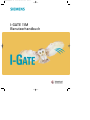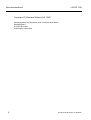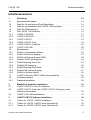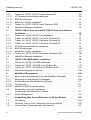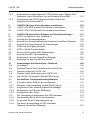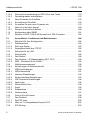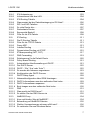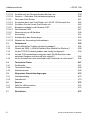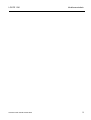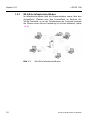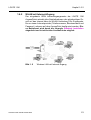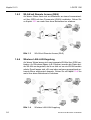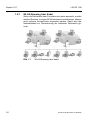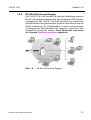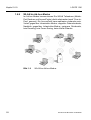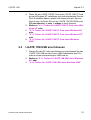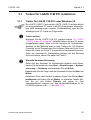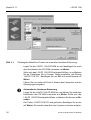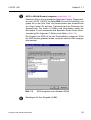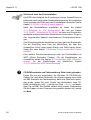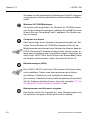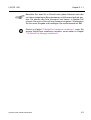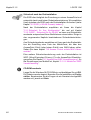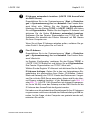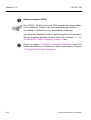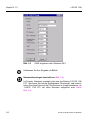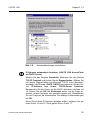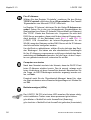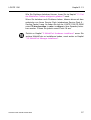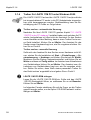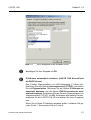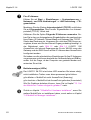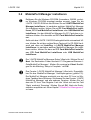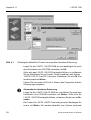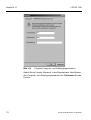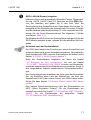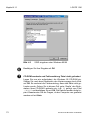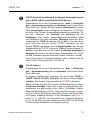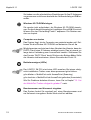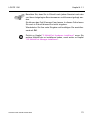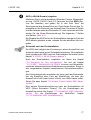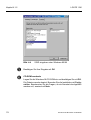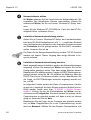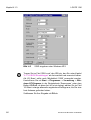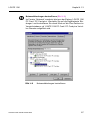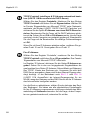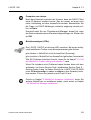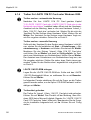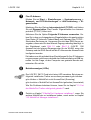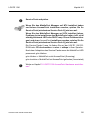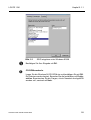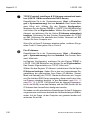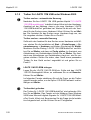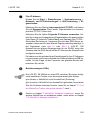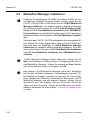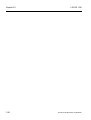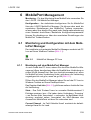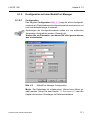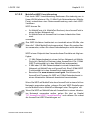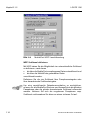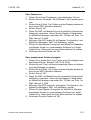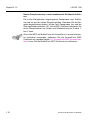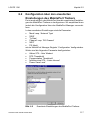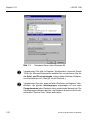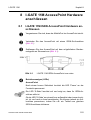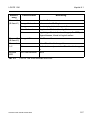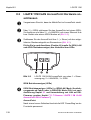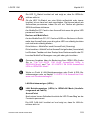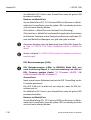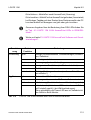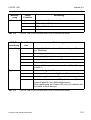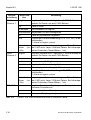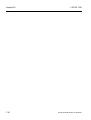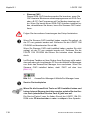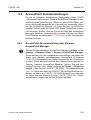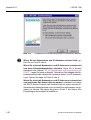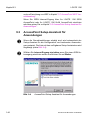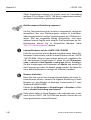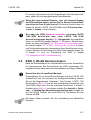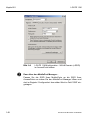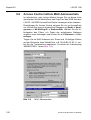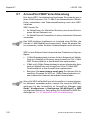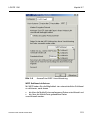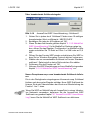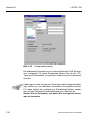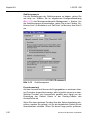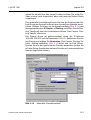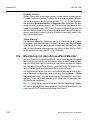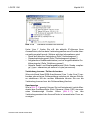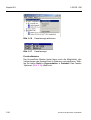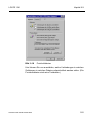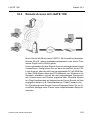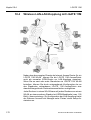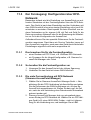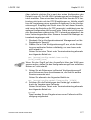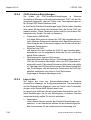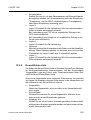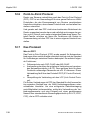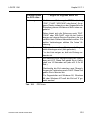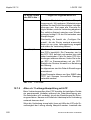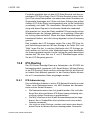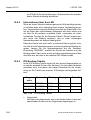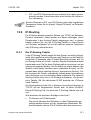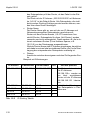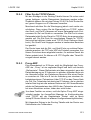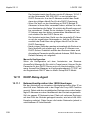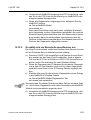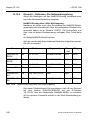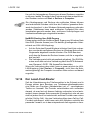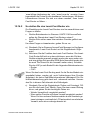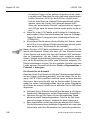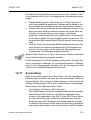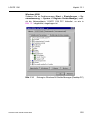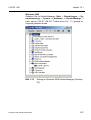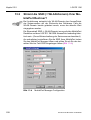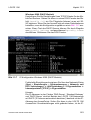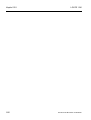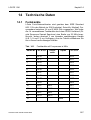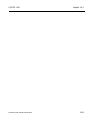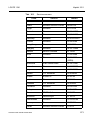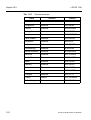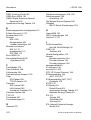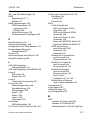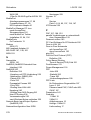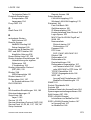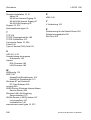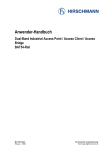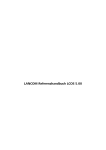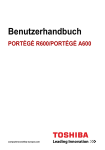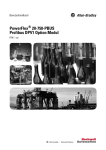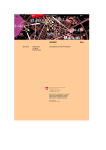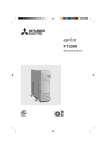Download Lesen Sie das Benutzerhandbuch - Oppermann
Transcript
I-GATE11M_Manual A4 18.04.2000 13:10 Uhr Seite 1 I-GATE 11M Benutzerhandbuch Benutzerhandbuch I-GATE 11M Copyright (C) Siemens Schweiz AG 2000 Herausgegeben von Information and Communication Mobile Haidenauplatz 1 D-81667 München Änderungen vorbehalten 2 A3129-X140-B-5-64D1 25.08.2000 I-GATE 11M Inhaltsverzeichnis Inhaltsverzeichnis 1 1.1 1.2 1.3 1.4 1.5 1.5.1 1.5.2 1.5.3 1.5.4 1.5.5 1.5.6 1.6 1.6.1 1.6.2 1.6.3 1.6.4 1.6.5 1.6.6 1.6.7 1.6.8 1.6.9 1.7 1.8 1.8.1 Einleitung . . . . . . . . . . . . . . . . . . . . . . . . . . . . . . . . . . . . . . . . . . . . . . . . . . . . . . . . . . . . . . . . . 10 Systemanforderungen . . . . . . . . . . . . . . . . . . . . . . . . . . . . . . . . . . . . . . . . . . . . . . . . . . . . . 14 Was Sie für den Internet-Zugriff benötigen . . . . . . . . . . . . . . . . . . . . . . . . . . . . . . . . . 14 Was Sie zur Installation des I-GATE 11M benötigen . . . . . . . . . . . . . . . . . . . . . . . 14 Falls Sie Hilfe brauchen . . . . . . . . . . . . . . . . . . . . . . . . . . . . . . . . . . . . . . . . . . . . . . . . . . . 15 Die I-GATE 11M Produkte . . . . . . . . . . . . . . . . . . . . . . . . . . . . . . . . . . . . . . . . . . . . . . . . . 16 I-GATE 11M ISDN . . . . . . . . . . . . . . . . . . . . . . . . . . . . . . . . . . . . . . . . . . . . . . . . . . . . . . . . 17 I-GATE 11M I/LAN . . . . . . . . . . . . . . . . . . . . . . . . . . . . . . . . . . . . . . . . . . . . . . . . . . . . . . . . 18 I-GATE 11M PCI. . . . . . . . . . . . . . . . . . . . . . . . . . . . . . . . . . . . . . . . . . . . . . . . . . . . . . . . . . . 19 I-GATE 11M PC Card. . . . . . . . . . . . . . . . . . . . . . . . . . . . . . . . . . . . . . . . . . . . . . . . . . . . . . 19 I-GATE 11M PC Card plus. . . . . . . . . . . . . . . . . . . . . . . . . . . . . . . . . . . . . . . . . . . . . . . . . 20 I-GATE 11M USB . . . . . . . . . . . . . . . . . . . . . . . . . . . . . . . . . . . . . . . . . . . . . . . . . . . . . . . . . . 20 Betriebsarten . . . . . . . . . . . . . . . . . . . . . . . . . . . . . . . . . . . . . . . . . . . . . . . . . . . . . . . . . . . . . . 21 WLAN im Infrastruktur-Modus . . . . . . . . . . . . . . . . . . . . . . . . . . . . . . . . . . . . . . . . . . . . . 22 WLAN mit Internet-Zugang . . . . . . . . . . . . . . . . . . . . . . . . . . . . . . . . . . . . . . . . . . . . . . . . 23 WLAN mit Remote Access (RAS). . . . . . . . . . . . . . . . . . . . . . . . . . . . . . . . . . . . . . . . . . 24 Wireless LAN-LAN Kopplung . . . . . . . . . . . . . . . . . . . . . . . . . . . . . . . . . . . . . . . . . . . . . . 24 WLAN Roaming über Funk . . . . . . . . . . . . . . . . . . . . . . . . . . . . . . . . . . . . . . . . . . . . . . . . 25 WLAN-LAN Kopplung . . . . . . . . . . . . . . . . . . . . . . . . . . . . . . . . . . . . . . . . . . . . . . . . . . . . . 25 WLAN Roaming über Kabel . . . . . . . . . . . . . . . . . . . . . . . . . . . . . . . . . . . . . . . . . . . . . . . 26 WLAN-LAN Internet-Zugang . . . . . . . . . . . . . . . . . . . . . . . . . . . . . . . . . . . . . . . . . . . . . . . 27 WLAN im Ad-hoc-Modus . . . . . . . . . . . . . . . . . . . . . . . . . . . . . . . . . . . . . . . . . . . . . . . . . . 28 I-GATE 11M und I-GATE 2 Mbit Interoperabilität . . . . . . . . . . . . . . . . . . . . . . . . . . 29 Installationsablauf . . . . . . . . . . . . . . . . . . . . . . . . . . . . . . . . . . . . . . . . . . . . . . . . . . . . . . . . . 29 Standard Installation . . . . . . . . . . . . . . . . . . . . . . . . . . . . . . . . . . . . . . . . . . . . . . . . . . . . . . . 30 2 2.1 2.2 2.3 MobilePort Hardware installieren . . . . . . . . . . . . . . . . . . . . . . . . . . . . . . . . . . . . . . . . 32 I-GATE 11M PCI in den PC einbauen . . . . . . . . . . . . . . . . . . . . . . . . . . . . . . . . . . . . . 32 I-GATE 11M PC Card oder I-GATE 11M PC Card plus in das Notebook einschieben . . . . . . . . . . . . . . . . . . . . . . . . . . . . . . . . . . . . . . . . .32 I-GATE 11M USB anschliessen. . . . . . . . . . . . . . . . . . . . . . . . . . . . . . . . . . . . . . . . . . . . 33 3 3.1 3.1.1 3.1.2 I-GATE 11M PCI Software installieren . . . . . . . . . . . . . . . . . . . . . . . . . . . . . . . . . . . 34 Treiber für I-GATE 11M PCI installieren . . . . . . . . . . . . . . . . . . . . . . . . . . . . . . . . . . . 35 Treiber für I-GATE 11M PCI unter Windows 95 . . . . . . . . . . . . . . . . . . . . . . . . . . . . 35 Treiber für I-GATE 11M PCI unter Windows 98 . . . . . . . . . . . . . . . . . . . . . . . . . . . . 44 A3129-X140-B-5-64D1 25.08.2000 3 Inhaltsverzeichnis I-GATE 11M 3.1.3 3.1.3.1 3.1.3.2 3.1.3.3 3.1.4 3.2 Treiber für I-GATE 11M PCI unter Windows NT . . . . . . . . . . . . . . . . . . . . . . . . . . . NT-Netzwerkunterstützung installieren . . . . . . . . . . . . . . . . . . . . . . . . . . . . . . . . . . . . BIOS Einstellungen . . . . . . . . . . . . . . . . . . . . . . . . . . . . . . . . . . . . . . . . . . . . . . . . . . . . . . . MobilePort Treiber-Installation . . . . . . . . . . . . . . . . . . . . . . . . . . . . . . . . . . . . . . . . . . . . Treiber für I-GATE 11M PCI unter Windows 2000 . . . . . . . . . . . . . . . . . . . . . . . . . MobilePort Manager installieren . . . . . . . . . . . . . . . . . . . . . . . . . . . . . . . . . . . . . . . . . . . 4 4.1 4.1.1 4.1.2 4.1.3 4.1.3.1 4.1.3.2 4.1.3.3 4.1.4 4.2 I-GATE 11M PC Card und I-GATE 11M PC-Card plus Software installieren . . . . . . . . . . . . . . . . . . . . . . . . . . . . . . . . . . . . . . . . . . . . . . . . .66 Treiber für I-GATE 11M PC Card installieren . . . . . . . . . . . . . . . . . . . . . . . . . . . . . . 67 Treiber für I-GATE 11M PC Card unter Windows 95 . . . . . . . . . . . . . . . . . . . . . . 67 Treiber für I-GATE 11M PC Card unter Windows 98 . . . . . . . . . . . . . . . . . . . . . . 76 Treiber für I-GATE 11M PC Card unter Windows NT . . . . . . . . . . . . . . . . . . . . . . 81 NT-Netzwerkunterstützung installieren . . . . . . . . . . . . . . . . . . . . . . . . . . . . . . . . . . . . 81 BIOS Einstellungen . . . . . . . . . . . . . . . . . . . . . . . . . . . . . . . . . . . . . . . . . . . . . . . . . . . . . . . 83 MobilePort Treiber-Installation . . . . . . . . . . . . . . . . . . . . . . . . . . . . . . . . . . . . . . . . . . . . 83 Treiber für I-GATE 11M PC Card unter Windows 2000 . . . . . . . . . . . . . . . . . . . . 90 MobilePort Manager installieren . . . . . . . . . . . . . . . . . . . . . . . . . . . . . . . . . . . . . . . . . . . 94 5 5.1 5.1.1 5.1.2 5.2 I-GATE 11M USB Software installieren . . . . . . . . . . . . . . . . . . . . . . . . . . . . . . . . . 96 Treiber für I-GATE 11M USB installieren . . . . . . . . . . . . . . . . . . . . . . . . . . . . . . . . . . 97 Treiber für I-GATE 11M USB unter Windows 98 . . . . . . . . . . . . . . . . . . . . . . . . . . 97 Treiber für I-GATE 11M USB unter Windows 2000 . . . . . . . . . . . . . . . . . . . . . . . 102 MobilePort Manager installieren . . . . . . . . . . . . . . . . . . . . . . . . . . . . . . . . . . . . . . . . . . 106 6 6.1 6.1.1 6.1.2 6.1.2.1 6.1.2.2 6.2 6.2.1 MobilePort Management . . . . . . . . . . . . . . . . . . . . . . . . . . . . . . . . . . . . 109 Monitoring und Konfiguration mit dem MobilePort Manager . . . . . . . . . . . . . . 109 Monitoring mit dem MobilePort Manager . . . . . . . . . . . . . . . . . . . . . . . . . . . . . . . . . 109 Konfiguration mit dem MobilePort Manager . . . . . . . . . . . . . . . . . . . . . . . . . . . . . . 111 Configuration . . . . . . . . . . . . . . . . . . . . . . . . . . . . . . . . . . . . . . . . . . . . . . . . . . . . . . . . . . . . . 111 MobilePort WEP Verschlüsselung . . . . . . . . . . . . . . . . . . . . . . . . . . . . . . . . . . . . . . . . 113 Konfiguration über den erweiterten Einstellungen des MobilePort Treibers . . . . . . . . . . . . . . . . . . . . . . . . . . .117 Power Management . . . . . . . . . . . . . . . . . . . . . . . . . . . . . . . . . . . . . . . . . . . . . . . . . . . . . . 118 7 7.1 7.2 7.2.1 Anwendung ohne AccessPoint (nur im Ad-hoc-Modus) . . . . . . . . . . . . . . 120 Grundlagen . . . . . . . . . . . . . . . . . . . . . . . . . . . . . . . . . . . . . . . . . . . . . . . . . . . . . . . . . . . . . . 120 Windows "Peer-to-Peer" Netzwerke ohne AccessPoint . . . . . . . . . . . . . . . . . . 120 “Peer-to-Peer” Netzwerke unter Windows 98 . . . . . . . . . . . . . . . . . . . . . . . . . . . . . 121 4 49 49 51 51 58 63 A3129-X140-B-5-64D1 25.08.2000 I-GATE 11M 7.2.2 7.2.3 Inhaltsverzeichnis Automatische Konfiguration des TCP/IP-Stacks eines “Peer-to-Peer” Netzwerks (ohne AccessPoint) nur bei Windows 98 und 2000 . . . . . . . . .123 Konfiguration des TCP/IP-Stacks mit festen Werten bei Windows 95 und Windows NT . . . . . . . . . . . . . . . . . . . . . . . . . . . . . . . . . .124 8 8.1 8.2 I-GATE 11M AccessPoint Hardware anschliessen . . . . . . . . . . . . . . . . . . . . . 125 I-GATE 11M ISDN AccessPoint Hardware anschliessen . . . . . . . . . . . . . . . . . 125 I-GATE 11M I/LAN AccessPoint Hardware anschliessen . . . . . . . . . . . . . . . . . 128 9 9.1 9.2 9.2.1 9.3 9.4 9.5 9.6 9.7 9.8 9.9 I-GATE 11M AccessPoint Software und Grundeinstellungen . . . . . . . . . 137 I-GATE AccessPoint Tools installieren . . . . . . . . . . . . . . . . . . . . . . . . . . . . . . . . . . . . 137 AccessPoint Grundeinstellungen . . . . . . . . . . . . . . . . . . . . . . . . . . . . . . . . . . . . . . . . . 139 AccessPoint Grundeinstellung über Siemens AccessPoint Manager . . . . . 139 AccessPoint Setup-Assistent für Anwendungen . . . . . . . . . . . . . . . . . . . . . . . . . . 144 ISDN Internet-Zugang einrichten . . . . . . . . . . . . . . . . . . . . . . . . . . . . . . . . . . . . . . . . . 145 SSID (= WLAN Domain) ändern . . . . . . . . . . . . . . . . . . . . . . . . . . . . . . . . . . . . . . . . . . 147 Access Control mittels MAC-Adressenliste . . . . . . . . . . . . . . . . . . . . . . . . . . . . . . . 150 AccessPoint WEP Verschlüsselung . . . . . . . . . . . . . . . . . . . . . . . . . . . . . . . . . . . . . . 152 Konfiguration mit dem AccessPoint Manager . . . . . . . . . . . . . . . . . . . . . . . . . . . . . 156 Monitoring mit dem AccessPoint Monitor . . . . . . . . . . . . . . . . . . . . . . . . . . . . . . . . . 162 10 10.1 10.2 10.3 10.4 10.5 Anwendungen mit AccessPoint - Überblick . . . . . . . . . . . . . . . . . . . . . . . . . . . 166 Grundlagen . . . . . . . . . . . . . . . . . . . . . . . . . . . . . . . . . . . . . . . . . . . . . . . . . . . . . . . . . . . . . . . 166 Windows"Peer-to-Peer" Netzwerke mit AccessPoint . . . . . . . . . . . . . . . . . . . . . . 167 Remote Access mit I-GATE 11M . . . . . . . . . . . . . . . . . . . . . . . . . . . . . . . . . . . . . . . . . 169 Wireless LAN-LAN-Kopplung mit I-GATE 11M . . . . . . . . . . . . . . . . . . . . . . . . . . . . 170 Die I-GATE 11M AccessPoints als CAPI-Server . . . . . . . . . . . . . . . . . . . . . . . . . . 171 11 11.1 11.2 11.2.1 11.2.2 11.2.3 11.3 11.3.1 11.3.2 11.3.3 AccessPoint - Konfigurationsmöglichkeiten . . . . . . . . . . . . . . . . . . . . . . . . . . . 172 Funk oder Kabel: Wege für die Konfiguration . . . . . . . . . . . . . . . . . . . . . . . . . . . . . 172 Alternativ: Adreßverwaltung mit dem DHCP-Server. . . . . . . . . . . . . . . . . . . . . . . 173 Konfiguration über Siemens AccessPoint Manager . . . . . . . . . . . . . . . . . . . . . . . 173 Konfiguration mit Siemens WEBconfig . . . . . . . . . . . . . . . . . . . . . . . . . . . . . . . . . . . . 174 Konfiguration über Telnet . . . . . . . . . . . . . . . . . . . . . . . . . . . . . . . . . . . . . . . . . . . . . . . . . 174 Der Fernzugang: Konfiguration über DFÜ-Netzwerk . . . . . . . . . . . . . . . . . . . . . . 175 Das brauchen Sie für die Fernkonfiguration. . . . . . . . . . . . . . . . . . . . . . . . . . . . . . . 175 So bereiten Sie die Fernkonfiguration vor . . . . . . . . . . . . . . . . . . . . . . . . . . . . . . . . . 175 Die erste Fernverbindung mit DFÜ-Netzwerk (Siemens AccessPoint Manager). . . . . . . . . . . . . . . . . . . . . . . . . . . . . . . .175 A3129-X140-B-5-64D1 25.08.2000 5 Inhaltsverzeichnis I-GATE 11M 11.3.4 11.3.5 11.4 11.4.1 11.4.2 11.5 11.5.1 11.6 11.7 Die erste Fernverbindung mit PPP-Client und Telnet . . . . . . . . . . . . . . . . . . . . . 176 Fernkonfiguration einschränken . . . . . . . . . . . . . . . . . . . . . . . . . . . . . . . . . . . . . . . . . . 176 Neue Firmware mit FirmSafe . . . . . . . . . . . . . . . . . . . . . . . . . . . . . . . . . . . . . . . . . . . . . 178 So funktioniert FirmSafe . . . . . . . . . . . . . . . . . . . . . . . . . . . . . . . . . . . . . . . . . . . . . . . . . . 178 So spielen Sie eine neue Firmware ein . . . . . . . . . . . . . . . . . . . . . . . . . . . . . . . . . . . 179 Was ist los auf der Leitung? . . . . . . . . . . . . . . . . . . . . . . . . . . . . . . . . . . . . . . . . . . . . . . 180 Siemens AccessPoint Monitor . . . . . . . . . . . . . . . . . . . . . . . . . . . . . . . . . . . . . . . . . . . . 180 Konfiguration über SNMP . . . . . . . . . . . . . . . . . . . . . . . . . . . . . . . . . . . . . . . . . . . . . . . . 181 Siemens I-GATE 11M I/LAN AccessPoint DSL-Firmware . . . . . . . . . . . . . . . . 182 12 12.1 12.1.1 12.1.2 12.1.3 12.2 12.3 12.3.1 12.3.2 12.3.3 12.4 12.4.1 12.5 12.5.1 12.5.2 12.5.3 12.5.4 12.5.5 12.5.6 12.5.7 12.5.8 12.5.9 12.6 12.7 12.7.1 12.7.2 12.8 AccessPoint - Funktionen und Betriebsarten . . . . . . . . . . . . . . . . . . . . . . . . . 184 Sicherheit für Ihre Konfiguration . . . . . . . . . . . . . . . . . . . . . . . . . . . . . . . . . . . . . . . . . . 184 Paßwortschutz . . . . . . . . . . . . . . . . . . . . . . . . . . . . . . . . . . . . . . . . . . . . . . . . . . . . . . . . . . . 185 Die Login-Sperre . . . . . . . . . . . . . . . . . . . . . . . . . . . . . . . . . . . . . . . . . . . . . . . . . . . . . . . . . 185 Zugangskontrolle über TCP/IP . . . . . . . . . . . . . . . . . . . . . . . . . . . . . . . . . . . . . . . . . . . 186 Sicherheit für Ihr LAN . . . . . . . . . . . . . . . . . . . . . . . . . . . . . . . . . . . . . . . . . . . . . . . . . . . . 186 Die Kontrolle . . . . . . . . . . . . . . . . . . . . . . . . . . . . . . . . . . . . . . . . . . . . . . . . . . . . . . . . . . . . . 186 Der Rückruf . . . . . . . . . . . . . . . . . . . . . . . . . . . . . . . . . . . . . . . . . . . . . . . . . . . . . . . . . . . . . . 188 Das Versteck – IP-Masquerading (NAT, PAT) . . . . . . . . . . . . . . . . . . . . . . . . . . . . 189 WEP - Sicherheit für Ihr WLAN . . . . . . . . . . . . . . . . . . . . . . . . . . . . . . . . . . . . . . . . . . . 189 Gebührenmanagement . . . . . . . . . . . . . . . . . . . . . . . . . . . . . . . . . . . . . . . . . . . . . . . . . . . 190 Einstellungen im Gebührenmodul . . . . . . . . . . . . . . . . . . . . . . . . . . . . . . . . . . . . . . . . 190 ISDN-Verbindungen . . . . . . . . . . . . . . . . . . . . . . . . . . . . . . . . . . . . . . . . . . . . . . . . . . . . . . 190 ISDN-Namenliste . . . . . . . . . . . . . . . . . . . . . . . . . . . . . . . . . . . . . . . . . . . . . . . . . . . . . . . . . 191 Interface-Einstellungen . . . . . . . . . . . . . . . . . . . . . . . . . . . . . . . . . . . . . . . . . . . . . . . . . . . 192 Router-Interface-Einstellungen . . . . . . . . . . . . . . . . . . . . . . . . . . . . . . . . . . . . . . . . . . . 193 CAPI-Interface-Einstellungen. . . . . . . . . . . . . . . . . . . . . . . . . . . . . . . . . . . . . . . . . . . . . 194 Layer-Liste . . . . . . . . . . . . . . . . . . . . . . . . . . . . . . . . . . . . . . . . . . . . . . . . . . . . . . . . . . . . . . . 194 Round-Robin-Liste . . . . . . . . . . . . . . . . . . . . . . . . . . . . . . . . . . . . . . . . . . . . . . . . . . . . . . . 195 Script . . . . . . . . . . . . . . . . . . . . . . . . . . . . . . . . . . . . . . . . . . . . . . . . . . . . . . . . . . . . . . . . . . . . . 196 Rufannahme . . . . . . . . . . . . . . . . . . . . . . . . . . . . . . . . . . . . . . . . . . . . . . . . . . . . . . . . . . . . . 196 Nummernliste . . . . . . . . . . . . . . . . . . . . . . . . . . . . . . . . . . . . . . . . . . . . . . . . . . . . . . . . . . . . 197 Point-to-Point Protocol . . . . . . . . . . . . . . . . . . . . . . . . . . . . . . . . . . . . . . . . . . . . . . . . . . . 198 Das Protokoll . . . . . . . . . . . . . . . . . . . . . . . . . . . . . . . . . . . . . . . . . . . . . . . . . . . . . . . . . . . . . 198 Die PPP-Liste . . . . . . . . . . . . . . . . . . . . . . . . . . . . . . . . . . . . . . . . . . . . . . . . . . . . . . . . . . . . 200 Alles o.k.? Leitungsüberprüfung mit LCP . . . . . . . . . . . . . . . . . . . . . . . . . . . . . . . . . 202 IPX-Routing . . . . . . . . . . . . . . . . . . . . . . . . . . . . . . . . . . . . . . . . . . . . . . . . . . . . . . . . . . . . . . 203 6 A3129-X140-B-5-64D1 25.08.2000 I-GATE 11M 12.8.1 12.8.2 12.8.3 12.8.4 12.8.5 12.8.6 12.8.7 12.8.8 12.8.9 12.9 12.9.1 12.9.2 12.9.3 12.9.4 12.9.5 12.9.6 12.9.7 12.9.8 12.9.9 12.10 12.10.1 12.10.2 12.10.3 12.10.4 12.11 12.11.1 12.11.2 12.11.3 12.11.4 12.12 12.12.1 12.12.2 12.13 12.13.1 12.13.2 12.13.3 12.13.4 Inhaltsverzeichnis IPX-Adressierung . . . . . . . . . . . . . . . . . . . . . . . . . . . . . . . . . . . . . . . . . . . . . . . . . . . . . . . . . 203 Informationen über das LAN . . . . . . . . . . . . . . . . . . . . . . . . . . . . . . . . . . . . . . . . . . . . . . 204 IPX-Routing-Tabelle . . . . . . . . . . . . . . . . . . . . . . . . . . . . . . . . . . . . . . . . . . . . . . . . . . . . . . 204 Was passiert bei der Datenübertragung im IPX-Netz? . . . . . . . . . . . . . . . . . . . . 206 RIP- und SAP-Tabellen . . . . . . . . . . . . . . . . . . . . . . . . . . . . . . . . . . . . . . . . . . . . . . . . . . . 206 So viele Router hier ... . . . . . . . . . . . . . . . . . . . . . . . . . . . . . . . . . . . . . . . . . . . . . . . . . . . . 207 Redundante Routen . . . . . . . . . . . . . . . . . . . . . . . . . . . . . . . . . . . . . . . . . . . . . . . . . . . . . . 207 Exponential-Backoff . . . . . . . . . . . . . . . . . . . . . . . . . . . . . . . . . . . . . . . . . . . . . . . . . . . . . . 208 Filter für die IPX-Pakete . . . . . . . . . . . . . . . . . . . . . . . . . . . . . . . . . . . . . . . . . . . . . . . . . . 208 IP-Routing . . . . . . . . . . . . . . . . . . . . . . . . . . . . . . . . . . . . . . . . . . . . . . . . . . . . . . . . . . . . . . . . 211 Die IP-Routing-Tabelle . . . . . . . . . . . . . . . . . . . . . . . . . . . . . . . . . . . . . . . . . . . . . . . . . . . 211 Filter für die TCP/IP-Pakete. . . . . . . . . . . . . . . . . . . . . . . . . . . . . . . . . . . . . . . . . . . . . . . 213 Proxy-ARP. . . . . . . . . . . . . . . . . . . . . . . . . . . . . . . . . . . . . . . . . . . . . . . . . . . . . . . . . . . . . . . . 213 Lokales Routing . . . . . . . . . . . . . . . . . . . . . . . . . . . . . . . . . . . . . . . . . . . . . . . . . . . . . . . . . . 214 Dynamisches Routing mit IP-RIP . . . . . . . . . . . . . . . . . . . . . . . . . . . . . . . . . . . . . . . . . 215 IP-Masquerading (NAT, PAT). . . . . . . . . . . . . . . . . . . . . . . . . . . . . . . . . . . . . . . . . . . . . 217 DNS-Forwarding . . . . . . . . . . . . . . . . . . . . . . . . . . . . . . . . . . . . . . . . . . . . . . . . . . . . . . . . . . 219 Zeitsteuerung für die Default-Route . . . . . . . . . . . . . . . . . . . . . . . . . . . . . . . . . . . . . . . 220 Policy Based Routing . . . . . . . . . . . . . . . . . . . . . . . . . . . . . . . . . . . . . . . . . . . . . . . . . . . . . 221 Automatische Adreßverwaltung mit DHCP . . . . . . . . . . . . . . . . . . . . . . . . . . . . . . . . 221 Der DHCP-Server . . . . . . . . . . . . . . . . . . . . . . . . . . . . . . . . . . . . . . . . . . . . . . . . . . . . . . . . 222 DHCP – 'Ein', 'Aus' oder 'Auto'? . . . . . . . . . . . . . . . . . . . . . . . . . . . . . . . . . . . . . . . . . . 222 So werden die Adressen zugewiesen . . . . . . . . . . . . . . . . . . . . . . . . . . . . . . . . . . . . . 223 Konfiguration des DHCP-Servers . . . . . . . . . . . . . . . . . . . . . . . . . . . . . . . . . . . . . . . . . 226 DHCP-Relay-Agent . . . . . . . . . . . . . . . . . . . . . . . . . . . . . . . . . . . . . . . . . . . . . . . . . . . . . . . 228 Netzwerkkonfiguration über ISDN übertragen . . . . . . . . . . . . . . . . . . . . . . . . . . . . 228 DHCP-Informationen aus dem entfernten Netz holen . . . . . . . . . . . . . . . . . . . . . 229 DHCP-Informationen anpassen . . . . . . . . . . . . . . . . . . . . . . . . . . . . . . . . . . . . . . . . . . . 230 Boot-Images aus dem entfernten Netz holen . . . . . . . . . . . . . . . . . . . . . . . . . . . . . 230 DNS . . . . . . . . . . . . . . . . . . . . . . . . . . . . . . . . . . . . . . . . . . . . . . . . . . . . . . . . . . . . . . . . . . . . . . 231 Was macht ein DNS-Server? . . . . . . . . . . . . . . . . . . . . . . . . . . . . . . . . . . . . . . . . . . . . . 231 So stellen Sie den DNS-Server ein . . . . . . . . . . . . . . . . . . . . . . . . . . . . . . . . . . . . . . . 232 NetBIOS-Proxy . . . . . . . . . . . . . . . . . . . . . . . . . . . . . . . . . . . . . . . . . . . . . . . . . . . . . . . . . . . 234 Kurz und bündig: Was ist NetBIOS? . . . . . . . . . . . . . . . . . . . . . . . . . . . . . . . . . . . . . . 234 Behandlung von NetBIOS-Paketen . . . . . . . . . . . . . . . . . . . . . . . . . . . . . . . . . . . . . . . 235 Welche Voraussetzungen müssen erfüllt sein? . . . . . . . . . . . . . . . . . . . . . . . . . . . 236 So verbinden Sie zwei Windows-Netze . . . . . . . . . . . . . . . . . . . . . . . . . . . . . . . . . . . 238 A3129-X140-B-5-64D1 25.08.2000 7 Inhaltsverzeichnis I-GATE 11M 12.13.5 12.13.6 12.14 12.14.1 12.14.2 12.15 12.15.1 12.16 12.17 12.17.1 12.17.2 So wählt sich ein Remote-Access-Rechner ein . . . . . . . . . . . . . . . . . . . . . . . . . . . 239 Gesucht – Gefunden: Die Netzwerkumgebung . . . . . . . . . . . . . . . . . . . . . . . . . . . 240 Der Least-Cost-Router . . . . . . . . . . . . . . . . . . . . . . . . . . . . . . . . . . . . . . . . . . . . . . . . . . . 241 So arbeitet der Least-Cost-Router im I-GATE 11M AccessPoint . . . . . . . . . 242 So stellen Sie den Least-Cost-Router ein . . . . . . . . . . . . . . . . . . . . . . . . . . . . . . . . 245 Bürokommunikation und Siemens CAPI . . . . . . . . . . . . . . . . . . . . . . . . . . . . . . . . . 247 Die Siemens CAPI . . . . . . . . . . . . . . . . . . . . . . . . . . . . . . . . . . . . . . . . . . . . . . . . . . . . . . . 247 Reservierung von B-Kanälen . . . . . . . . . . . . . . . . . . . . . . . . . . . . . . . . . . . . . . . . . . . . . 250 Accounting . . . . . . . . . . . . . . . . . . . . . . . . . . . . . . . . . . . . . . . . . . . . . . . . . . . . . . . . . . . . . . . 251 Konfiguration des Accountings . . . . . . . . . . . . . . . . . . . . . . . . . . . . . . . . . . . . . . . . . . . 252 Ablesen der Accounting-Informationen . . . . . . . . . . . . . . . . . . . . . . . . . . . . . . . . . . . 253 13 13.1 13.2 13.3 13.4 13.5 Fehlersuche . . . . . . . . . . . . . . . . . . . . . . . . . . . . . . . . . . . . . . . . . . . . . . . . . . . . . . . . . . . . . 254 Ist der MobilePort Treiber erfolgreich geladen? . . . . . . . . . . . . . . . . . . . . . . . . . . 254 Stimmt die SSID (= WLAN-Domain) Ihrer MobilePort Rechner? . . . . . . . . . . 258 Ist das TCP/IP-Protokoll geladen und richtig konfiguriert? . . . . . . . . . . . . . . . . 259 Ist eine IP-Kommunikation zwischen zwei WLAN-Rechnern oder zwischen Rechner und AccessPoint möglich? . . . . . . . . . . . . . . . . . . . . .264 Ist der AccessPoint nicht erreichbar oder funktioniert er nicht mehr? . . . . . 264 14 14.1 14.2 14.3 Technische Daten . . . . . . . . . . . . . . . . . . . . . . . . . . . . . . . . . . . . . . . . . . . . . . . . . . . . . . . 267 Funkkanäle . . . . . . . . . . . . . . . . . . . . . . . . . . . . . . . . . . . . . . . . . . . . . . . . . . . . . . . . . . . . . . . 267 Technische Daten . . . . . . . . . . . . . . . . . . . . . . . . . . . . . . . . . . . . . . . . . . . . . . . . . . . . . . . . 268 Artikelnummern . . . . . . . . . . . . . . . . . . . . . . . . . . . . . . . . . . . . . . . . . . . . . . . . . . . . . . . . . . 268 15 15.1 15.2 Allgemeine Garantiebedingungen . . . . . . . . . . . . . . . . . . . . . . . . . . . . . . . . . . . . . 270 Garantieumfang . . . . . . . . . . . . . . . . . . . . . . . . . . . . . . . . . . . . . . . . . . . . . . . . . . . . . . . . . . 270 Garantiezeit . . . . . . . . . . . . . . . . . . . . . . . . . . . . . . . . . . . . . . . . . . . . . . . . . . . . . . . . . . . . . . 270 16 16.1 16.2 Service . . . . . . . . . . . . . . . . . . . . . . . . . . . . . . . . . . . . . . . . . . . . . . . . . . . . . . . . . . . . . . . . . . 272 Falls Sie Hilfe brauchen . . . . . . . . . . . . . . . . . . . . . . . . . . . . . . . . . . . . . . . . . . . . . . . . . . 272 Servicenummern . . . . . . . . . . . . . . . . . . . . . . . . . . . . . . . . . . . . . . . . . . . . . . . . . . . . . . . . . 272 17 Stichwörter . . . . . . . . . . . . . . . . . . . . . . . . . . . . . . . . . . . . . . . . . . . . . . . . . . . . . . . . . . . . . . 275 8 A3129-X140-B-5-64D1 25.08.2000 I-GATE 11M A3129-X140-B-5-64D1 25.08.2000 Inhaltsverzeichnis 9 Kapitel 1 I-GATE 11M 1 Einleitung Die I-GATE 11M Familie - eine Erweiterung der 2 Mbit Familie Wir gratulieren Ihnen zum Kauf eines oder mehrerer der folgenden Produkte aus der neuen I-GATE 11Mbit Familie, I-GATE 11M - eine Erweiterung der Siemens Funk-LAN (WLAN) Lösungen: I-GATE 11M PC Card MobilePort I-GATE 11M PCI MobilePort I-GATE 11M ISDN AccessPoint mit steckbarem WLAN-Interface I-GATE 11M I/LAN AccessPoint(ISDN/Ethernet oder xDSL) mit steckbarem WLAN-Interface Wie die Siemens I-GATE 2Mbit Familie, bestehend aus MobilePort M2P PC Card MobilePort M2D ISA BasisPort N2 ISDN mit steckbarem WLAN-Interface BasisPort N2 Ethernet (LAN 2) mit steckbarem WLAN-Interface ist I-GATE 11M die Lösung in allen Fällen, in denen eine konventio1 nelle Ethernet- und ISDN-Verkabelung problematisch ist, oder die Mobilität der Arbeitsplatzrechner im Vordergrund steht. Mit I-GATE 11M lassen sich bis zu fünfzehn PCs und/oder Notebooks kabellos vernetzen – und das über eine Distanz von ca. 30 bis 100 Meter. Mit einem ISDN- oder ADSL Anschluss besteht die Möglichkeit, ebenfalls kabellos im Internet zu surfen oder andere ISDN-Dienste wie Fax und Filetransfer zu nutzen. Installation in 4 Schritten 1. MobilePort Hardware einstecken/einbauen 2. MobilePort Software installieren 3. AccessPoint Hardware anschliessen 4. AccessPoint Tools installieren und Grundkonfiguration Dieses Handbuch zeigt Ihnen in 4 Schritten, wie Sie ihr I-GATE WLAN über die beschriebene Standard Installation möglichst schnell in Betrieb nehmen. Dabei ist es egal, ob es sich um den Internet-Zugang eines reinen WLANs mit dem I-GATE 11M ISDN AccessPoint (Bild 1.2) oder eines kombinierten Netzes ( WLAN + LAN ) mit dem I-GATE 11M I/LAN AccessPoint (Bild 1.8) handelt. Bezüglich ihrer ISDN-Funktionalität sind die beiden AccessPoints 10 A3129-X140-B-5-64D1 25.08.2000 I-GATE 11M Kapitel 1 identisch. Auch bei reinem Bridge-Betrieb des I-GATE 11M I/LAN AccessPoints für eine Ankopplung von Rechnern mit I-GATE MobilePorts an ein kabelgebundenes Netzwerk (Bild 1.6) gelten die gleichen Schritte, es entfällt lediglich die Konfiguration des ISDN Teiles. Mit einer speziellen Firmware wird es in Zukunft auch möglich sein, den I-GATE 11M I/LAN auch für den breitbandigen Internetzugang über ein ADSL-Modem einzusetzen. Wenn Sie mehr wissen wollen Dieses Handbuch führt Sie knapp, jedoch verständlich durch die Installation und die entsprechenden Funktionen Ihrer I-GATE 11M Produkte ein. PC- und Netzwerk-Profis, aber auch Anwender die eine Einführung in die Grundlagen von Funknetzwerken möchten, werden dabei etwas zu kurz kommen. Ihnen empfehlen wir Kapitel "11 AccessPoint Konfigurationsmöglichkeiten" und "12 AccessPoint - Funktionen und Betriebsarten" dieses Handbuchs. Dazu empfehlen wir die Technischen Grundlagen und die Beschreibungen für die Konfiguration über Telnet sowie über SNMP im umfassenden Referenzhandbuch auf der I-GATE CDROM. Kennzeichnung von wichtigen Hinweisen Informationen, die auf besondere Gegebenheiten hinweisen und denen Sie Aufmerksamkeit widmen sollten, sind im Text durch das I-GATE Logo hervorgehoben. Annahme: kein Netzwerk installiert Die Installationsbeschreibung bezieht sich auf den Fall, dass auf Ihrem PC bisher kein Netzwerk installiert ist. Ist auf Ihrem PC bereits ein Netzwerk installiert, so werden einige in diesem Handbuch beschriebene Schritte fehlen oder in leicht anderer Reihenfolge ablaufen. Verfahren Sie in diesem Fall sinngemäss. Wenn Sie bereits 2 Mbit Produkte haben Für den Fall, dass Sie I-GATE 2 Mbit und 11 Mbit Produkte zusammen betreiben möchten, werden die Möglichkeiten in Kapitel "1.7 I-GATE 11M und I-GATE 2 Mbit Interoperabilität" erklärt. A3129-X140-B-5-64D1 25.08.2000 11 Kapitel 1 I-GATE 11M Das ist noch nicht alles... Die I-GATE 11Mbit Familie bekommt demnächst Zuwachs. Um Sie vorab zu orientieren, finden Sie bereits in diesem Handbuch Hinweise über I-GATE 11M USB MobilePort I-GATE 11M PC Card plus MobilePort Besuchen Sie uns Weil wir unsere Produkte entsprechend Neuerungen in der Technik laufend verbessern, lohnt sich nachdem Sie die Standard Installation durchgeführt haben, einen Besuch bei www.siemens.com/i-gate Dort können Sie prüfen, ob aktuellere Softwareversionen und Anleitungen, als die, die auf dem CD mit ihrem Produkt geliefert wurden, verfügbar sind. CE-Konformität Diese Geräte wurden getestet und erfüllen unter praxisgerechten Bedingungen die Anforderungen nach der Richtlinie des europäischen Parlaments und des Rates zur Angleichung der Rechts-vorschriften der Mitgliedstaaten über Funkanlagen und Telekommunikations-end-einrichtungen und die gegenseitige Anerkennung ihrer Konformität (R&TTE - Richtlinie 99/5/EWG) entsprechend den folgenden Normen: 12 EN 55022 Klasse B und EN 55024 sowie ETS 300 826 (EMV) EN 60950 (Produktsicherheit) ETS 300 328 & ETS 300 328 A1 (Funkverbindung) ETS 300 047-3 (Safety & Protection) TBR 3 (S0-Schnittstelle) A3129-X140-B-5-64D1 25.08.2000 I-GATE 11M Kapitel 1 CE-Kennzeichnung: Wichtige Hinweise zur Produktsicherheit Der I-GATE 11M ISDN AccessPoint und der I-GATE 11M I/LAN AccessPoint sind für den Basisanschluss S0 des ISDN-Netzes vorgesehen, der als hausinterne Schnittstelle definiert ist (SELVStromkreis). Der Anschluss erfolgt über das mitgelieferte ISDN-Kabel. Die AccessPoints dürfen nur mit dem mitgelieferten Netzgerät betrieben werden. Die AccessPoints sind an einer leicht zugänglichen 230 V Steckdose anzuschliessen. Das System entspricht den Anforderungen gemäss EN 60950. Angeschlossene Geräte müssen die relevanten Sicherheitsbestimmungen erfüllen. Wichtiger Hinweis für die Funkzulassung Die Geräte sind in ganz Europa zugelassen. Da der verwendete Frequenzbereich in Frankreich eingeschränkt ist, prüfen Sie dringend in der Tabelle von Kapitel "14.1 Funkkanäle", welche Frequenzen Sie in Frankreich verwenden dürfen. Stellen Sie sicher, dass Sie in Frankreich nur MobilePorts mit den Bezeichnungen V4411-Z9-X101 (I-GATE 11M PC Card), V4411-Z9-X102 (I-GATE 11M PC Card plus) oder V4411-Z11-X101 (I-GATE 11M PCI) verwenden. A3129-X140-B-5-64D1 25.08.2000 13 Kapitel 1.1 I-GATE 11M 1.1 Systemanforderungen Vergewissern Sie sich, dass Ihr PC oder Notebook die folgenden Anforderungen erfüllt: Pentium 90 MHz oder höher Mindestens 32 MB RAM Mindestens 25 MB freie Festplattenkapazität CD-ROM Laufwerk Freier PC Card Typ II- bzw. PCI- Steckplatz, bzw. USB-Port Betriebsysteme für das I-GATE 11M PCI MobilePort, den I-GATE 11M ISDN AccessPoint und den I-GATE 11M I/LAN AccessPoint: Windows 95/98/2000 oder NT 4.0 (Service Pack 6 oder höher) auf CD-ROM Betriebsystem für das I-GATE 11M PC Card MobilePort und das I-GATE 11M PC Card plus MobilePort: Windows 95/98/2000 oder NT 4.0 (Service Pack 6 oder höher) auf CD-ROM Windows CE auf Anfrage Betriebssystem für das I-GATE 11M USB MobilePort: 1.2 Was Sie für den Internet-Zugriff benötigen 1.3 Zugangsdaten für einen Internet-Provider ISDN (S0)-Anschluss oder ADSL-Modem mit LAN-Anschluss Was Sie zur Installation des I-GATE 11M benötigen 14 Windows 98/2000 Ungefähr 1 Stunde Zeit für ein Notebook (Anwendungen wie Internet Browser u.s.w. ausgeschlossen) CD-ROM mit Ihrem Betriebssystem Original-Handbücher zu Ihrem PC resp. Notebook sowie zu Ihrem Betriebssystem I-GATE 11M Produkte in Kapitel 1.5 je nach gewählte Betriebsart (Kapitel 1.6). A3129-X140-B-5-64D1 25.08.2000 I-GATE 11M Kapitel 1.4 Wichtige Hinweise zur Installation Persönliche Daten müssen vor der Installation gesichert werden. Die Installation muss gemäss dem Installationsablauf in Kapitel 1.8 durchgeführt werden. 1.4 Falls Sie Hilfe brauchen Wenn Sie mit der Installation oder dem Betrieb mit I-GATE 11M Probleme haben, stehen Ihnen folgende Möglichkeiten offen: Tipps im Kapitel "13 Fehlersuche" Internet: www.siemens.com/i-gate Ihr Fachhändler Die am Ende dieses Handbuchs aufgeführte Servicenummer für Ihr Land Ihr Fachhändler beantwortet gerne Fragen betreffend Gerätebedienung. Siemens Service hilft Ihnen gerne weiter bei Geräteproblemen. Kontaktieren Sie Ihre Telefongesellschaft mit Fragen betreffend Ihrem ISDN - respektiv DSL - Anschluss. Kontaktieren Sie Ihren Internet Service Provider mit Fragen betreffend Ihres Internet Anschlusses. A3129-X140-B-5-64D1 25.08.2000 15 Kapitel 1.5 I-GATE 11M 1.5 Die I-GATE 11M Produkte Artikelnummern Nicht alle Produkte dürfen in jedem Land verwendet werden. Eine Liste mit den gültigen Artikelnummern für Produkte in Ihrem Land finden Sie als PDF auf der I-GATE 11M CD-ROM unter CD durchsuchen -> document -> Ihre Sprache -> Daten oder auf dem Internet unter www.siemens.com/i-gate. Technische Daten Die technischen Daten Ihrer I-GATE 11M Produkte finden Sie in den PDF Datenblätter auf der I-GATE 11M CD-ROM unter CD durchsuchen -> document -> Ihre Sprache -> Daten oder auf dem Internet unter www.siemens.com/i-gate. 16 A3129-X140-B-5-64D1 25.08.2000 I-GATE 11M Kapitel 1.5.1 Haben Sie alles erhalten? Prüfen Sie den Inhalt: Alle in der 11 Mbit-Familie verwendeten PC Cards (PC Card Typ II) sind identisch und somit austauschbar! 1.5.1 I-GATE 11M ISDN I-GATE 11M ISDN AccessPoint I-GATE 11M PC Card MobilePort (PC Card Typ II) Steckernetzgerät für I-GATE 11M ISDN AccessPoint ISDN Anschlusskabel I-GATE 11M CD-ROM mit Hülle A3129-X140-B-5-64D1 25.08.2000 17 Kapitel 1.5.2 1.5.2 I-GATE 11M I-GATE 11M I/LAN 18 I-GATE 11M I/LAN AccessPoint I-GATE 11M PC Card MobilePort (PC Card Typ II) Steckernetzgerät für I-GATE 11M I/LAN AccessPoint ISDN Anschlusskabel - das weniger steife Kabel Ethernet Anschlusskabel ( RJ45 für Ethernet oder ADSL) - das steifere Kabel I-GATE 11M CD-ROM mit Hülle A3129-X140-B-5-64D1 25.08.2000 I-GATE 11M 1.5.3 Kapitel 1.5.3 I-GATE 11M PCI 1.5.4 I-GATE 11M PC Card MobilePort (PC Card Typ II) PCI-Adapterkarte I-GATE 11M CD-ROM mit Hülle I-GATE 11M PC Card I-GATE 11M PC Card MobilePort (PC Card Typ II) I-GATE 11M CD-ROM mit Hülle A3129-X140-B-5-64D1 25.08.2000 19 Kapitel 1.5.5 1.5.5 I-GATE 11M I-GATE 11M PC Card plus 1.5.6 I-GATE 11M USB 20 I-GATE 11M PC Card plus MobilePort (PC Card Typ II) inkl. Kabel & Antenne I-GATE 11M CD-ROM mit Hülle I-GATE 11M USB MobilePort USB Anschlusskabel I-GATE 11M CD-ROM mit Hülle A3129-X140-B-5-64D1 25.08.2000 I-GATE 11M 1.6 Kapitel 1.6 Betriebsarten Ab Kapitel 1.8.1 führt Sie das I-GATE 11M Benutzerhandbuch durch eine Standard Installation im Infrastruktur-Modus mit ISDN (in Zukunft auch xDSL) Internet-Zugang mit dem I-GATE 11M ISDN AccessPoint (Bild 1.2 unten) und dem I-GATE 11M I/LAN AccessPoint (Bild 1.8 unten). Sie können die Standard Installation auch verwenden um den I-GATE 11M I/LAN AccessPoint für den reinen LAN Betrieb (Bild 1.6) oder den LAN Betrieb mit ISDN (z.B. Bild 1.8) vorzubereiten. Besuchen Sie www.siemens.com/i-gate wenn Sie bei folgenden Installationen Hilfe möchten: Unsere Installateure, Fachhänder und Distributoren beraten Sie gerne. Bei Bedarf führen wir auch Schulungen durch. Als Einführung in WLANNetzwerke und auch die Erklärung von Begriffen wie Ad-hoc- und Infrastruktur-Modus empfehlen wir das Kapitel ‘Technische Grundlagen’ des Referenzhandbuchs (auch auf der I-GATE 11M CDROM unter CD durchsuchen -> document -> Ihre Sprache). Im folgenden sehen Sie einen Überblick über die wichtigsten Betriebsarten mit der I-GATE 11M Familie. Die Betriebsarten in "Bild 1.2 Wireless LAN mit Internet-Zugang", "Bild 1.6 WLAN-LAN Kopplung" und "Bild 1.8 WLAN-LAN Internet-Zugang" werden in der Standard Installation beschrieben. Für die restlichen Betriebsarten verweisen wir auf die Kapitel "10 Anwendungen mit AccessPoint - Überblick", "11 AccessPoint - Konfigurationsmöglichkeiten" und "12 AccessPoint - Funktionen und Betriebsarten" sowie das Referenzhandbuch auf der I-GATE 11M CD-ROM. A3129-X140-B-5-64D1 25.08.2000 21 Kapitel 1.6.1 1.6.1 I-GATE 11M WLAN im Infrastruktur-Modus Im Infrastruktur-Modus läuft die Kommunikation immer über den AccessPoint. Platziert man den AccessPoint im Zentrum der WLAN-Funkzelle, so ist der Durchmesser der Funkzelle zweimal die Distanz einer Ad-hoc-Verbindung im Ad-hoc-Netzwerk (siehe 1.6.9). Bild 1.1 22 WLAN im Infrastruktur-Modus A3129-X140-B-5-64D1 25.08.2000 I-GATE 11M 1.6.2 Kapitel 1.6.2 WLAN mit Internet-Zugang Der eingebaute ISDN Internetzugangsrouter der I-GATE 11M AccessPoints erlaubt allen Netzteilnehmern den gleichzeitigen Zugriff auf das Internet über die WLAN-Verbindung. Die Zugangsdaten zu einem Internetprovider (Telefonnummer, Benutzername und Passwort) müssen auf dem AccessPoint konfiguriert werden. Diese Betriebsart wird durch die folgende Standard Installation abgedeckt und ist mit beiden AccessPoints möglich. Bild 1.2 A3129-X140-B-5-64D1 25.08.2000 Wireless LAN mit Internet-Zugang 23 Kapitel 1.6.3 1.6.3 I-GATE 11M WLAN mit Remote Access (RAS) Auf dieser Weise lässt sich ein Mitarbeiter an einem Aussenstandort über ISDN mit dem Firmennetz (WLAN) verbinden. Gehen Sie zu Kapitel 10.3 um mehr über diese Betriebsart zu erfahren. Bild 1.3 1.6.4 WLAN mit Remote Access (RAS) Wireless LAN-LAN Kopplung Auf dieser Weise lassen sich zwei separate WLANs über ISDN verbinden. Auf Windows-Ebene (z.B. Explorer) werden die Daten beider WLANs so dargestellt, als ob es sich nur um ein WLAN handeln würde. Damit lassen sich z.B. zwei oder mehrere geographisch getrennte Büros elektronisch koppeln. Gehen Sie zu Kapitel 10.4 um mehr über diese Betriebsart zu erfahren. Bild 1.4 24 Wireless LAN-LAN Kopplung A3129-X140-B-5-64D1 25.08.2000 I-GATE 11M 1.6.5 Kapitel 1.6.5 WLAN Roaming über Funk Liegen mobile Rechner nicht alle innerhalb der Reichweite eines AccessPoints können weitere AccessPoints dazu genommen werden. Die AccessPoints verwalten dann untereinander das Handover der mobilen Rechner. Bild 1.5 1.6.6 WLAN Roaming über Funk WLAN-LAN Kopplung Der I-GATE 11M I/LAN AccessPoint dient als Verbindung zwischen WLAN und kabelgebundenem LAN. Diese Betriebsart wird durch die folgende Standard Installation abgedeckt. Bild 1.6 A3129-X140-B-5-64D1 25.08.2000 WLAN-LAN Kopplung 25 Kapitel 1.6.7 1.6.7 I-GATE 11M WLAN Roaming über Kabel Wenn die Reichweite einer Funkzelle nicht mehr ausreicht, um alle mobilen Rechner zu einem WLAN zusammenzuschliessen, können auch mehrere AccessPoints eingesetzt werden. Damit wird das Netzwerkkabel zur Überbrückung der fehlenden Reichweite genutzt. Bild 1.7 26 WLAN Roaming über Kabel A3129-X140-B-5-64D1 25.08.2000 I-GATE 11M 1.6.8 Kapitel 1.6.8 WLAN-LAN Internet-Zugang Der I-GATE 11M I/LAN AccessPoint dient als Verbindung zwischen WLAN und kabelgebundenem LAN. Der eingebaute ISDN Internetzugangsrouter des I-GATE 11M I/LAN AccessPoints erlaubt allen Netzteilnehmern den gleichzeitigen Zugriff auf das Internet über die WLAN-Verbindung. Die Zugangsdaten zu einem Internetprovider (Telefonnummer, Benutzername und Passwort) müssen auf dem AccessPoint konfiguriert werden. Diese Betriebsart wird durch die folgende Standard Installation abgedeckt. Bild 1.8 A3129-X140-B-5-64D1 25.08.2000 WLAN-LAN Internet-Zugang 27 Kapitel 1.6.9 1.6.9 I-GATE 11M WLAN im Ad-hoc-Modus Im Ad-hoc-Modus kommunizieren Die WLAN Teilnehmer (MobilePort Rechner und AccessPoints) direkt miteinander (auch “Peer-toPeer” genannt). Ein AccessPoint kann wahlweise vorhanden sein. Vorteil gegenüber Infrastruktur-Modus: doppelter Datendurchsatz; Nachteile gegenüber Infrastruktur-Modus: geringere Reichweite, kein Roaming, kein Power Saving, keine Kanal-Garantie. Bild 1.9 28 WLAN im Ad-hoc-Modus A3129-X140-B-5-64D1 25.08.2000 I-GATE 11M 1.7 Kapitel 1.7 I-GATE 11M und I-GATE 2 Mbit Interoperabilität Sie haben bereits I-Gate 2 Mbit Produkte installiert und wollen nun anstelle der 2 Mbit Produkte die 11Mbit Produkte verwenden? Haben Sie es eilig oder möchten Sie das 2 Mbit MobilePort Tool (‘Wirelss LAN Configuration Utility’) und die 2 Mbit BasisPort Tools (‘I-Manager’ und ‘I-Screen’) eventuell doch noch verwenden, so deinstallieren Sie diese nicht. Das 11 Mbit MobilePort Tool (‘Siemens MobilePort Manager’) und die 11 Mbit AccessPoint Tools (Siemens AccessPoint Manager’, ‘Siemens AccessPoint Monitor’ und ‘Siemens CAPI’) überschreiben die 2 Mbit Tools nicht, sondern werden separat installiert. Sie können also ein 2 Mbit BasisPort N2 (ISDN) und ein 2 Mbit BasisPort LAN 2 (Ethernet) mit einem I-GATE 11M ISDN AccessPoint und einem I-GATE 11M I/LAN AccessPoint in einem WLAN-Netzwerk und vom selben Rechner aus betreiben. Sie können hierzu auch beliebige 2 Mbit und 11 Mbit MobilePorts einsetzen. Dazu stellen Sie auf dem BasisPort resp. auf dem AccessPoint sowie auf allen MobilePorts die selbe SSID (=WLAN Domain) ein. ‘Mode’ stellen Sie überall auf ‘Infrastruktur’ ein. Zudem können Sie mit den I-GATE 11M I/LAN AccessPoint Tools einen I-GATE 11M ISDN AccessPoint konfigurieren. Die 11Mbit Produkte und 2 Mbit Produkte sind nur im Infrastruktur Mode interoperabel. Um mit den 11Mbit Produkte interoperabel zu sein, muss der 2 Mbit BasisPort N2 (ISDN) mit der Software Version 1.71 betrieben werden. Sie können diese von www.siemens.com/i-gate unter Support -> 2 Mbps Produkte Downloads -> Software Release V1.1 -> Update BasisPort N2: update n2.exe herunterladen. Falls Sie den sich dort ebenfalls befindende Update MobilePort M2P: update m2p.exe auf Ihre 2 Mbit MobilePorts noch nicht durchgeführt haben, empfehlen wir zur Leistungssteigerung diesen Update auch durchzuführen. 1.8 Installationsablauf Je nachdem welche I-GATE 11M Produkte (Kapitel 1.5) und welche Betriebsart (Kapitel 1.6) Sie gewählt haben, können sie nun mit der der Standard Installation beginnen. A3129-X140-B-5-64D1 25.08.2000 29 Kapitel 1.8.1 1.8.1 I-GATE 11M Standard Installation Mit dem I-GATE 11M Benutzerhandbuch führen wir Sie durch eine Standard Installation im Infrastruktur-Modus für einen kabellosen ISDN (in Zukunft auch xDSL) Internet-Zugang mit den I-GATE 11M AccessPoints (Bild 1.2 und Bild 1.8). Diese Standard Installation verwenden Sie auch um den I-GATE 11M I/LAN AccessPoint für den reinen LAN Betrieb (Bild 1.6) und den LAN Betrieb mit ISDN (Bild 1.8) vorzubereiten. AccessPoint Grundeinstellungen werden über den Siemens AccessPoint Manager (für Windows 95, 98, NT4 und 2000) durchgeführt. In unserer Standard Installation gehen wir davon aus, dass Sie ein TCP/IP-Netzwerk betreiben und dass Sie Ihre IP-Adressen über die DHCP-Server Funktion des AccessPoints automatisch (dynamisch) beziehen. Für den Fall, dass Sie fixe IP-Adressen verwenden möchten, haben wir diesen jeweils alternativ beschrieben. Bevor Sie mit Punkt 2 der Standard Installation beginnen, sollten Sie also wissen, ob Sie Ihr TCP/IP-Netzwerk mit dynamischen oder fixen IP-Adressen betreiben wollen. Bevor Sie mit Punkt 4 der Standard Installation beginnen, sollten Sie auch wissen ob Sie die DHCP-Server Funktion des AccessPoints nutzen wollen. Wenn Sie mit Netzwerken und IP-Adressen vertraut sind, können Sie jetzt mit der Standard Installation beginnen. Wenn Sie nicht mit Netzwerken und IP-Adressen vertraut sind und dazu Entscheidungshilfen möchten, lesen Sie in diesem Handbuch die Kapitel "9.2.1 AccessPoint Grundeinstellung über Siemens AccessPoint Manager" und "12.10 Automatische Adreßverwaltung mit DHCP". Lesen Sie auch im Kapitel Technische Grundlagen des Referenzhandbuchs die Abschnitte 'Netzwerk-Arten' und 'IP-Adressierung'. Sie können jetzt mit der Standard Installation beginnen. Wenn Sie nicht mit Netzwerken und IP-Adressen vertraut sind und jetzt keine Zeit haben dies zu werden, empfehlen wir Ihnen die DHCP-Server Funktion des AccessPoints zu nutzen und die IPAdresse aller Netzteilnehmer vom AccessPoint automatisch zu beziehen. In diesem Fall wählen Sie unter Punkt 2 im jeweiligen Kapitel über die MobilePort Software Installation "IP-Adresse automatisch beziehen." Genauso wählen Sie unter Punkt 4 im Kapitel "9 I-GATE 11M AccessPoint Software und Grundeinstellungen" den Unterkapitel "9.2.1 AccessPoint Grundeinstellung über 30 A3129-X140-B-5-64D1 25.08.2000 I-GATE 11M Kapitel 1.8.1 Siemens AccessPoint Manager" und die Option "Alle Einstellungen automatisch durchführen". Sie können jetzt mit der Standard Installation beginnen. Für die Standard Installation gehen Sie mit mindestens einem I-GATE 11M MobilePort und einem AccessPoint in folgenden 4 Schritten entsprechend den Anweisungen in den genannten Kapiteln vor. Schritt 1 und 2 führen Sie an jedem Rechner der im WLAN teilnehmen soll durch. Schritt 1, 2 und 4 führen Sie an jedem WLAN Rechner von dem aus der AccessPoint konfiguriert werden soll durch. Wenn Sie in Schritt 3 ein I-GATE 11M I/LAN AccessPoint mit einem kabelgebundenen LAN verbunden haben können Sie Schritt 4 auch auf einem Rechner im kabelgebundenen LAN durchführen. ➊ MobilePort Hardware einstecken/einbauen gemäss Kapitel "2.1 I-GATE 11M PCI in den PC einbauen" oder "2.2 I-GATE 11M PC Card oder I-GATE 11M PC Card plus in das Notebook einschieben" oder "2.3 I-GATE 11M USB anschliessen" ➋ MobilePort Software installieren gemäss Kapitel "3 I-GATE 11M PCI Software installieren" oder "4 I-GATE 11M PC Card und I-GATE 11M PC-Card plus Software installieren" oder "5 I-GATE 11M USB Software installieren" ➌ AccessPoint Hardware anschliessen gemäss Kapitel "8 I-GATE 11M AccessPoint Hardware anschliessen" ➍ AccessPoint Tools installieren und ISDN Internet-Zugang einrichten gemäss Kapitel "9 I-GATE 11M AccessPoint Software und Grundeinstellungen" A3129-X140-B-5-64D1 25.08.2000 31 Kapitel 2 I-GATE 11M 2 MobilePort Hardware installieren 2.1 I-GATE 11M PCI in den PC einbauen 1. Schalten Sie Ihren PC aus und trennen Sie ihn vom Stromnetz. Öffnen Sie den PC gemäss den Anweisungen im PC-Manual. 2. Das I-GATE 11M PCI besteht aus der I-GATE 11M PC Card und der PCI-Adapterkarte. Der einfachheithalber ziehen Sie die PC Card aus der PCI-Adapterkarte heraus und stecken die PCI-Adapterkarte in einen freien PCI-Slot ein. 3. Notieren Sie sich die auf der PC Card gedruckte MAC-Adresse. 4. Schrauben Sie die PCI-Adapterkarte am Gehäuse fest und schieben Sie die PC Card in die PCI-Adapterkarte ein. 5. Schliessen Sie den PC und schalten Sie ihn ein. Die I-GATE 11M PC Card darf bei eingeschaltetem PC weder in die PCI-Adapterkarte eingeschoben noch herausgezogen werden. Nichtbeachtung kann die Beschädigung der I-GATE 11M PC Card zur Folge haben. 6. Weiter zu "3.1.1 Treiber für I-GATE 11M PCI unter Windows 1 95" oder 7. "3.1.2 Treiber für I-GATE 11M PCI unter Windows 98" oder 8. "3.1.3 Treiber für I-GATE 11M PCI unter Windows NT" oder 9. "3.1.4 Treiber für I-GATE 11M PCI unter Windows 2000" 2.2 I-GATE 11M PC Card oder I-GATE 11M PC Card plus in das Notebook einschieben 1. Notieren Sie sich die auf der PC Card gedruckte MAC-Adresse. 2. Schalten Sie das Notebook ein und schieben Sie nach dem Hochlauf die I-GATE 11M PC Card oder I-GATE 11M PC Card plus ein. 3. Wenn Sie die I-GATE 11M PC Card oder I-GATE 11M PC Card plus auf Windows NT installieren, stellen Sie sicher, dass Sie PC Card Software (zur Spannungsumschaltung auf 3,3 Volt) installiert haben. Wenn Sie diese nicht installiert haben und Sie keine auf der mit dem Notebook gelieferten CDs finden, besuchen Sie z.B. www.systemsoft.com und laden Sie SystemSoft’s ‘CardWizard’ Software herunter. 32 A3129-X140-B-5-64D1 25.08.2000 I-GATE 11M Kapitel 2.3 4. Wenn Sie die I-GATE 11M PC Card oder I-GATE 11M PC Card plus auf Windows NT installieren und nicht mindestens Service Pack 6 installiert haben, spielen Sie dieses jetzt auf. Service Pack 6 resp. 6a finden Sie auf der I-GATE 11M CD-ROM unter CD durchsuchen -> misc -> nt4spx in Ihrer Sprache. 5. Weiter zu "4.1.1 Treiber für I-GATE 11M PC Card unter Windows 95" oder 6. "4.1.2 Treiber für I-GATE 11M PC Card unter Windows 98" oder 7. "4.1.3 Treiber für I-GATE 11M PC Card unter Windows NT" oder 8. "4.1.4 Treiber für I-GATE 11M PC Card unter Windows 2000" 2.3 I-GATE 11M USB anschliessen 1. Starten Sie den PC oder das Notebook und schliessen Sie das I-GATE 11M USB an einer freien USB-Schnittstelle des PC’s oder an einem stromversorgten USB-Hub an. 2. Weiter zu "5.1.1 Treiber für I-GATE 11M USB unter Windows 98" oder 3. "5.1.2 Treiber für I-GATE 11M USB unter Windows 2000" A3129-X140-B-5-64D1 25.08.2000 33 Kapitel 3 I-GATE 11M 3 I-GATE 11M PCI Software installieren In dieser Standard Installation gehen wir davon aus, dass Sie ein TCP/IP-Netzwerk betreiben und dass Sie Ihre IP-Adressen über die DHCP-Server Funktion des AccessPoints automatisch (dynamisch) beziehen. Für den Fall, dass Sie fixe IP-Adressen verwenden möchten, haben wir diesen jeweils alternativ beschrieben. Bevor Sie mit der Installation weiterfahren sollten Sie also wissen, ob Sie Ihr TCP/IP-Netzwerk mit dynamischen oder fixen IP-Adressen betreiben wollen und ob Sie die DHCP-Server Funktion des AccessPoints nutzen wollen. Wenn Sie mit Netzwerken und IP-Adressen vertraut sind, gehen Sie zu Punkt 1 auf der folgenden Seite. Wenn Sie nicht mit Netzwerken und IP-Adressen vertraut sind und dazu Entscheidungshilfen möchten, lesen Sie in diesem Handbuch die Kapitel "9.2.1 AccessPoint Grundeinstellung über Siemens AccessPoint Manager" und "12.10 Automatische Adreßverwaltung mit DHCP". Lesen Sie auch im Kapitel Technische Grundlagen des Referenzhandbuchs die Abschnitte 'Netzwerk-Arten' und 'IP-Adressierung'. Gehen Sie dann zu Punkt 1 auf der folgenden Seite. Wenn Sie nicht mit Netzwerken und IP-Adressen vertraut sind und jetzt keine Zeit haben dies zu werden, empfehlen wir Ihnen die DHCP-Server Funktion des AccessPoints zu nutzen und die IPAdresse aller Netzteilnehmer vom AccessPoint automatisch zu beziehen. So wählen Sie den Punkt ‘IP-Adresse automatisch beziehen’ wenn Sie zum Auswahl des Punkts ‘IP-Adresse automatisch beziehen’ oder des Punkts ‘Fixe IP-Adresse’ in diesem Kapitel kommen. Gehen Sie jetzt zu Punkt 1 auf der folgenden Seite. 34 A3129-X140-B-5-64D1 25.08.2000 I-GATE 11M Kapitel 3.1 3.1 Treiber für I-GATE 11M PCI installieren 3.1.1 Treiber für I-GATE 11M PCI unter Windows 95 Die I-GATE 11M PC Card und die I-GATE 11M PC Card plus dürfen bei eingeschaltetem PC weder in die PCI-Adapterkarte eingeschoben noch herausgezogen werden. Nichtbeachtung kann die Beschädigung der PC Cards zur Folge haben. ➊ Treiber suchen ➋ Manuelle Hardware-Erkennung Nachdem Sie die I-GATE 11M PCI (gemäss Kapitel "2.1 I-GATE 11M PCI in den PC einbauen") installiert haben und der PC wieder hochgefahren haben, öffnet sich der Assistent für GerätetreiberUpdates mit der Meldung, dass er nach Treibern für ‘PCI Network Controller’ sucht. Überspringen Sie in diesem Falle den Punkt 2 und fahren Sie weiter mit Punkt 3, Automatische Hardware-Erkennung. Sollte der Assistent für Gerätetreiber-Updates mit der Meldung nicht erscheinen, fahren Sie weiter bei Punkt 2. Sollte sich der Assistent für Gerätetreiber-Updates nicht öffnen, starten Sie die Installation unter Start -> Einstellungen -> Systemsteuerung -> Hardware und bestätigen Sie mit Weiter. Beantworten Sie die Frage nach der Hardware-Suche mit Nein und Weiter. Selektieren Sie in der Liste der ‘Hardware-Typen’ den Eintrag Netzwerkkarten und klicken Sie auf Weiter. Im nächsten Fenster klikken Sie auf den Button Diskette und geben im Feld ‘Herstellerdateien kopieren von’ den Laufwerkbuchstaben für Ihr CD-ROM Laufwerk (z.B. F:\) ein (Bild 3.1). A3129-X140-B-5-64D1 25.08.2000 35 Kapitel 3.1.1 Bild 3.1 I-GATE 11M Pfadeingabe MobilePort-Treiber bei manueller Hardware-Erkennung Legen Sie die I-GATE 11M CD-ROM ein und bestätigen Sie nach dem Hochlaufen des CD-ROM Laufwerks mit Weiter. Sollte sich das I-GATE 11M CD-Einstiegsbild öffnen, so schliessen Sie es. Selektieren Sie im Fenster ‘Gerät auswählen’ den Eintrag ‘I-GATE 11M PCI’. Bestätigen Sie mit OK und anschliessend mit Weiter. Fahren Sie nun weiter mit Punkt 4, Namen des Computers und der Arbeitsgruppe eingeben. ➌ Automatische Hardware-Erkennung Legen Sie die I-GATE 11M CD-ROM ein und klicken Sie nach dem Hochlaufen des CD-ROM Laufwerks auf Weiter. Sollte sich das I-GATE 11M CD-Einstiegsbild öffnen, schliessen Sie dieses mit Beenden. Der Treiber ‘I-GATE 11M PCI’ wird gefunden. Bestätigen Sie erneut mit Weiter. Sie werden daraufhin vom System nochmals aufgefor- 36 A3129-X140-B-5-64D1 25.08.2000 I-GATE 11M Kapitel 3.1.1 dert, die CD-ROM einzulegen. Da diese bereits eingelegt wurde, können Sie mit OK bestätigen. Sollte anschliessend eine Datei icht gefunden werden, geben Sie im Feld ‘Quelle’ den Laufwerksbuchstaben für Ihr CD-ROM Laufwerk (z.B. F:\) ein und bestätigen Sie mit OK. ➍ Namen des Computers und der Arbeitsgruppe eingeben Sie werden vom System aufgefordert, Computer- und Arbeitsgruppennamen anzugeben. Schliessen Sie die Meldung mit OK. Falls Sie nicht aufgefordert wurden, Computernamen und Arbeitsgruppennamen einzugeben, öffnen Sie die Netzwerkeinstellungen mit Start -> Einstellungen -> Systemsteuerung -> Netzwerk, klicken Sie auf das Register Identifikation und überprüfen Sie den Computerund Arbeitsgruppennamen. Sie können Computernamen und Arbeitsgruppennamen frei wählen. Beachten Sie dabei, dass alle Computer, die miteinander Daten austauschen, der gleichen Arbeitsgruppe angehören. Sie müssen den gleichen Arbeitsgruppennamen, aber verschiedene Computernamen aufweisen. A3129-X140-B-5-64D1 25.08.2000 37 Kapitel 3.1.1 I-GATE 11M Bild 3.2 Eingabe Computer- und Arbeitsgruppennamen Geben Sie im Fenster ‘Netzwerk’ in der Registerkarte ‘Identifikation’ den Computer- und Arbeitsgruppennamen ein. Bestätigen Sie die Eingabe mit ‘OK’. 38 A3129-X140-B-5-64D1 25.08.2000 I-GATE 11M ➎ Kapitel 3.1.1 SSID (= WLAN-Domain) eingeben (siehe Bild 3.3) Markieren Sie im sich automatisch öffnenden Fenster ‘Eigenschaften von I-GATE 11M PCI’ die Zeile SSID (Service Set Identifier) und geben Sie in das Feld ‘Wert’ die Seriennummer des AccessPoints ein. Diese finden Sie auf dem Typenschild auf der Rückseite des AccessPoints. Die ersten 5 Stellen sind Buchstaben wobei der Buchstabe ‘O’ nicht verwendet wird. Beachten Sie die Gross-/Kleinschreibung! Die folgenden 7 Stellen sind Zahlen. (Bild 3.3) Die Eingabe der SSID ist bei der Erstinstallation zwingend. (Falls die SSID bereits geändert wurde, muss der aktuelle Wert eingegeben werden.) Bild 3.3 ➏ SSID eingeben unter Windows 95/98 Bestätigen Sie Ihre Eingabe mit OK. A3129-X140-B-5-64D1 25.08.2000 39 Kapitel 3.1.1 I-GATE 11M Sicherheit nach der Erstinstallation Die SSID dient lediglich der Zuordnung zu einem AccessPoint und entspricht damit noch keiner Sicherheitsvorkehrung. Wir empfehlen Ihnen trotzdem die SSID nach der Erstinstallation zu ändern (siehe Kapitel "9.5 SSID (= WLAN Domain) ändern"). Nach der Erstinstallation empfehlen wir Ihnen die Kapitel "12.1 Sicherheit für Ihre Konfiguration" bis und mit Kapitel "12.3.3 WEP - Sicherheit für Ihr WLAN" zu lesen und Sicherheitsmerkmale entsprechend Ihren Bedürfnissen einzurichten. Einige in den vorgenannten Kapiteln beschriebenen Sicherheitseinrichtungen: Aus Sicherheitsgründen empfehlen wir Ihnen nach der Erstinstallation die Erstellung einer Liste der MobilePorts, die über den AccessPoint Zutritt (oder keinen Zutritt) zum WAN haben sollen. Sehen Sie dazu Kapitel "9.6 Access Control mittels MAC-Adressenliste". Eine weitere Sicherheitsvorkehrung nach der Erstinstallation ist WEP (Wired Equivalent Privacy). Für die Einstellungen am AccessPoint sehen Sie Kapitel "9.7 AccessPoint WEP Verschlüsselung", für die Einstellungen am MobilePort, Kapitel "6.1.2.2 MobilePort WEP Verschlüsselung". ➐ 40 CD-ROM wechseln und Fehlermeldung ‘Datei nicht gefunden’ Legen Sie nun wie aufgefordert, die Windows 95 CD-ROM ein. Starten Sie nach dem Hochlaufen den Kopiervorgang durch Klick auf OK. Erscheint die Fehlermeldung, dass eine Datei nicht gefunden wurde, geben Sie unter ‘Quelle’ den Buchstaben Ihres CDROM Laufwerks ein (z.B. F), gefolgt vom Pfad :\WIN95 und bestätigen Sie mit OK. Die Dateien werden fertig kopiert. Beantworten Sie die Fragen, ob der Computer neu gestartet werden soll, jeweils mit Nein. A3129-X140-B-5-64D1 25.08.2000 I-GATE 11M ➑ Kapitel 3.1.1 TCP/IP-Protokoll installieren & IP-Adresse automatisch beziehen (I-GATE 11M AccessPoint als DHCP-Server) Doppelklicken Sie in der ‘Systemsteuerung’ (Start -> Einstellungen -> Systemsteuerung) das Icon Netzwerk. Das Fenster Netzwerk öffnet sich. Wählen Sie das Register Konfiguration. Klicken Sie auf Hinzufügen, sofern im Register ‘Konfiguration’ TCP/IP fehlen sollte. Das Fenster ‘Netzwerkkomponententyp auswählen’ öffnet sich. Markieren Sie Protokoll und bestätigen Sie mit Hinzufügen. Das Fenster ‘Netzwerkprotokoll auswählen’ öffnet sich. Markieren Sie unter ‘Hersteller’ Microsoft und unter ‘Netzwerkprotokolle’ TCP/IP. Bestätigen Sie mit OK. Im Fenster ‘Netzwerk’ sehen Sie neu den Eintrag ‘TCP/IP’. Markieren Sie den Eintrag TCP/IP und klicken Sie auf Eigenschaften. Das Fenster ‘Eigenschaften für TCP/IP’ öffnet sich. Wählen Sie das Register ‘IPAdresse’ und aktivieren Sie die Option IP-Adresse automatisch beziehen. Schliessen Sie das Fenster ‘Eigenschaften für TCP/IP mit OK. Schliessen Sie ebenfalls das Fenster ‘Netzwerk’ mit OK. Wenn Sie mit fixen IP-Adressen arbeiten wollen, verfahren Sie gemäss Punkt 9. Sonst gehen Sie zu Punkt 10. ➒ Fixe IP-Adresse Doppelklicken Sie in der ‘Systemsteuerung’ (Start -> Einstellungen -> Systemsteuerung) das Icon Netzwerk. Das Fenster ‘Netzwerk’ öffnet sich. Im Register ‘Konfiguration’ markieren Sie den Eintrag TCP/IP -> I-GATE 11M PCI MobilePort und klicken Sie auf Eigenschaften. Das Fenster ‘Eigenschaften von TCP/IP’ öffnet sich. Wählen Sie das Register ‘IP-Adresse’ und aktivieren Sie die Option IP-Adresse festlegen. Geben Sie in den nun freigegebenen Eingabefeldern die gewünschten fixen Daten (IP-Adresse, SubnetMask und Gateway) des TCP/IP -Stacks des Rechners ein. Vergessen Sie nicht den DNS-Server anzugeben; dieser wird für den Internet-Zugang unbedingt benötigt. In der Betriebsart nach Bild 1.2 oder Bild 1.8 (I-GATE 11M AccessPoint als Internet-Zugangsrouter für ein WLAN) muss das Gateway und der DNS-Server auf die IP-Adresse des AccessPoints konfiguriert werden. A3129-X140-B-5-64D1 25.08.2000 41 Kapitel 3.1.1 I-GATE 11M Sie haben nun alle erforderlichen Einstellungen für fixe IP-Adressen vorgenommen und können deshalb den Netzwerkdialog mit OK beenden. ➓ Windows 95 CD-ROM einlegen Sie werden jetzt aufgefordert, die Windows 95 CD-ROM einzulegen. Da diese bereits eingelegt ist, bestätigen Sie mit OK. Eventuell müssen Sie den Pfad analog Punkt 7 anpassen. Die Dateien werden nun kopiert. Computer neu starten Das System fragt, ob der Computer neu gestartet werden soll. Entfernen Sie die Windows 95 CD-ROM und antworten Sie mit Ja. Möglicherweise erscheint nach dem Neustart der Hinweis, dass der DHCP-Client keine IP-Adresse erhalten konnte. Das ist normal, solange keine Verbindung zum AccessPoint besteht. Schliessen Sie das Fenster ‘DHCP Client’ durch Drücken des Buttons Nein. Sollte der Hinweis nicht erscheinen, fahren Sie weiter bei Punkt 12. Betriebsanzeigen (LEDs) Der I-GATE 11M PCI ist mit einer LED versehen. Bei einem erfolgreich installierten Treiber muss diese permanent grün blinken. grün blinken = MobilePort sucht AccessPoint (Scanning) grün leuchten = MobilePort hat AccessPoint gefunden (Associated) Wie Sie Probleme beheben können, lesen Sie im Kapitel "13.1 Ist der MobilePort Treiber erfolgreich geladen?" nach. Benutzernamen und Kennwort eingeben Das System fordert Sie eventuell auf, einen Benutzernamen und ein Kennwort einzugeben. Beide Werte sind frei wählbar. 42 A3129-X140-B-5-64D1 25.08.2000 I-GATE 11M Kapitel 3.1.1 Beachten Sie, dass Sie in Zukunft nach jedem Neustart nach den von Ihnen festgelegten Benutzernamen und Kennwort gefragt werden. Sie können das Feld ‘Kennwort’ leer lassen. In diesem Fall müssen Sie auch in Zukunft kein Kennwort eingeben. Wiederholen Sie Ihre erste Eingabe und bestätigen Sie anschliessend mit OK. Zurück zu Kapitel "2 MobilePort Hardware installieren", wenn Sie weitere MobilePorts installieren möchten, sonst weiter zu Kapitel "3.2 MobilePort Manager installieren". A3129-X140-B-5-64D1 25.08.2000 43 Kapitel 3.1.2 3.1.2 I-GATE 11M Treiber für I-GATE 11M PCI unter Windows 98 Die I-GATE 11M PC Card und die I-GATE 11M PC Card plus dürfen bei eingeschaltetem PC weder in die PCI-Adapterkarte eingeschoben noch herausgezogen werden. Nichtbeachtung kann die Beschädigung der PC Cards zur Folge haben. ➊ Treiber suchen - automatische Kennung Nachdem Sie Ihre I-GATE 11M PCI gemäss Kapitel "2.1 I-GATE 11M PCI in den PC einbauen" installiert haben und nachdem Ihr PC wieder hochgefahren ist, öffnet sich der Hardware-Assistent mit der Meldung, dass er nach neuen Treibern für ‘PCI Network Controller’ sucht. Klicken Sie auf Weiter. Der Hardware-Assistent fragt nun, wie Sie vorgehen möchten. Stellen Sie sicher, dass ‘Nach einem passenden Treiber für das Gerät suchen’ angewählt ist und gehen Sie zu Punkt 2. Treiber suchen - manuelle Kennung Sollte sich der Hardware-Assistent nicht öffnen, starten Sie die Installation mit Start -> Einstellungen -> Systemsteuerung -> Hardware und klicken Sie viermal auf Weiter. Gehen Sie zu Punkt 2. ➋ I-GATE 11M CD-ROM einlegen Legen Sie die I-GATE 11M CD-ROM ein. Sollte sich das I-GATE 11M CD-Einstiegsbild öffnen, so schliessen Sie es. Klicken Sie auf Weiter. Im folgenden Fenster selektieren Sie nur die Option ‘CD-ROM Laufwerk’ und bestätigen Sie mit Weiter. ➌ 44 Treiberdatei gefunden Der Treiber für ‘I-GATE 11M PCI’ wird gefunden. Klicken Sie auf Weiter. A3129-X140-B-5-64D1 25.08.2000 I-GATE 11M ➍ Kapitel 3.1.2 SSID (= WLAN-Domain) eingeben Markieren Sie im sich automatisch öffnenden Fenster ‘Eigenschaften von I-GATE 11M PCI’ die Zeile SSID (Service Set Identifier) und geben Sie in das Feld ‘Wert’ die Seriennummer des AccessPoints ein. Diese finden Sie auf dem Typenschild auf der Rückseite des AccessPoints. Die ersten 5 Stellen sind Buchstaben wobei der Buchstabe ‘O’ nicht verwendet wird. Beachten Sie die Gross-/Kleinschreibung! Die folgenden 7 Stellen sind Zahlen. (Bild 3.4) Diese Vorgabe ist bei der Erstinstallation zwingend. (Falls die SSID bereits geändert wurde, muss der aktuelle Wert eingegeben werden.) Bild 3.4 ➎ SSID eingeben unter Windows 95/98 Bestätigen Sie Ihre Eingabe mit OK. A3129-X140-B-5-64D1 25.08.2000 45 Kapitel 3.1.2 I-GATE 11M Sicherheit nach der Erstinstallation Die SSID dient lediglich der Zuordnung zu einem AccessPoint und entspricht damit noch keiner Sicherheitsvorkehrung. Wir empfehlen Ihnen trotzdem die SSID nach der Erstinstallation zu ändern (siehe Kapitel "9.5 SSID (= WLAN Domain) ändern"). Nach der Erstinstallation empfehlen wir Ihnen die Kapitel "12.1 Sicherheit für Ihre Konfiguration" bis und mit Kapitel "12.3.3 WEP - Sicherheit für Ihr WLAN" zu lesen und Sicherheitsmerkmale entsprechend Ihren Bedürfnissen einzurichten. Einige in den vorgenannten Kapiteln beschriebenen Sicherheitseinrichtungen: Aus Sicherheitsgründen empfehlen wir Ihnen nach der Erstinstallation die Erstellung einer Liste der MobilePorts, die über den AccessPoint Zutritt (oder keinen Zutritt) zum WAN haben sollen. Sehen Sie dazu Kapitel "9.6 Access Control mittels MAC-Adressenliste". Eine weitere Sicherheitsvorkehrung nach der Erstinstallation ist WEP (Wired Equivalent Privacy). Für die AccessPoint Einstellungen sehen Sie Kapitel "9.7 AccessPoint WEP Verschlüsselung", für die Einstellungen am MobilePort, Kapitel "6.1.2.2 MobilePort WEP Verschlüsselung". ➏ 46 CD-ROM wechseln Legen Sie die Windows 98 CD-ROM ein und bestätigen Sie mit OK. Die Dateien werden kopiert. Beenden Sie die Installation mit Fertigstellen. Beantworten Sie die Fragen ob ein Neustart durchgeführt werden soll, jeweils mit Nein. A3129-X140-B-5-64D1 25.08.2000 I-GATE 11M ➐ Kapitel 3.1.2 IP-Adresse automatisch beziehen (I-GATE 11M AccessPoint als DHCP-Server) Doppelklicken Sie in der ‘Systemsteuerung’ (Start -> Einstellungen -> Systemsteuerung) das Icon Netzwerk. Das Fenster Netzwerk öffnet sich. Wählen Sie das Register Konfiguration. Markieren Sie den Eintrag TCP/IP -> I-GATE 11M PCI und klicken Sie auf Eigenschaften. Wählen Sie das Register ‘IP-Adresse’ und aktivieren Sie die Option IP-Adresse automatisch beziehen. Schliessen Sie das Fenster ‘Eigenschaften von TCP/IP mit OK. Schliessen Sie ebenfalls das Fenster ‘Netzwerk’ mit OK. Starten Sie Ihren Computer neu. Wenn Sie mit fixen IP-Adressen arbeiten wollen, verfahren Sie gemäss Punkt 8. Sonst gehen Sie zu Punkt 9. ➑ Fixe IP-Adresse Doppelklicken Sie in der ‘Systemsteuerung’ (Start -> Einstellungen -> Systemsteuerung) das Icon Netzwerk. Das Fenster ‘Netzwerk’ öffnet sich. Im Register ‘Konfiguration’ markieren Sie den Eintrag TCP/IP -> I-GATE 11M PCI MobilePort und klicken Sie auf Eigenschaften. Das Fenster ‘Eigenschaften von TCP/IP’ öffnet sich. Wählen Sie das Register ‘IP-Adresse’ und aktivieren Sie die Option IP-Adresse festlegen. Geben Sie in den nun freigegebenen Eingabefeldern die gewünschten fixen Daten (IP-Adresse, SubnetMask und Gateway) des TCP/IP -Stacks des Rechners ein. Vergessen Sie nicht den DNS-Server anzugeben; dieser wird für den Internet-Zugang unbedingt benötigt. In der Betriebsart nach Bild 1.2 oder Bild 1.8 (I-GATE 11M AccessPoint als Internet-Zugangsrouter für ein WLAN) muss das Gateway und der DNS-Server auf die IP-Adresse des AccessPoints konfiguriert werden. Sie haben nun alle erforderlichen Einstellungen für fixe IP-Adressen vorgenommen und können deshalb den Netzwerkdialog mit OK beenden. Auf die Frage, ob der Computer neu gestartet werden soll, antworten Sie mit Ja. A3129-X140-B-5-64D1 25.08.2000 47 Kapitel 3.1.2 ➒ I-GATE 11M Betriebsanzeigen (LEDs) Der I-GATE 11M PCI ist mit einer LED versehen. Bei einem erfolgreich installierten Treiber muss diese permanent grün blinken. grün blinken = MobilePort sucht AccessPoint (Scanning) grün leuchten = MobilePort hat AccessPoint gefunden (Associated) Wie Sie Probleme beheben können, lesen Sie im Kapitel "13.1 Ist der MobilePort Treiber erfolgreich geladen?" nach. ➓ 48 Zurück zu Kapitel "2 MobilePort Hardware installieren" wenn Sie weitere MobilePorts zu installieren haben, sonst weiter zu Kapitel "3.2 MobilePort Manager installieren". A3129-X140-B-5-64D1 25.08.2000 I-GATE 11M 3.1.3 Kapitel 3.1.3 Treiber für I-GATE 11M PCI unter Windows NT Die I-GATE 11M PC Card und die I-GATE 11M PC Card plus dürfen bei eingeschaltetem PC weder in die PCI-Adapterkarte eingeschoben noch herausgezogen werden. Nichtbeachtung kann die Beschädigung der PC Cards zur Folge haben. Sie haben Ihre I-GATE 11M PCI gemäss Kapitel "2.1 I-GATE 11M PCI in den PC einbauen" installiert und haben Ihren PC wieder hochgefahren. Wenn Sie nicht mindestens Service Pack 6 installiert haben, spielen Sie dieses jetzt auf. Service Pack 6 resp. 6a finden Sie auf der I-GATE 11M CD-ROM unter CD durchsuchen -> misc -> nt4spx in Ihrer Sprache. 3.1.3.1 NT-Netzwerkunterstützung installieren In diesem Kapitel installieren Sie den Loopback-Adapter, damit die für den Netzwerkbetrieb notwendigen Dateien auf die Festplatte Ihres PCs geschrieben werden. Der Loopback-Adapter selbst wird nicht benötigt und anschliessend wieder gelöscht. (Falls der TCP/IP-Protokollstack bereits vollständig vorhanden ist, kann auf die Installation des Loopback-Adapters verzichtet werden. Fahren Sie dann weiter mit "3.1.3.2 BIOS Einstellungen". Sollte der TCP/IP-Protokollstack noch nicht vollständig vorhanden sein, fahren Sie bei Punkt 1 weiter. ➊ Doppelklicken Sie unter Start -> Einstellungen -> Systemsteuerung das Icon Netzwerk. Sie werden gefragt, ob Sie die Windows NT-Netzwerkunterstützung jetzt installieren möchten. Bestätigen Sie mit Ja. Das Fenster ‘Assistent für die Netzwerkinstallation’ öffnet sich. Wählen Sie Direkt am Netzwerk anschliessen und Weiter. Klikken Sie danach auf Aus Liste auswählen.... ➋ Loopback-Adapter wählen In dem sich öffnenden Auswahlfenster wählen Sie den Eintrag MS Loopback-Adapter, klicken auf OK und anschliessend auf Weiter. A3129-X140-B-5-64D1 25.08.2000 49 Kapitel 3.1.3 I-GATE 11M ➌ Protokoll wählen ➍ Netzwerkdienste wählen Im Fenster ‘Assistent für die Netzwerkinstallation’ sehen Sie jetzt die Liste der Netzwerkprotokolle. Wählen Sie TCP/IP-Protokoll. Mit Weiter gelangen Sie ins Verzeichnis der Netzwerkdienste. Wir empfehlen, alle aufgeführten Dienste auszuwählen. Klicken Sie zweimal auf Weiter. Es erscheint das Fenster ‘Windows NT-Setup’. Legen Sie die Windows NT CD-ROM ein. Falls sich das NT- Einstiegsbild öffnet, schliessen Sie es. ➎ Installation Netzwerkunterstützung starten Geben Sie im Fenster ‘Windows NT-Setup’ den Laufwerksbuchstaben des CD-ROM Laufwerks ein (z.B. F:\) und klicken Sie nach dem Hochlaufen des Laufwerks in den folgenden Fenstern zweimal auf Fortsetzen. Sie werden nun gefragt, ob Sie DHCP verwenden wollen. Anworten Sie mit Ja. Die Daten für die Netzwerkunterstützung und das TCP/IP-Protokoll werden nun kopiert. Dies kann einige Minuten dauern. ➏ Installation Netzwerkunterstützung beenden Nach abgeschlossener Installation werden die Netzwerkbindungen angezeigt. Klicken Sie zweimal auf Weiter und warten Sie, bis die Konfiguration gesichert wurde. Das kann einige Minuten dauern. Beantworten Sie allfällige weitere Fragen ob DHCP Meldungen angezeigt werden sollen mit JA. Sie erhalten die Meldung, dass der DHCP-Client keine IP-Adresse erhalten konnte. Beantworten Sie die Frage, ob DHCP-Meldungen weiterhin angezeigt werden sollen, mit JA. Im folgenden Fenster werden die Daten (Computername, Arbeitsgruppe etc.) abgefragt, die beim Einsatz mehrerer MobilePorts benötigt werden (siehe auch Kap. "9.5 SSID (= WLAN Domain) ändern"). Klicken Sie bei der Erstinstallation auf Weiter und anschliessend auf Fertigstellen. Eventuell werden Sie gefragt, ob der Computername so geändert werden soll, dass er auch im Internet gültig ist. Antworten Sie mit Nein. 50 A3129-X140-B-5-64D1 25.08.2000 I-GATE 11M Kapitel 3.1.3 Beantworten Sie die Frage, ob der Computer neu gestartet werden soll, mit Nein. Doppelklicken Sie in der ‘Systemsteuerung’ das Icon Netzwerk. Wählen Sie das Register ‘Netzwerkkarte’ und selektieren Sie MS Loopback-Adapter. Löschen Sie diesen mit Entfernen und bestätigen Sie die Rückfrage mit Ja. Schliessen Sie das Fenster ‘Netzwerk’ mit Schliessen. Beantworten Sie die Frage, ob der Computer neu gestartet werden soll, mit Nein. Entfernen Sie die Windows NT CD-ROM. Fahren Sie den PC herunter mit Start -> Beenden - Computer herunterfahren und schalten Sie ihn aus. 3.1.3.2 BIOS Einstellungen ➐ Starten sie Ihr PC neu und drücken Sie die Tasten gemäss dem Handbuch Ihres PCs, um ins BIOS Setup zu gelangen. Kontrollieren bzw. aktivieren Sie folgende Einstellungen: ➑ Die Einstellung ‘Plug & Play OS’ (PnP OS) sollte auf ‘Nein’ stehen, da Sie ein nicht Plug&Play-fähiges Betriebssystem (Windows NT4) verwenden. Als PCI-Gerät ist das MobilePort dazu fähig ein Interrupt zu teilen und so muss dafür keinen eigenen Interrupt reserviert werden. Jedoch setzen Sie die Einstellung ‘Reset Configuration Data’ (je nach Rechner auch ‘Reset PCI Configuration’ genannt) auf ‘JA’. Speichern Sie die Einstellungen und starten Sie Ihren PC neu. Je nach Version Ihrer Betriebsystem CD-ROM erscheinen ev. Fehlermeldungen während des Aufstartens, welche Sie zum jetzigen Zeitpunkt ignorieren können. 3.1.3.3 ➒ MobilePort Treiber-Installation Legen Sie jetzt die I-GATE 11M CD-ROM mit den Treibern in das Laufwerk. Sollte sich das I-GATE 11M CD-Einstiegsbild öffnen, schliessen Sie es. Doppelklicken Sie in der ‘Systemsteuerung’ das Icon Netzwerk. Das Fenster ‘Netzwerk’ öffnet sich. Wählen Sie das Register ‘Netzwerkkarte’ und klicken Sie auf Hinzufügen.... A3129-X140-B-5-64D1 25.08.2000 51 Kapitel 3.1.3 ➓ I-GATE 11M Pfad eingeben und OEM-Option auswählen In dem sich öffnenden Fenster ‘Auswahl: Netzwerkkarte’ klicken Sie auf Diskette.... Geben Sie nun den Laufwerkbuchstaben Ihres CD-ROM Laufwerkes (z.B. F:\) ein. Bestätigen Sie mit OK. Im Fenster ‘OEM-Option auswählen’ selektieren Sie ‘I-GATE 11M PCI’ und klicken auf ‘OK’. SSID (= WLAN-Domain) eingeben Markieren Sie im sich automatisch öffnenden Fenster ‘I-GATE 11M PCI Setup’ die Zeile SSID (Service Set Identifier) und geben Sie in das Feld ‘Wert’ die Seriennummer des AccessPoints ein. Diese finden Sie auf dem Typenschild auf der Rückseite des AccessPoints. Die ersten 5 Stellen sind Buchstaben wobei der Buchstabe ‘O’ nicht verwendet wird. Beachten Sie die Gross-/Kleinschreibung! Die folgenden 7 Stellen sind Zahlen. (Bild 3.5) Die Eingabe der SSID ist bei der Erstinstallation zwingend. Falls die SSID bereits geändert wurde, müssen Sie den aktuellen Wert eingeben. 52 A3129-X140-B-5-64D1 25.08.2000 I-GATE 11M Kapitel 3.1.3 Sicherheit nach der Erstinstallation Die SSID dient lediglich der Zuordnung zu einem AccessPoint und entspricht damit noch keiner Sicherheitsvorkehrung. Wir empfehlen Ihnen trotzdem die SSID nach der Erstinstallation zu ändern (siehe Kapitel "9.5 SSID (= WLAN Domain) ändern"). Nach der Erstinstallation empfehlen wir Ihnen die Kapitel "12.1 Sicherheit für Ihre Konfiguration" bis und mit Kapitel "12.3.3 WEP - Sicherheit für Ihr WLAN" zu lesen und Sicherheitsmerkmale entsprechend Ihren Bedürfnissen einzurichten. Einige in den vorgenannten Kapiteln beschriebenen Sicherheitseinrichtungen: Aus Sicherheitsgründen empfehlen wir Ihnen nach der Erstinstallation die Erstellung einer Liste der MobilePorts, die über den AccessPoint Zutritt (oder keinen Zutritt) zum WAN haben sollen. Sehen Sie dazu Kapitel "9.6 Access Control mittels MAC-Adressenliste". Eine weitere Sicherheitsvorkehrung nach der Erstinstallation ist WEP (Wired Equivalent Privacy). Für die Einstellungen am AccessPoint sehen Sie Kapitel "9.7 AccessPoint WEP Verschlüsselung", für die Einstellungen am MobilePort, Kapitel "6.1.2.2 MobilePort WEP Verschlüsselung". A3129-X140-B-5-64D1 25.08.2000 53 Kapitel 3.1.3 I-GATE 11M Bild 3.5 SSID eingeben unter Windows NT4 Schliessen Sie Ihre Eingabe mit OK ab. Netzwerkbindungen kontrollieren (Bild 3.6) Im Fenster ‘Netzwerk’ erscheint jetzt neu der Eintrag ‘I-GATE 11M PCI’. Wechseln Sie auf die Registerkarte ‘Bindungen’ und kontrollieren Sie durch Klick auf die Plus-Zeichen im Verzeichnisbaum, ob ‘I-GATE 11M PCI’ bei allen Diensten aufgeführt wird (siehe Bild 3.6). 54 A3129-X140-B-5-64D1 25.08.2000 I-GATE 11M Kapitel 3.1.3 Bild 3.6 Netzwerkbindungen kontrollieren IP-Adresse automatisch beziehen (I-GATE 11M AccessPoint als DHCP-Server) Wählen Sie das Register Protokolle. Markieren Sie den Eintrag TCP/IP Protokoll und klicken Sie auf Eigenschaften. Wählen Sie im Fenster ‘Eigenschaften von Microsoft TCP/IP’ unter ‘Netzwerkwerkkarte’ den Eintrag I-GATE 11M PCI und aktivieren Sie die Option IP-Adresse von einem TCP/IP-Server beziehen. Beantworten Sie die Frage, ob Sie DHCP aktivieren möchten mit Ja. Fahren Sie mit OK und Schliessen weiter, bis die Frage erscheint, ob der Computer neu gestartet werden soll. Beantworten Sie die Frage mit Ja. Beantworten Sie allfällige Fehlermeldungen mit OK. Wenn Sie mit fixen IP-Adressen arbeiten wollen, verfahren Sie gemäss Punkt 15 und 16. Sonst gehen Sie zu Punkt 17. A3129-X140-B-5-64D1 25.08.2000 55 Kapitel 3.1.3 I-GATE 11M Fixe IP-Adresse Wählen Sie das Register ‘Protokolle’, markieren Sie den Eintrag TCP/IP-Protokoll und klicken Sie auf Eigenschaften. Das Fenster ‘Eigenschaften von Microsoft TCP/IP’ öffnet sich. Im Register ‘IP-Adresse’ aktivieren Sie die Option IP-Adresse angeben. Geben Sie in den nun freigegebenen Eingabefeldern die gewünschten fixen Daten (IP-Adresse, Subnet-Mask und Gateway) des TCP/IP -Stacks des Rechners ein. Vergessen Sie nicht den DNS-Server anzugeben; dieser wird für den Internet-Zugang unbedingt benötigt. In der Betriebsart nach Bild 1.2 oder Bild 1.8 (I-GATE 11M AccessPoint als Internet-Zugangsrouter für ein WLAN) muss das Gateway und der DNS-Server auf die IP-Adresse des AccessPoints konfiguriert werden. Um die Werte zu aktualisieren, wählen Sie als nächstes das Register ‘Bindungen’. Sie haben nun alle erforderlichen Einstellungen für fixe IP-Adressen vorgenommen und können deshalb den Netzwerkdialog mit Schliessen beenden. Auf die Frage, ob der Computer neu gestartet werden soll, antworten Sie mit Ja. Computer neu starten Nach dem Neustart erscheint der Hinweis, dass der DHCP-Client keine IP-Adresse erhalten konnte. Das ist normal, solange noch keine Verbindung mit dem AccessPoint besteht. Beantworten Sie die Frage, ob DHCP-Meldungen weiterhin angezeigt werden sollen, mit Nein. Eventuell weist Sie der ‘Dienstkontroll-Manager’ darauf hin, dass der Start mindestens eines Dienstes fehlgeschlagen ist. Klicken Sie auf OK. Betriebsanzeigen (LEDs). Der I-GATE 11M PCI ist mit einer LED versehen. Bei einem erfolgreich installierten Treiber muss diese permanent grün blinken. grün blinken = MobilePort sucht AccessPoint (Scanning) grün leuchten = MobilePort hat AccessPoint gefunden (Associated) 56 A3129-X140-B-5-64D1 25.08.2000 I-GATE 11M Kapitel 3.1.3 Wie Sie Probleme beheben können, lesen Sie im Kapitel "13.1 Ist der MobilePort Treiber erfolgreich geladen?" nach. Wenn Sie trotzdem noch Probleme haben, können diese mit dem aufspielen von Ihrem Service Pack (mindestens Service Pack 6 Service Packs 6 resp. 6a finden Sie auf der I-GATE 11M CD-ROM unter CD durchsuchen -> misc -> nt4spx in Ihrer Sprache) behoben werden. Führen Sie jedoch zuerst Punkt 18 aus. Zurück zu Kapitel "2 MobilePort Hardware installieren" wenn Sie weitere MobilePorts zu installieren haben, sonst weiter zu Kapitel "3.2 MobilePort Manager installieren". A3129-X140-B-5-64D1 25.08.2000 57 Kapitel 3.1.4 3.1.4 I-GATE 11M Treiber für I-GATE 11M PCI unter Windows 2000 Die I-GATE 11M PC Card und die I-GATE 11M PC Card plus dürfen bei eingeschaltetem PC weder in die PCI-Adapterkarte eingeschoben noch herausgezogen werden. Nichtbeachtung kann die Beschädigung der PC Cards zur Folge haben. ➊ Treiber suchen - automatische Kennung Nachdem Sie Ihre I-GATE 11M PCI gemäss Kapitel "2.1 I-GATE 11M PCI in den PC einbauen" installiert haben und nachdem Ihr PC wieder hochgefahren ist öffnet sich der Assistent für das Suchen neuer Hardware mit der Meldung, dass er einen Treiber für ein neues Gerät installiert. Klicken Sie auf Weiter. Der Assistent für das Suchen neuer Hardware fragt nun, wie Sie vorgehen möchten. Gehen Sie zu Punkt 2. Treiber suchen - manuelle Kennung Sollte sich der Assistent für das Suchen neuer Hardware nicht öffnen, starten Sie die Installation mit Start -> Einstellungen -> Systemsteuerung -> Hardware und klicken Sie dreimal auf Weiter. Markieren Sie den Eintrag ‘Netzwerkcontroller’ und klicken Sie auf Weiter und dann auf Fertig stellen. Im Assistent zum Aktualizieren von Gerätetreibern klicken Sie auf Weiter. Der Assistent zum Aktualizieren von Gerätetreibern fragt nun, wie Sie vorgehen möchten. Stellen Sie sicher, dass ‘Nach einem passenden Treiber für das Gerät suchen’ angewählt ist und gehen Sie zu Punkt 2. ➋ I-GATE 11M CD-ROM einlegen Legen Sie die I-GATE 11M CD-ROM ein. Sollte sich das I-GATE 11M CD-Einstiegsbild öffnen, so schliessen Sie es mit Beenden. Klicken Sie auf Weiter. Im folgenden Fenster selektieren Sie auf die Frage, wo die Treiber gesucht werden sollen, nur die Option ‘CD-ROM Laufwerk’ und bestätigen mit Weiter. 58 A3129-X140-B-5-64D1 25.08.2000 I-GATE 11M Kapitel 3.1.4 ➌ Treiberdatei gefunden ➍ SSID (= WLAN-Domain) eingeben Ein Treiber für das Gerät ‘Netzwerkcontroller’ wird gefunden. Klikken Sie auf Weiter. Das Fenster mit der Meldung, dass Windows 2000 keine Microsoft digitale Signatur für ‘I-GATE 11M PCI’ findet, öffnet sich. Beantworten Sie die Frage, ob die Installation fortgesetzt werden soll, mit Ja. Klicken Sie auf ‘Fertig stellen’. Markieren Sie unter Start -> Eigenschaften -> Systemsteuerung -> Netzwerk- und DFU-Verbindungen -> LAN Verbindung 2 -> Eigenschaften -> Konfigurieren -> Erweiterte Einstellungen im Fenster ‘Eigenschaften von I-GATE 11M PCI’ die Zeile SSID (Service Set Identifier) und geben Sie in das Feld ‘Wert’ die Seriennummer des AccessPoints ein. Diese finden Sie auf dem Typenschild auf der Rückseite des AccessPoints. Die ersten 5 Stellen sind Buchstaben wobei der Buchstabe ‘O’ nicht verwendet wird. Beachten Sie die Gross-/Kleinschreibung! Die folgenden 7 Stellen sind Zahlen. (Bild 3.7) Die Eingabe der SSID ist bei der Erstinstallation zwingend. Falls die SSID bereits geändert wurde, müssen Sie den aktuellen Wert eingeben. A3129-X140-B-5-64D1 25.08.2000 59 Kapitel 3.1.4 I-GATE 11M Sicherheit nach der Erstinstallation Die SSID dient lediglich der Zuordnung zu einem AccessPoint und entspricht damit noch keiner Sicherheitsvorkehrung. Wir empfehlen Ihnen trotzdem die SSID nach der Erstinstallation zu ändern (siehe Kapitel "9.5 SSID (= WLAN Domain) ändern"). Nach der Erstinstallation empfehlen wir Ihnen die Kapitel "12.1 Sicherheit für Ihre Konfiguration" bis und mit Kapitel "12.3.3 WEP - Sicherheit für Ihr WLAN" zu lesen und Sicherheitsmerkmale entsprechend Ihren Bedürfnissen einzurichten. Einige in den vorgenannten Kapiteln beschriebenen Sicherheitseinrichtungen: Aus Sicherheitsgründen empfehlen wir Ihnen nach der Erstinstallation die Erstellung einer Liste der MobilePorts, die über den AccessPoint Zutritt (oder keinen Zutritt) zum WAN haben sollen. Sehen Sie dazu Kapitel "9.6 Access Control mittels MAC-Adressenliste". Eine weitere Sicherheitsvorkehrung nach der Erstinstallation ist WEP (Wired Equivalent Privacy). Für die Einstellungen am AccessPoint sehen Sie Kapitel "9.7 AccessPoint WEP Verschlüsselung", für die Einstellungen am MobilePort, Kapitel "6.1.2.2 MobilePort WEP Verschlüsselung". 60 A3129-X140-B-5-64D1 25.08.2000 I-GATE 11M Kapitel 3.1.4 Bild 3.7 SSID eingeben unter Windows 2000 ➎ Bestätigen Sie Ihre Eingabe mit OK. ➏ IP-Adresse automatisch beziehen (I-GATE 11M AccessPoint als DHCP-Server) Das Fenster ‘Eigenschaften von LAN-Verbindung 2’ öffnet sich. Markieren Sie den Eintrag Internetprotokoll (TCP/IP) und klicken Sie auf Eigenschaften. Aktivieren Sie die Option IP-Adresse automatisch beziehen und die Option DNS-Serveradresse automatisch beziehen. Schliessen Sie das Fenster ‘Eigenschaften von Internetprotokoll (TCP/IP)’ mit OK. Schliessen alle weitere Fenster, entfernen Sie die I-GATE 11M CD und starten Sie Ihren Computer neu. Wenn Sie mit fixen IP-Adressen arbeiten wollen, verfahren Sie gemäss Punkt 7. Sonst gehen Sie zu Punkt 8. A3129-X140-B-5-64D1 25.08.2000 61 Kapitel 3.1.4 ➐ I-GATE 11M Fixe IP-Adresse Klicken Sie auf Start -> Einstellungen -> Systemsteuerung -> Netzwerk- und DFÜ-Verbindungen -> LAN-Verbindung -> Eigenschaften. Markieren Sie den Eintrag Internetprotokoll (TCP/IP) und klicken Sie auf Eigenschaften. Das Fenster ‘Eigenschaften von Internetprotokoll (TCP/IP)’ öffnet sich. Aktivieren Sie die Option Folgende IP-Adresse verwenden. Geben Sie in den nun freigegebenen Eingabefeldern die gewünschten fixen Daten (IP-Adresse, Subnet-Mask und Gateway) des TCP/IP Stacks des Rechners ein. Vergessen Sie nicht den DNS-Server anzugeben; dieser wird für den Internet-Zugang unbedingt benötigt. In der Betriebsart nach Bild 1.2 oder Bild 1.8 (I-GATE 11M AccessPoint als Internet-Zugangsrouter für ein WLAN) muss das Gateway und der DNS-Server auf die IP-Adresse des AccessPoints konfiguriert werden. Sie haben nun alle erforderlichen Einstellungen für fixe IP-Adressen vorgenommen und können deshalb den Netzwerkdialog mit OK beenden. Auf die Frage, ob der Computer neu gestartet werden soll, antworten Sie mit Ja. ➑ Betriebsanzeigen (LEDs) Der I-GATE 11M PCI ist mit einer LED versehen. Bei einem erfolgreich installierten Treiber muss diese permanent grün blinken. grün blinken = MobilePort sucht AccessPoint (Scanning) grün leuchten = MobilePort hat AccessPoint gefunden (Associated) Wie Sie Probleme beheben können, lesen Sie im Kapitel "13.1 Ist der MobilePort Treiber erfolgreich geladen?" nach. ➒ 62 Zurück zu Kapitel "2 MobilePort Hardware installieren", wenn Sie weitere MobilePorts zu installieren haben, sonst weiter zu Kapitel "3.2 MobilePort Manager installieren". A3129-X140-B-5-64D1 25.08.2000 I-GATE 11M 3.2 ➊ Kapitel 3.2 MobilePort Manager installieren Entfernen Sie die Windows CD-ROM (Ausnahme: W2000, wo keine Windows CD-ROM eingelegt werden musste), legen Sie die I-GATE 11M CD-ROM ein und klicken Sie auf I-GATE MobilePort Manager installieren. Je nachdem welchen MobilePort Manager Sie installieren wollen, klicken Sie auf PC Card MobilePort installieren, PCI Card MobilePort installieren oder USB MobilePort installieren. Um den MobilePort Manager für PC Card plus zu installieren klicken Sie ebenfalls auf PC Card MobilePort installieren. Sollte sich das I-GATE 11M CD-Einstiegsbild nicht automatisch öffnen, klicken Sie mit der rechten Maus Taste auf Ihr CD-ROM Laufwerk und dann auf AutoPlay -> I-GATE MobilePort Manager installieren. Je nachdem welchen MobilePort Manager Sie installieren wollen, klicken Sie dann auf PC Card MobilePort installieren, PCI Card MobilePort installieren oder USB MobilePort installieren. ➋ Der ‘I-GATE MobilePort Manager Setup’ öffnet sich. Klicken Sie auf Next. Als Destination Folder erscheint ‘C:\Programme\Siemens IGate\MobilePort Manager’. Klicken Sie zweimal auf Next. Bestätigen Sie die Meldung ‘Setup is Complete.’ mit OK. ➌ Das Fenster ‘I-GATE MobilePort Manager’ öffnet sich. Doppelklikken Sie das ‘MobilePort Manager’ Verknüpfungsicon (grüner PC). Der MobilePort Manager erscheint nun als rotes PC Icon im Windows Taskbar Ihres Rechners. Schliessen Sie das Fenster ‘I-GATE MobilePort Manager’ und alle anderen Fenstern. Klicken Sie auf das rote PC Icon. Das Register ‘Link Info’ öffnet sich und im Feld ‘State’ erscheint ‘Scanning’. Klicken Sie auf OK. Nach der Erstinstallation empfehlen wir Ihnen Kapitel "6 MobilePort Management" zu lesen. A3129-X140-B-5-64D1 25.08.2000 63 Kapitel 3.2 I-GATE 11M ➍ Service Pack aufspielen Wenn Sie den MobilePort Manager auf NT4 installiert haben und keinen AccessPoint installieren werden, spielen Sie Ihr Service Pack (mindestens Service Pack 6) jetzt neu auf. Wenn Sie den MobilePort Manager auf NT4 installiert haben, Probleme beim installieren des MobilePorts hatten (z.B. nicht ständig blinkende LED oder DHCP resp. Dienst Fehlermeldungen) und einen AccessPoint installieren werden, spielen Sie Ihr Service Pack (mindestens Service Pack 6) jetzt neu auf. Die Service Packs 6 resp. 6a finden Sie auf der I-GATE 11M CDROM unter CD durchsuchen -> misc -> nt4spx in Ihrer Sprache. Nach dem Aufspielen des Service Packs muss die MobilePort LED permanent grün blinken. grün blinken = MobilePort sucht AccessPoint (Scanning) grün leuchten = MobilePort hat AccessPoint gefunden (Associated) ➎ 64 Weiter zu "8 I-GATE 11M AccessPoint Hardware anschliessen" A3129-X140-B-5-64D1 25.08.2000 I-GATE 11M A3129-X140-B-5-64D1 25.08.2000 Kapitel 3.2 65 Kapitel 4 I-GATE 11M 4 I-GATE 11M PC Card und I-GATE 11M PC-Card plus Software installieren In diesem Kapitel wird die Installation einer I-GATE 11M PC Card auf den jeweiligen Betriebssystemen beschrieben. Verwenden Sie die selben Beschreibungen für die Installation einer I-GATE 11M PC-Card plus. In dieser Standard Installation gehen wir davon aus, dass Sie ein TCP/IP-Netzwerk betreiben und dass Sie Ihre IP-Adressen über die DHCP-Server Funktion des AccessPoints automatisch (dynamisch) beziehen. Für den Fall, dass Sie fixe IP-Adressen verwenden möchten, haben wir diesen jeweils alternativ beschrieben. Bevor Sie mit der Installation weiterfahren sollten Sie also wissen, ob Sie Ihr TCP/IP-Netzwerk mit dynamischen oder fixen IP-Adressen betreiben wollen und ob Sie die DHCP-Server Funktion des AccessPoints nutzen wollen. Wenn Sie mit Netzwerken und IP-Adressen vertraut sind, gehen Sie zu Punkt 1 auf der folgenden Seite. Wenn Sie nicht mit Netzwerken und IP-Adressen vertraut sind und dazu Entscheidungshilfen möchten, lesen Sie in diesem Handbuch die Kapitel "9.2.1 AccessPoint Grundeinstellung über Siemens AccessPoint Manager" und "12.10 Automatische Adreßverwaltung mit DHCP". Lesen Sie auch im Kapitel Technische Grundlagen des Referenzhandbuchs die Abschnitte 'Netzwerk-Arten' und 'IP-Adressierung'. Gehen Sie dann zu Punkt 1 auf der folgenden Seite. Wenn Sie nicht mit Netzwerken und IP-Adressen vertraut sind und jetzt keine Zeit haben dies zu werden, empfehlen wir Ihnen die DHCP-Server Funktion des AccessPoints zu nutzen und die IPAdresse aller Netzteilnehmer vom AccessPoint automatisch zu beziehen. So wählen Sie den Punkt ‘IP-Adresse automatisch beziehen’ wenn Sie zum Auswahl des Punkts ‘IP-Adresse automatisch beziehen’ oder des Punkts ‘Fixe IP-Adresse’ in diesem Kapitel kommen. Gehen Sie jetzt zu Punkt 1 auf der folgenden Seite. 66 A3129-X140-B-5-64D1 25.08.2000 I-GATE 11M 4.1 4.1.1 Kapitel 4.1 Treiber für I-GATE 11M PC Card installieren Treiber für I-GATE 11M PC Card unter Windows 95 ➊ Treiber suchen ➋ Manuelle Hardware-Erkennung Nachdem Sie Ihre I-GATE 11M PC Card gemäss Kapitel "2.2 I-GATE 11M PC Card oder I-GATE 11M PC Card plus in das Notebook einschieben" installiert haben, öffnet sich der Assistent für Gerätetreiber-Updates mit der Meldung, dass er nach Treibern für ‘PCI Network Controller’ sucht. Überspringen Sie in diesem Falle den Punkt 2, manuelle Hardware-Erkennung und fahren Sie weiter mit Punkt 3, Automatische Hardware-Erkennung. Sollte sich der Assistent für Gerätetreiber-Updates nicht öffnen, starten Sie die Installation mit Start -> Einstellungen -> Systemsteuerung -> Hardware und bestätigen Sie mit Weiter. Beantworten Sie die Frage nach der Hardware-Suche mit Nein und Weiter. Selektieren Sie in der Liste der ‘Hardware-Typen’ den Eintrag Netzwerkkarten und klicken Sie auf Weiter. Im nächsten Fenster klikken Sie auf den Button Diskette und geben im Feld ‘Herstellerdateien kopieren von’ den Laufwerkbuchstaben für Ihr CD-ROM Laufwerk (z.B. F:\) ein (Bild 4.1). A3129-X140-B-5-64D1 25.08.2000 67 Kapitel 4.1.1 Bild 4.1 I-GATE 11M Pfadeingabe MobilePort-Treiber bei manueller Hardware-Erkennung Legen Sie die I-GATE 11M CD-ROM ein und bestätigen Sie nach dem Hochlaufen des CD-ROM Laufwerks mit OK. Sollte sich das I-GATE 11M CD-Einstiegsbild öffnen, so schliessen Sie es. Selektieren Sie im Fenster ‘Gerät auswählen’ den Eintrag ‘I-GATE 11M PC Card/PC Card plus’. Bestätigen Sie mit OK und anschliessend mit Weiter. Fahren Sie nun weiter mit Punkt 4, Namen des Computers und der Arbeitsgruppe eingeben. ➌ Automatische Hardware-Erkennung Legen Sie die I-GATE 11M CD-ROM ein und klicken Sie nach dem Hochlaufen des CD-ROM Laufwerks auf Weiter. Sollte sich die I-GATE 11M CD-Einstiegsbild öffnen, schliessen Sie dieses mit Beenden. Der Treiber für I-GATE 11M PC Card wird gefunden. Bestätigen Sie erneut mit Weiter. Sie werden daraufhin vom System nochmals 68 A3129-X140-B-5-64D1 25.08.2000 I-GATE 11M Kapitel 4.1.1 aufgefordert, die CD-ROM einzulegen. Da sie bereits eingelegt wurde, können Sie mit OK bestätigen. Sollte anschliessend eine Datei nicht gefunden werden, geben Sie im Feld ‘Quelle’ den Laufwerksbuchstaben für Ihr CD-ROM Laufwerk (z.B. F:\) ein und bestätigen Sie mit OK. ➍ Namen des Computers und der Arbeitsgruppe eingeben Sie werden vom System aufgefordert, Computer- und Arbeitsgruppennamen anzugeben. Schliessen Sie die Meldung mit OK. Falls Sie nicht aufgefordert wurden, Computernamen und Arbeitsgruppennamen einzugeben, öffnen Sie die Netzwerkeinstellungen mit Start -> Einstellungen -> Systemsteuerung -> Netzwerk, klicken Sie auf das Register Identifikation und überprüfen Sie den Computer- und Arbeitsgruppennamen. Sie können Computernamen und Arbeitsgruppennamen frei wählen. Beachten Sie dabei, dass alle Computer, die miteinander Daten austauschen, der gleichen Arbeitsgruppe angehören. Sie müssen den gleichen Arbeitsgruppennamen aber verschiedene Computernamen aufweisen. A3129-X140-B-5-64D1 25.08.2000 69 Kapitel 4.1.1 I-GATE 11M Bild 4.2 Eingabe Computer- und Arbeitsgruppennamen Geben Sie im Fenster ‘Netzwerk’ in der Registerkarte ‘Identifikation’ den Computer- und Arbeitsgruppennamen ein. Schliessen Sie das Fenster. 70 A3129-X140-B-5-64D1 25.08.2000 I-GATE 11M ➎ Kapitel 4.1.1 SSID (= WLAN-Domain) eingeben Markieren Sie im sich automatisch öffnenden Fenster ‘Eigenschaften von I-GATE 11M PC Card / PC Card plus’ die Zeile SSID (Service Set Identifier) und geben Sie in das Feld ‘Wert’ die Seriennummer des AccessPoints ein. Diese finden Sie auf dem Typenschild auf der Rückseite des AccessPoints. Die ersten 5 Stellen sind Buchstaben wobei der Buchstabe ‘O’ nicht verwendet wird. Beachten Sie die Gross-/Kleinschreibung! Die folgenden 7 Stellen sind Zahlen. (Bild 4.3) Die Eingabe der SSID ist bei der Erstinstallation zwingend. Falls die SSID bereits geändert wurde, müssen Sie den aktuellen Wert eingeben. Sicherheit nach der Erstinstallation Die SSID dient lediglich der Zuordnung zu einem AccessPoint und entspricht damit noch keiner Sicherheitsvorkehrung. Wir empfehlen Ihnen trotzdem die SSID nach der Erstinstallation zu ändern (siehe Kapitel "9.5 SSID (= WLAN Domain) ändern"). Nach der Erstinstallation empfehlen wir Ihnen die Kapitel "12.1 Sicherheit für Ihre Konfiguration" bis und mit Kapitel "12.3.3 WEP - Sicherheit für Ihr WLAN" zu lesen und Sicherheitsmerkmale entsprechend Ihren Bedürfnissen einzurichten. Einige in den vorgenannten Kapiteln beschriebenen Sicherheitseinrichtungen: Aus Sicherheitsgründen empfehlen wir Ihnen nach der Erstinstallation die Erstellung einer Liste der MobilePorts, die über den AccessPoint Zutritt (oder keinen Zutritt) zum WAN haben sollen. Sehen Sie dazu Kapitel "9.6 Access Control mittels MAC-Adressenliste". Eine weitere Sicherheitsvorkehrung nach der Erstinstallation ist WEP (Wired Equivalent Privacy). Für die Einstellungen am AccessPoint sehen Sie Kapitel "9.7 AccessPoint WEP Verschlüsselung", für die Einstellungen am MobilePort, Kapitel "6.1.2.2 MobilePort WEP Verschlüsselung". A3129-X140-B-5-64D1 25.08.2000 71 Kapitel 4.1.1 I-GATE 11M Bild 4.3 72 SSID eingeben unter Windows 95/98 ➏ Bestätigen Sie Ihre Eingabe mit OK. ➐ CD-ROM wechseln und Fehlermeldung ‘Datei nicht gefunden’ Legen Sie nun wie aufgefordert, die Windows 95 CD-ROM ein. Starten Sie nach dem Hochlaufen den Kopiervorgang durch Klick auf OK. Es erscheint die Fehlermeldung, dass eine Datei nicht gefunden wurde. Geben Sie in diesem Fall unter ‘Quelle’ den Buchstaben Ihres CD-ROM Laufwerks ein (z.B. F), gefolgt vom Pfad :\WIN95 und bestätigen Sie mit OK. Die Dateien werden fertig kopiert. Beantworten Sie die Fragen, ob der Computer neu gestartet werden soll mit Nein. A3129-X140-B-5-64D1 25.08.2000 I-GATE 11M ➑ Kapitel 4.1.1 TCP/IP-Protokoll installieren & IP-Adresse automatisch beziehen (I-GATE 11M AccessPoint als DHCP-Server) Doppelklicken Sie in der ‘Systemsteuerung’ (Start -> Einstellungen -> Systemsteuerung) das Icon Netzwerk. Das Fenster Netzwerk öffnet sich. Wählen Sie das Register Konfiguration. Klicken Sie auf Hinzufügen, sofern im Register ‘Konfiguration’ TCP/IP fehlen sollte. Das Fenster ‘Netzwerkkomponententyp auswählen’ öffnet sich. Markieren Sie Protokoll und bestätigen Sie mit Hinzufügen. Das Fenster ‘Netzwerkprotokoll auswählen’ öffnet sich. Markieren Sie unter ‘Hersteller’ Microsoft und unter ‘Netzwerkprotokolle’ TCP/IP. Bestätigen Sie mit OK. Im Fenster ‘Netzwerk’ sehen Sie neu den Eintrag ‘TCP/IP’. Markieren Sie den Eintrag TCP/IP und klicken Sie auf Eigenschaften. Das Fenster ‘Eigenschaften für TCP/IP’ öffnet sich. Wählen Sie das Register ‘IPAdresse’ und aktivieren Sie die Option IP-Adresse automatisch beziehen. Schliessen Sie das Fenster ‘Eigenschaften für TCP/IP mit OK. Schliessen Sie ebenfalls das Fenster ‘Netzwerk’ mit OK. Wenn Sie mit fixen IP-Adressen arbeiten wollen, verfahren Sie gemäss Punkt 9. Sonst gehen Sie zu Punkt 10. ➒ Fixe IP-Adresse Doppelklicken Sie in der ‘Systemsteuerung’ (Start -> Einstellungen -> Systemsteuerung) das Icon Netzwerk. Das Fenster ‘Netzwerk’ öffnet sich. Im Register ‘Konfiguration’ markieren Sie den Eintrag TCP/IP -> I-GATE 11M PC Card/PC Card plus und klicken Sie auf Eigenschaften. Das Fenster ‘Eigenschaften von TCP/IP’ öffnet sich. Wählen Sie das Register ‘IP-Adresse’ und aktivieren Sie die Option IP-Adresse festlegen. Geben Sie in den nun freigegebenen Eingabefeldern die gewünschten fixen Daten (IP-Adresse, SubnetMask und Gateway) des TCP/IP -Stacks des Rechners ein. Vergessen Sie nicht den DNS-Server anzugeben; dieser wird für den Internet-Zugang unbedingt benötigt. In der Betriebsart nach Bild 1.2 oder Bild 1.8 (I-GATE 11M AccessPoint als Internet-Zugangsrouter für ein WLAN) muss das Gateway und der DNS-Server auf die IP-Adresse des AccessPoints konfiguriert werden. A3129-X140-B-5-64D1 25.08.2000 73 Kapitel 4.1.1 I-GATE 11M Sie haben nun alle erforderlichen Einstellungen für fixe IP-Adressen vorgenommen und können deshalb den Netzwerkdialog mit OK beenden. ➓ Windows 95 CD-ROM einlegen Sie werden jetzt aufgefordert, die Windows 95 CD-ROM einzulegen. Da diese bereits eingelegt ist, bestätigen Sie mit OK. Eventuell müssen Sie den Pfad analog Punkt 7 anpassen. Die Dateien werden nun kopiert. Computer neu starten Das System fragt, ob der Computer neu gestartet werden soll. Entfernen Sie die Window 95 CD-ROM und antworten Sie mit Ja. Möglicherweise erscheint nach dem Neustart der Hinweis, dass der DHCP-Client keine IP-Adresse erhalten konnte. Das ist normal, so lange keine Verbindung zum AccessPoint besteht. Schliessen Sie das Fenster ‘DHCP Client’ durch Drücken des Buttons Nein. Sollte der Hinweis nicht erscheinen, fahren Sie weiter bei Punkt 12. Betriebsanzeigen (LEDs) Der I-GATE 11M PCI ist mit einer LED versehen. Bei einem erfolgreich installierten Treiber muss diese permanent grün blinken. grün blinken = MobilePort sucht AccessPoint (Scanning) grün leuchten = MobilePort hat AccessPoint gefunden (Associated) Wie Sie Probleme beheben können, lesen Sie im Kapitel "13.1 Ist der MobilePort Treiber erfolgreich geladen?" nach. Benutzernamen und Kennwort eingeben Das System fordert Sie eventuell auf, einen Benutzernamen und ein Kennwort einzugeben. Beide Werte sind frei wählbar. 74 A3129-X140-B-5-64D1 25.08.2000 I-GATE 11M Kapitel 4.1.1 Beachten Sie, dass Sie in Zukunft nach jedem Neustart nach den von Ihnen festgelegten Benutzernamen und Kennwort gefragt werden. Sie können das Feld ‘Kennwort’ leer lassen. In diesem Fall müssen Sie auch in Zukunft dieses Wort nicht eingeben. Wiederholen Sie Ihre erste Eingabe und bestätigen Sie anschliessend mit OK. Zurück zu Kapitel "2 MobilePort Hardware installieren" wenn Sie weitere MobilePorts zu installieren haben, sonst weiter zu Kapitel "4.2 MobilePort Manager installieren". A3129-X140-B-5-64D1 25.08.2000 75 Kapitel 4.1.2 4.1.2 ➊ I-GATE 11M Treiber für I-GATE 11M PC Card unter Windows 98 Treiber suchen - automatische Kennung Nachdem Sie Ihre I-GATE 11M PC Card gemäss Kapitel "2.2 I-GATE 11M PC Card oder I-GATE 11M PC Card plus in das Notebook einschieben" installiert haben öffnet sich der HardwareAssistent mit der Meldung, dass er nach neuen Treibern für ‘PC Network Controller’ sucht. Klicken Sie auf Weiter. Der HardwareAssistant fragt nun wie Sie vorgehen möchten. Stellen Sie sicher, dass ‘Nach einem passenden Treiber für das Gerät suchen’ angewählt ist und gehen Sie zu Punkt 2. Treiber suchen - manuelle Kennung Sollte sich der Hardware-Assistent nicht öffnen, starten Sie die Installation mit Start -> Einstellungen -> Systemsteuerung -> Hardware und klicken Sie viermal auf Weiter. Gehen sie zu Punkt 2. ➋ I-GATE 11M CD-ROM einlegen Legen Sie die I-GATE 11M CD-ROM ein. Sollte sich das I-GATE 11M CD-Einstiegsbild öffnen, so schliessen Sie es. Klicken Sie einmal auf Weiter. Im folgenden Fenster selektieren Sie auf die Frage, wo die Treiber gesucht werden sollen, nur die Option ‘CD-ROM Laufwerk’ und bestätigen mit Weiter. ➌ 76 Treiberdatei gefunden Der Treiber Datei ‘I-GATE 11M PC Card MobilePort / PC Card plus’ für I-GATE 11M wird gefunden. Klicken Sie auf Weiter. A3129-X140-B-5-64D1 25.08.2000 I-GATE 11M ➍ Kapitel 4.1.2 SSID (= WLAN-Domain) eingeben Markieren Sie im sich automatisch öffnenden Fenster ‘Eigenschaften von I-GATE 11M PC Card / PC Card plus’ die Zeile SSID (Service Set Identifier) und geben Sie in das Feld ‘Wert’ die Seriennummer des AccessPoints ein. Diese finden Sie auf dem Typenschild auf der Rückseite des AccessPoints. Die ersten 5 Stellen sind Buchstaben wobei der Buchstabe ‘O’ nicht verwendet wird. Beachten Sie die Gross-/Kleinschreibung! Die folgenden 7 Stellen sind Zahlen. (Bild 4.4) Die Eingabe der SSID ist bei der Erstinstallation zwingend. Falls die SSID bereits geändert wurde, müssen Sie den aktuellen Wert eingeben. Sicherheit nach der Erstinstallation Die SSID dient lediglich der Zuordnung zu einem AccessPoint und entspricht damit noch keiner Sicherheitsvorkehrung. Wir empfehlen Ihnen trotzdem die SSID nach der Erstinstallation zu ändern (siehe Kapitel "9.5 SSID (= WLAN Domain) ändern"). Nach der Erstinstallation empfehlen wir Ihnen die Kapitel "12.1 Sicherheit für Ihre Konfiguration" bis und mit Kapitel "12.3.3 WEP - Sicherheit für Ihr WLAN" zu lesen und Sicherheitsmerkmale entsprechend Ihren Bedürfnissen einzurichten. Einige in den vorgenannten Kapiteln beschriebenen Sicherheitseinrichtungen: Aus Sicherheitsgründen empfehlen wir Ihnen nach der Erstinstallation die Erstellung einer Liste der MobilePorts, die über den AccessPoint Zutritt (oder keinen Zutritt) zum WAN haben sollen. Sehen Sie dazu Kapitel "9.6 Access Control mittels MAC-Adressenliste". Eine weitere Sicherheitsvorkehrung nach der Erstinstallation ist WEP (Wired Equivalent Privacy). Für die Einstellungen am AccessPoint sehen Sie Kapitel "9.7 AccessPoint WEP Verschlüsselung", für die Einstellungen am MobilePort, Kapitel "6.1.2.2 MobilePort WEP Verschlüsselung". A3129-X140-B-5-64D1 25.08.2000 77 Kapitel 4.1.2 I-GATE 11M Bild 4.4 78 SSID eingeben unter Windows 95/98 ➎ Bestätigen Sie Ihre Eingabe mit OK. ➏ CD-ROM wechseln Legen Sie die Windows 98 CD-ROM ein und bestätigen Sie mit OK. Die Dateien werden kopiert. Beenden Sie die Installation mit Fertigstellen. Beantworten Sie die Fragen, ob ein Neustart durchgeführt werden soll, zweimal mit Nein. A3129-X140-B-5-64D1 25.08.2000 I-GATE 11M ➐ Kapitel 4.1.2 TCP/IP-Protokoll installieren & IP-Adresse automatisch beziehen (I-GATE 11M AccessPoint als DHCP-Server) Doppelklicken Sie in der ‘Systemsteuerung’ (Start -> Einstellungen -> Systemsteuerung) das Icon Netzwerk. Das Fenster Netzwerk öffnet sich. Wählen Sie das Register Konfiguration. Markieren Sie den Eintrag TCP/IP -> I-GATE 11M PC Card / PC Card plus und klicken Sie auf Eigenschaften. Wählen Sie das Register ‘IP-Adresse’ und aktivieren Sie die Option IP-Adresse automatisch beziehen. Schliessen Sie das Fenster ‘Eigenschaften für TCP/IP mit OK. Schliessen Sie ebenfalls das Fenster ‘Netzwerk’ mit OK. Starten Sie Ihren Computer neu. Wenn Sie mit fixen IP-Adressen arbeiten wollen, verfahren Sie gemäss Punkt 8. Sonst gehen Sie zu Punkt 9. ➑ Fixe IP-Adresse Doppelklicken Sie in der ‘Systemsteuerung’ (Start -> Einstellungen -> Systemsteuerung) das Icon Netzwerk. Das Fenster ‘Netzwerk’ öffnet sich. Im Register ‘Konfiguration’ markieren Sie den Eintrag TCP/IP -> I-GATE 11M PC Card und klicken Sie auf Eigenschaften. Das Fenster ‘Eigenschaften von TCP/IP’ öffnet sich. Wählen Sie das Register ‘IP-Adresse’ und aktivieren Sie die Option IP-Adresse festlegen. Geben Sie in den nun freigegebenen Eingabefeldern die gewünschten fixen Daten (IP-Adresse, SubnetMask und Gateway) des TCP/IP -Stacks des Rechners ein. Vergessen Sie nicht den DNS-Server anzugeben; dieser wird für den Internet-Zugang unbedingt benötigt. In der Betriebsart nach Bild 1.2 oder Bild 1.8 (I-GATE 11M AccessPoint als Internet-Zugangsrouter für ein WLAN) muss das Gateway und der DNS-Server auf die IP-Adresse des AccessPoints konfiguriert werden. A3129-X140-B-5-64D1 25.08.2000 79 Kapitel 4.1.2 I-GATE 11M Sie haben nun alle erforderlichen Einstellungen für fixe IP-Adressen vorgenommen und können deshalb den Netzwerkdialog mit OK beenden. Auf die Frage, ob der Computer neu gestartet werden soll, antworten Sie mit Ja. ➒ Betriebsanzeigen (LEDs) Wie Sie Probleme beheben können, lesen Sie im Kapitel "13.1 Ist der MobilePort Treiber erfolgreich geladen?" nach. Die I-GATE 11M PC Card ist mit einer LED versehen. Bei einem erfolgreich installierten Treiber muss diese permanent grün blinken. grün blinken = MobilePort sucht AccessPoint (Scanning) grün leuchten = MobilePort hat AccessPoint gefunden (Associated) ➓ 80 Zurück zu Kapitel "2 MobilePort Hardware installieren" wenn Sie weitere MobilePorts zu installieren haben, sonst weiter zu Kapitel "4.2 MobilePort Manager installieren". A3129-X140-B-5-64D1 25.08.2000 I-GATE 11M 4.1.3 Kapitel 4.1.3 Treiber für I-GATE 11M PC Card unter Windows NT Sie haben Ihre I-GATE 11M PC Card MobilePort gemäss Kapitel "2.2 I-GATE 11M PC Card oder I-GATE 11M PC Card plus in das Notebook einschieben" installiert. Haben Sie auch die PC Card Spannungsumschaltungs-Software und mindestens Service Pack 6 installiert? Wenn nicht, entfernen Sie die PC Card und tun Sie dies jetzt. 4.1.3.1 NT-Netzwerkunterstützung installieren In diesem Kapitel installieren Sie den Loopback-Adapter, damit die für den Netzwerkbetrieb notwendigen Dateien auf die Festplatte Ihres Notbooks geschrieben werden. Der Loopback-Adapter selbst wird nicht benötigt und anschliessend wieder gelöscht. Falls der TCP/IP-Protokollstack bereits vollständig vorhanden ist, kann auf die Installation des Loopback-Adapters verzichtet werden. Fahren Sie dann weiter mit "4.1.3.2 BIOS Einstellungen". Sollte der TCP/IP-Protokollstack noch nicht vollständig vorhanden sein, fahren Sie bei Punkt 1 weiter. ➊ Doppelklicken Sie unter Start -> Einstellungen -> Systemsteuerung das Icon Netzwerk. Sie werden gefragt, ob Sie die Windows NT-Netzwerkunterstützung jetzt installieren möchten. Bestätigen Sie mit Ja. Das Fenster ‘Assistent für die Netzwerkinstallation’ öffnet sich. Wählen Sie Direkt am Netzwerk anschliessen und Weiter. Klikken Sie danach auf Aus Liste auswählen.... ➋ Loopback-Adapter wählen ➌ Protokoll wählen In dem sich öffnenden Auswahlfenster wählen Sie den Eintrag MS Loopback-Adapter, klicken auf OK und anschliessend auf Weiter. Im Fenster ‘Assistent für die Netzwerkinstallation’ sehen Sie jetzt die Liste der Netzwerkprotokolle. Wählen Sie TCP/IP-Protokoll. A3129-X140-B-5-64D1 25.08.2000 81 Kapitel 4.1.3 ➍ I-GATE 11M Netzwerkdienste wählen Mit Weiter gelangen Sie ins Verzeichnis der Netzwerkdienste. Wir empfehlen, alle aufgeführten Dienste auszuwählen. Klicken Sie zweimal auf Weiter, bis Sie ins Fenster ‘Windows NT-Setup’ kommen. Legen Sie die Windows NT CD-ROM ein. Falls sich das NT-Einstiegsbild öffnet, schliessen Sie es. ➎ Installation Netzwerkunterstützung starten Geben Sie im Fenster ‘Windows NT-Setup’ den Laufwerkbuchstaben Ihres CD-ROM Laufwerkes ein (z.B. F:\) und klicken Sie nach dem Hochlaufen des Laufwerks in den folgenden Fenstern zweimal auf Fortsetzen, bis Sie gefragt werden, ob Sie DHCP verwenden wollen. Anworten Sie mit Ja. Die Daten für die Netzwerkunterstützung und das TCP/IP-Protokoll werden nun kopiert. Dieser Vorgang kann einige Minuten in Anspruch nehmen. ➏ Installation Netzwerkunterstützung beenden Nach abgeschlossener Installation werden die Netzwerkbindungen angezeigt. Klicken Sie zweimal auf Weiter und warten Sie, bis die Konfiguration gesichert wurde. Dies kann einige Minuten dauern. Beantworten Sie allfällige weitere Fragen ob DHCP Meldungen angezeigt werden sollen mit JA. Sie erhalten die Meldung, dass der DHCP-Client keine IP-Adresse erhalten konnte. Beantworten Sie die Frage, ob DHCP-Meldungen weiterhin angezeigt werden sollen, mit JA. Im folgenden Fenster werden die Daten (Computername, Arbeitsgruppe etc.) abgefragt, die beim Einsatz mehrerer MobilePorts benötigt werden (siehe auch Kap. "9.5 SSID (= WLAN Domain) ändern"). Klicken Sie bei der Erstinstallation auf Weiter und anschliessend auf Fertigstellen. Eventuell werden Sie gefragt, ob der Computername so geändert werden soll, dass er auch im Internet gültig ist. Antworten Sie mit Nein. Beantworten Sie die Frage, ob der Computer neu gestartet werden soll, mit Nein. Doppelklicken Sie in der ‘Systemsteuerung’ erneut das Icon Netzwerk. Wählen Sie das Register ‘Netzwerkkarte’ und 82 A3129-X140-B-5-64D1 25.08.2000 I-GATE 11M Kapitel 4.1.3 selektieren Sie MS Loopback-Adapter. Löschen Sie diesen mit Entfernen und bestätigen Sie die Rückfrage mit Ja. Schliessen Sie das Fenster ‘Netzwerk’. Beantworten Sie die Frage, ob der Computer neu gestartet werden soll, mit Nein. Entfernen Sie die Windows NT CD-ROM. Fahren Sie das Notebook herunter mit Start -> Beenden - Computer herunterfahren und schalten Sie es aus. 4.1.3.2 BIOS Einstellungen ➐ Für den Betrieb des MobilePorts wird ein Interrupt benötigt. Starten sie Ihr Notebook neu und drücken Sie die Tasten gemäss dem Handbuch Ihres Notebooks, um ins BIOS Setup zu gelangen. Kontrollieren bzw. aktivieren Sie folgende Einstellungen: ➑ Die Einstellung ‘Plug & Play OS’ (PnP OS) sollte auf ‘Nein’ stehen, da Sie ein nicht Plug&Play-fähiges Betriebssystem (Windows NT4) verwenden. Wenn Ihr BIOS die Möglichkeit bietet, ISA Interrupts zu reservieren (Reserved ISA IRQ oder Legacy ISA IRQ), reservieren Sie einen noch freien Interrupt. Reservieren Sie 10, 9, 11 oder 5 wenn einer dieser Interrupts noch frei ist. Sie können aber auch einen anderen noch freien Interrupt verwenden. Speichern Sie die Einstellungen und starten Sie Ihr Notebook neu. Je nach Version Ihrer Betriebsystem CD-ROM erscheinen ev. Fehlermeldungen während des Aufstartens, welche Sie zum jetzigen Zeitpunkt ignorieren können. 4.1.3.3 ➒ MobilePort Treiber-Installation Legen Sie jetzt die I-GATE 11M CD-ROM ein. Sollte sich das I-GATE 11M CD-Einstiegsbild öffnen, schliessen Sie es. Doppelklicken Sie in der ‘Systemsteuerung’ das Icon Netzwerk. Das Fenster ‘Netzwerk’ öffnet sich. Wählen Sie das Register ‘Netzwerkkarte’ und klicken Sie auf Hinzufügen.... A3129-X140-B-5-64D1 25.08.2000 83 Kapitel 4.1.3 ➓ I-GATE 11M Pfad eingeben und OEM-Option auswählen In dem sich öffnenden Fenster ‘Auswahl: Netzwerkkarte’ klicken Sie auf Diskette.... Geben Sie nun den Laufwerkbuchstaben Ihres CD-ROM Laufwerkes (z.B. F:\) ein. Bestätigen Sie mit OK. Im Fenster ‘OEM-Option auswählen’ selektieren Sie ‘‘I-GATE 11M PC Card / PC Card plus’’ und klicken auf ‘OK’. SSID (= WLAN-Domain) eingeben Markieren Sie im sich automatisch öffnenden Fenster ‘I-GATE 11M PC Card / PC Card plus Setup’ die Zeile SSID (Service Set Identifier) und geben Sie in das Feld ‘Wert’ die Seriennummer des AccessPoints ein. Diese finden Sie auf dem Typenschild auf der Rückseite des AccessPoints. Die ersten 5 Stellen sind Buchstaben wobei der Buchstabe ‘O’ nicht verwendet wird. Beachten Sie die Gross-/Kleinschreibung! Die folgenden 7 Stellen sind Zahlen. (Bild 4.5) Die Eingabe der SSID ist bei der Erstinstallation zwingend. Falls die SSID bereits geändert wurde, müssen Sie den aktuellen Wert eingeben. 84 A3129-X140-B-5-64D1 25.08.2000 I-GATE 11M Kapitel 4.1.3 Sicherheit nach der Erstinstallation Die SSID dient lediglich der Zuordnung zu einem AccessPoint und entspricht damit noch keiner Sicherheitsvorkehrung. Wir empfehlen Ihnen trotzdem die SSID nach der Erstinstallation zu ändern (siehe Kapitel "9.5 SSID (= WLAN Domain) ändern"). Nach der Erstinstallation empfehlen wir Ihnen die Kapitel "12.1 Sicherheit für Ihre Konfiguration" bis und mit Kapitel "12.3.3 WEP - Sicherheit für Ihr WLAN" zu lesen und Sicherheitsmerkmale entsprechend Ihren Bedürfnissen einzurichten. Einige in den vorgenannten Kapiteln beschriebenen Sicherheitseinrichtungen: Aus Sicherheitsgründen empfehlen wir Ihnen nach der Erstinstallation die Erstellung einer Liste der MobilePorts, die über den AccessPoint Zutritt (oder keinen Zutritt) zum WAN haben sollen. Sehen Sie dazu Kapitel "9.6 Access Control mittels MAC-Adressenliste". Eine weitere Sicherheitsvorkehrung nach der Erstinstallation ist WEP (Wired Equivalent Privacy). Für die Einstellungen am AccessPoint sehen Sie Kapitel "9.7 AccessPoint WEP Verschlüsselung", für die Einstellungen am MobilePort, Kapitel "6.1.2.2 MobilePort WEP Verschlüsselung". A3129-X140-B-5-64D1 25.08.2000 85 Kapitel 4.1.3 I-GATE 11M Bild 4.5 SSID eingeben unter Windows NT4 Tragen Sie im Feld ‘IRQ Level’ den IRQ ein, den Sie unter Kapitel "4.1.3.2 BIOS Einstellungen" als frei ermittelt und reserviert haben. Als I/O Base’ sollte nach Möglichkeit ‘0280’ verwendet werden. Kontrollieren Sie mit Start -> Programme -> Verwaltung -> Windows NT-Diagnose in der Registerkarte ‘Ressourcen’ unter dem Button I/O-Port, ob diese frei ist. Ist sie belegt, wählen Sie im Feld ‘I/O Base’ solange alternativ angebotene Einträge aus, bis Sie eine freie Adresse gefunden haben. Schliessen Sie Ihre Eingabe mit OK ab. 86 A3129-X140-B-5-64D1 25.08.2000 I-GATE 11M Kapitel 4.1.3 Netzwerkbindungen kontrollieren (Bild 4.6) Im Fenster ‘Netzwerk’ erscheint jetzt neu der Eintrag ‘I-GATE 11M PC Card / PC Card plus’. Wechseln Sie auf die Registerkarte ‘Bindungen’ und kontrollieren Sie durch Klick auf die Plus-Zeichen im Verzeichnisbaum, ob ‘I-GATE 11M PC Card / PC Card plus’ bei allen Diensten aufgeführt wird. Bild 4.6 A3129-X140-B-5-64D1 25.08.2000 Netzwerkbindungen kontrollieren 87 Kapitel 4.1.3 I-GATE 11M TCP/IP-Protokoll installieren & IP-Adresse automatisch beziehen (I-GATE 11M AccessPoint als DHCP-Server) Wählen Sie das Register Protokolle. Markieren Sie den Eintrag TCP/IP Protokoll und klicken Sie auf Eigenschaften. Wählen Sie im Fenster ‘Eigenschaften von Microsoft TCP/IP’ unter ‘Netzwerkwerkkarte’ den Eintrag ‘I-GATE 11M PC Card / PC Card plus’ und aktivieren Sie die Option IP-Adresse von einem DHCP-Server beziehen. Beantworten Sie die Frage, ob Sie DHCP aktivieren möchten mit Ja. Fahren Sie mit OK und Schliessen weiter, bis die Frage erscheint, ob der Computer neu gestartet werden soll. Beantworten Sie die Frage mit Ja. Beantworten Sie allfällige Fehlermeldungen mit OK. Wenn Sie mit fixen IP-Adressen arbeiten wollen, verfahren Sie gemäss Punkt 15 und 16. Sonst gehen Sie zu Punkt 17. Fixe IP-Adresse Wählen Sie das Register ‘Protokolle’, markieren Sie den Eintrag TCP/IP-Protokoll und klicken Sie auf Eigenschaften. Das Fenster ‘Eigenschaften von Microsoft TCP/IP’ öffnet sich. Im Register ‘IP-Adresse’ aktivieren Sie die Option IP-Adresse angeben. Geben Sie in den nun freigegebenen Eingabefeldern die gewünschten fixen Daten (IP-Adresse, Subnet-Mask und Gateway) des TCP/IP -Stacks des Rechners ein. Vergessen Sie nicht den DNS-Server anzugeben; dieser wird für den Internet-Zugang unbedingt benötigt. In der Betriebsart nach Bild 1.2 oder Bild 1.8 (I-GATE 11M AccessPoint als Internet-Zugangsrouter für ein WLAN) muss das Gateway und der DNS-Server auf die IP-Adresse des AccessPoints konfiguriert werden. Um die Werte zu aktualisieren, wählen Sie als nächstes das Register ‘Bindungen’. Sie haben nun alle erforderlichen Einstellungen für fixe IP-Adressen vorgenommen und können deshalb den Netzwerkdialog mit Schliessen beenden. Auf die Frage, ob der Computer neu gestartet werden soll, antworten Sie mit Ja. 88 A3129-X140-B-5-64D1 25.08.2000 I-GATE 11M Kapitel 4.1.3 Computer neu starten Nach dem Neustart erscheint der Hinweis, dass der DHCP-Client keine IP-Adresse erhalten konnte. Das ist normal, so lange noch keine Verbindung mit dem AccessPoint besteht. Beantworten Sie die Frage, ob DHCP-Meldungen weiterhin angezeigt werden sollen, mit Nein. Eventuell weist Sie der ‘Dienstkontroll-Manager’ darauf hin, dass der Start mindestens eines Dienstes fehlgeschlagen ist. Klicken Sie auf OK. Betriebsanzeigen (LEDs). Der I-GATE 11M PCI ist mit einer LED versehen. Bei einem erfolgreich installierten Treiber muss diese permanent grün blinken. grün blinken = MobilePort sucht AccessPoint (Scanning) grün leuchten = MobilePort hat AccessPoint gefunden (Associated) Wie Sie Probleme beheben können, lesen Sie im Kapitel "13.1 Ist der MobilePort Treiber erfolgreich geladen?" nach. Wenn Sie trotzdem noch Probleme haben können diese mit dem aufspielen von Ihrem Service Pack (mindestens Service Pack 6 Service Packs 6 resp. 6a finden Sie auf der I-GATE 11M CD-ROM unter CD durchsuchen -> misc -> nt4spx in Ihrer Sprache) behoben werden. Führen Sie jedoch zuerst Punkt 18 aus. Zurück zu Kapitel "2 MobilePort Hardware installieren" wenn Sie weitere MobilePorts zu installieren haben, sonst weiter zu Kapitel "4.2 MobilePort Manager installieren". A3129-X140-B-5-64D1 25.08.2000 89 Kapitel 4.1.4 4.1.4 ➊ I-GATE 11M Treiber für I-GATE 11M PC Card unter Windows 2000 Treiber suchen - automatische Kennung Nachdem Sie Ihre I-GATE 11M PC Card gemäss Kapitel "2.2 I-GATE 11M PC Card oder I-GATE 11M PC Card plus in das Notebook einschieben" installiert haben öffnet sich der HardwareAssistent mit der Meldung, dass er die neue Hardware ‘Intersil_IGate_11M_PC_Card plus’ gefunden hat. Warten Sie bis sich der ‘Assistent für das Suchen neuer Hardware’ öffnet. Klicken Sie auf Weiter. Der ‘Assistent für das Suchen neuer Hardware’ fragt nun, wie Sie vorgehen möchten. Gehen Sie zu Punkt 2. Treiber suchen - manuelle Kennung Sollte sich der ‘Assistent für das Suchen neuer Hardware’ nicht öffnen, starten Sie die Installation mit Start -> Einstellungen -> Systemsteuerung -> Hardware und klicken Sie dreimal auf Weiter. Markieren Sie den Eintrag ‘‘Intersil_I-Gate_11M_PC_Card plus’ und klicken Sie auf Weiter und dann auf Fertig stellen. Im ‘Assistent zum Aktualizieren von Gerätetreibern’ klicken Sie auf Weiter. Der Assistent zum Aktualizieren von Gerätetreibern fragt nun, wie Sie vorgehen möchten. Stellen Sie sicher, dass ‘Nach einem passenden Treiber für das Gerät suchen’ angewählt ist und gehen Sie zu Punkt 2. ➋ I-GATE 11M CD-ROM einlegen Legen Sie die I-GATE 11M CD-ROM ein. Sollte sich das I-GATE 11M CD-Einstiegsbild öffnen, so schliessen Sie es mit Beenden. Klicken Sie auf Weiter. Im folgenden Fenster selektieren Sie auf die Frage, wo die Treiber gesucht werden sollen, nur die Option ‘CD-ROM Laufwerk’ und bestätigen mit Weiter. ➌ 90 Treiberdatei gefunden Der Treiber für ‘Intersil_I-Gate_11M_PC_Card plus’ wird gefunden. Klicken Sie auf Weiter. Das Fenster mit der Meldung, dass Windows 2000 keine Microsoft digitale Signatur für ‘I-GATE 11M PC Card / PC Card plus’ findet, öffnet sich. Beantworten Sie die Frage, ob die Installation fortgesetzt soll, mit Ja. Klicken Sie auf ‘Fertig stellen’. A3129-X140-B-5-64D1 25.08.2000 I-GATE 11M ➍ Kapitel 4.1.4 SSID (= WLAN-Domain) eingeben Markieren Sie unter Start -> Eigenschaften -> Systemsteuerung -> Netzwerk- und DFU-Verbindungen -> LAN Verbindung -> Eigenschaften -> Konfigurieren -> Erweiterte Einstellungen im Fenster ‘Eigenschaften von I-GATE 11M PC Card / PC Card plus’ die Zeile SSID (Service Set Identifier) und geben Sie in das Feld ‘Wert’ die Seriennummer des AccessPoints ein. Diese finden Sie auf dem Typenschild auf der Rückseite des AccessPoints. Die ersten 5 Stellen sind Buchstaben wobei der Buchstabe ‘O’ nicht verwendet wird. Beachten Sie die Gross-/Kleinschreibung! Die folgenden 7 Stellen sind Zahlen. (Bild 4.7) Die Eingabe der SSID ist bei der Erstinstallation zwingend. Falls die SSID bereits geändert wurde, müssen Sie den aktuellen Wert eingeben. Sicherheit nach der Erstinstallation Die SSID dient lediglich der Zuordnung zu einem AccessPoint und entspricht damit noch keiner Sicherheitsvorkehrung. Wir empfehlen Ihnen trotzdem die SSID nach der Erstinstallation zu ändern (siehe Kapitel "9.5 SSID (= WLAN Domain) ändern"). Nach der Erstinstallation empfehlen wir Ihnen die Kapitel "12.1 Sicherheit für Ihre Konfiguration" bis und mit Kapitel "12.3.3 WEP - Sicherheit für Ihr WLAN" zu lesen und Sicherheitsmerkmale entsprechend Ihren Bedürfnissen einzurichten. Einige in den vorgenannten Kapiteln beschriebenen Sicherheitseinrichtungen: Aus Sicherheitsgründen empfehlen wir Ihnen nach der Erstinstallation die Erstellung einer Liste der MobilePorts, die über den AccessPoint Zutritt (oder keinen Zutritt) zum WAN haben sollen. Sehen Sie dazu Kapitel "9.6 Access Control mittels MAC-Adressenliste". Eine weitere Sicherheitsvorkehrung nach der Erstinstallation ist WEP (Wired Equivalent Privacy). Für die Einstellungen am AccessPoint sehen Sie Kapitel "9.7 AccessPoint WEP Verschlüsselung", für die Einstellungen am MobilePort, Kapitel "6.1.2.2 MobilePort WEP Verschlüsselung". A3129-X140-B-5-64D1 25.08.2000 91 Kapitel 4.1.4 ➎ I-GATE 11M Bestätigen Sie Ihre Eingabe mit OK. Bild 4.7 ➏ SSID eingeben unter Windows 2000 IP-Adresse automatisch beziehen (I-GATE 11M AccessPoint als DHCP-Server) Das Fenster ‘Eigenschaften von LAN-Verbindung’ öffnet sich. Markierin Sie den Eintrag Internetprotokoll (TCP/IP) und klicken Sie auf Eigenschaften. Aktivieren Sie die Option IP-Adresse automatisch beziehen und die Option DNS-Serveradresse automatisch beziehen. Schliessen Sie das Fenster ‘Eigenschaften von Internetprotokoll (TCP/IP)’ mit OK. Schliessen alle weitere Fenster und starten Sie Ihren Computer neu. Wenn Sie mit fixen IP-Adressen arbeiten wollen, verfahren Sie gemäss Punkt 7. Sonst gehen Sie zu Punkt 8. 92 A3129-X140-B-5-64D1 25.08.2000 I-GATE 11M ➐ Kapitel 4.1.4 Fixe IP-Adresse Klicken Sie auf Start -> Einstellungen -> Systemsteuerung -> Netzwerk- und DFÜ-Verbindungen -> LAN-Verbindung -> Eigenschaften. Markieren Sie den Eintrag Internetprotokoll (TCP/IP) und klicken Sie auf Eigenschaften. Das Fenster ‘Eigenschaften von Internetprotokoll (TCP/IP)’ öffnet sich. Aktivieren Sie die Option Folgende IP-Adresse verwenden. Geben Sie in den nun freigegebenen Eingabefeldern die gewünschten fixen Daten (IP-Adresse, Subnet-Mask und Gateway) des TCP/IP Stacks des Rechners ein. Vergessen Sie nicht den DNS-Server anzugeben; dieser wird für den Internet-Zugang unbedingt benötigt. In der Betriebsart nach Bild 1.2 oder Bild 1.8 (I-GATE 11M AccessPoint als Internet-Zugangsrouter für ein WLAN) muss das Gateway und der DNS-Server auf die IP-Adresse des AccessPoints konfiguriert werden. Sie haben nun alle erforderlichen Einstellungen für fixe IP-Adressen vorgenommen und können deshalb den Netzwerkdialog mit OK beenden. Auf die Frage, ob der Computer neu gestartet werden soll, antworten Sie mit Ja. ➑ Betriebsanzeigen (LEDs) Der I-GATE 11M PC Card ist mit einer LED versehen. Bei einem erfolgreich installierten Treiber muss diese permanent grün blinken. grün blinken = MobilePort sucht AccessPoint (Scanning) grün leuchten = MobilePort hat AccessPoint gefunden (Associated) Wie Sie Probleme beheben können, lesen Sie im Kapitel "13.1 Ist der MobilePort Treiber erfolgreich geladen?" nach. ➒ Zurück zu Kapitel "2 MobilePort Hardware installieren", wenn Sie weitere MobilePorts zu installieren haben, sonst weiter zu Kapitel "4.2 MobilePort Manager installieren". A3129-X140-B-5-64D1 25.08.2000 93 Kapitel 4.2 I-GATE 11M 4.2 ➊ MobilePort Manager installieren Entfernen Sie die Windows CD-ROM (Ausnahme: W2000, wo keine Windows CD-ROM eingelegt werden musste). Legen Sie die I-GATE 11M CD-ROM ein und klicken Sie auf I-GATE MobilePort Manager installieren. Je nachdem welchen MobilePort Manager Sie installieren wollen, klicken Sie auf PC Card MobilePort installieren, PCI Card MobilePort installieren oder USB MobilePort installieren. Um den MobilePort Manager für PC Card plus zu installieren klicken Sie ebenfalls auf PC Card MobilePort installieren. Sollte sich das I-GATE 11M CD-Einstiegsbild nicht automatisch öffnen, klicken Sie mit der rechten Maustaste auf Ihr CD-ROM Laufwerk und dann auf AutoPlay -> I-GATE MobilePort Manager installieren. Je nachdem welchen MobilePort Manager Sie installieren wollen, klicken Sie dann auf PC Card MobilePort installieren, PCI Card MobilePort installieren oder USB MobilePort installieren. 94 ➋ Der ‘I-GATE MobilePort Manager Setup’ öffnet sich. Klicken Sie auf Next. Als Destination Folder erscheint ‘C:\Programme\Siemens IGate\MobilePort Manager’. Klicken Sie zweimal auf Next. Bestätigen Sie die Meldung ‘Setup is Complete.’ mit OK. ➌ Das Fenster ‘I-GATE MobilePort Manager’ öffnet sich. Doppelklikken Sie das ‘MobilePort Manager’ Verknüpfungsicon (grüner PC). Der MobilePort Manager erscheint nun als rotes PC Icon im Windows Taskbar Ihres Rechners. Schliessen Sie das Fenster ‘I-GATE MobilePort Manager’ und alle anderen Fenstern. Klicken Sie auf das rote PC Icon. Das Register ‘Link Info’ öffnet sich und im Feld ‘State’ erscheint ‘Scanning’. Nach der Erstinstallation empfehlen wir Ihnen Kapitel "6 MobilePort Management" zu lesen. A3129-X140-B-5-64D1 25.08.2000 I-GATE 11M ➍ Kapitel 4.2 Service Pack aufspielen Wenn Sie den MobilePort Manager auf NT4 installiert haben und keinen AccessPoint installieren werden, spielen Sie Ihr Service Pack (mindestens Service Pack 6) jetzt neu auf. Wenn Sie den MobilePort Manager auf NT4 installiert haben, Probleme beim installieren des MobilePorts hatten (z.B. nicht ständig blinkende LED oder DHCP resp. Dienst Fehlermeldungen) und einen AccessPoint installieren werden, spielen Sie Ihr Service Pack (mindestens Service Pack 6) jetzt neu auf. Die Service Packs 6 resp. 6a finden Sie auf der I-GATE 11M CDROM unter CD durchsuchen -> misc -> nt4spx in Ihrer Sprache. Nach dem Aufspielen des Service Packs muss die MobilePort LED permanent grün blinken. grün blinken = MobilePort sucht AccessPoint (Scanning) grün leuchten = MobilePort hat AccessPoint gefunden (Associated) ➎ Weiter zu Kapitel "8 I-GATE 11M AccessPoint Hardware anschliessen". A3129-X140-B-5-64D1 25.08.2000 95 Kapitel 5 I-GATE 11M 5 I-GATE 11M USB Software installieren In dieser Standard Installation gehen wir davon aus, dass Sie ein TCP/IP-Netzwerk betreiben und dass Sie Ihre IP-Adressen über die DHCP-Server Funktion des AccessPoints automatisch (dynamisch) beziehen. Für den Fall, dass Sie fixe IP-Adressen verwenden möchten, haben wir diesen jeweils alternativ beschrieben. Bevor Sie mit der Installation weiterfahren sollten Sie also wissen, ob Sie Ihr TCP/IP-Netzwerk mit dynamischen oder fixen IP-Adressen betreiben wollen und ob Sie die DHCP-Server Funktion des AccessPoints nutzen wollen. Wenn Sie mit Netzwerken und IP-Adressen vertraut sind, gehen Sie zu Punkt 1 auf der folgenden Seite. Wenn Sie nicht mit Netzwerken und IP-Adressen vertraut sind und dazu Entscheidungshilfen möchten, lesen Sie in diesem Handbuch die Kapitel "9.2.1 AccessPoint Grundeinstellung über Siemens AccessPoint Manager" und "12.10 Automatische Adreßverwaltung mit DHCP".1 Lesen Sie auch im Kapitel Technische Grundlagen des Referenzhandbuchs die Abschnitte 'Netzwerk-Arten' und 'IP-Adressierung'. Gehen Sie dann zu Punkt 1 auf der folgenden Seite. Wenn Sie nicht mit Netzwerken und IP-Adressen vertraut sind und jetzt keine Zeit haben dies zu werden, empfehlen wir Ihnen die DHCP-Server Funktion des AccessPoints zu nutzen und die IPAdresse aller Netzteilnehmer vom AccessPoint automatisch zu beziehen. So wählen Sie den Punkt ‘IP-Adresse automatisch beziehen’ wenn Sie zum Auswahl des Punkts ‘IP-Adresse automatisch beziehen’ oder des Punkts ‘Fixe IP-Adresse’ in diesem Kapitel kommen. Gehen Sie jetzt zu Punkt 1 auf der folgenden Seite. 96 A3129-X140-B-5-64D1 25.08.2000 I-GATE 11M Kapitel 5.1 5.1 Treiber für I-GATE 11M USB installieren 5.1.1 Treiber für I-GATE 11M USB unter Windows 98 ➊ Treiber suchen - automatische Kennung Nachdem Sie Ihre I-GATE 11M USB gemäss Kapitel "2.3 I-GATE 11M USB anschliessen" installiert haben öffnet sich der HardwareAssistent mit der Meldung, dass er nach neuen Treibern für ‘USB Network Controller’ sucht. Klicken Sie auf Weiter. Der HardwareAssistant fragt nun wie Sie vorgehen möchten. Stellen Sie sicher, dass ‘Nach einem passenden Treiber für das Gerät suchen’ angewählt ist und gehen Sie zu Punkt 2. Treiber suchen - manuelle Kennung Sollte sich der Hardware-Assistent nicht öffnen, starten Sie die Installation mit Start -> Einstellungen -> Systemsteuerung -> Hardware und klicken Sie viermal auf Weiter. Gehen sie zu Punkt 2. ➋ I-GATE 11M CD-ROM einlegen Legen Sie die I-GATE 11M CD-ROM ein. Sollte sich das I-GATE 11M CD-Einstiegsbild öffnen, so schliessen Sie es. Klicken Sie einmal auf Weiter. Im folgenden Fenster selektieren Sie nur die Option ‘CD-ROM Laufwerk’ und bestätigen mit Weiter. ➌ Treiberdatei gefunden Der Treiber Datei ‘I-GATE 11M PC Card MobilePort / PC Card plus’ für I-GATE 11M wird gefunden. Klicken Sie auf Weiter. A3129-X140-B-5-64D1 25.08.2000 97 Kapitel 5.1.1 ➍ I-GATE 11M SSID (= WLAN-Domain) eingeben Markieren Sie im sich automatisch öffnenden Fenster ‘Eigenschaften von I-GATE 11M USB MobilePort’ die Zeile SSID (Service Set Identifier) und geben Sie in das Feld ‘Wert’ die Seriennummer des AccessPoints ein. Beachten Sie die Gross-/Kleinschreibung! Diese finden Sie auf dem Typenschild unter Serien Nr. auf der Rückseite des AccessPoints. Die Eingabe der SSID ist bei der Erstinstallation zwingend. Falls die SSID bereits geändert wurde, müssen Sie den aktuellen Wert eingeben. Sicherheit nach der Erstinstallation Die SSID dient lediglich der Zuordnung zu einem AccessPoint und entspricht damit noch keiner Sicherheitsvorkehrung. Wir empfehlen Ihnen trotzdem die SSID nach der Erstinstallation zu ändern (siehe Kapitel "9.5 SSID (= WLAN Domain) ändern"). Nach der Erstinstallation empfehlen wir Ihnen die Kapitel "12.1 Sicherheit für Ihre Konfiguration" bis und mit Kapitel "12.3.3 WEP - Sicherheit für Ihr WLAN" zu lesen und Sicherheitsmerkmale entsprechend Ihren Bedürfnissen einzurichten. Einige in den vorgenannten Kapiteln beschriebenen Sicherheitseinrichtungen: Aus Sicherheitsgründen empfehlen wir Ihnen nach der Erstinstallation die Erstellung einer Liste der MobilePorts, die über den AccessPoint Zutritt (oder keinen Zutritt) zum WAN haben sollen. Sehen Sie dazu Kapitel "9.6 Access Control mittels MAC-Adressenliste". Eine weitere Sicherheitsvorkehrung nach der Erstinstallation ist WEP (Wired Equivalent Privacy). Für die Einstellungen am AccessPoint sehen Sie Kapitel "9.7 AccessPoint WEP Verschlüsselung", für die Einstellungen am MobilePort, Kapitel "6.1.2.2 MobilePort WEP Verschlüsselung". 98 A3129-X140-B-5-64D1 25.08.2000 I-GATE 11M Kapitel 5.1.1 Bild 5.1 SSID eingeben unter Windows 95/98 ➎ Bestätigen Sie Ihre Eingabe mit OK. ➏ CD-ROM wechseln Legen Sie die Windows 98 CD-ROM ein und bestätigen Sie mit OK. Die Dateien werden kopiert. Beenden Sie die Installation mit Fertigstellen. Beantworten Sie die Fragen, ob ein Neustart durchgeführt werden soll, zweimal mit Nein. A3129-X140-B-5-64D1 25.08.2000 99 Kapitel 5.1.1 ➐ I-GATE 11M TCP/IP-Protokoll installieren & IP-Adresse automatisch beziehen (I-GATE 11M AccessPoint als DHCP-Server) Doppelklicken Sie in der ‘Systemsteuerung’ (Start -> Einstellungen -> Systemsteuerung) das Icon Netzwerk. Das Fenster Netzwerk öffnet sich. Wählen Sie das Register Konfiguration. Markieren Sie den Eintrag TCP/IP -> I-GATE 11M USB MobilePort und klicken Sie auf Eigenschaften. Wählen Sie das Register ‘IPAdresse’ und aktivieren Sie die Option IP-Adresse automatisch beziehen. Schliessen Sie das Fenster ‘Eigenschaften für TCP/IP mit OK. Schliessen Sie ebenfalls das Fenster ‘Netzwerk’ mit OK. Starten Sie Ihren Computer neu. Wenn Sie mit fixen IP-Adressen arbeiten wollen, verfahren Sie gemäss Punkt 8. Sonst gehen Sie zu Punkt 9. ➑ Fixe IP-Adresse Doppelklicken Sie in der ‘Systemsteuerung’ (Start -> Einstellungen -> Systemsteuerung) das Icon Netzwerk. Das Fenster ‘Netzwerk’ öffnet sich. Im Register ‘Konfiguration’ markieren Sie den Eintrag TCP/IP -> I-GATE 11M USB MobilePort und klicken Sie auf Eigenschaften. Das Fenster ‘Eigenschaften von TCP/IP’ öffnet sich. Wählen Sie das Register ‘IP-Adresse’ und aktivieren Sie die Option IP-Adresse festlegen. Geben Sie in den nun freigegebenen Eingabefeldern die gewünschten fixen Daten (IP-Adresse, SubnetMask und Gateway) des TCP/IP -Stacks des Rechners ein. Vergessen Sie nicht den DNS-Server anzugeben; dieser wird für den Internet-Zugang unbedingt benötigt. In der Betriebsart nach Bild 1.2 oder Bild 1.8 (I-GATE 11M AccessPoint als Internet-Zugangsrouter für ein WLAN) muss das Gateway und der DNS-Server auf die IP-Adresse des AccessPoints konfiguriert werden. Sie haben nun alle erforderlichen Einstellungen für fixe IP-Adressen vorgenommen und können deshalb den Netzwerkdialog mit OK beenden. Auf die Frage, ob der Computer neu gestartet werden soll, antworten Sie mit Ja. 100 A3129-X140-B-5-64D1 25.08.2000 I-GATE 11M ➒ Kapitel 5.1.1 Betriebsanzeigen (LEDs) Der I-GATE 11M USB ist mit einer LED versehen. Bei einem erfolgreich installierten Treiber muss diese permanent grün blinken. grün blinken = MobilePort sucht AccessPoint (Scanning) grün leuchten = MobilePort hat AccessPoint gefunden (Associated) Wie Sie Probleme beheben können, lesen Sie im Kapitel "13.1 Ist der MobilePort Treiber erfolgreich geladen?" nach. ➓ Zurück zu Kapitel "2 MobilePort Hardware installieren", wenn Sie weitere MobilePorts zu installieren haben, sonst weiter zu Kapitel "5.2 MobilePort Manager installieren". A3129-X140-B-5-64D1 25.08.2000 101 Kapitel 5.1.2 5.1.2 ➊ I-GATE 11M Treiber für I-GATE 11M USB unter Windows 2000 Treiber suchen - automatische Kennung Nachdem Sie Ihre I-GATE 11M USB gemäss Kapitel "2.3 I-GATE 11M USB anschliessen" installiert haben öffnet sich der HardwareAssistent mit der Meldung, dass er die neue Hardware ‘I-GATE 11M USB MobilePort’ gefunden hat. Warten Sie bis sich der ‘Assistent für das Suchen neuer Hardware’ öffnet. Klicken Sie auf Weiter. Der Assistent für das Suchen neuer Hardware fragt nun, wie Sie vorgehen möchten. Gehen Sie zu Punkt 2. Treiber suchen - manuelle Kennung Sollte sich der Assistent für das Suchen neuer Hardware nicht öffnen, starten Sie die Installation mit Start -> Einstellungen -> Systemsteuerung -> Hardware und klicken Sie dreimal auf Weiter. Markieren Sie den Eintrag ‘I-GATE 11M USB MobilePort’ und klikken Sie auf Weiter und dann auf Fertig stellen. Im Assistent zum Aktualizieren von Gerätetreibern klicken Sie auf Weiter. Der Assistent zum Aktualizieren von Gerätetreibern fragt nun, wie Sie vorgehen möchten. Stellen Sie sicher, dass ‘Nach einem passenden Treiber für das Gerät suchen’ angewählt ist und gehen Sie zu Punkt 2. ➋ I-GATE 11M CD-ROM einlegen Legen Sie die I-GATE 11M CD-ROM ein. Sollte sich das I-GATE 11M CD-Einstiegsbild öffnen, so schliessen Sie es mit Beenden. Klicken Sie auf Weiter. Im folgenden Fenster selektieren Sie auf die Frage, wo die Treiber gesucht werden sollen, nur die Option ‘CD-ROM Laufwerk’ und bestätigen mit Weiter. ➌ 102 Treiberdatei gefunden Der Treiber für ‘I-GATE 11M USB MobilePort’ wird gefunden. Klikken Sie auf Weiter. Das Fenster mit der Meldung, dass Windows 2000 keine Microsoft digitale Signatur für ‘I-GATE 11M USB MobilePort’ findet, öffnet sich. Beantworten Sie die Frage ob die Installation fortgesetzt soll, mit Ja. Klicken Sie auf ‘Fertigstellen’. A3129-X140-B-5-64D1 25.08.2000 I-GATE 11M ➍ Kapitel 5.1.2 SSID (= WLAN-Domain) eingeben Markieren Sie unter Start -> Eigenschaften -> Systemsteuerung -> Netzwerk- und DFU-Verbindungen -> LAN Verbindung -> Eigenschaften -> Konfigurieren -> Erweiterte Einstellungen im Fenster ‘Eigenschaften von I-GATE 11M USB MobilePort’ die Zeile SSID (Service Set Identifier) und geben Sie in das Feld ‘Wert’ die Seriennummer des AccessPoints ein. Beachten Sie die Gross/Kleinschreibung! Diese finden Sie auf dem Typenschild unter Serien Nr. auf der Rückseite des AccessPoints. Die Eingabe der SSID ist bei der Erstinstallation zwingend. Falls die SSID bereits geändert wurde, müssen Sie den aktuellen Wert eingeben. Sicherheit nach der Erstinstallation Die SSID dient lediglich der Zuordnung zu einem AccessPoint und entspricht damit noch keiner Sicherheitsvorkehrung. Wir empfehlen Ihnen trotzdem die SSID nach der Erstinstallation zu ändern (siehe Kapitel "9.5 SSID (= WLAN Domain) ändern"). Nach der Erstinstallation empfehlen wir Ihnen die Kapitel "12.1 Sicherheit für Ihre Konfiguration" bis und mit Kapitel "12.3.3 WEP - Sicherheit für Ihr WLAN" zu lesen und Sicherheitsmerkmale entsprechend Ihren Bedürfnissen einzurichten. Einige in den vorgenannten Kapiteln beschriebenen Sicherheitseinrichtungen: Aus Sicherheitsgründen empfehlen wir Ihnen nach der Erstinstallation die Erstellung einer Liste der MobilePorts, die über den AccessPoint Zutritt (oder keinen Zutritt) zum WAN haben sollen. Sehen Sie dazu Kapitel "9.6 Access Control mittels MAC-Adressenliste". Eine weitere Sicherheitsvorkehrung nach der Erstinstallation ist WEP (Wired Equivalent Privacy). Für die Einstellungen am AccessPoint sehen Sie Kapitel "9.7 AccessPoint WEP Verschlüsselung", für die Einstellungen am MobilePort, Kapitel "6.1.2.2 MobilePort WEP Verschlüsselung". A3129-X140-B-5-64D1 25.08.2000 103 Kapitel 5.1.2 I-GATE 11M Bild 5.2 SSID eingeben unter Windows 2000 ➎ Bestätigen Sie Ihre Eingabe mit OK. ➏ IP-Adresse automatisch beziehen (I-GATE 11M AccessPoint als DHCP-Server) Das Fenster ‘Eigenschaften von LAN-Verbindung’ öffnet sich. Markieren Sie den Eintrag Internetprotokoll (TCP/IP) und klicken Sie auf Eigenschaften. Aktivieren Sie die Option IP-Adresse automatisch beziehen und die Option DNS-Serveradresse automatisch beziehen. Schliessen Sie das Fenster ‘Eigenschaften von Internetprotokoll (TCP/IP)’ mit OK. Schliessen alle weitere Fenster und starten Sie Ihren Computer neu. Wenn Sie mit fixen IP-Adressen arbeiten wollen, verfahren Sie gemäss Punkt 7. Sonst gehen Sie zu Punkt 8. 104 A3129-X140-B-5-64D1 25.08.2000 I-GATE 11M ➐ Kapitel 5.1.2 Fixe IP-Adresse Klicken Sie auf Start -> Einstellungen -> Systemsteuerung -> Netzwerk- und DFÜ-Verbindungen -> LAN-Verbindung -> Eigenschaften. Markieren Sie den Eintrag Internetprotokoll (TCP/IP) und klicken Sie auf Eigenschaften. Das Fenster ‘Eigenschaften von Internetprotokoll (TCP/IP)’ öffnet sich. Aktivieren Sie die Option Folgende IP-Adresse verwenden. Geben Sie in den nun freigegebenen Eingabefeldern die gewünschten fixen Daten (IP-Adresse, Subnet-Mask und Gateway) des TCP/IP Stacks des Rechners ein. Vergessen Sie nicht den DNS-Server anzugeben; dieser wird für den Internet-Zugang unbedingt benötigt. In der Betriebsart nach Bild 1.2 oder Bild 1.8 (I-GATE 11M AccessPoint als Internet-Zugangsrouter für ein WLAN) muss das Gateway und der DNS-Server auf die IP-Adresse des AccessPoints konfiguriert werden. Sie haben nun alle erforderlichen Einstellungen für fixe IP-Adressen vorgenommen und können deshalb den Netzwerkdialog mit OK beenden. Auf die Frage, ob der Computer neu gestartet werden soll, antworten Sie mit Ja. ➑ Betriebsanzeigen (LEDs) Der I-GATE 11M USB ist mit einer LED versehen. Bei einem erfolgreich installierten Treiber muss diese permanent grün blinken. grün blinken = MobilePort sucht AccessPoint (Scanning) grün leuchten = MobilePort hat AccessPoint gefunden (Associated) Wie Sie Probleme beheben können, lesen Sie im Kapitel "13.1 Ist der MobilePort Treiber erfolgreich geladen?" nach.] ➒ Zurück zu Kapitel "2 MobilePort Hardware installieren" wenn Sie weitere MobilePorts zu installieren haben, sonst weiter zu Kapitel "5.2 MobilePort Manager installieren". A3129-X140-B-5-64D1 25.08.2000 105 Kapitel 5.2 I-GATE 11M 5.2 ➊ MobilePort Manager installieren Entfernen Sie die Windows CD-ROM (Ausnahme: W2000, wo keine Windows CD-ROM eingelegt werden musste), legen Sie die I-GATE 11M CD-ROM ein und klicken Sie auf I-GATE MobilePort Manager installieren. Je nachdem welchen MobilePort Manager Sie installieren wollen klicken Sie auf PC Card MobilePort installieren oder PCI Card MobilePort installieren oder USB MobilePort installieren. Um den MobilePort Manager für PC Card plus zu installieren klicken Sie ebenfalls auf PC Card MobilePort installieren. Sollte sich das I-GATE 11M CD-Einstiegsbild nicht automatisch öffnen, klikken Sie mit der rechten Maus Taste auf Ihr CD-ROM Laufwerk und dann auf AutoPlay -> I-GATE MobilePort Manager installieren. Je nachdem welchen MobilePort Manager Sie installieren wollen klicken Sie dann auf PC Card MobilePort installieren oder PCI Card MobilePort installieren oder USB MobilePort installieren. 106 ➋ ‘I-GATE MobilePort Manager Setup’ öffnet sich. Klicken Sie auf Next. Als Destination Folder erscheint ‘C:\Programme\Siemens IGate\MobilePort Manager’. Klicken Sie zweimal auf Next. Bestätigen Sie die Meldung ‘Setup is Complete.’ mit OK. ➌ Das Fenster ‘I-GATE MobilePort Manager’ öffnet sich. Doppelklikken Sie das ‘MobilePort Manager’ Verknüpfungsicon (grüner PC). Der MobilePort Manager erscheint nun als rotes PC Icon im Windows Taskbar Ihres Rechners. Schliessen Sie das Fenster ‘I-GATE MobilePort Manager’ und alle anderen Fenstern. Klicken Sie auf das rote PC Icon. Der Register ‘Link Info’ öffnet sich und im Feld ‘State’ erscheint ‘Scanning’. Klicken Sie auf OK. Nach der Erstinstallation empfehlen wir Ihnen Kapitel "6 MobilePort Management" zu lesen. A3129-X140-B-5-64D1 25.08.2000 I-GATE 11M ➍ Kapitel 5.2 Service Pack aufspielen Wenn Sie den MobilePort Manager auf NT4 installiert haben und keinen AccessPoint installieren werden, spielen Sie Ihr Service Pack (mindestens Service Pack 6) jetzt neu auf. Wenn Sie den MobilePort Manager auf NT4 installiert haben, Probleme beim installieren des MobilePorts hatten (z.B. nicht ständig blinkende LED oder DHCP resp. Dienst Fehlermeldungen) und einen AccessPoint installieren werden, spielen Sie Ihr Service Pack (mindestens Service Pack 6) jetzt neu auf. Die Service Packs 6 resp. 6a finden Sie auf der I-GATE 11M CDROM unter CD durchsuchen -> misc -> nt4spx in Ihrer Sprache. Nach dem Aufspielen des Service Packs muss die MobilePort LED permanent grün blinken. grün blinken = MobilePort sucht AccessPoint (Scanning) grün leuchten = MobilePort hat AccessPoint gefunden (Associated) ➎ Weiter zu Kapitel "8 I-GATE 11M AccessPoint Hardware anschliessen" A3129-X140-B-5-64D1 25.08.2000 107 Kapitel 5.2 108 I-GATE 11M A3129-X140-B-5-64D1 25.08.2000 I-GATE 11M Kapitel 6 6 MobilePort Management Monitoring - Für das Monitoring Ihres MobilePorts verwenden Sie den I-GATE 11M MobilePort Manager. Konfiguration - Am einfachsten konfigurieren Sie Ihr MobilePort über den I-GATE MobilePort Manager. Sie können aber auch die erweiterten Einstellungen des MobilePort Treibers verwenden, müssen aber über diesen Weg nach jeder Konfigurationsänderung einen Neustart durchführen. Bestimmte Konfigurationsparameter können Sie allerdings nur über den erweiterten Einstellungen des MobilePort Treibers ändern. 6.1 Monitoring und Konfiguration mit dem MobilePort Manager Der installierte und gestartete MobilePort Manager erscheint als PC Icon auf Ihrem Windows Taskbar (Bild 6.1). Bild 6.1 6.1.1 MobilePort Manager PC Icon Monitoring mit dem MobilePort Manager Je nach Farbe des PC Icons, wissen Sie ohne den MobilePort Manager zu öffnen, bereits etwas über die Qualität Ihrer Verbindung zu einem WLAN AccessPoint. Das Icon leuchtet permanent rot, wenn Ihr MobilePort keine Verbindung findet, gelb wenn die Verbindung ungenügend ist und grün, wenn sie gut ist (Bild 6.1). Öffnen Sie den MobilePort Manager indem Sie auf das PC Icon im Windows Taskbar auf Ihrem Desktop klicken. Das Register Link Info (Bild 6.2) gibt Ihnen weitere Auskünfte über die Verbindung: State - Das Feld ‘Zustand’ kann im normalen Betriebszustand 3 Einträge anzeigen: leer = Sie haben keine Verbindung, ‘Scanning’ = am Suchen oder ‘Associated’ = verbunden. Im Betriebsart Infrastructure erscheint neben ‘Associated’ die MAC-Adresse des AccessPoint MobilePorts mit dem Sie verbunden sind. Current Channel - Im Feld ‘Aktueller Kanal’ erscheint der defaultmässige Kanal für Ihr Land. A3129-X140-B-5-64D1 25.08.2000 109 Kapitel 6.1.1 I-GATE 11M Current Tx Rate - die im Register ‘Configuration’ vorgegebene Senderate erscheint hier. Rescan - Einen Klick auf diesen Knopf führt zum erneuten ‘Scanning’ d.h. zum erneuten Suchen nach einer Verbindung auf allen für Ihr Land zugelassenen Kanälen (diese sind in der Firmware ihres MobilePorts einprogrammiert) durch. Throughput [Bytes/sec] - die aktuellen Datendurchsatzraten. ‘Tx’ = Senderate und ‘Rx’ = Empfangsrate. Bild 6.2 MobilePort Manager Link Info Link Quality - die Verbindungsqualität, wobei Qualität auf Prozent der fehlerlosen Pakete bezogen wird. Je mehr fehlerlose Pakete, desto bessere Verbindungsqualität. Je mehr fehlerlose Pakete, desto besser sind auch die Datendurchsatzraten (siehe ‘Throughput’ oben). Vier Zustände sind möglich: leer = keine Verbindung, fair = akzeptabel, good = gut, excellent = ausgezeichnet. Signal Strength - die Feldstärke. Je höher die Feldstärke, desto besser die Verbindung. 110 A3129-X140-B-5-64D1 25.08.2000 I-GATE 11M 6.1.2 6.1.2.1 Kapitel 6.1.2 Konfiguration mit dem MobilePort Manager Configuration Das Register Configuration (Bild 6.3) zeigt die aktive Konfigurationswerte an. Defaultmässige Konfigurationswerte erscheinen in rot und nicht defaultmässige in schwarz. Änderungen der Konfigurationswerte sollten nur von erfahrenen Anwendern durchgeführt werden. Generell gilt: Ändern Sie nie Parameter, von denen Sie nicht genau wissen, was sie bedeuten. Bild 6.3 MobilePort Manager Configuration Mode - Der Defaultwert ist ‘Infrastructure’. Weiter kann Adhoc gewählt werden. Sehen Sie dazu Kapitel "1.6 Betriebsarten" oder den Kapitel technischen Grundlagen im Referenzhandbuch. A3129-X140-B-5-64D1 25.08.2000 111 Kapitel 6.1.2 I-GATE 11M SSID (=WLAN Domain) - Die von Ihnen bei der Treiber Installation angebene SSID erscheint in schwarz. Die SSID dient lediglich der Zuordnung zu einem AccessPoint und entspricht damit noch keiner Sicherheitsvorkehrung. Wir empfehlen Ihnen trotzdem, die SSID nach der Erstinstallation zu ändern (siehe Kapitel "9.5 SSID (= WLAN Domain) ändern"). Ethernet Conversion - Der Defaultwert ist ‘RFC1042’. Weiter kann ‘ Encapsulated’ oder ‘802.1h’ gewählt werden. Tx Rate - Der Defaultwert ist ‘Fully Automatic’. Weiter kann ‘1 Mb’, ‘2 Mb’, ‘Auto 1 or 2Mb’, ‘5.5 Mb’ oder ‘11 Mb’ gewählt werden. WEP - (Wired Equivalent Privacy) Verschlüsselung ist defaultmässig deaktivert (‘Disabled’). Sie können WEP hier (nachdem Sie die Anweisungen im Kapitel "6.1.2.2 MobilePort WEP Verschlüsselung" befolgt haben) für Ihren MobilePort Rechner mit ‘Mandatory’ aktivieren. Um WEP auf einem AccessPoint einzurichten, befolgen Sie die Anweisungen in Kapitel "9.7 AccessPoint WEP Verschlüsselung". PS Mode - Power Save Mode ist defaultmässig deaktiviert (‘Disabled’). Sie können ihn nachdem Sie den den ‘Power Save Level’ über den erweiterten Einstellungen des MobilePort Treibers eingestellt haben, hier mit ‘Enabled’ aktivieren. 112 A3129-X140-B-5-64D1 25.08.2000 I-GATE 11M 6.1.2.2 Kapitel 6.1.2 MobilePort WEP Verschlüsselung Erst durch WEP Verschlüsselung bestimmen Sie eindeutig wer in Ihrem WLAN teilnimmt. Die 11-Mbit-Funk-Netzwerkkarten (MobilePorts) unterstützen eine Datenverschlüsselung nach dem WEPVerfahren. WEP können Sie für MobilePorts (d.h. MobilePort Rechner) ohne AccessPoint in einem Ad-hoc Netzwerk und für MobilePorts mit AccessPoint in einem Infrastruktur Netzwerk verwenden. Das WEP-Verfahren funktioniert nur innerhalb eines WLANs, das über die 11-Mbit MobilePorts kommuniziert. Wenn Sie andere Karten verwenden, sollten Sie diese Sicherheitsoption nicht aktivieren. WEP ist zum Zeitpunkt des Versands dieser Produkte wie folgt verfügbar: 11 Mbit Datendurchsatz in einem Ad-hoc Netzwerk mit MobilePorts (d.h. MobilePort Rechner) ohne AccessPoint: Die 11 Mbit WEP Funktionalität ist in den MobilePorts implementiert. 2 Mbit oder 5,5 Mbit Datendurchsatz in einem Infrastruktur Netzwerk mit MobilePorts und AccessPoint: Eine 5,5 Mbit WEP Funktionalität ist in den AccessPoints implementiert. Besuchen Sie www.siemens.com/i-gate. Dort können Sie AccessPoint Firmware für WEP mit 11Mbit Datendurchsatz in einem Infrastruktur Netzwerk demnächst herunterladen. Wenn Sie WEP auf MobilePorts ohne AccessPoint in einem Ad-hoc Netzwerk verwenden wollen, nehmen Sie jetzt WEP Einstellungen an die MobilePorts im MobilePort Manager unter ‘Encryption’ vor. Wenn Sie WEP auf MobilePorts mit AccessPoint in einem Infrastrukur Netzwerk verwenden wollen, gehen Sie jetzt zu Kapitel "9.7 AccessPoint WEP Verschlüsselung" und nehmen Sie zuerst die AccessPoint WEP Einstellungen vor. A3129-X140-B-5-64D1 25.08.2000 113 Kapitel 6.1.2 I-GATE 11M Bild 6.4 MobilePort WEP Verschlüsselung WEP Schlüssel definieren Mit WEP haben Sie die Möglichkeit vier unterschiedliche Schlüssel zu definieren, nach denen die über die MobilePorts empfangenen Daten entschlüsselt und die über die MobilePorts gesendeten Daten verschlüsselt werden. Definieren Sie die vier Schlüssel über Passphraseeingabe oder über hexadezimale Schlüsseleingabe. Um eine verschlüsselte Datenkommunikation zu ermöglichen, müssen für alle MobilePort Rechner und AccessPoints die gleichen Passphrase oder die gleiche hexadezimale Schlüssel verwendet werden. Notieren Sie sich die vergebenen Passphrase resp. Schlüssel und bewahren Sie diese an einem sicheren Ort auf. 114 A3129-X140-B-5-64D1 25.08.2000 I-GATE 11M Kapitel 6.1.2 Über Passphrase 1. Geben Sie im Feld ‘Passphrase’ einen beliebigen Text ein. 2. Klicken Sie auf ‘Generate’. Die Schlüssel 1 bis 4 werden generiert. 3. Klicken Sie auf ‘Write’. Der Treiber und das Registry werden mit dem neuen WEP Schlüssel aufdatiert. 4. Klicken Sie auf ‘OK’. 5. Wenn Sie WEP auf MobilePorts mit AccessPoint (Infrastruktur Netzwerk) verwenden, offnen Sie das Register ‘Configuration’ im MobilePort Manager und stellen Sie ‘Tx Rate’ auf ‘Auto 1 or 2Mb’ oder auf ‘5,5 Mb’. 6. Aktivieren Sie WEP indem Sie im Register ‘Configuration’ des MobilePort Managers ‘WEP’ auf ‘Mandatory’ setzen. 7. Öffnen Sie das Register ‘Encryption’ des MobilePort Managers und wählen Sie den zu verwendenden Schlüssel im Fenster ‘Default Key’. Dabei spielt es keine Rolle welchen Sie wählen. 8. Schliessen Sie das Fenster mit ‘OK’. Über hexadezimale Schlüsseleingabe 1. Geben Sie in jedem der 4 ‘Key’ Felder einen 10-stelligen hexadezimalen Wert ein. Beispiel: ‘AB CD 12 34 FE’. 2. Klicken Sie auf ‘Clear’ um bereits eingetrage Werte zu löschen und neue Einträge zu machen. 3. Klicken Sie auf ‘Write’. Der Treiber und das Registry werden mit dem neuen WEP Schlüssel aufdatiert. 4. Klicken Sie auf ‘OK’. 5. Wenn Sie WEP auf MobilePorts mit AccessPoint (Infrastruktur Netzwerk) verwenden, offnen Sie das Register ‘Configuration’ im MobilePort Manager und stellen Sie ‘Tx Rate’ auf ‘Auto 1 or 2Mb’ oder auf ‘5,5 Mb’. 6. Aktivieren Sie WEP indem Sie im Register ‘Configuration’ des MobilePort Managers ‘WEP’ auf ‘Mandatory’ setzen. 7. Öffnen Sie das Register ‘Encryption’ im MobilePort Manager und wählen Sie den zu verwendenden Schlüssel im Fenster ‘Default Key’. Dabei spielt es keine Rolle welchen Sie wählen. 8. Schliessen Sie das Fenster mit ‘OK’. A3129-X140-B-5-64D1 25.08.2000 115 Kapitel 6.1.2 I-GATE 11M Neues Passphrase resp. neue hexadezimale Schlüssel definieren Die in den Dialogfenster eingetragenen Passphrase resp. Schlüssel sind nur bei der ersten Eingabe sichtbar. Nachdem Sie die Eingabe abgeschlossen haben, ist das Feld ‘Passphrase’ leer und die Schlusselfelder enthalten ‘00’. Neue WEP Schlüssel definieren Sie durch Überschreiben der Felder und Wiederholung der Punkte 1. bis 8. oben. Wenn Sie WEP auf MobilePorts mit AccessPoint in einem Infrastrukur Netzwerk verwenden, definieren Sie die AccessPoint WEP Schlüssel neu gemäss Kapitel "9.7 AccessPoint WEP Verschlüsselung" bevor Sie die MobilePort WEP Schlüssel neu definieren. 116 A3129-X140-B-5-64D1 25.08.2000 I-GATE 11M 6.2 Kapitel 6.2 Konfiguration über den erweiterten Einstellungen des MobilePort Treibers Es ist auch möglich, das MobilePort über die erweiterten Einstellungen des MobilePort Treibers zu konfigurieren. Wir empfehlen Ihnen jedoch die Konfiguration über den MobilePort Manager vorzunehmen. In den erweiterten Einstellungen sind die Parameter ‘Mode’ resp. ‘Network Type’ ‘SSID’ ‘Tx Rate’ ‘Channel’ resp. ‘DS Channel’ ‘WEP’ ‘PS Mode’ wie im MobilePort Manager Register ‘Configuration’ konfigurierbar. Weiter sind die folgenden Parameter konfigurierbar: ‘Adhoc STA - Atim Window’ ‘RTS Threshhold’ ‘Fragmentation Threshhold’ ‘Infrastructure STA - Listen Interval’ ‘Power Save Level’ Bild 6.5 A3129-X140-B-5-64D1 25.08.2000 Erweiterte Einstellungen des MobilePort Treibers 117 Kapitel 6.2.1 6.2.1 I-GATE 11M Power Management Die Einstellungen ’Adhoc STA - Atim Window’ (Defaultwert ’0’) ’Infrastructure STA -Listen Interval’ (Defaultwert ’3’) ’Power Save Level’ (Defaultwert ’Normal’) und ’Power Save Mode’ (Defaultwert ’Disabled’) betreffen Power Management. Power Management ist zum Zeitpunkt des Versands dieser Produkte noch nicht verfügbar. Belassen Sie diese Einstellungen mit den Defaultwerten und besuchen Sie www.siemens.com/i-gate. Dort können Sie Power Management Software demnächst herunterladen. Die Power Management Einstellungen der I-GATE 11M MobilePorts dienen zur Schonung der Batterie Ihres Notebooks. Wenn Sie Power Management aktivieren, geht Ihr MobilePort so oft wie möglich in einen 'Schlaf' Modus um Strom zu sparen. In einem Infrastruktur Netzwerk werden im 'Schlaf' Modus an Ihren MobilePort adressierten Daten im AccessPoint gepuffert. Ihr MobilePort wacht in regelmässigen Abständen auf und prüft nach, ob im AccessPoint gepufferten Daten vorhanden sind. In einem Ad-hoc Netzwerk werden im 'Schlaf' Modus an Ihren MobilePort adressierten Daten in den jeweils im Netzwerk beteiligten MobilePorts gepuffert. Ihr MobilePort wacht in regelmässigen Abständen auf und prüft nach, ob in anderen MobilePorts gepufferte Daten vorhanden sind. Sind keine Daten vorhanden, geht Ihr MobilePort zurück auf 'Schlaf' Modus. Sind gepufferte Daten vorhanden, holt sich das MobilePort diese und geht dann auf 'Schlaf' Modus zurück. Den 'Power Save Level' stellen Sie für ein Infrastruktur sowohl als auch für ein Ad-hoc Netzwerk entweder auf 'Normal' oder 'Enhanced' Modus ein. 118 'Normal' Modus ist der reguläre IEEE 802.11 Power Save Modus. 'Enhanced' Modus ist der Modus in dem das MobilePort auf den regulären Modus schaltet bis alle Nachrichten erhalten wurden und dann auf Power Save Modus zurück geht. Dies erlaubt erhöhten Durchsatz. A3129-X140-B-5-64D1 25.08.2000 I-GATE 11M Kapitel 6.2.1 Power Management Einstellungen nehmen Sie unter Start -> Einstellungen -> Systemsteuerung -> System -> Geräte-Manager > Netzwerkadapter -> I-GATE 11M PC Card / PC Card plus -> Erweiterte Einstellungen im Fenster ’Eigenschaften von I-GATE 11M PC Card / PC Card plus’ vor. Für ein Infrastruktur Netzwerk: 1. 'Network Type' (Defaultwert 'Infrastructure') stellen Sie auf 'Infrastructure'. 2. 'Infrastructure STA - Listen Interval' (Defaultwert '3'): Dies ist der Listen Interval in Beacon Intervals. Lassen Sie den Defaultwert stehen, da dieser auf den AccessPoint abgestimmt ist. 3. 'Power Save Level' (Defaultwert 'Normal') stellen Sie auf 'Normal' oder 'Enhanced'. 4. 'Power Save Mode' (Defaultwert 'Disabled') stellen Sie auf 'Enabled'. 5. Bestätigen Sie Ihre Eingabe mit OK und führen Sie einen Neustart durch. Für ein Ad-hoc Netzwerk: 1. 'Network Type' (Defaultwert 'Infrastructure') stellen Sie auf 'Adhoc'. 2. 'Ad-hoc STA - Atim Window' (Defaultwert zum Zeitpunkt des Versands dieser Produkte noch nicht verfügbar): Dies ist die Zeit nach einem TBTT während dem nur Beacon oder Atim Frames übermittelt werden. Lassen Sie den Defaultwert stehen, da dieser auf den AccessPoint abgestimmt ist. 3. 'Power Save Level' (Defaultwert 'Normal') stellen Sie auf 'Normal' oder 'Enhanced'. 4. 'Power Save Mode' (Defaultwert 'Disabled') stellen Sie auf 'Enabled'. 5. Bestätigen Sie Ihre Eingabe mit OK und führen Sie einen Neustart durch. A3129-X140-B-5-64D1 25.08.2000 119 Kapitel 7 I-GATE 11M 7 Anwendung ohne AccessPoint (nur im Ad-hoc-Modus) 7.1 Netzwerk-Funktionalität 7.2 Grundlagen I-GATE 11M erlaubt eine drahtlose Vernetzung von PCs und Notebooks, die mit einem MobilePort bestückt sind. Für das Betriebssystem besteht kein Unterschied zwischen einer konventionellen Ethernet Netzwerkkarte und einem I-GATE 11M MobilePort. Alle mit einem MobilePort ausgerüsteten Geräte bilden ein "wireless" LAN (WLAN). Windows "Peer-to-Peer" Netzwerke ohne AccessPoint Kleine Netzwerke können als sogenanntes "Peer-to-Peer" Netzwerk betrieben werden. Alle Microsoft Betriebssysteme (Windows 95/98/NT/2000) bieten diese Möglichkeit. Jeder Rechner im Netz kann Laufwerke, Verzeichnisse und lokal angeschlossene Drucker unter einem frei wählbaren Namen freigeben und so Benutzern auf anderen Rechnern im Netzwerk den Zugriff auf diese Ressourcen ermöglichen. Mit I-GATE 11M MobilePorts vernetzte Rechner bieten alle Möglichkeiten von Windows "Peer-to-Peer" Netzwerken. Wichtig ist, dass auf allen beteiligten Rechnern die gleiche Arbeitsgruppe eingestellt ist. Nach der erfolgreichen Installation der MobilePort Treiber auf mehreren Rechnern sind weitere Einstellungen vorzunehmen, um in einem “Peer-to-Peer” Netzwerk Ressourcen gemeinsam zu verwenden. Bei einem erfolgreich eingerichteten Windows “Peerto-Peer” Netzwerk sind im Fenster ‘Netzwerkumgebung’ (klicken Sie hierzu zweimal auf dem Desktop das Icon Netzwerkumge- 120 A3129-X140-B-5-64D1 25.08.2000 I-GATE 11M Kapitel 7.2.1 bung) alle am Netzwerk beteiligten Rechner mit ihrem Namen sichtbar. Durch doppelklicken auf das Rechnersymbol werden die auf diesem Rechner freigegebenen Ressourcen (Laufwerke, Drukker) angezeigt. Voraussetzung für das Aufsetzen eines “Peer-to-Peer” Netzes ist ein funktionsfähiges TCP/IP-Protokoll auf den I-GATE 11M MobilePorts. Die Rechner müssen untereinander über IP kommunizieren können. Ein sehr gutes Diagnosetool hierzu ist der ping Befehl (siehe Kapitel 13.4). 7.2.1 “Peer-to-Peer” Netzwerke unter Windows 98 Der folgende Ablauf gibt Ihnen einen Überblick, wie Sie die erforderlichen Einstellungen für ein “Peer-to-Peer” Netzwerk unter Windows 98 vornehmen. Die Punkte 1 und 2 erfolgen im NetzwerkSetup, den Sie über Start -> Einstellungen -> Systemsteuerung -> Netzwerk aufrufen (Bild 7.1) A3129-X140-B-5-64D1 25.08.2000 121 Kapitel 7.2.1 I-GATE 11M Bild 7.1 122 Netzwerk-Setup unter Windows 98 ➊ Vergewissern Sie sich im Register ’Konfiguration’ dass der Dienst 'Cllient für Microsoft-Netzwerke installiert ist und aktivieren Sie die die Datei- und Druckerfreigabe, sofern dieser Rechner Ressourcen bereitstellen soll. (Dies gilt für alle Rechner.) ➋ Vergewissern Sie sich, dass auf allen Rechnern im Register ‘Identifikation’ die gleiche Arbeitsgruppe eingetragen ist und unter Computername jeder Rechner einen eindeutigen Namen hat. Die Arbeitsgruppe wird dazu benutzt, um Rechner an einem LAN in verschiedene “Peer-to-Peer” Netze aufzuteilen. A3129-X140-B-5-64D1 25.08.2000 I-GATE 11M Kapitel 7.2.2 ➌ Geben Sie bereitzustellenden Ressourcen (Verzeichnisse, Drukker) auf den jeweiligen Rechnern frei. Hierzu markieren Sie im ‘Arbeitsplatz’ oder Explorer die jeweilige Ressource, klicken auf die rechte Maustaste und wählen den Punkt Freigabe. Sollte der Punkt ‘Freigabe’ fehlen, sind die Punkte 1 und 2 nicht richtig eingerichtet. ➍ Um einen Drucker, der lokal an einem Rechner im Netzwerk angeschlossen und freigegeben ist, von anderen Rechnern aus zu nutzen, müssen Sie auf allen anderen Rechnern einen ‘Remote Printer’ einrichten. Wählen Sie hierzu im ‘Arbeitsplatz’ Drucker -> Neuer Drucker und folgen Sie den Anweisungen des Windows Drucker-Setup Assistenten. 7.2.2 Automatische Konfiguration des TCP/IP-Stacks eines “Peerto-Peer” Netzwerks (ohne AccessPoint) nur bei Windows 98 und 2000 Ein Windows "Peer-to-Peer" Netzwerk benötigt ein funktionsfähiges Transportprotokoll ( TCP/IP, NetBEUI oder IPX/ISX ). Wenn Sie TCP/IP verwenden wollen müssen die Rechner TCP/IP-mässig richtig konfiguriert sein. In I-GATE 11M Netzwerken mit AccessPoint erfolgt die Konfiguration des WLAN IP-Protokollstacks der am Netz angeschlossenen Rechner durch die DHCP-Server Funktion des I-GATE 11M AccessPoints, d.h. Sie werden überhaupt nicht mit der Konfiguration von TCP/IP-Parametern wie IPAdressen, Netzmasken, Gateways und DNS-Server konfrontiert. Die Rechner müssen im Netzwerk-Setup für das TCP/IP-Protokoll auf DHCP-Betrieb (‘IP-Adresse automatisch beziehen’) eingestellt sein und automatisch entsteht ein funktionsfähiges Netzwerk. Bei Windows 98 ist ‘IP-Adresse automatisch beziehen’ die Standardeinstellung von Microsoft. Dies ist möglich, weil Windows 98 und 2000 einen eingebauten internen DHCP-Server besitzt, der benutzt wird, wenn der Rechner beim Hochfahren keinen externen DHCPServer im Netz findet. Der interne DHCP-Server vergibt IP-Adressen der Form 169.254.x.x und der Netzmaske 255.255.0.0. A3129-X140-B-5-64D1 25.08.2000 123 Kapitel 7.2.3 7.2.3 I-GATE 11M Konfiguration des TCP/IP-Stacks mit festen Werten bei Windows 95 und Windows NT Da die interne DHCP-Server Funktionalität nur bei Windows 98 und 2000 vorhanden ist, gilt es beim Betrieb von I-GATE 11M Netzwerken ohne AccessPoint mit Rechnern unter Windows 95 oder Windows NT einiges zu beachten. Bei der Einstellung ‘IP-Adresse automatisch beziehen’ kommt es zu DHCP-Fehlermeldungen und der TCP/IP-Protokollstack ist nicht funktionstüchtig. Für eine feste IP-Konfiguration Ihres Netzwerks verwenden Sie am besten die für private Zwecke reservierten IP-Adressbereiche. Tab. 7.1 zeigt die reservierten Adressbereiche mit den zugehörigen Netzmasken. Vermeiden Sie die Werte 254 und 255 auf der letzten Stelle der IP-Adresse. Die 254 ist die Node-Adresse, auf die ein AccessPoint im Auslieferungszustand belegt. Die 255 ist für Broadcasts reserviert. Adressbereich Netzmaske Klasse 10.0.0.0 - 10.255.255.255 255.0.0.0 A 172.16.0.0 - 172.31.255.255 255.255.0.0 B 192.168.0.0 - 192.168.255.255 255.255.255.0 Tab. 7.1 C Reservierte Adressbereiche Sie können den Rechnern z.B. folgende IP-Adressen/Netzmasken zuteilen: Rechner 1: 192.168.10.1/255.255.255.0 Rechner 2: 192.168.10.2/255.255.255.0 usw. Wichtig ist, dass bei einer Netzmaske von 255.255.255.0 die ersten drei Zahlen in der IP-Adresse bei allen Rechnern unbedingt gleich sind. Die Einstellung dieser Werte nehmen Sie im Netzwerk-Setup von Windows 95 / Windows NT über die Eigenschaften des TCP/IP-Protokolls vor (siehe Bild 7.1). Für weitergehende Informationen zu den Möglichkeiten von Windows "Peer-to-Peer" Netzwerken ziehen Sie bitte die Online-Help oder die entsprechende Dokumentation von Microsoft zu Rate. 124 A3129-X140-B-5-64D1 25.08.2000 I-GATE 11M Kapitel 8 8 I-GATE 11M AccessPoint Hardware anschliessen 8.1 I-GATE 11M ISDN AccessPoint Hardware anschliessen ➊ Vergewissern Sie sich, dass der MobilePort im AccessPoint steckt. ➋ Verbinden Sie den AccessPoint mit einem ISDN-S0-Anschluss (Bild 8.1). ➌ Schliessen Sie den AccessPoint mit dem mitgelieferten Steckernetzgerät am Stromnetz an (Bild 8.1). 230V 1 Bild 8.1 ➍ I-GATE 11M ISDN AccessPoint von unten Betriebsanzeigen (LEDs) AccessPoint: Nach einem kurzen Selbsttest leuchtet die LED 'Power' an der Frontseite permanent. Die LED 'S-State' leuchtet auf und zeigt an, dass Ihr ISDN-Anschluss aktiv ist. Ob die LED 'S-State' nur einmal kurz aufleuchtet oder immer leuchtet, ist von Land zu Land verschieden. Sie können jedoch ein Aufleuchten provozieren, indem Sie z.B. ein Telefon am gleichen ISDN-Anschluss aktivieren. A3129-X140-B-5-64D1 25.08.2000 125 Kapitel 8.1 I-GATE 11M Am MobilePort PC Card in dem AccessPoint muss die grüne LED permanent leuchten. Rechner mit MobilePort: An den MobilePorts PCI, PC Card und USB von Rechnern in Reichweite des AccessPoints muss die grüne LED nun ständig leuchten und nicht mehr ständig blinken: Grün blinken = MobilePort sucht AccessPoint (Scanning) Grün leuchten = MobilePort hat AccessPoint gefunden (Associated) Im Windows Taskbar auf dem Destop Ihres Rechners sollte das PC Icon des MobilePort Managers nun gelb oder grün leuchten. Bezeichnung Power ➎ Genauere Angaben über die Bedeutung Ihrer LEDs finden Sie in "Tab. 8.1 I-GATE 11M ISDN AccessPoint LEDs". ➏ Zurück zu Punkt 1 wenn Sie weitere I-GATE 11M ISDN AccessPoints zu installieren haben oder weiter zu "8.2 I-GATE 11M I/LAN AccessPoint Hardware anschliessen" oder weiter zu Kapitel "9 I-GATE 11M AccessPoint Software und Grundeinstellungen". Farbe/Zustand Bedeutung Aus Keine Speisung Grün Betriebsbereit Grün blinkend Bootfehler Grün unterbrechend Fehlermeldung oder Gebührensperre verhindert abgehende Rufe S-State Tab. 8.1 126 Aus S0-Bus nicht angeschlossen Grün blinkend Initalisierung (Kontaktaufnahme mit Verbindungsstelle) Grün Betriebsbereit (S0-Bus aktiviert, D-Kanalprotokoll geprüft) Grün kurz aus Ankommender digitaler Ruf Grün Power-LED aus: Gerät im Bootmonitor I-GATE 11M ISDN AccessPoint LEDs A3129-X140-B-5-64D1 25.08.2000 I-GATE 11M Bezeichnung Kapitel 8.1 Farbe/Zustand Channel 1 Aus (B-Kanal 1) Orange blinkend Bedeutung Kanal in Ruhe Ankommender Ruf liegt an Orange Kanal ist physikalisch hergestellt Grün blinkend Abgehender Ruf wird durchgeführt Grün Zugehörige Protokollverhandlung (z.B. PPP) ist abgeschlossen, Kanal ist logisch online Channel 2 Orange / Grün (B-Kanal 2) Wie Channel 1 Channel 1+2 Aus Keine Bündelverbindung aktiv Grün Statische bzw. dynamische Bündelverbindung aktiv Sechste LED LED nicht bestückt keine Tab. 8.1 I-GATE 11M ISDN AccessPoint LEDs A3129-X140-B-5-64D1 25.08.2000 127 Kapitel 8.2 I-GATE 11M 8.2 I-GATE 11M I/LAN AccessPoint Hardware anschliessen ➊ Vergewissern Sie sich, dass der MobilePort im AccessPoint steckt. ➋ Über 3 ( = ISDN) schliessen Sie den AccessPoint mit einem ISDNS0-Anschluss und über 2 ( = LAN/ADSL) mit einem Ethernet Hub bzw. Switch oder einem ADSL Modem an (Bild 8.2). ➌ Schliessen Sie den AccessPoint über 1 ( = Strom) mit dem mitgelieferten Steckernetzgerät am Stromnetz an (Bild 8.2). Prüfen Sie je nach Anschluss (Punkte 4-6 jeweils für ISDN, LAN und ADSL Betriebsanzeigen) das Verhalten Ihrer LEDs: 쐃 Bild 8.2 쐇 쐋 I-GATE 11M I/LAN AccessPoint von unten: 1 = Stromversorgung, 2 = LAN/ADSL, 3 = ISDN ISDN Betriebsanzeigen (LEDs) ➍ ISDN Betriebsanzeigen (LEDs) in ISDN/LAN Mode (Auslieferungsmode ab Fabrik) oder in ISDN/DSL Mode (DSL erst nach Ausführung Kapitel 9.1 und Umsschaltung von LAN auf DSL Firmware gemäss Kapitel "11.7 Siemens I-GATE 11M I/LAN AccessPoint DSL-Firmware") AccessPoint: Nach einem kurzen Selbsttest leuchtet die LED ’Power/Msg’ an der Frontseite permanent. 128 A3129-X140-B-5-64D1 25.08.2000 I-GATE 11M Kapitel 8.2 Die LED 'S0-Status' leuchtet auf und zeigt an, dass Ihr ISDN-Anschluss aktiv ist. Ob die LED 'S0-Status' nur eine Weile aufleuchtet oder immer leuchtet, ist von Land zu Land verschieden. Sie können jedoch ein Aufleuchten provozieren, indem Sie z.B. ein Telefon am gleichen ISDN-Anschluss aktivieren. Am MobilePort PC Card in dem AccessPoint muss die grüne LED permanent leuchten. Rechner mit MobilePort: An den MobilePorts PCI, PC Card und USB von Rechnern in Reichweite des AccessPoints muss die grüne LED nun ständig leuchten und nicht mehr ständig blinken. Grün blinken = MobilePort sucht AccessPoint (Scanning) Grün leuchten = MobilePort hat AccessPoint gefunden (Associated) Im Windows Taskbar auf dem Destop Ihres Rechners sollte das PC Icon des MobilePort Managers nun gelb oder grün leuchten. ➎ Genauere Angaben über die Bedeutung Ihrer ISDN LEDs finden Sie in "Tab. 8.2 I-GATE 11M I/LAN AccessPoint LEDs in ISDN/LAN Mode" und "Tab. 8.3 I-GATE 11M I/LAN AccessPoint LEDs in ISDN/DSL Mode". ➏ Weiter zu Punkt 4 LAN Betriebsanzeigen oder Punkt 4 DSL Betriebsanzeigen oder zu Kapitel "9 I-GATE 11M AccessPoint Software und Grundeinstellungen". LAN Betriebsanzeigen (LEDs) ➍ LAN Betriebsanzeigen (LEDs) in ISDN/LAN Mode (Auslieferungsmode ab Fabrik) AccessPoint: Nach einem kurzen Selbsttest leuchtet die LED 'Power/Msg' an der Frontseite permanent. Die LED 'LAN-Link' leuchtet auf und zeigt an, dass Ihr LAN-Anschluss aktiv ist. A3129-X140-B-5-64D1 25.08.2000 129 Kapitel 8.2 I-GATE 11M Am MobilePort PC Card in dem AccessPoint muss die grüne LED permanent leuchten. Rechner mit MobilePort: An den MobilePorts PCI, PC Card und USB von Rechnern in Reichweite des AccessPoints muss die grüne LED nun ständig leuchten und nicht mehr ständig blinken. Grün blinken = MobilePort sucht AccessPoint (Scanning) Grün leuchten = MobilePort hat AccessPoint gefunden (Associated) Im Windows Taskbar auf dem Destop Ihres Rechners sollte das PC Icon des MobilePort Managers nun gelb oder grün leuchten. ➎ Genauere Angaben über die Bedeutung Ihrer LAN LEDs finden Sie in "Tab. 8.2 I-GATE 11M I/LAN AccessPoint LEDs in ISDN/LAN Mode" ➏ Weiter zu Kapitel "9 I-GATE 11M AccessPoint Software und Grundeinstellungen". DSL Betriebsanzeigen (LEDs) ➍ DSL Betriebsanzeigen (LEDs) in ISDN/DSL Mode (DSL erst nach Ausführung Kapitel 9.1 und Umsschaltung von LAN auf DSL Firmware gemäss Kapitel "11.7 Siemens I-GATE 11M I/LAN AccessPoint DSL-Firmware") AccessPoint: Nach einem kurzen Selbsttest leuchtet die LED ’Power/Msg’ an der Frontseite permanent. Die LED 'LAN-Link' leuchtet auf und zeigt an, dass Ihr DSL-Anschluss aktiv ist. Am MobilePort PC-Card in dem AccessPoint muss die grüne LED permanent leuchten. Rechner mit MobilePort: An den MobilePorts PCI, PC-Card und USB von Rechnern in Reichweite des AccessPoints muss die grüne LED nun ständig leuchten und nicht mehr ständig blinken. 130 A3129-X140-B-5-64D1 25.08.2000 I-GATE 11M Kapitel 8.2 Grün blinken = MobilePort sucht AccessPoint (Scanning) Grün leuchten = MobilePort hat AccessPoint gefunden (Associated) Im Windows Taskbar auf dem Destop Ihres Rechners sollte das PC Icon des MobilePort Managers nun gelb oder grün leuchten. Bezeichnung Power/Msg S0-Status Tab. 8.2 ➎ Genauere Angaben über die Bedeutung Ihrer DSL LEDs finden Sie in "Tab. 8.3 I-GATE 11M I/LAN AccessPoint LEDs in ISDN/DSL Mode". ➏ Weiter zu Kapitel "9 I-GATE 11M AccessPoint Software und Grundeinstellungen". Farbe/ Funktion Bedeutung grün Anzeige für Betriebsstatus, Fehlermeldungen, Warnungen, Selbsttest aus Gerät abgeschaltet 1 x kurz Bootvorgang (test und laden) begonnen blinkend Anzeige eines Bootfehlers (im Blinkcode kodiert) an Gerät betriebsbereit unterbrochen Wichtige Meldung vorhanden (=> AccessPoint Manager aufrufen !) grün Zustand des S0-Anschlusses aus nicht angeschlossen oder S0-Bus im Ruhezustand blinkend Initialisierung (Kontaktaufnahme mit Verbindungsstelle) an betriebsbereit (aktiviert und TEI vorhanden und D-Kanal Protokoll geprüft) (bei Wählverbindungen) Wenn gleichzeitig die Power-LED aus ist, befindet sich das Gerät im Boot-Monitor. I-GATE 11M I/LAN AccessPoint LEDs in ISDN/LAN Mode A3129-X140-B-5-64D1 25.08.2000 131 Kapitel 8.2 Bezeichnung I-GATE 11M Farbe/ Funktion WAN-Chan- rot/grün nel 1 Bedeutung zeigt den Zustand des 1. logischen (!) ISDN-B-Kanals an (sowohl für Router- als auch CAPI-Betrieb) aus Kanal in Ruhe rot blinkend ankommender Ruf liegt an grün blinkend abgehender Ruf wird durchgeführt rot Kanal ist physikalisch hergestellt grün zugehörige Protokollverhandlung (X.75, PPP, etc.) ist abgeschlossen => Kanal ist logisch „online“ grün mit roten zeigt ein gesendetes oder empfangenes Daten-Paket Blitzen (ca. an (bei CAPI auch: Layer 2 B-Kanal Pakete. Bei bit1/10s) transparenten Protokollen: Dauer-Blitzen, 1 Hz) WAN-Chan- rot/grün nel 2 zeigt den Zustand des 2. logischen (!) ISDN-B-Kanals an (sowohl für Router- als auch CAPI-Betrieb) aus Kanal in Ruhe rot blinkend ankommender Ruf liegt an grün blinkend abgehender Ruf wird durchgeführt rot Kanal ist physikalisch hergestellt grün zugehörige Protokollverhandlung (X.75, PPP, etc.) ist abgeschlossen => Kanal ist logisch „online“ grün mit roten zeigt ein gesendetes oder empfangenes Daten-Paket Blitzen (ca. an (bei CAPI auch: Layer 2 B-Kanal Pakete. Bei bittransparenten Protokollen: Dauer-Blitzen, 1 Hz) 1/10s) LAN-Tx/Rx Tab. 8.2 132 grün zeigt das Senden und Empfangen von Datenpaketen des Netzwerk-Controllers an aus Ruhezustand (keine Pakete) an Datenpaket Empfang oder gesendet I-GATE 11M I/LAN AccessPoint LEDs in ISDN/LAN Mode A3129-X140-B-5-64D1 25.08.2000 I-GATE 11M Kapitel 8.2 Bezeichnung LAN-Link Tab. 8.2 Farbe/ Funktion Bedeutung rot/grün zeigt den Link-Zustand des Netzwerk-Controllers an aus 10Base-T not OK (kein Link) grün 10Base-T OK (Link) rot Kollision I-GATE 11M I/LAN AccessPoint LEDs in ISDN/LAN Mode LED-Be- Farbe/Funkschriftung tion Power/Msg grün Bedeutung Anzeige für Betriebsstatus, Fehlermeldungen, Warnungen, Selbsttest aus Gerät abgeschaltet 1 x kurz Bootvorgang (test und laden) begonnen blinkend Anzeige eines Bootfehlers (im Blinkcode kodiert) an Gerät betriebsbereit unterbrochen Wichtige Meldung vorhanden (=> AccessPoint Manager aufrufen !) S0-Status Tab. 8.3 grün Zustand des S0-Anschlusses aus nicht angeschlossen oder S0-Bus im Ruhezustand blinkend Initialisierung (Kontaktaufnahme mit Verbindungsstelle) an betriebsbereit (aktiviert und TEI vorhanden und D-Kanal Protokoll geprüft) (bei Wählverbindungen) Wenn gleichzeitig die Power-LED aus ist, befindet sich das Gerät im Boot-Monitor. I-GATE 11M I/LAN AccessPoint LEDs in ISDN/DSL Mode A3129-X140-B-5-64D1 25.08.2000 133 Kapitel 8.2 I-GATE 11M LED-Be- Farbe/Funkschriftung tion WANChannel 1 Bedeutung rot/grün zeigt den Zustand des 1. logischen (!) ISDN-B-Kanals an (sowohl für Router- als auch CAPI-Betrieb) aus Kanal in Ruhe rot blinkend ankommender Ruf liegt an grün blinkend abgehender Ruf wird durchgeführt rot Kanal ist physikalisch hergestellt grün zugehörige Protokollverhandlung (X.75, PPP, etc.) ist abgeschlossen => Kanal ist logisch „online“ grün mit roten zeigt ein gesendetes oder empfangenes Daten-Paket an Blitzen (ca. (bei CAPI auch: Layer 2 B-Kanal Pakete. Bei bittranspa1/10s) renten Protokollen: Dauer-Blitzen, 1 Hz) WANChannel 2 rot/grün zeigt den Zustand des 2. logischen (!) ISDN-B-Kanals an (sowohl für Router- als auch CAPI-Betrieb) aus Kanal in Ruhe rot blinkend ankommender Ruf liegt an grün blinkend abgehender Ruf wird durchgeführt rot Kanal ist physikalisch hergestellt grün zugehörige Protokollverhandlung (X.75, PPP, etc.) ist abgeschlossen => Kanal ist logisch „online“ grün mit roten zeigt ein gesendetes oder empfangenes Daten-Paket an Blitzen (ca. (bei CAPI auch: Layer 2 B-Kanal Pakete. Bei bittransparenten Protokollen: Dauer-Blitzen, 1 Hz) 1/10s) DSL-Tx/Rx grün Tab. 8.3 134 zeigt das Senden und Empfangen von Datenpaketen des Netzwerk-Controllers an aus Ruhezustand (keine Pakete) an Datenpaket Empfang oder gesendet I-GATE 11M I/LAN AccessPoint LEDs in ISDN/DSL Mode A3129-X140-B-5-64D1 25.08.2000 I-GATE 11M Kapitel 8.2 LED-Be- Farbe/Funkschriftung tion DSL-Link Tab. 8.3 Bedeutung rot/grün zeigt den Link-Zustand des Netzwerk-Controllers an aus 10Base-T not OK (kein Link) grün 10Base-T OK (Link) rot Kollision I-GATE 11M I/LAN AccessPoint LEDs in ISDN/DSL Mode A3129-X140-B-5-64D1 25.08.2000 135 Kapitel 8.2 136 I-GATE 11M A3129-X140-B-5-64D1 25.08.2000 I-GATE 11M Kapitel 9 9 I-GATE 11M AccessPoint Software und Grundeinstellungen Sie können die Grundeinstellungen für die I-GATE 11M AccessPoints über den Siemens AccessPoint Manager aber auch über Siemens WEBConfig oder Telnet vornehmen. In unserer Standard Installation beschreiben wir die Grundeinstellungen über den Siemens AccessPoint Manager für den Betrieb auf Windows 95, 98, NT4 oder 2000. Stellen Sie sicher, dass das Netzwerk Protokoll TCP/IP auf dem Rechner von dem aus Sie Ihren AccessPoint einstellen möchten installiert ist. Gehen Sie jetzt zu "9.1 I-GATE AccessPoint Tools installieren" . 9.1 I-GATE AccessPoint Tools installieren Die AccessPoint Tools verwenden Sie für den I-GATE 11M ISDN AccessPoint sowie auch für den I-GATE 11M I/LAN AccessPoint. ➊ Stellen Sie sicher, dass der AccessPoint eingeschaltet ist. ➋ Im I-GATE 11M CD-Einstiegsbild klicken Sie auf I-GATE AccessPoint Tools installieren und anschliessend auf Weiter. Wählen Sie die zu installierende Software aus. Sollte sich das I-GATE 11M CD-Einstiegsbild nicht automatisch öffnen, klicken Sie mit der rechten Maus Taste auf Ihr CD-ROM Laufwerk und dann auf AutoPlay. Siemens AccessPoint Manager (Standard) Die Installation des AccessPoint Managers auf mindestens einem Rechner ist zwingend. Bei einem I-GATE 11M I/LAN AccessPoint der mit einem kabelgebundenen LAN verbunden ist können Sie die AccessPoint Tools auch auf einem Rechner im kabelgebundenen LAN installieren. Siemens AccessPoint Monitor (Standard) Die Installation dieses Monitoring-Tools wird empfohlen. A3129-X140-B-5-64D1 25.08.2000 137 Kapitel 9.1 I-GATE 11M Siemens CAPI Diesen ISDN-CAPI-Interface werden Sie brauchen, wenn Sie CAPI-basierte Bürokommunikationsprogramme wie RVS-Com oder z.B. PC-Fax-Programme mit Fax Modem einsetzen wollen. Wenn Sie bereits einen ISDN-CAPI-Interface installiert haben, deinstallieren Sie diesen, bevor Sie Siemens CAPI installieren. Folgen Sie den weiteren Anweisungen des Setup-Assistenten. ➌ Wenn Sie Siemens CAPI installiert haben, werden Sie gefragt, ob der PC neu gestartet werden soll. Entfernen Sie die I-GATE 11M CD-ROM und beantworten Sie mit JA. Wenn Sie Siemens CAPI nicht installiert haben, werden Sie nicht gefragt, ob der PC neu gestartet werden soll. Entfernen Sie die I-GATE 11M CD-ROM und führen Sie trotzdem einen Neustart durch. ➍ Im Windows Taskbar auf dem Destop Ihres Rechners sollte nebstdem gelb oder grün leuchtenden PC Icon des MobilePort Managers nun auch das AccessPoint Manager Icon erscheinen. Wenn Sie Siemens CAPI installiert haben, steht ‘CAPI’ auf dem Icon (Bild 9.1). Bild 9.1 ➎ AccessPoint Manager & MobilePort Manager Icons Service Pack aufspielen Wenn Sie die AccessPoint Tools auf NT4 installiert haben und keinen Internet Zugang einrichten werden, spielen Sie den Service Pack (mindestens Service Pack 6) jetzt neu auf. Die Service Packs 6 resp. 6a finden Sie auf der I-GATE 11M CDROM unter CD durchsuchen -> misc -> nt4spx in Ihrer Sprache. 138 A3129-X140-B-5-64D1 25.08.2000 I-GATE 11M 9.2 Kapitel 9.2 AccessPoint Grundeinstellungen Für die im folgenden beschriebene Konfiguration eines I-GATE 11M AccessPoints mit dem Siemens AccessPoint Manager ist eine funktionierende Verbindung auf Ethernet- oder WLAN-Ebene zwischen Konfigurationsrechner und AccessPoint notwendig. Wenn Sie den AccessPoint Manager auf einem Rechner mit MobilePort installiert haben muss die grüne LED dieses MobilePorts permanent leuchten. Ist dies nicht der Fall ist der Start des AccessPoint Managers zwecklos. Versuchen Sie in diesem Fall über den MobilePort Manager und das Kapitel "13 Fehlersuche" das Verbindungsproblem zu lösen. 9.2.1 ➊ AccessPoint Grundeinstellung über Siemens AccessPoint Manager Starten Sie den installierten AccessPoint Manager mit Start -> Programme -> Siemens I-Gate -> Siemens AccessPoint Manager. Dieser erkennt nun den vorhandenen AccessPoint und startet bei einem noch gänzlich unkonfiguriertem AccessPoint (IP-Adresse ‘10.0.0.254’) automatisch den Setup-Assistent für die Grundkonfiguration. (Sollte dies nicht der Fall sein, starten Sie ihn manuell: Im Fenster ‘Siemens AccessPoint Manager’ klicken Sie auf den AccessPoint Icon unter ‘Name’ und dann auf Extras -> Setup Assistent..) Das Fenster ‘I-GATE 11M ISDN - Grundeinstellungen’ (Bild 9.2) öffnet sich wenn ein I-GATE 11M ISDN AccessPoint vorhanden ist. Wenn ein I-GATE 11M I/LAN AccessPoint vorhanden ist, heisst das sich öffnende Fenster ‘I-GATE 11M I/LAN - Grundeinstellungen’. Ansonsten sind die Fenster identisch. A3129-X140-B-5-64D1 25.08.2000 139 Kapitel 9.2.1 I-GATE 11M Bild 9.2 ➋ AccessPoint Grundeinstellungen für Netzwerk Betrieb Wenn Sie mit Netzwerken und IP-Adressen vertraut sind, gehen Sie zu Punkt 3 oder 4. Wenn Sie nicht mit Netzwerken und IP-Adressen vertraut sind und dazu Entscheidungshilfen möchten, lesen Sie in diesem Handbuch den Kapitel "12.10 Automatische Adreßverwaltung mit DHCP". Lesen Sie auch im Kapitel Technische Grundlagen des Referenzhandbuchs die Abschnitte 'Netzwerk-Arten' und 'IP-Adressierung'. Gehen Sie dann zu Punkt 3 oder 4. Wenn Sie nicht mit Netzwerken und IP-Adressen vertraut sind und jetzt keine Zeit haben dies zu werden, empfehlen wir Ihnen die DHCP-Server Funktion des AccessPoints zu nutzen und die IPAdresse aller Netzteilnehmer vom AccessPoint automatisch zu beziehen. In diesem Fall gehen Sie jetzt zu Punkt 3, die Option ‘Alle Einstellungen automatisch durchführen’. 140 A3129-X140-B-5-64D1 25.08.2000 I-GATE 11M ➌ Kapitel 9.2.1 Wählen Sie die Option 'Alle Einstellungen automatisch durchführen', wenn Sie NICHT mit Netzwerken und IP-Adressen vertraut sind und eine der folgenden Annahmen zutrifft. Sonst gehen Sie zu Punkt 4. Sie haben bisher in Ihrem Netzwerk noch keine IP-Adressen verwendet, möchten das ab jetzt aber gerne tun. Welche IP-Adressen dabei verwendet werden, ist Ihnen egal. Der AccessPoint wird dann als DHCP-Server die IP-Adressen für alle Geräte im Netzwerk (LAN und WLAN) automatisch festlegen und zuweisen. oder: Sie möchten überhaupt keine IP-Adressen verwenden, weil Sie z.B. ein reines Windows-Netzwerk betreiben. (Mit der Option 'Alle Einstellungen automatisch durchführen' macht sich Ihren neuen AccessPoint im lokalen Netz selber unter der IPAdresse '10.0.0.1' bekannt. Nach einem Neustart beziehen alle Geräte im lokalen Netz ihre IP-Adresse vom DHCP-Server im AccessPoint. Dabei wird automatisch der IP-Adress-Pool von '10.0.0.2' bis '10.0.0.253' verwendet.) Klicken Sie auf Weiter und gehen Sie zu Punkt 5. A3129-X140-B-5-64D1 25.08.2000 141 Kapitel 9.2.1 ➍ I-GATE 11M Wählen Sie die Option 'Ich möchte die Einstellungen selber vornehmen', wenn Sie mit Netzwerken und IP-Adressen vertraut sind und eine der folgenden Annahmen zutrifft: Sie haben bisher in Ihrem Netzwerk noch keine IP-Adressen verwendet, möchten das ab jetzt aber gerne tun. Sie möchten die IPAdresse für den AccessPoint jedoch selbst festlegen und geben ihm eine beliebige Adresse aus einem der für private Zwecke reservierten Adressbereiche, z.B. '192.168.10.1' mit der Netzmaske '255.255.255.0'. (In diesem Beispiel macht sich Ihr AccessPoint im lokalen Netz selber unter der IP-Adresse '192.168.10.1' bekannt. Nach einem Neustart beziehen alle Geräte im lokalen Netz ihre IPAdresse vom DHCP-Server im AccessPoint - sofern Sie den DHCP-Server nicht ausgeschalten haben. Dabei wird automatisch der IP-Adress-Pool von '192.168.10.2' bis '192.168.10.253' verwendet. oder: Sie haben auch bisher schon IP-Adressen auf den Rechnern im LAN verwendet. Geben Sie dem AccessPoint eine freie Adresse aus dem bisher verwendeten Adreßbereich, und wählen Sie aus, ob der AccessPoint als DHCP-Server arbeiten soll oder nicht. Klicken Sie auf Weiter und gehen Sie zu Punkt 5. 142 A3129-X140-B-5-64D1 25.08.2000 I-GATE 11M ➎ Kapitel 9.2.1 Tragen Sie im Fenster ‘I-GATE 11M ISDN - Grundeinstellungen’ (bei einem vorhandenen I-GATE 11M I/LAN AccessPoint heisst das Fenster wiederum ‘I-GATE 11M I/LAN - Grundeinstellungen’) wie in Bild 9.3 Ihren WLAN-Domain (=SSID) und einen in Ihrem Land gültigen Kanal gemäss Kapitel "14.1 Funkkanäle" ein. In Europa können Sie einfach den bei der Installation defaultmässig vorgeschlagenen Kanal 11 übernehmen. Die vorhandenen MobilePorts stellen sich automatisch auf dem im AccessPoint gewählten Kanal ein. Klicken Sie zweimal auf Weiter. Auch beim ISDN-Setup (‘Rufnummer:’ und ‘Amtsziffer’) brauchen Sie keine Eingaben zu machen; klicken Sie auf Weiter und Fertigstellen. Bild 9.3 AccessPoint Grundeinstellungen für Wireless Netz Für einen reinen LAN Betrieb mit dem I-GATE 11M I/LAN AccessPoint haben Sie nun die Standard Installation gemäss Kapitel 1.8.1 abgeschlossen. Wählen Sie also im sich automatisch öffnenden Setup-Assistent für die Konfiguration von bestimmten Anwendungen Abbrechen. Wir empfehlen Ihnen nun Ihre SSID gemäss Kapitel 9.5 zu ändern. Danach empfehlen wir Ihnen die Kapitel "12.1 Sicherheit für Ihre Konfiguration" bis und mit Kapitel "12.3.3 WEP - Sicherheit für Ihr WLAN" zu lesen und Sicherheitsmerkmale entsprechend Ihren Bedürfnissen einzurichten. Details zur Einrichtung einer MAC-Adressenliste finden Sie in Kapitel 9.6 A3129-X140-B-5-64D1 25.08.2000 143 Kapitel 9.3 I-GATE 11M und zur Einrichtung von WEP in Kapitel "9.7 AccessPoint WEP Verschlüsselung". Wenn Sie ISDN Internet-Zugang über Ihr I-GATE 11M ISDN AccessPoint oder Ihr I-GATE 11M I/LAN AccessPoint einrichten möchten gehen Sie zu Kapitel "9.3 AccessPoint Setup-Assistent für Anwendungen". 9.3 AccessPoint Setup-Assistent für Anwendungen ➊ Wenn die Grundeinstellungen erledigt sind, wird automatisch der Setup-Assistent für die Konfiguration von bestimmten Anwendungen gestartet. Die Liste mit den verfügbaren Setup-Assistenten wird angezeigt (siehe Bild 9.4). ➋ Wählen Sie Internet-Zugang einrichten wenn Sie einen ISDN Interzugang einrichten wollen und klicken Sie auf Weiter. Bild 9.4 144 AccessPoint Setup Assistent für Anwendungen A3129-X140-B-5-64D1 25.08.2000 I-GATE 11M 9.4 Kapitel 9.4 ISDN Internet-Zugang einrichten Bild 9.5 ISDN Internet-Zugang mit I-GATE 11M AccessPoint ➌ Sie werden nun aufgefordert, ein Land auszuwählen. Selektieren Sie das Land, in dem Sie sich befinden. ➍ Nun erscheint eine Liste mit vorkonfigurierten Providern. Wählen Sie Ihren Internet Provider aus oder ‘Standardzugang über PPP’. Folgen Sie den Anweisungen des Setup-Assistenten. Dazu benötigen Sie folgende Daten Ihres Internet Providers: - die Einwahltelefonnummer - die Benutzerkennung - das Passwort Diese können Sie der Dokumentation Ihres Internet Providers entnehmen oder kontaktieren Sie gegebenenfalls dessen Hotline. Verwenden Sie keine vom Internet Provider abgegebene Starter CD-ROM, da diese auf die Einwahl mittels Modem abstützt und deshalb mit der LAN-basierten Funktionsweise des I-GATE 11M nicht kompatibel ist. A3129-X140-B-5-64D1 25.08.2000 145 Kapitel 9.4 I-GATE 11M Obige Einstellungen müssen nur einmal (auch bei Verwendung mehrerer PCs in Ihrem I-GATE 11M Netz) vorgenommen werden, da diese im AccessPoint gespeichert werden. Gebührensperre Einstellung anpassen! Um Ihre Telefonrechnung nicht zu sehr zu strapazieren, verfügt der AccessPoint über eine Gebührensperre, welche im Auslieferzustand eingeschaltet ist und Ihre Verbindungszeit auf 210 Minuten limitiert. Wird der eingestellte Betrag überschritten, sind keine weiteren Internet-Zugriffe mehr möglich. Die Einstellungen der Gebührensperre können Sie im AccessPoint Manager (siehe "Bild 9.13 Gebührensperre") ändern. ➎ ➏ Internet Browsers auf der I-GATE 11M CD-ROM Falls Sie noch keinen Internet Browser installiert haben, finden SieNetscape Communicator und MS Internet Explorer auf der I-GATE 11M CD-ROM. Wenn es ganz schnell gehen soll, installieren Sie z.B. den Netscape Communicator 4.7 indem Sie auf CD durchsuchen -> nscom -> Ihre Sprache -> setup.exe klicken. Bestätigen Sie alle Anweisungen des Assistenten mit Weiter und starten Sie den Computer neu wenn Sie danach gefragt werden. So haben Sie einen aktuellen Browser in weniger als 5 Minuten installiert. Browser einrichten Bevor Sie sich nun auf eine Internet-Kommunikation mit einem Internet Browser stürzen, nehmen Sie folgende Einstellung in Ihrem Browser vor, zum Beispiel im Netscape Communicator 4.7 unter Windows 95/98/NT4/2000: Klicken Sie auf Bearbeiten -> Einstellungen -> Erweitert -> Proxies -> direkte Verbindung zum Internet. Sollte diese Option in Ihrem Browser nicht vorhanden sein, installieren Sie ab I-GATE 11M CD-ROM eine aktuelle Version des von Ihnen gewünschten Internet Browsers. 146 A3129-X140-B-5-64D1 25.08.2000 I-GATE 11M Kapitel 9.5 Für weitere Information über die Einstellungen Ihrer Browser Software, sehen Sie die dazugehörende Dokumentation. Wenn Sie einen Internet Browser, resp. den Internet Zugang auf NT4 installiert haben, spielen Sie Ihr Service Pack (mindestens Service Pack 6) jetzt neu auf. Die Service Packs 6 resp. 6a finden Sie auf der I-GATE 11M CD-ROM unter CD durchsuchen > misc -> nt4spx in Ihrer Sprache. ➐ 9.5 Sie haben die ISDN Standard Installation mit einem I-GATE 11M ISDN AccessPoint resp. einen I-GATE 11M I/LAN AccessPoint gemäss Kapitel 1.8.1 fertiggestellt. Wir empfehlen Ihnen nun Ihre SSID gemäss Kapitel 9.5 zu ändern. Danach empfehlen wir Ihnen die Kapitel "12.1 Sicherheit für Ihre Konfiguration" bis und mit Kapitel "12.3.3 WEP - Sicherheit für Ihr WLAN" zu lesen und Sicherheitsmerkmale entsprechend Ihren Bedürfnissen einzurichten. Details zur Einrichtung einer MAC-Adressenliste finden Sie in Kapitel 9.6 und zur Einrichtung von WEP in Kapitel "9.7 AccessPoint WEP Verschlüsselung". SSID (= WLAN Domain) ändern Nach der Erstinstallation ist in den MobilePorts und im AccessPoint die Seriennummer des AccessPoints als SSID eingetragen. Wir empfehlen Ihnen diese nach der Erstinstallation wie folgt zu ändern: ➊ Zuerst über den AccessPoint Manager Doppelklicken Sie im AccessPoint Manager auf das I-GATE 11M AccessPoint Icon. Es erscheint der Konfigurationsdialog. Klicken Sie auf die Registerkarte ‘Interfaces’. Das Fenster ‘I-GATE 11M Konfiguration’ (Bild 9.6) mit mit den einstellbaren Parametern des Funk-LANs öffnet sich. Um die erweiterte Ansicht mit 6 anstatt 3 Register wie in Bild 9.6 zu erhalten wählen Sie Ansicht -> Optionen... -> Vollständige Darstellung der Konfiguration. Geben Sie im Feld ‘WLAN Domain’ Ihre neue SSID ein. Schliessen Sie das Fenster mit OK Mit dieser Aktion verlieren Sie die Verbindung zum MobilePort Rechner. A3129-X140-B-5-64D1 25.08.2000 147 Kapitel 9.5 I-GATE 11M Bild 9.6 ➋ 148 I-GATE 11M Konfiguration - WLAN Domain (=SSID) im AccessPoint ändern Dann über den MobilePort Manager... Passen Sie die SSID Ihres MobilePorts an die SSID Ihres AccessPoints an indem Sie den MobilePort Manager öffnen und dort im Register ‘Configuration’ den selben Wert im Feld ‘SSID’ eingetragen. A3129-X140-B-5-64D1 25.08.2000 I-GATE 11M Kapitel 9.5 Bild 9.7 MobilePort Manager Configuration - SSID (=WLAN Domain) im MobilePort ändern Der Wert für die SSID muss auf allen MobilePort Rechnern identisch sein mit der SSID des I-GATE 11M AccessPoints. A3129-X140-B-5-64D1 25.08.2000 149 Kapitel 9.6 I-GATE 11M 9.6 Access Control mittels MAC-Adressenliste Im Infrastruktur- oder Ad-hoc-Modus können Sie mit dieser Liste spezifischen WLAN MobilePorts den Zugriff auf das WAN über den I-GATE 11M ISDN AccessPoint Router verweigern oder zulassen. Einstellungen für Access Control nehmen Sie nur im AccessPoint vor. Klicken Sie dazu im AccessPoint Manager auf Gerät -> Konfigurieren -> WLAN-Zugriff -> Stationsfilter. Wählen Sie die Arbeitsweise des Filters, d.h. Daten der aufgelisteten Stationen ausfiltern oder übertragen und klicken Sie auf Stationen...-> Hinzufügen. Tragen Sie die MAC-Adressen ein. Diese sind 12-stelligen Zahlen auf der Rückseite Ihres MobilePorts, z.B. 00-60-B3-1F-02-11, wobei Sie die Trennzeichen weglassen. So würde der Listeneintrag ‘0060B31F0211’ lauten (Bild 9.8). Bild 9.8 150 MAC-Adressenliste A3129-X140-B-5-64D1 25.08.2000 I-GATE 11M Kapitel 9.6 Daten können trotzdem von und nach MobilePorts (denen der Zugang zum WAN über den I-GATE 11M ISDN mit der MAC-Adressenliste verweigert wurde), übermittelt werden. Die MAC-Adressenliste limitiert den Zugang zum Router Teil des AccessPoints und somit den Zugang zum WAN oder Ethernet aber nicht den Zugang zum WLAN-Funknetz. Dies entspricht auch dem IEEE 802.11 Standard, wonach es möglich sein muss, sich mit dem Eintrag ‘ANY’ im Feld ‘SSID’ resp. im Feld ‘WLAN-Domain’ an beliebigen innerhalb der Funkweite bestehenden WLAN-Funknetzen anzuschliessen. Wenn Sie als Netzwerkbetreiber Ihr WLAN-Funknetz schliessen möchten, so verwenden Sie dazu WEP (Wired Equivalent Privacy) Verschlüsselung. A3129-X140-B-5-64D1 25.08.2000 151 Kapitel 9.7 I-GATE 11M 9.7 AccessPoint WEP Verschlüsselung Erst durch WEP Verschlüsselung bestimmen Sie eindeutig wer in Ihrem WLAN teilnimmt. Die 11-Mbit-Funk-Netzwerkkarten (MobilePorts) unterstützen eine Datenverschlüsselung nach dem WEPVerfahren. WEP können Sie für MobilePorts (d.h. MobilePort Rechner) ohne AccessPoint in einem Ad-hoc Netzwerk und für MobilePorts mit AccessPoint in einem Infrastrukur Netzwerk verwenden. Das WEP-Verfahren funktioniert nur innerhalb eines WLANs, das über die 11-Mbit MobilePorts kommuniziert. Wenn Sie andere Karten verwenden, sollten Sie diese Sicherheitsoption nicht aktivieren. WEP ist zum Zeitpunkt des Versands dieser Produkte wie folgt verfügbar: 11 Mbit Datendurchsatz in einem Ad-hoc Netzwerk mit MobilePorts (d.h. MobilePort Rechner) ohne AccessPoint: Die 11 Mbit WEP Funktionalität ist in den MobilePorts implementiert. 2 Mbit und 5,5 Mbiz Datendurchsatz in einem Infrastruktur Netzwerk mit MobilePorts und AccessPoint: Eine 5,5 Mbit WEP Funktionalität ist in den AccessPoints implementiert. Besuchen Sie www.siemens.com/i-gate. Dort können Sie AccessPoint Firmware für WEP mit 11Mbit Datendurchsatz in einem Infrastruktur Netzwerk demnächst herunterladen. Wenn Sie WEP auf MobilePorts mit AccessPoint in einem Infrastrukur Netzwerk verwenden wollen, nehmen Sie zuerst die WEP Einstellungen für das AccessPoint im AccessPoint Manager unter Gerät - Konfigurieren -> Konfiguriere: WLAN-Zugriff -> WEP wie folgt beschrieben vor. Dann gehen Sie für MobilePort WEP Einstellungen zu "6.1.2.2 MobilePort WEP Verschlüsselung". 152 A3129-X140-B-5-64D1 25.08.2000 I-GATE 11M Kapitel 9.7 Bild 9.9 AccessPoint WEP Verschlüsselung WEP Schlüssel definieren Mit WEP haben Sie die Möglichkeit vier unterschiedliche Schlüssel zu definieren, nach denen die über die MobilePorts empfangenen Daten entschlüsselt und die über die MobilePorts gesendeten Daten verschlüsselt werden. A3129-X140-B-5-64D1 25.08.2000 153 Kapitel 9.7 I-GATE 11M Definieren Sie die vier Schlüssel über Kennworteingabe oder über hexadezimale Schlüsseleingabe. Um eine verschlüsselte Datenkommunikation zu ermöglichen, müssen für alle MobilePort Rechner und AccessPoints die gleichen Kennworte oder die gleichen hexadezimalen Schlüssel verwendet werden. Notieren Sie sich die vergebenen Kennworte resp. Schlüssel und bewahren Sie diese an einem sicheren Ort auf. Über Kennwort 1. Geben Sie im Feld ‘Kennwort’ einen beliebigen Text ein. 2. Klicken Sie auf ‘OK’. 3. Wenn Sie das nicht bereits gemäss Kapitel "6.1.2.2 MobilePort WEP Verschlüsselung" für Ihr MobilePort Rechner getan haben, offnen Sie das Register ‘Configuration’ im MobilePort Manager und stellen Sie ‘Tx Rate’ auf ‘Auto 1 or 2Mb’ oder auf ‘5,5 Mb’. 4. Öffnen Sie das Fenster WEP im AccessPoint Manager wieder und aktivieren Sie WEP indem Sie im ‘Wireless Encryption Protocol aktiviert’ ankreuzen. 5. Wählen Sie den zu verwendenden Schlüssel im Fenster ‘Standardschlüssel’. Dabei spielt es keine Rolle welchen Sie wählen. 6. Schliessen Sie das Fenster mit ‘OK’. 7. Nehmen Sie WEP Einstellungen an Ihren MobilePorts gemäss Kapitel "6.1.2.2 MobilePort WEP Verschlüsselung" vor. 154 A3129-X140-B-5-64D1 25.08.2000 I-GATE 11M Kapitel 9.7 Über hexadezimale Schlüsseleingabe Bild 9.10 AccessPoint WEP Verschlüsselung - Schlüssel 1 1. Geben Sie in jedem der 4 ‘Schlüssel’ Felder einen 10-stelligen hexadezimalen Wert und Beispiel: ‘ABCD1234FE’ 2. Bestätigen Sie jede der 4 Eingaben mit ‘OK’. 3. Wenn Sie das nicht bereits gemäss Kapitel "6.1.2.2 MobilePort WEP Verschlüsselung" für Ihr MobilePort Rechner getan haben, offnen Sie das Register ‘Configuration’ im MobilePort Manager und stellen Sie ‘Tx Rate’ auf ‘Auto 1 or 2Mb’ oder auf ‘5,5 Mb’. 4. Öffnen Sie das Fenster WEP wieder und aktivieren Sie WEP indem Sie im ‘Wireless Encryption Protocol aktiviert’ ankreuzen. 5. Wählen den zu verwendenden Schlüssel im Fenster ‘Standardschlüssel’. Dabei spielt es keine Rolle welchen Sie wählen. 6. Schliessen Sie das Fenster mit ‘OK’. 7. Nehmen Sie WEP Einstellungen an Ihren MobilePorts gemäss Kapitel "6.1.2.2 MobilePort WEP Verschlüsselung" vor. Neues Passphrase resp. neue hexadezimale Schlüssel definieren Die in den Dialogfenster eingetragenen Kennworte resp. Schlüssel bleiben nach der ersten Eingabe sichtbar. Neue WEP Schlüssel definieren Sie durch Überschreiben der Werte und Wiederholung der Punkte 1. bis 7. oben. Wenn Sie WEP auf MobilePorts mit AccessPoint in einem Infrastrukur Netzwerk verwenden, definieren Sie die AccessPoint WEP Schlüssel neu gemäss Kapitel "9.7 AccessPoint WEP Verschlüsselung" bevor Sie die MobilePort WEP Schlüssel neu definieren. A3129-X140-B-5-64D1 25.08.2000 155 Kapitel 9.8 I-GATE 11M 9.8 Konfiguration mit dem AccessPoint Manager Bevor Sie aufgrund dieses Kapitels Änderungen an der Konfiguration vornehmen, empfehlen wir Ihnen den Kapitel ‘Technische Grundlagen’ im Referenzhandbuch auf der I-GATE 11M CD-ROM zu lesen. Danach empfehlen wir, den Abschnitt Konfiguration sichern/wiederherstellen zu beachten. Ausführlichere Information zu Konfiguration, Funktionen und Betriebsarten finden Sie in Kapitel "11 AccessPoint - Konfigurationsmöglichkeiten" und Kapitel "12 AccessPoint - Funktionen und Betriebsarten". Mit dem Siemens AccessPoint Manager steht Ihnen ein komfortables Programm zur Verwaltung Ihres I-GATE 11M AccessPoints zur Verfügung. Folgende Funktionen können Sie damit ausführen: Ändern der Konfiguration des AccessPoints. Speichern bzw. Laden von kompletten Konfigurationen in bzw. aus Dateien. Laden einer neuen Firmware. Aufruf von Setup-Assistenten für die Konfiguration typischer Anwendungen. Bild 9.11 zeigt das Hauptfenster des Siemens AccessPoint Managers. Bild 9.11 AccessPoint Manager Hauptfenster Erkennen von AccessPoints Beim Aufstarten sucht der AccessPoint Manager das Netz nach vorhandenen AccessPoints ab und vergleicht die Daten der gefun156 A3129-X140-B-5-64D1 25.08.2000 I-GATE 11M Kapitel 9.8 denen AccessPoints mit seinen internen Daten. Falls ein in den internen Daten vorhandener AccessPoint nicht mehr gefunden wird (z.B. wenn er ausgeschaltet ist), wird dies durch ein gelbes Ausrufezeichen im Hauptfenster angezeigt. Wenn ein in der internen Datenbank vorhandener AccessPoint wirklich nicht mehr erreichbar ist (z.B. wenn Sie seine IP-Adresse umkonfiguriert haben), sollten Sie ihn löschen (Menü Gerät -> Löschen). Andernfalls wird beim Aufstarten des AccessPoint Managers unnötig viel Zeit durch Kommunikationsversuche mit dem nicht mehr vorhandenen Gerät benötigt. Falls der AccessPoint Manager beim Aufstarten einen noch nicht konfigurierten AccessPoint (Auslieferzustand) findet, startet er automatisch einen Assistenten zur Grundkonfiguration und anschliessend den Setup-Assistenten (siehe Kapitel 9.2). Der Konfigurationsdialog Den allgemeinen Konfigurationsdialog (Bild 9.12) erreichen Sie durch Doppelklicken des AccessPoint Icons im Hauptfenster des AccessPoint Managers oder durch das Menü Gerät -> Konfigurieren, wenn Sie ein AccessPoint ausgewählt haben. A3129-X140-B-5-64D1 25.08.2000 157 Kapitel 9.8 I-GATE 11M Bild 9.12 Konfigurationsdialog Die änderbaren Parameter sind in mehrere Bereiche (Feld ‘Konfiguriere’) aufgeteilt. Für jedes Eingabefeld können Sie mit der <F1> Taste eine Hilfefunktion zur genauen Erläuterung des Parameters aufrufen. Änderungen in den ‘Konfiguriere’ Bereichen des Konfigurationsdialogs sollten nur von erfahrenen Anwendern durchgeführt werden. Für diese sollten die angebotenen Einstellmöglichkeiten zusammen mit der Hilfefunktion selbsterklärend sein. Generell gilt: Ändern Sie nie Parameter, von denen Sie nicht genau wissen, was sie bedeuten. 158 A3129-X140-B-5-64D1 25.08.2000 I-GATE 11M Kapitel 9.8 Konfiguration sichern/wiederherstellen Unter dem Menü Bearbeiten finden Sie im AccessPoint Manager die Funktionen zur Verwaltung von kompletten Konfigurationen des AccessPoints. Sie können die aktuelle AccessPoint Konfiguration in einer Datei speichern, eine gesicherte Konfiguration wiederherstellen oder eine bereits gespeicherte editieren. Wenn Sie umfangreiche Änderungen vornehmen oder nur ein wenig experimentieren wollen, empfehlen wir Ihnen, die funktionierende Konfiguration zu speichern, um sie gegebenenfalls schnell wiederherstellen zu können. Die nicht funktionierende Konfigurationsdatei kann auch als Basis für telefonisches oder elektronisches (Internet, E-Mail) Troubleshooting verwendet werden. Firmware Update Ebenfalls unter dem Menü Bearbeiten befindet sich der Punkt Firmware Verwaltung. Hier können Sie sich die aktuell geladenen Firmwareversionen anzeigen lassen. Der AccessPoint ist generell in der Lage, zwei verschiedene Firmwareversionen in seinem Speicher zu halten. Von denen ist jeweils eine aktiv geschaltet (Kennzeichnung mit schwarzem Punkt). Wichtigster Punkt ist die Funktion Neue Firmware hochladen. Damit können Sie den AccessPoint mit einer neuen Firmware, die als Datei vorliegen muss, laden. Falls neue AccessPoint Firmware verfügbar ist, können Sie diese von der I-GATE 11M Support Seite über das Internet (www.siemens.com/i-gate) herunterladen und anschliessend Ihren AccessPoint selber mit der neuen Firmware hochrüsten. Mehr über das Hochladen von Firmware erfahren Sie in Kapitel "11.4 Neue Firmware mit FirmSafe". Setup-Assistent Unter dem Menü Extras befindet sich der Setup-Assistent für die drei typischen Anwendungen des AccessPoints. Mit diesen Assistenten ist es auch einem unerfahrenen Anwender in Kombination mit dem DHCP-Server Betrieb des AccessPoints möglich, zumindest den Betrieb als Internet Access Router für mehrere Rechner in einem Netzwerk erfolgreich einzurichten. A3129-X140-B-5-64D1 25.08.2000 159 Kapitel 9.8 I-GATE 11M Gebührensperre Um die Einstellungen der Gebührensperre zu ändern, gehen Sie wie folgt vor. Wählen Sie im allgemeinen Konfigurationsdialog (Bild 9.13) den Managementbereich Management -> Kosten. Um die Gebührensperre auszuschalten, geben Sie in den Feldern ‘Gebühren-Limit’ (in Einheiten) und ‘Zeit-Limit‘ (in Minuten) den Wert 0 ein. Bild 9.13 Gebührensperre Providerwechsel Auf dem AccessPoint können die Zugangsdaten zu mehreren Internet Providern eingerichtet werden, aktiv ist jedoch immer nur einer. Welcher Provider vom AccessPoint gewählt wird, hängt von der Einstellung der Default Route in der Routing-Tabelle des AccessPoints ab. Wenn Sie einen weiteren Provider über den Setup-Assistenten einrichten, werden Sie gefragt, ob Sie die bestehende Default Route überschreiben möchten. Wenn Sie diese Frage positiv quittieren, 160 A3129-X140-B-5-64D1 25.08.2000 I-GATE 11M Kapitel 9.8 gehen Sie ab jetzt über den neuen Provider ins Netz. Der erste Provider ist zwar noch eingerichtet, aber nicht mehr als Default Route eingetragen. Eine manuelle Umschaltung können Sie über die Änderung der Default Route des AccessPoints mit dem AccessPoint Manager durchführen. Wählen Sie hierzu im Konfigurationsdialog (Bild 9.12) den Managementbereich IP-Router -> Routing und öffnen Sie die Routing-Tabelle mit dem dort vorhandenen Button. Das Fenster ‘Routing-Tabelle’ öffnet sich. Die Default Route ist gekennzeichnet durch die IP-Adresse ‘255.255.255.255’ und die Netzmaske ‘0.0.0.0’. Selektieren Sie diesen Eintrag und wählen Sie Bearbeiten. Das Fenster ‘Routing-Tabelle - Eintrag bearbeiten’ (Bild 9.14) öffnet sich. Im Feld ‘Router’ können Sie nun den gewünschten Provider auswählen (sofern Sie mit dem Setup-Assistenten mehrere Provider mit unterschiedlichen Namen eingerichtet haben). Bild 9.14 A3129-X140-B-5-64D1 25.08.2000 Manueller Providerwechsel 161 Kapitel 9.9 I-GATE 11M Provider löschen Sollten Sie einmal in die Lage geraten, einen bereits eingerichteten Provider löschen zu wollen, müssen Sie wie folgt vorgehen. Wählen Sie im allgemeinen Konfigurationsdialog (Bild 9.12) den Managementbereich Kommunikation -> Gegenstellen. Entfernen Sie den gewünschten Providereintrag in der ‘Namensliste’ und auch im Register ‘Protokolle’ in der ‘PPP-Liste’. Selbstverständlich können Sie mit dem Setup-Assistenten einen bereits eingerichteten Provider jederzeit korrigieren, indem Sie den Provider unter dem selben Namen erneut einrichten. Telnet Sitzung Für gewisse spezielle Anwendungen (z.B. Fehlersuche mit trace, Anschauen von Statistikdaten) können Sie unter dem Menü Extras eine Telnet Sitzung zu dem gerade selektierten AccessPoint starten. Weiterführende Informationen zu Telnet finden Sie im Referenzhandbuch auf der I-GATE 11M CD-ROM. 9.9 Monitoring mit dem AccessPoint Monitor Mit dem Siemens AccessPoint Monitor steht Ihnen ein komfortables Monitoringprogramm für die Aktivitäten Ihres AccessPoints zur Verfügung. Auch wenn der AccessPoint nicht direkt sichtbar ist, haben Sie mit dem AccessPoint Monitor jederzeit einen Überblick über den aktuellen Verbindungszustand Ihres AccessPoints. Am einfachsten starten Sie den AccessPoint Monitor aus dem Siemens AccessPoint Manager heraus mit dem Menü Extras -> Gerät überwachen. Wenn Sie ihn direkt starten, müssen Sie beim erstmaligen Start im Menü Gerät unter Neu die IP-Adresse des AccessPoints eingeben. Bild 9.15 zeigt Ihnen das AccessPoint Monitor Monitoring Fenster mit der eingeschalteten Anzeigeoption ‘System-Informationen’ bei einer aktiven PPP-Internetverbindung über ‘Line 1’. 162 A3129-X140-B-5-64D1 25.08.2000 I-GATE 11M Kapitel 9.9 Bild 9.15 Siemens AccessPoint Monitor Unter ‘Line 1’ finden Sie z.B. die aktuelle IP-Adresse Ihres AccessPoints, die ihm beim Verbindungsaufbau zum Provider Internet-seitig zugeteilt wurde. Weitere wichtige Informationen sind: – Dauer der aktuellen Verbindung (Zeile ‘Verbindungszeit’) – Gesamtverbindungszeit (Zeile ‘Verbindungszeit gesamt’) – Aufgelaufene Gebühreneinheiten (nur bei eingeschaltetem Gebührenimpuls) (Zeile ‘Gebühren gesamt’) – Aktuelle Sende- und Empfangsdatenrate (Zeile ‘Sende..empfange’) (cps = characters per second = bytes per second) Verbindung trennen / Fehler rücksetzen Wenn ein Kanal Ihres ISDN-Anschlusses (‘Line 1’ oder ‘Line 2’) verbunden oder mit einer Fehlermeldung versehen ist, können Sie diese selektieren. Mit der rechten Maustaste können Sie nun die Verbindung trennen bzw. die Fehlermeldung löschen. Kanalanzeige Wie in Bild 9.16 gezeigt, können Sie im Kontextmenü (rechte Maustaste) des Gerätesymbols (Zeile ‘Siemens I-Gate 11M’) ein separates Kanalanzeige Fenster öffnen (Bild 9.17), um den Verbindungszustand des AccessPoints in konzentrierter Form anzuzeigen. A3129-X140-B-5-64D1 25.08.2000 163 Kapitel 9.9 I-GATE 11M Bild 9.16 Kanalanzeige aktivieren Bild 9.17 Kanalanzeige Protokolldateien Der AccessPoint Monitor bietet Ihnen auch die Möglichkeit, alle Verbindungen des AccessPoints in Dateien zu protokollieren. Wählen Sie hierzu Gerät -> Eigenschaften -> Protokoll. Das Fenster ‘Optionen’ (Bild 9.18) öffnet sich. 164 A3129-X140-B-5-64D1 25.08.2000 I-GATE 11M Kapitel 9.9 Bild 9.18 Protokolldateien Hier können Sie nun auswählen, welche Verbindungen in welchen Zeiträumen in welchen Dateien mitprotokolliert werden sollen. (Die Protokolldateien sind reine Textdateien.) A3129-X140-B-5-64D1 25.08.2000 165 Kapitel 10 I-GATE 11M 10 Anwendungen mit AccessPoint Überblick 10.1 Grundlagen Netzwerk-Funktionalität I-GATE 11M erlaubt eine drahtlose Vernetzung von PCs und Notebooks, die mit einem MobilePort bestückt sind. Für das Betriebssystem besteht kein Unterschied zwischen einer konventionellen Ethernet Netzwerkkarte und einem I-GATE 11M MobilePort. Alle mit einem MobilePort ausgerüsteten Geräte bilden ein "wireless" LAN (WLAN). Netzwerk Grundlagen finden Sie im Kapitel Technische Grundlagen des Referenzhandbuchs auf der I-GATE CD. Internet-Zugriff Die AccessPoints I-GATE 11M ISDN und I-GATE 11M I/LAN beinhalten ein ISDN-Router mit integriertem WLAN-Interface (MobilePort). Sie ermöglichen es, WLANs über ISDN als WAN-Verbindung zu koppeln bzw. an das Internet anzubinden. Damit ein WLAN mit mehreren Rechnern über einen einzigen Account bei einem Internet Service Provider an das Internet angebunden werden kann, beherrschen die I-GATE 11M AccessPoints das sogenannte IPMasquerading. Mit dieser Funktion werden bei der Kommunikation mit dem Internet die im allgemeinen "privaten" IP-Adressen der Rechner innerhalb des WLANs auf die einzige vom Internet Provider zugeteilte "Live" IP-Adresse umgesetzt. Peer-to-LAN Der I-GATE 11M I/LAN AccessPoint hat neben der ISDN-Schnittstelle noch eine Ethernet-Schnittstelle. Wenn Sie diese Schnittstelle über einen Hub oder Switch mit einem bestehenden kabelgebundenen LAN verbinden funktioniert er als Bridge zwis chen dem ‘wired’ und dem ‘wireless’ LAN. DHCP-Server Die I-GATE 11M AccessPoints beinhalten einen DHCP-Server zur automatischen Konfiguration der TCP/IP-Parameter der Rechner im Netz. Wenn Sie Ihre Rechner mit 'IP-Adresse automatisch beziehen' betreiben entsteht so automatisch ein funktionsfähiges TCP/IP-Netzwerk. Im Auslieferungszustand steht der DHCP-Server Betrieb des AccessPoints auf 'Auto', d.h. nur wenn der AccessPoint einen anderen DHCP-Server im Netz findet schaltet er seinen eigenen ab sonst fungiert er selber als DHCP-Server. Weitere Details hierzu finden Sie in Kapitel 12.10. 166 A3129-X140-B-5-64D1 25.08.2000 I-GATE 11M 10.2 Kapitel 10.2 Windows"Peer-to-Peer" Netzwerke mit AccessPoint Kleine Netzwerke können als sogenanntes "Peer-to-Peer" Netzwerk betrieben werden. Alle Microsoft Betriebssysteme (Windows 95/98/NT/2000) bieten diese Möglichkeit. Jeder Rechner im Netz kann Laufwerke, Verzeichnisse und lokal angeschlossene Drucker unter einem frei wählbaren Namen freigeben und so Benutzern auf anderen Rechnern im Netzwerk den Zugriff auf diese Ressourcen ermöglichen. Mit I-GATE 11M MobilePorts vernetzte Rechner bieten alle Möglichkeiten von Windows "Peer-to-Peer" Netzwerken. Wichtig ist, dass auf allen beteiligten Rechnern die gleiche Arbeitsgruppe eingestellt ist. Nach der erfolgreichen Installation der MobilePort Treiber auf mehreren Rechnern sind weitere Einstellungen vorzunehmen, um in einem “Peer-to-Peer” Netzwerk Ressourcen gemeinsam zu verwenden. Bei einem erfolgreich eingerichteten Windows “Peerto-Peer” Netzwerk sind im Fenster ‘Netzwerkumgebung’ (klicken Sie hierzu zweimal auf dem Desktop das Icon Netzwerkumgebung) alle am Netzwerk beteiligten Rechner mit ihrem Namen sichtbar. Durch doppelklicken auf das Rechnersymbol werden die auf diesem Rechner freigegebenen Ressourcen (Laufwerke, Drukker) angezeigt. Voraussetzung für das Aufsetzen eines “Peer-to-Peer” Netzes ist ein funktionsfähiges TCP/IP-Protokoll auf den I-GATE 11M MobilePorts. Die Rechner müssen untereinander über IP kommunizieren können. Ein sehr gutes Diagnosetool hierzu ist der ping Befehl (siehe Kapitel 13.4). A3129-X140-B-5-64D1 25.08.2000 167 Kapitel 10.2 I-GATE 11M “Peer-to-Peer” Netzwerk unter Windows 98 Der folgende Ablauf gibt Ihnen einen Überblick, wie Sie die erforderlichen Einstellungen für ein “Peer-to-Peer” Netzwerk unter Windows 98 vornehmen. Die Punkte 1 und 2 erfolgen im NetzwerkSetup, den Sie über Start -> Einstellungen -> Systemsteuerung -> Netzwerk aufrufen. 168 ➊ Vergewissern Sie sich im Register 'Konfiguration' dass der Dienst 'Cllient für Microsoft-Netzwerke’ installiert ist und aktivieren Sie die Datei- und Druckerfreigabe, sofern dieser Rechner Ressourcen bereitstellen soll. (Dies gilt für alle Rechner.) ➋ Vergewissern Sie sich, dass auf allen Rechnern im Register ‘Identifikation’ die gleiche Arbeitsgruppe eingetragen ist und unter Computername jeder Rechner einen eindeutigen Namen hat. Die Arbeitsgruppe wird dazu benutzt, um Rechner an einem LAN in verschiedene “Peer-to-Peer” Netze aufzuteilen. ➌ Geben Sie bereitzustellenden Ressourcen (Verzeichnisse, Drukker) auf den jeweiligen Rechnern frei. Hierzu markieren Sie im ‘Arbeitsplatz’ oder Explorer die jeweilige Ressource, klicken auf die rechte Maustaste und wählen den Punkt Freigabe. Sollte der Punkt ‘Freigabe’ fehlen, sind die Punkte 1 und 2 nicht richtig eingerichtet. ➍ Um einen Drucker, der lokal an einem Rechner im Netzwerk angeschlossen und freigegeben ist, von anderen Rechnern aus zu nutzen, müssen Sie auf allen anderen Rechnern einen ‘Remote Printer’ einrichten. Wählen Sie hierzu im ‘Arbeitsplatz’ Drucker -> Neuer Drucker und folgen Sie den Anweisungen des Windows Drucker-Setup Assistenten. A3129-X140-B-5-64D1 25.08.2000 I-GATE 11M 10.3 Kapitel 10.3 Remote Access mit I-GATE 11M Wenn Sie ein WLAN mit einem I-GATE 11M AccessPoint betreiben, können Sie z.B. einem Aussendienstmitarbeiter oder einem Teleworker Zugriff auf ihr WLAN geben. Hierzu verwenden Sie das Remote Access Leistungsmerkmal ihres AccessPoints. Konfigurieren Sie auf dem AccessPoint einen PPP Login Account, über den sich nun ein abgesetzter PC mit ISDN-Karte oder ISDN-Modem über das DFÜ-Netzwerk von Windows in ihr Netzwerk einwählen und auf die dort freigegebenen Ressourcen wie Verzeichnisse und Drucker zugreifen kann. Ebenfalls können mit Client-Applikationen auf entsprechende Server-Dienste im Netz zugegriffen werden (z.B. Datenbankserver, E-Mail Postfach, etc.). Zur Einrichtung eines Remote Access Zuganges finden Sie im AccessPoint Manager unter ’Extras’ einen entsprechenden Setup-Assistenten. A3129-X140-B-5-64D1 25.08.2000 169 Kapitel 10.4 10.4 I-GATE 11M Wireless LAN-LAN-Kopplung mit I-GATE 11M Neben dem bevorzugten Einsatz als Internet Access Router für ein I-GATE 11M WLAN können Sie die I-GATE 11M AccessPoints auch als normalen ISDN-Router zur LAN-Kopplung einsetzen. Wenn Sie an zwei oder mehr Standorten ein I-GATE 11M WLAN betreiben, können Sie durch entsprechende Konfiguration der an den Standorten vorhandenen I-GATE 11M AccessPoints eine standortübergreifende Rechnerkommunikation ermöglichen. Jeder Rechner in einem WLAN kann mit jedem Rechner aus einem WLAN an einem anderen Standort mit ISDN-Bandbreite (max. 128 Kbit/s ) kommunizieren. Zur Konfiguration der LAN-Kopplung bietet der Siemens AccessPoint Manager unter ‘Extras’ einen Setup-Assistenten an. 170 A3129-X140-B-5-64D1 25.08.2000 I-GATE 11M 10.5 Kapitel 10.5 Die I-GATE 11M AccessPoints als CAPIServer Die mit der I-GATE 11M AccessPoint Tools mitgelieferte Siemens CAPI gestattet, die I-GATE 11M AccessPoints wie ein externes ISDN-Modem zu betreiben. Auf allen Rechnern, auf denen Sie die Siemens CAPI installieren, steht eine CAPI konforme Treiberschnittstelle zu Verfügung, die es erlaubt, alle CAPI-basierten ISDN-Applikationsprogramme (z.B. Bürokommunikation) auch über die I-GATE 11M AccessPoints zu betreiben. Um mit der CAPI auch eingehende Anrufe entgegenzunehmen, müssen Sie mit dem Siemens AccessPoint Manager diese Funktion auf dem AccessPoint explizit freischalten. Weitere Information über die Installation und Konfiguration finden Sie in Kapitel "12.15.1 Die Siemens CAPI". A3129-X140-B-5-64D1 25.08.2000 171 Kapitel 11 I-GATE 11M 11 AccessPoint - Konfigurationsmöglichkeiten AccessPoints von Siemens werden mit einer aktuellen Software ausgeliefert, in der schon einige Einstellungen für Sie vorbereitet sind. Trotzdem ist noch eine Ergänzung der Angaben und eine Anpassung an Ihre spezielle Aufgabe nötig. Diese Einstellungen werden während der Konfiguration vorgenommen. In diesem Kapitel zeigen wir Ihnen, mit welchen Programmen und über welche Wege Sie auf das Gerät zugreifen können, um die Einstellungen vorzunehmen. Und wenn das Entwickler-Team eine neue Firmware mit neuen Features für Sie fertiggestellt hat, finden Sie unter www.siemens.ch/i-gate Hinweise zum Laden der neuen Software. 11.1 Funk oder Kabel: Wege für die Konfiguration Mit der Inband-Konfiguration (Konfiguration über das Netzwerk) haben Sie von jedem Rechner aus dem WLAN, LAN oder WAN (ISDN) aus Zugriff auf den AccessPoint. Den Zugang können Sie über die IP-Zugangsliste eingeschränken oder ganz sperren. Um die Inband-Konfiguration des Siemens AccessPoint vorzunehmen, verwenden Sie entweder Telnet (gehört zum Lieferumfang der meisten Betriebssysteme) oder Siemens AccessPoint Manager für Windows. Siemens AccessPoint Manager ist im Lieferumfang Ihres Geräts enthalten. Aktuelle Versionen stehen immer in unseren Online-Medien für Sie bereit. Voraussetzungen Die Konfiguration mit Telnet oder Siemens AccessPoint Manager läuft über TCP/IP bzw. TFTP ab. Dazu muß also auf dem verwendeten Rechner das TCP/IP installiert sein, und Ihr AccessPoint benötigt eine IP-Adresse, mit der Sie sie ansprechen können. Ein noch nicht konfiguriertes Gerät hört auf die IP-Adresse XXX.XXX.XXX.254. Die vielen X stehen dabei für die NetzwerkAdresse in Ihrem LAN. Haben die Rechner in Ihrem Netz also z.B. Adressen wie 192.168.130.1, dann können Sie Ihr Gerät mit der Adresse 192.168.130.254 erreichen. 172 A3129-X140-B-5-64D1 25.08.2000 I-GATE 11M Kapitel 11.2 Haben Sie bereits einen Rechner mit der Adresse XXX.XXX.XXX.254 in Ihrem Netz stehen, schalten sie zunächst den Rechner mit dieser IP-Adresse aus. Sobald Sie mit Siemens AccessPoint Manager oder Telnet Verbindung zum AccessPoint aufgenommen haben, geben Sie ihr eine andere, freie IP-Adresse. 11.2 Alternativ: Adreßverwaltung mit dem DHCPServer Wenn die Konfiguration der korrekten IP-Adressen „von Hand“ keine absolute Notwendigkeit für Sie ist, erledigt der DHCP-Server diese Arbeit auch gerne selbständig für Sie. Bei der Verwendung des DHCP-Servers können Sie die IP-Adressen für alle Rechner im Netz automatisch einstellen lassen (siehe auch Kapitel 'Automatische Adreßzuweisung mit DHCP') 11.2.1 Konfiguration über Siemens AccessPoint Manager Rufen Sie Siemens AccessPoint Manager z.B. aus der WindowsStartleiste auf mit Start -> Programme -> Siemens I-Gate -> Siemens AccessPoint Manager. Siemens AccessPoint Manager sucht nun automatisch im lokalen Netz nach Geräten. Wird dabei ein noch nicht konfiguriertes Gerät im lokalen Netz gefunden, startet Siemens AccessPoint Manager selbständig den Setup-Assistenten. Um die Suche eines neuen Geräts manuell einzuleiten, klicken Sie auf die Schaltfläche Suchen oder rufen den Befehl über Gerät -> Suchen auf. SiemensSiemens AccessPoint Manager erkundigt sich dann, wo es suchen soll. Bei der Inband-Lösung reicht hier die Auswahl des lokalen Netzes, und los geht’s. Sobald Siemens AccessPoint Manager mit der Suche fertig ist, zeigt es in der Liste alle gefundenen Geräte mit Namen, evtl. einer Beschreibung, der IP-Adresse und dem Status an. Für die Konfiguration der Geräte mit Siemens AccessPoint Manager stehen zwei verschiedene Darstellungsmöglichkeiten zur Auswahl: In der 'einfachen Darstellung' werden nur die Einstellungen angezeigt, die für übliche Anwendungsfälle benötigt werden. A3129-X140-B-5-64D1 25.08.2000 173 Kapitel 11.2.2 I-GATE 11M In der 'vollständigen Darstellung' werden alle verfügbaren Einstellungen angezeigt. Einige davon sollten nur von erfahrenen Benutzern verändert werden. Ein Doppelklick auf den Eintrag für das markierte Gerät, der Klick auf die Schaltfläche Konfigurieren oder den Menüeintrag Bearbeiten -> Konfiguration bearbeiten liest die aktuellen Einstellungen aus dem Gerät aus und zeigt die allgemeinen Geräteinformationen an. Die weitere Bedienung des Programms erklärt sich im Prinzip selbst bzw. über die Online-Hilfe. Mit einem Klick auf das Fragezeichen oben rechts in jedem Fenster bzw. mit einem rechten Mausklick auf einen unklaren Begriff können Sie jederzeit die kontextsensitive Hilfe aufrufen. 11.2.2 Konfiguration mit Siemens WEBconfig Über einen Web-Browser können Sie die Grundeinstellungen des Siemens AccessPoint vornehmen und Assistenten zum Einrichten des Netzwerks oder des Internet-Zugangs starten. Voraussetzungen Um eine Verbindung zum Siemens AccessPoint herzustellen, muss eine TCP/IP-Verbindung über das Ethernet-LAN ( nur bei I-GATE 11M I/LAN ) oder über das WLAN bestehen. 11.2.3 Konfiguration über Telnet Über Telnet starten Sie die Konfiguration z.B. aus einer DOS-Box mit dem Kommando: telnet 10.1.80.125 Telnet baut dann eine Verbindung zum Gerät mit der eingegebenen IP-Adresse auf. Nach der Eingabe des Paßworts (sofern Sie eines zum Schutz der Konfiguration vereinbart haben) stehen Ihnen alle Befehle aus dem Abschnitt 'Befehle für die Konfiguration' zur Verfügung. 174 A3129-X140-B-5-64D1 25.08.2000 I-GATE 11M 11.3 Kapitel 11.3 Der Fernzugang: Konfiguration über DFÜNetzwerk Besonders einfach wird die Einstellung von AccessPoints an entfernten Standorten mit der Fernkonfiguration über das DFÜ-Netzwerk. Das Gerät ist nach dem Einschalten und der Verbindung mit dem WAN-Anschluß ohne eine einzige Einstellung sofort vom Administrator zu erreichen. Damit sparen Sie beim Anschluß von anderen Netzwerken an Ihr eigenes LAN viel Zeit und Geld für die Reise zum anderen Netzwerk oder für die Einweisung der Mitarbeiter vor Ort in die Konfiguration der AccessPoint. Außerdem können Sie eine spezielle Rufnummer für die Fernkonfiguration reservieren. Damit kann ein Service-Techniker immer auf den AccessPoint zugreifen, auch wenn das Gerät durch fehlerhafte Einstellungen eigentlich nicht mehr ansprechbar ist. 11.3.1 Das brauchen Sie für die Fernkonfiguration 11.3.2 einen Rechner mit PPP-Client, z.B. Windows DFÜ-Netzwerk ein Programm für die Inband-Konfiguration, z.B. Siemens AccessPoint Manager oder Telnet So bereiten Sie die Fernkonfiguration vor 1. Versorgen Sie den AccessPoint mit der nötigen Spannung. 2. Verbinden Sie das Gerät mit einem WAN-Anschluß. 11.3.3 Die erste Fernverbindung mit DFÜ-Netzwerk (Siemens AccessPoint Manager) 1. Wählen Sie im Siemens AccessPoint Manager Gerät -> Neu, aktivieren Sie die 'DFÜ-Verbindung' als Anschlußtyp und geben Sie die Rufnummer des WAN-Anschlusses ein, an dem der AccessPoint angeschlossen ist. Stellen Sie dazu ggf. die Zeit ein, nach der eine Verbindung ohne Datentransfer automatisch getrennt werden soll 2. Siemens AccessPoint Manager legt nun automatisch einen neuen Eintrag im DFÜ-Netzwerk an. Wählen Sie ein PPP-fähiges Gerät (z.B. einen NDIS-WAN-Treiber - nicht im Lieferumfang) für die Verbindung aus, und bestätigen Sie mit OK. A3129-X140-B-5-64D1 25.08.2000 175 Kapitel 11.3.4 I-GATE 11M 3. Anschließend zeigt Siemens AccessPoint Manager in der Geräteliste ein neues Gerät mit dem Namen 'Unbekannt' und der Rufnummer über DFÜ als Adresse an Mit dem Eintrag in der Geräteliste wird die Verbindung im DFÜNetzwerk gelöscht. 4. Sie können das Gerät über die Fernverbindung nun genauso einstellen wie alle anderen Geräte. Zum Auslesen der Konfiguration baut Siemens AccessPoint Manager eine Verbindung über das DFÜ-Netzwerk auf. 11.3.4 Die erste Fernverbindung mit PPP-Client und Telnet 1. Stellen Sie mit Ihrem PPP-Client eine Verbindung zum AccessPoint her, verwenden Sie dabei folgende Angaben: – Benutzername 'ADMIN' – Paßwort wie beim AccessPoint eingestellt, im Auslieferungszustand kein Paßwort – eine IP-Adresse für die Verbindung, nur wenn erforderlich 2. Starten Sie eine Telnet-Verbindung zum AccessPoint. Verwenden Sie dazu die folgende IP-Adresse: – '172.17.17.18', wenn Sie keine IP-Adresse für den PPP-Client festgelegt haben. Diese Adresse verwendet der AccessPoint automatisch, falls nichts anderes vereinbart ist. Der anrufende PC reagiert dann auf die IP '172.17.17.17'. – Erhöhen Sie die IP-Adresse des PCs um eins, wenn Sie eine Adresse festgelegt haben. Beispiel: Sie haben für den PPPClient die IP '10.0.200.123' festgelegt, dann hört der AccessPoint auf die '10.0.200.124'. Ausnahme: Bei einer '254' am Ende der IP reagiert der AccessPoint auf die 'x.x.x.1'. 3. Sie können den AccessPoint über die Fernverbindung nun genauso einstellen wie alle anderen Geräte. 11.3.5 Fernkonfiguration einschränken Die PPP-Verbindung von einer beliebigen Gegenstelle zum AccessPoint gelingt natürlich nur dann, wenn das Gerät jeden Ruf mit den entsprechenden Einstellungen für den PPP-Betrieb annimmt. Im Auslieferungszustand geht das auch, da das StandardProtokoll (Default-Layer) auf PPP eingestellt ist. 176 A3129-X140-B-5-64D1 25.08.2000 I-GATE 11M Kapitel 11.3.5 Aber vielleicht möchten Sie ja nach der ersten Konfiguration den Default-Layer z.B. für LAN-LAN-Verbindungen auf ein anderes Protokoll einstellen. Dann nimmt das Gerät die Rufe über die DFÜ-Verbindung nicht mehr mit den PPP-Einstellungen an. Abhilfe schafft hier die Vereinbarung einer speziellen Rufnummer für den Konfigurationszugriff. Empfängt das Gerät einen Ruf auf dieser Nummer, wird immer die Einstellung für PPP verwendet, unabhängig von der weiteren Konfiguration des AccessPoints. Dabei wird nur ein spezieller Benutzername während der PPP-Verhandlung akzeptiert, der beim Verbindungsaufbau über Siemens AccessPoint Manager automatisch eingetragen wird. 1. Wechseln Sie im Konfigurationsbereich 'Management' auf die Registerkarte 'Security'. 2. Wählen Sie im Feld 'Konfigurationszugriff' aus, ob die Einstellung aus entfernten Netzen vollständig, nur zum Lesen oder nicht erlaubt ist. Geben Sie bei einer Telnet- oder Terminalverbindung alternativ den folgenden Befehl ein: set /setup/config-modul/wan-config [ein][read][aus] Wenn Sie den Zugriff auf den AccessPoint über das WAN ganz sperren wollen, stellen Sie den Konfigurationszugriff von entfernten Netzen auf 'nicht erlaubt'. 3. Geben Sie als Rufnummer im Bereich 'Konfigurationszugriff' eine Rufnummer Ihres Anschlusses ein, die nicht für andere Zwecke verwendet wird. Geben Sie alternativ den folgenden Befehl ein: set /setup/config-modul/Fernconfig 123456 4. Schützen Sie die Einstellungen des Geräts ggf. zusätzlich durch die Vergabe eines Paßworts. Geben Sie bei einer Telnet- oder Terminalverbindung alternativ den folgenden Befehl ein: passwd Damit werden Sie zur Eingabe eines neuen Paßworts mit Bestätigung aufgefordert. A3129-X140-B-5-64D1 25.08.2000 177 Kapitel 11.4 11.4 I-GATE 11M Neue Firmware mit FirmSafe Die Software für die Geräte von Siemens wird ständig weiterentwikkelt. Damit Sie auch in den Genuß von neuen Features und Funktionen kommen, haben wir die Geräte mit einem Flash-ROMSpeicher ausgerüstet, der das nachträgliche Ändern der Betriebssoftware zum Kinderspiel macht. Kein EPROM tauschen, kein Gehäuse öffnen: Einfach die neue Version einspielen und fertig! 11.4.1 So funktioniert FirmSafe FirmSafe macht das Einspielen der neuen Software zur sicheren Sache: Die gerade verwendete Firmware wird dabei nicht einfach überschrieben, sondern es wird eine zweite Firmware zusätzlich im Gerät gespeichert. Von den beiden im Gerät gespeicherten Firmware-Versionen kann immer nur eine aktiv sein. Beim Laden einer neuen Firmware wird die nicht aktive Firmware überschrieben. Sie können selbst entscheiden, welche Firmware nach dem Upload aktiviert werden soll: 178 'Unmittelbar': Als erste Möglichkeit können Sie die neue Firmware laden und sofort aktivieren. Folgende Situationen können dann entstehen: – Die neue Firmware wird erfolgreich geladen und arbeitet anschließend wie gewünscht. Dann ist alles in Ordnung. – Das Gerät ist nach dem Ladevorgang der neuen Firmware nicht mehr ansprechbar. Falls schon während des Uploads ein Fehler auftritt, aktiviert das Gerät automatisch wieder die bisherige Firmware und startet damit neu. 'Login': Um den Problemen eines fehlerhaften Uploads zu begegnen, gibt es die zweite Möglichkeit, bei der die Firmware geladen und ebenfalls sofort gestartet wird. – Im Unterschied zur ersten Variante wartet das Gerät anschließend fünf Minuten lang auf einen erfolgreichen Login. Nur wenn dieser Login erfolgt, wird die neue Firmware auch dauerhaft aktiviert. – Wenn das Gerät nicht mehr ansprechbar ist und ein Login somit unmöglich ist, aktiviert es automatisch wieder die bisherige Firmware und startet damit neu. 'Manuell': Bei der dritten Möglichkeit können Sie vorher selbst eine Zeit bestimmten, in der Sie die neue Firmware testen wollen. Das Gerät startet mit der neuen Firmware und wartet in der A3129-X140-B-5-64D1 25.08.2000 I-GATE 11M Kapitel 11.4.2 eingestellten Zeit darauf, daß die geladene Firmware von Hand aktiviert und damit dauerhaft wirksam gemacht wird. 11.4.2 So spielen Sie eine neue Firmware ein Beim Firmware-Upload (so heißt das Einspielen der Software) gibt es verschiedene Wege zum Ziel: Siemens AccessPoint Manager (empfohlen) Terminal-Programme TFTP Beim Firmware-Upload bleiben alle Einstellungen erhalten! Trotzdem sollten Sie sicherheitshalber die Konfiguration vorher speichern (bei Siemens AccessPoint Manager z.B. mit Bearbeiten -> Konfiguration sichern). Enthält die neu eingespielte Version Parameter, die in der aktuellen Firmware des Gerätes nicht vorhanden sind, werden die fehlenden Werte mit den Default-Einstellungen ergänzt. Siemens AccessPoint Manager Beim Siemens AccessPoint Manager markieren Sie das gewünschte Gerät in der Auswahlliste und klicken auf Bearbeiten -> Firmware-Verwaltung -> Neue Firmware hochladen oder direkt auf die Schaltfläche Firmware-Upload. Dann wählen Sie das Verzeichnis, in dem sich die neue Version befindet, und markieren die entsprechende Datei. Siemens AccessPoint Manager informiert Sie dann in der Beschreibung über Versions-Nr. und Datum der Firmware und bietet den Upload an. Mit Öffnen ersetzen Sie die vorhandene Firmware durch die ausgewählte Version. Wählen Sie außerdem aus, ob die Firmware sofort nach dem Laden dauerhaft aktiviert werden soll, oder stellen Sie eine Testzeit ein, in der Sie die Firmware selbst freischalten. Um anschließend die Firmware während der eingestellten Testzeit zu aktivieren, klicken Sie auf Bearbeiten -> Firmware-Verwaltung -> Firmware im Test freischalten. TFTP Über TFTP kann eine neue Firmware mit dem Befehl writeflash eingespielt werden. Um eine neue Firmware in ein Gerät mit der IP- A3129-X140-B-5-64D1 25.08.2000 179 Kapitel 11.5 I-GATE 11M Adresse 194.162.200.17 zu übertragen, geben Sie z.B. unter Windows NT folgenden Befehl ein: tftp -i 194.162.200.17 put lc_1000u.130 writeflash Durch diesen Befehl wird die entsprechende Datei mit dem Kommando writeflash an die angegebene IP-Adresse gesendet. Dabei muß für TFTP die binäre Dateiübertragung eingestellt werden. Auf vielen Systemen ist jedoch das ASCII-Format voreingestellt. In diesem Beispiel für Windows NT erreichen Sie das durch den Parameter '-i'. Nach einem erfolgreichen Firmware-Upload bootet das Gerät und aktiviert so direkt die neue Firmware. Tritt während des Uploads ein Fehler auf (Schreibfehler im Flash-ROM, TFTP-Übertragungsfehler o.ä.), aktiviert FirmSafe die vorherige Firmware. Die Konfiguration bleibt dabei erhalten. Mit TFTP können auch andere Konfigurations-Befehle ausgeführt werden. Die Syntax ist am einfachsten den folgenden Beispielen zu entnehmen: tftp 10.0.0.1 get readconfig file1: Liest die Konfiguration aus dem Gerät mit der Adresse 10.0.0.1 und speichert diese unter file1 im aktuellen Verzeichnis ab. tftp 10.0.0.1 put file1 writeconfig: schreibt die Konfiguration aus file1 in das Gerät mit der Adresse 10.0.0.1. tftp 10.0.0.1 get dir/status/verb file2: Speichert die aktuellen Verbindungsinformationen in file2. 11.5 Was ist los auf der Leitung? Nach der Grundkonfiguration der Geräte erhält man weitere wichtige Hinweise über die noch zu ändernden Parameter vor allem durch die Beobachtung des Datenverkehrs auf den verschiedenen Schnittstellen der AccessPoint. Neben den Statistiken des Geräts, die Sie zum Beispiel in einer Telnet- oder Terminalsitzung auslesen können, stehen Ihnen dazu noch weitere Möglichkeiten zur Verfügung. 11.5.1 Siemens AccessPoint Monitor Mit dem Überwachungstool Siemens AccessPoint Monitor können Sie sich unter Windows-Betriebssystemen die wichtigsten Informationen über den Status Ihres AccessPoints immer auf dem Bild- 180 A3129-X140-B-5-64D1 25.08.2000 I-GATE 11M Kapitel 11.6 schirm anzeigen lassen. Viele der internen Meldungen des Gerätes werden dabei in Klartext umgewandelt, zeigen Ihnen den aktuellen Zustand des Gerätes und helfen Ihnen so bei der Fehlersuche. Siemens AccessPoint Monitor installieren Siemens AccessPoint Monitor wird in der Regel automatisch mit Siemens Siemens AccessPoint Manager installiert, und zwar auf dem Rechner, von dem aus Sie Ihren AccessPoint einstellen möchten. Falls Siemens AccessPoint Monitor noch nicht auf Ihrem Rechner installiert ist, legen Sie die Siemens I-GATE 11M-CD ein. Wenn das Setup-Programm beim Einlegen der CD nicht automatisch startet, klicken Sie im Explorer von Windows einfach auf die 'autorun.exe' auf der Siemens I-GATE 11M-CD und folgen den weiteren Hinweisen der Installationsroutine. Aktivieren Sie bei der Installation die Option für 'AccessPoint Monitor'. Sie können mit Siemens AccessPoint Monitor nur solche Geräte überwachen, die Sie Inband über das lokale Netzwerk erreichen. Dazu muß auf Ihrem Rechner das Netzwerkprotokoll TCP/IP installiert sein. Über die serielle Schnittstelle angeschlossene AccessPoints können Sie mit diesem Programm nicht ansprechen. 11.6 Konfiguration über SNMP Das Simple Network Management Protocol (SNMP V.1 nach RFC 1157) ermöglicht die Überwachung und Konfiguration von Geräten in einem Netz von einer zentralen Instanz aus. Detaillierte Informationen über die Konfiguration von Siemens-Geräten mit SNMP finden Sie im Referenzhandbuch auf der CD. A3129-X140-B-5-64D1 25.08.2000 181 Kapitel 11.7 11.7 I-GATE 11M Siemens I-GATE 11M I/LAN AccessPoint DSL-Firmware Mit der xDSL-Firmware des I-GATE 11M I/LAN AccessPoint können Sie diesen für einen Breitband Internet-Zugang über xDSL einsetzen. Beachten Sie, dass nach dem Hochladen der Firmware keine Netzwerkanbindung über Ethernet mehr zur Verfügung steht. Sie sollten sicherheitshalber die Verbindung zum AccessPoint über das WLAN aufbauen. Die Funkverbindung zum AccessPoint besteht auch nach dem Firmware-Upgrade. Vorgehensweise 1. Trennen Sie den AccessPoint vom Netzwerk, und stellen Sie eine Verbindung über die Funk-Netzwerkkarte her (WLAN-Verbindung). 2. Legen Sie die beiliegende CD in den Rechner ein, der mit dem AccessPoint über WLAN verbunden ist ein. 3. Starten Sie Siemens AccessPoint Manager, und wählen Sie Bearbeiten -> Firmware-Verwaltung -> Neue Firmware hochladen Öffnen Sie auf der CD das Firmware-Verzeichnis, und markieren Sie die Datei: ILDSL2xx.upx Die zwei ‘x’ entsprechen den Firmware Stand. Nach dem Kopiervorgang der Firmware können Sie die DSL-Verbindung einrichten. Wenn Sie den Vorgang wieder rückgängig machen wollen und Ihr AccessPoint für den LAN-Betrieb innerhalb eines Ethernet-Netzwerkes einsetzen möchten, gehen Sie genauso wie oben vor, jedoch mit der LAN Firmware Datei IL2xx.upx. Mehr über das Hochladen von Firmware erfahren Sie in Kapitel "11.4 Neue Firmware mit FirmSafe". 182 A3129-X140-B-5-64D1 25.08.2000 I-GATE 11M A3129-X140-B-5-64D1 25.08.2000 Kapitel 11.7 183 Kapitel 12 I-GATE 11M 12 AccessPoint - Funktionen und Betriebsarten Dieses Kapitel stellt Ihnen die Funktionen und Betriebsarten Ihres Gerätes vor. Dabei finden Sie u.a. Informationen zu den folgenden Punkten: Funk-Verbindungen Sicherheit für die Konfiguration Sicherheit für das LAN Gebührenmanagement ISDN-Verbindungen PPP-Unterstützung IPX-Routing IP-Routing Automatische Adreßverwaltung mit DHCP DHCP-Server DHCP-Relay-Agent DNS-Server NetBIOS-Proxy Least-Cost-Router Siemens CAPI Zeitkontrolle Neben der Beschreibung der einzelnen Punkte geben wir Ihnen hier auch Hinweise, die Sie bei der Konfiguration unterstützen. Eine detaillierte Beschreibung aller Parameter und Menüs finden Sie im Referenzhandbuch. 12.1 Sicherheit für Ihre Konfiguration Mit der Konfiguration des Gerätes legen Sie eine Reihe von wichtigen Parametern für den Datenaustausch fest: Die Sicherheit des eigenen Netzes, die Kontrolle der Kosten und die Berechtigung einzelner Netzteilnehmer gehören z.B. dazu. Die von Ihnen einmal eingestellten Parameter sollen natürlich nicht durch Unbefugte verändert werden. Daher bietet ein Siemens I-GATE 11M AccessPoint die Möglichkeit, die Konfiguration mit verschiedenen Mitteln zu schützen. 184 A3129-X140-B-5-64D1 25.08.2000 I-GATE 11M 12.1.1 Kapitel 12.1.1 Paßwortschutz Die einfachste Möglichkeit zum Schutz der Konfiguration ist die Vereinbarung eines Paßworts. Solange Sie kein Paßwort vereinbart haben, kann jeder die Konfiguration des Gerätes verändern. Das Feld zur Eingabe des Paßworts finden Sie in Siemens AccessPoint Manager im Konfigurationsbereich 'Management' auf der Registerkarte 'Security'. Bei einer Terminal- oder Telnetsitzung schalten Sie die Paßwortabfrage im Menü /Setup/Config-Modul/Passw.Zwang ein. Das Paßwort selbst wird in diesem Fall mit dem Befehl passwd gesetzt. 12.1.2 Die Login-Sperre Die Konfiguration im Siemens I-GATE 11M AccessPoint ist durch eine Login-Sperre gegen „Brute-Force-Angriffe“ geschützt. Bei einem Brute-Force-Angriff versucht ein unberechtigter Benutzer ein Paßwort zu „knacken“ und so Zugang zu einem Netzwerk, einem Rechner oder einem anderen Gerät zu erlangen. Dazu spielt z.B. ein Rechner automatisch alle möglichen Kombinationen aus Buchstaben und Zahlen durch, bis das richtige Paßwort gefunden wurde. Zum Schutz gegen solche Versuche kann die maximal zulässige Anzahl von fehlerhaften Login-Versuchen eingegeben werden. Wird dieser Grenze erreicht, wird der Zugang für eine bestimmte Zeit gesperrt. Diese Parameter gelten global für alle Konfigurationsmöglichkeiten (Telnet, TFTP/Siemens AccessPoint Manager und SNMP). Tritt auf einem Zugang die Sperre in Kraft, so sind auch alle anderen Zugänge automatisch gesperrt. Zur Konfiguration der Login-Sperre stehen in Siemens AccessPoint Manager im Konfigurationsbereich 'Management' auf der Registerkarte 'Security' bzw. im Menü /Setup/Config-Modul die folgenden Einträge zur Verfügung: 'Sperre aktivieren nach' (Login-Fehler) 'Dauer der Sperre' (Sperr-Minuten) A3129-X140-B-5-64D1 25.08.2000 185 Kapitel 12.1.3 12.1.3 I-GATE 11M Zugangskontrolle über TCP/IP Mit einer speziellen Filterliste kann der Zugriff auf die internen Funktionen der Geräte über TCP/IP eingeschränkt werden. Mit den internen Funktionen werden hierbei Konfiguration-Sitzungen über Telnet oder TFTP (Siemens AccessPoint Manager) bezeichnet. Standardmäßig enthält diese Tabelle keine Einträge, damit kann also von Rechnern mit beliebigen IP-Adressen aus über TCP/IP mit Telnet oder TFTP ein Zugriff auf den über xDSL gestartet werden. Mit dem ersten Eintrag einer IP-Adresse sowie der zugehörigen Netzmaske wird der Filter aktiviert, und nur noch die in diesem Eintrag enthaltenen IP-Adressen werden berechtigt, die internen Funktionen zu nutzen. Mit weiteren Einträgen kann der Kreis der Berechtigten erweitert werden. Die Filter-Einträge können sowohl einzelne Rechner als auch ganze Netze bezeichnen. Die Zugangsliste finden Sie in Siemens AccessPoint Manager im Konfigurationsbereich 'TCP/IP' auf der Registerkarte 'Allgemein' bzw. im Menü /Setup/TCP-IP-Modul/Zugangsliste. 12.2 Sicherheit für Ihr LAN Sie mögen es sicher nicht, wenn jeder Außenstehende einfach die Daten auf Ihren Rechnern einsehen oder verändern kann. Ein Siemens I-GATE 11M AccessPoint bietet verschiedene Möglichkeiten, den Zugriff von außen einzuschränken: 12.3 Verschlüsselung des Datenstroms Zugangsschutz mit Name, Paßwort und Rufnummer Rückruf an festgelegte Rufnummern Filterung von Datenpaketen IP-Masquerading (auch NAT/PAT genannt) Die Kontrolle Welcher „Identifier“ zur Erkennung des Anrufers verwendet werden soll, wird im Konfigurationsbereich 'Kommunikation' auf der Registerkarte 'Rufannahme' bzw. im Menü /Setup/WAN-Modul/Schutz eingestellt. Zur Auswahl stehen die folgenden Möglichkeiten: 186 alle: Anrufe aller Gegenstellen werden angenommen. Name: Es werden nur Anrufe von solchen Gegenstellen angenommen, die in der Namenliste eingetragen sind. A3129-X140-B-5-64D1 25.08.2000 I-GATE 11M Kapitel 12.3 Nummer: Es werden nur Anrufe von solchen Gegenstellen angenommen, die in der Nummernliste eingetragen sind. Name oder Nummer: Es werden nur Anrufe von solchen Gegenstellen angenommen, die in der Nummernliste oder in der Namenliste eingetragen sind. Die Identifizierung setzt natürlich voraus, daß die entsprechende Information vom Anrufer auch übermittelt wird. Überprüfung des Namens Bei Verbindungen über PPP kann auch der Name der Gegenstelle übertragen werden. Dazu muß allerdings zunächst eine Verbindung aufgebaut werden, weil der Name nicht über den D-Kanal ausgetauscht werden kann. Die Reaktion des Routers ist klar: Wenn ein Schutz über den Namen vereinbart ist, werden nur Anrufe mit bekannten Namen angenommen, die anderen abgelehnt. Beim PPP-Protokoll wird überprüft, ob der Name der Gegenstelle in der PPP-Liste als Benutzername vorhanden ist. Fehlt der Benutzername, wird der Gerätename als Name der Gegenstelle angenommen und geprüft. Die PPP-Liste finden Sie in Siemens AccessPoint Manager im Konfigurationsbereich 'Kommunikation' auf der Registerkarte 'Protokolle' bzw. im Menü /Setup/WAN-Modul/PPP-Liste. Kein Paßwort? Doch, diese besondere Möglichkeit gibt es beim PPP: Hier kann zusätzlich ein speziell für dieses Protokoll gültiger Schutz nach PAP (Password Authentication Protocol), CHAP (Challenge Handshake Authentication Protocol) oder MS-CHAP (Microsoft-Variante des CHAP) verlangt werden. Dabei handelt es sich um den Schutz, den das eigene Gerät von der Gegenstelle verlangt. Die Sicherungsverfahren PAP, CHAP oder MS-CHAP wenden Sie natürlich nicht an, wenn Sie selber mit dem I-GATE 11M AccessPoint z.B. einen Internet-Service-Provider anwählen. Sie werden den ISP wahrscheinlich nicht dazu bewegen können, eine Anfrage an ihn nach einem Paßwort zu beantworten ... Und woher kommen Name und Paßwort des Anrufers? Bei PPP werden Name und Paßwort beim Verbindungsaufbau mit der Gegenstelle eingegeben, z.B. im entsprechenden Fenster einer Verbindung im DFÜ-Netzwerk. Wenn der Router selbst eine Verbin- A3129-X140-B-5-64D1 25.08.2000 187 Kapitel 12.3.1 I-GATE 11M dung aufbaut, werden Gerätename, Paßwort und Benutzername aus der PPP-Liste verwendet. Überprüfung der Nummer Wenn die Rufnummer in der Nummernliste vorhanden ist, kann der Zugang zum eigenen Netz gewährt werden, oder der Anrufer wird bei eingeschalteter Rückrufoption zurückgerufen. Ist ein Schutz im I-GATE 11M AccessPoint über die Nummer vereinbart, werden alle Anrufe von Gegenstellen mit unbekannten Rufnummern abgelehnt. 12.3.1 Der Rückruf Eine besondere Variante des Zugriffsschutzes wird mit der Rückruffunktion erreicht: Dazu wird in der Namenliste für den gewünschten Anrufer die Option 'Rückruf' aktiviert und ggf. die Rufnummer angegeben. Mit den Einstellungen in Namen- und Nummernliste und der Auswahl des Protokolls können Sie das Rückrufverhalten Ihres Routers steuern: Der Router kann den Rückruf ablehnen. Es kann eine voreingestellte Rufnummer zurückrufen. Die Rufnummer für den Rückruf kann vom Anrufer frei eingegeben werden. Und ganz nebenbei steuern Sie über die Einstellungen die Verteilung der Kosten für die Verbindung. Ist in der Namenliste ein Rückruf 'Nach Name' vereinbart, übernimmt der rückrufende Router alle Gebühren bis auf eine, die für die Namensübermittlung benötigt wird. Ebenfalls eine Einheit fällt für den Router an, wenn der Anrufer nicht über CLIP identifiziert wird. Ist dagegen eine Identifizierung über die Rufnummer des Anrufers erlaubt und möglich, kommt der Anrufer sogar ganz ohne Kosten weg. Wenn der Router selbst zurückrufen soll, dann kann für viele Gegenstellen auch das Fast-Call-Back-Verfahren (zum Patent angemeldet) verwendet werden. Dies beschleunigt die Rückrufprozedur um ein beträchtliches. 188 A3129-X140-B-5-64D1 25.08.2000 I-GATE 11M 12.3.2 Kapitel 12.3.2 Das Versteck – IP-Masquerading (NAT, PAT) Aber da gibt es Einwände der Netzwerkbetreuer, die sich um die Sicherheit der Daten im firmeneigenen Netz sorgen: Jeder Arbeitsplatzrechner im WWW? Da kann doch dann auch jeder von außen dran! – Kann er nicht! IP-Masquerading heißt das Versteck für alle Rechner im Internet. Dabei wird nur das Routermodul des Geräts mit seiner IP-Adresse im Internet bekannt gemacht. Die Rechner im LAN nutzen den Router dann als Gateway und können selbst nicht erkannt werden. Der Router trennt dabei Internet und Intranet wie eine Wand. IP-Masquerading wird daher auch als „Firewall-Technik“ bezeichnet. Weitere Informationen finden Sie im Abschnitt 'IP-Routing: IP-Masquerading'. 12.3.3 WEP - Sicherheit für Ihr WLAN Die 11-Mbit-Funk-Netzwerkkarten (MobilePorts) unterstützen eine Datenverschlüsselung nach dem WEP-Verfahren (Wired Equivalent Privacy). Mit WEP haben Sie die Möglichkeit vier unterschiedliche Schlüssel zu definieren, nach denen die über die MobilePorts empfangenen Daten entschlüsselt und die über die MobilePorts gesendeten Daten verschlüsselt werden. Das WEP-Verfahren funktioniert nur innerhalb eines WLANs, das über die 11-Mbit MobilePorts kommuniziert. Wenn Sie andere Karten verwenden, sollten Sie diese Sicherheitsoption nicht aktivieren. Um eine verschlüsselte Datenkommunikation zu ermöglichen, müssen für alle MobilePort Rechner und AccessPoints die gleichen Schlüssel verwendet werden. Notieren Sie sich die vergebenen Schlüssel, und bewahren Sie diese an einem sicheren Ort auf. Mehr über WEP erfahren Sie in Kapitel "6.1.2.2 MobilePort WEP Verschlüsselung" und "9.7 AccessPoint WEP Verschlüsselung". A3129-X140-B-5-64D1 25.08.2000 189 Kapitel 12.4 12.4 I-GATE 11M Gebührenmanagement Die Eigenschaft des Routers, Verbindungen selbständig zu allen gewünschten Gegenstellen aufzubauen und sie mit dem Ende der Übertragung wieder zu beenden, ermöglicht dem Benutzer sehr komfortablen Zugriff z.B. auf das Internet. Bei der Datenübertragung über kostenpflichtige Leitungen können jedoch durch Fehlkonfiguration des Routers (z.B. bei der Filterkonfiguration) oder durch übermäßigen Gebrauch des Angebots (z.B. andauerndes Surfen im Internet) recht hohe Kosten entstehen. 12.4.1 Einstellungen im Gebührenmodul Sie finden die Interface-Einstellungen in Siemens AccessPoint Manager im Konfigurationsbereich ’Management’ auf der Registerkarte 'Gebühren' oder bei Telnet- oder Terminalsitzungen unter /Setup/Gebuehren-Modul. Die Informationen über die Gebühren und Verbindungszeiten werden über einen Bootvorgang hinaus gesichert (z.B. beim Einspielen einer neuen Firmware) und gehen erst verloren, wenn das Gerät ausgeschaltet wird. Alle hier erwähnten Zeitangaben werden in Minuten gemacht. 12.5 ISDN-Verbindungen Die Datenkommunikation zwischen zwei ISDN-Endgeräten läuft über ISDN-Verbindungen ab. Bei diesen Verbindungen kann es sich prinzipiell um Wählverbindungen oder Festverbindungen handeln. Die Routermodule ermitteln zunächst nur, zu welcher Gegenstelle ein Datenpaket übertragen werden soll. Damit die entsprechende Verbindung ausgewählt und ggf. aufgebaut werden kann, müssen verschiedene Parameter für alle notwendingen ISDN-Verbindungen vereinbart werden. Diese Parameter sind in unterschiedlichen Listen abgelegt, deren Zusammenspiel die richtigen Verbindungen erlaubt. Wir wollen diesen Ablauf an einem vereinfachten Beispiel verdeutlichen. Ein Datenpaket aus einem Rechner findet den Weg ins Internet in erster Linie über die IP-Adresse des Empfängers. Mit dieser Adres- 190 A3129-X140-B-5-64D1 25.08.2000 I-GATE 11M Kapitel 12.5.1 se schickt der Rechner das Paket los über das LAN zum Router. Der Router schaut mit der IP-Adresse zunächst in der IP-RoutingTabelle nach und findet die Gegenstelle, die zu dieser Adresse gehört, z.B. 'Provider_A'. Mit diesem Namen prüft der Router dann die ISDN-Namenliste und findet die Rufnummer der zugehörigen Gegenstelle, die über ISDN erreicht werden kann, inkl. des Kommunikations-Layers, der verwendet werden soll. Außerdem erhält der Router aus der PPP-Liste Benutzernamen und Paßwort, die für die Anmeldung beim Provider A notwendig sind. Der Router kann dann eine Verbindung auf der ISDN-Leitung zum Router des Providers aufbauen. Sobald die Verbindung hergestellt ist, kann der Router das Datenpaket über die ISDN-Leitung ins Internet weitergeben. Weitere Informationen zu IP-Netzwerken etc. finden Sie in den technischen Grundlagen im Referenzhandbuch auf der CD. Die folgenden Abschnitte stellen Ihnen die ISDN-Namenliste und die darin enthaltenen Parameter kurz vor, zeigen den Zusammenhang zu anderen Listen und Parametern und wie sie in der Software konfiguriert werden. Informationen zur IP-Routing-Tabelle finden Sie im Abschnitt 'IPRouting'. 12.5.1 ISDN-Namenliste Sie finden die Namenliste in Siemens AccessPoint Manager im Konfigurationsbereich 'Kommunikation' auf der Registerkarte 'Gegenstellen' oder bei Telnet- oder Terminalsitzungen unter /Setup/WAN-Modul/ISDN-Namenliste. Um die verfügbaren Gegenstellen zu definieren, werden sie in der Namenliste mit einem geeigneten Namen und zusätzlichen Parametern angelegt: Name Mit diesem Namen wird die Gegenstelle in den Routermodulen identifiziert. A3129-X140-B-5-64D1 25.08.2000 191 Kapitel 12.5.2 I-GATE 11M 12.5.2 Rufnummer Diese Rufnummer soll angerufen werden, wenn der Router selbst aktiv eine Verbindung zur Gegenstelle aufbauen soll. Wenn die Gegenstelle unter verschiedenen Rufnummern erreicht werden kann, tragen Sie die weiteren Rufnummern in der Round-Robin-Liste ein. Wird diese Gegenstelle über eine Festverbindung erreicht, kann hier die Rufnummer für eine Backup-Leitung über Wählverbindung angegeben werden. Haltezeiten Diese Zeiten geben an, wie lange die B-Kanäle aktiv bleiben, nachdem – bei statisch aufgebauten Kanälen für die Haltezeit B1 keine Daten mehr übertragen wurden. – bei dynamisch aufgebauten Kanälen für die Haltezeit B2 der Datendurchsatz unter einem fest definierten Schwellwert liegt. Layername Der Layer steht für eine Sammlung von Protokollen, die für diese Verbindung verwendet werden sollen. Der Layer muß auf beiden Seiten der Verbindung gleich eingestellt sein. Rückruf Wenn der Router einen Anruf von dieser Gegenstelle erhält, können Sie hier optional einstellen, daß der Anruf nicht angenommen wird. Stattdessen wird die Gegenstelle zurückgerufen mit den folgenden Optionen: – normaler Rückruf – Rückruf nach dem schnellen Siemens-Verfahren – Rückruf nach Überprüfung des Namens – selbst den Rückruf der Gegenstelle nach dem schnellen Siemens-Verfahren erwarten Interface-Einstellungen Sie finden die Interface-Einstellungen in Siemens AccessPoint Manager im Konfigurationsbereich 'Management' auf der Registerkarte 'Interfaces' oder bei Telnet- oder Terminalsitzungen unter /Setup/WAN-Modul/Interface-Liste. In den Interface-Einstellungen legen Sie für jedes Interface (also jeden S0-Anschluß) die allgemeinen Parameter fest. Diese Parameter gelten für alle Betriebsarten der Geräte. Es sind im einzelnen: 192 A3129-X140-B-5-64D1 25.08.2000 I-GATE 11M Kapitel 12.5.3 12.5.3 Das D-Kanal-Protokoll, das an diesem S0-Anschluß verwendet wird. Automatische Erkennung: DSS1 (Euro-ISDN), DSS1 Punkt-zuPunkt, 1TR6, Festverbindung Gruppe 0 Festverbindungsoption B-Kanal, der ggf. für die Festverbindung verwendet werden soll Anwahlpräfix Nummer, die bei abgehenden Rufen der Rufnummer vorangestellt wird, z.B. die Amtskennziffer beim Betrieb an TK-Anlagen Router-Interface-Einstellungen Sie finden die Router-Interface-Einstellungen in Siemens AccessPoint Manager im Konfigurationsbereich 'Kommunikation' auf der Registerkarte 'Allgemein' oder bei Telnet- oder Terminalsitzungen unter /Setup/WAN-Modul/Router-Interface-Liste. In den Router-Interface-Einstellungen legen Sie für jedes Interface (also jeden S0-Anschluß) die Parameter fest, die in der Betriebsart als Router verwendet werden. Diese Parameter gelten nicht für die anderen Betriebsarten der Geräte. Es sind im einzelnen: Rufnummern (MSN/EAZ) Auf diese Rufnummern reagiert der Router bei eingehenden Anrufen. Mehrere Rufnummern werden durch Semikolon getrennt. Ohne Eingabe der Rufnummer reagiert der Router auf alle anliegenden Rufnummern. Die erste der eingetragenen Rufnummern wird bei aktivem Verbindungsaufbau an die Gegenstelle übertragen. Ohne Eingabe der Rufnummer wird die Haupt-MSN des Anschlusses übertragen. Option für Y-Verbindung Schalten Sie diese Option ein, wenn die beiden B-Kanäle des Anschlusses parallel Verbindungen zu unterschiedlichen Gegenstellen aufbauen können sollen. Unterdrückung der eigenen Rufnummer Schalten Sie diese Option ein, wenn die eigene Rufnummer bei aktivem Verbindungsaufbau des Routers nicht bei der Gegenstelle angezeigt werden soll. Diese Funktion muß vom Netzbetreiber unterstützt werden. A3129-X140-B-5-64D1 25.08.2000 193 Kapitel 12.5.4 12.5.4 I-GATE 11M CAPI-Interface-Einstellungen Sie finden die CAPI-Interface-Einstellungen in Siemens AccessPoint Manager im Konfigurationsbereich 'CAPI’ auf der Registerkarte Allgemein' oder bei Telnet- oder Terminalsitzungen unter /Setup/CAPI-Modul/Interface-Liste. In den Router-Interface-Einstellungen legen Sie für jedes Interface (also jeden S0-Anschluß) die Parameter fest, die für die CAPI verwendet werden. Diese Parameter gelten nicht für die anderen Betriebsarten der Geräte. Es sind im einzelnen: 12.5.5 Rufnummern (MSN/EAZ) Auf diese Rufnummern reagiert die CAPI bei eingehenden Anrufen. Mehrere Rufnummern werden durch Semikolon getrennt. Ohne Eingabe der Rufnummer reagiert der Router auf alle anliegenden Rufnummern. Zugriff auf die CAPI Hier können Sie die Funktion der CAPI für das Interface ganz ausschalten, nur für ausgehende Rufe oder für ein- und ausgehende Rufe zulassen. Übertragung der eigenen Rufnummer Normalerweise wird beim aktiven Verbindungsaufbau über die CAPI die Rufnummer übermittelt, die in der CAPI-Applikation eingestellt wurde. Falls diese Rufnummer fehlt oder nicht gültig ist, überträgt die CAPI keine Rufnummer. Mit dieser Option können Sie festlegen, daß bei fehlender Rufnummer der CAPI-Applikation stattdessen die erste im Feld 'Rufnummer' eingetragene Nummer übertragen wird. Layer-Liste Sie finden die Liste der Kommunikationslayer in Siemens AccessPoint Manager im Konfigurationsbereich 'Kommunikation' auf der Registerkarte 'Allgemein' oder bei Telnet- oder Terminalsitzungen unter /Setup/WAN-Modul/Layer-Liste. In einem Layer definieren Sie eine bestimmte Kombination von Protokoll-Einstellungen, die für die Übertragung zu anderen Geräten verwendet werden sollen. Es sind im einzelnen: 194 Layername Unter diesem Namen werden die Protokoll-Einstellungen gespeichert. In der Namenliste wählen Sie die Einstellungen mit dem Layernamen für die entsprechende Verbindung aus. A3129-X140-B-5-64D1 25.08.2000 I-GATE 11M Kapitel 12.5.6 12.5.6 Encapsulation Stellen Sie hier ein, ob den Datenpaketen ein Ethernet-Header hinzugefügt werden soll. Normalerweise reicht die Einstellung 'Transparent', nur bei HDLC-Verbindungen zu Fremdgeräten kann diese Einstellung notwendig sein. Layer-3 Layer-3-Protokoll für die Verbindung. Wird bei ankommenden Rufen teilweise automatisch erkannt. Bei Verwendung von PPP ist ein zusätzlicher Eintrag in der PPP-Liste erforderlich. Bei Verwendung von Scripts ist ein zusätzlicher Eintrag in der Script-Liste erforderlich. Layer-2 Layer-2-Protokoll für die Verbindung. Optionen Aktiviert optional die Kompression der Daten und die Kanalbündelung. Diese Optionen werden nur wirksam, wenn sie von den Protokollen auf Layer 2 und Layer 3 unterstützt werden. Layer-1 Layer-1-Protokoll für die Verbindung. Wird bei ankommenden Rufen teilweise automatisch erkannt. Round-Robin-Liste Sie finden die Round-Robin-Liste in Siemens AccessPoint Manager im Konfigurationsbereich 'Kommunikation' auf der Registerkarte 'Gegenstellen' oder bei Telnet- oder Terminalsitzungen unter /Setup/WAN-Modul/RoundRobin-Liste. Wenn eine Gegenstelle unter mehreren Rufnummern zu erreichen ist, tragen Sie zunächst die erste Rufnummer in der Namenliste und alle weiteren in der Round-Robin-Liste ein. Gegenstelle Name der Gegenstelle, wie sie vorher in der Namenliste definiert wurde. Round-Robin Weitere Rufnummern für diese Gegenstelle. Mehrere Nummern werden durch Bindestriche getrennt. Anfangen mit: Geben Sie an, ob ein neuer Verbindungsaufbau mit der zuletzt erfolgreichen Nummer gestartet werden soll oder immer mit der ersten Nummer der Liste. A3129-X140-B-5-64D1 25.08.2000 195 Kapitel 12.5.7 12.5.7 I-GATE 11M Script Sie finden die Script-Liste in Siemens AccessPoint Manager im Konfigurationsbereich ’Kommunikation’ auf der Registerkarte ’Protokolle’ oder bei Telnet- oder Terminalsitzungen unter /Setup/WANModul/Script-Liste. Wenn für die Anwahl der Gegenstelle die Abarbeitung eines Scripts erforderlich ist, können Sie hier das Script eintragen und der Gegenstelle zuordnen. Das in der Layerliste für diese Verbindung ausgewählte Layer-3Protokoll muß die Scriptverarbeitung unterstützen. 12.5.8 Gegenstelle Name der Gegenstelle, wie sie vorher in der Namenliste definiert wurde. Script Tragen Sie hier das Script ein, wie im Referenzteil der Dokumentation beschrieben. Rufannahme Sie finden die Einstellungen für die Rufannahme in Siemens AccessPoint Manager im Konfigurationsbereich 'Kommunikation' auf der Registerkarte 'Rufannahme' oder bei Telnet- oder Terminalsitzungen unter /Setup/WAN-Modul/Schutz. Mit den Einstellungen für die Rufannahme legen Sie fest, unter welchen Umständen das Gerät ankommende Rufe annimmt. Diese Einstellungen gelten nur für die Routerfunktionen des Geräts. 196 Alle Alle Rufe werden angenommen. Name Alle Rufe werden zunächst angenommen. In der Protokollverhandlung wird der Name ermittelt und geprüft, ob dieser Name in der Namenliste vorhanden ist. Nur dann bleibt die Verbindung bestehen, ansonsten wird sie wieder abgebaut. Nummer Der Anruf wird nur angenommen, wenn die Gegenstelle in der Nummernliste eingetragen ist und die Rufnummer der Gegenstelle übermittelt wird. Name oder Nummer Der Anruf wird angenommen, wenn eine der beiden Überprüfungen erfolgreich ist. A3129-X140-B-5-64D1 25.08.2000 I-GATE 11M 12.5.9 Kapitel 12.5.9 Nummernliste Sie finden die Nummernliste in Siemens AccessPoint Manager im Konfigurationsbereich ’Kommunikation’ auf der Registerkarte ’Rufannahme’ oder bei Telnet- oder Terminalsitzungen unter /Setup/WAN-Modul/Nummernliste. Die Nummernliste wird für den passiven Verbindungsaufbau zum Schutz bei der Rufannahme und für den Start eines Rückrufs verwendet. Rufnummer Rufnummer, die von der anrufenden Gegenstelle übermittelt wird (ggf. inkl. Landes- und Orts-Kennzahlen). Gegenstelle Name der Gegenstelle, wie sie in der Namenliste definiert wurde. Ist in der Namenliste ein Rückruf definiert, wird diese Gegenstelle zurückgerufen. A3129-X140-B-5-64D1 25.08.2000 197 Kapitel 12.6 12.6 I-GATE 11M Point-to-Point Protocol Router von Siemens unterstützen auch das Point-to-Point Protocol (PPP). PPP ist ein Sammelbegriff für eine ganze Reihe von WANProtokollen, die das Zusammenspiel von Routern verschiedener Hersteller erleichtern, denn dieses Protokoll wird von fast allen Herstellern unterstützt. Und gerade weil das PPP nicht einer bestimmten Betriebsart der Router zugeordnet werden kann und natürlich auch wegen der großen und in Zukunft noch weiter steigenden Bedeutung dieser Protokoll-Familie, möchten wir Ihnen die Funktionen der Geräte im Zusammenhang mit dem PPP hier in einem eigenen Abschnitt vorstellen. 12.7 Das Protokoll Was ist PPP? Das Point-to-Point Protocol (PPP) wurde speziell für Netzwerkverbindungen über serielle Kanäle entwickelt und hat sich als Standard für Verbindungen zwischen Routern behauptet. Es realisiert folgende Funktionen: Paßwortschutz nach PAP, CHAP oder MS-CHAP Aushandlung der über die aufgebaute Verbindung zu benutzenden Netzwerkprotokolle (z.B. IP). Dazu gehören auch für diese Protokolle notwendige Parameter wie z.B. IP-Adressen. Diese Verhandlung läuft über das Protokoll IPCP (IP Control Protocol) ab. Überprüfung der Verbindung mit dem LCP (Link Control Protocol) Für Router-Verbindungen ist PPP der Standard für die Kommunikation zwischen Geräten bzw. der WAN-Verbindungssoftware unterschiedlicher Hersteller. Um eine erfolgreiche Datenübertragung nach Möglichkeit sicherzustellen, erfolgt die Verhandlung der Verbindungsparameter und eine Einigung auf einen gemeinsamen Nenner über standardisierte Steuerungsprotokolle (z.B. LCP, IPCP, CCP), die im PPP enthalten sind. 198 A3129-X140-B-5-64D1 25.08.2000 I-GATE 11M Kapitel 12.7 Wozu wird PPP verwendet? Das Point-to-Point Protocol wird bei folgenden Anwendungen sinnvoll eingesetzt: aus Kompatibilitätsgründen z.B. bei Kommunikation mit Fremdroutern Internet-Access (mit der Übermittlung von Adressen) Die Phasen einer PPP-Verhandlung Der Verbindungsaufbau über PPP startet immer mit einer Verhandlung der Parameter, die für die Verbindung verwendet werden sollen. Diese Verhandlung läuft in vier Phasen ab, deren Kenntnis für die Konfiguration und Fehlersuche wichtig sind. Establish-Phase Nach einem Verbindungsaufbau über den Datenkommunikationsteil startet die Aushandlung der Verbindungsparameter über das LCP. Es wird festgestellt, ob die Gegenstelle auch bereit ist, PPP zu benutzen, die Paketgrößen und das Authentifizierungsprotokoll (PAP, CHAP, MS-CHAP oder keines) werden festgelegt. Danach wechselt das LCP in den Opened-Zustand. Authenticate-Phase Falls notwendig, werden danach die Paßworte ausgetauscht. Bei Authentifizierung nach PAP wird das Paßwort nur einmalig übertragen. Bei Benutzung von CHAP oder MS-CHAP wird ein verschlüsseltes Paßwort periodisch in einstellbaren Abständen gesendet. Network-Phase Ist die Verhandlung der Parameter erfolgreich verlaufen, können von den Router-Modulen IP-Pakete auf der geöffneten (logischen) Leitung übertragen werden. Terminate-Phase In der letzten Phase wird die Leitung geschlossen, wenn die logischen Verbindungen für alle Protokolle abgebaut sind. A3129-X140-B-5-64D1 25.08.2000 199 Kapitel 12.7.1 I-GATE 11M Die PPP-Verhandlung im I-GATE 11M Wireless Der Verlauf einer PPP-Verhandlung wird in der PPP-Statistik der Geräte protokolliert und kann im Fehlerfall mit Hilfe der dort detailliert gezählten Protokoll-Pakete überprüft werden. Eine weitere Analyse-Möglichkeit bieten die PPP-Trace-Ausgaben. Mit dem Befehl trace + ppp kann die Ausgabe der ausgetauschten PPP-Protokoll-Frames innerhalb einer Terminal-Sitzung gestartet werden. Wird diese Terminal-Sitzung in einem Log-File protokolliert, kann nach Abbruch der Verbindung eine detaillierte Analyse erfolgen. 12.7.1 Die PPP-Liste In der PPP-Liste können Sie für jede Gegenstelle, die mit Ihrem Netz Kontakt aufnimmt, eine eigene Definition der PPP-Verhandlung festlegen. Die PPP-Liste finden Sie in Siemens AccessPoint Manager im Konfigurationsbereich 'Kommunikation' auf der Registerkarte 'Protokolle' bzw. im Menü /Setup/WAN-Modul/PPP-Liste. Die PPP-Liste kann 64 Einträge aufnehmen, die folgende Werte enthalten: In dieser Spalte der PPP-Liste ... Gerätename Name der Gegenstelle, mit dem sie sich bei Ihrem Router anmeldet Username Name, mit dem sich Ihr Router bei der Gegenstelle anmeldet. Ist hier kein Eintrag vorhanden, wird der Gerätename Ihres Routers verwendet. Tab. 12.1 200 ... tragen Sie folgende Werte ein: PPP-Liste A3129-X140-B-5-64D1 25.08.2000 I-GATE 11M Kapitel 12.7.1 In dieser Spalte der PPP-Liste ... Sicherung ... tragen Sie folgende Werte ein: Verfahren zur Sicherung der PPP-Verbindung (’PAP’, ’CHAP’, ’MS-CHAP’ oder ’keine’). Ihr eigener Router verlangt von der Gegenstelle die Einhaltung dieses Verfahrens! Nicht etwa umgekehrt. Daher bietet sich die Sicherung nach ’PAP’, ’CHAP’ oder ’MS-CHAP’ nicht an bei Verbindungen zu Internet-Service-Providern, die uns vielleicht kein Paßwort übermitteln wollen. Für solche Verbindungen wählen Sie 'keine' Sicherung. Paßwort Paßwort, das von Ihrem Router an die Gegenstelle übertragen wird (falls gefordert). * in der Liste zeigen an, daß ein Eintrag vorhanden ist. Zeit Zeit zwischen zwei Überprüfungen der Verbindung mit LCP. Diese Zeit geben Sie in Vielfachen von 10 Sekunden ein (also z.B. 2 für 20 Sek.). Gleichzeitig die Zeit zwischen zwei Überprüfungen der Verbindung nach CHAP. Diese Zeit geben Sie in Minuten ein. Für Gegenstellen mit Windows 95, Windows 98 oder Windows NT muß die Zeit auf '0' gesetzt werden! Tab. 12.1 A3129-X140-B-5-64D1 25.08.2000 PPP-Liste 201 Kapitel 12.7.2 I-GATE 11M In dieser Spalte der PPP-Liste ... Wdh ... tragen Sie folgende Werte ein: Anzahl der Wiederholungen für den Überprüfungsversuch. Mit mehreren Wiederholungen schalten Sie den Einfluß kurzfristiger Leitungsstörungen aus. Erst wenn alle Versuche erfolglos bleiben, wird die Verbindung abgebaut. Der zeitliche Abstand zwischen zwei Wiederholungen beträgt 1/10 der Zeit zwischen zwei Überprüfungen. Gleichzeitig die Anzahl der „Configure Requests“, die der Router maximal aussendet, bevor es von einer Leitungsstörung ausgeht und selber die Verbindung abbaut. Conf, Fail, Term Mit diesen Parametern wird die Arbeitsweise des PPPs beeinflußt. Die Parameter sind in der RFC 1661 definiert und werden hier nicht näher beschrieben. Falls Sie keine PPP-Verbindungen aufbauen können, finden Sie in dieser RFC im Zusammenhang mit der PPPStatistik des Routers Hinweise zur Behebung der Störung. Im allgemeinen sind die Default-Einstellungen ausreichend. Diese Parameter können nur über SNMP oder TFTP (mit Siemens AccessPoint Manager) verändert werden! Tab. 12.1 12.7.2 PPP-Liste Alles o.k.? Leitungsüberprüfung mit LCP Beim Verbindungsaufbau über PPP handeln die beteiligten Geräte ein gemeinsames Verhalten während der Datenübertragung aus. Sie entscheiden z.B. zunächst, ob mit den Einstellungen der Sicherungsverfahren, Namen und Paßwörter überhaupt eine Verbindung zustande kommen darf. Wenn die Verbindung einmal steht, kann mit Hilfe des LCPs die Zuverlässigkeit der Leitung ständig überprüft werden. Innerhalb des 202 A3129-X140-B-5-64D1 25.08.2000 I-GATE 11M Kapitel 12.8 Protokolls geschieht dies mit dem LCP-Echo-Request und dem zugehörigen LCP-Echo-Reply. Der LCP-Echo-Request ist eine Anfrage in Form eines Datenpakets, das neben den reinen Nutzdaten zur Gegenstelle übertragen wird. Wenn auf diese Anfrage eine gültige Antwort (LCP-Echo-Reply) zurückgeschickt wird, ist die Verbindung zuverlässig und stabil. Zur dauerhaften Überprüfung der Verbindung wird dieser Request in bestimmten Abständen wiederholt. Was passiert nun, wenn der Reply ausbleibt? Zuerst werden einige Wiederholungen der Anfrage gestartet, um kurzfristige Störungen der Leitung auszuschließen. Wenn alle diese Wiederholungen unbeantwortet bleiben, wird die Leitung abgebaut und ein Ersatzweg gesucht. Das Verhalten der LCP-Anfragen stellen Sie in der PPP-Liste für jede Verbindung einzeln ein. Mit dem Eintrag in die Felder 'Zeit' und 'Wdh.' legen Sie fest, in welchen Abständen die LCP-Anfrage gestellt werden soll und wie viele Wiederholungen beim Ausbleiben der Antwort gestartet werden, bis die Leitung als gestört bezeichnet werden darf. Mit einer Zeit von '0' und '0' Wiederholungen stellen Sie die LCP-Requests ganz ab. 12.8 IPX-Routing Der IPX-Router überträgt Daten aus Netzwerken, die IPX/SPX als Netzwerkprotokoll verwenden (z.B. Novell-Netze). Mit dem Eintrag in der IPX-Routing-Tabelle wird ein entferntes Netz für die Rechner im lokalen Netz bekannt gemacht. In der Routing-Tabelle können bis zu 16 verschiedene Netze eingetragen werden. 12.8.1 IPX-Adressierung Eine vollständige Adresse in einem IPX-Netzwerk besteht aus drei Teilen: einer Netzwerknummer, der MAC-Adresse der Netzwerkkarte und der Socket-Nummer: Die Netzwerknummer kann frei gewählt werden. Sie muß allerdings über alle erreichbaren IPX-Netze hinweg eindeutig sein, um eine richtige Zuordnung zu gewährleisten. Die MAC-Adresse ist fest in jede Netzwerkkomponente eingebrannt. Nur in Sonderfällen wird netzintern auch eine andere Adresse verwendet. Um nicht nur einen Rechner, sondern auch einen ganz besonderen Dienst auf diesem Rechner anzusprechen, verwendet A3129-X140-B-5-64D1 25.08.2000 203 Kapitel 12.8.2 I-GATE 11M ein IPX-Netz die Socket-Nummern. Damit werden die verschiedenen Dienste eindeutig identifiziert. 12.8.2 Informationen über das LAN Wenn an einem Standort mehrere getrennte LANs benötigt werden, so müssen diese nicht unbedingt auch eigene Verkabelungen haben. Verschiedene logische Netze können sich ein Kabel teilen. Damit die Daten der verschiedenen Netzwerke sich nicht stören und ein Netz für die anderen unsichtbar bleibt, verwenden sie unterschiedliche Formate für die Ethernet-Pakete. Diese Formate werden durch das Binding bestimmt, das zu einer eindeutigen Netzwerknummer auf diesem Kabel gehört. Damit der Router nun auch weiß, zu welchem Netz er gehört, müssen Sie ihm die Netzwerknummer und das zugehörige Binding angeben. Lassen Sie die Netzwerkadresse auf der StandardEinstellung '00000000', ermittelt der Router die Adresse und das Binding selbst. Dazu sucht er sich auf dem angeschlossenen Kabel das Netz aus, auf dem er die meisten SAP-Replies erhält. 12.8.3 IPX-Routing-Tabelle In der IPX-Routing-Tabelle legen Sie fest, welche Gegenstellen (also welche anderen Router oder Rechner) für das lokale Netzwerk erreichbar sind, und geben ihm einige Parameter für die Verbindung an. Die Tabelle mit maximal 16 Einträgen hat folgenden Aufbau: Gegenstelle Binding Propagate Backoff FILIALE01 00000245 802.3 Route Ein FILIALE02 00000320 SNAP Filt. Ein ZENTRALE 00000420 802.2 Filt. Aus Tab. 12.2 204 Netzwerk IPX-Routing Tabelle Gegenstelle Der Name der Gegenstelle, wie er als Geräte-Name in dem entsprechenden Router auf der Gegenseite eingetragen ist. A3129-X140-B-5-64D1 25.08.2000 I-GATE 11M Kapitel 12.8.3 Netzwerk Adresse des WANs. Das ist nicht die Adresse des Ziel-Netzwerks, sondern eine dritte Adresse, die das Netz zwischen den beiden zu verbindenden Netzen darstellt. Hier gilt also: LAN-Adresse 1 WAN-Adresse 1 = WAN-Adresse 2 LAN-Adresse 2 LAN-Adr. 1 Binding Hier wird eingestellt, welches Ethernet-Binding auf dem WAN verwendet werden soll. Dieser Eintrag ist nur wirksam, wenn der Layer für diese Verbindung Ethernet-Encapsulation unterstützt. Fehlt der Eintrag, wird 802.3 angenommen. Propagate Filter für IPX-Pakete vom Typ 20 (NetBIOS Propagated Frames). Das Network Basic Input/Output System wurde ursprünglich für IBM entwickelt und wird mittlerweile in abgewandelter Form auch von Microsoft verwendet. Dieses Protokoll stellt in Layer 3 und 4 des OSI-Modells Dienste wie Namensauflösung, Datensicherung und korrekte Paketreihenfolge zur Verfügung (gesichertes Protokoll). NetBIOS-Pakete besitzen einen speziellen Pakettyp und Socket (Propagated Pakets). NetBIOS wird in erster Linie für den Datenaustausch zwischen Stationen in einem lokalen Netz (LAN) verwendet. Diese IPX-Pakete können mit der Einstellung 'Filter' von der Übertragung ausgeschlossen oder geroutet werden. Bei der Einstellung 'Route' werden die Pakete übertragen, wenn eine Verbindung zur entsprechenden Gegenstelle besteht oder noch ein freier Kanal für den Aufbau einer weiteren Verbindung verfügbar ist. Sind alle Leitungen mit anderen Gegenstellen beschäftigt, werden die Propagated Frames verworfen. Backoff Der IPX-Router benutzt einen speziellen Algorithmus (Exponential-Backoff), um bei Fehlkonfigurationen die anfallenden Verbindungskosten so gering wie möglich zu halten. Wenn im Netz der Gegenstelle kein Server vorhanden ist (z.B. bei Remote-Access von einer Workstation), dann sollte die Backoff-Funktion ausgeschaltet sein (siehe auch 'ExponentialBackoff'). Die Default-Einstellung ist 'Ein'. A3129-X140-B-5-64D1 25.08.2000 205 Kapitel 12.8.4 12.8.4 I-GATE 11M Was passiert bei der Datenübertragung im IPX-Netz? Wenn sich ein Gerät in einem IPX-Netz anmeldet, sendet es zunächst eine Anfrage nach dem Service Advertising Protocol (SAP) aus und erkundigt sich nach dem nächsten erreichbaren Server (Get Nearest Server Request) im Netz mit der Nr. '00000000'. Befindet sich in diesem Netz ein Router oder Server, antwortet dieser auf diese Anfrage und teilt dabei die korrekte Netzwerknummer mit. Die Server versenden außerdem regelmäßig Informationen darüber, welche Dienste sie anbieten und welche anderen Netzwerke sie erreichen können. Dazu verwenden sie spezielle Datenpakete nach dem Service Advertising Protocol bzw. Routing Information Protocol (RIP). Wenn der IPX-Router fertig konfiguriert ist und eingeschaltet wird, baut er zunächst einmal zu allen über die Routing-Tabellen erreichbaren Gegenstellen Verbindungen auf und tauscht dann mit diesen Netzen SAP- und RIP-Informationen aus. Der Router speichert diese Daten in seinen internen SAP- und RIP-Tabellen. 12.8.5 RIP- und SAP-Tabellen Die RIP- und SAP-Informationen erscheinen in den entsprechenden Tabellen alphabetisch sortiert. RIPs sind dabei nur nach dem Netzwerk geordnet, SAPs zuerst nach dem Service-Typ, dann nach dem Servernamen. Mit jedem neuen RIP- bzw. SAP-Paket werden die RIP- und SAPTabellen angepaßt. Damit dabei nur solche Dienste angeboten werden (SAP), die auch erreichbar sind (RIP), nimmt der Router nur diese SAP-Informationen in die eigene Tabelle auf, für die es auch den entsprechenden RIP-Eintrag gibt. Neben den Informationen über erreichbare Routen und Dienste verraten die Einträge der Tabellen z.B. auch, wie viele Router auf dem Weg dorthin zu passieren sind (Hops) oder welche Zeit ein Datenpaket ins Zielnetz braucht (Tics = ca. 1/18 Sekunde). Werden über die RIP-Informationen z.B. mehrere Routen in ein Zielnetz angeboten, wählt der Router anhand der Tabellen den Weg mit den wenigsten Tics und dem kleinsten Hopcount aus und speichert nur diese Route. RIP-Tabellen können 64, SAP-Tabellen 128 Einträge aufnehmen. Wenn jedes neue Paket die Tabellen aktualisiert, müssen natürlich irgendwann auch die alten Einträge verschwinden. Dazu bekommen die Einträge ein künstliche Alterung. Für alle Einträge in den 206 A3129-X140-B-5-64D1 25.08.2000 I-GATE 11M Kapitel 12.8.6 RIP/SAP-Tabellen, die durch lokalen Datenaustausch gelernt wurden, wird das Alter alle 60 Sekunden um eins erhöht. Ein neues RIP- bzw. SAP-Paket für einen Eintrag setzt das Alter auf Null zurück. Nach einem einstellbaren Alter von 1 bis 60 wird die Route oder der Service als unerreichbar (Down) bezeichnet. Ist das Doppelte dieser Zeit abgelaufen, wird der Eintrag entfernt. Außerdem werden bei einem Verbindungsaufbau alle RIP- und SAP-Informationen, die diese Gegenstelle betreffen, aus den Tabellen gelöscht und durch neue Informationen ersetzt. 12.8.6 So viele Router hier ... Ist in einem Netz der Aufbau zu mehr Gegenstellen gleichzeitig erwünscht, als ein Router realisieren kann, dann wird es Zeit für einen zweiten (dritten ...) Router. Damit das Zusammenspiel der Brüder reibungslos funktioniert und das Netz wirklich immer einen Ansprechpartner findet, werden in allen Routern die gleichen Einträge in der Routing-Tabelle vorgenommen. Durch die RIP-Pakete werden jedem Router dann auch die gleichen Routing-Informationen übermittelt, allerdings mit höherem Tic- und Hopcount (Setup/IPXModul/LAN-Einstellung/RIP-SAP-Skal. einschalten). Dadurch werden diese Routen quasi als Reserve markiert, wenn auf dem angesprochenen Gerät alle Kanäle besetzt sind. 12.8.7 Redundante Routen Empfängt ein Router mit einem RIP-Paket Informationen über Routen mit gleichem Tic- und Hopcount wie die eigenen Routen (redundante Routen), muß er dem Absender diese Routen natürlich nicht selbst wieder bekanntgeben. Er sendet diese Routen also nur an die Router, die die Route nicht propagiert haben. Dieses Verfahren nennt man Split Horizon. Sollte es trotzdem einmal nötig sein, redundante Routen im lokalen Netz bekanntzugeben, kann die Funktion 'Loop-Propagieren' verwendet werden (SETUP/IPX-MODUL/LAN-EINSTELLUNG/LOOPPROPAGIEREN). Die so gelernten Routen werden in der RIP-Tabelle dann als 'LOOP' gekennzeichnet. Da die Verbreitung von redundanten Routen nach den Novell-Spezifikationen zwar nicht verboten ist, aber trotzdem möglichst unterlassen werden sollte, ist die Default-Einstellung 'Aus'. A3129-X140-B-5-64D1 25.08.2000 207 Kapitel 12.8.8 12.8.8 I-GATE 11M Exponential-Backoff Um die für den Betrieb notwendigen Routing-Informationen (RIPund SAP-Informationen) der IPX-Gegenstellen zu erhalten, versucht der IPX-Router des Gerätes nach dem Einschalten entsprechende Verbindungen aufzubauen. Falls dies nicht möglich ist, etwa durch eine Fehlkonfiguration des IPX-Routers, vermeidet der Exponential-Backoff-Algorithmus, daß laufend Verbindungsaufbau gestartet wird und spart damit Gebühren. Gelingt der erste Verbindungsversuch zu einer Gegenstelle nicht, versucht der Router nach einer ständig wachsenden Wartezeit erneut die Gegenstelle zu erreichen. Die Wartezeit wird dabei folgendermaßen bestimmt: Die erste Anwahl erfolgt nach 10 + x Sekunden. x ist dabei ein Zahl zwischen 0 und 10. Der zweite Versuch wird um 10 + x Sekunden nach dem Scheitern des ersten Versuchs gestartet. x steht jetzt für eine Zahl zwischen 0 und 20 Sekunden. Der obere Wert für x wird nun bei jedem neuen Versuch verdoppelt. Nach dem 16. erfolglosen Versuch gibt der Router schließlich auf. Durch das ständige Anwachsen der Wartezeit ist nach 16 Versuchen maximal ein Tag vergangen. Bleiben alle Versuche zur Anwahl der Gegenstelle erfolglos, wird die Route gesperrt. Nur eine Änderung des Eintrags in der RoutingTabelle kann dann zu erneuten Verbindungsversuchen führen. Die Zeit bis zur nächsten Anwahl und die Zahl der Aufbauversuche können der Netzwerkstatistik entnommen werden (Status/IPX-Statistik/Router-Statistik/Netzwerke. 12.8.9 Filter für die IPX-Pakete Mit den Einträgen in der Routing-Tabelle legen Sie fest, welche anderen Netze erreichbar sind. Diese Netze sind damit allerdings auch erreichbar für solche Datenpakete, die im Netz der Gegenstelle eigentlich nicht benötigt werden. Diese Pakete führen auch zum Aufbau unerwünschter Verbindungen und kosten Geld. Also müssen geeignete Filter her. Damit können Sie z.B. Datenpakete, die nur zur internen Kommunikation der Netze verwendet werden, von der Übertragung über das WAN ausschließen oder sie zumindest einschränken: 208 A3129-X140-B-5-64D1 25.08.2000 I-GATE 11M Kapitel 12.8.9 Propagated Frames Diese speziellen Datenpakete verwenden Protokolle, die eigentlich nicht geroutet werden können. Um trotzdem am gemeinsamen Routing teilnehmen zu können, werden diese Daten in normale IPX-Pakete gekapselt und als Broadcast verschickt. Manchmal sind diese Pakete beim Routing nicht erwünscht. Daher können Sie für diesen Paket-Typ explizit einstellen, ob er geroutet oder gefiltert werden soll. Socket-Filter Jedes Datenpaket in einem IPX-Netz enthält neben Ziel- und Quelladressen auch Ziel- und Quell-Sockets. Sockets bezeichnen die Prozesse, für die die Daten in dem Paket bestimmt sind. Für die Sockets aus dem lokalen sowie aus den entfernten Netzen gibt es jeweils eine entsprechende Filtertabelle, die die Filter beinhaltet, mit denen einzelne Ziel-Sockets oder ganze Gruppen von der Übertragung ausgeschlossen werden können. Einige Sockets, die bekanntermaßen häufig für unerwünschte Verbindungen sorgen, sind als Voreinstellung schon in der Socket-Filtertabelle eingetragen. RIP- und SAP-Informationen Über die RIPs teilt ein Router nach dem Split-Horizon-Prinzip den anderen Routern alle ihm bekannten Routen (Wege in andere Netze) mit. Das sind sowohl die Einträge aus der eigenen Routing-Tabelle und auch alle Routen, die der Router von anderen Routern gelernt hat. Er lernt dabei sowohl von Routern aus lokalen als auch aus entfernten Netzen. Alle verfügbaren Routing-Informationen trägt er in seiner internen RIP-Tabelle ein. In den SAP-Informationen bieten die Server ihre Dienste an. Die verschiedenen Dienste werden innerhalb der SAP-Infos durch Nummern dargestellt. Jeder Dienst (z.B. File-Server oder Print-Server) hat eine eindeutige Nummer. Der Router nimmt die Informationen über die verfügbaren Dienste in die interne SAP-Tabelle auf und trägt ein, welcher Service in welchem Netz an welcher MAC-Adresse verfügbar ist. Dabei lernt er auch, ob der angebotene Dienst lokal oder in einem entfernten Netz liegt, und kann den Dienst so ohne Verbindungsaufbau propagieren. Im IPX-Modul (setup/IPX-Modul/RIP-Einstellung bzw. SAP-Einstellung) der Router können Sie die RIP- und SAP-Tabellen mit den aktuellen Werten einsehen. A3129-X140-B-5-64D1 25.08.2000 209 Kapitel 12.8.9 I-GATE 11M 210 RIP- und SAP-Informationen sind natürlich sehr wichtig für die Kommunikation der Geräte in einem Netz, daher gibt es verschiedene Möglichkeiten, die Übertragung dieser Pakete einzustellen: – Mit einer LAN- und einer WAN-Filtertabelle kann der Router angewiesen werden, Informationen über Routen zu bestimmten Netzen bzw. über bestimmte verfügbare Dienste nicht in die interne RIP- oder SAP-Tabelle zu übernehmen. Die betroffenen Routen werden also nicht verwendet und auch nicht weiter bekanntgegeben, die Dienste werden nicht im eigenen Netz angeboten. – RIP- und SAP-Pakete werden ohne Filter, also immer übertragen. Diese belegen jedoch auf jeden Fall einen Teil der Verbindungsleitung. – Die RIP- und SAP-Pakete werden nur dann versendet, wenn sich Änderungen in der Information ergeben haben. – RIPs und SAPs können in regelmäßigen, einstellbaren Zeiten übertragen werden. Normalerweise werden die Informationen im Abstand von einer Minute verschickt. Mit der Zeiteinstellung kann dieser Abstand auf bis zu 60 Minuten ausgedehnt werden. – Die gebührenschonendste Behandlung der RIP- und SAPPakete überträgt die Informationen einmalig nur dann, wenn eine Verbindung aufgebaut ist. IPX- und SPX-Watchdogs: Mit diesen Datenpaketen erkundigen sich die Server z.B. bei den Arbeitsplatzrechnern, ob sie noch aktiv sind oder ob sie ggf. abgemeldet werden können. Damit diese „Hallo, bist du noch wach?”-Pakete für Rechner in einem entfernten Netz nicht ständig zum Verbindungsaufbau führen, können Sie die Beantwortung dieser Anfragen folgendermaßen einstellen: IPX-Watchdogs bleiben völlig unbeantwortet. Nach der beim Server eingestellten Zeit werden die Rechner abgemeldet. IPX- und SPX-Watchdogs können lokal beantworten werden. Dieses Verfahren nennt man Spoofing. Der Router antwortet dann anstelle der angesprochenen Rechner, die dann natürlich nie abgemeldet werden. Die Einstellung einer Zeit beim Server, nach der die entsprechenden Geräte auf jeden Fall abgemeldet werden, ist also sinnvoll. A3129-X140-B-5-64D1 25.08.2000 I-GATE 11M Kapitel 12.9 IPX- und SPX-Watchdogs können natürlich auch ganz normal geroutet werden, führen dann aber recht häufig zum Aufbau einer Verbindung. Weitere Hinweise zu IPX, zum IPX-Router und zu den zugehörigen Parametern finden Sie im Kapitel 'Setup/IPX-Modul' im ReferenzHandbuch. 12.9 IP-Routing Ein IP-Router arbeitet zwischen Netzen, die TCP/IP als NetzwerkProtokoll verwenden. Dabei werden nur Daten übertragen, deren Zieladressen in der Routing-Tabelle eingetragen sind. In diesem Kapitel erfahren Sie, wie die IP-Routing-Tabelle in einem Router von Siemens aufgebaut ist und mit welchen weiteren Funktionen das IP-Routing unterstützt wird. 12.9.1 Die IP-Routing-Tabelle In der IP-Routing-Tabelle sagen Sie dem Router, an welche Gegenstelle (also welchen anderen Router oder Rechner) er die Daten für bestimmte IP-Adressen oder IP-Adreß-Bereiche schicken soll. So ein Eintrag heißt auch „Route“, weil der Weg der Datenpakete damit beschrieben wird. Da Sie diese Einträge selbst vornehmen und sie solange unverändert bleiben, bis Sie selbst sie wieder ändern oder löschen, heißt dieses Verfahren auch „statisches Routing“. Im Gegensatz dazu gibt es natürlich auch ein „dynamisches Routing“. Dabei tauschen die Router selbständig untereinander Informationen über die Routen aus und erneuern diese fortlaufend. Die statische Routing-Tabelle kann bis zu 64 Einträge aufnehmen, die dynamische Tabelle 128. Bei aktiviertem IP-RIP beachtet der IP-Router beide Tabellen. Die Routingtabelle finden Sie in Siemens AccessPoint Manager in 'TCP/IP' auf der Registerkarte 'Router' bzw. im Menü /Setup/IPRouter/IP-Routing-Tab. So sieht eine IP-Routing-Tabelle also z.B. aus: Was bedeuten die einzelnen Einträge in der Liste? IP-Adresse und IP-Netzmaske Das ist die Adresse des Zielnetzes, zu dem Datenpakete geschickt werden können, mit der zugehörigen Netzmaske. Mit der Netzmaske und der Ziel-IP-Adresse aus den ankommen- A3129-X140-B-5-64D1 25.08.2000 211 Kapitel 12.9.1 I-GATE 11M den Datenpaketen prüft der Router, ob das Paket in das Zielnetz gehört. Die Route mit der IP-Adresse „255.255.255.255“ mit Netzmaske „0.0.0.0“ ist die Default-Route. Alle Datenpakete, die nicht durch andere Routing-Einträge geroutet werden können, werden über diese Route übertragen. Router-Name Der Router-Name gibt an, was mit den zur IP-Adresse und Netzmaske passenden Datenpaketen geschehen soll. Routen mit dem Router-Namen „0.0.0.0“ bezeichnen Ausschluß-Routen. Datenpakete für diese „Null-Routen“ werden verworfen und nicht weitergeleitet. Damit werden z.B. die im Internet verbotenen Routen (Privat Address Spaces, z.B. 10.0.0.0) von der Übertragung ausgeschlossen. Wird als Router-Name eine IP-Adresse eingetragen, handelt es sich dabei um einen lokal erreichbaren Router, der für die Übertragung der entsprechenden Datenpakete zuständig ist. Distanz Anzahl der zwischen dem eigenen und dem Ziel liegenden Router. Beispiele mit Erläuterungen: IP-Adresse IP-Netzmaske Router-Name Dist. Und das passiert: 192.168.130.0 255.255.255.0 192.168.140.123 0 Alle Datenpakete mit den Ziel-IP-Adressen 192.168.130.x werden an den lokal erreichbaren Router mit der IP-Adresse 192.168.140.123 übertragen. 192.168.0.0 255.255.0.0 0.0.0.0 0 172.16.0.0 255.255.0.0 0.0.0.0 0 10.0.0.0 255.0.0.0 0.0.0.0 0 Schließt die Übertragung aller Datenpakete in 10erNetze aus. 224.0.0.0 224.0.0.0 0.0.0.0 0 Tab. 12.3 IP-Routing-Tabelle 212 A3129-X140-B-5-64D1 25.08.2000 I-GATE 11M 12.9.2 Kapitel 12.9.2 Filter für die TCP/IP-Pakete Mit den Einträgen in der Routing-Tabelle können Sie schon recht genau festlegen, welche Datenpakete übertragen werden sollen. Zusätzlich können Sie mit dem Eintrag '0.0.0.0' im Feld 'Router-Name' ganze Gruppen von IP-Adressen verwerfen. Manchmal möchten Sie die Übertragung jedoch noch weiter einschränken. Dazu nutzen Sie die Eigenschaft von TCP/IP, neben den Quell- und Ziel-IP-Adressen mit einem Datenpaket auch Portnummern für Ziel und Quelle zu versenden. Der Ziel-Port in einem Datenpaket steht für den Dienst im TCP/IP-Netz, der angesprochen werden soll. Die Ziel-Ports für verschiedene Dienste im TCP/IPNetz sind fest definiert (siehe auch 'TCP/IP-Ports' Referenz-Handbuch). Die Quell-Ports hingegen werden in bestimmten Bereichen frei gewählt. Der Router kann sich die Ziel- und Quell-Ports von solchen Datenpaketen ansehen, die TCP oder UDP als Protokoll verwenden. Aus diesen Ports kann dann abgeleitet werden, für welchen Zweck die Daten gedacht sind. So können z.B. FTP-Zugriffe oder Telnet-Sitzungen erkannt werden. 12.9.3 Proxy-ARP Eine Besonderheit im IP-Router stellt die Möglichkeit des ProxyARP dar. „Proxy“ ist ein englischer Begriff und heißt auf deutsch „Stellvertreter”. Dieser Stellvertreter wird dann eingesetzt, wenn die Datenübertragung zu IP-Adressen im gleichen logischen Netz wie der Absender erfolgt, die Zieladresse dennoch über einen Router zu erreichen ist. Das ist z.B. bei der Anbindung von einzelnen Arbeitsplatzrechnern (Teleworkern) über TCP-IP an das Firmen-Netz der Fall. Der Teleworker hat dann eine IP-Adresse, die im gleichen lokalen Netz liegt wie alle anderen Rechner im LAN. Normalerweise würde ein Datenpaket aus dem LAN für den Teleworker also nur lokal einen Abnehmer suchen, leider aber nicht finden. Um diese Funktion zu nutzen, muß die Option 'Proxy-ARP' eingeschaltet werden (im AccessPoint Manager im Konfigurationsbereich 'TCP/IP' auf der Registerkarte 'Router' oder im Menü /setup/IP-Router-Modul bei anderen Konfigurationsmöglichkeiten). Mit folgendem Eintrag in der Routing-Tabelle wird der Router zum Stellvertreter des Teleworkers: A3129-X140-B-5-64D1 25.08.2000 213 Kapitel 12.9.4 IP-Adresse 192.168.110.123 Tab. 12.4 I-GATE 11M IP-Netzmaske 255.255.255.255 Router-Name Teleworker01 Distanz 0 IP-Masquerading aus Proxy ARP mit dem IP-Router Da der Router auf einen ARP-Request für den Proxy-Rechner mit seiner eigenen MAC-Adresse antwortet, werden Proxy-Hosts in einem RIP-Paket nicht propagiert. In der Routing-Tabelle wird die Distanz auf '0' gesetzt, um das zu verdeutlichen. Der Router beantwortet nun die Frage nach der MAC-Adresse zur IP-Adresse 192.168.110.123 mit seiner eigenen MAC-Adresse. Dadurch werden alle Pakete für den Teleworker im LAN nun automatisch zum Router geschickt, der die Daten zum Rechner auf der anderen Seite der Verbindung weiterleitet. 12.9.4 Lokales Routing Sie kennen das folgende Verhalten der Arbeitsplatzrechner in einem lokalen Netz: Möchte der Rechner ein Datenpaket an eine IPAdresse senden, die nicht in seinem eigenen LAN liegt, sucht er nach einem Router, der ihm weiterhelfen kann. Dieser Router wird normalerweise dem Betriebssystem durch den Eintrag als Standard-Router oder Gateway bekanntgegeben. Gibt es in einem Netz mehrere Router, so kann oft nur ein Standard-Router eingetragen werden, der alle dem Arbeitsplatzrechner unbekannten IP-Adressen erreichen können soll. Manchmal kann dieser Standard-Router jedoch nicht selbst das Zielnetz erreichen, er kennt aber einen anderen Router, der zu diesem Ziel findet. Wie helfen Sie dem Arbeitsplatzrechner nun weiter? Standardmäßig schickt der Router dem Rechner eine Antwort mit der Adresse des Routers, der die Route ins Ziel-Netz kennt (diese Antwort nennt man ICMP-Redirect). Der Arbeitsplatzrechner übernimmt daraufhin diese Adresse und schickt das Datenpaket sofort an den anderen Router. Manche Rechner können mit den ICMP-Redirects leider nichts anfangen. Um die Datenpakete trotzdem zustellen zu können, verwenden Sie das lokale Routing (im Siemens AccessPoint Manager im Konfigurationsbereich 'TCP/IP' auf der Registerkarte 'Router' 214 A3129-X140-B-5-64D1 25.08.2000 I-GATE 11M Kapitel 12.9.5 oder im Menü /Setup/IP-Router-Modul/Lok.-Routing Ein). Dadurch weisen Sie den Router in Ihrem Gerät an, das Datenpaket selbst zum anderen, zuständigen Router zu senden. Außerdem werden dann keinen ICMP-Redirects mehr geschickt. Ist im Prinzip ja eine tolle Sache, trotzdem sollte das lokale Routing nur im „Notfall” verwendet werden, denn diese Funktion führt zu einer Verdoppelung aller Datenpakete zum gewünschten Zielnetz. Die Daten werden erst zum Standard-Router und von diesem erneut zum eigentlich zuständigen Router im lokalen Netz geschickt. 12.9.5 Dynamisches Routing mit IP-RIP Neben der statischen Routing-Tabelle verfügen Router von Siemens auch über eine dynamische Routing-Tabelle mit bis zu 128 Einträgen. Diese Tabelle füllt der Anwender im Gegensatz zu der statischen nicht selbst aus, das erledigt der Router selbst. Dazu nutzt er das Routing Information Protocol (RIP). Über dieses Protokoll tauschen alle Geräte, die RIP beherrschen, Informationen über die erreichbaren Routen aus. Welche Informationen werden über IP-RIP propagiert? Ein Router teilt in den IP-RIP-Informationen den anderen Routern im Netz die Routen mit, die es in seiner eigenen statischen Tabelle findet. Nicht berücksichtigt werden dabei die folgenden Einträge: Routen, die mit der Router-Einstellung '0.0.0.0' verworfen werden. Routen, die auf andere Router im lokalen Netz lauten. Welche Informationen nimmt der Router aus empfangenen IPRIP-Paketen? Wenn der Router IP-RIP-Pakete empfängt, baut er sie in seine dynamische IP-Routing-Tabelle ein, und die sieht etwa so aus: IP-Adresse IP-Netzmaske Zeit Distanz Router 192.168.120.0 255.255.255.0 1 2 192.168.110.1 192.168.130.0 255.255.255.0 5 3 192.168.110.2 192.168.140.0 255.255.255.0 1 5 192.168.110.3 Tab. 12.5 A3129-X140-B-5-64D1 25.08.2000 Dynamisches Routing mit IP-RIP 215 Kapitel 12.9.5 I-GATE 11M Was bedeuten die Einträge? IP-Adresse und Netzmaske bezeichnen das Ziel-Netz, die Distanz gibt die Anzahl der zwischen Sender und Empfänger liegenden Router an, die letzte Spalte zeigt an, welcher Router diese Route bekanntgemacht hat. Bleibt die 'Zeit'. Damit zeigt die dynamische Tabelle an, wie alt die entsprechende Route ist. Der Wert in dieser Spalte gilt als Multiplikator für das Intervall, in dem die RIP-Pakete eintreffen, eine '1' steht also für etwa 30 Sekunden, eine '5' für etwa 2,5 Minuten usw. Wenn eine Information über eine Route neu eintrifft, gilt diese Route natürlich als direkt erreichbar und erhält die Zeit '1'. Nach Ablauf der entsprechenden Zeit wird der Wert in dieser Spalte automatisch erhöht. Nach 3,5 Minuten wird die Distanz auf '16' gesetzt (Route nicht erreichbar), nach 5,5 Minuten wird die Route gelöscht. Wenn der Router nun ein IP-RIP-Paket empfängt, muß er entscheiden, ob er die darin enthaltenen Routen in seine dynamische Tabelle aufnehmen soll oder nicht. Dazu geht er wie folgt vor: Die Route ist in der Tabelle noch gar nicht vorhanden, dann wird sie aufgenommen (sofern Platz in der Tabelle ist). Die Route ist in der Tabelle vorhanden mit der Zeit von '5' oder '6'. Die neue Route wird dann verwendet, wenn sie die gleiche oder eine bessere Distanz aufweist. Die Route ist in der Tabelle vorhanden mit der Zeit von '7' bis '10', hat also die Distanz '16'. Die neue Route wird auf jeden Fall verwendet. Die Route ist in der Tabelle vorhanden. Die neue Route kommt von dem gleichen Router, der auch diese Route bekanntgegeben hat, hat aber eine schlechtere Distanz als der bisherige Eintrag. Zusammenspiel: statische und dynamische Tabelle Aus der statischen und der dynamischen Tabelle stellt der Router die eigentliche IP-Routing-Tabelle zusammen, mit der er den Weg für die Datenpakete bestimmt. Dabei nimmt er zu den Routen aus der eigenen statischen Tabelle die Routen aus der dynamischen Tabelle auf, die er selber nicht kennt oder die eine kürzere Distanz aufweisen als die eigene (statische) Route. 216 A3129-X140-B-5-64D1 25.08.2000 I-GATE 11M 12.9.6 Kapitel 12.9.6 IP-Masquerading (NAT, PAT) Ein ständig wachsendes Problem des Internets ist die Begrenzung der verfügbaren und allgemein gültigen IP-Adressen. Darüber hinaus ist die Zuweisung von festen IP-Adressen für das Internet durch das Network Information Center (NIC) eine kostspielige Sache. Was liegt also näher, als sich mit mehreren Rechnern eine IPAdresse zu teilen? Die Lösung heißt hier IP-Masquerading. Bei diesem Verfahren tritt nur ein Router des LANs mit einer IP-Adresse im Internet in Erscheinung. Diese IP-Adresse wird dem Router z.B. fest vom NIC oder temporär von einem Internet-Provider zugewiesen. Alle anderen Rechner im Netz „verstecken” sich dann hinter dieser einen IPAdresse. Neben dem angenehmen Spareffekt bildet das IP-Masquerading auch einen sehr effektiven Schutz gegen Zugriffe aus dem Internet auf das lokale Netz. Zwei Adressen für den Router Bei Masquerading treffen zwei gegensätzliche Forderungen an den Router aufeinander: Zum einen soll er eine im lokalen Netz gültige IP-Adresse haben, damit er aus dem LAN erreichbar ist, zum anderen soll er eine im Internet gültige Adresse haben. Da diese beiden Adressen prinzipiell nicht in einem logischen Netz liegen dürfen, hilft hier nur eins: Zwei IP-Adressen müssen her. Der Router bekommt also nun eine Internet-Adresse und eine Intranet-Adresse, jeweils natürlich mit passender Netzmaske. Mit der Option 'Maskierung' in der Routing-Tabelle informieren Sie den Router darüber, welche der beiden Adressen er bei der Weitergabe der Pakete verwenden soll. 'aus': Es wird keine Maskierung durchgeführt. 'dyn.': Mit diesem Eintrag fordern Sie von Ihrem Provider die Zuweisung einer beliebigen, im Internet gültigen IP-Adresse an, die Sie im weiteren für die Verbindung und die Maskierung verwenden wollen. 'stat.': Mit diesem Eintrag fordern Sie von Ihrem Provider die Zuweisung einer bestimmten, unter /setup/TCP als IP-Adresse eingetragenen Adresse an, die Sie im weiteren für die Verbindung und die Maskierung verwenden wollen. Wird dabei vom Provider eine bestimmte Adresse angefordert, gibt es zwei Möglichkeiten der tatsächlichen Adreßzuweisung: A3129-X140-B-5-64D1 25.08.2000 217 Kapitel 12.9.6 I-GATE 11M Der Provider weist dem Router die gewünschte Adresse zu. Die Netzmaske entscheidet nun, wie viele Rechner hinter dem Router maskiert werden. – IP-Adresse mit voll ausgefüllter Netzmaske '255.255.255.255': Dieses ist Ihre eigene, einzige vom NIC registrierte IP-Adresse. Alle anderen Rechner im Netz haben keine im Internet gültigen Adressen und werden hinter der festen Adresse der Router maskiert. – IP-Adresse mit nicht voll ausgefüllter Netzmaske, z.B. '255.255.255.248': Sie haben mehrere registrierte IP-Adressen, von denen Sie eine dem Router geben. Die anderen IPAdressen vergeben Sie fest an Geräte im Intranet, die dann über unmaskierte Verbindungen auf das Internet zugreifen können. Die anderen Geräte können trotzdem über maskierte Verbindungen ins Internet. Der Provider weist dem Router eine andere Adresse zu. Dann werden alle Rechner im lokalen Netz hinter der zugewiesenen Adresse maskiert. Wie funktioniert IP-Masquerading? Das Masquerading nutzt die Eigenschaft der Datenübertragung über TCP/IP aus, daß neben der Quell- und Ziel-Adresse auch Portnummer für Quelle und Ziel verwendet werden. Bekommt der Router nun ein Datenpaket zur Übertragung, merkt er sich die IPAdresse und den Port des Absenders in einer internen Tabelle.Dann gibt er dem Paket seine eigene IP-Adresse und eine beliebige neue Portnummer. Diesen neuen Port trägt er ebenfalls in der Tabelle ein und leitet das Paket mit den neuen Angaben weiter. Die Antwort auf dieses Paket geht nun an die IP-Adresse des Routers mit der neuen Absender-Portnummer. Mit dem Eintrag in der internen Tabelle kann der Router diese Antwort nun wieder dem ursprünglichen Absender zuordnen. In den Statistiken des Routers können Sie sich diese Tabellen genau ansehen (siehe auch 'Status' im Referenz-Handbuch). Einfaches und inverses Masquerading Diese Maskierung funktioniert in beide Richtungen: Wenn ein Rechner aus dem LAN ein Paket ins Internet schickt, wird das lokale Netz hinter der IP-Adresse des Routers maskiert (einfaches Masquerading). 218 A3129-X140-B-5-64D1 25.08.2000 I-GATE 11M Kapitel 12.9.7 Schickt umgekehrt ein Rechner aus dem Internet ein Paket z.B. an einen FTP-Server im LAN, so sieht es für diesen Rechner so aus, als wäre der Router der FTP-Server. Der Router liest aus dem Eintrag in der Service-Tabelle die IP-Adresse des FTP-Servers im LAN (im Siemens AccessPoint Manager im Konfigurationsbereich 'TCP/IP' auf der Registerkarte 'Masq.' oder im Menü Setup/IP-Router-Modul/Masquerading/Service-Tabelle). Das Paket wird an diesen Rechner weitergeleitet. Alle Pakete, die vom FTP-Server im LAN kommen (Antworten des Servers), werden hinter der IP-Adresse des Routers versteckt. Der kleine Unterschied: Beim Zugriff aus dem LAN auf das Internet hingegen wird der Eintrag in der Tabelle mit Port- und IP-Adreß-Informationen durch den Router selbst vorgenommen. Die entsprechende Tabelle kann max. 2048 Einträge aufnehmen, also gleichzeitig 2048 Übertragungen zwischen dem maskierten und dem unmaskierten Netz ermöglichen. Nach einer einstellbaren Zeit geht der Router jedoch davon aus, daß der Eintrag nicht mehr benötigt wird, und löscht ihn selbständig wieder aus der Tabelle. Welche Protokolle können mit IP-Masquerading übertragen werden? Natürlich nur solche, die auch über Ports kommunizieren. Protokolle, die ohne Portnummern arbeiten oder die oberhalb von IP im OSI-Modell Ports verwenden, können nicht ohne spezielle Behandlung maskiert werden. In der aktuellen Version führt der Router ein Masquerading für folgende Protokolle durch: 12.9.7 TCP (und alle darauf aufbauenden Protokolle wie FTP, HTTP etc.) UDP ICMP DNS-Forwarding Beim Zugriff auf das Internet werden meistens keine IP-Adressen verwendet, um einen Server zu erreichen, sondern Namen. Wer weiß auch schon, welche Adresse sich hinter 'www.domain.com' verbirgt? Der DNS-Server! A3129-X140-B-5-64D1 25.08.2000 219 Kapitel 12.9.8 I-GATE 11M DNS heißt Domain Name Service und bezeichnet die Zuordnung von Domain-Namen (wie domain.com) zu den entsprechenden IPAdressen. Diese Informationen müssen natürlich ständig gepflegt und immer weltweit verfügbar gehalten werden. Dazu gibt es eben diese DNS-Server, die lange Tabellen mit IP-Adressen und Domain-Namen anbieten. Wenn nun ein Rechner aus dem Intranet eine Homepage aufrufen möchte, sendet er zunächst einen DNS-Request aus: „Welche IPAdresse gehört zu www.domain.com?” Der Router sucht zunächst in seinen eigenen Einstellungen, ob ein DNS-Server eingetragen ist (in Siemens AccessPoint Manager im Konfigurationsbereich 'TCP/IP' auf der Registerkarte 'Adressen' oder im Menü /Setup/TCP-IP-Modul). Wird er dort fündig, holt er die gewünschte Information von diesem Server. Durch dieses Verfahren benötigen Sie keine Kenntnisse über die Adressen eines DNS-Servers. Außerdem wird damit die Adresse des DNS-Servers automatisch aktualisiert. Sollte z.B. der Provider, der diese Adresse mitteilt, seinen DNS-Server umbenennen, oder Sie sollten zu einem anderen Provider wechseln, erhält Ihr lokales Netz stets die aktuellen Informationen. 12.9.8 Zeitsteuerung für die Default-Route Ähnlich dem Least-Cost-Routing (LCR) ist die Zeitsteuerung für die Default-Route eine Funktion, mit der automatisch je nach Uhrzeit der Provider mit dem günstigsten Tarif gewählt wird. Sobald ein IP-Paket zu einer Verbindung über die Default-Route führen möchte, wird zuerst einmal nicht die in der Default-Route eingetragene Gegenstelle angewählt, sondern es wird vorher in der Zeitsteuerungstabelle geprüft, welche Gegenstelle zu benutzen ist. In dieser Zeitsteuerungstabelle geben Sie an, an welchen Wochentagen und zu welcher Uhrzeit ein bestimmter Provider zu benutzen ist. Sobald nun ein IP-Paket einen Aufbau der Default-Route erfordert, wird zunächst geprüft, ob die Verwendung der Zeitsteuerungstabelle aktiviert ist. Anschließend wird in der Tabelle ein Eintrag gesucht, der den aktuellen Wochentag und die aktuelle Uhrzeit abdeckt. Wird ein solcher Eintrag gefunden, baut der Router eine Verbindung zu der dort eingetragenen Gegenstellen auf. Findet sich in der Zeitsteuerungstabelle kein passender Eintrag, kehrt der Router 220 A3129-X140-B-5-64D1 25.08.2000 I-GATE 11M Kapitel 12.9.9 zurück in die IP-Routing-Tabelle und verwendet die dort eingetragene Gegenstelle. Die Einstellungen für die Zeitsteuerung der Default-Route finden Sie unter Siemens AccessPoint Manager im Konfigurationsbereich 'IP-Router' auf der Registerkarten 'Router' und bei der Konfiguration über Telnet unter setup/IP-Router-Modul. Die einzelnen Tage werden dabei in der gleichen Syntax eingetragen wie beim LCR. Die Definition der Feiertage wird ebenfalls vom LCR-Modul übernommen. 12.9.9 Policy Based Routing Policy Based Routing bezeichnet ein Verfahren, bei dem bestimmte Datenpakete bevorzugt behandelt werden sollen. Dazu wird ein spezielles Feld innerhalb der IP-Datenpakete ausgewertet, das Type-of-Service(TOS)-Feld. Diese bevorzugte Behandlung einiger Datenpakete soll z.B. die Konfiguration der Router über das WAN erleichtern, wenn gleichzeitig viele Daten übertragen werden sollen. Weitere Informationen zu Policy Based Routing finden Sie in der 'Beschreibung der Menüpunkte' im Referenz-Handbuch. 12.10 Automatische Adreßverwaltung mit DHCP Für einen reibungslosen Betrieb in einem TCP/IP-Netzwerk benötigen alle Geräte in einem lokalen Netzwerk eindeutige IP-Adressen. Zusätzlich brauchen sie noch die Adressen von DNS- und NBNSServern sowie eines Standard-Gateways, über das Datenpakete von lokal nicht erreichbaren Adressen geroutet werden sollen. Bei einem kleinen Netzwerk ist es durchaus noch denkbar, allen Rechnern im Netz „von Hand“ diese Adressen einzutragen. Bei einem großen Netz mit vielen Arbeitsplatzrechnern wird das jedoch leicht zu einer unüberschaubaren Aufgabe. In solchen Fällen bietet sich die Verwendung des DHCP (Dynamic Host Configuration Protocol) an. Über dieses Protokoll kann ein DHCP-Server in einem TCP/IP-basierten LAN den einzelnen Stationen die benötigten Adressen dynamisch zuweisen. A3129-X140-B-5-64D1 25.08.2000 221 Kapitel 12.10.1 12.10.1 I-GATE 11M Der DHCP-Server Der Siemens I-GATE 11M AccessPoint kann als DHCP-Server die IP-Adressen in seinem TCP/IP-Netz verwalten. Dabei teilt er den Arbeitsplatzrechnern die folgenden Parameter mit: IP-Adresse Netzmaske Broadcast-Adresse DNS-Server NBNS-Server Default-Gateway Gültigkeitsdauer der zugewiesenen Parameter Der DHCP-Server entnimmt die IP-Adressen entweder aus einem frei definierten Adreß-Pool oder ermittelt die Adressen selbständig aus der eigenen IP-Adresse (oder Intranet-Adresse). Ein völlig unkonfiguriertes Gerät kann sogar im DHCP-Automodus die IP-Adressen für sich selbst und für die Rechner im Netz selbständig festlegen. Im einfachsten Fall müssen Sie daher nur das neue Gerät im Auslieferungszustand in einem Netz ohne andere DHCP-Server anschließen und einschalten. Der DHCP-Server regelt im Zusammenspiel mit Siemens AccessPoint Manager über einen Assistenten dann alle weiteren Adreß-Zuweisungen im lokalen Netz selbst. 12.10.2 DHCP – 'Ein', 'Aus' oder 'Auto'? Der DHCP-Server kann drei verschiedene Zustände annehmen: 222 'Ein': Der DHCP-Server ist dauerhaft eingeschaltet. Bei der Eingabe dieses Wertes wird die Konfiguration des Servers (Gültigkeit des Adreß-Pools) überprüft. – Bei einer korrekten Konfiguration bietet das Gerät sich als DHCP-Server im Netz an. – Bei einer fehlerhaften Konfiguration (z.B. ungültige PoolGrenzen) wird der DHCP-Server wieder abgeschaltet und wechselt in den Zustand 'Aus'. 'Aus': Der DHCP-Server ist dauerhaft abgeschaltet. 'Auto': Der Server befindet sich im Automodus. In diesem Zustand sucht das Gerät nach dem Einschalten im lokalen Netz nach anderen DHCP-Servern. A3129-X140-B-5-64D1 25.08.2000 I-GATE 11M Kapitel 12.10.3 – Wird mindestens ein anderer DHCP-Server gefunden, schaltet das Gerät seinen eigenen DHCP-Server aus. Damit wird u.a. verhindert, daß ein unkonfiguriertes Gerät nach dem Einschalten im Netz Adressen vergibt, die nicht im lokalen Netz liegen. – Werden keine anderen DHCP-Server gefunden, schaltet das Gerät seinen eigenen DHCP-Server ein. Ob der DHCP-Server letztendlich ein- oder ausgeschaltet ist, kann den DHCP-Statistiken entnommen werden. Die Default-Einstellung für den Zustand ist 'Auto'. 12.10.3 So werden die Adressen zugewiesen Zuweisung von IP-Adressen Damit der DHCP-Server den Rechnern im Netz IP-Adressen zuweisen kann, muß er zunächst einmal wissen, welche Adressen er für diese Zuweisung verwenden darf. Für die Auswahl der möglichen Adressen gibt es drei verschiedene Optionen: Die IP-Adresse kann aus dem eingestellten Adreß-Pool genommen werden (Start-Adreß-Pool bis End-Adreß-Pool). Hier können beliebige im lokalen Netz gültige Adressen eingegeben werden. Es verwendet dann selbst die IP-Adresse '10.0.0.254' und den Adreß-Pool '10.x.x.x' für die Zuweisung der IP-Adressen im Netz. In diesem Zustand weist der DHCP-Server den anderen Rechnern im Netz nur die IP-Adresse und deren Gültigkeit zu, nicht jedoch die anderen Informationen. Wenn nun ein Rechner im Netz gestartet wird, der mit seinen Netzwerk-Einstellungen über DHCP eine IP-Adresse anfordert, wird ihm ein Gerät mit aktiviertem DHCP-Modul die Zuweisung einer Adresse anbieten. Als IP-Adresse wird dabei eine gültige Adresse aus dem Pool genommen. Wurde dem Rechner in der Vergangenheit bereits schon mal eine IP-Adresse zugewiesen, so fordert er eben diese Adresse wieder an, und der DHCP-Server versucht ihm diese Adresse wieder zuzuweisen, wenn sie nicht bereits einem anderen Rechner zugewiesen wurde. Der DHCP-Server prüft zusätzlich, ob die ausgesuchte Adresse im lokalen Netz noch frei ist. Sobald die Eindeutigkeit einer Adresse festgestellt wurde, wird dem anfragenden Rechner die gefundene Adresse zugewiesen. A3129-X140-B-5-64D1 25.08.2000 223 Kapitel 12.10.3 I-GATE 11M Zuweisung der Netzmaske Die Zuweisung der Netzmaske erfolgt analog zur Adreßzuweisung. Wenn im DHCP-Modul eine Netzmaske eingetragen ist, wird diese bei der Zuweisung verwendet. Ansonsten wird die Netzmaske aus dem TCP/IP-Modul verwendet. Zuweisung der Broadcast-Adresse In der Regel wird im lokalen Netz für Broadcast-Pakete eine Adresse verwendet, die sich aus den gültigen IP-Adressen und der Netzmaske ergibt. Nur in Sonderfällen (z.B. bei verwendung von SubNetzen für einen Teil der Arbeitsplatzrechner) kann es nötig sein, eine andere Broadcast-Adresse zu verwenden. In diesem Fall wird die zu verwendende Broadcast-Adresse im DHCP-Modul eingetragen. Die Änderung der Voreinstellung für die Broadcast-Adresse wird nur für erfahrene Netzwerk-Spezialisten empfohlen. Zuweisung von DNS- und NBNS-Server Hierzu werden die zugehörigen Einträge aus dem 'TCP-Modul' herangezogen. Ist bei den entsprechenden Feldern kein Server angegeben, so gibt der Router seine eigene IP-Adresse als DNS-Adresse weiter. Diese wird bestimmt, wie unter 'Zuweisung einer IP-Adresse' beschrieben. Der Router verwendet dann DNS-Forwarding (siehe auch 'DNS-Forwarding'), um DNS- oder NBNS-Anfragen des Hosts aufzulösen. Zuweisung des Default-Gateways Das Gerät weist dem anfragenden Rechner standardmäßig seine eigene IP-Adresse als Gateway-Adresse zu. Falls erforderlich, kann diese Zuweisung durch die Einstellungen am Arbeitsplatzrechner überschrieben werden. Gültigkeitsdauer einer Zuweisung Die dem Rechner einmal zugewiesenen Adressen haben nur eine begrenzte Gültigkeit. Nach Ablauf dieser Gültigkeitsdauer darf der Rechner sie nicht mehr verwenden. Damit der Rechner die Adressen (vor allem seine IP-Adresse) danach nicht immer wieder verliert, beantragt er rechtzeitig eine Verlängerung, die ihm in der 224 A3129-X140-B-5-64D1 25.08.2000 I-GATE 11M Kapitel 12.10.3 Regel auch immer gewährt wird. Nur wenn die Gültigkeitsdauer abläuft, während der Rechner abgeschaltet ist, verliert er die Adresse. Bei jeder Anfrage kann ein Host eine bestimmte Gültigkeitsdauer fordern. Ein DHCP-Server kann dem Host aber auch eine davon abweichende Gültigkeitsdauer zuweisen. Das DHCP-Modul bietet zwei Einstellungen, um die Gültigkeitsdauer zu beeinflussen: Maximale Gültigkeit in Minuten Hier kann die maximale Gültigkeitsdauer eingetragen werden, die der DHCP-Server einem Host zuweist. Fordert ein Host eine Gültigkeit an, die die maximale Dauer überschreitet, so wird ihm nur diese maximale Gültigkeit zugewiesen! Der Defaultwert von 6000 Minuten entspricht ca. 4 Tagen. Default-Gültigkeit in Minuten Hier kann die Gültigkeitsdauer eingetragen werden, die zugewiesen wird, wenn der Host überhaupt keine Gültigkeitsdauer anfordert. Der Defaultwert von 500 Minuten entspricht ca. 8 Stunden. Vorfahrt für den DHCP-Server – Zuweisung anfordern Standardmäßig sind fast alle Einstellungen in der Netzwerkumgebung von Windows so eingestellt, daß die benötigten Parameter über DHCP angefragt werden. Überprüfen Sie die Einstellungen mit einem Klick auf Start -> Einstellungen -> Systemsteuerung -> Netzwerk. Wählen Sie den Eintrag für 'TCP/IP' an Ihrem Netzwerkadapter, und öffnen Sie die Eigenschaften. Auf den verschiedenen Registerkarten können Sie nun nachsehen, ob spezielle Einträge z.B. für die IP-Adresse oder das Standard-Gateway vorhanden sind. Wenn Sie alle Werte vom DHCP-Server zuweisen lassen wollen, löschen Sie nur die entsprechenden Einträge. Vorfahrt für den Rechner – Zuweisung überschreiben Sollte ein Rechner andere Parameter verwenden als die ihm zugewiesenen (z.B. ein anderes Standard-Gateway), so müssen diese Parameter direkt am Arbeitsplatzrechner eingestellt werden. Der Rechner ignoriert dann die entsprechenden Parameter in der Zuweisung durch den DHCP-Server. Unter Windows geschieht das z.B. über die Eigenschaften der Netzwerkumgebung. A3129-X140-B-5-64D1 25.08.2000 225 Kapitel 12.10.4 I-GATE 11M Klicken Sie auf Start -> Einstellungen -> Systemsteuerung -> Netzwerk. Wählen Sie den Eintrag für 'TCP/IP' an Ihrem Netzwerkadapter und öffnen die Eigenschaften. Auf den verschiedenen Registerkarten können Sie nun die gewünschten Werte eintragen. Im DHCP-Modul kann über den Punkt 'Setup/DHCP/TabelleDCHP' die Zuweisung von IP-Adressen an die jeweiligen Rechner überprüft (bzw. nachgeschaut) werden. Diese Tabelle zeigt die zugewiesene IP-Adresse, die MAC-Adresse, die Gültigkeitsdauer, den Namen des Rechners (falls vorhanden) sowie den Typ der Adreß-Zuweisung. Im Feld 'Typ' wird angegeben, wie die Adresse zugewiesen wurde. Das Feld kann die folgenden Werte annehmen: 12.10.4 neu Der Rechner hat zum ersten Mal angefragt. Der DHCP-Server überprüft die Eindeutigkeit der Adresse, die dem Rechner zugewiesen werden soll. unbek. Bei der Überprüfung der Eindeutigkeit wurde festgestellt, daß die Adresse bereits an einen anderen Rechner vergeben wurde. Der DHCP-Server hat leider keine Möglichkeit, weitere Informationen über diesen Rechner zu erhalten. stat. Ein Rechner hat dem DHCP-Server mitgeteilt, daß er eine feste IP-Adresse besitzt. Diese Adresse darf nicht mehr verwendet werden. dyn. Der DHCP-Server hat dem Rechner eine Adresse zugewiesen. Konfiguration des DHCP-Servers Bei der Konfiguration als DHCP-Server gibt es prinzipiell zwei Ausgangssituationen: 226 Sie haben bisher noch kein Netzwerk eingerichtet, oder Ihr vorhandenes lokales Netz verwendet kein TCP/IP. Mit dem DHCPServer in Ihrem neuen Siemens-Gerät können Sie auf einen Streich allen Rechnern im Netz und dem Gerät selbst IP-Adressen zuweisen. Sie haben auch bisher schon ein Netz mit TCP/IP, aber ohne DHCP-Server betrieben und stellen nun auf DHCP-Betrieb um. A3129-X140-B-5-64D1 25.08.2000 I-GATE 11M Kapitel 12.10.4 Konfiguration mit Siemens AccessPoint Manager und den Assistenten In beiden Situationen hilft Ihnen Siemens AccessPoint Manager mit einem Assistenten, die notwendigen Einstellungen vorzunehmen: 1. Verbinden Sie das unkonfigurierte Gerät über das Netzwerkkabel mit Ihrem lokalen Netz. 2. Schalten Sie das Gerät ein. Es findet dann zunächst keinen anderen DHCP-Server im Netz und aktiviert seine eigenen DHCPFunktionen. 3. Falls noch nicht geschehen, installieren Sie das Protokoll 'TCP/IP' auf allen Rechnern im lokalen Netz. – Bei der Installation des Protokolls werden die Rechner meist standardmäßig so eingestellt, daß Sie die IP-Adresse automatisch von einem DHCP-Server beziehen wollen. Nach einem Neustart, der mit dieser Installation verbunden ist, fordern die Rechner automatisch eine IP-Adresse vom DHCP-Server an. – Wenn Sie das Protokoll schon installiert haben, aktivieren Sie nun die DHCP-Funktion auf allen Rechnern im lokalen Netz. Öffnen Sie dazu z.B. unter Windows 95 mit Start -> Einstellungen -> Systemsteuerung -> Netzwerk das Fenster zur Konfiguration der Netzwerkeigenschaften. Doppelklicken Sie den Eintrag für das Protokoll 'TCP/IP'. Aktivieren Sie die Option 'IP-Adresse automatisch beziehen'. Wechseln Sie auf die Registerkarte 'DNS-Konfiguration', und löschen Sie alle vorhandenen DNS-Adressen. Löschen Sie dann auf der Registerkarte 'Gateway' alle evtl. vorhandenen Einträge und schließen alle Fenster mit OK. Nach einem Neustart, der mit dieser Einstellung verbunden ist, fordern die Rechner automatisch eine IP-Adresse aus dem Adreß-Pool des DHCP-Servers an. 4. Installieren Sie Siemens AccessPoint Manager auf einem der Rechner im Netz. 5. Starten Sie das Programm aus der Programmgruppe 'Siemens I-Gate'. Beim Start bemerkt Siemens AccessPoint Manager, daß sich ein unkonfigurierter Router im Netz befindet, und startet den Assistenten für die Grundeinstellungen. – Wenn Sie bisher noch keine IP-Adressen in Ihrem Netz verwendet haben, wählen Sie in diesem Assistenten die Option 'Alle Einstellungen automatisch vornehmen', und betätigen Sie im nächsten Fenster die Schaltfläche Fertigstellen. A3129-X140-B-5-64D1 25.08.2000 227 Kapitel 12.11 I-GATE 11M Der Assistent weist dem Router nun die IP-Adresse ’10.0.0.1’ mit der Netzmaske ’255.255.255.0’ zu und schaltet den DHCP-Server ein. Aus der IP-Adresse ermittelt das Gerät dann den gültigen Adreß-Pool für die DHCP-Zuweisung. – Wenn Sie auch vor der Umstellung auf DHCP-Betrieb IPAdressen in Ihrem Netz verwendet haben, wählen Sie in diesem Assistenten die Option 'Ich möchte die Einstellungen selber vornehmen'. Geben Sie im nächsten Fenster eine freie IP-Adresse aus dem bisher verwendeten Adreßbereich ein, und schalten Sie den DHCP-Server ein. Der Assistent weist dem Gerät nun die eingestellte IP-Adresse mit der zugehörigen Netzmaske zu. Aus der IP-Adresse ermittelt das Gerät dann den gültigen Adreß-Pool für die DHCP-Zuweisung. – Nach einigen Sekunden werden automatisch alle Rechner im Netz überprüft und erhalten ggf. ein neue IP-Adresse vom DHCP-Server. Zusätzlich werden den Rechnern dann auch die weiteren Parameter wie Broadcast-Adresse, DNS-Server, Default-Gateway etc. mitgeteilt. Manuelle Konfiguration Wenn die Konfiguration mit dem Assistenten von Siemens AccessPoint Manager für Sie nicht in Frage kommt, können Sie die Parameter für den DHCP-Server auch von Hand einstellen: in Siemens AccessPoint Manager im Konfigurationsbereich 'TCP/IP' auf der Registerkarte 'DHCP' oder im Menü /Setup/DHCP-Modul. 12.11 12.11.1 DHCP-Relay-Agent Netzwerkkonfiguration über ISDN übertragen Bei der Anbindung von einzelnen Arbeitsplatzrechnern über IP an das LAN einer Zentrale wird in der Regel die Proxy-ARP-Funktion genutzt. Dabei wird dem einwählenden Rechner eine vorher festgelegte IP-Adresse aus dem Adreßbereich der Zentrale zugewiesen. Soll ein ganzes IP-Netzwerk einer Filiale mit mehreren Rechnern mit dem LAN der Zentrale gekoppelt werden, wird eine LAN-LANKopplung realisiert. Dabei liegen die beiden Netzwerke jedoch in verschiedenen IP-Adreßkreisen. 228 A3129-X140-B-5-64D1 25.08.2000 I-GATE 11M Kapitel 12.11.2 Während innerhalb des LANs der Zentrale alle Adressen und weitere Netzwerkinformationen komfortabel über DHCP zugewiesen werden können, hört dieser Komfort bei der LAN-LAN-Kopplung auf. 12.11.2 DHCP-Informationen aus dem entfernten Netz holen Die Funktion „DHCP-Relay-Agent“ erlaubt auch die Übertragung von DHCP-Informationen über ISDN-Leitungen. Damit wird es möglich, auch über eine ISDN-Strecke hinweg mehrere Rechner in einem Netzwerk in den IP-Adreßkreis der Zentrale einzubinden. Dazu wird der DHCP-Server im Netz der Filiale in den Relay-AgentModus geschaltet. Die DHCP-Anfragen werden damit an einen anderen Server weitergeleitet, dessen Adresse fest eingetragen wird. Über einen entsprechenden Eintrag in der IP-Routing-Tabelle kommt die Verbindung zum Netz der Zentrale zustande. Wird nun ein Rechner im Netz der Filiale gestartet, der eine IPAdresse von einem DHCP-Server anfordert, gibt der DHCP-RelayAgent diese Anfrage über die ISDN-Strecke an den DHCP-Server im Netz der Zentrale weiter. Dieser Server gibt dem anfragenden Rechner dann anhand der übermittelten MAC-Adresse eine vorher festgelegte IP-Adresse. Damit sind auch schon alle notwendigen Einstellungen genannt: 1. Der DHCP-Server im Router des Filial-Netzes wird auf das Weiterleiten der DHCP-Anfragen eingestellt. Dazu wird die IPAdresse des DHCP-Servers im LAN der Zentrale eingetragen. 2. Dieser Router muß außerdem alle Informationen zum Verbindungsaufbau mit dem Netz der Zentrale haben (normale LANLAN-Kopplung). 3. Im DHCP-Server in der Zentrale werden neben den üblichen Routing-Informationen alle entfernten Stationen mit MACAdresse und der IP-Adresse eingetragen, die ihnen zugewiesen werden sollen. Dazu wird der Name des entsprechenden Rechners eingetragen, der für den DNS-Server verwendet werden soll. A3129-X140-B-5-64D1 25.08.2000 229 Kapitel 12.11.3 12.11.3 I-GATE 11M DHCP-Informationen anpassen Nun werden also alle DHCP-Informationen vom DHCP-Server in der Zentrale bezogen. Das führt allerdings auch dazu, daß sich der Router in der Zentrale als Gateway für die Filiale präsentiert. Will nun ein Rechner aus der Filiale auf das Internet zugreifen, wird die Anfrage an das Gateway in der Zentrale weitergegeben. Die Internet-Verbindung läuft also über das Netz der Zentrale ab. Um diesen Umweg zu vermeiden, kann der DHCP-Relay-Agent eine Funktion nutzen, mit der die Antworten des entfernten DHCP-Servers an die Anforderungen des eigenen LANs angepaßt werden können. Netzmaske, Broadcast-Adresse und Gateway werden dann nicht mehr aus dem Netz der Zentrale bezogen. 12.11.4 Boot-Images aus dem entfernten Netz holen Für die Anbindung von Filialnetzen, in denen keine vollständigen Arbeitsplatzrechner stehen, sondern nur Terminals ohne bootfähige Festplatten, stellt der DHCP-Server nun auch die Möglichkeit bereit, ein komplettes Boot-Image über die ISDN-Leitung zu beziehen. Damit kann die gesamte Konfiguration der Terminals an einer zentralen Stelle gepflegt und gewartet werden. Im Netz der Filiale wird dazu der DHCP-Relay-Agent konfiguriert. Im Netz der Zentrale wird neben den Einträgen der IP-Adresse für die jeweilige MAC-Adresse auch festgelegt, welches Boot-Image zu verwenden ist. Das Boot-Image wird dabei über einen symbolischen Namen angegeben. In einer Imagetabelle wird dem symbolischen Namen ein Server zugeordnet und eine Verzeichnis- und Dateiinformation, mit der das Boot-Image zu finden ist. Startet nun ein Terminal im Netz der Filiale, baut es über den Router automatisch eine Verbindung zum Netz der Zentrale auf und holt von dort das aktuelle Boot-Image. Die Einstellungen für den DHCP-Relay-Agent, den zugehörigen Server und die Boot-Images finden Sie unter Siemens AccessPoint Manager im Konfigurationsbereich 'TCP-IP' auf den registerkarten 'DHCP' und 'DHCP/BOOTP' oder bei der Konfiguration über Telnet unter setup/DHCP-Modul. 230 A3129-X140-B-5-64D1 25.08.2000 I-GATE 11M 12.12 Kapitel 12.12 DNS Der Domain-Name-Service (DNS) stellt in TCP/IP-Netzen die Verknüpfung zwischen Rechnernamen bzw. Netzwerknamen (Domains) und IP-Adressen her. Dieser Service ist auf jeden Fall erforderlich für die Kommunikation im Internet, um z.B. einer Anfrage nach 'www.Siemens.ch' die entsprechende IP-Adresse zurückliefern zu können. Aber auch innerhalb eines lokalen Netzes oder bei der LAN-Kopplung ist es sinnvoll, die IP-Adressen im LAN den Namen der Rechner eindeutig zuordnen zu können. 12.12.1 Was macht ein DNS-Server? Die bei einem DNS-Server nachgefragten Namen bestehen aus mehreren Teilen: ein Teil besteht aus dem eigentlichen Namen des Hosts oder Dienstes, der angesprochen werden soll, ein anderer Teil kennzeichnet die Domain. Innerhalb eines lokalen Netzes ist die Angabe der Domain optional. Diese Namen können also z.B. 'www.domain.com' oder 'ftp.domain.com' heißen. Ohne DNS-Server im lokalen Netz wird jeder lokal unbekannte Name über die DEFAULT-Route gesucht. Durch die Verwendung eines DNS-Servers können alle Namen, die mit ihrer IP-Adresse bekannt sind, direkt bei der richtigen Gegenstelle gesucht werden. Der DNS-Server kann dabei im Prinzip ein separater Rechner im Netz sein. Folgende Gründe sprechen jedoch dafür, den DNS-Server direkt im Siemens I-GATE 11M AccessPoint anzusiedeln: Ein Siemens I-GATE 11M AccessPoint kann in der Betriebsart als DHCP-Server die IP-Adressen für die Rechner im lokalen Netz selbständig verteilen. Der DHCP-Server kennt also schon alle Rechner im eigenen Netz, die ihre IP-Adresse per DHCP beziehen, mit Rechnername und IP-Adresse. Ein externer DNS-Server hätte bei der dynamischen Adreßvergabe des DHCP-Servers möglicherweise Schwierigkeiten, die Zuordnung zwischen IP-Adresse und Namen aktuell zu halten. Beim Routing von Windows-Netzen über NetBIOS kennt ein Siemens I-GATE 11M AccessPoint außerdem die Rechnernamen und IP-Adressen in den anderen angeschlossenen NetBIOS-Netzen. Außerdem melden sich auch die Rechner mit fest eingestellter IP-Adresse ggf. in der NetBIOS-Tabelle an und sind damit mit Namen und Adressen bekannt. A3129-X140-B-5-64D1 25.08.2000 231 Kapitel 12.12.2 I-GATE 11M Der DNS-Server im Siemens I-GATE 11M AccessPoint kann gleichzeitig als sehr komfortabler Filtermechnismus eingesetzt werden. Anfragen nach bestimmten Domains, die nicht besucht werden dürfen, können durch die einfache Angabe des DomainNamens für das ganze LAN, nur für Teilnetze (Subnetze) oder sogar für einzelne Rechner gesperrt werden. Der DNS-Server bezieht bei Anfragen nach bestimmten Namen alle Informationen in die Suche mit ein, die ihm zur Verfügung stehen: Zuerst prüft der DNS-Server, ob der Zugriff auf diesen Namen nicht durch die Filterliste verboten ist. Wenn das der Fall ist, wird der anfragende Rechner mit einer Fehlermeldung darüber informiert, daß er auf diesen Namen nicht zugreifen darf. Dann sucht er in der eigenen, statischen DNS-Tabelle nach Einträgen für den entsprechenden Namen. Steht in der DNS-Tabelle kein Eintrag für diesen Namen, wird die dynamische DHCP-Tabelle durchsucht. Die Verwendung der DHCP-Informationen kann bei Bedarf ausgeschaltet werden. Findet der DNS-Server in den vorausgegangenen Tabellen keine Informationen über den Namen, werden die Listen des NetBIOS-Moduls durchsucht. Auch die Verwendung der NetBIOSInformationen kann bei Bedarf ausgeschaltet werden. Sollte der gesuchte Name in allen verfügbaren Informationen nicht gefunden werden, leitet der DNS-Server die Anfrage über den normalen DNS-Forwarding-Mechanismus an einen anderen DNS-Server (z.B. beim Internet-Provider) weiter oder schickt dem anfragenden Rechner eine Fehlermeldung. 12.12.2 So stellen Sie den DNS-Server ein Die Einstellungen für den DNS-Server finden Sie in Siemens AccessPoint Manager im Konfigurationsbereich 'TCP/IP' auf der Registerkarte 'DNS-Server'. Gehen Sie zur Einstellung des DNSServers wie folgt vor: a) Schalten Sie den DNS-Server ein. set setup/dns-modul/zustand ein b) Geben Sie die Domain ein, in der sich der DNS-Server befindet. Mit Hilfe dieser Domain erkennt der DNS-Server bei Anfrage, ob sich der gesuchte Name im eigenen LAN befindet oder nicht. Die Angabe der Domain ist optional. set setup/dns-modul/domain ihredomain.de 232 A3129-X140-B-5-64D1 25.08.2000 I-GATE 11M Kapitel 12.12.2 c) Geben Sie an, ob die Informationen aus dem DHCP-Server und dem NetBIOS-Modul verwendet werden sollen. set setup/dns-modul/dhcp-verwenden ja set setup/dns-modul/NetBIOS-verw. ja d) Der DNS-Server dient hauptsächlich dazu, Anfragen nach Namen im Internet von den Anfragen nach Namen bei anderen Gegenstellen zu trennen. Tragen Sie daher alle Rechner in die DNS-Tabelle ein, – deren Name und IP-Adresse Sie kennen, – die nicht im eigenen LAN liegen, – die nicht im Internet liegen und – die über den Router erreichbar sind. Wenn Sie z.B. in einem externen Büro arbeiten und über den Router den Mailserver in der Zentrale (Name: mail.ihredomain.de, IP: 10.0.0.99) erreichen wollen, tragen Sie ein: cd setup/dns-modul/dns-tabelle set mail.ihredomain.de 10.0.0.99 Die Angabe der Domain ist dabei optional, aber zu empfehlen. Wenn Sie nun das Mailprogramm starten, wird es vermutlich automatisch den Server 'mail.ihredomain.de' suchen. Der DNSServer gibt daraufhin die IP-Adresse '10.0.0.99' zurück. Das Mailprogramm sucht dann nach dieser IP-Adresse. Mit entsprechenden Einträgen in IP-Routing-Tabelle und Namenliste etc. wird dann automatisch die Verbindung zum Netz in der Zentrale hergestellt, wo der Mailserver schließlich gefunden wird. e) Mit der Filterliste können Sie schließlich ganz genau bestimmen, wer auf welche Namen oder Domains nicht zugreifen darf. cd setup/dns-modul/filter-liste set 001 www.gesperrte-domain.de 0.0.0.0 0.0.0.0 Mit diesem Eintrag (mit dem Index '001') sperren Sie diese Domain für alle Rechner im lokalen Netz. Der Index '001' ist frei gewählt und dient lediglich der Übersichtlichkeit. Bei der Eingabe der Domain sind auch die Wildcards '?' (steht für genau ein Zeichen) und '*' (für beliebig viele Zeichen) erlaubt. Wenn nur ein bestimmter Rechner (z.B. mit IP 10.0.0.123) nicht auf DE-Domains zugreifen können soll, tragen Sie ein: set 002 *.de 10.0.0.123 255.255.255.255 Die Hitliste in der DNS-Statistik zeigt Ihnen die 64 Namen, die am häufigsten nachgefragt werden, und bietet Ihnen damit eine gute Basis für die Einstellung der Filter-Liste. A3129-X140-B-5-64D1 25.08.2000 233 Kapitel 12.13 I-GATE 11M Durch die geeignete Wahl von IP-Adressen und Netzmasken können bei der Verwendung von Subnetting in Ihrem LAN auch einzelne Abteilungen gefiltert werden. Dabei steht die IP-Adresse '0.0.0.0' jeweils für alle Rechner in einem Netz, die Netzmaske '0.0.0.0' für alle Netze. 12.13 NetBIOS-Proxy Mit der Funktion als NetBIOS-Proxy kann ein Siemens I-GATE 11M AccessPoint auch NetBIOS-Pakete routen oder als Proxy lokal beantworten. Damit ergibt sich die Möglichkeit, u.a. Windows-Netze über die Routerfunktionen kostengünstig zu verbinden. Dieser Abschnitt beschreibt die Funktion von NetBIOS-Proxy allgemein und die Konfiguration des Routers und der beteiligten Rechner für die Verbindung von Windows-Netzen. 12.13.1 Kurz und bündig: Was ist NetBIOS? NetBIOS dient dazu, mehrere Rechner einfach und unkompliziert zu vernetzen. Ein wichtiger Vertreter eines NetBIOS-Netzes ist das Windows-Netz, über das sich mehrere Windows-3.11-, -9x- und NT-Rechner einfach vernetzen lassen, und in dem die Ressourcen der jeweiligen Rechner (Laufwerke oder Drucker) für alle anderen freigegeben werden können. In einem Windows-Netz werden die Rechner nur über ihre Namen angesprochen. Mehrere Rechner können zu Gruppen und mehrere Gruppen zu Namenräumen (Scopes) zusammengefaßt werden. Damit ein Rechner auf die Ressourcen der anderen zugreifen kann, müssen die verwendeten Namen im ganzen Netz bekannt sein. Damit nun nicht auf jedem Rechner eine Tabelle der bekannten Namen gepflegt werden muß, geben NetBIOS-Rechner ihre Namen selbständig in regelmäßigen Abständen im Netz bekannt. Die so bekanntgemachten Namen sollen natürlich auch an einer zentralen Stelle im Windows-Netz gesammelt und bereitgestellt werden. Wenn zwei Windows-Netze über Router gekoppelt werden sollen, muß auf beiden Seiten der Verbindung eine solche Namensammelstelle, ein NetBIOS-Nameserver (NBNS) vorhanden sein. 234 Dazu kann z.B. ein eigener WINS-Server (Windows-InternetName-Service-Server) im Netz installiert sein. A3129-X140-B-5-64D1 25.08.2000 I-GATE 11M Kapitel 12.13.2 Da viele Windows-Netze aber eben ohne eigene Server auskommen wollen oder müssen, bietet sich eine zweite Möglichkeit an: Die Informationen über die verwendeten Namen können auch an einer Art „schwarzem Brett“ gesammelt werden, an dem alle Rechner nur ihren Namen und ihre IP-Adresse hinterlassen. Dabei sind die Rechner selbst für die Konsistenz der Namen im Netz verantwortlich. Ein Siemens I-GATE 11M AccessPoint verfügt über ein solches schwarzes Brett. Durch diese einfache Realisierung des NBNS ist die Verbindung auch von Windows-Netzen ohne Server möglich. Die Rechner in den verbindungswilligen Netzen geben ihre Namen nun auch im jeweils anderen Netz bekannt und füllen auch dort das schwarze Brett. 12.13.2 Behandlung von NetBIOS-Paketen Das äußerst gesprächige Verhalten der Windows-Rechner kann bei der Verbindung über Wählleitungen hohe Gebühren verursachen, da jedes NetBIOS-Paket mit Namensinformationen automatisch zum Verbindungsaufbau führt (z.B. zum bereits eingerichteten ISP). Durch diese Pakete bleibt die Leitung ständig aufgebaut und es fallen entsprechend hohe Gebühren an, ohne daß wirklich eine Nutzdatenübertragung stattfindet. Um diesen unnötigen Verbindungaufbau zu vermeiden, kann ein Siemens I-GATE 11M AccessPoint die NetBIOS-Pakete entweder routen oder als Proxy selbst beantworten: Zum Routen der wirklich benötigten Pakete kann im NetBIOSModul festgelegt werden, an welche Gegenstellen die Namensinformationen über NetBIOS übertragen werden sollen. Beim Einschalten des NetBIOS-Moduls wird nach einer zufälligen Wartezeit eine Verbindung zu den NetBIOS-Gegenstellen aufgebaut (sofern es sich nicht um einzelne Remote-AccessRechner handelt). Gelingt der Aufbau nicht, so wird die Spanne der Wartezeit vergrößert. Mit dem anschließenden Austausch der NetBIOS-Informationen wird so erstmalig das schwarze Brett gefüllt. In der Funktion als Proxy beantwortet das Gerät Anfragen an die Rechner, die im NetBIOS-Modul (am schwarzen Brett) schon bekannt sind, selbst als Stellvertreter des entprechenden Rechners. Sowohl bei Nachfragen nach Rechnern im eigenen LAN als auch nach bekannten Rechnern im Netz auf der Ge- A3129-X140-B-5-64D1 25.08.2000 235 Kapitel 12.13.3 I-GATE 11M genseite werden also nach dem ersten Informationsaustausch keine neuen Verbindungen aufgebaut. Damit die Anfragen nach Rechnern, die weder im eigenen LAN noch bei den festgelegten NetBIOS-Gegenstellen zu finden sind, nicht zum Verbindungsaufbau über die DEFAULT-Route ins Internet führen, fängt der voreingestellte IP-Filter für NetBIOS-Ports diese Pakete ab und verhindert den Verbindungsaufbau. 12.13.3 Welche Voraussetzungen müssen erfüllt sein? Für die einwandfreie Kommunikation von Windows-Netzen über Router müssen einige Komponenten auf den beteiligten Rechnern installiert sein und verschiedene Einstellungen im Betriebssystem vorgenommen werden. Installierte Komponenten Die Installation der benötigten Komponenten wird hier am Beispiel von Windows 95 bzw. Windows 98 beschrieben, läuft aber unter Windows 2000 und Windows NT 4.0 ähnlich ab. Installieren Sie die folgenden Komponenten auf allen Rechnern in den zu verbindenden Windows-Netzen: Netzwerkprotokoll NetBIOS ist völlig unabhängig vom verwendeten Transportprotokoll. So kann ein NetBIOS-Netzwerk über die Protokolle NetBEUI (NetBIOS Extended User Interface), IPX (Internet Packet eXchange, Novell) oder IP (Internet-Protokol) übertragen werden. Im Gegensatz zu IPX und IP ist NetBEUI nicht routbar, also nur in einem Windows-Netz verfügbar. Sollen mehrere WindowsNetze über Router verbunden werden, so muß NetBIOS auf einem routbaren Protokoll, z.B. im Siemens I-GATE 11M AccessPoint auf IP aufsetzen! Das Routing von NetBIOS-Paketen im Siemens I-GATE 11M AccessPoint basiert aufgrund der besseren Filtermechnismen auf TCP/IP. Dieses Protokoll muß also auf allen Rechnern, die gekoppelt werden sollen, installiert sein. Um das Netzwerkprotokoll zu installieren, klicken Sie Start -> Einstellungen -> Systemsteuerung -> Netzwerk -> Hinzufügen -> Protokoll. Wählen Sie 'Microsoft' als Hersteller und 'TCP/IP' als Netzwerkprotokoll aus. 236 A3129-X140-B-5-64D1 25.08.2000 I-GATE 11M Kapitel 12.13.3 Client Der Client für Windows-Netzwerke wird benötigt, damit sich die Rechner im Windows-Netz mit Name und Paßwort anmelden können. Um den Client zu installieren, klicken Sie Start -> Einstellungen -> Systemsteuerung -> Netzwerk -> Hinzufügen -> Client. Wählen Sie 'Microsoft' als Hersteller und dann den 'Client für Windows-Netzwerke' aus. Dienst Die Datei- und Druckerfreigabe ermöglicht das Freigeben von Laufwerken oder Druckern für andere Benutzer im WindowsNetz. Um die Datei- und Druckerfreigabe zu installieren, klicken Sie Start -> Einstellungen -> Systemsteuerung -> Netzwerk -> Hinzufügen -> Dienst. Wählen Sie 'Microsoft' als Hersteller und dann den 'Datei- und Druckerfreigabe für Windows-Netzwerke' aus. Einstellungen im Windows-Netzwerk Namen und Gruppenbezeichnung Klicken Sie auf Start -> Einstellungen -> Systemsteuerung > Netzwerk, und wechseln Sie auf die Registerkarte Identifikation. Der Name des Rechners muß eindeutig sein. Das gilt für alle Windows-Netze und alle in diesen Netzen vorhandenen Gruppen, die Sie über NetBIOS verbinden wollen. Auch in verschiedenen Gruppen darf ein Name also nicht mehrfach auftauchen. Datei- und Druckerfreigabe Prüfen Sie nach der Installation, ob die Datei- und Druckerfreigabe aktiviert ist. Klicken Sie dazu Start -> Einstellungen -> Systemsteuerung -> Netzwerk -> Datei- und Druckerfreigabe. Wählen Sie aus, ob die anderen Benutzer im Windows-Netz den Drucker und/oder die Dateien von diesem Rechner nutzen können. Alle Benutzer, die auf die freigegebenen Ressourcen zugreifen wollen, müssen sich beim Start von Windows mit Name und Paßwort anmelden. Klicken Sie dann im Explorer mit der rechten Maustaste die Laufwerke, Ordner oder Drucker, die Sie für die Benutzung durch andere Netzteilnehmer freigeben wollen, und wählen Sie den Punkt Freigabe aus dem Kontextmenü. A3129-X140-B-5-64D1 25.08.2000 237 Kapitel 12.13.4 I-GATE 11M Geben Sie dem freigegebenen Ordner einen Namen und tragen Sie ggf. einen Kommentar ein. Mit der Auswahl des Zugriffstyps und der Festlegung der Kennwörter stellen Sie ein, wie der Zugriff auf die freigegebenen Ressourcen erfolgen kann. Ob die Einstellungen im Windows-Netzwerk korrekt erfolgt sind, können Sie leicht prüfen: Der eigene Rechner muß in der Netzwerkumgebung mit seinem Namen angezeigt werden. 12.13.4 So verbinden Sie zwei Windows-Netze Nachdem alle Vorbereitungen abgeschlossen sind, können Sie nun zwei Windows-Netze verbinden. Die Einstellungen für Arbeitsgruppennetze und Domänen-Netze (Windows NT) sind dabei ähnlich. Die folgenden Schritte sind für beide Seiten der Verbindung auszuführen. a) Stellen Sie die beiden Netze für eine LAN-LAN-Kopplung über TCP/IP ein. Verwenden Sie dazu nach Möglichkeit den komfortablen Assistenten von Siemens AccessPoint Manager. b) Prüfen Sie die Einstellung der IP-Filter. Dieser Filter muß alle NetBIOS-Pakete erfassen, die über die DEFAULT-Route geschickt werden sollen, damit NetBIOS-Pakete nicht zum Verbindungsaufbau über die DEFAULT-Route führen. Im Auslieferungszustand der Geräte ist dieser Filter so voreingestellt: c) Tragen Sie dann die Gegenstelle für das Routing über NetBIOS ein. Wechseln Sie in Siemens AccessPoint Manager in den Konfigurationsbereich 'NetBIOS', und erstellen Sie einen neuen Eintrag in der Tabelle 'NetBIOS über IP-Routing'. Bei der Konfiguration über Telnet geben Sie alternativ ein: cd /Setup/NetBIOS-Modul/Gegenstellen-Tab. set nhamel.mobil router Der Eintrag im Feld 'Typ' gibt an, ob die Gegenstelle nach dem Einschalten des NetBIOS-Moduls direkt angewählt werden soll, um die Namens-Informationen auszutauschen. Der Parameter 'NT-Domain' kann bei Windows-95- oder Windows98-Netzen i.d.R. frei gelassen werden. Beim Zugriff auf WindowsNT-Maschinen muß die entsprechende Domain bzw. Arbeitsgruppe manuell eingetragen werden. 238 A3129-X140-B-5-64D1 25.08.2000 I-GATE 11M Kapitel 12.13.5 d) Verwendet die NetBIOS-Kopplung eine PPP-Verbindung, müssen Sie in der PPP-Liste die Aktivierung von NetBIOS für den entsprechenden Eintrag prüfen. e) Wenn alle Gegenstellen eingetragen sind, aktivieren Sie die NetBIOS-Funktion. cd /Setup/NetBIOS-Modul set zustand ein Nach dem Einschalten wird (nach einer zufälligen Wartezeit) eine Verbindung zu allen Gegenstellen aufgebaut, die nicht als Einwahl-Knoten gekennzeichnet sind. Bei dieser ersten Verbindung werden dann die notwendigen Informationen über die Rechner in den Netzen ausgetauscht. Erst danach kann auf die Rechner der Gegenseite zugegriffen werden. 12.13.5 So wählt sich ein Remote-Access-Rechner ein Der Zugriff von einzelnen, entfernten Rechner über Remote-Access auf ein Windows-Netz ist ebenfalls schnell erledigt. a) Siemens I-GATE 11M AccessPoint und Remote-Access-Rechner werden auf den Netz-Zugriff vorbereitet. Auch in diesem Fall sind die IP-Filter im Siemens I-GATE 11M AccessPoint zu prüfen (siehe 'So verbinden Sie zwei Windows-Netze'). b) Wenn die Zuweisung der IP-Adresse für die remote Gegenstelle aus dem IP-Pool realisiert wird, muß für diese Gegenstelle zusätzlich eine Route in der IP-Routing-Tabelle angelegt werden. c) Erstellen Sie auch für die remoten Gegenstellen einen Eintrag in der NetBIOS-IP-Routing-Tabelle. cd /Setup/NetBIOS-Modul/Gegenstellen-Tab. set nhamel.ras workstation Kennzeichnen Sie diesen Eintrag auf jeden Fall als 'einzelne Station', damit diese Gegenstelle nach dem Einschalten des NetBIOSModuls nicht automatisch angerufen wird. d) Verwendet die NetBIOS-Kopplung eine PPP-Verbindung, müssen Sie in der PPP-Liste die Aktivierung von NetBIOS für den entsprechenden Eintrag prüfen. A3129-X140-B-5-64D1 25.08.2000 239 Kapitel 12.13.6 12.13.6 I-GATE 11M Gesucht – Gefunden: Die Netzwerkumgebung Wenn alle Beteiligten auf das NetBIOS-Routing vorbereitet sind, kann das Windows-Networking losgehen. NetBIOS-Routing über LAN-LAN-Kopplung Nachdem die Netze nach dem Einschalten der NetBIOS-Module gegenseitig die Informationen über die verfügbaren Rechner ausgetauscht haben, ist im Siemens I-GATE 11M AccessPoint nun eine Liste mit diesen Rechnernamen verfügbar. Über Telnet kann mit dir /Setup/NetBIOS-Modul/host-liste die Liste mit den aktuell erreichbaren Rechnern aufgerufen werden, die z.B. so aussieht: Name Typ IP-Adresse Gegenstelle Timeout Flags DOKUNOTEBOOK 00 10.10.0.53 NHAMEL.MOBIL 4939 0020 DOKUNOTEBOOK 20 10.10.0.53 NHAMEL.MOBIL 4939 0020 Siemens 1d 10.10.0.53 NHAMEL.MOBIL 4939 0020 Siemens.DOKU 1d 10.1.253.246 4935 0000 Siemens.DOKU 1d 192.168.100.162 4997 0000 NHAMEL.MOBIL 00 10.10.0.1 NHAMEL.MOBIL 0 Tab. 12.6 0020 NetBIOS-Routing über LAN-LAN Kopplung Aus dieser Tabelle können Sie nun ablesen, daß z.B. der Rechner mit dem Namen 'DOKUNOTEBOOK' mit der IP-Adresse '10.10.0.53' über die Gegenstelle 'NHAMEL.MOBIL' zu erreichen ist. Die weiteren Parameter werden in der Menü-Beschreibung erläutert. 240 A3129-X140-B-5-64D1 25.08.2000 I-GATE 11M Kapitel 12.14 Um auf die freigegebenen Ressourcen dieses Rechners zugreifen zu können, lassen Sie einfach den Explorer nach dem entsprechenden Rechner suchen mit Start -> Suchen -> Computer: Die Arbeitsgruppen und Rechner des entfernten Netzes können aus technischen Gründen nicht über die Funktion 'gesamtes Netzwerk durchsuchen' in der Windows-Netzwerkumgebung gefunden werden. Stattdessen kann nach entfernten Computern wie oben beschrieben gesucht werden, bzw. es können Verknüpfungen und Laufwerksverbindungen eingerichtet werden. NetBIOS-Routing über RAS-Zugang Etwas anders sieht das Verfahren beim Zugang zum Windows-Netz über RAS (Remote Access) aus. Die beiden grundlegenden Unterschiede zur LAN-LAN-Kopplung: Auf der Seite des Einwahl-Knotens ist keine Host-Liste vorhanden, aus der die verfügbaren Rechner im Windows-Netz auf der Gegenseite abgelesen werden könnten. Der RAS-Benutzer muß also die Namen der Rechner kennen, auf die er zugreifen darf und will. Die Verbindung wird nicht automatisch aufgebaut. Der RAS-Benutzer muß also erst eine Verbindung über das DFÜ-Netzwerk zum Siemens I-GATE 11M AccessPoint herstellen. Wenn die Verbindung dann steht, kann er genau wie bei der LANLAN-Kopplung (über Suchen -> Computer, nicht über die Netzwerkumgebung!) die Computer im anderen Netz suchen und darauf zugreifen. 12.14 Der Least-Cost-Router Seit der Liberalisierung des Telefonmarktes in der Schweiz und in Europa stehen dem Benutzer von Telekommunikationsdiensten eine Reihe von Providern (Netzbetreiber) mit z.T. verschiedenen Tarifen zur Auswahl. Die Provider unterscheiden sich außerdem danach, ob man fest mit diesem Anbieter verbunden ist und automatisch immer dessen Netz verwendet (Preselection) oder ob man sich bei jedem Anruf frei entscheidet, welchen Provider man nutzen möchte (Call-by-Call). Um eine Verbindung über einen Call-by-CallProvider aufzubauen, wählt man nach dem Abheben zunächst die passende Vorwahl, um in das entsprechende Leitungsnetz zu kom- A3129-X140-B-5-64D1 25.08.2000 241 Kapitel 12.14.1 I-GATE 11M men. Erst nach dieser Netzkennziffer wählt man die normale Telefonnummer, um seine Gegenstelle zu erreichen. Für Telefonate zu bestimmten Tageszeiten und in verschiedenen Regionen ist der jeweils günstigste Tarif jedoch leider nicht bei immer demselben Provider, sondern oft bei verschiedenen Anbietern zu finden: morgens Provider 1, nachmittags Provider 2 und für Auslandsgespräche evtl. Provider 3. Um immer besonders günstig zu telefonieren, im Internet zu surfen oder Daten zu anderen Netzen zu übertragen, müßten Sie nun eigentlich vor jeder Verbindung überlegen, welcher Tarif nun gerade der günstigste ist. Ein Siemens I-GATE 11M AccessPoint nimmt Ihnen diese Arbeit ab. Least-CostRouting (LCR) heißt die Funktion, die hier hilft. Sie definieren dabei einmal, welche Provider für Ihre Bedürfnisse die günstigsten Tarife haben, und das Gerät wählt bei jeder Verbindung (egal ob über Router, CAPI etc.) automatisch den Anbieter mit dem günstigsten Tarif. 12.14.1 So arbeitet der Least-Cost-Router im I-GATE 11M AccessPoint Der LCR analysiert die Ziffern, die z.B. vom Router oder der CAPI gewählt werden. Nach jeder Ziffer wird im Gerät überprüft, ob in der LCR-Tabelle eine eindeutige Übereinstimmung mit der bisher gewählten Nummer (Vorwahl) zu finden ist. Wird ein passender Eintrag gefunden, der zudem für die aktuelle Uhrzeit und das aktuelle Datum gültig ist, dann wird die Netzkennzahl für die Umleitung der Verbindung noch vor der Vorwahl eingefügt. Erst wenn die Rufnummer auf diese Weise vervollständigt wurde, wird sie nach außen an die Vermittlungsstelle weitergegeben. Der LCR benötigt also folgende Eingaben: 242 Ein Wählpräfix (Vorwahl), das bestimmt, welche Rufe für eine Umleitung in Frage kommen. Eine oder mehrere Netzkennzahlen, die den Provider bestimmen, der für dieses Wählpräfix genutzt werden soll. Die Wochentage und Feiertage, für die der Eintrag gültig ist. Die Tageszeit, zu der dieser Eintrag gültig ist. A3129-X140-B-5-64D1 25.08.2000 I-GATE 11M Kapitel 12.14.1 Die ersten Versuche Mit einigen wenigen Einträgen können Sie schon eine Menge an Gebühren sparen. An einem einfachen Beispiel wollen wir die Programmierung des LCRs erläutern. Sie wissen z.B., daß man insbesondere bei Fern- oder Auslandsverbindungen mit dem Call-by-Call-Verfahren sparen kann. Sie haben sich außerdem bei einigen Call-by-Call-Anbietern (CbC) erkundigt und haben die jeweils günstigsten Tarife herausgesucht. Die ersten Einträge in der LCR-Tabelle sehen dann z.B. folgendermaßen aus: Wählpräfix Netzkennzahl des CbC Wochentage Tageszeit 01 10753 Sa + So 01 10781 Mo + Di + Mi + 8:00h bis 18:00h Do + Fr 00 10753 So Tab. 12.7 0:00h bis 23:59h 0:00h bis 23:59h Least-Cost-Routing Diese Einträge bedeuten, daß alle Verbindungen am Wochenende nach Zürich (oder andere Nummern, die mit '01' beginnen) über den Provider mit der Netzkennzahl '10753' geführt werden. Wochentags wird für diese Rufe in der Zeit zwischen 8:00 Uhr und 18:00 Uhr der Provider mit der Netzkennzahl '10781' verwendet. Auslandsgespräche am Sonntag gehen über den Provider mit der Netzkennzahl '10753'. Für Fortgeschrittene: LCR mit System Im ersten Beispiel haben Sie gesehen, daß Sie bereits mit wenigen Einträgen Gebühren sparen können. Wenn Sie das Least-CostRouting optimal nutzen möchten, müssen Sie sich zunächst genau über die Tarifstruktur der Call-by-Call-Anbieter informieren, die für Sie in Frage kommen. Anschließend überlegen Sie, wie die Tarife und Tarifzonen am besten auf die LCR-Tabelle im Siemens I-GATE 11M AccessPoint abgebildet werden können. Dazu gibt es verschiedene Ansätze: Im ersten Beispiel haben Sie gesehen, daß Sie bereits mit wenigen Einträgen Gebühren sparen können. Wenn Sie das Least-CostRouting optimal nutzen möchten, müssen Sie sich zunächst genau A3129-X140-B-5-64D1 25.08.2000 243 Kapitel 12.14.1 I-GATE 11M über die Tarifstruktur der Call-by-Call-Anbieter informieren, die für Sie in Frage kommen. Anschließend überlegen Sie, wie die Tarife und Tarifzonen am besten auf die LCR-Tabelle im Siemens I-GATE 11M AccessPoint abgebildet werden können. Dazu gibt es verschiedene Ansätze: Eindeutige Sparmöglichkeiten können Sie direkt eintragen: '00' für Auslandsverbindungen Mit einer einzigen '0' werden zunächst alle Verbindungen umgeleitet, die mit der Null beginnen. Da es aber i.d.R. angrenzende Ortsnetze gibt, deren Nummer ebenfalls mit '0' beginnt, die aber trotzdem als Ortsgespräch berechnet werden, sollten Sie diese Vorwahlen separat aufführen und die Umleitung wieder aufheben. Denken Sie bei dieser Strategie auch an Sonderrufnummern wie '0800', '0190' etc. Eine andere Strategie zielt auf die möglichst vollständige Regelung der Umleitungen ab. Dabei beginnen Sie mit den Vorwahlen des Ortsbereiches und definieren dann die größeren Zonen. Die nahen und damit günstigeren Tarifzonen werden dabei mit längeren Wahlpräfixen festgelegt, die verbleibenden, weiter entfernten Tarifzonen werden mit wenigen Ziffern erfaßt. Diese Einstellung können Sie bei Bedarf natürlich weiter verfeinern und ausbauen. Hier einige Anregungen, was Sie dabei beachten können: Einige Ortsnetze erreichen Sie zwar über eine Vorwahl, trotzdem aber zum normalen Ortstarif. Falls Sie diese Bereiche mit einem allgemeinen Eintrag umgeleitet haben, können Sie die Vorwahlen mit Ortstarif über die Vorwahl Ihrer Telefongesellschaft umleiten. Ein leerer Eintrag für die Netzkennzahl bedeutet ebenfalls „keine Umleitung“. Vielleicht geht der größte Teil Ihrer ISDN-Verbindungen in die gleichen Ortsnetze. Wenn die meisten Ihrer Gegenstellen in München liegen, können Sie diese Gegenstellen über einen bestimmten Anbieter erreichen. Untersuchen Sie die verschiedenen Tarifzonen. Welche Vorwahlen in welche Zone gehören, können Sie z.B. unter www.billiger-telefonieren.de im Internet nachsehen. Wenn Sie die Vorwahlen gefunden haben, die Sie umleiten möchten, können Sie an die Zuweisung der Call-by-Call-Provider gehen. Dazu brauchen Sie natürlich die aktuellen Tarife möglichst aller Telefongesellschaften. Auch hier hilft das Internet. Adressen wie z.B. 244 A3129-X140-B-5-64D1 25.08.2000 I-GATE 11M Kapitel 12.14.2 ’www.billiger-telefonieren.de’ oder ’www.focus.de’ verraten Ihnen tagesaktuell die Preise für alle denkbaren Verbindungen. Mit diesen Informationen können Sie sich nun daran machen, Ihren LeastCost-Router zu füttern ... 12.14.2 So stellen Sie den Least-Cost-Router ein Zur Einstellung des Least-Cost-Routers sind im wesentlichen zwei Fragen zu klären: Welche Betriebsarten im Siemens I-GATE 11M AccessPoint sollen die Dienste des Least-Cost-Routers nutzen? Welche Rufe sollen wann über welchen Provider geführt werden? Um diese Fragen zu beantworten, gehen Sie so vor: a) Wechseln Sie im Siemens AccessPoint Manager im Konfigurationsbereich 'Least-Cost-Router' auf die Registerkarte 'Allgemein'. b) Aktivieren Sie die Funktion des Least-Cost-Routers. Der LeastCost-Router läßt sich nur dann aktivieren, wenn die Zeit des Geräts entweder manuell gesetzt wurde oder wenn schon einmal eine gültige Zeit aus dem ISDN-Netz übermittelt wurde (siehe auch 'Die Uhrzeit für die Auswahl' weiter unten). Schalten Sie den LRC je nach Bedarf für die folgenden Betriebsarten ein: – Router – CAPI Wenn Sie das Least-Cost-Routing auch für die Router-Module eingeschaltet haben, werden ggf. auch Verbindungen über Provider aufgebaut, die keine Gebühreninformationen übertragen! Die Gebührenüberwachung geht damit evtl. unbemerkt verloren. Verwenden Sie in diesem Fall alternativ die Zeitbudgets. c) Wechseln Sie auf die Registerkarte 'Zeiten und Feiertage'. Öffnen Sie die Least-Cost-Tabelle, fügen Sie einen neuen Eintrag hinzu, und geben Sie die benötigten Daten ein: – Welche Vorwahl soll umgeleitet werden? – Über welche Provider soll diese Vorwahl umgeleitet werden? Wenn Sie hier mehrere Netzkennzahlen durch Semikola getrennt eintragen, wechselt der LCR automatisch zur nächsten Vorwahl, wenn eine vorherige besetzt ist. A3129-X140-B-5-64D1 25.08.2000 245 Kapitel 12.14.2 I-GATE 11M – An welchen Tagen und zu welchen Uhrzeiten soll die Umleitung aktiv sein? Beachten Sie bitte, daß keine tagesübergreifenden Uhrzeiten (18:00 Uhr bis 6:00 Uhr) möglich sind! – Soll der Anruf über die normale Telefongesellschaft geführt werden, wenn alle Call-by-Call-Leitungen besetzt sind? Wenn der 'automatische Rückfall' ausgeschaltet ist, beginnt der LCR ggf. nach der letzten Netzkennzahl wieder mit der ersten ... d) Wenn Sie in der LCR-Tabelle auch Einträge für Feiertage gemacht haben, öffnen Sie anschließend die Liste der Feiertage. Tragen Sie jeden Feiertag mit dem vollständigen Datum ein (TT.MM.JJJJ). e) Kontrollieren Sie die interne Uhr des Geräts (inkl. Datum), damit der LCR auch zur richtigen Zeit die Umleitungen aktiviert (siehe auch weiter unten, 'Die Uhrzeit für die Auswahl'). Bauen Sie Ihre LCR-Tabelle schrittweise auf, und überprüfen Sie jeweils das Ergebnis. Öffnen Sie dazu z.B. den Siemens AccessPoint Monitor und starten Sie über die Siemens CAPI Verbindungen zu Gegenstellen, die der Tabelle nach umgeleitet werden sollten. Anhand der gewählten Rufnummer können Sie leicht ablesen, ob die Einstellung des LCRs Ihren Wünschen entspricht. Für Routerverbindungen können Sie die gewählte Nummer aus dem Logfile ablesen (AccessPoint Monitor: Gerät -> Eigenschaften -> Protokoll -> Anzeigen). Die Uhrzeit für die Auswahl Damit der Least-Cost-Router mit Hilfe der Tabelleneinträge tatsächlich die richtige Verbindung auswählt, muß die interne Uhr im Siemens I-GATE 11M AccessPoint natürlich immer auf dem aktuellen Stand sein. Aber auch hier hilft sich der Router selbst: Er kann entweder bei jedem Verbindungsaufbau oder bei jedem Einschalten des Geräts die interne Uhrzeit mit der aktuellen Zeit im ISDN-Netz abgleichen. a) Wechseln Sie im Siemens AccessPoint Manager im Konfigurationsbereich 'Management' auf die Registerkarte 'Datum/Zeit'. b) Aktivieren Sie ggf. die Option für den automatischen Zeitabgleich bei jedem Verbindungsaufbau. Falls Sie die Zeit lieber manuell eintragen möchten, schalten Sie diese Option aus. c) Beim Ausschalten verliert das Gerät die aktuelle Zeit. Geben Sie die Rufnummer einer beliebigen Gegenstelle ein, wenn das Gerät direkt nach dem Einschalten eine Verbindung aufbauen 246 A3129-X140-B-5-64D1 25.08.2000 I-GATE 11M Kapitel 12.15 und so die Zeit mit dem ISDN-Netz abgleichen soll. Wählen Sie dabei aus, ob es sich um eine digitale Gegenstelle (z.B. Mailboxen oder Internet-Provider) handelt oder um eine analoge Gegenstelle (Telefonansage oder Sprachdienst). Bitte prüfen Sie die Zeit nach der ersten Übermittlung. Manche TKAnlagen übermitteln dem Router z.B. ungültige Zeiten, die die Funktion des Least-Cost-Routers beeinträchtigen! 12.15 Bürokommunikation und Siemens CAPI Die CAPI von Siemens ist eine spezielle Form der weit verbreiteten CAPI-Schnittstelle. CAPI steht für Common ISDN Application Programming Interface und stellt die Verbindung von ISDN-Adaptern zu Kommunikationsprogrammen her. Diese Programme wiederum stellen den Rechnern Funktionen der Bürokommunikation wie z.B. ein Fax oder einen Anrufbeantworter bereit. Dieses Kapitel stellt Ihnen die CAPI sowie die mitgelieferten Anwendungsprogramme zur Bürokommunikation kurz vor und gibt Ihnen Hinweise, die bei der Installation der einzelnen Komponenten wichtig sind. 12.15.1 Die Siemens CAPI Welche Vorteile bietet die CAPI ? Beim Versenden von Faxen wird z.B. am Arbeitsplatz ein Faxgerät simuliert. Mit der CAPI leitet der PC das Fax über das Netzwerk an einen Router weiter, welcher die Verbindung zum Empfänger herstellt. Installation des CAPI-Clients Die CAPI besteht aus zwei Komponenten, einem Server (im Siemens I-GATE 11M AccessPoint) und einem Client (auf den PCs). Der CAPI-Client wird auf den Rechnern im lokalen Netz installiert, die die Funktionen der CAPI nutzen möchten. a) Legen sie die Siemens I-GATE 11M-CD in Ihr CD-ROM-Laufwerk ein. Wenn das Setup-Programm beim Einlegen der CD nicht automatisch startet, klicken Sie im Explorer von Windows einfach auf die 'autorun.exe' auf der Siemens I-GATE 11M-CD. b) Wählen Sie den Eintrag 'I-GATE 11M AccessPoint Tools installieren'. A3129-X140-B-5-64D1 25.08.2000 247 Kapitel 12.15.1 I-GATE 11M c) Markieren Sie die Option ’Siemens CAPI’. Klicken Sie auf Weiter, und folgen Sie den Hinweisen der Installationsroutine. Nach dem evtl. erforderlichen Neustart des Rechners ist die CAPI bereit, alle Aufgaben der Bürokommunikationssoftware entgegenzunehmen. Die Siemens CAPI ist nach erfolgreicher Installation als Icon in der Symbolleiste zu sehen. Ein Doppelklick auf dieses Symbol öffnet ein Statusfenster, in dem Sie jederzeit aktuelle Informationen zur Siemens CAPI abrufen können. Einstellen des CAPI-Clients Bei der Einstellung des Clients für die CAPI legen Sie fest, welche CAPI-Server verwendet werden sollen und wie diese überprüft werden. Wenn Sie nur ein Siemens I-GATE 11M AccessPoint in Ihrem LAN als CAPI-Server betreiben, können Sie im Prinzip alle Parameter in den Voreinstellungen belassen. a) Starten Sie den CAPI-Client aus der Programmgruppe 'Siemens I-Gate'. Auf der Registerkarte 'Allgemein' finden Sie Informationen zum Treiber zum bereitgestellten Dienst. b) Wechseln Sie auf auf die Registerkarte 'CAPI-Server'. Hier können Sie zunächst wählen, ob der PC seinen CAPI-Server selbst suchen soll oder ob ein bestimmter Server verwendet werden soll. – Im ersten Fall legen Sie fest, in welchem zeitlichen Intervall der Client nach einem Server sucht. Dabei sucht er so lange, bis er die im nächsten Feld eingestellte Anzahl an Servern gefunden hat. Hat er die geforderte Zahl an Servern gefunden, hört er mit der Suche auf. – Wenn der Client nicht automatisch nach Servern suchen soll, geben Sie in der Liste die IP-Adressen der Server an, die der Client verwenden soll. Diese Festlegung ist z.B. dann sinnvoll, wenn Sie mehrere Siemens I-GATE 11M AccessPoints in Ihrem LAN als CAPI-Server betreiben und eine Gruppe von PCs einen bestimmten Server verwenden sollen. – Für beide Optionen können Sie auch einstellen, in welchem Intervall der Client prüft, ob die gefundenen oder per Liste definierten Server noch aktiv sind. 248 A3129-X140-B-5-64D1 25.08.2000 I-GATE 11M Kapitel 12.15.1 Einstellen des CAPI-Servers Bei der Einstellung des CAPI-Servers werden im Prinzip zwei Fragen behandelt: Auf welche Rufnummer aus dem Telefonnetz soll die CAPI reagieren? Welche der Rechner im lokalen Netz sollen über die CAPI Zugang zum Telefonnetz erhalten? So stellen Sie die entsprechenden Parameter ein: a) Starten Sie Siemens AccessPoint Manager aus der Programmgruppe 'Siemens I-Gate'. Öffnen Sie die Konfiguration des Routers durch einen Doppelklick auf den Gerätenamen in der Liste, und wählen Sie den Konfigurationsbereich 'CAPI'. b) Schalten Sie den CAPI-Server ein, oder lassen Sie nur abgehende Anrufe zu. In diesem Fall reagiert die CAPI nicht auf ankommende Rufe und kann z.B. nicht zum Empfangen von Faxmitteilungen eingesetzt werden. Lassen Sie z.B. dann nur abgehende Rufe zu, wenn Sie für die Siemens CAPI keine eigene Rufnummer frei haben. c) Wenn der CAPI-Server eingeschaltet ist, geben Sie im Feld 'Rufnummern' die Telefonnummern ein, auf die CAPI reagieren soll. Mehrere Rufnummern können Sie durch Semikola getrennt eingeben. Wenn Sie hier keine Rufnummer eingeben, werden alle eingehenden Rufe an die CAPI gemeldet. d) Der von der CAPI verwendete Port ist auf '75' (any private telephony service) voreingestellt. Verändern Sie diese Einstellung nur dann, wenn dieser Port in Ihrem lokalen Netz schon für andere Dienste verwendet wird. e) Falls nicht alle Rechner aus dem lokalen Netz Zugriff auf die Funktionen der CAPI haben sollen, können Sie in der Zugangsliste die berechtigten Teilnehmer (über die IP-Adressen) genau festlegen. Wenn Sie mehrere Rufnummern für die CAPI eingeben, können Sie den einzelnen Arbeitsplätzen z.B. ein persönliches Fax oder einen persönlichen Anrufbeantworter bereitstellen. Dazu geben Sie bei der Installation der Kommunikationsprogramme wie z.B. RVS-COM an verschiedenen Arbeitsplätzen jeweils verschiedene Rufnummern an, auf die das Programm reagieren soll. Wechseln Sie auf die Registerkarte 'Verfügbarkeit'. Hier legen Sie fest, wie sich ein Siemens I-GATE 11M AccessPoint verhält, wenn über die CAPI eine Verbindung aufgebaut werden soll (ankommenA3129-X140-B-5-64D1 25.08.2000 249 Kapitel 12.16 I-GATE 11M der oder abgehender Ruf), beide B-Kanäle jedoch besetzt sind (Prioritätensteuerung). Mögliche Optionen sind hier: Die Verbindung über die CAPI kann nicht aufgebaut werden. Ein Faxprogramm, das die CAPI nutzt, wird dann wahrscheinlich zu einem späteren Zeitpunkt den Versand erneut versuchen. Die Verbindung über die CAPI kann aufgebaut werden, wenn ein Hauptkanal frei ist. Ein Hauptkanal ist der erste B-Kanal, der bei einer Routerverbindung aufgebaut wird. Nebenkanäle werden zur Kanalbündelung hinzugenommen. Die Verbindung über die CAPI kann auf jeden Fall aufgebaut werden, eine bestehende Routerverbindung wird ggf. für die Dauer des Gespräches abgebaut. So ist z.B. die Faxfunktion immer erreichbar. So verwenden Sie die CAPI Zur Verwendung der CAPI gibt es zwei Möglichkeiten: 12.16 Sie setzen eine Software ein, die direkt auf einer CAPI-Schnittstelle (in diesem Fall der CAPI) aufsetzt, wie z.B. RVS-COM. Eine solche Software sucht bei der Installation nach der CAPI und verwendet diese anschließend automatisch. Andere Programme wie LapLink können Verbindungen über verschiedene Wege aufbauen, z.B. über das DFÜ-Netzwerk von Windows. Beim Anlegen einer neuen DFÜ-Verbindung können Sie auswählen, welches der installierten Kommunikationsgeräte Sie verwenden möchten. Wählen Sie für die CAPI den Eintrag 'ISDN WAN Line 1'. Reservierung von B-Kanälen Mit der Reservierung von B-Kanälen wird das Ziel verfolgt, jederzeit ankommende oder abgehende Rufe zu erlauben und somit für externe Gegenstellen immer erreichbar zu sein oder jederzeit selbst Rufe aufbauen zu können. Dazu wird für jedes S0-Interface festgelegt, wie viele Verbindungen maximal gleichzeitig auf einem Interface bestehen dürfen, getrennt nach ein- und ausgehenden Rufen. Die Beschränkung der Verbindungsanzahl bezieht sich auf alle Betriebsarten des Geräts, also auf Router, CAPI, evtl. vorhandene a/b-Ports etc. 250 A3129-X140-B-5-64D1 25.08.2000 I-GATE 11M Kapitel 12.17 Die Werte für B-Kanal-Reservierung werden in der Interface-Tabelle als Maximal-Wert für ein- und ausgehende Verbindungen eingetragen: Standardmäßig stehen beide Werte auf 2. Damit können sowohl zwei parallele ausgehende Verbindungen aufgebaut werden als auch zwei eingehende Anrufe angenommen werden. Wird der Wert für die maximale Zahl eingehender Rufe auf 1 gesetzt, kann das Gerät auf diesem Inteface nur einen Anruf annehmen. Kommt ein weiterer Anruf herein, wird dieser abgelehnt, obwohl vielleicht noch ein B-Kanal frei ist. Dieser Kanal wird dann jedoch für eigene abgehende Rufe reserviert. Für die maximale Zahl ausgehender Rufe gilt dieses Prinzip sinngemäß. Wird der Wert für die maximale Zahl eingehender Rufe auf 0 gesetzt, können auf diesem Interface keine Rufe angenommen werden. Es kann dann nur die maximale Zahl zugelassener ausgehender Verbindungen aufgebaut werden. Stehen beide Werte auf 0, kann über dieses Interface überhaupt keine Verbindung mehr aufgebaut werden! Die Einstellungen für die B-Kanalreservierung finden Sie unter Siemens AccessPoint Manager im Konfigurationsbereich 'Management' auf der Registerkarte 'Interface', bei der Konfiguration über Telnet unter setup/WAN-Modul/Interface-Liste. 12.17 Accounting Beim Accounting werden die Online-Zeiten und die übertragenen Datenvolumen ermittelt und nach den verursachenden Rechnern aufgeschlüsselt. Die Accounting-Daten werden in einer Liste für die aktuellen Verbindungen und in einer akkumulierten Liste abgelegt. Dabei werden die folgenden Daten erfaßt: User (Name, IP-Adresse, MAC-Adresse) Die Online-Zeiten und die übertragenen Datenvolumen werden zunächst den MAC-Adressen der Rechner-Netzwerk-Interfaces im LAN zugeordnet. Aus DHCP- oder DNS-Server-Modulen kann der Router ggf. zusätzliche Informationen über die Zuordnung von MAC-Adressen und Rechnernamen verfügen. In diesem Fall kann die Online-Zeit auch direkt den Rechnernamen zugeordnet werden. Ist eine Zuordnung von MAC-Adresse A3129-X140-B-5-64D1 25.08.2000 251 Kapitel 12.17.1 I-GATE 11M 12.17.1 zu Rechnernamen nicht möglich, wird eine andere verfügbare Information zur Kennzeichnung der Nutzer eingetragen, z.B. die IP-Adresse. Bei Netzwerk-Teilnehmern, die über eine Dial-In-Verbindung Zugriff auf das LAN haben, ist i.d.R. die MAC-Adresse nicht bekannt. In diesem Fall erzeugt der Router eine Pseudo-Adresse, mit der die Dial-In-Gegenstellen beim Accounting identifiziert werden. Gegenstelle, zu der die Verbindung aufgebaut wurde Art der Verbindung Datenvolumen in Sende- und Empfangsrichtung Online-Zeit Bei Wählverbindungen, die von mehreren Usern gemeinsam verwendet werden, kann die gesamte Dauer einer Verbindung länger sein als ein Teilnehmer sie wirklich benutzt. Daher wird in diesen Fällen die Dauer der Verbindung anhand der ersten und der letzten Aktion eines Users berechnet, zuzüglich der für die Verbindung gültigen Haltezeit. Anzahl der Verbindungen In diesem Feld wird angezeigt, wie oft die Aktion eines Users zu einem Verbindungsaufbau geführt hat. Konfiguration des Accountings Die Einstellungen für das Accounting sind unter /Setup/Accounting zu finden. Dort können das Accounting ein- oder ausgeschaltet und die Speicherung im Flash-ROM aktiviert werden. Außerdem kann hier die Sortierung der akkumulierten Tabelle nach Online-Zeit oder Transfervolumen beeinflußt werden. 252 A3129-X140-B-5-64D1 25.08.2000 I-GATE 11M 12.17.2 Kapitel 12.17.2 Ablesen der Accounting-Informationen Eine Anzeige der aufgezeichneten Daten ist möglich über Siemens AccessPoint Monitor. Dabei können die Daten auch als Datei auf einen Datenträger gesichert werden. Beim Zugriff über Telnet können die jeweils aufgezeichneten Daten ebenfalls unter /Setup/Accounting abgefragt werden. Aufgeschlüsselt nach Benutzername und Gegenstelle werden jeweils die folgenden Informationen aufgelistet: Username Name des Users oder seine Layer-3-Adresse (IP-Adresse, IPXAdresse oder im Bridge-Betrieb nochmal die MAC-Adresse) Gegenstelle Gegenstelle, mit der der Nutzer Daten ausgetauscht hat Verbindungs-Typ Art der Verbindung Rx-Bytes, Tx-Bytes Datenvolumen auf dem Interface Gesamtzeit Gesamt Online-Zeit für genau diesen User zu genau dieser Gegenstelle Verbindungen Anzahl der für den User zu dieser Gegenstelle gezählten Verbindungen Wenn ein User eine Verbindung zu einer anderen Gegenstelle aufbaut, wird ein neuer Eintrag in der Tabelle erzeugt. Alle Transfervolumen und Online-Zeiten von einem User zu einer Gegenstelle werden in einem Eintrag erfaßt. Je nach Sortierung der Liste werden 512 Einträge mit dem größten Transfervolumen oder mit der größten Online-Zeit in der Tabelle erfaßt. A3129-X140-B-5-64D1 25.08.2000 253 Kapitel 13 I-GATE 11M 13 Fehlersuche Wenn Sie Schwierigkeiten bei der Inbetriebnahme Ihres I-GATE 11M WLANs haben, ist im Folgenden eine sinnvolle Vorgehensweise zur Fehlereingrenzung angegeben (siehe auch Kapitel "1.4 Falls Sie Hilfe brauchen"). Weitere Informationen finden Sie im Internet unter: www.siemens.com/i-gate Die Kommunikation im I-GATE 11M Netzwerk basiert auf dem IPNetzprotokoll. Mit dem AccessPoint Manager können Sie daher erst arbeiten, wenn auf IP-Level alles in Ordnung ist. Mit der folgenden Checkliste können Sie feststellen, ob diesbezüglich alles stimmt: Ist der MobilePort Treiber erfolgreich geladen? Kapitel 13.1 Stimmt die SSID (= WLAN-Domain) Ihrer MobilePort Rechner? Kapitel 13.2 Ist das TCP/IP-Protokoll geladen und richtig konfiguriert? Kapitel 13.3 Ist eine IP-Kommunikation zwischen zwei WLAN-Rechnern oder zwischen Rechner und AccessPoint möglich? Kapitel 13.4 Ist der AccessPoint nicht erreichbar oder funktioniert er nicht 1 mehr? Kapitel 13.5 13.1 Ist der MobilePort Treiber erfolgreich geladen? Einen ersten wichtigen Hinweis gibt die LED auf dem MobilePort. Bei erfolgreich geladenem Treiber muss sie permanent blinken oder leuchten: Grün blinken = MobilePort sucht AccessPoint (Scanning) Grün leuchten = MobilePort hat AccessPoint gefunden (Associated) Weitere Hinweise zu aufgetretenen Fehlern erhalten Sie mit den folgenden Diagnosetools. 254 A3129-X140-B-5-64D1 25.08.2000 I-GATE 11M Kapitel 13.1 Windows 95/98 Schauen Sie im Gerätemanager (Start -> Einstellungen -> Systemsteuerung -> System -> Register Geräte-Manager) nach, ob die Netzwerkkarte ‘I-GATE 11M PCI’ fehlerfrei, so wie in Bild 13.1 abgebildet, eingetragen ist. Bild 13.1 A3129-X140-B-5-64D1 25.08.2000 Eintrag im Windows 98 Geräte-Manager (Desktop PC) 255 Kapitel 13.1 I-GATE 11M Windows NT Schauen Sie im NT-Geräte-Manager (Start -> Einstellungen -> Systemsteuerung -> Geräte) nach, ob der ‘I-GATE 11M PC Card / PCI Adapter’ (Desktop PC) wie in Bild 13.2 gezeigt, erfolgreich gestartet wurde. Bild 13.2 Eintrag im NT-Geräte-Manager (Desktop PC) Windows NT Notebook: Wenn der Eintrag ‘I-GATE 11M PC Card / PC Card plus’ fehlt, kann es daran liegen, dass Sie keine Software die Spannungsumschaltung auf 3,3 Volt durchführt in Ihrem Notebook installiert haben: 256 Prüfen Sie auf der mit Ihrem Notebook gelieferten CD, ob solche Software dort vorhanden ist. Wenn Sie dort keine solche Software finden, besuchen Sie z.B. www.systemsoft.com und laden Sie SystemSoft’s ‘CardWizard’ Software herunter. A3129-X140-B-5-64D1 25.08.2000 I-GATE 11M Kapitel 13.1 Windows 2000 Schauen Sie im Geräte-Manager (Start -> Einstellungen -> Systemsteuerung -> System -> Hardware -> Geräte-Manager...) nach, ob der ‘I-GATE 11M PCI’ Treiber wie in Bild 13.3 gezeigt, erfolgreich gestartet wurde. Bild 13.3 A3129-X140-B-5-64D1 25.08.2000 Eintrag im Windows 2000 Geräte-Manager (Desktop PC) 257 Kapitel 13.2 13.2 I-GATE 11M Stimmt die SSID (= WLAN-Domain) Ihrer MobilePort Rechner? Bei Auslieferung entspricht die WLAN-Domain des AccessPoints der Seriennummer auf der Rückseite des Gehäuses. Falls die WLAN-Domain bereits geändert wurde, muss der aktuelle Wert eingegeben werden. Die Eigenschaft SSID (= WLAN Domain) muss auf allen MobilePort Rechnern und dem I-GATE 11M ISDN AccessPoint unbedingt identisch sein. (Gross-/Kleinschreibung der Seriennummer beachten!) Am schnellsten kontrollieren Sie die SSID Ihres MobilePort indem Sie den MobilePort Manager öffnen und prüfen Sie ob Sie den korrekten Wert im Feld SSID eingetragen haben (Bild 13.4). Bild 13.4 258 MobilePort Manager Configuration A3129-X140-B-5-64D1 25.08.2000 I-GATE 11M 13.3 Kapitel 13.3 Ist das TCP/IP-Protokoll geladen und richtig konfiguriert? Windows 95/98 (DHCP-Betrieb) Kontrollieren Sie die Einstellungen Ihres TCP/IP-Stacks für den MobilePort. Geben Sie hierzu nach Start -> Ausführen den Programm-Namen winipcfg ein. Das Fenster ‘IP-Konfiguration’ öffnet sich. Klicken Sie auf Weitere Info >>. Wählen Sie den Eintrag ‘I-GATE 11M PCI’. Überprüfen Sie die Werte in den Feldern ‘IPAdresse’, ‘Subnet Mask’ und ‘DHCP-Server’. Die ‘Physische Adresse’ muss mit ‘00-90’ beginnen. Wenn Sie den AccessPoint mit seiner Defaultadresse betreiben, muss die Konfiguration ungefähr so wie in Bild 13.5 aussehen. Einen Test des DHCP-Servers können Sie durch drucken von Alles freigeben und anschliessend Aktualisieren durchführen. Beenden Sie mit OK. Bild 13.5 A3129-X140-B-5-64D1 25.08.2000 IP-Konfiguration Windows 95/98 (DHCP-Betrieb) 259 Kapitel 13.3 I-GATE 11M Fehlerhafte Einstellungen korrigieren Sie über den Netzwerk-Setup (Start -> Einstellungen -> Systemsteuerung -> Netzwerk), indem Sie dort die Eigenschaften von TCP/IP bzw. TCP/IP -> I-GATE 11M PCI auswählen. Hinweis: Die IP-Adressen in den Feldern ‘DNS-Server’, ‘Standard-Gateway’ und ‘DHCP-Server’ sind bei Betrieb des I-GATE 11M Netzwerkes mit DHCP (‘IP-Adresse automatisch beziehen’) identisch mit der IPAdresse des AccessPoints. Sofern Sie diese in den I-GATE 11M AccessPoint Grundeinstellungen nicht geändert haben, ist die IPAdresse des AccessPoints 10.0.0.1 und Ihr MobilePort Rechner bekommt eine weitere freie IP-Adresse der Form 10.0.0.x zugewiesen. 260 A3129-X140-B-5-64D1 25.08.2000 I-GATE 11M Kapitel 13.3 Windows NT (DHCP-Betrieb) Kontrollieren Sie die Einstellungen Ihres TCP/IP-Stacks für den MobilePort. Geben Sie hierzu in einem DOS-Fenster den Befehl ipconfig /all ein. Die ‘Physische Adresse’ muss mit ‘00-90’ beginnen. Wenn Sie den AccessPoint mit seiner Defaultadresse betreiben, muss die Konfiguration ungefähr so wie in Bild 13.6 aussehen. Einen Test des DHCP-Servers können Sie durch Eingabe von ipconfig /release und anschliesend ipconfig /renew durchführen. Schliessen Sie das DOS-Fenster. Bild 13.6 IP-Konfiguration Windows NT (DHCP-Betrieb) Fehlerhafte Einstellungen korrigieren Sie über den Netzwerk-Setup (Start -> Einstellungen -> Systemsteuerung -> Netzwerk -> Register Protokolle) über den Button Eigenschaften für das TCP/IPProtokoll. Hinweis: Die IP-Adressen in den Feldern ‘DNS-Server’, ‘Standard-Gateway’ und ‘DHCP-Server’ sind bei Betrieb des I-GATE 11M Netzwerkes mit DHCP (‘IP-Adresse automatisch beziehen’) identisch mit der IPAdresse des AccessPoints. Sofern Sie diese in den I-GATE 11M AccessPoint Grundeinstellungen nicht geändert haben, ist die IPAdresse des AccessPoints 10.0.0.1 und Ihr MobilePort Rechner be- A3129-X140-B-5-64D1 25.08.2000 261 Kapitel 13.3 I-GATE 11M kommt eine weitere freie IP-Adresse der Form 10.0.0.x zugewiesen. Wenn Sie die IP-Konfigurationsdaten von Bild 13.5 bzw. Bild 13.6 bei einem noch nicht konfigurierten AccessPoint abrufen, ist als ‘DHCP-Server’ die IP-Adresse 10.0.0.254 eingetragen. Die Felder ‘DNS-Server’ und ‘Standard-Gateway’ sind noch leer. 262 A3129-X140-B-5-64D1 25.08.2000 I-GATE 11M Kapitel 13.3 Windows 2000 (DHCP-Betrieb) Kontrollieren Sie die Einstellungen Ihres TCP/IP-Stacks für den MobilePort Rechner. Geben Sie hierzu in einem DOS-Fenster den Befehl ipconfig /all ein. Die ‘Physische Adresse’ muss mit ‘0090’ beginnen. Wenn Sie den AccessPoint mit seiner Defaultadresse betreiben, muss die Konfiguration ungefähr so wie in Bild 13.7 aussehen. Einen Test des DHCP-Servers können Sie durch Eingabe von ipconfig /release und anschliesend ipconfig /renew durchführen. Schliessen Sie das DOS-Fenster. Bild 13.7 IP-Konfiguration Windows 2000 (DHCP-Betrieb) Fehlerhafte Einstellungen korrigieren Sie über den Netzwerk-Setup (Start -> Einstellungen -> Systemsteuerung -> Netzwerk- und DFÜ Verbindungen -> LAN-Verbindung 2 -> Eigenschaften -> Internetprotokoll [TCP/IP] -> Eigenschaften. Hinweis: Die IP-Adressen in den Feldern ‘DNS-Server’, ‘Standard-Gateway’ und ‘DHCP-Server’ sind bei Betrieb des I-GATE 11M Netzwerkes mit DHCP (‘IP-Adresse automatisch beziehen’) identisch mit der IPAdresse des AccessPoints. Sofern Sie diese in den I-GATE 11M AccessPoint Grundeinstellungen nicht geändert haben, ist die IP- A3129-X140-B-5-64D1 25.08.2000 263 Kapitel 13.4 I-GATE 11M Adresse des AccessPoints 10.0.0.1 und Ihr Rechner bekommt eine weitere freie IP-Adresse der Form 10.0.0.x zugewiesen. Wenn Sie die IP-Konfigurationsdaten von Bild 13.5, Bild 13.6 oder Bild 13.7 bei einem noch nicht konfigurierten AccessPoint abrufen, ist als ‘DHCP-Server’ die IP-Adresse 10.0.0.254 eingetragen. Die Felder ‘DNS-Server’ und ‘Standard-Gateway’ sind noch leer. 13.4 Ist eine IP-Kommunikation zwischen zwei WLAN-Rechnern oder zwischen Rechner und AccessPoint möglich? Testen Sie die Kommunikation zwischen Rechner und AccessPoint mit dem Befehl ping <IP-Adresse> in einem DOS-Fenster. Der AccessPoint muss anschliessend antworten. Die IP-Adresse des AccessPoint entnehmen Sie im obigen DOSBeispiel in der letzten Zeile unter ‘Standard-Gateway’. Die Kommunikation zwischen zwei Rechnern können Sie ebenfalls mit einem ‘ping’ von einem Rechner auf die IP-Adresse des anderen Rechners testen. 13.5 Ist der AccessPoint nicht erreichbar oder funktioniert er nicht mehr? Wenn Sie der Überzeugung sind, dass der MobilePort funktioniert (13.1 13.3 sind in Ordnung) und der AccessPoint Manager den AccessPoint trotzdem nicht findet oder nicht mehr erreichen kann oder z.B. nicht mehr sicher sind, ob Sie auf MobilePort und AccessPoint noch die gleiche WLAN-Domain eingestellt haben, können Sie einen Software-Reset oder als letzte Massnahme einen Konfigurations-Reset des AccessPoints durchführen. Software-Reset AccessPoint Einen Software-Reset des AccessPoints erreichen Sie durch ein kurzzeitiges Unterbrechen der Stromversorgung des AccessPoints. 264 A3129-X140-B-5-64D1 25.08.2000 I-GATE 11M Kapitel 13.5 Ziehen und stecken Sie hierzu entweder das Steckernetzteil oder das Stromversorgungskabel direkt am AccessPoint. Konfigurations-Reset AccessPoint Links neben den Leuchtdioden befindet sich eine kleine Bohrung im Gehäuse des AccessPoints. Unter dieser Bohrung befindet sich ein Reset-Taster auf der Hauptplatine des AccessPoints. Zu seiner Betätigung benötigen Sie z.B. eine aufgebogene Büroklammer. (Ein spitzer Gegenstand reicht nicht aus, da sich der Taster ca. 2 cm tief unter der Gehäuseoberfläche befindet.) Wenn Sie den Reset-Taster mindestens 6 Sekunden gedrückt halten, lösen Sie einen Konfigurations-Reset aus. Das Auslösen des Resets wird durch ein kurzes Aufleuchten aller LEDs angezeigt. Das Gerät verhält sich nach diesem Reset wieder so, als hätten Sie es nach dem Kauf gerade ausgepackt und erstmalig in Betrieb genommen, d.h. auch die WLAN-Domain des Funk-LANs wird wieder auf die Seriennummer des AccessPoints zurückgesetzt. Vergewissern Sie sich nun, ob auf dem Rechner mit dem MobilePort im I-GATE 11M Treibersetup auch wieder die Seriennnummer das AccessPoints als WLAN-Domain eingestellt ist. Bei intakter Hardware und einem funktionstüchtigem TCP/IP-Stack auf dem MobilePort muss der I-GATE 11M ISDN AccessPoint jetzt vom AccessPoint Manager in jedem Fall wieder erkannt werden. A3129-X140-B-5-64D1 25.08.2000 265 Kapitel 13.5 266 I-GATE 11M A3129-X140-B-5-64D1 25.08.2000 I-GATE 11M Kapitel 14 14 Technische Daten 14.1 Funkkanäle I-Gate Funk-Netzwerkkarten sind gemäss dem IEEE Standard 802.11 für den Betrieb im ISM (Industrial, Scientific, Medical) Frequenzband zwischen 2.4 und 2.4835 GHz vorgesehen. Weil jeder der 14 verwendbaren Funkkanäle durch dem DSSS-Verfahren (Digital Sequence Spread Spectrum) eine Breite von 22 MHz beansprucht, stehen maximal 3 von einander unabhängigen Kanäle (z.B. 3, 8 und 13) zur Verfügung. Aus der Tabelle entnehmen Sie die in Ihrem Land zulässigen Kanäle. Tab. 14.1 Funkkanäle mit Frequenzen in MHz Kanal-Nr. EC & CH 1 2412 2 2417 3 2422 2422 4 2427 2427 5 2432 2432 6 2437 2437 7 2442 2442 8 2447 2447 9 2452 2452 10 2457 2457 2457 11 2462 2462 2462 12 2467 2467 13 2472 2472 14 A3129-X140-B-5-64D1 25.08.2000 Frankreich Japan FCC & IC 2412 2417 1 2484 267 Kapitel 14.2 14.2 I-GATE 11M Technische Daten Die technischen Daten Ihrer I-GATE 11M Produkte finden Sie in den PDF Datenblätter auf der I-GATE 11M CD-ROM unter CD durchsuchen -> document -> Ihre Sprache -> Daten oder auf dem Internet unter www.siemens.com/i-gate. 14.3 Artikelnummern Eine Aufstellung über die Artikelnummern der I-GATE 11M Produkte finden Sie als PDF auf der I-GATE 11M CD-ROM unter CD durchsuchen -> document -> Ihre Sprache -> Daten oder auf dem Internet unter www.siemens.com/i-gate. 268 A3129-X140-B-5-64D1 25.08.2000 I-GATE 11M A3129-X140-B-5-64D1 25.08.2000 Kapitel 14.3 269 Kapitel 15 I-GATE 11M 15 Allgemeine Garantiebedingungen 15.1 Garantieumfang a) Die Garantie erstreckt sich auf die gelieferten Geräte mit allen Teilen, nicht aber auf die Installation und Konfiguration. Sie wird in der Form geleistet, dass Teile, die nachweislich trotz sachgemässer Behandlung und Beachtung der Gebrauchsanweisung aufgrund von Fabrikations- und/oder Materialfehlern defekt geworden sind, nach unserer Wahl kostenlos ausgetauscht oder repariert werden. Blitzschäden sind ausgeschlossen. Alternativ hierzu behalten wir uns vor, das defekte Gerät gegen ein Nachfolgeprodukt auszutauschen oder dem Käufer den OriginalKaufpreis gegen Rückgabe des defekten Geräts zu erstatten. Handbücher und evtl. mitgelieferte Software sind von der Garantie ausgeschlossen. b) Die Kosten für Material und Arbeitszeit werden von uns getragen, nicht aber die Kosten für den Versand vom Erwerber zur Service-Werkstätte und/oder zu uns. c) Ersetzte Teile gehen in unser Eigentum über. d) Wir sind berechtigt, über die Instandsetzung und den Austausch hinaus technische Änderungen (z.B. Firmware-Updates) vorzunehmen, um das Gerät dem aktuellen Stand der Technik anzupassen. Hierfür entstehen dem Erwerber keine zusätzlichen Kosten. Ein Rechtsanspruch hierauf besteht nicht. e) Weitergehende Ansprüche sind ausgeschlossen. 15.2 Garantiezeit Die Garantiezeit beträgt ein Jahr ab Verkaufsdatum (Beleg). Die Garantiezeit beginnt mit dem Tag der Lieferung des Gerätes durch den Fachhändler. Garantieleistungen bewirken weder eine Verlängerung der Garantiefrist, noch setzen sie eine neue Garantiefrist in Gang. Die Garantiefrist für eingebaute Ersatzteile endet mit der Garantiefrist für das ganze Gerät. 270 A3129-X140-B-5-64D1 25.08.2000 I-GATE 11M A3129-X140-B-5-64D1 25.08.2000 Kapitel 15.2 271 Kapitel 16 I-GATE 11M 16 Service 16.1 Falls Sie Hilfe brauchen Wenn Sie mit der Installation oder dem Betrieb mit I-GATE 11M Probleme haben, stehen Ihnen folgende Möglichkeiten offen: Tipps im Kapitel "13 Fehlersuche" Internet: www.siemens.com/i-gate Ihr Fachhändler Die unten aufgeführte Servicenummer für Ihr Land Ihr Fachhändler beantwortet gerne Fragen betreffend Gerätebedienung. Siemens Service hilft Ihnen gerne weiter bei Geräteproblemen. Kontaktieren Sie Ihre Telefongesellschaft mit Fragen betreffend Ihrem ISDN - respektiv DSL - Anschluss. Kontaktieren Sie Ihren Internet Service Provider mit Fragen betreffend Ihres Internet Anschlusses. 16.2 Servicenummern Stand: 25.04.2000. Besuchen Sie www.siemens.com/i-gate für aktuelle Nummern. Tab. 16.1 Servicenummern Land 272 Service Telefon Abu Dhabi Siemens Service Center 02713500 Australia Siemens 1800622414 Austria Siemens 0517075004 Bangladesh Siemens 017527447 Belgium Siemens 078152221 Brunei incomm 02151 Bulgaria Omnitel 02739488 China Siemens 02150318149 Croatia Siemens 016105381 Czech Republic Siemens 0233032727 A3129-X140-B-5-64D1 25.08.2000 I-GATE 11M Kapitel 16.2 Tab. 16.1 Servicenummern Land Service Telefon Denmark Siemens 35258600 Dubai Siemens Service Center 04699720 Egypt Siemens 23313129 Finland Siemens 0922943700 France Siemens 0156384200 Germany Siemens 01805333220 Greece Siemens 016864389 Hong Kong Siemens 22583636 Hungary Siemens 0614712444 Iceland Smith & Norland 5113000 India Siemens 116923988 India Siemens 116925589 (ISDN) Indonesia Dian Graha Elektr. 0214615081 Ireland Siemens 1850777277 Italy Siemens 0269893691 Jordan F.A. Kettaneh 079559663 Kuwait NGEECO 4818749 Latvia Siemens 7501114 Lebanon F.A. Kettaneh 01443043 Lithuania Siemens 822391555 Malaysia Siemens 037514974 Marocco SETEL S.A. 2352409 Mauritius Ireland Blyth 2116213 Netherlands Siemens 0703333100 Norway Siemens 22633314 Oman Siemens Service Center 791012 A3129-X140-B-5-64D1 25.08.2000 273 Kapitel 16.2 I-GATE 11M Tab. 16.1 Servicenummern Land 274 Service Telefon Pakistan Siemens 0215673565 Philippines Siemens 28149888 Poland Siemens 0800220990 Portugal Siemens 014178393 Russia Siemens 80957371801 Saudi Arabia Siemens 026655058 Singapore Siemens 8454818 Vietnam Opticom 090456789 Luxembourg Siemens 43843399 Slovak Republic Siemens 0759682266 Slovenia Siemens 0611746336 South Africa Siemens 0800114050 Spain Siemens 902115061 Sweden Siemens 087509911 Switzerland Siemens 012120090 Taiwan Siemens 0225186504 Thailand Siemens 26791777 Turkey SIMKO 02122528835 United Kingdom Siemens 0990334411 A3129-X140-B-5-64D1 25.08.2000 I-GATE 11M Stichwörter 17 Stichwörter Numerics 1TR6 (Nationales ISDN) 193 Boot-Image über ISDN-Leitung beziehen 230 A C AccessPoint Konfigurations-Reset 265 Software Reset 264 AccessPoint Manager AccessPoints erkennen 156 Firmware Update 159 Konfiguration sichern 159 Konfigurationsdialog 157 Provider löschen 162 Provider wechseln 160 Telnet Sitzung 162 AccessPoint Monitor 162 Protokolldatei 164 Verbindung trennen 163 Accounting 251 Artikelnummern 16, 268 Call-by-Call 241 CAPI 171, 247 -Interface-Einstellungen 194 CE-Konformität 12 CHAP 187, 198, 201 B Betriebsarten 21 LAN-LAN Kopplung 170 LAN-LAN-Kopplung mit NetBIOS 238 Wireless LAN-LAN Kopplung 24, 170 WLAN im Ad-hoc-Modus 28 WLAN im Infrastruktur-Modus 22 WLAN mit Internet-Zugang 23 WLAN mit Remote Access (RAS) 24 WLAN Roaming über Funk 25 WLAN Roaming über Kabel 26 WLAN-LAN Internet-Zugang 27 WLAN-LAN Kopplung 25 B-Kanal 193 -Reservierung 250 A3129-X140-B-5-64D1 25.08.2000 D Datei- und Druckerfreigabe 122 Daten-Kompression 195 DHCP 221 -Informationen über ISDNLeitungen 229 -Relay-Agent 229 DHCP-Server Konfigurieren 226 Zustände 222 DHCP-Server Zuweisung IP-Adressen 223 Netzmaske 224 DHCP-Server Zuweisungen Broadcast-Adresse 224 Default-Gateway 224 DNS- und NBNS-Server 224 Gültigkeit 224 D-Kanal-Protokoll 193 DNS 220 -Forwarding 219 -Request 220 DNS-Server 219 Einstellen 232 Funktion 231 Domain Name Service (DNS) 220, 231 DSL 182 DSL-Firmware 182 275 Stichwörter DSS1 Punkt-zu-Punkt 193 DSS1(Euro-ISDN) 193 DSSS (Digital Sequence Spread Spectrum) 267 dynamische Routing-Tabelle 215 I-GATE 11M Gebührenmanagement 160, 190 Gebührensperre 160 Einstellung 146 Get Nearest Server Request 206 Gültigkeit DHCP-Server Zuweisungen 224 E Elektromagnetische Verträglichkeit 12 E-Mail-Adresse 15, 272 Encapsulation 195 Ethernet 802.3 205 Encapsulation 205 -Header hinzufügen 195 Ethernet conversion 802.1h 112 encapsulated 112 RFC1042 112 Euro-ISDN 193 Exponential-Backoff 205 -Algorithmus 208 F Fachhändler 272 Fast-Call-Back 188 Fehlersuche 254 Festverbindung Gruppe 0 193 Filter IPX-Pakete 208 TCP/IP-Pakete 213 Firmware DSL-Upload 182 LAN-Upload 182 Upload mit FirmSafe 178 Firmware Update 159 FTP 213 Funkkanäle 267 Funkzulassungen 13 G Garantie 270 276 H Haupt-MSN 193 HDLC-Verbindungen 195 HotLine 15, 272 I I/LAN AccessPoint als LAN-WLAN Bridge 166 ICMP 219 -Redirect 214 Inband-Konfiguration 172 Internet Browser einrichten 146 Provider löschen 162 Provider wechseln 160 Interoperabilität 29 IP-Adressen 198 ipconfig 261, 263 IPCP (IP Control Protocol) 198 IP-Masquerading 189 (NAT, PAT) 217 IP-Masquerading (NAT, PAT) Protokolle 219 IP-RIP 215 IP-Routing 211 Default-Route 212 dynamische Routing Tabelle 211 statische Routing-Tabelle 211 IPX 211 -Pakete 205 -Paketfilter 208 -Routing 203 IPX (Internet Packet eXchange, Novell) 236 A3129-X140-B-5-64D1 25.08.2000 I-GATE 11M IPX- und SPX-Watchdogs 210 ISDN Applikationen 171 Modem 171 ISDN-Verbindungen 190 ISDN-Namenliste 191 Layername 192 Rückruf 192 Round-Robin-Liste 192 S0-Anschluss-Einstellungen 192 K Kanalbündelung 195 Kommunikationslayer 194 Konfiguration über Web Browser 174 Konfigurations-Reset des AccessPoints 265 Kosten 160 Kostenverteilung über Rückruf 188 Künstliche Alterung 206 L LAN-LAN Kopplung Setup-Assistent 170 LAN-LAN-Kopplung mit NetBIOS 238 Layer 3 PPP-Liste 195 Script-Liste 195 Layer-3 -Adresse für Accounting 253 Layer-Liste 194 Daten-Kompression und Kanalbündelung 195 Encapsulation 195 Layer 1 195 Layer 2 195 Layer 3 195 Layername 194 Layername ISDN-Namenliste 192 LCP (Link Control Protocol) 198, 202 A3129-X140-B-5-64D1 25.08.2000 Stichwörter LCR (Least-Cost-Router) 220, 241 Einstellen 245 -Tabelle 243 Uhrzeit 246 LEDs I/LAN AccessPoint DSL nach Strom- & DSLAnschluss 130 ISDN nach Strom-& ISDNAnschluss 128 LAN nach Strom- & LANAnschluss 129 Übersicht ISDN/DSL Mode 133 Übersicht ISDN/LAN Mode 131 ISDN AccessPoint nach Strom-& ISDNAnschluss 125 Übersicht 126 MobilePort in AccessPoint nach AccessPoint Stromanschluss 126 MobilePort in Rechner nach AccessPoint Stromanschluss 126 MobilePort Manager nach AccessPoint Stromanschluss 126 nach Treiber Installation 63, 94, 106 MobilePorts in Rechner nach Treiber Installation 42 Lieferumfang 17 Login-Sperre 185 Lokales Routing 214 Loop Propagieren 207 M MAC -Adresse für Accounting 251 -Adresse in IPX-Netze 203 -Adressenliste für WLAN Zugriff auf 277 Stichwörter WAN 150 -Filter für WLAN Zugriff auf WAN 150 MobilePort Arbeitsgruppennamen 37, 69 Computernamen 37, 69 MS Loopback-Adapter 81 MobilePort Manager PC Icon nach AccessPoint Stromanschluss 126 nach MobilePort Treiber Installation 63, 94, 106 MobilePorts für Frankreich 13 Modem ISDN 171 MS Loopback-Adapter 81 MS-CHAP 187, 198, 201 MSN 193 N Namenliste ISDN- 191 NetBEUI (NetBIOS Extended User Interface) 236 NetBIOS 205 Definition 234 -Kopplung mit PPP-Verbindung 239 -Nameserver (NBNS) 234 -Pakete 205, 235 -Ports 236 Propagated Frames 205 -Proxy 234 -Routing über LAN-LAN Kopplung 240 -Routing über RAS-Zugang 241 über IP-Routing 238 Voraussetzungen 236 zwei Windows-Netze verbinden 238 Network Basic Input/Output System (NetBIOS) 205 Netzwerkkonfiguration über ISDN 278 I-GATE 11M übertragen 229 Normen 12 NT Service Pack 14, 64, 95, 107, 138, 147 NT-Domain 238 P PAP 187, 198, 201 parallel Verbindungen zu unterschiedlichen Gegenstellen 193 Passwort setzen 185 PC Card Software für NT Notebook 256 Peer-to-LAN 166 Peer-to-Peer Netzwerke mit AccessPoint 167 ohne AccessPoint 120 ping 264 Point-to-Point Protocol (PPP) Definition 198 Policy Based Routing Type-of-Service(TOS)-Feld 221 Portnummern 213 Power Management 118 PPP -Liste 200 -Statistik 200 -Trace 200 -Verhandlungsphasen 199 PPP-Liste für Rufannahme Gegenstellen 187 Layer 3 195 Passwort nach PAP, CHAP oder MSCHAP 187 Preselection 241 Produkte 11 Mbit 10 2 Mbit 10 Artikelnummern 16 künftige 11Mbit 12 Lieferumfang 17 A3129-X140-B-5-64D1 25.08.2000 I-GATE 11M Technische Daten 16 Protokoll-Einstellungen Encapsulation 195 Layername 194 Proxy-ARP 213 Q Quell-Ports 213 R redundante Routen Split Horizon 207 Remote Access NetBIOS-Routing 241 Setup Assistant 169 Reservierung B-Kanälen 250 RIP- und SAP-Tabellen 206 künstliche Alterung 206 Round-Robin-Liste 192, 195 Router-Interface-Einstellungen 193 Unterdrückung der eigenen Rufnummer 193 Y-Verbindung 193 Routing Information Protocol (RIP) 206, 215 Rückruf 188 ISDN-Namenliste 192 Rückruf starten 197 Rufannahme 186, 197 für Routerfunktionen 196 RVS-COM 249 S S0-Anschluss-Einstellungen 192, 193 Schutzanforderungen 12 Script-Liste 196 Layer 3 195 Service 15, 272 Service Advertising Protocol (SAP) 206 Service Pack 14, 64, 95, 107, 138, 147 Setup Assistant A3129-X140-B-5-64D1 25.08.2000 Stichwörter Remote Access 169 Setup-Assistent LAN-LAN Kopplung 170 Wireless LAN-LAN Kopplung 170 Sicherheit 184 Fast-Call-Back 188 Gebührensperre 160 IP-Masquerading 189 Kostenverteilung über Rückruf 188 Login-Sperre 185 MAC-Filter für WLAN Zugriff auf WAN 150 Nummernliste Rückruf starten 197 Rufannahme 197 Passwort 185 PPP-Liste PAP, CHAP, MS-CHAP 201 Rückruf 188 Rufannahme 186 Rufannahme für Routerfunktionen 196 Rufannahme Gegenstellen 187 mit Passwort nach PAP, CHAP oder MS-CHAP in PPP-Liste 187 TCP/IP Paketefilter 213 TCP/IP Zugangskontrolle 186 WEP 189 AccessPoint Einstellungen 152 MobilePort Einstellungen 113 SNMP 181 Socket-Filtertabelle 209 Sockets 209 Software-Reset des AccessPoints 264 Spannungsumschaltungssoftware 256 Split Horizon 207, 209 SSID (=WLAN-Domain) kontrollieren im MobilePort 258 SSID (=WLAN-Domain) ändern 147 im AccessPoint 147 im MobilePort 148 279 Stichwörter I-GATE 11M Standard Installation 10, 21 Ablauf 29 WLAN mit Internet-Zugang 23 WLAN-LAN Internet Zugang 27 WLAN-LAN Kopplung 25 Support 15, 272 Systemanforderungen 14 X T Zeitsteuerung für die Default-Route 220 Zeitsteuerungstabelle 220 Ziel-Ports 213 TCP 219 TCP/IP Zugangskontrolle 186 TCP/IP-Paketefilter 213 Technische Daten 16, 268 Telnet 162 Type-of-Service(TOS)-Feld 221 xDSL 182 Y Y-Verbindung 193 Z U UDP 213, 219 Unterdrückung der eigenen Rufnummer 193 Upload DSL-Firmware 182 LAN-Firmware 182 W WEBconfig 174 WEP 189 AccessPoint Einstellungen 152 MobilePort Einstellungen 113 Windows NT auf Notebook PC Card Software 256 winipcfg 259 WINS-Server (Windows-Internet-NameService-Server) 234 Wireless LAN-LAN Kopplung Setup-Assistent 170 WLAN-Domain (=SSID) ändern 147 im AccessPoint 147 im MobilePort 148 www.siemens.com/i-gate 15, 272 280 A3129-X140-B-5-64D1 25.08.2000