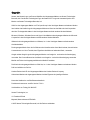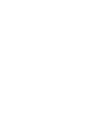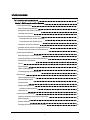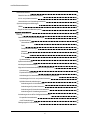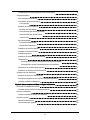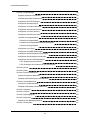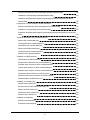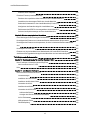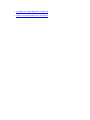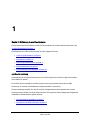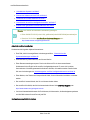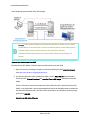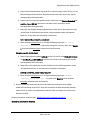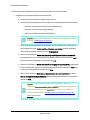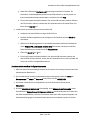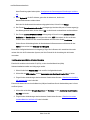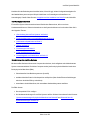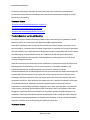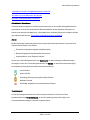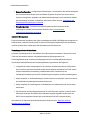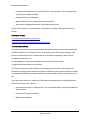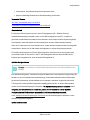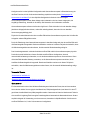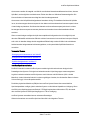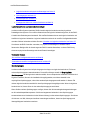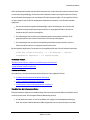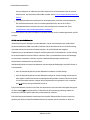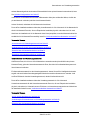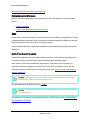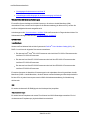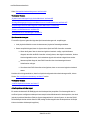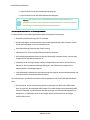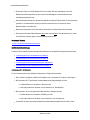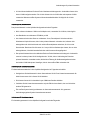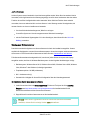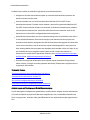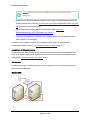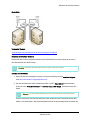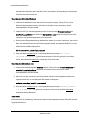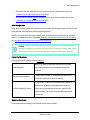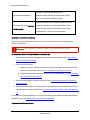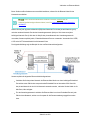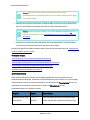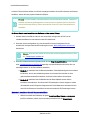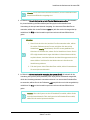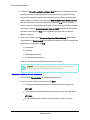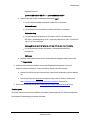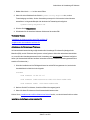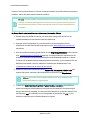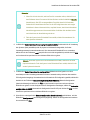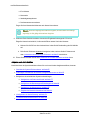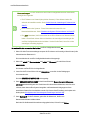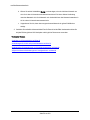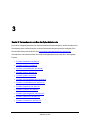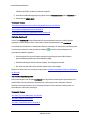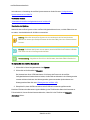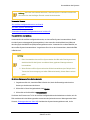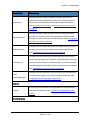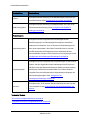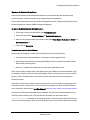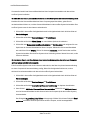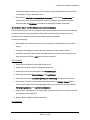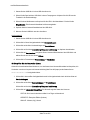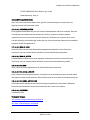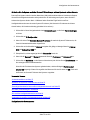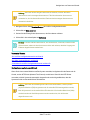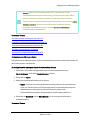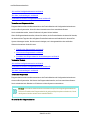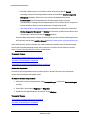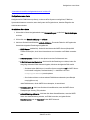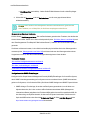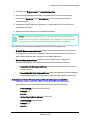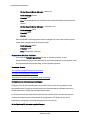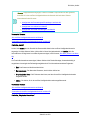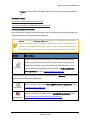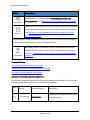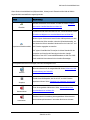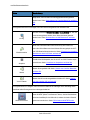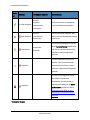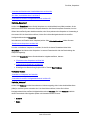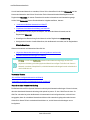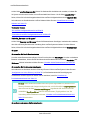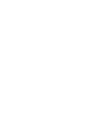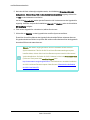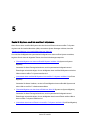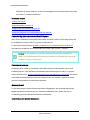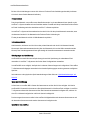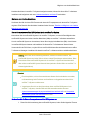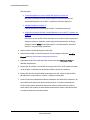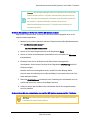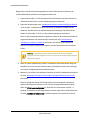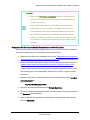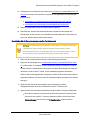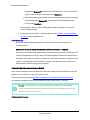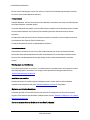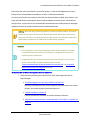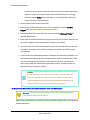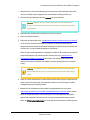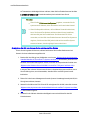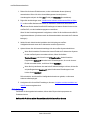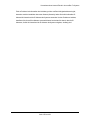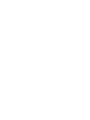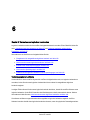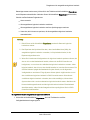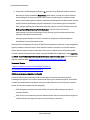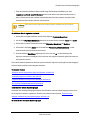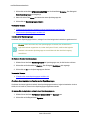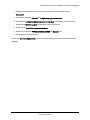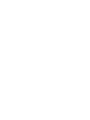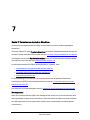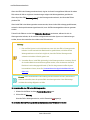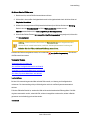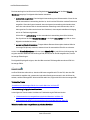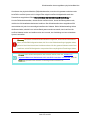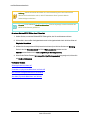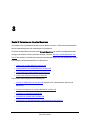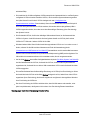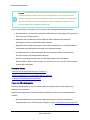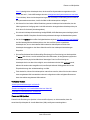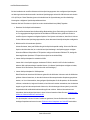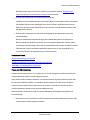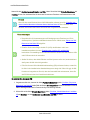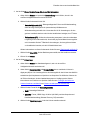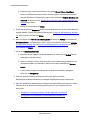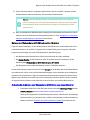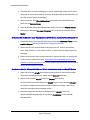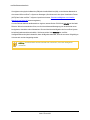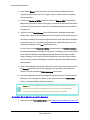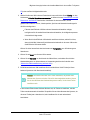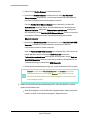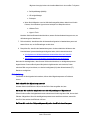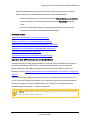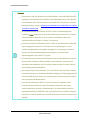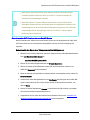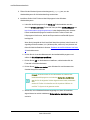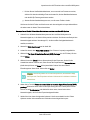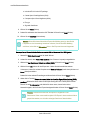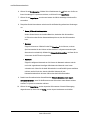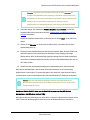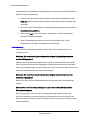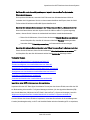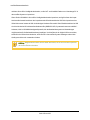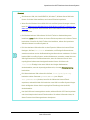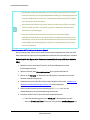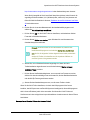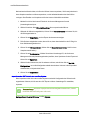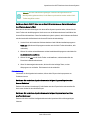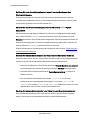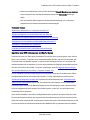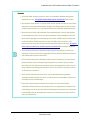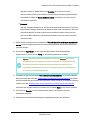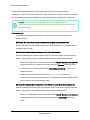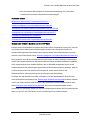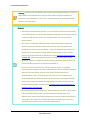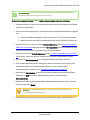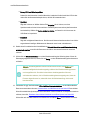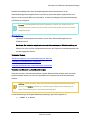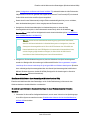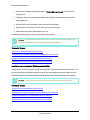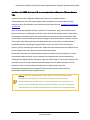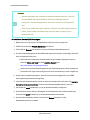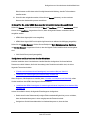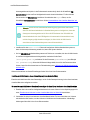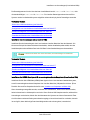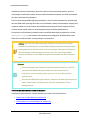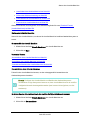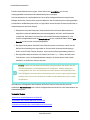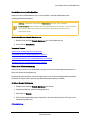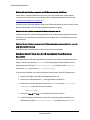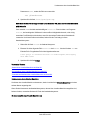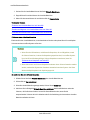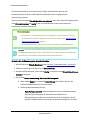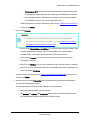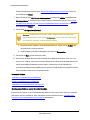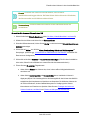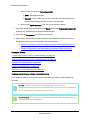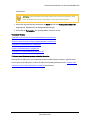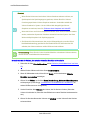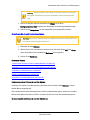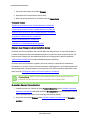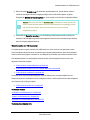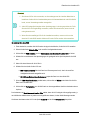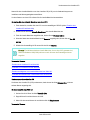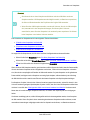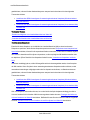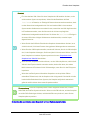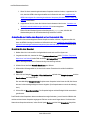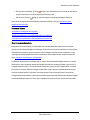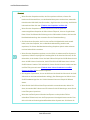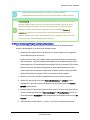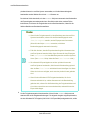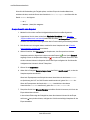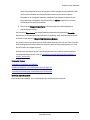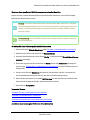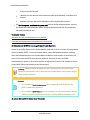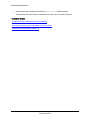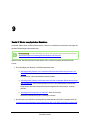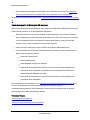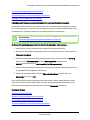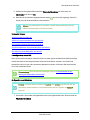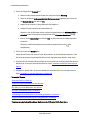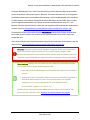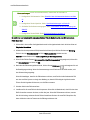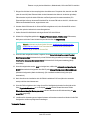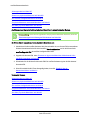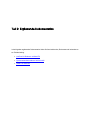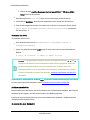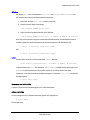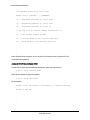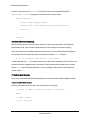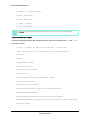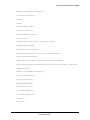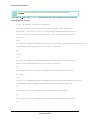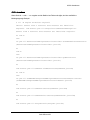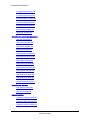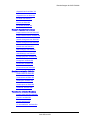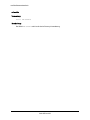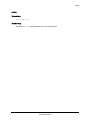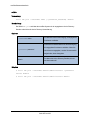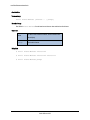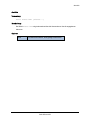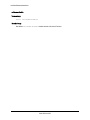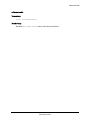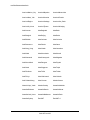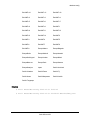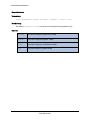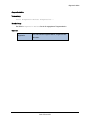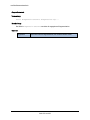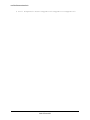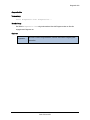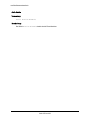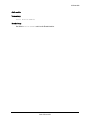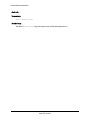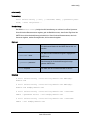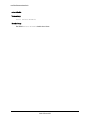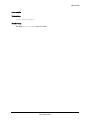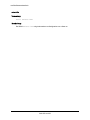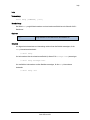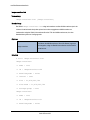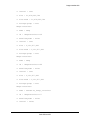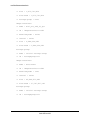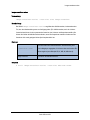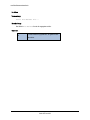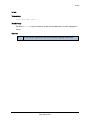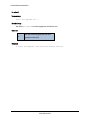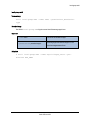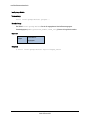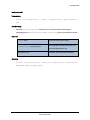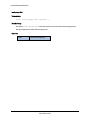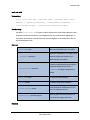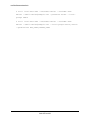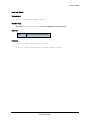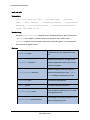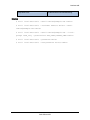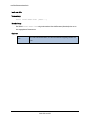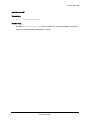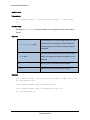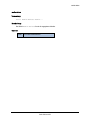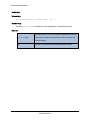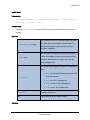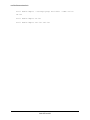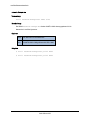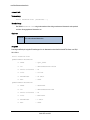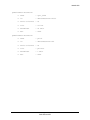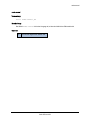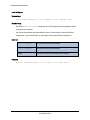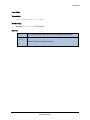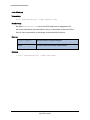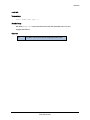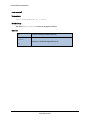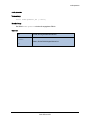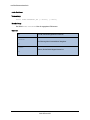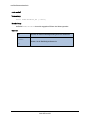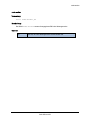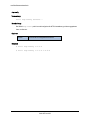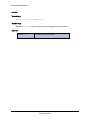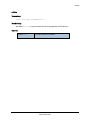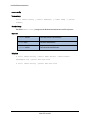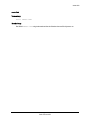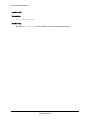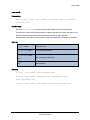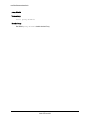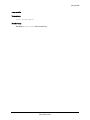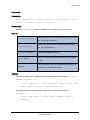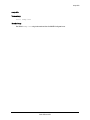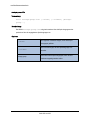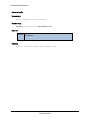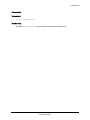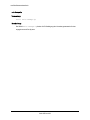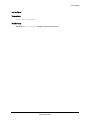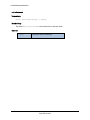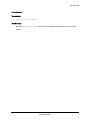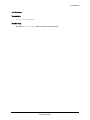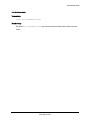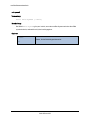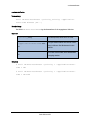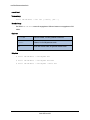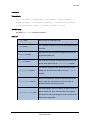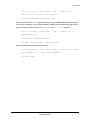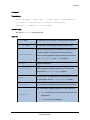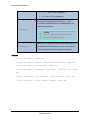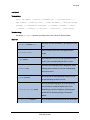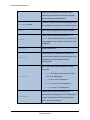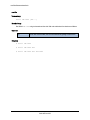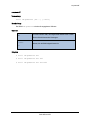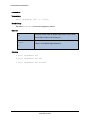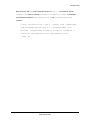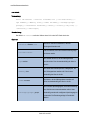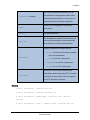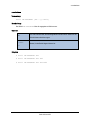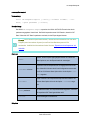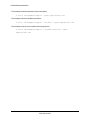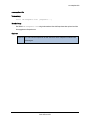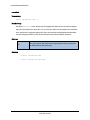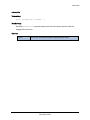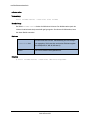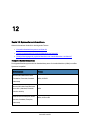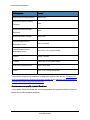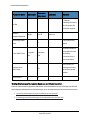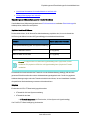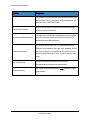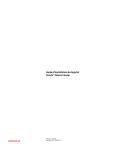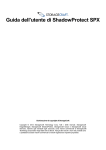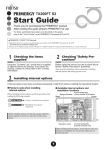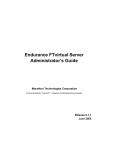Download everRun User`s Guide - StrataDOC (everRun Enterprise Version)
Transcript
everRun-Benutzerhandbuch Hinweis Die Informationen in diesem Dokument können ohne Ankündigung geändert werden. SOFERN NICHT AUSDRÜCKLICH IN EINER SCHRIFTLICHEN, VON EINEM AUTORISIERTEN REPRÄSENTANTEN VON STRATUS TECHNOLOGIES SIGNIERTEN VEREINBARUNG FESTGELEGT, GIBT STRATUS KEINE GARANTIEN ODER ERKLÄRUNGEN JEGLICHER ART HINSICHTLICH DER HIERIN ENTHALTENEN INFORMATIONEN, EINSCHLIESSLICH DER GARANTIE DER MARKTFÄHIGKEIT UND EIGNUNG FÜR EINEN BESTIMMTEN ZWECK. Stratus Technologies übernimmt keine Verantwortung oder Verpflichtung jeglicher Art für hierin enthaltene Fehler oder in Verbindung mit der Bereitstellung, Leistung oder Verwendung dieses Dokuments. Die in Stratus-Dokumenten beschriebene Software (a) ist das Eigentum von Stratus Technologies Bermuda, Ltd. oder der Drittpartei, (b) wird unter Lizenz bereitgestellt und (c) darf nur kopiert oder verwendet werden wie in den Lizenzbedingungen ausdrücklich erlaubt. Die Stratus-Dokumentation beschreibt alle unterstützten Funktionen der Benutzeroberflächen und der Anwendungsprogrammierschnittstellen (APIs), die von Stratus entwickelt wurden. Etwaige nicht dokumentierte Funktionen dieser Benutzeroberflächen und Schnittstellen sind ausschließlich für StratusMitarbeiter gedacht und können ohne Ankündigung geändert werden. Dieses Dokument ist urheberrechtlich geschützt. Alle Rechte vorbehalten. Stratus Technologies gewährt Ihnen eine eingeschränkte Berechtigung zum Herunterladen und Ausdrucken einer angemessenen Anzahl von Kopien dieses Dokuments (oder Teilen hiervon) ohne Änderungen für die ausschließlich interne Verwendung, sofern Sie alle Copyright-Hinweise und andere einschränkenden Anmerkungen und/oder Hinweise im kopierten Dokument belassen. Copyright Stratus, das Stratus-Logo, everRun und SplitSite sind eingetragene Marken von Stratus Technologies Bermuda, Ltd. Das Stratus Technologies-Logo, das Stratus 24 x 7-Logo und Automated Uptime sind Marken von Stratus Technologies Bermuda, Ltd. UNIX ist eine eingetragene Marken von The Open Group in den Vereinigten Staaten und anderen Ländern. Intel und das Intel Inside-Logo sind eingetragene Marken und Xeon ist eine Marke der Intel Corporation oder ihrer Tochtergesellschaften in den Vereinigten Staaten und/oder anderen Ländern/Gebieten. Microsoft, Windows, Windows Server und Hyper-V sind Marken oder eingetragene Marken der Microsoft Corporation in den Vereinigten Staaten und/oder anderen Ländern/Gebieten. VMware ist eine eingetragene Marke von VMware, Inc. in den Vereinigten Staaten und/oder anderen Gerichtsbarkeiten. Die eingetragene Marke Linux wird im Rahmen einer Unterlizenz des Linux Mark Institute, des exklusiven Lizenznehmers von Linus Torvalds, dem Eigentümer der Marke auf weltweiter Basis, verwendet. Google und das Google-Logo sind eingetragene Marken von Google Inc. und werden mit Genehmigung verwendet. Der Chrome-Browser ist eine Marke von Google Inc. und wird mit Genehmigung verwendet. Mozilla und Firefox sind eingetragene Marken der Mozilla Foundation. Red Hat ist eine eingetragene Marke von Red Hat, Inc. in den Vereinigten Staaten und anderen Ländern. Dell ist eine Marke von Dell Inc. Hewlett-Packard und HP sind eingetragene Marken der Hewlett-Packard Company. Alle anderen Marken und eingetragenen Marken sind das Eigentum der jeweiligen Besitzer. Name des Handbuchs: everRun-Benutzerhandbuch Produktversionsnummer: everRun Version 7.3.0.0 Veröffentlicht am: Freitag, 29. Mai 2015 Stratus Technologies, Inc. 111 Powdermill Road Maynard, Massachusetts 01754-3409 © 2015 Stratus Technologies Bermuda, Ltd. Alle Rechte vorbehalten. Inhaltsverzeichnis Teil 1: everRun-Benutzerhandbuch 1 Kapitel 1: Einführung in everRun-Systeme 1 everRun-Kurzanleitung 1 Alles Erforderliche bereithalten 2 Konfigurieren des RAID-Controllers 2 Verkabeln des Systems 3 Brennen der Software auf eine DVD 4 Überprüfen des ISO-Abbilds (Windows) 4 Überprüfen des ISO-Abbilds (Linux) 5 Installieren der everRun-Software 5 Anmelden bei der everRun-Verfügbarkeitskonsole 7 Erstellen einer geschützten virtuellen Maschine 8 everRun-Systemüberblick 9 Beschreibung des everRun-Systems 9 Physische Maschinen und virtuelle Maschinen 10 Administrative Operationen 11 Alarme 11 Remotesupport 11 Lights Out Management 12 Verwaltungstools von Drittanbietern 12 Betriebsmodi 13 Hochverfügbarkeitsbetrieb 13 Fehlertoleranter Betrieb 14 Simplexbetrieb 15 SplitSite-Konfigurationen 15 SplitSite und Quorumdienst 15 Quorumserver 16 everRun-Speicherarchitektur 17 Logische Laufwerke und physische Datenträger 18 Speichergruppen 18 Externer Speicher 19 Festlegen der Größe von Volume-Containern 20 v everRun-Benutzerhandbuch Netzwerkarchitektur 21 Überblick über die Netzwerkarchitektur 21 A-Link- und private Netzwerke 22 Unternehmens- und Verwaltungsnetzwerke 23 Systemnutzungseinschränkungen 24 QEMU 24 Zugriff auf das Host-Betriebssystem 24 Kapitel 2: Erste Schritte 25 Planung 25 Übersicht über die Systemanforderungen 26 Systemhardware 26 Unterstützte Server 26 RAM 26 Festplattenanforderungen 26 Netzwerk 27 IP-Adressen 27 Ports 27 Systemsoftware 27 Speicheranforderungen 28 Arbeitsspeicheranforderungen 28 Allgemeine Netzwerkanforderungen und -konfigurationen 29 Anforderungen 29 Empfohlene Konfigurationen 29 Anforderungen für Unternehmens- und Verwaltungsnetzwerke 30 Anforderungen für A-Link- und private Netzwerke 31 SplitSite-Netzwerkanforderungen 32 Anforderungen für A-Link-Netzwerke 32 Anforderungen für private Netzwerke 33 Anforderungen für Unternehmensnetzwerke 33 Anforderungen für Verwaltungsnetzwerke 33 Anforderungen der everRun-Verfügbarkeitskonsole 34 Kompatible Internetbrowser 34 Java™-Anforderungen 35 Überlegungen für Quorumserver 35 vi Anforderungen und Überlegungen für die Stromversorgung Softwareinstallation 36 37 Site- und Systemvorbereitung 37 Anschließen der Stromversorgung 38 USV (optional) 38 Beziehen der everRun-Software 39 Beziehen des ISO-Abbilds 39 Überprüfen des ISO-Abbilds (Windows) 40 Überprüfen des ISO-Abbilds (Linux) 40 Letzter Schritt 40 BIOS-Konfiguration 41 Erforderliche Einstellungen 41 Empfohlene Einstellungen 41 Installieren der everRun-Software 42 Verbinden von Ethernet-Kabeln 42 Installationsoptionen 44 Installieren der Software auf der ersten PM 45 Tastaturlayout 49 So konfigurieren Sie das Tastaturlayout während der Installation 50 So konfigurieren Sie das Tastaturlayout nach der Installation 50 Aufzeichnen der Verwaltungs-IP-Adresse 51 Installieren der Software auf der zweiten PM 51 Aufgaben nach der Installation 54 Beziehen der System-IP-Informationen 55 Erstmaliges Anmelden bei der everRun-Verfügbarkeitskonsole 55 Verbinden zusätzlicher Netzwerke 57 Kapitel 3: Verwenden der everRun-Verfügbarkeitskonsole Die everRun-Verfügbarkeitskonsole 59 60 Anmelden bei der everRun-Verfügbarkeitskonsole Die Seite „Dashboard“ 61 62 Auflösen ausstehender Alarme im Dashboard Die Seite „System“ 63 63 Neustarten des Systems 64 Herunterfahren des Systems 65 vii everRun-Benutzerhandbuch Die Seite „Voreinstellungen“ 66 Eingeben der Besitzerinformationen 69 Verwalten der everRun-Produktlizenz 69 Konfigurieren der IP-Einstellungen 74 Konfigurieren der Quorumserver 75 Konfigurieren von Datum und Uhrzeit 77 Konfigurieren der Systemressourcen 79 Konfigurieren von Active Directory 79 Konfigurieren der VM-Import-Option 81 Verwalten von Diagnosedateien 82 Erstellen einer Diagnosedatei 82 Hochladen einer Diagnosedatei an den Kundensupport 83 Löschen einer Diagnosedatei 84 Konfigurieren von e-Alerts 85 Konfigurieren der SNMP-Einstellungen 86 Konfigurieren der Remotesupport-Einstellungen 88 Konfigurieren der Internetproxyeinstellungen 90 Konfigurieren der One View-Einstellungen 91 Teil A: Registrierung einer Plattform 91 Teil B: Hinzufügen einer Plattform zur One View-Konsole 92 Die Seite „Alarme“ 92 Die Seite „Audits“ 93 Die Seite „Physische Maschinen“ 93 Aktionen für physische Maschinen 95 Zustände und Aktivitäten physischer Maschinen 96 Die Seite „Virtuelle Maschinen“ 97 Aktionen für virtuelle Maschinen 98 Zustände und Aktivitäten virtueller Maschinen 101 Die Seite „Snapshots“ 103 Die Seite „Volumes“ 103 Die Seite „Speichergruppen“ 105 Die Seite „Netzwerke“ 105 Reparieren einer Netzwerkverbindung 106 Die Seite „Virtuelle CDs“ 107 viii Die Seite „Upgrade-Kits“ 107 Die Seite „Benutzer und Gruppen“ 108 Verwalten lokaler Benutzerkonten 109 Benutzerrollen 110 Verwalten von Domänenbenutzerkonten 110 Kapitel 4: Aktualisieren der everRun-Software 113 Kapitel 5: Migrieren aus Nicht-everRun 7.x-Systemen 115 Planen der Migration von einem everRun MX-System 116 Plattformanforderungen 116 Geplanter Ausfall 116 Unterstützung des Gastbetriebssystems 116 Vorbereitung des Netzwerks 117 Zugriff auf das Verwaltungsnetzwerk 117 A-Link-Netzwerke 117 Privates Netzwerk 118 Unternehmensnetzwerke 118 Überlegungen zur Speicherung 118 Quorumunterstützung 118 Installieren von everRun 118 Migrieren von virtuellen Maschinen 119 Konvertieren eines everRun MX-Systems in ein everRun 7.x-System 119 Planen der Migration von einer Avance-Einheit 126 Plattformanforderungen 126 Geplanter Ausfall 127 Unterstützung des Gastbetriebssystems 127 Vorbereitung des Netzwerks 127 Zugriff auf das Verwaltungsnetzwerk 127 A-Link-Netzwerke 127 Privates Netzwerk 128 Unternehmensnetzwerke 128 Überlegungen zur Speicherung 128 Installieren von everRun 128 Migrieren von virtuellen Maschinen 128 Konvertieren einer Avance-Einheit in ein everRun 7.x-System ix 128 everRun-Benutzerhandbuch Kapitel 6: Verwalten von logischen Laufwerken 137 Verwaltung logischer Laufwerke 137 Reagieren auf ein ausgefallenes logisches Laufwerk 138 Aktivieren eines neuen logischen Laufwerks 140 Erstellen einer neuen Speichergruppe 141 Löschen einer Speichergruppe 142 Zuweisen eines logischen Laufwerks zu einer Speichergruppe 142 Kapitel 7: Verwalten von physischen Maschinen 145 Wartungsmodus 145 Aktionen zur Verwaltung physischer Maschinen 147 Neustarten einer physischen Maschine 147 Herunterfahren einer physischen Maschine 148 Lastverteilung 149 Betriebsmodi 149 Fehlerbehebung bei physischen Maschinen 150 Wiederherstellen einer ausgefallenen physischen Maschine 150 Zurücksetzen der MTBF für eine ausgefallene physische Maschine 153 Kapitel 8: Verwalten von virtuellen Maschinen 155 Planen von VM-Ressourcen 156 Planen von VM-VCPUs 156 Planen von VM-Arbeitsspeicher 158 Planen von VM-Speicher 159 Planen von VM-Netzwerken 161 Erstellen und Migrieren von virtuellen Maschinen 162 Erstellen einer neuen virtuellen Maschine 163 Erstellen einer neuen virtuellen Maschine in Windows Server 2003 167 Migrieren einer Windows Server 2003-VM in ein everRun 7.2-System 169 Migrieren einer physischen oder virtuellen Maschine in ein everRun 7.x-System 171 Importieren einer OVF-Datei aus einem everRun MX-System 181 Importieren einer OVF-Datei aus einem Avance-System 191 Importieren einer OVF-Datei aus einem everRun 7.x-System 201 Ersetzen einer virtuellen Maschine aus einer OVF-Datei 207 Verwalten von Windows-Laufwerkbezeichnungen 211 Konfigurieren von Windows-basierten virtuellen Maschinen x 212 Erstellen und Initialisieren eines Datenträgers (Windows-basierte VMs) 213 Installieren von Anwendungen (Windows-basierte VMs) 214 Installieren des QEMU-Gast-Agents für anwendungskonsistente Snapshots (Windowsbasierte VMs) 215 Konfigurieren von Linux-basierten virtuellen Maschinen 217 Erstellen und Initialisieren eines Datenträgers (Linux-basierte VMs) 218 Installieren von Anwendungen (Linux-basierte VMs) 219 Installieren des QEMU-Gast-Agents für anwendungskonsistente Snapshots (Linux-basierte VMs) 219 Verwalten des Betriebs einer virtuellen Maschine 220 Starten einer virtuellen Maschine 221 Herunterfahren einer virtuellen Maschine 221 Ausschalten einer virtuellen Maschine 223 Öffnen einer VM-Konsolensitzung 223 Umbenennen einer virtuellen Maschine 225 Entfernen einer virtuellen Maschine 226 Verwalten von VM-Ressourcen 227 Neuzuweisen von VM-Ressourcen 227 Erstellen eines Volumes in einer virtuellen Maschine 230 Verbinden eines Volumes mit einer virtuellen Maschine 232 Trennen eines Volumes von einer virtuellen Maschine 233 Entfernen eines Volumes von einer virtuellen Maschine 235 Umbenennen eines Volumes im everRun-System 237 Erweitern eines Volume-Containers im everRun-System 238 Wiederherstellen von VM-Ressourcen 239 Verwalten von virtuellen CDs 239 Erstellen einer virtuellen CD 240 Brennen einer CD oder DVD für eine virtuelle CD 242 Starten von einer virtuellen CD 242 Umbenennen einer virtuellen CD 243 Entfernen einer virtuellen CD 244 Verwalten von Snapshots 244 Erstellen eines Snapshots 246 Exportieren eines Snapshots 249 xi everRun-Benutzerhandbuch Entfernen eines Snapshots 255 Erweiterte Themen (virtuelle Maschinen) 256 Zuweisen einer spezifischen MAC-Adresse zu einer virtuellen Maschine 257 Auswählen einer bevorzugten PM für eine virtuelle Maschine 257 Ändern der Schutzstufe für eine virtuelle Maschine (HV oder FT) 258 Konfigurieren der Startreihenfolge für virtuelle Maschinen 259 Zurücksetzen der MTBF für eine ausgefallene virtuelle Maschine 260 Suchen eines Speicherauszugs auf einer virtuelle Maschine 261 Kapitel 9: Warten von physischen Maschinen 263 Einschränkungen für die Wartung der PM-Hardware 264 Hinzufügen oder Ersetzen von im laufenden Betrieb austauschbaren Komponenten 265 Hinzufügen oder Ersetzen von Komponenten, die nicht im laufenden Betrieb austauschbar sind 266 Hinzufügen einer neuen NIC 267 Ersetzen von physischen Maschinen, Motherboards, NICs oder RAID-Controllern 268 Ausführen eines Upgrades beider physischen Maschinen in einem laufenden System 272 Teil 2: Ergänzende Dokumentation 273 Kapitel 10: Versionshinweise für everRun Version 7.3.0.0 Neue Funktionen, Verbesserungen und Bug Fixes Neu in everRun Version 7.3.0.0 274 274 274 Hilfe 274 Kapitel 11: everRun CLI-Referenz 276 Übersicht über die Befehle der AVCLI 276 Voraussetzungen 277 Installieren des Linux-Clients 277 Installieren des Windows-Clients 278 Verwenden der AVCLI 279 Ausführen eines Befehls 279 Verwenden der AVCLI-Hilfe 280 Auflisten aller Befehle 280 Anzeigen der Hilfe für einen bestimmten Befehl 281 AVCLI-Fehlerstatus 282 XML-gekapselte Fehler 282 Fehlerüberprüfung 282 xii Asynchrone Befehlsverzögerung 283 Formatierung der Ausgabe 283 Benutzerfreundliche Befehlsausgabe 283 Programmfreundliche XML-Ausgabe 285 AVCLI-Ausnahmen 288 Beschreibungen der AVCLI-Befehle 289 ad-disable 294 ad-enable 295 ad-info 296 ad-join 297 ad-remove 298 alert-delete 299 alert-info 300 audit-export 301 audit-info 302 callhome-disable 303 callhome-enable 304 callhome-info 305 datetime-config 306 diagnostic-create 309 diagnostic-delete 310 diagnostic-extract 311 diagnostic-fetch 312 diagnostic-info 314 dialin-disable 315 dialin-enable 316 dialin-info 317 ealert-config 318 ealert-disable 319 ealert-enable 320 ealert-info 321 help 322 image-container-info 323 image-container-resize 326 xiii everRun-Benutzerhandbuch kit-delete 327 kit-info 328 kit-upload 329 license-info 330 license-install 331 local-group-add 332 local-group-delete 333 local-group-edit 334 local-group-info 335 local-user-add 336 local-user-delete 338 local-user-edit 339 local-user-info 341 localvm-clear-mtbf 342 media-create 343 media-delete 344 media-eject 345 media-import 346 media-info 348 network-change-mtu 349 network-change-role 350 network-info 351 node-add 353 node-cancel 354 node-config-prp 355 node-delete 356 node-delete-prp 357 node-info 358 node-poweroff 359 node-poweron 360 node-reboot 361 node-recover 362 node-shutdown 363 node-upgrade 364 xiv node-workoff 365 node-workon 366 ntp-config 367 ntp-disable 368 ova-info 369 ovf-info 370 owner-config 371 owner-info 372 pm-clear-mtbf 373 proxy-config 374 proxy-disable 375 proxy-enable 376 proxy-info 377 snmp-config 378 snmp-disable 379 snmp-info 380 storage-group-info 381 storage-info 382 timezone-config 383 timezone-info 384 unit-change-ip 385 unit-configure 386 unit-eula-accept 387 unit-eula-reset 388 unit-info 389 unit-shutdown 390 unit-shutdown-cancel 391 unit-shutdown-state 392 unit-synced 393 vm-boot-attributes 394 vm-cd-boot 395 vm-create 396 vm-delete 399 vm-export 400 xv everRun-Benutzerhandbuch vm-import 402 vm-info 405 vm-poweroff 406 vm-poweron 407 vm-reprovision 408 vm-restore 411 vm-shutdown 414 vm-snapshot-create 415 vm-snapshot-delete 417 vm-snapshot-export 418 vm-snapshot-info 420 vm-unlock 421 volume-info 422 volume-resize 423 Kapitel 12: Systemreferenzinformationen 424 Kompatible Gastbetriebssysteme 424 Systemvoraussetzungen für physische Maschinen 425 Wichtige Überlegungen für physische Maschinen und virtuelle Maschinen 427 Empfehlungen und Einschränkungen für virtuelle Maschinen 428 Empfohlene Anzahl von CPU-Kernen 428 Einschränkungen für virtuelle Maschinen 429 Kombinierte Höchstwerte für virtuelle Maschinen 430 Wichtige Überlegungen 430 Kapitel 13: SNMP 432 xvi Teil 1: everRun-Benutzerhandbuch Das everRun-Benutzerhandbuch beschreibt everRun-Systeme, ihre Installation und ihre Verwendung. Eine Übersicht über die erforderlichen Schritte bei der Installation der everRun-Software finden Sie unter: l „everRun-Kurzanleitung“ auf Seite 1 Systembeschreibungen einschließlich der Betriebsmodi und der Speicher- und Netzwerkarchitektur finden Sie unter: l „Einführung in everRun-Systeme“ auf Seite 1 Informationen zur Planung und Installation finden Sie unter: l „Erste Schritte“ auf Seite 25 In den folgenden Themen wird die Verwaltung von everRun-Systemen beschrieben. l „Verwenden der everRun-Verfügbarkeitskonsole“ auf Seite 59 l „Aktualisieren der everRun-Software“ auf Seite 113 l „Migrieren aus Nicht-everRun 7.x-Systemen“ auf Seite 115 l „Verwalten von logischen Laufwerken“ auf Seite 137 l „Verwalten von physischen Maschinen“ auf Seite 145 l „Verwalten von virtuellen Maschinen“ auf Seite 155 l „Warten von physischen Maschinen“ auf Seite 263 1 Kapitel 1: Einführung in everRun-Systeme Eine Übersicht über die erforderlichen Schritte bei der Installation der everRun-Software finden Sie in der „everRun-Kurzanleitung“ auf Seite 1. Eine Einführung in everRun-Systeme finden Sie in den folgenden Themen: l „everRun-Systemüberblick“ auf Seite 9 l „Betriebsmodi“ auf Seite 13 l „everRun-Speicherarchitektur“ auf Seite 17 l „Netzwerkarchitektur“ auf Seite 21 l „Systemnutzungseinschränkungen“ auf Seite 24 everRun-Kurzanleitung Verwenden Sie die everRun-Kurzanleitung, um Ihr everRun-System so schnell wie möglich einzurichten und in Betrieb zu nehmen. Ein everRun-System benötigt zwei x86-64 Hostserver (als physische Maschinen oder kurz PMs bezeichnet), die mehrere virtuelle Maschinen (VMs) unterstützen, sowie einen Remoteverwaltungscomputer, auf dem die everRun-Verfügbarkeitskonsole ausgeführt wird. In dieser Anleitung wird beschrieben, wie Sie die PMs einrichten. Sie werden durch die grundlegenden Aufgaben der Installation und Inbetriebnahme geleitet, darunter: l „Alles Erforderliche bereithalten“ auf Seite 2 l „Konfigurieren des RAID-Controllers“ auf Seite 2 Seite 1 von 433 everRun-Benutzerhandbuch l „Verkabeln des Systems“ auf Seite 3 l „Brennen der Software auf eine DVD“ auf Seite 4 l „Installieren der everRun-Software“ auf Seite 5 l „Anmelden bei der everRun-Verfügbarkeitskonsole “ auf Seite 7 l „Erstellen einer geschützten virtuellen Maschine“ auf Seite 8 Hinweis: Falls Sie bei der Installation Unterstützung benötigen: l Rufen Sie 866-763-1813 (in den USA, gebührenfrei) oder 602-852-3094 (international) an l Besuchen Sie die Seite everRun Downloads and Support unter http://www.stratus.com/go/support/everrun Alles Erforderliche bereithalten Sie brauchen die folgenden Objekte/Informationen: l Zwei PMs, die die hier aufgeführten Anforderungen erfüllen: „Übersicht über die Systemanforderungen“ auf Seite 26 l Ethernet-Kabel für jedes Netzwerk, das Sie anschließen l Einen Remoteverwaltungscomputer. Dies ist ein Allzweck-PC mit einem unterstützten Webbrowser für den Zugriff auf die everRun-Verfügbarkeitskonsole. Er muss sich im selben Unternehmens-/Verwaltungsnetzwerk befinden wie die PMs, die installiert werden. Details finden Sie unter Anforderungen der „Anforderungen der everRun-Verfügbarkeitskonsole“ auf Seite 34. l Einen Monitor, eine Tastatur und entsprechende Kabel, die nur während der Installation verwendet werden l Den everRun-Lizenzschlüssel, den Sie von Stratus erhalten haben l Das everRun-ISO-Abbild, das Sie hier herunterladen können: Seite everRun Support unter http://www.stratus.com/go/support/everrun l Von Ihrem Netzwerkadministrator die IPv4-Adresse, die Netzmaske, die Standardgatewayadresse und die DNS-Adresse für everRun und jede PM Konfigurieren des RAID-Controllers Seite 2 von 433 Verkabeln des Systems Stratus empfiehlt dringend, dass Ihr everRun-System einen Speicher-RAID-Controller verwendet. Die RAID-Controller in einem everRun-System erstellen logische Laufwerke von den physischen Datenträgern des Systems. Die logischen Laufwerke werden dann in einer Speichergruppe zusammengefasst. Konfigurationsempfehlungen: l Wenn das System über ein einzelnes logisches Laufwerk verfügt, empfiehlt Stratus dringend, dass Sie den RAID-Controller so konfigurieren, dass logische Laufwerke, die dem Host bereitgestellt werden, durch redundante physische Laufwerke abgesichert werden. l Stratus empfiehlt dringend, dass RAID-Controller über einen batteriegesicherten Schreibcache verfügen. l Sie müssen den RAID-Controller so konfigurieren, dass er vom ersten logischen Laufwerk startet. Verkabeln des Systems Schließen Sie die folgenden Kabel an: l Privates Netzwerk: Verbinden Sie ein Ethernet-Kabel direkt vom ersten Embedded-Port auf der ersten PM mit dem ersten Embedded-Port auf der zweiten PM. Wenn Sie das private Netzwerk als A-Link verwenden möchten, lesen Sie „A-Link- und private Netzwerke“ auf Seite 22. l Unternehmens-/Verwaltungsnetzwerk: Das erste Unternehmensnetzwerk ist das Verwaltungsnetzwerk. Verbinden Sie Ethernet-Kabel vom zweiten Embedded-Port an jeder PM über einen Netzwerkswitch mit einem Netzwerk und verbinden Sie den Remoteverwaltungscomputer mit diesem Netzwerk. l A-Link-Netzwerk(e): Schließen Sie für jedes A-Link-Netzwerk ein Ethernet-Kabel von einem beliebigen ungenutzten Port an der ersten PM an einen beliebigen ungenutzten Port an der zweiten PM entweder direkt oder über einen Netzwerkswitch an. l Unternehmensnetzwerk(e): Schließen Sie für jedes Unternehmensnetzwerk Ethernet-Kabel von einem Port an der ersten PM über einen Netzwerkswitch zu einem Netzwerk an einen Port an der zweiten PM an. l Stellen Sie sicher, dass der Remoteverwaltungscomputer mit dem Verwaltungsnetzwerk verbunden ist. l Schließen Sie den Monitor, die Tastatur und die Maus an die erste PM an. Siehe „Site- und Systemvorbereitung“ auf Seite 37 mit weiteren Informationen. Seite 3 von 433 everRun-Benutzerhandbuch Diese Abbildung veranschaulicht diese Verbindungen: Hinweis: Wenn Sie die Software auf der ersten PM installieren, schließen Sie die Tastatur und den Monitor an die erste PM an. Wenn Sie die Software auf der zweiten PM installieren, schließen Sie die Tastatur und den Monitor an die zweite PM an. Wenn die Softwareinstallation abgeschlossen ist, trennen Sie die Tastatur und den Monitor vom System. Brennen der Software auf eine DVD Beziehen Sie das ISO-Abbild, verifizieren Sie es und brennen Sie es auf eine DVD: 1. Gehen Sie auf einem beliebigen Computer mit Internetverbindung zur Seite everRun Support unter http://www.stratus.com/go/support/everrun. 2. Um das ISO-Abbild der everRun-Software (everRun_install-7.x.x.x- xxx.iso) herunterzuladen, klicken Sie unter Product Download auf everRun 7.x.x.x ISO Image. Speichern Sie das ISOAbbild. Es kann vorkommen, dass der Download einer Datei unterbrochen wird. Überprüfen Sie das ISOAbbild, um sicherzustellen, dass die heruntergeladene Datei nicht beschädigt wurde. Nachdem Sie das ISO-Abbild überprüft haben, oder falls Sie sich entscheiden, die Verifizierung zu überspringen, gehen Sie zu Schritt 3. Überprüfen des ISO-Abbilds (Windows) Seite 4 von 433 Überprüfen des ISO-Abbilds (Linux) a. Laden Sie die ausführbare Datei „Microsoft File Checksum Integrity Verifier (FCIV)“ von der Microsoft-Supportwebsite herunter. Speichern Sie die Datei in dem Verzeichnis, das die heruntergeladene ISO-Datei enthält. b. Laden Sie die FCVI-Verifizierungsdatei herunter. Klicken Sie unter Product Download auf everRun 7.x.x.x ISO fciv. Speichern Sie die Datei in dem Verzeichnis, das die heruntergeladene ISO-Datei enthält. c. Öffnen Sie eine Eingabeaufforderung (Befehlszeile). Geben Sie von dem Verzeichnis, das die ISO-Datei, die ausführbare Datei und die Verifizierungsdatei enthält, den folgenden Befehl ein, um den Status des ISO-Abbilds zu überprüfen: fciv –v –xml everRun_install-7.x.x.x-xxx.xml d. Wenn der Befehl erfolgreich ist (d. h. die folgende Meldung zurückgibt: All files verified successfully) (Alle Dateien erfolgreich verifiziert), gehen Sie zu Schritt 3. Wenn der Befehl fehlschlägt, wiederholen Sie den Download. Überprüfen des ISO-Abbilds (Linux) a. Laden Sie die Verifizierungsdatei md5sum herunter. Klicken Sie unter Product Download auf everRun 7.x.x.x ISO md5sum. Speichern Sie die Datei in dem Verzeichnis, das die heruntergeladene ISO-Datei enthält. b. Geben Sie von dem Verzeichnis, das die ISO-Datei und die Verifizierungsdateien enthält, den folgenden Befehl ein, um den Status des ISO-Abbilds zu überprüfen: md5sum -c everRun_install-7.x.x.x-xxx.md5 c. Wenn der Befehl erfolgreich ist (d. h. die folgende Meldung zurückgibt: everRun_ install-7.x.x.x-xxx.iso: OK), gehen Sie zu Schritt 3. Wenn der Befehl fehlschlägt, wiederholen Sie den Download. 3. Brennen Sie das ISO-Abbild nach Abschluss der Validierung mithilfe einer auf dem Markt erhältlichen Anwendung auf eine DVD. Wenn Sie zum Beispiel die Roxio-Anwendung installiert haben, klicken Sie mit der rechten Maustaste auf die ISO-Datei und wählen Sie die Option zum Brennen einer DVD. Weitere Informationen finden Sie unter „Beziehen der everRun-Software“ auf Seite 39. Installieren der everRun-Software Seite 5 von 433 everRun-Benutzerhandbuch Rechnen Sie mit 60 bis 90 Minuten für die vollständige Installation der everRun-Software. 1. Installieren Sie die everRun-Software auf der ersten PM: a. Schalten Sie die erste PM ein und legen Sie die DVD ein. b. Nachdem die PM hochgefahren wurde, konfigurieren Sie die folgenden BIOS-Einstellungen: o Legen Sie das optische Laufwerk als erstes Startgerät fest. o Aktivieren Sie die Virtualisierungstechnologie. o Aktivieren Sie die Execute-Disable-Bit-Funktion. Hinweis: Wenn Sie Ihre Tastatur für ein anderes Layout konfigurieren müssen, lesen Sie „Tastaturlayout“ auf Seite 49. c. Wenn der Begrüßungsbildschirm der Installationssoftware angezeigt wird, wählen Sie mit den Pfeiltasten die Option Install everRun, Create a new system (everRun installieren, Neues System erstellen) und drücken Sie die Eingabetaste. d. Wählen Sie im Bildschirm Select interface for private Physical Machine connection (Schnittstelle für private Verbindung mit PM auswählen) den ersten Embedded-Port, em1 (falls er nicht schon ausgewählt ist) und drücken Sie F12. e. Wählen Sie im Bildschirm Select interface for managing the system (ibiz0) (Schnittstelle für die Verwaltung des Systems (ibiz0) auswählen) den zweiten Embedded-Port, em2 (falls er nicht schon ausgewählt ist) und drücken Sie F12. f. Wählen Sie im Bildschirm Methode zur Konfiguration von ibiz0 auswählen die Option Manual configuration (Static Address) (Manuelle Konfiguration (Statische Adresse)) und drücken Sie F12. Hinweis: Um die IP-Adresse dynamisch zu konfigurieren, wählen Sie stattdessen Automatic configuration via DHCP (Automatische Konfiguration über DHCP) und fahren Sie mit Schritt 1h fort, wo Sie die IPv4 Adressen notieren müssen wie unter „Aufzeichnen der Verwaltungs-IP-Adresse“ auf Seite 51 beschrieben. Seite 6 von 433 Anmelden bei der everRun-Verfügbarkeitskonsole g. Geben Sie im Bildschirm Configure em2 (em2 konfigurieren) die IPv4-Adresse, die Netzmaske, die Standardgatewayadresse und die DNS-Adresse ein, die Sie jeweils von Ihrem Netzwerkadministrator erhalten haben, und drücken Sie dann F12. h. Es ist kein Eingreifen Ihrerseits erforderlich, bis die erste PM neu startet. Nehmen Sie dann die DVD aus dem Laufwerk, schließen Sie die Tastatur/Konsole an die zweite PM an und fahren Sie mit Schritt 2 fort. 2. Installieren Sie die everRun-Software auf der zweiten PM: a. Schalten Sie die zweite PM ein und legen Sie die DVD ein. b. Nachdem die PM hochgefahren wurde, konfigurieren Sie das BIOS wie unter Schritt 1b beschrieben. c. Wählen Sie im Begrüßungsbildschirm der Installationssoftware mithilfe der Pfeiltasten die Option Replace PM, Join system: Initialize data (PM ersetzen, Mit System verbinden: Daten initialisieren) aus und drücken Sie die Eingabetaste. d. Führen Sie Schritt 1c bis 1f aus. e. Es ist kein Eingreifen Ihrerseits erforderlich, bis die zweite PM neu startet. Nehmen Sie dann die DVD aus dem Laufwerk, trennen Sie die Tastatur/Konsole vom PC und melden Sie sich bei der everRun-Verfügbarkeitskonsole an. Anmelden bei der everRun-Verfügbarkeitskonsole 1. Geben Sie beim Remoteverwaltungscomputer die IP-Adresse von Knoten0 (primärer Knoten) in die Adressleiste des Browsers ein. 2. Die Anmeldeseite der everRun-Verfügbarkeitskonsole wird angezeigt. Geben Sie admin als Benutzername und admin als Kennwort ein und klicken Sie auf ANMELDEN. 3. Die Stratus everRun-EULA wird eingeblendet. Lesen Sie die EULA und klicken Sie auf Akzeptieren. 4. Die Seite ERSTKONFIGURATION wird angezeigt. Unter BENACHRICHTIGUNGEN ist das Kontrollkästchen Supportbenachrichtigungen aktivieren standardmäßig aktiviert. Deaktivieren Sie dieses Kontrollkästchen, wenn Sie nicht möchten, dass das everRun-System Integritäts- und Statusbenachrichtigungen an Ihren autorisierten Stratus-Servicemitarbeiter sendet. Sie können Seite 7 von 433 everRun-Benutzerhandbuch diese Einstellung später ändern (siehe „Konfigurieren der Remotesupport-Einstellungen“ auf Seite 88). 5. Unter System-IP, für die IP-Adresse, geben Sie die Adresse ein, die Sie vom Netzwerkadministrator erhalten haben. Nachdem Sie die Netzwerkinformationen eingegeben haben, klicken Sie auf Weiter. 6. Das Fenster Portalneustart erforderlich wird angezeigt. Nachdem Sie (wie im Fenster angezeigt) eine Minute gewartet haben, klicken Sie auf OK, um die Konsole zu aktualisieren und fortzufahren. 7. Das Fenster LIZENZINFORMATIONEN wird angezeigt. Klicken Sie unter Lizenzschlüssel hochladen auf Durchsuchen und navigieren Sie zu der .KEY-Lizenzdatei, die Sie von Stratus erhalten haben. Wählen Sie die Lizenzschlüsseldatei aus und klicken Sie auf Hochladen. Ändern Sie aus Sicherheitsgründen die Standardwerte für Benutzername und Kennwort für das Admin-Konto auf der Seite Benutzer und Gruppen. Die everRun-Verfügbarkeitskonsole wird angezeigt. Fügen Sie im Browser ein Lesezeichen hinzu oder notieren Sie sich die IP-Adresse des Systems, die Sie in Zukunft für die Anmeldung bei der Konsole verwenden. Erstellen einer geschützten virtuellen Maschine Erstellen Sie zunächst eine virtuelle CD (VCD), um den virtuellen Maschinen (VMs) Softwareinstallationsmedien zur Verfügung zu stellen. 1. Öffnen Sie die Seite Virtuelle CDs in der everRun-Verfügbarkeitskonsole 2. Klicken Sie auf VCD erstellen, um den Assistenten zum Erstellen virtueller CDs zu öffnen. 3. Folgen Sie den Aufforderungen des Assistenten. Details finden Sie unter „Erstellen einer virtuellen CD“ auf Seite 240 in der Onlinehilfe. Erstellen Sie dann eine neue virtuelle Maschine (VM) und installieren Sie ein Gastbetriebssystem in Ihrem everRun-System. 1. Klicken Sie auf der Seite Virtuelle Maschinen auf Erstellen, um den Assistenten zum Erstellen von VMs aufzurufen. 2. Folgen Sie den Aufforderungen des Assistenten. Details finden Sie unter „Erstellen einer neuen virtuellen Maschine“ auf Seite 163 in der Onlinehilfe. Seite 8 von 433 everRun-Systemüberblick Nachdem Sie das Betriebssystem installiert haben, führen Sie ggf. weitere Konfigurationsaufgaben für das Gastbetriebssystem aus (zum Beispiel Initialisieren von Datenträgern und Installieren von Anwendungen). Details finden Sie unter „Aufgaben nach der Installation“ auf Seite 54 in der Onlinehilfe. everRun-Systemüberblick Ein everRun-System bietet ununterbrochenen Betrieb ohne Datenverlust, falls es zu einem Hardwareausfall kommt. Weitere Informationen zu den Systemfunktionen und -merkmalen finden Sie in den folgenden Themen. l „Beschreibung des everRun-Systems“ auf Seite 9 l „Physische Maschinen und virtuelle Maschinen“ auf Seite 10 l „Administrative Operationen“ auf Seite 11 l „Alarme“ auf Seite 11 l „Remotesupport“ auf Seite 11 l „Lights Out Management“ auf Seite 12 l „Verwaltungstools von Drittanbietern“ auf Seite 12 Beschreibung des everRun-Systems Mit der everRun-Software können zwei Computer als einzelnes, hochverfügbares oder fehlertolerantes System zusammenarbeiten. Die beiden Computer werden jeweils als physische Maschine bezeichnet. Beide physische Maschinen (PMs) l führen dasselbe Host-Betriebssystem aus (CentOS) l enthalten dieselben Daten in Arbeitsspeicher und Speicher (über direkte Ethernet-Verbindungen zwischen den beiden PMs synchronisiert) l unterstützen virtuelle Maschinen, die unterstützte Gastbetriebssysteme ausführen Die PMs müssen l über kompatible CPUs verfügen l die Hardwareanforderungen für everRun-Systeme erfüllen. Weitere Informationen finden Sie unter „Systemvoraussetzungen für physische Maschinen“ auf Seite 425 und „Übersicht über die Systemanforderungen“ auf Seite 26. Seite 9 von 433 everRun-Benutzerhandbuch Die Daten und Arbeitsspeicherinhalte der beiden PMs werden über direkte Ethernet-Verbindungen synchronisiert. Andere Ethernet-Verbindungen mit einem Netzwerk unterstützen Vorgänge für virtuelle Maschinen und Verwaltung. Verwandte Themen „Übersicht über die Systemanforderungen“ auf Seite 26 „Kompatible Gastbetriebssysteme“ auf Seite 424 „Überblick über die Netzwerkarchitektur“ auf Seite 21 Physische Maschinen und virtuelle Maschinen Ein everRun-System schützt Anwendungen transparent durch das Erstellen von redundanten virtuellen Maschinen (VMs), die auf zwei physischen Maschinen (PMs) ausgeführt werden. Die everRun-Verwaltungssoftware kann eine durch everRun-geschützte VM ganz neu erstellen, es ist aber auch möglich, vorhandene VMs aus anderen Umgebungen zu importieren und in everRun-geschützte VMs umzuwandeln. Durch das Erstellen einer identischen Instanz der ausgewählten VM auf einer zweiten Host-PM bietet die everRun-Software Schutz der FT-Klasse für die VM. Der Systemadministrator verwaltet diese Entität von einer separaten, browsergestützten Verwaltungskonsole aus. Dies ist die everRun-Verfügbarkeitskonsole. Weder die Anwendung noch der Benutzer ist den redundanten Computerressourcen auf den beiden HostPMs ausgesetzt. Die Anwendung „sieht“ nur einen Hostnamen, nur eine MAC-Adresse für jede Netzwerkschnittstelle, die der VM bereitgestellt wird, und eine IP-Adresse für jede VMNetzwerkschnittstelle, die der VM bereitgestellt wird. Der Systemadministrator lädt die Anwendungen auf die geschützte VM und konfiguriert sie dort genau wie auf einem physischen Server. Wenn bei einem Datenträger oder Netzwerkgerät ein Fehler oder Ausfall auftritt, leitet die everRun-Software E/A an die gekoppelte Host-PM um, damit der Betrieb nicht unterbrochen wird. Obwohl die Redundanz verloren geht, bis der Ausfall behoben ist, erfährt der Client keine Unterbrechung der Konnektivität und keinen Datenverlust. Die Anwendung wird weiterhin ausgeführt, als ob nichts geschehen wäre. Die Redundanz, Fehlererkennung, Isolierung und Verwaltung sind für die Windows- oder Linux-Umgebung und die darin ausgeführte Anwendung vollkommen transparent. Die Reparatur der PM ist ebenfalls transparent und automatisch. Wenn eine fehlerhafte Komponente der PM repariert wurde, bezieht die everRun-Software die reparierten Komponenten automatisch in die geschützte Umgebung mit ein und stellt die Redundanz wieder her, ohne dass es bei der Anwendung zu Unterbrechungen kommt. Verwandte Themen Seite 10 von 433 Administrative Operationen „Verwenden der everRun-Verfügbarkeitskonsole“ auf Seite 59 „Die Seite „Physische Maschinen““ auf Seite 93 „Die Seite „Virtuelle Maschinen““ auf Seite 97 Administrative Operationen Viele administrative Aufgaben im everRun-System können Sie von der everRun-Verfügbarkeitskonsole aus ausführen. Dies ist eine browserbasierte Benutzeroberfläche, die den Zugriff auf das System als Ganzes sowie auf physische Maschinen, virtuelle Maschinen und andere Ressourcen ermöglicht. Weitere Informationen finden Sie unter „Die everRun-Verfügbarkeitskonsole“ auf Seite 60. Alarme Mit Alarmmeldungen benachrichtigt das everRun-System den Systemadministrator, wenn etwas seine Aufmerksamkeit erfordert. Zum Beispiel: l Es müssen Konfigurationsaufgaben ausgeführt werden l Benachrichtigung über Betriebszustände des Systems l Systemprobleme, die ein Eingreifen erfordern Klicken Sie im linken Navigationsbereich auf Dashboard, um Alarmmeldungen mit Beschreibungen anzuzeigen. Klicken Sie im linken Navigationsbereich auf Alarme, um das Alarmprotokoll anzuzeigen. Die folgenden Symbole geben den Zustand einer Alarmmeldung an. Zur Information Normal oder OK Geringfügig, Warnung oder ungleichmäßiger Zustand Moderater Zustand Beschädigt, ausgefallen oder schwerwiegender Zustand Remotesupport Um die Remotesupportfunktionen des everRun-Systems aufzurufen, klicken Sie im linken Navigationsbereich auf Voreinstellungen. In den Voreinstellungen können Sie Support- und Proxyspezifikationen festlegen, indem Sie Folgendes wählen: Seite 11 von 433 everRun-Benutzerhandbuch l Supportkonfiguration – Konfigurieren Sie Einstellungen, um zuzulassen, dass der Remotesupport über Ihren autorisierten Stratus-Servicemitarbeiter Zugriff auf Ihr System hat, und um es dem System zu ermöglichen, Integritäts- und Statusbenachrichtigungen an Ihren autorisierten StratusServicemitarbeiter zu senden. Ausführliche Informationen finden Sie unter „Konfigurieren der Remotesupport-Einstellungen“ auf Seite 88. l Proxykonfiguration – Ermöglicht Ihnen die Konfiguration eines Proxyservers für den Internetzugriff. Ausführliche Informationen finden Sie unter „Konfigurieren der Internetproxyeinstellungen“ auf Seite 90. Lights Out Management Einige Serveranbieter unterstützen das Lights Out Management (LOM). LOM-Fähigkeiten ermöglichen es Administratoren, zahlreiche Funktionen für die Systemverwaltung und den Betrieb remote auszuführen. everRun-Systeme bieten vollständige LOM-Unterstützung auf Anbieterservern. Verwaltungstools von Drittanbietern Sie können Verwaltungstools von Drittanbietern in everRun-Systemen installieren. Beispiele für solche Tools sind unter anderem anbieter- oder plattformspezifische Hilfsprogramme für die Verwaltung/Überwachung, Unternehmenshilfsprogramme für die Verwaltung/Überwachung und verschiedene andere Software für die Verwaltung/Überwachung. Beachten Sie Folgendes: l Im Allgemeinen sollten Verwaltungstools, die unter dem Host-Betriebssystem (CentOS) laufen, auch in everRun-Systemen verwendet werden können. Mögliche Ausnahmen sind Tools, die die CentOS KVM-basierte Virtualisierung verwalten/überwachen. Verwenden Sie zur Verwaltung/Überwachung der everRun-Virtualisierung die integrierten everRun-Verwaltungstools. l Stratus empfiehlt, vor der Bereitstellung des everRun-Systems zu überprüfen, dass es korrekt mit den installierten Verwaltungstools betrieben werden kann. l Stratus empfiehlt, für Verwaltungstools von Drittanbietern ein anderes Konto als das root-Konto einzurichten. l Sie können über das Verwaltungsnetzwerk auf Ihr everRun-System zugreifen, indem Sie die IPAdresse(n) verwenden, die während des Installationsvorgangs angegeben wurden (oder vom DHCP-Server zugewiesen wurden, falls die Schnittstelle für DHCP konfiguriert wurde). Informationen zum Zugriff auf das Host-Betriebssystem finden Sie unter „Zugriff auf das HostBetriebssystem“ auf Seite 24. Seite 12 von 433 Betriebsmodi Verwandte Themen „Erste Schritte“ auf Seite 25 „Systemreferenzinformationen“ auf Seite 424 Betriebsmodi Ein everRun-System bietet zwei Betriebsmodi, um benutzerdefinierte Verfügbarkeitsstufen für VMs festzulegen: l „Hochverfügbarkeitsbetrieb“ auf Seite 13 l „Fehlertoleranter Betrieb“ auf Seite 14 Sowohl der HV- als auch der FT-Betrieb erreichen ihre jeweilige Redundanzstufe durch den Einsatz von zwei physischen Maschinen (PMs). Stratus empfiehlt die Konfiguration eines Quorumdienstes sowohl für den HA- als auch den FT-Betrieb. Der Quorumdienst verhindert eine Split Brain genannte Situation, in der beide PMs eines Paars im HABetrieb und im FT-Betrieb unabhängig voneinander laufen. Weitere Informationen finden Sie unter „Quorumserver“ auf Seite 16. Hochverfügbarkeitsbetrieb Die everRun-Software bietet zwei benutzerdefinierte Verfügbarkeitsstufen für VMs: Hochverfügbar (HV) und Fehlertolerant (FT). Im HV-Betrieb erkennt, isoliert und behebt die everRun-Software die meisten Hardwareausfälle und sorgt so für den fortgesetzten Betrieb Ihrer Anwendungen. Mit der HV-Remotesupporttechnologie benachrichtigt die everRun-Software das Stratus-Supportcenter über verschiedene Probleme und gibt dabei den Fehlertyp und den genauen Ort an. Diese Kombination aus automatischer Fehlererkennung, Isolierung und Remotesupporttechnologie stellt den raschen Zugriff der Technikexperten des Supportteams und damit die schnelle Problemlösung sicher. Die Verfügbarkeitsstufe einer VM wird festgelegt, wenn Sie die VM mit der everRunVerfügbarkeitskonsole erstellen oder importieren. Wenn diese Option aktiviert ist, bietet der HV-Betrieb grundlegendes Failover und Wiederherstellung, wobei einige Fehler einen (automatischen) Neustart der VM für die Wiederherstellung der VM und die Rückkehr zum HV-Betrieb erfordern: Seite 13 von 433 everRun-Benutzerhandbuch l verhindert Ausfallzeiten für viele, aber nicht alle CPU-, Arbeitsspeicher-, E/A- oder andere Fehler bei der physischen Maschine (PM) l behandelt Fehler ohne IT-Eingreifen l bietet kontinuierliche, aktive Überprüfung aller Komponenten l stellt jederzeit vollständige Redundanz und Wiederherstellung sicher Der HV-Betrieb eignet sich für Anwendungen, die gelegentliche Ausfälle für einige Minuten tolerieren können. Verwandte Themen „Die Seite „Virtuelle Maschinen““ auf Seite 97 „Verwenden der everRun-Verfügbarkeitskonsole“ auf Seite 59 Fehlertoleranter Betrieb Die everRun-Software bietet zwei benutzerdefinierte Verfügbarkeitsstufen für VMs: Hochverfügbar (HV) und Fehlertolerant (FT). Im FT-Betrieb wird eine Anwendung bei einem Fehler weiter ausgeführt, ohne dass es zu Ausfallzeiten kommt. Verwenden Sie den FT-Betrieb für Anwendungen, die auf höchste Verfügbarkeit angewiesen sind. Die Verfügbarkeitsstufe einer VM wird festgelegt, wenn Sie die VM mit der everRunVerfügbarkeitskonsole erstellen oder importieren. Im FT-Betreib schützt die everRun-Software eine Anwendung transparent durch das Erstellen einer redundanten Umgebung für eine VM auf zwei physischen Maschinen (PMs). Mit einer identischen Instanz der ausgewählten VM auf einem zweiten Host bietet die everRun-Software Schutz der FT-Klasse für die VM. Wenn diese Option aktiviert ist, schützt der FT-Betrieb eine VM transparent ohne Ausfallzeit gegen alle Fehler, außerdem kann der FT-Betrieb: l Ausfallzeiten wegen CPU-, Arbeitsspeicher-, E/A- oder anderen Fehlern der physischen Maschine (PM) verhindern l Fehler ohne IT-Eingreifen behandeln l Datenverluste verhindern Seite 14 von 433 Simplexbetrieb l kontinuierliche, aktive Überprüfung aller Komponenten bieten l jederzeit vollständige Redundanz und Wiederherstellung sicherstellen Verwandte Themen „Die Seite „Virtuelle Maschinen““ auf Seite 97 „Verwenden der everRun-Verfügbarkeitskonsole“ auf Seite 59 Simplexbetrieb Ein Simplex-everRun-System kann nur in einer DR-Konfiguration (DR = Disaster Recovery, Notfallwiederherstellung) verwendet werden. In einer DR-Konfiguration werden FT- und/oder HVgeschützte virtuelle Maschinen (VMs) an einem Standort in einem Duplex-everRun-System ausgeführt und Snapshots dieser VMs werden auf ein Simplexsystem an einem anderen Standort repliziert. Wenn es im Duplexsystem zu einem Ausfall kommt, sodass die darin enthaltenen VMs nicht ausgeführt werden können, lassen sich die VMs mithilfe der Snapshots im remoten Simplexsystem starten. Ein everRun-Simplexsystem ist Teil einer DR-Konfiguration und sollte nicht mit dem Simplexmodus verwechselt werden, in dem eine HV- oder FT-VM vorübergehend auf einer einzelnen PM in einem Duplexsystem ausgeführt wird, wenn die andere PM ausgefallen ist. SplitSite-Konfigurationen Hinweis: Zum Ausführen von SplitSite-Konfigurationen wird eine everRun-SplitSite-Lizenz benötigt. Eine SplitSite-Konfiguration verbindet zwei physische Maschinen in zwei separaten Anlagen (Sites). Es handelt sich um eine notfalltolerante Implementierung, die Hardwareredundanz sowie die Redundanz physischer Rechenzentren und der Gebäude, die sie enthalten, bereitstellt. Aufgrund der räumlichen Trennung muss in einer SplitSite-Konfiguration sorgfältig geplant werden, wo Komponenten platziert werden, und die Netzwerktopologie ist komplexer. Für SplitSite-Konfigurationen empfiehlt Stratus dringend, den Quorumdienst zu verwenden, da die A-Link-Netzwerke in einer SplitSiteKonfiguration dem Risiko weiterer potenzieller Ausfallszenarien ausgesetzt sind. Unter „SplitSite-Netzwerkanforderungen“ auf Seite 32 sind die Anforderungen für Netzwerke in einer SplitSite-Konfiguration aufgeführt. SplitSite und Quorumdienst Seite 15 von 433 everRun-Benutzerhandbuch Konfigurieren Sie in einer SplitSite-Konfiguration zwei Quorumdienstcomputer in Übereinstimmung mit den Best Practices, die für die Quorumbereitstellung empfohlen werden (siehe „Überlegungen für Quorumserver“ auf Seite 35). In einer SplitSite-Konfiguration befindet sich ein bevorzugter Quorumdienstcomputer in einer dritten Anlage und ein alternativer in einer vierten Anlage (oder, bei sorgfältiger Platzierung, ebenfalls in der dritten). Die Netzwerke sind miteinander verbunden. Quorumdienstcomputer sollten so isoliert wie möglich sein. Falls sich beide in ein und derselben Anlage (der dritten Anlage) befinden müssen, achten Sie unbedingt darauf, dass sie nicht von derselben Stromversorgung abhängig sind. Physische Konnektivität zwischen einer everRun-PM und den Quorumdienstcomputern darf nicht über die Anlage der anderen PM geführt werden. Durch die Platzierung eines Quorumdienstcomputers in derselben Anlage wie eine der everRun-PMs wird die Datenintegrität sichergestellt. Bestimmte Sitefehler machen es in diesem Fall jedoch erforderlich, dass die VMs heruntergefahren werden müssen, bis die manuelle Wiederherstellung erfolgt ist. Das Verwaltungsnetzwerk verbindet die beiden everRun-PMs und die Quorumdienstcomputer physisch. Damit dies korrekt funktioniert, müssen Sie beide everRun-PMs so konfigurieren, dass sie unterschiedliche Gateways verwenden, um mit den Quorumdienstcomputern zu kommunizieren. Wenn die beiden PMs dasselbe Gateway verwenden, um die Quorumdienstcomputer zu erreichen, ist bei Ausfällen die Datenintegrität sichergestellt. Bestimmte Sitefehler machen es in diesem Fall jedoch erforderlich, dass die VMs heruntergefahren werden müssen, bis die manuelle Wiederherstellung erfolgt ist. Verwandte Themen „Quorumserver“ auf Seite 16 „Überblick über die Netzwerkarchitektur“ auf Seite 21 Quorumserver Ein Quorumdienst ist ein auf dem Windows-Betriebssystem basierender Dienst, der auf einem anderen Server als den beiden Servern (physischen Maschinen, PMs) bereitgestellt wird, auf denen HV- oder FTgeschützte virtuelle Maschinen (VMs) ausgeführt werden. Quorumserver bieten bei bestimmten Fehlern in einer everRun-Umgebung Zusicherung der Datenintegrität und automatische Neustartfunktionen. Stratus empfiehlt dringend die Verwendung von Quorumservern, besonders im SplitSite-Betrieb. Sie können ein everRun-PM-Paar mit 0, 1 oder 2 Quorumservern konfigurieren. Seite 16 von 433 everRun-Speicherarchitektur Quorumserver stellen die Integrität von VMs für verschiedene Netzwerkausfallszenarien sichern, darunter Split-Brain, und ermöglichen nach bestimmten Fehlern den Start von VMs ohne Benutzereingreifen. Die Kommunikation mit Quorumservern erfolgt über das Verwaltungsnetzwerk. Quorumserver sind in SplitSite-Konfigurationen besonders wichtig. Ein bewährtes Verfahren für SplitSite ist es, einen bevorzugten Quorumcomputer in einer dritten und einen alternativen Quorumcomputer in einer vierten Anlage zu platzieren. Sie können den alternativen Quorumdienstcomputer jedoch auch mit dem bevorzugten Quorumcomputer zusammen platzieren und trotzdem einen zufriedenstellenden Dienst erreichen. Wenn nur zwei Anlagen verfügbar sind (die oben empfohlene Konfiguration also nicht möglich ist) und dann eine PM ausfällt und die andere PM nicht mit dem Quorumserver kommunizieren kann (zum Beispiel, weil er sich in derselben Anlage wie die ausgefallene PM befindet), werden die VMs in der verbliebenen funktionierenden Anlage automatisch heruntergefahren, um ein potenzielles Split-Brain-Szenario zu vermeiden. Verwandte Themen „Überlegungen für Quorumserver“ auf Seite 35 „Konfigurieren der Quorumserver“ auf Seite 75 „SplitSite-Konfigurationen“ auf Seite 15 everRun-Speicherarchitektur Die RAID-Controller in einem everRun-System erstellen logische Laufwerke aus den physischen Datenträgern des Systems. Die logischen Laufwerke werden in Speichergruppen zusammengefasst. Logische Laufwerke enthalten everRun-Systeme sowie Volumes und VM-Volumes (VM = virtuelle Maschine). Jedes Volume befindet sich in einem zugehörigen Container, der die aktuellen Daten in diesem Volume sowie ggf. Volume-Snapshots enthält. Die beiden physischen Maschinen (PM) in einem everRun-System können über unterschiedliche Speicherkapazitäten verfügen, jedoch steht dem System nur die kleinere Kapazität zur Verfügung. Wenn eine PM in einer Speichergruppe zum Beispiel 1 TB Speicherplatz hat und die andere 2 TB, dann steht dem everRun-System für diese Speichergruppe nur 1 TB zur Verfügung. everRun-Systeme unterstützen interne und externe Datenträger. Weitere Informationen zum everRun-Speicher finden Sie in den folgenden Themen: Seite 17 von 433 everRun-Benutzerhandbuch l „Logische Laufwerke und physische Datenträger“ auf Seite 18 l „Speichergruppen“ auf Seite 18 l „Externer Speicher“ auf Seite 19 l „Festlegen der Größe von Volume-Containern“ auf Seite 20 Logische Laufwerke und physische Datenträger In einem everRun-System erstellt der RAID-Controller logische Laufwerke aus den physischen Datenträgern des Systems. Die everRun-Software kann auf logische Laufwerke zugreifen, die der RAIDController dem Betriebssystem bereitstellt. Die everRun-Software erkennt neue logische Laufwerke und Ausfälle von logischen Laufwerken. Logische Laufwerke werden mit der everRun-Verfügbarkeitskonsole verwaltet. Weitere Informationen finden Sie unter „Verwalten von logischen Laufwerken“ auf Seite 137. Sie müssen den RAID-Controller verwenden, um physische Datenträger zu verwalten und zu überwachen. Befolgen Sie die Anweisungen des RAID-Controller-Herstellers, um einem RAID-Array einen neuen physischen Datenträger oder einen Ersatz hinzuzufügen. Verwandte Themen „Die everRun-Verfügbarkeitskonsole“ auf Seite 60 „Verwenden der everRun-Verfügbarkeitskonsole“ auf Seite 59 Speichergruppen In einem everRun-System ist eine Speichergruppe eine Gruppe von logischen Laufwerken. Es können mehrere Speichergruppen verwendet werden. Die everRun-Software erstellt die Ursprüngliche Speichergruppe, die alle logischen Laufwerke enthält, die zum Zeitpunkt der Installation vorhanden sind. Logische Laufwerke, die nach der Installation hinzugefügt werden, erscheinen ebenfalls in der ursprünglichen Speichergruppe, sofern keine anderen Speichergruppen erstellt werden. In diesem Fall müssen logische Laufwerke ausdrücklich einer Speichergruppe hinzugefügt werden. Wenn ein logisches Laufwerk leer ist, können Sie es in eine andere Speichergruppe verschieben. Wenn Sie über mehrere Speichergruppen verfügen, können Sie die Anwendungsleistungsanforderungen an die Laufwerkkapazitäten anpassen. Sie können langsamere Laufwerke in einer Speichergruppe zusammenfassen und Laufwerke mit einer höheren Leistung in einer anderen Speichergruppe. Sie können die Volumes von VMs, die anspruchsvollere Anwendungen ausführen, dann einer Speichergruppe mit leistungsfähigeren Laufwerken zuweisen. Seite 18 von 433 Externer Speicher Auf der Seite Speichergruppen der everRun-Verfügbarkeitskonsole können Sie Informationen über die Speichergruppe anzeigen. Weitere Informationen finden Sie unter „Die Seite „Speichergruppen““ auf Seite 105. Verwandte Themen „Erstellen einer neuen Speichergruppe“ auf Seite 141 „Die everRun-Verfügbarkeitskonsole“ auf Seite 60 „Verwenden der everRun-Verfügbarkeitskonsole“ auf Seite 59 Externer Speicher everRun-Systeme unterstützen externen Speicher des Fibre Channel- und iSCSI-Typs. everRunSoftware behandelt externen Speicher genauso wie internen Speicher. VM-Daten werden genauso zwischen externen logischen Laufwerken, die mit den einzelnen Knoten verbunden sind, gespiegelt wie dies auch bei internem Speicher der Fall ist. Dies wird als replizierter everRun-Speicher bezeichnet. everRun-Startpartitionen und andere everRun-Systemdaten müssen sich im internen Speicher befinden, diese Informationen werden vom externen Speicher nicht unterstützt. Die everRun-Software hat keine Funktion für die Konfiguration von externem Speicher. Sie müssen die Installation und Konfiguration in der Infrastruktur Ihres externen Speichers vornehmen. Dazu kann zum Beispiel das Installieren von HBA-Karten und -Treibern sowie Tools, die das externe Speichersystem benötigt, gehören. Halten Sie sich an die Anleitungen des Herstellers Ihres externen Speichersystems. Hinweis: Der Systemadministrator benötigt root-Zugriffsrechte für das everRunHostbetriebssystem auf jeder physischen Maschine, um das externe Speichersystem zu installieren und/oder zu konfigurieren. Bei externem Speicher des Typs Fibre Channel gehört dazu normalerweise: 1. Installieren und Konfigurieren der HBAs 2. Beziehen der Informationen (WWNs, Portadressen usw.) für die Masking- und Zoning-Vorgänge, die von der SAN-Fabric-Infrastruktur unterstützt werden 3. Bereitstellen von LUNs im externen Speichersystem 4. Verwalten des Zugriffs auf logische Laufwerke durch die Konfiguration von SAN-Zoning und LUNMasking Seite 19 von 433 everRun-Benutzerhandbuch Bei externem Speicher des Typs iSCSI gehört dazu normalerweise: 1. Konfigurieren der iSCSI-Initiatoren 2. Bereitstellen von LUNs im externen Speichersystem 3. Verwalten des Zugriffs auf logische Laufwerke durch die Konfiguration von LUN-Masking. Die everRun-Software unterstützt Linux Device Mapper Multipathing für externen Speicher. MultipfadSpeichergeräte werden genauso behandelt wie Fibre Channel- und iSCSI-Geräte. Zwar ist das devicemapper-multipath-Paket auf everRun-Systemen installiert, die everRun-Software verfügt jedoch über keine Funktion für die Multipfad-Konfiguration. Folgen Sie den Anleitungen in der CentOs-Dokumentation, um Multipfad zu konfigurieren. Die Funktion multipath queue_if_no_path sollte deaktiviert werden, damit die everRun-Software korrekt funktioniert. Festlegen der Größe von Volume-Containern Ein Volume-Container ist Speicherplatz, der ein Volume und die zu diesem Volume gehörigen VMSnapshotdaten enthält. Sie können die Größe des Volume-Containers festlegen, wenn Sie eine VM erstellen. Wenn im Laufe der Zeit mehr Snapshotdaten angesammelt werden, müssen Sie den Volume-Container möglicherweise vergrößern. Volume-Container können nur vergrößert, nicht verkleinert werden. Die folgenden Faktoren spielen für die Größe eines Volume-Containers eine Rolle: l Die Größe des Volumes l Falls Snapshots erstellt werden: l o Die Anzahl der aufbewahrten Snapshots o Wie viele Daten sich von Snapshot zu Snapshot ändern Ob der DR-Schutz aktiviert ist Hinweis: Die Menge der Daten, die sich zwischen den einzelnen Snapshots ändert, variiert je nach Anwendung und kann einen großen Einfluss darauf haben, wie groß der VolumeContainer sein sollte. Um die richtige Größe für einen Volume-Container zu finden, müssen Sie berücksichtigen, wie viele Daten Ihre Anwendung zwischen den Snapshots ändert. Wenn Sie keine Snapshots erstellen und den DR-Schutz nicht aktivieren, reicht es, wenn der VolumeContainer so groß wie das Volume ist. Seite 20 von 433 Netzwerkarchitektur Wenn Sie Snapshots erstellen oder den DR-Schutz aktivieren, ist die Größe des Volume-Containers stark von der Datenmenge abhängig, die zwischen zwei Snapshots auf das Volume geschrieben wird. Dies ist für verschiedene Anwendungen und verschiedene RPO-Werte unterschiedlich. Für den typischen Fall mit 10 oder weniger für den DR-Schutz aufbewahrten Snapshots und weiteren 3 vom Benutzer erstellten Snapshots: l Für eine VM mit einem separaten Startdatenträger oder für Anwendungen, die zwischen zwei Snapshots relativ geringe Datenmengen schreiben, ist die geeignete Größe für den VolumeContainer das 2,6-Fache der Volumegröße. l Für Anwendungen, die zwischen zwei Snapshots mittlere Datenmengen schreiben, ist die geeignete Größe für den Volume-Container das 3,5-Fache der Volumegröße. l Für Anwendungen, die zwischen zwei Snapshots große Datenmengen schreiben, muss der Volume-Container mehr als 3,5-mal größer als das Volume sein. Mit der folgenden allgemeinen Formel lässt sich die ungefähre Größe des Volume-Containers berechnen: Größe des Volume-Containers = 2 * Volumegröße + [(Anzahl aufbewahrter Snapshots + 1)* Snapshotgröße] Verwandte Themen „Erweitern eines Volume-Containers im everRun-System“ auf Seite 238 „image-container-resize“ auf Seite 326 Netzwerkarchitektur Informationen zur everRun-Netzwerkarchitektur finden Sie in den folgenden Themen: l „Überblick über die Netzwerkarchitektur“ auf Seite 21 l „A-Link- und private Netzwerke“ auf Seite 22 l „Unternehmens- und Verwaltungsnetzwerke“ auf Seite 23 Überblick über die Netzwerkarchitektur Ethernet-Netzwerke stellen Kommunikationswege zwischen zwei physischen Maschinen (PMs) in einem everRun-System bereit. Die wichtigsten Ethernet-Netzwerktypen sind: l A-Link-Netzwerke, wobei „A-Link“ für Availability Link (englisch für Verfügbarkeitsverbindung) steht. Sie werden virtuellen Maschinen (VMs) zugewiesen und zum Synchronisieren von Daten Seite 21 von 433 everRun-Benutzerhandbuch oder zum Migrieren von VMs zwischen PMs verwendet. Ein A-Link-Netzwerk muss ein privates Netzwerk sein, das die beiden everRun-PMs verbindet. Siehe „A-Link- und private Netzwerke“ auf Seite 22. l Unternehmensnetzwerke ermöglichen Ihren Anwendungen die Verbindung mit Ihrem Netzwerk. Ein Unternehmensnetzwerk muss ein Verwaltungsnetzwerk sein, das mit der everRunVerfügbarkeitskonsole verbunden ist und von den Quorumservern verwendet wird. Siehe „Unternehmens- und Verwaltungsnetzwerke“ auf Seite 23. Ein everRun-System muss über mindestens ein privates Netzwerk und ein Verwaltungsnetzwerk pro PM verfügen. A-Link- und private Netzwerke Jedes everRun-System benötigt ein privates Netzwerk, das als priv0 bezeichnet wird und die beiden physischen Maschinen (PMs) von everRun verbindet. Das private Netzwerk wird nur für die Erkennung verwendet und kann keine anderen Entitäten enthalten, die auf IPv4-Broadcasts reagieren. Zusätzlich zum privaten Netzwerk verfügt ein everRun-System über A-Link-Netzwerke, um die Leistung bei der Datenreplikation zwischen PMs zu verbessern. Über A-Link-Netzwerke können Sie Datenträger synchronisieren, Netzwerke verbinden, migrieren, Heartbeat-Überprüfungen ausführen und fehlertoleranten Arbeitsspeicher synchronisieren. Standardmäßig übernimmt das private Netzwerk unter den folgenden Bedingungen auch die Rolle des ALink-Netzwerks: l wenn die Geschwindigkeit des privaten Netzwerks mindestens 10 Gbit/s beträgt l wenn die Geschwindigkeit des privaten Netzwerks weniger als 10 Gbit/s beträgt und das System keine anderen 10-Gbit-Ports als die Verwaltungsverbindung enthält. In diesem Fall können Sie die A-Link-Rolle später entfernen, solange das private Netzwerk nicht gerade als A-Link verwendet wird und nicht der einzige verbleibende A-Link ist. Das private Netzwerk kann die A-Link-Rolle nicht übernehmen, wenn seine Geschwindigkeit weniger als 10 Gbit/s beträgt und das System andere 10-Gbit-Ports als die Verwaltungsverbindung enthält. Sie können die A-Link-Rolle jedoch später dem privaten Netzwerk zuweisen. Das einfachste private Netzwerk besteht aus einem einzelnen Ethernet-Kabel (Crossover oder nicht gekreuzt), das direkt mit einem Embedded-Ethernet-Port auf jedem Server verbunden ist. Wenn ein Seite 22 von 433 Unternehmens- und Verwaltungsnetzwerke anderes Netzwerkgerät als ein einzelnes Ethernet-Kabel für das private Netzwerk verwendet wird, lesen Sie „SplitSite-Konfigurationen“ auf Seite 15. Verbinden Sie A-Link-Netzwerke zwischen PMs entweder direkt (also auf dieselbe Weise, wie Sie das private Netzwerk verbinden) oder über einen Netzwerk-Switch. Achten Sie darauf, redundante A-Link-Netzwerke einzurichten. Die everRun-Installationssoftware richtet das private Netzwerk ein. Sie richtet auch A-Link-Netzwerke für alle A-Link-Netzwerk-Ports ein, die zum Zeitpunkt der Installation physisch verbunden sind. Um nach Abschluss der Installation ein A-Link-Netzwerk einzurichten (empfohlen, wenn das Netzwerk zahlreiche zusätzliche A-Link-Netzwerk-Ports enthält), lesen Sie „Verbinden zusätzlicher Netzwerke“ auf Seite 57. Verwandte Themen „Unternehmens- und Verwaltungsnetzwerke“ auf Seite 23 „Anforderungen für A-Link- und private Netzwerke“ auf Seite 31 „Überblick über die Netzwerkarchitektur“ auf Seite 21 „Reparieren einer Netzwerkverbindung“ auf Seite 106 Unternehmens- und Verwaltungsnetzwerke Alle Ethernet-Ports, die nicht von A-Link-Netzwerken verwendet werden (einschließlich des privaten Netzwerk-Ports), gelten als Unternehmensnetzwerk-Ports, über die sich Ihre Gastbetriebssysteme mit Ihrem Netzwerk verbinden. Ein Unternehmensnetzwerk ist das Verwaltungsnetzwerk, das auf die everRun-Verfügbarkeitskonsole zugreift und verschiedene Verwaltungsaufgaben übernimmt sowie den Quorumserver verwaltet. Jede everRun-PM hat ein einzelnes Verwaltungsnetzwerk, das als ibiz0 bezeichnet wird. Die everRun-Installationssoftware richtet das Verwaltungsnetzwerk ein. Sie richtet auch Unternehmensnetzwerke für alle Unternehmensnetzwerk-Ports ein, die zum Zeitpunkt der Installation physisch verbunden sind. Informationen zum Einrichten von Unternehmensnetzwerken nach Abschluss der Installation finden Sie unter „Verbinden zusätzlicher Netzwerke“ auf Seite 57. Verwandte Themen „A-Link- und private Netzwerke“ auf Seite 22 „Anforderungen für Unternehmens- und Verwaltungsnetzwerke“ auf Seite 30 „Überblick über die Netzwerkarchitektur“ auf Seite 21 Seite 23 von 433 everRun-Benutzerhandbuch „Reparieren einer Netzwerkverbindung“ auf Seite 106 Systemnutzungseinschränkungen Beachten Sie die Einschränkungen für die Systemnutzung, die in den folgenden Themen beschrieben werden: l „QEMU“ auf Seite 24 l „Zugriff auf das Host-Betriebssystem“ auf Seite 24 QEMU Stratus everRun-Systeme unterstützen den Open-Source-Hypervisor QEMU („Quick EMUlator“), der eine Hardwarevirtualisierung ausführt. Bei der Verwendung als Virtualisierungstool führt QEMU den Gastcode direkt auf der Host-CPU aus und erzielt so eine bessere Leistung. everRun-Benutzer sollten keine Änderungen am QEMU-Virtualisierungsmodul oder an der Konfiguration vornehmen. Zugriff auf das Host-Betriebssystem Nachdem die Installation der everRun-Software abgeschlossen ist, können Sie lokal über die physische Konsole der PM oder remote über SSH auf das Hostbetriebssystem (CentOS) zugreifen. Wenn Sie über SSH auf das Host-Betriebssystem zugreifen, verwenden Sie die IP-Adressen, die während der Installation angegeben wurden (oder vom DHCP-Server bereitgestellt wurden, falls die Schnittstelle bei der Installation für DHCP konfiguriert wurde). Siehe „Aufzeichnen der Verwaltungs-IPAdresse“ auf Seite 51. Hinweis: Verwenden Sie nicht die IP-Adresse des Systems für den Zugriff auf das HostBetriebssystem, da sie von PM zu PM wandern kann. Das Standardkennwort für das Root-Konto ist everRun. Hinweis: Aus Sicherheitsgründen sollten Sie den Benutzernamen und das Kennwort so bald wie möglich ändern. Informationen zur Verwendung von Drittanbietertools unter CentOS finden Sie unter „Verwaltungstools von Drittanbietern“ auf Seite 12. Seite 24 von 433 2 Kapitel 2: Erste Schritte In den folgenden Themen werden die Planung, Installation und Aufgaben nach der Installation für everRun beschrieben: l „Planung“ auf Seite 25 l „Softwareinstallation“ auf Seite 37 l „Aufgaben nach der Installation“ auf Seite 54 Planung In den folgenden Themen finden Sie Informationen zur Planung Ihrer Systemkonfiguration. l „Übersicht über die Systemanforderungen“ auf Seite 26 l „Speicheranforderungen“ auf Seite 28 l „Arbeitsspeicheranforderungen“ auf Seite 28 l „Allgemeine Netzwerkanforderungen und -konfigurationen“ auf Seite 29 l „Anforderungen für Unternehmens- und Verwaltungsnetzwerke“ auf Seite 30 l „Anforderungen für A-Link- und private Netzwerke“ auf Seite 31 l „SplitSite-Netzwerkanforderungen“ auf Seite 32 l „Anforderungen der everRun-Verfügbarkeitskonsole“ auf Seite 34 l „Kompatible Internetbrowser“ auf Seite 34 Seite 25 von 433 everRun-Benutzerhandbuch l „Überlegungen für Quorumserver“ auf Seite 35 l „Anforderungen und Überlegungen für die Stromversorgung“ auf Seite 36 Übersicht über die Systemanforderungen Ein everRun-System benötigt zwei x86-64-Hostserver, die mehrere virtuelle Maschinen (VMs) unterstützen können, sowie einen Computer für die Remoteverwaltung (ein Allzweck-PC), auf dem die everRun-Verfügbarkeitskonsole ausgeführt wird. Anforderungen an die „Systemhardware “ auf Seite 26 für everRun werden im Folgenden beschrieben. Die Softwareanforderungen finden Sie unter „Systemsoftware“ auf Seite 27. Systemhardware Unterstützte Server Stratus everRun-Software läuft auf allen Systemen im Red Hat® Linux Hardware Catalog (HCL), die RHEL 6.x und einen der folgenden Prozessoren unterstützen: l Ein oder zwei Intel® Xeon® E3-1XXX Prozessoren oder Intel Xeon E3-1XXX v2 Prozessoren oder Intel Xeon E3-1XXX v3 Prozessoren l Ein oder zwei Intel Xeon E5-1XXX Prozessoren oder Intel Xeon E5-1XXX v2 Prozessoren oder Intel Xeon E5-1XXX v3 Prozessoren l Ein oder zwei Intel Xeon E5-2XXX Prozessoren oder Intel Xeon E5-2XXX v2 Prozessoren oder Intel Xeon E5-2XXX v3 Prozessoren Ein zweiter Computer mit identischen Prozessortypen ist als redundanter Server für geschützte virtuelle Maschinen (PVMs – virtuelle Maschinen, die durch Stratus everRun-Software geschützt sind) erforderlich. Bei den CPUs in jedem Hostcomputer muss im BIOS die Hardwareunterstützung für Virtualisierung aktiviert sein. RAM Es werden mindestens 8 GB RAM (physischer Arbeitsspeicher) empfohlen. Festplattenanforderungen Es werden interne Festplatten und externe Fibre Channel- und iSCSI-Datenträger unterstützt. Es sind mindestens zwei Festplatten pro physische Maschine erforderlich. Seite 26 von 433 Netzwerk 477 MB sind auf jedem internen logischen Laufwerk für das Host-CentOS-Betriebssystem erforderlich. Zusätzlich werden auf zwei der internen logischen Laufwerke 22 GB für die everRun-Systemdaten einschließlich Protokolle benötigt. Nur interne Laufwerke können als Startlaufwerke verwendet werden. Wie viel Speicherplatz für das Startvolume einer VM benötigt wird, ist vom verwendeten Betriebssystem abhängig. Zusätzlicher Speicher ist für die Anwendungen und Daten auf den einzelnen VMs erforderlich sowie für VM-Snapshots. Netzwerk Die minimale Netzwerkkonfiguration besteht aus zwei Ports: einem für A-Link und einem für eine gemeinsame Verwaltungs-/Unternehmensverbindung. Eine optimale Netzwerkkonfiguration besteht aus zwei 10-GbE-Netzwerk-Ports für A-Links (einer davon dient auch als priv0, das private Netzwerk), einer Netzwerkschnittstelle für das Verwaltungsnetzwerk und so vielen Unternehmens-/Produktions-Ports wie Ihre geschützten VMs brauchen. Wenn Sie mehrere geschützte VMs ausführen möchten, ziehen Sie in Betracht, bis zur maximal unterstützten Anzahl von vier Paaren A-Link-Paare hinzuzufügen. Alle Netzwerkkomponenten in einer SplitSite-Konfiguration benötigen mehr als 155 Mbit/s Mindestkapazität End-to-End. Wenn fehlertolerantes SMP verwendet wird, müssen die A-Link-Netzwerke mindestens 1 Gbit/s unterstützen. Weitere Informationen finden Sie unter „Überblick über die Netzwerkarchitektur“ auf Seite 21, „A-Link- und private Netzwerke“ auf Seite 22 und „Unternehmens- und Verwaltungsnetzwerke“ auf Seite 23. IP-Adressen Jeder everRun-Host braucht eine statische IPv4-IP-Adresse, die der Verwendung durch die Verwaltungssoftware zugewiesen ist. Fragen Sie Ihren IT-Netzwerkadministrator nach IP-Adressen für primäre und sekundäre DNS-Server sowie Informationen zu Gateway und Subnetzmaske. Weitere Informationen finden Sie unter „Beziehen der System-IP-Informationen“ auf Seite 55. Ports everRun-Systeme verwenden Port 443 in der lokalen Firewall für die HTTPS-Kommunikation, Port 22 für ssh und 5900-59nn für jeden aktiven VNC, der den einzelnen VMs zugeordnet ist. Firewalls müssen den Datenverkehr durch die entsprechenden Ports zulassen. Firewalls müssen zulassen, dass mit everRun geschützte VMs über UDP-Port 4557 mit Quorumdienstcomputern kommunizieren. Systemsoftware Seite 27 von 433 everRun-Benutzerhandbuch Siehe „Kompatible Gastbetriebssysteme“ auf Seite 424. Verwandte Themen „Systemvoraussetzungen für physische Maschinen“ auf Seite 425 „Wichtige Überlegungen für physische Maschinen und virtuelle Maschinen“ auf Seite 427 „Empfehlungen und Einschränkungen für virtuelle Maschinen“ auf Seite 428 „Planen von VM-Ressourcen“ auf Seite 156 „Konfigurieren der IP-Einstellungen“ auf Seite 74 Speicheranforderungen Für everRun-Systeme gelten die folgenden Speicheranforderungen und -empfehlungen: l Jede physische Maschine muss mindestens zwei physische Datenträger enthalten. l Stratus empfiehlt dringend, dass Ihr System einen Speicher-RAID-Controller verwendet. n Wenn das System über ein einzelnes logisches Laufwerk verfügt, empfiehlt Stratus dringend, dass Sie den RAID-Controller so konfigurieren, dass logische Laufwerke, die dem Host bereitgestellt werden, durch redundante physische Laufwerke abgesichert werden. n Stratus empfiehlt dringend, dass RAID-Controller über einen batteriegesicherten Schreibcache verfügen. n Sie müssen den RAID-Controller so konfigurieren, dass er vom ersten logischen Laufwerk startet. Nachdem Sie sichergestellt haben, dass Ihre Speicherkonfiguration diese Anforderungen erfüllt, kehren Sie zur „Site- und Systemvorbereitung“ auf Seite 37 zurück. Verwandte Themen „everRun-Speicherarchitektur“ auf Seite 17 Arbeitsspeicheranforderungen Es werden mindestens 8 GB RAM (physischer Arbeitsspeicher) empfohlen. Die Gesamtgröße des im everRun-System verfügbaren Arbeitsspeichers entspricht dem Mindestwert für Arbeitsspeicher, der durch jede der physischen Maschinen (PMs) im System dargestellt wird. In einem System, in dem eine PM 32 GB Arbeitsspeicher hat und die andere 16 GB, beträgt die Gesamtgröße des Arbeitsspeichers 16 GB (die kleinere der beiden Arbeitsspeichergrößen). Seite 28 von 433 Allgemeine Netzwerkanforderungen und -konfigurationen Verwandte Themen „Planen von VM-Arbeitsspeicher“ auf Seite 158 Allgemeine Netzwerkanforderungen und -konfigurationen In diesem Thema werden allgemeine Netzwerkanforderungen erläutert und Empfehlungen zur Netzwerkkonfiguration gegeben. Anforderungen Bevor Sie die everRun-Software installieren, sorgen Sie dafür, dass Ihr Netzwerk die folgenden Anforderungen erfüllt: l everRun-Systeme verwenden vollständigen IPv4- und IPv6-Protokollzugriff einschließlich IPv6Multicast. Jegliche Einschränkungen dieses Datenverkehrs können eine erfolgreiche Installation verhindern oder die Verfügbarkeit eines laufenden everRun-Systems beeinträchtigen. In den folgenden Themen finden Sie spezifische Anforderungen für die einzelnen Netzwerktypen: l „Anforderungen für A-Link- und private Netzwerke“ auf Seite 31 l „Anforderungen für Unternehmens- und Verwaltungsnetzwerke“ auf Seite 30 l „SplitSite-Netzwerkanforderungen“ auf Seite 32 Empfohlene Konfigurationen Empfehlungen für mögliche Konfigurationen: l l Wenn Ihr System über zwei 1-Gbit- und zwei 10-Gbit-Ethernet-Ports verfügt: n Legen Sie einen 10-Gbit-Port als das private Netzwerk (priv0) fest. n Legen Sie den anderen 10-Gbit-Port als ein A-Link-Netzwerk fest. n Legen Sie einen 1-Gbit-Port als die Verwaltungsverbindung fest. n Legen Sie den anderen 1-Gbit-Port als eine Unternehmensverbindung fest. Wenn Ihr System über vier Ethernet-Ports desselben Typs verfügt (zum Beispiel vier 1-Gbitoder vier 10-Gbit-Schnittstellen): n Legen Sie einen Port als das private Netzwerk (priv0) fest. n Legen Sie einen Port als ein A-Link-Netzwerk fest. Seite 29 von 433 everRun-Benutzerhandbuch n Legen Sie einen Port als die Verwaltungsverbindung fest. n Legen Sie einen Port als eine Unternehmensverbindung fest. Hinweis: Ein System mit vier 1-Gbit-Ethernet-Ports kann möglicherweise nicht genügend Durchsatz für eine akzeptable Leistung bereitstellen. In diesem Fall könnte die Leistung mit 10-Gbit-Add-on-Karten verbessert werden. Anforderungen für Unternehmens- und Verwaltungsnetzwerke Für Unternehmens- und Verwaltungsnetzwerke gelten die folgenden Anforderungen: l Es wird die lokale Adressierung mit IPv6 verwendet. l Die Geschwindigkeit von Unternehmens- oder Verwaltungsnetzwerken sollte höchstens so hoch wie die Geschwindigkeit von A-Link-Netzwerken sein. l Keine Unterstützung für Bonding oder VLAN-Trunking. l VMs können IPv4, IPv6 und andere Ethernet-Protokolle verwenden. l Alle Unternehmensnetzwerke können für den IPv6-Hostzugriff verwendet werden, wenn an Ihrem Standort SLAAC oder DHCPv6 aktiviert ist. l Verwenden Sie für den Zugriff auf die everRun-Verfügbarkeitskonsole biz0:0, welches die IPv4Adresse ist, die zur primären Verwaltungs-PM migriert. Jede PM hat auch ihre eigene IPv4Adresse (ibiz0) im Verwaltungsnetzwerk. l Jede PM benötigt mindestens ein Unternehmensnetzwerk (speziell das Verwaltungsnetzwerk) und kann höchstens 20 Unternehmensnetzwerke haben. Um sicherzustellen, dass der Ethernet-Datenverkehr ungehindert zu und von den VMs jeder PM fließen kann: l Die Switchports, die mit Unternehmensnetzwerken verbunden sind, dürfen keine ARP-Pakete filtern, dies gilt auch für überflüssige ARP-Pakete. Ein everRun-System sendet überflüssige ARPPakete für Gast-VMs, um Ethernet-Switches dazu zu bringen, ihre Portweiterleitungstabellen zu aktualisieren, um VM-Datenverkehr an den richtigen physischen Ethernet-Port der richtigen everRun-PM zu leiten. Seite 30 von 433 Anforderungen für A-Link- und private Netzwerke l Die mit Unternehmensnetzwerken verbundenen Switchports müssen Layer2-Multicasts (Adresse: 01:E0:09:05:00:02) mit Ethernettyp 0x8807 zulassen. l Wenn Sie RHEL- oder CentOS-Gäste so konfigurieren, dass sie mehrere NICs in demselben Subnetz haben, kann es wegen des asymmetrischen Routings zu Problemen mit der Konnektivität des Gastnetzwerks kommen. Um dies zu vermeiden, bearbeiten Sie die Datei /etc/sysctl.conf auf der geschützten virtuellen Maschine (PVM), sodass Sie die folgenden Zeilen enthält, speichern die Datei und starten die PVM neu. l n net.ipv4.conf.default.rp_filter = 2 n net.ipv4.conf.all.rp_filter = 2 Die mit Unternehmensnetzwerken verbundenen Switches dürfen keine Sicherheitsfunktionen für MAC-Adressen aktivieren, die das Verschieben einer MAC-Adresse von einer Unternehmensverbindung zur entsprechenden Unternehmensverbindung auf der anderen PM verhindern würden. l Zur optimalen Failoverantwort konfigurieren Sie alle Switches, die mit Ihrem everRun-System verbunden sind, so, dass ihre MAC-Ablaufzeiten weniger als eine Sekunde betragen. Falls diese Anforderungen nicht erfüllt werden oder der Switch seine Weiterleitungstabelle nicht korrekt aktualisiert, wenn eine VM von einer everRun-PM zu einer anderen migriert wird, kann es bei der VM zu einem Blackout kommen, bei dem der Netzwerkdatenverkehr nicht korrekt an die und von der VM geleitet wird. Anforderungen für A-Link- und private Netzwerke Für A-Link- und private Netzwerke gelten die folgenden Anforderungen: l Es wird die lokale Adressierung mit IPv6 verwendet. l Alle A-Link- und privaten Netzwerke auf einer PM im everRun-System müssen sich in derselben L2-Broadcastdomäne befinden wie die entsprechenden Links auf der anderen PM, ohne Protokollfilterung. l Ethernet-Pakete, die zwischen zwei everRun-PMs gesendet werden, dürfen nicht behindert oder eingeschränkt werden. Stellen Sie sicher, dass sie nicht von einer L3-Netzwerkinfrastruktur geroutet oder geswitcht werden. l Ein bis acht A-Link-Netzwerke pro PM; es werden jedoch mindestens zwei empfohlen. Seite 31 von 433 everRun-Benutzerhandbuch l Es werden 1-Gbit- bis 10-Gbit-Ethernet-Ports verwendet. Die Geschwindigkeit von A-LinkNetzwerken sollte mindestens so hoch wie die Geschwindigkeit von Unternehmens- oder Verwaltungsnetzwerken sein. l Der Netzwerkdatenverkehr für die Speicherreplikation zwischen PMs wird über A-Link-Netzwerke gesendet. A-Link-Netzwerke müssen nicht direkt verbunden sein; sie können mit einem Netzwerkswitch verbunden sein. l Mit privaten Netzwerken sind keine anderen Hosts als die everRun-Endpunkte verbunden. l Das System weist jede VM mindestens einem oder maximal zwei A-Link-Netzwerken zu. Jedem A-Link-Netzwerk können jedoch mehrere VMs zugewiesen sein. Verwandte Themen „A-Link- und private Netzwerke“ auf Seite 22 SplitSite-Netzwerkanforderungen In diesem Thema werden die Anforderungen für Netzwerke in einer SplitSite-Konfiguration beschrieben. l „Anforderungen für A-Link-Netzwerke“ auf Seite 32 l „Anforderungen für private Netzwerke“ auf Seite 33 l „Anforderungen für Unternehmensnetzwerke“ auf Seite 33 l „Anforderungen für Verwaltungsnetzwerke“ auf Seite 33 Anforderungen für A-Link-Netzwerke Für A-Link-Netzwerke in einer SplitSite-Konfiguration ist Folgendes erforderlich: l NICs müssen mindestens 1 Gbit/s und Vollduplex sein; verwenden Sie 10 Gbit/s, falls möglich. l Bei Systemen mit FT-geschützten virtuellen Maschinen (VMs) benötigen A-Links: l l n eine Bandbreite von mindestens 1 Gbit/s pro VM n eine Latenz zwischen den Sites von mindestens 2 ms, Roundtripzeit Bei Systemen, die nur HV-geschützte VMs ausführen, benötigen A-Links: n eine Bandbreite von mindestens 155 Mbit/s pro VM n eine Latenz zwischen den Sites von mindestens 10 ms, Roundtripzeit Verwenden Sie keine gemeinsame Netzwerkschnittstellenkarte (Multi-Port) für beide A-Links. Seite 32 von 433 Anforderungen für private Netzwerke l A-Links können dedizierte Punkt-zu-Punkt- Glasfaserverbindungen sein. Andernfalls müssen sie in einem VLAN konfiguriert werden. Die A-Links können sich ein VLAN teilen oder separate VLANs verwenden. Mehrere everRun-Systeme können dasselbe/dieselben VLAN(s) für die A-Links verwenden. Anforderungen für private Netzwerke Das private Netzwerk in einer SplitSite-Konfiguration erfordert Folgendes: l NICs müssen mindestens 1 Gbit/s und Vollduplex sein; verwenden Sie 10 Gbit/s, falls möglich. l eine Bandbreite von mindestens 155 Mbit/s pro VM l eine Latenz zwischen den Sites von mindestens 10 ms, Roundtripzeit. Switches und/oder Glasfaser-zu-Kupfer-Konverter, die mit dem privaten Netzwerk verbunden sind, müssen nicht weitergeleitet und nicht blockierend sein und eine Roundtriplatenz aufweisen, die 10 ms nicht überschreitet. Berechnen Sie die Latenz mit 1 ms pro 160 km Glasfaser plus Latenz, die von nicht weitergeleiteten, nicht blockierenden Switches oder Konvertern hinzugefügt wird. l Das private Netzwerk kann eine dedizierte Punkt-zu-Punkt-Glasfaserverbindung sein. Andernfalls muss es in einem privaten VLAN konfiguriert sein. VLANs, die zur Verbindung der Ports des privaten Netzwerks verwendet werden, dürfen keine Filterung für die Netzwerkgeräte zwischen den beiden VLAN-Switchports hinzufügen, die mit den everRun-PMs verbunden sind. Anforderungen für Unternehmensnetzwerke Für Unternehmensnetzwerke in einer SplitSite-Konfiguration ist Folgendes erforderlich: l Konfigurieren Sie das Netzwerk in einem Unternehmens-VLAN. Das Unternehmensnetzwerk für beide Knoten muss sich in diesem VLAN befinden. l Die Knoten müssen sich in derselben Layer-2-Multicast-Domäne befinden. l Verbinden Sie die Unternehmensnetzwerke an jeder PM mit einem Switch, der vom Switch der anderen PM getrennt ist. l Ein everRun-System benötigt mindestens ein Unternehmensnetzwerk. Alle genannten Anforderungen gelten für jedes Unternehmensnetzwerk. Anforderungen für Verwaltungsnetzwerke Ein Verwaltungsnetzwerk in einer SplitSite-Konfiguration erfordert Folgendes: Seite 33 von 433 everRun-Benutzerhandbuch l Standardmäßig wird das Verwaltungsnetzwerk mit einem Unternehmensnetzwerk geteilt. In diesem Fall gelten alle Anforderungen für Unternehmensnetzwerke. l Konfigurieren Sie Gateways zu einem Unternehmens-LAN für die Remoteverwaltung. Verwandte Themen „SplitSite-Konfigurationen“ auf Seite 15 „Überblick über die Netzwerkarchitektur“ auf Seite 21 Anforderungen der everRun-Verfügbarkeitskonsole Die everRun-Verfügbarkeitskonsole ermöglicht die browsergestützte Remoteverwaltung des everRunSystems, seiner physischen Maschinen (PMs) und seiner virtuellen Maschinen (VMs). l Der Computer benötigt Zugriff auf das Subnetz, in dem sich das everRun-System befindet. l Verwenden Sie einen unterstützten Browser. Siehe „Kompatible Internetbrowser“ auf Seite 34. l Stellen Sie sicher, dass Ihr Computer über eine aktuelle Version von Java 7 oder neuer verfügt. Der Browser fordert ggf. ein Update auf die neueste Version an. Java-Downloads finden Sie unter http://www.java.com. Weitere Informationen finden Sie unter „Verwenden der everRun-Verfügbarkeitskonsole“ auf Seite 59. Kompatible Internetbrowser Die Verbindung mit der everRun-Verfügbarkeitskonsole erfolgt über einen Browser. Verwenden Sie nur Browser, die mit everRun-Systemen kompatibel sind. Wenn Sie keinen kompatiblen Browser verwenden, kann es zu Darstellungsproblemen kommen, möglicherweise werden auch einige Assistenten ausgelassen. Die folgenden Browser sind mit everRun-Systemen kompatibel. Kompatible Browser Version Microsoft Internet Explorer™ IE9 oder neuer1 Mozilla® Firefox® 25 oder neuer Google® Chrome™ 31 oder neuer 1IE8 wird nicht empfohlen und unterstützt einige everRun-Funktionen nicht. Seite 34 von 433 Java™-Anforderungen Java™-Anforderungen Auf dem System muss eine aktuelle Java-Version ausgeführt werden. Wenn Sie eine veraltete Version verwenden, wird möglicherweise eine Warnung angezeigt, wenn Sie einen Assistenten oder eine andere Funktion der everRun-Verfügbarkeitskonsole verwenden. Wenn Sie diese Funktion dann weiterhin verwenden, kommt es wahrscheinlich zu einem Absturz. In der Warnung werden Sie aufgefordert, die neueste Version von Java zu installieren und entweder l Ihre Java-Sicherheitseinstellungen auf „Mittel“ zu verringern l Ihr everRun-System zur Liste der ausgenommenen Websites hinzuzufügen l oder ein Zertifikat als Signaturgeber-CA in Java hinzufügen; dazu können Sie den Link in der Meldung verwenden Überlegungen für Quorumserver Das Aktivieren oder Konfigurieren von Quorumdiensten wird nach der Installation ausgeführt. Stratus empfiehlt die Konfiguration von zwei Quorumdienstcomputern: einem bevorzugten und einem alternativen Quorumserver. Eine Übersicht über Quorumserver finden Sie unter „Quorumserver“ auf Seite 16. Falls Quorumdienstsoftware bereitgestellt wird, kann sie auf jedem Allzweckcomputer oder Laptop ausgeführt werden, der über ein Windows-Betriebssystem mit den folgenden Anforderungen verfügt: l Betriebssystem: Windows Server 2012, Windows Server 2008, Windows Server 2003, Windows Vista, Windows 7 oder Windows 8; ständig eingeschaltet l Festplattenspeicher: 100 MB (mindestens) l NIC: mindestens eine (1) l Konnektivität: Verfügbar für die everRun-Konfiguration über das Verwaltungsnetzwerk So installieren Sie die Quorumserversoftware 1. Laden Sie aus dem Abschnitt Drivers and Tools (Treiber und Tools) auf der Seite everRun Support unter http://www.stratus.com/go/support/everrundie Installationsdatei für die Quorumserversoftware auf den Quorumserver herunter. 2. Doppelklicken Sie auf dem Quorumserver auf die Installationsdatei. Hinweis: Wenn Sie ein Upgrade auf eine neuere Version der Quorumserversoftware ausführen, müssen Sie die vorherige Version nicht deinstallieren. Seite 35 von 433 everRun-Benutzerhandbuch Als Best Practice sollten Sie außerdem Folgendes für Quorumdienste beachten: l Konfigurieren Sie zwei Quorumdienstcomputer mit minimaler Netzwerkfunktion zwischen den Quorumcomputern und den Hosts. l Wenn sie installiert sind, kommunizieren geschützte VMs über UDP-Port 4557 mit den Quorumdienstcomputern. Firewalls müssen zulassen, dass everRun-geschützte VMs über UDPPort 4557 mit Quorumdienstcomputern kommunizieren. (Falls diese Portzuweisung zu Konflikten mit Ihrer lokalen Infrastruktur führt, können Sie andere Portnummern verwenden, wenn Sie die Quorumserver mit der everRun-Verfügbarkeitskonsole konfigurieren.) l Quorumdienstcomputer sollten sich nicht in derselben Anlage wie ein Host befinden, wenn Sie sie in einer SplitSite bereitstellen. Wenn der bevorzugte und der alternative Quorumcomputer aus demselben Grund ausfallen, downgraden die VMs die Redundanz ordnungsgemäß und laufen dann mit nur einem Host weiter, bis einer der Quorumcomputer wiederhergestellt ist. Wenn jedoch ein Host und der gewählte Quorumcomputer aus demselben Grund ausfallen, fahren sich VMs, die auf dem verbleibenden Server ausgeführt werden, selbst herunter. Weitere Informationen zu Quorumservern und SplitSite-Konfigurationen finden Sie unter „SplitSite-Netzwerkanforderungen“ auf Seite 32 und „SplitSite-Konfigurationen“ auf Seite 15. l Wenn der bevorzugte und der alternative Quorumdienstcomputer in derselben Anlage platziert werden müssen, versorgen Sie sie über getrennte Stromkreise (Phasen) oder konfigurieren Sie sie an getrennten USV-Geräten. Verwandte Themen „Physische Maschinen und virtuelle Maschinen“ auf Seite 10 „Konfigurieren der Quorumserver“ auf Seite 75 „Die everRun-Verfügbarkeitskonsole“ auf Seite 60 „Verwenden der everRun-Verfügbarkeitskonsole“ auf Seite 59 Anforderungen und Überlegungen für die Stromversorgung Um die bestmögliche Verfügbarkeit zu gewährleisten, empfiehlt Stratus dringend, dass die fehlertolerante (FT) everRun-Software auf physischen Maschinen ausgeführt wird, die von redundanten Netzteilen mit Strom versorgt werden. Außerdem sollte jedes PM-Netzteil an eine separate Stromquelle angeschlossen sein. Seite 36 von 433 Softwareinstallation Siehe „Anschließen der Stromversorgung“ auf Seite 38 mit Beispielabbildungen von Stromversorgungskonfigurationen. Lesen Sie auch die Informationen zur Stromversorgung in der Dokumentation des Serverherstellers. Softwareinstallation Wenn Sie die everRun-Software zum ersten Mal installieren: 1. Bereiten Sie Ihren Standort und Ihr System auf die Installation vor. Siehe „Site- und Systemvorbereitung“ auf Seite 37. 2. Schließen Sie die Stromversorgung an das System an. Siehe „Anschließen der Stromversorgung“ auf Seite 38. 3. Installieren Sie die everRun-Software. Siehe „Installieren der everRun-Software“ auf Seite 42. Nach Abschluss der Installation lesen Sie „Aufgaben nach der Installation“ auf Seite 54. Verwandte Themen „Aktualisieren der everRun-Software“ auf Seite 113 Site- und Systemvorbereitung Vergewissern Sie sich vor der Installation der everRun-Software, dass Ihre Anlage (Site) und Ihr System die folgenden Anforderungen erfüllen: l Das System erfüllt alle unter „Übersicht über die Systemanforderungen“ auf Seite 26 beschriebenen Anforderungen. l Die Speicherkonfiguration erfüllt alle unter „Speicheranforderungen“ auf Seite 28 beschriebenen Anforderungen. l Ermöglichen Sie Tastatur- und Konsolenzugriff für jede physische Maschine. Der Zugriff erfolgt in Form einer physischen Tastatur und eines Bildschirms, eines KVM-Switches (für Tastatur, Bildschirm und Maus) oder einer korrekt konfigurierten Remoteverwaltungskarte, die den Remotezugriff für Konsole und Tastatur ermöglicht. Ermöglichen Sie den Tastatur-/Konsolenzugriff wie in der Dokumentation des Herstellers beschrieben (zum Beispiel über direkte VGA- oder USBVerbindungen). Seite 37 von 433 everRun-Benutzerhandbuch Hinweis: Sie können die everRun-Software nicht von einer seriellen Konsole installieren. l Stellen Sie einen Remoteverwaltungscomputer für die everRun-Verfügbarkeitskonsole bereit und achten Sie darauf, dass er alle unter „Anforderungen der everRun-Verfügbarkeitskonsole“ auf Seite 34 beschriebenen Anforderungen erfüllt. l Bestimmen Sie die beste Konfiguration für Ihr Netzwerk. Siehe „Allgemeine Netzwerkanforderungen und -konfigurationen“ auf Seite 29. l Verwenden Sie entweder ein eingebautes DVD-Laufwerk oder ein über USB angeschlossenes DVD-Laufwerk für die Installation. Nachdem Sie sich vergewissert haben, dass Ihr Standort und Ihr System die oben genannten Anforderungen erfüllen, kehren Sie zur „Softwareinstallation“ auf Seite 37 zurück. Anschließen der Stromversorgung Um das System mit Strom zu versorgen, konfigurieren Sie Ihren everRun-Server mit redundanten Netzteilen, die an separate Stromquellen angeschlossen sind. Kehren Sie nach dem Anschließen der Stromversorgung zur „Softwareinstallation“ auf Seite 37 zurück. USV (optional) Die Abbildungen zeigen, wie Sie eine oder zwei unterbrechungsfreie Stromversorgungen (USV) an das everRun-System anschließen. Einzelne USV: Seite 38 von 433 Beziehen der everRun-Software Zwei USVs: Verwandte Themen „Anforderungen und Überlegungen für die Stromversorgung“ auf Seite 36 Beziehen der everRun-Software Stratus stellt das everRun-Installationsmedium als ISO-Abbild bereit. Sie können direkt davon starten oder das Abbild auf eine DVD brennen. Hinweis: Sie können das ISO-Abbild nicht von einem USB-Stick starten. Beziehen des ISO-Abbilds 1. Gehen Sie auf einem beliebigen Computer mit Internetverbindung zur Seite everRun Support unter http://www.stratus.com/go/support/everrun. 2. Um das ISO-Abbild der everRun-Software (everRun_install-7.x.x.x- xxx.iso) herunterzuladen, klicken Sie unter Product Download auf everRun 7.x.x.x ISO Image. Speichern Sie das ISOAbbild. Hinweis: Je nach Internetverbindung kann der Download bis zu 30 Minuten dauern. Es kann vorkommen, dass der Download einer Datei unterbrochen wird. Überprüfen Sie das ISOAbbild, um sicherzustellen, dass die heruntergeladene Datei nicht beschädigt wurde. Nachdem Sie Seite 39 von 433 everRun-Benutzerhandbuch das ISO-Abbild überprüft haben, oder falls Sie sich entscheiden, die Überprüfung zu überspringen, führen Sie den letzten Schritt aus. Überprüfen des ISO-Abbilds (Windows) 1. Laden Sie die ausführbare Datei „Microsoft File Checksum Integrity Verifier (FCIV)“ von der Microsoft-Supportwebsite herunter. Speichern Sie die Datei in dem Verzeichnis, das die heruntergeladene ISO-Datei enthält. 2. Laden Sie die FCVI-Verifizierungsdatei herunter. Klicken Sie unter Product Download auf everRun 7.x.x.x ISO fciv und wählen Sie Ziel speichern unter. Speichern Sie die Datei in dem Verzeichnis, das die heruntergeladene ISO-Datei enthält. 3. Öffnen Sie eine Eingabeaufforderung (Befehlszeile). Geben Sie von dem Verzeichnis, das die ISODatei, die ausführbare Datei und die Verifizierungsdatei enthält, den folgenden Befehl ein, um den Status des ISO-Abbilds zu überprüfen: fciv –v –xml everRun_install-7.x.x.x-xxx.xml 4. Wenn der Befehl erfolgreich ist (d. h. die folgende Meldung zurückgibt: All files verified successfully) (Alle Dateien erfolgreich verifiziert), gehen Sie zum letzten Schritt. Wenn der Befehl fehlschlägt, wiederholen Sie den Download. Überprüfen des ISO-Abbilds (Linux) 1. Laden Sie die Verifizierungsdatei md5sum herunter. Klicken Sie unter Product Download auf everRun 7.x.x.x ISO md5sum. Speichern Sie die Datei in dem Verzeichnis, das die heruntergeladene ISO-Datei enthält. 2. Geben Sie von dem Verzeichnis, das die ISO-Datei und die Verifizierungsdateien enthält, den folgenden Befehl ein, um den Status des ISO-Abbilds zu überprüfen: md5sum -c everRun_install-7.x.x.x-xxx.md5 3. Wenn der Befehl erfolgreich ist (d. h. die folgende Meldung zurückgibt: everRun_install- 7.x.x.x-xxx.iso: OK), gehen Sie zum letzten Schritt. Wenn der Befehl fehlschlägt, wiederholen Sie den Download. Letzter Schritt Nach Abschluss der Verifizierung, oder wenn Sie diesen Schritt ausgelassen haben, führen Sie einen der folgenden Schritte aus: Seite 40 von 433 BIOS-Konfiguration l Brennen Sie das ISO-Abbild auf eine DVD und führen Sie dann den nächsten Schritt unter „Installieren der everRun-Software“ auf Seite 42 aus. l Wenn Sie das ISO-Abbild nicht auf eine DVD brennen, führen Sie den nächsten Schritt unter „Installieren der everRun-Software“ auf Seite 42 aus. BIOS-Konfiguration Bevor Sie die Software installieren, müssen Sie bestimmte BIOS-Einstellungen ändern. Sie können auch einige optionale (aber empfohlene) BIOS-Einstellungen ändern. Nachdem Sie die BIOS-Einstellungen geändert haben, speichern Sie sie und führen Sie den nächsten Schritt im Installationsprozess aus (entweder „Installieren der Software auf der ersten PM“ auf Seite 45 oder „Installieren der Software auf der zweiten PM“ auf Seite 51). Hinweis: In diesem Thema finden Sie allgemeine Informationen über BIOS-Einstellungen. Da BIOS-Einstellungen, einschließlich der Namen der Einstellungen, variieren, lesen Sie die Anleitungen zum Ändern der BIOS-Einstellungen in der Dokumentation des Herstellers. Erforderliche Einstellungen Die folgenden BIOS-Einstellungen sind erforderlich. Steuert, von welchem Gerät das Betriebssystem geladen Erstes Startgerät wird. Bestimmen Sie als erstes Startgerät das optische Laufwerk. Virtualisierungstechnologie Ermöglicht dem Prozessor, Virtualisierungstechnologie zu verwenden. Aktivieren Sie diese Einstellung. Ermöglicht dem Prozessor, im Arbeitsspeicher Bereiche zu klassifizieren, in denen Anwendungsprogrammcode aus- Execute-Disable-Bit-Funktion geführt oder nicht ausgeführt werden kann. Aktivieren Sie diese Einstellung, um Angriffe durch Schadsoftware besser zu verhindern. Empfohlene Einstellungen Die folgenden BIOS-Einstellungen sind optional, werden aber empfohlen. Seite 41 von 433 everRun-Benutzerhandbuch Legt fest, ob der Server nach dem Aus- und Netzstromwiederherstellung Wiedereinschalten automatisch eingeschaltet wird und startet. Die empfohlene Einstellung ist EIN. Beendet das Starten, wenn bei diesem Vorgang ein Fehler F1/F2-Prompt bei Fehler (nur bei erkannt wird. Deaktivieren Sie diese Einstellung, da das Dell-Systemen) everRun-System möglicherweise weitere Informationen bereitstellen kann, wenn der Server in Betrieb ist. Installieren der everRun-Software Gehen Sie wie nachstehend beschrieben vor, um die everRun-Software zum ersten Mal auf einem System zu installieren. Warnung: Beim Installieren der everRun-Software werden alle Festplatten gelöscht. So installieren Sie die everRun-Software zum ersten Mal 1. Beziehen Sie auf dem Remoteverwaltungscomputer die everRun-Software. Siehe „Beziehen der everRun-Software“ auf Seite 39 2. Auf dem everRun-System: a. Stellen Sie Tastatur- und Konsolenzugriff für Ihre physischen Maschinen (PMs) bereit, falls dies noch nicht geschehen ist (siehe „Site- und Systemvorbereitung“ auf Seite 37). b. Schließen Sie Ethernet-Kabel für die Netzwerke, die Sie konfigurieren, an. Siehe „Verbinden von Ethernet-Kabeln“ auf Seite 42. 3. Führen Sie die Installation auf der ersten PM aus. Siehe „Installieren der Software auf der ersten PM“ auf Seite 45. 4. Nachdem Sie die Installation der Software auf der ersten PM abgeschlossen haben, führen Sie die Installation auf der zweiten PM aus. Siehe „Installieren der Software auf der zweiten PM“ auf Seite 51. Die Installation ist jetzt abgeschlossen. Um nach der Installation die erforderlichen Konfigurationsschritte auszuführen, lesen Sie „Aufgaben nach der Installation“ auf Seite 54. Verbinden von Ethernet-Kabeln Seite 42 von 433 Verbinden von Ethernet-Kabeln Bevor Sie die everRun-Software zum ersten Mal installieren, müssen Sie die Ethernet-Kabel für Ihre Netzwerke anschließen. Hinweis: Wenn Sie weitere Netzwerke installieren möchten, nachdem Sie die Softwareinstallation abgeschlossen haben, lesen Sie „Verbinden zusätzlicher Netzwerke“ auf Seite 57. Weisen Sie auf jeder physischen Maschine (PM) einen Netzwerk-Port als das private Netzwerk (priv0) und einen anderen Netzwerk-Port als das Verwaltungsnetzwerk (ibiz0) zu. Sie können zwar jeden beliebigen Netzwerk-Port (1 Gbit oder 10 Gbit) für das private Netzwerk oder Verwaltungsnetzwerk verwenden, Stratus empfiehlt jedoch, Embedded-Netzwerk-Ports zu verwenden. Verwenden Sie CAT5E-, CAT6- oder CAT7-Netzwerkkabel für alle Netzwerk-Ports. Die folgende Abbildung zeigt ein Beispiel für eine everRun-Netzwerkkonfiguration. Stratus empfiehlt die folgenden Ethernet-Kabelkonfigurationen: l Verbinden Sie für das private Netzwerk ein Ethernet-Kabel direkt von einem beliebigen EmbeddedPort auf der ersten PM mit dem entsprechenden Embedded-Port auf der zweiten PM. Wenn Sie das private Netzwerk als ein A-Link-Netzwerk verwenden werden, verbinden Sie das Kabel mit 10Gbit-Ports, falls verfügbar. l Für das Verwaltungsnetzwerk verbinden Sie Ethernet-Kabel von einem Embedded-Port auf jeder PM mit einem Netzwerk, auf das vom Computer für die Remoteverwaltung zugegriffen werden kann. Seite 43 von 433 everRun-Benutzerhandbuch Hinweis: Notieren Sie sich, welche Ports Sie für das private und das Verwaltungsnetzwerk verwenden werden. Bei der Installation werden Sie nach diesen Informationen gefragt. l Schließen Sie für jedes A-Link-Netzwerk ein Ethernet-Kabel von einem Port an der ersten PM an einen Port an der zweiten PM entweder direkt oder über einen Netzwerkswitch an. Hinweis: Stratus empfiehlt, zusätzlich zum privaten Netzwerk mindestens ein A-LinkNetzwerk zu konfigurieren. Siehe „Anforderungen für A-Link- und private Netzwerke“ auf Seite 31. l Schließen Sie für jedes Unternehmensnetzwerk über einen Netzwerkswitch ein Ethernet-Kabel von einem Port an der ersten PM an einen Port an der zweiten PM an. Nachdem Sie diese Ethernet-Kabel verbunden haben, führen Sie den nächsten Schritt aus „Installieren der everRun-Software“ auf Seite 42 aus. Verwandte Themen „Anforderungen für A-Link- und private Netzwerke“ auf Seite 31 „Anforderungen für Unternehmens- und Verwaltungsnetzwerke“ auf Seite 30 „Anforderungen der everRun-Verfügbarkeitskonsole“ auf Seite 34 „Verbinden zusätzlicher Netzwerke“ auf Seite 57 Installationsoptionen Wenn Sie die everRun-DVD einlegen, wird der Begrüßungsbildschirm mit der folgenden Liste von Installationsoptionen angezeigt. Verwenden Sie die Pfeiltasten nach oben und unten, um je nach Aufgabe, die Sie ausführen möchten, eine Option auszuwählen. Sie können dann die Tabulatortaste drücken, um die Befehlszeile zu bearbeiten. Drücken Sie zum Schluss die Eingabetaste, um das Installationsprogramm von der DVD zu starten. Aufgabe Option Beschreibung Installation auf der ersten Install Löscht alle Partitionen auf allen verbundenen Daten- PM ausführen everRun, trägern, installiert das CentOS und die everRun-Soft- Seite 44 von 433 Installieren der Software auf der ersten PM Aufgabe Option Beschreibung Create a ware und erstellt ein neues System. Siehe „Installieren new system der Software auf der ersten PM“ auf Seite 45. Löscht alle Partitionen auf allen verbundenen Daten- Replace trägern, installiert das CentOS und die everRun-Soft- Installation auf der zwei- PM, Join ware und versucht, eine Verbindung zu einem ten PM ausführen; eine system: vorhandenen System herzustellen. Siehe „Installieren PM ersetzen Initialize der Software auf der zweiten PM“ auf Seite 51 und data „Ersetzen von physischen Maschinen, Motherboards, NICs oder RAID-Controllern“ auf Seite 268. Behält alle Daten, aber erstellt die /boot- und root- Recover Dateisysteme neu, installiert das CentOS und die ever- PM, Join Ausgefallene PM wiederherstellen Run-Software neu und versucht, eine Verbindung zu system: einem vorhandenen System herzustellen. Siehe „Wie- Preserving derherstellen einer ausgefallenen physischen Maschi- data ne“ auf Seite 150. Im Wie- Rescue the derherstellungsmodus installed starten system Startet im Wiederherstellungsmodus. Boot from Vom lokalen Laufwerk starten Startet von einem lokalen Laufwerk. local drive Arbeitsspeichertest aus- Memory führen test Führt einen Arbeitsspeichertest aus. Installieren der Software auf der ersten PM Seite 45 von 433 everRun-Benutzerhandbuch In diesem Thema wird beschrieben, wie Sie die erstmalige Installation der everRun-Software auf Knoten0 ausführen, welcher die erste physische Maschine (PM) ist. Hinweis: Um eine Installation durch Bereitstellen des ISO-Abbilds auszuführen, müssen Sie zunächst die Remoteverwaltungsfunktion Ihres Systems konfigurieren (bei Dell-Systemen ist dies zum Beispiel iDRAC). Weitere Informationen finden Sie in der Dokumentation des Herstellers. So führen Sie die erste Installation der Software auf der ersten PM aus 1. Schalten Sie die erste PM ein, falls sie nicht schon läuft, und legen Sie die DVD mit der Installationssoftware ein oder stellen Sie das ISO-Abbild bereit. 2. Wenn das System hochgefahren ist, rufen Sie das BIOS auf und konfigurieren Sie die erforderlichen und optionalen BIOS-Einstellungen wie unter „BIOS-Konfiguration“ auf Seite 41 beschrieben. Hinweis: Wenn Sie Ihre Tastatur für eine andere Sprache konfigurieren müssen, lesen Sie „Tastaturlayout“ auf Seite 49. 3. Wenn die Installationssoftware geladen wurde, wird der Begrüßungsbildschirm mit den Optionen unter „Installationsoptionen“ auf Seite 44 angezeigt. In diesem Bildschirm können Sie eine von zwei Möglichkeiten für die Erstinstallation auswählen: n Methode 1: Installieren über die Benutzeroberfläche. Diese Methode eignet sich am besten für Benutzer, die mit dem Installationsprozess nicht vertraut sind und lieber mit einer grafischen Benutzeroberfläche arbeiten, die sie durch die einzelnen Schritte leitet. n Methode 2: Installieren über die Befehlszeile. Mit dieser Methode können Sie die Installation automatisieren. Sie können die IP-Einstellungen im Voraus eingeben, sodass die Installation ohne Ihr Eingreifen fortgesetzt wird. Diese Methode ist besonders hilfreich, wenn Sie die Software neu installieren müssen und bereits alle IP-Einstellungen kennen. Methode 1: Installieren über die Benutzeroberfläche 1. Wählen Sie mithilfe der Pfeiltasten die Option Install everRun, Create a new system (everRun installieren, Neues System erstellen) und drücken Sie die Eingabetaste. Seite 46 von 433 Installieren der Software auf der ersten PM Hinweis: Es ist keine Aktion Ihrerseits erforderlich, bis der im nächsten Schritt beschriebene Bildschirm angezeigt wird. 2. Im Bildschirm Select interface for private Physical Machine connection (Schnittstelle für private Verbindung mit PM auswählen) wird die physische Schnittstelle für die Verwendung mit dem privaten Netzwerk festgelegt. Um den ersten Embedded-Port zu verwenden, wählen Sie mit den Pfeiltasten em1 aus (falls dies noch nicht ausgewählt ist) und drücken Sie F12, um Ihre Auswahl zu speichern und zum nächsten Bildschirm zu gehen. Hinweise: 1. Wenn Sie nicht sicher sind, welchen Port Sie verwenden sollen, wählen Sie mit den Pfeiltasten einen Port aus und klicken Sie dann auf die Schaltfläche Identify (Identifizieren). Die LED am ausgewählten Port blinkt dann für 30 Sekunden, sodass Sie ihn identifizieren können. Da die LED möglicherweise auch wegen Aktivitäten in diesem Netzwerk blinkt, empfiehlt Stratus, das Kabel während des Identifizierungsprozesses nicht anzuschließen. Schließen Sie das Kabel sofort nach Abschluss der Identifizierung wieder an. 2. Falls das System keine Embedded-Ports enthält, wählen Sie stattdessen Sie erste Optionsschnittstelle. 3. Im Bildschirm Select interface for managing the system (ibiz0) (Schnittstelle für die Verwaltung des Systems (ibiz0) auswählen) wird die physische Schnittstelle ausgewählt, die für das Verwaltungsnetzwerk verwendet werden soll. Um den zweiten Embedded-Port zu verwenden, wählen Sie mit den Pfeiltasten em2 aus (falls dies noch nicht ausgewählt ist) und drücken Sie F12, um Ihre Auswahl zu speichern und zum nächsten Bildschirm zu gehen. Hinweis: Wenn das System nur einen Embedded-Port enthält, wählen Sie die erste Optionsschnittstelle. Falls das System keine Embedded-Ports enthält, wählen Sie die zweite Optionsschnittstelle. Seite 47 von 433 everRun-Benutzerhandbuch 4. Im Bildschirm Select the method to configure ibiz0 (Methode zur Konfiguration von ibiz0 auswählen) wird das Verwaltungsnetzwerk für Knoten0 entweder als dynamische oder statische IP-Konfiguration festgelegt. Normalerweise wird die statische IP-Konfiguration gewählt; wählen Sie deshalb mit den Pfeiltasten Manual configuration (Static Address) (Manuelle Konfiguration (Statische Adresse)) und drücken Sie F12, um Ihre Auswahl zu speichern und zum nächsten Bildschirm zu gehen. Um hier die dynamische IP-Konfiguration festzulegen, wählen Sie Automatic configuration via DHCP (Automatische Konfiguration über DHCP) und drücken Sie F12, um Ihre Auswahl zu speichern und zum nächsten Bildschirm zu gehen. 5. Wenn Sie im vorherigen Schritt Manual configuration (Static Address) gewählt haben, wird der Bildschirm Configure em2 (em2 konfigurieren) angezeigt. Geben Sie die folgenden Informationen ein und drücken Sie F12. n IPv4-Adresse n Netzmaske n Standardgatewayadresse n Domänennamenserveradresse Fragen Sie Ihren Netzwerkadministrator nach diesen Informationen. Hinweis: Wenn Sie ungültige Informationen eingeben, wird der Bildschirm solange angezeigt, bis Sie gültige Informationen eingeben. Methode 2: Installieren über die Befehlszeile 1. Drücken Sie die Tabulatortaste, um die Befehlszeile aufzurufen. 2. Legen Sie den Wert für das private Netzwerk fest (priv0). n Um die erste Embedded-Schnittstelle zu verwenden, geben Sie Folgendes ein: priv0=em1 n Um automatisch die Standardschnittstelle auszuwählen, geben Sie Folgendes ein: priv0=auto n Um die Schnittstelle mit einer MAC-Adresse zu wählen, geben Sie einen der Seite 48 von 433 Tastaturlayout folgenden Werte ein: priv0=AA-BB-CC-DD-EE-FF oder priv0=AABBCCDDEEFF 3. Legen Sie den Wert für das Verwaltungsnetzwerk fest (ibiz0). n Um die zweite Embedded-Schnittstelle mit BOOTP zu verwenden: ibiz0=em2:bootp n Um automatisch eine Schnittstelle zu wählen und DHCP zu verwenden: ibiz0=auto:dhcp n Um eine statische Konfiguration mit IP-Adresse 10.83.51.116, Netzmaske 255.255.0.0, Standardgateway 10.83.0.1 und zwei DNS-Servern 134.111.24.254 und 134.111.18.14 zu verwenden: ibiz0=em2:10.83.51.116/16:10.83.0.1:134.111.24.254,134.111.18.14 n Um den Systemadministrator aufzufordern, die Standardschnittstelle zu konfigurieren: ibiz0=auto 4. Nachdem Sie die gewünschten Werte in die Befehlszeile eingegeben haben, drücken Sie die Eingabetaste. 4. Ab diesem Punkt läuft die Installation ohne weitere Eingabeaufforderungen ab. Es ist kein Eingreifen Ihrerseits erforderlich, bis die erste PM neu startet. Nach dem Neustart: a. Nehmen Sie die DVD aus dem Laufwerk bzw. heben Sie die Bereitstellung des ISO-Abbilds auf. b. Falls Sie die IP-Adresse dynamisch konfiguriert haben, notieren Sie die IP-Adresse wie unter „Aufzeichnen der Verwaltungs-IP-Adresse“ auf Seite 51 beschrieben. 5. Führen Sie den nächsten Schritt unter „Installieren der everRun-Software“ auf Seite 42 aus. Tastaturlayout Sie können während oder nach der Installation eine andere Tastenbelegung für Ihre Tastatur konfigurieren. Die folgenden Tastaturbelegungen werden unterstützt: Seite 49 von 433 everRun-Benutzerhandbuch Layout Sprache de Deutsch de-latin1 Deutsch (Latin1) de-latin1-nodeadkey Deutsch (Latin1 ohne nicht belegte Tasten) dvorak Dvorak jp106 Japanisch sg Deutsch (Schweiz) sg-latin1 Deutsch (Schweiz) (Latin1) uk Englisch (Großbritannien) us Englisch (USA) us-acentos Englisch (International) So konfigurieren Sie das Tastaturlayout während der Installation 1. Wählen Sie beim Starten der ersten PM die Option Installieren, Wiederherstellen oder Reparieren aus dem Startmenü. 2. Drücken Sie die Tabulatortaste, um auf die Kernel-Befehlszeile zuzugreifen. 3. Geben Sie das keymap-Kernel-Argument an, um das richtige Tastaturlayout zu konfigurieren. Im folgenden Beispiel wird das japanische Tastaturlayout konfiguriert: keymap=jp106 4. Drücken Sie Eingabetaste, um die Startsequenz fortzusetzen. 5. Wiederholen Sie die oben beschriebenen Schritte auf der zweiten PM. So konfigurieren Sie das Tastaturlayout nach der Installation Seite 50 von 433 Aufzeichnen der Verwaltungs-IP-Adresse 1. Melden Sie sich als root bei der ersten PM an. 2. Geben Sie in der Befehlszeile den Befehl system-config-keyboard ein, um eine Tastenbelegung zu wählen, die dem Konsolenlayout entspricht. Sie brauchen keinen Neustart auszuführen. Im folgenden Beispiel wird das deutsche Tastaturlayout konfiguriert: system-config-keyboard de 3. Drücken Sie die Eingabetaste. 4. Wiederholen Sie die oben beschriebenen Schritte auf der zweiten PM. Verwandte Themen „Installieren der Software auf der ersten PM“ auf Seite 45 „Aufgaben nach der Installation“ auf Seite 54 Aufzeichnen der Verwaltungs-IP-Adresse Ihr Netzwerkadministrator benötigt möglicherwiese die Verwaltungs-IP-Adresse für jede physische Maschine (PM), um die IP-Adresse des Systems zu konfigurieren. Gehen Sie nachstehend beschrieben vor, wenn Sie das Verwaltungsnetzwerk für die Verwendung einer dynamischen IP-Adresse konfiguriert haben. (Ihr Netzwerkadministrator hat diese Informationen bereits, wenn das Verwaltungsnetzwerk eine statische IP-Adresse hat.) 1. Wenn die Installation auf der PM abgeschlossen ist und die PM neu gestartet wird, erscheint ein Anmeldebildschirm ähnlich wie der folgende: everRun IPv4 address 10.84.52.117 IPv6 address 3d00:feed:face:1083:225:64ff:fe8d:1b6e IPv6 address fe80: :225:64ff:fe8d:1b6e 2. Notieren Sie die IPv4-Adresse, die auf dem Bildschirm angezeigt wird. 3. Geben Sie diese IP-Adresse an Ihren Netzwerkadministrator weiter. Kehren Sie zu „Installieren der everRun-Software“ auf Seite 42 zurück, um den nächsten Schritt zu sehen. Installieren der Software auf der zweiten PM Seite 51 von 433 everRun-Benutzerhandbuch In diesem Thema wird beschrieben, wie Sie die erstmalige Installation der everRun-Software auf Knoten1 ausführen, welcher die zweite physische Maschine (PM) ist. Hinweis: Um eine Installation durch Bereitstellen des ISO-Abbilds auszuführen, müssen Sie zunächst die Remoteverwaltungsfunktion Ihres Systems konfigurieren (bei Dell-Systemen ist dies zum Beispiel iDRAC). Weitere Informationen finden Sie in der Dokumentation des Herstellers. So führen Sie die erste Installation der -Software auf der zweiten PM aus 1. Schalten Sie die zweite PM ein, falls sie nicht schon läuft, und legen Sie die DVD mit der Installationssoftware ein oder stellen Sie das ISO-Abbild bereit. 2. Wenn das System hochgefahren ist, rufen Sie das BIOS auf und konfigurieren Sie die erforderlichen und optionalen BIOS-Einstellungen wie unter „BIOS-Konfiguration“ auf Seite 41 beschrieben. 3. Wenn die Installationssoftware geladen wurde, wird der Begrüßungsbildschirm mit den Optionen unter „Installationsoptionen“ auf Seite 44 angezeigt. Von diesem Bildschirm aus können Sie die anfängliche Installation über die Benutzeroberfläche oder die Befehlszeile ausführen. In diesem Thema wird die Installation über die Benutzeroberfläche beschrieben. Um die Installation über die Befehszeile auszuführen, lesen Sie „Methode 2: Installation über die Befehlszeile“ unter „Installieren der Software auf der ersten PM“ auf Seite 45. 4. Wählen Sie mithilfe der Pfeiltasten die Option Replace PM, Join system: Initialize data (PM ersetzen, Mit System verbinden: Daten initialisieren) und drücken Sie die Eingabetaste. Hinweis: Es ist keine Aktion Ihrerseits erforderlich, bis der im nächsten Schritt beschriebene Bildschirm angezeigt wird. 5. Im Bildschirm Select interface for private Physical Machine connection (Schnittstelle für private Verbindung mit PM auswählen) wird die physische Schnittstelle für die Verwendung mit dem privaten Netzwerk festgelegt. Um den ersten Embedded-Port zu verwenden, wählen Sie mit den Pfeiltasten em1 aus (falls dies noch nicht ausgewählt ist) und drücken Sie F12, um Ihre Auswahl zu speichern und zum nächsten Bildschirm zu gehen. Seite 52 von 433 Installieren der Software auf der zweiten PM Hinweise: 1. Wenn Sie nicht sicher sind, welchen Port Sie verwenden sollen, wählen Sie mit den Pfeiltasten einen Port aus und klicken Sie dann auf die Schaltfläche Identify (Identifizieren). Die LED am ausgewählten Port blinkt dann für 30 Sekunden, sodass Sie ihn identifizieren können. Da die LED möglicherweise auch wegen Aktivitäten in diesem Netzwerk blinkt, empfiehlt Stratus, das Kabel während des Identifizierungsprozesses nicht anzuschließen. Schließen Sie das Kabel sofort nach Abschluss der Identifizierung wieder an. 2. Falls das System keine Embedded-Ports enthält, wählen Sie stattdessen Sie erste Optionsschnittstelle. 6. Im Bildschirm Select interface for managing the system (ibiz0) (Schnittstelle für die Verwaltung des Systems (ibiz0) auswählen) wird die physische Schnittstelle ausgewählt, die für das Verwaltungsnetzwerk verwendet werden soll. Um den zweiten Embedded-Port zu verwenden, wählen Sie mit den Pfeiltasten em2 aus (falls dies noch nicht ausgewählt ist) und drücken Sie F12, um Ihre Auswahl zu speichern und zum nächsten Bildschirm zu gehen. Hinweis: Wenn das System nur einen Embedded-Port enthält, wählen Sie die erste Optionsschnittstelle. Falls das System keine Embedded-Ports enthält, wählen Sie die zweite Optionsschnittstelle. 7. Im Bildschirm Select the method to configure ibiz0 (Methode zur Konfiguration von ibiz0 auswählen) wird das Verwaltungsnetzwerk für Knoten1 entweder als dynamische oder statische IP-Konfiguration festgelegt. Normalerweise wird die statische IP-Konfiguration gewählt; wählen Sie deshalb mit den Pfeiltasten Manual configuration (Static Address) (Manuelle Konfiguration (Statische Adresse)) und drücken Sie F12, um Ihre Auswahl zu speichern und zum nächsten Bildschirm zu gehen. Um hier die dynamische IP-Konfiguration festzulegen, wählen Sie Automatic configuration via DHCP (Automatische Konfiguration über DHCP) und drücken Sie F12, um Ihre Auswahl zu speichern und zum nächsten Bildschirm zu gehen. 8. Wenn Sie im vorherigen Schritt Manual configuration (Static Address) gewählt haben, wird der Bildschirm Configure em2 (em2 konfigurieren) angezeigt. Geben Sie die folgenden Informationen ein und drücken Sie F12. Seite 53 von 433 everRun-Benutzerhandbuch n IPv4-Adresse n Netzmaske n Standardgatewayadresse n Domänennamenserveradresse Fragen Sie Ihren Netzwerkadministrator nach diesen Informationen. Hinweis: Wenn Sie ungültige Informationen eingeben, wird der Bildschirm solange angezeigt, bis Sie gültige Informationen eingeben. 9. Ab diesem Punkt läuft die Installation ohne weitere Eingabeaufforderungen ab. Es ist kein Eingreifen Ihrerseits erforderlich, bis die zweite PM neu startet. Nach dem Neustart: a. Nehmen Sie die DVD aus dem Laufwerk bzw. heben Sie die Bereitstellung des ISO-Abbilds auf. b. Falls Sie die IP-Adresse dynamisch konfiguriert haben, notieren Sie die IP-Adresse wie unter „Aufzeichnen der Verwaltungs-IP-Adresse“ auf Seite 51 beschrieben. 10. Führen Sie den nächsten Schritt unter „Installieren der everRun-Software“ auf Seite 42 aus. Aufgaben nach der Installation Nach Abschluss der Systeminstallation müssen Sie noch verschiedene Aufgaben ausführen, darunter: l „Beziehen der System-IP-Informationen“ auf Seite 55 l „Erstmaliges Anmelden bei der everRun-Verfügbarkeitskonsole“ auf Seite 55 l Konfigurieren der erforderlichen Systemvoreinstellungen: n „Konfigurieren von Datum und Uhrzeit“ auf Seite 77 n „Konfigurieren der Remotesupport-Einstellungen“ auf Seite 88 n „Konfigurieren der Quorumserver“ auf Seite 75 n „Eingeben der Besitzerinformationen“ auf Seite 69 l „Konfigurieren von Active Directory“ auf Seite 79 l „Verwalten lokaler Benutzerkonten“ auf Seite 109 Seite 54 von 433 Beziehen der System-IP-Informationen l „Auflösen ausstehender Alarme im Dashboard“ auf Seite 63 l „Verbinden zusätzlicher Netzwerke“ auf Seite 57 Beziehen der System-IP-Informationen Nachdem Sie die everRun-Software installiert haben, brauchen die Sie IP-Adresse von Knoten0, um sich erstmals bei der everRun-Verfügbarkeitskonsole anzumelden (siehe „Erstmaliges Anmelden bei der everRun-Verfügbarkeitskonsole“ auf Seite 55). Um die erste Anmeldung abzuschließen, brauchen Sie auch die System-IP-Informationen, die Sie vom Netzwerkadministrator bekommen. Geben Sie dem Netzwerkadministrator die IP-Adressen von Knoten0 und Knoten1 (siehe „Aufzeichnen der VerwaltungsIP-Adresse“ auf Seite 51), damit er die System-IP-Informationen leichter ermitteln kann. Beziehen Sie die IP-Adresse des Systems, die eine statische IP-Adresse sein muss. Verwenden Sie keine dynamische IP-Adresse. Verwandte Themen „Softwareinstallation“ auf Seite 37 „Aufgaben nach der Installation“ auf Seite 54 Erstmaliges Anmelden bei der everRun-Verfügbarkeitskonsole Nachdem die Installation der everRun-Software abgeschlossen ist, melden Sie sich bei der everRunVerfügbarkeitskonsole an, um die Endbenutzerlizenzvereinbarung (EULA) zu akzeptieren und das everRun-System zu verwalten. Seite 55 von 433 everRun-Benutzerhandbuch Voraussetzungen: Um sich erstmals bei der everRun-Verfügbarkeitskonsole anzumelden, benötigen Sie Folgendes: l Die IP-Adresse von Knoten0 (des primären Knotens) – Diese Adresse haben Sie während der Installation notiert. Siehe „Aufzeichnen der Verwaltungs-IP-Adresse“ auf Seite 51. l Die IP-Adresse des Systems – Diese Information bekommen Sie vom Netzwerkadministrator. Siehe „Beziehen der System-IP-Informationen“ auf Seite 55. l Die .KEY-Lizenzdatei, die Sie beim Kauf der everRun-Software von Stratus erhalten haben – Diese Datei müssen Sie zum Abschluss der erstmaligen Anmeldung an die everRun-Verfügbarkeitskonsole hochladen. Suchen Sie die Datei, bevor Sie mit der erstmaligen Anmeldung beginnen. So melden Sie sich zum ersten Mal bei der everRun-Verfügbarkeitskonsole an 1. Geben Sie beim Remoteverwaltungscomputer die IP-Adresse von Knoten0 (primärer Knoten) in die Adressleiste des Browsers ein. Die Anmeldeseite der everRun-Verfügbarkeitskonsole wird angezeigt. 2. Geben Sie admin als Benutzername und admin als Kennwort ein und klicken Sie auf ANMELDEN Die Stratus everRun-EULA wird eingeblendet. 3. Lesen Sie die EULA und klicken Sie auf Akzeptieren, wenn Sie mit den Bedingungen einverstanden sind. Die Seite ERSTKONFIGURATION wird angezeigt. 4. Unter BENACHRICHTIGUNGEN ist das Kontrollkästchen Supportbenachrichtigungen aktivieren standardmäßig aktiviert. Deaktivieren Sie dieses Kontrollkästchen, wenn Sie nicht möchten, dass das everRun-System Integritäts- und Statusbenachrichtigungen an Ihren autorisierten Stratus-Servicemitarbeiter sendet. Sie können diese Einstellung auch später noch ändern (siehe „Konfigurieren der Remotesupport-Einstellungen“ auf Seite 88). 5. Unter System-IP, für die IP-Adresse, geben Sie die Adresse ein, die Sie vom Netzwerkadministrator erhalten haben. Nachdem Sie die Netzwerkinformationen eingegeben haben, klicken Sie auf Weiter. Seite 56 von 433 Verbinden zusätzlicher Netzwerke 6. Das Fenster Portalneustart erforderlich wird angezeigt. Nachdem Sie (wie im Fenster angezeigt) eine Minute gewartet haben, klicken Sie auf OK, um die Konsole zu aktualisieren und fortzufahren. 7. Das Fenster LIZENZINFORMATIONEN wird angezeigt. Klicken Sie unter Lizenzschlüssel hochladen auf Durchsuchen und navigieren Sie zu der .KEY-Lizenzdatei, die Sie von Stratus erhalten haben. Wählen Sie die Lizenzschlüsseldatei aus und klicken Sie auf Hochladen. Die erstmalige Anmeldung ist abgeschlossen und die everRun-Verfügbarkeitskonsole wird angezeigt. Fügen Sie im Browser ein Lesezeichen hinzu oder notieren Sie sich die IP-Adresse des Systems, die Sie in Zukunft für die Anmeldung bei der Konsole verwenden. Ändern Sie aus Sicherheitsgründen die Standardwerte für Benutzername und Kennwort für das AdminKonto auf der Seite Benutzer und Gruppen. Siehe „Verwalten lokaler Benutzerkonten“ auf Seite 109. Verwandte Themen „Softwareinstallation“ auf Seite 37 „Die everRun-Verfügbarkeitskonsole“ auf Seite 60 „Verwenden der everRun-Verfügbarkeitskonsole“ auf Seite 59 Verbinden zusätzlicher Netzwerke Die everRun-Installationssoftware verbindet Netzwerke für alle Netzwerk-Ports, die zum Zeitpunkt der Installation physisch verbunden sind. In diesem Thema wird beschrieben, wie Sie nach Abschluss der Softwareinstallation weitere Netzwerke verbinden. So verbinden Sie ein Netzwerk 1. Verbinden Sie ein Ethernet-Kabel von einem Port an der ersten PM mit einem Port an der zweiten PM. Idealerweise sollten Sie bei jeder PM den gleichen NIC-Steckplatz und die gleiche Portnummer verwenden. Verbinden Sie das Kabel entweder direkt (für ein A-Link-Netzwerk) oder über einen Netzwerkswitch (für ein A-Link- oder Unternehmensnetzwerk). 2. Rufen Sie in der everRun-Verfügbarkeitskonsole die Seite Netzwerke auf. a. Der Name des neuen gemeinsamen Netzwerks sollte nach ungefähr einer Minute angezeigt werden. Ist dies nicht der Fall, befindet sich das Kabel entweder in einem anderen Subnetz oder die NIC-Ports zwischen den PMs sind nicht kompatibel (zum Beispiel, wenn ein Ende mit einem 10-Gbit-Port und das andere Ende mit einem 1-Gbit-Port verbunden ist). Seite 57 von 433 everRun-Benutzerhandbuch b. Klicken Sie auf die Schaltfläche Konfig, um festzulegen, ob es sich bei dem Netzwerk um ein A-Link- oder ein Unternehmensnetzwerk handeln soll. Bei einer direkten Verbindung muss das Netzwerk ein A-Link-Netzwerk sein. Andernfalls kann das Netzwerk entweder ein A-Link- oder ein Unternehmensnetzwerk sein. c. Vergewissern Sie sich, dass das neue gemeinsame Netzwerk ein grünes Prüfhäkchen anzeigt. 3. Verbinden Sie zusätzliche Netzwerkkabel Paar für Paar mit beiden PMs. Idealerweise sollten Sie bei jeder PM den gleichen NIC-Steckplatz und die gleiche Portnummer verwenden. Verwandte Themen „Verbinden von Ethernet-Kabeln“ auf Seite 42 „Anforderungen für A-Link- und private Netzwerke“ auf Seite 31 „Anforderungen für Unternehmens- und Verwaltungsnetzwerke“ auf Seite 30 „Allgemeine Netzwerkanforderungen und -konfigurationen“ auf Seite 29 Seite 58 von 433 3 Kapitel 3: Verwenden der everRun-Verfügbarkeitskonsole Die everRun-Verfügbarkeitskonsole ist eine browserbasierte Benutzeroberfläche, die die Verwaltung und Überwachung eines everRun-Systems von einem Remoteverwaltungscomputer aus ermöglicht. Eine Übersicht über die Konsole finden Sie unter „Die everRun-Verfügbarkeitskonsole“ auf Seite 60. Informationen zu den einzelnen Seiten der everRun-Verfügbarkeitskonsole finden Sie in den folgenden Themen: l „Die Seite „Dashboard““ auf Seite 62 l „Die Seite „System““ auf Seite 63 l „Die Seite „Voreinstellungen““ auf Seite 66 l „Die Seite „Alarme““ auf Seite 92 l „Die Seite „Audits““ auf Seite 93 l „Die Seite „Physische Maschinen““ auf Seite 93 l „Die Seite „Virtuelle Maschinen““ auf Seite 97 l „Die Seite „Snapshots““ auf Seite 103 l „Die Seite „Volumes““ auf Seite 103 l „Die Seite „Speichergruppen““ auf Seite 105 l „Die Seite „Netzwerke““ auf Seite 105 l „Die Seite „Virtuelle CDs““ auf Seite 107 Seite 59 von 433 everRun-Benutzerhandbuch l „Die Seite „Upgrade-Kits““ auf Seite 107 l „Die Seite „Benutzer und Gruppen““ auf Seite 108 Die everRun-Verfügbarkeitskonsole Die everRun-Verfügbarkeitskonsole ist eine browserbasierte Benutzeroberfläche, die die Verwaltung und Überwachung eines everRun-Systems von einem Remoteverwaltungscomputer aus ermöglicht. Viele administrative Aufgaben können Sie von der Konsole aus ausführen, da diese den Zugriff auf das System als Ganzes sowie auf physische Maschinen, virtuelle Maschinen und andere Ressourcen ermöglicht. Informationen zu den Anforderungen des Remoteverwaltungscomputers, auf dem die everRunVerfügbarkeitskonsole ausgeführt wird, finden Sie unter „Anforderungen der everRunVerfügbarkeitskonsole“ auf Seite 34. Mit der everRun-Verfügbarkeitskonsole können Sie verschiedene administrative Funktionen ausführen: l Lesen Sie Systemalarme im Dashboard. Siehe „Die Seite „Dashboard““ auf Seite 62. l Zeigen Sie auf der Seite „System“ Statistiken zur VM, zur CPU, zum Arbeitsspeicher und zum Speicher an und starten Sie das System neu oder fahren Sie es herunter. Siehe „Die Seite „System““ auf Seite 63. l Legen Sie Voreinstellungen für das System, Diagnose, Benachrichtigungen (e-Alerts und SNMPKonfiguration) sowie Remotesupport (Benachrichtigung und Zugriff) fest. Zu den Systemvoreinstellungen gehören Besitzerinformationen und Konfigurationswerte für IP-Adresse, Quorumdienste, Datum und Uhrzeit, usw. Siehe „Die Seite „Voreinstellungen““ auf Seite 66. l Zeigen Sie Alarme und Auditprotokolle an. Siehe „Die Seite „Alarme““ auf Seite 92 und „Die Seite „Audits““ auf Seite 93. l Überwachen, verwalten und warten Sie Ressourcen: n PM-Status, Speicher, Datenträger, Netzwerk und Sensoren: siehe „Die Seite „Physische Maschinen““ auf Seite 93. n VM-Status und Verwaltungsaufgaben wie Erstellen, Importieren/Wiederherstellen, Verwalten und Warten von VMs: siehe „Die Seite „Virtuelle Maschinen““ auf Seite 97. n Snapshotstatus und Verwaltungsaufgaben wie das Exportieren und Löschen von Snapshots: siehe „Die Seite „Snapshots““ auf Seite 103. Seite 60 von 433 Anmelden bei der everRun-Verfügbarkeitskonsole n Volumes einschließlich Zustand, Größe und Speichergruppe: siehe „Die Seite „Volumes““ auf Seite 103. n Speichergruppen einschließlich Name, Verwendet, Größe und Anzahl der Volumes: siehe „Die Seite „Speichergruppen““ auf Seite 105. n Netzwerke einschließlich Zustand, physische Schnittstelle, Geschwindigkeit, MACAdresse und Netzwerkbandbreite: siehe „Die Seite „Netzwerke““ auf Seite 105. n Virtuelle CDs einschließlich Zustand, Name, Größe und Speichergruppe: „Die Seite „Virtuelle CDs““ auf Seite 107. l Überwachen und verwalten Sie Upgrade-Kits sowie Benutzer und Gruppen in der BIBLIOTHEK. Siehe „Die Seite „Upgrade-Kits““ auf Seite 107 und „Die Seite „Benutzer und Gruppen““ auf Seite 108. Verwandte Themen „Erstmaliges Anmelden bei der everRun-Verfügbarkeitskonsole“ auf Seite 55 „Anmelden bei der everRun-Verfügbarkeitskonsole“ auf Seite 61 „Verwenden der everRun-Verfügbarkeitskonsole“ auf Seite 59 Anmelden bei der everRun-Verfügbarkeitskonsole Melden Sie sich bei der everRun-Verfügbarkeitskonsole an, um das everRun-System zu verwalten. Mit der Konsole verwalten Sie das System einschließlich der physischen Maschinen (PMs), virtuellen Maschinen (VMs), Speicher und Netzwerke. Sie können auch Statistiken generieren sowie Alarme und Protokolle anzeigen. So melden Sie sich bei der everRun-Verfügbarkeitskonsole an 1. Geben Sie die IP-Adresse des everRun-Systems oder den vollständig qualifizierten Domänennamen (FQDN) in die Adressleiste eines Browsers ein: http://IP-Adresse ODER http://FQDN IP-Adresse ist die statische IP-Adresse des everRun-Systems, die während der Installation angegeben wird. Seite 61 von 433 everRun-Benutzerhandbuch FQDN ist der FQDN, der dieser IP-Adresse entspricht. 2. Wenn die Anmeldeseite angezeigt wird, geben Sie Ihren Benutzernamen und Ihr Kennwort ein. 3. Klicken Sie auf ANMELDEN. Verwandte Themen „Erstmaliges Anmelden bei der everRun-Verfügbarkeitskonsole“ auf Seite 55 „Die everRun-Verfügbarkeitskonsole“ auf Seite 60 „Verwenden der everRun-Verfügbarkeitskonsole“ auf Seite 59 Die Seite „Dashboard“ Auf der Seite Dashboard wird eine Übersicht über die ausstehenden Alarme im everRun-System angezeigt. Um diese Seite zu öffnen, klicken Sie im linken Navigationsbereich auf Dashboard. Um zusätzliche Informationen zu ausstehenden Alarmen anzuzeigen, klicken Sie auf einen Eintrag in der Liste der Alarme oder auf ein Alarmsymbol (zum Beispiel ) im everRun-Systemdiagramm. Die Informationen enthalten Folgendes: l Die Komponente, die mit dem Problem verknüpft ist (zum Beispiel das everRun-System, physische Maschine (PM) oder virtuelle Maschine (VM)). l Eine Beschreibung der Aktivität oder der Aufgabe, die ein Eingreifen erfordert. l Der Grund, weshalb das Problem behoben werden sollte, falls verfügbar. Beheben Sie aktive Alarme so schnell wie möglich (siehe „Auflösen ausstehender Alarme im Dashboard“ auf Seite 63). Das everRun-Systemdiagramm Das Systemdiagramm auf der Seite Dashboard ist eine grafische Darstellung des Systemstatus. Die primäre PM ist mit einem Sternchen gekennzeichnet. Alarmsymbole, falls vorhanden, stehen für informative oder kritische Alarme, die ein Eingreifen erfordern. Klicken Sie auf ein Alarmsymbol, um Informationen zu dem Alarm anzuzeigen. Verwandte Themen „Die Seite „Physische Maschinen““ auf Seite 93 „Die Seite „System““ auf Seite 63 „Die Seite „Virtuelle Maschinen““ auf Seite 97 Seite 62 von 433 Auflösen ausstehender Alarme im Dashboard Auflösen ausstehender Alarme im Dashboard Lösen Sie nach Abschluss der Systeminstallation ggf. ausstehende Alarme auf, die auf der DashboardSeite aufgeführt sind. So lösen Sie ausstehende Alarme auf Sehen Sie auf der Dashboard-Seite der everRun-Verfügbarkeitskonsole nach Alarmen, die im unteren Teil der Seite aufgeführt sind. Sie haben die folgenden Optionen: l Sie lösen den Alarm auf. Wenn zum Beispiel die Meldung Zur bestmöglichen Unterstützung von Stratus sollten Sie den Supportbenachrichtigungsdienst aktivieren angezeigt wird, aktivieren Sie den Supportbenachrichtigungsdienst. l Klicken Sie auf Ignorieren (in der Spalte Aktion ), um den Alarm zu ignorieren und aus der Liste zu entfernen. Geringfügige Alarme können einfach ignoriert statt aufgelöst werden. Wenn Sie auf Ignorieren klicken, wird der Alarm nicht mehr angezeigt. Wenn Sie einen ignorierten Alarm wieder in der Liste anzeigen möchten, klicken Sie über der Alarmliste auf Ignoriert und dann in der Spalte Aktion auf Wiederherstellen. Verwandte Themen „Die Seite „Dashboard““ auf Seite 62 Die Seite „System“ Auf der Seite System werden Informationen zum everRun-System angezeigt. Außerdem können Sie hier das System neu starten oder herunterfahren. Um diese Seite zu öffnen, klicken Sie im linken Navigationsbereich auf System. Auf der Seite System werden Ressourcenzuweisungen für das everRun-System angezeigt. Auf der Seite System können Sie administrative Aufgaben ausführen, darunter: l „Neustarten des Systems“ auf Seite 64 l „Herunterfahren des Systems“ auf Seite 65 Viele andere administrative Aufgaben im everRun-System führen Sie mit der everRunVerfügbarkeitskonsole aus. Weitere Informationen finden Sie unter „Die everRun-Verfügbarkeitskonsole“ auf Seite 60. Seite 63 von 433 everRun-Benutzerhandbuch Informationen zur Verwaltung der everRun-Systemressourcen finden Sie unter „Konfigurieren der Systemressourcen“ auf Seite 79. Verwandte Themen „Verwenden der everRun-Verfügbarkeitskonsole“ auf Seite 59 Neustarten des Systems Starten Sie das everRun-System mit der everRun-Verfügbarkeitskonsole neu, um beide PMs sicher neu zu starten, ohne Ausfallzeiten für die VMs zu verursachen. Achtung: Wenn Sie das everRun-System mit einer anderen als der hier beschriebenen Methode neu starten (zum Beispiel Neustart der einzelnen PMs), kann es zu Datenverlusten kommen. Hinweis: Sie können das System nur neu starten, wenn beide PMs ohne Probleme in Betrieb sind und sich nicht im Wartungsmodus befinden. Voraussetzung: Vergewissern Sie sich vor dem Neustart, dass beide PMs in Betrieb sind. So starten Sie das everRun-System neu 1. Klicken Sie im linken Navigationsbereich auf System. 2. Klicken Sie auf die Schaltfläche Neustart. Der Neustart kann bis zu 15 Minuten dauern. Sie können den Prozess in der everRunVerfügbarkeitskonsole beobachten und sehen, wie die PMs nacheinander in den Wartungsmodus versetzt und dann wieder aus dem Wartungsmodus genommen werden (Informationen zum Wartungsmodus finden Sie unter „Wartungsmodus“ auf Seite 145). 3. Überprüfen Sie, dass die PMs neu starten und alle VMs wie erwartet ausgeführt werden. Nach dem Einleiten eines Neustarts zeigt eine Meldung in der Titelleiste den Status des Neustarts an. Falls erforderlich, können Sie den Neustart abbrechen, indem Sie in der Titelleiste auf Neustart abbrechen klicken. Seite 64 von 433 Herunterfahren des Systems Achtung: Wenn Sie einen Neustart abbrechen, bleibt das System im aktuellen Zustand und Sie müssen den betriebsfähigen Zustand manuell wiederherstellen. Verwandte Themen „Die everRun-Verfügbarkeitskonsole“ auf Seite 60 „Die Seite „System““ auf Seite 63 „Verwenden der everRun-Verfügbarkeitskonsole“ auf Seite 59 Herunterfahren des Systems Verwenden Sie die everRun-Verfügbarkeitskonsole, um das everRun-System herunterzufahren. Dabei wird das System ordnungsgemäß heruntergefahren, indem zuerst die virtuellen Maschinen (VMs) und dann die physischen Maschinen (PMs) heruntergefahren werden. Verwenden Sie nur diese Methode, um das everRun-System herunterzufahren. Vergewissern Sie sich vor dem Herunterfahren, dass beide PMs in Betrieb sind. Achtung: 1. Beim Herunterfahren des everRun-System werden die VMs außer Betrieb genommen, deshalb sollten Sie das System nur während eines geplanten Wartungszeitraums herunterfahren. 2. Wenn Sie das everRun-System auf andere Weise herunterfahren (zum Beispiel durch Trennen der Stromversorgung von beiden PMs nacheinander), können Daten verloren gehen. So fahren Sie das everRun-System herunter 1. Vergewissern Sie sich, dass beide PMs in Betrieb sind, damit die Datenträger zwischen den Knoten synchronisiert werden können. 2. Klicken Sie im linken Navigationsbereich auf System. 3. Klicken Sie auf die Schaltfläche Herunterfahren. Sie können den Prozess zum Teil in der everRun-Verfügbarkeitskonsole beobachten und sehen, wie die PMs nacheinander in den Wartungsmodus versetzt werden (Informationen zum Wartungsmodus finden Sie unter „Wartungsmodus“ auf Seite 145). Nachdem das System heruntergefahren wurde, ist die Seite 65 von 433 everRun-Benutzerhandbuch everRun-Verfügbarkeitskonsole jedoch nicht verfügbar und in der Titelleiste wird Kommunikation unterbrochen angezeigt. Nach dem Herunterfahren des Systems geht die Verbindung zur Konsole verloren. Wenn das everRunSystem nicht vollständig heruntergefahren werden kann, kann möglicherweise eine VM nicht ordnungsgemäß heruntergefahren werden. Fahren Sie die VM wie folgt herunter: l Verwenden Sie die VM-Konsole oder eine Remotedesktopanwendung, um sich bei der VM anzumelden. Verwenden Sie die Befehle des Betriebssystems, um die VM herunterzufahren. l Melden Sie sich bei der everRun-Verfügbarkeitskonsole an. Klicken Sie im linken Navigationsbereich auf Virtuelle Maschinen, wählen Sie die VM aus und klicken Sie auf Ausschalten. Verwandte Themen „Die everRun-Verfügbarkeitskonsole“ auf Seite 60 „Die Seite „System““ auf Seite 63 „Verwenden der everRun-Verfügbarkeitskonsole“ auf Seite 59 Die Seite „Voreinstellungen“ Auf der Seite Voreinstellungen können Sie die everRun-Systemeinstellungen konfigurieren. Um diese Seite zu öffnen, klicken Sie im linken Navigationsbereich auf Voreinstellungen. In der folgenden Tabelle sind die Voreinstellungen aufgelistet und beschrieben. Voreinstellung Beschreibung System Ermöglicht Ihnen, den Namen und die Kontaktinformationen für einen Besitzerinformationen everRun-Systemadministrator anzugeben und anzuzeigen. Diese Informationen werden auch in Antworten auf SNMP-Anfragen angegeben. Siehe „Eingeben der Besitzerinformationen“ auf Seite 69. Ermöglicht Ihnen, die IP-Adresse und die Netzwerkeinstellungen für das IP-Konfiguration everRun-System anzugeben und anzuzeigen. Siehe „Konfigurieren der IPEinstellungen“ auf Seite 74. Seite 66 von 433 Die Seite „Voreinstellungen“ Voreinstellung Beschreibung Ermöglicht Ihnen die Anzeige vorhandener und neuer Quorumserver. Quorumserver bieten bei bestimmten Fehlern in der everRun-Umgebung Quorumserver Zusicherung der Datenintegrität und automatische Neustartfunktionen. Siehe „Quorumserver“ auf Seite 16 und „Konfigurieren der Quorumserver“ auf Seite 75. Ermöglicht Ihnen die Anzeige der Systemzeit, das Festlegen der Werte Datum und Uhrzeit durch das NTP (Network Time Protocol) (empfohlen) oder das manuelle Festlegen von Datum und Uhrzeit im everRun-System. Siehe „Konfigurieren von Datum und Uhrzeit“ auf Seite 77. Ermöglicht Ihnen die Angabe der Anzahl von virtuellen CPUs (VCPUs) und Systemressourcen die Größe des für die everRun-Software reservierten Arbeitsspeichers. Siehe „Konfigurieren der Systemressourcen“ auf Seite 79. Ermöglicht Ihnen die Aktivierung und Deaktivierung von Active Directory. Wenn diese Option aktiviert ist, können Sie vorhandene Benutzer oder Grup- Active Directory pen aus der Active Directory-Domäne autorisieren, um sich bei der everRunVerfügbarkeitskonsole anzumelden und das everRun-System zu verwalten. Siehe „Konfigurieren von Active Directory“ auf Seite 79. Import /Exporteinstellungen Ermöglicht Ihnen die Aktivierung von Komprimierung und Verschlüsselung für Import/Exportvorgänge in der everRun-Verfügbarkeitskonsole. Siehe „Konfigurieren der VM-Import-Option“ auf Seite 81. Diagnose Ermöglicht Ihnen das Erstellen einer Diagnosedatei für Ihren autorisierten Diagnose Stratus-Servicemitarbeiter. Siehe „Verwalten von Diagnosedateien“ auf Seite 82. Benachrichtigung Seite 67 von 433 everRun-Benutzerhandbuch Voreinstellung e-Alerts Beschreibung Ermöglicht Ihnen die Aktivierung von E-Mail-Meldungen (e-Alerts) für Systemadministratoren. Siehe „Konfigurieren von e-Alerts“ auf Seite 85. Ermöglicht Ihnen die Aktivierung von SNMP-Anfragen und -Traps für die SNMP-Konfiguration Remotesystemüberwachung. Siehe „Konfigurieren der SNMP-Einstellungen“ auf Seite 86. Remotesupport Ermöglicht Ihnen die Konfiguration des Remotezugriffs und der Benachrichtigungen. Der Remotezugriff berechtigt Ihren autorisierten Stratus-Servicemitarbeiter, sich zum Zweck der Fehlerbehebung remote Supportkonfiguration beim System anzumelden. Wenn diese Funktion aktiviert ist, kann das everRun-System Benachrichtigungen an Ihren autorisierten StratusServicemitarbeiter senden, wenn es Probleme mit dem System gibt. Siehe „Konfigurieren der Remotesupport-Einstellungen“ auf Seite 88. Ermöglicht Ihnen die Konfiguration der Proxyeinstellungen für das everRunSystem, falls Ihre Organisation für den Internetzugriff einen Proxyserver erfordert und Sie eine Dienstvereinbarung mit Stratus oder einem anderen Proxykonfiguration autorisierten everRun-Servicevertreter haben. Die everRun-Software verwendet Proxyserverinformationen für Supportbenachrichtigungen und den Remotesupportzugriff. Siehe „Konfigurieren der Internetproxyeinstellungen“ auf Seite 90. Ermöglicht Ihnen, die IP-Adresse oder den Hostnamen des One View-Ser- One View vers einzugeben. Siehe „Konfigurieren der One View-Einstellungen“ auf Seite 91. Verwandte Themen „Die everRun-Verfügbarkeitskonsole“ auf Seite 60 „Verwenden der everRun-Verfügbarkeitskonsole“ auf Seite 59 Seite 68 von 433 Eingeben der Besitzerinformationen Eingeben der Besitzerinformationen Geben Sie den Namen und die Kontaktinformationen für einen Administrator oder den Besitzer des everRun-Systems, um diese Informationen zu Supportzwecken bereitzustellen. Diese Kontaktinformationen sind in der everRun-Verfügbarkeitskonsole verfügbar und werden bei Simple Network Management Protocol (SNMP)-Anfragen bereitgestellt. So geben Sie Systembesitzerinformationen an 1. Klicken Sie im linken Navigationsbereich auf Voreinstellungen. 2. Klicken Sie auf der Seite Voreinstellungen auf Besitzerinformationen. 3. Geben Sie die entsprechenden Informationen in die Felder Voller Name, Rufnummer, E-Mail und Standortadresse ein. 4. Klicken Sie auf Speichern. Verwalten der everRun-Produktlizenz Mit den folgenden Aufgaben verwalten Sie die Produktlizenz für das everRun-System: l Hochladen einer Lizenzschlüsseldatei, die auf einem Computer gespeichert ist. l Herunterladen einer aktivierten Lizenzschlüsseldatei auf einen Computer und Hochladen dieser Datei auf das everRun-System. l Aktivieren, Verlängern oder Überprüfen des Status einer vorhandenen Lizenz. Wenn Sie ein everRun-System kaufen, stellt Stratus Ihnen (per E-Mail) eine Lizenzschlüsseldatei (.key) zur Verfügung. Speichern Sie diese Lizenzschlüsseldatei auf einem Computer (nicht auf Ihrem everRunSystem), auf den Sie Zugriff haben, wenn Sie die Lizenz an das everRun-System hochladen (und aktivieren) müssen. Wenn Sie noch keine Lizenz erworben haben oder eine Lizenz oder einen Supportvertrag upgraden oder verlängern möchten, wenden Sie sich an den everRun-Kundensupport oder Ihren autorisierten StratusServicemitarbeiter. Siehe die Seite everRun Support unter http://www.stratus.com/go/support/everrun. Ihre Lizenz wird automatisch jedes Mal aktiviert/verlängert, wenn Sie eine Lizenzschlüsseldatei an ein everRun-System hochladen, das via Internet über Port 443 (https) mit dem Stratus-Server alas.stratus.com verbunden ist. Das everRun-System versucht außerdem alle 24 Stunden, Ihre Lizenz zu aktivieren/verlängern. Wenn Ihr everRun-System nicht mit dem Internet verbunden ist, können Seite 69 von 433 everRun-Benutzerhandbuch Sie manuell eine aktivierte Lizenzschlüsseldatei auf einen Computer herunterladen und dann auf das everRun-System hochladen. So laden Sie eine neue Lizenzschlüsseldatei an ein everRun-System mit Internetverbindung hoch Nachdem Sie eine Lizenzschlüsseldatei auf einem Computer gespeichert haben, gehen Sie wie nachstehend beschrieben vor, um diese Lizenzschlüsseldatei an das everRun-System hochzuladen. Das everRun-System muss mit dem Internet verbunden sein. 1. Klicken Sie in der everRun-Verfügbarkeitskonsole im Navigationsbereich auf der linken Seite auf Voreinstellungen. 2. Klicken Sie auf der Seite Voreinstellungen auf Produktlizenz. 3. Klicken Sie auf die Leiste Neue Lizenz, um verschiedene Optionen einzublenden. 4. Klicken Sie unter Neuen Lizenzschlüssel hochladen auf Durchsuchen und navigieren Sie zum Speicherort der Lizenzschlüsseldatei auf Ihrem Computer. Wählen Sie die Lizenzschlüsseldatei aus und klicken Sie auf Öffnen. Klicken Sie dann auf Hochladen, um die Datei an das everRunSystem hochzuladen. Das everRun-System nimmt Verbindung mit dem Stratus-Server auf, um die Lizenz zu aktivieren. So lizenzieren Sie ein everRun-System ohne Internetverbindung (das aber mit einem Computer mit Internetkonnektivität verbunden ist) Falls Ihr everRun-System nicht mit dem Internet verbunden ist, aber über eine private Intranetverbindung zu einem Computer mit Internetverbindung verfügt, führen Sie die folgenden Schritte aus, um eine aktivierte Lizenz herunterzuladen und dann auf ein everRun-System hochzuladen. 1. Klicken Sie in der everRun-Verfügbarkeitskonsole im Navigationsbereich auf der linken Seite auf Voreinstellungen. 2. Klicken Sie auf der Seite Voreinstellungen auf Produktlizenz. 3. Klicken Sie auf die Leiste Lizenzüberprüfung und -aktivierung, um Optionen einzublenden. 4. Unter Schritt 1, Aktivierten Lizenzschlüssel herunterladen, klicken Sie auf Aktivierte Lizenz, um eine Lizenzschlüsseldatei zu aktivieren und auf einen Computer (nicht das everRun-System) herunterzuladen. Das Dialogfeld av_ number _A.key öffnen wird angezeigt. Wählen Sie in diesem Dialogfeld Datei speichern und wählen Sie einen Speicherort auf dem Computer, um die heruntergeladene Seite 70 von 433 Verwalten der everRun-Produktlizenz Lizenzschlüsseldatei zu speichern. (Je nach Browser kann der Standardspeicherort für die Datei zum Beispiel der Ordner „Downloads“ sein.) 5. Unter Schritt 2, Aktivierten Lizenzschlüssel hochladen, klicken Sie auf Durchsuchen und navigieren Sie zur der Lizenzschlüsseldatei, die Sie im vorherigen Schritt gespeichert haben. Klicken Sie dann auf Hochladen, um die Datei an das everRun-System hochzuladen. So lizenzieren Sie ein everRun-System ohne Internetverbindung Falls Ihr everRun-System nicht mit dem Internet verbunden ist und über keine private Intranetverbindung zu einem Computer mit Internetverbindung verfügt, führen Sie die folgenden Schritte aus, um eine aktivierte Lizenz zu erhalten und dann auf ein everRun-System zu übertragen. Für dieses Verfahren gilt: l Sie benötigen einen USB-Speicherstick und zwei Computer (A und B) zusätzlich zum everRunSystem. l Computer A hat Zugang zum Internet und keine Verbindung mit dem everRun-System. l Computer B hat Zugriff auf die everRun-Verfügbarkeitskonsole auf dem everRun-System, diese beiden Computer sind jedoch nicht mit dem Internet verbunden. Auf Computer B 1. Setzen Sie den USB-Stick in einen USB-Anschluss ein. 2. Melden Sie sich bei der everRun-Verfügbarkeitskonsole an. 3. Klicken Sie im linken Navigationsbereich auf Voreinstellungen. 4. Klicken Sie auf der Seite Voreinstellungen auf Produktlizenz. 5. Klicken Sie auf die Leiste Lizenzüberprüfung und -aktivierung, um Optionen einzublenden. 6. Unter Schritt 1 klicken Sie mit der rechten Maustaste auf den Link Activate License (Lizenz aktivieren) und wählen Sie die browserabhängige Option zum Kopieren des Links (zum Beispiel Verknüpfung kopieren oder Link-Adresse kopieren). 7. Öffnen Sie ein Textprogramm (z. B. Editor), fügen Sie die kopierte URL ein und speichern Sie dies als Textdatei auf dem USB-Stick. 8. Nehmen Sie den USB-Stick aus dem Anschluss. Auf Computer A Seite 71 von 433 everRun-Benutzerhandbuch 1. Setzen Sie den USB-Stick in einen USB-Anschluss ein. 2. Öffnen Sie die Datei auf dem USB-Stick in einem Textprogramm. Kopieren Sie die URL aus der Textdatei in die Zwischenablage. 3. Öffnen Sie einen Webbrowser und kopieren Sie die URL in die Adressleiste. Drücken Sie die Eingabetaste. Eine Lizenzschlüsseldatei wird heruntergeladen. 4. Kopieren Sie die Lizenzschlüsseldatei auf den USB-Stick. 5. Nehmen Sie den USB-Stick aus dem Anschluss. Auf Computer B 1. Setzen Sie den USB-Stick in einen USB-Anschluss ein. 2. Klicken Sie im linken Navigationsbereich auf Voreinstellungen. 3. Klicken Sie auf der Seite Voreinstellungen auf Produktlizenz. 4. Klicken Sie auf die Leiste Lizenzüberprüfung und -aktivierung, um Optionen einzublenden. 5. Klicken Sie auf Durchsuchen, navigieren Sie zur Lizenzschlüsseldatei auf dem USB-Stick und wählen Sie sie aus. Klicken Sie auf Öffnen. 6. Klicken Sie im Fensterbereich Produktlizenz auf Hochladen. So überprüfen Sie den Status einer Lizenz Gehen Sie wie nachstehend beschrieben vor, um den Status einer Lizenzschlüsseldatei zu überprüfen, die Sie bereits von einem Computer mit Internetverbindung über Port 443 (https) an den Stratus-Server alas.stratus.com hochgeladen haben. 1. Klicken Sie in der everRun-Verfügbarkeitskonsole im Navigationsbereich auf der linken Seite auf Voreinstellungen. 2. Klicken Sie auf der Seite Voreinstellungen auf Produktlizenz. Klicken Sie auf die Leiste Lizenzüberprüfung und -aktivierung. 3. Klicken Sie auf Lizenz jetzt überprüfen. Die Konsole zeigt den Status der Lizenz an: STATUS: Die Lizenz ist aktiviert und läuft in nn Tagen nn Stunden ab LIZENZTYP: Enterprise Edition (Volume) ABLAUF: Monat tt, 20jj, Uhrzeit Seite 72 von 433 Verwalten der everRun-Produktlizenz LETZTE ÜBERPRÜFUNG: Monat tt, 20jj, Uhrzeit Bestandskennung: asset_id Lizenzaktivierungsfehlercodes Wenn eine Lizenz nicht aktiviert werden kann, gibt der Lizenzaktivierungsserver (ALAS) einen der folgenden numerischen Fehlercodes zurück. 2.1: ALAS_UNKNOWN_SITEID Die angegebene Bestandskennung ist in der Stratus-Kundendatenbank Atlas nicht vorhanden. Wenn die Lizenz gerade erst erstellt wurde (zum Beispiel mit Test-IDs), wurden die Lizenzinformationen möglicherweise noch nicht an ALAS übermittelt. Warten Sie 15 Minuten und versuchen Sie es erneut. Falls die Aktivierung erneut fehlschlägt, wenden Sie sich an Ihren autorisierten Stratus-Servicemitarbeiter und geben Sie den Rückgabecode an. 3.1: ALAS_INVALID_ARG Die ALAS-URL wurde ohne einen Bestandskennungsparameter aufgerufen. Dieser Fehler kann vorkommen, wenn der Lizenzschlüssel fehlerhaft ist und keine Bestandskennung enthält. 3.2: ALAS_INVALID_SITEID Der Bestandskennungsparameter wurde angegeben, enthält aber keinen Wert. Dieser Fehler kann vorkommen, wenn der Lizenzschlüssel fehlerhaft ist und eine leere Bestandskennung enthält. 3.3: ALAS_NO_SIGN ALAS kann nicht mit dem Signaturserver für das SSL-Zertifikat kommunizieren. 3.4: ALAS_NO_ATLAS_UPDATE ALAS konnte die Aktivierungsinformationen, die Versionsnummer des Betriebssystems und/oder andere Informationen in Atlas nicht aktualisieren. Dieser Fehler tritt auf der ALAS-Seite der Lizenzaktivierung auf. 3.5: ALAS_NO_MORE_ACTIVATION Der Standort hat die zulässige Anzahl von Aktivierungen (normalerweise 3) überschritten. Bei Bedarf können Sie Ihren autorisierten Stratus-Servicemitarbeiter bitten, das Limit zu erhöhen. 9.0: ALAS_UNKNOWN Unbekannter Fehler. Verwandte Themen „Die everRun-Verfügbarkeitskonsole“ auf Seite 60 „Die Seite „Voreinstellungen““ auf Seite 66 Seite 73 von 433 everRun-Benutzerhandbuch „Verwenden der everRun-Verfügbarkeitskonsole“ auf Seite 59 Konfigurieren der IP-Einstellungen Konfigurieren Sie Internet Protocol (IP)-Einstellungen für das everRun-System, um die IP-Adresse des Systems und der Knoten festzulegen oder zu ändern. Außerdem können Sie so Werte für Einstellungen wie Netzwerkmaske, Gatewayadresse und Domain Name System (DNS)-Server festlegen. Während und direkt nach der Installation der everRun-Software konfigurieren Sie drei IP-Adressen: eine für das everRun-System und eine für jeden Knoten. Sie können die IP-Adressen und andere IPEinstellungen nach der Installation ändern, indem Sie wie nachstehend beschrieben vorgehen. Sie müssen eine statische IPv4-Adresse für das everRun-System angeben. Warnungen: 1. Ändern Sie die Einstellungen der IP-Konfiguration, besonders bei Systemen mit laufenden VMs, nicht ohne Beratung und Kenntnis durch Ihren Netzwerkadministrator. Andernfalls könnte der Zugriff auf das System und die VMs unter Umständen nicht mehr möglich sein. 2. Sie müssen die everRun-Verfügbarkeitskonsole verwenden, um IP-Adressen zu ändern. Verwenden Sie dazu keine Linux-Tools. Hinweise: 1. Welches Verfahren Sie zur Konfiguration der IP-Einstellungen verwenden, ist davon abhängig, ob das everRun-System im selben Subnetz bleibt oder in ein neues Subnetz wechselt. Lesen Sie „Versionshinweise für everRun Version 7.3.0.0“ auf Seite 274, um zu erfahren, wie Sie das System in ein neues Subnetz verlegen können. Gehen Sie Ihren Anforderungen entsprechend vor. 2. Das Ändern der IP-Einstellungen für ein neues Subnetz beinhaltet normalerweise das Ändern der physischen Netzwerkverbindungen des Knotens (zum Beispiel das Trennen und Wiederanschließen von Netzwerkkabeln, falls die PMs an einen anderen Platz versetzt werden). Bevor Sie Kabel von Knoten trennen, müssen Sie die Knoten herunterfahren. 3. In einem System mit nur einem Knoten werden auf der Seite IP-Konfiguration die Einstellungen für nur einen Knoten angezeigt. Seite 74 von 433 Konfigurieren der Quorumserver So ändern Sie die System- und/oder Knoten-IP-Einstellungen mit dem System im selben Subnetz Das everRun-System und alle virtuellen Maschinen (VMs) bleiben während dieses Verfahrens in Betrieb; die everRun-Verfügbarkeitskonsole verliert jedoch kurz die Verbindung zum System, wenn Sie die IPAdresse des Systems ändern. Nach 1-2 Minuten haben Sie wieder Zugriff auf die everRunVerfügbarkeitskonsole unter der neuen System-IP-Adresse. (Sie können die IP-Adressen der Knoten einzeln ändern, die Konsolenverbindung geht dabei nicht verloren.) 1. Klicken Sie im linken Navigationsbereich auf Voreinstellungen, um die Seite Voreinstellungen zu öffnen. 2. Klicken Sie auf IP-Konfiguration. 3. Geben Sie in das Feld Statische System-IP-Adresse die statische System-IP-Adresse ein, die Ihnen Ihr Netzwerkadministrator mitgeteilt hat. 4. Klicken Sie auf die Schaltfläche Statisch und geben Sie gültige, eindeutige Werte für Primärer DNS und Sekundärer DNS ein. 5. Überprüfen Sie, ob der angezeigte Wert für Netzmaske korrekt ist. 6. Geben Sie für Knoten0 und Knoten1 passende Werte für IP-Adresse und Gateway-IP ein. 7. Klicken Sie auf Speichern, um die Werte zu übernehmen (oder klicken Sie auf Zurücksetzen, um die vorherigen Werte wiederherzustellen. Wenn Sie die IP-Adresse des Systems geändert haben, wird das Dialogfeld Portalneustart erforderlich angezeigt. Warten Sie ungefähr eine Minute und klicken Sie dann auf OK. Damit wird der Browser an die neue IP-Adresse des Systems umgeleitet. Verwandte Themen „Softwareinstallation“ auf Seite 37 „Beziehen der System-IP-Informationen“ auf Seite 55 „Erstmaliges Anmelden bei der everRun-Verfügbarkeitskonsole“ auf Seite 55 „Die Seite „Voreinstellungen““ auf Seite 66 „Die everRun-Verfügbarkeitskonsole“ auf Seite 60 „Verwenden der everRun-Verfügbarkeitskonsole“ auf Seite 59 Konfigurieren der Quorumserver Seite 75 von 433 everRun-Benutzerhandbuch Wenn Sie sich zum ersten Mal beim everRun-System anmelden, konfigurieren Sie Quorumserver. Voraussetzung: Lesen Sie vor der Konfiguration der Quorumserver die Themen „Quorumserver“ auf Seite 16 und „Überlegungen für Quorumserver“ auf Seite 35. Hinweis: Damit eine VM Änderungen an der Quorumserverkonfiguration erkennt, müssen Sie die VM neu starten, indem Sie sie herunterfahren und dann wieder starten. Siehe „Herunterfahren einer virtuellen Maschine“ auf Seite 221 und „Starten einer virtuellen Maschine“ auf Seite 221. So konfigurieren Sie Quorumserver 1. Melden Sie sich bei der everRun-Verfügbarkeitskonsole an. 2. Klicken Sie im linken Navigationsbereich auf Voreinstellungen. 3. Klicken Sie auf Quorumserver. 4. Klicken Sie auf Quorumserver hinzufügen. 5. Geben Sie im Dialogfeld Bevorzugten Quorumserver hinzufügen die folgenden Werte ein (falls bereits ein bevorzugter Quorumserver vorhanden ist, wird das Dialogfeld Alternativen Quorumserver hinzufügen angezeigt): n DNS oder IP-Adresse – Geben Sie den vollständig qualifizierten DNS-Hostnamen oder die IP-Adresse für den bevorzugten Quorumserver ein. n Port (der Standardwert ist 4557) – Geben Sie die Portnummer ein, falls sie sich vom Standardwert unterscheidet. Klicken Sie auf Speichern, um die Werte zu speichern. 6. Wiederholen Sie die Schritte 4 und 5, um einen zweiten, alternativen Quorumserver zu konfigurieren. Stratus empfiehlt, zwei Quorumserver zu konfigurieren. 7. Um den Quorumdienst zu aktivieren, markieren Sie das Kontrollkästchen Aktiviert und klicken Sie auf Speichern. So entfernen Sie einen Quorumserver Seite 76 von 433 Konfigurieren von Datum und Uhrzeit Achtung: Wenn Sie den bevorzugten Quorumserver entfernen, wird der alternative Quorumserver zum bevorzugten Quorumserver. Falls kein alternativer Quorumserver vorhanden ist, wird der Quorumdienst beim Entfernen des bevorzugten Quorumservers automatisch deaktiviert. 1. Navigieren Sie zur Seite Voreinstellungen der everRun-Verfügbarkeitskonsole. 2. Klicken Sie auf Quorumserver. 3. Suchen Sie den Eintrag für den Quorumserver, den Sie entfernen möchten. 4. Klicken Sie in der rechten Spalte auf Entfernen. Hinweis: Falls eine VM den Quorumserver, den Sie entfernen, verwendet, müssen Sie die VM neu starten, sodass sie den Quorumserver nicht mehr erkennt, damit der Vorgang zum Entfernen abgeschlossen werden kann. Verwandte Themen „Die everRun-Verfügbarkeitskonsole“ auf Seite 60 „Die Seite „Voreinstellungen““ auf Seite 66 „Verwenden der everRun-Verfügbarkeitskonsole“ auf Seite 59 Konfigurieren von Datum und Uhrzeit Wenn Sie sich zum ersten Mal beim everRun-System anmelden, konfigurieren Sie das Datum und die Uhrzeit, um den NTP-Dienst (Network Time Protocol) zu aktivieren. Wenn Sie den NTP-Dienst verwenden, wird die Systemuhr automatisch eingestellt und somit wird gewährleistet, dass die Systemzeit nicht von der tatsächlichen Zeit abweicht. Achtung: Wenn Sie die Einstellungen für Datum und Uhrzeit ändern, kann die primäre physische Maschine (PM) neu gestartet und die sekundäre PM heruntergefahren werden, falls die Systemzeit von der tatsächlichen Zeit abweicht. Alle virtuellen Maschinen (VMs) werden beendet und Geschäftsprozesse werden unterbrochen, bis der Neustart abgeschlossen wurde. Seite 77 von 433 everRun-Benutzerhandbuch Hinweis: Die Uhr wechselt zwischen Zeitzonen, wenn VMs migriert oder neu gestartet werden. So stellen Sie sicher, dass die Zeitzone von VMs nicht geändert wird: l Legen Sie für alle VMs die Zeitzone fest, die für das everRun-System eingestellt wurde. l Konfigurieren Sie alle VMs so, dass sie dieselben NTP-Server wie das everRunSystem verwenden. So konfigurieren Sie die Einstellungen für Datum und Uhrzeit 1. Melden Sie sich beim everRun-System an. 2. Klicken Sie im linken Navigationsbereich auf Voreinstellungen. 3. Klicken Sie auf der Seite Voreinstellungen auf Datum und Uhrzeit. 4. Wählen Sie im Bildschirm Datum und Uhrzeit einen Wert aus dem Pulldownmenü Zeitzone konfigurieren aus: n Automatisch (empfohlen) aktiviert den NTP-Dienst. Geben Sie die NTP-Serveradressen in den Textbereich ein; jeweils eine pro Zeile. Wenn Sie mehrere NTP-Server angeben, ermöglicht dies Redundanz. n Manuell ermöglicht Ihnen die manuelle Eingabe der Einstellungen. Hinweis: Wenn Sie die Zeit manuell einstellen, kann die everRun-Systemzeit von der tatsächlichen Zeit abweichen. 5. Klicken Sie auf Speichern (oder auf Zurücksetzen, um die zuvor gespeicherten Werte wiederherzustellen). Wenn das System wegen einer Zeitabweichung neu gestartet werden muss, wird in der Titelleiste der everRun-Verfügbarkeitskonsole eine entsprechende Meldung angezeigt. In diesem Fall startet die primäre physische Maschine (PM) neu und die sekundäre PM wird heruntergefahren. Während die primäre PM neu gestartet wird, verlieren Sie die Verbindung zur everRun-Verfügbarkeitskonsole. Nach Abschluss des Neustarts stellt die PM die Verbindung zur Konsole wieder her. Sie erhalten dann einen Alarm, der Sie darüber informiert, dass Sie die sekundäre PM neu starten können. Verwandte Themen „Die everRun-Verfügbarkeitskonsole“ auf Seite 60 „Die Seite „Voreinstellungen““ auf Seite 66 Seite 78 von 433 Konfigurieren der Systemressourcen „Verwenden der everRun-Verfügbarkeitskonsole“ auf Seite 59 Konfigurieren der Systemressourcen Konfigurieren Sie Systemressourcen, um festzulegen, wie das everRun-System virtuelle CPUs (VCPUs) und Arbeitsspeicher verwaltet. Verwenden Sie die Standardwerte; ändern Sie einen Wert nur dann, wenn Ihr Servicevertreter Ihnen entsprechende Anweisungen gibt. So konfigurieren Sie Systemressourcen für das everRun-System 1. Klicken Sie in der everRun-Verfügbarkeitskonsole im linken Navigationsbereich auf Voreinstellungen, um die Seite Voreinstellungen zu öffnen. 2. Klicken Sie auf Systemressourcen. 3. Ändern Sie die Einstellungen nur, wenn Ihr Servicevertreter Ihnen entsprechende Anweisungen gibt: n System-VCPUs; damit wird die Anzahl der VCPUs festgelegt, die für die everRun-Software reserviert sind. Werte sind 2 (Standard) und 4. n Systemarbeitsspeicher; damit wird die Größe des Arbeitsspeichers festgelegt, der für die everRun-Software reserviert sind. Werte sind 1024 MB, 2048 MB (Standard) und 4096 MB 4. Gehen Sie zum unteren Rand des Abschnitts Systemressourcen und klicken Sie auf Speichern (oder auf Zurücksetzen, um die zuvor gespeicherten Werte wiederherzustellen). Verwandte Themen „Die everRun-Verfügbarkeitskonsole“ auf Seite 60 „Die Seite „Voreinstellungen““ auf Seite 66 „Verwenden der everRun-Verfügbarkeitskonsole“ auf Seite 59 Konfigurieren von Active Directory Konfigurieren Sie Active Directory für das everRun-System, um vorhandene Benutzer oder Gruppen aus einer Active Directory-Domäne für die Anmeldung bei der everRun-Verfügbarkeitskonsole mit ihren Active Directory-Anmeldeinformationen zu autorisieren. Nachdem Sie das everRun-System einer Active Directory-Domäne hinzugefügt haben, können Sie Domänenbenutzern mithilfe des Assistenten Zugriff gewähren Administratorrechte zuweisen. Sie Seite 79 von 433 everRun-Benutzerhandbuch starten diesen Assistenten von der Seite Benutzer und Gruppen (siehe „Die Seite „Benutzer und Gruppen““ auf Seite 108). So fügen Sie das everRun-System einer Active Directory-Domäne hinzu 1. Klicken Sie im linken Navigationsbereich auf Voreinstellungen, um die Seite Voreinstellungen zu öffnen. 2. Klicken Sie auf Active Directory. 3. Klicken Sie auf Active Directory aktivieren. 4. Geben Sie neben Active Directory-Domäne den Namen der zu verwendenden Domäne ein. 5. Klicken Sie auf System zu Active Directory hinzufügen. 6. Geben Sie einen Benutzernamen und ein Kennwort ein, mit denen Sie über Administratorrechte innerhalb der Domäne verfügen. 7. Klicken Sie auf Hinzufügen. 8. Weisen Sie Domänenbenutzern auf der Seite Benutzer und Gruppen Administratorrechte zu wie unter „Verwalten von Domänenbenutzerkonten“ auf Seite 110 beschrieben. So entfernen Sie ein everRun-System aus einer Active Directory-Domäne 1. Klicken Sie in der everRun-Verfügbarkeitskonsole im linken Navigationsbereich auf Voreinstellungen, um die Seite Voreinstellungen zu öffnen. 2. Klicken Sie auf Active Directory. 3. Klicken Sie auf System aus Active Directory entfernen. 4. Geben Sie einen Benutzernamen und ein Kennwort ein, mit denen Sie über Administratorrechte innerhalb der Domäne verfügen. 5. Klicken Sie auf Entfernen. So deaktivieren Sie die Domänenauthentifizierung 1. Klicken Sie in der everRun-Verfügbarkeitskonsole im linken Navigationsbereich auf Voreinstellungen, um die Seite Voreinstellungen zu öffnen. 2. Klicken Sie auf Active Directory. 3. Klicken Sie auf Active Directory deaktivieren. Seite 80 von 433 Konfigurieren der VM-Import-Option Hinweis: Indem Sie Active Directory deaktivieren, verhindern Sie, dass die Domänenauthentifizierung für die Autorisierung von Administratoren des everRunSystems verwendet wird; jedoch wird damit nicht das System aus der Domäne entfernt. Um die Domänenauthentifizierung wiederherzustellen, klicken Sie auf Active Directory aktivieren. Sie brauchen den Namen des Controllers nicht erneut einzugeben und müssen auch nicht auf der Seite Benutzer und Gruppen Domänenbenutzer wiederherstellen. Verwandte Themen „Die Seite „Benutzer und Gruppen““ auf Seite 108 „Verwalten von Domänenbenutzerkonten“ auf Seite 110 „Verwalten lokaler Benutzerkonten“ auf Seite 109 „Die Seite „Voreinstellungen““ auf Seite 66 „Die everRun-Verfügbarkeitskonsole“ auf Seite 60 Konfigurieren der VM-Import-Option Konfigurieren Sie die VM-Import-Option, um die Verschlüsselung zu aktivieren, wodurch die Sicherheit für das everRun-System verbessert wird. So konfigurieren Sie eine Import-Option für das everRun-System 1. Klicken Sie in der everRun-Verfügbarkeitskonsole im linken Navigationsbereich auf Voreinstellungen, um die Seite Voreinstellungen zu öffnen. 2. Klicken Sie auf Import. 3. Wählen Sie die passende Einstellung für Ihr System: n Import, wodurch die verschlüsselte Datenkommunikation über eine sichere Version des Hyper Text Transfer Protocol (HTTPS) ermöglicht wird. Die Verschlüsselung kann sehr zeitaufwendig sein, weswegen sich die Aktivierung dieser Option nur bei Sicherheitsbedenken empfiehlt. Standardmäßig ist diese Einstellung deaktiviert. 4. Klicken Sie auf Speichern (oder auf Zurücksetzen, um die zuvor gespeicherten Werte wiederherzustellen). Verwandte Themen Seite 81 von 433 everRun-Benutzerhandbuch „Die everRun-Verfügbarkeitskonsole“ auf Seite 60 „Die Seite „Voreinstellungen““ auf Seite 66 „Verwenden der everRun-Verfügbarkeitskonsole“ auf Seite 59 Verwalten von Diagnosedateien Diagnosedateien stellen eine Momentaufnahme der Protokolldateien und Konfigurationsinformationen eines everRun-Systems dar. Wenn Sie diese Informationen an Ihren autorisierten StratusServicemitarbeiter senden, kann er Probleme im System leichter beheben. Wenn Sie Diagnosedateien erstellen, können Sie wählen, ob die Protokolldateien der letzten 24 Stunden, der letzten sieben Tage oder alle verfügbaren Protokollinformationen und Statistiken für das everRunSystem einbezogen werden. Sie können auch festlegen, nur Leistungsstatistiken einzuschließen. Weitere Informationen finden Sie unter: l „Erstellen einer Diagnosedatei“ auf Seite 82 l „Löschen einer Diagnosedatei“ auf Seite 84 l „Hochladen einer Diagnosedatei an den Kundensupport“ auf Seite 83 Verwandte Themen „Die everRun-Verfügbarkeitskonsole“ auf Seite 60 „Verwenden der everRun-Verfügbarkeitskonsole“ auf Seite 59 „Die Seite „Voreinstellungen““ auf Seite 66 Erstellen einer Diagnosedatei Diagnosedateien stellen eine Momentaufnahme der Protokolldateien und Konfigurationsinformationen eines everRun-Systems dar. Sie können eine Diagnosedatei erstellen, um Ihren autorisierten StratusServicemitarbeiter beim Beheben von Problemen mit dem System zu unterstützen. Hinweis: Die everRun-Software weist eine bestimmte Speichermenge Diagnosedateien zu. Falls beim Erstellen einer Diagnosedatei nicht genügend Speicherplatz vorhanden ist, löscht das System eine oder mehrere zuvor erstellte Dateien. So erstellen Sie Diagnosedateien Seite 82 von 433 Hochladen einer Diagnosedatei an den Kundensupport 1. Klicken Sie im linken Navigationsbereich auf Voreinstellungen, um die Seite Voreinstellungen zu öffnen. 2. Klicken Sie in der Kategorie Diagnose auf Diagnose. 3. Wählen Sie eine Option aus dem Pulldownmenü: n Minimal: enthält Protokolldaten für die letzten 24 Stunden. n Medium: enthält Protokolldaten für die letzten 7 Tage. n Vollständig: enthält alle verfügbaren Protokolldaten mit Statistiken für das everRunSystem. n Statistik: enthält eine Leistungsstatistik der letzten 7 Tage. 4. Klicken Sie auf Diagnosedatei generieren. 5. Laden Sie die Datei an Ihren autorisierten Stratus-Servicemitarbeiter hoch wie unter „Hochladen einer Diagnosedatei an den Kundensupport“ auf Seite 83 beschrieben. Verwandte Themen „Die everRun-Verfügbarkeitskonsole“ auf Seite 60 „Die Seite „Voreinstellungen““ auf Seite 66 „Verwenden der everRun-Verfügbarkeitskonsole“ auf Seite 59 Hochladen einer Diagnosedatei an den Kundensupport Laden Sie eine Diagnosedatei an die Kundensupport-Website von Stratus everRun hoch, damit Probleme mit dem everRun-System schneller gelöst werden können. (Informationen zum Erstellen einer Diagnosedatei finden Sie unter „Erstellen einer Diagnosedatei“ auf Seite 82.) So laden Sie eine Diagnosedatei an den Kundensupport hoch 1. Klicken Sie im linken Navigationsbereich auf Voreinstellungen, um die Seite Voreinstellungen zu öffnen. 2. Klicken Sie in der Kategorie Diagnose auf Diagnose. 3. Führen Sie einen der folgenden Schritte aus: n Falls das everRun-System mit dem Internet verbunden ist, laden Sie die Diagnosedatei direkt an die Kundensupport-Website von Stratus everRun hoch, indem Sie auf Hochladen klicken. Seite 83 von 433 everRun-Benutzerhandbuch n Falls das everRun-System nicht mit dem Internet verbunden ist oder der Upload fehlschlägt, können Sie die Diagnosedatei manuell auf die Website „Stratus Diagnostic File Upload“ hochladen. Klicken Sie in der everRun-Verfügbarkeitskonsole auf Herunterladen, um die Diagnosedatei als ZIP-Datei auf den lokalen Computer herunterzuladen. Übertragen Sie die Diagnosedatei (im ZIP-Format) an einen Computer mit Internetverbindung. Öffnen Sie einen Webbrowser und geben Sie die URL http://diags.stratus.com/DiagUpload.html in die Adresszeile ein. Klicken Sie auf der Seite Stratus Diagnostic File Upload auf Browse (Durchsuchen), wählen Sie die Datei auf dem Computer aus und klicken Sie dann auf Submit (Senden). Wenn Sie dabei Hilfe brauchen, wenden Sie sich telefonisch an den everRun-Kundensupport unter der Rufnummer auf der Seite everRun Support unter http://www.stratus.com/go/support/everrun. Wenn Sie sicher sind, dass Sie die Datei nicht mehr brauchen (zum Beispiel, wenn der Kunden-Support den korrekten Upload bestätigt hat) können Sie sie optional vom everRun-System löschen. Dies wird unter „Löschen einer Diagnosedatei“ auf Seite 84 beschrieben. Verwandte Themen „Die everRun-Verfügbarkeitskonsole“ auf Seite 60 „Die Seite „Voreinstellungen““ auf Seite 66 „Verwenden der everRun-Verfügbarkeitskonsole“ auf Seite 59 Löschen einer Diagnosedatei Löschen Sie eine Diagnosedatei aus dem everRun-System, nachdem Sie sie an Ihren autorisierten Stratus-Servicemitarbeiter hochgeladen haben. So löschen Sie eine Diagnosedatei 1. Klicken Sie im linken Navigationsbereich auf Voreinstellungen, um die Seite Voreinstellungen zu öffnen. 2. Klicken Sie in der Kategorie Diagnose auf Diagnose. 3. Wählen Sie die Diagnosedatei aus und klicken Sie auf Löschen. Verwandte Themen „Die everRun-Verfügbarkeitskonsole“ auf Seite 60 „Die Seite „Voreinstellungen““ auf Seite 66 Seite 84 von 433 Konfigurieren von e-Alerts „Verwenden der everRun-Verfügbarkeitskonsole“ auf Seite 59 Konfigurieren von e-Alerts Konfigurieren Sie E-Mail-Alarme (e-Alerts), um dem everRun-System zu ermöglichen, E-Mails an Systemadministratoren zu senden, wenn das System ein Ereignis erkennt, dass das Eingreifen des Administrators erfordert. So aktivieren Sie e-Alerts 1. Klicken Sie im linken Navigationsbereich auf Voreinstellungen, um die Seite Voreinstellungen zu öffnen. 2. Klicken Sie unter Benachrichtigung auf e-Alerts. 3. Aktivieren Sie das Kontrollkästchen e-Alerts aktivieren. Es werden Felder für die Eingabe oder Auswahl der folgenden Einstellungen eingeblendet: n SMTP-Server (erforderlich) – Geben Sie den Namen des SMTP-Servers (Simple Mail Transfer Protocol) ein, der in Ihrem Unternehmen zum Versenden von E-Mails verwendet wird. n e-Alerts-Sprache – Wählen Sie eine Sprache aus dem Pulldownmenü aus. n E-Mail-Adresse des Absenders – Aktivieren Sie die Zustellung von e-Alerts, indem Sie eine gültige Absender-E-Mail-Adresse eingeben, falls einer der folgenden Fälle zutrifft: o Sie haben keinen DNS-Server im everRun-System angegeben und Ihr SMTP-Server ist nicht dafür konfiguriert, Domänenliterale (Von-Adressen in der Form noreply@IP-Adresse) zu akzeptieren. o Sie möchten e-Alerts von einer anderen E-Mail-Adresse absenden (zum Beispiel [email protected]). Jede E-Mail-Adresse, die der SMTP-Server akzeptiert, ist ausreichend. n Verbinden mit TLS – Aktivieren Sie dieses Kontrollkästchen, wenn der SMTP-Server Transport Layer Security (TLS) erfordert. n Authentifizierung aktivieren – Aktivieren Sie dieses Kontrollkästchen, wenn der SMTPServer eine Authentifizierung erfordert, um E-Mail zu senden, und geben Sie den Benutzernamen und das Kennwort für das SMTP-Konto ein. Seite 85 von 433 everRun-Benutzerhandbuch n Empfängerliste (erforderlich) – Geben Sie die E-Mail-Adressen für alle e-Alert-Empfänger ein. 4. Klicken Sie auf Speichern (oder auf Zurücksetzen, um die zuvor gespeicherten Werte wiederherzustellen). Hinweis: Wenn Sie die e-Alert-Konfiguration aktivieren oder aktualisieren, generieren Sie einen Testalarm, um zu überprüfen, ob die Alarme empfangen werden können. So generieren Sie einen Testalarm Klicken Sie auf Testalarm generieren. Die everRun-Software generiert einen Testalarm, der das Senden eines e-Alerts auslöst. Sehen Sie im Alarmverlaufsprotokoll (siehe „Die Seite „Alarme““ auf Seite 92) nach dem Zustellungsstatus. Eine Beispiel-E-Mail mit dem Betreff „Testalarm“ wird an alle E-Mail-Empfänger gesendet. Sie können e-Alerts auch testen, in dem Sie die sekundäre physische Maschine in den Wartungsmodus versetzen (siehe „Wartungsmodus“ auf Seite 145) und dann wieder aus dem Wartungsmodus nehmen. Vergewissern Sie sich, dass Sie für beide Wartungsmodusereignisse e-Alerts erhalten. Verwandte Themen „Die everRun-Verfügbarkeitskonsole“ auf Seite 60 „Die Seite „Voreinstellungen““ auf Seite 66 „Verwenden der everRun-Verfügbarkeitskonsole“ auf Seite 59 Konfigurieren der SNMP-Einstellungen Konfigurieren Sie Simple Network Management Protocol (SNMP)-Einstellungen für Ihr everRun-System, damit SNMP-Verwaltungsanwendungen Ihre Systeme remote verwalten können. (SNMP-Informationen gelten nur für Systeme, nicht für einzelne PMs.) Sie können SNMP-Anfragen und SNMP-Traps aktivieren: l SNMP-Anfrage – Eine Anfrage, die an das everRun-System gesendet wird, um die Werte von Objekten abzurufen, die in den von der everRun-Software unterstützten MIBs (Management Informationen Bases) aufgelistet sind. Zu diesen MIBs gehört eine everRun-spezifische MIB, die eine Sammlung von Objekten darstellt, die das everRun-System beschreiben. Sie können eine Kopie der MIB-Datei aus dem Abschnitt Drivers and Tools der Seite everRun Support unter http://www.stratus.com/go/support/everrunherunterladen. Seite 86 von 433 Konfigurieren der SNMP-Einstellungen l SNMP-Trap – Eine vom everRun-System generierte Meldung, die nach Eintritt eines bestimmten Ereignisses (z. B. nach einem Alarm) an eine zuvor definierte Empfängerliste gesendet wird, üblicherweise an eine Netzwerkmanagementstation (NMS). Um die gewünschten Sicherheitsparameter anzugeben, müssen Sie die Standarddatei /etc/snmp/snmpd.conf auf beiden Knoten bearbeiten. Um zum Beispiel SNMP-Anfragen von Benutzern, die die Standard-Community public verwenden, zuzulassen, müssen Sie die folgenden Zeilen aus dieser Datei auf jedem Knoten auskommentieren oder entfernen: com2sec notConfigUser default public group notConfigGroup v1 notConfigUser group notConfigGroup v2c notConfigUser view systemview included .1.3.6.1.2.1.1 view systemview included .1.3.6.1.2.1.25.1.1 access notConfigGroup "" any noauth exact systemview none none Nachdem Sie die geänderten Dateien gespeichert haben, müssen Sie den snmpd -Prozess auf jedem Knoten neu starten, indem Sie den folgenden Befehl eingeben: service snmpd restart So aktivieren Sie SNMP-Anfragen 1. Klicken Sie im linken Navigationsbereich auf Voreinstellungen, um die Seite Voreinstellungen zu öffnen. 2. Klicken Sie unter Benachrichtigung auf SNMP-Konfiguration. 3. Aktivieren Sie das Kontrollkästchen neben SNMP-Anfragen aktivieren. 4. Klicken Sie auf Speichern. (Oder klicken Sie auf Zurücksetzen, um die zuvor gespeicherten Werte wiederherzustellen.) So aktivieren Sie SNMP-Traps 1. Klicken Sie im linken Navigationsbereich auf Voreinstellungen, um die Seite Voreinstellungen zu öffnen. 2. Klicken Sie unter Benachrichtigung auf SNMP-Konfiguration. 3. Aktivieren Sie das Kontrollkästchen neben SNMP-Traps aktivieren. Seite 87 von 433 everRun-Benutzerhandbuch 4. Geben Sie den Namen der SNMP-Community ein oder lassen Sie den Standardwert (public) unverändert. 5. Geben Sie neben der Liste der Empfänger für SNMP-Traps die IP-Adresse oder den Hostnamen der einzelnen Empfänger ein, jeweils ein Eintrag pro Zeile. 6. Klicken Sie auf Speichern. (Oder klicken Sie auf Zurücksetzen, um die zuvor gespeicherten Werte wiederherzustellen.) 7. Konfigurieren Sie die Firewall Ihrer Organisation, um SNMP-Vorgänge zu ermöglichen wie nachstehend beschrieben. 8. Generieren Sie einen Testalarm wie nachstehend beschrieben. Hinweis: Wenn Sie die SNMP-Trap-Einstellungen aktivieren oder ändern, generieren Sie einen Testalarm, um zu überprüfen, ob die Traps empfangen werden. So konfigurieren Sie Ihre Firewall, um SNMP-Vorgänge zu ermöglichen Damit das SNMP-Verwaltungssystem Alarme empfangen und Traps an das everRun-System senden kann, konfigurieren Sie die Firewall Ihrer Organisation, um die folgenden Ports zu öffnen: Nachrichtentyp: SNMP Protokoll: SNMP Port: 161(Get/Walk) 162(Traps) So generieren Sie einen Testalarm Klicken Sie auf Testalarm generieren. Ein Testalarm wird generiert, der die Übermittlung von SNMPTraps auslöst. Sehen Sie im Alarmverlaufsprotokoll (siehe „Die Seite „Alarme““ auf Seite 92) nach dem Zustellungsstatus. Eine Beispiel-SNMP-Trap wird an alle Empfänger gesendet. Konfigurieren der Remotesupport-Einstellungen Wenn Sie sich zum ersten Mal beim everRun-System anmelden, konfigurieren Sie die Supporteinstellungen, die es dem everRun-System ermöglichen, Supportbenachrichtigungen (Alarme) an Ihren autorisierten Stratus-Servicemitarbeiter zu senden, wenn ein Ereignis ein Eingreifen erfordert. So konfigurieren Sie die Einstellungen für die Supportkonfiguration 1. Klicken Sie in der everRun-Verfügbarkeitskonsole im linken Navigationsbereich auf Voreinstellungen, um die Seite Voreinstellungen zu öffnen. Seite 88 von 433 Konfigurieren der Remotesupport-Einstellungen 2. Klicken Sie unter Remotesupport auf Supportkonfiguration. 3. Ändern Sie die Einstellungen nach Bedarf. Nachstehend finden Sie weitere Informationen. 4. Klicken Sie auf Speichern (oder auf Zurücksetzen, um die zuvor gespeicherten Werte wiederherzustellen). 5. Konfigurieren Sie die Firewall Ihrer Organisation, um Supportnachrichten zu ermöglichen wie nachstehend beschrieben. 6. Generieren Sie einen Testalarm wie nachstehend beschrieben. Hinweis: Wenn Sie die Einstellungen für die Supportkonfiguration aktivieren oder ändern, generieren Sie einen Testalarm, um zu überprüfen, ob Sie Meldungen zur Systemintegrität von Ihrem System an Ihren autorisierten Stratus-Servicemitarbeiter senden können. Legen Sie Werte für die folgenden Einstellungen fest, die für Ihr System geeignet sind: l Zugriff für Remotesupport aktivieren berechtigt Ihren autorisierten Stratus-Servicemitarbeiter, zur Fehlerbehebung remote eine Verbindung zum everRun-System herzustellen. Nachdem Sie diese Einstellung aktiviert haben, können Sie sie bei Bedarf deaktivieren. l Benachrichtigungen aktivieren ermöglicht es dem everRun-System, Integritäts- und Statusbenachrichtigungen an Ihren autorisierten Stratus-Servicemitarbeiter zu senden. n Supportbenachrichtigungen aktivieren sendet einen Alarm für jedes Ereignis, das ein Eingreifen erfordert. n Regelmäßige Berichterstellung aktivieren sendet eine tagesaktuelle Zusammenfassung der Systeminformationen, damit die Produkt- und Dienstqualität verbessert werden kann. So konfigurieren Sie Ihre Firewall, um Supportbenachrichtigungen zu ermöglichen Verwenden Sie die folgenden Informationen, um die Firewall Ihrer Organisation für die Kommunikation mit Ihrem autorisierten Stratus-Servicemitarbeiter zu konfigurieren: Nachrichtentyp: Call-Home und Lizenzierung Protokoll: TCP Port 443 Stratus Support-Server-Adresse: *.stratus.com Nachrichtentyp: Supportdiagnose Protokoll: TCP Port 443 Seite 89 von 433 everRun-Benutzerhandbuch Stratus Support-Server-Adresse: *.stratus.com Nachrichtentyp: Einwahl Protokoll: TCP Port: 443, Standardproxyport: 3128 (Sie können die standardmäßige Proxyportnummer ändern.) Stratus Support-Server-Adresse: *.ecacsupport.com Nachrichtentyp: e-Alert Protokoll: SMTP Port 25 Damit das SNMP-Verwaltungssystem Alarme empfangen und Traps an das everRun-System senden kann, konfigurieren Sie die Firewall wie folgt: Nachrichtentyp: SNMP Protokoll: SNMP Port: 161(Get/Walk) 162(Traps) So generieren Sie einen Testalarm Klicken Sie auf Testalarm generieren. Es wird ein Testalarm generiert, der eine Supportbenachrichtigung sendet. Überprüfen Sie den Zustellungsstatus im Alarmprotokoll. Falls die Supportbenachrichtigung fehlschlägt, wird ein Folgealarm generiert. Verwandte Themen „Die everRun-Verfügbarkeitskonsole“ auf Seite 60 „Die Seite „Voreinstellungen““ auf Seite 66 „Verwenden der everRun-Verfügbarkeitskonsole“ auf Seite 59 Konfigurieren der Internetproxyeinstellungen Konfigurieren Sie die Proxyeinstellungen für das everRun-System, falls Ihre Organisation für den Internetzugriff einen Proxyserver erfordert und Sie eine Dienstvereinbarung mit Stratus oder einem anderen autorisierten everRun-Servicerepräsentanten haben. Ein Proxyserver stellt eine sichere Brücke zwischen dem everRun-System und dem Internet bereit. everRun verwendet Proxyserverinformationen für ausgehenden HTTP-Datenverkehr, der mit Supportbenachrichtigungen und der Remotesupport-Funktion zu tun hat. So konfigurieren Sie Internetproxyeinstellungen Seite 90 von 433 Konfigurieren der One View-Einstellungen 1. Klicken Sie im linken Navigationsbereich auf Voreinstellungen, um die Seite Voreinstellungen zu öffnen. 2. Klicken Sie unter Remotesupport auf Proxykonfiguration. 3. Um den Proxydienst zu aktivieren, klicken Sie auf das Kontrollkästchen Proxy aktivieren. 4. Geben Sie in das Feld Proxyserver den vollständig qualifizierten Hostnamen oder die IP-Adresse des Proxyservers ein. 5. Geben Sie in das Feld Portnummer die Portnummer ein, falls Sie sich von der Standardnummer (3128) unterscheidet. 6. Falls für den Proxyserver eine Authentifizierung erforderlich ist, aktivieren Sie das Kontrollkästchen Authentifizierung aktivieren und geben Sie den Benutzernamen und das Kennwort ein. 7. Klicken Sie auf Speichern (oder auf Zurücksetzen, um die zuvor gespeicherten Werte wiederherzustellen). Verwandte Themen „Die everRun-Verfügbarkeitskonsole“ auf Seite 60 „Die Seite „Voreinstellungen““ auf Seite 66 „Verwenden der everRun-Verfügbarkeitskonsole“ auf Seite 59 Konfigurieren der One View-Einstellungen Sie müssen Ihr everRun-System bei der One View-Konsole registrieren, bevor Sie One ViewVerbindungen in Ihrem System aktivieren können. Das Verfahren besteht aus „Teil A: Registrierung einer Plattform“ auf Seite 91 und „Teil B: Hinzufügen einer Plattform zur One View-Konsole“ auf Seite 92. Teil A: Registrierung einer Plattform 1. Beziehen Sie in der everRun-Verfügbarkeitskonsole die Bestandskennung des Systems, das Sie der Konsole hinzufügen möchten. Die Bestandskennung wird unter dem Systemnamen in der Titelleiste angezeigt. 2. Klicken Sie in der Titelleiste der One View-Konsole auf PLATTFORMEN. 3. Klicken Sie in der Aktionsleiste auf Plattform registrieren. 4. Geben Sie im Dialogfeld Plattform registrieren, das jetzt angezeigt wird, die Bestandskennung Seite 91 von 433 everRun-Benutzerhandbuch (aus Schritt 1) ein. 5. Klicken Sie auf Speichern. Teil B: Hinzufügen einer Plattform zur One View-Konsole 1. Navigieren Sie in der everRun-Verfügbarkeitskonsole zu One View auf der Seite VOREINSTELLUNGEN: a. Klicken Sie im linken Navigationsbereich auf Voreinstellungen. b. Klicken Sie auf der Seite VOREINSTELLUNGEN auf One View (unter Remotesupport). 2. Während One View auf der Seite VOREINSTELLUNGEN ausgewählt ist, klicken Sie auf One View aktivieren. 3. Geben Sie in das Feld Server die IP-Adresse oder den DNS-Namen für die One View-Konsole ein. (Fragen Sie ggf. Ihren Systemadministrator nach der IP-Adresse.) 4. Klicken Sie auf Speichern. Überprüfen Sie in der One View-Konsole, ob das neue System auf der Seite PLATTFORMEN angezeigt wird. Verwandte Themen „Beziehen der System-IP-Informationen“ auf Seite 55 Die Seite „Alarme“ Auf der Seite Alarme werden Meldungen zu Ereignissen im everRun-System angezeigt. Um die Seite Alarme zu öffnen, klicken Sie im linken Navigationsbereich der everRunVerfügbarkeitskonsole auf Alarme. (Um ein Protokoll der Benutzeraktivität im everRun-System zu sehen, lesen Sie „Die Seite „Audits““ auf Seite 93.) Um Alarminformationen anzuzeigen, blättern Sie durch die Alarme, die standardmäßig in umgekehrter chronologischer Reihenfolge aufgelistet sind. Klicken Sie auf einen Alarm, um Informationen zu dem Problem und zur Lösung (falls verfügbar) anzuzeigen. Auf diese Weise sehen Sie auch, ob Supportbenachrichtigungen, ein e-Alert oder eine SNMP-Trap für diesen Alarm gesendet wurde. Seite 92 von 433 Die Seite „Audits“ Hinweis: Supportbenachrichtigungen, e-Alerts und SNMP-Traps werden nur dann generiert, wenn Sie sie in der everRun-Verfügbarkeitskonsole-Konsole aktiviert haben. Weitere Informationen finden Sie unter: l „Konfigurieren der Remotesupport-Einstellungen“ auf Seite 88 l „Konfigurieren von e-Alerts“ auf Seite 85 l „Konfigurieren der SNMP-Einstellungen“ auf Seite 86 Verwandte Themen „Die everRun-Verfügbarkeitskonsole“ auf Seite 60 „Verwenden der everRun-Verfügbarkeitskonsole“ auf Seite 59 Die Seite „Audits“ Auf der Seite Audits wird ein Protokoll der Benutzeraktivitäten in der everRun-Verfügbarkeitskonsole angezeigt. Um diese Seite zu öffnen, klicken Sie im linken Navigationsbereich auf Audits. (Wie Sie Informationen zu Ereignissen im everRun-System anzeigen, lesen Sie unter „Die Seite „Alarme““ auf Seite 92.) Um Protokollinformationen anzuzeigen, blättern Sie durch die Protokolleinträge, die standardmäßig in umgekehrter chronologischer Reihenfolge aufgelistet sind. Die Informationen enthalten Folgendes: l Zeit – Das Datum und die Uhrzeit der Aktion. l Benutzername – Der Name des Benutzers, der die Aktion initiiert hat. l Ursprünglicher Host – Die IP-Adresse des Hosts, auf dem die everRun-Verfügbarkeitskonsole ausgeführt wurde. l Aktion – Die Aktion, die in der everRun-Verfügbarkeitskonsole ausgeführt wurde. Verwandte Themen „Die everRun-Verfügbarkeitskonsole“ auf Seite 60 „Verwenden der everRun-Verfügbarkeitskonsole“ auf Seite 59 Die Seite „Physische Maschinen“ Seite 93 von 433 everRun-Benutzerhandbuch Auf der Seite Physische Maschinen verwalten Sie die physischen Maschinen (PMs) im everRunSystem. (PMs werden auch als Knoten bezeichnet.) Um diese Seite zu öffnen, klicken Sie im linken Navigationsbereich auf Physische Maschinen. Die Spalten Zustand, Aktivität, Name, Modell und Anzahl VMs werden direkt unter der Titelleiste PHYSISCHE MASCHINEN angezeigt. Um eine bestimmte PM zu verwalten, klicken Sie auf Knoten0 (primär) oder Knoten1 unter Name. Zur Interpretation der PM-Zustände und -Aktivitäten siehe „Zustände und Aktivitäten physischer Maschinen“ auf Seite 96. Im unteren Fensterbereich werden Aktionsschaltflächen und Details zum ausgewählten Knoten angezeigt: l Aktionsschaltflächen: Je nach Zustand des ausgewählten Knotens werden verschiedene Aktionsschaltflächen angezeigt. Anfangs wird die Schaltfläche Wartung ( ) angezeigt. Bei den meisten Wartungsarbeiten müssen Sie auf Wartung klicken, wodurch ein Knoten in den Wartungsmodus versetzt wird (siehe „Wartungsmodus“ auf Seite 145). Weitere Informationen zu zusätzlichen PM-Aktionen im Wartungsmodus finden Sie unter „Aktionen für physische Maschinen“ auf Seite 95 oder im Hilfethema für die entsprechende Aufgabe, die Sie ausführen möchten. l Ausführliche Informationen: Um ausführliche Informationen oder Statistiken zum ausgewählten Knoten anzuzeigen, klicken Sie auf eine der folgenden Registerkarten: n Übersicht (in der ursprünglichen Anzeige) zeigt das Modell, den Gesamtzustand, die Aktivität und die Konfiguration (Arbeitsspeicher und logische Laufwerke) für den ausgewählten Knoten an. n Beschreibung zeigt ein Textfeld an, in das Sie Informationen über den Knoten eingeben können. n Speicher zeigt den Zustand, die logische ID, die Größe, den Controller und die aktuelle Aktion (falls vorhanden) des Speichers an. n Netzwerk zeigt den Zustand, den Namen, die Geschwindigkeit und die MAC-Adresse der Netzwerke an. n Sensoren zeigt den Namen und den aktuellen Zustand der Sensoren an. n Virtuelle Maschinen zeigt den Zustand, die Aktivität und den Namen der virtuellen Maschinen an. Seite 94 von 433 Aktionen für physische Maschinen n Details zeigt den Hersteller, das Modell und die Seriennummer des ausgewählten Knotens an. Verwandte Themen „Die everRun-Verfügbarkeitskonsole“ auf Seite 60 „Verwenden der everRun-Verfügbarkeitskonsole“ auf Seite 59 Aktionen für physische Maschinen Wenn Sie eine physische Maschine (PM) auswählen, wird je nach Zustand und Aktivität der PM eine oder mehrere der folgenden Aktionsschaltflächen eingeblendet. Achtung: Auf der Seite Physische Maschinen der everRun-Verfügbarkeitskonsole können Sie Wartungsaufgaben für eine PM ausführen. Verwenden Sie nicht die Steuerelemente am Computer (zum Beispiel die Ein/Aus-Taste des PCs), da die everRun-Verfügbarkeitskonsole das everRun-System vor den meisten Aktionen, die potenziell den Betrieb stören, schützt. Befehle Beschreibung Versetzt eine PM in den Wartungsmodus. Falls VMs auf dieser PM ausgeführt werden, migrieren sie auf die andere PM. (Andernfalls werden Sie zur erneuten Bestätigung der Anfrage und zum Herunterfahren der VMs aufgefordert.) Wenn Wartung VMs migriert oder heruntergefahren werden, zeigt die PM wird ausgeführt (im Wartungsmodus) an. Siehe „Wartungsmodus“ auf Seite 145. Die folgenden Aktionen sind verfügbar, nachdem Sie auf die Schaltfläche Wartung geklickt haben und die PM in den Wartungsmodus versetzt wurde. Nimmt eine PM aus dem Zustand wird ausgeführt (im Wartungsmodus). Siehe Abschließen „Wartungsmodus“ auf Seite 145. Fährt eine PM herunter. Die PM wechselt zu aus (im Wartungsmodus). Siehe Herunterfahren „Herunterfahren einer physischen Maschine“ auf Seite 148. Seite 95 von 433 everRun-Benutzerhandbuch Befehle Beschreibung Startet die PM neu. Die PM wechselt zu Vorbereitung auf Neustart (im Neu starten Wartungsmodus). Siehe „Neustarten einer physischen Maschine“ auf Seite 147. Instruiert die everRun-Software, die PM aus der Datenbank des everRun-Systems zu löschen, sodass Sie die PM oder eine ihrer Komponenten austauschen können. Entfernen Siehe „Ersetzen von physischen Maschinen, Motherboards, NICs oder RAIDControllern“ auf Seite 268. Die folgende Aktion ist unter Umständen verfügbar, wenn die everRun-Software eine PM wegen einer zu hohen Ausfallrate außer Betrieb genommen und ausgeschaltet hat. Setzt die MTBF (Mean Time Between Failures, mittlere Betriebsdauer zwischen Ausfällen) für eine PM zurück, sodass sie wieder in Betrieb genommen werden Gerät kann. Siehe „Zurücksetzen der MTBF für eine ausgefallene physische Maschine“ zurücksetzen auf Seite 153. Verwandte Themen „Die everRun-Verfügbarkeitskonsole“ auf Seite 60 „Verwenden der everRun-Verfügbarkeitskonsole“ auf Seite 59 „Die Seite „Physische Maschinen““ auf Seite 93 Zustände und Aktivitäten physischer Maschinen Die folgenden Zustände und Aktivitäten sind bei physischen Maschinen (PMs) möglich. Für die einzelnen Zustände und Aktivitäten sind jeweils nur bestimmte Aktionen verfügbar. Zusta nd Aktivität Evakuierung Verfügbare Befehle Beschreibung Virtuelle Maschinen migrieren von dieser PM Abschließen zu ihrer Partner-PM. Seite 96 von 433 Die Seite „Virtuelle Maschinen“ Wird ausgeführt Wartung PM wird vermutlich ausfallen. Wartung PM ist ausgefallen. Wird ausgeführt everRun hat die PM wegen einer übermäßig hohen Ausfallrate ausgeschaltet. Die PM Ausgeschaltet Wartung bleibt ausgeschaltet, bis Sie auf Gerät Gerät zurücksetzen zurücksetzen klicken. Siehe „Zurücksetzen der MTBF für eine ausgefallene physische Maschine“ auf Seite 153. Wird gestartet Abschließen Die PM wird gestartet. Neu starten Abschließen Die PM wird neu gestartet. Abschließen Herunterfahren Wird aus- Neu starten geführt PM läuft im Wartungsmodus. Siehe „Wartungsmodus“ auf Seite 145. Wiederherstellen Ersetzen Verwandte Themen „Die everRun-Verfügbarkeitskonsole“ auf Seite 60 „Verwenden der everRun-Verfügbarkeitskonsole“ auf Seite 59 „Die Seite „Physische Maschinen““ auf Seite 93 Die Seite „Virtuelle Maschinen“ Auf der Seite Virtuelle Maschinen können Sie die virtuelle Maschinen (VMs) verwalten, die in Ihrem everRun-System ausgeführt werden. Um diese Seite zu öffnen, klicken Sie im linken Navigationsbereich der everRun-Verfügbarkeitskonsole auf Virtuelle Maschinen. Seite 97 von 433 everRun-Benutzerhandbuch Um eine bestimmte VM zu verwalten, klicken Sie im oberen Bereich der Seite Virtuelle Maschinen auf den Namen der VM. Im unteren Fensterbereich werden Steuerungen und Informationen zum Verwalten der VM angezeigt. Informationen zum Zustand der VMs, der auf der Seite Virtuelle Maschinen angezeigt wird, finden Sie unter „Zustände und Aktivitäten virtueller Maschinen“ auf Seite 101. Informationen zu den Steuerungen auf dieser Seite finden Sie unter „Aktionen für virtuelle Maschinen“ auf Seite 98 oder im Hilfethema zu einer bestimmten Aufgabe. Auf der Seite Virtuelle Maschinen können Sie administrative Aufgaben ausführen, darunter: l Erstellen, Importieren oder Wiederherstellen von VMs; siehe „Erstellen und Migrieren von virtuellen Maschinen“ auf Seite 162 l „Öffnen einer VM-Konsolensitzung“ auf Seite 223 l „Neuzuweisen von VM-Ressourcen“ auf Seite 227 l Erstellen von VM-Snapshots, die wiederhergestellt oder exportiert werden können; siehe „Erstellen eines Snapshots“ auf Seite 246 l l Steuern des Stromversorgungszustands einer VM wie in den folgenden Themen beschrieben: n „Starten einer virtuellen Maschine“ auf Seite 221 n „Herunterfahren einer virtuellen Maschine“ auf Seite 221 n „Ausschalten einer virtuellen Maschine“ auf Seite 223 „Entfernen einer virtuellen Maschine“ auf Seite 226 oder „Umbenennen einer virtuellen Maschine“ auf Seite 225 l Ausführen erweiterter Aufgaben oder Fehlerbehebung wie unter „Erweiterte Themen (virtuelle Maschinen)“ auf Seite 256 beschrieben l Anzeigen von Informationen zu einer VM, darunter Name, Beschreibung und Ressourcen auf den Registerkarten im unteren Fensterbereich Verwandte Themen „Verwalten von virtuellen Maschinen“ auf Seite 155 „Verwenden der everRun-Verfügbarkeitskonsole“ auf Seite 59 Aktionen für virtuelle Maschinen Seite 98 von 433 Aktionen für virtuelle Maschinen Wenn Sie eine virtuelle Maschine (VM) auswählen, können je nach Zustand und Aktivität der VM die folgenden Aktionsschaltflächen angezeigt werden. Aktion Beschreibung Ruft den Assistenten zum Erstellen von VMs auf. Siehe „Erstellen Erstellen einer neuen virtuellen Maschine“ auf Seite 163. Importiert eine VM aus einem Satz von OVF- und VHD-Dateien. Siehe „Erstellen und Migrieren von virtuellen Maschinen“ auf Seite 162. Mit dem Import-Assistenten können Sie eine VM importieren, um eine neue Instanz der VM zu erstellen, oder eine VM wiederherstellen, um eine identische VM mit denselben Hardware-IDs wie in den OVF- und Importieren/Wiederherstellen VHD-Dateien angegeben zu erstellen. OVF (Open Virtual Machine Format) ist ein offener Standard für das Verpacken und Verteilen der Daten physischer oder virtueller Maschinen. Das OVF-Format enthält Metadaten zur VM. Eine VHDDatei enthält die Informationen für den virtuellen Datenträger. Die folgenden Aktionen sind verfügbar, wenn die VM ausgeführt wird. Öffnet eine Konsole für die ausgewählte VM. Siehe „Öffnen einer VMKonsole Konsolensitzung“ auf Seite 223. Erstellt einen VM-Snapshot, den Sie in OVF- und VHD-Dateien Snapshot exportieren können. Siehe „Verwalten von Snapshots“ auf Seite 244. Fährt die ausgewählte VM herunter. Siehe „Herunterfahren einer Herunterfahren virtuellen Maschine“ auf Seite 221. Beendet sofort die Verarbeitung der ausgewählten VM und zerstört Ausschalten deren Arbeitsspeicherzustand. Verwenden Sie dies nur als letzte Seite 99 von 433 everRun-Benutzerhandbuch Aktion Beschreibung Möglichkeit, wenn die VM nicht ordnungsgemäß heruntergefahren werden kann. Siehe „Ausschalten einer virtuellen Maschine“ auf Seite 223. Die folgenden Aktionen sind verfügbar, wenn die VM heruntergefahren oder beendet wurde. Ruft den Assistenten Virtuelle Maschine neu zuweisen auf. Die VM muss heruntergefahren werden, bevor dieser Assistent gestartet Konfig werden kann. Siehe „Neuzuweisen von VM-Ressourcen“ auf Seite 227. Stellt eine vorhandene VM auf dem everRun-System wieder her, indem die VM mit Daten aus einer früheren Sicherungskopie der OVF- Wiederherstellen und VHD-Dateien überschrieben wird. Siehe „Ersetzen einer virtuellen Maschine aus einer OVF-Datei“ auf Seite 207. Erstellt einen VM-Snapshot, den Sie in OVF- und VHD-Dateien exporSnapshot tieren können. Siehe „Verwalten von Snapshots“ auf Seite 244. Startet die ausgewählte VM. Siehe „Starten einer virtuellen Maschine“ Starten auf Seite 221. Startet eine VM von der ausgewählten virtuellen CD. Siehe „Starten Von CD starten von einer virtuellen CD“ auf Seite 242. Die folgende Aktion ist verfügbar, wenn die everRun-Software die VM wegen einer übermäßig hohen Ausfallrate außer Dienst genommen und ausgeschaltet hat. Setzt die MTBF (Mean Time Between Failures, mittlere Betriebsdauer zwischen Ausfällen) für eine VM zurück, sodass sie wieder in Betrieb Gerät zurücksetzen genommen werden kann. Siehe „Zurücksetzen der MTBF für eine Seite 100 von 433 Zustände und Aktivitäten virtueller Maschinen Aktion Beschreibung ausgefallene virtuelle Maschine“ auf Seite 260. Wenn eine VM abstürzt, startet die everRun-Software sie automatisch neu, sofern sie nicht unter den MTBF-Schwellenwert gefallen ist. Wenn die VM unter dem MTBF-Schwellenwert ist, belässt sie die everRun-Software im abgestürzten Zustand. Falls erforderlich, können Sie auf Gerät zurücksetzen klicken, um die VM neu zu starten und den MTBF-Zähler zurückzusetzen. Verwandte Themen „Verwalten des Betriebs einer virtuellen Maschine“ auf Seite 220 „Die Seite „Virtuelle Maschinen““ auf Seite 97 „Verwenden der everRun-Verfügbarkeitskonsole“ auf Seite 59 Zustände und Aktivitäten virtueller Maschinen Eine virtuelle Maschine (VM) kann die folgenden Zustände und Aktivitäten aufweisen, bei denen jeweils nur bestimmte Aktionen möglich sind. Zustand Aktivität Verfügbare Aktionen Beschreibung Die everRun-Software installiert das Installation Startvolume für eine neue VM. Starten Konfig Beendet Snapshot Von CD starten Die VM wurde heruntergefahren oder ausgeschaltet. Entfernen Wird gestartet Konsole Ausschalten Seite 101 von 433 Die VM wird gestartet. everRun-Benutzerhandbuch Zustand Aktivität Verfügbare Aktionen Beschreibung Konsole Wird ausgeführt Snapshot Die VM wird normal auf redundanten Herunterfahren physischen Maschinen ausgeführt. Ausschalten Wird ausgeführt Konsole Die VM wird normal ausgeführt, läuft Herunterfahren jedoch nicht auf vollständig redundanten Ausschalten Ressourcen. Die VM wird heruntergefahren, weil die Wird beendet Ausschalten Entfernen Aktion Herunterfahren gewählt wurde oder weil die verbleibende physische Maschine in den Wartungsmodus wechselt. Die VM ist abgestürzt und wird neu gestartet. Falls die entsprechenden Abgestürzt Optionen aktiviert wurden, werden eAlerts und Supportbenachrichtigungen gesendet. Die VM ist zu oft abgestürzt und hat ihren MTBF-Schwellenwert überschritten. Die VM verbleibt im abgestürzten Zustand, bis auf Gerät Abgestürzt zurücksetzen geklickt wird. Siehe „Zurücksetzen der MTBF für eine ausgefallene virtuelle Maschine“ auf Seite 260. Verwandte Themen Seite 102 von 433 Die Seite „Snapshots“ „Verwalten des Betriebs einer virtuellen Maschine“ auf Seite 220 „Die Seite „Virtuelle Maschinen““ auf Seite 97 „Verwenden der everRun-Verfügbarkeitskonsole“ auf Seite 59 Die Seite „Snapshots“ Auf der Seite Snapshots können Sie die Snapshots von virtuellen Maschinen (VMs) verwalten, die ein Abbild einer VM zu einem bestimmten Zeitpunkt darstellen. Sie können Snapshots verwenden, um eine VM auf dem everRun-System wiederherzustellen, oder Sie exportieren einen Snapshot zur Verwendung in einer neuen VM. Um diese Seite zu öffnen, klicken Sie im linken Navigationsbereich der everRunVerfügbarkeitskonsole auf Snapshots. Informationen zum Erstellen eines Snapshots (auf der Seite Virtuelle Maschinen) finden Sie unter „Erstellen eines Snapshots“ auf Seite 246. Um einen vorhandenen Snapshot zu verwalten, klicken Sie im oberen Fensterbereich der Seite Snapshots auf den Namen eines Snapshots. Im unteren Fensterbereich wird eine Beschreibung des Snapshots angezeigt. Auf der Seite Snapshots können Sie administrative Aufgaben ausführen, darunter: l „Exportieren eines Snapshots“ auf Seite 249 l „Entfernen eines Snapshots“ auf Seite 255 l Hinzufügen einer Beschreibung für jede VCD im Textfeld Beschreibung Verwandte Themen „Verwalten von Snapshots“ auf Seite 244 „Verwenden der everRun-Verfügbarkeitskonsole“ auf Seite 59 Die Seite „Volumes“ Auf der Seite Volumes werden Informationen zu Volumes angezeigt, die mit den virtuellen Maschinen (VMs) im everRun-System verbunden sind. Um diese Seite zu öffnen, klicken Sie im linken Navigationsbereich der everRun-Verfügbarkeitskonsole auf Volumes. Die Seite Volumes enthält im oberen Fensterbereich die folgenden Spalten mit Informationen über Volumes: l Zustand l Name Seite 103 von 433 everRun-Benutzerhandbuch l Größe l Speichergruppe l Verwendet von, worunter eine der folgenden Angaben erscheint: n Ein Link zu einer VM, falls das Volume von einer VM verwendet wird. n Ein Link zur Seite der physischen Maschine (PM) (Knoten0 oder Knoten1), wenn das Volume root oder swap ist. n System für ein gemeinsam genutztes Volume (shared.fs). n Keine , wenn das Volume kein Systemvolume ist und nicht von einer VM verwendet wird. Klicken Sie im oberen Fensterbereich der Seite Volumes auf den Namen eines Volumes, um weitere Informationen dazu im unteren Fensterbereich anzuzeigen. Sie können im unteren Fensterbereich einige administrative Aufgaben für Volumes ausführen, darunter: l Hinzufügen einer Beschreibung für jedes Volume im Textfeld Beschreibung l Umbenennen eines Volumes (siehe „Umbenennen eines Volumes im everRun-System“ auf Seite 237) l Anzeigen von Informationen über den Volume-Container, einschließlich der darin enthaltenen Volumes und Snapshots, auf der Registerkarte Container. l Erweitern eines Volume-Containers auf der Registerkarte Container (siehe „Erweitern eines Volume-Containers im everRun-System“ auf Seite 238). l Entfernen eines Volumes durch Klicken auf Entfernen. Die Schaltfläche Entfernen wird nicht angezeigt, wenn ein Volume von einer VM verwendet wird. Weitere Aufgaben der Volumeverwaltung können Sie auf der Seite „Virtuelle Maschinen“ ausführen, darunter: l „Verbinden eines Volumes mit einer virtuellen Maschine“ auf Seite 232 l „Erstellen eines Volumes in einer virtuellen Maschine“ auf Seite 230 l „Trennen eines Volumes von einer virtuellen Maschine“ auf Seite 233 l „Entfernen eines Volumes von einer virtuellen Maschine“ auf Seite 235 Verwandte Themen „Die everRun-Verfügbarkeitskonsole“ auf Seite 60 Seite 104 von 433 Die Seite „Speichergruppen“ „Verwenden der everRun-Verfügbarkeitskonsole“ auf Seite 59 Die Seite „Speichergruppen“ Auf der Seite Speichergruppen finden Sie Informationen zu den Datenträgern im everRun-System. Um diese Seite zu öffnen, klicken Sie im linken Navigationsbereich der everRun-Verfügbarkeitskonsole auf Speichergruppen. Um Informationen zu einer Speichergruppe anzuzeigen, klicken Sie im oberen Bereich der Seite Speichergruppen auf den Namen der Speichergruppe. Im unteren Fensterbereich werden weitere Informationen zu der Speichergruppe angezeigt. Auf der Seite Speichergruppen können Sie Informationen zu einer Speichergruppe anzeigen, darunter Name, verwendeter Speicher, Gesamtspeicher und Anzahl der Volumes. Auf der Registerkarte Beschreibung im unteren Fensterbereich können Sie eine Beschreibung für die Speichergruppe hinzufügen. Achtung: Die everRun-Software synchronisiert Datenträger auf der sekundären physischen Maschine (PM) automatisch mit Datenträgern auf der primären PM, wenn Sie zum Beispiel Datenträger austauschen oder eine Upgrade oder eine Wiederherstellung ausführen. Während der Synchronisierung von Volumes zwischen PMs wird im linken Navigationsbereich ein „Beschäftigt“-Symbol ( ) für System und Volumes eingeblendet. Entfernen Sie während der Synchronisierung keine der PMs. Weitere Informationen zum Speicher und zu everRun-Systemen finden Sie unter „everRunSpeicherarchitektur“ auf Seite 17. Verwandte Themen „Die everRun-Verfügbarkeitskonsole“ auf Seite 60 „Verwenden der everRun-Verfügbarkeitskonsole“ auf Seite 59 Die Seite „Netzwerke“ Auf der Seite Netzwerke werden Informationen zu den gemeinsamen Netzwerken angezeigt, die mit dem everRun-System verbunden sind. Um diese Seite zu öffnen, klicken Sie im linken Navigationsbereich der everRun-Verfügbarkeitskonsole auf Netzwerke. Seite 105 von 433 everRun-Benutzerhandbuch Um ein bestimmtes Netzwerk zu verwalten, klicken Sie im oberen Bereich der Seite Netzwerke auf den Namen des Netzwerks oder klicken Sie auf einen Port im Netzwerkkonnektivitätsdiagramm auf der Registerkarte Übersicht. Im unteren Fensterbereich werden Informationen zum Netzwerk angezeigt. Auf der Seite Netzwerke können Sie administrative Aufgaben ausführen, darunter: l „Verbinden zusätzlicher Netzwerke“ auf Seite 57. l „Reparieren einer Netzwerkverbindung“ auf Seite 106. l Anzeigen einer Liste der physischen Adapter, aus denen das Netzwerk besteht, auf der Registerkarte Übersicht l Hinzufügen einer Beschreibung für ein Netzwerk auf der Registerkarte Beschreibung l Anzeigen einer Liste der virtuellen Maschinen, die das Netzwerk verwenden, auf der Registerkarte Virtuelle Maschinen Weitere Informationen zu Netzwerken finden Sie hier: l „Allgemeine Netzwerkanforderungen und -konfigurationen“ auf Seite 29 l „SplitSite-Netzwerkanforderungen“ auf Seite 32 Hinweis: Auf der Seite Netzwerke werden nur die Netzwerke angezeigt, die über eine physische Verbindung zu beiden physischen Maschinen verfügen. Falls Sie in der Liste ein Netzwerk vermissen, überprüfen Sie, ob beide Netzwerkverbindungen korrekt verkabelt sind und ihr LINK aktiv ist. Verwandte Themen „Die everRun-Verfügbarkeitskonsole“ auf Seite 60 „Verwenden der everRun-Verfügbarkeitskonsole“ auf Seite 59 Reparieren einer Netzwerkverbindung Die Software des everRun-Systems überwacht und analysiert Netzwerkverbindungen. Wenn sie erkennt, dass eine bestehende Netzwerkverbindung nicht optimal ist (wenn z. B. eine 1-Gbit-Port mit einem 10Gbit-Port verbunden ist), aber das Netzwerk nicht automatisch neu konfigurieren kann, wird ein Alarm ausgegeben, dass die verkabelten Netzwerkanschlüsse nicht automatisch gekoppelt werden konnten. Gehen Sie in diesen Fall wie nachstehend beschrieben vor, um die Netzwerkverbindungen neu zu konfigurieren. Seite 106 von 433 Die Seite „Virtuelle CDs“ So können Sie nicht optimale Netzwerkverbindungen neu konfigurieren 1. Versetzen Sie die sekundäre PM in den Wartungsmodus. Details hierzu finden Sie unter „Wartungsmodus“ auf Seite 145. 2. Öffnen Sie die Seite „Netzwerke“ in der everRun-Verfügbarkeitskonsole. 3. Klicken Sie auf die Schaltfläche Netzwerk reparieren. Während die everRun-Systemsoftware die Netzwerke neu konfiguriert, ändert sich die Verbindungstopologie, die im Diagramm auf der Seite Netzwerke angezeigt wird, um die neue, optimale Konfiguration darzustellen. 4. Nehmen Sie die sekundäre PM aus dem Wartungsmodus. Details hierzu finden Sie unter „Wartungsmodus“ auf Seite 145. Die Seite „Virtuelle CDs“ Auf der Seite Virtuelle CDs können Sie virtuelle CDs (VCDs) erstellen. Mit VCDs können Sie Softwareinstallationen oder Wiederherstellungsmedien für die virtuellen Maschinen auf Ihrem everRunSystem bereitstellen. Um diese Seite zu öffnen, klicken Sie im linken Navigationsbereich der everRunVerfügbarkeitskonsole auf Virtuelle CDs. Um eine bestimmte VCD zu verwalten, klicken Sie im oberen Bereich der Seite Virtuelle CDs auf den Namen der VCD. Im unteren Fensterbereich wird eine Beschreibung der VCD angezeigt. Auf der Seite Virtuelle CDs können Sie administrative Aufgaben ausführen, darunter: l „Erstellen einer virtuellen CD“ auf Seite 240 l „Entfernen einer virtuellen CD“ auf Seite 244 l „Umbenennen einer virtuellen CD“ auf Seite 243 l Hinzufügen einer Beschreibung für jede VCD im Textfeld Beschreibung Informationen zu anderen VCD-Verwaltungsaufgaben finden Sie unter „Verwalten von virtuellen CDs“ auf Seite 239. Verwandte Themen „Verwenden der everRun-Verfügbarkeitskonsole“ auf Seite 59 Die Seite „Upgrade-Kits“ Seite 107 von 433 everRun-Benutzerhandbuch Auf der Seite everRunUpgrade-Kits können Sie Software-Kits hochladen und verwalten, mit denen Sie Ihr System auf eine neuere Version von everRun aktualisieren können. Um die Seite Upgrade-Kits zu öffnen, klicken Sie im linken Navigationsbereich der everRun-Verfügbarkeitskonsole auf Upgrade-Kits. Informationen zum Aktualisieren der everRun-Software finden Sie unter „Aktualisieren der everRunSoftware“ auf Seite 113. Verwandte Themen „Die everRun-Verfügbarkeitskonsole“ auf Seite 60 „Verwenden der everRun-Verfügbarkeitskonsole“ auf Seite 59 Die Seite „Benutzer und Gruppen“ Auf der Seite Benutzer und Gruppen können Sie Benutzerkonten hinzufügen, bearbeiten oder entfernen, oder Active Directory-Benutzern die Verwaltung Ihres everRun-Systems erlauben. Um diese Seite zu öffnen, klicken Sie im linken Navigationsbereich der everRun-Verfügbarkeitskonsole auf Benutzer und Gruppen. So verwalten Sie lokale Benutzerkonten Um einen neuen Benutzer hinzuzufügen, klicken Sie rechts oben auf Hinzufügen. Um einen vorhandenen Benutzer zu bearbeiten, klicken Sie auf den Namen eines Benutzerkontos und dann auf Bearbeiten oder Entfernen. Weitere Informationen finden Sie unter „Verwalten lokaler Benutzerkonten“ auf Seite 109. So verwalten Sie Domänenbenutzerkonten Informationen zum Aktivieren des Active Directory-Diensts in Ihrem everRun-System finden Sie unter „Konfigurieren von Active Directory“ auf Seite 79. Um Domänenbenutzern die Berechtigung zum Verwalten des everRun-System zu erteilen oder zu entziehen, lesen Sie „Verwalten von Domänenbenutzerkonten“ auf Seite 110. Hinweis: Wenn Sie als Administrator bei einem System angemeldet sind, auf dem Active Directory-Benutzer oder -Gruppen konfiguriert sind, wird die Schaltfläche Zugriff gewähren oben rechts auf der Seite Benutzer und Gruppen eingeblendet. Mit einem Klick auf die Schaltfläche Zugriff gewähren rufen Sie den Assistenten „Zugriff gewähren“ auf. Die Verwendung dieses Assistenten wird unter „Verwalten von Domänenbenutzerkonten“ auf Seite 110 beschrieben. So sortieren und suchen Sie Benutzerkonten Seite 108 von 433 Verwalten lokaler Benutzerkonten Wenn Sie sehr viele Konten haben, können Sie auf eine Spaltenüberschrift klicken, um die Konten nach dem entsprechenden Parameter zu sortieren. Sie können Konten nach Typ, Benutzername, Echtname, E-Mail-Adresse oder Rolle sortieren. Verwandte Themen „Konfigurieren von Active Directory“ auf Seite 79 „Verwalten von Domänenbenutzerkonten“ auf Seite 110 „Verwalten lokaler Benutzerkonten“ auf Seite 109 Verwalten lokaler Benutzerkonten Das Hinzufügen, Bearbeiten oder Entfernen von Benutzern, das Festlegen von Kennwörtern und das Zuweisen von „Benutzerrollen“ auf Seite 110 zu lokalen Benutzerkonten führen Sie auf der Seite Benutzer und Gruppen der everRun-Verfügbarkeitskonsole aus. (Informationen zum Erteilen oder Entziehen von Zugriffsberechtigungen für vorhandene Benutzerkonten in einer Active Directory-Domäne finden Sie unter „Verwalten von Domänenbenutzerkonten“ auf Seite 110.) Lokale Benutzerkonten befinden sich auf dem everRun-System statt auf einem zentralen Domänenserver. Sie finden lokale Konten auf der Seite Benutzer und Gruppen, indem Sie nach Einträgen mit der Kennzeichnung Lokaler Benutzer in der Spalte Typ suchen. So fügen Sie ein Benutzerkonto hinzu 1. Wählen Sie im linken Navigationsbereich Benutzer und Gruppen. 2. Klicken Sie im oberen Fensterbereich auf Hinzufügen. 3. Wählen Sie im Dropdownmenü Rolle den Eintrag Administrator, Plattform-Manager oder Schreibgeschützt. 4. Geben Sie Werte in die Felder Benutzername, Kennwort, E-Mail-Adresse und Echtname ein. Benutzernamen und Kennwörter können 1 bis 64 Zeichen enthalten; Leerzeichen können nicht verwendet werden. 5. Klicken Sie auf Speichern. So bearbeiten Sie ein Benutzerkonto 1. Wählen Sie im linken Navigationsbereich Benutzer und Gruppen. 2. Klicken Sie im oberen Fensterbereich auf Bearbeiten. Seite 109 von 433 everRun-Benutzerhandbuch 3. Um die Rolle eines Benutzers zu ändern, wählen Sie im Dropdownmenü Rolle den Eintrag Administrator, Plattform-Manager oder Schreibgeschützt. 4. Klicken Sie auf Speichern. So entfernen Sie ein Benutzerkonto 1. Wählen Sie auf der Seite Benutzer und Gruppen das Konto aus, das Sie entfernen möchten. 2. Klicken Sie auf Entfernen. 3. Klicken Sie auf im Bestätigungsfenster auf Ja. Hinweis: Das Admin-Standardkonto können Sie nicht löschen, Sie sollten aber den Namen und das Kennwort dieses Kontos ändern, indem Sie das Konto bearbeiten. Benutzerrollen l Administrator: Vollständige Systemadministratorberechtigungen l Plattform-Manager: Systemadministratorberechtigungen mit Ausnahme der Berechtigungen zum Hinzufügen, Bearbeiten und Entfernen von Benutzern l Schreibgeschützt: Berechtigung zum Anzeigen, aber nicht zum Ändern der Systemkonfiguration oder zum Installieren der Systemsoftware Verwalten von Domänenbenutzerkonten Sie können Benutzerkonten einer Active Directory-Domäne (AD) Zugriffsrechte für die everRunVerfügbarkeitskonsole erteilen. Domänenbenutzerkonten werden auf einem zentralen AD-Domänenserver verwaltet statt im lokalen everRun-System. Nachdem Sie Domänenkonten Zugriffsrechte erteilt haben, können Sie den Assistenten „Zugriff gewähren“ (auf der Seite „Benutzer und Gruppen“) verwenden, um die AD-Konten mit Zugriffsberechtigung anzuzeigen, zu verwalten und zu sortieren. Voraussetzungen: Sie müssen das everRun-System zur Active Directory-Domäne hinzufügen, bevor Sie Domänenkonten verwalten können. (Siehe „Konfigurieren von Active Directory“ auf Seite 79.) Falls Active Directory nicht konfiguriert ist oder wenn der Benutzer, der sich bei der Benutzeroberfläche angemeldet hat, keine Administratorrechte hat, wird die Schaltfläche „Zugriff gewähren“ auf der Seite „Benutzer und Gruppen“ nicht angezeigt. Seite 110 von 433 Verwalten von Domänenbenutzerkonten So erteilen Sie einem Domänenbenutzerkonto Zugriffsrechte 1. Wählen Sie im linken Navigationsbereich die Seite Benutzer und Gruppen. 2. Klicken Sie oben rechts auf Zugriff gewähren. 3. Geben Sie im Assistenten everRun - Zugriff gewähren den Suchbereich im Menü Suchen an. 4. Geben Sie den gesuchten Namen oder die Gruppe ein. Unvollständige Namen sind zulässig. 5. Klicken Sie auf Suchen. 6. Klicken Sie auf das grüne Pluszeichen +) neben den Benutzern oder Gruppen, die Sie als globale Benutzer oder Gruppen für die everRun-Verfügbarkeitskonsole des Systems hinzufügen möchten. 7. Verwenden Sie die Dropdownmenüs in der Spalte „Rolle“, um den Benutzern oder Gruppen, denen Sie gerade Zugriff gewährt haben, eine Rolle zuzuweisen. Sie können die folgenden Rollen zuweisen: Administrator – ermöglicht die Ausführung sämtlicher Aufgaben für die Systemverwaltung. Plattformadministrator – aktiviert Administratorberechtigungen mit Ausnahme der Berechtigung zum Verwalten von Benutzerkonten. Schreibgeschützt – erlaubt den Lesezugriff, aber nicht die Ausführung von Verwaltungsaufgaben. Alle – erlaubt nur eingeschränkten Lesezugriff für bestimmte Informationen. 8. Klicken Sie auf Fertigstellen. Die neuen Domänenbenutzer werden im Assistenten „Zugriff gewähren“ angezeigt. So entfernen Sie Zugriffsrechte von einem Domänenbenutzerkonto 1. Klicken Sie auf der Seite Benutzer und Gruppen auf Zugriff gewähren. 2. Klicken Sie im Assistenten everRun - Zugriff gewähren auf das Kontrollkästchen neben den Benutzern oder Gruppen, die Sie entfernen möchten. 3. Klicken Sie auf Zugriff verweigern und dann auf Fertigstellen. Verwandtes Thema „Konfigurieren von Active Directory“ auf Seite 79 Seite 111 von 433 4 Kapitel 4: Aktualisieren der everRun-Software In diesem Thema wird das Ausführen eines Upgrades der everRun-Software beschrieben. Voraussetzung: Alle PMs und VMs müssen sich in einem guten Zustand befinden, bevor ein Upgrade der everRun-Software ausgeführt wird. Überprüfen Sie vor dem Start eines Upgrades die everRun-Verfügbarkeitskonsole, um sich zu vergewissern, dass keine Alarme vorliegen, die Probleme mit PMs oder VMs anzeigen. So laden Sie ein Upgrade-Kit hoch 1. Klicken Sie in der everRun-Verfügbarkeitskonsole im Navigationsbereich auf der linken Seite auf Upgrade-Kits. 2. Klicken Sie auf der Seite Upgrade-Kits oben unter der Titelleiste auf die Schaltfläche Kit hinzufügen. Damit wird der everRun - Assistent zum Hochladen eines Kits aufgerufen. 3. Klicken Sie im Dialogfeld everRun - Assistent zum Hochladen eines Kits auf Datei auswählen (in Google Chrome) oder Durchsuchen (in Firefox oder Internet Explorer) und wählen Sie eine Datei mit der Erweiterung „.kit“ aus. 4. Nachdem Sie eine Kit-Datei ausgewählt haben, klicken Sie auf Hochladen oder Fertigstellen (beide haben dieselbe Funktion). Die Meldung Datei wird hochgeladen (ASSISTENT NICHT SCHLIESSEN) wird angezeigt, während die Datei hochgeladen wird. Das Hochladen kann bei einer lokal gespeicherten Datei bis zu zwei Minuten, bei einer im Netzwerk gespeicherten Datei zehn Minuten oder länger dauern. Seite 113 von 433 everRun-Benutzerhandbuch 5. Nachdem die Datei vollständig hochgeladen wurde, wird die Meldung Kit wurde erfolgreich hochgeladen. Klicken Sie auf OK, um den Assistenten zu schließen angezeigt. Klicken Sie auf OK, um den Assistenten zu schließen. Auf der Seite Upgrade-Kits werden jetzt der Zustand und die Versionsnummer des Upgrade-Kits angezeigt. Außerdem sind jetzt die Schaltflächen Upgrade und Löschen neben der Schaltfläche Kit hinzufügen verfügbar. 6. Falls mehrere Upgrade-Kits vorhanden sind, wählen Sie eines aus. 7. Klicken Sie auf Upgrade, um das Upgrade für das everRun-System auszuführen. Zuerst führt die everRun-Software das Upgrade für die sekundäre PM aus und startet diese neu. Die gerade aktualisierte PM wird zur primären PM und die everRun-Software führt das Upgrade für die anderen PM aus und startet diese neu. Hinweis: Bei diesem Vorgang wird auch die AVCLI-Software auf dem everRunSystem aktualisiert. Falls Sie die AVCLI auf einem Remoteverwaltungscomputer installiert haben, müssen Sie sie auf dem Remotecomputer manuell auf die neueste Version aktualisieren. Sie finden die AVCLI-Software im Abschnitt Drivers and Tools (Treiber und Tools) unter Seite everRun Support unter http://www.stratus.com/go/support/everrun. Informationen zur manuellen Installation der AVCLI auf einem Remotecomputer finden Sie unter „Übersicht über die Befehle der AVCLI“ auf Seite 276. Seite 114 von 433 5 Kapitel 5: Migrieren aus Nicht-everRun 7. x-Systemen Wenn Sie von einem everRun MX-System oder einer Avance-Einheit zu einem everRun 7.x-System migrieren und die virtuellen Maschinen (VMs) vom anderen System übertragen möchten, lesen Sie „Erstellen und Migrieren von virtuellen Maschinen“ auf Seite 162. Um mehr über die Migration der systemweiten Konfiguration zu einem everRun-System zu erfahren, beginnen Sie mit einem der folgenden Themen, das Ihren Anforderungen entspricht: l „Planen der Migration von einem everRun MX-System“ auf Seite 116 (System-zu-SystemMigration) Verwenden Sie diese Planungsinformationen, um die systemweiten Konfigurationen und Einstellungen zu berücksichtigen, die von der Migration eines everRun MX-Systems und seiner VMs zu einem everRun 7.x-System betroffen sind. l „Konvertieren eines everRun MX-Systems in ein everRun 7.x-System“ auf Seite 119 (In-Place Migration) Verwenden Sie dieses Verfahren, um eine In-Place-Migration eines everRun MX-Systems und seiner VMs zur everRun 7.x-Software auszuführen. l „Planen der Migration von einer Avance-Einheit“ auf Seite 126 (System-zu-System-Migration) Verwenden Sie diese Planungsinformationen, um die systemweiten Konfigurationen und Einstellungen zu berücksichtigen, die von der Migration einer Avance-Einheit und ihrer VMs zu einem everRun 7.x-System betroffen sind. l „Konvertieren einer Avance-Einheit in ein everRun 7.x-System“ auf Seite 128 (In-Place Migration) Seite 115 von 433 everRun-Benutzerhandbuch Verwenden Sie dieses Verfahren, um eine In-Place-Migration einer Avance-Einheit und ihrer VMs zur everRun 7.x-Software auszuführen. Verwandte Themen „Planung“ auf Seite 25 „Softwareinstallation“ auf Seite 37 „Aufgaben nach der Installation“ auf Seite 54 „Erstellen und Migrieren von virtuellen Maschinen“ auf Seite 162 Planen der Migration von einem everRun MX-System Wenn Sie ein vorhandenes everRun MX-System haben, finden Sie in diesem Thema einige Punkte, die bei der Migration zu einem everRun 7.x-System zu beachten sind. Für alle Systeme finden Sie unter „Erstellen und Migrieren von virtuellen Maschinen“ auf Seite 162 Informationen zum Migrieren Ihrer virtuellen Maschinen (VMs) in das everRun 7.x-System. Hinweis: Es wird empfohlen, sich an Ihren autorisierten Stratus-Servicemitarbeiter zu wenden, um Unterstützung beim Evaluieren und Ausführen von Upgrades aus einem NichteverRun 7.x-System zu bekommen. Plattformanforderungen Unabhängig davon, ob Sie die vorhandene everRun MX-Hardware wiederverwenden oder zu neuer Hardware migrieren, muss die Plattform die Mindestsystemanforderungen für everRun 7.x-Systeme erfüllen. Diese sind unter „Systemvoraussetzungen für physische Maschinen“ auf Seite 425 beschrieben. everRun MX unterstützt XenServer-Pools mit mehreren Knoten, von everRun 7.x-Systemen werden jedoch nur Konfigurationen mit zwei Knoten unterstützt. Geplanter Ausfall Für die Überlegungen in diesem Hilfethema wird davon ausgegangen, dass ein Ausfall während des Migrationsprozesses toleriert werden kann. Sollte dies problematisch sein, wenden Sie sich zur Unterstützung an Ihren autorisierten Stratus-Servicemitarbeiter. Unterstützung des Gastbetriebssystems Seite 116 von 433 Vorbereitung des Netzwerks Vergewissern Sie sich, dass das Windows-Gastbetriebssystem, das auf den einzelnen everRun MX-VMs ausgeführt wird, von der everRun 7.x-Software unterstützt wird. Siehe „Kompatible Gastbetriebssysteme“ auf Seite 424. Stellen Sie außerdem sicher, dass jedes Windows-Gastbetriebssystem vom Migrationsprozess (wie unter „Migrieren einer physischen oder virtuellen Maschine in ein everRun 7.x-System“ auf Seite 171 beschrieben) oder vom Importprozess (wie unter „Importieren einer OVF-Datei aus einem everRun MXSystem“ auf Seite 181 beschrieben) unterstützt wird. Vorbereitung des Netzwerks Bereiten Sie das Plattformnetzwerk und die Netzwerkumgebung vor, damit die everRun 7.xSystemanforderungen erfüllt sind. Siehe „Allgemeine Netzwerkanforderungen und -konfigurationen“ auf Seite 29. Zugriff auf das Verwaltungsnetzwerk Das XenServer-Verwaltungsnetzwerk wird zum everRun 7.x-Unternehmensnetzwerk. Wie bei everRun MX erfolgt der Zugriff auf die Verwaltungskonsole (everRun-Verfügbarkeitskonsole) über dieses Netzwerk. Für das XenServer-Verwaltungsnetzwerk werden verbundene Netzwerkschnittstellen empfohlen, diese werden vom everRun 7.x-Verwaltungsnetzwerk jedoch nicht unterstützt. In everRun MX ist jedem Knoten im XenServer-Pool eine IPv4-Adresse zugeordnet. Dies gilt auch für ein everRun 7.x-System, es wird jedoch auch eine System-IP-Adresse benötigt, wobei es sich um eine statische Adresse (nicht DHCP) handeln muss. Diese System-IP-Adresse ermöglicht den Zugriff auf die everRun-Verfügbarkeitskonsole. Das Failover erfolgt zwischen everRun 7.x-Knoten wie bei der everRun 7.x-Software erforderlich. A-Link-Netzwerke Die A-Link-Netzwerke, die in everRun MX verwendet wurden, bleiben auch im everRun 7.x-System die ALink-Netzwerke. In everRun MX konnten die A-Links in jedem Knoten, der sich nicht im selben Subnetz befand, Netzwerkschnittstellen haben; in einem everRun 7.x-System ist dies jedoch nicht möglich. Für jeden der beiden möglichen A-Links müssen sich die Netzwerkschnittstellen, die ihm in den einzelnen Knoten zugeordnet sind, in demselben lokalen Netzwerk befinden, da die Identifizierung über lokale IPv6Adressen erfolgt. Für die A-Links werden zwei 10-Gbit-Netzwerke empfohlen. Seite 117 von 433 everRun-Benutzerhandbuch Bei den A-Link-Verbindungen muss es sich nicht um Punkt-zu-Punkt-Verbindungen handeln (sie können sich also in einem Switch-Netzwerk befinden). Privates Netzwerk Das private Netzwerk von everRun muss identifiziert werden. Im privaten Netzwerk kann jeweils nur ein everRun 7.x-System installiert sein und betrieben werden. Deshalb wird als privates Netzwerk eine Punktzu-Punkt-Verbindung zwischen den beiden everRun 7.x-Knoten empfohlen. Im everRun 7.x-System wird normalerweise einer der A-Links für das private Netzwerk verwendet, wenn mindestens eines der A-Link-Netzwerke eine Punkt-zu-Punkt-Verbindung ist. Für das private Netzwerk wird ein 10-Gbit-Netzwerk empfohlen. Unternehmensnetzwerke Alle Netzwerke, bei denen es sich nicht um das private Netzwerk oder ein A-Link-Netzwerk handelt, können auch Unternehmensnetzwerke sein (dies sind Netzwerke, die von den VMs verwendet werden können). Das Verwaltungsnetzwerk kann gleichzeitig als Unternehmensnetzwerk verwendet werden. Überlegungen zur Speicherung everRun MX hat sowohl die externe Speicherung als auch die Speicherung mit redundantem Pfad unterstützt. In everRun 7.x-Systemen wird keine dieser Konfigurationen unterstützt. In everRun MX war es möglich, den Speicher in mehreren Volume-Gruppen zu konfigurieren. Die everRun 7.x-Software erstellt dagegen automatisch eine einzelne Speichergruppe aus dem gesamten verfügbaren Speicher. Informationen zu den physischen Speicheranforderungen finden Sie unter „Speicheranforderungen“ auf Seite 28. Quorumunterstützung In Versionen vor everRun MX 6.2 waren die Quorumserver nur über die A-Links verfügbar. Ab Version everRun MX 6.2 waren die Quorumserver über jedes Netzwerk im XenServer-Pool verfügbar. In everRun 7.x-Systemen müssen die Quorumserver über das Unternehmensnetzwerk verfügbar sein, welches mit einer IPv 4-Adresse konfiguriert ist und für ein Quorum benötigt wird. Der bevorzugte Quorumserver sollte in der everRun-Verfügbarkeitskonsole als erster Quorumserver und der alternative Quorumserver als zweiter Quorumserver konfiguriert sein. Installieren von everRun Seite 118 von 433 Migrieren von virtuellen Maschinen Nachdem die Knoten im everRun 7.x-System konfiguriert wurden, können Sie die everRun 7.x-Software installieren und konfigurieren wie unter „Softwareinstallation“ auf Seite 37 beschrieben. Migrieren von virtuellen Maschinen Sie können die VMs mit einem P2V-Prozess oder einem OVF-Importprozess in das everRun 7.x-System migrieren. Eine Übersicht über die beiden Verfahren finden Sie unter „Erstellen und Migrieren von virtuellen Maschinen“ auf Seite 162. Konvertieren eines everRun MX-Systems in ein everRun 7.x -System Konvertieren Sie ein everRun MX-System in ein everRun 7.x-System, um eine In-Place-Migration des everRun MX-Systems und seiner virtuellen Maschinen (VMs) zur everRun 7.x-Software auszuführen. Um ein everRun MX-System zu konvertieren, fahren Sie eine physische Maschine (PM) – einen Knoten – im everRun MX-System herunter und installieren Sie die everRun 7.x-Software auf diesem Knoten. Verwenden Sie den P2V-Client, um jede VM vom everRun MX-Knoten über das Netzwerk zum everRun 7.x-Knoten zu übertragen. Installieren Sie dann die everRun 7.x-Software auf dem verbleibenden Knoten. Achtung: Bevor Sie die Konvertierung ausführen, sollten Sie in Betracht ziehen, das everRun MX-System und seine VMs zu sichern und die Einstellungen aufzuschreiben. Beim Konvertieren eines everRun MX-Systems in ein everRun 7.x-System wird unwiderruflich alles auf dem everRun MX-System überschrieben (nachdem Sie die VMs zum everRun 7.xKnoten migriert haben). Hinweise: l Es wird empfohlen, sich an Ihren autorisierten Stratus-Servicemitarbeiter zu wenden, um Unterstützung beim Evaluieren und Ausführen von Upgrades aus einem NichteverRun 7.x-System zu bekommen. l Vergewissern Sie sich vor dem Konvertieren eines everRun MX-Systems in ein everRun 7.x-System, dass die PMs und VMs unterstützt werden wie unter „Systemvoraussetzungen für physische Maschinen“ auf Seite 425 und „Kompatible Gastbetriebssysteme“ auf Seite 424 beschrieben. So bereiten Sie die Konvertierung eines everRun MX-Systems vor 1. Planen Sie die Konvertierung des everRun MX-Systems, indem Sie die folgenden Themen Seite 119 von 433 everRun-Benutzerhandbuch berücksichtigen: n „Planen der Migration von einem everRun MX-System“ auf Seite 116 Beschreibt verschiedene Punkte, die beim Migrieren oder Konvertieren eines everRun MX-Systems in ein everRun 7.x-System zu berücksichtigen sind. n „Softwareinstallation“ auf Seite 37 Fasst die Schritte zum Installieren der everRun 7.x-Software zusammen. n „Migrieren einer physischen oder virtuellen Maschine in ein everRun 7.x-System“ auf Seite 171 Beschreibt, wie Sie den P2V-Client verwenden, um eine VM von einem System zum anderen zu migrieren. Außerdem werden einige Schritte beschrieben, die Sie ggf. ausführen müssen, bevor Sie die VMs migrieren, um sicherzustellen, dass sie im everRun 7.x-System richtig funktionieren. 2. Sichern Sie das everRun MX-System und die VMs. 3. Laden Sie die everRun 7.x-ISO-Datei herunter. Sie ist verfügbar auf der Seite everRun Support unter http://www.stratus.com/go/support/everrun. 4. Downloaden Sie die P2V-Client-ISO-Datei aus dem Abschnitt Drivers and Tools auf derselben Support-Seite. 5. Brennen Sie die everRun 7.x-ISO-Datei auf eine physische DVD, die Sie später verwenden, um die everRun 7.x-Software auf den einzelnen PMs im System zu installieren. 6. Brennen Sie die P2V-Client-ISO-Datei auf eine physische CD, mit der Sie jede everRun MX-VM starten, um die VMs zum everRun 7.x-System zu übertragen. 7. Fordern Sie bei Ihrem Netzwerkadministrator mindestens eine statische IP-Adresse an, die als systemweite IP-Adresse für das konvertierte everRun 7.x-System verwendet wird. Fordern Sie eine weitere statische IP-Adresse für jeden der beiden Knoten an, falls Sie keinen DHCP-Server haben, der diese Adressen automatisch zuweist, oder falls Sie lieber nur statische Adressen verwenden möchten. Seite 120 von 433 Konvertieren eines everRun MX-Systems in ein everRun 7.x-System Hinweis: Sie benötigen eindeutige System-IP-Adressen für das everRun MXSystem und das everRun 7.x-System, während beide Systeme online sind; wenn Sie jedoch die ursprüngliche IP-Adresse des everRun MX-Systems für das everRun 7.x-System beibehalten möchten, können Sie die Netzwerkeinstellungen des everRun 7.x-Systems nach Abschluss der Konvertierung ändern. So fahren Sie den Master-Server des everRun MX-Systems herunter Beginnen Sie mit beiden Knoten, auf denen die everRun MX-Software ausgeführt wird, um die folgenden Schritte auszuführen: 1. Melden Sie sich mit dem Hostnamen oder der IP-Adresse Ihres everRun MX-Masterknotens beim everRun Availability Center an: http://everRunMX-Adresse :8080 2. Klicken Sie im linken Navigationsbereich auf die Registerkarte Hosts. 3. Klicken Sie mit der rechten Maustaste auf den Master-Server und wählen Sie Shutdown (Herunterfahren). 4. Erlauben Sie dem Server das Evakuieren der VMs und das ordnungsgemäße Herunterfahren. Sie können den Fortschritt auf der Registerkarte everRun Log (everRunProtokoll) verfolgen. Nachdem der Server heruntergefahren wurde, werden Sie in einer Meldung darüber informiert, dass die Verbindung zum everRun Availability Center unterbrochen wurde. Dies ist das erwartete Verhalten. 5. Öffnen Sie Citrix XenCenter und stellen Sie eine Verbindung zum verbleibenden Server im everRun MX-System her, welcher nun der Master-Server ist. 6. Achten Sie darauf, dass die VMs auf dem verbleibenden Server noch ausgeführt werden, bevor Sie fortfahren. So konvertieren Sie den ersten Knoten des everRun MX-Systems in einen everRun 7.x-Knoten Achtung: Beim Konvertieren eines Knotens in die everRun 7.x-Software werden alle Festplatten auf diesem Knoten gelöscht. Seite 121 von 433 everRun-Benutzerhandbuch Beginnen Sie mit einem Knoten heruntergefahren und dem zweiten Knoten in Betrieb mit der everRun MX-Software und führen Sie die folgenden Schritte aus: 1. Legen Sie die everRun 7.x-DVD in das physische DVD-Laufwerk des Offline-Knotens ein und starten Sie den Knoten, um das Installationsprogramm aufzurufen. 2. Folgen Sie den Anleitungen unter „Installieren der Software auf der ersten PM“ auf Seite 45, um die everRun 7.x-Software auf dem ersten Knoten zu installieren. Schalten Sie den Knoten ein, aktualisieren Sie die erforderlichen BIOS-Einstellungen und starten Sie den Knoten von der everRun 7.x-DVD, um das Installationsprogramm auszuführen. Wenn Sie das Verwaltungsnetzwerk konfigurieren, wählen Sie für den Moment eine DHCPzugewiesene Adresse und notieren Sie die IP-Adresse wie unter „Aufzeichnen der Verwaltungs-IP-Adresse“ auf Seite 51 beschrieben. (Sie können später optional eine statische IP-Adresse für jeden Knoten angeben, nachdem der zweite Knoten konvertiert wurde.) Achtung: Konvertieren Sie den verbleibenden Knoten des everRun MXSystems zu diesem Zeitpunkt noch nicht, da sonst alle everRun MX-Daten und VMs verloren gehen. 3. Wenn Sie mit der Installation der everRun 7.x-Software auf dem ersten Knoten fertig sind, überprüfen Sie, ob Sie unter der IP-Adresse des neu installierten Knotens eine Verbindung zur everRun-Verfügbarkeitskonsole herstellen können. 4. Melden Sie sich auf dem neu installierten Knoten bei der everRun-Verfügbarkeitskonsole an wie unter „Erstmaliges Anmelden bei der everRun-Verfügbarkeitskonsole“ auf Seite 55 beschrieben. Wenn Sie aufgefordert werden, die Einstellungen für die Erstkonfiguration einzugeben, geben Sie die statische IP-Adresse, die Sie von Ihrem Netzwerkadministrator erhalten haben, als IP-Adresse des Systems ein. Wenn Sie die Funktionen des everRun 7.xSystems zu Testzwecken vollständig aktivieren möchten, laden Sie Ihre Produktlizenz auf der Seite LICENSE INFORMATION (Lizenzinformationen) hoch und aktivieren Sie sie. Seite 122 von 433 Konvertieren eines everRun MX-Systems in ein everRun 7.x-System Hinweise: n Wenn Sie die IP-Adresse des Systems eingeben, verwenden Sie die systemweite IP-Adresse des everRun-Systems, nicht die Adresse von Knoten0 oder Knoten1. n Wenn Sie überprüfen möchten, ob Ihre VMs auf dem ersten Knoten funktionieren, bevor Sie die everRun 7.x-Software auf dem anderen Knoten installieren, aktivieren Sie jetzt Ihre Produktlizenz. Sie können den P2V-Client verwenden, um Ihre VMs ohne Produktlizenz auf das everRun 7.x-System zu migrieren, Sie können Ihre VMs jedoch nicht auf dem everRun 7.x-System starten und testen, ohne eine gültige Lizenz zu aktivieren. So migrieren Sie VMs vom everRun MX-Knoten auf den everRun 7.x-Knoten Führen Sie die folgenden Schritte aus, während auf dem ersten Knoten die everRun 7.x-Software und auf dem zweiten Knoten die everRun MX-Software ausgeführt wird: 1. Bereiten Sie Ihre VMs ggf. auf die Migration vor wie unter „Migrieren einer physischen oder virtuellen Maschine in ein everRun 7.x-System“ auf Seite 171 beschrieben. (Wenn Sie eine Windows Server 2003-VM migrieren müssen, lesen Sie die entsprechenden Schritte unter „Migrieren einer Windows Server 2003-VM in ein everRun 7.2-System“ auf Seite 169.) In einigen Fällen müssen Sie bestimmte Schritte im Gastbetriebssystem ausführen, bevor Sie eine VM migrieren, um sicherzustellen, dass die VM im everRun 7.x-System korrekt funktioniert. 2. Melden Sie sich auf dem verbleibenden Knoten des everRun MX-Systems beim everRun Availability Center an: http://everRunMX-system:8080 3. Klicken Sie im linken Navigationsbereich auf Virtuelle Maschinen. 4. Klicken Sie mit der rechten Maustaste auf eine VM, die Sie migrieren möchten, und wählen Sie Unprotect (Schutz aufheben). 5. Wenn die VM nicht mehr geschützt ist und automatisch heruntergefahren wird, gehen Sie zurück zu XenCenter. Seite 123 von 433 everRun-Benutzerhandbuch 6. Suchen Sie im linken Navigationsbereich von XenCenter den Eintrag für das everRun MXSystem und erweitern Sie ihn. Klicken Sie auf die VM und dann auf Start. 7. Nachdem die VM gestartet wurde, klicken Sie auf die Registerkarte Console (Konsole) und dann auf Click here to create a DVD Drive (Hier klicken, um ein DVD-Laufwerk zu erstellen). Fahren Sie die VM herunter, um die Änderung zu speichern. 8. Legen Sie die CD mit dem P2V-Client in das DVD-Laufwerk auf dem verbleibenden everRun MX-Knoten ein. 9. Wählen Sie auf der Registerkarte Console (Konsole) neben DVD-Laufwerk n die physische P2V-Client-CD im Dropdownmenü aus. Klicken Sie auf Start, um das Starten der VM von der P2V-Client-CD einzuleiten. 10. Migrieren Sie die VM, indem Sie die Schritte unter „Migrieren einer physischen oder virtuellen Maschine in ein everRun 7.x-System“ auf Seite 171 befolgen. 11. Schalten Sie die VM nach Abschluss der Migration aus und schließen Sie das VMKonsolenfenster. 12. Vergewissern Sie sich in der everRun-Verfügbarkeitskonsole, die mit dem everRun 7.xKnoten verbunden ist, dass die VM auf der Seite Virtuelle Maschinen aufgeführt ist. 13. Starten Sie die migrierte VM und überprüfen Sie, ob sie korrekt funktioniert. Folgen Sie den Anleitungen unter „Migrieren einer physischen oder virtuellen Maschine in ein everRun 7.xSystem“ auf Seite 171, um ggf. Migrationsschritte auf der VM abzuschließen. Beispielsweise kann es erforderlich sein, Treiber zu installieren oder bestimmte Dienste zu deaktivieren. Achtung: Die Original-VM im everRun MX-System muss heruntergefahren bleiben, wenn Sie die VM im everRun 7.x-System verwenden; andernfalls kommt es zu Netzwerk- und Softwarelizenzkonflikten mit den VMs. Hinweis: Sie können eine VM im everRun 7.x-System nur dann starten, wenn Sie Ihre Produktlizenz aktiviert haben. Laden Sie die Lizenz hoch und aktivieren Sie sie wie unter „Verwalten der everRun-Produktlizenz“ auf Seite 69 beschrieben. Seite 124 von 433 Konvertieren eines everRun MX-Systems in ein everRun 7.x-System 14. Konfigurieren und verwalten Sie Ihre VM wie unter „Verwalten von virtuellen Maschinen“ auf Seite 155 beschrieben, falls erforderlich. Informationen zu gastspezifischen Einstellungen finden Sie unter: n „Konfigurieren von Windows-basierten virtuellen Maschinen“ auf Seite 212 n „Konfigurieren von Linux-basierten virtuellen Maschinen“ auf Seite 217 15. Führen Sie die Schritte 1-14 aus, um weitere VMs zu migrieren. 16. Überprüfen Sie, dass alle VMs korrekt funktionieren und dass Sie alle zusätzlichen Einstellungen, die Sie brauchen, vom verbleibenden everRun MX-Server notiert haben, da diese in der nächsten Phase überschrieben werden. So schließen Sie die Konvertierung zur everRun 7.x-Software ab Achtung: Beim Konvertieren eines Knotens in die everRun 7.x-Software werden alle Festplatten auf diesem Knoten gelöscht. Nachdem Sie den zweiten Knoten konvertiert haben, können Sie die Original-VMs nicht mehr wiederherstellen, sofern Sie keine Exporte oder Drittanbietersicherungen wiederherstellen können. 1. Fahren Sie den verbleibenden Knoten des everRun MX-Systems herunter. 2. Folgen Sie den Anleitungen unter „Installieren der Software auf der zweiten PM“ auf Seite 51, um die everRun 7.x-Software auf dem verbleibenden Knoten zu installieren. Schalten Sie den Knoten ein, aktualisieren Sie die erforderlichen BIOS-Einstellungen und starten Sie den Knoten von der everRun 7.x-DVD, um das Installationsprogramm auszuführen. Wenn Sie das Verwaltungsnetzwerk konfigurieren, wählen Sie für den Moment eine DHCPzugewiesene Adresse. (Sie können nach der Softwareinstallation eine statische IP-Adresse festlegen.) 3. Stellen Sie nach Abschluss der Installation eine Verbindung zur everRunVerfügbarkeitskonsole unter der IP-Adresse des everRun 7.x-Systems her. 4. Optional können Sie die Netzwerkeinstellungen für das everRun 7.x-System aktualisieren: n Wenn Sie die statische IP-Adresse des everRun MX-Systems als IP-Adresse des Systems für das everRun 7.x-System verwenden möchten, öffnen Sie die Seite Voreinstellungen und klicken Sie auf IP-Konfiguration. Geben Sie auf der Seite 125 von 433 everRun-Benutzerhandbuch Registerkarte System-IP die statischen IP-Einstellungen ein, die vom everRun MXSystem verwendet wurden, und klicken Sie auf Speichern. n Wenn Sie für jeden Knoten eine statische IP-Adresse festlegen möchten, klicken Sie auf jede Registerkarte Knoten n IP, geben Sie die neuen Einstellungen ein und klicken Sie auf Speichern. Falls erforderlich, wird die everRun-Verfügbarkeitskonsole neu geladen, um die neuen Adressen widerzuspiegeln. 5. Konfigurieren Sie die everRun 7.x-Einstellungen, die unter „Aufgaben nach der Installation“ auf Seite 54 zusammengefasst sind. Fehlerbehebung Verwenden Sie die folgenden Informationen, falls es beim Export- oder Importprozess zu Problemen kommt. So lösen Sie Probleme mit der Netzwerkkonnektivität im everRun 7.x-System Falls es nach der Installation des ersten Knotens Probleme beim Herstellen der Verbindung mit der everRun-Verfügbarkeitskonsole gibt, haben Sie vielleicht dieselbe IP-Adresse für Knoten0 und als IP-Adresse des everRun 7.x-Systems verwendet. Um das Problem zu beheben, installieren Sie die everRun 7.x-Software auf Knoten0 und achten Sie darauf, dass Sie eindeutige IP-Adressen für Knoten0 und als IP-Adresse des Systems eingeben. Planen der Migration von einer Avance-Einheit Wenn Sie eine vorhandene Avance-Einheit haben, finden Sie in diesem Thema einige Punkte, die bei der Migration zu einem everRun 7.x-System zu beachten sind. Für alle Systeme finden Sie unter „Erstellen und Migrieren von virtuellen Maschinen“ auf Seite 162 Informationen zum Migrieren Ihrer virtuellen Maschinen (VMs) in das everRun 7.x-System. Hinweis: Es wird empfohlen, sich an Ihren autorisierten Stratus-Servicemitarbeiter zu wenden, um Unterstützung beim Evaluieren und Ausführen von Upgrades aus einem NichteverRun 7.x-System zu bekommen. Plattformanforderungen Seite 126 von 433 Geplanter Ausfall Unabhängig davon, ob Sie die vorhandene Avance-Hardware wiederverwenden oder zu neuer Hardware migrieren, muss die Plattform die Mindestsystemanforderungen für everRun-Systeme erfüllen. Diese sind unter „Systemvoraussetzungen für physische Maschinen“ auf Seite 425 beschrieben. Geplanter Ausfall Für die Überlegungen in diesem Hilfethema wird davon ausgegangen, dass ein Ausfall während des Migrationsprozesses toleriert werden kann. Sollte dies problematisch sein, wenden Sie sich zur Unterstützung an Ihren autorisierten Stratus-Servicemitarbeiter. Unterstützung des Gastbetriebssystems Vergewissern Sie sich, dass das Windows- oder Linux-Gastbetriebssystem der einzelnen Avance-VMs von der everRun-Software unterstützt wird. Siehe „Kompatible Gastbetriebssysteme“ auf Seite 424. Stellen Sie außerdem sicher, dass jedes Gastbetriebssystem vom Migrationsprozess (wie unter „Migrieren einer physischen oder virtuellen Maschine in ein everRun 7.x-System“ auf Seite 171 beschrieben) oder vom Importprozess (wie unter „Importieren einer OVF-Datei aus einem everRun MXSystem“ auf Seite 181 beschrieben) unterstützt wird. Vorbereitung des Netzwerks Bereiten Sie das Plattformnetzwerk und die Netzwerkumgebung vor, damit die everRunSystemanforderungen erfüllt sind. Siehe „Allgemeine Netzwerkanforderungen und -konfigurationen“ auf Seite 29. Zugriff auf das Verwaltungsnetzwerk Dasselbe Netzwerk, das für den Zugriff auf die Avance Management Console (Verwaltungskonsole) verwendet wurde, wird auch für die everRun-Verfügbarkeitskonsole verwendet. In Avance waren die Knoten im Verwaltungsnetzwerk ausschließlich zur Verwaltung über die IPv4Systemadresse verfügbar. Ein Failover war mit jedem Knoten im System möglich. Die everRun-Software verwendet dieselbe Systemadresse, erfordert jedoch separate IPv4-Adressen für jeden Knoten in demselben Subnetz wie die IP-Adresse des Systems. A-Link-Netzwerke Avance hatte keine Verfügbarkeitsverbindungen (A-Links); deshalb müssen diese Netzwerke zur Hardwarekonfiguration hinzugefügt werden. Für die A-Links werden zwei 10-Gbit-Netzwerke empfohlen. Seite 127 von 433 everRun-Benutzerhandbuch Bei den A-Link-Verbindungen muss es sich nicht um Punkt-zu-Punkt-Verbindungen handeln (sie können sich also in einem Switch-Netzwerk befinden). Privates Netzwerk Dasselbe Netzwerk, das unter Avance als privates Netzwerk verwendet wurde, kann im everRun-System als privates Netzwerk verwendet werden. Im privaten Netzwerk kann jeweils nur ein everRun-System installiert sein und betrieben werden. Deshalb wird als privates Netzwerk eine Punkt-zu-Punkt-Verbindung zwischen den beiden everRun-Knoten empfohlen. Normalerweise wird einer der A-Links für das private Netzwerk verwendet, wenn mindestens eines der ALink-Netzwerke eine Punkt-zu-Punkt-Verbindung ist. Für das private Netzwerk wird ein 10-Gbit-Netzwerk empfohlen. Unternehmensnetzwerke Alle Netzwerke, bei denen es sich nicht um das private Netzwerk oder ein A-Link-Netzwerk handelt, können auch Unternehmensnetzwerke sein (dies sind Netzwerke, die von den VMs verwendet werden können). Das Verwaltungsnetzwerk kann gleichzeitig mit dem Unternehmensnetzwerk verwendet werden. Überlegungen zur Speicherung Der Avance-Speicher kann so, wie er ist, im everRun-System verwendet werden, es kann jedoch nur eine Speichergruppe geben. Informationen zu den physischen Speicheranforderungen finden Sie unter „Speicheranforderungen“ auf Seite 28. Installieren von everRun Nachdem die Knoten im everRun-System konfiguriert wurden, können Sie die everRun-Software installieren und konfigurieren wie unter „Softwareinstallation“ auf Seite 37 beschrieben. Migrieren von virtuellen Maschinen Sie können die VMs mit einem P2V-Prozess oder einem OVF-Importprozess in das everRun-System migrieren. Eine Übersicht über die beiden Verfahren finden Sie unter „Erstellen und Migrieren von virtuellen Maschinen“ auf Seite 162. Konvertieren einer Avance-Einheit in ein everRun 7.x -System Seite 128 von 433 Konvertieren einer Avance-Einheit in ein everRun 7.x-System Konvertieren Sie eine Avance-Einheit in ein everRun-System, um eine In-Place-Migration der AvanceEinheit und ihrer virtuellen Maschinen (VMs) zur everRun 7.x-Software auszuführen. Um eine Avance-Einheit zu konvertieren, fahren Sie eine physische Maschine (PM) – einen Knoten – in der Avance-Einheit herunter und installieren Sie die everRun-Software auf diesem Knoten. Verwenden Sie den P2V-Client, um jede VM vom Avance-Knoten über das Netzwerk zum everRun-Knoten zu übertragen. Installieren Sie dann die everRun-Software auf dem verbleibenden Knoten. Achtung: Bevor Sie die Konvertierung ausführen, sollten Sie in Betracht ziehen, die AvanceEinheit und ihre VMs zu sichern und ihre Einstellungen aufzuschreiben. Beim Konvertieren einer Avance-Einheit in ein everRun-System wird alles auf der Avance-Einheit unwiderruflich überschrieben (nachdem Sie die VMs auf den everRun-Knoten migrieren). Hinweise: l Es wird empfohlen, sich an Ihren autorisierten Stratus-Servicemitarbeiter zu wenden, um Unterstützung beim Evaluieren und Ausführen von Upgrades aus einem NichteverRun-System zu bekommen. l Vergewissern Sie sich vor dem Konvertieren eines Avance-Systems in ein everRunSystem, dass die PMs und VMs unterstützt werden wie unter „Systemvoraussetzungen für physische Maschinen“ auf Seite 425 und „Kompatible Gastbetriebssysteme“ auf Seite 424 beschrieben. So bereiten Sie die Konvertierung einer Avance-Einheit vor 1. Planen Sie die Konvertierung der Avance-Einheit, indem Sie die folgenden Themen berücksichtigen: n „Planen der Migration von einer Avance-Einheit“ auf Seite 126 Beschreibt verschiedene Punkte, die beim Migrieren oder Konvertieren einer AvanceEinheit in ein everRun-System zu berücksichtigen sind. n „Softwareinstallation“ auf Seite 37 Fasst die Schritte zum Installieren der everRun-Software zusammen. n „Migrieren einer physischen oder virtuellen Maschine in ein everRun 7.x-System“ auf Seite 171 Seite 129 von 433 everRun-Benutzerhandbuch Beschreibt, wie Sie den P2V-Client verwenden, um eine VM von einem System zum anderen zu migrieren. Außerdem werden einige Schritte beschrieben, die Sie ggf. ausführen müssen, bevor Sie die VMs migrieren, um sicherzustellen, dass sie im everRun-System richtig funktionieren. 2. Sichern Sie die Avance-Einheit und ihre VMs. 3. Laden Sie die everRun-ISO-Datei herunter. Sie ist verfügbar auf der Seite everRun Support unter http://www.stratus.com/go/support/everrun. 4. Downloaden Sie die P2V-Client-ISO-Datei aus dem Abschnitt Drivers and Tools auf derselben Support-Seite. 5. Brennen Sie die everRun-ISO-Datei auf eine physische DVD, die Sie später verwenden, um die everRun-Software auf den einzelnen PMs im System zu installieren. 6. Verwenden Sie in der Avance-Verwaltungskonsole die P2V-Client-ISO-Datei, um eine VCD zu erstellen, die auf jeder Avance-VM zum Übertragen der VM auf das everRun-System verwendet wird. 7. Fordern Sie bei Ihrem Netzwerkadministrator mindestens eine statische IP-Adresse an, die als systemweite IP-Adresse für das konvertierte everRun-System verwendet wird. Fordern Sie eine weitere statische IP-Adresse für jeden der beiden Knoten an, falls Sie keinen DHCP-Server haben, der diese Adressen automatisch zuweist, oder falls Sie lieber nur statische Adressen verwenden möchten. Hinweis: Sie benötigen eindeutige System-IP-Adressen für die Avance-Einheit und das everRun-System, während beide Systeme online sind; wenn Sie jedoch die ursprüngliche IP-Adresse der Avance-Einheit für das everRunSystem beibehalten möchten, können Sie die Netzwerkeinstellungen des everRun-Systems nach Abschluss der Konvertierung ändern. So konvertieren Sie Knoten0 der Avance-Einheit in einen everRun-Knoten Achtung: Beim Konvertieren eines Knotens in die everRun-Software werden alle Festplatten auf diesem Knoten gelöscht. Beginnen Sie mit beiden Knoten, auf denen die Avance-Software ausgeführt wird, um die folgenden Schritte auszuführen: Seite 130 von 433 Konvertieren einer Avance-Einheit in ein everRun 7.x-System 1. Überprüfen Sie in der Avance Management Console (Avance-Verwaltungskonsole), dass die Avance-Einheit korrekt ausgeführt wird und beide PMs in Betrieb (online) sind. 2. Aktivieren Sie den Wartungsmodus auf Knoten0 der Avance-Einheit. Hinweis: Beginnen Sie aus Konsistenzgründen mit Knoten0 der AvanceEinheit, da dieser erste Knoten, den Sie konvertieren, Knoten0 des everRunSystems wird. 3. Überprüfen Sie, dass die VMs von Knoten0 zu Knoten1 migrieren. 4. Fahren Sie Knoten0 herunter. 5. Folgen Sie den Anleitungen unter „Installieren der Software auf der ersten PM“ auf Seite 45, um die everRun-Software auf Knoten0 zu installieren. Schalten Sie den Knoten ein, aktualisieren Sie die erforderlichen BIOS-Einstellungen und starten Sie den Knoten von der everRun-DVD, um das Installationsprogramm auszuführen. Wenn Sie das Verwaltungsnetzwerk konfigurieren, wählen Sie für den Moment eine DHCPzugewiesene Adresse und notieren Sie die IP-Adresse wie unter „Aufzeichnen der Verwaltungs-IP-Adresse“ auf Seite 51 beschrieben. (Sie können später optional eine statische IP-Adresse für jeden Knoten angeben, nachdem der zweite Knoten konvertiert wurde.) Achtung: Konvertieren Sie den verbleibenden Knoten der Avance-Einheit zu diesem Zeitpunkt noch nicht, da sonst alle Avance-Daten und VMs verloren gehen. 6. Wenn Sie mit der Installation der everRun-Software auf Knoten0 fertig sind, überprüfen Sie, ob Sie unter der IP-Adresse des neu installierten Knotens eine Verbindung zur everRunVerfügbarkeitskonsole herstellen können. 7. Melden Sie sich auf Knoten0 bei der everRun-Verfügbarkeitskonsole an wie unter „Erstmaliges Anmelden bei der everRun-Verfügbarkeitskonsole“ auf Seite 55 beschrieben. Wenn Sie aufgefordert werden, die Einstellungen für die Erstkonfiguration einzugeben, geben Sie die statische IP-Adresse, die Sie von Ihrem Netzwerkadministrator erhalten haben, als IP-Adresse des Systems ein. Wenn Sie die Funktionen des everRun-Systems Seite 131 von 433 everRun-Benutzerhandbuch zu Testzwecken vollständig aktivieren möchten, laden Sie Ihre Produktlizenz auf der Seite LICENSE INFORMATION (Lizenzinformationen) hoch und aktivieren Sie sie. Hinweise: n Wenn Sie die IP-Adresse des Systems eingeben, verwenden Sie die systemweite IP-Adresse, nicht die Adresse von Knoten0 oder Knoten1. n Wenn Sie überprüfen möchten, ob Ihre VMs auf Knoten0 funktionieren, bevor Sie die everRun-Software auf dem anderen Knoten installieren, aktivieren Sie jetzt Ihre Produktlizenz. Sie können den P2V-Client verwenden, um Ihre VMs ohne Produktlizenz auf das everRun-System zu migrieren, Sie können Ihre VMs jedoch nicht auf dem everRun-System starten und testen, ohne eine gültige Lizenz zu aktivieren. So migrieren Sie VMs vom Avance-Knoten auf den everRun-Knoten Führen Sie die folgenden Schritte aus, während auf Knoten0 die everRun-Software und auf Knoten1 die Avance-Software ausgeführt wird: 1. Bereiten Sie Ihre VMs ggf. auf die Migration vor wie unter „Migrieren einer physischen oder virtuellen Maschine in ein everRun 7.x-System“ auf Seite 171 beschrieben. (Wenn Sie eine Windows Server 2003-VM migrieren müssen, lesen Sie die entsprechenden Schritte unter „Migrieren einer Windows Server 2003-VM in ein everRun 7.2-System“ auf Seite 169.) In einigen Fällen müssen Sie bestimmte Schritte im Gastbetriebssystem ausführen, bevor Sie eine VM migrieren, um sicherzustellen, dass die VM im everRun-System korrekt funktioniert. 2. Fahren Sie in der Avance Management Console (Avance-Verwaltungskonsole) die VM, die Sie migrieren möchten, herunter. 3. Starten Sie die VM von der P2V-Client-VCD und migrieren Sie die VM, indem Sie wie unter „Migrieren einer physischen oder virtuellen Maschine in ein everRun 7.x-System“ auf Seite 171 beschrieben vorgehen. 4. Schalten Sie die VM nach Abschluss der Migration aus und schließen Sie das VMKonsolenfenster. Seite 132 von 433 Konvertieren einer Avance-Einheit in ein everRun 7.x-System 5. Vergewissern Sie sich in der everRun-Verfügbarkeitskonsole, die mit dem everRun-Knoten verbunden ist, dass die VM auf der Seite Virtuelle Maschinen aufgeführt ist. 6. Starten Sie die migrierte VM und überprüfen Sie, ob sie korrekt funktioniert. Folgen Sie den Anleitungen unter „Migrieren einer physischen oder virtuellen Maschine in ein everRun 7.xSystem“ auf Seite 171, um ggf. Migrationsschritte auf der VM abzuschließen. Beispielsweise kann es erforderlich sein, Treiber zu installieren oder bestimmte Dienste zu deaktivieren. Achtung: Die Original-VM im Avance-System muss heruntergefahren bleiben, wenn Sie die VM im everRun-System verwenden; andernfalls kommt es zu Netzwerk- und Softwarelizenzkonflikten mit den VMs. Hinweis: Sie können eine VM im everRun-System nur dann starten, wenn Sie Ihre Produktlizenz aktiviert haben. Laden Sie die Lizenz hoch und aktivieren Sie sie wie unter „Verwalten der everRun-Produktlizenz“ auf Seite 69 beschrieben. 7. Konfigurieren und verwalten Sie Ihre VM wie unter „Verwalten von virtuellen Maschinen“ auf Seite 155 beschrieben, falls erforderlich. Informationen zu gastspezifischen Einstellungen finden Sie unter: n „Konfigurieren von Windows-basierten virtuellen Maschinen“ auf Seite 212 n „Konfigurieren von Linux-basierten virtuellen Maschinen“ auf Seite 217 8. Führen Sie die Schritte 1-7 aus, um weitere VMs zu migrieren. 9. Überprüfen Sie, dass alle VMs korrekt funktionieren und dass Sie alle zusätzlichen Einstellungen, die Sie brauchen, vom verbleibenden Avance-Knoten (Knoten1) notiert haben, da diese in der nächsten Phase überschrieben werden. So schließen Sie die Konvertierung zur everRun-Software ab Achtung: Beim Konvertieren eines Knotens in die everRun-Software werden alle Festplatten auf diesem Knoten gelöscht. Nachdem Sie den zweiten Knoten konvertiert haben, können Sie die Original-VMs nicht mehr wiederherstellen, sofern Sie keine Exporte oder Drittanbietersicherungen wiederherstellen können. Seite 133 von 433 everRun-Benutzerhandbuch 1. Fahren Sie die Avance-Einheit herunter, um den verbleibenden Knoten (Knoten1) auszuschalten. Klicken Sie in der Avance Management Console (AvanceVerwaltungskonsole) auf der Seite Unit (Einheit) auf Shutdown (Herunterfahren). 2. Folgen Sie den Anleitungen unter „Installieren der Software auf der zweiten PM“ auf Seite 51, um die everRun-Software auf Knoten1 zu installieren. Schalten Sie den Knoten ein, aktualisieren Sie die erforderlichen BIOS-Einstellungen und starten Sie den Knoten von der everRun-DVD, um das Installationsprogramm auszuführen. Wenn Sie das Verwaltungsnetzwerk konfigurieren, wählen Sie für den Moment eine DHCPzugewiesene Adresse. (Sie können nach der Softwareinstallation eine statische IP-Adresse festlegen.) 3. Stellen Sie nach Abschluss der Installation eine Verbindung zur everRunVerfügbarkeitskonsole unter der IP-Adresse des everRun-Systems her. 4. Optional können Sie die Netzwerkeinstellungen für das everRun-System aktualisieren: n Wenn Sie die statische IP-Adresse der Avance-Einheit als IP-Adresse des Systems für das everRun-System verwenden möchten, öffnen Sie die Seite Voreinstellungen und klicken Sie auf IP-Konfiguration. Geben Sie auf der Registerkarte System-IP die statischen IP-Einstellungen ein, die von der AvanceEinheit verwendet wurden, und klicken Sie auf Speichern. n Wenn Sie für jeden Knoten eine statische IP-Adresse festlegen möchten, klicken Sie auf jede Registerkarte Knoten n IP, geben Sie die neuen Einstellungen ein und klicken Sie auf Speichern. Falls erforderlich, wird die everRun-Verfügbarkeitskonsole neu geladen, um die neuen Adressen widerzuspiegeln. 5. Konfigurieren Sie die everRun-Einstellungen, die unter „Aufgaben nach der Installation“ auf Seite 54 zusammengefasst sind. Fehlerbehebung Verwenden Sie die folgenden Informationen, falls es beim Export- oder Importprozess zu Problemen kommt. So lösen Sie Probleme mit der Netzwerkkonnektivität im everRun-System Seite 134 von 433 Konvertieren einer Avance-Einheit in ein everRun 7.x-System Falls es Probleme beim Herstellen der Verbindung mit der everRun-Verfügbarkeitskonsole gibt, besonders nach der Installation des ersten Knotens (Knoten0), haben Sie vielleicht dieselbe IPAdresse für Knoten0 und als IP-Adresse des Systems verwendet. Um das Problem zu beheben, installieren Sie die everRun-Software erneut auf Knoten0 und achten Sie darauf, dass die IPAdressen, die Sie für Knoten0 und als IP-Adresse des Systems eingeben, eindeutig sind. Seite 135 von 433 6 Kapitel 6: Verwalten von logischen Laufwerken Logische Laufwerke werden mit der everRun-Verfügbarkeitskonsole verwaltet. Einen Überblick finden Sie unter „Verwaltung logischer Laufwerke“ auf Seite 137 und „Logische Laufwerke und physische Datenträger“ auf Seite 18. Informationen zum Ausführen von Aufgaben finden Sie hier: l „Reagieren auf ein ausgefallenes logisches Laufwerk“ auf Seite 138 l „Aktivieren eines neuen logischen Laufwerks“ auf Seite 140 l „Erstellen einer neuen Speichergruppe“ auf Seite 141 l „Löschen einer Speichergruppe“ auf Seite 142 l „Zuweisen eines logischen Laufwerks zu einer Speichergruppe“ auf Seite 142 Verwaltung logischer Laufwerke Verwenden Sie in einem everRun-System die everRun-Verfügbarkeitskonsole, um logische Laufwerke zu verwalten, indem Sie ein neues logisches Laufwerk aktivieren und auf ein ausgefallenes logisches Laufwerk reagieren. In einigen Fällen müssen Sie ein neues logisches Laufwerk aktivieren, obwohl die everRun-Software neue logische Laufwerke, die der RAID-Controller dem Betriebssystem mitteilt, automatisch erkennt. Weitere Informationen finden Sie unter „Aktivieren eines neuen logischen Laufwerks“ auf Seite 140. Sie müssen auf Alarme wegen fehlender oder ausgefallener logischer Laufwerke reagieren. everRunSoftware kann den Ausfall eines logischen Laufwerks erkennen, wenn ein physischer Datenträger entfernt Seite 137 von 433 everRun-Benutzerhandbuch wird oder ausfällt. Die everRun-Software generiert dann einen Alarm, der auf dem Dashboard angezeigt wird. Die folgenden Alarme sind Beispiele: l Fehlende oder ausgefallene logische Laufwerke im System. l Logisches Laufwerk - 1 an PM Knoten 1 ist ausgefallen. Auf der Seite Physische Maschinen der everRun-Verfügbarkeitskonsole werden auf der Registerkarte „Speicher“ die ausgefallenen logischen Laufwerke aller PMs angezeigt. Weitere Informationen finden Sie unter „Die Seite „Physische Maschinen““ auf Seite 93. Wenn ein logisches Laufwerk ausgefallen ist, wird der Systemspeicher eingefroren. Sie können erst dann neue Volumes zuordnen, wenn Sie auf den Alarm reagiert haben. Ihre Reaktion kann die Verwendung des RAID-Controller-BIOS oder der Schaltfläche Reparieren in der Titelleiste erforderlich machen. Weitere Informationen finden Sie unter „Reagieren auf ein ausgefallenes logisches Laufwerk“ auf Seite 138 Verwandte Themen „Logische Laufwerke und physische Datenträger“ auf Seite 18 „Die everRun-Verfügbarkeitskonsole“ auf Seite 60 Reagieren auf ein ausgefallenes logisches Laufwerk Wenn die everRun-Software ein fehlendes oder beschädigtes logisches Laufwerk erkennt, wird eine entsprechende Meldung auf der Seite DASHBOARD der everRun-Verfügbarkeitskonsole angezeigt. (Beispiele für Alarme finden Sie unter „Verwaltung logischer Laufwerke“ auf Seite 137.) Sie sehen den Alarm auch auf der Seite ALARMVERLAUF. Die everRun-Verfügbarkeitskonsole zeigt den Alarm solange an, bis Sie je nach Situation mit einer der folgenden Methoden auf das Problem reagieren: l Wenn ein physischer Datenträger ausgeworfen wurde, legen Sie den entsprechenden physischen Datenträger wieder ein. In diesem Fall stellt die physische Maschine den Datenträger wieder her und Sie müssen ggf. die RAID-Controllersoftware verwenden, um die Wiederherstellung des logischen Laufwerks abzuschließen. l Wenn ein logisches Laufwerk fehlt oder beschädigt ist, können Sie versuchen, es mit der RAIDControllersoftware wiederherzustellen. Wenn Sie die RAID-Controllersoftware verwenden können, um das logische Laufwerk wieder in Betrieb zu nehmen, erkennt die everRun-Software das wiederhergestellte logische Laufwerk und beginnt, seine Daten zu verwenden. l Wenn ein logisches Laufwerk beschädigt ist oder fehlt und Sie es nicht mit der RAIDControllersoftware wiederherstellen können (weil zum Beispiel ein ausgefallener physischer Seite 138 von 433 Reagieren auf ein ausgefallenes logisches Laufwerk Datenträger ersetzt werden muss), klicken Sie in der Titelleiste auf die Schaltfläche Reparieren, um die Reparatur abzuschließen. Nachdem Sie auf die Schaltfläche Reparieren geklickt haben, führt die everRun-Software Folgendes aus: n Alarm verwerfen n Alle ausgefallenen logischen Laufwerke evakuieren n Alle ausgefallenen logischen Laufwerke aus ihren Speichergruppen entfernen n Versuchen, alle Volumes zu reparieren, die die ausgefallenen logischen Laufwerke verwendet haben Achtung: 1. Beim Klicken auf die Schaltfläche Reparieren werden alle Daten auf logischen Laufwerken entfernt. 2. Das Reparieren des Speichers führt dazu, dass virtuelle Maschinen (VMs), die ausgefallene logische Laufwerke verwenden, im Simplexbetrieb laufen, bis die Reparatur abgeschlossen ist. 3. Wenn Sie in bestimmten Konfigurationen ein logisches Laufwerk reparieren müssen, bei dem es sich um das Startlaufwerk handelt, müssen sie den RAID-Controller neu konfigurieren, um von einem der verbleibenden logischen Laufwerke zu starten. Jedes logische Laufwerk, das nicht von dem Ausfall betroffen ist, kann den Server starten. Die everRun-Software spiegelt die Startdateien für jeden Knoten, um die allgemeine Verfügbarkeit zu maximieren. Einige Systeme können jedoch möglicherweise nur von dem vordefinierten logischen Laufwerk im RAID-Controller starten. Wenn dieses vordefinierte logische Laufwerk vorhanden, aber nicht startfähig ist, können diese Systeme dann nicht von einem alternativen logischen Laufwerk starten. Nachdem der Knoten wiederhergestellt wurde und das logische Laufwerk mit dem Ersatzlaufwerk aktualisiert wurde, sollten Sie das Startgerät auf den ursprünglichen Wert im RAIDController wiederherstellen. So reparieren Sie ein ausgefallenes logisches Laufwerk 1. Klicken Sie auf die Schaltfläche Reparieren, die in der Titelleiste der everRunVerfügbarkeitskonsole angezeigt wird. Seite 139 von 433 everRun-Benutzerhandbuch 2. Klicken Sie in der Bestätigungsmeldung auf Ja, wenn Sie mit der Reparatur fortfahren möchten. Nachdem Sie auf die Schaltfläche Reparieren geklickt haben, versucht die everRun-Software, alle beschädigten Volumes zu reparieren, indem Daten auf andere logische Laufwerke migriert werden. Wenn andere logische Laufwerke ausreichend Speicherplatz für die Daten haben, kann die everRun-Software die Reparatur erfolgreich abschließen. Ist auf anderen logischen Laufwerken nicht genügend Speicherplatz für die Daten vorhanden, generiert die everRun-Software den Alarm Nicht genügend Speicherplatz für die Reparatur. In diesem Fall müssen Sie der Speichergruppe mehr Speicher hinzufügen, indem Sie neue logische Laufwerke erstellen oder einige der vorhandenen Volumes löschen. Wenn genug Speicherplatz für die Daten vorhanden ist, spiegelt die everRun-Software die beschädigten Volumes automatisch erneut. Nach Abschluss der Reparatur können Sie die RAID-Controllersoftware verwenden, um das ausgefallene logische Laufwerk zu entfernen und ein neues logisches Laufwerk zu erstellen. Die everRun-Software erkennt das neue logische Laufwerk automatisch und nimmt es in Betrieb, falls es keine Daten enthält. Falls das Laufwerk unbekannte Daten enthält, zeigt das DASHBOARD die Meldung an, dass Logisches Laufwerk – n an PM Knoten n fremd ist und aktiviert oder entfernt werden sollte. Zum Aktivieren des logischen Laufwerks siehe „Aktivieren eines neuen logischen Laufwerks“ auf Seite 140. Verwandte Themen „Logische Laufwerke und physische Datenträger“ auf Seite 18 „Die everRun-Verfügbarkeitskonsole“ auf Seite 60 Aktivieren eines neuen logischen Laufwerks In einem everRun-System erstellt der RAID-Controller logische Laufwerke aus den physischen Datenträgern des Systems. Die everRun-Software kann auf logische Laufwerke zugreifen, die der RAIDController dem Betriebssystem bereitstellt. Wenn die everRun-Software ein neues logisches Laufwerk erkennt, wird eine der folgenden Aktionen ausgeführt: l Falls das logische Laufwerk keine Daten enthält, nimmt die everRun-Software das logische Laufwerk in Betrieb. l Falls es sich um ein bekanntes logisches Laufwerk handelt, das nicht evakuiert wurde, beginnt die everRun-Software, das logische Laufwerk und seine Daten zu verwenden. Seite 140 von 433 Erstellen einer neuen Speichergruppe l Falls das Laufwerk unbekannte Daten enthält, zeigt das Dashboard die Meldung an, dass Logisches Laufwerk – n an PM Knoten n fremd ist und aktiviert oder entfernt werden sollte. In diesem Fall können Sie das Laufwerk entweder jetzt aktivieren oder entfernen oder jetzt nichts unternehmen und es später aktivieren oder entfernen. Achtung: Beim Aktivieren des logischen Laufwerks gehen alle Daten auf dem Laufwerk verloren. So aktivieren Sie ein logisches Laufwerk 1. Klicken Sie im Navigationsbereich auf der linken Seite auf Physische Maschinen. 2. Auf der Seite Physische Maschinen wählen Sie im oberen Bereich entweder node0 oder node1. 3. Klicken Sie im unteren Fensterbereich der Seite Physische Maschinen auf Speicher. 4. Klicken Sie in der Spalte Aktion auf die Schaltfläche Fremdes Laufwerk aktivieren, um das entsprechende logische Laufwerk zu aktivieren. 5. Wenn die Meldung Bestätigen angezeigt wird, klicken Sie auf Ja, um die Aktivierung des logischen Laufwerks zu bestätigen. Beim Aktivieren des logischen Laufwerks gehen alle Daten auf dem Laufwerk verloren. Die everRun-Software partitioniert das neue logische Laufwerk, fügt es der ursprünglichen Speichergruppe hinzu und beginnt mit der Verwendung des Laufwerks. Verwandte Themen „Reagieren auf ein ausgefallenes logisches Laufwerk“ auf Seite 138 „Verwaltung logischer Laufwerke“ auf Seite 137 „Logische Laufwerke und physische Datenträger“ auf Seite 18 „Die everRun-Verfügbarkeitskonsole“ auf Seite 60 Erstellen einer neuen Speichergruppe Sie können eine neue Speichergruppe erstellen. Beim Erstellen einer neuen Speichergruppe sind ihr noch keine logischen Laufwerke zugewiesen. Weitere Informationen finden Sie unter „Zuweisen eines logischen Laufwerks zu einer Speichergruppe“ auf Seite 142. So erstellen Sie eine neue Speichergruppe Seite 141 von 433 everRun-Benutzerhandbuch 1. Klicken Sie auf der Seite SPEICHERGRUPPEN auf die Schaltfläche Erstellen. Das Dialogfeld Neue Speichergruppe wird angezeigt. 2. Geben Sie in das Feld Name den Namen der neuen Speichergruppe ein. 3. Klicken Sie auf Speichergruppe erstellen. Verwandte Themen l „Zuweisen eines logischen Laufwerks zu einer Speichergruppe“ auf Seite 142 l „Löschen einer Speichergruppe“ auf Seite 142 Löschen einer Speichergruppe Sie können eine Speichergruppe löschen, solange ihr noch keine logischen Laufwerke zugewiesen sind. Hinweis: Wenn Sie versuchen, eine Speichergruppe zu löschen, der mindestens ein logisches Laufwerk zugewiesen ist, fordert das System Sie auf, zunächst das logische Laufwerk in eine andere Speichergruppe zu verschieben und dann den Löschvorgang auszuführen. So löschen Sie eine Speichergruppe 1. Wählen Sie auf der Seite Speichergruppen die Speichergruppe aus, die Sie löschen möchten. 2. Klicken Sie auf die Schaltfläche Löschen. Das Dialogfeld Bestätigen wird angezeigt. 3. Klicken Sie auf Ja, um die Speichergruppe zu löschen. Verwandte Themen l „Erstellen einer neuen Speichergruppe“ auf Seite 141 Zuweisen eines logischen Laufwerks zu einer Speichergruppe Sie können ein leeres logisches Laufwerk einer Speichergruppe zuweisen. Logische Laufwerke mit einer Größe, die nicht null ist, können keiner Speichergruppe zugewiesen werden. So weisen Sie ein logisches Laufwerk einer Speichergruppe zu 1. Wählen Sie auf der Seite PHYSISCHE MASCHINEN den Knoten 0 aus. 2. Klicken Sie auf die Registerkarte Speicher. Seite 142 von 433 Zuweisen eines logischen Laufwerks zu einer Speichergruppe 3. Wählen Sie ein leeres logisches Laufwerk aus (Sie erkennen es an der Angabe 0 unter Verwendet). 4. Klicken Sie in der Spalte Aktionen auf In Speichergruppe verschieben. 5. Das Dialogfeld Laufwerk in Speichergruppe verschieben wird angezeigt. Wählen Sie in der Dropdownliste Speichergruppe die gewünschte Speichergruppe aus. 6. Klicken Sie auf In Speichergruppe verschieben. 7. Wählen Sie auf der Seite PHYSISCHE MASCHINEN den Knoten 1 aus. 8. Wiederholen Sie die Schritte 2 bis 6. Auf der Seite SPEICHERGRUPPEN wird die neue Speichergruppe jetzt mit einer anderen Größe als 0 angezeigt. Seite 143 von 433 7 Kapitel 7: Verwalten von physischen Maschinen Verwalten Sie eine physische Maschine (PM), um ihren Betrieb zu steuern und Wartungsaufgaben auszuführen. Sie können PMs auf der Seite Physische Maschinen der everRun-Verfügbarkeitskonsole anzeigen und verwalten. Nähere Informationen hierzu finden Sie unter „Die Seite „Physische Maschinen““ auf Seite 93. Viele Aufgaben auf der Seite Physische Maschinen können nur im Wartungsmodus ausgeführt werden; Informationen hierzu finden Sie unter „Wartungsmodus“ auf Seite 145. Um den Betriebszustand einer PM (im Wartungsmodus) zu verwalten, siehe: l „Herunterfahren einer physischen Maschine“ auf Seite 148 l „Neustarten einer physischen Maschine“ auf Seite 147 l „Lastverteilung“ auf Seite 149 Zur Fehlerbehebung bei einer PM durch das Wiederherstellen einer ausgefallenen PM oder das Zurücksetzen der MTBF für eine ausgefallene Maschine lesen Sie „Fehlerbehebung bei physischen Maschinen“ auf Seite 150. Zum Ausführen von Wartungsaufgaben lesen Sie „Warten von physischen Maschinen“ auf Seite 263. Wartungsmodus Wenn eine physische Maschine (PM) in den Wartungsmodus versetzt wird, ist sie außer Betrieb, damit Wartungsaufgaben vorgenommen werden können. Beim Abschließen der Arbeiten wechselt die PM aus dem Wartungsmodus zurück und geht wieder in Betrieb, damit virtuelle Maschinen (VM) ausgeführt werden können. Seite 145 von 433 everRun-Benutzerhandbuch Wenn eine PM in den Wartungsmodus wechselt, migriert sie die auf ihr ausgeführten VMs auf die andere PM, sodass die VM vor möglichen Unterbrechungen aufgrund der Wartungsarbeiten geschützt ist. Wenn die primäre PM (Knoten x (primär)) in den Wartungsmodus wechselt, wird die andere PM zur primären PM. Wenn beide PMs in den Wartungsmodus versetzt werden, fahren sie die VMs ordnungsgemäß herunter, sodass ihr Arbeitsspeicherzustand geschützt wird, bevor die PMs heruntergefahren oder neu gestartet werden. Fahren Sie die PMs nur von der Seite Physische Maschinen aus herunter, während sie sich im Wartungsmodus befinden, da die everRun-Verfügbarkeitskonsole das System vor Unterbrechungen schützt, die aus dem manuellen Ausschalten einer PM resultieren. Achtung: 1. Das everRun-System ist nicht fehlertolerant, wenn sich eine PM im Wartungsmodus befindet. Um die kontinuierliche Betriebszeit zu gewährleisten, schließen Sie die Wartungsarbeiten so schnell wie möglich ab, damit die PM den Wartungsmodus verlassen und wieder in Betrieb gehen kann. 2. Vermeiden Sie es, beide PMs gleichzeitig in den Wartungsmodus zu versetzen. Damit die virtuellen Maschinen weiterhin ausgeführt werden, muss mindestens eine PM in Betrieb sein und ordnungsgemäß laufen. (Falls Sie das gesamte everRun-System herunterfahren müssen, lesen Sie „Herunterfahren einer physischen Maschine“ auf Seite 148.) Hinweis: Wenn Sie beide PMs in den Wartungsmodus versetzen möchten, wechseln Sie zuerst die sekundäre, dann die primäre PM in den Wartungsmodus. Diese Reihenfolge verhindert die unnötige Migration von VMs. So versetzen Sie eine PM in den Wartungsmodus 1. Wählen Sie die PM auf der Seite Physische Maschinen aus. 2. Klicken Sie auf Wartung. Wenn die PM im Wartungsmodus ist, wird ihr Zustand als angezeigt. So schließen Sie den Wartungsmodus ab und nehmen eine PM wieder in Betrieb Seite 146 von 433 Aktionen zur Verwaltung physischer Maschinen 1. Wählen Sie eine PM auf der Seite Physische Maschinen aus. 2. Klicken Sie auf Abschließen, um den Wartungsmodus zu beenden. Verwandte Themen „Die everRun-Verfügbarkeitskonsole“ auf Seite 60 „Verwalten von physischen Maschinen“ auf Seite 145 „Physische Maschinen und virtuelle Maschinen“ auf Seite 10 „Die Seite „Physische Maschinen““ auf Seite 93 „Die Seite „Virtuelle Maschinen““ auf Seite 97 Aktionen zur Verwaltung physischer Maschinen Sie können die folgenden Aktionen zur Verwaltung physischer Maschinen ausführen: l „Neustarten einer physischen Maschine“ auf Seite 147 l „Herunterfahren einer physischen Maschine“ auf Seite 148 l „Lastverteilung“ auf Seite 149 Neustarten einer physischen Maschine Starten Sie eine physische Maschine (PM) neu, um ihre everRun-Software neu zu starten, und nehmen Sie sie optional aus dem Wartungsmodus. (Falls Sie beide PMs im everRun-System neu starten müssen, lesen Sie „Neustarten des Systems“ auf Seite 64.) So starten Sie eine PM neu 1. Stellen Sie fest, welche PM (Knoten0 oder Knoten1) Sie neu starten müssen. 2. Klicken Sie in der everRun-Verfügbarkeitskonsole im Navigationsbereich auf der linken Seite auf Physische Maschinen. 3. Wählen Sie die entsprechende PM (Knoten0 oder Knoten1) und klicken Sie dann auf Wartung. Dadurch wird der Gesamtzustand der PM in Wartungsmodus geändert und der Aktivitätszustand ändert sich in wird ausgeführt (im Wartungsmodus). 4. Klicken Sie auf Neu starten. Beim Neustarten der PM wird der Aktivitätszustand angezeigt: n Vorbereitung auf Neustart (im Wartungsmodus) n Neustart (im Wartungsmodus) Seite 147 von 433 everRun-Benutzerhandbuch n Wird gestartet (im Wartungsmodus) n Wird ausgeführt (im Wartungsmodus) 5. Um die PM aus dem Wartungsmodus zu nehmen und für die Ausführung virtueller Maschinen verfügbar zu machen, klicken Sie auf Abschließen. Verwandte Themen „Wartungsmodus“ auf Seite 145 „Die everRun-Verfügbarkeitskonsole“ auf Seite 60 „Verwalten von physischen Maschinen“ auf Seite 145 „Die Seite „Physische Maschinen““ auf Seite 93 Herunterfahren einer physischen Maschine Wenn Sie eine physische Maschine (PM) warten oder ersetzen müssen, nehmen Sie sie außer Betrieb, indem Sie sie herunterfahren. Gehen Sie wie nachstehend beschrieben vor, um eine (und nur eine) PM herunterzufahren. Achtung: 1. Wenn Sie dieses Verfahren verwenden, um beide PMs herunterzufahren, gehen Daten verloren. Wenn Sie beide PMs stoppen müssen, fahren Sie das everRun-System herunter (wobei auch die virtuellen Maschinen (VMs) heruntergefahren werden) wie unter „Herunterfahren des Systems“ auf Seite 65 beschrieben. 2. Verwenden Sie nicht die Option -f (force) mit dem Befehl halt, poweroff oder reboot des CentOS-Betriebssystems. Dies würde dazu führen, dass FTGastsysteme, die auf demselben Knoten aktiv sind, hängenbleiben. Verwenden Sie stattdessen die everRun-Verfügbarkeitskonsole und den Wartungsmodus, um eine PM herunterzufahren wie nachstehend beschrieben. 3. Das everRun-System ist nicht fehlertolerant, wenn Sie eine PM herunterfahren. Um den Betrieb kontinuierlich fortzusetzen, müssen Sie eine heruntergefahrene PM so schnell wie möglich wieder in Betrieb nehmen. Um eine PM herunterzufahren, müssen Sie sie in den Wartungsmodus versetzen. Dabei werden virtuelle Maschinen, die auf dieser PM ausgeführt werden, auf die andere PM migriert. Seite 148 von 433 Lastverteilung So fahren Sie eine PM herunter 1. Bestimmen Sie, welche PM Sie herunterfahren möchten. 2. Klicken Sie in der everRun-Verfügbarkeitskonsole im Navigationsbereich auf der linken Seite auf Physische Maschinen. 3. Wählen Sie die entsprechende PM (Knoten0 oder Knoten1) und klicken Sie dann auf Wartung. Dadurch wird der Gesamtzustand der PM in Wartungsmodus geändert und der Aktivitätszustand ändert sich in wird ausgeführt (im Wartungsmodus). 4. Wenn für die PM der Zustand wird ausgeführt (im Wartungsmodus) angezeigt wird, klicken Sie auf Herunterfahren Achtung: Falls die PM nach dem Klicken auf Herunterfahren nicht ausgeschaltet wird, müssen Sie sie manuell ausschalten, wobei der Arbeitsspeicherzustand verloren geht. Schalten Sie eine PM nur als letzte Notlösung manuell aus. Nachdem die PM heruntergefahren wurde, ist ihre Aktivität aus (im Wartungsmodus). Sie müssen die PM manuell neu starten. Verwandte Themen „Wartungsmodus“ auf Seite 145 „Die everRun-Verfügbarkeitskonsole“ auf Seite 60 „Verwalten von physischen Maschinen“ auf Seite 145 „Die Seite „Physische Maschinen““ auf Seite 93 Lastverteilung Bei der HV-Lastverteilung werden VMs auf beide PMs verteilt, um Leistung und Verfügbarkeit zu verbessern. Die Lastverteilung wird pro VM konfiguriert und ist in everRun-Systemen automatisch aktiviert. Falls eine PM außer Betrieb ist, werden alle VMs auf der weiter bestehenden PM ausgeführt. Die VMs migrieren automatisch zurück, sobald die PM, auf der sie ausgeführt werden sollen, wieder in Betrieb genommen und vollständig synchronisiert wurde. Betriebsmodi Seite 149 von 433 everRun-Benutzerhandbuch Die Lastverteilung für eine VM wird auf ihrer Registerkarte Lastverteilung auf der Seite Virtuelle Maschinen festgelegt. Die folgenden Modi werden unterstützt: l automatisch ausgleichen. Damit erfolgt die Lastverteilung einer VM automatisch. Wenn für eine VM die automatische Lastverteilung aktiviert ist, wird sie auf der PM mit den meisten Ressourcen ausgeführt. Wenn das System feststellt, dass eine bessere Lastverteilung erzielt werden kann, wenn eine oder mehrere VMs mit der automatischen Einstellung verschoben werden, wird ein Alarm generiert. Der Alarm erscheint auf dem Dashboard, eine entsprechende Benachrichtigung wird in der Titelleiste eingeblendet. Klicken Sie auf Lastverteilung, um eine automatische Lastverteilung einer VM zu initiieren. Das Symbol auf der Seite Virtuelle Maschinen in der Spalte Aktuelle PM zeigt VMs an, deren Migration unmittelbar bevorsteht. l manuell auf KnotenN platzieren. Fortgeschrittene Benutzer können jeder einzelnen VM eine bevorzugte PM (Knoten) zuweisen, anstatt sich auf die automatische Richtlinie zu verlassen. Auf der Seite Virtuelle Maschinen wird in der Spalte Aktuelle PM für jede VM eine Grafik angezeigt. Sie zeigt den aktuellen Status der Lastverteilung der VM, die PM, auf der die VM ausgeführt wird, und die bevorzugte Einstellung an. Die folgende Beispielgrafik zeigt an, dass die VMs zurzeit auf PM 0 ausgeführt werden und PM 1 die bevorzugte PM ist. everRun-Richtlinien stellen sicher, dass eine VM immer ausgeführt wird. Für den Fall, dass eine PM wahrscheinlich ausfallen wird, gewartet wird oder außer Betrieb genommen wird, wird die VM auf der anderen, stabilen PM ausgeführt. Wenn beide PMs stabil sind, migriert die VM zu ihrer bevorzugten PM. Verwandtes Thema „Auswählen einer bevorzugten PM für eine virtuelle Maschine“ auf Seite 257 Fehlerbehebung bei physischen Maschinen In den folgenden Themen werden Verfahren zur Fehlerbehebung bei PMs beschrieben: l „Wiederherstellen einer ausgefallenen physischen Maschine“ auf Seite 150 l „Zurücksetzen der MTBF für eine ausgefallene physische Maschine“ auf Seite 153 Wiederherstellen einer ausgefallenen physischen Maschine Seite 150 von 433 Wiederherstellen einer ausgefallenen physischen Maschine Sie müssen eine physische Maschine (PM) wiederherstellen, wenn sie nicht gestartet werden kann oder keine PM im everRun-System wird. In einigen Fällen zeigt die everRun-Verfügbarkeitskonsole den Zustand einer ausgefallenen PM als Nicht erreichbar (Synchronisierung/Evakuierung…) an. Um eine PM wiederherzustellen, müssen Sie die everRun-Version, die auf der PM ausgeführt wurde, mithilfe einer ISO-Installationsdatei erneut installieren. Das Wiederherstellen einer ausgefallenen PM unterscheidet sich jedoch vom erstmaligen Installieren der Software. Bei der Wiederherstellung bleiben alle Daten erhalten, aber die /boot- und root-Dateisysteme werden neu erstellt, das CentOS und die everRun-Software werden neu installiert und es wird versucht, eine Verbindung zu einem vorhandenen System herzustellen. Warnung: Mit diesem Verfahren werden sämtliche Programme, die Sie auf der PM installiert haben, und alle PM-Konfigurationsdaten, die Sie vor der Wiederherstellung eingegeben haben, gelöscht. Nach Abschluss dieses Verfahrens müssen Sie Ihre gesamte Software manuell neu installieren und die PM-Konfiguration entsprechend Ihren ursprünglichen Einstellungen ändern. Hinweis: Wenn Sie die PM reparieren oder ersetzen müssen, lesen Sie „Ersetzen von physischen Maschinen, Motherboards, NICs oder RAID-Controllern“ auf Seite 268, wofür die Entfernen-Operation eines Knotens im Wartungsmodus erforderlich ist. Seite 151 von 433 everRun-Benutzerhandbuch Voraussetzungen: 1. Bestimmen Sie, welche PM wiederhergestellt werden muss. 2. Besorgen Sie sich mithilfe einer dieser Methoden die Installationssoftware für die everRun-Version, die auf der PM ausgeführt wurde: n Laden Sie eine ISO-Installationsdatei von Ihrem autorisierten StratusServicemitarbeiter herunter. n Extrahieren Sie eine ISO-Installationsdatei aus dem zuletzt verwendeten Upgrade-Kit in das aktuelle Arbeitsverzeichnis, indem Sie einen Befehl ähnlich dem folgenden ausführen (x.x.x.x ist die Versionsnummer und nnn ist die Buildnummer): tar -xzvf everRun_upgrade-x.x.x.x-nnn.kit *.iso Nachdem Sie die richtige ISO-Installationsdatei bekommen haben, speichern Sie sie oder brennen Sie sie auf eine DVD. Siehe „Beziehen der everRun-Software“ auf Seite 39. 3. Überprüfen Sie, dass ein Monitor und eine Tastatur an die PM, die Sie wiederherstellen möchten, angeschlossen sind. 4. Überprüfen Sie, dass die PM, die Sie wiederherstellen, über Ethernet-Kabel mit dem Netzwerk oder direkt mit der anderen PM verbunden ist (falls die beiden PMs des everRun-Systems dicht zusammenstehen). Das Ethernet-Kabel sollte an den ersten Embedded-Port der wiederherzustellenden PM oder an einen Options-Port (Add-on oder Erweiterung), falls die PM keinen Embedded-Port hat, angeschlossen sein. So stellen Sie eine PM wieder her 1. Schalten Sie die PM, die Sie wiederherstellen möchten, manuell ein. Wenn die PM hochgefahren wird, rufen Sie das BIOS auf und legen das optische Laufwerk als erstes Startgerät fest. 2. Stellen Sie das ISO-Abbild bereit oder legen Sie die DVD in die PM ein. 3. Wählen Sie im Begrüßungsbildschirm Recover PM, Join system: Preserving data (PM wiederherstellen, Mit System verbinden: Daten beibehalten) und drücken Sie die Eingabetaste. 4. Wenn Sie dazu aufgefordert werden, reagieren Sie auf Select interface for private Physical Machine connection (Schnittstelle für private PM-Verbindung auswählen) und dann auf Select Seite 152 von 433 Zurücksetzen der MTBF für eine ausgefallene physische Maschine interface for managing the system (ibiz0) (Schnittstelle für die Systemverwaltung (ibiz0) auswählen). 5. Wenn Sie aufgefordert werden, ibiz0 zu konfigurieren, wählen Sie Automatic configuration via DHCP (Automatische Konfiguration über DHCP) oder Manual Configuration (Static Address) (Manuelle Konfiguration (Statische Adresse)). (Die Installationssoftware konfiguriert priv0 automatisch.) 6. Nach Abschluss der Installation wirft die PM die Installations-DVD aus (falls eine verwendet wurde) und führt einen Neustart aus. 7. Während die PM neu startet, können Sie die Aktivität auf der Seite Physische Maschinen der everRun-Verfügbarkeitskonsole verfolgen. In der Spalte Aktivität wird der Zustand der PM als Wiederherstellung (im Wartungsmodus) und nach Abschluss der Wiederherstellung als wird ausgeführt angezeigt. 8. Installieren Sie Anwendungen und andere Software auf Hostebene manuell und ändern Sie die PMKonfiguration auf die ursprünglichen Einstellungen. Verwandte Themen „Wartungsmodus“ auf Seite 145 „Verwalten von physischen Maschinen“ auf Seite 145 „Die everRun-Verfügbarkeitskonsole“ auf Seite 60 „Die Seite „Physische Maschinen““ auf Seite 93 Zurücksetzen der MTBF für eine ausgefallene physische Maschine Setzen Sie den MTBF-Zähler für eine physische Maschine (PM) zurück, um zu versuchen, eine ausgefallene PM neu zu starten. (MTBF = mean time between failures, mittlere Betriebsdauer zwischen Ausfällen) Wenn eine PM abstürzt, startet die everRun-Software sie automatisch neu, sofern sie nicht unter den MTBF-Schwellenwert gefallen ist. Wenn die PM unter dem MTBF-Schwellenwert ist, lässt die everRunSoftware die Maschine ausgeschaltet. Falls erforderlich, können Sie den MTBF-Zähler zurücksetzen und die PM neu starten. Seite 153 von 433 everRun-Benutzerhandbuch Achtung: Setzen Sie den MTBF-Zähler nur nach Aufforderung durch Ihren autorisierten Stratus-Servicemitarbeiter zurück, da die Fehlertoleranz Ihres Systems dadurch beeinträchtigt werden kann. Hinweis: Die Schaltfläche Gerät zurücksetzen wird nur angezeigt, wenn die PM unter den MTBF-Schwellenwert gefallen ist. So setzen Sie den MTBF-Zähler einer PM zurück 1. Stellen Sie fest, zu welcher PM der MTBF-Zähler gehört, den Sie zurücksetzen möchten. 2. Klicken Sie in der everRun-Verfügbarkeitskonsole im Navigationsbereich auf der linken Seite auf Physische Maschinen. 3. Wählen Sie die entsprechende PM (Knoten0 oder Knoten1) und klicken Sie dann auf Wartung. Dadurch wird der Gesamtzustand der PM in Wartungsmodus geändert und der Aktivitätszustand ändert sich in wird ausgeführt (im Wartungsmodus). 4. Wenn für die PM der Zustand wird ausgeführt (im Wartungsmodus) angezeigt wird, klicken Sie auf Gerät zurücksetzen Verwandte Themen „Wartungsmodus“ auf Seite 145 „Verwalten von physischen Maschinen“ auf Seite 145 „Die everRun-Verfügbarkeitskonsole“ auf Seite 60 „Die Seite „Physische Maschinen““ auf Seite 93 Seite 154 von 433 8 Kapitel 8: Verwalten von virtuellen Maschinen Sie verwalten eine virtuelle Maschine (VM), um ihren Betrieb zu steuern, ihr Ressourcen bereitzustellen oder ihr Gastbetriebssystem und Anwendungen zu konfigurieren. Sie können virtuelle Maschinen auf der Seite Virtuelle Maschinen der everRun-Verfügbarkeitskonsole anzeigen und verwalten. Wie Sie diese Seite aufrufen, wird unter „Die Seite „Virtuelle Maschinen““ auf Seite 97 beschrieben. Zur Ausführung bestimmter Verwaltungsaufgaben lesen Sie die folgenden Themen. Zum Verwalten des Betriebszustands einer VM lesen Sie: l „Starten einer virtuellen Maschine“ auf Seite 221 l „Herunterfahren einer virtuellen Maschine“ auf Seite 221 l „Ausschalten einer virtuellen Maschine“ auf Seite 223 l „Öffnen einer VM-Konsolensitzung“ auf Seite 223 Zum Erstellen oder Konfigurieren einer VM lesen Sie: l „Planen von VM-Ressourcen“ auf Seite 156 (virtuelle CPUs, Arbeitsspeicher, Speicher und Netzwerke) l „Erstellen und Migrieren von virtuellen Maschinen“ auf Seite 162 l „Verwalten von Snapshots“ auf Seite 244 l „Verwalten von virtuellen CDs“ auf Seite 239 l „Konfigurieren von Windows-basierten virtuellen Maschinen“ auf Seite 212 Seite 155 von 433 everRun-Benutzerhandbuch l „Konfigurieren von Linux-basierten virtuellen Maschinen“ auf Seite 217 l „Verwalten von VM-Ressourcen“ auf Seite 227 Zum Ausführen erweiterter Aufgaben lesen Sie: l „Zuweisen einer spezifischen MAC-Adresse zu einer virtuellen Maschine“ auf Seite 257 l „Auswählen einer bevorzugten PM für eine virtuelle Maschine“ auf Seite 257 l „Ändern der Schutzstufe für eine virtuelle Maschine (HV oder FT)“ auf Seite 258 l „Konfigurieren der Startreihenfolge für virtuelle Maschinen“ auf Seite 259 l „Zurücksetzen der MTBF für eine ausgefallene virtuelle Maschine“ auf Seite 260 l „Suchen eines Speicherauszugs auf einer virtuelle Maschine“ auf Seite 261 Planen von VM-Ressourcen Wenn Sie virtuelle Maschinen erstellen, planen Sie die Zuordnung von Systemressourcen, um Systemleistung und kontinuierliche Betriebszeit zu optimieren. Informationen zur Planung der Ressourcenzuordnung für virtuelle Maschinen finden Sie in den folgenden Themen: l „Planen von VM-VCPUs“ auf Seite 156 l „Planen von VM-Arbeitsspeicher“ auf Seite 158 l „Planen von VM-Speicher“ auf Seite 159 l „Planen von VM-Netzwerken“ auf Seite 161 Planen von VM-VCPUs Ordnen Sie virtuelle CPUs (VCPUs) zu, um einer virtuellen Maschine in Ihrem everRun-System Rechenressourcen zuzuweisen. Beachten Sie die folgenden Informationen und Einschränkungen, wenn Sie einer VM VCPUs zuordnen: l Jede VCPU stellt eine virtuelle Einheit von Rechenleistung dar. Die Gesamtzahl der im everRunSystem verfügbaren VCPUs entspricht dem Mindestwert für Hardwarethreads, die durch jede der physischen Maschinen (PMs) im System dargestellt wird. In einem System mit einer PM, die 4 Kerne und 2 Threads pro Kern hat (8 VCPUs), und einer anderen PM, die 8 Kerne und 2 Threads pro Kern hat (16 VCPUs), beträgt die Gesamtzahl der verfügbaren VCPUs 8 (die kleinste Threadanzahl Seite 156 von 433 Planen von VM-VCPUs auf beiden PMs). l Die Anzahl der für die VMs verfügbaren VCPUs entspricht der Gesamtzahl der im everRun-System verfügbaren VCPUs minus der Anzahl der VCPUs, die der everRun-Systemsoftware zugeordnet sind (dies können Sie auf 2 oder 4 VCPUs festlegen wie unter „Konfigurieren der Systemressourcen“ auf Seite 79 beschrieben). Wenn die Gesamtzahl der VCPUs zum Beispiel 8 ist und Sie der Systemsoftware 2 VCPUs zuordnen, können den aktiven (ausgeführten) VMs 6 VCPUs zugeordnet werden, ohne dass es zu einer übermäßigen Zuweisung (Over-Provisioning) des Systems kommt. l Die Höchstzahl VCPUs, die Sie einer beliebigen VM zuordnen können, ist die Gesamtzahl der VCPUs im System. Jede VM verbraucht ihre konfigurierte Anzahl von VCPUs plus 2 weitere VCPUs für FT-VMs oder 1 weitere VCPU für HA-VMs. l Windows-basierte VMs: Wenn Sie die Anzahl der zugeordneten VCPUs von 1 zu n oder von n zu 1 ändern, müssen Sie die VM nach dem Neustarten am Ende der Neuzuweisung (siehe „Neuzuweisen von VM-Ressourcen“ auf Seite 227) herunterfahren und ein zweites Mal neu starten. Dadurch kann sich die VM selbst für symmetrisches Multiprocessing (SMP) neu konfigurieren. Die VM verhält sich unerwartet und kann nicht verwendet werden, bis sie neu gestartet wurde. l Auf der Seite System der everRun-Verfügbarkeitskonsole (siehe „Die Seite „System““ auf Seite 63) sind die Gesamtanzahl der VCPUs, die Anzahl der VCPUs, die der everRun-Systemsoftware zugeordnet sind, die Anzahl der von aktiven VMs verwendeten VCPUs sowie die Anzahl der freien VCPUs angegeben. l Die everRun-Software lässt die übermäßige Zuweisung von VCPUs (Over-Provisioning) zu. Wenn die Anzahl der freien VCPUs auf der Seite System weniger als null ist, haben Sie zu viele VCPUs zugewiesen (Over-Provisioning); die Konsole zeigt dies an und gibt auch den ungefähren Wert des Over-Provisioning der VCPUs an. l Das Over-Provisioning der VCPUs verhindert nicht, dass Sie VMs starten oder erstellen; es ist jedoch empfehlenswert, das System nicht in einem Over-Provisioning-Zustand auszuführen. Überlegungen beim Over-Provisioning virtueller CPUs Seite 157 von 433 everRun-Benutzerhandbuch Hinweis: Im Allgemeinen sollten Sie das Over-Provisioning von VM-Ressourcen vermeiden. Am besten isolieren Sie die Ressourcen der einzelnen VMs, um sie vor anderen VMs zu schützen, bei denen es möglicherweise Ressourcenlecks oder unerwartete Leistungsspitzen gibt. Wenn Sie VMs erstellen und konfigurieren, weisen Sie dedizierte Ressourcen zu, die nicht von anderen VMs verwendet werden können. Das Over-Provisioning von physischen CPUs sollte nur unter den folgenden Bedingungen erfolgen: l Der Höchstwert an von allen VMs verwendeten VCPU-Ressourcen übersteigt nicht die physischen Ressourcen des everRun-Systems. l Mindestens eine der VMs wird zu unterschiedlichen Zeiten verwendet (zum Beispiel für Sicherungen, die nicht zu Spitzenzeiten ausführt werden). l Mindestens eine der VMs wird gestoppt, wenn die andere ausgeführt wird, zum Beispiel während VM-Upgrades oder VM-Zeitpunktsicherungen oder -wiederherstellungen. l Die Spitzenlast aller von VMs verwendeten CPUs beeinträchtigt nicht die Vereinbarung zum Servicelevel (SLAs) oder Antwortzeitanforderungen. l Die CPU-Verwendung jeder VM ist klar und ihre Anwendungen sind nicht anfällig für Ressourcenlecks. Beim Over-Provisioning von CPUs kann ein Leck in einer CPU die Leistung der anderen VMs beeinflussen. Verwandte Themen „Übersicht über die Systemanforderungen“ auf Seite 26 „Erstellen und Migrieren von virtuellen Maschinen“ auf Seite 162 „Verwalten von VM-Ressourcen“ auf Seite 227 Planen von VM-Arbeitsspeicher Sie ordnen Arbeitsspeicher zu, um einer virtuellen Maschine (VM) im everRun-System physischen Arbeitsspeicher zuzuweisen. Beachten Sie die folgenden Informationen und Einschränkungen, wenn Sie einer VM Arbeitsspeicher zuordnen: l Der Gesamtarbeitsspeicher, den Sie den VMs zuweisen können, entspricht der Größe des Arbeitsspeichers, der im everRun-System verfügbar ist (siehe „Arbeitsspeicheranforderungen“ auf Seite 158 von 433 Planen von VM-Speicher Seite 28) abzüglich des Arbeitsspeichers, der der everRun-Systemsoftware zugeordnet ist (Sie können dies auf 1, 2 oder 4 GB festlegen wie unter „Konfigurieren der Systemressourcen“ auf Seite 79 beschrieben). Wenn der Arbeitsspeicher insgesamt zum Beispiel 16 GB beträgt und Sie 2 GB für die Systemsoftware zuweisen, sind für die VMs 14 GB Arbeitsspeicher verfügbar. l Sie können für eine einzelne VM bei Bedarf den gesamten Arbeitsspeicher bereitstellen, der den VMs insgesamt zur Verfügung steht. Jede VM verbraucht den angeforderten Arbeitsspeicher plus 20 % davon für Overhead (Verwaltungsdaten). l Die minimale Arbeitsspeicherzuordnung beträgt 256 MB, 64-Bit-Betriebssysteme benötigen jedoch mindestens 600 MB. Überprüfen Sie die Arbeitsspeicheranforderungen der Gastbetriebssysteme. l Auf der Seite System der everRun-Verfügbarkeitskonsole (siehe „Die Seite „System““ auf Seite 63) sind die Gesamtgröße des Arbeitsspeichers, der dem everRun-System zugeordnete Arbeitsspeicher, der von den laufenden VMs verbrauchte Arbeitsspeicher und der freie Arbeitsspeicher angegeben. Auf dieser Seite können Sie Ihre Arbeitsspeicherzuordnungen überprüfen. l Die everRun-Software lässt die übermäßige Zuweisung (Over-Provisioning) von Arbeitsspeicher für aktive VMs nicht zu; so wird verhindert, dass Sie VMs starten, die den gesamten physischen Arbeitsspeicher der physischen Maschinen übersteigen. Das Over-Provisioning von Arbeitsspeicher ist nur dann sicher möglich, wenn mindestens eine der VMs gestoppt wurde, während die andere weiter ausgeführt wird, zum Beispiel während VM-Upgrades oder bei der Zeitpunktsicherung oder -wiederherstellung von VMs. l Falls erforderlich, können Sie Arbeitsspeicher manuell neu verteilen, indem Sie eine oder mehrere kaum ausgelastete VMs herunterfahren oder neu konfigurieren und die verfügbaren Ressourcen dann einer stärker ausgelasteten VM zuweisen. Verwandte Themen „Arbeitsspeicheranforderungen“ auf Seite 28 „Erstellen und Migrieren von virtuellen Maschinen“ auf Seite 162 „Verwalten von VM-Ressourcen“ auf Seite 227 Planen von VM-Speicher Planen Sie die Zuordnung von Speicher in Ihrem everRun-System, um sicherzustellen, dass Sie ausreichend Speicherplatz für virtuelle Maschinen (VMs) und Systemverwaltung haben. Seite 159 von 433 everRun-Benutzerhandbuch Bei der Installation der everRun-Software wird eine Speichergruppe aus dem verfügbaren Speicherplatz auf allen logischen Laufwerken erstellt. Aus dieser Speichergruppe weisen Sie VM-Volumes und virtuelle CDs (VCDs) zu. Diese Zuweisung kann sich erheblich auf die Systemleistung und die vollständige Nutzung der verfügbaren Speicherkapazität auswirken. Beachten Sie beim Zuordnen von Speicher zu den virtuellen Maschinen (VMs) Folgendes: l Beachten Sie die Speicherhöchstwerte Die everRun-Software lässt die übermäßige Bereitstellung (Over-Provisioning) von Speicher nicht zu. Der aggregierte benötigte Speicher für alle VMs und VCDs darf nicht größer sein als der im everRun-System insgesamt verfügbare Speicher. Das System verhindert so, dass Sie ein Volume für eine VM aus einer Speichergruppe erstellen, ohne dass ausreichend Speicherplatz verfügbar ist. l Minimieren Sie nicht nutzbaren Speicher Achten Sie darauf, dass jede PM über die gleiche Speicherkapazität verfügt. Wenn eine PM mehr Speicher als die andere hat, ist nur der kleinere Speicherbetrag in der Speichergruppe verfügbar. Wenn eine PM zum Beispiel über 3 TB Speicher verfügt und die andere PM über 2 TB, beträgt die Gesamtgröße des Speichers 2 TB (der kleinere Speicher der beiden PMs). l Lassen Sie Speicherplatz für zusätzliche VCDs Lassen Sie in einer Speichergruppe mindestens 5 GB frei, damit Sie VCDs für die Installation weiterer VMs und Anwendungen erstellen können. (Um diesen Speicherplatz verfügbar zu halten, könnten Sie VCDs löschen, wenn Sie sie nicht mehr benötigen.) l Lassen Sie Speicherplatz für VM-Snapshots Beim Erstellen der einzelnen VM-Volumes geben Sie die Größe des Volumes sowie die Größe des größeren Volume-Containers, in dem das Volume und die entsprechenden Snapshots gespeichert werden, an. Um sicherzustellen, dass genügend Speicherplatz für die Snapshots, die Sie erstellen möchten, vorhanden ist, beginnen Sie damit, einen Volume-Container zuzuweisen, der mindestens doppelt so groß wie das entsprechende Volume ist; die Anforderungen können jedoch je nach VMSnapshotaktivität und Notfallwiederherstellung-Schutz variieren. Weitere Informationen zum Abschätzen des benötigten Speichers in einem Volume-Container finden Sie unter „Festlegen der Größe von Volume-Containern“ auf Seite 20. Um Speicherplatz in einem Volume-Container zu gewinnen, können Sie ältere oder nicht mehr benötigte Snapshots entfernen wie unter „Entfernen eines Snapshots“ auf Seite 255 beschrieben. Seite 160 von 433 Planen von VM-Netzwerken Bei Bedarf können Sie einen Volume-Container auch vergrößern wie unter „Erweitern eines Volume-Containers im everRun-System“ auf Seite 238 beschrieben. l Erstellen Sie separate Start- und Datenvolumes für jede VM Installieren Sie das Gastbetriebssystem und Anwendungen im ersten (Start-) Volume und erstellen Sie separate Volumes für die zugehörigen Daten. Wenn Sie Start- und Datenvolumes trennen, lassen sich die Daten leichter aufbewahren und es ist leichter, eine VM wiederherzustellen, falls das Startvolume abstürzt. l Erstellen Sie ein Startvolume mit ausreichender Kapazität für das Gastbetriebssystem plus Verwaltungsdaten Beachten Sie Mindestspeicheranforderungen Ihres Gastbetriebssystems und ziehen Sie in Betracht, etwas mehr Speicher zuzuordnen, um die formatierte Kapazität des Volumes und die Verwendung zu berücksichtigen. Wenn Sie dem Startlaufwerk beim Erstellen der VM zum Beispiel 5 GB zuweisen, liegt die formatierte Kapazität des Startvolumes vor der Verwendung bei ca. 4,8 GB; dies könnte für eine Anforderung von 5 GB zu wenig sein. Verwandtes Thema „Speicheranforderungen“ auf Seite 28 „Erstellen und Migrieren von virtuellen Maschinen“ auf Seite 162 „Verwalten von VM-Ressourcen“ auf Seite 227 Planen von VM-Netzwerken Sie planen Netzwerkressourcen, um zu bestimmen, wie Sie die verfügbaren virtuellen Netzwerke den virtuellen Maschinen (VMs) im everRun-System zuordnen. Wenn Sie die everRun-Software installieren, verbindet sie Paare aus physischen Netzwerk-Ports über zwei physische Maschinen (PMs), um redundante virtuelle Netzwerke zu bilden. Wenn Sie VMs im everRun-System erstellen oder ihre Ressourcen neu zuweisen, verbinden Sie die VMs mit diesen virtuellen Netzwerken anstatt mit den physischen Netzwerk-Ports Beachten Sie beim Verbinden von VMs mit virtuellen Netzwerken die folgenden Informationen und Einschränkungen: l Sie können eine VM mit mehreren virtuellen Netzwerken verbinden und Sie können mehrere VMs mit demselben virtuellen Netzwerk verbinden. Seite 161 von 433 everRun-Benutzerhandbuch l Die everRun-Software erlaubt das unbegrenzte Zuweisen von Netzwerkressourcen (OverProvisioning). Deshalb sollten Sie ein Profil der Anforderungen einer VM für Netzwerkbandbreite/Antwortzeit erstellen, wenn Sie virtuelle Netzwerke zuordnen. l Wenn sich mehrere VMs dasselbe virtuelle Netzwerk teilen, wird die verfügbare Netzwerkbandbreite gleichmäßig unter den VMs aufgeteilt. Anders als bei der VCPU-Kapazität gibt es keine Möglichkeit, Bandbreitenressourcen proportional aufzuteilen. Deshalb kann die starke Auslastung der Netzwerkressourcen durch eine VM die Leistung aller VMs in diesem Netzwerk beeinträchtigen. Wenn eine VM hohe Bandbreitenanforderungen hat, sollten Sie diese VM vielleicht mit einem dedizierten virtuellen Netzwerk verbinden. Verwandte Themen „Allgemeine Netzwerkanforderungen und -konfigurationen“ auf Seite 29 „Erstellen und Migrieren von virtuellen Maschinen“ auf Seite 162 „Verwalten von VM-Ressourcen“ auf Seite 227 Erstellen und Migrieren von virtuellen Maschinen Sie erstellen eine neue virtuelle Maschine (VM) im everRun 7.x-System, indem Sie eine neue VM erstellen, eine vorhandene VM oder physische Maschine (PM) direkt über das Netzwerk migrieren oder eine OVF-Datei (Open Virtualization Format) aus einer vorhandenen everRun- oder Avance-VM importieren. Zum Erstellen einer neuen VM (ohne vorhandene Quell-VM oder PM) lesen Sie „Erstellen einer neuen virtuellen Maschine“ auf Seite 163. Zum Migrieren oder Importieren eines Systems aus einer Nicht-everRun 7.x-Quelle lesen Sie zunächst die Überlegungen in „Migrieren aus Nicht-everRun 7.x-Systemen“ auf Seite 115 und dann je nach Ihren Anforderungen eines der folgenden Themen: l „Migrieren einer physischen oder virtuellen Maschine in ein everRun 7.x-System“ auf Seite 171 (die meisten VMs oder PMs einschließlich everRun MX- und Avance-basierten VMs) Verwenden Sie den P2V-Client (virt-p2v), um eine PM oder VM direkt über das Netzwerk zu einer neuen VM im everRun-System zu übertragen. l „Importieren einer OVF-Datei aus einem everRun MX-System“ auf Seite 181 (nur everRun MXbasierte VMs) Seite 162 von 433 Erstellen einer neuen virtuellen Maschine Verwenden Sie XenConvert, um eine VM aus dem everRun MX-System in OVF- und VHD (Virtual Hard Disk)-Dateien in einer Netzwerkfreigabe zu exportieren, und verwenden Sie dann die everRun-Verfügbarkeitskonsole, um diese Dateien in das everRun 7.x-System zu importieren. l „Importieren einer OVF-Datei aus einem Avance-System“ auf Seite 191 (nur Avance-basierte VMs) Verwenden Sie die Avance Management Console (Verwaltungskonsole), um eine VM aus der Avance-Einheit in OVF- und Raw-tar-Harddisk-Dateien auf einem Verwaltungs-PV oder in einer Netzwerkfreigabe zu exportieren, und verwenden Sie dann die everRun-Verfügbarkeitskonsole, um diese Dateien in das everRun 7.x-System zu importieren. Um eine VM von einem anderen everRun 7.x-System zu migrieren oder zu importieren oder um eine VM auf demselben everRun 7.x-System zu duplizieren oder wiederherzustellen, lesen Sie eines der folgenden Themen: l „Migrieren einer physischen oder virtuellen Maschine in ein everRun 7.x-System“ auf Seite 171 Verwenden Sie den P2V-Client (virt-p2v), um eine PM oder VM direkt über das Netzwerk zu einer neuen VM in einem anderen everRun 7.x-System oder in demselben everRun 7.x-System zu übertragen. l „Verwalten von Snapshots“ auf Seite 244 Verwenden Sie die everRun-Verfügbarkeitskonsole, um einen Snapshot der Quell-VM zu erstellen und den Snapshot in OVF- und VHD-Dateien über eine Netzwerkfreigabe zu exportieren. l „Importieren einer OVF-Datei aus einem everRun 7.x-System “ auf Seite 201 Verwenden Sie die everRun-Verfügbarkeitskonsole, um OVF- und VHD-Dateien in ein anderes everRun 7.x-System oder zurück in dasselbe everRun 7.x-System zu importieren. „Ersetzen einer virtuellen Maschine aus einer OVF-Datei“ auf Seite 207 Verwenden Sie die everRun-Verfügbarkeitskonsole, um OVF- und VHD-Dateien zurück auf dasselbe everRun 7.x-System zu importieren und so eine vorhandene VM mit einer früheren Sicherungskopie zu überschreiben bzw. wiederherzustellen. Erstellen einer neuen virtuellen Maschine Erstellen Sie eine neue virtuelle Maschine (VM), um ein Gastbetriebssystem in Ihrem everRun-System zu installieren. (Sie können auch eine vorhandene VM oder physische Maschine (PM) migrieren wie unter „Erstellen und Migrieren von virtuellen Maschinen“ auf Seite 162 beschrieben.) Seite 163 von 433 everRun-Benutzerhandbuch Starten Sie den Assistenten zum Erstellen von VMs, indem Sie auf der Seite Virtuelle Maschinen auf Erstellen klicken. Der Assistent führt Sie durch den Prozess zum Zuweisen von Ressourcen zur VM. Hinweis: Wenn Sie eine neue Windows Server 2003-VM erstellen müssen, lesen Sie „Erstellen einer neuen virtuellen Maschine in Windows Server 2003“ auf Seite 167. Beim Erstellen einer Windows Server 2003-VM müssen Sie eine andere Vorgehensweise anwenden. Voraussetzungen: l Überprüfen Sie die Voraussetzungen und Überlegungen zum Zuweisen von CPUs, Arbeitsspeicher, Speicher und Netzwerkressourcen zur VM wie unter „Planen von VMRessourcen“ auf Seite 156 aufgeführt. l Erstellen Sie eine startfähige virtuelle CD (VCD) des Windows- oder LinuxInstallationsmediums wie unter „Erstellen einer virtuellen CD“ auf Seite 240 beschrieben. Die startfähige VCD muss eine einzelne CD oder DVD sein. Mehrere CDs oder DVDs werden nicht unterstützt. l Stellen Sie sicher, dass beide PMs des everRun-Systems online sind, andernfalls kann das System die VM nicht richtig erstellen. l Falls Sie die neue VM mit Notfallwiederherstellung (DR) schützen möchten, warten Sie, bis Sie mit der Installation des Gastbetriebssystems fertig sind. Öffnen Sie ggf. die VMKonsole und vergewissern Sie sich, dass der Gast stabil läuft und antwortet, bevor Sie den DR-Schutz in der One View-Konsole aktivieren. So erstellen Sie eine neue VM 1. Vergewissern Sie sich, dass auf der Seite Physische Maschinen (siehe „Die Seite „Physische Maschinen““ auf Seite 93) beide PMs den Status wird ausgeführt aufweisen und dass sich keine PM im Wartungsmodus oder im Prozess der Synchronisierung befindet. 2. Klicken Sie auf der Seite Virtuelle Maschinen (siehe „Die Seite „Virtuelle Maschinen““ auf Seite 97) auf Erstellen, um den Assistenten zum Erstellen von VMs zu öffnen. Seite 164 von 433 Erstellen einer neuen virtuellen Maschine 3. Auf der Seite Name, Beschreibung, Schutz und Betriebssystem: a. Geben Sie den Namen und optional die Beschreibung für die VM ein, wie sie in der everRun-Verfügbarkeitskonsole erscheinen sollen. b. Wählen Sie die Schutzstufe für die VM: o Hohe Verfügbarkeit (HV) – Bietet grundlegendes Failover und Wiederherstellung, wobei für einige Fehler jedoch ein (automatischer) VM-Neustart zur Wiederherstellung erforderlich ist. Verwenden Sie HV für Anwendungen, die eine gewisse Ausfallzeit tolerieren und nicht den Ausfallschutz benötigen, den FT bietet. o Fehlertolerant (FT) – Schützt eine Anwendung transparent, indem eine redundante Umgebung für eine VM erstellt wird, die auf zwei physischen Maschinen ausgeführt wird. Verwenden Sie den FT-Betrieb für Anwendungen, die einen größeren Schutz vor Ausfallzeiten brauchen, als der HV-Betrieb bieten kann. Weitere Informationen zu diesen Schutzstufen finden Sie unter „Betriebsmodi“ auf Seite 13. c. Wählen Sie die Start-VCD, die das Betriebssystem enthält, das Sie installieren möchten. d. Klicken Sie auf Weiter. 4. Auf der Seite Datenträger: a. Geben Sie den Namen des Startdatenträgers ein, wie er in der everRunVerfügbarkeitskonsole erscheinen soll. b. Geben Sie die Containergröße und Volume-Größe des zu erstellenden Volumes in Gigabytes (GB) an. Die Containergröße ist die Gesamtgröße für das Volume einschließlich zusätzlichen Speicherplatzes zum Speichern von Snapshots. Die Größe des Volumes ist der Teil des Containers, der dem Gastbetriebssystem zur Verfügung steht. Weitere Informationen zum Zuweisen von Speicher finden Sie unter „Festlegen der Größe von Volume-Containern“ auf Seite 20 und „Planen von VM-Speicher“ auf Seite 159. c. Wählen Sie das Format für das Datenträgerabbild: n RAW – Datenträger-Rohformat n QCOW2 – Format „QEMU Copy On Write“ (QCOW2), welches Snapshots und Notfallwiederherstellung (Disaster Recovery, DR) unterstützt d. Wählen Sie die Speichergruppe, in der das Volume erstellt werden soll. Seite 165 von 433 everRun-Benutzerhandbuch e. Erstellen Sie ggf. weitere Datenvolumes, indem Sie auf Neues Volume hinzufügen klicken und die Parameter für die einzelnen Volumes angeben. (Sie können Volumes auch nach dem Erstellen der VM hinzufügen, indem Sie den Assistenten Virtuelle Maschine neu zuweisen verwenden wie unter „Erstellen eines Volumes in einer virtuellen Maschine“ auf Seite 230 beschrieben.) f. Klicken Sie zum Fortfahren auf Weiter. 5. Wählen Sie auf der Seite Netzwerke die gemeinsamen Netzwerke aus, die der virtuellen Maschine angehängt werden. Weitere Informationen finden Sie unter „Planen von VM-Netzwerken“ auf Seite 161. Klicken Sie zum Fortfahren auf Weiter. 6. Geben Sie auf der Seite VCPUs und Arbeitsspeicher die Anzahl der VCPUs und die Größe des Arbeitsspeichers für die Zuweisung zur VM an. Weitere Informationen finden Sie unter „Planen von VM-VCPUs“ auf Seite 156 und „Planen von VM-Arbeitsspeicher“ auf Seite 158. Klicken Sie zum Fortfahren auf Weiter. 7. Auf der Seite Erstellungsübersicht: a. Überprüfen Sie die Angaben in der Erstellungsübersicht. Klicken Sie auf Zurück, falls Sie Änderungen vornehmen müssen. b. Wenn Sie verhindern möchten, dass automatisch eine Konsolensitzung gestartet wird, um die Softwareinstallation zu beobachten, deaktivieren Sie das Kontrollkästchen Konsole starten. c. Um die VM-Zuweisungen zu bestätigen und mit der Softwareinstallation zu beginnen, klicken Sie auf Fertigstellen. 8. Falls eine VM-Konsolensitzung gestartet wird, können Sie den Fortschritt der Betriebssysteminstallation überwachen und etwaigen Eingabeaufforderungen nachkommen. 9. Nach der Installation des Betriebssystems konfigurieren Sie die zusätzlichen Ressourcen und die Software, die für die Produktionsverwendung benötigt wird, wie in den folgenden Themen beschrieben: n n „Konfigurieren von Windows-basierten virtuellen Maschinen“ auf Seite 212 „Konfigurieren von Linux-basierten virtuellen Maschinen“ auf Seite 217 Seite 166 von 433 Erstellen einer neuen virtuellen Maschine in Windows Server 2003 Achtung: Kommt es vor dem letzten Neustart nach Abschluss des Installationsvorgangs zu einem Ausfall der primären PM oder einem Absturz der VM, muss die Installation der VM ggf. neu gestartet werden. Wenn der Installationsvorgang für eine der folgenden Komponenten unterbrochen wird, kann die VM keinen Neustart ausführen: l das Gastbetriebssystem, einschließlich der Konfigurationsschritte l sämtliche Middleware oder Anwendungen, die Systemdateien verändern Verwandte Themen „Umbenennen einer virtuellen Maschine“ auf Seite 225 „Entfernen einer virtuellen Maschine“ auf Seite 226 „Erstellen und Migrieren von virtuellen Maschinen“ auf Seite 162 „Verwalten von VM-Ressourcen“ auf Seite 227 „Verwalten des Betriebs einer virtuellen Maschine“ auf Seite 220 Erstellen einer neuen virtuellen Maschine in Windows Server 2003 Gehen Sie wie nachstehend beschrieben vor, um eine neue Windows Server 2003-VM im everRunSystem zu erstellen. Sie sollten Folgendes berücksichtigen, bevor Sie die Windows Server 2003 VM erstellen: l Das Betriebssystem Windows Server 2003 wird von Microsoft nicht mehr unterstützt. l Die einzige Version von Windows Server 2003, die everRun-Systeme unterstützen, ist das Betriebssystem Windows Server 2003 R2 Enterprise SP2 32-Bit. l Der Netzwerk-VirtlO-Treiber wird nicht automatisch installiert, wie es beim Erstellen von VMs mit anderen Betriebssystemen der Fall ist. Im Folgenden werden die erforderlichen Schritte beschrieben, die Sie manuell ausführen müssen. Hinweis: Das folgende Verfahren beschreibt lediglich die besonderen Aktionen, die für die Installation dieses Gastbetriebssystems auf dem everRun-System erforderlich sind. Sie müssen auch auf die üblichen Installationsaufforderungen reagieren, die hier nicht dokumentiert sind (zum Beispiel das Auswählen einer Sprache). Seite 167 von 433 everRun-Benutzerhandbuch So erstellen Sie eine neue Windows Server 2003-VM 1. Erstellen Sie eine startfähige virtuelle CD (VCD) des Windows Server 2003-Mediums wie unter „Erstellen einer virtuellen CD“ auf Seite 240 beschrieben. 2. Führen Sie die Schritte 1 bis 7 aus, die unter „Erstellen einer neuen virtuellen Maschine“ auf Seite 163 beschrieben sind. 3. Wenn das Dialogfeld, in dem Sie darüber informiert werden, dass der Windows-Logo-Test nicht bestanden wurde, angezeigt wird, klicken Sie auf Ja, um mit der Installation fortzufahren. 4. Wenn das Dialogfeld, in dem Sie darüber informiert werden, dass der RedHat VirtIO SCSIControllertreiber den Windows-Logo-Test nicht bestanden hat, angezeigt wird, klicken Sie auf Ja, um mit der Installation fortzufahren. 5. Wenn Sie in einem Dialogfeld darüber informiert werden, dass das Windows Setup nicht abgeschlossen ist, klicken Sie auf Abbrechen. 6. Wenn die Windows Setup-Meldung angezeigt wird, dass Sie das Setup nicht fortsetzen möchten, klicken Sie auf OK. 7. Öffnen Sie die Computerverwaltung und klicken Sie auf Geräte-Manager. 8. Klicken Sie im rechten Fensterbereich der Computerverwaltung unter Sonstige Geräte mit der rechten Maustaste auf Ethernet-Controller. Klicken Sie im Popupmenü auf Treiber aktualisieren. 9. Wählen Sie im Hardwareupdate-Assistenten die Option Nein, jetzt nicht. Klicken Sie auf Weiter. 10. Wählen Sie im Hardwareupdate-Assistenten die Option Software von einer Liste oder bestimmten Quelle installieren (für fortgeschrittene Benutzer). Klicken Sie auf Weiter. 11. Wählen Sie im Hardwareupdate-Assistenten die Option Wechselmedien durchsuchen (Diskette, CD,...). Klicken Sie auf Weiter. 12. Wählen Sie im Hardwareupdate-Assistenten den obersten Eintrag für „Red Hat VirtIO Ethernet Adapter“. Klicken Sie auf Weiter. 13. Wenn in einer Hardwareinstallationsmeldung angezeigt wird, dass die Software den WindowsLogo-Test nicht bestanden hat, klicken Sie auf Installation fortsetzen und dann auf Fertig stellen. 14. Schließen Sie die Computerverwaltung. Seite 168 von 433 Migrieren einer Windows Server 2003-VM in ein everRun 7.2-System 15. Fahren Sie die VM herunter, die gerade installiert wurde. Dies ist erforderlich, damit das virtuelle Diskettenlaufwerk entfernt werden kann, das automatisch installiert wurde. Hinweis: Wenn Sie optionale Software von der Windows Server CD2 installieren müssen, benötigen Sie ein ISO-Abbild dieses Mediums. Stellen Sie dieses ISO-Abbild in einem Netzwerk bereit, auf das das System Zugriff hat, und führen Sie die Datei „setup.exe“ aus. 16. Nach der Installation des Betriebssystems konfigurieren Sie die zusätzlichen Ressourcen und die Software, die für die Produktionsverwendung benötigt wird, wie unter „Konfigurieren von Windowsbasierten virtuellen Maschinen“ auf Seite 212 beschrieben. Migrieren einer Windows Server 2003-VM in ein everRun 7.2-System Folgen Sie diesen Anleitungen, um eine Windows Server 2003-VM aus einer Avance-Einheit oder einem everRun MX-System in ein everRun 7.2-System oder ein höheres Zielsystem zu migrieren. Sie sollten Folgendes berücksichtigen, bevor Sie die Windows Server 2003 VM migrieren: l Das Betriebssystem Windows Server 2003 wird von Microsoft nicht mehr unterstützt. l Die einzige Version von Windows Server 2003, die everRun-Systeme unterstützen, ist das Betriebssystem Windows Server 2003 R2 Enterprise SP2 32-Bit. l Das Zielsystem muss everRun-Software der Version 7.2 oder höher ausführen. Um die VM zu migrieren, starten Sie den P2V-Client (virt-p2v) in der Windows Server 2003-Quell-VM und verwenden Sie den Client, um eine sichere Netzwerkübertragung von der Quellseite aus zu konfigurieren, einzuleiten und zu überwachen. Folgen Sie zunächst dem entsprechenden Verfahren So bereiten Sie die Migration einer Windows Server 2003-VM vor für Ihr Quellsystem und fahren Sie dann mit dem Verfahren So migrieren Sie eine Windows Server 2003-VM von einem Avance- oder everRun MX-System fort. So bereiten Sie die Migration einer Windows Server 2003-VM von einer Avance-Einheit vor 1. Downloaden Sie die P2V-Client-ISO-Datei aus dem Abschnitt Drivers and Tools der Seite everRun Support unter http://www.stratus.com/go/support/everrun. Wenn Sie die Integrität des ISO-Abbilds überprüfen möchten, laden Sie auch die zugehörige Prüfsummendatei „fciv“ (Windows) oder „md5sum“ (Linux) herunter und führen Sie ähnliche Befehle wie die unter „Beziehen der everRun-Software“ auf Seite 39 beschriebenen aus. Seite 169 von 433 everRun-Benutzerhandbuch 2. Verwenden Sie in der Avance Management Console (Verwaltungskonsole) die P2V-ClientISO-Datei, um eine VCD zu erstellen, die Sie auf der Windows Server 2003-VM starten, um sie in das everRun-System zu übertragen. 3. Wählen Sie auf der Seite Virtuelle Maschinen die Windows Server 2003-VM aus und klicken Sie auf Herunterfahren. 4. Wenn die Windows Server 2003-VM angehalten wurde, klicken Sie auf Von CD starten. 5. Wählen Sie im Dialogfeld Von einer CD starten die P2V-Client-CD und klicken Sie auf Starten. So bereiten Sie die Migration einer Windows Server 2003-VM von einem everRun MX-System vor 1. Downloaden Sie die P2V-Client-ISO-Datei aus dem Abschnitt Drivers and Tools der Seite everRun Support unter http://www.stratus.com/go/support/everrun. 2. Brennen Sie die P2V-Client-ISO-Datei auf eine physische CD, die Sie in der Windows Server 2003-VM starten, um sie auf das everRun 7.2-System oder ein höheres System zu übertragen. 3. Führen Sie die Schritte 1 bis 9 aus dem Abschnitt So migrieren Sie VMs vom everRun MX- Knoten auf den everRun-Knoten unter „Konvertieren eines everRun MX-Systems in ein everRun 7.x-System“ auf Seite 119 aus, um die Windows Server 2003-VM herunterzufahren und von der P2V-Client-CD zu starten. So migrieren Sie eine Windows 2003 Server-VM von einem Avance- oder everRun MX-System 1. Geben Sie im Fenster virt-p2v den Hostnamen (oder die Host-IP-Adresse) des everRunZielsystems und das Kennwort ein. Klicken Sie auf Connect (Verbinden). 2. Klicken Sie im nächsten virt-p2v-Fenster auf Convert (Konvertieren). Sie können den Fortschritt der Migration im virt-p2v-Fenster und auf der Seite Volumes in der everRun-Verfügbarkeitskonsole des everRun-Zielsystems verfolgen, wenn mit der neuen VM verknüpfte Volumes angezeigt werden. 3. Nach dem erfolgreichen Abschluss der Migration wird im virt-p2v-Fenster eine entsprechende Meldung angezeigt. Klicken Sie auf Ausschalten, um die Quell-VM herunterzufahren. Seite 170 von 433 Migrieren einer physischen oder virtuellen Maschine in ein everRun 7.x-System 4. Klicken Sie in der everRun-Verfügbarkeitskonsole des everRun-Zielsystems auf Virtuelle Maschinen. 5. Wählen Sie die neu erstellte VM aus und klicken Sie auf Start. 6. Melden Sie sich beim Windows 2003 Server-Gastbetriebssystem an. 7. Der Dienststeuerungs-Manager zeigt während des Systemstarts eine Warnung zu einem ausgefallenen Treiber an. Klicken Sie auf OK. 8. Wählen Sie im Assistenten Neue Hardware gefunden die Option Nein, diesmal nicht und klicken Sie auf Weiter. 9. Wählen Sie Software automatisch installieren. Klicken Sie auf Weiter. 10. Es wird eine Warnung angezeigt, dass der RedHat VirtIO Ethernet Adapter den WindowsLogo-Test nicht bestanden hat. Klicken Sie auf Installation fortsetzen. 11. Wenn der Assistent Neue Hardware gefunden abgeschlossen ist, klicken Sie auf Fertigstellen. 12. Es wird eine Warnung angezeigt, dass der RedHat VirtIO SCSI Adapter den WindowsLogo-Test nicht bestanden hat. Klicken Sie auf Installation fortsetzen. 13. Der Assistent Neue Hardware gefunden zeigt die Meldung Hardware kann nicht installiert werden an. Wählen Sie Diese Installationsaufforderung nicht mehr anzeigen und klicken Sie auf Fertigstellen. 14. Wenn Sie zum Neustart des Computers aufgefordert werden, klicken Sie auf Ja. 15. Der Dienststeuerungs-Manager zeigt während des Systemstarts erneut eine Warnung zu einem ausgefallenen Treiber an. Klicken Sie auf OK. 16. Falls erforderlich, aktualisieren Sie die Netzwerkkonfiguration im Gastbetriebssystem und starten Sie es neu, um die Einstellungen zu aktivieren. Nachdem Sie bestätigt haben, dass die neue VM korrekt funktioniert, ist der Migrationsprozess abgeschlossen. Das everRun-System fährt jedoch möglicherweise noch damit fort, Daten zwischen PMs zu synchronisieren, um den hochverfügbaren (HV) oder fehlertoleranten (FT) Betrieb zu ermöglichen. Migrieren einer physischen oder virtuellen Maschine in ein everRun 7.x-System Seite 171 von 433 everRun-Benutzerhandbuch Sie migrieren eine physische Maschine (PM) oder virtuelle Maschine (VM), um sie über das Netzwerk zu einer neuen VM im everRun 7.x-System zu übertragen. (Sie können auch eine Open Virtualization Format (OVF)-Datei in das everRun 7.x-System importieren wie unter „Erstellen und Migrieren von virtuellen Maschinen“ auf Seite 162 zusammengefasst.) Um eine PM oder VM über das Netzwerk zu migrieren, starten Sie den P2V-Client (virt-p2v) auf der QuellPM oder -VM und verwenden den Client, um die sichere Netzwerkübertragung von der Quellseite aus zu konfigurieren, einzuleiten und zu überwachen. Bis zum Abschluss der Migration sind im everRun-System keine Konfigurationsschritte erforderlich, Sie können auf der Seite Volumes der everRunVerfügbarkeitskonsole jedoch feststellen, dass die Migration stattfindet, wenn die zur neuen VM gehörigen Volumes nach und nach angezeigt werden. Achtung: Eventuell sollten Sie die Quell-PM oder -VM sichern, bevor Sie die Migration vorbereiten. Seite 172 von 433 Migrieren einer physischen oder virtuellen Maschine in ein everRun 7.x-System Hinweise: l Der Migrationsprozess unterstützt nur PMs oder VMs mit CentOS/RHEL 6, Windows 7, Windows Server 2008, Windows Server 2008 R2, Windows Small Business Server 2011 oder Ubuntu 12.04 oder neuer. l Wenn Sie eine Windows Server 2003-VM migrieren müssen, lesen Sie „Migrieren einer Windows Server 2003-VM in ein everRun 7.2-System“ auf Seite 169. Beim Migrieren einer Windows Server 2003-VM müssen Sie eine andere Vorgehensweise anwenden. l Bei Linux-basierten PMs oder VMs sollten Sie in Betracht ziehen, die Datei /etc/fstab vor dem Migrationsprozess zu bearbeiten und die Einträge für Datenvolumes auszukommentieren, damit nur das Startvolume bereitgestellt wird. Da Linux-basierte VMs im everRun-System andere Gerätenamen verwenden, startet Ihre neue VM möglicherweise im Einzelbenutzermodus, wenn die Volumes nicht mit ihren ursprünglichen Gerätenamen bereitgestellt werden können. Sie können die /etc/fstab-Einträge mit den richtigen Gerätenamen nach dem Migrationsprozess wiederherstellen wie unter Fehlerbehebung beschrieben. l Bei Ubuntu-basierten PMs oder VMs müssen Sie vor der Migration die Datei /boot/grub/grub.cfg auf der Quell-PM oder -VM bearbeiten und den Parameter gfxmode zu text (zum Beispiel set gfxmode=text) ändern, andernfalls bleibt die Konsole der neuen VM im everRun-System hängen. Nach der Migration können Sie die ursprüngliche Einstellung in der Quell-PM oder -VM wiederherstellen. l Die Quell-PM oder -VM muss heruntergefahren werden, solange der Migrationsprozess läuft. Sie sollten in Betracht ziehen, für die Migration einen Wartungszeitraum einzuplanen. l Wie lange die Migration der PM oder VM dauert, ist von der Größe und der Anzahl der Volumes im Quellsystem sowie von der Netzwerkbandbreite zwischen dem Quell- und dem everRun-Zielsystem abhängig. Das Übertragen eines Quellsystems mit einem 20GB-Startvolume über ein 1-Gbit/s-Netzwerk kann zum Beispiel 30 Minuten dauern. l Sie können mehrere PMs oder VMs gleichzeitig migrieren, durch das Teilen der Netzwerkbandbreite dauert die Migration dann aber länger. Seite 173 von 433 everRun-Benutzerhandbuch l Wenn Sie die Quell-PM oder -VM nach der Migration weiterhin verwenden möchten, denken Sie daran, im everRun-System eine andere MAC-Adresse und IP-Adresse für die neue VM festzulegen. l Wenn das everRun-System während einer Migration von der primären PM zur sekundären PM wechselt, kann der Migrationsprozess nicht abgeschlossen werden. Die kontinuierliche Betriebszeit des Systems wird dadurch nicht beeinträchtigt, Sie müssen den P2V-Client auf der Quell-PM oder -VM jedoch neu starten. Weitere Informationen finden Sie weiter unten im Abschnitt Fehlerbehebung. Voraussetzung: Damit der Migrationsprozess korrekt ausgeführt werden kann, müssen beide PMs des everRun-System online sein. Vergewissern Sie sich, dass auf der Seite Physische Maschinen der everRun-Verfügbarkeitskonsole beide PMs den Status wird ausgeführt aufweisen und dass sich keine PM im Wartungsmodus oder im Prozess der Synchronisierung befindet. So bereiten Sie die Migration einer PM in das everRun-System vor 1. Downloaden Sie die P2V-Client-ISO-Datei aus dem Abschnitt Drivers and Tools der Seite everRun Support unter http://www.stratus.com/go/support/everrun. Wenn Sie die Integrität des ISO-Abbilds überprüfen möchten, laden Sie auch die zugehörige Prüfsummendatei „fciv“ (Windows) oder „md5sum“ (Linux) herunter und führen Sie ähnliche Befehle wie die unter „Beziehen der everRun-Software“ auf Seite 39 beschriebenen aus. 2. Brennen Sie die P2V-Client-ISO-Datei auf eine CD-ROM, die Sie zum Starten der physischen Maschine verwenden. 3. Legen Sie die CD mit dem P2V-Client in das CD/DVD-Laufwerk der Quell-PM ein. 4. Fahren Sie die PM in Vorbereitung auf das Starten des P2V-Clients herunter. So bereiten Sie die Migration einer VM in das everRun-System vor 1. Downloaden Sie die P2V-Client-ISO-Datei aus dem Abschnitt Drivers and Tools der Seite everRun Support unter http://www.stratus.com/go/support/everrun. Seite 174 von 433 Migrieren einer physischen oder virtuellen Maschine in ein everRun 7.x-System Wenn Sie die Integrität des ISO-Abbilds überprüfen möchten, laden Sie auch die zugehörige Prüfsummendatei „fciv“ (Windows) oder „md5sum“ (Linux) herunter und führen Sie ähnliche Befehle wie die unter „Beziehen der everRun-Software“ auf Seite 39 beschriebenen aus. 2. Legen Sie die P2V-Client-ISO-Datei in die Quell-VM ein (bzw. verbinden Sie sie damit) und legen Sie das virtuelle CD-Laufwerk im zugehörigen Hypervisor als Startgerät fest. 3. Fahren Sie die VM in Vorbereitung auf das Starten des P2V-Clients herunter. So migrieren Sie eine PM oder VM in das everRun-System 1. Schalten Sie die Quell-PM oder -VM ein, um den P2V-Client zu starten. Nach ungefähr einer Minute wird das Fenster virt-p2v angezeigt. 2. Wenn Sie dazu aufgefordert werden, konfigurieren Sie die Netzwerkeinstellungen für den Migrationsprozess, andernfalls fahren Sie mit Schritt 3 fort. So konfigurieren Sie die Netzwerkeinstellungen a. Wählen Sie ein aktives Netzwerkgerät aus, falls mehrere vorhanden sind. b. Um statische Netzwerkeinstellungen anzugeben, deaktivieren Sie wahlweise das Kontrollkästchen Automatic configuration (Automatische Konfiguration) und geben Sie Ihre IP-Adresse, Gateway- und DNS-Server-Einstellungen an. Andernfalls übernehmen Sie die Standardeinstellungen, um DHCP zu verwenden. c. Klicken Sie auf Use these network settings (Diese Netzwerkeinstellungen verwenden). 3. Geben Sie die Verbindungseinstellungen für den Konvertierungsserver (das everRunSystem) ein. Geben Sie den Hostnamen (oder die IP-Adresse) des Systems und das Kennwort für das root-Konto ein. (Sie müssen das root-Konto des everRun-HostBetriebssystems verwenden wie unter „Zugriff auf das Host-Betriebssystem“ auf Seite 24 beschrieben.) 4. Klicken Sie auf Connect (Verbinden). Die Seite Target Properties (Zieleigenschaften) wird angezeigt. 5. Wählen Sie EverRun-FT als das Destination Profile (Zielprofil). Seite 175 von 433 everRun-Benutzerhandbuch 6. Geben Sie den Namen für die Ziel-VM ein, der in der everRun-Verfügbarkeitskonsole angezeigt wird. (Der Name muss sich von ggf. bereits im everRun-System vorhandenen VMs unterscheiden.) 7. Die Werte für Number of CPUs (Anzahl der CPUs) und Memory (MB) (Arbeitsspeicher (MB)) werden automatisch erkannt und angezeigt, Sie können sie jedoch bei Bedarf ändern, wenn die VM im everRun-System mehr CPUs oder Arbeitsspeicher als die Quell-PM oder VM haben soll. 8. Wählen Sie, welche Fixed Storage-Geräte (Festspeicher) in die Migration einbezogen werden sollen, indem Sie die Kontrollkästchen neben den gewünschten Geräten aktivieren. Sie müssen mindestens ein Festspeichergerät einschließlich des Startvolumes auswählen. (Da der P2V-Client ein Linux-basiertes Hilfsprogramm ist, werden alle Geräte nach LinuxGerätenamen aufgeführt, wobei sda das Startvolume ist.) Der P2V-Client verwaltet Removable Media (Wechselmedien) und Network Interfaces (Netzwerkschnittstellen) für die Migration automatisch. Unabhängig von Ihrer Auswahl wird nur ein CD/DVD-Laufwerk und eine Netzwerkschnittstelle an die neue VM im everRunSystem übertragen. Sie können die CD/DVD-Konfiguration in der neuen VM nicht ändern, aber Sie können der VM nach der Migration zusätzliche Netzwerkschnittstellen zuweisen, falls erforderlich. 9. Wenn Sie für die Migration der PM oder VM in das everRun-System bereit sind, klicken Sie auf Convert (Konvertieren). (Falls Sie die Migration aus irgendeinem Grund abbrechen müssen, lesen Sie den Abschnitt Fehlerbehebung weiter unten.) 10. Nach dem erfolgreichen Abschluss der Migration zeigt der P2V-Client eine entsprechende Meldung an. Sie können ggf. die CD oder virtuelle CD auswerfen und auf Ausschalten klicken, um die Quell-PM oder -VM herunterzufahren. Hinweis: Nach der Migration befindet sich die neue VM im everRun-System auf der primären PM und verbleibt im angehaltenen Zustand. Bevor Sie die VM starten, schließen Sie die Migration ab wie im nächsten Verfahren beschrieben. So schließen Sie die Migration im everRun-System ab 1. Öffnen Sie die Seite Virtuelle Maschinen (siehe „Die Seite „Virtuelle Maschinen““ auf Seite Seite 176 von 433 Migrieren einer physischen oder virtuellen Maschine in ein everRun 7.x-System 97) in der everRun-Verfügbarkeitskonsole. 2. Wählen Sie die neue VM im oberen Fensterbereich aus und klicken Sie auf Konfig, um den Assistenten Virtuelle Maschine neu zuweisen zu öffnen wie unter „Neuzuweisen von VMRessourcen“ auf Seite 227 beschrieben. Verwenden Sie den Assistenten, um die gewünschten Werte für VCPUs, Arbeitsspeicher, Speicher und Netzwerkeinstellungen für die VM zu konfigurieren: n Falls die Quell-PM oder -VM über mehrere Netzwerkschnittstellen verfügte, konfigurieren Sie die zusätzlichen Netzwerkschnittstellen, die im Migrationsprozess nicht berücksichtigt wurden. n Wenn Sie die Quell-PM oder -VM weiterhin ausführen möchten, stellen Sie sicher, dass sich die MAC-Adresse für jede Netzwerkschnittstelle in der neuen VM von der Quell-PM oder -VM unterscheidet. Klicken Sie in der letzten Seite des Assistenten auf Fertigstellen, um die Änderungen zu übernehmen. 3. Klicken Sie auf Start, um die neue VM zu starten. 4. Klicken Sie auf Konsole, um die Konsole der VM zu öffnen, und melden Sie sich beim Gastbetriebssystem an. (Informationen zur Verwendung der Konsole finden Sie unter „Öffnen einer VM-Konsolensitzung“ auf Seite 223.) 5. Bei Windows-basierten VMs installieren Sie die erforderlichen VirtlO-Treiber (bei Linuxbasierten Systemen sind diese bereits installiert). Hinweis: Sie müssen zwei oder mehr Treiber installieren, die jeweils einen Neustart des Systems erfordern. Wenn Sie dazu aufgefordert werden, können Sie mit dem Neustart des Gastbetriebssystems warten, bis der letzte Treiber installiert wurde. In den meisten Fällen fordert Windows Sie dazu auf, die Treiber zu installieren, oder die Treiber werden automatisch installiert. Überprüfen Sie nach dem Neustart des Systems, ob die neuen Treiber jetzt vorhanden sind, oder installieren Sie sie wie nachstehend beschrieben: Seite 177 von 433 everRun-Benutzerhandbuch a. Öffnen Sie den Geräte-Manager in Gastbetriebssystem. b. Erweitern Sie Netzwerkadapter und überprüfen Sie, ob der Red Hat VirtIO Ethernet Adapter angezeigt wird. Je nach Anzahl der Netzwerkschnittstellen auf Ihrer VM sind möglicherweise mehrere Adapter vorhanden. Falls der Red Hat VirtIO Ethernet Adapter nicht vorhanden ist, erweitern Sie Andere Geräte und klicken Sie mit der rechten Maustaste auf den unbekannten Ethernet-Controller. Wählen Sie Treibersoftware aktualisieren und folgen Sie dem Assistenten, um den Red Hat VirtIO Ethernet Adapter-Treiber zu suchen und zu installieren. Wiederholen Sie die Treiberaktualisierung für jeden weiteren Ethernet-Controller. c. Erweitern Sie Speichercontroller und überprüfen Sie, ob der Red Hat VirtIO SCSI Controller vorhanden ist. Je nach Anzahl der Volumes auf Ihrer VM sind möglicherweise mehrere Controller vorhanden. Wenn der Red Hat VirtIO SCSI Controller nicht angezeigt wird, klicken Sie mit der rechten Maustaste auf den unbekannten SCSI-Controller. Wählen Sie Treibersoftware aktualisieren und folgen Sie dem Assistenten, um den Red Hat VirtIO SCSI Controller-Treiber zu suchen und zu installieren. Wiederholen Sie die Treiberaktualisierung für jeden weiteren SCSI-Controller. d. Starten Sie das Gastbetriebssystem ggf. neu, um die aktualisierten Treiber zu laden. Hinweis: Auf den Seiten Virtuelle Maschinen und Volumes der everRunVerfügbarkeitskonsole ist in der Spalte Zustand möglicherweise nicht der korrekte Zustand der VM bzw. des Volumes angegeben, bis die VirtlO-Treiber korrekt installiert wurden. 6. Deaktivieren Sie alle Dienste des Gastbetriebssystems, die für den Betrieb im everRunSystem nicht erforderlich sind: n Wenn Sie die Migration von einer PM-Quelle ausgeführt haben, deaktivieren Sie alle Dienste, die direkt mit der Hardware interagieren. Beispiele sind u.a.: Seite 178 von 433 Migrieren einer physischen oder virtuellen Maschine in ein everRun 7.x-System n n Dell OpenManage (OMSA) n HP Insight Manager n Diskeeper Wenn Sie die Migration von einer VM-Quelle ausgeführt haben, deaktivieren Sie alle Dienste, die mit anderen Hypervisoren verknüpft sind. Beispiele sind u.a.: n VMware-Tools n Hyper-V-Tools Nachdem Sie diese Dienste deaktiviert haben, starten Sie das Gastbetriebssystem neu, um die Änderungen zu übernehmen. 7. Falls erforderlich, aktualisieren Sie die Netzwerkkonfiguration im Gastbetriebssystem und starten Sie es neu, um die Einstellungen zu aktivieren. 8. Überprüfen Sie, dass Sie das Gastbetriebssystem mit den zusätzlichen Windows- oder Linux-basierten Systemeinstellungen konfiguriert haben, die hier beschrieben sind: n „Konfigurieren von Windows-basierten virtuellen Maschinen“ auf Seite 212 n „Konfigurieren von Linux-basierten virtuellen Maschinen“ auf Seite 217 Nachdem Sie bestätigt haben, dass die neue VM korrekt funktioniert, ist der Migrationsprozess abgeschlossen. Das everRun-System fährt jedoch möglicherweise noch damit fort, Daten zwischen PMs zu synchronisieren, um den hochverfügbaren (HV) oder fehlertoleranten (FT) Betrieb zu ermöglichen. Fehlerbehebung Verwenden Sie die folgenden Informationen, falls es beim Migrationsprozess zu Problemen kommt. So brechen Sie den Migrationsprozess ab Schalten Sie die Quell-PM oder -VM, auf der der P2V-Client ausgeführt wird, aus. So räumen Sie nach einer abgebrochenen oder fehlgeschlagenen Migration auf Öffnen Sie die everRun-Verfügbarkeitskonsole und entfernen Sie alle migrierten VMs, die zur QuellPM oder -VM gehören. Wenn Sie den Migrationsprozess erneut ausführen möchten, starten Sie den P2V-Client auf der Quell-PM oder -VM neu. So führen Sie nach einer fehlgeschlagenen Migration eine Wiederherstellung aus Seite 179 von 433 everRun-Benutzerhandbuch Wenn der Migrationsprozess fehlschlägt, wird im P2V-Client auf der Quell-PM oder -VM eine Fehlermeldung angezeigt. Im everRun-System wird möglicherweise eine weitere Meldung angezeigt. Verwenden Sie diese Meldungen, um das Problem zu identifizieren. Wenn die Migration weiterhin fehlschlägt und die entsprechende Option verfügbar ist, aktivieren Sie das serverseitige Debugging. Generieren Sie nach der Migration eine Diagnosedatei, die Sie an Ihren autorisierten Stratus-Servicemitarbeiter senden können, wie unter „Erstellen einer Diagnosedatei“ auf Seite 82 beschrieben. Die Diagnosedatei enthält alle serverseitigen Debuggingmeldungen aus dem Migrationsprozess. So führen Sie eine Wiederherstellung aus, wenn die VM auf dem everRun-System hängenbleibt Bei Ubuntu-basierten VMs bleibt die VM-Konsole in der everRun-Verfügbarkeitskonsole hängen, wenn Sie den Parameter gfxmode vor dem Migrationsprozess nicht richtig einstellen (wie unter Hinweise beschrieben). Wenn die VM-Konsole hängenbleibt, führen Sie Neustarts der VM aus, bis die Konsole ordnungsgemäß in der everRun-Verfügbarkeitskonsole geöffnet wird, und ändern Sie dann den Parameter gfxmode, um spätere Probleme zu vermeiden. Weitere Informationen zur Fehlerbehebung für die VM-Konsole finden Sie unter „Öffnen einer VMKonsolensitzung“ auf Seite 223. So stellen Sie fehlende Datenvolumes in der VM auf dem everRun-System wieder her Wenn Ihre Datenvolumes nach dem Import nicht für die VM im everRun-System angezeigt werden, müssen Sie die Volumes wie nachstehend beschrieben manuell wiederherstellen: l Fahren Sie die VM herunter, führen Sie den Assistenten Virtuelle Maschine neu zuweisen aus und überprüfen Sie, dass Sie die Volumes auf der Seite Volumes einbezogen haben. l Verwenden Sie für Windows-basierte VM die Datenträgerverwaltung, um Volumes in Betrieb zu nehmen. l Bei Linux-basierten VMs bearbeiten Sie die Datei /etc/fstab, um die neuen Gerätenamen für die Speichergeräte widerzuspiegeln, von Avance (/dev/xvda bis /dev/xvdh) zu everRun (/dev/vda bis /dev/vdh). Gerätenamen können sich auch geändert haben, wenn Volumes nicht im Import enthalten waren. So stellen Sie fehlende Netzwerkgeräte in der VM auf dem everRun-System wieder her Seite 180 von 433 Importieren einer OVF-Datei aus einem everRun MX-System Wenn Ihre Netzwerkegeräte nach dem Import nicht für die VM im everRun-System angezeigt werden, müssen Sie sie wie nachstehend beschrieben manuell wiederherstellen: l Fahren Sie die VM herunter, führen Sie den Assistenten Virtuelle Maschine neu zuweisen aus und überprüfen Sie, dass Sie die Netzwerke auf der Seite Netzwerke einbezogen haben. l Bei Linux-basierten VMs konfigurieren Sie das Netzwerkstartskript neu, um die neuen Gerätenamen für die Netzwerkschnittstellen widerzuspiegeln. Verwandte Themen „Migrieren aus Nicht-everRun 7.x-Systemen“ auf Seite 115 „Erstellen und Migrieren von virtuellen Maschinen“ auf Seite 162 „Konfigurieren von Windows-basierten virtuellen Maschinen“ auf Seite 212 „Konfigurieren von Linux-basierten virtuellen Maschinen“ auf Seite 217 „Verwalten von VM-Ressourcen“ auf Seite 227 „Verwalten des Betriebs einer virtuellen Maschine“ auf Seite 220 Importieren einer OVF-Datei aus einem everRun MX-System Importieren Sie eine OVF-Datei (Open Virtualization Format) aus einem everRun MX-System, wenn Sie eine VM zur Bereitstellung in das everRun 7.x-System übertragen möchten. (Um eine physische Maschine (PM) oder virtuelle Maschine (VM) ohne eine OVF-Datei in das everRun 7.x-System zu übertragen, lesen Sie „Migrieren einer physischen oder virtuellen Maschine in ein everRun 7.x-System“ auf Seite 171.) Um eine VM von einem everRun MX-System zu importieren, verwenden Sie zunächst XenConvert 2.1, um OVF- und Virtual Hard Disk (VHD)-Dateien vom everRun MX-System auf eine Netzwerkfreigabe zu exportieren, und dann die everRun-Verfügbarkeitskonsole, um die OVF- und VHD-Dateien von der Netzwerkfreigabe in das everRun 7.x-System zu importieren. Achtung: Möglicherweise sollten Sie Ihre Quell-VM sichern, bevor Sie sie für den Export aus dem everRun MX-System vorbereiten. Seite 181 von 433 everRun-Benutzerhandbuch Hinweise: l Sie können nur VMs, die Windows Server 2008 ausführen, aus everRun MX-Systemen importieren. Das Importieren einer Windows Server 2003-VM aus einer OVF-Datei wird nicht unterstützt. Wenn Sie eine Windows Server 2003-VM in ein everRun 7.x-System übertragen müssen, lesen Sie „Migrieren einer Windows Server 2003-VM in ein everRun 7.2-System“ auf Seite 169. l Bei Windows-basierten VMs müssen Sie VirtIO-Treiber im Gastbetriebssystem installieren, bevor Sie die VM aus dem everRun MX-System exportieren wie in diesem Thema beschrieben. Wenn Sie die VirtIO-Treiber nicht installieren, stürzen die importierten VMs beim Starten im everRun 7.x-System ab. l Sie müssen eine Netzwerkfreigabe zuordnen, auf die von der VM auf dem everRun MXSystem zugegriffen werden kann, und die auch für den Verwaltungs-PC, der die everRun-Verfügbarkeitskonsole ausführt, zugänglich ist. Sie exportieren die VM mit XenConvert in diese Netzwerkfreigabe und importieren sie dann aus dieser Netzwerkfreigabe in das everRun 7.x-System. l Zur Vorbereitung auf den Export der OVF-Datei aus dem everRun MX-System müssen Sie den Schutz der VM im everRun Availability Center aufheben, wodurch die VM automatisch heruntergefahren wird. Sie sollten in Betracht ziehen, für diesen Prozess einen Wartungszeitraum einzuplanen. l Wie lange der Export und Import dauert, ist von der Größe und der Anzahl der Volumes in der Quell-VM sowie von der Netzwerkbandbreite abhängig. Die Übertragung einer VM mit einem 20-GB-Startvolume über ein 1-Gbit/s-Netzwerk kann zum Beispiel für Export und Import jeweils 30 Minuten dauern. l Wenn Sie die VM auf dem everRun 7.x-System importieren, erstellt der ImportAssistent eine neue Instanz der VM mit eindeutigen Hardware-IDs. Der ImportAssistent bietet nicht die Option „Wiederherstellen“, mit der eine identische VM mit denselben Hardware-IDs (SMBIOS UUID, Systemseriennummer und MAC-Adressen) erstellt wird, da die Exportdateien von everRun MX-Systemen diese Informationen nicht enthalten. Seite 182 von 433 Importieren einer OVF-Datei aus einem everRun MX-System l Wenn Sie die Quell-VM nach dem Import weiterhin mit dem everRun MX-System verwenden möchten, denken Sie daran, im everRun 7.x-System eine andere IPAdresse für die VM festzulegen.x System l Wenn das everRun 7.x-System während eines Imports von der primären PM zur sekundären PM wechselt, kann der Importprozess nicht abgeschlossen werden. Dies beeinträchtigt zwar nicht die kontinuierliche Betriebszeit des Systems, Sie müssen die unvollständige VM und die zugehörigen Volumes im everRun 7.x-System jedoch löschen und erneut importieren. Exportieren einer OVF-Datei aus dem everRun MX-System Beim Exportieren einer VM aus einem everRun MX-System wird die Konfiguration der VM in einer OVF-Datei zusammen mit einer Kopie der ausgewählten Volumes auf Ihren Verwaltungs-PC exportiert. So bereiten Sie den Export einer VM aus dem everRun MX-System vor 1. Melden Sie sich mit dem Hostnamen oder der IP-Adresse Ihres everRun MX-Masterknotens beim everRun Availability Center an: http://everRunMX-system:8080 2. Klicken Sie im linken Navigationsbereich auf Virtuelle Maschinen. 3. Klicken Sie mit der rechten Maustaste auf eine VM, die Sie exportieren möchten, und wählen Sie Unprotect (Schutz aufheben). 4. Wenn die VM nicht mehr geschützt ist und automatisch heruntergefahren wurde, öffnen Sie Citrix XenCenter. 5. Suchen Sie im linken Navigationsbereich von XenCenter den Eintrag für das everRun MXSystem und erweitern Sie ihn. Klicken Sie auf die VM, die Sie exportieren möchten, und dann auf Start. 6. Klicken Sie auf die Registerkarte Konsole, um die Konsole der VM zu öffnen, und melden Sie sich beim Windows-Gastbetriebssystem an. 7. Vergewissern Sie sich, dass alle Volumes korrekt benannt sind wie unter „Verwalten von Windows-Laufwerkbezeichnungen“ auf Seite 211 zusammengefasst. Seite 183 von 433 everRun-Benutzerhandbuch 8. Führen Sie das Windows-Systemvorbereitungstool (Sysprep) aus, um das Gastbetriebssystem für die Neubereitstellung vorzubereiten. 9. Installieren Sie die VirtIO-Treiber und das Hilfsprogamm in das WindowsGastbetriebssystem: a. Laden Sie das Hilfsprogramm für die VirtIO.exe-Treiberinstallation aus dem Abschnitt Drivers and Tools (Treiber und Tools) der Seite everRun Support unter http://www.stratus.com/go/support/everrun in das Gastbetriebssystem herunter. Dieses Installationshilfsprogramm installiert die VirtlO-Treiber und auch das Hilfsprogramm XenConvert, das für den Export aus dem everRun MX-System benötigt wird. Wenn Sie die Integrität der VirtIO.exe-Datei überprüfen möchten, laden Sie auch die zugehörige Prüfsummendatei „fciv“ (Windows) oder „md5sum“ (Linux) herunter und führen Sie ähnliche Befehle wie die unter „Beziehen der everRun-Software“ auf Seite 39 beschriebenen aus. b. Klicken Sie mit der rechten Maustaste auf das Installationshilfsprogramm und wählen Sie Als Administrator ausführen. c. Klicken Sie auf OK, um die Software zu installieren, und beobachten Sie den Fortschritt im Befehlszeilenfenster. d. Klicken Sie auf Später neu starten, wenn Windows Sie zum Neustarten des Gastbetriebssystems auffordert. Hinweis: Windows fordert Sie zum Neustarten auf, während das Installationshilfsprogramm noch arbeitet. Starten Sie die VM nicht neu, bis Sie die folgenden Schritte abgeschlossen haben, andernfalls werden die Treiber nicht installiert und die importierte VM kann im everRun 7.x-System nicht gestartet werden. e. Warten Sie, bis im Befehlszeilenfenster angezeigt wird, dass die Installation abgeschlossen ist und die Aufforderung Weiter mit einer beliebigen Taste erscheint. Seite 184 von 433 Importieren einer OVF-Datei aus einem everRun MX-System f. Klicken Sie auf das Befehlszeilenfenster, um es zum aktiven Fenster zu machen, drücken Sie dann eine beliebige Taste und warten Sie, bis das Befehlszeilenfenster und das WinZip-Fenster geschlossen werden. g. Starten Sie das Gastbetriebssystem neu, um die neuen Treiber zu laden. Sie können die VirtIO-Treiber und XenConvert nach dem erfolgreichen Import deinstallieren wie weiter unten in diesem Thema beschrieben. So exportieren Sie die VM und das Startvolume aus dem everRun MX-System 1. Ordnen Sie im Windows-Gastbetriebssystem auf dem everRun MX-System eine Netzwerkfreigabe zu, in die Sie die VM exportieren möchten. Sie können zum Beispiel eine Netzwerkfreigabe auf dem Verwaltungs-PC, der die everRun-Verfügbarkeitskonsole ausführt, auswählen. 2. Starten Sie Citrix XenConvert auf der Quell-VM. 3. Achten Sie darauf, dass From: This machine (Von: Diesem Computer) ausgewählt ist. 4. Wählen Sie To: Open Virtualization Format (OVF) Package (An: OVF-Paket). Klicken Sie auf Weiter. 5. Wählen Sie nur das (Boot)-Volume (Startvolume) für den Export aus. Heben Sie die Auswahl der anderen Volumes auf, indem Sie auf das Dropdownmenü Source Volume (Quellvolume) klicken und None (Keine) auswählen. Ändern Sie keine anderen Einstellungen auf dieser Seite. Klicken Sie auf Weiter. Hinweis: Sie können jeweils nur ein Volume exportieren, andernfalls schlägt der Export fehl. Das Exportieren weiterer Volumes wird im nächsten Verfahren beschrieben. 6. Geben Sie im Textfeld Please choose a folder to store the Open Virtualization (OVF) package (Wählen Sie einen Ordner für die Speicherung des OVF-Pakets) einen Pfad an. Klicken Sie auf Durchsuchen und wählen Sie einen neuen, leeren Ordner in der Netzwerkfreigabe, die Sie für den Export bereitgestellt haben. 7. Stellen Sie sicher, dass die folgenden Optionen in XenConvert deaktiviert sind. Diese Optionen werden nicht unterstützt und verhindern einen erfolgreichen Import: Seite 185 von 433 everRun-Benutzerhandbuch n Include a EULA in the OVF package n Create Open Virtual Appliance (OVA) n Compress Open Virtual Appliance (OVA) n Encrypt n Sign with Certificate 8. Klicken Sie auf Next (Weiter). 9. Ändern Sie wahlweise den Namen der OVF-Zieldatei. Klicken Sie auf Next (Weiter). 10. Klicken Sie auf Convert (Konvertieren). Hinweis: Wenn Windows während des Exports die Meldung anzeigt, dass Sie die Festplatte vor der Verwendung formatieren müssen, können Sie diese Meldung schließen, indem Sie auf Abbrechen klicken. Der Export wird normal fortgesetzt. So exportieren Sie zusätzliche Volumes von der VM auf dem everRun MX-System 1. Starten Sie Citrix XenConvert auf der Quell-VM neu. 2. Achten Sie darauf, dass From: This machine (Von: Diesem Computer) ausgewählt ist. 3. Wählen Sie An: XenServer Virtual Hard Disk (VHD). Klicken Sie auf Next (Weiter). 4. Wählen Sie nur ein Volume für den Export aus. Heben Sie die Auswahl der anderen Volumes auf, indem Sie auf das Dropdownmenü Source Volume (Quellvolume) klicken und None (Keine) auswählen. Ändern Sie keine anderen Einstellungen auf dieser Seite. Klicken Sie auf Next (Weiter). 5. Geben Sie im Textfeld Please choose a folder to store the Open Virtualization (OVF) package (Wählen Sie einen Ordner für die Speicherung des OVF-Pakets) einen Pfad an. Klicken Sie auf Durchsuchen und wählen Sie einen neuen, leeren Ordner in der Netzwerkfreigabe, die Sie für den Export bereitgestellt haben. Klicken Sie auf Next (Weiter). Hinweis: XenConvert bietet nicht die Option zur Angabe der VHDDateinamen. Daher muss zunächst jeder VHD-Export in einem anderen Ordner gespeichert werden, um nicht die vorherigen Dateien zu überschreiben. Seite 186 von 433 Importieren einer OVF-Datei aus einem everRun MX-System 6. Klicken Sie auf Convert (Konvertieren). Damit werden eine VHD- und eine PVP-Datei erstellt. 7. Nach dem VHD-Export benennen Sie die neue VHD um und geben ihr einen neuen, eindeutigen Namen. Verschieben Sie sie in den Ordner mit der OVF- und VHD-Datei des Startvolumes. Die PVP-Datei wird nicht verwendet. 8. Wiederholen Sie diese Schritte für jedes weitere Volume. Importieren der OVF-Datei in das everRun 7.x-System Beim Importieren einer VM in das everRun 7.x-System werden die Konfiguration der VM sowie alle zugeordneten Volumes, die Sie aus den exportierten Dateien auswählen, importiert. Voraussetzungen: l Die ausgewählte OVF-Datei (Startdatenträger) und alle zugehörigen VHDDateien (zusätzliche Datenträger) müssen sich im gleichen Verzeichnis befinden. Es dürfen sich keine anderen VHD-Dateien in diesem Verzeichnis befinden. l Damit der Importprozess korrekt ausgeführt werden kann, müssen beide PMs des everRun 7.x-System online sein. So importieren Sie eine VM in das everRun 7.x-System 1. Ordnen Sie auf Ihrem Verwaltungs-PC ggf. eine Netzwerkfreigabe zu, die die exportierten OVF- und VHD-Dateien enthält. 2. Melden Sie sich bei dem everRun 7.x-System mit der everRun-Verfügbarkeitskonsole an. 3. Vergewissern Sie sich, dass auf der Seite Physische Maschinen (siehe „Die Seite „Physische Maschinen““ auf Seite 93) beide PMs den Status wird ausgeführt aufweisen und dass sich keine PM im Wartungsmodus oder im Prozess der Synchronisierung befindet. 4. Klicken Sie auf der Seite Virtuelle Maschinen (siehe „Die Seite „Virtuelle Maschinen““ auf Seite 97) auf Importieren/Wiederherstellen, um den Import-Assistenten zu öffnen. 5. Falls Sie dazu aufgefordert werden, lassen Sie zu, dass das erforderliche Java™-Plug-in in Ihren Webbrowser geladen wird. Informationen zum Aktivieren von Java für die everRunVerfügbarkeitskonsole finden Sie unter „Kompatible Internetbrowser“ auf Seite 34. Seite 187 von 433 everRun-Benutzerhandbuch 6. Klicken Sie auf Durchsuchen. Wählen Sie im Dateibrowser die .ovf-Datei aus, die Sie von Ihrem Verwaltungs-PC importieren möchten, und klicken Sie auf Importieren. 7. Klicken Sie auf Importieren, um eine neue Instanz der VM mit eindeutigen Hardware-IDs zu erstellen. 8. Überprüfen Sie die Informationen und nehmen Sie bei Bedarf die gewünschten Änderungen vor: n Name, CPU und Arbeitsspeicher Ändern Sie den Namen der virtuellen Maschine, bearbeiten Sie die Anzahl der VCPUs oder ordnen Sie den Gesamtarbeitsspeicher zu, den die VM verwenden kann. n Speicher Zeigt alle Volumes an. Wählen Sie das Feld Erstellen für ein Volume, um einen Speichercontainer für das Volume auf dem everRun 7.x-System zuzuordnen (das Startvolume ist erforderlich). Wählen Sie Daten wiederherstellen, um Daten für ein Volume aus der OVF-Datei zu importieren. n Netzwerk Zeigt alle verfügbaren Netzwerke an. Sie können ein Netzwerk entfernen oder ein noch nicht zugeordnetes hinzufügen. Mindestens ein Netzwerk muss immer vorhanden sein. Wenn Sie die Quell-VM weiterhin im everRun MX-System ausführen möchten, stellen Sie sicher, dass sich die MAC-Adresse für jede Netzwerkschnittstelle in der neuen VM von der Quell-VM unterscheidet. 9. Deaktivieren Sie wahlweise das Kontrollkästchen Virtuelle Maschine nach Import automatisch starten, wenn Sie die Ressourcen der VM vor dem ersten Starten auf dem everRun 7.x-System neu zuweisen möchten. 10. Klicken Sie auf Importieren, um den Import der VM zu starten. Wenn die Übertragung abgeschlossen ist, klicken Sie auf Fertig, um den Import-Assistenten zu schließen. Seite 188 von 433 Importieren einer OVF-Datei aus einem everRun MX-System Hinweis: Importierte Volumes werden bereits auf der Seite Volumes der everRun-Verfügbarkeitskonsole angezeigt, während der Importprozess noch ausgeführt wird. Sie sollten keines dieser importierten Volumes verbinden oder entfernen, bis im Importfenster angezeigt wird, dass der Prozess abgeschlossen ist; andernfalls kann der Import nicht korrekt beendet werden. 11. Verwenden Sie ggf. den Assistenten Virtuelle Maschine neu zuweisen, um der VM zusätzliche Ressourcen zuzuordnen wie unter „Neuzuweisen von VM-Ressourcen“ auf Seite 227 beschrieben. Klicken Sie nach dem Neuzuweisen von Ressourcen zur VM auf Start, um die VM neu zu starten. 12. Klicken Sie auf Konsole, um die Konsole der VM zu öffnen, und melden Sie sich beim Gastbetriebssystem an. 13. Erlauben Sie dem Gastbetriebssystem bei Windows-basierten VMs, die VirtlO-Treiber und andere erforderliche Treiber automatisch zu installieren. Dieser Vorgang kann einige Minuten dauern. Wenn ein Benachrichtigungssymbol anzeigt, dass Ihr Gerät einsatzbereit ist und Sie zum Neustart aufgefordert werden, starten Sie das Gastbetriebssystem neu, um die Treiber zu laden. 14. Aktualisieren Sie die Netzwerkeinstellungen im Gastbetriebssystem, falls erforderlich. Nachdem Sie bestätigt haben, dass die neue VM korrekt funktioniert, ist der Importvorgang abgeschlossen. Das everRun 7.x-System fährt jedoch noch damit fort, Daten zwischen PMs zu synchronisieren, um den hochverfügbaren (HV) oder fehlertoleranten (FT) Betrieb zu ermöglichen. Hinweis: Die neue VM und die zugehörigen Volumes sind möglicherweise mit Warnsymbolen gekennzeichnet, bis die Daten synchronisiert wurden und die VirtlOTreiber ausgeführt werden. So können Sie die VirtIO-Treiber von der Quell-VM auf dem everRun MX-System deinstallieren (nur Windows-basierte VMs) Nachdem Sie die neue VM erfolgreich in das everRun 7.x-System importiert haben, können Sie die VirtlO-Treiber und das Hilfsprogramm XenConvert von der Windows-basierten Quell-VM im Seite 189 von 433 everRun-Benutzerhandbuch everRun MX-System deinstallieren. Diese Deinstallation ist jedoch optional, da die Software den Betrieb der VM nicht beeinträchtigt. 1. Suchen Sie in der Konsole der Windows-basierten Quell-VM das Installationsprogramm VirtlO.exe. (Mit diesem Hilfsprogramm werden auch die VirtlO-Treiber deinstalliert, falls vorhanden.) 2. Klicken Sie mit der rechten Maustaste auf das Installationshilfsprogramm und wählen Sie Als Administrator ausführen. 3. Klicken Sie auf OK, um die VirtIO-Treiber zu deinstallieren, und beobachten Sie den Fortschritt im Befehlszeilenfenster. 4. Wenn Sie dazu aufgefordert werden, drücken Sie eine beliebige Taste, um das Hilfsprogramm zu schließen. Ein Neustart ist nicht erforderlich. Fehlerbehebung Verwenden Sie die folgenden Informationen, falls es beim Export- oder Importprozess zu Problemen kommt. So räumen Sie nach einem abgebrochenen oder fehlgeschlagenen Export aus dem everRun MX-System auf Speichern Sie im Windows-Gastbetriebssystem eventuell die Protokolldateiinformationen aus XenConvert und schließen Sie das Hilfsprogramm. Entfernen Sie alle Dateien aus dem ExportOrdner in der Netzwerkfreigabe oder erstellen Sie einen neuen Ordner für den nächsten Export. Sie müssen für jeden neuen Export einen leeren Ordner wählen. So räumen Sie nach einem abgebrochenen oder fehlgeschlagenen Import auf dem everRun 7.x-System auf Entfernen Sie in der everRun-Verfügbarkeitskonsole die importierte VM und alle zugehörigen Volumes. So führen Sie nach einem fehlgeschlagenen Export vom everRun MX-System eine Wiederherstellung aus Der Export schlägt fehl, wenn Sie mehrere Volumes gleichzeitig exportieren. Führen Sie XenConvert erneut aus und achten Sie darauf, die Auswahl aller Volumes bis auf das für den Export bestimmte aufzuheben. Achten Sie außerdem darauf, für jeden neuen Export einen leeren Ordner auszuwählen. Seite 190 von 433 Importieren einer OVF-Datei aus einem Avance-System So führen Sie nach einem fehlgeschlagenen Import in das everRun 7.x-System eine Wiederherstellung aus Die importierte VM stürzt ab, wenn die VirtlO-Treiber auf einer Windows-basierten VM nicht vorhanden sind. Vergewissern Sie sich vor dem erneuten Ausführen des Exports, dass die VirtlOTreiber auf der VM auf dem everRun MX-System installiert sind. So stellen Sie fehlende Datenvolumes in der VM auf dem everRun 7.x-System wieder her Wenn Ihre Datenvolumes nach dem Import nicht für die VM im everRun 7.x-System angezeigt werden, müssen Sie die Volumes wie nachstehend beschrieben manuell wiederherstellen: l Fahren Sie die VM herunter, führen Sie den Assistenten Virtuelle Maschine neu zuweisen aus und überprüfen Sie, dass Sie die Volumes auf der Seite Volumes einbezogen haben. l Verwenden Sie die Datenträgerverwaltung, um Datenvolumes online zu bringen. So stellen Sie fehlende Netzwerkgeräte in der VM auf dem everRun 7.x-System wieder her Fahren Sie die VM herunter, führen Sie den Assistenten Virtuelle Maschine neu zuweisen aus und überprüfen Sie, dass Sie die Netzwerke auf der Seite Netzwerke einbezogen haben. Verwandte Themen „Migrieren aus Nicht-everRun 7.x-Systemen“ auf Seite 115 „Erstellen und Migrieren von virtuellen Maschinen“ auf Seite 162 „Konfigurieren von Windows-basierten virtuellen Maschinen“ auf Seite 212 „Konfigurieren von Linux-basierten virtuellen Maschinen“ auf Seite 217 „Verwalten von VM-Ressourcen“ auf Seite 227 „Verwalten des Betriebs einer virtuellen Maschine“ auf Seite 220 Importieren einer OVF-Datei aus einem Avance-System Importieren Sie eine OVF-Datei (Open Virtualization Format) aus einer Avance-Einheit, wenn Sie eine VM zur Bereitstellung in das everRun 7.x-System übertragen möchten. (Um eine physische Maschine (PM) oder virtuelle Maschine (VM) ohne eine OVF-Datei in das everRun 7.x-System zu übertragen, lesen Sie „Migrieren einer physischen oder virtuellen Maschine in ein everRun 7.x-System“ auf Seite 171.) Um eine VM aus einer Avance-Einheit zu importieren, verwenden Sie zunächst die Avance Management Console (Verwaltungskonsole), um OVF- und Harddisk-Dateien auf einen Verwaltungs-PC zu exportieren, Seite 191 von 433 everRun-Benutzerhandbuch und dann die everRun-Verfügbarkeitskonsole, um die OVF- und Harddisk-Dateien vom Verwaltungs-PC in das everRun-System zu importieren. Wenn Sie ein VM-Abbild in die everRun-Verfügbarkeitskonsole importieren, ermöglicht Ihnen der ImportAssistent die Auswahl zwischen dem Importieren oder Wiederherstellen der VM. Beim Importieren einer VM wird eine neue Instanz der VM mit eindeutigen Hardware-IDs erstellt. Beim Wiederherstellen einer VM wird eine identische VM mit denselben Hardware-IDs (SMBIOS UUID, Systemseriennummer und MACAdressen, falls im VM-Abbild bereitgestellt) erstellt, die das Gastbetriebssystem und Anwendungen möglicherweise für die Softwarelizenzierung benötigen. Um Konflikte mit der Original-VM zu vermeiden, stellen Sie eine VM nur dann wieder her, wenn Sie sie in das everRun-System übertragen und auf dem Quellsystem nicht mehr verwenden möchten. Achtung: Möglicherweise sollten Sie Ihre Quell-VM sichern, bevor Sie sie für den Export aus der Avance-Einheit vorbereiten. Seite 192 von 433 Importieren einer OVF-Datei aus einem Avance-System Hinweise: l Sie können nur VMs, die CentOS/RHEL 6, Windows 7, Windows Server 2008 oder Ubuntu 12.04 oder höher ausführen, aus Avance-Einheiten importieren. l Wenn Sie eine Windows Server 2003-VM in ein everRun-System übertragen müssen, lesen Sie „Migrieren einer Windows Server 2003-VM in ein everRun 7.2-System“ auf Seite 169. Das Importieren einer Windows Server 2003-VM aus einer OVF-Datei wird nicht unterstützt. l Bei Windows-basierten VMs müssen Sie VirtIO-Treiber im Gastbetriebssystem installieren, bevor Sie die VM aus der Avance-Einheit exportieren wie in diesem Thema beschrieben. Wenn Sie die VirtIO-Treiber nicht installieren, stürzen die importierten VMs beim Starten im everRun-System ab. l Bei Linux-basierten VMs sollten Sie vor dem Export der VM aus der Avance-Einheit überlegen, die Datei /etc/fstab zu bearbeiten, um Einträge für Datenvolumes auszukommentieren und nur die Bereitstellung des Startvolumes zuzulassen. Da Linuxbasierte VMs im everRun-System, andere Gerätenamen verwenden, startet Ihre neue VM möglicherweise im Einzelbenutzermodus, wenn die Volumes nicht mit ihren ursprünglichen Gerätenamen bereitgestellt werden können. Sie können die /etc/fstab-Einträge in der neuen VM mit den richtigen Gerätenamen wiederherstellen, wenn der Import abgeschlossen ist, wie unter Fehlerbehebung beschrieben. l Bei Ubuntu-basierten VMs müssen Sie die Datei /boot/grub/grub.cfg bearbeiten und den Parameter gfxmode zu text (zum Beispiel set gfxmode=text) ändern, bevor Sie die VM aus der Avance-Einheit exportieren; andernfalls bleibt die Konsole der neuen VM im everRun-System hängen. Nach der Migration können Sie die ursprüngliche Einstellung in der Quell-VM wiederherstellen. l Ihre Quell-VM muss heruntergefahren werden, während Sie die OVF-Datei exportieren oder einen Snapshot der Avance-Einheit erstellen. Sie sollten in Betracht ziehen, für diesen Prozess einen Wartungszeitraum einzuplanen. Seite 193 von 433 everRun-Benutzerhandbuch l Wie lange der Export und Import dauert, ist von der Größe und der Anzahl der Volumes in der Quell-VM sowie von der Netzwerkbandbreite abhängig. Die Übertragung einer VM mit einem 20-GB-Startvolume über ein 1-Gbit/s-Netzwerk kann zum Beispiel für Export und Import jeweils 30 Minuten dauern. l Wenn Sie die Quell-VM nach dem Import weiterhin mit der Avance-Einheit verwenden möchten, denken Sie daran, im everRun-System eine andere MAC-Adresse und IPAdresse für die VM festzulegen. l Wenn das everRun-System während eines Imports von der primären PM zur sekundären PM wechselt, kann der Importprozess nicht abgeschlossen werden. Dies beeinträchtigt zwar nicht die kontinuierliche Betriebszeit des Systems, Sie müssen die unvollständige VM und die zugehörigen Volumes im everRun-System jedoch löschen und erneut importieren. Exportieren einer OVF-Datei aus der Avance-Einheit Beim Exportieren einer VM von einer Avance-Einheit wird die Konfiguration der VM in einer OVFDatei zusammen mit einer Kopie der ausgewählten Volumes auf Ihren Verwaltungs-PC exportiert. So bereiten Sie den Export einer VM von der Avance-Einheit vor (nur Windows-basierte VMs) 1. Melden Sie sich bei der Avance-Einheit mit der Avance Management Console (Verwaltungskonsole) an. 2. Wählen Sie auf der Seite Virtuelle Maschinen die zu exportierende VM aus. 3. Klicken Sie auf Konsole, um die Konsole der VM zu öffnen, und melden Sie sich beim Windows-Gastbetriebssystem an. 4. Vergewissern Sie sich, dass alle Volumes korrekt benannt sind wie unter „Verwalten von Windows-Laufwerkbezeichnungen“ auf Seite 211 zusammengefasst. 5. Führen Sie das Windows-Systemvorbereitungstool (Sysprep) aus, um das Gastbetriebssystem für die Neubereitstellung vorzubereiten. 6. Installieren Sie die VirtIO-Treiber im Windows-Gastbetriebssystem: a. Laden Sie das Hilfsprogramm für die VirtIO.exe-Treiberinstallation aus dem Abschnitt Drivers and Tools (Treiber und Tools) der Seite everRun Support unter Seite 194 von 433 Importieren einer OVF-Datei aus einem Avance-System http://www.stratus.com/go/support/everrun in das Gastbetriebssystem herunter. Wenn Sie die Integrität der VirtIO.exe-Datei überprüfen möchten, laden Sie auch die zugehörige Prüfsummendatei „fciv“ (Windows) oder „md5sum“ (Linux) herunter und führen Sie ähnliche Befehle wie die unter „Beziehen der everRun-Software“ auf Seite 39 beschriebenen aus. b. Klicken Sie mit der rechten Maustaste auf das Installationshilfsprogramm und wählen Sie Als Administrator ausführen. c. Klicken Sie auf OK, um die VirtIO-Treiber zu installieren, und beobachten Sie den Fortschritt im Befehlszeilenfenster. d. Klicken Sie auf Später neu starten, wenn Windows Sie zum Neustarten des Gastbetriebssystems auffordert. Hinweis: Windows fordert Sie zum Neustarten auf, während das Installationshilfsprogramm noch arbeitet. Starten Sie die VM nicht neu, bis Sie die folgenden Schritte abgeschlossen haben, andernfalls werden die Treiber nicht installiert und die importierte VM kann im everRun-System nicht gestartet werden. e. Warten Sie, bis im Befehlszeilenfenster angezeigt wird, dass die VirtIOTreiberinstallation abgeschlossen ist und die Aufforderung Weiter mit einer beliebigen Taste erscheint. f. Klicken Sie auf das Befehlszeilenfenster, um es zum aktiven Fenster zu machen, drücken Sie dann eine beliebige Taste und warten Sie, bis das Befehlszeilenfenster und das WinZip-Fenster geschlossen werden. g. Starten Sie das Gastbetriebssystem neu, um die neuen Treiber zu laden. Wenn Sie die VirtlO-Treiber installieren, wird auch das Hilfsprogramm XenConvert installiert, das für Exporte aus everRun MX-Systemen benötigt wird; dieses Hilfsprogramm wird in Avance-Einheiten jedoch nicht verwendet. Sie können die VirtIO-Treiber und XenConvert nach dem erfolgreichen Import deinstallieren wie weiter unten in diesem Thema beschrieben. So exportieren Sie eine VM aus der Avance-Einheit Seite 195 von 433 everRun-Benutzerhandbuch Nachstehend wird beschrieben, wie Sie eine VM aus Avance exportieren, Sie können jedoch auch einen Snapshot erstellen und diesen exportieren, um die Außerbetriebnahme der Quell-VM zu verringern. Das Erstellen von Snapshots wird in der Avance-Onlinehilfe beschrieben. 1. Melden Sie sich bei der Avance-Einheit mit der Avance Management Console (Verwaltungskonsole) an. 2. Wählen Sie auf der Seite Virtuelle Maschinen die zu exportierende VM aus. 3. Während die VM noch ausgewählt ist, klicken Sie auf Herunterfahren und warten Sie, bis die VM ausgeschaltet ist. 4. Klicken Sie auf Exportieren, um den Export-Assistenten anzuzeigen. 5. Falls Sie dazu aufgefordert werden, lassen Sie zu, dass das erforderliche Java™-Plug-in in Ihren Webbrowser geladen wird. 6. Klicken Sie auf VM exportieren. (Klicken Sie auf Snapshot exportieren, falls Sie einen Snapshot erstellt haben.) 7. Klicken Sie auf Durchsuchen. Wählen Sie auf dem Verwaltungs-PC, der die Avance Management Console (Verwaltungskonsole) ausführt, einen Speicherort für den Export und klicken Sie auf Speichern. 8. Wählen Sie die Volumes aus, die Sie erfassen möchten, oder klicken Sie auf Nur VMKonfiguration, um nur die Konfigurationsdetails der einzelnen Volumes in die Exportdatei einzubeziehen, nicht jedoch die Daten. 9. Klicken Sie auf Exportieren. Importieren der OVF-Datei in das everRun-System Beim Importieren einer VM in das everRun-System werden die Konfiguration der VM sowie alle zugeordneten Volumes, die Sie aus dem OVF-Export auf Ihrem Verwaltungs-PC auswählen, importiert. Voraussetzung: Damit der Importprozess korrekt ausgeführt werden kann, müssen beide PMs des everRun-System online sein. So importieren Sie eine VM in das everRun-System Seite 196 von 433 Importieren einer OVF-Datei aus einem Avance-System 1. Melden Sie sich mit der everRun-Verfügbarkeitskonsole beim everRun-System an. 2. Vergewissern Sie sich, dass auf der Seite Physische Maschinen (siehe „Die Seite „Physische Maschinen““ auf Seite 93) beide PMs den Status wird ausgeführt aufweisen und dass sich keine PM im Wartungsmodus oder im Prozess der Synchronisierung befindet. 3. Klicken Sie auf der Seite Virtuelle Maschinen (siehe „Die Seite „Virtuelle Maschinen““ auf Seite 97) auf Importieren/Wiederherstellen, um den Import-Assistenten zu öffnen. 4. Falls Sie dazu aufgefordert werden, lassen Sie zu, dass das erforderliche Java-Plug-in in Ihren Webbrowser geladen wird. Informationen zum Aktivieren von Java für die everRunVerfügbarkeitskonsole finden Sie unter „Kompatible Internetbrowser“ auf Seite 34. 5. Klicken Sie auf Durchsuchen. Wählen Sie im Dateibrowser die .ovf-Datei aus, die Sie von Ihrem Verwaltungs-PC importieren möchten, und klicken Sie auf Importieren. 6. Wählen Sie Importieren oder Wiederherstellen. Mit „Importieren“ wird eine neue Instanz der VM mit eindeutigen Hardware-ID erstellt. Mit „Wiederherstellen“ wird eine identische VM mit denselben Hardware-IDs erstellt, die in der OVF-Datei bereitgestellt werden. 7. Überprüfen Sie die Informationen und nehmen Sie bei Bedarf die gewünschten Änderungen vor: n Name, CPU und Arbeitsspeicher Ändern Sie den Namen der virtuellen Maschine, bearbeiten Sie die Anzahl der VCPUs oder ordnen Sie den Gesamtarbeitsspeicher zu, den die VM verwenden kann. n Speicher Zeigt alle Volumes an. Wählen Sie das Feld Erstellen für ein Volume, um einen Speichercontainer für das Volume auf dem everRun-System zuzuordnen (das Startvolume ist erforderlich). Wählen Sie Daten wiederherstellen, um Daten für ein Volume aus der OVF-Datei zu importieren. n Netzwerk Zeigt alle verfügbaren Netzwerke an. Sie können ein Netzwerk entfernen oder ein noch nicht zugeordnetes hinzufügen. Mindestens ein Netzwerk muss immer vorhanden sein. Wenn Sie die Quell-VM weiterhin in der Avance-Einheit ausführen Seite 197 von 433 everRun-Benutzerhandbuch möchten, stellen Sie sicher, dass sich die MAC-Adresse für jede Netzwerkschnittstelle in der neuen VM von der Quell-VM unterscheidet. 8. Deaktivieren Sie wahlweise das Kontrollkästchen Virtuelle Maschine nach Import automatisch starten, wenn Sie die Ressourcen der VM vor dem ersten Starten auf dem everRun-System neu zuweisen möchten. 9. Klicken Sie auf Importieren, um den Import der VM zu starten. Wenn die Übertragung abgeschlossen ist, klicken Sie auf Fertig, um den Import-Assistenten zu schließen. Hinweis: Importierte Volumes werden bereits auf der Seite Volumes der everRun-Verfügbarkeitskonsole angezeigt, während der Importprozess noch ausgeführt wird. Sie sollten keines dieser importierten Volumes verbinden oder entfernen, bis im Importfenster angezeigt wird, dass der Prozess abgeschlossen ist; andernfalls kann der Import nicht korrekt beendet werden. 10. Verwenden Sie ggf. den Assistenten Virtuelle Maschine neu zuweisen, um der VM zusätzliche Ressourcen zuzuordnen wie unter „Neuzuweisen von VM-Ressourcen“ auf Seite 227 beschrieben. Klicken Sie nach dem Neuzuweisen von Ressourcen zur VM auf Start, um die VM neu zu starten. 11. Klicken Sie auf Konsole, um die Konsole der VM zu öffnen, und melden Sie sich beim Gastbetriebssystem an. 12. Erlauben Sie dem Gastbetriebssystem bei Windows-basierten VMs, die VirtlO-Treiber und andere erforderliche Treiber automatisch zu installieren. Dieser Vorgang kann einige Minuten dauern. Wenn ein Benachrichtigungssymbol anzeigt, dass Ihr Gerät einsatzbereit ist und Sie zum Neustart aufgefordert werden, starten Sie das Gastbetriebssystem neu, um die Treiber zu laden. 13. Aktualisieren Sie die Netzwerkeinstellungen im Gastbetriebssystem, falls erforderlich. Nachdem Sie bestätigt haben, dass die neue VM korrekt funktioniert, ist der Importvorgang abgeschlossen. Das everRun-System fährt jedoch möglicherweise noch damit fort, Daten zwischen PMs zu synchronisieren, um den hochverfügbaren (HV) oder fehlertoleranten (FT) Betrieb zu ermöglichen. Seite 198 von 433 Importieren einer OVF-Datei aus einem Avance-System Hinweis: Die neue VM und die zugehörigen Volumes sind möglicherweise mit Warnsymbolen gekennzeichnet, bis die Daten synchronisiert wurden und die VirtlOTreiber ausgeführt werden. So können Sie die VirtIO-Treiber von der Quell-VM auf der Avance-Einheit deinstallieren (nur Windows-basierte VMs) Nachdem Sie die neue VM erfolgreich in das everRun-System importiert haben, können Sie die VirtlO-Treiber und das Hilfsprogramm XenConvert von der Windows-basierten Quell-VM auf der Avance-Einheit deinstallieren. Diese Deinstallation ist jedoch optional, da die Software den Betrieb oder die kontinuierliche Betriebszeit der Avance-Einheit nicht beeinträchtigt. 1. Suchen Sie in der Konsole der Windows-basierten Quell-VM das Installationsprogramm VirtlO.exe. (Mit diesem Hilfsprogramm werden auch die VirtlO-Treiber deinstalliert, falls vorhanden.) 2. Klicken Sie mit der rechten Maustaste auf das Installationshilfsprogramm und wählen Sie Als Administrator ausführen. 3. Klicken Sie auf OK, um die VirtIO-Treiber zu deinstallieren, und beobachten Sie den Fortschritt im Befehlszeilenfenster. 4. Wenn Sie dazu aufgefordert werden, drücken Sie eine beliebige Taste, um das Hilfsprogramm zu schließen. Ein Neustart ist nicht erforderlich. Fehlerbehebung Verwenden Sie die folgenden Informationen, falls es beim Export- oder Importprozess zu Problemen kommt. So räumen Sie nach einem abgebrochenen oder fehlgeschlagenen Export von der Avance-Einheit auf Entfernen Sie auf dem Verwaltungs-PC alle Dateien aus dem Export-Ordner oder erstellen Sie einen neuen Ordner für den nächsten Export. So räumen Sie nach einem abgebrochenen oder fehlgeschlagenen Import auf dem everRun-System auf Entfernen Sie in der everRun-Verfügbarkeitskonsole die importierte VM und alle zugehörigen Volumes. Seite 199 von 433 everRun-Benutzerhandbuch So führen Sie nach einem fehlgeschlagenen Import in das everRun-System eine Wiederherstellung aus Die importierte VM stürzt ab, wenn die VirtlO-Treiber auf einer Windows-basierten VM nicht vorhanden sind. Vergewissern Sie sich vor dem erneuten Ausführen des Exports, dass die VirtlOTreiber auf der VM auf der Avance-Einheit installiert sind. So führen Sie eine Wiederherstellung aus, wenn die VM auf dem everRun-System hängenbleibt Bei Ubuntu-basierten VMs bleibt die VM-Konsole in der everRun-Verfügbarkeitskonsole hängen, wenn Sie den Parameter gfxmode vor dem Importprozess nicht richtig einstellen (wie unter Hinweise beschrieben). Wenn die VM-Konsole hängenbleibt, führen Sie Neustarts der VM aus, bis die Konsole ordnungsgemäß in der everRun-Verfügbarkeitskonsole geöffnet wird, und ändern Sie dann den Parameter gfxmode, um spätere Probleme zu vermeiden. Weitere Informationen zur Fehlerbehebung für die VM-Konsole finden Sie unter „Öffnen einer VMKonsolensitzung“ auf Seite 223. So stellen Sie fehlende Datenvolumes in der VM auf dem everRun-System wieder her Wenn Ihre Datenvolumes nach dem Import nicht für die VM im everRun-System angezeigt werden, müssen Sie die Volumes wie nachstehend beschrieben manuell wiederherstellen: l Fahren Sie die VM herunter, führen Sie den Assistenten Virtuelle Maschine neu zuweisen aus und überprüfen Sie, dass Sie die Volumes auf der Seite Volumes einbezogen haben. l Verwenden Sie für Windows-basierte VM die Datenträgerverwaltung, um Volumes in Betrieb zu nehmen. l Bei Linux-basierten VMs bearbeiten Sie die Datei /etc/fstab, um die neuen Gerätenamen für die Speichergeräte widerzuspiegeln, von Avance (/dev/xvda bis /dev/xvdh) zu everRun (/dev/vda bis /dev/vdh). Gerätenamen können sich auch geändert haben, wenn Volumes nicht im Import enthalten waren. So stellen Sie fehlende Netzwerkgeräte in der VM auf dem everRun-System wieder her Wenn Ihre Netzwerkegeräte nach dem Import nicht für die VM im everRun-System angezeigt werden, müssen Sie sie wie nachstehend beschrieben manuell wiederherstellen: Seite 200 von 433 Importieren einer OVF-Datei aus einem everRun 7.x-System l Fahren Sie die VM herunter, führen Sie den Assistenten Virtuelle Maschine neu zuweisen aus und überprüfen Sie, dass Sie die Netzwerke auf der Seite Netzwerke einbezogen haben. l Bei Linux-basierten VMs konfigurieren Sie das Netzwerkstartskript neu, um die neuen Gerätenamen für die Netzwerkschnittstellen widerzuspiegeln. Verwandte Themen „Migrieren aus Nicht-everRun 7.x-Systemen“ auf Seite 115 „Erstellen und Migrieren von virtuellen Maschinen“ auf Seite 162 „Konfigurieren von Windows-basierten virtuellen Maschinen“ auf Seite 212 „Konfigurieren von Linux-basierten virtuellen Maschinen“ auf Seite 217 „Verwalten von VM-Ressourcen“ auf Seite 227 „Verwalten des Betriebs einer virtuellen Maschine“ auf Seite 220 Importieren einer OVF-Datei aus einem everRun 7.x-System Importieren Sie eine OVF-Datei (Open Virtualization Format) aus einem everRun-System, wenn Sie eine VM von einem everRun 7.x-System auf ein anderes übertragen möchten, oder wenn Sie ein Abbild, das Sie erstellt haben, auf dasselbe everRun 7.x-System zurück übertragen möchten, um die Original-VM wiederherzustellen oder zu duplizieren. (Um eine physische Maschine (PM) oder virtuelle Maschine (VM) ohne eine OVF-Datei in das everRun 7.x-System zu übertragen, lesen Sie „Migrieren einer physischen oder virtuellen Maschine in ein everRun 7.x-System“ auf Seite 171.) Um ein VM-Abbild von einem everRun-System zum importieren, verwenden Sie zunächst die everRunVerfügbarkeitskonsole auf dem Quell-everRun-System, um einen VM-Snapshot zu erstellen (siehe „Erstellen eines Snapshots“ auf Seite 246. Exportieren Sie diesen Snapshot (siehe „Exportieren eines Snapshots“ auf Seite 249) dann in OVF- und Virtual Hard Disk (VHD)-Dateien auf einer unterstützten Netzwerkfreigabe. Stellen Sie die Netzwerkfreigabe auf dem Verwaltungs-PC bereit und öffnen Sie die everRun-Verfügbarkeitskonsole auf dem Ziel-everRun-System, um die OVF- und VHD-Dateien vom Verwaltungs-PC zu importieren. Wenn Sie ein VM-Abbild in die everRun-Verfügbarkeitskonsole importieren, ermöglicht Ihnen der ImportAssistent die Auswahl zwischen dem Importieren oder Wiederherstellen der VM. Beim Importieren einer VM wird eine neue Instanz der VM mit eindeutigen Hardware-IDs erstellt. Beim Wiederherstellen einer VM wird eine identische VM mit denselben Hardware-IDs (SMBIOS UUID, Systemseriennummer und MAC- Seite 201 von 433 everRun-Benutzerhandbuch Adressen, falls im VM-Abbild bereitgestellt) erstellt, die das Gastbetriebssystem und Anwendungen möglicherweise für die Softwarelizenzierung benötigen. Um Konflikte mit der Original-VM zu vermeiden, stellen Sie eine VM nur dann wieder her, wenn Sie sie in das everRun-System übertragen und auf dem Quellsystem nicht mehr verwenden möchten. Wenn Sie eine vorhandene VM auf demselben everRun-System wiederherstellen möchten, um die VM zu überschreiben und aus einer früheren Sicherungskopie wiederherzustellen, lesen Sie „Ersetzen einer virtuellen Maschine aus einer OVF-Datei“ auf Seite 207. Achtung: Möglicherweise sollten Sie Ihre Quell-VM sichern, bevor Sie sie für den Snapshot aus dem Quellsystem vorbereiten und exportieren. Seite 202 von 433 Importieren einer OVF-Datei aus einem everRun 7.x-System Hinweise: l Sie können VMs nur dann importieren, wenn sie unterstützte Gastbetriebssysteme ausführen wie unter „Kompatible Gastbetriebssysteme“ auf Seite 424 beschrieben. l Wie lange der Import dauert, ist von der Größe und der Anzahl der Volumes in der QuellVM sowie von der Netzwerkbandbreite abhängig. Das Übertragen einer VM mit einem 20-GB-Startvolume über ein 1-Gbit/s-Netzwerk kann zum Beispiel 30 Minuten dauern. l Wenn Sie eine everRun-VM importieren oder wiederherstellen, wird die ursprüngliche Containergröße für jedes Volume, das Sie einschließen, nicht beibehalten. Wenn Ihre Quell-VM zum Beispiel ein 20-GB-Startvolume in einem 40-GB-Volume-Container hat, hat die Ziel-VM ein 20-GB-Startvolume in einem 20-GB-Volume-Container. Falls erforderlich, können Sie die Volume-Container auf dem Zielsystem wie unter „Erweitern eines Volume-Containers im everRun-System“ auf Seite 238 beschrieben vergrößern. l Wenn Sie eine VM zurück in dasselbe everRun-System importieren, um die VM zu duplizieren, müssen Sie die VM und doppelte Volumes entweder während des Exports oder während des Imports umbenennen. l Wenn Sie eine VM zurück in dasselbe everRun-System importieren, kann die VM nur gestartet werden, wenn die Original-VM gestoppt oder von diesem System entfernt wird. Wenn Sie eine VM aus einem anderen System wiederherstellen, müssen Sie die Original-VM auf dem Quellsystem anhalten, bevor Sie sie auf dem Zielsystem starten, um Konflikte zu vermeiden. l Wenn Sie die Quell-VM nach dem Import oder der Wiederherstellung weiterhin verwenden möchten, denken Sie daran, im Zielsystem eine andere MAC-Adresse und IP-Adresse für die VM festzulegen. l Wenn das everRun-System während eines Imports von der primären PM zur sekundären PM wechselt, kann der Importprozess nicht abgeschlossen werden. Dies beeinträchtigt zwar nicht die kontinuierliche Betriebszeit des Systems, Sie müssen die unvollständige VM und die zugehörigen Volumes im everRun-System jedoch löschen und erneut importieren. Seite 203 von 433 everRun-Benutzerhandbuch Voraussetzung: Damit der Importprozess korrekt ausgeführt werden kann, müssen beide PMs des everRun-System online sein. So importieren Sie eine VM in das everRun-System 1. Erstellen und exportieren Sie einen VM-Snapshot auf dem Ziel-everRun-System. Weitere Informationen finden Sie unter „Verwalten von Snapshots“ auf Seite 244. 2. Führen Sie auf dem Verwaltungs-PC, auf dem die everRun-Verfügbarkeitskonsole läuft, Folgendes aus: a. Ordnen Sie die Netzwerkfreigabe zu, die die exportierten OVF- und VHD-Dateien enthält. b. Melden Sie sich bei der everRun-Verfügbarkeitskonsole auf dem Ziel-everRun-System an. 3. Vergewissern Sie sich, dass auf der Seite Physische Maschinen (siehe „Die Seite „Physische Maschinen““ auf Seite 93) beide PMs den Status wird ausgeführt aufweisen und dass sich keine PM im Wartungsmodus oder im Prozess der Synchronisierung befindet. 4. Klicken Sie auf der Seite Virtuelle Maschinen (siehe „Die Seite „Virtuelle Maschinen““ auf Seite 97) auf Importieren/Wiederherstellen, um den Import-Assistenten zu öffnen. 5. Falls Sie dazu aufgefordert werden, lassen Sie zu, dass das erforderliche Java-Plug-in in Ihren Webbrowser geladen wird. Informationen zum Aktivieren von Java für die everRunVerfügbarkeitskonsole finden Sie unter „Kompatible Internetbrowser“ auf Seite 34. 6. Klicken Sie auf Durchsuchen. Suchen Sie die Netzwerkfreigabe mit den exportierten Dateien. Wählen Sie die OVF-Datei, die Sie importieren möchten, und klicken Sie auf Importieren. 7. Wählen Sie Importieren oder Wiederherstellen. Mit „Importieren“ wird eine neue Instanz der VM mit eindeutigen Hardware-ID erstellt. Mit „Wiederherstellen“ wird eine identische VM mit denselben Hardware-IDs erstellt, die in der OVF-Datei bereitgestellt werden. 8. Überprüfen Sie die Informationen und nehmen Sie bei Bedarf die gewünschten Änderungen vor: n Name, CPU und Arbeitsspeicher Ändern Sie den Namen der virtuellen Maschine, bearbeiten Sie die Anzahl der VCPUs oder ordnen Sie den Gesamtarbeitsspeicher zu, den die VM verwenden kann. n Speicher Seite 204 von 433 Importieren einer OVF-Datei aus einem everRun 7.x-System Zeigt alle Volumes an. Wählen Sie das Feld Erstellen für ein Volume, um einen Speichercontainer für das Volume auf dem everRun-System zuzuordnen (das Startvolume ist erforderlich). Wählen Sie Daten wiederherstellen, um Daten für ein Volume aus der VHD-Datei zu importieren. n Netzwerk Zeigt alle verfügbaren Netzwerke an. Sie können ein Netzwerk entfernen oder ein noch nicht zugeordnetes hinzufügen. Mindestens ein Netzwerk muss immer vorhanden sein. Wenn Sie die Quell-VM weiterhin im Quell-everRun-System ausführen möchten, stellen Sie sicher, dass sich die MAC-Adresse für jede Netzwerkschnittstelle in der neuen VM von der QuellVM unterscheidet. 9. Deaktivieren Sie wahlweise das Kontrollkästchen Virtuelle Maschine nach Import automatisch starten, wenn Sie die Ressourcen der VM vor dem ersten Starten auf dem everRun-System neu zuweisen möchten. 10. Klicken Sie auf Importieren, um den Import der VM zu starten. Wenn die Übertragung abgeschlossen ist, klicken Sie auf Fertig, um den Import-Assistenten zu schließen. Hinweis: Importierte Volumes werden bereits auf der Seite Volumes der everRunVerfügbarkeitskonsole angezeigt, während der Importprozess noch ausgeführt wird. Sie sollten keines dieser importierten Volumes verbinden oder entfernen, bis im Importfenster angezeigt wird, dass der Prozess abgeschlossen ist; andernfalls kann der Import nicht korrekt beendet werden. 11. Verwenden Sie ggf. den Assistenten Virtuelle Maschine neu zuweisen, um der VM zusätzliche Ressourcen zuzuordnen wie unter „Neuzuweisen von VM-Ressourcen“ auf Seite 227 beschrieben. Wenn Sie zusätzlichen Speicherplatz in den einzelnen Volume-Containern für Snapshots zuweisen möchten, lesen Sie „Erweitern eines Volume-Containers im everRun-System“ auf Seite 238. Klicken Sie nach dem Neuzuweisen von Ressourcen zur VM auf Start, um die VM neu zu starten. 12. Klicken Sie auf Konsole, um die Konsole der VM zu öffnen, und melden Sie sich beim Gastbetriebssystem an. 13. Aktualisieren Sie die Netzwerkeinstellungen im Gastbetriebssystem, falls erforderlich. Seite 205 von 433 everRun-Benutzerhandbuch Nachdem Sie bestätigt haben, dass die neue VM korrekt funktioniert, ist der Importvorgang abgeschlossen. Das everRun-System fährt jedoch möglicherweise noch damit fort, Daten zwischen PMs zu synchronisieren, um den hochverfügbaren (HV) oder fehlertoleranten (FT) Betrieb zu ermöglichen. Hinweis: Die neue VM und die zugehörigen Volumes sind möglicherweise mit Warnsymbolen gekennzeichnet, bis die Daten synchronisiert wurden und die VirtlO-Treiber ausgeführt werden. Fehlerbehebung Verwenden Sie die folgenden Informationen, falls es beim Export- oder Importprozess zu Problemen kommt. So räumen Sie nach einem abgebrochenen oder fehlgeschlagenen Import auf Entfernen Sie in der everRun-Verfügbarkeitskonsole auf dem Zielsystem die importierte VM und alle zugehörigen Volumes. So stellen Sie fehlende Datenvolumes auf der Ziel-VM wieder her Wenn Ihre Datenvolumes nach dem Import nicht für die VM im Ziel-everRun-System angezeigt werden, müssen Sie die Volumes wie nachstehend beschrieben manuell wiederherstellen: l Fahren Sie die VM herunter, führen Sie den Assistenten Virtuelle Maschine neu zuweisen aus und überprüfen Sie, dass Sie die Volumes auf der Seite Volumes einbezogen haben. l Verwenden Sie für Windows-basierte VM die Datenträgerverwaltung, um Volumes in Betrieb zu nehmen. l Bearbeiten Sie für Linux-basierte VMs die Datei /etc/fstab, um die neuen Gerätenamen für die Speichergeräte anzugeben. Gerätenamen können sich geändert haben, wenn Volumes nicht im Import enthalten waren. So stellen Sie fehlende Netzwerkgeräte in der VM auf dem everRun-System wieder her Wenn Ihre Netzwerkegeräte nach dem Import nicht für die VM im Ziel-everRun-System angezeigt werden, müssen Sie sie wie nachstehend beschrieben manuell wiederherstellen: l Fahren Sie die VM herunter, führen Sie den Assistenten Virtuelle Maschine neu zuweisen aus und überprüfen Sie, dass Sie die Netzwerke auf der Seite Netzwerke einbezogen haben. Seite 206 von 433 Ersetzen einer virtuellen Maschine aus einer OVF-Datei l Bei Linux-basierten VMs konfigurieren Sie das Netzwerkstartskript neu, um die neuen Gerätenamen für die Netzwerkschnittstellen widerzuspiegeln. Verwandte Themen „Migrieren aus Nicht-everRun 7.x-Systemen“ auf Seite 115 „Erstellen und Migrieren von virtuellen Maschinen“ auf Seite 162 „Konfigurieren von Windows-basierten virtuellen Maschinen“ auf Seite 212 „Konfigurieren von Linux-basierten virtuellen Maschinen“ auf Seite 217 „Verwalten von VM-Ressourcen“ auf Seite 227 „Verwalten des Betriebs einer virtuellen Maschine“ auf Seite 220 Ersetzen einer virtuellen Maschine aus einer OVF-Datei Ersetzen Sie eine virtuelle Maschine (VM) aus einer Datei im Open Virtualization Format (OVF), wenn Sie eine VM auf Ihrem everRun-System wiederherstellen möchten, indem Sie die VM mit einer zuvor erstellten Sicherungskopie überschreiben. (Wenn Sie eine VM aus einem anderen System importieren möchten, lesen Sie den Überblick unter „Erstellen und Migrieren von virtuellen Maschinen“ auf Seite 162.) Beim Importieren einer VM wird normalerweise eine neue Instanz der VM mit eindeutigen Hardware-IDs erstellt. Beim Wiederherstellen einer VM wird eine identische VM mit denselben Hardware-IDs (SMBIOS UUID, Systemseriennummer und MAC-Adressen, falls im VM-Abbild bereitgestellt) erstellt, die das Gastbetriebssystem und Anwendungen möglicherweise für die Softwarelizenzierung benötigen. Wenn im everRun-System bereits eine identische VM vorhanden ist, können Sie die VM durch das Wiederherstellen der VM ersetzen und sie mit der vorherigen Kopie überschreiben. Sie können eine VM, die bereits in everRun vorhanden ist, nur dann wiederherstellen, wenn Sie zuvor einen VM-Snapshot erstellt haben (siehe „Erstellen eines Snapshots“ auf Seite 246) und diesen Snapshot in OVF- und Virtual Hard Disk (VHD)-Dateien auf eine unterstützte Netzwerkfreigabe exportiert haben (siehe „Exportieren eines Snapshots“ auf Seite 249). Sie müssen die Netzwerkfreigabe auf dem Verwaltungs-PC bereitstellen und dann die everRun-Verfügbarkeitskonsole auf dem Ziel-everRun-System öffnen, um die OVF- und VHD-Dateien von Ihrem Verwaltungs-PC zu wiederherzustellen. Seite 207 von 433 everRun-Benutzerhandbuch Achtung: Sichern Sie die vorhandene VM im everRun-System gegebenenfalls, bevor Sie sie überschreiben und wiederherstellen. Wenn Sie einen anderen Snapshot erstellen und exportieren, achten Sie darauf, nicht die OVF- und VHD-Dateien, die Sie wiederherstellen möchten, zu überschreiben. Hinweise: l Wie lange die Wiederherstellung dauert, ist von der Größe und der Anzahl der Volumes in der Quell-VM sowie von der Netzwerkbandbreite abhängig. Das Übertragen einer VM mit einem 20-GB-Startvolume über ein 1-Gbit/s-Netzwerk kann zum Beispiel 30 Minuten dauern. l Wenn Sie eine vorhandene VM überschreiben und wiederherstellen, entfernt das everRun-System die vorhandene VM und ihre Volumes. Es werden jedoch keine Snapshots der VM oder Volume-Container, in denen die Snapshots gespeichert sind, entfernt. Die Volume-Container belegen weiterhin Speicherplatz in Ihrem everRunSystem, bis Sie die Snapshots der VM entfernen (siehe „Entfernen eines Snapshots“ auf Seite 255). Falls nur wenig Speicherplatz zur Verfügung steht, sollten Sie die Snapshots vielleicht vor Beginn der Wiederherstellung entfernen, damit auf jeden Fall ausreichend Speicherplatz für die Operation vorhanden ist. l Falls Sie die Volume-Container Ihrer VM zuvor erweitert haben, um genügend Speicherplatz für Snapshots zu haben, sollten Sie sich eventuell die aktuelle Größe der einzelnen Volume-Container notieren, bevor Sie die VM überschreiben und wiederherstellen. Da das everRun-System alle neuen Volume-Container für eine wiederhergestellte VM erstellt und dabei nicht die erweiterte Containergröße bewahrt, müssen Sie die Volume-Container der wiederhergestellten VM nach Abschluss der Wiederherstellung manuell erweitern (siehe „Erweitern eines Volume-Containers im everRun-System“ auf Seite 238). l Wenn das everRun-System während der Wiederherstellung einer VM von der primären PM zur sekundären PM wechselt, kann der Wiederherstellungsprozess nicht abgeschlossen werden. Dies beeinträchtigt zwar nicht die kontinuierliche Betriebszeit des Systems, Sie müssen die unvollständige VM und die zugehörigen Volumes im everRun-System jedoch löschen und erneut wiederherstellen. Seite 208 von 433 Ersetzen einer virtuellen Maschine aus einer OVF-Datei Voraussetzung: Damit der Wiederherstellungsprozess korrekt ausgeführt werden kann, müssen beide PMs des everRun-Systems online sein. So können Sie eine VM auf dem everRun-System überschreiben und wiederherstellen 1. Vergewissern Sie sich, dass Sie auf Ihrem everRun-System zuvor einen Snapshot der VM erstellt und diesen exportiert haben. 2. Führen Sie auf dem Verwaltungs-PC, auf dem die everRun-Verfügbarkeitskonsole läuft, Folgendes aus: a. Ordnen Sie die Netzwerkfreigabe zu, die die exportierten OVF- und VHD-Dateien enthält. b. Melden Sie sich bei der everRun-Verfügbarkeitskonsole auf dem Ziel-everRun-System an. 3. Vergewissern Sie sich, dass auf der Seite Physische Maschinen (siehe „Die Seite „Physische Maschinen““ auf Seite 93) beide PMs den Status wird ausgeführt aufweisen und dass sich keine PM im Wartungsmodus oder im Prozess der Synchronisierung befindet. 4. Wählen Sie auf der Seite Virtuelle Maschinen (siehe „Die Seite „Virtuelle Maschinen““ auf Seite 97) die VM aus, die Sie aus der zuvor erstellten Sicherungskopie wiederherstellen möchten. 5. Klicken Sie auf Wiederherstellen, um den Wiederherstellungs-Assistenten zu öffnen. 6. Falls Sie dazu aufgefordert werden, lassen Sie zu, dass das erforderliche Java-Plug-in in Ihren Webbrowser geladen wird. Informationen zum Aktivieren von Java für die everRunVerfügbarkeitskonsole finden Sie unter „Kompatible Internetbrowser“ auf Seite 34. 7. Klicken Sie auf Durchsuchen. Suchen Sie die Netzwerkfreigabe mit den exportierten Dateien. Wählen Sie die OVF-Datei, die Sie wiederherstellen möchten, und klicken Sie auf Wiederherstellen. 8. Bestätigen Sie, dass Sie die vorhandene VM und die Daten überschreiben möchten, und klicken Sie zum Fortfahren auf Weiter. Achtung: Beim Wiederherstellen einer VM werden ihre gesamten Daten und Konfigurationsdetails überschrieben. 9. Überprüfen Sie die Informationen und nehmen Sie bei Bedarf die gewünschten Änderungen vor: Seite 209 von 433 everRun-Benutzerhandbuch n Name, CPU und Arbeitsspeicher Ändern Sie den Namen der virtuellen Maschine, bearbeiten Sie die Anzahl der VCPUs oder ordnen Sie den Gesamtarbeitsspeicher zu, den die VM verwenden kann. n Speicher Zeigt alle Volumes an. Wählen Sie das Feld Erstellen für ein Volume, um einen Speichercontainer für das Volume auf dem everRun-System zuzuordnen (das Startvolume ist erforderlich). Wählen Sie Daten wiederherstellen, um Daten für ein Volume aus der VHD-Datei zu importieren. n Netzwerk Zeigt alle verfügbaren Netzwerke an. Sie können ein Netzwerk entfernen oder ein noch nicht zugeordnetes hinzufügen. Mindestens ein Netzwerk muss immer vorhanden sein. 10. Deaktivieren Sie wahlweise das Kontrollkästchen Virtuelle Maschine nach Wiederherstellung automatisch starten, wenn Sie die Ressourcen der VM vor dem ersten Starten neu zuweisen möchten. 11. Klicken Sie auf Wiederherstellen, um mit der Wiederherstellung der VM zu beginnen. Wenn die Übertragung abgeschlossen ist, klicken Sie auf Fertig, um den Wiederherstellungs-Assistenten zu schließen. Hinweis: Wiederhergestellte Volumes werden bereits auf der Seite Volumes der everRun-Verfügbarkeitskonsole angezeigt, während der Wiederherstellungsprozess noch ausgeführt wird. Sie sollten keines dieser wiederhergestellten Volumes verbinden oder entfernen, bis im Wiederherstellungsfenster angezeigt wird, dass der Prozess abgeschlossen ist; andernfalls kann die Wiederherstellung nicht korrekt beendet werden. 12. Verwenden Sie ggf. den Assistenten Virtuelle Maschine neu zuweisen, um der VM zusätzliche Ressourcen zuzuordnen wie unter „Neuzuweisen von VM-Ressourcen“ auf Seite 227 beschrieben. Wenn Sie zusätzlichen Speicherplatz in den einzelnen Volume-Containern für Snapshots zuweisen möchten, lesen Sie „Erweitern eines Volume-Containers im everRun-System“ auf Seite 238. Klicken Sie nach dem Neuzuweisen von Ressourcen zur VM auf Start, um die VM neu zu starten. Seite 210 von 433 Verwalten von Windows-Laufwerkbezeichnungen Nachdem Sie bestätigt haben, dass die wiederhergestellte VM korrekt funktioniert, ist der Wiederherstellungsprozess abgeschlossen. Das everRun-System fährt jedoch möglicherweise noch damit fort, Daten zwischen PMs zu synchronisieren, um den hochverfügbaren (HV) oder fehlertoleranten (FT) Betrieb zu ermöglichen. Hinweis: Die wiedergestellte VM und die zugehörigen Volumes sind möglicherweise mit Warnsymbolen gekennzeichnet, bis die Daten synchronisiert wurden und die VirtlO-Treiber ausgeführt werden. Fehlerbehebung Verwenden Sie die folgenden Informationen, falls es beim Wiederherstellungsprozess zu Problemen kommt. So räumen Sie nach einer abgebrochenen oder fehlgeschlagenen Wiederherstellung auf Entfernen Sie in der everRun-Verfügbarkeitskonsole auf dem Zielsystem die wiederhergestellte VM und alle zugehörigen Volumes. Verwandte Themen „Erstellen und Migrieren von virtuellen Maschinen“ auf Seite 162 „Verwalten von VM-Ressourcen“ auf Seite 227 „Verwalten des Betriebs einer virtuellen Maschine“ auf Seite 220 Verwalten von Windows-Laufwerkbezeichnungen Geben Sie Volumes in einer Windows-basierten virtuellen Maschine Bezeichnungen, damit sie korrekt zugeordnet werden können, bevor Sie die virtuelle Maschine exportieren oder einen Snapshot davon erstellen. Achtung: Achten Sie darauf, dass jedes Volume eine eindeutig identifizierte Bezeichnung hat, bevor Sie Sysprep ausführen (zur Vorbereitung eines Exports oder Snapshots). Für diesen Prozess benötigen Sie Administratorberechtigungen. Um die Bezeichnung an der Eingabeaufforderung festzulegen, geben Sie Folgendes ein: C:\>label C:c-drive Seite 211 von 433 everRun-Benutzerhandbuch Verwenden Sie das Hilfsprogramm diskpart, um alle Volumebezeichnungen aufzulisten und zu überprüfen: C:\> diskpart DISKPART> list volume ... DISKPART> exit Nachdem Sie die virtuelle Maschine importiert haben, weisen Sie die Laufwerkbuchstaben mit Datenträgerverwaltung neu zu. Die Bezeichnungen, die Sie vor dem Ausführen des Exports oder Snapshots zugewiesen haben, helfen Ihnen bei der Identifizierung der Laufwerke. Anleitungen finden Sie unter http://windows.microsoft.com/de-de/windows-vista/Change-add-or-remove-a-drive-letter Verwandte Themen „Erstellen und Migrieren von virtuellen Maschinen“ auf Seite 162 „Konfigurieren von Windows-basierten virtuellen Maschinen“ auf Seite 212 Konfigurieren von Windows-basierten virtuellen Maschinen Nach der Installation einer Windows-basierten virtuellen Maschine konfigurieren Sie die zusätzlichen Ressourcen und die Software, die für die Verwendung in der Produktion erforderlich sind, wie in den folgenden Themen beschrieben: l „Erstellen und Initialisieren eines Datenträgers (Windows-basierte VMs)“ auf Seite 213 l „Installieren von Anwendungen (Windows-basierte VMs)“ auf Seite 214 Wenn Sie planen, VM-Snapshots zu erstellen (siehe „Verwalten von Snapshots“ auf Seite 244), sollten Sie das Installieren des QEMU-Gast-Agents sowie die Konfiguration des Volumeschattenkopie-Diensts (VSS) von Microsoft in Betracht ziehen. Dies wird hier beschrieben: l „Installieren des QEMU-Gast-Agents für anwendungskonsistente Snapshots (Windows-basierte VMs)“ auf Seite 215 Achten Sie zusätzlich darauf, die folgenden Einstellungen zu konfigurieren: l Ändern Sie die Zeitzone im Gastbetriebssystem, sodass sie der Zeitzone entspricht, die auf der Voreinstellungsseite Datum und Uhrzeit in der everRun-Verfügbarkeitskonsole konfiguriert wurde Seite 212 von 433 Erstellen und Initialisieren eines Datenträgers (Windows-basierte VMs) (siehe „Konfigurieren von Datum und Uhrzeit“ auf Seite 77); andernfalls ändert sich die Zeitzone der VM jedes Mal, wenn sie neu gestartet oder migriert wird. Network Time Protocol (NTP) wird sowohl für die VM als auch für das everRun-System empfohlen. l Deaktivieren Sie den Ruhezustand (in einigen Fällen standardmäßig aktiviert), um zu verhindern, dass das Gastbetriebssystem in einen energiesparenden Zustand wechselt. l Konfigurieren Sie die Netzschalteraktion im Gastbetriebssystem so, dass der Gast heruntergefahren wird (nicht: in den Ruhezustand versetzt wird), damit die Schaltfläche VM herunterfahren in der everRun-Verfügbarkeitskonsole korrekt funktioniert (siehe „Herunterfahren einer virtuellen Maschine“ auf Seite 221). Hinweis: Achten Sie bei Notfallwiederherstellung (DR)-geschützten VMs darauf, dass Sie die Netzschalteraktion im Gastbetriebssystem so konfigurieren, dass das Gastsystem heruntergefahren wird. Wenn die DR-Software eine VM mithilfe der Netzschalteraktion bei einer DR-Migration nicht automatisch herunterfahren kann, wird der Vorgang möglicherweise verzögert, bis Sie sich bei der VM-Konsole anmelden und das Gastbetriebssystem manuell herunterfahren. l Konfigurieren Sie das Gastbetriebssystem so, dass bei Abstürzen eine Speicherauszugsdatei erstellt wird. Befolgen Sie die Anweisungen im Microsoft-KB-Artikel How to generate a complete crash dump file or a kernel crash dump file by using an NMI on a Windows-based system (Erstellen einer vollständigen Speicherauszugsdatei oder einer Kernel-Speicherauszugsdatei mithilfe eines NMI auf Windows-Systemen, Artikel-ID 927069). Befolgen Sie die Anweisungen im Abschnitt More Information (Weitere Informationen). Erstellen und Initialisieren eines Datenträgers (Windows-basierte VMs) Erstellen und initialisieren Sie einen Datenträger, um ihn für die Partitionierung in Volumes in einer Windows-basierten virtuellen Maschine vorzubereiten. So erstellen und initialisieren Sie einen Datenträger in einer Windows-basierten virtuellen Maschine 1. Verwenden Sie die everRun-Verfügbarkeitskonsole, um ein neues Volume in einer Speichergruppe im everRun-System zu erstellen wie unter „Erstellen eines Volumes in einer virtuellen Maschine“ auf Seite 230 beschrieben. Seite 213 von 433 everRun-Benutzerhandbuch 2. Öffnen Sie im Windows-Gastbetriebssystem die Datenträgerverwaltung oder ein ähnliches Hilfsprogramm. 3. Initialisieren Sie den neu hinzugefügten Datenträger. (Möglicherweise werden Sie automatisch dazu aufgefordert.) 4. Konvertieren Sie den Datenträger in einen dynamischen Datenträger. 5. Erstellen Sie ein oder mehrere einfache Volumes auf dem Datenträger. 6. Starten Sie das Windows-Gastbetriebssystem neu. Vollständige Anleitungen finden Sie in Ihrer Windows-Dokumentation. Hinweis: Da die everRun-Software Daten bereits auf der physischen Ebene spiegelt, ist im Windows-Gastbetriebssystem keine Volumeredundanz erforderlich. Verwandte Themen „Öffnen einer VM-Konsolensitzung“ auf Seite 223 „Konfigurieren von Windows-basierten virtuellen Maschinen“ auf Seite 212 „Erstellen und Migrieren von virtuellen Maschinen“ auf Seite 162 „Verwalten des Betriebs einer virtuellen Maschine“ auf Seite 220 Installieren von Anwendungen (Windows-basierte VMs) Installieren Sie eine Anwendung auf einer Windows-basierten virtuellen Maschine über das Netzwerk. Sie können zum Beispiel eine Netzwerkfreigabe zuordnen, die das Installationsprogramm enthält, oder das Installationsprogramm als ausführbare Datei oder ISO-Datei in das Gastbetriebssystem herunterladen. Hinweis: Virtuelle CDs lassen sich nicht verwenden, um Anwendungen zu installieren. Verwandte Themen „Öffnen einer VM-Konsolensitzung“ auf Seite 223 „Konfigurieren von Windows-basierten virtuellen Maschinen“ auf Seite 212 „Erstellen und Migrieren von virtuellen Maschinen“ auf Seite 162 „Verwalten des Betriebs einer virtuellen Maschine“ auf Seite 220 Seite 214 von 433 Installieren des QEMU-Gast-Agents für anwendungskonsistente Snapshots (Windows-basierte VMs) Installieren des QEMU-Gast-Agents für anwendungskonsistente Snapshots (Windows-basierte VMs) Installieren Sie den Quick EMUlator (QEMU)-Gast-Agent in Ihrem Windows-basierten Gastbetriebssystem, wenn Sie anwendungskonsistente Snapshots Ihrer virtuellen Maschine (VM) erstellen möchten. (Einen Überblick über everRun-Snapshots finden Sie unter „Verwalten von Snapshots“ auf Seite 244.) Wenn Anwendungen ausgeführt werden, verarbeiten sie Transaktionen, öffnen und schreiben Dateien, halten Informationen im Arbeitsspeicher und mehr. Wenn Sie einen VM-Snapshot erstellen, während Ihre Anwendungen noch arbeiten, ähnelt dies dem Neustarten des Systems nach einem Stromausfall. Zwar sind die meisten modernen Dateisysteme darauf ausgelegt, einen solchen Ausfall zu verkraften, dennoch ist es möglich, dass dabei einige Daten beschädigt werden oder verloren gehen, besonders während transaktionsintensive Anwendungen ausgeführt werden. Wenn Sie in diesem Fall einen Snapshot erstellen, ohne Ihre Anwendungen vorzubereiten, erhalten Sie einen absturzkonsistenten Snapshot, als ob Sie den Snapshot nach einem Absturz oder Stromausfall erstellt hätten. Microsoft Windows stellt den Volumeschattenkopie-Dienst (VSS) bereit, der das Dateisystem und Ihre Anwendungen darüber informiert, wenn sie während eines Snapshots oder einer Wiederherstellung vorübergehend stillgelegt oder ihre Operationen eingefroren werden müssen. Falls Ihre Anwendungen VSS unterstützen, kann die everRun-Software Ihren Anwendungen über den QEMU-Gast-Agent und VSS signalisieren, dass sie ihre Operationen stilllegen müssen, während ein Benutzer oder Notfallwiederherstellung (DR) einen Snapshot auf Ihrem everRun-System erstellt, sodass ein anwendungskonsistenter Snapshot gewährleistet ist. Achtung: Bevor Sie den QEMU-Gast-Agent installieren, informieren Sie sich bei den Herstellern Ihrer Anwendungen, ob diese VSS unterstützen und ob zusätzliche Konfigurationsschritte erforderlich sind, um Ihre VSS-Operationen zu unterstützen. Sie können nur dann anwendungskonsistente Snapshots erstellen, wenn Ihre Anwendungen VSS unterstützen und der QEMU-Gast-Agent korrekt installiert wurde und ausgeführt wird. Seite 215 von 433 everRun-Benutzerhandbuch Hinweise: l Standardmäßig gelten alle Snapshots als absturzkonsistente Snapshots, sofern Sie nicht den QEMU-Gast-Agent installieren und Ihre Anwendungen explizit so konfigurieren, dass sie stillgelegt werden, wenn dies von Microsoft VSS signalisiert wird. l Wenn Sie den QEMU-Gast-Agent installieren, müssen Sie die VMs möglicherweise neu starten. Falls Ihre VMs verwendet werden, planen Sie diesen Vorgang in einem Wartungszeitraum. So installieren Sie den QEMU-Gast-Agent 1. Melden Sie sich mit der everRun-Verfügbarkeitskonsole beim everRun-System an. 2. Wählen Sie auf der Seite Virtuelle Maschinen eine VM aus. 3. Klicken Sie auf Konsole und melden Sie sich beim Windows-Gastbetriebssystem an. 4. Um das Installationsprogramm für den QEMU-Gast-Agent auf Ihr System zu übertragen, führen Sie einen der folgenden Schritte aus: n Öffnen Sie einen Webbrowser und downloaden Sie das Installationsprogramm aus dem Abschnitt Driver und Tools der Seite everRun Support unter http://www.stratus.com/go/support/everrun. n Stellen Sie eine lokale Netzwerkfreigabe mit dem Installationsprogramm bereit und kopieren Sie dieses auf Ihr System oder konfigurieren Sie es für die Ausführung von der Freigabe aus. 5. Starten Sie das Installationsprogramm, indem Sie auf das Symbol doppelklicken. Der QEMU Guest Agent Setup-Assistent wird angezeigt. 6. Lesen Sie die Lizenzinformationen. Wenn Sie damit einverstanden sind, klicken Sie auf I agree to the license terms and conditions (Ich stimme den Nutzungsbedingungen der Lizenz zu). 7. Klicken Sie auf Install (Installieren), um mit der Softwareinstallation zu beginnen. 8. Wenn Windows meldet, dass der Herausgeber der Treibersoftware nicht verifiziert werden kann, klicken Sie auf Install (Installieren), um die Softwareinstallation fortzusetzen. 9. Wenn Sie dazu aufgefordert werden, klicken Sie auf Restart (Neustart), um das Gastbetriebssystem neu zu starten. Seite 216 von 433 Konfigurieren von Linux-basierten virtuellen Maschinen Beim Neustart von Windows sehen Sie möglicherweise die Meldung, dass die Treibersoftware installiert wurde. 10. Wenn Sie dazu aufgefordert werden, klicken Sie auf Restart (Neustart), um einen weiteren Neustart des Gastbetriebssystems auszuführen. So überprüfen Sie, ob der QEMU-Gast-Agent korrekt installiert wurde und ausgeführt wird Öffnen Sie Dienste. Klicken Sie zum Beispiel auf Start und Ausführen, geben Sie services.msc ein und klicken Sie auf Ausführen. Vergewissern Sie sich, dass die folgenden Dienste vorhanden sind und ausgeführt werden: l QEMU Guest Agent (wird immer ausgeführt) l QEMU Guest Agent VSS Provider (wird möglicherweise nur während der Stilllegung ausgeführt) Öffnen Sie den Geräte-Manager. Klicken Sie zum Beispiel auf Start, Systemsteuerung, Hardware und Geräte-Manager. Vergewissern Sie sich, dass der folgende Treiber installiert wurde und ausgeführt wird: l VirtIO-Serial Driver (unter Systemgeräte) Konfigurieren von Linux-basierten virtuellen Maschinen Nach der Installation einer Linux-basierten virtuellen Maschine konfigurieren Sie die zusätzlichen Ressourcen und die Software, die für die Verwendung in der Produktion erforderlich sind, wie in den folgenden Themen beschrieben: l „Erstellen und Initialisieren eines Datenträgers (Linux-basierte VMs)“ auf Seite 218 l „Installieren von Anwendungen (Linux-basierte VMs)“ auf Seite 219 Wenn Sie planen, VM-Snapshots zu erstellen (siehe „Verwalten von Snapshots“ auf Seite 244), sollten Sie das Installieren des QEMU-Gast-Agents in Betracht ziehen: l „Installieren des QEMU-Gast-Agents für anwendungskonsistente Snapshots (Linux-basierte VMs) “ auf Seite 219 Achten Sie zusätzlich darauf, die folgenden Einstellungen zu konfigurieren: l Deaktivieren Sie den Ruhezustand (in einigen Fällen standardmäßig aktiviert), um zu verhindern, dass das Gastbetriebssystem in einen energiesparenden Zustand wechselt. l Konfigurieren Sie die Netzschalteraktion im Gastbetriebssystem so, dass der Gast Seite 217 von 433 everRun-Benutzerhandbuch heruntergefahren wird (nicht: in den Ruhezustand versetzt wird), damit die Schaltfläche VM herunterfahren in der everRun-Verfügbarkeitskonsole korrekt funktioniert. Für die minimale Serverversion von Ubuntu Linux installieren Sie wahlweise das acpid-Paket, um die Schaltfläche Herunterfahren zu aktivieren. Siehe „Herunterfahren einer virtuellen Maschine“ auf Seite 221. Hinweis: Achten Sie bei Notfallwiederherstellung (DR)-geschützten VMs darauf, dass Sie die Netzschalteraktion im Gastbetriebssystem so konfigurieren, dass das Gastsystem heruntergefahren wird. Wenn die DR-Software eine VM mithilfe der Netzschalteraktion bei einer DR-Migration nicht automatisch herunterfahren kann, wird der Vorgang möglicherweise verzögert, bis Sie sich bei der VM-Konsole anmelden und das Gastbetriebssystem manuell herunterfahren. l Installieren Sie das kexec-tools-Paket und konfigurieren Sie das Gastbetriebssystem so, dass ein Absturzspeicherauszug erstellt wird, wenn das System abstürzt. l Um bei Ubuntu Linux-Gastbetriebssystemen ein Problem zu vermeiden, bei dem die VM-Konsole in everRun-Verfügbarkeitskonsole hängenbleibt, bearbeiten Sie die Datei /boot/grub/grub.cfg und ändern Sie den Parameter gfxmode in text (zum Beispiel set gfxmode=text). Wenn die VM-Konsole hängenbleibt, bevor Sie den Parameter sehen können, lesen Sie die Informationen zur Fehlerbehebung unter „Öffnen einer VM-Konsolensitzung“ auf Seite 223. Weitere Informationen zu diesen Einstellungen finden Sie in Ihrer Linux-Dokumentation. Erstellen und Initialisieren eines Datenträgers (Linux-basierte VMs) Erstellen und initialisieren Sie einen Datenträger, um ihn für die Datenspeicherung in einer Linux-basierten virtuellen Maschine verfügbar zu machen. So erstellen und initialisieren Sie einen Datenträger in einer Linux-basierten virtuellen Maschine 1. Erstellen Sie in der everRun-Verfügbarkeitskonsole ein neues Volume in einer Speichergruppe wie unter „Erstellen eines Volumes in einer virtuellen Maschine“ auf Seite 230 beschrieben. 2. Verwenden Sie in der Linux-basierten virtuellen Maschine das Tool zum Verwalten von Volumes oder bearbeiten Sie Dateien, um das Volume zu initialisieren und bereitzustellen. Vollständige Anleitungen finden Sie in Ihrer Linux-Dokumentation. Seite 218 von 433 Installieren von Anwendungen (Linux-basierte VMs) Die Datenträgernamen für eine Linux-basierte virtuelle Maschine sind /dev/vda bis /dev/vdh, nicht die standardmäßigen /dev/sda bis /dev/sdh. Die virtuellen Datenträgervolumes des everRunSystems werden im Gastbetriebssystem aufgeführt und werden wie physische Datenträger verwendet. Verwandte Themen „Öffnen einer VM-Konsolensitzung“ auf Seite 223 „Konfigurieren von Linux-basierten virtuellen Maschinen“ auf Seite 217 „Erstellen und Migrieren von virtuellen Maschinen“ auf Seite 162 „Verwalten des Betriebs einer virtuellen Maschine“ auf Seite 220 Installieren von Anwendungen (Linux-basierte VMs) Installieren Sie eine Anwendung auf einer Linux-basierten virtuellen Maschine über das Netzwerk. Sie können zum Beispiel ein Netzwerklaufwerk bereitstellen, das das Installationspaket enthält, oder das Installationspaket als ausführbare Datei oder ISO-Datei in das Gastbetriebssystem herunterladen. Hinweis: Virtuelle CDs lassen sich nicht verwenden, um Anwendungen zu installieren. Verwandte Themen „Öffnen einer VM-Konsolensitzung“ auf Seite 223 „Konfigurieren von Linux-basierten virtuellen Maschinen“ auf Seite 217 „Erstellen und Migrieren von virtuellen Maschinen“ auf Seite 162 „Verwalten des Betriebs einer virtuellen Maschine“ auf Seite 220 Installieren des QEMU-Gast-Agents für anwendungskonsistente Snapshots (Linux-basierte VMs) Installieren Sie den Quick EMUlator (QEMU)-Gast-Agent in Ihrem Linux-basierten Gastbetriebssystem, wenn Sie anwendungskonsistente Snapshots Ihrer virtuellen Maschine (VM) erstellen möchten. (Einen Überblick über everRun-Snapshots finden Sie unter „Verwalten von Snapshots“ auf Seite 244.) Wenn Anwendungen ausgeführt werden, verarbeiten sie Transaktionen, öffnen und schreiben Dateien, halten Informationen im Arbeitsspeicher und mehr. Wenn Sie einen VM-Snapshot erstellen, während Ihre Anwendungen noch arbeiten, ähnelt dies dem Neustarten des Systems nach einem Stromausfall. Zwar sind die meisten modernen Dateisysteme darauf ausgelegt, einen solchen Ausfall zu verkraften, dennoch ist es möglich, dass dabei einige Daten beschädigt werden oder verloren gehen, besonders bei Seite 219 von 433 everRun-Benutzerhandbuch transaktionsintensiven Anwendungen. Wenn Sie in diesem Fall einen Snapshot erstellen, ohne Ihre Anwendungen vorzubereiten, erhalten Sie einen absturzkonsistenten Snapshot, als ob Sie den Snapshot nach einem Stromausfall erstellt hätten. Falls Ihre Anwendungen QEMU-Signaling unterstützen, kann die everRun-Software Ihren Anwendungen über den QEMU-Gast-Agent Signale senden, um sicherzustellen, dass Ihre Anwendungen stillgelegt oder eingefroren werden, bevor ein Benutzer oder Notfallwiederherstellung (DR) einen Snapshot auf Ihrem everRun-System erstellt, sodass ein anwendungskonsistenter Snapshot gewährleistet ist. Die meisten Linux-Distributionen enthalten bereits einen QEMU-Gast-Agent (normalerweise im Paket qemu-guest-agent). Informationen zum Installieren und Konfigurieren des QEMU-Gast-Agents finden Sie in der Dokumentation für Ihre jeweilige Linux-Distribution. Achtung: Bevor Sie einen QEMU-Gast-Agent installieren, informieren Sie sich bei den Herstellern Ihrer Anwendungen, ob diese QEMU-Signaling unterstützen und ob zusätzliche Konfigurationsschritte erforderlich sind, um Ihre Anwendungen stillzulegen. Sie können nur dann anwendungskonsistente Snapshots erstellen, wenn Ihre Anwendungen QEMUSignaling unterstützen und der QEMU-Gast-Agent korrekt installiert wurde und ausgeführt wird. Hinweise: l Standardmäßig gelten alle Snapshots als absturzkonsistente Snapshots, sofern Sie nicht explizit den QEMU-Gast-Agent installieren und Ihre Anwendungen so konfigurieren, dass sie stillgelegt werden, wenn dies von der everRun-Software signalisiert wird. l Wenn Sie den QEMU-Gast-Agent installieren, müssen Sie die VMs möglicherweise neu starten. Falls Ihre VMs verwendet werden, planen Sie die Installation in einem Wartungszeitraum. Verwalten des Betriebs einer virtuellen Maschine Verwalten Sie den Betrieb einer virtuellen Maschine wie in diesen Themen beschrieben: l „Starten einer virtuellen Maschine“ auf Seite 221 l „Herunterfahren einer virtuellen Maschine“ auf Seite 221 Seite 220 von 433 Starten einer virtuellen Maschine l „Ausschalten einer virtuellen Maschine“ auf Seite 223 l „Öffnen einer VM-Konsolensitzung“ auf Seite 223 l „Umbenennen einer virtuellen Maschine“ auf Seite 225 l „Entfernen einer virtuellen Maschine“ auf Seite 226 Weitere Informationen zur Konfiguration und Fehlerbehebung finden Sie unter „Erweiterte Themen (virtuelle Maschinen)“ auf Seite 256. Starten einer virtuellen Maschine Starten Sie eine virtuelle Maschine, um das auf der virtuellen Maschine installierte Gastbetriebssystem zu starten. So starten Sie eine virtuelle Maschine 1. Wählen Sie auf der Seite Virtuelle Maschinen eine virtuelle Maschine aus. 2. Klicken Sie auf Start. Verwandte Themen „Herunterfahren einer virtuellen Maschine“ auf Seite 221 „Ausschalten einer virtuellen Maschine“ auf Seite 223 „Verwalten des Betriebs einer virtuellen Maschine“ auf Seite 220 Herunterfahren einer virtuellen Maschine Fahren Sie eine virtuelle Maschine herunter, um das ordnungsgemäße Herunterfahren des Gastbetriebssystems einzuleiten. Hinweis: Sie können eine virtuelle Maschine mit Befehlen des Gastbetriebssystems herunterfahren. Einige Gastsysteme lassen es zu, dass virtuelle Maschinen mit der everRunVerfügbarkeitskonsole heruntergefahren werden (bzw. lassen sich konfigurieren, um dies zuzulassen). So fahren Sie eine virtuelle Maschine in der everRun-Verfügbarkeitskonsole herunter 1. Wählen Sie auf der Seite Virtuelle Maschinen eine virtuelle Maschine aus. 2. Klicken Sie auf Herunterfahren. Seite 221 von 433 everRun-Benutzerhandbuch Falls die virtuelle Maschine nicht reagiert, können Sie sie auch ausschalten, um sie ohne ordnungsgemäßes Herunterfahren des Gastbetriebssystems zu stoppen. Das Herunterfahren einer virtuellen Maschine in der everRun-Verfügbarkeitskonsole entspricht dem Betätigen der Ein/Aus-Taste bei einer physischen Maschine, was normalerweise zum ordnungsgemäßen Herunterfahren des Betriebssystems führt. In einigen Fällen müssen Sie diese Funktion eventuell erst im Gastbetriebssystem aktivieren. Beispiel: l Überprüfen Sie für jedes Gastsystem, dass die Aktion beim Drücken des Netzschalters so eingestellt ist, dass das Gastbetriebssystem heruntergefahren und nicht in den Ruhezustand versetzt wird. Wenn Sie für ein Gastsystem, das auf den Ruhezustand eingestellt ist, in der everRun-Verfügbarkeitskonsole auf Herunterfahren klicken, verbleibt die VM im Zustand wird beendet und wird niemals richtig heruntergefahren. l Bei einigen Gastsystemen fährt die Ein/Aus-Taste das System nicht herunter, sofern nicht ein Benutzer beim Betriebssystem angemeldet ist. Sie können die Sicherheitseinstellungen ggf. ändern, um die Ein/Aus-Taste zu aktivieren, auch wenn keine Sitzungsanmeldung präsent ist. l Bei einigen Minimalserverversionen von Ubuntu Linux ist das acpid-Paket, das die Ein/AusTaste aktiviert, nicht in der Standardinstallation enthalten. Sie können dieses Paket manuell installieren, um die Ein/Aus-Taste zu aktivieren. Hinweis: Achten Sie bei Notfallwiederherstellung (DR)-geschützten VMs darauf, dass Sie die Netzschalteraktion im Gastbetriebssystem so konfigurieren, dass das Gastsystem heruntergefahren wird. Wenn die DR-Software eine VM mithilfe der Netzschalteraktion bei einer DR-Migration nicht automatisch herunterfahren kann, wird der Vorgang möglicherweise verzögert, bis Sie sich bei der VM-Konsole anmelden und das Gastbetriebssystem manuell herunterfahren. Informationen zur Konfiguration des Verhaltens der Ein/Aus-Taste und somit zum Aktivieren der Schaltfläche Herunterfahren in der everRun-Verfügbarkeitskonsole finden Sie in der Dokumentation des Gastbetriebssystems. Verwandte Themen „Starten einer virtuellen Maschine“ auf Seite 221 „Ausschalten einer virtuellen Maschine“ auf Seite 223 „Verwalten des Betriebs einer virtuellen Maschine“ auf Seite 220 Seite 222 von 433 Ausschalten einer virtuellen Maschine Ausschalten einer virtuellen Maschine Schalten Sie eine virtuelle Maschine aus, um sie zu beenden, ohne das Gastbetriebssystem ordnungsgemäß herunterzufahren. Achtung: Verwenden Sie den Befehl Ausschalten nur dann, wenn der Befehl Herunterfahren oder die Befehle des Gastbetriebssystems fehlschlagen. Das Ausschalten einer virtuellen Maschine entspricht dem Abziehen des Netzsteckers und kann zu Datenverlust führen. So schalten Sie eine virtuelle Maschine aus 1. Wählen Sie auf der Seite Virtuelle Maschinen eine virtuelle Maschine aus. 2. Klicken Sie auf Ausschalten. Verwandte Themen „Starten einer virtuellen Maschine“ auf Seite 221 „Herunterfahren einer virtuellen Maschine“ auf Seite 221 „Verwalten des Betriebs einer virtuellen Maschine“ auf Seite 220 „Erweiterte Themen (virtuelle Maschinen)“ auf Seite 256 Öffnen einer VM-Konsolensitzung Öffnen Sie die Konsole für eine virtuelle Maschine (VM), um die Konsole des Gastbetriebssystems zu öffnen, das auf der VM ausgeführt wird. Nachstehend wird beschrieben, wie Sie eine VM-Konsole in der everRun-Verfügbarkeitskonsole öffnen, Sie können zu diesem Zweck aber auch eine Remotedesktopanwendung verwenden. So öffnen Sie eine VM-Konsole 1. Wählen Sie auf der Seite Virtuelle Maschinen eine VM aus. 2. Vergewissern Sie sich, dass die VM ausgeführt wird. 3. Klicken Sie auf Konsole. 4. Falls Sie dazu aufgefordert werden, lassen Sie zu, dass das erforderliche Java™-Plug-in in Ihren Webbrowser geladen wird. Fehlerbehebung Seite 223 von 433 everRun-Benutzerhandbuch So lösen Sie das Problem, wenn sich das VM-Konsolenfenster nicht öffnet Lassen Sie zu, dass die erforderlichen Java™-Plug-ins in Ihren Webbrowser geladen werden. Informationen zum Aktivieren von Java für die everRun-Verfügbarkeitskonsole finden Sie unter „Kompatible Internetbrowser“ auf Seite 34. Wenn Sie immer noch Schwierigkeiten haben, eine VM-Konsolensitzung zu öffnen, bitten Sie Ihren Netzwerkadministrator, die Ports 6900 bis 6999 (einschließlich) zu öffnen. So lösen Sie das Problem, wenn das VM-Konsolenfenster leer ist Vergewissern Sie sich, dass die VM eingeschaltet ist und der Startvorgang abgeschlossen wurde. Klicken Sie im Konsolenfenster und drücken Sie eine beliebige Taste, um den Bildschirmschoner zu deaktivieren. So lösen Sie das Problem, wenn mehrere VM-Konsolenfenster angezeigt werden und sich nicht wie erwartet verhalten Schließen Sie alle Konsolenfenster und öffnen Sie nur ein Konsolenfenster. So beheben Sie das Problem, wenn das VM-Konsolenfenster im everRun-System hängenbleibt Bei Ubuntu-basierten VMs bleibt das VM-Konsolenfenster in der everRun-Verfügbarkeitskonsole hängen, wenn Sie den Parameter gfxmode nicht richtig eingestellt haben. Bearbeiten Sie im Gastbetriebssystem die Datei /boot/grub/grub.cfg und ändern Sie den gfxmodeParameter zu text (zum Beispiel set gfxmode=text). Falls die Konsole abstürzt, bevor Sie den Parameter sehen können, führen Sie Folgendes aus: 1. Starten Sie die VM in der everRun-Verfügbarkeitskonsole neu. 2. Drücken Sie im GRUB-Menü auf e, um den grub-Befehl zu bearbeiten. 3. Ändern Sie im nächsten Bildschirm in der Zeile gfxmode den Eintrag $linux_gfx_ mode zu text, sodass die Zeile nun so aussieht: gfxmode text 4. Drücken Sie Strg-X oder F10, um das Gastbetriebssystem zu starten. 5. Um die Einstellung zu aktualisieren, damit sie für jeden Startvorgang verwendet wird, bearbeiten Sie die Datei /boot/grub/grub.cfg und ändern Sie den gfxmode- Seite 224 von 433 Umbenennen einer virtuellen Maschine Parameter zu text, sodass die Zeile nun so aussieht: set gfxmode=text 6. Speichern Sie die Datei /boot/grub/grub.cfg. So ändern Sie den Terminaltyp bei einer Linux-basierten VM, wenn der Konsolenbildschirm nicht lesbar ist Linux setzt die TERM-Variable standardmäßig auf vt100-nav. Dies wird aber vom Programm vncterm, der Grundlage der VM-Konsole in der everRun-Verfügbarkeitskonsole, nicht richtig unterstützt. Der Bildschirm wird unlesbar, wenn Sie eine andere Funktion als die Befehlszeile verwenden. Um dieses Problem zu beheben, ändern Sie den Terminaltyp im LinuxGastbetriebssystem: 1. Öffnen Sie die Datei inittab im Gastbetriebssystem. 2. Ersetzen Sie in der folgenden Zeile vt100-nav durch vt100. Löschen Sie dazu -nav am Ende der Zeile. Die geänderte Zeile sieht folgendermaßen aus: # Run gettys in standard runlevels co:2345:respawn:/sbin/agetty xvc0 9600 vt100 3. Speichern Sie die Datei inittab. Verwandte Themen „Starten einer virtuellen Maschine“ auf Seite 221 „Herunterfahren einer virtuellen Maschine“ auf Seite 221 „Verwalten des Betriebs einer virtuellen Maschine“ auf Seite 220 Umbenennen einer virtuellen Maschine Sie können eine virtuelle Maschine umbenennen, damit sie auf der Seite Virtuelle Maschinen mit einem anderen Namen angezeigt wird. Wenn Sie den Hostnamen des Gastbetriebssystems, das auf einer virtuellen Maschine ausgeführt wird, ändern möchten, verwenden Sie dazu die Tools des Gastbetriebssystems. So benennen Sie eine virtuelle Maschine um Seite 225 von 433 everRun-Benutzerhandbuch 1. Suchen Sie die virtuelle Maschine auf der Seite Virtuelle Maschinen. 2. Doppelklicken Sie auf den Namen der virtuellen Maschine. 3. Geben Sie den neuen Namen ein und drücken Sie die Eingabetaste. Verwandte Themen „Entfernen einer virtuellen Maschine“ auf Seite 226 „Erstellen und Migrieren von virtuellen Maschinen“ auf Seite 162 „Verwalten des Betriebs einer virtuellen Maschine“ auf Seite 220 Entfernen einer virtuellen Maschine Entfernen Sie eine virtuelle Maschine, um sie dauerhaft zu löschen und optional die mit ihr verknüpften Volumes aus dem everRun-System zu löschen. Hinweise: l Wenn Sie eine VM entfernen, verbleiben alle Snapshots, die zur VM gehören, sowie die Volume-Container, in denen die Snapshots gespeichert sind, im everRun-System. Um eine VM und alle dazugehörigen Volume-Snapshots zu entfernen, lesen Sie „Entfernen eines Snapshots“ auf Seite 255. l Wenn alle Volume- und Volume-Snapshot-Inhalte aus einem Volume-Container entfernt wurden, entfernt das System den Container automatisch aus dem System. Auf diese Weise wird Speicherplatz in der Speichergruppe frei. So entfernen Sie eine virtuelle Maschine 1. Wählen Sie auf der Seite Virtuelle Maschinen eine virtuelle Maschine aus. 2. Klicken Sie auf Herunterfahren. 3. Wenn die virtuelle Maschine gestoppt wurde, klicken Sie auf Entfernen. 4. Aktivieren Sie im Dialogfeld Virtuelle Maschine entfernen das Kontrollkästchen neben den Volumes, die Sie löschen möchten. Lassen Sie Kontrollkästchen leer, wenn Sie die entsprechenden Volumes als Archiv behalten oder für die Verbindung mit einer anderen virtuellen Maschine aufheben möchten. Seite 226 von 433 Verwalten von VM-Ressourcen Achtung: Vergewissern Sie sich, dass Sie die richtige VM und die richtigen Volumes zum Entfernen ausgewählt haben. Wenn Sie auf VM löschen klicken, werden diese Objekte unwiderruflich entfernt. 5. Klicken Sie auf VM löschen, um die virtuelle Maschine und alle ausgewählten Volumes dauerhaft zu löschen. Verwandte Themen „Umbenennen einer virtuellen Maschine“ auf Seite 225 „Erstellen und Migrieren von virtuellen Maschinen“ auf Seite 162 „Verwalten des Betriebs einer virtuellen Maschine“ auf Seite 220 Verwalten von VM-Ressourcen Verwalten Sie VM-Ressourcen, um die VCPUs, den Arbeitsspeicher, den Speicher oder die Netzwerkressourcen einer vorhandenen virtuellen Maschine neu zu konfigurieren. Zum Neukonfigurieren von VM-Ressourcen verwenden Sie den Assistenten Virtuelle Maschine neu zuweisen wie in diesem Thema beschrieben: l „Neuzuweisen von VM-Ressourcen“ auf Seite 227 Informationen zur Neukonfiguration der Volumes von virtuellen Maschinen finden Sie in diesen aufgabenspezifischen Themen: l „Erstellen eines Volumes in einer virtuellen Maschine“ auf Seite 230 l „Verbinden eines Volumes mit einer virtuellen Maschine“ auf Seite 232 l „Trennen eines Volumes von einer virtuellen Maschine“ auf Seite 233 l „Entfernen eines Volumes von einer virtuellen Maschine“ auf Seite 235 Informationen zum Wiederherstellen von VM-Ressourcen, Freigeben von Speicher für neue Volumes oder virtuelle CDs finden Sie hier: l „Wiederherstellen von VM-Ressourcen“ auf Seite 239 Neuzuweisen von VM-Ressourcen Seite 227 von 433 everRun-Benutzerhandbuch Sie können die Zuweisung von virtuellen CPUs (VCPUs), Arbeitsspeicher, Speicher oder Netzwerkressourcen zu einer virtuellen Maschine (VM) ändern; dieser Vorgang wird auch „Reprovisioning“ genannt. Starten Sie den Assistenten Virtuelle Maschine neu zuweisen, indem Sie im unteren Fensterbereich der Seite Virtuelle Maschinen auf Konfig klicken. Der Assistent führt Sie durch den Prozess zum Neuzuweisen von Ressourcen zur VM. Voraussetzungen: l Überprüfen Sie die Voraussetzungen und Überlegungen zum Zuweisen von VCPUs, Arbeitsspeicher, Speicher und Netzwerkressourcen zur VM wie unter „Planen von VMRessourcen“ auf Seite 156 aufgeführt. l Um die Ressourcen einer VM neu zuzuweisen, müssen Sie die VM herunterfahren. Hinweis: Sie können einer VM keine neuen Ressourcen zuweisen, wenn sie mit Notfallwiederherstellung geschützt ist. Bei Bedarf können Sie den Schutz der VM aufheben, die Ressourcen neu zuweisen und den Schutz dann wieder aktivieren. So ändern Sie die Zuweisung einer virtuellen Maschine 1. Öffnen Sie die Seite Virtuelle Maschinen (siehe „Die Seite „Virtuelle Maschinen““ auf Seite 97). 2. Wählen Sie eine VM aus und klicken Sie auf Herunterfahren. 3. Wenn die VM beendet wurde, klicken Sie auf Konfig, um den Assistenten Virtuelle Maschine neu zuweisen anzuzeigen. 4. Auf der Seite Name, Beschreibung, Schutz und Betriebssystem: a. Geben Sie den Namen und optional die Beschreibung für die VM ein, wie sie in der everRun-Verfügbarkeitskonsole erscheinen sollen. b. Wählen Sie die Schutzstufe für die VM: o Hohe Verfügbarkeit (HV) – Bietet grundlegendes Failover und Wiederherstellung, wobei für einige Fehler jedoch ein (automatischer) VM-Neustart zur Wiederherstellung erforderlich ist. Verwenden Sie HV für Anwendungen, die eine gewisse Ausfallzeit tolerieren und nicht den Ausfallschutz benötigen, den FT bietet. Seite 228 von 433 Neuzuweisen von VM-Ressourcen o Fehlertolerant (FT) – Schützt eine Anwendung transparent, indem eine redundante Umgebung für eine VM erstellt wird, die auf zwei physischen Maschinen ausgeführt wird. Verwenden Sie den FT-Betrieb für Anwendungen, die einen größeren Schutz vor Ausfallzeiten brauchen, als der HV-Betrieb bieten kann. Weitere Informationen zu diesen Schutzstufen finden Sie unter „Betriebsmodi“ auf Seite 13. c. Klicken Sie auf Weiter. 5. Auf der Seite Volumes: Hinweise: n Sie können nicht das VM-Startvolume ändern, sondern nur Datenvolumes n Um einen Volume-Container zu vergrößern, lesen Sie „Erweitern eines VolumeContainers im everRun-System“ auf Seite 238. n Klicken Sie auf Neues Volume hinzufügen, um ein neues Datenvolume zu erstellen. (Falls Sie diese Schaltfläche nicht sehen, führen Sie einen Bildlauf zum unteren Rand der Assistentenseite durch.) Geben Sie die Parameter für das neue Volume an. n Klicken Sie auf Trennen, um ein Volume von einer VM zu trennen und zur späteren Verwendung zu behalten. n Klicken Sie auf Löschen, um ein Volume dauerhaft aus dem everRun-System zu entfernen. n Wählen Sie ein nicht verbundenes Volume aus dem Pulldownmenü (falls es angezeigt wird) und klicken Sie auf Verbinden. Weitere Informationen finden Sie unter „Planen von VM-Speicher“ auf Seite 159. Klicken Sie zum Fortfahren auf Weiter. 6. Aktivieren Sie auf der Seite Netzwerke das Kontrollkästchen für jedes gemeinsame Netzwerk, das Sie an die VM anhängen möchten. Für jedes gemeinsame Netzwerk, das Sie anhängen, können Sie optional n eine benutzerdefinierte MAC-Adresse festlegen n den Zustand auf Aktiviert oder Deaktiviert setzen, wodurch Sie Netzwerkdatenverkehr zum ausgewählten Netzwerk zulassen oder blockieren können Seite 229 von 433 everRun-Benutzerhandbuch Weitere Informationen finden Sie unter „Planen von VM-Netzwerken“ auf Seite 161. Klicken Sie zum Fortfahren auf Weiter. 7. Geben Sie auf der Seite VCPUs und Arbeitsspeicher die Anzahl der VCPUs und die Größe des Arbeitsspeichers für die Zuweisung zur VM an. Weitere Informationen finden Sie unter „Planen von VM-VCPUs“ auf Seite 156 und „Planen von VM-Arbeitsspeicher“ auf Seite 158. Klicken Sie zum Fortfahren auf Weiter. 8. Auf der Seite Konfigurationsübersicht: Achtung: Vergewissern Sie sich, dass Sie die richtigen Volumes zum Entfernen gekennzeichnet haben. Wenn Sie auf Fertigstellen klicken, gehen die Daten auf den zum Entfernen markierten Volumes dauerhaft verloren. a. Überprüfen Sie die Angaben in der Konfigurationsübersicht. Klicken Sie auf Zurück, falls Sie Änderungen vornehmen müssen. b. Um die Zuweisung der VMs zu bestätigen, klicken Sie auf Fertigstellen. 9. Klicken Sie auf Start, um die VM neu zu starten. 10. Wenn Sie bei Windows-basierten VMs die Anzahl der zugewiesenen virtuellen CPUs von 1 zu n oder von n zu 1 ändern, müssen Sie nach dem Neustarten der VM am Ende der Neuzuweisung die VM ein zweites Mal herunterfahren und neu starten. Dadurch kann sich die VM selbst für symmetrisches Multiprocessing (SMP) neu konfigurieren. Die VM verhält sich unerwartet und kann nicht verwendet werden, bis sie neu gestartet wurde. Verwandte Themen „Verwalten von VM-Ressourcen“ auf Seite 227 „Planen von VM-Ressourcen“ auf Seite 156 „Verwalten von virtuellen Maschinen“ auf Seite 155 Erstellen eines Volumes in einer virtuellen Maschine Erstellen Sie ein Volume, um eine virtuelle Maschine (VM) mit einem neuen, leeren Volume zu verbinden. (Sie können auch ein vorhandenes, nicht verbundenes Volume verbinden wie unter „Verbinden eines Volumes mit einer virtuellen Maschine“ auf Seite 232 beschrieben.) Seite 230 von 433 Erstellen eines Volumes in einer virtuellen Maschine Hinweis: Sie können kein Volume für eine VM erstellen, wenn die VM mit Notfallwiederherstellung geschützt ist. Bei Bedarf können Sie den Schutz der VM aufheben, das Volume erstellen und die VM dann wieder schützen. Voraussetzung: Vor dem Erstellen eines Volumes für eine VM müssen Sie die VM herunterfahren. So erstellen Sie ein neues Volume in einer VM 1. Öffnen Sie die Seite Virtuelle Maschinen (siehe „Die Seite „Virtuelle Maschinen““ auf Seite 97). 2. Wählen Sie eine VM aus und klicken Sie auf Herunterfahren. 3. Wenn die VM beendet wurde, klicken Sie auf Konfig, um den Assistenten Virtuelle Maschine neu zuweisen anzuzeigen. 4. Klicken Sie auf Weiter, um die Seite Name, Beschreibung, Schutz und Betriebssystem zu überspringen. (Lesen Sie ggf. „Neuzuweisen von VM-Ressourcen“ auf Seite 227, um weitere VMRessourcen zu konfigurieren.) 5. Klicken Sie auf der Seite Volumes auf Neues Volume hinzufügen. (Falls Sie diese Schaltfläche nicht sehen, führen Sie einen Bildlauf zum unteren Rand der Assistentenseite durch.) 6. Führen Sie unter Zu erstellen Folgendes aus: a. Geben Sie den Namen des Volumes ein, wie er in der everRun-Verfügbarkeitskonsole erscheinen soll. b. Geben Sie die Containergröße und Volume-Größe des zu erstellenden Volumes in Gigabytes (GB) an. Die Containergröße ist die Gesamtgröße für das Volume einschließlich zusätzlichen Speicherplatzes zum Speichern von Snapshots. Die Größe des Volumes ist der Teil des Containers, der dem Gastbetriebssystem zur Verfügung steht. Weitere Informationen zum Zuweisen von Speicher finden Sie unter „Festlegen der Größe von Volume-Containern“ auf Seite 20 und „Planen von VM-Speicher“ auf Seite 159. Seite 231 von 433 everRun-Benutzerhandbuch c. Wählen Sie das Format für das Datenträgerabbild: n RAW – Datenträger-Rohformat n QCOW2 – Format „QEMU Copy On Write“ (QCOW2), welches Snapshots und Notfallwiederherstellung (Disaster Recovery, DR) unterstützt d. Wählen Sie die Speichergruppe, in der das Volume erstellt werden soll. 7. Klicken Sie auf jeder Seite des Assistenten auf Weiter, bis die Seite Konfigurationsübersicht angezeigt wird. Überprüfen Sie die Konfigurationsänderungen. 8. Klicken Sie auf Fertigstellen, um das Volume zu erstellen. 9. Starten Sie die VM und bereiten Sie das Volume für die Verwendung im Windows- oder LinuxGastbetriebssystem vor wie in den folgenden Themen beschrieben: n „Erstellen und Initialisieren eines Datenträgers (Windows-basierte VMs)“ auf Seite 213 n „Erstellen und Initialisieren eines Datenträgers (Linux-basierte VMs)“ auf Seite 218 Verwandte Themen „Trennen eines Volumes von einer virtuellen Maschine“ auf Seite 233 „Entfernen eines Volumes von einer virtuellen Maschine“ auf Seite 235 „Verwalten von VM-Ressourcen“ auf Seite 227 „Planen von VM-Ressourcen“ auf Seite 156 „Verwalten von virtuellen Maschinen“ auf Seite 155 Verbinden eines Volumes mit einer virtuellen Maschine Verbinden Sie ein Volume, um ein zurzeit nicht genutztes Volumes mit einer virtuellen Maschine zu verbinden. Hinweis: Sie können kein Volume an eine VM anhängen, wenn die VM mit Notfallwiederherstellung geschützt ist. Bei Bedarf können Sie den Schutz der VM aufheben, das Volume anhängen und die VM dann wieder schützen. Voraussetzung: Bevor Sie ein Volume mit einer virtuellen Maschine verbinden, müssen Sie die virtuelle Maschine herunterfahren. Seite 232 von 433 Trennen eines Volumes von einer virtuellen Maschine So verbinden Sie ein Volume mit einer virtuellen Maschine 1. Stellen Sie sicher, dass das Volume, das Sie verbinden möchten, nicht von einer anderen virtuellen Maschine verwendet wird; andernfalls können Sie es nicht verbinden. Öffnen Sie die Seite Volumes, suchen Sie das Volume und stellen Sie sicher, dass in der Spalte VM der Wert Keine angezeigt wird. 2. Öffnen Sie die Seite Virtuelle Maschinen (siehe „Die Seite „Virtuelle Maschinen““ auf Seite 97). 3. Wählen Sie eine VM aus und klicken Sie auf Herunterfahren. 4. Wenn die VM beendet wurde, klicken Sie auf Konfig, um den Assistenten Virtuelle Maschine neu zuweisen anzuzeigen. 5. Klicken Sie auf Weiter, um die Seite Name, Beschreibung, Schutz und Betriebssystem zu überspringen. (Lesen Sie ggf. „Neuzuweisen von VM-Ressourcen“ auf Seite 227, um weitere VMRessourcen zu konfigurieren.) 6. Suchen Sie auf der Seite Volumes das Pulldownmenü neben der Schaltfläche Neues Volume hinzufügen. Wählen Sie ein nicht verbundenes Volume aus dem Pulldownmenü und klicken Sie auf Verbinden. (Falls Sie das Pulldownmenü nicht sehen, führen Sie einen Bildlauf zum unteren Rand der Assistentenseite durch. Das Pulldownmenü wird nur dann angezeigt, wenn es nicht verbundene Volumes im everRun-System gibt.) 7. Klicken Sie auf jeder Seite des Assistenten auf Weiter, bis die Seite Konfigurationsübersicht angezeigt wird. Überprüfen Sie die Konfigurationsänderungen. 8. Klicken Sie auf Fertigstellen, um das ausgewählte Volume zu verbinden. Verwandte Themen „Erstellen eines Volumes in einer virtuellen Maschine“ auf Seite 230 „Trennen eines Volumes von einer virtuellen Maschine“ auf Seite 233 „Entfernen eines Volumes von einer virtuellen Maschine“ auf Seite 235 „Verwalten von VM-Ressourcen“ auf Seite 227 „Planen von VM-Ressourcen“ auf Seite 156 „Verwalten von virtuellen Maschinen“ auf Seite 155 Trennen eines Volumes von einer virtuellen Maschine Seite 233 von 433 everRun-Benutzerhandbuch Trennen Sie ein Volume von einer virtuellen Maschine, um es für die spätere Verwendung zu behalten. (Sie können es auch dauerhaft aus dem everRun-System löschen wie unter „Entfernen eines Volumes von einer virtuellen Maschine“ auf Seite 235 beschrieben.) Hinweise: l Wenn Sie ein Volume von einer VM trennen, bleiben sowohl das Volume als auch der Volume-Container separat von der VM vorhanden. Sie verbleiben im System, auch wenn Sie die VM entfernen. l Wenn Sie das Volume und auch seinen Volume-Container entfernen möchten, um Speicherplatz in der Speichergruppe zu gewinnen, müssen Sie alle im VolumeContainer gespeicherten Snapshots entfernen. Andernfalls verbleibt der VolumeContainer im System. Weitere Informationen finden Sie unter „Entfernen eines Volumes von einer virtuellen Maschine“ auf Seite 235. l Sie können ein Volume nicht von einer VM trennen, die durch Notfallwiederherstellung geschützt ist. Bei Bedarf können Sie den Schutz der VM aufheben, das Volume trennen und die VM dann wieder schützen. Voraussetzung: Bevor Sie ein Volume von einer virtuellen Maschine trennen, müssen Sie die virtuelle Maschine herunterfahren. So trennen Sie ein Volume von einer virtuellen Maschine 1. Öffnen Sie die Seite Virtuelle Maschinen (siehe „Die Seite „Virtuelle Maschinen““ auf Seite 97). 2. Wählen Sie eine VM aus und klicken Sie auf Herunterfahren. 3. Wenn die VM beendet wurde, klicken Sie auf Konfig, um den Assistenten Virtuelle Maschine neu zuweisen anzuzeigen. 4. Klicken Sie auf Weiter, um die Seite Name, Beschreibung, Schutz und Betriebssystem zu überspringen. (Lesen Sie ggf. „Neuzuweisen von VM-Ressourcen“ auf Seite 227, um weitere VMRessourcen zu konfigurieren.) 5. Suchen Sie auf der Seite Volumes das Volume, das Sie trennen möchten. (Wenn das Volume nicht sichtbar ist, führen Sie einen Bildlauf zum unteren Rand der Assistentenseite aus.) 6. Klicken Sie über dem Namen des Volumes auf Trennen, um das Volume für das Trennen zu Seite 234 von 433 Entfernen eines Volumes von einer virtuellen Maschine kennzeichnen. Achtung: Achten Sie darauf, das richtige Volume zum Trennen zu markieren, damit nicht versehentlich ein zurzeit verwendetes Volume gekennzeichnet wird. 7. Klicken Sie auf jeder Seite des Assistenten auf Weiter, bis die Seite Konfigurationsübersicht angezeigt wird. Überprüfen Sie die Konfigurationsänderungen. 8. Klicken Sie auf Fertigstellen, um das ausgewählte Volume zu trennen. Verwandte Themen „Verbinden eines Volumes mit einer virtuellen Maschine“ auf Seite 232 „Entfernen eines Volumes von einer virtuellen Maschine“ auf Seite 235 „Verwalten von VM-Ressourcen“ auf Seite 227 „Planen von VM-Ressourcen“ auf Seite 156 „Verwalten von virtuellen Maschinen“ auf Seite 155 Entfernen eines Volumes von einer virtuellen Maschine Entfernen Sie ein VM-Volume, um es dauerhaft aus dem everRun-System zu löschen. (Sie können ein Volume auch von der VM trennen, es aber zur späteren Verwendung behalten wie unter „Trennen eines Volumes von einer virtuellen Maschine“ auf Seite 233 beschrieben.) Seite 235 von 433 everRun-Benutzerhandbuch Hinweise: l Wenn Sie das Volume und auch seinen Volume-Container entfernen möchten, um Speicherplatz in der Speichergruppe zu gewinnen, müssen Sie alle im VolumeContainer gespeicherten Volume-Snapshots entfernen. Andernfalls verbleibt der Volume-Container im System. Um eine VM und alle dazugehörigen VolumeSnapshots zu entfernen, lesen Sie „Entfernen eines Snapshots“ auf Seite 255. l Wenn alle Volume- und Volume-Snapshot-Inhalte aus einem Volume-Container entfernt wurden, entfernt das System den Container automatisch aus dem System. Auf diese Weise wird Speicherplatz in der Speichergruppe frei. l Sie können kein Volume entfernen, das an eine VM angehängt ist, wenn die VM mit Notfallwiederherstellung geschützt ist. Bei Bedarf können Sie den Schutz der VM aufheben, das Volume entfernen und die VM dann wieder schützen. Voraussetzung: Bevor Sie ein mit einer virtuellen Maschine verbundenes Volume entfernen, müssen Sie die virtuelle Maschine herunterfahren. So entfernen Sie ein Volume, das mit einer virtuellen Maschine verbunden ist 1. Öffnen Sie die Seite Virtuelle Maschinen (siehe „Die Seite „Virtuelle Maschinen““ auf Seite 97). 2. Wählen Sie eine VM aus und klicken Sie auf Herunterfahren. 3. Wenn die VM beendet wurde, klicken Sie auf Konfig, um den Assistenten Virtuelle Maschine neu zuweisen anzuzeigen. 4. Klicken Sie auf Weiter, um die Seite Name, Beschreibung, Schutz und Betriebssystem zu überspringen. (Lesen Sie ggf. „Neuzuweisen von VM-Ressourcen“ auf Seite 227, um weitere VM-Ressourcen zu konfigurieren.) 5. Suchen Sie auf der Seite Volumes das Volume, das Sie löschen möchten. (Wenn das Volume nicht sichtbar ist, führen Sie einen Bildlauf zum unteren Rand der Assistentenseite aus.) 6. Klicken Sie über dem Namen des Volumes auf Löschen, um das Volume für das Löschen zu kennzeichnen. Seite 236 von 433 Umbenennen eines Volumes im everRun-System Achtung: Achten Sie darauf, das richtige Volume zum Löschen zu markieren, damit nicht versehentlich ein zurzeit verwendetes Volume gekennzeichnet wird. 7. Klicken Sie auf jeder Seite des Assistenten auf Weiter, bis die Seite Konfigurationsübersicht angezeigt wird. Überprüfen Sie die Konfigurationsänderungen. 8. Klicken Sie auf Fertigstellen, um das ausgewählte Volume dauerhaft zu löschen. So entfernen Sie ein nicht verbundenes Volume Achtung: Bevor Sie ein Volume entfernen, vergewissern Sie sich, dass es nicht mehr von anderen Administratoren benötigt wird. 1. Öffnen Sie die Seite Volumes. 2. Wählen Sie ein nicht verbundenes Volume aus. (Der Wert in der Spalte VM muss Keine lauten, andernfalls wird die Schaltfläche Entfernen nicht angezeigt.) 3. Klicken Sie auf Entfernen. Verwandte Themen „Trennen eines Volumes von einer virtuellen Maschine“ auf Seite 233 „Verbinden eines Volumes mit einer virtuellen Maschine“ auf Seite 232 „Verwalten von VM-Ressourcen“ auf Seite 227 „Planen von VM-Ressourcen“ auf Seite 156 „Verwalten von virtuellen Maschinen“ auf Seite 155 Umbenennen eines Volumes im everRun-System Sie können ein Volume im everRun-System umbenennen, damit es auf der Seite Volumes mit einem anderen Namen angezeigt wird. Wenn Sie den Namen eines Datenträgers oder Volumes im Gastbetriebssystem, das auf einer virtuellen Maschine ausgeführt wird, ändern möchten, verwenden Sie dazu die Tools des Gastbetriebssystems. So benennen Sie ein Volume im everRun-System um Seite 237 von 433 everRun-Benutzerhandbuch 1. Suchen Sie das Volume auf der Seite Volumes. 2. Doppelklicken Sie auf den Namen des Volumes. 3. Geben Sie den neuen Namen ein und drücken Sie die Eingabetaste. Verwandte Themen „Erstellen eines Volumes in einer virtuellen Maschine“ auf Seite 230 „Trennen eines Volumes von einer virtuellen Maschine“ auf Seite 233 „Entfernen eines Volumes von einer virtuellen Maschine“ auf Seite 235 „Verwalten von VM-Ressourcen“ auf Seite 227 „Planen von VM-Ressourcen“ auf Seite 156 „Verwalten von virtuellen Maschinen“ auf Seite 155 Erweitern eines Volume-Containers im everRun-System Sie können den Volume-Container einer virtuellen Maschine (VM) erweitern, um mehr Speicherplatz im Container für Snapshots oder für das Gastbetriebssystem-Volume zuzuweisen. (Erweitern Sie den Teil eines Volume-Containers, der dem Gastbetriebssystem zur Verfügung steht, indem Sie den Befehl „volume-resize“ auf Seite 423 im everRun-Gastbetriebssystem ausführen.) Sie können den Volume-Container vergrößern, aber nicht verkleinern. Gehen Sie wie nachstehend beschrieben vor, um einen Volume-Container zu erweitern, unabhängig davon, ob die VM ausgeführt wird oder gestoppt wurde. Um abzuschätzen, wie viel Speicher einem Volume-Container zugewiesen werden sollte, lesen Sie „Festlegen der Größe von Volume-Containern“ auf Seite 20. Voraussetzung: Stellen Sie sicher, dass beide PMs des everRun-Systems online sind, andernfalls kann das System den Volume-Container nicht richtig erweitern. So erweitern Sie einen Volume-Container 1. Vergewissern Sie sich, dass auf der Seite Physische Maschinen (siehe „Die Seite „Physische Maschinen““ auf Seite 93) beide PMs den Status wird ausgeführt aufweisen und dass sich keine PM im Wartungsmodus oder im Prozess der Synchronisierung befindet. 2. Klicken Sie auf der Seite Volumes (siehe „Die Seite „Volumes““ auf Seite 103) auf Container erweitern. Seite 238 von 433 Wiederherstellen von VM-Ressourcen 3. Geben Sie neben Erweitern um die Größe des Speicherplatzes ein, den Sie diesem VolumeContainer hinzufügen möchten (in Gigabytes (GB)). Wenn Sie die Zahl eingeben, zeigt das Dialogfeld die Erweiterte Containergröße an, die sich ergibt, wenn Sie den Vorgang abschließen. Hinweis: Geben Sie den Wert für Erweitern um mit Bedacht ein, denn nachdem Sie einen Container erweitert haben, können Sie die Änderung nicht rückgängig machen und den Volume-Container auch nicht verkleinern; es ist nur eine weitere Vergrößerung möglich. 4. Klicken Sie auf Container erweitern, um die Änderung zu übernehmen und den Container zu erweitern. Das Dialogfeld zeigt den Erweiterungsfortschritt an und wird automatisch geschlossen, wenn der Vorgang abgeschlossen ist. Wiederherstellen von VM-Ressourcen Um Speicherplatz zu sparen, entfernen Sie VM-Ressourcen, wenn sie nicht mehr gebraucht werden. Unter Umständen müssen Sie auch unverzüglich Speicherplatz wiederherstellen, wenn nicht genügend Platz für bestimmte Aufgaben vorhanden ist, zum Beispiel zum Erstellen eines Volumes oder einer VCD. Zum Wiederherstellen von Speicherplatz entfernen Sie die nicht benötigten Ressourcen wie in den folgenden Themen beschrieben: l „Entfernen einer virtuellen Maschine“ auf Seite 226 l „Entfernen eines Volumes von einer virtuellen Maschine“ auf Seite 235 l „Entfernen einer virtuellen CD“ auf Seite 244 Sie können auch nicht verwendete Snapshots von einer VM entfernen, um Speicherplatz für neue Snapshots auf einem vorhandenen Volume verfügbar zu machen, damit wird jedoch kein Speicherplatz für neue Volumes oder VCDs geschaffen: l „Entfernen eines Snapshots“ auf Seite 255 Verwandte Themen „Verwalten von VM-Ressourcen“ auf Seite 227 „Planen von VM-Ressourcen“ auf Seite 156 „Verwalten von virtuellen Maschinen“ auf Seite 155 Verwalten von virtuellen CDs Seite 239 von 433 everRun-Benutzerhandbuch Erstellen und verwalten Sie virtuelle CDs (VCDs), um Softwareinstallationsmedien für die virtuellen Maschinen in Ihrem everRun-System im ISO-Format bereitzustellen. Eine VCD ist eine schreibgeschützte ISO-Abbilddatei, die sich auf einem Speichergerät im everRunSystem befindet. Verwenden Sie den Assistenten zum Erstellen virtueller CDs (in der everRunVerfügbarkeitskonsole), um eine vorhandene ISO-Datei hochzuladen oder eine neue ISO-Datei aus einer physischen CD/DVD zu erstellen wie unter „Erstellen einer virtuellen CD“ auf Seite 240 beschrieben. Nachdem Sie eine VCD erstellt haben, können Sie von dieser VCD starten, um ein Windows- oder LinuxGastbetriebssystem zu installieren, oder eine VM von einer startfähigen Wiederherstellungs-VCD starten. Hinweis: Um eine durchgängige Betriebszeit sicherzustellen, verhindert die everRunSoftware, dass Sie nach der Gastinstallation eine VCD einlegen, da dies verhindern würde, dass VMs bei einem Ausfall migriert werden. Zum Zweck der Fehlerbehebung können Sie eine virtuelle Maschine jedoch weiterhin von einer VCD starten. Das Verwalten von VCDs wird in den folgenden Themen beschrieben: l „Erstellen einer virtuellen CD“ auf Seite 240 l „Brennen einer CD oder DVD für eine virtuelle CD“ auf Seite 242 l „Starten von einer virtuellen CD“ auf Seite 242 l „Umbenennen einer virtuellen CD“ auf Seite 243 l „Entfernen einer virtuellen CD“ auf Seite 244 Erstellen einer virtuellen CD Erstellen Sie eine virtuelle CD (VCD), um den virtuellen Maschinen (VM) im everRun-System Softwareinstallationsmedien zur Verfügung zu stellen. Um eine VCD zu erstellen, verwenden Sie den Assistenten zum Erstellen von virtuellen CDs, um eine ISO-Datei auf ein Speichergerät im everRun-System zu kopieren. Danach können Sie von der VCD starten (siehe „Starten von einer virtuellen CD“ auf Seite 242), um ein Gastbetriebssystem zu installieren oder eine VM von einer startfähigen Wiederherstellungs-VCD zu starten. Seite 240 von 433 Erstellen einer virtuellen CD Hinweise: 1. Sie können VCDs nicht verwenden, um Anwendungen auf der virtuellen Maschine zu installieren. Stellen Sie im Gastbetriebssystem ein Netzwerklaufwerk oder ISO-Abbild bereit, um auf Anwendungsmedien zuzugreifen. 2. Jede VCD belegt Speicherplatz in der Speichergruppe, in der sie gespeichert ist. Falls Sie eine VCD nicht regelmäßig verwenden, sollten Sie sie entfernen, wenn sie nicht mehr gebraucht wird. 3. Wenn Sie eine startfähige VCD für die Installation erstellen, muss es sich um eine einzelne CD oder DVD handeln. Mehrere CDs oder DVDs werden nicht unterstützt. So erstellen Sie eine VCD 1. Falls erforderlich, erstellen Sie ISO-Dateien der physischen Medien, für die Sie VCDs erstellen. 2. Öffnen Sie die Seite Virtuelle CDs in der everRun-Verfügbarkeitskonsole. 3. Klicken Sie auf VCD erstellen, um den Assistenten zum Erstellen virtueller CDs zu öffnen. 4. Wählen Sie im Assistenten eine Speichergruppe mit genügend freiem Speicherplatz für die VCD aus. 5. Geben Sie einen Namen für die VCD ein. 6. Wählen Sie eine Quelle für die VCD aus: n ISO-Datei hochladen lädt eine Datei vom Remotesystem hoch, das in der everRunVerfügbarkeitskonsole ausgeführt wird. n CD-ISO aus Netzwerkquelle kopieren kopiert die Datei von einer Web-URL. 7. Wenn Sie ISO-Datei hochladen gewählt haben, klicken Sie auf Weiter und wählen Sie die ISODatei zum Hochladen aus. 8. Klicken Sie auf Fertigstellen, um die ISO-Datei von der ausgewählten Quelle hochzuladen oder zu kopieren. Der Assistent zum Erstellen von virtuellen CDs meldet, dass die VCD erfolgreich hinzugefügt wurde, je nach Größe des Abbilds kann es jedoch noch einige Minuten dauern, bis das Abbild übertragen wurde. Sie können den Status einer VCD in der Spalte Zustand auf der Seite Virtuelle CDs überprüfen: Seite 241 von 433 everRun-Benutzerhandbuch l Das Symbol „Synchronisierung“ ( l Das Symbol „Beschädigt“ ( ) zeigt an, dass die VCD noch erstellt wird. ) zeigt an, dass die VCD nicht erstellt werden konnte. Nehmen Sie die VCD aus dem Laufwerk und versuchen Sie erneut, sie zu erstellen. l Das Symbol „Normal“ ( ) zeigt an, dass die Übertragung abgeschlossen und die VCD einsatzbereit ist. Verwandte Themen „Brennen einer CD oder DVD für eine virtuelle CD“ auf Seite 242 „Verwalten von virtuellen CDs“ auf Seite 239 „Erstellen und Migrieren von virtuellen Maschinen“ auf Seite 162 Brennen einer CD oder DVD für eine virtuelle CD Wenn Sie eine physische CD oder DVD brennen müssen, die Sie anschließend zum Erstellen einer virtuellen CD im everRun-System verwenden möchten (siehe „Erstellen einer virtuellen CD“ auf Seite 240), beachten Sie Folgendes: l Benutzen Sie ausschließlich Brennsoftware sowie CD-R- oder DVD-R-Datenträger und Laufwerke, welche die Disc-At-Once-Methode (DAO) unterstützen. Mit Software, die standardmäßig die DAO-Methode verwendet (z. B. ImgBurn von http://imgburn.com/), ist es wahrscheinlicher, dass das richtige Brennverfahren eingesetzt wird. l Verwenden Sie immer neue Datenträger. l Um die Wahrscheinlichkeit von Buffer-Underruns während des Brennvorgangs zu minimieren, sollten Sie das ISO-Image auf denselben Computer herunterladen, mit dem Sie den Brennvorgang durchführen möchten. l Neu erstellte Discs sollten immer überprüft werden. Sie können dazu die Überprüfungsfunktion Ihres Brennprogramms verwenden. Verwandte Themen „Erstellen einer virtuellen CD“ auf Seite 240 „Verwalten von virtuellen CDs“ auf Seite 239 Starten von einer virtuellen CD Seite 242 von 433 Umbenennen einer virtuellen CD Starten Sie eine virtuelle Maschine von einer virtuellen CD (VCD), um ein Gastbetriebssystem zu installieren oder Wartungsaufgaben auszuführen. Vor dem Starten von einer VCD müssen Sie die virtuelle Maschine herunterfahren. So starten Sie eine virtuelle Maschine von einer VCD 1. Falls erforderlich, erstellen Sie eine VCD von einer startfähigen CD/DVD (siehe „Erstellen einer virtuellen CD“ auf Seite 240). 2. Wählen Sie auf der Seite Virtuelle Maschinen eine virtuelle Maschine aus. 3. Falls die virtuelle Maschine ausgeführt wird, klicken Sie auf Herunterfahren. 4. Wenn der Status der virtuellen Maschine als Beendet angezeigt wird, klicken Sie auf Von CD starten. 5. Wählen Sie die startfähige VCD aus und klicken Sie auf Starten. Hinweis: Eine Windows-basierte virtuelle Maschine, die von einer VCD gestartet wird, startet als Hardware-VM (HVM) und kann nur auf die ersten drei Datenträgervolumes zugreifen. Verwandte Themen „Erstellen einer virtuellen CD“ auf Seite 240 „Verwalten von virtuellen CDs“ auf Seite 239 „Erstellen und Migrieren von virtuellen Maschinen“ auf Seite 162 „Verwalten des Betriebs einer virtuellen Maschine“ auf Seite 220 Umbenennen einer virtuellen CD Sie können eine virtuelle CD (VCD) umbenennen, damit sie auf der Seite Virtuelle CDs mit einem anderen Namen angezeigt wird. So benennen Sie eine VCD um 1. Suchen Sie die VCD auf der Seite Virtuelle CDs. 2. Doppelklicken Sie auf den Namen der VCD. 3. Geben Sie den neuen Namen ein und drücken Sie die Eingabetaste. Verwandte Themen Seite 243 von 433 everRun-Benutzerhandbuch „Entfernen einer virtuellen CD“ auf Seite 244 „Erstellen einer virtuellen CD“ auf Seite 240 „Verwalten von virtuellen CDs“ auf Seite 239 Entfernen einer virtuellen CD Entfernen Sie eine virtuelle CD (VCD), um sie dauerhaft aus dem everRun-System zu löschen. So entfernen Sie eine VCD 1. Klicken Sie in der everRun-Verfügbarkeitskonsole auf Virtuelle CDs. 2. Suchen Sie die VCD, die Sie entfernen möchten, in der Liste. 3. Vergewissern Sie sich, dass der Wert unter Kann entfernt werden für die gewünschte VCD Ja lautet. Wenn der Wert Nein ist, wird die VCD zurzeit verwendet. 4. Wählen Sie die VCD aus und klicken Sie auf Entfernen. Verwandte Themen „Umbenennen einer virtuellen CD“ auf Seite 243 „Erstellen einer virtuellen CD“ auf Seite 240 „Verwalten von virtuellen CDs“ auf Seite 239 Verwalten von Snapshots Mit Snapshots können Sie ein Abbild einer virtuellen Maschine (VM) zu einem bestimmten Zeitpunkt speichern. Wenn Sie einen Snapshot exportieren, können Sie die exportierten Dateien verwenden, um die VM in ein anderes System oder zurück in dasselbe everRun-System zu importieren. Auf diese Weise können Sie die ursprüngliche VM wiederherstellen oder duplizieren. Seite 244 von 433 Verwalten von Snapshots Hinweise: l Sie können nicht zu einem Snapshot zurückkehren oder eine VM direkt aus einem Snapshot erstellen. VM-Snapshots werden lediglich erstellt, um Dateien zu exportieren, die Sie zum Wiederherstellen oder Duplizieren der Original-VM verwenden. l Wenn Sie einen VM-Snapshot erstellen, werden alle Volumes, die mit der VM verknüpft sind, automatisch in den Snapshot einbezogen; Sie können jedoch Volumes ausschließen, wenn Sie einen Snapshot in ein anderes System exportieren. Sie können keine Snapshots von einzelnen Volumes erstellen. Das Verwalten von Snapshots wird in den folgenden Themen beschrieben: l „Erstellen eines Snapshots“ auf Seite 246 l „Exportieren eines Snapshots“ auf Seite 249 l „Entfernen eines Snapshots“ auf Seite 255 So zeigen Sie die Snapshots an, die Sie in der everRun-Verfügbarkeitskonsole erstellt haben l Öffnen Sie die Seite Snapshots (siehe „Die Seite „Snapshots““ auf Seite 103). l Klicken Sie auf der Seite Virtuelle Maschinen (siehe „Die Seite „Virtuelle Maschinen““ auf Seite 97) auf eine VM und klicken Sie auf die Registerkarte Snapshots. Wenn Sie einen VM-Snapshot erstellen, speichert das everRun-System ein Abbild, das alle Daten enthält, die seit dem letzten Snapshot auf der VM geändert wurden bzw., falls noch keine Snapshots vorhanden sind, die seit dem ursprünglichen Erstellen der VM erstellt wurden. Da jeder Snapshot nur die geänderten Daten enthält, benötigen manche Snapshots nur wenig Speicherplatz, während andere je nach Umfang der VM-Aktivität und der verstrichenen Zeit seit dem letzten Snapshot mehr Speicherplatz benötigen. Da Snapshots für jedes Volume in den Volume-Containern gespeichert werden, achten Sie darauf, in den Volume-Containern genügend Speicherplatz für jedes Volume, das Sie in Ihre VM-Snapshots einbeziehen möchten. Lesen Sie dazu „Festlegen der Größe von Volume-Containern“ auf Seite 20. Sie können auch ältere oder nicht mehr benötigte Snapshots entfernen, um wieder mehr Speicherplatz zur Verfügung zu haben. Sie können unabhängig davon, ob die VM ausgeführt wird oder heruntergefahren wurde, einen Snapshot der VM erstellen. Wenn Sie jedoch einen anwendungskonsistenten Snapshot erstellen möchten, wobei unterstützte Anwendungen stillgelegt werden oder ihre Operationen einfrieren, um Datenkonsistenz zu Seite 245 von 433 everRun-Benutzerhandbuch gewährleisten, müssen Sie das Gastbetriebssystem entsprechend vorbereiten wie in den folgenden Themen beschrieben: l „Installieren des QEMU-Gast-Agents für anwendungskonsistente Snapshots (Windows-basierte VMs)“ auf Seite 215 l „Installieren des QEMU-Gast-Agents für anwendungskonsistente Snapshots (Linux-basierte VMs) “ auf Seite 219 Verwandte Themen „Erstellen und Migrieren von virtuellen Maschinen“ auf Seite 162 „Verwalten des Betriebs einer virtuellen Maschine“ auf Seite 220 Erstellen eines Snapshots Erstellen Sie einen Snapshot, um ein Abbild einer virtuellen Maschine (VM) zu einem bestimmten Zeitpunkt zu speichern. Wenn Sie den Snapshot exportieren wie unter „Exportieren eines Snapshots“ auf Seite 249 beschrieben, können Sie die exportierten Dateien verwenden, um die VM in ein anderes System oder zurück in dasselbe everRun-System importieren, um die ursprüngliche VM wiederherzustellen oder zu duplizieren. (Einen Überblick über Snapshots finden Sie unter „Verwalten von Snapshots“ auf Seite 244.) Sie können unabhängig davon, ob die VM ausgeführt wird oder heruntergefahren wurde, einen Snapshot der VM erstellen. Wenn Sie jedoch einen anwendungskonsistenten Snapshot erstellen möchten, wobei unterstützte Anwendungen stillgelegt werden oder ihre Operationen einfrieren, um Datenkonsistenz zu gewährleisten, müssen Sie das Gastbetriebssystem entsprechend vorbereiten wie in den folgenden Themen beschrieben: l „Installieren des QEMU-Gast-Agents für anwendungskonsistente Snapshots (Windows-basierte VMs)“ auf Seite 215 l „Installieren des QEMU-Gast-Agents für anwendungskonsistente Snapshots (Linux-basierte VMs) “ auf Seite 219 Wie viele Snapshots Sie erstellen können, ist von der Größe des Speicherplatzes abhängig, den Sie im Volume-Container für die einzelnen VM-Volumes zugewiesen haben wie unter „Festlegen der Größe von Volume-Containern“ auf Seite 20 beschrieben. Bei Bedarf können Sie einen Volume-Container vergrößern wie unter „Erweitern eines Volume-Containers im everRun-System“ auf Seite 238 beschrieben. Seite 246 von 433 Erstellen eines Snapshots Hinweise: l Für Linux-basierte VMs: Wenn Sie einen Snapshot der VM erstellen möchten, um sie auf ein anderes System zu exportieren, ziehen Sie das Bearbeiten der Datei /etc/fstab in Betracht, um Einträge für Datenvolumes auszukommentieren, damit nur das Startvolume bereitgestellt wird. Da Linux-basierte VMs in einem anderen System andere Gerätenamen verwenden können, startet Ihre neue VM möglicherweise im Einzelbenutzermodus, wenn die Volumes nicht mit ihren ursprünglichen Gerätenamen bereitgestellt werden können. Sie können die /etc/fstab-Einträge in der neuen VM mit den richtigen Gerätenamen wiederherstellen, wenn der Import abgeschlossen ist. l Wenn Sie die Quell-VM beim Erstellen des Snapshots herunterfahren möchten, ist es vielleicht sinnvoll, für diesen Prozess einen geplanten Wartungszeitraum anzusetzen. l Wenn Sie einen VM-Snapshot erstellen, werden alle Volumes, die mit der VM verknüpft sind, in den Snapshot einbezogen; Sie können jedoch Volumes ausschließen, wenn Sie einen Snapshot in ein anderes System exportieren wie unter „Exportieren eines Snapshots“ auf Seite 249 beschrieben. l Wenn Sie einen Snapshot erstellen möchten, um eine VM zu duplizieren, und die QuellVM nach dem Export weiterhin verwenden werden, denken Sie daran, eine andere MAC-Adresse und IP-Adresse für die VM festzulegen, wenn Sie sie in das Zielsystem importieren. l Wenn das everRun-System während des Snapshots von der primären PM zur sekundären PM wechselt, wird der Snapshot nicht richtig erstellt. Dies betrifft nicht die kontinuierliche Betriebszeit Ihres Systems, der Snapshot wird jedoch automatisch gelöscht und Sie müssen einen neuen Snapshot erstellen. Voraussetzung: Damit der Snapshotprozess korrekt ausgeführt werden kann, müssen beide PMs des everRun-System online sein. Wenn nur eine PM online ist, wird der Snapshot nur auf die PM in Betrieb geschrieben, und dieselbe PM muss primär sein, wenn Sie den Snapshot später exportieren. So bereiten Sie das Erstellen eines Snapshots vor (nur Windows-basierte VMs) Seite 247 von 433 everRun-Benutzerhandbuch 1. Wenn Sie einen anwendungskonsistenten Snapshot erstellen möchten, vergewissern Sie sich, dass der QEMU-Gast-Agent installiert und in Betrieb ist wie unter „Installieren des QEMU-Gast-Agents für anwendungskonsistente Snapshots (Windows-basierte VMs)“ auf Seite 215 beschrieben. 2. Vergewissern Sie sich, dass alle Volumes korrekt benannt sind wie unter „Verwalten von Windows-Laufwerkbezeichnungen“ auf Seite 211 zusammengefasst. 3. Führen Sie das Windows-Systemvorbereitungstool (Sysprep) aus, falls Sie das Gastbetriebssystem für die Neubereitstellung vorbereiten müssen. So bereiten Sie das Erstellen eines Snapshots vor (nur Linux-basierte VMs) Wenn Sie einen anwendungskonsistenten Snapshot erstellen möchten, vergewissern Sie sich, dass der QEMU-Gast-Agent installiert und in Betrieb ist wie unter „Installieren des QEMU-GastAgents für anwendungskonsistente Snapshots (Linux-basierte VMs)“ auf Seite 219 beschrieben. So erstellen Sie einen Snapshot 1. Melden Sie sich mit der everRun-Verfügbarkeitskonsole beim everRun-System an. 2. Vergewissern Sie sich, dass auf der Seite Physische Maschinen (siehe „Die Seite „Physische Maschinen““ auf Seite 93) beide PMs den Status wird ausgeführt aufweisen und dass sich keine PM im Wartungsmodus oder im Prozess der Synchronisierung befindet. 3. Wählen Sie auf der Seite Virtuelle Maschinen eine VM aus. 4. Während die VM ausgewählt ist, klicken Sie im unteren Fensterbereich auf die Schaltfläche Snapshot. 5. Geben Sie im Dialogfeld Snapshot – Virtuelle Maschine optional einen Snapshotnamen und eine Beschreibung des Snapshots ein. Der standardmäßige Snapshotname für jeden neuen Snapshot ist der Name der VM, Sie können aber auch einen aussagekräftigeren Namen eingeben. (Der Snapshotname muss nicht eindeutig sind.) 6. Klicken Sie auf Snapshot erstellen. Der Snapshot beginnt und das Dialogfeld wird automatisch geschlossen. Das Erstellen eines Snapshots dauert normalerweise wenige Sekunden, je nach Grad der VM-Aktivität und der seit dem letzten Snapshot vergangenen Zeit kann es aber auch länger dauern. Sie können den Status eines Snapshots erkennen, indem Sie die Spalte Zustand auf der Seite Snapshots überprüfen: Seite 248 von 433 Exportieren eines Snapshots l Das Symbol „Beschädigt“ Symbol ( ) zeigt an, dass der Snapshot noch in Arbeit ist oder dass er nur auf einen Knoten im everRun-System geschrieben wurde. l Das Symbol „Normal“ ( ) zeigt an, dass der Snapshot vollständig und abgeschlossen ist. Wenn Sie einen abgeschlossenen Snapshot exportieren möchten, lesen Sie „Exportieren eines Snapshots“ auf Seite 249. Verwandte Themen „Verwalten von Snapshots“ auf Seite 244 „Erstellen und Migrieren von virtuellen Maschinen“ auf Seite 162 „Verwalten des Betriebs einer virtuellen Maschine“ auf Seite 220 Exportieren eines Snapshots Exportieren Sie einen Snapshot, um das Abbild einer virtuellen Maschine (VM) von einem everRunSystem auf eine Netzwerkfreigabe zu übertragen. Wenn Sie einen Snapshot exportieren, können Sie das VM-Abbild auf ein anderes System importieren oder in dasselbe everRun-System importieren, um die ursprüngliche VM wiederherzustellen oder zu duplizieren. (Einen Überblick über Snapshots finden Sie unter „Verwalten von Snapshots“ auf Seite 244.) Sie bereiten das Exportieren von Snapshots vor, indem Sie eine Netzwerkfreigabe erstellen, auf der die VM-Exporte in Ihrer Umgebung gespeichert werden; entweder eine Windows-Freigabe, auch als CIFSFreigabe bezeichnet (CIFS = Common Internet File System), oder eine NFS-Freigabe (NFS = Network File System). Nachdem Sie diese Freigabe erstellt haben, stellen Sie sie im Hostbetriebssystem Ihres everRun-Systems bereit wie in diesem Thema beschrieben. Wenn Sie einen Export in der everRunVerfügbarkeitskonsole einleiten, speichert das everRun-System das VM-Abbild auf der Netzwerkfreigabe als standardmäßige Dateien im Format Open Virtualization Format (OVF) und Virtual Hard Disk (VHD). Seite 249 von 433 everRun-Benutzerhandbuch Hinweise: l Wenn Sie einen Snapshot erstellen, den Sie exportieren möchten, müssen Sie bestimmte Schritte ausführen, um das Gastbetriebssystem vorzubereiten; andernfalls funktioniert das VM-Abbild, das Sie erstellen, möglicherweise nicht richtig. Ausführliche Informationen finden Sie unter „Erstellen eines Snapshots“ auf Seite 246. l Wenn Sie einen Snapshot exportieren, exportieren Sie einen gesamten, zusammengeführten Snapshot der VM zu diesem Zeitpunkt, nicht nur die geänderten Daten. Wenn Sie differenzielle Sicherungen einer VM erstellen möchten, aktivieren Sie Notfallwiederherstellung oder verwenden Sie eine Drittanbieterlösung. l Sie können einen Snapshot, den Sie in der everRun-Verfügbarkeitskonsole erstellt haben, oder einen Snapshot, der von Notfallwiederherstellung erstellt wurde, exportieren; Sie können Notfallwiederherstellung-Snapshots jedoch weder entfernen noch auf andere Weise verwalten. l Wenn Sie einen Snapshot exportieren, um eine VM in ein anderes everRun-System zu importieren, bleibt die ursprüngliche Containergröße für die einzelnen Volumes, die Sie einbeziehen, nicht erhalten. Wenn Ihre Quell-VM zum Beispiel ein 20-GB-Startvolume in einem 40-GB-Volume-Container hat, hat die Ziel-VM ein 20-GB-Startvolume in einem 20-GB-Volume-Container. Falls erforderlich, können Sie die Volume-Container auf dem everRun-Zielsystem wie unter „Erweitern eines Volume-Containers im everRunSystem“ auf Seite 238 beschrieben vergrößern. l Wie lange der Export dauert, ist von der Größe und der Anzahl der Volumes in der QuellVM sowie von der Netzwerkbandbreite abhängig. Das Übertragen einer VM mit einem 20-GB-Startdatenträger über ein 1-Gbit/s-Netzwerk kann zum Beispiel 30 Minuten dauern. l Wenn Sie die Quell-VM nach dem Export weiterhin verwenden werden, denken Sie daran, eine andere MAC-Adresse und IP-Adresse für die VM festzulegen, wenn Sie sie in das Zielsystem importieren. l Wenn das everRun-System während eines Exports von der primären PM zur sekundären PM wechselt, kann der Exportprozess nicht abgeschlossen werden. Dies wirkt sich nicht auf die durchgehende Betriebszeit des Systems aus. Sie können die Seite 250 von 433 Exportieren eines Snapshots unvollständig exportierten Dateien vom System, auf dem die everRunVerfügbarkeitskonsole ausgeführt wird, löschen und die Dateien erneut exportieren. Voraussetzung: Damit der Exportprozess korrekt ausgeführt werden kann, müssen beide PMs des everRun-System online sein. Sie können einen Snapshot nur dann von einem Einzelknotensystem exportieren, wenn alle Volume-Snapshots, die Sie für den Export auswählen, auf dem primären Knoten vorhanden sind wie im Dialogfeld Snapshot exportieren angezeigt. In den meisten Fällen werden Snapshots auf beiden Knoten repliziert, allerdings kann es sein, dass ein Snapshot nicht verfügbar ist, wenn ein Knoten beim Erstellen des Snapshots außer Betrieb (offline) war. So können Sie eine Exportfreigabe erstellen und bereitstellen Bevor Sie einen Snapshot exportieren können, müssen Sie zunächst die Netzwerkfreigabe erstellen und bereitstellen, an die die Exporte übertragen werden: 1. Erstellen Sie eine Windows/CIFS-Freigabe oder eine NFS-Freigabe in Ihrer Umgebung, in der Sie VM-Exporte speichern können. Achten Sie darauf, dass in der Freigabe genügend Speicherplatz für die zu exportierenden VMs vorhanden ist. Legen Sie außerdem vollständige Lese-/Schreibberechtigungen für die Exportfreigabe fest, um Dateiübertragungen zuzulassen. Bei einer Windows/CIFS-Freigabe können Sie die Lese-/Schreibberechtigung auch für einen bestimmten Benutzer in dem System/der Domäne, das/die die Freigabe hostet, festlegen. Notieren Sie den Speicherort und die Einstellungen der Freigabe, die Sie in einem späteren Schritt angeben. 2. Melden Sie sich mit der everRun-Verfügbarkeitskonsole beim everRun-System an. 3. Notieren Sie, welche PM auf der Seite Physische Maschinen als primärer Knoten aufgeführt ist. In der Liste im oberen Fensterbereich ist der primäre Knoten als Knoten n (primär) gekennzeichnet. 4. Beziehen Sie die IP-Adresse des primären Knotens, falls Sie sie noch nicht kennen. Klicken Sie dazu zum Beispiel auf der Seite Voreinstellungen auf IP-Konfiguration. Klicken Sie auf die Registerkarte Knoten n IP für den primären Knoten und notieren Sie den Wert der IPAdresse. 5. Verwenden Sie ein Secure Shell (ssh) Utility, um sich beim Host-Betriebssystem des Seite 251 von 433 everRun-Benutzerhandbuch primären Knotens im everRun-System anzumelden, wo Sie die Netzwerkfreigabe bereitstellen werden. Melden Sie sich als root-Benutzer an. Der nächste Schritt beschreibt, wie das ftxmnt-Skript zum automatischen Bereitstellen der Exportfreigabe verwendet werden kann. Das Skript sollte in den meisten Fällen funktionieren, Sie können die Freigabe aber auch manuell bereitstellen, indem Sie die üblichen Befehle zum Bereitstellen ausführen. Hinweise: n Wenn Sie die Freigabe manuell im Host-Betriebssystem des everRunSystems bereitstellen, müssen Sie den Bereitstellungspunkt unter /mnt/ft-export erstellen, wo der Exportprozess ihn erwartet. (Wenn Sie das Skript ftxmnt verwenden, wird dieser Bereitstellungspunkt automatisch erstellt.) n Falls Sie möchten, dass die Exportbereitstellung beim Neustarten des everRun-Systems bestehen bleibt, fügen Sie manuell einen Eintrag zur Datei /etc/ftstab im Host-Betriebssystem des everRun-Systems hinzu. (Das ftxmnt-Skript ändert die Datei /etc/ftstab nicht.) n Sie müssen die Exportfreigabe nur auf dem primären Knoten des everRun-Systems bereitstellen, Sie können die Bereitstellung optional aber der Datei /etc/fstab auf beiden Knoten hinzufügen. Auf diese Weise ist sie immer verfügbar, auch wenn der primäre Knoten geändert wird. n Wenn Sie eine Windows/CIFS-Freigabe bereitstellen, für die ein Kennwort erforderlich ist, und das Kennwort nach der Bereitstellung geändert wird, müssen Sie die Bereitstellung der Freigabe aufheben und sie mit dem neuen Kennwort erneut bereitstellen; andernfalls kann der Export fehlschlagen. 6. Um die Freigabe automatisch bereitzustellen, führen Sie das ftxmnt-Skript aus und antworten Sie auf die Eingabeaufforderungen. Die folgende Ausgabe zeigt beispielsweise, wie eine Windows/CIFS-Freigabe (\\192.168.0.111\ExportVMs) bereitgestellt wird, auf die Seite 252 von 433 Exportieren eines Snapshots ein bestimmtes Benutzerkonto Zugriff hat: [root@node0 /]# ftxmnt This script is meant to mount a Network Attached Storage location to use for exporting everRun virtual machines. Enter Ctrl-C to exit Enter n if you are mounting an nfs share, enter w if you are entering a windows share: w What is the IP address or the computer name of the file server? 192.168.0.111 What is the name of the share you wish to mount? ExportVMs Does this share require authentication? (y/n):y What is your username? domain\username Password: Successfully mounted folder \\192.168.0.111\ExportVMs at path /mnt/ft-export/ 7. Wechseln Sie zum Verzeichnis /mnt/ft-export im everRun-Host-Betriebssystem und erstellen Sie eine Datei, um zu überprüfen, ob die Freigabe vorhanden ist und Sie über Lese-/Schreibberechtigungen verfügen. Beispiel: # touch test # ls test Vergewissern Sie sich, dass die Datei auch in der Freigabe auf dem Remotesystem erscheint. Wenn die Datei nicht vorhanden ist oder das everRun-Host-Betriebssystem einen Fehler anzeigt, überprüfen Sie die Bereitstellungseinstellungen und die Berechtigungen. 8. Entfernen Sie die Testdatei. # rm test Seite 253 von 433 everRun-Benutzerhandbuch Wenn Sie die Bereitstellung der Freigabe später, nach dem Export der virtuellen Maschinen, aufheben möchten, wechseln Sie aus dem Verzeichnis /mnt/ft-export und führen Sie den Befehl umount wie folgt aus: # cd / # umount /mnt/ft-export So exportieren Sie einen Snapshot 1. Melden Sie sich mit der everRun-Verfügbarkeitskonsole beim everRun-System an. 2. Vergewissern Sie sich, dass auf der Seite Physische Maschinen (siehe „Die Seite „Physische Maschinen““ auf Seite 93) beide PMs den Status wird ausgeführt aufweisen und dass sich keine PM im Wartungsmodus oder im Prozess der Synchronisierung befindet 3. Falls Sie dies noch nicht getan haben, erstellen Sie einen Snapshot wie unter „Erstellen eines Snapshots“ auf Seite 246 beschrieben. 4. Wählen Sie auf der Seite Snapshots den Snapshot aus, den Sie exportieren möchten. Snapshots werden im Allgemeinen in einem normalen Zustand ( angezeigt. Wenn ein Snapshot beschädigt ist ( ) in der Spalte Zustand ), kann dies ein Hinweis darauf sein, dass ein oder mehrere Volumes im Snapshot nicht für den Export verfügbar sind. Sie können die Verfügbarkeit der Volumes in Schritt 7 überprüfen. 5. Klicken Sie auf Exportieren. 6. Geben Sie im Dialogfeld Snapshot exportieren den Pfad in /mnt/ft-export ein, zu dem der Snapshot exportiert werden soll. Wenn beim Exportprozess zum Beispiel ein neues Verzeichnis mit dem Namen ocean1 zur Speicherung der OVF- und VHD-Dateien erstellt werden soll, geben Sie ocean1 ein. Wenn der Exportprozess das Verzeichnis ocean1 innerhalb des vorhandenen Verzeichnisses TestVMs erstellen soll, geben Sie TestVMs/ocean1 ein. 7. Überprüfen Sie die Liste Erfasste Volumes und wählen Sie die Volumes aus, die Sie in den Export einbeziehen möchten. In den meisten Fällen zeigt das Dialogfeld an, dass alle erfassten Volumes für den Export auf Knoten n , dem primären Knoten, verfügbar sind. Sie können beliebige Snapshots für den Export auswählen. Seite 254 von 433 Entfernen eines Snapshots Wenn einige Snapshots nicht auf dem primären Knoten verfügbar sind (normalerweise, weil der Knoten beim Erstellen des Snapshots außer Betrieb war), können Sie in diesem Dialogfeld nur die verfügbaren Snapshots auswählen. Falls erforderlich, können Sie den Export abbrechen, sicherstellen, dass beide Knoten im aktiven Zustand sind, und einen neuen Snapshot für den Export erstellen. 8. Klicken Sie auf Snapshot exportieren. Der Export beginnt und das Dialogfeld wird automatisch geschlossen. Sie können den Exportstatus des ausgewählten Snapshots auf der Registerkarte Übersicht überwachen. Der Exportfortschritt wird in Prozent (%) angezeigt. Wenn der Export abgeschlossen ist, ändert sich der Status zu Export erfolgreich abgeschlossen. Das everRun-System exportiert zuerst die VHD-Dateien (Volumes), dann die OVF-Datei. Falls Sie die Exportfreigabe überwachen, können Sie feststellen, dass der Export abgeschlossen ist, wenn die OVF-Datei in der Freigabe erscheint. Wenn Sie nach dem Export die OVF- und VHD-Dateien auf einem everRun-System importieren oder wiederherstellen möchten, lesen Sie „Importieren einer OVF-Datei aus einem everRun 7.xSystem “ auf Seite 201. Verwandte Themen „Verwalten von Snapshots“ auf Seite 244 „Erstellen und Migrieren von virtuellen Maschinen“ auf Seite 162 „Verwalten des Betriebs einer virtuellen Maschine“ auf Seite 220 Entfernen eines Snapshots Entfernen Sie einen Snapshot, um ihn dauerhaft aus dem everRun-System zu löschen. Seite 255 von 433 everRun-Benutzerhandbuch Hinweise: l Wenn Sie einen VM-Snapshot entfernen, entfernen Sie auch alle dazugehörigen Volume-Snapshots. Auf diese Weise wird Speicherplatz in den Volume-Containern, die diese Volume-Snapshots enthalten, frei. l Wenn Sie alle Volume- und Volume-Snapshot-Inhalte aus einem Volume-Container entfernen, entfernt das System den Container automatisch aus dem System. Auf diese Weise wird Speicherplatz in der Speichergruppe frei. l Sie können Snapshots nur dann entfernen, wenn sie von Benutzern der everRunVerfügbarkeitskonsole erstellt wurden. Notfallwiederherstellung (DR)-Snapshots lassen sich nicht entfernen, ohne den Schutz der VM aufzuheben. So entfernen Sie einen Snapshot 1. Wählen Sie auf der Seite Snapshots den Snapshot aus, den Sie entfernen möchten. 2. Klicken Sie auf Löschen. Verwandte Themen „Verwalten von Snapshots“ auf Seite 244 „Erstellen und Migrieren von virtuellen Maschinen“ auf Seite 162 „Verwalten des Betriebs einer virtuellen Maschine“ auf Seite 220 Erweiterte Themen (virtuelle Maschinen) Die folgenden Themen beschreiben Verfahren und Informationen für erfahrene Benutzer: l „Zuweisen einer spezifischen MAC-Adresse zu einer virtuellen Maschine“ auf Seite 257 l „Auswählen einer bevorzugten PM für eine virtuelle Maschine“ auf Seite 257 l „Ändern der Schutzstufe für eine virtuelle Maschine (HV oder FT)“ auf Seite 258 l „Konfigurieren der Startreihenfolge für virtuelle Maschinen“ auf Seite 259 l „Zurücksetzen der MTBF für eine ausgefallene virtuelle Maschine“ auf Seite 260 l „Suchen eines Speicherauszugs auf einer virtuelle Maschine“ auf Seite 261 Informationen zum Betrieb einer virtuellen Maschine finden Sie unter „Verwalten des Betriebs einer virtuellen Maschine“ auf Seite 220. Seite 256 von 433 Zuweisen einer spezifischen MAC-Adresse zu einer virtuellen Maschine Zuweisen einer spezifischen MAC-Adresse zu einer virtuellen Maschine Weisen Sie einer virtuellen Maschine (VM) eine spezifische MAC-Adresse zu, wenn Sie die StandardMAC-Adresse überschreiben müssen. Hinweis: Die everRun-Software weist den VMs automatisch MAC-Adressen zu. Übergehen Sie die Standardeinstellungen nicht, wenn Sie keine spezifischen Anforderungen haben (zum Beispiel, um Softwareanwendungen zu unterstützen, die auf Grundlage der MAC-Adresse lizenziert werden). Voraussetzung: Bevor Sie die MAC-Adresse einer virtuellen Maschine ändern, müssen Sie die VM herunterfahren. So weisen Sie einer VM eine spezifische MAC-Adresse zu 1. Öffnen Sie die Seite Virtuelle Maschinen (siehe „Die Seite „Virtuelle Maschinen““ auf Seite 97). 2. Wählen Sie eine VM aus und klicken Sie auf Herunterfahren. 3. Wenn die VM beendet wurde, klicken Sie auf Konfig, um den Assistenten Virtuelle Maschine neu zuweisen anzuzeigen. 4. Klicken Sie auf jeder Seite des Assistenten auf Weiter, bis die Seite Netzwerke angezeigt wird. (Lesen Sie ggf. „Neuzuweisen von VM-Ressourcen“ auf Seite 227, um weitere VM-Ressourcen zu konfigurieren.) 5. Suchen Sie auf der Seite Netzwerke das Netzwerk, das Sie ändern möchten, und notieren Sie sich die aktuelle MAC-Adresse für den Fall, dass Sie sie wiederherstellen müssen. 6. Geben Sie die neue Adresse in der Spalte MAC-Adresse ein oder lassen Sie den Textbereich leer, damit die everRun-Software die MAC-Adresse automatisch zuweist. 7. Klicken Sie auf Fertigstellen. Verwandte Themen „Erweiterte Themen (virtuelle Maschinen)“ auf Seite 256 „Verwalten von VM-Ressourcen“ auf Seite 227 „Verwalten des Betriebs einer virtuellen Maschine“ auf Seite 220 Auswählen einer bevorzugten PM für eine virtuelle Maschine Seite 257 von 433 everRun-Benutzerhandbuch Wählen Sie eine bevorzugte physische Maschine aus, um sicherzustellen, dass eine virtuelle Maschine auf einer bestimmten physischen Maschine im everRun-System ausgeführt wird. Hinweis: Standardmäßig verteilt das System die Last der virtuellen Maschinen automatisch gleichmäßig auf die beiden physischen Maschinen. Ändern Sie diese Einstellung nur dann, wenn Sie bestimmte Anforderungen an die Lastverteilung haben. So wählen Sie eine bevorzugte physische Maschine aus 1. Wählen Sie auf der Seite Virtuelle Maschinen eine virtuelle Maschine aus. 2. Klicken Sie im unteren Fensterbereich auf Lastverteilung. 3. Treffen Sie eine Auswahl in der Pulldownliste und klicken Sie auf Speichern. Verwandte Themen „Erweiterte Themen (virtuelle Maschinen)“ auf Seite 256 „Verwalten des Betriebs einer virtuellen Maschine“ auf Seite 220 Ändern der Schutzstufe für eine virtuelle Maschine (HV oder FT) Sie können die Schutzstufe von Gast-VMs von hoher Verfügbarkeit (HV) zu fehlertolerant (FT) ändern oder umgekehrt. So ändern Sie die Schutzstufe 1. Wählen Sie auf der Seite Virtuelle Maschinen eine beendete VM (mit der Markierung „Beendet“ in der Spalte Aktivität). (Informationen zum Beenden einer VM finden Sie unter „Herunterfahren einer virtuellen Maschine“ auf Seite 221.) 2. Klicken Sie im unteren Fensterbereich auf Konfig, um den Assistenten Virtuelle Maschine neu zuweisen zu öffnen. 3. Wählen Sie auf der Seite Konfigurieren von CPU und Arbeitsspeicher die Option HV oder FT. 4. Klicken Sie auf Fertigstellen und dann auf OK (falls die Neukonfiguration erfolgreich war). Verwandte Themen „Betriebsmodi“ auf Seite 13 (HV oder FT) „Erweiterte Themen (virtuelle Maschinen)“ auf Seite 256 „Verwalten des Betriebs einer virtuellen Maschine“ auf Seite 220 Seite 258 von 433 Konfigurieren der Startreihenfolge für virtuelle Maschinen Konfigurieren der Startreihenfolge für virtuelle Maschinen Konfigurieren Sie die Startreihenfolge virtueller Maschinen, um die Reihenfolge festzulegen, in der Gastbetriebssysteme und Anwendungen auf dem everRun-System gestartet werden. Bestimmen Sie die erforderliche Startreihenfolge und konfigurieren Sie die Starteinstellungen für die einzelnen virtuellen Maschinen dann entsprechend. So legen Sie die Startreihenfolge für eine virtuelle Maschine fest 1. Wählen Sie auf der Seite Virtuelle Maschinen eine virtuelle Maschine aus. 2. Klicken Sie im unteren Fensterbereich auf die Registerkarte Startreihenfolge. 3. Konfigurieren Sie die Starteinstellungen wie nachstehend beschrieben. 4. Klicken Sie auf Speichern. Es gibt folgende Starteinstellungen: l Die Prioritätsgruppe ermöglicht es Benutzern, die Reihenfolge anzugeben, in der virtuelle Maschinen nach dem Einschalten des everRun-Systems oder nach einem Failover, bei dem ein Neustart virtueller Maschinen erforderlich ist, gestartet werden. Einige Unternehmenslösungen erfordern, dass bestimmte virtuelle Maschinen laufen, bevor andere gestartet werden. Gruppe 1 bezeichnet die höchste Priorität und Keine die geringste. Die everRun-Software wartet, bis die Betriebssystem- und Anwendungsstartzeit abgelaufen ist, bevor die virtuellen Maschinen in der nächsten Prioritätsgruppe gestartet werden. Startsequenzbeispiel: VM Prioritätsgruppe Betriebssystem und Anwendung Startzeit DNS 1 2 Min. Anw. 2 30 Sek. DB 2 10 Min. Web 3 0 Seite 259 von 433 everRun-Benutzerhandbuch 1 2 3 l everRun startet die DNS-VM. 2 Minuten nach dem Start der DNS-VM startet everRun die Anwendungs- und DB-Server in Gruppe 2. 10 Minuten nach dem Start der DB-VM startet everRun die Web-VM in Gruppe 3. Die Betriebssystem- und Anwendungsstartzeit sollte auf die Zeit eingestellt werden, die es ab dem Starten der virtuellen Maschine dauert, bis das Gastbetriebssystem und die Anwendungen vollständig einsatzbereit sind. Verwandte Themen „Erweiterte Themen (virtuelle Maschinen)“ auf Seite 256 „Verwalten des Betriebs einer virtuellen Maschine“ auf Seite 220 Zurücksetzen der MTBF für eine ausgefallene virtuelle Maschine Setzen Sie den MTBF-Zähler für eine virtuelle Maschine (VM) zurück, um zu versuchen, eine ausgefallene VM neu zu starten. (MTBF = mean time between failures, mittlere Betriebsdauer zwischen Ausfällen) Wenn das Gastbetriebssystem einer virtuellen Maschine abstürzt, startet everRun es automatisch neu, sofern es nicht unter den MTBF-Schwellenwert gefallen ist. Wenn die VM unter dem MTBFSchwellenwert ist, belässt sie die everRun-Software im abgestürzten Zustand. Falls erforderlich, können Sie den MTBF-Zähler zurücksetzen und die VM neu starten. Achtung: Setzen Sie den MTBF-Zähler nur nach Aufforderung durch Ihren autorisierten Stratus-Servicemitarbeiter zurück, da die kontinuierliche Betriebszeit Ihres Systems dadurch beeinträchtigt werden kann. Hinweise: 1. Die Schaltfläche Gerät zurücksetzen wird nur angezeigt, wenn die VM unter den MTBF-Schwellenwert gefallen ist. 2. Die Schaltfläche MTBF löschen wird nur angezeigt, wenn die Systemsoftware, die eine VM auf einer physischen Maschine unterstützt, unter den MTBF-Schwellenwert fällt. So setzen Sie den MTBF-Zähler einer VM zurück Seite 260 von 433 Suchen eines Speicherauszugs auf einer virtuelle Maschine 1. Wählen Sie auf der Seite Virtuelle Maschinen eine virtuelle Maschine aus. 2. Klicken Sie auf Gerät zurücksetzen. Wenn die Systemsoftware, die eine VM auf einer physischen Maschine unterstützt, zu oft ausfällt, führen Sie die folgenden Schritte aus, um den MTBF-Zähler zurückzusetzen. So setzen Sie den MTBF-Zähler für eine VM auf einer physischen Maschine zurück 1. Wählen Sie auf der Seite Virtuelle Maschinen eine virtuelle Maschine aus. 2. Klicken Sie auf MTBF löschen. Verwandte Themen „Erweiterte Themen (virtuelle Maschinen)“ auf Seite 256 „Verwalten des Betriebs einer virtuellen Maschine“ auf Seite 220 „Erstellen einer Diagnosedatei“ auf Seite 82 Suchen eines Speicherauszugs auf einer virtuelle Maschine Suchen Sie eine Speicherauszugsdatei in einer virtuellen Maschine, wenn die VM abgestürzt ist und Sie die Speicherauszugsdatei für die Fehlerbehebung brauchen. So holen Sie eine Speicherauszugsdatei für Ihren Servicevertreter l Für Windows-basierte VMs – Rufen Sie die Datei aus C:\WINDOWS\MEMORY.DMP (Standard) in das Dateisystem der VM ab. l Für Linux-basierte VMs – Rufen Sie die Speicherauszugsdatei aus dem Verzeichnis /var/crash (Standard) in das Dateisystem der VM ab. Falls Sie die Speicherauszugsdatei nicht finden, vergewissern Sie sich, dass Sie das Gastbetriebssystem dafür konfiguriert haben, eine Absturzspeicherauszugsdatei zu erstellen, wenn das Betriebssystem hängenbleibt: l Windows-basierte VMs: Befolgen Sie die Anweisungen im Microsoft-KB-Artikel How to generate a complete crash dump file or a kernel crash dump file by using an NMI on a Windows-based system (Erstellen einer vollständigen Speicherauszugsdatei oder einer Kernel-Speicherauszugsdatei mithilfe eines NMI auf Windows-Systemen, Artikel-ID 927069). Befolgen Sie die Anweisungen im Abschnitt More Information (Weitere Informationen). Seite 261 von 433 everRun-Benutzerhandbuch l Linux-basierte VMs: Installieren Sie das Paket kexec-tools und aktivieren Sie Absturzspeicherauszüge. Weitere Informationen finden Sie in Ihrer Linux-Dokumentation. Verwandte Themen „Erweiterte Themen (virtuelle Maschinen)“ auf Seite 256 „Verwalten des Betriebs einer virtuellen Maschine“ auf Seite 220 „Erstellen einer Diagnosedatei“ auf Seite 82 Seite 262 von 433 9 Kapitel 9: Warten von physischen Maschinen Sie können PMs in einem everRun-System warten, indem Sie verschiedene Komponenten oder sogar die gesamte PM hinzufügen oder austauschen. Voraussetzung: Vor dem Hinzufügen, Ersetzen oder Upgraden einer Komponente lesen Sie „Einschränkungen für die Wartung der PM-Hardware“ auf Seite 264. Stellen Sie fest, welche Komponente ersetzt werden muss, und lesen Sie dann das entsprechende Thema: l Zum Hinzufügen oder Ersetzen von PM-Komponenten siehe: n „Hinzufügen oder Ersetzen von im laufenden Betrieb austauschbaren Komponenten“ auf Seite 265, wenn Sie bei laufendem Betrieb austauschbare Komponenten wie Netzwerkkabel, Lüfter und Netzteile ersetzen möchten. n „Hinzufügen oder Ersetzen von Komponenten, die nicht im laufenden Betrieb austauschbar sind“ auf Seite 266, wenn Sie Komponenten wie CPUs und Arbeitsspeicher oder andere Komponenten, die nicht bei laufendem Betrieb ausgetauscht werden können, ersetzen möchten. n „Hinzufügen einer neuen NIC“ auf Seite 267, wenn Sie eine neue Netzwerkschnittstellenkarte (NIC) hinzufügen möchten. l Zum Ersetzen einer PM oder eines ausgefallenen Motherboards oder RAID-Controllers lesen Sie „Ersetzen von physischen Maschinen, Motherboards, NICs oder RAID-Controllern“ auf Seite 268. Seite 263 von 433 everRun-Benutzerhandbuch l Zum Ausführen eines Upgrades für beide PMs in einem laufenden System lesen Sie „Ausführen eines Upgrades beider physischen Maschinen in einem laufenden System“ auf Seite 272. Informationen zu Datenträgern finden Sie unter „Logische Laufwerke und physische Datenträger“ auf Seite 18. Einschränkungen für die Wartung der PM-Hardware Beachten Sie die folgenden Einschränkungen, wenn Sie physische Maschinen (PMs), Motherboards oder RAID-Controller ersetzen, um die Kompatibilität sicherzustellen: l Neue PMs müssen Prozessoren aus derselben Prozessorfamilie wie die vorhandene PM haben, damit die Migration ohne Betriebsunterbrechung erfolgen kann. Wenn die Prozessoren in der neuen und der vorhandenen PM zu verschiedenen Prozessorfamilien gehören, müssen Sie die VMs beenden, um sie von der vorhandenen zur neuen PM zu migrieren. l CPUs einer neuen PM müssen mit den CPUs der ursprünglichen PM kompatibel sein. l In der neuen PM muss die Menge der folgenden Ressourcen identisch mit der oder größer als die Menge in der ursprünglichen PM sein: n Anzahl der Prozessorkerne n Gesamtarbeitsspeicher n Gesamtkapazität der logischen Laufwerke n Gesamtzahl der Netzwerk-Ports; jeder Port muss mindestens die Geschwindigkeit der vorhandenen Ports unterstützen und alle Add-On-NICs einer bestimmten PM müssen dieselbe Hersteller-/Modellnummer haben n Gesamtzahl der Netzwerk-Ports; jeder Port muss mindestens die Geschwindigkeit der vorhandenen Ports unterstützen Lesen Sie außerdem die Informationen unter „Übersicht über die Systemanforderungen“ auf Seite 26, um sich über Systemhardware- und Softwareanforderungen zu informieren, bevor Sie Hardwarewartungsaufgaben bei einer PM ausführen. So können Sie sicherstellen, dass die geplante Wartung mögliche Systemeinschränkungen beachtet. Verwandte Themen „Wartungsmodus“ auf Seite 145 „Warten von physischen Maschinen“ auf Seite 263 Seite 264 von 433 Hinzufügen oder Ersetzen von im laufenden Betrieb austauschbaren Komponenten „Die everRun-Verfügbarkeitskonsole“ auf Seite 60 „Physische Maschinen und virtuelle Maschinen“ auf Seite 10 „Die Seite „Physische Maschinen““ auf Seite 93 Hinzufügen oder Ersetzen von im laufenden Betrieb austauschbaren Komponenten Verwenden Sie dieses Verfahren, um eine Komponente, die im laufenden Betrieb ausgetauscht werden kann, hinzuzufügen oder zu ersetzen. Solche Komponenten können zum Beispiel Netzwerkkabel, Lüfter und Netzteile sein. Bei diesem Verfahren wird der Betrieb der PM nicht unterbrochen. Voraussetzung: Vor dem Hinzufügen, Ersetzen oder Upgraden einer Komponente lesen Sie „Einschränkungen für die Wartung der PM-Hardware“ auf Seite 264. So können Sie eine Komponente im laufenden Betrieb hinzufügen oder ersetzen 1. Stellen Sie fest, welche PM (Knoten0 oder Knoten1) die Komponente benötigt. 2. Klicken Sie in der everRun-Verfügbarkeitskonsole im Navigationsbereich auf der linken Seite auf Physische Maschinen. 3. Wählen Sie die entsprechende PM (Knoten0 oder Knoten1) und klicken Sie dann auf Wartung. Dadurch wird der Gesamtzustand der PM in Wartungsmodus geändert und der Aktivitätszustand ändert sich in wird ausgeführt (im Wartungsmodus). 4. Folgen Sie den Herstelleranweisungen zum Hinzufügen oder Ersetzen einer PM-Komponente, die im laufenden Betrieb ausgetauscht werden kann. 5. Wählen Sie die reparierte PM auf der Seite Physische Maschinen aus. Klicken Sie auf Abschließen und dann auf OK. Wenn Sie beiden PMs ein Kabel hinzufügen und sich beide PMs im selben Subnetz befinden, erkennt everRun die Konnektivität und koppelt die NICs in einem neu erstellten gemeinsamen Netzwerk. Sie können das neu erstellte gemeinsame Netzwerk auf der Seite Netzwerke umbenennen. Verwandte Themen „Wartungsmodus“ auf Seite 145 „Warten von physischen Maschinen“ auf Seite 263 „Die everRun-Verfügbarkeitskonsole“ auf Seite 60 „Physische Maschinen und virtuelle Maschinen“ auf Seite 10 Seite 265 von 433 everRun-Benutzerhandbuch „Die Seite „Physische Maschinen““ auf Seite 93 Hinzufügen oder Ersetzen von Komponenten, die nicht im laufenden Betrieb austauschbar sind Verwenden Sie dieses Verfahren, um eine Komponente, die nicht im laufenden Betrieb ausgetauscht werden kann, hinzuzufügen oder zu ersetzen. Solche Komponenten können zum Beispiel CPUs und Arbeitsspeicher sowie Lüfter und Netzteile sein, die nicht im laufenden Betrieb ausgetauscht werden können. Bei diesem Verfahren fahren Sie eine laufende PM ordnungsgemäß herunter. Voraussetzung: Vor dem Hinzufügen, Ersetzen oder Upgraden einer Komponente lesen Sie „Einschränkungen für die Wartung der PM-Hardware“ auf Seite 264. So können Sie eine Komponente hinzufügen oder ersetzen, die nicht im laufenden Betrieb ausgetauscht werden kann 1. Stellen Sie fest, welche PM (Knoten0 oder Knoten1) die Ersatzkomponente benötigt (oder ob beide PMs sie benötigen). 2. Klicken Sie in der everRun-Verfügbarkeitskonsole im Navigationsbereich auf der linken Seite auf Physische Maschinen. 3. Wählen Sie die entsprechende PM (Knoten0 oder Knoten1) und klicken Sie dann auf Wartung. Dadurch wird der Gesamtzustand der PM in Wartungsmodus geändert und der Aktivitätszustand ändert sich in wird ausgeführt (im Wartungsmodus). 4. Wenn die PM wird ausgeführt (im Wartungsmodus) anzeigt, klicken Sie auf Herunterfahren und dann auf OK. 5. Fügen Sie die Komponente hinzu bzw. ersetzen Sie sie. 6. Falls Sie Netzwerkkabel getrennt haben, schließen Sie sie wieder an. Fügen Sie zu diesem Zeitpunkt keine neuen Netzwerk-Ports hinzu. 7. Betätigen Sie bei der heruntergefahrenen PM die Ein/aus-Taste. Wenn die PM hochgefahren wird, wird auch everRun gestartet und beginnt mit der Synchronisierung des Speichers der PM ( wird angezeigt). 8. Klicken Sie auf der Seite Netzwerke auf die Schaltfläche Reparieren, falls diese hervorgehoben ist. Dies kann der Fall sein, wenn Netzwerkkabel auf der aktualisierten PM verlegt wurden. Seite 266 von 433 Hinzufügen einer neuen NIC 9. Wählen Sie die reparierte PM auf der Seite Physische Maschinen aus. Klicken Sie auf Abschließen und dann auf OK. 10. Nachdem die Synchronisierung abgeschlossen wurde ( wird nicht mehr angezeigt), führen Sie Schritt 3 bis 9 für die andere PM aus, falls erforderlich. Hinweis: Um Datenverluste zu vermeiden, schalten Sie die primäre PM nicht aus, während die Datenträger synchronisiert werden. Verwandte Themen „Wartungsmodus“ auf Seite 145 „Warten von physischen Maschinen“ auf Seite 263 „Die everRun-Verfügbarkeitskonsole“ auf Seite 60 „Physische Maschinen und virtuelle Maschinen“ auf Seite 10 „Die Seite „Physische Maschinen““ auf Seite 93 Hinzufügen einer neuen NIC Wenn Sie neue NICs hinzufügen, müssen Sie NICs zu beiden physischen Maschinen (PMs) hinzufügen und die NICs dann mit dem entsprechenden Switch auf beiden Seiten verkabeln, um Konnektivität herzustellen und um ein oder mehr gemeinsame Netzwerke zu bilden, die Sie dann VMs zuweisen oder als A-Links verwenden können. Voraussetzung: Bevor Sie eine NIC hinzufügen, lesen Sie „Einschränkungen für die Wartung der PM-Hardware“ auf Seite 264. So fügen Sie neue NICs hinzu Hinweis: Sie können dieses Verfahren mit Knoten0 oder Knoten1 beginnen und dann mit dem anderen Knoten fortfahren. Der Einfachheit halber wird im Folgenden mit Knoten0 begonnen. 1. Klicken Sie in der everRun-Verfügbarkeitskonsole im Navigationsbereich auf der linken Seite auf Physische Maschinen. Seite 267 von 433 everRun-Benutzerhandbuch 2. Führen Sie Folgendes für Knoten0 aus: a. Wählen Sie den entsprechenden Knoten aus und klicken Sie auf Wartung. b. Wenn für den Knoten wird ausgeführt (im Wartungsmodus) angezeigt wird, klicken Sie auf Herunterfahren und dann auf OK. c. Setzen Sie die neue NIC in den gewünschten Steckplatz ein. d. Schalten Sie den Knoten mit dem Netzschalter ein. Warten Sie, bis die PM startet und die everRun-Verfügbarkeitskonsole wird ausgeführt als Aktivitätszustand für den entsprechenden Knoten unter Physische Maschinen anzeigt. e. Klicken Sie auf Abschließen und dann auf OK, um den Knoten aus dem Wartungsmodus zu nehmen. Warten Sie, während die Speichersynchronisierung abgeschlossen wird ( wird ausgeblendet). 3. Führen Sie Schritt 2 für Knoten1 aus. Setzen Sie auf Knoten1 die neue NIC in den Steckplatz ein, der dem Steckplatz entspricht, in den Sie auf der als Knoten0 fungierenden PM die neue NIC eingesetzt haben (Schritt c weiter oben). 4. Schließen Sie wie erforderlich Netzwerkkabel an die neuen NICs an und konfigurieren Sie das neue Netzwerk als A-Link oder Unternehmensnetzwerk. Siehe „Verbinden zusätzlicher Netzwerke“ auf Seite 57. 5. Konfigurieren Sie alle VMs, die die neuen Netzwerke verwenden sollen, neu und starten Sie sie. Siehe „Verwalten von virtuellen Maschinen“ auf Seite 155. Verwandte Themen „Wartungsmodus“ auf Seite 145 „Warten von physischen Maschinen“ auf Seite 263 „Die Seite „Physische Maschinen““ auf Seite 93 „Die Seite „Virtuelle Maschinen““ auf Seite 97 „Anforderungen für Unternehmens- und Verwaltungsnetzwerke“ auf Seite 30 „Allgemeine Netzwerkanforderungen und -konfigurationen“ auf Seite 29 Ersetzen von physischen Maschinen, Motherboards, NICs oder RAID-Controllern Seite 268 von 433 Ersetzen von physischen Maschinen, Motherboards, NICs oder RAID-Controllern Sie können Motherboards, NICs, RAID-Controller und eine physische Maschine (PM) in einem everRunSystem austauschen, während des System in Betrieb ist. Sie können PMs entfernen, um ein Upgrade für eine PM auszuführen oder eine ausgefallene PM zu ersetzen. Sie können Motherboards, NICs oder RAIDController ersetzen. Verschiedene Hardwarefehler können dazu führen, dass eine PM in einem everRunSystem hängenbleibt oder abstürzt, zum Beispiel der Ausfall eines Motherboards, einer CPU, einer Midplane oder eines Speichercontrollers. (Wenn Sie eine ausgefallene PM wiederherstellen statt ersetzen möchten, lesen Sie „Wiederherstellen einer ausgefallenen physischen Maschine“ auf Seite 150.) Sie entfernen eine PM mit der everRun-Funktion PM entfernen. Damit wird die PM aus der Datenbank des everRun-Systems entfernt. Das everRun-System wartet, während eine neue PM in das System eingebunden wird. Wenn Sie eine PM oder eine Komponente ersetzen, folgen Sie den Anleitungen des Herstellers. Lesen Sie jedoch zunächst „Einschränkungen für die Wartung der PM-Hardware“ auf Seite 264. Warnung: Mit diesem Verfahren werden sämtliche Programme, die Sie auf der PM installiert haben, und alle PM-Konfigurationsdaten, die Sie vor dem Ersetzen eingegeben haben, gelöscht. Nach Abschluss dieses Verfahrens müssen Sie Ihre gesamte Software manuell neu installieren und die PM-Konfiguration entsprechend Ihren ursprünglichen Einstellungen ändern. Voraussetzung: Besorgen Sie sich mithilfe einer dieser Methoden die Installationssoftware für die everRun-Version, die auf der PM ausgeführt wurde: l Laden Sie eine ISO-Installationsdatei von Ihrem autorisierten Stratus-Servicemitarbeiter herunter. l Extrahieren Sie eine ISO-Installationsdatei aus dem zuletzt verwendeten Upgrade-Kit in das aktuelle Arbeitsverzeichnis, indem Sie einen Befehl ähnlich dem folgenden ausführen (x.x.x.x ist die Versionsnummer und nnn ist die Buildnummer): tar -xzvf everRun_upgrade-x.x.x.x-nnn.kit *.iso Nachdem Sie die richtige ISO-Installationsdatei bekommen haben, speichern Sie sie oder brennen Sie sie auf eine DVD. Siehe „Beziehen der everRun-Software“ auf Seite 39. Seite 269 von 433 everRun-Benutzerhandbuch Voraussetzungen: Wenn Sie eine PM ersetzen, bereiten Sie die neue PM vor: 1. Konfigurieren Sie Netzwerke. Siehe „Überblick über die Netzwerkarchitektur“ auf Seite 21. 2. Konfigurieren Sie den Speicher. Siehe „Speicheranforderungen“ auf Seite 28. 3. Schließen Sie die Stromversorgung an. Siehe „Anschließen der Stromversorgung“ auf Seite 38. 4. Konfigurieren Sie das BIOS. Siehe „BIOS-Konfiguration“ auf Seite 41. So entfernen und ersetzen Sie eine ausgefallene PM, ein Motherboard, eine NIC oder einen RAID-Controller 1. Klicken Sie in der everRun-Verfügbarkeitskonsole im Navigationsbereich auf der linken Seite auf Physische Maschinen. 2. Wählen Sie die entsprechende PM (Knoten0 oder Knoten1) und klicken Sie dann auf Wartung. Dadurch wird der Gesamtzustand der PM in Wartungsmodus geändert und der Aktivitätszustand ändert sich in wird ausgeführt (im Wartungsmodus). 3. Wenn für die PM der Zustand wird ausgeführt (im Wartungsmodus) angezeigt wird, klicken Sie auf Herunterfahren und dann auf OK. 4. Nachdem die PM heruntergefahren wurde, klicken Sie auf Entfernen ( ) und reagieren Sie auf die Bestätigungsmeldung. Wenn die Voraussetzungen zum Entfernen nicht erfüllt werden, wird eine Warnmeldung angezeigt. Wenn Sie bestätigen, dass Sie die PM entfernen möchten, everRun löscht die Software die PM aus dem everRun-System und zeigt eine Meldung an, dass die PM erfolgreich gelöscht wurde. Führen Sie die folgenden Schritte aus, um die PM zu ersetzen. 5. Schalten Sie die alte PM manuell aus. 6. Installieren Sie die neue PM oder die Komponente. Wenn Sie ein Motherboard, eine NIC oder einen RAID-Controller ersetzen möchten, tun Sie dies jetzt. Wenn Sie PM ersetzen möchten, trennen Sie die Verbindung, entfernen Sie die PM und installieren Sie dann die neue PM. Überprüfen Sie, dass ein Monitor und eine Tastatur an die PM angeschlossen sind. Seite 270 von 433 Ersetzen von physischen Maschinen, Motherboards, NICs oder RAID-Controllern 7. Bringen Sie die Kabel an ihren ursprünglichen Anschlüssen an. Überprüfen Sie, dass die neue PM (oder die neue NIC) über Ethernet-Kabel mit dem Netzwerk oder direkt mit der aktiven (primären) PM verbunden ist (falls die beiden PMs des everRun-Systems dicht zusammenstehen). Ein Ethernet-Kabel sollte an den ersten Embedded-Port der neuen PM oder an eine NIC, falls die neue PM keinen Embedded-Port hat, angeschlossen sein. 8. Schalten Sie die PM manuell ein. Wenn die PM hochgefahren wird, rufen Sie das BIOS auf und legen das optische Laufwerk als erstes Startgerät fest. 9. Stellen Sie das ISO-Abbild bereit oder legen Sie die DVD in die PM ein. 10. Wählen Sie im Begrüßungsbildschirm Replace PM, Join system: Initialize data (PM ersetzen, Mit System verbinden: Daten initialisieren) und drücken Sie die Eingabetaste. Hinweis: Informationen hierzu finden Sie unter „Installieren der Software auf der zweiten PM“ auf Seite 51. Das Thema bezieht sich zwar auf die „zweite PM“, in diesem Fall gilt es aber für die neue PM. 11. Wenn Sie dazu aufgefordert werden, reagieren Sie auf Select interface for private Physical Machine connection (Schnittstelle für private PM-Verbindung auswählen) und dann auf Select interface for managing the system (ibiz0) (Schnittstelle für die Systemverwaltung (ibiz0) auswählen). 12. Wenn Sie aufgefordert werden, ibiz0 zu konfigurieren, wählen Sie Automatic configuration via DHCP (Automatische Konfiguration über DHCP) oder Manual Configuration (Static Address) (Manuelle Konfiguration (Statische Adresse)). (Die Installationssoftware konfiguriert priv0 automatisch.) 13. Nach Abschluss der Installation wirft die PM die Installations-DVD aus (falls eine verwendet wurde) und führt einen Neustart aus. 14. Wenn die PM hochgefahren wird, zeigt die everRun-Verfügbarkeitskonsole ihre Aktivität auf der Seite Physische Maschinen an. In der Spalte Aktivität wird der Zustand der neuen PM als Wiederherstellung (im Wartungsmodus) und nach Abschluss der Wiederherstellung als wird ausgeführt angezeigt. 15. Installieren Sie Anwendungen und andere Software auf Hostebene manuell und ändern Sie die PMKonfiguration auf die ursprünglichen Einstellungen. Verwandte Themen Seite 271 von 433 everRun-Benutzerhandbuch „Wartungsmodus“ auf Seite 145 „Warten von physischen Maschinen“ auf Seite 263 „Die everRun-Verfügbarkeitskonsole“ auf Seite 60 „Physische Maschinen und virtuelle Maschinen“ auf Seite 10 „Die Seite „Physische Maschinen““ auf Seite 93 Ausführen eines Upgrades beider physischen Maschinen in einem laufenden System Voraussetzung: Bevor Sie ein Upgrade auf neue physische Maschinen ausführen, lesen Sie „Einschränkungen für die Wartung der PM-Hardware“ auf Seite 264. So führen Sie ein Upgrade auf neue physische Maschinen aus 1. Aktualisieren Sie die everRun-Software, falls dies erforderlich ist, um die neue PM zu unterstützen. Weitere Informationen finden Sie in den everRun-Versionshinweisen und in der Hilfe zur Seite everRunUpgrade-Kits der everRun-Verfügbarkeitskonsole 2. Upgraden Sie die erste PM; siehe „Ersetzen von physischen Maschinen, Motherboards, NICs oder RAID-Controllern“ auf Seite 268. 3. Wiederholen Sie die Schritte für die zweite PM. Die everRun-Software migriert die VMs dann auf die andere PM. 4. Wenn Sie zusätzliche NIC-Ports hinzugefügt haben, lesen Sie „Überblick über die Netzwerkarchitektur“ auf Seite 21. Verwandte Themen „Wartungsmodus“ auf Seite 145 „Warten von physischen Maschinen“ auf Seite 263 „Die everRun-Verfügbarkeitskonsole“ auf Seite 60 „Physische Maschinen und virtuelle Maschinen“ auf Seite 10 „Die Seite „Physische Maschinen““ auf Seite 93 Seite 272 von 433 Teil 2: Ergänzende Dokumentation In der folgenden ergänzenden Dokumentation finden Sie Versionshinweise, Referenzen und Informationen zur Fehlerbehebung. l „everRun CLI-Referenz“ auf Seite 276 l „Systemreferenzinformationen“ auf Seite 424 l „SNMP“ auf Seite 432 10 Kapitel 10: Versionshinweise für everRun Version 7.3.0.0 Diese Versionshinweise gelten für everRun Version 7.3.0.0 (aktualisiert um 13:58 am 29.05.2015). Weitere Informationen finden Sie in den folgenden Abschnitten: l Neue Funktionen, Verbesserungen und Bug Fixes l Hilfe Hinweis: Die everRun-Versionshinweise werden zurzeit noch übersetzt. Sobald sie verfügbar sind, können sie unter dem folgenden Link aufgerufen werden. Bis dahin lesen Sie bitte die englische Version des everRun-Benutzerhandbuchs auf der Seite everRun Support unter http://www.stratus.com/go/support/everrun. Neue Funktionen, Verbesserungen und Bug Fixes Nachstehend sind die wichtigsten neuen Funktionen, Verbesserungen und/oder Bug Fixes mit der jeweiligen Version, ab der sie verfügbar sind, aufgelistet. Neu in everRun Version 7.3.0.0 l Unterstützung für mehrere Speichergruppen l Unterstützung für externen Speicher des Typs Fibre Channel und iSCSI Hilfe Bei technischen Fragen zur everRun-Software lesen Sie zunächst die neueste Dokumentation unter http://www.stratus.com/go/support/everrun. Seite 274 von 433 everRun-Benutzerhandbuch Wenn Sie Ihre Fragen nicht mithilfe der Onlinedokumentation beantworten können und das System durch einen Servicevertrag abgedeckt ist, wenden Sie sich bitte an den everRun-Kundensupport oder Ihren autorisierten Stratus-Servicemitarbeiter. Weitere Informationen finden Sie auf der Seite everRun Support unter http://www.stratus.com/go/support/everrun. Seite 275 von 433 11 Kapitel 11: everRun CLI-Referenz Mithilfe der everRun-Befehlszeilenschnittstelle (CLI) können Sie das System von einer Remotekonsole aus steuern. Die folgenden Themen erläutern die Verwaltung und Verwendung der Befehlszeilenschnittstelle: l „Übersicht über die Befehle der AVCLI“ auf Seite 276 l „Beschreibungen der AVCLI-Befehle“ auf Seite 289 Übersicht über die Befehle der AVCLI Mithilfe der everRun-Befehlszeilenschnittstelle (AVCLI) können Sie das System von einer Remotekonsole aus steuern. Die folgenden Themen erläutern die Installation des AVCLI-Clients: l „Voraussetzungen“ auf Seite 277 l „Installieren des Linux-Clients“ auf Seite 277 l „Installieren des Windows-Clients“ auf Seite 278 Die folgenden Themen erläutern die Verwendung der AVCLI: l „Verwenden der AVCLI“ auf Seite 279 l „Ausführen eines Befehls“ auf Seite 279 l „Verwenden der AVCLI-Hilfe“ auf Seite 280 Die folgenden Themen sind für Programmierer, die die AVCLI verwenden, hilfreich: Seite 276 von 433 everRun-Benutzerhandbuch l „AVCLI-Fehlerstatus“ auf Seite 282 l „XML-gekapselte Fehler“ auf Seite 282 l „Fehlerüberprüfung“ auf Seite 282 l „Asynchrone Befehlsverzögerung“ auf Seite 283 l „Formatierung der Ausgabe“ auf Seite 283 l „AVCLI-Ausnahmen“ auf Seite 288 Verwandte Themen „Beschreibungen der AVCLI-Befehle“ auf Seite 289 Voraussetzungen Bevor Sie die AVCLI verwenden, beachten Sie die folgenden Voraussetzungen: l Vergewissern Sie sich, dass auf dem Clientcomputer Java Runtime Environment (JRE), Version 1.6, Update 14 oder höher installiert ist, indem Sie Folgendes eingeben: java –version Wenn der Clientcomputer bereits über diese JRE-Version verfügt, sieht die Ausgabe ähnlich wie diese aus: java version "1.6.0_16" Java(TM) SE Runtime Environment (build 1.6.0_16-b01) Java HotSpot(TM) Server VM (build 14.2-b01, mixed mode) Wenn die Ausgabe zeigt, dass auf dem Clientcomputer eine ältere JRE-Version installiert ist, laden Sie die richtige Version von http://www.java.com/de/download/manual.jsp herunter. l Sie brauchen einen Benutzernamen und ein Kennwort. Die Standardwerte für Benutzername/Kennwort sind admin/admin. AVCLI-Skripte betten den Benutzernamen und das Kennwort ein, verwenden Sie deshalb Zugriffssteuerungslisten (ACLs), um die neuen Anmeldeinformationen zu schützen. AVCLI-Befehle werden mit SSL verschlüsselt. Installieren des Linux-Clients So laden Sie den AVCLI-Client für Linux herunter Seite 277 von 433 Installieren des Windows-Clients 1. Laden Sie den Linux-Client herunter: a. Gehen Sie zu der Seite everRun Support unter http://www.stratus.com/go/support/everrun. b. Klicken Sie in der linken Spalte auf Drivers and Tools (Treiber und Tools). c. Klicken Sie unter everRun Command Line Interface (AVCLI) auf Download the RHEL 6 (64-bit) AVCLI Client. Speichern Sie die Datei. 2. Melden Sie sich als root-Benutzer an. 3. Fügen Sie das Verzeichnis /usr/bin hinzu, falls es noch nicht vorhanden ist. 4. Installieren Sie den Client, indem Sie Folgendes eingeben: rpm -i avcli*.rpm Ihr Linux-System kann jeweils nur eine Kopie der AVCLI enthalten. Falls bereits eine andere Version installiert ist, erhalten Sie die folgende (oder eine ähnliche) Fehlermeldung: file /usr/bin/avcli.bat from install of avcli-2.1.1-0 conflicts with file from package avcli-1.0-0 file /usr/lib/ImportExportLibs.jar from install of avcli-2.1.1-0 conflicts with file from package avcli-1.0-0 Falls Sie diese Meldung erhalten, entfernen Sie die frühere Version der AVCLI, indem Sie Folgendes eingeben: rpm -e avcli-1.0-0 Wiederholen Sie dann Schritt 4. Installieren des Windows-Clients So laden Sie den AVCLI-Client für Windows herunter 1. Laden Sie den Windows-Client herunter: a. Gehen Sie zu der Seite everRun Support unter http://www.stratus.com/go/support/everrun. b. Klicken Sie in der linken Spalte auf Drivers and Tools (Treiber und Tools). Seite 278 von 433 everRun-Benutzerhandbuch c. Klicken Sie unter everRun Command Line Interface (AVCLI) auf Windows AVCLI Client. Speichern Sie die Datei. 2. Doppelklicken Sie auf avcli.msi. Folgen Sie den Anweisungen auf dem Bildschirm. 3. Klicken Sie auf Ausführen. Wenn Sie dazu aufgefordert werden, akzeptieren Sie die EULA. 4. Falls Sie dazu aufgefordert werden, eine frühere Version der AVCLI zu entfernen, klicken Sie auf Start > Alle Programme > everRun > AVCLI deinstallieren. Wiederholen Sie dann Schritt 1 - 3. Verwenden der AVCLI So verwenden Sie die AVCLI l Unter Windows klicken Sie auf Startmenü > Alle Programme > everRun > Eingabeaufforderung. l Unter Linux geben Sie den Befehl avcli gefolgt von einem oder mehreren weiteren Befehlen ein. Beispiel: # avcli -H localhost -u admin -p admin vm-info Hinweis: Im vorangegangenen Beispiel werden bei der Eingabe der Optionen -H, -u und -p automatisch der Hostname, der Benutzername und das Kennwort gespeichert, sodass sie bei den nachfolgenden Befehlen nicht mehr erforderlich sind. Sie können auch einen Kurzbefehl erstellen, um nicht allen Befehlen den Hostnamen, den Benutzernamen und das Kennwort voranstellen zu müssen. Dies wird unter „Ausführen eines Befehls“ auf Seite 279 beschrieben. Verwenden Sie in der Befehlszeile den Befehl help, um alle AVCLI-Befehle aufzulisten oder Informationen zu einem bestimmten Befehl anzuzeigen. Siehe „Verwenden der AVCLI-Hilfe“ auf Seite 280. Ausführen eines Befehls Befehle müssen den DNS-Namen oder die IPv4-Adresse des everRun-Systems enthalten. Wenn Sie eine fehlerhafte Syntax angeben, wird die korrekte Syntax in einer Meldung angezeigt. Erstellen Sie einen Kurzbefehl, damit Sie nicht vor allen Befehlen den Hostnamen, den Benutzernamen und das Kennwort eingeben müssen. So erstellen Sie einen Kurzbefehl Seite 279 von 433 Verwenden der AVCLI-Hilfe Windows Der Befehl avcli führt die Stapeldatei avcli.bat unter %Programme%\everRun aus. Sie können dieser Datei Anmeldeinformationen hinzufügen: 1. Öffnen Sie die Datei avcli.bat mit einem Texteditor. 2. Suchen Sie nach dieser Zeichenfolge: -jar "%AVCLI_HOME%\avcli.jar" 3. Fügen Sie die Anmeldeinformationen hinzu. Beispiel: -jar "%AVCLI_HOME%\avcli.jar" –u admin –p admin –H everrun Wenn Sie mehrere everRun-Systeme mit demselben Benutzernamen und demselben Kennwort verwalten, geben Sie die Domänennamen der einzelnen Systeme in die Befehlszeile ein: $ avcli –H everrun1 node-info node0 oder $ avcli –H everrun2 node-info node0 Linux Erstellen Sie einen Alias in Ihrer Anmeldedatei .cshrc. Beispiel: alias avcli='/usr/bin/avcli -u admin -p admin –H everrun' In diesem Beispiel ist avcli der Aliasname, admin/admin sind Benutzername/Kennwort und everRun ist der Domänenname des everRun-Systems. Sie können diesen Alias dann verwenden, um sich anzumelden und Befehle anzugeben. Sie könnten unit-info zum Beispiel wie folgt angeben: $ avcli unit-info Verwenden der AVCLI-Hilfe In diesem Thema wird die Verwendung der AVCLI-Hilfe beschrieben. Auflisten aller Befehle Um alle verfügbaren AVCLI-Befehle aufzulisten, geben Sie Folgendes ein: $ avcli help Die Ausgabe folgt: Seite 280 von 433 everRun-Benutzerhandbuch [root@node0 zoneinfo]# avcli help Usage: avcli [OPTION]... [COMMAND] -u, --username username to login with -p, --password password to login with -H, --hostname hostname to login to --log log file to capture debug information in -x, --xml format output in XML -V, --version display the version and exit -h, --help display this message and exit . . . Wenn Sie einen Befehl eingeben, der von der AVCLI nicht erkannt wird, zeigt die AVCLI die vorhergehende Ausgabe an. Anzeigen der Hilfe für einen bestimmten Befehl Um die Hilfe für einen bestimmten Befehl anzuzeigen, geben Sie Folgendes ein: $ avcli help command_name Wenn Sie zum Beispiel Folgendes eingeben: $ avcli help vm-create Ist die Ausgabe: Usage: avcli vm-create[--interfaces] [--shared-storage] Create a new VM. . . . Seite 281 von 433 AVCLI-Fehlerstatus Wenn Sie einen gültigen Befehl mit einem ungültigen Argument eingeben, zeigt die AVCLI die Hilfeinformationen für den Befehl an. AVCLI-Fehlerstatus AVCLI folgt nicht der Linux-Konvention, bei erfolgreicher Ausführung 0 und bei einem Fehler 1 zurückzugeben. XML-gekapselte Fehler Geben Sie in der Befehlszeile -x an, um alle Fehler als gekapselte XML anzuzeigen, die mit einem XMLParser verarbeitet werden kann. Das folgende Beispiel zeigt Fehler, die mit einem fehlerhaften Benutzernamen/Kennwort verknüpft sind: $ avcli -x -H eagles -u admin -p foo node-info Das folgende Beispiel zeigt Fehler, die mit einer fehlerhaften Hostadresse für das everRun-System verknüpft sind: $ avcli -x -H foo -u admin -p foo node-info foo Das folgende Beispiel versucht eine Operation für eine nicht vorhandene VM auszuführen: $ avcli -H eagles -x vm-delete eagles23 Cannot find a resource that matches the identifier eagles23. Fehlerüberprüfung Damit Ihnen bei der Skriptentwicklung keine Fehler entgehen, geben Sie immer die Ausgabe im XMLFormat an. So wird ein Fehler für jede Antwort, die keine gültige XML zurückgibt bzw. für jedes XMLDokument mit einem Fehlerattribut zurückgegeben. Das folgende Beispiel stammt aus einer PERL-Subroutine, _cli, die eine Shell für die Ausführung von AVCLI-Befehlen bietet. Der Code, der auf Fehler prüft, führt einen einfachen Musterabgleich für $stdout aus. my $error = 0 $error = 1 unless ($stdout =~ /xml version/); $error = 1 if ($stdout =~ /\/); Seite 282 von 433 everRun-Benutzerhandbuch Falls kein Fehler auftritt, wird $stdout in einen PERL-Hash mit der standardmäßige PERL- XML::Simple Library ausgegeben. Andernfalls erscheint dieser Fehler: unless ($error) { my $xs = XML::Simple->new(); $stdout_hash = $xs->XMLin($stdout,forceArray=>0); return 0; } return 1; Asynchrone Befehlsverzögerung Befehle, die eine Aktion im everRun-System auslösen, werden asynchron genannt, weil der Befehl abgeschlossen wird, bevor die Aktion abgeschlossen ist. Dies ermöglicht komplexes Scripting. Wenn Sie möchten, dass ein Befehl abgeschlossen wird, bevor mit dem nächsten Befehl fortgefahren wird, erstellen Sie ein einfaches Skript und verwenden Sie die Option —wait. Beispiel: $ cli -x -H eagles node-workon --wait node0 In diesem Beispiel wird cli nicht abgeschlossen, bevor VMs und der Verwaltungs-Port ein Failover von Knoten0 zu Knoten1 ausgeführt haben und Knoten0 in den Wartungsmodus versetzt wurde. Ohne die Option —wait wird der Befehl abgeschlossen, wenn er bestätigt wurde, aber bevor die Ressourcen migriert wurden. Formatierung der Ausgabe AVCLI kann benutzerfreundliche Befehlsausgaben und programmfreundliche XML-Ausgaben erstellen. Benutzerfreundliche Befehlsausgabe Die AVCLI-Ausgabe wird so formatiert, dass sie leicht lesbar ist. Beispiel: $ avance -u admin -p admin -H avance –x node-info node: -> name : node0 -> id : host:o14 Seite 283 von 433 Benutzerfreundliche Befehlsausgabe -> state: running -> sub-state : nil -> standing-state : maintenance -> mode : maintenance -> primary : false -> manufacturer : Dell -> model : Dell PowerEdge 2950 -> maintenance-allowed : true -> maintenance-guest-shutdown : false -> cpus : 8 -> memory : 4,288,675,840 virtual machines: node: -> name : node1 -> id : host:o406 -> state : running -> sub-state : nil -> standing-state : warning -> mode : normal -> primary : true -> manufacturer : Dell -> model : Dell PowerEdge 2950 -> maintenance-allowed : true -> maintenance-guest-shutdown : true -> cpus : 8 Seite 284 von 433 everRun-Benutzerhandbuch -> memory : 4,288,675,840 virtual machines: virtual machine: -> name : eagles1 -> id : vm:o1836 Hinweis: Das Ausgabeformat dieser Befehle kann von Version zu Version abweichen. Programmfreundliche XML-Ausgabe Sie können programmfreundliche XML-Ausgaben erstellen, indem Sie die globale Option -x oder --xml verwenden. Beispiel: $ avcli -u admin -p admin -H localhost -x node-info <?xml version="1.0" encoding="utf-8" standalone="no"?> <avance> <node> <name>node1</name> <id>host:o55</id> <state>running</state> <sub-state/> <standing-state>normal</standing-state> <mode>normal</mode> <primary>false</primary> <manufacturer>Intel Corporation</manufacturer> <model>S5520UR</model> <maintenance-allowed>true</maintenance-allowed> <maintenance-guest-shutdown>false</maintenance-guest-shutdown> <cpus>2</cpus> Seite 285 von 433 Programmfreundliche XML-Ausgabe <memory>25706889216</memory> <virtual-machines/> </node> <node> <name>node0</name> <id>host:o23</id> <state>running</state> <sub-state/> <standing-state>normal</standing-state> <mode>normal</mode> <primary>true</primary> <manufacturer>Intel Corporation</manufacturer> <model>S5520UR</model> <maintenance-allowed>true</maintenance-allowed> <maintenance-guest-shutdown>false</maintenance-guest-shutdown> <cpus>2</cpus> <memory>25706889216</memory> <virtual-machines> <virtual-machine> <name>MyVM</name> <id>vm:o6417</id> </virtual-machine> </virtual-machines> </node> </avance> Seite 286 von 433 everRun-Benutzerhandbuch Hinweis: Die Schemadefinition wird für die verschiedenen Versionen beibehalten. Wenn Sie nicht –X oder --XML angeben und der Befehl einen Fehler zurückgibt, wird eine ausführliche Meldung angezeigt. Beispiel: $ cli -H eagles vm-delete eagles23 %Error: Cannot find a resource that matches the identifier eagles23. com.avance.yak.cli.exceptions.CommandLineException: Cannot find a resource that matches the identifier eagles23. at com.avance.yak.cli.ResourceDisambiguateServiceProvider.throwNonExistentResource (ResourceDisambiguateServiceProvider.java:56) at com.avance.yak.cli.ResourceDisambiguateServiceProvider.getResourceId (ResourceDisambiguateServiceProvider.java:81) at com.avance.yak.cli.Command.findResourceId(Command.java:80) at com.avance.yak.cli.CommandWithUnparsedAmbiguousResourcesInvokeEach.execute (CommandWithUnparsedAmbiguousResourcesInvokeEach.java:65) at com.avance.yak.cli.Command.execute(Command.java:194) at com.avance.yak.cli.CommandLine.execute(CommandLine.java:649) at Seite 287 von 433 AVCLI-Ausnahmen AVCLI-Ausnahmen Wenn Sie nicht –X oder --XML angeben und der Befehl einen Fehler zurückgibt, wird eine ausführliche Meldung angezeigt. Beispiel: $ cli -H eagles vm-delete eagles23 %Error: Cannot find a resource that matches the identifier eagles23. com.avance.yak.cli.exceptions.CommandLineException: Cannot find a resource that matches the identifier eagles23. at com.avance.yak.cli.ResourceDisambiguateServiceProvider.throwNonExistentResource (ResourceDisambiguateServiceProvider.java:56) at com.avance.yak.cli.ResourceDisambiguateServiceProvider.getResourceId (ResourceDisambiguateServiceProvider.java:81) at com.avance.yak.cli.Command.findResourceId(Command.java:80) at com.avance.yak.cli.CommandWithUnparsedAmbiguousResourcesInvokeEach.execute (CommandWithUnparsedAmbiguousResourcesInvokeEach.java:65) at com.avance.yak.cli.Command.execute(Command.java:194) at com.avance.yak.cli.CommandLine.execute(CommandLine.java:649) at com.avance.yak.cli.Program.main(Program.java:94) Seite 288 von 433 everRun-Benutzerhandbuch Beschreibungen der AVCLI-Befehle Klicken Sie auf eine Überschrift, um die vollständige Liste der AVCLI-Befehle in der betreffenden Gruppe anzuzeigen. Hinweis: Im Abschnitt „Beispiele“ der einzelnen Befehle wird davon ausgegangen, dass Sie einen Kurzbefehl eingerichtet haben wie unter „Ausführen eines Befehls“ auf Seite 279 beschrieben. Hilfe „help“ auf Seite 322 Grundlegende Systeminformationen „audit-export“ auf Seite 301 „audit-info“ auf Seite 302 „unit-change-ip“ auf Seite 385 „unit-configure“ auf Seite 386 „unit-eula-accept“ auf Seite 387 „unit-eula-reset“ auf Seite 388 „unit-info“ auf Seite 389 „unit-shutdown“ auf Seite 390 „unit-shutdown-cancel“ auf Seite 391 „unit-shutdown-state“ auf Seite 392 „unit-synced“ auf Seite 393 Systemkonfiguration „callhome-disable“ auf Seite 303 „callhome-enable“ auf Seite 304 „callhome-info“ auf Seite 305 „datetime-config“ auf Seite 306 „dialin-disable“ auf Seite 315 „dialin-enable“ auf Seite 316 Seite 289 von 433 Beschreibungen der AVCLI-Befehle „dialin-info“ auf Seite 317 „ealert-config“ auf Seite 318 „ealert-disable“ auf Seite 319 „ealert-enable“ auf Seite 320 „ealert-info“ auf Seite 321 „license-info“ auf Seite 330 „license-install“ auf Seite 331 „ntp-config“ auf Seite 367 „ntp-disable“ auf Seite 368 „proxy-config“ auf Seite 374 „proxy-disable“ auf Seite 375 „proxy-enable“ auf Seite 376 „proxy-info“ auf Seite 377 „snmp-config“ auf Seite 378 „snmp-disable“ auf Seite 379 „snmp-info“ auf Seite 380 „timezone-config“ auf Seite 383 „timezone-info“ auf Seite 384 Systembenutzerverwaltung „ad-disable“ auf Seite 294 „ad-enable“ auf Seite 295 „ad-info“ auf Seite 296 „ad-join“ auf Seite 297 „ad-remove“ auf Seite 298 „local-group-add“ auf Seite 332 „local-group-delete“ auf Seite 333 „local-group-edit“ auf Seite 334 Seite 290 von 433 everRun-Benutzerhandbuch „local-group-info“ auf Seite 335 „local-user-add“ auf Seite 336 „local-user-delete“ auf Seite 338 „local-user-edit“ auf Seite 339 „local-user-info“ auf Seite 341 „owner-config“ auf Seite 371 „owner-info“ auf Seite 372 Verwalten von physischen Maschinen „node-add“ auf Seite 353 „node-cancel“ auf Seite 354 „node-delete“ auf Seite 356 „node-info“ auf Seite 358 „node-poweroff“ auf Seite 359 „node-poweron“ auf Seite 360 „node-reboot“ auf Seite 361 „node-recover“ auf Seite 362 „node-shutdown“ auf Seite 363 „node-upgrade“ auf Seite 364 „node-workoff“ auf Seite 365 „node-workon“ auf Seite 366 „pm-clear-mtbf“ auf Seite 373 Verwalten von Alarmen „alert-delete“ auf Seite 299 „alert-info“ auf Seite 300 Diagnosedateien „diagnostic-create“ auf Seite 309 „diagnostic-delete“ auf Seite 310 „diagnostic-extract“ auf Seite 311 Seite 291 von 433 Beschreibungen der AVCLI-Befehle „diagnostic-fetch“ auf Seite 312 „diagnostic-info“ auf Seite 314 „kit-delete“ auf Seite 327 „kit-info“ auf Seite 328 „kit-upload“ auf Seite 329 Netzwerk-/Speicherinformationen „image-container-info“ auf Seite 323 „image-container-resize“ auf Seite 326 „network-change-mtu“ auf Seite 349 „network-change-role“ auf Seite 350 „network-info“ auf Seite 351 „node-config-prp“ auf Seite 355 „node-delete-prp“ auf Seite 357 „storage-group-info“ auf Seite 381 „storage-info“ auf Seite 382 „volume-info“ auf Seite 422 „volume-resize“ auf Seite 423 Erstellen von virtuellen CD/DVDs „media-create“ auf Seite 343 „media-delete“ auf Seite 344 „media-eject“ auf Seite 345 „media-import“ auf Seite 346 „media-info“ auf Seite 348 Verwalten von virtuellen Maschinen „localvm-clear-mtbf“ auf Seite 342 „ova-info“ auf Seite 369 „ovf-info“ auf Seite 370 „vm-boot-attributes“ auf Seite 394 Seite 292 von 433 everRun-Benutzerhandbuch „vm-cd-boot“ auf Seite 395 „vm-create“ auf Seite 396 „vm-delete“ auf Seite 399 „vm-export“ auf Seite 400 „vm-import“ auf Seite 402 „vm-info“ auf Seite 405 „vm-poweroff“ auf Seite 406 „vm-poweron“ auf Seite 407 „vm-reprovision“ auf Seite 408 „vm-restore“ auf Seite 411 „vm-shutdown“ auf Seite 414 „vm-snapshot-create“ auf Seite 415 „vm-snapshot-delete“ auf Seite 417 „vm-snapshot-export“ auf Seite 418 „vm-snapshot-info“ auf Seite 420 „vm-unlock“ auf Seite 421 Verwandte Themen „Übersicht über die Befehle der AVCLI“ auf Seite 276 Seite 293 von 433 ad-disable ad-disable Verwendung avcli ad-disable Beschreibung Der Befehl ad-disable deaktiviert die Active Directory-Unterstützung. Seite 294 von 433 everRun-Benutzerhandbuch ad-enable Verwendung avcli ad-enable Beschreibung Der Befehl ad-enable aktiviert die Active Directory-Unterstützung. Seite 295 von 433 ad-info ad-info Verwendung avcli ad-info Beschreibung Der Befehl ad-info zeigt Informationen zu Active Directory an. Seite 296 von 433 everRun-Benutzerhandbuch ad-join Verwendung avcli ad-join --username name [--password password] domain Beschreibung Der Befehl ad-join verbindet das everRun-System mit der angegebenen Active DirectoryDomäne und aktiviert die Active Directory-Unterstützung. Optionen --username name Der Benutzer mit der Berechtigung, die angegebene Domäne zu verbinden. Das Kennwort des Benutzers mit der Berechtigung, --password password die angegebene Domäne zu verbinden. Wenn Sie kein Kennwort angegeben, werden Sie automatisch aufgefordert, eines einzugeben. domain Der Name der Active Directory-Domäne, die verbunden werden soll. Beispiele $ avcli ad-join --username domain\administrator --password secret domain $ avcli ad-join --username domain\administrator domain Seite 297 von 433 ad-remove ad-remove Verwendung avcli ad-remove --username name [--password password] domain Beschreibung Der Befehl ad-remove entfernt das everRun-System aus der angegebenen Active DirectoryDomäne und deaktiviert die Active Directory-Unterstützung. Optionen Der Benutzer mit der Berechtigung, das everRun- --username name System aus der angegebenen Domäne zu entfernen. Das Kennwort des Benutzers mit der Berechtigung, das --password password everRun-System aus der angegebenen Domäne zu entfernen. Wenn Sie kein Kennwort angegeben, werden Sie automatisch aufgefordert, eines einzugeben. domain Der Name der Active Directory-Domäne, aus der das everRun-System entfernt werden soll. Beispiele $ avcli ad-remove --username domain\administrator --password secret domain $ avcli ad-remove --username domain\administrator domain Seite 298 von 433 everRun-Benutzerhandbuch alert-delete Verwendung avcli alert-delete [alerts... | purge] Beschreibung Der Befehl alert-delete löscht bestimmte Alarme oder wahlweise alle Alarme. Optionen alerts purge Ein Alarm oder mehrere Alarme, der/die entfernt werden soll(en). Löscht alle Alarme. Beispiele $ avcli alert-delete alert:o10 $ avcli alert-delete alert:o10 alert:o11 $ avcli alert-delete purge Seite 299 von 433 alert-info alert-info Verwendung avcli alert-info [alerts...] Beschreibung Der Befehl alert-info zeigt Informationen über alle Alarme oder nur über die angegebenen Alarme an. Optionen alerts Die Alarminformationen, die angezeigt werden sollen. Seite 300 von 433 everRun-Benutzerhandbuch audit-export Verwendung avcli audit-export Beschreibung Der Befehl audit-export exportiert alle Auditprotokolle. Seite 301 von 433 audit-info audit-info Verwendung avcli audit-info [number-of-audit-logs] Beschreibung Der Befehl audit-info zeigt entweder die letzten 50 Auditprotokolle oder die angegebene Anzahl von Auditprotokollen an. Optionen Die Anzahl der Auditprotokolle, die angezeigt werden sollen. Der number-of-audit-logs Standardwert ist 50. Beispiele $ avcli audit-info $ avcli audit-info 25 Seite 302 von 433 everRun-Benutzerhandbuch callhome-disable Verwendung avcli callhome-disable Beschreibung Der Befehl callhome-disable deaktiviert die Call-Home-Funktion. Seite 303 von 433 callhome-enable callhome-enable Verwendung avcli callhome-enable Beschreibung Der Befehl callhome-enable aktiviert die Call-Home-Funktion. Seite 304 von 433 everRun-Benutzerhandbuch callhome-info Verwendung avcli callhome-info Beschreibung Der Befehl callhome-info zeigt Informationen über die Call-Home-Funktion an. Seite 305 von 433 datetime-config datetime-config Verwendung avcli datetime-config date time [timezone] Beschreibung Der Befehl datetime-config legt das Datum, die Uhrzeit und die Zeitzone für everRunSysteme fest. Optionen date Das Datum im Format JJJJ-MM-TT. Die Uhrzeit in der Form HH:MM:SS im 24-Stunden-For- time mat. timezone Die Zeitzone. Standardmäßig ist dies die zurzeit konfigurierte Zeitzone. Sie können die folgenden Werte für timezone angeben. Africa/Cairo Africa/Casablanca Africa/Harare Africa/Lagos Africa/Monrovia Africa/Nairobi Africa/Windhoek America/Adak America/Anchorage America/Asuncion America/Bogota America/Buenos_Aires America/Caracas America/Chicago America/Chihuahua America/Cuiaba America/Denver America/Godthab America/Goose_Bay America/Grand_Turk America/Guyana America/Halifax America/Havana America/Indianapolis America/Los_Angeles America/Managua America/Manaus Seite 306 von 433 everRun-Benutzerhandbuch America/Mexico_City America/Miquelon America/Montevideo America/New_York America/Noronha America/Phoenix America/Regina America/Santiago America/Sao_Paulo America/St_Johns America/Tijuana America/Winnipeg Asia/Amman Asia/Baghdad Asia/Baku Asia/Bangkok Asia/Beijing Asia/Beirut Asia/Bishkek Asia/Calcutta Asia/Colombo Asia/Damascus Asia/Dhaka Asia/Gaza Asia/Hong_Kong Asia/Irkutsk Asia/Jerusalem Asia/Kabul Asia/Kamchatka Asia/Karachi Asia/Katmandu Asia/Krasnoyarsk Asia/Magadan Asia/Novosibirsk Asia/Rangoon Asia/Riyadh Asia/Seoul Asia/Singapore Asia/Taipei Asia/Tashkent Asia/Tbilisi Asia/Tehran Asia/Tokyo Asia/Vladivostok Asia/Yakutsk Asia/Yekaterinburg Asia/Yerevan Atlantic/Azores Atlantic/Cape_Verde Atlantic/Stanley Australia/Adelaide Australia/Brisbane Australia/Darwin Australia/Hobart Australia/Lord_Howe Australia/Melbourne Australia/Perth Australia/Sydney Etc/GMT Etc/GMT+1 Seite 307 von 433 datetime-config Etc/GMT+10 Etc/GMT+11 Etc/GMT+12 Etc/GMT+2 Etc/GMT+3 Etc/GMT+4 Etc/GMT+5 Etc/GMT+6 Etc/GMT+7 Etc/GMT+8 Etc/GMT+9 Etc/GMT-1 Etc/GMT-10 Etc/GMT-11 Etc/GMT-12 Etc/GMT-13 Etc/GMT-14 Etc/GMT-2 Etc/GMT-3 Etc/GMT-4 Etc/GMT-5 Etc/GMT-6 Etc/GMT-7 Etc/GMT-8 Etc/GMT-9 Europe/Athens Europe/Belgrade Europe/Berlin Europe/Helsinki Europe/Istanbul Europe/Kaliningrad Europe/London Europe/Minsk Europe/Moscow Europe/Paris Europe/Samara Europe/Sarajevo Japan Pacific/Auckland Pacific/Chatham Pacific/Easter Pacific/Fiji Pacific/Guam Pacific/Marquesas Pacific/Norfolk Pacific/Tongatapu Beispiele $ avcli datetime-config 2010-12-31 6:03:10 $ avcli datetime-config 2010-12-31 20:09:22 America/New_York Seite 308 von 433 everRun-Benutzerhandbuch diagnostic-create Verwendung avcli diagnostic-create [minimal | medium | stats | full] Beschreibung Der Befehl diagnostic-create erstellt eine neue Diagnose des angegebenen Typs. Optionen minimal Die kleinste Diagnose (ungefähr 2 bis 10 MB). medium Eine mittlere Diagnose (ungefähr 10 MB). stats Eine mittlere Diagnose, die Statistiken enthält. full Eine große Diagnose (ungefähr 60 MB). Seite 309 von 433 diagnostic-delete diagnostic-delete Verwendung avcli diagnostic-delete diagnostics... Beschreibung Der Befehl diagnostic-delete löscht die angegebenen Diagnosedateien. Optionen diagnostics Eine oder mehrere Diagnosedateien, die gelöscht werden sollen. Seite 310 von 433 everRun-Benutzerhandbuch diagnostic-extract Verwendung avcli diagnostic-extract diagnostics.zip... Beschreibung Der Befehl diagnostic-extract extrahiert die angegebenen Diagnosedateien. Optionen diagnostics Eine oder mehrere Diagnosedateien, die extrahiert werden sollen. Seite 311 von 433 diagnostic-fetch diagnostic-fetch Verwendung avcli diagnostic-fetch [--file name] diagnostics... Beschreibung Der Befehl diagnostic-fetch lädt die angegebene Diagnose in das aktuelle Verzeichnis herunter. Wenn der Status der Diagnose „beschäftigt“ lautet, wartet diagnostic-fetch, bis die Diagnose abgeschlossen ist, und lädt sie dann herunter. Der Standardname der Diagnosedatei lautet diagnostic-type-name_YYYYMMDD_HHMMSS.zip: l type: Der Typ der Diagnose: minimal, medium, stats, full. l name: Der Name des everRun-Systems wie von unit-info angezeigt. l YYYY: Das Jahr, in dem die Diagnose erstellt wurde. l MM: Der Monat, in dem die Diagnose erstellt wurde. l DD: Der Tag, an dem die Diagnose erstellt wurde. l HH: Die Stunde, in der die Diagnose erstellt wurde. l MM: Die Minute, in der die Diagnose erstellt wurde. l SS: Die Sekunde, in der die Diagnose erstellt wurde. Optionen diagnostics Eine oder mehrere Diagnosedateien, die heruntergeladen werden sollen. Der Name der Datei, die in das aktuelle Verzeichnis geschrie- --file name ben wird. Diese Option ist nur gültig, wenn eine Diagnose heruntergeladen wird. --extract Extrahiert die heruntergeladenen Diagnosedateien. Beispiele $ avcli diagnostic-fetch buggrab:o10 $ avcli diagnostic-fetch --file buggrab.zip buggrab:o10 Seite 312 von 433 everRun-Benutzerhandbuch $ avcli diagnostic-fetch buggrab:o10 buggrab:o11 buggrab:o12 Seite 313 von 433 diagnostic-info diagnostic-info Verwendung avcli diagnostic-info diagnostics... Beschreibung Der Befehl diagnostic-info zeigt Informationen über alle Diagnosen oder nur über die angegebenen Diagnosen an. Optionen diagnostics Eine oder mehrere Diagnosedateien, über die Informationen angezeigt werden sollen. Seite 314 von 433 everRun-Benutzerhandbuch dialin-disable Verwendung avcli dialin-disable Beschreibung Der Befehl dialin-disable deaktiviert die Einwahlfunktion. Seite 315 von 433 dialin-enable dialin-enable Verwendung avcli dialin-enable Beschreibung Der Befehl dialin-enable aktiviert die Einwahlfunktion. Seite 316 von 433 everRun-Benutzerhandbuch dialin-info Verwendung avcli dialin-info Beschreibung Der Befehl dialin-info zeigt Informationen über die Einwahlkonfiguration an. Seite 317 von 433 ealert-config ealert-config Verwendung avcli ealert-config [--ssl] [--username name] [--password password] --host recipients... Beschreibung Der Befehl ealert-config konfiguriert die Unterstützung von e-Alerts in everRun-Systemen. Wenn Sie keinen Benutzernamen angeben, geht der Befehl davon aus, dass für den Zugriff auf den SMTP-Server keine Authentifizierung erforderlich ist. Wenn Sie einen Benutzernamen, aber kein Kennwort eingeben, werden Sie aufgefordert, ein Kennwort einzugeben. Optionen Für die Kommunikation mit dem SMTP-Server SSL ver- --ssl wenden. Der Name für die Authentifizierung beim angegebenen --username name --password password --host recipients SMTP-Host. Das Kennwort für die Authentifizierung beim angegebenen SMTP-Host. Der DNS oder die IP-Adresse des SMTP-Servers. Beispiele $ avcli ealert-config --host mail.my-domain.com [email protected] $ avcli ealert-config --host mail.my-domain.com [email protected] [email protected] $ avcli ealert-config --host mail.my-domain.com --username admin --password secret --ssl [email protected] $ avcli ealert-config --host mail.my-domain.com --username admin --ssl [email protected] Seite 318 von 433 everRun-Benutzerhandbuch ealert-disable Verwendung avcli ealert-disable Beschreibung Der Befehl ealert-disable deaktiviert e-Alerts. Seite 319 von 433 ealert-enable ealert-enable Verwendung avcli ealert-enable Beschreibung Der Befehl ealert-enable aktiviert e-Alerts. Seite 320 von 433 everRun-Benutzerhandbuch ealert-info Verwendung avcli ealert-info Beschreibung Der Befehl ealert-info zeigt Informationen zur Konfiguration von e-Alerts an. Seite 321 von 433 help help Verwendung avcli help [command] [-all] Beschreibung Der Befehl help zeigt Hilfeinformationen zu einem bestimmten Befehl an oder führt alle AVCLIBefehle auf. Optionen -all Zeigt ausführliche Informationen zu allen Befehlen an. Beispiele Um allgemeine Informationen zur Verwendung und eine Liste aller Befehle anzuzeigen, für die help Informationen bereitstellt: $ avcli help Um Informationen über einen bestimmten Befehl (in diesem Fall storage-info) anzuzeigen: $ avcli help storage-info Um ausführliche Informationen zu allen Befehlen anzuzeigen, für die help Informationen bereitstellt: $ avcli help -all Seite 322 von 433 everRun-Benutzerhandbuch image-container-info Verwendung image-container-info [image-container] Beschreibung Der Befehl image-container-info zeigt Informationen zu allen Abbildcontainern (auch als Volume-Container bezeichnet) oder optional nur zu dem angegebenen Abbildcontainer an. Insbesondere zeigt der Befehl Informationen über den Teil des Abbildcontainers an, der dem Gastbetriebssystem zur Verfügung steht. Optionen Der Name des Abbildcontainers. Wenn Sie dieses Argument image-container nicht angeben, zeigt der Befehl Informationen zu allen Abbildcontainern an. Beispiele $ avcli image-container-info image-container: -> name : root -> id : imagecontainer:o58 -> hasFileSystem : false -> isLocal : true -> size : 21,479,030,784 -> size-used : 21,479,030,784 -> storage-group : none image-container: -> name : root -> id : imagecontainer:o31 -> hasFileSystem : false Seite 323 von 433 image-container-info -> isLocal : true -> size : 21,479,030,784 -> size-used : 21,479,030,784 -> storage-group : none image-container: -> name : swap -> id : imagecontainer:o36 -> hasFileSystem : false -> isLocal : true -> size : 2,151,677,952 -> size-used : 2,151,677,952 -> storage-group : none image-container: -> name : swap -> id : imagecontainer:o66 -> hasFileSystem : false -> isLocal : true -> size : 2,151,677,952 -> size-used : 2,151,677,952 -> storage-group : none image-container: -> name : shared.fs_image_container -> id : imagecontainer:o77 -> hasFileSystem : false -> isLocal : false Seite 324 von 433 everRun-Benutzerhandbuch -> size : 1,073,741,824 -> size-used : 1,073,741,824 -> storage-group : none image-container: -> name : win7_ent_x86_32_sp1 -> id : imagecontainer:o1360 -> hasFileSystem : false -> isLocal : false -> size : 2,684,354,560 -> size-used : 2,684,354,560 storage-group: -> name : Initial Storage Group -> id : storagegroup:o21 image-container: -> name : boot-chom1 -> id : imagecontainer:o1690 -> hasFileSystem : true -> isLocal : false -> size : 42,949,672,960 -> size-used : 37,787,627,192 storage-group: -> name : Initial Storage Group -> id : storagegroup:o21 Seite 325 von 433 image-container-resize image-container-resize Verwendung image-container-resize --new-size size image-container Beschreibung Der Befehl image-container-resize vergrößert den Abbildcontainer; insbesondere den Teil, der dem Gastbetriebssystem zur Verfügung steht. (Ein Abbildcontainer, auch als Volume- Container bezeichnet, ist ein systemweiter Container, der Volumes und Snapshots enthält.) Sie können die Größe des Abbildcontainers ändern, wenn Sie Snapshots erstellen möchten und der Container nicht mehr genügend freien Speicherplatz dafür hat. Optionen Die neue Größe des Abbildcontainers. Standardmäßig wird --new-size size size in Megabyte angegeben, Sie können aber auch andere Einheiten angeben (zum Beispiel KB, K, MB, M, GB oder G). image-container Der Name des Abbildcontainers. Beispiele $ avcli image-container-resize --new-size 40G boot-chom1 Seite 326 von 433 everRun-Benutzerhandbuch kit-delete Verwendung avcli kit-delete kit... Beschreibung Der Befehl kit-delete löscht die angegebenen Kits. Optionen kit Ein oder mehrere Upgrade-Kits, die gelöscht werden sollen. Seite 327 von 433 kit-info kit-info Verwendung avcli kit-info [kit...] Beschreibung Der Befehl kit-info zeigt Informationen zu allen Kits (Standard) oder nur zu den angegebenen Kits an. Optionen kit Ein oder mehrere Upgrade-Kits, über die Informationen angezeigt werden sollen. Seite 328 von 433 everRun-Benutzerhandbuch kit-upload Verwendung avcli kit-upload kit... Beschreibung Der Befehl kit-upload lädt die angegebenen Kit-Dateien hoch. Optionen Ein oder mehrere Upgrade-Kits, die hoch- kit geladen werden sollen. Beispiele $ avcli kit-upload /var/kits/kit-avance.tar.bz2 Seite 329 von 433 license-info license-info Verwendung avcli license-info Beschreibung Der Befehl license-info zeigt Informationen über die Lizenz an. Seite 330 von 433 everRun-Benutzerhandbuch license-install Verwendung avcli license-install license-file Beschreibung Der Befehl license-install installiert die angegebene Lizenzdatei. Optionen license-file Die Datei, die die Lizenzschlüsseldefinitionen enthält. Beispiele $ avcli license-install avance.key Seite 331 von 433 local-group-add local-group-add Verwendung avcli local-group-add --name name --permissions permissiontype Beschreibung Der Befehl local-group-add fügt eine neue lokale Benutzergruppe hinzu. Optionen --name name Der Name der lokalen Gruppe. --permissions permission-type Berechtigungen der lokalen Gruppe in Form einer kommagetrennten Liste. Beispiele $ avcli local-group-add --name unprivileged_users --permissions ADD_USER Seite 332 von 433 everRun-Benutzerhandbuch local-group-delete Verwendung avcli local-group-delete groups... Beschreibung Der Befehl local-group-delete löscht die angegebenen lokalen Benutzergruppen. Standardgruppen (admin, platform_admin, read_only) können nicht gelöscht werden. Optionen groups Lokale Benutzergruppen. Beispiele $ avcli local-group-delete unprivileged_users Seite 333 von 433 local-group-edit local-group-edit Verwendung avcli local-group-edit [--name] [--permissions] group-name-orsid Beschreibung Der Befehl local-group-edit bearbeitet eine vorhandene lokale Benutzergruppe. Standardgruppen (admin, platform_admin, read_only) können nicht bearbeitet werden. Optionen --name name Neuer Name der lokalen Gruppe. --permissions permission-type group-name-or-sid Berechtigungen der lokalen Gruppe in Form einer kommagetrennten Liste. Der Name oder die Sicherheitskennung. Beispiele $ avcli local-group-edit --name privileged_users --permissions ADD_USER unprivileged_users Seite 334 von 433 everRun-Benutzerhandbuch local-group-info Verwendung avcli local-group-info [groups...] Beschreibung Der Befehl local-group-info zeigt Informationen über alle lokalen Benutzergruppen oder über die angegebenen lokalen Benutzergruppen an. Optionen groups Lokale Benutzergruppen. Seite 335 von 433 local-user-add local-user-add Verwendung avcli local-user-add --username name --realname name --email address [--password password] [--new-password password] [-local-groups groups] [--permissions permission-types] Beschreibung Der Befehl local-user-add fügt dem everRun-System einen neuen lokalen Benutzer hinzu. Wenn das Kennwort des Benutzers nicht angegeben wird, wird er automatisch aufgefordert, es einzugeben. Der Benutzer muss das Kennwort zweimal eingeben, um sicherzustellen, dass es korrekt eingegeben wurde. Optionen --username name Name des lokalen Benutzers in everRun. Boolescher Kennzeichner, der angibt, ob der --password password Benutzer aufgefordert werden soll, ein neues Kennwort einzugeben. Kennwort als Befehlszeilenoption angeben anstatt auf dieselbe Weise wie bei -- --new-password password password zur Eingabe aufgefordert zu werden. --realname name Der Echtname des Benutzers. --email address Die E-Mail-Adresse des Benutzers. Lokale Gruppen für den Benutzer in Form --local-groups groups einer kommagetrennten Liste. --permissions permission-types Berechtigungen des lokalen Benutzers in Form einer kommagetrennten Liste. Beispiele Seite 336 von 433 everRun-Benutzerhandbuch $ avcli local-user-add --username bsmith --realname "Bob Smith" --email [email protected] --password secret --localgroups admin $ avcli local-user-add --username bsmith --realname "Bob Smith" --email [email protected] --local-groups users1,users2 --permissions ADD_USER,UPDATE_USER Seite 337 von 433 local-user-delete local-user-delete Verwendung avcli local-user-delete users... Beschreibung Der Befehl local-user-delete löscht die angegebenen lokalen Benutzer. Optionen users Ein oder mehrere lokale Benutzer. Beispiele $ avcli local-user-delete afjord $ avcli local-user-delete afjord bsmith tkirch Seite 338 von 433 everRun-Benutzerhandbuch local-user-edit Verwendung avcli local-user-edit user [--username name] name] [--email address] [--realname [--password password] [--new-password password] [--local-groups groups] [--permissions permissiontypes] user-name-or-sid Beschreibung Der Befehl local-user-edit bearbeitet einen vorhandenen Benutzer. Wenn Sie die Option - -password nicht angeben, wird das Kennwort nicht geändert. Wenn Sie die Option -password angeben, muss der Benutzer das Kennwort zweimal eingeben, um sicherzustellen, dass es korrekt eingegeben wurde. Optionen Der Benutzername, der zugewiesen werden --username name soll. Boolescher Kennzeichner, der angibt, ob der --password password Benutzer aufgefordert werden soll, ein neues Kennwort einzugeben. Kennwort als Befehlszeilenoption angeben anstatt auf dieselbe Weise wie bei --pass- --new-password password word zur Eingabe aufgefordert zu werden. --realname name Der Echtname des Benutzers. --email address Die E-Mail-Adresse des Benutzers. Lokale Gruppen für den Benutzer in Form einer --local-groups groups kommagetrennten Liste. --permissions permission-types Berechtigungen des lokalen Benutzers in Form einer kommagetrennten Liste. Seite 339 von 433 local-user-edit Der Name oder die Sicherheitskennung. group-name-or-sid Beispiele $ avcli local-user-edit --email [email protected] bsmith $ avcli local-user-edit --realname "Robert Smith" --email [email protected] bsmith $ avcli local-user-edit --email [email protected] --localgroups read_only --permissions ADD_USER,UPDATE_USER bsmith $ avcli local-user-edit --password bsmith $ avcli local-user-edit --new-password secret bsmith Seite 340 von 433 everRun-Benutzerhandbuch local-user-info Verwendung avcli local-user-info [user...] Beschreibung Der Befehl local-user-info zeigt Informationen über alle Benutzer (Standard) oder nur zu den angegebenen Benutzern an. Optionen user Ein oder mehrere Benutzer, über die Informationen angezeigt werden sollen. Seite 341 von 433 localvm-clear-mtbf localvm-clear-mtbf Verwendung avcli localvm-clear-mtbf Beschreibung Der Befehl localvm-clear-mtbf nimmt eine Hälfte einer VM wieder in Betrieb, nachdem sie wegen zu vieler Fehler außer Betrieb genommen wurde. Seite 342 von 433 everRun-Benutzerhandbuch media-create Verwendung avcli media-create [--storage-group storage] [--name name] url... Beschreibung Der Befehl media-create lädt ein ISO-Abbild von der angegebenen URL in das everRunSystem. Optionen Das Speichervolume, das verwendet werden soll. Wenn --storage-group group Sie diese Option nicht angeben, wird automatisch die Speichergruppe mit dem meisten freien Speicherplatz ausgewählt. Der Name des verwendeten Volumes. Wenn Sie diese --name name Option nicht angeben, wird der Name anhand der URL bestimmt. url Die URL, unter der sich die ISO-Datei befindet. --wait Warten, bis die ISO-Datei(en) erstellt wurde(n). Beispiele avcli media-create --storage-group Pool-0001 --name cd.iso http://hostname/cd.iso avcli media-create http://hostname/cd.iso avcli media-create http://hostname/cd1.iso http://hostname/cd2.iso Seite 343 von 433 media-delete media-delete Verwendung avcli media-delete media... Beschreibung Der Befehl media-delete löscht die angegebenen Medien. Optionen media Die zu löschenden Medien. Seite 344 von 433 everRun-Benutzerhandbuch media-eject Verwendung avcli media-eject [--cdrom name] [vm...] Beschreibung Der Befehl media-eject wirft Medien aus den angegebenen virtuellen Maschinen aus. Optionen Das CD-Laufwerk, aus dem das Medium ausgeworfen werden soll. --cdrom name Dieser Wert ist optional, wenn die VM nur über ein einzelnes CDLaufwerk verfügt. vm Der Name der VM, die das auszuwerfende Medium enthält. Seite 345 von 433 media-import media-import Verwendung avcli media-import [--storage-group storage] [--name name] [-throttle] [--silent] file... Beschreibung Der Befehl media-import lädt ein ISO-Abbild aus der angegebenen Datei in das everRunSystem. Optionen Das Speichervolume, das verwendet werden soll. Wenn --storage-group group Sie diese Option nicht angeben, wird automatisch der gemeinsame Speicher mit dem meisten freien Speicherplatz ausgewählt. Der Name des verwendeten Volumes. Wenn Sie diese --name name Option nicht angeben, wird der Name anhand der Datei bestimmt. Diese Option ist nur gültig, wenn eine ISODatei angegeben wird. Den Import/Exportvorgang verlangsamen. Gültige Werte sind: l none: Es wird keine Drosselung verwendet. Dies ist der Standardwert. --throttle l low: Um ca. 25 % verlangsamen. l medium: Um ca. 50 % verlangsamen. l high: Um ca. 75 % verlangsamen. --silent Ausgabe unterdrücken. file Die Dateien, die ein ISO-Abbild enthalten. Beispiele Seite 346 von 433 everRun-Benutzerhandbuch avcli media-import --storage-group Pool-0001 --name cd.iso cd.iso avcli media-import cd.iso avcli media-import cd1.iso cd2.iso Seite 347 von 433 media-info media-info Verwendung avcli media-info [media...] Beschreibung Der Befehl media-info zeigt Informationen über alle Medien oder wahlweise nur über die angegebenen Medien an. Optionen media Die Medien, über die Informationen angezeigt werden sollen. Seite 348 von 433 everRun-Benutzerhandbuch network-change-mtu Verwendung avcli network-change-mtu name size Beschreibung Der Befehl network-change-mtu ändert die MTU-Größe des angegebenen A-LinkNetzwerks in everRun-Systemen. Optionen name Der Name des A-Link-Netzwerks size Die MTU-Größe. Gültige Werte sind 1500 - 9000. Beispiele $ avcli network-change-mtu priv0 4000 $ avcli network-change-mtu priv0 9000 Seite 349 von 433 network-change-role network-change-role Verwendung avcli network-change-role networks... role Beschreibung Der Befehl network-change-role ändert die Rolle des angegebenen Netzwerks in die angegebene Rolle. Optionen networks Ein oder mehrere Netzwerke, deren Rolle geändert werden soll. role Die neue Rolle. Geben Sie entweder business oder a-link an. Seite 350 von 433 everRun-Benutzerhandbuch network-info Verwendung avcli network-info [networks...] Beschreibung Der Befehl network-info zeigt Informationen über alle gemeinsamen Netzwerke oder optional nur über die angegebenen Netzwerke an. Optionen networks Ein oder mehrere Netzwerke. Ausgabe Das folgende Beispiel zeigt die Einstellungen für vier Netzwerke einschließlich des MTU-Werts von 1500 für A-Links. avcli network-info gemeinsames Netzwerk: -> name : sync_2003 -> id : sharednetwork:o2334 -> fault-tolerant : ft -> role : a-link -> bandwidth : 10 Gb/s -> mtu : 1500 gemeinsames Netzwerk: -> name : network0 -> id : sharednetwork:o64 -> fault-tolerant : ft -> role : business -> bandwidth : 1 Gb/s -> mtu : 1500 Seite 351 von 433 network-info gemeinsames Netzwerk: -> name : sync_2004 -> id : sharednetwork:o2333 -> fault-tolerant : ft -> role : a-link -> bandwidth : 10 Gb/s -> mtu : 1500 gemeinsames Netzwerk: -> name : priv0 -> id : sharednetwork:o65 -> fault-tolerant : ft -> role : private -> bandwidth : 1 Gb/s -> mtu : 1500 Seite 352 von 433 everRun-Benutzerhandbuch node-add Verwendung avcli node-add [--wait] Beschreibung Der Befehl node-add fügt einem everRun-System eine PM hinzu. Optionen --wait Warten, bis der Befehl abgeschlossen ist. -w Seite 353 von 433 node-cancel node-cancel Verwendung avcli node-cancel pm Beschreibung Der Befehl node-cancel bricht den Vorgang ab, bei dem ein Abbild einer PM erstellt wird. Optionen pm Die PM, die abgebrochen werden soll. Seite 354 von 433 everRun-Benutzerhandbuch node-config-prp Verwendung avcli node-config-prp --nic1 adapter --nic2 adapter node Beschreibung Der Befehl node-config-prp konfiguriert einen PRP-Adapter auf der angegebenen PM mit zwei physischen Adaptern. Sie müssen diesen Befehl zweimal ausführen: einmal, um den Adapter auf der ersten PM zu konfigurieren, und ein weiteres Mal, um den Adapter auf der zweiten PM zu konfigurieren. Optionen --nic1 adapter Der Name des physischen Adapters. --nic2 adapter Der Name des physischen Adapters. Knoten Die PM mit dem zu konfigurierenden PRP-Adapter. Beispiele $ avcli node-config-prp --nic1 eth0 --nic2 eth1 node0 Seite 355 von 433 node-delete node-delete Verwendung avcli node-delete pm [--wait] Beschreibung Der Befehl node-delete löscht eine PM. Optionen pm Die zu löschende PM. Dazu muss sie sich im Wartungsmodus befinden. --wait Warten, bis der Befehl abgeschlossen ist. -w Seite 356 von 433 everRun-Benutzerhandbuch node-delete-prp Verwendung avcli node-delete-prp --name adapter node Beschreibung Der Befehl node-delete-prp löscht einen PRP-Adapter auf der angegebenen PM. Sie müssen diesen Befehl zweimal ausführen: einmal, um den Adapter auf der ersten PM zu löschen, und ein weiteres Mal, um den Adapter auf der zweiten PM zu löschen. Optionen --name adapter Der Name des zu löschenden Adapters. Knoten Die PM, die den zu löschenden Adapter enthält. Beispiele $ avcli node-delete-prp --name ad0 node0 Seite 357 von 433 node-info node-info Verwendung avcli node-info [pm...] Beschreibung Der Befehl node-info zeigt Informationen über alle PMs (Standard) oder nur zu den angegebenen PMs an. Optionen pm Die PMs, über die Informationen angezeigt werden sollen. Seite 358 von 433 everRun-Benutzerhandbuch node-poweroff Verwendung avcli node-poweroff pm [--wait] Beschreibung Der Befehl node-poweroff schaltet die angegebene PM aus. Optionen pm Die PM, die ausgeschaltet werden soll. --wait Warten, bis der Befehl abgeschlossen ist. -w Seite 359 von 433 node-poweron node-poweron Verwendung avcli node-poweron pm [--wait] Beschreibung Der Befehl node-poweron schaltet die angegebene PM ein. Optionen pm Die PM, die eingeschaltet werden soll. --wait Warten, bis der Befehl abgeschlossen ist. -w Seite 360 von 433 everRun-Benutzerhandbuch node-reboot Verwendung avcli node-reboot pm [--wait] Beschreibung Der Befehl node-reboot startet die angegebene PM neu. Optionen pm Die PM, die neu gestartet werden soll. --wait Warten, bis der Befehl abgeschlossen ist. -w Seite 361 von 433 node-recover node-recover Verwendung avcli node-recover [--wipe] pm [--wait] Beschreibung Der Befehl node-recover stellt die angegebene PM wieder her. Optionen pm Die PM, die wiederhergestellt werden soll. --wipe Bereinigt die Datenträger vor der Wiederherstellung von der PM. --wait Warten, bis der Befehl abgeschlossen ist. -w Seite 362 von 433 everRun-Benutzerhandbuch node-shutdown Verwendung avcli node-shutdown pm [--force] [--wait] Beschreibung Der Befehl node-shutdown fährt die angegebene PM herunter. Optionen pm Die PM, die heruntergefahren werden soll. --force Die Warnung beim Herunterfahren übergehen. -f --wait Warten, bis der Befehl abgeschlossen ist. -w Seite 363 von 433 node-upgrade node-upgrade Verwendung avcli node-upgrade --kit kit pm Beschreibung Der Befehl node-upgrade aktualisiert die PM mit dem angegebenen Kit. Optionen pm Die PM, für die ein Upgrade ausgeführt werden soll. --kit kit Das Kit, das für das Upgrade verwendet werden soll. Seite 364 von 433 everRun-Benutzerhandbuch node-workoff Verwendung avcli node-workoff pm [--wait] Beschreibung der Befehl node-workoff nimmt die angegebene PM aus dem Wartungsmodus. Optionen pm Die PM, die aus dem Wartungsmodus genommen werden soll. --wait Warten, bis der Befehl abgeschlossen ist. -w Seite 365 von 433 node-workon node-workon Verwendung avcli node-workon pm Beschreibung Der Befehl node-workon versetzt die angegebene PM in den Wartungsmodus. Optionen pm Die PM, die in den Wartungsmodus versetzt werden soll. Seite 366 von 433 everRun-Benutzerhandbuch ntp-config Verwendung avcli ntp-config servers... Beschreibung Der Befehl ntp-config aktiviert und konfiguriert die NTP-Unterstützung mit der angegebenen Liste von Servern. Optionen servers Die Liste der zu konfigurierenden Server. Beispiele $ avcli ntp-config 1.2.3.4 $ avcli ntp-config 1.2.3.4 2.4.6.8 Seite 367 von 433 ntp-disable ntp-disable Verwendung avcli ntp-disable Beschreibung Der Befehl ntp-disable deaktiviert NTP in Ihrem everRun-System. Seite 368 von 433 everRun-Benutzerhandbuch ova-info Verwendung avcli ova-info filename.ova... Beschreibung Der Befehl ova-info zeigt Informationen über die angegebenen OVA-Dateien an. Optionen filename.ova Eine oder mehrere OVA-Dateien. Seite 369 von 433 ovf-info ovf-info Verwendung avcli ovf-info filename.ovf... Beschreibung Der Befehl ovf-info zeigt Informationen über die angegebenen OVF-Dateien an. Optionen filename.ovf Eine oder mehrere OVF-Dateien. Seite 370 von 433 everRun-Benutzerhandbuch owner-config Verwendung avcli owner-config [--email address] [--name name] [--phone number] Beschreibung Der Befehl owner-config konfiguriert die Besitzerinformationen des everRun-Systems. Optionen --email address Die E-Mail-Adresse des Besitzers. --name name Der Name des Besitzers. --phone number Die Rufnummer des Besitzers. Beispiele $ avcli owner-config --email "Bob Smith" --email [email protected] --phone 800-555-1234 $ avcli owner-config --phone 800-555-1234 Seite 371 von 433 owner-info owner-info Verwendung avcli owner-info Beschreibung Der Befehl owner-info zeigt Informationen über den Besitzer des everRun-Systems an. Seite 372 von 433 everRun-Benutzerhandbuch pm-clear-mtbf Verwendung avcli pm-clear-mtbf Beschreibung Der Befehl pm-clear-mtbf löscht die MTBF einer PM von der Benutzeroberfläche. Seite 373 von 433 proxy-config proxy-config Verwendung avcli proxy-config --port name [--username name] [--password password] host Beschreibung Der Befehl proxy-config konfiguriert das everRun-System für die Verwendung eines Proxyservers. Wenn Sie keinen Benutzernamen angeben, geht die AVCLI davon aus, dass für den Zugriff auf den Proxyserver keine Authentifizierung erforderlich ist. Wenn Sie einen Benutzernamen, aber kein Kennwort eingeben, werden Sie aufgefordert, ein Kennwort einzugeben. Optionen --port number Die Portnummer. --username name Der Name des Benutzers. --password pass- Das Kennwort des Benutzers. word host Der Hostname. Beispiele $ avcli --port 8080 proxy.my-domain.com $ avcli --port 8080 --username user --password secret proxy.my-domain.com $ avcli --port 8080 --username user proxy.my-domain.com Seite 374 von 433 everRun-Benutzerhandbuch proxy-disable Verwendung avcli proxy-disable Beschreibung Der Befehl proxy-disable deaktiviert den Proxy. Seite 375 von 433 proxy-enable proxy-enable Verwendung avcli proxy-enable Beschreibung Der Befehl proxy-enable aktiviert den Proxy. Seite 376 von 433 everRun-Benutzerhandbuch proxy-info Verwendung avcli proxy-info Beschreibung Der Befehl proxy-info zeigt Informationen zur Proxykonfiguration an. Seite 377 von 433 snmp-config snmp-config Verwendung avcli snmp-config [--enable-requests] [--enable-traps] [--port number] [--community name] [recipients...] Beschreibung Der Befehl snmp-config konfiguriert SNMP für die Verwendung im everRun-System. Optionen SNMP-Anfragen aktivieren. Wenn Sie diese Option nicht ange- --enable-requests ben, sind Anfragen deaktiviert. SNMP-Traps aktivieren. Wenn Sie diese Option nicht ange- --enable-traps ben, sind Traps deaktiviert. --community name --port number recipients Der Name der SNMP-Community. Der Port, der für SNMP verwendet werden soll. Der Standard ist 162. Die Liste der Hosts, an die Traps gesendet werden sollen; nur erforderlich, wenn Traps aktiviert sind. Beispiele Das folgende Beispiel aktiviert SNMP-Anfragen und dann Traps und sendet sie an localhost und snmp.my-domain.com. $ avcli snmp-config --enable-requests --enable-traps --community public localhost snmp.my-domain.com Das folgende Beispiel deaktiviert SNMP-Anfragen, aktiviert Traps und sendet sie an localhost. $ avcli snmp-config --enable-traps --community public localhost Seite 378 von 433 everRun-Benutzerhandbuch snmp-disable Verwendung avcli snmp-disable Beschreibung Der Befehl snmp-disable deaktiviert SNMP. Seite 379 von 433 snmp-info snmp-info Verwendung avcli snmp-info Beschreibung Der Befehl snmp-info zeigt Informationen über die SNMP-Konfiguration an. Seite 380 von 433 everRun-Benutzerhandbuch storage-group-info Verwendung avcli storage-group-info [--disks] [--volumes] [storagegroup...] Beschreibung Der Befehl storage-group-info zeigt Informationen über alle Speichergruppen oder optional nur über die angegebenen Speichergruppen an. Optionen Die logischen Laufwerke zeigen, die zu einer Spei- --disks chergruppe gehören. Die Volumes zeigen, die eine Speichergruppe ver- --volumes wenden. storage-group Eine oder mehrere Speichergruppen, über die Informationen angezeigt werden sollen. Seite 381 von 433 storage-info storage-info Verwendung avcli storage-info [--disks] [--volumes] [storage-group...] Beschreibung Der Befehl storage-info zeigt Informationen über alle Speichergruppen oder optional nur über die angegebenen Speichergruppen an. Optionen Die logischen Laufwerke zeigen, die zu einer Spei- --disks chergruppe gehören. Die Volumes zeigen, die eine Speichergruppe ver- --volumes wenden. storage-group Eine oder mehrere Speichergruppen, über die Informationen angezeigt werden sollen. Seite 382 von 433 everRun-Benutzerhandbuch timezone-config Verwendung avcli timezone-config timezone Beschreibung Der Befehl timezone-config legt die Zeitzone fest. Optionen timezone Die Zeitzone. Beispiele $ avcli timezone-config America/New_York Seite 383 von 433 timezone-info timezone-info Verwendung avcli timezone-info Beschreibung Der Befehl timezone-info zeigt die Liste der konfigurierbaren Zeitzonen an. Seite 384 von 433 everRun-Benutzerhandbuch unit-change-ip Verwendung avcli unit-change-ip Beschreibung Der Befehl unit-change-ip ändert die IP-Bestätigung des Verwaltungsnetzwerks für das angegebene everRun-System. Seite 385 von 433 unit-configure unit-configure Verwendung avcli unit-configure Beschreibung Der Befehl unit-configure konfiguriert das everRun-System. Seite 386 von 433 everRun-Benutzerhandbuch unit-eula-accept Verwendung avcli unit-eula-accept [--deny] Beschreibung Der Befehl unit-eula-accept stimmt der EULA zu oder lehnt sie ab. Optionen --deny Akzeptanz der EULA ablehnen. Seite 387 von 433 unit-eula-reset unit-eula-reset Verwendung avcli unit-eula-reset Beschreibung Der Befehl unit-eula-reset setzt den EULA-Akzeptanzstatus in einem everRun-System zurück. Seite 388 von 433 everRun-Benutzerhandbuch unit-info Verwendung avcli unit-info Beschreibung Der Befehl unit-info zeigt Informationen zum angegebenen everRun-System an. Seite 389 von 433 unit-shutdown unit-shutdown Verwendung avcli unit-shutdown Beschreibung Der Befehl unit-shutdown fährt ein everRun-System herunter. Seite 390 von 433 everRun-Benutzerhandbuch unit-shutdown-cancel Verwendung avcli unit-shutdown-cancel Beschreibung Der Befehl unit-shutdown-cancel bricht das ausstehende Herunterfahren eines everRunSystems ab. Seite 391 von 433 unit-shutdown-state unit-shutdown-state Verwendung avcli unit-shutdown-state Beschreibung Der Befehl unit-shutdown-state gibt den Herunterfahren-Zustand des everRun-Systems zurück. Seite 392 von 433 everRun-Benutzerhandbuch unit-synced Verwendung avcli unit-synced [--wait] Beschreibung Der Befehl unit-synced gibt „true“ zurück, wenn das everRun-System zwischen allen PMs synchronisiert ist; andernfalls wird „false“ zurückgegeben. Optionen --wait Warten, bis der Befehl abgeschlossen ist. -w Seite 393 von 433 vm-boot-attributes vm-boot-attributes Verwendung avcli vm-boot-attributes --priority priority --applicationstart-time minutes [vm...] Beschreibung Der Befehl vm-boot-attributes legt die Startattribute für die angegebenen VMs fest. Optionen --priority priority Die Startpriorität; Werte sind 1 bis 1000. --application-start-time minutes vm Die geschätzte Startzeit der VM und Anwendung in Minuten. Der Mindestwert ist eine Minute. Eine oder mehrere VMs, deren Startattribute festgelegt werden. Beispiele $ avcli vm-boot-attributes --priority 1 --application-starttime 1 vm1 $ avcli vm-boot-attributes --priority 1 --application-starttime 1 vm:o100 Seite 394 von 433 everRun-Benutzerhandbuch vm-cd-boot Verwendung avcli vm-cd-boot --iso iso [--wait] [vm...] Beschreibung Der Befehl vm-cd-boot startet die angegebenen VMs und startet vom angegebenen ISOAbbild. Optionen --iso iso Das ISO-Abbild, von dem gestartet werden soll. --wait Warten, bis die VM gestartet wurde. vm Eine oder mehrere VMs, die gestartet werden sollen. Beispiele $ avcli vm-cd-boot --iso MyISO vm1 $ avcli vm-cd-boot --iso MyISO vm:o100 $ avcli vm-cd-boot --iso MyISO --wait vm1 Seite 395 von 433 vm-create vm-create Verwendung avcli vm-create --name name --cpu number --memory memory -cdrom cd-name | --kickstart template [--interfaces networks] [--storage-group group] --volumes volumes [--wait] Beschreibung Der Befehl vm-create erstellt eine neue VM. Optionen --name name --cpu number --memory memory Der Name der zu erstellenden VM. Die Anzahl der virtuellen CPUs, die der VM zugewiesen werden sollen. Die Größe des Arbeitsspeichers in Megabytes, die der VM zugewiesen werden soll. Die CD-ROM, von der die VM anfänglich gestartet wird. Sie --cdrom cd-name können diese Option nicht mit --kickstart angeben. Die Kickstart-Vorlage, die beim Starten der VM verwendet --kickstart template werden soll. Sie können diese Option nicht mit --cdrom angeben. Die Liste der Netzwerke, die mit der VM verbunden werden --interfaces networks sollen. Geben Sie ein Netzwerk nur einmal an. Das verbundene Netzwerk darf nicht privat sein. Die Speichergruppe, die zum Erstellen der VM-Volumes ver- --storage-group group wendet werden soll. Wenn Sie diesen Wert nicht angeben, wird automatisch die Speichergruppe mit dem meisten freien Speicherplatz ausgewählt. Seite 396 von 433 everRun-Benutzerhandbuch Liste der Volumes, die mit dieser VM verbunden werden sollen. Ein Volume besteht aus den folgenden, durch Kommas getrennte Komponenten: l Größe des Volumes; erforderlich. l Name oder ID der Speichergruppe, aus der Speicher genommen werden soll. --volumes volumes l Volumename. l Volume-Datenträgerabbildformat (raw oder qcow2). Standardmäßig wird die Volumegröße in Megabytes angegeben, Sie können jedoch auch Standardqualifizierer wie KB, MB, GB und TB verwenden. --wait Warten, bis der Befehl abgeschlossen ist. -w Beispiele Eine VM mit dem Namen vm001 erstellen, mit einer CPU, 512 MB Arbeitsspeicher, einem 1.024MB-Volume, verbunden mit network0. $ avcli vm-create --name vm001 --cpu 1 --memory 512 -cdrom linux.iso --interfaces network0 \ --volumes 1024 Eine VM mit dem Namen vm001 erstellen, mit einer CPU, 512 MB Arbeitsspeicher, einem 1.024MB-Volume, verbunden mit network0. Dann Speicher aus Pool-0001 für das Volume zuordnen. $ avcli vm-create --name vm001 --cpu 1 --memory 512 -cdrom linux.iso --interfaces network0 \ --volumes 1024 -storage-group Pool-0001 Eine VM mit dem Namen vm001 erstellen, mit einer CPU, 512 MB Arbeitsspeicher, einem 1.024MB-Volume, verbunden mit network0. Dann Speicher aus Pool-0001 für das Volume zuordnen. Das Volume heißt vm001_vol0. Seite 397 von 433 vm-create $ avcli vm-create --name vm001 --cpu 1 --memory 512 -cdrom linux.iso --interfaces network0 \ --volumes 1024,Pool-0001,vm001_vol0 Eine VM mit dem Namen vm001 erstellen, mit einer CPU und 512 MB Arbeitsspeicher, verbunden mit network0 und network1. Zwei Volumes erstellen, wobei das erste 10 GB und das zweite 50 GB groß ist. Speicher für diese Volumes aus Pool-0001 bzw. Pool-0002 zuweisen. $ avcli vm-create --name vm001 --cpu 1 --memory 512 -cdrom linux.iso \ --interfaces network0 network1 \ --volumes 10GB,Pool-0001 50GB,Pool-0002 Eine VM auf Basis einer Kickstart-Vorlage erstellen. $ avcli vm-create --name vm001 --cpu 1 --memory 512 --kickstart template:o81 --interfaces network0 \ --volumes 10GB Seite 398 von 433 everRun-Benutzerhandbuch vm-delete Verwendung avcli vm-delete [--volumes volumes] [--wait] vm... Beschreibung Der Befehl vm-delete löscht die angegebenen VMs und optional die mit den VMs verbundenen Volumes. Optionen --volumes volu- Löscht die Volumes, die mit der VM verbunden sind. mes --wait Warten, bis der Befehl abgeschlossen ist. -w vm Eine oder mehrere VMs, die gelöscht werden sollen. Beispiele avcli vm-delete vm1 avcli vm-delete --volumes vm1 avcli vm-delete --volumes vm1 vm2 Seite 399 von 433 vm-export vm-export Verwendung avcli vm-export --name name [--folder name] [--use-snapshot] [--silent] [--config-only] [--data][--description] [-throttle] [--compress] [--use-https] Beschreibung Der Befehl vm-export exportiert die VM. Optionen --name name Der Name oder die Kennung der VM, die exportiert werden soll. --folder name Der Zielordner. Standardmäßig ist dies der Name der VM. Unter Verwendung des bereits vorhandenen Snapshots der VM exportieren. Wenn Sie einen Snapshot für den Export ver- --use-snapshot wenden, wird der gesamte Snapshot exportiert und Sie können nicht --config-only oder --data angeben. --silent Ausgabe unterdrücken. --config-only VM-Konfiguration ohne Daten exportieren. Sie können diese Option nicht mit --use-snapshot angeben. Nur die Daten für die angegebenen Volumes exportieren. Sie kön- --data nen diese Option nicht mit --use-snapshot angeben. --description Die vom Benutzer eingegebene Beschreibung für diesen Export. Den Import/Exportvorgang verlangsamen. Gültige Werte sind: --throttle l none: Es wird keine Drosselung verwendet. Dies ist der Standardwert. l low: Um ca. 25 % verlangsamen. Seite 400 von 433 everRun-Benutzerhandbuch l medium: Um ca. 50 % verlangsamen. l high: Um ca. 75 % verlangsamen. Serverseitige Komprimierung (zum Beispiel gzip) der exportierten Volumedaten aktivieren. Standardmäßig ist die Komprimierung deaktiviert. --compress Hinweis: Die Komprimierung ist sehr CPU-intensiv und kann den Export verlangsamen, sodass er dreimal so lang oder länger dauert. Sicheren HTTPS-Transport anstelle der standardmäßigen Stre- --use-https amingmethode (HTTP-Transport) verwenden. Streaming über HTTPS ist langsamer als HTTP, aber auch viel sicherer. Beispiele $ avcli vm-export --name vm1 $ avcli vm-export --folder /path/exported-vms/vm1 --name vm1 $ avcli vm-export --config-only --name vm1 $ avcli vm-export --compress --use-https --throttle low --name vm1 $ avcli vm-export --use-snapshot --throttle high --name vm1 $ avcli vm-export --data volume1 volume2 --name vm1 Seite 401 von 433 vm-import vm-import Verwendung avcli vm-import --archive filename.ova [--no-auto-start] [-cpu number] [--memory size] [--name vm-name] [--storage-groups groups] [--interfaces networks] [--volumes volumes] [--data] [--force] [--silent] [--dry-run] [--throttle] [--use-https] Beschreibung Der Befehl vm-import importiert eine VM aus einer OVA- oder OVF-VM-Archivdatei. Optionen --archive filename.ova Das OVA- oder OVF-Dateiarchiv, das importiert werden soll. VM nicht starten, bevor der Import abgeschlossen --no-auto-start wurde. --cpu number Die Anzahl der CPUs, die der VM zugewiesen werden sollen. Dies ist standardmäßig der Wert im Archiv. Die Größe des Arbeitsspeichers in Megabytes, die der --memory size VM zugewiesen werden soll. Dies ist standardmäßig der Wert im Archiv. --name vm-name Der Name, der der VM zugewiesen werden soll. Dies ist standardmäßig der Wert im Archiv. Die Liste der Speichergruppen, die für die Zuordnung der VM-Volumes verwendet werden sollen. Stan- --storage-groups groups dardmäßig werden alle verfügbaren Speichergruppen verwendet. Die Zuordnung erfolgt in RoundrobinManier. --interfaces networks Die Liste der gemeinsamen Netzwerke, die den Schnitt- Seite 402 von 433 everRun-Benutzerhandbuch stellen der VM zugewiesen werden sollen. Standardmäßig werden Werte im Archiv oder verfügbare gemeinsame Netzwerke zugewiesen. --volumes volumes --data Nur diese Volumes importieren. Standardmäßig werden alle verfügbaren Volumes aus der OVF-Datei importiert. Daten nur für die angegebenen Volumes importieren. Wenn in der OVF-Datei der Kennzeichner isBoo- table fehlt (ein bekanntes Problem in Windows XP), --force davon ausgehen, dass die VHD, auf die die OVF zeigt, startfähig ist. --silent Ausgabe unterdrücken. Die Schnittstelle zum gemeinsamen Netzwerk und Volume-zu-Speichergruppe-Zuweisungen zeigen, ohne --dry-run tatsächlich eine VM zu importieren oder wiederherzustellen. Den Import/Exportvorgang verlangsamen. Gültige Werte sind: l none: Es wird keine Drosselung verwendet. Dies ist der Standardwert. --throttle l low: Um ca. 25 % verlangsamen. l medium: Um ca. 50 % verlangsamen. l high: Um ca. 75 % verlangsamen. Sicheren HTTPS-Transport anstelle der standardmäßigen Streamingmethode (HTTP-Transport) ver- --use-https wenden. Streaming über HTTPS ist langsamer als HTTP, aber auch viel sicherer. Seite 403 von 433 vm-import Beispiele $ avcli vm-import --archive vm1.ova $ avcli vm-import --archive vm1.ovf $ avcli vm-import --name myVM --throttle low --archive vm1.ovf $ avcli vm-import --cpu 2 --memory 1024 --archive vm1.ovf $ avcli vm-import --interfaces network0 network1 --archive vm1.ovf $ avcli vm-import --storage-groups sm-0000 sm-0001 --archive vm1.ovf $ avcli vm-import --volumes boot_vol vol3 --data vol3 -archive vm1.ovf Seite 404 von 433 everRun-Benutzerhandbuch vm-info Verwendung avcli vm-info [vm...] Beschreibung Der Befehl vm-info zeigt Informationen über alle VMs oder wahlweise über bestimmte VMs an. Optionen vm Eine oder mehrere VMs, über die Informationen angezeigt werden sollen. Beispiele $ avcli vm-info $ avcli vm-info vm1 $ avcli vm-info vm1 vm:o100 Seite 405 von 433 vm-poweroff vm-poweroff Verwendung avcli vm-poweroff [vm...] [--wait] Beschreibung Der Befehl vm-poweroff schaltet die angegebenen VMs aus. Optionen vm Eine oder mehrere VMs, die ausgeschaltet werden sollen. Geben Sie die VM mit Namen oder Kennung an. --wait Warten, bis der Befehl abgeschlossen ist. -w Beispiele $ avcli vm-poweroff vm1 $ avcli vm-poweroff vm1 vm2 $ avcli vm-poweroff vm1 vm:o100 Seite 406 von 433 everRun-Benutzerhandbuch vm-poweron Verwendung avcli vm-poweron [vm...] [--wait] Beschreibung Der Befehl vm-poweron schaltet die angegebenen VMs ein. Optionen vm Eine oder mehrere VMs, die eingeschaltet werden sollen. Geben Sie die VM mit Namen oder Kennung an. --wait Warten, bis der Befehl abgeschlossen ist. -w Beispiele $ avcli vm-poweron vm1 $ avcli vm-poweron vm1 vm2 $ avcli vm-poweron vm1 vm:o100 Seite 407 von 433 vm-reprovision vm-reprovision Verwendung avcli vm-reprovision --name name [--cpu number] [--memory size] [--addVolumes volumes] [--deleteVolumes volumes] [-keepVolumes volumes] [--interfaces networks] Beschreibung Der Befehl vm-reprovision weist der angegebenen VM Ressourcen neu zu. Optionen Die VM, der Ressourcen neu zugewiesen werden sollen. --name name Führen Sie jeweils nur für eine VM eine Neuzuweisung aus. Geben Sie die VM mit Namen oder Kennung an. --cpu number --memory size Die Anzahl der virtuellen CPUs. Dies ist standardmäßig die aktuelle Anzahl der VM. Die Größe des Arbeitsspeichers in Megabytes. Dies ist standardmäßig die aktuelle Anzahl der VM. Liste der Volumes, die erstellt und mit dieser VM verbunden werden sollen. Ein Volume besteht aus den folgenden, durch Kommas getrennte Komponenten: l Größe des Volumes; erforderlich. l Name oder ID der Speichergruppe, aus der Speicher genommen werden soll. --addVolumes volumes l Volumename. l Volume-Datenträgerabbildformat (raw oder qcow2). Standardmäßig wird die Volumegröße in Megabytes angegeben, Sie können jedoch auch Standardqualifizierer wie KB, MB, GB und TB verwenden. Seite 408 von 433 everRun-Benutzerhandbuch Die Liste der Volumes, die zurzeit mit der angegebenen VM --deleteVolumes volumes verbunden sind und gelöscht werden sollen. Geben Sie ein Volume mit Namen oder Kennung an. Die Liste der Volumes, die zurzeit mit der angegebenen VM verbunden sind und mit ihr verbunden bleiben sollen. Wenn --keepVolumes volumes Sie ein Volume angeben, das zurzeit verbunden, aber nicht in dieser Liste aufgeführt ist, wird das Volume von der VM getrennt (nicht gelöscht). Geben Sie ein Volume mit Namen oder Kennung an. Die Liste der Netzwerke, die mit der VM verbunden werden --interfaces networks sollen. Geben Sie ein Netzwerk nur einmal an. Das verbundene Netzwerk darf nicht privat sein. Beispiele $ avcli vm-reprovision --cpu 2 --name vm1 $ avcli vm-reprovision --cpu 2 --name vm:o100 $ avcli vm-reprovision --cpu 2 --memory 2048 --name vm:o100 Ressourcen einer VM neu zuweisen, die vm001 heißt, eine CPU, 512 MB Arbeitsspeicher, ein 1.024-MB-Volume hat und mit network0 verbunden ist, und dann Speicher aus Pool-0001 für das Volume zuordnen. Das Volume heißt vm001_vol0. $ avcli vm-reprovision --cpu 1 --memory 512 --interfaces network0 \ --addVolumes 1024,Pool-0001,vm001_vol0 --name vm1 Ressourcen von VM vm1 neu zuweisen und dann die Volumes volume:o411, data-vm1 und data-vm2 löschen, die mit ihr verknüpft sind. $ avcli vm-reprovision --deleteVolumes volume:o411 datavm1 data-vm2 --name vm1 Seite 409 von 433 vm-reprovision Ressourcen von VM vm1 mit dem neuen Datenvolume data-1-7 neu zuweisen, Volume volume:o1043 löschen, Volumes volume:o1, volume:o2, volume:o4 beibehalten und Netzwerkschnittstellen sharednetwork:o129 und sharednetwork:o130 verbinden. $ avcli vm-reprovision --cpu 3 --memory 3359 --addVolume 2500,storagegroup:o54,data-1-7 --deleteVolumes volume:o1043 --keepVolumes volume:o1 volume:o2 volume:o4 -interfaces sharednetwork:o129 sharednetwork:o130 --name vm1 Seite 410 von 433 everRun-Benutzerhandbuch vm-restore Verwendung avcli vm-restore --archive filename.ova [--no-auto-start][-cpu number][--memory size][--name vm-name][--storage-groups groups][--interfaces networks][--data][--silent][--dry-run] [-throttle][--use-https] Beschreibung Der Befehl vm-restore stellt eine VM aus einer OVA- oder OVF-Datei wieder her. Optionen Das OVA- oder OVF-Dateiarchiv, das wie- --archive filename.ova derhergestellt werden soll. VM nicht starten, bevor die Wiederherstellung abge- --no-auto-start schlossen wurde. Die Anzahl der CPUs, die der VM zugewiesen --cpu number werden sollen. Dies ist standardmäßig der Wert im Archiv. Die Größe des Arbeitsspeichers in Megabytes, die --memory size der VM zugewiesen werden soll. Dies ist standardmäßig der Wert im Archiv. Der Name, der der VM zugewiesen werden soll. --name vm-name Dies ist standardmäßig der Wert im Archiv. Die Liste der Speichergruppen, die für die Zuordnung der VM-Volumes verwendet werden sollen. Stan- --storage-groups groups dardmäßig werden alle verfügbaren Speichergruppen verwendet. Die Zuordnung erfolgt in RoundrobinManier. Seite 411 von 433 vm-restore Die Liste der gemeinsamen Netzwerke, die den Schnittstellen der VM zugewiesen werden sollen. --interfaces networks Standardmäßig werden Werte im Archiv oder verfügbare gemeinsame Netzwerke zugewiesen. Daten nur für die angegebenen Volumes wie- --data --silent derherstellen. Ausgabe unterdrücken. Die Schnittstelle zum gemeinsamen Netzwerk und --dry-run Volume-zu-Speichergruppe-Zuweisungen zeigen, ohne tatsächlich eine VM wiederherzustellen. Vorgang verlangsamen. Gültige Werte sind: l none: Es wird keine Drosselung verwendet. Dies ist der Standardwert. --throttle l low: Um ca. 25 % verlangsamen. l medium: Um ca. 50 % verlangsamen. l high: Um ca. 75 % verlangsamen. Sicheren HTTPS-Transport anstelle der standardmäßigen Streamingmethode (HTTP-Transport) --use-https verwenden. Streaming über HTTPS ist langsamer als HTTP, aber auch viel sicherer. Beispiele $ avcli vm-restore --archive vm1.ova $ avcli vm-restore --archive vm1/vm1.ovf $ avcli vm-restore --name myVM --throttle low --archive vm1.ovf $ avcli vm-restore --cpu 2 --memory 1024 --archive vm1.ovf Seite 412 von 433 everRun-Benutzerhandbuch $ avcli vm-restore --interfaces network0 network1 --archive vm1.ovf $ avcli vm-restore --storage-groups sm-0000 sm-0001 --archive vm1.ovf $ avcli vm-restore --data vol1 vol3 --archive vm1.ovf Seite 413 von 433 vm-shutdown vm-shutdown Verwendung avcli vm-shutdown [vm...][--wait] Beschreibung Der Befehl vm-shutdown fährt die angegebenen VMs herunter. Optionen vm Eine oder mehrere VMs, die heruntergefahren werden sollen. Geben Sie die VM mit Namen oder Kennung an. --wait Warten, bis der Befehl abgeschlossen ist. -w Beispiele $ avcli vm-shutdown vm1 $ avcli vm-shutdown vm1 vm2 $ avcli vm-shutdown vm1 vm:o100 Seite 414 von 433 everRun-Benutzerhandbuch vm-snapshot-create Verwendung avcli vm-snapshot-create [--volumes | --no-data][--description] [--desire] [--require] vm-name Beschreibung Der Befehl vm-snapshot-create erstellt einen VM-Snapshot. Es werden zwei Snapshotkonsistenzstufen unterstützt: l Absturzkonsistenz: Die wiederhergestellten Daten sind in demselben Zustand, in dem das System genau in dem Moment war, als der Snapshot erstellt wurde. Ein absturzkonsistenter Snapshot erfasst nicht den Inhalt des Arbeitsspeichers oder ausstehende E/A-Vorgänge. l Anwendungskonsistenz: Bevor der Snapshot erstellt wird, werden kooperierende Anwendungen kurzzeitig eingefroren, sodass Transaktionen abgeschlossen, Puffer gelöscht, Dateien geschlossen sind usw. Auf diese Weise wird sichergestellt, dass kooperierende Anwendungen aus einem konsistenten Zustand starten. Dies ist die höchste Stufe der Konsistenz. Optionen Die Namen der Volumes, die in den Snapshot einbezogen werden --volumes | sollen. Standardmäßig werden alle Volumes in den Snapshot einbezogen, wenn Sie nicht --no-data angeben. In diesem Fall --no-data werden keine Volumes in den Snapshot einbezogen. Diese Argumente schließen sich gegenseitig aus. Die vom Benutzer eingegebene Beschreibung für diesen Snaps- --description hot. Die höchste Konsistenzstufe, die zu erreichen versucht wird, um den Snapshot als erfolgreich zu deklarieren. Falls dieser Versuch --desire fehlschläft, werden Versuche auf den nächstniedrigeren Stufen unternommen (jedoch nicht niedriger als mit --require angegeben). Werte sind crash und application (der Stan- Seite 415 von 433 vm-snapshot-create dardwert). Die mindestens erforderliche Konsistenzstufe, um den Snapshot --require als erfolgreich zu deklarieren. Werte sind crash und app- lication (der Standardwert). vm-name Die ID der VM. Beispiele $ avcli vm-snapshot-create --volumes volume:o100 volume:o101 vm1 Seite 416 von 433 everRun-Benutzerhandbuch vm-snapshot-delete Verwendung avcli vm-snapshot-delete snapshot... Beschreibung Der Befehl vm-snapshot-delete löscht die angegebenen Snapshots. Optionen snapshot Ein oder mehrere Snapshots der VM. Geben Sie einen Snapshot mittels ID an. Beispiele $ avcli vm-snapshot-delete vmsnapshot:o100 vmsnapshot:o101 Seite 417 von 433 vm-snapshot-export vm-snapshot-export Verwendung avcli vm-snapshot-export [--wait][--volumes volumes | --nodata] --path pathname [--silent] Beschreibung Der Befehl vm-snapshot-export exportiert eine VM im OVF/VHD-Format in das durch pathname angegebene Verzeichnis. Der Befehl exportiert zuerst VHD-Dateien, dann die OVFDatei. Wenn die OVF-Datei in pathname erscheint, ist der Export abgeschlossen. Hinweis: Bevor Sie den Export starten können, müssen Sie eine Windows/CIFS- oder NFSFreigabe (aus einem anderen System) im everRun-Host-Betriebssystem als Ziel bereitstellen. Ausführliche Informationen finden Sie unter „Exportieren eines Snapshots“ auf Seite 249. Optionen Warten, bis der Exportvorgang abgeschlossen ist. Geben Sie --wait diese Option an, um den Exportfortschritt anzuzeigen. Exportierte Volume-Snapshots auf die angegebenen beschränken. Geben Sie Volumes durch ihren Konfigurationsnamen oder --volumes volumes ihre ID an. Sie können diese Option nicht mit der Option --no- data angeben. Keine Volumes in den exportierten Snapshot einschließen. Sie --no-data können diese Option nicht mit der Option --volumes angeben. --path pathname --silent Ein Pfadname relativ zum Exportbereitstellungspunkt, unter dem die exportierte OVF-Datei geschrieben wird. Fortschrittausgabe unterdrücken. Beispiele Seite 418 von 433 everRun-Benutzerhandbuch Einen Snapshot mit allen erfassten Volumes exportieren: $ avcli vm-snapshot-export --path exports/ex1 ex1 Einen Snapshot ohne Volumedaten exportieren: $ avcli vm-snapshot-export --no-data --path exports/ex1 ex1 Einen Snapshot mit nur einem erfassten Volume exportieren: $ avcli vm-snapshot-export --volumes boot-ex1 --path exports/ex1 ex1 Seite 419 von 433 vm-snapshot-info vm-snapshot-info Verwendung avcli vm-snapshot-info [snapshot...] Beschreibung Der Befehl vm-snapshot-info zeigt Informationen über alle Snapshots oder optional nur über die angegebenen Snapshots an. Optionen snapshot Ein oder mehrere Snapshots der VM. Geben Sie einen Snapshot mit Namen oder Kennung an. Seite 420 von 433 everRun-Benutzerhandbuch vm-unlock Verwendung avcli vm-unlock [vm...] Beschreibung Der Befehl vm-unlock hebt die Sperrung der angegebenen VMs auf. Bei VM-Importvorgängen legen Sie zum Beispiel eine Sperre fest, um zu verhindern, dass eine VM gestartet oder bearbeitet wird, während der Vorgang ausgeführt wird. Wenn eine Operation unerwarteterweise fehlschlägt und eine VM gesperrt bleibt, können Sie die betroffene VM mit diesem Befehl entsperren. Optionen vm Eine oder mehrere VMs, deren Sperre aufgehoben werden soll. Geben Sie die VM mit Namen oder Kennung an. Beispiele $ avcli vm-unlock vm1 $ avcli vm-unlock vm:o100 Seite 421 von 433 volume-info volume-info Verwendung avcli volume-info [volume...] Beschreibung Der Befehl volume-info zeigt Informationen über alle Volumes oder optional nur über die angegebenen Volumes an. Optionen volume Ein Volume, über das Informationen angezeigt werden sollen. Seite 422 von 433 everRun-Benutzerhandbuch volume-resize Verwendung avcli volume-resize --new-size size volume Beschreibung Der Befehl volume-resize ändert die Größe eines Volumes. Der Abbildcontainer (auch als Volume-Container bezeichnet) muss dafür groß genug sein. Sie müssen die VM beenden, bevor Sie diesen Befehl verwenden. Optionen Die neue Größe des Volumes. Standardmäßig wird size in Mega- --new-size size byte angegeben, Sie können aber auch andere Einheiten angeben (zum Beispiel KB, K, MB, M, GB oder G). volume Das Volume, dessen Größe geändert wird. Beispiele # avcli volume-resize --new-size 79G boot-airplane1 Seite 423 von 433 12 Kapitel 12: Systemreferenzinformationen Weitere Informationen finden Sie in den folgenden Themen l „Kompatible Gastbetriebssysteme“ auf Seite 424 l „Systemvoraussetzungen für physische Maschinen“ auf Seite 425 l „Wichtige Überlegungen für physische Maschinen und virtuelle Maschinen“ auf Seite 427 Kompatible Gastbetriebssysteme Die folgenden Betriebssysteme sind als Gastbetriebssysteme für virtuelle Maschinen (VMs) in everRunSystemen kompatibel. Betriebssystem Version Microsoft Windows Server 2012 (Foundation, Essentials, Standard, 64 Bit, 64 Bit R2 Datacenter) Microsoft Windows Small Business Server 2011 (Standard, Essential, 64 Bit Premium Add-On) Windows Server 2008 (Web, Small 32 Bit, 64 Bit nur R2 Business, Standard, Enterprise, Datacenter) Seite 424 von 433 everRun-Benutzerhandbuch Betriebssystem Version Windows Server 2003 (Enterprise) 32 Bit R2 SP2 1 Microsoft Windows 8.1 Desktop Enterprise) Microsoft Windows 8 Desktop (Enterprise) Microsoft Windows 7 Desktop Red Hat Enterprise Linux 7 (Workstation, Server) Red Hat Enterprise Linux 6 (Workstation, Server) 64 Bit 64 Bit 32 Bit, 64 Bit Red Hat 7.0 64 Bit Red Hat 6.4, 6.5, 6.6 (jeweils 64 Bit) CentOS 7 CentOS 7.0 64 Bit CentOS 6 CentOS 6.4, 6.5, 6.6 (jeweils 64 Bit) SUSE Linux Enterprise Server SLES 11 SP3 64 Bit Ubuntu 12.04, 13.10, 14.04 (jeweils 64 Bit) 1Informationen zu spezifischen Installations- und Migrationsverfahren finden Sie unter „Erstellen einer neuen virtuellen Maschine in Windows Server 2003“ auf Seite 167 und „Migrieren einer Windows Server 2003-VM in ein everRun 7.2-System“ auf Seite 169. Systemvoraussetzungen für physische Maschinen In der folgenden Tabelle sind die Mindest- und Höchstkapazitäten der aufgeführten Geräte für physische Maschinen in everRun-Systemen aufgelistet. Seite 425 von 433 Systemvoraussetzungen für physische Maschinen Physisches Gerät Mindestwert Getesteter Höchstwert Architektur Hinweise CPUs: Intel® Xeon® E31XXX Prozessor Intel Xeon E3-1XXX v2 Prozessor Intel Xeon E3-1XXX v3 Prozessor Intel Xeon E5-1XXX Prozessor 1 Kein praktikables 2 Limit Intel Xeon E5-1XXX v2 Prozessor Intel Xeon E5-1XXX v3 Prozessor Intel Xeon E5-2XXX Prozessor Intel Xeon E5-2XXX v2 Prozessor Intel Xeon E5-2XXX v3 Prozessor Anzahl CPUSockets pro PM Physischer Arbeitsspeicher Kein praktikables 1 2 8 GB 384 GB 2 24 Limit Interne Festplattenanzahl Kein praktikables Limit Kein praktikables Mindestens 2 Limit Laufwerke pro PM für Seite 426 von 433 everRun-Benutzerhandbuch Physisches Gerät Mindestwert Getesteter Höchstwert Architektur Hinweise FT-Betrieb. Datenträger/Volumes pro PM der VM werden auf beide PMs repliziert. Gesamtfestplattenkapazität Verwaltungs-ENETPorts 36 GB 9,4 TB Kein Limit 1 1 1 1 pro System erforderlich. Empfohlen werden 2. A-Link-ENET-Ports 1 auf jeder 8 auf jeder PM PM Keine VM kann mehr als 2 haben. Höchstens 8 (für 4 oder mehr Gäste) Kann mit der Ver- UnternehmensENET-Ports 1 20 waltungsverbindung gemeinsam genutzt werden. Quorumserver 0 2 Wichtige Überlegungen für physische Maschinen und virtuelle Maschinen Damit die Implementierung physischer Maschinen und virtueller Maschinen optimal erfolgt, beachten Sie die Konfigurationshöchstwerte und Anforderungen, die in den folgenden Abschnitten beschrieben werden: l „Systemvoraussetzungen für physische Maschinen“ auf Seite 425 l „Empfehlungen und Einschränkungen für virtuelle Maschinen“ auf Seite 428 Seite 427 von 433 Empfehlungen und Einschränkungen für virtuelle Maschinen l „Kombinierte Höchstwerte für virtuelle Maschinen“ auf Seite 430 l „Wichtige Überlegungen“ auf Seite 430 Empfehlungen und Einschränkungen für virtuelle Maschinen Virtuelle Maschinen (VMs) benötigen bestimmte CPU-Kernressourcen und haben Einschränkungen für Arbeitsspeicher, Netzwerke und Speicher. Empfohlene Anzahl von CPU-Kernen Die Anzahl der Kerne, die für die everRun-Arbeitsauslastung empfohlen wird, ist von der Anzahl der VCPUs in jeder VM und von den VM-Typen abhängig wie nachstehend beschrieben: Element Anzahl physischer Threads Feste Systemauslastung (Host- und Systemverwaltung) 2 Jeder FT-Gast mit n VCPUs n + 2 (typisch) Jeder HV-Gast mit n VCPUs n + 1 (typisch) Hinweis: Ein physischer CPU-Kern ohne Hyperthreading kann 1 physischen Thread verarbeiten. Ein physischer CPU-Kern mit Hyperthreading kann 2 physische Threads verarbeiten. Die tatsächliche Anzahl erforderlicher Threads ist von der Arbeitsauslastung abhängig. Mit den oben genannten Richtlinien sollten die meisten Arbeitsauslastungen abgedeckt sein. Da für eine gegebene Arbeitsauslastung weniger oder mehr Threads erforderlich sein können, ist es ein bewährtes Verfahren, die spezifische Arbeitsauslastung zu testen und charakterisieren. Beispiele Ein einzelner 4-VCPU-FT-Gast benötigt typischerweise: l 2 Threads für die Host-/Systemverwaltung l 6 Threads für den Gast n 8 Threads insgesamt (ein Einzelsocket-, 4-Kern-System mit Hyperthreading) Vier 5-VCPU-FT-Gäste benötigen typischerweise: Seite 428 von 433 everRun-Benutzerhandbuch l 2 Threads für die Host-/Systemverwaltung l 7 Threads für den ersten Gast l 7 Threads für den zweiten Gast l 7 Threads für den dritten Gast l 7 Threads für den vierten Gast n 30 Threads insgesamt (ein Dual-Socket-, 8-Kern-System mit Hyperthreading) Einschränkungen für virtuelle Maschinen Bei Systemen mit vielen oder großen virtuellen Maschinen (VMs) konfigurieren Sie everRun mit 10-GbSync-Verbindungen und für die everRun-Software selbst 4 VCPUs und 4096 MB. Informieren Sie sich auf der Seite Voreinstellungen -> Systemressourcen in der everRun-Verfügbarkeitskonsole über Anweisungen zum Einstellen der everRun-Systemressourcen auf die Höchstwerte. In der folgenden Tabelle sind VM-Beschränkungen für das everRun-System aufgeführt. Element Maximale VCPUs pro FTVM Maximale VCPUs pro HVVM Maximaler Arbeitsspeicher pro FT-VM Maximaler Arbeitsspeicher pro HV-VM Beschränkung 8 16 256 GB 256 GB Maximale Verfügbarkeitsverbindungen 2 pro VM Maximale virtuelle Netzwerke pro VM 20 Seite 429 von 433 Kombinierte Höchstwerte für virtuelle Maschinen Element Maximale Speichervolumes pro VM Beschränkung 12 Getestet bis zu 2,2 TB. Es sind keine weiteren Gastvolumegröße Beschränkungen neben den durch das Gastbetriebssystem definierten bekannt. Max. Snapshots pro VM 16 (72 insgesamt pro System) Kombinierte Höchstwerte für virtuelle Maschinen In der folgenden Tabelle sind die kombinierten Höchstanzahlen von virtuellen Maschinen (VMs) und virtuellen NICs aufgeführt, die in everRun-Systemen ausgeführt werden können. Virtuelles Gerät Höchstwert FT-VMs gesamt 4 VMs gesamt (FT und HV zusammen) 24 Netzwerkschnittstellenkarten (NICs) gesamt 20 Wichtige Überlegungen Beachten Sie die folgenden wichtigen Punkte. Funktion Kommentar Empfohlene Mindestkonfiguration für physische Maschinen: l Ein logisches Laufwerk, geschützt durch RAID1, RAID 5, RAID 6 oder RAID 10 everRunSystemdatenträger oder l zwei Nicht-RAID- oder RAID0-Volumes. Seite 430 von 433 everRun-Benutzerhandbuch Funktion Kommentar Wenn mehrere Volumes pro RAID-Satz verwendet werden, sollte der RAID-Satz einen Typ aufweisen, der Redundanz bietet, zum Beispiel RAID1, RAID5 oder RAID10. USB-CD/DVD-Laufwerk USB-CD/DVD-Laufwerke werden auf allen Plattformen für die everRun-Installation unterstützt. Der Zugriff auf Direktanschluss-Bandlaufwerke durch die Gäste Direktanschluss-Bandlaufwerke wird nicht unterstützt. Stratus empfiehlt die Verwendung von Netzwerkanschluss-Bandlaufwerken. Die Textkonsole jeder PM ist für ein CentOS-Betriebssystem verfügbar. Der VGA-Modus wird jedoch nicht unterstützt; die PM Konsolenkonnektivität muss also auf Runlevel 3 ausgeführt werden und kann nicht auf Runlevel 5 ausgeführt werden. Siehe „Systemverwaltung“ weiter unten. SSD-Unterstützung Systemverwaltung everRun unterstützt Solid-State-Drives gemäß den Spezifikationen des Speichercontrollerherstellers. Die everRun-Systemverwaltung kann nicht auf Runlevel 5 ausgeführt werden. Seite 431 von 433 13 Kapitel 13: SNMP SNMP (Simple Network Management Protocol) ist ein Standardprotokoll, das für den Empfang von Alarmen, das Senden von Traps und das Überwachen des Systemstatus verwendet wird. SNMP verwendet systemdefinierende Informationen, die in hierarchisch konfigurierten Management Informationen Bases (MIBs) gespeichert sind. Informationen zum Konfigurieren eines everRun-Systems für die Verwendung von SNMP finden Sie unter „Konfigurieren der SNMP-Einstellungen“ auf Seite 86. Sie können eine Kopie der MIB-Datei aus dem Abschnitt Drivers and Tools der Seite everRun Support unter http://www.stratus.com/go/support/everrunherunterladen. Seite 432 von 433