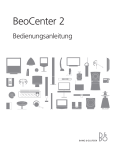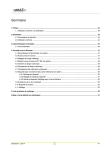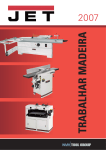Download SCH-Webshop Benutzerhandbuch
Transcript
SCH-Webshop Benutzerhandbuch Version 1.3 Inhaltsverzeichnis 1.1 1.2 1.3 1.4 1.5 1.6 INTERNET-BROWSER .............................................................................................................................. 4 BILDSCHIRMAUFLÖSUNG ........................................................................................................................ 4 COOKIES ................................................................................................................................................. 4 JAVASCRIPT ........................................................................................................................................... 4 POPUP-BLOCKER .................................................................................................................................... 4 SICHERHEITSEINSTELLUNGEN ................................................................................................................ 5 2 ANMELDUNG AM SHOP ............................................................................................... 6 2.1 ANMELDUNG ALS BENUTZER ................................................................................................................. 6 3 STARTSEITE .................................................................................................................. 10 4 PERSONALISIERUNG .................................................................................................. 11 4.1 PERSONALISIERUNG ÜBER DAS MENÜ .................................................................................................. 11 5 NAVIGATIONSLEISTE ................................................................................................ 14 6 WARENKORB ................................................................................................................ 15 6.1 POSITIONEN .......................................................................................................................................... 15 6.1.1 Erweiterte Funktionen auf Positionsebene ............................................................................... 17 6.2 KOPFDATEN ......................................................................................................................................... 18 6.2.1 Lieferanschrift ............................................................................................................................... 19 6.2.2 Lieferart und Datum ...................................................................................................................... 19 6.2.3 Bestellnummer .............................................................................................................................. 20 6.3 TEXTE .................................................................................................................................................. 21 6.4 DOWNLOAD (UGS / CSV) .................................................................................................................... 22 6.5 UPLOAD (UGS-FILE ODER SCHB-FILE)............................................................................................... 22 6.6 BESTELLVORLAGE ................................................................................................................................ 22 6.7 AKTUALISIEREN ................................................................................................................................... 23 6.8 NETTOPREISE ....................................................................................................................................... 23 6.9 BESTELLEN........................................................................................................................................... 23 6.10 LÖSCHEN .............................................................................................................................................. 24 6.11 DETAILANSICHT ARTIKEL .................................................................................................................... 25 6.12 SETARTIKEL (= STÜCKLISTE) ............................................................................................................... 25 6.13 LÖSCHMÖGLICHKEIT FÜR FEHLERHAFTE POSITIONEN .......................................................................... 25 7 SUCHE ............................................................................................................................. 27 7.1 7.2 7.3 7.4 NACH PRODUKTNUMMER ..................................................................................................................... 28 NACH WERKSARTIKEL ......................................................................................................................... 28 NACH TEXT .......................................................................................................................................... 29 EINSCHRÄNKUNGEN ............................................................................................................................. 29 8 KATALOGE .................................................................................................................... 30 8.1 8.2 8.3 SUCHFELD ............................................................................. FEHLER! TEXTMARKE NICHT DEFINIERT. INFORMATIONSFELD .............................................................. FEHLER! TEXTMARKE NICHT DEFINIERT. ERKLÄRUNG DER KATALOGWERKZEUGLEISTEN ................... FEHLER! TEXTMARKE NICHT DEFINIERT. 9 BELEGE ........................................................................................................................... 39 9.1 9.2 9.3 9.4 9.5 9.6 9.7 9.8 9.9 9.10 BELEGDETAILANZEIGE ......................................................................................................................... 39 AUFTRÄGE ........................................................................................................................................... 39 BUDGETAUFTRÄGE ............................................................................................................................... 42 RECHNUNGEN....................................................................................................................................... 43 OFFENE POSTEN ................................................................................................................................... 43 GUTSCHRIFTEN..................................................................................................................................... 44 BESTELLVORLAGEN ............................................................................................................................. 44 LADELISTE ........................................................................................................................................... 45 UMSATZINFO ........................................................................................................................................ 46 OFFENE AUFTRAGSPOSITIONEN............................................................................................................ 47 Hotline: +43 (0)732 / 6599 – 3333 E-Mail: [email protected] Brutto-Preise sind Listenspreise, Netto-Preise sind kundenindividuelle Preise, Preise exkl.Mwst. 2 9.11 9.12 9.13 STATUS DER AUFTRÄGE ....................................................................................................................... 48 SPRINGEN ZWISCHEN BELEGEN ............................................................................................................ 48 AUFTRAGSERSTELLUNG MIT BESTELLVORLAGEN ................................................................................ 49 10 FAVORITEN ................................................................................................................... 50 11 BENUTZERPFLEGE ..................................................................................................... 52 11.1 BENUTZER ANZEIGEN/ÄNDERN ............................................................................................................. 52 11.1.1 Benutzer-Daten ............................................................................................................................. 54 11.1.2 Benutzerrechte............................................................................................................................... 54 11.2 BENUTZER ANLEGEN ............................................................................................................................ 55 11.3 BUDGET-DATEN ................................................................................................................................... 56 11.4 BENUTZER SPERREN / ENTSPERREN ...................................................................................................... 57 11.5 PASSWORT INITIALISIEREN ................................................................................................................... 57 11.6 BERECHTIGUNGSSYSTEM ..................................................................................................................... 57 Brutto-Preise sind Listenspreise, Netto-Preise sind kundenindividuelle Preise, Preise exkl.Mwst. Hotline: +43 (0)732 / 6599 – 3333 E-Mail: [email protected] Brutto-Preise sind Listenspreise, Netto-Preise sind kundenindividuelle Preise, Preise exkl.Mwst. 3 Technische Voraussetzungen 1.1 Internet-Browser Browser: Der SCH-Webshop ist optimiert für den Microsoft Internet Explorer ab Version 7.0. Die Lauffähigkeit wurde erweitert auf Mozilla Firefox 3.5.X. Der SCH-Webshop nutzt die CSS-Technik für das Layout. 1.2 Bildschirmauflösung Das Layout wurde optimiert für eine Bildschirmauflösung von 1280 x 1024 Pixel. Die Mindestauflösung ist 1024 x 768 Pixel. Bei höherer Auflösung passt sich das Design automatisch an. Kleinere Bildschirmauflösungen können zu Darstellungsfehlern führen. Zusätzliche Menü- oder Statusleisten auf dem Desktop können die verfügbare Auflösung verringern. 1.3 Cookies Cookies müssen aktiviert sein, beim Internet Explorer 8.0 kann die Einstellung für die Cookies auf "Mittel", wie folgt eingestellt werden. Klicken Sie im Internet Explorer 8.0 auf „Extras“ und wählen „Internetoptionen“ aus – Danach auf die Reiterkarte „Datenschutz“ – Anschließend den Schieberegler auf „Mittel“ setzten. 1.4 JavaScript JavaScript ist für die Funktion von SCH-Webshop zwingend erforderlich. Ist die Ausführung von JavaScript im Browser deaktiviert, so sind zahlreiche Funktionen von SCH-Webshop nicht oder nur eingeschränkt nutzbar. 1.5 Popup-Blocker SCH-Webshop arbeitet an einigen Stellen mit mehreren Browserfenstern, welche von einem aktiven Popup-Blocker behindert werden können. Es wird empfohlen, während der Benutzung von SCH- Webshop den Popup-Blocker zu deaktivieren. Gehen Sie wie anschließend beschrieben vor: Klicken Sie im Internet 8.0 auf „Extras“ und wählen „Internetoptionen“ aus – Danach auf die Reiterkarte „Datenschutz“ – Anschließend den Haken in dem Fenster „Popupblocker einschalten“ entfernen. Hotline: +43 (0)732 / 6599 – 3333 E-Mail: [email protected] Brutto-Preise sind Listenspreise, Netto-Preise sind kundenindividuelle Preise, Preise exkl.Mwst. 4 1.6 Sicherheitseinstellungen Sie sollten hierfür den Standardwert nutzen der im Internetexplorer voreingestellt ist. Klicken Sie im Internetexplorer 8.0 auf „Extras“ und wählen „Internetoptionen“ aus – Danach auf die Reiterkarte „Erweitert“. Falls Sie hier in der Vergangenheit Einstellungen vorgenommen haben, können Sie den Standard durch die Schaltfläche „Erweiterte Einstellungen wiederherstellen“ zurücksetzten. Bei der Reiterkarte „Sicherheit“ sollten Sie - In der Zone „Internet“ (Symbol einer Erdkugel) die Stufe „Mittelhoch“ einstellen. - In der Zone „Lokales Intranet“ (Symbol einer Erdkugel mit Bildschirm) die Stufe „niedrig“ einstellen. - In der Zone „Vertrauenswürdige Sites“ (Symbol eines grünen Hakens) die Stufe „Sehr niedrig“ einstellen. Hotline: +43 (0)732 / 6599 – 3333 E-Mail: [email protected] Brutto-Preise sind Listenspreise, Netto-Preise sind kundenindividuelle Preise, Preise exkl.Mwst. 5 2 Anmeldung am Shop 2.1 Anmeldung als Benutzer Nachdem Sie im Browser die URL zu Ihrem Shop eingegeben haben, erscheint der Bildschirm zur Anmeldung. Abb. 1: Login Auf diesem Bildschirm können Sie sich anmelden, oder Ihr Passwort ändern. Als Benutzerkennung müssen Sie Ihre Kundennummer (= Alias) eingeben. Ihren Alias können Sie auf der Seite „Voreinstellungen“ ändern, welche Sie über die Startseite erreichen. Damit Ihre persönlichen Anmeldedaten beim nächsten Aufruf von SCH-Webshop automatisch eingegeben werden, aktivieren Sie bitte das Kennzeichen vor dem Satz "Anmeldedaten als Cookie speichern." Sicherheitshinweis: Das Speichern Ihrer Zugangsdaten kann ein Sicherheitsrisiko darstellen, da sich somit jeder Benutzer Ihres PC’s am Shop anmelden und Ihre Daten einsehen oder in Ihrem Namen Waren bestellen kann. Bitte verwenden Sie diese Option nur dann, wenn Ihr Computer vor unberechtigtem Zugriff geschützt ist! Hotline: +43 (0)732 / 6599 – 3333 E-Mail: [email protected] Brutto-Preise sind Listenspreise, Netto-Preise sind kundenindividuelle Preise, Preise exkl.Mwst. 6 Um Ihr Passwort zu ändern, betätigen Sie einfach den Button „Passwort ändern“, und geben dann das alte, sowie das neue Passwort ein. Um Tippfehler im Passwort zu vermeiden muss das neue Passwort ein zweites Mal eingegeben werden. Durch Betätigen des Anmelde-Buttons werden die Passwörter geändert und Sie sind im Shop angemeldet. Das Passwort muss den vorgegebenen Konventionen entsprechen. Unter der Eingabemaske finden Sie Angaben darüber, wie viele und welche Zeichen Ihr Passwort enthalten muss / darf. Abb. 2: Passwort ändern Hotline: +43 (0)732 / 6599 – 3333 E-Mail: [email protected] Brutto-Preise sind Listenspreise, Netto-Preise sind kundenindividuelle Preise, Preise exkl.Mwst. 7 Sollten Sie sich beim letzten Besuch des Shops nicht mit dem Button "Abmelden" in der Navigationsleiste abgemeldet haben, erscheint eine Fehlermeldung, dass noch eine Session aktiv ist. Auch wenn jemand anderes mit Ihrem Login angemeldet ist, erscheint diese Fehlermeldung. Sie werden dann gefragt, ob Sie die alte Session beenden wollen. Falls Sie den Haken bei dieser Frage setzen, wird die besagte Session beendet und für Sie eine neue Session erzeugt. Sicherheitshinweis: Es wird empfohlen, SCH-Webshop immer über den Menüpunkt „Abmelden“ zu verlassen, da dann ihre laufende Sitzung beendet und ein unbefugter Zugriff erschwert wird. Wenn Sie sicher sind, dass Sie sich ordnungsgemäß abgemeldet haben, und es erscheint bei der nächsten Anmeldung trotzdem der Hinweis auf eine bestehende Session, so empfiehlt es sich, aus Sicherheitsgründen Ihr Passwort zu ändern. Hotline: +43 (0)732 / 6599 – 3333 E-Mail: [email protected] Brutto-Preise sind Listenspreise, Netto-Preise sind kundenindividuelle Preise, Preise exkl.Mwst. 8 Wenn Sie den Shop zum ersten Mal besuchen oder der SCH die AGBs geändert hat, gelangen Sie nach der Anmeldung direkt zu den AGBs. Alle anderen Funktionen bzw. Menüpunkte sind zu diesem Zeitpunkt deaktiviert. Erst nachdem Sie den „Akzeptieren“ Button geklickt haben gelangen Sie in den eigentlichen Shop. Mit dem Button „Ablehnen“ gelangen Sie zurück zur Anmeldeseite. Abb. 3: AGB Um die AGB auf Ihrer Festplatte zu speichern oder auszudrucken bietet sich der Download der AGB als PDFDatei an. Klicken Sie hierzu einfach auf den Button „AGB downloaden“. Es erscheint ein Menü Ihres Browsers, in welchem Sie das Dokument direkt öffnen (und ggf. ausdrucken) oder auf einem Datenträger speichern können. Abb. 4: AGB Download Hotline: +43 (0)732 / 6599 – 3333 E-Mail: [email protected] Brutto-Preise sind Listenspreise, Netto-Preise sind kundenindividuelle Preise, Preise exkl.Mwst. 9 3 Startseite Die erste Seite, die standardmäßig nach dem Login angezeigt wird, ist die Startseite. Abb. 5: Startseite Eine Vorschau auf die ersten Positionen des Warenkorbes erhält man, wenn man im rechten oberen Bereich, mit der Maus, über die Warenkorb-Zusammenfassung fährt. Auf der Startseite finden Sie: - einen Informationstext - Ihre Unternehmensdaten - einen Button zum Personalisieren des Shops („Voreinstellungen“) Hotline: +43 (0)732 / 6599 – 3333 E-Mail: [email protected] Brutto-Preise sind Listenspreise, Netto-Preise sind kundenindividuelle Preise, Preise exkl.Mwst. 10 4 Personalisierung 4.1 Personalisierung über das Menü Auf der Startseite finden sie im linken Menu den Punkt „Voreinstellungen“. Über diesen gelangen Sie auf die Personalisierungsseite. Abb. 6: Voreinstellungen Im Fenster „Lieferanschrift“ können Sie auswählen, welcher Warenempfänger standardmäßig ausgewählt sein soll, wenn Sie in die Kopfdaten des Warenkorbs springen. Abb. 7: Lieferanschrift Um eine neue Warenempfänger-Adresse anzulegen, klicken Sie auf den Button „Neuen Warenempfänger anlegen“ unterhalb der Adressfelder. Es erscheint ein Eingabeformular, in welchem Sie die neue Adresse eintragen können. Ganz links finden Sie jetzt einen Button „Speichern“ und einen Button „Abbrechen“. Mit „Speichern“ wird der Warenempfänger angelegt. Mit „Abbrechen“ gelangen Sie zurück zur Voreinstellungs-Seite ohne den neuen Warenempfänger zu speichern. Hotline: +43 (0)732 / 6599 – 3333 E-Mail: [email protected] Brutto-Preise sind Listenspreise, Netto-Preise sind kundenindividuelle Preise, Preise exkl.Mwst. 11 Um einen Warenempfänger zu bearbeiten oder zu löschen wählen Sie ihn aus der Liste aus und klicken auf „Ändern“ oder „Löschen“. Diese beiden Buttons sind nur dann sichtbar, wenn ein von Ihnen angelegter Warenempfänger ausgewählt ist. SAP-Warenempfänger können nicht bearbeitet oder gelöscht werden. Im Fenster „Lieferart“ ist die Standardeinstellung „Sofortlieferung“. Achtung: Die Lieferart Abholung ist nicht in allen Werken verfügbar/auswählbar! Abb. 8: Lieferart Im Fenster „Login“ können Sie Ihren persönliches Alias (= Benutzerkennung) ändern. Abb. 9: Alias Um den Alias zu ändern, klicken Sie auf den Button „Alias ändern“. Das Textfeld wird eingabebereit und Sie können einen beliebigen Namen vergeben. Gespeichert wird das Alias zusammen mit den anderen Einstellungen, wenn Sie den „Speichern“ Button am linken Bildrand anklicken. Im Fenster „Startseite nach dem Login“ können Sie festlegen, welche Seite Ihnen direkt nach dem Login angezeigt werden soll. Wenn Sie sich zum ersten Mal im Shop anmelden ist der Vorgabewert „Startseite“. Abb. 10: Startseite festlegen Hotline: +43 (0)732 / 6599 – 3333 E-Mail: [email protected] Brutto-Preise sind Listenspreise, Netto-Preise sind kundenindividuelle Preise, Preise exkl.Mwst. 12 Über den Menüpunkt Sendungscode haben Sie die Möglichkeit, die Lieferung auf max. 2 Sendungen einzugrenzen. D.h. die verfügbaren Artikel werden baldmöglichst an Sie ausgeliefert und der Rest erst dann, wenn alle nicht verfügbaren Artikel bei uns eingetroffen sind. (Der Menüpunkt Komplettlieferung in den Kopfdaten und Sendungscode schließen sich aus). Im Fenster „Listoptionen“ können Sie sich zusätzlich die Optionen Verfügbarkeit und Nettopreise in den Suchergebnissen anzeigen lassen. Im Fenster „Automatische Belegeingangs-Email“ können Sie sich die die Auftragseingangsbestätigung per E-Mail automatisch an die von Ihnen angegebene E-Mail Adresse zuschicken lassen. Sie können zwischen Netto oder Brutto Werten auswählen. Hinweis: Die Formularfelder auf dieser Seite werden auf Änderungen überwacht. Sobald eine Änderung an einem Feld vorgenommen wird, werden einzelne Bildschirmbereiche vor Zugriff geschützt. Speichern Sie in diesem Fall Ihre Änderungen über den „Speichern-Button“ oder stellen Sie mit „Abbrechen“ den Ausgangszustand wieder her. Hotline: +43 (0)732 / 6599 – 3333 E-Mail: [email protected] Brutto-Preise sind Listenspreise, Netto-Preise sind kundenindividuelle Preise, Preise exkl.Mwst. 13 5 Navigationsleiste Im oberen Bereich des Bildschirms befindet sich die Navigationsleiste. Abb. 11: Navigationsleiste Diese Navigationsleiste ist im SCH-Webshop immer gleich positioniert. Sie ermöglicht es Ihnen auf einfache Weise zwischen den verschiedenen Anwendungen zu navigieren. Die aktuelle Anwendung wird durch einen roten Pfeil angezeigt. Im unteren Teil der Navigationsleiste befinden sich die Links zu den Bereichen „Hilfe“, „AGB“ und „Impressum“. Wenn Sie den Mauszeiger über den Punkt „Hilfe“ stellen (und nicht klicken), wird Ihnen ein kurzer Hilfetext zur jeweiligen Seite eingeblendet. Klicken Sie den Menüpunkt an, so öffnet sich ein Fenster, in welchem Sie dieses Handbuch öffnen oder herunterladen können. Über den Menüpunkt „AGB“ gelangen Sie zu den Allgemeinen Geschäftsbedingungen. Hier besteht die Möglichkeit sich die AGB herunter zu laden, indem Sie auf den Button am linken Bildrand klicken. Es werden dann die AGB im PDF-Format geladen. Über die Speicher-Funktion des Acrobat-Readers können die AGB lokal auf Ihrer Festplatte gesichert werden. Hotline: +43 (0)732 / 6599 – 3333 E-Mail: [email protected] Brutto-Preise sind Listenspreise, Netto-Preise sind kundenindividuelle Preise, Preise exkl.Mwst. 14 6 Warenkorb Der Warenkorb ist die zentrale Stelle zum erfassen der Auftragsdaten. Wenn Sie in der Navigationsleiste auf "Warenkorb" klicken, bekommen Sie diese Seite angezeigt. Ist der Warenkorb gefüllt, wird nach einem Klick auf „Abmelden“ nachgefragt, ob der Warenkorbinhalt gespeichert werden soll. Wird der SCH-Webshop nicht ordnungsgemäß geschlossen, wird der Warenkorbinhalt immer gespeichert. Am linken Bildrand finden Sie die Buttons zu den einzelnen Funktionen des Warenkorbes. Details hierzu werden nachfolgend erläutert. 6.1 Positionen Wenn Sie den Warenkorb aufrufen, befinden Sie sich zunächst im Bereich der Positionsdaten. Abb. 12 Warenkorb: Positionen Hier sehen Sie im oberen Fenster die Kopfdaten zum Auftrag („Daten zum Beleg“) und die Buttons und , mit denen der Warenkorb mit Brutto-, oder Brutto- und Nettopreisen ausgedruckt oder als pdf-Datei abgespeichert werden kann. Um diese zu ändern klicken Sie links auf den Button „Kopfdaten“. Darunter finden Sie im Fenster „Positionen“ eine Liste der Artikel, die Sie im Warenkorb liegen haben. In die 5 leeren Felder können Sie Artikelnummern und Mengen eingeben. Nachdem Sie Ihre Eingaben getätigt haben teilen Sie über den Button „Aktualisieren“ (links, unteres Menü) dem System mit, dass es die Eingaben übernehmen soll. Die neuen Positionen werden dann übernommen und die Preise und Verfügbarkeiten werden neu berechnet. Zusätzlich bekommen Sie wieder 5 leere Eingabefelder angezeigt. Hotline: +43 (0)732 / 6599 – 3333 E-Mail: [email protected] Brutto-Preise sind Listenspreise, Netto-Preise sind kundenindividuelle Preise, Preise exkl.Mwst. 15 Bei vorhandenen Positionen können Sie die Mengen ändern oder die Position über den -Button im rechten Bereich löschen. Außerdem können Sie den Artikel der Position mit dem -Button zu den Favoriten hinzufügen. Sie bekommen alle Positionen angezeigt, die Sie bisher erfasst haben. Dabei spielt es keine Rolle, wie diese erfasst wurden, ob über den Katalog, die Suchfunktion, Favoriten, Bestellvorlage oder mittels manueller Eingabe. Die „Daten zum Beleg“ und die Summen bleiben immer sichtbar. Der Positionsbereich wird automatisch scrollbar, sobald die Anzahl der Positionen die Anzeigemöglichkeit übersteigt. In der Positionsübersicht bekommen Sie die folgenden Daten angezeigt: - Produktnummer - Menge - Mengeneinheit - Kommissionstext - Produktbezeichnung - Bestand in Ihrem Standardauslieferungswerk - Verfügbarkeitssituation = Produkt ist verfügbar = Produkt ist teilweise verfügbar = Produkt nicht verfügbar - Listenpreis (Einz. Brutto und Ges. Brutto) angeklickt haben. - Ihr Nettoeinkaufspreis (Ges. Netto) wenn Sie den Button (Der Button „Nettopreis“ vereint die Funktionen „aktualisieren“ und „Anzeige Ges. Nettopreis“ mit einem Klick). Sie haben noch die Möglichkeit die Spalten des Warenkorbes zu konfigurieren. Hierfür klicken Sie im unteren Bereich auf die . Schaltfläche Die vorgenommenen Einstellungen können Sie entweder speichern, indem Sie im linken oberen Bereich anklicken, oder die Änderungen verwerfen, indem das Diskettensymbol Sie den im rechten oberen Bereich auswählen. Hinweis: Die Formularfelder auf dieser Seite werden auf Änderungen überwacht. Sobald eine Änderung an einem Feld vorgenommen wird, werden einzelne Bildschirmbereiche vor Zugriff geschützt. Der Warenkorb kann noch vor der endgültigen Bestellung über den PDF-Button angezeigt und ausgedruckt werden. Es werden die gleichen PDF-Vorlagen genutzt, wie auf der Belegeingangsbestätigungsseite. Hotline: +43 (0)732 / 6599 – 3333 E-Mail: [email protected] Brutto-Preise sind Listenspreise, Netto-Preise sind kundenindividuelle Preise, Preise exkl.Mwst. 16 6.1.1 Erweiterte Funktionen auf Positionsebene Positionstext Möchte man noch zusätzlich einen Text der zu bestellenden Ware mitgeben, so kann man dies unter dem zusätzlichen Warenpositionstext eintragen. Hierfür neben der einfach das kleine Dreieck Produktnummer anklicken. Lieferdatum Für den Fall, dass in einer Bestellung die Artikelpositionen unterschiedliche Liefertermine besitzen, kann man dies unter dem Punkt Lieferdatum eintragen. Hierfür das kleine neben der Produktnummer anklicken und das Dreieck Lieferdatum auswählen. Neben dem Datum wurde ein Kalenderfeld bereit gestellt auswählen zu können. , um das Datum grafisch Kommissionstext In diesem Feld können Sie für jede Artikelposition einen Kommissionstext anlegen. Es wurde eine Kopierlogik eingefügt, die den Kommissionstext an die darauf folgenden Positionen weitergibt, bis Sie den Kommissionstext wieder ändern. Hotline: +43 (0)732 / 6599 – 3333 E-Mail: [email protected] Brutto-Preise sind Listenspreise, Netto-Preise sind kundenindividuelle Preise, Preise exkl.Mwst. 17 6.2 Kopfdaten Über den Button „Kopfdaten“ im linken oberen Menü gelangen Sie auf die Kopfdaten-Seite. Abb. 13 Warenkorb: Kopfdaten Daten die hier geändert werden, gelten immer für alle Positionen. Sie haben die Möglichkeit, Lieferanschrift, Lieferart/Datum, Sendungscode und Bestellnummer zu ändern. Bei einer Datumsänderung in den Kopfdaten, kann das Lieferdatum auf Positionsebene angepasst werden. Hinweis: Die Formularfelder auf dieser Seite werden auf Änderungen überwacht. Sobald eine Änderung an einem Feld vorgenommen wird, werden einzelne Bildschirmbereiche vor Zugriff geschützt. Hotline: +43 (0)732 / 6599 – 3333 E-Mail: [email protected] Brutto-Preise sind Listenspreise, Netto-Preise sind kundenindividuelle Preise, Preise exkl.Mwst. 18 6.2.1 Lieferanschrift Im Bereich „Lieferanschrift“ haben Sie die Möglichkeit, eine Lieferadresse auszuwählen. Falls Sie eine abweichende Lieferadresse benötigen, wählen Sie den Menüpunkt "Abweichender Warenempf.". Dann können Sie eine beliebige Lieferadresse eingeben. Diese Lieferadresse wird nur in den aktuellen Auftrag übernommen, jedoch nicht auf Dauer gesichert. Um diese abweichende Lieferanschrift dauerhaft zu speichern, klicken Sie einfach auf das blaue Diskettensymbol rechts oben neben dem abweichenden Warenempfänger. Um eine dauerhaft bestehende Lieferadresse einzugeben benutzen Sie das Fenster „Lieferanschrift“ auf der Seite „Voreinstellungen“ (siehe Punkt 4 dieses Handbuches). 6.2.2 Lieferart und Datum Im Bereich „Lieferart und Datum“ haben Sie vier Möglichkeiten, Ihre Lieferbedingungen einzustellen. Um eine Lieferart zu markieren, klicken Sie bitte in das weiße Feld vor dem Text. Das benötigte Eingabefeld zur Lieferart wird dann aktiviert. Wenn das Eingabefeld ein Datum erfordert, steht Ihnen eine Kalenderfunktion zur Verfügung. Diese aktivieren Sie, indem Sie einmal auf das Datum klicken. Es erscheint dann ein Popup mit dem Kalender. Es kann nun das gewünschte Datum ausgewählt werden. Abhängig von spezifischen Einstellungen zu Lieferart und Niederlassung kann es vorkommen, dass das System Ihr Wunschdatum nicht akzeptiert. In diesem Fall wird beim Speichern automatisch das nächstmögliche auf Ihr Wunschdatum folgende Lieferdatum gesetzt. Wählen Sie beispielsweise als Abholtermin Montag, den 06.04.2012, in der Niederlassung ist die Abholung aber nur Mittwochs möglich, so wird der Termin automatisch auf Montag, den 09.04.2012 gesetzt. Hotline: +43 (0)732 / 6599 – 3333 E-Mail: [email protected] Brutto-Preise sind Listenspreise, Netto-Preise sind kundenindividuelle Preise, Preise exkl.Mwst. 19 Bedeutung der Lieferarten: - Abholung am in Diese Lieferart bedeutet, dass Sie Ihre gewünschten Produkte zu einem bestimmten Termin selbst im angegebenen Auslieferungswerk abholen werden. Falls ein falsches Datum gewählt wurde, wird dieses vom System korrigiert und Sie erhalten eine entsprechende Meldung. ACHTUNG: Diese Lieferart ist nicht in allen Werken verfügbar/auswählbar! - Sofortlieferung Der Auftrag wird sofort weiterverarbeitet, und baldmöglichst an Sie ausgeliefert. - Lieferung am Wenn Sie Ihre Ware zu einem bestimmten Termin benötigen, markieren Sie diesen Menüpunkt, und wählen dazu das entsprechende Datum. Falls ein falsches Datum gewählt wurde, wird dieses vom System korrigiert und Sie erhalten eine entsprechende Meldung. - Komplettlieferung frühestens ab: Sofern nicht alle Artikel verfügbar sind und Sie den gesamten Auftrag in einer Lieferung haben wollen, wählen Sie bitte diesen Menüpunkt aus. Im Datumsfeld wird automatisch der nächste Werktag hinterlegt, wenn Sie einen anderen Termin bevorzugen, vor dem die Ware nicht ausgeliefert werden soll, wählen Sie das gewünschte Datum im Kalender aus. - nach Absprache unter Falls Sie einen Telefonanruf wünschen, sobald der Auftrag komplett ist, tragen Sie diese bitte in das Feld ein. - Sendungscode Wenn bei Ihrem Auftrag zwei oder mehrere Artikel nicht verfügbar sind, haben Sie über diesen Menüpunkt die Möglichkeit die Lieferung auf Max. 2 Lieferungen einzugrenzen. D.h. die verfügbaren Artikel werden baldmöglichst an Sie ausgeliefert und der Rest erst dann, wenn alle nicht verfügbaren Artikel bei uns eingetroffen sind. (Der Menüpunkt Komplettlieferung und Sendungscode schließen sich aus). 6.2.3 Bestellnummer In diesem Feld müssen Sie eine persönliche Bestellnummer / Kurzzeichen eingeben. (= Pflichtfeld) Über diese Bestellnummer können Sie in der Beleganzeige Ihren Auftrag suchen. Die Eingabe ist auf 35 Zeichen beschränkt, es muss aber mindestens 1 Zeichen eingegeben werden. Die Bestellnummer, kann auch direkt im Warenkorb erfasst werden. Hotline: +43 (0)732 / 6599 – 3333 E-Mail: [email protected] Brutto-Preise sind Listenspreise, Netto-Preise sind kundenindividuelle Preise, Preise exkl.Mwst. 20 6.3 Texte Unter dem Menüpunkt Texte können Sie einen Allgemeinen Text (Text der den gesamten Auftrag betrifft) an den Auftrag anhängen. Im Textfeld rechts können Sie den Text erfassen. in der rechten Spalte der Tabelle zeigt an, dass der jeweilige Text vorhanden (nicht Das Symbol leer) ist. Ist die Spalte leer, so wurde kein Text eingegeben. , dann wird sofort der entsprechende Text Tipp: Bewegen Sie den Mauszeiger über das Symbol als Tooltip angezeigt, ohne dass die Seite neu geladen werden muss. Hinweis: Die Formularfelder auf dieser Seite werden auf Änderungen überwacht. Sobald eine Änderung an einem Feld vorgenommen wird, werden einzelne Bildschirmbereiche vor Zugriff geschützt. Hotline: +43 (0)732 / 6599 – 3333 E-Mail: [email protected] Brutto-Preise sind Listenspreise, Netto-Preise sind kundenindividuelle Preise, Preise exkl.Mwst. 21 6.4 Download (UGS / CSV) Mit dieser Funktion können Sie den Warenkorb als Datei lokal auf Ihren Rechner sichern um ihn zu einem späteren Zeitpunkt wieder hochladen zu können. Es erscheint ein Menu, in welchem Sie wählen können, ob Sie den Warenkorb als UGS oder CSV Datei herunterladen möchten. 6.5 Upload (UGS-File oder SCHB-File) Mit der Upload-Funktion können Sie eine UGS-Datei oder einen SCHB-File von Ihrem Rechner in den Warenkorb laden. (Ein SCHB-File muss vorher mit einer externen Software, z.B. Tischlerprogramm, erstellt worden sein). Wenn der Warenkorb nicht leer ist, werden die Upload-Positionen zusätzlich übernommen. 6.6 Bestellvorlage Möchten Sie den Warenkorb speichern, um ihn in Zukunft als Bestellvorlage zu verwenden? Dann betätigen Sie diesen Button. Sie gelangen zur Bestellvorlagen-Seite. Um die Artikel im Warenkorb an eine bestehende Bestellvorlage anzuhängen, wählen Sie die Bestellvorlage aus dem Pull-Down-Menü aus. Wenn Sie eine neue Bestellvorlage anlegen möchten, dann wählen Sie den Eintrag „Neue Bestellvorlage anlegen“ und geben im Textfeld unter dem Auswahlmenü einen Namen für die Bestellvorlage ein. Nachdem die Eingaben über den „Speichern“ Button im linken unteren Menü gespeichert wurden, steht diese Bestellvorlage in der Beleganzeige zur Verfügung. Hotline: +43 (0)732 / 6599 – 3333 E-Mail: [email protected] Brutto-Preise sind Listenspreise, Netto-Preise sind kundenindividuelle Preise, Preise exkl.Mwst. 22 6.7 Aktualisieren Mit dieser Funktion haben Sie die Möglichkeit, die Daten Ihres Warenkorbs zu aktualisieren, dies beinhaltet auch eine erneute Prüfung der Verfügbarkeit. Sowie die Neuberechnung der Preise, wenn Sie z. B. die Stückzahl geändert haben. 6.8 Nettopreise Hiermit bekommen Sie die Preise angezeigt, die Sie zu Ihren Konditionen erhalten. (Ihr Nettoeinkaufspreis). 6.9 Bestellen Hiermit wandeln Sie Ihren Warenkorb in einen Auftrag um. Alle Positions-, Kopf- und Textdaten werden in den Auftrag übernommen. Um versehentliche Bestellungen zu vermeiden erscheint eine Sicherheits-Abfrage „Wollen Sie den Auftrag wirklich bestellen?“. Klicken Sie hier auf Abbrechen, gelangen Sie zurück zum Warenkorb. Ein Klick auf „OK“ sendet die Bestellung endgültig ab. Hotline: +43 (0)732 / 6599 – 3333 E-Mail: [email protected] Brutto-Preise sind Listenspreise, Netto-Preise sind kundenindividuelle Preise, Preise exkl.Mwst. 23 Als Bestätigung für den Eingang der Bestellung erhalten Sie nochmals eine Übersicht über Ihren Auftrag. (Nur Bruttopreise) oder (Brutto- und Diese Übersicht können Sie über die Buttons Nettopreise) als PDF herunterladen. Die Belegnummer, die Ihnen vom System zugewiesen wird, ist später Ihre Auftragsnummer. Diese Auftragsnummer sollten Sie für eventuell auftretende Rückfragen bereithalten. 6.10 Löschen Um den Warenkorb komplett zu löschen, betätigen Sie den Nach einer Rückfrage wird der Warenkorb komplett gelöscht. Es ist danach nicht mehr möglich die Daten wiederherzustellen. Button. Hotline: +43 (0)732 / 6599 – 3333 E-Mail: [email protected] Brutto-Preise sind Listenspreise, Netto-Preise sind kundenindividuelle Preise, Preise exkl.Mwst. 24 6.11 Detailansicht Artikel Wenn Sie in den Positionen auf eine Produktbezeichnung klicken gelangen Sie zur Detailansicht des Produktes. Hierzu wird ein neues Fenster des Browsers geöffnet. Um die Verfügbarkeit sowie den Nettopreis explizit für dieses Produkt zu erfragen benutzen Sie die beiden Buttons „Anzeigen“. Das Produkt können Sie direkt von der Detailsicht in den Warenkorb werfen. Über den Button „Warenkorb“ im linken Menü kommen Sie zurück in den Warenkorb. Alternativ können Sie natürlich – wie auf jeder anderen Seite auch – die Menüleiste zur Navigation benutzen. 6.12 Setartikel (= Stückliste) angezeigt wird, bedeutet dies, dass es sich bei Falls neben der Produktbezeichnung dieses Bild diesem Produkt um ein Set (Stückliste) handelt. Mit einem Klick auf die Produktbezeichnung gelangen Sie in die Detailansicht, in der die Komponenten, aus denen das Set (Stückliste) besteht, angezeigt werden. 6.13 Löschmöglichkeit für fehlerhafte Positionen Sind fehlerhafte Positionen im Warenkorb, erscheint links ein zusätzlicher Button, mit dem alle fehlerhaften Positionen auf einmal gelöscht werden können. Hotline: +43 (0)732 / 6599 – 3333 E-Mail: [email protected] Brutto-Preise sind Listenspreise, Netto-Preise sind kundenindividuelle Preise, Preise exkl.Mwst. 25 Hotline: +43 (0)732 / 6599 – 3333 E-Mail: [email protected] Brutto-Preise sind Listenspreise, Netto-Preise sind kundenindividuelle Preise, Preise exkl.Mwst. 26 7 Suche Die Suche erreichen Sie über den Navigationspunkt „Suche“ in der Menüleiste. Im Dropdown-Feld und der Werksartikel-Suche wählen. auf der linken Seite können Sie zwischen der Volltext- In der Volltextsuche stehen Ihnen zwei Textfelder zur Verfügung. Das obere Feld „Bezeichnung“ dient zur Suche nach Produktnamen oder Texten in den Produktbeschreibungen, das untere Feld „Produktnummer“ zur Suche nach Artikelnummern. Wenn Sie die Werksartikelsuche wählen, erscheint das Eingabefeld „Werksartikel“. Geben Sie Ihren Suchbegriff in das entsprechende Feld ein und klicken Sie auf „Suchen“. Bei „Anzeige/Seite“ können Sie einstellen, wie viele Treffer Ihnen auf einer Seite angezeigt werden. Sollten es mehrere Seiten sein, können Sie mit den Pfeiltasten blättern oder über das DropdownMenü direkt auf eine Seite springen. Je nach Einstellung in den Voreinstellungen, werden hier zusätzlich die Verfügbarkeit und der Nettopreis angezeigt. Hotline: +43 (0)732 / 6599 – 3333 E-Mail: [email protected] Brutto-Preise sind Listenspreise, Netto-Preise sind kundenindividuelle Preise, Preise exkl.Mwst. 27 7.1 Nach Produktnummer Bei der Suche mit der Produktnummer, können Sie wahlweise entweder Teile einer Produktnummer als Suchkriterium angeben oder nach vollständigen Produktnummern suchen. Im Dropdown-Feld können Sie wählen, ob sie nach einem Artikel suchen möchten, der exakt die von Ihnen eingegebene Produktnummer besitzt, oder ob das Suchergebnis Artikel anzeigen soll, - die den eingegebenen Suchbegriff enthalten, - mit dem Suchbegriff beginnen, - mit dem Suchbegriff enden Optional kann auch mit der „*“-Asterix-Suche gearbeitet werden. Dabei steht der „*“ für eine beliebige Anzahl beliebiger Zeichen. Bei der „*“-Suche wird die Klassifizierung nicht beachtet! Die Groß- und Kleinschreibung wird in allen Fällen nicht berücksichtigt. Die Felder „Bezeichnung“ und „Produktnummer“ sind durch eine UND-Verknüpfung verbunden. 7.2 Nach Werksartikel Sollten Sie nach einem Artikel suchen, von dem Sie nur die Artikelnummer des Herstellers wissen, aber nicht die Artikelnummer im Shop, dann steht Ihnen die Funktion „Suche nach Werksartikel“ zur Verfügung. Wie bei der Suche nach Produktnummern können Sie auch hier zwischen den Suchoptionen Enthält, beginnt mit, endet mit, exakte Suche wählen. Hotline: +43 (0)732 / 6599 – 3333 E-Mail: [email protected] Brutto-Preise sind Listenspreise, Netto-Preise sind kundenindividuelle Preise, Preise exkl.Mwst. 28 Die Groß- und Kleinschreibung wird bei der Werksartikelsuche nicht berücksichtigt. Die „*“-Asterix-Suche ist in der Werksartikelsuche nicht möglich. 7.3 Nach Text Um mit Hilfe von Texten nach Artikeln zu suchen, steht Ihnen bei der Volltextsuche das obere Eingabefeld zur Verfügung. Sie können mehrere Begriffe eingeben, was einer UND-Verknüpfung gleich kommt. Es werden also alle Artikel gefunden, die alle eingegebenen Wörter enthalten. Ein "*" vor oder hinter dem Suchbegriff ist nicht nötig, dieser wird automatisch gesetzt. Ebenfalls wird die Groß/Kleinschreibung nicht berücksichtigt. 7.4 Einschränkungen Wurden bei einer Suche mehr als 2500 Treffer erzielt, werden die Treffer nicht angezeigt und es erscheint eine entsprechende Meldung im Ergebnisfenster. In diesem Fall sollte die Suchanfrage durch Eingabe weiterer oder genauerer Suchbegriffe erneut gestartet werden. Hinweis: Artikel die bereits im Warenkorb liegen sind in der Suchergebniss-Liste farblich markiert. Mittels der Tab-Taste kann durch die Mengeneingabefelder gesprungen werden. Hotline: +43 (0)732 / 6599 – 3333 E-Mail: [email protected] Brutto-Preise sind Listenspreise, Netto-Preise sind kundenindividuelle Preise, Preise exkl.Mwst. 29 8 Kataloge Eine strukturierte Darstellung aller Artikel bietet Ihnen der Katalog. Hier können Sie durch die verschiedenen Produktbereiche browsen und sich Artikel ansehen. Zum Katalog gelangen Sie, indem Sie in der Navigationsleiste auf "KATALOG" klicken. Hotline: +43 (0)732 / 6599 – 3333 E-Mail: [email protected] Brutto-Preise sind Listenspreise, Netto-Preise sind kundenindividuelle Preise, Preise exkl.Mwst. 30 8.1 Suchfeld Im Suchfeld können sie gezielt mit Suchbegriffen (Begriff oder SCH-Artikelnummer) nach einem Artikel suchen und diesen dann in den Warenkorb übernehmen. Nach Eingabe eines Suchbegriffs und dem Klick auf „Suche“ werden die Treffer angezeigt, d. h. alle Kataloge, in welchen Ihr Suchbegriff vorkommt. Die Sortierung der Kataloge erfolgt nach der Anzahl gefundener Treffer innerhalb des Kataloges. Ganz oben steht der mit den meisten Treffern usw. Hotline: +43 (0)732 / 6599 – 3333 E-Mail: [email protected] Brutto-Preise sind Listenspreise, Netto-Preise sind kundenindividuelle Preise, Preise exkl.Mwst. 31 Wenn Sie ein Katalogdeckblatt anklicken wird dieser Katalog geöffnet und die Seiten in denen der Suchbegriff vorkommt, der Seitenzahl aufsteigend, in einem Fenster angezeigt. Hotline: +43 (0)732 / 6599 – 3333 E-Mail: [email protected] Brutto-Preise sind Listenspreise, Netto-Preise sind kundenindividuelle Preise, Preise exkl.Mwst. 32 Durch einen Klick auf die gewünschte Seite … … springen Sie direkt auf die Seite im Katalog und der Suchbegriff ist dort grün markiert. Durch den Klick auf die Seite wird das Suchfenster verkleinert und sie können jederzeit durch einen Klick auf das Feld „Ergebnisse anzeigen“ wieder auf das Suchergebniss zurückspringen. Hotline: +43 (0)732 / 6599 – 3333 E-Mail: [email protected] Brutto-Preise sind Listenspreise, Netto-Preise sind kundenindividuelle Preise, Preise exkl.Mwst. 33 Das Suchergebnis wird wieder angezeigt und Sie können auf eine andere Seite verzweigen. Durch die Auswahl „Abbrechen“ wird das Suchergebnis ausgeblendet und steht nicht mehr zur Verfügung. 8.2 Informationsfeld Suche in der Katalogübersicht durch anklicken eines Katalogdeckblattes. Hotline: +43 (0)732 / 6599 – 3333 E-Mail: [email protected] Brutto-Preise sind Listenspreise, Netto-Preise sind kundenindividuelle Preise, Preise exkl.Mwst. 34 Durch einen Klick auf ein Produkt im Schnellsuchregister wird auf diese Katalogseiten gesprungen. Durch anklicken einer Artikelnummer wird der Artikel, Hotline: +43 (0)732 / 6599 – 3333 E-Mail: [email protected] Brutto-Preise sind Listenspreise, Netto-Preise sind kundenindividuelle Preise, Preise exkl.Mwst. 35 nach Eingabe der Menge und klick auf den Button , an den Warenkorb übergeben. Hotline: +43 (0)732 / 6599 – 3333 E-Mail: [email protected] Brutto-Preise sind Listenspreise, Netto-Preise sind kundenindividuelle Preise, Preise exkl.Mwst. 36 8.3 Erklärung der Katalogwerkzeugleisten Kopfleiste: Zeigt das Inhaltsverzeichnis des aktuellen Katalogs an. Mit dieser Funktion kann für einzelne Seiten des aufgerufenen Katalogs ein Lesezeichen gesetzt werden, damit Sie von einer anderen Katalogseite wieder direkt auf eine Seite, für die Sie ein Lesezeichen gesetzt haben, zurückspringen können. Ein Ausdruck der angezeigten linken oder rechten Katalogseite ist mit dieser Funktion möglich. Mit diesem Button können Sie die linke oder rechte Seite der aktuellen Katalogansicht als PDFDokument abspeichern. Suche von Produkten im aktuellen Katalog. Suche über alle Kataloge im Shop. Diese Funktion verzweigt auf die Katalogdeckblattübersicht. Fußleiste: Nach klick auf diesen Button wird der Katalog als Vollbild angezeigt. Hotline: +43 (0)732 / 6599 – 3333 E-Mail: [email protected] Brutto-Preise sind Listenspreise, Netto-Preise sind kundenindividuelle Preise, Preise exkl.Mwst. 37 Um wieder auf die Standardansicht zu wechseln muss der Button nochmals angeklickt werden. Miniaturansicht Katalogansicht (Katalogdoppelseite) Detailansicht Eine Seite zurück blättern Eine Seite weiter blättern Alternativ kann zum Vor- und Zurückblättern auch das Symbol jeder Katalogseite angezeigt wird, verwendet werden. , das rechts- oder links unten auf Nach Eingabe einer Katalogseite und klick auf OK wird auf diese Seite verzweigt. (springe zu Seite) Vergrößern oder verkleinern der Katalogansicht. (Zoom) Suchergebnisleiste: Suchergebnis: Es wird in einer Leiste das Suchergebnis angezeigt. Durch „Ergebnisse anzeigen“ kommt man immer wieder auf das Suchergebnis. Durch „Abbrechen“ wird das Suchergebnis ausgeblendet und steht nicht mehr zur Verfügung. Hotline: +43 (0)732 / 6599 – 3333 E-Mail: [email protected] Brutto-Preise sind Listenspreise, Netto-Preise sind kundenindividuelle Preise, Preise exkl.Mwst. 38 9 Belege Zum Bereich "Belege" gelangen Sie, in dem Sie den Link "Belege" in der Navigationsleiste oben benutzen. In dieser Anwendung können Sie sich verschiedene Belege anzeigen lassen. Über das Pulldown Menü der Navigationsleiste können Sie die Belegarten auch direkt, mit den StandardSelektionskriterien, anspringen. 9.1 Belegdetailanzeige Sie können die anschließenden Ergebnisse nach folgenden Kriterien durchsuchen: Positionsnummer Produktnummer Produktbezeichnung 9.2 Aufträge Damit Sie sich Ihre Aufträge anzeigen lassen können, wählen Sie die Belegart "Aufträge" und schränken den Zeitraum ein, in dem nach Belegen gesucht werden soll. Sie können auch selbst einen Zeitraum definieren. Zusätzlich haben Sie die Option nach Aufträgen mit bestimmtem Status - offen, teilw. erledigt, erledigt - zu suchen. Andernfalls können Sie auch mit Nummer/Name nach Ihren Aufträgen suchen. Hierbei stehen wieder mehrere Optionen zur Verfügung: Auftragsnummer Bestellnummer (Ihre eigene Bestellnummer aus den Kopfdaten des Auftrags) Produktnummer Kommitext Lieferscheinnummer Den entsprechenden Suchbegriff geben Sie dann in das Feld ein. Die Eingabe eines ‚*’ ist nicht notwendig. Es wird nach allen Ergebnissen gesucht, die den eingegebenen Suchbegriff beinhalten. Beispiel: Suchbegriff „007“ findet die Aufträge „00712345“, „123007“ und „123007456“. Achtung: Bei der Suche nach Produktnummern kann aus technischen Gründen nur nach eindeutigen Produktnummernteilen oder vollständigen Produktnummern gesucht werden. Ist der Suchbegriff nicht eindeutig (d.h. es gibt mehrere Produkte, deren Produktnummer den Suchbegriff enthält), so werden keine Belege angezeigt. Hotline: +43 (0)732 / 6599 – 3333 E-Mail: [email protected] Brutto-Preise sind Listenspreise, Netto-Preise sind kundenindividuelle Preise, Preise exkl.Mwst. 39 Die Eingabe eines ‚* in der Mitte des Suchbegriffs funktioniert NICHT. Sobald Sie den Button „Suchen“ betätigt haben, werden die Belege aus dem R/3-System eingelesen. Die Belege werden dann sortiert nach Belegdatum als Liste im linken unteren Bereich dargestellt. Die Tabelle kann nach jeder Spalte sortiert werden, indem die jeweilige Spaltenbezeichnung angeklickt wird. Durch mehrmaliges anklicken kann zwischen auf- und absteigend unterschieden werden. Im Detailbereich der Aufträge wird rechts eine Spalte mit Mengeneingabefeldern angezeigt. Mittels der Tab-Taste kann durch die Mengeneingabefelder gesprungen werden. Artikel mit Mengenangaben werden automatisch markiert. Wenn Sie den Beleg gefunden haben, kann er durch anklicken der Belegnummer im rechten großen Bereich dargestellt werden. Abgesagte Positionen werden als Tool-Tip auf dem Status explizit angezeigt. Diese Positionen werden dann bei der Summenberechnung nicht berücksichtigt. Die Kopfdaten sind standardmäßig ausgeblendet, können jedoch durch das Symbol eingeblendet werden. Sollten Sie die Kopfdaten wieder schließen wollen, klicken Sie bitte auf das Symbol . öffnen Sie ein Popup, das den Belegfluss, d.h. die vorgehenden Durch einen Klick auf das Symbol und nachfolgenden Belege zum aktuellen Beleg anzeigt. Über den Belegfluss kann direkt in die Detailsicht eines anderen Beleges gewechselt werden. Ein Klick auf das Symbol öffnet ein Popup mit dem zum Beleg eingegebenen Allgemeinen Text. Hotline: +43 (0)732 / 6599 – 3333 E-Mail: [email protected] Brutto-Preise sind Listenspreise, Netto-Preise sind kundenindividuelle Preise, Preise exkl.Mwst. 40 Die Auftragsdetailsicht zeigt die bei den einzelnen Artikelpositionen von Ihnen erfassten Kommissions- und Positionstexte und das Wunschlieferdatum an. Im Detailbild der Positionen eines Auftrags haben Sie die Möglichkeit mehrere Produkte auf einmal in den Warenkorb zu werfen (Button: markierte Produkte in den Warenkorb) oder einzelne Button in den Warenkorb zu übernehmen. Produkte über den Hierbei wird jeweils die im Mengenfeld eingetragene Stückzahl berücksichtigt. Hinweis: Vergessen Sie nicht den Zeitraum entsprechend Ihren Anforderungen anzupassen. Hotline: +43 (0)732 / 6599 – 3333 E-Mail: [email protected] Brutto-Preise sind Listenspreise, Netto-Preise sind kundenindividuelle Preise, Preise exkl.Mwst. 41 9.3 Budgetaufträge Sind Sie Budgetbeauftragter, so werden Ihnen unter diesem Menüpunkt Aufträge angezeigt, die ein gesetztes Budget überschritten haben. Als Verantwortlicher müssen Sie entscheiden, ob der Auftrag freigegeben oder abgelehnt wird. Sobald Sie eine Entscheidung für einen Beleg treffen, wird dieser aus der Übersicht herausgenommen und nicht mehr angezeigt. Es werden Ihnen dann nur noch offene Belege angezeigt, für die eine Entscheidung nötig ist. Der Kollege der den Auftrag erfasst und sein gesetztes Budget überschreitet, bekommt beim Klick auf den Bestellbutton einen Hinweis, daß sein Budget überschritten ist und ob er trotzdem bestellen möchte. Hotline: +43 (0)732 / 6599 – 3333 E-Mail: [email protected] Brutto-Preise sind Listenspreise, Netto-Preise sind kundenindividuelle Preise, Preise exkl.Mwst. 42 9.4 Rechnungen Die Anzeige der Rechnungen funktioniert ähnlich, wie bei den Aufträgen. Der Unterschied zur Beleganzeige der Aufträge besteht darin, dass bei Nummer/Name nach - Rechnungsnummer - Bestellnummer des Auftrags - Produktnummer gesucht werden kann und die Kopfinformationen und Texte nicht vorhanden sind. Mit dem möglich. -Symbol, ist ein Ausdruck des Beleges, über die Druckfunktion Ihres Internetbrowsers, Hier wird die Summe der unten gelisteten Belege angezeigt. 9.5 Offene Posten Die Anzeige der offenen Posten funktioniert ähnlich, wie bei den Rechnungen. Hotline: +43 (0)732 / 6599 – 3333 E-Mail: [email protected] Brutto-Preise sind Listenspreise, Netto-Preise sind kundenindividuelle Preise, Preise exkl.Mwst. 43 9.6 Gutschriften Die Anzeige der Gutschriften funktioniert ähnlich, wie bei den Rechnungen. 9.7 Bestellvorlagen Eine Bestellvorlage legen Sie an, indem Sie die Artikel in den Warenkorb legen und auf der Warenkorb-Seite im linken Menü den Button „Bestellvorlage“ anklicken. Siehe auch Kapitel Warenkorb. Um alle bestehenden Bestellvorlagen anzuzeigen klicken Sie in der Navigationsleiste auf „Belege“, wählen die Belegart „Bestellvorlage“ aus und klicken auf „Suchen“. Es erscheint eine Liste aller Bestellvorlagen. Durch Klick auf den Namen einer Bestellvorlage wird diese im rechten Teil des Bildschirms geöffnet. Um die Bestellvorlage zu verändern klicken Sie oberhalb der Positionsliste auf den Button „Bestellvorlage bearbeiten“. Durch Auswahl einer bestehenden Bestellvorlage beim Hinzufügen ist das Anhängen an diese bestehende Bestellvorlage möglich. Hotline: +43 (0)732 / 6599 – 3333 E-Mail: [email protected] Brutto-Preise sind Listenspreise, Netto-Preise sind kundenindividuelle Preise, Preise exkl.Mwst. 44 9.8 Ladeliste In der Ansicht Ladeliste, sind jene Belege und Auftragspositionen mit Bestellnummer, Menge, ProduktNr., Produktbezeichnung und Lieferdatum aufgelistet, die zur Verladung kommen. Der Zeitraum kann auf „Heute“ oder „Morgen“ eingegrenzt werden. Hotline: +43 (0)732 / 6599 – 3333 E-Mail: [email protected] Brutto-Preise sind Listenspreise, Netto-Preise sind kundenindividuelle Preise, Preise exkl.Mwst. 45 9.9 Umsatzinfo In der Ansicht Umsatzinfo, wird Ihr Gesamtumsatz und der aktuelle Saldo angezeigt. Mit dem möglich. -Symbol, ist ein Ausdruck des Beleges, über die Druckfunktion Ihres Internetbrowsers, Hotline: +43 (0)732 / 6599 – 3333 E-Mail: [email protected] Brutto-Preise sind Listenspreise, Netto-Preise sind kundenindividuelle Preise, Preise exkl.Mwst. 46 9.10 Offene Auftragspositionen In der Ansicht offene Auftragspositionen, sind jene Artikel, aus allen derzeit offenen Aufträgen ersichtlich, welche sich im „Rückstand“ befinden. Produkt-Nr: Produktbezeichnung ME Offene Menge Beleg-Nr. Pos SC Mit dem möglich. SCH-Artikelnummer SCH-Artikelbezeichnung Verkaufsmengeneinheit Offene Auftragsmenge SCH-Auftragsnummer Positionsnummer im Auftrag Sendungscode: wenn leer = mehrere Sendungen, 1 = Komplettlieferung 2 = Zwei Sendungen -Symbol, ist ein Ausdruck des Beleges, über die Druckfunktion Ihres Internetbrowsers, Hotline: +43 (0)732 / 6599 – 3333 E-Mail: [email protected] Brutto-Preise sind Listenspreise, Netto-Preise sind kundenindividuelle Preise, Preise exkl.Mwst. 47 9.11 Status der Aufträge In den Aufträgen, werden auf Kopf- und Positionsebene verschiedene Stati angezeigt. Diese bedeuten im Einzelnen: Aufträge - Kopf: A - offen - keine der Positionen des Auftrags wurde beliefert. B - offen/teilw. erledigt - mindestens eine der Positionen des Auftrags wurde teilweise oder komplett beliefert. C - erledigt - alle Positionen des Auftrags wurden komplett beliefert. Aufträge - Positionen: A - offen - die Position wurde noch nicht beliefert. B - teilw. erledigt - die Position wurde teilweise beliefert. C - erledigt - die Position wurde komplett beliefert. X – abgesagt – die Position wurde nicht beliefert, sondern abgesagt. 9.12 Springen zwischen Belegen Das Springen zwischen Belegen ist über den Belegfluß möglich. Es kann nur zu Belegen gesprungen werden, die als Hyperlink (unterstrichene Belegnummern) zur Verfügung gestellt werden. Der Belegfluß kann über das Symbol erreicht werden. Hotline: +43 (0)732 / 6599 – 3333 E-Mail: [email protected] Brutto-Preise sind Listenspreise, Netto-Preise sind kundenindividuelle Preise, Preise exkl.Mwst. 48 9.13 Auftragserstellung mit Bestellvorlagen Sie haben einen Warenkorb als Bestellvorlage gesichert. Nun können Sie mit dieser Bestellvorlage komfortabel einen Warenkorb zusammenstellen. Ebenfalls besteht in der Beleganzeige die Möglichkeit, die Bestellvorlage zu bearbeiten. Sie könnten beispielsweise die Mengen ändern oder einzelne Positionen herauslöschen. Wenn Sie Änderungen vorgenommen haben, müssen diese gespeichert werden, da sie ansonsten nicht übernommen werden. Über den Button „zurück“ oder über die Liste kommen Sie zurück zur normalen Ansicht der Bestellvorlage. Hotline: +43 (0)732 / 6599 – 3333 E-Mail: [email protected] Brutto-Preise sind Listenspreise, Netto-Preise sind kundenindividuelle Preise, Preise exkl.Mwst. 49 10 Favoriten Auf dieser Seite können Sie die Liste mit Ihren favorisierten Artikeln bearbeiten. Sie haben auch die Möglichkeit, Artikel aus dieser Liste direkt in den Warenkorb zu werfen. Um sich nun die Liste mit den Favoriten anzusehen, können Sie zwischen Ihren persönlichen oder den allgemeinen Favoriten wählen. Wenn Sie sich alle Favoriten anzeigen lassen, dann enthält die Liste alle Artikel, die Sie und Ihre Mitarbeiter den Favoriten hinzugefügt haben. Bei Anzeige/Seite im linken Menü können Sie eintragen, wie viele Artikel sie pro Seite angezeigt bekommen möchten. Sie haben ebenfalls die Möglichkeit zwischen weiteren 5 Bereichen zu wählen: Persönliche Favoriten anzeigen Alle Favoriten anzeigen Persönliche Topseller anzeigen Alle Topseller zur Kundennummer anzeigen Alle Topseller des Shops anzeigen (Abhänging von der jeweiligen Verkaufsorganisation) Nachdem Sie den Button "Auswahl holen" betätigt haben, erhalten Sie z. B. folgende Liste: Aus dieser Liste heraus können Sie nun Artikel in den Warenkorb werfen. Entweder einzeln, mit dem Warenkorb-Button, oder mehrere Artikel zusammen, indem Sie diese markieren und den Button „Markierte Produkte in den Warenkorb“ betätigen. Hotline: +43 (0)732 / 6599 – 3333 E-Mail: [email protected] Brutto-Preise sind Listenspreise, Netto-Preise sind kundenindividuelle Preise, Preise exkl.Mwst. 50 Falls Sie einen Ihrer persönlichen Favoriten nicht mehr in der Liste haben wollen, kann er mit dem Mülltonnen-Symbol aus der Liste gelöscht werden. Mittels der Tab-Taste kann durch die Mengeneingabefelder gesprungen werden. Artikel mit Mengenangaben werden automatisch markiert. Hotline: +43 (0)732 / 6599 – 3333 E-Mail: [email protected] Brutto-Preise sind Listenspreise, Netto-Preise sind kundenindividuelle Preise, Preise exkl.Mwst. 51 11 Benutzerpflege 11.1 Benutzer anzeigen/ändern Als Master-User haben Sie die Berechtigung, Benutzer für Ihre Firma anzulegen bzw. deren Daten zu bearbeiten. Der Master-User kann aber nur Berechtigungen vergeben, die er selbst zugewiesen bekommen hat. In der Liste werden alle zu Ihrer Firma angelegten Benutzer angezeigt. Um die Ergebnisliste weiter einzuschränken, können Sie einen Filter mit Wert setzen. Es wird dann nur nach den Benutzern gesucht, die der Filterbedingung entsprechen. Beispiel: Suche nach Benutzern, deren Name „Muster“ enthält. Hotline: +43 (0)732 / 6599 – 3333 E-Mail: [email protected] Brutto-Preise sind Listenspreise, Netto-Preise sind kundenindividuelle Preise, Preise exkl.Mwst. 52 Sie können sich einen vorhandenen Benutzer anzeigen lassen, indem Sie seinen Namen anklicken. Sie befinden Sich nun in der Detailanzeige. Um einen anderen User zu Ihrer Kundennummer auszuwählen, können Sie die Pulldownliste benutzen. Hiermit können Sie den User direkt auswählen. Die Detailansicht ist in zwei Bereiche unterteilt: - Benutzer-Daten - Benutzerrechte Nachfolgend werden nun diese zwei Bereiche näher erläutert. Hotline: +43 (0)732 / 6599 – 3333 E-Mail: [email protected] Brutto-Preise sind Listenspreise, Netto-Preise sind kundenindividuelle Preise, Preise exkl.Mwst. 53 11.1.1 Benutzer-Daten Nach dem Einstieg über die Benutzerliste befinden Sie sich im Änderungsmodus! Hier können Sie die Daten des Shop-Benutzers nach Ihren Wünschen anpassen. Um die Änderungen zu übernehmen ist es wichtig, die Eingaben zu speichern! 11.1.2 Benutzerrechte Unter dem Reiter „Berechtigungen“ können dem Benutzer die einzelnen Benutzerrechte zugewiesen werden. Siehe 11.6 Berechtigungssystem. Hotline: +43 (0)732 / 6599 – 3333 E-Mail: [email protected] Brutto-Preise sind Listenspreise, Netto-Preise sind kundenindividuelle Preise, Preise exkl.Mwst. 54 11.2 Benutzer anlegen Klicken Sie dazu im linken Menü auf den Button „Benutzer anlegen“. Im Reiter „Benutzer-Daten“ geben Sie die Daten des Benutzers, wie Alias = Benutzerkennung, Name, E-Mailadr., etc. ein. Wenn „Initiales Passwort setzen“ gewählt ist wird dem Benutzer automatisch ein Passwort generiert. Dieses initiale Passwort kann dann über den „Anschreiben-Button“ im linken Menü als PDF ausgedruckt oder per E-Mail verschickt werden. Um selbst ein Passwort zu vergeben muss diese Option deaktiviert und das gewünschte Passwort in die beiden Felder „Passwort ändern“ und „Passwort best.“ eingetragen werden. Im Reiter „Berechtigungen“ werden dem Benutzer alle notwendigen Berechtigungen erteilt. Hotline: +43 (0)732 / 6599 – 3333 E-Mail: [email protected] Brutto-Preise sind Listenspreise, Netto-Preise sind kundenindividuelle Preise, Preise exkl.Mwst. 55 11.3 Budget-Daten Wenn Sie die Budgetverwaltung verwenden, können Sie hier für den User die nötigen Angaben vornehmen. Folgende Budgets können gepflegt werden: - Jahres-Umsatz - Monats-Umsatz - Wochen-Umsatz - Tages-Umsatz - Letzter Auftrag Es werden nur Budgets geprüft, bei denen die Checkbox „aktiv“ markiert ist. Unabhängig von den einzelnen Budgets, ist die Budget-Verwaltung für den Benutzer über die Checkbox „Budget für diesen Benutzer aktiv“ zu aktivieren bzw. zu deaktivieren. Ist die Checkbox „Budget für diesen Benutzer „aktiv“ aktiviert, muss ein Budgetverantwortlicher, über die Selectbox, ausgewählt werden. Ist die Budget-Verwaltung für den Benutzer aktiviert, ist es möglich die Checkbox „Auftragssperre bei Budgetüberschreitung setzen“ zu markieren. Ist diese markiert und eines oder mehrere der aktivierten Einzelbudget werden überschritten, wird der betroffene Auftrag nicht automatisch angelegt, sondern muss vom zuständigen Budgetverantwortlichen bearbeitet werden. Über die Selectbox „Benutzer–Auswählen“ ist es möglich, zwischen einzelnen Benutzern des Kunden zu wechseln. Hier werden Master-User blau, Benutzer schwarz und gesperrte Benutzer rot dargestellt. Hotline: +43 (0)732 / 6599 – 3333 E-Mail: [email protected] Brutto-Preise sind Listenspreise, Netto-Preise sind kundenindividuelle Preise, Preise exkl.Mwst. 56 11.4 Benutzer sperren / entsperren Gibt ein Benutzer beim Login sein Passwort 3x falsch ein, so wird er automatisch vom System gesperrt und erhält eine entsprechende Meldung auf der Anmeldeseite. Ein Master-User kann durch setzten des entsprechenden Flags in der Benutzerpflege einen Benutzer sperren bzw. durch entfernen des Flags einen Benutzer wieder freigeben. Sollte der Master-User gesperrt sein, kann dieser nur durch einen Administrator in der Benutzerpflege der SCH-Webshop Adminkonsole entsperrt ( SCH-Webshop Hotline anrufen) werden. 11.5 Passwort initialisieren Wenn Sie das Passwort auf „Initial“ setzen können Sie in der Übersichtliste über den Button „Anschreiben“ für den Benutzer ein Anschreiben generieren und an den User versenden. Wenn die Emailadresse gepflegt ist, können Sie ihm auch das Anschreiben direkt per Mail schicken. 11.6 Berechtigungssystem Um einzelnen Benutzern nur bestimmte Aktionen in SCH-Webshop zu erlauben, stehen Ihnen eine Reihe von Berechtigungen zur Verfügung. Die Rechte können einzeln gesetzt werden, so dass das Profil jedes Benutzers individuell angepasst werden kann. Folgende Einschränkungen für Shop-Benutzer sind durch das Berechtigungsprofil möglich: - Kataloganzeige: Der Benutzer darf die Katalogartikel einsehen Beleganzeige Aufträge: Der Benutzer darf die Aufträge einsehen Favoriten pflegen: Der Benutzer darf die Favoriten bearbeiten Warenkorb bestellen: Der Benutzer darf Aufträge anlegen Beleganzeige Rechnungen: Der Benutzer darf die Rechnungen einsehen Beleganzeige Gutschriften: Der Benutzer darf die Gutschriften einsehen Ladeliste anzeigen: Der Benutzer darf die Ladeliste einsehen Hotline: +43 (0)732 / 6599 – 3333 E-Mail: [email protected] Brutto-Preise sind Listenspreise, Netto-Preise sind kundenindividuelle Preise, Preise exkl.Mwst. 57 - Nettopreise ermitteln: Der Benutzer hat das Recht, zu allen Preisen die Netto-Preise zu ermitteln Offene Posten der Buchhaltung anzeigen: Der Benutzer darf die offenen Posten der Buchhaltung und die Umsatzinfo mit dem aktuellen Saldo einsehen. Die Rechte gelten für ALLE Bereiche des Shops. Fehlende Berechtigungen äußern sich entweder durch deaktivierte Buttons oder durch die Anzeige einer Fehlermeldung beim Anklicken verbotener Funktionen. Fehlt Ihnen eine notwendige Berechtigung, so wenden Sie sich an Ihren Master-User oder einen Administrator. *** Ende Dokument *** Hotline: +43 (0)732 / 6599 – 3333 E-Mail: [email protected] Brutto-Preise sind Listenspreise, Netto-Preise sind kundenindividuelle Preise, Preise exkl.Mwst. 58