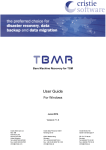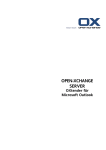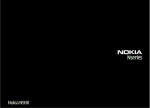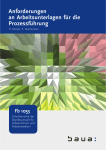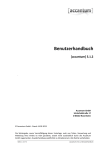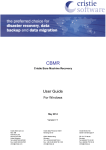Download Deployment Pack für Microsoft System Center Configuration
Transcript
FUJITSU Software ServerView Suite Deployment Pack für Microsoft System Center Configuration Manager V2.5 Benutzerhandbuch Ausgabe September 2015 © Copyright Fujitsu Technology Solutions GmbH 2015 Alle verwendeten Hard- und Softwarenamen sind Handelsnamen und/oder Warenzeichen der jeweiligen Hersteller. Alle Rechte vorbehalten, insbesondere (auch auszugsweise) die der Übersetzung, des Nachdrucks, der Wiedergabe durch Kopieren oder ähnliche Verfahren. Zuwiderhandlungen verpflichten zu Schadenersatz. Alle Rechte vorbehalten, insbesondere für den Fall der Patenterteilung oder GM-Eintragung. Lieferung nach Verfügbarkeit. Technische Änderungen vorbehalten. Inhalt 1 Vorwort ................................................................................................................. 5 2 2.1 2.2 2.3 2.4 ServerView Deployment Pack .............................................................................. 7 Über dieses Handbuch ........................................................................................... 7 Zielgruppe ............................................................................................................. 7 Sicherheitshinweise ............................................................................................... 7 Darstellungsmittel ................................................................................................. 8 3 3.1 Deployment-Konzept ........................................................................................... 9 Überblick ............................................................................................................... 9 4 4.1 4.1.1 4.1.2 4.1.3 4.1.4 4.1.5 4.2 4.2.1 4.2.2 4.2.3 4.2.4 Installation des ServerView Deployment Pack .................................................. 11 Einleitende Schritte ............................................................................................. 11 Voraussetzungen ................................................................................................. 11 Hinweise zu Treiberpaketen................................................................................. 12 Hinweise zur Hardwarekonfiguration von PRIMERGY-Systemen ........................... 12 Hinweise zu Aufgabensequenzen und Bare-Metal-Bereitstellung ........................ 13 Das Deployment Pack PowerShell Module verwenden ......................................... 13 Installation .......................................................................................................... 14 Vorbereitung ....................................................................................................... 14 ServerView Deployment Pack ............................................................................... 14 Komponentenliste ............................................................................................... 15 Überblick über die Dateispeicherorte ................................................................... 18 5 5.1 5.2 Fujitsu-Treiberpakete ........................................................................................ 21 Allgemeines ........................................................................................................ 21 Treiberpakete erstellen ........................................................................................ 21 6 6.1 6.2 6.3 6.3.1 6.3.2 Boot-Images importieren .................................................................................. 23 Vorbereitungen für Boot-Images ......................................................................... 23 Fujitsu Boot-Images importieren ......................................................................... 23 Images in einer benutzerdefinierten WinPE ......................................................... 25 Voraussetzungen bei einer benutzerdefinierten WinPE........................................ 25 Fujitsu WinPE-Treiber .......................................................................................... 25 7 SCCM für die Konfiguration von PRIMERGY-Servern vorbereiten ..................... 27 3 Inhalt 7.1 7.2 7.3 7.4 ServerView Scripting Toolkit importieren .............................................................. 27 Paket für den benutzerdefinierten Neustart erstellen........................................... 28 Das Paket "SCCM-Client kopieren" erstellen .......................................................... 29 Nachinstallationspaket erstellen .......................................................................... 29 8 8.1 8.2 8.2.1 8.2.2 8.3 8.3.1 8.4 8.5 8.5.1 8.6 8.7 8.8 Aufgabensequenzen ........................................................................................... 31 Allgemeines ......................................................................................................... 31 Aufgabensequenz zur Bereitstellung des Betriebssystems hinzufügen ................. 31 Profiloption verwenden........................................................................................ 32 Aufgabensequenz zur Bereitstellung des Betriebssystems finalisieren ................. 32 Benutzerdefinierter Neustart ............................................................................... 34 Aufgabe für den benutzerdefinierten Neustart ändern oder hinzufügen .............. 35 Aufgabe für die RAID-Konfiguration hinzufügen................................................... 35 Aufgabe für die iRMC-Konfiguration hinzufügen .................................................. 36 Aufgabe für die benutzerdefinierte iRMC-Konfiguration hinzufügen .................... 36 Aufgaben für die benutzerdefinierte Konfiguration hinzufügen ........................... 37 Eine abschließende Betriebssysteminstallation-Aufgabe hinzufügen .................. 38 Debuggen der Betriebssystembereitstellung........................................................ 39 9 9.1 9.2 9.3 9.4 9.5 9.6 9.6.1 9.6.2 Anhang ............................................................................................................... 41 Unterstützte PRIMERGY Systeme .......................................................................... 41 Unterstützte Controller ......................................................................................... 41 Versionen veröffentlichter Tools ........................................................................... 41 Unterstützte Betriebssysteme .............................................................................. 41 Unterstützte Microsoft SCCM Versionen mit diesem ServerView Deployment Pack 42 Einschränkungen ................................................................................................. 42 Einschränkungen bei SCCM 2012 SP1 ................................................................... 42 Einschränkungen bei SCCM 2012 R2 .................................................................... 42 4 1 Vorwort ServerView Deployment Pack für Microsoft System Center Configuration Manager (SCCM) ermöglicht Benutzern die Konfiguration und Bereitstellung von PRIMERGY Servern mithilfe von Microsoft SCCM. Das Paket nutzt die im ServerView Scripting Toolkit enthaltenen WinPE-basierten Tools und erweitert SCCM um Tools und Skripte. Die ServerView Suite Installations-DVD ist erforderlich, um aktuelle Treiber und WinPE-Versionen für die Integration in SCCM bereitzustellen. Das ServerView Deployment Pack unterstützt SCCM 2012, SCCM 2012 SP1 und SCCM 2012 R2 (mindestens CU1 ist erforderlich). In diesem Handbuch werden die im ServerView Deployment Pack enthaltenen Tools und Funktionen beschrieben und es wird erklärt, wie diese in einer MS SCCM-Umgebung für PRIMERGY Server eingesetzt werden können. Weitere Informationen zu Microsoft System Center Configuration Manager erhalten Sie in der Dokumentation unter: http://www.microsoft.com/germany/systemcenter/sccm/default.mspx Das ServerView Deployment Pack umfasst: • Eine Sammlung von Skripten zur Integration des ServerView Scripting Toolkits für die Konfiguration von PRIMERGY-Hardware in Microsoft SCCM • Tools zur Verwendung der Fujitsu Technology Solutions ServerView Suite-DVDs und zur Bereitstellung des Betriebssystems für PRIMERGY • Dokumentation Sie finden das ServerView Deployment Pack: • auf der DVD ServerView Suite – Management and Serviceability: <DVDroot>\start.html oder • auf der Support-Website von Fujitsu Technology Solutions http://download.ts.fujitsu.com/prim_supportcd/start.html Der Verzeichnispfad ist in beiden Fällen "Software Products – ServerView – Integration Solutions – ServerView Deployment Pack for Microsoft SCCM". 5 Vorwort Sie benötigen: • ServerView Suite V11.12.10 oder größer • ServerView Scripting Toolkit ab V4.0. Alle Pakete befinden sich auf der DVD ServerView Suite – Management and Serviceability oder auf der Support-Website unter dem Pfad Software Products – ServerView – Deployment Tools – ServerView Scripting Toolkit. 6 2 ServerView Deployment Pack 2.1 Über dieses Handbuch Dieses Benutzerhandbuch dient zur Referenz für die Verwendung von ServerView Deployment Pack in Microsoft System Center Configuration Manager für die Bereitstellung von PRIMERGYServern. 2.2 Zielgruppe Dieses Handbuch richtet sich an erfahrene Administratoren, die mit den Servern der PRIMERGYFamilie von Fujitsu Technology Solutions vertraut sind und sich gut mit Microsoft System Center Configuration Manager auskennen. 2.3 Sicherheitshinweise Achtung! Eine unsachgemäße Verwendung der Tools und Skripte kann zum Verlust wichtiger Daten führen. Wegen des möglichen Risikos von Datenverlust darf das ServerView Deployment Pack nur von Experten eingesetzt werden. Treffen Sie vor der Verwendung der Tools oder Skripte alle nötigen Maßnahmen, die die Verfügbarkeit geschäftskritischer Systeme im Falle eines Fehlers sicherstellen. 7 2.4 Fehler! Verweisquelle konnte nicht gefunden werden. Darstellungsmittel In diesem Handbuch werden folgende Darstellungsmittel verwendet: Schreibmaschinenschrift Kennzeichnet Syntaxelemente, die genau nach den Anweisungen im Kapitel "Syntax" eingegeben werden müssen. Kursive Schrift Kennzeichnet Variablen, Argumente und Dateinamen [] Kennzeichnet eine optionale Eingabe (Optionen oder Argumente, die in eckigen Klammern stehen, sind zu spezifizieren), z. B. eine nicht unbedingt notwendige Eingabe | Kennzeichnet eine alternative Option (keine, eine oder mehrere Optionen oder Argumente kann/ können spezifiziert werden) … Kennzeichnet, dass eine oder mehr Optionen oder Argumente mehrfach spezifiziert werden kann/ können. Fette Schrift Hebt Textpassagen hervor "Anführungszeichen" Kennzeichnet Querverweise in andere Kapitel oder Handbücher Warnt vor Gefahren für Ihre Gesundheit, für das korrekte Funktionieren Ihres Systems oder für die Sicherheit Ihrer Daten. Beachten Sie die unter diesem Zeichen gegebene Information unbedingt! Kennzeichnet weiterführende Information, Anmerkungen und Hinweise. 8 3 Deployment-Konzept 3.1 Überblick Das ServerView Deployment Pack ermöglicht es Benutzern, PRIMERGY-Server von Fujitsu Technology Solutions mithilfe von Microsoft System Center Configuration Manager zu konfigurieren und bereitzustellen. Zur Konfiguration der Hardware von PRIMERGY-Servern sind die im ServerView Scripting Toolkit enthaltenen Tools und Skripte erforderlich. Alle MS-Windows Betriebssystem-Treiber, die für unterstützte PRIMERGY Server benötigt werden, können mithilfe der in ServerView Deployment Pack enthaltenen Tools von der ServerView Suite Installations-DVD importiert und in SCCM eingefügt werden. Darüber hinaus stellt die ServerView Suite Installations-DVD gebrauchsfertige WinPE-Boot-Images bereit, die mithilfe von Tools des ServerView Deployment Pack in SCCM importiert werden können. Die ServerView Suite Installations-DVD stellt zudem die Chipsatz-Treiber als Nachinstallationsaufgabe bereit. Menüeinträge und SCCM-Eigenschaftsseiten ermöglichen die Integration von Treibern und WinPE-Images von der ServerView Suite Installations-DVD sowie die Generierung aller erforderlichen Software-Pakete für die Bare-Metal-Bereitstellung von Betriebssystemen. Alle Tools stehen auch als Kommandozeilen-Tools oder PowerShell Cmdlets für die Verwendung in automatisierten Umgebungen bereit. 9 4 Installation des ServerView Deployment Pack 4.1 Einleitende Schritte Das ServerView Deployment Pack soll Ihnen bei der Bereitstellung von Betriebssystemen auf Fujitsu PRIMERGY-Servern helfen. Das Pack unterstützt Sie dabei auf drei Ebenen: 1. Es erstellt Treiberpakete für PRIMERGY-Systeme an Ihrem Standort. 2. Es konfiguriert PRIMERGY Hardware mithilfe der WinPE-Images der ServerView Suite Installations-DVD und der im ServerView Scripting Toolkit enthaltenen Tools. 3. Es stellt Aufgabensequenzschritte für die vollständige Bereitstellung eines Betriebssystems auf einem PRIMERGY-Bare-Metal-System bereit. Wie Sie diese Unterstützung nutzen liegt in Ihrem eigenen Ermessen. Sollten Sie der Meinung sein, wir hätten etwas übersehen, zögern Sie bitte nicht, sich an uns zu wenden. Für alle oben aufgeführten Fälle muss das ServerView Deployment Pack installiert werden. 4.1.1 Voraussetzungen Für eine erfolgreiche Installation, Konfiguration und uneingeschränkte Verwendung des ServerView Deployment Pack ist Folgendes erforderlich: • Microsoft System Center Configuration Manager muss installiert und konfiguriert sein. • ServerView Suite Installations-DVD ab V11.12.10 für WinPE-Images und Treiber • Das ServerView Scripting Toolkit (auch auf der DVD ServerView Suite – Management and Serviceability enthalten) ab V4.0. • Es sind zusätzliche Betriebssystemdateien erforderlich, siehe Kapitel "6.1 Vorbereitungen für Boot-Images". 11 Installation des ServerView Deployment Pack 4.1.2 Hinweise zu Treiberpaketen Die einfachste Verwendung des SVDPSCCM Deployment Pack ist das Importieren der Treiber, die für ein auf einem bestimmten PRIMERGY-Server ausgeführtes Zielbetriebssystem erforderlich sind. Das erstellte Paket kann unverändert in jeder standardmäßigen SCCM-Aufgabensequenz für die Bereitstellung eines Windows-Betriebssystems verwendet werden. Folgende Schritte müssen ausgeführt werden: • Installieren Sie das ServerView Deployment Pack; siehe Kapitel "4.2.2 ServerView Deployment Pack". • Erstellen Sie die erforderlichen betriebssystemspezifischen und PRIMERGY-spezifischen Treiberpakete von der ServerView Suite Installations-DVD; siehe Kapitel "7 SCCM für die Konfiguration von PRIMERGY-Servern vorbereiten". 4.1.3 Hinweise zur Hardwarekonfiguration von PRIMERGY-Systemen Für die Hardware-Konfiguration von PRIMERGY Servern unter SCCM importieren Sie das passende ServerView Suite – Installation WinPE und das ServerView Scripting Toolkit (STK). Erstellen Sie eine neue Aufgabensequenz, die das importierte WinPE als Boot-Image verwendet, und fügen Sie Aufgabensequenzschritte hinzu, um den RAID-Controller zu konfigurieren und die gewünschten iRMC-Config-Space-Variablen festzulegen. Alle verwendeten Pakete (SVIM WinPE und STK) müssen in den erforderlichen Verteilungspunkt kopiert werden, da das Zielsystem nicht unbedingt über ein Laufwerk verfügt, das (in der Vorstufe) vom SCCM-Client genutzt werden kann. Die Aufgabensequenz muss mit der Bereitstellungsoption "Auf Inhalt bei Bedarf direkt von einem Verteilungspunkt aus zugreifen, wenn dies für die Ausführung der Tasksequenz erforderlich ist" gestartet werden. Nach der Konfiguration des RAID-Controllers muss das Zielsystem vor der Installation eines Betriebssystems neu gestartet werden. • Importieren Sie WinPE-Images zur Bereitstellung von der ServerView Suite InstallationsDVD V11.12.10 oder größer; siehe Kapitel "6 Boot-Images importieren". • Richten Sie das ServerView Scripting Toolkit-Paket über die ServerView Suite InstallationsDVD ein; siehe Kapitel "7 SCCM für die Konfiguration von PRIMERGY-Servern vorbereiten". 12 Installation des ServerView Deployment Pack 4.1.4 Hinweise zu Aufgabensequenzen und Bare-MetalBereitstellung Das SVDPSCCM Deployment Pack stellt Formulare für Aufgabensequenzschritte bereit, mit denen sich RAID-Controller, iRMC-Config-Space-Werte und die nachträgliche Installation von Chipsatz-Treibern konfigurieren lassen. Es ist zudem möglich, eine Aufgabensequenz für die Bare-Metal-Bereitstellung von Betriebssystemen zu erstellen. Die erstellte Aufgabensequenz muss einem geeigneten WinPEBoot-Image zugeordnet werden und muss den in den beiden vorhergehenden Abschnitten genannten Einschränkungen/Hinweisen entsprechen. Es wird empfohlen, alle Schritte der Sequenz zu prüfen und/oder zu bearbeiten, um sicherzustellen, dass alle verwendeten Benutzernamen und Passwörter korrekt sind, dass in den Schritten die korrekten zu verwendenden Pakete aufgelistet sind und dass die Windows- und Netzwerkeinstellungen mit denen der vorgesehenen Umgebung übereinstimmen. • Erstellen Sie die erforderlichen betriebssystemspezifischen und PRIMERGY-spezifischen Treiberpakete von der ServerView Suite Installations-DVD; siehe Kapitel "7 SCCM für die Konfiguration von PRIMERGY-Servern vorbereiten". • Importieren Sie WinPE-Images zur Bereitstellung aus ServerView Installation Manager V11.12.10 oder größer; siehe Kapitel "6 Boot-Images importieren". • Richten Sie das ServerView Scripting Toolkit-Paket über die DVD ServerView Suite – Management and Serviceability ein; siehe Kapitel "7 SCCM für die Konfiguration von PRIMERGY-Servern vorbereiten". • Paket für den benutzerdefinierten Neustart erstellen, Paket "SCCM-Client und Nachinstallationspaket; siehe Kapitel "7 SCCM für die Konfiguration von PRIMERGY-Servern vorbereiten". • Erstellen Sie die Aufgabensequenz für die Bare-Metal-Betriebssystembereitstellung; siehe Kapitel "8 Aufgabensequenzen". 4.1.5 Das Deployment Pack PowerShell Module verwenden Das SVDPSCCM Deployment Pack stellt ein PowerShell Module bereit, das die meisten erforderlichen Aktionen unterstützt. Es beinhaltet auch ein einfaches Beispielskript "NewSVIMDVD.ps1", das zeigt, wie die unterstützten Cmdlets (siehe "4.2.3.5 SCCM Powershell Cmdlets") verwendet werden können. 13 Installation des ServerView Deployment Pack • • • • • • 4.2 Eine PowerShell Eingabeaufforderung mit Admin-Rechten verwenden (nötig für BootImage-Tätigkeiten) Set-Location <AdminConsoleFolder>\XmlStorage\Extensions\bin\Deployment\Fujitsu\ServerView Suite Import-Modul-Name "PRIMERGYDeploymentPack.psd1" Das PowerShell Module richtet keinen PSDrive ein, sodass kein Set-Location nötig ist, um die Cmdlets zu verwenden. Es gibt keine Zertifikate, sodass es nötig ist, dass PowerShell auf einem Standortserver läuft und dass die entsprechenden Rechte für den Zugang zu SCCM vorhanden sind. Für den Fall, dass für das Entfernen von Paketen Befehlszeilen-Tools oder PowerShell Cmdlets verwendet werden: Das Tool (oder Cmdlet) entfernt zuerst das Paket (wenn es gefunden wurde) von SCCM und dann den Inhalt des Pakets. Wenn der Inhalt des Pakets nicht entfernt werden soll, verwenden Sie die Funktion Paket Löschen (SCCM Admin Console oder Remove-CMPackage Cmdlet), die von SCCM bereit gestellt wird. Installation 4.2.1 Vorbereitung Es wird empfohlen, die Microsoft System Center Configuration Manager -Konsole vor der Installation des ServerView Deployment Pack zu schließen. 4.2.2 ServerView Deployment Pack Hinweis: Stellen Sie sicher, dass die MS System Center Configuration Manager-Konsole geschlossen ist. Starten Sie SVDPSCCM.msi und führen Sie die folgenden Installationsschritte durch. 14 4. Wählen Sie auf dem Begrüßungsbildschirm die Sprache für das ServerView Deployment Pack aus, und klicken Sie dann auf "Next". 5. Akzeptieren Sie im folgenden Dialogfeld die Lizenzbedingungen und klicken Sie auf "Next". Installation des ServerView Deployment Pack 6. Starten Sie die Installation. 4.2.3 Komponentenliste Im Folgenden sind die vom SVDPSCCM Deployment Pack bereitgestellten Bestandteile aufgeführt. 4.2.3.1 SCCM-Konsolenaktionen Menübandeinträge werden zu verschiedenen SCCM-Konsolenknoten hinzugefügt, um SVDPSCCM Deployment Pack-Aktionen aufzurufen. 4.2.3.2 SCCM-Formulare Formulare für SVDPSCCM Deployment Pack-Aktionen werden bereitgestellt, z. B. für den Import von PRIMERGY-Treibern und das Bearbeiten von Aufgabensequenzschritten. 4.2.3.3 SCCM-Aufgabensequenzschritte Eigenschaftsseiten werden für Aufgabensequenzschritte des SVDPSCCM Deployment Pack bereitgestellt, z. B. für die iRMC-Einrichtung oder die RAID-Controller-Konfiguration. 4.2.3.4 SCCM-Befehlszeilen-Tools Auf dem Standortserver werden einige Befehlszeilen-Tools für den skriptbasierten Betrieb bereitgestellt. DriverPackage.exe Importiert die für ein spezifisches Betriebssystem notwendigen Treiber von der "SVS Installations-DVD" und erstellt ein Paket. BootImage.exe Importiert ein einzelnes WinPE-Image von der SVS Installations-DVD. ImportStk.exe Importiert das angegebene "SV Scripting Toolkit" von der "DVD SVS Management and Serviceability" und erstellt ein Paket. PostInstallPkg.exe Importiert das "PRIMERGY Support Package" von der SVS Installations-DVD und erstellt ein Paket. 15 Installation des ServerView Deployment Pack CustomRebootPkg.exe Erstellt das "Paket für den benutzerdefinierten Neustart", das für die Aufgabensequenz der "Bare-Metal-Vorlage" erforderlich ist. CopyClientPkg.exe Erstellt das "Copy SCCM Client Package" das für die Aufgabensequenz der "Bare-Metal-Vorlage" erforderlich ist. BareMetalTemplate.exe Erstellt eine "Bare Metal OS Deployment Task"-Sequenz. 16 Installation des ServerView Deployment Pack 4.2.3.5 SCCM Powershell Cmdlets Auf dem Standortserver werden einige PowerShell Cmdlets für den skriptbasierten PowerShellBetrieb bereitgestellt. Get-SVDPSCCM Set-SVDPSCCM Wählen Sie die Eigenschaften der Bereitstellungspakete, z. B.: Version, Kultur und globales DebugLevel. Es können Kultur (entweder "en", "de" oder "jp") und DebugLevel eingerichtet werden. Beim DebugLevel: 0 bedeutet kein Logging. 1 (Standart bei Installation) bedeutet alle Fehler werden geloggt. 2 bedeutet Warnungen und Fehler werden geloggt. 3 bedeutet Log-Funktion wird aufgerufen. 4 bedeutet wortlastig. 4 bedeutet alles wird geloggt. New-SVDriverPackage Remove-SVDriverPackage Importieren Sie die für ein spezifisches Betriebssystem notwendigen Treiber von der "SVS Installations-DVD" und erstellen Sie ein Paket. Entfernen Sie ein bestimmtes Treiber-Paket. New-SVBootImage Remove-SVBootImage Importieren Sie ein "SVS Installation DVD WinPE"-Image. Entfernen Sie ein bestimmtes Image. New-SVScriptingToolKitPackage Remove-SVScriptingToolKitPackage Importieren (oder entfernen) Sie das angegebene "SV Scripting Toolkit"-Paket. New-SVCustomRebootPackage Remove-SVCustomRebootPackage Erstellten (oder entfernen) Sie das"Paket für den benutzerdefinierten Neustart", das für die Aufgabensequenz der Bare-Metal-Vorlage erforderlich ist. New-SVPostInstallPackage Remove-SVPostInstallPackage Importieren (oder entfernen) Sie das "PRIMERGY Support Package". New-SVCopyClientPackage Remove-SVCopyClientPackage Erstellen (oder entfernen) Sie das "Copy SCCM Client Package". New-SVBareMetalTaskSequence Erstellen (oder entfernen) Sie eine Bare-Metal17 Installation des ServerView Deployment Pack Remove-SVBareMetalTaskSequence Aufgabensequenzen. New-SVSecureStringPassword Generiert aus Klartext ein SecureStringPassword, das für die Speicherung in der Datei OSD_Profile.xml geeignet ist. Get-SVCredential Generiert aus der mitgelieferten Datei OSD_Profile.xml ein PSCredential-Objekt (NetworkAccessAccount). Es wird ein Beispielskript NewSVIMDVD.ps1 bereitgestellt mit einigen grundlegenden Beispielen, die zeigen, wie man einige der Cmdlets verwendet. Es ist auf keinen Fall endgültig und sollte nur als Richtlinie verwendet werden. Deswegen enthält das bereitgestellte Skript keine Signatur. 4.2.4 Überblick über die Dateispeicherorte Die Ordner in der folgenden Liste enthalten Dateien für das ServerView Deployment Pack: • Dokumentation: <AdminConsoleOrdner>\XmlStorage\Extensions\bin\Deployment\Fujitsu\ServerView Suite\Docs ist der Ordner, in dem die Dokumentation zu ServerView Deployment Pack und andere Dokumentation gespeichert ist. • Beispiele: <AdminUiInstallationFolder><AdminConsoleFolder>\XmlStorage\Extensions\bin\Deploym ent\Fujitsu\ServerView Suite\Docs\Samples ist der Ordner, in dem NewSVIMDVD.ps1 PowerShell script gespeichert ist. • Log-Dateien: <AdminConsoleOrdner>\XmlStorage\Extensions\bin\Deployment\Fujitsu\ServerView Suite\Logs ist der Ordner, in dem Log-Dateien für das ServerView Deployment Pack gespeichert werden. • Befehlszeilen-Tools: <AdminConsoleOrdner>\XmlStorage\Extensions\bin\Deployment\Fujitsu\ServerView Suite ist der Ordner, in dem Befehlszeilen-Tools für das ServerView Deployment Pack installiert werden. • Boot-Images: \\<ServerName>\SMS_<SiteCode>\OSD\lib\BootImages\Fujitsu\ 18 Installation des ServerView Deployment Pack ist der Standardspeicherort für Paketinhalte, in dem Boot-Images für das ServerView Deployment Pack gespeichert werden. • Treiber: \\<ServerName>\SMS_<SiteCode>\OSD\lib\Drivers\Fujitsu\ ist der Standardspeicherort für Paketinhalte, in dem Treiber für das ServerView Deployment Pack gespeichert werden. • Treiber-Pakete: \\<ServerName>\SMS_<SiteCode>\OSD\lib\DriverPackages\Fujitsu\ ist der Standardspeicherort für Paketinhalte, in dem Treiberpakete für das ServerView Deployment Pack gespeichert werden. • Bereitstellungspakete: \\<ServerName>\SMS_<SiteCode>\OSD\lib\Packages\Deployment\Fujitsu\ServerView Suite\ ist der Standardspeicherort für Paketinhalte, in dem Softwarepakete für das ServerView Deployment Pack gespeichert werden. Boot-Images, Treiber, Treiberpakete und Bereitstellungspakete werden beim Arbeiten mit dem ServerView Deployment Pack erstellt. 19 5 Fujitsu-Treiberpakete 5.1 Allgemeines ServerView Installations-DVD (SVIM) wird etwa einmal pro Monat veröffentlicht. Es enthält alle Treiber für alle unterstützten PRIMERGY-Server für alle unterstützten Betriebssysteme, einschließlich die für WinPE. 5.2 Treiberpakete erstellen Halten Sie Ihre ServerView Suite Installations-DVD bereit. Um betriebssystemspezifische Treiberpakete zu erstellen oder um WinPE-Treiber zu importieren, gehen Sie wie folgt vor: 1. Wählen Sie in der SCCM -Konsole "Software Library" aus und navigieren Sie zu "Operating System". 2. Klicken Sie auf “Fujitsu Server Deployment” – “Create Fujitsu PRIMERGY Driver Packages”. 3. Wenn Sie vom Import-Tool nach dem Speicherort der ServerView Suite InstallationsDVD gefragt werden, navigieren Sie zum entsprechenden Laufwerk. 4. Geben Sie bei entsprechender Aufforderung das PRIMERGY-Modell und das Betriebssystem an, für die das Treiberpaket erstellt werden soll. Hinweis: Welche PRIMERGY-Modelle und Betriebssysteme unterstützt werden, hängt von der Version der ServerView Suite Installations-DVD ab. 5. Sie können den Standardort für Treiberinhalte und/oder für Treiberpakete bei Bedarf anpassen. 21 Fujitsu-Treiberpakete Hinweis: Dieser muss als UNC-Pfad angegeben werden und über den Standortserver zugänglich sein. Das Tool kopiert alle Treiber in einen Ordner auf dem SCCM-Server, importiert diese Treiber mit entsprechenden Kategorien in SCCM und erstellt ein Paket aus diesen Treibern. Zu den verwendeten Kategorien zählen die folgenden: PRIMERGY-Modell, das Betriebssystem und die Prozessorarchitektur. Abhängig davon, wie viele Treiber importiert werden müssen, kann diese Aktion bis zu zehn Minuten dauern. Bestehende Treiber werden nicht erneut importiert. Stattdessen werden ihnen je nach Bedarf neue Kategorien zugeteilt. Im Verzeichnis der LogDateien wird eine Datei mit dem Namen "DriverList.log" erstellt, in der die Namen der importierten Treiber sowie deren zugehörigen Statusmeldungen aufgeführt werden. Es werden nur die Details vom letzten erfolgreichen Import erfasst. Für die Treiberpakete wird zur einfachen Unterscheidung das PRIMERGY-Modell, das Betriebssystem, die Prozessorarchitektur und die ServerView Suite Installations-DVD-Version angegeben. Hinweis: Die WinPE-Treiber werden nur importiert und kategorisiert, da die WinPE-Treiber in den Paketen nicht gespeichert sind. Treiber und Treiberpakete können auch über das Befehlszeilen-Tool DriverPackage.exe erstellt werden. In DriverPackage.exe –execute --help finden Sie Hinweise zur Verwendung. Alternativ können Sie das PowerShell Cmdlet New-SVDriverPackage verwenden. In Get-Help NewSVDriverPackage finden Sie Hinweise zur Verwendung. Um 64bit WinPE 5-Treiber zu importieren, verwenden Sie den Parameter "-OperatingSystem "WinPE5x64"". 22 6 Boot-Images importieren 6.1 Vorbereitungen für Boot-Images Damit die zur Konfiguration der Fujitsu PRIMERGY Server-Hardware verwendeten Tools in WinPE genutzt werden können, müssen einige Bedingungen erfüllt sein. Diese Bedingungen werden größtenteils standardmäßig über die eigenen WinPE-Versionen von Fujitsu aus ServerView Suite Installations-DVD erfüllt, die zur Unterstützung aller aktueller Fujitsu PRIMERGY-Server vorkonfiguriert sind. Das ServerView Deployment Pack verwendet deshalb zur Konfiguration von PRIMERGY-Servern die WinPE-Images von der ServerView SuiteInstallations-DVD. In diesem Abschnitt wird beschrieben, wie ServerView Suite Installations-DVD-WinPE-Images auf SCCM importiert werden. 6.2 Fujitsu Boot-Images importieren Halten Sie die ServerView Suite Installations-DVD bereit und richten Sie sc.exe im Ordner SVDPSCCM/TOOLS64 ein. Genauere Informationen hierzu finden Sie in Kapitel "6.1 Vorbereitungen für Boot-Images". Hinweis: SVIM ist mit verschiedenen WinPE-Versionen ausgestattet, um alle Voraussetzungen der unterstützten Betriebssystem-Versionen zu erfüllen. Abhängig von der SCCM-Version können die folgenden WinPE-Versionen für den Import ausgewählt werden: SCCM 2012: WinPE3 x86, WinPE3 x64 SCCM 2012 SP1: WinPE4 x64 SCCM 2012 SP1 CU2 und höher: WinPE3 x64, WinPE4 x64, WinPE5 x64 Gehen Sie zum Importieren von Fujitsu Boot-Images wie folgt vor: 1. Wählen Sie in der SCCM -Konsole "Software Library" aus und navigieren Sie zu "Operating System". 2. Klicken Sie auf “Fujitsu Server Deployment” – “Create Fujitsu Boot Images”. 23 Boot-Images importieren 3. Wenn Sie vom Import-Tool nach dem Speicherort der ServerView Suite InstallationsDVD gefragt werden, navigieren Sie zum entsprechenden Laufwerk. 4. Wählen Sie eine oder mehrere WinPE-Versionen aus. 5. Passen Sie den Standartort für Image-Inhalte bei Bedarf an. Der Standarddateiname der WinPE-Images kann nicht geändert werden. Das Tool passt daraufhin die SVIM-WinPE-Images für SCCM an und importiert diese BootImages im Knoten für SCCM-Boot-Images in den Ordner "Fujitsu PRIMERGY Boot Images". Diese Aktion dauert ungefähr 15 Minuten pro WinPE-Image. Die Boot-Images werden mit der ServerView Installations-DVD-Version bereitgestellt, um zwischen verschiedenen Versionen von SVIM WinPe-Images zu unterscheiden. Fujitsu WinPE-Images können auch über das Befehlszeilen-Tool BootImage.exe importiert werden. In BootImage.exe –execute –help finden Sie Hinweise zur Verwendung. Das Befehlszeilen-Tool importiert immer nur ein Boot-Image gleichzeitig. Alternativ können Sie das PowerShell Cmdlet "New-SVBootImage" verwenden, nachdem Sie das PRIMERGYDeployment-Modul importiert haben. In "Get-Help New-SVBootImage" finden Sie Hinweise zur Verwendung. Um ein 64bit WinPE 5Image zu importieren, verwenden Sie den Parameter "-OperatingSystem "WinPE5x64"". Hinweise: • Die WinPE-Images einer bestimmten ServerView Suite Installations-DVDVersion können nur einmal importiert werden. Falls dieselbe WinPE aus irgendeinem Grund erneut importiert werden muss, ändern Sie die Namen und den Speicherort der Paketinhalte des bereits importierten Boot-Images (oder löschen Sie dieses), bevor es erneut importiert wird. • Für W2K8, W2K8 R2, W2K12 und W2K12R2 werden möglicherweise verschiedene RAID-Treiber benötigt. Deshalb ist es wichtig, das entsprechende SVIM WinPE-Image für die Ziel-Betriebssysteminstallation zu verwenden. Die Installation kann zu einem Bluescreen nach dem Neustart führen, wenn das falsche WinPE verwendet wird. 24 Boot-Images importieren 6.3 Images in einer benutzerdefinierten WinPE Wenn die erforderlichen Bedingungen in einer benutzerdefinierten WinPE erfüllt werden, funktionieren die Tools wahrscheinlich auch in diesem Boot-Image. 6.3.1 Voraussetzungen bei einer benutzerdefinierten WinPE Die folgenden Bedingungen müssen bei einer benutzerdefinierten WinPE erfüllt werden, die zur Konfiguration von PRIMERGY-Hardware verwendet wird. - WinPE-Skriptingpaket installiert - Fujitsu WinPE-Treiber hinzugefügt. Genauere Informationen hierzu finden Sie in Kapitel "6.3.2 Fujitsu WinPE-Treiber". 6.3.2 Fujitsu WinPE-Treiber Die ServerView Suite Installations-DVD enthält alle Treiber für alle unterstützten PRIMERGYModelle und alle unterstützten Betriebssystemversionen, einschließlich unterstützter WinPEVersionen. Zum Extrahieren aller benötigten WinPE-Treiber befolgen Sie die Anweisungen in Kapitel "5 Fujitsu-Treiberpakete". Fügen Sie die entsprechenden Treiber dann einem benutzerdefinierten Boot-Image in der SCCM-Konsole hinzu. 25 SCCM für die Konfiguration von PRIMERGY-Servern vorbereiten 7 Das ServerView Scripting Toolkit erfordert das Windows-Tool sc.exe Dieses Tool befindet sich bei jeder Vollversion des Betriebssystems unter "%SystemRoot%\SysWOW64". Kopieren Sie das Tool und speichern Sie die x64-Version unter <AdminConsoleFolder>\XmlStorage\Extensions\bin\Deployment\Fujitsu\ServerView Suite\Packages\SVDPSCCM\TOOLS64 Hinweis: x86-Tools werden vom ServerView Scripting Toolkit nicht mehr unterstützt. Die Hardwarekonfiguration muss in einer x64-Umgebung durchgeführt werden. 7.1 ServerView Scripting Toolkit importieren Halten Sie entweder die DVD ServerView Suite – Management and Serviceability bereit, oder laden Sie die aktuelle Version des ServerView Scripting Toolkits von der Fujitsu DownloadWebsite herunter: http://download.ts.fujitsu.com/prim_supportcd/start.html Sowohl auf der DVD als auch auf der Website finden Sie das ServerView Scripting Toolkit unter dem Pfad ServerView Suite – Deployment Tools. Um das ServerView Scripting Toolkit zu importieren, gehen Sie wie folgt vor: 1. Richten Sie zusätzliche Dateiordner mit sc.exe ein. Siehe oben "6.1 Vorbereitungen für Boot-Images". 2. Wählen Sie in der SCCM -Konsole "Software Library" aus und navigieren Sie zu "Operating System". 3. Klicken Sie auf “Fujitsu Server Deployment” – “Import ServerView Scripting Toolkit”. 4. Wenn Sie vom Import-Tool nach dem ServerView Scripting Toolkit gefragt werden, navigieren Sie zum ServerView Scripting Toolkit-Installationsprogramm (ServerView Scripting Toolkit.msi). 27 SCCM für die Konfiguration von PRIMERGY-Servern vorbereiten 5. Passen Sie den Standartort für Paket-Inhalte bei Bedarf an. Dadurch werden das ServerView Scripting Toolkit importiert und STK-Softwarepakete erstellt. Die Pakete werden zusammen mit der Version und Architektur des ServerView Scripting Toolkits bereitgestellt. Die resultierenden Softwarepakete befinden sich in einem Ordner “Fujitsu PRIMERGY Server OS Deployment” im Abschnitt “Application Management” – “Packages” der “Software Library”. Das ServerView Scripting Toolkit kann auch über das Befehlszeilen-Tool ImportSTK.exe importiert werden. In ImportSTK.exe –execute –help finden Sie Hinweise zur Verwendung. Alternativ können Sie das PowerShell Cmdlet "New-SVScriptingToolkitPackage" verwenden, nachdem Sie das PRIMERGYDeployment-Modul importiert haben. In Get-Help NewSVScriptingToolkitPackage finden Sie Hinweise zur Verwendung. Hinweise: Eine spezifische Version des ServerView Scripting Toolkits kann nicht zweimal importiert werden. Wenn ein spezifisches ServerView Scripting Toolkit-Paket gelöscht wird, müssen auch die zugehörigen Paketinhalte gelöscht werden, weil andernfalls diese Version des ServerView Scripting Toolkits nicht erneut importiert werden kann. 7.2 Paket für den benutzerdefinierten Neustart erstellen Um den benutzerdefinierten Neustart in der Bare-Metal-OSD-Aufgabensequenz verwenden zu können, ist das Paket für den benutzerdefinierten Neustart erforderlich. Gehen Sie zum Erstellen des Pakets wie folgt vor: 1. Wählen Sie in der SCCM -Konsole "Software Library" aus und navigieren Sie zu "Operating System". 2. Klicken Sie auf “Fujitsu Server Deployment” – “Build Reboot Package”. 3. Passen Sie den Standartort für Paket-Inhalte bei Bedarf an. Das resultierende Softwarepaket befindet sich in einem Ordner “Fujitsu PRIMERGY Server OS Deployment” im Abschnitt “Application Management” – “Packages” der “Software Library”. 28 SCCM für die Konfiguration von PRIMERGY-Servern vorbereiten Das Paket für den benutzerdefinierten Neustart kann auch über das Befehlszeilen-Tool CustomRebootPkg.exe erstellt werden. In CustomRebootPkg.exe –execute –help finden Sie Hinweise zur Verwendung. Alternativ können Sie das PowerShell Cmdlet "New-SVCustomRebootPackage" verwenden, nachdem Sie das PRIMERGYDeployment-Modul importiert haben. In "Get-Help NewSVCustomRebootPackage" finden Sie Hinweise zur Verwendung. 7.3 Das Paket "SCCM-Client kopieren" erstellen Das standardmäßige Microsoft SCCM-Client-Paket kann nicht so ergänzt werden, dass es über einen Verteilungspunkt ausgeführt werden kann wodurch es für die Verwendung in einer Bare Metal OSD-Aufgabensequenz nicht geeignet ist. Gehen Sie zum Erstellen des Pakets wie folgt vor: 1. Wählen Sie in der SCCM -Konsole "Software Library" aus und navigieren Sie zu "Operating System". 2. Klicken Sie auf “Fujitsu Server Deployment” – “Build Copy of Client Package”. 3. Passen Sie den Standardspeicherort für Paketinhalte bei Bedarf an. Das resultierende Softwarepaket befindet sich in einem Ordner “Fujitsu PRIMERGY Server OS Deployment” im Abschnitt “Application Management” – “Packages” der “Software Library”. Das Paket "SCCM-Client kopieren" kann auch über das Befehlszeilen-Tool CopyClientPkg.exe erstellt werden. In CopyClientPkg.exe –execute --help finden Sie Hinweise zur Verwendung. Alternativ können Sie das PowerShell Cmdlet "New-SVCopyClientPackage" verwenden, nachdem Sie das PRIMERGYDeployment-Modul importiert haben. In "Get-Help NewSVCopyClientPackage" finden Sie Hinweise zur Verwendung. 7.4 Nachinstallationspaket erstellen Zum Beenden der Aufgabensequenz zur Bereitstellung des Betriebssystems ist auch ein Nachinstallationspaket erforderlich. Gehen Sie zum Erstellen des Pakets wie folgt vor: 1. Wählen Sie in der SCCM -Konsole "Software Library" aus und navigieren Sie zu "Operating System". 29 SCCM für die Konfiguration von PRIMERGY-Servern vorbereiten 2. Klicken Sie im Menüband auf "Fujitsu Server Deployment" – "Build Post Installation Package". 3. Wenn Sie vom Import-Tool nach dem Speicherort der ServerView Suite InstallationsDVD gefragt werden, navigieren Sie zum entsprechenden Laufwerk. 4. Passen Sie den Standardspeicherort für Paketinhalte bei Bedarf an. Das resultierende Softwarepaket befindet sich in einem Ordner “Fujitsu PRIMERGY Server OS Deployment” im Abschnitt “Application Management” – “Packages” der “Software Library”. Das Nachinstallationspaket kann auch über das Befehlszeilen-Tool PostInstallPkg.exe erstellt werden. In PostInstallPkg.exe –execute --help finden Sie Hinweise zur Verwendung. Alternativ können Sie das PowerShell Cmdlet "New-SVPostInstallPackage" verwenden, nachdem Sie das PRIMERGYDeployment-Modul importiert haben. In "Get-Help NewSVPostInstallPackage" finden Sie Hinweise zur Verwendung. 30 8 Aufgabensequenzen 8.1 Allgemeines Das ServerView Deployment Pack stellt sowohl einen Generator der Aufgabensequenz zur Betriebssystembereitstellung als auch Eigenschaftsseiten der Aufgabensequenz für zusätzliche Aufgaben der Hardwarekonfiguration bereit. Hinweise: Für die Konfiguration einer neuen Server- oder RAID-Konfiguration muss die Aufgabensequenz generell direkt über den Verteilungspunkt ausgeführt werden. Alle abhängigen Pakete, einschließlich des Boot-Images, müssen konfiguriert werden, damit direkt über den Verteilungspunkt auf sie zugegriffen werden kann. Verwenden Sie die Boot-Images von Fujitsu mit einer beliebigen Aufgabensequenz für die Konfiguration der Hardware von PRIMERGY-Servern, um sicherzustellen, dass alle erforderlichen Treiber vorhanden sind. 8.2 Aufgabensequenz zur Bereitstellung des Betriebssystems hinzufügen Um eine vorkonfigurierte Aufgabensequenz zur Bereitstellung des Betriebssystems einzurichten, gehen Sie wie folgt vor: 1. Wählen Sie in der SCCM -Konsole "Software Library" aus und navigieren Sie zu "Operating System". 2. Klicken Sie auf “Fujitsu Server Deployment” – “Create Fujitsu PRIMERGY Deployment Template”. 3. Stellen Sie die Details zu dem Konto für den Netzwerk-Zugriff innerhalb der Form bereit. 31 Aufgabensequenzen Eine Aufgabensequenz zur Bereitstellung des Betriebssystems kann auch über das Befehlszeilen-Tool BareMetalTemplate.exe erstellt werden. In BareMetalTemplate.exe – execute –help finden Sie Hinweise zur Verwendung. Alternativ können Sie das Cmdlet "New-SVBareMetalTaskSequence" verwenden, nachdem Sie das PRIMERGYDeployment-Modul importiert haben. In "Get-Help NewSVBareMetalTaskSequence" finden Sie Hinweise zur Verwendung. Die neue Aufgabensequenz zur Bereitstellung des Betriebssystems befindet sich im Aufgabensequenzknoten. Aktualisieren Sie gegebenenfalls die Anzeige. Hinweis: Wenn die erforderlichen Fujitsu-Pakete nicht vor der Generierung der Bare-MetalAufgabensequenz erstellt wurden, werden die zugehörigen Aufgabensequenzschritte mit einem roten x gekennzeichnet. Stellen Sie deshalb sicher, dass die erforderlichen Pakete erstellt sind, bevor Sie fortfahren. Weitere Informationen hierzu finden Sie in Kapitel "7 SCCM für die Konfiguration von PRIMERGY-Servern vorbereiten". 8.2.1 Profiloption verwenden Es kann vermieden werden, eine generierte Bare-Metal-Aufgabensequenz zur Bereitstellung des Betriebssystems finalisieren zu müssen dadurch, dass alle benötigten Informationen in einem Profil bereitgestellt werden. Einige Kommentare sind in der Beispieldatei OSD_Profile.xml vorhanden, um beim Einrichten eines Profils zu helfen. Es gibt einen Abschnitt für allgemeine Informationen, wie z.B. auf welchen PRIMERGY-Server gezielt wird. Es ist möglich, verschiedene Passwörter (z.B. NetworkAccessAccount) in dieser Datei zu speichern. Verwenden Sie NewSVSecureStringPassword cmdlet um eine passende Zeichenkette zu generieren. Ein zweites Kommando Get-SVCredential kann verwendet werden, um ein PSCredential-Objekt zu generieren, das für die Verwendung in ‘Start-Bitstransfer’ geeignet ist, wodurch die Einträge in der Datei OSD_Profile.xml validiert werden. Es gibt einen Abschnitt für Pakete, in dem die Pakete-IDs für alle benötigten Pakete definiert werden können. Es gibt einen Abschnitt für Eigenschaftsblätter, in dem Werte eingestellt werden können, die auf den meisten Eigenschaftsblättern gefunden wurden. 32 Aufgabensequenzen Das Profil ergänzt das Bare-Metal-Aufgabensequenz-Konzept und kann zurzeit nicht dazu benutzt werden, die generierte Aufgabensequenz zu erweitern oder umzustrukturieren. Das Betriebssystemprofil ist eine XML-Datei versehen mit einem zugehörigen Schema. Es wird empfohlen, einen XML-Editor passend zum Schema oder wenigstens einen Editor geeignet für XML zu verwenden. Warnung: Bitte editieren Sie diese Datei nicht mit MS Notepad. 8.2.2 Aufgabensequenz zur Bereitstellung des Betriebssystems finalisieren Bevor die Aufgabensequenz zur Bereitstellung des Betriebssystems verwendet werden kann, sind einige Anpassungen notwendig: 1. Öffnen Sie die Aufgabensequenzeigenschaften, und stellen Sie ein Boot-Image für die Aufgabensequenz bereit. Bearbeiten Sie die Aufgabensequenz, und passen Sie die folgenden Schritte an: 2. Vergewissern Sie sich, dass alle Aufgabenschritte der Hardwarekonfiguration mit dem korrekten ServerView Scripting Toolkit-Paket versehen sind. 3. Fügen Sie gegebenenfalls weitere Aufgabenschritte der Hardwarekonfiguration hinzu. 4. Fügen Sie in der Gruppe "Operating System Deployment" dem Schritt "Apply Operating System Image" ein gültiges Betriebssystem-Image hinzu. 5. Fügen Sie in der Gruppe "Operating System Deployment" dem Schritt "Apply Driver Package" ein gültiges Treiberpaket hinzu. 6. Fügen Sie in der Gruppe "Operating System Deployment" dem Schritt "Setup Windows and ConfigMgr" das Paket "Config Manager Client" hinzu. 7. Vergewissern Sie sich, dass der Nachinstallations-Aufgabenschritt mit dem korrekten Nachinstallationspaket versehen ist. Hinweise: Der Server muss zwischen der RAID-Konfiguration und der Bereitstellung des Betriebssystems neu gestartet werden. Der Neustart kann nur erfolgreich ausgeführt werden, wenn das Konto für den benutzerdefinierten Neustart (Konto für den Netzwerk-Zugriff) über WMI-Zugriffsrechte für den Standortserver verfügt. Das Passwort für das Konto für den Netzwerk-Zugriff wird verschlüsselt gespeichert. Als Folge dieser Vorsichtsmaßnahme müssen Sie bei jeder Änderung an den 33 Aufgabensequenzen Schritten für den benutzerdefinierten Neustart das Passwort erneut eingeben und sofort auf die Schaltfläche "Apply" klicken. Andernfalls wird ein verfälschtes Passwort gespeichert und die Aufgabensequenz schlägt fehl. 8.3 Benutzerdefinierter Neustart Die Funktion für den benutzerdefinierten Neustart speichert den Fortschritt der Aufgabensequenz in der computerspezifischen WMI-Variable "RebootStep" auf dem Standortserver. Anhand dieser Variable wird der Fortschritt der Aufgabensequenz kontrolliert. Für das Lesen und Schreiben dieser Variable ist uneingeschränkter SiteServer WMI-Zugriff erforderlich. SCCM führt immer die vollständige Aufgabensequenz aus. Der eigentliche Neustart der Aufgabensequenz findet ganz am Ende der Sequenz statt. Mit der Variable "RebootStep" wird definiert, welche Gruppe der Aufgabensequenz bei einem bestimmten Durchlauf ausgeführt wird (siehe Registerkarte "Options" der Gruppe). Eine Gruppe wird nur ausgeführt, wenn für die Variable "RebootStep" der richtige Wert festgelegt ist. Die Funktion für den benutzerdefinierten Neustart besteht aus drei Schritten: 1. Neustart vorbereiten: Mit diesem Schritt werden auf dem Standortserver maschinenspezifische Variablen eingerichtet. "RebootStep" wird bei jeder Ausführung des Vorbereitungsschritts inkrementiert. 2. Neustart ausführen: Mit diesem Schritt wird die PXE-Bereitstellung auf dem Standortserver zurückgesetzt. Dieser Schritt muss der letzte Aufgabenschritt innerhalb einer Gruppe sein. 3. Neustart zurücksetzen (oder bereinigen): Mit diesem Schritt werden die maschinenspezifischen Variablen vom Standortserver entfernt. Hinweis: Wenn eine Aufgabensequenz fehlschlägt, muss die Variable "RebootStep" für das Gerät auf dem Standortserver manuell zurückgesetzt oder entfernt werden (siehe Geräteeigenschaften, Registerkarte "Variables"). Nur so kann die Aufgabensequenz für dieses Gerät neu und wieder von vorne gestartet werden. 34 Aufgabensequenzen 8.3.1 Aufgabe für den benutzerdefinierten Neustart ändern oder hinzufügen Zum Ändern einer Aufgabe für den benutzerdefinierten Neustart bearbeiten Sie eine bestehende Aufgabensequenz und wählen dann einen der Schritte für den benutzerdefinierten Neustart aus. Zum Hinzufügen einer Aufgabe für den benutzerdefinierten Neustart klicken Sie oben links auf "Add", wählen "Fujitsu Deployment" aus und klicken dann auf "Custom Reboot". Daraufhin wird der Aufgabensequenz eine Aufgabe für den benutzerdefinierten Neustart hinzugefügt. Wählen Sie aus, ob die Funktion für den benutzerdefinierten Neustart vorbereitet, ausgeführt oder zurückgesetzt werden soll, und fügen Sie ein gültiges Konto mit WMI-Zugriffsrechten für den Standortserver und das Passwort hinzu. Klicken Sie sofort auf "Apply". Speichern Sie die Aufgabensequenz. Hinweise: Der Server kann nur erfolgreich neu gestartet werden, wenn das Konto für den benutzerdefinierten Neustart (Konto für den Netzwerk-Zugriff) über WMIZugriffsrechte für den Standortserver verfügt. Das Passwort für das Konto für den Netzwerk-Zugriff wird verschlüsselt gespeichert. Als Folge dieser Vorsichtsmaßnahme müssen Sie bei jeder Änderung an den Schritten für den benutzerdefinierten Neustart das Passwort erneut eingeben und sofort auf die Schaltfläche "Apply" klicken. Andernfalls wird das Passwort verfälscht gespeichert. 8.4 Aufgabe für die RAID-Konfiguration hinzufügen Bearbeiten Sie eine vorhandene Aufgabensequenz, klicken Sie oben links auf "Add", wählen Sie "Fujitsu Deployment" aus und klicken Sie auf "RAID Controller Setup". Daraufhin wird der Aufgabensequenz ein Aufgabenschritt für die RAID-Konfiguration hinzugefügt. Ändern Sie den Namen des Aufgabensequenzschritts zur späteren Referenz. Wählen Sie aus der Dropdown-Liste die erforderliche ServerView Scripting Toolkit-Version aus. Die zugehörige Paket-ID wird in das nächste Feld eingefügt. Wählen Sie den zu konfigurierenden Controller 35 Aufgabensequenzen aus, und fügen Sie den RAID-Typ und die Anzahl der zu verwendenden Festplatten hinzu. Wenn der RAID-Controller FastInit nicht unterstützt, deaktivieren Sie das Kontrollkästchen. Speichern Sie die Aufgabensequenz. 8.5 Aufgabe für die iRMC-Konfiguration hinzufügen Bearbeiten Sie eine vorhandene Aufgabensequenz, klicken Sie oben links auf "Add", wählen Sie "Fujitsu Deployment" aus und klicken Sie auf "iRMC Comfort Configuration". Daraufhin wird der Aufgabensequenz ein Aufgabenschritt für die iRMC-Konfiguration hinzugefügt. Ändern Sie den Namen des Aufgabensequenzschritts zur späteren Referenz. Wählen Sie aus der Dropdown-Liste die erforderliche ServerView Scripting Toolkit-Version aus. Die zugehörige Paket-ID wird in das nächste Feld eingefügt. Wählen Sie eine iRMC-Konfiguration aus der Liste aus, und geben Sie die erforderlichen Werte in die anderen Felder ein (Werte und Typen hängen vom ausgewählten Konfigurationsobjekt ab). Speichern Sie die Aufgabensequenz. 8.5.1 Aufgabe für die benutzerdefinierte iRMCKonfiguration hinzufügen In bestimmten Fällen sind die von der Standardkonfigurationsaufgabe bereitgestellten Werte für die iRMC-Konfiguration nicht ausreichend, um die Konfigurationsanforderungen des Kunden zu erfüllen. Mithilfe einer Aufgabe für die benutzerdefinierte iRMC-Konfiguration kann jeder beliebige Wert für die iRMC-Konfiguration konfiguriert werden. Hierzu sind detaillierte Kenntnisse des iRMC und der SCCI-Spezifikation erforderlich. Die SCCI-Spezifikation ist Teil des ServerView Scripting Toolkits und befindet sich, sobald ein spezifisches STK-Paket importiert wurde, unter folgendem Speicherort: <AdminConsoleFolder>\XmlStorage\Extensions\bin\Deployment\Fujitsu\ServerView Suite\Docs\STK_<Version>. Bearbeiten Sie eine vorhandene Aufgabensequenz, klicken Sie oben links auf "Add", wählen Sie "Fujitsu Deployment" aus und klicken Sie auf "Custom iRMC specification". Daraufhin wird der Aufgabensequenz eine Aufgabe für die benutzerdefinierte iRMC-Konfiguration hinzugefügt. 36 Aufgabensequenzen Ändern Sie den Namen des Aufgabensequenzschritts zur späteren Referenz. Wählen Sie aus der Dropdown-Liste die erforderliche ServerView Scripting Toolkit-Version aus. Die zugehörige Paket-ID wird in das nächste Feld eingefügt. Entnehmen Sie der SCCI-Spezifikation die Wert-ID und den Objekt-Index und fügen Sie diese hinzu, wählen Sie den Datentyp aus und geben Sie die Konfigurationswerte in die Felder ein. Speichern Sie die Aufgabensequenz. 8.6 Aufgaben für die benutzerdefinierte Konfiguration hinzufügen Bearbeiten Sie eine vorhandene Aufgabensequenz, klicken Sie oben links auf "Add", wählen Sie "Fujitsu Deployment" aus und klicken Sie auf "Custom Scripting Toolkit Command". Daraufhin wird der Aufgabensequenz eine Aufgabe für die benutzerdefinierte Scripting-Toolkit-Aufgabe hinzugefügt. Überprüfen Sie die Skripte im ServerView Scripting Toolkit-Paket, und fügen Sie je nach Bedarf Skripte mit geeigneten Parametern hinzu. Wählen Sie das Scripting Toolkit-Paket aus, über das das Skript ausgeführt werden soll. Weitere Details hierzu finden Sie in der ServerView Scripting Toolkit-Dokumentation. Speichern Sie die Aufgabensequenz. Die folgenden Skripte sind für die Hardwarekonfiguration verfügbar: • BIOS-Boot-Reihenfolge ändern biosBootOrder.cmd “<BootOrder>” [BiosPassword] • BIOS sichern/wiederherstellen biosCfg.cmd <SAVE/DEPLOY> • biosPassword.cmd • iRMC via Config-Datei konfigurieren irmcAnyCfg.cmd • iRMC-Config-Space-Variable konfigurieren irmcCfg.cmd • RAID automatisch konfigurieren raidAutomatic.cmd 37 Aufgabensequenzen • RAID-Konfiguration löschen raidClear.cmd <CtrlNo> • RAID kundenspezifisch konfigurieren raidCfg.cmd <CtrlNo> <RaidType> <DriveNo> [<YES|NO>] • RAID-Konfiguration wiederherstellen raidRestore.cmd • RAID-Konfiguration sichern raidSave.cmd Hinweise: Einige dieser Aufgaben erzeugen oder erfordern benutzerdefinierte Daten. Speichern Sie diese benutzerdefinierten Daten zur späteren Verwendung oder stellen Sie die benutzerdefinierten Daten im ServerView Scripting Toolkit-Paket bereit. Weitere Details finden Sie direkt in den Skripten und in der STK-Dokumentation. 8.7 Eine abschließende Betriebssysteminstallation-Aufgabe hinzufügen Bearbeiten Sie eine vorhandene Aufgabensequenz, klicken Sie oben links auf "Add", wählen Sie "Fujitsu Deployment" aus und klicken Sie auf "Build Post Installation Package". Daraufhin wird der Aufgabensequenz ein Nachinstallations-Aufgabenschritt hinzugefügt. Ändern Sie den Namen des Aufgabensequenzschritts zur späteren Referenz. Wählen Sie das passende Nachinstallationspaket aus der Dropdown-Liste. Die zugehörige Paket-ID wird in das nächste Feld eingefügt. Hinweis: Bevor der Nachinstallations-Aufgabenschritt aufgerufen werden kann, muss das Zielsystem den UNC-Pfad-Check deaktivieren wodurch das Nachinstallations-Skript ausgeführt werden kann. Speichern Sie die Aufgabensequenz. 38 Aufgabensequenzen 8.8 Debuggen der Betriebssystembereitstellung Die wichtigste Datei, die Sie bei einer fehlgeschlagenen Aufgabensequenz debuggen müssen, ist die SCCM-Datei "smsts.log". Diese befindet sich an den folgenden Speicherorten in WinPE und im Betriebssystem (mit dem Fortschritt der Aufgabensequenz zur Bereitstellung des Betriebssystems ändert sich der Speicherort): • X: \windows\temp\smstslog\smsts.log • X: \smstslog\smsts.log • C: \_SMSTaskSequence\logs\smstslog\smsts.log • C:\Windows\System32\CCM\Logs\smsts.log Informationen zum Debuggen der Schritte der Aufgabensequenz für die PRIMERGYHardwarekonfiguration finden Sie in der ServerView Scripting Toolkit-Dokumentation und in den folgenden Protokolldateien: X: \STK\STATES\<SystemSerialNumber>\LogFile.txt für das Debuggen allgemeiner STK-Aufgaben X: \TMP\scu.cfg and X: \STK\HW_PROF\<SystemType>\<SerialNumber>.xmlres für das Debuggen der iRMC-Konfiguration 39 9 Anhang 9.1 Unterstützte PRIMERGY Systeme Welche PRIMERGY-Systeme unterstützt werden, hängt für Treiber und den WinPE-Support hauptsächlich vom ServerView Installation Manager und für den Tool-Support vom ServerView Scripting Toolkit ab. Siehe <AdminConsoleOrdner>\XmlStorage\Extensions\bin\Deployment\Fujitsu\ServerView Suite\Docs\STK_<Version>\ServerView Scripting Toolkit Documentation.pdf und DVD ServerView Suite – Management and Serviceability <DVDroot>\WebUI\htdocs\ServerStart\docs\en\whatsnew.html. 9.2 Unterstützte Controller Siehe <ServerViewScriptingToolkitPackageOrdner>\TOOLS64\SVRAID\version.txt 9.3 Versionen veröffentlichter Tools Siehe <AdminConsoleOrdner>\XmlStorage\Extensions\bin\Deployment\Fujitsu\ServerView Suite\Docs\STK_<Version>\ServerView Scripting Toolkit Documentation.pdf. 9.4 Unterstützte Betriebssysteme • Microsoft Windows 2008 x64 • Microsoft Windows 2008 R2 • Microsoft Windows 2012 • Microsoft Windows 2012 R2 41 Anhang 9.5 Unterstützte Microsoft SCCM Versionen mit diesem ServerView Deployment Pack Microsoft SCCM SCCM 2012 SCCM 2012 SP1 SCCM 2012 R2 Hinweis: Für die Verwendung der Funktion für den benutzerdefinierten Neustart ist mindestens CU1 erforderlich. 9.6 Einschränkungen - 9.6.1 Einschränkungen bei SCCM 2012 SP1 • Änderungen auf den Eigenschaftsseiten der FTS-Aufgabensequenz werden nicht erkannt. Dies ist ein bekanntes Problem von Microsoft bei SCCM 2012 SP1. Ergebnis: Die Schaltfläche "Apply" bleibt inaktiv. Problemumgehung: Nehmen Sie eine andere Änderung an der Aufgabensequenz vor (Erstellen und Löschen, Dummy-Aufgabe, Aufgabe aktivieren/deaktivieren usw.), um die Schaltfläche "Apply" zu aktivieren. 9.6.2 Einschränkungen bei SCCM 2012 R2 • 42 SCCM 2012 R2 kann keine computerspezifischen Variablen für importierte Computer speichern. Ergebnis: Die Funktion für den benutzerdefinierten Neustart funktioniert nicht. Fujitsu Bare-Metal-Aufgabensequenzen können nur die Gruppe für die Hardwarekonfiguration ausführen. Lösung: Installieren Sie mindestens SCCM 2012 R2 CU1.