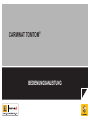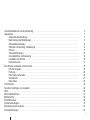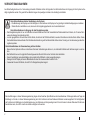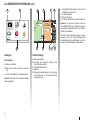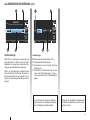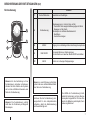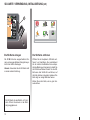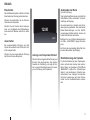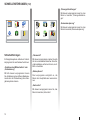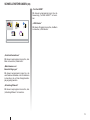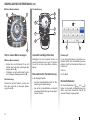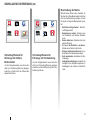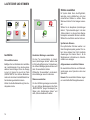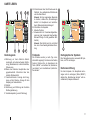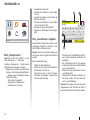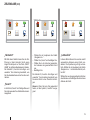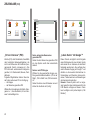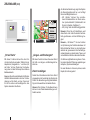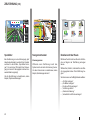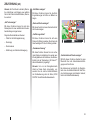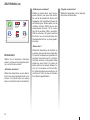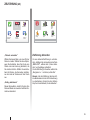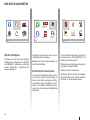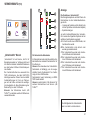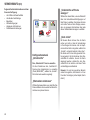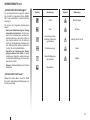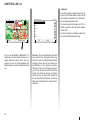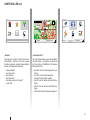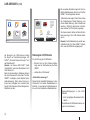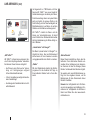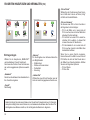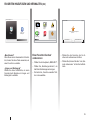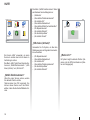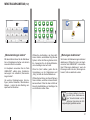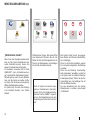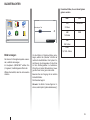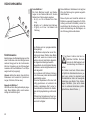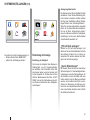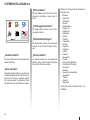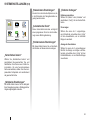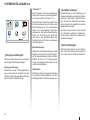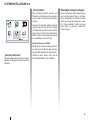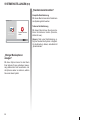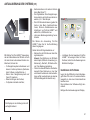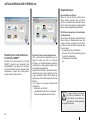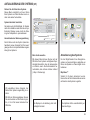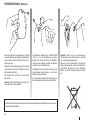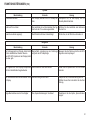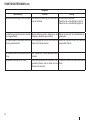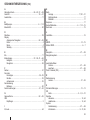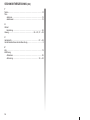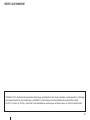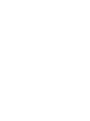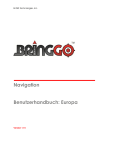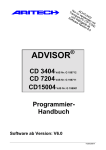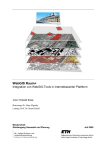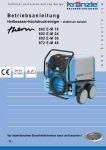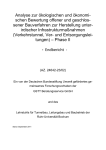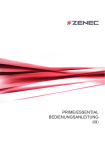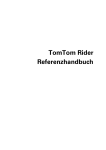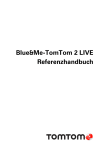Download CARMINAT TOMTOM ® - E
Transcript
CARMINAT TOMTOM® BEDIENUNGSANLEITUNG Vorsichtsmaßnahmen bei der Benutzung. . . . . . . . . . . . . . . . . . . . . . . . . . . . . . . . . . . . . . . . . . . . . . . . . . . . . Allgemeines. . . . . . . . . . . . . . . . . . . . . . . . . . . . . . . . . . . . . . . . . . . . . . . . . . . . . . . . . . . . . . . . . . . . . . . . . . . . Allgemeine Beschreibung. . . . . . . . . . . . . . . . . . . . . . . . . . . . . . . . . . . . . . . . . . . . . . . . . . . . . . . . . . . Beschreibung der Betätigungen . . . . . . . . . . . . . . . . . . . . . . . . . . . . . . . . . . . . . . . . . . . . . . . . . . . . . . Schwenkbares Display . . . . . . . . . . . . . . . . . . . . . . . . . . . . . . . . . . . . . . . . . . . . . . . . . . . . . . . . . . . . . SD-Karte: Verwendung, Initialisierung. . . . . . . . . . . . . . . . . . . . . . . . . . . . . . . . . . . . . . . . . . . . . . . . . Ein/Aus . . . . . . . . . . . . . . . . . . . . . . . . . . . . . . . . . . . . . . . . . . . . . . . . . . . . . . . . . . . . . . . . . . . . . . . . . Schnelleinführungen. . . . . . . . . . . . . . . . . . . . . . . . . . . . . . . . . . . . . . . . . . . . . . . . . . . . . . . . . . . . . . . Grundsätzliches zur Benutzung . . . . . . . . . . . . . . . . . . . . . . . . . . . . . . . . . . . . . . . . . . . . . . . . . . . . . . Lautstärke und Stimme. . . . . . . . . . . . . . . . . . . . . . . . . . . . . . . . . . . . . . . . . . . . . . . . . . . . . . . . . . . . . Eine Karte lesen . . . . . . . . . . . . . . . . . . . . . . . . . . . . . . . . . . . . . . . . . . . . . . . . . . . . . . . . . . . . . . . . . . Eine Strecke vorbereiten und einrichten. . . . . . . . . . . . . . . . . . . . . . . . . . . . . . . . . . . . . . . . . . . . . . . . . . . . . . Ein Ziel eingeben. . . . . . . . . . . . . . . . . . . . . . . . . . . . . . . . . . . . . . . . . . . . . . . . . . . . . . . . . . . . . . . . . Führung. . . . . . . . . . . . . . . . . . . . . . . . . . . . . . . . . . . . . . . . . . . . . . . . . . . . . . . . . . . . . . . . . . . . . . . . . Eine Route vorbereiten. . . . . . . . . . . . . . . . . . . . . . . . . . . . . . . . . . . . . . . . . . . . . . . . . . . . . . . . . . . . . Verkehrsinfo . . . . . . . . . . . . . . . . . . . . . . . . . . . . . . . . . . . . . . . . . . . . . . . . . . . . . . . . . . . . . . . . . . . . . Karte rollen . . . . . . . . . . . . . . . . . . . . . . . . . . . . . . . . . . . . . . . . . . . . . . . . . . . . . . . . . . . . . . . . . . . . . . LIVE Dienste. . . . . . . . . . . . . . . . . . . . . . . . . . . . . . . . . . . . . . . . . . . . . . . . . . . . . . . . . . . . . . . . . . . . . . . . . . . Favoriten hinzufügen und verwalten. . . . . . . . . . . . . . . . . . . . . . . . . . . . . . . . . . . . . . . . . . . . . . . . . . . . . . . . . Hilfe! . . . . . . . . . . . . . . . . . . . . . . . . . . . . . . . . . . . . . . . . . . . . . . . . . . . . . . . . . . . . . . . . . . . . . . . . . . . . . . . . . Menü Radarkameras. . . . . . . . . . . . . . . . . . . . . . . . . . . . . . . . . . . . . . . . . . . . . . . . . . . . . . . . . . . . . . . . . . . . . Bildbetrachter . . . . . . . . . . . . . . . . . . . . . . . . . . . . . . . . . . . . . . . . . . . . . . . . . . . . . . . . . . . . . . . . . . . . . . . . . . Rückfahrkamera . . . . . . . . . . . . . . . . . . . . . . . . . . . . . . . . . . . . . . . . . . . . . . . . . . . . . . . . . . . . . . . . . . . . . . . . Systemeinstellungen. . . . . . . . . . . . . . . . . . . . . . . . . . . . . . . . . . . . . . . . . . . . . . . . . . . . . . . . . . . . . . . . . . . . . Aktualisierung des Systems . . . . . . . . . . . . . . . . . . . . . . . . . . . . . . . . . . . . . . . . . . . . . . . . . . . . . . . . . . . . . . . Funktionsstörungen . . . . . . . . . . . . . . . . . . . . . . . . . . . . . . . . . . . . . . . . . . . . . . . . . . . . . . . . . . . . . . . . . . . . . 2 3 3 6 8 9 11 12 14 16 17 18 18 22 26 27 30 32 34 36 37 39 40 41 47 51 1 VorsichtsmaSSnahmen Aus Sicherheitsgründen und zur Vermeidung materieller Schäden sollten die folgenden Vorsichtsmaßnahmen im Umgang mit dem System unbedingt eingehalten werden. Die gesetzlichen Bestimmungen des jeweiligen Landes sind unbedingt einzuhalten. Vorsichtsmaßnahmen bei der Handhabung des Systems –Die Bedienung des Displays und die Abfrage von Informationen am Display nur bei günstigen Verkehrsbedingungen vornehmen. –Stellen Sie die Lautstärke so ein, dass auch die Umgebungsgeräusche noch vernehmbar sind. Vorsichtsmaßnahmen im Umgang mit dem Navigationssystem – Das Navigationssystem ist nur ein Hilfsmittel und ersetzt während der Fahrt keinesfalls die Wachsamkeit des Fahrers, der für seine Fahrweise die alleinige Verantwortung trägt. – Je nach geografischer Zone können auf der Karte, die sich auf der SD-Karte befindet, neueste Informationen über die Route fehlen. Seien Sie deshalb besonders wachsam. Die Straßenverkehrsordnung und Verkehrsschilder haben immer Vorrang vor den Anweisungen des Navigationssystems. Vorsichtsmaßnahmen im Zusammenhang mit den Geräten – Bauen Sie das System nicht aus und nehmen Sie keine Veränderungen daran vor, um materielle Schäden und Verbrennungen zu vermeiden. – Bei Fehlfunktionen und zu jeglicher Demontage wenden Sie sich bitte an den Vertreter des Herstellers. – Keine Fremdkörper, keine beschädigte oder verschmutzte SD-Karte in das Lesegerät einlegen. – Reinigen Sie Ihr Display mit einem Mikrofasertuch oder mit einem weichen feuchten Tuch. – Verwenden Sie eine SD-Karte, die sich für Ihr Navigationssystem eignet. Den Ausführungen in dieser Bedienungsanleitung liegen die technischen Spezifikationen der beschriebenen Fahrzeugmodelle am Tage der Erstellung zu Grunde. In dieser Bedienungsanleitung sind die Funktionen der beschriebenen Modelle zusammengefasst. Die Verfügbarkeit der Funktionen ist abhängig vom Ausstattungsniveau, den Optionen und dem jeweiligen Land. Ferner können in diesem Dokument Funktionen beschrieben sein, die erst im Laufe des Jahres verfügbar sein werden. 2 ALLGEMEINE BESCHREIBUNG (1/3) Das Navigationssystem Das Navigationssystem ermittelt Ihre Position und leitet Sie anhand der Informationen: – über die Fahrzeuggeschwindigkeit und das Gyrometer (Messung der Fahrzeugrichtung); – der digitalen Karte; – des GPS-Empfängers; Hinweis: Wurde das Fahrzeug über eine längere Strecke transportiert (Fähre, Autozug), kann es einige Minuten dauern, bis das System wieder normal funktioniert. Die digitalisierte Karte Die digitalisierte Karte enthält die Straßenkarten und Stadtpläne, die das System benötigt. Sie befindet sich auf der SD-Karte. – der LIVE Dienste über Abonnement. Hinweis: Bei der ersten Fahrzeugbenutzung sind die Informationen Geschwindigkeit und Gyrometer in der Endkalibrierungsphase. Es ist deshalb normal, dass das System bei der Lokalisierung nicht sehr genau ist, bevor nicht eine Strecke von ca. fünfzig Kilometern zurückgelegt und ca. vierzig engere Kurven gefahren wurden. LIVE Dienste Der GPS-Empfänger Hinweis: Diese Dienste erfordern ein Abonnement und benötigen eine nicht zugängliche SIM-Karte, die im Navigationssystem integriert ist. Das Navigationssystem verwendet GPS (Global Positioning System) Satelliten, die sich im Orbit der Erde befinden. Der GPS-Empfänger empfängt die Signale mehrerer Satelliten so dass das System Ihr Fahrzeug lokalisieren kann. Die LIVE Dienste umfassen aktuelle Verkehrssicherheits-Warnungen, HD Traffic™, die lokale Suche mit Google™ und Wettervorhersagen. Nach Ablauf des dreimonatigen Probeabonnements können Sie das Abonnement online über TomTom HOME™ verlängern (siehe Kapitel Aktualisierung des Systems). Wenn diese Dienste in Ihrem Land zur Verfügung stehen, wird das Symbol Live Dienste im Display angezeigt. Navigationsfunktion Das System schlägt Ihnen eine Route zum Ziel Ihrer Wahl vor und bedient sich dabei: – seiner Straßenkarte (auf der SD-Karte) – des Gyrometers und der Sensoren, welche Ihre Position simulieren, selbst wenn die GPS Signale nicht mehr empfangen werden – der Informationen des Verkehrsinfo-Service (je nach Land). – der Verkehrssicherheits-Warnungen (Warnmeldung für Geschwindigkeitsüberschreitungen, Tempolimits); – HD Traffic™, bei Abonnement der Live Dienste. Schließlich wird Ihnen die Route Schritt für Schritt auf dem Display angezeigt und über Navigationsansagen vermittelt. 3 ALLGEMEINE BESCHREIBUNG (2/3) A B F E D Einstellungen 1 von 5 G 6:47 A2/E35 Utrecht Marc Bloch Nachtfarben verwenden POI auf Karte anzeigen Sperre Einstellungen 30 300 Avenue Léon metres 4.5 km 0:05h 6:52 14 km StimmenEinstellungen Ton ausschalten Favoriten verwalten Avenue du Golf LW C Anzeigen Menü-Display A Name des Menüs B Name der Funktion oder des Untermenüs. C Leiste zum Blättern in den Menüseiten Hinweis: Ein Menü kann mehrere Displayseiten umfassen. 4 10245 L 66 K 26°C RDS-AF J I H Kartenanzeige D Navigationskarte E Anzeige der nächsten Richtung der Route (Straßenschild) F Verkehrsinformationen G Uhrzeit H Navigationsanweisungen und Anzeige der Entfernung bis zur nächsten Richtungsänderung I Geschätzte Reichweite bis zum Ziel und Restzeit bis zur Ankunft J Außentemperatur K Aktuelle Position L Audio-Informationen (je nach Fahrzeug) Hinweis: Sie können jederzeit über die Taste MAP-2D/3D der Fernbedienung oder des mittleren Bedienelements zum Kartendisplay zurückkehren. Wenn Sie einen Parameter ändern, vergessen Sie nicht, dies durch Betätigung der Kontexthilfetasten zu bestätigen, bevor Sie wieder zum Kartendisplay zurückkehren. ALLGEMEINE BESCHREIBUNG (3/3) M N N 6:47 RADIO FM 102.45 M 66 300 metres 6:47 FM 102.45 6 RADIO 1 4.5 km 0:05h 6:52 News P 26°C Verkehr Wenn Sie Ihr Audiosystem verwenden, um die Audioquelle zu ändern oder die AudioParameter zu verwenden, werden die Informationen als Vollbildschirm angezeigt. Wenn die Einstellungen abgeschlossen sind, schließt sich das Fenster, die Audio-Informationen stehen in der Leiste P zur Verfügung und das Navigationsdisplay wird angezeigt. metres 4.5 km 0:05h 6:52 26°C Verkehr O Audio-Anzeige 300 P O Audioanzeige M Aktuelle Audio-Quelle (Radio, CD…) N Voreingestellter Radiosender O Informationen zum aktuellen Titel bzw. Radiosender P Zusätzliche Informationen über die Services und Radiomeldungen (I news…) und Lesemodus einer CD (Zufallswiedergabe). Je nach Fahrzeug erfolgt die Radioanzeige entweder im Navigationsdisplay oder im Display der Armaturentafel. Ziehen Sie für zusätzliche Informationen die Bedienungsanleitung Ihres Audiosystems zurate. 5 Beschreibung der Betätigungen (1/2) Mittleres Bedienelement 1 Funktion 1 2 1 Kontexthilfetasten 2 INFO/ROUTE BACK 10 INFO MAP ROUTE 2D/3D DEST MUTE 9 8 7 MENU/SET Zugriff auf das komplette Menü des Navigationssystems (kurzer Druckimpuls) oder auf die Systemeinstellungen (langer Druckimpuls). 6 LIGHT/DARK Einstellen der Helligkeit des Displays (kurzer Druckimpuls) oder Aktivieren des Display-Standbymodus, um die Karte zu verdecken (langer Druckimpuls). 7 REPEAT/MUTE Die Ansage wiederholen (kurzer Druckimpuls), die Navigationsstimme deaktivieren (langer Druckimpuls). 8 DEST/HOME Zugriff auf das Menü „Navigieren zu...“ (kurzer Druckimpuls) oder Navigieren zu Ihrem Heimatort (langer Druckimpuls). 9 MAP-2D/3D 10 BACK DARK 5 3 Hinweis: Je nach Fahrzeug verfügt das System über eine mittlere Bedieneinheit oder über eine Fernbedienung. 6 5 LIGHT 6 Drehbewegung: – senkrechte und waagrechte Bewegungen in den Menüs – Maßstab ändern (ZOOM-Modus) Kippbewegung (vor, zurück, links, rechts) – senkrechte und waagrechte Bewegungen in den Menüs – Bewegungen auf der Karte Druckimpuls: – Bestätigen – Kurzmenü anzeigen Drehtaste SET REPEAT Zugriff auf die Verkehrsinfos (kurzer Druckimpuls) oder auf die Übersicht der programmierten Route (langer Druckimpuls). 3 MENU HOME Auswählen und bestätigen Von einem Menü aus: Karte anzeigen Von der Karte aus: zwischen Modus 2D/3D umschalten. Zurück zur vorherigen Displayanzeige. Beschreibung der Betätigungen (2/2) Fernbedienung Funktion 1 Kontexthilfetasten A 4 1 Fernbedienung 5 MENU 9 MAP-2D/3D 10 BACK Kippbewegung (vor, zurück, links, rechts) – Senkrechte und waagrechte Bewegungen im Menü – Bewegen auf der Karte Druckimpuls am mittleren Bedienelement: – Bestätigen – Kurzmenü anzeigen. 1 10 9 4 Auswählen und bestätigen 5 Hinweis: Um die Verbindung zu Ihrer Fernbedienung schneller aufzubauen, drücken Sie beim Starten des Systems und vor den rechtlichen Hinweisen eine Taste der Fernbedienung. Hinweis: Die Fernbedienung verfügt nicht über die Funktionen per längeren Druckimpuls. Zugang zum vollständigen Menü des Navigationssystems. Von einem Menü aus: Karte anzeigen Von der Karte aus: zwischen Modus 2D/3D umschalten. Zurück zur vorherigen Displayanzeige. Hinweis: Je nach Fahrzeug verfügt das System über eine mittlere Bedieneinheit oder über eine Fernbedienung. Verstauen Sie die Fernbedienung sonnengeschützt in der entsprechenden Aufnahme, damit die Batterieleistung nicht beeinträchtigt wird. Die LED A der Fernbedienung blinkt, sobald die Verbindung zu Ihrem Navigationssystem hergestellt ist. Für den Austausch der Batterien siehe Kapitel „Fernbedienung: Batterien“. 7 Schwenkbares Display Definition Ausrichtung Um Ihnen ein optimales Ablesen unter allen Umständen zu ermöglichen, ist das Navigationsdisplay je nach Fahrzeug nach links oder rechts schwenkbar. Um einen eventuellen Ausfall bei der Zielführung auszuschließen, empfehlen wir Ihnen, das Display im Stand auszurichten. 8 Drücken Sie das Display nach links oder nach rechts, um es auszurichten. SD-Karte: Verwendung, Initialisierung (1/2) SD-Karte Eine SD-Karte ist im Lieferumfang des Navigationssystems enthalten. Sie enthält unter Anderem das Kartenmaterial Ihres Landes oder Ihrer Ländergruppe Es sind regelmäßige Updates für die Straßenkarten und Radarkameras verfügbar. Diese stehen ausschließlich als Download zur Verfügung; hierfür legen Sie die SDKarte Ihres Navigationssystems in Ihren mit dem Internet verbundenen Rechner ein. 6:47 echt 300 Léon metres 14 km RDS-AF 4.5km 0.05h 6:52 26°C Nach Lieferung Ihres Neufahrzeugs verfügen Sie über eine Frist von maximal 60 Tagen, um das Kartenmaterial kostenlos zu aktualisieren. Nach diesem Zeitraum sind die Updates kostenpflichtig. Für die Aktualisierung Ihres Systems und Ihres Kartenmaterials siehe Kapitel „Systemaktualisierung“ Ihrer Bedienungsanleitung. Verwenden Sie nur eine SD-Karte, die mit dem Navigationssystem Ihres Fahrzeugs kompatibel ist. Verwenden Sie die SD-Karte ausschließlich für den Betrieb und die Aktualisierung Ihres Navigationssystems. Benutzen Sie sie nicht in einem anderen Gerät (Fotoapparat, tragbares GPS, usw.) oder einem anderen Fahrzeug. Vergessen Sie nicht, die Daten auf der SD-Karte regelmäßig zu speichern. Siehe Kapitel „Aktualisieren des Systems“ Ihrer Anleitung. Sie können auch Kartenmaterial herunterladen, das mehr Länder abdeckt, als Ihr Original-Kartenmaterial (z. B. Westeuropa). 9 SD-Karte: Verwendung, Initialisierung (2/2) 6:47 echt A 300 Léon Route abbrechen metres 14 km RDS-AF Hauptmenü 2 von 3 4.5km 0.05h 6:52 Favorit hinzufügen 26°C Karte rollen Route anzeigen KartenKorrekturen SD-Karte entfernen B Die SD-Karte einlegen Die SD-Karte entfernen Die SD B Karte bei ausgeschalteter Zündung und ausgeschaltetem Navigationssystem in den Schlitz A einlegen. Wählen Sie im Hauptmenü „SD-Karte entfernen“ und bestätigen Sie anschließend mit der rechten Kontexttaste. Eine entsprechende Meldung wird angezeigt, sobald Sie die SD-Karte entfernen können. Um die SDKarte aus dem Schlitz A zu entfernen, auf die Karte drücken und wieder loslassen. Die Karte ragt nun einige Millimeter heraus. Hinweis: Verwenden Sie die SD-Karte nicht in einem anderen Fahrzeug. Ziehen Sie an der Karte, um sie ganz herauszuziehen. Die SD-Karte ist empfindlich, nicht knicken. Führen Sie sie wie in der Abbildung angegeben ein. 10 Ein/Aus Einschalten Ausblenden der Karte (Je nach Fahrzeug) Das Multimedia-System schaltet sich beim Einschalten der Zündung automatisch ein. Vom Schnellzugriffsmenü aus ermöglicht die Schaltfläche „Karte ausblenden“ eine Abschaltung des Displays. Drücken Sie andernfalls auf die Ein/AusTaste Ihres Audiosystems. Drücken Sie auf Ein/Aus Ihres Audiosystems, um den Betrieb des Multimediasystems weitere 20 Minuten aufrecht zu erhalten. Ausschalten Es werden jedoch nur die Karte und die Anweisungen ausgeblendet. Die akustischen Radar-Warnmeldungen und die Zielführungsansagen bleiben aktiviert, ebenso die Audio-Informationen des Radios. 12:00 24°C Bei ausgeschalteter Zündung wird das System automatisch beim Öffnen der Fahrertür ausgeschaltet. Drücken Sie bei eingeschalteter Zündung auf Ein/Aus Ihres Audiosystems. Betätigen Sie am mittleren Bedienelement die Taste „LIGHT/DARK" (langer Druckimpuls). Ein Druck auf eine beliebige Taste führt zum erneuten Einschalten des Displays. Anzeige von Temperatur/Uhrzeit Drücken Sie bei eingeschalteter Zündung auf Ein/Aus Ihres Audiosystems. Das System beendet die Zielführung und zeigt die Uhrzeit vor einem Displayhintergrund an (sowie, je nach Fahrzeug, die Temperatur). Reinitialisierung des Systems Für die Reinitialisierung aller Systemparameter und/oder das Löschen aller persönlichen Daten im Hauptmenü (Schaltfläche „MENU/SET“) wählen Sie „Einstellungen ändern“ und anschließend „Standard wiederherstellen“ aus; befolgen Sie anschließend die Anweisungen auf dem Display, indem Sie die Kontexthilfetasten verwenden. 11 Schnelleinführungen (1/2) „Planungs-Einstellungen“ 15:15 Hauptmenü 3 von 3 Führungen1 von 2 A B Fotogalerie Reiseroutenplanung Route erstellen Mit diesem Lernprogramm lernen Sie, das Menü zu benutzen „Planungs-Einstellungen“. „Reiserouten-planung“ 16:30 Mittleres Bedienelement Fahransicht Menü-optionen Karte rollen Planungs-einstellungen Reiserouten-planung ? Status und Informationen Hilfe! Führungen Schnelleinführungen Ihr Navigationssystem umfasst ein Schnelllernprogramm für verschiedene Funktionen: „Funktionen des Mittelschalters“ oder „Fernbedienung“ Mit Hilfe dieses Lernprogramms können Sie die Bedienung des mittleren Bedienelements oder die Fernbedienung Ihres Navigationssystems erlernen. „Fahransicht“ Mit diesem Lernprogramm machen Sie sich mit den verschiedenen Bereichen Ihres Navigationsdisplays vertraut und lernen, sie effektiv zu benutzen. „Menü-optionen“ Das Lernprogramm ermöglicht es, die Menüs der Hauptfunktionen kennenzulernen. „Karte rollen“ Mit diesem Lernprogramm lernen Sie, das Menü zu benutzen „Karte rollen“. 12 Mit diesem Lernprogramm lernen Sie, das Menü zu benutzen „Reiserouten-planung“. Schnelleinführungen (2/2) „TomTom HOME“ Mit diesem Lernprogramm lernen Sie, die Anwendung „TomTom HOME™“ zu benutzen. Führungen2 von 2 „LIVE-Dienste“ Verkehrsinformationen Warnhinweise und Benachrichtigungen Schnellzugriffsmenü Mit diesem Programm lernen Sie, das Menü zu benutzen „LIVE-Dienste“. LIVE TomTom HOME LIVE-Dienste „Verkehrsinformationen“ Mit diesem Lernprogramm lernen Sie, das Menü zu benutzen „Verkehrsinfo“. „Warnhinweise und Benachrichtigungen“ Mit diesem Lernprogramm lernen Sie, die verschiedenen Hinweise und Informationen zu benutzen, die auf dem Navigationsdisplay angezeigt werden. „Schnellzugriffsmenü“ Mit diesem Lernprogramm lernen Sie, das „Schnellzugriffsmenü“ zu benutzen. 13 Grundlagen zur Bedienung (1/2) Mittleres Bedienelement 2 1 Fernbedienung 1 BACK A 4 B MAP A INFO 1 DEST MENU REPEAT MUTE 15 7 1 1 2 3 4 5 6 7 8 9 0 LIGHT Fertig DARK C 3 Sich in einem Menü bewegen Mittleres Bedienelement – Drehen Sie den Drehknopf 3, um sich vertikal oder horizontal zu bewegen (Bewegung A oder B); – 3 antippen, um sich vertikal oder horizontal zu bewegen (Bewegung A oder B). Fernbedienung Drücken Sie auf die Tasten 5, um sich vertikal oder horizontal zu bewegen (Bewegung A oder B). 14 sec 2 SET HOME 9:13am B ROUTE 2D/3D 5 6 Auswahl bestätigen/löschen Bestätigen Sie Ihre Auswahl immer mit einem Druckimpuls auf 3 oder 7. Drücken Sie auf 2, um zum vorigen Menü zurückzukehren. D Direktzugriff In der Navigationskarte ermöglichen bestimmte Tasten Ihrer Fernbedienung einen direkten Zugriff auf bestimmte Menüs und Funktionen. 4 Zoom Besonderheiten Fernbedienung In der Navigationskarte: – die linke Kontexthilfetaste dient zur Wiederholung der Sprachansage – die rechte Kontexthilfetaste ermöglicht eine übersichtliche Anzeige der programmierten Strecke 6 Info-Menü Kontexthilfetasten Die Kontexthilfetasten 1 (ṅ und Ṅ) dienen zur Auswahl und Bestätigung einer Aktion oder einer Auswahl C oder D, die unten am Display angezeigt wird. Grundlagen zur Bedienung (2/2) Beschreibung der Menüs Schnellzugriffsmenü Stimme deaktivieren Schnellzugriffsmenü Nachtfarben verwenden Radarkamera melden Stimme deaktivieren Nachtfarben verwenden Radarkamera melden 13:22 13:22 Karte ausblenden Mit Hilfe dieser Menüs und je nachdem, ob Sie über die mittlere Bedieneinheit oder über die Funk-Fernbedienung verfügen, können Sie rasch auf folgende Menüpunkte zugreifen: Route abbrechen Ort des Kartenfehlers markieren Schnellzugriffsmenü für Fahrzeuge mit mittlerer Bedieneinheit Von der Navigationskarte aus können Sie direkt zum Schnellzugriffsmenü gelangen, indem Sie auf den Knopf der mittleren Bedieneinheit drücken. Karte ausblenden Helligkeits-einstellungen Route abbrechen Schnellzugriffsmenü für Fahrzeuge mit Fernbedienung Von der Navigationskarte aus können Sie direkt zum Schnellzugriffsmenü gelangen, indem Sie auf den mittleren Knopf der Fernbedienung drücken. -Nachtfarben/Tagesfarben: Nachtansicht/Tagesansicht; -Radarkamera melden: Melden einer fest installierten oder mobilen Radarkamera; -Route abbrechen: Abbrechen der aktuellen Zielführung; -Ort des Kartenfehlers markieren: Melden eines Fehlers in der Karte -Stimme deaktivieren/aktivieren: Aus-/ Einschalten der Sprachanweisungen; - Karte ausblenden: Ausblenden der Kartenanzeige. -Helligkeitseinstellungen: Auswahl der Helligkeit Ihres Navigationssystems in Abhängigkeit der äußeren Lichtverhältnisse. 15 Lautstärke und Stimmen Stimme auswählen Sprach-einstellungen Einstellungen 1 von 5 Nachtfarben verwenden Sprach-einstellungen POI auf Karte anzeigen Sperre Einstellungen Ton ausschalten Favoriten verwalten 15:15 Stimme ändern Stimme deaktivieren Sprach-einstellungen Ihr System bietet Ihnen die Möglichkeit, zwischen einer synthetischen und einer menschlichen Stimme zu wählen. Diese Stimme wird dann für die Ansagen verwendet. Wählen Sie im Hauptmenü „Einstellungen ändern“, “Sprach-einstellungen“ und dann „Stimme ändern“, um die von Ihrem Navigationssystem verwendete Stimme zu ändern. Wählen Sie eine Stimme aus der Liste aus. Synthetische Stimmen Lautstärke Die Lautstärke ändern Betätigen Sie zum Einstellen der Lautstärke den Lautstärkeregler Ihres Audiosystems während einer Ansage. Wenn die Ansage zu kurz ist, können Sie sie mit der Taste „REPEAT/MUTE“ des mittleren Bedienelements oder der linken Kontexthilfetaste Ihrer Fernbedienung wiederholen lassen. Ziehen Sie die Betriebsanleitung Ihres Audiosystems zurate. 16 Akustische Meldungen ausschalten Um den Ton auszuschalten, im Hauptmenü „Einstellungen ändern“ wählen oder im Schnellzugriffsmenü der Fernbedienung die mittlere Bestätigungstaste drücken und dann Ton ausschalten“ wählen. Wählen Sie „Ton einschalten“, um die akustischen Meldungen erneut zu aktivieren. Stimmen ausschalten Um die Zielführungsansagen auszuschalten, am mittleren Bedienelement die Taste „REPEAT/MUTE“ (langer Druckimpuls) betätigen oder „Einstellungen ändern“ und dann „Stimme deaktivieren“ wählen Die synthetischen Stimmen werden von Ihrem Navigationssystem generiert. Sie liefern Ihnen während der Fahrt mündliche Anweisungen. Sie können Ihnen z. B. die Straßennamen, Informationen zu Verkehrsschildern usw. ansagen. Aufgenommene menschliche Stimmen Die menschlichen Stimmen sind Stimmaufzeichnungen eines Sprechers oder einer Sprecherin. Hinweis: Die menschlichen Stimmen sagen nur vereinfachte Zielführungshinweise an. Karte lesen A B C D E 6:47 A2/E35 Utrecht Marc Bloch 30 300 Avenue Léon metres 14 km Avenue du Golf LW J 10245 66 I RDS-AF H 4.5 km 0:05h 6:52 26°C G F Kartenlegende A Warnung vor dem nächsten Gefahrenbereich mit entsprechender Entfernung (Radarkamera, mobile Radarfalle, Schule usw.). B Name der nächsten Hauptstraße oder gegebenenfalls Information über das nächste Straßenschild. C Verkehrsinfoleiste: Anzeige der Ereignisse auf der Strecke, Anzeige für den Empfang der Verkehrsinfos. D Uhrzeit. E Entfernung und Richtung der nächsten Richtungsänderung. F Außentemperatur (je nach Fahrzeug) G Informationen über Ihre Strecke wie die Fahrtzeit, die verbleibende Fahrtstrecke und die Ankunftszeit. Hinweis: Um die angezeigten Elemente zu ändern, wählen Sie „Einstellungen ändern“ im Hauptmenü und anschließend „Statusleisten-Einstellungen“. H Information Audiosystem. I Aktuelle Position. J Hinweisschild mit Geschwindigkeitsbegrenzung (der angezeigte Geschwindigkeitswert hängt von der gewählten Einheit ab). Hinweis: Das Schild wird rot und blinkt bei einer Geschwindigkeitsüberschreitung Farbcode Die Straßen werden je nach Typ unterschiedlich angezeigt. Sie können die Farben ändern: Drücken Sie im Hauptmenü die Taste „MENU“ und wählen Sie „Einstellungen ändern“ und anschließend „Kartenfarben ändern“. K 6:47 A2/E35 Utrecht Marc Bloch 30 300 Avenue Léon metres 14 km Avenue du Golf LW 10245 66 RDS-AF 4.5 km 0:05h 6:52 26°C L Kartographische Symbole Das Navigationssystem verwendet K Symbole, um POI anzuzeigen. Kartenausrichtung Um den Kompass L im Hauptmenü anzuzeigen oder zu verbergen (Taste „MENU“) wählen Sie „Einstellungen ändern“ und anschließend „Kompass aktivieren“. 17 Zieleingabe (1/4) Hauptmenü 1 von 3 Navigieren zu... Alternative suchen HD Traffic LIVE Einstellungen ändern LIVE-Dienste – Auswahl über „Heimatort“, – Auswahl einer Adresse aus der Rubrik „Favorit“, – Auswahl eines Zieles aus den Orten der Rubrik „Letztes Ziel“, – Auswahl einer Adresse aus der Rubrik „Ort von Interesse“ (POI), – Auswahl von einem „Ort auf Karte“, – Eingabe von „Breitengrad“ oder „Längengrad“. 1 Ville : Vers Vers (Haute-Savoie) Betätigen Sie die Taste „MENU“, um das Menü „Navigieren zu...“ aufzurufen. Das Menü „Navigieren zu...“ bietet mehrere Möglichkeiten zur Eingabe von Zielen: – Eingabe einer Adresse über die Rubrik „Adresse“ durch folgende Möglichkeiten: – Eingabe einer vollständigen Adresse (Stadt und Straße) ; – Suche über „Postleitzahl“. – Auswahl über „Stadtzentrum“; – Auswahl einer „Kreuzung“; 18 Hinweis: Es sind nur Adressen zulässig, die vom System auf der digitalen Karte erkannt werden. Bei der ersten Benutzung: – Wählen Sie das Zielland aus – Geben Sie den gesuchten Stadtnamen mit Hilfe des Cursors 3 ein. Das System kann im Feld 1 mehrere Ortsnamen vorschlagen, die erste Zeile ist immer gelb hinterlegt. France A B C D E F G H I J K L M N O P Q R S T U V W X Y Z 123 Eine „neue Adresse“ eingeben X Diese Rubrik ermöglicht die teilweise oder vollständige Eingabe der Adresse: Land, Stadt, Straße und Hausnummer. Menü „Navigieren zu...“ Formation 3, passage Mongallet Fontenay S/ Vers (Lot) Sicherheits-warnungen Aktuelle Position: 2 Fertig 3 Drücken Sie auf die Schaltfläche „Fertig“, um den gelb unterlegten Stadtnamen zu bestätigen. – Die vollständige Liste für Ihre jeweilige Suche können Sie über den Pfeil 2 rechts von der Liste aufrufen. – Wählen Sie den gewünschten Ort aus und bestätigen Sie. – Verwenden Sie dasselbe Verfahren, um die Felder „Straße“ und die „Hausnummer“ zu vervollständigen. Hinweis: Das System merkt sich die zuletzt eingegebenen Orte. Mit Hilfe des Pfeils 1 können Sie direkt einen dieser Orte wählen. Zieleingabe (2/4) Navigieren zu... 1 von 2 Heimatort Navigieren zu... 1 von 2 Favorit Adresse Heimatort Google Letztes Ziel Lokale Suche Navigieren zu... 1 von 2 Favorit Adresse Heimatort Favorit Letztes Ziel Lokale Suche Google Ort von Interesse „Heimatort“ Mit Hilfe dieser Rubrik können Sie die Zielführung zu Ihrem Heimatort durch einen langen Druckimpuls auf die Taste „DEST/ HOME“ am mittleren Bedienelement starten. Der Abschnitt „Favoriten hinzufügen und verwalten“ Ihrer Anleitung beschreibt, wie Sie Ihre Heimatadresse in die Favoriten aufnehmen. „Favorit“ In der Rubrik „Favorit“ sind häufige Ziele und Favoriten wie etwa Ihre Arbeitsstelle zusammengefasst. Letztes Ziel Lokale Suche Adresse Google Ort von Interesse – Wählen Sie im Hauptmenü die Rubrik „Navigieren zu...“. – Wählen Sie „Favorit“ und bestätigen Sie. – Wählen Sie in der Liste der gespeicherten Adressen den gewünschten Zielort aus. – Bestätigen Sie. Der Abschnitt „Favoriten hinzufügen und verwalten“ Ihrer Anleitung beschreibt, wie Sie einen Zielort zu den Favoriten hinzufügen. Ort von Interesse „Letztes Ziel“ In dieser Rubrik können Sie aus den zuletzt verwendeten Adressen einen Zielort auswählen. Die Speicherung erfolgt automatisch. Wählen Sie im Hauptmenü die Rubrik „Navigieren zu...“ und dann die Rubrik „Letztes Ziel“. Wählen Sie aus den gespeicherten Zielorten eine Adresse und bestätigen Sie dann diese Adresse als Zielort. Hinweis: Wenn Sie kein Ziel gespeichert haben, ist das Symbol „Favoriten“ ausgegraut. 19 Zieleingabe (3/4) POI-Kategorie: Navigieren zu... 1 von 2 Navigieren zu... 1 von 2 Nachtleben Heimatort Favorit Adresse Flughafen Rastplatz Botschaft Google Letztes Ziel Lokale Suche Heimatort Bibliothek Adresse Google Örtliche Behörde Ort von Interesse Favorit Letztes Ziel Lokale Suche Ort von Interesse Suchen „Ort von Interesse“ (POI) Zielorte (POI) sind Dienstleister, Geschäfte oder touristische Sehenswürdigkeiten, die sich in der Nähe eines Orts befinden (Ausgangspunkt, Zielort, unterwegs etc.). Die POI sind nach verschiedenen Kategorien geordnet, z. B. Restaurants, Museen, Parkplätze etc. Folgende Möglichkeiten stehen Ihnen bei der Suche nach einem POI zur Verfügung: – die Gruppe – der Name des gesuchten POI Wählen Sie im Hauptmenü die Rubrik „Navigieren zu...“, dann die Rubrik „Ort von Interesse“ und bestätigen Sie. 20 Suche anhand des Namens des gesuchten POI Geben Sie den Namen des gesuchten POI ein, das System sucht dann automatisch danach. Suchen nach POI-Gruppe Wählen Sie die gewünschte Gruppe aus. Den gesuchten Bereich wählen: „POI in der Nähe“, „POI in Stadt“ oder „POI bei Heimatort“. Geben Sie dann einen Ortsnamen ein und starten Sie die Suche mit „Fertig“. „Lokale Suche“ mit Google™ Dieser Dienst ermöglicht durch Eingabe eines Schlüsselworts eine schnelle Suche nach einem Ort von Interesse, der als Zielort festgelegt werden kann. Sie verfügen über einen schnellen Zugang auf Google™ und erhalten so die neuesten Informationen zu Unternehmen und Diensten, inklusive Adressen, Telefonnummern und Bewertungen durch andere Internetnutzer. Hinweis: Dieses Symbol wird nur angezeigt, wenn Sie über ein Abonnement für die LIVE Dienste verfügen und diese in Ihrem Land verfügbar sind (siehe Kapitel „LIVE Dienste“). Zieleingabe (4/4) Navigieren zu... 2 von 2 LIVE SEVRES Avenue Roger-Salengro Chaville LE CHESNAY CHAVILLE Ort auf Karte VIROFLAY Längen- und Breitengrad 0:13 h 9.4 km GO IQ Routes 20 mai, 9:50 Details Fertig Am Ende der Berechnung zeigt das System die Navigationsübersicht an und schlägt Ihnen zwei Möglichkeiten vor: – Mit „Details“ können Sie verschiedene Detailansichten der Route ansehen (siehe Abschnitt „Detailansicht der Route“ im Kapitel „Zielführung“). – Mit „Fertig“ wird die Zielführung gestartet. Hinweis: Wenn Sie nicht bestätigen, wird diese Seite nach zehn Sekunden automatisch geschlossen und die Zielführung beginnt. „Ort auf Karte“ „Längen- und Breitengrad“ Hinweis: „ IQ Routes™“ ist eine Funktion zur Optimierung der Fahrstreckendauer mit Hilfe statistischer Daten, bei der die Routen anhand der gemessenen Durchschnittsgeschwindigkeiten an bestimmten Tagen und zu bestimmten Uhrzeiten berechnet werden. Mit dieser Funktion können Sie den Zielort über die Karte eingeben. Wählen Sie im Hauptmenü „Navigieren zu...“ und dann „Ort auf Karte“ mit den Tasten der Fernbedienung oder mit dem Drehknopf des mittleren Bedienelements. Mit dieser Funktion können Sie einen Zielort mit Hilfe von Längen- und Breitengrad bestimmen. Zur Aktivierung/Deaktivierung dieser Funktion siehe Abschnitt Planungs-einstellungen im Kapitel „Systemeinstellungen“ Bewegen Sie sich anschließend mit Hilfe des mittleren Bedienelements oder der Fernbedienung auf der Karte, um den Cursor auf Ihr Ziel zu setzen und bestätigen Sie: das System berechnet die Route. Sobald die Informationen über Ihren Zielort eingegeben sind, berechnet das System die Route. Die Berechnung erfolgt standardmäßig durch Auswahl der schnellsten Route. Zielort bestätigen Um eine Strecke im Voraus zu planen, siehe Kapitel „Ein Ziel eingeben“. Hinweis: Die Kriterien für die Berechnung können in den Parametereinstellungen verändert werden. 21 Zielführung (1/4) A2 9:57 A67 D27 E34 300 30 14 km 51.7km 10:39 Spurbilder Bei Annäherung an eine Abzweigung (auf Hauptverkehrsadern) wechselt das System eventuell in den Modus „Spurbilder anzeigen“: Es wird eine 3D-Ansicht der Abzweigung mit einem Führungspfeil und den Hinweisschildern angezeigt. Um die Spurführung zu deaktivieren, siehe Kapitel „Systemeinstellungen“. LW Als Text anzeigen Als Bilder anzeigen Vorführung starten Zusammenfassung Route auf Karte anzeigen metres 14 km 0:42h 22 9:13am Route anzeigen 6:47 A2/E35 Utrecht Venlo 10245 66 RDS-AF 4.5 km 0:05h 6:52 Alternative suchen 26°C Navigationsfenster Kreuzungszoom Während einer Zielführung zoomt das System nach und nach die Kreuzung heran. Um den Zoommodus zu deaktivieren, siehe Kapitel „Einstellungen ändern“ Verkehrsinfo auf Route anzeigen Detailansicht der Route Mit dieser Funktion können Sie sich die Strecke vor Beginn der Zielführung anzeigen lassen. Wählen Sie „Details“, nachdem Sie den Zielort eingegeben haben. Die Zielführung beginnt. Sie können aus sechs Möglichkeiten wählen: – – – – – – „Als Text anzeigen“ „Als Bilder anzeigen“ „Route auf Karte anzeigen“ „Vorführung starten“ „Zusammen-fassung“ „Verkehrsinfo auf Route anzeigen“. Zielführung (2/4) Hinweis: Um Ihre Route zu ändern (Alternative, Hinzufügen von Etappen usw.) wählen Sie mit der linken Kontexthilfetaste „Alternative suchen“. „Als Text anzeigen“ Mit dieser Funktion können Sie sich den Routenplan mit einer ausführlichen Routenbeschreibung anzeigen lassen. „Als Bilder anzeigen“ Mit dieser Funktion können Sie die Richtungsänderungen mit Hilfe von Bildern anzeigen. „Route auf Karte anzeigen“ Mit dieser Funktion können Sie die Karte für die Route anzeigen. Folgende Routendetails erscheinen: „Vorführung starten“ – Pfeile für die Richtungsänderung Mit dieser Funktion können Sie sich eine Routen-Vorführung ansehen. Sie können die Geschwindigkeit für die Vorführung wählen. – Routentyp – Routennamen – Entfernung zur nächsten Abzweigung. LIVE SEVRES Avenue TraficRoger-Salengro sur le parcours Chaville LE CHESNAY CHAVILLE VIROFLAY Pas de trafic sur le parco... + GO 0:13 h 9.4 km Radars 0 fixe sur le parcours IQ Routes 20 mai, 9:50 Details Fertig „Zusammen-fassung“ Mit dieser Funktion können Sie zum vorherigen Display zurückkehren. Es werden weitere Angaben wie die Fahrdauer, die Kilometerzahl und der Streckentyp („IQ Routes™“ aktiviert/deaktiviert) angezeigt. Hinweis: Um von der Navigationskarte direkt auf diese Seite zuzugreifen, verwenden Sie die rechte Kontexthilfetaste der Fernbedienung oder die Taste „INFO/ ROUTE“ des mittleren Bedienelements. „Verkehrsinfo auf Route anzeigen“ Mit Hilfe dieser Funktion erhalten Sie eine Übersicht über alle Verkehrsbeeinträchtigungen auf Ihrer Route. Bei Abonnement ermöglicht die Registerkarte Live die detaillierte Ansicht Ihrer Strecke (Verzögerungen durch starken Verkehr, feste und mobile Radarkameras). 23 Zielführung (3/4) 9:13am Alternative suchen Alternative berechnen Straßensperre vermeiden Original neu berechnen Teilroute vermeiden Reisen über... Verzög. minimieren Ziel: „Straßensperre vermeiden“ „Original neu berechnen“ Wählen Sie dieses Menü, wenn Sie gesperrte Strecken oder einen Stau bemerken, auf den der Verkehrsinfo -Service nicht hingewiesen hat. Anschließend müssen Sie die Entfernung der Strecke wählen, die Sie umfahren möchten. Wählen Sie aus den verschiedenen Optionen: 100 m vermeiden, 500 m vermeiden, 2000 m vermeiden, 5000 m vermeiden. Ihr System berechnet Ihre Route neu und vermeidet dabei den Routenabschnitt auf der von Ihnen gewählten Länge. Wählen Sie dieses Menü, um zur ursprünglichen Route zurückzukehren. „Reisen über...“ Route ändern Wählen Sie im Hauptmenü „Alternative suchen“ und dann eine der folgenden Optionen, um Ihre Route zu ändern: „Alternative berechnen“ Wählen Sie dieses Menü, um eine Alternative für eine bereits geplante Route zu berechnen. Ihr System sucht eine weitere Route von Ihrer Position bis zu Ihrem Zielort. 24 Wählen Sie dieses Menü, um Ihre Route so zu ändern, dass sie über einen bestimmten Ort verläuft, zum Beispiel um jemanden mitzunehmen. Sie können den Ort, durch den Sie fahren möchten, auf die gleiche Weise wählen wie einen Zielort. Sie haben die selben Optionen zur Auswahl: Adresse, Favorit, Ort von Interesse und Ort auf Karte. Ihr System berechnet eine neue Route, die durch den Ort führt, den Sie vor Erreichen Ihres Zielortes gewählt haben. Zielführung (4/4) 9:13am Ziel: Alternative berechnen Original neu berechnen Straßensperre vermeiden Teilroute vermeiden Reisen über... Verzög. minimieren Hauptmenü 2 von 3 Route abbrechen Favorit hinzufügen Karte rollen Route anzeigen KartenKorrekturen SD-Karte entfernen Ziel: „Teilroute vermeiden“ Wählen Sie dieses Menü, um einen Teil der Route zu meiden. Wählen Sie diese Option, wenn Sie feststellen, dass Ihre Route eine Straße oder eine Kreuzung beinhaltet, die Sie meiden möchten. Wählen Sie anschließend die Strecke, die Sie meiden möchten, aus der Liste der Strecken auf Ihrer Route aus. „Verzög. minimieren“ Dieses Menü wählen, damit Ihr System Ihre Route auf Basis der neuesten Verkehrsinformationen berechnet. Zielführung abbrechen Um eine laufende Zielführung zu unterbrechen, betätigen Sie im Hauptmenü die Taste „MENU/SET“, wählen dann „Route abbrechen“ und bestätigen schließlich. Um die Zielführung fortzusetzen, wählen Sie „Navigieren zu...“ und dann „Letztes Ziel“. Hinweis: Um die Zielführung über das mittlere Bedienelement oder die Fernbedienung zu unterbrechen, drücken Sie den mittleren Knopf und anschließend „Route abbrechen“. 25 Eine Route ausarbeiten Hauptmenü 1 von 3 Navigieren zu... Reisen über... Alternative suchen Alternative suchen HD Traffic Alternative berechnen Straßensperre vermeiden Reisen über... Heimatort Wartezeiten minimieren Letztes Ziel LIVE-Dienste Sicherheits-warnungen Aktuelle Position: Strecke mit Etappen Um Etappen zu Ihrer Route hinzuzufügen, betätigen Sie im Hauptmenü die Schaltfläche „MENU/SET“, wählen dann „Alternative suchen“, „Reisen über...“ und geben die Adresse der Etappe ein. Zusammenfassung Teilroute vermeiden Aktuelle Position: Das System berechnet die Route und berücksichtigt dabei den Umweg. Hinweis: Sie können mehrere Etappen zu Ihrer Route hinzufügen. Eine Route im Voraus planen Sie können Ihr Navigationssystem verwenden, um eine Route im Voraus anzeigen zu lassen, indem Sie Ihren Ausgangs- und Zielpunkt wählen. Um zum Beispiel die Fahrtdauer vor Ihrer Abfahrt in Erfahrung zu bringen oder um die Route einer künftigen Reise einzusehen. 26 Adresse Google LIVE Einstellungen ändern Favorit Lokale Suche Ort von Interesse Aktuelle Position: Um auf das Menü zuzugreifen, drücken Sie im Hauptmenü die Taste „MENU/SET“ und wählen dann „Route erstellen“. Wählen Sie einen Ausgangspunkt so wie Sie einen Zielort eingeben würden. Wählen Sie einen Ankunftspunkt. Wählen Sie Ihren Routentyp und bestätigen Sie anschließend. Das System berechnet die Route, um die Details anzuzeigen. Verkehrsinfo (1/3) 1 2 A B Hauptmenü 1 von 3 Navigieren zu... Alternative suchen LIVE Einstellungen ändern LIVE-Dienste C Verkehr Sicherheits-warnungen 14 km 14 km Aktuelle Position: D E F „Verkehrsinfo“ Dienst „Verkehrsinfo“ ist ein Service, der für Ihr Navigationssystem zur Verfügung steht und mit dem Sie aktuelle Verkehrsinformationen aus den besten örtlichen Informationsquellen erhalten. Der Verkehrsinfo-Service verwendet die TMC Informationen, die über UKW (FM) übertragen werden. Dieser Service meldet Verkehrsstörungen in Form von Warnungen auf der Karte und deckt die wichtigsten Hauptadern ab. Eine Aktualisierung der Daten erfolgt ca. alle 15 Minuten. Hinweis: der Menüname lautet „HD Traffic™“ je nachdem welche LIVE-Services verwendet werden. Die Verkehrsinfo-Seitenleiste Im Navigationsmodus zeigt die seitliche Verkehrsleiste die aktuellen Verkehrsinfos für Ihre Route an. Hinweis: Das Aussehen der VerkehrsinfoSeitenleiste ist abhängig von der ausgewählten Quelle. Seitenleiste 1 bei Verbindung mit den LIVE Diensten. Seitenleiste 2, wenn Verbindung zur RDSTMC Quelle besteht. Hinweis: siehe Kapitel „LIVE-Services“ für weitere Informationen zum Service „HD Traffic™“. Anzeige Die Funktionen „Verkehrsinfo“ Das Navigationssystem vermittelt Ihnen die Informationen zu den Verkehrsbehinderungen durch: – Anzeige der Symbole auf der Karte (Liste mit den Symbolen am Ende des Kapitels) – Sprachmeldungen Je nach Funktionsfähigkeit des „Verkehrsinfo“ werden die folgenden Symbole auf der seitlichen Verkehrsleiste angezeigt: A Ihr Gerät sucht einen UKW-Sender, der Verkehrsinfos sendet. B Die Verkehrsinfos sind aktuell oder werden gerade aktualisiert. C Die Verkehrsinfos wurden seit mindestens 9 Minuten nicht aktualisiert. D Die Verkehrsinfos wurden seit mindestens 14 Minuten nicht aktualisiert. E Die Verkehrsinfos wurden seit mindestens 19 Minuten nicht aktualisiert. F Die Verkehrsinfos wurden seit mindestens 24 Minuten nicht aktualisiert. Die Verfügbarkeit der Verkehrsinfos kann von Land zu Land variieren 27 Verkehrsinfo (2/3) „Verkehrsinfo auf Route anzeigen“ Folgende Verkehrsinformationen stehen Ihnen zur Verfügung: – – – – – – die Unfälle und Zwischenfälle die aktuelle Verkehrslage Baustellen Wetterbedingungen allgemeine Informationen Fahrbahneinschränkungen TomTom HD Traffic Wartezeiten minimieren Verkehrsinfo auf Route anzeigen Verkehrsinfo-Einstellungen Karte rollen Verkehrsinfo laut lesen Konfigurationsmenü „Verkehrsinfo“ Den „Verkehrsinfo“ Service verwalten Um die Informationen des „Verkehrsinfo“Services des Hauptmenüs zu verwalten (Taste „MENU/SET“), wählen Sie „Verkehr“. Die Untermenüs werden angezeigt. „Wartezeiten minimieren“ Wählen Sie dieses Menü aus, damit Sie Ihre Route auf Basis der neuesten Verkehrsinformationen neu planen können. 28 Wählen Sie dieses Menü, um eine Übersicht über alle Verkehrsbeeinträchtigungen auf Ihrer Route zu erhalten. Sie können die linke und rechte Taste auf dem Display verwenden, um genauere Informationen über jede dieser Verkehrsbehinderungen zu erhalten. „Karte rollen“ Mit diesem Menü können Sie die Karte nutzen und sich so über die Verkehrslage in Ihrer Region informieren. Um im Hauptmenü auf die Karte zuzugreifen, wählen Sie „Verkehr“ und anschließend „Karte rollen“. Die Karte wird für die letzte gesuchte Position angezeigt. Um Informationen über Zwischenfälle zu erhalten, die auf der Karte angezeigt werden, wählen Sie den Zwischenfall mit der rechten und linken Taste und bestätigen anschließend. Hinweis: Um auf den gesuchten Bereich schnell zuzugreifen, den Bereich zu Ihren Favoriten hinzufügen (siehe Kapitel „Karte rollen“.) Verkehrsinfo (3/3) „Verkehrsinfo-Einstellungen“ Um auf dieses Menü zuzugreifen, wählen Sie „Verkehr“ im Hauptmenü Taste „MENU/ SET“ und anschließend „Verkehrsinfo-Einstellungen“. Sie können die folgenden Einstellungen ändern: – Nach jeder Aktualisierung den Verzug automatisch minimieren. Für die Auswahl Ihrer Einstellungen das Kontrollkästchen aktivieren, dass sich rechts von ihrer Option befindet, mit der mittleren Taste für die Bestätigung. Nachdem Sie Ihre Wahl getroffen haben, wählen Sie „Fertig“ mit der Kontexthilfetaste. – Signalton bei Änderung der Bedingungen während der Fahrt. Ihr Gerät sendet einen Signalton, wenn eine neue Verkehrsbeeinträchtigung auf Ihrer aktuellen Route auftritt. Hinweis: Standardmäßig ist der Piepton deaktiviert. Symbol Bedeutung Symbol Bedeutung Unfall Starker Regen Stau Schnee Eine Fahrspur bzw. mehrere Fahrspuren geschlossen Heftiger Wind, Sturm Straßensperrung Nebel Beeinträchtigungen des Verkehrs Glatteis Bauarbeiten „Verkehrsinfo laut lesen“ Wählen Sie dieses Menü, damit Ihr Gerät Ihnen alle Verkehrsbeeinträchtigungen auf Ihrer Route anzeigt. 29 Karte rollen (1/2) „Optionen“ 1 2 3 Kartendetail-Einstellungen 4km SEVRES 9:13am Points of Interest anzeigen LE CHESNAY Um die Anzeige-Einstellungen der POI zu ändern, verwenden Sie die linke Kontexthilfetaste „POI“. Favoriten CHAVILLE Verkehrsinfo VIROFLAY Bilder Um Ihre Auswahl zu bestätigen, wählen Sie die rechte Kontexthilfetaste „Fertig“. Namen GO Koordinaten Suchen Optionen/Zoom POI Fertig A Um von der Schaltfläche „MENU/SET“ im Hauptmenü auf den Karten-Explorer zuzugreifen, wählen Sie „Karte rollen“ oder verwenden Sie eine der Richtungstasten des Bedienelements von der Navigationsansicht aus. 30 Vom Karten-Explorer greifen Sie auf die Optionen zu. Mit diesem Menü können Sie die Informationen auswählen, die auf Ihrem Explorer angezeigt werden sollen. Hinweis: Die Kontexthilfetaste A ändert sich gemäß Ihrer Navigationssteuerung. Wenn Sie über ein mittleres Bedienelement verfügen, können Sie mit der rechten Kontexthilfetaste auf die Optionen zugreifen. Wenn Sie über eine Fernbedienung verfügen, können Sie mit der rechten Kontexthilfetaste und mittels der oberen und unteren Tasten zoomen. In diesem Fall drücken Sie für den Zugriff auf die Optionen die mittlere Taste und anschließend die rechte Kontexthilfetaste. Karte rollen (2/2) Suchen... 1 2 3 Cursorposition: 4km SEVRES Heimatort Favoriten Adresse LE CHESNAY CHAVILLE Auf Fahrzeugposition zentrieren Dorthin navigieren Suchen... VIROFLAY Google Letztes Ziel Lokale Suche GO Ort von Interesse Suchen Optionen/Zoom „Suchen“ „Cursorposition:“ Sie können Ihre Karte mit der linken Kontexthilfetaste „Suchen“ auf eine genaue Position zentrieren; anhand dieses Menüs können Sie Folgendes zentrieren: Um vom Karten-Explorer aus auf das Menü „Cursorposition:“ zuzugreifen, drücken Sie auf die mittlere Schaltfläche. Mit diesem Menü können Sie: – – – – – – – die Karte auf die Fahrzeugposition zentrieren – zum POI auf der Karte navigieren – einen POI auf der Karte suchen – den POI auf der Karte als Favorit hinzufügen – den POI auf der Karte zu den POI hinzufügen – die Position Ihres Fahrzeugs korrigieren Ihren Heimatort einen Favoriten eine Adresse das letzte Ziel die lokale Suche mit Google™, einen POI Als Favorit hinzufügen Cursorposition: Als POI hinzufügen Militaire vliegbasis eindhoven (+31-40-2506911) Ort korrigieren Optionen 31 Live-Services (1/2) Die neuesten Aktualisierungen für fest installierte Radarkameras können via TomTom HOME™ heruntergeladen werden. LIVE-Dienste Hauptmenü 1 von 3 Google Navigieren zu... Alternative suchen Verkehrsinfo Sicherheits-warnungen LIVE Einstellungen ändern LIVE Dienste Wetter Sicherheits-warnungen Meine Dienste HD Traffic Lokale Suche Eingeg. Nachrichten lesen Konfig. Sie können diese Funktion im Menü „Sicherheits-warnungen“ der LIVE Dienste deaktivieren. Hinweis: Feste Radarkameras werden ausschließlich über TomTom HOME™ aktualisiert, wenn die SD-Karte eingelegt wird. Aktuelle Position: Als Abonnent der LIVE-Services haben Sie Zugriff auf Verkehrsmeldungen, HD Traffic™, die lokale Suche mit Google™ und den Wetterbericht. Hinweis: der Service HD Traffic™ heißt „Verkehrsinfo“ wenn das Abonnement noch nicht aktiviert ist. Nach der dreimonatigen Testphase können Sie das Abonnement online über TomTom HOME™ verlängern (siehe Kapitel Systemaktualisierung). Wenn diese Services in Ihrem Land verfügbar sind, erscheint das Symbol LIVE-Services auf dem Navigationsbildschirm als aktiv. „Sicherheits-warnungen“ bietet Ihnen neben der feststehenden Radar-Warnung eine mobile Radar-Warnung. Die Informationen werden in Echtzeit anhand der Informationen anderer TomTom-Nutzer angezeigt. Nutzung der LIVE Dienste Für die Nutzung der LIVE Dienste: – Drücken Sie auf der mittleren Bedienung oder der Fernbedienung die Taste „MENU“. – wählen Sie „LIVE-Dienste “. „Sicherheits-warnungen“ Dieser Dienst beinhaltet Meldungen zu den Standorten mit mobilen Radarkameras in Echtzeit, zu besonderen Unfallschwerpunkten und zu fest installierten Radarkameras. Zugangsbedingungen zu den LIVE Diensten: – Es ist ein gültiges Abonnement erforderlich. Die Inhalte der LIVE Dienste können von Land zu Land variieren. 32 LIVE-Services (2/2) Im Gegensatz zur TMC-Quelle nutzt der Service HD Traffic™ eine neue Quelle für Verkehrsmeldungen: das Handy der Fahrer. LIVE-Dienste Google Sicherheits-warnungen Wetter Meine Dienste HD Traffic Lokale Suche Eingeg. Nachrichten lesen Konfig. Durch Auswertung dieser anonymen Daten wird es möglich, die genaue Position, die Fahrtrichtung und die Geschwindigkeit der Mobiltelefonnutzer zu erfahren, die auf den Straßen und Autobahnen unterwegs sind. HD Traffic™ meldet die Dauer und die Länge von Verkehrsstörungen. Er deckt einen Großteil des Straßenverkehrsnetzes ab. Eine Aktualisierung der Daten erfolgt ca. alle 3 Minuten. Meine Dienste Mui LIVE-Verbindungsstatus: MUID : IB2433JO1772 Nom du compte : Tom C.H TomTom HD Traffic Valable jusqu'au 8/10/2010 Sélectionner pour effecuer le renouvellement... Sicherheits-warnungen Valable jusqu'au 8/10/2010 Sélectionner pour effecuer le renouvellement... TomTom Wetter Valable jusqu'au 8/10/2010 Sélectionner pour effecuer le renouvellement... MeinTomTom-Konto Fertig „Lokale Suche“ mit Google™ „HD Traffic™“ HD Traffic™ umfasst einen exklusiven Service für den Empfang aktueller Verkehrsinformationen. Dieser Service ermöglicht: – die Planung einer Route unter Vermeidung von Verzögerungen aufgrund hohen Verkehrsaufkommens; – Infos zu Verspätungen aufgrund der aktuellen Verkehrslage; – die Anzeige der Verkehrssituation im Aufenthaltsbereich. Der Dienst „Lokale Suche“ mit Google™ ermöglicht es Ihnen, über ein Schlüsselwort schnell einen Ort von Interesse zu suchen und gegebenenfalls zum Zielort zu machen. „Wetter“ Mit dem Wetterdienst erhalten Sie Wetterprognosen für die nächsten fünf Tage zu Ihrem aktuellen Standort und zu Ihrem Reiseziel. „Meine Dienste“ Dieser Dienst ermöglicht es Ihnen, den Ablauftermin Ihrer abonnierten Dienste einzusehen. Eine Verlängerung der abonnierten Services ist über die Anzeige „Meine Dienste“ und Auswahl des Dienstes möglich. Sie werden nach einer E-Mail-Adresse gefragt, die Sie eingeben müssen, um die Bedingungen für das Abonnement dieser Dienste zu erhalten. Hinweis: die Verfügbarkeit der LIVE-Services ist vom jeweiligen Land abhängig. Informationen zur Verfügbarkeit der Services in Ihrem Land finden Sie unter www.renaultmultimedia.com. 33 Favoriten hinzufügen und verwalten (1/2) „Ort auf Karte“ Wählen Sie die Positionierung Ihres Favoriten mit Hilfe des Cursors und dann „Fertig“ mit Hilfe der Kontexthilfetaste. Hauptmenü 2 von 3 Route abbrechen Favorit hinzufügen Favorit hinzufügen:1 / 2 Karte rollen KartenKorrekturen Route anzeigen SD-Karte entfernen Heimatort Letztes Ziel Favorit Ort auf Karte Adresse Ort von Interesse Aktuelle Position: Eintrag anlegen Wählen Sie im Hauptmenü „MENU/SET“ und anschließend „Favorit hinzufügen“. Sie können die Position Ihres Favoriten aus den unten angegebenen Optionen auswählen: „Adresse“ Für die Eingabe einer Adresse haben Sie vier Möglichkeiten: – Stadtzentrum – Straße und Hausnummer – Postleitzahl – Kreuzung „Heimatort“ Sie können die Adresse Ihres Heimatortes in Ihre Favoriten eingeben. „Letztes Ziel“ Wählen Sie einen Ort als Favoriten aus der Liste der zuletzt eingegebenen Zielorte aus. „Favorit“ Nicht belegt Geben Sie Ihrem Favoriten einen Namen, den Sie sich leicht merken können. Ihr Navigationssystem schlägt immer einen Namen vor, normalerweise die Adresse des Favoriten. Für die Eingabe eines Namens reicht es, mit der Eingabe des Namens zu beginnen. 34 „Ort von Interesse“ Sie können einen POI zu Ihren Favoriten in der folgenden Liste hinzufügen: – POI in der Nähe: um in einer Liste mit POI zu suchen, die sich in der Nähe Ihrer aktuellen Position befinden. – POI in Stadt: um einen POI in einem bestimmten Ort zu wählen. In diesem Fall müssen Sie einen Ort bestimmen. – POI bei Heimatort: um in einer Liste mit POI zu suchen, die sich in der Nähe Ihres Heimatortes befinden. Wenn Sie zu einem Zielort navigieren, können Sie auch Ihre Wahl in einer Liste mit POI treffen, die sich auf Ihrer Route oder in der Nähe Ihres Zielortes befinden. Wählen Sie eine der folgenden Optionen: – POI auf Route – POI bei Ziel. Favoriten hinzufügen und verwalten (2/2) Favorit hinzufügen:2 / 2 Nachtfarben verwenden Mein Standort 9:13am Einstellungen 1 von 5 POI auf Karte anzeigen Favoriten verwalten 9:13am Sperre Einstellungen Sie haben den Favoriten gewählt. „Favorit 3“. Längen- und Breitengrad StimmenEinstellungen Ton ausschalten Favoriten verwalten Element löschen „Mein Standort“ Wenn Sie an einem interessanten Ort anhalten, können Sie diese Taste verwenden, um einen Favoriten zu erstellen. „Längen- und Breitengrad“ Wählen Sie diese Schaltfläche, um einen Favoriten durch Eingabe von Längen- und Breitengrad zu erstellen. Einen Favoriten löschen/ umbenennen – Wählen Sie im Hauptmenü „MENU/SET“. – Wählen Sie „Einstellungen ändern“, um das Menü Einstellungen anzuzeigen. Element umbenennen – Wählen Sie den Favoriten, den Sie löschen oder umbenennen möchten. – Wählen Sie „Element löschen“ oder „Element umbenennen“ mit der Kontexthilfetaste. – Die Seiten bis „Favoriten verwalten“ blättern und auswählen. 35 Hilfe! Das Menü „Notfall-Telefonnummern“ bietet verschiedene Service-Kategorien an: Hauptmenü 3 von 3 15:15 A B Fotogalerie Reiseroutenplanung Route erstellen ? Status und Informationen Hilfe! Führungen Aktuelle Position: Sie können „Hilfe!“ verwenden, um einen Service zu suchen oder sich mit diesem in Verbindung zu setzen. Das Menü „Hilfe!“ bietet Ihnen folgende Optionen an: „Notfall-Telefonnummern “, „Hilfe holen (mit Auto)“ und „Wo bin ich?“. „Notfall-Telefonnummern“ Wenn Sie einen Service suchen, werden Ihre aktuelle Position und die Telefonnummer des POI angezeigt. Sie können diesen Service auch als Zielort wählen, indem Sie die Kontexthilfetaste drücken. 36 – – – – – – – – – „Notdienste“ „Das nächste Polizeikommissariat“ „Der nächste Arzt“ „Das nächste Krankenhaus“ „Das nächste öffentliche Verkehrsmittel“ „Kfz-Reparaturservice“ „Der nächste Zahnarzt“ „Die nächste Apotheke“ „Der nächste Tierarzt“ 15:15 Hilfe! sos sos Notfall-Telefonnummern Hilfe holen (mit Auto) Wo bin ich? „Hilfe holen (mit Auto)“ Verwenden Sie Ihr System, um über den Straßenweg eine der folgenden Servicestellen aufzusuchen: – – – – – – „Kfz-Reparaturservice“ „Das nächste Krankenhaus“ „Der nächste Arzt“ „Das nächste Polizeikommissariat“ „Die nächste Apotheke“ „Der nächste Zahnarzt“ „Wo bin ich?“ Ihr System zeigt Ihre aktuelle Position (Adresse) und die GPS-Koordinaten an (Breiten- und Längengrad). Menü Radarkameras (1/2) 9:13am Warnen, wenn näher als: 15 1 6 2 7 3 8 9:13am Warnton wählen TomTom Radarkameras 15:15 sec 4 9 Bell1 Bell2 Bell3 Beep1 Beep2 Beep3 Beep4 Beep5 Boing Bugle Cuckoo Polite1 Polite2 Polite3 5 Radarkamera melden 0 Cow Fertig „Warneinstellungen ändern“ Mit diesem Menü können Sie die Warndauer bis zur Radarkamera löschen oder ändern sowie den Warnton einstellen. Im Hauptmenü verwenden Sie die Taste „MENU/SET“, wählen dann „Sicherheitswarnungen“ und schließlich „Warneinstellungen ändern“. Um weitere Radarwarnungen hinzuzufügen (mobile Radarfalle, MautstreckenKamera...), setzen Sie dem Radartyp entsprechend ein Häckchen. Test Warneinstellungen ändern Warnungen deaktivieren Fertig Wählen Sie den Radartyp, den Sie modifizieren möchten; anschließend fragt Sie das System, ob Sie die Warnung löschen möchten. Verwenden Sie die Kontexhilfetasten, um zu bestätigen oder auch nicht. Wenn Sie „Nein“ wählen, geben Sie die Vorwarndauer vor der Radarkamera und „Fertig“ mit Hilfe der Kontexthilfetaste ein. „Warnungen deaktivieren“ Sie können die Radarwarnungen aktivieren/ deaktivieren. Wählen Sie hierzu im Hauptmenü die Taste “MENU/SET“ und anschließend “Warnungen deaktivieren“, wenn die Warnungen aktiv sind oder „Warnungen aktivieren“, falls sie deaktiviert wurden. Wählen Sie den Klang, den Sie als Warnung hören möchten, wenn Sie sich einer Radarkamera nähern. Prüfen Sie dies mit Hilfe der linken Kontexthilfetaste und bestätigen Sie es mit Hilfe der rechten Taste. Warneinstellungen In einigen Ländern ist es illeändern gal, die Option „Radarwarnungen“ herunterzuladen und zu aktivieren; dies kann als OrdWarnungen werden. nungswidrigkeit geahndet deaktiRadarkamera melden vieren 37 Menü Radarkameras (2/2) TomTom Radarkameras 15:15 9:13am Art der Radarkamera 16:30 $ Radarkamera melden Warneinstellungen ändern Warnungen deaktivieren „Radarkamera melden“ Wenn Ihnen das Navigationssystem während der Fahrt keine Radarkamera oder mobile Radarfalle anzeigt, können Sie dessen Koordinaten manuell eingeben. Im Hauptmenü verwenden Sie die Taste „MENU/SET“, dann „Sicherheits-warnungen“ und schließlich „Radarkamera melden“. Schneller geht es, wenn Sie eine Radarkamera vom Kurzmenü aus melden (mittlerer Knopf). Das Kurzmenü wird angezeigt. Wählen Sie Radarkamera melden. Ihr System fragt Sie nach dem Radartyp „Fest installierte Kamera“ oder „Mobile Kamera“. 38 Geschwindigkeits-messkamera Durchschn. geschw. messung Ampelkamera Fahrzeug-beschränkung 1.3 9:13am Tempolimit eingeben 16:30 ? 30 40 60 70 ... 1.3 Mautstraßenkamera Sonstige Kamera Wählen Sie den Typ aus. Das System öffnet eine Kartenseite. Platzieren Sie die rote Marke mit Hilfe der Richtungstasten auf die Position der Radarkamera und bestätigen Sie mit Hilfe des mittleren Knopfs. Damit Ihr System die manuell eingegebenen Radarkameras übernimmt, müssen Sie für die Radarkamera-Updates bei TomTom HOME™ angemeldet sein. Die Radarkameras sind nach Überprüfung der Position durch TomTom aktiv. Das System fordert Sie auf, die eingegebene Position mit Hilfe der Kontexthilfetasten zu bestätigen. Wenn Sie die Position bestätigen, werden Sie vom System aufgefordert, den Radartyp zu wählen. Wenn Sie den Radartyp „Geschwindigkeits-messkamera“ auswählen, werden Sie vom System nach der erlaubten Höchstgeschwindigkeit gefragt. Wählen Sie die Geschwindigkeit aus und bestätigen Sie mit Hilfe des mittleren Knopfes. Um eine aktualisierte Liste der mobilen Radarkameras zu erhalten, siehe Kapitel „LIVE-Dienste“. Bildbetrachter Format der Bilder, die von Ihrem System gelesen werden Hauptmenü 3 von 3 15:15 9:13am Sekunden pro Dia: A B Fotogalerie Reiseroutenplanung Route erstellen Hilfe! JPG 1-Bit, Graustufen 2 Farben Sekunden pro Dia: 4 ? Status und Informationen BMP 4-Bit RGB 16 Farben Führungen Fertig Aktuelle Position: 8-Bit 256 Farben 24-Bit 16,7 Mio. Farben Bilder anzeigen Sie können Ihr Navigationssystem verwenden, um Bilder anzuzeigen. Im Hauptmenü „MENU/SET“ wählen Sie „Fotogalerie“, die Bildergalerie öffnet sich. Wählen Sie das Bild, dass Sie sich ansehen möchten. Um die Bilder im Diaschau-Modus anzuzeigen, wählen Sie „Diashow“ mit Hilfe der rechten Kontexthilfetaste. Das System fordert Sie auf, die Anzeigedauer für die Fotos mit den Richtungstasten zu bestimmen. Wenn Sie ein festes Bild wünschen, bewegen Sie Ihren Cursor ganz nach rechts. Beenden Sie den Vorgang mit der rechten Kontexthilfetaste. Die Diaschau beginnt. Hinweis: Um Bilder hinzuzufügen/zu löschen, siehe Kapitel „Systemaktualisierung“. 39 Rückfahrkamera 1 2 C B A Funktionsweise Beim Einlegen des Rückwärtsgangs (und bis etwa 5 Sekunden nach dem Einlegen eines anderen Gangs) wird an der Instrumententafel die Umgebung um das Fahrzeugheck zusammen mit zwei Maßlinien 1 und 2 (beweglich und fest) angezeigt. Hinweis: Achten Sie darauf, dass die Rückfahrkamera nicht verdeckt ist (Verschmutzungen, Schlamm, Schnee usw.). Bewegliche Maßlinie 1 Wird blau auf dem Navigationsdisplay angezeigt. Diese Maßlinie gibt je nach Lenkeinschlag die Fahrtrichtung an. 40 Feste Maßlinie 2 Die feste Maßlinie besteht aus Markierungen in den Farben A, B und C, die den Abstand zum Fahrzeugheck angeben: – A (rot), ca. 50 cm Abstand zum Fahrzeug – B (gelb), ca. 1 m Abstand zum Fahrzeug – C (grün), ca. 2 bzw. 3 m Abstand zum Fahrzeug Am Display wird ein spiegelverkehrtes Bild angezeigt. Die Maßlinien entsprechen einer Darstellung auf ebener Fläche; diese Maße gelten nicht, wenn sie von einem senkrechten oder auf dem Boden abgestellten Gegenstand überlagert werden. Gegenstände, die am Rand des Displays erscheinen, werden möglicherweise verzerrt dargestellt. Bei zu starkem Licht (Schnee, Fahrzeug in der Sonne usw.) kann das Kamerabild beeinträchtigt werden. Wenn der Gepäckraum offen oder nicht richtig geschlossen ist, erscheint die Meldung „Heckklappe offen“ an der Instrumententafel (es besteht die Gefahr, dass die Displaydarstellung nicht korrekt ist). Während der Aktualisierung Ihres Systems ist die Rückfahrkamera vorübergehend nicht verfügbar. Diese Maßlinie ist feststehend und zeigt den Weg des Fahrzeugs bei gerade ausgerichteten Räder an. Dieses System wird zunächst anhand der Maßlinien verwendet (bewegliche für Fahrtrichtung und feste für Abstand), nutzen Sie anschließend bei Erreichen des roten Bereichs die Darstellung des Stoßfängers, um das Fahrzeug präzise abzustellen. setzen. Diese Funktion dient als zusätzliche Fahrhilfe. Sie kann niemals die Wachsamkeit und Verantwortung des Fahrers er- Der Fahrer muss beim Fahren immer auf plötzliche Gefahrensituationen gefasst sein: achten Sie deshalb beim Rückwärtsfahren stets auf bewegliche Hindernisse (wie Kinder, Tiere, Kinderwagen, Fahrräder...) bzw. auf zu kleine oder zu schmale Hindernisse (mittelgroße Steine, dünne Pfosten...). Systemeinstellungen (1/6) Anzeige tagsüber/nachts Einstellungen 1 von 5 Hauptmenü 1 von 3 Navigieren zu... Alternative suchen HD Traffic Nachtfarben verwenden POI auf Karte anzeigen Sperre Einstellungen LIVE Einstellungen ändern LIVE-Dienste Sicherheits-warnungen Sprach-einstellungen Ton ausschalten Favoriten verwalten Der Wechsel in den Modus Tag/Nacht erfolgt automatisch. Wenn Sie die Einstellung dennoch manuell vornehmen möchten, wählen Sie Tag- bzw. Nachtfarbe im Menü “Einstellungen ändern“ oder „Schnellzugriffsmenü“ . Wenn Sie den manuellen Modus verwendet haben, ist die Automatikfunktion deaktiviert. Um sie im Menü „Einstellungen ändern“ erneut zu aktivieren, wählen Sie „Helligkeitseinstellungen“ und kreuzen „Bei Dunkelheit zu Nachtansicht wechseln“ an. „POI auf Karte anzeigen“ So greifen Sie auf die Systemparameter zu: – drücken Sie die Taste „MENU/SET“; – wählen Sie „Einstellungen ändern“. Einstellung der Anzeige Einstellung der Helligkeit Sie können die Helligkeit Ihres Displays in Abhängigkeit von der Umgebungshelligkeit einstellen. Bei Dunkelheit ist das Display besser lesbar, wenn die Anzeige nicht zu hell eingestellt ist. Drücken Sie auf dem mittleren Bedienelement die Taste „LIGHT/ DARK“ oder auf der Fernbedienung die mittlere Taste und wählen Sie dann „Helligkeitseinstellungen“. Wählen Sie „POI auf Karte anzeigen“ und aktivieren Sie das Kontrollkästchen mit Hilfe des mittleren Knopfes. Die von Ihnen gewünschten POI werden während der Navigation auf der Karte angezeigt. „Sperre Einstellungen“ Mit diesem Menü können die akustischen Warnmeldungen für Geschwindigkeitsüberschreitungen sowie die Warnmeldungen für das Annähern an eine Kultstätte oder eine Schule aktiviert oder die Menüs vereinfacht werden, um Sie während der Fahrt zu unterstützen. Zur Aktivierung der Optionen markieren Sie die entsprechenden Kontrollkästchen und schließen die Aktion dann mit Hilfe des mittleren Knopfes ab. 41 Systemeinstellungen (2/6) „POIs verwalten“ Mit diesem Menü können Sie POI und POIKategorien hinzufügen, ändern oder löschen. Einstellungen 2 von 5 P Heimatort ändern Fahrzeugsymbol ändern Karte wechseln POIs verwalten 2D-Karteneinstellungen Sprache ändern „Fahrzeugsymbol ändern“ Mit diesem Menü können Sie das Fahrzeugsymbol ändern. „2D-Karteneinstellungen“ Mit diesem Menü können Sie die Navigationskarte in der 2D oder 3D-Ansicht anzeigen. „Heimatort ändern“ „Sprache ändern“ Mit diesem Menü können Sie Adresse Ihres Heimatorts ändern. Zur Sprachauswahl auf die gewünschte Sprache gehen; danach fordert das System Sie auf, eine Stimme zu wählen. „Karte wechseln“ Verwenden Sie dieses Menü, wenn Sie mehrere Straßenkarten auf Ihrer SD-Karte installieren. Um eine Karte zu wechseln, wählen Sie „Karte wechseln“; anschließend fordert das System Sie auf, eine Stimme zu wählen. Wählen Sie die gewünschte Sprache aus folgender Liste: – – – – – – – – – – – – – – – – – – – – – – – – – – – Afrikaans Katalanisch Tschechisch Dänisch Niederländisch Englisch VK Englisch US Estländisch Finnisch Flämisch Französisch Deutsch Ungarisch Italienisch Lettisch Litauisch Norwegisch Polnisch Portugiesisch (Brasilien) Portugiesisch (Portugal) Slowakisch Spanisch Spanisch (Lateinamerika) Schwedisch Türkisch Russisch Malaysisch. Drücken Sie auf den mittleren Knopf, um zu bestätigen. 42 Systemeinstellungen (3/6) „Statusleisten-Einstellungen“ Kreuzen Sie in der Liste die Optionen an, die in der Statuszeile der Navigationskarte angezeigt werden sollen. Einstellungen 3 von 5 16:30 1.3 Kartenfarben ändern - Helligkeits-einstellungen StatusleistenEinstellungen + Automatischer Zoom StraßennamenEinstellungen Einheiten festlegen „Automatischer Zoom“ Dieser Automatikzoommodus ermöglicht einen progressiven Zoom bei der Annäherung an eine Richtungsänderung. „Straßennamen-Einstellungen“ Mit diesem Menü können Sie auf der Karte die Straßen und Hausnummern anzeigen. „Kartenfarben ändern“ Wählen Sie „Kartenfarben ändern“ und anschließend die gewünschten Tag- und Nachtfarben. Sie können neue Farben herunterladen. Um eine heruntergeladene Farbe auszuwählen, wählen Sie eine komplementäre Farbpalette und anschließend die gewünschte Farbe. „Einheiten festlegen“ Entfernungseinheiten Wählen Sie „Meilen“ oder „Kilometer“ und anschließend „Fertig“ mit den Kontexthilfetasten. Uhr anzeigen Wählen Sie einen der 3 vorgeschlagenen Uhrzeitmodi und wählen dann „Fertig“ mit den Auswahltasten, um zur nächsten Etappe zu wechseln. Anzeige der Koordinaten Wählen Sie einen der 3 vorgeschlagenen Modi für die Anzeige von Längen- und Breitengrad und wählen dann „Fertig“ mit den Kontexthilfetasten, um zur nächsten Etappe zu wechseln. „Helligkeits-Einstellungen“ Mit diesem Menü können Sie die Helligkeit Ihres Navigationssystem in Abhängigkeit der Umgebungshelligkeit einstellen. 43 Systemeinstellungen (4/6) „IQ Routes™“ Nach Auswahl des Planungskriteriums schlägt das System die Aktivierung/Deaktivierung der Funktion „IQ Routes™“ vor. Einstellungen 4 von 5 16:30 1.3 Planungs-einstellungen Spurbilder anzeigen Start-einstellungen N TOMTOM S Kompass anzeigen Uhr einstellen Tipps ausblenden Wenn IQ Routes™ aktiviert ist, erlaubt diese Funktion eine Berechnung der Routen unter Berücksichtigung der an verschiedenen Tagen und zu verschiedenen Tageszeiten gemessenen Durchschnittsgeschwindigkeiten und die Planung der bestmöglichen Route unter Berücksichtigung der tatsächlich auf den Straßen gemessenen Geschwindigkeiten. Maut-Einstellungen „Planungs-einstellungen“ Mit diesem Menü können Sie die folgende bevorzugten Einstellungen festlegen: Planungseinstellungen Wählen Sie eine der 5 Planungseinstellungen und beenden Sie die Aktion mit dem mittleren Knopf. Das empfohlene Planungskriterium lautet „Schnellste Route“. 44 Wählen Sie Ihre Maut-Einstellungen. Nach Eingabe eines Zielortes fragt das System, ob Sie diese Anforderung ändern möchten. Wählen Sie eine der 3 Planungseinstellungen und beenden Sie die Aktion mit der rechten Kontexthilfetaste. Straßenarten Wählen Sie Ihre bevorzugen Einstellungen für bestimmte Routenabschnitte, wie nicht befestigte Straßen, Fährverbindungen, usw.. „Spurbilder anzeigen“ Bei Annäherung an eine Abzweigung (auf Hauptverkehrsadern) wechselt das System eventuell in den Modus „Spurbilder anzeigen“: Es wird eine 3D-Ansicht der Abzweigung mit einem Führungspfeil und den Hinweisschildern angezeigt. Sie können diese Funktion durch Auswahl von „Spurbilder ausblenden“ deaktivieren. Um sie erneut zu aktivieren, drücken Sie auf „Spurbilder anzeigen“. „Start-einstellungen“ Mit diesem Menü können Sie den Systemstart und die Startseite ändern, indem Sie sie mit dem Foto Ihrer Wahl personalisieren. Systemeinstellungen (5/6) Einstellungen 4 von 5 16:30 1.3 Planungs-einstellungen Spurbilder anzeigen Start-einstellungen N TOMTOM S Kompass anzeigen Uhr einstellen Tipps ausblenden „Uhr einstellen“ Ratschläge anzeigen/verbergen Beim Umstellen zwischen Sommer- und Winterzeit und bei Reisen ins Ausland kann es sein, dass Sie die Systemuhr umstellen müssen. Bei der Verwendung Ihres Navigationssystems zeigt das System Tipps an, die Ihnen bei der Verwendung der Funktionen helfen sollen. Sie können sie deaktivieren, indem Sie „Tipps ausblenden“ wählen; Um diese Tipps erneut zu aktivieren, wählen Sie „Tipps anzeigen“. Wenn Sie „Uhr einstellen“ wählen, bietet das System Ihnen drei Formate für die Anzeige an. Wählen Sie einen Modus aus und bestätigen Sie ihn mit „Fertig“ über die Kontexthilfetaste. Stellen Sie die gewünschte Uhrzeit ein und betätigen Sie dann „Fertig“. Synchronisierung der Uhrzeit Mit der Option zur Synchronisierung der Uhrzeit können Sie die Uhrzeit direkt nach den internen GPS-Informationen stellen lassen. „Kompass aktivieren“ Mit diesem Menü können Sie den Kompass während der Navigation aktivieren oder deaktivieren. Wählen Sie diese Option, indem Sie die linke Kontexthilfetaste „Sync“ betätigen. 45 Systemeinstellungen (6/6) „Standard wiederherstellen“ Komplette Reinitialisierung Mit diesem Menü können alle Informationen des Systems gelöscht werden. Einstellungen 5 von 5 Teilweise Reinitialisierung Weniger Menüoptionen anzeigen Standard wiederherstellen Mit diesem Menü können Sie alle persönlichen Informationen löschen (Favoriten, letztes Ziel usw.). Hinweis: Nach einer Reinitialisierung erfolgt der Neustart des Systems in Englisch. Um die Sprache zu ändern, siehe Abschnitt „Sprache ändern“. „Weniger Menüoptionen anzeigen“ Mit dieser Option können Sie das Menü Ihres Systems für eine schnellere Verwendung während der Fahrt vereinfachen. Um die Optionen wieder zu aktivieren, wählen Sie erneut dieses Symbol. 46 Aktualisierung des Systems (1/3) – Kartenkorrekturen mit anderen Nutzern teilen (Map Share™); – Die Originalkarten Ihres Navigationssystems ersetzen und durch neue Länder erweitern (z. B. : West-Europa; – Die LIVE Dienste abonnieren (gehen Sie hierzu in das Menü „Verkehrsinformationen, Stimmen, Radarkameras usw. Hinzufügen“ von TomTom HOME™ und wählen Sie „LIVE-Dienste“ aus. – oder seine Bedienungsanleitung herunterladen. ® HOME Verwalten Sie Ihr Navigationsgerät auf die einfache Art. Seite 1 von 2 ? ? ? 66 253 Verkehrsinformationen, Stimmen, Radarkameras usw. Hinzufügen Karten hinzufügen ? Meinen Carminat TomTom aktualisieren Meinen Aktivierungscode verwenden ? Kostenlose Kartenkorrekturen von Map Share erhalten TM Mehr Die Menüs der Anwendung TomTom HOME™ leiten Sie für die Durchführung dieser Vorgänge an. Mit Hilfe der TomTom HOME™ Anwendung, die durch Einschieben der SD Karte in Ihren mit dem Internet verbundenen Rechner installiert wird, können Sie: – Ihr Navigationssystem aktualisieren und dessen Funktion optimieren (Kartenmaterial, Software, lustige Stimmen...); – Daten Ihres Navigationssystems auf Ihrem PC speichern; – Daten hinzufügen oder löschen; – Ihr System individuell einrichten; Gehen Sie hierfür folgendermaßen vor: – Nehmen Sie die SD-Karte aus Ihrem Navigationssystem Hinweis: Zum Entfernen der SD-Karte siehe Kapitel „SD-Karte: Verwendung, Initialisierung“, Abschnitt „ SD-Karte entfernen“ Ihrer Bedienungsanleitung. – Führen Sie diese SD-Karte in das Kartenlesegerät Ihres Rechners ein, der über eine bereits bestehende Internetverbindung verfügt (eventuell kann ein externes SD-Kartenlesegerät erforderlich sein); – Installieren Sie die Anwendung TomTom HOME™ mit wenigen Klicks auf Ihrem Rechner, indem Sie die Anweisungen am Bildschirm befolgen. Installieren der Software Legen Sie die SD-Karte in das Kartenlesegerät Ihres PCs oder in Ihr externes Kartenlesegerät ein, das einen Internetanschluss besitzen muss. Das Installieren der Software erfolgt automatisch. Befolgen Sie die Anweisungen am Display. Die Displays in der Anleitung sind nicht vertraglich bindend. 47 Aktualisierung des Systems (2/3) Hauptfunktionen TomTom HOME - Carminat TomTom TomTom HOME - Carminat TomTom Anmelden ® HOME Verwalten Sie Ihr Navigationsgerät auf die einfache Art. Seite 1 von 2 ? A ? Extras HOME Préférences... TomTom MapHOME Share™ Garantie für die neueste Kartenversion nutzen Extensions TomTom HOME Thèmes TomTom HOME ? ? ? B ? 66 253 TomTom Route Planner verwenden Benutzerhandbuch meines Carminat TomTom lesen Mein Gerät verwalten Karten hinzufügen Verkehrsinformationen, Stimmen, Radarkameras usw. Hinzufügen ? Meinen Aktivierungscode verwenden ? ? Daten sichern und wiederherstellen Zubehör für mein Gerät suchen Mehr Erstellung des Internet-Kontos in TomTom HOME™ Erstellen Sie Ihr Internet-Konto in TomTom HOME™, indem Sie auf „Anmelden“ über dem RENAULT Logo klicken. Die Verknüpfung Ihrer SD-Karte mit dem System erfolgt automatisch, so dass Sie Ihr Navigationssystem optimal nutzen können. 48 Meinen Carminat TomTom aktualisieren Kostenlose Kartenkorrekturen von Map Share erhalten TM Mehr Garantie für die neueste Kartenversion Nach Lieferung Ihres Neufahrzeugs verfügen Sie über eine Frist von maximal 60 Tagen, um das Kartenmaterial kostenlos zu aktualisieren. Nach diesem Zeitraum sind die Updates kostenpflichtig. Angesichts der Tatsache, dass das Straßenverkehrsnetz jedes Jahr erheblichen Änderungen unterliegt, bietet TomTom Ihnen die genauesten und zuverlässigsten Karten des Marktes. Um zu prüfen, ob neueres Kartenmaterial verfügbar ist, – klicken Sie auf „Extras“; – anschließend klicken Sie auf „Garantie für die neueste Kartenversion nutzen“. Herunterladen von Karten Wenn Sie auf das Symbol „Karten hinzufügen“ klicken, gelangen Sie zum Menü, mit dem Sie Karten herunterladen können. Die für das Herunterladen bereitgestellten Karten werden regelmäßig überarbeitet. LIVE Dienste abonnieren, Herunterladen der Sonderziele Wenn Sie auf das Symbol „Verkehrsinformationen, Stimmen, Radarkameras usw. Hinzufügen“ klicken, gelangen Sie zum Menü, mit dem Sie unter anderem Folgendes ausführen können: – Anmeldung für die LIVE Dienste – Stimmen für die Personalisierung Ihres Systems herunterladen – Sonderziele herunterladen – etc. In einigen Ländern ist es illegal, die Option „Radarwarner“ herunterzuladen und zu aktivieren; dies kann als Ordnungswidrigkeit geahndet werden. Aktualisierung des Systems (3/3) Sichern Sie die Daten Ihres Systems Dieses Menü ermöglicht es Ihnen, Daten Ihres Systems von Ihrem Rechner aus zu sichern und wieder herzustellen. System individuell einrichten Sie haben auch die Möglichkeit, Ihr System durch die Installation neuer Zielorte und synthetischer Stimmen sowie durch die Änderung der Farbpalette zu personalisieren. Mein Gerät verwalten Inhalte auf dem Gerät Stimmen 1 74 Ort von Interesse 3 Kartenüberlagerungen Fahrzeugsymbole Warntöne 2 12 8 Gerätespel1921,2 Mo cher: 310,8 Mo Keine ausgewählt 171,5 Mo Keine ausgewählt 2,0 Mo Keine ausgewählt 22,2 Mo Keine ausgewählt 0,4 Mo Keine ausgewählt 0,7 Mo Keine ausgewählt Freier Spei- 1390 Mo Ausgewählt: 0 Mo cherplatz: Installierte Elemente: 530 Mo Zurück HOME Verwalten Sie Ihr Navigationsgerät auf die einfache Art. Seite 1 von 2 Inhalte auf dem Computer Karten Herunterladen der Bedienungsanleitung Durch Klicken auf das Symbol „Benutzerhandbuch meines Carminat TomTom lesen“ gelangen Sie zur kompletten Bedienungsanleitung Ihres Systems. ® Wählen Sie die Elemente aus, die Sie von Ihrem Navigationsgerät oder Computer entfernen möchten. Sie können Elemente auch auf Ihr Gerät oder Ihren Computer kopieren. Elemente vom Gerät entfernen Ausgewählt: 0 Mo ? ? ? 66 253 Karten hinzufügen Verkehrsinformationen, Stimmen, Radarkameras usw. Hinzufügen ? Meinen Carminat TomTom aktualisieren Meinen Aktivierungscode verwenden ? Kostenlose Kartenkorrekturen von Map Share erhalten TM Mehr Inhalte auf Computer kopieren Mein Gerät verwalten Mit diesem Menü können Sie den auf der SD-Karte Ihres Systems verfügbaren Speicherplatz überprüfen; dies ist insbesondere von Nutzen, wenn Sie Kartenmaterial herunterladen, das mehrere Länder umfasst (z. Bsp.: Westeuropa). Aktualisierung des Systems Um die Möglichkeiten Ihres Navigationssystems voll auszuschöpfen, empfehlen wir Ihnen, das System so oft wie möglich zu aktualisieren. Map Share™ Sobald Ihr System aktualisiert wurde, können Sie auf die Kartenkorrekturen anderer Benutzer des Systems zugreifen. Wir empfehlen Ihnen dringend, die Daten Ihres Systems regelmäßig zu sichern. Mit Hilfe der Sicherungsdateien können Sie rasch wieder auf Ihre Daten zugreifen, z. B. im Fall eines Verlustes Ihrer SD-Karte. Die Displays in der Anleitung sind nicht vertraglich bindend. Die Updates dürfen ausschließlich per Internet erfolgen. 49 Fernbedienung: Batterien A A Wenn die LED der Fernbedienung rot blinkt und eine Meldung am Display eingeblendet wird, tauschen Sie die Batterien Ihrer Fernbedienung aus. Halten Sie die Fernbedienung an den Seiten und drücken Sie auf den Riegel A auf der Rückseite des Geräts. Die Tastatur löst sich jetzt von der Geräterückseite. Hinweis: Achten Sie darauf, dass die Frontseite dabei nicht herunterfällt. Die Batterien (Batterietyp: AAA/LR3/UM4 (1.5V)) in die Fernbedienung einlegen. Achten Sie darauf, dass Sie die Batterien richtig herum einlegen, gemäß den Markierungen an der Fernbedienung. Die Batterierückseite wieder anbringen und eine beliebige Taste drücken, um die Fernbedienung einzuschalten. Ihre Fernbedienung stellt die Verbindung zu Ihrem Navigationssystem automatisch her. Schützen Sie die Umwelt und entsorgen Sie leere Batterien ausschließlich an den entsprechenden Sammelstellen. 50 Hinweis: Wenn Sie die Fernbedienung 20 Sekunden lang nicht benutzen, wechselt sie in den Batteriesparmodus. Wenn Sie die Fernbedienung 20 Minuten lang nicht verwenden, wird sie komplett ausgeschaltet. Drücken Sie eine beliebige Taste, um Ihre Fernbedienung einzuschalten. Funktionsstörungen (1/2) System Ursache Lösung Es erscheint kein Bild. Beschreibung Das Display befindet sich im Standby-Betrieb. Überprüfen Sie, ob das Display sich im Standby-Betrieb befindet. Es ist kein Ton zu hören. Die Lautstärke ist auf den kleinsten Wert gestellt oder der Ton wurde ausgeschaltet. Erhöhen Sie die Lautstärke oder aktivieren Sie den Ton. Es wird keine Karte angezeigt. Die SD-Karte fehlt oder ist beschädigt. Prüfen Sie, ob die SD-Karte vorhanden ist. Navigation Beschreibung Ursache Lösung Die Fahrzeugposition im Display stimmt nicht Mangelhafte Lokalisierung des Fahrzeugs mit dem tatsächlichen Standort überein. aufgrund des GPS-Empfangs. Das GPS GPS-Symbol auf dem Display bleibt grau bzw. gelb. Bewegen Sie das Fahrzeug, bis Sie die GPSSignale korrekt empfangen. Die Angaben auf dem Display entsprechen Die SD-Karte ist nicht mehr aktuell. nicht den tatsächlichen Gegebenheiten. Laden Sie ein Update über TomTom HOME herunter. Die Verkehrsinformationen erscheinen nicht Die Zielführung ist nicht aktiv. im Display. Überprüfen Sie, ob die Zielführung aktiv ist. Wählen Sie ein Ziel und starten Sie die Zielführung. Einige Menürubriken sind nicht verfügbar. Deaktivieren Sie die Option „Sperre Einstellungen“. Das „Sperre Einstellungen“ ist aktiviert. 51 Funktionsstörungen (2/2) Navigation Beschreibung Ursache Die akustische Zielführung ist nicht verfügbar. Die akustische Zielführung bzw. die Zielführung ist nicht aktiv. Die Zielführung entspricht nicht den tatsächli- Bei der Zielführung können, abhängig von der chen Gegebenheiten. Umgebung, Abweichungen auftreten. Lösung Erhöhen Sie die Lautstärke. Überprüfen Sie, ob die Zielführung aktiv ist. Überprüfen Sie, ob die Zielführung aktiv ist. Richten Sie sich nach den tatsächlichen Gegebenheiten. Die vorgeschlagene Route beginnt bzw. endet Der Ausgangspunkt bzw. das Ziel konnte vom Geben Sie eine neue Route in der Nähe des nicht am gewünschten Ort. System nicht erkannt werden. gewünschten Ziels ein. Das System berechnet automatisch die Umleitung. Der „Verkehrsinfo“-Service berechnet eine Alternative Mangelhafter Empfang von HD Traffic™ Das Fahrzeug befindet sich in einem nicht ab- Fahren Sie mit dem Fahrzeug an eine andere gedeckten Bereich oder Sie haben die Live Stelle. Dienste nicht abonniert. 52 Stichwortverzeichnis (1/2) A Alternative Route........................................................24 – 25, 27 → 29 Anschrift...................................................................................18 → 21 Ausschalten........................................................................................11 B Betätigungen........................................................................... 6 – 7, 14 Bluetooth®......................................................................................... 50 D Diaschau........................................................................................... 39 Display Anzeigen der Navigation ..................................................22 → 25 Karte.............................................................................................. 4 Menü............................................................................................. 4 Standby........................................................................................11 E Ein......................................................................................................11 Einstellungen..............................................................37 – 38, 41 → 46 Helligkeit...................................................................................... 41 Navigation................................................................................... 28 F Farben............................................................................................... 41 Favoriten hinzufügen........................................................................... 34 – 35 löschen........................................................................................ 35 umbenennen............................................................................... 35 Fernbedienung Batterien...................................................................................... 50 Funktionsstörungen................................................................... 51 – 52 G Genaue Route..........................................................................22 → 25 GPS Empfänger..................................................................................... 3 I IQ route............................................................................................. 44 K Karte Anzeige......................................................................... 17, 30 – 31 Kartensymbole............................................................................ 17 Maßstab...................................................................................... 17 Kompass........................................................................................... 17 Kontexthilfetasten............................................................ 6 – 7, 14 – 15 Kurzmenü.......................................................................................... 15 L Lautstärke.......................................................................................... 16 M MENÜ........................................................................................ 14 – 15 Modus 3D/2D................................................................................ 6 – 7 N Navigation................................................................................27 → 29 Navigationssystem.............................................................................. 2 P persönliche Daten löschen...............................................................................47 → 49 speichern............................................................................47 → 49 Point of Interest (POI)........................................................................ 20 R Radarmessung melden................................................................................ 37 – 38 S Schnelleinführungen.................................................................. 12 – 13 SD Karte............................................................................ 2 – 3, 9 – 10 Sprache aktivieren............................................................................... 16, 44 deaktivieren........................................................................... 16, 44 System Aktualisierung.....................................................................47 → 49 Initialisieren..................................................................... 9 – 10, 45 53 Stichwortverzeichnis (2/2) T Tasten................................................................................................ 14 Töne aktivieren..................................................................................... 16 deaktivieren................................................................................. 16 U Uhrzeit Einstellung................................................................................... 45 Umweg.......................................................................24 – 25, 27 → 29 V Verkehrsinfo.............................................................................27 → 29 Vorsichtsmaßnahmen bei der Benutzung........................................... 2 Z Ziel..................................................................................................... 19 Zielführung Abbrechen................................................................................... 25 Aktivierung.........................................................................18 → 22 54 Rechtliche Hinweise © RENAULT 2010 - Alle Rechte für Reproduktion, Übersetzung und Adaptation für alle Länder vorbehalten. Jede Reproduktion, vollständige oder teilweise Darstellung ohne Genehmigung von RENAULT ist rechtswidrig und wird bei Zuwiderhandlung strafrechtlich verfolgt. TomTom™ und das Logo TomTom („zwei Hände“) sind Handelsmarken, Anwendungen und Warenzeichen von TomTom International B.V. 55