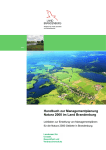Download PEP-VIEW für BBK 2013 - Hochschule für nachhaltige Entwicklung
Transcript
ArcView-Erweiterungen für die Arbeit mit den Biotopkartierungsdaten PEP-VIEW für BBK 2013 ArcView-Erweiterungen für die Arbeit mit den Biotopkartierungsdaten Anwendungen für die Pflege- und Entwicklungsplanung in Großschutzgebieten und für die Natura 2000-Managementplanung AUSGABE 12/2013 Stand: 17. Dezember 2013 PEP-RAUM PEP-LEG/PEP-KART PEP-LOOK PEP-SEL PEP-WERT PEP-PLAN PEP-VIEW: GRUNDLAGEN UND INSTALLATIONSHINWEISE PEP-UPDATE (Access) Projektgruppe PEPGIS 2013 Im Auftrag des Landesamtes für Umwelt, Gesundheit und Verbraucherschutz Brandenburg Bearbeitung: Projektgruppe PEPGIS Hochschule für nachhaltige Entwicklung (FH) Eberswalde Fachbereich 2: Landschaftsnutzung und Naturschutz Projektleitung: Prof. Dr. W.-G. Vahrson Friedrich-Ebert-Straße 28 D -16225 Eberswalde Tel.: 03334/657-433 Fax: 03334/657-437 eMail: [email protected] www: http://www.hnee.de/pepgis Texte und Abbildungen: Steffi Dölling, Inka Schwand, Olaf Unger-Urbanowicz, Christian Wapler, Klaus-Peter Weidner, Mirella Zeidler Redaktion und Layout: Steffi Dölling, Inka Schwand, Mirella Zeidler Datei: Handbuch_PV_2013xx.pdf Letzte Bearbeitung: Dienstag, 17. Dezember 2013 HINWEIS: Das Dokument wird als pdf-Datei bereitgestellt (Bezug über LUGV/Abt. GR) oder unter http://www.hnee.de/pepgis unter "Downloads" Inhalt Vorwort ................................................................................................................... 1 Besondere Hinweise für die Erstellung von Bewirtschaftungserlassen ................... 3 PEP-VIEW-Einführung ............................................................................................ 5 Grundlagen und Installationshinweise .................................................................... 5 Voraussetzungen .................................................................................................... 7 ArcView-Erweiterungen ............................................................................................7 Entwicklungsumgebung ............................................................................................7 Grundlagen ............................................................................................................. 8 Geometriedaten ........................................................................................................8 Geodaten für das Land Brandenburg ...............................................................8 Geodaten der Großschutzgebiete / der FFH-Gebiete ......................................9 Sachdaten ..............................................................................................................10 Gebiets-Sachdatenbanken ............................................................................10 Anwender-Datenbanken ................................................................................10 Anmeldung der Datenbanken ........................................................................11 Installationshinweise ............................................................................................. 12 Automatische Installation ........................................................................................12 Erstinstallation, manuell ..........................................................................................14 Verzeichnisse und Datenablage..............................................................................15 Ablageverzeichnisse der Brandenburg-Geometriedaten (ETRS89) ............... 15 Ablageverzeichnisse der Gebiets-Geometriedaten und -Sachdaten (GEB_DATEN) ..............................................................................................16 Informationen und Hilfen zu PEP-VIEW (PEP_INFO) .................................... 17 PEP-VIEW-Programmverzeichnis (PEP_VIEW) ............................................ 17 PEP-VIEW-Nutzerverzeichnisse (PEP_USER_LOKAL)................................. 17 Datenbanken als ODBC-Datenquellen anmelden ...................................................18 Zugriff auf die Erweiterungen (UserExt) ..................................................................21 Benutzerhandbuch PEP-VIEW für BBK, Ausgabe 12/2013, Stand: Dezember 2013 Inhalt • I Zusammenfassung der Arbeitsschritte zur Einrichtung von PEP-VIEW................ 24 Arbeit mit den Erweiterungen in ArcView .............................................................. 27 Erweiterungen laden / entfernen .............................................................................27 Erweiterungen laden ......................................................................................27 Erweiterungen entfernen................................................................................28 Pfade und Umgebungsvariablen setzen (PEP-PFADE) .......................................... 28 Grundfunktionen ............................................................................................28 Pfade für die Rasterdaten setzen...................................................................31 Pfade für eigene Geo-Fachdaten setzen und Metadaten aufnehmen ............ 31 PEP-HILFEN (Erweiterung "PEP-HELP") ...............................................................33 Karten ausdrucken ................................................................................................ 34 PEP-RAUM: interaktive Raumauswahl ................................................................. 35 Einführung PEP-RAUM......................................................................................... 37 Ziel der Erweiterung PEP-RAUM ............................................................................37 Aufgaben ................................................................................................................38 Das Menü zur Raumauswahl "PEP-RAUM" ......................................................... 38 Eine Raumauswahl treffen .................................................................................... 39 Neue Raumabgrenzung auswählen ........................................................................40 Verweis auf geclippte Themen speichern................................................................41 Aus geclippten Themen auswählen ........................................................................42 Clips löschen ..........................................................................................................43 Clips neu erstellen ..................................................................................................44 Freie Raumauswahl ................................................................................................44 Auf einem View zeichnen...............................................................................44 Benutzerdefiniertes Thema wählen ................................................................45 Raumauswahl durch Koordinateneingabe...............................................................46 Raumauswahl in einen View einfügen .................................................................. 47 Neuen View erstellen .....................................................................................47 Raumauswahl einem vorhandenen View hinzufügen ..................................... 48 Darstellung der Räume im View ........................................................................... 50 Anlegen von Pufferflächen .................................................................................... 51 Verwalten von Views............................................................................................. 51 II • Inhalt Benutzerhandbuch PEP-VIEW für BBK, Ausgabe 12/2013, Stand: Dezember 2013 View sichern ...........................................................................................................51 Views laden ............................................................................................................52 Views löschen .........................................................................................................53 Alle Ablagen löschen ............................................................................................ 54 PEP-LEG & PEP-KART: Legendenerstellung und Kartografie ............................. 55 Einführung PEP-LEG / PEP-KART ....................................................................... 57 Ziel der Erweiterungen PEP-LEG und PEP-KART ..................................................57 Aufgaben ................................................................................................................57 Legenden erstellen mit PEP-LEG ......................................................................... 58 Das Menü zur Legendenerstellung "PEP-LEGENDEN" .......................................... 58 Legenden generieren ..............................................................................................58 Legende für die Biotoptypenkarte ..................................................................59 Legende Biotoptypen CIR-Kartierung ............................................................61 Legende für die Standard-Biotoptypenkarte 1:10.000 .................................... 61 Legende für die Biotoptypen-Klassen ............................................................63 Legende für die Auswertung der Kartierung ...................................................64 Legende für die Karte FFH-Lebensraumtypen ...............................................67 Legende für die Karte FFH-LRT Bewertung / gesetzlich geschützte Biotope . 68 Legende für die Planungskarte Erhaltungs-/Entwicklungsziele ...................... 70 Legende für die Planungskarte alternative Entwicklungsziele 1 ..................... 71 Legende für die Planungskarte Maßnahmen ................................................. 71 Legende für die Planungskarte Maßnahmenbeginn ....................................... 74 Labelkoordinaten speichern / Labelkoordinaten abrufen ......................................... 74 Grafiken speichern / Grafiken laden ........................................................................76 Legenden aktualisieren ...........................................................................................77 Zwei Legenden gleichzeitig in den View laden ........................................................77 Kartografiebearbeitung mit PEP-KART ................................................................. 78 Das Menü zur Kartografie "PEP-KART" ..................................................................78 Topografische Karten in den View laden .................................................................79 TK Einzelebenen ...........................................................................................80 Farbebene gesamt / transparent ....................................................................81 Digitale Orthofotos laden ........................................................................................82 Weitere Themen (Grenzen, Fachdaten) laden ........................................................83 Benutzerhandbuch PEP-VIEW für BBK, Ausgabe 12/2013, Stand: Dezember 2013 Inhalt • III Blattschnitte TK10 laden ................................................................................83 Schutzgebiete laden ......................................................................................84 Verwaltungsgrenzen laden ............................................................................84 PEP-Grundlagen laden ..................................................................................85 Weitere Fachdaten laden ...............................................................................85 Eigene Fachdaten laden .........................................................................................86 Ansicht einschränken ..............................................................................................88 Ansicht komplett .....................................................................................................90 Themen beschriften ................................................................................................90 Beschriftungseigenschaften ....................................................................................91 Biotope beschriften .................................................................................................93 Karte ausgeben ......................................................................................................94 Darzustellende Themen auswählen ...............................................................94 Skalierung von Linien- und Punktsymbolen ...................................................94 Kartenausschnitt über Menü auswählen ........................................................95 Karten für einen Bewirtschaftungserlass ausgeben ("BE-Karte ausgeben") ... 95 Kartenausschnitt frei auswählen ....................................................................95 Koordinaten für Kartenausgabe (Layout) festlegen ........................................ 96 Kartenlayout im Hauptdialog gestalten...........................................................97 Karten ausdrucken ................................................................................................104 PEP-LOOK: Anzeige von Biotopinformationen ................................................... 105 Einführung PEP-LOOK ....................................................................................... 107 Ziel der Erweiterung "PEP-LOOK" ........................................................................ 107 Aufgaben ..............................................................................................................107 Das Menü PEP-LOOK im View........................................................................... 107 Standard-Anzeige-Dialoge (Biotopinformationen)............................................... 108 Biotop-Thema aktivieren .......................................................................................108 Anzeige Kartierbogen wählen ............................................................................... 108 Biotop für die Datenanzeige wählen ...................................................................... 109 Funktionen im Anzeige-Dialog .............................................................................. 112 Anzeige von Feldinformationen ............................................................................. 112 Biotopinformationen im Info-Fenster ................................................................... 114 Felder wählen .......................................................................................................114 IV • Inhalt Benutzerhandbuch PEP-VIEW für BBK, Ausgabe 12/2013, Stand: Dezember 2013 Standard laden ............................................................................................116 Auswahl speichern.......................................................................................116 Felder laden.................................................................................................116 Auswahl übernehmen ..................................................................................117 Info-Fenster aufrufen ............................................................................................117 Das Anzeigefenster "Biotopinformationen" ("Info-Fenster") .......................... 117 Funktionen im Info-Fenster .......................................................................... 118 PEP-SEL: Selektion von Biotopen nach ausgewählten Eigenschaften ............... 123 Einführung PEP-SEL .......................................................................................... 125 Ziel der Erweiterung PEP-SEL .............................................................................. 125 Aufgaben ..............................................................................................................125 Der Abfrage-Dialog zur Erweiterung PEP-SEL ................................................... 125 Dialog "Biotop-Auswahl" öffnen.............................................................................125 Auswahlfunktionen im Dialog ................................................................................ 126 Auswahl der Biotope ....................................................................................126 Auswahl der Datengrundlage (Kartierbogen) ............................................... 127 Auswahl der Tabellen ..................................................................................127 Auswahl der Felder ......................................................................................128 Auswahl der Werte ......................................................................................128 Auswahl der Art der Verknüpfung ................................................................ 130 Abfragen verwalten ...............................................................................................131 Abfragen speichern/laden ............................................................................ 131 Abfragen exportieren/importieren................................................................. 132 Ergebnisse im View anzeigen ............................................................................. 133 Im Thema selektieren .................................................................................. 133 Thema einschränken ...................................................................................134 Einschränkung aufheben .............................................................................135 Selektionen miteinander kombinieren ................................................................. 136 PEP-WERT: Auswertung der Biotopkartierung ................................................... 137 Einführung .......................................................................................................... 139 Ziel der Erweiterung PEP-WERT .......................................................................... 139 Aufgaben ..............................................................................................................140 Benutzerhandbuch PEP-VIEW für BBK, Ausgabe 12/2013, Stand: Dezember 2013 Inhalt • V Das Menü der Erweiterung PEP-WERT ............................................................. 140 Gebiet für eine Auswertung auswählen ................................................................. 141 Gebiets-Auswertung erstellen ............................................................................. 142 Dialog zur Gebiets-Auswertung ............................................................................ 142 Auswertung als Tabelle ausgeben ........................................................................ 143 Auswertung als Report (Word-Dokument) ausgeben ............................................ 144 Auswertung drucken oder exportieren .................................................................. 147 Einzel-Biotop-Auswertung erstellen .................................................................... 147 Dialog zur Einzel-Biotop-Auswertung .................................................................... 147 Gebiet wählen ..............................................................................................149 Aktive Themen auswerten ........................................................................... 149 Selektierte Biotope auswerten ..................................................................... 149 Biotope ausschließen ..................................................................................149 Ausgewählte Biotope im View nummerieren ................................................ 149 Gebiet puffern ..............................................................................................150 Report gestalten ..........................................................................................151 Report als Word-Bericht ausgeben ....................................................................... 153 Access-Auswertungsbericht für FFH-Lebensraumtypen erstellen (z. Zt. nicht angeboten).......................................................................................................... 156 Formular zur FFH-Lebensraumtypen-Auswertung ................................................ 156 Auswertungsberichte ausgeben ............................................................................ 157 Auswertungsdiagramme ausgeben ....................................................................... 158 LRT-Auswertungs-Tabellen ausgeben................................................................ 160 Wichtige Hinweise für die automatische Tabellenausgabe .................................... 161 Tabelle LRT Übersicht ..........................................................................................161 Tabelle LRT Flächenbilanz ...................................................................................162 Artenreport ausgeben ......................................................................................... 164 Berichte zu Biotopkartierungsdaten (BBK-Berichte) erstellen ............................. 167 Auswahldialog zur Erstellung der BBK-Berichte .................................................... 167 Biotopdaten als Excel-Tabellen ausgeben ............................................................ 169 Weitere Auswertungsmöglichkeiten .................................................................... 170 Auswertung der Biotoptypen in einer Karte darstellen ........................................... 170 VI • Inhalt Benutzerhandbuch PEP-VIEW für BBK, Ausgabe 12/2013, Stand: Dezember 2013 PEP-PLAN: Hilfen zur Planung ........................................................................... 171 Einführung PEP-PLAN ........................................................................................ 173 Ziel der Erweiterung PEP-PLAN ........................................................................... 173 Aufgaben ..............................................................................................................173 Hinweise ...............................................................................................................174 Das Menü zur Planung "PEP-PLAN" .................................................................. 175 Planotope in den View laden oder erstellen .......................................................... 175 PIdent bilden und Tabelle PEZ_XX anlegen ......................................................... 178 Feld "PIdent" wird in Attributtabelle eingefügt .............................................. 178 PIdents werden in die Attributtabelle eingetragen ........................................ 179 Tabelle PEZ_xx in der Datenbank anlegen (Update PEZ Neue DB) ............ 180 Ansicht einschränken (empfohlen) ........................................................................ 181 Synchronisation der Daten ....................................................................................182 Weitere Funktionen im Menü PEP-PLAN .............................................................. 183 Planungsattribute vergeben ................................................................................ 184 Planungshilfe: Legenden zuweisen ....................................................................... 184 Dialoge zur "Anzeige und Planung" ...................................................................... 185 Der Dialog zur Eingabe von Planungsdaten................................................. 185 Dialoge zur Anzeige von Kartierungsdaten .................................................. 200 Planungsgeometrien bearbeiten (Editierfunktionen) ........................................... 202 Planungsgeometrien teilen.................................................................................... 203 Schaltflächen zum Teilen von Flächen oder Linien ...................................... 203 Schaltfläche "Undo" .....................................................................................204 Schaltfläche "Redo" .....................................................................................204 Schaltfläche "Alles verwerfen" ..................................................................... 204 Schaltfläche "Speichern".............................................................................. 204 Schaltfläche "OK" ........................................................................................204 Sonderfälle beim Teilen von Geometrien ..................................................... 205 Planungsgeometrien hinzufügen ........................................................................... 205 Planungsgeometrien vereinigen ............................................................................ 206 Maßnahmenberichte ausgeben .......................................................................... 207 Wichtige Hinweise für die automatische Tabellenausgabe mit MS Word .............. 207 Benutzerhandbuch PEP-VIEW für BBK, Ausgabe 12/2013, Stand: Dezember 2013 Inhalt • VII Tabelle "Auflistung der Maßnahmen sortiert nach Flächen-Nr." (P-Ident) .... 210 Tabelle Zuordnung der Maßnahmen und Umsetzungsinstrumente zu den Landnutzungen (Nutzungen) ....................................................................... 210 Tabelle Ziele und Maßnahmen zur Erhaltung/Entwicklung von Lebensraumtypen / Arten (Basistabelle LRT/Arten) ..................................... 211 Tabelle Kostenabschätzung für Maßnahmen (Basistabelle Kosten) ............ 213 Tabelle Erforderliche Maßnahmen für Natura 2000 ..................................... 213 Tabelle für Bewirtschaftungserlass "Erhaltungsmaßnahmen und Umsetzungsinstrumente für LRT / Arten" (Hilfstabelle für BE) ..................... 213 Tabelle Maßnahmenflächen (nur P-Ident und Bemerkungen) im FFH-Gebiet xyz ...............................................................................................................217 Maßnahmenberichte als Excel-Tabellen ausgeben ............................................... 217 Karten erstellen ................................................................................................... 225 Legende auswählen ..............................................................................................225 Layout erstellen ....................................................................................................226 Erstellung einer Maßnahmenkarte für den Bewirtschaftungserlass ....................... 227 Karten ausdrucken .............................................................................................. 228 PEP-PLAN-NAVIGATOR .................................................................................... 229 Updates zum Aktualisieren von Datenbanken .................................................... 231 Einführung .......................................................................................................... 233 Aufgabe der PEP-VIEW-UPDATES ...................................................................... 233 Hinweise ...............................................................................................................233 Updates ausführen ............................................................................................. 234 Benutzung der Update-Datenbanken .................................................................... 234 Updates für die Nutzerdatenbanken............................................................. 234 Updates für Planungs- und Listen-Datenbank.............................................. 235 Updates zur Erstellung einer neuen Planungsdatenbank ............................. 236 Glossar PEP-VIEW ............................................................................................. 238 VIII • Inhalt Benutzerhandbuch PEP-VIEW für BBK, Ausgabe 12/2013, Stand: Dezember 2013 PEPGIS 2013 BENUTZERHANDBUCH PEP-VIEW für BBK Vorwort Mit den vorliegenden ArcView-Erweiterungen PEP-VIEW für BBK (Brandenburger Biotopkartierung) stehen den Bearbeiter/innen im Landesamt für Umwelt, Gesundheit und Verbraucherschutz Brandenburg, in den GSG-Verwaltungen und in den Gutachterbüros (im Folgenden "Nutzer" genannt) bedienerfreundliche Werkzeuge zur Verfügung, um auf den Geometrie- und Sach-Datenbestand der Biotopkartierung eines Schutzgebietes (GSG oder Natura 2000-Gebiet) bzw. des Landes zugreifen zu können. Es können thematische digitale und analoge Standard-Karten erstellt, Auswertungen der Kartierungsdaten vorgenommen sowie Ziele und Maßnahmen geplant werden. In den vergangenen Jahren sind die ArcView-Erweiterungen von verschiedenen Nutzern getestet und von unseren Entwickler/innen verbessert und vervollkommnet worden. Des Weiteren wurden, um den Ansprüchen der Nutzer gerecht zu werden, verschiedene neue Erweiterungen entwickelt. Seit 2004 liegen für die FFH-Gebiete nach dem BBK-Verfahren kartierte Daten vor (Brandenburger Biotopkartierung, LUA 2004). Diesem Verfahren liegt ein neues Datenmodell zugrunde, an welches die Programmierung der Erweiterungen angepasst wurde. Des Weiteren wurden die Anforderungen für die Natura-2000-Managementplanung berücksichtigt, insbesondere für PEP-PLAN wurden 2009 und 2010 erweiterte Funktionalitäten bereitgestellt. Anhand des vorliegenden Benutzerhandbuches wird der Nutzer in die Lage versetzt, mit Hilfe der PEP-VIEW-Installation in der jeweils aktuellen Version die erforderlichen Verzeichnisse zu erstellen, mit Daten zu befüllen und selbständig mit den Erweiterungen zu arbeiten. Für externe bzw. Erst-Nutzer wird das PEP-VIEW-Programm inkl. Installationsroutine auf der PEPGISHomepage (www.hnee.de/pepgis) bereitgestellt. Vorwort PEP-VIEW für BBK 2013 • 1 PEPGIS 2013 BENUTZERHANDBUCH PEP-VIEW für BBK Im Benutzerhandbuch werden die für die Arbeit mit PEP-VIEW notwendigen Grundlagen und Installationsschritte sowie die Funktionen der folgenden Erweiterungen beschrieben: • PEP-RAUM (Raumauswahl), • PEP-LEG & PEP-KART (Legenden und Kartographie), • PEP-LOOK (Anzeige von Biotopinformationen, nur PEP), • PEP-SEL (Selektion von Biotopen und ausgewählten Eigenschaften), • PEP-WERT (Auswertung Biotope) und • PEP-PLAN (Planung). Weiterhin wird bereitgestellt: • Benutzeranleitung PEP-UPDATE (Datenbank-Updates) sowie ein • Glossar. Wir wünschen viel Erfolg bei der Arbeit mit PEP-VIEW! Projektgruppe PEPGIS der Hochschule für nachhaltige Entwicklung (FH) Eberswalde (ehemals Fachhochschule Eberswalde) Eberswalde, Dezember 2013 Zur Arbeit mit dem Handbuch Im vorliegenden Handbuch werden die Menüs und Funktionen der PEP-VIEW-Erweiterungen beschrieben. Die Kenntnis der ArcView-Grundfunktionen wird vorausgesetzt. In kleiner Schriftgröße sind technische Erläuterungen eingefügt, die zum besseren Verständnis beitragen, für die Benutzung der Erweiterungen aber nicht unmittelbar notwendig sind. ⇒ Dieser Text zeigt Tipps an, die das Arbeiten erleichtern oder Hinweise, die bei der Anwendung zu beachten sind. 2 • PEP-VIEW für BBK 2013 Vorwort PEPGIS 2013 BENUTZERHANDBUCH PEP-VIEW für BBK Besondere Hinweise für die Erstellung von Bewirtschaftungserlassen Für die Bearbeitung und Erstellung von Bewirtschaftungserlassen gelten besondere Anforderungen. Diese wurden weitgehend in PEP-VIEW umgesetzt, es gibt dafür jeweils Abschnitte in den einzelnen Kapiteln. Um den Überblick über die besonderen Funktionalitäten zu erleichtern, werden hier die besonders zu beachtenden Abschnitte aufgeführt: Karten für einen Bewirtschaftungserlass ausgeben ("BE-Karte ausgeben") S. 95 Sonderfall: Maßnahmen und Entwicklungsziele für einen Bewirtschaftungserlass (BE) S. 193 Tabelle für Bewirtschaftungserlass "Erhaltungsmaßnahmen und Umsetzungsinstrumente für LRT / Arten" (Hilfstabelle für BE) S. 213 Erstellung einer Maßnahmenkarte für den Bewirtschaftungserlass Besondere Hinweise für die Erstellung von Bewirtschaftungserlassen S. 227 PEP-VIEW für BBK 2013 • 3 PEPGIS 2013 BENUTZERHANDBUCH PEP-VIEW für BBK PEP-VIEW-Einführung Grundlagen und Installationshinweise PEP-VIEW-Einführung PEP-VIEW für BBK 2013 • 5 PEPGIS 2013 BENUTZERHANDBUCH PEP-VIEW für BBK Voraussetzungen Im Folgenden werden die für die Arbeit mit den Biotopkartierungsdaten und die GIS-gestützte Planung mit PEP-VIEW notwendigen Grundlagen und Installationsschritte beschrieben. Im Kapitel "Zusammenfassung der Arbeitsschritte" sind in einer Übersicht die Aktionen zusammengestellt, die ausgeführt werden müssen, um mit den Erweiterungen arbeiten zu können. Alle Beschreibungen beziehen sich auf die PEP-VIEW-Versionen für BBK, d.h. für die nach dem BBK-Verfahren (LUA 2004) kartierten und in der entsprechenden Datenbank ("BBK_Daten.mde") eingegebenen Daten. ACHTUNG! Standardmäßig wird die Installation mit einer automatischen Routine ausgeführt, so dass die Installationsschritte nicht manuell ausgeführt werden müssen! Download der Programm-/Userinstallation von der PEPGIS-Homepage: http://www.hnee.de/pepgis unter "Downloads". Hierfür ist ein Passwort erforderlich. Ebenso können Updates und Arc-View-Legenden heruntergeladen werden. Im Anschluss an die Installation sind die entsprechenden Daten in die vorgegebenen Verzeichnisse zu kopieren. In der "readme"-Datei sind alle Hinweise zur Installation nachzulesen. Wichtiger Hinweis für das Arbeiten mit ArcView: bei der Benennung von Dateien und Verzeichnissen dürfen keine Sonderzeichen (Bindestrich, Leerzeichen, Punkte etc.) verwendet werden! Verzeichnisnamen sollten zudem nicht länger als 100 Zeichen sein. ArcView-Erweiterungen Für die Arbeit mit den Biotopkartierungs- und Planungsdaten stehen dem Nutzer ArcViewErweiterungen (User-Extensionen) zur Verfügung. Für notwendige Updates der Datenbanken werden ein ArcView-Projekt und eine Update-Datenbank bereitgestellt. Die PEP-VIEWErweiterungen und das Update-Projekt werden in den folgenden Kapiteln dieses Benutzerhandbuches näher beschrieben. Entwicklungsumgebung Entwickelt wurden die Erweiterungen unter folgender Umgebung: • AMD K6 / 300 MHz, 96 MB Arbeitsspeicher, • Bildschirmauflösung 1024 x 768, Voraussetzungen PEP-VIEW für BBK 2013 • 7 PEPGIS 2013 BENUTZERHANDBUCH PEP-VIEW für BBK • Kleine Schriftart (wichtig für die Darstellung der Dialogfelder) 1, • NT 4.0 (SP 6) bzw. Windows XP • ArcView 3.3. Raumbezugssystem (Koordinatensystem) der Geodaten, Stand 05/2009: Lagesystem: ETRS89 (European Terrestrial Reference System 1989) Ellipsoid: GRS80 (Geodetic Reference System 1980) Koordinatensystem: UTM 6° (Universal Transverse Mercator Grid System) Bezugsmeridian: Meridian 15° östlich von Greenwich Mittelmeridian Zone 33 Grundlagen Im Folgenden werden alle Daten, die für die Anwendung der Erweiterungen notwendig sind, für interessierte Nutzer bzw. für Administratoren beschrieben. Geometriedaten Die Geodaten bilden zusammen mit den zugehörigen Sachdaten der Biotoptypenkartierung die Basis für PEP-VIEW. Ergänzt werden diese Fachdaten durch Geobasisdaten des Landes Brandenburg. Geodaten für das Land Brandenburg Vektordaten (Verzeichnis "Projekte") Um mit den Erweiterungen PEP-RAUM, PEP-KART bzw. PEP-PLAN auf der Grundlage administrativer oder naturräumlicher Grenzen des Landes Brandenburg eine Auswahl gewünschter Bereiche nach vorgegebenen Raumabgrenzungen oder Koordinaten treffen zu können, werden verschiedene "Grenzen" benötigt. Außerdem werden zusätzliche Fachdaten aus anderen Bereichen des LUGV bereitgestellt. Die Verzeichnisstrukturen wurden entsprechend denen des LUGV (GISach-Fileserver) festgelegt und die Erweiterungen daran angepasst. Anhand der beschriebenen Strukturen können diese Verzeichnisse auch lokal abgelegt und mit vorhandenen Daten befüllt werden, sofern der Nutzer nicht direkt auf den Geodatenbestand des LUGV zugreifen kann. 1 Bei Einstellung der großen Schriftart werden einige Dialogfelder nicht vollständig dargestellt. 8 • PEP-VIEW für BBK 2013 Grundlagen PEPGIS 2013 BENUTZERHANDBUCH PEP-VIEW für BBK Rasterdaten Für die Kartendarstellung kann mit der Erweiterung PEP-KART ein topografischer Hintergrund in vier Ebenen bzw. in Graustufen geladen werden. Es stehen die Topographischen Karten • 1:10.000 Regelblattschnitt (RTK 10) • 1:25.000 Regelblattschnitt (RTK 25) • 1:50.000 Regelblattschnitt (RTK 50) und die • 1:100.000 Regelblattschnitt (RTK 100) zur Verfügung. Darüber hinaus können u.a. auch Orthofotos (1:10.000) geladen werden. Geodaten der Großschutzgebiete / der FFH-Gebiete Die Geometriedaten der Biotopkartierung werden zunächst noch für einzelne Gebiete vorgehalten, d.h. die ArcView-Shape-Dateien bzw. ArcInfo-Coverages befinden sich jeweils im Verzeichnis ..\BBK\GEB_DATEN\Geodaten\xx\... (xx für Kurzbezeichnung: GSG oder FFH/SPA-Gebiet). Für einige Gebiete außerhalb der GSG (insbesondere für die FFH-Gebiete) liegen die Daten in einem (Gesamt-) Brandenburg-Shape vor (Kürzel: bb, ggf. auch für Teildatenbestände nutzen!). Es werden sowohl Daten der Biotopkartierung (Shapes bzw. Coverages) als auch Planungsdaten (Shapes) mit den festgelegten Bezeichnungen im o.g. Verzeichnis des jeweiligen Gebietes abgelegt. Geofachdaten Biotoptypen Die Geofachdaten Biotoptypen umfassen den Gesamt-Datenbestand (Flächen-, Linien- und Punktgeometrien) der digitalisierten Biotoptypenkartierung. Die Biotopgeometrien bilden sowohl die Grundlage für die PEP-VIEW-Standardkarten (Biotoptypen- und Auswertungskarten) als auch für die Erstellung der Planungsgeometrien. Geofachdaten Planung Die Geofachdaten Planung umfassen die flächen-, linien- und punktbezogenen digitalen Vektordaten der Planungsgeometrien. Die in der Pflege- und Entwicklungsplanung und Managementplanung Brandenburg (im folgenden Naturschutzfachplanungen genannt) als Planotope bezeichneten Planungsgeometrien liegen als Shape-Dateien vor. Die Erstellung der Planungsgeometrien, die Zuordnung von Attributen sowie Möglichkeiten der Bearbeitung in ArcView werden im Benutzerhandbuch PEP-VIEW im Kapitel zur Erweiterung PEP-PLAN beschrieben. Planungsdaten wurden und werden bisher im Rahmen der Pflege- und Entwicklungsplanung für GSG sowie für Natura 2000-Gebiete (Managementpläne, ggf. Bewirtschaftungserlasse) mit PEP-PLAN erarbeitet. Grundlagen PEP-VIEW für BBK 2013 • 9 PEPGIS 2013 BENUTZERHANDBUCH PEP-VIEW für BBK Sachdaten Die Biotop-Informationen zu den Geofachdaten werden zunächst GSG-/gebietsweise in Sachdatenbanken vorgehalten. Darüber hinaus werden Anwenderdatenbanken bereitgestellt. Neben den Geometriedaten müssen die folgenden Anwender- und Gebiets-Sachdatenbanken im Access-Format vorliegen. Gebiets-Sachdatenbanken Die Gebiets-Sachdatenbanken (BBK_Daten.mde) enthalten alle Sachdaten der Biotoptypenkartierung des jeweiligen Schutzgebietes (GSG oder Land Brandenburg oder FFHGebiete) und - soweit für das Gebiet vorliegend - Planungsdaten (pez_xx.mdb). Im Gegensatz zu den Anwender-Datenbanken wird auf die Gebiets-Sachdatenbanken während der Arbeit mit den Erweiterungen nur lesend zugegriffen. 2 Ist der Nutzer selbst autorisiert, die Planungsdaten zu bearbeiten, so wird die PlanungsDatenbank im Verzeichnis "PEP_USER_LOKAL" abgelegt und zur Bearbeitung auf dem lokalen Laufwerk freigegeben (Schreibschutz deaktiviert) oder die Schreibrechte werden durch den Systemadministrator festgelegt. Im Verzeichnis der Gebiets-Sachdatenbanken wird auch die Datenbank "BBK_Listen.mde" abgelegt, die alle notwendigen LUT (Look-Up-Table) enthält. Anwender-Datenbanken Die Anwender-Datenbanken (pep.mdb, pep_wert.mdb) enthalten die Basis-Informationen, Formulare und Berichte, die vom jeweiligen Anwender benötigt werden, um mit den Erweiterungen arbeiten zu können. Während der Arbeit mit PEP-VIEW werden in diesen Datenbanken eigene Daten des jeweiligen Nutzers in dafür vorgesehene Tabellen abgelegt, die teilweise erst im Arbeitsprozess angelegt werden. Daher muss auf diese Datenbanken ein Schreibzugriff 3 gewährleistet sein. Die Anwender-Datenbanken sollten in einem Nutzer-Verzeichnis auf einem lokalen Laufwerk (z.B. "..PEP_USER_LOKAL\Anw_db" liegen, dieses wird bei Installation von der CD automatisch angelegt). Außerdem befinden sich in diesem Verzeichnis die Datenbanken für die Excel-Report-Funktion (pez_report.mdb, Report_Biotopdaten.xls und Report_Planungsdaten.xls). Die ReportDatenbank muss nicht als ODBC-Quelle angemeldet werden, die Auswahl erfolgt interaktiv während des Datenexports. 2 3 Änderungen an den Sach-Datenbanken (Bearbeitung, Aktualisierung oder Planung) darf nur durch autorisierte Personen vorgenommen werden. Dies kann im "Windows-Explorer" geschehen, in dem die Datei mit der rechten Maus-Taste angeklickt wird. Im anschließenden Menü wird der Eintrag "Eigenschaften" gewählt. Hier ist im Register "Allgemein" bei der Gruppe "Dateiattribute" der Schreibschutz zu entfernen. 10 • PEP-VIEW für BBK 2013 Grundlagen PEPGIS 2013 BENUTZERHANDBUCH PEP-VIEW für BBK Anmeldung der Datenbanken Damit die entsprechenden Erweiterungen auf die jeweiligen Access-Datenbanken (*.mdb bzw. *.mde) zugreifen können, müssen die Sach- und Anwender-Datenbanken als ODBC-Datenquellen eingerichtet sein (s. Kap. "Datenbanken als ODBC-Datenquellen anmelden" ab S. 18). Die Anwenderdatenbanken sind als ODBC-Benutzer-Datenquellen anzumelden. Durch diese Anmeldung wird der Zugriff auf die Daten, LUT (z.B. Kataloge "Entwicklungsziele" und "Maßnahmen"), Auswertungsberichte und Dialogvorlagen ermöglicht. Es können u.a. zu speichernde Views, Pfade zu den Daten oder Angaben zu geclippten Themen abgelegt werden. Sind die Datenbanken nicht entsprechend angemeldet, erfolgt beim Starten der Erweiterungen in ArcView eine Fehlermeldung. Tab. 1: ODBC-Datenquellennamen für die Sachdatenbanken ODBC-Datenquellenname / Anmeldung als AccessDatenbank PEP_BASE pep.mdb Basis-Anwender-Datenbank: liefert die Grundlage für die Funktionen der PEP-VIEWErweiterungen, enthält u.a. die Pfade der Umgebungsvariablen, Daten für die Erstellung der Kartenlayouts sowie Angaben zu geclippten Themen. WERT_RPT pep_wert.mdb Auswertungsdaten (Report) der Biotope/Biotoptypen: Datenbank nimmt Informationen zur Auswertung der Biotope auf; die Ergebnisse der Auswertungen werden in der Tabelle "ERGEBNIS" der Datenbank abgelegt. PEZ_xx pez_xx.mdb PEP_xx BBK_Daten.mdb oder 4 BBK_Daten.mde PEP_LISTEN 4 Beschreibung BBK_Listen.mde Planungsdatenbank: zur Aufnahme der Planungsdaten, dafür wird in der jeweiligen Datenbank eine Tabelle PEZ_xx angelegt; enthält die zur Entwicklungsziele- und Maßnahmenplanung notwendigen LUT (Angaben zu Entwicklungszielen, Maßnahmen, Strategien, Zielbiotopen, Artenschutzaspekten, Dringlichkeiten und erläuternde Zusatzinformationen). Sachdaten der Biotoptypenkartierung: enthält sämtliche zu flächen-, linien- und punkthaften Biotopen in den jeweiligen GSG/FFH-Gebieten aufgenommenen Daten. Grundlage: terrestrische Bestandserhebung LUT zu den Sachdaten der Biotopkartierung, für Bewertungen und Legendenerstellung Die Planungsdatenbank unter dem Verzeichnis der Anwender-Datenbanken liegt ohne Planungsdaten vor, d.h. die Tabelle PEZ_xx weist keine Daten auf. Diese Datenbank ist Grundlage für die Planung mit der Erweiterung PEPPLAN. Dafür müssen die Zeichen "xx" im Datenbank-Namen durch das Kürzel des GSG ersetzt werden und dann wird diese Datenbank als ODBC-Datenquelle angemeldet. Liegen jedoch für ein Gebiet digitale Planungsdaten vor, so sollte die Planungsdatenbank pez_xx.mdb unter dem Verzeichnis der Sachdatenbanken abgelegt sein. Diese Datenbank wird dann als ODBC-Datenquelle angemeldet. Um Planungen mit der Erweiterung durchführen zu können, muss ein Schreibzugriff auf die Datenbank gewährleistet werden. Grundlagen PEP-VIEW für BBK 2013 • 11 PEPGIS 2013 BENUTZERHANDBUCH PEP-VIEW für BBK Installationshinweise Automatische Installation Für die Installation der PEP-VIEW-Komponenten wird eine Installationsroutine bereitgestellt, durch die alle notwendigen Einstellungen und Verbindungen automatisch eingerichtet werden. Für diese Installation wird eine CD bereitgestellt, die auf der PEPGIS-Homepage zum Download bereitgestellt wird (www.hnee.de/pepgis). Die Installation erfolgt in zwei Schritten: a) Programm-Installation (lokal oder Server) b) Nutzer-Installation (lokal) Folgende Setup-Varianten stehen zur Verfügung: Setup_PEPVIEW.exe: Programm- und Nutzer-Installation (a+b) Installation des Programms und der Nutzerdaten für PEP-VIEW Setup_PEPVIEW_Programm_Unter.exe: Programm-Installation (a) Setup_PEPVIEW_Nutzer_Unter.exe: Installation des Programms PEP-VIEW Nutzer-Installation (b) Installation der Nutzerdaten für PEP-VIEW Zur Installation auf einem Einzelplatzrechner wird die Datei "Setup_PEPVIEW.exe" gestartet. Programm und Nutzerinstallation werden im Setup nacheinander ausgeführt. Zur Installation auf einem Server und mehreren Einzelplatzrechnern (verschiedene Bearbeiter), so ist zunächst die Programm-Installation (Setup_PEPVIEW_Programm_Unter.exe) auf dem Server auszuführen. Anschließend wird auf jedem Einzelplatzrechner zur NutzerInstallation die Datei "Setup_PEPVIEW_Nutzer_Unter.exe" ausgeführt. Die im Folgenden beschriebenen Vorgänge werden bei allen Setups automatisch ausgeführt: Programm-Installation (einmalige Installation in einem Gebiet/Büro: lokal oder Server) Das Programm mit allen notwendigen Dateien wird in dem erstellten Verzeichnis ...\pepgis_progr\BBK abgelegt. Folgende Programmkomponenten können installiert werden: • Anlegen der PEP-VIEW-Programmverzeichnisse • Anlegen der Verzeichnisse für die Geobasisfachdaten • Definieren der Programm-ODBC-Verbindungen (PEP_Listen, PEP_xx, PEZ_xx) 12 • PEP-VIEW für BBK 2013 Installationshinweise PEPGIS 2013 BENUTZERHANDBUCH PEP-VIEW für BBK • Setzen der Umgebungsvariablen UserExt: Unter Einstellungen/Systemsteuerung/System/Erweitert/Umgebungsvariablen wird eine Umgebungsvariable "UserExt" angelegt, die den Pfad zu den unter \PEP_View\Extens\AVX_User abgelegten PEP-Erweiterungen enthält. Nutzer-Installation (einmalige Installation für jeden Nutzer) Zu beachten ist, dass die Anwender-Datenbanken nur von einem Nutzer (bzw. allen Nutzern des Computers gemeinsam) genutzt werden können. Im Verzeichnis "PEP_USER_LOKAL" darf bei den Anwenderdatenbanken und Ablageverzeichnissen der Schreibschutz nicht aktiviert sein. Die Nutzerdaten (für die Anwender-Datenbanken und Ablagen) werden in dem erstellten Verzeichnis ...\pepgis_user\PEP_USER_LOKAL abgelegt. Folgende Programmkomponenten können installiert werden: • Anlegen der PEP-VIEW-Nutzerverzeichnisse (PEP_User_Lokal) • Definieren der Nutzer-ODBC-Verbindungen (PEP_Base, wert_rpt) • Einstellen der Pfade (BBK-Geodaten und Geobasisfachdaten) für PEP-VIEW Eingabe von Name und Kürzel des Gebietes Bei der Installation erfolgt die Abfrage des Gebietes und des zugehörigen Kürzels. Es wird der Gebietsname und das vorgegebene Gebietskürzel (Tabelle l_gsg, s.u.) oder alternativ die FFHoder SPA-Nummer (für FFH- und SPA-Gebiete) eingegeben. Beispiel für xx – Gebietskürzel: "bb" für Brandenburg, "ffh_030" für FFH-Gebiet 030 Abb. 1: Eingabe von Gebietsname und- Kürzel im PEP-VIEW-Setup Hinweis: Für das angegebene Kürzel werden ODBC-Verbindungen zu den Gebietsdaten (Biotopkartierungs- und Planungsdaten) gesetzt. Diese können nach der Installation durch den Nutzer geändert werden bzw. es können weitere Datenbanken (für weitere Bearbeitungsgebiete) angemeldet werden (s. Abschnitt "Datenbanken als ODBC-Datenquellen anmelden" auf S. 18). Bei der Installation werden ODBC-Verbindungen hergestellt, d.h. es werden Datenbanken aus den Verzeichnissen "PEP_DATEN\SACHDATEN\GSG_Sachdaten" und "PEP_USER_LOKAL" als ODBCDatenquellen angemeldet. Deshalb sollten die Verzeichnisse im Nachhinein nicht verändert oder verschoben werden oder die ODBC-Verbindungen müssen durch den Nutzer aktualisiert werden. Installationshinweise PEP-VIEW für BBK 2013 • 13 PEPGIS 2013 BENUTZERHANDBUCH PEP-VIEW für BBK ACHTUNG: Wird bereits mit einer UserExt gearbeitet, so können die PEP-Erweiterungen (zu finden im Programmverzeichnis unter \pepgis_progr\BBK\PEP_VIEW\AVX_USER\) in das vorhandene Verzeichnis kopiert werden. In diesem Fall wird die Programmkomponente "Setzen der Umgebungsvariablen UserExt" bei der Installation nicht ausgewählt. Sollte die Komponente versehentlich nicht deaktiviert worden sein, muss die Variable UserExt im Anschluss an die PEP-VIEW-Installation wieder auf das vorhandene Verzeichnis gesetzt werden. Ggf. den Rechner neu starten, insbesondere, wenn die UserExt zum ersten Mal gesetzt wird. Hinweise für die weitere Vorgehensweise nach der Installation 1. Ablage der Biotopkartierungsdaten in die jeweiligen Verzeichnisse: Geodaten: ...\pepgis_progr\BBK\GEB_DATEN\GEODATEN\xx 5\fl\fl_xx.shp ...\pepgis_progr\BBK\GEB_DATEN\GEODATEN\xx\li\li_xx.shp ...\pepgis_progr\BBK\GEB_DATEN\GEODATEN\xx\pu\pu_xx.shp Sachdaten: ...\pepgis_progr\BBK\GEB_DATEN\SACHDATEN\BBK_xx_Daten.mde Für den Fall, dass FFH- oder SPA-Gebiete bei der Installation eingerichtet wurden, sind die Hinweise im folgenden Dokument zu beachten: http://www6.fh-eberswalde.de/pepgis/Download/Einbindung_FFH_SPA_Gebiete.pdf bzw. http://www.hnee.de/pepgis/Homepage/Download/Einbindung_FFH_SPA_Gebiete.pdf 2. Ablage der Geobasis- und Fachdaten in die jeweilige Verzeichnisse unter: ...\pepgis_progr\BBK\etrs89_3\) Diese Daten können aus rechtlichen Gründen nicht mit der Installation bereitgestellt werden. Sie werden entweder mit den Daten bei Auftragsvergabe durch MUGV/LUGV/NSF übergeben oder müssen über das internet bezogen werden. Bei den Schutzgebietgrenzen sind immer die aktuellen Shapes von den LUGV-Seiten herunterzuladen! Die Verzeichnisstrukturen für die Geo- und Rasterdaten sind im Kap. "Geodaten für das Land Brandenburg" (ab S. 8) und auf der PEPGIS-Homepage beschrieben (Downloads/"Verzeichnisstrukturen"). Erstinstallation, manuell Im Folgenden wird für den Fall einer manuellen Installation und zur Erläuterung der Programmund Ablagestruktur dargelegt, wie die Daten abgelegt werden müssen, welche Verzeichnisse anzulegen sind und wie der Zugriff auf die Sach- und Anwender-Datenbanken sowie Erweiterungen erfolgt. Folgende Arbeitsschritte sind dazu notwendig, falls nicht die automatische Installation verwendet wird: 1. Erweiterungen, Geometrie- und Sachdaten der Biotoptypenkartierung, Ablageverzeichnisse für Anwenderdatenbanken und Arbeitsdaten, administrative und natürliche Grenzen und 5 xx – Gebietskürzel (z.B. bb für Brandenburg, ffh_030 für FFH-Gebiet 030) 14 • PEP-VIEW für BBK 2013 Installationshinweise PEPGIS 2013 BENUTZERHANDBUCH PEP-VIEW für BBK Kataloge (Paletten, Logos und Layouts) mit den vorgegebenen Verzeichnisstrukturen ablegen (Beschreibung s. Kap. Grundlagen ab Seite 8), ODBC-Verbindungen zu den Sach- und Anwender-Datenbanken einrichten (s. Kap. "Datenbanken als ODBC-Datenquellen anmelden"), Umgebungsvariable zu den Erweiterungen setzen (UserExt) (s. Kap. "Zugriff auf die Erweiterungen (UserExt)"), Pfade zu den Umgebungsvariablen/Daten in ArcView setzen (s. Kap. "Pfade und Umgebungsvariablen setzen (PEP-PFADE)"). Verzeichnisse und Datenablage Um mit den Erweiterungen arbeiten zu können, müssen die Daten- und Programmdateien in bestimmten Verzeichnissen abgelegt werden. Wichtig dabei ist die Bezeichnung der Dateien (z.B. für die Flächen der Biotopkartierung "fl_xx") und dass zusammengehörige Dateien unter einem Verzeichnis abgelegt werden. PEP-VIEW für BBK sollte standardmäßig die folgenden Verzeichnisstrukturen aufweisen: Die ausführlichen Verzeichnisstrukturen und Dateinamen sind im Anhang abgebildet. Ablageverzeichnisse der Brandenburg-Geometriedaten (ETRS89) Für die Brandenburg-Geodaten sind die Verzeichnisstrukturen des LUGV zu nutzen bzw. bei lokaler Installation (kein Zugriff auf den LUGV-Server) entsprechend anzulegen. Auf der PEPVIEW-CD werden diese Strukturen (ohne Daten) übergeben (Verzeichnis ..\ETRS89_3\). Die Daten sollten in der vorgegebenen Verzeichnisstruktur abgelegt werden (s.a. Anhang): Installationshinweise PEP-VIEW für BBK 2013 • 15 PEPGIS 2013 BENUTZERHANDBUCH PEP-VIEW für BBK Die Pfade zu den Daten werden ggf. beim Starten einer Erweiterung über den Dialog "Pfade und Umgebungsvariablen" abgefragt (s. Kap. "Pfade und Umgebungsvariablen setzen (PEPPFADE)"). Ablageverzeichnisse der Gebiets-Geometriedaten und -Sachdaten (GEB_DATEN) Alle notwendigen Gebiets-Geometriedaten werden unter ..\GEB_DATEN\Geodaten\, die Sachdaten unter ..\GEB_DATEN\Sachdaten\ auf dem Server, ggf. auf einem lokalen Rechner abgelegt. 16 • PEP-VIEW für BBK 2013 Installationshinweise PEPGIS 2013 BENUTZERHANDBUCH PEP-VIEW für BBK Informationen und Hilfen zu PEP-VIEW (PEP_INFO) Die Druckdatei für das vorliegende Benutzerhandbuch PEP-VIEW befindet sich im Verzeichnis ..\PEP_HILFEN\HANDBUCH\. Unter PEP-INFO werden Hilfen (z.Zt. nur Handbuch verfügbar), Meta-Informationen und die PEPGIS-Homepage (offline; z.Zt. nicht aktualisiert) zur Verfügung gestellt: PEP-VIEW-Programmverzeichnis (PEP_VIEW) Das Verzeichnis ..\PEP-VIEW\ enthält die PEP-VIEW-Erweiterungen, die notwendigen Kataloge sowie Standard-Datenbanken und ein Update-Verzeichnis. Das Programm-Verzeichnis kann bei Bedarf (z.B. bei Ausgabe einer neuen PEP-VIEW-Version) aktualisiert werden, indem es vollständig mit der jeweils neuen Version überschrieben wird (bei Installation entsprechend der Anleitung liegen hier keine Anwenderdaten) und anschließend (wenn notwendig) das Update zur Aktualisierung der Datenbanken durchgeführt wird (s. Kap. "PEP-UpDate", S. 231). PEP-VIEW-Nutzerverzeichnisse (PEP_USER_LOKAL) Zur Ablage der Anwender-Datenbanken und Arbeitsdaten (geclippte Shapes, Views, Texte) müssen auf einem lokalen Laufwerk für jeden Anwender Verzeichnisse angelegt und Dateien abgelegt werden. Standardmäßig wird für die Neu-Einrichtung von PEP-VIEW ein Verzeichnis "PEP_USER_LOKAL" mit allen notwendigen Unterverzeichnissen und Dateien (z.B. Anwender-Datenbanken) bereitgestellt, welches auf das lokale Laufwerk kopiert wird. Es ist auf die nutzerspezifische Anmeldung der ODBC-Datenquellen (s. Kap. "Anmeldung der Datenbanken") zu achten. Installationshinweise PEP-VIEW für BBK 2013 • 17 PEPGIS 2013 BENUTZERHANDBUCH PEP-VIEW für BBK Tab. 2: Anwender-Datenbanken im lokalen Verzeichnis Verzeichnis Anwender-Datenbanken ..\PEP_USER_LOKAL\Anw_DB\ pep.mdb, pep_wert.mdb, pez_report.mdb; Report_Biotopdaten.xls ; Report_Planungsdaten.xls (Datenbanken für die Excel-Report-Funktion) ggf. pez_xx.mdb, wenn nicht unter Sachdaten abgelegt Für die Arbeitsdaten, d.h. Daten, welche während der Arbeit mit den Erweiterungen erstellt werden, müssen ebenfalls Verzeichnisse auf einem lokalen Laufwerk vorhanden sein (s. Tab. 3). Ggf. werden bei der Bearbeitung temporäre Dateien erzeugt, diese werden standardmäßig unter ..\PEP_USER_LOKAL\Ablagen\.. abgelegt. Tab. 3: Lokale Ablage-Verzeichnisse Verzeichnis der Ablagen ArcView-Erweiterung ..\PEP_USER_LOKAL\Ablagen\... Clips geclippte Shapes PEP-RAUM (Ablage von Shapes) Views gespeicherte Views PEP-RAUM (Speichern von Views) Texte gespeicherte Texte PEP-SEL (z.B. exportierter Abfragen) Datenbanken als ODBC-Datenquellen anmelden Voraussetzung für die Arbeit in ArcView mittels der Erweiterungen ist das Vorhandensein bestimmter ODBC-Datenquellen (s. Kap. "Sachdaten"). Im Folgenden wird die Einrichtung von ODBC 6-Datenquellen unter Windows XP beschrieben. Zum Öffnen des Dialogs "ODBC-Datenquellen-Administrator" klicken Sie auf Start, Einstellungen, Systemsteuerung, anschließend auf Verwaltung und wählen dort Datenquellen (ODBC). (Ggf. nach „ODBC“ suchen, falls nicht angezeigt) Im Dialog "ODBC-Datenquellen-Administrator" die Registerkarte "Benutzer-DSN" bzw. "SystemDSN" 7 auswählen. Mit Hilfe der Registerkarte werden die Datenquellen hinzugefügt, entfernt oder eingerichtet. Klicken Sie auf eine der DSN-Schaltflächen und anschließend auf "Hinzufügen", um eine neue Benutzer- oder Systemdatenquelle hinzuzufügen (s. Abb. 2). Welche Datenbank als Benutzeroder Systemdatenquelle angemeldet werden sollte ist im Kap. "Anmeldung der Datenbanken" in der Tabelle "ODBC-Datenquellennamen für die Sachdatenbanken" auf Seite 11 aufgeführt. 6 7 ODBC (Open Database Connectivity) ist eine Programmierschnittstelle, die Programmen (hier ArcView) den Zugriff auf Daten in Datenbankverwaltungssystemen (hier Access-Datenbank) ermöglicht, die auf dem Datenzugriffsstandard SQL (Structured Query Language) basieren. System-Datenquellen können auf einem Server abgelegt sein und von allen Benutzern genutzt werden, BenutzerDatenquellen (z.B. PEP_BASE) sind lokal auf einem Computer gespeichert und nur der aktuelle Benutzer hat Zugriff auf sie. 18 • PEP-VIEW für BBK 2013 Installationshinweise PEPGIS 2013 BENUTZERHANDBUCH PEP-VIEW für BBK Abb. 2: Dialog "ODBC-Datenquellen-Administrator" Wählen Sie im nun geöffneten Dialogfeld "Neue Datenquelle erstellen" (s. Abb. 3) den Treiber, für den Sie eine Benutzerdatenquelle hinzufügen wollen (für Access-Datenbanken den "Microsoft Access-Treiber" (*.mdb)), und klicken Sie auf "Fertig stellen"; ein treiberspezifisches Dialogfeld zum Einrichten wird geöffnet. Abb. 3: Dialog "Neue Datenquelle erstellen" Dort ist der Datenquellenname (Identifiziert die Access-Datenbank) einzutragen (z.B. für die Daten des NP Barnim "PEP_BA") und der Pfad (Auswahl des Verzeichnisses) zu der dazugehörigen Datenbank mittels des Dialogs "Datenbank auswählen" anzugeben (z.B. "..\GEB_DATEN\Sachdaten\ba\bbk_ba_daten.mde"). Installationshinweise PEP-VIEW für BBK 2013 • 19 PEPGIS 2013 BENUTZERHANDBUCH PEP-VIEW für BBK Abb. 4: Dialog "ODBC Microsoft Access Setup" Abb. 5: Dialog "Datenbank auswählen” ⇒ Sollte die gewünschte Datenbank nicht zur Auswahl angezeigt werden, wählen Sie bei "Dateityp" "Alle Dateien", da es sich möglicherweise um eine *.mde-Datenbank handelt. Diese kann problemlos als Datenquelle angemeldet werden. Der Pfad wird dann in den Dialog (s. Abb. 6) aufgenommen und auf die Datenbank wird von ArcView über den Datenquellennamen "PEP_BA" zugegriffen. Abb. 6: Dialog "ODBC Microsoft Access Setup" und "Datenbank auswählen” mit Datenquellenname und Pfadangabe 20 • PEP-VIEW für BBK 2013 Installationshinweise PEPGIS 2013 BENUTZERHANDBUCH PEP-VIEW für BBK Mit der "OK"-Schaltfläche wird der ODBC-Dialog verlassen. Das Anmelden der Datenquelle ist abgeschlossen und eine neue Datenquelle kann angemeldet werden. Eine Übersicht über die anzumeldenden Datenquellen (Datenbanken) ist in der "Zusammenfassung der Arbeitsschritte" (s. S. 24) zu finden. ⇒ Es ist zu beachten, dass die Datenquellen immer mit dem vorgegebenen Namen anzumelden sind. ⇒ Weiterhin ist darauf zu achten, dass die Anwender-Datenbanken sowie Datenbanken, die durch den lokalen Nutzer bearbeitet werden sollen (pez_xx.mdb), für jeden Nutzer bzw. für jedes lokale Laufwerk anzumelden sind. Bei weiteren Fragen zum Einrichten von ODBC-Datenquellen sehen Sie in der Online-Hilfe nach oder wenden Sie sich an den Systemadministrator. Zugriff auf die Erweiterungen (UserExt) Der Zugriff auf die ArcView-Erweiterungen (*.avx) erfolgt durch das Anmelden als "UserExt". Dazu werden die Erweiterungen unter einem durch die Variable "UserExt" definierten Verzeichnis (User-Extensions-Verzeichnis), vorzugsweise im BBK-Verzeichnis "..\PEP_VIEW\AVX_USER\" abgelegt. In diesem Verzeichnis sind die sog. User-Extensionen abgelegt und hier muss vor dem Starten von ArcView ein 8 Verweis auf diese User-Extension (Umgebungsvariable ) gesetzt werden. Ein User-Extensions-Verzeichnis wird aus folgenden Gründen angelegt: • ArcView ist auf einem Server installiert und der jeweilige Anwender besitzt keine Schreibrechte auf dem ArcViewVerzeichnis, d.h. die Erweiterungen können nicht in das Extensions-Verzeichnis von ArcView kopiert werden. • Der Anwender möchte Erweiterungen, die nicht zu den Standard-Erweiterungen von ArcView gehören, in einem extra Verzeichnis ablegen. Damit kann z.B. vermieden werden, dass Erweiterungen, die zum Lieferumfang von ArcView gehören, versehentlich gelöscht werden. • ein notwendiges Update der Erweiterungen erfolgt mit dem Überschreiben des gesamten "PEP-VIEW"Verzeichnisses (s. Kap. "PEP-VIEW-Programmverzeichnis (PEP_VIEW)" Das Setzen der Umgebungsvariable wird im Folgenden beschrieben. Umgebungsvariable setzen Umgebungsvariablen werden entweder in der Systemsteuerung unter System oder der Windows-Eingabeaufforderung mit dem Befehl Set bestimmt. Im folgenden wird die Einstellung (Hinzufügen/Ändern) der Umgebungsvariablen unter der Systemsteuerung beschrieben. Zum Öffnen des Dialogs "Systemeigenschaften" klicken Sie auf Start, Einstellungen, Systemsteuerung und wählen dort System. Im Dialog "Systemeigenschaften" unter "Umgebungsvariablen..." klicken (s. Abb. 7). 8 der Registerkarte "Erweitert" auf die Eine aus Umgebungsinformationen wie Laufwerk, Pfad oder Dateiname bestehende Zeichenfolge, die mit einem symbolischen Namen verbunden ist, der von Windows verwendet werden kann. Installationshinweise PEP-VIEW für BBK 2013 • 21 PEPGIS 2013 BENUTZERHANDBUCH PEP-VIEW für BBK Abb. 7: Dialog "Systemeigenschaften" Im Dialog "Umgebungsvariablen" eine Benutzer- oder Systemvariable hinzufügen (s. Abb. 8). Diese Variablen können auch jederzeit bearbeitet oder gelöscht werden. Benutzervariablen sind lokal auf einem Computer gespeichert, und nur der aktuelle Benutzer hat Zugriff auf sie. Abb. 8: Dialog "Umgebungsvariablen" Im Dialog "Neue Benutzervariable" bzw. "Benutzervariable bearbeiten" den Variablennamen "Userext" und den zugehörigen Wert (Pfad zu den Erweiterungen) eintragen (s. Abb. 9). 22 • PEP-VIEW für BBK 2013 Installationshinweise PEPGIS 2013 BENUTZERHANDBUCH PEP-VIEW für BBK Abb. 9: Dialog "Benutzervariable bearbeiten" mit der Variable "Userext" Die Benutzervariable wird dann in den Dialog "Umgebungsvariablen" aufgenommen (s. Abb. 10) und das Setzen der Umgebungsvariable wird mit der "OK"-Schaltfläche beendet. Damit ist ein Zugriff auf die Erweiterungen in ArcView gewährleistet. Abb. 10: Eintrag der Variable "UserExt" in den Dialog "Umgebungsvariablen" Installationshinweise PEP-VIEW für BBK 2013 • 23 PEPGIS 2013 BENUTZERHANDBUCH PEP-VIEW für BBK Zusammenfassung der Arbeitsschritte zur Einrichtung von PEP-VIEW In der Tab. 4 ist eine Zusammenfassung der notwendigen Arbeitsschritte aufgeführt, die vor dem ersten Arbeiten mit PEP-VIEW durchgeführt werden müssen. Erfolgt eine automatische Installation, so sind nur die Arbeitsschritte 2, 3 und ggf. 8 auszuführen. Tab. 4: Zusammenfassung der Arbeitsschritte zur Einrichtung von PEP-VIEW lfd. Nr. Arbeitsschritt Verzeichnisse Quelle Ziel 1. Anlegen eines Verzeichnisses auf dem Server (es wird empfohlen, die Daten unter einem Verzeichnis "BBK" zu abzulegen) PEP-VIEW-CD Server 2. ggf. Kopieren/ Verschieben der Brandenburg-Geodaten ("ETRS89_3": Rasterdaten, Vektordaten)** Server, Internet (LUGVHomepage) Server 3. ggf. Kopieren/ Verschieben der Gebietsdaten ** Server oder durch LUGV/NSF übergebene Daten Server 4. Kopieren des Arbeitsverzeichnisses für AnwenderDatenbanken und Ablage der Arbeitsdaten auf lokales Laufwerk (für jeden Nutzer) PEP-VIEW-CD lokales Laufwerk, empfohlen: 24 • PEP-VIEW für BBK 2013 ..\PEP_USER_LOKAL Zusammenfassung der Arbeitsschritte zur Einrichtung von PEP-VIEW PEPGIS 2013 BENUTZERHANDBUCH PEP-VIEW für BBK lfd. Nr. 5. Arbeitsschritt Verzeichnisse Schreibschutz entfernen Quelle ..\PEP_USER_LO KAL\Anw_DB Ziel ..\PEP_USER_LOKAL\ Anw_DB: pep.mdb pep_wert.mdb pez_xx.mdb* (xx ersetzen, wenn noch keine PlanungsDatenbank vorliegt) pez_report.mdb; Report_Biotopdaten.xls ; Report_Planungsdaten.xls * nur wenn Nutzer zur Bearbeitung autorisiert ist, sonst unter "Gebiets-Sachdaten" ablegen und dort anmelden oder Schreibschutz aktivieren ** für Gebiete ohne Zugriff auf LUGV-GISach-Verzeichnisse 6. ODBC-Verbindungen herstellen ..\PEP_USER_LOKAL\ Anw_DB\ (Datenquellenname = DQN) pep.mdb (Benutzer-DQN = PEP_BASE), pep_wert.mdb (BenutzerDQN = WERT_RPT), pez_xx.mdb (Benutzer-DQN = PEZ_XX), ..\GEB_DATEN\Sachdaten\ bbk_listen.mde (SystemDQN = PEP_LISTEN) ..\GEB_DATEN\Sachdaten\ xx\ xx_daten.mdb bzw. mde (Benutzer-DQN = PEP_xx, z.B. PEP_BA) 7. Userext setzen User-ExtensionsVerzeichnis: ..\PEP_VIEW\AVX_USER\ PEP_*.avx 8. Bei Bedarf Ausdrucken des Benutzerhandbuchs oder Ansehen der OnlineHilfen (Zum Aufrufen der Online-Hilfen starten Sie im Verzeichnis \PEP_INFO\PEP_HILFEN \Online_Hilfen\HTMLHelp\ die Datei PEPVIEW_2006.chm Handbuch.pdf - PEPVIEW_ 2006.chm Zusammenfassung der Arbeitsschritte zur Einrichtung von PEP-VIEW PEP-VIEW für BBK 2013 • 25 PEPGIS 2013 BENUTZERHANDBUCH PEP-VIEW für BBK Arbeit mit den Erweiterungen in ArcView Erweiterungen laden / entfernen Im Folgenden wird der Zugriff auf die ArcView-Erweiterungen erläutert. Erweiterungen laden Die Erweiterungen PEP-VIEW werden über den Menüpunkt "Datei | Erweiterungen..." in das Projekt geladen (s. Abb. 11). Zur einfacheren Benutzung wurde festgelegt, dass der Dateiname sowie der Titel aller Erweiterungen mit "PEP_" beginnt (PEP_*.avx). Zu jeder Erweiterung gibt es im Info-Feld eine Kurzbeschreibung (Name der Erweiterung, Version, Stand, Voraussetzungen, Programmierer). Abb. 11: Dialog "Erweiterungen" mit gewählter Erweiterung "PEP Raumauswahl" Arbeit mit den Erweiterungen in ArcView PEP-VIEW für BBK 2013 • 27 PEPGIS 2013 BENUTZERHANDBUCH PEP-VIEW für BBK Erweiterungen entfernen Die Erweiterungen können über den Menüpunkt "Datei | Erweiterungen..." aus dem Projekt wieder entfernt werden (s. Abb. 11). Soll ein Projekt weitergegeben werden, sind unbedingt alle Erweiterungen zu entfernen. Pfade und Umgebungsvariablen setzen (PEP-PFADE) Grundfunktionen Auf die Erweiterung PEP-PFADE wird automatisch beim Laden der anderen Erweiterungen zugegriffen, sie kann jedoch ebenso wie die anderen Erweiterungen über den Menüpunkt "Datei | Erweiterungen ..." in das ArcView-Projekt geladen werden. Nach dem Aktivieren der Erweiterung PEP-PFADE stehen drei gelbe Buttons in der Schaltflächenleiste auf der ProjektBenutzeroberfläche zur Verfügung (s. Abb. 12). Abb. 12: PEP-PFADE-Buttons auf der Projekt-Benutzeroberfläche Beim Laden der Erweiterung PEP-PFADE bzw. beim Starten eines ArcView-Projektes, in dem die Erweiterung PEP- PFADE geladen ist, werden als erstes die Pfadangaben in der Tabelle Pfade der Datenbank pep.mdb (angemeldet als ODBC-Datenquelle "PEP_BASE") überprüft. Sind die Pfade gültig, d.h. existiert das Verzeichnis, auf welches der jeweilige Pfad verweist, so werden die Umgebungsvariablen im Projekt gesetzt und der Dialog "Pfade und Umgebungsvariablen" wird nicht geöffnet. bzw. bei ungültigen Pfadangaben wird der Nach dem Betätigen des Schalters Benutzerdialog (s. Abb. 13) zum Setzen bzw. Überprüfen der Verzeichnispfade zu den erforderlichen Daten geöffnet. Die Werte bzw. Pfade können überprüft und ggf. angepasst werden. Auf die korrekte Auswahl des Gebietes ist zu achten. Beim ersten Start einer der Erweiterungen wird nach manueller Installation im Dialog für alle Verzeichnisse und Ablagen der Pfad zu einem Temp-Verzeichnis (s. Abb. 14) angezeigt. Bei der Installation von der CD werden die Pfade automatisch gesetzt. Es müssen die Pfade zu den folgenden Verzeichnissen gesetzt werden: 28 • PEP-VIEW für BBK 2013 Arbeit mit den Erweiterungen in ArcView PEPGIS 2013 BENUTZERHANDBUCH PEP-VIEW für BBK Abb. 13: Dialog "Pfade und Umgebungsvariablen" mit Variablen und Pfadangaben Bei der Eingabe der Pfade ist darauf zu achten, wie weit die Pfade zu den einzelnen Unterverzeichnissen bzw. Dateien gesetzt werden, der Name des jeweilige Ziel-Verzeichnisses ist im Dialog in Klammern angegeben. Zum Beispiel wird der Pfad zu den Geodaten nicht bis zum Gebiets-Kürzel angegeben (s. Abb. 13). Beispiel der Pfadeingabe zu den Gebiets-Geodaten: Die Geodaten der Biotopkartierung stehen unter den Verzeichnissen: "..\BBK\GEB_DATEN\Geodaten\xx\fl\ " (Flächen-Geometrien) "..\BBK\GEB_DATEN\Geodaten\xx\li" (Linien-Geometrien) "..\BBK\GEB_DATEN\Geodaten\xx\pu" (Punkt-Geometrien). Die Pfadeingabe zu diesen Geodaten im Dialog "Pfade und Umgebungsvariablen" wird folgendermaßen vorgenommen: "..\BBK\GEB_DATEN\Geodaten". Die Pfade können direkt in die Textzeilen geschrieben/kopiert oder über den rechts liegenden Button im Dialog zur Auswahl eines Verzeichnisses (s. Abb. 14) ausgewählt werden. Arbeit mit den Erweiterungen in ArcView PEP-VIEW für BBK 2013 • 29 PEPGIS 2013 BENUTZERHANDBUCH PEP-VIEW für BBK Abb. 14: Dialog zum Festlegen der Pfadangabe PEP-VIEW überprüft nun die Pfadangaben. Sollten nicht korrekte Verzeichnisse angegeben worden sein bzw. sind die Ablageverzeichnisse schreibgeschützt, erfolgen Hinweise sowie weitere Abfragen. Abb. 15: Hinweis: "Kein gültiges Verzeichnis" Abb. 16: Hinweis, wenn Verzeichnis schreibgeschützt Ist eine Umgebungsvariable falsch gesetzt, so erscheint ein Dialog zum Überprüfen der Variablen (s. Abb. 17), in dem die Pfade für die jeweilige Umgebungsvariable geändert werden können. Abb. 17: Dialog "Pfade und Umgebungsvariablen" zum Setzen der Variable Die Pfadangaben werden in die Datenbank pep.mdb in die Tabelle Pfade geschrieben (s. Abb. 18), so dass bei einem erneuten Start von ArcView mit den Erweiterungen auf diese Pfadeinstellungen zurückgegriffen wird. 30 • PEP-VIEW für BBK 2013 Arbeit mit den Erweiterungen in ArcView PEPGIS 2013 BENUTZERHANDBUCH PEP-VIEW für BBK Abb. 18: Tabelle Pfade der Datenbank pep.mdb Pfade für die Rasterdaten setzen Das Setzen der Pfade für die Rasterdaten erfolgt wie oben beschrieben über einen weiteren Dialog (s. Abb. 19). Er wird mit dem Schalter geöffnet. Abb. 19: Dialog "Pfade und Umgebungsvariablen" mit Pfaden zu den Rasterdaten Die Einstellungen werden in die Tabelle „Pfade_Rasterdat“ in die pep.mdb geschrieben. Soll mit verschiedenen TK oder DOP (unterschiedlicher Aktualität) gearbeitet werden, können im Projektfenster über den rechten Rasterdaten-Schalter alternative Rasterdaten ausgewählt werden. die Pfade zu den TK/DOP für Pfade für eigene Geo-Fachdaten setzen und Metadaten aufnehmen Mit der Erweiterung PEP-KART kann der Nutzer später eigene Fachdaten in den View laden. Voraussetzung dafür ist, dass mit PEP-PFADE die Verzeichnisse zu diesen Daten ausgewählt Arbeit mit den Erweiterungen in ArcView PEP-VIEW für BBK 2013 • 31 PEPGIS 2013 BENUTZERHANDBUCH PEP-VIEW für BBK werden. Mit dem Button wird ein Access-Formular geöffnet, in dem Objektnamen und Metadaten eingetragen sowie die Verzeichnispfade gesetzt werden können (s. Abb. 20). Abb. 20: Formular zum Setzen der Pfade zu eigenen Geo-Fachdaten und zur Metadatenbeschreibung Es muss in jedem Fall ein eindeutiger Objektname (z.B. eine Kurzbezeichnung der Daten) vergeben werden, dieser wird später im PEP-KART-Menü zur Auswahl der eigenen Fachdaten angezeigt. Als eigene Geodaten können Shape-Dateien, Rasterdaten (z.B. Luftbilder) oder ArcInfo-Coverages ausgewählt werden. Dazu ist der jeweilige Button im Formular zu benutzen: . Die Pfadeinstellung für Shape- und Rasterdateien erfolgt über den Dateinamen, die für ArcInfo(AI)-Coverages über den ArcInfo-Namen (-Verzeichnis). Mit dem Formular können mehrere Pfadangaben zu eigenen Fachdaten hintereinander angelegt bzw. geändert werden. Dafür steht die Navigationsschaltfläche am unteren Rand des Formulars zur Verfügung: Soll nicht gespeichert werden, wird die Taste "Escape" benutzt. 32 • PEP-VIEW für BBK 2013 Arbeit mit den Erweiterungen in ArcView PEPGIS 2013 BENUTZERHANDBUCH PEP-VIEW für BBK PEP-HILFEN (Erweiterung "PEP-HELP") Die im vorliegenden Handbuch beschriebenen Funktionsweisen und Nutzeranleitungen für die PEP-VIEW-Installation und die Anwendung der einzelnen Erweiterungen werden als Handbuch zum Ausdrucken bereitgestellt. PEP-HELP ist z.Zt. nicht verfügbar! Voraussetzung für die Nutzung der Erweiterung ist, dass im Dialog "Pfade und Umgebungsvariablen" der Erweiterung PEP-Pfade das Verzeichnis zum den HTML-Hilfen eingestellt wurde (s. Kap. "Pfade und Umgebungsvariablen setzen"). Dabei ist zu beachten, dass sich direkt in dem eingestellten Verzeichnis der Ordner "HTMLHelp" befinden muss. Standardmäßig werden die Online-Hilfen im Verzeichnis ..PEP_INFO\PEP_HILFEN\ bereitgestellt. Nach dem Laden der Erweiterung PEP-HELP erscheint in der Schaltflächenleiste auf der Promit dem Tooltipp "PEP-VIEWjekt-Benutzeroberfläche im ArcView-Projekt ein gelber Button Online-Hilfe öffnen". Für die Anzeige der Hilfen wird ein (Browser-) Fenster geöffnet, in dem zwischen den Themen navigiert oder eine Suche ausgeführt werden kann. Abb. 21: PEP-VIEW-Online-Hilfen Die Online-Hilfen können auch unabhängig von ArcView geöffnet werden. Dazu wird im Verzeichnis \PEP_INFO\PEP_HILFEN\HTMLHelp\ die Datei PEPVIEW_2006.chm gestartet. Arbeit mit den Erweiterungen in ArcView PEP-VIEW für BBK 2013 • 33 PEPGIS 2013 BENUTZERHANDBUCH PEP-VIEW für BBK Karten ausdrucken Um optimale Druckergebnisse zu erzielen, werden hier einige Hinweise zum Ausdrucken der erzeugten Karten (Layouts) gegeben. Als sehr vorteilhaft in Bezug auf die Druckgeschwindigkeit und insbesondere die Darstellung der Flächensymbole auf Ausdrucken hat sich die Benutzung von sogenannten Plot- oder Konvertierungsprogrammen erwiesen. Zur korrekten Darstellung der Signaturen auf Papier ist ein Plotprogramm wie ArcPress oder Image Alchemy notwendig. Im Folgenden seien die Programme ARCPRESS und IMAGE ALCHEMY näher betrachtet und die günstigsten Paramater für den Plotter "HP DesignJet 650C" und den Tintenstrahldrucker "HP DeskJet 1120C" genannt. ARCPRESS: HP DesignJet 650C • Treiber: "HP RTL" bzw. auf Kommandozeilenebene "rtl36_cmyk" • Rasteralgorithmus: "blue2" (zu "blue" wurde kein signifikanter Unterschied festgestellt) • Sättigung: 80 % HP DeskJet 1120C • Treiber: "HP PCL3" bzw. auf Kommandozeilenebene "pcl_cmy" • Rasteralgorithmus: "blue2" • Sättigung: 100 % IMAGE ALCHEMY: HP DesignJet 650C • Treiber: "--r14" auf Kommandozeilenebene • Rasteralgorithmus: "-ds3 10" • Farbmodell: "-Zm 4" HP DeskJet 1120C • Treiber: "--r9" auf Kommandozeilenebene • Rasteralgorithmus: "-ds3 10" • Farbmodell: "-Zm 4" Für den "HP DeskJet 1120C" sollte die Druckereinstellungsoberfläche für die DOS-Ebene eingerichtet werden. Soll auf A3 ausgegeben werden, so wird trotz Standardeinstellungen für Dokumente im Format A3 nur A4 gedruckt, d.h. die Druckereinstellungen müssen auf A3 gesetzt werden. Die Installation für diese Benutzeroberfläche befindet sich auf der Treiber-CD des Druckers im Verzeichnis "Driver\win\disk4". Die Datei install.bat starten und den Anweisungen folgen. 34 • PEP-VIEW für BBK 2013 Karten ausdrucken PEPGIS 2013 BENUTZERHANDBUCH PEP-VIEW für BBK PEP-RAUM PEP-RAUM: interaktive Raumauswahl PEP-RAUM: interaktive Raumauswahl PEP-RAUM • 35 PEPGIS 2013 BENUTZERHANDBUCH PEP-VIEW für BBK Einführung PEP-RAUM Ziel der Erweiterung PEP-RAUM Die Erweiterung PEP-RAUM wurde als Hilfe bei der Erstellung von digitalen und analogen Themenkarten für die Schutzgebiete Brandenburgs auf der Grundlage der für die Pflege- und Entwicklungsplanung und im Rahmen der FFH-Kartierung erhobenen Biotopdaten entwickelt. Mit der vorliegenden Erweiterung haben die Nutzer die Möglichkeit, auf der Grundlage des umfangreichen Geometrie-Datenbestandes der Biotoptypenkartierung des jeweiligen Schutzgebietes und verfügbarer administrativer oder naturräumlicher Grenzen selbst eine Auswahl gewünschter Bereiche nach vorgegebenen Raumabgrenzungen oder Koordinaten zu treffen bzw. eine freie Raumauswahl mit der Maus oder nach benutzerdefinierten Themen vorzunehmen. Die Raumauswahl hat einerseits den Vorteil der besseren Orientierung, andererseits bringt sie eine erhebliche Steigerung der Arbeitsgeschwindigkeit mit sich und die generierten Shapes können nach Bedarf bearbeitet werden. Für die jeweiligen Gebiete stehen die folgenden Raumeinheiten zur Auswahl: • Gesamtes GSG/Gebiet • Koordinateneingabe zum Abgrenzen eines Raumes mit Rechts- und Hochwerten • Topografische Karte TK 10 (Regelblattschnitt) • Naturschutzgebiete (Schutzgebietskataster SGASYS des LUGV) • FFH-Gebiete (NATURA 2000: Fauna-Flora-Habitat-Richtlinie) • SPA-Gebiete (NATURA 2000: Gebiete der Vogelschutzrichtlinie) • Forstreviere • Kreise • Gemeinden • Gemarkungen • Fluren • Einzugsgebiete • Landschaftsräume (PEP) Ausgangsbasis sind die Geometrien (Flächen, Linien, Punkte) der Biotoptypenkartierung sowie die in den Installationshinweisen aufgeführten Coverages bzw. Shape-Dateien zu den vorgegebenen administrativen und natürlichen Grenzen. Einführung PEP-RAUM PEP-RAUM • 37 PEPGIS 2013 BENUTZERHANDBUCH PEP-VIEW für BBK Aufgaben Die Erweiterung dient der Auswahl von Räumen. Dabei können diese sowohl insgesamt ausgewählt (gesamtes GSG) als auch unter Nutzung von: • den angegebenen räumlichen Einheiten, • Koordinaten oder • frei wählbaren Abgrenzungen geclippt werden. Anschließend können die gewählten Gebiete mit anderen Erweiterungen bearbeitet, ausgewertet und als Themenkarten ausgegeben werden. Das Menü zur Raumauswahl "PEP-RAUM" Nach dem Aktivieren der Erweiterung "Raumauswahl" sind das Menü "PEP-RAUM" (s. Abb. 22) unter den Benutzeroberflächen "Projekt" und "Views" und das Menü "PEP-LEGENDEN" unter der Benutzeroberfläche "Views" für die Legendenzuweisung im Projekt integriert. Abb. 22: Menü zur Raumauswahl im Projektfenster 38 • PEP-RAUM Das Menü zur Raumauswahl "PEP-RAUM" PEPGIS 2013 BENUTZERHANDBUCH PEP-VIEW für BBK Eine Raumauswahl treffen Der Dialog zur interaktiven Raumauswahl (s. Abb. 23) wird über den Menüpunkt "PEPRAUM | Neue Raumauswahl" aufgerufen. Abb. 23: Dialog "Raumauswahl" Wird im Dialog "Raumauswahl" unter "Gebiet/Großschutzgebiet" ein anderes Gebiet ausgewählt, so wird automatisch der neue Wert für die Variable "GSG" gesetzt. Es ist nicht notwendig, zusätzlich im Dialog "Pfade und Umgebungsvariablen" (Erweiterung PEP-PFADE) auf das neu gewählte Schutzgebiet umzustellen. Eine Raumauswahl treffen PEP-RAUM • 39 PEPGIS 2013 BENUTZERHANDBUCH PEP-VIEW für BBK Neue Raumabgrenzung auswählen Bei Auswahl einer Raumabgrenzung (ausgenommen "Koordinaten" und "freie Raumauswahl") werden rechts im Listenfenster die verfügbaren Räume innerhalb des Gebietes aufgelistet. ⇒ Bei der Wahl des Optionsfeldes "Naturschutzgebiete" und Auswahl eines NSG werden die zwei Kontrollkästchen unterhalb des Optionsfeldes für NSG je nach Vorhandensein der verschiedenen Schutzzonen aktiviert. Der Nutzer hat so die Möglichkeit, "Naturentwicklungsgebiete" und/oder "Schutzgebietsfläche ohne Naturentwicklungsgebiete " auszuwählen. ⇒ Bei der Wahl des Optionsfeldes "FFH-Gebiete" bzw. „SPA-Gebiete“ wird abgefragt, ob ggf. außerhalb eines GSG liegende Teile eines FFH- bzw. SPAGebietes mit geclippt werden sollen (s. Abb. 24) Abb. 24: Abfrage FFH-Gebiet vollständig clippen Nach Auswahl eines Raumes aus dem Listenfenster durch einfaches Anklicken und Betätigung der Schaltfläche "Start" erfolgt das automatisierte Clippen aus den Geometriedaten der Biotoptypenkartierung. Das bedeutet, dass die Daten (Flächen, Linien, Punkte) für diese benutzerdefinierte Raumauswahl aus dem Gesamtdatenbestand eines Gebietes "ausgeschnitten" und kopiert werden und zur weiteren Bearbeitung als sogenannter Clip zur Verfügung stehen, somit also nicht mehr der gesamte Datenbestand für die Bearbeitung herangezogen wird. Dies ermöglicht ein schnelleres und komfortableres Arbeiten. ⇒ Hinweis: wird mit großen Datenmengen, z.B. mit der Datenbank für das Land Brandenburg (BB) gearbeitet, kann das Aufrufen der Listen einige Zeit in Anspruch nehmen. Um eine lange Ladezeit der Liste für diejenigen Raumabgrenzungen zu vermeiden, die sehr viele Elemente enthalten ("Fluren" und "Einzugsgebiete") erfolgen Abfragen zur Einschränkung der Liste (nur bei Datenbank BB). Zunächst besteht die Möglichkeit, den aktuellen Viewausschnitt zur Einschränkung der Auswahl zu verwenden (s. Abb. 25). Bei "Ja" werden nur die Fluren oder Einzugsgebiete angezeigt, die ganz oder teilweise im Viewausschnitt liegen. 40 • PEP-RAUM Eine Raumauswahl treffen PEPGIS 2013 BENUTZERHANDBUCH PEP-VIEW für BBK Abb. 25: Abfrage Viewausschnitt ⇒ Bei "Nein" erfolgt eine Abfrage des aktuellen Landkreises (s. Abb. 26). Dabei ist es unerheblich, ob sich das gewünschte Gebiet vollständig oder nur teilweise im gewählten Landkreis befindet. Nach Auswahl des Kreises wird die eingeschränkte Liste angezeigt. Abb. 26: Dialog "Landkreis wählen" ⇒ Wird "Abbrechen" gewählt, schließt sich auch der Raumauswahl-Dialog. Verweis auf geclippte Themen speichern Um die im Verlauf der Bearbeitung eines Projekts geclippten Themen der Raumauswahl zu einem späteren Zeitpunkt in jedem beliebigen Projekt benutzen zu können, kann ein Verweis auf das Ablage-Verzeichnis gespeichert werden (empfohlen!). Standardmäßig ist beim Öffnen des Dialogs Raumauswahl (s. Abb. 23) die Funktion "Verweis auf geclippte Themen speichern" aktiviert, die Speicherung erfolgt automatisch. Bei aktiviertem Kontrollkästchen "Verweis auf geclippte Themen speichern" erfolgt ein Eintrag in die Datenbank pep.mdb in die Tabelle Clip. Folgende Informationen werden in diese Tabelle eingetragen: Tab. 5: Informationen in der Tabelle Clip Eine Raumauswahl treffen PEP-RAUM • 41 PEPGIS 2013 BENUTZERHANDBUCH PEP-VIEW für BBK Sollte derselbe Raum nochmals (im gleichen oder in einem anderen Projekt) angewählt werden, wird über den Eintrag in der Datenbank auf die bereits generierten Clips (Shapes) zugegriffen. Werden die entsprechenden Clip-Dateien nicht gefunden, kann nach Rückfrage der Eintrag gelöscht werden. ⇒ Die Aktivierung des Kontrollkästchens "Verweis auf geclippte Themen speichern" wird empfohlen, um bei späteren Bearbeitungen einen schnelleren Zugriff zu ermöglichen. Aus geclippten Themen auswählen Sind bereits zu einem früheren Zeitpunkt Themen geclippt und der Verweis gespeichert worden, können diese durch Aktivieren des Kontrollkästchens "Nur geclippte Themen anzeigen" entsprechend der gewählten Raumabgrenzung im rechten Dialogfenster aufgelistet werden. Die eingeschränkte Liste wird schneller geladen und erleichtert die Auswahl z.B. öfter verwendeter Gebiete. Eine vom Anwender einmal getroffene Raumauswahl (= geclipptes Shape) kann durch die automatische Sicherung des Verweises in jedem beliebigen Projekt verwendet werden. Findet ArcView das Shape nicht, das durch den Verweis aufgerufen werden soll, weil beispielweise zwischenzeitlich die Daten im Verzeichnis "..\Ablagen\Clips" gelöscht wurden (s. Abb. 27), so sollte auch der Verweis gelöscht werden. Abb. 27: Hinweis: "Shape kann nicht gefunden werden" 42 • PEP-RAUM Eine Raumauswahl treffen PEPGIS 2013 BENUTZERHANDBUCH PEP-VIEW für BBK Clips löschen Die Funktionen ist im Dialog "Raumauswahl" (s. Abb. 23) nur aktiviert, wenn in der Liste der geclippten Themen (Kontrollkästchen "Nur geclippte Themen anzeigen" ist aktiviert) ein Thema ausgewählt ist. Durch Betätigen der Schaltfläche "Clip löschen" kann dieser aus der Liste entfernt werden. Vor dem Löschen werden dem Nutzer Informationen zu den geclippten Themen angezeigt (s. Abb. 28). Abb. 28: Information vor dem Löschen eines Clips Die Funktion ist nur ausführbar, wenn das Verzeichnis "Clips\Table" existiert, d.h. wenn mindestens einmal eine Legende mit der Erweiterung PEP-LEG erstellt wurde. Mit der Bestätigung durch die "Löschen"-Schaltfläche wird sowohl der gesamte Clip mit allen Themen und Tabellen sowie der Verweis in der Tabelle "Clip" in der Datenbank pep.mdb gelöscht. Die Clips sollten nur über das Menü der Erweiterung PEP-RAUM, keinesfalls aber in der Datenbank gelöscht werden. Erscheint der folgende Dialog (s. Abb. 29), so ist wahrscheinlich der zum Löschen ausgewählte Clip im geöffneten Projekt geladen. Eine Raumauswahl treffen PEP-RAUM • 43 PEPGIS 2013 BENUTZERHANDBUCH PEP-VIEW für BBK Abb. 29: Hinweis "Clip kann nicht gelöscht werden" Soll der Clip dennoch gelöscht werden, so sind alle zugehörigen Themen (Flächen, Linien, Punkte sowie die Raumauswahl) vorher aus dem Projekt zu entfernen. ⇒ Hinweis: Mit der Aktualisierung der Grenzen auf den aktuellen Stand des LUGV wird empfohlen, alle vorher erstellten Clips zu löschen und diese neu zu erstellen. Clips neu erstellen Mit der Schaltfläche "Clip neu" können vorhandene Clips gelöscht und mit dem gleichen Dateinamen neu erstellt sowie alle zugehörigen Legenden aktualisiert werden. Diese Funktion wird benötigt, wenn Änderungen an den Geometriedaten des Gebietes vorgenommen wurden und die Clips in bestehenden ArcView-Projekten weiterverwendet werden sollen. Der Schalter wird nur aktiv, wenn die Checkbox "Nur geclippte Themen anzeigen" aktiviert ist und ein geclipptes Thema im Dialog ausgewählt wurde. Freie Raumauswahl Wird das Optionsfeld "Freie Raumauswahl" ausgewählt, stehen dem Nutzer zwei Möglichkeiten zur Verfügung. Auf einem View zeichnen Die Funktion "Auf einem View zeichnen" wird nur angezeigt, wenn bereits ein oder mehrere Views im Projekt vorhanden sind. Nach Betätigen der "Start"-Schaltfläche im Dialog "Raumauswahl" werden die vorhandenen Views zur Auswahl angezeigt (s. Abb. 30). 44 • PEP-RAUM Eine Raumauswahl treffen PEPGIS 2013 BENUTZERHANDBUCH PEP-VIEW für BBK Abb. 30: Dialog "View auswählen" Nach Auswahl eines Views erscheint auf der graphischen Benutzeroberfläche des Views das Werkzeug . Das Werkzeug ist bereits aktiviert und durch Klicken mit der Maus auf dem View kann der Umriss der gewünschten Raumauswahl gezeichnet werden. Der Abschluss erfolgt mit einem Doppelklick. Anschließend wird der Nutzer aufgefordert, eine Flächenbezeichnung einzugeben. Ein Name kann nicht doppelt vergeben werden. Nach dem Eintragen eines Namens (auf eindeutige Bezeichnungen achten!) ist anzugeben, in welchen View der neu zu erstellende Clip eingefügt oder ob ein neuer View erstellt werden soll. Nach Betätigung der "OK"-Schaltfläche erfolgt das automatisierte Clippen aus den Geometriedaten der Biotoptypenkartierung mit dem gezeichneten Polygon. Der Vorgang kann beliebig oft wiederholt werden. Nach dem erstmaligen Aktivieren der Option für alle "Freie Raumauswahl / Auf einem View zeichnen" in einem View steht das Werkzeug Views im Projekt zur Verfügung und kann ohne Aufruf des Menüs "PEP-RAUM" benutzt werden. Um das Werkzeug zu deaktivieren einfach auf einen anderen Button in der Werkzeugleiste klicken. Benutzerdefiniertes Thema wählen Bei dieser Variante der freien Raumauswahl kann ein bereits vorhandenes und innerhalb des jeweiligen Gebietes liegendes Polygonthema zum Clippen verwendet werden. Nach der Auswahl von "Benutzerdefiniertes Thema wählen" im rechten Listenfenster und Klicken auf "Start" öffnet sich ein Dialog zur Auswahl des Polygonthemas (s. Abb. 31). Abb. 31: Dialog "Thema auswählen" Ist nur ein Datensatz im Thema vorhanden, so wird dieses Polygon ohne Anzeige des Datensatzes zum Clippen verwendet. Bei Vorhandensein mehrerer Datensätze (Polygone) werden diese nach der Auswahl des Themas angezeigt (s. Abb. 32). Es können alle, mehrere (<Shift>-Taste) oder einzelne Polygone (bzw. Datensätze) ausgewählt werden. Eine Raumauswahl treffen PEP-RAUM • 45 PEPGIS 2013 BENUTZERHANDBUCH PEP-VIEW für BBK Abb. 32: Dialog "Datensätze auswählen" Nach Betätigung der "OK"-Schaltfläche wird der Name für den neu zu erstellenden Clip abgefragt sowie der View, dem der Clip hinzugefügt werden soll. Danach erfolgt das automatisierte Clippen aus den Geometriedaten der Biotoptypenkartierung mit den entsprechenden Geometrien (Polygone, Linien oder Punkte). Diese Biotope stehen nun zur weiteren Bearbeitung zur Verfügung. Bereits vorher mit der freien Raumauswahl erstellte Themen werden im Raumauswahl-Menü aufgelistet (Anzeige der Flächenbezeichnungen), wenn das Kontrollkästchen "Nur geclippte Themen anzeigen" aktiviert ist (s. Kap. "Aus geclippten Themen auswählen"). Raumauswahl durch Koordinateneingabe Wird das Optionsfeld "Koordinaten" selektiert, öffnet sich nach der Auswahl von "neue Koordinaten eingeben" und "Start" ein Eingabedialog für die Koordinateneingabe (s. Abb. 33). Abb. 33: Eingabedialog für die Koordinateneingabe 46 • PEP-RAUM Eine Raumauswahl treffen PEPGIS 2013 BENUTZERHANDBUCH PEP-VIEW für BBK Hier kann der Anwender ein Rechteck mit diametral liegenden ETRS 89-Koordinaten (7stellig) definieren. Bei Betätigung der Schaltfläche "runden" werden diese Koordinaten auf 500 m aufbzw. abgerundet. Der Anwender kann diese Koordinaten unter einem Namen über die entsprechende Schaltfläche "speichern". Die zu speichernden Koordinaten werden in einer Tabelle KOORDINATEN in der Datenbank pep.mdb abgelegt. Sind bereits Koordinaten gespeichert, so können diese über die Schaltfläche "holen" ausgewählt und geladen werden. Gespeicherte Koordinaten können auch über die Schaltfläche "löschen" entfernt werden. Nach Betätigung der Schaltfläche "weiter" erfolgt das automatisierte Clippen aus den Geometriedaten der Biotoptypenkartierung mit dem entsprechenden Rechteck. Raumauswahl in einen View einfügen Sind im Projekt bereits ein oder mehrere Views vorhanden, erscheint nach Betätigen der "Start"Schaltfläche ein Dialog zum Einfügen der Raumauswahl in einen View (s. Abb. 34). Abb. 34: Dialog "Raumauswahl im View einfügen" Neuen View erstellen Bei der Wahl "Neuer View" wird ein View mit dem Namen der gewählten Raumabgrenzung erstellt. Raumauswahl in einen View einfügen PEP-RAUM • 47 PEPGIS 2013 BENUTZERHANDBUCH PEP-VIEW für BBK ⇒ Es können beliebig viele Views mit dieser Raumabgrenzung erstellt werden, bspw. um unterschiedliche Legenden im gleichen Projekt darzustellen und die Darstellungen zu vergleichen. Es muss dafür jeweils ein neuer View-Name vergeben werden. Raumauswahl einem vorhandenen View hinzufügen Bereits im Projekt vorhandene Views können um beliebige Themen erweitert werden. Stellt man z.B. fest, dass sich zu bearbeitende Gebiete in den benachbarten Landschaftsraum erstrecken, so kann dieser problemlos hinzugefügt werden. Dafür wird zunächst mit den Möglichkeiten der Raumauswahl (s. Kap. "Eine Raumauswahl treffen") die gewünschte zusätzliche Raumabgrenzung getroffen und nach Betätigen der "Start"Schaltfläche im nun erscheinenden Dialog (s. Abb. 30) der View gewählt, dem das neue Gebiet hinzugefügt werden soll. Es kann auch eine freie Raumauswahl hinzugefügt werden. Diese wird zunächst mit Hilfe des Werkzeugs auf dem View gezeichnet (s. Abb. 35). Abb. 35: Zeichnen einer freien Raumauswahl auf einem View Nach der Vergabe einer Flächenbezeichnung wird die neue Auswahl geclippt und dem vorhandenen View hinzugefügt (s. Abb. 36). 48 • PEP-RAUM Raumauswahl in einen View einfügen PEPGIS 2013 BENUTZERHANDBUCH PEP-VIEW für BBK Abb. 36: Neue Raumauswahl im View eingefügt Wird die freie Raumauswahl innerhalb der Begrenzung der Raumauswahl gezeichnet (z.B. innerhalb der fetten (orangefarbigen) Linie in Abb. 35) und dann im selben View wieder eingefügt, so erscheinen die Themen der neu geclippten Raumauswahl zusätzlich zu den vorhandenen Themen. Wird "Neuer View" gewählt, erscheinen nur die Themen der neu geclippten Raumauswahl. Hinweis: Die Darstellung beider bzw. mehrerer Raumauswahlen bei der Kartenausgabe ist z.Zt. noch nicht möglich (Stand: 10/2005). Es wird standardmäßig das Gebiet in das Kartenlayout übernommen, dessen Raumauswahlthema in der Legende im View unten steht (s. Kap. "PEPLEG & PEP-KART"). Raumauswahl in einen View einfügen PEP-RAUM • 49 PEPGIS 2013 BENUTZERHANDBUCH PEP-VIEW für BBK Darstellung der Räume im View In den View, der die volle Bezeichnung des Raumes trägt, werden die geclippten Flächen- und, sofern vorhanden, Linien- und Punktthemen eingefügt. Zusätzlich erscheinen die Flächenthemen "Raumauswahl" mit den Außengrenzen des gewählten Raumes (bei NSG auch die Grenzen der Naturentwicklungsgebiete) und "Großschutzgebiet" mit den Außengrenzen des jeweiligen GSG (s. Abb. 37) bzw. „Gebiet“ mit der Landesgrenze von Brandenburg. Abb. 37: View mit Raumauswahl "Naturschutzgebiete" / NSG Plagefenn, BR Schorfheide-Chorin ⇒ Mit dem Menü "PEP-LEGENDEN" (s.a. Kap. PEP-LEG & PEP-KART) können einem oder mehreren aktiven Themen verschiedene Legenden zugewiesen werden. 50 • PEP-RAUM Darstellung der Räume im View PEPGIS 2013 BENUTZERHANDBUCH PEP-VIEW für BBK Anlegen von Pufferflächen Das Anlegen von Pufferflächen erfolgt mit dem Standard-Menüpunkt "Thema | Puffer erstellen" (ArcView-Version 3.2). Durch das Laden der Erweiterung "PEP-RAUM" wird hier bereits die Angabe der Abstands-Einheiten in Meter eingestellt. Die weitere Bearbeitung erfolgt mit Hilfe des Assistenten zur Erstellung von Pufferflächen. Zum Anlegen von Pufferflächen für auszuwertende Gebiete wurde eine bedienerfreundliche Puffer-Funktion in die Erweiterung PEP-WERT integriert (s. Kap. "PEP-WERT"). Verwalten von Views Während die normalerweise in einem Projekt gespeicherten Views nur in demselben wieder aufgerufen werden können, stehen dem Nutzer mit der PEP-RAUM-Funktion "View sichern" seine erstellten Views mit allen zum Zeitpunkt der Sicherung festgelegten Elementen (Legenden, Label, Puffer etc.) für die Bearbeitung in jedem anderen Projekt zur Verfügung. ⇒ Diese Funktion kann für alle Views in einem Projekt verwendet werden, unabhängig davon, ob diese mit einer PEP-Raumauswahl erstellt wurden oder nicht. Einzige Voraussetzung im neuen Projekt ist das Laden der Erweiterung PEP-RAUM, um das Menü (s. Abb. 38) zur Verfügung zu stellen. Abb. 38: Menü zur Raumauswahl und Verwaltung der Views View sichern Ein View kann über den Menüpunkt "PEP-RAUM | View sichern..." abgespeichert werden. Anlegen von Pufferflächen PEP-RAUM • 51 PEPGIS 2013 BENUTZERHANDBUCH PEP-VIEW für BBK Es erscheint ein Dialog (s. Abb. 39) mit dem Titel "View sichern ...", in den der Name für den zu speichernden View eingetragen wird. Ist ein View bereits unter gleichem Namen vorhanden, wird der Nutzer aufgefordert, einen anderen Namen anzugeben. Im Feld "Views" kann der Name nachträglich geändert werden. Abb. 39: Dialog zum Sichern von Views Es ist auf eine möglichst eindeutige Bezeichnung zu achten, da die gesicherten Views in allen anderen Projekten zur Verfügung stehen, bei denen die Erweiterung "PEP-RAUM" geladen ist. Das Feld "Bemerkung" kann Texte mit einer Länge bis ca. 32.000 Zeichen (einschließlich Leerzeichen) aufnehmen. Das Feld "erstellt von" nimmt den Benutzernamen auf. ⇒ Zu beachten ist, dass der View unter dem eingegebenen Namen abgespeichert wird und geladen werden kann, jedoch nicht der Name des aktuellen Views geändert wird. Soll in dem View mit dem gewünschten Namen gearbeitet werden, so ist dieser zuerst zu sichern und anschließend zu laden. Ebenso wie bei der Sicherung der geclippten Themen werden die Verweise durch Eintrag in die Tabelle VIEWS der Datenbank pep.mdb abgelegt (s. Abb. Tab. 1). Die gespeicherten Views werden als ODB-Dateien unter ..\Ablagen\Views abgelegt. Tab. 1: Informationen zum View in der Tabelle VIEWS Views laden Über den Menüpunkt "PEP-RAUM | Views laden..." kann jedes der zuvor gesicherten Views jederzeit wieder in ein Projekt geladen werden. Es erscheint der gleiche Dialog wie zum Sichern mit dem Titel "View laden ..." (s. Abb. 40) mit einer Liste aller bisher gespeicherten Views, aus denen der betreffende View ausgewählt werden kann. 52 • PEP-RAUM Verwalten von Views PEPGIS 2013 BENUTZERHANDBUCH PEP-VIEW für BBK Abb. 40: Dialog zum Laden gespeicherter Views Soll ein gespeicherter View geladen werden, der in einem anderen als dem unter PEP-PFADE eingestellten Gebiet liegt oder in verschiedenen Gebieten liegen kann (Variable „GSG“), wird der Nutzer aufgefordert, das Gebiet auszuwählen, mit dessen Daten er arbeiten will. Abb. 41: Dialog zum Setzen der Umgebungsvariable "GSG" Die Umgebungsvariable "GSG" wird ggf. automatisch auf das gewünschte Gebiet umgestellt, d.h., ein anderes Gebiet muss unter "Pfade" nicht neu eingestellt werden. Views löschen Soll einer der gespeicherten Views gelöscht werden, so wählt der Nutzer den Menüpunkt "PEPRAUM | Views löschen ...". Das Löschen bezieht sich nicht auf den aktuellen View, sondern auf die bereits gesicherten Views. Verwalten von Views PEP-RAUM • 53 PEPGIS 2013 BENUTZERHANDBUCH PEP-VIEW für BBK Alle Ablagen löschen Gelegentlich, insbesondere nach einer Aktualisierung der Daten, ist es notwendig, die im Laufe der Bearbeitungen gespeicherten Ablagen zu entfernen. Um nicht einzeln über die Menüs "Clips löschen" und "Views löschen" vorgehen zu müssen, wurde der Menüpunkt "PEP-RAUM | Alle Ablagen löschen ..." auf der Projektoberfläche in das Menü aufgenommen. Mit diesem Menüpunkt werden alle Dateien in den Verzeichnissen Clips, Table, Coord, Views und Texte sowie alle Datensätze der Tabellen CLIP und VIEWS der pep.mdb gelöscht. Zur Sicherheit erfolgt zunächst eine Abfrage (s. Abb. 42). Abb. 42: Abfrage beim Löschen aller Ablagen Zu beachten ist, dass damit im Menü unter "Aus geclippten Themen auswählen" und "Views laden" keine Daten mehr vorliegen und diese neu erstellt werden müssen. Insbesondere wird darauf hingewiesen, dass mit "Alle Ablagen löschen" auch alle jemals erstellten Legendendateien (*.dbf) im Verzeichnis "Table" gelöscht werden, d.h. dass die Legenden bei Aufruf über das PEP-LEG-Menü neu erstellt werden müssen. Dieser Schritt ist notwendig, da durch das Löschen der Clips die zugeordneten Legenden keine Grundlage mehr haben. Das erneute Erstellen der Legende nimmt beim ersten Mal wieder eine längere Zeit zur Generierung in Anspruch (s.a. Kap. PEP-LEG). 54 • PEP-RAUM Alle Ablagen löschen PEPGIS 2013 BENUTZERHANDBUCH PEP-VIEW für BBK PEP-LEG & PEP-KART PEP-LEG & PEP-KART: Legendenerstellung und Kartografie PEP-LEG & PEP-KART: Legendenerstellung und Kartografie PEP-LEG & PEP-KART • 55 PEPGIS 2013 BENUTZERHANDBUCH PEP-VIEW für BBK Einführung PEP-LEG / PEPKART Ziel der Erweiterungen PEP-LEG und PEP-KART Die Erweiterungen PEP-Legenden (PEP-LEG) und PEP-Kartografie (PEP-KART) wurden zur Erstellung von digitalen und analogen Themenkarten für die Schutzgebiete Brandenburgs auf der Grundlage der Biotopkartierungsdaten entwickelt. Mit den vorliegenden Erweiterungen haben die Nutzer die Möglichkeit, auf der Grundlage des BBK-Geometrie-Datenbestandes eine Auswahl an thematischen Karten zu erstellen. Dazu können die topografische Karte als Hintergrund oder zusätzliche Fachdaten für das Land Brandenburg hinzugeladen und ein standardisiertes Kartenlayout erstellt und modifiziert werden. Das Standard-Kartenangebot wurde aufgrund aktueller Anforderungen durch die FFH-Richtlinie für die Darstellung von FFH-LRT und deren Erhaltungszustand erweitert. Im Standard-Layout wurden folgende Themenkarten entwickelt: • Biotoptypenkarten (1:10.000) • Biotoptypenkarte CIR-Kartierung (1:10.000) • Standard-Biotoptypenkarten (1:10.000) • Biotoptypen-Klassen (1:10.000) • Biotop-Auswertungskarten (1:10.000) • FFH-Lebensraumtypen Bestand (1:10.000) • FFH-Lebensraumtypen Bewertung / gesetzlich geschützte Biotope (1:10.000) • Planungskarten Erhaltungs-/Entwicklungsziele (1:25.000 bzw. 1:10.000) • Planungskarten Maßnahmen (1:10.000) • Planungskarten Beginn der Maßnahmen (1:10.000) • Planungskarten Zielbiotoptypen (1:10.000) Aufgaben Mit Hilfe der Erweiterung PEP-LEG können für ausgewählte Themen in einem ArcView-Projekt Legenden generiert werden. Die Erweiterung PEP-KART dient der kartografischen Darstellung, der automatisierten Erstellung von verschiedenen Themenkarten und der Ausgabe in einem an das jeweilige GSG angepassten Standard-Layout, welches noch modifiziert werden kann. Einführung PEP-LEG / PEP-KART PEP-LEG & PEP-KART • 57 PEPGIS 2013 BENUTZERHANDBUCH PEP-VIEW für BBK Legenden erstellen mit PEP-LEG Das Menü zur Legendenerstellung "PEP-LEGENDEN" Nach dem Aktivieren der Erweiterung "PEP-Legenden" steht auf der Benutzeroberfläche des Views das Menü "PEP-LEGENDEN" (s. Abb. 43) zur Verfügung. Abb. 43: Menü "PEP-LEGENDEN" Legenden generieren Mit dem Menü "PEP-LEGENDEN" (s. Abb. 43) können einem oder mehreren aktiven Themen die (Standard-) Biotoptypenlegende (CIR-Kartierung), die Legende für die BiotoptypenKlassen, die Legende für die Auswertung Kartierung oder die Legende FFH-LRT Bestand bzw. FFH-LRT Bewertung/gesetzlich geschützte Biotope zugewiesen werden. Diese Legenden stehen sowohl für die Biotopgeometrien (z.B. fl_xx) als auch für die Planungsgeometrien (z.B. fp_xx.shp, s. Kap. "PEP-PLAN") zur Auswahl, da die Zuordnung über den IDENT erfolgt, der in beiden Geometriedatenbeständen verfügbar ist. Zur besseren Übersichtlichkeit sollten aber die Biotoptypen- und die Auswertungslegenden eher den Biotopgeometrien zugeordnet werden. Die Legenden für die Planungskarten "Entwicklungsziele", "Maßnahmen" und "Beginn der Maßnahmen" können nur für die Planungsgeometrien (= Planotope) ausgewählt werden ("Planoshapes": fp_xx, lp_xx oder pp_xx). Ist das aktive Thema im View kein Planoshape, so 58 • PEP-LEG & PEP-KART Legenden erstellen mit PEP-LEG PEPGIS 2013 BENUTZERHANDBUCH PEP-VIEW für BBK sind diese Menüpunkte deaktiviert. Planoshapes können mit Hilfe der Erweiterung PEP-PLAN in den View geladen werden. Die Legenden für die Planungskarten können nur für das Planungsshape erstellt werden, weil die Zuordnung über den P-Ident erfolgt. Zur Legendendarstellung wird ein Unterverzeichnis "Table" im Verzeichnis, auf das die Variable für die Clips verweist, angelegt. Der Name der jeweiligen Tabelle setzt sich aus dem Speichernamen des Themas ohne Erweiterung und den spezifischen Zusätzen für die jeweiligen Legenden zusammen. Bei Abbruch der Legendenerstellung wird diese Tabelle gelöscht. Bei erneuter Legendenerstellung wird auf diese Tabelle zugegriffen, deshalb ist es notwendig, nach Veränderungen der Biotopkartierungsdaten die bereits erstellten Legenden zu aktualisieren (s. Kap. "Legenden aktualisieren"). Für die Legendendarstellung der Entwicklungsziele, Maßnahmen und Beginn der Maßnahmen werden nur virtuelle Tabellen aus SQL-Abfragen verwendet, diese werden nicht gespeichert. Die Legenden werden automatisch aktualisiert, falls Planungsdaten verändert werden. Legende für die Biotoptypenkarte In der Biotoptypenkarte werden die in der digitalisierten Biotoptypenkartierung nach verschiedenen Kartierungsverfahren erfassten Biotope in einer Gruppierung (Zusammenfassung) nach Biotoptypen (Standard-Legende Biotoptypen) dargestellt. Die Legende für die Biotoptypenkarte wird über das Menü "PEP-LEGENDEN | Biotoptypen" im View aufgerufen. Dafür muss mindestens ein Thema, das Biotop-Geometrien enthält, im View aktiv sein. Das aktive Thema wird in "Biotoptypen" (z.B. "Biotoptypen (fl_xxxxx)") umbenannt und die Standardlegende wird geladen (s. Abb. 47). Für die Legende Biotoptypen erhält die Tabelle im Unterverzeichnis "Table" den Zusatz "bio" (z.B. "fl_xxxxxbio.dbf"). Zunächst erfolgt eine Abfrage, ob die Biotope beschriftet werden sollen, da der Vorgang bei großen Gebieten einige Zeit in Anspruch nehmen kann: Abb. 44: Auswahl Beschriftung Die Biotope können im View wahlweise mit Biotoptypencode, Gebietsnummer oder Gebietsnummer + Biotoptypencode beschriftet werden: Legenden erstellen mit PEP-LEG PEP-LEG & PEP-KART • 59 PEPGIS 2013 BENUTZERHANDBUCH PEP-VIEW für BBK Abb. 45: Auswahl Biotoptypencode, Gebietsnummer oder Gebietsnummer + Biotoptypencode Dazu werden eigene Beschriftungsthemen (jeweils fl, li, pu) automatisch bei Aufruf der Legende "Biotoptypen" hinzugeladen. Bei der Beschriftung mit Gebietsnummern wird der TK10Blattschnitt hinzugeladen, da die Gebietsnummern im Gebiet mehrfach vorkommen können. Zusätzlich erfolgt eine Abfrage der Beschriftungsgröße (auch für die LRT-Auswertungskarten): Abb. 46: Abfrage der Beschriftungsgröße 60 • PEP-LEG & PEP-KART Legenden erstellen mit PEP-LEG PEPGIS 2013 BENUTZERHANDBUCH PEP-VIEW für BBK Abb. 47: Legende "Biotoptypen" im View mit Darstellung der Biotoptypencodes Legende Biotoptypen CIR-Kartierung Bei Erstellung dieser Legende werden bei Linien- und Punktbiotopen nur die FFH- und §32Biotope beschriftet. Bei den Flächenbiotopen werden wie bei der Legende Biotoptypen alle Biotope beschriftet. Der Nutzer hat die Möglichkeit bei Linien und Punkten Biotope festzulegen, die zusätzlich beschriftet werden sollen, indem er eine „1“ in das automatisch an die Attributtabelle angefügte Feld „Zusatzlabel“ einträgt. Die Darstellung der Symbole entspricht der Legende Biotoptypen. Legende für die Standard-Biotoptypenkarte 1:10.000 Mit der Auswahl des Menüpunktes "Standard-Biotoptypenkarte" wird die StandardBiotoptypenlegende erstellt und für jedes Biotop die Gebietsnummer dargestellt. Bei der Kartenausgabe wird dann in der Legende des Layouts eine Liste der Gebietsnummern mit dem jeweils zugehörigen Biotoptypencode ausgegeben. ⇒ Hinweis: Sollen die Gebietsnummern für alle vorhandenen Biotope ausgegeben werden, so müssen vor Auswahl des Menüpunktes alle Biotop-Themen (Flächen, Linien und/oder Punkte) aktiviert werden. Legenden erstellen mit PEP-LEG PEP-LEG & PEP-KART • 61 PEPGIS 2013 BENUTZERHANDBUCH PEP-VIEW für BBK Wird der Menüpunkt "Standard-Biotoptypenkarte" ausgewählt, so werden in einem Fenster alle TK-Blätter angezeigt, die das mit der Raumauswahl erstellte Gebiet abdecken. Nach Auswahl eines TK-Blattes durch den Nutzer wird die Grenze des gewählten TK-Blattes ins aktuelle View geladen und es wird auf die Ausdehnung des TK-Blattes gezoomt. Die Erstellung der Biotoptypenlegende mit Darstellung der Gebietsnummern erfolgt wie üblich für alle aktiven Themen der Biotopkartierung. Dabei werden für alle Biotope, die innerhalb des TK-Blattes liegen, die Gebietsnummern als Graphik ins View eingefügt. Außerdem wird zu jedem aktiven Thema der Biotopkartierung ein neues Thema mit dem Namen "Gebietsnummern (fl_xxxxx)" erstellt. Mit diesem Thema sind die Gebietsnummergrafiken jeweils verbunden. Wird das Thema ausgeschaltet, so sind alle zugehörigen Grafiken nicht mehr sichtbar. Wurden für das jeweilige Biotop Begleitbiotope aufgenommen, so erfolgt die Darstellung der Gebietsnummer kursiv. Handelt es sich um ein blattübergreifendes Biotop, welches seine Gebietsnummer von einem angrenzenden Kartenblatt erhalten hat, so erfolgt die Darstellung der Gebietsnummer in Rot. Abb. 48: View mit Legende "Standard-Biotoptypenkarte" mit Anzeige der Gebietsnummern Der Nutzer hat die Möglichkeit, Gebietsnummern per Hand zu verschieben. Dies sollte auf jeden Fall bei blattübergreifenden Biotopen, deren Gebietsnummern eventuell außerhalb der Grenze des gewählten TK-Blattes liegen, erfolgen, so dass die Gebietsnummern bei der späteren TK10blattweisen Ausgabe auch im Layout sichtbar sind. Werden Gebietsnummern per Hand gelöscht, so erscheinen diese später auch in der Legende des Layouts nicht. Mit dem Menüpunkt "Labelkoordinaten speichern" können die Koordinaten der verschobenen Label in 62 • PEP-LEG & PEP-KART Legenden erstellen mit PEP-LEG PEPGIS 2013 BENUTZERHANDBUCH PEP-VIEW für BBK einer ODB-Datei gespeichert werden. Dabei ist das Thema zu aktivieren, mit dem die Label verbunden sind (Gebietsnummern-Thema). Hinweis: Es können jeweils nur die Label eines Themas gesichert werden, für Flächen und Linien bspw. ist die Sicherung nacheinander auszuführen (s.a. Kap. Labelkoordinaten speichern / Labelkoordinaten abrufen). Die Speicherung erfolgt im Verzeichnis \\PEP_USER_LOKAL\Ablagen\Clips\Coord. Der Name der ODB-Datei wird automatisch vergeben und setzt sich aus dem Shape-Namen des jeweiligen Themas sowie der Nummer des TK-Blattes zusammen (z.B. fl_xxxxx_2949NW.odb). Wird das gleiche Gebiet beispielsweise zu einem späteren Zeitpunkt mit der Raumauswahl in ein anderes ArcView-Projekt geladen und die Biotoptypenlegende mit Gebietsnummern für das gleiche Kartenblatt erstellt, so können die bereits einmal per Hand verschobenen Label über den Menüpunkt "Labelkoordinaten abrufen" automatisch wieder an die gespeicherten Koordinaten verschoben werden. (s. a. Kap. "Labelkoordinaten speichern / Labelkoordinaten abrufen" auf Seite 74) Beim Aktualisieren der Legende bleibt die ODB-Datei erhalten. Beim Löschen eines geclippten Gebietes werden auch die zugehörigen ODB-Dateien im Verzeichnis ..\Clips\Coord gelöscht, da bei einem erneuten Clippen des gleichen Gebietes der Shape-Name höchstwahrscheinlich anders vergeben wird (fortlaufende Nummerierung der Clips) und dann die Zuordnung zu den ODB-Dateien nicht mehr übereinstimmen würde. Wird das gesamte GSG als Raumauswahl ins View geladen und dann die Standardlegende Biotoptypen für ein TK-Blatt erstellt, so bleiben die ODB-Dateien mit den gespeicherten Labelkoordinaten immer erhalten, da in diesem Fall kein Clip erstellt wird und somit auch kein Clip gelöscht werden kann. Legende für die Biotoptypen-Klassen Bei Auswahl dieses Menüpunktes werden die einzelnen Biotoptypen gruppiert nach Biotoptypen-Klassen dargestellt. Dafür muss mindestens ein Biotoptypen-Thema im View aktiv sein. Diese Darstellung ist insbesondere als Hintergrund für weitere Themen-Bearbeitungen oder für die Ausgabe größerer Bereiche zu empfehlen, da sie nur die Grundfarben der einzelnen Biotoptypengruppen, jedoch keine Schraffuren aufweist. Bei Flächenbiotopen ist es möglich, die Biotoptypen-Klassen wahlweise mit oder ohne Umriss darzustellen, d.h. bei einer Darstellung ohne Umriss werden gleichartige, nebeneinander liegende Biotope zu größeren Flächen zusammengefasst (Abfrage s. Abb. 50). Abb. 49: Auswahl Umrissdarstellung bei Biotoptypen-Klassen Legenden erstellen mit PEP-LEG PEP-LEG & PEP-KART • 63 PEPGIS 2013 BENUTZERHANDBUCH PEP-VIEW für BBK Abb. 50: Legende "Biotoptypen-Klassen" – Darstellung ohne Umriss im View Legende für die Auswertung der Kartierung Die Legende "Auswertung" stellt Zusatzinformationen zur Biotoptypenkarte dar. Je nach Kartierverfahren werden unterschiedliche Parameter zur Auswertung dargestellt. Durch Bereitstellung von zwei verschiedenen Legenden kann die Auswertung für BBK-Daten (Auswertung der kartierten FFH- und geschützten Biotope) oder für PEP-Daten ("Altdaten Potenzialzustand": Zuordnung nach Biotoptypenliste) vorgenommen werden. Die Auswahl des Dialoges erfolgt automatisch über ein Feld in der Gebietsdatenbank (PEP oder BBK-Verfahren). Die Legende für die Auswertungskarte der Biotopkartierung wird über das Menü "PEPLEGENDEN | Auswertung" im View aufgerufen (s. Abb. 52). Für diese Legende erhält die Tabelle im Unterverzeichnis "Table" den Zusatz "ausw". 64 • PEP-LEG & PEP-KART Legenden erstellen mit PEP-LEG PEPGIS 2013 BENUTZERHANDBUCH PEP-VIEW für BBK Abb. 51: Legende "Auswertung Biotoptypen" im View ⇒ Eine statistische Auswertung der o.g. und weiterer Kriterien für das gewählte Gebiet kann mit der Erweiterung PEP-WERT durchgeführt und als Tabelle oder Bericht ausgegeben werden (s. Kap. "PEP-WERT"). Legende für die Auswertung der PEP-Kartierung (Altdaten) Die Legende kann mit PEP-VIEW für BBK erstellt werden, ist jedoch an den Altdatenbestand nach PEP-Kartierverfahren angepasst (keine Aufnahme der §32-Biotope und FFH-LRT im Gelände, d.h., die Kriterien werden über die Biotoptypenliste zugeordnet). Es werden die folgenden Kriterien über Signaturen in der Karte dargestellt: 1. Auswertung der Biotoptypenliste (Zuordnung zum Biotoptyp): • gesetzlicher Schutz nach §31/§32 BbgNatSchG, • Gefährdung*, • FFH-Lebensraumtyp, 2. Auswertung der Kartierung: • Ausbildung (nur für Hauptbiotope), • Rote-Liste-Pflanzenarten. Folgende Darstellungen sind möglich: Legenden erstellen mit PEP-LEG PEP-LEG & PEP-KART • 65 PEPGIS 2013 BENUTZERHANDBUCH PEP-VIEW für BBK Tab. 6: Kriterien in der "Auswertungskarte Biotoptypen" für PEP-Daten Auswertungskriterium Legendentext Auswertung der Biotoptypenliste (Zuordnung zum Biotoptyp): Schutz nach §31 / §32 BbgNatSchG nach §31 BbgNatSchG geschützt in bestimmten Ausprägungen nach §31 BbgNatSchG geschützt nach §32 BbgNatSchG geschützt in bestimmten Ausprägungen nach §32 BbgNatSchG geschützt mindestens ein geschütztes Begleitbiotop (§32/§31) Gefährdung* gefährdetes Hauptbiotop mindestens ein gefährdetes Begleitbiotop, Hauptbiotop nicht gefährdet FFH-Verdachts-Biotope eindeutig einem FFH-LRT zuzuordnen in bestimmten Ausprägungen einem FFH-LRT zuzuordnen Auswertung der Kartierung Ausbildung Hauptbiotop 1 = untypisch (gestört) 2 = typisch (gering gestört) 3 = besonders typisch (nicht gestört) Rote_Liste (R) ein bis zwei erfasste Rote-Liste-Pflanzenarten Rote_Liste (RR) mehr als zwei erfasste Rote-Liste-Pflanzenarten * Nach Bereitstellung der überarbeiteten Liste durch das LUGV Legende für die Auswertung der BBK-Kartierung Im Unterschied zum PEP-Verfahren werden in der BBK die geschützten Biotope sowie die FFHLebensraumtypen im Gelände kartiert. Entsprechend wird für diese Kriterien keine Auswertung nach Biotoptypen vorgenommen. Es werden die folgenden Kriterien über Signaturen in der Karte dargestellt: 1. Auswertung der Kartierung: • FFH-Lebensraumtyp, • gesetzlicher Schutz nach §30 BNatSchG oder §18 BbgNatSchAG, • Ausbildung (nur für Hauptbiotope), • Rote-Liste-Pflanzenarten. 2. Auswertung der Biotoptypenliste: • Gefährdung* (Zuordnung zum Biotoptyp) Folgende Darstellungen sind möglich, sofern die entsprechenden Kriterien aufgenommen wurden: 66 • PEP-LEG & PEP-KART Legenden erstellen mit PEP-LEG PEPGIS 2013 BENUTZERHANDBUCH PEP-VIEW für BBK Tab. 7: Kriterien in der "Auswertungskarte Biotoptypen" für BBK-Daten Auswertungskriterium Ausbildung Legendentext 1 = untypisch (gestört) 2 = typisch (gering gestört) 3 = besonders typisch (nicht gestört) gesetzlicher Schutz / Hauptbiotop nach §30 BNatSchG oder §18 BbgNatSchAG geschützt gesetzlicher Schutz / Begleitbiotop mindestens ein geschütztes Begleitbiotop (§30 BNatSchG oder §18 BbgNatSchAG) FFH-Biotope (FFH) FFH-Lebensraumtyp Rote_Liste (R) ein bis zwei erfasste Rote-Liste-Pflanzenarten Rote_Liste (RR) mehr als zwei erfasste Rote-Liste-Pflanzenarten Gefährdung* gefährdetes Hauptbiotop Gefährdung / Begleitbiotop* mindestens ein gefährdetes Begleitbiotop * Nach Bereitstellung der überarbeiteten Liste durch das LUGV Legende für die Karte FFH-Lebensraumtypen Die Legende "FFH-LRT Bestand" wurde für Biotoptypenkartierungen nach dem BBK-Verfahren entwickelt, bei dem die FFH-Lebensraumtypen und deren Erhaltungszustand im Gelände erfasst werden. Dabei werden Gruppierungen der Lebensraumtypen vollfarbig dargestellt, Entwicklungsflächen werden mit einer Schraffur der dem Lebensraumtyp entsprechenden Farbe versehen. Im Label der Biotope werden jeweils der LRT-Code sowie das Kürzel des Erhaltungszustandes dargestellt. Bei den Erhaltungszuständen „A“, „B“ und „C“ werden farbige Labelboxen (grün, gelb-orange, rot) erstellt. Der Text zu den LRT-Codes wird in der Legende dargestellt. Mit Hilfe dieser Legende wird die Standardkarte zu den FFH-LRT für den Managementplan erstellt. Legenden erstellen mit PEP-LEG PEP-LEG & PEP-KART • 67 PEPGIS 2013 BENUTZERHANDBUCH PEP-VIEW für BBK Abb. 52: Legende FFH-Lebensraumtypen im View Legende für die Karte FFH-LRT Bewertung / gesetzlich geschützte Biotope Die Karte "Bestand/Bewertung der Lebensraumtypen nach Anhang I FFH-RL und weiterer wertgebender Biotope" wurde ebenfalls für Biotoptypenkartierungen nach BBK-Verfahren entwickelt. In der Karte werden alle Biotope dargestellt, die als FFH-LRT kartiert wurden. Der Erhaltungszustand (Gesamtbewertung) (gemäß Richtlinie 92/43/EWG) wird in Grünabstufungen angezeigt (letzte Änderung 01/2009): • A: hervorragender Erhaltungszustand (dunkelgrün) • B: guter Erhaltungszustand (mittelgrün) • C: durchschnittlicher bis beschränkter Erhaltungszustand (hellgrün) Darüber hinaus werden dargestellt: • E: Entwicklungsflächen (grüne Schraffur) und • Z: irreversibel gestörte, nicht regenerierbare LRT (schwarze Kreuzschraffur) Für die Biotope wird der jeweilige LRT-Code im View angezeigt, der Text zu allen im ausgewählten Gebiet als Hauptbiotop vorkommenden LRT wird in der Legende erläutert. In der Aus- 68 • PEP-LEG & PEP-KART Legenden erstellen mit PEP-LEG PEPGIS 2013 BENUTZERHANDBUCH PEP-VIEW für BBK gabe-Karte (s. Kap. PEP-KART) erfolgt die Anzeige der Codes und Texte aller im Gebiet vorkommenden LRT, d.h. es werden auch die LRT aufgelistet, die als Begleitbiotop kartiert wurden. Als zusätzliche Information werden die nach §30 BNatSchG oder §18 BbgNatSchAG gesetzlich geschützten Biotope angezeigt. Sie werden rot umrandet mit einer roten Punktsignatur dargestellt und erhalten ein "§"-Zeichen als Label. Der FFH-Lebensraumtyp und die §32-Zuordnung werden in einem Extra-Thema als Label dargestellt. Abb. 53: Legende Lebensraumtypen und Erhaltungszustand / geschützte Biotope im View Weiterhin werden alle Biotope im ausgewählten Gebiet, die nicht als FFH-LRT kartiert wurden, grau dargestellt. Für Karten, die im Rahmen der Bewirtschaftungserlasse erstellt werden, sind besondere Anforderungen an Legenden und Layout zu beachten. Diese Anforderungen wurden in PEP-VIEW weitestgehend umgesetzt. Deshalb erfolgt bei dieser Legende vor der Erstellung eine entsprechende Abfrage, um eine Legendenanpassung für die spätere Kartendarstellung zu berücksichtigen: Legenden erstellen mit PEP-LEG PEP-LEG & PEP-KART • 69 PEPGIS 2013 BENUTZERHANDBUCH PEP-VIEW für BBK Abb. 54: Abfrage Legendenerstellung für BE Der Nutzer hat die Möglichkeit, die Grafiken der FFH-Lebensraumtypen im View per Hand zu verschieben. Mit dem Menüpunkt "Labelkoordinaten speichern" können die Koordinaten der Label in einer ODB-Datei gespeichert werden. Dabei ist das Thema zu aktivieren, mit dem die Label verbunden sind (FFH-Lebensraumtypen). Hinweis: Es können jeweils nur die Label eines Themas gesichert werden. Für Flächen und Linien bspw. ist die Sicherung nacheinander auszuführen. Die Speicherung erfolgt im Verzeichnis \\PEP_USER_LOKAL\Ablagen\Clips\Coord. Der Name der ODB-Datei ist vom Nutzer anzugeben. Wird das gleiche Gebiet beispielsweise zu einem späteren Zeitpunkt mit der Raumauswahl in ein anderes ArcView-Projekt geladen und die Legende "FFH-Lebensraumtypen" erstellt, so können die bereits einmal per Hand verschobenen Label über den Menüpunkt "Labelkoordinaten abrufen" automatisch wieder an die gespeicherten Koordinaten verschoben werden (s. a. Kap. "Labelkoordinaten speichern / Labelkoordinaten abrufen" auf Seite 74). Legende für die Planungskarte Erhaltungs-/Entwicklungsziele In dieser Planungskarte werden die Erhaltungs-/Entwicklungsziele für die Planungsgeometrien in einer Gruppierung (Zusammenfassung nach übergeordneten Entwicklungszielen = StandardLegende Entwicklungsziele) dargestellt. Eine Legende für die Planungskarte kann nur generiert werden, wenn zuvor die Erweiterung zur Planung (PEP-PLAN) geladen, Planotope eingelesen und für diese Geometrien Erhaltungs/Entwicklungsziele, ggf. auch Strategien etc. eingegeben wurden (s. Kap. "PEP-PLAN"). Andernfalls müssen die Planotope für das Gebiet interaktiv geladen werden. Mit dem Menüpunkt "PEP-LEGENDEN | Erhaltungs-/Entwicklungsziele" können einem oder mehreren aktiven (Planungs-)Themen die Legenden Erhaltungs-/Entwicklungsziele und als Label die Strategien, Dringlichkeit und eine Zusatzkennung zu Artenschutzaspekten oder zur Beseitigung lokaler Beeinträchtigungen zugewiesen werden (s. Abb. 57). Es erfolgt die Beschriftung der Planotopthemen mit dem P-Ident (eigenes Beschriftungsthema). Ggf. sollen die Zielkarten für die Managementplanung in 1:10.000 ausgegeben werden, (für PEP 1:25.000). Um Probleme bei der Skalierung der Symbole zu vermeiden, erfolgt nach Aufruf Legende die Abfrage nach der Skalierung: Abb. 55: Abfrage Skalierung 70 • PEP-LEG & PEP-KART Legenden erstellen mit PEP-LEG PEPGIS 2013 BENUTZERHANDBUCH PEP-VIEW für BBK Abb. 56: Legende "Erhaltungs-/Entwicklungsziele" im View Die Entwicklungsziele werden in der Karte durch Farben und verschiedene Schraffuren dargestellt. Die Farbgebung wurde in Anlehnung an die Darstellung der Biotoptypen entwickelt. Die Strategien werden als Label hinzugefügt (Großbuchstaben, z.B. "W" für Verbesserung/Sanierung des Wasserhaushalts oder "P" für Pflege). Für die Artenschutzaspekte stehen drei verschiedene Symbole zur Verfügung. Zusätzlich gibt es je ein Symbol für „Erhalt kulturhistorischer Nutzungsformen“ und „Beseitigung von besonderen lokalen Beeinträchtigungen“. Legende für die Planungskarte alternative Entwicklungsziele 1 In dieser Planungskarte werden die alternativen Erhaltungs-/Entwicklungsziele 1 für die Planungsgeometrien dargestellt (s. Kap. "Entwicklungsziel anzeigen und auswählen" auf S. 190). Die Darstellung entspricht der Legende der Erhaltungs-/Entwicklungsziele. Legende für die Planungskarte Maßnahmen In dieser Standard-Planungskarte werden die "Planotope" (Planungsgeometrien) auf der Kartengrundlage von Orthofotos dargestellt. Die Karte zeigt nur die Planotope, für die Maßnahmen oder ein Ziel-LRT geplant wurden. Zu beachten ist, dass für die erforderliche Standard-Darstellung das Orthofoto nicht automatisch mit der Legende hinzugeladen wird, d.h. die DOP 40 Legenden erstellen mit PEP-LEG PEP-LEG & PEP-KART • 71 PEPGIS 2013 BENUTZERHANDBUCH PEP-VIEW für BBK ist über das Menü PEP-KART hinzuzufügen. Die Planotope werden transparent, nur mit der äußeren Begrenzung (blauer Umriss) dargestellt, so dass beliebige Hintergrunddarstellungen möglich sind. Eine Legende für die Planungskarte Maßnahmen kann ebenfalls nur unter den im Abschnitt "Legende für die Planungskarte " genannten Bedingungen generiert werden, darüber hinaus ist die Eingabe von Maßnahmen über die o.g. Erweiterung zur Planung (PEP-PLAN) erforderlich. Für die unterschiedlichen Zwecke der Verwendung von Maßnahmenkarten können als Arbeitskarte verschiedene Hintergrundkarten geladen werden, so z.B. TK, Feldblöcke oder Forstkarten. Mit dem Menüpunkt "PEP-LEGENDEN | Maßnahmen" können einem oder mehreren aktiven (Planungs-)Themen die Legende Maßnahmen zugewiesen werden. Die Darstellung erfolgt als sogenannte Inselkarte, d.h. es erscheinen hier nur die Planotope, für die eine Maßnahme eingegeben wurde (s. Abb. 58). Sollen auch die anderen Planotope (jene ohne zugeordnete Maßnahmen) dargestellt werden, so dass eine flächendeckende Karte entsteht, dann ist beim Aufrufen der Legende Maßnahmen die <Shift>-Taste gedrückt zu halten. Im Labelfeld wird in blauer Schrift die Planotop-Nr. angezeigt. Darunter steht (wenn ausgewählt) der Ziel-LRT, darunter folgen die Maßnahmencodes für bis zu sechs Maßnahmen, in der Reihenfolge ihrer zugeordneten Dringlichkeit. Kurzfristig zu realisierende Maßnahmen sind rosa unterlegt, mittelfristige gelb und langfristige grün. Ist keine Dringlichkeit angegeben, erscheint das Labelfeld weiß. Maßnahmen, die zur Erhaltung von FFH-LRT oder FFH-Anhangsarten oder deren Habitaten geplant werden (s. Eingabe im Planungsdialog, Abschnitt "Erforderliche Maßnahmen für die Umsetzung Natura 2000 festlegen" auf S. 191) werden mit einem + hinter dem Maßnahmencode gekennzeichnet, die Geometrie wird grün schraffiert dargestellt. Mit dem Laden dieser Legende wird ein neues Thema “Blattschnitt TK10” in den View eingefügt. 72 • PEP-LEG & PEP-KART Legenden erstellen mit PEP-LEG PEPGIS 2013 BENUTZERHANDBUCH PEP-VIEW für BBK Abb. 57: Darstellung der Maßnahmen im View (Stand: 02/2011) Für sehr kleinteilige Gebiete, bei denen die Label sich stark überlagern würden, kann die „Maßnahmenkarte Variante 2“ gewählt werden. Hier werden nur die Planotop-Nummer und der Ziel-LRT angezeigt (s. Abb. 59). Die Darstellung der Geometrien erfolgt wie oben beschrieben in der Standard-Maßnahmenkarte, die Zuordnung der Maßnahmen zu den Geometrien in der Karte erfolgt über die Planotop-Nummer und eine extra zu erstellende Maßnahmen-Tabelle für jeden P-Ident (s. Abschnitt „Maßnahmenberichte ausgeben“ ab S. 207). Abb. 58: Ausschnitt aus einem View mit Darstellung der Maßnahmen Variante 2 Legenden erstellen mit PEP-LEG PEP-LEG & PEP-KART • 73 PEPGIS 2013 BENUTZERHANDBUCH PEP-VIEW für BBK Legende für die Planungskarte Maßnahmenbeginn Zur Darstellung der verschiedenen Dringlichkeiten der Umsetzung von Maßnahmen und erforderlicher Maßnahmen für die Umsetzung von Natura 2000 wird eine sogenannte "Ampelkarte" ausgegeben (s. Abb. 60). Mit dem Menüpunkt "PEP-LEGENDEN | Beginn der Maßnahmen" können einem oder mehreren aktiven (Planungs-)Themen diese Legenden zugewiesen werden. Voraussetzung ist die Eingabe des Beginns der Maßnahme (ehemals Dringlichkeit) in die Planungsdatenbank. Hierbei ist zu beachten, dass in Datenbanken bis 2008 die Dringlichkeit den Geometrien, aber nicht den einzelnen Maßnahmen zugeordnet wurde, so dass die Eingabe und Darstellung erst nach dem Update der Planungsdatenbank ab PEP-VIEW-Version 01/2009 möglich ist. Weiterhin werden Maßnahmen dargestellt, die für die Umsetzung von Natura 2000 erforderlich sind (eMa Eingabe ebenfalls je Maßnahme im Planungsdialog). Abb. 59: Darstellung der Maßnahmendringlichkeit und erforderlicher Maßnahmen für die Umsetzung von Natura 2000 (Kartenausschnitt) Labelkoordinaten speichern / Labelkoordinaten abrufen Da bei der Erstellung der Legenden Entwicklungsziele oder Maßnahmen die Label automatisch gesetzt werden, kann es erforderlich sein, dass diese in Einzelfällen im View von Hand verschoben werden sollen, um eine übersichtlichere Darstellung zu erhalten (insbesondere bei 74 • PEP-LEG & PEP-KART Legenden erstellen mit PEP-LEG PEPGIS 2013 BENUTZERHANDBUCH PEP-VIEW für BBK sehr kleinen Biotopen bzw. kleinem Maßstab). Standardmäßig werden die Label bei Flächengeometrien so gesetzt, dass sich die linke untere Ecke des Labels auf dem Flächenschwerpunkt befindet. ACHTUNG: bei der Verschiebung der Label ist darauf zu achten, dass die linke untere Ecke innerhalb der Gebietsgrenze liegt (sonst keine Darstellung im Layout, obwohl im View sichtbar). Werden im Laufe des Planungsprozesses beispielsweise neue Strategien oder Maßnahmen festgelegt und wird danach die Entwicklungsziele- bzw. Maßnahmenlegende neu erstellt, so befinden sich Label, die bereits einmal verschoben wurden, vorerst wieder an ihrem alten Platz. Mit den Menüpunkten "Labelkoordinaten speichern" und "Labelkoordinaten abrufen" kann die von Hand erstellte Anordnung im View gespeichert und später wieder abgerufen werden. Diese Menüpunkte sind beispielsweise aktiv, wenn im View ein (Planungs-) Thema aktiviert wurde, welches Label enthält (z.B. Thema Strategien oder Maßnahmen). Es sollte stets nur ein Thema aktiv sein. Hauptsächlich werden die Menüpunkte "Labelkoordinaten speichern / Labelkoordinaten abrufen" zum Speichern und Abrufen der mit dem Menüpunkt "Standard-Biotoptypenkarte" erstellten Label (Gebietsnummern) verwendet (s. "Legende für die Standard-Biotoptypenkarte 1:10.000") sowie für die mit den Menüpunkten "FFH-Lebensraumtypen" und "FFH-Erhaltungszustand" erstellten LRT-Code-Label. Die Labelkoordinaten werden als ODB-Datei in das Verzeichnis ..\Coord abgelegt, welches beim ersten Speichern von Labelkoordinaten unter dem Verzeichnis ..\PEP_USER_LOKAL\Ablagen\Clips angelegt wird. Beim Speichern der Labelkoordinaten von Gebietsnummern wird automatisch ein Dateiname festgelegt. Werden Labelkoordinaten von anderen Labeln gespeichert, so wird der Nutzer im unten dargestellten Dialog (s. Abb. 61) zur Angabe eines Dateinamens aufgefordert. Abb. 60: Dialog Labelkoordinaten speichern unter Nach Speicherung erscheint eine Meldung (s. Abb. 62), die anzeigt, wie viele Labelkoordinaten gespeichert wurden und in welchem Verzeichnis die Speicherung erfolgte. Legenden erstellen mit PEP-LEG PEP-LEG & PEP-KART • 75 PEPGIS 2013 BENUTZERHANDBUCH PEP-VIEW für BBK Abb. 61: Meldung nach dem Speichern der Labelkoordinaten Nach dem erneuten Erstellen einer Legende werden mit Hilfe des Menüpunktes "Labelkoordinaten abrufen" die vorher gespeicherten Label automatisch wieder an die Stelle gesetzt, deren Koordinaten gespeichert wurden. Es darf wiederum nur ein Thema aktiv sein. Beim Abrufen der Labelkoordinaten können ebenfalls verschiedene Meldungen erscheinen. Die Meldung in Abb. 63 zeigt an, wie viele Label verschoben wurden. Abb. 62: Meldung nach dem Abrufen von Labeln Die Meldung in Abb. 64 erscheint, wenn keine Label verschoben wurden, weil vor dem Speichern der Labelkoordinaten keine Verschiebungen der Label per Hand vorgenommen wurden. Abb. 63: Meldung, wenn keine Label verschoben wurden Grafiken speichern / Grafiken laden Mit dem Menüpunkt „Grafiken speichern“ können im View vorhandene Grafiken (z.B. Beschriftungen, die mit PEP-KART erstellt werden) in einer ODB-Datei gespeichert werden. Der Nutzer wird dabei zur Angabe eines Namens aufgefordert. Um Grafiken zu speichern, müssen diese vorher selektiert werden. Mit dem Menüpunkt „Grafiken laden“ kann der Nutzer unter den gespeicherten Grafiken die gewünschten auswählen und in den aktiven View einfügen. 76 • PEP-LEG & PEP-KART Legenden erstellen mit PEP-LEG PEPGIS 2013 BENUTZERHANDBUCH PEP-VIEW für BBK Legenden aktualisieren Um Veränderungen an den Biotopkartierungs-Daten (Sachdaten) auch in den Legenden zu den Themen der Biotopkartierung sichtbar zu machen, wurde der Menüpunkt "Legenden aktualisieren" in das Menü "PEP-LEGENDEN" aufgenommen. Dieser Menüpunkt ist nur aktiv, wenn ausschließlich Themen aktiviert sind, die Biotop-Geometrien enthalten. Bei Auswahl des Menüpunktes werden alle zu den aktiven Themen jemals erstellten Legendendateien (*.dbf) im Verzeichnis "Table" gelöscht und anschließend neu erstellt. Im aktuellen View werden die aktiven Themen nach Beendigung des Aktualisierens der Legendendateien mit einer Einzelsymbollegende in der Farbe grau dargestellt. Diesen Themen ist anschließend die gewünschte Legende auf die übliche Weise zuzuweisen. ⇒ ACHTUNG: in Einzelfällen kann es vorkommen, dass trotz erfolgter Aktualisierung die neue Legendenerstellung nicht funktioniert bzw. eine Fehlermeldung ausgegeben wird. Hier sollte die Aktualisierung über den o.g. Menüpunkt ein weiteres Mal vorgenommen werden. Zwei Legenden gleichzeitig in den View laden Wird eine neue Legende (z.B. Auswertungskarte Biotope) aus dem Menü "PEP-LEGENDEN" aufgerufen, so wird die aktuelle Legende (z.B. Biotoptypen) im View gelöscht. ⇒ Soll der View mit der aktuellen Legende gesichert werden, so kann die Funktion "View sichern" der Erweiterung zur Raumauswahl (s. Kap. PEP-RAUM) benutzt werden. Der View kann dann zu jedem späteren Zeitpunkt im Projekt (und auch in anderen Projekten) mit "Views laden" wieder aufgerufen werden. Voraussetzung ist das Laden der genannten Erweiterung. Um zwei unterschiedliche Legenden in einem View darzustellen, muss die <Strg>-Taste verwendet werden. So wird bspw. zunächst mit dem Menü "PEP-LEGENDEN" die Biotoptypenlegende aufgerufen, danach wird die Auswertungskarte Biotope hinzugefügt, indem man die <Strg>-Taste gedrückt hält und die Legende "Auswertung" aufruft. Sollen in einem View Legenden der Entwicklungsziele- oder Maßnahmenkarte (PlanungsGeometrien) zu den Biotop- oder -Auswertungskarten (Biotop-Geometrien) zugeladen werden, so ist die <Strg>-Taste nicht notwendig, da es sich um verschiedene Geometrien (Biotope/Planotope) handelt. Legenden erstellen mit PEP-LEG PEP-LEG & PEP-KART • 77 PEPGIS 2013 BENUTZERHANDBUCH PEP-VIEW für BBK Kartografiebearbeitung mit PEPKART Das Menü zur Kartografie "PEP-KART" Nach dem Laden der Erweiterung PEP-KART erscheint auf der Benutzeroberfläche des Views das Menü "PEP-KART" (s. Abb. 65) sowie in der Werkzeugleiste das Werkzeug Layouterstellung mit benutzerdefiniertem Ausschnitt. zur Im Menü grau erscheinende Menüpunkte stehen ggf. nicht zur Verfügung. Abb. 64: Menü "PEP-KART" im View 78 • PEP-LEG & PEP-KART Kartografiebearbeitung mit PEP-KART PEPGIS 2013 BENUTZERHANDBUCH PEP-VIEW für BBK Topografische Karten in den View laden Mit dem Menüpunkt "Topografische Karten" (s. Abb. 65) können topografische Karten im Maßstab 1:10.000 bis 1:100.000 als Hintergrund in den View geladen werden. Es werden alle TK-Blätter geladen, die dem jeweiligen Viewausschnitt zugeordnet werden können. Sind die Pfade für die Rasterdaten noch nicht gesetzt worden, erscheint folgende Aufforderung zum Überprüfen der Variablen: Abb. 65: Dialog "Pfade und Umgebungsvariablen" zum Überprüfen der Variable Zum Setzen der Pfade für alle Rasterdaten sollte das Menü in der Projektebene genutzt werden (s. Kap. "Pfade für die Rasterdaten setzen" auf S. 31). Im Dialog "Topografische Karten" (s. Abb. 67) können die in den View zu ladenden Ebenen und deren Farben festgelegt sowie die Auswahl getroffen werden, ob die TK10 oder TK25 in Einzelebenen oder ob z.B. die Farbebene transparent geladen werden sollen. Des Weiteren können die TK 10, 25, 50 oder 100 in Graustufen sowie die Gesamtfarbebenen TK10 und TK25 geladen werden. Außerdem können Regionalkarten hinzugeladen werden. Abb. 66: Dialog " Topografische Karten" Kartografiebearbeitung mit PEP-KART PEP-LEG & PEP-KART • 79 PEPGIS 2013 BENUTZERHANDBUCH PEP-VIEW für BBK Je nach Vorliegen der TK-Dateien (nicht alle Ebenen/Karten liegen in jedem Gebiet vor) sind die entsprechenden TK-Darstellungen auszuwählen. Sind die gewünschten Daten nicht vorhanden, erfolgt eine Anzeige der fehlenden TK (s. Abb. 68). Sollten die TK wider Erwarten nicht gefunden werden, so wird empfohlen, die Einstellungen der Pfade zu den TK-Verzeichnissen mit der Erweiterung PEP-PFADE auf der Projektebene (Schalter fehlender TK 10 kann möglicherweise die TK 25 Verwendung finden. ) zu überprüfen. Bei Abb. 67: Fehlmeldung "Nicht geladene Top-Karten" Soll mit verschiedenen TK oder DOP (unterschiedlicher Aktualität) gearbeitet werden, können die Pfade zu den TK/DOP für im Projektfenster über den rechten Rasterdaten-Schalter alternative Rasterdaten ausgewählt werden. Die Daten können dann im Menü PEP-KART als "alternative" TK (oder Orthofotos) geladen werden. Zu beachten ist hierbei: wird eine alternative TK geladen, so wird das ggf. vorher geladene TK-Thema gelöscht. Bei den DOP werden beide hinzugeladen, um ggf. vergleichen zu können. TK Einzelebenen Ein Doppelklick auf eine Farbbox bewirkt, dass ein weiterer Dialog zur Farbauswahl geöffnet wird (s. Abb. 69). Abb. 68: Dialog "Farbwahl" Die Farbe kann direkt aus der Palette gewählt und mit den Schiebereglern eingestellt werden, oder die Farbwerte können in die Textfelder eingetragen werden (nur Zahlen von 0 bis 255). Die Farbpalette entspricht der aktuellen im Symboleditor. 80 • PEP-LEG & PEP-KART Kartografiebearbeitung mit PEP-KART PEPGIS 2013 BENUTZERHANDBUCH PEP-VIEW für BBK ⇒ Soll mit den Legenden des Menüs "PEP-LEGENDEN" gearbeitet werden, so wird in der Regel nur die Ebene "Grund" ausgewählt. Eine Darstellung in grauem Farbton lässt die Topografie mehr in den Hintergrund treten. Die Darstellung des Reliefs (s. Abb. 70) empfiehlt sich erst für Karten ab 1:10.000 und größerem Maßstab, dies sollte individuell ausprobiert werden. Abb. 69: Ausschnitt aus einem View mit TK 10 (Ebenen "Grund" und "Relief") Farbebene gesamt / transparent Für die Darstellung im View werden bei den Standardkarten die TK als transparente Layer über die Biotop-/Planungsthemen gelegt. Für die Einzelebenen ist das bereits voreingestellt, falls diese jedoch nicht vorliegen, sind die Gesamtfarbebenen zu laden. Zum Einstellen der Transparenz ist wie folgt vorzugehen: Im Dialog (s. Abb. 67) ist "Farbebene gesamt" auszuwählen und "transparent" zu aktivieren. Beim Laden der TK erfolgt die Abfrage nach einer "Colormap-Datei" 9: 9 die Datei wurde durch den Naturschutzfonds Brandenburg erstellt und für die PEP-VIEW Nutzer zur Verfügung gestellt Kartografiebearbeitung mit PEP-KART PEP-LEG & PEP-KART • 81 PEPGIS 2013 BENUTZERHANDBUCH PEP-VIEW für BBK Abb. 70: Auswahl Colormap-Datei Aktuell befindet sich diese Datei im Programmverzeichnis unter BBK\etrs89_3\basis\; sie wird zukünftig automatisch hinzugeladen. Das Ergebnis ist der Darstellung der Einzelebenen ähnlich (s. Abb. 72), eine Bearbeitung der Farben über den Dialog ist hier jedoch nicht möglich (Darstellung in schwarz). Abb. 71: View mit Biotoptypen und geladener TK 10 Farbebene mit Umwandlung in transparente Darstellung Digitale Orthofotos laden Über das PEP-KART-Menü können auch die digitalen Orthofotos 1:10.000 (s/w Luftbilder) geladen werden, wenn das Verzeichnis mit PEP-PFADE/Rasterdaten ausgewählt wurde. 82 • PEP-LEG & PEP-KART Kartografiebearbeitung mit PEP-KART PEPGIS 2013 BENUTZERHANDBUCH PEP-VIEW für BBK Auf Grund der Dateigröße werden die Orthofotos in komprimierter Form abgelegt. PEP-KART lädt nur Daten in dem vorgegebenen Format. Zum Aufrufen der komprimierten Bilder wird mit dem Laden von PEP-KART automatisch die ArcView-Erweiterung "MrSID" geladen. Die Fotos liegen im View in der obersten Ebene, so dass evtl. darunter liegende Themen nach oben verschoben werden müssen (s. Abb. 73). Das Foto wird nur für den aktuellen Viewausschnitt geladen. Abb. 72: View mit geladenen Orthofotos (aktive Themen) und FFH-LRT-Legende Weitere Themen (Grenzen, Fachdaten) laden Im Menü PEP-KART können unter der Benutzeroberfläche in der View-Ebene weitere Geodaten hinzu geladen werden. Damit soll es dem Nutzer ermöglicht werden, ohne Kenntnis der Verzeichnisstrukturen Themen in den View zu laden, die für die Arbeit mit den Biotopkartierungsdaten zur Verfügung stehen. Dabei wurden z.T. bereits Daten berücksichtigt, die je nach Gebiet und Bearbeitungsstand erst in den kommenden Jahren eingebunden werden können. Nicht verfügbare Daten sind zunächst in der Auswahl nicht aktiv. Bei lokalem Fehlen (z.B. Landschaftsräume in einigen GSG) erscheint eine Fehlermeldung. Blattschnitte TK10 laden Bei Auswahl des Menüpunktes "Blattschnitte TK10 laden" werden die TK10-Blattschnitte des Landes Brandenburg in den aktuellen View geladen. Wird das Thema aktiviert, können mit dem „Identifizieren“-Werkzeug die TK-Nummern angezeigt werden. Kartografiebearbeitung mit PEP-KART PEP-LEG & PEP-KART • 83 PEPGIS 2013 BENUTZERHANDBUCH PEP-VIEW für BBK Schutzgebiete laden Nach Auswahl des Menüpunktes "Schutzgebiete ..." wird der Dialog "Schutzgebietsgrenzen" (s. Abb. 74) geöffnet. Es kann ausgewählt werden, welche Schutzgebiete (GSG, LSG, NSG, FFH, SPA und IBA) für das gesamte Land Brandenburg in den aktuellen View geladen werden sollen. Zur Zeit stehen IBA-Gebiete nicht zur Verfügung. Abb. 73: Dialog zum Laden der Schutzgebietsgrenzen Nach Bestätigung der Auswahl werden die gewählten Schutzgebiete geladen und mit unterschiedlichen Farbschraffuren dargestellt (s. Abb. 75). Vor dem Sichtbarschalten der Themen sollte die Ansicht eingeschränkt werden (s. Kap. Ansicht einschränken), da diese Themen jeweils für das gesamte Land Brandenburg geladen werden und der Bildaufbau nach einer Aktualisierung entsprechend lange dauern würde. Abb. 74: View mit geladenen Schutzgebieten (Beispiel LSG, FFH- und SPA-Gebiete) Verwaltungsgrenzen laden Bei Auswahl des Menüpunktes "Verwaltungsgrenzen ..." können die Landesgrenze des Landes Brandenburg, die Grenzen der Kreise, Gemeinden, Gemarkungen, Fluren und Forstreviere sowie zusätzlich deren Abteilungen ausgewählt und in den aktuellen View geladen werden. 84 • PEP-LEG & PEP-KART Kartografiebearbeitung mit PEP-KART PEPGIS 2013 BENUTZERHANDBUCH PEP-VIEW für BBK Abb. 75: Dialog zum Laden der Verwaltungsgrenzen PEP-Grundlagen laden Mit dem Menüpunkt "PEP-Grundlagen ..." können – je nach Verfügbarkeit - zunächst die Landschaftsräume und PEP-UM-Geometrien in den aktuellen View geladen werden. Zur Zeit sind nur die Landschaftsräume für einige GSG verfügbar. Abb. 76: Dialog zum Laden der PEP-Grundlagen Weitere Fachdaten laden Mit dem Menüpunkt "weitere Fachdaten ..." können – je nach Verfügbarkeit - das Gewässernetz DLM 25 W (Gewässerachsen, Routensystem und Kilometrierung), Einzugsgebiete, die Gewässerstrukturgüte, die für das Gebiet zutreffenden Projektgebiete der Gewässerentwicklungskonzepte, die naturräumliche Gliederung sowie Feldblöcke oder InVeKoS-Antragsdaten in den aktuellen View geladen werden. Kartografiebearbeitung mit PEP-KART PEP-LEG & PEP-KART • 85 PEPGIS 2013 BENUTZERHANDBUCH PEP-VIEW für BBK Abb. 77: Dialog zum Laden weiterer Fachdaten Abb. 78: View mit geladenen Fachdaten (Beispiel Einzugsgebiete) Eigene Fachdaten laden Mit dem Menüpunkt "eigene Fachdaten ..." können Geodaten hinzugeladen werden, für die vorher mit der Erweiterung PEP-PFADE die Verzeichnisse selbständig festgelegt werden (s. 86 • PEP-LEG & PEP-KART Kartografiebearbeitung mit PEP-KART PEPGIS 2013 BENUTZERHANDBUCH PEP-VIEW für BBK Kap. "Pfade für eigene Fachdaten setzen und Metadaten erstellen" unter "PEP-Grundlagen"). Das bedeutet, dass jeder Nutzer sich individuell die Pfade zu Daten abspeichern kann, die standardmäßig nicht zur Verfügung stehen bzw. die er selbst erstellt hat. Unter dem selbst gewählten Namen kann er diese dann mit einem Mausklick in den View laden, ohne jedes Mal die Verzeichnisse nach dem gewünschten Thema durchsuchen zu müssen. ⇒ Existieren für „eigene Fachdaten“ Legendendateien, die den gleichen Namen besitzen wie das jeweilige Shapefile (z.B. Shapefile: boden.shp, Legende: boden.avl) und entweder im gleichen Verzeichnis wie das Shapefile oder im Verzeichnis „\PEP_VIEW\KATALOGE\legenden\" liegen, so werden diese Legenden automatisch beim Laden der eigenen Fachdaten über das PEP-KART-Menü mitgeladen. Die Pfade werden in der Tabelle "Pfade_Fachdat" in der pep.mdb gespeichert. Über das Formular können die Angaben beliebig verändert werden. Wurden keine Pfade gesetzt, erfolgt eine Meldung: Abb. 79: Meldung: Keine Einträge für Fachdaten Das Formular zum Setzen der Pfade für eigene Fachdaten wird mit dem Button auf der Projektebene geöffnet. Nach der Eingabe und der Rückkehr zu ArcView erscheinen nach Auswahl von "...eigene Fachdaten" im PEP-KART-Menü die Namen der eingegebenen Themen (s. Abb. 81). Abb. 80: Dialog zur Auswahl eigener Fachdaten Kartografiebearbeitung mit PEP-KART PEP-LEG & PEP-KART • 87 PEPGIS 2013 BENUTZERHANDBUCH PEP-VIEW für BBK Das ausgewählte Thema wird nun in den aktuellen View geladen. Der Nutzer sollte darauf achten, dass ein räumlicher Bezug zu den bereits vorhandenen Themen besteht und dass die Daten im entsprechenden Bezugssystem vorliegen. Abb. 81: View mit geladenen eigenen Fachdaten (Luftbild) Die Funktion zum Laden der eigenen Fachdaten ist vor allem für Themen zu empfehlen, die oft in unterschiedlichen ArcView-Projekten benutzt werden. Ansicht einschränken Nahezu alle der im Kapitel "Weitere Themen (Grenzen, Fachdaten) laden" aufgeführten Daten werden für das gesamte Land Brandenburg in den View geladen. Da es sich häufig um umfangreiche Daten handelt, wird empfohlen, die Ansicht dieser Themen auf das aktuell zu bearbeitende Gebiet einzuschränken, da sonst der Bildaufbau im View sehr lange dauern kann. Mit dem Menüpunkt "Ansicht einschränken" ist es möglich, die Sichtbarkeit der in den View geladenen Themen (Blattschnitte TK10, Schutzgebiets- oder Verwaltungsgrenzen, PEPGrundlagen, weitere Fachdaten) auf einen im Dialog (s. Abb. 83) wählbaren Raum einzuschränken. Die einzuschränkenden Themen müssen dazu aktiviert sein. Beim Hinzuladen der Themen sind diese automatisch ausgeschaltet (Häkchen vor Themenname nicht gesetzt). Da manche Themen sehr groß sind und der Aufbau im View lange dauern kann, sollte die Einschränkung der Ansicht erfolgen, bevor das Thema sichtbar geschaltet wird. D.h. Thema bzw. Themen erst durch Anklicken aktivieren, Ansicht einschränken, dann sichtbar schalten. 88 • PEP-LEG & PEP-KART Kartografiebearbeitung mit PEP-KART PEPGIS 2013 BENUTZERHANDBUCH PEP-VIEW für BBK Abb. 82: Dialog "Ansicht einschränken auf:" ⇒ Generell sollten vor Beginn der Bearbeitung alle benötigten Grenzen hinzugeladen, diese alle aktiviert und die Einschränkung für diese aktiven Themen mittels des Dialoges vorgenommen werden, so dass der Arbeitsschritt nur einmal ausgeführt werden muss (s. Abb. 84). Kartografiebearbeitung mit PEP-KART PEP-LEG & PEP-KART • 89 PEPGIS 2013 BENUTZERHANDBUCH PEP-VIEW für BBK Abb. 83: Ansicht einschränken für alle aktiven "Grenzen"-Themen (in View-Legende aktiv) Ansicht komplett Mit dem Menüpunkt "Ansicht komplett" wird die Einschränkung der Ansicht wieder aufgehoben. Die entsprechenden Themen müssen bei der Auswahl dieses Menüpunktes aktiv sein. Themen beschriften Mit Hilfe dieses Menüpunktes ist es möglich, die über einen der oben genannten Menüpunkte hinzugeladenen Themen im View zu beschriften. Dabei kann der Nutzer wählen, ob die Beschriftung mit "Name" oder "Nummer" erfolgen soll. In der Tabelle PKART_BESCHR, welche sich in der Datenbank "pep.mdb" befindet, wurde festgelegt, mit welchen Spalten der Attributtabelle die Beschriftung bei den einzelnen Themen erfolgen soll. Die Beschriftung wird als eigenes Thema in den View eingefügt und kann als solches auch wieder gelöscht werden. 90 • PEP-LEG & PEP-KART Kartografiebearbeitung mit PEP-KART PEPGIS 2013 BENUTZERHANDBUCH PEP-VIEW für BBK Abb. 84: Beispiel für die Beschriftung des Themas "FFH-Gebiete" Beschriftungseigenschaften Nicht immer entspricht die von PEP-KART vorgegebene Schriftgröße im Beschriftungsthema den Vorstellungen des Nutzers. Zur individuellen Veränderung der Beschriftungsgröße von Themen, die über PEP-KART geladen wurden, kann über den Menüpunkt "Beschriftungseigenschaften" ein Formular der pep.mdb geöffnet werden, welches Angaben zu den Beschriftungsfeldern enthält. Nach Klick auf den Schalter „Änderungen vornehmen“, der sich in diesem Formular befindet, öffnet sich ein weiteres Formular, in dem Änderungen eingegeben werden können. Beispielsweise kann hier der Maßstab geändert werden, bei dem die Beschriftung in der Größe 10 erfolgt. Standard-Beschriftungsgröße im View (PEPKART, "Themen beschriften") Kartografiebearbeitung mit PEP-KART PEP-LEG & PEP-KART • 91 PEPGIS 2013 BENUTZERHANDBUCH PEP-VIEW für BBK Abb. 85: Auswahl des Themas im Formular "Angaben über Beschriftungsfelder" Abb. 86: Unterformular zum Ändern von Angaben zur Beschriftung 92 • PEP-LEG & PEP-KART Kartografiebearbeitung mit PEP-KART PEPGIS 2013 BENUTZERHANDBUCH PEP-VIEW für BBK Abb. 87: Änderungen vornehmen im Unterformular (Beschriftungs-Ausgabemaßstab verändern) Neue Beschriftungsgröße im View (erneuter Aufruf Menü PEP-KART, "Themen beschriften") Biotope beschriften Die Biotopthemen können mit verschiedenen Beschriftungen versehen werden: Abb. 88: Dialog zur Beschriftung der Biotopthemen Kartografiebearbeitung mit PEP-KART PEP-LEG & PEP-KART • 93 PEPGIS 2013 BENUTZERHANDBUCH PEP-VIEW für BBK Karte ausgeben Die Ausgabe von Karten mit PEP-KART erfolgt in einem festgelegten Standard-Layout. Das erleichtert einerseits die Erstellung der Karten (z.B. durch automatische Anpassung des Layouts an den gewählten Maßstab) und ermöglicht andererseits die Vergleichbarkeit der thematischen Karten. Darzustellende Themen auswählen Im Layout werden nur die Themen dargestellt, die im View durch Setzen des Häkchens sichtbar geschaltet wurden. Befinden sich mehrere Raumauswahlthemen im View, so werden die sichtbaren in die Karte übernommen. Es wird die Legende in die Karte übernommen, die zuletzt erstellt wurde (s. Kap. "Karte erstellen"; max. je ein Flächen-, Linien- und/oder Punktthema) sowie zusätzlich alle Legendenthemen, die sichtbar geschaltet sind und die mit den ArcViewStandardfunktionen oder mit PEP-KART | Schutzgebiete, | Verwaltungsgrenzen, | Blattschnitte TK 10 laden und | weitere Fachdaten ins View geladen wurden. Die zusätzlichen Legenden der sichtbaren Themen müssen manuell in die Karte übernommen werden. Skalierung von Linien- und Punktsymbolen Sollen Karten in einem anderen Maßstab als 1:10.000 geplottet werden, so sind ggf. die Legenden der Linien- und Punktthemen zur korrekten Darstellung der Symbole für den auszugebenden Maßstab zu skalieren. Dazu ist im Legendeneditor, der sich durch Doppelklick auf das jeweilige Thema öffnet, unter "Erweitert" (s. Abb. 90) der Referenzmaßstab von 1:10.000 auf z.B. 1:25.000 umzustellen (s. Abb. 91). Abb. 89: Legendeneditor mit aktiver Schaltfläche "Erweitert" 94 • PEP-LEG & PEP-KART Kartografiebearbeitung mit PEP-KART PEPGIS 2013 BENUTZERHANDBUCH PEP-VIEW für BBK Abb. 90: Fenster zum Einstellen des Referenzmaßstabes Kartenausschnitt über Menü auswählen Mit dem Menüpunkt "PEP-KART | Karte ausgeben" (s. Abb. 65) wird für das Layout ein Rechteck entweder mit den Ausdehnungen des gewählten Raumes (nur bei View-Erstellung mit der Erweiterung "PEP-Raumauswahl") oder des sichtbaren Viewausschnittes erstellt. In dem sich öffnenden Eingabedialog sind bereits die Koordinaten des entsprechenden Ausschnitts eingetragen. Karten für einen Bewirtschaftungserlass ausgeben ("BE-Karte ausgeben") Der Menüpunkt "PEP-KART | BE-Karte ausgeben" wird nur für den Sonderfall der Erstellung von Karten für einen Bewirtschaftungserlass genutzt, da hier ein festgelegtes Layout Verwendung findet. Alle weiteren Arbeitsschritte erfolgen wie in den folgenden Abschnitten beschrieben, eine freie Auswahl des Kartenausschnittes ist hier jedoch nicht möglich. Zu beachten ist weiterhin, dass die Ausgabe nur in den Formaten A3 und A1 möglich ist. Ggf. sind Ergänzungen im Layout vorzunehmen (z.B. Eintragen der Blattnummern etc.). Das BE-Layout wird nur für folgende Karten bereitgestellt: Biotoptypenkarte, Karte "Bestand/Bewertung der Lebensraumtypen nach Anhang I FFH-RL und weiterer wertgebender Biotope" sowie die Karte "Erhaltungs-/Entwicklungsziele". Kartenausschnitt frei auswählen Soll nicht das gesamte mit der Erweiterung "PEP-Raumauswahl" gewählte Gebiet in der Karte dargestellt werden, kann der gewünschte Ausschnitt auch frei gewählt werden. Nach dem ("Freie Raumauswahl für Kartenlayout") in der Werkzeugleiste kann Betätigen des Buttons der Nutzer mit der Maus im View einen beliebigen rechteckigen Ausschnitt aufziehen (linke Maustaste gedrückt halten und ziehen, bis die gewünschte Ausdehnung erreicht ist). Die Koordinaten dieses benutzerdefinierten Ausschnittes erscheinen nun in dem sich öffnenden Eingabedialog. Erscheint die Meldung "Nichts sichtbar im Ausschnitt", wurde nur in die Fläche geklickt, aber kein Ausschnitt aufgezogen. Zu beachten ist, dass der maximale mögliche Kartenausschnitt das A0 Hochformat nicht überschreiten kann. Kartografiebearbeitung mit PEP-KART PEP-LEG & PEP-KART • 95 PEPGIS 2013 BENUTZERHANDBUCH PEP-VIEW für BBK Koordinaten für Kartenausgabe (Layout) festlegen Die oben gewählten Ausdehnungen werden an den Eingabedialog für die Koordinateneingabe (s. Abb. 92) übergeben. Abb. 91: Eingabedialog für die Koordinateneingabe Es sind X1 und Y1 als die Koordinaten der linken unteren Ecke, X2 und Y2 als die der rechten oberen Ecke festgelegt. Bei Betätigung der Schaltfläche "runden" werden diese Koordinaten auf 500 m auf- bzw. abgerundet. Das Runden wird empfohlen, wenn auf der Karte die Koordinaten und Gitternetzlinien mit dargestellt werden sollen Der Nutzer kann diese Koordinaten unter einem Namen speichern, um sie für weitere Layouts zur Verfügung zu stellen. Sind bereits Koordinaten gespeichert, so können diese über die Schaltfläche "holen" aus einer Liste gewählt werden. In dieser Liste stehen auch die Koordinaten zur Verfügung, die bereits mit der Erweiterung PEP-RAUM (PEP-RAUM | Neue Raumauswahl/ Koordinaten) gespeichert wurden. Koordinaten können über die Schaltfläche "löschen" aus der Liste entfernt werden. Darüber hinaus können alle TK10- bzw. TK25-Koordinaten für das jeweilige Gebiet ausgewählt werden. Bei dieser Auswahl wird ein Dialog mit einer Liste der Topografischen Karten geöffnet, die der mit der PEP-Raumauswahl erstellten Fläche entsprechen (s. Abb. 93). Diese Funktion ist für die TK-blattweise Ausgabe (z.B. für Planungskarten) entwickelt worden, d.h. es wird ein Ausschnitt mit den jeweiligen Koordinaten des gewählten TK-Blattes erstellt. 96 • PEP-LEG & PEP-KART Kartografiebearbeitung mit PEP-KART PEPGIS 2013 BENUTZERHANDBUCH PEP-VIEW für BBK Abb. 92: Auswahl der TK-Koordinaten Ist die Anzeige der Gebietsnummern im Layout gewünscht, so muss für das auszugebende TK-Blatt vorher die Legende "Standard-Biotoptypenkarte" erstellt worden sein (s. Kap. "Legende für die Standard-Biotoptypenkarte 1:10.000"). Im Dialog "Koordinaten fürs Layout" (s. Abb. 92) ist die TK10-blattweise Ausgabe zu wählen (Schalter "TK10") und das entsprechende TK10Blatt zu selektieren. Nur unter diesen Voraussetzungen ist im Dialog "Kartenlayout" (s. Abb. 94) die Checkbox "Gebietsnummern anzeigen" aktiv. In die Legende des Layouts werden dann die Gebietsnummern sowie die zugehörigen Biotoptypencodes eingefügt (s. Abb. 96). Die Legendenbestandteile können per Hand verschoben werden, falls dies notwendig ist. Ist ein Thema, mit dem Gebietsnummern verbunden sind, im View ausgeschaltet, dann werden diese Gebietsnummern auch in der Legende des Layouts nicht dargestellt. Kartenlayout im Hauptdialog gestalten Nach Betätigung der Schaltfläche "weiter" erfolgt der Aufruf des Hauptdialogs zur Erstellung des Layouts (s. Abb. 94). Kartografiebearbeitung mit PEP-KART PEP-LEG & PEP-KART • 97 PEPGIS 2013 BENUTZERHANDBUCH PEP-VIEW für BBK Abb. 93: Dialog "Kartenlayout" Festlegung der Planungsart (PEP/MP) Zunächst ist festzulegen, ob es sich um eine Karte für einen PEP oder einen Managementplan handelt (Radiobutton rechts neben dem Logo), entsprechend der Auswahl werden die Logos, Auftraggeber und weitere Textzusätze (z.B. Hinweis auf Förderung) im Layout platziert. Das Kartenlayout wird mit der Legende erstellt, die zuletzt mit der Erweiterung PEP-LEG geladen wurde. ⇒ Da sich FFH-Gebiete oft über mehrere TK10-Kartenblätter erstrecken, wurde eine Übersicht der TK10 (Blattschnitte) in das Kartenlayout aufgenommen. Standardtexte auswählen oder bearbeiten In diesen Dialog werden vordefinierte Texte abhängig vom Gebiet, vom gewählten Raum innerhalb dieses Gebietes und vom Maßstab in die Textfenster übernommen. 98 • PEP-LEG & PEP-KART Kartografiebearbeitung mit PEP-KART PEPGIS 2013 BENUTZERHANDBUCH PEP-VIEW für BBK Folgende Angaben sind im Standard-Layout vorhanden (Voreinstellungen): Tab. 8: Angaben im Standard-Layout Beschreibung Karte x Karten-Titel Text Ziffer muss ergänzt werden abhängig von der im View gewählten Legende, z.B. "Biotoptypen" „Biotoptypen CIR-Kartierung“ "Standard-Biotoptypenkarte" "Biotoptypen-Klassen" "Auswertungskarte Biotoptypenkartierung" "FFH-Lebensraumtypen gemäß Anhang I der FFH-Richtlinie" "Erhaltungszustand FFH-LRT gemäß Anhang I der FFH-Richtlinie" "Entwicklungsziele" "alternative Entwicklungsziele 1" "Maßnahmen" "Maßnahmen Variante 2" oder "Maßnahmendringlichkeit" Karten-Unter-Titel Ausgewähltes Gebiet (z.B. NSG-Name, Ausschnitt etc.) Zusätzliche Angaben Zusätzliche Angaben des Nutzers Legenden-Titel abhängig von der im View gewählten Legende, so z.B. "Biotoptypengruppen", "Auswertungskriterien", "Entwicklungsziele" oder "Maßnahmen" (nur aktiv, wenn "Standardlegende" ausgewählt wurde; kein Eintrag, wenn noch keine Standard-Legende erstellt wurde oder Name der zuletzt erstellten Standard-Legende) Logo das Logo des bearbeiteten Gebietes (GSG oder Land Brandenburg/LUGV) wird angezeigt, es können weitere gewählt werden PEP oder MP Je nach Auswahl z.B. "Naturpark", "Nationalpark", "Biosphärenreservat" oder "FFH-Gebiet"; abhängig von der Auswahl des Gebietes Auftraggeber Auftraggeber 1: "Landesamt für Umwelt, Gesundheit und Verbraucherschutz Brandenburg" (hier Ergänzung in der 2. Zeile möglich, z.B. "Abteilung GR") oder Auftraggeber 2: "MUGV" oder andere Erstellt am Erstellungsdatum Bearbeitung Urheber: Name des Bearbeiters/der Bearbeiterin Kartographie von welcher Einrichtung, z.B. "GIS-Zentrale" Alle Texte können vom Nutzer editiert werden. Wird in eines dieser Textfenster mit dem MausCursor hineingeklickt, öffnet sich zur besseren Übersicht ein größeres Textfenster, und der Nutzer kann seine Eintragungen vornehmen. Abb. 94: Dialog zur Texteingabe Kartografiebearbeitung mit PEP-KART PEP-LEG & PEP-KART • 99 PEPGIS 2013 BENUTZERHANDBUCH PEP-VIEW für BBK Die Texte können im Hauptdialog (s. Abb. 94) durch Deaktivieren der Kontrollkästchen abgeschaltet werden. Darüber hinaus können weitere Elemente (z.B. Außenrand oder Koordinaten) deaktiviert werden. Diese Texte bzw. Elemente erscheinen dann nicht im Layout. Kartenelemente wählen Folgende Kartenelemente sind zusätzlich zu den Texten wählbar: Tab. 9: Kartenelemente für das Layout Element Beschreibung Standardlegende Darstellung der Karte mit der im View mit PEP-LEG erstellten Legende Maßstab/Format der gewünschte Maßstab kann aus den Vorgaben ausgewählt werden; der gewählte Maßstab erscheint auf der Karte (nicht auswählen, wenn z.B. die Karte später verkleinert werden soll); das Format wird aus der Größe des Kartenausschnittes im jeweiligen Maßstab berechnet und angezeigt Logo das Logo ist für das ausgewählte GSG automatisch voreingestellt; wird diese Schaltfläche betätigt, erscheint die Auswahl aller vorhandenen Logos bzw. die Möglichkeit zum Wählen eines benutzerdefinierten Logos aus einem beliebigen Verzeichnis. Genehmigungsvermerk im unteren Teil des Kartenspiegels wird der Genehmigungsvermerk des MUGV eingefügt, z.B. für Karten eines Bewirtschaftungserlasses Maßstabsbalken Maßstabsbalken wird eingefügt Übersichtskarte Lage: Übersichtskarte des GSG bzw. Land Brandenburg mit Lage des ausgewählten Gebietes (bei GSG auch Blattschnitte) Blattschnitte: Übersicht der TK10 (Blattschnitte) für das Bearbeitungsgebiet Außenrand Darstellung der Karte mit Rahmen Koordinaten Darstellung der Karte mit Koordinatenangabe am Rand Gitter Darstellung der Karte mit dem Koordinatengitter Hilfslinien zur Faltung Hilfslinien zur Faltung von geplotteten Karten im DIN-A3, -A2 oder -A1-Format auf DIN-A4-Format (nach DIN-Norm 476 (12. 76)) umliegende Biotope grau hinterlegt das Gebiet mit den Biotopflächen in grau Gebietsnummern anzeigen Anzeige der mit dem Menüpunkt "PEP-LEGENDEN | Standard-Biotoptypenkarte" erstellten Gebietsnummern sowie Ausgabe der Biotoptypencodes in d. Kartenlegende Maßstab wählen Die Zuordnung des Maßstabes zu einem DIN-Format hängt mit der Größe des Kartenspiegels im vordefinierten Layout (s. Abb. 94) im DIN A3 - A0-Format zusammen. Maßstäbe, in denen das Gebiet auf Grund seiner Ausmaße bis zu einer Blattgröße von DIN A0 nicht mehr dargestellt werden kann, sind deaktiviert. Kartengrundlage Standardmäßig wird in der Karte die folgende Kartengrundlage angegeben (Stand 11/2012): Bei der Verwendung von DOP oder anderen Grundlagen ist der Text manuell anzupassen. 100 • PEP-LEG & PEP-KART Kartografiebearbeitung mit PEP-KART PEPGIS 2013 BENUTZERHANDBUCH PEP-VIEW für BBK Karte erstellen Mit der Schaltfläche "Karte erstellen" wird das Layout mit den eingetragenen Texten und Elementen erstellt. Achtung! Voraussetzung für das Erstellen der Karte ist die Installation eines (beliebigen) Druckers. Ist kein Drucker installiert, so erscheint eine Fehlermeldung. ⇒ Im Layout werden nur die Themen dargestellt, die im View sichtbar geschaltet wurden. Sind diese nach Kartenerstellung zunächst nicht sichtbar, sollte in die Karte gezoomt werden (Darstellungsproblem in ArcView). ⇒ Es wird die Legende übernommen, die zuletzt mit "PEP-LEG" erstellt wurde. Abb. 95: Mit PEP-KART erstelltes Layout einer Biotoptypenkarte Die Verknüpfung zum View ist bei der Erstellung der Standardkarten nicht aktiv, d.h. Änderungen, die im View vorgenommen werden, werden im Kartenlayout nicht aktualisiert. Für eine aktive Verknüpfung wird die Gruppierung des Kartenrahmens aufgelöst (s. Abb. 97). Anschließend auf den inneren Viewrahmen doppelklicken und im Eigenschaften-Dialog (s. Abb. 98) die Verknüpfung aktivieren. Kartografiebearbeitung mit PEP-KART PEP-LEG & PEP-KART • 101 PEPGIS 2013 BENUTZERHANDBUCH PEP-VIEW für BBK Abb. 96: Auflösen der Gruppierung Abb. 97: Auswahl "Aktive Verknüpfung" 102 • PEP-LEG & PEP-KART Kartografiebearbeitung mit PEP-KART PEPGIS 2013 BENUTZERHANDBUCH PEP-VIEW für BBK Abb. 98: Mit PEP-KART erstelltes Layout einer Maßnahmenkarte (Ausschnitt) Abb. 99: Ausschnitt aus einer mit PEP-KART erstellten Standardkarte für einen Managementplan (Stand: 12/2010) ⇒ Werden im erstellten Layout noch Änderungen gewünscht, so können diese mit den in ArcView verfügbaren Werkzeugen vorgenommen werden. Zu beachten ist, dass bei einer Veränderung der Größe des Kartenausschnitts im Layout die Gitternetzlinien nicht korrekt verschoben werden. ⇒ Hinweis: Die gleichzeitige Darstellung der Themenlegenden von zwei oder mehr Raumauswahlen in der Legende des Kartenlayouts ist nicht möglich. Standardmäßig wird Kartografiebearbeitung mit PEP-KART PEP-LEG & PEP-KART • 103 PEPGIS 2013 BENUTZERHANDBUCH PEP-VIEW für BBK die in der Legendenleiste des Views unten stehende Raumauswahl mit den zugehörigen Themen in die Legende des Kartenlayouts übernommen. Wurden zwei Legenden für dieselbe Raumauswahl geladen, so wird nur die zuletzt geladene in der Karte als Legende dargestellt. In die Kartendarstellung werden jedoch alle Legendensymbole übernommen. Standard-Layout für Karten ohne PEP- Legenden Für Karten, bei denen die Themen nicht mit PEP-RAUM ins View geladen wurden und für die keine Legende mit PEP-LEG erstellt wurde, ist die Kartenausgabe im PEP-VIEW-StandardLayout möglich. "Standard-Layouts" werden u.a. für folgende Karten benötigt: • Bestand/Bewertung der Arten nach Anhang II und IV FFH-RL, Anhang I V-RL und weiterer wertgebender Arten (M 1:10.000) • SPA/FFH-Gebietsgrenzen • Grenzkorrekturvorschläge Nach Fertigstellung von View und Legenden kann das Layout wie gewohnt über das Menü "PEP-KART/Karte ausgeben" aufgerufen werden. Es ist ein Ausgabemaßstab anzugeben und ggf. sind die Titel anzupassen. Wurde keine Einheit festegelegt, erfolgt eine Abfrage: Abb. 100: Abfrage Karteneinheiten Der Kartentitel muss selbst vom Bearbeiter eingetragen werden (außer wenn ein Raumauswahlthema verwendet wurde). Die Legenden werden automatisch übernommen. Wenn keine Raumauswahl vorliegt, wird automatisch der Viewausschnitt übernommen. Ggf. müssen Legenden nachträglich eingefügt werden. Eine Nachbearbeitung muss eingeplant werden! Karten ausdrucken Ist der Nutzer mit den Kartendarstellungen im Layout zufrieden, kann die Karte gedruckt werden. Empfehlungen zu Plot-Programmen und Hinweise zu Druckereinstellungen sind im Kapitel "Karten ausdrucken" am Beginn dieses Handbuches nachzulesen. 104 • PEP-LEG & PEP-KART Kartografiebearbeitung mit PEP-KART PEPGIS 2013 BENUTZERHANDBUCH PEP-VIEW für BBK PEP-LOOK PEP-LOOK: Anzeige von Biotopinformationen PEP-LOOK: Anzeige von Biotopinformationen PEP-LOOK • 105 PEPGIS 2013 BENUTZERHANDBUCH PEP-VIEW für BBK Einführung PEP-LOOK Ziel der Erweiterung "PEP-LOOK" Die Erweiterung PEP-LOOK ermöglicht die schnelle und übersichtliche Anzeige einer Datenauswahl und bietet dem Nutzer einen Überblick über die Biotopeigenschaften eines oder mehrerer Biotope nach Auswahl im View. Aufgaben Die Erweiterung dient als Auskunftsmodul zur Auswahl und Anzeige von Biotopkartierungsdaten der GSG Brandenburgs auf der View-Oberfläche. Das Menü PEP-LOOK im View Nach dem Aktivieren der Erweiterung "PEP- LOOK" ist das Menü für die Daten-Information unter der Benutzeroberfläche "Views" integriert (s. Abb. 102). Gleichzeitig erscheint ein grüner in der Werkzeugleiste. Er dient zur Auswahl der Biotope im View, für die Button Informationen angezeigt werden sollen. Abb. 101: Menü der Erweiterung PEP-LOOK Mit dem Wechsel des Buttons in der aufklappbaren Buttonleiste kann zwischen einem StandardAnzeige-Dialog für Daten aus dem Grund- oder Waldbogen (s. Kap. "Standard-Anzeige-Dialoge (Biotopinformationen") und der Anzeige von selbst wählbaren Biotopinformationen in einem InfoFenster gewählt werden (s. Kap. "Biotopinformationen im Info-Fenster"). Einführung PEP-LOOK PEP-LOOK • 107 PEPGIS 2013 BENUTZERHANDBUCH PEP-VIEW für BBK Über diese Funktionen können die Informationen aus den in der Sachdatenbank (Biotopkartierung, BBK_daten.mdb) gespeicherten Daten angezeigt bzw. die anzuzeigenden Daten zusammengestellt werden. Standard-Anzeige-Dialoge (Biotopinformationen) Die einfachste Möglichkeit, gleichzeitig viele Informationen zu einem ausgewählten Biotop anzuzeigen, wird über die Standard-Anzeige-Dialoge von Daten aus dem Grund-, Wald- oder einem Gewässerbogen realisiert. In dem Anzeige-Dialog wird eine standardisierte Auswahl der wichtigsten Kartierungsdaten angeboten. Diese Auswahl kann nicht verändert werden und eine Bearbeitung der Daten ist nicht möglich. Biotop-Thema aktivieren Um Informationen anzeigen zu können, muss ein Biotop-Thema (Flächen, Linien oder Punkte) aktiv sein. Wurde mehr als ein Thema aktiviert, ist der PEP-LOOK-Button deaktiviert. Auch bei für aktive Themen, das keine Biotope enthalten (z.B. Grenze des GSG), steht der Button nicht zur Verfügung. Anzeige Kartierbogen wählen Mit dem Button wird die Anzeige der Daten des Grundbogens, mit des Waldbogens ausgewählt. Der Button des Standgewässerbogens an. die Anzeige der Daten zeigt Daten des Fließgewässerbogens, die ⇒ Hinweis: der Anzeige-Dialog für Standgewässerbogen ist aktuell nicht verfügbar, wird demnächst bereitgestellt (Stand: 09/2010). ⇒ Kurzfristig wird auch die Anzeige der Daten des Moorbogens möglich sein. Die Buttonleiste kann vertikal aufgeklappt werden, indem die Maus auf den grünen Button (Standardeinstellung 108 • PEP-LOOK ) gesetzt und mit gedrückter linker Maustaste nach unten gezogen wird. Standard-Anzeige-Dialoge (Biotopinformationen) PEPGIS 2013 BENUTZERHANDBUCH PEP-VIEW für BBK Abb. 102: Buttonleiste PEP-LOOK zur Anzeige von Biotopinformationen im View Nach dem Aktivieren eines Buttons erscheint der Mauszeiger im View als Plus-Zeichen (+). Biotop für die Datenanzeige wählen Durch Mausklick auf das gewünschte Biotop wird der jeweilige Anzeige-Dialog geöffnet (s. Abb. 104, Abb. 106 und Abb. 107). Standard-Anzeige-Dialoge (Biotopinformationen) PEP-LOOK • 109 PEPGIS 2013 BENUTZERHANDBUCH PEP-VIEW für BBK Abb. 103: Standard-Anzeige-Dialog "Grund" (PEP-Daten des Grundbogens) Sollten versehentlich zwei Biotope markiert worden sein, erscheint die folgende Meldung (s. Abb. 105). Ggf. sollte ein kleinerer Ausschnitt des Gebietes gewählt werden, um die Geometrien besser treffen zu können. Abb. 104: Fehlermeldung: "2 Biotope getroffen" 110 • PEP-LOOK Standard-Anzeige-Dialoge (Biotopinformationen) PEPGIS 2013 BENUTZERHANDBUCH PEP-VIEW für BBK Abb. 105: Standard-Anzeige-Dialog "Wald" (Daten des Waldbogens) Wird der Waldbogen zur Anzeige für ein Biotop ausgewählt, für das keine Walddaten vorliegen, erfolgt ein Hinweis: Mit den Buttons am unteren Rand der Dialoge können weitere Standard-Anzeige-Dialoge für das jeweils gewählte Biotop geöffnet werden. Je nach Vorhandensein von Daten zu anderen Bögen ist die jeweilige Schaltfläche aktiv oder nicht. Die Dialogfenster können im View beliebig verschoben werden. Wird mit der Maus im View auf ein anderes Biotop geklickt, so werden die Daten im Anzeige-Dialog automatisch aktualisiert. Das gewählte Biotop erscheint in der Markierungsfarbe. Die Ausgabe des Fließ- und Standgewässerbogens erfolgt über Access. Standard-Anzeige-Dialoge (Biotopinformationen) PEP-LOOK • 111 PEPGIS 2013 BENUTZERHANDBUCH PEP-VIEW für BBK Abb. 106: View mit geöffneten Standard-Anzeige-Dialogen für Grund- und Waldbogen Funktionen im Anzeige-Dialog Anzeige von Feldinformationen Aus Layout-technischen Gründen werden im Anzeige-Dialog teilweise die codierten Informationen angezeigt oder der Text ist nicht vollständig lesbar. Durch Mausklick auf eine der Angaben wird ein Fenster mit der Anzeige des Textes geöffnet (s. Abb. 109). Abb. 107: Textanzeige zur codierten Information Bei mehreren Datensätzen in einem Fenster können diese durch einfachen Klick in einem neuen Fenster als Tabelle angezeigt werden (s. Abb. 110). 112 • PEP-LOOK Standard-Anzeige-Dialoge (Biotopinformationen) PEPGIS 2013 BENUTZERHANDBUCH PEP-VIEW für BBK Abb. 108: Anzeige mehrerer Datensätze in neuem Fenster Stehen in einem Fenster Datensätze mit weiteren codierten Informationen, so kann durch einfachen Mausklick auf den Code der Look-Up-Text aufgerufen werden (s. Abb. 112). Abb. 109: View mit Anzeige-Dialog Waldbogen, Fenster mit Tabelle zur Bestandesbeschreibung und Look-Up-Text zum Code der Bestandesentstehung Für die Felder der Tabelle kann eine Beschreibung durch direkten Mausklick in den Tabellenkopf angezeigt werden. Standard-Anzeige-Dialoge (Biotopinformationen) PEP-LOOK • 113 PEPGIS 2013 BENUTZERHANDBUCH PEP-VIEW für BBK Abb. 110: Textanzeige für den Code "BES" im Datenfenster Biotopinformationen im InfoFenster Felder wählen Mit dem Menüpunkt "PEP-LOOK | Felder wählen" wird der Dialog zur Auswahl der Tabellen und Felder aufgerufen (s. Abb. 114). Beim ersten Aufruf des Dialoges über das Menü PEP-LOOK erfolgt zunächst der Hinweis, dass noch keine Felder gewählt wurden. Abb. 111: Hinweis: keine Felder gewählt Danach wird der Dialog zur Tabellen- und Felder-Auswahl geöffnet: Abb. 112: Auswahl-Dialog für PEP-LOOK 114 • PEP-LOOK Biotopinformationen im Info-Fenster PEPGIS 2013 BENUTZERHANDBUCH PEP-VIEW für BBK Im Dialog können die Tabellen und Felder sowie die Anzeigewerte (Spalten in der Anzeige, max. fünf) bestimmt werden, deren Inhalte angezeigt werden sollen. Es muss zunächst der gewünschte Bogen (in das leere Feld klicken, s. Abb. 115, Hinweis: Standgewässer- sowie Moorbogen sind z.Zt. hier nicht verfügbar) und dann eine Tabelle aus der Liste ausgewählt werden, danach stehen in der Liste "Feld..." die entsprechenden Felder der Tabelle zur Auswahl. Bei "Anzeige" stehen nicht in jedem Fall mehrere Werte (wie z.B. FFHLRT Code bzw. Text) zur Auswahl. Abb. 113: Dialog zur Auswahl des Kartierbogens Nun können weitere Tabellen und Felder aus den Listenfeldern selbst ausgewählt werden. Tabelle, Feld und Anzeige werden erst eingeblendet, wenn der jeweils vorhergehende Wert ausgewählt wurde. Abb. 114: Tabellen- und Felder-Auswahl für PEP-LOOK Zu beachten ist, dass zu jeder Tabelle ein Feld und ein Anzeigewert ausgewählt werden muss, ansonsten erscheint später im "Info-Fenster" keine Information. Biotopinformationen im Info-Fenster PEP-LOOK • 115 PEPGIS 2013 BENUTZERHANDBUCH PEP-VIEW für BBK Standard laden Bei Betätigen der Schaltfläche "Standard laden" wird die folgende Standard-Voreinstellung angezeigt: Abb. 115: Standard-Auswahl für Tabellen- und Felder Auswahl speichern Bei selbst gewählten Werten kann die Auswahl über die Schaltfläche "Auswahl speichern" unter einem eigenen Namen gespeichert werden: Abb. 116: Auswahl speichern Felder laden Über die Schaltfläche "Felder laden" kann jede gespeicherte Auswahl wieder in den AuswahlDialog geladen werden: 116 • PEP-LOOK Biotopinformationen im Info-Fenster PEPGIS 2013 BENUTZERHANDBUCH PEP-VIEW für BBK Abb. 117: Anzeige der gespeicherten Auswahlthemen Eine einmal gespeicherte Auswahl kann in jedem beliebigen Projekt wieder geladen werden. Auswahl übernehmen Sowohl bei eigener Auswahl als auch nach dem Laden der Standard-Einstellungen müssen die gewählten Tabellen, Felder und Anzeigewerte mit der Schaltfläche "Auswahl übernehmen" bestätigt werden. Danach schließt sich der Auswahl-Dialog und das Info-Fenster kann aufgerufen werden. Info-Fenster aufrufen Nach dem Übernehmen der Auswahl können nun die gewünschten Informationen für jedes zur Verfügung. Nach dem beliebige Biotop im View angezeigt werden. Dazu steht der Button Aktivieren des Buttons erscheint der Mauszeiger im View als Plus-Zeichen (+). Ebenso wie für den Aufruf der Anzeige-Dialoge muss ein Biotop-Thema aktiviert sein. Das Anzeigefenster "Biotopinformationen" ("Info-Fenster") Wird bei aktiviertem PEP-LOOK-Button auf ein Biotop im View geklickt, öffnet sich ein Anzeigefenster mit den Biotopinformationen (s. Abb. 120). Biotopinformationen im Info-Fenster PEP-LOOK • 117 PEPGIS 2013 BENUTZERHANDBUCH PEP-VIEW für BBK Abb. 118: Info-Fenster PEP-LOOK (Biotopinformationen) im View Die Größe des Fensters kann dem Inhalt angepasst werden, indem es mit der Maus größer oder kleiner gezogen wird. Es kann beliebig im View verschoben werden. Funktionen im Info-Fenster Im unteren Teil des Info-Fensters kann zwischen den Funktionen "Biotopauswahl und -anzeige / Feldinformation" und "Zeilen löschen" gewählt werden, indem eines der beiden Optionsfelder aktiviert wird. Im Tool-Tipp sind die Funktionen für das Ident-Feld und die sonstigen Felder erläutert. Abb. 119: Info-Fenster mit Tool-Tipp zur Anzeige Anzeige von Look-Up-Informationen Auch im Info-Fenster werden aus Layout-technischen Gründen z.T. die codierten Informationen angezeigt. Durch Mausklick auf einen der Codes (s. Abb. 122) wird ein Fenster mit der Anzeige der Look-Up-Informationen (Feld und Text) geöffnet (s. Abb. 123). 118 • PEP-LOOK Biotopinformationen im Info-Fenster PEPGIS 2013 BENUTZERHANDBUCH PEP-VIEW für BBK Abb. 120: Mausklick auf Feld (Code) zur Textanzeige der Information Abb. 121: Look-Up-Informationen (Textanzeige) zur codierten Information Biotopinformationen im Info-Fenster PEP-LOOK • 119 PEPGIS 2013 BENUTZERHANDBUCH PEP-VIEW für BBK Abb. 122: View mit Info-Fenster und Anzeige von Look-Up-Informationen Anzeige von Feldbeschreibungen Um zusätzlich noch die Feldbeschreibung zu den im Info-Fenster codierten Informationen zu erhalten, wird bei gedrückter <Strg>-Taste mit der Maus in das jeweilige Feld geklickt. Abb. 123: Beschreibung zum Feld "FFH-LRT (Code) des Info-Fensters Biotope im View anzeigen Bei Mausklick auf einen Ident (Biotop) in der Spalte "Ident" (s. Abb. 126) wird das entsprechende Biotop im View angezeigt (markiert). Ggf. kann das Info-Fenster verschoben werden. 120 • PEP-LOOK Biotopinformationen im Info-Fenster PEPGIS 2013 BENUTZERHANDBUCH PEP-VIEW für BBK Abb. 124: Mausklick auf Identfeld zur Anzeige im View Bei gedrückter <Strg>-Taste kann mit einem Mausklick auf einen Ident die Markierung für das jeweilige Biotop im View ein- oder ausgeschaltet werden. Hinzufügen von weiteren Biotopen zur Anzeige der Informationen Bei gedrückter <Shift>- (Umschalt-)Taste können mit Mausklick weitere Biotope im View ausgewählt und der Liste im Info-Fenster hinzugefügt werden. Die Informationen zu den neuen Biotopen erscheinen unmittelbar danach im Info-Fenster (s. Abb. 127). Abb. 125: Biotopinformationen zu mehreren ausgewählten Biotopen Nach der Markierung eines Idents im Info-Fenster können bei gedrückter <Strg-Taste> weitere Idents markiert und die entsprechenden Biotope im View angezeigt werden. Löschen von Biotopen aus dem Info-Fenster Ist die Funktion "Zeilen löschen" im Info-Fenster aktiviert, kann durch Mausklick auf einen beliebigen Datensatz ein Biotop markiert werden (ganze Zeile schwarz hinterlegt). Bei Biotopinformationen im Info-Fenster PEP-LOOK • 121 PEPGIS 2013 BENUTZERHANDBUCH PEP-VIEW für BBK gedrückter <Shift>-Taste können auch mehrere Biotope markiert werden. Dabei ist nur das Markieren jeweils einer Zeile (bzw. eines Datensatzes) des zu löschenden Biotops erforderlich. Bei Betätigung der Schaltfläche "Zeilen löschen" werden die markierten Biotop-Informationen aus dem Info-Fenster entfernt und die Markierung (Selektion) im View wird aufgehoben. 122 • PEP-LOOK Biotopinformationen im Info-Fenster PEPGIS 2013 BENUTZERHANDBUCH PEP-VIEW für BBK PEP-SEL PEP-SEL: Selektion von Biotopen nach ausgewählten Eigenschaften PEP-SEL: Selektion von Biotopen nach ausgewählten Eigenschaften PEP-SEL • 123 PEPGIS 2013 BENUTZERHANDBUCH PEP-VIEW für BBK Einführung PEP-SEL Ziel der Erweiterung PEP-SEL Ziel der Erweiterung PEP-SEL ist die Auswahl von Biotopen auf der Grundlage der räumlichen Ausdehnung und der Einschränkung auf Grund ausgewählter Sachdaten-Attribute durch SQLAbfragen. Dazu soll der Nutzer die Möglichkeit haben, nach erfolgreicher Raumauswahl die gewünschten Biotopinformationen auszuwählen und dafür zunächst für maximal 2 Felder die Werte vorzugeben. Die daraus resultierenden Biotope können entweder im Thema selektiert werden, oder das Thema kann auf die gefundenen Biotope eingeschränkt werden. Um die Auswahl weiter einzuschränken, können die erstellten Selektionen miteinander kombiniert werden. Aufgaben • Selektion von Biotopen (Geometrien) im View durch Auswahl von frei wählbaren Parametern aus der Sachdatenbank • Anzeige der ermittelten Biotope im View • Speicherung/Export der Selektionsabfragen zur Wiederverwendung und Kombination Der Abfrage-Dialog zur Erweiterung PEP-SEL Dialog "Biotop-Auswahl" öffnen Nach dem Laden der Erweiterung steht auf der Benutzoberfläche "Views" der Selektionsbutton zur Verfügung, mit dem der im folgenden Kapitel beschriebene Dialog geöffnet wird. Voraussetzung ist genau ein aktives Biotop-Thema (Flächen-, Linien- oder Punktthema). Ist kein Einführung PEP-SEL PEP-SEL • 125 PEPGIS 2013 BENUTZERHANDBUCH PEP-VIEW für BBK Biotop-Thema oder mehr als eins im View aktiviert, so erscheint der Selektionsbutton deaktiviert. Auswahlfunktionen im Dialog Mit dem Dialog "Biotop-Auswahl" (s. Abb. 128) können aus jeweils zwei Tabellen/Feldern Werte bestimmt werden, für die automatisch eine SQL-Abfrage erstellt wird. Abb. 126: Dialog Biotop-Auswahl Auswahl der Biotope Zuerst legt der Nutzer fest, welche Biotope (Idents) in die Betrachtungen einbezogen werden sollen. Dabei kann nur ein aktives Biotop-Thema (Flächen-, Linien- oder Punktthema) berücksichtigt werden. Vor dem Öffnen des Dialoges sollte der gewünschte Viewausschnitt gewählt oder es sollten die betreffenden Biotope selektiert werden. Standardmäßig sind im Dialog zunächst "alle Biotope des GSG" ausgewählt, unabhängig von der im View getroffenen Auswahl. Mit der Auswahl werden die betreffenden Idents in der Tabelle "PEP_SEL_ID" in der pep.mdb abgelegt. Bei jeder neuen Auswahl werden diese überschrieben. Nach der Auswahl erscheint rechts neben dem ausgewählten Feld die Anzahl der zu verwendenden Biotope (außer bei "alle Biotope des GSG"). 126 • PEP-SEL Der Abfrage-Dialog zur Erweiterung PEP-SEL PEPGIS 2013 BENUTZERHANDBUCH PEP-VIEW für BBK Sofern die Anzahl 500 (z.B. bei Auswahl "alle Biotope des GSG 10") übersteigt, erscheint eine Meldung (s. Abb. 129), die dem Nutzer die Möglichkeit gibt, den Vorgang abzubrechen (die Bearbeitungszeit kann bei der späteren Werteauswahl längere Zeit in Anspruch nehmen, so dass möglicherweise hier abgebrochen und die Anzahl der zu untersuchenden Biotope eingeschränkt werden sollte). Abb. 127: Meldung Biotope einlesen Auswahl der Datengrundlage (Kartierbogen) Anhand der Radiobuttons in der zweiten Zeile des Dialogs (s. Abb. 128) kann die Datengrundlage ausgewählt werden. Es stehen die Daten des Grund- und Waldbogens sowie der Gewässerbögen (Fließ- und Standgewässer) zur Verfügung. Auswahl der Tabellen Aus einer Liste können nun Tabellen mit den Daten der Biotopkartierung gewählt werden. Für die Grunddaten stehen beispielsweise folgende Tabellen aus der Datenbank bbk_daten.mdb zur Auswahl: • Biotope (Biotoptyp) • Biotope (Hauptangaben) • Begleitbiotope • Fauna • Flora • Gefährdungen/Beeinträchtigungen • Pflege-/Maßnahmenvorschläge • Wertbestimmende Faktoren Zunächst wird "Tabelle 1" gewählt und daraus im nächsten Listenfenster ein Feld. 10 Für die Gebietsauswahl "BB" (Land Brandenburg) werden hiermit alle kartierten FFH-Gebiete, die sich in der Datenbank befinden, bei der Bearbeitung berücksichtigt. Der Abfrage-Dialog zur Erweiterung PEP-SEL PEP-SEL • 127 PEPGIS 2013 BENUTZERHANDBUCH PEP-VIEW für BBK Auswahl der Felder Zu der ausgewählten Tabelle werden jeweils in einer Liste (Feld...") alle verfügbaren Felder angezeigt (s. Abb. 128). Es kann je Tabelle ein Feld bestimmt werden. Abb. 128: Tabellen- und Feldauswahl Auswahl der Werte Nach erfolgter Auswahl von "Tabelle 1" und "Feld 1" sind die "Werte 1" für die Einschränkung festzulegen. Dies geschieht über die Schaltfläche "Werte 1". Zunächst wird auch hier bei einer Anzahl über 500 die Möglichkeit des Abbruchs gegeben. Es können hier wesentlich mehr Werte als gewählte Biotope angezeigt werden, da es für ein Biotop mehrere Werte (z.B. Flora-Arten) geben kann. Abb. 129: Meldung: vorkommende Werte einlesen Bei "Ja" oder nach einer Einschränkung der Datensätze (s. Kap. "Auswahl der Biotope") kann im Dialog "Werte-Auswahl" (s. Abb. 132) die Auswahl getroffen werden. 128 • PEP-SEL Der Abfrage-Dialog zur Erweiterung PEP-SEL PEPGIS 2013 BENUTZERHANDBUCH PEP-VIEW für BBK Abb. 130: Dialog "Werte-Auswahl" Im Dialog (linkes Listenfenster) werden nur die Werte angezeigt, die für die ausgewählten Biotope tatsächlich vorkommen (durch SQL-Abfragen ermittelt). Diese stehen zur Auswahl zur Verfügung. Mit dieser eingeschränkten Auswahl ist sichergestellt, dass keine Werte benutzt werden, die im Auswahlgebiet nicht vorkommen, wodurch eine schnellere Abfrage ermöglicht wird. Allerdings sollte diese Abfrage später keinesfalls für ein anderes Auswahlgebiet benutzt werden, da hier möglicherweise andere Werte vorkommen und diese auf Grund der Einschränkung nicht angezeigt würden. Werden keine Werte für die festgelegten Biotope im gewählten Feld gefunden, erfolgt ein Hinweis: Abb. 131: Meldung: keine Werte Bei Werten, für die mehrere Look-Up-Felder zur Verfügung stehen, ist zunächst das gewünschte Feld auszuwählen. Nach dieser Auswahl wird dann der Wertevorrat zusammengestellt. Der Abfrage-Dialog zur Erweiterung PEP-SEL PEP-SEL • 129 PEPGIS 2013 BENUTZERHANDBUCH PEP-VIEW für BBK Abb. 132: Auswahl von Look-Up-Feldern für Wertevorrat Anschließend kann die Auswahl aus dem Wertevorrat erfolgen (s. Abb. 132). Nach "Auswahl übernehmen" wird im Dialog "Biotop-Auswahl" neben der Schaltfläche "Werte..." die Anzahl der ausgewählten Werte angezeigt. Steht hier eine "0", sollte nochmals überprüft werden, ob tatsächlich aus den möglichen Werten (linkes Fenster im Dialog Werte-Auswahl, s. Abb. 132) die gewünschten Werte gewählt wurden (rechtes Fenster). Anderenfalls wird später bei der Selektion darauf hingewiesen, dass keine Werte bestimmt wurden. Sollen nach der erfolgten Auswahl Werte im Fenster "gewählte Werte" wieder entfernt werden, so wird einfach auf den entsprechenden Datensatz geklickt und die folgende Meldung bestätigt: Abb. 133: Eintrag löschen Auf die gleiche Weise wie oben beschrieben können auch die Tabelle 2, Feld 2 und Werte 2 bestimmt werden. Zuvor ist auch hier die Datengrundlage (Kartierbogen) auszuwählen. Auswahl der Art der Verknüpfung Über die Radiobuttons in der Zeile zwischen Tabelle 1 und Tabelle 2 (s. Abb. 136) kann nun die Art der Verknüpfung festgelegt werden. Abb. 134: Auswahl der Art der Verknüpfung im Dialog Standardmäßig ist zunächst die Einstellung "und" ausgewählt. Damit werden alle Biotope selektiert, für die sowohl die Werte 1 (aus Tabelle 1/Feld 1) als auch die Werte 2 (aus Tabelle 130 • PEP-SEL Der Abfrage-Dialog zur Erweiterung PEP-SEL PEPGIS 2013 BENUTZERHANDBUCH PEP-VIEW für BBK 2/Feld 2) zutreffen. Sollen die Biotope jeweils einen der Werte 1 oder 2 erfüllen, so ist "oder" zu wählen. Bei "nicht" werden alle Biotope selektiert, für die die Werte 1 zutreffen, aber nicht die Werte 2. Bei "nur Tabelle 1" werden nur die gewählten Werte aus Tabelle 1/Feld 1 abgefragt. Nach getroffener Auswahl kann nun die Selektion erfolgen. Die folgende Abbildung zeigt einen Abfrage-Dialog mit gewählten Datengrundlagen, Tabellen, Feldern und Werten. Abb. 135: PEP-SEL Abfrage-Dialog mit gewählten Tabellen, Feldern und Werten Mit den bisher eingegebenen Angaben wird automatisch im Hintergrund eine SQL-Abfrage zusammengestellt. Die Ergebnisse können nun im View sichtbar gemacht werden. Abfragen verwalten Vor der Anzeige der ermittelten Biotope im View sollte der Nutzer überlegen, ob die Abfrage zu einem späteren Zeitpunkt noch einmal benötigt wird, da mit der Anzeige der Dialog geschlossen wird und die gewählten Werte gelöscht werden. Abfragen speichern/laden Die Abfrage kann gespeichert oder exportiert werden (s. Abb. 138). Es ist auf eine möglichst eindeutige Bezeichnung zu achten, da die Abfrage immer nur für den Wertevorrat des gewählten Ausschnittes gültig ist (s. Abb. 139). Sollen allgemeine Abfragen für das gesamte Arbeitsgebiet (z.B. GSG) erstellt werden, die dann für jeden Teilbereich nutzbar sind, ist darauf zu achten, dass bei der Auswahl der Biotope "alle Biotope des GSG" eingestellt wurde. Hier sind jedoch die längeren Bearbeitungszeiten zu berücksichtigen. Der Abfrage-Dialog zur Erweiterung PEP-SEL PEP-SEL • 131 PEPGIS 2013 BENUTZERHANDBUCH PEP-VIEW für BBK Abb. 136: Verwalten der Abfragen im Dialog Abb. 137: Dialog zum Speichern/Exportieren von Abfragen Bei "Abfrage speichern" wird die Abfrage ohne Rückfrage in der Anwender-Datenbank pep.mdb abgelegt und kann später von dort über die Schaltfläche "laden" wieder in den Abfrage-Dialog geladen werden. Nicht mehr benötigte Abfragen können hier auch gelöscht werden. Das Speichern der Abfrage erfolgt in der Tabelle "PEP_Query" der pep.mdb. Abfragen exportieren/importieren Bei Bedarf kann die Abfrage auch (als Textdatei) exportiert werden. Dateiname und Pfad können im folgenden Dialog festgelegt werden (s. Abb. 140). Abb. 138: Abfrage exportieren Nach "OK" werden Pfad und Dateiname in einer Meldung angezeigt (s. Abb. 141). Standardmäßig wird die Abfrage im User-Verzeichnis "Texte" (...\PEPGIS\PEP_USER_LOKAL\Ablagen\Texte) abgelegt und kann dort mit einem Editor angesehen oder von dort kopiert werden. Nicht mehr benötigte Abfragen müssen im entsprechenden Ablageverzeichnis gelöscht werden. 132 • PEP-SEL Der Abfrage-Dialog zur Erweiterung PEP-SEL PEPGIS 2013 BENUTZERHANDBUCH PEP-VIEW für BBK Abb. 139: Anzeige von Speicherort und -name der Abfrage Über die „Importieren“-Schaltfläche im Abfrage-Dialog kann die Abfrage wieder importiert werden. Ergebnisse im View anzeigen Im Thema selektieren Mit dieser Funktion werden alle Biotope, die durch die Abfrage selektiert wurden, im View angezeigt (s. Abb. 144). Wurden im Dialog Werte-Auswahl (s. Abb. 132) keine Werte gewählt (rechtes Fenster), erfolgt jetzt eine Fehlermeldung. Abb. 140: Fehlermeldung: Werte unbestimmt Über den Button "Werte 1" und den Dialog "Werte-Auswahl" (s. Abb. 132) sind die Werte zu bestimmen (s. Kap. "Auswahl der Werte"), da sonst keine Selektion erfolgen kann. Wurde die Auswahl der Werte korrekt vorgenommen, erfolgt zunächst eine Meldung, wie viele Biotope gefunden wurden. Dabei wird noch einmal nachgefragt, ob die Abfrage gespeichert wurde. Ergebnisse im View anzeigen PEP-SEL • 133 PEPGIS 2013 BENUTZERHANDBUCH PEP-VIEW für BBK Abb. 141: Ergebnis der Abfrage Bei "Nein" bleibt der Abfrage-Dialog geöffnet und die Abfrage kann gespeichert oder exportiert werden. Nach Bestätigung mit "ja" wird der Dialog geschlossen und im View auf die Auswahl gezoomt (s. Abb. 144). Abb. 142: Anzeige Ergebnis der Abfrage im View (selektierte Biotope) Thema einschränken Um nur die durch die Abfrage selektierten Biotope anzuzeigen, kann das Thema eingeschränkt werden. Nach der Meldung über die Anzahl der gefundenen Biotope werden im View nur noch die betreffenden Biotope angezeigt (s. Abb. 145), alle umgebenden Biotope werden ausgeblendet. 134 • PEP-SEL Ergebnisse im View anzeigen PEPGIS 2013 BENUTZERHANDBUCH PEP-VIEW für BBK Abb. 143: Eingeschränkte Anzeige Ergebnis einer Abfrage im View Zu beachten ist bei beiden Darstellungen, dass die Themen, für die keine Selektionsabfrage vorgenommen wurde (z.B. Linien- und Punktthemen, wenn im Flächenthema selektiert wurde), vollständig dargestellt werden. Ggf. sind diese Themen im View auszublenden. Einschränkung aufheben Sollen die umgebenden Biotope im View wieder eingeblendet werden, ist der Button Werkzeugleiste zu verwenden. Die Auswahlanzeige wird damit aufgehoben. Ergebnisse im View anzeigen in der PEP-SEL • 135 PEPGIS 2013 BENUTZERHANDBUCH PEP-VIEW für BBK Selektionen miteinander kombinieren Um das Ergebnis der Abfrage weiter einzuschränken, kann auf der Basis der durch PEP-SEL selektierten Biotope eine erneute Abfrage mit weiteren Werten erfolgen. Dazu wird nach der erfolgten Abfrage (Selektion der Biotope durch PEP-SEL im View) der Dialog mit erneut geöffnet und "nur die selektierten Biotope" gewählt (s. Kap. "Auswahl der Biotope"). Nun können Tabellen, Felder und Werte bestimmt werden, welche die Auswahl der zuvor selektierten Biotope noch einmal einschränken. Eine andere Möglichkeit zur weiteren Einschränkung erfolgt durch die Kombination der aktuellen Abfrage mit zuvor gespeicherten über den Abfrage-Dialog (unterer Teil, s. Abb. 146). Abb. 144: Kombination mit weiteren Abfragen Durch Mausklick in das Feld "Abfrage 2" wird ein Dialogfenster zur Auswahl des gespeicherten Dialoges geöffnet (s. Abb. 147). Abb. 145: Auswahldialog zum Holen einer gespeicherten Abfrage Nach "Abfrage holen" steht der Name der Abfrage im entsprechenden Feld. Nun kann noch eine dritte Abfrage hinzu gefügt werden. Die Auswahl der Verknüpfung erfolgt wie im Kap. "Auswahl der Art der Verknüpfung" beschrieben. 136 • PEP-SEL Selektionen miteinander kombinieren PEPGIS 2013 BENUTZERHANDBUCH PEP-VIEW für BBK PEP-WERT PEP-WERT: Auswertung der Biotopkartierung PEP-WERT: Auswertung der Biotopkartierung PEP-WERT • 137 PEPGIS 2013 BENUTZERHANDBUCH PEP-VIEW für BBK Einführung Ziel der Erweiterung PEP-WERT Die Erweiterung PEP-WERT wurde als Hilfe für eine qualitative und quantitative Auswertung für die Biotopkartierungsdaten Brandenburgs entwickelt. Mit der vorliegenden Erweiterung haben die PEP-VIEW-Nutzer die Möglichkeit, auf der Grundlage des umfangreichen Datenbestandes der Biotoptypenkartierung des jeweiligen Gebietes eine Auswertung des Datenbestandes nach verschiedenen Kriterien vorzunehmen. Damit wird die schnelle und übersichtliche naturschutzfachliche Bewertung eines Gebietes und/oder der jeweiligen Biotope für Eingriffe, für Schutzgebietsausweisungen oder als Planungsgrundlage ermöglicht. Bei der Gebietsauswertung können mit Hilfe eines Dialoges die folgenden wertbestimmenden Kriterien ausgewählt und als ArcView-Tabelle oder als Word-Bericht ausgegeben werden: • Geschützte Biotope • Gefährdete Biotope • Repräsentative Biotope • Vorhandensein von Rote-Liste-Pflanzenarten • FFH-(Verdachts)biotope • Ausbildung des Hauptbiotops Es wird automatisch die Anzahl der Flächen-, Linien- und Punktbiotope, die das jeweilige Kriterium erfüllen, ihre Gesamtfläche bzw. -länge und der Flächenanteil am ausgewählten Raum berechnet und ausgegeben. Bei der Einzelflächenauswertung kann die Auswertung zusätzlich zu den o.g. Kriterien noch für • wertbestimmende Faktoren • aktuelle Gefährdung • Status (§ 30 BNatSchG oder § 18 BbgNatSchAG) • Flora • Fauna und • Beschreibung des Biotops vorgenommen werden. Im Ergebnis wird die Auswertung für jedes einzelne Biotop innerhalb des gewählten Gebietes in Form eines Reports ausgegeben. Einführung PEP-WERT • 139 PEPGIS 2013 BENUTZERHANDBUCH PEP-VIEW für BBK Weiterhin stehen umfangreiche statistische Auswertungsmöglichkeiten für die kartierten FFHLebensraumtypen und ihren Erhaltungszustand in Form von Berichten und Diagrammen zur Verfügung. Für die Managementplanung sind Tabellen zur Auswertung des Bestandes der Lebensraumtypen abrufbar, die in den Planungstext integriert und bei Bedarf bearbeitet werden können. Aufgaben Die Erweiterung dient der Zusammenstellung wertbestimmender Kriterien für ein ausgewähltes Gebiet zur statistischen Auswertung der Daten der Biotoptypenkartierung (Gebiets-Auswertung). Weiterhin wird mit der Erweiterung für frei wählbare Biotope eine Auswertung für die betreffenden Biotope nach wertbestimmenden Kriterien erstellt (Einzel-Biotop-Auswertung). Berichte, Tabellen und Diagramme zur Auswertung der kartierten FFH-Lebensraumtypen bilden eine wesentliche Grundlage für die Berichtspflichten zu den NATURA 2000-Gebieten. Zudem können Berichte zu Arten erstellt werden. Die Ergebnisse der Auswertungen können als Report ausgegeben werden. Einige Tabellen sind Bestandteil der Managementpläne für Natura-2000-Gebiete. Das Menü der Erweiterung PEPWERT Nach dem Aktivieren der Erweiterung "PEP-Wert Report" ist das Menü für den Aufruf der Report-Dialoge unter der Benutzeroberfläche "Views" integriert. Abb. 146: Menü der Erweiterung "PEP-WERT" Hinweis: der Access-Bericht wird z.Zt. nicht angeboten, zur Ausgabe nach aktuellen Anforderungen sind die Auswertungstabellen in Word zu verwenden. 140 • PEP-WERT Das Menü der Erweiterung PEP-WERT PEPGIS 2013 BENUTZERHANDBUCH PEP-VIEW für BBK Gebiet für eine Auswertung auswählen Um eine Auswertung vorzunehmen und ggf. einen Report zu erstellen, muss zuvor die Erweiterung PEP-Raumauswahl (s. Kap. "PEP-RAUM") geladen und ein Gebiet, für das die Auswertung gewünscht wird, ausgewählt werden. Aus programmtechnischen Gründen kann eine Auswertung für Themen, die in den View kopiert wurden, nicht erstellt werden. Außerdem ist zu beachten, dass eine Abfrage für das gesamte Großschutzgebiet nicht möglich ist, d.h. es ist immer eine Auswahl mit PEP-RAUM zu treffen (mit der Funktion "Raumauswahl/gesamtes GSG/Gebiet" kann das Gebiet nur geladen werden, es erfolgt hier kein "Clippen" der Daten, Voraussetzung für die Auswertung ist jedoch ein geclipptes Gebiet, s. a. Kap. "PEP-RAUM"). ⇒ Wird mit der "Freien Raumauswahl" das gesamte GSG/Gebiet ausgewählt ("geclippt", auf dem View mit dem gewählten GSG/Gebiet zeichnen), kann auch für dieses eine Abfrage erstellt werden. Allerdings ist hier, je nach Größe des Gebietes, mit einer längeren Bearbeitungszeit zu rechnen. Das Menü der Erweiterung PEP-WERT PEP-WERT • 141 PEPGIS 2013 BENUTZERHANDBUCH PEP-VIEW für BBK Gebiets-Auswertung erstellen Dialog zur Gebiets-Auswertung Mit dem Menüpunkt "PEP-WERT | Gebiets-Auswertung" wird der Dialog mit der Auswahl der wertbestimmenden Kriterien aufgerufen (s. Abb. 149). Dabei sind sowohl Auswertungen für Kartierungen nach dem BBK-Verfahren (Auswertung der kartierten FFH- und §32-Biotope) als auch für "Altdaten" nach dem PEP-Verfahren ("Potenzialzustand" - Zuordnung nach Biotoptypenliste) möglich. Dafür sind im Dialog nur die für die jeweiligen Daten (PEP- oder BBK-Verfahren) zutreffenden Parameter aktiviert. Die Aktivierung erfolgt automatisch entsprechend dem Datenbestand. Abb. 147: Dialog zur Auswahl der Auswertungskriterien (Daten nach BBK-Verfahren) Die Gebiets-Auswertung erfolgt für das mit der Raumauswahl gewählte und im View dargestellte Gebiet. Werden zwei Auswahlgebiete gleichzeitig dargestellt (z.B. wenn mehr als ein Raumauswahlthema in einen bestehenden View eingefügt wurde), dann erfolgt eine Abfrage, für welches Gebiet die Auswertung erfolgen soll. 142 • PEP-WERT Gebiets-Auswertung erstellen PEPGIS 2013 BENUTZERHANDBUCH PEP-VIEW für BBK Abb. 148: Auswahl für Gebiets-Auswertung Auswertung als Tabelle ausgeben Wird der Menüpunkt "Report erstellen" nicht ausgewählt, erfolgt nur die Ausgabe als Tabelle im ArcView-Projekt. Abb. 149: ArcView-Tabelle mit Auswertung zum gewählten Gebiet Dabei wird mit "Ha" (Hektar) die Fläche aller Flächenbiotope, für die das gewählte Kriterium zutrifft, angegeben und der prozentuale Anteil (Spalte "Prozent") an der Gesamtfläche des ausgewählten Gebietes berechnet. In der Spalte Meter ist die Länge aller Linienbiotope, für die das gewählte Kriterium zutrifft, angegeben. In den Spalten "ANZAHL_FL", "ANZAHL_LI" und "ANZAHL_PU" ist jeweils die Anzahl der betreffenden Flächen-, Linien- und Punktbiotope angegeben. Falls das Gebiet schon einmal (evtl. mit anderen gewählten Kriterien) ausgewertet wurde, erscheint die in Abb. 152 dargestellte Meldung, welche abfragt, ob die bereits erstellte Tabelle gelöscht und neu erstellt werden soll. Bei "Nein" wird die Tabelle der ersten Auswertung nicht gelöscht und bleibt unverändert erhalten, ein Report wird nicht erstellt. Bei Klick auf "Ja" wird die alte Tabelle gelöscht und eine neue erstellt, sowie, falls ausgewählt, ein Report erstellt. ⇒ Es besteht die Möglichkeit, die alte Tabelle mit den Standard-ArcView-Funktionen umzubenennen, falls zum Gebiet mehrere Auswertungstabellen mit verschiedenen Kriterien erstellt werden sollen. Die umbenannte Tabelle wird dann nicht mehr als bereits vorhandene Gebiets-Auswertung erstellen PEP-WERT • 143 PEPGIS 2013 BENUTZERHANDBUCH PEP-VIEW für BBK Gebietsauswertung erkannt und die neue Tabelle sowie evtl. der Report werden erstellt, ohne dass die Meldung angezeigt wird. Abb. 150: Meldung: "Alte Tabelle löschen?” Sonderfälle Wird bei einem Kriterium eine Anzahl von Flächenbiotopen angezeigt, die Fläche jedoch mit 0,00 ha ausgegeben, so ist die Fläche kleiner als 50 m² und wird somit auf 0,00 ha abgerundet. Um genauere Angaben zu erhalten, sollte die "Einzel-Biotop-Auswertung" angewendet werden. Auswertung als Report (Word-Dokument) ausgeben Wurde im Dialog "Report erstellen" ausgewählt, so öffnet das Programm Word automatisch und die Auswertungsdaten werden in ein Dokument geschrieben, bei entsprechender Auswahl wird dem Report eine View-Ansicht des mit der Raumauswahl abgegrenzten Gebietes hinzugefügt. Dazu wird der Viewausschnitt auf das Gebiet gezoomt und in ein Bild exportiert, das am Anfang des Reports erscheint. Es wird jeweils ein neues Dokument angelegt. ⇒ Zur Report-Ausgabe in ein Word-Dokument ist es nicht erforderlich, dass das Programm "Word" geöffnet ist. Zu beachten ist, dass während der Report-Erstellung in Word nicht in ein anderes Word-Dokument gewechselt werden darf! 144 • PEP-WERT Gebiets-Auswertung erstellen PEPGIS 2013 BENUTZERHANDBUCH PEP-VIEW für BBK Großschutzgebiet: BR Schorfheide-Chorin (PEP) 04.10.2009 Ausgewertetes Gebiet: NSG Plagefenn (Naturentwicklungsgebiet, Schutzgebietsfläche) Größe des Gebietes: 1054,87 ha Anzahl der Biotope im Gebiet: 260 (Flächenbiotope: 253, Linienbiotope: 5, Punktbiotope: 2) Anzahl Größe Anteil am Anzahl Länge Anzahl Flächen- [ha] Gebiet [%] Linien- [m] Punkt- biotope biotope biotope Schutz nach §31/32 BbgNatSchG (Auswertung der Biotoptypen) vollständig nach §32 geschützt 93 396,28 37,57 0 0 1 in bestimmten Ausprägungen nach §32 geschützt 7 16,13 1,53 2 1955 1 vollständig nach §31 geschützt 0 0 0 1 151 0 9 15,54 1,47 0 0 0 extrem gefährdet 20 32,24 3,06 0 0 1 gefährdet 72 447,40 42,41 1 151 0 eindeutig FFH-LRT 21 165,17 15,66 0 0 0 in bestimmten Ausprägungen FFH-LRT 87 335,98 31,85 2 1955 1 Gefährdung (Auswertung der Biotoptypen) stark gefährdet FFH-Lebensraumtyp (Verdachtsfläche) Ausbildung Hauptbiotop (Auswertung der Kartierung) 3 = gut / nicht gestört / typisch 54 392,03 37,16 0 0 2 2 = mäßig / gering gestört / mäßig typisch 44 285,47 27,06 2 1596 1 1 = schlecht / stark gestört / untypisch 24 36,01 3,41 0 0 0 Rote-Liste-Pflanzenarten (Auswertung der Kartierung) ein bis zwei erfasste Rote-ListePflanzenarten 68 329,83 31,27 1 510 2 mehr als zwei erfasste Rote-ListePflanzenarten 17 85,08 8,07 0 0 0 Abb. 151: Beispiel eines Auswertungs-Reports (Gebietsauswertung für ein PEP-Gebiet) als Word-Bericht Gebiets-Auswertung erstellen PEP-WERT • 145 PEPGIS 2013 BENUTZERHANDBUCH PEP-VIEW für BBK Gebiet: BL Brandenburg (BB) 05.03.2009 Ausgewertetes Gebiet: FFH-Gebiet Wolfsluch_DE 2944-301 Größe des Gebietes: 285,6 ha Kartierungszeitraum: 2003-04 bis 2003-10 Anzahl der Biotope im Gebiet: 134 (Flächenbiotope: 120, Linienbiotope: 14, Punktbiotope: 0) Anzahl Größe Anteil am Anzahl Länge Anzahl Flächen- [ha] Gebiet [%] Linien- [m] Punkt- biotope biotope biotope Schutz nach §30 BNatSchG oder §18 BbgNatSchAG (Auswertung der Kartierung) geschütztes Biotop 37 95,8 33,5 0 0 kein geschütztes Biotop 75 158,0 55,3 9 5122 nicht bewertbar 8 27,4 9,6 0 0 0 0 0 FFH-Erhaltungszustand (EHZ) für Lebensraumtyp sehr guter EHZ 1 1,1 guter EHZ 34 99,0 mittlerer bis schlechter EHZ 3 7,8 Entwicklungsfläche 11 27,7 keine Angabe 71 145,6 Ausbildung Hauptbiotop (Auswertung der Kartierung) 3 = gut / nicht gestört / typisch 2 1,3 2 = mäßig / gering gestört / mäßig 38 118,2 typisch 1 = schlecht / stark gestört / untypisch 55 119,9 0,4 34,7 2,7 9,7 51,0 0 0 0 0 9 0 0 0 0 5122 0 0 0 0 0 0,5 41,4 0 0 0 0 0 0 42,0 0 0 0 0 0 0 0 Biotope mit Rote-Liste-Pflanzenarten (Auswertung der Kartierung) ein bis zwei erfasste Rote-Liste29 74,3 26,0 0 Pflanzenarten mehr als zwei erfasste Rote-Liste3 9,4 3,3 0 Pflanzenarten Abb. 152: Beispiel eines Auswertungs-Reports (Gebietsauswertung für ein BBK-Gebiet) als Word-Bericht 146 • PEP-WERT Gebiets-Auswertung erstellen PEPGIS 2013 BENUTZERHANDBUCH PEP-VIEW für BBK Auswertung drucken oder exportieren Der Bericht kann nun bearbeitet und ausgedruckt werden. Neben der Textausgabe kann der Report in Form von Tabellen (z.B. Excel, dBase) ausgegeben werden. Dazu wird die im ArcView-Projekt erstellte Tabelle (Auswertung [Gebiet xx]) oder die in Access (in der Datenbank pep_wert.mdb) unter "Tabellen" angelegte Tabelle "Ergebnis" verwendet und die Export-Funktion benutzt. Einzel-Biotop-Auswertung erstellen Dialog zur Einzel-Biotop-Auswertung Um die "Einzel-Biotop-Auswertung" durchführen zu können, muss das Gebiet mit der Raumauswahl PEP-RAUM erstellt worden sein, d.h. es muss mindestens ein Biotop-Thema im View vorhanden sein. Auch hier sind sowohl Auswertungen für Kartierungen nach dem BBK-Verfahren als auch für "Altdaten" nach dem PEP-Verfahren möglich. Dafür werden zwei verschiedene Dialoge bereitgestellt. Die Auswahl des Dialoges erfolgt automatisch über ein Feld in der Gebietsdatenbank, so dass jeweils der dem Datenstand (PEP oder BBK-Verfahren) entsprechende Dialog geöffnet wird. Über den Menüpunkt "PEP-WERT | Report Einzel-Biotop-Auswertung" wird der Dialog zur Auswertung der Biotope und der Kriterien aufgerufen. Vor dem Öffnen des Dialoges sollten ggf. die gewünschten Themen aktiviert oder die auszuwertenden Biotope im View selektiert werden. Einzel-Biotop-Auswertung erstellen PEP-WERT • 147 PEPGIS 2013 BENUTZERHANDBUCH PEP-VIEW für BBK Abb. 153: Dialog Einzel-Biotopreport für BBK-Daten 148 • PEP-WERT Einzel-Biotop-Auswertung erstellen PEPGIS 2013 BENUTZERHANDBUCH PEP-VIEW für BBK Abb. 154: Dialog Einzel-Biotopreport für PEP-Daten Gebiet wählen In der Auswahlliste "Gebiet wählen..." werden alle mit der Raumauswahl PEP-RAUM erstellten Gebietsabgrenzungen im aktuellen View aufgelistet. Es kann nur ein Gebiet ausgewählt werden. Ist noch kein Gebiet gewählt, so ist die Schaltfläche "Start" deaktiviert. Aktive Themen auswerten Wird "nur aktive Themen auswerten" gewählt, erfolgt die Auswertung ausschließlich für die aktiven Biotop-Themen des ausgewählten Gebietes (z.B. für Linien-Biotope, um eine Auswertung für die im Gebiet vorhandenen Alleen oder Gräben zu erhalten). Selektierte Biotope auswerten Bei dieser Auswahl werden nur die selektierten Biotope der Themen eines ausgewählten Gebietes ausgewertet. Mit Hilfe der ArcView-Funktion "Objekte auswählen" können vor Öffnen des Dialoges beliebig viele Biotope selektiert werden. Biotope ausschließen Die Auswahl der Flächen mit einer freien Raumauswahl kann dazu führen, dass Biotope nur angeschnitten werden. Diese Biotope können aus der Auswertung ausgeschlossen werden, wenn z.B. die im Auswertungsgebiet liegende Fläche des Biotops kleiner als 5% der gesamten Fläche dieses Biotops ist. Ebenso können Flächen, die eine bestimmte Größe (m²) unter- bzw. überschreiten oder Linienbiotope bis zu bzw. ab einer bestimmten Länge (m) ausgeschlossen werden. Ausgewählte Biotope im View nummerieren Bei Aktivierung dieser Funktion wird im View jedem ausgewerteten Biotop (Fläche, Linie oder Punkt) eine Nummer hinzugefügt. Der Nutzer kann hier zwischen einer laufenden Nummer, dem "Ident", dem PK-Ident, dem Biotoptypencode ("Bio-Code"), der Gebietsnummer ("Geb.Nr.“) oder dem Code der Forstadresse ("Forstadr.") auswählen. Dafür kann die Schriftgröße in Points und die Schriftfarbe festgelegt werden. Die Nummerierung erscheint im View und später auch in der View-Ansicht (Bild im Report). Im Report werden dann die laufenden Nummern der Auswertung für jedes Biotop vorangestellt. Dies ermöglicht eine eindeutige Zuordnung der Auswertungstexte zu den Biotopen. Wird "Ident" gewählt, ist die Zuordnung der Auswertungstexte zu den Biotopen im Report weniger übersichtlich, bei Auswahl des Biotoptypencodes nur noch eingeschränkt möglich. Die Auswahl "Bio-Code" ist zu empfehlen, wenn hauptsächlich eine grafische Darstellung gewünscht wird. In Abhängigkeit vom gewählten Maßstab und der Anzahl und Größe der im View zu beschriftenden Biotope kann es zu Überlagerungen der Beschriftungen kommen, wenn "Ident" Einzel-Biotop-Auswertung erstellen PEP-WERT • 149 PEPGIS 2013 BENUTZERHANDBUCH PEP-VIEW für BBK oder Biotoptypencode ausgewählt wurde, da diese Beschriftungen wesentlich mehr Platz beanspruchen als die fortlaufende Nummerierung. Dies kann eine Nachkorrektur (Verschieben der Beschriftung) per Hand erforderlich machen. Die Beschriftung ist bei Flächenbiotopen prinzipiell so auf dem View angeordnet, dass sich ihre linke untere Ecke auf dem zugehörigen Biotop befindet. Gebiet puffern Mit dieser Funktion hat der Nutzer die Möglichkeit, ein mit PEP-RAUM ausgewähltes Gebiet zu puffern. Dies wird immer für das gesamte Gebiet erfolgen, welches im Dialog zur Einzel-BiotopAuswertung unter "Gebiet wählen…” ausgewählt wurde, d.h. nicht für selektierte Biotope. • Ist eine Pufferung von selektierten Biotopen erwünscht, so muss zunächst ein eigenes (Raumauswahl-)Thema erstellt werden. Folgende Arbeitsschritte sind dazu durchzuführen: • Gewünschte Biotope selektieren (Achtung: nur zusammenhängende Flächen wählen, Inselbiotope müssen mit selektiert werden!), • Thema in Shape-Datei umwandeln und speichern (z.B. "Eingriffsflaeche_1"), • Dialog Raumauswahl öffnen, • freie Raumauswahl/Benutzerdefiniertes Thema wählen, • zuvor gespeichertes Thema auswählen (z.B. "Eingriffsflaeche_1"), • im folgenden Dialog "Alle Datensätze wählen", • nach "Start" Namen für die Raumauswahl vergeben (z.B. "Eingriff_Plagefenn"), • die neue Raumauswahl in einen View einfügen. Zu beachten ist, dass im Dialog zur EinzelBiotop-Auswertung in der Auswahlliste "Gebiet wählen..." dieses Gebiet (z.B. "Eingriff_Plagefenn") ausgewählt wird. Achtung! In Einzelfällen kann es bei Biotopen mit unregelmäßiger Form zur Überlagerung des Puffers in innenliegenden Räumen kommen, es erscheint eine Fehlermeldung. Hier kann man sich u.U. behelfen, indem die Pufferbreite reduziert wird. Es kann die Pufferdistanz (Breite) in m und die Farbe der Begrenzungslinie des Puffers angegeben werden. Ist "Gebiet puffern" aktiviert, aber keine Pufferdistanz angegeben, wird die Start-Schaltfläche deaktiviert. Mit der Aktivierung des Kontrollkästchens "als Grafik im View hinzufügen" wird der Puffer im aktuellen View dargestellt. Die Flächen des Gebietes werden automatisch als "Umgebende Biotope" (graue Darstellung) in den Hintergrund des Views geladen. Sie werden auch im Bild (View-Ansicht) des Reports dargestellt. Die grafische Darstellung des Puffers und der Nummerierung ist an das Raumauswahl-Thema "angehangen", wenn dieses bei Erstellung des Puffers und der Nummerierung sichtbar ist (Häkchen in der Legende im View vor dem Raumauswahl-Thema gesetzt). Somit können Puffer und Nummerierung zusammen mit dem Raumauswahl-Thema ein- und ausgeblendet werden. 150 • PEP-WERT Einzel-Biotop-Auswertung erstellen PEPGIS 2013 BENUTZERHANDBUCH PEP-VIEW für BBK Report gestalten Mit Hilfe der Kontrollkästchen kann aus den im rechten Teil des Dialoges aufgeführten Kriterien ausgewählt werden, was in den Report eingefügt werden soll. Bild (View-Ansicht) im Report einfügen Als Bild wird eine Grafik der View-Ansicht des mit der Raumauswahl abgegrenzten Gebietes dem Word-Dokument hinzugefügt. Dazu wird der View in ein Bild exportiert, das am Anfang des Reports erscheint. Es kann außerdem festgelegt werden, ob die TK – soweit geladen - im Bild als Hintergrund dargestellt wird oder nicht. Kriterien zur Auswertung von Hauptbiotopen (BBK-Daten) Für ein Hauptbiotop, das nach BBK-Verfahren kartiert wurde, sind die folgenden Kriterien abrufbar (s. Abb. 155): • Biotoptyp (Code, Text, Größe bzw. Länge des Biotops) Auswertung der folgenden kartierten Daten: • Biotopausbildung • §30 BNatSchG oder §18 BbgNatSchAG - Biotop • FFH-Lebensraumtyp (Code, Text) • EHZ Gesamtbewertung (Code, Text) • Flora* • Fauna* • aktuelle Gefährdung • wertbestimmende Faktoren und • Beschreibung * Bei den Kriterien "Flora" und "Fauna" erfolgt entweder eine Auflistung der Gesamt-Anzahl und der Anzahl der Rote-Liste-Arten und FFH-RL-Arten, oder es kann jeweils die Liste der erfassten Arten (bei Flora mit Angabe des Deckungsgrades, bei Flora und Fauna mit Angabe des Rote-Liste-Status Brandenburg und der Zuordnung zu Anhang II oder IV der FFH-RL hinter jeder Art, Kennzeichnung prioritärer Arten) mit im Report ausgegeben werden. • Zukünftig wird auch die Gefährdung des Biotoptyps (Zuordnung nach der Biotoptypenliste) angezeigt werden können. Kriterien zur Auswertung von Begleitbiotopen (BBK-Daten) Für BBK-Begleitbiotope sind die folgenden Kriterien wählbar: • Biotoptyp (Code, Text) • §30 BNatSchG oder §18 BbgNatSchAG - Biotop • FFH-Lebensraumtyp (Code, Text) • EHZ Gesamtbewertung (Code, Text) • Gefährdung des Biotoptyps Einzel-Biotop-Auswertung erstellen PEP-WERT • 151 PEPGIS 2013 BENUTZERHANDBUCH PEP-VIEW für BBK Kriterien zur Auswertung von Hauptbiotopen (PEP-Daten) Für ein Hauptbiotop, das nach PEP-Verfahren kartiert wurde, sind die folgenden Kriterien abrufbar (s. Abb. 156): • Biotoptyp (Code, Text, Größe bzw. Länge des Biotops) Auswertung des kartierten Biotoptyps nach der Biotoptypenliste Brandenburg: • gesetzlicher Schutz (§31, §32 BbgNatSchG) • FFH-LRT (Verdachtsbiotope) • Gefährdung • Repräsentanz Weiterhin erfolgt eine Auswertung der folgenden kartierten Daten: • Biotopausbildung • aktuelle Gefährdung • wertbestimmende Faktoren • potenzieller Schutzstatus • Flora* (s. oben) • Fauna* (s. oben) und • Beschreibung Kriterien zur Auswertung von Begleitbiotopen (PEP-Daten) Für PEP-Begleitbiotope sind die folgenden Kriterien wählbar: • Biotoptyp (Code, Text) Auswertung des kartierten Biotoptyps nach der Biotoptypenliste Brandenburg: • gesetzlicher Schutz (§31, §32 BbgNatSchG) • FFH-LRT (Verdachtsbiotope) • Gefährdung • Repräsentanz Auswertung starten Sind alle gewünschten Bedingungen und Kriterien gewählt, kann die Auswertung gestartet werden. Die Nummerierung und ggf. der Puffer werden ins View eingefügt (s. Abb. 157). Es besteht jetzt noch die Möglichkeit, im View Flächennummerierungen per Hand zu verschieben. Da in den meisten Fällen die Biotope, die das ausgewählte Gebiet umgeben, im View nicht dargestellt sind, werden sie automatisch als Thema "Umgebende Biotope" (graue Darstellung) in den Hintergrund des Views geladen, wenn "Gebiet puffern" ausgewählt wurde. Wird diese Darstellung nicht gewünscht, so kann dieses Thema im View deaktiviert werden. Nach Klick auf "Weiter" oder "Schalter entfernen" wird das Thema "Umgebende Biotope" wieder aus dem View entfernt, erscheint aber im Report-Bild. 152 • PEP-WERT Einzel-Biotop-Auswertung erstellen PEPGIS 2013 BENUTZERHANDBUCH PEP-VIEW für BBK Abb. 155: Ansicht des Views nach Einfügen der Nummerierung, des Puffers, der "Umgebenden Biotope" und mit den Schaltern "WEITER" und "Schalter entfernen" Soll der Report nicht erstellt werden, werden mit "Schalter entfernen" beide Schalter aus dem View entfernt. Die Flächennummerierungen und - falls erstellt - auch der Puffer, bleiben jedoch im View erhalten. Die Flächennummerierungen und auch der Puffer können über die ArcView-Funktion "Bearbeiten/Alle Grafiken auswählen" markiert und mit "Entfernen" gelöscht werden. Nummerierte View-Ansicht als Karte ausgeben Wird vom Nutzer eine Karte benötigt, in der die Idents, Biotoptypencodes, Gebietsnummern oder Forstadressen angezeigt werden, so besteht die Möglichkeit, die Schalter zu entfernen und den View als Karte (s. Kap. PEP-LEG & PEP-KART) auszugeben. Diese Funktion ist vor allem für die Ausgabe von Karten mit dargestellten Idents oder Biotoptypencodes entwickelt worden. ⇒ Die Erstellung des Reports ist nach Entfernen der Schaltflächen nicht mehr möglich, die "Report Einzel-Biotop-Auswertung" muss erneut gestartet werden. Report als Word-Bericht ausgeben Um mit der Erstellung des Reports fortzufahren, ist auf den im Viewfenster integrierten Schalter "WEITER" zu klicken. Die Auswertungsdaten werden in ein Word-Dokument geschrieben, ggf. wird das View als Bilddatei exportiert und als Grafik hinzugefügt. Bei jeder Report-Erstellung wird jeweils ein neues Dokument angelegt. ⇒ Zur Report-Ausgabe in ein Word-Dokument ist es nicht erforderlich, dass das Programm "Word" geöffnet ist. Zu beachten ist, dass während der Report-Erstellung in Word nicht in ein anderes Word-Dokument gewechselt werden darf. Einzel-Biotop-Auswertung erstellen PEP-WERT • 153 PEPGIS 2013 BENUTZERHANDBUCH PEP-VIEW für BBK ⇒ Für die Report-Ausgabe ist zu beachten, dass dieser sehr lang werden kann und dass das Erstellen der Word-Datei möglicherweise einige Zeit in Anspruch nimmt. Für ein Biotop, für das alle Kriterien außer den Artenlisten Flora bzw. Fauna zur Anzeige ausgewählt wurden, wird ca. eine Seite im Dokument benötigt. Dementsprechend sollte die Anzahl der auszuwertenden Biotope angepasst werden. 154 • PEP-WERT Einzel-Biotop-Auswertung erstellen PEPGIS 2013 BENUTZERHANDBUCH PEP-VIEW für BBK ⇒ NSG Plagefenn (Naturentwicklungsgebiet, Schutzgebietsfläche) Gebietsfläche = 1114,02 ha (40 m gepuffert), das entspricht 0,86 % vom GSG) Folgende Biotope sind auf der Auswertungsfläche betroffen: (1) Flächen-Biotop: 3149NO13 08103 Wertbestimmende Faktoren: Komplexer Wert Prägung des Landschaftsbildes Gute Mosaikbildung LAGS alt: Erlen-Moor- und Erlen-Bruchwälder Aktuelle Gefährdung: Ausbildung: Entwässerung / Wasserentnahme besonders typische / gute Biotopausbildung (nicht gestört) Flora: 57,741 ha (100,00%) von 57,74 ha Biotoptyp: Repräsentanz: Der Biotoptyp ist repräsentativ für das betreffende Großschutzgebiet. Einstufung gemäß FFH-Richtlinie: Biotoptyp entspricht u.U. den Kriterien des Anhangs 1 der FFH-Richtlinie (fakultativ) Gesetzlicher Schutz nach BbgNatSchG: Verdacht auf gesetzlichen Schutz nach §32 BbgNatSchG Gefährdung; Stand: 17.06.99 gefährdet Status: Biosphärenreservat Geschützter Biotop nach § 32 BbgNatSchG Naturschutzgebiet - Zone 1 Gesamt 22, davon ROTE-LISTE Brandenburg: Kategorie 3: 6 Beschreibung: Erlenbruch südl. bis westl. an den Plagesee angrenzend, Randbereiche des Biotops mit sehr gut ausgebildeten Erlenbruch, zentrale Bereiche mit Moorbirkengehölz mit Phragnum als Bodendecke Fraxinus excelsior, Buche und Kiefer in trockeneren Bereichen (Hauptbuche, Ulmus spec.) Begleitbiotope: 1 x 02210 mit ca. 10 % Deckung - Röhrichtgesellschaften an Standgewässern und Stillwasserbereichen von Fließgewässern - Biotoptyp entspricht nicht den Kriterien des Anhangs 1 der FFH-Richtlinie - Verdacht auf gesetzlichen Schutz nach §32 BbgNatSchG - gefährdet Abb. 156: Beispiel eines "Einzelflächen-Reports” mit View-Ansicht (Auszug, Word-Dokument geringfügig bearbeitet) Einzel-Biotop-Auswertung erstellen PEP-WERT • 155 PEPGIS 2013 BENUTZERHANDBUCH PEP-VIEW für BBK Access-Auswertungsbericht für FFH-Lebensraumtypen erstellen (z. Zt. nicht angeboten) Entsprechend den Anforderungen der FFH-Richtlinie (Berichtspflicht, Monitoring) kann mit PEPWERT eine statistische Datenbank-Auswertung zu Vorkommen und Erhaltungszustand von FFH-Lebensraumtypen vorgenommen werden. Dabei ist zu beachten, dass die Berichte stets für die Biotope des mit der Raumauswahl erstellten Gebietes ausgegeben werden. Hinweis: die Access-Ausgabe wird aktuell nicht angeboten. Da die Word-Berichte den aktuellsten Anforderungen entsprechen, sollen diese zur Auswertung verwendet werden. Formular zur FFH-Lebensraumtypen-Auswertung Mit dem Menüpunkt "PEP-WERT | FFH-Lebensraumtypen" wird zunächst ein automatischer Datenexport der erforderlichen Angaben aus der Datenbank in eine Auswertungstabelle der Datenbank pep_wert.mdb gestartet. Es erfolgt der Hinweis, dass auch die Biotope mit ausgewertet werden, die über die Gebietsgrenzen hinaus kartiert wurden. Abb. 157: Meldung zur Auswertung Biotope Soll eine Auswertung nur innerhalb der Gebietsgrenze erfolgen, so ist der Menüpunkt "LRTAuswertungs-Tabellen ausgeben" (s. S. 160) auszuwählen. Ist der Datenexport abgeschlossen, erfolgt eine Meldung: Abb. 158: Meldung Datenexport abgeschlossen Im Anschluss wird die Datenbank pep_wert.mdb geöffnet und das Übersichtsformular zur FFHLebensraumtypen-Auswertung angezeigt. 156 • PEP-WERT Access-Auswertungsbericht für FFH-Lebensraumtypen erstellen (z. Zt. n PEPGIS 2013 BENUTZERHANDBUCH PEP-VIEW für BBK Abb. 159: Übersichtsformular FFH-Lebensraumtypen Auswertungsberichte ausgeben Im oberen Teil des Formulars befinden sich Schaltflächen zur Ausgabe von Berichten: • Auswertungs-Berichte - Einzelbiotop-Auswertung der FFH-LRT - Gesamt-Auswertung der FFH-LRT mit EHZ - Gesamt-Auswertung der FFH-LRT Im "Einzel-Bericht Biotope" erfolgt die Auflistung aller vorkommenden FFH-Lebensraumtypen mit Erhaltungszustand und Zuordnung der kartierten Biotope (mit Angabe des Biotoptyps) sowie einer Flächenstatistik. Dieser Bericht ist das umfangreichste der angebotenen Dokumente. Am Ende des Dokuments wird eine Gesamtübersicht über die absoluten und prozentualen Flächenanteile bzw. Längen- und Anzahl-Angaben zu den FFH-Lebensraumtypen hinzugefügt. Der Bericht "FFH-LRT" entspricht der o.g. Gesamtübersicht. Im Bericht FFH-LRT mit EHZ werden die vorkommenden FFH-Lebensraumtypen mit Erhaltungszustand und weiteren statistischen Angaben zusammengestellt. Die Dokumente werden in Form von Access-Berichten ausgegeben. Zu beachten ist, dass FFH-LRT-Biotope, für die keine Übernahme in den Standarddatenbogen erfolgte (Vermerk wird in der Datenbank durch LUGV vorgenommen), hier nicht mit ausgewertet werden. Die folgende Abbildung zeigt beispielhaft einen "FFH-LRT"-Auswertungsbericht. Access-Auswertungsbericht für FFH-Lebensraumtypen erstellen (z. Zt. nicht angeboten) PEP-WERT • 157 PEPGIS 2013 BENUTZERHANDBUCH PEP-VIEW für BBK Abb. 160: Beispiel Access-Bericht Gesamtauswertung FFH-Lebensraumtypen Auswertungsdiagramme ausgeben Im unteren Teil des Formulars Auswertungsdiagrammen: • befinden sich Schaltflächen zur Ausgabe von Auswertungs-Diagramme - Gesamt-Auswertung (absolute Werte) der FFH-LRT mit EHZ - Gesamt-Auswertung (relative Werte) der FFH-LRT mit EHZ - Gesamt-Auswertung (absolute Werte) der FFH-LRT mit LRT und EHZ - Einzel-Auswertung (absolute Werte) der FFH-LRT mit EHZ - Einzel-Auswertung (relative Werte) der FFH-LRT mit EHZ Hier sind absolute und prozentuale Darstellungen des Erhaltungszustandes der Lebensraumtypen nach Flächen-, Linien- oder Punktbiotopen möglich, auch eine statistische Auswertung für jeden einzelnen Lebensraumtyp kann vorgenommen werden. Die folgende Abbildung zeigt beispielhaft ein Auswertungsdiagramm. 158 • PEP-WERT Access-Auswertungsbericht für FFH-Lebensraumtypen erstellen (z. Zt. n PEPGIS 2013 BENUTZERHANDBUCH PEP-VIEW für BBK Abb. 161: Beispiel Auswertungsdiagramm Erhaltungszustand der Lebensraumtypen Access-Auswertungsbericht für FFH-Lebensraumtypen erstellen (z. Zt. nicht angeboten) PEP-WERT • 159 PEPGIS 2013 BENUTZERHANDBUCH PEP-VIEW für BBK LRT-Auswertungs-Tabellen ausgeben Über den Menüpunkt „LRT-Tabellen“ im Menü „PEP-WERT“ wird der Dialog zur Tabellenausgabe geöffnet. Hier kann zwischen "Übersicht Gebiet" und "Flächenbilanz" gewählt werden: Abb. 162: Dialog zur Auswahl von Übersicht oder Flächenbilanz Außerdem können wahlweise nur aktive Themen oder/und nur selektierte Biotope ausgewertet werden. Sind in der Datenbank Angaben zur Meldung bestimmter Lebensraumtypen im StandardDatenbogen vorhanden, so kann die Auswertung auf diese eingeschränkt werden. Die Festlegung erfolgt durch das LUGV und darf nur durch dieses in die Datenbank eingetragen werden. Für die Tabellen im Managementplan werden zunächst alle LRT ausgewertet, ggf. sind nicht relevante LRT aus den Tabellen zu löschen. Da teilweise recht umfangreiche Tabellen ausgegeben werden und die Nachbearbeitung minimiert werden soll, kann das Seitenformat (hoch/quer) vorher festgelegt werden. 160 • PEP-WERT LRT-Auswertungs-Tabellen ausgeben PEPGIS 2013 BENUTZERHANDBUCH PEP-VIEW für BBK Wichtige Hinweise für die automatische Tabellenausgabe ⇒ Zur Ausgabe muss das Programm Word nicht geöffnet sein. Während der Erstellung des Reports darf nicht in ein anderes Word-Dokument gewechselt werden. ⇒ Achtung! Bei sehr umfangreichen Auswertungen kann es zum programmbedingten Abbruch der Word-Anwendung kommen, d.h. die Tabelle wird nicht vollständig ausgegeben. ⇒ Zum Vermeiden eines Abbruchs: Alle Wordanwendungen sollten vor Starten eines Berichts geschlossen werden; Themen nacheinander bearbeiten, immer nur ein aktives Thema auswerten; je nach Gebietsgröße ggf. die einzelnen Themen (Flächen, Linien, Punkte) nacheinander bearbeiten bei großen Gebieten eine räumliche Auswahl an Geometrien treffen, diese auswerten, im Anschluss Auswahl umkehren, auswerten und die 2. Tabelle anfügen. ⇒ Soll die Tabellenerstellung im Word-Dokument beschleunigt werden, können Sie nach dem Öffnen des Dokuments die "Escape"-Taste betätigen und bis zur Fertigstellung der Tabellen gedrückt halten. ⇒ Alle Tabellen können im Hoch- oder Querformat ausgegeben werden. ⇒ Bei FFH- und SPA-Gebieten darf das View für die Ausgabe PEP-WERT | LRT-Tabellen nicht umbenannt werden, weil es in diesem Fall kein Raumthema gibt. Sollte eine Umbenennung vorgenommen werden, dann muss im Namen mindestens „ffh_“ bzw. „spa_“ enthalten sein. Tabelle LRT Übersicht Die Übersichts-Tabelle enthält eine Zusammenstellung aller im Gebiet (bzw. ausgewählten Thema/Bereich) vorkommenden Lebensraumtypen mit Erhaltungszustand und Flächen/Längen-/Anzahlangaben (Flächen-, Linien-, Punkt- sowie Begleit-Biotope). Sie ist Standardvorgabe für den Textteil des Managementplanes zur Bestandsbewertung. Zu beachten ist, dass zunächst die LRT, für die ein Erhaltungszustand A, B, C oder 9 angegeben ist, in einer Tabelle zusammengestellt werden. Im Anschluss wird noch jeweils eine Tabelle für LRTEntwicklungsflächen und für irreversibel gestörte LRT ausgegeben. Die Gebietsstatistik wird für jede der Auswertungstabellen einzeln erstellt. LRT-Auswertungs-Tabellen ausgeben PEP-WERT • 161 PEPGIS 2013 BENUTZERHANDBUCH PEP-VIEW für BBK Tab. 10: Beispiel einer LRT-Übersichts-Tabelle: Vorkommen von Lebensraumtypen nach Anhang I der FFH-Richtlinie und deren Erhaltungszustand im FFH-Gebiet xyz – Übersicht – FFHLRT EHZ 3150 Natürliche eutrophe Seen mit einer Vegetation des Magnopotamions oder Hydrocharitions Anzahl LRT-Hauptbiotope (Fl, Li, Pu) B 3260 6430 9130 1,6 Linienbiotope (Li) [m] Punktbiotope (Pu) [Anzahl] Begleitbiotope (bb) [Anzahl] 1,6 A 2 876 B 1 638 Feuchte Hochstaudenfluren der planaren und montanen bis alpinen Stufe 2 0,8 0,8 3 Hainsimsen-Buchenwald (Luzulo-Fagetum) A 3 16,8 16,5 1 B 6 38,1 37,2 2 Waldmeister-Buchenwald (Asperulo-Fagetum) C 91E0 1 Fl.-Anteil am Gebiet (Fl) [%] Flüsse der planaren bis montanen Stufe mit Vegetation des Ranunculion fluitantis und des Callitricho-Batrachion B 9110 Flächenbiotope (Fl) [ha] 1 0,3 0,3 Auen-Wälder mit Alnus glutinosa und Fraxinus excelsior (Alno-Padion, Alnion incanae, Salicion albae) A 1 2,8 2,8 B 1 0,4 0,4 FFH-LRT 18 60,9 59,5 Biotope 44 100,7 3 Zusammenfassung 1514 >9 2488 8 Tabelle LRT Flächenbilanz Die Flächenbilanz wird für jeden im gewählten Gebiet vorkommenden Lebensraumtyp mit Erhaltungszustand und Biotop-Zuordnung ausgegeben (Flächen-, Linien-, Punkt- sowie BegleitBiotope). Für eine Flächenbilanz können "alle" oder nur bestimmte LRT ausgewählt werden: 162 • PEP-WERT LRT-Auswertungs-Tabellen ausgeben PEPGIS 2013 BENUTZERHANDBUCH PEP-VIEW für BBK Abb. 163: Auswahl LRT für Flächenbilanz Sind "alle" LRT ausgewählt worden, werden für jeden vorkommenden LRT nacheinander die entsprechenden Tabellen erstellt. An erster Stelle werden für alle gewählten LRT die Tabellen mit den Biotopen ausgegeben, die LRT mit dem Erhaltungszustand A, B, C oder 9 aufweisen. Im Anschluss folgen die Tabellen für Entwicklungsflächen von LRT (s. Beispiel unten) oder irreversibel gestörte LRT mit der jeweiligen Summe für die Flächen, Linien oder Anzahl. Tab. 11: Beispiel einer LRT-Flächenbilanz-Tabelle: Vorkommen von Lebensraumtypen nach Anhang I der FFHRichtlinie und deren Erhaltungszustand (LRT mit Biotop-Zuordnung) im Gebiet FFH-Gebiet xyz – Flächenbilanz – Code LRT: 3150 Natürliche eutrophe Seen mit einer Vegetation des Magnopotamions oder Hydrocharitions EHZ BiotopGeometrie Ident TK Nr. B Fläche xxxxNW 0102 02121 0,1 0,0 C Fläche xxxxNW 0099 02122 0,1 0,0 C Fläche xxxxSW 0062 02121 0,5 0,1 0,6 0,1 Biotopcode Summe des FFH-LRT im Gebiet (bzw. Selektion) Fläche [ha] Fl.-Anteil Länge [m] a. Geb. [%] Anteil Begleitbiotop [%] Weitere LRT "Entwicklungsfläche" (Zustand E) Code LRT: 3150 Natürliche eutrophe Seen mit einer Vegetation des Magnopotamions oder Hydrocharitions Zst. E BiotopGeometrie Ident TK Nr. Fläche xxxxNW 0201 Biotopcode 02131 Summe des FFH-LRT im Gebiet (bzw. Selektion) LRT-Auswertungs-Tabellen ausgeben Fläche [ha] Fl.-Anteil Länge [m] a. Geb. [%] 0,1 0,0 0,1 0,0 Anteil Begleitbiotop [%] PEP-WERT • 163 PEPGIS 2013 BENUTZERHANDBUCH PEP-VIEW für BBK Artenreport ausgeben Über den Menüpunkt "Artenreport" im Menü „PEP-WERT“ wird der Dialog zur Ausgabe von Artenlisten geöffnet. Da im Report (außer Gesamtartenlisten) jeweils alle erfassten Arten für jedes Biotop aufgeführt werden, kann die Liste sehr lang werden und die Erstellung entsprechende längere Zeit in Anspruch nehmen. Ggf. sollten vorher Biotope selektiert werden. Die Berichterstellung, einmal gestartet, kann nicht abgebrochen werden! ⇒ Es besteht auch hier die Möglichkeit eines programmbedingten Word-Abbruchs. Es wird empfohlen, vorher alle Word-Anwendungen zu schließen sowie je nach Gebietsgröße ggf. die einzelnen Themen (Flächen, Linien, Punkte) nacheinander zu bearbeiten. Zu beachten ist, dass die Angaben zu den Schutzkategorien der Artenliste in der BBK-ListenDatenbank (BBK_Listen.mde, Tabelle L_Arten) entsprechen und ggf. nicht auf dem aktuellsten Stand sind. Abb. 164: Menü zur Auswahl Artenreport ⇒ Soll die Tabellenerstellung im Word-Dokument beschleunigt werden, können Sie nach dem Öffnen des Dokuments die "Escape"-Taste betätigen und bis zur Fertigstellung der Tabellen gedrückt halten. 164 • PEP-WERT Artenreport ausgeben PEPGIS 2013 BENUTZERHANDBUCH PEP-VIEW für BBK Mit der Auswahl "Flora" oder "Fauna" werden alle kartierten Arten je Biotop (PK-Ident) ausgegeben. Zusätzlich kann die Liste für die im Waldbogen vermerkten Floraarten ausgegeben werden. Tab. 12: Beispiel Artenreport - Auszug aus der Tabelle Floraarten für das FFH-Gebiet xyz PK-Ident wiss. Name dt. Name Deck. FFH RL Anh. II xxxx SW0062 Agrostis capillaris Rotes Straußgras 1 Bidens frondosa Schwarzfrüchtiger Zweizahn 2 Carex ovalis Hasenfuß-Segge 2 Carex vesicaria Blasen-Segge 2 Gnaphalium uliginosum Sumpf-Ruhrkraut 2 Lemna minor Kleine Wasserlinse 2 Lychnis flos-cuculi KuckucksLichtnelke FFH RL Anh. IV RL D RL Bbg BArtsch V V 1 Tab. 13: Beispiel Artenreport - Auszug aus der Tabelle Faunaarten für das FFH-Gebiet xyz PK-Ident wiss. Name dt. Name xxxx NW0201 Rana arvalis Moorfrosch Pelobates fuscus Knoblauchkröte Bombina bombina Rotbauchunke Rana arvalis xxxx SW0062 RL D RL Bbg BArtsch V v 2 3 x v 2 * x v 1 1 x Moorfrosch v 2 3 x Pelobates fuscus Knoblauchkröte v 2 * x Bombina bombina Rotbauchunke v v 1 1 x Triturus cristatus Kammolch v v 3 3 x Rana lessonae Kleiner Wasserfrosch v g 3 x Artenreport ausgeben FFH RL Anh. II v FFH RL Anh. IV V RL Anh. I PEP-WERT • 165 PEPGIS 2013 BENUTZERHANDBUCH PEP-VIEW für BBK In der Gesamtartenliste wird jede im Gebiet bzw. in der Selektion vorkommende Art einmal ausgegeben. Besonders geschützte, FFH-Anhangsarten oder sonstige wertgebende Arten können anhand der Eintragungen in den Spalten zu den Schutzkategorien manuell ausgewählt werden. Tab. 14: Beispiel Artenreport: Auszug aus der Tabelle Floraarten für das FFH-Gebiet xyz - Gesamtartenliste wiss. Name dt. Name Agrostis capillaris Rotes Straußgras Agrostis stolonifera Weißes Straußgras Alisma plantagoaquatica Gewöhnlicher Froschlöffel Carex ovalis Hasenfuß-Segge Carex vesicaria Blasen-Segge Centaurea cyanus Kornblume Dactylis glomerata Gemeines Knaulgras Filago arvensis Acker-Filzkraut Iris pseudacorus Sumpf-Schwertlilie FFH RL Anh. II FFH RL Anh. IV RL D RL Bbg BArtschV V 3 x Die Abfrage nach Vorkommen von Arten stellt eine Liste der Arten mit Zuordnung der jeweiligen Biotope, in denen sie kartiert wurden, zusammen. Tab. 15: Vorkommen von Floraarten für FFH-Gebiet xyz (Auswertung selektierter Biotope) wiss. Name dt. Name PK-Ident Alnus glutinosa Schwarz-Erle BA03001-3247NO0254 Betula pendula Hänge-Birke BA03001-3247NO0306 Betula pubescens Moor-Birke BA03001-3247NO0254, BA03001-3247NO0304 Carex acutiformis Sumpf-Segge BA03001-3247NO0254, BA03001-3247NO0304 Cirsium oleraceum Kohl-Kratzdistel BA03001-3247NO0304 Deschampsia cespitosa Rasen-Schmiele BA03001-3247NO0254, BA03001-3247NO0304 Frangula alnus Faulbaum BA03001-3247NO0254, BA03001-3247NO0304, BA03001-3247NO0306 Da die Abfrage der Datenbank je nach Anzahl der Biotope und Arten mehr oder weniger Zeit in Anspruch nimmt, sollten längere scheinbar nicht aktive Phasen abgewartet werden. Ist die Erstellung abgeschlossen, erfolgt ein entsprechender Hinweis: 166 • PEP-WERT Artenreport ausgeben PEPGIS 2013 BENUTZERHANDBUCH PEP-VIEW für BBK Berichte zu Biotopkartierungsdaten (BBK-Berichte) erstellen Auswahldialog zur Erstellung der BBK-Berichte Abb. 165: Auswahldialog zur Erstellung von BBK-Berichten Je nach Vorhandensein können die Aufnahmebögen der Biotopkartierung als PDF-Datei ausgegeben werden. Es können mehrere Bögen gleichzeitig ausgewählt werden. Nach dem Start wird eine Access-Datenbank geöffnet, der Bericht zusammengestellt und kurz darauf als PDF-Datei ausgegeben. Sollen weitere Berichte ausgegeben werden, ist die Datenbank zunächst zu schließen. Berichte zu Biotopkartierungsdaten (BBK-Berichte) erstellen PEP-WERT • 167 PEPGIS 2013 BENUTZERHANDBUCH PEP-VIEW für BBK Abb. 166: Beispiel für einen BBK-Bericht (Grundbogen) 168 • PEP-WERT Berichte zu Biotopkartierungsdaten (BBK-Berichte) erstellen PEPGIS 2013 BENUTZERHANDBUCH PEP-VIEW für BBK Biotopdaten als Excel-Tabellen ausgeben Zusätzlich zu den im Abschnitt "LRT-Auswertungs-Tabellen ausgeben" ab S. 160 beschriebenen Standard-Tabellen in Word können diese auch in Excel ausgegeben werden. Dies bietet sich v.a. an, wenn die Tabellen noch weiter bearbeitet werden sollen oder wenn es sich um sehr umfangreiche Daten handelt, bei denen in Word u. U. die Ausgabe mit einem Abbruch gerechnet werden muss (s. Abschnitt "Wichtige Hinweise für die automatische Tabellenausgabe" auf S. 161). Eine ausführliche Beschreibung der durchzuführenden Schritte ist im Abschnitt "Maßnahmenberichte als Excel-Tabellen ausgeben" ab S. 217 nachzulesen, da die Ausgabe über die gleiche Funktionalität wie für die Planungsdaten erfolgt. Bisher können nur die Artenlisten ausgegeben werden, die anderen Tabellen werden 2012 bereitgestellt. Abb. 167: Formular zur Auswahl von Artenlisten für den Excel-Export Nach dem Start des Excel-Exports ist die jeweilige Excel-Datei (für Biotop- oder Planungsdaten) im angezeigten Verzeichnis auszuwählen: Berichte zu Biotopkartierungsdaten (BBK-Berichte) erstellen PEP-WERT • 169 PEPGIS 2013 BENUTZERHANDBUCH PEP-VIEW für BBK Abb. 168: Auswahl von Excel-Dateien für den Export Weitere Auswertungsmöglichkeiten Auswertung der Biotoptypen in einer Karte darstellen Zur grafischen Darstellung kann mit Hilfe der Erweiterungen PEP-LEG und PEP-KART (s. Kap. "PEP-LEG & PEP-KART: Legendenerstellung und Kartografie"; S. 55) die Legende "Auswertung Kartierung" ausgewählt, die topografische Karte als Hintergrund geladen und ein standardisiertes Kartenlayout erstellt und modifiziert werden. 170 • PEP-WERT Weitere Auswertungsmöglichkeiten PEPGIS 2013 BENUTZERHANDBUCH PEP-VIEW für BBK PEP-PLAN PEP-PLAN: Hilfen zur Planung PEP-PLAN: Hilfen zur Planung PEP-PLAN • 171 PEPGIS 2013 BENUTZERHANDBUCH PEP-VIEW für BBK Einführung PEP-PLAN Ziel der Erweiterung PEP-PLAN Die Erweiterung wurde zur Erstellung von digitalen Entwicklungskonzepten für die GSG Brandenburgs auf der Grundlage der für die Pflege- und Entwicklungsplanung erhobenen Biotopkartierungsdaten entwickelt. Mit der Einführung des BBK-Verfahrens (LUA 2004) stehen nun auch umfangreiche Biotopdaten für die Natura 2000-Gebiete zur Verfügung. Da die Managementplanungen bzw. Bewirtschaftungserlasse für Natura 2000-Gebiete zusätzliche Angaben benötigen, wurde PEP-PLAN an diese Anforderungen angepasst und kann nun gleichermaßen für PEP als auch für die Managementplanung genutzt werden. Mit der vorliegenden Erweiterung können die Nutzer den Geometrien Erhaltungs/Entwicklungsziele, Strategien, Zielbiotoptypen, Ziel-Lebensraumtypen, Maßnahmebeginn, Maßnahmen und Artenschutzaspekte zuordnen, im Bedarfsfall Planungsgeometrien ("Planotope") teilen sowie neue Punkt- oder Linienplanotope hinzufügen und das Ergebnis in Form von Abfragen oder Karten (s. Kap. "PEP-LEG & PEP-KART") ausgeben. Zur Fortschreibung der Planungen können die eingegebenen Daten jederzeit geändert und ergänzt werden. Es wurde ein Eingabedialog entwickelt, die über Dialoge und verschiedene Look-Up-Table (LUT) eine bedienerfreundliche Eingabe der Planungsdaten ermöglicht. Dabei können zusätzlich zu den "prioritären" Zielen, Strategien und Zielbiotoptypen auch Alternativen und bis zu fünf verschiedene Maßnahmen eingegeben werden. Hinweise zur Beachtung von Artenschutzaspekten vervollständigen das Menü der Planungsaussagen. Zu den jeweiligen Planungsvorhaben können mehr Informationen eingegeben werden, als in den Standardkarten dargestellt werden. Diese Daten werden in einer ACCESS-Datenbank vorgehalten und können jederzeit abgefragt und aktualisiert werden. Ausgangsbasis sind die Geometrien (Flächen, Linien, Punkte) der Biotoptypenkarte. Aufgaben Die Erweiterung dient der Eingabe von Planungsdaten auf der Basis der PEPBiotoptypenkartierung in den GSG. Diese können mittels eines Formulars (Eingabedialog) jederzeit eingesehen und verändert/ergänzt werden. Einführung PEP-PLAN PEP-PLAN • 173 PEPGIS 2013 BENUTZERHANDBUCH PEP-VIEW für BBK Hinweise Es ist zu beachten, dass die Eingabe und Änderung von Entwicklungszielen und Maßnahmen nur durch autorisierte Personen erfolgen darf, da die Sachdaten und Planungsgeometrien verändert werden. Des Weiteren ist darauf zu achten, dass ebenso wie bei den Biotopkartierungsdaten nur in einer Datenbank pez_xx.mdb und in einer Planungs-Shape-Datei für das jeweilige Thema (fp_xx.shp, lp_xx.shp, pp_xx.shp) gearbeitet werden sollte. Zum Einarbeiten in die Funktionen der Erweiterung kann der "PEP-PLAN-NAVIGATOR" verwendet werden, der mögliche Arbeitsschritte vom Laden der Planotope bis zum Erstellen einer Entwicklungsziele-Karte auflistet. Er ist am Ende des Kapitels "PEP-PLAN" zu finden (s. S. 229). Für die Arbeit mit PEP-PLAN können verschiedene datentechnische Voraussetzungen vorliegen, d.h. es können bereits Planungsgeometrien und -sachdaten vorhanden sein, oder aber diese müssen erst erstellt werden. Mit PEP-PLAN können die Planungsgeometrien erzeugt werden (s. Kap. "Planotope in den View laden oder erstellen"). Zusätzlich ist für die Arbeit mit PEP-PLAN eine Planungsdatenbank (pez_xx.mdb) für das jeweilige Gebiet anzulegen. Dazu wird die im Verzeichnis ... \PEP_VIEW\STANDARD_DB\ bereitgestellte Datei "pez_xx.mdb" in das Arbeitsverzeichnis kopiert und in "pez_xx.mdb" umbenannt (xx für Gebietskürzel, bei FFHGebieten "pez_ffh_xxx.mdb", bei SPA-Gebieten „pez_spa_xxxx.mdb“) und anschließend als ODBC-Datenquelle angemeldet (s. Kap. "Datenbanken als ODBC-Datenquellen anmelden" ab S. 18; Anmeldenamen s. Tab. 1 auf S. 11). 174 • PEP-PLAN Einführung PEP-PLAN PEPGIS 2013 BENUTZERHANDBUCH PEP-VIEW für BBK Das Menü zur Planung "PEPPLAN" Nach dem Aktivieren der Erweiterung PEP-PLAN steht unter der Benutzeroberfläche "Views" das folgende Menü sowie die Schaltfläche Planung" zur Verfügung: zum Aufrufen des Dialoges "Anzeige und Abb. 169: Menü zur PEP-Planung Die einzelnen Menüpunkte werden in den nachfolgenden Kapiteln näher erläutert. Für die Benutzung des Eingabedialogs in einem ArcView-Projekt muss mindestens ein "Planungs"-Thema in einen View geladen und aktiviert sein (das Thema muss P-Idents enthalten). Um mit dem Eingabedialog arbeiten zu können, müssen zunächst die Planotope geladen oder erstellt und die P-Idents vorhanden sein bzw. gebildet werden. Planotope in den View laden oder erstellen Mit dem Menü "PEP-PLAN | Planotope laden oder erstellen" werden zunächst die Planotope (Planungsgeometrien auf Basis der Biotopgeometrien) in den View geladen oder aber erstellt. Um sie mit PEP-PLAN zu bearbeiten, müssen sie als Shape-Datei abgelegt sein. Planungsgeometrien ("Plano-Shape") laden Das Menü zur Planung "PEP-PLAN" PEP-PLAN • 175 PEPGIS 2013 BENUTZERHANDBUCH PEP-VIEW für BBK Existiert bereits ein "Plano-Shape", so werden die Planotope (für das gesamte GSG) automatisch geladen und erscheinen in der Legende zum View als fp_xx.shp, lp_xx.shp und pp_xx.shp. Abb. 170: View mit geladenen Planotopen Plano-Shape aus Biotopcoverage /-shape erstellen Sind keine Planotope vorhanden, erscheint zur Erstellung der Plano-Shapes der Flächen (fp), Linien (lp) und Punkte (pp) aus dem Biotopcoverage bzw. -shape jeweils eine Meldung. Abb. 171: Meldung "Shape/Coverage nicht vorhanden" Das neu erstellte Plano-Shape ist jeweils eine Kopie der Geodaten (Flächen, Linien-, PunktCoverage bzw. -Shape) der Biotopkartierung. Es werden nun noch die Verzeichnisse für die Ablage der Shapes im Gebiets-GeodatenVerzeichnis erstellt. 176 • PEP-PLAN Das Menü zur Planung "PEP-PLAN" PEPGIS 2013 BENUTZERHANDBUCH PEP-VIEW für BBK Abb. 172: Meldung "Fehlendes Verzeichnis" Plano-Coverage in Plano-Shape umwandeln Liegen die Planotope als Coverage vor (z.B. in GSG mit Planungen, die zu einem früheren Zeitpunkt mit ArcInfo und nicht mit ArcView erstellt wurden), so sollte dieses in ein Shape umgewandelt werden (s. Abb. 175), da Coverages in ArcView nicht bearbeitet und damit nicht aktualisiert werden können. Änderungen können nur in Shapes vorgenommen werden! Abb. 173: Meldung: "Coverage vorhanden" Wird ein Coverage geladen, so können nur Attribute bearbeitet oder hinzugefügt werden, ein Editieren der Geometrien ist jedoch nicht möglich. Das Menü zur Planung "PEP-PLAN" PEP-PLAN • 177 PEPGIS 2013 BENUTZERHANDBUCH PEP-VIEW für BBK Abb. 174: View mit Planungsgeometrien für das GSG NP Barnim PIdent bilden und Tabelle PEZ_XX anlegen Um die Zuordnung der Attribute zu ermöglichen, muss das Feld "PIdent" in der Attributtabelle des jeweiligen Planungs-Themas vorhanden sein. Das Feld muss einmalig vor Planungsbeginn über das Menü "PEP-PLAN | PIdent bilden" angelegt werden Der P-Ident ist die Bezeichnung der Planotope zu ihrer eindeutigen Identifikation und das Schlüsselfeld für die Beziehung zur Tabelle PEZ_XX in der Datenbank pez_xx.mdb, wo die später einzugebenden Planungsinformationen abgespeichert werden. Nach dem Erstellen des PIdents erscheint evtl. die Meldung: „Bitte starten Sie die UpdateDatenbank „..\PEP_VIEW\UPDATE\Update_PEZ_NeueDB.mdb“. Näheres dazu ist im Abschnitt „Tabelle PEZ_xx in der Datenbank anlegen“ beschrieben. Feld "PIdent" wird in Attributtabelle eingefügt Mit dem Menü "PEP-PLAN | PIdent bilden" wird das Feld "PIdent" in die jeweilige Attributtabelle eingefügt, sofern es noch nicht vorhanden ist. In der Regel wird das Feld "PIdent" einmalig in die Attributtabelle eingefügt und steht dann zur Aufnahme der PlanungsAttribute zur Verfügung. Es müssen alle Planungsthemen aktiviert sein! 178 • PEP-PLAN Das Menü zur Planung "PEP-PLAN" PEPGIS 2013 BENUTZERHANDBUCH PEP-VIEW für BBK Die Attributtabelle muss mindestens die folgenden Felder aufweisen: Tab. 16: Obligatorische Felder der Attributtabelle (Planungs-Daten) Feld-Name Feld-Typ Feld-Länge IDENT String 23* PIDENT String 27* * Feld-Länge ab PEP IIa Die Plano-Coverages bzw. Plano-Shapes müssen in den Verzeichnissen "\\geodaten\xx\fp" für die Flächen, "\lp" für die Linien bzw. "\pp" für die Punkte unter den Namen "fp_xx", "lp_xx", bzw. "pp_xx" angelegt sein. PIdents werden in die Attributtabelle eingetragen Anschließend werden in der Attributtabelle automatisch die PIdents für das gesamte Gebiet eingetragen und deren Anzahl angezeigt. Abb. 175: Meldung "Feld "PIdent" hinzugefügt" Sollte das Feld bereits vorhanden sein, so wird eine Kontroll-Liste erstellt und verglichen; ggf. werden PIdents ergänzt und deren Anzahl angezeigt. Abb. 176: Meldung "PIdents ergänzt" Vergabe des PIdents Die Bezeichnung des PIdents entspricht zunächst der des Idents. Eine Ausnahme bilden z.B. Linienbiotope, die als ein Objekt kartiert sind, sich aber aus mehreren Abschnitten zusammensetzen, d.h. deren Ident in der Attributtabelle zum Plano-Shape mehrmals vorhanden ist (z.B. ein Grabensystem mit abzweigenden Gräben). Hier wird dem Biotop-Ident ein Unterstrich "_" und eine laufende Nr. (auf drei Zeichen mit führenden Nullen aufgefüllt) hinzugefügt. (So tritt z.B. im Linien-Coverage "li_sc" der Ident 2949NO357 = 124 mal auf, dementsprechend sind PIdents von 2949NO357_001 bis 2949NO357_124 vorhanden.) Wird ein Flächen- bzw. Linienplanotop mit den Editierfunktionen der Erweiterung PEP-PLAN (s. Kap. "Planungsgeometrien bearbeiten (Editierfunktionen)" geteilt, so wird ein neuer PIdent mit der Bezeichnung (Biotop-)Ident + "_" + laufende Nr. (auf drei Zeichen mit führenden Nullen aufgefüllt) hinzugefügt, die Nummerierung wird automatisch weitergeführt. (Für das obige Beispiel hieße das, es gibt nach einer Teilung zusätzlich den PIdent 2949NO357_125.) Die in der Attributtabelle in Abb. 179 markierten Datensätze zeigen sechs zu einem Ident gehörende PIdents. Sie können durch Aufsplittung eines verzweigten Linienbiotops entstanden sein (erfolgt automatisch) oder durch Das Menü zur Planung "PEP-PLAN" PEP-PLAN • 179 PEPGIS 2013 BENUTZERHANDBUCH PEP-VIEW für BBK Teilung mit den Editierwerkzeugen. Bei "einfachen" (ungeteilten) Biotopen entspricht die Planotop-Bezeichnung der des Biotops. Werden Teile von verzweigten Linienbiotopen mit den Editierwerkzeugen geteilt, so behält ein Teil die vorhandene Nummer (z.B. _003 in Abb. 179, der zweite Teil erhält die nächste freie Nummer (im Beispiel die Nummer _007). Abb. 177: Auszug aus einer Attributtabelle mit Ident und PIdent Werden Linien- oder Punkt-Planotope hinzugefügt, wird ein "neuer" Ident und PIdent vergeben. Er setzt sich jeweils zusammen aus: "TK-Nummer" + "ZPP" (für zusätzliche Punkte), bzw. "TK-Nummer" + "ZLP" (für zusätzliche Linien) und ggf. + "_"+ laufende Nr. (auf drei Zeichen mit führenden Nullen aufgefüllt). Tabelle PEZ_xx in der Datenbank anlegen (Update PEZ Neue DB) Die Sachdaten zur Planung werden in einer Planungsdatenbank (pez_xx.mdb) gespeichert. Der PIdent stellt die Verbindung zwischen den Geodaten und der Datenbank dar. Die Datenbank muss als ODBC-Datenquelle "PEZ_xx" angemeldet sein. Zur Aufnahme der Attribute sowie von Bemerkungen für die Planungsgeometrien muss in der Datenbank pez_xx.mdb eine Tabelle PEZ_xx mit dem entsprechend eingetragenen Kürzel vorhanden sein. Nach Eintrag der P-Idents in die Attributtabellen der Themen erfolgt die Aufforderung, die Update-Datenbank zu starten (einmaliger Vorgang vor Planungsbeginn): Abb. 178: Aufforderung zum Starten der Update-Datenbank 180 • PEP-PLAN Das Menü zur Planung "PEP-PLAN" PEPGIS 2013 BENUTZERHANDBUCH PEP-VIEW für BBK Die Datenbank liegt im Verzeichnis "..\pepgis_progr\BBK\PEP_VIEW\UPDATE\", das Update wird durch Öffnen der Datenbank Update_PEZ_NeueDB.mdb gestartet. Es erfolgt die Abfrage, für welche Planungsdatenbank die Tabelle angelegt werden soll: Abb. 179: Aufforderung zur Eingabe der Kurzbezeichnung für das Gebiet Nach der Eingabe steht nun die Tabelle PEZ_xx in der Planungsdatenbank zur Aufnahme der Planungsattribute zur Verfügung und die Update-Datenbank wird automatisch geschlossen. Die Plantabelle PEZ_xx der Datenbank pez_xx.mdb enthält zunächst noch keine P-Idents, d.h. es wird eine leere Tabelle mit allen Feldern zur Aufnahme der Planungsdaten erstellt. Die PIdents und zugehörige Daten werden im Laufe der Bearbeitung über den Eingabedialog bzw. mit den Editierfunktionen eingetragen. Für jedes Gebiet wird eine spezifische Datenbank pez_xx.mdb als ODBC-Datenquelle angemeldet. In dieser Datenbank befinden sich die benötigten Referenztabellen (Look-UpTable) und die Plantabelle PEZ_xx. Ansicht einschränken (empfohlen) Für die weitere Arbeit mit PEP-PLAN muss nun die Ansicht eingeschränkt werden, d.h. die Bearbeitung des gesamten Gebietes in einem View ist nicht immer möglich (enthält die ShapeDatei zu viele Datensätze, erfolgt eine Fehlermeldung beim Aufrufen des Eingabedialogs). Mit dem Menü "PEP-PLAN | Ansicht einschränken" kann ein überschaubares und gut zu handhabendes Planungsgebiet ausgewählt werden. Ähnlich wie bei der Raumauswahl (s. Kap. "PEP-RAUM") kann im Dialog nach vorgegebenen Raumabgrenzungen ausgewählt werden. Um den Dialog aufrufen zu können, muss mindestens ein (Planungs-)Thema aktiv sein. Sollen in nachfolgenden Arbeitsschritten (z.B. Legenden erstellen, Planungsattribute zuordnen) sowohl Flächen-, als auch Linien- und Punkt-Themen bearbeitet werden, so ist das Einschränken der Ansicht für alle drei Themen zu empfehlen. Das Menü zur Planung "PEP-PLAN" PEP-PLAN • 181 PEPGIS 2013 BENUTZERHANDBUCH PEP-VIEW für BBK Abb. 180: Dialog "Ansicht einschränken" Im Unterschied zur Raumauswahl erfolgt hier keine Speicherung des ausgewählten Themas in einem eigenen Clip. Ist im View vor dem Einschränken der Ansicht keine mit "PEP-RAUM" vorgenommene Raumauswahl und somit auch kein Thema mit dem Namen "Raumauswahl" vorhanden, so wird zur besseren Übersichtlichkeit ein gleichnamiges Thema in den View geladen, welches aber ebenfalls kein neuer Clip ist. Bei einer eingeschränkten Ansicht werden nur die im View angezeigten Planungsgeometrien abgefragt, d.h. die Funktion dient der schnelleren und übersichtlicheren Bearbeitung, weil nicht jedes Mal das gesamte GEBIET abgefragt werden muss. Außerdem ist das Thema „Raumauswahl“ für die Berechnung der Geometriegrößen –längen bei den Maßnahmenberichten von Bedeutung. Da nur die Ansicht eingeschränkt ist, gehen sämtliche Änderungen in das Gesamt-PlanoShape des Gebietes ein. Mit dem Menü "PEP-PLAN | Ansicht komplett" kann die Auswahl wieder aufgehoben werden. Falls vorhanden, wird auch das beim Einschränken der Ansicht in den View eingefügte Thema "Raumauswahl" wieder entfernt. Synchronisation der Daten Ist eine Ergänzung oder Veränderung der Biotopkartierungsdaten vorgenommen worden (z.B. neue Geometrien mit neuen IDENTs, keine Korrektur schon vorhandener Geometrien!), so sollte eine Synchronisation der Daten durchgeführt werden. 182 • PEP-PLAN Das Menü zur Planung "PEP-PLAN" PEPGIS 2013 BENUTZERHANDBUCH PEP-VIEW für BBK Für die Aktualisierung bzw. einen Datenabgleich zwischen Biotop-Coverages und Plano-Shapes ist das Menü "PEP-PLAN | Synchronisation Biotope – Planotope" integriert. Nach einer Abfrage, ob der Abgleich vorgenommen werden soll, kann die Aktion gestartet werden. Der Vorgang kann einige Zeit in Anspruch nehmen. Der Fortschritt kann in der Statuszeile verfolgt werden. Beim Datenabgleich wird geprüft, welche Idents des Biotop-Coverages im Plano-Shape nicht vorhanden sind. Diese Datensätze werden in das Plano-Shape übernommen. Ebenso wird geprüft, welche Idents des Plano-Shapes im Biotop-Coverage nicht vorhanden sind, diese Datensätze werden im Plano-Shape automatisch gelöscht. Übernommene und gelöschte Datensätze werden in einer Reportbox angezeigt. Achtung: wichtiger Hinweis zur Planung bei laufender Kartierung! Mit der Funktion zur Synchronisation der Daten erfolgt ausschließlich ein Abgleich der IDENTs, nicht jedoch der Geometriedaten! Demzufolge erfolgt keine Aktualisierung schon vorhandener Planotope (z.B. bei Änderung der Größe einer Biotopfläche oder -linie). Sollte ein Gebiet bei laufender Kartierung beplant werden, so ist deshalb darauf zu achten, dass am Rand eines Kartenblattes gelegene Biotope, die möglicherweise noch in ihrer Geometrie verändert werden, d.h. über den Rand hinausreichen, erst nach Digitalisierung der gesamten Geometrie beplant werden dürfen. Randplanotopflächen, deren zugehörige Biotopflächen sich in ihrer Geometrie verändert haben, müssen vor dem Durchführen der Synchronisation aus dem Plano-Shape entfernt werden. Wurden Biotope nachträglich geteilt, so muss diese Teilung im Plano-Shape manuell nachgeführt werden. Sollten P-Idents gelöschter Idents der Plano-Shapes in der Plantabelle PEZ_xx bereits eingetragen sein, werden diese ebenfalls gelöscht und in einer Tabelle mit der Bezeichnung "PEZ_xx + Datum + Unterstrich + Zeit" gesichert (z.B. "PEZ_sc190401_1530", gespeichert am 19.04.01 um 15.30 Uhr). Der automatisierte Datenabgleich zwischen Biotop-Coverages und Plano-Shapes kann nur erfolgen, wenn, wie der Name schon sagt, die Plano-Shapes im ArcView-internen Format vorliegen. Coverages müssen in das Shapeformat mit der im Kap. "Planotope in den View laden oder erstellen" genannten Konvention exportiert werden. Weitere Funktionen im Menü PEP-PLAN Als weitere Funktionen werden im Menü von PEP-PLAN der Menüpunkt "Dialog Anzeige und Planung öffnen" sowie Möglichkeiten zur Bearbeitung der Planungsgeometrien und zur Erstellung eines Word-Berichtes für Maßnahmen angeboten. Diese Funktionen werden in den nachfolgenden Kapiteln beschrieben. Das Menü zur Planung "PEP-PLAN" PEP-PLAN • 183 PEPGIS 2013 BENUTZERHANDBUCH PEP-VIEW für BBK Planungsattribute vergeben Mit Hilfe des Eingabedialogs können den Planungsgeometrien Attribute zugewiesen werden. Bevor der eigentliche Planungsvorgang beginnt, sollte der Anwender den Geometrien im View eine Legende zuweisen, um sich besser im Gebiet orientieren zu können. Dazu kann auch die Top-Karte in den Hintergrund geladen werden. Um einen Überblick über die Texte in den Listenfeldern zu bekommen, werden in der Anwender-Datenbank pez_xx.mdb Berichte zu den Katalogen (Look-Up-Table) "Entwicklungsziele", "Strategien", "Maßnahmen", "Dringlichkeit" sowie "Artenschutzaspekte" bereitgestellt, die der Nutzer ausdrucken und bei der Planung verwenden kann. Planungshilfe: Legenden zuweisen Die Aktionen sind mit der Erweiterung zur Legendenerstellung und der Kartografie-Erweiterung (s. Kap. "PEP-LEG & PEP-KART") einfach auszuführen (s. Kap. "Karten erstellen"). • Liegen noch keine Planungen für das ausgewählte Gebiet vor, so empfiehlt sich das Laden der Biotoptypenlegende, um die Ausgangsbiotope zu beplanen. Es wird empfohlen, hier die Themen der Biotopkartierung (Biotopgeometrien) zu wählen und mit der Raumauswahl (PEP-RAUM) einzugrenzen. • Liegen für das Gebiet bereits Planungen vor, kann auch die Legende "Entwicklungsziele" oder "Maßnahmen" geladen werden, um bereits bestehende Planungen zu ändern oder zu ergänzen. • Als vorteilhaft hat es sich erwiesen, zwei Legenden gleichzeitig in einen View zu laden. So wird bspw. zunächst mit der Erweiterung PEP-Legenden die Biotoptypenlegende aufgerufen (Themen der Biotopkartierung=Biotopgeometrien/Raumauswahl), danach werden die Themen des Planungs-Shapes aktiviert (=Planungsgeometrien) und die EntwicklungszieleLegende hinzugefügt. Nun kann durch Aus- und Einschalten zwischen den Legenden gewechselt werden, so dass der Ausgangsbiotoptyp eines Planotops mit dem Entwicklungsziel verglichen werden kann. Wird später eine neue Eingabe zur Planung gespeichert, so kann die Legende Entwicklungsziele aktualisiert werden, indem sie im View neu aufgerufen wird. 184 • PEP-PLAN Planungsattribute vergeben PEPGIS 2013 BENUTZERHANDBUCH PEP-VIEW für BBK Dialoge zur "Anzeige und Planung" Um den Planotopen Attribute zuordnen zu können, wurde der Eingabedialog entwickelt, der gleichzeitig zur Überprüfung und Aktualisierung der bereits vergebenen Attribute genutzt werden kann. Über den Planungsdialog kann neben der Eingabe der Planungsattribute gleichzeitig die Anzeige der Biotopkartierungsdaten für das zugrunde liegende Biotop erfolgen, welches beplant werden soll. Zusätzlich können die Anzeigedialoge zu Kartierungs-Informationen der zugrundeliegenden Biotope (s. PEP-LOOK) über die Schaltflächen Teil des Eingabedialogs geöffnet werden. im oberen Abb. 181: View mit (tw. selektierten) Planungsgeometrien, Ansicht der Entwicklungsziellegende und Dialogen zur Anzeige/Bearbeitung von Planungsdaten sowie Anzeige der Biotopkartierungsdaten Der Dialog zur Eingabe von Planungsdaten Aufrufen des Eingabedialogs Durch Klick auf den Menüpunkt - Dialog "Anzeige und Planung" öffnen – bzw. auf die Schaltfläche öffnet sich zunächst der Dialog zur Eingabe der Planungsdaten (s. Abb. 184). Voraussetzung ist ein aktives Planungsthema und mindestens ein selektiertes Planotop. Der Dialog zeigt für jeweils eine der selektierten Geometrien die aktuellen Einträge der Planungsdatenbank an und ermöglicht deren Änderung oder die Eingabe neuer Daten. Das Bearbeitungsdatum (obere Zeile) wird automatisch in die Datenbank eingetragen. Planungsattribute vergeben PEP-PLAN • 185 PEPGIS 2013 BENUTZERHANDBUCH PEP-VIEW für BBK Abb. 182: Dialog "Planung" zur Dateneingabe und -bearbeitung, Stand: 09/2013 Im Planungsdialog ist die Eingabe von "Entwicklungszielen", "Strategien", "Zielbiotoptypen", "Ziel-Lebensraumtyp", Ziel-Erhaltungszustand", "Maßnahmen" mit Art, Erforderlichkeit, Umsetzungsinstrument, Maßnahmebeginn, LRT, Arten Flora/Fauna zu den Maßnahmen sowie "Zusatzkennung", "Kooperationspartner" und "Bemerkung" vorgesehen. In allen Code- und Listenfeldern kann durch das Eingeben von Ziffern oder Buchstaben das gewünschte Attribut ausgewählt werden. Das aktuelle Datum (Anzeige im Kopf des Dialogs) wird mit jedem Speichern in die Datenbank übernommen (als Datum der letzten Bearbeitung). Bitte beachten: "OK" bedeutet auch eine Speicherung! Diese Funktion ist erst aktiv in Versionen ab 2012. Mit der Schaltfläche "L" (für "Look-Up-Table") neben den Codefeldern kann jeweils die Liste der Codes mit den dazugehörigen Texten angezeigt werden (s. Abb. 185). 186 • PEP-PLAN Planungsattribute vergeben PEPGIS 2013 BENUTZERHANDBUCH PEP-VIEW für BBK In einigen Fällen werden auch Auswahldialoge zur Mehrfachauswahl über eine Schaltfläche geöffnet (Umsetzungsinstrumente und Arten). Im Planungsdialog wird neben der Schaltfläche die Anzahl der ausgewählten Instrumente oder Arten angezeigt. Abb. 183: Textanzeige zum Codefeld Anzeige des/der selektierten P-Idents Im oberen Teil des Dialogs wird der aktuell selektierte P-Ident angezeigt. Durch Aufklappen der Liste können alle weiteren selektierten P-Idents eingesehen werden. Mit den Navigationsschaltflächen rechts (+ / -) kann zwischen den P-Idents gewechselt werden. Selektion von weiteren Planotopen Sollen weitere Planotope bearbeitet werden, die sich nicht in der Auswahlliste befinden, so ist der Dialog zu schließen, die Planotope werden wie oben beschrieben selektiert und der Dialog erneut geöffnet. Während der Planungsdialog geöffnet ist, sollte die aktuelle Selektion nur zum Zweck der Datenübernahme für "neu selektierte" Planotope (s. Abschnitt "Datenübernahme vom aktuellen P-Ident für ein oder mehrere neu selektierte P-Idents" auf S. 198) geändert werden, da es sonst zu Fehlfunktionen im Planungsdialog kommen kann! Geometrie im View zeigen Möchte der Anwender während der Eingabe eine Fläche nochmals im View begutachten, so kann er mit dem Button "Im View zeigen" zum entsprechenden Planotop in den View wechseln. Das gewählte Planotop wird im View mit einer roten Umrandung dargestellt. Alle geöffneten Dialoge werden minimiert. Im View erscheint unten links ein "Zurück"-Button, mit dem man wieder zum Eingabedialog gelangt. Planungsattribute vergeben PEP-PLAN • 187 PEPGIS 2013 BENUTZERHANDBUCH PEP-VIEW für BBK Abb. 184: Anzeige des aktuellen P-Idents im View Daten eingeben über Codefelder Bei der Dateneingabe über ein Codefeld kann der jeweilige Code – falls bekannt – direkt in die entsprechende Textzeile eingetragen werden oder aus einer Liste, die jeweils Code und Text enthält, ausgewählt werden. Werden nur die ersten Ziffern eingetragen, ergänzt PEP-PLAN den Code beim Verlassen des Feldes mit dem nächsten in der Liste (z.B. 081 zu 08100 bei den Zielbiotoptypen). ⇒ Zur Arbeitserleichterung kann sich der Nutzer die Kataloge der Entwicklungsziele, Strategien, Dringlichkeit, Maßnahmen oder Umsetzungsinstrumente ausdrucken, die unter "Berichte" in der Standard-Datenbank pez_xx.mdb im Verzeichnis \PEP_VIEW\STANDARD_DB\ zu finden sind. Für ein schnelleres Arbeiten kann mit der Cursor-Taste gleich in das nächste Eingabefeld gesprungen werden. Damit ist in diesem Feld ein evtl. vorhandener Wert (z.B. "k.A.") bereits markiert und wird durch die Eingabe des gewünschten Codes überschrieben. Wird das Feld zur Dateneingabe mit der Maus angesteuert, muss ein evtl. zu überschreibender Wert zunächst markiert werden. Daten eingeben über Listenauswahl Sind dem Nutzer die Codes für die Planungsattribute noch nicht geläufig, kann er die Auswahl nach dem zugehörigen Text in einer Liste treffen. Durch Klicken auf den Button 188 • PEP-PLAN rechts Planungsattribute vergeben PEPGIS 2013 BENUTZERHANDBUCH PEP-VIEW für BBK neben dem Codefeld wird ein Fenster mit der entsprechenden Liste geöffnet (s. Abb. 187). Der gewünschte Datensatz wird markiert und mit OK bestätigt. Die Liste kann auch zur Konkretisierung eines Codes benutzt werden. Ist der Code nicht vollständig bekannt, kann durch Eingabe der ersten (in der Regel 2) Zeichen über den "L"-Button in der jeweiligen Liste an die gewünschte Stelle gesprungen werden. Ist bereits ein vollständiger Code eingegeben, wird die Liste an der entsprechenden Stelle geöffnet. Abb. 185: Anzeige einer Liste zur Eingabe des Zielbiotoptyps Mehrfachauswahl über Auswahldialog Beim Klicken auf eine der Schaltflächen für Umsetzungsinstrumente ("Ausw.") oder Arten ("Flora", "Fauna") wird ein Dialog mit der entsprechenden Liste geöffnet. Es können ein oder mehrere Elemente der Liste in das rechte Auswahlfenster übernommen werden. Die Auswahl ist mit "Auswahl übernehmen" zu bestätigen. Achtung: vor einem nochmaligen Öffnen des Auswahldialogs muss der Datensatz gespeichert werden, da die gewählten Elemente zunächst nicht angezeigt werden. (Werden trotz Anzeige der korrekten Anzahl neben der Schaltfläche im Planungsdialog keine gewählten Elemente im Auswahldialog angezeigt: Fenster schließen, Datensatz speichern und Auswahldialog erneut öffnen.) Planungsattribute vergeben PEP-PLAN • 189 PEPGIS 2013 BENUTZERHANDBUCH PEP-VIEW für BBK Abb. 186: Auswahldialog zur Mehrfachauswahl aus der liste der Umsetzungsinstrumente Entwicklungsziel anzeigen und auswählen Das Thema "Entwicklungsziel" sieht die Eingabe von einem "prioritären" und bis zu 2 "alternativen" Entwicklungszielen vor. So hat der Nutzer die Möglichkeit, neben den Hauptzielen, die in der Karte dargestellt werden, andere Varianten vorzusehen. Diese können jederzeit über den Dialog eingesehen werden, die alternativen Entwicklungsziele 1 können auch in einer Karte dargestellt werden. Abb. 187: Ausschnitt Thema "Entwicklungsziel" des Planungsdialogs ⇒ In den Feldern kann jeweils aus den Look-Up-Tables der Datenbank pez_xx.mdb ausgewählt werden, die den Entwicklungsziele-Katalog enthalten. Ausnahme bilden die Felder zu "Zielbiotoptypen", "Ziel-LRT" und "Ziel-EHZ" (hier eingeschränkte Auswahl), die aus der BBK_Listen-Datenbank ausgelesen werden. Strategien anzeigen und auswählen Die Listen-Felder im Thema Strategie zeigen die Haupt-Strategie sowie weitere mögliche Strategien 2 und 3 an. Zielbiotoptypen anzeigen und auswählen Im Thema Zielbiotoptyp kann für den prioritären und für einen alternativen Zielbiotoptyp der gewünschte Code angegeben bzw. der Text aus einer Liste (Biotoptypenliste L-Biotyp aus der Datenbank BBK_Listen) ausgewählt werden. Soll kein Zielbiotoptyp verwendet werden, so ist "kein Eintrag" auszuwählen bzw. nichts einzugeben. 190 • PEP-PLAN Planungsattribute vergeben PEPGIS 2013 BENUTZERHANDBUCH PEP-VIEW für BBK Ziel-Lebensraumtyp (LRT) anzeigen und auswählen Hier kann ein anzustrebender Ziel-Lebensraumtyp gewählt werden. Es liegt die aktuelle Liste der FFH-Lebensraumtypen aus der BBK_Listen zugrunde. Die Auswahl kann für den LRT des Hauptbiotops als auch für den LRT des Begleitbiotops erfolgen. Ziel-Erhaltungszustand (EHZ) anzeigen und auswählen Es wird der anzustrebende Zustand für den Ziel-LRT des Haupt- und / oder Begleitbiotops ausgewählt. Die Auswahlliste lässt die Wahl von A, B oder C bzw. 9 (nicht bewertbar) zu. Maßnahmen anzeigen und auswählen Die Funktionsweisen für die Maßnahmen 1 bis 6 sind identisch mit den oben beschriebenen Eingabemöglichkeiten für die Entwicklungsziele und Strategien. Im Code-Feld wird zur Vergabe einer konkreten Maßnahme deren Code angegeben. Abb. 188: Ausschnitt Thema "Maßnahme" im Planungsdialog Strategie zur Maßnahmen-Umsetzung einschätzen (Erh./Entw./Umw.) Hier können Erhalt, Entwicklung, Umwandlung als Strategie für die Einzelmaßnahme angegeben werden. Erforderliche Maßnahmen für die Umsetzung Natura 2000 festlegen Wird eine Maßnahme als "erforderlich für die Umsetzung von Natura 2000" eingestuft ("Erforderliche Maßnahme für Natura 2000 zur Abwendung der Verschlechterung des EHZ eines FFH-LRT oder einer FFH-Art"; ausführliche Definition s. Handbuch Managementplanung), ist hier das Kontrollkästchen zu aktivieren. Diese Eigenschaft ist auszuwählen, wenn es sich um Maßnahmen zum Erhalt oder zur Entwicklung von FFH-LRT oder Anhangsarten bzw. deren Habitaten handelt. Zur Sicherstellung, dass diese Festlegung eingehalten wird, erfolgt zunächst ein Hinweis. Wird dieser mit ja bestätigt, wird der Hinweis im aktuellen Projekt nicht mehr angezeigt. Abb. 189: Hinweis zu erforderlichen Maßnahmen für die Umsetzung Natura 2000 Planungsattribute vergeben PEP-PLAN • 191 PEPGIS 2013 BENUTZERHANDBUCH PEP-VIEW für BBK Umsetzungsinstrumente auswählen Aus einer Liste können für jede Maßnahme ein oder mehrere geplante Umsetzungsinstrumente ausgewählt werden. ⇒ Hinweis: die über Auswahldialoge gewählten Umsetzungsinstrumente können im Dialog erst nach dem Speichern erneut angezeigt werden. Beginn der Maßnahme anzeigen und festlegen Aus einer Liste kann für jede Maßnahme der angestrebte Maßnahmebeginn (kurz-, mittel- oder langfristig) ausgewählt werden. Maßnahmen-LRT und -Arten auswählen Es können die FFH-LRT nach Anhang I und / oder Arten nach Anhang II/IV FFH-RL oder Anhang I V-RL oder gefährdete Arten nach Rote Liste 1-3 für Brandenburg ausgewählt werden, für deren Erhalt oder Entwicklung die Maßnahme geplant ist. Dies ermöglicht z.B. eine spätere Abfrage, für welche LRT oder Arten welche Maßnahmen vorgesehen wurden. Die Auswahl erfolgt über die Schaltfläche Fauna oder Flora und den Auswahl-Dialog. Durch Aktivieren der Checkboxen können die Arten auf Deutsch oder die Liste der Arten für Deutschland angezeigt werden. Abb. 190: Dialog zur Artenauswahl Nach Auswahl und Bestätigung erscheint neben der Schaltfläche im Planungsdialog jeweils die Anzahl der ausgewählten Arten: Nach "Auswahl übernehmen" sollte die Eingabe unbedingt gespeichert werden! 192 • PEP-PLAN Planungsattribute vergeben PEPGIS 2013 BENUTZERHANDBUCH PEP-VIEW für BBK ⇒ Zu beachten ist, dass bei erneutem Aufruf des Auswahldialogs ohne vorheriges Speichern programmbedingt die Arten nicht angezeigt werden können, obwohl die Anzahl im Planungsdialog zu sehen ist (im Fall, dass zuvor ausgewählte Arten nicht angezeigt werden: Fenster des Auswahldialogs Abb. 192 ohne Übernahme schließen und Planungsdaten speichern, dann erneut öffnen). Sonderfall: Maßnahmen und Entwicklungsziele für einen Bewirtschaftungserlass (BE) Wird eine Planung als Grundlage für einen Bewirtschaftungserlass erarbeitet, so dürfen nur die für diesen Zweck abgestimmten Natura 2000-Vorgaben Verwendung finden. Für die Erstellung eines Bewirtschaftungserlasses ist oben rechts das Kontrollkästchen zu aktivieren (s. Abb. 194; Standard: deaktiviert). Nach Erscheinen der folgenden Meldung: Abb. 191: Warnhinweis Maßnahmen Bewirtschaftungserlass stehen bei den Maßnahmen zusätzlich die BE-Maßnahmen (beginnend mit "N" – diese sind vorzugsweise zu benutzen!) sowie eingeschränkte Kataloge für Entwicklungsziele und Umsetzungsinstrumente nach BE-Muster zur Verfügung. Planungsattribute vergeben PEP-PLAN • 193 PEPGIS 2013 BENUTZERHANDBUCH PEP-VIEW für BBK Abb. 192: Planungsdialog mit Auswahl Bewirtschaftungserlass (eingeschränkte oder erweiterte Listen) Die Maßnahmen mit vorangestelltem "N" werden ausschließlich für die Bewirtschaftungserlasse verwendet: 194 • PEP-PLAN Planungsattribute vergeben PEPGIS 2013 BENUTZERHANDBUCH PEP-VIEW für BBK Abb. 193: Auswahlliste der Maßnahmen zum Bewirtschaftungserlass Sind die N-Maßnahmen nicht ausreichend, ist es möglich, einzelne Maßnahmen aus dem Standard-Maßnahmenkatalog hinzuzufügen (nähere Beschreibung im "Handbuch zur Managementplanung Natura 2000 im Land Brandenburg", LUGV 2010) Vor dem Aktivieren von "N" im Dialog eingegebene Maßnahmen nach Standardkatalog bleiben zunächst erhalten und müssen aktiv überschrieben werden durch Neuauswahl aus der N-Liste, ansonsten kann durch Deaktivieren von "N" wieder die ursprüngliche Liste aufgerufen werden. Achtung! Maßnahmen, die in der Datenbank mit dem Zusatz "BE alt" gekennzeichnet sind, dürfen nicht mehr verwendet werden! Sie werden in der Auswahlliste nicht angezeigt, eine Eingabe per Hand ist nicht zulässig. Für die Entwicklungsziele und die Umsetzungsinstrumente steht jeweils nur eine eingeschränkte Liste zur Auswahl. Abb. 194: Eingeschränkte Auswahlliste der Entwicklungsziele zum Bewirtschaftungserlass Planungsattribute vergeben PEP-PLAN • 195 PEPGIS 2013 BENUTZERHANDBUCH PEP-VIEW für BBK Kooperationspartner eintragen Kooperationspartner werden als Text in ein Bemerkungsfeld eingetragen Zusatzkennung Sollen spezielle botanische oder faunistische Artenschutzaspekte für die Maßnahmenfläche (Planotop) berücksichtigt werden, so ist das jeweilige Kontrollkästchen zu aktivieren. In der Karte "Entwicklungsziele" werden diese Planotope mit einem speziellen Symbol versehen. Eine Eingabe von Arten über den Auswahldialog soll ab sofort hier nicht mehr erfolgen. Da mittlerweile die Zuordnung der Arten-Informationen direkt zu den Einzelmaßnahmen möglich ist (s. Abschnitt "Maßnahmen-LRT und -Arten auswählen" auf S. 192), wird hier nur noch die Auswahl angezeigt, die mit früheren PEP-PLAN-Versionen erzeugt wurde (2010 und früher). I Abb. 195: Ausschnitt Thema "Zusatzkennung" im Planungsdialog Bei Betätigung der Hilfe-Schaltfläche Artenschutzaspekten. erscheint eine Reportbox mit Informationen zu den Hier soll auf besondere Artenschutzaspekte hingewiesen werden, die sich nicht mittelbar aus dem Zielbiotop und den anzuwendenden Strategien erschließen. Falls einer dieser Hinweise gegeben wird, MUSS ein Bezug gegeben sein zum entsprechenden Bemerkungsfeld (oder Memofeld) im GIS, in dem Erläuterungen zur Planung gegeben werden. Ebenso sollte möglichst immer im Textband im Erläuterungstext zum entsprechenden Planungsraum auf diese besonderen Aspekte eingegangen werden. Der Nutzer soll sich ohne größere Schwierigkeiten informieren können, was sich hinter dem Hinweis verbirgt. Die Zusatzkennungen werden nur vergeben, wenn Gesichtspunkte zu beachten sind, die nicht automatisch mit dem betreffenden Biotoptyp und der angegebenen Strategie verknüpft sind. So wäre es z.B. überflüssig, in einem extensiv zu nutzenden Feuchtgrünlandgebiet darauf hinzuweisen, das Aspekte des Wiesenbrüterschutzes besonders zu beachten sind. Dagegen wäre der Hinweis auf Beachtung spezieller faunistischer Artenschutzaspekte dann sinnvoll, wenn sich auf der betreffenden Grünlandfläche das einzige regelmäßige Brandenburger Brutvorkommen des global bedrohten Seggenrohrsängers befindet und Bewirtschaftungs- und Pflegemaßnahmen generell nur in Abstimmung mit der Nationalparkverwaltung erfolgen dürfen. Ebenso ist z.B. ein Hinweis sinnvoll, wenn in einem monotonen Kiefernforst, der auch weiterhin normal bewirtschaftet werden soll, sich eine Reiherkolonie befindet, die bei Nutzungs- und Pflegeeingriffen auszusparen ist. Auch könnten sich aus Artenschutzaspekten besondere Hinweise zum Zeitpunkt von Pflege- und Nutzungseingriffen ergeben, z.B. wenn in einem Grünlandgebiet eine seltene Orchidee steht, und die betreffende Fläche immer erst nach dem Abblühen der Orchideen gemäht werden soll. Ein weiteres Beispiel wäre ein Acker, auf dem sich ein Mast mit einem Fischadlerhorst befindet, und sich die landwirtschaftlichen Fahrzeuge bei der Feldbestellung zwischen April und Ende Juni nicht näher als 300 m nähern sollen. Der Hinweis auf den Erhalt kulturhistorischer Nutzungsformen kann z.B. für Wälder/Forste mit kulturhistorischen Nutzungsformen, Terrassen, Weinberge o.ä. vergeben werden. Für die beiden anderen Zusatzkennungen wird ebenfalls ein Symbol in der Karte Entwicklungsziele dargestellt. 196 • PEP-PLAN Planungsattribute vergeben PEPGIS 2013 BENUTZERHANDBUCH PEP-VIEW für BBK Abb. 196: Kartographische Darstellung von Zusatzkennungen im View Bemerkungen einfügen Im Textfeld Bemerkungen können eigene Texte mit einer Länge von bis zu 32.000 Zeichen (ca. 8 DIN A4-Seiten) eingegeben werden. Zu beachten ist jedoch, dass bei der Ausgabe der Maßnahmentabellen für den Managementplan diese Tabellen sehr umfangreich werden können (s. Abschnitt "Maßnahmenberichte ausgeben" ab S. 207). Datenübernahme vom vorherigen P-Ident Um ein schnelleres Arbeiten zu ermöglichen, können die Planungsattribute eines bearbeiteten Planotops für ein weiteres Planotop in einem Arbeitsschritt übernommen werden. Voraussetzung ist, dass vor Aufrufen des Planungsdialoges die Planotope selektiert werden, für die eine Datenübernahme erfolgen soll. Das erste Planotop wird wie gewohnt bearbeitet und gespeichert. Im Anschluss wird aus der Liste im oberen Teil des Dialogs die zu nächste zu beplanende Geometrie ausgewählt. Abb. 197: Auswahl der Planotope aus der Liste Über die Schaltfläche "Datenübernahme vom vorh. P-Ident" (s. Abb. 200) werden die Daten vom unmittelbar davor aufgerufenen Planotop übernommen. Abb. 198: Datenübernahme Vor der Übernahme wird angezeigt, von welchem P-Ident die Daten übernommen werden und welches Entwicklungsziel für diesen vergeben wurde. Planungsattribute vergeben PEP-PLAN • 197 PEPGIS 2013 BENUTZERHANDBUCH PEP-VIEW für BBK Abb. 199: Anzeige P-Ident und Entwicklungsziel zur Datenübernahme ⇒ Zu beachten ist, dass immer die Daten vom zuletzt angezeigten Planotop übernommen werden, unabhängig davon, ob für diesen etwas geändert oder gespeichert wurde. Die Daten werden vollständig für das neue Planotop angezeigt (evtl. bereits vergebene Attribute werden überschrieben) und können danach weiter bearbeitet werden, d.h. einzelne Planungsattribute wie z.B. Maßnahmen können verändert werden. Die Daten müssen anschließend gespeichert werden, d.h. mit der Übernahme erfolgt noch keine Speicherung! Nach dem Speichern kann das nächste Planotop aufgerufen werden. Datenübernahme vom aktuellen P-Ident für ein oder mehrere neu selektierte PIdents Sollen mehrere Planotope mit den gleichen Attributen versehen werden, ist wie folgt vorzugehen: zunächst ist nur ein Planotop zu selektieren und die Attribute im Planungsdialog einzugeben. Nach dem Sichern der Daten über die Schaltfläche "Speichern" (der Dialog wird nicht geschlossen) werden mit dem Auswahlwerkzeug alle Planotope ausgewählt, welche die gleichen Attribute erhalten sollen. Mit der Schaltfläche Datenübernahme für ... "neu selektierte" (s. Abb. 200) werden nun die P-Idents der neu selektierten Planotope angezeigt: Abb. 200: Anzeige P-Idents zur Datenübernahme Bei Bestätigung werden die aktuellen Daten für jedes der selektierten Planotope übernommen und automatisch gespeichert. Die Abfrage (s. Abb. 202) erfolgt auch, wenn für die selektierten Planotope noch keine Daten vorliegen. 198 • PEP-PLAN Planungsattribute vergeben PEPGIS 2013 BENUTZERHANDBUCH PEP-VIEW für BBK Abb. 201: Info zur Datenübernahme Nach der Bestätigung mit "OK" wird die ursprüngliche Selektion wiederhergestellt. Um die Planotope mit den übernommenen Daten ggf. weiter bearbeiten zu können, muss der Dialog geschlossen und nach Selektion der gewünschten Planotope der Dialog neu aufgerufen werden. Pflichtfelder in der Managementplanung und Pflege- und Entwicklungsplanung Die folgenden Felder des Planungsdialoges sind in der Ziel- und Maßnahmenplanung für die Managementplanung sowie für die Pflege- und Entwicklungsplanung als Pflichtfelder auszufüllen: Pflichtfelder für flächendeckende Zielplanung: • EZ, priorit. • Strategie 1 • Ziel-LRT (wenn LRT) • Ziel-EHZ (wenn LRT) Pflichtfelder für selektive Maßnahmenplanung (§32, LRT, LRT-E, Ziel- und Leitarten, FFHArt, Arten der Vogelschutz-RL): • alle Pflichtfelder der Zielplanung (siehe oben) sowie • Maßnahme • Erh./Entw./Umw. • erforderliche Maßnahmen für die Umsetzung Natura 2000 (eMa) • Umsetzungsinstrumente • Maßnahmebeginn • LRT (wenn betroffen) • Arten Anh. II, IV FFH-RL und Anh. I V-RL (wenn betroffen) Wichtiger Hinweis zu den Attributtabellen Bei der Eingabe von Planungsdaten über den Eingabedialog sollte nicht mit zusätzlich verbundenen (d.h. an die Planungs-Attributtabelle gejointen) Tabellen gearbeitet werden (außer PEP-Legenden). Wird dies nicht beachtet, werden Daten teilweise nicht vollständig in die Planungsdatenbank geschrieben. Planungsattribute vergeben PEP-PLAN • 199 PEPGIS 2013 BENUTZERHANDBUCH PEP-VIEW für BBK Dialoge zur Anzeige von Kartierungsdaten Der Planungsdialog enthält vier Schaltflächen, mit denen der Dialoge zur Anzeige von Daten aus dem Grundbogen ("Datenanzeige Grund"; s. Abb. 204) bzw. aus einem der Zusatzbögen Waldbogen ("Datenanzeige Wald"; s. Abb. 205) und Gewässerbögen der Biotopkartierung geöffnet werden können. Die Anzeige erfolgt für den Ident, der dem im Planungsdialog angezeigten P-Ident zugrunde liegt. Eine Bearbeitung von Kartierungs-Daten in diesem Anzeige-Dialog ist nicht möglich. Es können sowohl der Grund- als auch ein Zusatz-Anzeige-Dialog gleichzeitig dazugeladen werden. Alle drei Dialoge können unabhängig voneinander und beliebig auf dem Bildschirm verschoben werden, bspw. um zwischendurch einen Blick auf den View zu werfen. Die AnzeigeDialoge können einzeln geschlossen werden. Bei Benutzung der Schaltfläche "Im View zeigen" werden automatisch alle drei Dialoge minimiert. Mit der "Zurück"-Schaltfläche werden sie wieder an der vorherigen Position platziert. Abb. 202: Dialog zur Anzeige von Daten aus dem Grundbogen 200 • PEP-PLAN Planungsattribute vergeben PEPGIS 2013 BENUTZERHANDBUCH PEP-VIEW für BBK Abb. 203: Dialog zur Anzeige von Daten aus dem Waldbogen Abb. 204: Dialog zur Anzeige von Daten aus dem Fließgewässerbogen Planungsattribute vergeben PEP-PLAN • 201 PEPGIS 2013 BENUTZERHANDBUCH PEP-VIEW für BBK Für die übersichtliche Anzeige des Look-Up-Textes oder mehrerer Datensätze kann durch Klicken in das jeweilige Feld ein separates Fenster geöffnet werden. Abb. 205: Anzeige des Look-Up-Textes zum Code Abb. 206: Anzeige mehrerer Datensätze in einer Tabelle Planungsgeometrien bearbeiten (Editierfunktionen) In die Erweiterung wurden Editierfunktionen integriert, die bei der Bearbeitung von Shapes eingesetzt werden können. Es können Flächen bzw. Linien getrennt und Linien sowie Punkte hinzugefügt werden. Die zugehörige Tabelle PEZ_xx in der Datenbank pez_xx.mdb wird während des Editiermodus aktualisiert. ACHTUNG: Während der Bearbeitung von Planungsgeometrien sind bei Anwendern Programmabstürze aufgetreten. Um diese zu vermeiden, sollten im Hintergrund möglichst keine weiteren Programme geöffnet sein. Außerdem ist darauf zu achten, dass am besten ein leeres Projekt (nur mit dem View zur Bearbeitung) benutzt wird. Zur Sicherheit sollte vor dem Beginn der Bearbeitung unbedingt eine Sicherungskopie der Planungs-Geodaten abgelegt werden. Von den folgenden Verzeichnissen sollte eine Kopie gesichert werden: ... \GEB_DATEN\GEODATEN \xx\fp\ 202 • PEP-PLAN Planungsgeometrien bearbeiten (Editierfunktionen) PEPGIS 2013 BENUTZERHANDBUCH PEP-VIEW für BBK ... \GEB_DATEN\GEODATEN \xx\lp\ ... \GEB_DATEN\GEODATEN \xx\pp\ Planungsgeometrien teilen Das Menü für die Editierfunktionen ist erst freigeschaltet, wenn in der jeweiligen Attributtabelle ein P-Ident-Feld vorhanden ist. Nach Aufrufen des Menüs "PEP-PLAN | Planungsgeometrien teilen (Flächen, Linien)" erscheinen im View unten links sechs Schaltflächen (s. Abb. 209, bei aktivem Flächen-Thema). Abb. 207: Schaltflächen für Editierfunktionen Schaltflächen zum Teilen von Flächen oder Linien Wird die Schaltfläche zum Teilen von Flächen (Thema fp_xx.shp ist aktiviert) betätigt, kann der Mauszeiger als Zeichenwerkzeug benutzt werden. Beim ersten Klicken beginnt die Teilungslinie und kann nach jedem Klicken in beliebiger Richtung fortgesetzt werden. Die Teilungslinie muss am Beginn und am Ende etwas über die Biotopgrenze hinausgezogen werden. Den Abschluss bildet ein Doppelklick. Nun wird die neue Geometrie gespeichert und erscheint im View. Sollte eine Fläche nicht vollständig geteilt worden sein, so erscheint eine Fehlermeldung (z.B. wenn der Doppelklick innerhalb des zu teilenden Biotops erfolgte). Zum Teilen von Linien erscheint bei aktiviertem Linien-Thema die Schaltfläche . ⇒ Soll der Teilungsvorgang abgebrochen werden, genügt es, außerhalb des Views (z.B. auf die Werkzeugleiste) zu klicken. ⇒ Sollen Flächen- bzw. Linienbiotope an Stützpunkten geteilt werden, ist vor dem "Klick" zum Fangen des Punktes mit der rechten Maustaste das Popupmenü aufzurufen und das Untermenü "An Stützpunkt einpassen" zu wählen. Die Snapdistance ist auf 20 Karteneinheiten voreingestellt. Der Vorgang ist für jeden zu fangenden Punkt zu wiederholen. Planungsgeometrien bearbeiten (Editierfunktionen) PEP-PLAN • 203 PEPGIS 2013 BENUTZERHANDBUCH PEP-VIEW für BBK ⇒ Sollte beim Zeichnen der Rand des Ausschnittes erreicht werden, so kann im o.g. Menü "Bildausschnitt verschieben" gewählt werden, ohne dass der Zeichenvorgang unterbrochen werden muss. Abb. 208: Popupmenü mit gewähltem Untermenü "An Stützpunkt einpassen" Schaltfläche "Undo" Mit dieser Schaltfläche können Schritt für Schritt die Aktionen rückgängig gemacht werden, die seit dem letzten Speichern ausgeführt wurden. Schaltfläche "Redo" Mit dieser Schaltfläche können, ebenfalls Schritt für Schritt, die mit "Undo" rückgängig gemachten Aktionen wiederhergestellt werden. Schaltfläche "Alles verwerfen" Mit dieser Schaltfläche werden alle Aktionen, die seit dem letzten Speichern ausgeführt wurden, rückgängig gemacht. Schaltfläche "Speichern" Bei Betätigen dieser Schaltfläche erfolgt nochmals eine Abfrage, ob die Änderungen gespeichert werden sollen. Nach dem Speichern sind die Aktionen nicht mehr rückgängig zu machen. Schaltfläche "OK" Über diese Schaltfläche kann der Editiermodus verlassen werden. Es erfolgt eine Abfrage, ob Änderungen gespeichert werden sollen oder nicht. In beiden Fällen werden die Schaltflächen entfernt. 204 • PEP-PLAN Planungsgeometrien bearbeiten (Editierfunktionen) PEPGIS 2013 BENUTZERHANDBUCH PEP-VIEW für BBK Sonderfälle beim Teilen von Geometrien Teilen von Ringpolygonen Soll ein Ringpolygon geteilt werden, so müssen die zwei oder mehreren Teilungslinien nacheinander gezeichnet werden. Dabei sind alle Linien außer der letzten mit gedrückter <Strg>-Taste abzuschließen, diese erscheinen im View als rote Linie (s. Abb. 211). Dieser Abschluss bedeutet, dass noch eine weitere Linie hinzugefügt wird. Die letzte Linie wird ganz normal mit einem Doppelklick beendet. Abb. 209: Teilen eines Ringpolygons Abteilen von Inselpolygonen Beim Abteilen von Inseln innerhalb eines Polygons ist die "Insel" zunächst mit einer normalen Linie (Einfach-Klick) zu zeichnen. Der Abschluss erfolgt mit einem Doppelklick bei gedrückter <Shift>-Taste. Dieser Abschluss bedeutet, dass das Polygon geschlossen werden soll, d.h. die Linie zwischen dem letzten (Doppel-)Klick und dem Anfang der gezeichneten Linie wird automatisch eingefügt. Hinweis: nach dem Abteilen eines Inselpolygons muss die Legende neu erstellt werden. Planungsgeometrien hinzufügen Nach Aufrufen des Menüpunkts "PEP-PLAN | Planungsgeometrien hinzufügen (Linien, Punkte)" erscheinen im View unten links wieder sechs Schaltflächen. Zum Hinzufügen von Planungsgeometrien bearbeiten (Editierfunktionen) PEP-PLAN • 205 PEPGIS 2013 BENUTZERHANDBUCH PEP-VIEW für BBK Linien steht die Schaltfläche zur Verfügung, für Punkte erscheint die Schaltfläche Mit der Maus können nun Linien oder Punkte in den View gezeichnet werden. . Zum Hinzufügen von Linien sind die Untermenüs "An Begrenzung einpassen" und "An Schnittpunkt einpassen" zu nutzen. Alle weiteren Schaltflächen sind wie im Kap. "Planungsgeometrien teilen" beschrieben zu verwenden. Planungsgeometrien vereinigen Nach Aufrufen des Menüpunkts "PEP-PLAN | Planungsgeometrien vereinigen (Flächen, Linien)" werden alle vorher vom Anwender selektierten Planungsgeometrien zu einer Planungsgeometrie zusammengefasst. Dies ist z.B. dann sinnvoll, wenn sonst viele Einzelplanotope mit gleichen Inhalten zu beplanen wären. Dadurch lässt sich die Lesbarkeit der Pläne verbessern und der Planungsaufwand verringern. Bei der Selektion der Geometrien sollte der Anwender darauf achten, dass nur räumlich aneinandergrenzende Geometrien ausgewählt werden, um z.B. keine Multipartpolygone zu erzeugen. Dies wird vom Programm nicht automatisch überprüft. Beim Zusammenfassen werden evtl. bestehende Planungen für einzelne Planotope (die zusammengefasst werden sollen) gelöscht und ein neuer P-Ident für die neu erstellte Geometrie vergeben. Dieser setzt sich aus der Verwaltungsnummer, der TK-Nummer, einem Kürzel (MFP für Merge-Flächen bzw. MLP für Merge-Linien) und einer dreistelligen fortlaufenden Nummer zusammen z.B.: BA03001-3247NO_MFP_017. 206 • PEP-PLAN Planungsgeometrien bearbeiten (Editierfunktionen) PEPGIS 2013 BENUTZERHANDBUCH PEP-VIEW für BBK Maßnahmenberichte ausgeben Unter dem Menüpunkt "PEP-PLAN | Maßnahmenbericht" können verschiedene Tabellen ausgegeben werden, in denen je nach Verwendungszweck die geplanten Maßnahmen unterschiedlichen Kriterien zugeordnet werden. Folgende Maßnahmen-Tabellen sind möglich: • P-Ident • Nutzungen • Basistabelle LRT • Basistabelle Arten • Basistabelle Kosten • Bewirtschaftungserlass LRT • Bewirtschaftungserlass Arten • erforderliche Maßnahmen für Natura 2000 • nur P-Ident / Bemerkungen Die Tabellen sind vorwiegend für den Bericht zum Managementplan vorgesehen und die Verwendung im jeweiligen Kapitel im Handbuch zur Managementplanung (LUGV 2010, Entwurf) beschrieben. Dabei handelt es sich um Auszüge aus der Planungsdatenbank, die bereitgestellt werden, um den MP-Text zu konkretisieren und einen Überblick über die geplanten Maßnahmen zu geben. Die Tabellenausgabe kann nur eine Basis für die Auswertungen liefern, eine Nachbearbeitung der Tabellen (meist das Löschen nicht benötigter Spalten oder Zusammenfassung von Zeilen) wird in vielen Fällen erforderlich sein. Wie inhaltlich damit zu verfahren ist, kann ebenfalls Handbuch zur Managementplanung nachgelesen werden. Wichtige Hinweise für die automatische Tabellenausgabe mit MS Word ⇒ Zur Ausgabe muss das Programm Word nicht geöffnet sein. Während der Erstellung des Reports darf nicht in ein anderes Word-Dokument gewechselt werden. ⇒ Achtung! Bei sehr umfangreichen Auswertungen kann es zum programmbedingten Abbruch der Word-Anwendung kommen, d.h. die Tabelle wird nicht vollständig ausgegeben. ⇒ Zum Vermeiden eines Abbruchs: Alle Wordanwendungen sollten vor Starten eines Berichts geschlossen werden; Themen nacheinander bearbeiten, immer nur ein aktives Thema auswerten; je nach Gebietsgröße ggf. die einzelnen Themen (Flächen, Linien, Punkte) nacheinander Maßnahmenberichte ausgeben PEP-PLAN • 207 PEPGIS 2013 BENUTZERHANDBUCH PEP-VIEW für BBK bearbeiten bei großen Gebieten eine räumliche Auswahl an Geometrien treffen, diese auswerten, im Anschluss Auswahl umkehren, auswerten und die 2. Tabelle anfügen. ⇒ Soll die Tabellenerstellung im Word-Dokument beschleunigt werden, können Sie nach dem Öffnen des Dokuments die "Escape"-Taste betätigen und bis zur Fertigstellung der Tabellen gedrückt halten. ⇒ Alle Tabellen können im Hoch- oder Querformat ausgegeben werden. ⇒ Alternativ, insbesondere, wenn die Tabellen noch bearbeitet werden sollen oder wenn wegen des Umfangs der Daten ein Abbruch zu befürchten ist, können die Berichte auch in Form von Excel-Tabellen ausgegeben werden (s. Abschnitt "Maßnahmenberichte als ExcelTabellen ausgeben" auf S. 217) ⇒ Bei der Umbenennung von Views ist zu beachten, dass bei der Erstellung der Maßnahmenberichte der Viewname als „Gebietsbezeichnung …“ in der Tabellenüberschrift erscheint, hier ggf. im Dokument manuell ändern. Die gewünschte Tabelle wird zunächst über einen Dialog abgefragt, sie kann auch nur für aktive Themen und/oder selektierte Biotope und wahlweise im Hoch- oder Querformat ausgegeben werden (s. Abb. 212). Die wahlweise Ausgabe des Bemerkungsfeldes (Checkbox) ist nur bei den drei Basistabellen sowie bei "erforderliche Maßnahmen für Natura 2000" möglich. Bei "nur P-Ident / Bemerkungen" wird es standardmäßig ausgegeben. Dieser Maßnahmenbericht kann wahlweise zusätzlich genutzt werden, wenn z.B. eine Basistabelle zu LRT inkl. Bemerkungen zu umfangreich ist. Sollte der Menüpunkt „Maßnahmenbericht“ trotz eines aktiven Planungsthemas nicht aktiv sein, muss die Ansicht der Planungsthemen eingeschränkt werden (Menüpunkt „Ansicht einschränken“). Dies ist dann der Fall, wenn sich kein Thema mit dem Namen „Raumauswahl“ im View befindet. Das Raumauswahlthema wird für die Berechnung der Geometriegröße- bzw. länge benötigt, was z.B. für Planungsgeometrien, die nur teilweise im jeweiligen Gebiet liegen, von Bedeutung ist. Es wird damit sichergestellt, dass nur die Flächen in den Berechnungen berücksichtigt werden, die innerhalb der Grenzen (z.B. für das FFH-Gebiet) des ausgewählten Themas liegen. 208 • PEP-PLAN Maßnahmenberichte ausgeben PEPGIS 2013 BENUTZERHANDBUCH PEP-VIEW für BBK Abb. 210: Auswahl Maßnahmentabellen In den Maßnahmenberichten "Basistabelle LRT" und "Basistabelle Art" werden nur die Maßnahmen ausgegeben, die einen Maßnahmen-LRT bzw. eine Maßnahmen-Art besitzen. Wurden im Planungsdialog keine entsprechenden LRT oder Arten angegeben, erfolgt eine Meldung. Abb. 211: Meldung keine Maßnahmen für LRT oder Arten Maßnahmenberichte ausgeben PEP-PLAN • 209 PEPGIS 2013 BENUTZERHANDBUCH PEP-VIEW für BBK Sollen Maßnahmen für alle Planungsgeometrien ausgegeben werden, so ist die Tabelle P-Ident auszuwählen. Tabelle "Auflistung der Maßnahmen sortiert nach Flächen-Nr." (PIdent) Tab. 17: Beispieltabelle Auflistung der Maßnahmen sortiert nach Flächen-Nr. im FFH-Gebiet xyz Nr. (P-Ident) Maßnahmen UmsetzungsInstrumente Maßnahme- Fläche beginn [ha] Vereinbarung mittelfristig 2,18 TK Nr. Geom. Code Bezeichnung xxxxSO 0014 Fläche F31 Entnahme gesellschaftsfremder Baumarten xxxxSO 0014 Fläche F44 Erhaltung von Horst- und BNatSchG § 30 / Höhlenbäumen BbgNatschG § 32: Schutz bestimmter Biotope; langfristig 2,18 xxxxSO 0014 Fläche F45d Erhaltung und Mehrung von stehendem und liegendem Totholz langfristig 2,18 xxxxSO 0014 Fläche F47 Belassen von aufgestellten Wurzeltellern BNatSchG § 30 / BbgNatschG § 32: Schutz bestimmter Biotope; langfristig 2,18 xxxxSO 0026 Fläche F41 Erhaltung bzw. Förderung von Altbäumen und Überhältern LWaldG § 4: Ordnungsgemäße Forstwirtschaft langfristig 1,72 Tabelle Zuordnung der Maßnahmen und Umsetzungsinstrumente zu den Landnutzungen (Nutzungen) Vor Tabellenerstellung können einzelne; mehrere oder alle Landnutzungen (entsprechend den Maßnahmenobergruppen) ausgewählt werden. Abb. 212: Auswahl der Landnutzung für Tabellenerstellung Für jede Landnutzung wird eine Tabelle erstellt. 210 • PEP-PLAN Maßnahmenberichte ausgeben PEPGIS 2013 BENUTZERHANDBUCH PEP-VIEW für BBK Tab. 18: Beispieltabelle Zuordnung der Maßnahmen und Umsetzungsinstrumente zu den Landnutzungen im FFHGebiet xyz Maßnahmen in Wäldern und Forsten Maßnahmen Nr. (P-Ident) Code Bezeichnung TK Nr. Geom. F31 Entnahme gesellschaftsfremder Baumarten xxxxSO 0015 F44 Erhaltung von Horst- und Höhlenbäumen xxxxSO F31 Entnahme gesellschaftsfremder Baumarten F24 F26 Umsetzungsinstrumente Maßnahme- Fläche beginn [ha] Fläche Vereinbarung mittelfristig 3,28 0015 Fläche BNatSchG § 30 / BbgNatschG § 32: Schutz bestimmter Biotope; langfristig 3,28 xxxxSO 0026 Fläche mittelfristig RL MLUV: Förderung forstwirtschaftlicher Maßnahmen; 1,72 Einzelstammweise (Zielstärken-)Nutzung xxxxSO 0030 Fläche Vereinbarung langfristig 2,82 Plenter- bis femelartige (trupp- bis horstweise) Nutzung und Verjüngung xxxxSO 0047 Fläche Vereinbarung langfristig 2,26 Tabelle Ziele und Maßnahmen zur Erhaltung/Entwicklung von Lebensraumtypen / Arten (Basistabelle LRT/Arten) Für die LRT und Arten, für die Maßnahmen geplant wurden und eine Eingabe im Feld "Maß.LRT" und/oder "Maß.-Art" erfolgt ist, können jeweils Tabellen mit allen zugeordneten Maßnahmen ausgegeben werden. Zunächst erfolgt eine Abfrage der Art oder des LRT. Dabei werden nur im Gebiet vorkommende Arten bzw. LRT zur Auswahl angeboten. Abb. 213: Dialog zur Auswahl für eine LRT-Tabelle Maßnahmenberichte ausgeben PEP-PLAN • 211 PEPGIS 2013 BENUTZERHANDBUCH PEP-VIEW für BBK Tab. 19: Beispieltabelle Ziele und Maßnahmen zur Erhaltung/Entwicklung von Lebensraumtypen im FFH-Gebiet xyz (geringfügig nachbearbeitet) Code LRT: 9110 Hainsimsen-Buchenwald (Luzulo-Fagetum) Maßnahmen Nr. (P-Ident) Code Bezeichnung TK Nr. MaßEntw.nahZiel Geom. mebeginn F31 Entnahme gesellschaftsfremder Baumarten xxSO 0014 Fläche mittelfristig A Rotbuchen wälder F9 xxSO Zurückdrängung florenfremder zugunsten standortbzw. naturraumheimischer Baumarten 0014 Fläche mittelfristig A Rotbuchen wälder F41 Erhaltung bzw. Förderung von Altbäumen und Überhältern xxSO 0014 Fläche langfristig A Rotbuchen wälder F31 Entnahme gesellschaftsfremder Baumarten xxSO 0026 Fläche mittelfristig A Rotbuchen wälder F41 Erhaltung bzw. Förderung von Altbäumen und Überhältern xxSO 0026 Fläche langfristig A Rotbuchen wälder ZielEHZ Bemerkungen insbesondere im Begleitbiotop Umwandlungsmaßnahmen zu LRT 9110 vorantreiben; F31: Aushieb insbes. der Fichte, aber auch der Kiefer (für EHZ A muss Anteil nichtheimischer Baumarten unter 1 % liegen), F9: Entfernen des Aufkommens der Fichte, F41: für EHZ A muss auf mind. 50 % der Fläche Reifephase der Buche (starkes Baumholz) auftreten, F31: Aushieb der Fichte (florenfremde Art) und Reduzierung der Kiefer (gesellschaftsfremde Art), für EHZ A muss Anteil nicht heimischer Baumarten unter 1 % liegen, der Anteil der lebensraumtypischen Gehölzarten muss über 90 % betragen; F41: für EHZ A muss auf mind. 50 % der Fläche die Reifephase der Buche (starkes Baumholz) auftreten, Hinweise: ⇒ Der Ziel-EHZ bezieht sich in jedem Falle auf den Haupt-Ziel-LRT, ggf. ist zu prüfen, ob Maßnahmen für andere LRT (z.B. in Begleitbiotopen) geplant wurden, für welche dieser ZielEHZ nicht zutreffend ist. ⇒ Wird die Checkbox "Bemerkungen ausgeben" nicht aktiviert, wird stattdessen ein leeres Bemerkungsfeld ("Maßnahmenfläche") angefügt, in das eigenen Eintragungen vorgenommen werden können. Generell ist jedoch die Eingabe in die Datenbank zu bevorzugen. Sind die Bemerkungen zu umfangreich, kann die letzte Spalte gelöscht und ein separater Bericht (nur P-Ident / Bemerkungen) ausgegeben werden. ⇒ Die Bemerkungen werden aus programmtechnischen Gründen für jede Maßnahme, die auf einer Fläche geplant ist, ausgegeben. Diese Felder können im Anschluss an die Tabellenerstellung zusammengefasst werden (s. Beispiel Tab. 19). Für die Arten werden im Tabellenkopf der wiss. und der deutsche Name ausgegeben. 212 • PEP-PLAN Maßnahmenberichte ausgeben PEPGIS 2013 BENUTZERHANDBUCH PEP-VIEW für BBK Tabelle Kostenabschätzung für Maßnahmen (Basistabelle Kosten) In dieser Tabelle müssen die Kosten durch die Bearbeiter eingetragen werden. Die Ausgabe erfolgt hier wie bei "Nutzungen" nach den jeweiligen Maßnahmenobergruppen. Tab. 20: Beispieltabelle Kostenabschätzung für die Maßnahmen im FFH-Gebiet xyz Maßnahmen in Wäldern und Forsten Maßnahmen Nr. (P-Ident) Code Bezeichnung TK F31 F24 Fläche [ha] Nr. Geom. Entnahme gesellschaftsfremder xxxx Baumarten SO 0014 Fläche 2,18 Einzelstammweise (Zielstärken-)Nutzung 0030 Fläche 2,82 xxxx SO Länge [m] Kosten Investiv konsumtiv Tabelle Erforderliche Maßnahmen für Natura 2000 Die Tabelle ist ein zusätzliches Informationsangebot (z.Zt. nicht Bestandteil des Managementplans). Es werden alle Maßnahmen ausgegeben, für die "erforderliche Maßnahme" aktiviert wurde. Zusätzlich werden Dringlichkeit der Maßnahme, Entwicklungsziel sowie LRT und Arten für die jeweilige Maßnahme ausgegeben. Tab. 21 Beispieltabelle Erforderliche Maßnahmen für Natura 2000 im FFH-Gebiet xyz Maßnahmen Nr. (P-Ident) Code Bezeichnung TK Nr. MaßEntw.nahZiel Geom. mebeginn Maß. Maß.-Art -LRT F31 Entnahme gesellschaftsfremder Baumarten xxxxSO 0014 Fläche mittelfristig 9110 Rotbuchen wälder F44 Erhaltung von Horst- und xxxxSO Höhlenbäumen 0014 Fläche mittelfristig 9110 Barbastella Rotbarbastellus buchen wälder Tabelle für Bewirtschaftungserlass "Erhaltungsmaßnahmen Umsetzungsinstrumente für LRT / Arten" (Hilfstabelle für BE) und Für die Bewirtschaftungserlasse können mit PEP-PLAN Maßnahmenberichte („Hilfstabellen“, s. Abb. 216) für Arten und LRT erstellt werden. Nach der Ausgabe sind ggf. noch Zusammenfassungen und / oder Ergänzungen vorzunehmen. Die Berichte bilden die Basis für die Maßnahmentabellen, die gemäß Muster-BE des MUGV (Stand: 07.07.2011) in Anlage 2 zum Bewirtschaftungserlass für das Gebiet von gemeinschaftlicher Bedeutung „XYZ“ („Erhaltungsmaßnahmen und Umsetzungsinstrumente für die in Nummer 4 aufgeführten LRT und Arten sowie für die in Nummer 5 aufgeführten Biotope bzw. Habitate“) zu erstellen sind. Maßnahmenberichte ausgeben PEP-PLAN • 213 PEPGIS 2013 BENUTZERHANDBUCH PEP-VIEW für BBK Die gewünschte Tabelle wird zunächst über einen Dialog abgefragt, sie kann auch nur für aktive Themen und / oder selektierte Biotope und wahlweise im Hoch- / Querformat ausgegeben werden. Abb. 214: Auswahldialog zur Erstellung von Maßnahmentabellen für Bewirtschaftungserlass Es wird darauf hingewiesen, dass die automatisch erstellten Hilfstabellen möglicherweise noch nicht alle Maßnahmen enthalten, die für die o.g. Anlage notwendig sind. In den Maßnahmenberichten "Bewirtschaftungserlass LRT" und "Bewirtschaftungserlass Art" werden nur die Maßnahmen ausgegeben, die einen Maßnahmen-LRT bzw. eine MaßnahmenArt besitzen (direkte Zuordnung zur Maßnahme im Planungsdialog). ⇒ Hinweis 1: die Ausgabetabelle kann dahingehend erweitert werden, dass auch Maßnahmen, für die keine LRT oder Arten eingegeben wurden, in der Tabelle erscheinen (z.B. Maßnahmen für §32-Biotope, die keine LRT sind). Dazu wird im Eingabedialog (s. Abb. 194 214 • PEP-PLAN Maßnahmenberichte ausgeben PEPGIS 2013 BENUTZERHANDBUCH PEP-VIEW für BBK auf S. 194) im Feld "Maßn.-LRT" eine "0" eingetragen. Bei der Ausgabe der Tabelle PEPPLAN I Maßnahmenbericht "Bewirtschaftungserlass LRT" werden dann diese Maßnahmen mit ausgegeben. ⇒ Hinweis 2: die frühere Version, bei der die unter "Zusatzkennung" eingegebenen Arten und die als "Ziel-LRT" für die Maßnahmenfläche eingegebenen LRT ausgewertet wurden, wird nicht mehr verwendet, weil in der aktuellen PEP-PLAN-Version diese Arten den einzelnen Maßnahmen direkt zugeordnet werden. Wurden im Planungsdialog keine entsprechenden LRT oder Arten angegeben, erfolgt eine Meldung. Ausgabe der Tabelle Erhaltungsmaßnahmen und Umsetzungsinstrumente für LRT Die Tabelle wird für alle LRT ausgegeben, die über den Planungsdialog einer Maßnahme zugeordnet wurden (s. Tab. 22, Ausnahme s. Hinweis 1 im vorherigen Abschnitt) Flächen mit den gleichen Angaben in allen Tabellenspalten werden zusammengefasst und alle betreffenden (Gebiets-)Nummern der Planungs- bzw. Teilflächen in der letzten Spalte aufgelistet. Tab. 22 Beispieltabelle Erhaltungsmaßnahmen und Umsetzungsinstrumente für LRT (Hilfstabelle für BE) Maß.LRT Code Maßnahme Instrument Zuständigkeit Kooperationspartner Zeitpunkt der Umsetzung Nummer der Teilfläche gemäß [Kartenskizze / Zielkarte] 3150 W26 Schaffung von Gewässerrandstreifen an Fließ- und Standgewässern Vertragsnaturschutz Landwirt xy langfristig xxxxSW-0061 3150 W56 Krautung unter Berücksichtigung von Artenschutzaspekten Vereinbarung Landnutzer mittelfristig xxxxSW-0028, xxxxSW-0068 3150 W83 Renaturierung von Kleingewässern Vereinbarung Landnutzer mittelfristig xxxxSW-0102, xxxxSW-0064, xxxxSW-0065 3160 W83 Renaturierung von Kleingewässern Vereinbarung Landnutzer mittelfristig xxxxSW-0038 Ausgabe der Tabelle Erhaltungsmaßnahmen und Umsetzungsinstrumente für Arten Da einer Maßnahme mehrere Arten zugeordnet Tabellenausgabe die Abfrage der gewünschten Art: Maßnahmenberichte ausgeben werden können, erfolgt vor der PEP-PLAN • 215 PEPGIS 2013 BENUTZERHANDBUCH PEP-VIEW für BBK Der Artname wird jeweils am Beginn der Tabelle ausgegeben (s. Tab. 23). Tab. 23: Erhaltungsmaßnahmen und Umsetzungsinstrumente für Arten (Hilfstabelle für BE) (Auswertung selektierter Geometrien) Art (wiss. Name): Bombina bombina Art (dt. Name): Rotbauchunke Code Maßnahme Instrument Zuständigkeit Kooperationspartner Zeitpunkt Nummer der der Teilfläche gemäß Umsetzung [Kartenskizze / Zielkarte] W41 Beseitigung der Uferbefestigung BbgFischO § 13 (1), (2): Einsatzbeschränkungen Landnutzer langfristig xxxxSW-0102 O76 Belassen vorhandener Staudensäume und Gehölzstrukturen BNatSchG § 39 (1) Nr.3: Lebensstätten/Störungsschutz Landnutzer langfristig xxxxSW-0103, xxxxSW-0116 W83 Renaturierung von Kleingewässern RL Gewässersanierung Landesamt mittelfristig xxxxSW-0115, xxxxSW-0124, xxxxSW-0102 Wurden für eine Teilfläche mehrere Umsetzungsinstrumente ausgewählt, so wird die Maßnahme für jedes Instrument einmal (1 Zeile) ausgegeben. Durch den Bearbeiter ist zu kontrollieren, ob alle Flächen auf einem TK-Blatt liegen. In diesem Fall können die TK-Nummern gelöscht werden (Suchen und Ersetzen), so dass nur die Teilflächennummer übrig bleibt: Nummer der Teilfläche ... Nummer der Teilfläche ... 4043SW-0007 0007 4043SW-0006, 4043SW-0038, 4043SW-0050, 4043SW-0068 0006, 0038, 0050, 0068 4043SW-0006 0006 4043SW-0038 0038 Sollen in der Tabelle weitere Maßnahmen enthalten sein, müssen weitere Abfragen auf den Planungsdatenbestand erstellt werden. Dazu können z.B. die Standard-Maßnahmenberichte für P-Ident (alle Maßnahmen, ggf. vorher die gewünschten Geometrien im View selektieren) oder 216 • PEP-PLAN Maßnahmenberichte ausgeben PEPGIS 2013 BENUTZERHANDBUCH PEP-VIEW für BBK die für ausgewählte Nutzungen gewählt werden. Die Tabellenstruktur ist hier jedoch jeweils anders angelegt, so dass eine manuelle Nachbearbeitung notwendig sein wird. Eine einfachere Bearbeitung kann ggf. in Excel-Tabellen erfolgen, deren Ausgabe ab Version 12/2011 möglich ist (s. Abschnitt "Maßnahmenberichte als Excel-Tabellen ausgeben" ab S. 217). Tabelle Maßnahmenflächen (nur P-Ident und Bemerkungen) im FFHGebiet xyz Sind die Bemerkungen zu den Planungsgeometrien zu umfangreich und sollen nicht in den thematischen Tabellen mit ausgegeben werden, kann eine Zusatztabelle erstellt werden. Tab. 24 Beispieltabelle Maßnahmenflächen im FFH-Gebiet xyz (P-Ident und Bemerkungen) Nr. (P-Ident) Nr. TK Geom. Bemerkung 0014 xxxxSO Fläche insbesondere im Begleitbiotop Umwandlungsmaßnahmen zu LRT 9110 vorantreiben; F31: Aushieb insbes. der Fichte, aber auch der Kiefer (für EHZ A muss Anteil nichtheimischer Baumarten unter 1 % liegen), F9: Entfernen des Aufkommens der Fichte, F41: für EHZ A muss auf mind. 50 % der Fläche Reifephase der Buche (starkes Baumholz) auftreten, 0030 xxxxSO Fläche Standort: fließgewässerbegleitend (entlang der Kunster), quelliger Standort --> Erlenbruchstandort; F9: Entfernen von aufkommenden Fichten, außerdem F81: Erhaltung und Beachtung der Quellen und gewässerbegleitenden Hochstaudenfluren bei der Bewirtschaftung des Hauptbiotops Maßnahmenberichte als Excel-Tabellen ausgeben Zusätzlich zur Ausgabe als Standard-Tabellen in Word können die Maßnahmenberichte auch in Excel ausgegeben werden. Dies bietet sich v.a. an, wenn die Tabellen noch weiter bearbeitet werden sollen oder wenn es sich um sehr umfangreiche Daten handelt, bei denen in Word u. U. die Ausgabe mit einem Abbruch gerechnet werden muss (s. Abschnitt "Wichtige Hinweise für die automatische Tabellenausgabe mit MS Word" auf S. 207). Nach dem Aufruf über das Menü "PEP-PLAN | Excel-Report" wird zunächst nach den auszuwertenden Themen/Planotopen gefragt, im Anschluss wird die Auswahl der Datenbank "pez_report.mdb" abgefordert (s. Abb. 218 und Abb. 219). Diese Datei sollte sich im Verzeichnis ...\pepgis_user\PEP_USER_LOKAL\Anw_db\ befinden. Maßnahmenberichte ausgeben PEP-PLAN • 217 PEPGIS 2013 BENUTZERHANDBUCH PEP-VIEW für BBK Abb. 215: Abfrage nach Auswertungsumfang Abb. 216: Meldung pez.report.mdb auswählen Abb. 217: Auswahl der Report-Datenbank für Ausgabe von Excel-Tabellen Nach dem automatischen Datenexport erfolgt eine Bestätigung (s. Abb. 220): Abb. 218: Hinweis Datenexport Im Anschluss öffnet sich eine Access-Datenbank mit einem Formular zur Ausgabe der Daten (s. Abb. 221). Über diesen Dialog können auch die zugrunde liegenden Biotopkartierungsdaten ausgegeben werden. 218 • PEP-PLAN Maßnahmenberichte ausgeben PEPGIS 2013 BENUTZERHANDBUCH PEP-VIEW für BBK Abb. 219: Formular zur Datenausgabe als Excel-Tabelle Zunächst sind hier die Tabellen zu verknüpfen. ⇒ Die Verknüpfung muss nur einmalig hergestellt werden, sofern man das Gebiet (z.B. FFHGebiet) nicht wechselt. Wird über die Raumauswahl ein anderes Gebiet gewählt, müssen die Verknüpfungen aktualisiert werden. ⇒ Zur Kontrolle kann man über die rechte Schaltfläche die Tabellenverknüpfungen anzeigen lassen (s. Abb. 222). Abb. 220: Anzeige der Tabellenverknüpfungen Maßnahmenberichte ausgeben PEP-PLAN • 219 PEPGIS 2013 BENUTZERHANDBUCH PEP-VIEW für BBK Die Anzeige sollte über die Schaltfläche "Schließen" beendet werden, um zum vorherigen Formular zurückzukehren. Für die Tabellenverknüpfung wird ein weiteres Formular bereitgestellt (s. Abb. 223). Abb. 221: Formular zur Tabellenverknüpfung Es gibt drei Möglichkeiten, die Verknüpfung vorzunehmen: 1. Bei der Auswahl der oberen Schaltfläche werden alle Verknüpfungen aus dem aktuellen ArcView-Projekt, aus dem die Anwendung gestartet wurde, übernommen. Dies wird in den meisten Fällen der einfachste Weg sein. 2. Wird die Anwendung nicht aus dem ArcView-Projekt gestartet, so können trotzdem die Daten aus einer beliebigen Planungs- bzw. BBK-Datenbank exportiert werden. In diesem Fall können die Verknüpfungen über die Schaltflächen zu den einzelnen Datenbanken für diese nacheinander manuell vorgenommen werden (es erfolgt die Abfrage des Speicherortes der jeweiligen Datenbank). 3. Zur Vereinfachung des unter 2. beschriebenen Vorgangs können die Pfade zu den Datenbanken aus der ODBC-Datenquelle ausgelesen werden, indem die Checkbox aktiviert wird. Voraussetzung ist jedoch, dass die gewünschten Datenbanken auch als ODBCDatenquelle angemeldet sind. Anschließend wird die Aktualisierung bestätigt. Nach dem Schließen des Formulars gelangt man wieder zum Hauptformular (s. Abb. 221). 220 • PEP-PLAN Maßnahmenberichte ausgeben PEPGIS 2013 BENUTZERHANDBUCH PEP-VIEW für BBK Es können nun für die Planungsdaten die Standard- oder freie Berichte oder eine Ausgabe der BBK-Daten ausgewählt werden. Abb. 222: Ausgabeformular für freie Berichte ⇒ Wird die Checkbox "nur Export der in PEP-VIEW ausgewählten Themen/Planotope" nicht aktiviert, können trotz vorheriger Auswahl im View alle Daten nach Excel exportiert werden. Ansonsten wird die vorher getroffene Selektion zugrunde gelegt. Mit dem Formular "Standardberichte" (s. Abb. 225) können alle Tabellen im Excel-Format ausgegeben werden, die im Abschnitt "Maßnahmenberichte ausgeben" ab S. 207 beschrieben sind. Sie können hier komfortabler bearbeitet und anschließend in das gewünschte WordDokument eingefügt werden. Maßnahmenberichte ausgeben PEP-PLAN • 221 PEPGIS 2013 BENUTZERHANDBUCH PEP-VIEW für BBK Abb. 223: Auswahl der Standard-Maßnahmenberichte zum Excel-Export Nach dem Start des Excel-Exports wird noch die Ziel-Tabelle abgefragt (s. Abb. 226). Auch diese sollte im Verzeichnis ...\pepgis_user\PEP_USER_LOKAL\Anw_db\ abgelegt sein. Je nach Exportwunsch ist eine der Tabellen "Report_Biotopdaten.xls" oder "Report_Planungsdaten.xls" auszuwählen. Achtung! Alle Excel-Anwendungen sind zuvor zu schließen! Abb. 224: Angabe des Speicherortes der Excel-Tabelle Planungsdaten 222 • PEP-PLAN Maßnahmenberichte ausgeben PEPGIS 2013 BENUTZERHANDBUCH PEP-VIEW für BBK Nach Abschluss des Exports wird die Excel-Datei mit den entsprechenden Tabellen geöffnet. Zu beachten ist, dass nur die Tabellen befüllt werden, die auch zuvor im Formular ausgewählt wurden (s. Abb. 225 auf S. 222). Abb. 225: Excel-Report-Tabelle für Planungsdaten Beim Export wird im gleichen Anwender-Verzeichnis für jede gewählte Tabelle automatisch eine Excel-Datei mit Gebietsbezeichnung und Tabellenname abgelegt (s. rot markierte Dateien in Abb. 228). Abb. 226: Excel-Tabellen mit Planungsdaten Nach erfolgter Tabellenausgabe können im Access-Dialog weitere Reports gestartet werden. Dazu muss Excel beendet werden. Für alle Reports ist immer die "Report_ xxx_daten.xls" auszuwählen. Die Inhalte werden mit jeder neuen Abfrage überschrieben, da ja die Daten in den automatisch erzeugten Einzeldateien (s. Abb. 228) gesichert sind. Beim Beenden von Excel muss diese Datei also nicht gespeichert werden. Maßnahmenberichte ausgeben PEP-PLAN • 223 PEPGIS 2013 BENUTZERHANDBUCH PEP-VIEW für BBK Um einen neuen Export - z.B. mit einer anderen Datenauswahl - aus ArcView zu starten, muss auch die Access-Datenbank geschlossen werden. 224 • PEP-PLAN Maßnahmenberichte ausgeben PEPGIS 2013 BENUTZERHANDBUCH PEP-VIEW für BBK Karten erstellen Legende auswählen Mit dem Menüpunkt "Legenden | Entwicklungsziele" können einem oder mehreren aktiven Themen die Legenden Entwicklungsziele und – sofern eingegeben – als Label die Strategien, die Dringlichkeit und Artenschutzaspekte zugewiesen werden. ⇒ Die Erstellung der Karte kann auch jeweils zwischen einzelnen Planungsschritten erfolgen, um die neu beplanten Flächen in der Planungskarte zu begutachten und evtl. mit den Biotoptypen- oder Auswertungskarten zu vergleichen. Abb. 227: Darstellung der Entwicklungsziele im View Karten erstellen PEP-PLAN • 225 PEPGIS 2013 BENUTZERHANDBUCH PEP-VIEW für BBK Mit dem Menüpunkt "Legenden | …" können den aktiven Planungsthemen weitere Planungslegenden („alternative Entwicklungsziele 1“, „Maßnahmen“, „Maßnahmen Variante 2“, „Maßnahmendringlichkeit“) zugewiesen werden. Es erscheinen hier jedoch nur die Planotope, für die eine Maßnahme eingegeben wurde (Inselkarte). Sollen auch die anderen Planotope (jene ohne zugeordnete Maßnahmen) dargestellt werden, so dass eine flächendeckende Karte entsteht, so ist beim Aufrufen der Legende Maßnahmen die <Shift>-Taste gedrückt zu halten. Layout erstellen Zur Layouterstellung muss die Erweiterung PEP-KART geladen werden (s. Kap. "PEP-LEG & PEP-KART" ab S. 55). Mit Hilfe dieser Erweiterung kann ein Standard-Layout mit der Darstellung der jeweiligen Legende (Karte "Entwicklungsziele" oder Karte "Maßnahmen") erstellt werden, welches nach eigenen Wünschen angepasst werden kann. Abb. 228: Fertiges Layout einer Maßnahmenkarte 226 • PEP-PLAN Karten erstellen PEPGIS 2013 BENUTZERHANDBUCH PEP-VIEW für BBK Erstellung einer Maßnahmenkarte für den Bewirtschaftungserlass Für den Bewirtschaftungserlass gelten besondere Vorgaben bezüglich der Kartendarstellung (s. a. Abschnitt "Karten für einen Bewirtschaftungserlass ausgeben ("BE-Karte ausgeben")" auf S. 95). Um diesen Anforderungen gerecht zu werden, sind die im Folgenden beschriebenen Arbeitsschritte zu befolgen. 1. Erstellung der Legende „Maßnahmen Variante 2“ (Gebietsnummer + FFH-LRT) für die Planungsthemen mit einer Skalierung auf 1 : 10.000 über das Menü „PEP-Legenden“. ⇒ Alternative: Sollen nur die Gebietsnummern dargestellt werden (Grafiken, die nicht mit einem Thema verbunden sind und derzeit ohne weiße Labelbox als Hintergrund für den Text), kann die Erstellung der Maßnahmenlegende entfallen und statt dessen der Menüpunkt "PEP-KART | Biotope beschriften" genutzt werden. Um nachträglich Labelboxen für die Grafiken zu erstellen, kann die Erweiterung "Labelman3" genutzt werden. Über den Menüpunkt "LabelMan | Select Labels" sind alle Labelgrafiken auszuwählen. Danach können über den Menüpunkt "LabelMan | Box Selected Labels" Grafikboxen erstellt werden. Die Option "tight fit around text" bewirkt, dass die Grafikboxen nicht größer als der Text sind. Die Grafikboxen sind nach der Erstellung selektiert. Da sie mit transparentem Hintergrund erstellt werden, sollte jetzt noch das Symbolfenster über Strg+P oder über "Fenster | Symbolfenster anzeigen" geöffnet werden und das Flächensymbol sowie die Vordergrundfarbe und evtl. der Umriss der Grafikboxen eingestellt werden. 2. Wurde die Maßnahmenlegende erstellt, dann mit gedrückter „Strg-Taste“ zusätzlich die Legende „Erhaltungs-/Entwicklungsziele“ erstellen. Dabei ebenfalls auf den Maßstab 1 : 10.000 skalieren. ⇒ Hinweis: die Reihenfolge der Erstellung der Legenden ist wichtig, da im Kartenlayout die Legende dargestellt wird, die mit PEP-Legenden zuletzt aufgerufen wurde. 3. Alle Themen mit der Bezeichnung „Strategien...“ und „Planotope...“ ausschalten. Es sollten nur noch Themen mit der Bezeichnung „Erhaltungs-/Entwicklungsziele...“, „Maßnahmen...“, evtl. „Erforderliche Maßnahmen für Umsetzung Natura 2000...“ sowie erforderliche Gebietsgrenzen sichtbar sein. 4. Im Menü PEP-KART den Menüpunkt „BE-Karte ausgeben“ wählen und die Karte über den Dialog erstellen. 5. Im Kartenlayout den Text Legendenüberschriften überprüfen. Eventuell Entwicklungszielsymbole und -texte verschieben. die verschieben und die Übersichtskarte und die Die Ergebniskarte (s. Abb. 231) zeigt die Entwicklungsziele und Gebietsnummern, denen die Maßnahmen aus der BE-Maßnahmentabelle (s. Tabelle für Bewirtschaftungserlass "Erhaltungsmaßnahmen und Umsetzungsinstrumente für LRT / Arten" (Hilfstabelle für BE) auf S. 213) zugeordnet werden können (Gebietsnummer = "Nummer der Teilfläche"). Karten erstellen PEP-PLAN • 227 PEPGIS 2013 BENUTZERHANDBUCH PEP-VIEW für BBK Abb. 229: Planungskarte für BE mit Entwicklungszielen und Gebietsnummern Karten ausdrucken Mit Hilfe der ArcView-Erweiterung PEP-KART können die Karten gedruckt werden. Empfehlungen zu Plot-Programmen und Hinweise zu Druckereinstellungen sind im Kap. "Karten ausdrucken" (s. Kap. "PEP-GRUNDLAGEN") nachzulesen. 228 • PEP-PLAN Karten ausdrucken PEPGIS 2013 BENUTZERHANDBUCH PEP-VIEW für BBK PEP-PLAN-NAVIGATOR Arbeitsschritte vom Laden der Planotope bis zum Erstellen einer Planungs-Karte Vorbereitungen • Neues Projekt öffnen • Erweiterungen PEP-RAUM, PEP-LEG, PEP-KART und PEP-PLAN laden • Pfade überprüfen (PEP-PFADE) • mit PEP-RAUM ein Gebiet clippen (z.B. NSG 27) und in einen View einfügen • Biotoptypenlegende für das geclippte Gebiet (z.B. NSG 27) erstellen (PEP-LEG) • evtl. Top-Karte als Hintergrund laden (PEP-KART) • Planotope in den View laden oder erstellen (PEP-PLAN) • Ggf. Feld "PIdent" bilden und P-Idents in die Attributtabelle eintragen (falls noch nicht vorhanden; Menüpunkt: "PIdent bilden"); Update-Datenbank für Tabelle PEZ_XX starten • evtl. Synchronisation der Biotope mit Planotopen vornehmen • Ansicht einschränken (Gebiet entsprechend der oben getroffenen Raumauswahl (Clip) auswählen, z.B. NSG 27)) • Entwicklungsziele-Legende für Plano-Shape laden (wenn noch keine Entwicklungsziele vergeben wurden, erscheinen die Planungsflächen transparent) (PEP-LEG) • Visueller Vergleich der Biotope mit Planotopen durch Ein- und Ausschalten der Themen, (wenn Entwicklungsziele vergeben wurden und in der Legende geladen sind) Planung • Planotop(e) selektieren und Eingabedialog öffnen (Planungsthema aktiv) • Planungsattribute zuordnen, speichern • evtl. Teilen von Flächen- oder Liniengeometrien • evtl. Hinzufügen von Linien- oder Punktgeometrien Darstellung • Darstellung der Entwicklungsziele oder Maßnahmen im View aktualisieren (Legende neu aufrufen, PEP-LEG) • Kartenlayout erstellen (PEP-KART), Karten drucken PEP-PLAN-NAVIGATOR PEP-PLAN • 229 PEPGIS 2013 BENUTZERHANDBUCH PEP-VIEW für BBK PEP-VIEW-UPDATES Updates zum Aktualisieren von Datenbanken Updates zum Aktualisieren von Datenbanken PEP-VIEW-UPDATES • 231 PEPGIS 2013 BENUTZERHANDBUCH PEP-VIEW für BBK Einführung Aufgabe der PEP-VIEW-UPDATES Mit der ständigen Weiterentwicklung der Erweiterungen PEP-VIEW machen sich auch Änderungen in den entsprechenden Datenbanken erforderlich. Dabei ist zu berücksichtigen, dass in einigen Datenbanken bereits nutzerspezifische Informationen gespeichert sind, die nicht verloren gehen sollen. Aus diesem Grund werden regelmäßig Updates bereitgestellt, die Tabellen und Felder in vorhandenen Datenbanken aktualisieren. Hinweise Mit dem Update können derzeit folgende Datenbanken aktualisiert werden: Nutzerdatenbanken "pep.mdb" und "pep_wert.mdb", die Planungsdatenbank "pez_xx.mdb" sowie die "BBK_Listen.mde". Vor Ausführung der Aktionen wird jeweils die zu aktualisierende Datenbank abgefragt, für die das Update durchgeführt werden soll. Wird mit Planungsdatenbanken mehrerer Gebiete gearbeitet, so ist das Update nacheinander für alle angemeldeten Gebiete auszuführen! Für die pep.mdb (angemeldet als PEP_BASE) und die pep_wert.mdb (angemeldet als WERT_RPT) ist das Update von jedem lokalen Nutzer auszuführen. Einführung PEP-VIEW-UPDATES • 233 PEPGIS 2013 BENUTZERHANDBUCH PEP-VIEW für BBK Updates ausführen Benutzung der Update-Datenbanken Aktuell stehen drei Update-Datenbanken zur Verfügung: • Update_PEP_User.mdb • Update_PEZ_BBK_Listen.mdb • Update_PEZ_NeueDB.mdb Die Updates enthalten jeweils alle Aktualisierungen seit der letzten herausgegebenen Datenbank-Version, so dass die Ausführung des aktuellsten Updates ausreichend ist. Bereits vorgenommene Aktualisierungen mit früheren Update-Versionen sind unschädlich. Updates für die Nutzerdatenbanken Mit der Datenbank "Update_PEP_User.mdb" werden die Nutzerdatenbanken "pep.mdb" (angemeldet als PEP_Base) und die pep_wert.mdb (angemeldet als Wert_rpt) aktualisiert. Nach dem Starten der Update-Datenbank kann in einem Dialog die zu aktualisierende Datenbank ausgewählt werden (s. Abb. 232). Das Öffnen der Datenbank und des Dialogs dauert einige Sekunden. Abb. 230: Dialog zur Abfrage der zu aktualisierenden Nutzerdatenbank Standardmäßig wird der Pfad aus der ODBC-Quelle ausgelesen, d.h. die jeweils angemeldete Datenbank wird automatisch ausgewählt, wenn die entsprechende Schaltfläche angeklickt wird. 234 • PEP-VIEW-UPDATES Updates ausführen PEPGIS 2013 BENUTZERHANDBUCH PEP-VIEW für BBK Ist die Funktion zum Auslesen des Pfades nicht aktiviert, kann die Datenbank über den sich öffnenden Dialog aufgerufen werden (s. Abb. 233). Abb. 231: Dialog zum Aufruf der zu aktualisierenden Datenbank Nach Betätigen der Schaltfläche läuft das Update automatisch ab, anschließend erfolgt eine Meldung der erfolgten Aktualisierung. Das Update muss von jedem lokalen Nutzer, der diese Datenbanken angemeldet hat, ausgeführt werden. Updates für Planungs- und Listen-Datenbank Die Datenbank "Update_PEZ_BBK_Listen.mdb" wird zur Aktualisierung der Planungsdatenbank "pez_xx.mdb" und der "BBK_Listen.mde" angewendet. Auch diese werden über einen Dialog aufgerufen (s. Abb. 234). Abb. 232: Dialog zur Abfrage der zu aktualisierenden Planungs- oder Listen-Datenbank Updates ausführen PEP-VIEW-UPDATES • 235 PEPGIS 2013 BENUTZERHANDBUCH PEP-VIEW für BBK Zur Aktualisierung der pez_xx.mdb muss das Planungsdatenbank angegeben werden (s. Abb. 235). Gebietkürzel der entsprechenden Abb. 233: Angabe Gebietskürzel der Planungsdatenbank Wird mit Planungsdatenbanken mehrerer Gebiete gearbeitet, so ist das Update nacheinander für alle angemeldeten Gebiete auszuführen! Die erfolgreiche Aktualisierung wird gemeldet. Updates zur Erstellung einer neuen Planungsdatenbank Die Datenbank "Update_PEZ_NeueDB.mdb" ist nur einmalig am Beginn der Planung auszuführen. Die Aufforderung zur Ausführung erfolgt automatisch während der Arbeit in PEPVIEW. Nachdem mit der Erweiterung PEP-PLAN die Planungsgeometrien erstellt wurden und der Eintrag der P-Idents in die Attributtabellen der Themen vorgenommen wurde, erfolgt die Aufforderung, die Update-Datenbank zu starten. Damit wird die Tabelle PEZ_xx für das jeweilige Gebiet in der Planungsdatenbank zur Aufnahme der Planungsattribute bereitgestellt (s.a. Kap. "Tabelle PEZ_xx in der Datenbank anlegen (Update PEZ Neue DB)" ab S. 180). 236 • PEP-VIEW-UPDATES Updates ausführen PEPGIS 2013 BENUTZERHANDBUCH PEP-VIEW für BBK GLOSSAR Glossar PEP-VIEW 238 • GLOSSAR Glossar PEP-VIEW PEPGIS 2013 BENUTZERHANDBUCH PEP-VIEW für BBK BE Bewirtschaftungserlass für Natura 2000-Gebiete Biotop Lebensraum von pflanzlichen und/oder tierischen Organismen mit einheitlichen Lebensbedingungen Biotoptyp Gleichartige oder ähnliche Biotope können einem bestimmten Biotoptyp zugeordnet werden. Biotoptypenkartierung Räumliche Erfassung der verschiedenen Biotope (Lebensräume) und Beschreibung (Zuordnung eines Biotoptyps, Erfassung der Eigenschaften) Cancel Abbruch Checkbox siehe Kontrollkästchen Clip Aus einem Gesamtdatenbestand ausgeschnittene Untermenge von Daten, die als ArcView-Shape-Datei gespeichert wird Clippen Ausschneiden einer Untermenge von Daten aus einem Gesamtdatenbestand mit einem definierten Polygon Coverage ArcInfo-Coverages sind ein topologisches Format zum Speichern der geometrischen Orts- und Attributinformationen geographischer Objekte DDE-Verbindung Dynamic Data Exchange, Mechanismus, der verschienene WindowsApplikationen ermöglicht, durch kontinuierlichen und automatischen Datenaustausch miteinander zu kommunizieren Editieren Bearbeiten Felder der Haupttabellen Spalten in den Haupttabellen, die Grundinformationen der Biotopkartierung enthalten FFH-Gebiet Gebiet der europäischen Fauna-Flora-Habitatrichtlinie (NATURA 2000) Geometrien punkt-, linien- oder flächenförmige Elemente, die im Viewfenster dargestellt werden können Grund-Felder Felder von Tabellen, die zum IDENT in einer 1:1-Beziehung stehen, d.h. Tabellen, in denen zu jedem IDENT nur ein Datensatz vorkommen kann GSG Großschutzgebiet Haupttabellen Tabellen, deren Felder (Spalten) eine 1:1-Beziehung zum Ident aufweisen Ident Biotopidentifikationsnummer, zusammengesetzt aus TK10-Nr. (TK-Blattnummer nach Regelblattschnitt) + lfd. Nummer (=Gebietsnummer), Kontrollkästchen Schaltfläche, die eine Mehrfachauswahl (z.B. durch das Setzen von Häkchen) ermöglicht Label Beschriftung, die Objekten im View oder Layout hinzugefügt werden kann Look-Up-Table Look-Up = Nachschlagen, Nachschlage-Tabellen ("LUT") werden auch als Referenz- oder Dudentabellen bezeichnet MP Managementplan für Natura 2000-Gebiete Nebentabellen Tabellen, deren Felder (Spalten) eine 1:n-Beziehung zum Ident aufweisen NSG Naturschutzgebiet ODBC Open Database Connectivity: eine Programmierschnittstelle, die Programmen (hier ArcView) den Zugriff auf Daten in Datenbankverwaltungssystemen (hier Access-Datenbank) ermöglicht, die auf dem Datenzugriffsstandard SQL (Structured Query Language) basieren. ODBC-Datenquelle Name, unter dem eine Datenbank als Quelle für den ODBC-Datenbankzugriff eingerichtet wurde Glossar PEP-VIEW GLOSSAR • 239 PEPGIS 2013 BENUTZERHANDBUCH PEP-VIEW für BBK ODB-Container Datei zum Abspeichern von Objekten in ArcView (ObjectDataBase, *.odb) Optionsfeld Schaltfläche, in einer Gruppe von Optionsfeldern kann jeweils nur eine Schaltfläche aktiv sein, siehe auch Kontrollkästchen Paletten Flächen-, Linien- und Punktsymbole, Schriftarten und Farben, die in einer *.avpDatei gespeichert sind, in den Paletten-Manager von ArcView geladen und zur Darstellung von bestimmten Elementen verwendet werden können; Paletten werden z.B. von der Erweiterung PEP-LEGENDEN verwendet PEP Pflege- und Entwicklungsplan PEP_Base ODBC-Datenquelle (Datenbank PEP.mdb), in die Benutzer der PEPErweiterungen Daten ablegen PEPGIS Pflege- und Entwicklungsplanung im Geographischen Informationssystem Eberswalde / PEPGIS entwickelt wurde PEP-KART ArcView-Erweiterung zur Kartographie PEP-LEG ArcView-Erweiterung zur Legendenerstellung PEP-LOOK ArcView-Erweiterung zur Biotopübersicht PEP-PFADE ArcView-Erweiterung zum Setzen der Variablen, als Voraussetzung für die Lauffähigkeit der PEP-VIEW-Erweiterungen PEP-PLAN ArcView-Erweiterung zur Planung PEP-RAUM ArcView-Erweiterung zur interaktiven Raumauswahl PEP-SEL ArcView-Erweiterung zur Selektion von Biotopen nach ausgewählten Eigenschaften PEP-UPDATE Access-Datenbank zum Aktualisieren von Datenbanken PEP-VIEW ArcView-Erweiterungen und Projekte PEP-WERT ArcView-Erweiterung zur Auswertung der Biotoptypenkartierung P-Ident Bezeichnung der Planotope zu ihrer eindeutigen Identifikation (Grundlage bildet der Ident); Schlüsselfeld für die Beziehung zur Tabelle PEZ_xx in der Datenbank pez_xx.mdb, wo die später einzugebenden Planungsinformationen abgespeichert werden, Voraussetzung für die Vergabe des P-Idents ist das Feld "PIdent" in der Attributtabelle des jeweiligen Themas Plano-Shape Shape-Datei der Planungsgeometrien; fp_xx.shp, lp_xx.shp und pp_xx.shp enthalten die Planungsgeometrien für flächen-, linien- und punktförmige Elemente auf der Basis der Biotopgeometrien, s. auch Planotope Planotope Planungsgeometrien auf der Basis von Biotopgeometrien, die in Plano-Shapes abgelegt werden, umfassen Flächen, Linien und Punkte, werden z.T. unter dem Begriff "Planungsflächen" oder "Maßnahmenflächen" zusammengefasst. Plotfile Ein Plotfile wird erzeugt, wenn eine zum Druck bestimmte Datei nicht direkt auf einen Drucker geschickt, sondern in eine andere Datei (*.ps, *.eps) umgeleitet wird, die dann jederzeit auf einem Postscript-Drucker ausgegeben werden kann Popupmenü Menü, welches sich durch Klick mit der sekundären Maustaste öffnet Reportbox Fenster, welches Informationen enthält rtf-Datei Das Rich-Text-File-Format ist ein Dateiformat zum Austausch von Daten zwischen verschieden Textverarbeitungsprogrammen, durch die Verwendung dieses Dateiformates bleiben die meisten Standardformatierungen eines Textes beim Austausch von Textdaten zwischen Programmen verschiedener Hersteller erhalten Schaltfläche auch: Befehlsschaltfläche oder Schalter, durch Klick auf eine Schaltfläche wird eine Aktion des Programms ausgelöst 240 • GLOSSAR Glossar PEP-VIEW PEPGIS 2013 BENUTZERHANDBUCH PEP-VIEW für BBK Shapes ArcView-Shape-Dateien sind ein einfaches, nicht-topologisches Format zum Speichern der geometrischen Orts- und Attributinformationen geographischer Objekte Shift Umschalt-Taste Strg Steuerungs-Taste Snapdistance Fangradius SPA-Gebiet Special-Protected-Area (EU-Vogelschutzgebiet) Startupdokument Dokument, welches beim Start einer Datenbank automatisch gestartet wird Table Tabelle TK Topografische Karte Tool Werkzeug Tool-Tipp Anzeige einer Hilfe zum jeweiligen Tool bei Maus-Kontakt Umgebungsvariable Variable, der ein Wert zugeordnet werden kann, z.B. ein Verzeichnis oder das Kürzel eines Großschutzgebietes View Fenster in ArcView, in dem verschiedene Themen, deren Legenden sowie zugehörige interaktive Karten angezeigt werden können Glossar PEP-VIEW GLOSSAR • 241