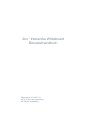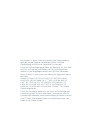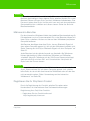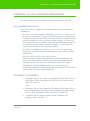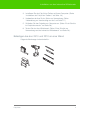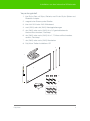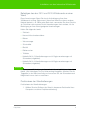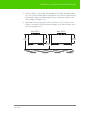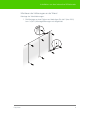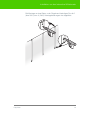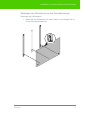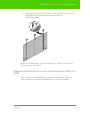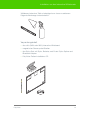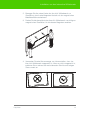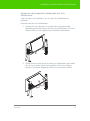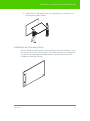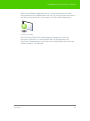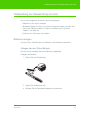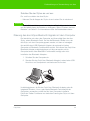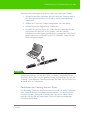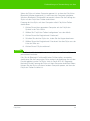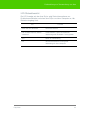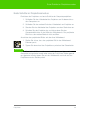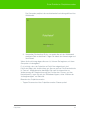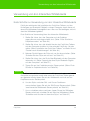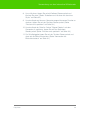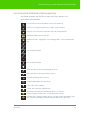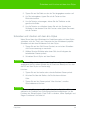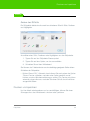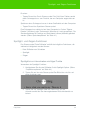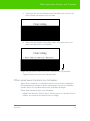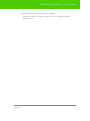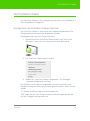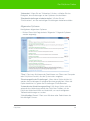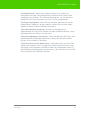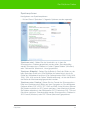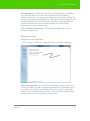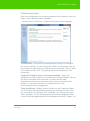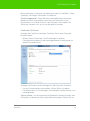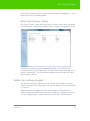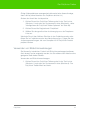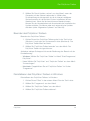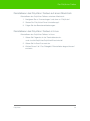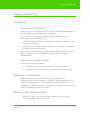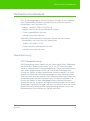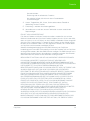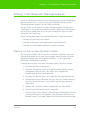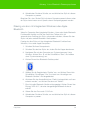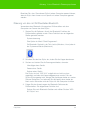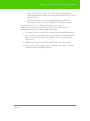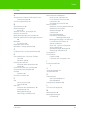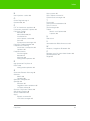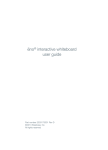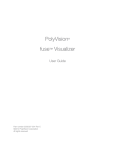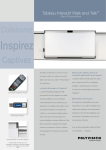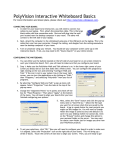Download Eno WhiteBoard Handbuch
Transcript
ēno™ Interactive Whiteboard Benutzerhandbuch Teilenummer 370-0337-00 ©2010 PolyVision Corporation Alle Rechte vorbehalten. Die Angaben in diesem Dokument können ohne Vorankündigung geändert werden. Jegliche Vervielfältigung ohne schriftliche Genehmigung von PolyVision Corporation ist untersagt. PolyVision ist eine eingetragene Marke von Steelcase, Inc. ēno, Walkand-Talk und Lightning sind Marken von PolyVision Corporation. Webster ist eine eingetragene Marke von PolyVision Corporation. Dieses Produkt ist durch eines oder mehrere der folgenden Patente geschützt: Kanada 2,100,624; EPO 600,576; EPO 871,935; Deutschland 69,321,445; WO 98/14888; US 4,777,329; US 5,248,856; US 5,327,161; US 5,434,370; US 5,583,323; US 5,585,605; US 5,623,129; US 5,665,942; US 5,790,114; US 5,838,309; US 6,353,193; US 6,355,895; US 6,445,384; US 6,667,739; weitere Patente angemeldet. PolyVision Corporation behält sich das Recht vor, Änderungen am Produktdesign oder an den Produktdetails vorzunehmen und die Produkte oder Materialien ohne Vorankündigung auslaufen zu lassen. Flash™ Player, Shockwave® Player und Authorware® Player sind Eigentum von Adobe Systems. Inhalt Willkommen . . . . . . . . . . . . . . . . . . . . . . . . . . . . . . . . . . . . . . . . . . . . . . . 1 Was sind ēno Interactive Whiteboards? . . . . . . . . . . . . . . . . . . . . . . . 1 Mehrere ēno-Benutzer . . . . . . . . . . . . . . . . . . . . . . . . . . . . . . . . . . . . 2 Registrieren Sie Ihr PolyVision-Produkt. . . . . . . . . . . . . . . . . . . . . . . . 2 Installation von ēno Interactive Whiteboards . . . . . . . . . . . . . . . . . . . . . . 3 ēno-Installationsoptionen . . . . . . . . . . . . . . . . . . . . . . . . . . . . . . . . . . 3 Checkliste zur Installation . . . . . . . . . . . . . . . . . . . . . . . . . . . . . . . . . . 3 Befestigen des ēno 2610 und 2810 an einer Wand . . . . . . . . . . . . . . 4 Verpackungsinhalt . . . . . . . . . . . . . . . . . . . . . . . . . . . . . . . . . . . . . 5 Befestigen des ēno 2610 und 2810 Whiteboards an einer Wand . . 6 Positionieren der Wandhalterungen . . . . . . . . . . . . . . . . . . . . . . . . 6 Montieren der Halterungen an der Wand . . . . . . . . . . . . . . . . . . . . 9 Befestigen des Whiteboards an den Wandhalterungen. . . . . . . . . 11 Magnetische Befestigung von ēno click Whiteboard (2650 und 2850) . . . . . . . . . . . . . . . . . . . . . . . . . . . . . . . . . . . . 12 Verpackungsinhalt . . . . . . . . . . . . . . . . . . . . . . . . . . . . . . . . . . . . 13 Vorbereitung zur magnetischen Befestigung von ēno click . . . . . . 14 Magnetische Befestigung des ēno click . . . . . . . . . . . . . . . . . . . . 14 Abnehmen des magnetisch befestigten ēno click Whiteboards . . 16 Installieren der Steuersymbole . . . . . . . . . . . . . . . . . . . . . . . . . . . . . 17 Installation des PolyVision-Treibers. . . . . . . . . . . . . . . . . . . . . . . . . . 18 Systemvoraussetzungen . . . . . . . . . . . . . . . . . . . . . . . . . . . . . . . 18 PolyVision-Treiberinstallation . . . . . . . . . . . . . . . . . . . . . . . . . . . . 18 Vorbereitung zur Verwendung von ēno . . . . . . . . . . . . . . . . . . . . . . . . . 21 Batterien einlegen . . . . . . . . . . . . . . . . . . . . . . . . . . . . . . . . . . . . . . 21 Einlegen der ēno Stylus-Batterie. . . . . . . . . . . . . . . . . . . . . . . . . . 21 Schalten Sie den Stylus ein und aus. . . . . . . . . . . . . . . . . . . . . . . 22 Paarung des ēno-Stylus Bluetooth-Signals mit dem Computer . . . . 22 Deaktiveren der Paarung des eno-Stylus . . . . . . . . . . . . . . . . . . . 23 LED-Statusübersicht . . . . . . . . . . . . . . . . . . . . . . . . . . . . . . . . . . 25 Erste Schritte im Projektionsmodus . . . . . . . . . . . . . . . . . . . . . . . . . 26 Verwendung von ēno Interactive Whiteboards . . . . . . . . . . . . . . . . . . . . 28 Erste Schritte zur Verwendung von ēno Interactive Whiteboards . . . 28 eno Interactive Whiteboard-Steuersymbole . . . . . . . . . . . . . . . . . . . 30 Steuersymbol-Optionen . . . . . . . . . . . . . . . . . . . . . . . . . . . . . . . . 31 PolyVision i Cursor-Steuerung mit dem ēno-Stylus . . . . . . . . . . . . . . . . . . . . . . . Verwenden der Bildschirmtastatur . . . . . . . . . . . . . . . . . . . . . . . . . . Schreiben und Löschen mit dem ēno-Stylus . . . . . . . . . . . . . . . . . . Ändern des Stiftstils . . . . . . . . . . . . . . . . . . . . . . . . . . . . . . . . . . . Drucken und speichern . . . . . . . . . . . . . . . . . . . . . . . . . . . . . . . . . . Spotlight- und Zeigen-Funktionen . . . . . . . . . . . . . . . . . . . . . . . . . . Spotlights zum Hervorheben wichtiger Punkte . . . . . . . . . . . . . . . Zeigen auf Arbeitspunkte . . . . . . . . . . . . . . . . . . . . . . . . . . . . . . . Öffnen eines leeren Fensters zum Schreiben . . . . . . . . . . . . . . . . . . Der PolyVision-Treiber . . . . . . . . . . . . . . . . . . . . . . . . . . . . . . . . . . . . . . Konfigurieren der PolyVision-Treiber-Optionen . . . . . . . . . . . . . . . . . Allgemeine Optionen . . . . . . . . . . . . . . . . . . . . . . . . . . . . . . . . . . Speicheroptionen . . . . . . . . . . . . . . . . . . . . . . . . . . . . . . . . . . . . . Zeichenoptionen. . . . . . . . . . . . . . . . . . . . . . . . . . . . . . . . . . . . . . Druckoptionen . . . . . . . . . . . . . . . . . . . . . . . . . . . . . . . . . . . . . . . Projektionsoptionen . . . . . . . . . . . . . . . . . . . . . . . . . . . . . . . . . . . Hardware-Optionen . . . . . . . . . . . . . . . . . . . . . . . . . . . . . . . . . . . Status des PolyVision-Treibers . . . . . . . . . . . . . . . . . . . . . . . . . . . Wählen der Justiergenauigkeit . . . . . . . . . . . . . . . . . . . . . . . . . . . . . Verwenden von Bildschirmwerkzeugen . . . . . . . . . . . . . . . . . . . . . . Abrufen der Hilfe . . . . . . . . . . . . . . . . . . . . . . . . . . . . . . . . . . . . . . . Suchen nach Aktualisierungen . . . . . . . . . . . . . . . . . . . . . . . . . . . . . Beenden des PolyVision-Treibers . . . . . . . . . . . . . . . . . . . . . . . . . . . Deinstallieren des PolyVision-Treibers in Windows . . . . . . . . . . . . . . Deinstallieren des PolyVision-Treibers auf einem Macintosh . . . . . . . Deinstallieren des PolyVision-Treibers in Linux . . . . . . . . . . . . . . . . . Pflege und Wartung . . . . . . . . . . . . . . . . . . . . . . . . . . . . . . . . . . . . . . . . ēno-Wartung . . . . . . . . . . . . . . . . . . . . . . . . . . . . . . . . . . . . . . . . . . Ersetzen der ēno-Batterien. . . . . . . . . . . . . . . . . . . . . . . . . . . . . . Ersetzen der ēno Stylus-Spitze. . . . . . . . . . . . . . . . . . . . . . . . . . . Bestellung von Ersatzteilen. . . . . . . . . . . . . . . . . . . . . . . . . . . . . . . . Wartung in den Sommermonaten. . . . . . . . . . . . . . . . . . . . . . . . . . . Technischer Kundendienst . . . . . . . . . . . . . . . . . . . . . . . . . . . . . . . . . . Übereinstimmung. . . . . . . . . . . . . . . . . . . . . . . . . . . . . . . . . . . . . . . FCC-Übereinstimmung. . . . . . . . . . . . . . . . . . . . . . . . . . . . . . . . . CE-Übereinstimmung . . . . . . . . . . . . . . . . . . . . . . . . . . . . . . . . . . WEEE-Übereinstimmung . . . . . . . . . . . . . . . . . . . . . . . . . . . . . . . Garantie . . . . . . . . . . . . . . . . . . . . . . . . . . . . . . . . . . . . . . . . . . . . . . . . . Anhang 1: ēno Bluetooth-Paarungsoptionen . . . . . . . . . . . . . . . . . . . . . PolyVision 31 31 32 33 33 34 34 35 36 38 38 39 41 42 43 44 45 46 46 47 48 48 49 49 50 50 51 51 51 51 51 51 53 53 53 54 54 55 58 ii Paarung von ēno mit dem PolyVision-Treiber . . . . . . . . . . . . . . . . . . Paaring von ēno mit integriertem Windows oder Apple Bluetooth. . . Paarung von ēno mit Dritthersteller-Bluetooth . . . . . . . . . . . . . . . . . Index . . . . . . . . . . . . . . . . . . . . . . . . . . . . . . . . . . . . . . . . . . . . . . . . . . . PolyVision 58 59 60 62 iii Willkommen Willkommen Wir gratulieren Ihnen zum Kauf des PolyVision® ēno™ Interactive Whiteboards. Projection Previous Next Keyboard Pen / Cursor Pen Style Red Pen Blue Pen Green Pen Black Pen Narrow Pen Medium Pen Wide Pen Solid Pen Dashed Pen Small Eraser Large Eraser Erase All Print Save Was sind ēno Interactive Whiteboards? ēno Interactive Whiteboards bieten kabellose Interaktivität mit einem Computer bei Verwendung des Bluetooth-aktivierten ēno Stylus. Während der Computer auf das ēno Interactive Whiteboard projiziert wird, können Sie mit dem Stylus: • durch Dokumente, Präsentationen oder Webseiten auf dem Computer navigieren • Notizen schreiben und löschen • Ihre Arbeit drucken oder löschen ēno Interactive Whiteboards werden aus Keramikstahl hergestellt und können mit Dry-Erase-Markern und Magneten sowie mit dem Stylus und interaktiven Funktionen verwendet werden, wenn ein Computer auf das Whiteboard projiziert wird. PolyVision 1 Willkommen HINWEIS: note: Das ēno Interactive Whiteboard fördert die Zusammenarbeit, da mehrere Benutzer gleichzeitig mit ihrem eigenen Stylus arbeiten können. Bis zu drei Benutzer können mit ihrem Stylus auf dem Whiteboard kollaborieren. Eine Person mit einem ēno-Stylus und ēno mini kann auch auf dem projizierten Computerbildschirm schreiben und diesen steuern. Siehe das ēno miniBenutzerhandbuch. Mehrere ēno-Benutzer Das ēno Interactive Whiteboard bietet eine kabellose Benutzererfahrung für Präsentationen und zur Zusammenarbeit. Bis zu drei Benutzer können mit ihrem Stylus schreiben, löschen und den auf dem Whiteboard projizierten Computer bedienen. Alle Benutzer benötigen einen ēno-Stylus, dessen Bluetooth-Signal mit dem selben Computer gepaart ist, der auf dem Whiteboard projiziert wird. Siehe “Paarung des ēno-Stylus Bluetooth-Signals mit dem Computer” auf Seite 22. Jeder Benutzer hat das gleiche Ausmaß von Kontrolle. Alle Teilnehmer können gleichzeitig mit unterschiedlichen Stiftfarben und Stiftbreiten schreiben. Wenn ein Teilnehmer auf das Stift/Cursor-Steuersymbol tippt, wechseln alle Styli zwischen Stift- und Cursorfunktion. Nur jeweils ein Stylus kann den Cursor steuern. HINWEIS: note: Der ēno mini und das ēno Interactive Whiteboard verwenden den selben Stylus. Wenn mehrere Styli mit einem Computer gepaart sind, spielt es keine Rolle, ob sie auf dem ēno Interactive Whiteboard oder auf dem ēno mini verwendet werden. (Siehe “Verwendung von ēno Interactive Whiteboards” auf Seite 28.) Registrieren Sie Ihr PolyVision-Produkt Durch die Registrierung des Produkts erhalten Sie verbesserten Kundendienst mit Informationen über Softwareaktualisierungen. Registrierung Ihres PolyVision-Produkts: • PolyVision Registrieren Sie das Produkt online auf: http://register.polyvision.com 2 Installation von ēno Interactive Whiteboards Installation von ēno Interactive Whiteboards Für diesen Abschnitt der Installation werden zwei Personen benötigt. ēno-Installationsoptionen PolyVision bietet die folgenden Installationsoptionen für ēno Interactive Whiteboards: • ēno 2610: ein wandmontiertes Whiteboard (1223 mm x 1638 mm), das anhand der Anleitungen in diesem Handbuch permanent an jeder Wand installiert werden kann. ēno 2610 kann auch auf einem mobilen Ständer montiert werden, der vom PolyVision-Händler erhältlich ist. Wenn Sie den mobilen Ständer verwenden, folgen Sie der Montageanleitung, die im Lieferumfang des mobilen Ständers enthalten ist, und fahren Sie dann fort mit Installation des PolyVision-Treibers. • ēno 2810: ein Whiteboard (1223 mm x 2171 mm), das anhand der Anleitungen in diesem Handbuch permanent an jeder Wand installiert werden kann. • ēno click 2650 und 2850: das 1905 mm bzw. 2362 mm große, magnetisch befestigte interaktive Whiteboard, das anhand der Anleitungen in diesem Handbuch auf Metalloberflächen befestigt werden kann. ēno click Whiteboards haften wie andere Whiteboards auf jeder Metalloberfläche, und verwenden dazu einzigartige magnetische Befestigungsteile, die die einfache und sichere Verwendung und Entfernung ermöglichen. Checkliste zur Installation 1. Befestigen Sie das ēno Interactive Whiteboard (2610 oder 2810) an einer Wand. (Siehe “Befestigen des ēno 2610 und 2810 an einer Wand” auf Seite 4.) Oder 1. Befestigen Sie das ēno Interactive Whiteboard (2650 oder 2850) an einer magnetischen Oberfläche. (Siehe “Magnetische Befestigung von ēno click Whiteboard (2650 und 2850)” auf Seite 12.) 2. Installieren Sie die Steuersymbole. (Siehe “Installieren der Steuersymbole” auf Seite 17.) PolyVision 3 Installation von ēno Interactive Whiteboards 3. Installieren Sie den PolyVision-Treiber auf Ihrem Computer: (Siehe “Installation des PolyVision-Treibers” auf Seite 18.) 4. Vorbereiten der ēno Stylus-Spitze zur Verwendung. (Siehe “Vorbereitung zur Verwendung von ēno” auf Seite 21.) 5. Schließen Sie den Projektor am Computer an. (Siehe “Erste Schritte im Projektionsmodus” auf Seite 26.) 6. Testen Sie das ēno-Whiteboard. (Siehe “Erste Schritte zur Verwendung von ēno Interactive Whiteboards” auf Seite 28.) Befestigen des ēno 2610 und 2810 an einer Wand Folgende Werkzeuge sind erforderlich: PolyVision 4 Installation von ēno Interactive Whiteboards Verpackungsinhalt 1. ēno Stylus-Satz mit Stylus, Batterie, zwei Ersatz-Stylus-Spitzen und Bluetooth-Adapter 2. magnetischer Steuersymbol-Streifen 3. ēno click 2610 oder 2810 Whiteboard 4. zwei (2610) oder drei (2810) Montagehalterungen 5. vier (2610) oder sechs (2810) #8 x 0,5 gewindebohrende Kreuzschlitzschrauben, Flachkopf 6. vier (2610) oder sechs (2810) #8 x 1,75 Kreuzschlitzschrauben, verzinkt, Flachkopf 7. vier (2610) oder sechs (2810) Wandanker 8. PolyVision-Treiber Installations-CD 4 1 2 3 5 1/A Beta for - Not Resa le 6 900/ 0 #080 E221 580-0202-03 8 PolyVision 7 5 Installation von ēno Interactive Whiteboards Befestigen des ēno 2610 und 2810 Whiteboards an einer Wand Diese Anweisungen führen Sie durch die Anbringung Ihres ēnoWhiteboards an einer Rigipswand. Wenn Ihre Wand aus einem anderen Material besteht, z. B. Beton oder Backstein, verwenden Sie diese Schritte als Richtlinien und ersetzen Sie die Verankerungen durch andere, für die Befestigung an Ihrer Wand geeignete Verankerungen. Halten Sie folgendes bereit: • Zollstock • Kreuzschlitzschraubendreher • Bohrer • Wasserwaage • Schutzbrille • Bleistift • Balkensucher • Trittleiter • Modelle 2610: 2 Wandhalterungen und 4 Rigipsverankerungen mit Schrauben (mitgeliefert) • Modelle 2810: 3 Wandhalterungen und 6 Rigipsverankerungen mit Schrauben (mitgeliefert) HINWEIS: note: Anleitungen und Befestigungsteile zur Installation des Whiteboards auf Metall- und Holzträgern sind im Lieferumfang inbegriffen. Machen Sie die Tragpfeiler in der Wand ausfindig und versuchen Sie, die Schrauben nach Möglichkeit immer darin zu verankern. Positionieren der Wandhalterungen Positionieren der Wandhalterungen: 1. Wählen Sie eine Stelle an der Wand in bequemer Reichweite Ihres Computers und einer Projektorverbindung. PolyVision 6 Installation von ēno Interactive Whiteboards 2. Wenn möglich, suchen Sie Wandträger und wählen Sie Bohrstellen aus, die mit den Wandträgern ausgerichtet sind. Die im Lieferumfang enthaltenen Rigipsverankerungen können verwendet werden, falls keine Träger verfügbar sind. 3. Markieren Sie vorsichtig eine Linie im Abstand von 2106 mm zum Boden. Verwenden Sie eine Wasserwaage, um sicherzustellen, dass die Linie waagrecht ist. ēno 2810 ēno 2610 83” (2108mm) 64.490” (1638mm) PolyVision 48.160” 48.160” (1223mm) (1223mm) 83” (2108mm) 85.480” (2171mm) 7 Installation von ēno Interactive Whiteboards 4. Verwenden Sie die Bohrungen am oberen und unteren Rand der Montagehalterungen als Schablone und markieren Sie 4 (ēno 2610) bzw. 6 (ēno 2810) Bohrlöcher. 52" (1321mm) ēno 2610 32" (812mm) 32" (812mm) ēno 2810 5. Bei Montage in einer Rigipswand bringen Sie 4 (ēno 2610) bzw. 6 (ēno 2810) Rigipsverankerungen in den markierten Bohrlochstellen an. PolyVision 8 Installation von ēno Interactive Whiteboards Montieren der Halterungen an der Wand Montage der Wandhalterungen: 1. Bei Montage an einer Rigipswand befestigen Sie die 2 (ēno 2610) bzw. 3 (2810) Montagehalterungen wie abgebildet. PolyVision 9 Installation von ēno Interactive Whiteboards Bei Montage an einer Beton- oder Ziegelwand befestigen Sie die 2 (ēno 2610) bzw. 3 (2810) Montagehalterungen wie abgebildet. PolyVision 10 Installation von ēno Interactive Whiteboards Befestigen des Whiteboards an den Wandhalterungen Befestigen des Whiteboards: 1. Heben Sie das Whiteboard mit einem Helfer an und hängen Sie es an den Wandhalterungen ein. - Not 1/A 900/ 0 #080 E221 PolyVision for le Resa Beta 11 Installation von ēno Interactive Whiteboards 2. Befestigen Sie das Whiteboard mit 4 (ēno 2610) bzw. 6 (ēno 2810) mitgelieferten Schrauben an der oberen Kante der Wandhalterungen. - Not 1/A 900/ 0 #080 E221 for le Resa Beta Wenn das Whiteboard an der Wand befestigt ist, siehe “Installieren der Steuersymbole” auf Seite 17. Magnetische Befestigung von ēno click Whiteboard (2650 und 2850) Zwei Personen sind erforderlich, um ēno click Whiteboards (2650 and 2850) magnetisch an einer Metalloberfläche, z. B. einem anderen PolyVision 12 Installation von ēno Interactive Whiteboards Whiteboard oder einer Tafel zu befestigen bzw. davon zu entfernen. Folgende Werkzeuge sind erforderlich: Verpackungsinhalt • ēno click (2650 oder 2850) Interactive Whiteboard • magnetischer Steuersymbol-Streifen • ēno Stylus-Satz mit Stylus, Batterie, zwei Ersatz-Stylus-Spitzen und Bluetooth-Adapter • PolyVision-Treiber Installations-CD 580-0202-03 PolyVision 13 Installation von ēno Interactive Whiteboards Vorbereitung zur magnetischen Befestigung von ēno click ēno click Interactive Whiteboards können an jeder Metalloberfläche befestigt werden, einschließlich die meisten Tafeln und Whiteboards. Zu diesem Zweck werden starke, sichere Magneten verwendet, die die Oberfläche nicht beschädigen. Vorbereitung zur magnetischen Befestigung des ēno click Whiteboards: 1. Prüfen Sie die Oberfläche, auf der Sie das ēno click Whiteboard befestigen müssen, um sicherzustellen, dass es sich um eine Metalloberfläche handelt. 2. Reinigen Sie die Oberfläche gründlich. HINWEIS: note: Verwenden Sie ein weiches Tuch und eine Reinigungslösung Ihrer Wahl, z. B. 50 % Alkohol und 50 % Wasser. Magnetische Befestigung des ēno click Montage des ēno click Whiteboards: 1. Heben Sie das ēno click Whiteboard mit einem Helfer an und setzen Sie, falls möglich, die untere Kante auf oder in der Nähe der Stiftablage eines wandmontierten Whiteboards auf. Andernfalls stellen Sie auf andere Weise sicher, dass sich das ēno click Whiteboard waagerecht und in der gewünschten Stellung befindet. PolyVision 14 Installation von ēno Interactive Whiteboards 2. Bewegen Sie die untere Kante des ēno click Whiteboards zur Oberfläche, damit seine Magneten Kontakt mit der magnetischen Metalloberfläche aufnehmen. 3. Drehen Sie die obere Kante des ēno click Whiteboards vorsichtig zur magnetischen Oberfläche, bis die oberen Magneten anziehen. B eta - Not for Re sale 00/1/A #0809 E 2210 4. Verwenden Sie eine Wasserwaage, um sicherzustellen, dass das ēno click Whiteboard waagerecht ist. Wenn es nicht waagerecht ist, entfernen Sie es anhand der nachstehenden Schritte und bringen Sie es erneut an. E2210 #080900/1/A Resale Beta - Not for E2210 #080900/1/A Beta - Not for Resale PolyVision 15 Installation von ēno Interactive Whiteboards Abnehmen des magnetisch befestigten ēno click Whiteboards Zwei Personen sind erforderlich, um das ēno click Whiteboard zu entfernen. Entfernen des ēno click Whiteboards: 1. Drücken Sie mit Hilfe eines Assistenten fest und gleichmäßig gleichzeitig auf beide Kanten des ēno click Whiteboards, um seine untere Kante von der magnetischen Oberfläche abzuziehen. 1/A E 2210 #08 B eta - Not for Res ale 0900/ 2. Drehen Sie die untere Kante des ēno click Whiteboards nach oben, bis sie sich in einem Winkel von ungefähr 40 Grad zum Boden befindet. Die oberen Magneten lösen sich unter diesem Winkel. Bet Not a- for Re s ale 00/1/A E2 PolyVision 210 #0809 16 Installation von ēno Interactive Whiteboards 3. Heben Sie das Whiteboard von der Oberfläche ab, nachdem sich die Magneten gelöst haben. Bet Not a- for Re s ale 0/1/A E2 210 #08090 Installieren der Steuersymbole Die ēno-Steuersymbole bieten interaktive Merkmale und Funktionen, wenn Sie mit dem ēno-Stylus darauf tippen. Die Steuersymbole sind magnetisch und können an beliebigen Metalloberflächen, beispielsweise dem ēnoWhiteboard, befestigt werden. 0 E221 PolyVision 17 Installation des PolyVision-Treibers Installation des PolyVision-Treibers Systemvoraussetzungen Windows-basierte Computer benötigen: • 500 MHz Pentium-Prozessor • 512 MB RAM • Windows XP SP2, Tablet XP SP2, Vista oder 7 • VGA HD-15 Videoanschluss • USB-Anschluss Macintosh-Computer benötigen: • PowerBook, G4, iBook oder iMac • PowerPC G3 oder höher oder Intel-basierter Prozessor • 512 MB RAM • Systemsoftware OS X (10.4 oder besser) • USB-Anschluss Linux-Systeme benötigen: • Ihr Linux-System benötigt:Ubuntu 9.10 oder Fedora 11 oder später • 600 MB freier Speicherplatz • 512 MB RAM • USB-Anschluss PolyVision-Treiberinstallation Installation des PolyVision-Treibers: 1. Nehmen Sie die PolyVision-Treiber Installations-CD zur Hand. PolyVision 18 Installation des PolyVision-Treibers 2. Legen Sie die CD in das Disk-Laufwerk des Computers ein. 3. Die Installation sollte automatisch starten. Falls die Installation nicht automatisch startet: Windows: Doppelklicken Sie auf "Arbeitsplatz" auf dem Desktop, doppelklicken Sie auf das Laufwerk mit der Bezeichnung "PolyVision-Treiber", und doppelklicken Sie auf "Setup.exe". Die Installation beginnt. Linux: Doppelklicken Sie auf das Laufwerk, das auf dem Desktop erscheint. Doppelklicken Sie auf den Ordner "Linux". Klicken Sie mit der rechten Maustaste auf "Setup" und wählen Sie "Eigenschaften" im Register "Zugriffsrechte". Klicken Sie auf das Kontrollkästchen "Datei als Programm ausführen". Klicken Sie auf "Schließen". Doppelklicken Sie auf "Setup". Die Installation beginnt. Macintosh: Doppelklicken Sie auf das PolyVision-Treibersymbol auf dem Desktop, doppelklicken Sie auf den Macintosh-Ordner, und doppelklicken Sie auf "PolyVision drover.mkpg". Die Installation beginnt. 4. Befolgen Sie die Eingabeaufforderungen zur Durchführung der Installation auf dem Bildschirm. Macintosh-Systeme müssen nun neu gestartet werden. HINWEIS: note: Am Ende der PolyVision-Treiberinstallation haben Sie die Möglichkeit, das Bluetooth-Signal vom Stylus mit dem Computer zu paaren. Siehe “Vorbereitung zur Verwendung von ēno” auf Seite 21. PolyVision 19 Installation des PolyVision-Treibers Wenn die Installation abgeschlossen ist, wird eine Nachricht auf dem Computerbildschirm eingeblendet und das PolyVision-Symbol erscheint in der Task-Leiste (Windows, Linux) oder im System-Menü (Macintosh). PolyVision-Symbol Der PolyVision-Treiber läuft unabhängig im Hintergrund, wenn der Computer in Betrieb ist. Informationen über die Konfiguration der PolyVision-Treiberoptionen finden Sie unter “Konfigurieren der PolyVisionTreiber-Optionen” auf Seite 38. PolyVision 20 Vorbereitung zur Verwendung von ēno Vorbereitung zur Verwendung von ēno ēno ist nach folgenden Schritten verwendungsbereit: • Batterien in den Stylus einlegen • Bluetooth-Signal des Stylus mit einem Computer paaren, auf dem der PolyVision-Treiber installiert ist (siehe “Installation des PolyVisionTreibers” auf Seite 18) • Projektor am Computer anschließen Batterien einlegen Für ēno Stylus, Markierstifte und Radierer sind Batterien erforderlich. Einlegen der ēno Stylus-Batterie Der ēno-Stylus benötigt eine AAA-Batterie (mitgeliefert). Einlegen der Batterie: 1. Öffnen Sie das Batteriefach. 2. Legen Sie die Batterien ein. 3. Bringen Sie die Batteriefachabdeckung wieder an. PolyVision 21 Vorbereitung zur Verwendung von ēno Schalten Sie den Stylus ein und aus Ein- und Ausschalten des ēno-Stylus: • Nehmen Sie die Kappe des Stylus ab und setzen Sie sie wieder auf. HINWEIS: note: Wenn der Stylus nicht verwendet wird, setzen Sie die Kappe wieder auf, um die Lebensdauer der Batterie zu verlängern. Siehe “Ersetzen der ēnoBatterien” auf Seite 51 für Informationen über die Batterielebensdauer. Paarung des ēno-Stylus Bluetooth-Signals mit dem Computer Die Interaktion zwischen dem Computer und ēno erfolgt über den ēnoStylus, einem Bluetooth-Gerät. So wie alle Bluetooth-Geräte muss der ēno-Stylus mit dem Computer gepaart werden, mit dem er interagiert. ēno enthält einen USB Bluetooth-Adapter, der automatisch jeden Computer mit Bluetooth-Funktionalität versieht. Sie können den PolyVision Bluetooth-Adapter unabhängig davon mit ēno verwenden, ob Ihr Computer bereits über Bluetooth-Funktionalität verfügt oder nicht. Installation des Bluetooth-Adapters: 1. Schalten Sie den Computer ein. 2. Stecken Sie den PolyVision Bluetooth-Adapter in einen freien USBAnschluss am Computer ein und belassen Sie ihn dort. Unabhängig davon, ob Sie den PolyVision Bluetooth-Adapter oder die integrierte Windows, Linux- oder Apple-Bluetooth-Funktionalität des Computers verwenden, enthält der auf dem Computer installierte PolyVision-Treiber Funktionen zur einfachen Paarung des Stylus mit dem Computer. PolyVision 22 Vorbereitung zur Verwendung von ēno Automatische Paarung des ēno-Stylus mittels des PolyVision-Treibers: 1. Klicken Sie auf dem Computer auf das PolyVision-Treibersymbol in der Task-Leiste (Windows, Linux) oder in der Systemmenüleiste (Macintosh). 2. Wählen Sie "PolyVision-Treiber konfigurieren" aus dem Menü. 3. Klicken Sie auf die Registerkarte "Hardware". 4. Schalten Sie den ēno-Stylus ein, indem Sie die Kappe abnehmen, und klicken Sie dann auf "Stylus paaren". Bei den meisten Computern wird die Paarung automatisch durchgeführt. Falls Sie mit einem Macintosh mit Betriebssystem 10.4 arbeiten, folgen Sie den Bildschirmanweisungen. HINWEIS: note: Falls Sie ein Bluetooth-Produkt eines Drittherstellers auf dem Computer verwenden möchten, um den ēno-Stylus zu paaren, verwenden Sie die Anleitung, die mit dem Produkt geliefert wurde, und beziehen Sie sich auf “Anhang 1: ēno Bluetooth-Paarungsoptionen” auf Seite 58. Der Stylus wird als Gerät ADP-301 identifiziert. Deaktiveren der Paarung des eno-Stylus Das Bluetooth-Signal des ēno-Stylus kann nur jeweils mit einem Computer (bzw. einem Bluetooth-Empfänger) gepaart werden. Um den ēno-Stylus mit einem anderen Computer zu verwenden, der sich im selben Raum befindet, müssen Sie die Paarung des Stylus mit dem ursprünglichen Computer deaktivieren. PolyVision 23 Vorbereitung zur Verwendung von ēno Wenn der Stylus mit einem Computer gepaart ist, an dem der PolyVision Bluetooth-Adapter eingesteckt ist, oder wenn der Computer integrierte Windows Bluetooth-Funktionalität verwendet, können Sie die Paaung des Stylus mit dem PolyVision-Treiber deaktivieren. Paarung des ēno-Stylus mit dem Computer mittels PolyVision-Treiber deaktivieren: 1. Klicken Sie auf dem gepaarten Computer auf das PolyVisionSymbol in der Task-Leiste. 2. Wählen Sie "PolyVision-Treiber konfigurieren" aus dem Menü. 3. Klicken Sie auf die Registerkarte "Hardware". 4. Schalten Sie den ēno Stylus ein, indem Sie die Kappe abnehmen. 5. Wählen Sie auf der Registerkarte "Hardware" den ēno Stylus aus der Liste der Stifte aus. 6. Klicken Sie auf "Stylus entfernen". HINWEIS: note: Wenn Sie einen Macintosh, Linux verwenden, entfernen Sie den Stylus wie jede andere Hardware. Falls Sie die Bluetooth-Funktionalität eines Drittherstellers verwenden, deaktivieren Sie die Paarung des Stylus anhand der Anleitung, die mit dem Produkt geliefert wurde. Der Stylus wird als Gerät ADP-301 angezeigt. Nachdem Sie die Paarung des Stylus mit dem Computer deaktiviert haben, können Sie den Stylus mit einem anderen Computer paaren, auf dem der PolyVision-Treiber installiert ist. PolyVision 24 Vorbereitung zur Verwendung von ēno LED-Statusübersicht Die LED-Anzeige auf dem ēno-Stylus zeigt Statusinformationen zur Drahloskommunikation zwischen dem Stylus und dem Computer an, falls Batterien eingelegt sind. LED PolyVision Zustand Blinkt alle fünf Sekunden Schwache Batterie Drei schnelle Impulse, dreimal wiederholt Hardwarefehler, Fehler der BluetoothVerbindung oder Bluetooth-Paarungsfehler Aus Bereit zur Verwendung Ein Versuchte Bluetooth-Paarung oder Verbindung mit dem Computer 25 Erste Schritte im Projektionsmodus Erste Schritte im Projektionsmodus Einrichten des Projektors und erste Schritte der Computerprojektion: 1. Schließen Sie das Videokabel des Projektors am Videoanschluss des Computers an. 2. Schließen Sie das andere Ende des Videokabels am Projektor an. 3. Stecken Sie das Netzkabel des Projektors an einer Steckdose an. 4. Schalten Sie den Projektor ein, und fokussieren Sie den Computerbildschirm in der Mitte des Whiteboards. Das projizierte Bild muss den weißen Bereich nicht ausfüllen. Ausrichten des projizierten Bildes auf dem ēno-Whiteboard: 1. Stellen Sie sicher, dass das projizierte Bild in den WhiteboardRahmen passt. 2. Tippen Sie einmal auf das Projektionssymbol auf der Steuerleiste. HINWEIS: note: Wenn Sie das ēno-Whiteboard zum ersten Mal verwendet, wenn der Computer neu gestartet wurde oder wenn der PolyVision-Treiber gerade erst gestartet wurde, tippen Sie auf das Whiteboard und nicht auf das Projektionsmodus-Steuersymbol. PolyVision 26 Erste Schritte im Projektionsmodus Der Computer projiziert das nachstehende Ausrichtungsbild auf das Whiteboard. 3. Verwenden Sie den ēno-Stylus, um exakt alle auf das Whiteboard projizierte Ziele zu berühren. Folgen Sie dabei den Anweisungen auf dem Board. Wenn die Ausrichtung abgeschlossen ist, können Sie beginnen, mit dem Computer zu interagieren. Es ist wichtig, dass der Projektor auf PolyVision abgestimmt wird. PolyVision bietet drei Justierstufen: gut, besser, optimal. Die Standardstufe ist "besser". Möglicherweise benötigen Sie mehr Justierpunkte zur Verbesserung der Übereinstimmung der Position des Cursors und des Kontaktpunkts, wenn Sie auf das Whiteboard tippen, siehe “Wählen der Justiergenauigkeit” auf Seite 46. Beenden des Projektionsmodus: • PolyVision Tippen Sie erneut auf das Projektionsmodus-Steuersymbol. 27 Verwendung von ēno Interactive Whiteboards Verwendung von ēno Interactive Whiteboards Erste Schritte zur Verwendung von ēno Interactive Whiteboards PolyVision erleichertert die Installation des PolyVision-Treibers und das Hinzufügen von Bluetooth-Fähigkeit zu einem Computer, damit dieser mit einem ēno Whiteboard interagieren kann. Alles was Sie benötigen, wird mit dem ēno Whiteboard geliefert. Erste Schritte zur Verwendung Ihres ēno Interactive Whiteboards: 1. Stellen Sie sicher, dass der Computer und der Projektor angeschlossen und eingeschaltet sind. (Siehe “Erste Schritte im Projektionsmodus” auf Seite 26.) 2. Stellen Sie sicher, dass die aktuelle Version des PolyVision-Treibers auf dem Computer installiert ist. ēno erfordert PolyVision 1.8 oder später. (Siehe “Installation des PolyVision-Treibers” auf Seite 18 und “Suchen nach Aktualisierungen” auf Seite 48.) 3. Nehmen Sie die Kappe des Stylus ab, um ihn einzuschalten. (Siehe “Schalten Sie den Stylus ein und aus” auf Seite 22.) 4. Stellen Sie sicher, dass der Stylus über Bluetooth mit dem Computer verbunden ist. (Siehe “Paarung des ēno-Stylus Bluetooth-Signals mit dem Computer” auf Seite 22.) 5. Tippen Sie auf das Projektionsmodus-Steuersymbol. (Siehe “Erste Schritte im Projektionsmodus” auf Seite 26.) HINWEIS: note: Wenn Sie das ēno Whiteboard zum ersten Mal verwenden, wenn der Computer neu gestartet wurde oder wenn der PolyVision-Treiber gerade erst gestartet wurde, tippen Sie auf das Whiteboard und nicht auf das Projektionsmodus-Steuersymbol. 6. Um den Stylus zwischen Stift- und Cursor-Funktionen umzuschalten, tippen Sie auf das Stift/Cursor-Steuersymbol. (Siehe “eno Interactive Whiteboard-Steuersymbole” auf Seite 30.) 7. Um zu schreiben oder zu zeichnen, tippen Sie auf ein StiftfarbenSteuersymbol und schreiben Sie auf dem ēno Whiteboard. (Siehe “Schreiben und Löschen mit dem ēno-Stylus” auf Seite 32.) PolyVision 28 Verwendung von ēno Interactive Whiteboards 8. Um zu löschen, tippen Sie auf ein Radierer-Steuersymbol und löschen Sie dann. (Siehe “Schreiben und Löschen mit dem ēnoStylus” auf Seite 32.) 9. Um eine Kopie auf dem am Computer angeschlossenen Drucker zu drucken, tippen Sie auf das Drucken-Steuersymbol. (Siehe “Drucken und speichern” auf Seite 33.) 10. Um eine Kopie als Datei im Ordner "Eigene Dateien" auf dem Computer zu speichern, tippen Sie auf das SpeichernSteuersymbol. (Siehe “Drucken und speichern” auf Seite 33.) 11. Zur Schrifteingabe tippen Sie auf das Tastatur-Steuersymbol und dann auf die Bildschirmtastatur. (Siehe “Verwenden der Bildschirmtastatur” auf Seite 31.) PolyVision 29 Verwendung von ēno Interactive Whiteboards eno Interactive Whiteboard-Steuersymbole ēno Steuersymbole, auf die Sie mit dem ēno Stylus tippen, sind nachstehend beschrieben. Umschalten zwischen Schreiben und Cursorsteuerung. Zurück zum vorigen PowerPoint-Dia oder "Seite aufwärts". Vorwärts zum nächsten PowerPoint-Dia oder "Seite abwärts". Blendet die Bildschirmtastatur ein. Blendet alle Stift-, Highlighter- und Radierergrößen- sowie Farboptionen ein. Die aktuelle Stiftfarbe. Die aktuelle Stiftbreite. Stellt den Stift auf eine durchgehende Linie ein. Stellt den Stift auf eine gestrichelte Linie ein. Schmale Radiererbreite mit Stylus. Große Radiererbreite mit dem Stylus. Löscht alles Geschriebene. Druckt eine Kopie des Whiteboards. Speichert eine Kopie des Whiteboard-Inhalts als Datei im Ordner "Eigene Dateien" (bzw. im konfigurierten Ordner). 580-0202-03 PolyVision Schaltet den Projektionsmodus ein/aus. Bei der ersten Verwendung wird der Ausrichtungsvorgang (Kalibrierung) des Bildschirms gestartet. 30 Cursor-Steuerung mit dem ēno-Stylus Steuersymbol-Optionen Auf die Funktionen der Steuersymbole können Sie auf zwei Arten zugreifen: • durch Antippen der Steuersymbole mit dem Stylus • indem Sie den PolyVision-Treiber so konfigurieren, dass die Steuersymbole in einem beweglichen Fenster auf das Whiteboard projiziert werden, auf das sie mit dem Stylus tippen, um die Funktionen zu ändern (siehe “Verwenden von Bildschirmwerkzeugen” auf Seite 47.) Cursor-Steuerung mit dem ēno-Stylus Der ēno-Stylus fungiert als Stift und als Cursor. Den Stylus zwischen Stift- und Cursor-Funktionen umschalten: • Tippen Sie mit dem Stylus auf das Stift/Cursor-Steuersymbol. Während der Stylus zum Steuern des Computers verwendet wird: • Um zu klicken, tippen Sie einmal. • Um doppelzuklicken, tippen Sie zweimal schnell hintereinander. • Um einen Rechtsklick (Windows) oder Control-Click (Macintosh) durchzuführen, halten Sie den Stylus (ohne ihn zu bewegen) eine Sekunde lang auf der Anzeige.. • Um in einem Dokument eine Seite aufwärts oder abwärts zu blättern, tippen Sie auf das Linkspfeil- oder Rechtspfeil-Steuersymbol. Verwenden der Bildschirmtastatur Wenn Sie den Computer verwenden, können Sie Text über die im Betriebssystem des Computers integrierte Bildschirmtastatur eingegeben. Die Bildschirmtastatur wird in einem interaktiven Fenster auf das Whiteboard projiziert, das Sie an eine beliebige Stelle verschieben können. Anschließend tippen Sie auf die Tasten, um Text an der Cursorposition einzugeben. Verwenden der Bildschirmtastatur des Betriebssystems: HINWEIS: note: Bei Macintosh-Systemen muss die Bildschirmtastatur des Betriebssystems zuerst aktiviert werden, damit sie vom PolyVision-Treiber erkannt wird. 1. Tippen Sie auf das Tastatur-Steuersymbol. PolyVision 31 Schreiben und Löschen mit dem ēno-Stylus 2. Tippen Sie auf die Stelle, an der der Text eingegeben werden soll. 3. Um Text einzugeben, tippen Sie auf die Tasten auf der Bildschirmtastatur. 4. Um die Tastatur zu bewegen, ziehen Sie die Titelleiste an die gewünschte Stelle. 5. Um die Tastatur zu schließen, tippen Sie auf das Symbol zum Schließen in der oberen Ecke des Fensters oder tippen Sie erneut auf die Tastatur. Schreiben und Löschen mit dem ēno-Stylus Wenn Sie auf dem ēno-Whiteboard im Projektionsmodus mit dem Stylus schreiben, wird die "Tinte" vom Computer auf das Whiteboard projiziert. Schreiben auf dem ēno-Whiteboard mit dem Stylus: 1. Tippen Sie auf das Stift/Cursor-Symbol, um zwischen Schreiben und Cursorsteuerung zu wechseln. 2. Wählen Sie eine Stiftfarbe oder einen Stift durch Antippen des betreffenden Steuersymbols. 3. Schreiben Sie mit Stylus auf dem Board. HINWEIS: note: Um optimale Ergebnisse zu erzielen, halten Sie den Stylus leicht angewinkelt (nicht in einem Winkel von 90 Grad zum Board) und so, dass die LED auf dem Stylus zur Decke zeigt. Löschen: 1. Tippen Sie auf das breite oder schmale Radierer-Steuersymbol. 2. Wischen Sie über die Stellen, die Sie löschen möchten. Oder 1. Tippen Sie auf das Steuersymbol "Alles löschen", um alles Geschriebene zu löschen. HINWEIS: note: Sie können das Steuersymbol "Rote Tinte" mit dem PolyVision-Treiber wahlweise als Spotlight bzw. Enthüllungsfunktion konfigurieren. Um die Funktion des Steuersymbols "Rote Tinte" zu ändern, siehe “Spotlight- und Zeigen-Funktionen” auf Seite 34. PolyVision 32 Drucken und speichern HINWEIS: note: Ändern des Stiftstils Die Stiftpalette bietet eine Auswahl verschiedener Stile für Stifte, Radierer und Highlighter. Auswählen eines Stifts, Radierers oder Highlighters aus der Stiftpalette: 1. Tippen Sie auf das Stiftpalette-Steuersymbol. 2. Tippen Sie auf eine Option, um sie auszuwählen. 3. Schreiben Sie auf dem Whiteboard. Sie können das Palettenfenster an eine beliebige geeignete Stelle ziehen. Schließen der Stiftpalette: • Klicken Sie auf "OK". Alternativ dazu können Sie auch neben der Option "Dieses Fenster schließen, nachdem eine Option gewählt wurde" klicken, um eine Häkchenmarkierung zu setzen. Das Fenster wird dann automatisch geschlossen, nachdem Sie einen Stiftstil durch Anklicken ausgewählt haben. Drucken und speichern Um Ihre Arbeit aufzubewahren und zu vervielfältigen, können Sie einen Schnappschuss des Whiteboards drucken oder speichern. PolyVision 33 Spotlight- und Zeigen-Funktionen Drucken: • Tippen Sie auf das Druck-Steuersymbol. Der PolyVision-Treiber sendet einen Schnappschuss zum Drucker, der am Computer angeschlossen ist. Speichern eines Schnappschusses in einer Grafikdatei auf dem Computer: • Tippen Sie auf das Speichern-Steuersymbol. Eine Schnappschussdatei wird auf dem Computer im Ordner "Eigene Dateien" (Windows) oder "Dokumente" (Macintosh, Linux) gespeichert. Die Standardoptionen für Dateityp und Speicherort können jederzeit geändert werden. (Siehe “Speicheroptionen” auf Seite 41.) Spotlight- und Zeigen-Funktionen Das Steuersymbol "Rote Stiftfarbe" enthält drei mögliche Funktionen, die wahlweise konfiguriert werden können: • Rote Stiftfarbe zum Schreiben • Spotlight • Zeigen Spotlights zum Hervorheben wichtiger Punkte Verwenden der Spotlight-Funktion: 1. Konfigurieren Sie die rote Stiftfarbe für die Spotlight-Option. (Siehe “Projektionsoptionen” auf Seite 44.) 2. Tippen Sie auf das rote Steuersymbol.Der Bildschirm wird bis auf einen Lichtkreis grau. 3. Ziehen Sie das Spotlight über den Bildschirm, um die Aufmerksamkeit auf den hervorgehobenen Bildschirmbereich zu lenken. PolyVision 34 Spotlight- und Zeigen-Funktionen 4. Um das Spotlight zu einer Ellipse umzuformen, ziehen Sie den Kreis von einem der vier Hauptpunkte am Rand des Kreises. 5. Um den Kreis zu vergrößern oder zu verkleinern, ziehen Sie den Kreis von einer anderen Stelle als den vier Hauptpunkten am Rand des Kreises. Entfernen des Spotlights: • Tippen Sie erneut auf das rote Steuersymbol. Zeigen auf Arbeitspunkte Verwenden des Zeigewerkzeugs: 1. Konfigurieren Sie die rote Stiftfarbe für die Zeigen-Option. (Siehe “Projektionsoptionen” auf Seite 44.) PolyVision 35 Öffnen eines leeren Fensters zum Schreiben 2. Tippen Sie auf das rote Steuersymbol.Der Bildschirm wird bis auf einen Streifen am oberen Rand schwarz. 3. Ziehen Sie den Streifen nach oben, unten, links oder rechts, um mehr vom Bildschirm zu "enthüllen". Zeigen des gesamten Bildschirms und Fortsetzen der Präsentation: • Tippen Sie erneut auf das rote Steuersymbol. Öffnen eines leeren Fensters zum Schreiben Wenn Sie es vorziehen, im Projektionsmodus nicht auf dem projizierten Computerdesktop sondern in einem neuen leeren Fenster zu schreiben, können Sie bis zu vier leere Fenster zum Schreiben anzeigen. Öffnen eines leeren Fensters zum Schreiben: • PolyVision Wählen Sie den Pfeil "Zurück" (links). Sie können bis zu vier Mal "Zurück" wählen, um maximal vier leere Fenster zu zeigen. 36 Öffnen eines leeren Fensters zum Schreiben Projizierten Computerdesktop wieder anzeigen: • PolyVision Wählen Sie den Pfeil "Weiter" (rechts), bis der Computerdesktop angezeigt wird. 37 Der PolyVision-Treiber Der PolyVision-Treiber Der PolyVision-Treiber ist stets verfügbar und läuft nach der Installation auf dem Computer im Hintergrund. Konfigurieren der PolyVision-Treiber-Optionen Der PolyVision-Treiber ist sofort nach der Installation betriebsbereit. Die Standardoptionen können jederzeit geändert werden. Konfigurieren der PolyVision-Treiber-Optionen: 1. Klicken Sie auf das PolyVision-Treibersymbol in der Task-Leiste (Windows, Linux) oder der Systemmenü-Leiste (Macintosh). 2. Das PolyVision-Treiber-Menü erscheint. 3. Wählen Sie "PolyVision-Treiber konfigurieren". Das Dialogfeld "Optionen konfigurieren" erscheint. Die Optionen sind in Fenstern angeordnet, die durch Anklicken eines Symbols entlang des linken Fensterrands geöffnet werden. Jedes Fenster enthält: "?"-Symbol: Anklicken zeigt Hilfe-Informationen an. "OK": Wenn Sie auf "OK" klicken, werden Ihre Änderungen gespeichert und das Dialogfeld wird geschlossen. PolyVision 38 Der PolyVision-Treiber "Abbrechen": Wenn Sie auf "Abbrechen" klicken, schließen Sie das Dialogfeld, ohne Änderungen an den Optionen durchzuführen. "Standardeinstellungen wiederherstellen": Klicken Sie auf "Zurücksetzen", um die werkseitigen Einstellungen wiederherzustellen. Allgemeine Optionen Konfigurieren allgemeiner Optionen: • Klicken Sie auf die Registerkarte "Allgemein". Folgende Optionen werden angezeigt: "Töne": Dient zum Aktivieren oder Deaktivieren von Tönen vom Computer oder PolyVision-Produkt, die den Systemstatus angeben. "Benutzerspezifische Einstellungen": Wenn diese Option aktiviert ist, werden die Einstellungen für einzelne Benutzer gespeichert. Wenn die Option deaktiviert ist, gelten die Einstellungen für alle Benutzer. "Automatische Aktualisierungsprüfung": Mit dieser Option wird der automatische Verbindungsaufbau des PolyVision-Treibers mit der PolyVision-Website aktiviert und deaktiviert, um nach verfügbaren Treiberaktualisierungen zu suchen. "Linkshändiger Cursor": Dient zum Aktivieren oder Deaktivieren des linkshändigen Cursors. PolyVision 39 Der PolyVision-Treiber "Desktop-Fenster": Wenn diese Option aktiviert ist, erscheint ein Alarmfenster auf dem Computerdesktop, während Sie auf dem Gerät schreiben oder zeichnen. Das Alarmfenster zeigt an, was Sie zeichnen. Sobald Sie nicht mehr zeichnen, wird das Fenster ausgeblendet. "Desktop-Fenstergröße": Wenn Sie das Desktop-Alarmfenster auf der Registerkarte "Allgemein" aktiviert haben, können Sie zwischen einem großen und einem kleinen Alarmfenster wählen. "Schwache-Batterie-Warnung": Aktiviert das Anzeigen einer Warnmeldung des PolyVision-Treibers auf dem Computerdesktop, wenn die Batterie des ēno-Stylus schwach wird. "Benachrichtigungen zurücksetzen": Wenn ein Benutzer die Druck- und Speicherbenachrichtigungen deaktiviert, können Sie auf diese Option klicken, um sie wieder zu aktivieren. "COM-Anschluss-Suche deaktivieren": Verhindert, dass der PolyVision Treiber nach Geräten sucht, die über die seriellen COM-Anschlüsse des Computers kommunizieren. HINWEIS: Wenn das Whiteboard mittels IRoder Bluetooth-Drahtlosoption kommuniziert, sollte die Suche nach COMAnschlüssen NICHT deaktiviert werden. PolyVision 40 Der PolyVision-Treiber Speicheroptionen Konfigurieren von Speicheroptionen: • Klicken Sie auf "Speichern". Folgende Optionen werden angezeigt: "Speichern unter": Geben Sie das Verzeichnis an, in dem die Schnappschuss-Dateien gespeichert werden sollen. Standardmäßig werden Schnappschuss-Dateien im Ordner "Eigene Dateien" (Windows) oder "Dokumente" (Macintosh, Linux) gespeichert. "Speichern, Bildgröße": Geben Sie die Breite (in Pixel) des Bildes an, das beim Speichern erstellt wird. (Die Bildhöhe wird automatisch durch die Größe des Whiteboards bestimmt.) Die Optionen lauten 2560, 2048, 1600, 1280, 1024, 800 sowie die Option "Monitorauflösung", mit der die Bilder in der Breite der Monitoranzeige gespeichert werden. "Speichern unter, Dateityp": Geben Sie das Format der SchnappschussDatei zum Speichern eines Bildes auf dem Computer an. Die verfügbaren Optionen lauten: PDF, JPEG, TIFF, PNG und BMP. Unter Windows können Sie Dateien zusätzlich im GIF-Format speichern. Unter Macintosh können Sie Dateien außerdem in den Bildformaten PICT, Photoshop, SGI, TGA und Quicktime speichern. Standardmäßig werden Schnappschuss-Dateien im JPG-Format (Windows) oder PDF-Format (Macintosh) gespeichert. PolyVision 41 Der PolyVision-Treiber "Basisdateiname": Geben Sie das Format der Schnappschuss-Dateien an, in dem Sie Bilder vom PolyVision-Produkt auf dem Computer speichern möchten. Um einen neuen Dateinamen einzugeben, klicken Sie auf den vorhandenen Basisdateinamen. Kontrollkästchen ermöglichen das Hinzufügen eines Datum/Zeit-Stempels sowie einer laufenden Nummer zum Basisdateinamen und zum Überschreiben des vorhandenen Dateinamens bei jeder Speicherung. "PDF in Querformat speichern": Ermöglicht das Speichern von PDFDateien im Querformat. Zeichenoptionen Konfigurieren der Stiftoptionen: • Klicken Sie auf "Zeichnen". Folgende Optionen werden angezeigt: "Stiftstil beim Starten": Um den Stiftstil festzulegen, der beim Start des PolyVision-Treibers auf dem Computer verwendet wird, aktivieren Sie das Kontrollkästchen "Zuletzt verwendeten Stiftstil verwenden". Andernfalls klicken Sie auf "Standard-Stiftstil wählen". Die werkseitige Voreinstellung für den Stiftstil ist eine mittelstarke schwarze Linie. PolyVision 42 Der PolyVision-Treiber Druckoptionen Konfigurieren der Druckoptionen: • Klicken Sie auf "Drucken". Folgende Optionen werden angezeigt: "Drucker auswählen": Geben Sie den Drucker zum Drucken von Schnappschüssen an. Die Dropdown-Liste enthält Drucker, die gegenwärtig auf dem Computer installiert sind. Sie können auf "Ändern" klicken, um Optionen für den ausgewählten Drucker auszuwählen. Standardmäßig wird der Standarddrucker des Computers verwendet. PolyVision 43 Der PolyVision-Treiber Projektionsoptionen Dient zum Konfigurieren von Justierungsoptionen der Projektion, wenn das Gerät in den Projektionsmodus übergeht: • Klicken Sie auf "Projektion". Folgende Optionen werden angezeigt: "Justierpunkte": Drei Stufen der Projektionsausrichtung sind verfügbar: Gut, besser, optimal. Je mehr Punkte Sie wählen, desto genauer wird der Cursor über das Whiteboard im Projektionsmodus gesteuert. (Diese Option ist für Walk-and-Talk- oder TS Lightning Interactive Whiteboards nicht notwendig.) "Stationärer Projektor (letzte Justierung verwenden)": Wenn das Whiteboard und der Projektor in unveränderten Positionen bleiben, können Sie dieses Kontrollkästchen aktivieren, um jedes Mal die selbe Projektionsausrichtung zu verwenden. Wenn dieses Kontrollkästchen aktiviert ist, wird beim Aktivieren des Projektionsmodus kein Ausrichtungsbildschirm eingeblendet. "Rote Schaltfläche": Wählen Sie eine Option aus dem Dropdown-Menü, um die Funktion der Fernbedienungstaste zum Zeichnen mit roter Tinte neu zuzuweisen. Die Optionen sind: "Stiftfarbe" zum Zeichnen mit roter Tinte; "Spotlight", um die Aufmerksamkeit mit einem beweglichen hellen Punkt auf den hervorgehobenen Bildschirmbereich zu lenken; "Zeigen", um PolyVision 44 Der PolyVision-Treiber Bildschirminhalte schrittweise von oben nach unten zu "enthüllen". Siehe “Spotlight- und Zeigen-Funktionen” auf Seite 34. "Striche wiederholen": Wenn Sie dieses Kontrollkästchen aktivieren, bleiben die Stiftstriche erhalten, wenn Sie vom Stiftmodus in den Cursormodus und wieder zurück in den Stiftmodus umschalten. Die Stiftstriche sammeln sich an, bis sie alle gelöscht werden. Hardware-Optionen Anzeigen der PolyVision-Hardware-Produkte, die mit dem Computer kommunizieren: • Klicken Sie auf "Hardware". Die Einstellungen im unteren Fensterabschnitt gelten für den hervorgehobenen Produktnamen im oberen Fensterabschnitt. Anzeigen und Ändern der Einstellungen für alle PolyVision-Produkte: • Um den Produktnamen auszuwählen, klicken Sie ihn im oberen Fensterabschnitt an. Einstellungen, die bearbeitet werden können, sind hervorgehoben. "Stylus paaren": Um die automatische Bluetooth-Paarung zwischen dem Computer und einen eno-Stylus oder Marker einzuleiten, klicken Sie auf PolyVision 45 Der PolyVision-Treiber diese Option. Wenn der Stylus oder Marker in der Liste angeführt ist, ist er bereits mit dem Computer gepaart. Status des PolyVision-Treibers Die Option "Status" zeigt alle PolyVision-Produkte, die mit dem Computer kommunizieren, sowie ihren aktuellen Status in einer Echtzeitübersicht an. PolyVision-Produkte, die grau angezeigt werden, sind installiert und kommunizieren mit dem Computer, sind aber inaktiv oder befinden sich in einem "Ruhemodus". Die Statusinformationen werden aktualisiert, wenn eine Änderung auftritt. Wählen der Justiergenauigkeit Die Abstimmung des Projektors auf das PolyVision-Produkt ist wichtig. PolyVision bietet drei Justierstufen: Gut, besser, optimal. Die Standardstufe ist "besser". Möglicherweise benötigen Sie mehr oder weniger Justierpunkte zur Verbesserung der Übereinstimmung der Position des Computer-Cursors und des Kontaktpunkts, wenn Sie auf das PolyVision-Produkt tippen. PolyVision 46 Der PolyVision-Treiber (Einige Videoprojektoren erzeugen beispielsweise keine lineare Anzeige, wenn die Keystone-Korrektur des Projektors aktiviert ist.) Ändern der Anzahl der Justierpunkte: 1. Klicken Sie auf das PolyVision-Treibersymbol in der Task-Leiste (Windows, Linux) oder der Systemmenü-Leiste (Macintosh), siehe “Konfigurieren der PolyVision-Treiber-Optionen” auf Seite 38). 2. Klicken Sie auf die Registerkarte "Projektion". 3. Wählen Sie den gewünschten Justierungstyp aus der DropdownListe aus. Wechseln Sie mit den üblichen Schritten in den Projektionsmodus oder führen Sie im Projektionsmodus eine Neujustierung aus. Folgen Sie den Justierungsanweisungen, die vom Computer für Ihr PolyVision-Produkt projiziert werden. Verwenden von Bildschirmwerkzeugen Sie können Ihr interaktives Produkt mit Bildschirmwerkzeugen bedienen, die in einem Fenster angezeigt werden, das Sie während der Arbeit an eine geeignete Stelle ziehen können. Verwenden von Bildschirmwerkzeugen: 1. Klicken Sie auf das PolyVision-Treibersymbol in der Task-Leiste (Windows, Linux) oder der Systemmenü-Leiste (Macintosh). Das PolyVision-Treiber-Menü erscheint. PolyVision 47 Der PolyVision-Treiber 2. Wählen Sie "Bildschirm-Symbolleiste anzeigen" aus dem Menü, um die Anzeige des funktionellen Bildschirm-Werkzeugfensters ein- und auszublenden. Abrufen der Hilfe Wählen Sie "Hilfe" aus dem PolyVision-Treiber-Menü, um Informationen über die Verwendung von PolyVision-Produkten zu erhalten. Suchen nach Aktualisierungen Aktualisierungen (Updates) für den PolyVision-Treiber sind über das Internet erhältlich. Registrierte Benutzer werden verständigt, wenn Updates verfügbar sind. Der PolyVision-Treiber kann automatisch feststellen, ob Updates verfügbar sind (siehe “Allgemeine Optionen” auf Seite 39). Sie können aber auch jederzeit selbst prüfen, ob Updates verfügbar sind. Aktualisieren des PolyVision-Treibers: 1. Klicken Sie auf das PolyVision-Treibersymbol in der Task-Leiste (Windows, Linux) oder der Systemmenü-Leiste (Macintosh). Das PolyVision-Treiber-Menü erscheint. PolyVision 48 Der PolyVision-Treiber 2. Wählen Sie "Nach Updates suchen" aus dem Menü, wenn der Computer mit dem Internet verbunden ist. Mittels einer Systemprüfung wird festgestellt, ob die im Internet verfügbare Versionsnummer mit der auf dem System installierten Version übereinstimmt. Wenn die Versionsnummern übereinstimmen, können Sie das Herunterladen und die automatische Installation des Updates einleiten. Sie können aber auch automatische Updates aktivieren (siehe “Allgemeine Optionen” auf Seite 39). Beenden des PolyVision-Treibers Beenden des PolyVision-Treibers: 1. Klicken Sie auf das PolyVision-Treibersymbol in der Task-Leiste (Windows, Linux) oder der Systemmenü-Leiste (Macintosh). Das PolyVision-Treiber-Menü erscheint. 2. Wählen Sie "PolyVision-Treiber beenden" aus dem Menü. Der PolyVision-Treiber wird geschlossen. Aufnahme weiterer Schnappschüsse oder Bedienung des Boards mit der Fernbedienung:" • Windows: Wählen Sie "PolyVision-Treiber" im Menü "Start/Programme/ PolyVision". • Linux: Wählen Sie "PolyVision" und "Polyvision-Treiber" aus dem Menü "Anwendungen". • Macintosh: Doppelklicken Sie auf "PolyVision-Treiber" im Ordner "Programme". Deinstallieren des PolyVision-Treibers in Windows Deinstallieren des PolyVision-Treibers in Windows: 1. Klicken Sie auf "Start" in der unteren linken Ecke der Task-Leiste. 2. Wählen Sie "Programme" aus dem Menü. 3. Wählen Sie "PolyVision-Treiber" aus dem Menü. 4. Wählen Sie "PolyVision-Treiber entfernen". PolyVision 49 Der PolyVision-Treiber Deinstallieren des PolyVision-Treibers auf einem Macintosh Deinstallieren des PolyVision-Treibers auf einem Macintosh: 1. Navigieren Sie zu "Anwendungen" und dann zu "PolyVision". 2. Starten Sie "PolyVision Driver Uninstaller.app". 3. Folgen Sie den Benutzeraufforderungen. Deinstallieren des PolyVision-Treibers in Linux Deinstallieren des PolyVision-Treibers in Linux: 1. Geben Sie Folgendes in das Terminalfenster ein: sudo /usr/bin/PolyVision/PolyVisionDriver/uninstall 2. Geben Sie Ihr Root-Passwort ein. 3. Klicken Sie auf "Ja." Das Dialogfeld "Deinstallation abgeschlossen" erscheint. PolyVision 50 Pflege und Wartung Pflege und Wartung ēno-Wartung Ersetzen der ēno-Batterien Wenn der Stylus nicht verwendet wird, setzen Sie die Kappe wieder auf, um die Lebensdauer der Batterie zu verlängern. Der mit dem Stylus gepaarte Computer zeigt in folgenden Fällen Warnungen auf dem Bildschirm an: • die Batterie des ēno-Stylus ist schwach. Sie werden aufgefordert, die Batterie zu ersetzen. • der Stylus war 5 Minuten nicht in Verwendung. Sie werden aufgefordert, die Kappe wieder aufzusetzen. Beachten Sie, dass wieder aufladbare NiMH-Batterien nicht für den ēnoStylus geeignet sind. Lithiumbatterien verfügen über die längste Betriebsdauer. Ersetzen der ēno Stylus-Spitze Ersetzen der ēno Stylus-Spitze: 1. Ziehen Sie die Stylus-Spitze heraus, um sie abzunehmen. 2. Drücken Sie die neue Spitze fest in den Stylus, bis sie einrastet. Bestellung von Ersatzteilen Ersatzteile können direkt von PolyVision bestellt werden. Die Telefonnummer für die USA lautet +1.800.620.7659. Verwenden Sie für andere nordamerikanische Länder die Rufnummer 678.542.3100. In Europa gilt die Telefonnummer +32 (0)89 32 31 30. Sie können auch eine E-Mail an [email protected] senden. Wartung in den Sommermonaten • PolyVision Stellen Sie sicher, dass der Bluetooth-Adapter und der Stylus im Zubehörbehälter aufbewahrt werden. 51 Pflege und Wartung • Kleben Sie ein Schild mit der folgenden Aufschrift auf den oberen Rahmen des Boards: Keine Markierstifte auf diesem Board verwenden. Das Board nicht waschen. NUR mit einem weichen, feuchten Tuch reinigen. • Sichern Sie Ihre Arbeit. Alle erstellten oder auf dem Computer gespeicherten Dateien oder Bilder sollten auf einer Festplatte, einem USB-Laufwerk oder Netzwerkserver gespeichert werden. Koordinieren Sie die Datenspeicherung mit Ihrer IT-Abteilung. Zur Vorbereitung für den Unterricht im Herbst: PolyVision • Testen Sie das Board frühzeitig zur Vorbereitung für den Herbst. Verbinden Sie den Computer mit dem Internet, damit der PolyVisionTreiber automatische Softwareaktualisierungen beziehen kann, die möglicherweise während der Sommerpause veröffentlicht wurden. • Falls Sie keine veröffentlichten Softwareaktualisierungen abrufen können, fordern Sie von Ihrer IT-Abteilung früh genug vor Unterrichtsbeginn Unterstützung an. • Testen Sie das Board nicht erst unmittelbar vor der Verwendung, damit ausreichend Zeit für technische Unterstützung und zum Erproben neuer Techniken vorhanden ist. • Gebührenfreier technischer Kundendienst: 1.800.620.7659 52 Technischer Kundendienst Technischer Kundendienst Falls die vorangegangenen Abschnitte keine Lösungen für das Hardwareoder Treiberproblem enthalten, wenden Sie sich an den technischen Kundendienst von PolyVision USA: • Telefon: 1.800.620.7659, 678.542.3100 Support rund um die Uhr von Montag bis Freitag. • E-Mail: [email protected] • Internet: www.polyvision.com Außerhalb von Nordamerika kontaktieren Sie bitte den technischen Kundendienst von PolyVision für Europa/Asien: • Telefon: +32 (0)89 32 31 30 • E-Mail: [email protected] • Internet: www.polyvision.com Übereinstimmung FCC-Übereinstimmung Die Entsprechung dieses Gerätes mit den Grenzwerten für ein Digitalgerät der Klasse B in Übereinstimmung mit Teil 15 der FCC-Bestimmungen wurde im Rahmen einer Prüfung nachgewiesen. Diese Grenzwerte dienen dazu, einen angemessenen Schutz vor schädlichen Störungen beim Einsatz des Gerätes in einem gewerblichen Umfeld zu bieten. Das Gerät erzeugt und verwendet Hochfrequenzenergie und kann diese abstrahlen. Sollte das Gerät nicht entsprechend der Gebrauchsanleitung installiert und verwendet werden, können Störungen des Funkverkehrs auftreten. Der Einsatz des Gerätes in einer Wohngegend kann störende Wirkungen hervorrufen, die der Anwender auf eigene Kosten beseitigen lassen muss. Änderungen oder Modifizierungen, die nicht ausdrücklich durch die für die Übereinstimmung verantwortliche Partei genehmigt wurden, lassen die Bedienerbefugnis zum Betrieb des Gerätes erlöschen. PolyVision 53 Technischer Kundendienst CE-Übereinstimmung ēno wurde geprüft und stimmt mit den Sicherheits-, Strahlungs- und Immunitätsstandards folgender Richtlinien überein: 2006/95/EC Niederspannungsrichtlinie EN60950-1:2001 (Sicherheit) 2004/108/EC EMC-Richtlinie EN55022:2003 Class B (EMC) EN55024:2003 (EMI) EN301489-17 V1.2.1:2002 EN301489-1 V1.4.1:2002 1995/5/EC R&TTE-Richtlinie EN300328-2 V1.6.1:2004 (RF) IEC 60825-1 Class 1 LED WEEE-Übereinstimmung WEEE-Übereinstimmung 2002/96/EC PolyVision 54 Garantie Garantie VON DER GARANTIE GEDECKT PolyVision Corporation gewährleistet dem ursprünglichen Käufer oder einem anderen Endverbraucher-Käufer, dass dieses Produkt für die Dauer von zwei Jahren ab dem Kaufdatum frei von Material- und Herstellungsfehlern ist. Es wird gewährleistet, dass das komplette Whiteboard bzw. die Tafel (bestehend aus Rahmen, Montagekomponenten, Basisplatte und Befestigungsteilen) für die Dauer von zehn Jahren ab dem Kaufdatum frei von Material- und Herstellungsfehlern ist. Darüber hinaus ist die Schreiboberfläche aus emailliertem Porzellan bei normaler Verwendung durch eine Garantie gedeckt, die sich über die Lebensdauer des Gebäudes erstreckt, in dem das Gerät ursprünglich installiert wurde. Während des Garantiezeitraums wird das Produkt nach Vorlage eines Kaufnachweises nach Ermessen von PolyVision ohne anfallende Ersatzteil- oder Reparaturarbeitskosten repariert oder (durch das gleiche oder ein ähnliches Modell) ersetzt. Versandkosten fallen an. Halten Sie Ihren Original-Kaufbeleg oder den Lieferschein als Kaufnachweis bereit. Ohne Nachweis des Kaufdatums wird Ihre Garantie ab dem Herstellungsdatum definiert, das durch die Seriennummer im Werk verzeichnet ist. Diese Garantie gilt nur für den ersten Käufer-Endverbraucher und nur dann, wenn das Produkt in einem Land verwendet wird, für das es zum Verkauf ausgewiesen wurde. Beim Zusammenbau dieses Produkts können einige werksüberholte Bestandteile verwendet werden. VON DER GARANTIE NICHT GEDECKT 1. Alle Produkte, die außerhalb von Nordamerika und Europa verkauft oder verwendet werden, es sei denn, dieses Produkt wurde speziell für den Verkauf in dem betreffenden Land etikettiert. 2. Jedes Produkt, auf dem die Seriennummer beschädigt, modifiziert oder entfernt wurde. 3. Schäden, Abnutzung oder Störungen aufgrund folgender Ursachen (ohne Beschränkung darauf): Unfall, Missbrauch, unsachgemäßer Gebrauch, Vernachlässigung, Feuer, Wasser, Blitzschlag oder andere Naturgewalten, unautorisierte Produktabänderungen oder Nichtbefolgung der mit dem Produkt gelieferten Anweisungen. Verwendung ungeeigneter Schreibinstrumente wie (jedoch nicht beschränkt auf) Kugelschreiber, Bleistifte, Füllfedern oder Schreibgeräte, die keine Dry-Erase-Marker sind. Verwendung nicht zugelassener Reinigungs- oder Lösungsmittel. Reparatur oder Reparaturversuche durch Personen, die nicht von PolyVision autorisiert sind. PolyVision 55 Garantie Versandschäden. Entfernung oder Installation des Produkts. Alle anderen Gründe, die nicht mit einem Produktdefekt zusammenhängen. 4. Karton, Tragbehälter, Stift, Kisten, Stative oder anderes Zubehör in Verbindung mit dem Produkt. 5. Entfernungs- und/oder Installationsgebühren. 6. Versandkosten zu und von unserer Fabrik oder unserem autorisierten Reparaturlager. ERHALT VON GARANTIESERVICE Falls Sie ein Problem mit diesem Produkt feststellen, wenden Sie sich an Ihren örtlichen Händler oder den PolyVision Produkt-Support (800.620.7659 in den USA, oder +32 (0)89 32 31 30 in Europa), um das Problem zu beheben. Wenn festgestellt wird, dass das Produkt defekt ist, senden Sie das Produkt an den Händler zurück, bei dem Sie es erworben haben. Falls Sie angewiesen werden, das Produkt direkt an PolyVision zurückzusenden, benötigen Sie eine Warenrücksendegenehmigungsnummer (RMA-Nummer) von PolyVision. Unabhängig vom Grund der Rücksendung müssen alle Produkte, die an PolyVision zurückgesandt werden, über eine RMA-Nummer verfügen. Die RMA-Nummer muss deutlich an der Außenseite des Versandkartons angebracht werden. Alle Einheiten ohne RMA-Nummer werden an den Absender zurück gesendet. BESCHRÄNKTE HAFTUNG UND STILLSCHWEIGENDE GEWÄHRLEISTUNGEN POLYVISION GARANTIERT, DASS DAS PRODUKT WÄHREND DES GARANTIEZEITRAUMS IM WESENTLICHEN IN ÜBEREINSTIMMUNG MIT DER POLYVISION-DOKUMENTATION UND DEN VERÖFFENTLICHTEN TECHNISCHEN DATEN ARBEITET, FALLS ES IN ÜBEREINSTIMMUNG MIT DEN BENUTZERANLEITUNGEN VON POLYVISION GENUTZT WIRD. DIE EINZIGE UND AUSSCHLIESSLICHE HAFTUNG VON POLYVISION UND IHR EINZIGES RECHTSMITTEL BEI VERLETZUNGEN DER GARANTIE BESTEHT DARIN, DASS, FALLS POLYVISION SCHRIFTLICH INNERHALB DES GARANTIEZEITRAUMS ÜBER DIE GARANTIEVERLETZUNG INFORMIERT WIRD, POLYVISION DIE NICHTÜBEREINSTIMMUNG BEHEBT. DIES KANN DURCH KORREKTUR DES PRODUKTS ODER (FALLS ZUTREFFEND) DER DOKUMENTATION, DURCH ERSATZ DES PRODUKTS, ODER, FALLS POLYVISION BESTIMMT, DASS DIE KORREKTUR ODER DER ERSATZ NICHT PRAKTIKABEL IST, DURCH RÜCKZAHLUNG DES TATSÄCHLICH FÜR DAS PRODUKT BEZAHLTEN KAUFPREISES ERFOLGEN. IHNEN STEHEN KEINE WEITEREN RECHTSMITTEL ZUR VERFÜGUNG. AUSGENOMMEN DER OBEN ANGEFÜHRTEN GEWÄHRLEISTUNG LEHNT POLYVISION JEGLICHE WEITEREN AUSDRÜCKLICHEN ODER STILLSCHWEIGENDEN GARANTIEN AB. POLYVISION SCHLIESST ALLE STILLSCHWEIGENDEN GEWÄHRLEISTUNGEN DER MARKTGÄNGIGKEIT ODER EIGNUNG FÜR EINEN BESTIMMTEN ZWECK AUS. POLYVISION ÜBERNIMMT KEINE WEITERE HAFTUNG, DIE ÜBER DIE OBEN PolyVision 56 Garantie ANGEFÜHRTEN VERPFLICHTUNGEN HINAUSGEHT. IN KEINEM FALL HAFTET POLYVISION FÜR INDIREKTE, ZUFÄLLIGE, NEBEN- ODER FOLGESCHÄDEN ODER SONSTIGE SCHÄDEN (UND AUSDRÜCKLICH EINSCHLIESSLICH GEWINN- UND DATENVERLUST) ODER ANDERE SCHÄDEN, DIE ÜBER DEN KAUFPREIS DIESES PRODUKTS HINAUSGEHEN, IM RAHMEN DIESER ODER VERWANDTER VEREINBARUNGEN, FALLS DIE ANSPRÜCHE DURCH DIE VERWENDUNG DER HARDWARE ENTSTEHEN, AUCH WENN POLYVISION AUF DIE MÖGLICHKEIT SOLCHER SCHÄDEN UNGEACHTET DER URSACHE DER SCHÄDEN, EINSCHLIESSLICH FAHRLÄSSIGKEIT HINGEWIESEN WURDE. DA EINIGE STAATEN DAS RECHT AUF BESTIMMTE HAFTUNGSAUSSCHLÜSSE NICHT ZULASSEN, TREFFEN DIE OBENGENANNTEN AUSSCHLÜSSE MÖGLICHERWEISE NICHT AUF SIE ZU. BEDEUTUNG DER GARANTIE MIT HINBLICK AUF DIE GESETZE DER USBUNDESSTAATEN Diese Garantie erteilt Ihnen bestimmte Rechte. Möglicherweise verfügen Sie über weitere Rechte, die sich von Bundesstaat zu Bundesstaat unterscheiden. Die Produkte von PolyVision Corporation werden in Übereinstimmung mit den Bedingungen der zutreffenden beschränkten Garantie von PolyVision Corporation gewährleistet. Die Produktleistung wird durch die Systemkonfiguration beeinflusst. Die Software, die Anwendung, die Kundendaten und die Bedienersteuerung von Produkten gelten als kompatibel mit vielen Systemen. Die spezifische Eignung eines Produkts für einen bestimmten Zweck oder eine bestimmte Anwendung muss durch den Kunden bestimmt werden und wird nicht durch PolyVision Corporation gewährleistet. PolyVision 57 Anhang 1: ēno Bluetooth-Paarungsoptionen Anhang 1: ēno Bluetooth-Paarungsoptionen So wie ein Bluetooth-Headset vor der Verwendung mit einem Mobiltelefon gepaart werden muss, so muss auch jedes Bluetooth-Gerät mit dem Computer gepaart werden, der das Gerät verwendet. Der ēno-Stylus muss jeweils mit einem Computer gepaart werden. Die Paarung muss nur einmal durchgeführt werden. Selbst wenn die Batterie des ēno-Stylus gewechselt wird, wird die Paarung des Stylus mit dem Computer nicht deaktiviert. Dieser Anhang beschreibt verschiedene Bluetooth-Paarungsszenarien: • Paarung mit dem PolyVision-Treiber • Paarung mit Windows oder eingebautem Apple Bluetooth • Paarung mit Dritthersteller-Bluetooth auf dem Computer Paarung von ēno mit dem PolyVision-Treiber Der PolyVision-Treiber, den Sie auf dem Computer installieren, kann den Computer automatisch mit dem Stylus paaren, wenn Sie den PolyVision Bluetooth-Adapter oder die integrierte Windows-, Linux oder AppleBluetooth-Funktionalität verwenden. Paarung des ēno-Stylus mit dem Computer mittels PolyVision-Treiber: 1. Schalten Sie Ihren Computer ein. 2. Optional: Stecken Sie den PolyVision Bluetooth-Adapter in einen verfügbaren USB-Anschluss ein. Nach der Installation der Gerätetreiber erscheint eine Meldung. 3. Schalten Sie den ēno-Stylus ein, indem Sie die Kappe abnehmen. 4. Klicken Sie auf dem Computer auf das PolyVision-Treibersymbol in der Task-Leiste (Windows, Linux) oder in der Systemmenüleiste (Macintosh). 5. Wählen Sie "PolyVision-Treiber konfigurieren" aus dem Menü. 6. Klicken Sie auf die Registerkarte "Hardware". 7. Klicken Sie auf “Stylus paaren”. Bei den meisten Computern wird die Paarung automatisch durchgeführt. Falls Sie einen Macintosh mit Betriebssystem 10.4 haben, folgen Sie den Bildschirmanweisungen. PolyVision 58 Anhang 1: ēno Bluetooth-Paarungsoptionen 8. Wiederholen Sie diese Schritte, um zusätzliche ēno-Styli mit diesem Computer zu paaren. Beachten Sie, dass Sie drei Styli mit einem Computer paaren können, aber ein Stylus kann immer nur mit jeweils einem Computer gepaart werden. Paaring von ēno mit integriertem Windows oder Apple Bluetooth Wenn Ihr Computer über integrierte Windows, Linux oder Apple BluetoothFunktionalität verfügt und Sie den PolyVision-Treiber nicht zur automatischen Paarung des Stylus verwenden möchten, können Sie den Stylus wie jedes andere Bluetooth-Gerät paaren. Paaring des ēno-Stylus mit der integrierten Bluetooth-Funktion Ihres Windows, Linux oder Apple Computers: 1. Schalten Sie Ihren Computer ein. 2. Schalten Sie den ēno-Stylus ein, indem Sie die Kappe abnehmen. 3. Navigieren Sie auf dem Computer zur Systemsteuerung. Unter Windows klicken Sie z. B. auf die Schaltfläche "Start" und wählen dann "Systemsteuerung" aus. 4. Klicken Sie auf das Bluetooth-Gerätesymbol. 5. Wählen Sie die Registerkarte "Geräte" aus, und klicken Sie auf die Schaltfläche "Hinzufügen". Der "Assistent zum Hinzufügen von Bluetooth-Geräten" wird eingeblendet. 6. Aktivieren Sie das Kontrollkästchen "Gerät ist eingerichtet und kann erkannt werden", und klicken Sie dann auf "Weiter". 7. Eine Liste aller Bluetooth-Geräte wird angezeigt. Klicken Sie auf den Eintrag "ADP-301", der eine dazugehörige Bluetooth-Adresse enthält. 8. Geben Sie den Passcode "0109" ein. 9. Wiederholen Sie diese Schritte, um zusätzliche ēno-Styli mit diesem Computer zu paaren. PolyVision 59 Anhang 1: ēno Bluetooth-Paarungsoptionen Beachten Sie, dass Sie mehrere Styli mit einem Computer paaren können, aber ein Stylus kann immer nur mit jeweils mit einem Computer gepaart werden. Paarung von ēno mit Dritthersteller-Bluetooth Verwenden einer Bluetooth-Lösung eines Drittherstellers auf dem Computer zum Paaren des ēno-Stylus: 1. Starten Sie die Software, die mit der Bluetooth-Funktion des Drittherstellers geliefert wurde. Diese Funktion kann an folgenden Stellen gestartet werden: Systemsteuerung Eine Option im Menü "Start/Programme". Ein Bluetooth-Symbol in der Task-Leiste (Windows, Linux) oder in der Systemmenüleiste (Macintosh). 2. Schalten Sie den ēno-Stylus ein, indem Sie die Kappe abnehmen. 3. Suchen und starten Sie die Paarungsmethoden, darunter: Hinzufügen eines Geräts Paaren eines Geräts Suchen eines Geräts. Der Stylus wird als "ADP-301" aufgelistet und wird nur kurz angezeigt, nachdem die Kappe abgenommen wurde. Falls der Stylus nicht angezeigt wird, bringen Sie die Kappe wieder an, warten Sie zwei Sekunden, und nehmen Sie die Kappe dann wieder ab. Nach sechs Sekunden wird der Stylus für den Computer sichtbar. 4. Folgen Sie den Anweisungen der Bluetooth-Software des Drittherstellers: Die allgemeinen Schritte sind: Suchen Sie nach Bluetooth-Geräten und wählen Sie den "ADP301 Stylus" aus. PolyVision 60 Anhang 1: ēno Bluetooth-Paarungsoptionen Paaren Sie den Stylus ADP-301. Falls Sie zur Eingabe eines Codes aufgefordert werden: der Stylus verwendet den PIN-Code/ Schlüssel 0109. Nachdem Sie den PIN-Code eingegeben haben, sollte die Paarung des Stylus mit dem Computer durchgeführt werden. So stellen Sie fest, ob die Paarung erfolgreich war und die Drahloskommunikation zwischen dem PolyVision-Treiber auf dem Computer und dem ēno-Stylus hergestellt wurde: 1. Schalten Sie den ēno-Stylus ein, indem Sie die Kappe abnehmen. 2. Klicken Sie auf dem Computer auf das PolyVision-Treibersymbol in der Task-Leiste (Windows, Linux) oder in der Systemmenüleiste (Macintosh). 3. Wählen Sie "PolyVision-Treiber konfigurieren" aus dem Menü. 4. Klicken Sie auf die Registerkarte "Hardware". Der Stylus sollte als Hardware-Gerät aufgelistet werden. PolyVision 61 Index Index A Aktiveren der automatischen Suche nach Aktualisierungen 39 Ausrichtungsoptionen 44 B Basisdateiname 42 Batterie einlegen Stylus 21 Batterie schwach, Warnungen 51 Batterie, ersetzen 51 Benachrichtigungen zurücksetzen 40 Benutzerspezifische Einstellungen aktivieren 39 Bluetooth ID-Nummer 60 Bluetooth-Gerät-ID 23 Bluetooth-Paarungsoptionen 58 C COM-Anschluss-Suche deaktivieren 40 D Deinstallieren des PolyVision-Treibers Linux 50 Windows 49, 50 Desktop-Alarmfenster Aktivieren oder deaktivieren 40 Größe 40 Desktop-Alarmfenster aktivieren 40 Desktop-Warnfenstergröße 40 drucken Optionen 43 Drucker auswählen 43 E ēno Cursorsteuerung 31 Tintenfarbe 32 ēno click Entfernen des Whiteboards 16 Komponenten 13 Montageanleitung 14 Werkzeuge, erforderlich 13 PolyVision ēno Interactive Whiteboards drucken und speichern 33 Erste Schritte, Checkliste 28 Rechtsklick 31 Schreiben und Löschen 32 ēno-Installation Bluetooth, Paarung deaktivieren 23 Bluetooth-Paarung 22 Board einhängen 11 Checkliste 3 ēno-Komponenen 5 Interaktives Whiteboard, Montageanleitung 6 Montagehalterungen, Positionen 6 Positionieren des Boards 6 Steuersymbole 17 Stylus ein- und ausschalten 22 Stylus-Batterie 21 Wandhalterungen befestigen 9 Werkzeuge, erforderlich 4 Ersatzteile 51 Erste Schritte Checkliste 28 Projizieren des Computers 26 I Installationsoptionen 3 J Justiergenauigkeit 47 Justierpunkte 44 K Komponenten (ēno click Modelle) 13 (ēno-Modelle) 5 Konfigurationsoptionen 38 L LED-Statusanzeigen 25 M Menüoptionen 38 Montagehalterungen installieren 9 62 Index N Nach Updates suchen 49 O Online-Registrierung 2 Optionen 38, 44 P PDF in Querformat speichern 42 Permanent montierter Projektor 44 PolyVision-Treiber beenden 49 deinstallieren 49, 50 Installation 18 nach Updates suchen 48 Start 49 Systemvoraussetzungen 18 Polyvision-Treiber beenden 49 Projektionsausrichtung Anzahl der Justierpunkte 44 Optionen 44 Projektionsmodus Ausrichtung 26 beenden 27 einrichten 26 Konfigurationsoptionen 44 Stylus paaren 45 Stylus-Spitze ersetzen 51 Systemvoraussetzungen 18 T Tastatur 31 Technischer Kundendienst 53 Teile, Ersatz 51 Töne erzeugen 39 Treiber Menüs und Optionen 38 Updates 48 U Übersicht 1 V Verwenden der Bildschirmtastatur 31 W Windows, integriertes Bluetooth 59 Z Zeichencursor für Linkshänder ändern 39 Zeichenoptionen 42 Zeigen 35 R registrieren bei PolyVision 2 Rote Farbe Konfigurationsoptionen 44 S Schwache-Batterie-Warnung 40 Software Menüs 38 Optionen 38 Speichern, Bildgröße 41 Spotlight 34 entfernen 35 vergrößern oder verkleinern 35 zu Ellipse ziehen 35 Start des PolyVision-Treibers 49 Stiftstil beim Starten 42 Striche wiederholen 45 Stylus Batterie, ersetzen 51 LED-Statusanzeigen 25 PolyVision 63