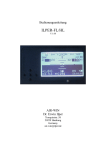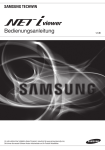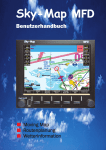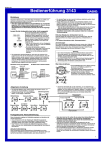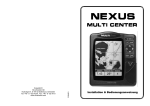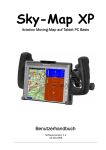Download VFRnav Handbuch
Transcript
VFRNAV BENUTZERHANDBUCH 1 ERSTE SCHRITTE ........................................................................................................................... 2 1.1 VFRnav erwerben und lizenzieren ................................................................................................................ 2 1.2 Karten herunterladen .................................................................................................................................. 3 1.3 Luftraumdarstellung .................................................................................................................................... 3 1.3.1 Luftraumdaten laden ................................................................................................................................. 3 1.3.2 Luftraumdaten manuell installieren .......................................................................................................... 4 2 KARTENDARSTELLUNG .............................................................................................................. 4 2.1 Übersicht ..................................................................................................................................................... 4 2.2 Kartenansicht ändern ................................................................................................................................... 5 2.2.1 Karte vergrößern / verkleinern (Zoomen) .................................................................................................. 5 2.2.2 Karte scrollen ............................................................................................................................................. 5 2.2.3 Kartenausrichtung ändern ......................................................................................................................... 5 2.2.4 Infodialog ................................................................................................................................................... 5 3 ROUTENFUNKTIONEN ................................................................................................................. 6 3.1 Direct To ...................................................................................................................................................... 6 3.2 Wegpunkte zur Route hinzufügen ................................................................................................................ 6 3.3 Route speichern und laden .......................................................................................................................... 7 3.4 Route berechnen.......................................................................................................................................... 7 4 FLUG AUFZEICHNEN ..................................................................................................................... 8 5 FLUGZEITERFASSUNG / LOGBUCH .......................................................................................... 8 6 ERWEITERTE FUNKTIONEN ...................................................................................................... 9 6.1 Erweiterte Einstellungen .............................................................................................................................. 9 Aktualisierungsintervall ............................................................................................................................................ 9 GPS Status prüfen ..................................................................................................................................................... 9 Datenverzeichnis .................................................................................................................................................... 10 6.2 Anflugkarten einbinden ..............................................................................................................................10 6.3 Luftfahrzeugsymbol austauschen ................................................................................................................12 6.4 Eigene Wegpunkte definieren .....................................................................................................................12 6.4.1 Eigene Wegpunkte exportieren ............................................................................................................... 13 6.4.2 Eigene Wegpunkte importieren ............................................................................................................... 13 6.5 Eigene Kartensätze erstellen .......................................................................................................................14 7 FRAGEN, VORSCHLÄGE, FEEDBACK? ................................................................................... 18 7.1 Schreiben Sie uns! .......................................................................................................................................18 7.2 Fehler in der Wegpunktdatenbank melden .................................................................................................18 VFRNAV BENUTZERHANDBUCH 1 Erste Schritte 1.1 VFRnav erwerben und lizenzieren Die Flugnavigations-App VFRnav kann kostenlos über Google Play heruntergeladen werden. Wir geben jedem Interessierten die Möglichkeit VFRnav kostenlos zu testen. Falls Ihnen VFRnav gefällt und Sie die App regelmäßig verwenden, erwerben Sie bitte eine Lizenz über den Menüpunkt "Lizenz erwerben". Zusätzlich freuen wir uns sehr über eine positive Bewertung im Google Play. Lizenzierung Durch den Erwerb einer Lizenz unterstützen Sie die weitere Entwicklung von VFRnav und können zudem alle Funktionen nutzen. Mit einer aktiven Lizenz erhalten Sie zudem ein Jahr lang kostenlose Updates. Sie können eine einmal erworbene Lizenz unabhängig von der Zahlungsmethode auf bis zu drei Geräten verwenden. Einzige Voraussetzung ist, dass auf allen Geräten derselbe Google-Account hinterlegt ist, an den die Lizenz gebunden ist. Für die Lizenzierung von VFRnav stehen drei Möglichkeiten zur Auswahl. Tippen Sie hierzu auf den Eintrag „Lizenz erwerben“ im VFRnav Hauptmenü. Wählen Sie hier die gewünschte Zahlungsmethode aus und tippen auf „OK“. Folgen Sie den Anweisungen. Nach der Zahlung per Überweisung oder PayPal erhalten Sie Ihren persönliche Lizenzschlüssel zur Freischaltung an die Emailadresse Ihres angegebenen Google-Account. Bewahren Sie diese Email gut auf. Nur mit diesem Lizenzschlüssel kann nach einem eventuellen Reset Ihres Smartphones oder Tablets die Lizenz wiederhergestellt werden. Sollten Sie innerhalb von 48 Stunden keine Email erhalten, wenden Sie sich bitte unter Angabe Ihres Google-Accounts sowie der Zahlungsmethode an [email protected]. Zahlung per Google Play Nach der Zahlung über Google Play wird Ihre Lizenz sofort aktiviert und freigeschaltet. Falls dies nicht automatisch geschieht oder die Lizenz auf ein neues Gerät übertragen werden soll, gehen Sie wie folgt vor: 1. Beenden Sie VFRnav (Menü > Beenden) 2. Starten Sie VFRnav 3. Bei nicht aktiver Lizenzierung erscheint ein Willkomensdialog. Verbleiben Sie kurze Zeit in diesem Dialog ohne dieses zu schließen. Der Google Play Store sollte innerhalb weniger Sekunden Ihre Lizenz synchronisieren und den Dialog mit der Nachricht „Lizenz wurde wiederhergestellt“ schließen. Wichtig: Für diesen Schritt ist kurzzeitig eine Datenverbindung erforderlich. VFRNAV BENUTZERHANDBUCH 1.2 Karten herunterladen VFRnav verwendet eigene Karten, welche – innerhalb des Updatezeitraumes – kostenlos und direkt aus der APP heruntergeladen werden können. Nach dem Starten von VFRnav erscheint durch ein einmaliges Tippen auf die Karte der Menu-Button im linken unteren Kartenrand. Durch Drücken des Menü-Buttons erscheint das Programmmenü. In der Kartenverwaltung (Einstellungen > Karten verwalten) finden Sie eine Liste mit allen verfügbaren Kartensätzen. Bereits heruntergeladene Karten werden mit einem grünen Pfeil gekennzeichnet. Noch nicht heruntergeladene Karten können durch Tippen auf den entsprechenden Eintrag installiert werden. Bereits vorhandene Karten, für die neue Version zur Verfügung stehen, werden mit „update“ gekennzeichnet und können durch tippen auf den entsprechenden Eintrag aktualisiert werden. Lokale Karten können durch langes Drücken gelöscht werden. 1.3 Luftraumdarstellung 1.3.1 Luftraumdaten laden VFRnav unterstützt das OpenAir-Format zur farbigen Darstellung von Lufträumen. Um die Luftraumdarstellung zu aktivieren, öffnen Sie die Luftraumverwaltung (Einstellungen > Luftraumdarstellung > Luftraumdateien verwalten). Zum Download von Luftraumdateien wählen Sie „Luftraumdaten hinzufügen“. Eine Liste mit aktuell verfügbaren Luftraumdateien wird heruntergeladen und angezeigt. Neben dem entsprechenden Land wird außerdem die Downloadquelle angegeben, von der die Luftraumdateien, nach einem Tippen auf den Eintrag, heruntergeladen werden. Bitte beachten Sie, dass keine Garantie auf Vollständigkeit und Aktualität gewährleistet werden kann. Hinweis: Aktivieren Sie nur die Lufträume, die Sie für den Kartenausschnitt im Laufe eines Fluges benötigen. Unnötig aktivierte Luftraumdateien werden sich negativ auf die Akkulaufzeit sowie Performance auswirken! VFRNAV BENUTZERHANDBUCH 1.3.2 Luftraumdaten manuell installieren Eine beliebige OpenAir-Datei aus einer anderen Quelle kann durch den Button „Andere“ verwendet werden. Geben Sie dazu die Downloadadresse der Datei ein. Dabei muss es sich um eine TXT-Datei im OpenAir-Format handeln. Eine detaillierte Beschreibung des OpenAirFormates finden Sie hier. Tipp: Eine umfangreiche Sammlung von OpenAir-Dateien finden Sie auf der Seite http://soaringweb.org/Airspace/EU.html Alternativ speichern Sie eine Luftraumdatei im OpenAir-Format auf Ihrem PC ab. Übertragen Sie die Datei in das Verzeichnis /VFRnav/airspace Ihres Endgerätes. Bitte beachten Sie, dass die Dateiendung ".txt" notwendig ist. Anschließend muss die Luftraumdatei in den Einstellungen (siehe oben) aktiviert werden. 2 Kartendarstellung 2.1 Übersicht Karte zentrieren Reaktiviert die Moving-MapFunktion. Langes drücken verhindert Scrollen. Kurslinie Zeigt die Position, welche bei gleichbleibender Geschwindigkeit in 5 Minuten erreicht wird. (Wert einstellbar) Menü-Button Öffnet das Programm-Menü Zoom Verkleinern und Vergrößern des Kartenausschnittes GPS-Höhe Bitte beachten Sie, dass auch bei guter GPS-Signalstärke die angezeigte Höhe bis zu 200 ft von der tatsächlichen Höhe abweichen kann. Uhrzeit/Timer Groundspeed Kurs über Grund Wahlweise als km/h oder kt bezogen auf True North Tippen aktiviert die Stoppuhrfunktion. Zeit kann wahlweise als Lokal- oder UTC-Zeit dargestellt werden. VFRNAV BENUTZERHANDBUCH 2.2 Kartenansicht ändern 2.2.1 Karte vergrößern / verkleinern (Zoomen) Mit Hilfe der Zoombuttons in der rechten unteren Ecke, kann die Karte vergrößert oder verkleinert werden. Je nach Kartenmaterial stehen dabei verschiedene Zoomstufen zur Verfügung. Hinweis: Aus Gründen der Übersichtlichkeit werden einige Karteninhalte nur in bestimmten Zoomstufen sichtbar (z.B. Pflichtmeldepunkte, Funknavigationsanlagen, etc.). 2.2.2 Karte scrollen Der Kartenausschnitt kann durch eine Streichbewegung verschoben werden („Scrollen“). Dies deaktiviert automatisch die Moving-Funktion der Karte. Um zur aktuellen GPS-Position zurückzukehren und die Karte automatisch auf die Positionsänderungen zu zentrieren, tippen Sie auf den Button in der rechten oberen Ecke des Bildschirmes . Die Karte kann vor unbeabsichtigtes Verschieben geschützt werden. Dazu drücken und halten Sie den Zentrierbutton. Die aktivierte Scrollsperre wird durch ein Schlosssymbol dargestellt. Ein erneutes Berühren deaktiviert die Sperre. 2.2.3 Kartenausrichtung ändern Die Kartenausrichtung kann beliebig zwischen North-Up und Track-Up umgeschaltet werden. Zum Wechseln des Anzeigemodus tippen Sie auf das Kompasssymbol oben links in der Ecke des Bildschirmes. Bei aktivierter Track-Up-Darstellung wird die Kompassrose nicht mehr transparent dargestellt und zeigt fortan nach Norden. Die Karte dreht sich dabei in Flugrichtung. 2.2.4 Infodialog Ein Doppel-Tipp auf einen beliebigen Punkt auf der Karte öffnet den Infodialog. Je nach Punkt werden – soweit vorhanden – verschiedene Zusatzinformationen angezeigt. Ist die Darstellung der Lufträume aktiviert, werden darüber hinaus die betroffenen Lufträume tabellarisch aufgeführt. Jeder gewählte Punkt kann entweder zur aktuellen Route hinzugefügt oder als direktes Ziel gewählt werden. Hinweis: Sollten dargestellte Informationen zu Flugplätzen fehlen oder fehlerhaft sein, bitten wir um eine kurze Nachricht. Weitere Informationen dazu finden Sie im Kapitel „Fehler! Verweisquelle konnte nicht gefunden werden.“. VFRNAV BENUTZERHANDBUCH 3 Routenfunktionen 3.1 Direct To „Direct To“ stellt die einfachste und schnellste Art der Routenerstellung dar. Die Direct-ToFunktion erreichen Sie über drei verschiedene Wege: 1. Aufruf über Hauptmenu > Direct To 2. Auswahl des Zieles über den Infodialog (siehe oben) 3. Tippen und Halten eines Punktes auf der Karte 3.2 Wegpunkte zur Route hinzufügen Zum einen besteht die Möglichkeit einen beliebigen Punkt aus der Karte zu wählen und als Wegpunkt zu definieren. Dazu Tippen und Halten Sie einen Punkt auf der Karte. Der Punkt wird automatisch zur Route hinzugefügt. Zum Einfügen von Zwischenpunkten Tippen und Halten Sie auf auf der Routenlinie. Zum Verschieben eines Wegpunktes Tippen und Halten Sie einen entsprechenden Punkt und verschieben diesen auf der Karte. Zum anderen können auch Wegpunkte aus der integrierten Datenbank als Ziel bzw. Zwischenziele ausgewählt werden. Zum Erstellen bzw. Bearbeiten einer Route wählen Sie den Punkt „Route“ im Hauptmenü. Über den Button „Wegpunkte hinzufügen“ können beliebig viele Punkte zur Route hinzugefügt werden. Durch langes Drücken auf einen Eintrag können die Wegpunkte einer Route neu geordnet werden, oder der entsprechende Wegpunkt von der Route entfernt werden. VFRNAV BENUTZERHANDBUCH Eine bestehende Route kann durch deaktiviert werden. umgedreht werden (Rückflug) oder durch 3.3 Route speichern und laden Im Routenmanager (Menü > Route bearbeiten) können definierte Routen gespeichert bzw. vorher gespeicherte Routen wieder geladen werden. Wählen Sie dazu den Menüpunkt „Route speichern“ bzw. „Route laden“ im Kontextmenu. Gespeicherte Routen liegen im Verzeichnis /VFRnav/routes im GPX-Format. Zum Import von externen GPX-Dateien (z.B. von www.fl95.de) legen Sie die entsprechenden Dateien in diesem Verzeichnis ab. Hinweis: Sollte bei Ihnen der auf dem Bild oben dargestellte Button mit den drei vertikalen Punkten nicht vorhanden sein, so verfügt Ihr Gerät über eine seperate Menütaste. Zum Öffnen des Kontextmenus, drücken Sie diese. 3.4 Route berechnen Durch den Button „Route berechnen“ starten Sie die Berechnung der vorher definierten Route. Voraussetzung ist, dass die Route aus mindestens zwei Wegpunkten besteht (Start und Ziel). Zur vollständigen Berechnung geben Sie die entsprechenden Werte für Windrichtung, Windgeschwindigkeit, True Air Speed des Luftfahrzeuges sowie den Verbrauch im Reiseflug an. Berechnete Routen können über werden. per Email verschickt VFRNAV BENUTZERHANDBUCH 4 Flug aufzeichnen Zum Aufzeichnen von Flügen wählen Sie im Hauptmenü den Punkt „Flug aufzeichnen“. Tippen Sie auf um eine neue Aufzeichnung zu starten. Im darauf folgenden Dialog geben Sie einen beliebigen Namen für die Aufzeichnung (Track) ein. Hinweis: Eine einmal gestartete Aufzeichnung bleibt solange aktiv, bis Sie diese wieder deaktivieren. Auch nach dem Beenden von VFRnav wird weiter aufgezeichnet! Für vorhandene Tracks stehen eine Reihe von Optionen zur Verfügung. Diese können durch das Tippen auf einen entsprechenden Eintrag ausgewählt werden. Neben verschiedenen Exportmöglichkeiten können gespeicherte Tracks direkt auf der Karte angezeigt werden. Aktivieren Sie dazu die Option „Auf Karte anzeigen“ der jeweiligen Aufzeichnung. Ist Google Earth auf Ihrem Gerät verfügbar, können die Tracks zudem in 3DAnsicht betrachtet werden. 5 Flugzeiterfassung / Logbuch Die Zeiterfassung (Menü > Zeiterfassung) erfasst anhand einer einstellbaren Geschwindigkeit (Standard 45 Knoten) Start bzw. Landung. Standardgemäß ist die Logbuchfunktion deaktiviert und kann in den Logbuch-Einstellungen aktiviert werden. VFRNAV BENUTZERHANDBUCH Tippen Sie auf um die Logbuchfunktion zu aktivieren. Drücken Sie auf die drei vertikalen Punkte rechts oben für weitere Optionen. Unter „Einstellungen“ können Sie u.a. die Aktivierungsgeschwindigkeit anpassen. Mit „Per Email versenden“ kann ein Auszug des Logbuches als CSV-Datei per Email verschickt werden und mit einem Tabellenkalkulationsprogramm (z.B. Microsoft Excel) geöffnet werden. 6 Erweiterte Funktionen 6.1 Erweiterte Einstellungen Die erweiterten Einstellungen lassen sich über den entsprechenden Button rechts oben auf der Einstellungen-Seite aufrufen. Aktualisierungsintervall Hier kann festgelegt werden, nach wie vielen Metern die Karte neu gezeichnet werden soll. Für bestimmte Luftfahrzeuge (z.B. Hubschrauber, Heißluftballon, etc.) kann ein niedrigerer Wert sinnvoll sein. Beachten Sie aber, dass sich diese Einstellung auf die mögliche Akkulaufzeit auswirken kann. GPS Status prüfen Wenn dieses Feld aktiviert, wird beim Starten von VFRnav nicht geprüft, ob der GPS Empfang möglich ist. Diese Option kann z.B. hilfreich sein, wenn eine externe GPS-Maus verwendet wird und dafür das interne GPS deaktiviert werden muss. VFRNAV BENUTZERHANDBUCH Datenverzeichnis Wenn Ihr Endgerät über eine externe SD-Karte verfügt, kann hier der entsprechende Pfad hinterlegt werden. Alle Daten werden fortan in diesem Verzeichnis gespeichert bzw. geladen. Hinweis: Der exakte Pfad für eine ggf. vorhandene SD-Karte ist abhängig vom Gerätehersteller und/oder –modell. 6.2 Anflugkarten einbinden VFRnav bietet die Möglichkeit eingescannte Anflugkarten direkt auf der Karte anzuzeigen. Scannen Sie die Anflugkarten mit empfohlenen 150-250 dpi ein. Anschließend müssen die Bilddateien (JPEG, PNG oder PDF) georeferenziert werden. Laden Sie die Bilddatei dazu auf http://www.flugbetrieb.com/georef/ hoch. Markieren Sie nun zwei markante Punkte (rot und grün) auf der hochgeladenen Karte und suchen dieselben Referenzpunkte auf der rechten Straßenkarte. Achten Sie darauf, dass die zwei Punkte möglichst weit auseinander liegen. Klicken Sie oben rechts auf Download um die georeferenzierte Karte herunterzuladen. Speichern Sie die Datei in das Verzeichnis /VFRnav/charts auf Ihrem Smartphone und/oder Tablet. Starten Sie VFRnav neu. Sobald sich die Bildschirmmitte innerhalb der Karte befindet, wird diese automatisch eingeblendet. Jede einzelne Karte lässt sich durch aktivieren bzw. deaktivieren der Checkbox in der oberen rechten Ecke individuell ein- und ausblenden. Hinweis: Diese Funktion ist ausschließlich mit aktiver Lizenz möglich. VFRNAV BENUTZERHANDBUCH VFRNAV BENUTZERHANDBUCH 6.3 Luftfahrzeugsymbol austauschen Das Luftfahrzeugsymbol kann frei ausgetauscht werden. Die folgenden Symbole dienen als Beispiele und dürfen für den eigenen Gebrauch frei verändert und genutzt werden. Jedes beliebige Bild im PNG-Format kann verwendet werden. Die Datei muss dabei den Namen aircraft.png besitzen und sich im Ordner /VFRnav befinden. Nach dem Neustart verwendet VFRnav automatisch diese Datei. Standardsymbol Ballon - Pfeil zeigt in Fahrtrichtung Gyrokopter 6.4 Eigene Wegpunkte definieren Wegpunkte, die nicht in der integrierten Datenbank vorhanden sind, können unter „Meine Wegpunkte“ hinzugefügt werden. Rufen Sie dazu „Meine Wegpunkte“ über Menü > Route bearbeiten > Wegpunkte hinzufügen auf. Tippen Sie für das Optionsmenü auf die vertikal angeordneten Punkte rechts neben dem Suchfeld und wählen Sie den Menüpunkt „Wegpunkt erstellen“. Geben Sie einen eindeutigen Namen, sowie die Koordinaten (Latitude/Longitude) für den Wegpunkt ein. Das Feld „Notes“ für Notizen ist optional. Die Koordinaten können in drei verschiedenen Formaten eingegeben werden. Die Trennung von Grad/Minuten bzw. Minuten/Sekunden erfolgt durch einen „:“ Doppelpunkt. Westliche und südliche Koordinaten sind mit einem Minus zu versehen. VFRNAV BENUTZERHANDBUCH Format Beispielkoordinaten Grad Dezimal N 53.48 E 8.18 Grad/Minuten Dezimal (nautisch) N 53° 28.8' E 8° 10.8' Eingabeformat Grad/Minuten/Sekunden N 53° 28' 48" (sexagesimal) E 8° 10' 48" 6.4.1 Eigene Wegpunkte exportieren Die Liste mit eigenen Wegpunkten kann als GPX-Datei mit beliebigen Dateinamen exportiert werden. Wählen Sie dazu im Reiter Meine Wegpunkte > Kontextmenü > Wegpunkte exportieren 6.4.2 Eigene Wegpunkte importieren Genau wie der Export können eigene Wegpunkte aus einer beliebigen GPX-Datei importiert werden. Die GPX-Datei kann mit einem beliebigen Texteditor erstellt bzw. bearbeitet werden. Im Folgenden eine einfache Beispieldatei mit zwei definierten Wegpunkten: <gpx version="1.1" creator="VFRnav"> <wpt lat="53.2373859971026" lon="8.45822811126709"> <name>Elsfleth</name> <cmt></cmt> </wpt> <wpt lat="53.473552389721185" lon="8.21451187133789"> <name>Jadebusen</name> <cmt>eigene Notiz</cmt> </wpt> </gpx> Hinweis: Die Koordinaten (Latitude/Longitude) sind im Dezimalformat anzugeben. Eigene Wegpunktdateien sind mit der Endung „.gpx“ im Verzeichnis /VFRnav/waypoints abzulegen. VFRNAV BENUTZERHANDBUCH 6.5 Eigene Kartensätze erstellen Hinweis: Die Verwendung von eigenen Karten ist mit der Testversion von VFRnav nicht möglich. Das Erstellen eines Kartensatzes ist mit dem Programm Mobile Atlas Creator (MOBAC) möglich. Damit können verschiedene Onlinekarten heruntergeladen und somit zur Offlinenutzung verwendet werden. Schritt 1: MOBAC steht für Windows-, OSX- sowie Linux-Systemen zum kostenlosen Download unter http://mobac.sourceforge.net/ bereit. Nach dem Download entpacken Sie die Datei in ein beliebiges Verzeichnis und starten MOBAC. Ggf. erscheinende Dialog beim ersten Start können mit „Abbrechen“ quittiert werden. Schritt 2: Wählen Sie im linken Panel in der Auswahl „Map source“ den Eintrag „OpenStreetMap MapQuest“. Schritt 3: Markieren Sie in der Karte den Bereich, aus dem Sie den neuen Kartensatz erstellen möchten. Die Kartenansicht kann mit Hilfe der Zoomleiste oder dem Mausrad verkleinert und vergrößert werden. Zum Verschieben der Karte nutzen Sie die rechte Maustaste. VFRNAV BENUTZERHANDBUCH Schritt 4: Wählen Sie im Panel „Zoom Levels“ die gewünschten Zoomstufen aus. Level 9 entspricht dabei ungefähr der kleinste Zoomstufe (Übersicht) in den VFRnav Karten. Level 12 wiederrum entspricht ca. der größte Zoomstufe (Detail). Wir empfehlen die Verwendung von Level 9 bis maximal 14. Bitte beachten Sie, dass je nach Größe des ausgewählten Bereiches die Dateigröße der fertigen Karte mit jeder weiteren Zoomstufe erheblich ansteigen kann. Beispiel: Mit einem Zoomintervall von Stufe 9 bis 13 ist der fertige Kartensatz des in diesem Beispiel gewählten Bereiches ca. 8 Megabyte groß. Fügt man eine weitere Zoomstufe 14 hinzu, vergrößert sich die Dateigröße auf ca. 24 Megabyte. Faustformel: Pro 1.000 Kacheln werden ca. 8 Megabyte benötigt. Schritt 5: Nach Auswahl des gewünschten Bereiches sowie der Zoomstufen wählen Sie im Panel „Atlas Content“ den Button „New“. Wählen Sie zunächst den gewünschten Namen des Kartensatzes. Als „desired atlas format“ wählen Sie den Eintrag „RMaps SQLite“. Schließen Sie den Dialog durch „OK“. VFRNAV BENUTZERHANDBUCH Schritt 6: Anschließend fügen Sie den ausgewählten Bereich durch einen Klick auf den Button „Add selection“ dem neuen Kartensatz hinzu. Für jede ausgewählte Zoomstufe sollte nun ein Layer in der Liste erscheinen. Schritt 7: Drücken Sie auf „Create atlas“ um den neuen Kartensatz zu erstellen. MOBAC läd dazu automatisch die erforderlichen Kartendaten aus dem Internet herunter. Beachten Sie, dass je nach Größe des Kartenbereiches sowie den ausgewählten Zoomstufen dieser Prozess einige Zeit in Anspruch nehmen kann. Schritt 8: Nach Beendigung der Downloads klicken Sie auf „Open Atlas Folder“. In dem sich öffnenden Ordner sollte nun eine Datei mit dem Namen „Custom <Kartenname>.sqlitedb“ VFRNAV BENUTZERHANDBUCH enthalten sein. Kopieren Sie diese Datei mittels USB-Kabel oder Bluetooth-Verbindung in das Verzeichnis /VFRnav/maps Ihres Android-Endgerätes. Die Karten brauchen nicht zusätzlich aktiviert werden. VFRNAV BENUTZERHANDBUCH 7 Fragen, Vorschläge, Feedback? 7.1 Schreiben Sie uns! VFRnav wird im engen Kontakt mit Piloten und Nutzern entwickelt. Sollten Sie Fragen zur Einrichtung oder Bedienung von VFRnav oder Vorschläge und Wünsche für künftige Versionen haben, zögern Sie bitte nicht uns zu schreiben. Wir freuen uns über Ihre Nachricht! 7.2 Fehler in der Wegpunktdatenbank melden Die Wegpunktdaten basieren größtenteils auf Gemeinschaftsarbeit. Wir sind daher auf die Mithilfe angewiesen. Falls Ihnen fehlerhafte Informationen zu Flugplätzen oder Wegpunkte auffallen, oder Daten gänzlich fehlen, nutzen Sie die Funktion zum Einreichen von Änderungsvorschlägen.