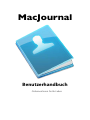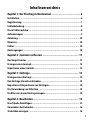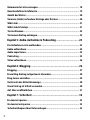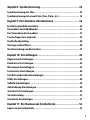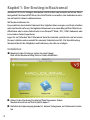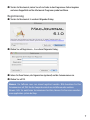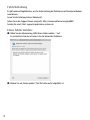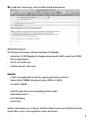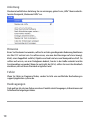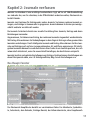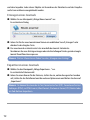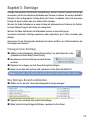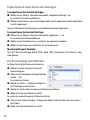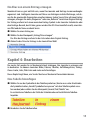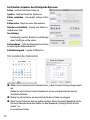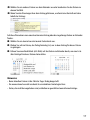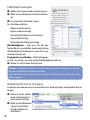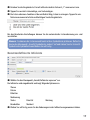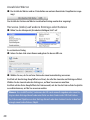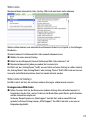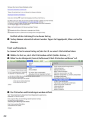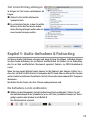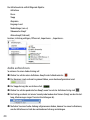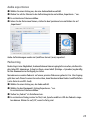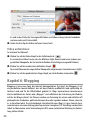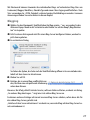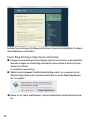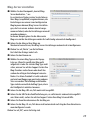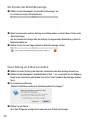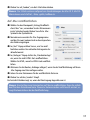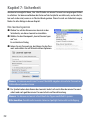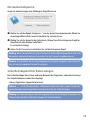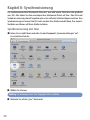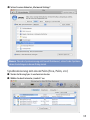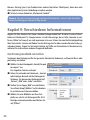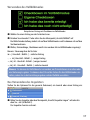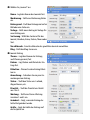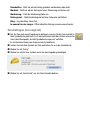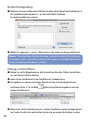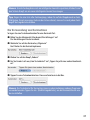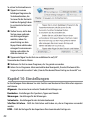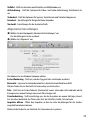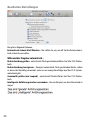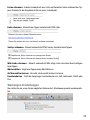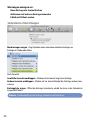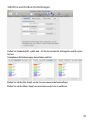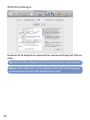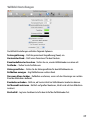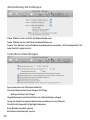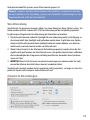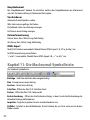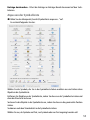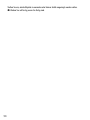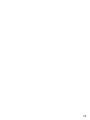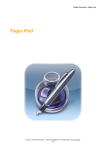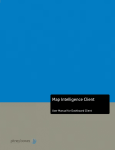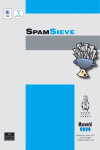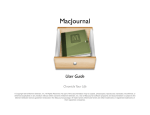Download klicken Sie hier. - Application Systems Heidelberg
Transcript
MacJournal Benutzerhandbuch Dokumentieren Sie Ihr Leben © Copyright 1998-2008 Mariner Software, Inc. Alle Rechte vorbehalten. Kein Teil der Dokumentation darf kopiert, fotokopiert, reproduziert, übersetzt, abgefilmt oder auf andere Art ohne schriftliche Erlaubnis von Mariner Software, Inc. und Application Systems Heidelberg dupliziert werden. Die Verwendung des MacJournal-Software-Programms und der Dokumentation ist Gegenstand des im MacJournal-Paket enthaltenen Softwarelizenzvertrags. Alle hier erwähnten Warenzeichen sind entweder Warenzeichen oder eingetragene Warenzeichen der jeweiligen Besitzer. Deutsche Übersetzung: Oliver Buchmann, Application Systems Heidelberg 2 Inhaltsverzeichnis Kapitel 1: Der Einstieg in MacJournal..................................... 6 Installation........................................................................................... 6 Registrierung........................................................................................ 7 Fehlerbehebung.................................................................................... 8 Einen Fehler melden:............................................................................. 8 Anforderungen ..................................................................................... 9 Anleitung............................................................................................ 10 Hinweise............................................................................................. 10 Fehler................................................................................................. 10 Danksagungen.................................................................................... 10 Kapitel 2: Journale verfassen............................................... 11 Das Haupt-Fenster............................................................................... 11 Erzeugen eines Journals....................................................................... 12 Exportieren eines Journals................................................................... 12 Kapitel 3: Einträge.............................................................. 13 Erzeugen eines Eintrags....................................................................... 13 Den Einträge-Bereich einblenden......................................................... 13 Importieren & Exportieren von Einträgen.............................................. 14 Die Verwendung von Etiketten............................................................. 14 Ein Alias von einem Eintrag erzeugen.................................................... 15 Kapitel 4: Bearbeiten.......................................................... 15 Eine Tabelle hinzufügen....................................................................... 15 Verwenden des Kalenders.................................................................... 16 Statistiken anzeigen............................................................................ 18 3 Nummerierte Listen erzeugen.............................................................. 18 Benutzerdefinierte Infoleiste............................................................... 19 Anzahl der Wörter................................................................................ 20 Verweise (Links) auf andere Einträge oder Dateien................................ 20 Wiki-Links........................................................................................... 21 Wiki-Links & Smileys............................................................................ 21 Text aufräumen................................................................................... 22 Text einem Eintrag anhängen............................................................... 23 Kapitel 5: Audio-Aufnahme & Podcasting............................. 23 Die Aufnahme-Leiste einblenden.......................................................... 23 Audio aufzeichnen............................................................................... 24 Audio exportieren................................................................................ 25 Podcasting.......................................................................................... 25 Video aufzeichnen............................................................................... 26 Kapitel 6: Blogging............................................................. 26 Blogging............................................................................................. 27 Einen Blog-Eintrag zeitgesteuert absenden.......................................... 28 Blog-Server einstellen......................................................................... 29 Der Einsatz der Aktivitätsanzeige......................................................... 30 Einen Eintrag als E-Mail versenden....................................................... 30 Auf .Mac veröffentlichen...................................................................... 31 Kapitel 7: Sicherheit........................................................... 32 Ein Journal sperren.............................................................................. 32 Ein Journal entsperren......................................................................... 33 Sicherheitskopien Ihrer Daten anlegen................................................. 33 4 Kapitel 8: Synchronisierung................................................. 34 Synchronisierung mit .Mac................................................................... 34 Synchronisierung mit einem Palm (Treo, Palm, etc.)............................... 35 Kapitel 9: Verschiedene Informationen................................ 36 Ein Hintergrundbild einstellen............................................................. 36 Verwenden des Vollbildmodus.............................................................. 37 Das Verwenden des Inspektors............................................................. 37 Taco befragen (nur englisch)................................................................ 39 Rechtschreibprüfung........................................................................... 40 Einträge suchen/filtern........................................................................ 40 Die Verwendung von Kurznotizen......................................................... 41 Kapitel 10: Einstellungen.................................................... 42 Allgemeine Einstellungen.................................................................... 43 Bearbeiten-Einstellungen.................................................................... 44 Warnungen-Einstellungen................................................................... 45 Seitenleiste-Einstellungen................................................................... 46 Schriften und Farben-Einstellungen...................................................... 47 HTML-Einstellungen............................................................................. 48 Vollbild-Einstellungen......................................................................... 49 Aufzeichnung-Einstellungen................................................................ 50 Sicherheits-Einstellungen.................................................................... 50 Verschlüsselung................................................................................... 51 Erweiterte Einstellungen..................................................................... 51 Kapitel 11: Die MacJournal-Symbolleiste.............................. 52 Anpassen der Symbolleiste................................................................... 53 5 Kapitel 1: Der Einstieg in MacJournal MacJournal ist für das Erzeugen, Bearbeiten und Verwalten von Journalen auf einem Macintosh gedacht. MacJournal hilft Ihnen, Ihre Schriftstücke zu verwalten, Ihre Gedanken zu notieren und auch Ihr Leben zu dokumentieren. Mit MacJournal können Sie: Ein persönliches Journal oder Dokument Ihrer täglichen Ideen erzeugen, ein Skript schreiben oder eine Novelle verfassen, die täglichen Vorkommnisse in einem Blog auf Ihrer Website veröffentlichen oder in einen Podcast oder in ein Microsoft® Word-, RTF-, HTML-Dokument oder in ein anderes Format exportieren. Legen Sie auf Sicherheit Wert? MacJournal kann Ihre Journale verschlüsseln und mit einem Passwort schützen und verwendet für maximale Sicherheit eine AES-256-Verschlüsselung. MacJournal besitzt die Fähigkeiten und Funktionen, dies alles zu erledigen. Installation 1 Mounten Sie das Disk Image, indem Sie einen Doppelklick auf die MacJournal.dmg-Datei im Finder durchführen. 2 Ziehen Sie das MacJournal-Symbol auf Ihren Programme-Ordner. MacJournal wird nun auf Ihre Festplatte kopiert. 3 Nachdem der Kopiervorgang beendet ist, können Sie beginnen, mit MacJournal zu arbeiten. 6 4 Starten Sie MacJournal, indem Sie sich im Finder in den Programme-Ordner begeben und einen Doppelklick auf das MacJournal-Programmsymbol ausführen. Registrierung 1 Starten Sie MacJournal. Es erscheint folgender Dialog: 2 Klicken Sie auf Registrieren... Es erscheint folgender Dialog: 3 Geben Sie Ihren Namen, die Organisation (optional) und die Seriennummer ein. 4 Klicken Sie auf OK. Hinweis: Die Software muss nur einmal registriert werden. Bitte bewahren Sie Ihre Seriennummer auf, falls Sie den Computer einmal neu installieren oder wechsen. Hinweis: Falls Sie noch keine Seriennummer besitzen, können Sie hier eine erwerben: www.application-system.de/shop 7 Fehlerbehebung Es gibt mehrere Möglichkeiten, wie Sie Unterstützung bei Problemen mit MacJournal bekommen können: Lesen Sie die Anleitung (dieses Dokument). Gehen Sie in das Support-Forum (englisch): http://marinersoftware.com/phpBB2/ Senden Sie eine E-Mail: [email protected] Einen Fehler melden: 1 Rufen Sie den Menüeintrag „Hilfe/Einen Fehler melden...“ auf. Es erscheint ein Fenster mit einer Liste der bekannten Probleme. 2 Klicken Sie auf „Fehler melden“, falls Ihr Fehler nicht aufgeführt ist. 8 3 Es wird eine E-Mail erzeugt, die Sie ausfüllen und absenden können. Anforderungen Um MacJournal verwenden zu können, benötigen Sie folgendes: • mindestens 128 MB (Megabyte) verfügbaren Hauptspeicher (RAM), mindestens 200 MB freien Festplattenplatz • Mac OS X 10.3 oder neuer • Quicktime Version 7 oder neuer Kontakt E-Mail: [email protected], [email protected] Telefon: (06221) 300002; Montag bis Freitag 10:00 bis 14:00 Uhr. Fax: (06221) 300389 Anschrift: Application Systems Heidelberg Software GmbH Pleikartsförsterhof 4/1 69124 Heidelberg Deutschland Updates, Informationen etc. zu Mariner-Produkten finden Sie auf unserer Webseite unter folgender Adresse: http://www.application-systems.de/mariner/ 9 Anleitung MacJournal enthält diese Anleitung. Um sie anzuzeigen, gehen Sie ins „Hilfe“-Menü und wählen den Menüpunkt „MacJournal-Hilfe“ aus. Hinweise Bevor Sie MacJournal verwenden, sollten Sie mit den grundlegenden Bedienungsfunktionen des Mac OS X vertraut sein. Sie sollten wissen, wie man den Mauszeiger auf etwas bewegt, klickt, einen Doppelklick ausführt, Objekte verschiebt und wie man Menüpunkte aufruft. Sie sollten auch wissen, wie man Dialogboxen bedient, Fenster in der Größe verändert und die Zwischenablage verwendet. Wenn das noch nicht der Fall ist, sollten Sie zuerst das Handbuch durchlesen, das mit Ihrem Macintosh mitgeliefert wird. Fehler Wenn Sie Fehler im Programm finden, senden Sie bitte eine ausführliche Beschreibung an [email protected]. Danksagungen Dank geht an alle, die zum Verbessern dieses Produkts durch Anregungen, Informationen und Fehlerberichte beigetragen haben. 10 Kapitel 2: Journale verfassen Journale zu schreiben ist eine mächtige Ausdrucksform. Egal, ob Sie auf Selbstbeobachtung aus sind oder das, was Sie schreiben, in der Öffentlichkeit verbreiten wollen, MacJournal unterstützt beides. Journale sind Container für Einträge oder andere Journale. Sie können mehrere Journale erzeugen, um Einträge zu trennen oder zu gruppieren. Journale können als Ganzes passwortgeschützt und/oder verschlüsselt werden. Die Journale-Seitenleiste bietet eine visuelle Darstellung Ihrer Journale, Einträge und deren Beziehungen zueinander. Angenommen, Sie haben einen Eintrag, der mehreren Journalen zugeordnet werden könnte. Mit Eintrag-Aliasen können Sie Verknüpfungen zu dem Original-Eintrag in allen gewünschten Journalen unterbringen. Durch Intelligente Journale und Eintrag-Aliase können Sie Ihre Journale und Einträge auch auf eine zusammenhanglose Art und Weise organisieren. Mit intelligenten Journalen können Sie auch die Kriterien einer Suche als ein Journal speichern, das sich automatisch aktualisiert, wenn Sie neuen Inhalt hinzufügen, der den Kriterien entspricht. Journale besitzen viele gleiche Einstellungen wie Einträge. Einträge können Einstellungen von deren Elternjournal erben, wie z.B. Hintergrundfarbe, Blog-Server-Einstellungen usw. Das Haupt-Fenster Einträge Seitenleiste Informationsleiste Inspektor Hauptbereich Kalender Das MacJournal-Hauptfenster besteht aus verschiedenen Teilen: Der Menüleiste, Symbolleiste, Seitenleiste, dem Kalender, Einträge-Bereich, der Informationsleiste, dem Hauptbereich 11 und dem Inspektor. Jedes dieser Objekte mit Ausnahme der Menüleiste und des Hauptbereichs kann wahlweise ausgeblendet werden. Erzeugen eines Journals 1 Wählen Sie aus Menüpunkt „Ablage/Neues Journal“ aus. Es erscheint ein Dialog. 2 Geben Sie für das neue Journal einen Namen ein und klicken Sie auf „Erzeugen“ oder drücken Sie die Eingabe-Taste. 3 Das neue Journal erscheint in der Liste innerhalb der Journal-Seitenleiste. Nun können Sie neue Einträge erzeugen oder die Einstellungen für das gerade erzeugte Journal Ihren Wünschen anpassen. Hinweis: Weitere Informationen finden Sie unter „Erzeugen eines Eintrags“ Exportieren eines Journals 1 Wählen Sie den Menüpunkt „Ablage/Exportieren...“ aus. Es erscheint die Dateiauswahl. 2 Geben Sie einen Namen für die Datei ein, stellen Sie ein, wohin diese gesichert werden soll, stellen Sie das Dateiformat und die weiteren Optionen ein und klicken Sie dann auf „Exportieren“. Hinweis: Sie können Ihre Journale als Text, formatierten Text (RTF), formatieren Text mit Anhängen (RTFd), im HTML-Format, Word-Format, MacJournal-Format, PDF, Podcast oder als iPod-Notizen abspeichern. 12 Kapitel 3: Einträge Einträge sind einzelnen Schriftstücke innerhalb eines Journals. Meistens werden Sie Einträge verwenden, um Ihre verschiedenen Gedanken oder Themen zu trennen. Ein weiteres beliebtes Konzept ist die Festlegung der Einträge durch das Datum. Sie können einen Link von einem Eintrag auf einen anderen oder eine andere Datei erzeugen. Nehmen Sie Audio-Aufnahmen zu einem Eintrag auf und exportieren Sie diesen als Podcast. In einem Podcast fungiert ein Eintrag als eine Episode. Nehmen Sie Video-Aufnahmen auf und binden Sie diese in einen Eintrag ein. Sie können bestimmte Einträge importieren oder exportieren, per E-Mail versenden oder drucken. Organisieren Sie die Einträge oder durchsuchen Sie diese auf Basis von Schlüsselwörtern, die Sie anlegen und zuweisen. Erzeugen eines Eintrags 1 Wählen Sie den Menüpunkt „Ablage/Neuer Eintrag“ aus oder klicken Sie in der Symbolleiste auf den Knopf „Neuer Eintrag“. 2 Normalerweise wird ein Eintrag mit einem Datum versehen. 3 Beginnen Sie zu tippen, um Text Ihrem Eintrag hinzuzufügen. 4 Wenn Sie mit dem Eintrag fertig sind, speichern Sie Ihre Arbeit ab (Befehl-S). Hinweis: Verwenden Sie das Datumformat oder benennen Sie den Eintrag im Thema-Feld um. Den Einträge-Bereich einblenden 1 Wählen Sie im „Ansicht“-Menü den Menüpunkt „Einträge anzeigen“. 2 Tippen Sie los, um Ihrem Eintrag Text hinzuzufügen. 3 Wenn Sie den Eintrag fertiggestellt haben, speichern Sie Ihre Arbeit. 13 Importieren & Exportieren von Einträgen So importieren Sie Journal-Einträge: 1 Wählen Sie im „Ablage“-Menü den Menüpunkt „Importieren/Einträge“ aus. Es erscheint das Dateiauswahlfenster. 2 Wählen Sie die Datei aus, das die Einträge enthält, die Sie importieren wollen und klicken Sie auf „Importieren“. Hinweis: MacJournal kann Einträge in verschiedenen Formaten importieren. So exportieren Sie Journal-Einträge: 1 Wählen Sie im „Ablage“-Menü den Menüpunkt „Exportieren...“ aus. Es erscheint das Dateiauswahlfenster. 2 Wählen Sie das Dateiformat aus, in welchem Sie exportieren möchten. 3 Wählen Sie den Zielort aus und klicken Sie auf „Exportieren“. MacJournal Export-Formate: Text, RTF, RTF mit Anhängen (RTFd), HTML, Word (.DOC), MacJournal, PDF, Podcast (.mov), iPod-Notizen Die Verwendung von Etiketten So fügen Sie ein Etikett hinzu oder löschen es: 1 Wählen Sie in der Journale-Seitenleiste einen Eintrag aus. 2 Rufen Sie den Menüpunkt „Eintrag/Etiketten ändern...“ auf. Es erscheint ein Dialog. 3 Klicken Sie auf das +-Symbol und fügen Sie ein Etikett oder mehrere hinzu. 4 Klicken Sie auf das Minus-Symbol, um Etiketten zu entfernen. 5 Wenn Sie fertig sind, klicken Sie auf OK. So weisen Sie einem Eintrag ein Schlüsselwort hinzu: 1 Setzen Sie im „Etiketten ändern“-Dialog einen Haken in das Kästchen links vom Namen des Etiketts. 2 Wenn Sie fertig sind, klicken Sie auf OK. 14 Ein Alias von einem Eintrag erzeugen Manchmal kann es ganz nützlich sein, wenn Ihre Journale und Einträge zusammenhanglos organisiert sind. Intelligente Journale und Aliase von Einträgen sind die Werkzeuge, mit denen Sie die gewünschte Organisation erreichen können. Indem Sie ein Alias auf einen Eintrag erzeugen, erzeugen Sie einen „Wegweiser“ oder eine „Referenz“ zurück zum Original-Eintrag. Der Eintrag erscheint mit einem normalen Eintrag-Symbol in der Journale-Seitenleiste oder dem Einträge-Bereich, besitzt aber, genau wie das Mac OS Aliase kenntlich macht, einen kleinen Pfeil und der Name erscheint kursiv. 1 Wählen Sie einen Eintrag aus. 2 Wählen Sie den Menüpunkt „Eintrag/Alias erzeugen“. Das Alias des Eintrags erscheint in der Liste neben dem Original-Eintrag. 3 Ziehen Sie das Alias des Eintrags in das Journal Ihrer Wahl. Kapitel 4: Bearbeiten Die meiste Zeit werden Sie in MacJournal damit zubringen, Ihre Journale zu erzeugen und zu bearbeiten. Sie können Journalen Bilder, Dateien, Tabellen, Aufzählungslisten, Smileys, iTunes-Lieder, Links, Wiki-Links und vieles mehr hinzufügen. Dieses Kapitel zeigt Ihnen, wie Sie das Meiste aus MacJournal herausholen können. Eine Tabelle hinzufügen 1 Wählen Sie aus der Symbolleiste das Tabellensymbol aus (hierzu muss unter Umständen die Symbolleiste über „Ansicht/Symbolleiste anpassen“ mit dem Tabellensymbol versehen werden) oder wählen Sie den Menüpunkt „Format/Text/Tabelle“ aus. Es erscheint eine Tabelle an der Stelle der Schreibmarke und zusätzlich der TabellenInspektor. 2 Bearbeiten Sie die Tabellenzellen. 15 Der Tabellen-Inspektor besitzt folgende Optionen: Zeilen - Stellt die Anzahl der Zeilen ein. Spalten - Stellt die Anzahl der Spalten ein. Zellen verbinden - Verwandelt mehrere Zellen in eine. Zellen teilen - Macht aus einer Zelle mehrere. Tabelle verschachteln - Erzeugt eine Tabelle innerhalb einer Zelle. Ausrichtung: Linksbündig, zentriert, Blocksatz, rechtsbündig oben, Schriftlinie, mittig, unten Zellenrahmen - Stellt die Rahmenbreite in Pixeln ein oder legt die Rahmenfarbe fest. Zellenhintergrund - Legt die Füllfarbe fest. Verwenden des Kalenders 1 Wählen Sie ein Journal aus der Seitenleiste aus, in dem Sie einen Eintrag erzeugen möchten. Klicken Sie auf ein Datum in dem Kalender, der sich im unteren Bereich der JournalSeitenleiste befindet. 2 Klicken Sie auf ein Datum, um einen Eintrag für dieses Datum zu erzeugen. 3 Wenn Sie das Datum des Eintrags ändern möchten, führen Sie einen Doppelklick auf das Datum im Kalender durch oder wählen Sie den Menüpunkt „Eintrag/Datum & Uhrzeit ändern“ aus. Es erscheint ein Dialog. 16 4 Wählen Sie ein anderes Datum aus dem Kalender aus oder bearbeiten Sie das Datum im oberen Textfeld. 5 Wenn Sie den Mauszeiger über dem Eintrag platzieren, erscheint eine Kurzinfo mit dem Inhalt des Eintrags. Auf diese Weise kann man einen bestimmten Eintrag über das zugehörige Datum im Kalender finden: 1 Wählen Sie ein Journal aus der Journal-Seitenleiste aus. 2 Klicken Sie auf ein Datum, das farbig hinterlegt ist, um zu dem Eintrag für dieses Datum zu gelangen. 3 Führen Sie einen Rechtsklick (ctrl-Klick) auf das Datum im Kalender durch, um eine Liste aller Einträge für dieses Datum darzustellen. Hinweise: • Beim aktuellen Datum ist die Zahl des Tages farbig dargestellt. • Die momentane Auswahl erscheint als ein dunklerer hinterlegter Kreis. • Daten, die nicht hervorgehoben sind, enthalten im gewählten Journal keine Einträge. 17 Statistiken anzeigen 1 Wählen Sie ein Journal oder einen Eintrag aus. 2 Rufen Sie den Menüpunkt „Ansicht/Statistiken“ auf. 3 Es erscheint das Statistiken-Fenster. Die Statistiken enthalten: Wörter in diesem Eintrag Zeichen in diesem Eintrag Gesamtzahl der Wörter in den Einträgen Ausgewählte Einträge Durchschnitt der Wörter pro Eintrag Worthäufigkeiten - Zeigt eine Liste der häufigsten Wörter im gewählten Journal oder Eintrag. Worthäufigkeiten funktionieren nur bei Text im romanischen Textsystem. Stoppwörter ausschließen - Zählt die Stoppwörter (z.B. „der, die das, ein, eine) bei den Worthäufigkeiten nicht mit. 4 Klicken Sie auf OK, wenn Sie fertig sind. Hinweis: Sie können auch Wörter in verschachtelten Journalen zählen lassen, indem Sie das Journal und nicht den Eintrag auswählen. Wenn der Fokus auf der Seitenleiste ist, wird die Statistik für die Auswahl in der Seitenleiste angezeigt. Nummerierte Listen erzeugen Sie können eine nummerierte Liste innerhalb eines Journal-Eintrags auf folgendem Weg erzeugen: 1 Platzieren Sie die Schreibmarke in den Haupttext einen Journal-Eintrags. 2 Rufen Sie den Menüpunkt „Format/Liste/Zahlen“ auf (oder drücken Sie alt-Befehl-3) 18 3 Drücken Sie die Eingabetaste. Darauf sollte die nächste Zeile mit „1.“ nummeriert sein. 4 Tippen Sie so viele Listeneinträge, wie Sie benötigen. 5 Die Listen erkennen-Funktion ist der einfachste Weg, Listen zu erzeugen. Tippen Sie einfach eine nummerierte Zeile und betätigen Sie die Eingabetaste. Bei den Bearbeiten-Einstellungen können Sie die automatische Listenerkennung ein- und ausschalten. Hinweis: Sie können die Listenauswahl auch in Ihrer Symbolleiste platzieren. Rufen Sie hierzu den Menüpunkt „Ansicht/Symbolleiste ändern“ auf und ziehen Sie das ListenstilSymbol in die Symbolleiste und klicken Sie auf Fertig. Benutzerdefinierte Infoleiste 1 Wählen Sie den Menüpunkt „Ansicht/Infoleiste anpassen“ aus. Die Infoleiste wird eingeblendet und zeigt folgende Optionen an: Thema Datum Etiketten Markierung Status Priorität Wertung Bearbeitbar Markiert 2 Klicken Sie auf Fertig, wenn Sie die Änderungen in der Infoleiste vorgenommen haben. 19 Anzahl der Wörter 1 Die Anzahl der Wörter wird im Statusbalken am unteren Bereich des Hauptfensters angezeigt. Die Anzahl der Zeichen und Wörter im aktuellen Eintrag werden hier angezeigt. Verweise (Links) auf andere Einträge oder Dateien 1 Rufen Sie den Menüpunkt „Bearbeiten/Einfügen/Link“ auf. Es erscheint ein Dialog. 2 Geben Sie dem Link einen Namen und geben Sie dessen URL ein. 3 Wählen Sie aus, ob Sie auf eine Datei oder einen Journaleintrag verweisen. Ein Klick auf den Eintrag-Knopf öffnet ein Panel, das alle Ihre Journale und Einträge auflistet. Wählen Sie das Journal oder den Eintrag aus, auf den Sie verweisen möchten. Ein Klick auf den Datei-Knopf öffnet die Dateiauswahl, mit der Sie die Datei auf der Festplatte auswählen können, auf die Sie verweisen wollen. Hinweis: Das sind Hilfsmittel; Sie können die URL auch manuell eingeben oder einen Eintrag aus dem Einträge-Bereich oder eine Datei aus dem Finder in das URL-Feld ziehen. Das Ziehen von Objekten aus dem Einträge-Bereich oder dem Suchen-Fenster in den Text erzeugt einen Link auf dieses Objekt. 20 Wiki-Links MacJournal kann automatisch Links, Smileys, Wiki-Links und vieles mehr erkennen. Weitere Informationen zum automatischen Erkennen finden Sie in Kapitel 6, Einstellungen: Bearbeiten. Alternativ können Sie MacJournal die Links manuell erkennen lassen. 1 Wählen Sie einen Journal-Eintrag. 2 Rufen Sie den Menüpunkt „Format/Aufräumen/Wiki-Links erkennen“ auf. 3 MacJournal konvertiert jeden passenden Text in einen Link. Ein Wiki-Link, der „EintragThema“ heißt, verweist dann auf einen Eintrag im selben Journal, der „Eintrag Thema“ oder „EintragThema“ oder „Eintrag, Thema!“ heißt. Wiki-Links müssen aus zwei oder mehr Wörtern bestehen, damit sie korrekt erkannt werden. Wiki-Links & Smileys Ein Wiki-Link ist ein Text, der auf einen anderen Eintrag im selben Journal verweist. Erzeugen eines Wiki-Links: 1 Geben Sie einen Text ein, der Name eines anderen Eintrags Ihres aktuellen Journals ist. Formatieren Sie den Text, so dass Sie den ersten Buchstaben jedes Wortes groß schreiben und die Leerzeichen weglassen. In diesem Beispiel tippen wir „AtomSupport“ und der Text wird in einen Wiki-Link geändert auf einen Eintrag namens „ATOM Support“. Der Wiki-Link sieht so aus wie im Folgenden abgebildet. 21 Ein Klick auf den Link bringt Sie zu diesem Eintrag. 2 Smileys können automatisch erkannt werden. Tippen Sie Doppelpunkt, Minus und rechte Klammer. Text aufräumen So räumen Sie Text in einem Eintrag auf, den Sie z.B. aus einer E-Mail erhalten haben: 1 Wählen Sie Text aus, der E-Mail-Zitatzeichen enthält (Größer-Zeichen „>“). 2 Rufen Sie den Menüpunkt „Format/Aufräumen/E-Mail-Zitatzeichen entfernen“ auf. 3 Die Zitatzeichen und Einrückungen werden entfernt. 22 Text einem Eintrag anhängen So hängen Sie Text einem vorhandenen Eintrag an: 1 Ziehen Sie Text auf das MacJournalSymbol im Dock. 2 Es erscheint ein Fenster, in dem Sie wählen können, ob Sie den Text einem vorhandenen Eintrag anhängen wollen oder ein neues Journal erzeugen wollen. Kapitel 5: Audio-Aufnahme & Podcasting Sie können Audio-Aufnahmen erzeugen und einem Eintrag hinzufügen. Außerdem können Sie diese Audio-Aufnahmen als ein Podcast veröffentlichen. Ein Podcast ist ein Audio-Blog, den Sie im Web veröffentlichen. MacJournal exportiert Podcasts im MPEG4-Audioformat (.m4a). Wenn Sie eine eigene Website haben, können Sie Ihre Podcasts dort ablegen. Stellen Sie sicher, dass auf Ihrer Site RSS aktiviert ist und geben die RSS-Feed-Adresse dann an Ihre Freunde weiter. Andere Leute können Ihren Podcast mittels iTunes oder einem anderen RSS-Programm abonnieren. Hier haben Sie die Chance, dass Ihre Stimme wahrgenommen wird. Die Aufnahme-Leiste einblenden 1 Wählen Sie den Menüpunkt „Ansicht/Aufzeichnungsleiste einblenden“, klicken Sie auf den Aufnahmeknopf in der Symbolleiste (muss evtl. über „Symbolleiste anpassen“ hinzugefügt werden) oder drücken Sie alt-Befehl-R. Die Aufnahmeleiste erscheint. 23 Die Aufnahmeleiste enthält folgende Objekte: Aufnahme Pause Stopp Abspielen Eingangs-Level Medienlänge (mm:ss) Videomodus-Knopf Aktionsknopf (Zahnrad) Löschen, In Eintrag einfügen, Öffnen mit, Importieren..., Exportieren... Audio aufzeichnen So nehmen Sie einen Audio-Eintrag auf: 1 Klicken Sie auf den roten Aufnahme-Knopf in der Aufnahmeleiste. 2 Das Eingangs-Level erscheint in grünen Balken, wenn Audio aufgezeichnet wird. 3 Die Stoppuhr zeigt die verstrichene Zeit. 4 Klicken Sie auf den quadratischen Knopf, wenn Sie mit der Aufnahme fertig sind. 5 Der Eintrag erscheint mit einem Soundsymbol neben dem Namen (hängt von der Einstellung „Markierungen zeigen“ bei den Einstellungen ab). 6 Nachdem Sie einen Audio-Anhang aufgenommen haben, können Sie erneut aufnehmen, um die Aufnahme ans Ende des vorhandenen Anhangs anzuhängen. 24 Audio exportieren 1 Wählen Sie einen Eintrag aus, der eine Audioaufnahme enthält. 2 Klicken Sie auf das Zahnrad in der Aufzeichnugsleiste und wählen „Exportieren...“ aus. 3 Es erscheint eine Dateiauswahlbox. 4 Geben Sie der Datei einen Namen, stellen Sie den Speicherort ein und klicken Sie auf „Exportieren“. Audio-Aufzeichnungen werden im QuickTime-Format (.mov) exportiert. Podcasting Podcasting ist eine Möglichkeit, Audioaufnahmen Hörern zugänglich zu machen, die Ihren Podcast über RSS abonnieren. Es liegt an Ihnen, einen Inhalt (Einträge = Episoden) regelmäßig für Ihre Abonnenten zur Verfügung zu stellen. Normalerweise werden Podcasts auf einem privaten Webserver gehostet. Ein .Mac-Zugang geht aber auch. Wenn Sie einen Server besitzen, kann MacJournal den Podcast veröffentlichen (.m4a-Datei als ein RSS-Feed). 1 Wählen Sie einen Eintrag aus, der Audio enthält. 2 Wählen Sie den Menüpunkt „Eintrag/Exportieren...“ aus. Es erscheint eine Dateiauswahlbox. 3 Stellen Sie „Podcast“ als Dateiformat ein. 4 Es erscheint ein Dialog, in dem Sie Titel, Link, Sprache und Basis-URL des Podcasts eingeben können. Klicken Sie auf „OK“, wenn Sie fertig sind. 25 Es wird an der Stelle, die Sie ausgewählt haben, ein Ordner erzeugt, der die Audiodatei und eine index.xml-Datei enthält. 5 Laden Sie über ftp den Ordner auf einen Server hoch. Video aufzeichnen So zeichnen Sie Video auf: 1 Klicken Sie auf den Video-Knopf in der Aufnahmeleiste. Es erscheint ein Video-Fenster, das das Bild Ihrer iSight-Kamera (oder einer anderen ausgewählten Videoquelle, die Sie bei den Aufnahme-Einstellungen ausgewählt haben). 2 Klicken Sie auf den runden roten Aufnahme-Knopf. Nun wird Video von der eingestellten Videoquelle aufgenommen (normalerweise iSight). 3 Klicken Sie auf den quadratischen Stopp-Knopf, um die Aufnahme zu beenden. Kapitel 6: Blogging Blogging ist eine neue Form der Internet-Kommunikation. Die Kunst des Bloggens ist als ein persönliches Journal definiert, das auf einer Website veröffentlicht und regelmäßig aktualisiert wird und für die Öffentlichkeit gedacht ist. Blogs repräsentieren normalerweise die Persönlichkeit des Autors oder „Bloggers“ und reflektieren die Zielsetzung der Website, auf der das Blog erscheint. Die Themen reichen von feinsinnig bis extrem und enthalten oft philosophische Grübeleien, politische Kommentare oder irgendein anderes Thema, über das es zu berichten lohnt. Die entscheidende Charakteristik eines Blogs ist seine Journal-Form, normalerweise ein neuer Eintrag jeden Tag und sein zwangloser Stil. Viele Blogs senden ihren Inhalt an Abonennten unter Verwendung von RSS, einem verbreiteten Werkzeug zur Verbreitung solcher Inhalte. 26 Mit MacJournal können Anwender ihre individuellen Blogs auf verbreiteten Blog-Sites wie LiveJournal, Blogger, WordPress, Movable Type und einem .Mac-Zugang veröffentlichen. Viele Sites verwenden das ATOM-Protokoll, während andere MetaWeblog verwenden. Genauere Anweisungen finden Sie weiter hinten in diesem Kapitel. Blogging 1 Wählen Sie den Menüpunkt „Veröffentlichen/An Blog senden...“ aus, verwenden Sie das Aktionen-Popup-Menü in der Seitenleiste oder klicken Sie auf den Knopf „Blog/Bearbeiten“ im Inspektor. 2 Falls Sie diesen Eintrag noch nicht für einen Blog-Server konfiguriert haben, werden Sie jetzt darum gebeten. 3 Es erscheint ein Dialog. Sie haben die Option, die Seite nach der Veröffentlichung öffnen zu lassen und/oder den Inhalt auf dem Server zu aktualisieren. 4 Klicken Sie auf OK. 5 Einträge, die in einem Blog veröffentlich wurden, besitzen eine entsprechende Markierung neben dem Namen. Hinweise: Bei Erfolg schließt sich das Fenster, sollte ein Fehler auftreten, erscheint ein Dialog. „An anderes Blog übertragen...“ zeigt eine Liste aktiver Blog-Server an. Sie können mehrere Einträge auf einmal an einen Blog-Server schicken, sofern diese alle für den selben Blog-Server gedacht sind. „Inhalte auf dem Server aktualisieren“ erscheint nur, wenn das Blog auf dem Blog-Server bereits vorhandenen ist. 27 Nachdem Sie den Eintrag an Ihr Blog geschickt haben, haben Sie die Möglichkeit, das Blog in Ihrem Webbrowser zu betrachten. Einen Blog-Eintrag zeitgesteuert absenden 1 Erzeugen Sie einen Eintrag aus dem Kalender, indem Sie auf ein Datum in der Zukunft klicken oder erzeugen Sie einen Eintrag und ändern Sie dessen Datum & Uhrzeit auf einen Termin in der Zukunft. Es erscheint ein neuer Eintrag. 2 Wählen Sie den Menüpunkt „Veröffentlichen/An Blog senden“ aus, verwenden Sie das Aktionen-Popup-Menü in der Seitenleiste oder klicken Sie auf den Knopf „Blog/Bearbeiten“ im Inspektor. 3 Klicken Sie auf „Später veröffentlichen“, um das Veröffentlichen auf die Zukunft einzustellen. 28 Blog-Server einstellen 1 Wählen Sie den Menüpunkt „Journal/BlogServer bearbeiten...“ aus. Es erscheint ein Dialog, in dem Sie die Adresse Ihres Blogs (empfohlen) eingeben können, die Einstellungen aus einem zuvor konfigurierten Blog kopieren können (Blog-Server-Einstellungen, die Sie in einem anderen Journal vorgenommen haben) oder die Einstellungen manuell vornehmen können. In diesem Beispiel geben Sie die Adresse des Blogs ein und die Einstellungen werden fast vollständig automatisch konfiguriert. 2 Geben Sie die Adresse Ihres Blogs ein. MacJournal versucht nun, Ihre Blog-Server-Einstellungen automatisch zu konfigurieren. 3 Klicken Sie auf „Weiter“, um fortzufahren. Der Inhalt des Dialogs ändert sich. 4 Geben Sie den Namen ein. 5 Wählen Sie einen Blog-Typ aus der PopupListe aus. Wenn Ihr spezifischer Blog nicht aufgelistet ist oder Sie sich des Blog-Typs nicht sicher, müssen Sie auf den Support-Seiten Ihre Blog-Providers nachschauen oder durch Versuchen die richtigen Einstellungen herauszufinden. Das Atom-Protokoll ist recht verbreitet und wird von Blogger.com und vielen anderen Sites verwenden. MetaWeblog und MovableType sind die vermutlich die Blog-Typen, die in der Häufigkeit als nächstes kommen. 6 Geben Sie die Blog-URL ein, falls noch nicht ausgefüllt. 7 Geben Sie die URL für die Veröffentlichung ein, sie sollte bereits automatisch ausgefüllt sein. Wenn nicht, suchen Sie auf den Support-Seiten Ihrer Blog-Site nach Hilfe. 8 Geben Sie Ihren Benutzernamen für das Blog ein. 9 Geben Sie die Blog -ID ein, falls diese nicht automatisch nach Eingabe Ihres Benutzernamens konfiguriert wurde. Klicken Sie auf „OK“, wenn Sie fertig sind. 29 Der Einsatz der Aktivitätsanzeige 1 Wählen Sie den Menüpunkt „Fenster/Aktivitätsanzeige“ aus. Es erscheint ein leeres Aktivitätsfenster: 2 Wenn Sie einen oder mehrere Einträge an ein Blog senden, erscheint deren Status in der Aktivitätsanzeige. Um das Senden des Eintrags oder der Einträge zu stoppen oder abzubrechen, gehen Sie folgendermaßen vor: 3 Klicken Sie das das rote Stopp-Symbol im Aktivitätsanzeige-Fenster. Einen Eintrag als E-Mail versenden 1 Wählen Sie einen Eintrag in der Journale-Seitenleiste oder dem Einträge-Bereich aus. 2 Wählen Sie den Menüpunkt „Veröffentlichen/E-Mail...“ aus, verwenden Sie das AktionenMenü in der Seitenleiste oder klicken Sie auf das E-Mail-Symbol in der Einträge-Symbol leiste. 3 Es erscheint eine Warnung. „Wollen Sie fortfahren und eine E-Mail ohne jeden Stil erzeugen?“ 5 Klicken Sie auf „Weiter“. Ihr E-Mail-Programm wird gestartet und eine neue E-Mail wird erzeugt. 30 6 Klicken Sie auf „Senden“, um die E-Mail abzuschicken. Hinweis: Die E-Mails verlieren aufgrund von Einschränkungen des Mac OS X alle StilInformationen wie Schriftart, -farbe, -größe, Grafiken etc. Auf .Mac veröffentlichen 1 Wählen Sie den Menüpunkt „Eintrag/Veröffentlichen/.Mac“ aus, verwenden Sie das Aktionsmenü in der Seitenleiste oder klicken Sie auf das .MacSymbol in der Symbolleiste. 2 Normalerweise werden Ihr .Mac-Zugangsname und das Passwort automatisch in die entsprechenden Felder eingetragen. 3 Im „Text“-Popup wählen Sie aus, was Sie veröffentlichen wollen: Den aktuellen Eintrag oder das aktuelle Journal. 4 Im „Vorlagen“-Popup stellen Sie „Standardvorlage“ ein, wenn Sie nicht-HTML-Text veröffentlichen. Wählen Sie HTML, wenn Sie HTML-Code veröffentlichen. 5 Aktivieren Sie die Box bei „Anhänge anfügen“, wenn Sie der Veröffentlichung auf Ihrem .Mac-Zugang eine Datei anfügen wollen. 6 Geben Sie eine Dateinamen für die veröffentlichte Datei ein. 7 Klicken Sie auf den „Senden“-Knopf. Ein Fortschrittsbalken zeigt an, wann die Übertragung abgeschlossen ist. Hinweis: Um das Blog in ein Unterzeichnis auf .Mac zu veröffentlichen, fügen Sie einfach den Pfad dem Dateinamen hinzu. Wenn das Unterverzeichnis nicht bereits existiert, erzeugt MacJournal dieses bei der Veröffentlichung. 31 Kapitel 7: Sicherheit MacJournal ermöglicht Ihnen, Ihre Schriftstücke mit einem Passwort vor neugierigen Blicken zu schützen. Sie können außerdem die Daten auf der Festplatte verschlüsseln, so dass die Daten auch sicher sind, wenn sie in falsche Hände geraten. Wenn Sie sich um Sicherheit sorgen, finden Sie alles Nötige in diesem Kapitel. Ein Journal sperren 1 Klicken Sie auf den Namen eines Journals in der Seitenleiste, um dieses Journal auszuwählen. 2 Wählen Sie den Menüpunkt „Journal/Journal sperren“ aus. Es erscheint ein Dialog. 3 Geben Sie ein Passwort ein, bestätigen Sie das Passwort und wählen Sie auf Wunsch weitere Optionen. Hinweis: Sie können sowohl eine Passwort-Merkhilfe eingeben als auch das Passwort im Schlüsselbund speichern lassen. 4 Das Symbol neben dem Namen des Journals ändert sich nach silber bei einem Passwortschutz und nach gold bei einem Passwortschutz und Verschlüsselung. Hinweis: Sie können ein Journal schnell durch das Tippen von Befehl-L sperren. Bitte beachten: Verschlüsselte Journale stehen zur Spotlight-Suche nicht zur Verfügung. 32 Ein Journal entsperren Gesperrte Journale zeigen eine Meldung im Hauptfenster an. 1 Klicken Sie auf den Knopf „Entsperren...“, um das Journal zu entsperren oder führen Sie einen Doppelklick auf das Journal-Symbol in der Seitenleiste aus. 2 Klicken Sie auf das Journal in der Seitenleiste, klicken Sie auf den Entsperren-Knopf im Hauptfenster oder drücken Sie Befehl-L. Es erscheint ein Dialog. 3 Geben Sie Ihr Passwort ein und klicken Sie auf den Entsperren-Knopf. Wichtig: Wenn Sie einstellen, dass das Passwort im Schlüsselbund gespeichert wird, wird das Journal automatisch entsperrt, ohne dass Sie ein Passwort eingeben müssen. Hinweis: Die Merkhilfe, die Sie beim Vergeben des Passworts eingeben, kann Ihnen helfen, sich an das vergebene Passwort zu erinnern. Sicherheitskopien Ihrer Daten anlegen Eine Sicherheitskopie Ihrer Daten wird beim Beenden des Programms automatisch erzeugt. Die Sicherheitskopien werden hier abgelegt: ~/Library/Application Support/MacJournal/ Hinweis: „~“ ist Ihr Benutzerordner. MacJournal sichert die Daten, wenn Sie das Programm beenden und erzeugt dann eine Kopie der Datei als Sicherheitskopie. Wichtig: Die Sicherheitskopie wird nicht angelegt, bevor Sie das Programm beenden. Das Sichern Ihrer Datei führt nicht zum Anlegen der Sicherheitskopie. 33 Kapitel 8: Synchronisierung Das Synchronisieren Ihrer MacJournal-Daten mit .mac oder einem Palm kann sehr pratkisch sein. Mit .Mac haben Sie dann eine Kopie Ihrer MacJournal-Daten auf Ihrer .Mac-iDisk und Sie können unterwegs darauf zugreifen oder es als entfernte Sicherheitskopie einsetzen. Eine Synchronisierung mit einem PalmOS-Gerät wie dem Treo-Telefon erlaubt Ihnen, Ihre JournalTextdaten wie Memos auf Ihrem Telefon zu haben. Synchronisierung mit .Mac 1 Gehen Sie ins Apfel-Menü und rufen Sie den Menüpunkt „Systemeinstellungen“ auf. Es erscheint ein Fenster: 2 Wählen Sie .Mac aus. Wichtig: Sie benötigen einen .Mac-Zugang für diese Funktion. 3 Wechseln Sie auf den „Sync“-Karteireiter. 34 4 Setzen Sie einen Haken bei „MacJournal Einträge“. Hinweis: Wenn die Synchronisierung nicht korrekt funktioniert, setzen Sie die Synchronisations-Einstellungen in diesem Dialog zurück. Synchronisierung mit einem Palm (Treo, Palm, etc.) 1 Starten Sie Missing Sync. Es erscheint ein Fenster. 2 Wählen Sie den Karteireiter „Conduits“ aus. 35 Hinweis: Missing Sync ist ein Produkt eines anderen Herstellers (MarkSpace), kann aber auch über Application Systems Heidelberg erworben werden. 3 Setzen Sie einen Haken bei „MacJournal Conduit“. Hinweis: Wenn die Synchronisierung nicht korrekt funktioniert, setzen Sie die Synchronisations-Einstellungen in diesem Dialog zurück. Kapitel 9: Verschiedene Informationen Peppen Sie Ihre Journale mit einem schicken Hintergrundbild auf. Erstellen Sie eine Präsentation mit MacJournal. Dr. Doogie Houser ist nicht der einzige, der es liebt, Journale zu verfassen. Rufen Sie Taco auf, um sich inspirieren zu lassen. Führen Sie eine Rechtschreibprüfung Ihrer Texte durch. Suchen und finden Sie den Eintrag, den Sie über eine bestimmte Sache geschrieben haben. Fügen Sie Text oder Einträge mit Hilfe von Kurznotizen in MacJournal ein, während Sie sich in einem anderen Programm befinden. Ein Hintergrundbild einstellen Sie können den Hintergrund für das gesamte MacJournal-Dokument, auf Journal-Basis oder pro Eintrag einstellen. 1 Wählen Sie den Menüpunkt „Ansicht/Inspektor zeigen“ aus. Das Inspektor-Fenster erscheint. 2 Gehen Sie entweder im Dokument-, Journaloder Einträge-Bereich auf die HintergrundOptionen. Sie können den Hintergrund auf „Keinen“, „Bild“ oder „Farbe“ einstellen. 3 Stellen Sie im Popup „Bild“ ein und klicken Sie auf den Knopf „Wählen“ rechts daneben. Es erscheint eine Dateiauswahlbox. 4 Wählen Sie eine Bilddatei von Ihrer Festplatte aus, die Sie als Hintergrund für ALLE Einträge verwenden wollen und klicken Sie auf „Öffnen“. 36 Verwenden des Vollbildmodus Beispiel eines Eintrags mit Checkboxen im Vollbildmodus 1 Wählen Sie einen Eintrag aus der Seitenleiste aus. 2 Drücken Sie entweder F7 oder rufen Sie den Menüpunkt „Ansicht/Vollbild“ auf. Die Bildschirmdarstellung ändert sich auf den Vollbildmodus und Sie können sich auf den Text konzentrieren. 3 Blätter, Dateianhänge, Checkboxen und Listen werden alle im Vollbildmodus angezeigt. Hinweis: Steuerung über die Tastatur ⌘⌥] Umschalt - Befehl - ] - nächster Eintrag ⇧ ⌥ ⌘[ Umschalt - Befehl - [ - voriger Eintrag ⌥⇧⌘] alt - Umschalt - Befehl - ] voriges Journal ⌥⇧⌘[ alt - Umschalt - Befehl - [ nächstes Journal Hinweis: Sie können den Vollbildmodus verwenden, um Präsentationen zu machen oder eine Vorlesung zu geben. Sie können den Stil und die Farben für den Vollbildmodus einstellen, indem Sie in die Einstellungen gehen und dort Vollbild auswählen. Das Verwenden des Inspektors Stellen Sie die Optionen für das gesamte Dokument, ein Journal oder einen Eintrag ein: 1 Rufen Sie den Inspektor über den Menüpunkt „Ansicht/Inspektor zeigen“ auf oder drücken Sie ⌥⌘I (alt Befehl I). Das Inspektor-Fenster erscheint. 37 2 Wählen Sie „Journal“ aus. Name - Legt den Namen des Journals fest. Markierung - Stellt eine Markierungsfarbe ein. Hintergrund - Stellt den Hintergrund auf ein Bild oder eine Farbe ein. Vorlage - Stellt einen Eintrag als Vorlage für neue Einträge ein. Sortierung - Wählt die Sortierart für das Journal, Vererben, Keine, Datum, Thema oder Text. Verschlüsseln - Zum Verschlüsseln des gewählten Journals auswählen. Blog - Stellt den Blog-Server ein. 3 Journal-Eintrag Thema: - Legt den Namen des Eintrags, auch Thema genannt, fest. Datum: - Legt Datum und Uhrzeit des Eintrags fest. Etiketten: - Weisen Sie dem Eintrag Etiketten zu. Anmerkung: - Schreiben Sie ein paar Anmerkungen zum Eintrag. Status: - Stellt den Status ein. Laufend, Abgeschlossen, etc. Priorität: - Stellt die Priorität ein. Reicht von 1 bis 5. Wertung: - Stellt eine Sterne-Wertung zwischen 1 und 5 ein. Geändert: - Zeigt, wann der Eintrag das letzte Mal geändert wurde. Größe: - Zeigt die Größe des Eintrags auf der Festplatte an. Bearbeitbar - Stellt ein, ob ein Eintrag geändert werden kann oder nicht. Markiert - Stellt ein, ob der Eintrag mit einer Markierung erscheinen soll. Markierung: - Stellt die Markierungsfarbe ein. Hintergrund: - Stellt den Hintergund auf eine Farbe oder ein Bild ein. Blog: - Legt den Blog-Server fest. In neuem Fenster zeigen - Öffnet aktuellen Eintrag in einem neuen Fenster. Taco befragen (nur englisch) 1 Um das Taco nach einer Eingebung zu befragen, müssen Sie das Taco-Symbol in Ihrer Symbolleiste platzieren. Es ist normalerweise nicht dort, daher müssen Sie zuerst den Menüpunkt „Ansicht/Symbolleiste anpassen“ aufrufen. Es erscheint der Dialog zum Anpassen der Symbolleiste. 2 Suchen Sie nach dem Symbol von Taco und ziehen Sie es in die Symbolleiste. 3 Klicken Sie auf „Fertig“. 4 Klicken Sie auf das Taco-Symbol, wenn Sie eine Eingebung benötigen. 5 Klicken Sie auf „Fantastisch“, um zur Arbeit zurückzukehren. Rechtschreibprüfung 1 Markieren Sie einen Textbereich und klicken Sie dann auf den Knopf „Rechtschreibung“ in der Symbolleiste oder drücken Sie ⇧⌘; Umschalt-Befehl-Semikolon. Das Rechtschreibfenster erscheint. 2 Wählen Sie „Ignorieren“, „Lernen“, „Weitersuchen“ oder ändern Sie den gewählten Text. Hinweis: MacJournal kann die Rechtschreibung automatisch während der Eingabe prüfen und/oder einfache Schreibfehler automatisch korrigieren. Diese Möglichkeit können Sie über „Einstellungen/Bearbeiten“ einstellen. Einträge suchen/filtern 1 Klicken Sie auf das Klappdreieck um die Kriterienliste aufzurufen. Wählen Sie die Kriterien, nach denen Sie filtern möchten. 2 Geben Sie das Suchkriterium in das Suchfeld in der Symbolleiste ein. 3 Die Ergebnisse erscheinen im Einträge-Bereich mit einer Liste der obigen Kriterien. Ein Klicken auf das „X“ im Suchfeld wieder alle Kriterien an. entfernt die gefilterten Ergebnisse und zeigt 4 Wenn nichts auf Ihr Suchkriterium passt, sind das Hauptfenster und der Einträge-Bereich leer. Ändern Sie die Suche oder brechen Sie diese ab, um wieder alle Einträge zu sehen. 40 Hinweis: Um die Suchergebnisse als ein intelligentes Journal zu speichern, klicken Sie auf den Sichern-Knopf, um ein neues intelligentes Journal zu erzeugen. Tipp: Zeigen Sie eine Liste aller Suchvorgänge, indem Sie auf das Klappdreieck im Suchfeld klicken. Damit eine vorige Suche in der Liste erscheint, müssen Sie nach jedem Suchbegriff die Eingabetaste drücken. Die Verwendung von Kurznotizen So legen Sie eine Tastenkombination für eine Kurznotiz fest: 1 Rufen Sie den Menüpunkt „MacJournal/Einstellungen“ auf. Das Einstellungen-Fenster erscheint. 2 Wechseln Sie auf den Kartereiter „Allgemein“. Dort finden Sie die Kurznotizoptionen. 3 Klicken Sie auf den Knopf „Ändern“. 4 Der Text ändert sich von „Kein Tastenkürzel“ auf „Tippen Sie jetzt eine andere Kombination“. 5 Tippen Sie eine Tastenkombination. Diese erscheint nun in der Box. Hinweis: Das Tastenkürzel für Kurznotizen kann in jedem beliebigen anderen Programm verwendet werden. Tippen Sie ⌘⏎ (Befehl-Eingabetaste), um das Kurznotizfenster wieder zu schließen. 41 So setzen Sie Kurznotizen ein: 1 Tippen Sie in einem beliebigen Programm die Tastenkombination, die Sie zuvor für die KurznotizFunktion festgelegt haben. Es erscheint das Kurznotizfenster. 2 Stellen Sie ein, ob Sie den Text an einen vorhandenen Eintrag anhängen möchten, indem Sie einen Eintrag aus dem Popup-Menü wählen oder erzeugen Sie einen neuen Eintrag und wählen Sie dafür ein Journal aus. 3 Tippen oder fügen Sie den Text ein und klicken Sie auf „OK“. Verwenden des Dienste-Menüs: 1 Markieren Sie Text in einem Programm, das Sie gerade verwenden. 2 Gehen Sie ins Programm-Menü und wählen den Menüpunkt „Dienste/MacJournal/Eintrag um Auswahl erweitern“ oder „Dienste/MacJournal/Neuer Eintrag aus Auswahl“ aus. Kapitel 10: Einstellungen Im Einstellungen-Menü können Sie viele Facetten von MacJournal Ihren Wünschen anpassen und steuern. Allgemein - Hier nimmt man viele der Standard-Einstellungen vor Bearbeiten - Einstellungen fürs Speichern, Tippen und Lineale Warnungen - Einstellungen für die Warnungen Seitenleiste - Einstellungen für den Seitenleistenbereich Schriften & Farben - Stellt die Schritarten und Farben ein, die im Programm verwendet werden HTML - Stellt die Vorlagen für das Exportieren Ihrer Journale oder Einträge ein 42 Vollbild - Stellt das Aussehen und Verhalten im Vollbildmodus ein Aufzeichnung - Stellt die Optionen für Video- und Audio-Aufzeichnung, Dateiformat etc. ein Sicherheit - Stellt die Optionen für Sperren, Verschlüsseln und Sicherheitskopien ein Erweitert - Einstellungen für fortgeschrittene Anwender Versteckt - Einstellungen für die absoluten Profis Allgemeine Einstellungen 1 Wählen Sie den Menüpunkt „MacJournal/Einstellungen“ aus. Das Einstellungen-Fenster erscheint. 2 Wählen Sie „Allgemein“ aus. Hier können Sie verschiedene Optionen wählen: Erster Wochentag - Stellt ein, welcher Tag ganz links im Kalender erscheint. Kurznotiz - Legt eine Tastenkombination fest, die die Kurznotizfunktion aufruft. Näheres finden Sie im Abschnitt Die Verwendung von Kurznotizen. Tabs - Stellt ein, ob Sie die Tableiste (Karteireiter) immer sehen oder nicht und/oder ob das Erzeugen eines neuen Eintrags eine neuen Tab erzeugen soll. Standardeintrag - Stellt eine Vorlage ein, die das Aussehen von neuen Einträgen steuert. Das Aussehen beinhaltet das Thema, den Text, die Schriftart, Größe, Stil und mehr. Inspektor öffnen - Öffnet den Inspektor, in dem Sie viele Einstellungen für das Erscheinungsbild vornehmen können. Weitere Infos finden Sie im Abschnitt Das Verwenden des Inspektors. 43 Bearbeiten-Einstellungen Hier gibt es folgende Optionen: Automatisch sichern alle X Minuten - Hier stellen Sie, ein, wie oft Sie Ihre Daten automatisch sichern lassen wollen. Während der Eingabe automatisch... Rechtschreibung prüfen - unterstreicht falsch geschriebene Wörter laut Mac OS X-Wörterbuch. Rechtschreibung korrigieren - Korrigiert automatisch falsch geschrieben Wörter, indem es den ersten Vorschlag verwendet, wenn es nur wenige Vorschläge vom Mac OS X-Systemwörterbuch gibt. Grammatik prüfen (nur Leopard) - unterstreicht falsche Wörter laut Mac OS X-Wörterbuch. Intelligente Anführungszeichen verwenden - Hier ein Beispiel, um den Unterschied zu zeigen: 44 Listen erkennen - Erkennt automatisch eine Liste und formatiert diese während des Tippens. Drücken Sie die Eingabetaste für ein neues Listenobjekt. Links erkennen - Erkennt beim Tippen automatisch HTML-Links. Smileys erkennen - Erkennt automatisch HTML-Smiley-Gesichter beim Tippen. Wiki-Links erkennen - Erkennt automatisch Wiki-artige Links zwischen Ihren Einträgen beim Tippen. Wörter zählen - Zeigt beim Tippen einen Wortzähler an. Auf Auswahl zentrieren - Versucht, die Auswahl zentriert zu lassen. Linealeinheiten - Stellt die bevorzugte Linealeinheiten ein, Zoll, Zentimeter, Punkt oder Pica. Warnungen-Einstellungen Hier stellen Sie ein, wann Sie bei möglichen Datenverlust-Situationen gewarnt werden möchten. 45 Warnungen anzeigen vor: Einen Eintrag oder Journal löschen Aufräumen auf mehrere Einträge anwenden E-Mail mit Stiltext senden Seitenleiste-Einstellungen Markierungen zeigen - Zeigt Symbole neben Journalen und/oder Einträgen an. Einträge mit Audio oder Video: Nach Auswahl: Gewählte Journale ausklappen - Klicken auf ein Journal zeigt seine Einträge. Andere Journale einklappen - Klicken auf ein Journal blendet die Einträge anderer Journale aus. Einträgeliste zeigen - Öffnet die Einträge-Seitenleiste, sobald Sie etwas in der Seitenleiste ausgewählt haben. Hinweis: Standardmäßig ist die Einträge-Seitenleiste nicht aktiviert. 46 Schriften und Farben-Einstellungen Stellen Sie Standardschrift, -größe und -stil für die Seitenleiste, Einträgeliste und für reinen Text ein. Farboptionen für Markierungen, Hervorheben und Text: Klicken Sie auf den Plus-Knopf, um der Liste eine neue Farbe hinzuzufügen. Klicken Sie auf den Minus-Knopf, um eine Farbe aus der Liste zu entfernen. 47 HTML-Einstellungen Hier können Sie die Vorlage für das Exportieren Ihrer Journale und Einträge nach HTML einstellen. Tipp: Sie können HTML-Vorlagen nach und von MacJournal importieren und exportieren. Hinweis: Weitere Informationen zur Verwendung von HTML (Hyper Text Markup Language) entnehmen Sie bitte einem HTML-Buch oder Online-Quellen. 48 Vollbild-Einstellungen Die Vollbild-Einstellungen enthalten folgende Optionen: Textvergrößerung: - Stellt die prozentuale Vergrößerung (Zoom) ein. Horizontaler Rand: - Stellt einen Prozentwert für den Rand ein. Benutzerdefiniertes Aussehen - Stellen Sie ein, wie der Vollbildmodus aussehen soll. Textfarbe: - Stellen Sie die Textfarbe ein. Hintergrundfarbe: - Stellen Sie die Hintergrundfarbe für den Vollbildmodus ein. Rollbalken anzeigen - Zeigt Rollbalken am rechten Rand. Nur wenn Maus darüber - Rollbalken erscheinen, wenn sich der Mauszeiger am rechten Rand des Bildschirms befindet. Bearbeiten erlauben - Stellt ein, ob Sie den Inhalt im Vollbildmodus bearbeiten können. Auf Auswahl zentrieren - Nützlich auf großen Monitoren, Inhalt wird auf dem Bildschirm zentriert. Kurzbefehl - Legt eine Funktionstaste für den Aufruf des Vollbildmodus fest. 49 Aufzeichnung-Einstellungen Video: Wählen Sie das Gerät für die Videoaufnahme aus. Audio: Wählen Sie das Gerät für die Audioaufnahme aus. Format: Hier können Sie verschiedene Ausgabeoptionen einstellen. (AAC Sprachqualität, AAC hohe Qualität, Apple Lossless) Sicherheits-Einstellungen Sperre Journale nach X Minuten Inaktivität Sicherheitskopie automatisch anlegen alle X Tage. Backups löschen nach X Tagen Hauptdokument in einzelnen Dateien als Sicherheitskopie anlegen Gesperrte Journale in neuen Dokumenten normalerweise verschlüsseln Verschlüsselte Journale für Spotlight indexieren Beim Beenden Journale sperren Bei Ruhezustand Journale sperren 50 Unterjournale ebenfalls sperren, wenn Eltern-Journal gesperrt ist Hinweis: Gesperrte Journale sind in Backups nicht enthalten, im Gegensatz zum MacJournal-Dateiformat. Die Einstellung „Sperren nach Inaktivität“ berücksichtigt nur die Programmaktivität, nicht die Systemaktivität. Verschlüsselung Verschlüsseln Sie gesperrte Journale, indem Sie einen Haken bei dieser Option setzen. Die Daten werden mit einer sicheren AES-256-Verschlüsselung auf der Festplatte gespeichert. Es gibt ein paar Dinge bei der Verschlüsselung der Datendatei zu beachten. 1. Verschlüsselte Journale stehen für Spotlight für eine Indexierung nicht zur Verfügung, so dass deren Inhalt über Spotlight nicht gefunden werden kann. Es gibt aber eine Option, damit entschlüsselte Journale durch Spotlight indexiert werden können, was dann verworfen wird, wenn das Journal wieder verschlüsselt wird. 2. Wenn Dateien (intern) in der MacJournal-Datendatei gespeichert werden, kann die Dateigröße recht groß werden, das Verschlüsseln eines sehr großen Journals kann außerdem die Geschwindigkeit des Programm nachteilig beeinflussen, besonders beim Synchronisieren mit .Mac. 3. WICHTIG! Wenn Sie Ihr Passwort von einem Journal vergessen, können weder Sie noch jemand bei Mariner den Inhalt dieses Journals wiederherstellen. Verschlüsselte Journale werden beim Exportieren nicht gespeichert, so lange sie zum Zeitpunkt des Exports nicht entsperrt und entschlüsselt sind. Erweiterte Einstellungen 51 Hauptdokument Bei „Hauptdokument“ können Sie einstellen, welches das Hauptdokument von MacJournal sein soll. Die Voreinstellung ist MacJournal Data.mjdoc. Verschiedenes Automatisch nach Updates suchen Wiki-Links müssen gültiges Ziel haben Für fehlende Links neue Einträge erzeugen Für Dienste einen Dialog anzeigen Datumsformatierung Datum: Keins, Kurz, Mittel, Lang, Vollständig Zeit: Keine, Kurz, Mittel, Lang, Vollständig HTML-Export Nicht-ASCII-Zeichen umwandeln: Wandelt beim HTML-Export z.B. „ß“ in „ß“ um. In HTML Formatierung vereinfachen ‘<’ und ‘>’ umwandeln: Wandelt beim HTML-Export z.B. „<“ in „<“ um. Kapitel 11: Die MacJournal-Symbolleiste Die Standard-Symbolleiste Einträge - Geht zum nächsten oder vorigen Eintrag Neu - Erzeugt einen neuen Eintrag Löschen - Löscht einen Eintrag Schriften -Öffnet das Mac OS X-Schriften-Panel Farben - Öffnet die Mac OS X-Farbauswahl Rechtschreibung - Öffnet den Rechtschreibe-Dialog, in dem Sie die Rechtschreibung des aktuellen Eintrags prüfen können. Inspektor- Zeigt das Inspektor-Fenster an oder blendet es aus Vollbild - Schaltet in den Vollbildmodus. Durch Drücken der esc-Taste verlassen Sie diesen Modus wieder. 52 Einträge durchsuchen - Filtert die Einträge im Einträge-Bereich basierend auf den Suchkriterien. Anpassen der Symbolleiste 1 Rufen Sie den Menüpunkt „Ansicht/Symbolleiste anpassen...“ auf. Es erscheint folgendes Fenster: Wählen Sie die Symbole, die Sie in der Symbolleiste haben möchten aus und ziehen diese Objekte in die Symbolleiste. Entfernen Sie Objekte aus der Symbolleiste, indem Sie diese aus der Symbolleiste ziehen und dann die Maustaste loslassen. Sortieren Sie die Objekte in der Symbolleiste um, indem Sie diese an die gewünschte Position ziehen. Sie können auch den Standardsatz in die Symbolleiste ziehen. Wählen Sie aus, ob Symbole und Text, nur Symbole oder nur Text angezeigt werden soll. 53 Stellen Sie ein, ob die Objekte in normaler oder kleiner Größe angezeigt werden sollen. 2 Klicken Sie auf Fertig, wenn Sie fertig sind. 54 55