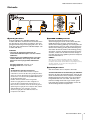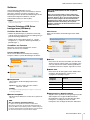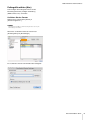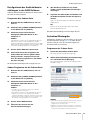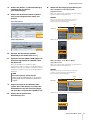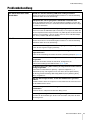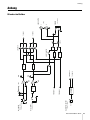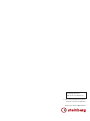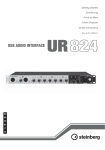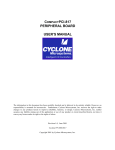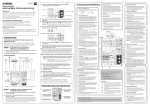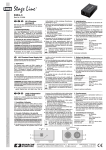Download UR12 Operation Manual
Transcript
USB AUDIO INTERFACE EN DE FR ES PT IT ZH JA Inhalt Mitteilung vom Entwicklerteam ............2 Bedienelemente und Anschlüsse.........3 Vorderseite.................................................... 3 Rückseite ...................................................... 4 Software........................................................ 6 Bedienung des UR12 .............................9 Mitteilung vom Entwicklerteam Vielen Dank für den Kauf des USB Audio Interface UR12. Der UR12 ist das einfachste Modell der beliebten und umfangreichen UR-Baureihe. Der UR12 besitzt ein stabiles Gehäuse und Design. Er ist das Ergebnis der unermüdlichen Fortentwicklung von Ideen, welche die kompromisslose Klangqualität der UR-Baureihe ermöglichen. Eine kompakte Einheit, die nur diejenigen Basiskomponenten enthält, die grundlegend für die Musikproduktion erforderlich sind. Anschlussbeispiele ....................................... 9 Konfigurieren der Audiotreibereinstellungen in der DAW-Software .................................. 10 Aufnahme/Wiedergabe ............................... 10 Problembehandlung ............................13 Anhang..................................................15 Blockschaltbilder ......................................... 15 Die Eingangssignalführung ist besonders einfach, mit einem Mikrofonvorverstärker und einer hochohmigen Eingangsbuchse. Der Mikrofonvorverstärker besitzt dieselben technischen Daten wie die „D-PRE“Vorverstärker der höhergestellten Modelle dieser Baureihe, so dass die gleiche Audioqualität erreicht wird. Um eine perfekte Balance zwischen entspannten Höhen, dichten Mitten und einem druckvollen Tiefenbereich zu erhalten, wurde jedes Bauteil sorgfältig ausgewählt, um ein Basismodell mit hochwertiger Klangqualität zu erschaffen. Der UR12 unterstützt Umgebungen unter Windows, Mac und iPad, und er erfüllt Ihre Bedürfnisse nach unkomplizierter Musikproduktion in vielen Situationen mit der Audioqualität der bewährten UR-Baureihe. Ein 5VGleichspannungsanschluss wurde vorgesehen, um bei Verwendung zusammen mit einem iPad genügend Leistung für den UR12 bereitstellen zu können. An diesem Anschluss können Sie einen USB-Netzadapter oder einen mobilen USB-Akku anschließen. Durch eine stabile Spannungsversorgung kann dieses Audiointerface sein maximales Potential entfalten. Dies ist eine der DesignEntscheidungen, mit der Sie eine qualitativ hochwertige Musikproduktion mit dem UR12 in vielen verschiedenen Umgebungen erzielen können. Die Musikproduktionsumgebungen haben sich in den letzten Jahren deutlich gewandelt. Der UR12 wurde im Hinblick auf diese Änderungen konzipiert, und wir hoffen, dass durch den UR12 mehr Menschen Freude daran finden, Musik zu produzieren, mit einfacherer Bedienung, in optimaler Audioqualität und in vielen Situationen und Umgebungen – und dass Sie Ihre musikalischen Vorstellungen und Träume verwirklichen können. Das Steinberg HardwareEntwicklerteam Benutzerhandbuch UR12 2 Bedienelemente und Anschlüsse Bedienelemente und Anschlüsse Vorderseite 1 Drehregler [INPUT 1 GAIN] Reguliert den Eingangssignalpegel an der Buchse [MIC]. 2 [MIC]-Buchse Dient zum Anschließen eines Mikrofons. 3 [PEAK]-Anzeige Diese Anzeige leuchtet, sobald der Pegel des Eingangssignals nur noch 3 dB unter der Verzerrungsgrenze liegt. TIPP Einstellen optimaler Aufnahmepegel Stellen Sie die Verstärkungsregler so ein, dass das [PEAK]-Lämpchen bei maximaler Lautstärke kurz aufblinkt. 4 [+48V]-Anzeige Leuchtet, wenn der [+48V]-Schalter (Phantomspeisung) eingeschaltet ist. Der [+48V]-Schalter befindet sich an der Rückseite. 5 [HI-Z]-Buchse Hier können Sie Instrumente mit hoher Ausgangsimpedanz anschließen, z. B. eine elektrische Gitarre oder Bassgitarre. Verwenden Sie ein (unsymmetrisches) Klinkenkabel für den Anschluss. 8 [OUTPUT]-Drehregler Stellt den Ausgangssignalpegel der Buchsen [PHONES] und [LINE OUTPUT] ein. Der Ausgangssignalpegel an den Buchsen [PHONES] und [LINE OUTPUT] werden gemeinsam eingestellt. HINWEIS Bei Verwendung von Kopfhörern regeln Sie die Lautstärke des Verstärkers oder der Monitorlautsprecher herunter, die an der Buchse [LINE OUTPUT] angeschlossen sind, bevor Sie diesen Regler verstellen. 9 [DIRECT MONITOR]-Schalter Schaltet die DIRECT-MONITOR-Funktion ein (O) oder aus (N). Wenn die DIRECT-MONITOR-Funktion eingeschaltet ist, wird das vom Computer gesendete Audiosignal sowie das von den Buchsen [MIC]/[HI-Z] empfangene Audiosignal direkt an die Buchsen [PHONES]/[LINE OUTPUT] gesendet. TIPP Verwenden dieses Schalters Um das Audiosignal an den Eingangsbuchsen über die DAW-Software einzustellen (z. B. wenn Sie gleichzeitig die Software-Effekte hören möchten), schalten Sie diesen Schalter aus. Wenn Sie die Software-Latenz stört, oder wenn Sie das Eingangssignal immer hören möchten, schalten Sie diesen Schalter ein. ) [PHONES 6 [USB]-Anzeige ]-Buchse Zum Anschließen eines Kopfhörers. Diese Anzeige leuchtet, wenn das Gerät eingeschaltet ist. Sie blinkt stetig, wenn der Computer oder das iPad das Gerät nicht erkennen. 7 Drehregler [INPUT 2 GAIN] Reguliert den Eingangssignalpegel der [HI-Z]-Buchse. Benutzerhandbuch UR12 3 Bedienelemente und Anschlüsse Rückseite 1 [5V DC]-Anschluss Zum Anschließen eines USB-Netzadapters oder mobilen USB-Akkus. Verwenden Sie ein Netzteil, wenn Sie den UR12 an einem Gerät anschließen, das nicht genügend Busleistung zur Verfügung stellt, wie z. B. ein iPad. ((Der UR12 enthält keinen USB-Netzadapter oder mobilen USB-Akku.) ACHTUNG • Lesen Sie die Sicherheitsmaßnahmen des verwendeten USB-Netzadapters oder des mobilen USB-Akkus. • Verwenden Sie einen USB-Netzadapter oder einen mobilen USB-Akku, der Leistung nach den USBNormen für einen 5-poligen Mikro-USB-Stecker liefert. Ausgangsspannung: 4,8 V bis 5,2 V Ausgangsstrom: 0,5 A oder höher TIPP Verwenden des [5V DC]-Anschlusses Auch dann, wenn der UR12 mit einem Computer verbunden ist, können Sie über den [5V DC]-Anschluss durch eine externe Spannungsversorgung Strom an das Gerät liefern, wenn der Schalter [POWER SOURCE] in der Stellung [5V DC] steht. Dadurch können Probleme durch mangelhafte Stromversorgung behoben werden. Aufgrund von Unterschieden im Spannungspotential können z. B. Masseschleifen entstehen, wenn der UR12 die gleiche Spannungsversorgung wie der Computer nutzt, und die Audioqualität kann sich verringern, wenn die Stromversorgung über den USB-Anschluss des Computers nicht stabil ist. 2 [POWER SOURCE]-Schalter Dient der Auswahl des Anschlusses für die Stromversorgung des UR12. Um Bus-Power über den [USB2.0]-Anschluss zu liefern, stellen Sie diesen Schalter in die Stellung [USB2.0]. Um Leistung über den [5V DC]-Anschluss bereit zu stellen, bringen Sie diesen Schalter in die Stellung [5V DC]. Bei Verwendung eines iPad stellen Sie diesen Schalter in die Stellung [5V DC]. Auch dann, wenn Sie die Stromversorgung auf [5V DC] einstellen, schaltet sich der UR12 nicht ein, solange er nicht über den Anschluss [USB 2.0] mit einem Computer oder iPad verbunden ist. HINWEIS Wenn Sie einen mobilen USB-Akku verwenden, wird beim Ausschalten des mit dem [USB 2.0]-Anschluss verbundenen Computers oder iPad der Stromverbrauch am [5V DC]-Anschluss ebenfalls gestoppt, um eine Verschwendung wertvoller Akkukapazität zu vermeiden. 3 [USB2.0]-Anschluss Zum Anschließen eines Computers oder iPads. Vorsichtsmaßnahmen für die Verwendung des USB-Ports Beachten Sie immer die folgenden Punkte, wenn Sie das Gerät am USB-Anschluss Ihres Computers anschließen. Nichtbeachtung kann dazu führen, dass der Computer hängenbleibt oder sich ausschaltet, oder dazu, dass Daten beschädigt werden oder sogar verloren gehen. Falls Gerät oder Computer hängenbleiben, starten Sie die Anwendung oder den Computer neu. Benutzerhandbuch UR12 4 Bedienelemente und Anschlüsse ACHTUNG • Verwenden Sie ein USB-Kabel des Typs AB. USB-3.0Kabel werden nicht unterstützt. • Beenden Sie den Ruhezustand, Schlafzustand oder den Bereitschaftsmodus des Computers, bevor Sie ihn per USB-Kabel mit dem UR12 verbinden. • Bevor Sie das USB-Kabel anschließen oder abziehen, beenden Sie immer alle aktiven Anwendungen auf dem Computer. • Vor dem Abziehen oder Anschließen des USB-Kabels vom [USB 2.0]-Anschluss stellen Sie den [OUTPUT]Regler auf Minimum. • Vermeiden Sie ein schnell hintereinander erfolgendes Anschließen, Abziehen, Anschließen usw. des USBKabels. Warten Sie mindestens sechs Sekunden jeweils zwischen Anschließen/Abziehen oder Abziehen/Anschließen des USB-Kabels. 4 [LINE OUTPUT]-Buchsen Zum Anschließen von Monitorsystemen bzw. aktiven Monitorlautsprechern. Verwenden Sie Cinch-Stecker (unsymmetrisch) für diese Anschlüsse. 5 [+48V]-Schalter Schaltet die Phantomspeisung (+48V) ein und aus. Wenn Sie diesen Schalter einschalten, wird die Buchse [MIC] mit Phantomspannung versorgt. Vorsichtsmaßnahmen für den Umgang mit Phantomspannung ACHTUNG Schalten Sie die Phantomspannung immer aus ([OFF]), wenn sie nicht erforderlich ist. Bei Verwendung der Phantomspeisung beachten Sie bitte folgende Dinge, um Geräusche und mögliche Schäden am UR12 oder angeschlossenen Geräten zu vermeiden. • Stellen Sie den [OUTPUT]-Regler auf Minimum, bevor Sie die Phantomspannung ein- oder ausschalten ([ON] oder [OFF]). • Schließen Sie keine Geräte an und ziehen Sie keine Kabel heraus, während die Phantomspannung eingeschaltet ist ([ON]). • Wenn Sie Geräte an die [MIC]-Buchse anschließen, die keine Phantomspeisung benötigen, schalten Sie unbedingt die Phantomspeisung aus [OFF]. Benutzerhandbuch UR12 5 Bedienelemente und Anschlüsse Software Yamaha Steinberg USB Driver ist eine Softwareanwendung, die eine Kommunikation zwischen dem UR12 und einem Computer ermöglicht. In den Einstellungen können Sie die Grundeinstellungen für den Audiotreiber konfigurieren (Windows) oder die Audiotreiberinformationen ablesen (Mac). HINWEIS Yamaha Steinberg USB Driver unterstützt nicht die Nutzung zusammen mit dem iPad. Vorsichtsmaßnahmen für die LoopbackFunktion Wenn die Loopback-Funktion eingeschaltet wird, während Sie Eingangssignale vom UR12 über DAWSoftware abhören, gibt es ein sehr lautes Geräusch. Dieses entsteht aufgrund der bestehenden AudioRückkopplungsschleife zwischen dem UR12 und der DAW-Software. Bei Verwendung der LoopbackFunktion schalten Sie die Monitorfunktionen in Ihrer DAW-Software aus. Yamaha Steinberg USB Driver konfigurieren (Windows) So öffnen Sie das Fenster ASIO-Fenster • Wählen Sie [Einstellungen] [Hardware und Sound] (oder [Sounds, Sprachein-/ausgabe und Audiogeräte]) [Yamaha Steinberg USB Driver]. Dient zum Auswählen der Einstellungen für den ASIOTreiber. • Wählen Sie im Cubase-Menü [Geräte] [Geräte konfigurieren…] [Yamaha Steinberg USB ASIO] [Einstellungen…]. Auswählen von Fenstern Klicken Sie oben auf die Registerkarten, um das gewünschte Fenster auszuwählen. Fenster Steinberg UR12 Dieses Fenster dient zum Auswählen der SamplingFrequenz und der Loopback-Einstellungen des Geräts. 1 Device Hier können Sie das Gerät auswählen, das den ASIOTreiber verwendet. (Diese Funktion ist verfügbar, wenn zwei oder mehrere mit Yamaha Steinberg USB Driver kompatible Geräte am Computer angeschlossen sind. 2 Buffer Size Hier können Sie die Puffergröße für den ASIO-Treiber auswählen. Der Wertebereich variiert je nach vorgegebener Sampling-Frequenz. 1 Sample Rate Hiermit wählen Sie die Sampling-Frequenz des Geräts aus. Optionen: 44,1 kHz, 48 kHz, 88,2 kHz, 96 kHz, 176,4 kHz, 192 kHz SamplingFrequenz Bereich 44,1 kHz / 48 kHz 64 Samples – 2048 Samples 88,2 kHz / 96 kHz 128 Samples – 4096 Samples 176,4 kHz / 192 kHz 256 Samples – 8192 Samples HINWEIS Die verfügbaren Sampling-Frequenzen hängen von der jeweils verwendeten DAW ab. 2 Enable Loopback Mit diesem Kontrollkästchen schalten Sie Loopback einoder aus. TIPP Was ist Loopback (Schleifenfunktion)? 3 Input Latency / Output Latency Zeigt die Latenz (systemische Verzögerungszeit) für die Audioeingabe und -ausgabe in Millisekunden an. Die Audiolatenz variiert je nach dem Wert der ASIOPuffergröße. Je niedriger der Wert der ASIOPuffergröße, desto niedriger der Wert der Audiolatenz. Loopback ist eine praktische Funktion zum Senden (Broadcast) via Internet. Sie mischt die Eingangsaudiosignale (wie Mikrofon und Gitarre) mit den softwareseitig vom Computer wiedergegebenen Audiosignalen auf zwei Kanäle im UR12 und schickt sie zurück an den Computer. Benutzerhandbuch UR12 6 Bedienelemente und Anschlüsse About-Fenster About-Fenster Zeigt die Version und das Urheberrecht des Audiotreibers an. Zeigt die Version und das Urheberrecht des Audiotreibers an. Sampling-Frequenz auswählen (Mac) Yamaha Steinberg USB Driver konfigurieren (Mac) So öffnen Sie das Fenster • Wählen Sie [Systemeinstellungen] [Yamaha Steinberg USB]. • Wählen Sie im Cubase-Menü [Geräte] [Geräte konfigurieren…] [Steinberg UR12] [Einstellungen] [Open Config App]. Sie können die Sampling-Frequenz im Fenster [AudioMIDI-Setup] auswählen. So öffnen Sie das Fenster Wählen Sie [Programme] [Dienstprogramme] [Audio-MIDI-Setup]. Wählen Sie die Sampling-Frequenz im Menü [Format] aus. Fenster Steinberg UR12 Dient zum Auswählen der Loopback-Einstellungen. 1 Enable Loopback Mit diesem Kontrollkästchen schalten Sie Loopback ein- oder aus. Benutzerhandbuch UR12 7 Bedienelemente und Anschlüsse Puffergröße wählen (Mac) Zum Festlegen der Puffergröße können Sie das Einstellungsfenster der jeweiligen Anwendung (DAW-Software usw.) verwenden. So öffnen Sie das Fenster Wählen Sie im Cubase-Menü [Geräte] [Geräte konfigurieren…]. HINWEIS Die Methode zum Öffnen des Einstellungsfensters ist für jede Anwendung verschieden. Klicken Sie auf der linken Seite des Fensters bei [Steinberg UR12] auf [Einstellungen]. Es erscheint das Fenster zum Einstellen der Puffergröße. Benutzerhandbuch UR12 8 Bedienung des UR12 Bedienung des UR12 Anschlussbeispiele VORSICHT Achten Sie darauf, alle Lautstärken auf Minimum zu stellen, bevor Sie ein externes Gerät anschließen oder trennen. Andernfalls kann der hochpegelige Impuls Ihr Gehör oder Ihre Geräte schädigen. Anschließen an einen Computer Mikrofon Gitarre Anschließen eines iPad Mikrofon Kopfhörer Vorderseite Vorderseite Rückseite Rückseite Stellung [USB2.0] Computer R L R L Monitorlautsprecher Stellung [5V DC] Apple iPad Camera Connection Kit oder Lightning auf USB Kamera-Adapter USBNetzadapter oder mobiler USB-Akku Kopfhörer Gitarre iPad R L R L Monitorlautsprecher HINWEIS • Für den Anschluss des UR12 an ein iPad benötigen Sie das Apple iPad Camera Connection Kit oder den Lightning auf USB Kamera-Adapter. • Die neuesten Informationen zu kompatiblen iOS-Geräten finden Sie auf der nachstehenden Steinberg-Website. http://www.steinberg.de/ Benutzerhandbuch UR12 9 Bedienung des UR12 Konfigurieren der Audiotreibereinstellungen in der DAW-Software In diesem Abschnitt finden Sie Beispiele für den Anschluss des UR12 an einem Computer. 6. (Nur Windows) Klicken Sie auf „ASIOTreiber“, um die Audiotreibereinstellungen anzuzeigen. 7. Legen Sie den ASIO-Treiber für Windows und die Audioschnittstelle für Mac wie folgt fest: Programme des Cubase-Serie Windows 1. Stellen Sie den ASIO-Treiber auf [Yamaha Steinberg USB ASIO] ein. Beenden Sie Ihre DAW-Software, falls sie aktiv ist. 2. Stellen Sie den [POWER SOURCE]-Schalter an der Rückseite auf [USB2.0]. 3. Schließen Sie das Gerät über das beiliegende USB-Kabel direkt an den Computer an. Mac Nehmen Sie die für den UR12 passenden AudioInterface-Einstellungen vor. Die Audiotreibereinstellungen sind nun abgeschlossen. HINWEIS (Nur Windows) Schließen Sie das USB-Kabel am gleichen USB-Port an, mit dem es bei Installation des Yamaha Steinberg USB-Treibers verbunden war. Wenn Sie das USBKabel an einem anderen USB-Anschluss anschließen, wird der Yamaha Steinberg USB Driver erneut installiert. 4. Starten Sie die DAW der Cubase-Serie. 5. Wenn beim Starten des Programms der Cubase-Serie das Fenster [ASIO-TreiberSetup] erscheint, vergewissern Sie sich, dass das Gerät ausgewählt ist, und klicken Sie dann auf [OK]. Die Audiotreibereinstellungen sind nun abgeschlossen. Aufnahme/Wiedergabe Schließen Sie ein Mikrofon oder eine Gitarre an, wie in den Anschlussbeispielen gezeigt (Seite 9). Schalten Sie den Schalter [+48V] ein, wenn Sie ein phantomgespeistes Kondensatormikrofon verwenden. Programme der Cubase-Serie 1. Starten Sie die DAW der Cubase-Serie. Das Fenster [steinberg hub] wird angezeigt. 2. Wählen Sie bei [Recording] eine Projektvorlage aus, und klicken Sie auf [Erzeugen]. Das folgende Beispiel verwendet die Vorlage [Clean E-Guitar + Vocal]. Andere Programme als die Cubase-Serie 1. Beenden Sie Ihre DAW-Software, falls sie aktiv ist. 2. Stellen Sie den [POWER SOURCE]-Schalter an der Rückseite auf [USB2.0]. 3. Schließen Sie das Gerät über das beiliegende USB-Kabel direkt an den Computer an. HINWEIS • Schließen Sie nur ein Gerät an, welches den Yamaha Steinberg USB Driver unterstützt. • (Nur Windows) Schließen Sie das USB-Kabel am gleichen USB-Port an, mit dem es bei Installation des Yamaha Steinberg USB-Treibers verbunden war. Wenn Sie das USBKabel an einem anderen USB-Anschluss anschließen, wird der Yamaha Steinberg USB Driver erneut installiert. HINWEIS 4. Starten Sie die DAW-Software. • Wenn das Fenster [Nicht gefundene Anschlüsse] erscheint, 5. Öffnen Sie das Fenster mit den Schnittstelleneinstellungen. • Markieren Sie [Immer zuweisen], und klicken Sie dann auf wählen Sie einen UR12-Anschluss für jeden der [Zugewiesenen Anschlüsse] aus. [OK]. Wenn Sie [Immer zuweisen] markieren, erscheint das Fenster [Nicht gefundene Anschlüsse] nicht mehr. Benutzerhandbuch UR12 10 Bedienung des UR12 3. 4. Wählen Sie [Geräte] [VST-Verbindungen] und öffnen Sie das Fenster [VST-Verbindungen]. Wählen Sie die UR12-Anschlüsse [GerätePort] auf den Registerkarten Inputs und Outputs. Inputs-Registerkarte 9. Wählen Sie die Eingangssignalführung aus. Wenn ein Mikrofon an der Buchse [MIC] angeschlossen ist: Klicken Sie auf die Spur, und klicken Sie dann auf den Spurnamen links im Projekt-Fenster. HINWEIS Wenn der Spurname nicht im Inspector erscheint, schließen Sie den aktuell angezeigten Bereich (Grundeinstellung ist [Kanalzug]). Spur Spurname Outputs-Registerkarte 5. Schalten Sie den Schalter [DIRECT MONITOR] an der Vorderseite ein (O). 6. Stellen Sie mit dem [INPUT GAIN]-Regler am Gerät den Signalpegel des Mikrofons bzw. der Gitarre ein. Wenn Sie ein Mikrofon an der Buchse [MIC] angeschlossen haben, stellen Sie den Regler [INPUT 1 GAIN] ein. Wenn Sie eine Gitarre an der Buchse [HI-Z] angeschlossen haben, stellen Sie den Regler [INPUT 2 GAIN] ein. TIPP Einstellen optimaler Aufnahmepegel Stellen Sie die Verstärkungsregler so ein, dass das [PEAK]-Lämpchen bei maximaler Lautstärke kurz aufblinkt. 7. Singen Sie weiter in das Mikrofon (oder spielen Sie auf der Gitarre) und stellen Sie währenddessen mit dem [OUTPUT]-Regler am Gerät die Lautstärke des Kopfhörers ein. 8. Wählen Sie die gewünschte Aufnahmespur aus. Wählen Sie im unten erscheinenden Fenster [Mono-In 1]. Wenn eine Gitarre an der Buchse [HI-Z] angeschlossen ist: Klicken Sie auf die Spur, und klicken Sie dann auf den Spurnamen links im Projekt-Fenster. HINWEIS Wenn der Spurname nicht im Inspector erscheint, schließen Sie den aktuell angezeigten Bereich (Grundeinstellung ist [Kanalzug]). Spur Spurname Wählen Sie im unten erscheinenden Fenster [Mono-In 2]. Benutzerhandbuch UR12 11 Bedienung des UR12 10. Klicken Sie auf [I], um die Aufnahme zu Andere Programme als die Cubase-Serie starten. 11. Wenn Sie mit der Aufnahme fertig sind, 1. Starten Sie die DAW-Software. 2. Schalten Sie den Schalter [DIRECT MONITOR] an der Vorderseite ein (O). 3. Stellen Sie mit dem [INPUT GAIN]-Regler am Gerät den Signalpegel des Mikrofons bzw. der Gitarre ein. klicken Sie auf [J], um sie zu beenden. Wenn Sie ein Mikrofon an der Buchse [MIC] angeschlossen haben, stellen Sie den Regler [INPUT 1 GAIN] ein. Wenn Sie eine Gitarre an der Buchse [HI-Z] angeschlossen haben, stellen Sie den Regler [INPUT 2 GAIN] ein. 12. Klicken Sie auf das Lineal, um den TIPP Einstellen optimaler Aufnahmepegel Projektcursor an den gewünschten Startpunkt für die Wiedergabe zu bewegen. Stellen Sie die Verstärkungsregler so ein, dass das [PEAK]-Lämpchen bei maximaler Lautstärke kurz aufblinkt. 4. Singen Sie weiter in das Mikrofon (oder spielen Sie auf der Gitarre) und stellen Sie währenddessen mit dem [OUTPUT]-Regler am Gerät die Lautstärke des Kopfhörers ein. 5. Starten Sie in Ihrer DAW-Software die Aufnahme. 6. Wenn Sie mit der Aufnahme fertig sind, stoppen Sie sie. 7. Spielen Sie den neu aufgenommenen Klang ab, um ihn zu prüfen. 13. Klicken Sie auf [R], um den aufgenommenen Klang zu prüfen. Wenn Sie sich den Klang über Monitorlautsprecher anhören, stellen Sie mit dem Drehregler [OUTPUT] am Gerät den Ausgangssignalpegel ein. Die Aufnahme- und Wiedergabefunktionen sind nun vollständig beschrieben. Weitere Informationen zur Verwendung von Programmen der Cubase-Serie finden Sie im PDF-Handbuch, das über das [Hilfe]-Menü der Cubase-Serie zu finden ist. Die Aufnahme- und Wiedergabefunktionen sind nun vollständig beschrieben. Weitere Informationen zur Verwendung der DAW-Software finden Sie im Handbuch Ihrer jeweiligen DAW-Software. Benutzerhandbuch UR12 12 Problembehandlung Problembehandlung Das Gerät lässt sich nicht einschalten. Wurde der Yamaha Steinberg USB Driver richtig installiert? Weitere Informationen zur Durchführung der Installation von Yamaha Steinberg USB Driver finden Sie in der „Einführung“. Überprüfen Sie, ob ein geeignetes USB-Kabel verwendet wird. Wenn das USB-Kabel gebrochen oder anderweitig beschädigt ist, ersetzen Sie das USB-Kabel durch ein neues. Verwenden Sie kein USB-Kabel mit einer Länge von mehr als drei Metern. Ist der Schalter [POWER SOURCE] richtig eingestellt? Ziehen zuerst Sie das USB-Kabel (falls verwendet) vom Computer ab. Stellen Sie den Stromquellenschalter entsprechend ein: auf [USB2.0], falls Sie das Gerät mit USB-Bus-Power betreiben, oder auf [5V DC], wenn Sie einen USB-Netzadapter oder einen portablen USB-Akku anschließen. Kein Ton Wurde der Yamaha Steinberg USB Driver richtig installiert? Weitere Informationen zur Durchführung der Installation von Yamaha Steinberg USB Driver finden Sie in der „Einführung“. Sind die Lautstärkeregler des Geräts auf geeignete Pegel eingestellt? Prüfen Sie die Pegel des Reglers [OUTPUT]. Sind die Mikrofone und Monitorlautsprecher richtig am Gerät angeschlossen? Prüfen Sie die Verbindung anhand des Abschnitts „Verbindungsbeispiele“ (seite 9). Sind die Audiotreibereinstellungen der DAW-Software richtig eingestellt? Stellen Sie den Treiber anhand des Abschnitts „Konfigurieren der Audiotreibereinstellungen der DAW-Software“ (seite 10) ein. Ist die Einstellung bei [ASIO-Treiber] im Programm der Cubase-Serie richtig eingestellt? Gehen Sie im Cubase-Menü zu [Geräte] → [Geräte konfigurieren…] → [VST-Audiosystem], und vergewissern Sie sich dann, dass bei [ASIO-Treiber] der Eintrag [Yamaha Steinberg USB ASIO] (Windows) bzw. [Steinberg UR12] (Mac) ausgewählt ist. War das Gerät eingeschaltet, als Sie die DAW-Software gestartet haben? Schließen Sie das Gerät am Computer an und schalten Sie das Gerät ein, bevor Sie die DAW-Software starten. Sind am Computer USB-Geräte angeschlossen, die Sie nicht verwenden? Entfernen Sie sie, und prüfen Sie dann den Klang erneut. Werden gleichzeitig andere Anwendungen ausgeführt? Beenden Sie alle Anwendungen, die Sie nicht verwenden, und prüfen Sie dann den Klang erneut. Benutzerhandbuch UR12 13 Problembehandlung Ungewöhnlicher Klang (Rauschen/Geräusche, Unterbrechungen oder Verzerrungen) Ist die Puffergröße zu niedrig gestellt? Erhöhen Sie die Puffergröße gegenüber den aktuellen Einstellungen; weitere Informationen finden Sie im Abschnitt „Yamaha Steinberg USB Driver (Windows) konfigurieren“ (seite 6) oder „Yamaha Steinberg USB Driver (Mac) konfigurieren“ (seite 7). Erfüllt Ihr Computer die Systemanforderungen? Prüfen Sie die Systemanforderungen. Für neueste Informationen besuchen Sie die unten angegebene Steinberg-Website. http://www.steinberg.de/ Nehmen Sie lange, ununterbrochene Audioabschnitte auf oder spielen diese ab? Die Leistungsfähigkeit Ihres Computers bei der Verarbeitung von Audiodaten hängt von mehreren Faktoren ab, z. B. dem Prozessortakt und der Zugriffsgeschwindigkeit auf externe Geräte. Verringern Sie die Audiospuren und prüfen Sie dann erneut den Klang. Wird ein Netzwerkadapter für kabelgebundenes/kabelloses LAN ausgeführt? Deaktivieren Sie den betreffenden Netzwerkadapter. Einige Netzwerkadapter können Geräusche verursachen. Ist die Loopback-Funktion richtig eingestellt? Schalten Sie „Enable Loopback“ aus („Off“), wenn Sie die Loopback-Funktion nicht verwenden. Weitere Informationen finden Sie im Abschnitt „Yamaha Steinberg USB Driver (Windows) konfigurieren“ (seite 6) oder „Yamaha Steinberg USB Driver (Mac) konfigurieren“ (seite 7). Ist der Monitorlautsprecher-Schalter eingeschaltet? Prüfen Sie, ob der Monitorlautsprecher-Schalter eingeschaltet ist. Doppeltes Tonsignal Ist der DIRECT-MONITOR-Schalter richtig eingestellt? Wenn Software-Effekte (Plug-Ins) mit eingeschaltetem [DIRECT MONITOR]Schalter verwendet werden, sind Direkt- und Effektsignal zu hören. Wenn der Schalter sich in der Stellung „OFF“ befindet, ist nur das Effektsignal zu hören. Für neueste Support-Informationen besuchen Sie die unten angegebene Steinberg-Website. http://www.steinberg.de/ Benutzerhandbuch UR12 14 75$ +0276176276 	+0276176276 =F$8㨪F$8? *+<+0276 =F$W㨪F$W? 0QTOKPCN+PRWV /+%+0276 '0%1&'4 &'%1&'4 61	 .112$#%- &+4'%6/10+614 &# #& (41/	 (41/	 2'#- #& &# )#+0 *# )#+0 *# 2'#- (41/	 *+< 8 .'8'. 61	 61	 =F$8? =O9QJOU? 2*10'5 4 . .+0'176276 Anhang Anhang Blockschaltbilder Benutzerhandbuch UR12 15 Steinberg Web Site http://www.steinberg.net/ C.S.G., PA Development Division © 2014 Yamaha Corporation Published 10/2014 发行 MWA0