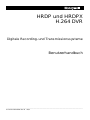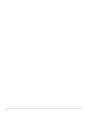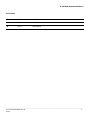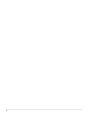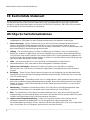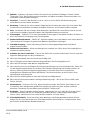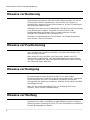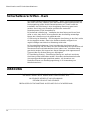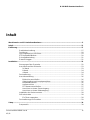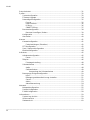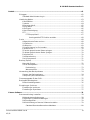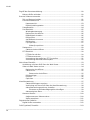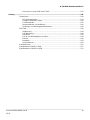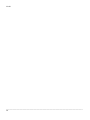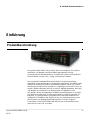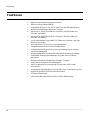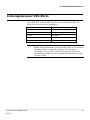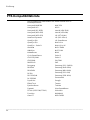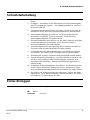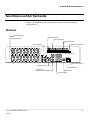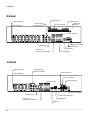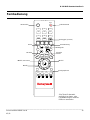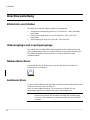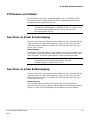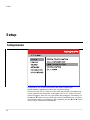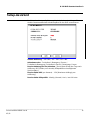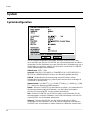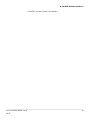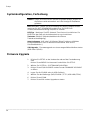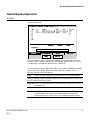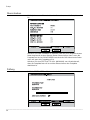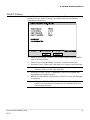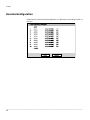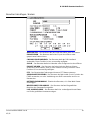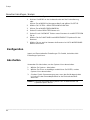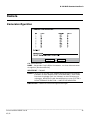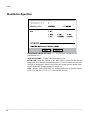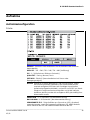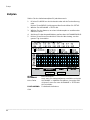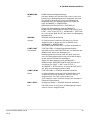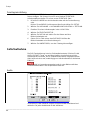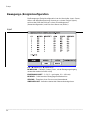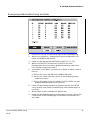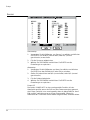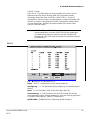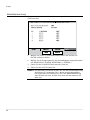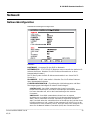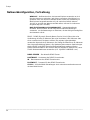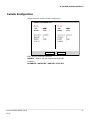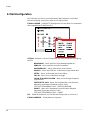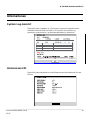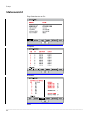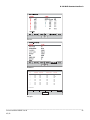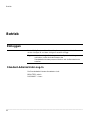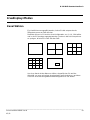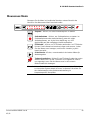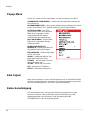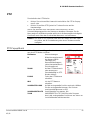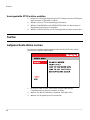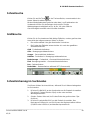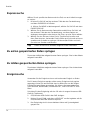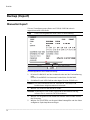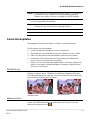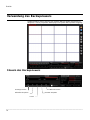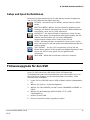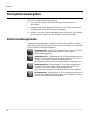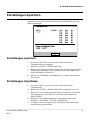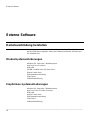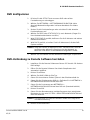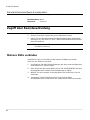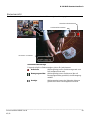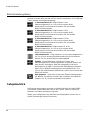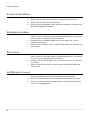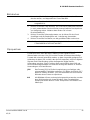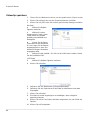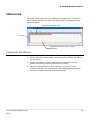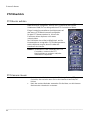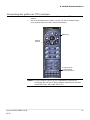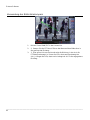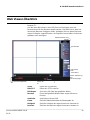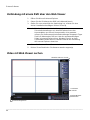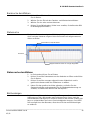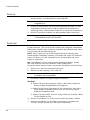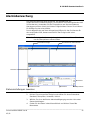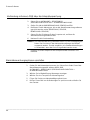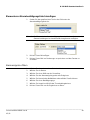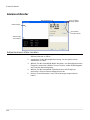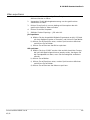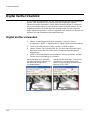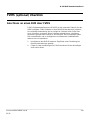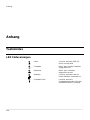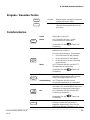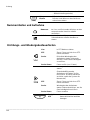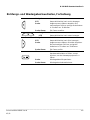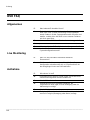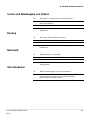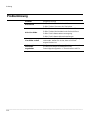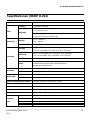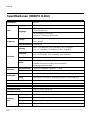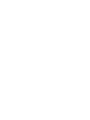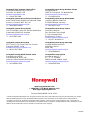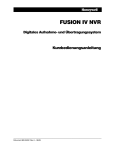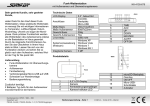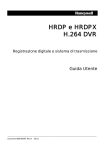Download HRDP und HRDPX H.264 DVR - Honeywell Video Systems
Transcript
HRDP und HRDPX H.264 DVR Digitale Recording- und Transmissionssysteme Benutzerhandbuch ______________________________________________________________________________________________ Document 800-08598 Rev B 03/11 ______________________________________________________________________________________________ 2 H.264 DVR Benutzerhandbuch Revisionen Thema Datum Revisionen A 06/09 Initial-Release B 03/11 Hat HRDPX ______________________________________________________________________________________________ Document 800-08598 Rev B 03/11 3 ______________________________________________________________________________________________ 4 H.264 DVR Benutzerhandbuch Warnhinweise und Sicherheitsmaßnahmen FCC-BESTIMMUNG INFORMATION FÜR DEN BENUTZER: Dieses Gerät wurde geprüft und entspricht den Anforderungen eines Klasse B Digitalgeräts nach Teil 15 der FCC-Regeln. Diese Grenzwerte sind so bemessen, dass sie in einer häuslichen Umgebung angemessenen Schutz vor schädlichen Störungen bieten. Dieses Gerät erzeugt und verwendet Energie auf Radiofrequenzen und kann diese ausstrahlen. Wird es nicht nach der Anleitung installiert und verwendet, kann dies zu schädlichen Störungen der Funkkommunikation führen. Es gibt jedoch keine Garantie dafür, dass es bei einer bestimmten Installation nicht zu Interferenzen kommt. Verursacht dieses Gerät eine Störung des Radio- oder Fernsehempfangs, was sich feststellen lässt, indem das Gerät aus- und angeschaltet wird, sollte der Benutzer versuchen, diese Störung durch eine oder mehrere der folgenden Maßnahmen zu korrigieren: · Neu-Ausrichtung oder Umstellen der Empfängerantenne. · Vergrößerung des Abstands zwischen dem Gerät und dem Empfänger. · Schließen Sie das Gerät an einem Ausgang eines anderen Kreislaufs an als an dem, an dem der Empfänger angeschlossen ist. · Wenden Sie sich an den Händler oder einen erfahrenen Radio-/TV-Techniker. Konformitätswarnung Benutzer des Produkts sind dafür verantwortlich, alle bundesstaatlichen, staatlichen und regionalen Gesetze und Verordnungen zu kontrollieren und einzuhalten, die die Überwachung und Aufnahme von Video- und Tonsignalen betreffen. HONEYWELL VIDEO SYSTEMS ÜBERNIMMT KEINE VERANTWORTUNG, FALLS dieses Produkt anders als in Übereinstimmung mit aktuellen Gesetzen und Verordnungen verwendet wird. ______________________________________________________________________________________________ Document 800-08598 Rev B 03/11 5 Warnhinweise und Sicherheitsmaßnahmen CE Konformitäts-Statement Der Hersteller erklärt, dass die Ausrüstung, die mit dieser Anleitung geliefert wird, den wesentlichen Schutzvorschriften der EMV-Richtlinie 2004/108/EG und der Niederspannungsrichtlinie 2006/95/EG entspricht, sowie die Anforderungen der Normen EN 55022 für Emissionen, EN 50130-4 für Immunität und EN 60950 für Sicherhit elektrischer Ausrüstung. Wichtige Sicherheitsmaßnahmen 1. Betriebsanleitung lesen – Nach Auspacken des Produktes lesen Sie die Betriebsanleitung sorgfältig durch und folgen Sie allen Gebrauchsanleitungen und anderen Anweisungen. 2. Stromversorgung – Dieses Produkt sollte nur an die Art von Stromversorgung angeschlossen werden, die auf dem Etikett angezeigt wird. Wenn Sie nicht genau wissen, welche Art von Stromversorgung Sie zu Hause oder in Ihrer Firma haben, konsultieren Sie den Produkthändler oder das ortsansässige Energieversorgungsunternehmen. 3. Lüftung – Für die Lüftung gibt es Schlitze und Öffnungen im Gehäuse, auch um zuverlässigen Betrieb des Produkts zu garantieren und es vor Überhitzung zu schützen. Diese Öffnungen dürfen nicht blockiert oder verdeckt werden. Das Produkt sollte nicht in eine eingelassene Installation wie ein Bücherregal oder Gestell platziert werden, es sei denn es wird für ausreichend Lüftung gesorgt oder Honeywells Anleitungen wurden befolgt. 4. Hitze – Das Produkt sollte sich nicht in der Nähe von Hitzequellen wie Heizkörpern, Warmluftauslässen, Öfen oder anderen Hitze erzeigenden Produkten befinden. 5. Wasser und Feuchtigkeit – Benutzen Sie dieses Produkt nicht in der Nähe von Wasser. Überschreiten Sie nicht die hier im Handbuch aufgelisteten Feuchtigkeitsvorschriften für dieses Produkt. 6. Reinigung – Ziehen Sie den Stecker dieses Produkts vor der Reinigung aus der Wandsteckdose. Verwenden Sie keine flüssigen Reinigungsmittel oder Aerosolreiniger. Verwenden Sie ein feuchtes Tuch für die Reinigung. 7. Stromkabelschutz – Stromkabel sollten nicht so verlegt werden, dass jemand auf sie tritt oder sie durch auf sie platzierte Gegenstände gequetscht werden. Besondere Aufmerksamkeit muss dabei Kabeln an Steckern, festen Steckverbindern und den Stellen geschenkt werden, wo sie aus dem Produkt austreten. 8. Überlastung – Überlasten Sie Wandsteckdosen nicht. Dies kann bei Verlängerungskabeln oder integrierten Steckerleisten zu Feuergefahr oder einem elektrischen Schock führen. 9. Blitz – Für zusätzlichen Schutz dieses Produktes während Sturm, oder wenn es für längere Zeit unbeaufsichtigt und unbenutzt gelassen wird, ziehen Sie bitte den Stecker aus der Wand. Dies wird Schäden am Produkt durch Blitz und Überspannung verhindern. 10. Objekt- und Flüssigkeitseinführung - Legen Sie nie andere Objekte in den DVR als die von Honeywell zugelassenen Medientypen ein, da sie gefährliche Spannungspunkte oder Kurzschlussbereiche berühren können, was einen Brand oder elektrischen Schock zur Folge haben kann. Verschütten Sie nie Flüssigkeit, egal welcher Art, auf das Produkt. ______________________________________________________________________________________________ 6 H.264 DVR Benutzerhandbuch 11. Zubehör – Platzieren Sie dieses Produkt nicht auf einem unstabilen Rollwagen, Gestell, Dreifuß, Träger oder Tisch. Das Produkt kann herunterfallen und dabei ernsthaften Personenschaden und ernsthaften Produktschaden erzeugen. 12. Disk-Fach – Fassen Sie das Diskfach nicht an, wenn es sich schließt. Bei Missachtung kann ernsthafter Personenschaden entstehen. 13. Belastung – Platzieren Sie kein schweres Objekt auf dem Produkt oder treten Sie nicht darauf. Das Produkt kann herunterfallen und dabei ernsthaften Personen- und Produktschaden erzeugen. 14. Disk – Verwenden Sie keine rissige, deformierte oder reparierte Disk. Diese Disks brechen schnell und können ernsthaften Personenschaden und Produktfehlfunktion verursachen. 15. Sicherungen – VORSICHT: Für einen dauerhaften Schutz gegen Feuergefahr ersetzen Sie diese nur durch den selben Sicherungstyp und Sicherungswert. 16. Auswechselbare Batterien – VORSICHT: Explosionsgefahr, wenn die Batterie durch einen falschen Typ ersetzt wird. Entsorgen Sie gebrauchte Batterien gemäß den Anleitungen 17. Geerdeter Ausgang – Diese Ausrüstung soll an eine ordnungsgemäß geerdete Steckdose angeschlossen werden.“ 18. Standort der Steckdose – Diese Ausrüstung muss innerhalb von 1,83m eines leicht zugänglichen Steckdose installiert werden. 19. Schaden, der Service erfordert – Trennen Sie die Einheit vom Netz und wenden Sie sich unter den folgenden Bedingungen an den Kundendienst: 20. Wenn das Stromkabel oder der Stecker beschädigt sind. 21. Wenn Flüssigkeit verschüttet wurde oder Gegenstände in die Einheit gefallen sind. 22. Wenn die Einheit Regen oder Wasser ausgesetzt war. 23. Wenn die Einheit auch bei Befolgen der Gebrauchsanleitungen nicht normal funktioniert. Stellen Sie nur die Regulierungselemente ein, die durch die Gebrauchsanweisung beschrieben werden, da falsche Justierung anderer Regulierungselemente zu Schaden führen kann und oft einen umfangreichen Arbeitseinsatz eines qualifizierten Technikers erfordert, um die Einheit in ihren Normalbetrieb zurückzusetzen. 24. Wenn die Einheit fallengelassen oder das Gehäuse beschädigt wurde. 25. Wenn die Einheit eine besondere Leistungsveränderung zeigt – dies ist ein Zeichen dafür, dass Service nötig ist. 26. Kundendienst – Versuchen Sie nicht, dieses Produkt zu warten. Das Öffnen oder Entfernen von Schutzhüllen kann den Benutzer gefährlicher elektrischer Spannung oder anderen Gefahren aussetzen. Überlassen Sie die Wartung ausschließlich Fachpersonal. 27. Ersatzteile – Wenn Ersatzteile benötigt werden, vergewissern Sie sich, dass der Servicetechniker Ersatzteile verwendet hat, die von Honeywell spezifiziert wurden. Unberechtigte Ersetzungen können Feuer, elektrischen Schock oder andere Gefahren zur Folge haben. 28. Sicherheitskontrolle – Nach Abschluss jeder Wartungs- oder Reparaturarbeit an dieser Einheit fordern Sie den Servicetechniker auf, Sicherheitskontrollen durchzuführen, um festzustellen, dass die Einheit in einwandfreiem Betriebszustand ist. ______________________________________________________________________________________________ Document 800-08598 Rev B 03/11 7 Warnhinweise und Sicherheitsmaßnahmen Hinweise zur Bedienung Bewahren Sie bitte den mit diesem Produkt mitgelieferten Originalverpackungskarton und/oder Verpackungsmaterialien auf. Um die Unversehrtheit dieses Produktes beim Versand oder bei Transport zu gewährleisten, verpacken Sie die Einheit wieder so, wie sie sie ursprünglich von Honeywell erhalten haben. Verwenden Sie keine schnell verdampfende Flüssigkeit wie ein Aerosolspray in der Nähe dieses Produkts. Vermeiden Sie, dass Gummi- oder Plastikgegenstände auf längere Zeit in Kontakt mit diesem Produkt kommen. Sie hinterlassen Flecke auf dem Finish. Die Haupt- und Hinterwand der Einheit können nach langer Anwendung warm werden. Dies ist kein Defekt. Hinweise zur Positionierung Platzieren Sie die Einheit auf eine Oberfläche. Verwenden Sie sie nicht auf einer wackligen oder instabilen Oberfläche, wie einem wackelnden Tisch oder schiefen Untersatz. Wenn diese Einheit in der Nähe eines Fernsehers, Radios oder VCRVideorecorders platziert wird, kann das Wiedergabebild schlecht werden und der Ton gestört sein. Wenn dies passiert, platzieren Sie den DVR weg vom Fernseher, Radio oder VCR. Hinweise zur Reinigung Verwenden Sie für die Reinigung ein trockenes Tuch. Für hartnäckigen Schmutz weichen Sie das Tuch in einer milden Reinigungslösung auf, ringen Sie es gut aus und wischen dann. Verwenden Sie ein trockenes Tuch zum Trockenreiben. Verwenden Sie keinerlei Lösungsmittel wie Verdünner und Benzol, da diese die Oberfläche des DVR beschädigen können. Wenn Sie ein chemiedurchtränktes Tuch zur Reinigung der Einheit benutzen, folgen Sie der Produktanleitung. Hinweise zur Wartung Dieser DVR ist für eine sehr lange Haltbarkeit konzipiert. Um den DVR immer betriebsbereit zu halten, empfehlen wir regelmäßige Inspektion / Wartung (Reinigung oder Erneuerung der Teile). Für mehr Informationen kontaktieren Sie den nächstgelegenen Händler. ______________________________________________________________________________________________ 8 H.264 DVR Benutzerhandbuch Hinweise zur Feuchtigkeitskondensation Feuchtigkeitskondensation könnte den DVR schädigen. Lesen Sie die folgenden Informationen sorgfältig durch. Feuchtigkeitskondensation könnte unter den folgenden Umständen auftreten: · Wenn dieses Produkt von einem kühlen Ort direkt an einen warmen Ort gebracht wird. · Wenn dieses Produkt von einem kühlen Ort an einen heißen und feuchten Ort gebracht wird. · Wenn dieses Produkt von einem warmen Ort an einen kühlen und feuchten Ort gebracht wird. · Wenn dieses Produkt in einem Raum verwendet wird, wo die Temperatur schwankt. · Wenn dieses Produkt in der Nähe einer Belüftungsöffnung einer Klimaanlage verwendet wird. · Wenn dieses Produkt an einem feuchten Ort verwendet wird. Verwenden Sie den DVR nicht, wenn Feuchtigkeitskondensation auftreten könnte. Wenn der DVR in einer solchen Situation benutzt wird, kann sie Disks und Innenteile beschädigen. Entfernen Sie alle CD Disks, schließen Sie das Stromkabel des DVR an die Steckdose in der Wand an, stellen Sie den DVR an und lassen Sie ihn für zwei oder drei Stunden allein. Nach zwei oder drei Stunden wird sich der DVR aufwärmen und jede Feuchtigkeit verdampfen. Lassen Sie den DVR mit der Wandsteckdose verbunden und Feuchtigkeit wird selten aufkommen. ______________________________________________________________________________________________ Document 800-08598 Rev B 03/11 9 Warnhinweise und Sicherheitsmaßnahmen Sicherheitsvorschriften - Rack A) Erhöhte Betriebsumgebungstemperatur – Wenn in einem geschlossenen oder Multi-Unit-Rack installiert, kann die Betriebsumgebungstemperatur der Rackumgebung größer als die Raumtemperatur sein. Daher sollte der Installation der Ausrüstung in einer Umgebung Beachtung geschenkt werden, die mit der vom Hersteller spezifizierten maximalen Raumtemperatur (TMA) kompatibel ist. B) Reduzierte Luftströmung – Installation der Ausrüstung auf einem Rack sollte so sein, dass die für sicheren Betrieb der Ausrüstung notwendige Menge der Luftströmung nicht gefährdet wird. C) Mechanische Belastung – Die Montage der Ausrüstung in den Rack sollte so durchgeführt werden, dass keine Gefahrensituation aufgrund von ungleichmäßiger mechanischer Belastung erzielt wird. D) Stromkreisüberbelastung – Dem Anschluss der Ausrüstung an die Stromversorgung und der Effekt, den die Überbelastung der Stromkreise auf Überstromschutz und Netzkabelanschluss haben kann, sollte Beachtung geschenkt werden. Bei Ansprechen dieses Belanges sind angemessene Typenschilder für die Ausrüstung von Wichtigkeit. E) Zuverlässige Erdung – Zuverlässige Erdung von am Rack montierter Ausrüstung sollte beibehalten werden. Besondere Aufmerksamkeit sollte Versorgungsverbindungen gewidmet werden, mit Ausnahme von Direktanschlüssen zur Verzweigungsleitung (z. B. Verwendung von Mehrfachsteckern).“ WARNUNG UM DAS RISIKO EINES ELEKTRISCHEN SCHOCKS ZU REDUZIEREN, SETZEN SIE DIESES GERÄT NICHT REGEN ODER FEUCHTIGKEIT AUS. IM GEHÄUSE HERRSCHT HOCHSPANNUNG. ÖFFNEN SIE NICHT DAS GEHÄUSE. ÜBERLASSEN SIE DIE WARTUNG AUSSCHLIESSLICH FACHPERSONAL. ______________________________________________________________________________________________ 10 H.264 DVR Benutzerhandbuch Inhalt Warnhinweise und Sicherheitsmaßnahmen ......................................................................................... 5 Inhalt ...................................................................................................................................................... 11 Einführung ............................................................................................................................................. 17 Produktbeschreibung ..................................................................................................... 17 Funktionen ...................................................................................................................... 18 Liste zugelassener USB-Sticks ....................................................................................... 19 PTZ-Kompatibilitätsliste .................................................................................................. 20 Schnellstartanleitung ...................................................................................................... 21 Erstes Einloggen ............................................................................................................ 21 Installation............................................................................................................................................. 22 Steuerung auf der Frontseite .......................................................................................... 22 Anschlüsse auf der Rückseite......................................................................................... 23 16-Kanal .................................................................................................................. 23 8-Kanal .................................................................................................................... 24 4-Kanal .................................................................................................................... 24 Fernbedienung ............................................................................................................... 25 Anschlussanleitung......................................................................................................... 26 Bildschirm anschließen............................................................................................ 26 Videoeingänge und Loopingausgänge ................................................................... 26 Netzwerkanschluss.................................................................................................. 26 Audioanschluss ....................................................................................................... 26 PTZ-Kamera anschließen......................................................................................... 27 Anschluss an einem Sensoreingang ....................................................................... 27 Anschluss an einem Relaisausgang ........................................................................ 27 Installation des Rackmountsets ...................................................................................... 28 DVR einschalten ............................................................................................................. 28 Ein-Taste verwenden ............................................................................................... 28 Fernbedienungs-ID Einstellen......................................................................................... 29 Setup...................................................................................................................................................... 30 Setupmenüs ................................................................................................................... 30 ______________________________________________________________________________________________ Document 800-08598 Rev B 03/11 11 Inhalt Setup-Assistent ............................................................................................................... 31 System ............................................................................................................................ 32 Systemkonfiguration ................................................................................................ 32 Firmware Upgrade ................................................................................................... 34 Datenträgerkonfiguration ......................................................................................... 35 Format .............................................................................................................. 35 Überschreiben .................................................................................................. 36 Prüfung ............................................................................................................. 36 SMART-Prüfung ................................................................................................ 37 Benutzerkonfiguration ............................................................................................. 38 Benutzer hinzufügen / ändern .......................................................................... 39 Konfiguration ........................................................................................................... 40 Abschalten ............................................................................................................... 40 Kamera ........................................................................................................................... 41 Kamerakonfiguration ............................................................................................... 41 Farbeinstellungen (Einstellen) .......................................................................... 42 PTZ-Konfiguration .................................................................................................... 42 Spot / Sequenz-Konfiguration ................................................................................. 43 Monitorkonfiguration................................................................................................ 44 Aufnahme ....................................................................................................................... 45 Aufnahmekonfiguration ........................................................................................... 45 Frame ............................................................................................................... 45 Zeitplan .................................................................................................................... 46 Feiertagseinstellung ......................................................................................... 48 Sofortaufnahme ....................................................................................................... 48 Audio ................................................................................................................ 48 Sofortaufnahme ................................................................................................ 49 Verwendung der Sofortaufnahme ............................................................. 49 Bewegungs-/Ereigniskonfiguration.......................................................................... 50 Input ................................................................................................................. 50 Bewegungsmelderaufzeichnung einstellen ...................................................... 51 Sensor .............................................................................................................. 52 Aktion ............................................................................................................... 53 Alarmüberwachung .......................................................................................... 54 Netzwerk ......................................................................................................................... 55 Netzwerkkonfiguration ............................................................................................. 55 Serielle Konfiguration .............................................................................................. 57 E-Mail-Konfiguration ................................................................................................ 58 Informationen.................................................................................................................. 59 System Log-Ansicht................................................................................................. 59 Versionsansicht ....................................................................................................... 59 Statusansicht ........................................................................................................... 60 ______________________________________________________________________________________________ 12 H.264 DVR Benutzerhandbuch Betrieb ................................................................................................................................................... 62 Einloggen ....................................................................................................................... 62 Standard-Administrator-Log-In ................................................................................ 62 Livedisplay-Modus .......................................................................................................... 63 Kanal Wählen........................................................................................................... 63 Symbole .................................................................................................................. 64 Mouseover-Menü ..................................................................................................... 65 Popup-Menü ............................................................................................................ 66 Kein Signal .............................................................................................................. 66 Keine Genehmigung ................................................................................................ 66 PTZ .......................................................................................................................... 67 PTZ-Popup-Menü ............................................................................................. 67 Voreingestellte PTZ-Position erstellen ....................................................... 68 Suche ............................................................................................................................. 68 Aufgezeichnete Daten suchen ................................................................................. 68 Schnellsuche ........................................................................................................... 69 Grafiksuche ............................................................................................................. 69 Schnellsicherung im Suchmodus ............................................................................ 69 Expresssuche .......................................................................................................... 70 Zu ersten gespeicherten Daten springen ................................................................ 70 Zu letzten gespeicherten Daten springen ................................................................ 70 Ereignissuche .......................................................................................................... 70 Sommerzeitsuche .................................................................................................... 71 Such-Popupmenü ................................................................................................... 71 Backup (Export) .............................................................................................................. 72 Manueller Export ..................................................................................................... 72 Suche Backupdaten ................................................................................................ 73 Deinterlacing .................................................................................................... 73 Wasserzeichen ................................................................................................. 73 Verwendung des Backupviewers ................................................................................... 74 Steuern des Backupviewers .................................................................................... 74 Setup und Speicherfunktionen ................................................................................ 75 Firmwareupgrade für den DVR ....................................................................................... 75 Backupbild wiedergeben ................................................................................................ 76 Bildschirmteilungstasten ......................................................................................... 76 Einstellungen Speichern ................................................................................................. 77 Einstellungen speichern .......................................................................................... 77 Einstellungen importieren ........................................................................................ 77 Externe Software .................................................................................................................................. 78 Remoteverbindung herstellen......................................................................................... 78 Mindestsystemanforderungen ................................................................................. 78 Empfohlene Systemanforderungen ......................................................................... 78 DVR konfigurieren.................................................................................................... 79 DVR-Verbindung zu Remote Software herstellen .................................................... 79 Standard-Remotesoftware-Anmeldedaten ....................................................... 80 ______________________________________________________________________________________________ Document 800-08598 Rev B 03/11 13 Inhalt Zugriff über Remoteverbindung ...................................................................................... 80 Mehrere DVRs verbinden......................................................................................... 80 Remote Software verwenden .......................................................................................... 81 Zeit und Datum einstellen ........................................................................................ 81 Liveansichtsbildschirm ............................................................................................ 82 Kameraansicht.................................................................................................. 83 Bildschirmteilungstasten .................................................................................. 84 Setupüberblick ........................................................................................................ 84 Suchüberblick.......................................................................................................... 85 Wiedergabesteuerung ...................................................................................... 85 Basissuche durchführen ................................................................................... 86 Bildhelligkeit einstellen ..................................................................................... 86 Bild zoomen ..................................................................................................... 86 Auf Bildbereich zoomen ................................................................................... 86 Bild drucken ..................................................................................................... 87 Clip speichern .................................................................................................. 87 Videoclip speichern ................................................................................... 88 Statussuche ............................................................................................................. 89 Statussuche durchführen ................................................................................. 89 PTZ-Überblick .......................................................................................................... 90 PTZ-Menüs aufrufen ......................................................................................... 90 PTZ-Kamera steuern......................................................................................... 90 Verwendung des grafischen PTZ-Controllers ................................................... 91 Verwendung des Bildschirmkompass .............................................................. 92 Web Viewer-Überblick .................................................................................................... 93 Verbindung mit einem DVR über den Web Viewer .................................................. 94 Video mit Web Viewer suchen ................................................................................. 94 Basissuche durchführen ................................................................................... 95 Statussuche ...................................................................................................... 95 Statussuche durchführen .......................................................................... 95 Bild bereinigen ................................................................................................. 95 Drucken ............................................................................................................ 96 Speichern ......................................................................................................... 96 Alarmüberwachung ........................................................................................................ 97 Statuseinstellungen zuweisen .......................................................................... 97 Verbindung mit einem DVR über die Alarmüberwachung ................................ 98 Alarmüberwachungsoptionen einstellen .......................................................... 98 Elemente zur Alarmbestätigungsliste hinzufügen ..................................... 99 Alarmereignisse filtern ...................................................................................... 99 Alarmsuchfenster ................................................................................................... 100 Aufgenommenes Video ansehen ................................................................... 100 Video exportieren ........................................................................................... 101 Digital Verifier Überblick ............................................................................................... 102 Digital Verifier verwenden ...................................................................................... 102 FVMS (optional) Überblick ............................................................................................ 103 ______________________________________________________________________________________________ 14 H.264 DVR Benutzerhandbuch Anschluss an einen DVR über FVMS..................................................................... 103 Anhang ................................................................................................................................................ 104 Tastenindex .................................................................................................................. 104 LED Statusanzeigen .............................................................................................. 104 Eingabe / Beenden-Tasten .................................................................................... 105 Funktionstasten ..................................................................................................... 105 Nummerntasten und Aufnahme ............................................................................ 106 Richtungs- und Wiedergabesteuertasten .............................................................. 106 DVR FAQ ...................................................................................................................... 108 Allgemeines ........................................................................................................... 108 Live Monitoring ...................................................................................................... 108 Aufnahme .............................................................................................................. 108 Suche und Wiedergabe von Videos ...................................................................... 109 Backup .................................................................................................................. 109 Netzwerk ................................................................................................................ 109 Verschiedenes ....................................................................................................... 109 Problemlösung ............................................................................................................. 110 Spezifikationen (HRDP H.264) ...................................................................................... 111 Spezifikationen (HRDPX H.264) .................................................................................... 112 ______________________________________________________________________________________________ Document 800-08598 Rev B 03/11 15 Inhalt ______________________________________________________________________________________________ 16 H.264 DVR Benutzerhandbuch Einführung Produktbeschreibung Honeywells HRDP DVR ist eine starke, aber erschwingliche, für einfache Installation und Betrieb konzipierte Video-Management-Lösung. Vorkonfiguriert für Daueraufnahmen, zusätzliches Setup nicht erforderlich: Die DVR bietet schnelle Such-, Setup- und Backup-Features. Der Honeywell Embedded DVR wird fertig für schnelle und nahtlose Integration in Ihre bestehende IT-Infrastruktur ausgeliefert. Der HRDP bietet unerreichte Stabilität, Sicherheit und Bedienkomfort in einem 2U Chassis. Dementsprechend war Ihre Investition in langfristige Sicherheit noch nie so einfach. Mehrere Benutzer können sich durch digitale Netzwerke wie LANs und WLANs zur simultanen Live-Übertragung und digitalen Suche anschließen. Diese leistungsstarke Software versetzt Benutzer in die Lage, Live-Videos zu betrachten, Suchen durchzuführen und PTZ-Kameras zu bedienen. Er versorgt zudem Systembenutzer und Administratoren mit zusätzlichen Fähigkeiten wie dem Einrichten von Aufnahmeplanung und dem Erstellen von Bewegungsabfragungszonen. Mit den jüngsten Fortschritten in der DVR Software war das Suchen und Indexieren Ihrer Video-Archive noch nie so einfach. ______________________________________________________________________________________________ Document 800-08598 Rev B 03/11 17 Einführung Funktionen Der HRDP H264 ist ein Honeywell DVR mit folgenden Eigenschaften: · 4/8/16 Kompositvideoeingangsanschlüsse · 4/8/16 Looping-Videoausgänge · Kompatibel mit Farb- Color (NTSC oder PAL) and SW Videoquellen · Mehrere Suchmethoden (Kalender, Ereignis) · Nimmt bis zu 240 NTSC-Bilder pro Sekunde / 200 PAL-Bilder pro Sekunde auf (HRDP) · Nimmt bis zu 480 NTSC-Bilder pro Sekunde / 400 PAL-Bilder pro Sekunde auf (HRDPX) · Live-Echtzeitvideoanzeige (480 NTSC-Bilder pro Sekunde / 400 PALBilder pro Sekunde ) · Auto-Abschluss (75 Ohm) bei Loopingausgängen · Fortlaufende Aufnahme im Überschreibemodus · Fortlaufende Aufnahme bei Archivierung, Übertragung an externes Gerät und Wiedergabe · Bewegungsbasierte Aufnahme für jeden Kanal eindeutig einstellbar · Einstellbare Bewegungsmeldergitter, für jeden Kanal eindeutig definierbar · Mehrere Aufnahmemodi (Manuell / Zeitplan / Ereignis) · Audio (Mono) Aufnahme und Wiedergabe · 4/8/16 eingebaute Sensoreingänge (normal offen oder normal geschlossen) · 4 eingebaute Relaisausgänge (normal offen oder normal geschlossen) · Remote-Zugriff über Ethernet und/oder Modem · PTZ Kamerasteuerung · Interne DVD-RW unterstützt CD-RW und DVD-RW-Rohlinge ______________________________________________________________________________________________ 18 H.264 DVR Benutzerhandbuch Liste zugelassener USB-Sticks Die folgenden USB-Sticks wurden getestet und funktionieren zuverlässig mit dem HRDP DVR. Andere USB-Sticks können auch mit dem HRDP DVR funktionieren, wurden aber nicht getestet Hersteller Modell SanDisk Cruzer Talent Flash Corsair Voyager Lexar JumpDrive Kingston Traveler Hinweis Die USB-Ports des HRDP H.264 stellen nur genug Strom zum Betrieb eines flashbasierten externen Geräts bereit. Um eine externe Festplatte (HDD) zu verwenden, brauchen Sie eine externe Stromquelle, oder ein USB Y-Kabel für ausreichend Strom. Die meisten externen HDDs haben eine externe Stromversorgung oder ein USB Y-Kabel. ______________________________________________________________________________________________ Document 800-08598 Rev B 03/11 19 Einführung PTZ-Kompatibilitätsliste Die Honeywell DVR unterstützen eine breite Auswahl an PTZKameraprotokollen: Honeywell MAXPRO HMC-250 Honeywell VCL HSCP Honeywell (GC-655P) Inter-M (VRX-2101) Honeywell (HSD-250) Inter-M (VSD-640) Honeywell (HSD-251) LG (LPT-A100L) American Dynamics LG (LVC-A70x s) OpenEye 500 LG SpeedDome OpenEye 510 Merit Li-Lin OpenEye – Pelco D Merit Li-Lin V6 AcutVista NVCC-Z42N AlfaVision NICE CAM KalatelDome NIKO Cynix Speed Dome Pelco-D CoVi EVQ-1000 Pelco-P CRR-1600I PIH-7600 DMP23-H2 SAE Dongyang Samsung (SCC-C420X) DRX-500 Samsung (DVR-502A) DRX-502A Samsung (MRX-1000) DS120 Samsung (SCC-641) DSC-230/240 Samsung (SPD-1600) DY-255RXB Sensormatic DynaColor Sungjin ERNA Tech Tamron EyeView Dome Toshiba FastraxII ViconSpeedDome FilTech (DSC-230/PT-201) Visiontech Focvision WONWOO Ganz-PT WSD-7425D ______________________________________________________________________________________________ 20 H.264 DVR Benutzerhandbuch Schnellstartanleitung 1. 1. DVR einschalten. Siehe Abschnitt DVR einschalten für weitere Details. 2. Einloggen – Verwenden Sie die Zifferntasten für die Passworteingabe, wenn Sie aufgefordert werden. – Das Standardpasswort ist <keines> – Drücken Sie ENTER. 3. Systemkonfiguration durchführen, um Datum, Uhrzeit und System-ID einzustellen. Siehe Abschnitt Systemkonfiguration für weitere Details. 4. Datenträgerkonfiguration durchführen, um Überschreibeoptionen einzustellen und SMART-Check zu aktivieren. Siehe Abschnitt Datenträgerkonfiguration für weitere Details. 5. Benutzerkonfiguration durchführen, um das Admin-Passwort zu ändern und weitere Benutzer hinzuzufügen. Siehe Abschnitt System > Benutzerkonfiguration für weitere Details. 6. Kamerakonfiguration für alle angeschlossenen Kameras durchführen. Siehe Abschnitt Kamerakonfiguration für weitere Details. 7. PTZ-Konfiguration für alle angeschlossenen Pan/Tilt/Zoom-Kameras durchführen. Siehe Abschnitt PTZ-Konfiguration für weitere Details. 8. Aufnahmeplan erstellen. Siehe Abschnitt Aufnahmefür weitere Details. 9. Sensorkonfiguration durchführen, um externe Geräte zu aktivieren, die mit den Sensoreingängen oder Relaisausgängen verbunden sind. Siehe Abschnitt Aufnahme > Bewegungs-/Ereigniskonfiguration für weitere Details. 10. Bewegungs-/Ereigniskonfiguration durchführen, um die Aufnahme bei einem Ereignis auszulösen: Bewegung, Sensor, Videoverlust. Siehe Abschnitt Bewegungsmelderaufzeichnung einstellen für weitere Details. 11. Der DVR ist nun konfiguriert und kann aufnehmen, suchen und Video wiedergeben. Siehe Abschnitt Betrieb in diesem Handbuch für weitere Informationen zur Verwendung des DVR. Erstes Einloggen Standardadministrative-Logindaten: ID: admin Passwort: <keines> ______________________________________________________________________________________________ Document 800-08598 Rev B 03/11 21 Installation Installation Steuerung auf der Frontseite Backupmenü Suchmodus DVD-Laufwerk USB-Port Pfeiltasten LED-Leuchten · Strom · HDD · Aufnahme · Netzwerk · HDD Temp. Ziffernblock Sofortige Aufnahme Livedisplay Drehen Setupmenü Sperren (ausloggen) ______________________________________________________________________________________________ 22 H.264 DVR Benutzerhandbuch Anschlüsse auf der Rückseite Die Rückseite des DVR enthält praktisch alle Anschlüsse, die Sie verwenden werden. Die folgende Grafik zeigt den Ort und die Beschreibung jedes Anschlusses an. 16-Kanal Videoeingänge PTZ-Anschluss Videoausgänge Sensoreingang Relaisausgang Audioeingang NTSC/PAL-Wechsel RS-232 Input Stromversorgung Audioausgang Netzwerkport Primär- und Spotmonitorausgänge USB-Port VGA-Ausgang ______________________________________________________________________________________________ Document 800-08598 Rev B 03/11 23 Installation 8-Kanal Videoausgänge Videoeingänge PTZ-Anschluss Audioeingang Kabelanschluss Sensoreingang Relaisausgang NTSC/PALWechsel RS-232 Input Stromversorgun Audioausgan Netzwerkport USB-Port Primär- und Spotmonitorausgänge VGA-Ausgang 4-Kanal Videoausgänge Audioeingang Kabelanschlüsse PTZ-Anschluss Videoeingänge Sensoreingangs Relaisausgangs RS-232 Input Stromversorgung Audioausgang Primär- und Spotmonitorausgänge NTSC/PAL-Wechsel Netzwerkport USB-Port ______________________________________________________________________________________________ 24 H.264 DVR Benutzerhandbuch Fernbedienung REC ID-Auswahl* Aufnahmetaste ID 1 2 3 4 5 6 7 8 9 +10 ZOOM Ausloggen (sperren) 0 FOCUS Pause IRIS PRESET PTZ-Steuerung PTZ Wiedergabe -30 REPL AY +30 Schneller Vorlauf Rücklauf BACKU P SEARC H P TU SE LIV E P u Pfeil p Pfeil / Panorama t Pfeil EXI T ENTER S Anzeigeoptionen ROTATE ALARM OSD PTZ *Die Taste ID-Auswahl ermöglicht es Ihnen, eine Fernbedienung für mehrere DVRs zu verwenden. ______________________________________________________________________________________________ Document 800-08598 Rev B 03/11 25 Installation Anschlussanleitung Bildschirm anschließen Der HRDP DVR hat drei mögliche Bildschirmausgänge. · Kompositmonitorausgang für einen CCTV-Monitor – BNC (mit MAIN beschriftet) · Spotmonitorausgang für einen CCTV-Monitor - BNC (mit SPOT beschriftet) · VGA-Ausgang für einen VGA_Monitor – Mini-Sub D15 Videoeingänge und Loopingausgänge Der HRDP DVR hat 4/8/16 BNC-Videoeingänge an der Gehäuserückseite. Jeder Videoeingang hat einen entsprechenden Looping-BNC-Ausgang für die Weiterleitung des Videosignals an ein anderes Überwachungs/Aufnahmegerät. Netzwerkanschluss Verwenden Sie die RJ45-Buchse port an der Rückseite des DVR zum Anschluss an ein Netzwerk. Audioanschluss Für eine Audioaufnahme auf dem DVR schließen Sie die Audioquelle an den Audioanschlüssen hinten am DVR an. Um Live- oder aufgenommenen Ton anzuhören, schließen Sie am Audioausgangsport ein Laufsprechersystem mit Verstärker an. Hinweis Der DVR-Audioausgang ist eine Line-Level-Quelle, die ein Lautsprechersystem mit Verstärker benötigt. Der Audioeingang kann von einer verstärkten Quelle oder direkt aus dem Mikrofon kommen. ______________________________________________________________________________________________ 26 H.264 DVR Benutzerhandbuch PTZ-Kamera anschließen Der RS485-Anschluss kann verwendet werden, um Pan/Tilt/Zoom-(PTZ)Kameras zu steuern. Siehe Handbuch des PTZ-Kameraherstellers für die Konfiguration des RS485-Anschlusses. Hinweis Verwenden Sie den RS485-Anschluss für externe Steuersysteme wie etwa eine Steuertastatur. Schließen Sie RX-/TX- und RX+/TX+ des Steuersystems jeweils an den TX-/RX- und TX+/RX+ Anschlüssen des DVR an. Anschluss an einem Sensoreingang Für einen Anschluss am Alarmanschlussstreifen drücken und halten Sie die Taste und führen Sie den Draht in das Loch unter der Taste ein. Um den Draht abzutrennen drücken und halten Sie die Taste über dem Draht und ziehen Sie ihn heraus. Alarm-Eingang Verwenden Sie externe Geräte, um ein Signal an den DVR zu senden, wenn ein Ereignis erfolgt. Mechanische oder elektrische Schalter können mit den Alarm-Eingangs- und Erdungsanschlüssen (GND) verbunden werden. Hinweis Alle Anschlüsse mit der Bezeichnung GND sind gleich. Schließen Sie die Erdungsseite des Alarmeingangs und/oder Alarmausgangs am GND-Anschluss an. Anschluss an einem Relaisausgang Für einen Anschluss am Alarmanschlussstreifen drücken und halten Sie die Taste und führen Sie den Draht in das Loch unter der Taste ein. Um den Draht abzutrennen drücken und halten Sie die Taste über dem Draht und ziehen Sie ihn heraus. Alarm-Ausgang Der DVR kann externe Geräte wie Summer oder Leuchten aktivieren. Schließen Sie das externe Gerät am Alarmausgang und Erdungsanschluss (GND) an. Siehe Sensorkonfiguration im Handbuch für weitere Details. ______________________________________________________________________________________________ Document 800-08598 Rev B 03/11 27 Installation Installation des Rackmountsets Vorsicht Es muss mindestens ein Abstand von 1U zwischen dem DVR und anderen Geräten im Rack bleiben. 1. Befestigen Sie die Rackmount-Klammern mit den beiliegenden Schrauben an den Seiten des DVR. Entfernen Sie den PlastikKantenschutz nicht. 2. Befestigen Sie den DVR in Ihrem Rack. DVR einschalten 1. Kamerakabel anschließen. 2. Netzwerkkabel und Monitorkabel anschließen 3. Stromkabel am DVR anschließen und warten, bis die Hauptanzeige auf dem angeschlossenen Monitor erscheint. Dieser Vorgang dauert etwa zwei Minuten. Tipp Siehe Verbindungsführer für weitere Details Ein-Taste verwenden Zum einschalten des DVR: · Drücken und halten Sie die Setup/Ein-Taste vorne am DVR, bis die Leuchten anfangen zu blinken. Um den DVR abzuschalten: · Drücken und halten Sie the Setup/Ein-Taste vorne am DVR, loggen Sie sich ein, wenn Sie dazu aufgefordert werden, und schalten Sie das Gerät über OK ab. Hinweis Nur autorisierte Benutzer können den DVR abschalten. ______________________________________________________________________________________________ 28 H.264 DVR Benutzerhandbuch Fernbedienungs-ID Einstellen Sind mehrere HRDP DVR am gleichen Ort installiert, können Sie eine Fernbedienung für bis zu 20 DVRs verwenden. Um mehrere DVRs zu steuern, müssen Sie die Fernbedienungs-ID auf die DVR-ID des DVR setzen. Zum Ändern der Fernbedienungs-ID: 1. Gehen Sie auf dem DVR nach SYSTEM > SYSTEMKONFIGURATION. 2. Geben Sie die gewünschte DVR ID-Nummer ein. 3. Drücken und halten Sie auf der Fernbedienung die ID-Taste und geben Sie die gewünschte DVR-ID-Nummer ein um den entsprechenden DVR zu steuern. Hinweis Die DVR-ID muss zweistellig in die Fernbedienung eingegeben werden. Sie geben also 00 für System-ID 0 und 01 für 1 ein. ______________________________________________________________________________________________ Document 800-08598 Rev B 03/11 29 Setup Setup Setupmenüs Konfigurieren Sie mit den Setupmenüs alle DVR-Einstellungen, Aufnahmepläne, Netzwerkeinstellungen und Abschaltung. Drücken Sie die SETUP-Taste vorne am DVR oder auf der Fernbedienung, um die Setupmenüs aufzurufen, und loggen Sie sich ein. Siehe Abschnitt Erstes Einloggen, wenn Sie sich zum ersten Mal einloggen. Verwenden Sie die p und q Tasten vorne am DVR oder auf der Fernbedienung, um durch die einzelnen Menüs zu navigieren, und verwenden Sie die t und u Tasten um ein neues Setupmenü auszuwählen. ______________________________________________________________________________________________ 30 H.264 DVR Benutzerhandbuch Setup-Assistent Der Setup-Assistent ermöglicht es, globale Aufnahmeeinstellungen für einfache benutzerdefinierte Aufnahmepläne für den DVR vorzunehmen. Globale Auflösung – 352 x240 / 720 ´ 240 / 720 ´ 480. Aufnahmemodus – Fortlaufend / Bewegung / Sensor / Fortlaufend+Bewegung / Fortlaufend+Sensor / Bewegung+Sensor Durchschnittstage für die Aufnahme– [Geschätzte Anzahl der Tage nach Auflösung, BPS (Bilder pro Sekunde), Bildqualität und verfügbarem Speicherplatz.] Durchschnitts-BPS (pro Kamera) – 1-30 [Maximum abhängig von Auflösung.] Durchschnitts-Bildqualität – Niedrig / Normal / Hoch / am Höchsten ______________________________________________________________________________________________ Document 800-08598 Rev B 03/11 31 Setup System Systemkonfiguration Um die Systemkonfiguration aufzurufen, drücken Sie die SETUP-Taste vorne am DVR und drücken Sie ENTER, um Systemkonfiguration zu wählen. Verwenden Sie die Pfeiltasten vorne am DVR oder die Fernbedienung, um in der Anzeige zu navigieren. Wählen Sie Speichern und drücken Sie ENTER um die Einstellungen zu aktualisieren. Videoformat - NTSC / PAL. Sprache- ENGLISCH / SPANISCH / FRANZÖSISCH / PORTUGIESISCH / DEUTSCH / NIEDERLÄNDISCH [kann vom Benutzer gewählt werden]. DVR-ID – Notwendig für die Verwendung mehrer Einheiten mit der beiliegenden IR-Fernbedienung. Jedes System braucht eine eindeutige ID um korrekt zu funktionieren. Datumsformat - US (MM-TT-JJJJ) / EURO (TT-MM-JJJJ) / ASIEN (JJJJ-MMTT) – [Kann vom Benutzer gewählt werden]. Datum - Drücken Sie ENTER, um das Datum zu wählen, und verwenden Sie die Nummerntasten und/oder Pfeiltasten, um das Datum einzustellen. Drücken Sie erneut ENTER, um die Auswahl aufzuheben. Zeit - Drücken Sie ENTER um die Zeit zu wählen und verwenden Sie die Nummerntasten und/oder Pfeiltasten um die Zeit einzustellen. Drücken Sie erneut ENTER, um die Auswahl aufzuheben. Zeitzone - Drücken Sie ENTER, um das Zeitzonenfenster zu öffnen. Verwenden Sie die Pfeiltasten, um in der Liste zu navigieren und drücken Sie ENTER um eine Auswahl zu treffen. Wählen Sie Beenden und drücken ______________________________________________________________________________________________ 32 H.264 DVR Benutzerhandbuch Sie ENTER, um das Fenster zu schließen. ______________________________________________________________________________________________ Document 800-08598 Rev B 03/11 33 Setup Systemkonfiguration, Fortsetzung Hinweis Datum und Zeit müssen manuell eingestellt werden; Ändern Sie die Zeitzone wird automatisch auch die Anzeige für Zeit/Datum geändert. DST verwenden– Haben Sie die Einstellung der Zeitzone abgeschlossen, markieren Sie DST VERWENDEN und drücken Sie ENTER um Sommer/Winterzeitumstellung EIN/AUS zu schalten. NTP-Typ – Markieren Sie NTP (Network Time Protocol) und drücken Sie ENTER um den DVR mit der Netzwerkzeit zu synchronisieren. Tastenton- EIN/AUS [Aktiviert/deaktiviert die hörbare Tastendruckbestätigung]. Auto-Ausloggen– AUS oder 1-10 Minuten [Diese Funktion schließt das Konfigurationsmenü nach XX Minuten ohne Aktivität. Dies ist eine Sicherheitsfunktion.] S/W-Upgrade – Firmwareupgrade von einem ausgewählten Medium starten (USB oder CD/DVD) Firmware Upgrade 1. Drücken Sie SETUP an der Vorderseite oder auf der Fernbedienung. oder Klicken Sie auf MENÜ im Hovermenü und wählen Sie SETUP. 2. Wählen Sie SYSTEM > SYSTEMKONFIGURATION. 3. Klicken Sie auf S/W UPGRADE um das Fenster FIRMWARE UPGRADE zu öffnen. 4. Legen Sie die CD/DVD oder ein USB-Gerät ein. 5. Wählen Sie den Medientyp (DVD/CD-ROM / TFTP / USB HDD/STICK). 6. Klicken Sie auf SCAN. 7. Klicken Sie auf OK um das Upgrade zu starten. ______________________________________________________________________________________________ 34 H.264 DVR Benutzerhandbuch Datenträgerkonfiguration Format Zeigt die installierten Festplatten und den Status anderer angeschlossener Speichermedien an. Zum Formatieren einer Festplatte verwenden Sie die Pfeiltasten, um das richtige Gerät zu wählen und drücken Sie ENTER. Wählen Sie OK, um die Formatierung zu bestätigen und drücken Sie ENTER. Zum Formatieren eines USB-Geräts wählen Sie mit den Pfeiltasten FORMAT und drücken Sie ENTER. Wählen Sie das USB-Ziel und dann FAT32. Drücken Sie OK um zu formatieren. Tipp Siehe Liste der zugelassenen USB-Sticks im Einleitungskapitel. Um die Liste der angeschlossenen USB-Geräte zu aktualisieren, wählen Sie RESET und drücken Sie ENTER. Vorsicht Alle USB-Geräte müssen zur Verwendung mit dem DVR in FAT32 formatiert sein. Hinweis Nach der Formatierung eines Laufwerks werden alle Videos und anderen Daten, die auf diesem Laufwerk gespeichert waren, dauerhaft gelöscht und können nicht wiederhergestellt werden. ______________________________________________________________________________________________ Document 800-08598 Rev B 03/11 35 Setup Überschreiben Stellt Optionen zum Überschreiben der Daten ein, wenn die Festplatte voll ist. Aktivieren Sie HDD OVERWRITE, damit der DVR die zuvor aufgezeichneten Daten beginnend mit dem ältesten Datum überschreiben kann, wenn die Festplatte voll ist. Bei DEAKTIVIEREN zeichnet der DVR keine neuen Daten mehr auf, wenn die Festplatte voll ist Aktivieren Sie eine FESTPLATTE VOLL WARNUNG zum Hinweis darauf, dass die Festplatte fast voll ist und das Überschreiben der Festplatte deaktiviert ist. Prüfung Prüft die FESTPLATTE auf Fehler oder Ausfall. ______________________________________________________________________________________________ 36 H.264 DVR Benutzerhandbuch SMART-Prüfung S.M.A.R.T. = Self Monitoring Analysis & Reporting Technology. Aktivieren Sie die SMART-Prüfung, um Hinweise auf einen Ausfall der Festplatte zu bekommen. 1. Stellen Sie ACTIVATE S.M.A.R.T. ein, um die Funktion zu AKTIVIEREN oder zu DEAKTIVIEREN. 2. Stellen Sie ein PRÜFINTERVALL zwischen 1 und 24 Stunden ein. 3. Definieren Sie ein TEMP-LIMIT und wählen Sie Celsius oder Fahrenheit. Hinweis Die empfohlene höchste Betriebstemperatur für die Festplatte liegt zwischen 104F und 122F (40C und 50C). 4. Aktivieren Sie eine S.M.A.R.T. WARNUNG, wenn Ihre Festplatte den angegebenen Grenzwert erreicht. 5. Wählen Sie SPEICHERN und drücken Sie ENTER, um die Einstellungen zu speichern. Tipp Wählen Sie FESTPLATTENINFORMATION und drücken Sie ENTER, um die aktuellen Informationen für Festplatte, DVD und USB-Gerät anzuzeigen. ______________________________________________________________________________________________ Document 800-08598 Rev B 03/11 37 Setup Benutzerkonfiguration Verwenden Sie die Benutzerkonfiguration um Benutzer hinzuzufügen oder zu löschen. ______________________________________________________________________________________________ 38 H.264 DVR Benutzerhandbuch Benutzer hinzufügen / ändern ABSCHALTEN – Der Benutzer darf den DVR abschalten oder neu starten. EXPORTIEREN – Der Benutzer darf einen Export durchführen oder gespeicherte Daten sichern. CD/DVD/USB VERWENDEN - Der Benutzer darf das DVD-Laufwerk verwenden. Diese Funktion ist nur serverseitig verfügbar. SUCHE – Der Benutzer darf eine Kalender- oder Ereignissuche durchführen. EXPORT-VIEWER – Der Benutzer darf eine Kopie der Backup-ViewerAnwendung einschließen, wenn er eine lokale Sicherung vornimmt. Diese Funktion ist nur serverseitig verfügbar. PTZ – Der Benutzer darf jede angeschlossene PTZ-Kamera steuern. GESUNDHEITSPRÜFUNG– Der Benutzer darf die Health Check-Funktion des FVMS verwenden, um eine Verbindung zum DVR herzustellen und ihn zu überwachen. NETZWERKVERBINDUNG– Erlaubt dem Benutzer, sich über Web Viewer einzuloggen. MENÜZUGRIFFSERLAUBNIS – Der Benutzer darf auf die gewählten Bereiche des Setupmenüs zugreifen. LIVE & WIEDERGABE – Der Benutzer darf Live- und aufgezeichnete Daten nur für die gewählten Kameras anzeigen. ______________________________________________________________________________________________ Document 800-08598 Rev B 03/11 39 Setup Benutzer hinzufügen / ändern Neuen Benutzer hinzufügen: 1. Drücken Sie MENÜ an der Vorderseite oder auf der Fernbedienung. oder Klicken Sie auf MENÜ im Mouseover-Menü und wählen Sie SETUP. 2. Wählen Sie SYSTEM > BENUTZERKONFIGURATION. 3. Klicken Sie auf HINZUFÜGEN/ÄNDERN. 4. Geben Sie einen BENUTZER-Namen ein. 5. Geben Sie ein PASSWORT für den neuen Benutzer ein und BESTÄTIGEN Sie es. 6. Wählen Sie die FUNKTIONEN und MENÜZUGRIFFS-Optionen für den Benutzer. 7. Wählen Sie aus, welche Kameras der Benutzer im LIVE & WIEDERGABEModus sehen kann. Konfiguration Import und Export aktueller Einstellungen. Für Details, siehe Abschnitt Einstellungen speichern. Abschalten Verwenden Sie Abschalten, um das System sicher abzuschalten. 1. Wählen Sie System > Abschalten. 2. Wählen Sie OK um zu bestätigen und drücken Sie ENTER, um das System sicher abzuschalten. 3. Schalten Sie die Stromversorgung aus, wenn das Gerät abgeschaltet ist, indem Sie das Stromadapterkabel an der Rückseite des DVR abtrennen. Hinweis Falsches Abschalten des Systems kann zu Datenverlust und Systemkorruption führen. ______________________________________________________________________________________________ 40 H.264 DVR Benutzerhandbuch Kamera Kamerakonfiguration CH –Kamerakanäle NAME – Verwenden Sie die Bildschirmtastatur, um einen Kameranamen einzugeben [Benutzerdefiniert] VERSTECKT – EIN/AUS Hinweis VERSTECKT auf der Seite KAMERAKONFIGURATION verbirgt Kameras vor dem Hauptmonitor (VGA/MAIN BNC), wenn keine Benutzer eingeloggt sind. Um Kameras vor den Benutzern zu verbergen, aktivieren Sie die Auswahlkästchen unter SYSTEM > BENUTZERKONFIGURATION > HINZUFÜGEN/ÄNDERN. EINSTELLEN –Detaillierte Kameraanzeigeeinstellungen ______________________________________________________________________________________________ Document 800-08598 Rev B 03/11 41 Setup Farbeinstellungen (Einstellen) KAMERA – 1 ~ 16 [Kamera, auf die die Farbeinstellungen angewandt werden sollen] HELLIGKEIT – 25 ~ 25 KONTRAST – 25 ~ 25 FARBE – 25 ~ 25 STANDARD– Standardsystemfarbeinstellungen anwenden. ALLE ANWENDEN– Aktuelle Farbeinstellungen auf alle Kameras anwenden PTZ-Konfiguration CH – Kamerakanäle BAUD-RATE –Stellt die Portdaten für die angeschlossene Kamera ein [Lesen Sie die Dokumentation des Kameraherstellers für diese Informationen.]. ID – Stellt die PTZ-ID von 1-255 ein. PROTOKOLL –Wählen Sie ein PTZ-Protokoll. ______________________________________________________________________________________________ 42 H.264 DVR Benutzerhandbuch Spot / Sequenz-Konfiguration Mit der Spot/Sequenz-Konfiguration können Sie die Parameter für SPOT OUT im DVR und die lokale Liveansichtssequenz einstellen. SPOT –Konfigurieren des SPOT OUT-Anschlusses. INTERVALL– 1 ~ 256 Sekunden [Stellt die Sequenzintervallzeit ein]. POPUP –EIN/AUS [bei EIN unterbricht diese Funktion die Sequenz wenn ein Ereignis auftritt und schaltet auf den Ereigniskanal.] KANALAUSWAHL – 1~16 / ALLE [Wählen Sie die Kameras, die in der Sequenz vorkommen sollen.] SEQUENZ – Konfigurieren Sie das Aussehen der Sequenz auf dem Liveansichtsbildschirm (HAUPT/VGA). SEITENVERWEILDAUER - 0 ~ 99 Sekunden [Sequenzintervallzeit für ganze Seite einstellen]. ______________________________________________________________________________________________ Document 800-08598 Rev B 03/11 43 Setup Monitorkonfiguration TRANSPARENZEINSTELLUNG – 0 ~ 20 [Stellt die Transparenz der Setupfenster ein.] VGA-AUFLÖSUNG – Stellt die Monitorauflösung ein. FIT-IN VGA – Stellt die Anzeige so ein, dass sie auf einem VGA-Monitor gut dargestellt wird. Wird das Auswahlkästchen FIT-IN VGA deaktiviert, wird die Anzeige so angepasst, dass sie auf einem Monitor dargestellt werden kann, der am MAIN BNC-Ausgang angeschlossen ist. OSD – Wählen Sie die Elemente, die auf dem Bildschirm angezeigt werden sollen (DATUM, ZEIT, TITEL, PTZ, AUFNAHME, AUDIO). ______________________________________________________________________________________________ 44 H.264 DVR Benutzerhandbuch Aufnahme Aufnahmekonfiguration Frame EIN/AUS – Aktivieren oder deaktivieren Sie die Aufnahme der einzelnen Kamerakanäle. GRÖSSE – 352 ´ 240 / 720 ´ 240 / 720 ´ 480. [Auflösung] IPS – 1~30 [Aufnahme: Bilder pro Sekunde] QUALITÄT – Gering / Normal / Hoch INTENSIV – EIN/AUS [Intensivaufnahme bei Sensor oder Bewegungsereignis] Hinweis Kommt es zu einem Bewegungs- oder Sensorereignis, erhöht INTENSIVAUFNAHME automatisch die Aufnahmerate auf die maximal verfügbare BPS-Rate (auf Grundlage Ihrer aktuellen Aufnahmekonfigurationsbildrate), und auf bis zu 30 BPS pro Kanal. Erfolgt ein Ereignis auf mehreren Kanälen und ist die intensive Aufnahme aktiviert, werden die verfügbaren BPS gleichmäßig über diese Kanäle verteilt. VORALARM – 0~5 Sekunden [Voralarmaufzeichnung] NACHALARM– 0~30 Sekunden [Nachalarmaufzeichnung] VERWENDETE FPS – Zeigt die Bilder pro Sekunde an (IPS), die aktuell verwendet werden, sowie die insgesamt verfügbaren IPS. HRDP-Modelle haben maximal 240 IPS und HRDPX-Modelle maximal 480 IPS. ______________________________________________________________________________________________ Document 800-08598 Rev B 03/11 45 Setup Zeitplan Stellen Sie den Aufnahmezeitplan für jede Kamera ein: 1. Drücken Sie MENÜ an der Vorderseite oder auf der Fernbedienung. oder Klicken Sie auf MENÜ im Mouseover-Menü und wählen Sie SETUP. 2. Wählen Sie AUFNAHME > ZEITPLAN. 3. Wählen Sie eine Kamera, um einen Aufnahmeplan zu erstellen oder wählen Sie ALLE. 4. Aktivieren Sie das Auswahlfeld des gewünschten AUFNAHMEMODUS. 5. Klicken Sie auf einen Stundenblock oder den Wochentag, um den ganzen Tag einzustellen. KEINE AUFNAHME Keine Farbe FORTLAUFEND Keine Aufnahme. Auch wenn Sie Aufnahmeframes auswählen und unter AUFNAHME > KAMERA EIN wählen, nimmt der DVR nichts auf, wenn Sie unter AUFNAHME > ZEITPLAN. AUS einstellen. Fortlaufende Aufnahme. Gelb ______________________________________________________________________________________________ 46 H.264 DVR Benutzerhandbuch BEWEGUNG BEWEGUNGsmeldungsaufnahme. Grün In diesem Modus zeichnet der DVR nur auf, wenn eine Bewegung im Bewegungsbereich festgestellt wird und hört mit der Aufnahme auf, wenn keine Bewegung festgestellt wird. Den Bewegungsbereich stellen Sie unter AUFNAHME > BEWEGUNGS/EREIGNISKONFIGURATION > EINGANG ein. Stellen Sie die Bewegung unter AUFNAHME > BEWEGUNGS-/EREIGNIKONFGURATION auf AUS und CONT + MOT unter SETUP > AUFNAHME > ZEITPLAN ein, zeichnet der DVR NICHTS auf, wenn eine Bewegung gemeldet wird. SENSOR SENSOR-aktivierte Aufnahme Orange Im Sensormodus nimmt der DVR wenn ein Sensor ausgelöst wird so lange auf, wie als DAUER unter AUFNAHME > BEWEGUNGS/EREIGNISKONFGURATION > AKTION eingestellt ist. CONT+MOT FORTLAUFEND + Bewegungsmelderaufnahme Himmelblau Der DVR zeichnet FORTLAUFEND auf, schaltet aber auf BEWEGUNG, wenn eine Bewegung im Bewegungsbereich erkannt wird. Der DVR speichert auch ein Bewegungsereignis und schickt das Ereignis an die externe Überwachungssoftware. Stellen Sie die Bewegung unter AUFNAHME > BEWEGUNGS-/EREIGNISKONFGURATION auf AUS und stellen Sie CONT + MOT unter SETUP > AUFNAHME > ZEITPLAN ein, zeichnet der DVR NICHT auf, wenn eine Bewegung erkannt wird. CONT+SENS FORTLAUFEND + SENSOR-aktivierte Aufnahme Braun In diesem Modus nimmt der DVR fortlaufend auf und schaltet auf SENSOR-Aufnahme, wenn ein Sensor ausgelöst wird. Der DVR speichert auch ein Sensorereignis und schickt das Ereignis an die externe Überwachungssoftware. MOT+SENS Bewegungsmelder + SENSOR-aktivierte Aufnahme Lila Der DVR nimmt nur auf, wenn eine Bewegung erkannt oder ein Sensor ausgelöst wird. ______________________________________________________________________________________________ Document 800-08598 Rev B 03/11 47 Setup Feiertagseinstellung Im FEIERTAGS-SETUP können Sie einen Aufnahmeplan für ein bestimmtes Datum einfügen. Sie können bis zu 32 verschiedene FEIERTAGSAufnahmepläne erstellen. Für einen neuen FEIERTAGS-Plan: 1. Drücken Sie MENÜ an der Vorderseite oder auf der Fernbedienung. oder Klicken Sie auf MENÜ im Mouseover-Menü und wählen Sie SETUP. 2. Wählen Sie AUFNAHME > AUFNAHMEKONFIGURATION > ZEITPLAN. 3. Erstellen Sie einen Aufnahmeplan in der H.DAY-Zeile. 4. Wählen Sie FEIERTAGSSETUP. 5. Wählen Sie DATUM und stellen Sie das Datum auf dem Bildschirmkalender ein. 6. Geben Sie im Feld neben dem DATUMS-Feld über die Bildschirmtastatur eine Beschreibung ein. 7. Wählen Sie HINZUFÜGEN, um den Feiertag hinzuzufügen. Sofortaufnahme Die DVR Fernbedienung hat eine Sofortaufnahmetaste. Drücken Sie die AUFN (SOFORT) Taste, um auf allen Kanälen eine Aufnahme mit der Aufnahmerate zu starten, die im Sofortaufnahmesetup eingestellt wurde. Alle Kanäle zeichnen auf, unabhängig von Aufnahmemodus & Aufnahme EIN/AUS. wird im Livemodus angezeigt, und ein roter Balken stellt das Sofortaufnahmevideo in der Graphiksuchleiste dar. Audio Verknüpfen Sie die Kameras mit dem entsprechenden Audiokanal und aktivieren Sie jeden Audiokanal für die Aufnahme. ______________________________________________________________________________________________ 48 H.264 DVR Benutzerhandbuch Sofortaufnahme Konfigurieren Sie die Aufnahmeeinstellungen, die bei Aktivieren der Sofortaufnahme verwendet werden sollen. IPS – Stellen Sie die IPS (Aufnahmerate pro Kamera) ein. QUALITÄT –Stellen Sie die Bildqualität ein (beeinflusst die Dateigröße). GRÖSSE– Stellen Sie die Auflösung des Videobilds ein. Verwendung der Sofortaufnahme Zum Aktivieren der Sofortaufnahme auf dem DVR: · Drücken Sie die REC-Taste vorne am DVR oder auf der Fernbedienung, oder klicken Sie auf die Sofortaufnahmetaste im Mouse-Over-OSDMenü. Das I-REC-Aufnahmesymbol erscheint in der rechten unteren Ecke des Bildschirms. Abbrechen der Sofortaufnahme des DVR: · Drücken Sie die REC-Taste vorne am DVR oder auf der Fernbedienung. der DVR nimmt die Aufnahme nach Zeitplan wieder auf. ______________________________________________________________________________________________ Document 800-08598 Rev B 03/11 49 Setup Bewegungs-/Ereigniskonfiguration Die Bewegungs-/Ereigniskonfiguration hat vier Abschnitte: Input, Sensor, Aktion und Alarmüberwachung. Kommt es zu einem Ereignis (Input), zeichnet der DVR das Bild nach seinen Einstellungen auf (Kamerakonfiguration) und löst einen Alarm aus (Aktion). Input CH – p Kanäle 1-8 / q Kanäle 9-16 BEWEGUNG – EIN/AUS [Geben Sie an, ob der Bewegungseingang verwendet werden soll oder nicht] EMPFINDLICHKIET – 1~10 (1 = geringste, 10 = höchste) BEREICH – Definieren des Bewegungsmelderbereichs. SENSOR – Zuweisen eines Sensors zum Kamerakanal. VIDEOVERLUST– Aufnahme startet bei Videoverlustereignissen. ______________________________________________________________________________________________ 50 H.264 DVR Benutzerhandbuch Bewegungsmelderaufzeichnung einstellen Datenaufnahme nur bei erkannter Bewegung: 1. Drücken Sie SETUP vorne am DVR oder auf der Fernbedienung. 2. Wählen Sie Aufnahme > Bewegungs-/Ereigniskonfiguration und stellen Sie BEWEGUNG auf EIN. 3. Stellen Sie die Bewegungs-EMPFINDLICHKEIT ein. [1~10]. 4. Wählen Sie BEREICH und drücken Sie ENTER um einen Bewegungsbereich einzustellen (globale Einstellung; jeder Kanal kann separat konfiguriert werden). 5. Verwenden Sie die Maus, um Kästchen im Raster zu wählen oder zu löschen: a) Klicken Sie rechts und wählen Sie KANAL WÄHLEN. b) Klicken Sie auf die Kästchen, die Sie in das Bewegungsraster aufnahmen wollen. c) Klicken Sie wieder rechts und wählen Sie SPEICHERN, um das gewählte Bewegungsraster zu speichern. 6. Haben Sie alle Bewegungsbereiche gewählt, drücken Sie ENTER vorne am DVR oder auf der Fernbedienung um die Änderungen zu speichern. 7. Wiederholen Sie dies bei Bedarf für jeden Kanal. 8. Haben Sie das Bewegungsbereichsetup abgeschlossen, wählen Sie SPEICHERN um die Einstellungen zu speichern und beenden Sie das Setup. ______________________________________________________________________________________________ Document 800-08598 Rev B 03/11 51 Setup Sensor Sensorsetup 1. Verwenden Sie die Pfeiltasten, um Sensor 1 zu wählen und drücken Sie ENTER, um auf N/O (normal offen) oder N/C (normal geschlossen) zu wechseln. 2. Für alle Sensoren wiederholen. 3. Wählen Sie SPEICHERN und drücken Sie ENTER um die Einstellungen zu speichern. Alarmsetup 1. Verwenden Sie die Pfeiltasten um Alarm1 zu wählen und drücken Sie ENTER um das SIGNAL AUS oder EIN zu schalten. 2. Stellen Sie jeden Alarm auf N/O (normal offen) oder N/C (normal geschlossen). 3. Für alle Relais wiederholen. 4. Wählen Sie SPEICHERN und drücken Sie ENTER um die Einstellungen zu speichern. Power Off Die Option POWER OFF ist eine voreingestellte Funktion, die ein Alarmrelais auslöst, wenn der DVR von der Stromversorgung getrennt wird. Diese Funktion ist so voreingestellt, dass sie Alarmrelais Nr. 4 auf EIN und N/C stellt. Kommt es zu einem Stromausfall, öffnet sich Alarmrelais Nr. 4. Wird der Strom wieder eingeschaltet, endet der Alarm. ______________________________________________________________________________________________ 52 H.264 DVR Benutzerhandbuch S.M.A.R.T. Alarm Die S.M.A.R.T.-ALARM Option ist eine vorhandene Funktion, die ein Alarmrelais auslöst, wenn die DVR HDD die Temperaturschwelle übersteigt, die auf der Seite SYSTEM > DISK SETUP > S.M.A.R.T. eingestellt ist. Diese Funktion ist vorkonfiguriert, um das Alarmrelais EIN und N/C zu stellen. Übersteigt die HDD die Temperaturschwelle, öffnet sich das Alarmrelais. Hat die Temperatur wieder eine sichere Stufe erreicht, endet der Alarm. Hinweis EINSTELLEN und LÖSCHEN werden verwendet, um die Alarmrelaisfunktion zu testen. EINSTELLEN wird verwendet, um alle Relais manuell zu aktivieren, die auf “SIGNAL EIN” gestellt sind. LÖSCHEn wird verwendet um alle Relais manuell zu deaktivieren. Aktion CH – p Kanäle 1~8 / q Kanäle 9~16 Alarm – AUS / 1~4 [Alarmrelais einem Kanal zuweisen]. Verzögerung – 0~100 Sekunden [Zeitverzögerung vor Aktivierung des Relais]. Dauer– 0~100 Sekunden [Zeit, für die das Relais aktiv ist]. Voreinstellung – 0~100 [Aktivieren Sie die PTZ-Kamera, die an eine voreingestellte Position bewegt werden soll, wenn ein Ereignis geschieht. Für weitere Informationen, Siehe PTZ-Steuerung.] MITTEILUNG– SUMMER/POPUP [Alarmtyp für das Ereignis]. ______________________________________________________________________________________________ Document 800-08598 Rev B 03/11 53 Setup Alarmüberwachung Ereignisinformation über die Alarmüberwachungssoftware an externen Client schicken. 1. Wählen Sie SEND TO ALARMÜBERWACHUNG und drücken Sie ENTER um EIN zu wählen. 2. Wählen Sie die Ereignistypen für die der Notfallagent eingestellt werden soll (BEWEGUNG, SENSOR, BEWEGUNG + SENSOR.) 3. Geben Sie die IP-ADRESSE des externen Client ein. 4. Geben Sie die PORT-Nummer ein. Hinweis Die gewählte Portnummer ist der Port, den die Alarmüberwachung am externen PC verwendet. Der in dieser Anzeige dargestellte Port muss dem Port entsprechen, der in der Alarmüberwachung oder HFVMS erscheint, und der Port muss auf dem externen PC offen sein. ______________________________________________________________________________________________ 54 H.264 DVR Benutzerhandbuch Netzwerk Netzwerkkonfiguration Netzwerkeinstellungen konfigurieren. Netzwerk HOSTNAME – Hostname für den DVR im Netzwerk. NETZWERKTYP – STATISCHE IP (Benutzer muss manuell eine statische IPAdresse definieren. Wenden Sie sich für diese Informationen an Ihren Netzwerkadministrator.) DHCP (Das System holt die IP-Adresse automatisch von einem DHCPServer ab.) IP-ADRESSE – DHCP oder statisch. Wenden Sie sich für diese Daten an Ihren Netzwerkadministrator. CLIENTKONFIGURATION – Einstellung der Verbindungsports und Max.Übertragungsgeschwindigkeit für externe Verbindungen. CENTER PORT – Das HRDP verwendet den Center Port und den Hauptkommunikationsport, um externe Verbindungen herzustellen. Dieser Port muss derselbe sein, wie in den Porteinstellungen des externen Computers. VIDEOPORT – Das HRDP verwendete mehrere Ports um externe Verbindungen zu erstellen. Der externe Port ist benutzerdefiniert (Standard 4000), und ein sekundärer Port wird automatisch zugeordnet (Standard 4002). Der DVR weist den sekundären Port auf Grundlage des primären Ports in Zweierschritten zu. (z.B.: stellen Sie den externen Port auf 4222, so ist der sekundäre Port 4224). Stellen Sie sicher, dass alle diese Ports verfügbar sind, wenn Sie die Network Address Translation (NAT) oder Firewall einrichten. ______________________________________________________________________________________________ Document 800-08598 Rev B 03/11 55 Setup Netzwerkkonfiguration, Fortsetzung WEBPORT – Definiert den Port, den Internet Explorer verwendet, um sich über das Internet zu verbinden, und Videos anzuzeigen. Wird dieser Port geändert, muss der neue Port definiert werden, wenn eine Verbindung zu Web Connect hergestellt werden soll (z.B.: wenn Ihre DVR IP-Adresse 10.0.0.5 ist, und Sie den Webport auf 800 stellen, müssen Sie im Browser eingeben http://10.0.0.5:800). MAX ÜBERTRAGUNGSGESCHWINDIGKEIT – Netzwerkbandbreite einstellen. Diese Funktion wird für langsamere Internetverbindungen verwendet, um die Datenmenge zu reduzieren, die der DVR gleichzeitig über das Netzwerk schickt. DDNS – DDNS (Dynamic Domain Name Service) ist ein Dienst, der eine Verbindung mit einer IP-Adresse über eine Hostname (URL)-Adresse statt einer numerischen IP-Adresse zulässt. Die meisten Internetanbieter verwenden dynamische IP-Adressen, die häufig die öffentlichen IP-Adressen Ihrer Internetverbindung ändern; dies bedeutet, dass externe Verbindungen durch HFVMS und HRDP Remote häufig aktualisiert werden müssten. DDNS leitet automatisch den Verkehr auf Ihre aktuelle IP-Adresse um, wenn Sie die Hostnameadresse verwenden (z.B.. MyHRDP.HWDDNS.com). DDNS-SERVER – Der aktuelle DDNS-Server. HOSTNAME – Hostname des DDNS-Serverkontos. ID – Benutzername des DDNS-Serverkontos. PASSWORT – Passwort für das DDNS-Serverkonto. STATUS – Prüft die DDNS-Einstellungen durch einen Kommunikationsversuch mit dem DDNS-Server. ______________________________________________________________________________________________ 56 H.264 DVR Benutzerhandbuch Serielle Konfiguration Angeschlossene serielle Geräte konfigurieren. TYP – Keiner / Externer Controller MODELL – Wählen Sie das entsprechende Modell. Portdaten BAUDRATE / DATEN-BIT / PARITÄT / STOP-BIT ______________________________________________________________________________________________ Document 800-08598 Rev B 03/11 57 Setup E-Mail-Konfiguration Der DVR kann an bist zu sechs definierte E-Mail-Adressen eine E-MailBenachrichtigung verschicken wenn ein Ereignis eintritt. E-MAIL-SERVER – DVR/SMTP [Konfigurieren Sie den DVR zur Verwenden des ausgewählten E-Mail-Servers.] OPTION –Definieren Sie den Ereignistyp, der die E-Mail-Benachrichtigung auslöst. BEWEGUNG – Nach Auslösen eines Bewegungsalarms. SENSOR – Nach Auslösen eines Sensoralarms. VIDEOVERLUST – Nach Videoverlust einer Kamera EIN/AUS – Wenn der DVR aus- und wieder eingeschaltet wird. SETUP – Wenn ein Benutzer das Setup öffnet. LOG IN – Wenn sich ein Benutzer einloggt. LOGIN FEHLGESCHLAGEN – Nach einem fehlgeschlagenen Loginversuch. FESTPLATTE VOLL– Wenn die Festplatte den vom Benutzer definierten maximalen Füllstand erreicht. Siehe FESTPLATTENVERWALTUNG – ÜBERSCHREIBEN. SMART – Wenn die Festplatte die vom Benutzer definierte maximale Temperatur erreicht. Siehe FESTPLATTENVERWALTUNG – SMART. PIC – EIN/AUS [Aktivieren, um ein Bild des Ereignisses zu schicken.] E-MAIL-ADRESSE – E-Mail-Adresse eingeben. ______________________________________________________________________________________________ 58 H.264 DVR Benutzerhandbuch Informationen System Log-Ansicht Zeigt die System-Logdaten an. Die System Log-Ansicht zeigt die letzten Aktivitäten aller Benutzer des DVR an. Sie können das System Log exportieren und speichern, um Benutzeraktivitäten zu überprüfen. Versionsansicht Zeigt die Systeminformationen und Softwareversionsinformationen für den DVR an. ______________________________________________________________________________________________ Document 800-08598 Rev B 03/11 59 Setup Statusansicht Zeigt Statusfenster an für: Festplatte Aufnahme Audio ______________________________________________________________________________________________ 60 H.264 DVR Benutzerhandbuch Sensor Netzwerk STATUS-EVENT CH 1 2 3 4 5 6 7 8 MOTION SENSOR VIDEO LOSS ALARM ON ON ON ON ON ON ON ON OFF OFF OFF OFF OFF OFF OFF OFF OFF OFF OFF OFF OFF OFF OFF OFF ON ON ON ON ON ON ON ON CH9-CH16 DISK RECORD SENSOR AUDIO NETWORK EVENT EXIT Ereignis ______________________________________________________________________________________________ Document 800-08598 Rev B 03/11 61 Betrieb Betrieb Einloggen Das LOG-IN_Fenster wird auf dem Monitor angezeigt, bis sich ein Benutzer mit der richtigen ID und dem richtigen Passwort einloggt. Tipp Um unberechtigte Änderungen an den Systemeinstellungen zu verhindern, sollte der Administrator das Standardadministratorpasswort ändern und ein Benutzerkonto erstellen. Standard-Administrator-Log-In Die Standardadministrator-Kontodaten sind: BENUTZER: admin PASSWORT: <leer> ______________________________________________________________________________________________ 62 H.264 DVR Benutzerhandbuch Livedisplay-Modus Kanal Wählen Ein Livebild kann ausgewählt werden, indem Sie die entsprechende Zifferntaste vorne am DVR drücken. Die Bilder können in Echtzeit in einer Konfiguration von 1, 4, 9, 16 Kanälen und in der PiP-Anzeige angezeigt werden. Um durch die Ansichtsoptionen zu springen, drücken Sie LIVE auf dem DVR. Um einen Kanal mit der Maus zu wählen, doppelklicken Sie auf das Videobild, um zum vorherigen Anzeigemodus zurückzukehren, nachdem Sie einen Ansichtskanal gewählt haben doppelklicken Sie wieder. ______________________________________________________________________________________________ Document 800-08598 Rev B 03/11 63 Betrieb Symbole Im Live-Modus können Symbole oder Meldungen auf dem Bildschirm den Systemmodus oder –status angeben. Rechte obere Ecke jeder CH-Anzeige Fortlaufende Aufnahme Bewegungsmelderaufnahme Sensoraktivierte Aufnahme Fortlaufend + Bewegungsalarmaufnahme Fortlaufend + Sensoraktivierte Aufnahme Bewegungsmelder + Sensoraktivierte Aufnahme Notfallaufnahme Sensor aktiviert Bewegung erfasst PTZ-Kamera Audiokanal Rechte untere Ecke jedes Vollbilds Keine Festplatte, Smart Alarm & Festplattenfehler Notfallaufnahme aktiv PTZ Warnung bei Temperaturüberschreitung Sequenzmodus Digitaler Zoommodus ______________________________________________________________________________________________ 64 H.264 DVR Benutzerhandbuch Mouseover-Menü Bewegen Sie die Maus im Live-Modus über den unteren Bereich des Monitors. Das Mouseover-Menü erscheint sofort. Sequenz – Klicken, um eine Kamerasequenz zu starten. Sofortaufnahme – Klicken, um Sofortaufnahme zu starten. Im Sofortaufnahmemodus maximiert das System die vollen Aufnahmeframes, um sie bei einer Auflösung von 1CIF gleichmäßig auf alle verfügbaren Kanäle aufzuteilen. PTZ-Modus – Klicken, um PTZ-Modus aufzurufen. Im PTZ-Modus können Sie die Kamera schwenken/neigen und zoomen, indem Sie den Mauscursor bewegen, welcher als virtueller Joystick bezeichnet wird. Schnellsuche– Klicken, um automatisch den letzten Videoclip wiederzugeben Toolmenü andocken– Klicken Sie auf Toolmenü andocken unten auf dem Bildschirm. Ist das Toolmenü nicht angedockt, wird es nur angezeigt, wenn Sie den Mauscursor in den unteren Bildschirmbereich bewegen. Hinweis Sehen Sie im Livemodus kein Symbol oben rechts im Bildschirm, so nimmt das System aktuell nicht auf. In diesem Fall sollten Sie den Aufnahmeplan oder die Kameraeinstellung im Hauptsetupmenü überprüfen. ______________________________________________________________________________________________ Document 800-08598 Rev B 03/11 65 Betrieb Popup-Menü Klicken Sie rechts auf die Liveanzeige, um das Popupmenü zu öffnen. LIVEANZEIGE AUSBLENDEN – Ausblenden der gewählten Kamera aus der Liveansicht. AUFNAHMEWECHSEL – Wechsel der Aufnahmeseinstellungen für diesen Kanal, einschließlich PPS, Qualität, Auflösung und Ereignisreaktion. SEITENSEQUENZ –Das SEQsymbol wird unten rechts auf dem Bildschirm angezeigt, und die dargestellten Kanäle werden nacheinander durchgewechselt. ALLE PAUSIEREN – Alle auf dem Bildschirm angezeigten Kanäle werden pausiert. BEWEGUNGSBEREICH ANZEIGEN – Bewegungsraster für die gewählte Kamera anzeigen. PIP ANZEIGEN – Bildschirmanzeige auf PIP wechseln. AUDIO – Audiokanal wählen, der abgespielt werden soll (live). LOGOFF – Hiermit loggen Sie den aktiven Benutzer aus. SUCHE – Öffnet das Suchmenü. PTZ – Wechsel in PTZ-Modus. SETUP – Öffnet das Setupmenü. Kein Signal Wenn keine Kamera an einem Kanal angeschlossen ist wird KEIN SIGNAL auf dem Anzeigebildschirm angezeigt. Ist eine Kamera getrennt, generiert der DVR ein Warngeräusch nach den Systemeinstellungen. Keine Genehmigung Der Administrator kann verschiedene Autorisierungsebenen für jeden Benutzer einstellen. Darf ein Benutzer einen bestimmten Live- oder Wiedergabekanal nicht betrachten, wird die Warnung KEINE GENEHMIGUNG in der Anzeige dargestellt. ______________________________________________________________________________________________ 66 H.264 DVR Benutzerhandbuch PTZ Zum Aufrufen des PTZ-Menüs: · Klicken SIe rechts auf die Liveansicht und wählen Sie PTZ im Popupmenü, oder · Klicken Sie auf das PTZ-Symbol im Toolmenü unten auf der Hauptanzeige. Ziehen Sie die Maus nach oben/unten oder links/rechts, um die Schwenk/Neigungsposition der Kamera zu beweben. Bewegen Sie die Maus weg von der Bildschirmmitte erhöht sich die Kamerageschwindigkeit. Sie können auch über das Scrollrad der Maus aus- und einzoomen. Hinweis Die vollen PTZ-Funktionen sind über die Tasten vorne am Gerät, eine Maus, die IR-Fernbedienung oder einen Tastaturcontroller verfügbar. PTZ-Popup-Menü Klicken Sie rechts auf die gewünschte Kamera, um das PTZ-Popup-Menü aus dem PTZ-Modus zu öffnen. Pfeiltasten Kamera bewegen M Bildschirmanzeigemenü der Kamera öffnen (abhängig von Kameramodellsupport, siehe Kamerahandbuch für Informationen) ZOOM Auf der PTZ-Kamera einoder auszoomen. Standardmäßig im PTZModus aktiviert FOKUS Fokus der PTZ-Kamera einstellen. IRIS Iris der PTZ-Kamera einstellen. VOREINSTELLUNG Auf die voreingestellte Position wechseln. Wählen Sie die voreingestellte Nummer. Die höchste voreingestellte Nummer ist 255. VOREINGESTELLTE TOUR Voreingestellte Tour starten. Die VOREINGESTELLTE TOUR führt eine Sequenz durch alle voreingestellten Positionen aus. Kann nur im Vollbildmodus aktiviert werden. ______________________________________________________________________________________________ Document 800-08598 Rev B 03/11 67 Betrieb Voreingestellte PTZ-Position erstellen 1. Klicken Sie rechts auf die gewünschte PTZ-Kamera um das PTZ-Popup Menü aus dem PTZ-Modus zu öffnen. 2. Wählen Sie eine PTZ Voreinstellungs-ID-Nummer. 3. Wählen Sie BEWEGEN unter VOREINSTELLUNG, um die Kamera an die gewünschte Position zu bewegen. 4. Wählen Sie EINSTELLEN, um die voreingestellte Position zu speichern. Suche Aufgezeichnete Daten suchen Durchsuchen Sie das aufgenommene Video auf dem DVR nach einem bestimmten Zeitpunkt oder Ereignis. 1. Drücken Sie die SUCHE Taste vorne am DVR oder auf der Fernbedienung um den Suchmodus zu öffnen. 2. Wählen Sie das ZIEL-Medium (Festplatte, DVD-RW, USB) 3. Wählen Sie die gewünschte Suchmethode. ______________________________________________________________________________________________ 68 H.264 DVR Benutzerhandbuch Schnellsuche Klicken Sie auf die Taste in der Toolmenüleiste, um automatisch den letzten Videoclip wiederzugeben. Mit den Wiedergabesteuersymbolen oder dem Jog-/Shuttlerad an der Vorderseite können Sie Aufnahmen durchsuchen und die Wiedergabegeschwindigkeit auf 2x, 4x, 8x, 16x, oder 32fache Geschwindigkeit vorwärts oder rückwärts einstellen. Grafiksuche Klicken Sie im Suchmodus auf die farbige Zeitleiste, um den gewünschten Ausschnitt des aufgenommenen Videos zu finden. · Die weiße vertikale Linie gibt die aktuelle Suchzeit an. · Die Farben der Zeitleiste unterscheiden sich nach der gewählten Aufnahmemethode. Gelb - Fortlaufende Aufnahme Grün - Bewegungsmelderaufnahme Orange – Sensoraktivierte Aufnahme Hellblau - Fortlaufend + Bewegungsmelderaufnahme Dunkelorange - Fortlaufend + Sensoraktivierte Aufnahme Pink - Bewegungsmelder + Sensoraktivierte Aufnahme Rot – Sofortaufnahme Dunkelblau – Datenaufnahme während DST (Sommerzeit) Schnellsicherung im Suchmodus Sie können Videos leicht archivieren, während Sie ein Video wiedergeben. Im Suchmodus: 1. Drücken Sie BACKUP an der Vorderseite um die Startzeit einzustellen. Sie sehen S [Datum/Zeit des Clips] rechts unten auf dem Wiedergabemonitor. 2. Spielen Sie das Video ab, bis Sie das Ende des gewünschten Clips erreichen. 3. Drücken Sie wieder BACKUP um die Endzeit einzustellen. Das Backupmenü öffnet sich und Sie können das Backupmedium wählen (CD/DVD oder USB-Stick) und das Backup ausführen. ______________________________________________________________________________________________ Document 800-08598 Rev B 03/11 69 Betrieb Expresssuche Wählen Sie ein spezifisches Datum und eine Zeit, um nach Aufzeichnungen zu suchen: 1. Drücken Sie SUCHE auf der vorderen Tafel oder der Fernbedienung und dann EXPRESSSUCHE oder 4. Klicken Sie MENÜ im Werkzeugmenü, wählen Sie SUCHE und dann EXPRESSSUCHE. 2. Wählen Sie ein Datum aus der Datumsliste und drücken Sie PLAY auf der vorderen Tafel oder der Fernbedienung, um diese Datum von Anfang an abzuspielen oder drucken Sie Enter, um eine Zeit zu wählen. 3. Wählen Sie eine Zeit aus, indem Sie ins Timeline-Feld scrollen und dann Enter drucken. Verwenden Sie die Pfeile nach links und rechts um vorwärts und rückwärts zu springen. Mit den auf/ab Pfeilen wechseln Sie zwischen Stunden und Minuten. Tipp Daten mit Sternchen enthalten aufgezeichnete Videodaten. Zu ersten gespeicherten Daten springen Zum ersten Vollbild der aufgezeichneten Daten springen. Dies ist das älteste aufgezeichnete Bild. Zu letzten gespeicherten Daten springen Zum letzten Vollbild der aufgezeichneten Daten springen. Dies ist das letzte aufgezeichnete Bild. Ereignissuche Verwenden Sie die Ereignissuche um ein bestimmtes Ereignis zu finden. Die 11 letzten Ereignisse werden auf der ersten Ereignissuche/Logsiete angezeigt. Klicken Sie auf die Pfeile oben im Bildschirm um die übrigen Einträge für jedes Datum anzuzeigen. Sie können die Logeregebniosse nach SENSOR, BEWEGUNG, VIDEOVERLUST, und FESTPLATTE VOLL filtern. Schreiben Sie das Ereignislog auf eine CD oder ein angeschlossenes USBGerät (in Textformat): 1. CD/DVD oder USB-Gerät in den DVR einlegen. 2. Klicken Sie auf SCAN, und dann auf EXPORT um die Logdaten auf die CD/DVD oder das USB-Gerät zu kopieren. 3. Das Ereignislog wird in einem datierten Ordner als Systemlogdatei gespeichert. ______________________________________________________________________________________________ 70 H.264 DVR Benutzerhandbuch Sommerzeitsuche Verwenden Sie die Sommerzeitsuche, um aufgezeichnete Daten nach dem Umschalten der Zeit am Ende der Sommerzeit zu finden. Das System zeichnet zwei Stunden lang Daten mit demselben Zeitstempel auf, wenn sie wiederholt werden. Hat das System überlappende Zeitdaten gespeichert ,zeigt es die Zeiten auf dieser Seite an. Such-Popupmenü Verwenden Sie dieses Menü, um die Optionen im Suchmodus anzuzeigen. · Klicken Sie rechts auf den gewünschten Kanal um das SuchPopupmenü zu öffnen. ZEITAUSWAHL– Datum/Uhrzeit für die Suche wählen. AUDIO EIN – EIN/AUS. JPEG SPEICHERN – Speichert ein JPEG-Bild des aktuellen Frames. Hinweis JPEG SPEICHERN ist nur verfügbar, wenn eine einzige Kamera ausgewählt ist. Zum Aktivieren wählen Sie einen einzigen Kanal aus (Vollbild), pausieren Sie die Wiedergabe und drücken Sie zweimal ENT, oder klicken Sie rechts auf den Kanal um das Popupmenü zu öffnen. ______________________________________________________________________________________________ Document 800-08598 Rev B 03/11 71 Betrieb Backup (Export) Manueller Export Sichern Sie aufgenommene Daten auf CD-RW, DVD-RW oder ein angeschlossenes USB-Gerät. Tipp Siehe Liste zugelassener USB-Sticks in der Einleitung Zum Konfgirueiren einer Datensicherung: 1. Drücken Sie BACKUP auf der Vorderseite oder auf der Fernbedienung, oder Klicken Sie auf MENÜ im Hovermenü und wählen Sie BACKUP. 2. Schließen Sie ein USB-Gerät an oder legen Sie eine CD/DVD ein. Hinweis Der DVR unterstützt DVD+R, und DVD-R. DVD-RW/+RW funktionieren möglicherweise nicht korrekt. 3. Wählen Sie SCAN um das Gerät zu finden. Vorsicht Verwenden Sie ein neues USB-Gerät für die Datensicherung, müssen Sie es zuerst als FAT32 formatieren. 4. Wählen Sie die gewünschten KAMERAs und die VON und BIS Zeit für die Sicherung. 5. Wählen Sie SCHÄTZEN, um die geschätzte Datengröße und den freien verfügbaren Speicherplatz anzuzeigen. ______________________________________________________________________________________________ 72 H.264 DVR Benutzerhandbuch Hinweis SCHÄTZEN muss zuerst gewählt werden, bevor Sie SCHREIBEN auswählen können. Werden Sicherungsparameter geändert (Datum, Zeit, Kanäle), müssen Sie wieder SCHÄTZEN wählen. 6. Wählen Sie das EXPORT VIEWER Auswahlfeld, um den Export Viewer zur Sicherungsdatei hinzuzufügen. Tipp 7. Videodaten werden in einem proprietären Format gespeichert und müssen mit dem Export Viewer angezeigt werden. Wählen Sie EXPORT. Vorsicht Schalten Sie das System nicht während der Sicherung aus. Suche Backupdaten Backupdateien werden nach Datum in Ordnern sortiert gespeichert. Zum Anzeigen einer Backupdatei: 1. Legen Sie das Backupmedium in einen Computer ein. 2. Doppelklicken Sie auf das Export Viewer-Programm um es zu öffnen. 3. Öffnen Sie die gewünschte Backupdatei (speichern nach Datum). 4. Verwenden Sie die Steuerung des Export Viewers für Wiedergabe, Zoom, Drucken oder Speichern eines Bilds. 5. Klicken Sie rechts auf das Wiedergabefenster, um weitere Optionen zu wählen, einschließlich Audiowiedergabe, Deinterlace, Digitaler Zoom, Speichern und Drucken. Deinterlacing Deinterlacing ist oft notwendig, um die Wiedergabe eines Video glatter ablaufen zu lassen, das in 720x480 (D1) Auflösung aufgezeichnet wurde. Der folgende Bildvergleich zeigt den Unterschied zwischen dem interlacten Video und einem deinterlacten Videoclip. Interlactes Bild Deinterlactes Bild Wasserzeichen Bei der Wiedergabe eines AVI-Videoclips im Export Viewer können Sie prüfen, ob die AVI-Datei geändert wurde oder nicht, indem Sie auf die Wasserzeichentaste klicken. ______________________________________________________________________________________________ Document 800-08598 Rev B 03/11 73 Betrieb Verwendung des Backupviewers Aufgenommene Videos können Sie mit dem Backup Viewer auf einem PC abspielen: Dieser proprietäre Mediaplayer wird jeder Backupdatei beigefügt. Steuern des Backupviewers Nächster Frame Vorheriger Frame Vorwärts abspielen Rückwärts abspielen Pause ______________________________________________________________________________________________ 74 H.264 DVR Benutzerhandbuch Setup und Speicherfunktionen Mit diesen Funktionstasten können Sie den Backup Viewer konfigurieren und ein JPEG-Bild oder AVI-Video speichern. ÖFFNEN – Hiermit können Sie wählen, welche Daten Sie öffnen wollen. EINSTELLUNGEN– Wählen Sie Direct Draw De-Interlacing zum Anzeigen von Bildern. Hiermit können Sie auch Bildinformationen einschließen, wenn Sie ein JPEG exportieren. AVI EXPORT –Um eine AVI-Datei zu exportieren, klicken Sie auf diese Taste, geben Sie die gewünschte digitale Signatur, die AVIStartzeit, die AVI-Endzeit ein, und ob die Audiodaten eingeschlossen werden sollen. Dann klicken Sie OK. ZOOM – Mit diesem Button verwandeln Sie Ihren Cursor in eine Lupe und klicken Sie auf das gewünschte Kamerabild, auf das Sie zoomen wollen. JPEG EXPORT – Um ein JPEG zu speichern, klicken Sie auf diesen Button, geben Sie die gewünschte digitale Signatur ein und klicken Sie auf OK, dann gehen Sie zum gewünschten Speicherort. DRUCKEN – Öffnet das Druckfenster auf Ihrem Computer. Firmwareupgrade für den DVR Beschaffen Sie die neueste Softwareversion und speichern Sie die Datei auf einer CD, DVD oder einem USB-Gerät. Prüfen Sie bitte auf der Produktwebseite unter www.honeywellvideo.com oder wenden Sie ich an den technischen Support, um die neueste Software zu erhalten. Siehe Rückseite für Kontaktdaten. 1. Legen Sie eine CD/DVD oder ein USB-Laufwerk mit den Updatedateien ein. 2. Wählen Sie System > Systemkonfiguration. 3. Wählen Sie S/W UPGRADE um das Fenster FIRMWARE UPGRADE zu öffnen. 4. Wählen Sie den Medientyp (DVD/CD-ROM / TFTP / USBFestplatte/Stick). 5. Klicken Sie auf SCAN. 6. Klicken Sie auf OK um das Upgrade zu starten. ______________________________________________________________________________________________ Document 800-08598 Rev B 03/11 75 Betrieb Backupbild wiedergeben Spielen Sie aufgezeichnete Videos auf einem PC mit dem proprietären Player ab, der jeder Backupdatei beiliegt. 1. CD oder DVD einlegen oder externes USB-Gerät an Ihrem PC anschließen. 2. Navigieren Sie zu den Dateien auf dem CD, DVD, oder USB-Laufwerk. 3. Doppelklicken Sie auf die BKPlayer-Anwendung. 4. Klicken Sie auf das Symbol Videodatei öffnen und wählen Sie die Datei, die Sie ansehen wollen, aus dem gewünschten Datumsordner. Bildschirmteilungstasten Die Bildschirmteilungstasten ermöglichen Ihnen, die Kameras in Gruppen wie zwei mal zwei, drei mal drei und vier mal vier anzuzeigen. Die möglichen Tasten werden nachfolgend angezeigt. Einkanalansicht – zeigt einen Kamerakanal an. Um zu einer MultiKameraansicht zurückzukehren wählen Sie eine andere Bildschirmteilungstaste. Vierkanalansicht – Zeigt Kameras 1-4 im Videoanzeigebereich an. Klicken Sie erneut auf die Taste, um auf Kameras 5-8, 9-12, etc. zu schalten. Um zu einer anderen Multi-Kameraansicht zurückzukehren wählen Sie eine andere Bildschirmteilungstaste. Neunkanalansicht– Zeigt Kameras 1-9 im Videoanzeigebereich an. Klicken Sie erneut auf die Taste, um auf Kameras 9-16 zu schalten. Um zu einer anderen Multi-Kameraansicht zurückzukehren wählen Sie eine andere Bildschirmteilungstaste. 16-Kanalansicht– Zeigt Kameras 1-16 im Videoanzeigebereich an. Um zu einer anderen Multi-Kameraansicht zurückzukehren wählen Sie eine andere Bildschirmteilungstaste. ______________________________________________________________________________________________ 76 H.264 DVR Benutzerhandbuch Einstellungen Speichern Verwenden Sie das Systemkonfigurationsmenü zum Exportieren und Importieren, Speichern oder Zurücksetzen der Systemeinstellungen auf Werkseinstellungen. Einstellungen speichern 1. Drücken Sie die SETUP-Taste vorne am DVR oder auf der Fernbedienung zum einloggen. 2. Wählen Sie SYSTEM > KONFIGURATION. 3. Wählen Sie ein leeres PROFIL und definieren Sie einen Namen für die Einstellungskonfiguration. Zum Speichern der Einstellungen auf ein USB-Gerät wählen Sie EXPORT. 4. Wählen Sie SPEICHERN und bestätigen Sie, um den Exportprozess fortzusetzen. Einstellungen importieren 1. Drücken Sie die SETUP-Taste vorne am DVR oder auf der Fernbedienung. 2. Wählen Sie SYSTEM > KONFIGURATION und loggen Sie sich ein. 3. Wählen Sie ein zuvor gespeichertes PROFIL und wählen Sie LADEN. Zum Importieren eines Profils von einem USB-Gerät wählen Sie IMPORTIEREN. 4. Wählen Sie die Einstellungstypen die importieret werden sollen (KAMERA – AUFNAHME – SYSTEM – NETZWERK). 5. 5. Wählen Sie OK und drücken Sie ENTER vorne am DVR um den Importprozess abzuschließen. ______________________________________________________________________________________________ Document 800-08598 Rev B 03/11 77 Externe Software Externe Software Remoteverbindung herstellen Der Administrator und bis zu 19 weitere Benutzer (vier gleichzeitig) können auf den DVR extern zugreifen, indem sie Software verwenden, die auf ihrem PC installiert wird. Mindestsystemanforderungen Windows XP, Vista oder 7 Betriebssystem Intel Dual Core Prozessor 1GB RAM 256 MB+ NVIDIA oder ATI Video Card DirectX 9 oder mehr 256k Netzwerkverbindung 32-bit Farbe 1280x1024 Auflösung Empfohlene Systemanforderungen Windows XP, Vista oder 7 Betriebssystem Intel Core 2 Duo 2.8 GHz Prozessor 2GB RAM DirectX 9 oder mehr 256k Netzwerkverbindung 32-bit Farbe 1280x1024 Auflösung ______________________________________________________________________________________________ 78 H.264 DVR Benutzerhandbuch DVR konfigurieren 1. Drücken Sie die SETUP-Taste vorne am DVR oder auf der Fernbedienung um einzuloggen. 2. Wählen Sie NETZWERK > NETZWERKKONFIGURATION (siehe Abschnitt Netzwerkkonfiguration in diesem Handbuch für weitere Details). 3. Ändern Sie die Porteinstellungen oder schreiben Sie die aktuellen Porteinstellungen auf. 4. Wählen Sie DHCP oder STATISCHE IP je nach Netzwerk (Fragen Sie Ihren Netzwerkadministrator um Hilfe.). 5. Wird STATISCHE IP gewählt, definieren Sie die IP-Adresse und weitere Netzwerkinformation. 6. Wird DHCP gewählt, schreiben Sie die IP-Adresse auf, die das DVRSystem anbietet. Hinweis Zeigt der DVR die IÜ-Adresse nicht an, nachdem DHCP auf EIN gestellt wurde, wählen Sie Speichern um das Netzwerk zu Wechseln und öffnen Sie die Netzwerkkonfiguration wieder. 7. Wählen Sie SPEICHERN um die aktuellen Einstellungen zu speichern. DVR-Verbindung zu Remote Software herstellen 1. Installieren Sie die Remote Software auf einem PC über die CD die dem DVR beiliegt. 2. Öffnen Sie die Remote Software. Das lokale Setupfenster wird automatisch geöffnet. 3. Klicken Sie auf Neu. 4. Wählen Sie HRDP H264 als Site-Typ. 5. Geben Sie einen Namen für das System in das Site-Namenfeld ein. 6. Geben Sie die IP-Adresse des DVR ein. Sie finden Sie in NETZWERK > NETZWERKKONFIGURATION auf dem DVR. 7. Geben Sie die Portnummer aus NETZWERK > NETZWERKKONFIGURATION auf dem DVR ein (Standard ist 4000). 8. Klicken Sie auf OK. 9. Geben Sie den Benutzernamen und das Passwort eines autorisierten Benutzers ein, wie unter SYSTEM > BENUTZERKONFIGURATION auf dem DVR definiert. Hinweis Benutzername und Passwort erfordern beide die richtige Großund Kleinschreibung. 10. Klicken Sie auf Verbinden. ______________________________________________________________________________________________ Document 800-08598 Rev B 03/11 79 Externe Software Standard-Remotesoftware-Anmeldedaten Die Standardadministrator-Logindaten für die Remote Software sind: Benutzername: admin Passwort: <keines> Zugriff über Remoteverbindung 1. Öffnen Sie die Remote Software. 2. Klicken Sie auf das Symbol des zuvor definierten Servers. 3. Geben Sie den Benutzernamen und das Passwort eines autorisierten Benutzers ein, wie unter SYSTEM > BENUTZERKONFIGURATION auf dem DVR definiert. Hinweis Benutzername und Passwort erfordern beide die richtige Großund Kleinschreibung. 4. Klicken Sie auf Verbinden. Mehrere DVRs verbinden Verbinden Sie bis zu vier DVRs mit der Remote Software um einfach zwischen den DVRs zu wechseln. 1. Konfigurieren Sie alle DVR-Verbindungen wie oben unter Konfigurieren eines externen PCs beschrieben. 2. Nach Anschluss des ersten DVRs klicken Sie auf VERBINDEN auf dem Anzeigebildschirm um das lokale Setupfenster zu öffnen. 3. Wählen Sie einen zweiten vorkonfigurierten DVR und klicken Sie auf Verbinden. 4. Verwenden Sie das Dropdown Menü unten links auf dem Anzeigebildschirm um zwischen den verbundenen DVRs zu wechseln. ______________________________________________________________________________________________ 80 H.264 DVR Benutzerhandbuch Remote Software verwenden Zeit und Datum einstellen Die Remote Software verwendet die Systemzeit des PCs. Ist die Systemzeit nicht richtig, können Sie sie folgendermaßen ändern. 1. Gehen Sie zurück ins Windows indem Sie auf die Taste Beenden der Liveansicht klicken und wählen Sie im Fenstermodus neu starten. 2. Öffnen Sie Windows Explorer. Dazu klicken Sie rechts auf das Symbol Arbeitsplatz (oben links auf dem Desktop) und wählen Sie Explorer. 3. Klicken Sie auf Systemsteuerung um sie zu öffnen. Sehen Sie die Systemsteuerung nicht, klicken Sie auf Arbeitsplatz und klappen Sie den Verzeichnisbaum aus. 4. Doppelklicken Sie auf Datum und Uhrzeit in der Systemsteuerung. 5. Stellen Sie Datum und Uhrzeit ein. 6. Sind Sie fertig, schließen Sie alle offenen Fenster und starten Sie den PC neu. Dazu klicken Sie auf Start (links unten auf dem Arbeitsplatz) und wählen Sie Computer ausschalten. ______________________________________________________________________________________________ Document 800-08598 Rev B 03/11 81 Externe Software Liveansichtsbildschirm Jedes Mal, wenn die Software neu gestartet wird, stellt sich das System wieder auf die Liveansicht ein. Die folgende Grafik zeigt die Tasten und Funktionen, welche in der Liveansicht verwendet werden. Es ist wichtig, dass Sie diese Optionen kennen, da diese Anzeige meistens zu sehen ist. Aktuelles Datum und Uhrzeit Menütasten Verbundene Benutzer anzeigen Status/aktivieren der Steuerausgabe Kameraanzeigetasten Status/aktivieren der Alarmsensoren ______________________________________________________________________________________________ 82 H.264 DVR Benutzerhandbuch Kameraansicht Der Kamerastatus jeder Kamera wird oben rechts im Videoanzeigebereich angegeben. Aktueller Aufnahmestatus Sonderaufnahmestatus Kameranr. und Name Aufnahmestatusanzeige Folgende mögliche Statusanzeigen gibt es für jede Kamera: Aufnahme Wird angezeigt, wenn die Kamera gerade vom DVR aufgezeichnet wird. Bewegungsmelder Wird angezeigt, wenn die Kamera (die auf Bewegungsmelder gestellt ist) eine Bewegung meldet. Anzeige Wird angezeigt, wenn das Video der Kamera gerade nicht vom DVR aufgezeichnet wird. ______________________________________________________________________________________________ Document 800-08598 Rev B 03/11 83 Externe Software Bildschirmteilungstasten Die Bildschirmteilungstasten ermöglichen Ihnen, die Kameras in Gruppen wie zwei mal zwei, drei mal drei und vier mal vier anzuzeigen. Die möglichen Tasten werden nachfolgend angezeigt. 1. Vierkameraansicht– Zeigt Kameras 1-4 im Videoanzeigebereich an. Um zu einer anderen MultiKameraansicht zurückzukehren wählen Sie eine andere Bildschirmteilungstaste. 2. Vierkameraansicht– Zeigt Kameras 5-8 im Videoanzeigebereich an. Um zu einer anderen MultiKameraansicht zurückzukehren wählen Sie eine andere Bildschirmteilungstaste. 3. Vierkameraansicht– Zeigt Kameras 9-12 im Videoanzeigebereich an. Um zu einer anderen MultiKameraansicht zurückzukehren wählen Sie eine andere Bildschirmteilungstaste. 4. Vierkameraansicht– Zeigt Kameras 13-16 im Videoanzeigebereich an. Um zu einer anderen MultiKameraansicht zurückzukehren wählen Sie eine andere Bildschirmteilungstaste. 16 Kameraansicht – Zeigt Kameras 1-16 im Videoanzeigebereich an. Um zu einer anderen Multi-Kameraansicht zurückzukehren wählen Sie eine andere Bildschirmteilungstaste. Vollbild – Die Vollbildoption ermöglicht es Ihnen, den Videoanzeigebereich mit dem gesamten sichtbaren Bereich auf dem Monitor anzuzeigen. Wird dies ausgewählt, sind keine Menüoptionen sichtbar. Sie können die Vollbildoption aktivieren, indem Sie im Bildschirmteilungsmenü auf Vollbild klicken. Sie können den Vollbildmodus deaktivieren, indem Sie rechts auf den Bildschirm klicken. Auto Sequenz – Spielt eine Sequenz der Bildschirmteilungssets ab. Wählen Sie etwa 1A und dann die Looptaste, durchläuft die Sequenz 1A, 2A, 3A, 4A und wiederholt sich dann. Setupüberblick Die Remote-Setupanzeige sieht aus und funktioniert wie die lokale HRDPSchnittstelle. Externe Benutzer können auf System, Kamera, Aufnahme, Netzwerk und Setup-Assistenten zugreifen. Details zum Konfigurieren des DVR über die Setupoptionen finden Sie im Kapitel Einstellungen dieses Dokuments. ______________________________________________________________________________________________ 84 H.264 DVR Benutzerhandbuch Suchüberblick Tatsächliches Datum/Uhrzeit Suchoptionen Wiedergabest euerung Bildschirmteilungstasten Suchdatum/ Uhrzeit Kameras wählen Kalendertaste Stunden/Minutensteuerung Wiedergabesteuerung Rückwärts Frame zurück Wiedergabe Frame vorwärts Stop Frame zurück Bewegt das Video einen Frame zurück Rückwärts Spielt das Video rückwärts ab Stop Hält die Wiedergabe des Videos an Wiedergabe Spielt das Video ab Frame vorwärts Bewegt das Video einen Frame vorwärts ______________________________________________________________________________________________ Document 800-08598 Rev B 03/11 85 Externe Software Basissuche durchführen 1. Wählen Sie ein Datum über die Kalendertaste in der Datumsanzeige. 2. Wählen Sie eine Zeit mit der Stunden- und Minutenkontrollleiste. 3. Wählen Sie eine oder mehrere Kameras. 4. Klicken Sie auf Wiedergabe. (Das Video kann vorwärts, rückwärts oder Bild für Bild abgespielt werden.) Bildhelligkeit einstellen 1. Pausieren Sie das Video und wählen Sie ein Bild, das Sie einstellen wollen, indem Sie auf das gewünschte Bild doppelklicken. (Sie können nicht mehr als ein Bild gleichzeitig einstellen.) 2. Bewegen Sie den Helligkeitsregler nach rechts oder links, um die Helligkeit einzustellen. 3. Stellen Sie die Helligkeit zurück, indem Sie den Regler auf die Mitte der Leiste stellen. 1. Pausieren Sie das Video und wählen Sie ein Bild, das Sie einstellen wollen, indem Sie auf das gewünschte Bild doppelklicken. (Sie können nicht mehr als ein Bild gleichzeitig einstellen.) 2. Bewegen Sie den Zoomregler nach rechts oder links, um ein oder aus zu zoomen. 3. Stellen Sie den Zoom zurück, indem Sie den Regler auf die Mitte der Leiste stellen. Bild zoomen Auf Bildbereich zoomen 1. Verwenden Sie den Mauscursor um den interessanten Bereich des Bildes auszuwählen und klicken Sie auf die rechte Maustaste. 2. Klicken Sie weiter auf die rechte Maustaste, um weiter einzuzoomen. 3. Klicken Sie weiter auf die rechte Maustaste, und das Bild kehrt wieder zurück zur Ausgangsgröße. ______________________________________________________________________________________________ 86 H.264 DVR Benutzerhandbuch Bild drucken 1. Verwenden Sie die Suchanzeige, suchen Sie den Frame, den Sie drucken wollen, und doppelklicken Sie auf das Bild. Hinweis Diese Funktion funktioniert nur, wenn eine einzelne Kamera ausgewählt ist. 2. Klicken Sie auf die Taste Drucken. (Ein Druckvorschaufenster erscheint. Je nach verwendetem Drucker können unterschiedliche Druckoptionen zur Verfügung stehen. Weiteres dazu finden Sie in Ihrem Druckerhandbuch.) 3. Klicken Sie auf die Seitenoptionstaste, um ein Memo für den Druck einzufügen und die Papiergröße und –orientierung einzustellen. 4. Klicken Sie auf die Drucktaste, um die gewählten Bilder zu drucken. Hinweis Wenn kein Drucker installiert ist, erscheint die Nachricht "KEIN STANDARDDRUCKER INSTALLIERT". Clip speichern Der DVR kann einzelne Bilder in JPG-Format exportieren, Videoclips in AVIFormat speichern oder über den S-Video-Port ein Signal an einen Videorecorder schicken. Die JPG und AVI Formte sind besonders häufige Formate die universell unterstüzt werden, so dass sie perfekt geeignet sind. Außerdem wir jedes JPG und AVI, das der DVR exportiert, mit einer digitalen Signatur für die Verwendung mit der beiliegenden Digital VerifierAnwendung versehen: Diese Funktion dient ausschließlich dem DVR und seiner Verifizierungssoftware und sollte die Anzeige der Dateien in anderen Anwendungen nicht beeinflussen. JPG Das Format (JPG) ist für die Komprimierung von farbigen oder schwarzweißen Fotobildern optimiert. JPG-Bilder sind 24-bit (16.7 Millionen Farben) Grafiken. JPG wird verwendet um ein einzelnes Bild oder einen Frame zu exportieren. AVI AVI-Bilddaten können unkomprimiert gespeichert werden, werden aber üblicherweise mit einem Windows- oder FremdanbieterKomprimiermodul namens Codec komprimiert. AVI-Dateien sind Videoclips. ______________________________________________________________________________________________ Document 800-08598 Rev B 03/11 87 Externe Software Videoclip speichern 1. Führen Sie eine Basissuche durch, um den gewünschten Clip zu suchen. 2. Klicken Sie auf Speichern um den Export-Assistenten zu öffnen. 3. Klicken Sie auf JPEG oder AVI um den gewünschten Dateityp zu wählen. AVI-Datei a. Wählen Sie Digitale Signatur markieren. c. Wählen Sie einen Kompressions-Codec. Jeder Codec bietet eine andere Qualität, Kompatibilität und Dateigröße. d. Geben Sie die Dauer (Sekunden) für die Aufnahme an. Auch wenn 50 die längste angezeigte Zeit ist, kann von Hand eine längere Aufnahme eingegeben wird. e. Wählen Sie die Qualität - 50>100. Ist die Größe kein Problem, stellen Sie die Qualität auf 100. JPEG-Datei a. Wählen Sie Digitale Signatur markieren. 4. Klicken Sie auf weiter. 5. Definieren Sie den Dateinamen im Exportnamensfeld. 6. Definieren Sie den Speicherort für die Datei im Menübaum unter dem Exportpfad. 7. Klicken Sie auf weiter. 8. Eine Nachricht wird angezeigt um zu bestätigen, dass erfolgreich gespeichert wurde. 9. Klicken Sie auf OK. Der Export-Assistent zeigt Name, Ort und Größe der Datei an. 10. Klicken Sie auf Fertigstellen. ______________________________________________________________________________________________ 88 H.264 DVR Benutzerhandbuch Statussuche Die Option Statussuche zeigt eine Zeitleiste als Diagramm an. Scrollen Sie durch mehrere Kameras um ganz leicht die Stunden mit aufgenommenen Videos zu finden. 24 Stunden (0-23) AM & PM Kameras Aufgezeichnetes Video wird in orange dargestellt Statussuche durchführen 1. Im Suchmodus klicken Sie auf Status. 2. Klicken Sie auf die Datumstaste um den Kalender zu öffnen und wählen Sie ein Datum. 3. Klicken Sie auf den orangen aufgezeichneten Videoblock um die gewünschte Kamera oder den Zeitrahmen zu wählen. 4. Haben Sie das gewünschte Video gefunden, schließen Sie das Statussuchefenster und verwenden Sie die Wiedergabesteuerung um vorwärts, rückwärts oder Bild für Bild abzuspielen. ______________________________________________________________________________________________ Document 800-08598 Rev B 03/11 89 Externe Software PTZ-Überblick PTZ-Menüs aufrufen Einige Protokolle unterstützen die Möglichkeit, auf das interne PTZ Bildschirmmenü zuzugreifen. Klicken Sie in Liveansicht der Remote Software auf PAN/TILT um den grafischen PTZ-Controller zu öffnen. Einige Protokolle unterstützen die Möglichkeit, auf das interne PTZ Bildschirmmenü zuzugreifen. Da jede PTZ-Kamera anders ist, können die Funktionen dieser Optionen sich etwas unterscheiden. Der DVR bietet eine einfache Möglichkeit, auf die Kameraoptionen zuzugreifen. Für Erklärungen dazu, welche Optionen es gibt, lesen Sie bitte das Handbuch der Kamera. Hinweis Verwenden Sie die Pfeiltasten des PTZControllers, um durch die PTZ Menüoptionen zu springen und/oder markieren Sie Optionen. PTZ-Kamera steuern · Nach der ersten Methode verwenden Sie den grafischen PTZController, der erscheint wenn Sie in der Liveansicht auf PAN/TILT klicken. · Nach der zweiten Methode verwenden Sie die Maus, um die Kamera direkt aus der Liveanischt zu steuern. ______________________________________________________________________________________________ 90 H.264 DVR Benutzerhandbuch Verwendung des grafischen PTZ-Controllers · Verwenden Sie die Pfeiltasten um die Richtung der PTZ-Kamera zu steuern. · Um eine neue Kamera zu wählen, klicken Sie auf die Videoanzeige einer anderen Kamera in der Liveansichtsanzeige. Pfeiltasten Aktuelle Kamera Entsprechende voreingestellte Position aktivieren Hinweis Acht Richtungen stehen nur für ausgewählte Protokolle zur Verfügung. Nur vier der PTZ Steuertasten funktionieren mit allen Protokollen (AUF, AB, LINKS, RECHTS). ______________________________________________________________________________________________ Document 800-08598 Rev B 03/11 91 Externe Software Verwendung des Bildschirmkompass 1. Klicken Sie auf PAN/TILT in der Liveansicht. 2. 2. Steuern Sie die PTZ durch Ziehen der Maus auf dem Bildschirm in die gewünschte Richtung. 3. 3. Eine grüne Linie erscheint und zeigt die Richtung, in der sich die PTZ-Kamera bewegt. Je kürzer die Linie, desto weniger bewegt sie sich. Je länger die Linie, desto mehr bewegt sie sich in die angegebene Richtung. ______________________________________________________________________________________________ 92 H.264 DVR Benutzerhandbuch Web Viewer-Überblick Der DVR gestattet Zugriff auf Videos über den Microsoft® Internet Explorer® Browser 6+. Um über den Web Viewer in den DVR-Server einzuloggen muss ein Benutzerkonto für den Benutzer erstellt werden. Dies stellt sicher, dass nur autorisierte Benutzer einloggen dürfen. Außerdem können jedem Benutzer eigene Privilegien zugeteilt werden, die Zugriff auf verschiedene Funktionen gestatten oder verweigern. Aktuelles Datum und Uhrzeit Menütasten Information zum verbundene Status /Aktivierung der Steuerausgänge Kameraanzeigetasten Status der Al Suche Öffnet das Suchfenster. PAN/TILT Öffnet den PTZ-Controller. Bild-Export Speichert JPG-Datei des gewählten Bildes. Drucken Druckt das gewählte Bild auf dem angeschlossenen Drucker. Verbinden Verbindet mit einem DVR. Frame Stellt die Bildwiederholrate der Wiedergabe ein. Helligkeit Stellt die Helligkeit der angeschlossenen Kameras ein. Kontrast Stellt den Kontrast der angeschlossenen Kameras ein. ______________________________________________________________________________________________ Document 800-08598 Rev B 03/11 93 Externe Software Verbindung mit einem DVR über den Web Viewer 1. Öffnen Sie Microsoft Internet Explorer. 2. Geben Sie die IP-Adresse des DVR in die Adressleiste ein. 3. Stellen Sie zum ersten Mal eine Verbindung her, müssen Sie eine Active X-Installation bestätigen. Klicken Sie auf ja. Hinweis Erhalten Sie eine Nachricht, die sagt, dass die Sicherheitseinstellungen von Internet Explorer Ihnen das Herunterladen von Active X-Komponenten nicht gestatten, müssen Sie die Browsersicherheitseinstellungen anpassen.Fügen Sie die IP-Adresse des DVR zur Liste der vertrauenswürdigen Seiten im Internet Explorer hinzu. Wenden Sie sich an Ihren Systemadministrator wenn Sie weitere Hilfe bei der Einstellung des Internet Explorers brauchen. 4. Geben Sie Benutzer-ID und Passwort eines autorisierten Benutzers ein. 5. Klicken Sie auf Verbinden. Die Kameras werden angezeigt. Video mit Web Viewer suchen Aktuelles Datum & Uhrzeit Suchdatum & Uhrzeit Stunden/MinutenSteuerleisten Kameraanzeigetasten ______________________________________________________________________________________________ 94 H.264 DVR Benutzerhandbuch Basissuche durchführen 1. Klicken Sie auf Datum wählen um den Kalender zu öffnen und wählen Sie ein Datum. 2. Wählen Sie eine Zeit mit den Stunden- und Minutenkontrollleisten. 3. Wählen Sie eine oder mehrere Kameras. 4. Klicken Sie auf Wiedergabe. (Video kann vorwärts, rückwärts oder Bild für Bild abgespielt werden.) Statussuche Die Option Statussuche zeigt eine Zeitleiste als Diagramm an. Scrollen Sie durch mehrere Kameras um ganz leicht die Stunden mit aufgenommenen Videos zu finden. 24 Stunden (0-23) AM & PM Kameras Aufgenommenes Video in orange dargestellt Statussuche durchführen 1. Im Suchmodus klicken Sie auf Status. 2. Klicken Sie auf die Datumstaste um den Kalender zu öffnen und wählen Sie ein Datum. 3. Klicken Sie auf den orangen aufgezeichneten Videoblock um die gewünschte Kamera oder den Zeitrahmen zu wählen. 4. Haben Sie das gewünschte Video gefunden, schließen Sie das Statussuchefenster und verwenden Sie die Wiedergabesteuerung um vorwärts, rückwärts oder Bild für Bild abzuspielen. Bild bereinigen Der DVR kann Videos mit einer von drei Auflösungen aufzeichnen. Bei einer Auflösung von 704 x 480 werden zwei Felder gemischt. Da es nach den standardisierten Bildregeln eine Zeitlücke zwischen den beiden Feldern gibt kann es zu Nachbildern bei hohen Geschwindigkeiten kommen. Der HRDP DVR ermöglicht es dem Benutzer, diese durch Klicken auf Bild bereinigen zu entfernen. ______________________________________________________________________________________________ Document 800-08598 Rev B 03/11 95 Externe Software Drucken 1. Verwenden Sie die Suchanzeige, suchen Sie den Frame, den Sie drucken wollen, und doppelklicken Sie auf das Bild. Hinweis Diese Funktion funktioniert nur, wenn eine einzelne Kamera ausgewählt ist. 2. Klicken Sie auf Drucken. Ein Druckvorschaufenster erscheint. Je nach verwendetem Drucker können unterschiedliche Druckoptionen zur Verfügung stehen. Weiteres dazu finden Sie in Ihrem Druckerhandbuch. 3. Klicken Sie auf die Drucktaste, um die gewählten Bilder zu drucken. Hinweis Wenn kein Drucker installiert ist, erscheint die Nachricht "KEIN STANDARDDRUCKER INSTALLIERT". Speichern Der HRDP kann einzelne Bilder in Bildformaten und Videoclips im AVIFormat speichern. JPG und .AVI sind heute die am häufigsten verwendeten Bildformate. Praktisch jeder Computer unterstützt diese Dateiformate. Daher sind sie perfekt für die Verwendung hier. JPEG - Das Format (JPG) ist für die Komprimierung von farbigen oder schwarzweißen Fotobildern optimiert. JPG-Bilder sind 24-bit (16.7 Millionen Farben) Grafiken. JPG wird verwendet um ein einzelnes Bild oder einen Frame zu exportieren. AVI - AVI-Bilddaten können unkomprimiert gespeichert werden, werden aber üblicherweise mit einem Windows- oder FremdanbieterKomprimiermodul namens Codec komprimiert. AVI-Dateien sind Videoclips. 1. Klicken Sie in der Suchansicht auf Speichern. 2. Wählen Sie den Exporttyp, JPEG oder AVI. Hinweis Verschiedene Bildformattypen bieten verschiedene Dateigrößen, Qualitäten und Kompatibilität. 3. Bei Wunsch wählen Sie Digitale Signatur markieren. AVI-Datei a) Wählen Sie einen Kompressions-Codec. Jeder Codec bietet eine andere Qualität, Kompatibilität und Dateigröße. b) Geben Sie die Dauer (Sekunden) für die Aufnahme an. Auch wenn 50 die längste angezeigte Zeit ist, kann von Hand eine längere Aufnahme eingegeben wird. c) Wählen Sie die Qualität - 50>100. Ist die Größe kein Problem, stellen Sie die Qualität auf 100. 4. Klicken Sie auf Weiter, um einen Speicherort für die Datei zu wählen. 5. Klicken Sie auf Weiter, um die Datei zu exportieren; mit Abbrechen schließen Sie das Fenster ohne die Datei zu exportieren. ______________________________________________________________________________________________ 96 H.264 DVR Benutzerhandbuch Alarmüberwachung Die Alarmüberwachung wird verwendet, um Notfallalarme aus angeschlossenen DVRs anzuzeigen, einschließlich bei Videosignalverlust und Sensoralarmen. Verwenden Sie die Filteroptionen um die verschiedenen Alarmtypen zu filtern. Nach Ansicht des Ereignisvideos können Sie ein Memo für künftige Suchen einschließen. Durch doppelklicken auf einen Alarmeintrag öffnet sich das Suchfenster für den verknüpften DVR; Kamera und Zeit für das Ereignis sind schon ausgewählt. Hinweis Sind nicht alle Alarmereignisergebnisse sichtbar, klicken Sie auf Aus, um die Filteroptionen auszuschalten. Alarmvideoanzeige Thumbnails für Alarm Events Alarmerei Memotast Statuslevel-Tasten Memofeld Exporttaste Statuseinstellungen zuweisen 1. Wählen Sie ein Alarmereignis aus der Liste. 2. Klicken Sie rechts auf das Ereignis und wählen Sie einen Statuslevel: Standard, Überprüfen, Verwerfen, Kritisch. 3. Wählen Sie einen definierten Alarmbestätigungstyp aus der Liste unter Statuseinstellungen. 4. Geben Sie ein Memo in das Memofeld ein und klicken SIe auf die Memotaste. ______________________________________________________________________________________________ Document 800-08598 Rev B 03/11 97 Externe Software Verbindung mit einem DVR über die Alarmüberwachung 1. Öffnen Sie auf dem HRDP DVR das Setupmenü. 2. Gehen Sie zu AUFNAHME > BEWEGUNGS/EREIGNISKONFIGURATION > ALARMÜBERWACHUNG. 3. Stellen Sie AN ALARMÜBERWACHUNG SENDEN auf EIN. 4. Definieren Sie die Alarmtypen, die an die Alarmüberwachungssoftware geschickt werden sollen (BEWEGUNG, SENSOR, BEWEGUNG+SENSOR). 5. Geben Sie die IP-Adresse für den Computer ein, auf dem die Alarmüberwachungssoftware läuft. 6. Notieren Sie die Porteinstellung. Hinweis Die Alarmüberwachung verwendet einen Port zur Übertragung der Daten. Der Port kann in den Netzwerkeinstellungen bei Bedarf angepasst werden. Es wird empfohlen, die Standardeinstellungen zu verwenden, wenn der Port nicht geändert werden muss. 7. Erstellen Sie einen Zeitplan für die entsprechenden Sensoren und Kameras. Alarmüberwachungsoptionen einstellen 1. Klicken Sie im Optionsmenü auf Setup. 2. Geben Sie die Netzwerkportnummer ein. Diesen Port finden Sie auf der Alarmüberwachungsseite auf dem HRDP DVR. AUFNAHME > BEWEGUNGS-/EREIGNISKONFIGURATION > ALARMÜBERWACHUNG 3. Wählen Sie bei Bedarf Popup-Messenger anzeigen. 4. Wählen Sie eine Tonoption für Alarmereignisse. 5. Fügen Sie Punkte zur Alarmbestätigungsliste hinzu. 6. Klicken Sie auf OK um die Änderungen zu speichern und schließen Sie das Fenster. ______________________________________________________________________________________________ 98 H.264 DVR Benutzerhandbuch Elemente zur Alarmbestätigungsliste hinzufügen 1. Geben Sie den gewünschten Text in das Feld unter der Alarmbestätigungsliste ein. Hinweis Die Elemente der Alarmbestätigungsliste sind in einer Liste unter den Statuseinstellungen im Alarmüberwachungsfenster verfügbar. 2. Klicken Sie auf Hinzufügen. 3. Klicken Sie auf OK um Änderungen zu speichern und das Fenster zu schließen. Alarmereignisse filtern 1. Wählen Sie eine oder mehrere Statusleveltasten. 2. Wählen Sie ein Datum. 3. Wählen Sie einen DVR aus der Serverliste. 4. Wählen Sie den Alarmereignistyp oder alle Ereignisse. 5. Wählen Sie Normal oder Notfallalarm oder wählen Sie alle Alarme. 6. Wählen Sie einen Bestätigungstyp. 7. Wählen Sie Anzahl und Größe der Thumbnailergebnisse. 8. Klicken Sie auf Ein um die Ergebnisse zu filtern. ______________________________________________________________________________________________ Document 800-08598 Rev B 03/11 99 Externe Software Alarmsuchfenster Wiedergabeste Zum nächsten Ereignis gehen Videoanzeige Zum letzten Ereignis gehen Alarmereigni sinformation Aufgenommenes Video ansehen 1. Doppelklicken Sie auf ein aufgeführtes Ereignis um das Alarmsuchfenster zu öffnen. 2. Verwenden Sie die Wiedergabesteuerung, um den gewünschten Videoframe zu finden. 3. Wählen Sie das Auswahlfeld Weiter abspielen, um alle aufgezeichneten Ereignisse anzusehen. Wählen Sie es nicht aus, endet die Wiedergabe am Ende des Alarmereignisses. 4. Wählen Sie das Auswahlfeld Selbe Kamera um alle Ereignisse anzusehen, die eine Kamera aufgezeichnet hat. 5. Klicken Sie auf Anwenden, wenn Sie Änderungen vorgenommen haben. ______________________________________________________________________________________________ 100 H.264 DVR Benutzerhandbuch Video exportieren 1. Doppelklicken Sie auf ein aufgeführtes Ereignis um das Alarmsuchfenster zu öffnen. 2. Verwenden Sie die Wiedergabesteuerung, um den gewünschten Videoframe zu finden. 3. Klicken Sie auf zurück, um zum Anfang zurückzuspulen oder die gewünschte Stelle im Video zu finden. 4. Klicken Sie auf die Stoptaste. 5. 5Wählen Sie den Exporttyp – JPG oder AVI. JPG speichern a) Wählen Sie das Auswahlfeld Digitaler Signaturtext um die JPG-Datei mit einer digitalen Signatur zu versehen, und klicken Sie auf Weiter. b) Klicken Sie auf Speichern unter, um den Speicherort zu definieren und klicken Sie auf Weiter. c) Klicken Sie auf Start um das Bild zu speichern. AVI speichern a) Wählen Sie einen CODEC aus der Liste und die Anzahl der Frames, die in die AVI-Datei eingeschlossen werden sollen. Verringern Sie die Exportqualität nur dann, wenn Sie die Dateigröße verkleinern müssen. b) Klicken Sie auf Weiter. c) Klicken Sie auf Speichern unter, um den Speicherort zu definieren und klicken Sie auf Weiter. d) Klicken Sie auf Start um das Video zu speichern. ______________________________________________________________________________________________ Document 800-08598 Rev B 03/11 101 Externe Software Digital Verifier Überblick In JPG-Bilder und AVI-Videos, die aus dem Digital Video Recorder exportiert werden, wird automatisch eine digitale Signatur eingebettet. Digitale Signaturen werden verwendet, um die Authentizität der Bilder zu verifizieren um sicherzustellen, dass sie nicht verändert oder bearbeitet wurden. Auf der Softwareinstallations-DVD die dem DVR beiliegt finden Sie das Programm Digital Signature Verification. Dieses Programm kann auf einem Computer mit Windows XP oder Windows Vista installiert werden . Digital Verifier verwenden 1. Öffnen Sie das Digital Verification Programm, indem Sie Start > Programme > HRDP > Digital Verifier > Digital Signature Verifier wählen. 2. Klicken Sie auf die Browse-Taste, um das JPG-Bild zu laden. 3. Geben Sie den Site-Code des DVR ein, von dem das Bild ursprünglich exportiert wurde (der Site-Code wird im Systemkonfigurationsmenü angegeben). 4. Klicken Sie auf Verifizieren um fortzufahren oder auf Schließen, um das Fenster ohne Verifizierung zu schließen. Wurde das Bild nicht verändert, erscheint ein blauer Rahmen um das Bild und die Nachricht “Originalbilddatei.” Wurde das Bild verändert, erscheint ein roter Rahmen um das Bild und die Nachricht "Ganzes Bild verändert oder falscher SITE-CODE.” ______________________________________________________________________________________________ 102 H.264 DVR Benutzerhandbuch FVMS (optional) Überblick Anschluss an einen DVR über FVMS FVMS (Softwarebestellnummer HFVMSP) ist als optionales Zubehör für den HRDP verfügbar. FVMS-Software ist eine Multi-Site Management Software; eine mächtige Anwendung, die es ermöglicht, 100 oder mehr DVRs über einen Computer zu steuern. Diese Software gestattet Ihnen, Livevideos anzusehen, gespeicherte Videos zu durchsuchen, die Einstellungen jedes DVR zu bearbeiten und zu konfigurieren und Karten der Gebäude oder anderer Orte zu importieren. 1. Konfigurieren des DVR für externen Zugriff wie unter Einstellung von Remove-Verbindungen gezeigt. 2. Folgen Sie den Anweisungen im FVMS-Handbuch für das Hinzufügen eines neuen Ortes. ______________________________________________________________________________________________ Document 800-08598 Rev B 03/11 103 Anhang Anhang Tastenindex LED Statusanzeigen Strom Leuchtet, wenn der DVR mit Strom versorgt wird. Festplatte Blinkt, wenn auf die Festplatte zugegriffen wird. Aufnahme Blinkt, wenn Livevideo aufgezeichnet wird. Netzwerk Leuchtet, wenn der DVR mit einem Netzwerk verbunden ist. Festplatte Temp Leuchtet, wenn die Festplattentemperatur über den akzeptablen Bereich ansteigt. ______________________________________________________________________________________________ 104 H.264 DVR Benutzerhandbuch Eingabe / Beenden-Tasten ENTER Eingabe Dateneingabe, Auswahl vornehmen und Popupmenüs öffnen. EXIT Beenden Rückkehr in den vorherigen Modus oder das vorherige Menü ohne zu speichern. Funktionstasten Suche Öffnet das Suchmenü Fokus Im PTZ-Modus drücken, um die Fokusfunktion zu verwenden. SEARCH FOCUS Verwenden Sie die Einstellung. Backup Tasten zur Im Live-Modus drücken um das Backupmenü zu öffnen. Für Schnellsicherung im Suchmodus, BACKUP ZOOM Zoom · Einmal drücken für die Startzeit. · Erneut drücken für die Endzeit. · Erneut drücken um die Sicherung vorzunehmen. Im PTZ-Modus drücken um die PTZZoomfunktion zu verwenden. Verwenden Sie die Einstellung. Rotieren Schalten Sie durch die übrigen Kanäle im aktuellen Anzeigemodus oder schalten Sie die Anzeigekonfiguration um. Voreinstellung Im PTZ-Modus drücken um die Voreinstellungsfunktion zu verwenden. Schlüssel Aktuellen Benutzer ausloggen. Hiermit verhindern Sie versehentliche oder nicht autorisierte systemweite Änderungen. Iris Im PTZ-Modus drücken um die IRISFunktion zu verwenden. ROTATE PRESET Tasten zur IRIS Verwenden Sie die Einstellung. Tasten zur Wechselt den Anzeigemodus. Die Anzeige schaltet nacheinander in folgender Reihenfolge, wenn Sie die LIVE-Taste drücken: (Einzeln > 4 > 7 > ______________________________________________________________________________________________ Live LIVE Document 800-08598 Rev B 03/11 105 Anhang 9 > 10 > 13 > 16 > Einzeln > 4 > 7 > 9 ...Bildschirmteilungsmodus) Setup Öffnet das Setupmenü. Ein/aus Drücken und halten um das Gerät ausoder einzuschalten. Nummerntasten und Aufnahme Nummern Im Live- und Suchmodus drücken um den entsprechenden Kanal im Vollbild anzusehen. Aufnahme Im Live-Modus drücken um Sofortaufnahme auf allen Kanälen zu starten. Richtungs- und Wiedergabesteuertasten Live In PTZ-Modus schalten. PTZ Zoom, Fokus und Iris eines PTZKanals einstellen. Suche Rückwärts-Wiedergabe der Aufnahmen starten. Mehrmals drücken, um die Geschwindigkeit zu erhöhen. Suche-Pause Frame zurück (nur I-Frame) Live Wiedergabe der letzten Aufnahmen starten. PTZ (Standardmäßig werden Aufnahmen der letzten 30 Sek. Durchsucht. Ist keine Aufnahme archiviert, spielt das System die Neueste ab.) REPLAY PTZ Zoom, Fokus und Iris eines PTZKanals einstellen. Suche Wiedergabe der Aufnahmen starten. Mehrmals drücken, um die Geschwindigkeit zu erhöhen. Suche-Pause Frame vorwärts Navigation Nach oben. PTZ Kamerablickwinkel aufwärts bewegen. ______________________________________________________________________________________________ 106 H.264 DVR Benutzerhandbuch Richtungs- und Wiedergabesteuertasten, Fortsetzung Navigation Nach rechts. PTZ Kamerablickwinkel nach rechts bewegen. Suche Aufgenommene Videos abspielen. Bei mehrmaligem Drücken springt die Aufnahme in Schritten von 30 Minuten. Suche-Pause Ein Frame vorwärts. Navigation Nach unten. PTZ Kamerablickwinkel nach unten bewegen. Navigation Nach links PTZ Kamerablickwinkel nach links bewegen.. Suche Aufgenommene Videos rückwärts abspielen. Bei mehrmaligem Drücken springt die Aufnahme in Schritten von 30 Minuten. Suche-Pause Ein Frame zurück. Live Einmal drücken, um den Kanalauswahlmodus zu öffnen; erneut drücken, um das Kamerapopupmenü zu öffnen. Suche Wiedergabekanäle pausieren. Suche-Pause Wiedergabe wiederaufnehmen. ______________________________________________________________________________________________ Document 800-08598 Rev B 03/11 107 Anhang DVR FAQ Allgemeines F. Was bedeutet Embedded Linux? A. Embedded Linux bedeutet, dass das Betriebssystem des DVR in die CPU (Central Processing Unit) eingebettet wurde. Dadurch ist die Systemreaktionszeit schneller und stabiler, und der Kern des DVR ist vor externen Faktoren wie Viren geschützt. F. Kann man den DVR über CD oder Netzwerk upgraden? A. Ja. F. Wie setze ich den DVR auf Werkseinstellungen zurück? A. Laden Sie die Werkseinstellungen aus dem Systemkonfigurationsmenü. F. Kann ich die Livevideos bestimmter Kameras überwachen? A. Sie können die Kamerasequenz über die Spot/SequenzKonfiguration einstellen oder bis zu 3 Spotmonitore mit den Ausgängen hinten am DVR verbinden. F. Wie nehme ich auf? A. Informationen zu diesem Thema finden Sie im Abschnitt Aufnahmekonfiguration dieses Handbuchs. F. Was ist Zeitaufnahme? A. Zeitaufnahme ist eine geplante Aufnahme, die vorgenommen wird, egal, ob eine Bewegung oder ein Alarmereignis vorliegt. F. Was ist Ereignisaufnahme? A. Ereignisaufnahme ist eine Aufnahme die aktiviert wird, wenn ein Ereignis (Bewegung oder Alarm) vorliegt. Live Monitoring Aufnahme ______________________________________________________________________________________________ 108 H.264 DVR Benutzerhandbuch Suche und Wiedergabe von Videos F. Wie gebe ich aufgenommene Videos wieder? A. Weitere Informationen dazu finden Sie im Suchabschnitt dieses Handbuchs. F. Ist es möglich, aufgenommene Videos zu sichern? A. Ja. Mehr dazu finden Sie im Backup-Abschnitt dieses Handbuchs. Backup F. Kann man auf DVD-Medien sichern? A. Ja, DVD-RW ist im DVR installiert. F. Kann ich auf einem USB-Speicherstick sichern? A. Ja. Mehr dazu finden Sie im Backup-Abschnitt dieses Handbuchs. F. Wird Dynamic IP unterstützt? Netzwerk A. Ja. Aktivieren Sie DHCP in der Netzwerkkonfiguration. F. Es werden keine Emails verschickt. A. Prüfen Sie die Einstellungen Ihrer Netzwerk-E-MailKonfiguration. F. Welche Kameratypen kann ich verwenden? A. Der Honeywell HRDP DVR unterstützt analoge NTSC oder PAL-Kameras. Es können nicht beide Standards gleichzeitig verwendet werden. Verschiedenes ______________________________________________________________________________________________ Document 800-08598 Rev B 03/11 109 Anhang Problemlösung Problem Kein Strom Mögliche Lösung Prüfen Sie die Stromkabelanschlüsse. Prüfen Sie den Strom an der Steckdose. Prüfen Sie das Kamerakabel und die Anschlüsse. Kein Live-Video Prüfen Sie das Monitorkabel und die Anschlüsse. Prüfen Sie die Kamerastromversorgung. Prüfen Sie die Kameralinseneinstellungen. Live-Video zu hell Ist ein Kabel mit dem Videokanal-Loopingausgang verbunden, stellen Sie sicher, dass es korrekt angeschlossen ist. DVR hat die Aufnahme angehalten Die Festplatte ist voll; löschen Sie Videos oder stellen Sie den DVR-Überschreibemodus unter Datenträgerkonfiguration > Überschreiben auf Ein. ______________________________________________________________________________________________ 110 H.264 DVR Benutzerhandbuch Spezifikationen (HRDP H.264) Spezifikation 16-Kanal Eingänge Video Ausgänge · 16-Kanal Composite · CCTV-Monitor (NTSC/PAL), · CRT(VGA)-Monitor · 16 CH Looping Composite · 3 Spot CCTV-Monitor (NTSC/PAL) Monitoring Anzeige · NTSC : 480 fps · PAL : 400 fps Bildschirmteilung · 1/4/9/16/PIP Leistung Auflösung Aufnahme · NTSC: CIF(240 BPS), 2CIF (120 BPS), 4CIF (60 BPS) · PAL: CIF (200 BPS), 2CIF(100 BPS), 4CIF (60 BPS) · NTSC: CIF(352x240), 2CIF(704x240), 4CIF (704x480) · PAL: CIF(352x288), 2CIF (704x288), 4CIF(704x576) Komprimierung · H.264 Modus · Variable Kompressionsraten, Aufnahmeframe, Bewegungsempfindlichkeit · Bewegungsmelder, Sensor, Zeitplan Aufnahme Wiedergabe Speichermedien · Intern 2 x Festplatte (optional) · USB Audio · 4 Kanal, G.726 Kompression Modus · Multi-Kanal Wiedergabe (Max 16ch), simultane Wiedergabe Suche · Nach Kanal, Zeit, Datum, Bewegungsmelder, Sensorereignisse Externe Überwachungssoftware · Remote Software / webbasierter Viewer Alarm ·4 Sensor · 16 Kamerasteuerung · Pan/Tilt, Zoom, Fokus, Iris Backup · DVD+/-RW · USB Abmessungen · 15,75" (B) x 3,46" (H) x 15,75" (T) (400 mm x 88 mm x 400 mm) Hardware Gewicht · 18 lb (8,2 kg) ohne Verpackung Spez. Strom · Eingangsspannung beträgt 110-230V ~ 47/63Hz 1,75-.85A UPS · Externes UPS empfohlen ______________________________________________________________________________________________ Document 800-08598 Rev B 03/11 111 Anhang Spezifikationen (HRDPX H.264) Spezifikation 16-Kanal Eingänge Video Ausgänge · 16-Kanal Composite · CCTV-Monitor (NTSC/PAL), · CRT(VGA)-Monitor · 16 CH Looping Composite · 3 Spot CCTV-Monitor (NTSC/PAL) Monitoring Anzeige · NTSC : 480 fps · PAL : 400 fps Bildschirmteilung · 1/4/9/16/PIP Leistung Auflösung Aufnahme · NTSC: CIF(480 BPS), 2CIF (240 BPS), 4CIF (120 BPS) · PAL: CIF (400 BPS), 2CIF(200 BPS), 4CIF (100 BPS) · NTSC: CIF(352x240), 2CIF(704x240), 4CIF (704x480) · PAL: CIF(352x288), 2CIF (704x288), 4CIF(704x576) Komprimierung · H.264 Modus · Variable Kompressionsraten, Aufnahmeframe, Bewegungsempfindlichkeit · Bewegungsmelder, Sensor, Zeitplan Aufnahme Wiedergabe Speichermedien · Intern 2 x Festplatte (optional) · USB Audio · 4 Kanal, G.726 Kompression Modus · Multi-Kanal Wiedergabe (Max 16ch), simultane Wiedergabe Suche · Nach Kanal, Zeit, Datum, Bewegungsmelder, Sensorereignisse Externe Überwachungssoftware · Remote Software / webbasierter Viewer Alarm ·4 Sensor · 16 Kamerasteuerung · Pan/Tilt, Zoom, Fokus, Iris Backup · DVD+/-RW · USB Abmessungen · 15,75" (B) x 3,46" (H) x 15,75" (T) (400 mm x 88 mm x 400 mm) Hardware Gewicht · 18 lb (8,2 kg) ohne Verpackung Spez. Strom · Eingangsspannung beträgt 110-230V ~ 47/63Hz 1,75-.85A UPS · Externes UPS empfohlen ______________________________________________________________________________________________ 112 Honeywell Video Systems (Head Office) Honeywell Systems Group Northern Europe 2700 Blankenbaker Pkwy, Suite 150 Louisville, KY 40299, USA www.honeywellvideo.com ' +1.800.796.2288 Ampèrestraat 41 1446 TR Purmerend, The Netherlands www.honeywell.com/security/nl ' +31.299.410.200 Honeywell Systems Group Europe/South Africa Honeywell Systems Group Deutschland Aston Fields Road, Whitehouse Industrial Estate Runcorn, Cheshire, WA7 3DL, UK www.honeywell.com/security/uk ' +44.01928.754028 Honeywell Systems Group Pacific Johannes-Mauthe-Straße 14 D-72458 Albstadt, Germany www.honeywell.com/security/de ' +49.74 31.8 01.0 Honeywell Systems Group France Unit 5, Riverside Center, 24-28 River Road West Parramatta, NSW 2150, Australia www.honeywellsecurity.com.au ' +61.2.8837.9300 Immeuble Lavoisier Parc de Haute Technologie 3-7 rue Georges Besse 92160 Antony, France www.honeywell.com/security/fr ' +33.(0).1.40.96.20.50 Honeywell Systems Group Asia Honeywell Systems Group Italia SpA Honeywell Security Middle East/N. Africa Honeywell Security España 35F Tower A, City Center, 100 Zun Yi Road Shanghai 200051, China www.asia.security.honeywell.com ' +86 21.5257.4568 Post Office Box 18530 LOB Building 08, Office 199 Jebel Ali, Dubai United Arab Emirates www.honeywell.com/security/me ' +971.04.881.5506 Via della Resistenza 53/59 20090 Buccinasco Milan, Italy www.honeywell.com/security/it ' +39.02.4888.051 Avenida de Italia, n° 7 P.I. - C.T.C. Coslada 28820 Coslada, Madrid, Spain www.honeywell.com/security/es ' +34.902.667.800 www.honeywellvideo.com +1.800.796.CCTV (North America only) [email protected] Document 800-08598 Rev B– 03/11 © 2011 Honeywell International Inc. All rights reserved. No part of this publication may be reproduced by any means without written permission from Honeywell Video Systems. The information in this publication is believed to be accurate in all respects. However, Honeywell Video Systems cannot assume responsibility for any consequences resulting from the use thereof. The information contained herein is subject to change without notice. Revisions or new editions to this publication may be issued to incorporate such changes. 30019AB