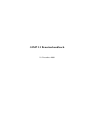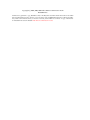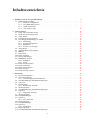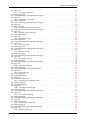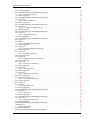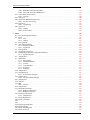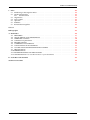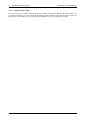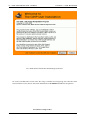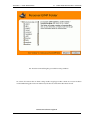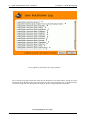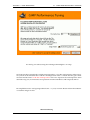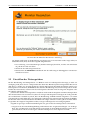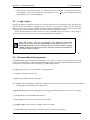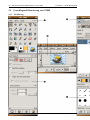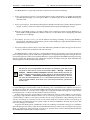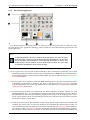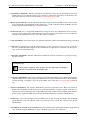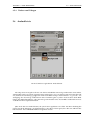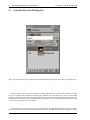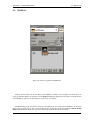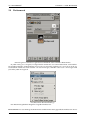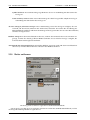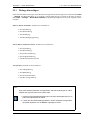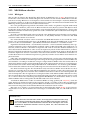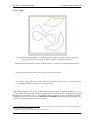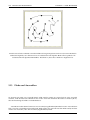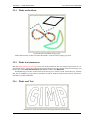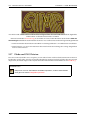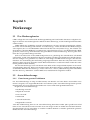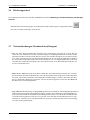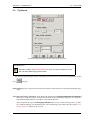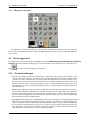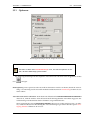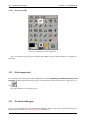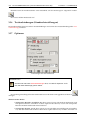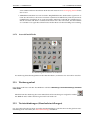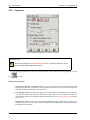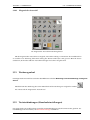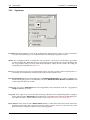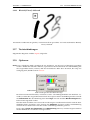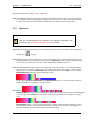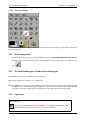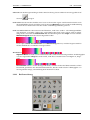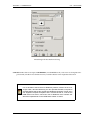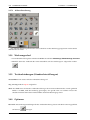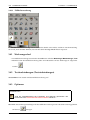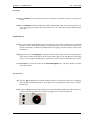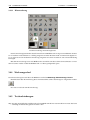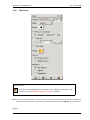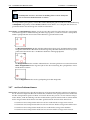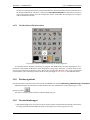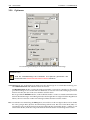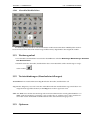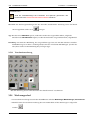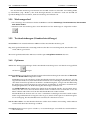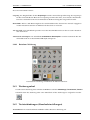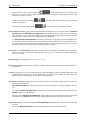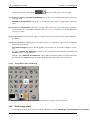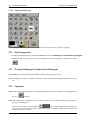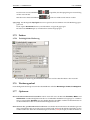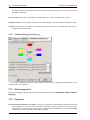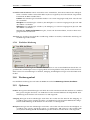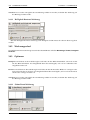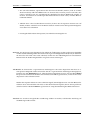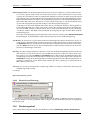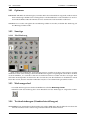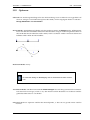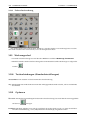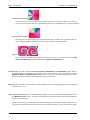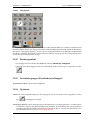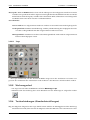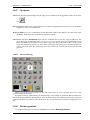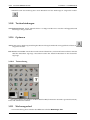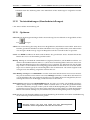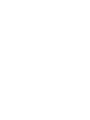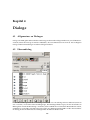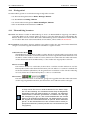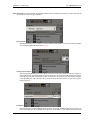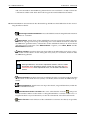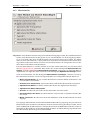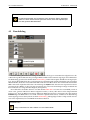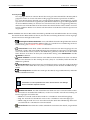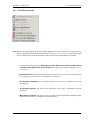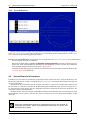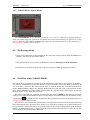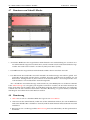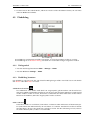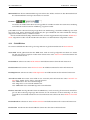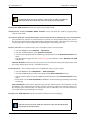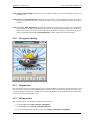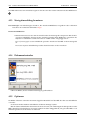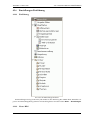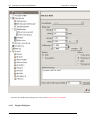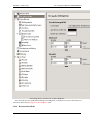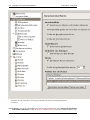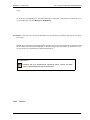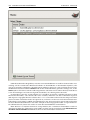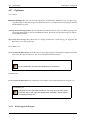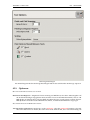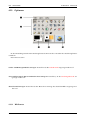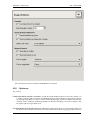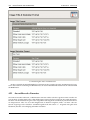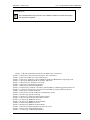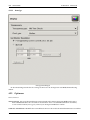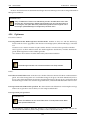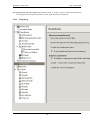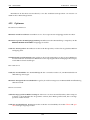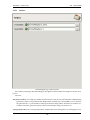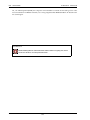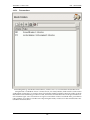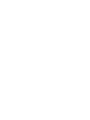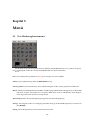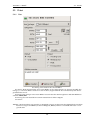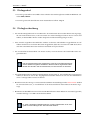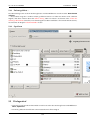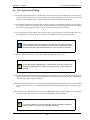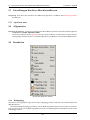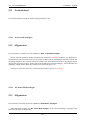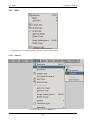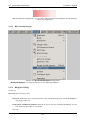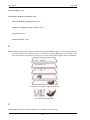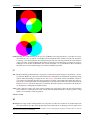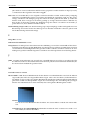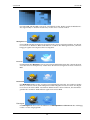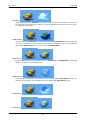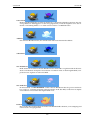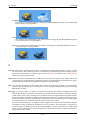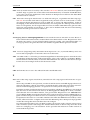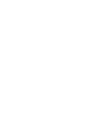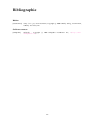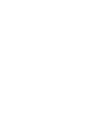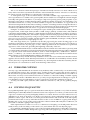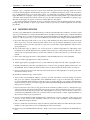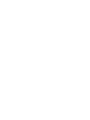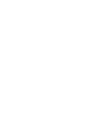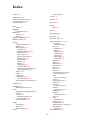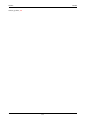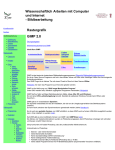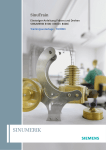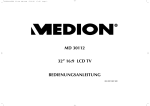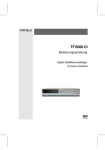Download GIMP 2.2 Benutzerhandbuch
Transcript
GIMP 2.2 Benutzerhandbuch 19. Dezember 2004 c 2002, 2003, 2004 The GIMP Documentation Team Copyright Rechtshinweis Permission is granted to copy, distribute and/or modify this document under the terms of the GNU Free Documentation License, Version 1.2 or any later version published by the Free Software Foundation; with no Invariant Sections, no Front-Cover Texts, and no Back-Cover Texts. A copy of the license is included in the section entitled GNU Free Documentation License Inhaltsverzeichnis 1 2 3 Einf[Please insert into preamble]hrung 1.1 Willkommen bei GIMP . . . . . . . . ¨ 1.1.1 Plattformverfugbarkeit . . . . 1.1.2 Das GIMP-Hilfe System . . . 1.1.3 GIMP auf Deutsch . . . . . . 1.1.4 Autoren des Gimp . . . . . . . . . . . . . . . . . . . . . . . . . . . . . . . . . . . . . . . . . . . . . . . . . . . . . . . . . . . . . . . . . . . . . . . . . . . . . . . . . . . . . . . . . . . . . . . . . . . . . . . . . . . . . . . . . . . . . . . . . . . . . . . . . . . . . . . . . . . . . . . . . . . . . . . . . . . . . . . . . 9 9 9 9 9 10 Gimp benutzen 2.1 Gimp zum ersten Mal starten . . . . 2.2 Einstellen des Datenspeichers . . . . 2.3 Gimp starten . . . . . . . . . . . . . . 2.4 Kommandozeilenargumente . . . . . 2.5 Grundlegende Benutzung von GIMP ¨ 2.5.1 Einfuhrung . . . . . . . . . . 2.5.2 Das Werkzeugfenster . . . . . 2.5.3 Bildfenster . . . . . . . . . . . 2.5.4 Docken von Dialogen . . . . 2.6 Andockleiste . . . . . . . . . . . . . . 2.7 Sensibler Bereich (Dockgriffe) . . . . 2.8 Bildliste . . . . . . . . . . . . . . . . . 2.9 Reitermenu¨ . . . . . . . . . . . . . . . 2.10 Reiter entfernen . . . . . . . . . . . . ¨ 2.11 Dialoge hinzufugen . . . . . . . . . . 2.12 Mit Bildern arbeiten . . . . . . . . . . 2.12.1 Bildtypen . . . . . . . . . . . 2.12.2 Pfade . . . . . . . . . . . . . . 2.13 Pfade und Auswahlen . . . . . . . . 2.14 Pfade nachziehen . . . . . . . . . . . 2.15 Pfade transformieren . . . . . . . . . 2.16 Pfade und Text . . . . . . . . . . . . . 2.17 Pfade und SVG Dateien . . . . . . . . . . . . . . . . . . . . . . . . . . . . . . . . . . . . . . . . . . . . . . . . . . . . . . . . . . . . . . . . . . . . . . . . . . . . . . . . . . . . . . . . . . . . . . . . . . . . . . . . . . . . . . . . . . . . . . . . . . . . . . . . . . . . . . . . . . . . . . . . . . . . . . . . . . . . . . . . . . . . . . . . . . . . . . . . . . . . . . . . . . . . . . . . . . . . . . . . . . . . . . . . . . . . . . . . . . . . . . . . . . . . . . . . . . . . . . . . . . . . . . . . . . . . . . . . . . . . . . . . . . . . . . . . . . . . . . . . . . . . . . . . . . . . . . . . . . . . . . . . . . . . . . . . . . . . . . . . . . . . . . . . . . . . . . . . . . . . . . . . . . . . . . . . . . . . . . . . . . . . . . . . . . . . . . . . . . . . . . . . . . . . . . . . . . . . . . . . . . . . . . . . . . . . . . . . . . . . . . . . . . . . . . . . . . . . . . . . . . . . . . . . . . . . . . . . . . . . . . . . . . . . . . . . . . . . . . . . . . . . . . . . . . . . . . . . . . . . . . . . . . . . . . . . . . . . . . . . . . . . . . . . . . . . . . . . . . . . . . . . . . . . . . . . . . . . . . . . . . . . . . . . . . . . . . . . . . . . . . . . . . . . . . . . . . . . . . . . . . . . . . . . . . . . . . . . . . . . . . . . . . . . . . . . . . . . . . . . . . . . . . . . . . . . . . . . . . . . . . . . . . . . . . . . . . . . . . . . . . . . . . . . . . . . . . . . . . . . . . . . . . . . . . . . . . . . . . . . 11 11 16 17 17 20 20 22 23 25 25 26 27 28 30 31 32 32 33 34 35 35 35 36 Werkzeuge 3.1 Das Werkzeugfenster . . . . . . . . . . . . . 3.2 Auswahlwerkzeuge . . . . . . . . . . . . . . 3.2.1 Gemeinsam genutze Funktionen . . 3.3 Tastaturbindungen (Standardeinstellungen) 3.4 Optionen . . . . . . . . . . . . . . . . . . . . 3.5 Erg¨anzungen . . . . . . . . . . . . . . . . . . 3.5.1 Rechteckige Auswahl . . . . . . . . 3.6 Werkzeugaufruf . . . . . . . . . . . . . . . . 3.7 Tastaturbindungen (Standardeinstellungen) 3.8 Optionen . . . . . . . . . . . . . . . . . . . . 3.8.1 Elliptische Auswahl . . . . . . . . . 3.9 Werkzeugaufruf . . . . . . . . . . . . . . . . 3.10 Tastaturbindungen . . . . . . . . . . . . . . 3.11 Optionen . . . . . . . . . . . . . . . . . . . . 3.11.1 Freie Auswahl . . . . . . . . . . . . . 3.12 Werkzeugaufruf . . . . . . . . . . . . . . . . 3.13 Tastaturbindungen . . . . . . . . . . . . . . 3.14 Optionen . . . . . . . . . . . . . . . . . . . . 3.14.1 Zauberstab . . . . . . . . . . . . . . 3.15 Werkzeugaufruf . . . . . . . . . . . . . . . . 3.16 Tastaturbindungen (Standardeinstellungen) . . . . . . . . . . . . . . . . . . . . . . . . . . . . . . . . . . . . . . . . . . . . . . . . . . . . . . . . . . . . . . . . . . . . . . . . . . . . . . . . . . . . . . . . . . . . . . . . . . . . . . . . . . . . . . . . . . . . . . . . . . . . . . . . . . . . . . . . . . . . . . . . . . . . . . . . . . . . . . . . . . . . . . . . . . . . . . . . . . . . . . . . . . . . . . . . . . . . . . . . . . . . . . . . . . . . . . . . . . . . . . . . . . . . . . . . . . . . . . . . . . . . . . . . . . . . . . . . . . . . . . . . . . . . . . . . . . . . . . . . . . . . . . . . . . . . . . . . . . . . . . . . . . . . . . . . . . . . . . . . . . . . . . . . . . . . . . . . . . . . . . . . . . . . . . . . . . . . . . . . . . . . . . . . . . . . . . . . . . . . . . . . . . . . . . . . . . . . . . . . . . . . . . . . . . . . . . . . . . . . . . . . . . . . . . . . . . . . . . . . . . . . . . . . . . . . . . . . . . . . . . . . . . . . . . . . . . . . . . . . . . . . . . . . . . . . . . . . . . . . . . . . . . . . . . . . . . . . . . . . . . . . . . . . . . . . . . . . . . . . . . . . . . . . . . . . . . . . . . . . . . . . . . . 37 37 37 37 38 38 39 39 40 40 41 42 42 42 43 44 44 44 45 45 45 46 3 INHALTSVERZEICHNIS 3.17 Optionen . . . . . . . . . . . . . . . . . . . . 3.17.1 Auswahl nach Farbe . . . . . . . . . 3.18 Werkzeugaufruf . . . . . . . . . . . . . . . . 3.19 Tastaturbindungen (Standardeinstellungen) 3.20 Optionen . . . . . . . . . . . . . . . . . . . . 3.20.1 Magnetische Auswahl . . . . . . . . 3.21 Werkzeugaufruf . . . . . . . . . . . . . . . . 3.22 Tastaturbindungen (Standardeinstellungen) 3.23 Optionen . . . . . . . . . . . . . . . . . . . . 3.24 Malwerkzeuge . . . . . . . . . . . . . . . . . 3.24.1 Gemeinsam genutze Funktionen . . 3.25 Tastaturbindungen (Standardeinstellungen) 3.26 Optionen . . . . . . . . . . . . . . . . . . . . 3.26.1 Bleistift, Pinsel, Airbrush . . . . . . 3.27 Tastaturbindungen . . . . . . . . . . . . . . 3.28 Optionen . . . . . . . . . . . . . . . . . . . . 3.28.1 Bleistiftwerkzeug . . . . . . . . . . . 3.29 Werkzeugaufruf . . . . . . . . . . . . . . . . 3.30 Tastaturbindungen (Standardeinstellungen) 3.31 Optionen . . . . . . . . . . . . . . . . . . . . 3.31.1 Pinselwerkzeug . . . . . . . . . . . . 3.32 Werkzeugaufruf . . . . . . . . . . . . . . . . 3.33 Tastaturbindungen (Standardeinstellungen) 3.34 Optionen . . . . . . . . . . . . . . . . . . . . 3.34.1 Radierwerkzeug . . . . . . . . . . . 3.35 Werkzeugaufruf . . . . . . . . . . . . . . . . 3.36 Tastaturbindungen (Standardeinstellungen) 3.37 Optionen . . . . . . . . . . . . . . . . . . . . 3.37.1 Airbrushwerkzeug . . . . . . . . . . 3.38 Werkzeugaufruf . . . . . . . . . . . . . . . . 3.39 Tastaturbindungen (Standardeinstellungen) 3.40 Optionen . . . . . . . . . . . . . . . . . . . . ¨ 3.40.1 Fullhalterwerkzeug . . . . . . . . . . 3.41 Werkzeugaufruf . . . . . . . . . . . . . . . . 3.42 Tastaturbindungen (Tastaturbindungen) . . 3.43 Optionen . . . . . . . . . . . . . . . . . . . . 3.43.1 Klonwerkzeug . . . . . . . . . . . . 3.44 Werkzeugaufruf . . . . . . . . . . . . . . . . 3.45 Tastaturbindungen . . . . . . . . . . . . . . 3.46 Optionen . . . . . . . . . . . . . . . . . . . . 3.47 weitere Informationen . . . . . . . . . . . . 3.47.1 Weichzeichner/Sch¨arfzeichner . . . 3.48 Werkzeugaufruf . . . . . . . . . . . . . . . . 3.49 Tastaturbindungen . . . . . . . . . . . . . . 3.50 Optionen . . . . . . . . . . . . . . . . . . . . 3.50.1 Abwedler/Nachbelichter . . . . . . 3.51 Werkzeugaufruf . . . . . . . . . . . . . . . . 3.52 Tastaturbindungen (Standardeinstellungen) 3.53 Optionen . . . . . . . . . . . . . . . . . . . . 3.53.1 Verschmierwerkzeug . . . . . . . . . 3.54 Werkzeugaufruf . . . . . . . . . . . . . . . . 3.55 Tastaturbindungen (Standardeinstellungen) 3.56 Optionen . . . . . . . . . . . . . . . . . . . . 3.57 Transformationen . . . . . . . . . . . . . . . 3.57.1 Zuschneiden Werkzeug . . . . . . . 3.58 Werkzeugaufruf . . . . . . . . . . . . . . . . 3.59 Tastaturbindungen (Standardeinstellunge) 3.60 Optionen . . . . . . . . . . . . . . . . . . . . 3.60.1 Rotations Werkzeug . . . . . . . . . 4 . . . . . . . . . . . . . . . . . . . . . . . . . . . . . . . . . . . . . . . . . . . . . . . . . . . . . . . . . . . . . . . . . . . . . . . . . . . . . . . . . . . . . . . . . . . . . . . . . . . . . . . . . . . . . . . . . . . . . . . . . . . . . . . . . . . . . . . . . . . . . . . . . . . . . . . . . . . . . . . . . . . . . . . . . . . . . . . . . . . . . . . . . . . . . . . . . . . . . . . . . . . . . . . . . . . . . . . . . . . . . . . . . . . . . . . . . . . . . . . . . . . . . . . . . . . . . . . . . . . . . . . . . . . . . . . . . . . . . . . . . . . . . . . . . . . . . . . . . . . . . . . . . . . . . . . . . . . . . . . . . . . . . . . . . . . . . . . . . . . . . . . . . . . . . . . . . . . . . . . . . . . . . . . . . . . . . . . . . . . . . . . . . . . . . . . . . . . . . . . . . . . . . . . . . . . . . . . . . . . . . . . . . . . . . . . . . . . . . . . . . . . . . . . . . . . . . . . . . . . . . . . . . . . . . . . . . . . . . . . . . . . . . . . . . . . . . . . . . . . . . . . . . . . . . . . . . . . . . . . . . . . . . . . . . . . . . . . . . . . . . . . . . . . . . . . . . . . . . . . . . . . . . . . . . . . . . . . . . . . . . . . . . . . . . . . . . . . . . . . . . . . . . . . . . . . . . . . . . . . . . . . . . . . . . . . . . . . . . . . . . . . . . . . . . . . . . . . . . . . . . . . . . . . . . . . . . . . . . . . . . . . . . . . . . . . . . . . . . . . . . . . . . . . . . . . . . . . . . . . . . . . . . . . . . . . . . . . . . . . . . . . . . . . . . . . . . . . . . . . . . . . . . . . . . . . . . . . . . . . . . . . . . . . . . . . . . . . . . . . . . . . . . . . . . . . . . . . . . . . . . . . . . . . . . . . . . . . . . . . . . . . . . . . . . . . . . . . . . . . . . . . . . . . . . . . . . . . . . . . . . . . . . . . . . . . . . . . . . . . . . . . . . . . . . . . . . . . . . . . . . . . . . . . . . . . . . . . . . . . . . . . . . . . . . . . . . . . . . . . . . . . . . . . . . . . . . . . . . . . . . . . . . . . . . . . . . . . . . . . . . . . . . . . . . . . . . . . . . . . . . . . . . . . . . . . . . . . . . . . . . . . . . . . . . . . . . . . . . . . . . . . . . . . . . . . . . . . . . . . . . . . . . . . . . . . . . . . . . . . . . . . . . . . . . . . . . . . . . . . . . . . . . . . . . . . . . . . . . . . . . . . . . . . . . . . . . . . . . . . . . . . . . . . . . . . . . . . . . . . . . . . . . . . . . . . . . . . . . . . . . . . . . . . . . . . . . . . . . . . . . . . . . . . . . . . . . . . . . . . . . . . . . . . . . . . . . . . . . . . . . . . . . . . . . . . . . . . . . . . . . . . . . . . . . . . . . . . . . . . . . . . . . . . . . . . . . . . . . . . . . . . . . . . . . . . . . . . . . . . . . . . . . . . . . . . . . . . . . . . . . . . . . . . . . . . . . . . . . . . . . . . . . . . . . . . . . . . . . . . . . . . . . . . . . . . . . . . . . . . . . . . . . . . . . . . . . . . . . . . . . . . . . . . . . . . . . . . . . . . . . . . . . . . . . . . . . . . . . . . . . . . . . . . . . . . . . . . . . . . . . . . . . . . . . . . . . . . . . . . . . . . . . . . . . . . . . . . . . . . . . . . . . . . . . . . . . . . . . . . . . . . . . . . . . . . . . . . . . . . . . . . . . . . . . . . . . 46 47 47 47 48 49 49 49 50 51 51 51 52 53 53 53 54 54 54 55 56 56 56 56 57 58 58 58 60 60 60 60 62 62 62 62 64 64 64 65 66 67 67 67 68 69 69 69 69 70 70 71 71 71 71 72 72 72 73 INHALTSVERZEICHNIS 3.61 Werkzeugaufruf . . . . . . . . . . . . . . . . 3.62 Tastaturbindungen (Standardeinstellungen) 3.62.1 Skalieren Werkzeug . . . . . . . . . 3.63 Werkzeugaufruf . . . . . . . . . . . . . . . . 3.64 Tastaturbindungen (Standardeinstellungen) 3.65 Optionen . . . . . . . . . . . . . . . . . . . . 3.65.1 Scheren Werkzeug . . . . . . . . . . 3.66 Werkzeugaufruf . . . . . . . . . . . . . . . . 3.67 Tastaturbindungen (Standardeinstellungen) 3.68 Optionen . . . . . . . . . . . . . . . . . . . . 3.68.1 Perspektivisches Werkzeug . . . . . 3.69 Werkzeugaufruf . . . . . . . . . . . . . . . . 3.70 Tastaturbindungen (Standardeinstellungen) 3.71 Optionen . . . . . . . . . . . . . . . . . . . . 3.71.1 Spiegeln Werkzeug . . . . . . . . . . 3.72 Werkzeugaufruf . . . . . . . . . . . . . . . . 3.73 Tastaturbindungen (Standardeinstellungen) 3.74 Optionen . . . . . . . . . . . . . . . . . . . . 3.75 Farben . . . . . . . . . . . . . . . . . . . . . 3.75.1 Farbabgleichs-Werkzeug . . . . . . . 3.76 Werkzeugaufruf . . . . . . . . . . . . . . . . 3.77 Optionen . . . . . . . . . . . . . . . . . . . . 3.77.1 Farbton-S¨attigungs Werkzeug . . . . 3.78 Werkzeugaufruf . . . . . . . . . . . . . . . . 3.79 Optionen . . . . . . . . . . . . . . . . . . . . 3.79.1 Einf¨arben Werkzeug . . . . . . . . . 3.80 Werkzeugaufruf . . . . . . . . . . . . . . . . 3.81 Optionen . . . . . . . . . . . . . . . . . . . . 3.81.1 Helligkeit-Kontrast Werkzeug . . . 3.82 Werkzeugaufruf . . . . . . . . . . . . . . . . 3.83 Optionen . . . . . . . . . . . . . . . . . . . . 3.83.1 Schwellwert Werkzeug . . . . . . . . 3.84 Werkzeugaufruf . . . . . . . . . . . . . . . . 3.85 Optionen . . . . . . . . . . . . . . . . . . . . 3.85.1 Werte Werkzeug . . . . . . . . . . . 3.86 Werkzeugaufruf . . . . . . . . . . . . . . . . 3.87 Optionen . . . . . . . . . . . . . . . . . . . . 3.87.1 Farbkurven Werkzeug . . . . . . . . 3.88 Werkzeugaufruf . . . . . . . . . . . . . . . . 3.89 Farbkurven anpassen . . . . . . . . . . . . . 3.89.1 Posterisieren Werkzeug . . . . . . . 3.90 Werkzeugaufruf . . . . . . . . . . . . . . . . 3.91 Optionen . . . . . . . . . . . . . . . . . . . . 3.92 Sonstige . . . . . . . . . . . . . . . . . . . . 3.92.1 Pfad Werkzeug . . . . . . . . . . . . 3.93 Werkzeugaufruf . . . . . . . . . . . . . . . . 3.94 Tastaturbindungen (Standardeinstellungen) 3.95 Optionen . . . . . . . . . . . . . . . . . . . . ¨ 3.95.1 Fulleimer . . . . . . . . . . . . . . . 3.96 Werkzeugaufruf . . . . . . . . . . . . . . . . 3.97 Tastaturbindungen (Standardeinstellungen) 3.98 Optionen . . . . . . . . . . . . . . . . . . . . 3.98.1 Farbverlaufswerkzeug . . . . . . . . 3.99 Werkzeugaufruf . . . . . . . . . . . . . . . . 3.100Tastaturbindungen (Standardeinstellungen) 3.101Optionen . . . . . . . . . . . . . . . . . . . . 3.101.1 Farbpipette . . . . . . . . . . . . . . 3.102Werkzeugaufruf . . . . . . . . . . . . . . . . 3.103Tastenbelegungen (Standardeinstellungen) 5 . . . . . . . . . . . . . . . . . . . . . . . . . . . . . . . . . . . . . . . . . . . . . . . . . . . . . . . . . . . . . . . . . . . . . . . . . . . . . . . . . . . . . . . . . . . . . . . . . . . . . . . . . . . . . . . . . . . . . . . . . . . . . . . . . . . . . . . . . . . . . . . . . . . . . . . . . . . . . . . . . . . . . . . . . . . . . . . . . . . . . . . . . . . . . . . . . . . . . . . . . . . . . . . . . . . . . . . . . . . . . . . . . . . . . . . . . . . . . . . . . . . . . . . . . . . . . . . . . . . . . . . . . . . . . . . . . . . . . . . . . . . . . . . . . . . . . . . . . . . . . . . . . . . . . . . . . . . . . . . . . . . . . . . . . . . . . . . . . . . . . . . . . . . . . . . . . . . . . . . . . . . . . . . . . . . . . . . . . . . . . . . . . . . . . . . . . . . . . . . . . . . . . . . . . . . . . . . . . . . . . . . . . . . . . . . . . . . . . . . . . . . . . . . . . . . . . . . . . . . . . . . . . . . . . . . . . . . . . . . . . . . . . . . . . . . . . . . . . . . . . . . . . . . . . . . . . . . . . . . . . . . . . . . . . . . . . . . . . . . . . . . . . . . . . . . . . . . . . . . . . . . . . . . . . . . . . . . . . . . . . . . . . . . . . . . . . . . . . . . . . . . . . . . . . . . . . . . . . . . . . . . . . . . . . . . . . . . . . . . . . . . . . . . . . . . . . . . . . . . . . . . . . . . . . . . . . . . . . . . . . . . . . . . . . . . . . . . . . . . . . . . . . . . . . . . . . . . . . . . . . . . . . . . . . . . . . . . . . . . . . . . . . . . . . . . . . . . . . . . . . . . . . . . . . . . . . . . . . . . . . . . . . . . . . . . . . . . . . . . . . . . . . . . . . . . . . . . . . . . . . . . . . . . . . . . . . . . . . . . . . . . . . . . . . . . . . . . . . . . . . . . . . . . . . . . . . . . . . . . . . . . . . . . . . . . . . . . . . . . . . . . . . . . . . . . . . . . . . . . . . . . . . . . . . . . . . . . . . . . . . . . . . . . . . . . . . . . . . . . . . . . . . . . . . . . . . . . . . . . . . . . . . . . . . . . . . . . . . . . . . . . . . . . . . . . . . . . . . . . . . . . . . . . . . . . . . . . . . . . . . . . . . . . . . . . . . . . . . . . . . . . . . . . . . . . . . . . . . . . . . . . . . . . . . . . . . . . . . . . . . . . . . . . . . . . . . . . . . . . . . . . . . . . . . . . . . . . . . . . . . . . . . . . . . . . . . . . . . . . . . . . . . . . . . . . . . . . . . . . . . . . . . . . . . . . . . . . . . . . . . . . . . . . . . . . . . . . . . . . . . . . . . . . . . . . . . . . . . . . . . . . . . . . . . . . . . . . . . . . . . . . . . . . . . . . . . . . . . . . . . . . . . . . . . . . . . . . . . . . . . . . . . . . . . . . . . . . . . . . . . . . . . . . . . . . . . . . . . . . . . . . . . . . . . . . . . . . . . . . . . . . . . . . . . . . . . . . . . . . . . . . . . . . . . . . . . . . . . . . . . . . . . . . . . . . . . . . . . . . . . . . . . . . . . . . . . . . . . . . . . . . . . . . . . . . . . . . . . . . . . . . . . . . . . . . . . . . . . . . . . . . . . . . . . . . . . . . . . . . . . . . . . . . . . . . . . . . . . . . . . . . . . . . . . . . . . . . . . . . . . . . . . . . . . . . . . . . . . . . . . . . . . . . . . . . . . . . . . . . . . . . . . . . . . . . . . 73 73 75 75 75 75 77 77 77 77 78 78 79 79 80 80 80 80 81 81 81 81 82 82 82 83 83 83 84 84 84 84 85 85 86 86 86 88 88 88 89 89 90 90 90 90 90 91 92 92 92 92 94 94 94 94 97 97 97 INHALTSVERZEICHNIS 4 3.104Optionen . . . . . . . . . . . . . . . . . . . . 3.104.1 Lupe . . . . . . . . . . . . . . . . . . 3.105Werkzeugaufruf . . . . . . . . . . . . . . . . 3.106Tastaturbindungen (Standardeinstellungen) 3.107Optionen . . . . . . . . . . . . . . . . . . . . 3.107.1 Messwerkzeug . . . . . . . . . . . . 3.108Werkzeugaufruf . . . . . . . . . . . . . . . . 3.109Tastaturbindungen . . . . . . . . . . . . . . 3.110Optionen . . . . . . . . . . . . . . . . . . . . 3.110.1 Textwerkzeug . . . . . . . . . . . . . 3.111Werkzeugaufruf . . . . . . . . . . . . . . . . 3.112Tastaturbindungen (Standardeinstellungen) 3.113Optionen . . . . . . . . . . . . . . . . . . . . ¨ 3.114Farb- und Werkzeugubersicht . . . . . . . . ¨ 3.115Farbubersicht . . . . . . . . . . . . . . . . . ¨ 3.116Werkzeugubersicht . . . . . . . . . . . . . . . . . . . . . . . . . . . . . . . . . . . . . . . . . . . . . . . . . . . . . . . . . . . . . . . . . . . . . . . . . . . . . . . . . . . . . . . . . . . . . . . . . . . . . . . . . . . . . . . . . . . . . . . . . . . . . . . . . . . . . . . . . . . . . . . . . . . . . . . . . . . . . . . . . . . . . . . . . . . . . . . . . . . . . . . . . . . . . . . . . . . . . . . . . . . . . . . . . . . . . . . . . . . . . . . . . . . . . . . . . . . . . . . . . . . . . . . . . . . . . . . . . . . . . . . . . . . . . . . . . . . . . . . . . . . . . . . . . . . . . . . . . . . . . . . . . . . . . . . . . . . . . . . . . . . . . . . . . . . . . . . . . . . . . . . . . . . . . . . . . . . . . . . . . . . . . . . . . . . . . . . . . . . . . . . . . . . . . . . . . . . . . . . . . . . . . . . . . . . . . . . . . . . . . . . . . . . . . . . . . . . . . . . . . . . . . . 97 98 98 98 99 99 99 100 100 100 100 101 101 102 103 103 Dialoge 4.1 Allgemeines zu Dialogen . . . . . . . 4.2 Ebenendialog . . . . . . . . . . . . . 4.2.1 Dialogaufruf . . . . . . . . . . 4.2.2 Ebenendialog benutzen . . . 4.2.3 Ebenenmaske . . . . . . . . . 4.3 Kanaldialog . . . . . . . . . . . . . . 4.3.1 Dialogaufruf . . . . . . . . . . 4.3.2 Kanaldialog benutzen . . . . 4.3.3 Kanalkontextmenu¨ . . . . . . 4.3.4 Auswahlmasken . . . . . . . 4.4 Auswahlmasken benutzen . . . . . . 4.4.1 Schnell-Maske (QuickMask) . 4.5 Werkzeugaufruf . . . . . . . . . . . . 4.6 Erstellen einer Schnell-Maske . . . . 4.7 Benutzen von Schnell-Maske . . . . 4.8 Benutzung . . . . . . . . . . . . . . . 4.9 Pfaddialog . . . . . . . . . . . . . . . 4.9.1 Dialogaufruf . . . . . . . . . . 4.9.2 Pfaddialog benutzen . . . . . 4.9.3 Schaltfl¨achen . . . . . . . . . 4.9.4 Pfadkontextmenu¨ . . . . . . . 4.10 Navigationsdialog . . . . . . . . . . 4.11 Allgemeines . . . . . . . . . . . . . . 4.12 Dialogaufruf . . . . . . . . . . . . . . 4.13 Navigationsdialog benutzen . . . . . 4.14 Dokumentenindex . . . . . . . . . . 4.15 Optionen . . . . . . . . . . . . . . . . ¨ 4.16 Einstellungen Einfuhrung . . . . . . ¨ 4.16.1 Einfuhrung . . . . . . . . . . 4.16.2 Neues Bild . . . . . . . . . . . 4.16.3 Vorgabe-Bildgitter . . . . . . 4.16.4 Benutzeroberfl¨ache . . . . . . 4.16.5 Thema . . . . . . . . . . . . . 4.16.6 Hilesystem . . . . . . . . . . . 4.17 Optionen . . . . . . . . . . . . . . . . 4.17.1 Werkzeugeinstellungen . . . 4.18 Optionen . . . . . . . . . . . . . . . . 4.18.1 Werkzeugfenster . . . . . . . 4.19 Optionen . . . . . . . . . . . . . . . . 4.19.1 Bildfenster . . . . . . . . . . . 4.20 Optionen . . . . . . . . . . . . . . . . . . . . . . . . . . . . . . . . . . . . . . . . . . . . . . . . . . . . . . . . . . . . . . . . . . . . . . . . . . . . . . . . . . . . . . . . . . . . . . . . . . . . . . . . . . . . . . . . . . . . . . . . . . . . . . . . . . . . . . . . . . . . . . . . . . . . . . . . . . . . . . . . . . . . . . . . . . . . . . . . . . . . . . . . . . . . . . . . . . . . . . . . . . . . . . . . . . . . . . . . . . . . . . . . . . . . . . . . . . . . . . . . . . . . . . . . . . . . . . . . . . . . . . . . . . . . . . . . . . . . . . . . . . . . . . . . . . . . . . . . . . . . . . . . . . . . . . . . . . . . . . . . . . . . . . . . . . . . . . . . . . . . . . . . . . . . . . . . . . . . . . . . . . . . . . . . . . . . . . . . . . . . . . . . . . . . . . . . . . . . . . . . . . . . . . . . . . . . . . . . . . . . . . . . . . . . . . . . . . . . . . . . . . . . . . . . . . . . . . . . . . . . . . . . . . . . . . . . . . . . . . . . . . . . . . . . . . . . . . . . . . . . . . . . . . . . . . . . . . . . . . . . . . . . . . . . . . . . . . . . . . . . . . . . . . . . . . . . . . . . . . . . . . . . . . . . . . . . . . . . . . . . . . . . . . . . . . . . . . . . . . . . . . . . . . . . . . . . . . . . . . . . . . . . . . . . . . . . . . . . . . . . . . . . . . . . . . . . . . . . . . . . . . . . . . . . . . . . . . . . . . . . . . . . . . . . . . . . . . . . . . . . . . . . . . . . . . . . . . . . . . . . . . . . . . . . . . . . . . . . . . . . . . . . . . . . . . . . . . . . . . . . . . . . . . . . . . . . . . . . . . . . . . . . . . . . . . . . . . . . . . . . . . . . . . . . . . . . . . . . . . . . . . . . . . . . . . . . . . . . . . . . . . . . . . . . . . . . . . . . . . . . . . . . . . . . . . . . . . . . . . . . . . . . . . . . . . . . . . . . . . . . . . . . . . . . . . . . . . . . . . . . . . . . . . . . . . . . . . . . . . . . . . . . . . . . . . . . . . . . . . . . . . . . . . . . . . . . . . . . . . . . . . . . . . . . . . . . . . . . . . . . . . . . . . . . . . . . . . . . . . . . . . . . . . . . . . . . . . . . . . . . . . . . . . . . . . . . . . . . . . . . . . . . . . . . . . . . . . . . . . . . . . . . . . . . . . . . . . . . . . . . . . . . . . . . . . . . . . . . . . . . . . . 105 105 105 106 106 109 110 111 111 113 114 114 115 115 115 116 116 117 117 117 118 119 121 121 121 122 122 122 123 123 123 124 125 127 129 130 130 131 132 134 134 135 . . . . . . . . . . . . . . . . . . . . . . . . . . . . . . . . . . . . . . . . . . . . . . . . . . . . . . . . . . . . . . . . . . . . . . . . . . . . . . . . . . . . . . . . . . . . . . . . . . . . . . . . . . . . . . . . . . . . . . . . . . . . . . . . . . . . . . . . . . . . . . . . . . . . . . . . . . . . . . . . . . . . 6 INHALTSVERZEICHNIS . . . . . . . . . . . . . . . . . . . . . . . . . . . . . . . . . . . . . . . . . . . . . . . . . . . . . . . . . . . . . . . . . . . . . . . . . . . . . . . . . . . . . . . . . . . . . . . . . . . . . . . . . . . . . . . . . . . . . . . . . . . . . . . . . . . . . . . . . . . . . . . . . . . . . . . . . . . . . . . . . . . . . . . . . . . . . . . . . . . . . . . . . . . . . . . . . . . . . . . . . . . . . . . . . . . . . . . . . . . . . . . . . . . . . . . . . . . . . . . . . . . . . . . . . . . . . . . . . . . . . . . . . . . . . . . . . . . . . . . . . . . . . . . . . . . . . . . . . . . . . . . . . . . . . . . . . . . . . . . . . . . . . . . . . . . . . . . . 136 137 138 140 140 141 141 142 143 144 145 147 Menu¨ 5.1 Das Werkzeugfenstermenu¨ . . . . . . . . . 5.2 Datei . . . . . . . . . . . . . . . . . . . . . . 5.2.1 Neu . . . . . . . . . . . . . . . . . . . ¨ 5.2.2 Offnen . . . . . . . . . . . . . . . . . 5.3 Dialogaufruf . . . . . . . . . . . . . . . . . . 5.4 Dialogbeschreibung . . . . . . . . . . . . . . ¨ 5.4.1 Zuletzt geoffnet ... . . . . . . . . . . 5.4.2 Speichern . . . . . . . . . . . . . . . 5.5 Dialogaufruf . . . . . . . . . . . . . . . . . . 5.6 Der Speichern Dialog . . . . . . . . . . . . . 5.7 Einstellungen die dieses Menu¨ beeinflussen 5.7.1 Speichern unter . . . . . . . . . . . . 5.8 Allgemeines . . . . . . . . . . . . . . . . . . 5.9 Bearbeiten . . . . . . . . . . . . . . . . . . . ¨ 5.9.1 Ruckg¨ angig . . . . . . . . . . . . . . 5.9.2 Wiederherstellen . . . . . . . . . . . 5.9.3 Journal . . . . . . . . . . . . . . . . . 5.9.4 Ausschneiden . . . . . . . . . . . . . 5.9.5 Kopieren . . . . . . . . . . . . . . . . ¨ 5.9.6 Einfugen . . . . . . . . . . . . . . . . 5.10 Allgemeines . . . . . . . . . . . . . . . . . . ¨ 5.11 Tastaturkurzel . . . . . . . . . . . . . . . . . ¨ 5.11.1 In Auswahl einfugen . . . . . . . . . 5.12 Allgemeines . . . . . . . . . . . . . . . . . . ¨ 5.12.1 Als neues Bild einfugen . . . . . . . 5.13 Allgemeines . . . . . . . . . . . . . . . . . . 5.14 Ansicht . . . . . . . . . . . . . . . . . . . . . 5.15 Bild . . . . . . . . . . . . . . . . . . . . . . . 5.15.1 Modus . . . . . . . . . . . . . . . . . 5.16 Allgemeines . . . . . . . . . . . . . . . . . . ¨ 5.17 Modi Menueintr¨ age . . . . . . . . . . . . . . ¨ 5.17.1 Bild zusammefugen . . . . . . . . . 5.17.2 Bildgitter Dialog . . . . . . . . . . . 5.18 Ebenenkontextmenu¨ . . . . . . . . . . . . . 5.18.1 Hauptmenu¨ . . . . . . . . . . . . . . 5.19 Ebene duplizieren . . . . . . . . . . . . . . . 5.20 Ebene verankern . . . . . . . . . . . . . . . 5.21 . . . . . . . . . . . . . . . . . . . . . . . . . 5.22 . . . . . . . . . . . . . . . . . . . . . . . . . 5.23 Ebeneneigenschaften . . . . . . . . . . . . . ¨ 5.24 Ebenengroße . . . . . . . . . . . . . . . . . . ¨ 5.25 Ebene auf Bildgroße . . . . . . . . . . . . . 5.26 Ebene skalieren . . . . . . . . . . . . . . . . . . . . . . . . . . . . . . . . . . . . . . . . . . . . . . . . . . . . . . . . . . . . . . . . . . . . . . . . . . . . . . . . . . . . . . . . . . . . . . . . . . . . . . . . . . . . . . . . . . . . . . . . . . . . . . . . . . . . . . . . . . . . . . . . . . . . . . . . . . . . . . . . . . . . . . . . . . . . . . . . . . . . . . . . . . . . . . . . . . . . . . . . . . . . . . . . . . . . . . . . . . . . . . . . . . . . . . . . . . . . . . . . . . . . . . . . . . . . . . . . . . . . . . . . . . . . . . . . . . . . . . . . . . . . . . . . . . . . . . . . . . . . . . . . . . . . . . . . . . . . . . . . . . . . . . . . . . . . . . . . . . . . . . . . . . . . . . . . . . . . . . . . . . . . . . . . . . . . . . . . . . . . . . . . . . . . . . . . . . . . . . . . . . . . . . . . . . . . . . . . . . . . . . . . . . . . . . . . . . . . . . . . . . . . . . . . . . . . . . . . . . . . . . . . . . . . . . . . . . . . . . . . . . . . . . . . . . . . . . . . . . . . . . . . . . . . . . . . . . . . . . . . . . . . . . . . . . . . . . . . . . . . . . . . . . . . . . . . . . . . . . . . . . . . . . . . . . . . . . . . . . . . . . . . . . . . . . . . . . . . . . . . . . . . . . . . . . . . . . . . . . . . . . . . . . . . . . . . . . . . . . . . . . . . . . . . . . . . . . . . . . . . . . . . . . . . . . . . . . . . . . . . . . . . . . . . . . . . . . . . . . . . . . . . . . . . . . . . . . . . . . . . . . . . . . . . . . . . . . . . . . . . . . . . . . . . . . . . . . . . . . . . . . . . . . . . . . . . . . . . . . . . . . . . . . . . . . . . . . . . . . . . . . . . . . . . . . . . . . . . . . . . . . . . . . . . . . . . . . . . . . . . . . . . . . . . . . . . . . . . . . . . . . . . . . . . . . . . . . . . . . . . . . . . . . . . . . . . . . . . . . . . . . . . . . . . . . . . . . . . . . . . . . . . . . . . . . . . . . . . . . . . . . . . . . . . . . . . . . . . . . . . . . . . . . . . . . . . . . . . . . . . . . . . . . . . . . . . . . . . . . . . . . . . . . . . . . . . . . . . . . . . . . . . . . . . . . . . . . . . . . . . . . . . . . . . . . . . . . . . . . . . . . . . . . . . . . . . . . . . . . . . . . . . . . . . . . . . . . . . . . . . . . . . . . . . . . . . . . . . . . . . . . . . . . . . . . . . . . . . . . . . . . . . . . . . . . . . . . . . . . . . . . . . . . . . . . . . . . . . . 149 149 151 151 152 153 153 154 154 154 155 156 156 156 156 156 157 157 157 157 157 157 158 158 158 158 158 159 160 160 161 161 162 162 163 163 163 164 164 164 164 164 164 164 4.21 4.22 4.23 4.24 4.25 5 4.20.1 Bildfenster Erscheinungsbild . . 4.20.2 Titel und Status des Bildfensters Ausw¨ahlen des Formates . . . . . . . . . 4.21.1 Anzeige . . . . . . . . . . . . . . Optionen . . . . . . . . . . . . . . . . . . ¨ Bildschirmauflosung ¨ Quelle fur . . . . . 4.23.1 Fensterverwaltung . . . . . . . . Optionen . . . . . . . . . . . . . . . . . . 4.24.1 Umgebung . . . . . . . . . . . . . Optionen . . . . . . . . . . . . . . . . . . 4.25.1 Ordner . . . . . . . . . . . . . . . 4.25.2 Datenordner . . . . . . . . . . . . . . . . . . . . . . . . 7 INHALTSVERZEICHNIS 6 Filter ¨ 6.1 Einfuhrung in die Digitalen Filter 6.2 Weichzeichnen Filter . . . . . . . 6.2.1 Weichzeichnen . . . . . . 6.3 Allgemeines . . . . . . . . . . . . 6.4 Dialogaufruf . . . . . . . . . . . . 6.5 Optionen . . . . . . . . . . . . . . 6.6 Farbfilter . . . . . . . . . . . . . . 6.7 Kantenerkennungsfilter . . . . . . . . . . . . . . . . . . . . . . . . . . . . . . . . . . . . . . . . . . . . . . . . . . . . . . . . . . . . . . . . . . . . . . . . . . . . . . . . . . . . . . . . . . . . . . . . . . . . . . . . . . . . . . . . . . . . . . . . . . . . . . . . . . . . . . . . . . . . . . . . . . . . . . . . . . . . . . . . . . . . . . . . . . . . . . . . . . . . . . . . . . . . . . . . . . . . . . . . . . . . . . . . . . . . . . . . . . . . . . . . . . . . . . . . . . . . . . . . . . . . . . . . . . . . . . . . . . . . . . . . . . . . . 165 165 166 166 166 166 166 166 166 Glossar 175 Bibliographie 177 A Rechtliches A.1 PREAMBLE . . . . . . . . . . . . . . . . . . . . . . . . . . . . A.2 APPLICABILITY AND DEFINITIONS . . . . . . . . . . . . . A.3 VERBATIM COPYING . . . . . . . . . . . . . . . . . . . . . . A.4 COPYING IN QUANTITY . . . . . . . . . . . . . . . . . . . . A.5 MODIFICATIONS . . . . . . . . . . . . . . . . . . . . . . . . A.6 COMBINING DOCUMENTS . . . . . . . . . . . . . . . . . . A.7 COLLECTIONS OF DOCUMENTS . . . . . . . . . . . . . . . A.8 AGGREGATION WITH INDEPENDENT WORKS . . . . . . A.9 TRANSLATION . . . . . . . . . . . . . . . . . . . . . . . . . . A.10 TERMINATION . . . . . . . . . . . . . . . . . . . . . . . . . . A.11 FUTURE REVISIONS OF THIS LICENSE . . . . . . . . . . . A.12 ADDENDUM: How to use this License for your documents . . . . . . . . . . . . . . . . . . . . . . . . . . . . . . . . . . . . . . . . . . . . . . . . . . . . . . . . . . . . . . . . . . . . . . . . . . . . . . . . . . . . . . . . . . . . . . . . . . . . . . . . . . . . . . . . . . . . . . . . . . . . . . . . . . . . . . . . . . . . . . . . . . . . . . . . . . . . . . . . . . . . . . . . . . . . . . . . . . . . . . . . . . . . . . . . . . . . . . . . . . . . 179 179 179 180 180 181 182 182 182 183 183 183 183 B Eeek! Hier fehlt die Hilfe 185 Stichwortverzeichnis 188 8 Kapitel 1 Einfuhrung ¨ 1.1 Willkommen bei GIMP GIMP ist ein portables Photo- und Bildmanipulationswerkzeug. Das Wort GIMP ist zusammengesetzt aus den englischen Worten GNU Image Manipulation Program, was im Deutschen soviel bedeutet wie ¨ eine Vielzahl an Aufgaben GNU Bildbearbeitungsprogram. GIMP ist a¨ ußerst vielf¨altig einsetzbar fur einschließlich Photonachbearbeitung, Bildkomposition und -malerei. ¨ GIMPs St¨arken liegen vor allem in der freien Verfugbarkeit des Programmcodes und vielen Plattfor¨ Bildbearmen. Die meisten GNU/Linux Distributionen vertreiben GIMP als Standard Anwendung fur beitung. Die Applikation wird unter einer freien Software Lizenz, der GPL <http://www.gnu.org/ license/gpl/> weitergegeben. Die GPL gibt Benutzern die Freiheit auf den Programmcode zuzu¨ greifen, zu modifizieren und weitergeben zu konnen. 1.1.1 Plattformverfugbarkeit ¨ ¨ GIMP ist heutzutage das mit am meisten unterstutzte Bildbearbeitungsprogramm und erh¨altlich auf folgenden Plattformen: GNU/Linux, Apple Mac OS X (Darwin), Microsoft Windows 95, 98, Me, XP, NT4, und 2000, OpenBSD, NetBSD, FreeBSD, Solaris, SunOS, AIX, HP-UX, Tru64, Digital UNIX, OSF/1, IRIX, OS/2 und BeOS. Durch den offengelegten Programmcode, kann GIMP leicht auf andere Plattformen portiert werden. ¨ weitere Informationen die Entwickler Seite <http://developer.gimp.org>. Besuchen Sie fur 1.1.2 Das GIMP-Hilfe System ¨ ¨ Das GIMP-Hilfe System wird alle notigen Informationen bereit stellen, um GIMP bedienen zu konnen. Lesen Sie weiter und freuen Sie sich auf viel digitale Farbe und eine bunte Welt mit GIMP. 1.1.3 GIMP auf Deutsch ¨ Gimp bietet eine komplett deutsche Oberfl¨ache. Die Sprache in dem Sie GIMP betreiben mochten ist ¨ abh¨angig von Systemeinstellungen. Sollte eine automatische Erkennung Ihrer gewunschten Sprache ¨ fehlschlagen, ist es moglich, manuell GIMP in Ihrer bevorzugten Sprache zu starten: ¨ • GNU/Linux: Offnen Sie eine Konsole und geben Sie folgendes ein: LANGUAGE=de DE gimp oder ¨ ¨ LANG=de gimp um GIMP in Deutsch zu starten. Mochten Sie den GIMP auf z.B. Franzosisch starten, ersetzen Sie die Landesbezeichnung de mit fr. ¨ • Windows XP: Offnen Sie die Systemsteuerung: Start/ Systemsteuerung/ Erweitert. Danach kli¨ cken Sie auf den Umgebung und fugen unter Systemvariablen folgendes hinzu: LANG als Name und de, fr, en, ... als Wert. ¨ • Apple Macintosh: Offnen Sie die Systemeinstellungen, klicken auf das International Symbol und ¨ GIMP bevorzugen, sollte in der Liste w¨ahlen den Reiter Ihrer Sprache aus. Die Sprache die Sie fur an erster Stelle stehen. 9 ¨ KAPITEL 1. EINFUHRUNG 1.1. WILLKOMMEN BEI GIMP 1.1.4 Autoren des Gimp Die erste Version von GIMP entstand durch Peter Mattis und Spencer Kimball. Bis heute haben viele weitere Entwickler zu diesem Produkt beigetragen und Tausende haben durch Support und Tests mitgewirkt. Neue GIMP Versionen werden im Augenblick von Sven Neumann verwaltet. 10 Kapitel 2 Gimp benutzen 2.1 Gimp zum ersten Mal starten Wenn Sie Gimp zum ersten Mal starten, wird das Programm einen gimpeigenen Ordner in ihren Heim¨ ¨ verzeichnis einrichten. Dieser Ordner, .gimp-2.0 genannt, enth¨allt alle zukunftigen personlichen Einstellungen die Sie in Gimp vornehmen. Ebenso werden eigens erstellte Pinselformen, Muster oder Farb¨ paletten in diesem Ordner abgelegt. Sollten Sie diesen Ordner verschieben oder loschen, wird Gimp beim n¨achsten Start diesen Ordner wieder anlegen wollen. Erinnern Sie sich daran, falls Sie das Pro¨ mehr wissen. Loschen ¨ gramm verstellt haben und kein zuruck des Gimp Verzeichnisses ist der letzte Ausweg um alle Voreinstellungen zu erhalten. Bedenken Sie aber dabei auch, dass alle ihre erstellten ¨ Pinselformen, Muster oder Paletten ebenso geloscht werden. ¨ ¨ die meisten Benutzer die VoreinGroßtenteils ist das Einrichten von Gimp wirklich einfach, da fur ¨ ¨ stellungen ausreichend sind. Anderungen an den Einstellungen allgemein konnen sp¨ater im Einstel¨ des Arbeitsspeichers den sie Gimp lungsdialog vorgenommen werden. Empfehlenswert ist, die Große ¨ zur Verfugung stellen wollen, anzupassen. Folgend begleiten wir Sie beim Einrichtungsprozess: Willkommen 11 2.1. GIMP ZUM ERSTEN MAL STARTEN KAPITEL 2. GIMP BENUTZEN ¨ Die ”WillkommenAnsicht des Einrichtungsassistenten. Als erstes wird Ihnen die Lizenz unter die Gimp vertrieben wird angezeigt. Sie sehen die GNU General Public License, die Sie mit einem Mausklick auf die Weiter Schaltfl¨ache akzeptieren. Personlicher ¨ Gimp Ordner 12 KAPITEL 2. GIMP BENUTZEN 2.1. GIMP ZUM ERSTEN MAL STARTEN ¨ Die Ansicht zur Erstellung des personlichen Gimp Ordners. ¨ Sie sehen alle Dateien die in ihrem Gimp Ordner angelegt werden. Wenn Sie wissen mochten welche Bedeutung jede Datei im Ordner hat, klicken Sie einfach mit der Maus darauf. Benutzerinstallation Logbuch 13 2.1. GIMP ZUM ERSTEN MAL STARTEN KAPITEL 2. GIMP BENUTZEN Das Logbuch zur Installation des Gimp Ordners. Dieses Fenster zeigt die Dateien die Gimp bei der Installation im Gimp Ordner anlegt. Sie sehen zus¨atzlich ob die Erstellung der Dateien erfolgreich oder nicht erfolgreich war. Sollte die Installa¨ ¨ ¨ tion nicht erfolgreich sein, uberpr ufen Sie bitte, ob Sie die notigen Schreibrechte haben. Leistungsf¨ahigkeit von Gimp 14 KAPITEL 2. GIMP BENUTZEN 2.1. GIMP ZUM ERSTEN MAL STARTEN Der Dialog zur Verbesserung der Arbeitsgeschwindigkeit von Gimp. ¨ ¨ des Datenspeichers, sowie den Auslagerungsordner anpasSie konnen in dieser Ansicht die Große ¨ des Datenspeichers nicht so einfach. Fur ¨ eine gute Große ¨ sen. Jedoch ist das Einstellen der Große ¨ des Datenspeichers nach. Das Anpassen des Datenspeichers kann schauen Sie bitte unter Große ¨ ebenfalls notig sein, wenn Sie Resourcenprobleme mit ihrer Hardware und Gimp bekommen. Ein empfehlenswerter Auslagerungsordner kann /tmp sein, wenn Sie diesen nicht in ihrem Heimverzeichnis anlegen wollen. Monitorauflosung ¨ 15 2.2. EINSTELLEN DES DATENSPEICHERS KAPITEL 2. GIMP BENUTZEN ¨ Die Ansicht zum Einstellen der Monitor Auflosung. ¨ Die Monitorauflosung ist die Beziehung zwischen Pixel, horizontal und vertikal angeordnet, zu ¨ Maßeinheit Inch (Zoll). Sie haben folgende Moglichkeiten: ¨ • Die Auflosung vom Fenstermanager (Window-Manager) beziehen, welches am einfachsten ist, jedoch zu falsch sein kann. ¨ • Stellen Sie die Auflosung manuell ein. ¨ • Benutzen Sie die Kalibrieren Schaltfl¨ache um die Auflosung in Abh¨angigkeit vom Monitor einstellen zu lassen. 2.2 Einstellen des Datenspeichers ¨ Bei der Bearbeitung und Manipulation von Bildern wird viel Arbeitsspeicher benotigt. Je mehr zur ¨ Verfugung steht, desto besser. Gimp benutzt die durch das Betriebssystem bereitgestellten Resourcen ¨ ¨ und diese so effektiv wie moglich, damit Sie schnell und bequem ihre Bilder bearbeiten konnen. Der Datenspeicher wird benutzt, um Bilddaten die aktuell in Bearbeitung sind, zwischenzuspeichern. Dabei besteht der Unterschied, welche Form des Datenspeichers benutzt wird: die langsame Festplatte oder der schnelle Arbeitsspeicher. Je kleiner der Wert des Datenspeichers wird, desto mehr wird die Festplatte zum Zwischenspeichern ¨ ihrer Daten benutzt. Der Vorteil hier ist, dass Sie weniger Arbeitsspeicher benotigen um auch große Bilder zu Bearbeiten. Nachteil ist jedoch, dass die Bearbeitung am Bild merklich langsamer von statten ¨ ¨ geht. Ein hoherer Wert fuhrt dazu, das Gimp mehr Arbeitsspeicher zum Zwischenspeichern der Bilddaten benutzt. Dabei wird das Bearbeiten der Bilder um einiges schneller werden, jedoch werden andere ¨ ¨ Programme die zeitgleich ausgefuhrt werden, weniger Arbeitsspeicher zur Verfugung haben. ¨ eine gute Große ¨ des Datenspeichers einzustellen: Folgend ein paar Tips um die Entscheidung fur • Vergessen Sie die Entscheidungsfindung und benutzen die Vorgabeeinstellungen von 64 Mega¨ viele Benutzer ist die Einstellung ausreichend, da keine Bilder bearbeitet werden, die so Byte. Fur ¨ negativ auf den Arbeitsprozess am Computer auswirkt. groß sind, dass sich die Große 16 KAPITEL 2. GIMP BENUTZEN 2.3. GIMP STARTEN • Sie haben eine ausreichende Menge von Arbeitsspeicher im Computer – sagen wir beispielsweise ¨ 512 MegaByte. Setzen Sie den Wert des Datenspeichers auf ca. 34 des zur Verfugung stehenden Arbeispeichers; also auf 384 MegaByte. 2.3 Gimp starten ¨ Meistens werden Sie Gimp mit einem Icon (sofern Ihr System eins zur Verfugung stellt) oder per Kommandozeile mit der Eingabe von gimp starten. Sollten Sie jedoch mehrere Gimp Versionen installiert ¨ ¨ haben, wird es notig sein Gimp explizit mit dem Kommando gimp-2.2 zu starten. Optional konnen Sie ¨ zus¨atzlich auch mehrere Bilder angeben, die dann beim Starten geoffnet werden. ¨ In den meisten Betriebssystemen konnen Sie Gimp mit Bildformaten assoziieren, so dass das Pro¨ gramm automatisch gestartet wird, wenn Sie das Bild bearbeiten mochten. T IPP ¨ Wenn Sie mochten, dass Gimp automatisch beim Bearbeiten ihrer Bilder ¨ geoffnet wird, sollten Sie lieber gimp-remote mit den Bildern assoziieren, anstatt gimp. Sollte Gimp schon im Hintergrund laufen, werden mit Hilfe von gimpremote die Bilder im laufenden Programm gestartet, anstatt fuer jedes Bild eine neue Gimp Instanz zu starten. 2.4 Kommandozeilenargumente ¨ ¨ Kommandozeilenargumente konnen sehr nutzlich sein, sind aber optional. Die folgende Liste ist nicht komplett, da Argumente auch Betriebsystemabh¨angig sind. Unter posixkompatiblen Betriebssystemen ¨ konnen Sie eine komplette Liste in der Manpage (man gimp) erfragen. -h, –help Zeigt eine Liste von Kommandozeilenargumenten. -v, –version Zeigt die Gimp Version. –verbose Zeigt detailierte Startmeldungen. ¨ -d, –no-data Offne keine Muster, Gradienten, Farbpaletten oder Pinsel. Dies ist sinnvoll in nicht-interaktiven Umgebungen, um die Startzeit zu minimieren. ¨ die Windows Version von Gimp) –display display Benutze die angegebene X Anzeige (gilt nicht fur -s, –no-splash Zeige kein Startbild (Startfenster). –session name Ein alternatives session-Profil verwenden. -g, –gimprc gimprc Ein alternatives gimprc-Profil verwenden. -c, –console-messages Warnungen im Terminal statt in einem Dialog ausgeben. 17 2.4. KOMMANDOZEILENARGUMENTE KAPITEL 2. GIMP BENUTZEN ¨ -b, –batch commands Befehle im Stapelmodus ausfuhren. Die Befehle werden normalerweise in Form eines Scriptes angegeben. Sollte - angegeben sein, werden die Kommandos von der Standardeingabe gelesen. 18 KAPITEL 2. GIMP BENUTZEN 2.4. KOMMANDOZEILENARGUMENTE 19 2.5. GRUNDLEGENDE BENUTZUNG VON GIMP 2.5 Grundlegende Benutzung von GIMP 2.5.1 * ** Einfuhrung ¨ * 20 KAPITEL 2. GIMP BENUTZEN KAPITEL 2. GIMP BENUTZEN 2.5. GRUNDLEGENDE BENUTZUNG VON GIMP Das Bildschirmfoto zeigt Gimp nach dem ersten Start in der Fensteraufteilung. *. Werkzeugfenster/Werkzeugkasten: Das Werkzeugfenster ist das ”Herzfenster”von GIMP. Es beinhaltet ¨ ¨ die Bildbearbeitung unspezielle Menueintr¨ age, sowie eine ganze Reihe von Werkzeugen die fur erl¨asslich sind. ¨ die Werkzeugeinstel*. Werkzeugeinstellungen: Unter dem Werkzeugfenster befindet sich der Dialog fur lungen, welcher jeweils zum aktuell ausgew¨ahlten Werkzeug die Einstellungen anzeigt. ¨ *. Bildfenster: Jedes Bild welches von Gimp geoffnet wird, erscheint in seinem eigenen Bildfenster. So ¨ ¨ der zur Verfugung ¨ kann GIMP unz¨ahlige Bildfenster offnen, welche nur von der Hohe stehenden Systemresourcen abh¨angt. ¨ die Ebenenverwaltung zust¨andig. Es ist moglich ¨ *. Ebenendialog: Der Ebenendialog ist fur Bildbearbeitung auch ohne Ebenen zu betreiben, jedoch werden halbwegs fortgeschrittene Benutzer ohne Ebenendialog nicht auskommen. ¨ die Verwal*. Pinselformen/Mustern/Farbverl¨aufen: Unter dem Ebendialog befinden sich die Dialoge fur tung von Pinselformen, Mustern und Farbverl¨aufen. ¨ Das Bildschirmfoto selber zeigt das voreingestellte Fensterlayout. Es gibt noch weitere Dialoge fur ¨ ¨ jeden moglichen Zweck, jedoch werden diese großtenteils zweckgebunden aufgerufen und geschlossen. ¨ erfahrene Benutzer Ausgangspunkt in der Bildbearbeitung mit Gimp. Das Werkzeugfenster selber ist fur Es bietet neben den Werkzeugen den schnellsten Zugriff zu wichtigen Dialogen. Beim Schließen des Werkzeugfensters wird ebenfalls Gimp beendet. A NMERKUNG ¨ Mochten Sie zum voreingestellten Fensterlayout zuruckkehren, geht das schnell ¨ und einfach, indem Sie ein neues Dock erstellen: Datei → Dialoge → Dock hin¨ und Pfade erstellt den Ebenendialog wie oben gezufugen ¨ → Ebenen, Kanale zeigt. Im selbigen Menu¨ erstellen Sie den Dialog fur ¨ die Werkzeugeinstellungen: ¨ Datei → Dialoge → Werkzeugeinstellungen Diesen Dialog konnen Sie wie¨ der unter das Werkzeugfenster docken. Das Werkzeugfenster selber konnen Sie nicht nochmals erstellen, da es auch nicht, ohne Gimp zu beenden, geschlossen werden kann. ¨ Im Gegensatz zu anderen Programmen, ist es unter Gimp nicht moglich alle Dialoge in einem Fenster unterzubringen. Die Entwickler sind der Meinung, das es hinderlich beim Arbeiten ist. Das Programm muss neben den weitreichenden Bildbearbeitungsberechnungen auch Funktionen mitbringen die internen Fenster zu verwalten. Eine Aufgabe die ein geeigneter Fenstermanager um einiges besser ¨ bew¨altigen kann; vor allem auch uber mehrere Monitore hinweg. ¨ ¨ Fruhere Gimp Versionen waren a¨ ußerst verschwenderisch, wenn es um das Offnen von neuen Dia¨ logen ging. Fortgeschrittene Benutzer hatten viel zu viel Dialoge geoffnet, was nicht nur sehr viel Platz verschwendete, sondern es auch schwer machte alles im Auge zu behalten. Gimp 2.0 bringt eine neue Art mit, um Dialoge zu verwalten: Docks. Docks wirken mehr als Container, die die vielen Dialoge zu einem Fenster zusammenfassen. Das System selber ist leicht zu handhaben; braucht jedoch etwas Zeit um es als Anf¨anger zu erlernen. ¨ Folgende Abschnitte gehen ausfuhrlicher in die Verwendung verschiedener Dialoge ein. Sobald Sie dieses Kapitel gelesen haben, sollten Sie mit dem Handwerkzeug vertraut sein um Gimp in einer ganzen ¨ ¨ Reihe von Dingen im Alltag einsetzen zu konnen. Sie konnen einen weiteren Streifzug durch den Rest des Handbuchs nehmen und viel Neues erlernen. 21 2.5. GRUNDLEGENDE BENUTZUNG VON GIMP 2.5.2 KAPITEL 2. GIMP BENUTZEN Das Werkzeugfenster *** * ¨ von Gimp. Es ist das einzigste Fenster von dem alle andeDas Werkzeugfenster ist das Herzstuck ren Dialogfenster der Applikation abh¨angig sind. Folgend eine kurze Beschreibung der Bereiche des Werkzeugfensters. T IPP Im Werkzeugfenster wie auch in anderen Dialogen lassen sich Hilfen zu Funk¨ tionen anzeigen. Gehen Sie mit der Maus uber eine Schaltflache und verharren ¨ Sie mit der Maus einige Sekunden um die Minihilfe einblenden zu lassen. Aus¨ ¨ serdem konnen Sie F1 drucken um den Hilfebrowser zu offnen der Ihnen Hilfe ¨ ¨ zur aktuellen Schaltflache oder Funktion anzeigt. *. Werkzeugfenstermenu: ¨ Das spezielle an diesem Menu¨ ist, dass es Funktionen enth¨alt die nur aus dem ¨ ¨ Dies beinhaltet FunkWerkzeugfenstitleenu¨ erreicht werden konnen und nicht aus dem Bildmenu. ¨ Einstellungen, Erweiterungen und der Hilfe. Der genaue Inhalt ist unter Werkzeugfenstionen fur titleenu¨ beschrieben. *. Werkzeug Symbole: Diese Symbole stellen die Bildbearbeitungswerkzeuge dar um bestimmte Objekte des Bildes auszuw¨ahlen, zu zeichnen oder diese zu transformieren. Der Werkzeuge Abschnitt zeigt im Allgemeinen wie Werkzeuge funktionieren. Jedes Werkzeug ist systematisch im Kapitel Werkzeugfenster beschrieben. *. Vordergrund-/Hintergrundfarbe: Der Farbbereich des Werkzeugfensters zeigt die aktuelle Vor- und Hintergrundfarbe, die von verschiedenen Dialogen benutzt wird. Durch klicken auf eines der bei¨ den Schaltfl¨achen offnet sich der Farbdialog. Mit dem Pfeil lassen sich die Farben jeweils vertau¨ schen. Um die Farben auf die Voreinstellungswerte Schwarz und Weiss zuruckzusetzen, benutzen Sie das kleine Symbol rechts unten. *. Pinsel/Muster/Gradient Diese Miniaturbilder zeigen Gimps aktuell ausgew¨ahlten Pinsel, Muster und ¨ Gradient. Der Pinsel kann sowohl zum Zeichnen im herkommlichen Sinn benutzt werden, als auch zum Radieren und Verschmieren. So benutzen nicht nur die Malwerkzeuge Pinseleinstellun¨ ¨ gen. Muster werden vom Fulleimer benutzt um Fl¨achen mit dem ausgew¨ahlten Muster zu fullen. Der Gradient kommt ins Spiel, wenn man viele Farben braucht um eine bestimmten Bildbereich 22 KAPITEL 2. GIMP BENUTZEN 2.5. GRUNDLEGENDE BENUTZUNG VON GIMP ¨ zu fullen. Durch klicken auf eines dieser Miniaturbilder erreichen Sie den jeweiligen Dialog um entweder einen neuen Pinsel, Gradienten oder ein neues Muster auszuw¨ahlen. *. Aktives Bild: Wenn Sie in Gimp mit vielen Bildern arbeiten, ist eines immer welches Ihre Eingaben ¨ ¨ entgegen nimmt und auf dem Sie Operationen ausfuhren konnen. Das aktive oder aktuelle Bild ¨ zeigt ihnen Gimp in diesem Bereich als Miniaturbild an. Klicken Sie auf dieses Miniaturbild offnet ¨ Gimp einen Dialog, der ihnen alle derzeit geoffneten Bilder anzeigt. 2.5.3 Bildfenster * ******* ** ¨ In Gimp wird jedes Bild in seinem eigenen Fenster geoffnet. Folgende eine Beschreibung der Elemen¨ te die per Voreinstellung sichtbar sind. Einige dieser Elemente konnen per Ansicht Menu¨ ausgeblendet werden. *. Titelzeile:. Im oberen Bereich des Fensters befindet sich die Titelzeile indem verschiedene Informationen angezeigt werden. Die Titelbar wird von GIMP selber nicht beeinflußt, sondern sieht von Fenstersystem zu Fenstersystem verschieden aus; die Informationen bleiben jedoch gleich. ¨ Sie konnen in den Einstellungen unter Bildfenster die angezeigten Informationen beeinflussen. ¨ ¨ Das Bild*. Bildmenu:. ¨ Genau unter der Titelzeile befindet sich die Menuzeile mit dem Bildmenu. ¨ menu¨ gibt Zugriff zu fast jeder Operation und Werkzeug, die in Gimp zur Verfugung steht. Das Bildmenu¨ ist ausserdem mit einem rechten Mausklick 1 auf das Bild zu erreichen. ¨ *. Menuschaltfl¨ ¨ ache:. Durch klicken auf die Menuschaltfl¨ ache erreichen Sie das Bildmenu¨ als Kontext¨ menu. *. Lineal:. In einer voreingestellten Anzeige des Bildfensters erscheinen Lineale an der oberen und linken Kante. Diese Lineale beschreiben die aktuellen Koordinaten des Bildes. Voreingestellt wird als Maßeinheit Pixel benutzt, jedoch kann dies durch die Einheitenschaltfl¨ache ge¨andert werden. 1 Benutzer eines Apple Macintosh benutzten Ctrl+linke Maustaste. 23 2.5. GRUNDLEGENDE BENUTZUNG VON GIMP KAPITEL 2. GIMP BENUTZEN ¨ *. QuickMask Schaltfl¨ache:. Mit der QuickMask Schaltfl¨ache konnen Sie die QuickMask aktivieren ¨ und deaktivieren. Die Maske selber ist eine alternative Ansicht um Auswahlen zu bearbeiten. Fur mehr Informationen lesen Sie im Abschnitt QuickMask benutzen nach. *. Mauszeigerkoordinaten:. Die Koordinaten des Mauszeiger im aktuellen Bild werden in diesem Be¨ reich eingeblendet. Die Einheiten der Koordinaten (x, y im Koordinatensystem des Bildes) konnen mit der angrenzenden Schaltfl¨ache ver¨andert werden. *. Einheitenmenu:. ¨ Die voreingestellte Maßeinheit in Gimp ist Pixel. Diese Maßeinheit wird von Werkzeugen, Linealen und vielen anderen Dingen in Gimp benutzt. Durch klicken auf die Schaltfl¨ache ¨ konnen Sie die Maßeinheit auf cm, inch oder andere, ver¨andern. ¨ *. Zoom Schaltfl¨ache:. Sie konnen die Zoom-Stufe durch Klicken auf diese Schaltfl¨ache beliebig ver¨andern. ¨ des *. Statuszeile:. Die Statuszeile zeigt die aktuelle Ebene auf der gezeichnet wird, sowie die Große derzeit vom Bild benutzten Speichers. Bei Zeitintensiven Operationen ver¨andert sich die Statuszeile zu einer Fortschrittsanzeige. ¨ *. Abbrechen Schaltfl¨ache:. Mit der Abbrechen Schaltfl¨ache konnen zeitintensive Operationen abgebrochen werden. A NMERKUNG ¨ Einige Plugins reagieren sehr langsam auf die Abbrechen Schaltflache, welches zu unerwunschten Resultaten fuhrt. ¨ ¨ *. Navigationsschaltfl¨ache:. Diese kleine Schaltfl¨ache blendet durch Klicken eine Miniaturansicht des ¨ aktuellen Bildes ein, in dem navigiert werden kann. So konnen Sie die aktuelle Ansicht des Bildab¨ sehr große Bilder kann auch der Navigationsdialog hilfreich schnitts beliebig verschieben. Fur sein. *. inaktiver Bildrahmen:. Der inaktive Bildrahmen grenzt das eigentlich aktive Bild vom inaktiven Rahmen ab. Der Rahmen selber kann nur in seiner Rahmenfarbe ver¨andert werden, wird aber von Operationen oder Werkzeugen die auf das Bild angewandt werden nicht beeinflußt. Wenn Ebenen ¨ großer als das eigentliche Bild sind, sieht man den Ebenenrahmen im inaktiven Bildrahmen. *. Bildanzeige:. Der wohl wichtigste Teil des Bildfensters ist die Anzeige des Bildes. Um dem Bild herum befindet sich eine gelblich, schwarz gestrichelte Linie, welche die Grenzen einer Ebene kennzeichnet. ¨ *. Schaltfl¨ache zur Vergroßerung ¨ des Bildfensters:. Durch klicken der Schaltfl¨ache wird bei Vergroßerung ¨ oder Verkleinerung des Bildfensters ebenso das Bild vergroßert oder verkleinert. 24 KAPITEL 2. GIMP BENUTZEN 2.5.4 2.6 2.6. ANDOCKLEISTE Docken von Dialogen Andockleiste Ein Dock mit hervorgehobenen Andockleisten. ¨ Sie eine hohere ¨ Ab Gimp Version 2.0 gibt es fur Flexibilit¨at um Dialoge und Fenster anzuordnen. Anstatt jeden Dialog in seinem eigenen Fenster anzuzeigen, wie es in a¨ lteren Gimp Versionen der Fall ¨ ¨ stellt ihnen Gimp Containerfenster – sog. Docks – zur war, konnen Sie nun Dialoge gruppieren. Dafur ¨ ¨ Verfugung, die alle Dialoge aufbewahren. Eine Ausnahme gibt es jedoch: Docks konnen keine Bildfenster, den Einstellungsdialog oder den Dialog zum Erstellen eines neuen Bildes aufbewahren. Diese verbleiben in ihren seperaten Fenstern. Jedes Dock hat zwei Andockleisten, die jeweils hervorgehoben sein sollten. Die Hervorhebung der Leisten ist jedoch Abh¨angig von Thema(Theme); so das diese Leisten grau, blau oder eine andere Farbe ¨ haben konnen. Das GTK Standardthema zeigt blaue Leisten. 25 2.7. SENSIBLER BEREICH (DOCKGRIFFE) 2.7 KAPITEL 2. GIMP BENUTZEN Sensibler Bereich (Dockgriffe) Ein Dialog im Dock mit hervorgehobenen sensiblen Bereich zum greifen eines Dialogs aus dem Dock. Jeder dockbarer Dialog hat seinen eigenen sensiblen Bereich zum ergreifen des Dialogs aus dem ¨ Dock. Sie werden beim uberfahren des Bereiches merken, dass ihr Mauscursor sich zu einer Hand ver¨andert. Wenn Sie nun mit der Hand auf diesen Bereich mit der linken Maustaste klicken, diese ge¨ ¨ druckt halten, den Dialog auf eine Andockleiste eines anderen Docks schieben, konnen Sie den Dialog von einen in das andere Dock verschieben. ¨ Sie konnen mehr als einen Dialog auf eine Andockleiste schieben. Bei mehreren Dialogen in einem ¨ Dock, konnen Sie diese per Karteireiter ausw¨ahlen die im oberen Bereich des Docks angezeigt werden. 26 KAPITEL 2. GIMP BENUTZEN 2.8 2.8. BILDLISTE Bildliste ¨ Ein Dock mit hervorgehobenen Bildmenu. ¨ ¨ Manche Docks haben im oberen Bereich eine Bildliste. Daruber ist es moglich auf die derzeit im ¨ ¨ Gimp geoffneten Bilder zu zugreifen. Ist die Auto Schaltfl¨ache gedruckt wird Gimp automatisch das aktuelle Bild an dem Sie zur Zeit arbeiten, in der Liste ausw¨ahlen. ¨ ¨ Standardm¨aßig zeigt das Ebenen, Kan¨ale und Pfad”Dock als einziges diese Bildliste. Sie konnen diese Liste manuell zeigen oder verschwinden lassen, indem Sie das Kontrollk¨astchen Show Image menu im Reitermenu¨ des Docks aktivieren. Nachfolgend mehr Informationen dazu. 27 ¨ 2.9. REITERMENU 2.9 KAPITEL 2. GIMP BENUTZEN Reitermenu¨ ¨ Ein Dialog im Dock mit hervorgehobener Schaltfl¨ache zum Aufruf des Reitermenus. ¨ In jedem Dialog ist es moglich, Dockspezifische Funktionen aus einem Reitermenu¨ auszuw¨ahlen. Die Funktionalit¨at die im Reitermenu¨ eines Docks zur Auswahl erscheint ist von Dock zu Dock un¨ terschiedlich. Funktionen zum erstellen von neuen Dialogen, schließen oder losen von Dialogen sind jedoch bei jedem Dock gleich. Das Reitermenu¨ des Ebenendialogs. Das Reitermenu¨ gibt ihnen Zugriff zu folgenden Funktionen: ¨ enth¨alt immer Dialogspezifische Funktionen. Dieses Kontextmenu¨ Der erste Eintrag des Reitermenus 28 ¨ 2.9. REITERMENU KAPITEL 2. GIMP BENUTZEN ¨ Menu¨ ist ebenfalls uber ein rechten Mausklick2 auf einen Eintrag im Dialogfenster aufrufbar. ¨ Reiter hinzufugen ¨ Dieser Menueintrag splittet sich in ein Untermenu¨ auf, mit dem Sie die Auswahl ¨ ¨ aus allen dockbaren Dialogen haben und einen zum Dock hinzufugen konnen. ¨ ¨ Reiter schließen Mit diesem Menueintrag konnen Sie den Dialog schließen. Wenn Sie den letzten Dialog in einem Dock schließen, wird das Dock ebenfalls geschlossen. ¨ den Dialog aus dem Dock, und erstellt ein neues Dock inklusive dem Reiter losen ¨ Dieser Eintrag loßt Dialog. Sie erziehlen den gleichen Effekt, wenn Sie den Dialog aus dem Dock ziehen und irgendwo auf dem Desktop ”fallen”lassen. Vorschaugroße ¨ ¨ im Untermenu¨ des Reitermenus. ¨ Die Vorschaugroße ¨ ¨ Dieser EinDie meisten dockbaren Dialoge haben einen Vorschaugroße Eintrag im Reitermenu. ¨ ¨ ¨ Miniaturbilder im Dialog. Beispielsweise trag offnet ein Untermenu¨ mit einer Liste von Großen fur ¨ im Pinseldialog die Große ¨ der angezeigten Pinsel. Voreingestellt ist Meregelt die Vorschaugroße ¨ dium als Vorschaugroße. Reiterstil ¨ im Reitermenu. ¨ Reiterstil des Untermenus ¨ ¨ Dieser Eintrag ist nur bei mehreren Dialogen in einem Dock verfugbar. Es offnet ein Untermenu¨ ¨ ¨ Moglichkeiten: ¨ mit der Moglichkeit das Aussehen der Reiter zu beeinflussen. Es gibt funf Symbol Dialogspezifische Icons werden im Reitermenu¨ angezeigt. ¨ ¨ Aktueller Status Dieser Menueintrag ist nur bei Dialogen verfugbar, die eine Auswahl, z.B. bei Pinseln, Mustern oder Farbverlauf, darstellen. Es zeigt das aktuell ausgew¨ahlte Objekt, wie z.B. den Pinsel, das Muster oder den Farbverlauf. Text Bei Auswahl zeigen die Reiter im Dock den Namen des Dialoges. 2 Apple Macintosh Benutzer benutzen die linke Maustaste + Strg. 29 2.10. REITER ENTFERNEN KAPITEL 2. GIMP BENUTZEN ¨ Symbol und Text Dieser Menueintrag zeigt die Reiter als Icon in Verbindung mit den Namen der Dialoge an. ¨ Status und Text, Statut et texte Dieser Menueintrag das aktuell ausgew¨ahlte Objekt im Dialog in Verbindung mit dem Namen des Dialoges an. ¨ ¨ Als Liste anzeigen; Als Raster anzeigen Dieser Menueintrag ist nur bei Dialogen verfugbar, die eine ¨ Auswahl, z.B. bei Pinseln, Mustern oder Farbverlauf, darstellen. Sie konnen die Anordnung der ¨ Miniaturbilder beeinflussen indem Sie die Eintr¨age im Dialog entweder als Liste oder ubersichtlicher, als Raster anzeigen lassen. Bildliste anzeigen Ist das Kontrollk¨astchen aktiviert, wird im oberen Bereich des Docks ein Menu¨ an¨ ¨ Dialoge verfugbar, ¨ gezeigt, welches die aktuell geoffneten Bilder beinhaltet. Es ist nicht fur die sich unter dem Werkzeugfenster befinden. Automatisch dem aktiven Bild folgen Sobald die Bildliste angezeigt wird und das Kontrollk¨astchen aktiviert ist, wird das Bild an dem Sie arbeiten in der Bildliste selektiert. 2.10 Reiter entfernen Ein Dialog im Dock mit hervorgehobenen SSchließenSSchaltfl¨ache. Um ein Dialog aus dem Dock zu entfernen, klicken Sie einfach die SSchließenSSchaltfl¨ache, welche im anliegenden Schnapschuß hervorgehoben ist. 30 ¨ 2.11. DIALOGE HINZUFUGEN KAPITEL 2. GIMP BENUTZEN 2.11 Dialoge hinzufugen ¨ ¨ ¨ Die meisten dockbaren Dialoge konnen uber das Dialogmenu¨ im Werkzeugfenster erstellt werden: Datei ¨ ¨ → Dialoge. Zur Bequemlichkeit, is es moglich voreingestellte Dialoge in einem Dock hinzu zu fugen. ¨ ¨ Uber Datei → Dialoge → Neues Dock erstellen aus dem Werkzeugfenster konnen Sie folgende Docks erstellen: Ebenen, Kan¨ale und Pfade Erstellt ein Dock inklusive: • den Kanaldialog, • den Ebenendialog, • den Pfaddialog, ¨ • und den Ruckg¨ angig Dialog. Pinsel, Muster und Farbverl¨aufe Erstellt ein Dock inklusive: • den Pinseldialog, • den Musterdialog, • den Farbverlaufsdialog, • den Farbpalettendialog, • und die Schriftartenauswahl. Verschiedenes Erstellt ein Dock inklusive: • den Ablagendialog, • den Bilderdialog, • den Dokumentenindex, • und den Vorlagendialog. T IPP Eine große Auswahl bedeutet nicht gleichfalls, daß jede Auswahl gut ist. Nachfolgend zwei Tips auf denen man achten sollte: 1. Docken Sie die Werkzeugeinstellungen unter dem Werkzeugfenster um zu jeder Zeit Zugriff darauf zu haben. ¨ 2. Lassen Sie den Ebenendialog jederzeit in einem seperaten Dock geoffnet. Ebenfalls empfehlen wir, die Bildliste angezeigt zu lassen. 31 2.12. MIT BILDERN ARBEITEN 2.12 Mit Bildern arbeiten 2.12.1 Bildtypen KAPITEL 2. GIMP BENUTZEN ¨ Man mochte am liebsten den Begriff des Bildes durch ein Bildformat wie es JPEG beispielsweise ist, ¨ beschreiben. Vielleicht konnte man den Begriff auch ann¨ahern in dem man das Bildfenster beschreibt. Jedoch ist ein Gimp Bild etwas viel komplexeres. Eine Struktu aus einem Stapel von Ebenen, Bildobjek¨ ¨ ¨ ten, Masken, Pfaden etc. In diesem Abschnitt mochten wir ihnen einen detailierten Uberblick uber alle Bildkomponenten geben und was man damit anstellen kann. ¨ Die wohl grundlegenste Eigenschaft eines Bildes ist der Modus. Es gibt drei mogliche Modi: RGB, ¨ Graustufen oder Indiziert. Jeder Pixel im Bild wird durch einen (R)oten,(G)runen und (B)lauen Wert ¨ beschrieben. Da die Farben, die das menschliche Auge ebenfalls durch eine Kombination von Rot, Grun ¨ und Blau beschrieben werden kann, spricht man auch von Echtfarben. Jeder Farbkanal hat 256 mogliche Intensit¨atsstufen. In einem Graustufenbild wird jeder Pixel durch einen Helligkeitswert beschrieben. Dieser Hellig¨ Schwarz bis einem Wert von 255 (Weiß). Inmitten von Schwarz und Weiß keitswert reicht von 0 fur verstehen sich die Stufen als Grauwerte. Der Unterschwied zwischen einem Graustufen und RGB Bild besteht in der Anzahl der ”Farbkan¨ale”: Ein Graustufenbild besitzt einen; ein RGB Bild gleich drei. Ein RGB Bild auch als eine Komposition aus drei Graustufenbilder – jedes Bild beschreibt einen Farbkanal – verstanden werden. Eigentlich haben beide Modi – also RGB und Graustufen – einen zus¨atzlichen Farbkanal; den sogenannten Alpha Kanal. Dieser beschreibt die Deckkraft. Wenn ein Bereich im Bild einen Alphawert von 0 besitzt, ist dieser Bereich vollkommen transparent und wird im Aussehen dadurch bestimmt, was ¨ unter”diesen Bereich hindurch zu sehen ist. Ist der Alphawert jedoch auf den Maximalwert, ist dieser Bereich komplett deckend und das Aussehen dieses Bereiches wird durch die Farbe in diesem Bereich ¨ bestimmt. Alphawerte konnen verschiedene Arten des Durchscheinens oder Blendens beschreiben. So werden die Farben zweier Ebenen beispielsweise gemischt, wenn die oberste Ebene einen mittleren Alphawert besitzt. Jeder Farb- und Alphakanal in Gimp hat einen Wertebereich von 0 bis 255; rechentechnisch 8 Bit. ¨ Dieser Wertebereich wird auch Farbtiefe genannt. Einige hochwertige Digitalkameras konnen Bilder mit einer Farbtiefe von 16 Bit pro Farbkanal erzeugen. Gimp kann diese Bilder nicht ohne Verlust laden. In den meisten F¨allen wird der Verlust durch Menschen nicht wahrgenommen und ist zu vernachl¨assigen. ¨ 16 Bit Farbtiefe. Vor allem bei großen BildbeJedoch besteht in manchen F¨allen dringenden Bedarf fur reichen mit kaum sichtbaren Kontrastver¨anderungen ist ein Unterschied in der Farbtiefe zu erkennen. Der dritte und letzte Typ der hier beschrieben wird, sind indizierte Bilder. Dieser Modus ist etwas schwerer zu verstehen, da es in einem indizierten Bild nur eine Anzahl von 256 (oder wenigeren) wohl¨ definierten Farben gibt. Diese maximal 256 wohldefinierten Farben werden in einer Tabelle gefuhrt, die auch als Farbpalette oder im englischen Colormap bezeichnet wird. Indizierte Bilder haben den Vorteil, ¨ dass Sie im Rechner mit wenig Ressourcen dargestellt und gespeichert werden konnen. Dieser Vorteil ist vor allem in Zeiten der Vernetzung mit langsamen Bandbreiten ein entscheidener Punkt. So waren indizierte Bilder in den Anfangen des World Wide Webs sehr stark verbreitet. ¨ Verschiedene Bildformate werden als indizierte Bilder in Gimp geoffnet (z.B. GIF, PNG). Viele der Gimp Werkzeuge funktionieren durch die begrenzte Anzahl von Farben, nicht richtig auf indizierten ¨ Bildern. Demnach ist es besser die geoffneten Bilder nach RGB zu konvertieren, bevor das Bild manipu¨ ¨ liert wird. Falls notig kann das bearbeitete Bild wieder zuruckkonvertiert werden. Mit Gimp ist es einfach von einen Farbmodus in den Farbmodus mittels Modus zu konvertieren. Angemerkt sei noch, dass bestimmte Konvertierungen verlustbehaftet sind, wie z.B. RGB nach Graustufen. A NMERKUNG Sollten Sie einen Filter benutzen wollen, der ausgegraut im Menu¨ erscheint, liegt es am falschen Farbmodus der Ebene oder des Bildes. Manche Filter funktionie¨ ren nur auf Bilder mit RGB Farbmodus. Manche davon benotigen noch einen ¨ zusatzlichen Alphakanal. Meistens reicht es jedoch aus, den Farbmodus auf ¨ RGB zu andern. 32 KAPITEL 2. GIMP BENUTZEN 2.12.2 2.12. MIT BILDERN ARBEITEN Pfade Vier beispielhafte Darstellungen von Pfaden in Gimp: geschlossen und polygonal, offen und polygonal, geschlossen und kurvig, Mix aus gerade und kurvige Segmente. ¨ zwei Hauptgrunde ¨ Ein Pfad ist eine eindimensionale Kurve. Pfade werden vor allem fur benutzt: • Ein geschlossener Pfad3 kann in eine Auswahl konvertiert werden. • Ein offener oder geschlossener Pfad kann benutzt werden, um ihn nach zu zeichnen. Ein un¨ terstutzendes Element zum malen von kurvigen Linien. ¨ Pfade konnen mit dem Pfadwerkzeug erstellt und manipuliert werden. Sobald Sie ihr Bild als XCF Format speichern, werden auch ihre angelegten Pfade gespeichert. Eine Liste der erstellten Pfade in einem ¨ Bild, konnen Sie mit dem Pfaddialog herausfinden. Wenn sie Pfade in Gimp von ein Bild in das ande¨ re Bild ubertragen wollen, benutzen Sie Kopieren und Einfugen ¨ im Kontextmenu¨ des Pfaddialoges, ¨ welches Sie per rechten Mausklick4 aufrufe konnen. 3 Zur Vollst¨ ¨ andigkeit: Auch konnen Auswahlen aus offenen Pfaden in Gimp erstellt werden. Der Pfad wird automatisch geschlossen um die Auswahl zu erstellen. 4 Benutzer des Apple Macintosh benutzen Strg+linke Maustaste. 33 2.13. PFADE UND AUSWAHLEN KAPITEL 2. GIMP BENUTZEN Ansicht eines Pfades w¨ahrend er mit dem Pfadwerkzeug manipuliert wird. Die schwarzen Rechtecke sind Kontrollpunkte, der offene Kreis ist ein selektierter Kontrollpunkt. Beide offene Quadrate am selektierten Kontrollpunkt sind Handles . Beachten sie, dass dieser Pfad zwei Segmente hat. 2.13 Pfade und Auswahlen ¨ Sie konnen mit Gimp eine Auswahl mittels Pfad erstellen. Wenn Sie einen Pfad aus einer Auswahl erstellen, wird der Pfad eine a¨ hnliche Form wie die Auswahl annehmen. Beachten sie hierbei jedoch, dass die Erstellung des Pfades verlustbehaftet ist. Ausserdem werden die Informatione eines weichen(ausgeblendeten) Randes bei einer Auswahl ebenfalls verworfen, sobald der Pfad erstellt wird. Wird wieder eine Auswahl aus dem Pfad erstellt, erhalten wieder eine Auswahle, aber ohne weichen(ausgeblendeten) Rand. 34 KAPITEL 2. GIMP BENUTZEN 2.14 2.14. PFADE NACHZIEHEN Pfade nachziehen Vier Pfade unterschiedlich nachgezogen. Pfade a¨ ndern nichts an dem Aussehen des Bildes, wenn Sie nicht nachgezogen sind. 2.15 Pfade transformieren Mit den Transformationswerkzeugen lassen sich nicht nur Ebenen oder Auswahlen transformieren, sondern Pfade ebenso. Gehen Sie in die Werkzeugeinstellungen einer der Transformationswerkzeuge und klicken Sie auf die Pfad transformieren Schaltfl¨ache rechts neben Wirkt auf:. Standardm¨assig wird das Transformationswerkzeug nur einzelne Pfade transformieren, n¨amlich ¨ ¨ den, der im Pfaddialog ausgew¨ahlt ist. Mochten Sie jedoch mehrere Pfade transformieren, konnen Sie die Pfade zusammenschließen. 2.16 Pfade und Text Ein Pfad aus einem Text konvertiert und perspektivisch transformiert. 35 2.17. PFADE UND SVG DATEIEN KAPITEL 2. GIMP BENUTZEN Der Pfad wurde mittels einem weichem Pinsel nachgezeichnet. Darauf wurde ein Gradient abgebildet und mit dem ”Gelben Konstrast”Filter ver¨andert. ¨ die Pfad aus Ein Text kann mittels Textwerkzeug in ein Pfad konveriert werden. Benutzen Sie dafur ¨ ¨ Text erzeugen Schaltfl¨ache nach Erstellen des Textes. Das eroffnet unter anderem folgende Moglichkeiten: ¨ • Durch Nachziehen des Pfades mit unendlich vielen Moglichkeiten von wunderbaren Texteffekten. ¨ • Transformieren von Text. Zur Zeit bieten die Transformationswerkzeuge die einzige Moglichkeit Text zu transformieren. 2.17 Pfade und SVG Dateien Das SVG Format (Scalable Vector Graphics) ist ein Vektorformat welches Pfade benutzt um Formen zu beschreiben. Gimp selber, obwohl ein Pixelbearbeitungsprogramm, kann ihre Pfade in das SVG Format abspeichern, da Pfade simple Vektorobjekte darstellen. Diese Funktionalit¨at finden Sie im Pfaddialog. A NMERKUNG Gimp kann nicht nur SVG Dateien als Pfade importieren, sondern diese Dateien auch ganz normal als Pixelgrafik importieren. 36 Kapitel 3 Werkzeuge 3.1 Das Werkzeugfenster ¨ uber ¨ GIMP verfugt eine umfassende Werkzeugsammlung um komfortabel elementare Aufgaben erle¨ digen zu konnen. Das Werkzeugfenster enth¨alt alle diese Werkzeuge, welche nachfolgend umfassender erkl¨art werden. ¨ GIMP enth¨alt eine reichhaltig Auswahl an Werkzeugen, die eine Vielzahl an Funktionen erfullen. ¨ Kategorien einteilen: Auswahlwerkzeuge, welche den Bereich des Bildes festlegen Sie lassen sich in funf oder anpassen, der von anschließenden Aktionen betroffen sein wird; Malwerkzeuge, mit welchen sich die Farben in einzelnen Bildteilen ver¨andern l¨asst; Transformationswerkzeuge zur Bearbeitung der Bild¨ geometrie; Farbwerkzeuge um Farben uber das ganze Bild zu verteilen und Sonstige Werkzeuge, die unter keine der vier genannten Kategorien fallen. (Falls es Sie interessiert: in der GIMP Fachsprache ist ein Werkzeug“ die Art und Weise auf ein Bild ” einzuwirken, welche einen Zugriff auf dessen Darstellung erfordert. Dies funktioniert entweder derart, dass Sie festlegen was geshehen soll, indem Sie einen Zeiger im Bild herum bewegen oder dass Sie interaktiv eine Ver¨anderung der Darstellung aufgezeigt bekommen. Wenn Sie sich jedoch unter einem ¨ Holz vorstellen mochten ¨ Werkzeug lieber eine S¨age und unter einem Bild ein Stuck werden Sie sicher keinen großen Nachteil erleiden.) Die meisten Werkzeuge lassen sich durch einen Klick auf das entsprechende Symbol in der Werk¨ zeugsammlung aktivieren. Einige jedoch (insbesondere die Farbwerkzeuge), sind nur durch die Menus ¨ zu aufrufbar. Entweder uber Werkzeuge->Farben oder Ebene->Farben. Jedes Werkzeug kann letztendlich ¨ ¨ uber das Werkzeuge Menu¨ bzw. auch mit Hilfe eines Tastaturkurzels aufgerufen werden. 3.2 3.2.1 Auswahlwerkzeuge Gemeinsam genutze Funktionen Die Auswahlwerkzeuge in Gimp werden benutzt, um Bereiche auf einer Ebene auszuw¨ahlen. Dies ¨ macht es moglich, nur ausgew¨ahlte Bereiche zu bearbeiten. Jedes Auswahlwerkzeug besitzt spezielle Eigenschaften, aber auch gemeinsame Funktionen. Letzere sind nachfolgend dokumentiert. Es gibt sechs Auswahlwerkzeuge: • Rechteckige Auswahl • Elliptische Auswahl • Freie Auswahl • Zauberstab • Auswahl nach Farbe • Magnetische Auswahl Auch das Pfadwerkzeug kann als ein Auswahlwerkzeug betrachtet werden. Jeder geschlossene Pfad kann in eine Auswahl konvertiert werden. Es ist um einiges reicher an Funktionen und kann dementsprechend mehr als nur Auswahlen zu erstellen. Dadurch benutzt es nicht die gemeinsam genutzen Funktionen der Auswahlwerkzeuge. 37 3.3. TASTATURBINDUNGEN (STANDARDEINSTELLUNGEN) 3.3 KAPITEL 3. WERKZEUGE Tastaturbindungen (Standardeinstellungen) ¨ Das Verhalten der Auswahlwerkzeuge wird durch das drucken von drei Tasten beeinflußt: Strg, Shift, und/oder Alt. A NMERKUNG ¨ Tastenkurzel werden haufig von fortgeschrittenen Benutzern gebraucht. Sie ¨ ¨ ermoglichen einen schnellen Zugriff auf verschiedene Eigenschaften der Aus¨ wahlwerkzeuge. Glucklicherweise konnen Sie die meisten Eigenschaften aus ¨ ¨ den Werkzeugeigenschaften per Mausklick verandern. Strg Die Taste Strg beeinflusst das Erstellen einer Auswahl auf zwei Arten. Bei der ersten Art, wird der Startpixel als Mittelpunkt benutzt. Um diesen Mittelpunkt wird die Auswahl erstellt. Bei der zweiten Art wird der Startpixel als rechte, untere Ecke benutzt, um die Auswahl zu erstellen. ¨ Zus¨atzlich befindet sich die Auswahl im Subtrahieren-Modus. Durch wechselseitiges Losen von Strg und Maustaste, kann man zwischen den zwei Arten, wie die Auswahl zu erstellen ist wechseln. Zudem l¨asst sich der Subtrahieren-Modus aktivieren oder deaktivieren. Alt Die Alt Taste erlaubt es, die aktuelle Auswahl zu verschieben. ¨ und Breite der Auswahl. Beide Großen ¨ Shift Die Shift Taste beeinflußt Hohe werden konstant gehalten. ¨ Strg+Shift Durch Benutzung von Strg–Shift ergeben sich verschiedene Anwendungsmoglichkeiten. ¨ Wenn beide Tasten gleichzeitig gedruckt werden, wird der Auswahlmodus auf Schnittmodus ge¨ stellt. Ausserdem wird die Auswahl um den Mittelpunkt erstellt, sowie die Hohen und Breiten der Auswahl konstant gehalten. Experimentieren Sie etwas mit den Tastenkombinationen, um ein ¨ dafur ¨ zu bekommen. Gefuhl 3.4 Optionen Nachfolgend sollen die Werkzeugoptionen der Auswahlwerkzeuge beschrieben werden, die diese gemein haben. Werkzeugspezifische Optionen sind bei jedem Werkzeug extra dokumentiert. Die aktuellen ¨ Einstellungen eines Werkzeugs konnen im Werkzeugdialog eingesehen werden, der immer bei der Ar¨ beit geoffnet sein sollte. Auswahl Modi Der Ersetzen-Modus ersetzt die vorhandene Auswahl mit einer neu erstellten Auswahl. ¨ ¨ eine neu erstellte Auswahl zu einer bestehenden Auswahl hinzu. Der Hinzufuge-Modus, fugt ¨ Im Substrahieren-Modus wird der sich uberlappende Bereich, bei einer neu erzeugten Auswahl, ¨ von der vorhandenen Auswahl abgezogen. Uberlappen sich die neu erzeugte Auswahl und die bereits Bestehende nicht, bleibt die bestehende Auswahl erhalten. 38 ¨ 3.5. ERGANZUNGEN KAPITEL 3. WERKZEUGE ¨ Der Schnittmodus erzeugt eine neue Auswahl. Diese entsteht durch durch die Uberlagerung eines vorhandenen ausgew¨ahlten Bereiches mit der angelegten neuen Auswahl. Kantengl¨attung Diese Option hat nur auf einige der Auswahlwerkzeuge eine Auswirkung: Sie sorgt fuer eine Weichzeichnung der Auswahlkanten. ¨ Kanten ausblenden Der Radius Schieber legt die L¨ange des Ubergangs der ausgeblendeten Kanten ¨ die n¨achste Auswahl wirksam. Der Radius kann einen Wert fest. Ein ver¨anderter Wert wird fur ¨ ¨ zwischen 0 (keine Uberblendung der Kanten) und 100 (starke Uberblendung) annehmen. Die Funktion der Option Kanten ausblenden wird nochmals n¨aher im Glossar erkl¨art. 3.5 Erg¨anzungen A NMERKUNG Wenn die Auswahl uber die Bildgrenze hinausgeht, wird diese an den Bildgren¨ ¨ zen reduziert. Auswahlen konnen nur auf sichtbare Ebenen erstellt werden. Ver¨ ¨ schiebungen oder Veranderungen an der Auswahl lassen sich ruckg angig ma¨ chen. 3.5.1 Rechteckige Auswahl Die rechteckige Auswahl im Werkzeugfenster. ¨ Die rechteckige Auswahl ermoglicht eine rechteckige Selektierung des Bildes oder der aktuellen Ebene. Diese Auswahl kann benutzt werden um Bildmanipulationen nur auf der selektierten Bildfl¨ache anzuwenden. 39 3.6. WERKZEUGAUFRUF 3.6 KAPITEL 3. WERKZEUGE Werkzeugaufruf ¨ Die rechteckige Auswahl l¨asst sich uber das Bildmenu¨ aufrufen: Werkzeuge/Auswahlwerkzeuge/Rechteckige Auswahl. ¨ Ebenfalls kann das Werkzeug uber einen Mausklick auf das Werkzeugicon aufgerufen werden: Die Taste r ruft die rechteckige Auswahl auf. 3.7 Tastaturbindungen (Standardeinstellungen) • Strg: Die Taste Strg beeinflusst das Erstellen einer rechteckigen Auswahl auf 2 Arten. Bei der ersten Art eine Auswahl zu erstellen, wird der Startpixel als Mittelpunkt benutzt. Um diesen Mittelpunkt wird die Auswahl erstellt. Bei der zweiten Art wird der Startpixel als eine Ecke benutzt, wovon die Auswahl erstellt wird. Zus¨atzlich befindet sich die Auswahl im Subtrahieren-Modus, ¨ der oben n¨aher beschrieben wird. Durch wechselseitiges Losen von Strg und Maustaste, kann man zwischen den 2 Arten der Erstellung einer Auswahl wechseln, sowie den Subtrahieren-Modus aktivieren oder deaktivieren. • Shift: Mit der Shift Taste kann man durch 2 Modi der Auswahlerstellung schalten. Der erste Mo¨ und Breite der Auswahl. Sie bleiben beim Vergrossern ¨ dus beeinflusst die Hohe und Verkleinern ¨ konstant. Ausserdem schaltet der Auswahlmodus auf Hinzufugen, welcher oben n¨aher beschrie¨ ben ist. Ahnlich der Strg Taste, kann man auf eine der Modi zugreifen, wenn man die Shift und die Maustaste wechselseitig bedient. ¨ • Strg+Shift: Durch Benutzung von Strg–Shift ergeben sich verschiedene Anwendungsmoglichkeiten. ¨ Wenn beide Tasten gleichzeitig gedruckt werden, wird der Auswahlmodus auf Schnittmodus ge¨ stellt. Ausserdem wird die Auswahl um den Mittelpunkt erstellt, sowie die Hohen und Breiten der Auswahl konstant gehalten. Dem Leser sei geraten, etwas mit den Tastenkombinationen zu experimentieren. Auch hier lassen sich die Funktionen separieren, indem man die Tasten wechselseitig ¨ oder wieder gedruckt ¨ lost h¨alt. 40 KAPITEL 3. WERKZEUGE 3.8 3.8. OPTIONEN Optionen ¨ die rechteckige Auswahl. Die Werkzeugeinstellungen fur A NMERKUNG Schauen sie bitte unter Auswahlwerkzeuge nach, um Hilfe fur ¨ Optionen zu finden, die diese Werkzeuge gemein haben. ¨ die rechteckige Auswahl lassen sich durch ein Doppelklick auf das Die Werkzeugeinstellungen fur Icon anzeigen. ¨ Kantengl¨attung Diese Option hat zur Zeit keine Funktion und wird nur aus Konsistenzgrunden angezeigt. ¨ Auswahl automatisch verkleinern Auswahl automatisch verkleinern Wenn das Kontrollk¨astchen fur aktiviert ist, wird die n¨achste Auswahl automatisch an die Umgebung angepasst. Die Verkleinerung wird beeinflusst durch vorhandene ausgew¨ahlte Bereiche. Wenn zus¨atzlich die Option Vereinigung abtasten aktiviert ist, werden Pixelregionen von ande¨ ren, sichtbaren Ebenen zur Berechnung der Auswahl hinzugezogen. Mehr uber die Option Vereinigung abtasten erf¨ahren Sie im Glossar. 41 3.9. WERKZEUGAUFRUF 3.8.1 KAPITEL 3. WERKZEUGE Elliptische Auswahl Die Elliptische Auswahl im Werkzeugfenster. ¨ ¨ Die Elliptische Auswahl ermoglicht eine kreisformige Selektierung des Bildes oder der aktuellen Ebene. Diese Auswahlkann benutzt werden um Bildmanipulationen nur auf der selektierten Bildfl¨ache anzuwenden. 3.9 Werkzeugaufruf ¨ Die elliptische Auswahl l¨asst sich uber das Bildmenu¨ aufrufen: Werkzeuge/Auswahlwerkzeuge/Elliptische ¨ Auswahl. Ebenfalls kann das Werkzeug uber einen Mausklick auf das Werkzeugicon aufgerufen wer- den: 3.10 Die Taste e ruft die elliptische Auswahl auf. Tastaturbindungen • Strg: Die Taste Strg beeinflusst die Erstellung einer elliptischen Auswahl auf 2 Arten. Bei der ersten Art eine Auswahl zu erstellen, wird der Startpixel als Mittelpunkt benutzt. Um diesen Mittelpunkt wird die Auswahl erstellt. Bei der zweiten Art wird der Startpixel als eine Ecke benutzt, wovon die Auswahl erstellt wird. Zus¨atzlich befindet sich die Auswahl im Subtrahieren-Modus, der oben ¨ n¨aher beschrieben wird. Durch wechselseitiges Losen von Strg und linker Maustaste, kann man zwischen den 2 Arten der Auswahlerstellung wechseln, sowie den Subtrahieren-Modus aktivieren oder deaktivieren. • Shift: Mit der Shift Taste kann man durch 2 Modi der Auswahlerstellung schalten. Der erste Mo¨ und Breite der Auswahl. Sie bleiben beim vergrossern ¨ dus beeinflusst die Hohe und verkleinern ¨ konstant. Ausserdem schaltet der Auswahlmodus auf Hinzufugen, welcher oben n¨aher beschrieben ist. a¨ hnlich der Strg Taste, kann man auf eine der Modi zugreifen, wenn man die Shift- und die linke Maustaste abwechselnd bedient. ¨ • Strg+Shift: Durch Benutzung von Strg–Shift ergeben sich verschiedene Anwendungsmoglichkeiten. ¨ Wenn beide Tasten gleichzeitig gedruckt werden, wird der Auswahlmodus auf Schnittmodus ge¨ stellt. Ausserdem wird die Auswahl um den Mittelpunkt erstellt, sowie die Hohen und Breiten der Auswahl konstant gehalten. Dem Leser sei geraten, etwas mit den Tastenkombinationen zu experimentieren. Auch hier lassen sich die Funktionen separieren, indem man die Tasten bzw. die ¨ oder wieder gedruckt ¨ linke Maustaste wechselseitig lost h¨alt. 42 KAPITEL 3. WERKZEUGE 3.11 3.11. OPTIONEN Optionen ¨ die elliptische Auswahl Werkzeugeinstellungen fur A NMERKUNG Schauen sie bitte unter Auswahlwerkzeuge nach, um Hilfe fur ¨ Optionen zu finden, die diese Werkzeuge gemein haben. ¨ die elliptische Auswahl lassen sich durch einen Doppelklick auf das Die Werkzeugeinstellungen fur Icon anzeigen. Kantengl¨attung Diese Option l¨asst die Auswahl an den Kanten weicher erscheinen, durch die Anwendung von Antialising auf die Auswahl mit den benachbarten Pixeln. Antialiasing wird im Glossar n¨aher erkl¨art. ¨ Auswahl automatisch verkleinern Auswahl automatisch verkleinern Wenn das Kontrollk¨astchen fur aktiviert ist, wird die n¨achste Auswahl automatisch den umgebenden Auswahlen angepasst. Die Verkleinerung wird beeinflusst durchvorhandene ausgew¨ahlte Bereiche. Wenn zus¨atzlich die Option Vereinigung abtasten aktiviert ist, werden Pixelregionen von ande¨ ren, sichtbaren Ebenen zur Berechnung der Auswahl hinzugezogen. Mehr uber die Option Vereinigung abtasten erf¨ahren Sie im Glossar. 43 3.12. WERKZEUGAUFRUF 3.11.1 KAPITEL 3. WERKZEUGE Freie Auswahl Das Lassowerkzeug im Werkzeugfenster. ¨ Das Lasso-Werkzeug ermoglicht einen Bereich des Bildes oder der aktuellen Ebene, frei Hand auszuw¨ahlen. 3.12 Werkzeugaufruf ¨ Die rechteckige Auswahl l¨asst sich uber das Bildmenu¨ aufrufen: Werkzeuge/Auswahlwerkzeuge/Freie ¨ Auswahl. Ebenfalls kann das Werkzeug uber einen Mausklick auf das Werkzeugicon aufgerufen wer- den: Die Taste f ruft das Lasso-Werkzeug auf. 3.13 Tastaturbindungen ¨ Die freie Auswahl hat keine speziellen Tastaturbindungen. Jedoch konnen Sie die gleichen Tastaturbin¨ Auswahlen, der Auswahlwerkzeuge entnehmen. dungen fur 44 KAPITEL 3. WERKZEUGE 3.14 3.14. OPTIONEN Optionen ¨ das Lasso Werkzeug Einstellungen fur Das Werkzeug um eine freih¨andige Auswahl zu erstellen, besitzt keine speziellen Optionen. Schauen ¨ Sie bitte unter Auswahlwerkzeuge nach, Hilfe uber Optionen zu erhalten, die alle diese Werkzeuge besitzen. ¨ das Lasso-Werkzeug lassen sich durch ein Doppelklick auf das Icon Die Werkzeugeinstellungen fur anzeigen. 3.14.1 Zauberstab Der Zauberstab im Werkzeugfenster. Der Zauberstab erlaubt es a¨ hnliche Farbbereiche auf der aktuellen Ebene zu selektieren. 3.15 Werkzeugaufruf ¨ Der Zauberstab l¨asst sich uber das Bildmenu¨ aufrufen: Werkzeuge/Auswahlwerkzeuge/Zauberstab. 45 3.16. TASTATURBINDUNGEN (STANDARDEINSTELLUNGEN) KAPITEL 3. WERKZEUGE ¨ Ebenfalls kann der Zauberstab uber einen Mausklick auf das Werkzeugicon aufgerufen werden: Die z Taste ruft den Zauberstab auf. 3.16 Tastaturbindungen (Standardeinstellungen) ¨ Der Zauberstab hat keine besonderen Tastaturbindungen. Sie konnen aber Tastaturbindungen der Auswahlwerkzeuge benutzen. 3.17 Optionen ¨ den Zauberstab Einstellungen fur A NMERKUNG Schauen sie bitte unter Auswahlwerkzeuge nach, um Hilfe fur ¨ Optionen zu finden, die diese Werkzeuge gemein haben. ¨ den Zauberstab lassen sich durch ein Doppelklick auf das Icon Die Werkzeugeinstellungen fur anzeigen. a¨ hnliche Farben finden • Transparente Bereiche ausw¨ahlen. Mit diese Option lassen sich mit dem Zauberstab auch transparente Bereiche ausw¨ahlen. Ist diese Option nicht aktiviert, lassen sich transparente Bereiche mit dem Zauberstab nicht selektieren. ¨ • Vereinigung abtasten. Durch diese Option ist es moglich den Auswahlbereich zu beeinflussen, den der Zauberstab selektiert. Wenn diese Option aktiviert ist, wird die Auswahl von 46 KAPITEL 3. WERKZEUGE 3.18. WERKZEUGAUFRUF ¨ allen sichtbaren Ebenen beeinflusst. Mehr uber Informationen zu Vereinigung abtasten bietet das Glossar. • Schwellwert. Mit dem l¨asst sich leicht die Empfindlichkeit des Zauberstabs reguilieren. So kann der Schwellwert einen Wert zwischen 0 (minimale Farbdifferenz) und 255 (maximale ¨ Farbdifferenz) annehmen. Es ist auch moglich die Maustaste w¨ahrend der Selektierung ge¨ druckt zu halten und durch verschieben der Maus nach oben oder unten, den Schwellwert ¨ zu ver¨andern. Das regeln des Schwellwertes mit der Maus erfordert allerdings etwas Ubung. 3.17.1 Auswahl nach Farbe Das Werkzeug um nach Farbe zu selektieren. ¨ Das Werkzeug bietet die Moglichkeit in der aktuellen Ebene, nach Farbe eine Auswahl zu erstellen. 3.18 Werkzeugaufruf ¨ Die Farbauswahl l¨asst sich uber das Bildmenu¨ aufrufen: Werkzeuge/Auswahlwerkzeuge/Auswahl nach Farbe. ¨ Ebenfalls kann das Werkzeug uber einen Mausklick auf das Werkzeugicon aufgerufen werden: Die Shift+O Taste ruft das Werkzeug Auswahl nach Farbe auf. 3.19 Tastaturbindungen (Standardeinstellungen) ¨ Die Auswahl nach Farbe hat keine speziellen Tastaturbindungen. Jedoch konnen Sie die gleichen Tasta¨ Auswahlen, der Auswahlwerkzeuge entnehmen. turbindungen fur 47 3.20. OPTIONEN 3.20 KAPITEL 3. WERKZEUGE Optionen ¨ Auswahl nach Farbe Werkzeugeinstellungen fur A NMERKUNG Schauen sie bitte unter Auswahlwerkzeuge nach, um Hilfe fur ¨ Optionen zu finden, die diese Werkzeuge gemein haben. ¨ die Auswahl nach Farbe lassen sich durch ein Doppelklick auf das Die Werkzeugeinstellungen fur Icon anzeigen. a¨ hnliche Farben finden • Transparente Bereiche ausw¨ahlen. Mit diese Option lassen sich mit dem Zauberstab auch transparente Bereiche ausw¨ahlen. Ist diese Option nicht aktiviert, lassen sich transparente Bereiche mit dem Zauberstab nicht selektieren. ¨ • Vereinigung abtasten. Durch diese Option ist es moglich den Auswahlbereich zu beeinflussen, den der Zauberstab selektiert. Wenn diese Option aktiviert ist, wird die Auswahl von ¨ allen sichtbaren Ebenen beeinflusst. Mehr uber Informationen zu Vereinigung abtasten bietet das Glossar. • Schwellwert. Mit dem l¨asst sich leicht die Empfindlichkeit des Zauberstabs reguilieren. So kann der Schwellwert einen Wert zwischen 0 (minimale Farbdifferenz) und 255 (maximale Farbdifferenz) annehmen. 48 KAPITEL 3. WERKZEUGE 3.20.1 3.21. WERKZEUGAUFRUF Magnetische Auswahl Die magnetische Auswahl im Werkzeugfenster. ¨ Mit der magnetischen Auswahl ist es moglich, Auswahlen entlang von Konturen oder Farbbereichen ¨ ¨ zu erstellen. Das Werkzeug fuhrt man entlang der Kontur und kann somit grossere Bereiche besser ¨ selektieren, die mit den anderen Auswahlwerkzeugen nur schwer moglich sind. 3.21 Werkzeugaufruf ¨ Die Magnetische Auswahl l¨asst sich uber das Bildmenu¨ aufrufen: Werkzeuge/Auswahlwerkzeuge/Intelligente Schere. ¨ Ebenfalls kann das Werkzeug uber einen Mausklick auf das Werkzeugicon aufgerufen werden: Die z Taste ruft die magnetische Auswahl auf. 3.22 Tastaturbindungen (Standardeinstellungen) ¨ Die magnetische Auswahl hat keine speziellen Tastaturbindungen. Jedoch konnen Sie die gleichen Tas¨ Auswahlen, der Auswahlwerkzeuge entnehmen. taturbindungen fur 49 3.23. OPTIONEN 3.23 KAPITEL 3. WERKZEUGE Optionen A NMERKUNG Schauen sie bitte unter Auswahlwerkzeuge nach, um Hilfe fur ¨ Optionen zu finden, die diese Werkzeuge gemein haben. ¨ die magentische Auswahl lassen sich durch ein Doppelklick auf das Die Werkzeugeinstellungen fur Icon anzeigen. Interaktive Begrenzung anzeigen Bei aktivierter Option wird der Auswahlpfad angezeigt, w¨ahrend ¨ der n¨achste Knoten mit der Maus entlang der Kontur gefuhrt wird. 50 KAPITEL 3. WERKZEUGE 3.24. MALWERKZEUGE 3.24 Malwerkzeuge 3.24.1 Gemeinsam genutze Funktionen ¨ Eine Ubersicht aller Merkzeuge von Gimp. Im Gimp Werkzeugfenster finden Sie neun Malwerkzeuge, welche alle im unteren Bereich ange¨ ordnet sind. Mit allen konnen sie Pinselstriche auf dem Bild vollziehen. Vier davon – Bleistift, Pinsel, ¨ ¨ Airbrush und das Fullhalterwerkzeug – verhalten sich a¨ hnlichen ihren realen Kameraden: Sie konnen sie benutzen zum malen. Die restlichen sind mehr dazu gedacht das Bild mit Hilfe eines ”Pinselsßu ver¨andern, als damit zu malen. Wenn Sie Gimp mit einem Grafiktablet anstatt der Maus bedienen, zeigen sich die Malwerkzeuge besser ihren realen Vorbild. Das malen wird intuitiver als mit der Maus. Diese Werkzeuge besitzen Einstellungsoptionen zur Druckempfindlichkeit um das reale Verhalten des Werkzeuges besser nachzuempfinden. Malwerkzeuge funktionieren nicht nur auf die Bildanzeige selber, sondern auch auf anderen vir¨ tuellen Unterlagen”: Ebenenmasken, Kan¨ale und Auswahlen. Um mit einem Pinsel eine Auswahl zu erstellen, benutzen sie einfach die Schnellmasken Modus. Es ist der einfachste Weg um sehr genaue Auswahlen zu erstellen. 3.25 Tastaturbindungen (Standardeinstellungen) ¨ • Durch gedruckt halten der Strg Taste, rufen Sie bei den meisten Malwerkzeugen die Pipette auf. ¨ Eine Ausnahme hier ist das Fullhalterwerkzeug. ¨ • Shift: Diese Taste schaltet das Werkzeug in den Linienzeichnenmodus. Durch gedruckt Halten derShift Taste, wird das Werkzeug gezwungen, eine gerade Linie zu zeichnen. Diese Linie entsteht zwischen dem letzten Punkt und einem Mausklick an der aktuellen Mauszeigerposition. ¨ • Strg–Shift: Durch gedruckt halten von beiden Tasten wird die Linie von Anfangspunk und Mauszeiger gerade gehalten, welche in einem Radius von 15 Grad einrastet. Dieser Modus ist wichtig ¨ wenn Sie gerade Linien zeichnen mochten. 51 3.26. OPTIONEN 3.26 KAPITEL 3. WERKZEUGE Optionen Deckkraft Mit dem Schieber l¨asst sich die Deckkraft des Pinselsstrichs regeln. So kann der Schieber zwischen standardm¨assig, voller (100) und keiner Deckkraft (0), eingestellt werden. ¨ Modus Die verfugbaren Modi ver¨andern die Art und Weise, wie die Pixel auf die Ebene gezeichnet ¨ ¨ werden. Ahnlich den Modi der Ebenen, repr¨asentieren die Zeichenmodi eine Uberblendung mit ¨ der ausgew¨ahlten Farbe (-muster) und der Zeichenebene. Mehr uber die Modi, die Gimp zur ¨ Verfugung stellt, befindet sich im Glossar. ¨ die Auswahl anderer Pinselformen erPinsel Die eingestellte Form des zu benutzenden Pinsels. Fur scheint bei einem Mausklick auf die Pinselform der Pinselformenbrowser. ¨ Druckempfindlichkeit Uber den Einstellungen zur Druckempfindlichkeit l¨asst sich das Verhalten des ¨ ¨ ¨ Pinsels bei Eingabeger¨ate wie Grafiktablets, einstellen.Deckkraft, Harte, Grosse und Farbekonnen in den Optionen aktiviert werden. ¨ Verblassen Die Option Verblassen bietet die Moglichkeit, den Pinselstrich nach der vorgegebenen ¨ Lange ausblenden zu lassen. ¨ die Malwerkzeuge Bleistift, Pinsel und Radiergummi verfugbar. ¨ Steigernd Diese Option ist nur fur Durch Aktivieren des Steigernd Kontrollk¨astchens, wird jeder Pinsel einzeln auf das Bild geren¨ dert. Mehr uber diese Option findet man im Glossar unter Schrittweiser Zeichenmodus. Harte Kanten Durch aktivieren des Harte Kanten Modus, werden die Kanten des Pinsels nicht mehr gegl¨attet (antialiased). Man zeichnet mit einem Schwarz/Weiss Pinsel. Dies hat zur Folge, dass der Pinselstrich ”rauh¨an den Kanten wirkt, anstatt gegl¨attet. 52 KAPITEL 3. WERKZEUGE 3.26.1 3.27. TASTATURBINDUNGEN Bleistift, Pinsel, Airbrush Drei Striche wurden mit der gleichen, weichen Pinselform gezeichnet. Von Links nach Rechts: Bleistift, Pinsel, Airbrush. 3.27 Tastaturbindungen Strg Mit der Strg Taste wird die Pipette aufgerufen. 3.28 Optionen ¨ Modus Die verfugbaren Modi ver¨andern die Art und Weise, wie die Pixel auf die Ebene gezeichnet ¨ ¨ werden. Ahnlich den Modi der Ebenen, repr¨asentieren die Zeichenmodi eine Uberblendung mit ¨ der ausgew¨ahlten Farbe (-muster) und der Zeichenebene. Mehr uber die Modi, die Gimp zur ¨ Verfugung stellt, befindet sich im Glossar. Farbverlauf Farbverlaufsoptionen der Malwerkzeuge. Bei aktiviertem Kontrollk¨astchen, wird keine Vorder- oder Hintergrundfarbe zum Zeichnen verwendet, sondern der ausgew¨ahlte Farbverlauf. Diese Option steht in Verbindung mit der Auswahl ¨ des Farbverlaufs. Bei der Benutzung kann die Lange in Pixeln und die Wiederholungsart des Farbverlaufs eingestellt werden. ¨ Uber den Farbverlaufsbrowser lassen sich zwischen eigens erstellten Farbverl¨aufen auch die Stan¨ dardfarbverl¨aufe ausw¨ahlen. Diese konnen mit Umkehren invertiert werden. Standardm¨assig wird ein linearer Farbverlauf zwischen Vorder- und Hintergrundfarbe generiert. Ist die Option Farbe aus Farbverlauf ohne Wiederholung aktiviert, wird bei l¨angeren Strichen mit der Endfarbe des Gradienten weitergezeichnet. 53 3.29. WERKZEUGAUFRUF KAPITEL 3. WERKZEUGE Tabelle 3.1: Illustration der Effekte durch die Farbverlauf Wiederholungsoptionen. Farbverlauf Keine S¨agezahn Dreieckige ¨ Sagezahn Welle: Der Farbverlauf wird hintereinander auf den Pinselstrich gezeichnet. In Abh¨angigkeit ¨ von der eingestellten Lange des Farbverlaufs, wird dieser wiederholend vom Beginn an, dargestellt. Dreieckswelle: Ebenso wie bei der S¨agezahn Welle, wird der Farbverlauf hintereinander auf den Pinselstrich gezeichnet. Der Unterschied besteht hier, dass der Farbverlauf in Abh¨angigkeit von der eingestellten L¨ange, seine Richtung beim Zeichnen wechselt. 3.28.1 Bleistiftwerkzeug ¨ Freihandzeichnungen vorgesehen. Jeder Strich wird mit der Das Bleistiftwerkzeug ist vor allem fur aktuell, ausgew¨ahlten Pinselform gezeichnet. 3.29 Werkzeugaufruf ¨ • Das Stiftwerkzeug l¨asst sich uber das Bildmenu¨ aufrufen: Werkzeuge/Malwerkzeuge/Stift. ¨ • Ebenfalls kann der Stift uber einen Mausklick auf das Werkzeugicon aufgerufen werden: 3.30 Tastaturbindungen (Standardeinstellungen) Tastaturkurzel ¨ Die Taste N ruft das Bleistiftwerkzeug auf. 54 KAPITEL 3. WERKZEUGE 3.31. OPTIONEN Strg Mit der Strg Taste wird die Pipette aufgerufen. ¨ Shift Die Shift Taste schaltet das Bleistiftwerkzeug in den Linienzeichnenmodus. Durch gedruckt Halten von Shift, wird das Werkzeug gezwungen, eine gerade Linie zu zeichnen. Diese Linie entsteht zwischen dem letzten Punkt und einem Mausklick an der aktuellen Mauszeigerposition. 3.31 Optionen A NMERKUNG Jede der Pinselwerkzeuge hat Funktionen und Optionen gemeinsam. Die ¨ konnen Sie unter Gemeinsam benutzte Funktionen einsehen. ¨ ¨ das Bleistiftwerkzeug lassen sich durch einen Doppelklick Die Werkzeugeinstellungen fur Ubersicht auf das Icon anzeigen. ¨ Farbverlauf Uber den Farbverlaufsbrowser lassen sich zwischen eigens erstellten Farbverl¨aufen auch ¨ die Standardfarbverl¨aufe ausw¨ahlen. Diese konnen mit Reverse invertiert werden. Standardm¨assig wird ein linearer Farbverlauf zwischen Vorder- und Hintergrundfarbe generiert. Farbe aus Farbverlauf Bei aktiviertem Kontrollk¨astchen, wird keine Vorder- oder Hintergrundfarbe zum Zeichnen verwendet, sondern der ausgew¨ahlte Farbverlauf. Diese Option steht in Verbin¨ dung mit der Auswahl des Farbverlaufs. Bei der Benutzung kann die Lange in Pixeln und die Wiederholungsart des Farbverlaufs eingestellt werden. Ist die Option Farbe aus Farbverlauf ohne Wiederholung aktiviert, wird bei l¨angeren Strichen mit der Endfarbe des Gradienten weitergezeichnet. Wiederholen ¨ Sagezahn Welle: Der Farbverlauf wird hintereinander auf den Pinselstrich gezeichnet. In Abh¨angigkeit ¨ von der eingestellten Lange des Farbverlaufs, wird dieser wiederholend vom Beginn an, dargestellt. Dreieckswelle: Ebenso wie bei der S¨agezahn Welle, wird der Farbverlauf hintereinander auf den Pinselstrich gezeichnet. Der Unterschied besteht hier, dass der Farbverlauf in Abh¨angigkeit von der eingestellten L¨ange, seine Richtung beim Zeichnen wechselt. 55 3.32. WERKZEUGAUFRUF 3.31.1 KAPITEL 3. WERKZEUGE Pinselwerkzeug ¨ Mit Hilfe des Pinselwerkzeugs, konnen weiche Striche mit der aktuell, ausgew¨ahlten Pinselform gezeichnet werden. 3.32 Werkzeugaufruf ¨ • Das Pinselwerkzeug l¨asst sich uber das Bildmenu¨ aufrufen: Werkzeuge/Malwerkzeuge/Pinsel. ¨ • Ebenfalls kann das Pinselwerkzeug uber einen Mausklick auf das Werkzeugicon aufgerufen wer- den: 3.33 Tastaturbindungen (Standardeinstellungen) Tastaturkurzel ¨ Die Taste P ruft das Pinselwerkzeug auf. Strg Mit der Strg Taste wird die Pipette aufgerufen. ¨ Shift Die Shift Taste schaltet das Pinselwerkzeug in den Linienzeichnenmodus. Durch gedruckt Halten derShift Taste, wird das Werkzeug gezwungen, eine gerade Linie zu zeichnen. Diese Linie entsteht zwischen dem letzten Punkt und einem Mausklick an der aktuellen Mauszeigerposition. 3.34 Optionen A NMERKUNG Jede der Pinselwerkzeuge hat Funktionen und Optionen gemeinsam. Die ¨ konnen Sie unter Gemeinsam benutzte Funktionen einsehen. 56 KAPITEL 3. WERKZEUGE 3.34. OPTIONEN ¨ ¨ das Pinselwerkzeug lassen sich durch einen Doppelklick auf Ubersicht Die Werkzeugeinstellungen fur das Icon anzeigen. ¨ Farbverlauf Uber den Farbverlaufsbrowser lassen sich zwischen eigens erstellten Farbverl¨aufen auch ¨ die Standardfarbverl¨aufe ausw¨ahlen. Diese konnen mit Reverse invertiert werden. Standardm¨assig wird ein linearer Farbverlauf zwischen Vorder- und Hintergrundfarbe generiert. Farbe aus Farbverlauf Bei aktiviertem Kontrollk¨astchen, wird keine Vorder- oder Hintergrundfarbe zum Zeichnen verwendet, sondern der ausgew¨ahlte Farbverlauf. Diese Option steht in Verbin¨ dung mit der Auswahl des Farbverlaufs. Bei der Benutzung kann die Lange in Pixeln und die Wiederholungsart des Farbverlaufs eingestellt werden. Ist die Option Farbe aus Farbverlauf ohne Wiederholung aktiviert, wird bei l¨angeren Strichen mit der Endfarbe des Gradienten weitergezeichnet. Wiederholen ¨ Sagezahn Welle: Der Farbverlauf wird hintereinander auf den Pinselstrich gezeichnet. In Abh¨angigkeit ¨ von der eingestellten Lange des Farbverlaufs, wird dieser wiederholend vom Beginn an, dargestellt. Dreieckswelle: Ebenso wie bei der S¨agezahn Welle, wird der Farbverlauf hintereinander auf den Pinselstrich gezeichnet. Der Unterschied besteht hier, dass der Farbverlauf in Abh¨angigkeit von der eingestellten L¨ange, seine Richtung beim Zeichnen wechselt. 3.34.1 Radierwerkzeug 57 3.35. WERKZEUGAUFRUF KAPITEL 3. WERKZEUGE Das Radierwerkzeug im Werkzeugfenster. Das Radierwerkzeug wird benutzt um Bereiche der derzeitigen Ebene, Auswahl oder des Bildes zu ¨ loschen. Wird des Radierwerkzeug auf Ebenen ohne Alphakanal benutzt, erscheint als radierte Fl¨ache ¨ die Hintergrundfarbe. Unterstutzt die Ebene einen Alphakanal, dann erscheint die radierte Fl¨ache als transparenter Bereich. Die Erscheinung liegt davon ab, wie die Darstellung der Transparenz eingestellt wurde. T IPP Sollten Sie Gimp mit einem Grafiktablet benutzen, bevorzugen Sie es sicher, das Radieren auf das hintere Ende des Stiftes zu legen. Aktivieren Sie den Radiergummi durch klicken mit dem hinteren Ende des Stiftes im Werkzeugfenster. Je¨ betrachtet des Ende des Stiftes wird im Gimp als unterschiedliches Eingabegerat ¨ und ermoglicht es Ihnen jedes Ende mit einem anderen Werkzeug zu belegen. Das Radierwerkzeug des Gimp funktioniert auf dem digitalen a¨ hnlich einem Radiergummi auf einem realen Blatt Papier. Neben dem Benutzen der verschiedenen Standardpinsel, bietet das Werkzeug zus¨atzliche Optionen um das Radieren exakter und einfacher zu gestalten. 3.35 Werkzeugaufruf ¨ Das Radierwerkzeug l¨asst sich uber das Bildmenu¨ aufrufen: Werkzeuge/Malwerkzeuge/Radierer. ¨ Ebenfalls kann das Radierwerkzeug uber einen Mausklick auf das Werkzeugicon aufgerufen wer- den: Die Tastenkombination Shift–e ruft das Radierwerkzeug auf. 3.36 Tastaturbindungen (Standardeinstellungen) Da der Radierer die gleichen Tastaturbindungen hat, wie alle anderen Pinselwerkzeuge, schauen Sie bitte unter Pinsel Werkzeuge nach. 3.37 Optionen A NMERKUNG Jede der Pinselwerkzeuge hat Funktionen und Optionen gemeinsam. Die ¨ konnen Sie unter Gemeinsam benutzte Funktionen einsehen. 58 KAPITEL 3. WERKZEUGE 3.37. OPTIONEN ¨ das Radierwerkzeug Einstellungen fur Un-Radieren Bei aktivierter Option Un-Radieren, werden Bildbereiche, auch wenn sie komplett transparent sind, unradiert. Das funktioniert nur, wenn die Ebenen einen Alphakanal besitzen. A NMERKUNG Um zu verstehen was bei dem Un-Radieren passiert, mussen Sie sich vor ¨ Augen halten, dass das Werkzeug nur den Alphakanal betrifft, nicht jedoch ¨ welche die eigentlichen Bilddaten beinhalten. Sogar wenn die RGB Kanale das Ergebnis komplett transparent bzw. durchscheinend ist, und Sie die RGB Daten nicht sehen, hilft Ihnen das Un-Radieren beim anheben der Werte des Alphakanals um die RGB Daten wieder zu sehen. 59 3.38. WERKZEUGAUFRUF 3.37.1 KAPITEL 3. WERKZEUGE Airbrushwerkzeug Das Airbrush Werkzeug emuliert ihr reales Vorbild. So ist das Werkzeug geeignet um weiche Striche und Bereiche zu malen. 3.38 Werkzeugaufruf ¨ • Das Airbrushwerkzeug l¨asst sich uber das Bildmenu¨ aufrufen: Werkzeuge/Malwerkzeuge/Airbrush. ¨ • Ebenfalls kann das Airbrush uber einen Mausklick auf das Werkzeugicon aufgerufen werden: 3.39 Tastaturbindungen (Standardeinstellungen) Tastaturkurzel ¨ Die Taste a ruft das Airbrushwerkzeug auf. Strg Mit Strg wird die Pipette aufgerufen. ¨ Shift Die Shift Taste schaltet das Airbrushwerkzeug in den Linienzeichnenmodus. Durch gedruckt Halten von Shift, wird das Werkzeug gezwungen, eine gerade Linie zu zeichnen. Diese Linie entsteht zwischen dem letzten Punkt und der aktuellen Mauszeigerposition. 3.40 Optionen ¨ ¨ das Airbrushwerkzeug lassen sich durch einen Doppelklick Ubersicht Die Werkzeugeinstellungen fur auf das Icon anzeigen. 60 KAPITEL 3. WERKZEUGE 3.40. OPTIONEN ¨ Farbverlauf Uber den Farbverlaufsbrowser lassen sich zwischen eigens erstellten Farbverl¨aufen auch ¨ die Standardfarbverl¨aufe ausw¨ahlen. Diese konnen mit Reverse invertiert werden. Standardm¨assig wird ein linearer Farbverlauf zwischen Vorder- und Hintergrundfarbe generiert. Steigernd Durch aktivieren des Steigernd Kontrollk¨astchens, wird jeder Pinsel einzeln auf das Bild ¨ gerendert. Mehr uber diese Option findet man im Glossar unter Schrittweiser Zeichenmodus Farbe aus Farbverlauf Bei aktiviertem Kontrollk¨astchen, wird keine Vorder- oder Hintergrundfarbe zum Zeichnen verwendet, sondern der ausgew¨ahlte Farbverlauf. Diese Option steht in Verbin¨ dung mit der Auswahl des Farbverlaufs. Bei der Benutzung kann die Lange in Pixeln und die Wiederholungsart des Farbverlaufs eingestellt werden. Ist die Option Farbe aus Farbverlauf ohne Wiederholung aktiviert, wird bei l¨angeren Strichen mit der Endfarbe des Gradienten weitergezeichnet. Wiederholen ¨ Sagezahn Welle: Der Farbverlauf wird hintereinander auf den Pinselstrich gezeichnet. In ¨ Abh¨angigkeit von der eingestellten Lange des Farbverlaufs, wird dieser wiederholend vom Beginn an, dargestellt. Dreieckswelle: Ebenso wie bei der S¨agezahn Welle, wird der Farbverlauf hintereinander auf den Pinselstrich gezeichnet. Der Unterschied besteht hier, dass der Farbverlauf in Abh¨angigkeit von der eingestellten L¨ange, seine Richtung beim Zeichnen wechselt. ¨ Rate Der Rate Schieber beeinflusst, wie schnell die Farbe auf das Bild gebracht wird. Je hoher die Rate desto schneller werden dunklere Striche gezeichnet. Die Rate kann einen Wert zwischen 0 und 100 annehmen. ¨ Druck Durch ver¨andern des Druckes, wird beeinflusst, wieviel Farbe gezeichnet wird. Je hoher der Druck, desto dunkler werden die Striche. Der Wert l¨asst sich zwischen 0 und 100 einstellen. 61 3.41. WERKZEUGAUFRUF 3.40.1 KAPITEL 3. WERKZEUGE Fullhalterwerkzeug ¨ ¨ ¨ Mit dem Fullhalterwerkzeug lassen sich Striche a¨ hnlich eines Fullers zeichnen. Durch Einstellung ¨ ¨ der Große, Form und des Winkels, l¨asst sich der Strich beliebigenBedurfnissen anpassen. 3.41 Werkzeugaufruf ¨ ¨ • Das Fullhalterwerkzeug l¨asst sich uber das Bildmenu¨ aufrufen: Werkzeuge/Malwerkzeuge/Tinte. ¨ ¨ • Ebenfalls kann das Fullhalterwerkzeug uber einen Mausklick auf das Werkzeugicon aufgerufen werden: 3.42 Tastaturbindungen (Tastaturbindungen) ¨ Tastaturkurzel ¨ Die Taste k ruft das Fullhalterwerkzeug auf. 3.43 Optionen A NMERKUNG Jede der Pinselwerkzeuge hat Funktionen und Optionen gemeinsam. Die ¨ konnen Sie unter Gemeinsam benutzte Funktionen einsehen. ¨ ¨ das Fullhalterwerkzeug ¨ Ubersicht Die Werkzeugeinstellungen fur lassen sich durch einen Doppelklick auf das Icon anzeigen. 62 KAPITEL 3. WERKZEUGE 3.43. OPTIONEN Justierung ¨ Große ¨ Die Große des ”Pinselstriches”l¨asst sich zwischen 0 - sehr klein, und 20 - sehr groß, einstellen. ¨ Winkel Der Winkel mit dem der Fullhalter auf das digitale Blatt trifft. Dieser kann zwischen -90◦ ◦ ¨ und +90 eingestellt werden. Bei einem Winkel von 90◦ wird dann mit der Fullhalterspitze gezeichnet. Empfindlichkeit ¨ ¨ eingestellt ist, desto mehr wird die Tinte auf das Bild Große ¨ Je großer die Empfindlichkeitsgroße ¨ gegeben. Gerade unter Benutzung eines Grafik-Tablets kann diese Einstellung nutzlich sein, ¨ da mit einem Stift verschiedene Aufdruckst¨arken abgefragt werden konnen, alsmit einem Mausklick. ¨ die Neigung bewegt sich zwischen 0 und 1,0. Je kleiner die Neigung desto Neigung Der Wert fur mehr n¨ahert sich der Strich der Form des ausgew¨ahlten Typs an. Ist zum Beispiel ein Kreistyp mit einer sehr geringen Neigung (0,1) ausgew¨ahlt, wird mit einem runden Strich gezeichnet. ¨ ¨ die Geschwindigkeit (max. 1,0), desto dunner ¨ Geschwindigkeit Je hoher der Wert fur wird der Strich gezeichnet. Typ und Form ¨ den Typ desFullhalters ¨ ¨ Typ Fur stehen dem Benutzer drei verschiedene Formen zur Verfugung: Kreis, Quadrat und die Rautenform. Jede Spitze hat seine Eigenheiten, die der Leser ausprobieren sollte. ¨ Form Uber die Form kann die Werkzeugspitze nochmals beliebig modifiziert werden. Durch verschieben des Mittelpunktes l¨asst sich die Ausgangsform verzerren und drehen. 63 3.44. WERKZEUGAUFRUF 3.43.1 KAPITEL 3. WERKZEUGE Klonwerkzeug Das Klonwerkzeug im Werkzeugfenster. Das Klonwerkzeug benutzt die aktuelle Pinselform um Bildbereiche zu kopieren und damit als Muster zu zeichnen. Deshalb kann es vielf¨altig eingesetzt werden. Meistens wird es benutzt um digitale Fo¨ ¨ tos zu reparieren. Um mit dem Klonwerkzeug umgehen zu konnen werden Sie etwas Zeit und Ubung ¨ benotigen. Mit dem Konwerkzeug lassen sich Bildbereiche ausw¨ahlen um diese dann als Pinselmuster verwen¨ den zu konnen. Dabei werden die Bildbereiche von dem Quellpunkt kopiert. 3.44 Werkzeugaufruf ¨ Das Klonwerkzeug l¨asst sich uber das Bildmenu¨ aufrufen: Werkzeuge/Malwerkzeuge/Klonen. ¨ Ebenfalls kann das Klonwerkzeug uber einen Mausklick auf das Werkzeugicon aufgerufen werden: Die Taste c wechselt zum Klonwerkzeug. 3.45 Tastaturbindungen Strg Die Strg Taste hilft den Quellbereich auf einem Bild zum Klonen auszuw¨ahlen. Die Taste hat keine Wirkung auf Muster die geklont werden sollen. 64 KAPITEL 3. WERKZEUGE 3.46 3.46. OPTIONEN Optionen A NMERKUNG Jede der Pinselwerkzeuge hat Funktionen und Optionen gemeinsam. Die ¨ konnen Sie unter Gemeinsam benutzte Funktionen einsehen. ¨ den n¨achsten Strich benutzt wird. Um das ausgew¨ahlte Muster Das ausgew¨ahlte Muster welches fur ¨ Muster benutzen zu konnen, muss bei der Quelleneinstellung ebenfalls Muster ausgew¨ahlt sein. Quelle 65 3.47. WEITERE INFORMATIONEN KAPITEL 3. WERKZEUGE T IPP Um Bildquellen zu klonen, benutzen Sie die Strg Taste um einen Startpunkt ¨ des zu klonenden Bildbestandteils zu wahlen. Die ausgew¨ahlte Quelle gibt an, welcher Bereich des Bildobjekts geklont werden soll. Standardm¨assig ¨ ist Bildquelle ausgew¨ahlt, welches Bildbestandteile klont. Ebenso ist es moglich mit einem ausgew¨ahlten Muster das Werkzeug zum zeichnen zu benutzen. ¨ jeden Strich neu ausgerichtet Ausrichtung Die Ausrichtung bestimmt, wie die Position der Quelle fur wird. Nachfolgend zur Verdeutlichung die Mauszeigerposition, welche mit einem roten Quadrat und der Quellpunkt mit einem schwarzen Fadenkreuz, gekennzeichnet sind. • Ein Nicht ausgerichteter Modus, h¨alt den Abstand zwischen Quell- und Zielpunkt konstant. ¨ Zielpunkt ist hierbei das Benutzen des Werkzeugs mit gedruckter Maustaste. Der neue Quellpunkt ist hierbei immer der vom Benutzer definierte Anfangsquellpunkt. • Im Ausgerichtet Modus wird der Abstand ebenso konstant gehalten. Der Unterschied zum Nicht ausgerichtet Modus liegt hier jedoch bei der Festsetzung des Quellpunktes. Dieser bleibt immer konstant. • In dem Registriert Modus ist der Quellpunkt gleich dem Zielpunkt. 3.47 weitere Informationen Transparenz Die Wirkungsweise des Klonwerkzeugs auf transparente Bereiche sind etwas komplizier¨ ter. Sie konnen transparente Bereiche nicht klonen, indem Sie einen Quellpunkt setzen und hoffen ¨ mit der transparenten Quelle zeichnen zu konnen. Klonen Sie jedoch von einer nahezu transpa¨ renten Fl¨ache, wird die Wirkung nach der Deckkraft der Quelle berechnet und sie konnen damit malen. Angenommen Sie benutzen eine 100% gedeckte Fl¨ache und eine harte Pinselform: • Das Klonen eines transparenten Schwarz auf eine weiße Fl¨ache erzeugt einen Grauton. • Das Klonen eines transparenten Schwarz auf eine schwarze Fl¨ache erzeugt einen Schwarzton. • Das Klonen eines transparenten Weiß auf eine weiße Fl¨ache erzeugt einen Weißton. • Das Klonen eines transparenten Weiß auf eine schwarze Fl¨ache erzeugt einen Grauton. 66 KAPITEL 3. WERKZEUGE 3.48. WERKZEUGAUFRUF Das Klonwerkzeug kann niemals transparente Bereiche durchscheinender machen, jedoch kann es ¨ die Deckkraft der Ebene erhohen (vorausgesetzt Transparenz behalten ist aktiviert). Das Klonen einer transparenten Fl¨ache auf eine transparente Fl¨ache wird dabei die Transparenz verringern ¨ und die Deckkraft erhohen. 3.47.1 Weichzeichner/Sch¨arfzeichner Das Weichzeichnen/Sch¨arfen Werkzeug im Werkzeugfenster. Das Weichzeichnen/Sch¨arfen Werkzeug ist geeignet, um Bildbereiche mit einer Pinselspitze zu retuschieren. Dabei kann das Benutzen einer Pinselspitze sehr gelegen kommen, vor allem wenn Sie nur sehr spezielle Bereiche bearbeiten wollen. Wollen Sie jedoch große Bereiche oder gar das ganze Bild weichzeichnen (oder sch¨arfen) benutzen Sie doch den jeweiligen Weichzeichnen oder Sch¨arfen Filter. 3.48 Werkzeugaufruf ¨ Der Weichzeichner/Scharfzeichner l¨asst sich uber das Bildmenu¨ aufrufen: Werkzeuge/Malwerkzeuge/Verknupfen. ¨ ¨ Ebenfalls kann der Weichzeichner/Scharfzeichner uber einen Mausklick auf das Werkzeugicon auf- gerufen werden: Die Taste V ruft das Weichzeichnen/Sch¨arfen Werkzeug auf. 3.49 Tastaturbindungen • Strg: Mit der Strg Taste, l¨asst sich zwischen Weichzeichnen und dem Sch¨arfen Modus umschalten. Der umgeschaltete Modus bleibt erhalten, bis die Strg Taste wieder losgelassen wird. 67 3.50. OPTIONEN 3.50 KAPITEL 3. WERKZEUGE Optionen Die Werkzeugeinstellungen des Weichzeichnen/Sch¨arfen Werkzeugs. A NMERKUNG Jede der Pinselwerkzeuge hat Funktionen und Optionen gemeinsam. Die ¨ konnen Sie unter Gemeinsam benutzte Funktionen einsehen. ¨ Verknupfungsart ¨ Die Verknupfungsart gibt den Typ des Werkzeugs an. So erlaubt das Werkzeug, zwi¨ schen Weichzeichnen und Sch¨arfen w¨ahlen zu konnen. Im Weichzeichnen Modus, werden die Farben ineinander verwischt. So entsteht von der weich¨ gezeichneten Region ein verschwommener Eindruck. So l¨asst sich ein weicher Ubergang zwischen Farben erreichen, der aber auch etwas dunkler ausfallen kann. ¨ Bei ausgew¨ahltem Scharfen Modus, werden a¨ hnliche Farben vereint. So entsteht ein Eindruck der ¨ ¨ Sch¨arfe. Bei uberm¨ assiger Anwendung kann der Werkzeugmodus zu ungewunschten Ergebnissen ¨ fuhren, da Pixel zerstreut werden und scharfgezeichnete Kanten zerfranst wirken. ¨ weichgezeichnet wird. So findet Rate Der Schieber zur Einstellung der Rate gibt an, mit welcher Große bei einer geringen Rate (0) keine Weichzeichnung/Sch¨arfe statt. Bei einer hohen Rate (100) verschwimmen umso mehr die Farben im Weichzeichnen Modus ineinander. Ebenso verh¨allt es sich im Sch¨arfen-Modus, bloß dass entsprechend mehr a¨ hnliche Farben zusammengefasst werden. 68 KAPITEL 3. WERKZEUGE 3.50.1 3.51. WERKZEUGAUFRUF Abwedler/Nachbelichter Das Werkzeug zum Abwedeln oder Nachbelichten wird benutzt um Farben in Bildobjekten nachzu¨ bessern. Diese konnen mit einem aktuell ausgew¨ahlten Pinsel, abgedunkelt oder aufgehellt werden. 3.51 Werkzeugaufruf ¨ • Der Abwedler/Nachbelichter l¨asst sich uber das Bildmenu¨ aufrufen: Werkzeuge/Malwerkzeuge/Abwedeln bzw. Nachbelichten. ¨ • Ebenfalls kann der Abwedler/Nachbelichter uber einen Mausklick auf das Werkzeugicon aufge- rufen werden: 3.52 Tastaturbindungen (Standardeinstellungen) Tastaturkurzel ¨ Die Tastekombination Strg–D ruft den Abwedler/Nachbelichter auf. Strg Mit der Strg Taste, l¨asst sich zwischen Abwedeln und dem Nachbelichten Typ umschalten. Der umgeschaltete Typ bleibt erhalten, bis die Strg Taste wieder losgelassen wird. ¨ Shift Die Shift Taste schaltet das Werkzeug in den Linienzeichnenmodus. Durch gedruckt Halten von Shift, wird das Werkzeug gezwungen, eine gerade Linie zu zeichnen. Diese Linie entsteht zwischen dem letzten Punkt und einem Mausklick an der aktuellen Mauszeigerposition. 3.53 Optionen 69 3.54. WERKZEUGAUFRUF KAPITEL 3. WERKZEUGE A NMERKUNG Jede der Pinselwerkzeuge hat Funktionen und Optionen gemeinsam. Die ¨ konnen Sie unter Gemeinsam benutzte Funktionen einsehen. ¨ ¨ das Abwedler/Nachbelichter Werkzeug lassen sich durch Die Werkzeugeinstellungen fur Ubersicht einen Doppelklick auf das Icon anzeigen. Typ Mit aktivierter Abwedeln Option, werden die Farben der ausgew¨ahlten Ebene, aufgehellt. Mit aktivierter Nachbelichten Option, werden die Farben der ausgew¨ahlten Ebene, abgedunkelt. Belichtung Die St¨arke der Belichtung, des ausgew¨ahlten Typs l¨asst sich mit dem Schieber einstellen. ¨ Standardm¨assig ist ein Wert von 50 eingestellt, kann aber zwischen 0 und 100 liegen. Je hoher der Wert, desto¨ st¨arker ist die Belichtung des jeweiligen Typs. 3.53.1 Verschmierwerkzeug ¨ Mit dem Werkzeug lassen sich Farben uber den aktuellen Pinsel verschmieren. 3.54 Werkzeugaufruf ¨ • Das Verschmierwerkzeug l¨asst sich uber das Bildmenu¨ aufrufen: Werkzeuge/Malwerkzeuge/Verschmieren. ¨ • Ebenfalls kann das Verschmierwerkzeug uber einen Mausklick auf das Werkzeugicon aufgerufen werden: 70 KAPITEL 3. WERKZEUGE 3.55 3.55. TASTATURBINDUNGEN (STANDARDEINSTELLUNGEN) Tastaturbindungen (Standardeinstellungen) Tastaturkurzel ¨ Die Tastenkombination Shift–e ruft das Verschmierwerkzeug auf. ¨ Shift Die Shift Taste schaltet das Werkzeug in den Linienzeichnenmodus. Durch gedruckt Halten von Shift, wird das Werkzeug gezwungen, eine gerade Linie zu zeichnen. Diese Linie entsteht zwischen dem letzten Punkt und der aktuellen Mauszeigerposition. 3.56 Optionen A NMERKUNG Jede der Pinselwerkzeuge hat Funktionen und Optionen gemeinsam. Die ¨ konnen Sie unter Gemeinsam benutzte Funktionen einsehen. ¨ ¨ das Verschmierwerkzeug lassen sich durch einen Doppelklick Ubersicht Die Werkzeugeinstellungen fur auf das Icon anzeigen. ¨ Rate Der Rate Schieber beeinflußt die St¨arke des Verschmierens. Je st¨arker die Rate desto grosser ist der Effekt. Je kleiner, desto weniger wird verschmiert. Der Wert der Rate kann zwischen 0 und 100 eingestellt werden. 3.57 Transformationen 3.57.1 Zuschneiden Werkzeug 71 3.58. WERKZEUGAUFRUF KAPITEL 3. WERKZEUGE Das Zuschneiden Werkzeug wird benutzt um das Bild zurecht zu schneiden. Anwendung findet ¨ es, um Rahmen (engl. ”Border”) oder nicht benotigte Bereiche zu entfernen. Auch um das Bild auf ¨ spezifische Bildgrossen zu trimmen, kann das Werkzeug sehr hilfreich sein. 3.58 Werkzeugaufruf ¨ • Die rechteckige Auswahl l¨asst sich uber das Bildmenu¨ aufrufen: Werkzeuge/Transformationen/Zuschneiden ¨ ¨ bzw. Große andern. ¨ • Ebenfalls kann das Werkzeug uber einen Mausklick auf das Werkzeugicon aufgerufen werden: 3.59 Tastaturbindungen (Standardeinstellunge) Tastaturkurzel ¨ Die Tastenkombination Shift–c ruft das Zuschneiden Werkzeug auf. ¨ Strg Duch gedruckt Halten der Taste Strg wird zwischen den zwei Werkzeug-Modi, Zuschneiden oder ¨ a¨ ndern, gewechselt. Große ¨ ¨ Alt Durch gedruckt Halten der Alt-Taste wird die Option Vergroßern zulassen aktiviert. 3.60 Optionen ¨ das Zuschneiden Werkzeug lassen sich durch ein Doppelklick Aufruf Die Werkzeugeinstellungen fur auf das Icon anzeigen. ¨ das Zuschneiden Werkzeug kann entweder auf ZuschneiWerkzeug-Modus Der Werkzeug-Modus fur ¨ ¨ den oder Große andern eingestellt werden. Standardm¨assig ist das Werkzeug auf den Zuschneiden Modus eingestellt. Der Bereich, auf den zugeschnitten werden soll, kann entweder durch Ziehen einer rechteckigen (Zuschneide-)Auswahl ¨ oder durch manuelles Spezifieren der Hohenund Breitenangaben, erfolgen. Bei der Benutzung des Werkzeuges wird automatisch ein Dialogfenster eingeblendet. So bietet dies zus¨atzliche Ein¨ stellungsmoglichkeiten, die die Benutzung des Werkzeuges erleichtern soll. ¨ ¨ Der Große andern-Modus funktioniert a¨ hnlich dem Zuschneide Modus, aber mit dem Unter¨ ¨ schied, dass die Grosse der betroffenen Ebenen nicht ver¨andert wird. So bleibt die Grosse der Ebene erhalten und nur die Pixel um den Zuschneide Bereich werden entfernt. ¨ Zuschneidebereiche konnen auch aus einer vorhandenen rechteckigen Auswahl erstellt werden. Ist der ausgew¨ahlte Bereich zu ungenau oder zu gross, steht noch die Option aus dem Dialogfens¨ ter zur Verfugung, den Zuschneidebereich automatisch verkleinern zu lassen. Nur die aktive Ebene Das Zuschneiden findet nur auf der aktiven Ebene Anwendung. Andere Ebenen werden nicht durch das Werkzeug ver¨andert. ¨ Vergroßern ¨ zulassen Diese Option erlaubt es, Grossen¨ anderungen ausserhalb des Zuschneidebereiches zuzulassen. 72 KAPITEL 3. WERKZEUGE 3.61. WERKZEUGAUFRUF Z USCHNEIDEINFORMATIONEN ¨ den Ursprung dienen der manuellen Spezifizierung des Ursprunges Ursprung Die Eingabefelder fur ¨ den zuzuschneidenen Bereich. Der Ursprung ist immer die linke, obere Ecke des Zuschneidefur ¨ ¨ die Bereichsangaben ausgew¨ahlt werden. bereiches. Zus¨atzlich konnen noch Einheiten fur ¨ ¨ Breite/Hohe ¨ Hohenund Breitenangaben des Zuschneidebereiches konnen hier manuell eingegeben ¨ die Werte zu Auswahl. werden. Zus¨atzlich stehen noch Einheiten fur ¨ ¨ Aus Auswahl Diese Schaltfl¨ache passt die Grosse des Zuschneidebereiches an die Grosse der bestehenden Auswahl an. Automatisch Schrumpfen Die Schaltfl¨ache Automatisch Schrumpfen versucht automatisch den Zuschneidebereich an ein bestehendes Bildobjekt anzupassen. 3.60.1 Rotations Werkzeug Das Rotations Werkzeug wird benutzt um Ebenen zu drehen. 3.61 Werkzeugaufruf ¨ • Das Rotations Werkzeug l¨asst sich uber das Bildmenu¨ aufrufen: Werkzeuge/Transformen/Drehen. ¨ • Ebenfalls kann das Werkzeug uber einen Mausklick auf das Werkzeugicon aufgerufen werden: 3.62 Tastaturbindungen (Standardeinstellungen) Tastaturkurzel ¨ Die Tastenkombination Shift–r ruft das Rotations Werkzeug auf. 73 3.62. TASTATURBINDUNGEN (STANDARDEINSTELLUNGEN) KAPITEL 3. WERKZEUGE ¨ Strg Durch gedruckt Halten der Strg Taste, wird die Rotation auf 15 Grad Schritte beschr¨ankt. O PTIONEN ¨ das Rotations Werkzeug lassen sich durch ein Doppelklick auf Aufruf Die Werkzeugeinstellungen fur das Icon anzeigen. ¨ Affect GIMP bietet 3 Schaltfl¨achen um einstellen zu konnen, auf welches Objekt die folgende Rotation Auswirkung hat. hat die Rotation nur Auswirkung auf den Durch aktivieren der ersten Schaltfl¨ache Layer. Es sollte darauf geachtet werden, dass keine Auswahlen auf dem Bild existieren, da Gimp die Auswahl vorzieht. Die aktivierte zweite Schaltfl¨ache auf die Auswahl hat. ¨ dass die Rotation nur Auswirkung sorgt dafur, Mit aktivierter dritter Schaltfl¨ache ¨ konne nur Pfade transformiert werden. ¨ Transformationsrichtung Gimp bietet 2 Transformationsrichtungen an: die Transformation Vorwarts ¨ (traditionell) oder Ruckw ¨ arts (korrigierend). Diese beiden Optionen geben an, in welche Richtung die Ebene rotiert wird. Die traditionelle Transformationsrichtung rotiert die Ebene im Uhrzeigersinn, die korrigierende in die entgegengesetzte Richtung. Die korrigierende Transformation wird meist genutzt, um verschoben, eingescannte Bilder in ei¨ ne ”normaleAnsicht zu transformieren. Sollte beispielsweise ein Bild um 13 Grad verdreht sein, so muss dies nicht manuell geschehen. Durch Benutzen der korrigierenden Transformation, erscheint ¨ die Transformation visuell um Fehler leichter beheben zu konnen. ¨ Interpolation Die Interpolations Menuliste, erlaubt es die Qualit¨at der Transformation einzustellen. ¨ Um mehr uber die verschiedenen Methoden der Interpolation zu erfahren, sei auf den Eintrag im Glossar verwiesen. Ergebnis beschneiden Bei aktivierter Option, wird die rotierte Ebene auf die Originalebene zugeschnitten. ¨ Anzahl der Gitterlinien Gimp bietet die Auswahl zwischen 3 verschiedenen Optionen, das Grid fur die Rotation darzustellen. ¨ Kein Gitter anzeigen bietet nur die Moglichkeit, einen Umriss des rotierenden Objektes anzuzeigen. Die Option Anzahl der Gitterlinien, erlaubt es die Quantit¨at der Linien durch verschieben des Dichte Schiebers, zu spezifizieren. ¨ Uber die Option Abstand der Gitterlinien ,l¨asst sich der Zwischenraum der einzelnen Gitterlinien ¨ spezifizieren. Der Dichte Schieber bietet die Moglichkeit den Zwischenraum einzustellen. Einschr¨ankungen Durch Aktivierung der 15 Grad Option, wird die Rotation auf 15 Grad Schritte beschr¨ankt. 74 KAPITEL 3. WERKZEUGE 3.62.1 3.63. WERKZEUGAUFRUF Skalieren Werkzeug ¨ Das Skalieren Werkzeug wird benutzt um die Grosse von Ebenen zu ver¨andern. 3.63 Werkzeugaufruf ¨ • Die rechteckige Auswahl l¨asst sich uber das Bildmenu¨ aufrufen: Werkzeuge/Transformationen/Skalieren. ¨ • Ebenfalls kann das Werkzeug uber einen Mausklick auf das Werkzeugicon aufgerufen werden: 3.64 Tastaturbindungen (Standardeinstellungen) Tastaturkurzel ¨ Die Tastenkombination Shift–t ruft das Skalieren Werkzeug auf. ¨ ¨ eingehalten. Strg Durch gedruckt Halten der Strg Taste, wird eine konstante Hohe ¨ Alt Durch gedruckt Halten der Alt Taste, bleibt die Breite beim Skalieren konstant. 3.65 Optionen ¨ das Skalieren Werkzeug lassen sich durch ein Doppelklick auf Aufruf Die Werkzeugeinstellungen fur das Icon anzeigen. ¨ Wirkungsweise GIMP bietet 3 Schaltfl¨achen um einstellen zu konnen, auf welches Objekt die folgende Skalierung Auswirkung hat. 75 3.65. OPTIONEN KAPITEL 3. WERKZEUGE Durch aktivieren der ersten Schaltfl¨ache hat die Skalierung nur Auswirkung auf den Layer. Es sollte darauf geachtet werden, dass keine Auswahlen auf dem Bild existieren, da Gimp die Auswahl vorzieht. ¨ dass die Skalierung nur Auswirkung sorgt dafur, Die aktivierte zweite Schaltfl¨ache auf die Auswahl hat. ¨ konne nur Pfade transformiert werden. Mit aktivierter dritter Schaltfl¨ache ¨ Transformationsrichtung Gimp bietet 2 Transformationsrichtungen an: die Transformation Vorwarts ¨ (traditionell) oder Ruckw ¨ arts (korrigierend). Diese beiden Optionen geben an, in welche Richtung die Ebene rotiert wird. Die traditionelle Transformationsrichtung rotiert die Ebene im Uhrzeigersinn, die korrigierende in die entgegengesetzte Richtung. Die korrigierende Transformation wird meist genutzt, um verschoben, eingescannte Bilder in ei¨ ne ”normaleAnsicht zu transformieren. Sollte beispielsweise ein Bild um 13 Grad verdreht sein, so muss dies nicht manuell geschehen. Durch Benutzen der korrigierenden Transformation, erscheint ¨ die Transformation visuell um Fehler leichter beheben zu konnen. ¨ Interpolation Die Interpolations Menuliste, erlaubt es die Qualit¨at der Transformation einzustellen. ¨ Um mehr uber die verschiedenen Methoden der Interpolation zu erfahren, sei auf den Eintrag im Glossar verwiesen. Hochrechnung Der Begriff ist im Glossar n¨aher erkl¨art. Ergebnis beschneiden Bei aktivierter Option, wird die transformierte Ebene auf die Originalebene zugeschnitten. Vorschau Gimp bietet vier Vorschaumodi: Umriß, Gitter, Bild, Bilder+Gitter. Bei Umriß und Gitter wird ¨ die Vorschau transformiert, sondern nur das Gitter oder der Umriß. Die das Bild selber nicht fur Bildvorschau ist rechenintensiver und damit auch langsamer. ¨ die Anzahl der Gitterlinien Gimp bietet die Auswahl zwischen 3 verschiedenen Optionen,das Grid fur Skalierung darzustellen. ¨ Kein Gitter anzeigen bietet nur die Moglichkeit, einen Umriss des rotierenden Objektes anzuzeigen. Die Option Anzahl der Gitterlinien, erlaubt es die Quantit¨at der Linien durch verschieben des Dichte Schiebers, zu spezifizieren. ¨ Uber die Option Abstand der Gitterlinien ,l¨asst sich der Zwischenraum der einzelnen Gitterlinien ¨ spezifizieren. Der Dichte Schieber bietet die Moglichkeit den Zwischenraum einzustellen. ¨ ¨ w¨ahrend der Skalierung Einschr¨ankungen Bei aktivierter Option Hohe beibehalten bleibt die Hohe konstant. ¨ Die Option Breite beibehalten fuhrt die Skalierung bei einer festen Breite durch. 76 KAPITEL 3. WERKZEUGE 3.65.1 3.66. WERKZEUGAUFRUF Scheren Werkzeug Das Scheren Werkzeug wird benutzt um Ebenen zu scheren. 3.66 Werkzeugaufruf ¨ • Die Scheren Werkzeug l¨asst sich uber das Bildmenu¨ aufrufen: Werkzeuge/Transformationen/Scheren. ¨ • Ebenfalls kann das Werkzeug uber einen Mausklick auf das Werkzeugicon aufgerufen werden: 3.67 Tastaturbindungen (Standardeinstellungen) Tastaturkurzel ¨ Die Tastenkombination Shift–s ruft das Scheren Werkzeug auf. 3.68 Optionen ¨ das Scheren Werkzeug lassen sich durch ein Doppelklick auf Aufruf Die Werkzeugeinstellungen fur das Icon anzeigen. ¨ Affect GIMP bietet 3 Schaltfl¨achen um einstellen zu konnen, auf welches Objekt die folgende perspektivische Verzerrung Auswirkung hat. hat die Scherung nur Auswirkung auf den Durch aktivieren der ersten Schaltfl¨ache Layer. Es sollte darauf geachtet werden, dass keine Auswahlen auf dem Bild existieren, da Gimp die Auswahl vorzieht. ¨ dass die Scherung nur Auswirkung sorgt dafur, Die aktivierte zweite Schaltfl¨ache auf die Auswahl hat. 77 3.69. WERKZEUGAUFRUF KAPITEL 3. WERKZEUGE ¨ konne nur Pfade transformiert werden. Mit aktivierter dritter Schaltfl¨ache ¨ Transformationsrichtung Vorwarts (Traditionell): bewegt das zu transformierende Objekt entlang des Uhrzeigersinns. ¨ Ruckw ¨ arts (Korrigierend): bewegt das zu transformierende Objekt entgegend des Uhrzeigersinns. ¨ Interpolation Die Interpolations Menuliste, erlaubt es die Qualit¨at der Transformation einzustellen. ¨ Um mehr uber die verschiedenen Methoden der Interpolation zu erfahren, sei auf den Eintrag im Glossar verwiesen. Ergebnis beschneiden Bei aktivierter Option, wird die transformierte Ebene auf die Originalebene zugeschnitten. ¨ die Anzahl der Gitterlinien Gimp bietet die Auswahl zwischen 3 verschiedenen Optionen,das Grid fur Skalierung darzustellen. ¨ Kein Gitter anzeigen bietet nur die Moglichkeit, einen Umriss des rotierenden Objektes anzuzeigen. Die Option Anzahl der Gitterlinien, erlaubt es die Quantit¨at der Linien durch verschieben des Dichte Schiebers, zu spezifizieren. ¨ Uber die Option Abstand der Gitterlinien ,l¨asst sich der Zwischenraum der einzelnen Gitterlinien ¨ spezifizieren. Der Dichte Schieber bietet die Moglichkeit den Zwischenraum einzustellen. 3.68.1 Perspektivisches Werkzeug Das Perspektivische Werkzeug wird benutzt um Ebenen perspektivisch zu verzerren. 3.69 Werkzeugaufruf ¨ • Das Perspektivische Werkzeug l¨asst sich uber das Bildmenu¨ aufrufen: Werkzeuge/Transformationen/Perspektive. 78 KAPITEL 3. WERKZEUGE 3.70. TASTATURBINDUNGEN (STANDARDEINSTELLUNGEN) ¨ • Ebenfalls kann das Werkzeug uber einen Mausklick auf das Werkzeugicon aufgerufen werden: 3.70 Tastaturbindungen (Standardeinstellungen) ¨ die perspektivische Verzerrung Tastaturkurzel ¨ Die Tastenkombination Shift–p ruft das Werkzeug fur auf. 3.71 Optionen ¨ das Perspektivische Werkzeug lassen sich durch ein Doppelklick Aufruf Die Werkzeugeinstellungen fur auf das Icon anzeigen. ¨ Affect GIMP bietet 3 Schaltfl¨achen um einstellen zu konnen, auf welches Objekt die folgende perspektivische Verzerrung Auswirkung hat. Durch aktivieren der ersten Schaltfl¨ache hat die perspektivische Verzerrung nur Auswirkung auf den Layer. Es sollte darauf geachtet werden, dass keine Auswahlen auf dem Bild existieren, da Gimp die Auswahl pr¨aferiert. ¨ dass die perspektivische Verzerrung sorgt dafur, Die aktivierte zweite Schaltfl¨ache nur Auswirkung auf die Auswahl hat. ¨ konne nur Pfade transformiert werden. Mit aktivierter dritter Schaltfl¨ache ¨ Transformationsrichtung Vorwarts (Traditionell): bewegt das zu transformierende Objekt entlang des Uhrzeigersinns. ¨ Ruckw ¨ arts (Korrigierend): bewegt das zu transformierende Objekt entgegend des Uhrzeigersinns. ¨ Interpolation Die Interpolations Menuliste, erlaubt es die Qualit¨at der Transformation einzustellen. ¨ Um mehr uber die verschiedenen Methoden der Interpolation zu erfahren, sei auf den Eintrag im Glossar verwiesen. Ergebnis beschneiden Bei aktivierter Option, wird die transformierte Ebene auf die Originalebene zugeschnitten. ¨ die Anzahl der Gitterlinien Gimp bietet die Auswahl zwischen 3 verschiedenen Optionen,das Grid fur Skalierung darzustellen. ¨ Kein Gitter anzeigen bietet nur die Moglichkeit, einen Umriss des rotierenden Objektes anzuzeigen. Die Option Anzahl der Gitterlinien, erlaubt es die Quantit¨at der Linien durch verschieben des Dichte Schiebers, zu spezifizieren. ¨ Uber die Option Abstand der Gitterlinien ,l¨asst sich der Zwischenraum der einzelnen Gitterlinien ¨ spezifizieren. Der Dichte Schieber bietet die Moglichkeit den Zwischenraum einzustellen. 79 3.72. WERKZEUGAUFRUF 3.71.1 KAPITEL 3. WERKZEUGE Spiegeln Werkzeug Das Spiegeln Werkzeug wird benutzt um Ebenen zu horizontal oder vertikal zu spiegeln. 3.72 Werkzeugaufruf ¨ • Das Spiegeln Werkzeug l¨asst sich uber das Bildmenu¨ aufrufen: Werkzeuge/Transformationen/Spiegeln. ¨ • Ebenfalls kann das Werkzeug uber einen Mausklick auf das Werkzeugicon aufgerufen werden: 3.73 Tastaturbindungen (Standardeinstellungen) Tastaturkurzel ¨ Die Tastenkombination Shift–f ruft das Spiegeln Werkzeug auf. Strg Die Strg Taste erlaubt es, zwischen den Horizontalen und Vertikalen Spiegelungsmodus zu schalten. 3.74 Optionen ¨ das Spiegeln Werkzeug lassen sich durch ein Doppelklick auf Aufruf Die Werkzeugeinstellungen fur das Icon anzeigen. ¨ Wirkt auf GIMP bietet 3 Schaltfl¨achen um einstellen zu konnen, auf welches Objekt die folgende Spiegelung Auswirkung hat. Durch aktivieren der ersten Schaltfl¨ache hat die Spiegelung nur Auswirkung auf den Layer. Es sollte darauf geachtet werden, dass keine Auswahlen auf dem Bild existieren, da Gimp die Auswahl vorzieht. 80 KAPITEL 3. WERKZEUGE 3.75. FARBEN ¨ dass die Spiegelung nur Auswirkung sorgt dafur, Die aktivierte zweite Schaltfl¨ache auf die Auswahl hat. ¨ konne nur Pfade transformiert werden. Mit aktivierter dritter Schaltfl¨ache ¨ Spiegeltyp Der Menupunkt Flip Type bietet zwei Optionen, die bestimmen in welche Richtung gespiegelt wird. Ist die Option Horizontal aktiviert, wird die Ebene waagerecht gespiegelt. Bei aktivierter Vertikal Option, wird die Ebene senkrecht gespiegelt. 3.75 Farben 3.75.1 Farbabgleichs-Werkzeug Das Farbabgleich Werkzeug beeinflußt die Farbbalance auf der aktuellen Ebene oder Auswahl. 3.76 Werkzeugaufruf ¨ Das Farbabgleich Werkzeug l¨asst sich uber das Bildmenu¨ aufrufen: Werkzeuge/Farben/Farbabgleich. 3.77 Optionen Den zu bearbeitenden Bereich ausw¨ahlen Durch Auswahl eines der Bereiche Schatten, Mitten und Glanzlichter wird der Helligkeitsraum der zu ver¨andernden Farbbalance festgelegt. So ver¨andern Sie bei ausgew¨ahlten Schatten nur sehr dunkle Bereiche des Bildes. W¨ahlen Sie durch Klicken in ein Kontrollk¨astchen den zu bearbeitenden Helligkeitsraum aus. Die Farbwerte des gew¨ahlten Bereichs bearbeiten Verschieben Sie mit der Maus die Schieberegler um ¨ den gewunschten Farbwert anzupassen. Die linken Farbe stellen die Komplement¨arfarben zu den rechten Farben dar. Wenn Sie alle Schieberegler nach links (CMY) bewegen, werden die Farben in 81 3.78. WERKZEUGAUFRUF KAPITEL 3. WERKZEUGE der aktuellen Ebene abgedunkelt. Durch verschieben der Schieberegler nach rechts (RGB), werden die Farben aufgehellt. ¨ Bereich zurucksetzen ¨ Diese Schaltfl¨ache setzt die Farbwerte auf ihre Standardwerte zuruck. Helligkeit erhalten Diese Option stellt sicher, dass die Helligkeit der aktiven Ebene beibehalten wird. ¨ Vorschau Die Vorschau ermoglicht die Ver¨anderung sichtbar zu machen, nachdem das Werkzeug auf das Bild angewendet wurde. 3.77.1 Farbton-S¨attigungs Werkzeug Das Farbton-S¨attigung Werkzeug wird benutzt um den Farbton, S¨attigung und Helligkeit in der aktuellen Ebene zu regulieren. 3.78 Werkzeugaufruf ¨ Das Farbton-S¨attigung Werkzeug l¨asst sich uber das Bildmenu¨ aufrufen: Werkzeuge/Farben/Farbton¨ Sattigung. 3.79 Optionen Zu bearbeitende Prim¨arfarbe ausw¨ahlen Der Dialog ordnet die zu a¨ nderndende Prim¨arfarbe nach dem HSV Farbkreis an. Die Prim¨arfarbe, die in diesem Teil des Dialoges ausgew¨ahlt wird, l¨asst sich im unteren Bereich mit Hilfe der Schieberegler ver¨andern. Bei standardm¨assig ausgew¨ahltem Alle Schaltfl¨ache, werden alle Farben im Farbkreis gedreht. 82 KAPITEL 3. WERKZEUGE 3.80. WERKZEUGAUFRUF Gew¨ahlte Farbe bearbeiten Durch Ausw¨ahlen einer Prim¨arfarbe, kann dieser Bereich des Farbspek¨ trums ver¨andert werden. Zu beachten dabei ist, das es moglich ist, dass sich nicht die ausgew¨ahlte Prim¨arfarbe im Bild ver¨andert muss. Farbton: Der Schieberegler erlaubt den Farbton von seinem Ausgangswert (0) nach -180 oder 180 zu verschieben. Helligkeit: Der Schieberegler erlaubt es, die Helligkeit von seinem Ausgangswert (0) nach -100 oder 100 zu verschieben. ¨ Sattigung: Der Schieberegler erlaubt es, die S¨attigung von seinem Ausgangswert (0) nach -100 oder 100 zu verschieben. Mit Hilfe des Farbe zurucksetzen ¨ Knopfes, lassen sich die Prim¨arfarben, wieder in Ihren Aus¨ gangszustand zurucksetzen. ¨ Vorschau Die Vorschau ermoglicht die Ver¨anderung sichtbar zu machen, nachdem das Werkzeug auf das Bild angewendet wurde. 3.79.1 Einf¨arben Werkzeug Das Einf¨arben Werkzeug konvertiert die aktuelle Ebene in ein Graustufenbild um danach die eingestellte Farbe aufzubringen. Dieser Vorgang a¨ hnelt einem eingef¨arbten Glass, durch welches man hindurch schaut. Die Ver¨anderungen an Farbton, S¨attigung und Helligkeit erfolgen nach dem HSV Farbmodell. 3.80 Werkzeugaufruf ¨ ¨ Das Einf¨arben Werkzeug l¨asst sich uber das Bildmenu¨ aufrufen: Werkzeuge/Farben/Einfarben. 3.81 Optionen ¨ den Farbton zu ver¨andern. Farbton Bewegen Sie den Schieberegler nach links oder rechts um den Wert fur Eine genaue Angabe der Werte von mindestens 0 oder maximal 360 bietet das Eingabefeld. Standardm¨assig ist der Farbton auf einen Wert von 180 eingestellt. ¨ die S¨attigung zu S¨attigung Bewegen Sie den Schieberegler nach links oder rechts um den Wert fur ver¨andern. Eine genaue Angabe der Werte von mindestens 0 oder maximal 100 bietet das Eingabefeld. Standardm¨assig ist der Farbton auf einen Wert von 50 eingestellt. ¨ die Helligkeit zu Helligkeit Bewegen Sie den Schieberegler nach links oder rechts um den Wert fur ver¨andern. Eine genaue Angabe der Werte von mindestens -100 (schwarz) oder maximal 100 (weiss) bietet das Eingabefeld. Standardm¨assig ist der Farbton auf einen Wert von 0 eingestellt. 83 3.82. WERKZEUGAUFRUF KAPITEL 3. WERKZEUGE ¨ Vorschau Die Vorschau ermoglicht die Ver¨anderung sichtbar zu machen, nachdem das Werkzeug auf das Bild angewendet wurde. 3.81.1 Helligkeit-Kontrast Werkzeug Mit dem Helligkeit-Kontrast Werkzeug kann Helligkeit und Kontrast der aktiven Ebene reguliert werden. 3.82 Werkzeugaufruf ¨ Das Helligkeit-Kontrast Werkzeug l¨asst sich uber das Bildmenu¨ aufrufen: Werkzeuge/Farben/HelligkeitKontrast. 3.83 Optionen Helligkeit Verschieben Sie den Schieberegler nach links um das Bild abzudunkeln oder nach rechts um das Bild aufzuhellen. Das Eingabefeld dient der Werteingabe, um wieviel verdunkelt oder aufgehellt werden soll. Kontrast Verschieben Sie den Schieberegler nach links um den Kontrast des Bildes zu verringern oder ¨ nach rechts um ihn zu erhohen. Das Eingabefeld dient der Werteingabe, um wieviel der Kontrast ¨ oder verringer werden soll. erhoht ¨ Vorschau Die Vorschau ermoglicht die Ver¨anderung sichtbar zu machen, nachdem das Werkzeug auf das Bild angewendet wurde. 3.83.1 Schwellwert Werkzeug 84 KAPITEL 3. WERKZEUGE 3.84. WERKZEUGAUFRUF Das Schwellwert Werkzeug wandelt die aktive Ebene in ein Schwarz/Weiss Bild um, indem es den ¨ die sichtbaren (weiss) oder unsichtbaren Bildpunkte (schwarz) eingestellten Schwellwert als Maß fur w¨ahlt. 3.84 Werkzeugaufruf ¨ Das Schwellwert Werkzeug l¨asst sich uber das Bildmenu¨ aufrufen: Werkzeuge/Farben/Schwellwert. 3.85 Optionen Schwellwert Bereich Der Schwellwert Bereich stellt die Helligkeitswerte der aktuellen Ebene in einem Histogramm dar. Durch Klicken mit der Maustaste in das Fenster, kann der Schwellwert Bereich ausgew¨ahlt werden. Ausgew¨ahlte Histogrammbestandteile erscheinen im Bild weiss, wobei der Rest schwarz bleibt. Anwendung findet das Werkzeug vor allem, um Auswahlen in Abh¨angigkeit von der Helligkeit des Bildes zu erstellen. ¨ Vorschau Die Vorschau ermoglicht die Ver¨anderung sichtbar zu machen, nachdem das Werkzeug auf das Bild angewendet wurde. 85 3.86. WERKZEUGAUFRUF 3.85.1 KAPITEL 3. WERKZEUGE Werte Werkzeug Das Werte Werkzeug bietet a¨ hnlich die Funktionalit¨at des Schwellwert Werkzeugs, kann aber auch Intensit¨at des aktullen Bildes oder Auswahl beeinflussen. 3.86 Werkzeugaufruf ¨ Das Werte Werkzeug l¨asst sich uber das Bildmenu¨ aufrufen: Werkzeuge/Farben/Werte. 3.87 Optionen Ver¨andere Werte fur ¨ Kanal Es stehen folgende Kan¨ale zur Auswahl: Wert beeinflusst die Helligkeit, ¨ und Blau die jeweiligen Farbkan¨ale sowie Alpha Werte. Rot, Grun Quellwerte Der Bearbeitungsbereich zeigt ein Histogramm, welches die Helligkeitswerte von dunkel bis hell darstellt. Unter dem Histrogramm befindet sich ein Farbverlauf, sowie drei dreieckige ¨ Knopfe darunter. Diese repr¨asentieren, korrespondierend zu den darunter liegenden Pipetten, dunkle, mittlere und helle Bereiche im aktuellen Bild. ¨ Die Werte konnen auf drei Wege modifiziert werden: 86 KAPITEL 3. WERKZEUGE 3.87. OPTIONEN • Wie schon beschrieben, repr¨asentieren die drei Dreiecke dunkle, mittlere (auch als Gamma ¨ Wert bezeichnet) und helle Bildbereiche. Sie konnen diese Dreiecke jeweils nach links oder ¨ diesen Bildbereich sichtbar zu rechts verschieben um eine Ver¨anderung der Helligkeit fur machen. Verschieben Sie zum Beispiel das mittleren Dreieck nach rechts, wird das Bild zunehmend dunkler. ¨ ¨ • Ahnlich dem vorher beschriebenen Dreiecken, konnen Sie die Pipetten einsetzen um auf ¨ dunkle, mittlere und helle Pixel im Bild zu klicken. Damit konnen die Pipetten Helligkeitswerte der Pixel aufnehmen. • Die Eingabefelder neben den Pipetten, lassen direkte Werteingaben zu. ¨ Zielwerte Die Zielwerte legen den Bereich fest, indem die Anderungen an den Quellwerten abgebildet werden. Standardm¨assig bilden die Zielwerte den ganzen Helligkeitsbereich (0-255) ab. Wenn Sie ¨ die Dreiecke nach links oder rechts schieben, konnen Sie den Abbildungsbereich einschr¨anken. Benutzen Sie die beiden Eingabefelder um genaue Werte einzutragen. ¨ ¨ Alle Kan¨ale Sie konnen Ihre vorgenommenen Anderungen in eine Datei abspeichern um diese zu ei¨ nem sp¨ateren Zeitpunkt wieder aufzurufen. Um die vorgenommenen Anderungen abzuspeichern, ¨ benutzen Sie den Speichern Knopf. Abgespeicherte Einstellungen lassen sich mit dem Offnen Knopf wieder aufrufen. Bei beiden sollte ein Dateiauswahldialog erscheinen, womit Sie ihre Datei ¨ abspeichern oder aufrufen konnen. Mit den drei Pipetten haben Sie einen schnellen Zugriff, um Helligkeitswerte aus dem Bild aufzunehmen. Diese unterscheiden sich nicht von den beschriebenen Pipetten, die Sie unter Quellwerte ¨ ¨ ¨ aufrufen konnen. Mit dem Auto Knopf, konnen Sie Gimp die Belichtung des Bildes uberlassen. ¨ Vorschau Die Vorschau ermoglicht die Ver¨anderung sichtbar zu machen, nachdem das Werkzeug auf das Bild angewendet wurde. 87 3.88. WERKZEUGAUFRUF 3.87.1 KAPITEL 3. WERKZEUGE Farbkurven Werkzeug Das Farbkurven Werkzeug dient dem Einstellen des Tonwertes von Bildern. 3.88 Werkzeugaufruf ¨ Das Farbkurvenwerkzeug l¨asst sich uber das Bildmenu¨ aufrufen: Werkzeuge/Farben/Kurven. 3.89 Farbkurven anpassen ¨ Optionen zur Auswahl: Wert fur ¨ Helligkeit und Kontrast, Rot, Grun ¨ und Blau fur ¨ Kanal Es stehen funf ¨ die S¨attigung, sowie Alpha. Durch Auswahl eines Kanales, werden nur Anderungen in diesem ausgew¨ahlten Kanal vorgenommen. ¨ Kanal zurucksetzen ¨ Diese Schaltfl¨ache setzt das Werkzeug in den Standardzustand zuruck. 88 KAPITEL 3. WERKZEUGE 3.90. WERKZEUGAUFRUF Bearbeitungsbereich Der Bearbeitungsbereich besteht aus einem vertikalen (y-Achse) und horizontalen (x-Achse) grauen Farbverlauf. Der Farbverlauf auf der x-Achse unterteilt sich in zwei Farbverl¨aufe, die erst sichtbar werden, wenn die Kontrollpunkte verschoben werden. Diese Farbverl¨aufe stellen die Eingabe- und Ausgabe Bereiche der Farbwerte dar, die zwischen 0 und 255 liegen. In der Mitte befindet sich die Kontrollkurve, die standardm¨assig durch zwei Kontrollpunkte definiert ist: links unten und rechts oben. Klicken Sie an einen Punkt auf der Kurve, oder in den Bereich wird ein neuer Kontrollpunkt erzeugt und die Kurve dem Kontrollpunkt angepasst. Als Beispiel soll der Kontrollpunkt links unten dienen. Verschieben Sie diesen Kontrollpunkt in einen helleren Bereich der y-Achse (nach oben), werden die Ausgabe Werte heller und letzten En¨ des auch das Bild. Ahnlich verhalten sich die Werte, wenn die Kontrollpunkte ein die x-Richtung verschoben werden: dem Bild wird zunehmend die S¨attigung entzogen und das Bild erscheint zunehmend grauer. ¨ ¨ Sie konnen alle hinzugefugten Kontrollpunkte wieder entfernen, indem Sie den Kanal zurucksetzen ¨ Knopf bet¨atigen. Danach befindet sich das Werkzeug wieder in der Standardeinstellung. ¨ Alle Kan¨ale Sie konnen die vorgenommenen Kurveneinstellungen der Kan¨ale abspeichern, um Sie zu ¨ einem sp¨ateren Zeitpunkt wieder aufrufen zu konnen. Um die Einstellunen zu speichern bet¨atigen Sie Speichern und eine entsprechende Aufforderung zur Eingabe des Dateinamens wird erschei¨ ¨ nen. Mit Offnen konnen Sie alte Kurveneinstellungen wieder aufrufen, indem Sie die Datei mit den Kurveneinstellungen ausw¨ahlen. Kurentyp Der Kurventyp bestimmt wie die Kurve einerseits im Bearbeitungsfeld gezeichnet wird und ¨ zum anderen, wie die Kurvenwerte auf das Bild ubernommen werden. Es stehen ihnen zwei Kurventypen zur Auswahl: Weich und Freihand. Ersterer Knopf ist die Standardeinstellung. Bei Ver¨anderungen zwischen Kontrollpunkten entsteht eine weiche, geschwungene Kurvenform. Der ¨ Freihand Kurventyp bietet die Moglichkeit, mit dem Eingabeger¨at in das Bearbeitungsfenster zu zeichnen, wodurch eine exakte Kurvenform entsteht, die aber vielleicht grosse Unterschiede im Bild sichtbar werden l¨asst. ¨ Vorschau Die Vorschau ermoglicht die Ver¨anderung sichtbar zu machen, nachdem das Werkzeug auf das Bild angewendet wurde. O PTIONEN Kurven Einstellung FIXME 3.89.1 Posterisieren Werkzeug Durch das Posterisieren Werkzeug kann die Farbanzahl des Bildes vermindert werden. Das bedeu¨ tet, dass die Farben in einem gewichteten Maß verringert, aber die Ahnlichkeit mit dem Ausgangsbild beibehalten wird. 3.90 Werkzeugaufruf ¨ Der Posterisieren Dialog l¨asst sich uber das Bildmenu¨ aufrufen: Werkzeuge/Farben/Posterisieren. 89 3.91. OPTIONEN 3.91 KAPITEL 3. WERKZEUGE Optionen ¨ der Farbreduktion eingestellt werden. Neben Farbanzahl Mit Hilfe des Schiebereglers, kann die Hohe dem Schieberegler befindet sich ein Eingefeld, womit die Reduktion exakt einstellbar ist. Die Farbeanzahl des Bildes l¨aßt sich minimal auf zwei und maximal auf 256 Farben reduzieren. ¨ Vorschau Die Vorschau ermoglicht die Ver¨anderung sichtbar zu machen, nachdem das Werkzeug auf das Bild angewendet wurde. 3.92 Sonstige 3.92.1 Pfad Werkzeug ¨ Pfade stellen eine Technik dar, geschwungene Kurven erstellen zu konnen. Diese Kurven werden ¨ mindestens durch einen Anfangs- und einen Endknoten begrenzt. Ursprunglich kommt diese Technik aus dem Schiffbau, wo elastische Latten mit Gewichten beschwert werden um diese zu biegen. Hier stellen die Kontrollpunkte an den Knoten die Gewichte dar, um die Pfadlinien zu modifizieren. Pfade bieten den Vorteil, dass Sie interaktiv Editierbar sind, bevor Sie letzten Endes gezeichnet werden. 3.93 Werkzeugaufruf ¨ • Das Pfad-Werkzeug l¨asst sich uber das Bildmenu¨ aufrufen: Werkzeuge/Pfade. ¨ • Ebenfalls kann das Werkzeug uber einen Mausklick auf das Werkzeugicon aufgerufen werden: 3.94 Tastaturbindungen (Standardeinstellungen) ¨ Tastaturkurzel ¨ Die Tastaturkurzel beschr¨anken sich auf die Shift Taste. Mit ihr l¨aßt sich zwischen den Einzelnen Funktionen des aktuell ausgew¨ahlten Editiermodi umherschalten. 90 KAPITEL 3. WERKZEUGE 3.95 3.95. OPTIONEN Optionen ¨ ¨ das Pfad Werkzeug lassen sich durch ein Doppelklick auf Die Werkzeugeinstellungen fur Ubersicht das Icon anzeigen. Das Pfadwerkzeug bietet drei Modi, um mit angelegten Pfaden zu arbeiten : Design, Bearbeiten und Verschieben Design Modus Standardm¨assig befindet sich das Werkzeug immer im Design Modus. Pfadsegmente ¨ lassen sich durch nacheinander Klicken mit der Maustaste anlegen. Die Knotenpunkte konnen in diesem Modus durch Anklicken mit der Maus, leicht verschoben werden. Zwischen den Knoten befindet sich der Pfad oder die Pfadlinie. Bearbeiten Modus Fuzzy T IPP ¨ ¨ Es wird kein Dialog zur Bestatigung des zu loschenden Knotens erscheinen. Verschieben Modus Mit dem letzten Modus Pfade bewegen l¨asst sich der gesamte Pfad verschieben. Um den Pfad zu bewegen, reicht es aus, den Pfad mit einem Mausklick zu selektieren und bei ¨ gedruckter Maustaste zu verschieben. Polygonal Mit dieser Optionen entfallen die Kontrollpunkte, so dass Sie nur gerade Linien erstellen ¨ konnen. 91 3.96. WERKZEUGAUFRUF 3.95.1 KAPITEL 3. WERKZEUGE Fulleimer ¨ ¨ ¨ ¨ Das Fullwerkzeug oder Fulleimer wird benutzt, um Bildbereiche mit Farbe oder Muster zu fullen. ¨ die Fullart ¨ ¨ Fur stehen Vorder-, und Hintergrundfarbe, sowie Muster zur Auswahl. Gerade beim fullen ¨ ¨ von grosseren Bildbereichen, kann es sehr hilfreich sein, a¨ hnliche Farben mit zu fullen. 3.96 Werkzeugaufruf ¨ • Der Zauberstab l¨asst sich uber das Bildmenu¨ aufrufen: Werkzeuge/Mahlwerkzeuge/Fullen. ¨ ¨ • Ebenfalls kann der Zauberstab uber einen Mausklick auf das Werkzeugicon aufgerufen werden: 3.97 Tastaturbindungen (Standardeinstellungen) ¨ Tastaturkurzel ¨ Die Tastenkombination Shift–b wechselt zum Fullwerkzeug. ¨ Strg Mit der Strg Taste l¨asst sich leicht zwischen der Vordergrund- oder Hintergrundfarbe, als Fullart wechseln. FIXME 3.98 Optionen ¨ ¨ das Fullwerkzeug ¨ Ubersicht Die Werkzeugeinstellungen fur lassen sich durch einen Doppelklick auf das Icon anzeigen. ¨ Deckkraft Mit dem Schieber l¨asst sich die Deckkraft des Fullwerkzeugs regeln. So kann der Schieber zwischen standardm¨assig, voller (100) und keiner Deckkraft (0), eingestellt werden. 92 KAPITEL 3. WERKZEUGE 3.98. OPTIONEN ¨ Modus Die verfugbaren Modi ver¨andern die Art und Weise, wie die Pixel auf die Ebene gezeichnet ¨ ¨ ¨ werden. Ahnlich den Modi der Ebenen, repr¨asentieren die Fullmodi eine Uberblendung mit der ¨ ¨ ¨ ausgew¨ahlten Fullfarbe (-muster) und der zu fullenden Ebene. Mehr uber die Modi, die Gimp zur ¨ Verfugung stellt, befindet sich im Glossar. ¨ die n¨achste Fullung. ¨ Muster Das ausgew¨ahlte Muster fur ¨ ¨ ¨ Fullart ¨ Gimp stellt 3 verschiedene Fullarten zur Verfugung: Fullen mit der Vordergrundfarbe, Hintergrundfarbe und einem Muster. ¨ Bei ausgew¨ahltem Kontrollk¨astchen VG-Farbe, wird die n¨achste Fullung mit der aktuellen Vor¨ dergrundfarbe gefullt. ¨ Ahnlich verhalten sich die zwei weiteren Kontrollk¨astchen. So l¨asst sich bei ausgew¨ahlter HG¨ Farbe mit der Hintergrundfarbe und bei ausgew¨ahltem Muster, mit dem Muster fullen. Beeinflußter Bereich ¨ ¨ ¨ Ahnliche Farben fullen ¨ Das Fullwerkzeug kann nicht nur eine Farbe ersetzen (fullen), sondern ¨ auch Farben die sich nur in der Helligkeit unterscheiden und somit a¨ hnlich sind. Die Ahnlichkeit der Farben l¨asst sich mit dem Schwellwert einstellen. ¨ eine bestehende Auswahl oder das ganze Bild. Ganze Auswahl fullen ¨ Fullt ¨ ¨ Ahnliche Farben finden Unter Ahnliche Farben finden sind 2 Optionen untergebracht: Transparente Bereiche fullen ¨ und Vereinigung abtasten. ¨ Transparente Bereiche fullen ¨ bietet die Moglichkeit auch durchsichtige Bereiche, die keine Deck¨ ¨ kraft besitzen zu fullen. Meist ist dieser Menupunkt wichtig, wenn man Bilder mit transparenten ¨ ¨ Bildbereichen fullen mochte. ¨ Durch die Option Vereinigung abtasten ist es moglich den Auswahlbereich zu beeinflussen, den ¨ das Fullwerkzeug selektiert. Wenn diese Option aktiviert ist, wird die Auswahl von allen sichtba¨ ren Ebenen beeinflusst. Mehr uber Informationen zu Vereinigung abtasten bietet das Glossar. ¨ Der Schieberegler bietet hierbei die Moglichkeit den Schwellwert einzustellen. So werden bei nied¨ ¨ rigem Schwellwert (0) keine a¨ hnlichen Farben mit in die Fullung einbezogen. Je hoher der Schwell¨ wert, desto mehr umliegende Farben werden mit in die Fullung einbezogen. Bei ausgew¨ahltem ¨ Maximalwert von 255, wird die ganze Ebene gefullt. 93 3.99. WERKZEUGAUFRUF 3.98.1 KAPITEL 3. WERKZEUGE Farbverlaufswerkzeug Das Farbverlaufswerkzeug dient dem Zeichnen von Farbverl¨aufen. Das Werkzeug bietet verschiedene Farbverlaufsformen zur Auswahl, sowie der manipulation dieser. 3.99 Werkzeugaufruf ¨ • Das Farbverlaufswerkzeug l¨asst sich uber das Bildmenu¨ aufrufen: Werkzeuge/Farbverlauf. ¨ • Ebenfalls kann das Farbverlaufswerkzeug uber einen Mausklick auf das Werkzeugicon aufgerufen werden: 3.100 Tastaturbindungen (Standardeinstellungen) Tastaturkurzel ¨ Die Tasten L wechselt zum Farbverlaufswerkzeug. Strg Mit der Strg Taste wird das Rotieren um den Anfangspunkt des Farbverlaufes, auf 15 Grad Schritte beschr¨ankt. 3.101 Optionen ¨ ¨ das Farbverlaufswerkzeug lassen sich durch einen Doppelklick Die Werkzeugeinstellungen fur Ubersicht auf das Icon anzeigen. Deckkraft Mit dem Schieber l¨asst sich die Deckkraft des Farbverlaufs regeln. So kann der Schieber zwischen standardm¨assig, voller (100) und keiner Deckkraft (0), eingestellt werden. 94 KAPITEL 3. WERKZEUGE 3.101. OPTIONEN ¨ Modus Die verfugbaren Modi ver¨andern die Art und Weise, wie die Pixel auf die Ebene gezeichnet ¨ ¨ ¨ werden. Ahnlich den Modi der Ebenen, repr¨asentieren die Fullmodi eine Uberblendung mit der ¨ ¨ ¨ ausgew¨ahlten Fullfarbe (-muster) und der zu fullenden Ebene. Mehr uber die Modi, die Gimp zur ¨ Verfugung stellt, befindet sich im Glossar. ¨ Farbverlauf Uber den Farbverlaufsbrowser lassen sich zwischen eigens erstellten Farbverl¨aufen auch ¨ die Standardfarbverl¨aufe ausw¨ahlen. Diese konnen mit Reverse invertiert werden. Standardm¨assig wird ein linearer Farbverlauf zwischen Vorder- und Hintergrundfarbe generiert. ¨ ¨ des Uberganges Versatz Durch den Versatz Wert, l¨asst sich die Große zwischen den Farben spezifizie¨ ren. Standardm¨assig ist der Versatz auf 0 eingestellt, welcher einen sehr weichen Ubergang zwi¨ schen den Farben ermoglicht. Bei hohem Versatzwert (100) wird der Farbverlauf auf zwei Farben begrenzt. ¨ Form Gimp bietet die Moglichkeit zwischen 11 verschiedenen Farbverlaufsformen auszuw¨ahlen. Linear ¨ Der lineare Farbverlauf zeichnet den Ubergang zwischen den Farben ohne Transformation. ¨ So entsteht ein linearer oder gerader Ubergang zwischen den ausgew¨ahlten Farben. Bi-Linear Bei dem Bi-Linearen Farbverlauf, werden die Farben abwechselnd gezeichnet. So entsteht ein gespiegelter Eindruck, von der Mitte des Verlaufs. Kreisformig ¨ ¨ ¨ Die radiale Form zeichnet den Farbubergang kreisformig, anstatt linear. Es entsteht ein plastischer Eindruck, einer runden Oberfl¨ache. Quadratisch ¨ Der quadratische Farbverlauf zeichnet den Farbubergang formangepasst an ein Quadrat. So ¨ ¨ zeichnen sich zwei uberkreuzte, mittlere Linien ab, die in den Hintergrund ubergehen. Die Bilder zeigen von links nach rechts:Quadratisch und Sonderformen: Formangepaßt ¨ (winklig, spharisch und dimpled). 95 3.101. OPTIONEN KAPITEL 3. WERKZEUGE Konisch (symmetrisch) Wie der Name es schon verraten mag, zeichnet sich dieser Farbverlauf durch seine kanoni¨ sche Form aus. Hier werden alle vorgegebenen Farbbereiche standardm¨assig, weich uberblendet. Konisch (asymmetrisch) Im Vergleich zum symmetrisch, kanonischen Farbverlauf, wird bei der asymmetrischen Va¨ riante nicht das Ende des Farbverlaufes mit dem Anfang weiche uberblendet. Spirale Diese Form zeichnet den ausgew¨ahlten Farbverlauf als Spirale. Das linke Bild zeigt die Spirale (rechtsdrehend) und das rechte Bild zeigt Spirale (linksdrehend). ¨ ¨ die Formmodi Linear, Bi-Linear, Kreisformig Wiederholung Fur und Quadratisch stehen Wieder¨ holungsarten des Gradienten zur Verfugung. Man kann zwischen zwei verschiedenen w¨ahlen: ¨ Sagezahn Welle und Dreieckswelle. Beide Formen stellen eine Wiederholung des Farbverlaufs dar, die sich in Ihrer mathematischen Berechnung unterscheiden. ¨ die Farbverl¨aufe steht eine Dithering Methode zur Verfugung. ¨ ¨ Dithering Fur Mehr uber das Dithering Verfahren im Glossar. ¨ ¨ ¨ Anpassende Hochrechnung An scharfen Farbuberg¨ angen wird ein Antialiasing durchgefuhrt. Je hoher ¨ die Maximale Tiefe ist (max. 10), desto mehr Rechenzeit wird benotigt um die umliegendenden Farbwerte zu berechnen. Kaum Auswirkung hat die Anpassende Hochrechnung auf sehr bunten Farbverl¨aufen mit ent¨ sprechend vielen Farben, da hier meist schon ein weicher Ubergang zwischen den Farben besteht. 96 KAPITEL 3. WERKZEUGE 3.101.1 3.102. WERKZEUGAUFRUF Farbpipette Die Farbpipette erlaubt es, pixelweise Farben auf der aktuellen Ebene zu selektieren. Selektiert wird ¨ die Farbe, indem einfach auf einen gewunschten Punkt des Bildes geklickt wird. Durch die Benutzung der Option ”Vereinigung Abtasten”, lassen sich auch Farbpunkte abtasten, die durch die Farbmischung der Ebenen entstehen. Zus¨atzlich wird ein Informationsdialog angezeigt, der die wichtigsten Informa¨ tionen uber die selektierte Farbe anzeigt. 3.102 Werkzeugaufruf ¨ • Die Farbpipette l¨asst sich uber das Bildmenu¨ aufrufen: Werkzeuge/Farbpipette. ¨ • Ebenfalls kann die Farbpipette uber einen Mausklick auf das Werkzeugicon aufgerufen werden: 3.103 Tastenbelegungen (Standardeinstellungen) Tastaturkurzel ¨ Shift–o aktiviert die Farbpipette. 3.104 Optionen ¨ die Farbpipette lassen sich durch einen Doppelklick auf das Aufruf Die Werkzeugeinstellungen fur Icon der Farbpipette anzeigen. Vereinigung abtasten Durch Anklicken des Kontrollk¨astchens ”Vereinigung abtasten”, werden Farbinformationen selektiert, die durch Farbmischung entstehen. Die Sichtbarkeit der einzelnen Ebenen beeinflusst das Mischverh¨altnis und dementsprechend die daraus resultierende Mischfarbe. Weitere Informationen im Glossar zu Vereinigung abtasten. 97 3.105. WERKZEUGAUFRUF KAPITEL 3. WERKZEUGE ¨ Abtastgroße ¨ Mit dem Radius Schieber l¨asst sich die Abtastgrosse der Farbpipette einstellen. Die Farbe ¨ wird uber eine quadratische Fl¨ache abgetastet und ergibt den durchschnittlichen Farbwert. Bei der Farbselektion durch die Pipette, wird die aktive Fl¨ache beim Klick auf die Ebene visuell dargestellt. Der Radius kann einen Wert zwischen 1 und 30 annehmen. Auswahlmodus Nur ausw¨ahlen Der aufgenommene Farbwert wird nur in einem Informationsdialog dargestellt. Vordergrundfarbe ersetzen Standardm¨assig wird bei jeder Benutzung der Farbpipette der Farbwert der Vordergrundfarbe mit dem aufgenommenen Farbwert ersetzt. Hintergrundfarbe ersetzen Der Farbwert der Hintergrundfarbe wird mit dem aufgenommenen Farbwert der Farbpipette ersetzt. 3.104.1 Lupe ¨ ¨ Die Lupe wird benutzt, um die Ansicht des Bildes Vergrossern oder Verkleinern zu konnen. Ver¨ grossern oder Verkleinern der Ansicht kann auch als Herein- oder Herauszoomen bezeichnet werden. 3.105 Werkzeugaufruf ¨ • Die Lupe l¨asst sich uber das Bildmenu¨ aufrufen: Werkzeuge/Lupe. ¨ • Ebenfalls kann das Werkzeug uber einen Mausklick auf das Werkzeugicon aufgerufen werden: 3.106 Tastaturbindungen (Standardeinstellungen) Strg Die Strg Taste fungiert bei der Lupe a¨ hnlich einem Schalter. In Abh¨angigkeit welcher WerkzeugModus benutzt wird, kann man mit der Strg Taste entweder Hineinzoomen oder Herauszoomen. 98 KAPITEL 3. WERKZEUGE 3.107 3.107. OPTIONEN Optionen ¨ die Lupe lassen sich durch ein Doppelklick auf das Icon anzeiAufruf Die Werkzeugeinstellungen fur gen. ¨ Fenster anpassen Wenn diese Option aktiviert ist, wird das umgebende Fenster der Grosse des Bildes angepasst, sollte es erforderlichsein. ¨ das Hinein- oder Herauszoomen Werkzeug Modi Die zwei verschiedenen Kontrollk¨astchen sind fur ¨ des Bildes. Beide Optionen zu aktivieren ist nicht moglich. Schwellwert Mit dem Schwellwert l¨asst sich das Verhalten des Zooms der Lupe beeinflussen. Ein Zoom der Lupe wird a¨ hnlich einer rechteckigen Auswahl erstellt. Die Lupe wird benutzt um ein ¨ Bereich des Bildes auszuw¨ahlen, welcher dann vergrossert oder verkleinert werden soll. Bei einem ¨ ¨ hohen Schwellwert (hochstens 15), muss diese rechteckige Auswahl grosser ausfallen, damit hineingezoomt wird. Sollte die rechteckige Auswahl zu klein sein, wird in einem Schritt in das Bild gezoomt. 3.107.1 Messwerkzeug When you pass the mouse pointer over the end point it turns to a move pointer. Then if you click you can resume the measure. Das Messwerkzeug wird benutzt, um Entfernungen oder Winkel im aktuellen Bild auszumessen. ¨ Durch das gedruckt Halten der Maustaste, kann die Entfernung zum aktuellen Mauszeiger gemessen ¨ werden. Die Messwerte konnen in der Statuszeile oder in einem Informationsfenster ausgegeben werden. 3.108 Werkzeugaufruf ¨ • Das Messwerkzeug l¨asst sich uber das Bildmenu¨ aufrufen: Werkzeuge/Messen. 99 3.109. TASTATURBINDUNGEN KAPITEL 3. WERKZEUGE ¨ • Ebenfalls kann das Werkzeug uber einen Mausklick auf das Werkzeugicon aufgerufen werden: 3.109 Tastaturbindungen ¨ Standardeinstellungen Durch gedruckt halten von Strg wird die Linie zwischen Anfangspunkt und Mauszeiger eine gerade Linie. 3.110 Optionen Aufruf Die einzige Werkzeugeinstellung des Messwerkzeugs kann durch ein Doppelklick auf das Icon aufgerufen werden. Info-Fenster verwenden Durch aktivieren des Kontrollk¨astchens, wird ein Informationsfenster mit den aktuellen Messdaten angezeigt. Ausserdem werden die aktuellen Messdaten in der Statuszeile angezeigt. 3.110.1 Textwerkzeug ¨ ¨ Das Textwerkzeug ermoglicht es auf dem aktuellen Bild, formatierten Text in der gewunschten Form, Farbe und Schriftart zu zeichnen. 3.111 Werkzeugaufruf ¨ • Das Textwerkzeug l¨asst sich uber das Bildmenu¨ aufrufen: Werkzeuge/Text. 100 KAPITEL 3. WERKZEUGE 3.112. TASTATURBINDUNGEN (STANDARDEINSTELLUNGEN) ¨ • Ebenfalls kann das Werkzeug uber einen Mausklick auf das Werkzeugicon aufgerufen werden: 3.112 Tastaturbindungen (Standardeinstellungen) t Die Taste t ruft das Textwerkzeug auf. 3.113 Optionen ¨ ¨ das Textwerkzeug lassen sich durch ein Doppelklick auf das Ubersicht Die Werkzeugeinstellungen fur Icon anzeigen. ¨ Schrift Das Textwerkzeug des Gimp bietet zwei Moglichkeiten, Schriftarten auszuw¨ahlen. Zum einen ¨ ¨ kann die gewunschte Schriftart aus dem Schriftenbrowser ausgew¨ahlt werden, zum anderen uber eine Dialogbox. Beide Dialoge zeigen ein Beispieltext um die Auswahl leichter zu gestalten. ¨ ¨ Große ¨ Die Große beeinflusst die Hohe und die Breite des gezeichneten Textes. Zus¨atzlich kann die ¨ Einheit der Grosse aus dem Menu¨ gew¨ahlt werden. Hinting Hinting ist eine Methode um Buchstaben (Glyphen) fehlerfreier, auf das Bild zu zeichnen. Vor allem bei kleinen Buchstaben kommt es vor, dass diese Darstellungsfehler aufweisen. Diese kom¨ das Hinmen durch Fehlinterpretation des Schriftenprozessors zustande. Die Informationen fur ¨ ting werden von der Schriftart zur Verfugung gestellt. Mit diesen Informationen ist es dem Schrif¨ ¨ zu minimieren.. Bei einem Vergleich sieht tenprozessor dann moglich, die Darstellungsfehler fur ¨ aus. erzeugter Text ohne Hinting ausgefranst und unschon Auto-Hinting erzwingen Der Auto-Hinter versucht automatisch Informationen zur besseren Darstellung aus der Schriftart zu berechnen. Wie unter Hinting beschrieben, werden diese Informationen ¨ ¨ von der Schriftart selber zur Verfugung gestellt. Der Auto-Hinter bietet eine Moglichkeit, die Darstellungsinformationen unabh¨angig von der Schriftart zu berechnen. ¨ Kantengl¨attung Mit aktivierter Kantenglattung wird Text sehr viel weicher auf das Bild gezeichne1, indem schr¨age kanten weichgezeichnet werden. Dadurch kann vor allem bei großer Schrift die Lesbarkeit erheblich gesteigert werden. Jedoch wirkt die Kantengl¨attung bei sehr kleiner Schrift gegenteilig. Der Text ist nur noch schwer lesbar und wirkt verschwommen. Vor allem bei Schriften ¨ mit einer konstanten Schriftgrosse (Pixelschriftarten) ist die Kantengl¨attung nicht zu empfehlen. Farbe Klicken Sie auf den Farbwahlbutton um den Farbendialog die Textfarbe auszw¨ahlen. Standardm¨assig ist das Werkzeug auf die Farbe Schwarz gestellt. T IPP ¨ Alternativ konnen Sie auch eine Farbe aus dem Werkzeugfenster ¨ ¨ auswahlen und die ausgewahlte Farbe auf den Text ziehen. 101 ¨ 3.114. FARB- UND WERKZEUGUBERSICHT KAPITEL 3. WERKZEUGE ¨ Ausrichtung Die Ausrichtung bestimmt die Anordnung des mehrzeiligen Textes. So besteht die Moglichkeit, ¨ Text zentriert, links- oder rechtsbundig auszurichten. Blocksatz ist nur dann sinnvoll, wenn der Text durch Silbentrennung auch richtig umgebrochen werden kann. So ist diese Option im Moment noch als optional anzusehen. ¨ Einzug Der Einzug bestimmt den Grad der Einruckung der ersten Zeile, bei mehrzeiligen Texten. Mit ¨ einem Einzug ist es moglich Abs¨atze besser zu kennzeichnen und lesbarer zu machen. Zeilenabstand Der Zeilenabstand bestimmt den Leerraum zwischen den Zeilen. Diese Option hat keine Auswirkung auf einzeiligen Text. ¨ Pfad aus Text erzeugen Es ist moglich, die Umrisse des Textes als Pfad darzustellen. Mit dem Pfadwerkzeug l¨asst sich der Text weiter modifizieren und verformen. T EXT E DITOR Aufruf Der Text Editor wird mit einem Mausklick im Bildfenster aufgerufen. Bei bestehendem Text, muss die zu editierende Textebende ausgew¨ahlt sein um den Text Editor mit einem Doppelklick aufzurufen. ¨ Text aus Datei laden Mit dem Dateidialog l¨asst sich eine Textdatei offnen, deren Inhalt dann im Eingabefenster des Editors erscheint. ¨ Allen Text loschen ¨ Hiermit l¨asst sich der gesamte Text aus dem Eingabefenster des Editors loschen. Von Links nach Rechts Der Text wird von Links nach Rechts geschrieben, wie es in Mitteleuropa gebraucht wird. Von Rechts nach Links Der Text wird von Rechts nach Links geschrieben, wie es vor allem in den ¨ ostlichen L¨andern der Fall ist. 3.114 Farb- und Werkzeugubersicht ¨ 102 ¨ 3.115. FARBUBERSICHT KAPITEL 3. WERKZEUGE 3.115 Farbubersicht ¨ Farbubersicht ¨ Der Farbbereich besteht aus zwei Farbindikatoren. Zum einen zeigt das linke Viereck die Vordergrund und das rechteViereck die Hintergrundfarbe. Standardm¨assig sind beide Indikatoren auf Schwarz und Weiss gestellt. Durch einen Doppelklick auf das jeweilige Symbol erreichen ¨ Sie den Farbauswahldialog. Hier konnen Sie die Farbe aussuchen, die Sie gern als Vorder-oder ¨ Hintergrundfarbe benutzen mochten. Die Farbindikatorennehmen die Farbe an, die Sie im Farbauswahldialog best¨atigt haben. ¨ Standardfarben (schwarz, weiss) um den Farbbereich Standardfarben Klicken Sie auf das Symbol fur wieder auf Schwarz und Weiss zu setzen. ¨ Farben vertauschen Durch klicken auf das Icon, konnen Sie die Vorder- und Hintergrundfarbe miteinander vertauschen. 3.116 Werkzeugubersicht ¨ In den Zeicheneinstellungen haben Sie mit einem Mausklick Zugriff auf die Pinsel-, Muster- und Farbverlaufsauswahl. Aktuell ausgew¨ahlte Pinsel, Muster oder Farbverl¨aufe werden Ihnen wieder in diesem Bereich des Werkzeugfensters angezeigt. 103 Kapitel 4 Dialoge 4.1 Allgemeines zu Dialogen ¨ ¨ Dialoge im GIMP geben Ubersicht uber Werkzeuge, Farben und wichtige Funktionen. Je nach Benutzer¨ wunsch, konnen Sie Dialoge als Fenster einblenden, oder zusammenfassen in ein Dock. Die wichtigsten Dialoge und ihre Einstellungen werden nachfolgend erkl¨art. 4.2 Ebenendialog Der Ebenendialog dient der Verwaltung von Ebenen. Die Anordnung mehrerer Ebenen kann man ¨ sich vorstellen, wie mehrere ubereinandergelegte, durchsichtige Bl¨atter Papier, die bei Draufsicht ein Bild ergeben. Durch die Benutzung von Ebenen, kann ein Bild mit verschiedenen Bestandteilen erstellt, unabh¨angig voneinander zusammengesetzt werden. Der Hintergrund des Bildes ist die unterste Ebene ¨ im Dialog, wobei die Elemente des Vordergrundes die Ebenen daruber sind. 105 4.2. EBENENDIALOG 4.2.1 KAPITEL 4. DIALOGE Dialogaufruf Der Ebenendialog kann in verschiedenen Wegen aufgerufen werden: ¨ Datei/ Dialoge/ Ebenen • aus dem Werkzeugfenstermenu: ¨ Dialog/ Ebenen • aus dem Bildmenu: ¨ Reiter hinzufugen/ • aus einem anderen Dialogmenu: ¨ Ebenen ¨ ¨ • uber ein Standardard Tastaturkurzel: STRG+L 4.2.2 Ebenendialog benutzen ¨ Die Ebenen werden im Ebenendialog als Liste von Miniaturbildern angezeigt. Der HinterUbersicht grund des Bildes ist die unterste Ebene im Dialog, wobei die Elemente des Vordergrundes die ¨ Ebenen daruber sind. Der untere Bereich des Ebenendialogs bietet Schaltfl¨achen um die Ebenen ¨ ¨ zu verwalten. Mit einem rechten Mausklick auf eine Ebene, offnet sich das Kontextmenu. ¨ Ebenenattribute Jeder Ebene konnen Attribute zugeordnet werden, die mit einem linken Mausklick ¨ ¨ eine Ebene vergeben werden: erfolgen. So konnen folgende Attribute fur Sichtbarkeit der Ebene Standardm¨assig ist jede Ebene sichtbar, welches durch ein Augensymbol repr¨asentiert wird. Um die Ebene unsichtbar zu machen, klicken Sie auf das Auge mit der linken Maustaste. Um die Ebene wieder sichtbar werden zu lassen, klicken Sie nochmal mit der linken Maustaste auf den linken Bereich in der Ebenenliste, so dass wieder das Augensymbol erscheint. Ebenen verankern ¨ Um mehrere Ebenen zu verschieben, konnen diese verankert werden. Klicken Sie auf das Kettensymbol (links neben dem Ebenennamen) um eine Ebene zu verankern. Wiederholen Sie diesen Schritt mit jeder Ebene, die Sie gemeinsam verschieben wollen. Um die Ankerung ¨ zu losen, klicken Sie auf das Kettensymbol, so dass es verschwindet. Ebenenname ¨ ein Doppelklick mit der linken Maustaste Um den Namen der Ebene zu bearbeiten, genugt ¨ auf den angezeigten Ebenennamen. Jetzt konnen Sie einen anderen Namen eintragen. T IPP ¨ In Gimp konnen Sie nicht nur einfache Namen fur ¨ eine Ebene verge¨ ben. Fur ¨ die Erstellung von Animationen bietet Gimp die Moglichkeit, Zeitangaben hinter den Ebenennamen zu schreiben. Die Parameter ¨ werden stehts in Klammern geschrieben und erklaren sich wie folgt: ¨ ¨ Die Verzogerung in gibt an, nach wieviel Millisekunden die nachste Ebene in der Animation angezeigt wird, z.B. Ebenenname (100 ms). Die Angabe des Kombinationsmodus ist optional. Dieser Parameter ¨ gibt an, ob die aktuelle Ebene mit der nachsten Ebene ersetzt (replace) oder kombiniert (combine) werden soll, z.B. Ebenenname (100 ms) (replace). 106 KAPITEL 4. DIALOGE 4.2. EBENENDIALOG ¨ jede aktuell ausgew¨ahlte Ebene konnen ¨ Ebenenattribute Fur Attribute spezifiziert werden, die sich im oberen Bereich des Dialoges befinden. Ebenenmodi ¨ Mit Ebenenmodi lassen sich Ebenen untereinander uberblenden. Genau beschrieben sind die ¨ zur Verfugung stehenden Modi im Glossar. Transparenz behalten ¨ Um transparente Bildbereiche einer Ebene nicht ausversehen mit Farbe zu fullen, kann dieses ¨ Kontrollk¨astchen angeklickt werden. Danach konnen in transparenten Bereichen einer Ebene ¨ keine Maloperationen ausgefuhrt werden. Denken Sie daran, dass Operationen die transpa¨ rente Beeinflussen (z.B. Weichzeichner) nicht zu dem Resultat fuhren, wenn diese Option nicht gesetzt ist. Deckkraft Der Schieberegler und das Eingabefeld daneben, lassen die Deckkraft der Ebene zu den anderen einstellen. Ist die Deckkraft auf 0 gesetzt, ist die Ebene vollkommen durchscheinend 107 4.2. EBENENDIALOG KAPITEL 4. DIALOGE und somit unsichtbar. Standardm¨assig haben Ebenen eine Deckkraft von 100, wodurch Sie vollkommen sichtbar sind. Werte dazwischen regeln die Durchsichtbarkeit der Ebene. Ebenen verwalten Im unteren Bereich des Ebenendialogs befinden sich Schaltfl¨achen die der Verwaltung der Ebenen dienen. • ¨ Ebeneneigenschaften bearbeiten: Diese Schaltfl¨ache bietet die Moglichkeit den Namen der Ebene zu ver¨andern. • Neue Ebene: Durch klick auf die Schaltfl¨ache wird eine transparente Ebene mit Standardnamen angelegt. Den Dialog zur Erstellung einer neuen Ebene erhalten Sie, indem Sie ¨ die Shift Taste gedruckt halten, w¨ahrend Sie auf die Schaltfl¨ache klicken. In dem sich nun ¨ ¨ ¨ offnenden Dialog konnen Sie einen Ebenennamen vergeben, sowie Hohe, Breite und die Ebenenfullart ¨ bestimmen. • Ebene anheben: Die Ebene kann um einen Schrit in der Ebenenliste nach oben verschoben werden. Um die Ebene an den Anfang der Liste (oben) zu verschieben, halten Sie bitte ¨ die Shift Taste gedruckt. T IPP ¨ Hintergrundebenen, die keinen Alphakanal besitzen, konnen weder angehoben noch abgesenkt werden. Fugen Sie erst uber das Ebe¨ ¨ nenkontextmenu¨ einen Alphakanal hinzu, um die Ebene anheben zu ¨ konnen. • ¨ Ebene absenken: Die Ebene kann um ein Schritt nach unten verschoben werden. Mochten Sie die Ebene an das Ende der Liste (unten) verschieben, halten Sie bitte die Shift Taste ge¨ druckt. • Ebene duplizieren: Erstellen Sie eine Kopie der aktuell, ausgew¨ahlten Ebene, indem Sie auf die Schalftfl¨ache klicken. • Schwebende Auswahl verankern: Bei einer schwebenden Auswahl , (tempor¨are Ebene) kann diese Ebene wieder mit der vorhergehenden Ebene verankert werden. Die vorhergehende Ebene ist jeweils die Ebene, aus der die schwebende Auswahl erstellt wurde. • ¨ ¨ Ebene loschen: Durch klicken auf die Schaltfl¨ache loschen Sie die aktuell, ausgew¨ahlte Ebene. 108 KAPITEL 4. DIALOGE 4.2.3 4.2. EBENENDIALOG Ebenenmaske ¨ jede Ebene konnen ¨ ¨ werden, die sich Ebenenmasken Allgemeines Fur transparente Masken hinzugefugt ¨ ¨ nennen. Eine Ebenenmaske hat die gleiche Grosse und Pixeldichte wie die dazugehorige Ebene. ¨ So ist es moglich, jeden Pixel der Ebenenmaske einen Transparenzwert zuzuordnen. Die Maske ¨ Schwarz bis 255 fur ¨ Weiss selber ist eine Grauwertmaske, so dass jedem Pixel einen Wert von 0 fur zugeordnet werden kann. Einen schwarzen Pixel bedeutet hierbei ein transparenter Pixel, wobei Weiss den Pixel der Ebene nicht beeinflusst. Um eine Ebenenmaske zu erstellen, klicken Sie mit der rechten Maustaste auf eine Ebene umd ¨ das Ebenenkontextmenu¨ aufzurufen. Hier klicken Sie auf den Menupunkt Ebenenmaske hin¨ zufugen. ¨ Sollte der Menupunkt Ebenenmaske hinzufugen ¨ ausgegraut sein, fehlt dem Bild ein ¨ ¨ Alpha-Kanal. Den fugen Sie, durch ein Klick auf den Menupunkt Alphakanal hinzufugen, ¨ hinzu. ¨ Nach einem Mausklick auf den Menupunkt Ebenenmaske hinzufugen, ¨ erscheint ein Dialog. ¨ ¨ eine Eigenschaft die neu erstellte Ebenenmaske haben soll: Hier konnen Sie einstellen, was fur • Weiß (volle Deckkraft): die neu erstellte Ebenemaske hat keinen Effekt auf die Ebene. Alle Pixel der Ebene sind sichtbar. • Schwarz (volle Transparenz): alle Pixel der Ebene sind mit der Ebenenmaske transparent. • Alphakanal der Ebene: Die Maske wird mit den Werten des Alphakanals initialisiert. • Alphakanal der Ebene ubernehmen: ¨ • Auswahl: Die Ebenenmaske wird nach den Werten der Auswahl erstellt. • Graustufen-Kopie der Ebene: Die Ebenenmaske wird nach den Graustufenwerten des Bildes erstellt. • Maske invertieren: Bei aktivieren des Kontrollk¨astchens wird die Ebenenmaske invertiert angelegt. Die angelegte Ebenenmaske wird als Miniaturbild im Ebenendialog angezeigt. Die jetzt aktivierte Ebenenmaske kann bearbeitet zum Beispiel mit dem Pinselwerkzeug bearbeitet werden. Durch ¨ malen im Bild wird die Ebenenmaske ver¨andert. Mochte man das Bild selber bearbeiten, reicht ein Mausklick im Ebenendialog auf das Miniaturbild der Ebene. Der Ebenendialog zeigt den Wechsel ¨ zur aktiven Ebene durch ein grosseres Miniaturbild. 109 4.3. KANALDIALOG KAPITEL 4. DIALOGE A CHTUNG Da die Ebenenmaske die Transparenz einer einzelnen Ebene beeinflußt, sollte bei vielen Ebenen darauf geachtet werden, dass die Alphatransparenz das gesamte Bild beeinflußt. 4.3 Kanaldialog Der Kanaldialog dient der Verwaltung der Kan¨ale. Der Dialog is in zwei Bereiche aufgeteilt. Der obere Bereich zeigt die Farbkan¨ale des jeweiligen Bildes und der untere Bereich angelegte Auswahlmasken. Die Bedienung gestaltet sich a¨ hnlich dem Ebenendialog. In der linken Spalte befinden sich Augensym¨ die Sichtbarkeit des jeweiligen Kanales zust¨andig sind. Daneben befinden sich graustufige bole, die fur Miniaturbilder, bei denen weisse Bereiche 100% und schwarze Bereiche 0% der Prim¨arfarbe ausmachen. Bilder mit einem Alphakanal besitzen einen Eintrag der Alpha heißt. Dieser Kanal repr¨asentiert Transparenzwerte des Bildes, wobei auch hier wiederum gilt: weiss heisst hundertprozentige Deckkraft der ¨ Pixel und schwarz vollige Durchsichtigkeit (Transparenz). Die Farbkan¨ale des bildes basieren auf dem RGB-Farbmodell. So kann das Gesamtbild jeweils in ¨ einen roten, grunen und blauen Kanal aufgeteilt werden, so dass jeder Kanal einen entsprechenden Farbwert pro Pixel im Bild repr¨asentiert. Indizierte Bilder besitzen nur einen Kanal, der den Namen Indexed tr¨agt. Bei Bildern die von Grund auf keinen Alphakanal besitzen, wird dieser im Kanaldialog ¨ werden. Gimp erstellt automanicht angezeigt. Dieser kann jedoch aus dem Ebenendialog hinzugefugt tisch einen Alphakanal, bei einem Bild mit mehreren Ebenen. A NMERKUNG Gimp unterstutzt ¨ noch keine CMYK und YUV Farbmodelle. 110 KAPITEL 4. DIALOGE 4.3. KANALDIALOG Veranschaulichung der Bildkomposition durch Farbkan¨ale: ¨ und Blau, Alpha) zusammenDas rechte Beispielbild wird aus den linken vier Kan¨alen (Rot, Grun gesetzt. Anschaulich ist hier der rote Weihnachtshut des Wilber, der nur im roten Kanal sichtbar, aber in den anderen Kan¨alen unsichtbar ist. 4.3.1 Dialogaufruf Der Kanaldialog kann auf verschiedenen Wegen erreicht werden: ¨ ¨ Datei/ Dialoge/ Kanale • aus dem Werkzeugfenstermenu: ¨ ¨ Dialoge/ Kanale • aus dem Bildmenu: ¨ ¨ Reiter hinzufugen/ • aus einem anderen Dialogmenu: ¨ Kanale 4.3.2 Kanaldialog benutzen ¨ ¨ ¨ Die oberen Farbkan¨ale konnen aus dem Dialog nicht geloscht werden. Zur Bearbeitung der Ubersicht Farbkan¨ale l¨asst sich durch ein rechten Mausklick auf ein Miniaturbild das Kanalmenu¨ aufrufen. Kanalattribute Jeder Kanal hat drei Attribute, die a¨ hnlich den Ebenenattributen verwendet werden ¨ konnen. Augensymbol ¨ den Benutzer sichtStandardm¨assig ist jeder Kanal und somit jeder Farbanteil eines Bildes fur bar. Um die Sichtbarkeit eines Kanals zu Ver¨andern reicht ein einfacher Mausklick auf das Augensymbol aus um den Farbanteil aus dem Bild zu entfernen. Repr¨asentiert wird dies, indem das Augensymbol aus der Spalte verschwindet. Durch wiederholtes Klicken in den Leerraum wird der Kanal und der Farbanteil wieder im Bild sichtbar. ¨ Blau, Alpha) konnen ¨ Kanalname Namen der Prim¨arkan¨ale (Rot, Grun, nicht ver¨andert werden. Die Namen der Kan¨ale die im unteren Bereich des Kanaldialogs angelegt werden, sind mit einem doppelten Mausklick ver¨anderbar. 111 4.3. KANALDIALOG KAPITEL 4. DIALOGE Kettensymbol ¨ Neu angelegte Kan¨ale im unteren Bereich des Dialogs konnen mit Hilfe des Kettensymbols ¨ gruppiert werden. So lassen sich dann auf die gruppierte Kan¨ale Operationen ausfuhren. ¨ Der obere Bereich bietet ebenfalls eine Gruppierungsmoglichkeit. Standardm¨assig werden ¨ Operationen auf alle Kan¨ale ausgefuhrt, da jeder Kanal selektiert ist (graue Hintergrundfarbe ¨ im oberen Bildausschnitt). Sie konnen eine einzelne Kan¨ale aus der Gruppierung entfernen, indem Sie mit einem Mausklick auf den Namen des Kanals klicken und somit die Vorselek¨ Operationen tierung aufheben. Klicken sie nochmals auf den Namen ist der Kanal wieder fur ausgew¨ahlt. Kan¨ale verwalten Im unteren Bereich des Kanaldialogs befinden sich Schaltfl¨achen die der Verwaltung der Kan¨ale dienen. Bitte denken Sie daran, dass sich die Verwaltung der Kan¨ale auf neu angelegte Kan¨ale im unteren Dialogbereich bezieht. • ¨ Kanaleigenschaften bearbeiten: Diese Schaltfl¨ache bietet die Moglichkeit den Namen des Kanals, die Deckkraft und die Indikatorfarbe zu ver¨andern. Die Ver¨anderung der Deckkraft ist analog zur Deckkraft von Ebenen einzustellen. • Neuer Kanal: Durch klick auf die Schaltfl¨ache wird ein neuer Kanal angelegt, der eine ¨ Deckkraft von 50% und einen Standardnamen tr¨agt. Mochten Sie einen Dialog zur Erstellung ¨ eines neuen Kanals sehen, halten Sie die Shift Taste gedruckt, w¨ahrend Sie auf die Schalt¨ fl¨ache klicken. Sie konnen in dem jetzt erscheinenden Dialog einen Kanalnamen und die Deckkraft bestimmen. • Kanal anheben: Der Kanal kann um einen Schrit in der Kanalliste nach oben verschoben werden. Um den Kanal an den Anfang der Liste (oben) zu verschieben, halten Sie bitte die ¨ Shift Taste gedruckt. • ¨ Kanal absenken: Der Kanal kann um ein Schritt nach unten verschoben werden. Mochten Sie den Kanal an das Ende der Liste (unten) verschieben, halten Sie bitte die Shift Taste ge¨ druckt. • Kanal duplizieren: Erstellen Sie eine Kopie des aktuell, ausgew¨ahlten Kanals, indem Sie auf die Schalftfl¨ache klicken. T IPP ¨ und der Alphakanal aus dem oberen Bereich des Dialogs Farbkanale ¨ konnen ebenfalls dupliziert werden. • Auswahl aus Kanal: Aus dem aktuellen Kanal kann eine neue Auswahl erstellt werden. ¨ Sie konnen durch Tastendruck beeinflussen, wie die neu erstellte Auswahl Auswirkung auf bereits angelegten Auswahlen hat: ¨ – Shift: Die Auswahl aus dem Kanal wird zur vorhandenen Auswahl hinzugefugt. – Strg: Die Auswahl aus dem Kanal wird von der vorhandenen Auswahl abgezogen. – Shift + Strg: Es wird eine neue Auswahl erstellt, die durch die Schnittmenge der Kanalauswahl und der vorhandenen Auswahl entsteht. • ¨ ¨ Kanal loschen: Durch klicken auf die Schaltfl¨ache loschen Sie den aktuell, ausgew¨ahlten Kanal. 112 KAPITEL 4. DIALOGE 4.3.3 4.3. KANALDIALOG Kanalkontextmenu¨ ¨ Ubersicht Das Kanalmenu¨ kann mit einem rechten Mausklick auf einen Kanalnamen aufgerufen wer¨ Durch einen Klick den. Das Kanalmenu¨ bietet a¨ hnliche Funktionen wie das Ebenenkontextmenu. ¨ ¨ auf einen Menueintrag wird die Funktion auf die aktuell ausgew¨ahlten Ebene ausgefuhrt. ¨ die Menueintr¨ ¨ • Die Hilfe fur age Kanaleigenschaften, Neuer Kanal, Kanal anheben, Kanal ¨ absenken, Kanal duplizieren, Kanal loschen finden Sie unter der Beschreibung der Kanalschaltfl¨achen. • Auswahl aus Kanal: Aus dem aktuellen Kanal kann eine neue Auswahl erstellt werden. Die neu angelegte Auswahl ersetzt alle vorhandenen Auswahlen. • Zur Auswahl hinzufugen: ¨ Die Auswahl aus dem Kanal wird zur vorhandenen Auswahl ¨ hinzugefugt. • Von Auswahl abziehen: Die Auswahl aus dem Kanal wird von der vorhandenen Auswahl abgezogen. • Mit Auswahl schneiden: Es wird eine neue Auswahl erstellt, die durch die Schnittmenge der Kanalauswahl und der vorhandenen Auswahl entsteht. 113 4.4. AUSWAHLMASKEN BENUTZEN 4.3.4 KAPITEL 4. DIALOGE Auswahlmasken ¨ Kan¨ale konnen benutzt werden um Auswahlen zu speichern und wieder herzustellen. Es gibt zahl¨ reiche Auswahlwerkzeuge im Gimp, mit denen neue Auswahlen erstellt werden konnen. Auch Quick¨ Masks konnen in einen Kanal gespeichert werden. ¨ ¨ Erstellen von Auswahlmasken Erstellen Sie eine Auswahl mit einen Auswahlwerkzeug. Danach uberf uhren Sie die erstellte Auswahl in ein Kanal. ¨ uber ¨ Benutzen Sie dafur das Bildmenu¨ Auswahl/In Kanal speichern. Danach erscheint ein neuer Kanal mit einem Miniaturbild im Kanaldialog. Standardm¨assig ist die erstellte Auswahlmaske nicht sichtbar; dem Kanal fehlt das gesetzte Augensymbol. ¨ Mochten Sie die abgespeicherte Auswahl aus dem Kanal wieder herstellen, benutzen Sie dazu die Auswahl aus Kanal Schaltfl¨ache. 4.4 Auswahlmasken benutzen ¨ Sobald Sie eine Auswahl in einen Kanal gespeichert haben, konnen Sie diese Auswahl bearbeiten. Die Bearbeitung des Kanals erfolgt vorranging mit Malwerkzeugen. Die ausgew¨ahlten Farben spielen hier eine besondere Rolle. ¨ Benutzen Sie die Farbe Weiss um die erstellte Auswahl zu vergrossern und die Farbe Schwarz um ¨ die Auswahl zu verkleinern. Nur durch die Benutzung der beiden Farbarten, konnen erzeugen Sie eine Auswahl mit harten Kanten, d.h. das Ende der Auswahl wird durch die Schwarze Farbe bzw. der laufenden Ameisen gekennzeichnet. ¨ Mochten Sie die Auswahl langsam ausblenden, benutzen Sie Farben die sich zwischen Schwarz und ¨ ¨ Weiss befinden, also Grautone. Je hoher der Anteil von Weiss im Grau ist, desto durchsichtiger ist die Auswahl. A CHTUNG Solang die Auswahlmaske aktiviert ist (gekennzeichnet durch das gesetzte Augensymbol des Kanals), haben die eingesetzten Werkzeuge nur auf die Auswahlmaske einen Effekt. 114 KAPITEL 4. DIALOGE 4.4.1 4.5. WERKZEUGAUFRUF Schnell-Maske (QuickMask) ¨ geEine Schnell-Maske ist eine besondere Form der Auswahlmaske und wird vorranging dafur ¨ quick) neue Auswahlen mit einem Pinselwerkzeug zu erstellen. So lassen nutzt, um schnell (engl. fur sich vor allem sehr feine und auf ein Bildobjekt angepasste Auswahlen erstellen, wo die prim¨aren Auswahlwerkzeuge an Ihre Grenzen stossen. 4.5 Werkzeugaufruf • Durch einen Mausklick auf die Schaltfl¨ache die sich in der rechten, unteren Ecke des Bildfensters befindet, aktivieren Sie die Schnell-Maske. ¨ • Eine Schnell-Maske l¨asst sich uber das Bildmenu¨ aufrufen: Aauswahl/In Kanal speichern. ¨ • Ebenfalls kann die Schnell-Maske ueber das Tastaturkurzel: Shift+Q aufgerufen werden. 4.6 Erstellen einer Schnell-Maske Die Schnell-Maske wird durch einen Klick auf die Schaltfl¨ache in der linken, unteren Ecke des Bildfens¨ ters aktiviert. Standardm¨assig wird das Bild nun rotlich eingef¨arbt, welches die Maske pr¨asentiert. Ist eine Auswahl vor aktivieren der Schnell-Maske aktiv, so wird die bestehende Auswahl als durchscheinender Bildbestandteil sichtbar. Der Schnelle Masken-Modus kann mit einem weiteren Klick auf die ¨ linke, untere Schaltfl¨ache beendet werden. Dann werden die vorgenommenen Anderungen im Schnelle Masken-Modus in eine Auswahl konvertiert. Bei aktiver Schnell-Maske, erscheint ein Eintrag mit dem Namen Qmask im Kanaldialog. Die Sicht¨ barkeit, sowie andere Kanalattribute konnen wie alle anderen Auswahlmasken mit einem Klick auf das ¨ ¨ beeinflußt werden. Die Fullfarbe der Quickmask kann uber die Schaltfl¨ache der KaAugensymbol naleigenschaften ver¨andert werden. ¨ Um eine neue Auswahl uber die Schnell-Maske anzulegen, benutzen Sie einfach ein Pinselwerkzeug ihrer Wahl. Benutzen Sie die Farbe Weiss um die neue Auswahl zu erstellen. Sie werden merken, dass ¨ die Deckkraft des rotlichen Farbtons der Quickmask durch das malen im Bild entfernt wird. Wenn Sie Schwarz als Malfarbe benutzen, wird die Auswahl entfernt. Kennzeichnend ist hier wiederrum, das der ¨ ¨ rotliche Farbton der Quickmask das Bild fullt. 115 4.7. BENUTZEN VON SCHNELL-MASKE 4.7 KAPITEL 4. DIALOGE Benutzen von Schnell-Maske *** B ESCHREIBUNG ¨ in ei*. Ansicht des Bildfensters bei eingeschalteter Schnell-Maske: Zur Verdeutlichung wie Grautone ¨ ner Schnell-Maske eingesetzt werden konnen, wurde ein Farbverlauf auf die Schnell-Maske angewendet. Der Farbverlauf verl¨auft von Schwarz (links) nach Weiss (rechts). *. Das Bildfenster bei ausgeschalteter Schnell-Maske und der daraus erstellten Auswahl. ¨ ¨ *. Das Bild wurde bei bestehender Auswahl mit Hilfe des Fullwerkzeugs mit Schwarz gefullt. Auf¨ grund des Farbverlaufs und der daraus erstellten Auswahl, erscheint nun die Fullung wie ein Farbverlauf. Wichtig hierbei ist, dass Schwarz in der Schnell-Maske volle Transparenz der Auswahl und Weiss volle Deckkraft der Auswahl entspricht. Die vorhandenen Auswahlwerkzeuge reichen nicht aus, feine Bildobjekte zu selektieren. Mit Hil¨ ¨ ¨ fe der Malwerkzeuge ist es moglich, jede mogliche Auswahl zu erstellen, die Sie haben mochten. Die ¨ Farbe spielt dabei eine besondere Rolle. Es steht Ihnen nicht nur Schwarz und Weiss zur Verfugung, ¨ sondern auch alle 256 Graustufen dazwischen. Durch die Benutzung von grauen Farben, konnen Sie zum Beispiel Auswahlen mit weichen Kanten erstellen. 4.8 Benutzung ¨ 1. Offnen Sie ein schon vorhandenes Bild oder legen Sie ein neues Bild an. 2. Aktivieren Sie die Schnell-Maske, indem Sie auf die Schaltfl¨ache klicken, die sich im Bildfenster links unten befindet. Bei vorhandener Auswahl, wird die Schnell-Maske mit bestehender Auswahl initialisiert. 3. Benutzen Sie ein von Ihnen gew¨ahltes Malwerkzeug mit Graustufenfarben, um die Quickmask zu bearbeiten. 116 KAPITEL 4. DIALOGE 4.9. PFADDIALOG 4. Deaktivieren Sie die Schnell-Maske, indem Sie wieder auf die Schaltfl¨ache klicken, die sich links unten im Bildfenster befindet. 4.9 Pfaddialog Der Pfaddialog ¨ Der Pfaddialog wird benutzt um Pfade zu Erstellen, zu Verwalten und Sie wieder zu Loschen. Der Pfaddialog ist ein dockbarer Dialog und kann auf verschiedenen Wegen aufgerufen werden: 4.9.1 Dialogaufruf ¨ Datei → Dialoge → Pfade • Aus dem Werkzeugfenstermenu: ¨ Dialoge → Pfade. • Aus dem Bildmenu: 4.9.2 Pfaddialog benutzen ¨ Der Pfaddialog zeigt eine Liste der zum aktuellen Bild gehorigen Pfade. Die Pfade lassen sich a¨ hnlich den Ebenen oder den Kan¨ale verwalten. Sichtbarkeit des Pfades Die Sichtbarkeit eines Pfades wird durch ein Augensymbol gekennzeichnet. Um den Pfad aus dem aktiven Bild auszublenden, klicken Sie auf das Auge mit der linken Maustaste. Um den Pfad wieder sichtbar werden zu lassen, klicken Sie nochmal mit der linken Maustaste auf den linken Bereich in der Pfadliste, damit das Augensymbol wieder erscheint. Pfade verketten ¨ Um mehrere Pfade zu verschieben, konnen diese verkettet werden. Klicken Sie auf das Kettensymbol (links neben dem Ebenennamen) um eine Ebene zu verketten. Wiederholen Sie diesen Schritt ¨ mit jeder Ebene, die Sie z.B. gemeinsam verschieben wollen. Um die Verkettung zu losen, klicken Sie auf das Kettensymbol, so dass es verschwindet. 117 4.9. PFADDIALOG KAPITEL 4. DIALOGE Miniaturbild Ein kleines Miniaturbild zeigt eine Skizze des Pfades. Ziehen Sie das Miniaturbild auf das aktuelle Bild um eine Kopie des Pfades zu erstellen. Pfadname Der Name des Pfades kann durch einen Doppelklick ver¨andert werden. Der Name muss eindeutig sein und kann nicht zweimal im Pfaddialog vergeben werden. Jedes Bild hat einen aktiven Pfad (angezeigt durch eine Markierung), sobald der Pfaddialog eine nicht leere Liste zeigt. Dieser Pfad kann mit Funktionen, die per Schaltfl¨ache am unteren Ende des Dialogs ¨ aufgerufen werden konnen, ver¨andert werden. Durch einen Rechtsklick (Strg+ Mausklick Links auf einen Apple Macintosh) kann das Pfadkontexmenu¨ aufgerufen werden. Das Kontextmenu¨ kann ebenso aus dem Tabmenu¨ aufgerufen werden. 4.9.3 Schaltfl¨achen ¨ Die unteren Schaltfl¨achen der Dialoge korrespondieren zu gleichen Funktionen im Kontextmenu. ¨ Neuer Pfad Durch gedruckt halten der Shift Taste wird ein Dialog aufgerufen mit dem eine Name ¨ den neuen Pfad vergeben werden kann. Schauen Sie unter Neuer Pfad im Kontextmenu¨ fur ¨ fur weitere Informationen. ¨ mehr Informationen. Pfad anheben Schauen Sie unter Pfad anheben im Pfadkontextmenu¨ fur ¨ mehr Informationen. Pfad absenken Schauen Sie unter Pfad nach unten im Pfadkontextmenu¨ fur ¨ mehr Informationen. Pfad duplizieren Schauen Sie unter Pfad duplizieren im Pfadkontextmenu¨ fur Auswahl aus Pfad Konvertiert einen Pfad in eine Auswahl; mehr Informationen unter Auswahl aus Pfad. Taste: Nichts Aktion: Aktive Auswahl ersetzen. ¨ Taste: Shift Aktion: Zur Auswahl hinzufugen. Taste: Strg Aktion: Von Auswahl subtrahieren. Taste: Shift–Ctrl Aktion: Schnittmenge mit Auswahl bilden. ¨ ¨ Erweiterte EinstellunPfad aus Auswahl Durch gedruckt halten der Shift Taste, wird ein Dialog fur ¨ gen zur Konvertierung angezeigt. Hier konnen Sie alle Parameter zur Konvertierung von einer ¨ weiter Informationen schauen Sie unter Pfad aus Auswahl Auswahl zu einem Pfad einstellen. Fur nach. ¨ weitere Informationen. Pfad nachziehen Schauen Sie unter Pfad nachziehen im Pfadkontextmenu¨ fur ¨ ¨ Pfad loschen ¨ Durch Drucken der Schaltfl¨ache konnen Sie den aktiven Pfad entfernen. 118 KAPITEL 4. DIALOGE 4.9.4 4.9. PFADDIALOG Pfadkontextmenu¨ ¨ Ansicht des Pfadkontextmenus. Pfadwerkzeug Der Klick auf Pfadwerkzeug ist ein alternativer Weg um das Pfadwerkzeug aus dem Werkzeugfenster aufzurufen. Pfadeigenschaften Durch den Klick auf Pfadeigenschaften erscheint ein neuer Dialog zum Ver¨andern ¨ ¨ des Pfadnamens. Es ist ebenfalls moglich den Dialog per Doppelklick zu offnen. Neuer Pfad Neuer Pfad erstellt einen neuen Eintrag in der Pfadliste. Der neue Pfad wird automatisch zum aktiven Pfad welcher markiert in der Liste erscheint. Der neue Pfad besitzt noch keine Kno¨ ¨ tenpunkte, die Sie selbst hinzufugen mussen um einen Pfad zu erstellen. Pfad anheben Pfad anheben verschiebt den aktuellen Pfadeintrag um einen Eintrag nach oben. Die Anordnung der Pfade in der Liste hat keine Bedeutung. Pfad absenken Pfad absenken verschiebt den aktuellen Pfadeintrag um Eintrag nach unten. Die Anordnung der Pfade in der Liste hat keine Bedeutung. Pfad duplizieren Pfad duplizieren erstellt eine 1:1 Kopie des aktuellen Pfades. 119 4.9. PFADDIALOG KAPITEL 4. DIALOGE A NMERKUNG Duplizierte Pfade sind nicht sichtbar, solang nicht ein Pfad unsichtbar ist. Die Sichtbarkeit des Pfades wird durch das Augensymbol abgebildet. ¨ Pfad loschen ¨ Pfad loschen entfernt den aktuell ausgew¨ahlten Pfad. Sichtbare Pfade vereinen Sichtbare Pfade vereinen vereint alle Pfade die sichtbar (Augensymbol) sind, in einem Pfad. Auswahl aus Pfad; Zur Auswahl hinzufugen; ¨ Von Auswahl abziehen; Schnittmenge mit Auswahl bilden. Diese Funktionen erstellen aus einem Pfad eine Auswahl. Der Unterschied besteht in der Art wie ¨ ¨ die Auswahl erstellt wird (ob durch Hinzufugen, Schnittmenge bilden oder Abziehen). Falls notig werden ungeschlossene Knotenpunkte zur Erstellung der Auswahl geschlossen. Pfad aus Auswahl Diese Funktion kann auf verschiedener Weise erreicht werden: • Aus dem Bildmenu¨ unter Auswahl → Nach Pfad ¨ unter Auswahl nach Pfad. • Aus dem Pfaddialogmenu, • Aus der untern Symbolleiste des Pfaddialogs durch Klicken auf die Auswahl aus Pfad Schaltfl¨ache. • Aus den Werkzeugoptionen des Pfadwerkzeugs durch Klicken auf die Auswahl aus Pfad Schaltfl¨ache. Pfad aus Auswahl erstellt einen neuen Pfad aus einer Auswahl. In den meisten F¨allen ist die Form des Pfades a¨ hnlich der Form der ”laufenden Ameisen”. Pfad nachziehen... Diese Funktion kann auf verschiedenem Wege erreicht werden: • Aus dem Bildmenu¨ unter Bearbeiten → Pfad nachziehen • Aus dem Pfaddialogmenu¨ durch einen Klick auf den Pfad nachziehen Eintrag. • Aus der unteren Symbolleiste des Pfaddialoges durch Klick auf die Pfad nachziehen Schaltfl¨ache. • Durch Klick auf die Pfad nachziehen Schaltfl¨ache in den Werkzeugeinstellungen des Pfadwerkzeugs. Pfad nachziehen zeichnet den aktuellen Pfad auf die aktuelle Ebene. Durch Klicken auf die ¨ Schaltfl¨ache zum Nachziehen des Pfades, erscheint ein Dialog indem Sie einstellen konnen, wie der nachgezogene Pfad aussehen soll. Schauen Sie unter Nachziehen nach, um mehr Informationen zu den Nachzieheinstellungen zu erhalten. Pfad kopieren Pfad kopieren kopiert den aktuellen Pfad in die Zwischenablage. T IPP ¨ Alternativ konnen Sie einen Pfad auch kopieren, indem Sie das Miniaturbild des Pfades auf das Bild ziehen. 120 KAPITEL 4. DIALOGE 4.10. NAVIGATIONSDIALOG ¨ einen vorher kopierten Pfad aus der Zwischenablage in die Liste Pfad einfugen ¨ Pfad einfugen ¨ fugt der Pfade ein. Pfad importieren Pfad importieren erstellt einen neuen Pfad aus der angegebenen Datei, die im SVG ¨ Format abgespeichert sein muss. Schauen Sie unter Pfade nach, um mehr uber diese Technik zu erfahren. Pfad exportieren Pfad exportieren speichert den Pfad in eine Datei im SVG Format. In Vektorgrafik¨ programmen wie Sodipodi oder Inkscape konnen Sie die abgespeicherten Pfade weiter bearbeiten. ¨ ¨ diese Technik zu erfahren. Sie konnen die abgespeiSchauen Sie unter Pfade nach, um mehr uber ¨ cherten Pfade ebenfalls mit dem Pfad importieren wieder offnen und weiterbearbeiten. 4.10 Navigationsdialog 4.11 Allgemeines ¨ Die Ansichtsnavigation soll ihnen das navigieren auf ihren Bildern erleichtern. Sie konnen hinein- und hinauszoomen, sowie ihre aktuelle Bildansicht ver¨andern. Diese wird ihnen als Umriss in der Ansichts¨ navigation dargestellt, falls ihre Ansicht grosser als das Bildfenster ist. Die Umrahmung verschwindet, wenn Sie wieder aus dem Bild zoomen. 4.12 Dialogaufruf Der Dialog kann auf verschiedenen Wegen erreicht werden: • aus dem Bildfenster: Datei/ Dialoge/ Navigation • aus dem Bildfenster: Ansicht/ Navigationsfenster • aus einem anderen Dialogmenu¨ in einem Dock: Reiter hinzufugen/ ¨ Navigation 121 4.13. NAVIGATIONSDIALOG BENUTZEN KAPITEL 4. DIALOGE Das Bild selber bietet eine Ansichtsnavigation ohne Zoom in der rechten unteren Ecke des Bildfensters: 4.13 Navigationsdialog benutzen ¨ Der Zoomregler Der Schieberegler erlaubt es, die Ansicht im Bildfenster vergroßern oder verkleinern ¨ zu konnen. Er verh¨alt sich a¨ hnlich der Lupe. Die Zoomschaltfl¨achen ¨ anzupassen. Mit der Hin• Benutzen Sie Herauszoomen um die Ansicht mehr der Fenstergroße ¨ ¨ ¨ einzoomen Schaltfl¨ache konnen Sie ihre Ansicht gegenuber dem Bildfenster vergroßern. Die Maßstab 1:1 Schaltfl¨ache setzt den Zoomlevel wieder auf die Ausgangsposition. ¨ Die Auf Fenstergr¨oße zoomen Schaltfl¨ache passt die Ansicht auf das Bild an die Fenstergroße an. Die Fenster anpassen Schaltfl¨ache passt das aktuelle Fenster an die Ansicht an. 4.14 Dokumentenindex ¨ ¨ ¨ Offnen Sie Bilder, die Sie in fruheren Sitzungen geoffnet haben. 4.15 Optionen ¨ Die Bilder offnen Sie entweder mit einem doppelten Mausklick auf das Bild oder die erste Schaltfl¨ache von Links. ¨ ¨ Sie konnen mit der mittleren Schaltfl¨ache selektierte Eintr¨age loschen. ¨ ¨ Mit der letzten Schaltfl¨achen konnen Sie die Liste erneuern, um Anderungen die den Speicherort des ¨ ¨ ¨ ¨ Bildes betreffen berucksichtigen zu konnen. Halten Sie dabei Strg gedruckt, um geloschte Bilder vom ¨ fruheren Speicherort aus der Liste zu entfernen. 122 ¨ 4.16. EINSTELLUNGEN EINFUHRUNG KAPITEL 4. DIALOGE 4.16 Einstellungen Einfuhrung ¨ 4.16.1 Einfuhrung ¨ Die Liste der Einstellungsansichten. ¨ ¨ Im Einstellungen Dialog konnen Sie jede Funktion oder Werkzeug des GIMPs Ihren Wunschen anpassen. Der Einstellungsdialog kann nur im Werkzeugfenster erreicht werden: Datei → Einstellungen. 4.16.2 Neues Bild 123 ¨ 4.16. EINSTELLUNGEN EINFUHRUNG KAPITEL 4. DIALOGE Ver¨andern Sie Standardeinstellungen des Dialogs zum Erstellen eines neuen Bildes. 4.16.3 Vorgabe-Bildgitter 124 ¨ 4.16. EINSTELLUNGEN EINFUHRUNG KAPITEL 4. DIALOGE Einstellungsdialog: Ansicht zum Vorgabe-Bildgitter ¨ weitere Informationen Diese Ansicht l¨asst Sie Standardeinstellungen des Bildgitters ver¨andern. Fur schauen Sie bitte unter Konfigurieren des Bildgitters nach. 4.16.4 Benutzeroberfl¨ache 125 ¨ 4.16. EINSTELLUNGEN EINFUHRUNG KAPITEL 4. DIALOGE ¨ in dieser Einstellungsansicht. Ver¨andern Sie das Verhalten von Dialogen oder Menus O PTIONEN Vorschaubilder Durch das standardm¨assig aktivierte Kontrollk¨astchen unter Vorschau von Ebenen ¨ und Kanalen aktivieren werden im Ebenen- undKanaldialog automatisch Miniaturbilder ange126 ¨ 4.16. EINSTELLUNGEN EINFUHRUNG KAPITEL 4. DIALOGE zeigt. ¨ ¨ Sie konnen die Standardgrosse der Miniaturbilder in Dialogen vorbestimmen. W¨ahlen Sie eine ¨ Grossenordnung zwischen Winzig und Gigantisch. ¨ ¨ dynamisch zuordnen Tastenkurzel ¨ Aktivieren Sie das Kontrollk¨astchen um Tastaturkurzel in Menus ¨ zu konnen. ¨ ¨ ¨ W¨ahlen Sie mit der Maus einen Menupunkt, dem Sie einen neuen Tastaturkurzel zuordnen mochten; ¨ ¨ klicken dabei aber nicht den Menupunkt an. Durch bet¨atigen der Tasten Ihres Tastaturkurzels wei¨ ¨ sen Sie einen neuen Tastaturkurzel dem Menupunkt zu. A NMERKUNG Nachdem Sie neue Tastaturkurzel zugeordnet haben, werden die GIMP ¨ eigenen Standardtastaturkurzel uberschrieben. ¨ ¨ 4.16.5 Thema 127 ¨ 4.16. EINSTELLUNGEN EINFUHRUNG KAPITEL 4. DIALOGE ¨ GIMP bietet Ihnen die Moglichkeit, zwischen zwei Standardthemen zu w¨ahlen. Themen haben Auswirkung auf das Aussehen der Benutzeroberfl¨ache. Es beeinflußt die zu benutzenden Symbole (oder auch Icons genannt), Schriftarten oder Elementeanordnung in Dialogen. Gimp erscheint mit zwei Stan¨ die meisten Benutzer genau das richtige sein, wobei dardthemen: Default und Small. Default wird fur ¨ kleinere Montiorauflosungen ¨ Small Symbole fur bietet. Sobald Sie auf ein Theme klicken, findet dieses ¨ sofort Anwendungen. Sie konnen sich gleich entscheiden, ob es Ihnen gef¨allt oder nicht. ¨ ¨ Es steht Ihnen somit frei, welche Themen sie verwenden. Sie konnen verfugbare Themen aus dem Internet herunterladen, oder einfach selber eines erstellen, indem Sie eins der vorhandenen kopieren und anpassen. Angepaßte Themen sollten in das themes Verzeichnis in ihrem lokalen Gimp Verzeichnis plaziert werden. Sobald das Thema dort plaziert ist, erscheint es in der Liste nach dem n¨achsten Start. ¨ leider nicht mehr Jedes Thema ist eine Menge an Bild- und ASCII Dateien. Die Anpassung dieser gehort zu dieser Benutzerdokumentation. Sie selber sind jedoch dazu angespornt herum zu experimentieren. ¨ ¨ Im schlimmsten Fall, konnen Sie wieder zu einem der Standardthemen zuruckkehren. ¨ Beim editieren von Themen konnen Sie Gimp mitteilen, die ver¨anderten Themendaten wieder zu ¨ aktualisieren damit ihre Anderungen auch sichtbar werden. Durch einen Klick auf die Momentan ver¨ wendetes Thema neuladen Schaltfl¨ache konnen Sie die Themendaten aktualisieren. 128 ¨ 4.16. EINSTELLUNGEN EINFUHRUNG KAPITEL 4. DIALOGE 4.16.6 Hilesystem Diese Ansicht l¨asst Sie das Verhalten und den Gebrauch der Gimp Hilfe ver¨andern. 129 4.17. OPTIONEN 4.17 KAPITEL 4. DIALOGE Optionen A LLGEMEIN Minihilfen anzeigen Bei aktiviertem Kontrollk¨astchen, werden Ihnen Minihilfen (sog. Tooltips) ange¨ zeigt. Bewegen sie den Mauszeiger uber Bedienelemente von GIMP und warten wenige Sekunden um Minihilfen zu sehen. ¨ ”F1ßeigt kontextabh¨angige Hilfe an Es wird Ihnen bei drucken der F1-Taste eine Hilfe angezeigt. Die ¨ angezeigte Hilfe richtet sich nach dem Bedienelement, uber dem sich der Mauszeiger bei aktivieren der Hilfe, befindet. ¨ Tipps beim Start anzeigen Bei jedem Start von Gimp wird ihnen in einem Dialog, ein Tipp uber die Benutzung von Gimp angezeigt. H ILFE -B ROWSER Zu verwendender Hilfe-Browser W¨ahlen Sie als Anzeigeprogramm zwischen den Gimp internen Hil¨ febrowser oder den Web Browser, den sie nachfolgend einstellen konnen. A NMERKUNG Es wird empfohlen, den internen Hilfe-Browser zu verwenden. W EBBROWSER Zu verwendender Hilfe-Browser W¨ahlen Sie einen Webbrowser, der die Hilfeseiten anzeigen soll. A NMERKUNG Vergessen Sie den optionalen Parameter ”%s”nicht. Gimp ist ohne diesen Parameter nicht in der Lage dem Webbrowser mitzuteilen, welche Hilfeseite angezeigt werden soll. 4.17.1 Werkzeugeinstellungen 130 KAPITEL 4. DIALOGE 4.18. OPTIONEN Werkzeugeinstellungen ¨ Werkzeugeinstellungen l¨aßt Sie das Verhalten der Werkzeuge anpassen. Die Einstellungsansicht fur 4.18 Optionen M AGNETISCHE H ILFSLINIEN UND G ITTER Reichweite des Magneten ”Magnetisch”heisst in Bezug auf Hilfslinien, dass diese Mauseingaben auf ¨ die in den Einstellungen angegebenen Wert anziehen. Das ist in der Hinsicht nutzlich, dass sie z.B. ¨ ¨ Bildobjekte anordnen konnen oder mit Hilfe der Malwerkzeuge gerade Linien zeichnen konnen. Bildobjekte die in Reichweite der Hilfslinien kommen, werden zu den Hilfslinien angezogen. ¨ Z USAMMENH ANGENDE B EREICHE FINDEN ¨ Voreingestellter Schwellwert Werkzeuge wie der Fulleimer oder den Zauberstab benutzen Algorithmen um Farbbereiche zu finden, die sich in ihrer Farbe a¨ hnlich sind, aber vielleicht in Bezug auf 131 4.18. OPTIONEN KAPITEL 4. DIALOGE Helligkeit unterscheiden. Mit dem voreingestellten Schwellwert bestimmen Sie, ab welchen Punkt diese Werkzeuge Farbbereiche noch als a¨ hnlich bestimmen. S KALIERUNG Voreingestellte Interpolationsart Bei der Skalierung von Bildobjekten, wird jeder neuer Pixel ”hinzugeraten”(sog. interpolieren). Damit das Resultat ohne großen Qualit¨atsverlust erscheint, bietet Gimp drei verschiedene Interpolationsarten die sich in ihrer Schnelligkeit und damit verbunden Qualit¨at unterscheiden. Keine stellt die schnellste Interpolationsart dar, jedoch mit erheblichen Qualit¨atseinbußen. Linear ist ein guter Mittelweg zwischen Schnelligkeit und Qualit¨at. Kubisch ist die qualitativ beste Interpolationsart, die jedoch auf Kosten der Schnelligkeit geht. M ALEINSTELLUNGEN WERDEN Pinsel, Muster, Farbverlauf Klicken Sie die Kontrollk¨astchen an, welche Werkzeugeinstellungen ge¨ ¨ meinsam von den aufgefuhrten Werkzeugen benutzt werden sollen. Andern Sie zum Beispiel den Farbverlauf im Pinselwerkzeug, wird er ebenso im Farbverlaufswerkzeug ge¨andert. 4.18.1 Werkzeugfenster 132 KAPITEL 4. DIALOGE 4.18. OPTIONEN Werkzeugfenstereinstellungen 133 4.19. OPTIONEN 4.19 KAPITEL 4. DIALOGE Optionen ¨ In der Einstellungsansicht zum Werkzeugfenster konnen Sie das Aussehen des Werkzeugfensters ver¨andern. E RSCHEINUNGSBILD ¨ Vorder- und Hintergrundfarbe anzeigen Kontrolliert ob die Farbubersicht angezeigt werden soll. ¨ Ausgew¨ahlten Pinsel, Muster und Farbverlauf anzeigen Kontrolliert, ob die Werkzeugubersicht angezeigt werden soll. Aktuelles Bild anzeigen Kontrolliert ob der Bereich zur Anzeige des aktuellen Bildes angezeigt werden soll. 4.19.1 Bildfenster 134 KAPITEL 4. DIALOGE 4.20. OPTIONEN Diese Ansicht l¨asst Sie das Verhalten der Bildfenster ver¨andern. 4.20 Optionen A LLGEMEIN ¨ Punkt”bedeuted, dass bei einer Zoomstufe von ”Punkt fur ¨ Punkt¨als Vorgabe verwenden ”Punkt fur 1:1 (100%) jeder Pixel der Pixel dem eines Bildschirmpixels entspricht. Bei ausgeschalteter Option, ¨ ¨ das Web ist das angezeigte Bild von seiner X und Y Auflosung abh¨angig. Wenn Sie Grafiken fur ¨ Punkt¨eingeschaltet sein. Bei der Erstellung von Druckvorlagen, sollte erstellen, sollte ”Punkt fur die Option jedoch ausgeschaltet sein. Geschwindigkeit der laufenden Ameisen Hilfslinien zum kennzeichnen von Auswahlen bestehen aus kleinen weissen und schwarzen Streifen. Da diese Streifen abwechseln angezeigt werden, scheinen 135 4.20. OPTIONEN KAPITEL 4. DIALOGE die Hilfslinien sich wie Ameisen zu bewegen. Das Eingabefeld l¨aßt sie diese Geschwindigkeit einstellen, wie schnell dieser Wechsel zwischen weiss und schwarz geschehen soll. ¨ ¨ V ERHALTEN BEI G R OSSEN ANDERUNGEN Fenstergroße ¨ beim Vergroßern ¨ und Verkleinern anpassen Bei aktiviertem Kontrollk¨astchen, wird die ¨ ¨ Bildfenstergrosse automatisch der Leinwand angepasst, wenn Sie die Ansicht vergrossern (z.B. durch Hineinzoomen). Fenstergroße ¨ anpassen, wenn sich die Bildgroße ¨ a¨ ndert Bei aktiviertem Kontrollk¨astchen, wird die Bild¨ automatisch der Leinwand angepasst, wenn sich die Fenstergroße ¨ a¨ ndert. fenstergroße Anf¨anglicher Skalierungsfaktor W¨ahlen sie zwischen Ans Fenster anpassen um ggf. die Leinwand zu verkleinern, um zu verhindern, dass das Bildfenster zu groß wird. Oder w¨ahlen Sie 1:1 um zu ¨ zu sehen. jeder Zeit das Bild in Originalgroße Z EIGERBEWEGUNG Pinselumriss anzeigen Bei aktiviertem Kontrollk¨astchen, wird Ihnen ein Umriss des aktuell ausgew¨ahlten Pinsels als Mauszeiger angezeigt. Zeiger des Malwerkzeugs anzeigen Wenn das Kontrollk¨astchen aktiviert ist, wird neben dem Mauszeiger auch ein Symbol des aktuell benutzten Malwerkzeugs angezeigt. Zeigermodus W¨ahlen Sie zwischen Werkzeug-Icon, Werkzeug-Icon mit Fadenkreuz und Nur Fadenkreuz als Mauszeiger. ¨ ¨ einen Graustufen Cursor, welcher das aktuelle WerkzeuZeigeranzeige W¨ahlen Sie Anschaulich um gicon zeigt, zu erhalten. Sie sollten einen SSchwarz/Weiß”Cursor bevorzugen, wenn Sie wenig ¨ Grafikresourcen zur Verfugung haben. 4.20.1 Bildfenster Erscheinungsbild 136 KAPITEL 4. DIALOGE 4.20. OPTIONEN Erscheinungsbild Vorgabeeinstellungen ¨ In dieser Ansicht konnen Sie die Vorgabeeinstellungen des des Bildfensters, im normalen Modus als ¨ ¨ ein spezifisches Bildfenster im Fenster und im Vollbild beeinflussen. Sie konnen auch Einstellungen fur Ansichtmenu¨ ver¨andern. ¨ Die wohl einzigen Einstellungen die einer Erkl¨arung bedurfen sind die Einstellungen der Rahmen¨ die Rahmenfarbe stehen farbe. Die Rahmenfarbe ist der (Hintergrund-)Bereich des aktiven Bildes1 . Fur ¨ ¨ die Rahmenihnen vier verschiedene Optionen zur Verfugung. Letztere l¨aßt ihnen eine eigene Farbe fur farbe einstellen. 4.20.2 Titel und Status des Bildfensters 1 Das aktive Bild bezeichnet hier den Bereich des Bildfensters, auf den Bildoperationen und Werkzeuge angewendet werden ¨ konnen um das eigentliche Bild zu ver¨andern. 137 ¨ 4.21. AUSWAHLEN DES FORMATES KAPITEL 4. DIALOGE Formatierung der Titel- und Statuszeile ¨ In dieser Ansicht des Einstellungsdialoges konnen Sie die Ausgabe der Titel- und Statuszeile forma¨ tieren. Die Titelzeile erscheint gewohnlicherweise am oberen Rand und die Statuszeile am unteren Rand des Bildfensters. 4.21 Ausw¨ahlen des Formates ¨ Sie konnen zwischen zahlreich, vordefinierten Formaten w¨ahlen oder ihre eigenes Format erstellen. Eigene Formate werden durch einer selbst definierten Formatzeichenkette festgelegt, die Gimp interpretieren kann. Die Zeichenkette mag im ersten Augenblick sehr kryptisch aussehen, ist jedoch nicht schwer zu interpretieren. Alles was sie in die Eingabezeile an Zeichen eingeben, wird 1:1 in Titel- oder Statuszeile angezeigt, ausser Variablen. Variablen beginnen alle mit einem ”%”. Folgende Liste gibt einen ¨ ¨ ¨ Uberblick, uber die zur Verfugung stehenden Variablen: 138 ¨ 4.21. AUSWAHLEN DES FORMATES KAPITEL 4. DIALOGE A NMERKUNG ¨ Die Variablenbezeichnung konnen nicht lokalisiert werden und sind demzufolge die englischen Originale. Variable: %f Bedeutung: Blanker Dateiname des Bildes oder ”Namenlos” Variable: %F Bedeutung: Absoluter Pfad zur Datei oder ”Namenlos” Variable: %p Bedeutung: Bild-ID, welche eindeutig ist Variable: %i Bedeutung: Nummer, wenn ein Bild auf mehreren Bildschirmen angezeigt wird Variable: %t Bedeutung: Bildtyp (RGB, Graustufen, Indiziert) Variable: %z Bedeutung: Zoom-Faktor in Prozent Variable: %s Bedeutung: Quellskalierungsfaktor Variable: %d Bedeutung: Zielskalierungsfaktor Variable: %Dx Bedeutung: Wird auf x erweitert, falls das Bild als schmutzig gekennzeichnet ist Variable: %Cx Bedeutung: Wird auf x erweitert, falls das Bild als sauber gekennzeichnet ist. Variable: %l Bedeutung: Anzahl an Ebenen ¨ Variable: %L Bedeutung: Anzahl an Ebenen (Ausfuhrliche Form) Variable: %m Bedeutung: Speichernutzung Variable: %n Bedeutung: Name der aktiven Ebene/Kanal Variable: %P Bedeutung: ID der aktuellen Ebene/Kanal Variable: %w Bedeutung: Bildbreite in Pixel Variable: %W Bedeutung: Bildbreite in Reale Maße ¨ in Pixel Variable: %h Bedeutung: Bildhohe ¨ in Reale Maße Variable: %H Bedeutung: Bildhohe ¨ Pixel) Variable: %u Bedeutung: Einheitensymbol (z.B. px fur ¨ Variable: %U Bedeutung: Einheitenabkurzung Variable: %% Bedeutung: ein Buchstabensymbol 139 4.22. OPTIONEN 4.21.1 KAPITEL 4. DIALOGE Anzeige Anzeigeeinstellungen ¨ die Anzeige konnen ¨ ¨ In der Einstellungsansicht fur Sie die Transparenz und Bildschirmauflosung a¨ ndern. 4.22 Optionen T RANSPARENZ Transparenztyp Den Vorgabeeinstellungen entsprechend, stellt Gimp transparente Bildbereiche mit ei¨ nem Schachbrettmuster dar. Sie konnen verschiedene Arten von Schachbrettmustern ausw¨ahlen, sowie normale Farben (weiss, grau, schwarz) als Transparenzindikator w¨ahlen. ¨ ¨ des Schachbrettmusters ausw¨ahlen. Große ¨ des Schachbretts Mit Hilfe der Auswahlliste konnen sie die Große 140 ¨ ¨ BILDSCHIRMAUFLOSUNG 4.23. QUELLE FUR KAPITEL 4. DIALOGE 4.23 Quelle fur ¨ Bildschirmauflosung ¨ ¨ ¨ Beim ersten Start von Gimp haben sie die Moglichkeit ihre Bildschirmauflosung zu konfigurieren. Soll¨ ¨ ¨ weitere Informationen ten Sie diesen Schritt ubersprungen haben, konnen Sie dies hier nachholen. Fur ¨ sei auf Monitor Auflosung verwiesen. 4.23.1 Fensterverwaltung Einstellungsdialog: Ansicht zur Fensterverwaltung 141 4.24. OPTIONEN KAPITEL 4. DIALOGE ¨ In dieser Ansicht konnen Sie Standardeinstellungen das Zusammenspiel zwischen Gimp und WindowManager beeinflussen. A NMERKUNG ¨ ¨ diese mehr oder Gimp verwaltet die Fenster nicht selbstandig sondern uberl aßt ¨ weniger dem Fenstersystem. Mittels Kommunikation mit dem Fenstersystem ist ¨ es so moglich, das jeder Benutzer plattformubergreifend seinen eigenen Fens¨ termanager (WindowManager im Englischen) benutzen kann. 4.24 Optionen F ENSTERTYP -H INTS Fenstertyp-Hints fur ¨ das Werkzeugfenster und den Docks W¨ahlen sie hier, wie sich das Werkzeug¨ fenster und die Docks gegenuber dem Fensterverwaltungssystem (WindowManager) verhalten soll. Normales Fenster: Fenster werden wie jedes andere Fenster verwaltet ohne spezielles Verhalten. ¨ Werkzeugfenster: Sollten andere Fenster das Werkzeugfenster uberdecken, wird das darunterliegende Werkzeugfenster wieder sichtbar gemacht. ¨ Oben behalten: Diese Fenster werden immer uber jedes Fenster behalten. A NMERKUNG ¨ Veranderungen werden erst nach dem Neustart von Gimp wirksam. F OKUS Das fokussierte Bild aktivieren Normalerweise erhalten fokusierte Fenster alle Maus- und Tastatureingaben. Die Fokusierung kann auf verschiedenen Wegen erfolgen, z.B. durch Mausklick (Click to ¨ Focus) oder durch uberfahren des Fensters mit dem Mauszeiger (Sloppy Focus). Sollten Sie ihren Fenstermanager auf die erste Variante eingestellt haben, sollte das Kontrollk¨astchen aktiviert sein. Fensterpositionen beim Beenden speichern Bei aktiviertem Kontrollk¨astchen wird Gimp die Dialoge ¨ und Docks an gleicher Position offnen, wie Sie Gimp beendet haben. Fensterposition jetzt speichern A NMERKUNG ¨ Diese Schaltflache hat nur einen Effekt, wenn ”Fensterposition beim Been¨ den speichernaktiviert ist. ¨ Die Schaltfl¨ache erlaubt es ihnen die Fenster so zu positionieren, wie sie mochten. Klicken Sie einmal auf die Schaltfl¨ache, damit Gimp sich die Position der Fenster merkt. 142 KAPITEL 4. DIALOGE 4.24. OPTIONEN ¨ Fensterpositionen jetzt auf Vorgabewerte setzen Sollten sie wieder zu den Vorgabeeinstellungen fur ¨ die Fensterpositionierung zuruckkehren wollen, klicken Sie diese Schaltfl¨ache. 4.24.1 Umgebung 143 4.25. OPTIONEN KAPITEL 4. DIALOGE Beeinflussen Sie den Ressourcenverbrauch, sowie das Verhalten beim Speichern von Dateien von GIMP in dieser Einstellungsansicht. 4.25 Optionen R ESSOURCENVERBRAUCH ¨ ¨ Minimale Anzahl an Schritten Ver¨andern sie wie oft sie Operationen ruckg¨ angig machen mochten. Maximaler Speicher fur ¨ Ruckg¨ ¨ angigmachung Beeinflussen sie die Bereitstellung von Speicher, um die ¨ Minimale Anzahl an Schritten ruckg¨ angig zu machen. ¨ des Speichers, welcher fur ¨ ein geladenes Bild zur Große ¨ des Datenspeichers Beeinflussen sie die Große ¨ Verfugung steht. ¨ in Megabyte ein, die ein neues Bild maxiZuruckhaltende ¨ Speichernutzung Hier stellen sie die Große mal benutzen darf. Wird das neue Bild mehr als ihr eingetragener Wert an Hauptspeicher belegen, wird GIMP nochmals nachfragen. B ILD V ORSCHAU ¨ die verwendet werden soll, um Miniaturbilder im Große ¨ der Vorschaubilder Die Standardbildgroße ¨ Offnendialog anzuzeigen. ¨ ¨ Maximale Dateigroße ¨ fur ¨ Vorschaubilder Legt fest, ab welcher Dateigrosse ein Miniaturbild im Offnendialog aktualisiert wird. B ILDER SPEICHERN Schließen ungespeicherter Bilder best¨atigen Aktivieren sie dieses Kontrollk¨astchen, damit Gimp sie ¨ nochmal vor dem Beenden des Programmes erinnert, dass Bilder geoffnet sind, die noch abge¨ speichert werden mussen. ¨ ¨ der Vorschaubilder, die in den Offnen Große ¨ der Vorschaudateien Bestimmen Sie die Große und Speichern Dialogen angezeigt werden. 144 KAPITEL 4. DIALOGE 4.25.1 4.25. OPTIONEN Ordner Einstellungsdialog: Ordneransicht ¨ ¨ tempor¨are Daten anzuDie Ordnervewaltung in den Einstellungen ermoglicht es ihnen Ordner fur passen. O RDNER Tempor¨arer Ordner Der tempor¨are Ordner bewahrt Dateien auf, die nur w¨ahrend einer GIMP Sitzung gebraucht werden. Das geschieht zum Beispiel beim erstellen eines neuen Bildes. Die Voreinstel¨ lung benutzt das tmp Verzeichnis in ihrem personlichen Gimp Ordner. Wenn Sie ein anderes Ver¨ zeichnis wunschen, geben Sie einfach einen neuen Pfad fuer tempor¨are Dateien an. ¨ Auslagerungsordner Der Auslagerungsordner wird benutzt um mehr Speicher zur Verfugung zu stel145 4.25. OPTIONEN KAPITEL 4. DIALOGE len, als Arbeitsspeicher(RAM) im Computer zur benutzbar ist. Wenn Sie mit sehr grossen oder ¨ ressourcenintensiven Bildern arbeiten, ist es notig ungebrauchte Bildbestandteile in diesem Ordner auszulagern. WARNUNG Beide Pfadangaben zu Verzeichnissen sollten lesbar und gultig sein, da es ¨ sonst zum Absturz von Gimp kommen kann. 146 KAPITEL 4. DIALOGE 4.25.2 4.25. OPTIONEN Datenordner Einstellungsdialog: Ansicht des Pinselordners, welcher einer von verschiedenen Datenordnern ist. Gimp benutzt verschiedene Arten von Ressourcen, wie Pinsel, Muster, Farbverl¨aufe. Solche Daten ¨ werden beim ersten Start von Gimp in ihren personlichen Ordner installiert. Wenn Sie selber aus dem ¨ ¨ Internet Ihre Pinselsammlung erweitern wollen, konnen Sie entweder die Pinsel in ihr personliches Pin¨ selverzeichnis legen oder sie benutzen ein eigenes Verzeichnis welches ausserhalb ihres personlichen Gimp Ordners ist. Letzteres erfordert eine Anpassung der Pfade, welches sie in den Ansichten der Da¨ tenordner machen konnen. 147 Kapitel 5 Menu¨ 5.1 Das Werkzeugfenstermenu¨ ¨ Die Menuleiste des Werkzeugfensters bietet a¨ hnliche Standardfunktionen wie in anderen Programmen. Nachfolgend werden die einzelnen Standardfunktionen kurz beschrieben. D ATEI ¨ ¨ Neu Dieser Menueintrag offnet den Dialog zum Anlegen eines neuen Bildes. ¨ ¨ ¨ ¨ Offnen Dieser Menueintrag offnet den Bild offnen Dialog. ¨ Zuletzt geoffnet ¨ Dieses Menu¨ bietet einen schnellen Zugriff auf die zuletzt, geoffneten Dokumente. ¨ ¨ ¨ Holen Uber diesen Menupunkt konnen Bilder, zum Beispiel per Bildschirmschnappschuss, in den GIMP ¨ ¨ importiert werden. Ausserdem ist es moglich, Bilder uber weitere Schnittstellen (zum Beispiel einen angeschlossenen Scanner) zu importieren. ¨ ¨ diesen Menupunkt gelangt man zum Einstellungsdialog. Einstellungen Uber ¨ ¨ die Bildmanipulation erreicht man Dialoge Den Zugriff auf die zur Verfugung stehenden Dialoge fur ¨ uber Dialoge. ¨ ¨ Entwickler interessant. Debug Dieser Menupunkt ist nur fur 149 ¨ 5.1. DAS WERKZEUGFENSTERMENU ¨ KAPITEL 5. MENU ¨ Beenden l¨asst sich Gimp beenden. Beenden Uber X TNS ¨ Modul-Manager Der Modul-Browser zeigt die im Gimp verfugbaren Module an. ¨ DB Browser Der DB Browser zeigt die verfugbaren Prozeduren in der PDB an. ¨ Plugin Details Dieser Menupunkt ruft ein Listenfenster auf, welches hierarisch alle geladenen Plugins zeigt. ¨ ¨ Einheiten Editor Dieser Menupunkt ruft den Einheiten Editor auf. In ihm konnen vorhandene Einhei¨ werden. ten editiert oder neue Einheiten hinzu gefugt ¨ ¨ Script-Fu Unter diesen Menupunkt l¨asst sich alles n¨ahere uber Script-Fu Skripte erfahren. Enthalten ist ¨ ¨ nicht nur eine Ubersicht der verfugbaren Skripte, sondern auch die Script-Fu Konsole. H ILFE ¨ ¨ Hilfe Durch Ausw¨ahlen dieses Menupunktes, offnet man den Gimp-Hilfe Browser mit dem Gimp Benutzerhandbuch. T IPP Bitte vergewissern Sie sich, dass das Gimp Benutzerhandbuch installiert ¨ ist, um die Hilfe benutzen zu konnen. ¨ ¨ Kontexthilfe Ein Klick auf den Menueintrag der Kontexthilfe genugt, um einen kontextsensitiven ¨ Mauszeiger zu erhalten. Um die Hilfe uber ein Element zu erhalten, klicken Sie mit dem kon¨ ¨ textsensitiven Mauszeiger auf ein Werkzeugicon Ihrer Wahl. Es ist ebenfalls moglich, auf Menus zu klicken. ¨ ¨ ¨ Tip des Tages Dieser Menupunkt offnet den Tip des Tages Dialog. Er zeigt nutzliche Tips und Tricks ¨ um mit GIMP besser arbeiten zu konnen. ¨ ¨ Info Dieser Menupunkt ruft das Infofenster auf, welches Informationen uber die aktuelle Version und den vielen Autoren des Gimp anzeigt. ¨ ¨ ¨ Web Browser Uber diesen Menupunkt kann man schnell auf hilfreiche Webseiten uber und um Gimp ¨ zugreifen. Beim Aufruf des jeweiligen Menupunktes, wird der Standardbrowser ihres Systems die ¨ ubergebene URL laden. 150 ¨ KAPITEL 5. MENU 5.2 Datei 5.2.1 Neu 5.2. DATEI Der Dialog zum erstellen eines neuen Bildes. ¨ Der Dialog dient dem Erstellen eines neuen Bildes in der Gimp Sitzung. Sie konnen mit Hilfe des ¨ Dialoges, so viel neue Bilder erstellen wie Sie mochten, begrenzt durch die vom Betriebssystem bereitgestellten Ressourcen. ¨ Der Dialog zum Anlegen eines neuen Bildes l¨asst sich uber das Werkzeugfenster und dem Bildmenu¨ aufrufen: Datei/Neu. ¨ ¨ Der Dialog l¨asst sich ebenfalls mit einem Tastaturkurzel offnen: Strg+N O PTIONEN Vorlage Gimp bietet ihnen eine Anzahl von Standardvorlagen, aus denen Sie durch Mausklick ausw¨ahlen ¨ ¨ ¨ konnen. Vorlagen sind Bilder, bei denen Bildgroße, Bildart, Fullart sowie Bildkommentar voreingestellt sind. 151 ¨ KAPITEL 5. MENU 5.2. DATEI ¨ ¨ Bildgroße ¨ Die Bildgroße oder die Abmessungen des Bildes werden in Breite und Hohe von Pixeln ¨ von 256(Brei(Bildpunkten) angegeben. Standardm¨assig hat ein neu erstelltes Bild eine Bildgroße ¨ ¨ ¨ wird Ihnen gleichzeitig te) x 256(Hohe) Pixel, bei einer Auflosung von 72 Pixel/in. Die Bildgroße ¨ einen anderen Zweck Bilder anlegen mochten, ¨ ¨ in Millimeter (mm) angezeigt. Wenn Sie fur konnen ¨ Sie uber das Auswahlmenu¨ eine andere Maßzahl als Millimeter ausw¨ahlen. A NMERKUNG Achten Sie beim Erstellen von neuen Bildern darauf, dass Gimp jeden Pi¨ xel in den Arbeitsspeicher ladt. Wenn Sie grosse Bilder mit einer hohen Pixeldichte erstellen, wird das Programm dementsprechend viel Prozes¨ sorleistung und Arbeitsspeicher benotigen. ¨ ¨ Hohe Hoch- und Querformat Schaltfl¨achen Neben den Eingabefeldern fur und Breite befinden sich ¨ das Stanzwei Icons, die Hochformat und Querformat des anzulegenden Bildes darstellen. Fur darformat von 256x256 Pixeln, sind beide Icons nicht aktiviert, da dass Bild quadratisch ist. ¨ 5.2.2 Offnen ** * * * ¨ Der Offnen Dialog erlaubt es, vorhandene Bilder von der Festplatte oder einem externen Medium zu laden. * 152 ¨ KAPITEL 5. MENU 5.3 5.3. DIALOGAUFRUF Dialogaufruf ¨ ¨ • Der Dialog zum Offnen eines Bildes l¨asst sich uber das Werkzeugfenster und dem Bildmenu¨ auf¨ rufen: Datei/Offnen. ¨ ¨ • Der Dialog l¨asst sich ebenfalls mit einem Tastaturkurzel offnen: Strg+O 5.4 Dialogbeschreibung *. Die Ansicht untergliedert sich in zwei Bereiche: oben und unten. Oben werden Ihnen Orte angezeigt, ¨ ¨ die sich nicht a¨ ndern lassen, wobei Sie unten Favoriten hinzufugen konnen. Die Favoriten sind Ordner, an denen Bilder immer wieder abspeichern und schnell hingelangen wollen. *. Diese Ansicht zeigt Ihnen den Inhalt des Ordners in dem Sie sich befinden. Doppelklicken Sie auf ¨ ¨ Ordner um hinein zu wechseln. Mit einem Doppelklick offnen Sie eine Datei im GIMP. Sie konnen ¨ auch mit einem Klick die Datei markieren und dann auf Offnen klicken. *. Das Vorschaufenster bietet Ihnen eine Dateivorschau, wenn Sie bereits eine bestehende Datei ausgew¨ahlt haben. T IPP ¨ Die Vorschauansicht konnte veraltet sein, wenn Sie in der Zwischenzeit mit einem anderen Programm die Bilder in diesem Ordner angeschaut haben. Klicken Sie einmal in die Vorschauansicht, um die Vorschau zu erneuern. *. Der Pfad gibt Ihnen Ihren aktuellen Standpunkt im Dateisystem an. Die Schaltfl¨achen repr¨asentieren Ordner, in denen Sie sich in der Vergangenheit befanden. Klicken Sie auf eine der Schaltfl¨achen ¨ zu kehren. um in vorherige Ordner zuruck *. Beeinflussen Sie die Anzeige von Dateien mit bestimmten Dateiendungen in der Dateiansicht. W¨ahlen Sie ein Dateiformat aus, so werden Ihnen in der Dateiansicht nur Dateien diesen Formates angezeigt. ¨ ¨ *. Bestimmen Sie das Bildformat in welches Sie Ihr Bild offnen mochten. Haben Sie Automatisch gew¨ahlt, wird der Dateityp von GIMP automatisch bestimmt. T IPP In vielen Unixartigen Betriebssystemen, werden Dateiformate nicht zwingend an ihren Endungen wie JPG oder PNG erkannt. 153 ¨ KAPITEL 5. MENU 5.5. DIALOGAUFRUF 5.4.1 Zuletzt geoffnet ¨ ... ¨ Der Menueintrag kann aus dem Werkzeugfenster und dem Bildmenu¨ erreicht werden: Datei Zuletzt ¨ geoffnet ¨ Dieses Menu¨ zeigt die von Ihnen zuletzt geoffneten Dateien. So haben Sie immer einen schnellen ¨ ¨ ¨ ¨ ¨ Zugriff, ohne diese Dateien uber den Offnen Dialog laden zu mussen. Sie konnen unter Große des ¨ mehr Informationen, ¨ ¨ einstellen, wieviel Eintr¨age dieses Menu¨ enthalten soll. Fur zuletzt-geoffnet Menus lesen Sie bitte im Kapitel Dokumentenindex weiter. 5.4.2 Speichern * * * * ** * * 5.5 Dialogaufruf ¨ • Den Dialog zum Speichern Ihrer Bilder erreichen Sie uber das Werkzeugfenster und Bildfenster: Datei/ Speichern. ¨ ¨ • Der Dialog l¨aßt sich ebenfalls mit einem Tastaturkurzel offnen: Strg+S 154 ¨ KAPITEL 5. MENU 5.6 5.6. DER SPEICHERN DIALOG Der Speichern Dialog *. Die Ansicht untergliedert sich in zwei Bereiche: oben und unten. Oben werden Ihnen Orte angezeigt, ¨ ¨ die sich nicht a¨ ndern lassen, wobei Sie unten Favoriten hinzufugen konnen. Die Favoriten sind Ordner, an denen Bilder immer wieder abspeichern und schnell hingelangen wollen. *. Diese Ansicht zeigt Ihnen den Inhalt des Ordners in dem Sie sich befinden. Klicken Sie auf Ordner ¨ ¨ ¨ um in Ihnen hinein zu wechseln. Wenn Sie bestehende Dateien uberschreiben mochten, konnen Sie auch einen Doppelklick auf die in dieser Ansicht angezeigten Datei machen. *. Das Vorschaufenster bietet Ihnen eine Dateivorschau, wenn Sie bereits eine bestehende Datei aus¨ ¨ gew¨ahlt haben. So konnen Sie sicher sein, dass Sie nicht die falsche Datei uberschreiben. T IPP ¨ Die Vorschauansicht konnte veraltet sein, wenn Sie in der Zwischenzeit mit einem anderen Programm die Bilder in diesem Ordner angeschaut haben. Klicken Sie einmal in die Vorschauansicht, um die Vorschau zu erneuern. *. Geben Sie hier eine Namen ein, unter dem GIMP das Bild abspeichern soll. A NMERKUNG ¨ GIMP Ihnen den Namen des Ist das Bild bereits abgespeichert, schlagt abgespeicherten Bildes vor. Klicken Sie auf Speichern, uberschreiben Sie ¨ das Bild. *. Der Pfad gibt Ihnen Ihren aktuellen Standpunkt im Dateisystem an. Die Schaltfl¨achen repr¨asentieren Ordner, in denen Sie in der Vergangenheit hinein wechselten. Klicken Sie auf eine der Schaltfl¨achen ¨ zu kehren. um vorherige Ordner zuruck *. Beeinflussen Sie die Anzeige von Dateien mit bestimmten Dateiendungen in der Dateiansicht. W¨ahlen Sie ein Dateiformat aus, so werden Ihnen in der Dateiansicht nur Dateien diesen Formates angezeigt. ¨ *. Bestimmen Sie das Bildformat in welches Sie Ihr Bild abspeichern mochten. Haben Sie Automatisch ¨ gew¨ahlt, mussen Sie den Namen, sowie die Dateiendung selber bestimmen. A NMERKUNG ¨ ¨ Um Text und Ebenen auch beim nachsten Offnen des Bildes weiterbear¨ beiten zu konnen, speichern Sie das Bild als XCF ab. 155 ¨ BEEINFLUSSEN 5.7. EINSTELLUNGEN DIE DIESES MENU 5.7 ¨ KAPITEL 5. MENU Einstellungen die dieses Menu¨ beeinflussen ¨ Umgebung Sie konnen das Verhalten des GIMP beim Speichern von Bildern unter Dateien speichern beeinflussen. 5.7.1 5.8 Speichern unter Allgemeines ¨ Erreichen des Dialoges Den Dialog zum Speichern Ihrer Bilder erreichen Sie uber das Werkzeugfenster und Bildfenster: Datei/ Speichern unter. Der Dialog ist identisch zum Speichern Dialog. Jedoch werden Sie zu jeder Zeit nach einen Datein¨ amen gefragt. Nutzlich ist dies vor allem bei Speichern eines Bildes in verschiedenen Bildformaten. 5.9 Bearbeiten ¨ Ansicht des Bearbeiten Menus. 5.9.1 Ruckg¨ ¨ angig ¨ ¨ ¨ Sie konnen eine ausgefuhrte Operation wieder ruckg¨ angig machen, indem Sie die Tastenkombination Strg–Z benutzen. ¨ ¨ ¨ Der Menueintrag Ruckg¨ angig erlaubt es, auf ein Bild ausgefuhrte Operationen wieder zu anulieren. ¨ Jede Operationen die auf ein Bild ausgefuhrt wird, wird von GIMP registriert und l¨aßt sich auch wieder ¨ ruckg¨ angig machen. 156 ¨ KAPITEL 5. MENU 5.9.2 5.10. ALLGEMEINES Wiederherstellen ¨ ¨ ¨ Ruckg¨ angig gemachte Operationen konnen mit folgendem Tastenkurzel wiederhergestellt werden: Strg– Y. ¨ ¨ Die Wiederherstellen Funktion, is das Gegenteil der Ruckg¨ angig Ruckg¨ angig Funktion. Wiederher¨ stellen stellt ruckg¨ angig gemachte Operationen wieder her. ¨ ¨ ¨ Um einen Uberblick uber die ruckg¨ angig und wiederher gestellten Operationen zu behalten, sei auf das Journal verwiesen. 5.9.3 Journal ¨ Das Journal zeigt die bisher von ihnen ausgefuhrten Operationen auf das aktuelle Bild als Miniaturbil¨ ¨ der an. Diese Ubersicht erleichtert es, Schritte wieder ruckg¨ angig zu machen oder bestimmte Operatio¨ Ruckg¨ ¨ nen wiederher zu stellen. Benutzen Sie die Pfeile fur angig und Wiederherstellen, oder alternativ ¨ konnen Sie auch ein Miniaturbild anklicken. T IPP ¨ Mussen eine große Anzahl von Schritten Ruckg angig gemacht werden, bietet ¨ ¨ das Journal eine große Hilfe. Klicken Sie einfach auf ein Miniaturbild um zu diesen Bildstatus zuruck ¨ zu kehren. 5.9.4 Ausschneiden ¨ ¨ Sie konnen Bildelemente mit dem Tastenkurzel Strg–X ausschneiden. ¨ ¨ Auswahlen konnen Sie ausschneiden und vorrubergehend von GIMP intern gespeichert halten. Um ¨ ¨ eine ausgeschnittene Auswahl wieder in ihr Bild einzufugen, benutzen Sie die Einfugen Funktion. Haben Sie nichts ausgew¨ahlt, wird die gesamte Ebene ausgeschnitten. 5.9.5 Kopieren ¨ ¨ Sie konnen Bildelemente mit dem Tastenkurzel Strg–C kopieren. ¨ Mit der Kopieren Funktion konnen Sie Bildbestandteile duplizieren. Beim Kopieren, werden die ¨ kopieren Daten vorerst in der Zwischenablage belassen. Mit den Funktionen Einfugen, In Auswahl ¨ ¨ ¨ ¨ werden. einfugen oder Als neues Bild einfugenk onnen die Daten wieder in das Bild eingefugt 5.9.6 5.10 Einfugen ¨ Allgemeines ¨ ¨ Bearbeiten/ Einfugen. Diese Funktion erreichen Sie uber das Bildmenu: ¨ ¨ ugen”Funktion ¨ ¨ ein vorher kopiertes Bildobjekt aus der Zwischenablage in das Bild ein. Die Einf fugt ¨ Das eingefugte Objekt wird als schwebende Auswahl erstellt und erscheint seperat im Ebenendialog. ¨ Existiert eine Auswahl im aktuellen Bild, wird diese als Mittelpunkt benutzt, in der das eingefugte Objekt plaziert wird. A NMERKUNG ¨ Sie konnen im aktuellen Bild nur eine schwebende Auswahl benutzen. Sobald eine schwebende Auswahl existiert, lassen sich keine weiteren Operationen auf andere Ebenen ausfuhren. Entweder die Auswahl wird verankert oder entfernt. ¨ 157 ¨ 5.11. TASTATURKURZEL 5.11 ¨ KAPITEL 5. MENU Tastaturkurzel ¨ ¨ Die Tastenkombination Strg–V ruft die Einfugen Funktion auf. 5.11.1 In Auswahl einfugen ¨ 5.12 Allgemeines ¨ ¨ Edit/ In Auswahl einfugen. Sie erreichen diese Funktion uber das Bildmenu: ¨ ¨ Auswahl einfugen”Funktion ¨ ¨ Die In funktioniert a¨ hnlich der Einfugen Funktion. Der Hauptunter¨ ugen”Funktion ¨ ¨ schied kommt zum Vorschein wenn eine Auswahl im Bild existiert. Die Einf wurde das ¨ ¨ eingefugte Objekt in der Auswahl zentrieren und die alte Auswahl mit einer dem eingefugten Objekt ¨ Auswahl einfugen”. ¨ angepassten Auswahl ersetzen. Anders jedoch die Funktion In Sie beschneidet das ¨ ¨ es ein. eingefugte Objekt auf die Maße der erstellten Auswahl und fugt ¨ Sollte keine Auswahl existieren, verh¨allt sich die Funktion genau wie Einfugen. 5.12.1 Als neues Bild einfugen ¨ 5.13 Allgemeines ¨ ¨ Bearbeiten/ Einfugen. Diese Funktion erreichen Sie uber das Bildmenu: ¨ ¨ wird, Jedes Bildobjekt welches mit Als neues Bild einfugen ¨ aus der Zwischenablage eingefugt bekommt ein eigenens Bildfenster. 158 ¨ KAPITEL 5. MENU 5.14 5.14. ANSICHT Ansicht ¨ Die Inhalte des Ansicht Menus. Das Ansichtenmenu¨ enth¨alt alle Funktionen die dem ver¨andern der Bildansicht dienen. 159 ¨ KAPITEL 5. MENU 5.15. BILD 5.15 Bild ¨ Inhalte des Bilduntermenus. Das Bilduntermenu¨ enth¨allt Funktionen die das gesamte Bild betreffen. 5.15.1 Modus ¨ ¨ Der Modus Menupunkt im Bild Menu. 160 ¨ KAPITEL 5. MENU 5.16 5.16. ALLGEMEINES Allgemeines ¨ ¨ Bild/ Modus.... Das Modusuntermenu¨ erlaubt das Diese Funktion erreichen Sie uber das Bildmenu: Bild in drei Modi zu konvertieren: 5.17 Modi Menueintr¨ ¨ age Der RGB Mode Standardm¨assig werden Sie meistens im RGB Modus arbeiten, wenn Sie neue Bilder ¨ anlegen. RGB Bilder konnen in Graustufenbilder oder Bilder mit einer indizierten Farbpalette kon¨ das Bild uber ¨ vertiert werden. Verfugt einen Alphakanal, wird er bei der Konvertierung verworfen, ¨ da diese Bildmodi keinen Alphakanal unterstutzen. Graustufen Modus Hier wird das Bild in ein Graustufenbild umgewandelt. Die Farbwerte eines Pixels im Graustufenmodus kann einen Wert von 0 (Schwarz) bis 255 (Weiss) annehmen. I NDIZIERTER M ODUS ¨ Farbtabelle Optimale Palette erzeugen: Diese Auswahl erzeugt die bestmogliche Farbpalette mit ei¨ ner maximalen Anzahl von 256 Farben. Sie konnen die maximale Anzahl von Farben durch Eingabe eines anderen Wertes ver¨andern. Beachten Sie jedoch, dass ohne Farbrasterung eine maxima¨ ¨ weiche Uberg¨ ¨ aussehen kann. le Anzahl von 256 Farben fur ange in einem Foto bspw. unschon Internet-optimierte Palette verwenden: Erstellt eine Palette mit Farben die Websave sind. Schwarz/Weiss-Palette (1-Bit) verwenden: Diese Option reduziert das Bild auf die Verwendungen von zwei Farben: Schwarz und Weiss. Eigene Palette verwenden: l¨aßt Sie Ihre eigene Palette verwenden. Per Klick auf die Schaltfl¨ache ¨ ¨ die Indizierung offnet sich der Palettendialog bei dem Sie vorinstallierte, oder eigene Paletten fur ¨ verwenden konnen. ¨ Farbrasterung Durch die Farbreduktion treten bei weichen Farbverl¨aufen in Bildern unschone, harte ¨ ¨ Farbuberg¨ ange auf. Mittels Farbrasterung ist es moglich Farben so zu vermischen, die Pixel so anzuordnen, dass ein Farbverlauf erkennbar ist. Drei Filter stehen zur Auswahl, die einen unterschiedlichen Effekt auf das Bild haben. Somit sind Sie angehalten, am besten alle drei Farbrasterungsarten auszuprobieren und das beste Resultat zu behalten. Beispielbild mit weichen Farbverl¨aufen im RGB Modus. Bild mit indizierter Farbtabelle und vier Farben. Bild mit indizierter Farbpalette von vier Farben und einer Farbrasterung mittels Floyd-Steinberg (normal). 161 ¨ ¨ 5.17. MODI MENUEINTR AGE ¨ KAPITEL 5. MENU Bild mit indizierter Farbpalette von vier Farben und einer Farbrasterung mittels Floyd-Steinberg (reduziertes Farbbluten). 5.17.1 Bild zusammefugen ¨ ¨ Aufrufen des Bild zusammenfugen ¨ Menupunktes. Bild zusammefugen:: ¨ vereinigt alle Ebenen zu einer Hintergrundebene. 5.17.2 Bildgitter Dialog O PTIONEN ¨ Ubersicht E RSCHEINUNGSBILD Linienstil W¨ahlen Sie eine Gitterrepr¨asentation, die standardm¨assig beim Aufruf des Bildgitters angezeigt werden soll. Vordergrund- und Hintergrundfarbe Klicken Sie jeweils auf eine Farbwahlschaltfl¨ache, um eine ¨ das Gitter zu verwenden. neue Farbe fur A BSTAND 162 ¨ KAPITEL 5. MENU ¨ 5.18. EBENENKONTEXTMENU ¨ einer Gitterzelle, indem Sie die Werte in den EingabeBreite und Hohe ¨ Ver¨andern Sie die Große feldern ver¨andern. V ERSATZ Breite und Hohe ¨ Ver¨andern Sie den Abstand der ersten Gitterzelle vom Koordinatenursprung des Bildes. Der Koordinatenursprung ist die linke, obere Ecke ihres Bildes. Standardm¨assig ¨ beginnt das Gitter im Koordinatenursprung (0,0). Sie konnen auch nachtr¨aglich das Gitter ¨ noch mit dem Menupunkt ”Konfiguriere Grid¨aus dem Bildmenu¨ ver¨andern. 5.18 Ebenenkontextmenu¨ 5.18.1 Hauptmenu¨ Das Ebenenkontextmenu¨ wird durch einen rechten Mausklick auf die aktuelle Ebene im Ebenendialog aufgerufen. Das Kontextmenu¨ zeigt eine Reihe von Funktionen, die auf die aktuelle Ebene angewen¨ det werden konnen. 5.19 Ebene duplizieren Ebene duplizieren: legt eine Kopie der aktuellen Ebene an. 163 ¨ KAPITEL 5. MENU 5.20. EBENE VERANKERN 5.20 Ebene verankern Ebene verankern: vereinigt die schwebende Auswahl mit der Ebene, aus dem die Auswahl erstellt wurde. 5.21 FIX ME 5.22 FIX ME 5.23 Ebeneneigenschaften Ebeneneigenschaften: l¨aßt Sie den Namen der Ebene ver¨andern. 5.24 Ebenengroße ¨ ¨ ¨ der Ebene ver¨andern. Ebenengroße: l¨asst Sie die Große 5.25 Ebene auf Bildgroße ¨ ¨ ¨ der aktuellen Ebene der Grosse ¨ Ebene auf Bildgroße: passt die Große des Bildes an. 5.26 Ebene skalieren ¨ des Bildes durch Skalierung. Hierbei kann ein Qualit¨atsverlust Ebene skalieren: ver¨andert die Große der Bildobjekte auf der Ebene entstehen. 164 Kapitel 6 Filter 6.1 Einfuhrung ¨ in die Digitalen Filter Digitale Filter sind Werkzeuge um mit Hilfe von mathematischen Algorithmen Bilder zu ver¨andern, verbessern oder aufzubereiten. GIMP stellt ihnen eine ganze Reihe an Filtern bereit um Effekte verschiedener Art zu erzeugen. Wie Sie diese Werkzeuge anwenden, wird im folgenden Artikel erkl¨art. Die Filter sind in verschiedene Kategorien unterteilt: • Weichzeichnen • Farben • Rauschen • Kantenerkennung • Verbessern • Allgemein • Glasseffekte • Lichteffekte • Verzerren ¨ • Kunstlerisch • Abbilden • Render • Web • Animation • Kombinieren 165 6.2. WEICHZEICHNEN FILTER 6.2 KAPITEL 6. FILTER Weichzeichnen Filter 6.2.1 Weichzeichnen 6.3 Allgemeines Der Weichzeichnen Filter erzeugt den Effekt eines unscharfen Kamerabildes. Die Zufallssaat, wird mit dem berechneten Zufallswert eines jeden Pixels verglichen. Ist der Zufallswert kleiner als die Zufallssaat, wird der Pixel wie folgt weichgezeichnet: Der Filter bildet einen Mittelwert von angrenzenden Pixeln eines Pixels. Danach wird der errechnete Mittelwert dem aktuellen Pixel zugewiesen. 6.4 Dialogaufruf ¨ Dieser Filter l¨aßt sich aus dem Bildmenu¨ offnen: Filter/ Weichzeichnen/ Blur 6.5 Optionen Zufallssaat Die Zufallssaat bestimmt den Zufallswert des Weichzeichners. Durch einen Klick auf die Neu Wurfeln ¨ Schaltfl¨ache wird ein neuer Zufallswert berechnet. Zufallsanteil in % Der Zufallsanteil in %-Schieberegler beeinflußt den Anteil des Bildes der weichge¨ zeichnet wird. Je großer der Wert, desto mehr wird weichgezeichnet. Wiederholen Der Wiederholen Schieberegler bestimmt wie oft die aktive Ebene weichgezeichnet wird. ¨ Je hoher der Wert, desto mehr wird weichgezeichnet. 6.6 Farbfilter 6.7 Kantenerkennungsfilter 166 Glossar A Ausblenden ¨ Beim Ausblenden werden die Kanten einer Region weich mit dem Hintergrund uberblendet. ¨ Alpha Der Alphawert gibt die Deckkraft des Pixels an. So ist es mit dem Alpha-Wert moglich, transparente Pixel (Alpha-Wert: 0) oder deckende Pixel (Alpha-Wert: 100) anzugeben. Je kleiner der Alphawert eines Pixels ist, desto mehr werden die Schichten unterhalb des Pixels sichtbar. Antialiasing Antialiasing ist eine Maßnahme gegen Aliasing. Beim Antialiasing werden Kanten zur ¨ angrenzenden Farbe so berechnet, dass diese keinen storenden Treppeneffekt bilden. In der Regel ¨ werden Intensit¨aten oder Deckungen so angegaßt, daß ein weicherer Ubergang zum Hintergrund hergestellt wird. Bei Auswahlen wird die Deckung der Kanten entsprechend reduziert. B BMP Ein unkomprimiertes Bildformat benutzt im Microsoft Windows um Bilder anzuzeigen. Die g¨angige ¨ Farbtiefe reicht von ein, vier bis acht bits. Das Format jedoch, kann auch hohere Farbtiefen un¨ ¨ ¨ den Austerstutzen, was es jedoch bei seiner unkomprimierten Grosse nicht pr¨adestiniert fur tausch von Bildern im Internet macht. Bitmap FIXME C ¨ die Ausgabe werden alle seperierKan¨ale Jedes Bild kann in separaten Kan¨alen aufgeteilt werden. Fur ¨ Ausgegeben konnen ¨ ten Kan¨ale wieder zu einem Bild zusammengefugt. Bilder neben den Monitor ¨ den Monitor wichtig sind, ergeben auch auf einem Drucker oder einem Plotter.Die Kan¨ale, die fur ¨ und Blau. Andere Ausgabeger¨ate, zum Beispiel professionelle Druckmaschiesich aus Rot, Grun ¨ nen, benutzen andere Kan¨ale um das Bild zusammenzufugen. ¨ ¨ eine bestimmte Nutzlich erweisen sich Kan¨ale vor allem dann, wenn man Bildoperationen nur fur ¨ ¨ Farbe durchfuhren lassen mochte. Als beliebtes Beispiel l¨asst sich hier, dass retuschieren an roten ¨ Augen anfuhren. Gerade bei Anwendung von Filtern auf bestimmten Kan¨alen, lassen sich sehr ¨ subtile Effekte erzielen. Dem Benutzer sei es uberlassen, dies auszuprobieren. 167 GLOSSAR GLOSSAR Zwischenablage Fixme Farbmodelle RGB: Rot Grun ¨ Blau Fixme HSV: Leuchtkraft, S¨attigung, Wert Fixme CMYK: Cyan, Magenta, Gelb, Schwarz Fixme Graustufen Fixme Indizierte Farben Fixme E Ebenen Ebenen dienen der logischen Gliederrung einzelner Bildbestandteile in einem Bild. Stellen Sie sich einige Bl¨atter durchsichtiges Papier vor, auf denen einzelne Bildobjekte verteilt sind. Legen Sie nun alle Bl¨atter zusammen und schauen von oben auf den Stabel ergibt sich das Gesamtbild. Darstellung eines Bildes aufgeteilt in Ebenen. ¨ Ein zusammengefugtes Bild. F Farbmodelle Man unterscheidet subtraktive und additive Farbmischung. 168 GLOSSAR GLOSSAR Farbrasterung Die Farbrasterung ist ein Process um Bilder mit wenigen Farben so aussehen zu lassen, ¨ eine bestimmals h¨atten Sie viele. So gibt es verschiedene Rasterungsmethoden; manche nur fur te Anzahl von Farben gedacht. Die Farbrasterung macht sich eine Eigenschaft des menschlichen Auges zu Nutze: zusammenh¨angende Farben aus komplexen Farbmustern zu erkennen. Das bes¨ Blau) te Beispiel ist wohl der Farbfernsehr, der ansich einen Mix von 3 Grundfarben (Rot Grun darstellt, aber in weiter Entfernung ein normales Farbbild ausstrahlt. G ¨ GIF Markenrechtlich geschutzt durch CompuServe welches die LZW Kompression patentiert von Uni¨ sys benutzt. Bilder im GIF Format unterstutzen eine 8bit indexierte Farbpalette und Transparenz ¨ (jedoch nicht mehrstufige Transparenz wie das PNG). Ausserdem konnen GIF Bilder interlaced1 ¨ von einigen Programmen geladen und gespeichert werden. Ausserdem unterstutzt das GIF Animationen, sowie Kommentare als Dateiinformation. Zum Einsatz kommt das GIF meistenteils im Internet. Das PNG jedoch ist dem GIF vorzuziehen. Es hat die gleichen Vorteile des GIF, bei besse¨ rer Kompression und großerer Funktionalit¨at. ¨ GNU’s Not Unix und bezeichnet eine Organisation die sich der Unterstutzung ¨ GNU GNU steht fur freier Software verschrieben hat. GNU wurde durch Richard Stallmann ins Leben gerufen. Gimp selber ist ein offizielles GNU Programm. Lineale FIXME H Hextriplet Ein Weg um das Farbspektrum im Computer zu kodieren. Die Raute ”#”wird benutzt um zu kennzeichnen, dass die nachfolgende Zahl eine hexidezimale Codierung aufweist. Dabei wird 1 Wird das GIF als interlaced abgespeichert, wird das Bild in mehreren Durchg¨ ¨ angen aufgebaut. Nutzlich ist dies vor allem im Internet bei einer langsamen Verbindung. 169 GLOSSAR GLOSSAR jeder Farbe in zwei hexadezimalen Zahlenwerten gespeichert. Dabei entsteht ein Tripel (3 Paare) von Hexwerten die folgende Form haben: #rrggbb. ¨ HSV HSV ist ein Farbmodell, wobei folgende Großen beschrieben werden: Farbton (Hue), S¨attigung ¨ (Saturation) und Helligkeit (Value). Der Farbton beschreibt die eigentliche Farbe wie Rot, Grun, Orange oder Braun. Die S¨attigung zeigt den Anteil der Farbe gemischt mit Weiß. Je weißer der Farbton wird, desto weniger ist die Farbe ges¨attigt. Je weniger Weiß im Farbton enthalten ist, ¨ desto hoher ist die Farbe ges¨attigt. Die Helligkeit zeigt den Anteil von Schwarz in der Farbe. Je ¨ großer dieser ist, desto dunkler wird der Farbton. Hochrechnung (Anpassende) Die Hochrechnung (engl. Supersampling) werden umliegende Pixel zur Berechnung eines Farbverlaufs mit einbezogen. Das Resultat wird dabei verbessert, jedoch wird ¨ die Berechnung mehr Zeit benotigt. ¨ fur I Image Hose Fixme Inkrementeller Malmodus Fixme Interpolation Als Interpolation bezeichnet man die Abbildung von Pixeln in einem Bild auf die darzu¨ stellende Vergroßerung auf dem Bildschirm. Als Interpolationsverfahren in GIMP kann zwischen verschiedenen Geschwindigkeitsmarken gew¨ahlt werden. Schnelle Verfahren resultieren in einer ¨ niedrigeren Qualit¨at w¨ahrend langsamere Verfahren einer hoherqualitativen Darstellung dienen. J ¨ JPEG Das JPEG Format benutzt eine spezielle Art von Bildkompression welches es geradezu ideal fur ¨ das Internet macht. Es unterstutzt zahlreiche Farbmodi, jedoch keinen indizierten Farbmodus, da das Format keine Farbtabelle speichern kann. M Laufende Ameisen FIXME ¨ die Ebenen. Der Blendenmodus wird auf die Ebenen Ebenen Modi GIMP bietet 21 Blendenmodi fur angewendet, die unter der ausgew¨ahlten Ebene liegen. Gibt es nur eine Ebene, hat die Blende kei¨ die Blendenmodi mindestens 2 ubereinanderliegende ¨ nen Effekt. So liegt es nahe, dass fur Ebenen gebraucht werden. Die Beispielbilder zeigen die Auswirkungen bei Anwendung des jeweiligen Modus. Das link Bild ist der normale Zustand, dass rechte gibt das Blendergebnis wieder. Normal Das ist der normale Blendenmodus der Ebene. Die oberste Ebene verdeckt alle unteren Ebenen. Vernichtend Bei dem Vernichtend Blendenmodus werden die Pixel verstreut. Dies wird vor allem sichtbar, bei Kanten des Bildes. 170 GLOSSAR GLOSSAR ¨ Das linke Bild gibt das Bild vergrossert, ohne Blende wieder. Rechts wurde der Blendenmodus angewendet, wo deutlich zu sehen ist, wie die Pixel verstreut werden. Multiplizieren Dieser Blendenmodus multipliziert alle Farbwerte der oberen und unteren Ebene. Das Ergebnis ist meist ein dunkleres Bild. Weiße Ebenen ver¨andern den Hintergrund nicht, schwarze hingegen ergeben ein komplett schwarzes Ergebnis. Division Der Blendenmodus Division ist eine Art invertierter Multiplikationsmodus. Anstatt die Farbwerte der Pixel zu multiplizieren, werden diese dividiert. Das Ergebnis ist meist ein helleres Bild. Bildschirm Der Bildschirm Modus ist das Gegenteil zum Multiplikationsmodus. Die Farbwerte beider Ebenen, werden invertiert, dann multipliziert und das Ergebnis wieder invertiert. Das Ergebnis ist meist ein helleres Bild. Aussnahmen bilden hierbei schwarze Ebenen, die den Hintergrund nicht ver¨andern. Weiße Ebenen ergeben ein Weisses Bild. ¨ Uberlagern ¨ Der Uberlagern Modus ist eine Kombination aus Multiplikation und Screen Modus. Abh¨angig ist dies von das Ausgangsfarbe. 171 GLOSSAR GLOSSAR Abwedeln Bei dem Blendenmodus Abwedeln, werden die Farbwerte der zweiten Ebene vorerst invertiert. Danach werden die Werte dividert. So ist dieser Blendenmodus a¨ hnlich eines invertierten Multiplikationsmodus. Nachbelichten ¨ Ahnlich dem Modus Abwedeln, wird der Blendenmodus Nachbelichten berechnet (die Farbwerte der oberen Ebene werden invertiert). Der Unterschied hierbei ist, dass sich der Modus a¨ hnlich dem Bildschirm Modus verh¨alt, anstatt der Multiplikation. Harte Kanten Dieser Blendenmodus ist eine Kombination aus Bildschirm und Multiplikation. Abh¨angig ist dies von dem Wert der Ergebnisfarbe. Weiche Kanten Dieser Blendenmodus hat bis auf seinem Namen nichts mit dem Harte Kanten Modus ge¨ meinsam. Das Ergebnis dieses Blendenmodus ist a¨ hnlich dem Uberlagern Modus. Grain Extract Grain Merge 172 GLOSSAR GLOSSAR Unterschied Bei diesem Blendenmodus werden die Farbwerte voneinander subtrahiert und ein Absolutwert gebildet. In Abh¨angigkeit von den Ausgangsebenen, wirkt das Ergebnis etwas absonderlich. Anwendung findet es vor allem zum invertieren von Bildelementen. Addition Ein einfacher Blendenmodus, der einfach beide Farbwerte miteinander addiert. Subtraktion Nur Abdunkeln Beide Farbwerte werden bei diesem Blendenmodus miteinander verglichen und der kleinere Werte wird benutzt. Komplett weisse Ebenen ver¨andern nichts an dem Ergebnisbild, komplett schwarze ergeben ein schwarzes Bild. Nur Aufhellen ¨ Im Unterschied zur Nur Abdunkeln wird bei diesem Blendenmodus der grossere Farbwert bevorzugt. So ver¨andern komplett schwarze Ebenen nicht das Bild, sondern nur komplett weisse Ebenen. Diese f¨arben das Ergebnisbild weiss. Farbton ¨ Hier wird bei der Uberblendung der Farbton des Blendenbildes benutzt, sowie S¨attigung und Lichtwerte des Ausgangsbildes. 173 GLOSSAR GLOSSAR S¨attigung ¨ Hier wird bei der Uberblendung die S¨attigung des Blendenbildes benutzt, sowie Farbton und Lichtwerte des Ausgangsbildes. Farbe ¨ Hier wird bei der Uberblendung der Farbton und die S¨attigung des Blendenbildes benutzt, sowie Lichtwerte des Ausgangsbildes. ¨ Wert Hier wird bei der Uberblendung der Farbton und Lichtwert des Blendenbildes benutzt, sowie S¨attigung des Ausgangsbildes. P Pfad Ein Pfad ist eine ein-dimensionale Kurve. Ihre Haptanwendung finden Pfade in Gimp vor allem ¨ um Auswahlen oder schwierige Formen zu Erstellen, die dann nachgezeichnet werden konnen. ¨ weitere Informationen zu Pfade konnen ¨ ¨ Fur Sie die Einfuhrung anschauen. Das Pfadwerkzeug erkl¨art wie Pfade erstellt werden. PDB In der Prozeduren Datenbank (kurz: PDB) sind alle Funktionen registriert die GIMP und die Er¨ ¨ ¨ weiterungen zur Verfugung stellen. Entwickler konnen in der Datenbank nach nutzliche Program¨ mierinformationen uber die bereitgestellten Funktionen nachschlagen. PDF Das Portable Document Format wurde durch Adobe entwickelt um Defizite von Postscript ab¨ zustellen. Die Unterstutzung von PDF (genauso wie Postscript) wird durch die freien Ghostscript Bibliotheken erreicht. ¨ Drucker oder andere Ausgabeger¨ate entwiPostscript Postscript wurde von Adobe vorwiegend fur ckelt. So beschreibt Postscript das Aussehen einer Grafik, anstatt die selbige zu speichern. Um die ¨ Grafik wieder anschauen zu konnen muss sie durch einen Postscript-Interpreter geladen werden. ¨ ¨ Gimp unterstutzt Postscript nur indirekt durch das frei verfugbare Ghostscript. Ghostscript interpretiert eine mit Postscript formatierte Datei und wandelt es in ein Pixelformat um. Deshalb eignet sich Gimp schlecht um wiederum im Postscript Format abzuspeichern. Formate zur Beschreibung von Grafiken werden allgemein als Vektorformate bezeichnet. Zur Beschreibung werden geometrische Primitiven wie Linien, Kreise, Text und Pfade verwendet. Der ¨ Vorteil bei dieser Vorgehensweise ist die Unabh¨angigkeit von der Auslosung der Grafik jedoch lassen sich mit Vektorformate sehr schwierig kleinste Details beschreiben, womit man in Pixelformaten einfach Pixel nimmt. 174 GLOSSAR GLOSSAR ¨ PNG PNG (Portable Network Grafics) sollte einst das GIF Format ablosen, um Patentschwierigkeiten ¨ aus dem Wege zu gehen. Das Format selber unterstutzt Indexierte, Graustufen und RGB Farben, sowie einen optionalen Alphal Kanal. PNG benutzt ein Kompressionsverfahren ohne dabei Bildinformationen zu verlieren. PSD PSD ist das hauseigene Dateiformat von Adobe PhotoshopTM , vergleichbar mit dem Gimp eige¨ ¨ Photoshop Dateien lesen zu konnen und vor allem, nen XCF. Es ist leider nicht immer moglich alle abgespeicherten Informationen auch in GIMP um zu setzen (z.B. Ebeneneffekte). Leider ist ¨ Entwickler, um einen guten Im- und Export des Dateiforder Zugang zu den Informationen fur ¨ ¨ ausgew¨ahlte Personen erreichbar. GIMP Entwickler gehoren ¨ mates zu ermoglichen, nur fur leider ¨ nicht zum ausgew¨ahlten Personenkreis, so dass auch in Zukunft nicht mit einer Unterstutzung aktueller Photoshop Versionen zu rechnen ist. S ¨ Vereinigung abtasten Vereinigung abtasten ist eine nutzlich wenn Sie mit mehr als einer Ebene arbeiten und Pixelinformationen der anderen Ebenen mit hinzuziehen wollen. Beispielsweise kann die Farbe eines Pixels von einer aktuellen Ebene gemessen werden, oder unter Hinzunahme von Vereinigung abtasten die gemischte Farbe aller darunter liegender Ebenen gemessen werden. T ¨ TGA Das TGA (Targa Image File) unterstutzt eine Kompression von 8, 16, 24 und 32 Bits je Pixel. Das ¨ TGA wurde ursprunglich von der Firma Truevision entwickelt. ¨ gescannte Rastergrafiken fur ¨ die Farbseperation entwickelt. Sechs TIFF Das TIFF wurde vor allem fur ¨ verschiedene Kodierungsarten werden unterstutzt, wobei jede nochmals verschiedene Bildmo¨ di unterstutzen: Schwarz/Weiß, Graustufen und Echtfarben. Das TIFF ist neben dem Postscript¨ die Druckvorstufe. Format eines der wichtigen Formate fur U URL Uniform Resource Locator: das Adressformat des World Wide Web. X XCF XCF ist das Gimp eigene Dateiformat; entwickelt um alle Gimp eigenen Informationen zu speichern. Wenn Gimp ein Bild als XCF speichert, werden alle Informationen zum Bild abgespeichert: Pixel¨ jede Ebene, aktuelle Auswahlen, zus¨atzliche Kan¨ale, Pfade und vieles mehr. Die Infordaten fur ¨ mationen zum Ruckg¨ angig machen von Operationen werden jedoch nicht gespeichert. Pixeldaten werden in unkomprimierter Form gespeichert: jedes Byte der Bildaten is gleich jedem ¨ ¨ in Pixel, verwendeByte der Datei. Somit konnen XCF Dateien, in Abh¨angigkeit der Bildgroße tem Farbraum und verwendeten Ebenen, sehr groß werden. Beispielsweise ein 1000x1000 Pixel grosses Bild im RGB Format mit drei Kan¨alen kann ein abgespeichertes XCF mit 100 Megabyte er¨ ¨ geben. Um die Dateigrossen dennoch etwas zu verkleinen, is es moglich externe programme zum ¨ kann GZIP oder BZIP2 benutzt werden, welche Komprimieren der Daten zu verwenden. Hierfur ¨ schnell, effizient und frei verfugbar sind. Durch die Benutzung dieser Kompressionsprogramme ¨ werden die Dateigroßen meist um den Faktor 10 verringert. ¨ gegeben, das Format in jeder (¨alteren) Gimp Version Die Gimp Entwickler haben sich viel Muhe lesbar zu halten. Jedoch steht einiges der neuen Funktionalit¨at in a¨ lteren Gimp Versionen nicht ¨ mehr zur Verfugung, wie z.B. Textebenen. Solche speziellen Informationen werden einfach als normale Ebene importiert. 175 Bibliographie Bucher ¨ c 2000 O’Reilly Verlag, 3-89721-223-4, [Neumann99] Gimp - kurz gut, Sven Neumann, Copyright O’Reilly Associates, Inc.. Onlineressourcen [Wikipedia] c 2004 Wikipedia Foundation Inc., <http://www. Wikipedia, , Copyright wikipedia.com> . 177 Anhang A Rechtliches Copyright (C) 2000,2001,2002 Free Software Foundation, Inc. 59 Temple Place, Suite 330, Boston, MA 02111-1307 USA Everyone is permitted to copy and distribute verbatim copies of this license document, but changing it is not allowed. A.1 PREAMBLE The purpose of this License is to make a manual, textbook, or other functional and useful document ”free¨ın the sense of freedom: to assure everyone the effective freedom to copy and redistribute it, with or without modifying it, either commercially or noncommercially. Secondarily, this License preserves for the author and publisher a way to get credit for their work, while not being considered responsible for modifications made by others. This License is a kind of ”copyleft”, which means that derivative works of the document must themselves be free in the same sense. It complements the GNU General Public License, which is a copyleft license designed for free software. We have designed this License in order to use it for manuals for free software, because free software needs free documentation: a free program should come with manuals providing the same freedoms that the software does. But this License is not limited to software manuals; it can be used for any textual work, regardless of subject matter or whether it is published as a printed book. We recommend this License principally for works whose purpose is instruction or reference. A.2 APPLICABILITY AND DEFINITIONS This License applies to any manual or other work, in any medium, that contains a notice placed by the copyright holder saying it can be distributed under the terms of this License. Such a notice grants a world-wide, royalty-free license, unlimited in duration, to use that work under the conditions stated herein. The ”Document”, below, refers to any such manual or work. Any member of the public is a licensee, and is addressed as ”you”. You accept the license if you copy, modify or distribute the work in a way requiring permission under copyright law. ¨ the Document means any work containing the Document or a portion of it, A ”Modified Versionof either copied verbatim, or with modifications and/or translated into another language. A SSecondary Section¨ıs a named appendix or a front-matter section of the Document that deals exclusively with the relationship of the publishers or authors of the Document to the Document’s overall subject (or to related matters) and contains nothing that could fall directly within that overall subject. (Thus, if the Document is in part a textbook of mathematics, a Secondary Section may not explain any mathematics.) The relationship could be a matter of historical connection with the subject or with related matters, or of legal, commercial, philosophical, ethical or political position regarding them. ¨ The Invariant Sections¨are certain Secondary Sections whose titles are designated, as being those of Invariant Sections, in the notice that says that the Document is released under this License. If a section does not fit the above definition of Secondary then it is not allowed to be designated as Invariant. The Document may contain zero Invariant Sections. If the Document does not identify any Invariant Sections then there are none. 179 A.3. VERBATIM COPYING ANHANG A. RECHTLICHES The ”Cover Texts¨are certain short passages of text that are listed, as Front-Cover Texts or Back-Cover Texts, in the notice that says that the Document is released under this License. A Front-Cover Text may be at most 5 words, and a Back-Cover Text may be at most 25 words. A ”Transparent”copy of the Document means a machine-readable copy, represented in a format whose specification is available to the general public, that is suitable for revisingthe document straightforwardly with generic text editors or (for images composed of pixels) generic paint programs or (for drawings) some widely available drawing editor, and that is suitable for input to text formatters or for automatic translation to a variety of formats suitable for input to text formatters. A copy made in an otherwise Transparent file format whose markup, or absence of markup, has been arranged to thwart or discourage subsequent modification by readers is not Transparent. An image format is not Transparent ¨ if used for any substantial amount of text. A copy that is not ”Transparent¨ıs called Opaque”. Examples of suitable formats for Transparent copies include plain ASCII without markup, Texinfo input format, LaTeX input format, SGML or XML using a publicly available DTD, and standardconforming simple HTML, PostScript or PDF designed for human modification. Examples of transparent image formats include PNG, XCF and JPG. Opaque formats include proprietary formats that can be read and edited only by proprietary word processors, SGML or XML for which the DTD and/or processing tools are not generally available, and the machine-generated HTML, PostScript or PDF produced by some word processors for output purposes only. The ”Title Page”means, for a printed book, the title page itself, plus such following pages as are needed to hold, legibly, the material this License requires to appear in the title page. For works in formats which do not have any title page as such, ”Title Page”means the text near the most prominent appearance of the work’s title, preceding the beginning of the body of the text. ¨ A section Entitled XYZ”means a named subunit of the Document whose title either is precisely XYZ or contains XYZ in parentheses following text that translates XYZ in another language. (Here XYZ stands ¨ ¨ for a specific section name mentioned below, such as Acknowledgements”, ”Dedications”, Endorse¨ such a section when you modify the Document means ments”, or ”History”.) To ”Preserve the Titleof ¨ that it remains a section Entitled XYZ¨according to this definition. The Document may include Warranty Disclaimers next to the notice which states that this License applies to the Document. These Warranty Disclaimers are considered to be included by reference in this License, but only as regards disclaiming warranties: any other implication that these Warranty Disclaimers may have is void and has no effect on the meaning of this License. A.3 VERBATIM COPYING You may copy and distribute the Document in any medium, either commercially or noncommercially, provided that this License, the copyright notices, and the license notice saying this License applies to the Document are reproduced in all copies, and that you add no other conditions whatsoever to those of this License. You may not use technical measures to obstruct or control the reading or further copying of the copies you make or distribute. However, you may accept compensation in exchange for copies. If you distribute a large enough number of copies you must also follow the conditions in section3. You may also lend copies, under the same conditions stated above, and you may publicly display copies. A.4 COPYING IN QUANTITY If you publish printed copies (or copies in media that commonly have printed covers) of the Document, numbering more than 100, and the Document’s license notice requires Cover Texts, you must enclose the copies in covers that carry, clearly and legibly, all these Cover Texts: Front-Cover Texts on the front cover, and Back-Cover Texts on the back cover. Both covers must also clearly and legibly identify you as the publisher of these copies. The front cover must present the full title with all words of the title equally prominent and visible. You may add other material on the covers in addition. Copying with changes limited to the covers, as long as they preserve the title of the Document and satisfy these conditions, can be treated as verbatim copying in other respects. If the required texts for either cover are too voluminous to fit legibly, you should put the first ones listed (as many as fit reasonably) on the actual cover, and continue the rest onto adjacent pages. If you publish or distribute Opaque copies of the Document numbering more than 100, you must either include a machine-readable Transparent copy along with each Opaque copy, or state in or with each 180 ANHANG A. RECHTLICHES A.5. MODIFICATIONS Opaque copy a computer-network location from which the general network-using public has access to download using public-standard network protocols a complete Transparent copy of the Document, free of added material. If you use the latter option, you must take reasonably prudent steps, when you begin distribution of Opaque copies in quantity, to ensure that this Transparent copy will remain thus accessible at the stated location until at least one year after the last time you distribute an Opaque copy (directly or through your agents or retailers) of that edition to the public. It is requested, but not required, that you contact the authors of the Document well before redistributing any large number of copies, to give them a chance to provide you with an updated version of the Document. A.5 MODIFICATIONS You may copy and distribute a Modified Version of the Document under the conditions of sections 2 and 3 above, provided that you release the Modified Version under precisely this License, with the Modified Version filling the role of the Document, thus licensing distribution and modification of the Modified Version to whoever possesses a copy of it. In addition, you must do these things in the Modified Version: A Use in the Title Page (and on the covers, if any) a title distinct from that of the Document, and from those of previous versions (which should, if there were any, be listed in the History section of the Document). You may use the same title as a previous version if the original publisher of that version gives permission. B List on the Title Page, as authors, one or more persons or entities responsible for authorship of the modifications in the Modified Version, together with at least five of the principal authors of the Document (all of its principal authors, if it has fewer than five), unless they release you from this requirement. C State on the Title page the name of the publisher of the Modified Version, as the publisher. D Preserve all the copyright notices of the Document. E Add an appropriate copyright notice for your modifications adjacent to the other copyright notices. F Include, immediately after the copyright notices, a license notice giving the public permission to use the Modified Version under the terms of this License, in the form shown in the Addendum below. G Preserve in that license notice the full lists of Invariant Sections and required Cover Texts given in the Document’s license notice. H Include an unaltered copy of this License. I Preserve the section Entitled ”History”, Preserve its Title, and add to it an item stating at least the title, year, new authors, and publisher of the Modified Version as given on the Title Page. If there is no section Entitled ”History¨ın the Document, create one stating the title, year, authors, and publisher of the Document as given on its Title Page, then add an item describing the Modified Version as stated in the previous sentence. J Preserve the network location, if any, given in the Document for public access to a Transparent copy of the Document, and likewise the network locations given in the Document for previous versions it was based on. These may be placed in the ”Historyßection. You may omit a network location for a work that was published at least four years before the Document itself, or if the original publisher of the version it refers to gives permission. ¨ ¨ ”Dedications”, Preserve the Title of the section, and K For any section Entitled Acknowledgements or preserve in the section all the substance and tone of each of the contributor acknowledgements and/or dedications given therein. L Preserve all the Invariant Sections of the Document, unaltered in their text and in their titles. Section numbers or the equivalent are not considered part of the section titles. ¨ M Delete any section Entitled Endorsements”. Such a section may not be included in the Modified Version. 181 A.6. COMBINING DOCUMENTS ANHANG A. RECHTLICHES ¨ ¨ to conflict in title with any Invariant N Do not retitle any existing section to be Entitled Endorsements or Section. O Preserve any Warranty Disclaimers. If the Modified Version includes new front-matter sections or appendices that qualify as Secondary Sections and contain no material copied from the Document, you may at your option designate some or all of these sections as invariant. To do this, add their titles to the list of Invariant Sections in the Modified Version’s license notice. These titles must be distinct from any other section titles. ¨ You may add a section Entitled Endorsements”, provided it contains nothing but endorsements of your Modified Version by various parties–for example, statements of peer review or that the text has been approved by an organization as the authoritative definition of a standard. You may add a passage of up to five words as a Front-Cover Text, and a passage of up to 25 words as a Back-Cover Text, to the end of the list of Cover Texts in the Modified Version. Only one passage of Front-Cover Text and one of Back-Cover Text may be added by (or through arrangements made by) any one entity. If the Document already includes a cover text for the same cover, previously added by you or by arrangement made by the same entity you are acting on behalf of, you may not add another; but you may replace the old one, on explicit permission from the previous publisher that added the old one. The author(s) and publisher(s) of the Document do not by this License give permission to use their names for publicity for orto assert or imply endorsement of any Modified Version. A.6 COMBINING DOCUMENTS You may combine the Document with other documents released under this License, under the terms defined in section 4 above for modified versions, provided that you include in the combination all of the Invariant Sections of all of the original documents, unmodified, and list them all as Invariant Sections of your combined work in its license notice, and that you preserve all their Warranty Disclaimers. The combined work need only contain one copy of this License, and multiple identical Invariant Sections may be replaced with a single copy. If there are multiple Invariant Sections with the same name but different contents, make the title of each such section unique by adding at the end of it, in parentheses, the name of the original author or publisher of that section if known, or else a unique number. Make the same adjustment to the section titles in the list of Invariant Sections in the license notice of the combined work. In the combination, you must combine any sections Entitled ”History¨ın the various original docu¨ ments, forming one section Entitled ”History”; likewise combine any sections Entitled Acknowledge¨ ments”, and any sections Entitled ”Dedications”. You must delete all sections Entitled Endorsements”. A.7 COLLECTIONS OF DOCUMENTS You may make a collection consisting of the Document and other documents released under this License, and replace the individual copies of this License in the various documents with a single copy that is included in the collection, provided that you follow the rules of this License for verbatim copying of each of the documents in allother respects. You may extract a single document from such a collection, and distribute it individually under this License, provided you insert a copy of this License into the extracted document, and follow this License in all other respects regarding verbatim copying of that document. A.8 AGGREGATION WITH INDEPENDENT WORKS A compilation of the Document or its derivatives with other separate and independent documents or works, in or on a volume of a storage or distribution medium, is called an a¨ ggregate¨ıf the copyright resulting from the compilation is not used to limit the legal rights of the compilation’s users beyond what the individualworks permit. When the Document is included in an aggregate, this License does not apply to the other works in the aggregate which are not themselves derivative works of the Document. If the Cover Text requirement of section 3 is applicable to these copies of the Document, then if the Document is less than one half of the entire aggregate, the Document’s Cover Texts may be placed on covers that bracket the Document within the aggregate, or the electronic equivalent of covers if the 182 ANHANG A. RECHTLICHES A.9. TRANSLATION Document is in electronic form. Otherwise they must appear on printed covers that bracket the whole aggregate. A.9 TRANSLATION Translation is considered a kind of modification, so you may distribute translations of the Document under the terms of section 4. Replacing Invariant Sections with translations requires special permission from their copyright holders, but you may include translations of some or all Invariant Sections in addition to the original versions of these Invariant Sections. You may include a translation of this License, and all the license notices in the Document, and any Warranty Disclaimers, provided that you also include the original English version of this License and the original versions of those notices and disclaimers. In case of a disagreement between the translation and the original version of this License or a notice or disclaimer, the original version will prevail. ¨ If a section in the Document is Entitled Acknowledgements”, ”Dedications”, or ”History”, the requirement (section 4) to Preserve its Title (section 1) will typically require changing the actual title. A.10 TERMINATION You may not copy, modify, sublicense, or distribute the Document except as expressly provided for under this License. Any other attempt to copy, modify, sublicense or distribute the Document is void, and will automatically terminate your rights under this License. However, parties who have received copies, or rights, from you under this License will not have their licenses terminated so long as such parties remain in full compliance. A.11 FUTURE REVISIONS OF THIS LICENSE The Free Software Foundation may publish new, revised versions of the GNU Free Documentation License from time to time. Such new versions will be similar in spirit to the present version, but may differ in detail to address new problems or concerns. See http://www.gnu.org/copyleft/. Each version of the License is given a distinguishing version number. If the Document specifies that ¨ any later version¨applies to it, you have the option of a particular numbered version of this License or following the terms and conditions either of that specified version or of any later version that has been published (not as a draft) by the Free Software Foundation. If the Document does not specify a version number of this License, you may choose any version ever published (not as a draft) by the Free Software Foundation. A.12 ADDENDUM: How to use this License for your documents To use this License in a document you have written, include a copy of the License in the document and put the following copyrightand license notices just after the title page: Copyright (c) YEAR YOUR NAME. Permission is granted to copy, distribute and/or modify this document under the terms of the GNU Free Documentation License, Version 1.2 or any later version published by the Free Software Foundation; with no Invariant Sections, no Front-Cover Texts, and no Back-Cover Texts. A copy of the license is included in the section entitled ”GNU Free Documentation License”. If you have Invariant Sections, Front-Cover Texts and Back-Cover Texts, replace the ”with...Texts.”line with this: with the Invariant Sections being LIST THEIR TITLES, with the Front-Cover Texts being LIST, and with the Back-Cover Texts being LIST. If you have Invariant Sections without Cover Texts, or some other combination of the three, merge those two alternatives to suitthe situation. If your document contains nontrivial examples of program code, we recommend releasing these examples in parallel under your choice of free software license, such as the GNU General Public License, to permit their use in free software. 183 Anhang B Eeek! Hier fehlt die Hilfe ¨ diese Funktion noch keine Hilfe geschrieben worden. Wenn du diese Lucke ¨ Leider ist fur schliessen ¨ mochtest, schau doch auf der Projektseite <http://wiki.gimp.org/gimp/GimpDocs> des Dokumentations Teams vorbei. Desweiteren existiert eine Mailingliste <https://lists.xcf.berkeley. edu/mailman/listinfo/gimp-docs/> auf der Du dich eintragen kannst. Generell ist die Projektseite von GIMP <http://www.gimp.org> ein guter Anlaufpunkt. 185 Index ¨ Offnen, 152 Einstellungen, 11 Glossar, 167 Allgemeines, 105 ¨ Als neues Bild einfugen, 158 Ansichtsnavigation, 121 Ausschneiden, 157 Journal, 157 Kopieren, 157 Modus Bild, 160 Bild Pfade, 33 Bildgitter konfigurieren, 162 Bildmenu¨ Ansicht, 159 Bild, 160 Bildmenu¨ Bearbeiten, 156 Bildmenu¨ Datei, 151 Neu, 151 ¨ Ruckg¨ angig, 156 Speichern, 154 Speichern unter, 156 Werkzeugfenster, 22, 53, 60 Abwedeln Nachbelichten, 69 Auswahl Elliptisch, 42 Frei, 44 Magnetisch, 49 nach Farbe, 47 Optionen, 37 Rechteckige, 39 Zauberstab, 45 Bleistift, 54 ¨ Fullen, 92 Farbpipette, 97 Farbverlauf, 94 Klonen, 64 ¨ 149 Menu, Messen, 99 Perspektivisch Verzerren Transformation, 78 Pfad Bezier Auswahl, 90 Pinsel, 56 Pinselwerkzeuge, 51 Radieren, 57 Rotieren Transformieren, 73 Scheren Transformation, 77 Skalieren, 75 Spiegeln Transformation, 80 Text, 100 Tinte ¨ Fullhalter, 62 ¨ Vergrossern, 98 Verschmieren, 70 Weichzeichnen, Sch¨arfen, 67 Zuschneiden Skalpell, 71 Wiederherstellen, 157 Dialoge Dokumentenindex, 122 Ebenen, 105 Einstellungen, 123 Anzeige, 140 Benutzeroberfl¨ache, 125 Bildfenster, 134 Datenordner, 147 Fensterverwaltung, 141 Hilfesystem, 129 Neues Bild, 123 Ordner, 145 Thema, 127 Umgebung, 143 Vorgabe-Gitter, 124 Werkzeugeinstellungen, 130 Werkzeugfenster, 132 Kan¨ale, 110 Pfade, 117 Preferences Bildfenster, 136 Titel und Status, 137 Schnell-Maske, QuickMask, 115 ¨ Einfugen, 157 ¨ Farbubersicht ¨ Werkzeugubersicht, 102 Filter ¨ Einfuhrung in digitale Filter, 165 Kategorie Farbe, 166 Kantenerkennung, 166 Weichzeichnen, 166 Weichzeichnen, 166 GIMP ¨ Einfuhrung, 9 Starten, 17 Werkzeugfenster, 37 Gimp 187 INDEX INDEX ¨ Zuletzt geoffnet, 154 188