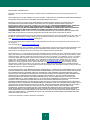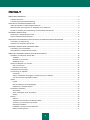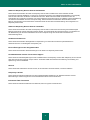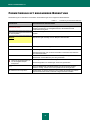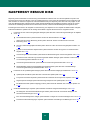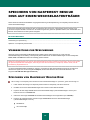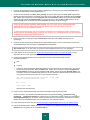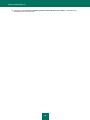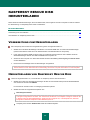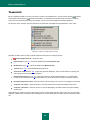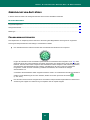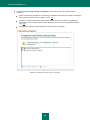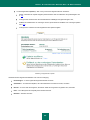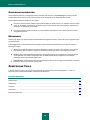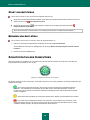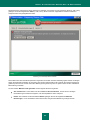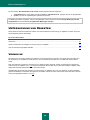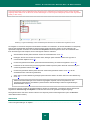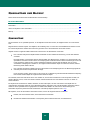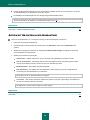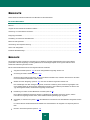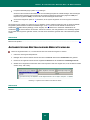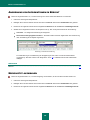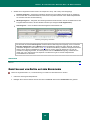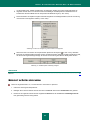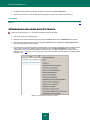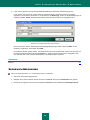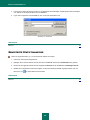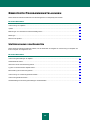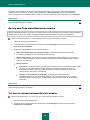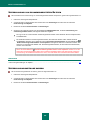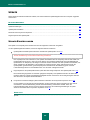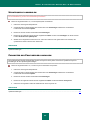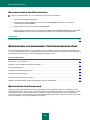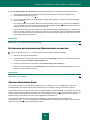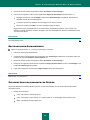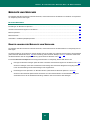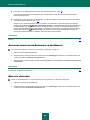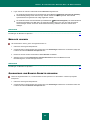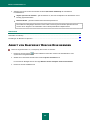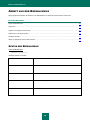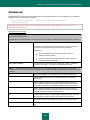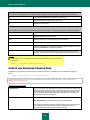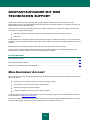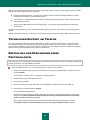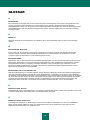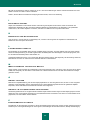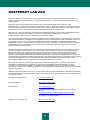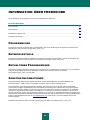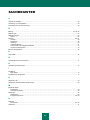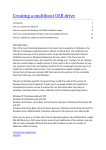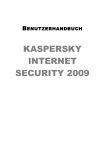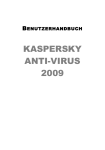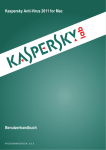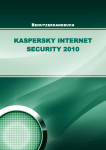Download Kaspersky Rescue Disk
Transcript
Kaspersky Rescue Disk
(Notfall-CD)
BENUTZERHANDBUCH
PROGRAMMVERSION: 10.0
Sehr geehrter Benutzer!
Danke, dass Sie sich für unser Produkt entschieden haben. Wir hoffen, dass diese Dokumentation Ihnen hilft und die
meisten Fragen damit beantwortet werden können.
Die Vervielfältigung in jeglicher Form, die Verbreitung, u.a. in Übersetzungen, jeder Materialien sind nur mit der
schriftlichen Genehmigung von Kaspersky Lab ZAO möglich.
Das Dokument und die damit verbundenen Bilder können nur zu informativen, nicht kommerziellen oder eigenen
Zwecken verwendet werden.
Das Dokument kann ohne vorherige Benachrichtigung verändert werden. Die neueste Version finden Sie auf der Seite
von Kaspersky Lab unter der Adresse http://www.kaspersky.com/de/docs.
Kaspersky Lab übernimmt keine Haftung für Inhalt, Qualität, Aktualität und Authentizität der im Dokument verwendeten
Materialien, deren Rechte bei anderen Eigentümern liegen, sowie für möglichen, mit Verwendung dieser Materialien
verbundenen Schaden.
In diesem Dokument werden eingetragene Markenzeichen und Handelsmarken verwendet, die das Eigentum der
jeweiligen Rechtsinhaber sind.
Redaktionsdatum: 30.04.2010
© 1997-2010 Kaspersky Lab ZAO. Alle Rechte vorbehalten.
http://www.kaspersky.de
http://support.kaspersky.de
2
ENDNUTZER-LIZENZVERTRAG
Kaspersky Lab ZAO (der "Rechteinhaber") ist Inhaber aller ausschließlichen Rechte und sonstigen Rechte an der
Software.
WICHTIGER RECHTLICHER HINWEIS FÜR ALLE NUTZER: LESEN SIE SICH VOR DER ERSTEN BENUTZUNG DER
SOFTWARE ZUNÄCHST DEN FOLGENDEN VERTRAG SORGFÄLTIG DURCH.
INDEM SIE AUF DIE SCHALTFLÄCHE ANNEHMEN IM LIZENZVERTRAG-FENSTER KLICKEN ODER SIE
ENTSPRECHENDE ZEICHEN EINGEBEN, ERKLÄREN SIE SICH DAMIT EINVERSTANDEN, DASS DIE
BEDINGUNGEN DIESES VERTRAGS VERBINDLICH FÜR SIE SIND. EINE SOLCHE HANDLUNG IST AUSDRUCK
IHRER UNTERSCHRIFT UND SIE SIND DAMIT EINVERSTANDEN, DASS DIESER VERTRAG FÜR SIE
VERBINDLICH IST UND SIE VERTRAGSPARTEI SIND. SIE STIMMEN ZU, DASS DIESER VERTRAG GENAUSO
DURCHSETZBAR IST WIE JEDER ANDERE VERHANDELTE SCHRIFTLICHE VERTRAG, DEN SIE
UNTERZEICHNEN. WENN SIE NICHT MIT ALLEN BEDINGUNGEN DIESES VERTRAGS EINVERSTANDEN SIND,
BRECHEN SIE DIE INSTALLATION DER SOFTWARE BITTE AB UND INSTALLIEREN SIE SIE NICHT.
Der Rechteinhaber gewährt Ihnen hiermit eine einfache, zeitlich unbegrenzte Lizenz für die Speicherung, das Laden, die
Installation, Ausführung und Anzeige ("Nutzung") der kostenlosen Software, die im Wesentlichen so funktioniert, wie
unter http://support.kaspersky.com/viruses festgelegt ist.
Technischer Support steht nur Nutzern der Produkte Kaspersky Anti-Virus 2011 und Kaspersky Internet Security 2011
zur Verfügung.
Technischer Support: http://support.kaspersky.com
Sie dürfen die Software nicht nachahmen, modifizieren, dekompilieren oder durch Reverse-Engineering bearbeiten oder
auf Grundlage der Software oder eines Teils davon abgeleitete Werke zerlegen oder schaffen, wobei die einzige
Ausnahme ein unverzichtbares Recht ist, das Ihnen durch geltende Gesetze gewährt wird.
Die Software kann u. U. einige Softwareprogramme beinhalten, die dem Nutzer unter einer GNU General Public License
(GPL) (oder Unterlizenz) oder ähnlichen kostenlosen Softwarelizenzen zur Verfügung stehen, die es dem Nutzer, neben
anderen Rechten, gestatten, bestimmte Programme oder Teile davon zu kopieren, zu modifizieren und neu zu verteilen
und auf den Quellcode zuzugreifen ("Open Source Software"). Wenn gemäß den Lizenzen vorgesehen ist, dass den
Nutzern auch der Quellcode für die Software, die in ausführbarem Binärformat weitergegeben wird, zur Verfügung
gestellt wird, soll der Quellcode durch Senden einer Anfrage an [email protected] oder zusammen mit der
Software zur Verfügung gestellt werden. Wird im Rahmen von Open Source Software-Lizenzen verlangt, dass der
Rechteinhaber Rechte für die Nutzung, das Kopieren oder die Änderung an einem Open Source Softwareprogramm
gewährt, die über die in diesem Vertrag gewährten Rechte hinausgehen, dann haben diese Rechte Vorrang vor den hier
festgelegten Rechten und Einschränkungen.
DIE SOFTWARE WIRD "OHNE MÄNGELGEWÄHR" BEREITGESTELLT UND DER RECHTEINHABER MACHT KEINE
ZUSICHERUNGEN UND GIBT KEINE GEWÄHRLEISTUNGEN BEZÜGLICH IHRER NUTZUNG ODER LEISTUNG AB.
MIT AUSNAHME EINER ETWAIGEN GARANTIE, BEDINGUNG, ZUSICHERUNG ODER BESTIMMUNG, DEREN
UMFANG NACH GELTENDEN GESETZEN NICHT AUSGESCHLOSSEN ODER EINGESCHRÄNKT WERDEN DARF,
GEBEN DER RECHTEINHABER UND SEINE PARTNER KEINE GARANTIE, STELLEN KEINE BEDINGUNG,
MACHEN KEINE ZUSICHERUNG ODER BESTIMMUNG (SEI ES EXPLIZIT ODER IMPLIZIT, PER SATZUNG,
ALLGEMEINEM RECHT, GEWOHNHEITSRECHT, NUTZUNG ODER ANDERWEITIG) BEZÜGLICH IRGENDEINES
ASPEKTS, WOZU OHNE EINSCHRÄNKUNG DIE NICHTVERLETZUNG DER RECHTE DRITTER,
VERMARKTUNGSFÄHIGKEIT, ZUFRIEDENSTELLENDE QUALITÄT, INTEGRATION ODER EIGNUNG FÜR EINEN
BESTIMMTEN ZWECK GEHÖREN. SIE ÜBERNEHMEN ALLE MÄNGEL UND DAS GESAMTE RISIKO HINSICHTLICH
LEISTUNG UND VERANTWORTUNG FÜR DIE AUSWAHL DER SOFTWARE ZUR UMSETZUNG DER VON IHNEN
BEABSICHTIGTEN ZIELE SOWIE FÜR IHRE INSTALLATION, NUTZUNG UND DIE MIT IHR ERZIELTEN
ERGEBNISSE. OHNE EINSCHRÄNKUNG DER VORHERIGEN BESTIMMUNGEN MACHT DER RECHTEINHABER
KEINE ZUSICHERUNG UND GIBT KEINE GARANTIE, DASS DIE SOFTWARE FEHLERFREI ODER FREI VON
STÖRUNGEN ODER SONSTIGEN MÄNGELN IST ODER DASS DIE SOFTWARE IHRE ANFORDERUNGEN GANZ
ODER TEILWEISE ERFÜLLT, UNABHÄNGIG DAVON, OB DIES DEM RECHTEINHABER GEGENÜBER BEKANNT
GEMACHT WIRD ODER NICHT.
© 1997-2010 Kaspersky Lab ZAO. Alle Rechte vorbehalten.
3
INHALT
ÜBER DIESES HANDBUCH ..........................................................................................................................................6
In diesem Dokument .................................................................................................................................................6
Formatierung mit besonderer Bedeutung .................................................................................................................8
ZUSÄTZLICHE INFORMATIONSQUELLEN..................................................................................................................9
Informationsquellen zur selbständigen Recherche ...................................................................................................9
Diskussion über die Programme von Kaspersky Lab im Webforum ....................................................................... 10
Kontakt zur Abteilung für die Herstellung von Benutzerdokumentationen .............................................................. 10
KASPERSKY RESCUE DISK ...................................................................................................................................... 11
Neuerungen in Kaspersky Rescue Disk ................................................................................................................. 12
Hard- und Softwarevoraussetzungen ..................................................................................................................... 13
SPEICHERN VON KASPERSKY RESCUE DISK AUF EINEM WECHSELDATENTRÄGER...................................... 14
Vorbereitung zur Speicherung ................................................................................................................................ 14
Speichern von Kaspersky Rescue Disk .................................................................................................................. 14
KASPERSKY RESCUE DISK HERUNTERLADEN ..................................................................................................... 17
Vorbereitung zum Herunterladen ............................................................................................................................ 17
Herunterladen von Kaspersky Rescue Disk ........................................................................................................... 17
ARBEIT MIT KASPERSKY RESCUE DISK IM GRAFIKMODUS ................................................................................. 19
Oberfläche von Kaspersky Rescue Disk................................................................................................................. 19
Taskleiste .......................................................................................................................................................... 20
Oberfläche von Anti-Virus ................................................................................................................................. 21
Zusätzliche Tools .............................................................................................................................................. 24
Starten und Beenden von Anti-Virus ...................................................................................................................... 25
Start von Anti-Virus ........................................................................................................................................... 26
Beenden von Anti-Virus .................................................................................................................................... 26
Schutzstatus des Computers .................................................................................................................................. 26
Untersuchung von Objekten ................................................................................................................................... 28
Virensuche ........................................................................................................................................................ 28
Starten und Beenden der Aufgabe zur Untersuchung von Objekten ................................................................ 30
Liste der Untersuchungsobjekte erstellen ......................................................................................................... 30
Update .................................................................................................................................................................... 31
Update .............................................................................................................................................................. 31
Start und Beenden der Updateaufgabe ............................................................................................................ 32
Rollback zum vorherigen Update ...................................................................................................................... 32
Quarantäne und Backup ......................................................................................................................................... 33
Quarantäne ....................................................................................................................................................... 33
Aktion mit Objekten in der Quarantäne ............................................................................................................. 34
Backup .............................................................................................................................................................. 35
Berichte .................................................................................................................................................................. 36
Berichte ............................................................................................................................................................. 36
Aufgabe für das Erstellen eines Berichts wählen .............................................................................................. 37
Anordnung von Informationen im Bericht .......................................................................................................... 38
Ereignistyp auswählen ...................................................................................................................................... 38
Darstellung von Daten auf dem Bildschirm ....................................................................................................... 39
Bericht in Datei speichern ................................................................................................................................. 41
4
INHALT
Verwendung der komplexen Filterung .............................................................................................................. 42
Suche nach Ereignissen ................................................................................................................................... 43
Erweiterte Statistikanzeige ................................................................................................................................ 44
Erweiterte Programmeinstellungen......................................................................................................................... 45
Untersuchung von Objekten.............................................................................................................................. 45
Update .............................................................................................................................................................. 52
Bedrohungen und Ausnahmen. Vertrauenswürdige Zone ................................................................................ 54
Meldungen ........................................................................................................................................................ 59
Berichte und Speicher ....................................................................................................................................... 61
Arbeit von Kaspersky Rescue Disk beenden .......................................................................................................... 64
ARBEIT MIT KASPERSKY RESCUE DISK IM TEXTMODUS ..................................................................................... 65
Über den Textmodus .............................................................................................................................................. 65
Arbeit mit dem Dateimanager ................................................................................................................................. 66
Netzwerk konfigurieren ..................................................................................................................................... 66
Start der Konsole von Kaspersky Rescue Disk ................................................................................................. 66
Virensuche ........................................................................................................................................................ 67
Update von Kaspersky Rescue Disk ................................................................................................................. 67
Rollback zu den vorherigen Datenbanken ........................................................................................................ 67
Anzeigen der Hilfe............................................................................................................................................. 67
Arbeit von Kaspersky Rescue Disk beenden .................................................................................................... 67
Arbeit aus der Befehlszeile ..................................................................................................................................... 68
Syntax der Befehlszeile .................................................................................................................................... 68
Virensuche ........................................................................................................................................................ 69
Update von Kaspersky Rescue Disk ................................................................................................................. 70
Rollback zum vorherigen Update ...................................................................................................................... 71
Anzeigen der Hilfe............................................................................................................................................. 71
Arbeit von Kaspersky Rescue Disk beenden .................................................................................................... 71
HARDWAREINFORMATIONEN .................................................................................................................................. 72
EINSCHRÄNKUNGEN BEI DER PROGRAMMARBEIT .............................................................................................. 73
KONTAKTAUFNAHME MIT DEM TECHNISCHEN SUPPORT ................................................................................... 74
Mein Kaspersky Account ........................................................................................................................................ 74
Technischer Support am Telefon ............................................................................................................................ 75
Erstellung und Speicherung einer Protokolldatei .................................................................................................... 75
GLOSSAR .................................................................................................................................................................... 76
KASPERSKY LAB ZAO ............................................................................................................................................... 79
INFORMATION ÜBER FREMDCODE ......................................................................................................................... 80
Programmcode ....................................................................................................................................................... 80
Entwicklertools........................................................................................................................................................ 80
Enthaltener Programmcode .................................................................................................................................... 80
Sonstige Informationen ........................................................................................................................................... 80
SACHREGISTER ......................................................................................................................................................... 81
5
ÜBER DIESES HANDBUCH
Bei diesem Dokument handelt es sich um eine Anleitung zum Booten sowie zur Konfiguration und Verwendung des
Programms Kaspersky Rescue Disk. Das Dokument ist für gewöhnliche Anwender gedacht. Zur Verwendung des
Programms sind Grundkenntnisse im Umgang mit einem PC erforderlich: Der Anwender sollte das Interface und die
Funktionen des Betriebssystems Microsoft Windows auf grundlegendem Niveau beherrschen sowie gängige Programme
bedienen können.
Das Dokument soll:
dem Benutzer dabei helfen, Kaspersky Rescue Disk selbständig zu booten und das Programm unter
Berücksichtigung der konkreten Aufgaben des Benutzers optimal zu konfigurieren;
Fragen, die sich auf das Programm beziehen, schnell beantworten;
auf alternative Informationsquellen über das Programm und auf Möglichkeiten des technischen Supports
hinweisen.
IN DIESEM ABSCHNITT
In diesem Dokument ......................................................................................................................................................... 6
Formatierung mit besonderer Bedeutung .......................................................................................................................... 7
IN DIESEM DOKUMENT
Das Benutzerhandbuch von Kaspersky Rescue Disk enthält Informationen über das Booten sowie zur Konfiguration und
Verwendung von Kaspersky Rescue Disk.
Dieses Dokument enthält folgende Abschnitte:
Zusätzliche Informationsquellen
Dieser Abschnitt enthält Informationen über zusätzliche Informationsquellen zu dem Programm sowie über InternetForen, in denen man das Programm diskutieren, Ideen austauschen und Antworten auf seine Fragen erhalten kann.
Kaspersky Rescue Disk
Dieser Abschnitt enthält Informationen über die Neuerungen des Programms sowie eine kurze Beschreibung seiner
Grundfunktionen. Außerdem werden die Hard- und Softwarevoraussetzungen genannt, denen ein Computer
entsprechen muss, auf dem Kaspersky Rescue Disk funktionieren wird.
Speichern von Kaspersky Rescue Disk auf einem Wechseldatenträger
Dieser Abschnitt enthält eine detaillierte Vorgangsbeschreibung für die Speicherung von Kaspersky Rescue Disk auf
einem Wechseldatenträger.
Kaspersky Rescue Disk herunterladen
Dieser Abschnitt enthält Anweisungen, die Ihnen dabei helfen, das Programm auf Ihren Computer zu laden und diesen
für die Benutzung von Kaspersky Rescue Disk vorzubereiten.
6
ÜBER
DIESES
HANDBUCH
Arbeit mit Kaspersky Rescue Disk im Grafikmodus
Dieser Abschnitt beschreibt die Arbeit mit Kaspersky Rescue Disk im Grafikmodus. Dieser Abschnitt enthält
Informationen über die Oberfläche von Anti-Virus, integrierte Programme und zusätzliche Möglichkeiten von Kaspersky
Rescue Disk sowie über das Starten und Beenden Anti-Virus. Dieser Abschnitt enthält Informationen über den
Schutzstatus des Computers und darüber, auf welche Weise die Virenuntersuchung von Objekten und die Aktualisierung
der Antiviren-Datenbanken auf Ihrem Computer erfolgt. Dieser Abschnitt informiert über die Quarantäne und das
Backup, über Berichte und die Arbeit damit. Außerdem bietet der Abschnitt eine Beschreibung der Konfiguration von
Kaspersky Rescue Disk.
Arbeit mit Kaspersky Rescue Disk im Textmodus
Dieser Abschnitt beschreibt die Arbeit mit Kaspersky Rescue Disk im Textmodus unter Nutzung des Dateimanagers
Midnight Commander. Dieser Abschnitt informiert darüber, auf welche Weise die Virenuntersuchung von Objekten und
die Aktualisierung der Antiviren-Datenbanken auf Ihrem Computer erfolgt. Hier finden Sie Informationen zur
Netzwerkkonfiguration.
Hardwareinformationen
Dieser Abschnitt beschreibt die Möglichkeit zur Speicherung von Informationen über die Systemhardware in
elektronischer Form zur Weitergabe an Kaspersky Lab.
Einschränkungen bei der Programmarbeit
Dieser Abschnitt beschreibt die Beschränkungen in der Arbeit von Kaspersky Rescue Disk.
Kontaktaufnahme mit dem Technischen Support
Dieser Abschnitt enthält Empfehlungen für die Kontaktaufnahme mit Kaspersky Lab aus Mein Kaspersky Account auf der
Seite des Technischen Supports und per Telefon. Außerdem enthält der Abschnitt eine Anleitung zur Erstellung und
Speicherung einer Protokolldatei.
Glossar
Dieser Abschnitte enthält eine Liste der Termini, die im Dokument verwendet werden, und deren Definition.
Kaspersky Lab ZAO
Dieser Abschnitt enthält Informationen über den Softwarehersteller Kaspersky Lab. Weiterhin befinden sich dort
Beschreibungen anderer Programme und die Kontaktinformationen des Unternehmens.
Information über Fremdcode
Dieser Abschnitt enthält Informationen über Drittcode, der im Programm verwendet wird.
7
BENUTZERHANDBUCH
FORMATIERUNG MIT BESONDERER BEDEUTUNG
Die Bedeutung der im Handbuch verwendeten Textformatierungen wird in folgender Tabelle erläutert.
Tabelle 1.
Formatierung mit besonderer Bedeutung
TEXTBEISPIEL
BESCHREIBUNG DER FORMATIERUNG
Beachten Sie, dass...
Warnungen sind rot geschrieben und eingerahmt. Die Warnungen enthalten
wichtige Informationen, z.B. bezüglich Aktionen, die als kritisch für die
Computersicherheit gelten.
Es wird empfohlen,...
Hinweise sind eingerahmt. Hinweise enthalten hilfreiche und informative
Angaben.
Beispiel:
Beispiele sind gelb unterlegt und mit "Beispiel" überschrieben.
...
Ein Update ist...
Neue Begriffe werden kursiv geschrieben.
ALT+F4
Bezeichnungen von Tasten sind fett und in Großbuchstaben geschrieben.
Tastenbezeichnungen, die mit einem Pluszeichen verbunden sind, bedeuten
eine Tastenkombination.
Aktivieren
Gehen Sie folgendermaßen vor,
um den Aufgabenzeitplan
anzupassen:
Die Namen von Elementen der Benutzeroberfläche (z.B. Eingabefelder,
Menübefehle und Schaltflächen) sind fett geschrieben.
Anweisungen werden durch einen Pfeil gekennzeichnet.
Die Einleitungssätze von Anweisungen sind kursiv geschrieben.
help
Text in der Befehlszeile oder Meldungstexte, die das Programm auf dem
Bildschirm anzeigt, werden durch eine spezielle Schrift hervorgehoben.
<IP-Adresse Ihres Computers>
Variable stehen in eckigen Klammern. Eine Variable wird jeweils durch einen
entsprechenden Wert ersetzt, wobei die eckigen Klammern entfallen.
8
ZUSÄTZLICHE INFORMATIONSQUELLEN
Wenn Sie Fragen zu Auswahl, Kauf, Installation oder Verwendung von Kaspersky Rescue Disk haben, können Sie
schnell eine Antwort darauf erhalten.
Kaspersky Lab bietet unterschiedliche Informationsquellen zu dem Programm an. Sie können abhängig von der
Dringlichkeit und Bedeutung Ihrer Frage unter diesen Quellen wählen.
IN DIESEM ABSCHNITT
Informationsquellen zur selbständigen Recherche ............................................................................................................ 9
Diskussion über die Programme von Kaspersky Lab im Webforum ................................................................................ 10
Kontakt zur Abteilung für die Herstellung von Benutzerdokumentationen ....................................................................... 10
INFORMATIONSQUELLEN ZUR SELBSTÄNDIGEN
RECHERCHE
Bei Fragen über die Anwendung stehen folgende Informationsquellen zur Verfügung:
Seite über das Programm auf der Webseite von Kaspersky Lab.
Seite über das Programm auf der Webseite des Technischen Supports (in der Wissensdatenbank).
Elektronisches Hilfesystem.
Dokumentationen.
Seite auf der Webseite von Kaspersky Lab
Auf der Seite http://support.kaspersky.com/de/viruses/utility finden Sie allgemeine Informationen über Kaspersky Rescue
Disk, seine Funktionen und Besonderheiten.
Seite auf der Webseite des Technischen Supports (Wissensdatenbank)
Auf der Seite http://support.kaspersky.ru/de/viruses/rescuedisk finden Sie Artikel, die von Support-Experten veröffentlicht
wurden.
Diese Artikel bieten nützliche Informationen, Tipps und Antworten auf häufige Fragen, die mit der Arbeit von Kaspersky
Rescue Disk verbunden.
Elektronisches Hilfesystem
Die Hilfe bietet Informationen darüber, wie der Computerschutz gesteuert wird: Anzeige des Schutzstatus, Untersuchung
bestimmter Computerbereiche auf Viren, Ausführen anderer Aufgaben.
Die Hilfe wird durch Klick auf den Link Hilfe geöffnet.
Informationen bei Fragen zu einzelnen Fenstern oder Registerkarten von Kaspersky Rescue Disk bietet die Kontexthilfe.
Die Kontexthilfe wird im Fenster des Programms durch Klick auf Hilfe oder durch Betätigen der Taste <F1> geöffnet.
9
BENUTZERHANDBUCH
Dokumentation
Das Benutzerhandbuch von Kaspersky Rescue Disk enthält alle Informationen, die für die Arbeit mit diesem Programm
erforderlich sind.
DISKUSSION ÜBER DIE PROGRAMME VON KASPERSKY
LAB IM WEBFORUM
Wenn Ihre Frage keine dringende Antwort erfordert, können Sie sie mit den Spezialisten von Kaspersky Lab und mit
anderen Anwendern in unserem Forum unter der Adresse http://forum.kaspersky.com diskutieren.
Im Forum können Sie bereits veröffentlichte Themen nachlesen, eigene Beiträge schreiben, neue Themen eröffnen und
die Hilfefunktion verwenden.
KONTAKT ZUR ABTEILUNG FÜR DIE HERSTELLUNG VON
BENUTZERDOKUMENTATIONEN
Wenn Sie zu dieser Dokumentation Fragen haben, einen Fehler darin entdeckt haben oder Ihre Meinung über unsere
Dokumentationen schreiben möchten, richten Sie sich direkt an unsere Abteilung für Handbücher und Hilfesysteme.
Schicken Sie hierzu eine Nachricht mit dem Betreff "Kaspersky Help Feedback: Kaspersky Rescue Disk" an die MailAdresse der Abteilung für Handbücher und Hilfesysteme – [email protected].
10
KASPERSKY RESCUE DISK
Kaspersky Rescue Disk dient zur Untersuchung und Desinfektion infizierter x86- und x64-kompatibler Computer. Das
Programm kommt dann zum Einsatz, wenn der Infektionsgrad so hoch ist, dass die Desinfektion eines Computers nicht
mehr mit Hilfe von Antiviren-Programmen oder Desinfektionstools (z.B. Kaspersky Virus Removal Tool) möglich ist, die
unter dem Betriebssystem gestartet werden. Dabei wird die Effektivität der Desinfektion gesteigert, weil die im System
vorhandenen Schädlinge die Kontrolle nicht übernehmen können, während das Betriebssystem hochgefahren wird.
Im Rettungsmodus sind nur die Aufgaben zur Untersuchung von Objekten und zum Update der Datenbanken verfügbar,
sowie das Rollback für Updates und die Anzeige der Statistik. Folgende Aktionen können ausgeführt werden:
Parameter für eine Untersuchungsaufgabe festlegen (siehe Abschnitt "Untersuchungseinstellungen für Objekte"
auf S. 45):
Sicherheitsstufe ändern (siehe Abschnitt "Ändern der Sicherheitsstufe" auf S. 47);
Aktion beim Fund einer Bedrohung ändern (siehe Abschnitt "Ändern der Aktion beim Fund einer
Bedrohung" auf S. 48);
Liste der Untersuchungsobjekte erstellen (siehe Abschnitt "Liste der Untersuchungsobjekte erstellen" auf
S. 30);
Typ der zu untersuchenden Objekte ändern (siehe Abschnitt "Ändern des Typs der zu untersuchenden
Objekte" auf S. 48);
Untersuchungsdauer beschränken (siehe Abschnitt "Beschränkung der Untersuchungsdauer" auf S. 49);
Parameter für die Untersuchung zusammengesetzter Dateien festlegen (siehe Abschnitt "Untersuchung
von zusammengesetzten Dateien" auf S. 49);
Untersuchungsmethode ändern (siehe Abschnitt "Untersuchungsmethode ändern" auf S. 50);
Standardmäßige Untersuchungseinstellungen wiederherstellen (siehe Abschnitt "Standardmäßige
Untersuchungseinstellungen wiederherstellen" auf S. 51).
Parameter für die Updateaufgabe festlegen (siehe Abschnitt "Benachrichtigungen deaktivieren" auf S. 60):
Updatequelle auswählen (siehe Abschnitt "Auswahl der Updatequelle" auf S. 52);
Proxyserver-Parameter anpassen (siehe Abschnitt "Parameter des Proxyservers anpassen" auf S. 53);
Regionsoptionen festlegen (siehe Abschnitt "Regionsoptionen der Updatequelle" auf S. 53);
Bei Bedarf das letzte Update rückgängig machen (siehe Abschnitt "Rollback zum vorherigen Update" auf
S. 32).
Zusätzliche Einstellungen anpassen (siehe Abschnitt "Erweiterte Programmeinstellungen" auf S. 45):
Die Kategorien der erkennbaren Bedrohungen wählen (siehe Abschnitt "Auswahl der Kategorien der
erkennbaren Bedrohungen" auf S. 55);
Eine vertrauenswürdige Zone anlegen (siehe Abschnitt "Anlegen der vertrauenswürdigen Zone" auf S. 56);
Parameter für Benachrichtigungen anpassen (siehe Abschnitt "Einstellungen für Meldungen" auf S. 59);
11
BENUTZERHANDBUCH
Speicherdauer für Berichtsdateien festlegen (siehe Abschnitt "Berichte speichern" auf S. 62);
Einstellungen für das Speichern von Quarantäne- und Backup-Objekten festlegen (siehe Abschnitt
"Quarantäne- und Backup-Objekte speichern" auf S. 63).
Bericht für Untersuchungs- und Updateaufgaben erstellen (siehe Abschnitt "Berichte" auf S. 36).
Statistik über die Arbeit des Programms anzeigen (siehe Abschnitt "Berichte" auf S. 36).
IN DIESEM ABSCHNITT
Neuerungen in Kaspersky Rescue Disk .......................................................................................................................... 12
Hard- und Softwarevoraussetzungen .............................................................................................................................. 12
NEUERUNGEN IN KASPERSKY RESCUE DISK
Hier die Neuerungen in Kaspersky Rescue Disk:
Desinfektion von Autostart-Objekten.
Heuristische Analyse.
Aktualisierte Programmmodule.
Unterstützung von RAID-Massiven.
Möglichkeit zur Einrichtung eines Netzwerks (einschließlich Wi-Fi).
Geänderte Funktionsweise des Textmodus.
Geänderter Bootloader für das Betriebssystem.
Aktualisierter Betriebssystem-Kernel.
Aktualisierte Programmpakete von Drittherstellern.
Neue Programmpakete von Drittherstellern.
12
KASPERSKY RESCUE DISK
HARD- UND SOFTWAREVORAUSSETZUNGEN
Um die normale Funktionsfähigkeit von Kaspersky Rescue Disk zu gewährleisten, sind folgende
Systemvoraussetzungen zu erfüllen:
Allgemeine Anforderungen:
CD/DVD-ROM-Laufwerk (für Installation von Kaspersky Rescue Disk von Installations-CD).
USB-Port (zur Installation von Kaspersky Rescue Disk von einem bootfähigen Wechseldatenträger).
CD-ROM / DVD Writer (für die Speicherung eines Images von Kaspersky Rescue Disk).
Unterstützung des Bootens von USB und CD / DVD.
Unterstützung der Dateisysteme FAT32/NTFS/Ext2/Ext3/Ext4/Reiser.
VESA-kompatible Grafikkarte.
Microsoft Windows XP Home Edition (Service Pack 2 oder höher), Microsoft Windows XP Professional (Service
Pack 2 oder höher), Microsoft Windows XP Professional x64 Edition (Service Pack 2 oder höher):
Intel Pentium 300 MHz oder höher (oder kompatibel).
256 MB Arbeitsspeicher.
Microsoft Windows Vista Home Basic (32/64-Bit), Microsoft Windows Vista Home Premium (32/64-Bit), Microsoft
Windows Vista Business (32/64-Bit), Microsoft Windows Vista Enterprise (32/64-Bit), Microsoft Windows Vista
Ultimate (32/64-Bit):
Prozessor Intel Pentium 800 MHz 32-Bit (x86)/ 64-Bit (x64) oder höher (oder ein entsprechender kompatibler
Prozessor).
512 MB Arbeitsspeicher.
Microsoft Windows 7 Starter (32/64 Bit), Microsoft Windows 7 Home Basic (32/64 Bit), Microsoft Windows 7 Home
Premium (32/64 Bit), Microsoft Windows 7 Professional (32/64 Bit), Microsoft Windows 7 Ultimate (32/64 Bit):
Prozessor Intel Pentium 1 MHz 32-Bit (x86)/ 64-Bit (x64) oder höher (oder ein entsprechender kompatibler
Prozessor).
1 GB Arbeitsspeicher (32-Bit); 2 GB Arbeitsspeicher (64-Bit).
13
SPEICHERN VON KASPERSKY RESCUE
DISK AUF EINEM WECHSELDATENTRÄGER
Dieser Abschnitt enthält eine detaillierte Vorgangsbeschreibung für die Speicherung von Kaspersky Rescue Disk auf
einem Wechseldatenträger.
Sie können Kaspersky Rescue Disk mit Hilfe von Kaspersky Anti-Virus 2011 und Kaspersky Internet Security 2011
schnell und bequem erstellen und brennen. Zu diesen Programmen gehört ein spezieller Service, der das Erstellen und
Brennen einer Notfall-CD für das System ermöglicht.
IN DIESEM ABSCHNITT
Vorbereitung zur Speicherung......................................................................................................................................... 14
Speichern von Kaspersky Rescue Disk .......................................................................................................................... 14
VORBEREITUNG ZUR SPEICHERUNG
Kaspersky Rescue Disk bietet die Möglichkeit der Erstellung eines ISO-Images auf CD / DVD oder auf
Wechseldatenträger. Zu Erstellung von Kaspersky Rescue Disk muss der Wechseldatenträger mit dem Dateisystem
Fat16, Fat32 oder NTFS formatiert und bootfähig gemacht werden.
Selbst bei USB-Datenträgern mit geringer Speicherkapazität nimmt die Formatierung einige Zeit in Anspruch (je größer
die Speicherkapazität des Datenträgers, desto länger nimmt die Formatierung in Anspruch). Warten Sie ab, bis die
Formatierung abgeschlossen ist.
Um einen Wechseldatenträger bootfähig zu machen, verwenden Sie bitte entsprechende Programme (für Microsoft
Windows XP eignet sich z.B. das Programm Diskpart, für Microsoft Windows Vista / Microsoft Windows 7 das
Programm HP USB Disk Storage Format Tool).
SPEICHERN VON KASPERSKY RESCUE DISK
Um ein Image von Kaspersky Rescue Disk auf einem Wechseldatenträger zu speichern, gehen Sie wie folgt vor:
1.
Laden Sie das ISO-Image von Kaspersky Rescue Disk vom Kaspersky-Lab-Server herunter.
2.
Erstellen Sie auf Ihrem Wechseldatenträger einen Ordner mit dem Namen rescue.
3.
Kopieren Sie das Image rescue.iso auf ihren Wechseldatenträger (<Wechseldatenträger>:\rescue) und
benennen Sie es in rescueusb.iso.
4.
Öffnen Sie das Image rescueusb.iso mit Hilfe eines beliebigen ISO-Image-Editors (z.B. UltraISO).
5.
Kopieren Sie folgende Dateien aus dem Image rescueusb.iso auf Ihren Wechseldatenträger
(<Wechseldatenträger>:\rescue):
README.txt.
den Ordner help.
14
SPEICHERN
VON
KASPERSKY RESCUE DISK
AUF EINEM
WECHSELDATENTRÄGER
6.
Kopieren Sie die Datei livecd (vor dem Kopieren umbenennen in liveusb) aus dem Image rescueusb.iso auf
Ihren Wechseldatenträger (<Wechseldatenträger>:\).
7.
Ändern Sie den Inhalt der Datei boot_from_hard.cfg, die sich im ISO-Image unter boot \ grub \ cfg befindet.
Wählen Sie hierzu die Datei aus und klicken Sie in dem mit der rechten Maustaste geöffneten Menü auf Öffnen
mit. Wählen Sie im folgenden Fenster Programm aus Liste auswählen. Klicken Sie auf die Schaltfläche OK.
Wählen Sie das Programm Notepad (Editor) aus und klicken Sie auf die Schaltfläche OK. Ersetzen Sie die
Zeile root (hd0) in der geöffneten Datei durch root (hd1). Speichern Sie die Änderungen.
Ändern Sie den Inhalt der Datei boot_from_hard.cfg, wenn Sie mit dem auf den Wechseldatenträger
geschriebenen Programm Kaspersky Rescue Disk arbeiten. Dies ist für das korrekte Laden des
Betriebssystems von der Festplatte erforderlich.
In einigen Konfigurationen der Hard- bzw. Software ist das Booten von Festplatte unmöglich. Entfernen Sie in
diesem Fall Ihren Wechseldatenträger, starten Sie den Computer neu, und überprüfen Sie, dass das Bootgerät
im BIOS die Festplatte mit dem Betriebssystem ist.
8.
Entfernen sie alles aus dem ISO-Image rescueusb.iso außer dem Ordner boot. Speichern Sie die
Änderungen.
9.
Kopieren Sie das Original-Image rescue.iso auf <Wechseldatenträger>:\rescue. Jetzt befinden sich auf dem
Wechseldatenträger zwei ISO-Images: rescueusb.iso und rescue.iso.
Rescueusb.iso ist nur für das Laden von grub2 und das anfängliche Booten von Linux erforderlich.
10. Laden Sie das Archiv unter dem Link http://nufans.net/grub4dos/grub4dos-0.4,4-2009-10-16.zip herunter.
Entpacken Sie es in einen gleichnamigen Ordner. Öffnen Sie den entpackten Ordner.
11. Kopieren sie folgende Dateien aus dem vorgenannten Ordner in das Wurzelverzeichnis Ihres
Wechseldatenträgers:
grldr.
menu.lst.
Ändern Sie den Inhalt der Datei menu.lst. Wählen Sie hierzu die Datei aus und klicken Sie in dem mit der
rechten Maustaste geöffneten Menü auf Öffnen mit. Wählen Sie im folgenden Fenster Programm aus
Liste auswählen. Klicken Sie auf die Schaltfläche OK. Wählen Sie das Programm Notepad (Editor) aus
und klicken Sie auf die Schaltfläche OK. Entfernen Sie den gesamten Inhalt der Datei und ersetzen sie ihn
unter genauer Einhaltung der Syntax durch den folgenden Ausdruck:
map (hd0,0)/rescue/rescueusb.iso (0xff) || map --mem
(hd0,0)/rescue/rescueusb.iso (0xff)
map --hook
chainloader (0xff)
Speichern Sie die Änderungen.
12. Prüfen Sie den Laufwerksbuchstaben, der Ihrem Wechseldatenträger zugeordnet wurde.
Wählen Sie dazu in der Taskleiste Ihres Betriebssystems den Menüpunkt Start
Systemsteuerung
Verwaltung
Computerverwaltung aus. Wählen Sie im erscheinenden Fenster aus der Liste das Element
Datenträgerverwaltung aus. Im rechten Teil des Fensters öffnet sich eine Liste der verbundenen Laufwerke.
Wählen Sie Ihren Wechseldatenträger aus und merken Sie sich seinen Buchstaben.
13. Laden Sie das Archiv unter dem Link http://download.gna.org/grubutil/grubinst-1,1-bin-w32-2008-01-01.zip.
14. Öffnen Sie die Befehlszeile. Wählen Sie hierzu in der Taskleiste Ihres Betriebssystems den Menüpunkt Start
Ausführen aus und geben Sie im Feld Öffnen cmd ein.
15
BENUTZERHANDBUCH
15. Geben Sie in der Befehlszeile "Pfad des geladenen Archivs\grubinst.exe" (hdN) ein, wobei N für den
Buchstaben Ihres Laufwerks steht.
16
KASPERSKY RESCUE DISK
HERUNTERLADEN
Dieser Abschnitt enthält Anweisungen, die Ihnen dabei helfen, das Programm auf Ihren Computer zu laden und diesen
für die Benutzung von Kaspersky Rescue Disk vorzubereiten.
IN DIESEM ABSCHNITT
Vorbereitung zum Herunterladen .................................................................................................................................... 17
Herunterladen von Kaspersky Rescue Disk .................................................................................................................... 17
VORBEREITUNG ZUM HERUNTERLADEN
Bevor Kaspersky Rescue Disk heruntergeladen wird, gehen Sie folgendermaßen vor:
1.
Wählen Sie in den BIOS-Einstellungen das Booten von CD/DVD-ROM oder von einem Wechseldatenträger
(weitere Informationen finden Sie in der Dokumentation zum Motherboard Ihres Computers).
2.
Legen Sie eine CD/DVD-ROM mit einem Image von Kaspersky Rescue Disk ein oder schließen Sie einen
Wechseldatenträger damit an der USB-Schnittstelle des Computers an.
3.
Starten Sie den Computer neu. Nach dem Neustart erscheint die Meldung Press any key to enter the menu
auf dem Bildschirm.
4.
Drücken Sie eine beliebige Taste. Der Bootmanager wird gestartet.
Wird innerhalb von zehn Sekunden keine Taste betätigt, bootet der Computer automatisch von der Festplatte.
HERUNTERLADEN VON KASPERSKY RESCUE DISK
Gehen Sie folgendermaßen vor, um das Booten von Kaspersky Rescue Disk fortzusetzen:
1.
Wählen Sie in dem sich öffnenden Bootmanager mit Hilfe der Cursortasten die Sprache der Grafikoberfläche
aus. Klicken Sie auf die Taste ENTER.
Es erscheint ein Fenster mit den zur Verfügung stehenden Optionen.
2.
Wählen Sie einen der folgenden Bootoptionen aus:
Betriebssystem starten.
In einigen Konfigurationen der Hard- bzw. Software ist das Booten von Festplatte unmöglich. Entfernen Sie
in diesem Fall Ihren Wechseldatenträger, starten Sie den Computer neu, und überprüfen Sie, dass das
Bootgerät im BIOS die Festplatte mit dem Betriebssystem ist.
Kaspersky Rescue Disk. Grafikmodus bootet das Grafik-Subsystem.
17
BENUTZERHANDBUCH
Kaspersky Rescue Disk. Textmodus bootet die Textoberfläche in Form des Konsolen-Dateimanagers
Midnight Commander (MC).
Außerdem können Sie Informationen über die Hardware Ihres Computers ermitteln und speichern (s.
Abschnitt "Hardwareinformationen" auf S. 72), den Computer von der Festplatte booten und den Computer
neu starten oder herunterfahren. Verwenden Sie dazu die entsprechenden Punkte der Liste.
Klicken Sie auf die Taste ENTER.
Hierauf wird das Betriebssystem Linux mit Ermittlung der Geräte gebootet und eine Suche der
Dateisysteme auf internen und externen Laufwerken durchgeführt. Gefundene Dateisysteme und externe
Geräte erhalten Namen, die vom installierten Betriebssystem verwendet werden.
Befindet sich das Betriebssystem des zu bootenden Computers im Standby-Modus oder wurde es nicht
ordnungsgemäß heruntergefahren, wird Ihnen vorgeschlagen, das Dateisystem zu mounten oder den
Computer neu zu starten. In diesem Fall muss eine von drei Varianten ausgewählt werden:
Fortsetzen. Das Programm fährt mit dem Mounten des Dateisystems fort, wobei es jedoch zu einer
Beschädigung des Dateisystems kommen kann.
Überspringen. Das Programm überspringt das Mounten des Dateisystems. In diesem Fall können Sie
nur die Bootsektoren und die Autostart-Elemente auf Viren untersuchen.
Einige Dateisysteme können gemountet werden.
Computer neu starten. Diese Option ermöglicht Ihnen ein Booten von der Festplatte, um das
Betriebssystem ordnungsgemäß herunterzufahren.
Der weitere Bootprozess erfolgt in folgender Reihenfolge:
a.
Die Auslagerungsdatei von Microsoft Windows pagefile.sys wird gesucht. Wenn sie nicht vorhanden
ist, wird die Größe des virtuellen Speichers durch die Größe des Arbeitsspeichers begrenzt.
b.
Es werden Ordner zum Speichern von Antiviren-Datenbanken, Berichten, Quarantäne und sonstigen
Dateien erstellt.
c.
Konfiguration der Netzwerkverbindungen auf Grundlage der Daten, die in den Systemdateien des
hochgefahrenen Computers gefunden werden.
d.
Start von Anti-Virus, wenn der Grafikmodus ausgewählt wurde. Start des Dateimanagers Midnight
Commander mit geöffnetem Benutzermenü, wenn der Textmodus ausgewählt wurde.
18
ARBEIT MIT KASPERSKY RESCUE DISK IM
GRAFIKMODUS
Dieser Abschnitt beschreibt die Arbeit mit Kaspersky Rescue Disk im Grafikmodus.
IN DIESEM ABSCHNITT
Oberfläche von Kaspersky Rescue Disk ......................................................................................................................... 19
Starten und Beenden von Anti-Virus ............................................................................................................................... 25
Schutzstatus des Computers .......................................................................................................................................... 26
Untersuchung von Objekten ............................................................................................................................................ 28
Update............................................................................................................................................................................. 31
Quarantäne und Backup ................................................................................................................................................. 33
Berichte ........................................................................................................................................................................... 36
Erweiterte Programmeinstellungen ................................................................................................................................. 45
Arbeit von Kaspersky Rescue Disk beenden .................................................................................................................. 64
OBERFLÄCHE VON KASPERSKY RESCUE DISK
Dieser Abschnitt enthält Informationen über das Interface von Anti-Virus, integrierte Programme und zusätzliche
Möglichkeiten von Kaspersky Rescue Disk.
IN DIESEM ABSCHNITT
Taskleiste ........................................................................................................................................................................ 19
Oberfläche von Anti-Virus ............................................................................................................................................... 20
Zusätzliche Tools ............................................................................................................................................................ 24
19
BENUTZERHANDBUCH
TASKLEISTE
Bei der Taskleiste handelt es sich um eine Leiste im unteren Teil des Bildschirms, auf der sich das Symbol
befindet.
Durch Klicken auf das Symbol
können Sie das Menü von Kaspersky Rescue Disk öffnen. Sie können das Menü
auch über die rechte Maustaste öffnen, wenn Sie den Cursor an einer freien Stelle des Desktops platzieren.
Es öffnet sich dann ein Menü, das einen bequemen Zugriff auf die Systemelemente gewährleistet (s. Abb. unten).
Abbildung 1. Menü von Kaspersky Rescue Disk
Das Menü enthält Punkte, bei deren Auswahl folgende Instrumente zur Verfügung stehen:
Kaspersky Rescue Disk – startet Anti-Virus.
Dateimanager (auf S. 24) – startet den Dateimanager X File Explorer (xfe).
Webbrowser (auf S. 25) – startet den Webbrowser Mozilla Firefox.
Terminal (auf S. 25) – startet die Betriebssystemkonsole.
Screenshot erstellen (auf S. 25) – kopiert den gesamten Bildschirm, wie er auf dem Monitor angezeigt wird,
und zeigt den Pfad zur gespeicherten Datei an.
Netzwerk konfigurieren (auf S. 25) – öffnet das Fenster für die Netzwerkkonfiguration. Im erscheinenden
Fenster ist die Konfiguration des Netzwerkadapters und die Änderung der Proxyserver-Parameter möglich.
Über Kaspersky Rescue Disk – öffnet ein Fenster mit Informationen zur Version von Kaspersky Rescue Disk.
Computer neu starten – öffnet ein Fenster, in dem der Neustart des Computers bestätigt werden muss.
Computer ausschalten – öffnet ein Fenster, in dem die Beendigung der Arbeit mit dem Computer bestätigt
werden muss.
Außerdem können Sie die Anordnung aller offenen Fenster auf dem Desktop ändern. Öffnen Sie hierzu an einer freien
Stelle der Taskleiste das Kontextmenü durch Betätigung der rechten Maustaste und wählen Sie die erforderliche Aktion
aus.
20
ARBEIT
MIT
KASPERSKY RESCUE DISK
IM
GRAFIKMODUS
OBERFLÄCHE VON ANTI-VIRUS
In diesem Abschnitt werden die wichtigsten Elemente der Anti-Virus-Oberfläche behandelt.
IN DIESEM ABSCHNITT
Programmhauptfenster.................................................................................................................................................... 21
Konfigurationsfenster ...................................................................................................................................................... 23
Meldungen ...................................................................................................................................................................... 24
PROGRAMMHAUPTFENSTER
Das Hauptfenster von Kaspersky Rescue Disk ist für die Nutzung aller Möglichkeiten des Programms vorgesehen.
Das Programmhauptfenster lässt sich bedingt in zwei Bereiche aufteilen:
Der obere Bereich des Fensters informiert über den aktuellen Schutzstatus Ihres Computers.
Es gibt drei Varianten für den Schutzstatus (siehe Abschnitt "Schutzstatus des Computers" auf S. 26). Jeder
Status wird durch eine Farbe signalisiert. Die Farben entsprechen den Signalen einer Ampel. Die Farbe Grün
bedeutet, dass der Schutz Ihres Computers dem erforderlichen Niveau entspricht. Gelb und Rot signalisieren,
dass bestimmte Sicherheitsbedrohungen vorliegen. Als Bedrohung gilt nicht nur der Fund schädlicher
Programme, sondern auch die Verwendung veralteter Datenbanken, die Auswahl einer niedrigen
Sicherheitsstufe u.a.
Vorhandene Sicherheitsrisiken sollten umgehend behoben werden. Um ausführliche Informationen darüber zu
erhalten und die Bedrohungen schnell zu beheben, klicken Sie auf das Symbol für den Status
(s. Abb. oben).
Der zentrale Teil des Fensters ermöglicht durch Auswahl der entsprechenden Registerkarte den Wechsel zur
Ausführung der Aufgabe zur Untersuchung von Objekten oder der Update-Aufgabe:
21
BENUTZERHANDBUCH
Auf der Registerkarte Untersuchung von Objekten (s. Abb. unten), können Sie folgende Aktionen
ausführen:
Starten / Beenden der Aufgabe zur Untersuchung von Objekten (siehe Abschnitt "Starten und Beenden
der Aufgabe zur Untersuchung von Objekten" auf S. 30);
einzelnen Laufwerke, Verzeichnisse oder Dateien des Computers zu der Untersuchungsaufgabe
hinzuzufügen oder aus dieser entfernen (siehe Abschnitt "Liste der Untersuchungsobjekte erstellen"
auf S. 30);
Anzeigen des Fortschritts und des Ergebnisses der Untersuchungsaufgabe.
Abbildung 2. Registerkarte "Untersuchung von Objekten"
22
ARBEIT
MIT
KASPERSKY RESCUE DISK
IM
GRAFIKMODUS
Auf der Registerkarte Update (s. Abb. unten), können Sie folgende Aktionen ausführen:
Starten / Beenden der Update-Aufgabe (siehe Abschnitt "Start und Beenden der Updateaufgabe" auf
S. 32);
Anzeigen einer Übersicht über die Virenaktivität durch Betätigen des gleichnamigen Links;
Rollback der Datenbanken zur vorherigen Version (siehe Abschnitt "Rollback zum vorherigen Update"
auf S. 32);
Anzeigen des Fortschritts und des Ergebnisses der Update-Aufgabe.
Abbildung 3. Registerkarte "Update"
Außerdem stehen folgende Schaltflächen und Links zur Verfügung:
Einstellungen – in das Programmkonfigurationsfenster wechseln.
Quarantäne – zur Arbeit mit Objekten, die in die Quarantäne verschoben wurden, wechseln.
Bericht – zu einer Liste der Ereignisse, die bei der Arbeit des Programms eingetreten sind, wechseln.
Hilfe – zum Hilfesystem für Kaspersky Rescue Disk wechseln.
Beenden – beendet Anti-Virus.
23
BENUTZERHANDBUCH
KONFIGURATIONSFENSTER
Das Konfigurationsfenster von Kaspersky Rescue Disk lässt sich über den Link Einstellungen im oberen Teil des
Hauptfensters öffnen. Dieses Fenster unterstützt Sie bei der Konfiguration von Kaspersky Rescue Disk.
Das Konfigurationsfenster besteht aus zwei Teilen:
Der linke Teil des Fensters gewährt Zugriff auf die Aufgabe zur Untersuchung von Objekten und zum Update
sowie zur Einstellung der Parameter für Bedrohungen und Ausnahmen, Benachrichtigungen, Berichten und
Speichern von Kaspersky Rescue Disk;
Der rechte Teil des Fensters enthält eine Liste einstellbaren Parameter für den im linken Teil des Fensters
ausgewählten Bereich.
MELDUNGEN
Wenn bei der Arbeit von Kaspersky Rescue Disk bestimmte Ereignisse eintreten, werden Sie durch Popupmeldungen
darüber informiert.
In Abhängigkeit davon, welche Relevanz das Ereignis für die Computersicherheit besitzt, sind folgende Arten von
Meldungen möglich:
Alarm. Ein Ereignis mit kritischer Priorität ist eingetreten. Beispiel: ein Virus wurde gefunden. Die sofortige
Entscheidung über das weitere Vorgehen ist erforderlich. Meldungen dieses Typs besitzen rote Farbe.
Achtung. Ein potentiell gefährliches Ereignis ist eingetreten. Beispiel, ein möglicherweise infiziertes Objekt
wurde gefunden. Sie werden aufgefordert, über die Gefährlichkeit dieses Ereignisses zu entscheiden.
Meldungen dieses Typs besitzen gelbe Farbe.
Informationen. Diese Meldung informiert über ein Ereignis, das keine vorrangige Priorität besitzt. Informative
Meldungen dieses Typs besitzen grüne Farbe.
ZUSÄTZLICHE TOOLS
In diesem Abschnitt werden die Programme beschrieben, die zu Kaspersky Rescue Disk gehören, und die von
Kaspersky Rescue Disk bereitgestellten zusätzlichen Möglichkeiten.
IN DIESEM ABSCHNITT
Dateimanager.................................................................................................................................................................. 24
Webbrowser .................................................................................................................................................................... 25
Terminal .......................................................................................................................................................................... 25
Screenshot ...................................................................................................................................................................... 25
Netzwerk konfigurieren.................................................................................................................................................... 25
24
ARBEIT
MIT
KASPERSKY RESCUE DISK
IM
GRAFIKMODUS
DATEIMANAGER
Der integrierte Dateimanager X File Explorer (xfe) basiert auf dem beliebten Projekt X Win Commander, das heute
allerdings nicht mehr weiterentwickelt wird. X File Explorer verfügt über eine intuitiv verständliche Benutzeroberfläche
und ist ein für Anfänger und erfahrene Benutzer gleichermaßen nützliches Werkzeug für die Arbeit mit Dateien.
Homepage des Projekts: http://roland65.free.fr/xfe/
WEBBROWSER
Mit dem Internet-Browser Firefox, der zum Lieferumfang von Kaspersky Rescue Disk gehört, lassen sich Webseiten
anzeigen und aufgerufene Seiten speichern. Die gespeicherten Seiten lassen sich auch nach dem Beenden der Arbeit
mit Kaspersky Rescue Disk ansehen.
Für das Aufrufen von Webseiten mit dem integrierten Browser ist ein Internetzugang über ein lokales Netzwerk
erforderlich (Local Area Network connection). Der Webbrowser arbeitet standardmäßig mit dem Proxyserver des
Systems. Sie können spezielle Proxyserver-Einstellungen für den Webbrowser festlegen. Standardmäßig ist die offizielle
Homepage von Kaspersky Lab als Startseite des Browsers eingerichtet.
TERMINAL
Das Terminal ist eine Betriebssystemkonsole, die für die Arbeit mit der Befehlszeile im Grafikmodus vorgesehen ist.
SCREENSHOT
Diese Option ermöglicht es, den Bildschirm so zu kopieren, wie er auf dem Monitor angezeigt wird, und sich den Pfad
zur gespeicherten Datei anzusehen.
NETZWERK KONFIGURIEREN
Diese Option erlaubt es, den Netzwerkadapter anzupassen und die Einstellungen des systemeigenen Proxyservers zu
ändern. Nach einer Änderung der Proxyserver-Einstellungen, arbeiten die Updateaufgabe und der Browser mit den
neuen Einstellungen.
Für die Updateaufgabe (siehe Abschnitt "Parameter des Proxyservers anpassen" auf S. 53) und für den Browser (siehe
Abschnitt "Webbrowser" auf S. 25) können auch individuelle Proxyserver-Einstellungen festgelegt werden.
STARTEN UND BEENDEN VON ANTI-VIRUS
Dieser Abschnitt enthält Informationen über das Starten und Beenden von Anti-Virus.
IN DIESEM ABSCHNITT
Start von Anti-Virus ......................................................................................................................................................... 25
Beenden von Anti-Virus................................................................................................................................................... 26
25
BENUTZERHANDBUCH
START VON ANTI-VIRUS
Führen Sie zum Start von Anti-Virus eine der folgenden Aktionen aus:
Rufen Sie an einer freien Stelle des Desktops durch Klicken der rechten Maustaste das Kontextmenü auf und
wählen Sie den Punkt
Kaspersky Rescue Disk.
Klicken Sie auf das Symbol
Kaspersky Rescue Disk aus.
in der Taskleiste. Wählen Sie im erscheinenden Menü den Punkt
Anti-Virus startet direkt nach dem Booten von Kaspersky Rescue Disk im Grafikmodus automatisch.
BEENDEN VON ANTI-VIRUS
Um die Arbeit von Anti-Virus zu beenden, gehen Sie folgendermaßen vor:
1.
Öffnen Sie das Programmhauptfenster und klicken Sie auf die Schaltfläche Beenden.
Auf dem Bildschirm erscheint ein Dialogfenster mit der Frage Wollen Sie Kaspersky Rescue Disk wirklich
beenden?
2.
Klicken Sie auf die Schaltfläche Ja.
SCHUTZSTATUS DES COMPUTERS
Über das Auftreten von Problemen im Computerschutz informiert der Schutzstatus des Computers. Die Farbe des
Schutzsymbols wird verändert (s. Abb. unten).
Abbildung 4. Aktueller Schutzstatus des Computers
Es gibt drei Varianten für den Schutzstatus. Jeder Status wird durch eine Farbe signalisiert. Die Farben entsprechen den
Signalen einer Ampel.
- Grün. Diese Farbe weist darauf hin, dass der Schutz des Computers dem erforderlichen Niveau
entspricht. - Die Datenbanken für Kaspersky Rescue Disk wurden rechtzeitig aktualisiert, und bei der
Untersuchung des Computers wurden keine schädlichen Objekte gefunden oder alle gefundenen Objekte
wurden neutralisiert.
- Gelb. Diese Farbe signalisiert ein verringertes Schutzniveau. Beispiel: Die Datenbanken sind veraltet.
- Rot. Diese Farbe signalisiert die Existenz von Problemen, die zur Infektion des Computers und zu
Datenverlust führen können: z.B. das Programm wurde sehr lange nicht mehr aktualisiert oder es wurden
schädliche Objekte gefunden, die dringend neutralisiert werden müssen.
26
ARBEIT
MIT
KASPERSKY RESCUE DISK
IM
GRAFIKMODUS
Die Bedrohungen sind jeweils bei ihrem Auftreten zu beseitigen. Durch Klick auf das Symbol des Status (s. Abb. oben),
gelangen Sie auf die Registerkarte Status (s. Abb. unten), die eine Liste der aufgetretenen Probleme enthält und
entsprechende Lösungsmöglichkeiten bietet.
Abbildung 5. Sicherheitsprobleme beheben
Die Probleme sind ihrer Priorität entsprechend angeordnet und sollten in dieser Reihenfolge gelöst werden: Zu Beginn
stehen die wichtigsten Probleme, die mit einem rotem Symbol gekennzeichnet sind, danach die weniger wichtigen mit
gelbem Symbol und zum Schluss informative Meldungen mit grünem Symbol. Für jedes Problem ist eine ausführliche
Beschreibung vorhanden.
Für das Problem Malware wurde gefunden werden folgende Aktionen angeboten:
Alle neutralisieren. Durch Klicken auf die Schaltfläche Alle neutralisieren, können Sie zur sofortigen
Neutralisierung der Probleme übergehen, was der empfohlenen Aktion entspricht.
Details. Durch Klicken auf die Schaltfläche Details gelangen Sie auf die Registerkarte Erkannte
Bedrohungen, wo Sie ausführliche Informationen über eine gefundene Bedrohung anzeigen können.
27
BENUTZERHANDBUCH
Für das Problem Die Datenbanken sind veraltet werden folgende Aktionen angeboten:
Jetzt aktualisieren. Durch Klicken auf die Schaltfläche Jetzt aktualisieren, gelangen Sie auf der Registerkarte
Update, von dem die Updateaufgabe gestartet werden kann.
Um Meldungen wieder anzuzeigen, die zuvor ausgeblendet wurden, klicken Sie im Block Einige Meldungen wurden
ausgeblendet auf die Schaltfläche Ausgeblendete Meldungen anzeigen.
UNTERSUCHUNG VON OBJEKTEN
Dieser Abschnitt enthält Informationen darüber, auf welche Weise die Untersuchung von Objekten auf Ihrem Computer
durch Kaspersky Rescue Disk erfolgt.
IN DIESEM ABSCHNITT
Virensuche ...................................................................................................................................................................... 28
Starten und Beenden der Aufgabe zur Untersuchung von Objekten ............................................................................... 30
Liste der Untersuchungsobjekte erstellen ....................................................................................................................... 30
VIRENSUCHE
Die Virensuche ist eine der wichtigsten Funktionen für die Sicherheit des Computers. Durch die Virensuche lässt sich
die Ausbreitung von schädlichem Code erkennen, der aus bestimmten Gründen nicht vom Malware-Schutz erkannt
wurde.
Nach dem Start der Aufgabe zur Untersuchung von Objekten (siehe Abschnitt "Starten und Beenden der Aufgabe zur
Untersuchung von Objekten" auf S. 30) untersucht Kaspersky Rescue Disk die vom Benutzer festlegten Objekte. Jedes
Objekt des Computer-Dateisystems kann untersucht werden.
Standardmäßig entspricht jeder Aufgabe zur Untersuchung von Objekten eine Liste von Objekten. Zu diesen Objekten
gehören Bootsektoren und Dateien auf logischen Laufwerken. Sie können diese Liste ändern (siehe Abschnitt "Liste der
Untersuchungsobjekte erstellen" auf S. 30).
28
ARBEIT
MIT
KASPERSKY RESCUE DISK
IM
GRAFIKMODUS
Logische Datenträger, denen im Betriebssystem Windows kein Laufwerksname zugewiesen wurde, werden als sdbN
angezeigt. Dabei steht N für die Nummer, die dem Datenträger von dem Programm Kaspersky Rescue Disk zugewiesen
wurde (s. Abb. unten).
Abbildung 6. Logische Datenträger, denen im Betriebssystem Windows kein Laufwerksname zugewiesen wurde
Der Aufgabe zur Virensuche entspricht eine bestimmte Auswahl von Parametern, die auf der Oberfläche von Kaspersky
Rescue Disk standardmäßig eingestellt ist. Diese Parameter gelten als optimal, werden von den Kaspersky-LabSpezialisten empfohlen und sind in der Sicherheitsstufe Empfohlen zusammengefasst. Wenn die vordefinierte Stufe
Ihren Anforderungen nicht entspricht, können Sie folgende Aktionen ausführen:
Sicherheitsstufe ändern (siehe Abschnitt "Ändern der Sicherheitsstufe" auf S. 47);
Dateitypen, die auf Viren untersucht werden sollen, festlegen (siehe Abschnitt "Ändern des Typs der zu
untersuchenden Objekte" auf S. 48);
Untersuchungsdauer beschränken (siehe Abschnitt "Beschränkung der Untersuchungsdauer" auf S. 49);
Parameter für die Untersuchung zusammengesetzter Dateien anpassen (siehe Abschnitt "Untersuchung von
zusammengesetzten Dateien" auf S. 49);
Untersuchungsmethode wählen (siehe Abschnitt "Untersuchungsmethode ändern" auf S. 50), die die
Ausführlichkeit der Untersuchung beeinflusst;
Aktion beim Fund einer Bedrohung festlegen (siehe Abschnitt "Ändern der Aktion beim Fund einer Bedrohung"
auf S. 48).
Während Sie die Einstellungen einer Untersuchungsaufgabe anpassen, können Sie jederzeit zu den
empfohlenen Einstellungen zurückkehren (siehe Abschnitt "Standardmäßige Untersuchungseinstellungen
wiederherstellen" auf S. 51).
Informationen über den Verlauf der Aufgabenausführung werden im Hauptfenster von Kaspersky Rescue Disk auf der
Registerkarte Untersuchung von Objekten im Feld unter dem Namen der gestarteten Aufgabe angezeigt.
Die Ergebnisse einer Virensuche werden im Bericht von Kaspersky Rescue Disk aufgezeichnet (der Link Bericht im
oberen Bereich des Fensters).
SIEHE AUCH
Untersuchungseinstellungen für Objekte......................................................................................................................... 45
29
BENUTZERHANDBUCH
STARTEN UND BEENDEN DER AUFGABE ZUR UNTERSUCHUNG VON
OBJEKTEN
Gehen Sie folgendermaßen vor, um eine Aufgabe zur Untersuchung von Objekten zu starten:
1.
Öffnen Sie das Programmhauptfenster.
2.
Klicken Sie auf der Registerkarte Untersuchung von Objekten auf Untersuchung von Objekten starten.
Klicken Sie auf Untersuchung von Objekten abbrechen falls eine laufende Aufgabe beendet werden soll.
Der Fortschritt und das Ergebnis der Ausführung der Untersuchungsaufgabe werden im folgenden Fenster
dargestellt.
SIEHE AUCH
Virensuche ...................................................................................................................................................................... 28
LISTE DER UNTERSUCHUNGSOBJEKTE ERSTELLEN
Gehen Sie folgendermaßen vor, um eine Liste der Untersuchungsobjekte zu erstellen:
1.
Öffnen Sie das Programmhauptfenster.
2.
Auf der Registerkarte Untersuchung von Objekten, gehen Sie folgendermaßen vor:
Gelangen Sie über den Link Hinzufügen. Das Fenster Untersuchungsobjekt auswählen wird geöffnet.
Fügen Sie das Objekt zur Liste der Untersuchungsobjekte hinzu.
Nachdem alle erforderlichen Objekte hinzugefügt wurden, klicken Sie auf OK.
Wenn beim Hinzufügen eines Objekts das Kontrollkästchen
erfolgt eine rekursive Untersuchung.
Unterordner einschließen aktiviert wurde,
Verwenden Sie den Link Löschen, um ein Objekt aus der Liste zu löschen.
Ändern Sie das Objekt aus der Liste durch Klick auf den Link Ändern.
Objekte können auch vorübergehend von der Untersuchung ausgeschlossen werden, ohne aus der Liste
gelöscht zu werden. Markieren Sie dazu das Objekt in der Liste und deaktivieren Sie das entsprechende
Kontrollkästchen.
Objekte, die sich standardmäßig in der Liste befinden, können nicht geändert oder gelöscht werden.
Wenn der Untersuchungsbereich leer ist oder kein Objekt des Untersuchungsbereichs angekreuzt wurde, kann
die Aufgabe zum Scan auf Befehl nicht gestartet werden!
SIEHE AUCH
Virensuche ...................................................................................................................................................................... 28
30
UPDATE
Dieser Abschnitt enthält Informationen darüber, auf welche Weise die Aktualisierung der Antiviren-Datenbanken auf
Ihrem Computer durch Kaspersky Rescue Disk erfolgt.
IN DIESEM ABSCHNITT
Update............................................................................................................................................................................. 31
Start und Beenden der Updateaufgabe ........................................................................................................................... 32
Rollback zum vorherigen Update .................................................................................................................................... 32
UPDATE
Eine Voraussetzung für die Sicherheit Ihres Computers besteht darin, den Schutz auf dem neusten Stand zu halten.
Jeden Tag tauchen neue Viren, trojanische und andere schädliche Programme auf. Und es ist sehr wichtig
sicherzustellen, dass Ihre Informationen zuverlässig geschützt werden. Informationen über Bedrohungssignaturen und
entsprechende Neutralisierungsmethoden sind in den Datenbanken von Kaspersky Rescue Disk enthalten. Deshalb
stellt die regelmäßige Aktualisierung der Datenbanken einen sehr wichtigen Sicherheitsfaktor dar.
Für die Aktualisierung der Antiviren-Datenbanken muss die Updateaufgabe gestartet werden (siehe Abschnitt "Start und
Beenden der Updateaufgabe" auf S. 32). Dabei lädt Kaspersky Rescue Disk die Updates auf Ihren Computer herunter
und installiert sie.
Wenn Sie die Datenbanken aktualisiert haben und diese bei der Arbeit beschädigt wurden, können Sie Update
rückgängig machen (s. Abschnitt "Rollback zum vorherigen Update" auf S. 32). Bevor die Datenbanken aktualisiert
werden, legt Kaspersky Rescue Disk eine Sicherungskopie davon an. Bei Bedarf können Sie zur vorhergehenden
Version der Datenbanken zurückkehren.
Das Update von Kaspersky Rescue Disk wird anhand einer bestimmten Auswahl von standardmäßigen Parametern
ausgeführt.
Wenn keine der vordefinierten Parametern Ihren Anforderungen entsprechen, können Sie folgende Aktionen ausführen:
eine andere Updatequelle auswählen (siehe Abschnitt "Auswahl der Updatequelle" auf S. 52);
Regionsoptionen der Updatequelle ändern (siehe Abschnitt "Regionsoptionen der Updatequelle" auf S. 53);
Proxyserver-Parameter festlegen (siehe Abschnitt "Parameter des Proxyservers anpassen" auf S. 53).
Die Antiviren-Datenbanken müssen ständig aktualisiert werden. Über die Notwendigkeit einer Aktualisierung können Sie
sich auf der Registerkarte Update im Programmhauptfenster informieren. Auf der Registerkarte werden die folgenden
Parameter angezeigt:
Status der Datenbanken (aktuell, veraltet oder beschädigt).
Bei Auswahl der Updatequelle (siehe Abschnitt "Updatequelle auswählen" auf S. 52) werden die AntivirenDatenbanken auf Ihrem Computer mit den auf der Updatequelle vorhandenen verglichen. Wenn Datenbanken
nicht aktuell sind, wird nur der fehlende Teil der Updates auf Ihrem Computer installiert.
Datum und Uhrzeit des Erscheinens.
Anzahl und Zusammensetzung der Einträge in den Datenbanken.
Sie können zum Bericht über das Update wechseln, der vollständige Informationen über die Ereignisse, die bei der
Ausführung der Updateaufgabe eingetreten sind, bietet (der Link Bericht im oberen Bereich des Fensters). Außerdem
31
BENUTZERHANDBUCH
können Sie auf der Seite www.kaspersky.com einen Überblick über die Virenaktivität erhalten (Link Überblick über die
Virenaktivität).
SIEHE AUCH
Update-Einstellungen ...................................................................................................................................................... 52
START UND BEENDEN DER UPDATEAUFGABE
Gehen Sie folgendermaßen vor, um die Updateaufgabe zu starten:
1.
Öffnen Sie das Programmhauptfenster.
2.
Klicken Sie auf der Registerkarte Update auf Update ausführen. Klicken Sie auf die Schaltfläche Update
abbrechen falls eine laufende Aufgabe beendet werden soll.
Der Fortschritt und das Ergebnis der Ausführung von der Updateaufgabe werden im folgenden Fenster
dargestellt.
SIEHE AUCH
Update............................................................................................................................................................................. 31
ROLLBACK ZUM VORHERIGEN UPDATE
Gehen Sie folgendermaßen vor, um zur Verwendung der vorhergehenden Version der Datenbanken
zurückzukehren:
1.
Öffnen Sie das Programmhauptfenster.
2.
Klicken Sie auf der Registerkarte Update auf Rollback zu den vorherigen Datenbanken. Das Fenster
Update-Rollback wird geöffnet.
3.
Klicken Sie im folgenden Fenster auf Letztes Update rückgängig machen.
SIEHE AUCH
Update............................................................................................................................................................................. 31
32
QUARANTÄNE UND BACKUP
Dieser Abschnitt informiert über die Quarantäne und das Backup.
IN DIESEM ABSCHNITT
Quarantäne ..................................................................................................................................................................... 33
Aktion mit Objekten in der Quarantäne ........................................................................................................................... 34
Backup ............................................................................................................................................................................ 34
QUARANTÄNE
Die Quarantäne ist ein spezieller Speicher, in den Objekte verschoben werden, die möglicherweise von Viren infiziert
sind.
Möglicherweise infizierte Objekte sind Objekte, die verdächtig sind, von Viren oder Virenmodifikationen infiziert zu sein.
Ein solches Objekt kann während der Virensuche gefunden und in die Quarantäne verschoben werden.
Objekte werden in folgenden Fällen während der Virensuche in die Quarantäne verschoben:
Der Code des analysierten Objekts besitzt Ähnlichkeit mit einer bekannten Bedrohung, wurde aber teilweise
verändert.
Die Datenbanken von Kaspersky Rescue Disk enthalten jene Bedrohungen, die bisher von den Kaspersky-LabSpezialisten untersucht wurden. Wenn ein Schadprogramm verändert wird und diese Veränderungen noch nicht
in die Signaturen aufgenommen wurden, klassifiziert Kaspersky Rescue Disk das Objekt, das von einem
veränderten Schadprogramm infiziert ist, als möglicherweise infiziertes Objekt und informiert darüber, welcher
Bedrohung diese Infektion ähnelt.
Der Code des gefundenen Objekts erinnert an die Struktur eines Schadprogramms. Die Bedrohungssignaturen
enthalten jedoch keine entsprechenden Einträge.
Es ist durchaus möglich, dass es sich um eine neue Art von Bedrohung handelt. Deshalb klassifiziert Kaspersky
Rescue Disk dieses Objekt als möglicherweise infiziertes Objekt.
Der Verdacht, dass eine Datei durch einen Virus infiziert ist, wird mit dem heuristischen Code Analysator ermittelt, mit
dessen Hilfe bis zu 92 % neuer Viren erkannt werden. Dieser Mechanismus ist sehr effektiv und führt nur selten zu
einem Fehlalarm.
Ein Objekt unter Quarantäne zu stellen, bedeutet, es wird nicht kopiert, sondern verschoben: Das Objekt wird am
ursprünglichen Speicherort gelöscht und im Quarantäneordner gespeichert. Die unter Quarantäne stehenden Dateien
werden in einem speziellen Format gespeichert und stellen keine Gefahr dar. Sie können die Einstellungen für
Quarantäne anpassen (siehe Abschnitt "Quarantäne- und Backup-Objekte speichern" auf S. 63).
Mit Objekten, die in die Quarantäne verschoben wurden, können Sie folgende Aktionen ausführen:
Dateien, die Sie für infiziert halten, in die Quarantäne verschieben.
Mit Hilfe der aktuellen Datenbanken von Kaspersky Rescue Disk untersuchen und desinfizieren.
33
BENUTZERHANDBUCH
Dateien wiederherstellen entweder in einem vom Benutzer gewählten Ordner oder in den Ordnern, aus denen
sie (standardmäßig) in die Quarantäne verschoben wurden.
Ein beliebiges Quarantäneobjekt oder eine Gruppe ausgewählter Objekte löschen.
Sie können die Aktion mit Objekten in der Quarantäne ändern (auf S. 34).
SIEHE AUCH
Quarantäne- und Backup-Objekte speichern .................................................................................................................. 63
AKTION MIT OBJEKTEN IN DER QUARANTÄNE
Gehen Sie folgendermaßen vor, um Aktionen in Bezug auf Quarantäneobjekte auszuführen:
1.
Öffnen Sie das Programmhauptfenster.
2.
Verwenden Sie im oberen Bereich des Fensters den Link Quarantäne. Das Fenster Schutzstatus wird
geöffnet.
3.
Wählen Sie im folgenden Fenster auf der Registerkarte Erkannte Bedrohungen ein Objekt und öffnen Sie
durch Rechtsklick das Kontextmenü.
4.
Wählen Sie eine Aktion für das Objekt:
Untersuchen – Objekte untersuchen, die vom Benutzer in die Quarantäne verschoben wurden.
Aus der Liste löschen – Der Eintrag über den Fund des Objekts wird aus dem Bericht gelöscht. Beim
Löschen eines Objekts aus der Liste wird es auch aus dem Backup entfernt.
Wiederherstellen – Das Objekt wird wiederhergestellt.
Alle desinfizieren – Alle Objekte der Liste desinfizieren. Die Anwendung versucht, die Objekte unter
Verwendung der Virendatenbanken zu verarbeiten.
Diese Aktion ist nur für aktive Bedrohungen verfügbar.
Liste leeren – die Liste der gefundenen Objekte wird geleert. Ihnen wird vorgeschlagen, die Objekte aus
der Liste und aus dem Backup zu entfernen.
Die Objekte nur aus der Liste zu entfernen ist nicht möglich.
SIEHE AUCH
Quarantäne ..................................................................................................................................................................... 33
34
ARBEIT
MIT
KASPERSKY RESCUE DISK
IM
GRAFIKMODUS
BACKUP
Bei der Desinfektion von Objekten kann es vorkommen, dass es nicht gelingt, die Objekte vollständig zu erhalten. Wenn
ein desinfiziertes Objekt wichtige Informationen enthielt, die aufgrund der Desinfektion vollständig oder teilweise verloren
gingen, kann versucht werden, das ursprüngliche Objekt über seine Sicherungskopie wiederherzustellen.
Eine Sicherungskopie ist eine Kopie des gefährlichen Originalobjekts. Sie wird bei der ersten Desinfektion oder beim
Löschen des Objekts erstellt und im Backup gespeichert.
Das Backup ist ein spezieller Speicher für Sicherungskopien gefährlicher Objekte, die verarbeitet oder gelöscht werden.
Die wichtigste Funktion des Backups besteht in der Möglichkeit, das ursprüngliche Objekt jederzeit wiederherzustellen.
Die Sicherungskopien werden im Backup in einem speziellen Format gespeichert und stellen keine Gefahr dar. Sie
können die Einstellungen für das Speichern der Backup-Objekte ändern (siehe Abschnitt "Quarantäne- und BackupObjekte speichern" auf S. 63).
SIEHE AUCH
Quarantäne- und Backup-Objekte speichern .................................................................................................................. 63
35
BERICHTE
Dieser Abschnitt enthält Informationen über Berichte und die Arbeit damit.
IN DIESEM ABSCHNITT
Berichte ........................................................................................................................................................................... 36
Aufgabe für das Erstellen eines Berichts wählen ............................................................................................................ 37
Anordnung von Informationen im Bericht ........................................................................................................................ 37
Ereignistyp auswählen .................................................................................................................................................... 38
Darstellung von Daten auf dem Bildschirm ..................................................................................................................... 39
Bericht in Datei speichern ............................................................................................................................................... 41
Verwendung der komplexen Filterung ............................................................................................................................. 42
Suche nach Ereignissen.................................................................................................................................................. 43
Erweiterte Statistikanzeige .............................................................................................................................................. 44
BERICHTE
Die Ausführung jeder Aufgabe zur Untersuchung von Objekten und jeder Updateaufgabe wird in einem Bericht
protokolliert. Hier wird angezeigt, wie viele gefährliche und verdächtige Objekte vom Programm während eines
bestimmten Zeitraums gefunden wurden.
Bei der Arbeit mit Berichten können Sie folgende Aktionen ausführen:
Aufgabe auswählen (siehe S. 37), für die ein Ereignisbericht angezeigt werden soll.
Anordnung der Daten verwalten (siehe S. 37).
Sie können die Anordnung der Daten, die in einem Bericht enthalten sind, verwalten. Dazu können die Daten
nach verschiedenen Merkmalen sortiert werden.
Wählen Sie einen Ereignistyp (siehe S. 38), nach dem der Bericht angeordnet werden soll.
Eine vollständige Liste aller wichtigen Ereignisse, die bei der Ausführung einer Untersuchungsaufgabe oder
einer Updateaufgabe für die Programm-Datenbanken auftreten, wird im Bericht protokolliert. Sie können den
Typ der Ereignisse wählen, die im Bericht angezeigt werden sollen.
Darstellung von Daten auf dem Bildschirm verwalten (siehe S. 39).
Die im Bericht enthaltenen Ereignisse werden in Tabellenform dargestellt. Sie können steuern, welche
Informationen angezeigt werden sollen, indem Sie Beschränkungsbedingungen angeben.
Auswählen, in welcher Form (siehe S. 44) die statistischen Informationen auf dem Bildschirm dargestellt werden
sollen.
Im unteren Bereich des Berichtsfensters befindet sich eine Statistik für die Aufgaben von Kaspersky Rescue
Disk.
Bericht in einer Datei speichern (siehe S. 41).
36
ARBEIT
MIT
KASPERSKY RESCUE DISK
IM
GRAFIKMODUS
Komplexe Filterbedingungen (siehe S. 42) festlegen.
Sie können die Intervalle für die Datensuche in einer beliebigen Spalte der Tabelle festlegen. Der Datenzugriff
mit Hilfe eines komplexen Filters basiert auf den logischen Operationen Konjunktion (logisches UND) und
Disjunktion (logisches ODER), mit deren Hilfe sich der Datenzugriff steuern lässt.
Suche nach Ereignissen (siehe S. 43) ausführen, die im System eingetreten und vom Programm verarbeitet
wurden.
Die Ausführung der Aufgabe zur Untersuchung von Objekten und der Update-Aufgabe wird auch im Abschnitt Statistik
festgehalten (siehe Abschnitt "Erweiterte Statistikanzeige" auf S. 44). Sie können die Statistik als Grafik oder in
Tabellenform darstellen lassen (abhängig von der Aufgabe). Für den Wechsel zur erweiterten Statistik dient die
Schaltfläche
im oberen Bereich des Fensters. Sie können erfahren, wie viele gefährliche und verdächtige Objekte
bei der Arbeit des Programms gefunden wurden, wie viele davon desinfiziert, gelöscht oder in die Quarantäne gestellt
wurden.
SIEHE AUCH
Berichte und Speicher ..................................................................................................................................................... 60
AUFGABE FÜR DAS ERSTELLEN EINES BERICHTS WÄHLEN
Gehen Sie folgendermaßen vor, um einen Bericht über eine bestimmte Aufgabe zu erhalten:
1.
Öffnen Sie das Programmhauptfenster.
2.
Betätigen Sie im oberen Bereich des Fensters den Link Bericht. Das Fenster Schutzstatus wird geöffnet.
3.
Klicken Sie im folgenden Fenster auf der Registerkarte Bericht auf die Schaltfläche Vollständiger Bericht.
4.
Wählen Sie im folgenden Fenster links oben in der Dropdown-Liste eine Aufgabe aus, für die ein Bericht erstellt
werden soll (s. Abb. unten).
Abbildung 7. Aufgabe für das Erstellen eines Berichts wählen
SIEHE AUCH
Berichte ........................................................................................................................................................................... 36
37
BENUTZERHANDBUCH
ANORDNUNG VON INFORMATIONEN IM BERICHT
Gehen Sie folgendermaßen vor, um die Anordnung nach einen bestimmten Merkmal zu verwenden:
1.
Öffnen Sie das Programmhauptfenster.
2.
Betätigen Sie im oberen Bereich des Fensters den Link Bericht. Das Fenster Schutzstatus wird geöffnet.
3.
Klicken Sie im folgenden Fenster auf der Registerkarte Bericht auf die Schaltfläche Vollständiger Bericht.
4.
Wählen Sie im folgenden Fenster in der Dropdown-Liste (s. Abb. unten) das Kriterium für die Sortierung:
Unsortiert – es erfolgt keine Sortierung der Ereignisse.
Nach Untersuchungsergebnis anordnen – die Daten werden nach den Ergebnissen der Untersuchung
oder Verarbeitung eines Objekts angeordnet.
Abbildung 8. Auswahl der Sortierung
Zur Vereinfachung und Verkleinerung der Gruppierung ist eine Suche nach einem Schlüsselwort
vorgesehen (s. Abschnitt "Suche nach Ereignissen" auf S. 43). Außerdem können Sie Suchkriterien
festlegen.
SIEHE AUCH
Berichte ........................................................................................................................................................................... 36
EREIGNISTYP AUSWÄHLEN
Gehen Sie folgendermaßen vor, um einen Ereignistyp auszuwählen, für den ein Bericht erstellt werden soll:
1.
Öffnen Sie das Programmhauptfenster.
2.
Betätigen Sie im oberen Bereich des Fensters den Link Bericht. Das Fenster Schutzstatus wird geöffnet.
3.
Klicken Sie im folgenden Fenster auf der Registerkarte Bericht auf die Schaltfläche Vollständiger Bericht.
38
ARBEIT
4.
MIT
KASPERSKY RESCUE DISK
IM
GRAFIKMODUS
Wählen Sie im folgenden Fenster rechts in der Dropdown-Liste (s. Abb. unten) einen Ereignistyp:
Kritische Ereignisse – Ereignisse mit kritischer Priorität, die auf Probleme bei der Arbeit von Kaspersky
Rescue Disk oder auf Schwachstellen im Schutz Ihres Computers hinweisen. Dazu zählen beispielsweise
ein Virenfund oder eine Funktionsstörung.
Wichtige Ereignisse – Ereignisse, die unbedingt beachtet werden müssen, weil sie auf Situationen bei der
Programmarbeit hinweisen, die Ihre Reaktion erfordern (z.B. Ereignis wurde abgebrochen).
Alle Ereignisse – wenn ein Bericht über alle Ereignisse erstellt werden soll.
Abbildung 9. Ereignistyp auswählen
Bei Auswahl des Punkts Alle Ereignisse werden im Bericht alle Ereignisse angezeigt, wenn im Abschnitt
Berichte und Speicher im Block Berichte das Kontrollkästchen aktiviert ist (siehe Abschnitt "Aufnahme
unkritischer Ereignisse in den Bericht" auf S. 62), das die Protokollierung unkritischer Ereignisse im Bericht
erlaubt. Wenn dieses Kontrollkästchen nicht aktiviert ist, werden neben der Dropdown-Liste, die der
Auswahl von Ereignistypen dient, ein Warnsymbol und der Link Deaktiviert angezeigt. Verwenden Sie
diesen Link, um in das Fenster zum Anpassen von Berichten zu gehen und die entsprechenden
Kontrollkästchen zu aktivieren.
SIEHE AUCH
Berichte ........................................................................................................................................................................... 36
DARSTELLUNG VON DATEN AUF DEM BILDSCHIRM
Gehen Sie folgendermaßen vor, um die Darstellung von Daten auf dem Bildschirm zu ändern:
1.
Öffnen Sie das Programmhauptfenster.
2.
Betätigen Sie im oberen Bereich des Fensters den Link Bericht. Das Fenster Schutzstatus wird geöffnet.
39
BENUTZERHANDBUCH
3.
Klicken Sie im folgenden Fenster auf der Registerkarte Bericht auf die Schaltfläche Vollständiger Bericht und
passen Sie die Darstellung von Daten an:
Um eine Beschränkungsbedingung festzulegen, führen Sie links von der Überschrift der Tabellenspalte, für
die eine Beschränkung festgelegt werden soll, einen Linksklick aus (s. Abb. unten). Wählen Sie in der
Dropdown-Liste die erforderliche Beschränkung. Bei Auswahl des Punkts Benutzerdefiniert können Sie
komplexe Filterbedingungen angeben (siehe Abschnitt "Verwendung der komplexen Filterung" auf S. 42).
Wenn alle Daten angezeigt werden sollen, wählen Sie in der Beschränkungsliste den Punkt Alle aus.
Abbildung 10. Beschränkungsbedingung festlegen
Klicken Sie auf das Symbol links von der Benennung des Ereignisses, um ausführliche Informationen
zum Ereignis zu erhalten. Sie können die Darstellung der Daten ändern. Klicken Sie hierzu mit der rechten
Maustaste rechts neben der Überschrift einer beliebigen Spalte und wählen Sie im Kontextmenü die Art der
Sortierung aus (s. Abb. unten).
Abbildung 11. Auswahl der Darstellung der Daten
40
ARBEIT
MIT
KASPERSKY RESCUE DISK
IM
GRAFIKMODUS
Um die Spalten einer Tabelle auszublenden / einzublenden, klicken Sie mit der rechten Maustaste im
folgenden Fenster rechts von der Überschrift einer beliebigen Tabellenspalte und deaktivieren Sie im
Kontextmenü die Kontrollkästchen der entsprechenden Bezeichnungen (s. Abb. unten).
Das Kontextmenü der Spalte ermöglicht schnellen Zugriff auf ein beliebiges Merkmal, das die Anordnung
und Auswahl von Ereignissen erlaubt (s. Abb. unten).
Abbildung 12. Menü zur Gruppierung und Auswahl von Ereignissen
Klicken Sie links vom Namen der entsprechenden Spalte auf das Symbol , (s. Abb. unten), damit alle
Elemente der Tabellenspalte angezeigt werden. Die Überschrift der geöffneten Spalten enthält einen Pfeil,
der die Anordnungsreihenfolge anzeigt. Sie können die Anordnung mit Hilfe des Pfeilsymbols ändern.
Abbildung 13. Tabellenspalten vollständig anzeigen
SIEHE AUCH
Berichte ........................................................................................................................................................................... 36
BERICHT IN DATEI SPEICHERN
Gehen Sie folgendermaßen vor, um einen Bericht in einer Datei zu speichern:
1.
Öffnen Sie das Programmhauptfenster.
2.
Betätigen Sie im oberen Bereich des Fensters den Link Bericht. Das Fenster Schutzstatus wird geöffnet.
3.
Klicken Sie im folgenden Fenster auf der Registerkarte Bericht auf die Schaltfläche Vollständiger Bericht.
Das gleichnamige Fenster wird geöffnet.
41
BENUTZERHANDBUCH
4.
Erstellen Sie den gewünschten Bericht und klicken Sie auf die Schaltfläche Speichern.
5.
Geben Sie den Ordner, in dem die Berichtsdatei gespeichert werden soll, und den Dateinamen an.
SIEHE AUCH
Berichte ........................................................................................................................................................................... 36
VERWENDUNG DER KOMPLEXEN FILTERUNG
Gehen Sie folgendermaßen vor, um komplexe Filterbedingungen festzulegen:
1.
Öffnen Sie das Programmhauptfenster.
2.
Betätigen Sie im oberen Bereich des Fensters den Link Bericht. Das Fenster Schutzstatus wird geöffnet.
3.
Klicken Sie im folgenden Fenster auf der Registerkarte Bericht auf die Schaltfläche Vollständiger Bericht.
Das gleichnamige Fenster wird geöffnet.
4.
Führen Sie links von der Überschrift der Tabellenspalte, für die komplexe Filterbedingungen festgelegt werden
sollen, einen Linksklick aus. Wählen Sie im Kontextmenü den Punkt Benutzerdefiniert (s. Abb. unten).
Außerdem können Sie auf den Punkt Filter im Kontextmenü (s. Abschnitt "Darstellung von Daten auf dem
Bildschirm" auf S. 39) gehen, der mit einem Klick auf die rechte Maustaste auf die gewünschte Tabellenspalte
verfügbar wird.
Abbildung 14. Beschränkungsbedingung festlegen
42
ARBEIT
5.
MIT
KASPERSKY RESCUE DISK
IM
GRAFIKMODUS
Legen Sie im folgenden Fenster Benutzerdefinierter Filter die erforderlichen Filterbedingungen fest.
In den Feldern, die sich auf der rechten Seite des Fensters befinden, werden die Grenzen des Zugriffs
angegeben. Auf der linken Fensterseite, in der Dropdown-Liste Bedingung, werden die Zugriffsbedingungen für
Ereignisse gewählt. Größer bedeutet beispielsweise größer als der im Feld rechts angegebene Wert.
Abbildung 15. Komplexe Filterbedingungen festlegen
Wenn Sie möchten, dass er Datenzugriff beide festgelegte Bedingungen erfüllt, wählen Sie UND. Ist eine
Bedienung ausreichend, dann wählen Sie ODER.
Für bestimmte Spalten gilt kein Zahlen- oder Zeitwert als Grenze des Suchintervalls, sondern ein Wort (z.B. das
Untersuchungsergebnis OK für die Spalte Ergebnis). In diesem Fall wird das als Grenze angegebene Wort
dem Alphabet nach mit den anderen Wortwerten für die gewählte Spalte verglichen.
SIEHE AUCH
Berichte ........................................................................................................................................................................... 36
SUCHE NACH EREIGNISSEN
Gehen Sie folgendermaßen vor, um die Ereignissuche zu verwenden:
1.
Öffnen Sie das Programmhauptfenster.
2.
Betätigen Sie im oberen Bereich des Fensters den Link Bericht. Das Fenster Schutzstatus wird geöffnet.
3.
Klicken Sie im folgenden Fenster auf der Registerkarte Bericht auf die Schaltfläche Vollständiger Bericht.
43
BENUTZERHANDBUCH
4.
Führen Sie im folgenden Fenster rechts von der Überschrift einer beliebigen Tabellenspalte einen Rechtsklick
aus. Wählen sie im folgenden Menü den Punkt Suche.
5.
Legen Sie im folgenden Fenster Suche (s. Abb. unten) die Suchkriterien fest.
Abbildung 16. Suchfenster
SIEHE AUCH
Berichte ........................................................................................................................................................................... 36
ERWEITERTE STATISTIKANZEIGE
Gehen Sie folgendermaßen vor, um eine erweiterte Statistik anzuzeigen:
1.
Öffnen Sie das Programmhauptfenster.
2.
Betätigen Sie im oberen Bereich des Fensters den Link Bericht. Das Fenster Schutzstatus wird geöffnet.
3.
Klicken Sie im folgenden Fenster auf der Registerkarte Bericht auf die Schaltfläche Vollständiger Bericht.
4.
Wählen Sie im folgenden Fenster eine Aufgabe, für die eine erweiterte Statistik angezeigt werden soll, und
klicken Sie auf
im oberen Bereich des Fensters.
SIEHE AUCH
Berichte ........................................................................................................................................................................... 36
44
ERWEITERTE PROGRAMMEINSTELLUNGEN
Dieser Abschnitt enthält Informationen über die Konfiguration von Kaspersky Rescue Disk.
IN DIESEM ABSCHNITT
Untersuchung von Objekten ............................................................................................................................................ 45
Update............................................................................................................................................................................. 51
Bedrohungen und Ausnahmen Vertrauenswürdige Zone ............................................................................................... 54
Meldungen ...................................................................................................................................................................... 58
Berichte und Speicher ..................................................................................................................................................... 60
UNTERSUCHUNG VON OBJEKTEN
Dieser Abschnitt enthält Informationen darüber, wie die Parameter der Aufgabe zur Untersuchung von Objekten auf
Ihrem Computer zu konfigurieren sind.
IN DIESEM ABSCHNITT
Untersuchungseinstellungen für Objekte......................................................................................................................... 45
Sicherheitsstufe ändern................................................................................................................................................... 47
Aktion beim Fund einer Bedrohung ändern ..................................................................................................................... 48
Typ der zu untersuchenden Objekte ändern ................................................................................................................... 48
Beschränkung der Untersuchungsdauer ......................................................................................................................... 49
Untersuchung von zusammengesetzten Dateien ............................................................................................................ 49
Untersuchungsmethode ändern ...................................................................................................................................... 50
Standardmäßige Untersuchungseinstellungen wiederherstellen ..................................................................................... 51
45
BENUTZERHANDBUCH
UNTERSUCHUNGSEINSTELLUNGEN FÜR OBJEKTE
Auf welche Weise die Untersuchung von Objekten auf Ihrem Computer erfolgt, wird durch eine Auswahl von Parametern
bestimmt, die für diese Aufgabe festgelegt werden.
Um die Aufgabe zur Untersuchung von Objekten einzurichten, können Sie wie folgt vorgehen:
Sicherheitsstufe ändern (siehe Abschnitt "Ändern der Sicherheitsstufe" auf S. 47).
Unter Sicherheitsstufe wird eine vordefinierte Auswahl von Untersuchungsparametern verstanden. Die
Spezialisten von Kaspersky Lab haben die drei folgenden Sicherheitsstufen vordefiniert:
Hoch - Untersuchung des gesamten Computers oder eines Laufwerks, Ordners oder einer Datei des
Computers mit maximaler Ausführlichkeit.
Empfohlen - die Parameter umfassen die Untersuchung der gleichen Objekte wie auf der Stufe Hoch,
unter Ausnahme von Dateien in Mailformaten.
Niedrig - Stufe, die weniger Arbeitsspeicher erfordert, da die Auswahl der zu untersuchenden Dateien auf
dieser Stufe eingeschränkt wird.
Bei der Entscheidung darüber, welche Sicherheitsstufe Sie wählen, sollten Sie die aktuelle Situation
berücksichtigen.
Dateitypen, die auf Viren untersucht werden sollen, festlegen (siehe Abschnitt "Ändern des Typs der zu
untersuchenden Objekte" auf S. 48).
Kaspersky Rescue Disk untersucht standardmäßig nur potentiell infizierbare Dateien. Sie können den
Schutzbereich erweitern oder einschränken, indem Sie die Typen der zu untersuchenden Dateien ändern. Sie
können beispielsweise nur exe-Dateien, die von Wechseldatenträgern aus gestartet werden, untersuchen
lassen. Allerdings sollten Sie sicherstellen, dass eine Einschränkung des Schutzbereichs nicht zu einem
Sicherheitsrisiko für Ihren Computer führt.
Untersuchungsdauer beschränken (siehe Abschnitt "Beschränkung der Untersuchungsdauer" auf S. 49).
Die Untersuchungsdauer kann für jede Datei beschränkt werden. Nach Ablauf der festgelegten Zeit, wird die
Dateiuntersuchung abgebrochen.
Parameter für die Untersuchung zusammengesetzter Dateien anpassen (siehe S. 49).
Eine häufige Methode zum Verstecken von Viren ist das Eindringen von Schädlingen in zusammengesetzte
Dateien wie Archive, Datenbanken usw. Um Viren zu erkennen, die auf diese Weise versteckt wurden, muss
eine zusammengesetzte Datei entpackt werden. Dadurch kann das Untersuchungstempo wesentlich sinken.
Sie können den Typ der zusammengesetzten Dateien festlegen, die untersucht werden sollen. Außerdem
können Sie festlegen, bis zu welcher maximalen Größe eine zusammengesetzte Datei untersucht werden soll.
Zusammengesetzte Dateien, die die festgelegte Größe überschreiten, werden nicht untersucht.
Untersuchungsmethode wählen (siehe Abschnitt "Untersuchungsmethode ändern" auf S. 50), die die
Ausführlichkeit der Untersuchung beeinflusst.
Sie können die Untersuchungsparameter anpassen, die die Ausführlichkeit der Untersuchung beeinflussen. In
der Grundeinstellung ist der Untersuchungsmodus mit Hilfe der Einträge in den Datenbanken des Programms
immer aktiviert.
Die Datenbanken werden von den Kaspersky-Lab-Spezialisten gepflegt. Die Datenbanken enthalten eine
genaue Beschreibung aller momentan existierenden Bedrohungen der Computersicherheit sowie Methoden zu
ihrer Identifikation und Desinfektion. Die Datenbanken werden von Kaspersky Lab laufend aktualisiert, wenn
neue Bedrohungen auftauchen. Um die Erkennungsqualität für Bedrohungen zu steigern, empfehlen wir,
regelmäßig Updates für die Datenbanken von den Kaspersky-Lab-Updateservern herunterzuladen.
46
ARBEIT
MIT
KASPERSKY RESCUE DISK
IM
GRAFIKMODUS
Der Suchmodus, in dem Kaspersky Rescue Disk ein gefundenes Objekt mit den Einträgen in den Datenbanken
vergleicht, heißt Signaturanalyse und wird immer verwendet. Außerdem können Sie die heuristische Analyse
verwenden. Diese Methode umfasst die Analyse der Aktivität, die ein Objekt im System zeigt. Wenn diese
Aktivität als typisch für schädliche Objekte gilt, lässt sich ein Objekt mit hoher Wahrscheinlichkeit als schädlich
oder verdächtig einstufen.
Zusätzlich kann die Genauigkeitsstufe der heuristischen Analyse ausgewählt werden: oberflächlich, mittel
oder tief. Bewegen Sie dazu den Schieberegler auf die gewünschte Position.
Aktion beim Fund einer Bedrohung festlegen (siehe Abschnitt "Ändern der Aktion beim Fund einer Bedrohung"
auf S. 48).
Beim Fund einer Bedrohung weist Kaspersky Rescue Disk dieser einen der folgenden Statusvarianten zu:
Status eines der schädlichen Programme (beispielsweise Virus, trojanisches Programm).
Status möglicherweise infiziert, wenn sich aufgrund der Untersuchung nicht eindeutig feststellen lässt, ob
das Objekt infiziert ist oder nicht. Möglicherweise wurde in der Datei der Codes eines unbekannten Virus
oder der modifizierte Code eines bekannten Virus gefunden.
Wenn Kaspersky Rescue Disk bei einer Untersuchung infizierte oder möglicherweise infizierte Objekte findet,
werden Sie darüber informiert. Auf dem Fund einer Bedrohung muss reagiert werden, indem eine Aktion für das
Objekt ausgewählt wird. Standardmäßig ist in Kaspersky Rescue Disk als Aktion für ein gefundenes Objekt die
Variante Aktion nach Abschluß der Untersuchung erfragen festgelegt. Sie können die Aktion ändern.
Zu den empfohlenen Einstellungen zurückkehren (siehe Abschnitt "Standardmäßige
Untersuchungseinstellungen wiederherstellen" auf S. 51).
Diese Parameter gelten als optimal, werden von den Kaspersky-Lab-Spezialisten empfohlen und sind in der
Sicherheitsstufe Empfohlen zusammengefasst.
SIEHE AUCH
Virensuche ...................................................................................................................................................................... 28
SICHERHEITSSTUFE ÄNDERN
Gehen Sie folgendermaßen vor, um die festgelegte Sicherheitsstufe zu ändern:
1.
Öffnen Sie das Programmhauptfenster.
2.
Verwenden Sie im oberen Bereich des Fensters den Link Einstellungen. Es öffnet sich der Abschnitt
Untersuchung von Objekten.
3.
Wählen Sie im Block Sicherheitsstufe die erforderliche Sicherheitsstufe:
Hoch - vollständige Untersuchung des gesamten Computers oder eines Laufwerks, Ordners oder einer
Datei des Computers.
Empfohlen - die Parameter umfassen die Untersuchung der gleichen Objekte wie auf der Stufe Hoch,
unter Ausnahme von Dateien in Mailformaten.
Niedrig - Stufe, die weniger Arbeitsspeicher erfordert, da die Auswahl der zu untersuchenden Dateien auf
dieser Stufe eingeschränkt wird.
47
BENUTZERHANDBUCH
Wenn keine der vordefinierten Stufen Ihren Anforderungen entspricht, können Sie die Untersuchungsparameter
anpassen. Dadurch ändert sich der Name der Sicherheitsstufe in Benutzerdefiniert. Um die standardmäßigen
Untersuchungsparameter wiederherzustellen, wählen Sie eine der vordefinierten Stufen oder klicken Sie auf Standard.
SIEHE AUCH
Untersuchungseinstellungen für Objekte......................................................................................................................... 45
AKTION BEIM FUND EINER BEDROHUNG ÄNDERN
Bevor ein Desinfektionsversuch erfolgt oder ein Objekt gelöscht wird, legt Kaspersky Rescue Disk eine Sicherungskopie
des Objekts an. Dadurch wird erlaubt, das Objekt bei Bedarf wiederherzustellen oder später zu desinfizieren.
Gehen Sie folgendermaßen vor, um die festgelegte Aktion für gefundene Objekte zu ändern:
1.
Öffnen Sie das Programmhauptfenster.
2.
Verwenden Sie im oberen Bereich des Fensters den Link Einstellungen. Es öffnet sich der Abschnitt
Untersuchung von Objekten.
3.
Wählen Sie im Block Aktion eine der folgenden Aktionen:
Aktion nach Abschluß der Untersuchung erfragen – Kaspersky Rescue Disk verschiebt die
Verarbeitung der Objekte bis zum Abschluss der Untersuchung.
Aktion sofort erfragen – das Programm zeigt eine Warnmeldung auf dem Bildschirm an, die darüber
informiert, welchen schädlichen Code das infizierte / möglicherweise infizierte Objekt enthält, und bietet
Aktionen zur Auswahl an.
Aktion ausführen:
Desinfizieren – Kaspersky Rescue Disk führt einen Desinfektionsversuch mit dem gefundenen Objekt
aus, ohne nach einer Bestätigung zu fragen. Möglicherweise infizierte Objekte werden in die
Quarantäne verschoben. Informationen darüber werden im Bericht aufgezeichnet. Später kann
versucht werden, das Objekt zu desinfizieren.
Löschen, wenn Desinfektion nicht möglich – Kaspersky Rescue Disk führt einen
Desinfektionsversuch mit dem gefundenen Objekt aus, ohne nach einer Bestätigung zu fragen.
Irreparable Objekte werden gelöscht, möglicherweise infizierte Objekte werden in die Quarantäne
verschoben.
SIEHE AUCH
Untersuchungseinstellungen für Objekte......................................................................................................................... 45
TYP DER ZU UNTERSUCHENDEN OBJEKTE ÄNDERN
Gehen Sie folgendermaßen vor, um den Typ der zu untersuchenden Dateien zu ändern:
1.
Öffnen Sie das Programmhauptfenster.
2.
Verwenden Sie im oberen Bereich des Fensters den Link Einstellungen. Es öffnet sich der Abschnitt
Untersuchung von Objekten.
48
ARBEIT
MIT
KASPERSKY RESCUE DISK
IM
GRAFIKMODUS
3.
Klicken Sie im Block Sicherheitsstufe auf Einstellungen.
4.
Bestimmen Sie im folgenden Fenster auf der Registerkarte Gültigkeitsbereich im Block Dateitypen das
Format und die Erweiterung der Dateien, die beim Ausführen der gewählten Aufgabe untersucht werden sollen:
Alle Dateien – in diesem Fall werden alle Dateien ohne Ausnahme einer Untersuchung unterzogen.
Dateien nach Format untersuchen – bei der Auswahl dieser Gruppe untersucht Kaspersky Rescue Disk
nur potentiell infizierbare Dateien, d.h. Dateien, in die ein Virus eindringen kann. Vor der Untersuchung
eines Objekts wird seine interne Kopfzeile im Hinblick auf das Dateiformat (txt, doc, exe usw.) analysiert.
Dateien nach Erweiterung untersuchen – in diesem Fall untersucht Kaspersky Rescue Disk nur
potentiell infizierbare Dateien. Das Dateiformat wird auf Basis der Dateierweiterung ermittelt.
Es sollte beachtet werden, dass das Risiko des Eindringens von schädlichem Code in die Dateien bestimmter
Formate (z.B. txt) und die spätere Aktivierung relativ gering ist. Gleichzeitig ist die Gefahr des Eindringens von
Schadcode in Dateien, die ausführbaren Code enthalten oder enthalten können (z.B. exe, dll, doc) relativ hoch.
Es sollte beachtet werden, dass ein Angreifer einen Virus in einer Datei mit der Erweiterung txt an Ihren
Computer senden kann, obwohl es sich in Wirklichkeit um eine ausführbare Datei handelt, die in eine txt-Datei
umbenannt wurde. Wenn Sie die Variante Dateien nach Erweiterung untersuchen wählen, wird eine solche
Datei bei der Untersuchung übersprungen. Wenn Sie die Variante Dateien nach Format untersuchen gewählt
haben, analysiert der Dateischutz ungeachtet der Erweiterung die Kopfzeile der Datei, wodurch sich ergibt,
dass die Datei das Format exe besitzt. Eine solche Datei wird der sorgfältigen Virenuntersuchung unterzogen.
SIEHE AUCH
Untersuchungseinstellungen für Objekte......................................................................................................................... 45
BESCHRÄNKUNG DER UNTERSUCHUNGSDAUER
Gehen Sie folgendermaßen vor, um die Untersuchungsdauer einzuschränken:
1.
Öffnen Sie das Programmhauptfenster.
2.
Verwenden Sie im oberen Bereich des Fensters den Link Einstellungen. Es öffnet sich der Abschnitt
Untersuchung von Objekten.
3.
Klicken Sie im Block Sicherheitsstufe auf Einstellungen.
4.
Aktivieren Sie im folgenden Fenster auf der Registerkarte Gültigkeitsbereich im Block Untersuchung
optimieren das Kontrollkästchen
Dateien überspringen, wenn Untersuchung länger als und geben Sie
im Feld daneben die Untersuchungsdauer an. Nach Ablauf der festgelegten Zeit, wird die Dateiuntersuchung
abgebrochen.
SIEHE AUCH
Untersuchungseinstellungen für Objekte......................................................................................................................... 45
49
BENUTZERHANDBUCH
UNTERSUCHUNG VON ZUSAMMENGESETZTEN DATEIEN
Um Parameter für die Untersuchung von zusammengesetzten Dateien anzupassen, gehen Sie folgendermaßen vor:
1.
Öffnen Sie das Programmhauptfenster.
2.
Verwenden Sie im oberen Bereich des Fensters den Link Einstellungen. Es öffnet sich der Abschnitt
Untersuchung von Objekten.
3.
Klicken Sie im Block Sicherheitsstufe auf Einstellungen.
4.
Sie können im folgenden Fenster auf der Registerkarte Gültigkeitsbereich, im Block Untersuchung von
zusammengesetzten Dateien, die folgende Parameter angeben:
Der Typ für die zu untersuchenden zusammengesetzten Dateien. Dazu aktivieren Sie die entsprechenden
Kontrollkästchen.
Die maximale Größe für zusammengesetzte Dateien, die untersucht werden sollen. Klicken Sie dazu
auf Erweitert. Aktivieren Sie im folgenden Fenster Zusammengesetzte Dateien das Kontrollkästchen
Große zusammengesetzte Dateien nicht entpacken und legen Sie darunter im Feld die maximale
Größe für zu untersuchende Dateien fest. Zusammengesetzte Dateien, die den Grenzwert überschreiten,
werden nicht untersucht.
Wenn das Kontrollkästchen
Große zusammengesetzte Dateien nicht entpacken aktiviert ist und die
Größe einer zusammengesetzten Datei den maximalen festgelegten Wert nicht überschreitet, erfolgt die
Untersuchung der extrahierten Dateien auch dann, wenn ihre Größe den maximalen Wert überschreitet.
SIEHE AUCH
Untersuchungseinstellungen für Objekte......................................................................................................................... 45
UNTERSUCHUNGSMETHODE ÄNDERN
Um die Untersuchungsmethode zu ändern, gehen Sie folgendermaßen vor:
1.
Öffnen Sie das Programmhauptfenster.
2.
Verwenden Sie im oberen Bereich des Fensters den Link Einstellungen. Es öffnet sich der Abschnitt
Untersuchung von Objekten.
3.
Klicken Sie im Block Sicherheitsstufe auf Einstellungen.
50
ARBEIT
MIT
KASPERSKY RESCUE DISK
IM
4.
Gehen Sie im folgenden Fenster auf der Registerkarte Erweitert.
5.
Im Block Untersuchungsmethoden wählen Sie die erforderliche Untersuchungsmethode:
GRAFIKMODUS
Signaturanalyse. Bei der Signaturanalyse werden die Datenbanken von Kaspersky Rescue Disk
verwendet, die Beschreibungen der bekannten Bedrohungen und entsprechende Desinfektionsmethoden
enthalten. Der Schutz mit Hilfe der Signaturanalyse gewährleistet die minimal erforderliche
Sicherheitsstufe. In Übereinstimmung mit den Empfehlungen der Spezialisten von Kaspersky Lab ist diese
Analysemethode immer aktiviert.
Heuristische Analyse. Die Untersuchung erfolgt auf Basis der Analyse typischer Operationsfolgen, die
es erlauben, mit ausreichender Wahrscheinlichkeit auf die Art der Datei zu schließen. Der Vorteil dieser
Methode besteht darin, dass neue Bedrohungen bereits erkannt werden, bevor die Virenanalytiker von ihrer
Aktivität wissen.
Zusätzlich können Sie das Genauigkeitsniveau der Untersuchung festlegen: oberflächlich, mittel oder tief.
Bewegen Sie dazu den Schieberegler auf die gewünschte Position.
SIEHE AUCH
Untersuchungseinstellungen für Objekte......................................................................................................................... 45
STANDARDMÄßIGE UNTERSUCHUNGSEINSTELLUNGEN WIEDERHERSTELLEN
Gehen Sie folgendermaßen vor, um die standardmäßigen Untersuchungseinstellungen für Objekte
wiederherzustellen,
1.
Öffnen Sie das Programmhauptfenster.
2.
Verwenden Sie im oberen Bereich des Fensters den Link Einstellungen. Es öffnet sich der Abschnitt
Untersuchung von Objekten.
3.
Klicken Sie im Block Sicherheitsstufe auf Standard.
Sie können jederzeit zu den empfohlenen Einstellungen der Aufgabe zur Untersuchung von Objekten
zurückkehren. Diese gelten als optimal, werden von den Kaspersky-Lab-Spezialisten empfohlen und sind in der
Sicherheitsstufe Empfohlen zusammengefasst.
SIEHE AUCH
Untersuchungseinstellungen für Objekte......................................................................................................................... 45
51
BENUTZERHANDBUCH
UPDATE
Dieser Abschnitt enthält Informationen darüber, auf welche Weise die Updateaufgabe auf Ihrem Computer angepasst
werden kann.
IN DIESEM ABSCHNITT
Update-Einstellungen ...................................................................................................................................................... 52
Updatequelle auswählen ................................................................................................................................................. 52
Parameter des Proxyservers anpassen .......................................................................................................................... 53
Regionsoptionen der Updatequelle ................................................................................................................................. 53
UPDATE-EINSTELLUNGEN
Das Update von Kaspersky Rescue Disk wird nach den folgenden Parametern ausgeführt:
Um die Updateaufgabe einzustellen, können Sie folgende Aktionen ausführen:
Updatequelle auswählen (siehe Abschnitt "Auswahl der Updatequelle" auf S. 52).
Für die Aktualisierung ist eine Internetverbindung erforderlich.
Eine Updatequelle ist eine Ressource, die Updates der Datenbanken für Kaspersky Rescue Disk enthält. Als
Updatequelle können HTTP- oder FTP-Server dienen. Die wichtigste Updatequelle sind standardmäßig die
Updateserver von Kaspersky Lab verfügt in mehreren Ländern der Erde. Das sind spezielle Internetseiten, auf
denen Updates für alle Kaspersky-Lab-Produkte zur Verfügung stehen. Wenn mehrere Ressourcen als
Updatequellen gewählt wurden, greift Kaspersky Rescue Disk bei der Aktualisierung genau nach der
Listenreihenfolge darauf zu und aktualisiert sich von der ersten verfügbaren Quelle.
Regionsoptionen der Updatequelle ändern (siehe Abschnitt "Regionsoptionen der Updatequelle" auf S. 53).
Die Auswahl des geografisch am nächsten gelegenen Kaspersky-Lab-Updateservers kann die Dauer des
Updates verkürzen und die Downloadgeschwindigkeit erhöhen. Sie können den für Sie günstigsten Standort
des Servers für den Update-Download wählen.
Proxyserver-Parameter festlegen (siehe Abschnitt "Parameter des Proxyservers anpassen" auf S. 53).
Um die Updates von den Servern herunterzuladen, ist eine Verbindung Ihres Computers mit dem Internet
erforderlich. In der Grundeinstellung wird die Internetverbindung automatisch ermittelt. Wenn die
Internetverbindung über einen Proxyserver erfolgt, passen Sie die Verbindungseinstellungen an (siehe
Abschnitt "Parameter des Proxyservers anpassen" auf S. 53).
SIEHE AUCH
Update ............................................................................................................................................................................ 31
52
ARBEIT
MIT
KASPERSKY RESCUE DISK
IM
GRAFIKMODUS
UPDATEQUELLE AUSWÄHLEN
Für die Aktualisierung ist eine Internetverbindung erforderlich.
Gehen Sie folgendermaßen vor, um eine Updatequelle auszuwählen:
1.
Öffnen Sie das Programmhauptfenster.
2.
Verwenden Sie im oberen Bereich des Fensters den Link Einstellungen. Wählen Sie auf der linken
Fensterseite den Abschnitt Update.
3.
Klicken Sie auf der rechten Fensterseite auf Einstellungen.
4.
Klicken Sie im folgenden Fenster auf der Registerkarte Quelle auf den Link Hinzufügen. Es öffnet sich das
Fenster Auswahl einer Updatequelle.
5.
Wählen Sie im folgenden Fenster eine FTP- oder HTTP-Seite aus oder geben Sie ihre IP-Adresse, den
symbolischen Namen oder die URL-Adresse an.
SIEHE AUCH
Update-Einstellungen ...................................................................................................................................................... 52
PARAMETER DES PROXYSERVERS ANPASSEN
Die Updateaufgabe arbeitet standardmäßig mit dem Proxyserver des Systems. Sie können spezielle ProxyserverEinstellungen für die Updateaufgabe festlegen.
Gehen Sie folgendermaßen vor, um die Proxyserver-Parameter anzupassen:
1.
Öffnen Sie das Programmhauptfenster.
2.
Verwenden Sie im oberen Bereich des Fensters den Link Einstellungen. Wählen Sie auf der linken
Fensterseite den Abschnitt Update.
3.
Klicken Sie auf der rechten Fensterseite auf Einstellungen.
4.
Klicken Sie im folgenden Fenster auf der Registerkarte Quelle auf die Schaltfläche Proxyserver.
5.
Geben Sie im folgenden Fenster die Parameter für den Proxyserver an.
SIEHE AUCH
Update-Einstellungen ...................................................................................................................................................... 52
53
BENUTZERHANDBUCH
REGIONSOPTIONEN DER UPDATEQUELLE
Gehen Sie folgendermaßen vor, um am nächsten gelegenen Server auszuwählen:
1.
Öffnen Sie das Programmhauptfenster.
2.
Verwenden Sie im oberen Bereich des Fensters den Link Einstellungen. Wählen Sie auf der linken
Fensterseite den Abschnitt Update.
3.
Klicken Sie auf der rechten Fensterseite auf Einstellungen.
4.
Wählen Sie im folgenden Fenster auf der Registerkarte Quelle im Block Regionsoptionen den Punkt Aus der
Liste auswählen und wählen Sie aus der Dropdown-Liste das Land, in dem Sie sich gerade aufhalten.
SIEHE AUCH
Update-Einstellungen ...................................................................................................................................................... 52
BEDROHUNGEN UND AUSNAHMEN. VERTRAUENSWÜRDIGE ZONE
Dieser Abschnitt informiert darüber, wie Ihr Computer durch eine Erweiterung der Liste mit erkennbaren Bedrohungen
vor unterschiedlichen Malware-Typen geschützt werden kann, wie häufig eingesetzte Programme von der Untersuchung
ausgeschlossen werden können und wie Ausnahmeregeln angepasst werden.
IN DIESEM ABSCHNITT
Bedrohungen und Ausnahmen........................................................................................................................................ 54
Kategorien der erkennbaren Bedrohungen auswählen ................................................................................................... 55
Vertrauenswürdige Zone ................................................................................................................................................. 55
Anlegen der vertrauenswürdigen Zone ........................................................................................................................... 56
Erstellen einer Ausnahmeregel ....................................................................................................................................... 57
Zulässige Ausschlussmasken für Dateien ....................................................................................................................... 57
Zulässige Ausschlussmasken gemäß der Klassifikation der Viren-Enzyklopädie ........................................................... 58
BEDROHUNGEN UND AUSNAHMEN
Kaspersky Rescue Disk bietet Ihnen Schutz vor verschiedenen Arten schädlicher Programme. Unabhängig von den
festgelegten Parametern, werden Viren, trojanische Programme und Hackerprogramme immer vom Programm gesucht
und neutralisiert. Diese Programme können Ihrem Computer ernsthaften Schaden zufügen. Um die Sicherheit des
Computers zu erhöhen, können Sie die Liste der erkennbaren Bedrohungen erweitern. Aktivieren Sie dazu die Kontrolle
über unterschiedliche Arten potentiell gefährlicher Programme.
54
ARBEIT
MIT
KASPERSKY RESCUE DISK
IM
GRAFIKMODUS
Im Abschnitt Bedrohungen und Ausnahmen des Konfigurationsfensters von Kaspersky Rescue Disk können Sie:
Die Kategorien der erkennbaren Bedrohungen wählen (siehe Abschnitt "Auswahl der Kategorien der
erkennbaren Bedrohungen" auf S. 55).
Eine vertrauenswürdige Zone für die Anwendung anlegen (siehe Abschnitt "Anlegen der vertrauenswürdigen
Zone" auf Seite 56).
Die vertrauenswürdige Zone (siehe Abschnitt "Vertrauenswürdige Zone" auf S. 55) ist eine benutzerdefinierte
Liste von Objekten, die von Kaspersky Rescue Disk nicht kontrolliert werden. Mit anderen Worten ist dies eine
Auswahl von Ausnahmen für den Schutz des Programms.
Die vertrauenswürdige Zone wird vom Benutzer unter Berücksichtigung der Besonderheiten von Objekten, mit
denen er arbeitet, aufgebaut. Das Anlegen einer solchen Liste mit Ausnahmen kann beispielsweise erforderlich
sein, wenn Kaspersky Rescue Disk den Zugriff auf ein bestimmtes Objekt blockiert, Sie aber sicher sind, dass
dieses Objekt absolut unschädlich ist.
SIEHE AUCH
Bedrohungen und Ausnahmen Vertrauenswürdige Zone ............................................................................................... 54
KATEGORIEN DER ERKENNBAREN BEDROHUNGEN AUSWÄHLEN
Gehen Sie folgendermaßen vor, um die Kategorien erkennbare Bedrohungen auszuwählen:
1.
Öffnen Sie das Programmhauptfenster.
2.
Verwenden Sie im oberen Bereich des Fensters den Link Einstellungen. Wählen Sie auf der linken Seite des
Fensters den Abschnitt Gefahren und Ausnahmen aus.
3.
Klicken Sie auf der rechten Fensterseite im Block Bedrohungen auf Einstellungen.
4.
Aktivieren Sie im folgenden Fenster Bedrohungen die Kontrollkästchen der Bedrohungskategorien, vor denen
Sie Ihren Computer schützen möchten.
SIEHE AUCH
Bedrohungen und Ausnahmen........................................................................................................................................ 54
VERTRAUENSWÜRDIGE ZONE
Die vertrauenswürdige Zone ist eine benutzerdefinierte Liste von Objekten, die von Kaspersky Rescue Disk nicht
kontrolliert werden. Mit anderen Worten ist dies eine Auswahl von Ausnahmen für den Schutz des Programms.
Die vertrauenswürdige Zone wird vom Benutzer unter Berücksichtigung der Besonderheiten von Objekten, mit denen er
arbeitet, aufgebaut (siehe Abschnitt "Anlegen der vertrauenswürdigen Zone" auf S. 56). Das Anlegen einer solchen Liste
mit Ausnahmen kann beispielsweise erforderlich sein, wenn Kaspersky Rescue Disk den Zugriff auf ein bestimmtes
Objekt blockiert, Sie aber sicher sind, dass dieses Objekt absolut unschädlich ist.
Die vertrauenswürdige Zone wird auf Basis der Ausnahmeregeln erstellt (siehe Abschnitt "Erstellen einer
Ausnahmeregel" auf S. 57). Eine Ausnahmeregel ist eine Kombination von Bedingungen, bei deren Vorhandensein ein
Objekt nicht von Kaspersky Rescue Disk untersucht wird.
55
BENUTZERHANDBUCH
Sie können einen Typ für den Ausschluss von Dateien aus der Untersuchung angeben:
Objekt – Ein bestimmtes Objekt, ein Ordner oder Dateien, die einer bestimmten Maske entsprechen, werden
von der Untersuchung ausgeschlossen.
Ein ausgeschlossenes Objekt unterliegt nicht der Untersuchung, wenn das Laufwerk oder der Ordner
untersucht wird, auf dem es sich befindet. Wird allerdings ein konkretes Objekt zur Untersuchung ausgewählt,
dann wird die Ausnahmeregel ignoriert.
Bedrohungstyp – Ein bestimmtes Objekt, ein Ordner oder Dateien, die einer bestimmten Maske entsprechen,
werden von der Untersuchung ausgeschlossen. Ein Objekt wird auf der Grundlage des Status, der ihm nach der
Klassifikation der Viren-Enzyklopädie entspricht, von der Untersuchung ausgeschlossen. Der Bedrohungstyp
beruht auf der Klassifikation schädlicher und potentiell gefährlicher Programme, die in der Viren-Enzyklopädie
von Kaspersky Lab enthalten ist.
Ein potentiell gefährliches Programm besitzt keine schädliche Funktion, kann aber von einem Schadprogramm
als Hilfskomponente benutzt werden, weil es Schwachstellen und Fehler enthält. Zu dieser Kategorie gehören
beispielsweise Programme zur Remote-Verwaltung, IRC-Clients, FTP-Server, alle Hilfsprogramme zum
Beenden von Prozessen und zum Verstecken ihrer Arbeit, Tastaturspione, Programme zur Kennwortermittlung,
Programme zur automatischen Einwahl auf kostenpflichtige Seiten usw. Solche Software wird nicht als Viren
klassifiziert (not-a-virus). Sie lässt sich beispielsweise in folgende Typen unterteilen: Adware, Joke, Riskware
usw. (ausführliche Informationen über potentiell gefährliche Programme, die von Kaspersky Rescue Disk
erkannt werden können, finden Sie in der Viren-Enzyklopädie auf der Seite www.viruslist.com/de). Derartige
Programme können aufgrund der Untersuchung gesperrt werden. Da bestimmte Programme dieser Kategorie
von vielen Benutzern verwendet werden, besteht die Möglichkeit, potentiell gefährliche Programme von der
Untersuchung auszuschließen. Dazu muss zur vertrauenswürdigen Zone der Name oder eine Maske der
Bedrohung gemäß der Klassifikation der Viren-Enzyklopädie hinzugefügt werden.
Es kann beispielsweise sein, dass Sie häufig mit dem Programm Remote Administrator arbeiten. Dabei handelt
es sich um ein System, das dem Remote-Zugriff dient und die Arbeit auf einem Remote-Computer erlaubt.
Diese Anwendungsaktivität wird von Kaspersky Rescue Disk als potentiell gefährlich eingestuft und kann
blockiert werden. Um zu verhindern, dass die Anwendung blockiert wird, muss eine Ausschlussregel mit der
Klassifikation RemoteAdmin erstellt werden.
Beim Hinzufügen einer Ausnahme wird eine Regel erstellt, die anschließend bei der Ausführung einer Untersuchung
verwendet wird.
SIEHE AUCH
Anlegen der vertrauenswürdigen Zone ........................................................................................................................... 56
ANLEGEN DER VERTRAUENSWÜRDIGEN ZONE
Um eine vertrauenswürdige Zone anzulegen, gehen Sie folgendermaßen vor:
1.
Öffnen Sie das Programmhauptfenster.
2.
Verwenden Sie im oberen Bereich des Fensters den Link Einstellungen. Wählen Sie auf der linken Seite des
Fensters den Abschnitt Gefahren und Ausnahmen aus.
56
ARBEIT
MIT
KASPERSKY RESCUE DISK
IM
GRAFIKMODUS
3.
Klicken Sie auf der rechten Fensterseite im Block Ausnahmen auf Einstellungen.
4.
Gehen Sie im folgenden Fenster auf der Registerkarte Regeln für Ausnahmen folgendermaßen vor:
Gelangen Sie über den Link Hinzufügen. Das Fenster Ausnahmeregel wird geöffnet. Passen Sie im
folgenden Fenster die Ausnahmeregel an.
Verwenden Sie den Link Löschen, um eine Regel aus der Liste zu löschen.
Klicken Sie auf den Link Ändern, um eine vorhandene Regel zu ändern.
Regeln können auch vorübergehend von der Untersuchung ausgeschlossen werden, ohne aus der Liste
gelöscht zu werden. Markieren Sie dazu die Regel in der Liste und deaktivieren Sie das Kontrollkästchen links
vom Namen der Regel.
SIEHE AUCH:
Vertrauenswürdige Zone ................................................................................................................................................. 55
ERSTELLEN EINER AUSNAHMEREGEL
Gehen Sie folgendermaßen vor, um eine Ausnahmeregel zu erstellen:
1.
Öffnen Sie das Programmhauptfenster.
2.
Verwenden Sie im oberen Bereich des Fensters den Link Einstellungen. Wählen Sie auf der linken Seite des
Fensters den Abschnitt Gefahren und Ausnahmen aus.
3.
Klicken Sie auf der rechten Fensterseite im Block Ausnahmen auf Einstellungen.
4.
Klicken Sie im folgenden Fenster auf der Registerkarte Regeln für Ausnahmen auf den Link Hinzufügen. Das
Fenster Ausnahmeregel wird geöffnet.
5.
Legen Sie im folgenden Fenster im Block Eigenschaften einen Ausnahmetyp fest.
SIEHE AUCH
Bedrohungen und Ausnahmen........................................................................................................................................ 54
ZULÄSSIGE AUSSCHLUSSMASKEN FÜR DATEIEN
Hier werden Beispiele für zulässige Masken genannt, die Sie beim Erstellen der Liste auszuschließender Dateien
verwenden können:
1.
Masken ohne Dateipfad:
*.exe – alle Dateien mit der Endung exe;
*.ex? – alle Dateien mit der Endung ex?, wobei anstelle von ? ein beliebiges Zeichen stehen kann;
*test* – alle Dateien mit dem Namen test.
57
BENUTZERHANDBUCH
2.
Masken mit absolutem Dateipfad:
/discs/C:/dir/*.* oder /discs/C:/dir/* oder /discs/C:/dir/ – alle Dateien im Ordner /discs/C:/dir/
/discs/C:/dir/*.exe – alle Dateien mit der Endung exe im Ordner /discs/C:/dir/;
C:\dir\*.ex? – alle Dateien mit der Endung ex? im Ordner /discs/C:/dir/, wobei anstelle von ? ein beliebiges
Zeichen stehen kann;
/discs/C:/dir/test* – Dateien im Ordner /discs/C:/dir/, die mit test beginnen.
Damit die Dateien in allen untergeordneten Ordnern des gewählten Ordners von der Untersuchung
ausgeschlossen werden, aktivieren Sie beim Erstellen der Maske das Kontrollkästchen
Unterordner
einschließen.
3.
Masken mit Dateipfad:
dir/*.* oder dir/* oder dir/ – alle Dateien in allen Ordnern von dir/;
dir/*test* – alle Dateien test in den Ordnern von dir/;
dir/*.exe – alle Dateien mit der Endung exe in allen Ordnern von dir/;
dir\*.ex? – alle Dateien mit der Endung ex? in allen Ordnern von dir/, wobei anstelle von ? ein beliebiges
Zeichen stehen kann.
Damit die Dateien in allen untergeordneten Ordnern des gewählten Ordners von der Untersuchung
ausgeschlossen werden, aktivieren Sie beim Erstellen der Maske das Kontrollkästchen
Unterordner
einschließen.
Die Verwendung der Ausnahmemaske *.* oder * ist nur zulässig, wenn die auszuschließende Bedrohung gemäß der
Viren-Enzyklopädie klassifiziert wird. In diesem Fall wird die Bedrohung nicht in allen Objekten gefunden werden. Wenn
diese Masken ohne Angabe einer Klassifikation verwendet werden, entspricht dies dem Deaktivieren des Schutzes.
ZULÄSSIGE AUSSCHLUSSMASKEN GEMÄß DER KLASSIFIKATION DER VIRENENZYKLOPÄDIE
Wenn als Ausnahme eine Bedrohung mit einem bestimmten Status nach der Klassifikation der Viren-Enzyklopädie
hinzugefügt wird, können Sie angeben:
den vollständigen Namen der Bedrohung, wie er in der Viren-Enzyklopädie auf der Seite www.viruslist.de
genannt wird (beispielsweise not-a-virus:RiskWare.RemoteAdmin.RA.311 oder Flooder.Win32.Fuxx).
den Namen der Bedrohung als Maske, beispielsweise:
not-a-virus* – Legale, aber potentiell gefährliche Programme sowie Scherzprogramme von der
Untersuchung ausschließen.
*Riskware.* – Alle potentiell gefährlichen Programme des Typs Riskware von der Untersuchung
ausschließen.
*RemoteAdmin.* – Alle Versionen von Programmen zur Fernverwaltung von der Untersuchung
ausschließen.
58
ARBEIT
MIT
KASPERSKY RESCUE DISK
IM
GRAFIKMODUS
MELDUNGEN
Dieser Abschnitt enthält Informationen darüber, auf welche Weise Parameter für Benachrichtigungen auf Ihrem
Computer angepasst werden kann.
IN DIESEM ABSCHNITT
Einstellungen für Meldungen ........................................................................................................................................... 59
Anpassen von Benachrichtigungen ................................................................................................................................. 59
Benachrichtigungen deaktivieren .................................................................................................................................... 60
EINSTELLUNGEN FÜR MELDUNGEN
Bei der Arbeit von Kaspersky Rescue Disk treten unterschiedliche Ereignisse ein. Sie können informativen Charakter
besitzen oder wichtige Informationen enthalten. Ein Ereignis kann beispielsweise über die erfolgreiche Aktualisierung
des Programms informieren oder einen Fehler betreffen, der dringend behoben werden muss.
Bei der Arbeit sendet Kaspersky Rescue Disk Meldungen der folgenden Typen:
Kritische Meldungen – Meldungen über Ereignisse mit kritischer Priorität, die auf Probleme bei der Arbeit von
Kaspersky Rescue Disk oder auf Schwachstellen im Schutz Ihres Computers hinweisen. Beispiele: beschädigte
Programm-Datenbanken oder abgelaufener Schlüssel.
Störungen bei der Programmarbeit – Meldungen über Ereignisse, die zur Funktionsunfähigkeit der
Anwendung führen. Beispiele: fehlender Schlüssel oder fehlende Programm-Datenbanken.
Wichtige Meldungen – Meldungen über Ereignisse, die unbedingt beachtet werden sollten, weil Sie wichtige
Situationen bei der Arbeit von Kaspersky Rescue Disk betreffen. Beispiele: Schutz wurde deaktiviert oder
Computer wurde lange nicht auf Viren untersucht.
Sonstige Meldungen – Meldungen über Ereignisse mit informativem Charakter, die in der Regel keine
wichtigen Informationen enthalten. Beispiele: Alle gefährlichen Objekte wurden neutralisiert.
Um die Ereignisbenachrichtigungen zu aktivieren / zu deaktivieren, klicken Sie im oberen Bereich des
Programmhauptfensters auf Einstellungen, wählen Sie den Abschnitt Meldungen und aktivieren Sie das
Kontrollkästchen Ereignisse melden.
Um sich über die Ereignisse bei der Arbeit von Kaspersky Rescue Disk informieren zu lassen, können Sie den Dienst für
Benachrichtigungen verwenden. In der Grundeinstellung erfolgen die Meldungen für alle Ereignisse durch
Popupmeldungen. Außerdem können Sie das Senden von Meldungen deaktivieren (siehe Abschnitt
"Benachrichtigungen deaktivieren" auf S. 60) und bestimmen, über welche Ereignisse Sie informiert werden möchten.
SIEHE AUCH
Meldungen ...................................................................................................................................................................... 24
59
BENUTZERHANDBUCH
ANPASSEN VON BENACHRICHTIGUNGEN
Gehen Sie folgendermaßen vor, um die Parameter für Benachrichtigungen anzupassen:
1.
Öffnen Sie das Programmhauptfenster.
2.
Verwenden Sie im oberen Bereich des Fensters den Link Einstellungen. Wählen Sie auf der linken
Fensterseite den Abschnitt Meldungen.
3.
Klicken Sie auf der rechten Fensterseite auf Einstellungen.
4.
Aktivieren Sie im folgenden Fenster Meldungen die Kontrollkästchen für die Ereignisse, über die eine Meldung
erfolgen soll.
SIEHE AUCH
Einstellungen für Meldungen ........................................................................................................................................... 59
BENACHRICHTIGUNGEN DEAKTIVIEREN
Gehen Sie folgendermaßen vor, um das Senden von Meldungen zu deaktivieren:
1.
Öffnen Sie das Programmhauptfenster.
2.
Verwenden Sie im oberen Bereich des Fensters den Link Einstellungen. Wählen Sie auf der linken
Fensterseite den Abschnitt Meldungen.
3.
Deaktivieren Sie auf der rechten Fensterseite das Kontrollkästchen Ereignisse melden.
Informationen über Ereignisse, die bei der Arbeit des Programms eintreten, werden auch dann im Bericht über
die Arbeit von Kaspersky Rescue Disk protokolliert, wenn das Senden von Meldungen deaktiviert wurde.
SIEHE AUCH
Einstellungen für Meldungen ........................................................................................................................................... 59
60
ARBEIT
MIT
KASPERSKY RESCUE DISK
IM
GRAFIKMODUS
BERICHTE UND SPEICHER
Der Abschnitt enthält Informationen über die Parameter, welche die Arbeit mit den Dateien von Berichten und Speichern
von Kaspersky Rescue Disk regeln.
IN DIESEM ABSCHNITT
Einstellungen für Berichte und Speicher ......................................................................................................................... 61
Aufnahme unkritischer Ereignisse in den Bericht ............................................................................................................ 62
Berichte speichern .......................................................................................................................................................... 62
Berichte löschen.............................................................................................................................................................. 63
Quarantäne- und Backup-Objekte speichern .................................................................................................................. 63
EINSTELLUNGEN FÜR BERICHTE UND SPEICHER
Der Abschnitt enthält Informationen über die Parameter, welche die Arbeit mit den Datendateien von Kaspersky Rescue
Disk regeln.
Zur Datenverwaltung des Programms gehören Objekte, die bei der Arbeit von Kaspersky Rescue Disk in die Quarantäne
(siehe Abschnitt "Quarantäne" auf S. 33) oder ins Backup (siehe Abschnitt "Backup" auf S. 34). Außerdem zählen dazu
die Berichtsdateien über die Aufgabenausführung (siehe Abschnitt "Berichte" auf S. 36).
Im Abschnitt Berichte und Speicher des Konfigurationsfensters von Kaspersky Rescue Disk können Sie:
Einträge zum Bericht hinzufügen (siehe Abschnitt "Aufnahme unkritischer Ereignisse in den Bericht" auf S. 62).
Sie können festlegen, dass dem Schutzbericht auch Einträge über unkritische Ereignisse hinzugefügt werden.
In der Grundeinstellung werden diese Einträge nicht aufgezeichnet.
Einstellungen für das Speichern von Berichten ändern (siehe Abschnitt "Berichte speichern" auf S. 62).
Sie können die maximale Speicherdauer für Berichte und die maximale Größe von Berichtsdateien angeben.
Außerdem können Sie die Größenbeschränkung aufheben oder einen anderen Wert festlegen.
61
BENUTZERHANDBUCH
Informationen aus Berichten löschen (siehe Abschnitt "Berichte leeren" auf S. 63).
Informationen über die Arbeit von Kaspersky Rescue Disk werden in den Berichten aufgezeichnet. Diese
können bereinigt werden.
Einstellungen für das Speichern von Quarantäne- und Backup-Objekten ändern (siehe Abschnitt "Quarantäneund Backup-Objekte speichern" auf S. 63).
Sie können eine maximale Speicherdauer für Objekte in der Quarantäne und Sicherungskopien im Backup
festlegen (Kontrollkästchen
Objekte speichern für maximal). Standardmäßig beträgt die Speicherdauer für
Quarantäneobjekte 30 Tage. Danach werden die Objekte gelöscht. Sie können die maximale Speicherdauer
ändern oder diese Beschränkung völlig aufheben. Außerdem kann die Größe des Datenspeichers beschränkt
werden (Kontrollkästchen
Maximale Größe). Die maximale Größe beträgt standardmäßig 100 MB. Sie
können die Größenbeschränkung aufheben oder einen anderen Wert festlegen.
SIEHE AUCH
Berichte ........................................................................................................................................................................... 36
AUFNAHME UNKRITISCHER EREIGNISSE IN DEN BERICHT
Um unkritische Ereignisse in den Bericht aufzunehmen, gehen Sie wie folgt vor:
1.
Öffnen Sie das Programmhauptfenster.
2.
Verwenden Sie im oberen Bereich des Fensters den Link Einstellungen. Wählen Sie auf der linken Seite des
Fensters den Abschnitt Berichte und Speicher aus.
3.
Aktivieren Sie im rechten Teil des Fensters im Block Berichte das Kontrollkästchen Nicht kritische Ereignisse
protokollieren.
SIEHE AUCH
Einstellungen für Berichte und Speicher ......................................................................................................................... 61
BERICHTE SPEICHERN
Gehen Sie folgendermaßen vor, um die Parameter für das Speichern von Berichten anzupassen:
1.
Öffnen Sie das Programmhauptfenster.
2.
Verwenden Sie im oberen Bereich des Fensters den Link Einstellungen. Wählen Sie auf der linken Seite des
Fensters den Abschnitt Berichte und Speicher aus.
62
ARBEIT
3.
MIT
KASPERSKY RESCUE DISK
IM
GRAFIKMODUS
Legen Sie auf der rechten Fensterseite im Block Berichte Folgendes fest:
Die maximale Speicherdauer für Ereignisberichte (Kontrollkästchen
Berichte speichern für maximal).
Standardmäßig beträgt dieser Wert 30 Tage. Danach werden die Objekte gelöscht. Die maximale
Speicherdauer kann geändert oder völlig aufgehoben werden.
Die maximale Größe einer Berichtsdatei (Kontrollkästchen
Maximale Dateigröße). Die maximale Größe
beträgt standardmäßig 1024 MB. Wenn die maximale Größe erreicht wird, wird der Inhalt der Datei mit
neuen Einträgen ersetzt. Sie können die Größenbeschränkung aufheben oder einen anderen Wert
festlegen.
SIEHE AUCH
Einstellungen für Berichte und Speicher ......................................................................................................................... 61
BERICHTE LÖSCHEN
Um die Berichte zu leeren, gehen Sie folgendermaßen vor:
1.
Öffnen Sie das Programmhauptfenster.
2.
Verwenden Sie im oberen Bereich des Fensters den Link Einstellungen. Wählen Sie auf der linken Seite des
Fensters den Abschnitt Berichte und Speicher aus.
3.
Klicken Sie auf der rechten Fensterseite im Block Berichte auf Leeren.
4.
Aktivieren Sie im Fenster Informationen aus Berichten löschen die Kontrollkästchen für die
Berichtskategorien, die Sie bereinigen möchten.
SIEHE AUCH
Einstellungen für Berichte und Speicher ......................................................................................................................... 61
QUARANTÄNE- UND BACKUP-OBJEKTE SPEICHERN
Gehen Sie folgendermaßen vor, um die Parameter für das Speichern von Quarantäne- und Backup-Objekten
anzupassen:
1.
Öffnen Sie das Programmhauptfenster.
2.
Verwenden Sie im oberen Bereich des Fensters den Link Einstellungen. Wählen Sie auf der linken Seite des
Fensters den Abschnitt Berichte und Speicher aus.
63
BENUTZERHANDBUCH
3.
Aktivieren Sie auf der rechten Fensterseite im Block Quarantäne und Backup die erforderlichen
Kontrollkästchen:
Objekte speichern für maximal – gibt den Zeitraum an, über den die Objekte in der Quarantäne und im
Backup gespeichert bleiben.
Maximale Größe – gibt die maximale Größe des Datenspeichers an.
Nach Ablauf des festgelegten Zeitraums und bei voller Ausnutzung des maximalen Speichervolumens
werden die am längsten in der Quarantäne oder im Backup befindlichen Objekte entfernt.
SIEHE AUCH
Quarantäne und Backup ................................................................................................................................................. 33
Einstellungen für Berichte und Speicher ......................................................................................................................... 61
ARBEIT VON KASPERSKY RESCUE DISK BEENDEN
Gehen Sie folgendermaßen vor, um Kaspersky Rescue Disk zu beenden:
1.
Klicken Sie auf das Symbol
Systemmenü wird geöffnet.
auf der Taskleiste in der linken unteren Ecke des Bildschirms. Das
2.
Wählen Sie im erscheinenden Menü den Punkt Computer ausschalten aus.
Es erscheint ein Dialogfenster mit der Frage Möchten Sie den Computer wirklich ausschalten?
3.
Klicken Sie auf die Schaltfläche Ja.
64
ARBEIT MIT KASPERSKY RESCUE DISK IM
TEXTMODUS
Dieser Abschnitt beschreibt die Arbeit mit Kaspersky Rescue Disk im Textmodus.
IN DIESEM ABSCHNITT
Über den Textmodus ....................................................................................................................................................... 65
Arbeit mit dem Dateimanager.......................................................................................................................................... 65
Arbeit aus der Befehlszeile.............................................................................................................................................. 68
ÜBER DEN TEXTMODUS
Beim Textmodus handelt es sich um eine Benutzeroberfläche, die zur Ein- und Ausgabe sowie zur Darstellung von
Informationen ausschließlich alphanumerische Zeichen und Pseudografik verwendet. Der Textmodus zeichnet sich
durch geringe Anforderungen an die Ressourcen der Ein-/Ausgabehardware (insbesondere an den Speicher) und eine
schnelle Darstellung der Informationen aus.
Der Textmodus von Kaspersky Rescue Disk vereint eine Befehlszeilenoberfläche mit dem Konsolenmodus, der vom
Dateimanager Midnight Commander bereitgestellt wird.
Im Textmodus sind folgende Funktionen verfügbar:
Netzwerk konfigurieren (Netzwerkadapter, Proxyserver);
Start der Konsole von Kaspersky Rescue Disk;
Untersuchung von Objekten (Autostart-Objekte, Bootsektoren, Laufwerke, Verzeichnisse auf Laufwerken, aller
Objekte);
Datenbank-Update;
Rollback zum vorherigen Update;
Hilfe zur Befehlssyntax;
Computerneustart;
Beenden von Kaspersky Rescue Disk und Herunterfahren des Computers.
Im Textmodus können Sie lediglich Aufgaben zur Untersuchung von Objekten und zum Update starten. Zur Änderung
der Aufgabenparameter muss das Programm im Grafikmodus gestartet werden (siehe Abschnitt "Arbeit mit Kaspersky
Rescue Disk im Grafikmodus" auf S. 19).
65
BENUTZERHANDBUCH
ARBEIT MIT DEM DATEIMANAGER
Dieser Abschnitt beschreibt die Funktionen, die für den Datei Manager von Kaspersky Rescue Disk im Textmodus
verfügbar sind.
IN DIESEM ABSCHNITT
Netzwerk konfigurieren.................................................................................................................................................... 66
Start der Konsole von Kaspersky Rescue Disk ............................................................................................................... 66
Virensuche ...................................................................................................................................................................... 67
Update von Kaspersky Rescue Disk ............................................................................................................................... 67
Rollback zu den vorherigen Datenbanken....................................................................................................................... 67
Anzeigen der Hilfe ........................................................................................................................................................... 67
Arbeit von Kaspersky Rescue Disk beenden .................................................................................................................. 67
NETZWERK KONFIGURIEREN
Um den Netzwerkadapter anzupassen und die Proxyserver-Einstellungen zu ändern, gehen Sie folgendermaßen
vor:
1.
Im Benutzermenü wählen Sie den Punkt Netzwerk konfigurieren. Das Fenster Konfiguration des
Netzwerkadapters wird geöffnet.
2.
Wählen Sie im folgenden Fenster eine der folgenden Optionen:
Netzwerkadapter konfigurieren – um die Parameter für den Netzwerkadapter festlegen.
Wählen Sie den Netzwerkadapter, dessen Parameter Sie ändern möchten. Klicken Sie auf die Schaltfläche
OK. Das Konfigurationsfenster des gewählten Netzwerkadapters wird geöffnet. Um seine Parameter zu
ändern, klicken Sie auf die Schaltfläche Ja. Wählen Sie im folgenden Fenster eine der folgenden Varianten:
DHCP – Netzwerkadapter automatisch anpassen.
Manuell einrichten – Parameter des Netzwerkadapters manuell festlegen. Klicken Sie auf die
Schaltfläche OK. Legen Sie im folgenden Fenster die Parameter für den Netzwerkadapter fest.
Klicken Sie nach erfolgreichem Abschluss der Konfiguration des Netzwerkadapters auf ОК.
Proxyserver konfigurieren – um die Proxyserver-Einstellungen angeben.
Klicken Sie auf die Schaltfläche OK. Geben Sie im folgenden Fenster die Parameter für den Proxyserver
an. Klicken Sie auf die Schaltfläche OK.
START DER KONSOLE VON KASPERSKY RESCUE DISK
Um die Konsole von Kaspersky Rescue Disk zu starten,
wählen Sie im Benutzermenü den gleichnamigen Punkt aus.
66
ARBEIT
MIT
KASPERSKY RESCUE DISK
IM
TEXTMODUS
VIRENSUCHE
Um die Untersuchung der Objekte zu starten,
wählen Sie im Benutzermenü einen der folgenden Punkte aus:
<Laufwerk> untersuchen – Kaspersky Rescue Disk untersucht alle Objekte (Dateien) auf dem Laufwerk
auf Viren. Wird das Objekt als infiziert oder verdächtig eingestuft, wird dem Benutzer vorgeschlagen,
bestimmte Aktionen mit diesem Objekt auszuführen.
Nach entsprechender Bearbeitung des infizierten / verdächtigen Objekts entfernt Kaspersky Rescue Disk
den Verweis auf dieses Objekt aus der Registry und die Dateien der Systemordner von Windows.
Alle Objekte untersuchen – Kaspersky Rescue Disk untersucht alle Dateien aller Laufwerke,
einschließlich der Autostart-Objekte und der Bootsektoren.
Autostart-Objekte untersuchen – Kaspersky Rescue Disk untersucht die Registrierung sowie Dateien mit
den Erweiterungen inf, ini, bat der Dienstkataloge von Windows auf allen verbundenen Laufwerken. Jedes
Objekt wird auf Viren untersucht. Wird das Objekt als infiziert oder verdächtig eingestuft, wird dem Benutzer
vorgeschlagen, bestimmte Aktionen mit diesem Objekt auszuführen.
Nach entsprechender Bearbeitung des infizierten / verdächtigen Objekts entfernt Kaspersky Rescue Disk
den Verweis auf dieses Objekt aus der Registry und die Dateien der Systemordner von Windows.
Laufwerksbootsektoren untersuchen – Kaspersky Rescue Disk untersucht jeden Bootsektor des
Laufwerks auf Schadobjekte. Wird ein Schadobjekt gefunden, wird dem Benutzer vorgeschlagen,
bestimmte Aktionen mit diesem Objekt auszuführen.
Nach entsprechender Bearbeitung des Schadobjekts entfernt Kaspersky Rescue Disk den Verweis auf
dieses Objekt aus der Registry und die Dateien der Systemordner von Windows.
UPDATE VON KASPERSKY RESCUE DISK
Um die Updateaufgabe zu starten,
wählen Sie im Benutzermenü den Punkt Update ausführen.
ROLLBACK ZU DEN VORHERIGEN DATENBANKEN
Um zu den vorherigen Datenbanken zurückzukehren,
wählen Sie im Benutzermenü den gleichnamigen Punkt aus.
ANZEIGEN DER HILFE
Zur Anzeige der Shortcuts für den Dateimanager
wählen Sie im Benutzermenü den Punkt Hilfe.
ARBEIT VON KASPERSKY RESCUE DISK BEENDEN
Gehen Sie folgendermaßen vor, um Kaspersky Rescue Disk zu starten,
wählen Sie im Benutzermenü oder im Befehlsverzeichnis den Punkt Computer ausschalten / Computer neu
starten aus.
67
BENUTZERHANDBUCH
ARBEIT AUS DER BEFEHLSZEILE
Dieser Abschnitt beschreibt das Arbeiten in der Befehlszeile von Kaspersky Rescue Disk im Textmodus.
IN DIESEM ABSCHNITT
Syntax der Befehlszeile ................................................................................................................................................... 68
Virensuche ...................................................................................................................................................................... 68
Update von Kaspersky Rescue Disk ............................................................................................................................... 70
Rollback zum vorherigen Update .................................................................................................................................... 71
Anzeigen der Hilfe ........................................................................................................................................................... 71
Arbeit von Kaspersky Rescue Disk beenden .................................................................................................................. 71
SYNTAX DER BEFEHLSZEILE
Syntax der Befehlszeile:
<Befehl> [Parameter]
Als Befehl werden verwendet:
HELP
Hilfe über die Befehlssyntax, Anzeige einer Befehlsliste
SCAN
Untersuchung von Objekten auf das Vorhandensein von Viren
UPDATE
Updateaufgabe starten
ROLLBACK
Rollback zum vorherigen Update
EXIT
Arbeit von Kaspersky Rescue Disk beenden
68
ARBEIT
MIT
KASPERSKY RESCUE DISK
IM
TEXTMODUS
VIRENSUCHE
Die Befehlszeile zum Starten der Virenuntersuchung eines bestimmten Bereichs und zur Verarbeitung von schädlichen
Objekten besitzt generell folgendes Aussehen:
SCAN [<Untersuchungsobjekt>] [<Aktion>] [<Dateitypen>] [<Ausnahmen>]
[<Berichtsparameter>]
Laufwerksbezeichnungen müssen nur in Großbuchstaben eingegeben werden. Beispiel: С:/file.txt, wobei C die
Bezeichnung des Laufwerks ist.
Beschreibung der Parameter:
<Untersuchungsobjekt> – Der Parameter gibt eine Liste der Objekte an, die auf das Vorhandensein von schädlichem
Code untersucht werden sollen.
Der Parameter kann mehrere Werte aus der folgenden Liste enthalten. Die Werte werden durch Leerzeichen getrennt.
<files>
Liste mit den Pfaden der Dateien und / /oder Ordner für die Untersuchung.
Die Angabe des absoluten oder relativen Pfads der Datei ist zulässig. Als
Trennzeichen für die Elemente der Liste dient das Leerzeichen.
Kommentare:
Wenn der Objektname ein Leerzeichen enthält, wird er in
Anführungszeichen gesetzt.
Wenn ein konkreter Ordner angegeben wird, werden alle darin
enthaltenen Dateien untersucht.
<disc_name>:/<folder>
Einen bestimmten Ordner untersuchen, wobei <disc_name> – Name des
Laufwerks, und <folder> – Pfad des zu untersuchenden Ordners.
<Aktion> – Der Parameter bestimmt die Aktionen mit einem schädlichen Objekt, das während der Untersuchung
gefunden wird. Wenn der Parameter nicht angegeben wird, wird standardmäßig die Aktion ausgeführt, die dem Wert -i8
entspricht.
-i0
Keine Aktion ausführen, sondern Informationen im Bericht protokollieren.
-i1
Infizierte Objekte desinfizieren; wenn die Desinfektion nicht möglich ist –
überspringen.
-i2
Infizierte Objekte desinfizieren; wenn die Desinfektion nicht möglich ist –
löschen; infizierte Objekte aus Containern (zusammengesetzten Objekten)
nicht löschen; Container mit ausführbarer Kopfzeile (sfx-Archive) löschen.
-i3
Infizierte Objekte desinfizieren; wenn die Desinfektion nicht möglich ist –
löschen; Container-Objekte vollständig löschen, wenn die darin enthaltenen
infizierten Dateien nicht gelöscht werden können.
-i4
Infizierte Objekte löschen; Container-Objekte vollständig löschen, wenn die
darin enthaltenen infizierten Dateien nicht gelöscht werden können.
-i8
Beim Fund eines infizierten Objekts den Benutzer nach der Aktion fragen.
-i9
Den Benutzer nach der Aktion fragen, wenn die Untersuchung abgeschlossen
wird.
69
BENUTZERHANDBUCH
<Dateitypen> – Der Parameter bestimmt die Typen der Dateien, die der Virenuntersuchung unterzogen werden. Wenn
der Parameter nicht angegeben wird, werden standardmäßig nur infizierbare Dateien nach ihrem Inhalt untersucht.
-fe
Nur infizierbare Dateien nach Erweiterung untersuchen
-fi
Nur infizierbare Dateien nach Inhalt untersuchen
-fa
Alle Dateien untersuchen
<Ausnahmen> – Der Parameter bestimmt die Objekte, die von der Untersuchung ausgeschlossen werden sollen.
Der Parameter kann mehrere Werte aus der folgenden Liste enthalten. Die Werte werden durch Leerzeichen getrennt.
-e:a
Archive nicht untersuchen
-e:b
Mail-Datenbanken nicht untersuchen.
-e:m
E-Mail-Nachrichten im Format plain text nicht untersuchen
-e:<filemask>
Objekte nach Maske nicht untersuchen
-e:<Sekunden>
Objekte überspringen, deren Untersuchung länger dauert, als der durch den
Parameter <Sekunden> angegebene Zeitraum.
-es:<Container size limit>
Zusammengesetzte Dateien überspringen, deren Größe (in MB) über dem
Wert liegt, der durch den Parameter <Container size limit> angegeben wird.
Beispiel:
Untersuchung des Verzeichnisses Dokumente und Einstellungen und des Laufwerks
<D> starten:
SCAN D: "C:/Dokumente und Einstellungen"
UPDATE VON KASPERSKY RESCUE DISK
Der Befehl für das Update der Datenbanken und Programm-Module von Kaspersky Rescue Disk besitzt folgende
Syntax:
UPDATE [<Updatequelle>] [-R[A]:<Berichtsdatei>]
Laufwerksbezeichnungen müssen nur in Großbuchstaben eingegeben werden. Beispiel: С:/file.txt, wobei C die
Bezeichnung des Laufwerks ist.
Beschreibung der Parameter:
<Updatequelle>
HTTP-, FTP-Server oder Netzwerkordner für den Download von Updates. Als
Wert für diesen Parameter kann der vollständige Pfad oder die URL-Adresse
der Updatequelle angegeben werden. Wenn der Pfad nicht angegeben wird,
wird die Updatequelle aus den Parametern des Diensts für das Update von
Kaspersky Rescue Disk übernommen.
-R[A]:<Berichtsdatei>
-R:<Berichtsdatei> – nur wichtige Ereignisse im Bericht protokollieren.
-RA:<Berichtsdatei> – alle Ereignisse im Bericht protokollieren.
Die Angabe des absoluten Pfads der Datei ist zulässig. Wenn der Parameter
nicht angegeben wird, werden die Untersuchungsergebnisse auf dem
Bildschirm angezeigt, alle Ereignisse werden angezeigt.
70
ARBEIT
MIT
KASPERSKY RESCUE DISK
IM
TEXTMODUS
Beispiel:
Update der Datenbanken, alle Ereignisse im Bericht protokollieren:
UPDATE -RA:C:/avbases_upd.txt
ROLLBACK ZUM VORHERIGEN UPDATE
Befehlssyntax:
ROLLBACK [-R[A]:<Berichtsdatei>]
Laufwerksbezeichnungen müssen nur in Großbuchstaben eingegeben werden. Beispiel: С:/file.txt, wobei C die
Bezeichnung des Laufwerks ist.
Beschreibung der Parameter:
-R[A]:<Berichtsdatei>
-R:<Berichtsdatei> – nur wichtige Ereignisse im Bericht protokollieren.
/RA:<Berichtsdatei> – alle Ereignisse im Bericht protokollieren.
Die Angabe des absoluten Pfads der Datei ist zulässig. Wenn der Parameter
nicht angegeben wird, werden die Untersuchungsergebnisse auf dem
Bildschirm angezeigt, alle Ereignisse werden angezeigt.
Beispiel:
Rollback des Berichts:
ROLLBACK -RA:C:/rollback.txt
ANZEIGEN DER HILFE
Zur Anzeige der Hilfe über die Syntax der Befehlszeile dient folgender Befehl:
HELP
Um Hilfe über die Syntax eines konkreten Befehls zu erhalten, können Sie einen der folgenden Befehle verwenden:
<Befehl> -?
HELP <Befehl>
ARBEIT VON KASPERSKY RESCUE DISK BEENDEN
Um die Arbeit mit Kaspersky Rescue Disk über die Befehlszeilensyntax zu beenden, dient folgender Befehl:
exit
71
HARDWAREINFORMATIONEN
Die Aufgabe Hardwareinformationen kann verwendet werden, wenn aufgrund mangelnder Hardwareunterstützung ein
Start von Kaspersky Rescue Disk weder im grafischen Modus noch im Textmodus möglich ist.
Die Aufgabe Hardwareinformationen ermöglicht die Speicherung der Informationen über die Systemhardware in
elektronischer Form. Schließen Sie vor dem Start der Aufgabe den Wechseldatenträger an, auf dem die
Hardwareinformationen gespeichert werden sollen.
Die Hardwareinformationen können nicht auf einem auswechselbaren CD / DVD-RW-Laufwerk gespeichert werden.
Im Anschluss an die Aufgabe stehen in dem sich öffnenden Dialogfenster die Optionen zur Speicherung der
Informationen sowie zum Neustart oder zum Herunterfahren des Computers zur Auswahl. Zur Navigation zwischen den
Optionen, betätigen Sie die Taste TAB. Um Ihre Auswahl zu bestätigen, betätigen Sie die Taste ENTER.
Speichern Sie die durch diese Funktion bereitgestellten Informationen auf ihrem Wechseldatenträger und senden Sie
diese an die Spezialisten des Technischen Supports (siehe Abschnitt "Kontaktaufnahme mit dem Technischen Support"
auf S. 74).
Falls Ihnen kein Wechseldatenträger zur Verfügung steht, können Sie die Informationen handschriftlich notieren oder
vom Bildschirm abfotografieren.
72
EINSCHRÄNKUNGEN BEI DER
PROGRAMMARBEIT
Momentan liegen folgende Beschränkungen bei der Arbeit des Programms vor:
Bei Auswahl des Grafikmodus fährt der Computer herunter, ohne Kaspersky Rescue Disk zu laden. Der
wahrscheinlichste Grund - Probleme beim Herunterladen des grafischen Subsystems, der Treiber für den
Videoadapter oder für ein Eingabegerät wird nicht gefunden.
Kaspersky Rescue Disk zeigt keine logischen Laufwerke während der Auswahl eines Untersuchungsbereichs
an. Es werden nur Bootsektoren angezeigt. Der wahrscheinlichste Grund – Dateisysteme auf den
angeschlossenen Festplatten und USB-Geräten wurden, möglicherweise wegen der RAID-Verwendung, nicht
ermittelt.
73
KONTAKTAUFNAHME MIT DEM
TECHNISCHEN SUPPORT
Wenn bei der Verwendung von Kaspersky Rescue Disk Probleme auftreten sollten, prüfen Sie zuerst, ob die
Dokumentation, die Hilfe, die Wissensdatenbank auf der Seite des Technischen Supports von Kaspersky Lab oder das
Benutzerforum keine Lösung dafür bieten.
Wenn Sie keine Lösung für Ihr Problem finden können, wenden Sie sich an den Technischen Support von Kaspersky
Lab. Dies ist auf folgende Weise möglich:
aus Mein Kaspersky Account eine Anfrage an die Webseite des Technischen Supports senden;
telefonisch.
Die Spezialisten des Technischen Supports beantworten Ihre Fragen zur Installation, Aktivierung und Verwendung des
Programms. Wenn Ihr Computer infiziert wurde, helfen sie Ihnen dabei, die Folgen der schädlichen Malware-Aktionen zu
beheben.
Bitte beachten Sie die Support-Richtlinien, bevor Sie sich an den Technischen Support wenden.
Wenn Sie sich an den Technischen Support wenden, bitten die Support-Experten Sie möglicherweise darum, eine
Protokolldatei zu erstellen und diese an den Technischen Support zu senden.
IN DIESEM ABSCHNITT
Mein Kaspersky Account ................................................................................................................................................. 74
Technischer Support am Telefon .................................................................................................................................... 75
Erstellung und Speicherung einer Protokolldatei............................................................................................................. 75
MEIN KASPERSKY ACCOUNT
Mein Kaspersky Account ist Ihr persönlicher Bereich auf der Seite des Technischen Supports. Dort können Sie folgende
Aktionen ausführen:
Anfragen an den Technischen Support und an das Virenlabor senden;
ohne E-Mail mit dem Technischen Support kommunizieren;
Status Ihrer Anfragen in Echtzeit verfolgen;
Verlauf Ihrer Zugriffe auf den Technischen Support ansehen.
Um auf die Seite zum Einloggen in Mein Kaspersky Account zu gelangen, geben Sie in der Adressleiste des Browsers
folgende Adresse ein https://my.kaspersky.de.
Wenn Sie noch keinen Kaspersky Account besitzen, können Sie sich auf der Registrierungsseite anmelden. Geben Sie
hier Ihre E-Mail-Adresse und ein Kennwort für den Zugriff auf Ihren Kaspersky Account an.
74
KONTAKTAUFNAHME
MIT DEM
TECHNISCHEN SUPPORT
Beachten Sie, dass bestimmte Anfragen nicht an den Technischen Support, sondern an das Virenlabor gerichtet werden
müssen. Dazu zählen folgende Arten von Anfragen:
Unbekanntes Schadprogramm – Sie haben den Verdacht, dass ein bestimmtes Objekt schädlich ist, obwohl
Kaspersky Rescue Disk es nicht als Malware einstuft.
Viren-Fehlalarm – Kaspersky Rescue Disk stuft eine bestimmte Datei als infiziert ein, während Sie sicher sind,
dass die Datei virenfrei ist.
Anfrage für eine Beschreibung eines Schadprogramms – Sie möchten die Beschreibung eines bestimmten
Virus erhalten.
Anfragen an das Virenlabor sind ohne Anmeldung bei Mein Kaspersky Account auf der Seite mit dem Anfrageformular
möglich.
Weitere Informationen finden Sie auf der Seite des Technischen Supports unter den FAQs zu Mein Kaspersky Account.
TECHNISCHER SUPPORT AM TELEFON
Zur Lösung dringender Probleme können Sie jederzeit Ihren lokalen Technischen Support anrufen. Wenn Sie sich an
den russischsprachigen oder internationalen Technischen Support wenden, um Hilfe zu erhalten, vergessen Sie bitte
nicht, die dafür erforderlichen Informationen über Ihren Computer und das installierte Antiviren-Programm bereitzuhalten.
Dadurch können unsere Spezialisten Ihnen möglichst schnell helfen.
ERSTELLUNG UND SPEICHERUNG EINER
PROTOKOLLDATEI
Wenn Störungen von Kaspersky Rescue Disk auftreten, können die Fachleute des Technischen Supports von Kaspersky
Lab Sie darum bitten, eine Protokolldatei zu erstellen.
Gehen Sie folgendermaßen vor, um eine Protokolldatei zu erstellen und zu speichern:
1.
Wählen Sie im Bootmanager mit Hilfe der Cursortasten die Sprache der Grafikoberfläche aus. Klicken Sie auf
die Taste ENTER.
Es erscheint ein Fenster mit den zur Verfügung stehenden Optionen.
2.
Wählen Sie den gewünschten Bootmodus aus.
3.
Drücken Sie die Taste E.
4.
Geben Sie am Ende der ersten Zeile nach dem Wort quiet ein Leerzeichen und das Wort trace ein.
5.
Drücken Sie die Tastenkombination STRG+X.
Die Protokolldatei wird gespeichert.
Während der Arbeit mit Kaspersky Rescue Disk haben Sie über den Task-Manager Zugriff auf die Datei. Die
Datei wird unter /discs/<Festplatte>:/Kaspersky Rescue Disk/avp<individuelle Kombination aus Datum,
Uhrzeit und internen Daten>.log abgelegt.
Nach Abschluss der Arbeit mit Kaspersky Rescue Disk wird die Datei als Archiv gespeichert und unter
<Festplatte>:/Kaspersky Rescue Disk/kavrescue_sysinfo_<Speicherdatum der Datei> abgelegt.
75
GLOSSAR
A
AUSNAHME
Eine Ausnahme ist ein Objekt, das von der Untersuchung durch das Kaspersky-Lab-Programm ausgeschlossen wird.
Von der Untersuchung können Dateien eines bestimmten Formats, Dateien nach Maske, bestimmte Bereiche
(beispielsweise ein Ordner oder Programm) sowie Programmprozesse oder Objekte nach einem Bedrohungstyp gemäß
der Klassifikation der Viren-Enzyklopädie ausgeschlossen werden. Für jede Aufgabe können individuelle Ausnahmen
festgelegt werden.
B
BACKUP
Spezieller Speicher für Sicherungskopien von Objekten, die vor einer Desinfektion oder vor dem Löschen angelegt
werden.
D
DATENBANK-UPDATE
Eine Funktion, die vom Kaspersky-Lab-Programm ausgeführt wird und die es erlaubt, den aktuellen Zustand des
Schutzes aufrecht zu erhalten. Dabei werden die Datenbanken von den Kaspersky-Lab-Updateservern auf den
Computer kopiert und automatisch von der Anwendung übernommen.
DATENBANKEN
Datenbanken, die von den Kaspersky-Lab-Spezialisten gepflegt werden und eine genaue Beschreibung aller momentan
existierenden Bedrohungen der Computersicherheit sowie Methoden zu ihrer Identifikation und Desinfektion enthalten.
Die Datenbanken werden von Kaspersky Lab laufend aktualisiert, wenn neue Bedrohungen auftauchen. Um die
Erkennungsqualität für Bedrohungen zu steigern, empfehlen wir, regelmäßig Updates für die Datenbanken von den
Kaspersky-Lab-Updateservern herunterzuladen.
DESINFEKTION VON OBJEKTEN
Methode zur Bearbeitung von infizierten Objekten, bei der die Daten vollständig oder teilweise wiederhergestellt werden
oder eine Entscheidung darüber getroffen wird, dass die Desinfektion von Objekten nicht möglich ist. Die Desinfektion
von Objekten erfolgt auf Basis der Einträge in den Datenbänken. Wenn die Desinfektion als primäre Aktion für ein Objekt
gilt (erste Aktion mit dem Objekt, die sofort nach seinem Fund ausgeführt wird), wird eine Sicherungskopie des Objekts
angelegt, bevor die Desinfektion ausgeführt wird. Bei der Desinfektion können Daten teilweise verloren gehen. Sie
können diese Kopie verwenden, um ein Objekt in dem Zustand wiederherzustellen, wie vor der Desinfektion.
E
EMPFOHLENE STUFE
Sicherheitsstufe, deren Funktionsparameter von Kaspersky Lab empfohlen werden und die einen optimalen Schutz Ihres
Computers gewährleistet. Diese Stufe wird in der Grundeinstellung verwendet.
H
HEURISTISCHE ANALYSE
Technologie zum Erkennen von Bedrohungen, die sich nicht mit Hilfe der Datenbanken von Anti-Virus identifizieren
lassen. Es wird erlaubt, Objekte zu finden, die verdächtig sind, durch einen unbekannten Virus oder eine neue
Modifikation eines bekannten Virus infizierte zu sein.
76
GLOSSAR
Mit Hilfe der heuristischen Analyse werden bis zu 92 % der neuen Bedrohungen erkannt. Dieser Mechanismus ist sehr
effektiv und führt nur selten zu einem Fehlalarm.
Dateien, die mit Hilfe der heuristischen Analyse gefunden werden, nennt man verdächtig.
I
INFIZIERTES OBJEKT
Objekt, das schädlichen Code enthält: Bei der Untersuchung des Objekts wurde erkannt, dass ein Abschnitt des
Objektcodes vollständig mit dem Code einer bekannten Bedrohung übereinstimmt. Die Kaspersky-Lab-Spezialisten
warnen davor, mit solchen Objekten zu arbeiten, weil dies zur Infektion Ihres Computers führen kann.
K
KASPERSKY-LAB-UPDATESERVER
Liste der HTTP- und FTP-Server von Kaspersky Lab, von denen das Programm die Updates für Datenbanken und
Module auf Ihren Computer herunterlädt.
L
LAUFWERKSBOOTSEKTOR
Ein Bootsektor ist ein spezieller Sektor auf der Festplatte eines Computers, auf einer Diskette oder auf einem anderen
Gerät zur Datenspeicherung. Er enthält Angaben über das Dateisystem des Datenträgers und ein Bootprogramm, das
für den Start des Betriebssystems verantwortlich ist.
Laufwerksbootsektoren können von so genannten Bootviren infiziert werden. Die Kaspersky-Lab-Anwendung erlaubt es,
Bootsektoren auf Viren zu untersuchen und infizierte Sektoren zu desinfizieren.
M
MÖGLICHERWEISE INFIZIERTES OBJEKT
Objekt, dessen Code entweder den modifizierten Code eines bekannten Virus oder einen Code, der einem Virus gleicht,
enthält, der Kaspersky Lab aber bisher nicht bekannt ist. Infizierte Dateien können mit Hilfe der heuristischen Analyse
gefunden werden.
O
OBJEKT LÖSCHEN
Methode zur Objektbearbeitung, bei der das Objekt physikalisch von dem Ort gelöscht wird, an dem es vom Programm
gefunden wurde (Festplatte, Ordner, Netzwerkressource). Diese Bearbeitungsmethode wird für gefährliche Objekte
empfohlen, deren Desinfektion aus bestimmten Gründen nicht möglich ist.
OBJEKTE IN DIE QUARANTÄNE VERSCHIEBEN
Verarbeitungsmethode für ein möglicherweise infiziertes Objekt. Dabei wird der Zugriff auf das Objekt gesperrt und das
Objekt wird vom ursprünglichen Speicherort in den Quarantäneordner verschoben. Dort wird es in verschlüsselter Form
gespeichert, um eine Infektion auszuschließen.
P
PROGRAMMEINSTELLUNGEN
Einstellungen für die Arbeit des Programms, die für alle Aufgabentypen gleich sind und sich auf das gesamte Programm
beziehen (z.B. Leistungseinstellungen für das Programm, Einstellungen für das Berichtswesen, Backup-Einstellungen).
77
BENUTZERHANDBUCH
PROXYSERVER
Dienst in Computernetzwerken, mit dem Clients indirekte Anfragen an andere Netzwerkdienste richten können. Zunächst
baut der Client eine Verbindung zu einem Proxyserver auf und fragt nach einer bestimmten Ressource (zum Beispiel
nach einer Datei), die auf einem anderen Server liegt. Dann stellt der Proxyserver mit dem angegebenen Server eine
Verbindung her und nimmt von ihm die Ressource entgegen oder schreibt die Ressource in seinen eigenen Cache (falls
der Proxy einen Cache besitzt). In einigen Fällen kann die Client-Anfrage oder Server-Antwort vom Proxyserver zu
bestimmten Zwecken geändert werden.
Q
QUARANTÄNE
Ein bestimmter Ordner, in den alle möglicherweise infizierten Objekte verschoben werden, die bei der Untersuchung
oder im Rahmen des Echtzeitschutzes gefunden werden.
S
SCHUTZSTATUS
Aktueller Schutzstatus, der das Sicherheitsniveau des Computers charakterisiert.
U
UPDATE
Vorgang, bei dem vorhandene Dateien (Datenbanken oder Programm-Module) durch neue Dateien ersetzt bzw. neue
Dateien hinzugefügt werden. Die neuen Dateien werden von den Kaspersky-Lab-Updateservern heruntergeladen.
W
WIEDERHERSTELLUNG
Ein Originalobjekt wird aus der Quarantäne oder aus dem Backup entweder an den ursprünglichen Ort, an dem das
Objekt gespeichert war, bevor es in die Quarantäne verschoben, desinfiziert oder gelöscht wurde, oder in einen
benutzerdefinierten Ordner verschoben.
78
KASPERSKY LAB ZAO
Kaspersky Lab wurde 1997 gegründet. Heute sind wir das bekannteste Unternehmen für Datenschutz-Software in
Russland und bieten eine breite Palette an: Programmen zum Schutz vor Viren, unerwünschten E-Mails (Spam) und
Hackerangriffen.
Kaspersky Lab ist ein international operierender Konzern. Die Zentrale befindet sich in Russland, es gibt
Niederlassungen in Großbritannien, Frankreich, Deutschland, Japan, in den Benelux-Ländern, China, Polen, Rumänien
und in den USA (Kalifornien). In Frankreich wurde eine neue Tochtergesellschaft gegründet, das Europäische Zentrum
für Antiviren-Forschung. Unser Partnernetzwerk vereint weltweit mehr als 500 Unternehmen.
Kaspersky Lab – das sind heute mehr als tausend hoch qualifizierte Fachleute, von denen ein Dutzend MBA-Diplome
und sechzehn einen Doktortitel besitzen. Die führenden Virusanalytiker von Kaspersky Lab gehören zur
prestigeträchtigen Computer Anti-virus Researcher's Organization (CARO).
Das größte Kapital des Unternehmens sind das einzigartige Wissen und die Erfahren, die die Mitarbeiter im Laufe des
mehr als vierzehnjährigen ununterbrochenen Kampfes gegen Viren gesammelt haben. Dank der ständigen Analyse von
Virenaktivitäten können wir Tendenzen bei der Malware-Entwicklung vorhersagen und frühzeitig Benutzern einen
zuverlässigen Schutz vor neuen Angriffen an die Hand geben. Dieser einzigartige Vorteil bildet die Basis der Produkte
und Dienstleistungen von Kaspersky Lab. Wir sind unseren Wettbewerbern stets einen Schritt voraus und bieten
unseren Kunden den besten Schutz.
Aufgrund der jahrelangen Tätigkeit wurde das Unternehmen zum führenden Entwickler von Technologien zum Schutz
vor Viren. Kaspersky Lab hat als erstes Unternehmen viele moderne Standards für Antiviren-Software gesetzt. Die
Basis-Software des Unternehmens heißt Kaspersky Anti-Virus® und sie sorgt für einen zuverlässigen Schutz aller
Objekte vor Virenangriffen: Arbeitsstationen, Dateiserver, Mail-Systeme, Firewalls und Internet-Gateways sowie
Taschencomputer. Bequeme Steuerelemente versetzen die Benutzer in die Lage, den Antivirenschutz von Computern
und Unternehmensnetzwerken maximal zu automatisieren. Viele internationale Developer verwendeten in ihrer Software
den Kernel von Kaspersky Anti-Virus, beispielsweise: Nokia ICG (USA), Aladdin (Israel), Sybari (USA), G Data
(Deutschland), Deerfield (USA), Alt-N (USA), Microworld (Indien), BorderWare (Kanada).
Die Kunden von Kaspersky Lab kommen in den Genuss eines breiten Spektrums von Zusatzleistungen, die das
störungsfreie Funktionieren der Erzeugnisse und die genaue Kompatibilität mit speziellen Business-Vorgaben
garantieren. Wir projektieren, realisieren und begleiten Antiviren-Komplex-Lösungen von Unternehmen. Unsere
Datenbanken werden stündlich aktualisiert. Wir haben für unsere Benutzer einen technischen Kundendienst in mehreren
Sprachen eingerichtet.
Sollten Sie weitere Informationen wünschen, wenden Sie sich bitte an unsere Vertriebspartner oder direkt an Kaspersky
Lab. Wir beraten Sie gern detailliert über das Telefon oder E-Mail. Auf Ihre Fragen bekommen Sie eine vollständige und
erschöpfende Antwort.
Webseite von Kaspersky Lab:
http://www.kaspersky.de
Viren-Enzyklopädie:
http://www.viruslist.com/de
Antiviren-Labor:
[email protected]
(nur zum Einsenden verdächtiger Objekte, die zuvor archiviert
wurden)
http://support.kaspersky.ru/virlab/helpdesk.html?LANG=de
(für Fragen an die Virenanalytiker)
Webforum von Kaspersky Lab:
http://forum.kaspersky.com
79
INFORMATION ÜBER FREMDCODE
Für die Erstellung des Programms wurde Code von Drittanbietern verwendet.
IN DIESEM ABSCHNITT
Programmcode................................................................................................................................................................ 80
Entwicklertools ................................................................................................................................................................ 80
Enthaltener Programmcode ............................................................................................................................................ 80
Sonstige Informationen ................................................................................................................................................... 80
PROGRAMMCODE
Informationen über den Programmcode von Drittanbietern, der bei der Erstellung des Programms verwendet wurde,
befinden sich in der Datei rescue/help/License_notice_1.txt.
ENTWICKLERTOOLS
Informationen über Entwicklertools, Utilities und sonstige Komponenten von Drittanbietern, die bei der Erstellung des
Programms verwendet wurden, befinden sich in der Datei /rescue/help/License_notice_2.txt.
ENTHALTENER PROGRAMMCODE
Das Programm enthält integrierten unabhängigen Programmcode von Drittanbietern in binärer Form. Der Lizenztext für
Code, der auf Grundlage der Lizenzen GNU GPL und GNU LGPL verwendet wird, ist in der Datei
/rescue/help/License_notice_3.txt enthalten.
SONSTIGE INFORMATIONEN
Für die Überprüfung elektronischer digitaler Signaturen wird die Krypto-Bibliothek (Programmbibliothek zum
Informationsschutz - PBSI) "Agave-S" verwendet, die von der OOO "R-Alpha" entwickelt wurde.
Die Software kann einige Softwareprogramme enthalten, die an den Nutzer unter der GPL (GNU General Public
License) oder sonstigen vergleichbaren freien Softwarelizenzen lizenziert (oder unterlizenziert) sind und dem Nutzer
neben anderen Rechten gestatten, bestimmte Programme oder Teile dieser Programme zu kopieren, zu modifizieren
und weiter zu verbreiten und sich Zugang zum Quellcode zu verschaffen („Open Source Software"). Falls es solche
Lizenzen erforderlich machen, dass für jedwede Software, die an jemanden in ausführbarem Binärformat geliefert wird,
diesen Nutzern der Quellcode ebenfalls verfügbar gemacht wird, dann soll der Quellcode zur Verfügung gestellt werden,
indem ein diesbezügliches Ersuchen an [email protected] gesendet wird, oder der Quellcode wird mit der
Software geliefert.
Zusätzliche Informationen über Fremdcode befinden sich in der Datei /rescue/help/License_notice_4.txt.
80
SACHREGISTER
A
Aktionen für Objekte ..................................................................................................................................................... 48
Anordnung von Informationen ...................................................................................................................................... 38
Ausnahmen aus der Untersuchung .............................................................................................................................. 30
B
Backup ............................................................................................................................................................. 33, 35, 63
Bedrohungen................................................................................................................................................................ 54
Bedrohungstypen ......................................................................................................................................................... 55
Aktion...................................................................................................................................................................... 55
Berichte .................................................................................................................................................................. 36, 61
Anzeige................................................................................................................................................................... 39
Ereignistyp .............................................................................................................................................................. 38
Filterung.................................................................................................................................................................. 42
in Datei speichern ................................................................................................................................................... 41
Komponente oder Aufgabe auswählen ................................................................................................................... 37
Suche nach Ereignissen ......................................................................................................................................... 43
Browser-Konfiguration .................................................................................................................................................. 25
D
Disk-Abbild ................................................................................................................................................................... 14
G
Grundfunktionen des Programms ................................................................................................................................ 11
H
Hardwarevoraussetzungen .......................................................................................................................................... 13
I
Installation
Disk-Abbild ............................................................................................................................................................. 14
Installation des Programms .......................................................................................................................................... 17
K
Kaspersky Lab ............................................................................................................................................................. 79
Kategorien der erkennbaren Bedrohungen .................................................................................................................. 55
M
Maximale Größe
Quarantäne............................................................................................................................................................. 63
untersuchtes Objekt ................................................................................................................................................ 49
Meldungen ................................................................................................................................................................... 24
Deaktivieren............................................................................................................................................................ 60
Parameter anpassen ........................................................................................................................................ 59, 60
N
Netzwerk
Proxyserver ...................................................................................................................................................... 25, 66
Notfall-CD..................................................................................................................................................................... 11
81
BENUTZERHANDBUCH
P
Programmhauptfenster................................................................................................................................................. 21
Programmoberfläche .............................................................................................................................................. 19, 21
Programm-Update .................................................................................................................................................. 31, 52
Proxyserver ............................................................................................................................................................ 25, 66
Q
Quarantäne ...................................................................................................................................................... 33, 34, 63
Objekt löschen ........................................................................................................................................................ 34
Objekt wiederherstellen .......................................................................................................................................... 34
Objekte anzeigen.................................................................................................................................................... 34
Quarantäne und Backup .............................................................................................................................................. 33
S
Schutzstatus................................................................................................................................................................. 26
Schutzsymbol ............................................................................................................................................................... 26
Sicherheitsstufe
Untersuchung ......................................................................................................................................................... 47
Softwarevoraussetzungen ............................................................................................................................................ 13
Speicher
Backup.............................................................................................................................................................. 33, 35
Quarantäne....................................................................................................................................................... 33, 35
Standardmäßige Untersuchungseinstellungen wiederherstellen .................................................................................. 51
Start
Programme ....................................................................................................................................................... 25, 26
Start der Aufgabe
Untersuchung ......................................................................................................................................................... 30
Update .................................................................................................................................................................... 32
Statistik......................................................................................................................................................................... 44
Symbolleiste ................................................................................................................................................................. 21
T
Taskleiste ..................................................................................................................................................................... 20
Typ der Objekte............................................................................................................................................................ 48
U
Untersuchung
Aktion für ein gefundenes Objekt ............................................................................................................................ 48
Aufgabe anhalten ................................................................................................................................................... 30
Aufgaben .............................................................................................................................................. 28, 30, 46, 69
Sicherheitsstufe ...................................................................................................................................................... 47
Typ der zu untersuchenden Objekte ....................................................................................................................... 48
Untersuchung von zusammengesetzten Dateien ................................................................................................... 50
Untersuchungsmethode ............................................................................................................................................... 50
Update
Regionsoptionen..................................................................................................................................................... 54
Rollback zum vorherigen Update ...................................................................................................................... 32, 71
Updateaufgabe ........................................................................................................................................... 31, 52, 70
Updatequelle .......................................................................................................................................................... 53
Updatequelle .......................................................................................................................................................... 53, 54
V
Vertrauenswürdige Zone
Regeln für Ausnahmen ............................................................................................................................... 55, 56, 57
Vorbereitung zum Herunterladen ................................................................................................................................. 17
82