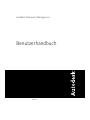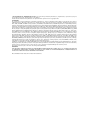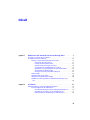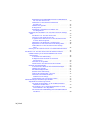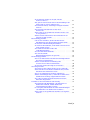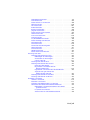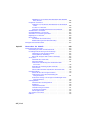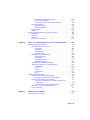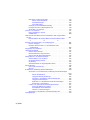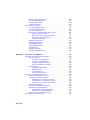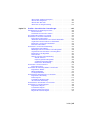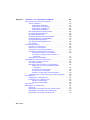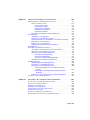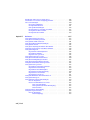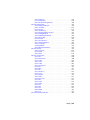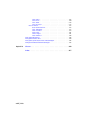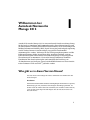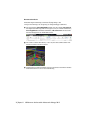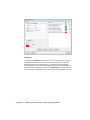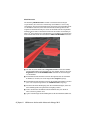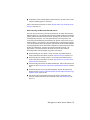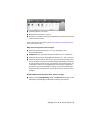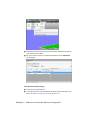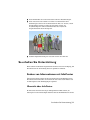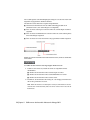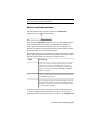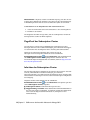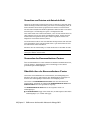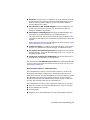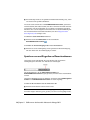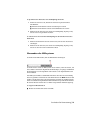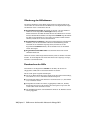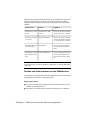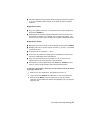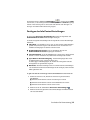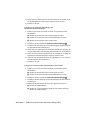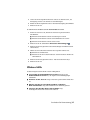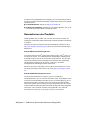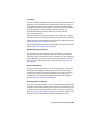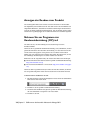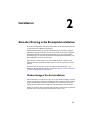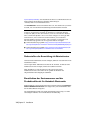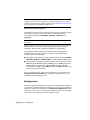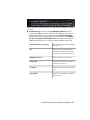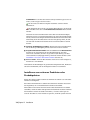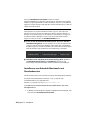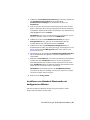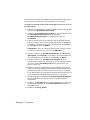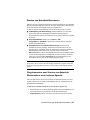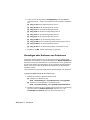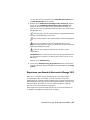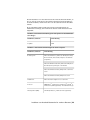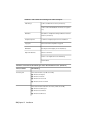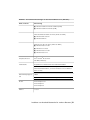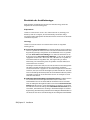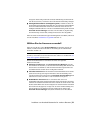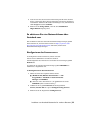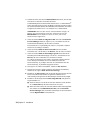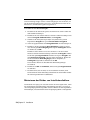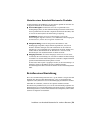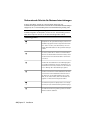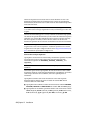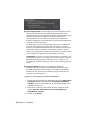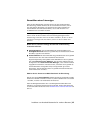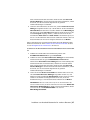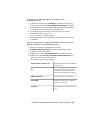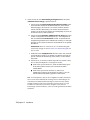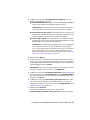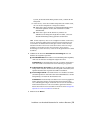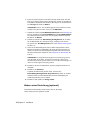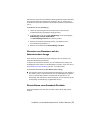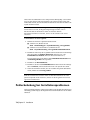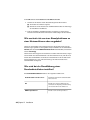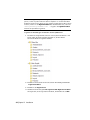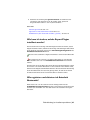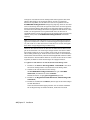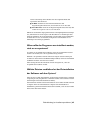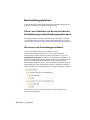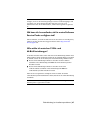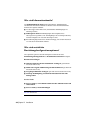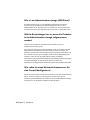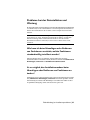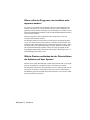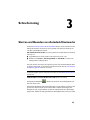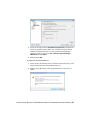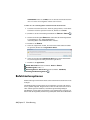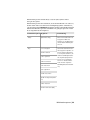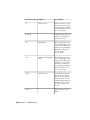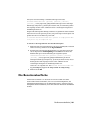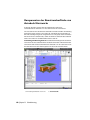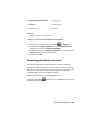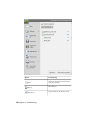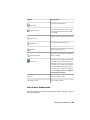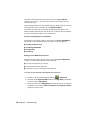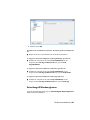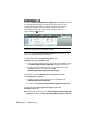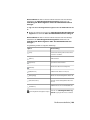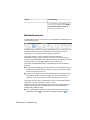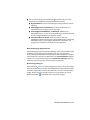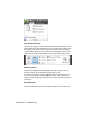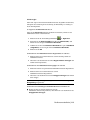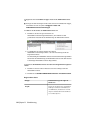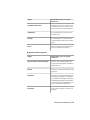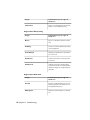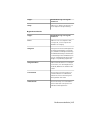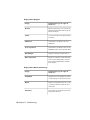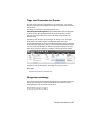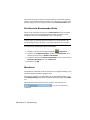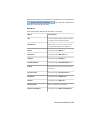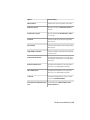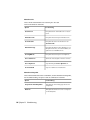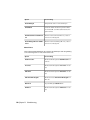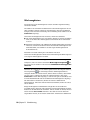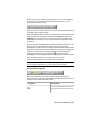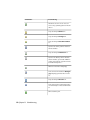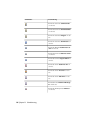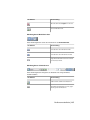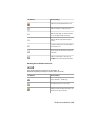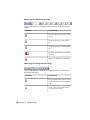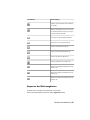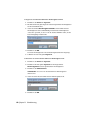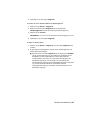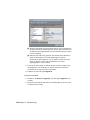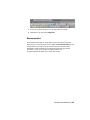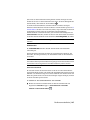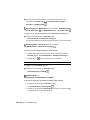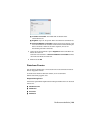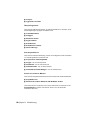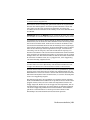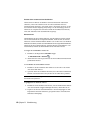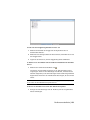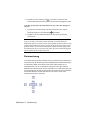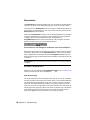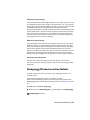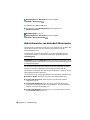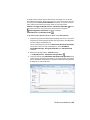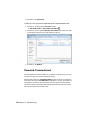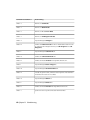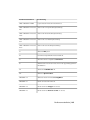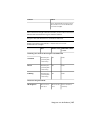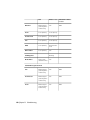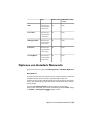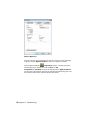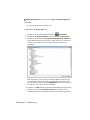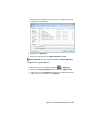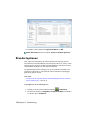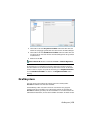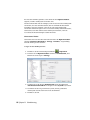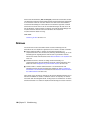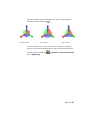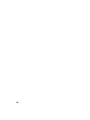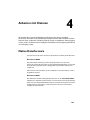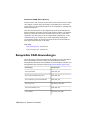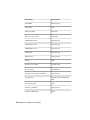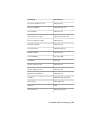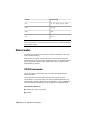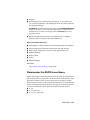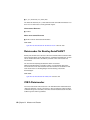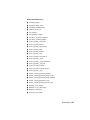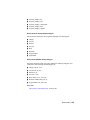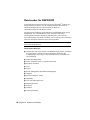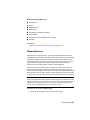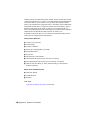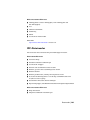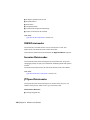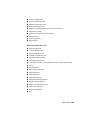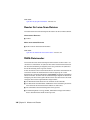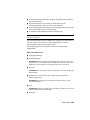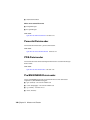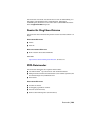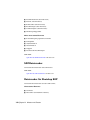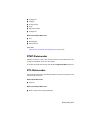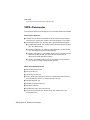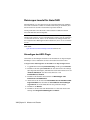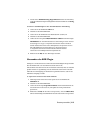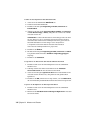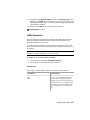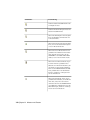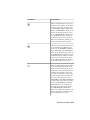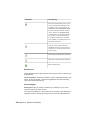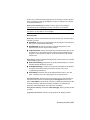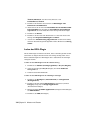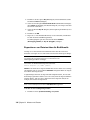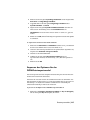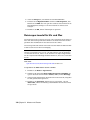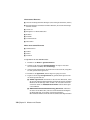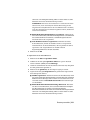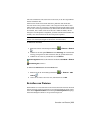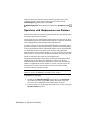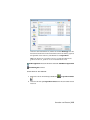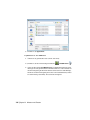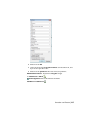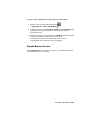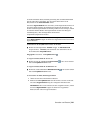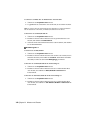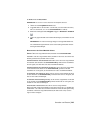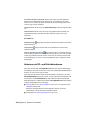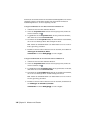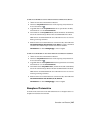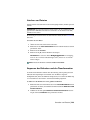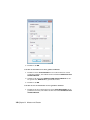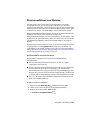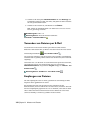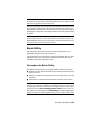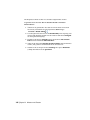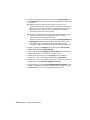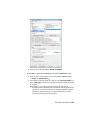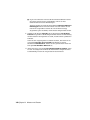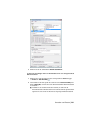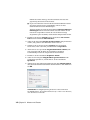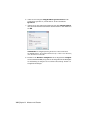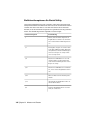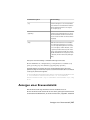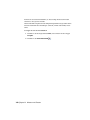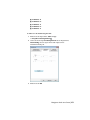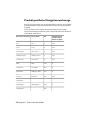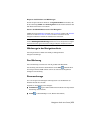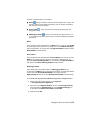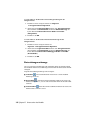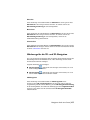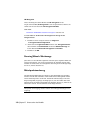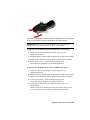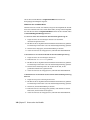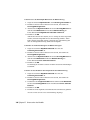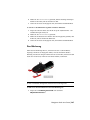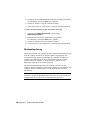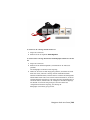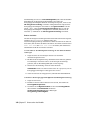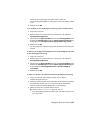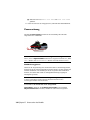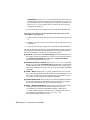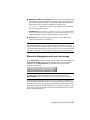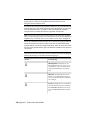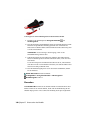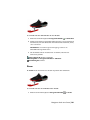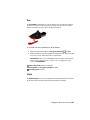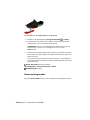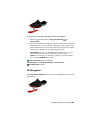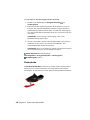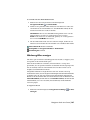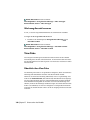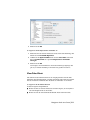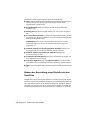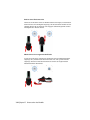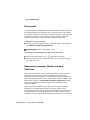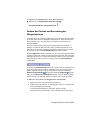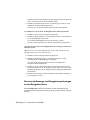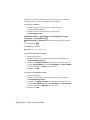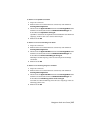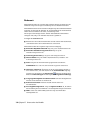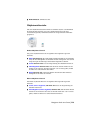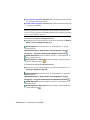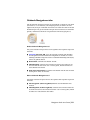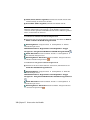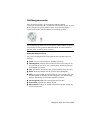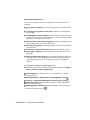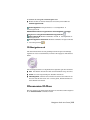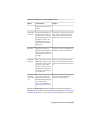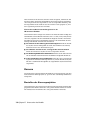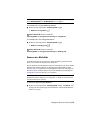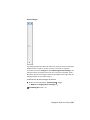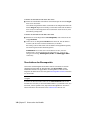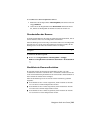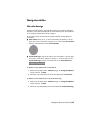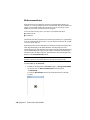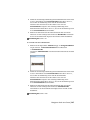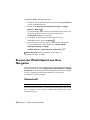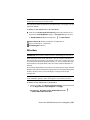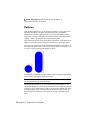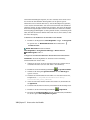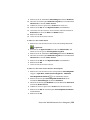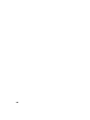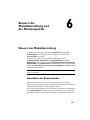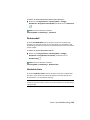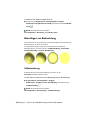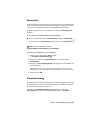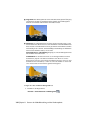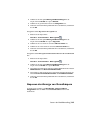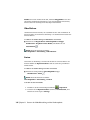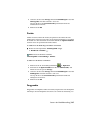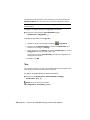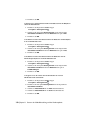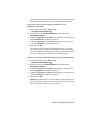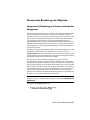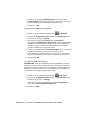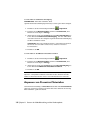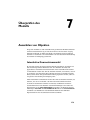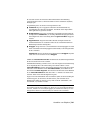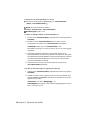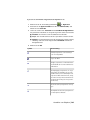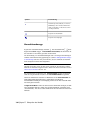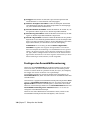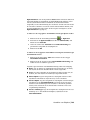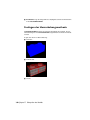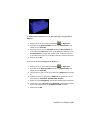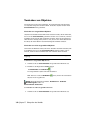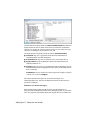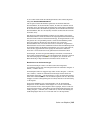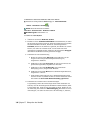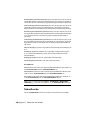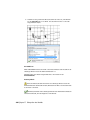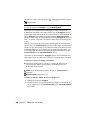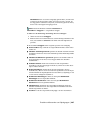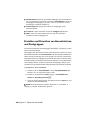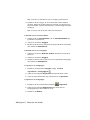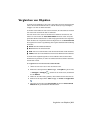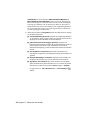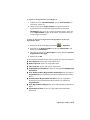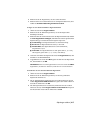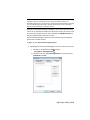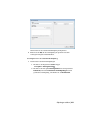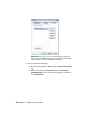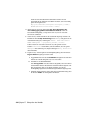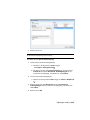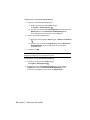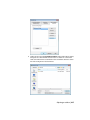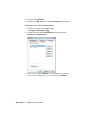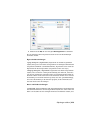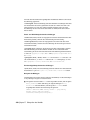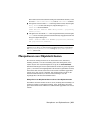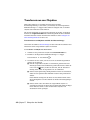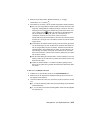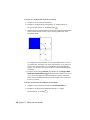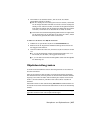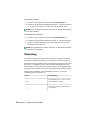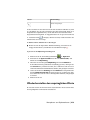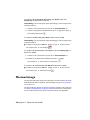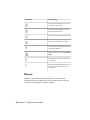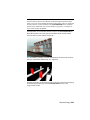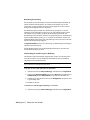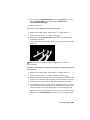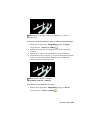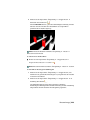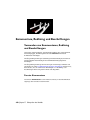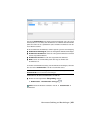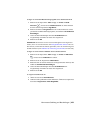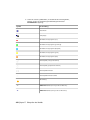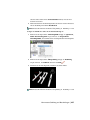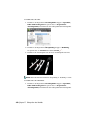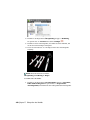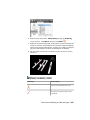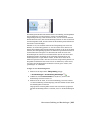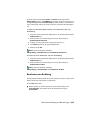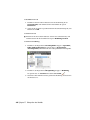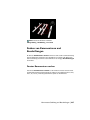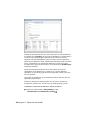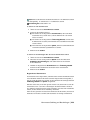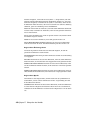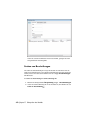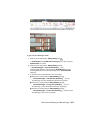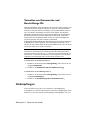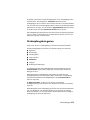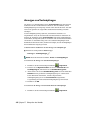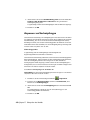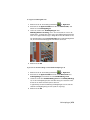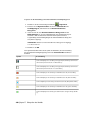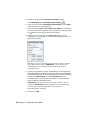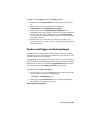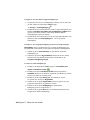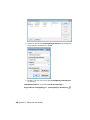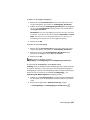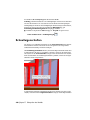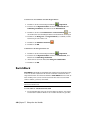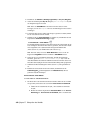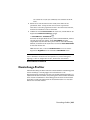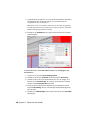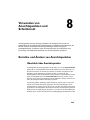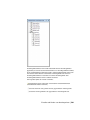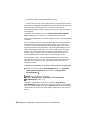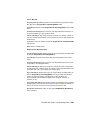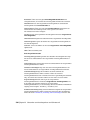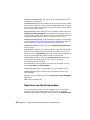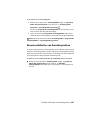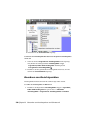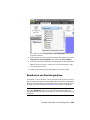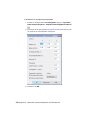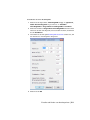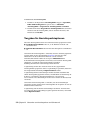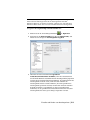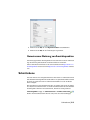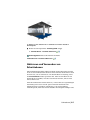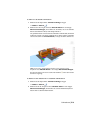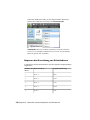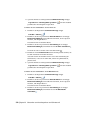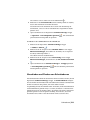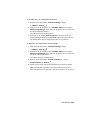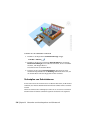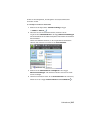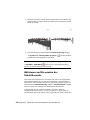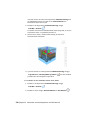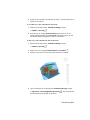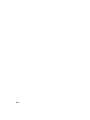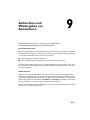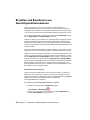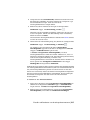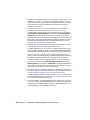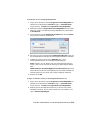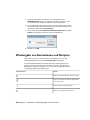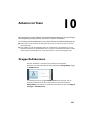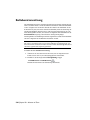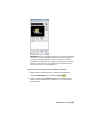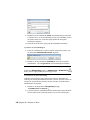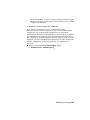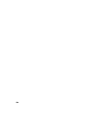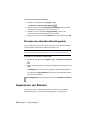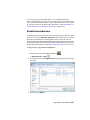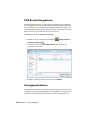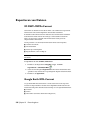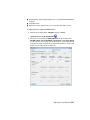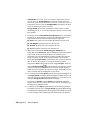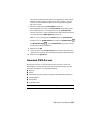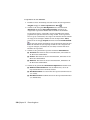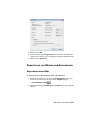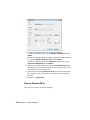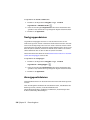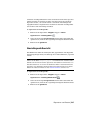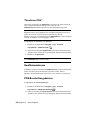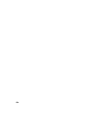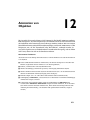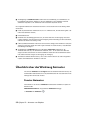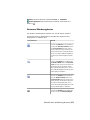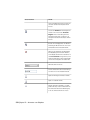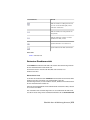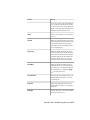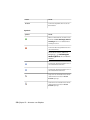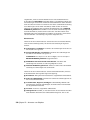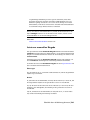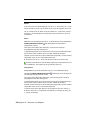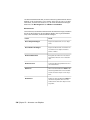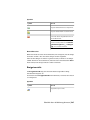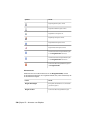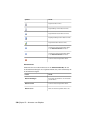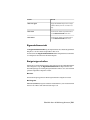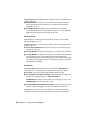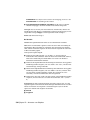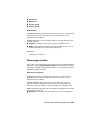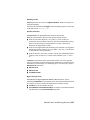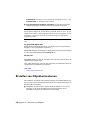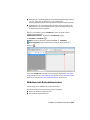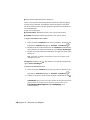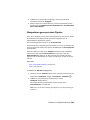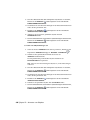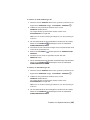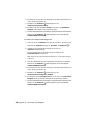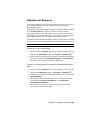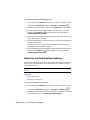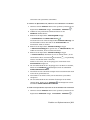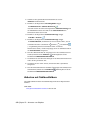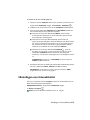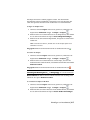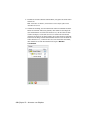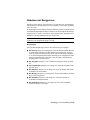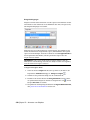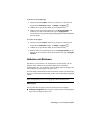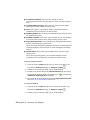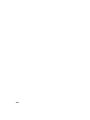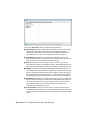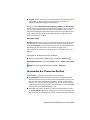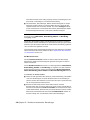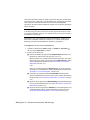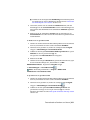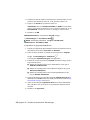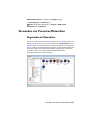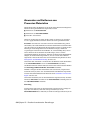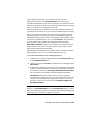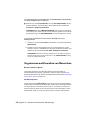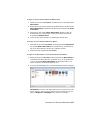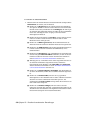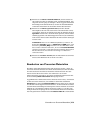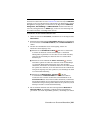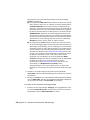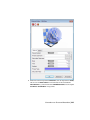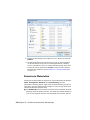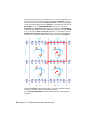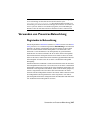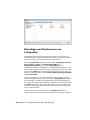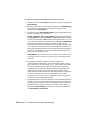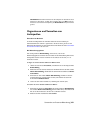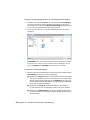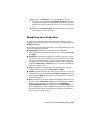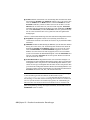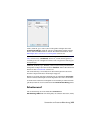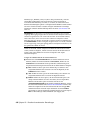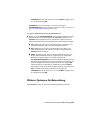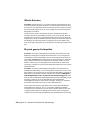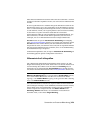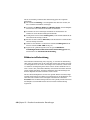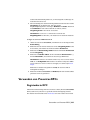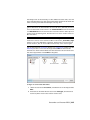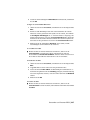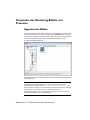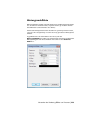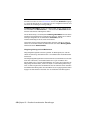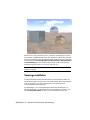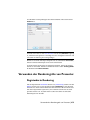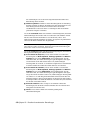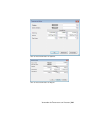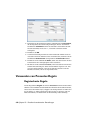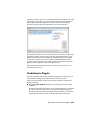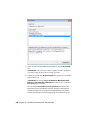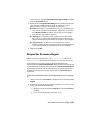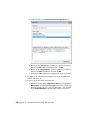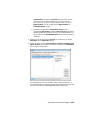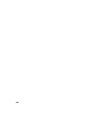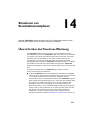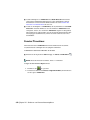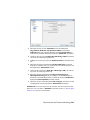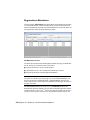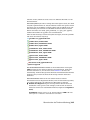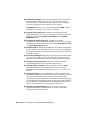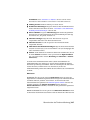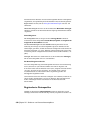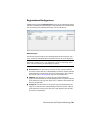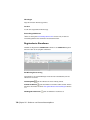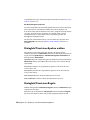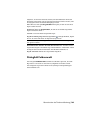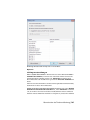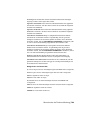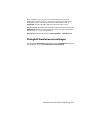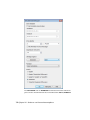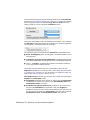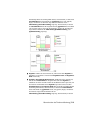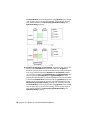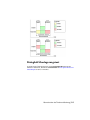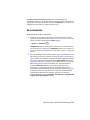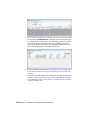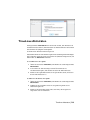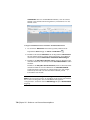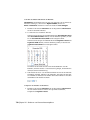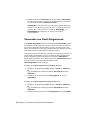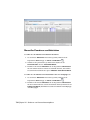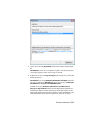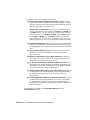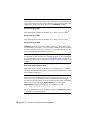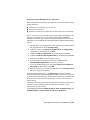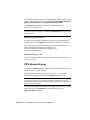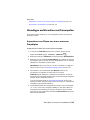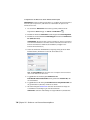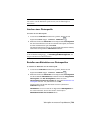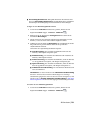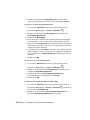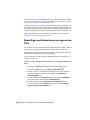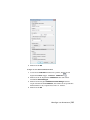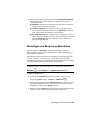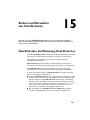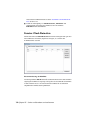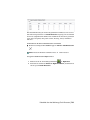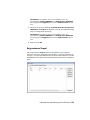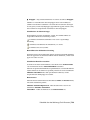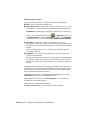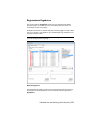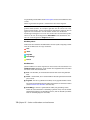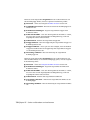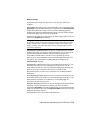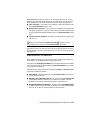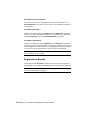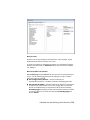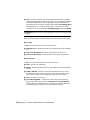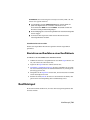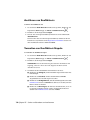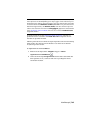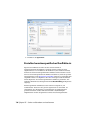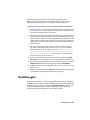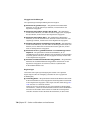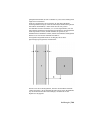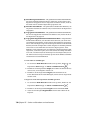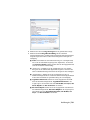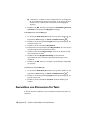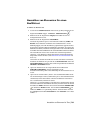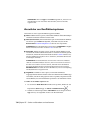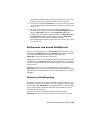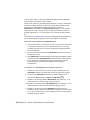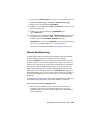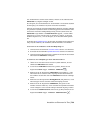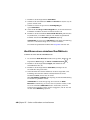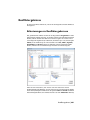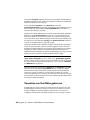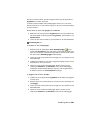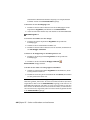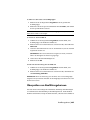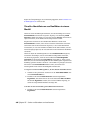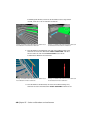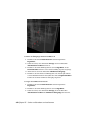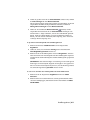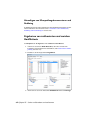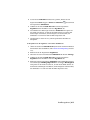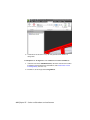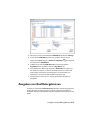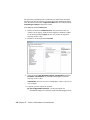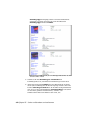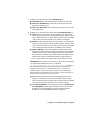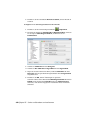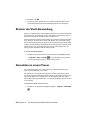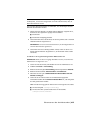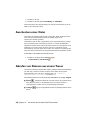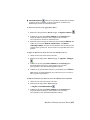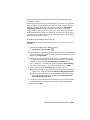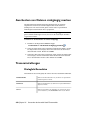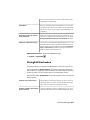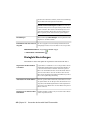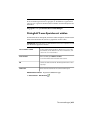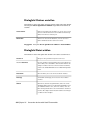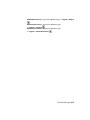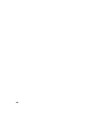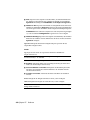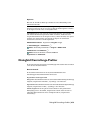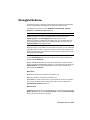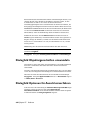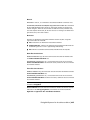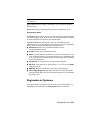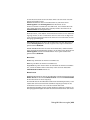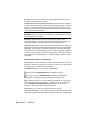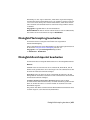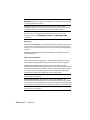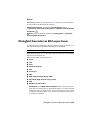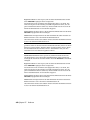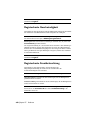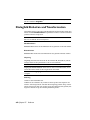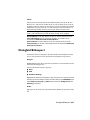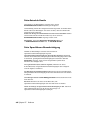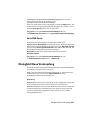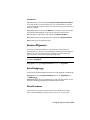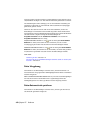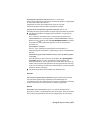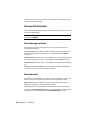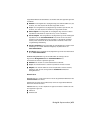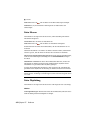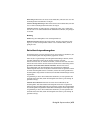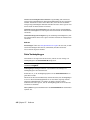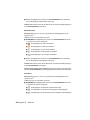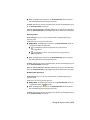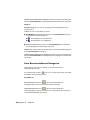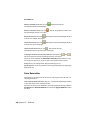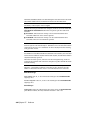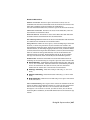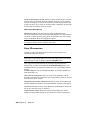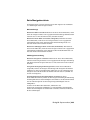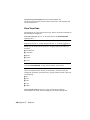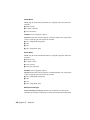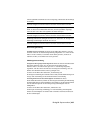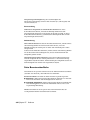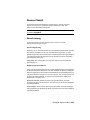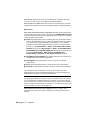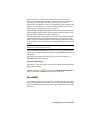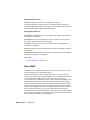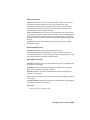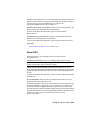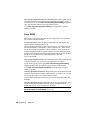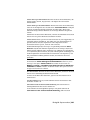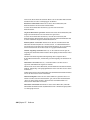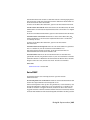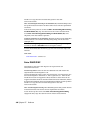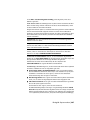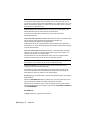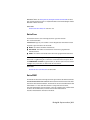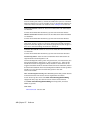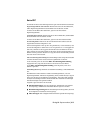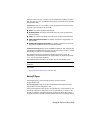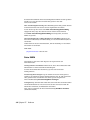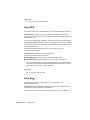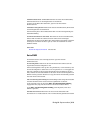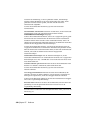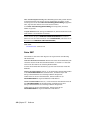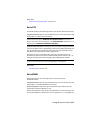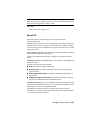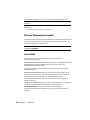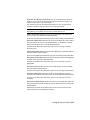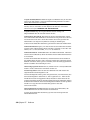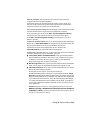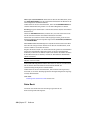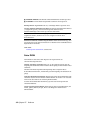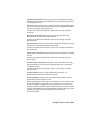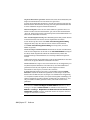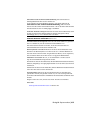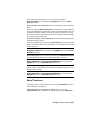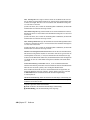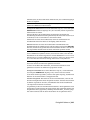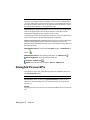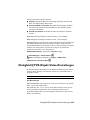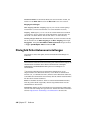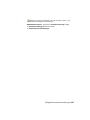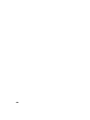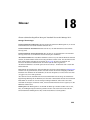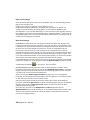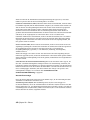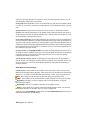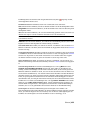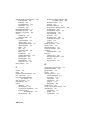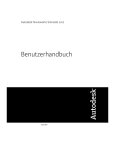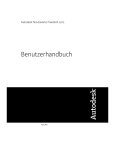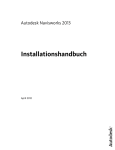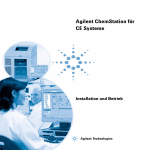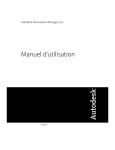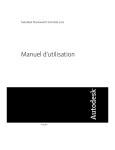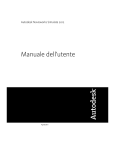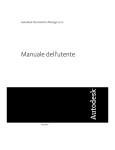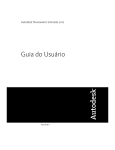Download Dateireader
Transcript
Autodesk Navisworks Manage 2012
Benutzerhandbuch
April 2011
©2011
Autodesk, Inc. All Rights Reserved. Except as otherwise permitted by Autodesk, Inc., this publication, or parts thereof, may not
be reproduced in any form, by any method, for any purpose.
Certain materials included in this publication are reprinted with the permission of the copyright holder.
Trademarks
The following are registered trademarks or trademarks of Autodesk, Inc., and/or its subsidiaries and/or affiliates in the USA and other countries:
3DEC (design/logo), 3December, 3December.com, 3ds Max, Algor, Alias, Alias (swirl design/logo), AliasStudio, Alias|Wavefront (design/logo),
ATC, AUGI, AutoCAD, AutoCAD Learning Assistance, AutoCAD LT, AutoCAD Simulator, AutoCAD SQL Extension, AutoCAD SQL Interface,
Autodesk, Autodesk Envision, Autodesk Intent, Autodesk Inventor, Autodesk Map, Autodesk MapGuide, Autodesk Streamline, AutoLISP, AutoSnap,
AutoSketch, AutoTrack, Backburner, Backdraft, Built with ObjectARX (logo), Burn, Buzzsaw, CAiCE, Civil 3D, Cleaner, Cleaner Central, ClearScale,
Colour Warper, Combustion, Communication Specification, Constructware, Content Explorer, Dancing Baby (image), DesignCenter, Design
Doctor, Designer's Toolkit, DesignKids, DesignProf, DesignServer, DesignStudio, Design Web Format, Discreet, DWF, DWG, DWG (logo), DWG
Extreme, DWG TrueConvert, DWG TrueView, DXF, Ecotect, Exposure, Extending the Design Team, Face Robot, FBX, Fempro, Fire, Flame, Flare,
Flint, FMDesktop, Freewheel, GDX Driver, Green Building Studio, Heads-up Design, Heidi, HumanIK, IDEA Server, i-drop, ImageModeler, iMOUT,
Incinerator, Inferno, Inventor, Inventor LT, Kaydara, Kaydara (design/logo), Kynapse, Kynogon, LandXplorer, Lustre, MatchMover, Maya,
Mechanical Desktop, Moldflow, Moonbox, MotionBuilder, Movimento, MPA, MPA (design/logo), Moldflow Plastics Advisers, MPI, Moldflow
Plastics Insight, MPX, MPX (design/logo), Moldflow Plastics Xpert, Mudbox, Multi-Master Editing, Navisworks, ObjectARX, ObjectDBX, Open
Reality, Opticore, Opticore Opus, Pipeplus, PolarSnap, PortfolioWall, Powered with Autodesk Technology, Productstream, ProjectPoint, ProMaterials,
RasterDWG, RealDWG, Real-time Roto, Recognize, Render Queue, Retimer,Reveal, Revit, Showcase, ShowMotion, SketchBook, Smoke, Softimage,
Softimage|XSI (design/logo), Sparks, SteeringWheels, Stitcher, Stone, StudioTools, ToolClip, Topobase, Toxik, TrustedDWG, ViewCube, Visual,
Visual LISP, Volo, Vtour, Wire, Wiretap, WiretapCentral, XSI, and XSI (design/logo).
LightWorks, the LightWorks logo, LWA and LWA-Enabled are registered trademarks of LightWork Design Ltd. The LWA-Enabled logo, Interactive
Image Regeneration, IIR, A-Cubed, Feature-Following Anti-Aliasing and FFAA are all trademarks of LightWork Design Ltd. All other trademarks,
images and logos remain the property of their respective owners. Copyright of LightWork Design Ltd. 1990-2007, 2008.
This software is based in part on the work of the Independent JPEG Group.
Disclaimer
THIS PUBLICATION AND THE INFORMATION CONTAINED HEREIN IS MADE AVAILABLE BY AUTODESK, INC. "AS IS." AUTODESK, INC. DISCLAIMS
ALL WARRANTIES, EITHER EXPRESS OR IMPLIED, INCLUDING BUT NOT LIMITED TO ANY IMPLIED WARRANTIES OF MERCHANTABILITY OR
FITNESS FOR A PARTICULAR PURPOSE REGARDING THESE MATERIALS.
Dieses Handbuch wurde zuletzt am 12. Februar 2010 aktualisiert.
Inhalt
Kapitel 1
Willkommen bei Autodesk Navisworks Manage 2012 . . . . . . . 1
Was gibt es in dieser Version Neues? . . . . . . . . . . . . . . . . . . . . 1
So erhalten Sie Unterstützung . . . . . . . . . . . . . . . . . . . . . . . 11
Suchen von Informationen mit InfoCenter . . . . . . . . . . . . 11
Übersicht über InfoCenter . . . . . . . . . . . . . . . . . . 11
Suchen nach Informationen . . . . . . . . . . . . . . . . . 13
Zugriff auf das Subscription Center . . . . . . . . . . . . . . 14
Verwenden des Kommunikations-Centers . . . . . . . . . . 16
Speichern von und Zugreifen auf Favoritenthemen . . . . . 18
Verwenden des Hilfesystems . . . . . . . . . . . . . . . . . 19
Festlegen der InfoCenter-Einstellungen . . . . . . . . . . . 25
Weitere Hilfe . . . . . . . . . . . . . . . . . . . . . . . . . . . . . 27
Kennenlernen des Produkts . . . . . . . . . . . . . . . . . . . . . 28
Anzeigen der Readme zum Produkt . . . . . . . . . . . . . . . . . 30
Nehmen Sie am Programm zur Kundeneinbeziehung (CIP)
teil . . . . . . . . . . . . . . . . . . . . . . . . . . . . . . . . . 30
Kapitel 2
Installation . . . . . . . . . . . . . . . . . . . . . . . . . . . . . 31
Schneller Einstieg in die Einzelplatzinstallation . . . . . . . . .
Vorbereitungen für die Installation . . . . . . . . . . . . .
Systemanforderungen für die Einzelplatzinstallation
Installieren von Microsoft .Net Framework 4.0 . . . .
Sicherstellen der Anmeldung als Administrator . . .
.
.
.
.
.
.
.
.
.
.
.
.
.
.
.
. 31
. 31
. 32
. 33
. 34
iii
Bereithalten der Seriennummer und des Produktschlüssels
für Autodesk Navisworks . . . . . . . . . . . . . . . .
Vermeiden von Datenverlust während der
Installation . . . . . . . . . . . . . . . . . . . . . . .
Wählen einer Sprache . . . . . . . . . . . . . . . . . . .
Konfiguration . . . . . . . . . . . . . . . . . . . . . . .
Installieren von mehreren Produkten oder
Produktpaketen . . . . . . . . . . . . . . . . . . . . .
Installieren und Ausführen von Autodesk Navisworks Manage
2012 . . . . . . . . . . . . . . . . . . . . . . . . . . . . . .
Installieren von Autodesk Navisworks . . . . . . . . . .
Starten von Autodesk Navisworks . . . . . . . . . . . .
Vorgehensweise zum Starten von Autodesk Navisworks
in einer anderen Sprache . . . . . . . . . . . . . . . .
Hinzufügen oder Entfernen von Funktionen . . . . . . .
Reparieren von Autodesk Navisworks Manage 2012 . . .
Deinstallieren von Autodesk Navisworks Manage
2012 . . . . . . . . . . . . . . . . . . . . . . . . . . .
Umstieg auf Autodesk Navisworks von einem früheren Release
. . . . . . . . . . . . . . . . . . . . . . . . . . . . . . . . .
Installieren von Autodesk Navisworks für mehrere Benutzer . . . .
Schneller Einstieg in die Netzwerkadministration und
Einrichtung . . . . . . . . . . . . . . . . . . . . . . . . . .
Vorbereiten der Einrichtung . . . . . . . . . . . . . . .
Konfigurieren der Netzwerk-Tools und des
Lizenzservers . . . . . . . . . . . . . . . . . . . . . .
Verteilen des Programms . . . . . . . . . . . . . . . . .
Verteilen eines Autodesk Navisworks-Produkts . . . . . .
Erstellen einer Einrichtung . . . . . . . . . . . . . . . . . . .
Vorbereitende Schritte für Netzwerkeinrichtungen . . .
Wählen einer Sprache . . . . . . . . . . . . . . . . . . .
Ihre Einrichtungsauswahl . . . . . . . . . . . . . . . . .
Erstellen einer Einrichtung . . . . . . . . . . . . . . . .
Ändern einer Einrichtung (optional) . . . . . . . . . . .
Verweisen von Benutzern auf das
Administrations-Image . . . . . . . . . . . . . . . . .
Deinstallieren eines Autodesk-Produkts . . . . . . . . .
Fehlerbehebung bei Installationsproblemen . . . . . . . . . . . . .
Allgemeine Installationsprobleme . . . . . . . . . . . . . . .
Wie kann ich überprüfen, ob der Grafikkartentreiber
aktualisiert werden muss? . . . . . . . . . . . . . . . .
Wie wechsele ich von einer Einzelplatzlizenz zu einer
Netzwerklizenz oder umgekehrt? . . . . . . . . . . . .
Was wird bei der Durchführung einer Standardinstallation
installiert? . . . . . . . . . . . . . . . . . . . . . . . .
iv | Inhalt
. . 34
. . 35
. . 35
. . 36
. . 38
. . 39
. . 39
. . 43
. . 43
. . 44
. . 45
. . 46
. . 47
. . 48
. . 48
. . 48
.
.
.
.
.
.
.
.
.
. 54
. 57
. 59
. 59
. 60
. 61
. 63
. 71
. 76
.
.
.
.
. 77
. 77
. 78
. 79
. . 79
. . 80
. . 80
Wozu dient die Angabe des Projekt- und des
Standortordners? . . . . . . . . . . . . . . . . . . . .
Wie gebe ich die Autodesk Navisworks-Einstellungen auf
einer Standort- und Projektbasis frei? . . . . . . . . .
Wie kann ich ändern, welche Export-Plugins installiert
werden? . . . . . . . . . . . . . . . . . . . . . . . . .
Wie registriere und aktiviere ich Autodesk
Navisworks? . . . . . . . . . . . . . . . . . . . . . . .
Wann sollte das Programm neu installiert werden, statt
es zu reparieren? . . . . . . . . . . . . . . . . . . . . .
Welche Dateien verbleiben bei der Deinstallation der
Software auf dem System? . . . . . . . . . . . . . . . .
Bereitstellungsprobleme . . . . . . . . . . . . . . . . . . . . .
Gibt es eine Checkliste, auf die ich mich bei der
Durchführung einer Bereitstellung beziehen kann? . .
Wo müssen sich Einrichtungen befinden? . . . . . . . .
Wo kann ich herausfinden, ob für meine Software Service
Packs verfügbar sind? . . . . . . . . . . . . . . . . . .
Wie wähle ich zwischen 32-Bit- und
64-Bit-Einrichtungen? . . . . . . . . . . . . . . . . . .
Was sind Informationskanäle? . . . . . . . . . . . . . .
Was sind zusätzliche
Einrichtungskonfigurationsoptionen? . . . . . . . . .
Lizenzierungsprobleme . . . . . . . . . . . . . . . . . . . . .
Was ist der Unterschied zwischen einer Einzelplatzlizenz
und einer Netzwerklizenz? . . . . . . . . . . . . . . .
Welche Vorteile hat die Verwendung einer
Software-Version mit Netzwerklizenz? . . . . . . . . .
Wofür wird der Internet Explorer verwendet? . . . . . .
Netzwerkprobleme . . . . . . . . . . . . . . . . . . . . . . .
Wie kann ich den Namen meines Servers ermitteln? . .
Wenn ich eine Protokolldatei erstellen möchte, welche
Informationen enthält diese Datei? . . . . . . . . . . .
Was ist ein Administrations-Image (MSI-Datei)? . . . . .
Welche Auswirkungen hat es, wenn alle Produkte in das
Administrations-Image aufgenommen werden? . . . .
Wie sollte ich einen Netzwerk-Lizenzserver für eine
Firewall konfigurieren? . . . . . . . . . . . . . . . . .
Probleme bei der Deinstallation und Wartung . . . . . . . . .
Wie kann ich beim Hinzufügen oder Entfernen von
Funktionen ermitteln, welche Funktionen
standardmäßig installiert werden? . . . . . . . . . . .
Ist es möglich, den Installationsordner beim Hinzufügen
oder Entfernen von Funktionen zu ändern? . . . . . .
Wann sollte das Programm neu installiert oder repariert
werden? . . . . . . . . . . . . . . . . . . . . . . . . .
. . 81
. . 81
. . 83
. . 83
. . 85
. . 85
. . 86
. . 86
. . 86
. . 87
. . 87
. . 88
. . 88
. . 89
. . 89
.
.
.
.
. 90
. 90
. 91
. 91
. . 91
. . 92
. . 92
. . 92
. . 93
. . 93
. . 93
. . 94
Inhalt | v
Welche Dateien verbleiben bei der Deinstallation der
Software auf dem System? . . . . . . . . . . . . . . . . . . 94
Kapitel 3
Schnelleinstieg . . . . . . . . . . . . . . . . . . . . . . . . . . 95
Starten und Beenden von Autodesk Navisworks . . . . . . . . . . . . . 95
Automatisches Speichern und Wiederherstellen von Autodesk
Navisworks-Dateien . . . . . . . . . . . . . . . . . . . . . . . . . . . 96
Befehlszeilenoptionen . . . . . . . . . . . . . . . . . . . . . . . . . . . 98
Die Benutzeroberfläche . . . . . . . . . . . . . . . . . . . . . . . . . 101
Komponenten der Benutzeroberfläche von Autodesk
Navisworks . . . . . . . . . . . . . . . . . . . . . . . . . . . . 102
Anwendungsschaltfläche und -menü . . . . . . . . . . . . 103
Schnellzugriff-Werkzeugkasten . . . . . . . . . . . . . . . 107
Multifunktionsleiste . . . . . . . . . . . . . . . . . . . . . 110
QuickInfos . . . . . . . . . . . . . . . . . . . . . . . . . . 120
Tipps zum Verwenden der Tastatur . . . . . . . . . . . . . 121
Navigationswerkzeuge . . . . . . . . . . . . . . . . . . . . 121
Die klassische Benutzeroberfläche . . . . . . . . . . . . . . 122
Szenenansicht . . . . . . . . . . . . . . . . . . . . . . . . 145
Fixierbare Fenster . . . . . . . . . . . . . . . . . . . . . . 149
Statusleiste . . . . . . . . . . . . . . . . . . . . . . . . . . 156
Rückgängig/Wiederherstellen-Befehle . . . . . . . . . . . . . . . 157
Arbeitsbereiche von Autodesk Navisworks . . . . . . . . . . . . 158
Standard-Tastaturkürzel . . . . . . . . . . . . . . . . . . . . . . 160
Navigieren mit der Radtaste . . . . . . . . . . . . . . . . . . . . . . . 166
Optionen von Autodesk Navisworks . . . . . . . . . . . . . . . . . . 169
Standortoptionen . . . . . . . . . . . . . . . . . . . . . . . . . . . . 174
Grafiksystem . . . . . . . . . . . . . . . . . . . . . . . . . . . . . . . 175
Anzeigeeinheiten . . . . . . . . . . . . . . . . . . . . . . . . . . . . . 177
Profile . . . . . . . . . . . . . . . . . . . . . . . . . . . . . . . . . . 178
Suchverzeichnisse . . . . . . . . . . . . . . . . . . . . . . . . . . . . 179
Gizmos . . . . . . . . . . . . . . . . . . . . . . . . . . . . . . . . . . 180
Kapitel 4
Arbeiten mit Dateien . . . . . . . . . . . . . . . . . . . . . . 183
Native Dateiformate . . . . . . . . . . . . .
Kompatible CAD-Anwendungen . . . . . .
Unterstützte CAD-Dateiformate . . . .
Unterstützte Laser-Scan-Dateiformate .
Dateireader . . . . . . . . . . . . . . . . . .
3DS-Dateireader . . . . . . . . . . . .
Dateireader für ASCII-Laser-Scans . . .
Dateireader für Bentley AutoPLANT . .
CIS/2-Dateireader . . . . . . . . . . .
Dateireader für DWG/DXF . . . . . . .
Objektaktivierer . . . . . . . . .
vi | Inhalt
.
.
.
.
.
.
.
.
.
.
.
.
.
.
.
.
.
.
.
.
.
.
.
.
.
.
.
.
.
.
.
.
.
.
.
.
.
.
.
.
.
.
.
.
.
.
.
.
.
.
.
.
.
.
.
.
.
.
.
.
.
.
.
.
.
.
.
.
.
.
.
.
.
.
.
.
.
.
.
.
.
.
.
.
.
.
.
.
.
.
.
.
.
.
.
.
.
.
.
.
.
.
.
.
.
.
.
.
.
.
.
.
.
.
.
.
.
.
.
.
.
.
.
.
.
.
.
.
.
.
.
.
.
.
.
.
.
.
.
.
.
.
.
. 183
. 184
. 188
. 189
. 190
. 190
. 191
. 192
. 192
. 196
. 197
DWF/DWFx-Dateireader . . . . . . . . . . . . . . . .
DGN-Dateireader . . . . . . . . . . . . . . . . . . . .
Reader für Faro-Scan-Dateien . . . . . . . . . . . . .
FBX-Dateireader . . . . . . . . . . . . . . . . . . . .
IFC-Dateireader . . . . . . . . . . . . . . . . . . . .
IGES-Dateireader . . . . . . . . . . . . . . . . . . . .
Inventor-Dateireader . . . . . . . . . . . . . . . . . .
JTOpen-Dateireader . . . . . . . . . . . . . . . . . .
Reader für Leica-Scan-Dateien . . . . . . . . . . . . .
MAN-Dateireader . . . . . . . . . . . . . . . . . . .
Parasolid-Dateireader . . . . . . . . . . . . . . . . .
PDS-Dateireader . . . . . . . . . . . . . . . . . . . .
Pro/ENGINEER-Dateireader . . . . . . . . . . . . . .
Reader für Riegl-Scan-Dateien . . . . . . . . . . . . .
RVM-Dateireader . . . . . . . . . . . . . . . . . . . .
SAT-Dateireader . . . . . . . . . . . . . . . . . . . .
Dateireader für Sketchup SKP . . . . . . . . . . . . .
STEP-Dateireader . . . . . . . . . . . . . . . . . . . .
STL-Dateireader . . . . . . . . . . . . . . . . . . . .
VRML-Dateireader . . . . . . . . . . . . . . . . . . .
Reader für Z+F-Scan-Dateien . . . . . . . . . . . . . .
Dateiexportmodule . . . . . . . . . . . . . . . . . . . . .
Dateiexportmodul für AutoCAD . . . . . . . . . . . .
Hinzufügen des ARX-Plugin . . . . . . . . . . .
Verwenden des ARX-Plugin . . . . . . . . . . .
CAD-Voransicht . . . . . . . . . . . . . . . . .
Dateiexportmodul für Revit . . . . . . . . . . . . . .
Dateiexportmodul für MicroStation . . . . . . . . . .
Laden des MDL-Plugin . . . . . . . . . . . . . .
Exportieren von Dateien über die
Eingabebefehlszeile . . . . . . . . . . . . . .
Exportieren von Dateien über die Befehlszeile .
Anpassen der Optionen für das
DGN-Dateiexportmodul . . . . . . . . . . . .
Dateiexportmodul für Viz und Max . . . . . . . . . .
Dateiexportmodul für ArchiCAD . . . . . . . . . . .
Verwalten von Dateien . . . . . . . . . . . . . . . . . . . .
Öffnen von Dateien . . . . . . . . . . . . . . . . . .
Erstellen von Dateien . . . . . . . . . . . . . . . . .
Speichern und Umbenennen von Dateien . . . . . .
2D-Dateien und Dateien mit mehreren Blättern . . .
Hinzufügen von Plänen/Modellen in der aktuell
geöffneten Datei . . . . . . . . . . . . . . . .
Projekt-Browser-Fenster . . . . . . . . . . . . .
Arbeiten mit 2D- und Mehrblattdateien . . . .
.
.
.
.
.
.
.
.
.
.
.
.
.
.
.
.
.
.
.
.
.
.
.
.
.
.
.
.
.
.
.
.
.
.
.
.
.
.
.
.
.
.
.
.
.
.
.
.
.
.
.
.
.
.
.
.
.
.
.
.
.
.
.
.
.
.
.
.
.
.
.
.
.
.
.
.
.
.
.
.
.
.
.
.
.
.
.
.
.
.
.
.
.
.
.
.
.
.
.
.
.
.
.
.
.
.
.
.
.
.
.
.
.
.
.
.
.
.
.
.
.
.
.
.
.
.
.
.
.
.
.
.
.
.
.
.
.
.
.
.
.
.
.
.
.
. 199
. 201
. 202
. 202
. 203
. 204
. 204
. 204
. 206
. 206
. 208
. 208
. 208
. 209
. 209
. 210
. 210
. 211
. 211
. 212
. 213
. 213
. 214
. 214
. 215
. 217
. 222
. 223
. 224
. . . . . . 225
. . . . . . 226
.
.
.
.
.
.
.
.
.
.
.
.
.
.
.
.
.
.
.
.
.
.
.
.
.
.
.
.
.
.
.
.
.
.
.
.
.
.
.
.
. 227
. 228
. 229
. 232
. 232
. 233
. 234
. 238
. . . . . . 238
. . . . . . 239
. . . . . . 244
Inhalt | vii
Hinzufügen von Geometrie und Metadaten zum aktuellen
Blatt/Modell . . . . . . . . . . . . . . . . . . . . . . .
Komplexe Datensätze . . . . . . . . . . . . . . . . . . . . . .
Anhängen von Geometrie und Metadaten an die aktuelle
Szene . . . . . . . . . . . . . . . . . . . . . . . . . . .
Löschen von Dateien . . . . . . . . . . . . . . . . . . .
Anpassen der Einheiten und der Transformation . . . . .
Aktualisieren von Dateien . . . . . . . . . . . . . . . . . . . .
Zusammenführen von Dateien . . . . . . . . . . . . . . . . .
Versenden von Dateien per E-Mail . . . . . . . . . . . . . . .
Empfangen von Dateien . . . . . . . . . . . . . . . . . . . . .
Batch Utility . . . . . . . . . . . . . . . . . . . . . . . . . . .
Verwenden des Batch Utility . . . . . . . . . . . . . . .
Befehlszeilenoptionen für Batch Utility . . . . . . . . . .
Anzeigen einer Szenenstatistik . . . . . . . . . . . . . . . . . . . . .
Kapitel 5
. 248
. 249
. 249
. 252
. 253
. 254
. 254
. 255
. 255
. 266
. 267
Untersuchen des Modells . . . . . . . . . . . . . . . . . . . . 269
Navigieren durch eine Szene . . . . . . . . . . . . . . . . . . . . .
Ausrichtung in einem 3D-Arbeitsbereich . . . . . . . . . . .
Produktspezifische Navigationswerkzeuge . . . . . . . . . .
Werkzeuge in der Navigationsleiste . . . . . . . . . . .
SteeringWheels-Werkzeuge . . . . . . . . . . . . . . .
Klassische Navigationsmodi und -werkzeuge . . . . . .
ViewCube . . . . . . . . . . . . . . . . . . . . . . . . . . .
Überblick über ViewCube . . . . . . . . . . . . . . . .
ViewCube-Menü . . . . . . . . . . . . . . . . . . . . .
Ändern der Ausrichtung eines Modells mit dem
ViewCube . . . . . . . . . . . . . . . . . . . . . . .
Einstellen des Ansichtsprojektionsmodus . . . . . . . .
Startansicht . . . . . . . . . . . . . . . . . . . . . . .
Untersuchen einzelner Objekte mit dem ViewCube . .
Navigationsleiste . . . . . . . . . . . . . . . . . . . . . . . .
Übersicht über die Navigationsleiste . . . . . . . . . .
Ändern der Position und Ausrichtung der
Navigationsleiste . . . . . . . . . . . . . . . . . . . .
Steuern der Anzeige von Navigationswerkzeugen in der
Navigationsleiste . . . . . . . . . . . . . . . . . . . .
SteeringWheels . . . . . . . . . . . . . . . . . . . . . . . . .
Überblick über SteeringWheels . . . . . . . . . . . . .
Radmenü . . . . . . . . . . . . . . . . . . . . . . . . .
Objektansichtsräder . . . . . . . . . . . . . . . . . . .
Gebäude-Navigationsräder . . . . . . . . . . . . . . .
Voll-Navigationsräder . . . . . . . . . . . . . . . . . .
2D-Navigationsrad . . . . . . . . . . . . . . . . . . . .
3Dconnexion-3D-Maus . . . . . . . . . . . . . . . . . . . .
Kamera . . . . . . . . . . . . . . . . . . . . . . . . . . . . .
viii | Inhalt
. 245
. 247
.
.
.
.
.
.
.
.
.
. 269
. 270
. 272
. 273
. 278
. 297
. 308
. 308
. 311
.
.
.
.
.
.
. 312
. 317
. 318
. 318
. 319
. 319
. . 321
.
.
.
.
.
.
.
.
.
.
. 322
. 323
. 324
. 328
. 329
. 331
. 333
. 335
. 335
. 338
Einstellen der Kameraprojektion . . . . . .
Steuern des Blickfelds . . . . . . . . . . . .
Positionieren und Fokussieren der Kamera .
Navigationshilfen . . . . . . . . . . . . . . . . .
Aktuelle Anzeige . . . . . . . . . . . . . . .
Referenzansichten . . . . . . . . . . . . . .
Scharfstellen . . . . . . . . . . . . . . . . . . . .
Halten . . . . . . . . . . . . . . . . . . . . . . .
Steuern der Wirklichkeitstreue Ihrer Navigation . . . .
Schwerkraft . . . . . . . . . . . . . . . . . . . . .
Kriechen . . . . . . . . . . . . . . . . . . . . . .
Kollision . . . . . . . . . . . . . . . . . . . . . .
Dritte Person-Ansicht . . . . . . . . . . . . . . .
Kapitel 6
.
.
.
.
.
.
.
.
.
.
.
.
.
.
.
.
.
.
.
.
.
.
.
.
.
.
.
.
.
.
.
.
.
.
.
.
.
.
.
.
.
.
.
.
.
.
.
.
.
.
.
.
.
.
.
.
.
.
.
.
.
.
.
.
.
.
.
.
.
.
.
.
.
.
.
.
.
.
. 338
. 339
. 340
. 345
. 345
. 346
. 349
. 349
. 350
. 350
. 351
. 352
. 353
Steuern der Modelldarstellung und der Renderqualität . . . . 357
Steuern der Modelldarstellung . . . . . . . . . . . . . . . . .
Auswählen des Rendermodus . . . . . . . . . . . . . .
Vollständig . . . . . . . . . . . . . . . . . . . . .
Schattiert . . . . . . . . . . . . . . . . . . . . . .
Drahtmodell . . . . . . . . . . . . . . . . . . . .
Verdeckte Linie . . . . . . . . . . . . . . . . . . .
Hinzufügen von Beleuchtung . . . . . . . . . . . . . .
Vollbeleuchtung . . . . . . . . . . . . . . . . . .
Szenenlicht . . . . . . . . . . . . . . . . . . . . .
Frontbeleuchtung . . . . . . . . . . . . . . . . .
Keine Beleuchtung . . . . . . . . . . . . . . . . .
Auswählen des Hintergrundeffekts . . . . . . . . . . .
Anpassen der Anzeige von Grundkörpern . . . . . . . .
Oberflächen . . . . . . . . . . . . . . . . . . . .
Linien . . . . . . . . . . . . . . . . . . . . . . .
Punkte . . . . . . . . . . . . . . . . . . . . . . .
Fangpunkte . . . . . . . . . . . . . . . . . . . .
Text . . . . . . . . . . . . . . . . . . . . . . . . .
Steuern der Renderqualität . . . . . . . . . . . . . . . . . . .
Verwenden des Ausschlussverfahrens . . . . . . . . . .
Festlegen von Objekten als erforderlich . . . . . .
Steuern des Rendering von Objekten . . . . . . . . . .
Anpassen des Rendering von Szenen während des
Navigierens . . . . . . . . . . . . . . . . . . . .
Beschleunigen der Bildschirmleistung . . . . . .
Anpassen von Presenter-Materialien . . . . . . . . . .
Stereo-Rendering . . . . . . . . . . . . . . . . . . . . .
Kapitel 7
.
.
.
.
.
.
.
.
.
.
.
.
.
.
.
.
.
.
.
.
.
.
.
.
.
.
.
.
.
.
.
.
.
.
.
.
.
.
.
.
.
.
.
.
.
.
.
.
.
.
.
.
.
.
.
.
.
.
.
.
.
.
.
.
.
.
.
.
.
.
.
.
.
.
.
.
.
.
.
.
.
.
.
.
.
.
.
.
.
.
.
.
.
.
.
.
.
.
.
.
.
. 357
. 357
. 358
. 358
. 359
. 359
. 360
. 360
. 361
. 361
. 363
. 363
. 365
. 366
. 366
. 367
. 367
. 368
. 369
. 369
. 372
. 373
.
.
.
.
.
.
.
.
.
.
.
.
.
.
.
.
. 373
. 375
. 376
. 377
Überprüfen des Modells . . . . . . . . . . . . . . . . . . . . . 379
Auswählen von Objekten . . . . . . . . . . . . . . . . . . . . . . . . 379
Inhalt | ix
Interaktive Geometrieauswahl . . . . . . . . . . . . . . . . . . . 379
Fenster Auswahlstruktur . . . . . . . . . . . . . . . . . . . 380
Auswahlwerkzeuge . . . . . . . . . . . . . . . . . . . . . . 384
Auswahlbefehle . . . . . . . . . . . . . . . . . . . . . . . 386
Festlegen der Auswahldifferenzierung . . . . . . . . . . . . . . . 388
Festlegen der Hervorhebungsmethode . . . . . . . . . . . . . . 390
Verdecken von Objekten . . . . . . . . . . . . . . . . . . . . . . 392
Suchen von Objekten . . . . . . . . . . . . . . . . . . . . . . . . . . 393
Fenster Elemente suchen . . . . . . . . . . . . . . . . . . . . . 393
Schnellsuche: . . . . . . . . . . . . . . . . . . . . . . . . . . . . 400
Suchen nach allen Blättern und Modellen mit dem ausgewählten
Objekt . . . . . . . . . . . . . . . . . . . . . . . . . . . . . . . . . 401
Fenster Element in anderen Blättern und Modellen suchen . .
4
0
2
Erstellen und Verwenden von Objektgruppen . . . . . . . . . . . . . 405
Fenster Gruppen . . . . . . . . . . . . . . . . . . . . . . . . . . 405
Erstellen und Verwalten von Auswahlsätzen und
Suchgruppen . . . . . . . . . . . . . . . . . . . . . . . . . . . 408
Vergleichen von Objekten . . . . . . . . . . . . . . . . . . . . . . . . 411
Objekteigenschaften . . . . . . . . . . . . . . . . . . . . . . . . . . . 413
Fenster Eigenschaften . . . . . . . . . . . . . . . . . . . . . . . 413
Benutzerdefinierte Eigenschaften . . . . . . . . . . . . . . . . . 416
Externe Datenbankverknüpfungen . . . . . . . . . . . . . . . . 418
Manipulieren von Objektattributen . . . . . . . . . . . . . . . . . . 431
Transformieren von Objekten . . . . . . . . . . . . . . . . . . . 432
Objektdarstellung ändern . . . . . . . . . . . . . . . . . . . . . 437
Objektfang . . . . . . . . . . . . . . . . . . . . . . . . . . . . . 438
Wiederherstellen der ursprünglichen Werte . . . . . . . . . . . . 439
Messwerkzeuge . . . . . . . . . . . . . . . . . . . . . . . . . . . . . . 440
Fenster Messwerkzeuge . . . . . . . . . . . . . . . . . . . . . . 441
Messen . . . . . . . . . . . . . . . . . . . . . . . . . . . . . . . 442
Kommentare, Redlining und Beschriftungen . . . . . . . . . . . . . . 450
Verwenden von Kommentaren, Redlining und Beschriftungen
. . . . . . . . . . . . . . . . . . . . . . . . . . . . . . . . . . 450
Fenster Kommentare . . . . . . . . . . . . . . . . . . . . . 450
Gruppe Redlining-Werkzeuge . . . . . . . . . . . . . . . . 455
Anzeigen von Redlining und Beschriftungen . . . . . . . . 462
Gruppe Beschriftungen . . . . . . . . . . . . . . . . . . . 462
Bearbeiten von Kommentaren und Beschriftungen . . . . . 464
Bearbeiten von Redlining . . . . . . . . . . . . . . . . . . 465
Suchen von Kommentaren und Beschriftungen . . . . . . . . . 467
Fenster Kommentare suchen . . . . . . . . . . . . . . . . 467
Schnellsuche für Kommentare . . . . . . . . . . . . . . . . 471
Suchen von Beschriftungen . . . . . . . . . . . . . . . . . 472
Verwalten von Kommentar- und Beschriftungs-IDs . . . . . . . . 474
Verknüpfungen . . . . . . . . . . . . . . . . . . . . . . . . . . . . . . 474
x | Inhalt
Verknüpfungskategorien . . . . . . . . . .
Anzeigen von Verknüpfungen . . . . . . .
Anpassen von Verknüpfungen . . . . . . .
Hinzufügen von Verknüpfungen . . . . .
Suchen und Folgen von Verknüpfungen .
Verwalten von Verknüpfungen . . . . . .
Schnelleigenschaften . . . . . . . . . . . . . . .
SwitchBack . . . . . . . . . . . . . . . . . . . .
Darstellungs-Profiler . . . . . . . . . . . . . . .
Kapitel 8
.
.
.
.
.
.
.
.
.
.
.
.
.
.
.
.
.
.
.
.
.
.
.
.
.
.
.
.
.
.
.
.
.
.
.
.
.
.
.
.
.
.
.
.
.
.
.
.
.
.
.
.
.
.
.
.
.
.
.
.
.
.
.
.
.
.
.
.
.
.
.
.
.
.
.
.
.
.
.
.
.
.
.
.
.
.
.
.
.
.
. 475
. 476
. 478
. 481
. 483
. 485
. 488
. 490
. 493
Verwenden von Ansichtspunkten und Schnittmodi . . . . . . 499
Erstellen und Ändern von Ansichtspunkten . . . . . . . .
Überblick über Ansichtspunkte . . . . . . . . . . . .
Fenster Gespeicherte Ansichtspunkte . . . . . . . . .
Speichern von Ansichtspunkten . . . . . . . . . . . .
Erneutes Aufrufen von Ansichtspunkten . . . . . . .
Anordnen von Ansichtspunkten . . . . . . . . . . .
Bearbeiten von Ansichtspunkten . . . . . . . . . . .
Vorgaben für Ansichtspunktoptionen . . . . . . . . .
Gemeinsame Nutzung von Ansichtspunkten . . . . .
Schnittebene . . . . . . . . . . . . . . . . . . . . . . . . .
Aktivieren und Verwenden von Schnittebenen . . . .
Anpassen der Ausrichtung von Schnittebenen .
Verschieben und Drehen von Schnittebenen . .
Verknüpfen von Schnittebenen . . . . . . . . .
Aktivieren und Verwenden des Schnittbereichs . . . .
Kapitel 9
.
.
.
.
.
.
.
.
.
.
.
.
.
.
.
.
.
.
.
.
.
.
.
.
.
.
.
.
.
.
.
.
.
.
.
.
.
.
.
.
.
.
.
.
.
.
.
.
.
.
.
.
.
.
.
.
.
.
.
.
.
.
.
.
.
.
.
.
.
.
.
.
.
.
.
.
.
.
.
.
.
.
.
.
. 499
. 499
. 500
. 506
. 507
. 508
. 509
. 512
. 515
. 515
. 517
. 520
. 523
. 526
. 528
Aufzeichnen und Wiedergeben von Animationen . . . . . . . 535
Erstellen und Bearbeiten von Ansichtspunktanimationen . . . . . . . 536
Wiedergabe von Animationen und Skripten . . . . . . . . . . . . . . 540
Freigeben von Animationen . . . . . . . . . . . . . . . . . . . . . . . 542
Kapitel 10
Arbeiten im Team . . . . . . . . . . . . . . . . . . . . . . . . 543
Gruppe Kollaborieren . . . . . . . . . . . . . . . . . . . . . . . . . . 543
Kollaborationssitzung . . . . . . . . . . . . . . . . . . . . . . . . . . 544
Kapitel 11
Daten freigeben . . . . . . . . . . . . . . . . . . . . . . . . . 549
Drucken . . . . . . . . . . . . . . . . . . . .
Druckvorschau . . . . . . . . . . . . . .
Druckereinrichtung . . . . . . . . . . .
Drucken des aktuellen Ansichtspunkts .
Importieren von Dateien . . . . . . . . . . .
Suchkriteriendateien . . . . . . . . . . .
Suchgruppendateien . . . . . . . . . . .
.
.
.
.
.
.
.
.
.
.
.
.
.
.
.
.
.
.
.
.
.
.
.
.
.
.
.
.
.
.
.
.
.
.
.
.
.
.
.
.
.
.
.
.
.
.
.
.
.
.
.
.
.
.
.
.
.
.
.
.
.
.
.
.
.
.
.
.
.
.
.
.
.
.
.
.
.
.
.
.
.
.
.
.
. 549
. 549
. 549
. 550
. 550
. 551
. 552
Inhalt | xi
PDS-Anzeigegruppendateien . . . . . . . .
PDS-Beschriftungsdateien . . . . . . . . . .
Anzeigepunktdateien . . . . . . . . . . . .
Konflikttestdateien . . . . . . . . . . . . . .
Exportieren von Dateien . . . . . . . . . . . . . .
3D DWF-/DWFx-Format . . . . . . . . . . .
Google Earth KML-Format . . . . . . . . . .
Autodesk FBX-Format . . . . . . . . . . . .
Exportieren von Bildern und Animationen .
Exportieren eines Bilds . . . . . . . .
Exportieren eines gerenderten Bilds . .
Exportieren einer Animation . . . . .
Format Piranesi EPix . . . . . . . . . .
Aktuelle Suchkriterien . . . . . . . . . . . .
Suchgruppendateien . . . . . . . . . . . . .
Anzeigepunktdateien . . . . . . . . . . . .
Ansichtspunktbericht . . . . . . . . . . . .
TimeLiner-CSV . . . . . . . . . . . . . . . .
Konflikttestdateien . . . . . . . . . . . . . .
PDS-Beschriftungsdateien . . . . . . . . . .
Kapitel 12
.
.
.
.
.
.
.
.
.
.
.
.
.
.
.
.
.
.
.
.
.
.
.
.
.
.
.
.
.
.
.
.
.
.
.
.
.
.
.
.
.
.
.
.
.
.
.
.
.
.
.
.
.
.
.
.
.
.
.
.
.
.
.
.
.
.
.
.
.
.
.
.
.
.
.
.
.
.
.
.
.
.
.
.
.
.
.
.
.
.
.
.
.
.
.
.
.
.
.
.
.
.
.
.
.
.
.
.
.
.
.
.
.
.
.
.
.
.
.
.
.
.
.
.
.
.
.
.
.
.
.
.
.
.
.
.
.
.
.
.
.
.
.
.
.
.
.
.
.
.
.
.
.
.
.
.
.
.
.
.
.
.
.
.
.
.
.
.
.
.
.
.
.
.
.
.
.
.
.
.
. 553
. 554
. 554
. 555
. 556
. 556
. 556
. 559
. 561
. 561
. 563
. 563
. 564
. 565
. 566
. 566
. 567
. 568
. 568
. 568
Animation von Objekten . . . . . . . . . . . . . . . . . . . . . 571
Überblick über das Werkzeug Animator . . . . . .
Fenster Animator . . . . . . . . . . . . . . .
Animator-Werkzeugkasten . . . . . . .
Animator-Strukturansicht . . . . . . .
Animator-Zeitstrahl-Ansicht . . . . . .
Leiste zur manuellen Eingabe . . . . .
Fenster Scripter . . . . . . . . . . . . . . . .
Scripter-Strukturansicht . . . . . . . .
Ereignisansicht . . . . . . . . . . . . .
Aktionenansicht . . . . . . . . . . . .
Eigenschaftenansicht . . . . . . . . .
Erstellen von Objektanimationen . . . . . . . . .
Arbeiten mit Animationsszenen . . . . . . .
Arbeiten mit Animationssätzen . . . . . . .
Hinzufügen von Animationssätzen . .
Aktualisieren von Animationssätzen .
Manipulation geometrischer Objekte .
Arbeiten mit Kameras . . . . . . . . . . . .
Arbeiten mit Schnittebenensätzen . . . . . .
Arbeiten mit Schlüsselbildern . . . . . . . .
Aufzeichnen von Schlüsselbildern . . .
Bearbeiten von Schlüsselbildern . . . .
Wiedergabe von Animationsszenen . . . . .
Hinzufügen von Interaktivität . . . . . . . . . . .
xii | Inhalt
.
.
.
.
.
.
.
.
.
.
.
.
.
.
.
.
.
.
.
.
.
.
.
.
.
.
.
.
.
.
.
.
.
.
.
.
.
.
.
.
.
.
.
.
.
.
.
.
.
.
.
.
.
.
.
.
.
.
.
.
.
.
.
.
.
.
.
.
.
.
.
.
.
.
.
.
.
.
.
.
.
.
.
.
.
.
.
.
.
.
.
.
.
.
.
.
.
.
.
.
.
.
.
.
.
.
.
.
.
.
.
.
.
.
.
.
.
.
.
.
.
.
.
.
.
.
.
.
.
.
.
.
.
.
.
.
.
.
.
.
.
.
.
.
.
.
.
.
.
.
.
.
.
.
.
.
.
.
.
.
.
.
.
.
.
.
.
.
.
.
.
.
.
.
.
.
.
.
.
.
.
.
.
.
.
.
.
.
.
.
.
.
.
.
.
.
.
.
.
.
.
.
.
.
.
.
.
.
.
.
.
.
.
.
.
.
.
.
.
.
.
.
.
.
.
.
.
.
.
.
.
.
.
.
.
.
.
.
.
.
.
.
.
.
.
.
.
.
.
.
.
.
.
.
.
.
.
.
.
.
. 572
. 572
. 573
. 575
. 579
. 583
. 585
. 585
. 587
. 589
. 591
. 598
. 599
. 602
. 603
. 604
. 605
. 609
. 610
. 612
. 613
. 613
. 614
. 615
Arbeiten mit Animationsskripten .
Arbeiten mit Ereignissen . . . . . .
Arbeiten mit Aktionen . . . . . . .
Aktivieren der Skripterstellung . .
Kapitel 13
.
.
.
.
.
.
.
.
.
.
.
.
.
.
.
.
.
.
.
.
.
.
.
.
.
.
.
.
.
.
.
.
.
.
.
.
.
.
.
.
.
.
.
.
.
.
.
.
.
.
.
.
.
.
.
.
.
.
.
.
. 616
. 619
. 621
. 623
Erstellen fotorealistischer Darstellungen . . . . . . . . . . . . 625
Überblick über das Werkzeug Presenter . . . . . . . . . . .
Fenster Presenter . . . . . . . . . . . . . . . . . . . .
Verwenden der Presenter-Archive . . . . . . . . . . .
Fotorealistisches Rendern von Szenen . . . . . . . . . . . .
Verwenden von Presenter-Materialien . . . . . . . . . . . .
Registerkarte Materialien . . . . . . . . . . . . . . .
Anwenden und Entfernen von Presenter-Materialien .
Organisieren und Verwalten von Materialien . . . . .
Bearbeiten von Presenter-Materialien . . . . . . . . .
Erweiterte Materialien . . . . . . . . . . . . . . . . .
Verwenden von Presenter-Beleuchtung . . . . . . . . . . .
Registerkarte Beleuchtung . . . . . . . . . . . . . . .
Hinzufügen und Positionieren von Lichtquellen . . .
Organisieren und Verwalten von Lichtquellen . . . .
Bearbeiten von Lichtquellen . . . . . . . . . . . . . .
Schattenwurf . . . . . . . . . . . . . . . . . . . . . .
Weitere Optionen für Beleuchtung . . . . . . . . . .
Weiche Schatten . . . . . . . . . . . . . . . . .
Physisch genaue Lichtquellen . . . . . . . . . .
Volumetrische Lichtquellen . . . . . . . . . . .
Bildbasierte Beleuchtung . . . . . . . . . . . .
Verwenden von Presenter-RPCs . . . . . . . . . . . . . . .
Registerkarte RPC . . . . . . . . . . . . . . . . . . .
Verwenden der Rendering-Effekte von Presenter . . . . . .
Registerkarte Effekte . . . . . . . . . . . . . . . . . .
Hintergrundeffekte . . . . . . . . . . . . . . . . . . .
Vordergrundeffekte . . . . . . . . . . . . . . . . . .
Verwenden der Renderingstile von Presenter . . . . . . . .
Registerkarte Rendering . . . . . . . . . . . . . . . .
Renderingstile . . . . . . . . . . . . . . . . . . . . .
Vordefinierte Renderingstile . . . . . . . . . . . . . .
Automatische Belichtung . . . . . . . . . . . . . . .
Verwenden des Texturraums von Presenter . . . . . . . . .
Verwenden von Presenter-Regeln . . . . . . . . . . . . . .
Registerkarte Regeln . . . . . . . . . . . . . . . . . .
Vordefinierte Regeln . . . . . . . . . . . . . . . . . .
Benutzerspezifische Regeln . . . . . . . . . . . . . .
Beispiel für Presenter-Regeln . . . . . . . . . . . . . .
.
.
.
.
.
.
.
.
.
.
.
.
.
.
.
.
.
.
.
.
.
.
.
.
.
.
.
.
.
.
.
.
.
.
.
.
.
.
.
.
.
.
.
.
.
.
.
.
.
.
.
.
.
.
.
.
.
.
.
.
.
.
.
.
.
.
.
.
.
.
.
.
.
.
.
.
.
.
.
.
.
.
.
.
.
.
.
.
.
.
.
.
.
.
.
.
.
.
.
.
.
.
.
.
.
.
.
.
.
.
.
.
.
.
.
.
.
.
.
.
.
.
.
.
.
.
.
.
.
.
.
.
.
.
.
.
.
.
.
.
.
.
.
.
.
.
.
.
.
.
.
.
.
.
.
.
.
.
.
.
.
.
.
.
.
.
.
.
.
.
.
.
.
.
.
.
.
.
.
.
.
.
.
.
.
.
.
.
.
.
. 625
. 625
. 627
. 629
. 633
. 633
. 634
. 636
. 639
. 644
. 647
. 647
. 648
. 651
. 653
. 655
. 657
. 658
. 658
. 659
. 660
. 663
. 663
. 668
. 668
. 669
. 674
. 675
. 675
. 676
. 677
. 679
. 679
. 682
. 682
. 683
. 685
. 687
Inhalt | xiii
Kapitel 14
Simulieren von Konstruktionszeitplänen . . . . . . . . . . . . 691
Übersicht über das TimeLiner-Werkzeug . . . . . . . . . . . . .
Fenster TimeLiner . . . . . . . . . . . . . . . . . . . . . .
Registerkarte Aktivitäten . . . . . . . . . . . . . . . .
Registerkarte Datenquellen . . . . . . . . . . . . . .
Registerkarte Konfigurieren . . . . . . . . . . . . . .
Registerkarte Simulieren . . . . . . . . . . . . . . . .
Dialogfeld TimeLiner-Spalten wählen . . . . . . . . . . . .
Dialogfeld TimeLiner-Regeln . . . . . . . . . . . . . . . .
Dialogfeld Feldauswahl . . . . . . . . . . . . . . . . . . .
Dialogfeld Aktualisieren aus Datenquelle . . . . . . . . . .
Dialogfeld Simulationseinstellungen . . . . . . . . . . . .
Dialogfeld Überlagerungstext . . . . . . . . . . . . . . . .
Dialogfeld Darstellungsdefinitionen . . . . . . . . . . . . .
Erste Schritte . . . . . . . . . . . . . . . . . . . . . . . . .
TimeLiner-Aktivitäten . . . . . . . . . . . . . . . . . . . . . . .
Erstellen von Aktivitäten . . . . . . . . . . . . . . . . . .
Bearbeiten von Aktivitäten . . . . . . . . . . . . . . . . .
Verwenden von Gantt-Diagrammen . . . . . . . . . . . .
Zuordnen von Aktivitäten zur Geometrie . . . . . . . . . .
Manuelles Zuordnen von Aktivitäten . . . . . . . . .
Verwenden von Regeln zum Zuordnen von
Aktivitäten . . . . . . . . . . . . . . . . . . . . . .
Überprüfen des Projektplans . . . . . . . . . . . . . . . . .
Verknüpfen mit externen Projektdateien . . . . . . . . . . . . .
Unterstützte Planungssoftware . . . . . . . . . . . . . . .
CSV-Unterstützung . . . . . . . . . . . . . . . . . . . . .
Hinzufügen und Verwalten von Datenquellen . . . . . . .
Importieren von Daten aus einem externen
Projektplan . . . . . . . . . . . . . . . . . . . . . .
Bearbeiten einer Datenquelle . . . . . . . . . . . . .
Löschen einer Datenquelle . . . . . . . . . . . . . .
Erstellen von Aktivitäten aus Datenquellen . . . . . .
Synchronisieren von Aktivitäten mit Projektänderungen .
4D-Simulation . . . . . . . . . . . . . . . . . . . . . . . . . . .
Wiedergabe von Simulationen . . . . . . . . . . . . . . . .
Konfigurieren von Simulationen . . . . . . . . . . . . . .
Simulationswiedergabe . . . . . . . . . . . . . . . .
Simulationsdarstellung . . . . . . . . . . . . . . . .
Exportieren . . . . . . . . . . . . . . . . . . . . . . . . . . . . .
Hinzufügen von Animationen . . . . . . . . . . . . . . . . . . .
Überblick . . . . . . . . . . . . . . . . . . . . . . . . . . .
Hinzufügen von Animationen zum gesamten Plan . . . . .
Hinzufügen von Animationen zu Aktivitäten . . . . . . . .
Hinzufügen von Skripten zu Aktivitäten . . . . . . . . . .
xiv | Inhalt
.
.
.
.
.
.
.
.
.
.
.
.
.
.
.
.
.
.
.
.
.
.
.
.
.
.
.
.
.
.
.
.
.
.
.
.
.
.
.
.
. 691
. 692
. 694
. 698
. 701
. 702
. 704
. 704
. 705
. 710
. 711
. 717
. 720
. 721
. 725
. 727
. 729
. 732
. 733
. 734
.
.
.
.
.
.
.
.
.
.
.
.
. 736
. 739
. 741
. 741
. 744
. 745
.
.
.
.
.
.
.
.
.
.
.
.
.
.
.
.
.
.
.
.
.
.
.
.
.
.
.
.
.
.
.
.
. 745
. 748
. 749
. 749
. 750
. 751
. 751
. 752
. 752
. 752
. 755
. 755
. 755
. 756
. 758
. 759
Kapitel 15
Suchen und Verwalten von Interferenzen . . . . . . . . . . . . 761
Überblick über das Werkzeug Clash Detective . . . . . . . . . . . .
Fenster Clash Detective . . . . . . . . . . . . . . . . . . . .
Registerkarte Stapel . . . . . . . . . . . . . . . . . . .
Registerkarte Regeln . . . . . . . . . . . . . . . . . . .
Registerkarte Auswählen . . . . . . . . . . . . . . . . .
Registerkarte Ergebnisse . . . . . . . . . . . . . . . . .
Registerkarte Bericht . . . . . . . . . . . . . . . . . . .
Einrichten und Ausführen eines Konflikttests . . . . . . . . .
Konfliktstapel . . . . . . . . . . . . . . . . . . . . . . . . . . . .
Ausführen von Konflikttests . . . . . . . . . . . . . . . . . .
Verwalten von Konflikttest-Stapeln . . . . . . . . . . . . . .
Zusammenführen von Konflikttests aus mehreren Dateien .
Importieren von Konflikttests . . . . . . . . . . . . . . . . .
Exportieren von Konflikttests . . . . . . . . . . . . . . . . .
Erstellen benutzerspezifischer Konflikttests . . . . . . . . . .
Konfliktregeln . . . . . . . . . . . . . . . . . . . . . . . . . . . .
Auswählen von Elementen für Tests . . . . . . . . . . . . . . . . .
Auswählen von Elementen für einen Konflikttest . . . . . .
Auswählen von Konflikttestoptionen . . . . . . . . . . . . .
Zeitbasierte und weiche Konflikttests . . . . . . . . . . . . .
Zeitbasierte Konfliktprüfung . . . . . . . . . . . . . . .
Weiche Konfliktprüfung . . . . . . . . . . . . . . . . .
Zeitbasierte weiche Konfliktprüfung . . . . . . . . . .
Ausführen eines einzelnen Konflikttests . . . . . . . . . . .
Konfliktergebnisse . . . . . . . . . . . . . . . . . . . . . . . . . .
Erläuterungen zu Konfliktergebnissen . . . . . . . . . . . . .
Verwalten von Konfliktergebnissen . . . . . . . . . . . . . .
Überprüfen von Konfliktergebnissen . . . . . . . . . . . . .
Visuelles Identifizieren von Konflikten in einem
Modell . . . . . . . . . . . . . . . . . . . . . . . . .
Hinzufügen von Überprüfungskommentaren und
Redlining . . . . . . . . . . . . . . . . . . . . . . . .
Ergebnisse von zeitbasierten und weichen Konflikttests . . .
Ausgeben von Konfliktergebnissen . . . . . . . . . . . . . . . . .
Kapitel 16
.
.
.
.
.
.
.
.
.
.
.
.
.
.
.
.
.
.
.
.
.
.
.
.
.
.
.
.
. 761
. 762
. 765
. 766
. 767
. 771
. 778
. 781
. 781
. 782
. 782
. 783
. 783
. 784
. 786
. 787
. 792
. 793
. 794
. 795
. 795
. 797
. 798
. 800
. 801
. 801
. 802
. 805
. . 806
. . 812
. . 812
. . 815
Verwenden des Autodesk Vault-Zusatzmoduls . . . . . . . . . 821
Info über das Autodesk Vault-Zusatzmodul . . . . .
Starten der Vault-Anwendung . . . . . . . . . . . .
Anmelden an einem Tresor . . . . . . . . . . . . .
Abmelden von einem Tresor . . . . . . . . . . . . .
Wissenswertes über den Arbeitsordner . . . . . . .
Auschecken einer Datei . . . . . . . . . . . . . . .
Abrufen von Dateien aus einem Tresor . . . . . . .
Aktualisieren einer im Tresor gespeicherten Datei .
.
.
.
.
.
.
.
.
.
.
.
.
.
.
.
.
.
.
.
.
.
.
.
.
.
.
.
.
.
.
.
.
.
.
.
.
.
.
.
.
.
.
.
.
.
.
.
.
.
.
.
.
.
.
.
.
.
.
.
.
.
.
.
.
.
.
.
.
.
.
.
.
. 821
. 822
. 822
. 823
. 824
. 826
. 826
. 828
Inhalt | xv
Einchecken einer Datei in einen Tresor . . . .
Auschecken von Dateien rückgängig machen .
Tresoreinstellungen . . . . . . . . . . . . . .
Dialogfeld Anmelden . . . . . . . . . .
Dialogfeld Einchecken . . . . . . . . . .
Dialogfeld Einstellungen . . . . . . . . .
Dialogfeld Tresor-Speicherort wählen . .
Dialogfeld Ordner erstellen . . . . . . .
Dialogfeld Datei wählen . . . . . . . . .
Kapitel 17
.
.
.
.
.
.
.
.
.
.
.
.
.
.
.
.
.
.
.
.
.
.
.
.
.
.
.
.
.
.
.
.
.
.
.
.
.
.
.
.
.
.
.
.
.
.
.
.
.
.
.
.
.
.
.
.
.
.
.
.
.
.
.
.
.
.
.
.
.
.
.
.
.
.
.
.
.
.
.
.
.
.
.
.
.
.
.
.
.
.
.
.
.
.
.
.
.
.
.
. 828
. 830
. 830
. 830
. 831
. 832
. 833
. 834
. 834
Referenz . . . . . . . . . . . . . . . . . . . . . . . . . . . . . 837
Dialogfeld Animationsexport . . . . . . . . . . .
Dialogfeld Darstellungs-Profiler . . . . . . . . . .
Dialogfeld Konflikt zuweisen . . . . . . . . . . .
Dialogfeld Hintergrundeinstellungen . . . . . . .
Dialogfeld Kollision . . . . . . . . . . . . . . . .
Dialogfeld Objekteigenschaften umwandeln . . .
Dialogfeld Optionen für Ausschlussverfahren . . .
Dialogfeld Anpassen . . . . . . . . . . . . . . . .
Registerkarte Werkzeugkästen . . . . . . . .
Registerkarte Befehle . . . . . . . . . . . . .
Registerkarte Optionen . . . . . . . . . . .
Dialogfeld Kollisionsvorgabe . . . . . . . . . . .
Dialogfeld Schlüsselbild bearbeiten . . . . . . . .
Dialogfeld Verknüpfung bearbeiten . . . . . . . .
Dialogfeld Ansichtspunkt bearbeiten . . . . . . .
Dialogfeld Gerendertes Bild exportieren . . . . . .
Dialogfeld Dateioptionen . . . . . . . . . . . . .
Registerkarte Ausschlussverfahren . . . . . .
Registerkarte Ausrichtung . . . . . . . . . .
Registerkarte Geschwindigkeit . . . . . . . .
Registerkarte Frontbeleuchtung . . . . . . .
Registerkarte Szenenlicht . . . . . . . . . .
Registerkarte DataTools . . . . . . . . . . .
Dialogfeld Einheiten und Transformation . . . . .
Dialogfeld Bildexport . . . . . . . . . . . . . . .
Dialogfeld InfoCenter-Einstellungen . . . . . . .
Knoten Allgemein . . . . . . . . . . . . . .
Knoten Kommunikations-Center . . . . . .
Seite Autodesk-Kanäle . . . . . . . . .
Seite Sprechblasen-Benachrichtigung .
Seite RSS-Feeds . . . . . . . . . . . . .
Dialogfeld Neue Verknüpfung . . . . . . . . . . .
Dialogfeld Optioneneditor . . . . . . . . . . . . .
Knoten Allgemein . . . . . . . . . . . . . .
Seite Rückgängig . . . . . . . . . . . .
xvi | Inhalt
.
.
.
.
.
.
.
.
.
.
.
.
.
.
.
.
.
.
.
.
.
.
.
.
.
.
.
.
.
.
.
.
.
.
.
.
.
.
.
.
.
.
.
.
.
.
.
.
.
.
.
.
.
.
.
.
.
.
.
.
.
.
.
.
.
.
.
.
.
.
.
.
.
.
.
.
.
.
.
.
.
.
.
.
.
.
.
.
.
.
.
.
.
.
.
.
.
.
.
.
.
.
.
.
.
.
.
.
.
.
.
.
.
.
.
.
.
.
.
.
.
.
.
.
.
.
.
.
.
.
.
.
.
.
.
.
.
.
.
.
.
.
.
.
.
.
.
.
.
.
.
.
.
.
.
.
.
.
.
.
.
.
.
.
.
.
.
.
.
.
.
.
.
.
.
.
.
.
.
.
.
.
.
.
.
.
.
.
.
.
.
.
.
.
.
.
.
.
.
.
.
.
.
.
.
.
.
.
.
.
.
.
.
.
.
.
.
.
.
.
.
.
.
.
.
.
.
.
.
.
.
.
.
.
.
.
.
.
.
.
.
.
.
.
.
.
.
.
.
.
.
.
.
.
.
.
.
.
.
.
.
.
.
.
.
.
.
.
.
.
.
.
.
.
.
.
.
.
.
.
.
.
.
.
.
.
.
.
.
.
.
.
.
.
.
.
.
.
.
.
.
.
.
.
.
.
.
.
.
.
.
.
.
.
.
.
.
.
.
.
.
.
.
.
.
.
.
.
.
.
.
.
.
.
.
.
.
.
.
.
.
.
.
.
.
.
.
.
.
.
.
.
.
.
.
.
.
.
.
. 837
. 839
. 841
. 842
. 843
. 844
. 844
. 846
. 846
. 846
. 847
. 848
. 850
. 853
. 853
. 855
. 857
. 857
. 859
. 860
. 860
. 861
. 861
. 862
. 863
. 864
. 865
. 865
. 866
. 866
. 867
. 867
. 868
. 869
. 869
Seite Standorte . . . . . . . . .
Seite Umgebung . . . . . . . .
Seite Automatisch speichern . .
Knoten Schnittstelle . . . . . . . . .
Seite Anzeigeeinheiten . . . . .
Seite Auswahl . . . . . . . . .
Seite Messen . . . . . . . . . .
Seite Objektfang . . . . . . . .
Seite Ansichtspunktvorgaben .
Seite Verknüpfungen . . . . . .
Seite Schnelleigenschaften . . .
Seite Entwickler . . . . . . . .
Seite Anzeige . . . . . . . . . .
Seite 3Dconnexion . . . . . . .
Seite Navigationsleiste . . . . .
Seite ViewCube . . . . . . . .
SteeringWheels . . . . . . . . .
Seite Benutzeroberfläche . . . .
Knoten Modell . . . . . . . . . . . .
Seite Leistung . . . . . . . . .
Seite NWD . . . . . . . . . . .
Seite NWC . . . . . . . . . . .
Knoten Dateireader . . . . . . . . .
Seite 3DS . . . . . . . . . . . .
Seite ASCII Laser . . . . . . . .
Seite CIS/2 . . . . . . . . . . .
Seite DGN . . . . . . . . . . .
Seite DWF . . . . . . . . . . .
Seite DWG/DXF . . . . . . . .
Seite Faro . . . . . . . . . . . .
Seite FBX . . . . . . . . . . . .
Seite IFC . . . . . . . . . . . .
Seite Inventor . . . . . . . . .
Seite Leica . . . . . . . . . . .
Seite JTOpen . . . . . . . . . .
Seite MAN . . . . . . . . . . .
Seite Parasolid . . . . . . . . .
Seite PDS . . . . . . . . . . . .
Seite Riegl . . . . . . . . . . .
Seite RVM . . . . . . . . . . .
Seite SAT . . . . . . . . . . . .
Seite SKP . . . . . . . . . . . .
Seite STL . . . . . . . . . . . .
Seite VRML . . . . . . . . . . .
Seite Z+F . . . . . . . . . . . .
Knoten Dateiexportmodul . . . . . .
.
.
.
.
.
.
.
.
.
.
.
.
.
.
.
.
.
.
.
.
.
.
.
.
.
.
.
.
.
.
.
.
.
.
.
.
.
.
.
.
.
.
.
.
.
.
.
.
.
.
.
.
.
.
.
.
.
.
.
.
.
.
.
.
.
.
.
.
.
.
.
.
.
.
.
.
.
.
.
.
.
.
.
.
.
.
.
.
.
.
.
.
.
.
.
.
.
.
.
.
.
.
.
.
.
.
.
.
.
.
.
.
.
.
.
.
.
.
.
.
.
.
.
.
.
.
.
.
.
.
.
.
.
.
.
.
.
.
.
.
.
.
.
.
.
.
.
.
.
.
.
.
.
.
.
.
.
.
.
.
.
.
.
.
.
.
.
.
.
.
.
.
.
.
.
.
.
.
.
.
.
.
.
.
.
.
.
.
.
.
.
.
.
.
.
.
.
.
.
.
.
.
.
.
.
.
.
.
.
.
.
.
.
.
.
.
.
.
.
.
.
.
.
.
.
.
.
.
.
.
.
.
.
.
.
.
.
.
.
.
.
.
.
.
.
.
.
.
.
.
.
.
.
.
.
.
.
.
.
.
.
.
.
.
.
.
.
.
.
.
.
.
.
.
.
.
.
.
.
.
.
.
.
.
.
.
.
.
.
.
.
.
.
.
.
.
.
.
.
.
.
.
.
.
.
.
.
.
.
.
.
.
.
.
.
.
.
.
.
.
.
.
.
.
.
.
.
.
.
.
.
.
.
.
.
.
.
.
.
.
.
.
.
.
.
.
.
.
.
.
.
.
.
.
.
.
.
.
.
.
.
.
.
.
.
.
.
.
.
.
.
.
.
.
.
.
.
.
.
.
.
.
.
.
.
.
.
.
.
.
.
.
.
.
.
.
.
.
.
.
.
.
.
.
.
.
.
.
.
.
.
.
.
.
.
.
.
.
.
.
.
.
.
.
.
.
.
.
.
.
.
.
.
.
.
.
.
.
.
.
.
.
.
.
.
.
.
.
.
.
.
.
.
.
.
.
.
.
.
.
.
.
.
.
.
.
.
.
.
.
.
.
.
.
.
.
.
.
.
.
.
.
.
.
.
.
.
.
.
.
.
.
.
.
.
.
.
.
.
.
.
.
.
.
.
.
.
.
.
.
.
.
.
.
.
.
.
.
.
.
.
.
.
.
.
.
.
.
.
.
.
.
.
.
.
.
.
.
.
.
.
.
.
.
.
.
.
.
.
.
.
.
.
.
.
.
.
.
.
.
.
.
.
.
.
.
.
.
.
.
.
.
.
.
.
.
.
.
.
.
.
.
.
.
.
.
.
.
.
.
.
.
.
.
.
.
.
.
.
.
.
.
.
.
.
.
.
.
.
.
.
.
.
.
.
.
.
.
.
.
.
.
.
.
.
.
.
.
.
.
.
.
.
.
.
.
.
.
.
.
.
.
.
.
. 869
. 870
. 870
. 872
. 872
. 872
. 874
. 874
. 875
. 876
. 881
. 882
. 883
. 888
. 889
. 890
. 891
. 894
. 895
. 895
. 897
. 898
. 900
. 900
. 900
. 901
. 902
. 905
. 906
. 911
. 911
. 913
. 914
. 914
. 915
. 916
. 917
. 918
. 918
. 919
. 921
. 922
. 923
. 923
. 925
. 926
Inhalt | xvii
Seite DWG . . . . . . . . . . . . . .
Seite Revit . . . . . . . . . . . . . .
Seite DGN . . . . . . . . . . . . . .
Seite Viz/Max . . . . . . . . . . . .
Knoten Extras . . . . . . . . . . . . . . .
Seite Clash Detective . . . . . . . . .
Seite TimeLiner . . . . . . . . . . .
Seite Presenter . . . . . . . . . . . .
Vault-Seite . . . . . . . . . . . . . .
Seite Scripter . . . . . . . . . . . . .
Seite Animator . . . . . . . . . . . .
Dialogfeld Publizieren . . . . . . . . . . . . . .
Dialogfeld Piranesi EPix . . . . . . . . . . . . .
Dialogfeld QTVR-Objekt-Video-Einstellungen .
Dialogfeld Schnittebeneneinstellungen . . . . .
Kapitel 18
.
.
.
.
.
.
.
.
.
.
.
.
.
.
.
.
.
.
.
.
.
.
.
.
.
.
.
.
.
.
.
.
.
.
.
.
.
.
.
.
.
.
.
.
.
.
.
.
.
.
.
.
.
.
.
.
.
.
.
.
.
.
.
.
.
.
.
.
.
.
.
.
.
.
.
.
.
.
.
.
.
.
.
.
.
.
.
.
.
.
.
.
.
.
.
.
.
.
.
.
.
.
.
.
.
.
.
.
.
.
.
.
.
.
.
.
.
.
.
.
.
.
.
.
.
.
.
.
.
.
.
.
.
.
.
.
.
.
.
.
.
.
.
.
.
.
.
.
.
.
.
.
.
.
.
.
.
.
.
.
.
.
.
.
.
. 926
. 930
. 932
. 936
. 936
. 936
. 937
. 939
. 941
. 941
. 942
. 942
. 944
. 945
. 946
Glossar . . . . . . . . . . . . . . . . . . . . . . . . . . . . . . 949
Index . . . . . . . . . . . . . . . . . . . . . . . . . . . . . . . 957
xviii | Inhalt
Willkommen bei
Autodesk Navisworks
Manage 2012
1
Autodesk Navisworks Manage 2012 ist eine umfassende Projektverwaltungslösung
für die Analyse, Simulation und Kommunikation des Konstruktionskonzepts und
der Umsetzbarkeit. Fachübergreifende Konstruktionsdaten, die in Anwendungen für
Building Information Modeling (BIM), Digital Prototyping und Anlagenbauplanung
erstellt wurden, können in einem einzigen, integrierten Projektmodell
zusammengefasst werden. Werkzeuge für das Überlagerungsmanagement und die
Kollisionserkennung helfen Ingenieuren dabei, mögliche Probleme vor dem
Konstruktionsbeginn vorherzusehen und somit kostspielige Verzögerungen und
Überarbeitungen zu minimieren. Navisworks Manage kombiniert räumliche
Koordination mit dem Projektzeitplan und ermöglicht die Erstellung von
4D-Simulationen und Analysen. Ganze Projektmodelle können zur freien Ansicht
in den Formaten NWD und DWF™ publiziert werden.
Was gibt es in dieser Version Neues?
Autodesk Navisworks Manage 2012 bietet zahlreiche neue Funktionen und
Verbesserungen.
Installation
Der Installationsbildschirm beinhaltet Verknüpfungen mit Installationsoptionen,
Einrichtungsoptionen, Installationswerkzeugen und Hilfsprogrammen. Sie
können auch die DWG-Dateireader auswählen, die installiert werden müssen,
sowie die benötigten Exportmodul-Plugins und den Autodesk Navisworks
Freedom-Viewer.
1
Benutzeroberfläche
Einfacher Zugriff auf häufig verwendete Überprüfungs- und
Navigationswerkzeuge zur Steigerung der Überprüfungsproduktivität.
■
Die Registerkarte Ansichtspunkt enthält jetzt die Gruppe Navigieren,
die Zugriff auf Werkzeuge wie 2D-Navigation, Pan, Zoom und Orbit bietet;
SteeringWheels-Schnellauswahlmenüs, 3Dconnexion-3D-Maus und
die Einstellungen für die Wirklichkeitstreue.
■
Die Gizmos wurden aktualisiert, sodass Objekte und Schnittebenen nur
leichter bearbeitet werden können.
■
Schnittebenen wurden ebenfalls verbessert und bieten nun mehr visuelles
Feedback über ihre Position und Ausrichtung.
2 | Kapitel 1 Willkommen bei Autodesk Navisworks Manage 2012
■
Auswahlsätze können mit der neuen Option Auswahl speichern
jetzt schneller erstellt werden (Zugriff über Registerkarte Start Gruppe
➤ Auswählen und suchen).
Darstellungs-Profiler
Mit dem Darstellungs-Profiler können Sie benutzerdefinierte
Darstellungsprofile auf der Grundlage von Suchgruppen und Auswahlsätzen
sowie Eigenschaftswerten einrichten und diese zur farblichen Kennzeichnung
von Objekten im Modell verwenden, um Systemtypen zu unterscheiden und
ihren Status visuell zu identifizieren. Darstellungsprofile können gespeichert
und in anderen Projekten verwendet oder mit anderen Autodesk
Navisworks-Benutzern gemeinsam genutzt werden.
Weitere Informationen finden Sie unter Darstellungs-Profiler auf Seite 493.
Was gibt es in dieser Version Neues? | 3
TimeLiner
Das Werkzeuge TimeLiner wurde verbessert und bietet Ihnen eine bessere
Steuerung und Flexibilität bei der Arbeit mit 4D-Simulationen. Eine neue
Benutzeroberfläche und ein integriertes, bearbeitbares Gantt-Diagramm
ermöglichen Ihnen das effektivere Erstellen, Bearbeiten und Kommunizieren
Ihrer Konstruktionsplanung. Mit der neuen TimeLiner-API können Sie das
4D-Toolset für Ihre jeweiligen Projekt- und Geschäftsanforderungen anpassen.
4 | Kapitel 1 Willkommen bei Autodesk Navisworks Manage 2012
■
Die Registerkarten Aktivitäten, Gantt-Ansicht und Regeln wurden
zu einer einzigen Registerkarte Aktivitäten zusammengefasst.
■
Mithilfe einer Spaltenauswahl können Sie Ihr bevorzugtes Rasterlayout aus
drei Vorgabeoptionen oder durch Auswahl eigener Spalten auswählen.
■
Das interaktive Gantt-Diagramm ermöglicht das Ändern von Daten im
Plan, indem Sie Aktivitäten oder Start- und Enddaten ziehen und
positionieren.
■
Die Gantt-Ansicht steht jetzt während 4D-Simulationen auf der
Registerkarte Simulieren zur Verfügung.
■
Eine Möglichkeit zum schnellen Hinzufügen und Bearbeiten von Aktivitäten
in einem Projektplan.
■
Eine Möglichkeit zum Filtern von Aktivitäten nach Status.
■
Eine Möglichkeit zum Importieren /Exportieren von TimeLiner-Regeln
für die Wiederverwendung.
■
Neue TimeLiner-.NET-API. Mithilfe der API können Sie jetzt eine Liste
der Aktivitäten, Aktivitätstypen, Simulationstypen und Datenquellen
abrufen; Sie können Aktivitäten, Aktivitätstypen, Simulationstypen und
Datenquellen hinzufügen, bearbeiten und löschen und ihre Eigenschaften
ändern; Sie können Ereignisse abonnieren, die ausgelöst werden, wenn die
GUI oder andere API-Benutzer Änderungen an Aktivitäten, Aktivitätstypen,
Simulationstypen und Datenquellen vornehmen.
Weitere Informationen finden Sie unter Übersicht über das TimeLiner-Werkzeug auf Seite 691.
Was gibt es in dieser Version Neues? | 5
Clash Detective
Am Werkzeug Clash Detective wurden verschieden Verbesserungen
vorgenommen, die eine bessere Verwaltung der Konflikte bis zur Lösung
ermöglichen. Mit Arbeitsablaufwerkzeugen können Sie die Eigentümerschaft
von Konflikten zuweisen, und verbesserte Berichtswerkzeuge bieten eine
stapelweise Zusammenfassung des Status der Konflikte und die Möglichkeit
zum Exportieren eines formatierten Berichts für die direkte Verwendung in
Microsoft® Excel. Eine bessere Visualisierung von Konflikten wird durch eine
neue Drahtmodellansicht und die Funktion Fokus auf Konflikt unterstützt.
■
Mit dem neuen Konfliktattribut Zugewiesen an können Sie Konflikte
und Konfliktgruppen einer Einzelperson oder Gruppe zuweisen; die Liste
Ergebnisse Liste und Konfliktberichte erlauben das Nachverfolgen
von Konflikten.
■
Zusammenfassende Informationen für die Ergebnisstatus der einzelnen
Konflikttests werden jetzt auf der Registerkarte Stapel angezeigt.
■
Zusammenfassende Informationen für den aktuellen Konflikttest werden
jetzt oben auf jeder Registerkarte des Clash Detective angezeigt.
■
Automatische Benachrichtigung über alle Modelländerungen, durch die
die Konfliktergebnisse möglicherweise ungültig werden.
■
Neuer tabellarischer Konfliktbericht im HTML-Format, der direkt in
Microsoft Excel geöffnet wird.
■
Option zum Anzeigen der Konfliktergebnisse mit dem Drahtmodellmodus.
6 | Kapitel 1 Willkommen bei Autodesk Navisworks Manage 2012
■
Möglichkeit, einen Ansichtspunkt zurückzusetzen, um den Fokus wieder
auf die Konfliktergebnisse zu richten.
Weitere Informationen finden Sie unter Überblick über das Werkzeug Clash
Detective auf Seite 761.
Unterstützung von Autodesk-Dateiformaten
Autodesk Navisworks bietet jetzt Unterstützung für 2D DWF und DWF mit
mehreren Blättern, sodass Sie Ihre 2D Datensätze parallel zu Ihren 3D-Modellen
öffnen, prüfen und untersuchen können. Wichtig: Die 2D-Ansicht ist in die
3D-Umgebung integriert - dies ermöglicht Ihnen, eine Komponente im
3D-Modell auszuwählen und anschließend die gleiche Komponente in eine
2D-Darstellung (z. B. Draufsicht oder Schnittansicht) zu suchen und zu prüfen,
sodass Sie die jeweils am besten geeignete Datenansicht für die aktuelle Aufgabe
zur Verfügung haben. Beim Arbeiten mit dem FBX-Visualisierungsdateiformat
können Sie Materialien, Texturen und Lichter beim Importieren oder
Exportieren von Daten zwischen Autodesk Navisworks und anderen
FBX-kompatiblen Anwendungen jetzt präzise übertragen.
■
Unterstützung für das Öffnen von 2D/3D DWF- und DWFx-Dateien.
Weitere Informationen finden Sie unter DWF-Dateireader auf Seite 199.
■
Unterstützung für das Exportieren von 3D DWF- und DWFx-Dateien.
Weitere Informationen finden Sie unter Exportieren von 3D DWF- und
DWFx-Dateien auf Seite 556.
■
Unterstützung für Dateien mit mehreren Blättern. Weitere Informationen
finden Sie unter 2D-Dateien und Dateien mit mehreren Blättern auf Seite
238.
■
Unterstützung für 2D/3D-Objektverknüpfung. Weitere Informationen
finden Sie unter Suchen nach allen Blättern und Modellen mit dem ausgewählten Objekt auf Seite 401.
■
FBX-konsistente Materialunterstützung für Lichter, Materialien und
Texturen. Weitere Informationen finden Sie unter FBX-Dateireader auf
Seite 911.
Was gibt es in dieser Version Neues? | 7
Erweiterte Unterstützung für Revit
Durch eine Reihe von Interoperabilitätsverbesserungen an Revit-/Autodesk
Navisworks-Arbeitsabläufen wird Ihre Produktivität bei der Verwendung dieser
beiden Anwendungen gesteigert.
■
Revit SwitchBack ermöglicht den schnellen Übergang zwischen Ansichten
in Autodesk Navisworks und Revit und somit eine einfache Navigation
und Lokalisierung von Elementen. Weitere Informationen finden Sie unter
Revit SwitchBack auf Seite 492.
■
Dank Unterstützung der Konstruktionsmodellierungsfunktion von Revit
können Sie Ihre Bauteile zur 4D-Simulation an Autodesk Navisworks
übergeben.
■
Unterstützung für verknüpfte Revit-Dateien.
■
Unterstützung für geteilte Revit-Bereiche.
■
Unterstützung für Revit-Eigenschaften, einschließlich Flächen, Mengen
und Punkte.
Weitere Informationen finden Sie unter Dateiexportmodul für Revit auf Seite
222.
Vault-Integration
Autodesk Navisworks bietet jetzt Integration in das Autodesk Vault Data
Management Toolset. Autodesk Vault stellt eine leistungsstarke Umgebung
zum Verwalten der großen Menge an Daten zur Verfügung, die für Ihre Projekte
generiert werden.
8 | Kapitel 1 Willkommen bei Autodesk Navisworks Manage 2012
■
Abrufen/Speichern von Daten.
■
Einchecken/Auschecken von Daten.
■
Verwalten von Dateiversionierung und Beziehungen zwischen NWF-Dateien
und Konstruktionsdaten.
Weitere Informationen finden Sie unter Verwenden des Autodesk Vault-Zusatzmoduls auf Seite 821.
Allgemeine Integrationsverbesserungen
■
Unterstützung für SKP-Dateien von Google SketchUp V7 mit
Abwärtskompatibilität.
■
TimeLiner bietet jetzt Unterstützung für Primavera P6v7-Webdienste.
■
Unterstützung für die Pro/ENGINEER-Dateiformate .prt, .asm, .g und .neu.
■
Unterstützung für Punktwolken-Server. Autodesk Navisworks unterstützt
jetzt das Abrufen von Daten aus externen Punktwolken-Engines zur Anzeige
im Autodesk Navisworks-Modell. Das Werkzeug wird als Erweiterung der
vorhandenen NWCreate-API implementiert. Ein einfaches allgemeines
Beispiel und ein benutzerdefiniertes Beispiel zur Veranschaulichung der
Verbindung zum Z+F LRM-Server sind in den NWCreate-API-Ressourcen
verfügbar.
Autodesk Navisworks Freedom 2012 - Verbesserungen
■
Die Registerkarte Überprüfung enthält nun Messen-Werkzeuge, die den
Feldzugriff auf Bemaßung und Flächenberechnung unterstützen.
Was gibt es in dieser Version Neues? | 9
■
Sie können nun 2D DWF-Dateien und DWF-Dateien mit mehreren Blättern
sowie NWD-Dateien öffnen.
■
Die Gantt-Ansicht steht jetzt während 4D-Simulationen in TimeLiner
zur Verfügung.
Verschiedene Verbesserungen
■
Verbesserte Unterstützung der
■
-3D-Maus über eine erweiterte Benutzeroberfläche. Weitere Informationen
finden Sie unter 3Dconnexion-3D-Maus auf Seite 335.
10 | Kapitel 1 Willkommen bei Autodesk Navisworks Manage 2012
■
Das Kommunikations-Center unterstützt nun Live-Aktualisierungen.
■
Neue Avatars für eine Vielzahl von Rollen von Bauarbeitern und
Sicherheitspersonal bis hin zu Mitarbeitern im Büro. Da Avatars je nach
Ansichtspunkt variieren, können Sie problemlos zeigen, wie
Projektbeteiligte mit einer bestimmten Phase des Projekts im
entsprechenden Kontext interagieren.
■
Laufende Implementierung der Autodesk Navisworks-.NET-API.
So erhalten Sie Unterstützung
Ihnen stehen verschiedene Möglichkeiten und Ressourcen zur Verfügung, um
Informationen zur Verwendung dieses Programms zu erhalten.
Suchen von Informationen mit InfoCenter
Über das InfoCenter können Sie die Autodesk Navisworks-Hilfedatei nach
Informationen durchsuchen. Sie können auf diese Weise auch mühelos auf
Produkt-Updates und Ankündigungen zugreifen.
Übersicht über InfoCenter
Im InfoCenter können Sie nach produktspezifischer Hilfe suchen, das
Subscription-Center für Subskriptionsdienste und das Kommunikations-Center
So erhalten Sie Unterstützung | 11
für Produkt-Updates und Ankündigungen anzeigen sowie die Favoriten zum
Zugreifen auf gespeicherte Themen aufrufen.
Mit dem InfoCenter haben Sie folgende Möglichkeiten:
■ Suchen nach Informationen in der Hilfe zum Hauptprodukt nach
Schlüsselwörtern (oder durch Eingabe von Begriffen)
■
Über die Leiste Subscription-Center können Sie auf Subskriptionsdienste
zugreifen
■
Über die Leiste Kommunikations-Center können Sie auf Produkt-Updates
und -Mitteilungen zugreifen
■
Über die Leiste Favoriten können Sie auf gespeicherte Themen zugreifen
Klicken Sie auf den Pfeil links neben dem Feld InfoCenter, um dieses verkleinert
darzustellen.
So ordnen Sie die in einer Leiste angezeigten Themen neu an
1 Rufen Sie eine Leiste auf, indem Sie einen der folgenden Schritte
durchführen:
■ Klicken Sie im Feld InfoCenter auf Subscription-Center
■
Klicken Sie im Feld InfoCenter auf Kommunikations-Center
■
Klicken Sie im Feld InfoCenter auf Favoriten.
2 Klicken Sie auf den Header einer Kategorie oder Gruppe, und ziehen Sie
ihn an die gewünschte Position.
TIPP Damit die Ansicht von Subscription-Center, Kommunikations-Center
und Favoriten erweitert bleibt, klicken Sie unten rechts in der Leiste auf die
Reißzwecke.
12 | Kapitel 1 Willkommen bei Autodesk Navisworks Manage 2012
ANMERKUNG Sie können Kategorien innerhalb einer Gruppe anders anordnen,
aber nicht in andere Gruppen verschieben.
Suchen nach Informationen
Um nach Informationen zu suchen, können Sie im InfoCenter
Schlüsselwörter oder einen Begriff eingeben.
Wenn Sie im Feld InfoCenter Schlüsselwörter oder einen Begriff eingeben,
wird der Inhalt der Autodesk Navisworks-Haupthilfedatei durchsucht.
Suchvorgänge mit Schlüsselwörtern produzieren bessere Ergebnisse. Die
Ergebnisse werden auf der Registerkarte Suchen der Hilfe angezeigt. Klicken
Sie auf ein Thema, um es in der Hilfe anzuzeigen.
Wenn Sie mit dem InfoCenter nach Informationen suchen, können Sie Ihre
Abfrage mit den folgenden Sonderzeichen optimieren oder erweitern. Diese
Symbole können einzeln oder kombiniert verwendet werden.
Symbol
Beschreibung
*
Ersetzt ein oder mehrere Zeichen. Wird am Anfang, in der Mitte
oder am Ende eines Wortes verwendet. Beispiel: mit "*tlichen",
"v*tlichen" und "veröffen*" wird "veröffentlichen" gefunden. Mit
"beschr*" wird "Beschriftungsobjekt", "BESCHRAKT", "BESCHRZURÜCK" usw. gefunden.
?
Ersetzt ein einzelnes Zeichen. Beispiel: Mit "kopi?" wird "kopie", aber
nicht "KOPIEBASISP" gefunden.
~
Wenn am Anfang oder Ende eines Worts hinzugefügt, werden aus
dem Schlüsselwort grammatische Formvarianten abgeleitet. Beispiel:
Mit "plotten~" wird "plottet", "plottete" usw. gefunden. Mit "~plotten" wird "geplottet" gefunden.
Verwenden Sie für die Suche nach exakten Teilsätzen Anführungszeichen ("
"). Mit den Anführungszeichen schließen Sie die Wörter ein, die in der
angegebenen Reihenfolge auftreten müssen. Wenn Sie z. B. "Festlegen von
So erhalten Sie Unterstützung | 13
Maßeinheiten" eingeben, werden nur Themen angezeigt, die diese Wörter
in genau dieser Reihenfolge enthalten. Sie können in einer Textzeichenfolge
in Anführungszeichen auch die oben beschriebenen Symbole verwenden.
So durchsuchen Sie die Hauptdatei der Hilfe nach Informationen
1 Geben Sie im Feld InfoCenter ein Schlüsselwort oder einen Begriff ein.
2 Klicken Sie auf Suchen.
Die Hauptdatei der Hilfe wird geöffnet, und die Suchergebnisse werden auf
der Registerkarte Suchen der Hilfe aufgelistet.
Zugriff auf das Subscription Center
Das Subscription Center bietet Verknüpfungen zu Informationen über
Subscription-Services wie Produkterweiterungen, personalisierten Web-Support
von technischen Autodesk-Experten und e-Learning zum Selbststudium.
Wenn Sie ein Subscription-Mitglied sind, können Sie auf die
Subscription-Services zugreifen, indem Sie auf die Schaltfläche
Kommunikations-Center
im Feld InfoCenter und anschließend auf
eine Subscription Center-Verknüpfung klicken. Um mehr über die
Autodesk-Subskriptionsmitgliedschaft zu erfahren, rufen Sie http://www.autodesk.com/subscription-deu auf.
Info über das Subscription Center
Mit Autodesk Subscription erhalten Sie die neuesten Versionen der Autodesk
Software, inkrementelle Produkterweiterungen, personalisierte
Web-Unterstützung von technischen Autodesk-Experten und e-Learning zum
Selbststudium. Die Subscription-Services stehen nur Subscription-Mitgliedern
zur Verfügung.
Mitglieder können durch Klicken auf die Schaltfläche
Kommunikations-Center
im Feld InfoCenter auf folgende Optionen
(unter Subscription Center) zugreifen:
■ Subscription-Status: Prüft Ihren Subscription-Status.
■
Supportanfrage erstellen: Bietet direkte Eins-zu-Eins-Kommunikation
mit Autodesk-Support-Technikern. Sie erhalten schnelle und umfassende
Antworten auf Fragen betreffend Installation, Konfiguration und
Fehlerbehebung.
14 | Kapitel 1 Willkommen bei Autodesk Navisworks Manage 2012
■
Supportanfragen anzeigen: Verfolgt und verwaltet Ihre Fragen und
Antworten mithilfe des modernen Support-Systems von Autodesk.
■
Subscription Center-Profil bearbeiten: Zum Einrichten und
Verwalten Ihres Subscription-Kontos.
■
e-Learning-Katalog anzeigen: Umfasst interaktive Lektionen, die in
Produktkataloge gegliedert sind.
■
e-Learning-Lektionen: (Nur für Subscription-Mitglieder.) Jede Lektion
ist 15 - 30 Minuten lang und enthält praktische Übungen. Es besteht die
Möglichkeit, anstelle der Software eine Simulation zu verwenden. Sie
können ein Online-Bewertungswerkzeug verwenden, das Wissenslücken
aufdeckt, hilfreiche Lektionen vorschlägt und den Lernfortschritt
überwacht.
Subscription-Ressourcen und Datenschutz
Subscription-Ressourcen stellen interaktive Produktfunktionen über das
Internet zur Verfügung. Immer, wenn Sie auf Subscription-Ressourcen (wie
z. B. e-Learning oder Supportanfrage erstellen) über das
Kommunikations-Center des Autodesk-Produkts zugreifen, werden
Produktinformationen (darunter Seriennummer, Version, Sprache und ID des
Subscription-Vertrags) an Autodesk gesendet, um zu überprüfen, ob für das
Produkt eine Subscription besteht.
Autodesk erstellt anhand der an die Subscription-Ressourcen gesendeten Daten
Statistiken, um ermitteln zu können, wie sie genutzt und verbessert werden
können. Autodesk behandelt die von Ihnen zur Verfügung gestellten
Informationen oder die eingeholten Informationen in Übereinstimmung mit
den veröffentlichten Autodesk-Datenschutzrichtlinien, die unter
http://www.autodesk.com/privacy-deu verfügbar sind.
So öffnen Sie das Subscription Center
1 Klicken Sie auf die Schaltfläche Kommunikations-Center
InfoCenter.
im Feld
2 Klicken Sie in der Kommunikations-Center-Leiste unter
Subscription Center auf die Subscription-Ressource, auf die Sie
zugreifen möchten.
ANMERKUNG Das Subscription Center ist nicht für alle Produktbenutzer
verfügbar. Wenn in Ihrem Produkt keine Subscription-Ressourcen verfügbar sind,
ist Ihr Produkt nicht zu Subscription-Vorteilen berechtigt.
So erhalten Sie Unterstützung | 15
Verwalten von Dateien mit Autodesk Vault
Wenn Sie ein Subscription-Kunde sind, haben Sie Zugang zu Autodesk Vault,
einem Werkzeug zur Dateiverwaltung, das einen Ort zur Verfügung stellt, an
dem Dokumente und Dateien gespeichert und verwaltet werden können.
Mit Autodesk Vault haben Sie mehr Möglichkeiten zum Verwalten von Dateien
und Verfolgen von Änderungen. Kopien von Hauptdateien mit
Versionsinformationen werden beibehalten, sodass Sie auf einfache Weise zu
einer früheren Version einer Datei zurückkehren können. Dateien können
zum Bearbeiten ausgecheckt und später wieder eingecheckt werden. Die
Hauptdatei wird niemals direkt bearbeitet.
Autodesk Vault besteht aus zwei erforderlichen Komponenten: dem Autodesk
Data Management Server und dem Vault-Client. Optional können Sie auch
das Add-In Vault Office installieren.
Informationen zur Verwendung von Vault erhalten Sie in der Hilfe zu Vault.
TIPP Die Hauptkomponenten von Autodesk Vault können Sie von der Autodesk
Subscription-Website herunterladen.
Verwenden des Kommunikations-Centers
Über das Kommunikations-Center erhalten Sie aktuelle Produktinformationen,
Software-Updates, Ankündigungen über Produkt-Support und andere
produktbezogene Ankündigungen.
Überblick über das Kommunikations-Center
Sie können auf Kommunikations-Center klicken, um Verknüpfungen zu
Informationen über Produkt-Updates und Ankündigungen anzuzeigen. Es
können auch Verknüpfungen zu RSS-Feeds zur Verfügung stehen.
Sie werden vom Kommunikations-Center über neue Informationen
benachrichtigt. Unterhalb der Schaltfläche Kommunikations-Center im
Feld InfoCenter wird eine Sprechblase angezeigt.
Das Kommunikations-Center bietet die folgenden Arten von
Ankündigungen:
■ Autodesk-Kanäle: Support-Informationen, Produkt-Updates und andere
Ankündigungen (z. B. Artikel und Tipps).
16 | Kapitel 1 Willkommen bei Autodesk Navisworks Manage 2012
■
RSS-Feeds. Informationen von RSS-Feeds, die Sie abonnieren. RSS-Feeds
benachrichtigen Sie in der Regel, wenn ein neuer Inhalt publiziert wird.
Wenn Sie das Programm installieren, werden automatisch mehrere
Standard-RSS-Feeds abonniert.
■
Informationen zum Produkt-Support: Aktuelle Neuigkeiten vom
Produkt-Support-Team bei Autodesk, z. B. Informationen über neu
verfügbare Aktualisierungs-Patches.
■
Subscription-Ankündigungen: Subscription-Ankündigungen und
Subscription-Programmneuigkeiten sowie Verknüpfungen zu
e-Learning-Lektionen, falls Sie ein Autodesk Subscription-Mitglied sind
(verfügbar in Ländern/Regionen, in denen Autodesk Subscription angeboten
werden).
Weitere Informationen zu Autodesk Subscription finden Sie unter Zugriff
auf das Subscription Center auf Seite 14.
■
Artikel und Tipps: Sie erhalten eine Benachrichtigung, wenn auf den
Websites von Autodesk neue Artikel und Tipps veröffentlicht werden.
■
Live-Update-Aktualisierungs-Patches: Sie erhalten eine automatische
Benachrichtigung, wenn neue Aktualisierungs-Patches von Autodesk zur
Verfügung gestellt werden.
■
Angebotene Technologien und Inhalte: Weitere Informationen zu
Anwendungen und Inhalten von Drittanbietern
Sie können die in der Kommunikations-Center-Leiste angezeigten Elemente
anpassen. Weitere Informationen finden Sie unter Festlegen der InfoCenterEinstellungen auf Seite 25.
Kommunikations-Center - Online-Richtlinie
Das Kommunikations-Center ist eine interaktive Funktion, die über eine
Verbindung zum Internet verfügen muss, um Inhalt und Informationen
bereitstellen zu können. Sobald Kommunikations-Center verbunden ist, werden
Ihre Informationen an Autodesk gesendet, damit Sie stets die richtigen
Informationen erhalten. Alle Informationen werden anonym an Autodesk
gesendet, um den Schutz Ihrer Daten zu gewährleisten.
Das Kommunikations-Center sendet folgende Informationen an Autodesk:
■ Name des Produkts (mit dem Sie Kommunikations-Center verwenden)
■
Versionsnummer des Produkts
■
Produktsprache
■
Land/Region (in den Kommunikations-Center-Einstellungen definiert)
So erhalten Sie Unterstützung | 17
■
Ihre eindeutige ID für das Programm zur Kundeneinbeziehung (CIP), wenn
Sie an diesem Programm teilnehmen.
Autodesk erstellt anhand der vom Kommunikations-Center gesendeten
Daten Statistiken, um zu überwachen, wie dieses verwendet wird und verbessert
werden kann. Autodesk behandelt die von Ihnen zur Verfügung gestellten
Informationen oder die eingeholten Informationen in Übereinstimmung mit
den veröffentlichten Datenschutzrichtlinien, die unter http://www.autodesk.com/privacy-deu verfügbar sind.
So öffnen Sie das Kommunikations-Center
■
Klicken Sie im Feld InfoCenter auf die Schaltfläche
Kommunikations-Center
.
So erhalten Sie Benachrichtigungen über neue Informationen
■
Klicken Sie auf die Verknüpfung in der Sprechblasen-Benachrichtigung,
um den Artikel bzw. die Ankündigung zu öffnen.
Speichern von und Zugreifen auf Favoritenthemen
Sie können auf die Schaltfläche Favoriten klicken, um gespeicherte
Verknüpfungen zu Themen oder Webadressen anzuzeigen.
Alle Verknüpfungen, die im Subscription Center bzw.
Kommunikations-Center angezeigt werden, können als Favoriten markiert
werden.
Wird eine Verknüpfung als Favorit markiert, wird in der Gruppe Subscription
Center bzw. Kommunikations-Center ein Stern angezeigt.
So rufen Sie die Favoriten-Leiste des InfoCenters auf
■
Klicken Sie im Feld InfoCenter auf Favoriten.
ANMERKUNG Die in der Favoriten-Leiste angezeigten Verknüpfungen sind in
denselben Gruppen bzw. Kategorien geordnet, aus denen sie hinzugefügt wurden.
18 | Kapitel 1 Willkommen bei Autodesk Navisworks Manage 2012
So speichern Sie in InfoCenter eine Verknüpfung als Favorit
1 Rufen Sie eine Leiste auf, indem Sie einen der folgenden Schritte
durchführen:
■ Klicken Sie im Feld InfoCenter auf Subscription-Center
■
Klicken Sie im Feld InfoCenter auf Kommunikations-Center
2 Klicken Sie auf den Stern, der neben der Verknüpfung angezeigt wird,
die Sie als Favorit speichern möchten.
So entfernen Sie eine Favoriten-Verknüpfung aus der Favoriten-Leiste des
InfoCenters
1 Klicken Sie im Feld InfoCenter auf Favoriten, um die Favoriten-Leiste
anzuzeigen.
2 Klicken Sie auf den Stern, der neben der Verknüpfung angezeigt wird,
die Sie aus den Favoriten entfernen möchten.
Verwenden des Hilfesystems
Sie können auf Hilfe klicken, um die Hilfethemen anzuzeigen.
Sie können die Vorteile des Hilfesystems besser nutzen, wenn Sie wissen, wie
Sie es effektiv verwenden. Allgemeine Beschreibungen, Vorgänge, ausführliche
Beschreibungen von Dialogfeldern und Paletten sowie Begriffsdefinitionen
sind enthalten.
Das Hilfesystem umfasst ausführliche Informationen über die Verwendung
dieses Programms. Verwenden Sie den linken Bereich des Hilfe-Fensters zum
Suchen von Informationen. Die Registerkarten oberhalb des linken Bereichs
bieten verschiedene Möglichkeiten zum Auffinden der gewünschten Themen.
Im rechten Bereich werden die von Ihnen ausgewählten Themen angezeigt.
So zeigen Sie Hilfethemen an
■
Klicken Sie im Feld InfoCenter auf Hilfe.
So erhalten Sie Unterstützung | 19
Gliederung der Hilfethemen
Die meisten Themen in dieser Hilfe verfügen über drei Registerkarten am
oberen Rand des rechten Bereichs im Hilfefenster. Die Registerkarten zeigen
verschiedene Arten von Informationen an.
■
Registerkarte Konzepte: Beschreibt ein Feature oder eine Funktion.
Wenn Sie auf die Registerkarte Konzepte klicken, wird das
Inhaltsverzeichnis der Hilfe im linken Bereich des Hilfefensters erweitert
und das aktuelle Thema markiert. Die Registerkarte Inhalt zeigt die Struktur
der Hilfe zu diesem Thema an. Sie können verwandte Themen einfach
aufrufen, indem Sie in der Liste darauf klicken.
■
Registerkarte Verfahren: Schrittweise Anleitungen für grundlegende
Verfahren, die mit dem aktuellen Thema in Zusammenhang stehen.
Nachdem Sie ein Verfahren angezeigt haben, können Sie auf die
Registerkarte Verfahren klicken, um die aktuelle Liste der Verfahren
erneut anzuzeigen.
■
Registerkarte Kurzübersicht: Listet Kurzinformationen zu dem
aktuellen Thema auf.
Wenn Sie auf eine andere Registerkarte klicken, bleibt das Thema weiterhin
dasselbe. Es wird lediglich eine andere Informationsart angezeigt: Konzept,
Verfahren oder Kurzübersicht.
Durchsuchen der Hilfe
Verwenden Sie die Registerkarte Suchen in der Hilfe, um die für ein
eingegebenes Schlüsselwort relevanten Themen zu suchen.
Für die Suche gelten folgende Grundregeln:
■ Die Groß-/Kleinschreibung wird in Suchoperationen nicht berücksichtigt,
Sie können also Groß- oder Kleinbuchstaben eingeben.
■
Als Suchbegriff kann jede Kombination aus Buchstaben (a-z) und Ziffern
(0-9) verwendet werden.
■
Interpunktionszeichen wie Punkt, Doppelpunkt, Semikolon, Komma,
Bindestrich und Apostroph werden in der Suchoperation ignoriert und
sollten daher nicht verwendet werden.
■
Mit Anführungszeichen oder Klammern können Sie die Elemente für die
Suche gruppieren.
20 | Kapitel 1 Willkommen bei Autodesk Navisworks Manage 2012
Verwenden von Platzhalterzeichen
Sie können die folgenden Platzhalterzeichen in Schlüsselwörtern verwenden:
Symbol
Beschreibung
*
Ersetzt ein oder mehrere Zeichen. Wird am
Anfang, in der Mitte oder am Ende eines
Wortes verwendet. Beispiel: mit "*tlichen",
"v*tlichen" und "veröffen*" wird "veröffentlichen" gefunden. Mit "beschr*" wird "Beschriftungsobjekt", "BESCHRAKT", "BESCHRZURÜCK" usw. gefunden.
?
Ersetzt ein einzelnes Zeichen. Beispiel: Mit
"kopi?" wird "kopie", aber nicht "KOPIEBASISP" gefunden.
~
Erweitert die Zeitform eines Worts am Anfang oder am Ende des Worts. Beispiel: Mit
"plotten~" wird "plottet", "plottete" usw.
gefunden. Mit "~plotten" wird "geplottet"
gefunden.
Suchen nach Teilsätzen
Verwenden Sie für die Suche nach Teilsätzen Anführungszeichen (" "). Mit den
Anführungszeichen schließen Sie die Wörter ein, die in der angegebenen
Reihenfolge auftreten müssen. Wenn Sie z. B. "Festlegen von Maßeinheiten"
eingeben, werden nur Themen angezeigt, die diese Wörter in genau dieser
Reihenfolge enthalten. Wenn Sie den Text nicht in Anführungszeichen setzen,
werden alle Themen aufgelistet, die die eingegebenen Worte enthalten, also
alle Themen mit "Festlegen", alle Themen mit "Einheiten" und alle Themen
mit "Maßeinheiten".
TIPP Wenn Sie die benötigten Informationen bei einer Suche nicht finden können,
können Sie es auch über die Registerkarte Inhalt versuchen.
Verwenden von Booleschen Operatoren
Mit den Operatoren AND, OR, NOT und NEAR können Sie die Suchoperation
exakt definieren, indem Sie Beziehungen zwischen den Suchbegriffen
So erhalten Sie Unterstützung | 21
herstellen. Die folgende Tabelle beschreibt die Verwendung der Operatoren.
Wenn Sie keinen Operator angeben, wird AND verwendet. Die Abfrage
Dialogfeld Öffnen aufrufen ist äquivalent zu Dialogfeld AND Öffnen AND
aufrufen.
Suchoperation
Beispiel
Ergebnisse
Beide Begriffe im selben
Thema.
"Strukturansicht" AND
"Palette"
Themen, die die Wörter "Strukturansicht" und "Palette" enthalten.
Einer der beiden Begriffe im Thema.
Ansicht OR Animation
Themen, die entweder das Wort
"Ansicht" oder das Wort "Animation" oder beide Wörter enthalten.
Erster Begriff, aber nicht
der zweite Begriff.
nwd NOT nwc
Themen, die das Wort "NWD",
aber nicht das Wort "NWC" enthalten.
Beide Begriffe im selben
Thema und nahe beieinander.
Benutzer NEAR Menü
Themen, die das Wort "Benutzer"
in höchstens acht Wörtern Abstand vom Wort "Menü" enthalten.
ANMERKUNG Die Zeichen |, & und ! können nicht als boolesche Operatoren
verwendet werden. Sie müssen stattdessen AND (auch +), OR und NOT (auch -)
verwenden.
Suchen von Informationen in den Hilfethemen
Die Registerkarten auf der linken Seite des Hilfefensters bieten verschiedene
Möglichkeiten zum Suchen von Informationen.
Registerkarte Inhalt
■
Zeigt eine Übersicht aller verfügbaren Informationen in einer Liste mit
Themen und Unterthemen an.
■
Ermöglicht das Suchen durch Auswählen und Erweitern von Themen.
22 | Kapitel 1 Willkommen bei Autodesk Navisworks Manage 2012
■
Durch den Aufbau der Registerkarte Inhalte können Sie jederzeit feststellen,
wo Sie sich im Hilfesystem befinden, und schnell zu anderen Themen
wechseln.
Registerkarte Index
■
Zeigt eine alphabetische Liste von Schlüsselwörtern für alle Themen der
Registerkarte Inhalt an.
■
Damit haben Sie schnellen Zugriff auf Informationen, wenn Sie bereits
den Namen der Funktion, des Befehls oder der Operation kennen, oder
wenn Sie wissen, welche Aktion Sie mit dem Programm ausführen möchten.
Registerkarte Suchen
■
Ermöglicht die Stichwortsuche in allen Themen der Registerkarte Inhalt.
■
Hierfür können die Booleschen Operatoren AND(+), OR, NOT (-) und NEAR
verwendet werden.
■
Sie akzeptieren die Platzhalter *, ? und ~.
■
Sie können eine Suche nach einem Teilsatz durchführen, wenn Sie den
Teilsatz in Anführungszeichen einschließen.
■
Zeigt eine hierarchische Liste der Themen an, die das Wort bzw. die
angegebenen Wörter im Schlüsselwort-Feld enthalten.
■
Die Ergebnisse werden alphabetisch nach Titel oder Position sortiert,
wenn Sie auf die entsprechenden Spaltenüberschriften klicken.
So finden Sie ein bestimmtes Wort oder einen bestimmten Teilsatz im aktuell
angezeigten Hilfethema
1 Klicken Sie in den Thementext, und drücken Sie STRG + F.
2 Geben Sie im Feld Suchen ein Schlüsselwort oder einen Teilsatz ein.
3 Klicken Sie auf Weiter. Wird das Schlüsselwort oder der Teilsatz
gefunden, wird ein Bildlauf des Themas durchgeführt, sodass das Ergebnis
angezeigt wird.
So erhalten Sie Unterstützung | 23
Drucken von Hilfethemen
Die einfachste und schnellste Möglichkeit das aktuelle Thema zu drucken:
Klicken Sie mit der rechten Maustaste auf das gewünschte Thema, und klicken
Sie auf Drucken.
Die Schaltfläche Drucken im Werkzeugkasten Hilfe verfügt über folgende
Druckoptionen:
■ Drucken des ausgewählten Themas (empfohlen)
■
Drucken des ausgewählten Hauptthemas und aller Unterthemen
ANMERKUNG Bei Auswahl der zweiten Option können unter Umständen sehr
viele Seiten ausgedruckt werden, je nachdem, wie viele Unterthemen das
ausgewählte Thema enthält.
So drucken Sie ein Hilfethema
1 Wählen Sie das auszudruckende Thema.
2 Klicken Sie mit der rechten Maustaste in das Hilfethema. Klicken Sie auf
Drucken.
3 Klicken Sie im Dialogfeld Drucken auf Drucken.
So drucken Sie eine markierte Überschrift und sämtliche Unterthemen
1 Rufen Sie das zu druckende Thema auf, und stellen Sie sicher, dass die
Registerkarte Inhalt angezeigt wird.
2 Klicken Sie im Werkzeugkasten Hilfe auf Drucken.
3 Klicken Sie im Dialogfeld Themen drucken auf Ausgewähltes
Thema und alle Unterthemen drucken.
4 Klicken Sie auf OK.
Ein- und Ausblenden des Inhaltsbereichs
Sie können die Größe des Hilfefensters steuern.
Verkleinern Sie das Fenster Hilfe
mit der Schaltfläche Ausblenden
im WerkzeugkastenHilfe, indem Sie den Bereich mit den Registerkarten
Inhalt, Index und Suchen ausblenden. Diese Fenstergröße ist am besten
zum Anzeigen von Verfahren während der Arbeit geeignet.
24 | Kapitel 1 Willkommen bei Autodesk Navisworks Manage 2012
Verwenden Sie die Schaltfläche Einblenden
, um das Fenster Hilfe
zu erweitern, sodass die Registerkarten Inhalt, Index und Suchen angezeigt
werden. Diese Fenstergröße ist am besten zum Suchen und Anzeigen von
Konzept- und Referenzinformationen geeignet.
Festlegen der InfoCenter-Einstellungen
Im Dialogfeld InfoCenter-Einstellungen können Sie allgemeine und
Kommunikations-Center-Einstellungen festlegen.
Sie können folgende Einstellungen im Dialogfeld InfoCenter-Einstellungen
definieren:
■ Allgemein. Die aktuelle Position, wie oft nach neuen Online-Inhalten
gesucht wird und eine Option zum Aktivieren bzw. Deaktivieren von
animierten Übergängen in den InfoCenter-Leisten
■
Kommunikations-Center: Legt das maximale Alter der im
Kommunikations-Center angezeigten Artikel fest.
■
Autodesk-Kanäle. In der Kommunikations-Center-Leiste anzuzeigende
Kanäle sowie die Anzahl der für jeden Kanal anzuzeigenden Artikel.
■
Sprechblasen-Benachrichtigung. Benachrichtigungen über neue
Produktinformationen, Software-Updates und
Produktsupport-Ankündigungen. Sie können die Transparenz und die
Anzeigedauer der Sprechblase anpassen.
■
RSS-Feeds. RSS-Feed-Subskriptionen. Sie können RSS-Feeds hinzufügen
oder entfernen. RSS-Feeds benachrichtigen Sie in der Regel, wenn ein neuer
Inhalt publiziert wird.
So geben Sie Kanäle zur Anzeige in der Kommunikations-Center-Leiste an
1 Rufen Sie eine Leiste auf, indem Sie einen der folgenden Schritte
durchführen:
■ Klicken Sie im Feld InfoCenter auf Subscription-Center
■
Klicken Sie im Feld InfoCenter auf Kommunikations-Center
■
Klicken Sie im Feld InfoCenter auf Favoriten.
2 Klicken Sie auf die Schaltfläche InfoCenter-Einstellungen
.
3 Klicken Sie im Dialogfeld InfoCenter-Einstellungen im linken Bereich
auf Autodesk-Kanäle.
So erhalten Sie Unterstützung | 25
4 Aktivieren bzw. deaktivieren Sie im rechten Bereich die Kanäle, die in
der Kommunikations-Center-Leiste angezeigt werden sollen.
5 Klicken Sie auf OK.
So definieren Sie InfoCenter-Einstellungen für
Sprechblasen-Benachrichtigungen
1 Rufen Sie eine Leiste auf, indem Sie einen der folgenden Schritte
durchführen:
■ Klicken Sie im Feld InfoCenter auf Subscription-Center
■
Klicken Sie im Feld InfoCenter auf Kommunikations-Center
■
Klicken Sie im Feld InfoCenter auf Favoriten.
2 Klicken Sie auf die Schaltfläche InfoCenter-Einstellungen
.
3 Klicken Sie im Dialogfeld InfoCenter-Einstellungen im linken Bereich
auf Sprechblasen-Benachrichtigung.
4 Aktivieren bzw. deaktivieren Sie im rechten Bereich die Optionen, um
die Sprechblasen-Benachrichtigung einzuschalten bzw. auszuschalten.
5 Geben Sie die Anzahl der Sekunden ein, um festzulegen, wie lange die
Sprechblasen-Benachrichtigungen angezeigt werden sollen.
6 Geben Sie den Transparenzwert für die Sprechblase ein, oder legen Sie
den Wert mithilfe des Schiebers fest.
7 Klicken Sie auf OK.
So fügen Sie ein RSS-Feed zum Kommunikations-Center hinzu
1 Rufen Sie eine Leiste auf, indem Sie einen der folgenden Schritte
durchführen:
■ Klicken Sie im Feld InfoCenter auf Subscription-Center
■
Klicken Sie im Feld InfoCenter auf Kommunikations-Center
2 Klicken Sie auf die Schaltfläche InfoCenter-Einstellungen
.
3 Klicken Sie im Dialogfeld InfoCenter-Einstellungen im linken Bereich
auf RSS-Feeds.
4 Führen Sie im rechten Bereich einen der folgenden Schritte aus:
■ Klicken Sie auf Hinzufügen.
■
Klicken Sie an einer beliebigen Stelle mit der rechten Maustaste.
Klicken Sie auf Hinzufügen.
26 | Kapitel 1 Willkommen bei Autodesk Navisworks Manage 2012
5 Geben Sie im Dialogfeld RSS-Feed die Adresse des RSS-Feeds ein, das
hinzugefügt werden soll. Klicken Sie auf Hinzufügen.
6 Klicken Sie im Dialogfeld InfoCenter - RSS-Feed-Bestätigung auf Schließen.
7 Klicken Sie auf OK.
So entfernen Sie ein RSS-Feed vom Kommunikations-Center
1 Rufen Sie eine Leiste auf, indem Sie einen der folgenden Schritte
durchführen:
■ Klicken Sie im Feld InfoCenter auf Subscription-Center
■
Klicken Sie im Feld InfoCenter auf Kommunikations-Center
■
Klicken Sie im Feld InfoCenter auf Favoriten.
2 Klicken Sie auf die Schaltfläche InfoCenter-Einstellungen
.
3 Klicken Sie im Dialogfeld InfoCenter-Einstellungen im linken Bereich
auf RSS-Feeds.
4 Führen Sie im rechten Bereich einen der folgenden Schritte aus:
■ Klicken Sie auf Entfernen.
■
Klicken Sie mit der rechten Maustaste auf ein RSS-Feed. Klicken Sie
auf Entfernen.
5 Klicken Sie im Dialogfeld InfoCenter - RSS-Feed entfernen auf Ja.
6 Klicken Sie auf OK.
Weitere Hilfe
Sie haben Zugriff auf eine Reihe weiterer Hilfequellen.
■
Verwenden des Kommunikations-Centers: Zeigen Sie das
Kommunikations-Center an, um Updates und Ankündigungen
aufzurufen.
■
Drücken Sie die Taste F1: Zeigt kontextbezogene Kurzinformationen
an.
■
Klicken auf die in vielen Dialogfeldern verfügbare
Hilfe-Schaltfläche: Zeigt Kurzinformationen zum Dialogfeld an.
■
Anzeigen der Readme-Datei zum Produkt: Zeigt
Nachtragsinformationen zu diesem Produkt an.
So erhalten Sie Unterstützung | 27
Es stehen weitere Hilfequellen zur Verfügung, über die Sie Informationen zu
Autodesk-Produkten und Unterstützung bei allen Fragen zu diesem Programm
erhalten können.
■ Autodesk-Website: Zugang zu http://www.autodesk.de.
■
Lokale Unterstützung: Wenden Sie sich an Ihren Händler oder an die
Autodesk-Vertretung in Ihrem Land/Ihrem Gebiet.
Kennenlernen des Produkts
Lernprogramme und -produkte von Autodesk unterstützen Sie dabei, die
wichtigsten technischen Funktionen kennen zu lernen und Ihre Produktivität
zu steigern.
Informationen über die neuesten Autodesk-Schulungen erhalten Sie unter
http://www.autodesk.com/training-deu oder bei der Autodesk-Niederlassung in
Ihrem Land.
Autodesk Authorized Training Center
Das Netzwerk der Autodesk® Authorized Training Center (ATC®) bietet von
Autodesk autorisierte, von Schulungsleitern durchgeführte Schulungen für
Konstruktionsprofis, die mit der Autodesk-Software arbeiten. Die Autodesk
Authorized Training Center beschäftigen nur erfahrene und sachkundige
Schulungsleiter. Weltweit gibt es mehr als 1.200 ATCs, die Ihnen
berufsspezifische Schulungen in Ihrer Nähe bieten.
Informationen über ein Training Center in Ihrer Nähe erhalten Sie von der
Autodesk-Vertretung in Ihrem Land oder unter http://www.autodesk.com/atcdeu.
Autodesk Official Training Courseware
Autodesk Official Training Courseware (AOTC) ist technisches
Schulungsmaterial, das von Autodesk entwickelt wurde. Ursprünglich wurde
AOTC für Präsenzschulungen mit einer Dauer von einem halben Tag bis zu
fünf Tagen entwickelt, sie eignet sich jedoch auch gut für eigenständiges
Lernen. Die Bücher decken wichtige Konzepte und Funktionen der Software
ab und beinhalten praktische Schritt-für-Schritt-Übungen mit realen Beispielen.
Sie können AOTC bei Ihrem örtlichen Vertragshändler oder online im
Autodesk-Store unter http://www.autodesk.com/aotc-deu erwerben.
28 | Kapitel 1 Willkommen bei Autodesk Navisworks Manage 2012
e-Learning
Autodesk e-Learning für Kunden von Autodesk Subscription bietet interaktive
Lektionen, die in Produktkatalogen zusammengefasst sind. Jede Lektion ist
20 - 40 Minuten lang und enthält praktische Übungen, einschließlich der
Möglichkeit, eine Simulation des Produkts oder die Software selbst auszuführen.
Sie können auch ein Online-Bewertungswerkzeug verwenden, das
Wissenslücken aufdeckt, hilfreiche Lektionen vorschlägt und den
Lernfortschritt überwacht.
Wenn Sie Mitglied von Autodesk Subscription sind, können Sie von Ihrem
Autodesk-Produkt auf e-Learning und andere Subscription-Services zugreifen.
Weitere Informationen zum Zugriff auf e-Learning im Produkt finden Sie unter
Zugriff auf das Subscription Center auf Seite 14.
Um weitere Informationen über Autodesk-Subscription-Ressourcen zu erhalten,
rufen Sie http://www.autodesk.de/subscription auf.
Autodesk Developer Network
Das Autodesk Developer-Programm (ADN) für Mitglieder von ADN bietet
Unterstützung für professionelle Entwickler, die auf Autodesk-Produkten
basierende Software entwickeln möchten. Als Mitglied von ADN erhalten Sie
die Geschäftschancen, Software, Unterstützung und Schulung, die Sie zum
Erfolg benötigen. Wenn Sie Entwickler sind, besuchen Sie http://www.autodesk.com/adn.
Autodesk Consulting
Autodesk Consulting bietet Services, die Sie beim Einrichten von Prozessen
unterstützen und wichtige Schulungen bereitstellen, mit denen Sie Ihre
Produktivität steigern und die Leistungsfähigkeit der Produkte voll nutzen
können. Weitere Informationen über allgemeine Consulting-Angebote,
Systemintegration oder Kundenschulungen finden Sie auf der folgenden
Website: http://www.autodesk.com/consulting-deu.
Partnerprodukte und Dienste
Autodesk arbeitet mit Tausenden von Software-Partnern auf der ganzen Welt
zusammen. Diese Partner stellen Produkte und Dienste zur Verfügung, die die
Autodesk-Produkte für Konstruktionsprofis ergänzen. Besuchen Sie die Seite
"Produkte und Serviceleistungen unserer Partner" auf der Autodesk-Website
unter http://www.autodesk.com/partnerproducts. Dort erhalten Sie eine Liste der
für Ihr Autodesk-Produkt und Ihre Branche verfügbaren Ressourcen.
So erhalten Sie Unterstützung | 29
Anzeigen der Readme zum Produkt
Die Nachtragsinformationen zu dieser Software finden Sie in der Readme.
Wir empfehlen, die Readme-Datei für Autodesk Navisworks im Hinblick auf
empfohlene Hardware, aktualisierte Installationsanleitungen und bekannte
Software-Probleme aufmerksam durchzulesen. Auf die Readme-Datei können
Sie über die Programmgruppe des Produkts im Windows-Startmenü zugreifen.
Nehmen Sie am Programm zur
Kundeneinbeziehung (CIP) teil
Wir laden Sie ein, die Entwicklung der Autodesk-Design-Software
mitzubestimmen.
Wenn Sie am Programm für Kundeneinbeziehung (CIP) teilnehmen, werden
spezifische Informationen über Ihre Verwendung von Autodesk Navisworks
an Autodesk weitergegeben. Dazu gehören die von Ihnen verwendeten
Funktionen, die aufgetretenen Probleme und andere Informationen, die für
die zukünftige Ausrichtung des Produkts nützlich sein können.
Klicken Sie auf die folgenden Links, um weitere Informationen anzuzeigen:
■ Weitere Informationen zum Autodesk-Programm zur Kundeneinbeziehung:
http://www.autodesk.com/cip
■
Die Datenschutzrichtlinien von Autodesk: http://www.autodesk.com/cipprivacy
Wenn Sie dem Programm beitreten, können Sie Berichte abrufen, die Ihnen
bei der Optimierung Ihrer Arbeit mit Autodesk Navisworks helfen können.
So aktivieren bzw. deaktivieren Sie CIP
1 Klicken Sie im InfoCenter-Werkzeugkasten rechts neben der Schaltfläche
Hilfe auf den Pfeil nach unten.
2 Klicken Sie auf Programm zur Kundeneinbeziehung.
3 Treffen Sie Ihre Wahl im Dialogfeld Programm zur Kundeneinbeziehung,
um eine Teilnahme zu beginnen oder zu beenden.
4 Klicken Sie auf OK.
30 | Kapitel 1 Willkommen bei Autodesk Navisworks Manage 2012
Installation
2
Schneller Einstieg in die Einzelplatzinstallation
In diesem Abschnitt wird Schritt für Schritt erklärt, wie Sie Autodesk Navisworks
vorbereiten und anschließend installieren.
Die Einzelplatzinstallation wird für einzelne Benutzer oder kleine Gruppen
empfohlen. Wichtig ist hierbei, dass Sie die Installation auf jedem Computer
durchführen müssen. Für eine Einzelplatzlizenz ist dies der einzige gültige
Installationstyp, der jedoch auch mit einer Mehrplatz-Einzeleinrichtung oder
Netzwerklizenz verwendet werden kann.
Wenn Sie das Produkt bisher noch nicht installiert haben, sollten Sie sich
zunächst mit dem gesamten Installationsprozess und den Optionen vertraut
machen.
Informationen zur Installation des Programms als Netzwerklizenz- oder
Mehrplatz-Einzeleinrichtung finden Sie unter Installieren von Autodesk Navisworks für mehrere Benutzer auf Seite 48.
Vorbereitungen für die Installation
Um die Installation vorzubereiten, lesen Sie die Systemanforderungen, machen
Sie sich mit den Anforderungen der Administratorberechtigung vertraut, nehmen
Sie die Seriennummer und den Produktschlüssel von Autodesk Navisworks
Manage 2012 zur Hand und schließen Sie alle ausgeführten Anwendungen.
Bringen Sie zunächst diese Aufgaben zum Abschluss, um für die bevorstehende
Autodesk Navisworks Manage 2012-Installation bereit zu sein.
31
ANMERKUNG Es wird auch empfohlen, Microsoft .Net Framework 4.0 zu
installieren, bevor Sie das Produkt installieren. Weitere Informationen finden Sie
unter Installieren von Microsoft .Net Framework 4.0 auf Seite 33.
Systemanforderungen für die
Einzelplatzinstallation
Ihre erste Aufgabe besteht darin, sicherzustellen, dass Ihr Computer die
Mindestvoraussetzungen für das System erfüllt. Wenn das System diese
Anforderungen nicht erfüllt, können Probleme auftreten, und zwar sowohl
innerhalb von Autodesk Navisworks als auch auf Betriebssystemebene.
Die Windows-Version wird automatisch während der Installation erkannt,
egal ob es sich bei Ihrem Windows-Betriebssystem um eine 32-Bit- oder eine
64-Bit-Version handelt.
Anforderungen an die Hardware und Software finden Sie in der folgenden
Tabelle.
Hardware- und Softwareanforderungen für Client-Computer
Hardware/Software
Anforderung
Betriebssystem
Microsoft® Windows 7 (32-Bit oder 64-Bit) Home
Basic, Home Premium, Professional, Enterprise oder
Ultimate (empfohlen)
Microsoft® Windows Vista® SP2 (32-Bit oder 64Bit) Home Premium, Business, Enterprise oder Ultimate
Microsoft® Windows XP SP3 (32-Bit) Home oder
Professional
Microsoft® Windows XP SP2 (64-Bit) Professional
Webbrowser
32 | Kapitel 2 Installation
Microsoft® Internet Explorer® 7.0 oder höher
Hardware- und Softwareanforderungen für Client-Computer
Prozessor
AMD Athlon™, mindestens 3,0 GHz; Intel® Pentium® 4, mindestens 3,0 GHz (empfohlen) - mit
SSE2-Technologie
Arbeitsspeicher (RAM)
512 MB (mindestens), 2 GB oder mehr (empfohlen)
VGA-Anzeige
1024 x 768 mit True Color (mindestens)
1280 x 1024 32-Bit-Grafikkarte mit True Color
(empfohlen)
Grafikkarte
Direct3D 9®- und OpenGL®-fähige Grafikkarte mit
Shader Model 2 (mindestens)
Festplattenspeicher
11 GB freier Festplattenspeicher für die Installation
Zeigegerät
Microsoft® Maus-kompatibles Zeigegerät
DVD-ROM
Beliebige Geschwindigkeit (nur zur Installation)
Optionale Hardware
Drucker oder Plotter
Modem oder Zugriff auf Internet-Anbindung
Netzwerkkarte
Installieren von Microsoft .Net Framework 4.0
Autodesk Navisworks Manage 2012 erfordert Microsoft .Net 4.0 für die
Installation.
Die meisten Windows-Updates umfassen Microsoft .NET Framework 4, bei
alten Versionen von Windows können Sie die Microsoft. NET Framework 4
Redistributables von dieser Adresse herunterladen und installieren:
http://www.microsoft.com/downloads/en/details.aspx?FamilyID=0a391abd-25c1-
Schneller Einstieg in die Einzelplatzinstallation | 33
4fc0-919f-b21f31ab88b7, oder installieren Sie Microsoft. NET Framework 4 aus
dem folgenden Verzeichnis des Installationsdatenträgers:
\3rdParty\NET\4\wcu\dotNetFramework\.
Der Installations-Assistent installiert Microsoft. Net Framework 4, wenn er
feststellt, dass erforderliche Aktualisierungen nicht installiert wurden.
ANMERKUNG Das Installationsprogramm von Microsoft .NET 4.0 Framework
fordert Sie möglicherweise zunächst zur Installation von Windows Imaging
Component (WIC) auf. Dies kann auftreten, wenn Sie nicht über die neuesten
Microsoft Windows-Updates oder -Service Packs verfügen. Sie benötigen WIC
wahrscheinlich, wenn Sie Windows XP SP2 ausführen, ohne bestimmte
Windows-Updates installiert zu haben. Falls erforderlich, sind die Microsoft
WIC-Installationsprogramme auf den folgenden Websites verfügbar:
■ 32-Bit-Installationsprogramm: http://www.microsoft.com/downloads/en/details.aspx?FamilyID=8e011506-6307-445b-b950-215def45ddd8&displaylang=en
■
64-Bit-Installationsprogramm: http://www.microsoft.com/downloads/en/details.aspx?FamilyID=f64654ac-6e26-41d9-a90a-0e7783b864ee
Sicherstellen der Anmeldung als Administrator
Sie müssen über Administratorrechte verfügen, damit Sie Autodesk Navisworks
installieren können.
Sie benötigen keine Administratorrechte für die Domäne. Sie müssen über
Administratorrechte verfügen, damit Sie installieren können.
Zum Ausführen von Autodesk Navisworks benötigen Sie keine
Administratorrechte. Sie können das Programm als Benutzer mit
eingeschränkten Berechtigungen ausführen.
Bereithalten der Seriennummer und des
Produktschlüssels für Autodesk Navisworks
Beim Installieren von Autodesk Navisworks werden Sie auf der Seite Benutzerund Produktinformationen dazu aufgefordert, die Seriennummer und
den Produktschlüssel anzugeben.
Die Seriennummer besteht aus einem dreistelligen Präfix gefolgt von einer
achtstelligen Nummer. Der Produktschlüssel ist fünfstellig.
34 | Kapitel 2 Installation
Seriennummer und Produktschlüssel befinden sich an der Außenseite der
Produktverpackung oder in der E-Mail, die Sie erhalten haben, falls Sie Ihr
Produkt heruntergeladen haben. Halten Sie die Angaben bereit, bevor Sie die
Installation des Produkts durchführen, damit Sie die Installation nicht
unterbrechen müssen. Die Informationen sollten auch vor Aktivierung des
Programms bereit stehen.
Die Informationen, die Sie eingeben, werden dauerhaft mit dem Produkt
gespeichert. Gehen Sie deshalb bei der Eingabe der Informationen sorgfältig
vor, da diese später nicht geändert werden können, ohne das Produkt zu
deinstallieren. Wenn Sie die Produktinformationen später lesen möchten,
klicken Sie im InfoCenter auf den Abwärtspfeil neben der Schaltfläche Hilfe
und dann auf ➤ Info über Autodesk Navisworks Manage 2012.
ANMERKUNG Wenn Sie Ihre Seriennummer oder Ihren Produktschlüssel verloren
haben, wenden Sie sich an Ihren lokalen Autodesk-Vertreter.
Vermeiden von Datenverlust während der
Installation
Die Autodesk Navisworks-Installation wird möglicherweise abgebrochen, wenn
bestimmte Anwendungen (z. B. Microsoft® Outlook® oder
Antivirenprogramme) ausgeführt werden.
Schließen Sie alle laufenden Anwendungen, um einen möglichen Datenverlust
zu vermeiden.
Wählen einer Sprache
Sie können in einem Installationsprozess eine Sprache für die
Installationsanweisungen und eine andere Sprache für die jeweiligen
Produktinstallationen wählen.
Wenn Sie den Installationsprozess starten, bestimmt das Installationsprogramm
automatisch die Sprache Ihres Betriebssystems. Wenn eine unterstützte Sprache
gefunden wird, werden Ihre Installationsseiten in dieser Sprache angezeigt.
Um diese Sprache zu ändern, können Sie eine andere aus der Liste der
Installationssprachen auf der Startseite des Installationsassistenten auswählen.
Schneller Einstieg in die Einzelplatzinstallation | 35
ANMERKUNG Einige Produkte unterstützen zum Zeitpunkt der Veröffentlichung
möglicherweise keine weiteren Sprachen. Zusätzliche Sprachversionen werden
möglicherweise nicht später verfügbar. Prüfen Sie unter http://www.autodesk.de/support, ob zusätzliche Sprachpakete verfügbar sind.
Verwenden von Sprachpaketen
Sprachpakete unterstützen die Verwendung verschiedener Sprachen in jedem
Autodesk Navisworks-Produkt. Hierzu gehören auch Exportmodule.
Paketnamen beginnen mit NAVFREE_, NAVSIM_, NAVMAN_ bzw.
exporters_.
ANMERKUNG Sie müssen für jedes Produkt mindestens ein Sprachpaket
installieren.
Später können Sie weitere Sprachpakete zu Autodesk Navisworks-Produkten
hinzuinstallieren. Sie können die gewünschten Sprachpakete manuell
installieren, indem Sie auf die MSI-Sprachpaketdatei doppelklicken.
Sprachpakete befinden sich auf der Installations-DVD und entpackte
heruntergeladene Medien für 32-Bit-Produkte im Ordner x86 und für
64-Bit-Produkte im Ordner x64.
■
Sprachpakete für bestimmte Produkte sind in den Unterordnern NAVFREE,
NAVSIM, NAVMAN und NWEXPORT der Ordner x86 und x64 abgelegt.
■
Sprachpakete für bestimmte Sprachen befinden sich in den Unterordnern
en-US (Englisch), de-DE (Deutsch), es-ES (Spanisch), fr-FR (Französisch),
it-IT (Italienisch), ja-JP (Japanisch), ko-KR (Koreanisch), pt-BR
(Brasilianisches Portugiesisch), ru-RU (Russisch) und zh-CN (vereinfachtes
Chinesisch) der Produktordner.
Um also beispielsweise das französische Sprachpaket der 32-Bit-Version für
Autodesk Navisworks Manage zu installieren, doppelklicken Sie auf
x86/NAVMAN/fr-FR/NAVMAN_LP.msi.
Konfiguration
Wählen Sie während des Installationsvorgangs eine standardmäßige Installation
(Produkt mit Standardeinstellungen installieren) oder eine benutzerdefinierte
Installation. Auf der Seite Installieren ➤ Installation konfigurieren sehen
Sie für alle Produkte, die Sie zur Installation ausgewählt haben, ein dreieckiges
Steuerelement zum Zugreifen auf die Konfigurationsseite.
36 | Kapitel 2 Installation
Klicken Sie auf eine beliebige Stelle im Produkt, um das Konfigurationsfenster
zu öffnen:
■ Installationstyp. Wenn Sie eine Standardinstallation (mit den
Vorgabeeinstellungen) wählen, werden die am häufigsten verwendeten
Anwendungsfunktionen des Produkts installiert. Benutzerdefiniert:
Installiert nur die Anwendungsfunktionen, die Sie aus der Liste Wählen
Sie die zu installierenden Funktionen auswählen. Die verfügbaren
Funktionen hängen davon ab, welches Produkt installiert werden soll:
Redistributable ActiveX Control
Enthält Autodesk Navisworks Redistributable
ActiveX Control.
API
Enthält die Component Object ModelSchnittstelle zur Anpassung und Ausweitung der Autodesk Navisworks-Funktionen.
NWD-Beispieldateien
Enthält verschiedene Beispieldateien.
Batch Utility
Enthält ein Zusatzmodul zum Ausführen
und Planen von Befehlen.
Programm
Enthält sämtliche Autodesk Navisworks-Dateien.
Beispiel-RPCs
Enthält mehrere RPC-Dateien (Rich Photorealistic Content).
Schneller Einstieg in die Einzelplatzinstallation | 37
ANMERKUNG Bei den Autodesk Navisworks-Exportmodul-Plugins können Sie
ändern, welche Plugins installiert werden.
Gibt die bereits auf Ihrem Computer installierte Software anderer
Hersteller an.
Gibt Plugins für die Software von anderen Herstellern an, die entweder
nicht installiert sind oder vom Installationsassistenten nicht erkannt
wurden.
Aktivieren Sie die Kontrollkästchen neben allen erforderlichen Plugins.
Wenn die Software von anderen Herstellern vom Assistenten nicht erkannt
wurde, können Sie die Plugins dafür manuell aktivieren. Bei automatischer
Aktivierung des Kontrollkästchens wird das Dialogfeld geöffnet, in dem
Sie nach dem korrekten Verzeichnis für die Softwareinstallation suchen
können.
■
Desktop-Verknüpfung erstellen. Aktivieren Sie das Kontrollkästchen,
um die Desktop-Verknüpfung für Autodesk Navisworks zu erstellen.
■
Projekt- und Standortordner: Mit der Schaltfläche zum Durchsuchen
können Sie die Verzeichnisse mit den Einstellungen für Autodesk
Navisworks auswählen, die über das gesamte Projekt hinweg oder über
eine bestimmte Projektgruppe hinweg verwendet werden können (siehe
Auswählen von Projekt- und Standortordnern auf Seite 70).
■
Service Packs. Wenn für Ihre Installation ein Service Pack verfügbar ist,
können Sie es einschließen.
Nachdem Sie die Einstellungen wie gewünscht konfiguriert haben, klicken Sie
auf den Produktnamen, um das Konfigurationsfenster zu schließen.
Installieren von mehreren Produkten oder
Produktpaketen
Einige Autodesk-Produkte bestehen aus mehreren Produkten oder sind selbst
Teil eines Produktpakets.
Bei Paketen mit mehreren Produkten bietet Ihnen der Installationsassistent
die Möglichkeit, die zu installierenden Produkte auszuwählen.
Im Installationsassistenten können Sie für Pakete mit mehreren Produkten
auswählen, welche Produkte und Sprachen Sie installieren möchten. Während
der Installation werden Sie darüber informiert, ob bereits eine Kopie der
Software installiert ist. Auch werden Sie gewarnt, wenn Ihr System nicht die
38 | Kapitel 2 Installation
Mindestvoraussetzungen für das Produkt erfüllt. Zu jedem Produkt ist eine
eigene Registerkarte vorhanden. So können Sie Anpassungen separat
vornehmen.
Wenn Sie ein Paket mit mehreren Produkten erworben haben, beispielsweise
Schulungs- oder Behördenversionspakete, verfügt dieses Paket möglicherweise
über mehrere einzelne Autodesk-Produkte. Der Installationsdatenträger dieser
Pakete enthält Informationen zu allen im Paket enthaltenen Produkten. Mit
dem Installationsdatenträger können Sie alle Produkte installieren.
Installieren und Ausführen von Autodesk
Navisworks Manage 2012
Um das Produkt verwenden zu können, müssen Sie das Produkt installieren,
registrieren und aktivieren und anschließend starten.
Sie müssen über Administratorrechte verfügen, um Autodesk Navisworks
installieren zu können.
Dieser Abschnitt enthält Anweisungen für die Installation und Aktivierung
von Autodesk Navisworks für einen einzelnen Benutzer auf einem
Einzelplatzrechner.
Informationen zur Installation des Programms als Netzwerklizenz- oder
Mehrplatz-Einzeleinrichtung finden Sie unter Installieren von Autodesk Navisworks für mehrere Benutzer auf Seite 48.
Nachdem Sie Autodesk Navisworks Manage 2012 erfolgreich installiert haben,
können Sie Ihr Produkt registrieren und mit der Verwendung des Programms
beginnen. Um das Produkt zu registrieren, starten Sie Autodesk Navisworks
Manage 2012 und folgen den Anweisungen auf dem Bildschirm. Weitere
Informationen finden Sie unter Wie registriere und aktiviere ich Autodesk
Navisworks? auf Seite 83
ANMERKUNG Autodesk bietet keine Unterstützung für die Verteilung von
Autodesk-Anwendungen über Imaging-Software und empfiehlt diese
Vorgehensweise auch nicht.
Installieren von Autodesk Navisworks
Sämtliche Installationsmaterialien befinden sich im Autodesk
Navisworks-Installationsassistenten.
Schneller Einstieg in die Einzelplatzinstallation | 39
Über den Installationsassistenten können Sie auf die
Benutzerdokumentation zugreifen, die Sprache des Installationsprogramms
ändern, ein sprachspezifisches Produkt auswählen, weitere Tools installieren,
Support-Lösungen anzeigen und mehr über die Bereitstellung des Produkts in
einem Netzwerk erfahren.
ANMERKUNG Die 32-Bit und die 64-Bit-Version von Autodesk Navisworks Manage
2012 befinden sich auf unterschiedlichen DVDs. Legen Sie zum Starten des
Installationsprozesses die Autodesk Navisworks-DVD in das DVD-Laufwerk ein.
Befolgen Sie die Anweisungen, um die Installation durchzuführen. Solange sich
die DVD im Laufwerk befindet, können Sie auf die Benutzerdokumentation
zugreifen, indem Sie auf den Link Installationshilfe klicken.
■
Lesen Sie die Installationsdokumentation, bevor Sie mit der
Installation beginnen. Vor der Installation von Autodesk Navisworks
sollten Sie sich ein wenig Zeit nehmen, um sich mit dem vollständigen
Installationsprozess vertraut zu machen. Sie können über die Links unten
links im Installationsprogramm auf die Dokumentation zugreifen.
■
Installieren Sie Autodesk Navisworks Manage 2012. Klicken Sie
im Installationsassistenten auf Installieren. Folgen Sie den
Anweisungen auf dem Bildschirm, um die Installation abzuschließen.
Installieren von Autodesk Navisworks mit
Standardwerten
Mit dieser Methode lässt sich Autodesk Navisworks am schnellsten installieren.
Es werden nur Standardwerte verwendet, sodass es sich um eine
Standardinstallation in folgendem Pfad
handelt:C:\Programme\Autodesk\Navisworks Manage 2012.
So installieren Sie Autodesk Navisworks mit Standardwerten auf einem
Einzelplatzrechner
1 Schließen Sie alle auf Ihrem Computer ausgeführten Anwendungen, und
starten Sie den Installationsassistenten.
40 | Kapitel 2 Installation
2 Wählen Sie im Installationsassistenten ggf. eine andere Sprache für
den Installationsassistenten im Dropdown-Menü
Installationsanweisungen aus, und klicken Sie dann auf
Installieren.
3 Lesen Sie den Autodesk Software-Lizenzvertrag für Ihr Land oder Ihre
Region. Sie müssen diesen Vertrag akzeptieren, um mit der Installation
fortzufahren. Wählen Sie Ihr Land bzw. Ihre Region aus, und klicken Sie
auf I Accept und dann auf Weiter.
ANMERKUNG Falls Sie den Lizenzbedingungen nicht zustimmen und die
Installation beenden möchten, klicken Sie auf Abbrechen.
4 Wählen Sie auf der Seite Produktinformationen die Option
Einzelplatzlizenz aus, geben Sie die Seriennummer und den
Produktschlüssel ein, und klicken Sie dann auf Weiter.
5 Wählen Sie auf der Seite Installation konfigurieren die zu
installierenden Produkte aus, und fügen Sie ggf. ein Language Pack aus
der Dropdown-Liste Produktsprache hinzu (siehe Wählen einer
Sprache auf Seite 35).
6 Verwenden Sie ggf. die Schaltfläche InstallationspfadDurchsuchen,
um das Laufwerk und den Speicherort für die Produktinstallation
auszuwählen.
7 Klicken Sie auf Installieren. Der Assistent installiert die ausgewählten
Produkte mit einer Standard-Installation, bei der die gängigsten
Anwendungsfunktionen installiert werden. Informationen zu den in
einer Standard-Installation enthaltenen Funktionen finden Sie unter
Funktionen der Standardinstallation auf Seite 80.
ANMERKUNG Standardmäßig aktiviert der Installationsassistent
automatisch die Exportmodul-Plugins für alle bereits auf Ihrem Computer
installierten Produkte anderer Hersteller.
8 Klicken Sie auf Fertig stellen.
Installieren von Autodesk Navisworks mit
konfigurierten Werten
Mit dieser Installationsmethode können Sie genau festlegen, welche
Komponenten installiert werden sollen.
Schneller Einstieg in die Einzelplatzinstallation | 41
Sie können den Lizenztyp, den Installationstyp, den Installationspfad ändern
und den Speicherort für den Projekt- und Standortordner angeben.
So installieren Sie Autodesk Navisworks mit konfigurierten Werten auf einem
Einzelplatzrechner
1 Schließen Sie alle auf Ihrem Computer ausgeführten Anwendungen, und
starten Sie den Installationsassistenten.
2 Wählen Sie im Installationsassistenten ggf. eine andere Sprache für
den Installationsassistenten im Dropdown-Menü
Installationsanweisungen aus, und klicken Sie dann auf
Installieren.
3 Lesen Sie den Autodesk Software-Lizenzvertrag für Ihr Land oder Ihre
Region. Sie müssen diesen Vertrag akzeptieren, um mit der Installation
fortzufahren. Wählen Sie Ihr Land bzw. Ihre Region aus, und klicken Sie
auf I Accept und dann auf Weiter.
ANMERKUNG Falls Sie den Lizenzbedingungen nicht zustimmen und die
Installation beenden möchten, klicken Sie auf Abbrechen.
4 Wählen Sie auf der Seite Produktinformationen den Lizenztyp
(Einzelplatz oder Netzwerk), und geben Sie die Seriennummer und
den Produktschlüssel ein. Klicken Sie anschließend auf Weiter.
5 Wählen Sie auf der Seite Installation konfigurieren die zu
installierenden Produkte aus, und fügen Sie ggf. ein Language Pack aus
der Dropdown-Liste Produktsprache hinzu (siehe Wählen einer
Sprache auf Seite 35).
6 Klicken Sie auf den Produktnamen, um das Konfigurationsfenster zu
öffnen, in dem Sie Einstellungen überprüfen und ändern können. Weitere
Informationen finden Sie unter Konfiguration auf Seite 36. Nachdem
Sie die Einstellungen wie gewünscht konfiguriert haben, klicken Sie auf
den Produktnamen, um das Konfigurationsfenster zu schließen.
7 Verwenden Sie ggf. die Schaltfläche InstallationspfadDurchsuchen,
um das Laufwerk und den Speicherort für die Produktinstallation
auszuwählen.
8 Klicken Sie auf Installieren. Der Assistent installiert die Produkte, die
Sie über die Einstellungen für die benutzerdefinierte Installation
ausgewählt haben.
9 Klicken Sie auf Fertig stellen.
42 | Kapitel 2 Installation
Starten von Autodesk Navisworks
Wenn Sie die zuvor genannten Schritte in diesem Abschnitt für den schnellen
Einstieg ausgeführt haben, können Sie Autodesk Navisworks starten und die
neuen und aktualisierten Funktionen sofort verwenden.
Sie haben folgende Möglichkeiten, um Autodesk Navisworks zu starten:
■ Verknüpfung auf dem Desktop: Beim Installieren von Autodesk
Navisworks wird eine Verknüpfung auf Ihrem Desktop platziert.
Doppelklicken Sie auf das Autodesk Navisworks-Symbol, um das Programm
zu starten.
■
Start-Schaltfläche: Klicken Sie auf Start ➤ Alle
Programme ➤ Autodesk ➤ Navisworks Manage 2012 ➤ Autodesk
Navisworks Manage 2012.
■
Installationsort von Autodesk Navisworks: Wenn Sie über
Administratorrechte verfügen, können Sie Autodesk Navisworks am
Installationsort ausführen. Wenn Sie ein Benutzer mit eingeschränkten
Berechtigungen sind, müssen Sie Autodesk Navisworks über die
Start-Schaltfläche oder die Verknüpfung auf dem Desktop aufrufen. Wenn
Sie eine benutzerspezifische Verknüpfung erstellen möchten, stellen Sie
sicher, dass das Verzeichnis Starten in für die Verknüpfung auf ein
Verzeichnis verweist, für das Sie Schreibzugriff besitzen.
ANMERKUNG Wenn das Produkt gestartet wird, verwendet es standardmäßig
die Sprache, die am ehesten den Einstellungen auf Ihrem Computer entspricht.
Sie können Autodesk Navisworks auch in einer anderen unterstützten Sprache
starten.
Vorgehensweise zum Starten von Autodesk
Navisworks in einer anderen Sprache
Um Autodesk Navisworks in einer anderen installierten Sprache starten zu
können, müssen Sie der Desktopverknüpfung eines der Argumente für die
Sprachauswahl hinzufügen.
So führen Sie Autodesk Navisworks in einer anderen Sprache aus
1 Klicken Sie mit der rechten Maustaste auf die Desktopverknüpfung von
Autodesk Navisworks, und klicken Sie im Kontextmenü auf
Eigenschaften, um das Dialogfeld Autodesk Navisworks zu öffnen.
Schneller Einstieg in die Einzelplatzinstallation | 43
2 Geben Sie auf der Registerkarte Verknüpfung in das Feld Ziel ein
Leerzeichen nach ..\roamer.exe und dann eines der folgenden Argumente
ein:
■ -lang en-US für die englischsprachige Version
■
-lang de-DE für die deutschsprachige Version
■
-lang es-ES für die spanischsprachige Version
■
-lang fr-FR für die französischsprachige Version
■
-lang it-IT für die italienischsprachige Version
■
-lang ja-JP für die japanischsprachige Version
■
-lang ko-KR für die koreanischsprachige Version
■
-lang pt-BR für die brasilianisch-portugiesischsprachige Version
■
-lang ru-RU für die russischsprachige Version
■
-lang zh-CN für die chinesischsprachige (vereinfacht) Version
3 Klicken Sie auf OK, um die Änderungen zu speichern.
Hinzufügen oder Entfernen von Funktionen
Sie können jederzeit Funktionen von Autodesk Navisworks Manage 2012
hinzufügen oder entfernen. Sie haben zum Beispiel eine Benutzerdefinierte
Installation bei der ersten Installation von Autodesk Navisworks gewählt und
möchten nun Funktionen hinzufügen, die Sie ursprünglich nicht installiert
haben. Oder Sie benötigen nicht mehr alle Funktionen, die ursprünglich
installiert wurden.
Sie können über die Systemsteuerung Funktionen hinzufügen oder entfernen.
So fügen Sie Funktionen hinzu oder entfernen sie
1 Führen Sie einen der folgenden Schritte durch:
■ (Windows XP) Klicken Sie auf
Start ➤ Einstellungen ➤ Systemsteuerung ➤ Programme.
■
(Windows Vista und Windows 7) Klicken Sie auf
Start ➤ Systemsteuerung ➤ Programme und Funktionen.
2 Klicken Sie in der Liste der Programme auf Autodesk Navisworks Manage
2012 und dann auf Ändern/Entfernen (Windows XP) oder
Deinstallieren/Ändern (Windows Vista und Windows 7).
44 | Kapitel 2 Installation
Der Autodesk Navisworks Manage 2012-Installationsassistent wird
im Wartungsmodus erneut geöffnet.
3 Klicken Sie auf Funktionen hinzufügen oder entfernen. Wählen
Sie auf der Seite Funktionen hinzufügen oder entfernen eine
Funktion aus, die Sie installieren bzw. deinstallieren möchten. Die
Symbole neben den ausgewählten Funktionen geben an, welche Aktion
durchgeführt wird.
: Weist darauf hin, dass die für die Installation ausgewählte Funktion
Teil einer Standardinstallation sein wird.
: Weist auf eine Funktion hin, deren Installation derzeit nicht geplant
ist.
: Weist auf eine Funktion hin, die ursprünglich nicht für die
Installation ausgewählt war, später jedoch der Liste mit den installierten
Funktionen hinzugefügt wurde.
: Weist auf eine installierte Funktion hin, die zum Löschen
ausgewählt ist.
ANMERKUNG Wenn Sie die Autodesk Navisworks Manage 2012-Funktionen
der ursprünglichen Installation wiederherstellen möchten, klicken Sie auf
Abbrechen.
Klicken Sie auf Aktualisieren.
4 Auf der Seite Aktualisierung abgeschlossen werden Sie informiert,
wenn die Aktualisierungen durchgeführt wurden. Klicken Sie auf Fertig
stellen.
Reparieren von Autodesk Navisworks Manage 2012
Wenn Sie von Autodesk Navisworks Manage 2012 benötigte Dateien
versehentlich löschen oder ändern, wird Autodesk Navisworks unter
Umständen nicht ordnungsgemäß ausgeführt, und es werden möglicherweise
Fehlermeldungen angezeigt, wenn Sie einen Befehl ausführen oder eine Datei
suchen möchten. Versuchen Sie, dieses Problem zu beheben, indem Sie
Autodesk Navisworks Manage 2012 reparieren.
Beim Reparieren werden die Funktionen der bei der ersten Installation des
Programms ausgewählten Installationsart verwendet.
Schneller Einstieg in die Einzelplatzinstallation | 45
So reparieren Sie Autodesk Navisworks Manage 2012
1 Führen Sie einen der folgenden Schritte durch:
■ (Windows XP) Klicken Sie auf
Start ➤ Einstellungen ➤ Systemsteuerung ➤ Programme.
■
(Windows Vista und Windows 7) Klicken Sie auf
Start ➤ Systemsteuerung ➤ Programme und Funktionen.
2 Klicken Sie in der Liste der Programme auf Autodesk Navisworks Manage
2012 und dann auf Ändern/Entfernen (Windows XP) oder
Deinstallieren/Ändern (Windows Vista und Windows 7).
Der Autodesk Navisworks Manage 2012-Installationsassistent wird
im Wartungsmodus erneut geöffnet.
3 Klicken Sie auf Reparieren oder Neuinstallieren.
4 Klicken Sie auf der Seite Reparieren oder Neuinstallieren auf
Autodesk Navisworks Manage 2012. Mit dieser Option werden alle
Registrierungseinträge ersetzt, die ursprünglich von Autodesk Navisworks
installiert wurden, und der Standardstatus von Autodesk Navisworks
Manage 2012 wird wiederhergestellt. Klicken Sie auf Reparieren.
ANMERKUNG Autodesk Navisworks Manage 2012 repariert die Registrierung
und installiert alle Dateien der ursprünglichen Installation erneut. Verwenden
Sie diese Option, wenn sich das Problem mithilfe der Option Autodesk
Navisworks Manage 2012 nicht lösen lässt.
5 Klicken Sie auf der Seite Reparatur abgeschlossen auf Fertig stellen.
Deinstallieren von Autodesk Navisworks Manage
2012
Bei der Deinstallation von Autodesk Navisworks Manage 2012 werden alle
Komponenten entfernt. Auch wenn Sie zuvor Komponenten hinzugefügt oder
entfernt haben bzw. Autodesk Navisworks Manage 2012 neu installiert oder
repariert haben, werden bei der Deinstallation alle Autodesk
Navisworks-Installationsdateien vom System gelöscht.
WICHTIG Verwenden Sie keine Programme zur Bereinigung der Registrierung
und versuchen Sie nicht, die Registrierungseinträge zu ändern, um Autodesk
Navisworks Manage 2012 zu deinstallieren. Wenn Sie nicht das offizielle
Deinstallationsverfahren verwenden, können Sie die Software nicht erneut
installieren.
46 | Kapitel 2 Installation
So deinstallieren Sie Autodesk Navisworks Manage 2012
1 Führen Sie einen der folgenden Schritte durch:
■ (Windows XP) Klicken Sie auf
Start ➤ Einstellungen ➤ Systemsteuerung ➤ Programme.
■
(Windows Vista und Windows 7) Klicken Sie auf
Start ➤ Systemsteuerung ➤ Programme und Funktionen.
2 Klicken Sie in der Liste der Programme auf Autodesk Navisworks Manage
2012 und dann auf Ändern/Entfernen (Windows XP) oder
Deinstallieren/Ändern (Windows Vista und Windows 7).
Der Autodesk Navisworks Manage 2012-Installationsassistent wird
im Wartungsmodus erneut geöffnet.
3 Klicken Sie auf Deinstallieren.
4 Wenn Sie informiert werden, dass das Produkt erfolgreich deinstalliert
wurde, klicken Sie auf Fertig stellen.
ANMERKUNG Auch wenn Autodesk Navisworks Manage 2012 von Ihrem
System entfernt wurde, bleibt die Software-Lizenz erhalten. Wenn Sie
Autodesk Navisworks Manage 2012 zu einem späteren Zeitpunkt wieder
installieren, müssen Sie das Programm nicht erneut registrieren und aktivieren.
Umstieg auf Autodesk Navisworks von
einem früheren Release
Wenn auf Ihrem System eine frühere Version von Autodesk Navisworks
installiert ist, können Sie Autodesk Navisworks Manage 2012 neben anderen
Versionen des Programms installieren. Diese Art der Installation wird als parallel
bezeichnet.
Wenn Sie eine aktualisierte Version von Autodesk Navisworks Manage 2012
erworben haben, müssen Sie die frühere Version innerhalb von 120 Tagen
nach der Installation von Autodesk Navisworks Manage 2012 deinstallieren.
Weitere Informationen finden Sie in Ihrem Lizenzvertrag.
Schneller Einstieg in die Einzelplatzinstallation | 47
Installieren von Autodesk Navisworks für
mehrere Benutzer
In diesem Abschnitt wird die Installation von netzwerklizenzierten oder für
mehrere Einzelplatzversionen lizenzierten Versionen von Autodesk Navisworks
Manage 2012 erläutert.
Schneller Einstieg in die
Netzwerkadministration und Einrichtung
Die Netzwerkeinrichtung dieses Programms setzt eine sorgfältige Planung und
Umsetzung voraus.
Die Netzwerkeinrichtung wird für Netzwerkadministratoren mit
Mehrplatz-Einzeleinrichtung oder Netzwerklizenz empfohlen. Im
Einrichtungsprozess wird die Installation einmal konfiguriert, im Netzwerk
gespeichert und anschließend effizient auf die Computer von Benutzern
verteilt.
Wenn Sie mit der Netzwerkadministration und -einrichtung keine Erfahrung
haben, sollten Sie sich mit den nachfolgenden Themen vertraut machen,
bevor Sie das Programm im Netzwerk einrichten und verwalten.
Vorbereiten der Einrichtung
Zur Vorbereitung auf eine Netzwerkeinrichtung sollten Sie sich die Zeit
nehmen, sich mit den folgenden Anforderungen und Optionen vertraut zu
machen.
Systemvoraussetzungen für eine Einrichtung
Dieser Abschnitt enthält die Systemvoraussetzungen für den Speicherort des
von Ihnen erstellten Administrations-Image, den Netzwerk-Lizenzserver und
die Client-Arbeitsstation.
Bevor Sie das Programm im Netzwerk installieren, müssen Sie sicherstellen,
dass die Hardware und Software der Server und Client-Arbeitsstationen die
empfohlenen Mindestanforderungen für eine Einrichtung erfüllen.
48 | Kapitel 2 Installation
Bei der Installation von Autodesk Navisworks wird automatisch erkannt, ob
die 32- oder die 64-Bit-Version des Windows-Betriebssystems installiert ist.
Sie können wählen, welche Versionen von Autodesk Navisworks installiert
werden.
In der folgenden Tabelle werden die Systemvoraussetzungen für das
Administrations-Image, den Lizenzserver und die Client-Arbeitsstationen
aufgeführt.
Hardware- und Softwareanforderungen an den Speicherort des Administrations-Images
Hardware/Software
Anforderung
Festplatte
6 GB
Hardware- und Softwareanforderungen für Client-Computer
Hardware/Software
Anforderung
Betriebssystem
Microsoft® Windows 7 (32-Bit oder 64-Bit) Home Basic,
Home Premium, Professional, Enterprise oder Ultimate
(empfohlen)
Microsoft® Windows Vista® SP2 (32-Bit oder 64-Bit) Home
Premium, Business, Enterprise oder Ultimate
Microsoft® Windows XP SP3 (32-Bit) Home oder Professional
Microsoft® Windows XP SP2 (64-Bit) Professional
Webbrowser
Microsoft® Internet Explorer® 7.0 oder höher
Prozessor
AMD Athlon™, mindestens 3,0 GHz; Intel® Pentium® 4,
mindestens 3,0 GHz (empfohlen) - mit SSE2-Technologie
Arbeitsspeicher (RAM)
512 MB (mindestens), 2 GB oder mehr (empfohlen)
Installieren von Autodesk Navisworks für mehrere Benutzer | 49
Hardware- und Softwareanforderungen für Client-Computer
VGA-Anzeige
1024 x 768 VGA mit True Color (mindestens)
1280 x 1024 32-Bit-Grafikkarte mit True Color (empfohlen)
Grafikkarte
Direct3D 9®- und OpenGL®-fähige Grafikkarte mit Shader
Model 2 (mindestens)
Festplattenspeicher
11 GB freier Festplattenspeicher für die Installation
Zeigegerät
Microsoft® Maus-kompatibles Zeigegerät
DVD-ROM
Beliebige Geschwindigkeit (nur zur Installation)
Optionale Hardware
Drucker oder Plotter
Modem oder Zugriff auf Internet-Anbindung
Netzwerkkarte
Hardware- und Softwareanforderungen an den Netzwerklizenzserver (Windows)
Hard-/Software
Anforderung
Betriebssystem
Microsoft® Windows 7 (32-Bit oder 64-Bit)
■
Windows 7 Enterprise
■
Windows 7 Ultimate
■
Windows 7 Professional
■
Windows 7 Home Premium
Microsoft® Windows Vista® SP2 oder höher (32-Bit oder 64-Bit)
■
Windows Vista Enterprise
■
Windows Vista Ultimate
■
Windows Vista Business
50 | Kapitel 2 Installation
Hardware- und Softwareanforderungen an den Netzwerklizenzserver (Windows)
Hard-/Software
Anforderung
■
Windows Vista Home Premium und Basic (32-Bit)
■
Windows Vista Home Premium (64-Bit)
Microsoft® Windows XP SP2 oder höher (32-Bit oder 64-Bit)
■
Windows XP Professional
■
Windows XP Home
Windows Server SP1 oder höher (32-Bit oder 64-Bit)
■
Windows 2008 Server R2
■
Windows Server 2008
■
Windows 2003 Server R2
■
Windows 2003 Server
Computer/Prozessor
Intel® Pentium ®III oder höher
450 MHz (mindestens)
Netzwerkkarte
Kompatibel mit vorhandener Ethernet-Netzwerkinfrastruktur
ANMERKUNG Der Network License Manager unterstützt eine Vielzahl von
Netzwerkschnittstellenkarten, von denen mindestens eine eine EthernetKarte sein muss.
Datenübertragungsprotokoll
TCP/IP
Browser
Internet Explorer® 6.1
Internet Explorer 7
Internet Explorer 8
FLEXnet
11.9.0.0
ANMERKUNG Der Network License Manager verwendet TCP-Pakettypen.
Installieren von Autodesk Navisworks für mehrere Benutzer | 51
Ermitteln des Installationstyps
Beim Erstellen der Einrichtung legen Sie den Installationstyp durch die
Zielplattform und den Lizenztyp fest.
Zielplattform
Geben Sie entweder eine 32-Bit- oder 64-Bit-Plattform an, abhängig vom
Betriebssystem der Computer, die die Einrichtung verwenden. Einige
Autodesk-Produkte ermöglichen die Installation einer 32-Bit-Version auf einem
64-Bit-Betriebssystem.
Lizenztyp
Geben Sie basierend auf der erworbenen Lizenz einen der folgenden
Lizenztypen an:
■
Netzwerk-Lizenzinstallation: Bei diesem Installationstyp installieren
Sie das Programm auf Arbeitsstationen. Die dabei installierten Dateien und
Registrierungseinträge ermöglichen die Kommunikation des Programms
mit dem Network License Manager. Des Weiteren definieren Sie die
Konfiguration des Network License Manager, sodass auf die Lizenzen
zugegriffen werden kann. Arbeitsstationen, auf denen das Programm als
Netzwerkinstallation ausgeführt wird, benötigen keine gesonderte
Aktivierung. Die Lizenzierung dieses Programms wird über mindestens
einen Lizenzserver verwaltet.
Der Hauptvorteil besteht darin, dass Sie Autodesk Navisworks Manage 2012
auf mehr Systemen installieren können, als durch die Anzahl der
erworbenen Lizenzen vorgegeben ist. Sie können beispielsweise 25 Lizenzen
erwerben, diese jedoch auf 40 Arbeitsplatzsystemen installieren. Autodesk
Navisworks Manage 2012 kann jeweils auf der maximalen Zahl an Systemen
ausgeführt werden, für die Sie Lizenzen besitzen. Sie verfügen also über
eine echte freie Lizenz.
■
Mehrplatz-Einzelinstallation (Einzelplatzoption): Wählen Sie diese
Art der Installation für Einzelplatzinstallationen, bei denen eine
Seriennummer und ein Produktschlüssel für mehrere Plätze verwendet
wird. Bei Mehrplatz-Einzelplatzinstallationen wird der Network License
Manager nicht benötigt, um Produktlizenzen zu verwalten. Sie können
den Autodesk Navisworks Manage 2012-Installationsassistenten jedoch
verwenden, um Administrations-Images und Einrichtungen zu erstellen.
Registrierung und Aktivierung verlaufen bei der Mehrplatz-Einzelinstallation
automatisch. Nach der ersten Aktivierung mit der Mehrplatzseriennummer
52 | Kapitel 2 Installation
erfolgt die Aktivierung basierend auf dieser Einrichtung automatisch für
alle Arbeitsstationen, sofern diese über eine Internetverbindung verfügen.
■
Einzelplatzinstallation (Einzelplatzoption): Wählen Sie diese Art
der Installation für Einzelplatzinstallationen, bei denen eine Seriennummer
und ein Produktschlüssel für einen Platz verwendet wird. Wie bei der
Mehrplatz-Einzelinstallation wird die Produktlizenzierung nicht mit dem
Network License Manager verwaltet. Die Installation, Registrierung
und Aktivierung wird auf den jeweiligen Arbeitsstationen ausgeführt.
Wenn Sie einen der Installationstypen für Einzelplätze auswählen, fahren Sie
fort mit Abschnitt Verteilen des Programms auf Seite 57.
Wählen Sie das Lizenzservermodell
Wenn Sie sich für die Option Netzwerklizenz entscheiden, müssen Sie
wählen, welches Lizenzservermodell zur Verteilung der Produktlizenzen
verwendet werden soll.
TIPP Wenn Sie Einzelplatzinstallationen oder Mehrplatz-Einzelinstallationen
einrichten, verwenden Sie kein Lizenzservermodell. Fahren Sie mit Abschnitt Verteilen des Programms auf Seite 57 fort.
Für die Netzwerkinstallation verwenden Sie eines der folgenden
Lizenzservermodelle:
■ Einzelner Lizenzserver: Der Network License Manager wird auf
nur einem Server installiert, sodass die Lizenzverwaltung und -aktivität auf
diesen Server beschränkt ist. Eine einzelne Lizenzdatei repräsentiert die
Gesamtanzahl der auf dem Server verfügbaren Lizenzen.
■
Verteilter Lizenzserver: Die Lizenzen werden auf mehrere Server verteilt.
Jeder Server benötigt eine eigene Lizenzdatei. Für die Erstellung eines
verteilten Lizenzservers müssen Sie den Network License Manager auf
jedem Server starten, der zum Pool der verteilten Server gehört.
■
Redundanter Lizenzserver: Sie verwenden drei Server zur
Authentifizierung einer einzigen Lizenzdatei. Ein Server fungiert als Master,
während die anderen beiden im Falle eines Ausfalls des ersten Servers den
Betrieb übernehmen. Bei dieser Konfiguration werden Lizenzen weiterhin
überwacht und ausgegeben, solange zwei der Server funktionsfähig sind.
Die Lizenzdatei ist auf allen drei Servern identisch. Sie müssen den
Network License Manager auf jedem einzelnen Server installieren.
Installieren von Autodesk Navisworks für mehrere Benutzer | 53
Die einzelnen Lizenzservermodelle werden im Autodesk-Lizenzhandbuch
beschrieben. Es wird dringend empfohlen, dass Sie dieses Handbuch
durchlesen, bevor Sie das Programm einrichten. Sie können das
Autodesk-Lizenzhandbuch aufrufen, indem Sie auf die Verknüpfung Hilfe
installieren in der linken unteren Ecke des Einrichtungsassistenten für
Autodesk Navisworks Manage 2012 klicken.
Konfigurieren der Netzwerk-Tools und des
Lizenzservers
Wenn die Benutzer das Programm unter Verwendung von Netzwerklizenzen
ausführen sollen, müssen Sie den Network License Manager verwenden.
Der Network License Manager unterstützt Sie bei der Konfiguration und
Verwaltung der Lizenzserver.
Installieren des Network License Managers
Der Network License Manager wird zur Konfiguration und Verwaltung
der Lizenzserver verwendet.
So installieren Sie den Network License Manager
1 Klicken Sie im Autodesk Navisworks Manage
2012Installationsassistenten auf Werkzeuge installieren.
2 Wählen Sie auf der Seite Installation konfigurieren die Option
Network License Manager aus, und klicken Sie auf Installieren.
ANMERKUNG Übernehmen Sie den vorgegebenen Installationspfad
(C:\Programme\Autodesk\), oder klicken Sie zur Angabe eines anderen Pfads
auf Durchsuchen. Wenn Sie einen bisher nicht vorhandenen Pfad eingeben,
wird ein neuer Ordner in dem angegebenen Verzeichnis und mit dem
angegebenen Namen erstellt.
WARNUNG Installieren Sie Network License Manager nicht auf einem
entfernten Laufwerk. Bei der Installation der Network License
Manager-Dateien muss ein Pfad auf einem lokalen Laufwerk angegeben
werden. Geben Sie den Laufwerksbuchstaben an. UNC (Universal Naming
Convention) wird nicht unterstützt.
54 | Kapitel 2 Installation
3 Lesen Sie den Autodesk Software-Lizenzvertrag für Ihr Land oder Ihre
Region. Sie müssen diesen Vertrag akzeptieren, um mit der Installation
fortzufahren. Wählen Sie Ihr Land bzw. Ihre Region aus, und klicken Sie
auf I Accept und dann auf Weiter.
4 Klicken Sie auf Fertig stellen, wenn die Seite Installation
abgeschlossen angezeigt wird.
So aktivieren Sie eine Netzwerklizenz über
Autodesk.com
Falls in Ihrem Produkt das Netzwerk-Lizenzaktivierungs-Dienstprogramm
nicht enthalten ist, können Sie Ihre Lizenz auf https://registeronce.autodesk.com/custreg/beginRegistration.action aktivieren, indem Sie die
Bildschirmanweisungen befolgen.
Konfigurieren des Lizenzservers
Sie konfigurieren einen Lizenzserver, um die Autodesk
Navisworks-Produktlizenzen verwalten zu können.
Zum Konfigurieren des Lizenzservers verwenden Sie das Dienstprogramm
lmtools.exe.
Sie sollten für das Arbeiten mit dem Dienstprogramm LMTOOLS als
Administrator angemeldet sein.
So konfigurieren Sie den Lizenzserver
1 Führen Sie einen der folgenden Schritte durch:
■ (Windows XP) Klicken Sie auf Start ➤ Alle
Programme ➤ Autodesk ➤ Network License
Manager ➤ LMTOOLS.
■
(Windows Vista und Windows 7) Doppelklicken Sie auf das
LMTOOLS-Symbol auf dem Desktop.
2 Wählen Sie im Programm Lmtools auf der Registerkarte
Service/License File die Option Configure Using Services.
3 Klicken Sie auf die Registerkarte Config Services.
Installieren von Autodesk Navisworks für mehrere Benutzer | 55
4 Wählen Sie in der Liste mit den Dienstnamen den Dienst, den Sie zum
Verwalten von Lizenzen verwenden möchten.
Standardmäßig lautet der Dienstname FLEXnet Service 1. Wenn FLEXnet®
neben Autodesk weitere Software auf Ihrem Computer verwaltet, können
Sie den Servicenamen ändern, um Unklarheiten zu vermeiden. Sie können
beispielsweise FLEXnet Service 1 in Autodesk Server1 umbenennen.
ANMERKUNG Wenn Sie über mehrere Software-Händler verfügen, die
FLEXnet zur Lizenzverwaltung verwenden, enthält die Liste mit den
Dienstnamen mehrere Optionen. Stellen Sie sicher, dass nur der
Autodesk-Dienst aufgelistet ist.
5 Geben Sie im Feld Path to Lmgrd.exe File den Pfad zum Network
License Manager-Daemon (lmgrd.exe) ein, oder klicken Sie auf die
Durchsuchen-Schaltfläche, um die Datei zu suchen.
Dieser Daemon ist vorgabemäßig im Ordner C:\Programme\Autodesk
Network License Manager installiert.
6 Geben Sie im Feld Path to the License File den Pfad zu Ihrer
Lizenzdatei ein, oder klicken Sie auf Browse, um die Datei zu suchen.
7 Geben Sie im Feld Path to the Debug Log File einen Pfad für die
Erstellung eines Fehlerbehebungsprotokolls ein, oder klicken Sie auf
Browse, um eine vorhandene Protokolldatei zu suchen.
Sie sollten als Speicherort den Ordner \Programme\Autodesk Network
License Manager auswählen. Die Protokolldatei muss über die
Dateierweiterung .log verfügen. Für neue Protokolldateien muss die
Dateierweiterung .log manuell eingegeben werden.
8 Um lmgrd.exe als Dienst auszuführen, wählen Sie Use Services.
9 Um die Datei lmgrd.exe beim Systemstart automatisch auszuführen,
wählen Sie die Option Start Server at Power Up.
10 Klicken Sie auf Save Service, um die neue Konfiguration unter dem in
Schritt 4 erstellten Dienstnamen zu speichern. Klicken Sie bei
Aufforderung zum Speichern der Einstellungen für den Dienst auf Ja.
11 Klicken Sie auf die Registerkarte Start/Stop/Reread, und gehen Sie
folgendermaßen vor:
■ Wenn ein Dienst noch nicht für Autodesk definiert wurde, klicken
Sie auf Start Server, um den Lizenzserver zu starten.
■
Wenn ein Dienst bereits für Autodesk definiert wurde und ausgeführt
wird, klicken Sie auf ReRead License File, um den Network
License Manager mit eventuellen Änderungen an der Lizenzdatei
oder der Optionsdatei zu aktualisieren.
56 | Kapitel 2 Installation
Der Lizenzserver wird ausgeführt und ist zur Reaktion auf
Client-Anforderungen bereit.
12 Schließen Sie lmtools.exe.
Verteilen des Programms
Nachdem Sie sich gut auf die Einrichtung vorbereitet haben, sind Sie jetzt
bereit, Autodesk Navisworks mithilfe des Einrichtungsassistenten und
nach Auswahl der Einrichtungsmethode einzurichten und zu verteilen.
Erstellen einer Netzwerkfreigabe
Eine Netzwerkfreigabe ist ein Installationsordner, den Sie den Computern in
einem Netzwerk zur Verfügung stellen. Benutzer können das Programm von
diesem Ordner aus installieren. Erstellen Sie eine Netzwerkfreigabe, die der
Autodesk Navisworks-Einrichtungsassistent bei der Erstellung einer
Client-Einrichtung verwendet.
Ein Freigabeordner wird bei Installationsmethoden für Netzwerklizenz- und
Einzelplatzinstallationen für mehrere Arbeitsplätze benötigt.
Es wird empfohlen, den Netzwerkfreigabeordner auf dem Desktop des Systems,
auf dem die Einrichtungen gespeichert werden sollen, Einrichtungen zu nennen.
Sie können dann dem freigegebenen Ordner Einrichtungen Unterordner
hinzufügen, die den Namen des einzurichtenden Produkts deutlich
wiedergeben. Dies ist auch von Vorteil, wenn Sie mehrere Produkte einrichten
möchten.
Alle Unterordner, die in einem freigegebenen Ordner platziert werden, werden
automatisch freigegeben.
Installieren von Autodesk Navisworks für mehrere Benutzer | 57
TIPP Sie müssen über Vollzugriff für die freigegebenen Ordner verfügen, wenn
Sie die Einrichtungs-Images erstellen. Leseberechtigungen sind erforderlich, um
auf die Netzwerkfreigabe zugreifen zu können, und Administratorrechte für die
Arbeitsstation, auf dem das Programm eingerichtet ist.
So erstellen Sie eine Netzwerkfreigabe
1 Erstellen Sie auf dem Desktop eines Netzwerkservers einen Ordner mit
dem Namen Einrichtungen.
2 Klicken Sie mit der rechten Maustaste auf den Ordner Einrichtungen und
dann auf Freigabe und Sicherheit (oder Freigabe).
3 Wählen Sie im Dialogfeld Eigenschaften von [Ordnername] auf der
Registerkarte Freigabe die Option Diesen Ordner freigeben.
4 Geben Sie gegebenenfalls einen Freigabenamen wie Einrichtungen an.
5 Klicken Sie auf die Schaltfläche Berechtigungen. Stellen Sie sicher,
dass im Dialogfeld Berechtigungen die Option Vollzugriff aktiviert
ist. Klicken Sie auf OK.
Klicken Sie unter Windows Vista bzw. Windows 7 mit der rechten
Maustaste auf den Ordner Einrichtungen und dann auf Freigabe. Wählen
Sie im Dialogfeld Eigenschaften zunächst die Option Freigabe und
dann Erweiterte Freigabe, um den Ordner freizugeben. Klicken Sie
auf die Schaltfläche Berechtigungen, um zu überprüfen, ob
Vollzugriff ausgewählt ist. Klicken Sie auf OK.
Diese Schritte sind für das Erstellen Ihres Einrichtungs-Images
erforderlich.
6 Klicken Sie auf OK oder Schließen, um das Dialogfeld Eigenschaften
zu schließen.
7 Erstellen Sie für jedes Produkt, das Sie installieren möchten, einen
Unterordner im Ordner Einrichtungen. Benennen Sie die einzelnen Ordner
mit dem entsprechenden Produktnamen.
Minimieren des Risikos von Installationsfehlern
Der Installationsvorgang von Autodesk Navisworks wird abgebrochen, wenn
bei der Erstellung einer Einrichtung Anwendungen wie Microsoft Outlook
oder Virenprüfprogramme ausgeführt werden. Schließen Sie alle ausgeführten
Anwendungen, und deaktivieren Sie die Virenprüfprogramme vorübergehend.
58 | Kapitel 2 Installation
Verteilen eines Autodesk Navisworks-Produkts
Sie haben mehrere Möglichkeiten, ein Autodesk-Programm zu verteilen. Die
vorgegebene Methode ist die Netzwerkfreigabe.
■ Netzwerkfreigabe Der Benutzer startet das Programm über das
Verknüpfungssymbol, das mit dem Einrichtungsassistenten erstellt wurde.
Das Programm wird lokal auf den Computern der Benutzer installiert, und
es wird ein Produkt-Symbol auf ihren Desktops angezeigt.
ANMERKUNG Benutzer benötigen Leseberechtigung, um auf die
Netzwerkfreigabe zugreifen zu können, sowie Administratorberechtigung auf
der Arbeitsstation, auf der dieses Programm installiert wird.
■
Skripterstellung: Durch ein Skript wird ein Befehl bzw. eine
Befehlsgruppe ausgeführt. Skripte ähneln Stapeldateien, sind jedoch
flexibler. Installationsskripte sind sehr nützlich für die automatische
Installation von Programmen auf Computern im Netzwerk. Skripte sind
darüber hinaus auch nützlich für die Installation von Service Packs,
Erweiterungen oder Objektaktivierern in einem Netzwerk.
■
Imaging-Software: Sie können Imaging-Software wie Norton Ghost
verwenden, um zur Verteilung von Autodesk-Produkten ein Master-Image
zu erstellen. Das erstellte Master-Image kann auf andere Computer in Ihrem
gesamten Unternehmensbereich repliziert werden.
Es muss dabei mit Sorgfalt vorgegangen werden, da die Verwendung von
Imaging-Software zu Konflikten bei der Produktlizenzierung,
unvollständigen Installationen und Problemen bei der Aktivierung führen
kann.
Erstellen einer Einrichtung
Im Prozess der Einrichtung haben Sie eine so große Anzahl von Optionen zum
Erstellen und Anpassen Ihrer Einrichtungen, sodass sie ausreichend Zeit
einplanen sollten, um den Prozess in einem Durchgang abschließen zu können.
Um Fehler zu vermeiden, sollten Sie die folgende Checkliste und die
Informationen gründlich lesen, bevor Sie mit der Einrichtung beginnen. Der
Einrichtungsprozess wird im Einrichtungsassistenten gestartet. Nachdem die
Einrichtung erstellt ist, können andere Benutzer darauf zugreifen, um Produkte
auf ihren Computern zu installieren.
Installieren von Autodesk Navisworks für mehrere Benutzer | 59
Vorbereitende Schritte für Netzwerkeinrichtungen
In dieser Checkliste werden die vorbereitenden Aktivitäten, die
zusammenzutragenden Informationen und die zu treffenden Entscheidungen
angegeben, die vor der Erstellung einer Netzwerkeinrichtung wichtig sind.
TIPP Um die Einrichtungseinstellungen, einschließlich der Details zur
Produktkonfiguration zu überprüfen, können Sie eine Testeinrichtung erstellen.
Nach dem Lernprozess können Sie die Testeinrichtung wieder löschen.
Einrichtungsprüfliste
Überprüfen Sie die Systemanforderungen, indem Sie im
Installationsprogramm auf den entsprechenden Link klicken. Stellen Sie sicher, dass das Netzwerk, die Server
und die Client-Arbeitsstationen die Systemanforderungen
erfüllen.
Sie wissen, welche Art von Lizenz Sie erworben haben.
Wenn Sie eine Netzwerklizenz einrichten möchten, sollten
Sie das Lizenzservermodell und die Namen der Lizenzserver kennen.
Sie haben alle unterstützenden Tools und Dienstprogramme installiert und aktiviert. Wenn Sie beispielsweise eine
Netzwerklizenz verwenden, installieren Sie den Network
License Manager über das Installationsprogramm.
Sie haben Seriennummer und Produktschlüssel zur Hand.
Seriennummer und Produktschlüssel befinden sich an
der Außenseite der Produktverpackung oder in der EMail, die Sie erhalten haben, falls Sie Ihr Produkt oder
Upgrade von Autodesk heruntergeladen haben.
Sie haben den Speicherort (beispielsweise einen Freigabeordner) für jedes einzurichtende Programm festgelegt.
Sie haben alle anderen Programme geschlossen und die
Antivirus-Software deaktiviert.
60 | Kapitel 2 Installation
Einrichtungsprüfliste
Sie haben entschieden, welche Sprachen in Ihrem Administrations-Image und welche in Ihrem Einrichtungspaket
verwendet werden sollen.
ANMERKUNG Sie können Sprachen bei der Ersterstellung der Einrichtung oder bei der Erstellung einer neuen
Einrichtungskonfiguration angeben, nicht jedoch wenn
Sie die Einrichtung ändern.
Legen Sie fest, ob Sie Protokolldateien auf einzelnen
Rechnern und/oder im Einrichtungsordner erstellen
möchten.
Bestimmen Sie, ob die Installation im Automatikmodus
ausgeführt werden soll.
ANMERKUNG Wenn Produkte im Automatikmodus installiert werden, kann das System des Benutzers nach
Abschluss der Installation automatisch und ohne Warnung neu gestartet werden.
Geben Sie andere anwendbare Konfigurationseinstellungen an, beispielsweise die Speicherorte der Support-Dateien, und ob Sie die die Service Packs automatisch installieren möchten.
Sie haben entschieden, ob Sie zentralisierte Produkteinstellungen wie globale Optionen, Arbeitsbereiche, Datentools, Avatare, Clash Detective-Regeln und benutzerdefinierte Tests, Presenter-Archive, Objektanimationsskripte
usw. in die Einrichtung aufnehmen möchten.
Wählen einer Sprache
Sie können in einem Einrichtungsprozess eine Sprache für die
Einrichtungsanweisungen und eine andere Sprache für die
Produktinstallationen wählen
Installieren von Autodesk Navisworks für mehrere Benutzer | 61
Wenn Sie beispielsweise Autodesk Navisworks für Benutzer in einer oder
mehreren Fremdsprachen bereitstellen müssen, können Sie Sprachpakete
herunterladen, mit denen Sie das Produkt in den zu unterstützenden Sprachen
bereitstellen können.
ANMERKUNG Sprachpakete können nur während der Erstellung einer Einrichtung
in ein Administrations-Image eingebunden werden, bei Änderungen ist dies nicht
möglich.
Wenn Sie den Einrichtungsprozess starten, bestimmt das Installationsprogramm
automatisch die Sprache Ihres Betriebssystems. Wenn eine unterstützte Sprache
gefunden wird, werden Ihre Einrichtungsseiten in dieser Sprache angezeigt.
Um diese Sprache zu ändern, können Sie eine andere aus der Liste der
Installationssprachen auf der Startseite des Installationsasssistenten auswählen.
ANMERKUNG Einige Produkte unterstützen zum Zeitpunkt der Veröffentlichung
möglicherweise keine weiteren Sprachen. Zusätzliche Sprachversionen werden
möglicherweise nicht später verfügbar. Prüfen Sie unter http://www.autodesk.de/support, ob zusätzliche Sprachpakete verfügbar sind.
Verwenden von Sprachpaketen
Sprachpakete unterstützen die Verwendung verschiedener Sprachen in jedem
Autodesk Navisworks-Produkt. Hierzu gehören auch Exportmodule.
Paketnamen beginnen mit NAVFREE_, NAVSIM_, NAVMAN_, bzw.
exporters_.
ANMERKUNG Sie können für jedes Produkt nur ein Sprachpaket für die Einrichtung
auswählen.
Sie können später weitere Sprachpakete für Autodesk Navisworks-Produkte
installieren, indem Sie auf die MSI-Sprachpaketdatei doppelklicken. Sie können
auch Skripte einrichten und ausführen, um weitere Sprachpakete zu
installieren.
Sprachpakete befinden sich auf der Installations-DVD und entpackte
heruntergeladene Medien für 32-Bit-Produkte im Ordner x86 und für
64-Bit-Produkte im Ordner x64.
■
Sprachpakete für bestimmte Produkte sind in den Unterordnern NAVFREE,
NAVSIM, NAVMAN und NWEXPORT der Ordner x86 und x64 abgelegt.
■
Sprachpakete für bestimmte Sprachen befinden sich in den Unterordnern
en-US (Englisch), de-DE (Deutsch), es-ES (Spanisch), fr-FR (Französisch),
it-IT (Italienisch), ja-JP (Japanisch), ko-KR (Koreanisch), pt-BR
62 | Kapitel 2 Installation
(Brasilianisches Portugiesisch), ru-RU (Russisch) und zh-CN (vereinfachtes
Chinesisch) der Produktordner.
Ihre Einrichtungsauswahl
Während des Erstellens einer Einrichtung haben Sie für die Erstellung
unterschiedlicher Images für die Client-Einrichtung verschiedene
Entscheidungen zu treffen In den folgenden Abschnitten werden diese
Entscheidungen detaillierter dargestellt.
Was bedeutet Automatikmodus?
Bei aktiviertem Automatikmodus wird die Installation ohne explizite
Benutzereingaben fortgeführt, sobald der Benutzer die Einrichtung startet.
Es werden keine Dialogfelder angezeigt, die eine Eingabe durch den Benutzer
erfordern. Dies betrifft alle Fehler- und Warnungsdialogfelder. Wenn
Installationsprobleme auftreten, prüfen Sie die Protokolldatei auf Fehler.
Aktivieren Sie den Automatikmodus, indem Sie das Kontrollkästchen
Installationen im Automatikmodus ausführen auf der Seite
Konfigurieren auswählen.
So verhindern Sie, dass eine automatische Installation auf den
Client-Computern fehlschlägt:
■ Installieren Sie Microsoft .Net Framework 4.0 auf den Client-Computern
■
Starten Sie die Client-Computer neu, bevor Sie Autodesk Navisworks
Manage 2012 installieren.
Festlegen der Speicherorte von Protokolldateien
Auf der Seite Einrichtung erstellen ➤ Konfigurieren des
Einrichtungsprozesses können Sie festlegen, ob eine Protokolldatei erstellt
werden soll, indem Sie im Bereich Installationseinstellungen das
entsprechende Kontrollkästchen aktivieren. Das Programm verfügt über zwei
Arten von Protokolldateien, mit denen Informationen zu Einrichtungen und
Installationen überwacht werden können.
Installieren von Autodesk Navisworks für mehrere Benutzer | 63
■
Netzwerkprotokoll: Im Netzwerkprotokoll werden Informationen zu
allen Arbeitsstationen, auf denen die Einrichtung ausgeführt wird,
festgehalten. Im Protokoll werden Benutzername, Name der Arbeitsstation
und Status der Installation aufgelistet. In dieser Datei finden Sie
Statusinformationen sowie Details zu Problemen, die während der
Installation aufgetreten sind (beispielsweise zu geringe Festplattenkapazität
oder nicht ausreichende Rechte).
Das Netzwerkprotokoll erhält den gleichen Namen wie die Einrichtung.
Geben Sie einen gültigen UNC-Pfad (Universal Naming Convention,
Konvention für universelle Benennungen) oder einen festcodierten Pfad
in Ihrem Netzwerk (beispielsweise \\Arbeitsplatz\Autodesk\<Autodesk
product>) an, in dem die Protokolldatei erstellt werden soll. Benutzer sollten
statt Arbeitsplatz den eigentlichen Rechnernamen verwenden.
ANMERKUNG Der Ordner, in dem sich das Netzwerkprotokoll befindet, muss
ein freigegebener Ordner sein, in dem Benutzer, die das Programm installieren,
Änderungsberechtigungen haben. Andernfalls können erfolgreiche oder
fehlgeschlagene Benutzerinstallationen nicht in die Protokolldatei geschrieben
werden.
■
Client-Protokoll: Das Client-Protokoll enthält detaillierte
Installationsinformationen für die einzelnen Arbeitsstationen. Diese
Informationen können bei der Diagnose von Installationsproblemen
nützlich sein. Das Client-Protokoll befindet sich im Ordner Temp der
jeweiligen Client-Arbeitsstation.
So geben Sie einen Speicherort für die Protokolldatei an
1 Aktivieren Sie beim Erstellen einer Einrichtung auf der Seite Deployment
konfigurieren das Kontrollkästchen Netzwerkprotokolldatei
erstellen. Geben Sie einen Ordner an, in dem das Netzwerkprotokoll
gespeichert werden soll.
2 Wenn Sie ein Client-Protokoll erstellen möchten, aktivieren Sie die
Option Auf jeder Arbeitsstation eine Protokolldatei im
Temp-Ordner erstellen.
3 Klicken Sie auf Weiter.
64 | Kapitel 2 Installation
Auswählen eines Lizenztyps
Wenn Sie Ihre Einrichtung erstellen, müssen Sie den einzurichtenden
Installationstyp wählen. Er muss auf der Softwarelizenz basieren, die Sie
erworben haben: Einzelplatz oder Netzwerk. Sie können ebenfalls das
Netzwerklizenz-Servermodell auswählen, das Sie zum Verteilen von
Produktlizenzen verwenden möchten.
WICHTIG Je nach dem gewählten Optionstyp (Netzwerk- oder Einzelplatzlizenz)
müssen Sie für alle diese Produkte in Ihrer Einrichtungssitzung denselben
Installationstyp verwenden. Wenn Sie Produkte auswählen, die den von Ihnen
erworbenen Lizenztyp nicht unterstützen, können Sie diese Produkte nicht
aktivieren.
Geben Sie an, welchen Lizenztyp Sie während der Einrichtung
verwenden möchten.
■
Einzelplatzlizenz (eine Seriennummer für einen Einzelplatz): Bei
Einzelplatzlizenzen wird das Programm auf jeder Arbeitsstation einzeln
installiert, registriert und aktiviert.
■
Netzwerklizenz: Bei diesem Installationstyp installieren Sie das Programm
auf Arbeitsstationen. Die dabei installierten Dateien und
Registrierungseinträge ermöglichen die Kommunikation des Programms
mit dem Network License Manager. Des Weiteren definieren Sie die
Konfiguration des Network License Manager, sodass auf die Lizenzen
zugegriffen werden kann. Arbeitsstationen, auf denen das Programm als
Netzwerkinstallation ausgeführt wird, benötigen keine gesonderte
Aktivierung. Die Lizenzierung dieses Programms wird über mindestens
einen Lizenzserver verwaltet.
Wählen Sie das Lizenzserver-Modell während der Einrichtung.
Falls Sie die Option Netzwerklizenz wählen, müssen Sie entscheiden, welches
Lizenzserver-Modell verwendet werden soll, um Produktlizenzen zu verteilen
- einzelner, verteilter oder redundanter Lizenzserver.
Wenn Sie Einzelplatzinstallationen oder Mehrplatz-Einzelinstallationen
einrichten, verwenden Sie kein Lizenzservermodell. Weitere Informationen
zu Servermodellen erhalten Sie unter Wählen Sie das Lizenzservermodell auf
Seite 53.
Installieren von Autodesk Navisworks für mehrere Benutzer | 65
So richten Sie eine Einzelplatz-Lizenz ein
1 Wählen Sie beim Erstellen einer Einrichtung auf der Seite
Produktinformationen die Option Einzelplatz.
2 Klicken Sie auf Weiter.
So richten Sie eine Netzwerklizenz mit einem einzelnen Lizenzservermodell
ein
1 Wählen Sie beim Erstellen einer Einrichtung auf der Seite
Produktinformationen die Option Netzwerk.
2 Wählen Sie als mit dem Network License Manager zu verwendendes
Lizenzservermodell die Option Einzelner Lizenzserver.
Wenn Sie den Network License Manager bereits zur Erstellung eines
Lizenzservermodells verwendet haben, müssen Sie in diesem Schritt
dieses Lizenzservermodell verwenden. Wenn Sie mit dem Network
License Manager noch kein Lizenzservermodell erstellt haben, achten
Sie darauf, dass Sie in beiden Komponenten die gleichen
Namenseinstellungen vornehmen.
3 Geben Sie den Namen des Servers ein, auf dem Network License
Manager ausgeführt werden soll, oder klicken Sie auf die Schaltfläche
Durchsuchen, um den Server zu suchen. Klicken Sie auf Weiter.
Weitere Informationen zu Lizenzservermodellen und zum Einrichten Ihres
Lizenzservers finden Sie unter Wählen Sie das Lizenzservermodell auf Seite
53 oder Konfigurieren des Lizenzservers auf Seite 55.
So richten Sie eine Netzwerklizenz mit einem verteilten Lizenzservermodell
ein
1 Wählen Sie beim Erstellen einer Einrichtung auf der Seite
Produktinformationen die Option Netzwerk.
2 Wählen Sie als mit dem Network License Manager zu verwendendes
Lizenzservermodell die Option Verteilter Lizenzserver.
Wenn Sie den Network License Manager bereits zur Erstellung eines
Lizenzservermodells verwendet haben, müssen Sie in diesem Schritt
66 | Kapitel 2 Installation
dieses Lizenzservermodell verwenden. Wenn Sie mit dem Network
License Manager noch kein Lizenzservermodell erstellt haben, achten
Sie darauf, dass Sie in beiden Komponenten die gleichen
Namenseinstellungen vornehmen.
3 Geben Sie den Namen eines der Server ein, auf dem Network License
Manager ausgeführt werden soll, oder klicken Sie auf die Schaltfläche
Durchsuchen, um den Server zu suchen. Klicken Sie auf Hinzufügen,
um den Server in den Serverpool einzufügen. Wenn alle Server in die
Liste Serverpool eingefügt wurden, ordnen Sie die Server mit den
Schaltflächen Nach oben und Nach unten in der Reihenfolge an, in
der sie von einer Benutzer-Arbeitsstation durchsucht werden sollen. Sie
müssen mindestens zwei Server eingeben. Klicken Sie auf Weiter.
Weitere Informationen zu Lizenzservermodellen und zum Einrichten Ihres
Lizenzservers finden Sie unter Wählen Sie das Lizenzservermodell auf Seite
53 oder Konfigurieren des Lizenzservers auf Seite 55.
So richten Sie eine Netzwerklizenz mit einem redundanten Lizenzservermodell
ein
1 Wählen Sie beim Erstellen einer Einrichtung auf der Seite
Produktinformationen die Option Netzwerk.
2 Wählen Sie als mit dem Network License Manager zu verwendendes
Lizenzservermodell die Option Redundanter Lizenzserver.
Wenn Sie den Network License Manager bereits zur Erstellung eines
Lizenzservermodells verwendet haben, müssen Sie in diesem Schritt
dieses Lizenzservermodell verwenden. Wenn Sie mit dem Network
License Manager noch kein Lizenzservermodell erstellt haben, achten
Sie darauf, dass Sie in beiden Komponenten die gleichen
Namenseinstellungen vornehmen.
3 Geben Sie im Feld Erster Servername den Namen eines Servers ein,
auf dem Network License Manager ausgeführt werden soll, oder
klicken Sie auf die Schaltfläche Durchsuchen, um den Server zu suchen.
Geben Sie die Namen der übrigen beiden Server ein, die Sie im
Redundanzserverpool verwenden möchten. Klicken Sie auf Weiter.
ANMERKUNG Wenn Sie nicht sicher sind, wie Sie den Hostnamen des
Servers ermitteln können, finden Sie Informationen hierzu unter Planen der
Lizenzserver-Konfiguration im Autodesk Lizenzierungshandbuch. Klicken
Sie hierzu auf den Link Installationshilfe links unten im
Einrichtungsassistenten.
Installieren von Autodesk Navisworks für mehrere Benutzer | 67
Weitere Informationen zu Lizenzservermodellen und zum Einrichten Ihres
Lizenzservers finden Sie unter Wählen Sie das Lizenzservermodell auf Seite
53 oder Konfigurieren des Lizenzservers auf Seite 55.
Anpassen der Einrichtung
Beim Erstellen einer Einrichtung können Sie die Standardeinstellungen für
die Produkte, die Sie installieren möchten, übernehmen. Sie können diese
Einstellungen jedoch auch als eine benutzerdefinierte Einrichtung
konfigurieren. Um die Produkteinstellungen zu konfigurieren, stellen Sie
sicher, dass auf der Seite Einrichtung erstellen des Installationsprogramms
das Produkt für die Installation ausgewählt ist, und wählen Sie das Produkt
dann in der Bildlaufliste aus. Das Konfigurationsfenster wird geöffnet. Für die
meisten Produkte können Sie einen Installationstyp auswählen, entweder
Standard zum Auswählen häufig verwendeter Optionen oder
Benutzerdefiniert, um die Optionen genauer zu prüfen. Sie können
außerdem die Projekt- und Standortordner auswählen sowie weitere
Einstellungen für die Einrichtung konfigurieren.
Nachdem Sie die Einstellungen wie gewünscht konfiguriert haben, klicken Sie
auf den Produktnamen, um das Konfigurationsfenster zu schließen.
ANMERKUNG Die ausgewählten Konfigurationseinstellungen gelten für jedes
Exemplar des Produkts, das über die Einrichtung installiert wird. Nachdem die
Einrichtung erstellt wurde, können Sie diese Einstellungen nur durch eine Änderung
der Einrichtung ändern. Weitere Informationen finden Sie unter Ändern einer
Einrichtung auf Seite 76.
Konfigurieren einzelner Produkte
Im Zuge der Einrichtungsentscheidungen können Sie die Standardeinstellungen
für die einzelnen zu installierenden Produkte übernehmen oder die
Einstellungen so konfigurieren, dass eine benutzerdefinierte Einrichtung erstellt
wird.
■
Standard: Es werden die vorgegebenen Programmfunktionen installiert.
Diese Option wird für die meisten Benutzer empfohlen.
■
Benutzerspezifisch. Es werden nur die von Ihnen ausgewählten
Funktionen installiert.
68 | Kapitel 2 Installation
So richten Sie eine Standardinstallation ein und geben einen
Produktspeicherort an
1 Während der Einrichtung ist Standard der Standardinstallationstyp.
Sie können dies auf der Seite Einrichtung konfigurieren überprüfen,
indem Sie auf einen Produktnamen klicken, um das Konfigurationsfenster
zu öffnen, in dem der Installationstyp angezeigt wird.
2 Legen Sie den Pfad auf der Client-Arbeitsstation fest, in dem das
Programm installiert werden soll, z.
B.C:\Programmme\<Autodesk-Produkt>.
3 Klicken Sie erneut auf den Produktnamen, um das Konfigurationsfenster
zu schließen.
Um eine benutzerdefinierte Installation einzurichten, wählen Sie optionale
Funktionen und geben einen Produktspeicherort an.
1 Klicken Sie während der Einrichtung auf der Seite
Einrichtungskonfiguration auf einen Produktnamen, um den
Konfigurationsbereich zu öffnen.
2 Wählen Sie die Option Benutzerdefiniert als Installationstyp aus.
3 Wählen Sie aus der Liste der zu installierenden Funktionen die
Funktionen, die Sie installieren möchten.
Die folgenden Optionen sind verfügbar:
Redistributable ActiveX Control
Enthält Autodesk Navisworks Redistributable
ActiveX Control.
API
Enthält die Component Object ModelSchnittstelle zur Anpassung und Ausweitung der Autodesk Navisworks-Funktionen.
NWD-Beispieldateien
Enthält verschiedene Beispieldateien.
Batch Utility
Enthält ein Zusatzmodul zum Ausführen
und Planen von Befehlen.
Programm
Enthält sämtliche Autodesk Navisworks-Dateien.
Installieren von Autodesk Navisworks für mehrere Benutzer | 69
Beispiel-RPCs
Enthält mehrere RPC-Dateien (Rich Photorealistic Content).
ANMERKUNG Für Autodesk Navisworks-Exportmodul-Plugins können Sie
derzeit nicht ändern, welche Plugins installiert werden. Vorgabemäßig werden
die Exportmodul-Plugins für alle Produkte von Dritten, die auf einem
Client-Computer installiert sind, automatisch aktiviert.
Wenn Sie nach dem Ändern der Features wieder zur ursprünglichen
Auswahl zurückkehren möchten, klicken Sie auf Vorgaben
wiederherstellen.
4 Klicken Sie auf den Produktnamen, um den Konfigurationsbereich zu
schließen.
5 Legen Sie den Pfad auf der Client-Arbeitsstation fest, in dem das
Programm installiert werden soll, z.
B.C:\Programmme\<Autodesk-Produkt>.
Wählen der Projekt- und Standortordner
(optional).
Beim Konfigurieren der Einrichtung können Sie verschiedene Autodesk
Navisworks-Einstellungen innerhalb eines gesamten Projektstandorts oder
innerhalb einer spezifischen Projektgruppe freigeben, je nach erforderlicher
Abstufung.
Siehe auch:
Wie gebe ich die Autodesk Navisworks-Einstellungen auf einer Standortund Projektbasis frei? auf Seite 81
So wählen Sie die Projekt- und Standortordner
1 Klicken Sie auf der Seite Installation konfigurieren auf den
Produktnamen, um den Konfigurationsbereich zu öffnen, in dem Sie die
Einstellungen prüfen und ändern können.
2 Klicken Sie im Feld Projektordner auf Durchsuchen, um das
Verzeichnis mit den für Ihre Projektgruppe spezifischen Autodesk
Navisworks-Einstellungen auszuwählen.
70 | Kapitel 2 Installation
3 Klicken Sie im Feld Standortordner auf die Schaltfläche
Durchsuchen, um das Verzeichnis mit den Vorgaben für die Autodesk
Navisworks-Einstellungen für den gesamten Projektstandort auszuwählen.
Wählen weiterer Konfigurationsoptionen
Sie können für alle Produkte, die Sie installieren möchten, benutzerdefinierte
Einstellungen festlegen, weitere Dateien und Service Packs hinzufügen und
Optionen für das Kommunikations-Center und den Zugriff auf
Online-Ressourcen angeben. Weitere Informationen finden Sie unter Zusätzliche Einrichtungskonfigurationsoptionen auf Seite 88.
Erstellen einer Einrichtung
Eine Einrichtung enthält eine Microsoft Transformations-Datei (MST), mit der
das Vorgabeverhalten des Installationsprogramms beeinflusst wird.
Wenn Sie mit der Einrichtung beginnen, müssen Sie den Ort Ihres
Administrations-Images und einen Einrichtungsnamen auswählen und
angeben, ob Ihre Zielsysteme 32- oder 64-Bit-Betriebssysteme sind.
Erstellen einer Einrichtung unter Verwendung der
Standardwerte
Dies ist die schnellste Methode zur Erstellung von Images von
Client-Einrichtungen.
So erstellen Sie eine Standardeinrichtung mit den Standardwerten
1 Schließen Sie alle auf Ihrem Computer ausgeführten Anwendungen, und
starten Sie den Installationsassistenten.
2 Wählen Sie im Installationsassistenten ggf. eine andere Sprache für
den Installationsassistenten im Dropdown-Menü
Installationsanweisungen aus, und klicken Sie dann auf
Einrichtung erstellen.
Installieren von Autodesk Navisworks für mehrere Benutzer | 71
3 Geben Sie auf der Seite Einrichtung konfigurieren im Abschnitt
Administrations-Image folgende Daten an:
a Geben Sie im Feld Einrichtungskonfigurations-Name einen
beschreibenden Namen für die Einrichtung ein, durch den die
Benutzergruppe, die Plattform oder andere Attribute deutlich
werden, um diese Einrichtung von anderen unterscheiden zu
können. Sie geben hier den Namen der Verknüpfung ein, über die
die Benutzer das Produkt installieren.
b Geben Sie im Feld Pfad des Administrations-Images den Pfad
zu Ihrer vorhandenen Netzwerkfreigabe ein, oder navigieren Sie
mit der Schaltfläche Durchsuchen dorthin. In diesem Bereich
erstellen und speichern Sie das Administrations-Image. Von diesem
Speicherort aus können die Benutzer anschließend das Programm
installieren.
ANMERKUNG Wenn Sie nicht wissen, wie eine Netzwerkfreigabe
erstellt wird, schlagen Sie unter Erstellen einer Netzwerkfreigabe auf
Seite 57 nach.
c Wählen Sie unter Zielplattform entweder 32-Bit oder 64-Bit für
das Ziel-Betriebssystem aus. Es handelt sich hierbei nicht um das
System, auf dem die Einrichtung erstellt wurde, sondern um Ihr
Zielsystem.
d Geben Sie an, ob nur die Produkte eingeschlossen werden sollen,
die von dieser Konfiguration vorausgesetzt werden.
■ Wenn diese Option aktiviert ist, kann die Einrichtung später
nicht mehr geändert werden, um zusätzliche Produkte
aufzunehmen.
■
Wenn diese Option nicht aktiviert ist, umfasst das
Administrations-Image alle möglichen Produkte, sodass die
aktuelle Einrichtung beliebig geändert werden kann.
TIPP Es wird empfohlen, dass Sie alle verfügbaren Produkte einschließen,
wenn Sie mit diesem Administrations-Image mehrere Einrichtungen mit
verschiedenen Produktzusammensetzungen erstellen möchten und die
Installationsmedien nicht erneut verwenden möchten. Wenn Sie einige
Produkte nie verwenden und Sie davon ausgehen, keine weiteren
Einrichtungen erstellen zu müssen, sollten Sie nur die gewünschten Produkte
auswählen.
72 | Kapitel 2 Installation
4 Wählen Sie im Abschnitt Installationseinstellungen eine oder
mehrere der folgenden Optionen:
■ Automatikmodus Die Installation wird im Hintergrund ausgeführt,
ohne dass der Benutzer zu Eingaben aufgefordert wird.
ANMERKUNG Im Automatikmodus wird der Computer des Benutzers
nach der Installation automatisch und ohne Warnung neu gestartet.
■
Arbeitsstations-Protokoll. Das Erstellen einer Protokolldatei im
Temp-Ordner auf jeder Arbeitsstation ermöglicht es Benutzern, ihre
eigenen Installationen zu prüfen und Fehler zu beheben.
■
Netzwerkprotokoll: Das Erstellen einer Protokolldatei an einem
zentralen Speicherort unterstützt den Netzwerkadministrator bei der
Überprüfung von Daten für alle Installationen.
ANMERKUNG Die Netzwerkprotokolldatei muss in einem freigegebenen
Ordner gespeichert werden, für den Benutzer der Einrichtung über
Lese-/Schreibzugriff verfügen. Andernfalls können keine Protokolldaten
für Benutzerinstallationen in die Protokolldatei geschrieben werden.
Weitere Informationen zu Protokolldateien finden Sie unter Festlegen der
Speicherorte von Protokolldateien auf Seite 63.
5 Klicken Sie auf Weiter.
6 Lesen Sie den Autodesk Software-Lizenzvertrag für Ihr Land oder Ihre
Region. Sie müssen diesen Vertrag akzeptieren, um mit der Installation
fortzufahren. Wählen Sie Ihr Land bzw. Ihre Region aus, und klicken Sie
auf I Accept und dann auf Weiter.
ANMERKUNG Falls Sie den Lizenzbedingungen nicht zustimmen und die
Installation beenden möchten, klicken Sie auf Abbrechen.
7 Wählen Sie auf der Seite Produktinformationen einen Lizenztyp auf
Seite 65, und geben Sie die Seriennummer und den Produktschlüssel
ein. Wenn die Daten richtig sind, wird ein grünes Häkchen angezeigt.
Klicken Sie auf Weiter.
8 Wählen Sie auf der Seite Einrichtung konfigurieren die Produkte
aus, die Sie in die Einrichtung einbeziehen möchten, sowie ggf. die
Language Packs aus der Dropdown-Liste für die Produktsprache (siehe
Wählen einer Sprache auf Seite 35).
9 Klicken Sie auf Erstellen.
Nachdem die Einrichtung erstellt wurde, wird die Seite
Einrichtungskonfiguration abgeschlossen geöffnet; sie enthält
Installieren von Autodesk Navisworks für mehrere Benutzer | 73
nützliche Pfade zur neuen Einrichtung und eine Verknüpfung zur
Online-Registrierung von Produkten.
10 Klicken Sie zum Schluss auf Fertig stellen.
Erstellen einer Einrichtung unter Verwendung
konfigurierter oder benutzerdefinierter Werte
Falls Sie vorhaben, Ihre Einrichtung durch Entfernen von Funktionen oder
Einschränken des Zugangs zu Online-Ressourcen zu ändern, können Sie eine
konfigurierte oder benutzerdefinierte Einrichtung erstellen.
So erstellen Sie eine benutzerdefinierte Einrichtung
1 Schließen Sie alle auf Ihrem Computer ausgeführten Anwendungen, und
starten Sie den Installationsassistenten.
2 Wählen Sie im Installationsassistenten ggf. eine andere Sprache für
den Installationsassistenten im Dropdown-Menü
Installationsanweisungen aus, und klicken Sie dann auf
Einrichtung erstellen.
3 Geben Sie auf der Seite Einrichtung konfigurieren im Abschnitt
Administrations-Image folgende Daten an:
a Geben Sie im Feld Einrichtungskonfigurations-Name einen
beschreibenden Namen für die Einrichtung ein, durch den die
Benutzergruppe, die Plattform oder andere Attribute deutlich
werden, um diese Einrichtung von anderen unterscheiden zu
können. Sie geben hier den Namen der Verknüpfung ein, über die
die Benutzer das Produkt installieren.
b Geben Sie im Feld Pfad des Administrations-Images den Pfad
zu Ihrer vorhandenen Netzwerkfreigabe ein, oder navigieren Sie
mit der Schaltfläche Durchsuchen dorthin. In diesem Bereich
erstellen und speichern Sie das Administrations-Image. Von diesem
Speicherort aus können die Benutzer anschließend das Programm
installieren.
ANMERKUNG Wenn Sie nicht wissen, wie eine Netzwerkfreigabe
erstellt wird, schlagen Sie unter Erstellen einer Netzwerkfreigabe auf
Seite 57 nach.
c Wählen Sie unter Zielplattform entweder 32-Bit oder 64-Bit für
das Ziel-Betriebssystem aus. Es handelt sich hierbei nicht um das
74 | Kapitel 2 Installation
System, auf dem die Einrichtung erstellt wurde, sondern um Ihr
Zielsystem.
d Geben Sie an, ob nur die Produkte eingeschlossen werden sollen,
die von dieser Konfiguration vorausgesetzt werden.
■ Wenn diese Option aktiviert ist, kann die Einrichtung später
nicht mehr geändert werden, um zusätzliche Produkte
aufzunehmen.
■
Wenn diese Option nicht aktiviert ist, umfasst das
Administrations-Image alle möglichen Produkte, sodass die
aktuelle Einrichtung beliebig geändert werden kann.
TIPP Es wird empfohlen, dass Sie alle verfügbaren Produkte einschließen,
wenn Sie mit diesem Administrations-Image mehrere Einrichtungen mit
verschiedenen Produktzusammensetzungen erstellen möchten und die
Installationsmedien nicht erneut verwenden möchten. Wenn Sie einige
Produkte nie verwenden und Sie davon ausgehen, keine weiteren
Einrichtungen erstellen zu müssen, sollten Sie nur die gewünschten Produkte
auswählen.
4 Wählen Sie im Abschnitt Installationseinstellungen eine oder
mehrere der folgenden Optionen:
■ Automatikmodus Die Installation wird im Hintergrund ausgeführt,
ohne dass der Benutzer zu Eingaben aufgefordert wird.
ANMERKUNG Im Automatikmodus wird der Computer des Benutzers
nach der Installation automatisch und ohne Warnung neu gestartet.
■
Arbeitsstations-Protokoll. Das Erstellen einer Protokolldatei im
Temp-Ordner auf jeder Arbeitsstation ermöglicht es Benutzern, ihre
eigenen Installationen zu prüfen und Fehler zu beheben.
■
Netzwerkprotokoll: Das Erstellen einer Protokolldatei an einem
zentralen Speicherort unterstützt den Netzwerkadministrator bei der
Überprüfung von Daten für alle Installationen.
ANMERKUNG Die Netzwerkprotokolldatei muss in einem freigegebenen
Ordner gespeichert werden, für den Benutzer der Einrichtung über
Lese-/Schreibzugriff verfügen. Andernfalls können keine Protokolldaten
für Benutzerinstallationen in die Protokolldatei geschrieben werden.
Weitere Informationen zu Protokolldateien finden Sie unter Festlegen der
Speicherorte von Protokolldateien auf Seite 63.
5 Klicken Sie auf Weiter.
Installieren von Autodesk Navisworks für mehrere Benutzer | 75
6 Lesen Sie den Autodesk Software-Lizenzvertrag für Ihr Land oder Ihre
Region. Sie müssen diesen Vertrag akzeptieren, um mit der Installation
fortzufahren. Wählen Sie Ihr Land bzw. Ihre Region aus, und klicken Sie
auf I Accept und dann auf Weiter.
ANMERKUNG Falls Sie den Lizenzbedingungen nicht zustimmen und die
Installation beenden möchten, klicken Sie auf Abbrechen.
7 Wählen Sie auf der Seite Produktinformationen einen Lizenztyp auf
Seite 65, und geben Sie die Seriennummer und den Produktschlüssel
ein. Wenn die Daten richtig sind, wird ein grünes Häkchen angezeigt.
Klicken Sie auf Weiter.
8 Wählen Sie auf der Seite Einrichtung konfigurieren die Produkte
für die Einrichtung aus, und fügen Sie ggf. Language Packs aus der
Dropdown-Liste Produktsprache hinzu (siehe Wählen einer Sprache
auf Seite 35).
9 Wenn Sie die Einstellungen für ein Produkt konfigurieren möchten,
klicken Sie auf den Produktnamen, um das Konfigurationsfenster zu
öffnen, in dem Sie die Einstellungen überprüfen und ändern können.
Weitere Informationen finden Sie unter Anpassen der Einrichtung auf
Seite 68.
ANMERKUNG Die ausgewählten Konfigurationseinstellungen gelten für
jedes Exemplar des Produkts, das über die Einrichtung installiert wird.
Nachdem die Einrichtung erstellt wurde, können Sie diese Einstellungen nur
durch eine Änderung der Einrichtung ändern.
10 Klicken Sie auf den Produktnamen, um das Konfigurationsfenster zu
schließen.
11 Klicken Sie auf Erstellen.
Nachdem die Einrichtung erstellt wurde, wird die Seite
Einrichtungskonfiguration abgeschlossen geöffnet; sie enthält
nützliche Pfade zur neuen Einrichtung und eine Verknüpfung zur
Online-Registrierung von Produkten.
12 Klicken Sie zum Schluss auf Fertig stellen.
Ändern einer Einrichtung (optional)
Nachdem eine Einrichtung erstellt wurde, kann sie für einige
Client-Arbeitsstationen geändert werden.
76 | Kapitel 2 Installation
Sie können ein Patch oder verschiedene benutzerspezifische Dateien anwenden,
die nicht Bestandteil des Administrations-Images sind. Sie können unter
anderem auch ein anderes Installationslaufwerk auswählen, beispielsweise D:
statt C:.
So bearbeiten Sie eine Einrichtung
1 Öffnen Sie den freigegebenen Netzwerkordner, in dem Sie Ihre
Produkteinrichtung ursprünglich abgelegt haben.
2 Doppelklicken Sie im Verzeichnis Werkzeuge auf die Verknüpfung
Einrichtung erstellen und ändern.
Der Einrichtungsassistent wird erneut geöffnet.
3 Klicken Sie durch die Einrichtungsseiten, und nehmen Sie die
erforderlichen Änderungen vor.
4 Klicken Sie anschließend auf Einrichtung erstellen.
Verweisen von Benutzern auf das
Administrations-Image
Nach Abschluss der Einrichtung können Benutzer die neu erstellte bzw.
bearbeitete Einrichtung installieren.
Sie müssen den Benutzern mitteilen, dass im Administrations-Image eine
Verknüpfung erstellt wurde. Die Verknüpfung ist derselbe Name, den Sie bei
der Erstellung einer Bereitstellung auf Seite 71 gewählt haben.
So verweisen Sie Benutzer auf das Administrations-Image
■
Die einfachste Methode der Benutzerbenachrichtigung ist eine E-Mail, in
der erläutert wird, wie die Installation über die Verknüpfung ausgeführt
wird. Die Anweisungen müssen auf jeden Fall den Speicherort der
Einrichtung und den Hinweis darauf enthalten, dass die Benutzer auf die
Verknüpfung zur Einrichtung doppelklicken müssen.
Deinstallieren eines Autodesk-Produkts
Beim Deinstallieren eines Autodesk-Produkts werden alle Komponenten
entfernt.
Installieren von Autodesk Navisworks für mehrere Benutzer | 77
Selbst wenn Sie unmittelbar zuvor Komponenten hinzugefügt oder entfernt
bzw. ein Autodesk-Produkt neu installiert oder repariert haben, führt eine
Deinstallation dazu, dass alle Installationsdateien des Autodesk-Produkts vom
System entfernt werden.
WICHTIG Verwenden Sie keine Programme zur Bereinigung der Registrierung
und versuchen Sie nicht, die Registrierungseinträge zu ändern, um ein
Autodesk-Produkt zu deinstallieren. Wenn Sie nicht das offizielle
Deinstallationsverfahren verwenden, können Sie die Software nicht erneut
installieren.
So deinstallieren Sie das Programm
1 Führen Sie einen der folgenden Schritte durch:
■ (Windows XP) Klicken Sie auf
Start ➤ Einstellungen ➤ Systemsteuerung ➤ Programme.
■
(Windows Vista und Windows 7) Klicken Sie auf
Start ➤ Systemsteuerung ➤ Programme und Funktionen.
2 Klicken Sie in der Liste der Programme auf Autodesk Navisworks Manage
2012 und dann auf Ändern/Entfernen (Windows XP) oder
Deinstallieren/Ändern (Windows Vista und Windows 7).
Der Autodesk Navisworks Manage 2012-Installationsassistent wird
im Wartungsmodus erneut geöffnet.
3 Klicken Sie auf Deinstallieren.
4 Klicken Sie auf der Seite DeinstallierenAutodesk Navisworks Manage
2012 auf Weiter, um Autodesk Navisworks vom System zu löschen.
5 Wenn Sie informiert werden, dass das Produkt erfolgreich deinstalliert
wurde, klicken Sie auf Fertig stellen.
ANMERKUNG Auch wenn Autodesk Navisworks von Ihrem System entfernt wurde,
bleibt die Software-Lizenz erhalten. Wenn Sie Autodesk Navisworks zu einem
späteren Zeitpunkt wieder installieren, müssen Sie das Programm nicht erneut
registrieren und aktivieren.
Fehlerbehebung bei Installationsproblemen
Dieser Abschnitt enthält Lösungen zu Installationsproblemen und Antworten
auf häufig gestellte Fragen, die möglicherweise bei der Installation der Produkte
auftreten.
78 | Kapitel 2 Installation
Weitere Informationen zur Fehlerbehebung und zum Support finden Sie auch
unter http://www.autodesk.de/support.
Allgemeine Installationsprobleme
Dieser Abschnitt enthält Lösungen zu Installationsproblemen und Antworten
auf häufig gestellte Fragen, die möglicherweise bei der Installation der Produkte
auftreten.
Wie kann ich überprüfen, ob der
Grafikkartentreiber aktualisiert werden muss?
Sie sollten darauf achten, dass auf Ihrem Computer der aktuellste
Grafikkartentreiber installiert ist, um die bestmögliche Darstellung zu
gewährleisten.
So ermitteln Sie den Grafikkartentreiber
1 Starten Sie Autodesk Navisworks Manage 2012.
2 Klicken Sie im Feld InfoCenter auf den Abwärtspfeil neben Schaltfläche
Hilfe und dann auf ➤ System-Info.
Das Dialogfeld Autodesk Navisworks Manage 2012-Informationen wird
geöffnet.
3 Überprüfen Sie die Informationen zu Ihrem System, einschließlich des
Grafikkartentreibers und der Treiberversion, und klicken Sie zum
Schließen des Dialogfelds auf OK.
So suchen Sie im Internet nach Aktualisierungen für Grafikkartentreiber
■
Verwenden Sie Windows Update. Falls ein aktuellerer Grafikkartentreiber
verfügbar ist, wählen Sie ihn aus, damit Windows Update ihn herunterladen
und installieren kann.
■
Suchen Sie auf der Website des Grafikkartenherstellers nach dem Typ der
installierten Grafikkarte. Falls ein aktuellerer Grafikkartentreiber verfügbar
ist, installieren Sie ihn laut den Anweisungen des Herstellers.
Fehlerbehebung bei Installationsproblemen | 79
So installieren Sie einen aktualisierten Grafikkartentreiber
1 Suchen Sie im Internet nach Aktualisierungen für Ihren Treiber.
■ Verwenden Sie Windows Update.
■
Suchen Sie auf der Website des Grafikkartenherstellers nach dem Typ
der installierten Grafikkarte.
2 Falls ein aktuellerer Grafikkartentreiber verfügbar ist, laden Sie ihn
herunter und installieren Sie ihn laut den Anweisungen auf der Website.
Wie wechsele ich von einer Einzelplatzlizenz zu
einer Netzwerklizenz oder umgekehrt?
Wenn Sie versehentlich den falschen Lizenztyp angegeben haben und das
Installationsprogramm noch ausgeführt wird, verwenden Sie die Schaltfläche
Zurück, um zur Seite Produktinformationen zurückzukehren, und ändern
Sie den Lizenztyp.
Wenn Sie den Lizenztyp für ein installiertes Produkt ändern möchten, fragen
Sie bei Ihrem Autodesk-Fachhändler oder Lizenzanbieter nach, um die neue
Lizenz und Seriennummer zu erhalten. Deinstallieren Sie Ihr Produkt dann
und installieren Sie es neu, um den Lizenztyp zu ändern und die neue
Seriennummer einzugeben.
Was wird bei der Durchführung einer
Standardinstallation installiert?
Eine Standardinstallation umfasst die folgenden Funktionen:
Redistributable ActiveX Control
Enthält Autodesk Navisworks Redistributable
ActiveX Control.
API
Enthält die Component Object ModelSchnittstelle zur Anpassung und Ausweitung
der Autodesk Navisworks-Funktionen.
NWD-Beispieldateien
Enthält verschiedene Beispieldateien.
80 | Kapitel 2 Installation
Batch Utility
Enthält ein Zusatzmodul zum Ausführen
und Planen von Befehlen.
Programm
Enthält sämtliche Autodesk Navisworks-Dateien.
Beispiel-RPCs
Enthält mehrere RPC-Dateien (Rich Photorealistic Content).
Wozu dient die Angabe des Projekt- und des
Standortordners?
Sie können globale Einstellungen, Arbeitsbereiche, Datentools, Avatare, Clash
Detective-Regeln, Presenter-Archive, benutzerdefinierten Clash Detective-Tests,
Objektanimationsskripte von Autodesk Navisworks mit anderen Benutzern
gemeinsam nutzen.
Diese Einstellungen können abhängig von der erforderlichen Abstufung am
gesamten Projektstandort oder innerhalb einer bestimmten Projektgruppe
gemeinsam genutzt werden.
Autodesk Navisworks prüft das aktuelle Benutzerprofil und das Profil für alle
Benutzer auf dem lokalen Rechner und prüft die Einstellungen im
Projektverzeichnis und im Standortverzeichnis. Die Dateien im
Projektverzeichnis haben Vorrang.
Wie gebe ich die Autodesk
Navisworks-Einstellungen auf einer Standort- und
Projektbasis frei?
Für die Freigabe von Autodesk Navisworks-Einstellungen müssen Sie die
gewünschten Einstellungen als XML-Datei in den Ordner global_options des
entsprechenden Standort- oder Projektverzeichnisses exportieren. Der Name
der XML-Datei ist nicht von Bedeutung. Sie muss jedoch im Ordner
global_options gespeichert werden.
Fehlerbehebung bei Installationsproblemen | 81
TIPP Wenn Sie globale Optionen konfigurieren, können Sie einige Optionen
sperren, sodass sie später nicht auf lokalen Computern von anderen Benutzern
bearbeitet werden können. Wenn Sie eine gesperrte globale Optionsdatei erstellen
möchten, führen Sie den Optioneneditor über die Befehlszeile aus, indem Sie
“drive:pathname\OptionsEditor.exe” -l eingeben. Der Optioneneditor
wird mit der Sperrfunktion geöffnet.
So geben Sie Einstellungen auf Standort- und Projektbasis frei
1 Erstellen Sie entsprechende Standort- und Projektverzeichnisse sowie
Unterordner an einem zentralen Speicherort, auf den andere
Navisworks-Benutzer zugreifen können.
2 Klicken Sie in Autodesk Navisworks auf die Anwendungsschaltfläche
➤ Optioneneditor.
3 Klicken Sie auf Exportieren.
4 Markieren Sie im Dialogfeld Zu exportierende Optionen wählen
alle Optionen, die Sie exportieren möchten, und klicken Sie auf OK.
82 | Kapitel 2 Installation
5 Benennen Sie im Dialogfeld Speichern unter die XML-Datei wie
gewünscht, und speichern Sie sie im Ordner global_options im
entsprechenden Standort- oder Projektverzeichnis.
Siehe auch:
Standortoptionen auf Seite 174
Optionen von Autodesk Navisworks auf Seite 169
Wählen der Projekt- und Standortordner (optional). auf Seite 70
Wie kann ich ändern, welche Export-Plugins
installiert werden?
Für Autodesk Navisworks-Exportmodul-Plugins können Sie ändern, welche
Plugins installiert werden, indem Sie auf ein Exportmodul-Plugin zum Öffnen
des Konfigurationsbereichs auf der Seite Einrichtungskonfiguration des
Installationsassistenten klicken.
Gibt die bereits auf Ihrem Computer installierte Software anderer Hersteller
an.
Gibt Plugins für die Software von anderen Herstellern an, die entweder
nicht installiert sind oder vom Installationsassistenten nicht erkannt
wurden.
Aktivieren Sie die Kontrollkästchen neben allen erforderlichen Plugins. Wenn
die Software von anderen Herstellern vom Assistenten nicht erkannt wurde,
können Sie die Plugins dafür manuell aktivieren. Bei automatischer Aktivierung
des Kontrollkästchens wird das Dialogfeld geöffnet, in dem Sie nach dem
korrekten Verzeichnis für die Softwareinstallation suchen können.
Wie registriere und aktiviere ich Autodesk
Navisworks?
Beim ersten Start von Autodesk Navisworks Manage 2012 wird der
Produktaktivierungsassistent angezeigt. Sie können Autodesk Navisworks
entweder jetzt aktivieren oder Autodesk Navisworks ausführen und später
aktivieren.
Fehlerbehebung bei Installationsproblemen | 83
Solange Sie Autodesk Navisworks Manage 2012 nicht registriert und einen
gültigen Aktivierungscode eingegeben haben, wird das Programm als
Testversion ausgeführt, und ab dem ersten Start des Programms wird der
Produktaktivierungsassistent 30 Tage lang angezeigt. Wenn Sie Autodesk
Navisworks Manage 2012 nach 30 Tagen im Testmodus noch nicht registriert
und noch keinen gültigen Aktivierungscode eingegeben haben, können Sie
Autodesk Navisworks Manage 2012 nur noch registrieren und aktivieren. Nach
Ablauf von 30 Tagen kann das Programm nicht weiter als Testversion
ausgeführt werden. Sobald Autodesk Navisworks Manage 2012 registriert und
aktiviert wurde, wird der Produktaktivierungsassistent nicht mehr
angezeigt.
TIPP Am schnellsten und einfachsten können Sie Ihr Produkt über das Internet
registrieren und aktivieren. Geben Sie einfach Ihre Registrierungsinformationen
ein, und senden Sie sie über das Internet an Autodesk. Sofort nach der Eingabe
dieser Daten erfolgen Registrierung und Aktivierung.
Wenn Sie Autodesk Navisworks als Teil einer Produktreihe installiert haben,
gilt der Testzeitraums von in der Regel 30 Tagen für alle Autodesk-Produkte
dieser Reihe. Wenn Sie das erste Produkt starten, läuft der Testzeitraum für
alle Produkte gleichzeitig ab. Wenn Sie eines der Produkte vor dem Ablauf des
Testzeitraums nicht aktivieren, haben Sie keinen Zugriff mehr auf alle Produkte.
Nach Ablauf des Testzeitraums können Sie erst dann wieder auf die Produkte
zugreifen, nachdem Sie einen Aktivierungscode eingegeben haben.
So registrieren und aktivieren Sie Autodesk Navisworks Manage 2012
1 Klicken Sie auf Start ➤ Alle Programme ➤ Autodesk ➤ Autodesk
Navisworks Manage 2012 ➤ Autodesk Navisworks Manage 2012.
2 Wählen Sie im Autodesk Navisworks Manage
2012Produktaktivierungsassistenten die Option Produkt
aktivieren, und klicken Sie dann auf Weiter.
Hierdurch wird der Vorgang Jetzt registrieren gestartet.
3 Klicken Sie auf Registrieren und Aktivieren (Aktivierungscode
anfordern).
4 Klicken Sie anschließend auf Weiter, und befolgen Sie die Anweisungen
auf dem Bildschirm.
Wenn Sie keinen Internetzugang besitzen oder ein anderes Verfahren
für die Registrierung verwenden möchten, können Sie Autodesk
84 | Kapitel 2 Installation
Navisworks Manage 2012 anhand einer der folgenden Methoden
registrieren und aktivieren:
■
E-Mail: Erstellen Sie eine E-Mail-Nachricht mit den
Registrierungsinformationen, und senden Sie sie an Autodesk.
■
Fax oder Post: Geben Sie die Registrierungsinformationen ein, und
senden Sie sie per Fax oder Post an Autodesk.
Führen Sie das Installationsprogramm erneut vom ursprünglichen Datenträger
aus, und klicken Sie auf die Option zum Installieren von Werkzeugen und
Dienstprogrammen im ersten Bildschirm. Das Installationsprogramm führt
Sie durch den Prozess der Auswahl, Konfiguration und Installation von
Werkzeugen und Dienstprogrammen.
Wann sollte das Programm neu installiert werden,
statt es zu reparieren?
Sie sollten das Programm neu installieren, wenn Sie versehentlich Dateien
löschen oder ändern, die vom Programm benötigt werden.
Fehlende oder geänderte Dateien wirken sich negativ auf die Leistung des
Produkts aus und können zu Fehlermeldungen führen, wenn Sie einen Befehl
ausführen möchten oder eine Datei suchen.
Wenn das Reparieren einer Installation nicht erfolgreich ist, sollte das
Programm neu installiert werden.
Welche Dateien verbleiben bei der Deinstallation
der Software auf dem System?
Wenn Sie das Produkt deinstallieren, werden einige Dateien nicht von Ihrem
Computer gelöscht, beispielsweise von Ihnen erstellte oder bearbeitete Dateien
(Zeichnungen und benutzerdefinierte Menüs).
Die Lizenzdatei verbleibt bei der Deinstallation des Produkts ebenfalls auf dem
Computer. Wenn Sie auf demselben Computer eine Neuinstallation
durchführen, gelten die Lizenzinformationen weiterhin, sodass Sie das Produkt
nicht erneut aktivieren müssen.
Fehlerbehebung bei Installationsproblemen | 85
Bereitstellungsprobleme
In diesem Abschnitt werden häufig auftretende Probleme hinsichtlich der
Software-Bereitstellung und deren Lösungen erläutert.
Gibt es eine Checkliste, auf die ich mich bei der
Durchführung einer Bereitstellung beziehen kann?
Das Kapitel Installation enthält einen umfassenden Abschnitt, in dem die
vorbereitenden Aktionen und der gesamte Bereitstellungsprozess erläutert
werden. Siehe Vorbereitende Schritte für Netzwerkeinrichtungen auf Seite 60.
Wo müssen sich Einrichtungen befinden?
Sowohl für Installationen mit Netzwerklizenz als auch
Mehrplatz-Einzeleinrichtung sind freigegebene Ordner erforderlich.
Der freigegebene Ordner (Netzwerkfreigabe) wird erstellt, bevor Sie den
Installationsassistenten ausführen. Er ist außerdem der Speicherort, an
dem die Produkteinrichtungen gespeichert werden. Es wird empfohlen, dass
Sie der Netzwerkfreigabe auf dem Desktop des Systems, auf dem die
Einrichtungen gespeichert werden sollen, den Namen Einrichtungen geben.
Im freigegebenen Ordner Einrichtungen können Sie dann Unterordner mit
Namen erstellen, die den einzurichtenden Produkten entsprechen. Beispiel:
Unterordner, die sich in einem freigegebenen Ordner befinden, sind
automatisch freigegeben.
86 | Kapitel 2 Installation
ANMERKUNG Sie müssen über Vollzugriff für die freigegebenen Ordner
verfügen, wenn Sie die Einrichtungs-Images erstellen. Leseberechtigungen sind
erforderlich, um auf die Netzwerkfreigabe zugreifen zu können, und
Administratorrechte für die Arbeitsstation, auf dem das Programm eingerichtet
ist.
Wo kann ich herausfinden, ob für meine Software
Service Packs verfügbar sind?
Um zu ermitteln, ob für Ihr Produkt ein Patch oder Service Pack verfügbar ist,
rufen Sie die Autodesk Product Support-Website unter http://www.autodesk.de/support auf.
Wie wähle ich zwischen 32-Bit- und
64-Bit-Einrichtungen?
Sie können zwischen einer 32-Bit- und einer 64-Bit-Einrichtung wählen. Diese
Wahl bezieht sich auf das Betriebssystem, für das die Einrichtung vorgesehen
ist, NICHT auf die Art der Produkte, die in der Einrichtung enthalten sind.
■ Bei der 32-Bit-Einrichtung können Sie zwischen 32-Bit-Produkten
auswählen. Diese Einrichtung kann nur auf 32-Bit-Betriebssystemen
installiert werden.
■
Bei der 64-Bit-Einrichtung können Sie zwischen 32-Bit- und
64-Bit-Produkten auswählen. Diese Einrichtung kann nur auf
64-Bit-Betriebssystemen installiert werden.
Wenn Sie also beispielsweise verfügbare 32-Bit-Produkte auf einem
64-Bit-Betriebssystem installieren möchten, müssen Sie die 64-Bit-Einrichtung
auswählen.
ANMERKUNG Beide Einrichtungsarten können von einem beliebigen der beiden
Betriebssysteme vorgenommen werden.
Fehlerbehebung bei Installationsproblemen | 87
Was sind Informationskanäle?
Das Kommunikations-Center ermöglicht Ihnen, Ankündigungen
verschiedener Informationskanäle zu erhalten. Über Informationskanäle
können Sie Folgendes erhalten:
■ Product Support-Informationen, einschließlich Ankündigungen zu
Wartungs-Patches.
■
Subscription Center-Ankündigungen und Neuigkeiten des
Subscription-Programms sowie Verknüpfungen zu e-Learning-Lektionen,
wenn Sie Mitglied von Autodesk Subscription sind.
■
Benachrichtigungen über neue Artikel und Tipps, die auf den Webseiten
von Autodesk veröffentlicht wurden.
Was sind zusätzliche
Einrichtungskonfigurationsoptionen?
Die folgenden Optionen sind im Konfigurationsbereich der Seite
Einrichtungskonfiguration des Installationsassistenten verfügbar.
Benutzereinstellungen
■
Internet Explorer für die Installation verlangen (gilt nicht für
Autodesk Navisworks)
■
DWFx als Vorgabe-Publizierungsformat definieren (gilt nicht für
Autodesk Navisworks)
■
Vorgabeprofilnamen festlegen (gilt nicht für Autodesk Navisworks)
■
Desktop-Verknüpfung erstellen für Autodesk Navisworks
Manage 2012
Service Packs
■
Service Pack(s) von lokalem Laufwerk oder lokalem Netzwerk
einbeziehen
■
Service Pack(s) nicht hinzufügen
TIPP Siehe Wo kann ich herausfinden, ob für meine Software Service Packs verfügbar sind? auf Seite 87
88 | Kapitel 2 Installation
Optionen für das Kommunikations-Center
■
Live-Aktualisierungen aktivieren
■
CAD-Manager-Kanal aktivieren (gilt nicht für Autodesk Navisworks)
■
RSS-Feeds aktivieren
■
Benutzern ermöglichen, RSS-Feeds hinzuzufügen
Zugriff auf Online-Ressourcen
■
Möglichkeit des Zugriffs auf Online-Tools festlegen (gilt nicht für
Autodesk Navisworks)
■
Einstellungen für den Fehlerbericht (CER) festlegen
■
InfoCenter-Sucheinstellungen festlegen (gilt nicht für Autodesk
Navisworks)
Lizenzierungsprobleme
In diesem Abschnitt werden häufige Probleme in Bezug auf die Lizenzierung
der Software und die Lizenzierung von Produkten sowie deren Lösungen
erläutert.
Was ist der Unterschied zwischen einer
Einzelplatzlizenz und einer Netzwerklizenz?
Produkte mit Einzelplatzlizenz sind für eine einzelne Arbeitsstation registriert
und aktiviert. Obwohl die Software auf mehreren Systemen installiert werden
kann, lässt diese Lizenz nur die Nutzung auf jeweils einem System zu. Um
eine Lizenz von einem System auf ein anderes zu übertragen, können Sie das
Dienstprogramm zur Lizenzübertragung verwenden. Wenn Sie die
Software auf mehreren Systemen verwenden möchten, müssen Sie weitere
Produkte mit Einzelplatzlizenz erwerben oder die Umwandlung in
Netzwerklizenzen in Betracht ziehen.
Produkte mit Netzwerklizenz müssen vom Network License Manager
verwaltet werden, mit dem die Software-Lizenzen nachverfolgt werden können.
Die Software kann auf mehreren Systemen installiert und ausgeführt werden,
bis zur maximalen Anzahl der von Ihnen erworbenen Lizenzen. Network
License Manager führt das "Auschecken" der Lizenzen durch, bis alle
Fehlerbehebung bei Installationsproblemen | 89
Lizenzen verwendet werden. Das Programm kann dann auf keinem weiteren
System ausgeführt werden, bis eine Lizenz wieder "eingecheckt" wird. Ein
wichtiger Vorteil von Netzwerklizenzen liegt darin, dass Sie Produkte auf mehr
Systemen installieren können, als Lizenzen vorhanden sind. Beispielsweise
können Sie 25 Lizenzen erwerben, diese jedoch auf 40 Computern installieren.
Sie können die Produkte dann gleichzeitig auf so vielen Computern ausführen,
wie Sie Lizenzen erworben haben. Die Lizenzen sind daher sehr flexibel. Sie
können das Netzwerklizenzierungssystem auch so konfigurieren, dass Benutzer
Lizenzen für eine begrenzte Zeit leihen und auf einem nicht an das Netzwerk
angeschlossenen Computer verwenden können.
Welche Vorteile hat die Verwendung einer
Software-Version mit Netzwerklizenz?
Produkte mit Netzwerklizenz eignen sich speziell für größere Unternehmen
im Bereich Konstruktion/Entwurf, Schulungsräume und Laborumgebungen.
Der Vorteil ist, dass Sie das Produkt auf mehr Systemen installieren können,
als Lizenzen vorhanden sind. Sie können beispielsweise 25 Lizenzen erwerben,
das Programm jedoch auf 40 Arbeitsstationen installieren. Sie können die
Produkte dann gleichzeitig auf so vielen Arbeitsstationen ausführen, wie Sie
Lizenzen erworben haben. Die Lizenzen sind daher sehr flexibel. Wenn Sie
die Software auf zusätzlichen Systemen ausführen möchten, können Sie weitere
Lizenzen erwerben.
Die Registrierung und Aktivierung wird nur einmal durchgeführt, und die
Lizenzen werden auf dem Netzwerklizenzserver verwaltet.
Wofür wird der Internet Explorer verwendet?
Wenn Sie die Software aktivieren möchten, können Sie dies mithilfe von
Internet Explorer schnell durchführen.
Nach der Installation des Produkts können Sie dieses für einen bestimmten
Zeitraum als Testversion ausführen. Jedes Mal, wenn Sie die Software starten,
werden Sie zum Aktivieren der Software aufgefordert.
Nachdem Sie die Registrierungsdaten eingegeben und an Autodesk
weitergeleitet haben, erhalten Sie einen Aktivierungscode. Sie werden beim
Start des Programms dann nicht mehr zur Aktivierung aufgefordert.
90 | Kapitel 2 Installation
Netzwerkprobleme
In diesem Abschnitt werden häufige Probleme bei einer Netzwerkinstallation
oder beim Konfigurieren von Netzwerklizenzservern sowie deren Lösungen
erläutert.
Wie kann ich den Namen meines Servers
ermitteln?
Bei der Installation eines Produkts mit Netzwerklizenz müssen Sie den Namen
des Servers angeben, auf dem der Network License Manager ausgeführt
wird.
Wenn Sie den Namen des Servers nicht kennen, können Sie ihn auf einfache
Weise ermitteln, indem Sie auf dem System, das als Network License
Manager fungieren soll, eine Windows-Eingabeaufforderung öffnen. Geben
Sie an der Eingabeaufforderung ipconfig /all ein, und suchen Sie den Eintrag
des Host-Namens.
Wenn ich eine Protokolldatei erstellen möchte,
welche Informationen enthält diese Datei?
Es gibt zwei Arten von Protokolldateien, die zum Aufzeichnen von
Informationen über Einrichtungen und Installationen erstellt werden können.
■
Im Netzwerkprotokoll werden Informationen zu allen Arbeitsstationen,
auf denen die Einrichtung ausgeführt wird, festgehalten. Im Protokoll
werden Benutzername, Name der Arbeitsstation und Status der Installation
aufgelistet. In dieser Datei finden Sie Statusinformationen und Details zu
Problemen, die möglicherweise bei der Installation aufgetreten sind.
■
Das Client-Protokoll enthält detaillierte Installationsinformationen für die
einzelnen Arbeitsstationen. Diese Informationen können bei der Diagnose
von Installationsproblemen nützlich sein. Das Client-Protokoll befindet
sich im Verzeichnis \Temp jeder Client-Arbeitsstation.
Fehlerbehebung bei Installationsproblemen | 91
Was ist ein Administrations-Image (MSI-Datei)?
Ein Administrations-Image ist eine Sammlung gemeinsam verwendeter
Dateiressourcen, die während der Einrichtung erstellt und von den
Einrichtungen für die Installation des Programms auf Arbeitsstationen im
Netzwerk verwendet wird. Eine MSI-Datei ist eine Microsoft Installer-Datei.
Welche Auswirkungen hat es, wenn alle Produkte
in das Administrations-Image aufgenommen
werden?
Wenn Sie alle Produkte für die Einrichtung auswählen, wird das
Administrations-Image größer.
Sie sollten nur dann alle Produkte auswählen, wenn Sie basierend auf dem
Image mehrere Einrichtungen erstellen möchten und es vorziehen, die
Installations-DVD nicht zu verwenden. Wenn Sie einige Produkte selten oder
nie verwenden und Sie davon ausgehen, keine weiteren Einrichtungen zu
erstellen, sollten Sie nur die gewünschten Produkte auswählen.
Sie können zu einem späteren Zeitpunkt eine Einrichtung erstellen und weitere
Produkte hinzufügen. Zu diesem Zweck müssen Sie ein neues
Administrations-Image erstellen. Dafür benötigen Sie das Installationsmedium.
Wie sollte ich einen Netzwerk-Lizenzserver für
eine Firewall konfigurieren?
Wenn Sie eine Firewall zwischen dem Lizenzserver und den Client-Rechnern
haben, öffnen Sie einige TCP/IP-Anschlüsse auf dem Server für die
lizenzbezogene Kommunikation. Öffnen Sie den Anschluss 2080 für adskflex,
und öffnen Sie die Anschlüsse 27000 bis 27009 für lmgrd.
92 | Kapitel 2 Installation
Probleme bei der Deinstallation und
Wartung
In diesem Abschnitt werden häufige Probleme beim Hinzufügen und Entfernen
von Funktionen, bei der Neuinstallation oder der Reparatur der Installation
und bei der Deinstallation der Produkte sowie Lösungen dieser Probleme
erläutert.
WICHTIG Verwenden Sie keine Programme zur Bereinigung der Registrierung
und versuchen Sie nicht, die Registrierungseinträge zu ändern, um Autodesk
Navisworks Manage 2012 zu deinstallieren. Wenn Sie nicht das offizielle
Deinstallationsverfahren verwenden, können Sie die Software nicht erneut
installieren.
Wie kann ich beim Hinzufügen oder Entfernen
von Funktionen ermitteln, welche Funktionen
standardmäßig installiert werden?
Um auf einfache Weise zu ermitteln, welche Funktionen bei einer
Standardinstallation installiert werden, klicken Sie auf der Seite Funktionen
hinzufügen/entfernen auf Standard wiederherstellen.
Ist es möglich, den Installationsordner beim
Hinzufügen oder Entfernen von Funktionen zu
ändern?
Nachdem Sie das Produkt installiert haben, kann der Installationspfad auf der
Seite Funktionen hinzufügen/entfernen nicht mehr geändert werden.
Die Änderung des Pfades beim Hinzufügen von Funktionen führt zu einer
Programmbeschädigung, daher stellt dies keine Option dar.
Fehlerbehebung bei Installationsproblemen | 93
Wann sollte das Programm neu installiert oder
repariert werden?
Sie sollten das Programm neu installieren, wenn Sie versehentlich Dateien
löschen oder ändern, die vom Programm benötigt werden. Fehlende oder
geänderte Dateien wirken sich negativ auf die Leistung des Produkts aus und
können zu Fehlermeldungen führen, wenn Sie einen Befehl ausführen möchten
oder eine Datei suchen.
Wenn das Reparieren einer Installation nicht erfolgreich ist, sollte das
Programm neu installiert werden.
Die Installationsdaten werden lokal auf der Festplatte zwischengespeichert,
sodass diese Daten bei der Neuinstallation verwendet werden können. Falls
Dateien bei einer Neuinstallation des Produkts nicht gefunden werden, werden
Sie aufgefordert, den Originaldatenträger zu laden. Wenn das Produkt über
eine Netzwerkeinrichtung installiert wurde, benötigen Sie Zugriff auf die
ursprüngliche Einrichtung, unverändert durch spätere Änderungen wie z. B.
das Hinzufügen eines Service Packs.
Welche Dateien verbleiben bei der Deinstallation
der Software auf dem System?
Wenn Sie das Produkt deinstallieren, werden einige Dateien nicht vom System
gelöscht, beispielsweise von Ihnen erstellte oder bearbeitete Dateien.
Die Lizenzdatei verbleibt bei der Deinstallation des Produkts ebenfalls auf der
Arbeitsstation. Wenn Sie auf derselben Arbeitsstation eine Neuinstallation
durchführen, gelten die Lizenzinformationen weiterhin, sodass Sie das Produkt
nicht erneut aktivieren müssen.
94 | Kapitel 2 Installation
Schnelleinstieg
3
Starten und Beenden von Autodesk Navisworks
Sobald Sie Autodesk Navisworks Freedom 2012 auf Seite 31Autodesk Navisworks
Manage 2012 haben, können Sie das Programm vom Windows-Desktop aus
oder über die Befehlszeile starten.
Um Autodesk Navisworks zu starten, gehen Sie auf dem Windows-Desktop
wie folgt vor:
■ Doppelklicken Sie auf das Symbol Autodesk Navisworks, oder
■
klicken Sie auf Start ➤ Alle Programme ➤ Autodesk ➤ Navisworks
Manage 2012 ➤ Manage 2012.
Autodesk Navisworks wird in der Sprache gestartet, die den Einstellungen Ihres
Computers entspricht. Sie können Autodesk Navisworks auch in einer anderen
installierten Sprache auf Seite 43 starten.
ANMERKUNG Mit Befehlszeilenoptionen können Sie andere Startroutinen für das
Programm angeben. Weitere Informationen finden Sie unter Befehlszeilenoptionen
auf Seite 98.
Zum Beenden von Autodesk Navisworks klicken Sie auf die
Anwendungsschaltfläche
Autodesk Navisworks.
. Klicken Sie unten im Anwendungsmenü auf
Wurden am aktuellen Projekt keine Änderungen vorgenommen, wird das Projekt
geschlossen und Autodesk Navisworks beendet. Wurden Änderungen am
aktuellen Projekt vorgenommen, werden Sie zum Speichern der Änderungen
aufgefordert. Klicken Sie zum Speichern der Änderungen am Projekt auf Ja. Zum
95
Beenden und Verwerfen der Änderungen klicken Sie auf Nein. Klicken Sie auf
Abbrechen, um zu Autodesk Navisworks zurückzukehren.
Automatisches Speichern und
Wiederherstellen von Autodesk
Navisworks-Dateien
Stromausfälle, Systemstörungen und Softwarefehler können dazu führen, dass
Autodesk Navisworks beendet wird, bevor Sie Änderungen an der Datei
gespeichert haben.
Autodesk Navisworks kann automatisch Sicherungskopien der gerade
bearbeiteten Datei anlegen, sodass Sie bei einer unvorhergesehenen Beendigung
von Autodesk Navisworks die Datei wiederherstellen können.
Automatisch gespeicherte Dateien haben die Erweiterung .nwf und den Namen
<Dateiname>.AutoSave<x>, wobei <Dateiname> für den Namen der aktuellen
Autodesk Navisworks-Datei und <x> für eine mit jedem automatischen
Speichern sich erhöhende Zahl steht. Wenn Sie also beispielsweise mit einer
Datei mit dem Namen Enviro-Dome.nwd arbeiten, erhält die erste automatisch
gespeicherte Datei den Namen Enviro-Dome.Autosave0.nwf, die zweite
automatisch gespeicherte Datei den Namen Enviro-Dome.Autosave1.nwf usw.
Sie haben die Möglichkeit, eine Reihe von Einstellungen für die Option
Automatisch speichern festzulegen. Dazu gehören beispielsweise die
Häufigkeit der automatischen Speicherungen, der Speicherort der
Sicherungsdateien und die maximale Anzahl von Sicherungsdateien.Autodesk
Navisworks
So passen Sie die Optionen für das automatische Speichern an
1 Klicken Sie auf die Anwendungsschaltfläche
➤ Optionen.
2 Erweitern Sie im Optioneneditor den Knoten Allgemein, und klicken
Sie auf Automatisch speichern.
96 | Kapitel 3 Schnelleinstieg
3 Passen Sie die Optionen für Automatisch speichern nach Bedarf an.
Wenn Sie beispielsweise möchten, dass Autodesk Navisworks alle 20
Minuten eine Sicherungsdatei von einer größeren Dateiänderung
speichert, geben Sie in das Feld Zeit zwischen Speicherungen
(Minuten) die Zahl 20 ein.
4 Klicken Sie auf OK.
So stellen Sie eine Datei wieder her
1 Starten Sie Autodesk Navisworks. Sie werden automatisch gefragt, ob die
zuletzt bearbeitete Datei neu geladen werden soll.
2 Klicken Sie auf Ja, um die zuletzt gespeicherte Version der Datei zu
öffnen.
Automatisches Speichern und Wiederherstellen von Autodesk Navisworks-Dateien | 97
ANMERKUNG Klicken Sie auf Nein, wenn Sie die Datei nicht wiederherstellen
oder eine andere Sicherungsdatei manuell laden möchten.
So laden Sie eine Sicherungsdatei manuell in Autodesk Navisworks
1 Starten Sie Autodesk Navisworks. Wenn Sie gefragt werden, ob die zuletzt
bearbeitete Datei neu geladen werden soll, klicken Sie auf Nein.
2 Klicken Sie auf die Anwendungsschaltfläche ➤ Öffnen ➤ Öffnen
.
3 Suchen Sie im Dialogfeld Öffnen den Ordner mit den Sicherungsdateien.
Vorgabemäßig ist dies <BENUTZERPROFIL>\
Anwendungsdaten\<PRODUKTORDNER>\AutoSave.
4 Klicken Sie auf Öffnen.
5 Wenn Sie aufgefordert werden, die Datei unter einem anderen Namen
zu speichern, klicken Sie auf Speichern unter.
6 Geben Sie im Dialogfeld Speichern unter einen neuen Dateinamen
ein, und navigieren Sie zum gewünschten Speicherort.
7 Klicken Sie auf Speichern.
Menü: Klassische Benutzeroberfläche: Datei ➤ Öffnen
Befehlseingabe: STRG + O
Werkzeugkasten: Klassische Benutzeroberfläche: Standard,
Schnellzugriff-Werkzeugkasten
Befehlszeilenoptionen
Befehlszeilenoptionen können andere Startroutinen für Autodesk Navisworks
festlegen.
Mit Befehlszeilenoptionen können Sie verschiedene Optionen zum Starten
des Programms angeben. Beispielsweise können Sie Autodesk Navisworks in
einer anderen Sprache ausführen, zusätzliche Speicherüberprüfungen
durchführen, Dateien laden und anfügen sowie Fehlerberichte ausgeben. Sie
haben auch die Möglichkeit, mehrere Programmsymbole mit unterschiedlichen
98 | Kapitel 3 Schnelleinstieg
Befehlszeilenoptionen einzurichten, sodass für jedes Symbol andere
Startoptionen gelten.
Befehlszeilenoptionen sind Parameter, die Sie der Befehlszeile von roamer.exe,
die mit einem Microsoft® Windows®-Verknüpfungssymbol verbunden ist,
oder dem Dialogfeld Ausführen hinzufügen können. Eine Befehlszeile kann
mehrere Befehlszeilenoptionen aufnehmen. Die gültigen Optionen werden
in der folgenden Tabelle aufgelistet.
Befehlszeilenoption Argument
Beschreibung
-dump
[Dateiname.dmp]
Gibt einen Fehlerbericht in der
angegebenen Datei aus.
Schließen Sie den Dateinamen
und den Pfad in Anführungszeichen ein.
-lang
en-US = Englisch
Startet Autodesk Navisworks in
der angegebenen Sprache. Sie
können Autodesk Navisworks
in einer Sprache ausführen, die
nicht dem Standardgebietsschema entspricht (beispielsweise
können Sie eine japanische
Version von Autodesk Navisworks mit dem englischen
Standardgebietsschema ausführen).
de-DE = Deutsch
es-ES = Spanisch
fr-FR = Französisch
it-IT = Italienisch
ja-JP = Japanisch
ko-KR = Koreanisch
pt-BR = Portugiesisch (Brasilien)
ru-RU = Russisch
zh-CN = Chinesisch (VRC)
Befehlszeilenoptionen | 99
Befehlszeilenoption Argument
Beschreibung
-log
Gibt ein Protokoll in der angegebenen Datei aus. Schließen
Sie den vollständigen Dateipfad
in Anführungszeichen ein. Beispiel: "C:\temp\log.txt"
[Dateiname.txt]
-memcheck
Führt Autodesk Navisworks mit
zusätzlichen Überprüfungen
auf Speicherfehler aus.
-nwc
[Eingabedatei]
Autodesk Navisworks konvertiert eine Eingabedatei im Hintergrund in das NWC-Format.
Schließen Sie den vollständigen
Dateipfad in Anführungszeichen ein. Beispiel:
"C:\temp\a.dwg"
-nwd
[Ausgabedatei.nwd] [Eingabedatei]
Autodesk Navisworks konvertiert eine Eingabedatei im Hintergrund in das NWD-Format
und fügt sie im angegebenen
Verzeichnis ein. Schließen Sie
die vollständigen Dateipfade in
Anführungszeichen ein. Beispiel: "C:\temp\b.dwg"
-options
[dateiname.xml]
Startet Autodesk Navisworks
und importiert die globalen
Optionen aus der angegebenen Datei. Schließen Sie den
vollständigen Dateipfad in Anführungszeichen ein. Beispiel:
"C:\temp\my_global_options.xml"
-regserver
100 | Kapitel 3 Schnelleinstieg
Registriert roamer.exe mit
COM.
Die Syntax zur Verwendung von Befehlszeilenoptionen lautet:
"Laufwerk:Pfad\roamer.exe” [Optionen] ["Datei1"] ["Datei2"]
["DateiN"],, wobei [Optionen] gültige Befehlszeilenoptionen in beliebiger
Reihenfolge und [Datei1]...[DateiN] die Dateien sind, die bei Bedarf geladen
und angefügt werden sollen. Schließen Sie die vollständigen Dateipfade in
Anführungszeichen ein.
Beispiel: Mit dem folgenden Eintrag werden das Programm im Ordner Autodesk
Navisworks in russischer Sprache gestartet, die globale Optionsdatei options.xml
geladen und die Protokolldatei log.txt erstellt.
"C:\Autodesk Navisworks\roamer.exe" -options "C:\temp\options.xml"
-lang ru-ru -log "C:\temp\file.log"
So starten Sie das Programm mit einer Befehlszeilenoption
1 Klicken Sie mit der rechten Maustaste auf das Programmsymbol auf dem
Windows-Desktop. Klicken Sie auf Eigenschaften.
2 Bearbeiten Sie im Dialogfeld Eigenschaften von Autodesk Navisworks
auf der Registerkarte Verknüpfung im Feld Ziel die Parameter der
Befehlszeilenoption unter Einhaltung der folgenden Syntax:
"Laufwerk:Pfad\roamer.exe" [Optionen] ["Datei"] ["Datei2"]
["DateiN"],, wobei [Optionen] gültige Befehlszeilenoptionen in
beliebiger Reihenfolge und [Datei1]...[DateiN] die Dateien sind, die bei
Bedarf geladen und angefügt werden sollen. Schließen Sie die
vollständigen Dateipfade in Anführungszeichen ein.
Geben Sie z. B. Folgendes ein: “D:\Autodesk Navisworks\roamer.exe"
-log "D:\temp\nw_log.txt" "D:\temp\a.nwd" "D:\temp\b.dwg".
3 Klicken Sie auf OK.
Die Benutzeroberfläche
Die Benutzeroberfläche von Autodesk Navisworks enthält eine Reihe
traditioneller Windows-Elemente, wie etwa das Anwendungsmenü, den
Schnellzugriff-Werkzeugkasten, die Multifunktionsleiste, fixierbare Fenster,
Dialogfelder und Kontextmenüs, in bzw. mit denen Sie Aktivitäten durchführen
können.
Die Benutzeroberfläche | 101
Komponenten der Benutzeroberfläche von
Autodesk Navisworks
In diesem Abschnitt werden kurz die Hauptkomponenten der
Standardbenutzeroberfläche von Autodesk Navisworks beschrieben.
Die Autodesk Navisworks-Benutzeroberfläche ist intuitiv und ihre Verwendung
kann leicht erlernt werden. Sie können die Oberfläche der Anwendung an
Ihre Anforderungen anpassen. Beispielsweise ist es möglich, selten verwendete
fixierbare Fenster auszublenden, damit die Benutzeroberfläche übersichtlich
bleibt. Sie können in der Multifunktionsleiste und im
Schnellzugriff-Werzeugkasten Schaltflächen hinzufügen und entfernen.
Sie können auf die Standardbenutzeroberfläche ein anderes Thema anwenden.
Sie können auch zur klassischen Benutzeroberfläche von Autodesk Navisworks
mit dem Menü und den Werkzeugkästen im alten Stil zurückwechseln.
1. Anwendungsschaltfläche und -menü
102 | Kapitel 3 Schnelleinstieg
5. Szenenansicht
2. Schnellzugriff-Werkzeugkasten
6. Navigationsleiste
3. InfoCenter
7. Fixierbare Fenster
4. Multifunktionsleiste
8. Statusleiste
Siehe auch:
Übersicht über InfoCenter auf Seite 11
So ändern Sie das Thema der Standardbenutzeroberfläche
1 Klicken Sie auf die Anwendungsschaltfläche
➤ Optionen.
2 Erweitern Sie im Optioneneditor den Knoten Schnittstelle, und
klicken Sie auf die Option Benutzeroberfläche.
3 Wählen Sie auf der Seite Benutzeroberfläche in der Dropdown-Liste
Thema den gewünschten Thementyp aus.
4 Klicken Sie auf OK.
Anwendungsschaltfläche und -menü
Das Anwendungsmenü bietet Zugriff auf häufig verwendete Werkzeuge.
Es bietet auch Zugriff auf häufige Dateiakionen und ermöglicht das Verwalten
Ihrer Dateien mit erweiterten Werkzeugen wie Importieren, Exportieren und
Publizieren. Manche Optionen des Anwendungsmenüs verfügen über
zusätzliche Menüs, die verwandte Befehle anzeigen.
Klicken Sie zum Öffnen des Anwendungsmenüs auf die
Anwendungsschaltfläche
. Klicken Sie diese Schaltfläche erneut, wird das
Anwendungsmenü geschlossen.
Die Benutzeroberfläche | 103
Option
Beschreibung
(Neu)
Schließt die aktuell geöffnete Datei und erstellt eine neue Datei.
(Öffnen)
Öffnet Dateien.
Importiert Daten in das aktuelle Projekt.
(Importieren)
104 | Kapitel 3 Schnelleinstieg
Option
Beschreibung
Speichert die aktuelle Datei.
(Speichern)
(Speichern unter)
Speichert Ihr Projekt unter einem der nativen Autodesk Navisworks-Formate (NWF
oder NWD).
Exportiert Daten aus dem aktuellen Projekt.
(Exportieren)
Veröffentlicht das aktuelle Projekt.
(Publizieren)
(Drucken)
Druckt die Szene und nimmt auf den Druck
bezogene Einstellungen vor.
(Per E-Mail senden)
Erstellt eine neue E-Mail mit der aktuellen
Datei als Anhang.
(Vault Server)
Startet den eigenständigen Vault Client und
ermöglicht Ihnen das Anmelden am und
Abmelden vom Tresor-Server sowie das Einund Auschecken von Dateien. Diese Option
wird standardmäßig nicht angezeigt. Um
sie zu aktivieren, verwenden Sie den Optioneneditor (Extras ➤ Tresor ➤ In Benutzeroberfläche anzeigen).
Optionen
Öffnet den Optioneneditor.
Navisworks beenden
Beendet das Programm.
Liste Letzte Dokumente
Sie können die zuletzt geöffneten unterstützten Dateien anzeigen, sortieren
und darauf zugreifen.
Die Benutzeroberfläche | 105
Die zuletzt verwendeten Dateien werden in der Liste Letzte Dateien
angezeigt. Die Liste ist so geordnet, dass die zuletzt verwendete Datei an
oberster Stelle steht.
Vorgabemäßig werden bis zu vier Dateien angezeigt. Wenn Sie die Größe dieser
Liste ändern möchten, verwenden Sie den Optioneneditor.
Sie können die Dateien in der Liste mit dem Reißzweckensymbol rechts
fixieren. Damit können Sie eine Datei in der Liste so lange in der Liste behalten,
bis sie das Reißzweckensymbol wieder deaktivieren.
Sortieren und Gruppieren von Dateien
Verwenden Sie die Dropdown-Liste oben in der Liste Letzte Dokumente,
um Dateien nach folgenden Kriterien zu sortieren oder zu gruppieren:
■
Nach geordneter Liste
■
Nach Zugriffsdatum
■
Nach Größe
■
Nach Typ
Anzeigen einer Dokumentvorschau
Wenn Sie den Mauszeiger auf eine Datei in der Liste Letzte Dokumente
bewegen, werden folgende Informationen angezeigt:
■
Der Pfad zum Speicherort der Datei
■
Das Datum der letzten Änderung
■
Name der Person, die derzeit die Datei bearbeitet
So ändern Sie die Anzahl der aktuell gelisteten Dokumente
1 Klicken Sie auf die Anwendungsschaltfläche
➤ Optionen.
2 Erweitern Sie im Optioneneditor den Knoten Allgemein, und klicken
Sie auf die Option Umgebung.
3 Geben Sie auf der Seite Umgebung die Anzahl der zuletzt verwendeten
Dokumente an, die im Feld Max vor kurzem verwendete Dateien
aufgelistet werden sollen.
106 | Kapitel 3 Schnelleinstieg
4 Klicken Sie auf OK.
So behalten Sie ein Dokument in der Liste der zuletzt geöffneten Dokumente
bei
■
Klicken Sie rechts vom Dokument auf das Reißzweckensymbol.
So zeigen Sie die letzten Dokumente nach Zugriffsdatum geordnet an
■
Wählen Sie oben links in der Liste Letzte Dokumente in der
Dropdown-Liste Nach geordneter Liste die Option Nach
Zugriffsdatum.
So zeigen Sie die letzten Dokumente nach Größe geordnet an
■
Wählen Sie oben links in der Liste Letzte Dokumente in der
Dropdown-Liste Nach geordneter Liste die Option Nach Größe.
So zeigen Sie die letzten Dokumente nach Typ geordnet an
■
Wählen Sie oben links in der Liste Letzte Dokumente in der
Dropdown-Liste Nach geordneter Liste die Option Nach Typ.
Schnellzugriff-Werkzeugkasten
Oben im Anwendungsfenster zeigt der Schnellzugriff-Werkzeugkasten
häufig verwendete Befehle an.
Die Benutzeroberfläche | 107
Sie können dem Schnellzugriff-Werkzeugkasten eine unbegrenzte Anzahl
von Schaltflächen hinzufügen. Schaltflächen werden rechts von den
Vorgabebefehlen hinzugefügt. Sie können Trennlinien zwischen den
Schaltflächen einfügen. Falls mehr Befehle enthalten sind, als im
Werkzeugkasten angezeigt werden können, werden sie in einer
Flyout-Schaltfläche
angezeigt.
ANMERKUNG Dem Schnellzugriff-Werkzeugkasten können ausschließlich
Multifunktionsleisten-Befehle hinzugefügt werden.
Sie können den Schnellzugriff-Werkzeugkasten entweder über oder
unter die Multifunktionsleiste verschieben.
So fügen Sie dem Schnellzugriff-Werkzeugkasten eine
Multifunktionsleisten-Schaltfläche hinzu
1 Zeigen Sie die Registerkarte und die Gruppe mit der Schaltfläche, die Sie
dem Schnellzugriff-Werkzeugkasten hinzufügen möchten, an.
2 Klicken Sie mit der rechten Maustaste auf die Schaltfläche auf der
Multifunktionsleiste, und klicken Sie auf Zum
Schnellzugriff-Werkzeugkasten hinzufügen.
So entfernen Sie eine Multifunktionsleisten-Schaltfläche aus dem
Schnellzugriff-Werkzeugkasten
1 Klicken Sie mit der rechten Maustaste auf die Schaltfläche im
Schnellzugriff-Werkzeugkasten.
2 Klicken Sie auf Aus Schnellzugriff-Werkzeugkasten entfernen.
So zeigen Sie den Schnellzugriff-Werkzeugkasten unter der
Multifunktionsleiste an
■
Klicken Sie auf die Dropdown-Liste Schnellzugriffs-Werkzeugkasten
anpassen und dann auf Unter der Multifunktionsleiste anzeigen.
108 | Kapitel 3 Schnelleinstieg
Kontextmenü: Klicken Sie mit der rechten Maustaste auf eine beliebige
Schaltfläche im Schnellzugriff-Werkzeugkasten. Klicken Sie auf
Schnellzugriff-Werkzeugkasten unter der Multifunktionsleiste
anzeigen.
So zeigen Sie den Schnellzugriff-Werkzeugkasten über der Multifunktionsleiste
an
■
Klicken Sie auf die Dropdown-Liste Schnellzugriffs-Werkzeugkasten
anpassen und dann auf Über der Multifunktionsleiste anzeigen.
Kontextmenü: Klicken Sie mit der rechten Maustaste auf eine beliebige
Schaltfläche im Schnellzugriff-Werkzeugkasten. Klicken Sie auf
Schnellzugriff-Werkzeugkasten über der Multifunktionsleiste
anzeigen.
Vorgabemäßig enthält sie folgende Werkzeuge:
Option
Beschreibung
(Neu)
Schließt die aktuell geöffnete Datei und erstellt eine neue Datei.
(Öffnen)
Öffnet Dateien.
(Speichern)
Speichert die aktuelle Datei.
(Drucken)
Druckt den aktuellen Ansichtspunkt.
(Aktualisieren)
Aktualisiert die Dateien im Projekt.
(Rückgängig)
Bricht die zuletzt durchgeführte Aktion ab.
(Wiederherstellen)
Stellt die zuletzt durchgeführte Aktion wieder her.
(Auswählen)
Wählt Elemente mit einem Mausklick aus.
(Schnellzugriffs-Werkzeugkasten anpassen)
Passt die im Schnellzugriff-Werkzeugkasten angezeigten Elemente an. Klicken
Die Benutzeroberfläche | 109
Option
Beschreibung
Sie zum Aktivieren oder Deaktivieren eines
Elements in der Dropdown-Liste Schnellzugriffs-Werkzeugkasten anpassen neben das betreffende Element.
Multifunktionsleiste
Die Multifunktionsleiste ist eine Palette, die aufgabenbasierte Werkzeuge und
Steuerelemente anzeigt.
Die Multifunktionsleiste ist in Registerkarten unterteilt, von denen jede eine
bestimmte Aktivität unterstützt. Innerhalb jeder Registerkarte sind die
Werkzeuge in von aktivitätsbasierten Gruppen organisiert.
Sie können festlegen, welche Gruppen und Registerkarten der
Multifunktionsleiste angezeigt werden sollen, indem Sie mit der rechten
Maustaste auf die Multifunktionsleiste klicken und im Kontextmenü die Namen
der Registerkarten oder Gruppen aktivieren bzw. deaktivieren.
Sie können die Multifunktionsleiste folgendermaßen an Ihre Bedürfnisse
anpassen:
■ Ändern Sie die Reihenfolge der Registerkarten in der Multifunktionsleiste.
Klicken Sie auf die Registerkarte, ziehen Sie sie an die gewünschte Stelle,
und lassen Sie die Maustaste los.
■
Ändern Sie die Reihenfolge der Multifunktionsleisten-Gruppen auf einer
Registerkarte. Klicken Sie auf die Gruppe, die verschoben werden soll,
ziehen Sie sie an die gewünschte Position und lassen Sie sie dort los.
Sie können den Platz, den die Multifunktionsleiste im Anwendungsfenster
einnehmen soll, selbst bestimmen. Rechts von den
Multifunktionsleisten-Schaltflächen befinden sich zwei Schaltflächen, mit
denen Sie die Zustände für die Multifunktionsleistenumschaltung und
-minimierung wählen können.
■ Die erste Schaltfläche schaltet zwischen den Zuständen Vollständige
Multifunktionsleiste
110 | Kapitel 3 Schnelleinstieg
und minimierte Multifunktionsleiste
um.
■
Mit der zweiten Dropdown-Schaltfläche können Sie einen von vier
Zuständen der Multifunktionsleistenminimierung wählen:
■ Registerkarten: Nur die Bezeichnungen der Registerkarten werden
angezeigt.
■
Auf Gruppentitel verkleinern: Nur die Bezeichnungen von
Registerkarten und Gruppen werden angezeigt.
■
Auf Gruppenschaltflächen verkleinern: Minimiert die
Multifunktionsleiste, sodass nur die Bezeichnungen der Registerkarten
und die Gruppenschaltflächen angezeigt werden.
■
Zwischen allen wechseln: Wechselt zwischen allen vier
Multifunktionsleisten-Zuständen in folgender Reihenfolge: Vollständige
Multifunktionsleiste, Auf Gruppenschaltflächen verkleinern, Auf
Gruppentitel verkleinern, Auf Registerkarten verkleinern.
Kontextabhängige Registerkarten
Manche der Registerkarten sind kontextabhängig. Wenn Sie bestimmte Befehle
ausführen, wird anstelle eines Werkzeugkastens oder Dialogfelds eine
kontextabhängige Multifunktionsleisten-Registerkarte eingeblendet. Beispiel:
Sobald Sie mit der Auswahl von Elementen in der Szenenansicht beginnen,
wird die zuvor ausgeblendete Registerkarte Elementwerkzeuge angezeigt.
Wird keine Auswahl getroffen, wird sie wieder ausgeblendet.
Erweiterungs-Gruppen
Ein Abwärtspfeil rechts von einem Gruppentitel zeigt an, dass Sie die Gruppe
erweitern und weitere Werkzeuge und Steuerelemente anzeigen können. Eine
erweiterte Gruppe wird automatisch geschlossen, sobald Sie auf eine andere
Gruppe klicken. Um eine Gruppe erweitert zu lassen, klicken Sie auf das
Reißzweckensymbol
unten links in der erweiterten Gruppe.
Die Benutzeroberfläche | 111
Verschiebbare Gruppen
Wenn Sie eine Gruppe von einer Multifunktionsleisten-Registerkarte in einen
anderen Bereich im Anwendungsfenster oder auf dem Desktop ziehen, bleibt
die Gruppe an der Stelle, an der Sie Maustaste loslassen. Die verschiebbare
Gruppe bleibt geöffnet, bis Sie sie wieder in die Multifunktionsleiste ziehen,
auch wenn Sie zwischen Multifunktionsleisten-Registerkarten umschalten.
Werkzeug-Starter
In manchen Multifunktionsleistengruppen wird ein Dialogfeld oder ein
fixierbares Fenster zur betreffenden Gruppe angezeigt. Ein
Werkzeug-Startersymbol in Pfeilform unten rechts in der Gruppe zeigt an,
dass Sie ein zugehöriges Werkzeug anzeigen können. Klicken Sie auf das
Symbol, um das zugehörige Dialogfeld oder das zugehörige fixierbare Fenster
anzuzeigen.
Kontrollkästchen
Mit Kontrollkästchen können Sie eine Option aktivieren oder deaktivieren.
112 | Kapitel 3 Schnelleinstieg
Schieberegler
Wenn eine Option mit unterschiedlicher Intensität ausgeführt werden kann,
ermöglicht der Schieberegler die Steuerung der Einstellung von niedrig zu
hoch und umgekehrt.
So zeigen Sie die Multifunktionsleiste an
Wenn Sie die klassische Benutzeroberfläche verwenden, können Sie zur
Multifunktionsleiste zurückwechseln.
1 Klicken Sie auf die Anwendungsschaltfläche
➤ Optionen.
2 Erweitern Sie im Optioneneditor den Knoten Schnittstelle, und
klicken Sie auf die Option Benutzeroberfläche.
3 Wählen Sie auf der Seite Benutzeroberfläche die Option Standard
(empfohlen) aus der Dropdown-Liste Benutzeroberfläche.
4 Klicken Sie auf OK.
So blenden Sie eine Multifunktionsleisten-Registerkarte ein oder aus
1 Klicken Sie mit der rechten Maustaste auf eine beliebige Stelle der
Multifunktionsleiste.
2 Aktivieren oder deaktivieren Sie unter Registerkarten anzeigen den
Namen einer Registerkarte.
So blenden Sie eine Multifunktionsleistengruppe ein oder aus
1 Klicken Sie auf die zu organisierende Multifunktionsleisten-Registerkarte.
2 Klicken Sie mit der rechten Maustaste auf die
Multifunktionsleisten-Registerkarte.
3 Aktivieren oder deaktivieren Sie unter Gruppen anzeigen den Namen
einer Gruppe.
ANMERKUNG Vorgabemäßig ist die Gruppe Kollaborieren auf der Registerkarte
Überprüfung ausgeblendet.
So blenden Sie Beschriftungen auf Multifunktionsleisten ein bzw. aus
■
Klicken Sie mit der rechten Maustaste auf eine
Multifunktionsleisten-Registerkarte, und aktivieren oder deaktivieren Sie
Gruppentitel anzeigen.
Die Benutzeroberfläche | 113
So fügen Sie eine verschiebbare Gruppe wieder in die Multifunktionsleiste
ein
■
Bewegen Sie den Mauszeiger auf die rechte Seite der verschiebbaren Gruppe,
und klicken Sie auf das Symbol Gruppen wieder zur
Multifunktionsleiste hinzufügen.
So schalten Sie die Größe der Multifunktionsleiste um
1 Klicken Sie auf den Dropdown-Pfeil in der
Multifunktionsleisten-Registerkartenleiste, und wählen Sie den
gewünschten Zustand für die Minimierung der Multifunktionsleiste.
2 Doppelklicken Sie auf den Namen der aktiven
Multifunktionsleistenregisterkarte oder auf eine beliebige Stelle der
Registerkartenleiste.
Die Darstellung der Multifunktionsleiste wird zwischen dem ausgewählten
Zustand für die Minimierung der Multifunktionsleiste und dem Zustand
Vollständige Multifunktionsleiste umgeschaltet.
So setzen Sie die Multifunktionsleiste und den Schnellzugriff-Werkzeugkasten
zurück
1 Klicken Sie mit der rechten Maustaste auf eine beliebige Stelle der
Multifunktionsleiste.
2 Klicken Sie auf Standard-Multifunktionsleiste wiederherstellen.
Registerkarte Start
Gruppe
Enthält Werkzeuge für folgende
Funktionen
Projekt
Steuern der gesamten Szene einschließlich
Anhängen von Dateien und Aktualisieren
von CAD-Dateien, Zurücksetzen von Änderungen in Autodesk Navisworks und Einstellen von Dateioptionen.
114 | Kapitel 3 Schnelleinstieg
Gruppe
Enthält Werkzeuge für folgende
Funktionen
Auswählen und suchen
Auswählen von Elementen und Speichern
von Auswahlen in der Szene über eine Vielzahl von Methoden, einschließlich Suchen
Sichtbarkeit
Ein- und Ausblenden von Elementen der
Modellgeometrie
Anzeige
Ein- und ausblenden von Informationen,
einschließlich Eigenschaften und Verknüpfungen
Extras
Starten von Autodesk Navisworks-Werkzeugen für die Simulation und Analyse
Registerkarte Ansichtspunkt
Gruppe
Enthält Werkzeuge für folgende
Funktionen
Speichern, laden und wiedergeben
Speichern, Laden und Wiedergeben der
gespeicherten Ansichtspunkte und Ansichtspunktanimationen
Kamera
Anwenden verschiedener Einstellungen auf
die Kamera
Navigieren
Festlegen der linearen Geschwindigkeit und
der Winkelgeschwindigkeit von Bewegungen, Auswählen der Navigationswerkzeuge
und 3D-Maus-Einstellungen und Anwenden
von Einstellungen für die Wirklichkeitstreue
wie z. B. Schwerkraft und Kollisionen
Renderstil
Steuern der Beleuchtungs- und Rendereinstellungen
Die Benutzeroberfläche | 115
Gruppe
Enthält Werkzeuge für folgende
Funktionen
Schnittebene
Aktivieren von Querschnitten des Ansichtspunkts in einem 3D-Arbeitsbereich.
Registerkarte Überprüfung
Gruppe
Enthält Werkzeuge für folgende
Funktionen
Messen
Messen von Abständen, Winkeln und Flächen
Redlining
Zeichnen von Redline-Markierung am aktuellen Ansichtspunkt
Beschriftungen
Hinzufügen und Auffinden von Beschriftungen in der Szene
Kommentare
Anzeigen und Suchen von Kommentaren
in der Szene
Kollaborieren
Verbinden mit anderen Autodesk Navisworks-Benutzern über eine Netzwerkverbindung Diese Gruppe ist vorgabemäßig ausgeblendet.
Registerkarte Animation
Gruppe
Enthält Werkzeuge für folgende
Funktionen
Erstellen
Erstellen von Objektanimationen mit dem
Werkzeug Animator oder Aufnehmen von
Ansichtspunktanimationen
Wiedergeben
Auswählen und Wiedergeben von Animationen
116 | Kapitel 3 Schnelleinstieg
Gruppe
Enthält Werkzeuge für folgende
Funktionen
Skript
Aktivieren von Skripten oder Erstellen von
neuen Skripten im Scripter-Werkzeug
Registerkarte Ansicht
Gruppe
Enthält Werkzeuge für folgende
Funktionen
Stereo
Aktivieren einer stereoskopischen Sicht,
vorausgesetzt, es steht entsprechende
Hardware zur Verfügung
Navigieren
Festlegen der linearen Geschwindigkeit und
der Winkelgeschwindigkeit von Bewegungen, Auswählen der Navigationswerkzeuge
und 3D-Maus-Einstellungen und Anwenden
von Einstellungen für die Wirklichkeitstreue
wie z. B. Schwerkraft und Kollisionen Diese
Gruppe ist vorgabemäßig ausgeblendet.
Navigationshilfen
Aktivieren bzw. Deaktivieren von Navigationselementen, wie etwa Navigationsleiste,
ViewCube, HUD-Elemente und Referenzansichten
Szenenansicht
Steuern des Fensters Szenenansicht, einschließlich Wechseln zu Vollbildschirm,
Aufteilen des Fensters und Festlegen der
Hintergrundstile und -farben
Arbeitsbereich
Steuern der Anzeige von verschiebbaren
Fenstern und Laden oder Speichern von
Arbeitsbereichskonfigurationen
Die Benutzeroberfläche | 117
Registerkarte Ausgabe
Gruppe
Enthält Werkzeuge für folgende
Funktionen
Drucken
Drucken und Anzeigen einer Vorschau des
aktuellen Ansichtspunkts und Festlegen der
Druckeinstellungen
Senden
Senden einer E-Mail mit der aktuellen Datei
als Anhang
Publizieren
Veröffentlichen der aktuellen Szene als
NWD-Datei
Szene exportieren
Veröffentlichen der aktuellen Szene als 3D
DWF/DWFx-, FBX- oder Google Earth-Datei
Darstellungen
Ausgabe von Bildern und Animationen
Daten exportieren
Exportieren von Daten von Autodesk Navisworks, einschließlich Konflikt-, TimeLiner-,
Such- und Ansichtspunktdaten und PDSBeschriftungen
Registerkarte Elementwerkzeuge
Gruppe
Enthält Werkzeuge für folgende
Funktionen
SwitchBack
Zurückwechseln zu kompatiblen Konstruktionsanwendungen in der aktuellen Ansicht
Halten
Halten der ausgewählten Elemente, sodass
sie sich beim Navigieren durch die Szene
mitbewegen
Betrachten
Fokus und Zoom der aktuellen Sicht auf die
ausgewählten Elemente
118 | Kapitel 3 Schnelleinstieg
Gruppe
Enthält Werkzeuge für folgende
Funktionen
Sichtbarkeit
Steuern der Sichtbarkeit der ausgewählten
Elemente
Transformieren
Verschieben, Drehen und Skalieren der
ausgewählten Elemente
Darstellung
Ändern der Farbe und Transparenz der
ausgewählten Elemente
Verknüpfungen
Verwalten der an die ausgewählten Elemente angefügten Verknüpfungen
Registerkarte Schnittwerkzeuge
ANMERKUNG Nur in einem 3D-Arbeitsbereich verfügbar.
Gruppe
Enthält Werkzeuge für folgende
Funktionen
Aktivieren
Aktivieren bzw. Deaktivieren von Schnitten
für den aktuellen Ansichtspunkt
Modus
Umschalten des Schnittmodus zwischen
Ebenen und Quader.
Einstellung Ebenen
Steuern der Schnittebenen
Transformieren
Verschieben, Drehen und Skalieren der
Schnittebenen bzw. des Schnittbereichs
Sichern
Speichern des aktuellen Ansichtspunkts
Die Benutzeroberfläche | 119
Vault
Gruppe
Enthält Werkzeuge für folgende
Funktionen
Zugriff
Öffnen von Vault und Anmelden, Abmelden
und Anhängen von Dateien
Dateistatus
Aktualisieren und Einchecken und Auschecken von Dateien
QuickInfos
Wenn Sie den Mauszeiger auf einer Menüoption oder einer Schaltfläche
platzieren, wird eine QuickInfo mit dem Namen des Werkzeugs, einem
Tastaturkürzel (falls vorhanden) und einer kurzen Beschreibung des Werkzeugs
angezeigt.
Manche der QuickInfos im Anwendungsmenü, im
Schnellzugriff-Werkzeugkasten und in der Multifunktionsleiste sind
progressiv angelegt. Wenn Sie den Mauszeiger für eine weitere Zeit auf der
Menüoption oder der Schaltfläche stehen lassen, kann es passieren, dass die
QuickInfo erweitert wird und weitere Informationen angezeigt werden.
Während die QuickInfo sichtbar ist, können Sie F1 drücken und
kontextabhängige Hilfe mit weiteren Informationen zum Werkzeug abrufen.
120 | Kapitel 3 Schnelleinstieg
Tipps zum Verwenden der Tastatur
Autodesk Navisworks bietet Zugriffstasten oder Tastentipps, sodass für die
Interaktion mit dem Anwendungsfenster die Tastatur statt der Maus verwendet
werden kann.
Tastentipps werden für das Anwendungsmenü, den
Schnellzugriff-Werkzeugkasten und die Multifunktionsleiste bereitgestellt.
Sie können weiterhin Tastaturkürzel im 'alten Stil' verwenden, wie etwa
STRG+N zum Öffnen einer neuen Datei oder STRG+P zum Drucken der
aktuellen Datei.
Drücken Sie zum Anzeigen der Tastentipps die ALT-Taste. Die Tastentipps
(Buchstaben oder Zahlen) werden auf dem Bildschirm neben dem
entsprechenden Befehl oder Benutzeroberflächenelement angezeigt. Drücken
Sie die angezeigte Zugriffstaste, um sofort den gewünschten Befehl aufzurufen
oder das gewünschte Element der Benutzeroberfläche anzuzeigen. Beispiel:
Wenn Sie die ALT-Taste und dann 1 drücken, wird eine neue Datei erstellt.
Drücken Sie zum Ausblenden der Tastentipps die ALT-Taste erneut.
Siehe auch:
Standard-Tastaturkürzel auf Seite 160
Navigationswerkzeuge
Die Navigationsleiste bietet Zugriff auf Werkzeuge für die interaktive Navigation
und die Orientierung im Modell, einschließlich Autodesk® ViewCube®,
SteeringWheels® und 3Dconnexion®-3D-Maus.
Die Benutzeroberfläche | 121
Sie können die Navigationsleiste basierend auf Ihrer eigenen Einschätzung
darüber, was unbedingt angezeigt werden sollte, anpassen. Sie können auch
die Fixierungsposition der Navigationsleiste in der Szenenansicht ändern.
Die klassische Benutzeroberfläche
Wenn Sie dies wünschen, können Sie zur klassischen Benutzeroberfläche
zurückwechseln und die Werkzeugkästen und Pulldown-Menüs von der
Menüleiste anstatt von der Multifunktionsleiste aus aufrufen.
ANMERKUNG Die klassische Benutzeroberfläche wird nicht mehr mit
Verbesserungen an Autodesk Navisworks aktualisiert. Es wird empfohlen, die
standardmäßige Benutzeroberfläche von Autodesk Navisworks zu verwenden.
So wechseln Sie zur klassischen Benutzeroberfläche
1 Klicken Sie auf die Anwendungsschaltfläche
➤ Optionen.
2 Erweitern Sie im Optioneneditor den Knoten Schnittstelle, und
klicken Sie auf die Option Benutzeroberfläche.
3 Wählen Sie auf der Seite Benutzeroberfläche in der Dropdown-Liste
Benutzeroberfläche die Option Klassisch.
4 Klicken Sie auf OK.
Menüleiste
Die Menüleiste enthält alle in Autodesk Navisworks verfügbaren Befehle, wobei
verwandte Befehle zusammen gruppiert sind.
Beispielsweise befinden sich alle Befehle für die Überprüfungsfunktion im
Menü Überprüfung, alle Befehle zur Benutzerunterstützung im Menü Hilfe
usw.
Wenn ein Menü einen Pfeil nach rechts aufweist, wie beispielsweise
, ist noch ein Untermenü
vorhanden.
122 | Kapitel 3 Schnelleinstieg
Wenn auf eine Menüoption eine Reihe von Punkten folgt, wie beispielsweise
, wird durch die Auswahl dieser
Menüoption ein Dialogfeld geöffnet.
Menü Datei
Dieses Menü enthält Befehle zum Verwalten von Dateien.
Option
Beschreibung
Neu
Setzt das Programm zurück und schließt die aktuell geöffnete Autodesk Navisworks-Datei.
Aktualisieren
Aktualisiert die Szene mit der neuesten Version
der gegenwärtig geladenen Modelldateien.
Öffnen
Zeigt das Dialogfeld Öffnen an.
URL öffnen
Zeigt das Dialogfeld URL öffnen an.
Anfügen
Zeigt das Dialogfeld Anfügen an.
Zusammenführen
Zeigt das Dialogfeld Zusammenführen an.
Sichern
Speichert die derzeit geöffnete Autodesk Navisworks-Datei.
Speichern unter
Zeigt das Dialogfeld Speichern unter an.
Publizieren
Zeigt das Dialogfeld Publizieren an.
Drucken
Zeigt das Dialogfeld Drucken an.
Druckvorschau
Aktiviert den Druckvorschau-Modus.
Druckereinstellungen
Zeigt das Dialogfeld Druckereinrichtung an.
Die Benutzeroberfläche | 123
Option
Beschreibung
Löschen
Löscht die ausgewählten Dateien. Sie können nur
angefügte Dateien löschen.
Per E-Mail senden
Speichert die aktuell geöffnete Autodesk Navisworks-Datei, greift auf das E-Mail-Programm zu
und fügt die gespeicherte Datei als E-Mail-Anhang
hinzu.
Importieren
Zeigt das Dialogfeld Importieren an und ermöglicht das Importieren von Intergraph PDS-Überprüfungsdaten sowie verschiedenen Autodesk
Navisworks-Daten.
Exportieren
Zeigt das Dialogfeld Exportieren an, und ermöglicht das Exportieren von Daten aus Autodesk
Navisworks.
Letzte Dateien
Zeigt Verknüpfungen zu den zuletzt geöffneten
Dateien an.
Beenden
Beendet das Programm.
Menü Bearbeiten
Dieses Menü enthält Befehle zum Aufrufen, Auswählen und Bearbeiten der
Geometrie im Modell.
Option
Beschreibung
Rückgängig
Macht die letzte Aktion rückgängig.
Wiederherstellen
Stellt die zuletzt mit dem Befehl Rückgängig
rückgängig gemachte Aktion wieder her.
Auswählen
Ermöglicht den Zugriff auf die Auswahlfunktion
Schnellsuche
Zeigt das Dialogfeld Schnellsuche an.
124 | Kapitel 3 Schnelleinstieg
Option
Beschreibung
Weitersuchen
Wiederholt die zuvor ausgeführte Schnellsuche.
Elemente suchen
Blendet die Steuerleiste Elemente suchen ein
und aus.
Kommentare suchen
Blendet das Dialogfeld Kommentare suchen
ein oder aus.
Verdeckt
Schaltet den Modus Verdeckt für ausgewählte
Elemente um.
Erforderlich
Schaltet den Modus Erforderlich für ausgewählte
Elemente um.
Ungewählte verdecken
Schaltet den Modus Verdeckt für nicht ausgewählte Elemente um.
Element überschreiben
Ermöglicht das Überschreiben von Farbe, Transparenz und die Transformation von ausgewählten
Elementen.
Element zurücksetzen
Ermöglicht das Zurücksetzen der ausgewählten
Elemente in den ursprünglichen Zustand.
Alle zurücksetzen
Ermöglicht das Zurücksetzen aller geänderten
Elemente in den ursprünglichen Zustand.
Sortieren:
Ermöglicht das alphabetische Sortieren der Elemente in derAuswahlstruktur.
Dateieinheiten und Transformation
Zeigt das Dialogfeld Dateieinheiten und
Transformation an.
Die Benutzeroberfläche | 125
Menü Ansicht
Dieses Menü enthält Befehle zur Steuerung der Autodesk
Navisworks-Benutzeroberfläche.
Option
Beschreibung
Steuerleisten
Ermöglicht das Ein- und Ausblenden von Steuerleisten.
Arbeitsbereiche
Ermöglicht die Steuerung der Arbeitsbereiche.
Szenenansicht
Ermöglicht das Steuern der Ansichten in der
Szenenansicht.
Aktuelle Anzeige
Ermöglicht das Aktivieren bzw. Deaktivieren von
Navigationselementen, wie etwa ViewCube, Navigationsleiste und HUD-Elemente.
SteeringWheels
Ermöglicht die Steuerung der SteeringWheels.
Stereo aktivieren
Schaltet die Videoausgabe in den Stereomodus.
Stereo-Optionen
Zeigt das Dialogfeld Stereo-Optionen an.
Szenenstatistik
Zeigt eine nützliche Szenenstatistik an.
Menü Ansichtspunkt
Dieses Menü enthält eine Reihe von Befehlen, die den aktuellen Ansichtspunkt,
die Modelldarstellung, Navigation und die Schnittebene betreffen.
Option
Beschreibung
Gespeicherte Ansichtspunkte
Ermöglicht die Verwendung gespeicherter Ansichtspunkte.
Blick von
Ermöglicht die Ansicht von einem voreingestellten Ansichtspunkt.
126 | Kapitel 3 Schnelleinstieg
Option
Beschreibung
Ansichtspunkt aufwärts einrichten
Richtet den Ansichtspunkt aufwärts-Vektor mit
der ausgewählten Ausrichtung ein.
Rendering
Ermöglicht die Auswahl des Rendermodus.
Beleuchtung
Ermöglicht die Auswahl des Beleuchtungsmodus.
Anzeige
Ermöglicht die Anzeige von Grundkörpern.
Navigationsmodus
Ermöglicht die Auswahl des Navigationsmodus.
Navigationswerkzeuge
Ermöglicht die Steuerung der Kamera während
der interaktiven Navigation.
Schnittebene
Ermöglicht das Erstellen eines eingeschränkten
Modellvolumens.
Aktuellen Ansichtspunkt bearbeiten
Zeigt das Dialogfeld Ansichtspunkt bearbeiten für den aktuellen Ansichtspunkt an.
Menü Überprüfung
Dieses Menü enthält Befehle zum Überprüfen und Markieren.
Option
Beschreibung
Kommentare
Ermöglicht das Hinzufügen und Verwalten von
Kommentaren.
Redlining
Ermöglicht das Hinzufügen und Verwalten von
Anmerkungen.
Messen
Ermöglicht das Verwenden von Messwerkzeugen.
Verknüpfungen
Ermöglicht das Hinzufügen und Verwalten von
Verknüpfungen.
Die Benutzeroberfläche | 127
Option
Beschreibung
Beschriftungen
Ermöglicht das Suchen von Beschriftungen.
SwitchBack
Sendet die aktuelle Ansicht der geladenen Datei
an ein AutoCAD- oder MicroStation-basiertes Programm zurück.
Kommentar-IDs neu nummerieren
Nummeriert alle Kommentar-IDs neu, sodass sie
in der Szene eindeutig sind.
Beschriftungs-IDs neu nummerieren
Nummeriert alle Beschriftungs-IDs neu, sodass sie
in der Szene eindeutig sind.
Menü Extras
Dieses Menü enthält Befehle für die erweiterte Modellanalyse und -überprüfung
sowie zum Anpassen von Autodesk Navisworks.
Option
Beschreibung
Clash Detective
Blendet das Werkzeugfenster Clash Detective ein
oder aus.
Presenter
Blendet das Werkzeugfenster Presenter ein oder
aus.
TimeLiner
Blendet das Werkzeugfenster TimeLiner ein oder
aus.
TimeLiner-Wiedergabe
Blendet das Fenster TimeLiner-Wiedergabe ein
bzw. aus.
DataTools
Zeigt das Dialogfeld DataTools an.
Animator
Blendet das Werkzeugfenster Animator ein oder
aus.
128 | Kapitel 3 Schnelleinstieg
Option
Beschreibung
Scripter
Blendet das Werkzeugfenster Scripter ein oder
aus.
Batch Utility
Aktiviert bzw. deaktiviert die Anzeige des Fensters
Batch Utility.
Vergleichen
Zeigt das Dialogfeld Vergleichen an.
Redlining
Blendet das Werkzeugfenster Redlining-Werkzeuge ein oder aus.
Verknüpfungen
Aktiviert bzw. deaktiviert die Anzeige von Verknüpfungen.
Schnelleigenschaften
Aktiviert bzw. deaktiviert die Anzeige von Schnelleigenschaften.
Messen
Blendet das Werkzeugfenster Messfunktionen
ein oder aus.
Animation
Ermöglicht die Steuerung der Animationswiedergabe und die Aufzeichnung von Animationen.
Hintergrund
Ermöglicht das Auswählen einer Hintergrundfarbe
für die Szenenansicht.
Dateioptionen
Zeigt das Dialogfeld Dateioptionen an.
Anpassen
Zeigt das Dialogfeld Anpassen an.
Globale Optionen
Zeigt den Optioneneditor an.
Die Benutzeroberfläche | 129
Werkzeugkästen
Autodesk Navisworks-Werkzeugkästen bieten schnellen Zugriff auf häufig
verwendete Befehle.
Die Funktion der einzelnen Schaltflächen in einem Werkzeugkasten wird in
einer QuickInfo erläutert. Wenn Sie den Mauszeiger über eine Schaltfläche
bewegen, wird eine kurze Anweisung zur Verwendung dieser Funktion in der
Statusleiste angezeigt.
Sie können Werkzeugkästen neu anordnen, öffnen und schließen:
■ Um einen Werkzeugkasten zu verschieben, klicken Sie auf die gepunktete
Linie an der Kante des Werkzeugkastens und ziehen ihn an eine andere
Position.
■
Klicken Sie zum Öffnen oder Schließen der Werkzeugkästen mit der rechten
Maustaste auf den freien Bereich neben dem letzten Werkzeugkasten auf
dem Bildschirm, und wählen Sie die benötigten Werkzeugkästen im
Kontextmenü aus.
Zusätzlich zur Neuanordnung der vorhandenen Autodesk
Navisworks-Werkzeugkästen können Sie deren Darstellung und Inhalt anpassen
sowie eigene Werkzeugkästen erstellen.
ANMERKUNG Um einen Werkzeugkasten schnell an Ihre Anforderungen
anzupassen, klicken Sie auf die Schaltfläche Werkzeugkastenoptionen auf
der rechten Seite und wählen im Kontextmenü Schaltflächen hinzufügen oder
entfernen.
Wenn ein Autodesk Navisworks-Werkzeugkasten einen Abwärtspfeil aufweist,
wie beispielsweise
, ist ein untergeordnetes Werkzeugkastenmenü
verfügbar. Klicken Sie auf das Dreieck, um das Menü zu öffnen, und wählen
Sie eine Option. Während Sie durch das Menü navigieren, wird in der
Statusleiste weitere Hilfe angezeigt. Sobald Sie die Option auswählen, wird
sie zum aktuellen Befehl und als Schaltfläche im Werkzeugkasten angezeigt.
Um den Befehl zu wiederholen, klicken Sie auf die Schaltfläche im
Werkzeugkasten. Um einen anderen Befehl auszuwählen, klicken Sie erneut
auf das Dreieck.
Einige Werkzeugkasten-Schaltflächen ermöglichen die Auswahl eines
Programm-Modus. Wenn Sie sich beispielsweise im Modell umsehen möchten,
müssen Sie den Umsehmodus aktivieren. Um das Modell zu drehen, müssen
Sie den Modus Freier Orbit aktivieren. Autodesk Navisworks bleibt im
ausgewählten Modus, bis Sie diesen deaktivieren. Anhand der Schaltflächen
130 | Kapitel 3 Schnelleinstieg
können Sie feststellen, welcher Modus aktiviert ist. Wenn eine Schaltfläche
hervorgehoben ist und eine dunkelblaue Umrandung aufweist, ist der
entsprechende Modus aktiviert.
Um den Modus zu beenden, klicken Sie entweder erneut auf die Schaltfläche
oder wählen einen anderen Modus.
Einige Schaltflächen dienen zum Ein- oder Ausblenden von Dialogfeldern und
fixierbaren Fenstern (beispielsweise dem Fenster Presenter, dem Fenster
Animator usw.). Auch hier bedeuten hervorgehobene Schaltflächen mit
dunkelblauer Umrandung, dass das entsprechende Anzeigeelement derzeit
geöffnet ist.
Wenn Sie mehrere Werkzeugkästen auf dem Bildschirm geöffnet haben oder
die Größe des Autodesk Navisworks-Fensters ändern, können einige
Werkzeugkästen andere teilweise verdecken, damit der Bildschirm übersichtlich
bleibt. In diesen Fällen sind einige Schaltflächen möglicherweise nicht mehr
sichtbar. Um schnell auf den gesamten Befehlssatz im Werkzeugkasten
zuzugreifen, klicken Sie auf die Schaltfläche am rechten Ende des
Werkzeugkastens. Die übrigen Befehle des Werkzeugkastens werden angezeigt.
Dieser Abschnitt enthält eine vollständige Liste der Autodesk
Navisworks-Werkzeugkästen und zugehörigen Schaltflächen.
ANMERKUNG Der tatsächliche Inhalt der Werkzeugkästen kann sich abhängig
vom verwendeten Arbeitsbereich von dieser Referenz unterscheiden.
Standard-Werkzeugkasten
Dieser Werkzeugkasten bietet einen schnellen Zugriff auf Befehle zur
Dateiverwaltung. Er ermöglicht das Rückgängigmachen und Wiederholen von
Aktionen und das Öffnen des Hilfesystems.
Schaltfläche
Beschreibung
Setzt das Programm zurück und schließt die
aktuell geöffnete Autodesk Navisworks-Datei.
Die Benutzeroberfläche | 131
Schaltfläche
Beschreibung
Aktualisiert die Szene mit der neuesten
Version der gegenwärtig geladenen Modelldateien.
Zeigt das Dialogfeld Öffnen an.
Zeigt das Dialogfeld Anfügen an.
Zeigt das Dialogfeld Zusammenführen
an.
Speichert die derzeit geöffnete Autodesk
Navisworks-Datei.
Zeigt das Dialogfeld Publizieren an.
Speichert die aktuell geöffnete Autodesk
Navisworks-Datei, greift auf das E-Mail-Programm zu und fügt die gespeicherte Datei
als E-Mail-Anhang hinzu.
Macht die letzte Aktion rückgängig.
Stellt die zuletzt mit dem Befehl Rückgängig rückgängig gemachte Aktion wieder
her.
Zeigt das Dialogfeld Drucken an.
Zeigt die Copyright- und Lizenzinformationen zu Ihrer Kopie von Autodesk Navisworks
an.
Öffnet das Hilfesystem.
132 | Kapitel 3 Schnelleinstieg
Werkzeugkasten Auswahlwerkzeuge
Dieser Werkzeugkasten bietet Zugriff auf die Auswahlbefehle und ermöglicht
das Ausblenden von Geometrieobjekten.
Schaltfläche
Beschreibung
Aktiviert den Auswahlmodus.
Aktiviert den Auswahlbereich-Modus.
Schaltet den Modus Erforderlich für ausgewählte Elemente um.
Schaltet den Modus Verdeckt für ausgewählte Elemente um.
Schaltet den Modus Verdeckt für nicht ausgewählte Elemente um.
Werkzeugkasten Navigationsmodus
Dieser Werkzeugkasten bietet neun Modi und sechs SteeringWheels für die
interaktive Navigation in 3D-Modellen.
Schaltfläche
Beschreibung
Wählt das Rad aus.
Aktiviert den 2D-Navigationsmodus.
Aktiviert den Umsehmodus.
Die Benutzeroberfläche | 133
Schaltfläche
Beschreibung
Aktiviert den Zoom-Modus.
Aktiviert den Zoombereich-Modus.
Aktiviert den Pan-Modus.
Aktiviert den Orbit-Modus.
Aktiviert den Modus Freier Orbit.
Aktiviert den 3D-Navigationsmodus.
Aktiviert den Modus Abhängiger Orbit.
Werkzeugkasten Renderingstil
Dieser Werkzeugkasten steuert die Modelldarstellung in Autodesk Navisworks.
Schaltfläche
Beschreibung
Aktiviert den Beleuchtungsmodus.
Aktiviert den Rendermodus.
Schaltet das Rendering von Oberflächen
um.
Schaltet das Rendering von Linien um.
134 | Kapitel 3 Schnelleinstieg
Schaltfläche
Beschreibung
Schaltet das Rendering von Punkten um.
Schaltet das Rendering von Fangpunkten
um.
Schaltet das Rendering von 3D-Text um.
Werkzeugkasten Arbeitsbereich
Dieser Werkzeugkasten bietet einen schnellen Zugriff auf Autodesk
Navisworks-Werkzeuge zur Überprüfung und Analyse.
Schaltfläche
Beschreibung
Blendet das Fenster Redlining-Werkzeuge ein oder aus.
Aktiviert bzw. deaktiviert die Anzeige von
Verknüpfungen.
Aktiviert bzw. deaktiviert die Anzeige von
Schnelleigenschaften.
Blendet das Fenster Messfunktionen ein
oder aus.
Blendet die Steuerleiste Ansichtspunkte
ein oder aus.
Blendet den Werkzeugkasten Schnittebene ein oder aus.
Blendet die Steuerleiste Draufsicht ein
oder aus.
Die Benutzeroberfläche | 135
Schaltfläche
Beschreibung
Blendet die Steuerleiste Schnittansicht
ein oder aus.
Blendet die Steuerleiste Auswahlstruktur
ein oder aus.
Blendet die Steuerleiste Gruppen ein oder
aus.
Blendet die Steuerleiste Kommentare ein
oder aus.
Blendet das Dialogfeld Kommentare suchen ein oder aus.
Blendet die Steuerleiste Elemente suchen
ein und aus.
Blendet die Steuerleiste Eigenschaften ein
oder aus.
Blendet das Fenster Clash Detective ein
oder aus.
Blendet das Fenster Presenter ein oder
aus.
Blendet das Fenster TimeLiner ein oder
aus.
Blendet das Fenster TimeLiner-Wiedergabe ein bzw. aus.
Blendet das Werkzeugfenster Animator
ein oder aus.
136 | Kapitel 3 Schnelleinstieg
Schaltfläche
Beschreibung
Blendet das Fenster Scripter ein oder aus.
Steuert Arbeitsbereiche.
Werkzeugkasten Modellansichten
Dieser Werkzeugkasten steuert die Ansichten in der Szenenansicht.
Schaltfläche
Beschreibung
Teilt die aktive Szenenansicht vertikal.
Teilt die aktive Szenenansicht horizontal.
Fügt allen benutzerdefinierten Szenenansichten Titelleisten hinzu.
Werkzeugkasten Schnittebenen
Dieser Werkzeugkasten ermöglicht das Erstellen eines eingeschränktes
Modellvolumens.
Schaltfläche
Beschreibung
Aktiviert bzw. deaktiviert Schnittebenen.
Ermöglicht das Verknüpfen von zwei gegenüberliegenden Schnittebenen.
Die Benutzeroberfläche | 137
Schaltfläche
Beschreibung
Zeigt das Dialogfeld Bereichsgröße festlegen an.
Beschränkt den Schnittabstand auf den
durch die in der Szenenansicht ausgewählten Objekte gebildeten Begrenzungsrahmen.
Zeigt das Dialogfeld Ebene einteilen an.
Aktiviert bzw. deaktiviert die aktuelle
Schnittebene.
Ermöglicht die Auswahl der Ausrichtungsmethode.
Zeigt das Dialogfeld Schnittebeneneinstellungen an.
Werkzeugkasten Animation
Mit diesem Werkzeugkasten können Sie Ansichtspunktanimationen
aufnehmen, Objekt- und Ansichtspunktanimationen wiedergeben und die
Skripterstellungsfunktion umschalten.
Schaltfläche
Beschreibung
Spult zum Anfang der aktuellen Animation
zurück.
Zeigt das vorhergehende Bild oder Schlüsselbild in der Animation an.
Gibt die Animation rückwärts wieder.
138 | Kapitel 3 Schnelleinstieg
Schaltfläche
Beschreibung
Nimmt die Ansichtspunktanimation auf.
Hält die Animation vorübergehend an.
Hält die Wiedergabe der aktuellen Animation an und spult zurück zum Anfang.
Gibt die aktuell ausgewählte Animation
wieder.
Zeigt das nächste Bild oder Schlüsselbild in
der Animation an.
Spult vorwärts bis zum Ende der aktuellen
Animation.
Aktiviert und deaktiviert die Engine zur
Scripter in der Autodesk Navisworks-Datei.
Werkzeugkasten Kollaborationsleiste
Dieser Werkzeugkasten ermöglicht die Teilnahme an
Entwurfsüberprüfungssitzungen in einem lokalen Netzwerk.
Schaltfläche
Beschreibung
Startet Windows™ NetMeeting.
Ermöglicht das Steuern der Sitzung.
Aktualisiert Autodesk Navisworks-Daten auf
den Rechnern aller Teilnehmer.
Die Benutzeroberfläche | 139
Werkzeugkasten Objektmanipulation
Dieser Werkzeugkasten ermöglicht das Bearbeiten der Geometrie in dem
Modell.
Schaltfläche
Beschreibung
Schaltet die Anzeige des Translations-Gizmos um.
Schaltet die Anzeige des Drehen-Gizmos
um.
Schaltet die Anzeige des Skalieren-Gizmos
um.
Ermöglicht das Anwenden einer Farbüberschreibung.
Aktiviert oder deaktiviert den Objektfang.
Werkzeugkasten Navigationswerkzeuge
Dieser Werkzeugkasten ermöglicht das Steuern der Kamera während einer
interaktiven Navigation.
Schaltfläche
Beschreibung
Bewegt und schwenkt die Kamera, sodass
die Szenenansicht das gesamte Modell anzeigt.
Zoomt, sodass das ausgewählte Element
die Szenenansicht ausfüllt.
140 | Kapitel 3 Schnelleinstieg
Schaltfläche
Beschreibung
Schaltet die Szenenansicht in den Scharfstellen-Modus.
Hält die ausgewählten Elemente fest. Wenn
Sie durch das Modell navigieren, bewegen
sich diese Objekte ebenfalls.
Verwendet eine perspektivische Kamera.
Verwendet eine orthogonale Kamera.
Schaltet den Kollisionsmodus um.
Schaltet den Schwerkraft-Modus um.
Schaltet den Kriechen-Modus um.
Schaltet die Dritte Person-Ansicht um.
Richtet den aktuellen Ansichtspunkt an der
X-Achse aus.
Richtet den aktuellen Ansichtspunkt an der
Y-Achse aus.
Richtet den aktuellen Ansichtspunkt an der
Z-Achse aus.
Anpassen der Werkzeugkästen
Sie können das Aussehen und den Inhalt der Autodesk
Navisworks-Werkzeugkästen im Dialogfeld Anpassen ändern.
Die Benutzeroberfläche | 141
So fügen Sie einen benutzerdefinierten Werkzeugkasten hinzu
1 Klicken Sie auf Extras ➤ Anpassen.
2 Klicken Sie im Dialogfeld Anpassen auf der Registerkarte Werkzeugkästen
auf die Schaltfläche Neu.
3 Geben Sie im Feld Werkzeugkastenname einen Namen für den
Werkzeugkasten ein. Standardmäßig werden neue Werkzeugkästen
"Custom X" genannt, wobei "X" für die nächste Nummer steht, die der
Liste hinzugefügt werden kann.
4 Klicken Sie auf OK.
Der neue Werkzeugkasten wird im Werkzeugkastenbereich angezeigt.
5 Schließen Sie das Dialogfeld Anpassen.
So benennen Sie einen benutzerdefinierten Werkzeugkasten um
1 Klicken Sie auf Extras ➤ Anpassen.
2 Klicken Sie im Dialogfeld Anpassen auf der Registerkarte
Werkzeugkästen auf den gewünschten Werkzeugkasten.
3 Klicken Sie auf Umbenennen.
ANMERKUNG Sie können nur benutzerdefinierte Werkzeugkästen
umbenennen.
4 Geben Sie einen neuen Namen für den Werkzeugkasten ein.
5 Klicken Sie auf OK.
142 | Kapitel 3 Schnelleinstieg
6 Schließen Sie das Dialogfeld Anpassen.
So löschen Sie einen benutzerdefinierten Werkzeugkasten
1 Klicken Sie auf Extras ➤ Anpassen.
2 Klicken Sie im Dialogfeld Anpassen auf der Registerkarte
Werkzeugkästen auf den nicht benötigten Werkzeugkasten.
3 Klicken Sie auf Löschen.
ANMERKUNG Sie können nur benutzerdefinierte Werkzeugkästen löschen.
4 Schließen Sie das Dialogfeld Anpassen.
So fügen Sie Befehle hinzu
1 Klicken Sie auf Extras ➤ Anpassen. Das Dialogfeld Anpassen wird
geöffnet.
2 Es gibt mehrere Möglichkeiten, Befehle einem Werkzeugkasten oder
einem Menü hinzuzufügen:
■ Klicken Sie im Dialogfeld Anpassen auf der Registerkarte Befehle
auf die gewünschte Kategorie, und ziehen Sie den Befehl aus der
Befehlsliste auf den Werkzeugkasten. Wenn dem Befehl ein
Standardsymbol zugeordnet ist, (wird neben dem Befehl in der
Befehlsliste angezeigt), wird das Symbol als Schaltfläche im
Werkzeugkasten angezeigt. Wenn dem Befehl kein Symbol zugeordnet
ist, wird der Name des Befehls als Schaltfläche auf dem
Werkzeugkasten angezeigt. Bei Menüs wird der Befehl wie in der
Befehlsliste angezeigt.
Die Benutzeroberfläche | 143
■
Ziehen Sie den Befehl aus einem anderen Menü oder Werkzeugkasten
auf den gewünschten Werkzeugkasten oder das Menü. Dadurch wird
der Befehl an der ursprünglichen Position entfernt und an der neuen
Position eingefügt.
■
Halten Sie die STRG-Taste gedrückt, und ziehen Sie den Befehl aus
einem anderen Menü oder einem Werkzeugkasten auf den
gewünschten Werkzeugkasten oder das Menü. Dadurch wird eine
Kopie des Befehls erstellt, und der Befehl bleibt an seiner
ursprünglichen Position erhalten.
3 Wenn Sie die Darstellung des Befehls ändern möchten, klicken Sie im
Werkzeugkasten oder Menü mit der rechten Maustaste darauf und
verwenden Sie die Optionen im Kontextmenü.
4 Schließen Sie das Dialogfeld Anpassen.
So löschen Sie Befehle
1 Klicken Sie auf Extras ➤ Anpassen. Das Dialogfeld Anpassen wird
geöffnet.
2 Ziehen Sie den Befehl aus dem Menü oder Werkzeugkasten, bis der Cursor
ein kleines Kreuz anzeigt.
144 | Kapitel 3 Schnelleinstieg
3 Lassen Sie die linke Maustaste los, um den Befehl zu löschen.
4 Schließen Sie das Dialogfeld Anpassen.
Szenenansicht
In diesem Bereich zeigen Sie 3D-Modelle an und interagieren mit ihnen.
Beim Starten von Autodesk Navisworks enthält die Szenenansicht nur eine
Szenenansicht. Sie können jedoch bei Bedarf weitere Szenenansichten
hinzufügen. Benutzerdefinierte Szenenansichten erhalten den Namen
"AnsichtX", wobei "X" die nächste verfügbare Zahl ist. Die
Vorgabeszenenansicht kann nicht verschoben werden.
Die Benutzeroberfläche | 145
Die gleichzeitige Anzeige mehrerer Modellansichten ist nützlich, wenn Sie
beispielsweise Beleuchtungs- und Renderingstile vergleichen oder verschiedene
Teile des Modells animieren möchten.
Es kann nur jeweils eine Szenenansicht aktiv sein. Eine Szenenansicht wird
aktiv, sobald Sie darin arbeiten. Wenn Sie mit der linken Maustaste auf eine
Szenenansicht klicken, wird diese aktiviert und die Objekte, auf die Sie klicken,
werden ausgewählt. Wenn Sie auf einen leeren Bereich klicken, wird die
gesamte Auswahl aufgehoben. Durch Klicken mit der rechten Maustaste auf
eine Szenenansicht wird diese aktiviert und ein Kontextmenü geöffnet.
Der für die einzelnen Szenenansichten verwendete Navigationsmodus wird
gespeichert. Die Aufnahme und die Wiedergabe der Animationen erfolgt nur
in der aktuell aktiven Ansicht.
146 | Kapitel 3 Schnelleinstieg
Die Größe der Szenenansichten kann geändert werden. Bewegen Sie zum
Ändern der Größe von Szenenansichten den Cursor auf den Schnittpunkt der
Szenenansicht, und ziehen Sie die Trennleiste
.
Sie können benutzerdefinierte Szenenansichten als fixierbar festlegen.
Fixierbare Szenenansichten weisen Titelleisten auf und können genau wie fixierbare Fenster auf Seite 149 verschoben, fixiert, angeordnet und automatisch
ausgeblendet werden. Wenn Sie verschiedene benutzerdefinierte
Szenenansichten verwenden möchten, jedoch keine Unterteilungen in der
Szenenansicht wünschen, können Sie diese an eine andere Stelle verschieben.
Sie können Szenenansichten auf der Steuerleiste Ansichtspunkte anordnen.
ANMERKUNG Sie können die Fixierung der Standard-Szenenansicht nicht
aufheben.
Vollbildmodus
Im Vollbildmodus füllt Ihre aktuelle Szenenansicht den Bildschirm
vollständig aus.
Für die Interaktion mit dem Modell in der Szenenansicht können Sie den
ViewCube, die Navigationsleiste, die Tastaturkürzel und das Kontextmenü
verwenden.
TIPP Wenn Sie zwei Bildschirme verwenden, wird die Standard-Szenenansicht
automatisch auf dem primären Bildschirm angezeigt. Die Benutzeroberfläche kann
zur Interaktionssteuerung auf dem sekundären Bildschirm platziert werden.
Szenenansichtsinhalt
In Autodesk Navisworks können Sie die Größe des in einer Szenenansicht
angezeigten Inhalts ändern. Dies kann beim Zusammenstellen einer Szene für
den Bild- oder Animationsexport besonders nützlich sein. Indem Sie für den
Inhalt die gleiche Größe wie für die beabsichtigte Ausgabe festlegen, können
Sie deren Aussehen genau steuern.
So erstellen Sie eine benutzerdefinierte Szenenansicht
■
Klicken Sie zum horizontalen Teilen der aktiven Szenenansicht auf
Registerkarte Ansicht Gruppe ➤ Szenenansicht ➤ Geteilte
Ansicht ➤ Horizontal teilen
.
Die Benutzeroberfläche | 147
■
Klicken Sie zum vertikalen Teilen der aktiven Szenenansicht auf
Registerkarte Ansicht Gruppe ➤ Szenenansicht ➤ Geteilte
Ansicht ➤ Vertikal teilen
.
Werkzeugkasten: Klassische Benutzeroberfläche: Modellansichten
➤ Horizontal teilen
und Modellansichten ➤ Vertikal teilen
So legen Sie eine benutzerdefinierbare Szenenansicht als fixierbar fest
■
Klicken Sie auf Registerkarte Ansicht Gruppe
➤ Szenenansicht ➤ Titelleisten anzeigen.
Alle benutzerdefinierten Szenenansichten verfügen jetzt über Titelleisten.
Werkzeugkasten: Klassische Benutzeroberfläche:
Modellansichten ➤ Titelleisten anzeigen
So löschen Sie eine benutzerdefinierte Szenenansicht
1 Ist Ihre Szenenansicht nicht fixierbar, klicken Sie auf Registerkarte
Ansicht Gruppe ➤ Szenenansicht ➤ Titelleisten anzeigen.
2 Klicken Sie auf
, um die Szenenansicht zu schließen.
ANMERKUNG Sie können die Standard-Szenenansicht nicht löschen.
So schalten Sie den Vollbildmodus um
■
Klicken Sie auf Registerkarte Ansicht Gruppe
➤ Szenenansicht ➤ Vollbild
.
Befehlseingabe: F11
Kontextmenü: Ansichtspunkt ➤ Vollbild
So ändern Sie die Größe des Inhalts der aktiven Szenenansicht
1 Klicken Sie auf Registerkarte Ansicht Gruppe
➤ Szenenansicht ➤ Fenstergröße
.
2 Wählen Sie im Dialogfeld Fenstergröße in der Dropdown-Liste Typ
den gewünschten Größenänderungstyp.
148 | Kapitel 3 Schnelleinstieg
■
Ansicht verwenden: Der Inhalt füllt die aktuell aktive
Szenenansicht aus.
■
Explizit: Legen Sie die genaue Breite und Höhe für den Inhalt fest.
■
Seitenverhältnis verwenden: Wenn Sie die Höhe angeben, wird
das Seitenverhältnis der aktuellen Szenenansicht zur Berechnung der
Breite verwendet. Wenn Sie die Breite angeben, wird es zur
Berechnung der Höhe verwendet.
3 Geben Sie nach Auswahl der Option Explizit die Breite und Höhe des
Inhalts in Pixeln ein.
Geben Sie nach Auswahl von Seitenverhältnis verwenden die Breite
oder Höhe des Inhalts in Pixeln ein.
4 Klicken Sie auf OK.
Fixierbare Fenster
Auf die meisten Funktionen von Autodesk Navisworks kann über fixierbare
Fenster zugegriffen werden.
Sie können aus mehreren Fenstern wählen, die in verschiedene
Funktionsbereiche gruppiert sind:
Hauptwerkzeugfenster
Diese Fenster geben Ihnen Zugriff auf die wichtigsten Funktionen von Autodesk
Navisworks:
■
Clash Detective
■
TimeLiner
■
Presenter
■
Animator
Die Benutzeroberfläche | 149
■
Scripter
■
Appearance Profiler
Überprüfungsfenster
Diese Fenster enthalten Werkzeuge, die zum Durchführen von Auswahl-, Suchund Überprüfungsvorgängen erforderlich sind:
■
Auswahlstruktur
■
Gruppen
■
Elemente suchen
■
Eigenschaften
■
Kommentare
■
Kommentare suchen
■
Messwerkzeuge
Ansichtspunktfenster
Diese Fenster enthalten Werkzeuge, die für das Konfigurieren und Verwenden
von Ansichtspunkten erforderlich sind:
■
Gespeicherte Ansichtspunkte
■
Neigen - nur 3D-Arbeitsbereich
■
Draufsicht - nur 3D-Arbeitsbereich
■
Schnittansicht - nur 3D-Arbeitsbereich
■
Schnittebeneneinstellungen - nur 3D-Arbeitsbereich
Fenster mit mehreren Blättern
Diese Fenster ermöglichen Ihnen die Arbeit mit Dateien mit mehreren Blättern:
■
Projektbrowser
■
Element in anderen Blättern und Modellen suchen
Sie können Fenster verschieben, ihre Größe ändern und sie entweder in der
Szenenansicht freistellen oder fixieren (fixiert oder automatisches
Ausblenden aktiviert).
150 | Kapitel 3 Schnelleinstieg
TIPP Sie können ein Fenster schnell fixieren und die Fixierung aufheben, indem
Sie auf die Titelleiste doppelklicken.
Ein fixierbares Fenster verfügt über gemeinsame Kanten mit angrenzenden
Fenstern und Werkzeugkästen. Wenn eine gemeinsame Kante verschoben
wird, ändert sich die Form der Fenster entsprechend. Sie können frei
verschiebbare Fenster bei Bedarf an eine beliebige Position auf dem Bildschirm
verschieben.
ANMERKUNG Das Fenster Neigen kann nur vertikal auf der linken oder rechten
Seite und über die volle Höhe des Ansichtsbereichs fixiert werden oder frei stehen.
Vorgabemäßig ist ein fixiertes Fenster mithilfe des Reißzweckensymbols fixiert.
Dies bedeutet, dass das Fenster in seiner aktuellen Größe in der Anzeige bleibt
und verschoben werden kann. Wenn Sie für ein Fenster die Funktion zum
automatischen Ausblenden aktivieren und den Mauszeiger davon wegbewegen,
wird das Fenster auf eine Registerkarte, die den Fensternamen anzeigt, reduziert.
Wenn Sie den Mauszeiger auf die Registerkarte bewegen, wird das Fenster
vollständig, aber nur temporär, über dem Ansichtsbereich angezeigt. Das
Aktivieren der Funktion zum automatischen Ausblenden für ein Fenster führt
dazu, dass mehr vom Ansichtsbereich sichtbar ist, das Fenster jedoch trotzdem
verfügbar bleibt. Das Aktivieren der Funktion zum automatischen Ausblenden
für ein Fenster verhindert auch, dass es gruppiert wird, seine Gruppierung
oder seine Fixierung aufgehoben wird.
ANMERKUNG Wenn Sie Fenster innerhalb der Vorgabeszenenansicht fixieren,
sind die Funktionen Fixieren (Reißzwecke) und Automatisch ausblenden nicht
verfügbar. Benutzerdefinierte Szenenansichten sind davon nicht betroffen.
Ein nicht fixiertes Fenster ist ein Fenster, das vom Programmfenster getrennt
angezeigt wird. Nicht fixierte Fenster können auf dem Bildschirm oder den
Bildschirmen frei verschoben werden. Obwohl nicht fixierte Fenster nicht mit
dem Reißzweckensymbol fixiert werden können, ist doch eine Änderung ihrer
Größe oder Gruppierung möglich.
Eine Fenstergruppe bietet die Möglichkeit, dass mehrere Fenster denselben
Raum auf dem Bildschirm ausfüllen wie ein geöffnetes Fenster. Wenn Fenster
gruppiert werden, wird jedes davon durch eine Registerkarte unten in der
Gruppe dargestellt. Klicken Sie in der Gruppe auf eine Registerkarte, um das
betreffende Fenster anzuzeigen. Sie können Fenster nach Bedarf gruppieren
oder deren Gruppierung aufheben und benutzerdefinierte Arbeitsbereiche
speichern. Nach dem Ändern von Fensterpositionen können Sie Ihre
Einstellungen als benutzerdefinierten Arbeitsbereich speichern.
Die Benutzeroberfläche | 151
Position beim automatischen Ausblenden
Wenn Sie für ein Fenster die Funktion zum automatischen Ausblenden
aktivieren, wird seine reduzierte Form an einer bestimmten Seite des
Ansichtsbereichs angezeigt, oben, links, rechts oder unten. Die Seite, an der
das reduzierte Fenster angezeigt wird, hängt von der Fixierungsposition ab.
Wenn Sie also beispielsweise ein Fenster links im Ansichtsbereich fixieren,
wird seine reduzierte Form ebenfalls links angezeigt.
Kontextmenü
Durch Klicken mit der rechten Maustaste auf ein fixierbares Fenster öffnen
Sie ein Kontextmenü mit verfügbaren Befehlen. Wenn Sie mit der rechten
Maustaste auf ein einzelnes Element klicken oder vorher eines oder mehrere
Elemente auswählen, enthält das Menü Befehle für die ausgewählten Elemente.
Wenn Sie mit der rechten Maustaste auf einen Bereich ohne Elemente oder
Daten klicken, enthält das Menü Befehle für das fixierbare Fenster.
So zeigen Sie ein fixierbares Fenster an
1 Klicken Sie auf Registerkarte Ansicht Gruppe
➤ Arbeitsbereich ➤ Fenster
.
2 Aktivieren Sie in der Dropdown-Liste das Kontrollkästchen neben dem
gewünschten Fenster.
So verschieben Sie ein fixierbares Fenster
1 Klicken Sie auf die Titelleiste und ziehen Sie sie an eine Position über
oder neben dem Fenster.
2 Optional: Wenn Sie vermeiden möchten, dass ein Fenster während des
Ziehens automatisch fixiert wird, halten Sie die STRG-Taste gedrückt.
TIPP Mit dem Fixierwerkzeug können Sie Fenster im Verhältnis zu den Zonen des
Ansichtsbereichs platzieren.
So gruppieren Sie fixierbare Fenster
1 Klicken Sie auf die Titelleiste des Fensters, das Sie einem anderen Fenster
oder einer anderen Gruppe hinzufügen möchten, und ziehen Sie sie.
2 Legen Sie das Fenster auf dem Zielfenster oder der Zielgruppe ab. Eine
Registerkarte mit dem Namen des gezogenen Fensters wird unten im
Zielfenster hinzugefügt.
152 | Kapitel 3 Schnelleinstieg
So heben Sie die Gruppierung fixierbarer Fenster auf
1 Klicken Sie innerhalb der Gruppe auf die Registerkarte des zu
entfernenden Fensters.
2 Klicken Sie auf die Registerkarte für dieses Fenster, und ziehen Sie sie aus
der Gruppe heraus.
3 Legen Sie das Fenster ab, um die Gruppierung dafür aufzuheben.
So aktivieren Sie die Funktion zum automatischen Ausblenden für fixierbare
Fenster
1 Klicken Sie in einer Fenstertitelleiste auf
.
Das Fenster wird weiterhin angezeigt, bis Sie den Mauszeiger davon
wegbewegen. Wenn Sie den Mauszeiger verschieben, wird das Fenster
reduziert dargestellt, bis Sie den Mauszeiger wieder auf die entsprechende
Registerkarte an der Seite des Ansichtsbereichs bewegen, an der es fixiert
wurde.
ANMERKUNG Wenn Sie Fenster verschieben oder gruppieren möchten, müssen
Sie sie zuerst mit dem Reißzweckensymbol fixieren.
So fixieren Sie fixierbare Fenster mit dem Reißzweckensymbol
1 Bewegen Sie den Mauszeiger auf die Titelleiste, um das ausgeblendete
Fenster anzuzeigen.
Die Benutzeroberfläche | 153
2 Klicken Sie in der Titelleiste auf
. Das Fenster ist nun mit dem
Reißzweckensymbol fixiert und kann verschoben und gruppiert werden.
So ändern Sie die Größe eines fixierbaren Fensters oder einer Gruppe von
Fenstern
1 Platzieren Sie den Mauszeiger auf einen Fensterrand, bis sich das
Mauszeigersymbol in eine Trennlinie
verwandelt.
2 Klicken Sie auf den Rand und ziehen Sie ihn auf die gewünschte
Fenstergröße.
TIPP Sie können die Größe sowohl von mit dem Reißzweckensymbol fixierten
Fenstern, als auch von Fenstern, für die die Funktion zum automatischen
Ausblenden aktiviert ist, ändern. In einer Fenstergruppe, für die die Funktion zum
automatischen Ausblenden aktiviert ist, kann die Größe für jedes Fenster einzeln
geändert werden. In einer mit dem Reißzweckensymbol fixierten Gruppe führt
die Änderung der Größe eines der Fenster dazu, dass die Größenänderung auch
auf alle anderen Fenster angewendet wird.
Fixierwerkzeug
Das Fixierwerkzeug gibt das Verhältnis eines gezogenen Fensters zum Rest des
Ansichtsbereichs an und ermöglicht Ihnen punktgenaues Ziehen und Ablegen.
Das Werkzeug enthält einen inneren und einen äußeren Bereich von
Steuerelementen, die die verschiedenen Ablegeziele darstellen. Fünf der
Elemente im inneren Bereich werden zum Fixieren von Fenstern relativ zum
nächsten geeigneten Bereich im Ansichtsbereich verwendet. Die vier Elemente
des äußeren Bereichs werden zum Fixieren von Fensters relativ zum
Ansichtsbereich selbst verwendet.
154 | Kapitel 3 Schnelleinstieg
Das Fixierwerkzeug bietet auch Vorschauen davon, welchen Raum ein Fenster
einnehmen würde. Diese Vorschauen sind zu sehen, wenn Sie ein Fenster
verschieben und während der Mauszeiger sich auf einem der Elemente befindet.
TIPP Wenn Sie schnell eine Fenstergruppe erstellen möchten, verwenden Sie beim
Ziehen eines Fensters an seine Position das Element in der Mitte des
Fixierwerkzeugs. Dies funktioniert überall im Ansichtsbereich, ausgenommen die
Vorgabeszenenansicht und das Fenster Neigen. Benutzerdefinierte Szenenansichten
können mit anderen Fenstern gruppiert werden.
So verschieben Sie ein Fenster mit dem Fixierwerkzeug
1 Klicken Sie auf die Titelleiste des Fensters und ziehen Sie sie über das
Fenster oder auf eine Seite des Fensters, in Richtung der Position, an der
Sie es fixieren möchten. Dies führt zur Aktivierung des Fixierwerkzeugs.
2 Ziehen Sie das Fenster über das Symbol im Fixierwerkzeug, das den
Bereich darstellt, den das Fenster einnehmen soll.
3 Lassen Sie die Maustaste los, um das Fenster dort zu fixieren. Die Größe
des Fensters wird automatisch so geändert, dass es den Bereich ausfüllt.
Die Benutzeroberfläche | 155
Statusleiste
Die Statusleiste wird am unteren Rand des Autodesk Navisworks-Bildschirms
angezeigt. Sie kann weder individuell angepasst noch verschoben werden.
Die linke Seite der Statusleiste dient der Anzeige von Kurzanweisungen zur
Verwendung der Funktionen von Autodesk Navisworks (dies gilt nur für die
klassische Benutzeroberfläche).
Rechts in der Statusleiste befinden sich vier Leistungsindikatoren, die Ihnen
konstante Rückmeldung zur Leistung von Autodesk Navisworks auf Ihrem
Computer geben, eine Schaltfläche zum Ein-/Ausblenden des
Projektbrowser-Fensters und Steuerelemente zum Navigieren zwischen
Blättern/Modellen in Dateien mit mehreren Blättern.
Steuerelemente zum Navigieren in Dateien mit mehreren Blättern
Klicken Sie auf die Pfeile Vorhergehendes/Nächstes und Erstes/Letztes, um das
gewünschte Blatt/Modell in der Szenenansicht zu öffnen. Dies entspricht
dem Doppelklicken auf das Blatt/Modell im Projektbrowser-Fenster. Das
Blatt/Modell wird ggf. automatisch für die Verwendung in Autodesk Navisworks
vorbereitet.
ANMERKUNG Diese Steuerelemente sind nur für Dateien mit mehreren Blättern
verfügbar.
Schaltfläche Projektbrowser
Klicken Sie auf die Schaltfläche Projektbrowser
auf Seite 239-Fenster ein- und auszublenden.
, um das Projektbrowser
Stift-Statusanzeige
Die Statusanzeige unter dem Stiftsymbol links gibt an, wie viel der aktuellen
Ansicht gezeichnet wurde und wie hoch der Anteil von Ausschlusselementen
für den aktuellen Ansichtspunkt ist. Bei 100 % wurde die Szene vollständig
und ohne Ausschlusselemente gezeichnet. Das Symbol ändert seine Farbe,
wenn ein eine Szene neu gezeichnet wird. Beim Zeichnen der Szene wird der
Stift in gelber Farbe angezeigt. Sind zu viele Daten vorhanden, die vom Rechner
nicht schnell genug für Autodesk Navisworks bearbeitet werden können,
entsteht ein Engpass und der Stift wird in roter Farbe angezeigt.
156 | Kapitel 3 Schnelleinstieg
Festplatten-Statusanzeige
Die Statusanzeige unter dem Festplattensymbol in der Mitte zeigt an, wie viel
des aktuellen Modells von der Festplatte geladen wurde, d. h. wie viel Daten
in den Arbeitsspeicher geladen wurden. Bei 100 % wurde das gesamte Modell
einschließlich Geometrie- und Eigenschaftsinformationen in den
Arbeitsspeicher geladen. Das Symbol ändert seine Farbe, wenn Dateien geladen
werden. Beim Lesen von Daten wird die Festplatte in gelber Farbe angezeigt.
Sind zu viele Daten vorhanden, die vom Rechner nicht schnell genug für
Autodesk Navisworks bearbeitet werden können, entsteht ein Engpass und
die Festplatte wird in roter Farbe angezeigt.
Webserver-Statusanzeige
Die Statusanzeige unter dem Webserver-Symbol rechts zeigt an, wie viel des
aktuellen Modells von einem Webserver heruntergeladen wurde. Bei 100 %
wurde das gesamte Modell heruntergeladen. Das Symbol ändert seine Farbe,
wenn Dateien geladen werden. Beim Herunterladen der Daten wird der
Webserver in gelber Farbe angezeigt. Sind zu viele Daten vorhanden, die vom
Rechner nicht schnell genug für Autodesk Navisworks bearbeitet werden
können, entsteht ein Engpass und der Webserver wird in roter Farbe angezeigt.
Arbeitsspeicher-Statusleiste
Das Feld rechts neben den Symbolen zeigt den aktuell von Autodesk
Navisworks genutzten Arbeitsspeicher an. Der Wert wird in Megabyte (MB)
angegeben.
Rückgängig/Wiederherstellen-Befehle
Sie können Aktionen in Autodesk Navisworks rückgängig machen oder
wiederherstellen.
Die Standardeinstellungen sind für die normale Autodesk
Navisworks-Verwendung geeignet. Sie können jedoch den Speicher zum
Rückgängigmachen oder Wiederherstellen bei Bedarf auch erhöhen auf Seite
869.
So machen Sie eine Aktion rückgängig
■
Klicken Sie in der Schnellzugriff
-Werkzeugleiste auf Rückgängig.
Befehlseingabe: STRG+Z
Die Benutzeroberfläche | 157
Werkzeugkasten: Klassische Benutzeroberfläche:
Standard ➤ Rückgängig
So stellen Sie eine Aktion wieder her
■
Klicken Sie in der Schnellzugriff
Wiederherstellen.
-Werkzeugleiste auf
Befehlseingabe: STRG+Y
Werkzeugkasten: Klassische Benutzeroberfläche:
Standard ➤ Wiederherstellen
Arbeitsbereiche von Autodesk Navisworks
Arbeitsbereiche speichern Informationen dazu, welche Fenster geöffnet sind,
an welchen Positionen sich diese befinden und welche Größe das
Anwendungsfenster hat.
Arbeitsbereiche speichern Änderungen, die an der Multifunktionsleiste
vorgenommen wurden, nicht jedoch Änderungen am Werkzeugkasten
Schnellzugriff.
ANMERKUNG Im Modus klassische Benutzeroberfläche (die Multifunktionsleiste
ist deaktiviert) speichern Arbeitsbereiche Informationen zu den fixierbaren Fenstern
und den Werkzeugkästen.
Die Arbeitsbereiche können mit anderen Benutzern gemeinsam verwendet
werden. Sie können beispielsweise verschiedene Arbeitsbereiche für
gelegentliche und häufige Autodesk Navisworks-Benutzer oder einen eigenen
Unternehmensstandard einrichten.
Autodesk Navisworks verfügt über mehrere vorkonfigurierte Arbeitsbereiche:
■ Sicherer Modus: Wählt das Layout mit den Mindestfunktionen.
■
Navisworks Erweitert: Wählt das für fortgeschrittene Benutzer
empfohlene Layout.
■
Navisworks Standard: Wählt das Layout mit den normalerweise
verwendeten Fenstern in Form von Registerkarten (aktivierte Funktion
zum automatischen Ausblenden) aus.
■
Navisworks Minimal: Wählt das Layout, in dem der meiste Platz für
die Szenenansicht reserviert ist.
158 | Kapitel 3 Schnelleinstieg
Sie können diese Arbeitsbereiche unverändert verwenden oder sie an Ihre
Anforderungen anpassen. Beim ersten Starten von Autodesk Navisworks wird
der Arbeitsbereich Navisworks Minimal verwendet. Sie können jederzeit
einen anderen Arbeitsbereich wählen, indem Sie auf Registerkarte
Ansicht ➤ Gruppe Arbeitsbereich ➤ Arbeitsbereich laden klicken
und dann in der Liste den gewünschten Arbeitsbereich auswählen.
Werkzeugkasten: Klassische Benutzeroberfläche:
Arbeitsbereich ➤ Arbeitsbereiche
So speichern Sie das aktuelle Layout in einem neuen Arbeitsbereich
1 Legen Sie das gewünschte Entwurfsüberprüfungs-Layout fest. Sie können
beispielsweise die Fenster Eigenschaften und Gespeicherte Ansichtspunkte
in einer Gruppe zusammenfassen.
Wenn Sie beispielsweise den Modus Klassische Benutzeroberfläche
verwenden, können Sie alle Werkzeugkästen außer Standard,
Auswahlwerkzeuge, Navigationsmodus und Arbeitsbereich
schließen.
2 Klicken Sie auf Registerkarte Ansicht Gruppe
➤ Arbeitsbereich ➤ Arbeitsbereich speichern
.
3 Geben Sie im Dialogfeld Aktuellen Arbeitsbereich speichern einen
Namen für den neuen Arbeitsbereich ein. Sie können auch den Namen
eines vorhandenen Arbeitsbereichs auswählen, um ihn mit der geänderten
Konfiguration zu überschreiben.
Die Benutzeroberfläche | 159
4 Klicken Sie auf Speichern.
So laden Sie einen gespeicherten Arbeitsbereich in Autodesk Navisworks
1 Klicken Sie auf Registerkarte Ansicht Gruppe
➤ Arbeitsbereiche ➤ Arbeitsbereich laden
.
2 Suchen Sie im Dialogfeld Arbeitsbereich laden den Ordner mit dem
gewünschten Arbeitsbereich, und wählen Sie ihn aus.
3 Klicken Sie auf Öffnen.
Standard-Tastaturkürzel
Mit Tastaturkürzeln können Befehle, die normalerweise mit der Maus gestartet
werden, auch über die Tastatur aufgerufen werden.
Beispiel: Zum Öffnen der Auswahlstruktur können Sie STRG + F12 drücken,
zum Öffnen des Fensters Kommentare UMSCHALT + F6 usw. Tastaturkürzel
ermöglichen schnelleres und effizienteres Arbeiten. Einige der Dialogfelder
oder fixierbaren Fenster können mit dem gleichen Befehl geschlossen werden,
der auch zum Öffnen verwendet wurde.
160 | Kapitel 3 Schnelleinstieg
Viele Tastaturkürzel für häufige Aktionen sind bereits eingerichtet. Sie können
die Standard-Tastaturkürzel ändern oder bei Bedarf neue hinzufügen.
Standard-Tastaturkürzel
Beschreibung
Bild auf
Vergrößert bzw. verkleinert die Anzeige so, dass alle Objekte in der Szenenansicht angezeigt werden.
Bild ab
Vergrößert alle ausgewählten Objekte in der Szenenansicht.
POS1
Bringt Sie zurück zur Startansicht. Dieses Tastaturkürzel gilt nur für Fenster
des Typs Szenenansicht. Das bedeutet, dass es nur dann funktioniert,
wenn dieses Fenster aktiv ist.
ESC
Hebt die gesamte Auswahl auf.
UMSCHALT
Wird zum Ändern der Aktionen der mittleren Maustaste verwendet.
STRG
Wird zum Ändern der Aktionen der mittleren Maustaste verwendet.
ALT
Aktiviert bzw. deaktiviert die Tastentipps.
ALT + F4
Schließt das gerade geöffnete fixierbare Fenster, wenn die Fixierung aufgehoben wird, oder beendet die Anwendung, wenn das Hauptanwendungsfenster aktiv ist.
STRG + 0
Aktiviert den Drehscheibenmodus.
STRG + 1
Aktiviert den Auswahlmodus.
STRG + 2
Aktiviert den 2D-Navigationsmodus.
STRG + 3
Aktiviert den Umsehmodus.
STRG + 4
Aktiviert den Zoom-Modus.
STRG + 5
Aktiviert den Zoomfenster-Modus.
Die Benutzeroberfläche | 161
Standard-Tastaturkürzel
Beschreibung
STRG + 6
Aktiviert den Pan-Modus.
STRG + 7
Aktiviert den Orbit-Modus.
STRG + 8
Aktiviert den Modus Freier Orbit.
STRG + 9
Aktiviert den 3D-Navigationsmodus.
STRG + A
Zeigt das Dialogfeld Anfügen an.
STRG + D
Schaltet den Kollisionsmodus um. Dieses Tastaturkürzel funktioniert nur
im entsprechenden Navigationsmodus (d. h. 2D-Navigation oder 3DNavigation).
STRG + F
Zeigt das Dialogfeld Schnellsuche an.
STRG + G
Schaltet den Schwerkraft-Modus um.
STRG + H
Schaltet den Modus Verdeckt für ausgewählte Elemente um.
STRG+1
Zeigt das Dialogfeld Datei einfügen an.
STRG + M
Zeigt das Dialogfeld Zusammenführen an.
STRG + N
Setzt das Programm zurück, schließt die aktuell geöffnete Autodesk Navisworks-Datei und erstellt eine neue Datei.
STRG + O
Zeigt das Dialogfeld Öffnen an.
STRG + P
Zeigt das Dialogfeld Drucken an.
STRG + R
Schaltet den Modus Erfordern für ausgewählte Elemente um.
STRG + S
Speichert die derzeit geöffnete Autodesk Navisworks-Datei.
162 | Kapitel 3 Schnelleinstieg
Standard-Tastaturkürzel
Beschreibung
STRG + T
Schaltet den Modus Dritte Person um.
STRG + Y
Stellt die zuletzt mit dem Befehl Rückgängig rückgängig gemachte Aktion
wieder her.
STRG + Z
Macht die letzte Aktion rückgängig.
STRG + Bild auf
Zeigt den vorherigen Plan an.
STRG + Bild ab
Zeigt den nächsten Plan an.
STRG + F1
Öffnet das Hilfesystem.
STRG + F2
Öffnet das Fenster Clash Detective.
STRG + F3
Blendet das Fenster TimeLiner ein oder aus.
STRG + F4
Blendet das Fenster Presenter ein oder aus.
STRG + F5
Blendet das Fenster Animator ein oder aus.
STRG + F6
Blendet das Fenster Scripter ein oder aus.
STRG + F7
Blendet das Fenster Neigen ein oder aus.
STRG + F8
Gilt für die klassische Benutzeroberfläche. Blendet den Werkzeugkasten
Schnittebene ein oder aus.
STRG + F9
Blendet das Fenster Draufsicht ein oder aus.
STRG + F10
Blendet das Fenster Schnittansicht ein oder aus.
STRG + F11
Blendet das Fenster Gespeicherte Ansichtspunkte ein oder aus.
STRG + F12
Blendet das Fenster Auswahlstruktur ein oder aus.
Die Benutzeroberfläche | 163
Standard-Tastaturkürzel
Beschreibung
STRG + POS1
Bewegt und schwenkt die Kamera, sodass das gesamte Modell angezeigt
wird.
STRG + Pfeil nach rechts
Gibt die ausgewählte Animation wieder.
STRG + Pfeil nach links
Gibt die ausgewählte Animation rückwärts wieder.
STRG + Pfeil nach oben
Nimmt die Ansichtspunktanimation auf.
STRG + Pfeil nach unten
Hält die Wiedergabe der Animation an.
STRG + Leertaste
Unterbricht die Wiedergabe der Animation.
STRG + UMSCHALT + A
Öffnet das Dialogfeld Animationsexport.
STRG + UMSCHALT + C
Öffnet das Dialogfeld Exportieren und ermöglicht das Exportieren der
aktuellen Suche.
STRG + UMSCHALT + I
Öffnet das Dialogfeld Bildexport.
STRG + UMSCHALT + R
Öffnet das Dialogfeld Gerendertes Bild exportieren.
STRG + UMSCHALT + S
Öffnet das Dialogfeld Exportieren und ermöglicht das Exportieren von
Suchgruppen.
STRG + UMSCHALT + T
Öffnet das Dialogfeld Exportieren und ermöglicht das Exportieren des
aktuellen TimeLiner-Plans.
STRG + UMSCHALT + V
Öffnet das Dialogfeld Exportieren und ermöglicht das Exportieren von
Ansichtspunkten.
STRG + UMSCHALT + W
Öffnet das Dialogfeld Exportieren und ermöglicht das Exportieren von
Ansichtspunktberichten.
STRG + UMSCHALT + POS1
Legt die aktuelle Ansicht als Startansicht fest.
164 | Kapitel 3 Schnelleinstieg
Standard-Tastaturkürzel
Beschreibung
STRG + UMSCHALT + ENDE
Legt die aktuelle Ansicht als Vorderansicht fest.
STRG + UMSCHALT + Pfeil nach
links
Wechselt zur vorherigen Redlining-Beschriftung.
STRG + UMSCHALT + Pfeil nach
rechts
Wechselt zur nächsten Redlining-Beschriftung.
STRG + UMSCHALT + Pfeil nach
oben
Wechselt zur ersten Redlining-Beschriftung.
STRG + UMSCHALT + Pfeil nach
unten
Wechselt zur letzten Redlining-Beschriftung.
F1
Öffnet das Hilfesystem.
F2
Benennt das ausgewählte Element bei Bedarf um.
F3
Wiederholt die zuvor ausgeführte Schnellsuche.
F5
Aktualisiert die Szene mit der neuesten Version der gegenwärtig geladenen
Modelldateien.
F11
Schaltet den Vollbildmodus um.
F12
Öffnet den Optioneneditor.
UMSCHALT + W
Öffnet das zuletzt verwendete SteeringWheel.
UMSCHALT + F1
Ruft die kontextsensitive Hilfe auf.
UMSCHALT + F2
Blendet das Fenster Gruppen ein oder aus.
UMSCHALT + F3
Blendet das Fenster Elemente suchen ein oder aus.
Die Benutzeroberfläche | 165
Standard-Tastaturkürzel
Beschreibung
UMSCHALT + F4
Blendet das Fenster Kommentare suchen ein oder aus.
UMSCHALT + F6
Blendet das Fenster Kommentare ein oder aus.
UMSCHALT + F7
Blendet das Fenster Eigenschaften ein oder aus.
UMSCHALT + F10
Öffnet ein Kontextmenü.
UMSCHALT + F11
Öffnet das Dialogfeld Dateioptionen.
Navigieren mit der Radtaste
Wenn Sie eine Maus mit Mausrad haben, können Sie die Radtaste für Zoom,
Pan und Orbit verwenden.
Funktion
Aktion
Darstellungsvergrößerung
Scrollen Sie mit der Radtaste vorwärts.
Darstellungsverkleinerung
Scrollen Sie mit der Radtaste rückwärts.
Pan
Halten Sie die mittlere Maustaste gedrückt
und bewegen Sie die Maus, um die Kamera
zu schwenken.
Orbit
Halten Sie die UMSCHALTTASTE und die
mittlere Maustaste gedrückt, und bewegen
Sie dann die Maus zum Kreisen im Orbit
um den aktuell definierten Drehpunkt. Diese
Funktion ist in einem 2D-Arbeitsbereich
nicht verfügbar.
Ändern des Drehpunkts
Halten Sie die UMSCHALTTASTE, die STRGTaste und die mittlere Maustaste gedrückt,
und ziehen Sie den Punkt auf das Modell,
166 | Kapitel 3 Schnelleinstieg
Funktion
Aktion
das Sie als Drehpunkt verwenden möchten.
Diese Funktion ist in einem 2D-Arbeitsbereich nicht verfügbar.
ANMERKUNG Das oben Gesagte gilt nicht, wenn Sie den 2D-, 3D- oder einen
anderen klassischen Navigationsmodus verwenden, da bei all diesen die mittlere
Maustaste bzw. das Mausrad ein eigenes Verhalten aufweist.
Navigation mit dem Mausrad bzw. der mittleren Maustaste
ANMERKUNG In einem 2D-Arbeitsbereich können Sie nur schwenken und zoomen.
Zudem ist die Funktion Umschalttaste + mittlere Taste nur in einem
3D-Arbeitsbereich verfügbar.
Rad
Mittlere Taste UMSCHALT + Mittlere Taste
Werkzeuge, die nicht für die Navigation bestimmt sind
Auswählen
Darstellungsvergrößerung bzw. verkleinerung
Pan
Orbit
Messen
Darstellungsvergrößerung bzw. verkleinerung
Pan
Orbit
Redlining
Darstellungsvergrößerung bzw. verkleinerung
Pan
Orbit
Gleiten der Kamera
Gleiten der Kamera
(Schneller)
Klassische Navigationsmodi
2D-Navigation
Blick von unten
bzw. oben
Navigieren mit der Radtaste | 167
Rad
Mittlere Taste UMSCHALT + Mittlere Taste
Umsehen
Darstellungsvergrößerung bzw. verkleinerung
Pan
Orbit
Zoom
Zoom (Drehen)
Zoom (Ziehen)
-
Zoombereich
Zoom (Drehen)
Zoom (Ziehen)
-
Pan
Zoom (Drehen)
Zoom (Ziehen)
-
Orbit
Zoom (Drehen)
Gleiten der Kamera
-
Untersuchen
Zoom (Drehen)
Pan
-
3D-Navigation
-
Drehung
-
Drehscheibe
Neigen nach
oben bzw. unten
Pan
-
Standardnavigationsmodi
Pan
Darstellungsvergrößerung bzw. verkleinerung
Pan
Orbit
Zoomfenster
Darstellungsvergrößerung bzw. verkleinerung
Pan
Orbit
Zoom
Darstellungsvergrößerung bzw. verkleinerung
Pan
Orbit
168 | Kapitel 3 Schnelleinstieg
Rad
Mittlere Taste UMSCHALT + Mittlere Taste
Orbit
Darstellungsvergrößerung bzw. verkleinerung
Pan
Orbit
Freier Orbit
Darstellungsvergrößerung bzw. verkleinerung
Pan
Orbit
Abhängiger Orbit
Darstellungsvergrößerung bzw. verkleinerung
Pan
Orbit
Betrachten
Darstellungsvergrößerung bzw. verkleinerung
Pan
Orbit
SteeringWheels
Darstellungsvergrößerung bzw. verkleinerung
Pan
Orbit
Optionen von Autodesk Navisworks
Es gibt zwei Arten von Optionen: Dateioptionen und Globale Optionen.
Dateioptionen
Sie können für jede Autodesk Navisworks-Datei (NWF- und NWD-Format) die
Modelldarstellung und die Navigationsgeschwindigkeit anpassen.
Anzeigeoptionen werden gemeinsam mit den Autodesk Navisworks-Dateien
(NWF- oder NWD-Format) gespeichert und bei jedem Öffnen dieser Dateien
erneut geladen.
Das Dialogfeld Dateioptionen wird zum Anpassen verschiedener
Dateioptionen verwendet, und es kann darauf über Registerkarte Start Gruppe
➤ Projekt ➤ Dateioptionen zugegriffen werden.
Optionen von Autodesk Navisworks | 169
Globale Optionen
Globale Optionen werden hingegen für alle Autodesk Navisworks-Sitzungen
festgelegt. Auf den Optioneneditor können Sie zugreifen, indem Sie
Anwendungsschaltfläche
➤ Optionen wählen, oder ihn als separate
Anwendung starten. Klicken Sie dazu auf Start ➤ Alle
Programme ➤ Autodesk ➤ Navisworks Manage 2012 ➤ Optioneneditor.
Die Optionen sind gruppiert und in Form einer Baumstruktur dargestellt. Auf
diese Weise können Sie sie einfacher finden und ändern.
170 | Kapitel 3 Schnelleinstieg
Globale Optionen können exportiert und importiert werden. Projektmanager
und Systemadministratoren können damit schnell und einfach sicherstellen,
dass die Autodesk Navisworks-Einstellungen auf allen Computern dieselben
sind.
So konfigurieren Sie Dateioptionen
1 Klicken Sie auf Registerkarte Start Gruppe
➤ Projekt ➤ Dateioptionen .
2 Verwenden Sie das Dialogfeld Dateioptionen zum Anpassen
verschiedener Dateieinstellungen.
3 Klicken Sie auf OK, um die Änderungen zu speichern.
Menü: Klassische Benutzeroberfläche: Extras ➤ Dateioptionen
Siehe auch:
Dialogfeld Dateioptionen auf Seite 857
So konfigurieren Sie globale Optionen
1 Klicken Sie auf die Anwendungsschaltfläche
➤ Optionen.
2 Erweitern Sie im Optioneneditor den gewünschten Knoten, und klicken
Sie auf die zu konfigurierende Option.
3 Klicken Sie auf OK, um die Änderungen zu speichern.
Optionen von Autodesk Navisworks | 171
Menü: Klassische Benutzeroberfläche: Extras ➤ Globale Optionen
Siehe auch:
Dialogfeld Optioneneditor auf Seite 868
So exportieren Sie globale Optionen
1 Klicken Sie auf die Anwendungsschaltfläche
➤ Optionen.
2 Klicken Sie im Optioneneditor auf die Schaltfläche Exportieren.
3 Wählen Sie im Dialogfeld Zu exportierende Optionen wählen die
Kontrollkästchen aller Optionen aus, die exportiert (bzw. "serialisiert")
werden sollen. Kann eine Option nicht exportiert werden, ist sie
ausgegraut.
TIPP Verwenden Sie zum schnellen Auswählen/Abwählen aller Optionen
einer bestimmten Kategorie die übergeordneten Kontrollkästchen. Wenn
Sie beispielsweise das Kontrollkästchen Allgemein aktivieren, werden sofort
alle Optionen unter diesem Knoten ausgewählt.
4 Klicken Sie auf OK, um die ausgewählten Einstellungen zu exportieren.
5 Geben Sie im Dialogfeld Speichern unter einen Namen für die
Einstellungsdatei ein. Sie können auch den Namen einer bestehenden
172 | Kapitel 3 Schnelleinstieg
Einstellungsdatei auswählen und diese mit der von Ihnen geänderten
Konfiguration überschreiben.
6 Klicken Sie auf Speichern.
7 Klicken Sie zum Schließen des Optioneneditors auf OK.
Menü: Klassische Benutzeroberfläche: Extras ➤ Globale Optionen
So importieren Sie globale Optionen
1 Klicken Sie auf die Anwendungsschaltfläche
➤ Optionen.
2 Klicken Sie im Optioneneditor auf die Schaltfläche Importieren.
3 Gehen Sie im Dialogfeld Öffnen zum Ordner mit der Einstellungsdatei,
wählen Sie sie aus, und klicken Sie auf Öffnen.
Optionen von Autodesk Navisworks | 173
4 Klicken Sie zum Schließen des Optioneneditors auf OK.
Menü: Klassische Benutzeroberfläche: Extras ➤ Globale Optionen
Standortoptionen
Diese Optionen ermöglichen die zentrale gemeinsame Nutzung globaler
Autodesk Navisworks-Einstellungen, Arbeitsbereiche, DataTools, Avatare, Clash
Detective-Regeln, Presenter-Archive, benutzerdefinierter Clash Detective-Tests,
Objektanimationsskripte usw. mit anderen Benutzern.
Die Einstellungen können abhängig von der erforderlichen Abstufung am
gesamten Projektstandort oder innerhalb einer bestimmten Projektgruppe
gemeinsam genutzt werden.
Siehe auch:
Wie gebe ich die Autodesk Navisworks-Einstellungen auf einer Standortund Projektbasis frei? auf Seite 81
So konfigurieren Sie Standortoptionen
1 Klicken Sie auf die Anwendungsschaltfläche
➤ Optionen.
2 Erweitern Sie den Knoten Allgemein im Optioneneditor, und klicken
Sie auf die Option Standorte.
174 | Kapitel 3 Schnelleinstieg
3 Wechseln Sie im Feld Projektverzeichnis zum Verzeichnis mit den
für Ihre Projektgruppe spezifischen Autodesk Navisworks-Einstellungen.
4 Wechseln Sie im Feld Standortverzeichnis zum Verzeichnis mit den
Vorgaben für die Autodesk Navisworks-Einstellungen für den gesamten
Projektstandort.
5 Klicken Sie auf OK.
Menü: Klassische Benutzeroberfläche: Extras ➤ Globale Optionen
ANMERKUNG Wenn Sie Autodesk Navisworks zum ersten Mal ausführen, werden
die Einstellungen vom Installationsverzeichnis abgerufen. Danach untersucht
Autodesk Navisworks das aktuelle Benutzerprofil und das Profil für alle Benutzer
auf dem lokalen Computer und prüft die Einstellungen im Projektverzeichnis
und im Standortverzeichnis. Die Dateien im Projektverzeichnis haben
Vorrang.
Grafiksystem
Autodesk Navisworks Manage 2012 unterstützt zwei Grafiksysteme:
Presenter-Grafiken und Autodesk-Grafiken.
Standardmäßig wählt Autodesk Navisworks automatisch das geeignete
Grafiksystem zur Verwendung aus. Zum Beispiel werden 3D-Modelle mit
Presenter-Grafiken gerendert, mit der Ausnahme von 3D FBX-Dateien mit
einheitlichen Materialien, die Autodesk-Grafiken verwenden. 2D-Pläne werden
Grafiksystem | 175
mit Autodesk-Grafiken gerendert. Sie können mit dem Optioneneditor
angeben, welches Grafiksystem verwendet wird.
Presenter-Materialien sind nur verfügbar, wenn Sie das Presenter-Grafiksystem
verwenden, und Autodesk-Materialien (auch als einheitliche Materialien
bezeichnet) sind nur verfügbar, wenn Sie das Autodesk-Grafiksystem
verwenden. Echtzeitnavigation wird von beiden Grafiksystemen unterstützt;
Sie müssen jedoch mit dem Presenter-Grafiksystem arbeiten, wenn Sie
fotorealistische Visualisierungen erstellen möchten.
Unterstützte Treiber
Sie können eine Liste mit allen unterstützten Treiber im Optioneneditor
anzeigen (Benutzeroberfläche ➤ Anzeige ➤ Treiber). Vorgabemäßig
sind alle Treiberoptionen aktiviert.
So legen Sie das Grafiksystem fest
1 Klicken Sie auf die Anwendungsschaltfläche
➤ Optionen.
2 Erweitern Sie im Optioneneditor den Knoten Schnittstelle, und
klicken Sie auf die Option Anzeige.
3 Deaktivieren Sie im Bereich Grafiksystem das Kontrollkästchen
Automatisch auswählen. Die Dropdown-Liste System ist jetzt aktiv.
4 Verwenden Sie die Dropdown-Liste System, um das gewünschte
Grafiksystem für Autodesk Navisworks auszuwählen.
5 Klicken Sie auf OK.
176 | Kapitel 3 Schnelleinstieg
Anzeigeeinheiten
Anzeigeeinheiten bestimmen die Skalierung des Modells in Autodesk
Navisworks.
Anzeigeeinheiten werden zum Messen von Geometrie in der Szene, Ausrichten
angefügter Modelle, Festlegen von Toleranzen für die Konflikterkennung,
Angeben von Textur-Größen usw. verwendet.
Wenn Sie CAD- und Laser-Scan-Dateien öffnen, liest Autodesk Navisworks die
Einheiten direkt aus den Dateien. Ist dies nicht möglich (beispielsweise, wenn
die Datei keine Einheiten aufweist), verwendet Autodesk Navisworks die für
diesen Dateityp im Optioneneditor konfigurierten Vorgabeeinheiten, wenn
immer möglich. Geladene Dateien werden entsprechend der konfigurierten
Anzeigeeinheiten skaliert.
Die Dateieinheiten können erneut skaliert werden, wenn sie nicht für die
Szene geeignet sind.
So passen Sie Anzeigeeinheiten an
1 Klicken Sie auf die Anwendungsschaltfläche
➤ Optionen.
2 Erweitern Sie im Optioneneditor den Knoten Schnittstelle, und
klicken Sie auf die Option Anzeigeeinheiten.
3 Wählen Sie in der Dropdown-Liste Lineare Einheiten die gewünschte
Option. Stellen Sie sicher, dass Sie exakt das erforderliche Format
auswählen.
Anzeigeeinheiten | 177
4 Wählen Sie in der Dropdown-Liste Winkeleinheiten die gewünschte
Option.
5 Geben Sie im Feld Dezimalstellen die Anzahl der Dezimalstellen ein,
die in der Anwendung für die gewünschten Einheiten angezeigt werden
sollen. Wenn Sie eine Bruchteil-Einheit statt einer Dezimalstellen-Einheit
ausgewählt haben, können Sie in der Dropdown-Liste Minimale
Anzeigegenauigkeit festlegen, mit welcher Genauigkeit die Einheiten
angezeigt werden.
6 Klicken Sie auf OK.
Menü: Klassische Benutzeroberfläche: Extras ➤ Globale Optionen
Profile
Autodesk Navisworks kann an Ihre technischen CAD-Kenntnisse angepasst
werden.
Vorgabemäßig wird ein Standardprofil verwendet. Bei Bedarf können Sie ein
Entwicklerprofil verwenden, um zusätzliche Objekteigenschaften anzuzeigen.
So verwenden Sie ein Entwicklerprofil
1 Klicken Sie auf die Anwendungsschaltfläche
➤ Optionen.
2 Erweitern Sie den Knoten Schnittstelle, und klicken Sie auf die Option
Entwickler.
3 Aktivieren Sie das Kontrollkästchen Interne Eigenschaften anzeigen,
um dem Fenster Eigenschaften zusätzliche Objekteigenschaften
hinzuzufügen.
178 | Kapitel 3 Schnelleinstieg
4 Klicken Sie auf OK.
Menü: Klassische Benutzeroberfläche: Extras ➤ Globale Optionen
Suchverzeichnisse
Autodesk Navisworks sucht in den Unterverzeichnissen der drei
Standardverzeichnisse nach verschiedenen Konfigurationsdateien.
Diese Dateien können für einen Benutzer, alle Benutzer oder die gesamte
Installation überschrieben werden. Die Suchverzeichnisse sind:
■ Anwendungsdaten\Autodesk Navisworks Manage 2012 innerhalb des aktuellen
Benutzerprofils. Beispiel: C:\Dokumente und
Einstellungen\Benutzer\Anwendungsdaten\Autodesk Navisworks Manage 2012,
wobei Benutzer für den Namen des aktuellen Benutzers steht.
■
Anwendungsdaten\Autodesk Navisworks Manage 2012 innerhalb des
Vorgabeprofils für alle Benutzer. Beispiel: C:\Dokumente und
Einstellungen\All Users\Anwendungsdaten\Autodesk Navisworks Manage 2012.
■
Im Installationsverzeichnis von Autodesk Navisworks. Beispiel:
C:\Programme\Autodesk Navisworks Manage 2012.
ANMERKUNG Unter Windows 7 werden andere Suchverzeichnispfade verwendet.
Anstatt \Benutzer\Anwendungsdaten\Autodesk Navisworks Manage 2012 lautet der
Pfad \Benutzer\AppData\Roaming\Autodesk Navisworks Manage 2012.
Suchverzeichnisse | 179
Zwei weitere Verzeichnisse, Site und Project, können dazu verwendet werden,
verschiedene Konfigurationseinstellungen mit anderen Benutzern gemeinsam
zu verwenden. Wenn Sie Autodesk Navisworks zum ersten Mal ausführen,
werden die Einstellungen vom Installationsverzeichnis abgerufen. Danach
untersucht Autodesk Navisworks das aktuelle Benutzerprofil und das Profil
für alle Benutzer auf dem lokalen Computer und prüft die Einstellungen im
Projektverzeichnis und im Standortverzeichnis. Die Dateien im
Projektverzeichnis haben Vorrang.
Siehe auch:
Standortoptionen auf Seite 174
Gizmos
Autodesk Navisworks bietet Ihnen Gizmo-basierte Werkzeuge für die
Interaktion mit 3D-Objekten. Folgende Arten von Gizmos werden verwendet:
■ Transformieren-Gizmos: Dienen der globalen Bearbeitung von
Objekttransformationen (Translation, Drehung und Skalierung), als ob die
Änderungen im ursprünglichen CAD-Modell vorgenommen würden.
Weitere Informationen finden Sie unter Transformieren von Objekten auf
Seite 432.
■
Animieren-Gizmos: Dienen der temporären Bearbeitung von
Objekttransformationen für Animationszwecke. Weitere Informationen
finden Sie unter Manipulation geometrischer Objekte auf Seite 605.
■
Schnitt-Gizmos: Dienen dem Bearbeiten von Schnittebenen und
Schnittbereichen. Weitere Informationen finden Sie unter Verschieben
und Drehen von Schnittebenen auf Seite 523 und Aktivieren und Verwenden
des Schnittbereichs auf Seite 528.
Jedes Gizmo zeigt drei farbige Achsen an den für die aktuelle Kameraposition
relevanten Winkeln an. Gizmos verhalten sich wie 3D-Objekte, da sich die
Achse mit dem Ansichtspunkt dreht. Sie liegen jedoch oberhalb der 3D-Szene
und können daher von anderen Objekten nicht überlagert werden. Wenn Sie
180 | Kapitel 3 Schnelleinstieg
mit dem Mauszeiger auf einen Greifpunkt des Gizmo zeigen, nimmt der
Mauszeiger die Form einer Hand
an.
Verschieben-Gizmo
Drehen-Gizmo
Skalieren-Gizmo
Bei der Verwendung von Gizmos können Sie das Fangen von Objekten so
anpassen, dass Sie die Genauigkeit Ihrer Vorgänge steuern können (klicken
Sie auf Anwendungsschaltfläche
Seite ➤ Objektfang.
➤ Optionen ➤ Knoten Schnittstelle
Gizmos | 181
182
Arbeiten mit Dateien
4
Sie können diese Dateien kombinieren und daraus eine einzige Autodesk
Navisworks-Datei mit einer projektübergreifenden Ansicht Ihres Modells erstellen.
In dieser Datei werden die Geometrie und die Daten verschiedener Arbeitsgruppen
vereint, sodass sie Ihnen selbst in komplexen Modellen zur Überprüfung in Echtzeit
zur Verfügung stehen.
Native Dateiformate
Autodesk Navisworks weist drei native Dateiformate auf: NWD, NWF und NWC.
Dateiformat NWD
Eine NWD-Datei enthält die gesamte Modellgeometrie und Autodesk
Navisworks-spezifische Daten wie etwa Überprüfungsmarkierungen. Somit stellt
die NWD-Datei praktisch einen Schnappschuss des aktuellen Zustands des
Modells dar.
NWD-Dateien sind sehr klein, da die enthaltenen CAD-Daten um bis zu 80 %
komprimiert werden.
Dateiformat NWF
Eine NWF-Datei enthält Verknüpfungen mit den (in der Auswahlstruktur
aufgelisteten) originalen nativen Dateien sowie Autodesk Navisworks-spezifischen
Daten wie etwa Überprüfungsmarkierungen. In diesem Dateiformat wird keine
Modellgeometrie gespeichert, wodurch Dateien in diesem Format kleiner
ausfallen als NWD-Dateien.
183
Dateiformat NWC (Cache-Dateien)
Wenn Sie native CAD- oder Laser-Scan-Dateien in Autodesk Navisworks öffnen
oder anfügen, wird im selben Verzeichnis vorgabemäßig eine Cache-Datei
erstellt. Diese trägt den gleichen Namen wie die Originaldatei, allerdings mit
der Erweiterung .nwc.
NWC-Dateien sind kleiner als die Originaldateien und beschleunigen den
Zugriff auf häufig verwendete Dateien. Beim nächsten Öffnen oder Anfügen
der Datei in Autodesk Navisworks werden die Daten aus der Cache-Datei
ausgelesen, falls diese neuer ist als die entsprechende Originaldatei. Ist die
Cache-Datei älter, was bedeutet, dass an der Originaldatei Änderungen
vorgenommen wurden, konvertiert Autodesk Navisworks die aktualisierte
Datei und erstellt eine neue Cache-Datei.
Siehe auch:
NWC-Dateioptionen auf Seite 898
NWD-Dateioptionen auf Seite 897
Kompatible CAD-Anwendungen
Die nachfolgende Tabelle stellt lediglich eine Kurzübersicht dar und enthält
keine vollständige Liste unterstützter CAD-Anwendungen. Darüber
hinausgehende Informationen entnehmen Sie dem Abschnitt zu Funktionen
und Spezifikationen auf unserer Website http://www.autodesk.de/navisworks.
Anwendung
Dateiformate
Autodesk AutoCAD
DWG, DXF, 3DS
Autodesk ADT/AutoCAD Architecture
DWG, DXF, 3DS
Autodesk Building Systems/AutoCAD MEP
DWG, DXF, 3DS
Autodesk Inventor
IPT, IAM, IPJ, IGES, STEP
Autodesk AutoCAD Civil 3D
DWG, DXF, 3DS
Autodesk MDT
DWG, DXF, 3DS, VRML
184 | Kapitel 4 Arbeiten mit Dateien
Anwendung
Dateiformate
Autodesk Revit
DWG, DXF, DGN
Autodesk Revit Building/Revit Architecture
DWG, DXF, DGN
Autodesk Revit Structure
DWG, DXF, DGN, CIS/2
Autodesk Revit Systems/Revit MEP
DWG, DXF, DGN
Autodesk 3DS MAX
DWG, DXF, 3DS, IGES
Autodesk VIZ
DWG, DXF, 3DS
Autodesk Maya
DXF, IGES, VRML
Bentley AutoPLANT
DGN, DWG, DXF
Bentley MicroStation SE
DGN, DWG, DXF, IGES, VRML
Bentley MicroStation J
DGN, DWG, DXF, IGES, STEP, VRML
Bentley MicroStation
DGN, DWG, DXF, IGES, STEP, VRML
Bentley Triforma J
DGN, DWG, DXF, IGES, STEP, VRML
Bentley Triforma
DGN, DWG, DXF, IGES, STEP, VRML
Graphisoft ArchiCAD
DWG, DXF, DGN, IFC
Graphisoft Constructor
DWG, DXF, DGN
AceCad StruCad
DXF
auto.des.sys form.z
DWG, DXF, 3DS, IGES, STL, VRML
Kompatible CAD-Anwendungen | 185
Anwendung
Dateiformate
AEC CADPIPE
DWG, DXF, 3DS
AVEVA PDMS
RVM
CADopia IntelliCAD
DWG, DXF
CEA Technology Plant-4D
DWG, DGN
COADE CADWorx Plant
DWG, DXF, 3DS
COADE CADWorx Pipe
DWG, DXF, 3DS
COADE CADWorx Steel
DWG, DXF, 3DS
COINS BSLink
DWG, DXF, 3DS
COINS Framing
DWG, DXF, 3DS
CSC 3D+
DWG
Dassault Systemes CATIA
DXF, IGES, STEP
Google SketchUp
SKP, DWG, 3DS
Hannappel Software GmbH elcoCAD R4
DWG, DXF, 3DS
Intergraph PDS
DRI, DRV, DWG, DXF, DGN, IGES,
STEP
Informatix MicroGDS
MAN
ITandFactory CADISON
DWG, DXF, 3DS
ITandFactory TRICAD MS
VRML
186 | Kapitel 4 Arbeiten mit Dateien
Anwendung
Dateiformate
Kiwi Software GmbH ProSteel 3D
DWG, DXF, 3DS
Kubotek USA CADKEY
DWG, DXF, IGES, STEP
M.A.P. CAD-Duct
DWG, DXF, 3DS
McNeel North America Rhino
DWG, DXF, 3DS, IGES, STEP
Mensch und Maschine RoCAD
DWG, DXF, 3DS
MultiSUITE MultiSTEEL
DWG, DXF, 3DS
Nemetschek Allplan
DWG, DXF, DGN, IFC
PROCAD 3DSMART
DWG, DXF, 3DS
PTC Pro/ENGINEER
IGES, STEP, VRML
PTC CADDS 5
IGES, STEP
QuickPen PipeDesigner 3D
DWG, DXF, 3DS
QuickPen DuctDesigner 3D
DWG, DXF, 3DS
RAM International CADstudio
DWG, DXF, 3DS
SolidWorks
DWG, DXF, IGES, STEP, VRML
Tekla Structures
DGN, VRML, CIS/2
Tekla Xsteel
DGN
think3 thinkdesign
DWG, DXF, IGES, STEP
Kompatible CAD-Anwendungen | 187
Anwendung
Dateiformate
UGS I-deas
DXF, IGES, STEP
UGS Solid Edge
IGES, STEP
NX
DXF, IGES, STEP
UGS Factory CAD
DWG, DXF, 3DS
UHP Process Piping FabPro Pipe
DWG, DXF, 3DS
UHP Process Piping x-plant
DWG, DXF, 3DS
Unterstützte CAD-Dateiformate
Die nachfolgende Tabelle enthält native CAD-Dateiformate, die in Autodesk
Navisworks geöffnet werden können, ohne dass die entsprechende
CAD-Anwendung auf Ihrem Rechner installiert sein muss.
Format
Erweiterung
Autodesk Navisworks
.nwd, .nwf, .nwc
Autodesk
.fbx
AutoCAD
.dwg, .dxf
ACIS SAT
.sat
CIS/2
.stp, .step
DWF
.dwf
IFC
.ifc
188 | Kapitel 4 Arbeiten mit Dateien
Format
Erweiterung
IGES
.igs, .iges
Informatix MicroGDS
.man, .cv7
Inventor
.ipt, .iam,. ipj
JTOpen
.jt
MicroStation (SE, J, V8, XM)
.dgn, .prp, .prw
Parasolid
.x_b
PDS Design Review
.dri
RVM
.rvm
SketchUp
.skp
STEP
.stp, .step
STL
.stl
VRML
.wrl, .wrz
3D Studio
.3ds, .prjv
Unterstützte Laser-Scan-Dateiformate
Die nachfolgende Tabelle enthält Formate von Laser-Scan-Dateien, die in
Autodesk Navisworks geöffnet werden können.
Format
Erweiterung
ASCII-Laserdatei
.asc, .txt
Kompatible CAD-Anwendungen | 189
Format
Erweiterung
Faro
.fls, .fws, .iQscan, .iQmod, .iQwsp
Leica
.pts, .ptx
Riegl
.3dd
Z+F
.zfc, .zfs
ANMERKUNG Das native Dateiformat von Trimble wird nicht unterstützt. Zum
Öffnen dieser Dateien in Autodesk Navisworks müssen sie in ASCII-Laserdateien
umgewandelt werden.
Dateireader
Autodesk Navisworks bietet Dateireader zum Lesen zahlreicher CAD- und
Laser-Scan-Dateiformate.
Beim Öffnen einer Datei in Autodesk Navisworks wird automatisch der
geeignete Dateireader angewendet. Bei Bedarf können Sie die Einstellungen
der Vorgabereader anpassen, um eventuell eine bessere Qualität bei der
Umwandlung zu erzielen.
3DS-Dateireader
3DS ist ein gängiges Dateiformat, das von vielen CAD-Anwendungen
unterstützt wird.
Der Dateireader in Autodesk Navisworks liest die gesamte 2D- und
3D-Geometrie sowie Texture-Maps. Die durch die Schlüsselbilddaten aus
Schlüsselbild 0 definierte Hierarchie wird beibehalten, selbst die Exemplare.
Die Positionierung der Elemente erfolgt ausgehend von Schlüsselbild 0.
Unterstützte Elemente
■
Gesamte 2D- und 3D-Geometrie
■
Kameras
190 | Kapitel 4 Arbeiten mit Dateien
■
Gruppen
■
Texture-Maps in den Formaten 8-Bit-Farb-Matrix, 16- und 24-Bit True
Color, nicht komprimierte oder lauflängenkodierte TGA, BMP, JPEG und
LWI (LightWork Image).
ANMERKUNG Texturen aus 3DS-Dateien werden als Presenter-Materialien
dargestellt; denken Sie jedoch daran, dass 3DS-Dateien nur Dateinamen im
8.3-DOS-Format enthalten und einige Formate in Presenter noch nicht
unterstützt werden.
■
Farben (aus Materialien und nicht aus Drahtmodellen - Umgebung,
Streuung, Glanz, Transparenz und Selbstillumination)
Nicht unterstützte Elemente
■
Schlüsselbilder (Objekte werden derzeit dem Schlüsselbild 0 entnommen.)
■
Texture-Maps in den Formaten Graustufe TGA, TIF, GIF und PNG
■
Andere Maps (beispielsweise Opazitäts-Maps, Spiegelungen usw.)
■
Drahtmodellnetze
■
Linien, Splines
■
Punkte
■
Hintergrundbilder
Siehe auch:
Optionen des 3DS-Dateireader auf Seite 900
Dateireader für ASCII-Laser-Scans
Nahezu alle Scannersoftwareprogramme sind in der Lage, die Punktdaten in
eine ASCII-Textdatei zu exportieren. Wenn diese Daten im korrekten Format
gespeichert werden, können sie in Autodesk Navisworks gelesen werden.
Die unterstützten ASCII-Laserdateiformate entnehmen Sie der nachfolgenden
Tabelle. Die Daten müssen durch Komma, Tabstopp oder Leerzeichen getrennt
sein. Das Dezimalzeichen muss durch einen Punkt dargestellt werden.
■ X, Y, Z
■
X, Y, Z, Intensität
■
X, Y, Z, Rot, Grün, Blau
Dateireader | 191
■
X, Y, Z, Intensität, Rot, Grün, Blau
Die Werte für Intensität, Rot, Grün und Blau sind Ganzzahlen im Bereich von
0 bis 255. Die Intensität ist nicht gammakorrigiert.
Unterstützte Elemente
■
Punkte
Nicht unterstützte Elemente
■
Keine weiteren unterstützten Elemente
Siehe auch:
Optionen des Dateireader für ASCII-Laser-Scans auf Seite 900
Dateireader für Bentley AutoPLANT
Bentley AutoPLANT basiert auf AutoCAD und verwendet daher das Dateiformat
DWG zum Speichern der Modellgeometrie. Sämtliche Einstellungen, die sich
auf das Dateiformat DWG auswirken, betreffen somit auch Dateien aus
AutoPLANT.
Die AutoPLANT-Objekteigenschaften können in externen
MDB-Datenbankdateien gespeichert werden. Vorgabemäßig unterstützt
Autodesk Navisworks diese Dateien auch über die DataTools-Funktion und
sucht nach DataTools-Verknüpfungen für Ausrüstung, Düsen und
Rohrleitungen.
Siehe auch:
Optionen des Dateireader für DWG/DXF auf Seite 906
CIS/2-Dateireader
Der CIS/2-Dateireader unterstützt die vom Amerikanischen Stahlbauinstitut
(American Institute of Steel Construction, AISC) festgelegten CIS/2-Normen
(CIMSteel Integration Standards) als Format für den Datenaustausch zwischen
stahlbezogenen CAD-Programmen.
192 | Kapitel 4 Arbeiten mit Dateien
Unterstützte Elemente
■
Assembly_design
■
Assembly_design_child
■
Assembly_manufacturing
■
Analysis_model_3d
■
Part_derived
■
Part_prismatic_simple
■
Part_sheet_bounded_complex
■
Part_sheet_bounded_simple
■
Section_profile_compound
■
Section_profile_derived
■
Section_profile_edge_defined
■
Section_profile_angle
■
Section_profile_channel
■
Section_profile_circle
■
Section_profile_circle_hollow
■
Section_profile_i_type
■
Section_profile_i_type_asymmetric
■
Section_profile_i_type_rail
■
Section_profile_rectangle
■
Section_profile_rectangle_hollow
■
Section_profile_t_type
■
feature_volume_prismatic_chamfer
■
feature_volume_prismatic_flange_notch
■
feature_volume_prismatic_flange_chamfer
■
feature_volume_prismatic_notch
■
feature_volume_prismatic_skewed_end
■
Element_curve_simple
■
Element_node_connectivity
■
Element_eccentricity
■
Located_joint_system
Dateireader | 193
■
Design_joint_system
■
Joint_system_mechanical
■
Fastener_mechanism
■
Fastener_simple_bolt
■
Fastener_simple_shear_connector
Nicht unterstützte Elemente
■
Part_complex
■
Part_prismatic_complex
■
Part_sheet_profiled
■
Section_profile_centreline
■
feature_cutting_plane
■
feature_edge_chamfer
■
feature_surface
■
feature_thread
■
feature_volume_complex
■
feature_volume_curved
■
feature_volume_hole
■
Element_volume
■
Element_surface
■
Element_point
■
Element_curve_complex
■
Element_with_material
■
Joint_system_amorphous
■
Joint_system_chemical
■
Joint_system_welded
■
Weld_mechanism
■
Joint_system_complex
■
Fastener_simple_nut
■
Fastener_simple_washer
■
Fastener_simple_stud
■
Fastener_simple_pin
194 | Kapitel 4 Arbeiten mit Dateien
■
Fastener_simple_nail
■
Fastener_simple_screw
■
Fastener_simple_countersunk
■
Fastener_simple_curve
■
Fastener_simple_complex
Unterstützte Schnittprofil-Grundtypen
Der Dateireader unterstützt die folgenden Schnittprofil-Grundtypen:
■
I-Träger
■
T-Profil
■
Winkel
■
U-Profil
■
Kreis
■
Rechteck
■
Doppelwinkel
■
Querbalken
Unterstützte AISC-Schnittprofiltypen
Der Reader unterstützt alle nach AISC definierten Schnittprofiltypen, und
ordnet diese den Schnittprofil-Grundtypen zu:
■
I-Träger: HP, M, S, W
■
T-Profil: MT, ST, WT
■
Winkel: L, LP
■
U-Profil: C, MC
■
Kreis: HSRO, P, PX, PXX, RB
■
Rechteck: HSRE, HSSQ, SB, TS
■
Doppelwinkel: DL, DLL, DLS
Siehe auch:
Optionen des CIS2-Dateireader auf Seite 901
Dateireader | 195
Dateireader für DWG/DXF
Der Dateireader für DWG/DXF nutzt Autodesks ObjectDBX™-Technologie
und gewährleistet dadurch, dass alle Objektgeometrien und Daten aus
Drittanwendungen gelesen werden können, in denen das
ObjectDBX-Framework zum Einsatz kommt.
Die Struktur der Zeichnung wird beibehalten, einschließlich XRefs, Blöcke,
Einfügungen, AutoCAD-Farbindizes, Layer, Ansichten und aktiver
Ansichtspunkte. Elemente sind farbig gekennzeichnet. Dazu wird der
AutoCAD-Farbindex (Autodesk Color Index, ACI) verwendet, sodass die Farben
jenen der schattierten Ansicht in AutoCAD entsprechen.
ANMERKUNG Der Dateireader unterstützt Dateien aller Produkte, die auf AutoCAD
2012 und niedriger basieren.
Unterstützte Elemente
■
Gesamte 2D- und 3D-Geometrie, einschließlich Bogen, Linien, Polylinien
mit einer Stärke von mehr als null, ACIS-Objekte (Regionen und
Volumenkörper) und Polygon- und Vielflächennetze, 3D-Flächen und
3D-Oberflächen
■
Punkte und Fangpunkte
■
Linien, Polylinien, Kreise, Bogen mit Stärke null
■
Benannte Ansichten
■
Layer
■
Farben
■
Blöcke, Einfügungen und Mehrfacheinfügungen
■
Gruppen
■
Externe Referenzen (XRefs)
■
Hyperlinks
■
Text oder mehrzeiliger Text
■
Elementreferenzen
■
Attribute
■
Texturen
■
Dateieigenschaften
196 | Kapitel 4 Arbeiten mit Dateien
Nicht unterstützte Elemente
■
Lichtquellen
■
Splines
■
Mehrfachlinien
■
Linientypen
■
Bemaßungen und Führungslinien
■
Raster-Bitmaps
■
Konstruktionslinien (KLinien) und Strahlen
■
Schraffur
Siehe auch:
Optionen des Dateireader für DWG/DXF auf Seite 906
Objektaktivierer
Objektaktivierer (Object Enabler, OE) können als Translationsmodule für
anwendungseigene Objekte betrachtet werden. Auf der AutoCAD®-Plattform
basierende Produkte (Autodesk-Produkte wie AutoCAD® Architecture, aber
auch Drittprodukte wie Bentley AutoPlant) erstellen eigene Objekte, die im
Dateiformat DWG gespeichert werden. Objekte dieser Art finden sich
üblicherweise in den Inhaltsbibliotheken der Anwendungen.
Auch wenn viele Anwendungen in der Lage sind, DWG-Dateien zu lesen,
können anwendungseigene Objekte außerhalb der Anwendung, in der sie
erstellt wurden, nicht interpretiert werden. Dies führt zu ungenauer Darstellung
dieser Objekte als Proxy-Bilder (Drahtmodellgeometrie) im DWG-Dateireader,
es sei denn, der erforderliche OE ist auf dem betreffenden Rechner installiert.
ANMERKUNG Autodesk Navisworks enthält Versionen von RealDWG™ für 2005,
2006, 2007, 2008, 2009, 2010 und 2012. Das bedeutet, dass OE 2005 bis 2012
mit Autodesk Navisworks verwendet werden kann. Ältere OEs als 2005 können
hingegen nicht eingesetzt werden. OEs sind jedoch abwärtskompatibel: Auch
neuere OEs können DWG-Dateien aus älteren Dateien lesen.
So prüfen Sie, ob Sie einen OE benötigen
1 Öffnen Sie in Autodesk Navisworks eine DWG-Datei.
Dateireader | 197
2 Wenn Sie nur Drahtmodellgeometrie sehen können, klicken Sie auf die
Registerkarte Start, erweitern Sie die Gruppe Projekt, und klicken Sie
auf Szenenstatistik. Dem Bericht im Dialogfeld Szenenstatistik
können Sie entnehmen, ob OEs fehlen oder nicht geladen wurden.
Fehlende OEs müssen installiert werden, um die Datei in Autodesk
Navisworks richtig anzeigen zu können.
ANMERKUNG Gelegentlich ist ein OE zwar installiert, unterstützt aber keine
nicht-AutoCAD-basierten Anwendungen wie Autodesk Navisworks. In diesem
Fall wird der OE im Bericht im Dialogfeld Szenenstatistik als fehlend
geführt.
So installieren Sie einen OE für Autodesk Navisworks und verwenden ihn
1 Erwerben Sie den erforderlichen OE, und führen Sie das
Installationsprogramm aus.
2 Aktivieren Sie auf der Setup-Seite des OE das Kontrollkästchen für die
betreffenden Autodesk Autodesk Navisworks-Produkte.
ANMERKUNG Manchen OEs hängen von anderen OEs ab, sodass die
Installationsreihenfolge beachtet werden muss. Dies ist beispielsweise beim
OE für AutoCAD MEP 2009 der Fall, der vom OE für AutoCAD Architecture
2009 abhängt. Deshalb muss der OE für AutoCAD MEP 2009 nach dem für
AutoCAD Architecture installiert werden.
3 Klicken Sie auf Installieren. Wenn die Installation des OE abgeschlossen
ist, klicken Sie auf Fertig stellen.
4 Führen Sie Autodesk Navisworks aus.
5 Klicken Sie auf die Anwendungsschaltfläche
➤ Optionen.
6 Erweitern Sie im Optioneneditor den Knoten Dateireader, und
klicken Sie auf DWG/DXF.
7 Vergewissern Sie sich, dass der Eintrag im Feld
DWG-Ladeprogramm-Version mit der Version des installierten OE
übereinstimmt, und schließen Sie das Dialogfeld. Wenn Sie beispielsweise
den OE für AutoCAD Architecture 2007 installiert haben, müssen Sie in
diesem Feld ebenfalls 2007 angeben.
Beim Öffnen einer Datei in Autodesk Navisworks greift der Dateireader
auf den konfigurierten OE zurück.
198 | Kapitel 4 Arbeiten mit Dateien
Wie weiß ich, ob ich einen Objektaktivierer (OE) für Autodesk
Navisworks2012 benötige?
Wenn beim Öffnen einer DWG-Datei in Autodesk Navisworks2012 einige
Objekte in Drahtkörpergeometrie dargestellt werden, bedeutet das meist, dass
ein Objektaktivierer fehlt.
Außerdem können Sie dem Bericht im Dialogfeld Szenenstatistik
entnehmen, ob irgendwelche OEs fehlen oder nicht geladen wurden.
Wo erhalte ich die Objektaktivierer?
Es wird empfohlen, den OE beim Autor der DWG-Datei anzufordern. Damit
stellen Sie sicher, dass Sie die richtige Version des OE einsetzen.
TIPP Zahlreiche OEs können auch von den Websites der Anwendungshersteller
heruntergeladen werden. Sie können OEs von Autodesk beispielsweise unter
http://www.autodesk.com/oe herunterladen.
Was mache ich, wenn keine Objektaktivierer als fehlend aufgeführt
werden, trotzdem aber Drahtmodellgeometrie angezeigt wird?
1 Klicken Sie auf die Anwendungsschaltfläche
➤ Optionen.
2 Erweitern Sie im Optioneneditor den Knoten Dateireader, und
klicken Sie auf DWG/DXF.
3 Wählen Sie in der Dropdown-Liste Rendertyp die Option Schattiert.
4 Vergewissern Sie sich, dass das Kontrollkästchen ADTStandardkonfiguration nutzen aktiviert ist.
5 Klicken Sie auf OK, um die Änderungen zu speichern und das Dialogfeld
zu schließen.
6 Klicken Sie im Schnellzugriff -Werkzeugkasten auf Neu, und öffnen
Sie dann die DWG-Datei erneut.
DWF/DWFx-Dateireader
Autodesk DWF (Design Web Format) wurde von Autodesk eigens für den
Austausch von 2D- und 3D-Konstruktionsdaten unter Architekten, Technikern
oder GIS-Spezialisten entwickelt. DWF-Dateien sind stark komprimiert und
behalten detaillierte Konstruktionsinformationen und -maßstäbe bei. Die
Dateireader | 199
aktuelle Version des DWF-Dateiformats (DWFx) basiert auf dem XPS-Format
(XML Paper Specification) von Microsoft. DWFx-Dateien können mithilfe des
kostenlosen Microsoft XPS Viewers sofort geöffnet und gedruckt werden.
Dieser ist gewöhnlich auf Computern bereits vorinstalliert, die zusammen mit
dem Betriebssystem Microsoft Windows Vista® vertrieben werden. (Für das
Betriebssystem Windows XP kann der Microsoft XPS Viewer direkt von
Microsoft heruntergeladen werden.) Im Gegensatz zu DWF-Dateien enthalten
DWFx-Dateien zusätzliche Informationen für die Anzeige von
Konstruktionsdaten im Microsoft XPS Viewer. Deshalb sind DWFx-Dateien
auch größer als entsprechende DWF-Dateien.
Unterstützte Elemente
■
Gesamte 3D-Geometrie
■
Texture-Maps
■
Texturkoordinaten
■
Farben (pro Scheitelpunkt, pro Fläche)
■
Eigenschaftsfelder
■
Kategorien
■
2D-Linien/Plot-Querschnitte
■
Miniaturansichten (für Dateien aus 2012 oder höher)
■
Blatteigenschaften (für Dateien aus Version 2012 oder höher)
■
Mehr als ein 3D-Schnitt pro Datei (Unterstützung von Dateien mit
mehreren Blättern)
Nicht unterstützte Elemente
■
Markierte Skizzen
■
NURBS-Flächen
■
Kameras
Siehe auch:
Optionen des DWF-Dateireader auf Seite 905
200 | Kapitel 4 Arbeiten mit Dateien
DGN-Dateireader
Autodesk Navisworks ist in der Lage, 3D-DGN- und PRP-Dateien aus Bentley
MicroStation zu lesen, bietet aber keine Unterstützung für CEL- oder
2D-DGN-Dateien. Referenzierte Dateien und Exemplare von Zellen werden
berücksichtigt, und in der Auswahlstruktur wird die entsprechende
Dateistruktur beibehalten.
ANMERKUNG Der Dateireader unterstützt Dateien aus MicroStation 95, SE und
/J. Er bietet keine Unterstützung für MicroStation Modeler und Versionen von
MicroStation, die älter als Version 95 sind.
Unterstützte Elemente
■
Gesamte 2D- und 3D-Geometrie, einschließlich Formen, komplexer Formen,
Netze, Kegel, Flächen, B-Spline-Ränder, Volumenkörper, SmartSolids und
Feature-Solids, Linien, Bogen und Ellipsen
■
Splines und B-Spline-Kurven
■
Lichtquellen
■
Ebenen
■
Zellen, gemeinsame Zellen sowie deren Exemplare
■
Farben und Umgebungs-, Streuungs- und Glanzeigenschaften von
Materialien aus Paletten- (PAL) und Materialdateien (MAT)
■
Texture-Maps
■
Referenzierte Dateien, einschließlich Aliase
■
Dynamisches Zeichnen von parametrischen Modellen beim Laden bzw.
Exportieren von DGN- und PRP-Dateien
■
3D-Text für Anmerkungen und Beschriftungen wird jetzt vorgabemäßig
konvertiert und angezeigt
■
Familien-, Teil- und Texturinformationen aus TriForma- sowie
PDS-Objektinformationen aus DRV-Dateien
■
Familien-, Teil- und Texturinformationen aus TriForma- sowie
PDS-Objektinformationen aus DRV-Dateien
Nicht unterstützte Elemente
■
Raster-Bitmaps
■
Bemaßungen und Führungslinien
Dateireader | 201
Siehe auch:
Optionen des DGN-Dateireader auf Seite 902
Reader für Faro-Scan-Dateien
Der Dateireader bietet Unterstützung für alle Scanner von Faro™. Kombinierte
iQscan-Dateien müssen in einem "Scans" benannten Ordner im selben
Verzeichnis wie die entsprechenden iQmod- und iQwsp-Arbeitsbereichdateien
gespeichert werden.
Siehe auch:
Optionen für den Reader für Faro-Scan-Dateien auf Seite 911
FBX-Dateireader
Der Dateireader unterstützt Autodesk FBX-Dateien.
Das Autodesk FBX-Format ist ein kostenloses, plattformunabhängiges
3D-Authoring- und Austauschformat, das den Zugriff auf 3D-Daten der meisten
3D-Anbieter ermöglicht. Das FBX-Dateiformat bietet eine verbesserte
Interoperabilität zwischen Autodesk Navisworks und einer Reihe von
Autodesk-Produkten wie Maya, 3DS MAX und SoftImage.
Der FBX-Dateireader in Autodesk Navisworks liest alle 2D- und 3D-Geometrien
sowie Texture-Maps und Material-Maps. Animationen werden gegenwärtig
allerdings nicht unterstützt.
Unterstützte Elemente
■
Alle 2D- and 3D-Geometrien (Netze, NURBS, Patches, gestutzte NURBS,
NURBS-Kurven)
■
Texture-Maps
■
Material-Maps
■
Kamera und Licht
■
Skelett
■
Normalen, Farben (beide von Scheitelpunkt)
202 | Kapitel 4 Arbeiten mit Dateien
Nicht unterstützte Elemente
■
Abhängigkeiten (Cluster-Abhängigkeit, Form-Abhängigkeit und
Ziel-Abhängigkeit)
■
Pose
■
Animationsaufnahme
■
Markierung
■
Nullen
■
Geometrie für Punktwolken
Siehe auch:
Optionen des FBX-Dateireader auf Seite 911
IFC-Dateireader
Der Dateireader bietet Unterstützung für unabhängige IF-Dateien.
Unterstützte Elemente
■
Facettierte BReps
■
Extrudierte Flächen-Volumenkörper
■
Geometrische Gruppen
■
Flächen- und Oberflächen-basierte Modelle
■
Einfache, gestutzte und zusammengesetzte Kurven
■
Einfache Flächen
■
Einfache parametrische, beliebige und abgeleitete Profile
■
Boolesche Zuschnittergebnisse sowie Abzüge auf Elementebene und
Projektions-CSG-Vorgänge
■
Basiselemente mit Stilen und Zuordnungen
■
Eigenschaftsgruppen, einschließlich einfacher und komplexer Eigenschaften
Nicht unterstützte Elemente
■
BReps mit Lücken
■
Umgrenzte Halbraum-Volumenkörper
Dateireader | 203
■
Komplexe parametrische Profile
■
B-Spline-Kurven
■
Kurvenstile
■
Sweeping-Flächen
■
Texturen und komplexe Beleuchtung
■
Laden serverbasierter IFC-Modelle
Siehe auch:
Optionen des IFC-Dateireader auf Seite 913
IGES-Dateireader
Der Dateireader verwendet Inventor Server zum Laden von IGS- und
IGES-Dateien. Alle Dateiversionen werden unterstützt.
Sie können den IGES-Dateireader nicht mehr im Optioneneditor anpassen.
Inventor-Dateireader
Der Dateireader bietet Unterstützung für die Dateiformate IPT (Teil), IAM
(Baugruppe) und IPJ (Projekt). Das Format IDW (Zeichnung) kann nicht gelesen
werden.
Der Reader unterstützt Dateien aus Autodesk® Inventor® 2012 und früher.
Siehe auch:
Optionen für Inventor-Dateireader auf Seite 914
JTOpen-Dateireader
Der Dateireader bietet Unterstützung für das Datenformat 3D JT, das von
Siemens PLM Software (früher UGS Corp.) entwickelt wurde.
Unterstützte Elemente
■
TriStrip-Gruppenform
204 | Kapitel 4 Arbeiten mit Dateien
■
Polylinie-Gruppenform
■
Quader-Grundkörperform
■
Zylinder-Grundkörperform
■
Kugel-Grundkörperform
■
Modelle mit Scheitelpunkt-basierter Farbe und Normal
■
Allgemeine JT B-Rep
■
Attribut für geometrische Transformation
■
Materialattribut
■
XT-B-Rep-Segment
■
Eigenschaften
Nicht unterstützte Elemente
■
Punkt-Gruppenform
■
Polygon-Gruppenform
■
Kabelbaumgruppenform
■
Pyramide-Grundkörperform
■
TriPrism-Grundkörperform
■
PMI-Manager-Metadaten
■
Modelle mit Facetten- oder Grundkörper-basierter Farbe und Normale
■
Textur
■
HSV-Farbmodell
■
B-Rep CAD-Beschriftung
■
Linienstilattribut
■
Punktstilattribut
■
Shader-Effektattribut
■
Scheitelpunkt-Shader-Attribut
■
Fragment-Shader-Attribut
■
Attribut für unendliches Licht
■
Attribut für Punktlicht
■
Drahtmodellsegment
■
LOD
Dateireader | 205
Siehe auch:
Optionen des JTOpen-Dateireader auf Seite 915
Reader für Leica-Scan-Dateien
Der Dateireader bietet Unterstützung für alle Dateien aus Leica™ HDS-Scannern.
Unterstützte Elemente
■
Punkte
Nicht unterstützte Elemente
■
Keine weiteren unterstützten Elemente
Siehe auch:
Optionen des Reader für Leica-Scan-Dateien auf Seite 914
MAN-Dateireader
Der Dateireader bietet Unterstützung für MAN-Dateien aus MicroGDS™ 6.0
oder höher von Informatix. Projekte aus MicroGDS™ werden nicht unterstützt.
Um diese Einschränkung zu umgehen, kann das gewünschte Projektfenster
mit der Erweiterung .man exportiert werden.
In Autodesk Navisworks werden Materialien aus dem MicroGDS-Renderer im
schattierten Modus mit flachschattierten Farben angezeigt. Im vollen
Rendermodus oder mit dem Rendering des Presenter werden die vollständigen
Shader verwendet. Es stehen nur die standardmäßigen LightWork-Shader zur
Verfügung. Die MicroGDS-eigenen Shader sind in Autodesk Navisworks nicht
verfügbar und werden folgendermaßen umgewandelt:
■ Der Höhenband-Farbshader wird als einfaches Grau behandelt.
■
Der Farbshader für umwickelte Zufallsfarben wird als einfarbig betrachtet
und verwendet die flachschattierten Farben aus MicroGDS.
■
Die umwickelte Schablonentransparenz wird ignoriert.
■
Verschiebungshader vom Typ Wellen, Umwickelter Ziegel, Umwickeltes
Raster und Umwickelte Welle werden ignoriert.
206 | Kapitel 4 Arbeiten mit Dateien
■
Der Texturraum der Objektachse entspricht dem Bereichstexturraum in
Autodesk Navisworks.
■
Der Texturraum der Auto- und der XY-Objektachse wird als
Bereichstexturraum in Autodesk Navisworks behandelt.
■
Der Rasterhintergrund wird einfarbig in der Hintergrundfarbe dargestellt,
und die Rasterlinien werden nicht angezeigt.
■
Vordergrund- und Umgebungsshader werden ignoriert.
ANMERKUNG Alle anderen Shader ab MicroGDS 7.2 werden korrekt in Autodesk
Navisworks importiert.
MicroGDS-Materialien werden in Millimetern angegeben; für Materialien in
Autodesk Navisworks werden sie in Meter umgewandelt, wobei die
Distanzparameter durch 1000 dividiert werden.
Fenster mit perspektivischen Ansichten werden in Ansichtspunkte
umgewandelt.
Unterstützte Elemente
■
Gruppengrundkörper
■
Liniengrundkörper
ANMERKUNG Die Farbe der Liniengrundkörper wird durch die erste Phase
bestimmt, in der sie im Hauptfenster der MAN-Datei erscheinen. Wenn sie im
Hauptfenster nicht enthalten sind, hängt die Farbe von ihrem Stil ab.
■
Lichtstile
ANMERKUNG Projektorlichter werden als Spotlichter ohne das transparente
Bild behandelt.
■
Materialstile, sowohl einfache als auch die meisten LightWorks
Renderer-Materialien
ANMERKUNG Für Materialien mit umwickelten Bildern müssen Sie die
Texturpfade angeben.
■
Layer
ANMERKUNG Alle Layer werden gelesen und sichtbar gemacht, je nach ihrem
Status im Hauptfenster der MAN-Datei.
■
Exemplare
Dateireader | 207
■
Objektdatenstruktur
Nicht unterstützte Elemente
■
Textgrundkörper
■
Fotogrundkörper
Siehe auch:
Optionen des MAN-Dateireader auf Seite 916
Parasolid-Dateireader
Der Dateireader unterstützt X_B Parasolid-Dateien.
Siehe auch:
Optionen des Parasolid-Dateireader auf Seite 917
PDS-Dateireader
Der Dateireader bietet Unterstützung für DRS-Dateien aus dem PDS Design
Review-Paket.
Siehe auch:
Optionen des PDS-Dateireaders auf Seite 918
Pro/ENGINEER-Dateireader
Der Pro/ENGINEER-Dateireader verwendet Inventor Server zum Laden
folgender Pro/ENGINEER-Dateitypen:
■ *.prt* (Bauteil) - bis Version Wildfire 5.0
■
*.asm* (Baugruppe) - bis Version Wildfire 5.0
■
*.g (Granite) - bis Version 6.0
■
*.neu* (Neutral)
208 | Kapitel 4 Arbeiten mit Dateien
Der Dateireader verwendet Autodesk Inventor Server zur Umwandlung von
Baugruppen- und Bauteildateien, Volumenkörpern, mehrteiligen
Volumenkörpern, Flächen usw. Sie können den Pro/ENGINEER-Dateireader
nicht im Optioneneditor anpassen.
Reader für Riegl-Scan-Dateien
Der Dateireader bietet Unterstützung für alle Dateien aus LMS-Scannern von
Riegl™.
Unterstützte Elemente
■
Punkte
■
Dreiecke
Nicht unterstützte Elemente
■
Keine weiteren unterstützten Elemente
Siehe auch:
Optionen des Reader für Riegl-Scan-Dateien auf Seite 918
RVM-Dateireader
Der Dateireader unterstützt die folgenden Dateiformate:
■ Aus AVEVA PDMS™ exportierte Binär- und ASCII-RVM-Dateien
■
Dump-Attribute und Daten-Attributdateien (auch OUTPUT genannt) mit
den Erweiterungen ATT, ATTRIB und TXT
■
RVS-Dateien
Unterstützte Elemente
■
Gesamte Geometrie
■
In Gruppen gespeicherte Attribute
■
Texturen (über RVS-Datei)
■
Kameras und Kameraspuren (über RVS-Datei)
Dateireader | 209
■
Zuschneideebenen (über RVS-Datei)
■
Zeichen (über RVS-Datei)
■
Kennzeichen (über RVS-Datei)
■
Beschriftungen (über RVS-Datei)
■
Durchsichtigkeit (über RVS-Datei)
■
PDMS-Ursprungspunkte
Nicht unterstützte Elemente
■
In Grundkörpern gespeicherte Attribute
■
Lichtquellen
■
Objektanimation
■
Glattanimation
■
Gruppen
■
Automatische Beschriftungen
Siehe auch:
Optionen des RVM-Dateireader auf Seite 919
SAT-Dateireader
Der Dateireader unterstützt ACIS SAT-Dateien.
Siehe auch:
Optionen des SAT-Dateireader auf Seite 921
Dateireader für Sketchup SKP
Der Dateireader unterstützt das native SKP-Format.
Unterstützte Elemente
■
Geometrie
■
Materialien (nur Flächenvorderseite)
210 | Kapitel 4 Arbeiten mit Dateien
■
Transparenz
■
Gruppen
■
Komponenten
■
Layer
■
Importierte Bilder
■
Transparenz
Nicht unterstützte Elemente
■
Text
■
Bemaßungen
■
Schnittebenen
Siehe auch:
Optionen des Dateireader für Sketchup SKP auf Seite 922
STEP-Dateireader
Mithilfe von Inventor Server lädt der Dateireader STP- und STEP-Dateien bis
zu und einschließlich AP214 CC2 und AP203.
Sie können den STEP-Dateireader nicht mehr im Optioneneditor anpassen.
STL-Dateireader
Der Dateireader unterstützt ausschließlich binäre STL-Dateien. ASCII-Versionen
werden nicht unterstützt.
Unterstützte Elemente
■
Dreiecke
Nicht unterstützte Elemente
■
Keine weiteren unterstützten Elemente
Dateireader | 211
Siehe auch:
Optionen des STL-Dateireaders auf Seite 923
VRML-Dateireader
Der Dateireader bietet Unterstützung für die Dateiformate VRML1 und VRML2.
Unterstützte Elemente
■
Gesamte 3D-Geometrie einschließlich Quader, Zylinder, Kegel, Kugeln,
Ansichtsraster, Extrusionen, Flächen- und Liniengruppen sowie Punkte
■
Alle Gruppierungsknoten, allerdings mit folgenden Einschränkungen:
■ VRML2 Billboard-Knoten: Untergeordnete Elemente werden geladen,
aber ohne Billboarding.
■
VRML2 Konflikt-Knoten: Untergeordnete Elemente werden geladen,
aber ohne Angaben zur Kollisionserkennung.
■
VRML1 WWWAnchor- und VRML2 Anchor-Knoten: Untergeordnete
Elemente werden geladen, aber durch Klicken darauf wird die
referenzierte VRML-Welt nicht geladen.
■
VRML1 und VRML2 LOD-Knoten: Es wird immer das detaillierteste
(also das erste) untergeordnete Element geladen.
Nicht unterstützte Elemente
■
Alle ROUTE-Definitionen
■
Alle Sensorknoten
■
Alle Interpolatorknoten
■
In der VRML-Datei angegebene Texturen (VRML2 PixelTexture-Knoten
und die Bildkomponente von VRML1 Texture2-Knoten)
■
VRML2-Skript-Knoten
■
VRML2 MovieTexture-Knoten
■
VRML2 Fog-Knoten
■
VRML2 AudioClip- und Sound-Knoten
■
Alle textbezogenen Knoten (VRML1 ASCII Text, VRML2 Text, und
FontStyle-Knoten)
212 | Kapitel 4 Arbeiten mit Dateien
Siehe auch:
Optionen des VRML-Dateireader auf Seite 923
Reader für Z+F-Scan-Dateien
Der Dateireader bietet Unterstützung für alle Dateien aus allen
IMAGER-Scannern von Z+F™.
Unterstützte Elemente
■
Punkte
Nicht unterstützte Elemente
■
Keine weiteren unterstützten Elemente
Siehe auch:
Optionen des Reader für Z+F-Dateien auf Seite 925
Dateiexportmodule
Autodesk Navisworks umfasst Dateiexportmodule, mit denen Dateien im
systemeigenen Autodesk Navisworks-Format direkt in den CAD-Anwendungen
erstellt werden können.
Zurzeit können Sie NWC-Dateien aus AutoCAD-, MicroStation-, Revit-,
ArchiCAD- und Viz/Max-Anwendungen exportieren.
Dateiexportmodule sind in den folgenden Fällen besonders nützlich:
■ Wenn Autodesk Navisworks das native CAD-Dateiformat nicht lesen kann;
das sind derzeit folgende: VIZ, MAX, ArchiCAD, Revit.
■
Wenn nach einer Umwandlung der nativen CAD-Datei in Autodesk
Navisworks bestimmte Geometrien fehlen oder Sie eine höhere Dateiqualität
erzielen möchten
Dateiexportmodule | 213
Dateiexportmodul für AutoCAD
Im Lieferumfang von Autodesk Navisworks sind ARX-Plugins für sämtliche
AutoCAD™-basierten Produkte wie Architectural Desktop™ enthalten, über
die Sie Dateien in das NWC-Dateiformat exportieren können.
Das Exportmodul ist mit allen AutoCAD-basierten Produkten zwischen
AutoCAD 2004 und 2012 kompatibel.
ANMERKUNG Haben Sie die Autodesk Navisworks-Software mit Export-Plugins
installiert und installieren Sie eine AutoCAD-basierte Software nach der Installation
von Autodesk Navisworks, müssen Sie die Installation des E-Plugin-Moduls mit
den entsprechenden ARX-Plugin-Modulen aktualisieren, bevor Sie sie verwenden
können.
Siehe auch:
Optionen für das DWG-Dateiexportmodul auf Seite 926
Hinzufügen des ARX-Plugin
Sie können das ARX-Plugin entweder bei der Installation des Export-Plugins
hinzufügen oder es manuell in der AutoCAD-basierten Software laden.
So fügen Sie das ARX-Plugin bei der Installation von Export-Plugins hinzu
1 Doppelklicken Sie in der Systemsteuerung auf die Option Software.
2 Klicken Sie im Dialogfeld Software auf Autodesk Navisworks Manage
2012 Exportmodul-Plugins, und klicken Sie dann unter Windows XP auf
Ändern/Entfernen oder unter Vista/Windows 7 auf
Deinstallieren/Ändern.
3 Klicken Sie im Installationsassistenten auf Hinzufügen oder
Entfernen von Funktionen.
4 Aktivieren Sie auf der Seite zum Auswählen der zu installierenden
Exportmodule unter dem Knoten Von anderen Anwendungen
exportieren das Kontrollkästchen für das gewünschte Plugin.
5 Klicken Sie auf Weiter.
6 Klicken Sie auf der Seite zum Aktualisieren von Autodesk Navisworks
Manage 2012-Exportmodul-Plugins auf Weiter.
214 | Kapitel 4 Arbeiten mit Dateien
7 Auf der Seite Aktualisierung abgeschlossen werden Sie informiert,
wenn die Aktualisierungen durchgeführt wurden. Klicken Sie auf Fertig
stellen.
So laden Sie das ARX-Plugin in einer AutoCAD-basierten Anwendung
1 Geben Sie in der Befehlszeile ARX ein.
2 Drücken Sie die EINGABETASTE.
3 Geben Sie in der Befehlszeile den Buchstaben L (Laden) ein.
4 Drücken Sie die EINGABETASTE.
5 Gehen Sie im Dialogfeld ARX/DBX-Datei wählen zum ARX-Plugin.
ANMERKUNG Für AutoCAD 20xx-basierte Anwendungen lautet der Pfad
für das Plugin wie folgt: C:\Programme\Gemeinsame Dateien\Autodesk
Shared\Autodesk Navisworks\2012\NWExport20xx\nwexport20xx.arx. Bei
AutoCAD 2004-basierten Anwendungen ist dies beispielsweise:
C:\Programme\Gemeinsame Dateien\Autodesk Shared\Autodesk
Navisworks\2012\NWExport2004\nwexport2004.arx.
6 Klicken Sie auf OK, um das ARX-Plugin zu laden.
Verwenden des ARX-Plugin
Der Export von Dateien aus AutoCAD-basierten Anwendungen erfolgt entweder
über die Befehlszeile oder das Menü Autodesk Navisworks.
Um das Menü Autodesk Navisworks verwenden zu können, muss es zunächst
geladen werden. Vorgabemäßig wird das Menü Autodesk Navisworks dem
Menü-Browser hinzugefügt. In manchen Programmen kann es auch in die
Menüleiste eingefügt werden.
So exportieren Sie Dateien über die Befehlszeile
1 Zum Exportieren einer NWC-Datei geben Sie in der Befehlszeile
NWCOUT ein.
2 Drücken Sie die EINGABETASTE.
3 Geben Sie im Dialogfeld Speichern unter einen Dateinamen für die
Autodesk Navisworks-Datei ein, und gehen Sie zum gewünschten
Speicherort.
4 Klicken Sie auf OK, um die Datei zu exportieren, oder auf Abbrechen,
um zur Anwendung zurückzukehren und die Datei nicht zu exportieren.
Dateiexportmodule | 215
So laden Sie das Exportmenü Autodesk Navisworks
1 Geben Sie in der Befehlszeile MENÜLAD ein.
2 Drücken Sie die EINGABETASTE.
3 Klicken Sie im DialogfeldAnpassungen laden/entfernen auf
Durchsuchen.
4 Ändern Sie im Dialogfeld Anpassungsdatei wählen den Dateityp
zu Alte Menüvorlage (*.mnu), und gehen Sie zur Datei des Menüs
Autodesk Navisworks.
ANMERKUNG Für AutoCAD 20xx-basierte Anwendungen lautet der Pfad
für diese Datei wie folgt: C:\Programme\Gemeinsame Dateien\Autodesk
Shared\Autodesk Navisworks\2012\NWExport20xx\lwnw_export.mnu. Bei
AutoCAD 2004-basierten Anwendungen ist dies beispielsweise:
C:\Programme\Gemeinsame Dateien\Autodesk Shared\Autodesk
Navisworks\2012\NWExport2004\lwnw_export.mnu.
5 Klicken Sie auf Öffnen.
6 Klicken Sie im DialogfeldAnpassungen laden/entfernen auf Laden.
Das geladene Menü wird unter Geladene Anpassungsgruppen
angezeigt.
7 Klicken Sie auf Schließen.
So exportieren Sie Dateien mit dem Autodesk Navisworks-Menü
1 Klicken Sie links oben im Anwendungsfenster auf die Schaltfläche
Menü-Browser.
2 Zum Exportieren einer NWC-Datei klicken Sie auf Autodesk
Navisworks Cache im Autodesk Navisworks-Menü.
3 Geben Sie im Dialogfeld Speichern unter einen Dateinamen für die
Autodesk Navisworks-Datei ein, und gehen Sie zum gewünschten
Speicherort.
4 Klicken Sie auf OK, um die Datei zu exportieren, oder auf Abbrechen,
um zur Anwendung zurückzukehren und die Datei nicht zu exportieren.
So passen Sie die Optionen des Dateiexportmoduls an
1 Klicken Sie links oben im Anwendungsfenster auf die Schaltfläche
Menü-Browser.
2 Klicken Sie auf Autodesk Navisworks Export Optionen im Autodesk
Navisworks-Menü.
216 | Kapitel 4 Arbeiten mit Dateien
3 Erweitern Sie im Optioneneditor den Knoten File Exporters, und
klicken Sie auf DWG. Über die Optionen auf dieser Seite können Sie die
Einstellungen für den Export von NWC-Dateien aus AutoCAD-basierten
Anwendungen festlegen.
4 Klicken Sie auf OK, um die Änderungen zu speichern.
Befehlseingabe: NWOPT
CAD-Voransicht
Das ARX-Plugin ermöglicht Ihnen außerdem einen Rundgang in Echtzeit
durch Ihr Modell in einem fixierbaren Navigator-Fenster direkt in der
Benutzeroberfläche von AutoCAD.
Sie können schnell und einfach Ansichtspunkte zwischen Navigator und
AutoCAD importieren und exportieren sowie die Modelle untersuchen, die
Sie erstellen.
ANMERKUNG Autodesk Navisworks Navigator bietet Unterstützung für alle
Produkte, die auf AutoCAD 2004™ und höher basieren.
So navigieren Sie in Echtzeit durch Ihr Modell
1 Geben Sie in der Befehlszeile NWNAVIGATOR ein.
2 Untersuchen Sie Ihr Modell im Navigator-Fenster.
Schaltflächen
Der Navigator-Werkzeugkasten enthält die folgenden Schaltflächen:
Schaltfläche
Beschreibung
Synchronisiert das Modell im NavigatorFenster mit dem AutoCAD-Modell. Das
Navigator-Fenster wird nicht automatisch
aktualisiert. Klicken Sie jedes Mal auf diese
Schaltfläche, wenn Ihnen das aktuelle Modell zur Navigation zur Verfügung stehen
soll.
Dateiexportmodule | 217
Schaltfläche
Beschreibung
Ändert die aktuelle AutoCAD-Ansicht zu der
im Navigator-Fenster.
Ändert die Ansicht im Navigator-Fenster zur
aktuellen AutoCAD-Ansicht.
Aktiviert die 2D-Navigation und ermöglicht
Ihnen den Rundgang im Modell auf einer
horizontalen Ebene.
Aktiviert den Umsehmodus und ermöglicht
Ihnen, sich von der aktuellen Kameraposition aus im Modell umzusehen.
Aktiviert den Zoom-Modus. Wenn Sie bei
gedrückter linker Maustaste mit der Maus
nach oben bzw. unten ziehen oder die
NACH-OBEN- oder NACH-UNTEN-TASTE
drücken, zoomen Sie hinein bzw. heraus.
Aktiviert den Zoombereich-Modus. Legen
Sie durch Ziehen bei gedrückter linker
Maustaste einen Bereich im Modell fest, um
die Ansicht mit dessen Inhalt auszufüllen.
Wenn Sie die UMSCHALTTASTE oder STRGTaste gedrückt halten oder das Mausrad
bewegen, schalten Sie vorübergehend in
den Zoom-Modus um.
Aktiviert den Pan-Modus. Ziehen Sie bei
gedrückter linker Maustaste, um das Modell
nach oben, unten, links oder rechts zu
schwenken. Wenn Sie die UMSCHALTTASTE
oder STRG-Taste gedrückt halten oder das
Mausrad bewegen, schalten Sie vorübergehend in den Zoom-Modus um.
218 | Kapitel 4 Arbeiten mit Dateien
Schaltfläche
Beschreibung
Aktiviert den Orbit-Modus. Ziehen Sie bei
gedrückter linker Maustaste mit der Maus
nach oben oder unten, oder drücken Sie
die NACH-OBEN-, NACH-UNTEN-, NACHLINKS- oder NACH-RECHTS-TASTE, um die
Kamera um das Modell zu drehen. Wenn
Sie die UMSCHALTTASTE gedrückt halten
oder das Mausrad bewegen, schalten Sie
vorübergehend in den Zoom-Modus um.
Halten Sie die STRG-Taste gedrückt, um die
Kamera vorübergehend zu schwenken.
Aktiviert den Untersuchungsmodus. Ziehen
Sie bei gedrückter linker Maustaste oder
drücken Sie die NACH-OBEN-, NACH-UNTEN-, NACH-LINKS- oder NACH-RECHTSTASTE, um das Modell zu drehen. Wenn Sie
die UMSCHALTTASTE gedrückt halten oder
das Mausrad bewegen, schalten Sie vorübergehend in den Zoom-Modus um. Halten
Sie die STRG-Taste gedrückt, um vorübergehend in den Pan-Modus zu wechseln.
Aktiviert den 3D-Navigationsmodus. Halten
Sie die linke Maustaste gedrückt, um die
Kamera vorwärts zu bewegen. Wie in einem
Flugsimulator nehmen Sie durch Ziehen bei
gedrückter linker Maustaste nach rechts
oder links eine Schräglage ein bzw. neigen
die Kamera durch Ziehen nach oben oder
unten nach oben oder unten. Mit der
NACH-OBEN- und der NACH-UNTEN-TASTE
vergrößern bzw. verkleinern Sie die Ansicht,
und mit der NACH-RECHTS- und NACHLINKS-TASTE drehen Sie die Kamera. Sie
beschleunigen die Bewegung, indem Sie
die UMSCHALTTASTE gedrückt halten.
Halten Sie die STRG-Taste gedrückt, um die
Kamera während der Vorwärtsbewegung
um ihre Ansichtsachse zu drehen.
Dateiexportmodule | 219
Schaltfläche
Beschreibung
Aktiviert den Drehscheibenmodus. Ziehen
Sie bei gedrückter linker Maustaste nach
links bzw. rechts oder verwenden Sie die
NACH-LINKS- bzw. NACH-RECHTS-TASTE,
um die Scheibe nach links bzw. rechts zu
drehen. Wenn Sie die UMSCHALTTASTE
gedrückt halten oder das Mausrad bewegen, schalten Sie vorübergehend in den
Zoom-Modus um. Halten Sie die STRGTaste gedrückt, um vorübergehend in den
Pan-Modus zu wechseln.
Zeigt das gesamte Modell. Mit dieser
Schaltfläche positionieren und drehen Sie
die Kamera so, dass das gesamte Modell
angezeigt wird.
Aktiviert die perspektivische Kamera-Ansicht.
Aktiviert die orthogonale Kamera-Ansicht.
Öffnet das Hilfesystem.
Kontextmenü
Durch Klicken mit der rechten Maustaste im Navigator-Fenster öffnen Sie das
Kontextmenü.
Fokus auf Element: Fokussiert die Kamera auf das ausgewählte Element. Der
Punkt, auf den Sie klicken, wird zum Fokuspunkt für den Untersuchungs-,
Orbit- und Drehscheibenmodus.
Geschwindigkeit
Bildfrequenz: Gibt die Anzahl von Bildern pro Sekunde (B/s) an, die im
Navigator-Fenster gerendert werden.
Die Vorgabeeinstellung ist 6. Sie können Werte zwischen 1 und 20 Bilder pro
Sekunde einstellen. Geringe Wert reduzieren zwar die Ausschlusselemente,
220 | Kapitel 4 Arbeiten mit Dateien
können aber zu ruckelnden Bewegungen bei der Navigation führen. Höhere
Werte gewährleisten eine gleichmäßigere Navigation, führen aber vermehrt
zu Ausschlusselementen.
Hardwarebeschleunigung: Wählen Sie diese Option, um verfügbare
OpenGL-Hardwarebeschleuniger für Ihre Videokarte zu verwenden.
ANMERKUNG Sollte Ihre Videokarte die OpenGL-Hardwarebeschleunigung nicht
unterstützen, ist diese Option nicht verfügbar.
Ansichtspunkt
Rendering: Aktiviert den Rendermodus für Ihr Modell. Zur Auswahl stehen
folgende Optionen:
■ Schattiert: Rendert das Modell mit Glattschattierung und ohne Texturen.
Dies ist die vorgabemäßige Einstellung.
■
Drahtmodell: Rendert das Modell als Drahtmodellgeometrie; alle
Dreieckskanten sind in diesem Modus sichtbar.
■
Verdeckte Linie: Rendert das Modell mit verdeckten Linien; dies ist eine
Kombination aus den Renderoptionen Schattiert und Drahtmodell. Die
Ausgabe ist eher geringerer Qualität, da alle Facettenkanten im Modell
sichtbar sind.
Beleuchtung: Aktiviert den Beleuchtungsmodus für Ihr Modell. Zur Auswahl
stehen folgende Optionen:
■ Keine Beleuchtung. Deaktiviert die gesamte Beleuchtung. Das Modell
wird mit flachem Rendering schattiert.
■
Frontbeleuchtung: Verwendet eine einzelne Lichtquelle an der Kamera,
die immer in die Blickrichtung der Kamera leuchtet. Dies ist die
vorgabemäßige Einstellung.
■
Szenenlicht: Verwendet alle im Modell definierten Lichter oder, falls
keine vorhanden sind, zwei entgegengesetzte Vorgabeleuchten.
Navigationsmodus: Aktiviert den Navigationsmodus. Die hier verfügbaren
Optionen sind mit denen im Werkzeugkasten Navigator identisch. Die
Option Auswählen ermöglicht die Auswahl von Elementen in Ihrem Modell.
Sie können mehrere Maßstäbe auswählen, indem Sie die Maßstäbe bei
gedrückter UMSCHALTTASTE oder STRG-Taste auswählen.
Navigationswerkzeuge: Wählen Sie Alles anzeigen, um das gesamte Modell
zu sehen.
Perspektivische Kamera: Aktiviert die perspektivische Kamera-Ansicht.
Dateiexportmodule | 221
Orthogonale Kamera Aktiviert die orthogonale Kamera-Ansicht.
Optionen
Optionen für Ausschlussverfahren: Öffnet das Dialogfeld Optionen für
Ausschlussverfahren.
Dateien schließen wenn offen: Gibt an, ob die für das Modell erstellte
NWC-Datei geschlossen wird, sobald sie in den Speicher geladen wurde.
Die Auswahl dieser Option macht NWC-Dateien zur Bearbeitung durch andere
Benutzer verfügbar.
Max Bildmustergröße: Legt die maximale Größe für Texturbilder in Pixel
fest.
Je höher der Wert, desto höher die Auslastung Ihrer Grafikkarte, da mehr MB
zum Rendern der Texturen benötigt werden.
Dateiexportmodul für Revit
Autodesk Navisworks ist nicht in der Lage, native Revit-Dateien direkt zu lesen.
Mit dem Dateiexportmodul können Sie die Dateien im NWC-Format speichern
und anschließend in Autodesk Navisworks öffnen.
Das Dateiexportmodul steht für Revit in den Versionen 9.0 bis 2012 zur
Verfügung.
Siehe auch:
Optionen für das Revit-Dateiexportmodul auf Seite 930
So exportieren Sie NWC-Dateien aus Revit
1 Klicken Sie in Revit auf Werkzeuge ➤ Externe
Werkzeuge ➤ Autodesk Navisworks2012.
ANMERKUNG Diese Option ist im Demo- bzw. Viewer-Modus nicht
verfügbar. Wenn Sie sich nicht im Demomodus befinden und trotzdem nicht
auf das Menü Autodesk Navisworks zugreifen können, vergewissern Sie sich,
dass Sie eine normale Bearbeitungsansicht verwenden und das
Änderungswerkzeug aktiviert ist ( ➤ Ändern).
2 Geben Sie im Dialogfeld Exportiere Szene als einen Dateinamen für
die Autodesk Navisworks-Datei ein, und gehen Sie zum gewünschten
Speicherort.
222 | Kapitel 4 Arbeiten mit Dateien
3 Klicken Sie aufSpeichern, um die Datei zu exportieren, oder auf
Abbrechen, um zur Anwendung zurückzukehren und die Datei nicht
zu exportieren.
So passen Sie die Optionen für das Revit-Dateiexportmodul an
1 Klicken Sie in Revit auf Werkzeuge ➤ Externe Werkzeuge ➤ Autodesk
Navisworks2012.
2 Klicken Sie im Dialogfeld Exportiere Szene als auf die Schaltfläche
Autodesk NavisworksEinstellungen.
3 Erweitern Sie im Optioneneditor den Knoten File Exporters, und
klicken Sie auf Revit. Über die Optionen auf dieser Seite können Sie die
Einstellungen für den Export von NWC-Dateien aus Revit festlegen.
4 Klicken Sie auf OK, um die Änderungen zu speichern und zum Dialogfeld
Exportiere Szene als zurückzukehren.
5 Klicken Sie auf Abbrechen, um das Dialogfeld zu schließen.
Dateiexportmodul für MicroStation
Im Lieferumfang von Autodesk Navisworks sind MDL-Plugins für
MicroStation™ J, v8 und v8.9 enthalten, über die Sie Dateien in das
NWC-Format exportieren können.
ANMERKUNG Wenn Sie die Autodesk Navisworks-Software mit
Exportmodul-Plugins installiert haben und nach der Installation von Autodesk
Navisworks MicroStation-Software installieren, müssen Sie die Installation der
Exportmodul-Plugins mit den entsprechenden ARX-Plugin-Modulen aktualisieren,
bevor Sie sie verwenden können.
Siehe auch:
Optionen für das DGN-Dateiexportmodul auf Seite 932
So fügen Sie das MDL-Plugin bei der Installation von Autodesk Navisworks
Exportmodul-Plugins hinzu
1 Doppelklicken Sie in der Systemsteuerung auf die Option Software.
2 Klicken Sie im Dialogfeld Software auf Autodesk Navisworks Manage
2012 Exportmodul-Plugins, und klicken Sie dann unter Windows XP auf
Dateiexportmodule | 223
Ändern/Entfernen oder unter Vista/Windows 7 auf
Deinstallieren/Ändern.
3 Klicken Sie im Installationsassistenten auf Hinzufügen oder
Entfernen von Funktionen.
4 Aktivieren Sie auf der Seite zum Auswählen der zu installierenden
Exportmodule unter dem Knoten Von anderen Anwendungen
exportieren das Kontrollkästchen neben dem gewünschten Plugin.
5 Klicken Sie auf Weiter.
6 Klicken Sie auf der Seite zum Aktualisieren von Autodesk Navisworks
Manage 2012-Exportmodul-Plugins auf Weiter.
7 Auf der Seite Aktualisierung abgeschlossen werden Sie informiert,
wenn die Aktualisierungen durchgeführt wurden. Klicken Sie auf Fertig
stellen.
Laden des MDL-Plugin
Um das MDL-Plugin verwenden zu können, muss es zunächst geladen werden.
Sie können das Plugin entweder nur für eine einzige Sitzung laden oder es
Ihrer Standardkonfiguration hinzufügen und es dadurch für alle Sitzungen
verfügbar machen.
So laden Sie das MDL-Plugin nur für die aktuelle Sitzung
1 Klicken Sie auf Utilities (Dienstprogramme) ➤ Key-In (Eingabe).
2 Geben Sie im Dialogfeld Key-In (Eingabe) den Befehl mdl load
nwexport9 ein.
3 Drücken Sie die EINGABETASTE.
So laden Sie das MDL-Plugin für alle zukünftigen Sitzungen
1 Klicken Sie auf Workspace (Arbeitsbereich) ➤ Configuration
(Konfiguration).
2 Klicken Sie im Dialogfeld Configuration (Konfiguration) im Feld
Category (Kategorie) auf Design Applications
(Entwurfsanwendungen).
3 Klicken Sie im Feld Available Applications (Verfügbare Anwendungen)
auf NWEXPORT9.
4 Klicken Sie auf Add (Hinzufügen).
224 | Kapitel 4 Arbeiten mit Dateien
5 Klicken Sie auf OK, und bestätigen Sie, dass Sie das MDL-Plugin
NWEXPORT MDL Ihrer Standardkonfiguration hinzufügen möchten.
Exportieren von Dateien über die
Eingabebefehlszeile
Dateien können über die Eingabebefehlszeile entweder einzeln oder im Stapel
exportiert werden.
Um den Vorgang zu beschleunigen, können Sie die Befehle auch dem Menü
Key-In (Eingabe) hinzufügen.
So exportieren Sie Dateien über die Befehlszeile
1 Klicken Sie auf Utilities (Dienstprogramme) ➤ Key-In (Eingabe),
um das Dialogfeld Key-In zu öffnen.
2 Zum Exportieren einer NWC-Datei geben Sie nwcout ein.
ANMERKUNG Um die aktuelle Entwurfsdatei schnell zu exportieren, können
Sie den Stapelbefehl batchnwcout verwenden. Das Exportmodul ersetzt
beim Exportieren der Datei die Dateierweiterung (in der Regel .dgn) durch
.nwc. Bei Verwendung dieses Befehls werden Sie nicht aufgefordert, die
bestehenden Dateien zu überschreiben, und es wird kein Exportdialogfeld
angezeigt.
3 Gehen Sie im Dialogfeld Autodesk Navisworks-Datei exportieren zum
gewünschten Speicherort.
Das Dateiexportmodul benennt die Datei automatisch; Sie können diesen
Namen bei Bedarf jedoch ändern. Die ausgewählte Ansichtsnummer
bestimmt die anfängliche Modellansicht in Autodesk Navisworks.
4 Klicken Sie auf OK, um die Datei zu exportieren.
So fügen Sie dem Menü Key-In (Eingabe) Exportbefehle für Autodesk
Navisworks hinzu
1 Klicken Sie auf Workspace (Arbeitsbereich) ➤ Customize
(Anpassen)
2 Erweitern Sie im Dialogfeld Customize (Anpassen) auf der Registerkarte
Menu Bar (Menüleiste) im Feld Edit Menu Bar (Menüleiste bearbeiten)
die Option Utilities (Dienstprogramme).
Dateiexportmodule | 225
3 Klicken Sie auf die Option Key-In (Eingabe) und anschließend auf die
Schaltfläche Insert (Einfügen).
4 Geben Sie im Dialogfeld Insert Menu Item (Menüelement einfügen)
unter Label (Beschriftung) eine Beschreibung ein, etwa "Export Autodesk
Navisworks Cache File".
5 Geben Sie im Feld Key-In (Eingabe) den dazugehörigen Befehl ein, etwa
"nwcout".
6 Klicken Sie auf OK.
7 Fügen Sie so viele Menübefehle hinzu, wie Sie wünschen, und klicken
Sie zum Abschluss auf Save (Speichern).
Die hinzugefügten Optionen sind nun im Menü Utilities
(Dienstprogramme) ➤ Key-In (Eingabe) verfügbar.
Exportieren von Dateien über die Befehlszeile
Der Export von Dateien über die Befehlszeile kann auch über die Datei
msbatch.bat erfolgen. Dies ist sinnvoll für automatisierte Dateiexport-Skripte.
ANMERKUNG Um eine Datei über die Befehlszeile exportieren zu können, müssen
Sie zunächst das Programmverzeichnis von MicroStation der
Pfadumgebungsvariablen hinzufügen.
Das Format des Befehlszeilen-Exportmoduls lautet:
msbatch nwexport9 [-f] DATEI [OUTPUT]
DATEI ist der Name der zu exportierenden MicroStation-Datei. Das ist einzige
erforderliche Option. Das Argument OUTPUT ermöglicht Ihnen die Angabe
des Namens der Ausgabedatei.
Vorgabemäßig konvertiert das Exportmodul lediglich Dateien, die seit dem
letzten Export geändert wurden. Das ist von Vorteil, wenn der Export zahlreiche
Dateien umfasst. Mit der Option -f können Sie das Exportmodul jedoch
zwingen, alle Dateien zu exportieren.
ANMERKUNG Falls das Exportmodul auf Schwierigkeiten stoßen sollte, werden
diese in einem Fehlerprotokoll namens nwdout.err festgehalten.
So ändern Sie die Pfadumgebungsvariable
1 Klicken Sie in der Systemsteuerung auf System.
226 | Kapitel 4 Arbeiten mit Dateien
2 Klicken Sie im Dialogfeld Systemeigenschaften auf der Registerkarte
Erweitert auf Umgebungsvariablen.
3 Doppelklicken Sie im Dialogfeld Umgebungsvariablen unter
Systemvariablen auf Pfad.
4 Fügen Sie im Dialogfeld Systemvariable bearbeiten den Pfad der
MicroStation-Anwendung in das Feld Variablenwert ein.
ANMERKUNG Die beiden Werte müssen durch ein Semikolon ; getrennt
werden.
5 Klicken Sie auf OK, um die Änderungen zu speichern und die Dialogfelder
zu schließen.
So exportieren Sie Dateien über die Befehlszeile
1 Klicken Sie im Startmenü auf Ausführen (Windows XP), oder drücken
Sie die Tasten WINDOWS+R (Vista und Windows 7).
2 Geben Sie den Dateiexportbefehl und die gewünschten Argumente ein,
beispielsweise msbatch nwexport9 Datei.
3 Drücken Sie die EINGABETASTE.
4 Wählen Sie im Dialogfeld MicroStation Manager die zu
exportierenden Dateien, die Erweiterung (.nwc) und den Speicherort
aus.
5 Klicken Sie auf OK.
Anpassen der Optionen für das
DGN-Dateiexportmodul
Das Dateiexportmodul bietet lediglich Unterstützung für 3D-DGN-Dateien 2D-Dateien werden nicht unterstützt.
Die Farben in Autodesk Navisworks stammen entweder aus den Zellen oder
den Materialien in MicroStation, je nach ausgewählten Exportoptionen. Die
Darstellung von Objekten in Publisher stimmt mit der Darstellung des
schattierten Rendering in MicroStation überein.
So passen Sie die Optionen des DGN-Dateiexportmoduls an
1 Klicken Sie auf Utilities (Dienstprogramme) ➤ Key-In (Eingabe),
um das Dialogfeld Key-In (Eingabe) zu öffnen.
Dateiexportmodule | 227
2 Geben Sie nwopt ein, und drücken Sie die EINGABETASTE
3 Erweitern Sie im Optioneneditor den Knoten File Exporters, und
klicken Sie auf DGN. Über die Optionen auf dieser Seite können Sie die
Einstellungen für den Export von NWC-Dateien aus MicroStation
festlegen.
4 Klicken Sie auf OK, um die Änderungen zu speichern.
Dateiexportmodul für Viz und Max
Autodesk Navisworks ist nicht in der Lage, native Viz/Max-Dateien direkt zu
lesen. Mit dem Dateiexportmodul können Sie die Dateien im NWC-Format
speichern und anschließend in Autodesk Navisworks öffnen.
Das Dateiexportmodul steht für Viz in den Versionen 2007 bis 2008 und Max
in den Versionen 8 bis 2012 zur Verfügung.
ANMERKUNG Haben Sie die Autodesk Navisworks-Software mit Export-Plugins
installiert, und installieren Sie eine Viz- oder Max-Software nach der Installation
von Autodesk Navisworks, müssen Sie die Installation des Export-Plugin-Moduls
mit den entsprechenden ARX-Plugin-Modulen aktualisieren, bevor Sie sie verwenden
können.
Siehe auch:
Optionen für das Viz/Max-Dateiexportmodul auf Seite 936
So exportieren Sie NWC-Dateien aus Viz oder Max
1 Klicken Sie auf Datei ➤ Exportieren.
2 Wählen Sie im Dialogfeld Datei zum Exportieren auswählen die
Option Autodesk Navisworks2012 Cache (*.nwc) im Feld Dateityp.
3 Geben Sie den Namen für die Autodesk Navisworks-Datei ein, und gehen
Sie zum gewünschten Speicherort.
4 Klicken Sie auf Speichern, um die Datei zu exportieren, oder auf
Abbrechen, um zur Anwendung zurückzukehren und die Datei nicht
zu exportieren.
228 | Kapitel 4 Arbeiten mit Dateien
ANMERKUNG Etwaige in Viz oder Max angewendete Texturen werden im
Verzeichnis unter demselben Namen wie die exportierte Datei gespeichert,
allerdings mit dem Suffix _presenter_maps. Alle Texturen werden in
BMP-Dateien umgewandelt und in diesem Verzeichnis gespeichert, um in
Autodesk Navisworks zur Verfügung zu stehen.
So fügen Sie das Autodesk Navisworks-Dienstprogrammmenü hinzu
1 Klicken Sie in der Palette Dienstprogramme auf Weitere.
2 Wählen Sie im Dialogfeld Dienstprogramme die Option Autodesk
Navisworks2012, und klicken Sie auf OK.
So passen Sie die Optionen für das 3DS-Dateiexportmodul an
1 Klicken Sie in der Palette Dienstprogramme im Menü Autodesk
Navisworks auf Optioneneditor.
2 Erweitern Sie im Optioneneditor den Knoten File Exporters, und
klicken Sie auf Viz/Max. Über die Optionen auf dieser Seite können Sie
die Einstellungen für den Export von NWC-Dateien aus Viz- und
Max-Anwendungen festlegen.
Dateiexportmodul für ArchiCAD
Autodesk Navisworks ist nicht in der Lage, native ArchiCAD-Dateien direkt
zu lesen. Mit dem Dateiexportmodul können Sie die Dateien im NWC-Format
speichern und anschließend in Autodesk Navisworks öffnen.
Das Dateiexportmodul steht für ArchiCAD in den Versionen 9 - 13 bis zur
Verfügung.
Das Export-Addon für ArchiCAD ist sowohl im 2D- als auch im 3D-Fenster
verfügbar. Alle Standardelemente und Bibliotheksteile aus ArchiCAD können
exportiert werden, sofern sie über eine 3D-Darstellung verfügen. Das
Exportmodul speichert sowohl Standardmaterialien als auch benutzerdefinierte
GDL-Skriptmaterialien.
ANMERKUNG Nur sichtbare Layer werden exportiert.
Die Einstellungen für Abschnittebenen aus ArchiCAD legen keine
Schnittebenen in Autodesk Navisworks fest; sie werden zum Exportieren von
Elementen genutzt, die durch die Ebene reduziert werden.
Dateiexportmodule | 229
Unterstützte Elemente
■
Globale eindeutige Kennzeichnungen (Global Unique Identifiers, GUIDs)
■
Benutzerdefinierte Parameter für Bibliotheksteile, die durch GDL-Skripte
definiert werden
■
Geschosse
■
Exemplare von Bibliotheksteilen
■
Kameras
■
Hotlinks
■
Sonnenattribute
■
Materialien
Nicht unterstützte Elemente
■
Schnittebenen
■
Punkte
■
Linien
■
Texturen
So exportieren Sie aus dem 2D-Fenster
1 Klicken Sie auf Datei ➤ Speichern unter.
2 Wählen Sie im Dialogfeld Speichern unter die Option Autodesk
Navisworks2012 (*.nwc) im Feld Dateityp.
3 Geben Sie den Namen für die Autodesk Navisworks-Datei ein, und gehen
Sie zum gewünschten Speicherort.
4 Klicken Sie auf Speichern, um den Exportvorgang zu starten.
5 Legen Sie im Dialogfeld Exportieren die gewünschten Optionen für
das Dateiexportmodul fest:
■ GUIDS exportieren: Aktivieren Sie dieses Kontrollkästchen, wenn
die globale eindeutige Kennzeichnung als Eigenschaft jedes einzelnen
Elements im Modell zugeordnet werden soll. Autodesk Navisworks
verwendet GUIDs in Autodesk Navisworks zum Nachverfolgen
von Konflikten.
■
Bibliotheks-Einzelteilinstanzierung aktivieren: Aktivieren
Sie dieses Kontrollkästchen, um statt neuen Elementen Exemplare
der Bibliotheksteile zu erstellen. Dazu müssen mehrere
Bibliotheksteilelemente im ArchiCAD-Modell dieselben Eigenschaften
230 | Kapitel 4 Arbeiten mit Dateien
aufweisen. Die Exemplarerstellung führt bei diesen Teilen zu einer
kleineren NWC-Datei und kürzeren Exportzeiten.
ANMERKUNG Wenn dieses Kontrollkästchen in unterteilten Modellen
aktiviert wird, weisen alle Exemplare dieselbe Unterteilung wie das
Originalelement auf (üblicherweise das erste Bibliotheksteil in der Datei).
Sollte diese Einstellung zu unerwarteten Ergebnissen führen, deaktivieren
Sie das Kontrollkästchen.
■
Bibliotheks-Einzelteilparameter exportieren: Aktivieren Sie
dieses Kontrollkästchen, um Bibliotheksteilparameter (einschließlich
der benutzerdefinierten Parameter) als Elementeigenschaften in
Autodesk Navisworks zu speichern.
■
Nur aktuelles Geschoss exportieren: Aktivieren Sie dieses
Kontrollkästchen, um nur das aktuelle Geschoss zu exportieren.
Deaktivieren Sie das Kontrollkästchen, um das gesamte Modell zu
exportieren. Die Vorgabeansicht des Modells wird im
Begrenzungsrahmen des Modells bestimmt.
6 Klicken Sie auf OK.
So exportieren Sie aus dem 3D-Fenster
1 Klicken Sie auf Datei ➤ Speichern unter.
2 Wählen Sie im Dialogfeld Speichern unter die Option Autodesk
Navisworks2012 (*.nwc) im Feld Dateityp.
3 Geben Sie den Namen für die Autodesk Navisworks-Datei ein, und gehen
Sie zum gewünschten Speicherort.
4 Klicken Sie auf Speichern, um den Exportvorgang zu starten.
5 Legen Sie im Dialogfeld Exportieren die gewünschten Optionen für
das Dateiexportmodul fest:
■ GUIDS exportieren: Aktivieren Sie dieses Kontrollkästchen, wenn
die globale eindeutige Kennzeichnung als Eigenschaft jedes einzelnen
Elements im Modell zugeordnet werden soll. Autodesk Navisworks
verwendet GUIDs in Autodesk Navisworks zum Nachverfolgen
von Konflikten.
■
Bibliotheks-Einzelteilinstanzierung aktivieren: Aktivieren
Sie dieses Kontrollkästchen, um statt neuen Elementen Exemplare
der Bibliotheksteile zu erstellen. Dazu müssen mehrere
Bibliotheksteilelemente im ArchiCAD-Modell dieselben Eigenschaften
aufweisen. Die Exemplarerstellung führt bei diesen Teilen zu einer
kleineren NWC-Datei und kürzeren Exportzeiten.
Dateiexportmodule | 231
ANMERKUNG Wenn dieses Kontrollkästchen in unterteilten Modellen
aktiviert wird, weisen alle Exemplare dieselbe Unterteilung wie das
Originalelement auf (üblicherweise das erste Bibliotheksteil in der Datei).
Sollte diese Einstellung zu unerwarteten Ergebnissen führen, deaktivieren
Sie das Kontrollkästchen.
■
Bibliotheks-Einzelteilparameter exportieren: Aktivieren Sie
dieses Kontrollkästchen, um Bibliotheksteilparameter (einschließlich
der benutzerdefinierten Parameter) als Elementeigenschaften in
Autodesk Navisworks zu speichern.
■
Nur aktuelles Geschoss exportieren: Wenn diese Option nicht
ausgewählt ist, wird der gesamte Inhalt der Ansicht exportiert.
Beim Speichern aus dem 3D-Fenster wird die Ansicht zur Autodesk
Navisworks-Vorgabeansicht. (Dies umfasst auch Fenstereinstellungen
wie etwa Abschnittebenen.)
6 Klicken Sie auf OK.
Verwalten von Dateien
Öffnen von Dateien
Zum Öffnen von Dateien in Autodesk Navisworks können Sie entweder das
Standarddialogfeld Öffnen verwenden oder die gewünschten Dateien direkt
in das Fenster Auswahlstruktur ziehen.
ANMERKUNG Wenn es sich bei der Datei um eine CAD- oder Laser-Scan-Datei
handelt, greift Autodesk Navisworks automatisch auf den entsprechenden
Dateireader zurück, um sie zu öffnen. Voraussetzung ist allerdings, dass der
betreffende Dateityp unterstützt wird.
Autodesk Navisworks speichert die zuletzt geöffneten Dateien in einer Liste
(vier Dateien in der Vorgabeeinstellung). Sie können eine beliebige Datei
davon öffnen, indem Sie auf die Anwendungsschaltfläche
klicken. Wenn
Sie die Größe dieser Liste ändern möchten, verwenden Sie den
Optioneneditor (Knoten Allgemein Seite ➤ Umgebung).
Wenn Sie mehrere Dateien gleichzeitig öffnen möchten, halten Sie die
UMSCHALTTASTE oder STRG-Taste gedrückt. Dadurch erstellen Sie automatisch
232 | Kapitel 4 Arbeiten mit Dateien
eine neue unbenannte Autodesk Navisworks-Datei, in der alle ausgewählten
Dateien enthalten sind.
NWD-Dateien können auf einem Webserver publiziert und direkt über
Autodesk Navisworks geöffnet werden. Die Navigation im Modell ist auch
dann möglich, wenn es noch nicht vollständig heruntergeladen wurde. Dafür
sind 10 - 50 % in der Regel ausreichend. Je umfassender die Hierarchiestruktur
des Modells, desto näher sollten Sie an die 50-%-Marke kommen, um die
Navigation zu ermöglichen. Umgekehrt, je kleiner die Hierarchiestruktur des
Modells, desto eher können Sie mit der Navigation beginnen.
ANMERKUNG Verschlüsselte DWF-Dateien, wie z. B. Dateien mit Kennwort und
Dateien ohne Druck-/Messzugriff werden derzeit nicht unterstützt.
So öffnen Sie eine Datei
1 Klicken Sie auf die Anwendungsschaltfläche
➤ Öffnen ➤ Öffnen
.
2 Wählen Sie im Dialogfeld Öffnen im Feld Dateityp den betreffenden
Dateityp, und gehen Sie zum Verzeichnis mit der gewünschten Datei.
3 Wählen Sie die Datei aus, und klicken Sie auf Öffnen.
Werkzeugkasten: Klassische Benutzeroberfläche: Standard ➤ Öffnen
Befehlseingabe: STRG+O
So öffnen Sie NWD-Dateien auf einem Webserver
1 Klicken Sie auf die Anwendungsschaltfläche
öffnen
➤ Öffnen ➤ URL
.
2 Geben Sie die Adresse der Datei ein, und klicken Sie auf OK.
Erstellen von Dateien
Beim Aufrufen von Autodesk Navisworks wird automatisch eine neue Autodesk
Navisworks-Datei ohne Titel erstellt. Die Vorgabeeinstellungen dieser neuen
Datei sind im Optioneneditor und im Dialogfeld Dateioptionen festgelegt.
Diese Einstellungen können Sie wie gewünscht anpassen.
Verwalten von Dateien | 233
Wenn Sie bereits eine Autodesk Navisworks-Datei geöffnet haben, diese
schließen und eine andere Datei erstellen möchten, klicken Sie im
Schnellzugriff -Werkzeugkasten auf Neu.
Werkzeugkasten: Klassische Benutzeroberfläche: Standard ➤ Neu
Speichern und Umbenennen von Dateien
Beim Speichern einer Autodesk Navisworks-Datei haben Sie die Wahl zwischen
den Dateiformaten NWD und NWF.
Als Faustregel gilt, dass NWF-Dateien zum Speichern der Szene mit all ihren
Modelldateien geeignet sind, während NWD-Dateien vor allem zur Aufnahme
eines Schnappschusses Ihrer aktuellen Arbeit nützlich sind.
In beiden Formaten werden Überprüfungsmarkierungen gespeichert; NWD
speichert zusätzlich noch die Dateigeometrie, während NWF Verknüpfungen
zu den Originaldateien enthält. Dadurch fallen NWF-Dateien deutlich kleiner
aus. Außerdem werden beim Öffnen einer NWF-Datei alle geänderten
Referenzdateien automatisch neu geladen, sodass die Geometrie stets auf dem
letzten Stand ist, selbst bei äußerst komplexen Modellen.Autodesk Navisworks
Wenn Sie andererseits Ihre Szene und die dazugehörigen
Überprüfungsmarkierungen mit Kollegen gemeinsam bearbeiten möchten,
empfiehlt sich die Verteilung einer publizierten NWD-Datei, da diese
zusätzliche Funktionen und Daten wie Kennwortschutz und Ablaufdatum
enthält. Die publizierten Dateien können sowohl in Autodesk Navisworks
Manage 2012 als auch in Autodesk Navisworks Freedom 2012 (einem
kostenlosen Viewer) angezeigt werden.
WICHTIG Wenn Sie Ihrer Szene RPCs hinzugefügt haben, können diese beim
Publizieren nicht in die NWD-Datei mitaufgenommen werden.
So speichern Sie eine Datei
1 Klicken Sie im Schnellzugriff -Werkzeugkasten auf Speichern.
Wenn Ihre Datei bereits gespeichert wurde, überschreibt Autodesk
Navisworks die bestehenden Daten einfach durch die neuen.
2 Sollte Ihre Datei noch nicht gespeichert worden sein, wird das Dialogfeld
Speichern unter geöffnet.
234 | Kapitel 4 Arbeiten mit Dateien
Geben Sie den Dateinamen ein, wählen Sie im Feld Dateityp eines der
nativen Autodesk Navisworks-Dateiformate (NWF oder NWD), legen Sie
den Speicherort der Datei fest, und klicken Sie auf Speichern.
TIPP Falls die Datei in einer früheren Version von Autodesk Navisworks
geöffnet werden soll, speichern Sie sie im betreffenden Format.
Werkzeugkasten: Klassische Benutzeroberfläche: Standard ➤ Speichern
Befehlseingabe: STRG+S
So benennen Sie eine Datei um
1 Klicken Sie auf die Anwendungsschaltfläche
➤ Speichern unter
.
2 Geben Sie im Dialogfeld Speichern unter einen neuen Namen für die
Datei ein.
Verwalten von Dateien | 235
3 Klicken Sie auf Speichern.
So publizieren Sie eine NWD-Datei
1 Öffnen Sie die gewünschte Datei (NWD oder NWF).
2 Klicken Sie auf die Anwendungsschaltfläche
.
➤ Publizieren
3 Geben Sie im Dialogfeld Publizieren die Dokumentinformationen ein,
und legen Sie den gewünschten Dokumentschutz fest. Die Textfelder in
diesem Dialogfeld speichern den Verlauf der letzten bis zu fünf Einträge.
Wenn Sie auf den Abwärtspfeil ganz rechts vom Textfeld klicken, können
Sie einen Eintrag auswählen, anstatt diesen einzugeben.
236 | Kapitel 4 Arbeiten mit Dateien
4 Klicken Sie auf OK.
5 Geben Sie im Dialogfeld Speichern unter den Dateiamen ein, und
legen Sie den Speicherort fest.
6 Klicken Sie auf Speichern. Ihre Datei wird jetzt publiziert.
Multifunktionsleiste: Registerkarte Ausgabe Gruppe
➤ Publizieren ➤ NWD
Werkzeugkasten: Klassische Benutzeroberfläche:
Standard ➤ Publizieren
Verwalten von Dateien | 237
2D-Dateien und Dateien mit mehreren
Blättern
Sie können jetzt 2D-Dateien und Dateien, die mehrere Blätter bzw. Modelle
enthalten, verwenden.
Interdisziplinäre Modelle bieten eine reale Ähnlichkeit zu dem, wie ein Projekt
aussehen soll. Häufig sind bestimmte Projektbeteiligte und
Außendienstmitarbeiter jedoch eher mit 2D- Plänen und Ansichten vertraut.
Autodesk Navisworks Manage 2012 unterstützt 2D-Dateien und Dateien mit
mehreren Blättern, die überprüft werden können oder in Kombination mit
Modellen mehrere Darstellungen von Projektdaten bieten.
Folgende Formate von 2D-Dateien und Dateien mit mehreren Blättern werden
unterstützt: DWF, DWF(x) und systemeigene Dateiformate (NWD und NWF).
Wenn Sie eine unterstützte Datei öffnen, die mehrere Blätter bzw. Modelle
enthält, wird das Standardblatt bzw. das Standardmodell in der
Szenenansicht angezeigt. Darüber hinaus werden alle Blätter bzw. Modelle
der Datei im Projekbrowser aufgeführt. Wenn eine Datei sowohl 3D-Modelle
als auch 2D-Blätter enthält, wird das 3D-Modell vorgabemäßig in der
Szenenansicht geladen und angezeigt. Wenn Sie keine 2D-Funktionen
benötigen, schließen Sie einfach den Projektbrowser, und arbeiten Sie in
einem 3D-Arbeitsbereich weiter.
Hinzufügen von Plänen/Modellen in der aktuell
geöffneten Datei
Sie können 2D-Pläne und 3D-Modelle aus DWF-, DWF(x)-, NWD- oder
NWF-Dateien in die derzeit geöffnete Datei in Autodesk Navisworks einfügen.
Sie können eine Quelldatei in einem DWF-, DWF(x)-, NWD- oder NWF-Format
auswählen und alle ihre Blätter/Modelle der aktuell geöffneten Datei
hinzufügen, nicht benötigte Blätter/Modelle löschen auf Seite 242 und
anschließend die mehrblättrige Sammlung in einem systemeigenen NWDoder NWF-Dateiformat speichern.
238 | Kapitel 4 Arbeiten mit Dateien
So fügen Sie Pläne/Modelle in der aktuell geöffneten Datei hinzu
1 Klicken Sie auf die Anwendungsschaltfläche
➤ Importieren ➤ Pläne und Modelle
.
2 Wählen Sie im Dialogfeld Aus Datei einfügen im Feld Dateityp den
betreffenden Dateityp, und gehen Sie zum Verzeichnis mit der
gewünschten Datei.
3 Wählen Sie die Datei aus, und klicken Sie auf Öffnen. Alle Pläne/Modelle
in den ausgewählten Dateien werden in der Liste im
Projekt-Browser-Fenster in der Reihenfolge, in der sie in der
ursprünglichen Datei aufgelistet waren, hinzugefügt.
Projekt-Browser-Fenster
Der Projektbrowser ist ein fixierbares Fenster, das alle Blätter/Modelle in
der aktuell geöffneten Datei auflistet.
Verwalten von Dateien | 239
Die Palettenliste Blätter/Modelle enthält alle Blätter und Modelle in der
mehrblättrigen Datei. Die Beschriftung am oberen Rand der Palette zeigt die
Datei an, die derzeit in Autodesk Navisworks geöffnet ist. Die Blätter/Modelle
können in einer Listenansicht oder in einer Miniaturansicht dargestellt werden.
Standardmäßig ist die Anzeigereihenfolge dieselbe wie in der ursprünglichen
Datei. Das aktuell ausgewählte Blatt/Modell wird mit einem schattierten
Hintergrund angezeigt, und das aktuell in der Szenenansicht geöffnete
Blatt/Modell wird mit einem schwarzen grafischen Rahmen gekennzeichnet.
Wenn Sie eine Datei mit mehreren Blättern öffnen, sind möglicherweise nicht
alle Blätter/Modelle auf die Verwendung in Autodesk Navisworks vorbereitet.
Die Blätter/Modelle, die einer Vorbereitung bedürfen, sind mit dem Symbol
Vorbereiten gekennzeichnet.
240 | Kapitel 4 Arbeiten mit Dateien
Sie können mehrere Blätter/Modelle gleichzeitig mit der UMSCHALTTASTE
und der STRG-Taste auswählen, aber Sie können nicht mehr als ein
Blatt/Modell in der Szenenansicht öffnen.
Die Palette Eigenschaften wird verwendet, um die Eigenschaften für das in
der Palette Blätter/Modelle ausgewählte Blatt/Modell zu untersuchen. Sie
können auch die Eigenschaften der aktuell geöffneten Datei anzeigen, indem
Sie auf ihren Namen klicken. Die Eigenschaften werden nach Kategorie
zusammengefasst, sind schreibgeschützt und können
ausgeblendet/eingeblendet werden.
ANMERKUNG Wenn mehrere Blätter/Modelle ausgewählt wurden, enthält die
Palette Eigenschaften lediglich die Anzahl der ausgewählten Elemente und keine
Eigenschaftsdaten.
So blenden Sie das Projektbrowser-Fenster ein und aus
■
Klicken Sie auf Registerkarte Ansicht Gruppe ➤ Arbeitsbereich
Dropdown-Liste ➤ Fenster, und aktivieren oder deaktivieren Sie das
Kontrollkästchen Projektbrowser.
Zeigegerät: Statusleiste ➤ Projektbrowser
So zeigen Sie Blätter/Modelle als Liste an
■
Klicken Sie auf die Schaltfläche Listenansicht
Ecke des Projektbrowser-Fensters.
in der oberen rechten
So zeigen Sie Blätter/Modelle als Miniaturen an
■
Klicken Sie auf die Schaltfläche Miniaturansicht
Ecke des Projektbrowser-Fensters.
in der oberen rechten
So untersuchen Sie Blatt-/Modelleigenschaften
1 Öffnen Sie eine Datei mit mehreren Blättern.
2 Klicken Sie im Projektbrowser auf ein 2D-Blatt oder ein 3D-Modell.
Die Palette Eigenschaften zeigt die verfügbaren Informationen.
ANMERKUNG Wenn mehrere Blätter/Modelle ausgewählt wurden, enthält
die Palette Eigenschaften lediglich die Anzahl der ausgewählten
Blätter/Modelle und keine Eigenschaftsdaten.
Verwalten von Dateien | 241
So öffnen Sie ein Blatt oder ein Modell in der Szenenansicht
1 Öffnen Sie das Projektbrowser-Fenster.
2 Doppelklicken Sie auf das Blatt oder das Modell, das Sie öffnen möchten.
TIPP Sie können auch die Steuerelemente zur Navigation in mehreren Blättern
auf der Statusleiste verwenden, um Blätter/Modelle schnell zu öffnen.
So benennen Sie ein Blatt/Modell um
1 Öffnen Sie das Projektbrowser-Fenster.
2 Klicken Sie mit der rechten Maustaste auf das gewünschte Blatt oder
Modell, und wählen Sie Umbenennen.
3 Geben Sie einen neuen Namen für das Blatt oder Modell ein, und drücken
Sie die EINGABETASTE.
Befehlseingabe: F2
So löschen Sie ein Blatt/Modell
1 Öffnen Sie das Projektbrowser-Fenster.
2 Klicken Sie mit der rechten Maustaste auf das Blatt oder Modell, das Sie
entfernen möchten, und wählen Sie Löschen. Wenn Ihnen ein Fehler
unterläuft, können Sie den Befehl Rückgängig verwenden.
So bereiten Sie ein Blatt/Modell für die Verwendung vor
1 Öffnen Sie das Projektbrowser-Fenster.
2 Klicken Sie mit der rechten Maustaste auf das vorzubereitenden Blatt
oder Modell, und wählen Sie Blatt/Modell vorbereiten im
Kontextmenü.
So bereiten Sie alle Blätter/Modelle für die Verwendung vor
1 Öffnen Sie das Projektbrowser-Fenster.
2 Klicken Sie mit der rechten Maustaste auf das vorzubereitenden Blatt
oder Modell, und wählen Sie Alle Blätter/Modelle vorbereiten im
Kontextmenü.
242 | Kapitel 4 Arbeiten mit Dateien
So drucken Sie ein Blatt/Modell
ANMERKUNG Sie können nur den aktuellen Ansichtspunkt drucken.
1 Öffnen Sie das Projektbrowser-Fenster.
2 Doppelklicken Sie auf das Blatt oder Modell, das Sie drucken möchten,
um es zu aktivieren (d. h. in der Szenenansicht zu öffnen).
3 Klicken Sie auf Registerkarte Ausgabe Gruppe ➤ Drucken ➤ Drucken
.
4 Prüfen Sie gegebenenfalls die Druckereinstellungen, und klicken Sie auf
OK.
ANMERKUNG Die maximal zulässige Bildgröße beträgt 2048x2048 Pixel.
Die Schaltfläche Eigenschaften steuert die druckerspezifischen Tintenund Papiereinstellungen.
Kontextmenü der Pläne/Modelle-Palette
Öffnen Öffnet die ausgewählten Pläne/Modelle in der Szenenansicht.
Löschen Löscht die ausgewählten Pläne/Modelle in der Liste. Sie können das
aktuell geöffnete Blatt/Modell nicht löschen.
Zusammenführen mit aktuellem Plan Führt den in der Liste ausgewählten
2D-Plan mit dem aktuell in der Szenenansicht geöffneten Plan zusammen.
Es ist möglich, den Plan mit sich selbst zusammenzuführen.
Zusammenführen mit aktuellem Modell Führt das in der Liste ausgewählte
3D-Modell mit dem aktuell in der Szenenansicht geöffneten Modell
zusammen. Es ist möglich, das Modell mit sich selbst zusammenzuführen.
An aktuellen Plan anhängen Hängt den in der Liste ausgewählten 2D-Plan
an den aktuell in der Szenenansicht geöffneten Plan an. Es ist möglich, den
Plan an sich selbst anzuhängen.
An aktuelles Modell anhängen Hängt das in der Liste ausgewählte 3D-Modell
an das aktuell in der Szenenansicht geöffnete Modell an. Es ist möglich, das
Modell an sich selbst anzuhängen.
Plan/Modell vorbereiten Bereitet alle in der Liste ausgewählten
Blätter/Modelle auf die Verwendung in Autodesk Navisworks vor. Mithilfe der
UMSCHALT- oder STRG-Taste können Sie mehrere Pläne/Modelle gleichzeitig
auswählen. Wenn die ausgewählten Blätter/Modelle bereit sind, ist diese
Option nicht verfügbar.
Verwalten von Dateien | 243
Alle Pläne/Modelle vorbereiten Bereitet alle in der Datei mit mehreren
Blättern ausgewählten Blätter/Modelle auf die Verwendung in Autodesk
Navisworks vor. Wenn die Blätter/Modelle für die Verwendung bereit sind,
ist diese Option nicht verfügbar.
Drucken Druckt die derzeit in der Szenenansicht geöffneten Pläne/Modelle
aus.
Umbenennen Benennt die in der Liste ausgewählten Pläne/Modelle um.
Standardmäßig haben die Pläne/Modelle dieselben Namen wie in der
Quelldatei.
Schaltflächen
Miniaturansicht
Pläne/Modelle an.
Zeigt Pläne/Modelle als Miniaturansichten in der Palette
Listenansicht
Zeigt Pläne/Modelle als Listenelemente in der Palette
Pläne/Modelle an.
Pläne & Modelle importieren
Fügt Pläne/Modelle aus externen Dateien
in die aktuell geöffnete Datei in Autodesk Navisworks ein. Alle Pläne/Modelle
in den ausgewählten Dateien werden in der Liste der Palette Pläne/Modelle
in der Reihenfolge, in der sie in der ursprünglichen Datei aufgelistet waren,
hinzugefügt.
Arbeiten mit 2D- und Mehrblattdateien
Jedes Blatt und Modell im Projektbrowser hat seine eigene unabhängige
Darstellung in Autodesk Navisworks, sodass Sie mit jedem Blatt/Modell arbeiten
können, als wäre es eine separate Datei.
Jedes Blatt und Modell hat seine eigene Hierarchie von Inhalten, die in der
Auswahlstruktur dargestellt werden. Sie wird automatisch aktualisiert, um
das aktuell in der Szenenansicht geöffnete Blatt/Modell wiederzugeben.
Beim Überprüfen von Blättern/Modellen im Projektbrowser stehen Ihnen
folgende Möglichkeiten zur Verfügung:
■ Suchen auf Seite 393 und Auswählen auf Seite 384 von Objekten in der
aktuellen Szeneansicht.
Elemente in einem 2D-Blatt sind intelligente Objekte, die Sie zur
Überprüfung oder Bearbeitung auswählen können.
■
Überprüfen von Objekteigenschaften auf Seite 413.
244 | Kapitel 4 Arbeiten mit Dateien
Elemente in einer 2D-DWF-Datei, die beispielsweise aus Autodesk Revit
exportiert wurden, weisen ähnliche Eigenschaften wie das entsprechende
3D-Modell auf. Dies ermöglicht die Suche nach Elementen basierend auf
den Eigenschaften und ist auch für 2D-3D-Verknüpfungen und
darstellungsübergreifende Verknüpfungen von Elementen wichtig. Weitere
Informationen finden Sie unter Suchen nach allen Blättern und Modellen
mit dem ausgewählten Objekt auf Seite 401.
■
Anwenden von Transformationen und Ändern von Objektdarstellungen
auf Seite 431.
Ausgewählte Objekte können bearbeitet werden, z. B. können Sie ihre Farbe
oder Position ändern.
■
Hinzufügen von Verknüpfungen auf Seite 481.
Sie können Verknüpfungen hinzufügen, die auf verschiedene Datenquellen
wie Herstellerdetails, Handbücher oder Spezifikationen verweisen.
■
Speichern von Ansichtspunkten auf Seite 500.
Erstellen und verwalten Sie verschiedene Ansichten der Blätter (bzw.
Modelle), sodass Sie ohne langes Navigieren direkt zu vordefinierten
Ansichtspunkten springen können.
■
Hinzufügen von Überprüfungsmarkierungen auf Seite 455.
Sie können Ansichtspunkte mit Redlining-Beschriftungen markieren oder
Kommentare hinzufügen.
■
Vornehmen von Messungen auf Seite 440 und Erfassen dieser als interaktive
Bemaßungen auf Seite 449.
Messungen können zwischen Punkten auf einem Blatt/Modell durchgeführt
werden. Der Objektfang ist ebenfalls aktiviert und ermöglicht präzise
Messungen.
Hinzufügen von Geometrie und Metadaten zum
aktuellen Blatt/Modell
Sie können einzelne Blätter/Modelle innerhalb derselben Datei mit mehreren
Blättern anfügen und zusammenführen. Doppelt vorhandene Geometrie oder
Markierungen werden beim Zusammenführen der Blätter bzw. Modelle
entfernt.
Bei Dateien mit mehreren Blättern können Geometrie und Daten aus internen
Projektquellen, d. h. im Projektbrowser aufgelistete 2D- oder 3D-Modelle,
in das aktuell geöffnete Blatt oder Modell eingefügt werden. 3D-Modelle
Verwalten von Dateien | 245
können jedoch nur mit anderen 3D-Modellen zusammengeführt bzw. an diese
angehängt werden; 2D-Modellen können nur mit anderen 2D-Blättern
zusammengeführt bzw. an diese angehängt werden.
So fügen Sie 2D-Blätter an eine Datei mit mehreren Blättern an
1 Öffnen Sie eine Datei mit mehreren Blättern.
2 Wenn das Projektbrowser-Fenster nicht angezeigt wird, klicken Sie
in der Statusleiste auf .
3 Doppelklicken Sie im Projektbrowser auf das gewünschte 2D-Blatt,
und öffnen Sie es in der Szenenansicht.
4 Verwenden Sie den Projektbrowser, um alle 2D-Blätter auszuwählen,
die Sie an das aktuell geöffnete Blatt anfügen möchten.
TIPP Mithilfe der UMSCHALTTASTE oder STRG-TASTE können Sie mehrere
Blätter gleichzeitig auswählen.
5 Klicken Sie mit der rechten Maustaste auf die Auswahl, und wählen Sie
Anhängen an aktuelle(n) Blatt.
ANMERKUNG Der Befehl Rückgängig ist nicht verfügbar.
So fügen Sie 3D-Modelle in eine Datei mit mehreren Blättern an
1 Öffnen Sie eine Datei mit mehreren Blättern.
2 Wenn das Projektbrowser-Fenster nicht angezeigt wird, klicken Sie
in der Statusleiste auf .
3 Doppelklicken Sie im Projektbrowser auf das gewünschte 3D-Modell,
und öffnen Sie es in der Szenenansicht.
4 Verwenden Sie den Projektbrowser, um alle 3D-Modelle auszuwählen,
die Sie an das aktuell geöffnete Modell anhängen möchten.
TIPP Mithilfe der UMSCHALTTASTE oder STRG-TASTE können Sie mehrere
Modelle gleichzeitig auswählen.
5 Klicken Sie mit der rechten Maustaste auf die Auswahl, und klicken Sie
auf Anhängen an aktuelle(n) Modell.
ANMERKUNG Der Befehl Rückgängig ist nicht verfügbar.
246 | Kapitel 4 Arbeiten mit Dateien
So führen Sie 2D-Blätter zu einer Datei mit mehreren Blättern zusammen
1 Öffnen Sie eine Datei mit mehreren Blättern.
2 Wenn das Projektbrowser-Fenster nicht angezeigt wird, klicken Sie
in der Statusleiste auf .
3 Doppelklicken Sie im Projektbrowser auf das gewünschte 2D-Blatt,
und öffnen Sie es in der Szenenansicht.
4 Verwenden Sie den Projektbrowser, um alle 2D-Blätter auszuwählen,
die Sie mit dem aktuell geöffneten Blatt zusammenführen möchten.
TIPP Mithilfe der UMSCHALTTASTE oder STRG-TASTE können Sie mehrere
Blätter gleichzeitig auswählen.
5 Klicken Sie mit der rechten Maustaste auf die Auswahl, und wählen Sie
Zusammenführen mit aktuelle(n/m) Blatt. Doppelt vorhandene
Geometrie und Markierungen werden automatisch entfernt.
ANMERKUNG Der Befehl Rückgängig ist nicht verfügbar.
So führen Sie 3D-Modelle in einer Datei mit mehreren Blättern zusammen
1 Öffnen Sie eine Datei mit mehreren Blättern.
2 Wenn das Projektbrowser-Fenster nicht angezeigt wird, klicken Sie
in der Statusleiste auf .
3 Doppelklicken Sie im Projektbrowser auf das gewünschte 3D-Modell,
und öffnen Sie es in der Szenenansicht.
4 Verwenden Sie den Projektbrowser, um alle 3D-Modelle auszuwählen,
die Sie mit dem aktuell geöffneten Modell zusammenführen möchten.
TIPP Mithilfe der UMSCHALTTASTE oder STRG-TASTE können Sie mehrere
Modelle gleichzeitig auswählen.
5 Klicken Sie mit der rechten Maustaste auf die Auswahl, und wählen Sie
Zusammenführen mit aktuelle(n/m) Modell.
ANMERKUNG Der Befehl Rückgängig ist nicht verfügbar.
Komplexe Datensätze
Sie können Autodesk Navisworks zum Kombinieren von Design-Dateien zu
komplexen Datensätzen verwenden.
Verwalten von Dateien | 247
Mit Autodesk Navisworks können Sie Design-Datei miteinander kombinieren,
indem Sie Geometrie und Metadaten aus unterstützten externe Dateien in die
aktuelle Szene einfügen. Autodesk Navisworks richtet die Drehung und den
Ursprung der Modelle automatisch aus und skaliert die Einheiten der einzelnen
angehängten Dateien entsprechend der Anzeigeeinheiten auf Seite 177. Sollten
die Drehung, der Ursprung oder die Einheiten in der Szene trotzdem nicht
richtig dargestellt werden, können Sie sie für jede einzelne der einbezogenen
Dateien auch manuell einstellen.
Für mehrseitige Dateien können Sie auch Geometrie und Daten aus internen
Projektquellen, also im Projekt-Browseraufgelisteten 2D-Plänen oder
3D-Modellen, in den aktuell geöffneten Plan oder das Modell übernehmen.
Weitere Informationen finden Sie unter Hinzufügen von Geometrie und Metadaten zum aktuellen Blatt/Modell auf Seite 245.
Anhängen von Geometrie und Metadaten an die
aktuelle Szene
Sie können Geometrie und Daten aus ausgewählten Dateien zum aktuellen
3D-Modell oder 2D-Plan hinzufügen.
ANMERKUNG Wenn Sie versuchen, Dateien direkt in das Fenster
Auswahlstruktur zu ziehen oder das Dialogfeld Öffnen zu verwenden, erstellen
Sie stattdessen eine neue Autodesk Navisworks-Datei.
So fügen Sie Dateien an
1 Klicken Sie auf Registerkarte Start Gruppe ➤ Projekt ➤ Anfügen
.
2 Wählen Sie im Dialogfeld Anfügen im Feld Dateityp den betreffenden
Dateityp, und gehen Sie zum Verzeichnis mit den gewünschten Dateien.
3 Wählen Sie die Dateien aus, und klicken Sie auf Öffnen.
TIPP Mithilfe der UMSCHALTTASTE oder STRG-Taste können Sie mehrere
Dateien gleichzeitig auswählen.
Befehlseingabe: STRG + A
Werkzeugkasten: Klassische Benutzeroberfläche: Standard ➤ Anfügen
248 | Kapitel 4 Arbeiten mit Dateien
Löschen von Dateien
Dateien, die der Autodesk Navisworks-Datei angefügt wurden, können gelöscht
werden.
ANMERKUNG Es ist allerdings nicht möglich, Dateien aus einer publizierten oder
gespeicherten NWD-Datei zu entfernen. Verwenden Sie das Dateiformat NWF,
um Dateien zu löschen.
In mehrseitigen Dateien können Sie unerwünschte Pläne/Modelle löschen auf
Seite 242.
So löschen Sie eine Datei
1 Öffnen Sie eine Autodesk Navisworks-Datei.
2 Klicken Sie in der Auswahlstruktur mit der rechten Maustaste auf die
gewünschte Datei.
3 Klicken Sie auf Löschen.
4 Klicken Sie auf Ja, um den Befehl zu bestätigen.
ANMERKUNG Es steht kein Befehl Rückgängigmachen zur Verfügung;
wenn Sie also eine Datei unbeabsichtigt löschen, müssen Sie sie manuell
wieder anfügen.
Menü: Klassische Benutzeroberfläche: Datei ➤ Löschen
Anpassen der Einheiten und der Transformation
Sie können die Einheiten ändern und die Drehung, den Ursprung und den
Maßstab aller angehängten 3D-Modelle oder 2D-Blätter anpassen.
Es empfiehlt sich, zuerst die Einheiten anzupassen, bevor Sie mit der Behebung
von Problemen bei der Modell- oder Blattausrichtung beginnen.
So ändern Sie die Einheiten in einer geladenen 3D-Datei
1 Klicken Sie mit der rechten Maustaste in der Auswahlstruktur auf die
gewünschte 3D-Datei, und wählen Sie im Kontextmenü Einheiten und
Transformation.
2 Wählen Sie im Dialogfeld Einheiten und Transformation aus der
Dropdown-Liste Einheiten das gewünschte Format.
Verwalten von Dateien | 249
3 Klicken Sie auf OK.
So ändern Sie die Einheiten in einem geladenen 2D-Blatt
1 Klicken Sie in der Szenenansicht mit der rechten Maustaste auf das
gewünschte 2D-Blatt, und wählen Sie im Kontextmenü Einheiten und
Transformation.
2 Wählen Sie im Dialogfeld Einheiten und Transformation aus der
Dropdown-Liste Einheiten das gewünschte Format.
3 Klicken Sie auf OK.
So ändern Sie eine Transformation in einer geladenen 3D-Datei
1 Klicken Sie mit der rechten Maustaste in der Auswahlstruktur auf die
gewünschte 3D-Datei, und wählen Sie im Kontextmenü Einheiten und
Transformation.
250 | Kapitel 4 Arbeiten mit Dateien
2 Um die Position eines Modells zu ändern, geben Sie im Dialogfeld
Einheiten und Transformation unter Ursprung die Werte für die
X-, Y- und Z-Achse ein.
Bei Verwendung einer Negativskala aktivieren Sie das Kontrollkästchen
Gespiegelte Transformation.
3 Um die Drehung eines Modells zu ändern, geben Sie im Dialogfeld
Einheiten und Transformation unter Drehung einen Drehwinkel
ein und wählen die Drehachse aus (indem Sie einen Wert über 0
eingeben). Dadurch drehen Sie das Modell um seinen Ursprung.
4 Um die Skalierung eines Modells zu ändern, geben Sie im Dialogfeld
Einheiten und Transformation unter Maßstab die Werte für die
X-, Y- und Z-Achse ein. Wenn das Modell proportional skaliert werden
soll, stellen Sie sicher, dass alle Achsen dieselben Werte aufweisen.
Durch die Eingabe eines negativen Werts wird das Modell von innen
nach außen gestülpt.
Verwalten von Dateien | 251
5 Klicken Sie auf OK.
So ändern Sie eine Transformation in einem geladenen 2D-Blatt
1 Klicken Sie in der Szenenansicht mit der rechten Maustaste auf das
gewünschte 2D-Blatt, und wählen Sie im Kontextmenü Einheiten und
Transformation.
2 Um die Position eines Blatts zu ändern, geben Sie im Dialogfeld
Einheiten und Transformation unter Ursprung die Werte für die
X- und Y-Achse ein.
3 Um die Drehung des Blatts zu ändern, geben Sie im Dialogfeld Einheiten
und Transformation unter Drehung einen Drehwinkel an. Dadurch
drehen Sie das Blatt um seinen Ursprung.
4 Um die Skalierung eines Blatts zu ändern, geben Sie im Dialogfeld
Einheiten und Transformation unter Maßstab die Werte für die
X- und Y-Achse ein. Wenn das Blatt proportional skaliert werden soll,
geben Sie für die X- und Y-Achse den gleichen Wert an.
5 Klicken Sie auf OK.
Aktualisieren von Dateien
Bei der Arbeit mit Autodesk Navisworks kann es vorkommen, dass die Dateien,
die Sie gerade betrachten, zur selben Zeit von Kollegen bearbeitet werden.
Wenn Sie beispielsweise mehrere Teams in einem Projekt koordinieren, weist
Ihre NWF-Datei möglicherweise Referenzen zu zahlreichen unterschiedlichen
Entwurfsdateien auf. Diese CAD-Dateien können während der
Projektausarbeitung natürlich jederzeit geändert werden.
Um also sicherzugehen, dass die angezeigten Daten aktuell sind, bietet
Autodesk Navisworks eine Aktualisierungsfunktion. Diese öffnet sämtliche
Dateien auf dem Datenträger neu, die seit Beginn Ihrer Sitzung verändert
wurden.
So aktualisieren Sie derzeit geöffnete Dateien
1 Klicken Sie im Schnellzugriff
-Werkzeugkasten auf Aktualisieren.
Werkzeugkasten: Klassische Benutzeroberfläche:
Standard ➤ Aktualisieren
252 | Kapitel 4 Arbeiten mit Dateien
Zusammenführen von Dateien
Autodesk Navisworks ist auf Kollaboration ausgerichtet; auch wenn
verschiedene Benutzer das Modell auf unterschiedliche Art und Weise
betrachten und überprüfen, können die daraus resultierenden Dateien zu einer
einzigen Autodesk Navisworks-Datei zusammengeführt werden, wobei doppelt
vorhandene Geometrie oder Markierungen automatisch entfernt werden.
Beim Zusammenführen mehrerer Dateien, die jeweils dieselben Referenzdateien
enthalten, wird nur ein Satz kombinierter Modelle samt
Überprüfungsmarkierungen (wie etwa Beschriftungen, Ansichtspunkte oder
Kommentare) aus jeder NWF-Datei geladen.Autodesk Navisworks Geometrieoder Markierungsduplikate werden beim Zusammenführen automatisch
entfernt.
Für mehrseitige Dateien können Sie auch Geometrie und Daten aus internen
Projektquellen, also im Projekt-Browser aufgelisteten 2D-Plänen oder
3D-Modellen, in den aktuell geöffneten Plan oder das Modell übernehmen.
Weitere Informationen finden Sie unter Hinzufügen von Geometrie und Metadaten zum aktuellen Blatt/Modell auf Seite 245.
Zusammenführen von TimeLiner-Daten
Bei Dateien mit TimeLiner-Daten erfolgt die Zusammenführung
folgendermaßen:
■
Bei zwei identischen TimeLiner-Datensätzen werden die doppelt
vorhandenen Daten entfernt.
■
Bei zwei TimeLiner-Datensätzen mit der gleichen Hauptverknüpfung wird
dem Datensatz mit der neuesten Verknüpfung (also dem neuesten
Dateidatum) der Vorrang gegeben. Wenn die Hauptverknüpfungen nicht
identisch sind, wird der Datensatz mit der höheren Anzahl von Aktivitäten
verwendet, und die Verknüpfungen werden nach Möglichkeit neu erstellt.
■
Bei zwei vollkommen unterschiedlichen TimeLiner-Datensätzen erfolgt
keine Datenzusammenführung.
So führen Sie Dateien zusammen
1 Klicken Sie im Schnellzugriff
-Werkzeugkasten auf Neu.
2 Öffnen Sie die erste Datei mit der Überprüfungsmarkierung.
3 Klicken Sie auf Registerkarte Start Gruppe
➤ Projekt ➤ Zusammenführen
.
Verwalten von Dateien | 253
4 Wählen Sie im Dialogfeld Zusammenführen im Feld Dateityp den
betreffenden Dateityp (NWD oder NWF), und gehen Sie zum Verzeichnis
mit den gewünschten Dateien.
5 Wählen Sie die Dateien aus, und klicken Sie auf Öffnen.
TIPP Mithilfe der UMSCHALTTASTE oder STRG-Taste können Sie mehrere
Dateien gleichzeitig auswählen.
Befehlseingabe: STRG + M
Werkzeugkasten: Klassische Benutzeroberfläche:
Standard ➤ Zusammenführen
Versenden von Dateien per E-Mail
Autodesk Navisworks-Dateien können per E-Mail versendet werden.
Klicken Sie zum Senden einer geöffneten Autodesk Navisworks-Datei auf die
Anwendungsschaltfläche
➤ Per E-Mail senden
.
Die Datei wird zunächst in Autodesk Navisworks gespeichert. Anschließend
wird Ihr E-Mail-Programm geöffnet und die Datei an eine neue, leere Nachricht
angehängt.
Sie können zwar sowohl NWD- als auch NWF-Dateien per E-Mail versenden,
aber denken Sie daran, dass NWD-Dateien sehr groß sein können.
Multifunktionsleiste: Registerkarte Ausgabe Gruppe ➤ Senden ➤ Per
E-Mail senden
Werkzeugkasten: Standard ➤ Per E-Mail senden
Empfangen von Dateien
Um eine empfangene Datei zu öffnen, speichern Sie den Anhang auf Ihrer
Festplatte und doppelklicken Sie darauf.
Bei NWF-Dateien sucht Autodesk Navisworks zunächst nach den
Referenzdateien, und zwar anhand des absoluten Pfads, in dem der Absender
die Datei ursprünglich gespeichert hat. Das ist nützlich, wenn sich ein Team
eines lokalen Netzwerks bedient und die Dateien anhand des UNC-Pfads
(Universal Naming Convention) gefunden werden können.
254 | Kapitel 4 Arbeiten mit Dateien
TIPP Wenn Sie ohne Netzwerk arbeiten, sollten Sie auf allen Rechnern dieselbe
Dateihierarchie und denselben Laufwerksbuchstaben verwenden, damit Autodesk
Navisworks die gesuchten Dateien finden kann.
Falls Autodesk Navisworks die referenzierten Dateien nicht findet, müssen Sie
die angehängte NWF-Datei in dem Verzeichnis speichern, in dem auch alle
Referenzdateien enthalten sind. Autodesk Navisworks ist dann in der Lage, in
Abhängigkeit vom Speicherort der Haupt-NWF-Datei nach den übrigen Dateien
zu suchen.
TIPP Mit dieser Methode können Sie auch ein gesamtes Unterverzeichnis aus
Ihrem Projektverzeichnis an einen neuen Speicherort verschieben. Wenn Sie die
Haupt-NWF-Datei an diesem neuen Ort speichern, kann Autodesk Navisworks von
dort aus nach den referenzierten Dateien suchen.
Batch Utility
Mit dem Batch Utility können Sie jetzt Vorgänge zum Importieren bzw.
Umwandeln gängiger Dateien automatisieren.
Das Batch Utility ist mit dem Windows-Taskplaner verknüpft, damit Sie Tasks
einrichten können, die automatisch zu einer bestimmten Uhrzeit oder in
bestimmten Intervallen ausgeführt werden.
Verwenden des Batch Utility
Mit dem Batch Utility können Sie folgende Befehle ausführen und planen:
■ Erstellen einer Liste aller Entwurfsdateien in der aktuell geöffneten Autodesk
Navisworks-Datei
■
Anfügen von mehreren Entwurfsdateien an eine einzige NWD- oder eine
NWF-Datei
■
Umwandeln von mehreren Entwurfsdateien in einzelne NWD-Dateien
WICHTIG Sie können beliebige gegenwärtig unterstützte Dateiformate beim
Anfügen oder Umwandeln von Dateien mit dem Batch Utility verwenden. Wenn
Sie allerdings veröffentlichte NWD-Dateien als Eingabe verwenden, müssen diese
mit aktivierter Option Kann zurückgespeichert werden erstellt worden sein,
andernfalls können beim Ausführen des Batch Utility keine NWD-Ausgabedateien
gespeichert werden. Eine NWF-Ausgabedatei kann jedoch trotzdem erstellt werden.
Verwalten von Dateien | 255
Alle Ereignisse können in einer Protokolldatei aufgezeichnet werden.
So generieren Sie eine Liste aller im aktuellen Modell verwendeten
Entwurfsdateien
1 Öffnen Sie die gewünschte Autodesk Navisworks-Datei in Autodesk
Navisworks, und klicken Sie auf Registerkarte Start Gruppe
➤ Extras ➤ Batch Utility .
2 Das Dialogfeld Autodesk NavisworksBatch Utility wird angezeigt, und
der Pfad zum aktuellen Modell wird automatisch dem Bereich Eingabe
des Dialogfelds hinzugefügt.
3 Klicken Sie im Bereich Ausgabe auf der Registerkarte Als einzelne
Datei auf die Schaltfläche Durchsuchen.
4 Gehen Sie im Dialogfeld Ausgabe speichern unter zum gewünschten
Ordner, und geben Sie einen Namen für die Textdatei ein.
5 Wählen Sie in der Dropdown-Liste Dateityp die Option Dateiliste
(*.txt), und klicken Sie auf Speichern.
256 | Kapitel 4 Arbeiten mit Dateien
6 Klicken Sie im Dialogfeld Autodesk NavisworksBatch Utility auf die
Schaltfläche Befehl ausführen.
TIPP Wenn die Datei nach der Erstellung automatisch geöffnet werden soll,
aktivieren Sie das Kontrollkästchen Datei bei Ausgabe anzeigen, bevor
Sie auf die Schaltfläche Befehl ausführen klicken.
So fügen Sie mehrere Entwurfsdateien an eine einzige Autodesk
Navisworks-Datei an
1 Klicken Sie in Autodesk Navisworks auf Registerkarte Start Gruppe
➤ Extras ➤ Batch Utility .
Verwalten von Dateien | 257
2 Verwenden Sie im Dialogfeld Autodesk NavisworksBatch Utility den
Bereich Eingabe, um eine Liste der umzuwandelnden Entwurfsdateien
zu erstellen:
■ Wählen Sie das Laufwerk und den Ordner, in dem sich die
Entwurfsdateien befinden. Filtern Sie nach Auswahl des gewünschten
Speicherorts die auf der rechten Seite angezeigten Entwurfsdateien
mithilfe des Menüs Dateityp. Das Menü enthält eine Liste aller
gegenwärtig unterstützten Dateiformate.
■
Es gibt zwei Methoden zur Auswahl der umzuwandelnden Dateien.
Sie können auf die Dateien doppelklicken, um sie der Liste
umzuwandelnder Dateien hinzuzufügen.
Alternativ können Sie auch auf die Schaltfläche Dateispezifikation
hinzufügen klicken. Dadurch wandelt Autodesk Navisworks die
Dateien im ausgewählten Ordner um. Die im Menü Dateityp
ausgewählte Option bestimmt, welche Dateien umgewandelt werden.
3 Klicken Sie im Bereich Ausgabe auf der Registerkarte Als einzelne
Datei auf die Schaltfläche Durchsuchen.
4 Gehen Sie im Dialogfeld Ausgabe speichern unter zum gewünschten
Ordner, und geben Sie den Namen der neuen Datei ein.
5 Wählen Sie in der Dropdown-Liste Dateityp das erforderliche
Dateiformat (NWD oder NWF), und klicken Sie auf Speichern.
6 Um die Datei nach der Erstellung automatisch zu öffnen, aktivieren Sie
das Kontrollkästchen Datei bei Ausgabe anzeigen.
7 Aktivieren Sie das Optionsfeld Ausgabedateinamen erhöhen, wenn
Sie eine vierstellige Zahl am Ende des Dateinamens anfügen möchten.
Standardmäßig werden alte Ausgabedateien überschrieben.
258 | Kapitel 4 Arbeiten mit Dateien
8 Klicken Sie auf die Schaltfläche Befehl ausführen.
So wandeln Sie mehrere Entwurfsdateien in einzelne NWD-Dateien um
1 Klicken Sie in Autodesk Navisworks auf Registerkarte Start Gruppe
➤ Extras ➤ Batch Utility .
2 Verwenden Sie im Dialogfeld Autodesk NavisworksBatch Utility den
Bereich Eingabe, um eine Liste der umzuwandelnden Entwurfsdateien
zu erstellen:
■ Wählen Sie das Laufwerk und den Ordner, in dem sich die
Entwurfsdateien befinden. Filtern Sie nach Auswahl des gewünschten
Speicherorts die auf der rechten Seite angezeigten Entwurfsdateien
mithilfe des Menüs Dateityp. Das Menü enthält eine Liste aller
gegenwärtig unterstützten Dateiformate.
Verwalten von Dateien | 259
■
Es gibt zwei Methoden zur Auswahl der umzuwandelnden Dateien.
Sie können auf die Dateien doppelklicken, um sie der Liste
umzuwandelnder Dateien hinzuzufügen.
Alternativ können Sie auch auf die Schaltfläche Dateispezifikation
hinzufügen klicken. Dadurch wandelt Autodesk Navisworks die
Dateien im ausgewählten Ordner um. Die im Menü Dateityp
ausgewählte Option bestimmt, welche Dateien umgewandelt werden.
3 Wählen Sie im Bereich Ausgabe auf der Registerkarte Als mehrere
Dateien den Speicherort für die umgewandelten Dateien. Standardmäßig
werden Dateien in dem Speicherort erstellt, in dem sich die Quelldateien
befinden.
Wenn Sie den Ausgabespeicherort ändern möchten, aktivieren Sie das
Optionsfeld Ausgabe in Verzeichnis und klicken Sie auf die
Schaltfläche Durchsuchen. Wählen Sie den gewünschten Ordner im
Dialogfeld Nach Ordner blättern aus.
4 Aktivieren Sie das Optionsfeld Ausgabedateinamen erhöhen, wenn
Sie eine vierstellige Zahl am Ende des Dateinamens anfügen möchten.
Standardmäßig werden alte Ausgabedateien überschrieben.
260 | Kapitel 4 Arbeiten mit Dateien
5 Klicken Sie auf die Schaltfläche Befehl ausführen.
So planen Sie das Anfügen mehrerer Entwurfsdateien an eine einzige Autodesk
Navisworks-Datei
1 Klicken Sie in Autodesk Navisworks auf Registerkarte Start Gruppe
➤ Extras ➤ Batch Utility .
2 Verwenden Sie im Dialogfeld Autodesk NavisworksBatch Utility den
Bereich Eingabe, um eine Liste der umzuwandelnden Entwurfsdateien
zu erstellen:
■ Wählen Sie das Laufwerk und den Ordner, in dem sich die
Entwurfsdateien befinden. Filtern Sie nach Auswahl des gewünschten
Speicherorts die auf der rechten Seite angezeigten Entwurfsdateien
Verwalten von Dateien | 261
mithilfe des Menüs Dateityp. Das Menü enthält eine Liste aller
gegenwärtig unterstützten Dateiformate.
■
Es gibt zwei Methoden zur Auswahl der umzuwandelnden Dateien.
Sie können auf die Dateien doppelklicken, um sie der Liste
umzuwandelnder Dateien hinzuzufügen.
Alternativ können Sie auch auf die Schaltfläche Dateispezifikation
hinzufügen klicken. Dadurch wandelt Autodesk Navisworks die
Dateien im ausgewählten Ordner um. Die im Menü Dateityp
ausgewählte Option bestimmt, welche Dateien umgewandelt werden.
3 Klicken Sie im Bereich Ausgabe auf der Registerkarte Als einzelne
Datei auf die Schaltfläche Durchsuchen.
4 Gehen Sie im Dialogfeld Ausgabe speichern unter zum gewünschten
Ordner, und geben Sie den Namen der neuen Datei ein.
5 Wählen Sie in der Dropdown-Liste Dateityp das erforderliche
Dateiformat (NWD oder NWF), und klicken Sie auf Speichern.
6 Aktivieren Sie das Optionsfeld Ausgabedateinamen erhöhen, um
eine vierstellige Zahl am Ende des Dateinamens anzufügen.
Standardmäßig werden alte Ausgabedateien überschrieben.
7 Klicken Sie auf die Schaltfläche Geplanter Befehl.
8 Gehen Sie im Dialogfeld Aufgabendatei speichern unter zum
gewünschten Speicherort, und klicken Sie auf die Schaltfläche
Speichern.
9 Ändern Sie ggf. den Namen der Aufgabe im Dialogfeld Aufgabe planen,
und geben Sie Ihren Benutzernamen und Ihr Kennwort ein. Klicken Sie
auf OK.
ANMERKUNG Die Aufgabenplanung funktioniert nicht bei Windows
XP/2000-Benutzern, die lokale Benutzerkonten (d. h. nicht in einer Domäne)
ohne Kennwörter verwenden.
262 | Kapitel 4 Arbeiten mit Dateien
10 Klicken Sie im Windows Taskplaner auf der Registerkarte Zeitplan
auf die Schaltfläche Neu, und geben Sie den Zeitpunkt und die Häufigkeit
zur Ausführung der Aufgabe an. Sie können eine beliebige Anzahl von
Zeitplänen hinzufügen.
11 Klicken Sie auf OK.
So planen Sie die Umwandlung mehrerer Entwurfsdateien in einzelne
NWD-Dateien
1 Klicken Sie in Autodesk Navisworks auf Registerkarte Start Gruppe
➤ Extras ➤ Batch Utility .
2 Verwenden Sie im Dialogfeld Autodesk NavisworksBatch Utility den
Bereich Eingabe, um eine Liste der umzuwandelnden Entwurfsdateien
zu erstellen:
■ Wählen Sie das Laufwerk und den Ordner, in dem sich die
Entwurfsdateien befinden. Filtern Sie nach Auswahl des gewünschten
Speicherorts die auf der rechten Seite angezeigten Entwurfsdateien
mithilfe des Menüs Dateityp. Das Menü enthält eine Liste aller
gegenwärtig unterstützten Dateiformate.
■
Es gibt zwei Methoden zur Auswahl der umzuwandelnden Dateien.
Sie können auf die Dateien doppelklicken, um sie der Liste
umzuwandelnder Dateien hinzuzufügen.
Alternativ können Sie auch auf die Schaltfläche Dateispezifikation
hinzufügen klicken. Dadurch wandelt Autodesk Navisworks die
Dateien im ausgewählten Ordner um. Die im Menü Dateityp
ausgewählte Option bestimmt, welche Dateien umgewandelt werden.
3 Wählen Sie im Bereich Ausgabe auf der Registerkarte Als mehrere
Dateien den Speicherort für die umgewandelten Dateien. Standardmäßig
werden Dateien in dem Speicherort erstellt, in dem sich die Quelldateien
befinden.
Wenn Sie den Ausgabespeicherort ändern möchten, aktivieren Sie das
Optionsfeld Ausgabe in Verzeichnis und klicken Sie auf die
Schaltfläche Durchsuchen. Wählen Sie den gewünschten Ordner im
Dialogfeld Nach Ordner blättern aus.
4 Aktivieren Sie das Optionsfeld Ausgabedateinamen erhöhen, um
eine vierstellige Zahl am Ende des Dateinamens anzufügen.
Standardmäßig werden alte Ausgabedateien überschrieben.
5 Klicken Sie auf die Schaltfläche Geplanter Befehl.
Verwalten von Dateien | 263
6 Gehen Sie im Dialogfeld Aufgabendatei speichern unter zum
gewünschten Speicherort, und klicken Sie auf die Schaltfläche
Speichern.
7 Ändern Sie ggf. den Namen der Aufgabe im Dialogfeld Aufgabe planen,
und geben Sie Ihren Benutzernamen und Ihr Kennwort ein. Klicken Sie
auf OK.
ANMERKUNG Die Aufgabenplanung funktioniert nicht bei Windows
XP/2000-Benutzern, die lokale Benutzerkonten (d. h. nicht in einer Domäne)
ohne Kennwörter verwenden.
8 Klicken Sie im Windows Taskplaner auf der Registerkarte Zeitplan
auf die Schaltfläche Neu, und geben Sie den Zeitpunkt und die Häufigkeit
zur Ausführung der Aufgabe an. Sie können eine beliebige Anzahl von
Zeitplänen hinzufügen.
264 | Kapitel 4 Arbeiten mit Dateien
9 Klicken Sie auf OK.
So erstellen Sie eine Protokolldatei
1 Klicken Sie in Autodesk Navisworks auf Registerkarte Start Gruppe
➤ Extras ➤ Batch Utility .
2 Aktivieren Sie im Bereich Protokoll das Kontrollkästchen· Ereignisse
protokollieren unter.
3 Klicken Sie auf die Schaltfläche Durchsuchen.
4 Gehen Sie im Dialogfeld Protokoll speichern unter zum gewünschten
Ordner, geben Sie den Namen des Protokolls ein, und klicken Sie auf
Speichern.
5 Deaktivieren Sie das Kontrollkästchen Vorhandene Protokolldatei
überschreiben, wenn Sie neue und alte Ereignisse in dieselbe
Protokolldatei aufnehmen möchten. Die neuen Informationen werden
am Ende der Protokolldatei angefügt.
Verwalten von Dateien | 265
Befehlszeilenoptionen für Batch Utility
Sie können Befehlszeilenoptionen verwenden, um Dateien mit dem Batch
Utility umzuwandeln. Dazu müssen Sie eine Liste der zu verarbeitenden Dateien
erstellen. Bei dieser Datei muss es sich um eine UTF-8-kodierte Textdatei
handeln, in der die einzelnen Dateipfade bzw. Spezifikationen auf getrennten
Zeilen ohne Anführungszeichen aufgeführt werden. Beispiel:
Befehlszeilenoption
Beschreibung
/i
Gibt an, dass das nächste Argument die
Eingabedatei ist. Schließen Sie den Dateinamen und den Pfad in Anführungszeichen
ein.
/of
Die Ausgabe erfolgt in eine einzelne Navisworks-Datei (NWD oder NWF). Dateiname
und -pfad müssen zwischen Anführungszeichen stehen. Beispiel: "C:\temp\a.nwd"
oder "C:\temp\a.nwf"
/od
Gibt mehrere NWD-Dateien in einen bestimmten Ordner aus. Der Ordnername
sollte zwischen Anführungszeichen stehen.
Beispiel: "C:\temp"
/osd
Gibt mehrere NWD-Dateien in den Ordner
aus, in dem sich die Eingabedateien befinden.
/view
Öffnet die Datei nach der Erstellung automatisch.
/over
Überschreibt die Ausgabedateien. Dies ist
das Standardverhalten.
/inc
Fügt dem Ausgabedateinamen eine Zahl
hinzu, die erhöht wird.
266 | Kapitel 4 Arbeiten mit Dateien
Befehlszeilenoption
Beschreibung
/log
Zeichnet Ereignisse in einer Protokolldatei
auf. Schließen Sie den Dateinamen und den
Pfad in Anführungszeichen ein. Beispiel:
"C:\temp\log.log"
/appndlog
Zeichnet neue und alte Ereignisse in derselben Protokolldatei auf. Die neuen Informationen werden am Ende der Protokolldatei
angefügt.
/lang
Gibt die beim Erstellen der Protokolldatei
zu verwendende Sprache an. Sie können
eines der folgenden Argumente verwenden:
en-US = Englisch, de-DE = Deutsch, es-ES
= Spanisch, fr-FR = Französisch, it-IT = Italienisch, ja-JP = Japanisch, ko-KR = Koreanisch,
pt-BR = Brasilianisches Portugiesisch, ru-RU
= Russisch, zh-CN = Chinesisch (Volksrepublik).
Die Syntax zur Verwendung von Befehlszeilenoptionen lautet:
FileToolsTaskRunner.exe /i <Eingabedatei> [/of <Ausgabedatei>|/od <Ordner>|/osd]
[/view] [/over|/inc] [/log <Protokolldatei>] [/append] [/lang <Sprache>]
Folgende Eingabe verarbeitet die Liste der Entwurfsdateien in der Datei
filetools.txt, fügt sie an die Datei conference.nwd an und erstellt die Protokolldatei
events.log in französischer Sprache.
"C:\Programme\Autodesk\Navisworks Manage 2012\FileToolsTaskRunner.exe"
/i "C:\Conference Center\filetools.txt" /of "C:\Conference
Center\conference.nwd" /log "C:\Conference Center\events.log" /lang
fr-fr
Anzeigen einer Szenenstatistik
Eine Szenenstatistik zeigt Informationen zur aktuellen Szene an.
In einer Szenenstatistik werden alle zu einer Szene gehörigen Dateien und die
verschiedenen Grafikelemente, aus der die Szene besteht, aufgeführt. Außerdem
Anzeigen einer Szenenstatistik | 267
können Sie der Statistik entnehmen, ob diese Komponenten beim Laden
verarbeitet oder ignoriert wurden.
Weitere nützliche Angaben sind der Umgrenzungsrahmen der gesamten Szene
und die Gesamtzahl der Grundkörper (Dreiecke, Linien und Punkte) in der
Szene.
So zeigen Sie eine Szenenstatistik an
1 Klicken Sie auf die Registerkarte Start, und erweitern Sie die Gruppe
Projekt.
2 Klicken Sie auf Szenenstatistik
268 | Kapitel 4 Arbeiten mit Dateien
.
Untersuchen des
Modells
5
Navigieren durch eine Szene
In Autodesk Navisworks stehen eine Reihe von Optionen zum Navigieren durch
eine Szene zur Verfügung.
Sie können Ihre Position in der Szenenansicht mit den Navigationswerkzeugen
in der Navigationsleiste, wie z. B. Pan und Zoom, direkt beeinflussen. Sie können
auch SteeringWheels® verwenden, die sich mit dem Mauszeiger bewegen,
und können durch Kombination vieler häufig verwendeter Navigationswerkzeuge
innerhalb nur einer Benutzeroberfläche Zeit einsparen.
Sie können den ViewCube® verwenden, ein Werkzeug zum Navigieren in 3D,
mit dem Sie die Ansicht eines Modells durch Klicken auf vordefinierte Flächen
des Würfels neu ausrichten können. Wenn Sie beispielsweise auf die Vorderseite
des ViewCube klicken, dreht sich die Ansicht, bis die Kamera die Szene von
vorne zeigt. Sie können die Ansicht auch frei drehen, indem Sie auf den
ViewCube klicken und ziehen. Der ViewCube ist in einem 2D-Arbeitsbereich
nicht verfügbar.
TIPP Verwenden Sie anstelle der Maus eine 3Dconnexion-3D-Maus, um zu navigieren
und die Ausrichtung des Modells in einem 3D-Arbeitsbereich zu ändern. Zum
Navigieren in einem 2D-Arbeitsbereich kann ein 2D-Modus verwendet werden.
Wenn Sie in einem 3D-Modell navigieren, können Sie mithilfe der Werkzeuge
für die Wirklichkeitstreue auf der Registerkarte Ansichtspunkt Gruppe
➤ Navigieren die Geschwindigkeit und die Wirklichkeitstreue der Navigation
steuern. Sie können beispielsweise die Treppen hinunter gehen, dem Gelände
folgen, unter Objekten hindurch kriechen und einen Avatar zur Darstellung
269
Ihrer Person innerhalb des 3D-Modells verwenden. Die Werkzeuge für die
Wirklichkeitstreue sind in einem 2D-Arbeitsbereich nicht verfügbar.
Animieren der Navigation
Während der Navigation können Sie in Autodesk Navisworks
Ansichtspunktanimationen aufnehmen und dann wiedergeben. Weitere
Informationen finden Sie unter Wiedergabe von Animationen auf Seite 535.
Ausrichtung in einem 3D-Arbeitsbereich
Obwohl in Autodesk Navisworks das X/Y/Z-Koordinatensystem verwendet
wird, gibt es keine feste Regel, in welche Richtung die einzelnen Achsen weisen.
Autodesk Navisworks verwendet die Daten aus der in die Szene geladenen
Datei, um die Aufwärts- und die Nordrichtung zu bestimmen. Wenn das nicht
möglich ist, wird die Z-Achse vorgabemäßig als Aufwärtsrichtung und die
Y-Achse als Nordrichtung behandelt.
Die Aufwärts- und Nordrichtung können für das gesamte Modell (Ausrichtung
der Welt) geändert werden, die Aufwärtsrichtung auch für den aktuellen
Ansichtspunkt (Aufwärts-Vektor für Ansichtspunkt).
ANMERKUNG Das Ändern des Aufwärts-Vektors für den Ansichtspunkt wirkt sich
auf die Navigation in den Modi aus, die an die Aufwärtsrichtung des aktuellen
Ansichtspunkts gebunden sind, wie beispielsweise 2D-Navigation, Abhängiger
Orbit und Orbit. Außerdem sind auch Schnittansichten davon betroffen.
So richten Sie den Aufwärts-Vektor für den Ansichtspunkt an der aktuellen
Ansicht aus
■
Klicken Sie mit der rechten Maustaste in der Szenenansicht, und wählen
Sie im Kontextmenü Ansichtspunkt ➤ Ansichtspunkt aufwärts
einrichten ➤ Einrichten.
So richten Sie den Aufwärts-Vektor für den Ansichtspunkt an einer
voreingestellten Achse aus
1 Klicken Sie mit der rechten Maustaste in der Szenenansicht, und
wählen Sie Ansichtspunkt ➤ Ansichtspunkt aufwärts einrichten.
2 Klicken Sie auf eine der voreingestellten Achsen. Zur Auswahl stehen
folgende Optionen:
■ Aufwärts +X
270 | Kapitel 5 Untersuchen des Modells
■
Aufwärts -X
■
Aufwärts +Y
■
Aufwärts -Y
■
Aufwärts +Z
■
Aufwärts -Z
So ändern Sie die Ausrichtung der Welt
1 Klicken Sie auf Registerkarte Start Gruppe
➤ Projekt ➤ Dateioptionen .
2 Geben Sie im Dialogfeld Dateioptionen auf der Registerkarte
Ausrichtung die benötigten Werte zum Anpassen der
Modellausrichtung ein.
3 Klicken Sie auf OK.
Navigieren durch eine Szene | 271
Produktspezifische Navigationswerkzeuge
Über die Navigationsleiste und die SteeringWheels können Sie auf eine Reihe
produktspezifischer Navigationswerkzeuge in 2D- und 3D-Arbeitsbereichen
zugreifen.
In Autodesk Navisworks Manage 2012 wurden einige der klassischen
Navigationswerkzeuge durch neue ersetzt. Weitere Informationen finden Sie
in der Tabelle weiter unten.
Klassisches Werkzeug
Ersetzt durch
2D?
Zurückwechseln
zum klassischen
Modus möglich?
Pan
Pan
Ja
Nein
Zoom
Zoom
Ja
Nein
Alles anzeigen
Alles zoomen
Ja
Nein
Auswahl anzeigen
Auswahl zoomen
Ja
Nein
Zoombereich
Zoomfenster
Ja
Nein
Orbit
Orbit
Nein
Ja
Untersuchen
Freier Orbit
Nein
Ja
Drehscheibe
Abhängiger Orbit
Nein
Ja
Umsehen
Betrachten
Nein
Nein
Scharfstellen
-
-
-
2D-Navigation
2D-Navigation
Nein
Ja
3D-Navigation
-
Nein
-
272 | Kapitel 5 Untersuchen des Modells
Anpassen des Verhaltens von Werkzeugen
Bei der Navigationsleiste können Sie den Optioneneditor verwenden, um
für die Werkzeuge Orbit und 2D-Navigation zwischen dem Standard- und
dem klassischen Modus zu wechseln.
Steuern der Wirklichkeitstreue bei der Navigation
Mithilfe der Optionen Kollision auf Seite 352, Schwerkraft auf Seite 350, Kriechen
auf Seite 351 und Dritte Person-Ansicht auf Seite 353 können Sie das
Navigationserlebnis in einem 3D-Arbeitsbereich verbessern.
TIPP Verwenden Sie eine Kombination aus Kollision, Schwerkraft und Kriechen
mit dem 2D-Navigationswerkzeug. Dadurch können Sie beispielsweise Treppen
hinauf und hinunter gehen und unter niedrigen Objekten hindurch kriechen.
Werkzeuge in der Navigationsleiste
Die Navigationsleiste enthält eine Reihe produktspezifischer
Navigationswerkzeuge.
Pan-Werkzeug
Das Pan-Werkzeug verschiebt die Ansicht parallel zum Bildschirm.
Das Werkzeug wird aktiviert durch Klicken auf die Pan
-Schaltfläche in
der Navigationsleiste. Pan verhält sich wie das über die SteeringWheels
verfügbare Pan-Werkzeug.
Zoomwerkzeuge
Satz von Navigationswerkzeugen zum Vergrößern oder Verkleinern der
aktuellen Ansicht des Modells.
Folgende Zoomwerkzeuge sind verfügbar:
■
Zoomfenster
. Option zum Zeichnen eines Rechtecks zur vergrößerten
Darstellung dieses Bereichs.
■
Zoom
. Standardmäßiges Zoom (Klicken und Ziehen)
Navigieren durch eine Szene | 273
■
Auswahl zoomen
. Darstellungsvergrößerung bzw. -verkleinerung
zum Anzeigen der ausgewählten Geometrie
■
Alles zoomen
Szene
. Darstellungsverkleinerung zur Anzeige der gesamten
Zoomfenster
Dieses Werkzeug wird durch Klicken auf Zoomfenster in der Dropdown-Liste
Zoom in der Navigationsleiste aktiviert. Es verhält sich wie der klassische
Zoombereichsmodus.
Zoom
Dieses Werkzeug wird durch Klicken auf Zoom in der Dropdown-Liste Zoom
in der Navigationsleiste aktiviert. Es verhält sich wie das Zoomwerkzeug in
den SteeringWheels.
Auswahl zoomen
Dieses Werkzeug wird durch Klicken auf Auswahl zoomen in der
Dropdown-Liste Zoom in der Navigationsleiste aktiviert. Alternativ können
Sie in der Multifunktionsleiste Registerkarte
Elementwerkzeuge ➤ Gruppe Betrachten ➤ Zoom
wählen. Es
verhält sich wie das klassische Auswahl anzeigen-Werkzeug.
Alles zoomen
Dieses Werkzeug wird durch Klicken auf Alles zoomen in der Dropdown-Liste
Zoom in der Navigationsleiste aktiviert. Es verhält sich wie das klassische
Alles anzeigen-Werkzeug.
Orbitwerkzeuge
Gruppe von Navigationswerkzeugen zum Drehen des Modells um einen
Drehpunkt, während die Ansicht unbeweglich bleibt. Diese Werkzeuge sind
in einem 2D-Arbeitsbereich nicht verfügbar.
274 | Kapitel 5 Untersuchen des Modells
Folgende Orbitwerkzeuge sind verfügbar:
■
Orbit
. Bewegt die Kamera rund um den Brennpunkt des Modells. Die
Aufwärtsrichtung wird immer beibehalten, und das Drehen der Kamera
um sich selbst ist nicht möglich.
■
Freier Orbit
Brennpunkt.
■
Abhängiger Orbit
. Dreht das Modell um den Aufwärtsvektor, als
ob es auf einer Drehscheibe sitzen würde. Die Aufwärtsrichtung wird immer
beibehalten.
. Dreht das Modell in beliebiger Richtung um den
Orbit
Dieses Werkzeug wird durch Klicken auf Orbit in der Dropdown-Liste Orbit
in der Navigationsleiste aktiviert. Es verhält sich wie das Orbitwerkzeug in
den SteeringWheels. Sie können mit dem Optioneneditor zum klassischen
Orbit-Modus zurückwechseln.
Freier Orbit
Dieses Werkzeug wird durch Klicken auf Freier Orbit in der Dropdown-Liste
Orbit in der Navigationsleiste aktiviert. Es verhält sich ähnlich wie der
klassische Untersuchungsmodus. Sie können mit dem Optioneneditor
zum klassischen Untersuchungsmodus zurückwechseln.
Abhängiger Orbit
Dieses Werkzeug wird durch Klicken auf Abhängiger Orbit in der
Dropdown-Liste Orbit in der Navigationsleiste aktiviert. Es verhält sich ähnlich
wie der klassische Drehscheibenmodus. Sie können mit dem
Optioneneditor zum klassischen Drehscheibenmodus zurückwechseln.
So verwenden Sie das klassische Orbitwerkzeug mit der Navigationsleiste
1 Klicken Sie in der Navigationsleiste auf Anpassen
➤ Navigationsleisten-Optionen.
2 Aktivieren Sie im Optioneneditor auf der Seite Navigationsleiste
unter dem Knoten Schnittstelle im Bereich Orbitwerkzeuge das
Kontrollkästchen Klassischen Orbit verwenden.
3 Klicken Sie auf OK.
Navigieren durch eine Szene | 275
So verwenden Sie das klassische Untersuchungswerkzeug mit der
Navigationsleiste
1 Klicken Sie in der Navigationsleiste auf Anpassen
➤ Navigationsleisten-Optionen.
2 Aktivieren Sie im Optioneneditor auf der Seite Navigationsleiste
unter dem Knoten Schnittstelle im Bereich Orbitwerkzeuge das
Kontrollkästchen Klassischen freien Orbit verwenden
(Überprüfen).
3 Klicken Sie auf OK.
So verwenden Sie das klassische Drehscheibenwerkzeug mit der
Navigationsleiste
1 Klicken Sie in der Navigationsleiste auf
Anpassen ➤ Navigationsleisten-Optionen.
2 Aktivieren Sie im Optioneneditor auf der Seite Navigationsleiste
unter dem Knoten Schnittstelle im Bereich Orbitwerkzeuge das
Kontrollkästchen Klassischen abhängigen Orbit verwenden
(Drehscheibe).
3 Klicken Sie auf OK.
Betrachtungswerkzeuge
Satz von Navigationswerkzeugen zum vertikalen und horizontalen Drehen
der aktuellen Ansicht Diese Werkzeuge sind in einem 2D-Arbeitsbereich nicht
verfügbar.
Folgende Betrachtungswerkzeuge sind verfügbar:
■
Umsehen
: Dient dem Umsehen in der Szene von der aktuellen
Kameraposition aus.
■
Betrachten
: Betrachtet einen bestimmten Punkt in der Szene. Die
Kamera bewegt sich so, dass sie sich auf derselben Linie mit diesem Punkt
befindet.
■
Scharfstellen
: Betrachtet einen bestimmten Punkt in der Szene. Die
Kamera bleibt an ihrer Position.
276 | Kapitel 5 Untersuchen des Modells
Umsehen
Dieses Werkzeug wird durch Klicken auf Umsehen in der Dropdown-Liste
Betrachten in der Navigationsleiste aktiviert. Es verhält sich wie das
Betrachtungswerkzeug in den SteeringWheels.
Betrachten
Dieses Werkzeug wird durch Klicken auf Betrachten in der Dropdown-Liste
Betrachten in der Navigationsleiste aktiviert. Es verhält sich wie das
Betrachtungswerkzeug in den SteeringWheels, wenn Sie die
UMSCHALTTASTE gedrückt halten.
Scharfstellen
Dieses Werkzeug wird durch Klicken auf Scharfstellen in der Dropdown-Liste
Betrachten in der Navigationsleiste aktiviert. Weitere Informationen finden
Sie unter Scharfstellen auf Seite 349.
Werkzeuge für die 2D- und 3D-Navigation
Satz von Navigationswerkzeugen zum Navigieren im Modell und Steuern der
Einstellungen für die Wirklichkeitstreue. Diese Werkzeuge sind in einem
2D-Arbeitsbereich nicht verfügbar.
Folgende Werkzeuge sind verfügbar:
■
2D-Navigation
: Ermöglicht eine Navigation im Modell, als ob Sie
darin herumgehen würden.
■
3D-Navigation
: Ermöglicht eine Navigation im Modell, als ob Sie
sich in einem Flugsimulator befinden würden.
2D-Navigation
Dieses Werkzeug wird durch Klicken auf 2D-Navigation in der
Dropdown-Liste 2D-/3D-Navigation in der Navigationsleiste aktiviert.
Vorgabemäßig verhält sich das Werkzeug wie das 2D-Navigationswerkzeug
in den SteeringWheels. Sie können die Werkzeugoptionen im Optioneneditor
anpassen. Sie können auch in den klassischen 2D-Navigationsmodus
zurückwechseln.
Navigieren durch eine Szene | 277
3D-Navigation
Dieses Werkzeug wird durch Klicken auf 3D-Navigation in der
Dropdown-Liste 2D-/3D-Navigation in der Navigationsleiste aktiviert. Es
verhält sich wie der klassische 3D-Navigationsmodus.
Siehe auch:
Steuern der Wirklichkeitstreue Ihrer Navigation auf Seite 350
So verwenden Sie das klassische 2D-Navigationswerkzeug mit der
Navigationsleiste
1 Klicken Sie in der Navigationsleiste auf Anpassen
➤ Navigationsleisten-Optionen.
2 Aktivieren Sie im Optioneneditor auf der Seite Navigationsleiste
unter dem Knoten Schnittstelle im Bereich Orbitwerkzeuge das
Kontrollkästchen Klassische Navigation verwenden.
3 Klicken Sie auf OK.
SteeringWheels-Werkzeuge
Jedes Rad ist in verschiedene Segmente unterteilt. Jedes Segment enthält ein
Navigationswerkzeug, das zur Neuorientierung der aktuellen Ansicht eines
Modells verwendet wird. Die Verfügbarkeit der Navigationswerkzeuge hängt
davon ab, welches Rad aktiv ist.
Mittelpunktwerkzeug
Mit dem Mittelpunktwerkzeug können Sie den Mittelpunkt der aktuellen
Ansicht eines Modells definieren. Zum Definieren des Mittelpunkts ziehen
Sie den Mauszeiger über das Modell. Zusätzlich zum Mauszeiger wird eine
Kugel (Drehpunkt) angezeigt. Die Kugel gibt an, dass der Punkt unter dem
Mauszeiger im Modell der Mittelpunkt der aktuellen Ansicht ist, wenn Sie die
Maustaste loslassen. Das Modell wird auf der Kugel zentriert.
ANMERKUNG Befindet sich der Mauszeiger nicht über dem Modell, so kann der
Mittelpunkt nicht festgelegt werden und ein nicht zulässiger Mauszeiger wird
angezeigt.
278 | Kapitel 5 Untersuchen des Modells
Der durch das Mittelpunktwerkzeug definierte Mittelpunkt ist ein Fokuspunkt
für das Zoomwerkzeug und ein Drehpunkt für das Orbitwerkzeug.
ANMERKUNG Wenn Sie von den Voll-Navigationsrädern vom definierten
Mittelpunkt zoomen möchten, halten Sie vorher STRG gedrückt.
So geben Sie einen Punkt im Modell als Mittelpunkt einer Ansicht an
1 Zeigen Sie eines der Voll-Navigationsräder oder das große
Objektansichtsrad an.
2 Klicken Sie auf das Segment Mitte und halten Sie die Maustaste gedrückt.
3 Ziehen Sie den Mauszeiger auf den gewünschten Punkt des Modells.
4 Lassen Sie die Taste los, wenn die Kugel angezeigt wird.
Das Modell wird geschwenkt, bis die Kugel zentriert ist.
So geben Sie den Zielpunkt für die Zoom- und Orbitwerkzeuge an
1 Zeigen Sie eines der Voll-Navigationsräder oder das große
Objektansichtsrad an.
2 Klicken Sie auf das Segment Mitte und halten Sie die Maustaste gedrückt.
3 Ziehen Sie den Mauszeiger auf den gewünschten Punkt des Modells.
4 Lassen Sie die Taste los, wenn die Kugel angezeigt wird.
Das Modell wird geschwenkt, bis die Kugel zentriert ist.
5 Ändern Sie die Ausrichtung des Modells mit dem Zoom- oder
Orbitwerkzeug.
Wenn Sie eines der Voll-Navigationsräder verwenden, halten Sie die
STRG-Taste gedrückt, bevor Sie das Zoomwerkzeug verwenden.
Navigieren durch eine Szene | 279
Vorwärts-Bewegungswerkzeug
Mit dem Vorwärts-Bewegungswerkzeug können Sie die Vergrößerung des
Modells ändern, indem Sie den Abstand zwischen dem aktuellen Ansichtspunkt
und dem Drehpunkt vergrößern oder verkleinern. Den Abstand, um den Sie
sich vor oder zurück bewegen können, wird durch die Position des Drehpunkts
eingeschränkt.
ANMERKUNG In orthogonalen Ansichten beschränkt sich das Werkzeug zur
Vorwärtsbewegung auf den Abstand zwischen der aktuellen Position und dem
Drehpunkt. In perspektivischen Ansichten ist das Werkzeug nicht beschränkt. Sie
können den Cursor durch den Drehpunkt bewegen.
Sie können den Abstand zwischen dem aktuellen Ansichtspunkt und dem
Drehpunkt mit der Abstandsanzeige ändern. Die Abstandsanzeige hat zwei
Markierungen, die den Anfangs- und Zielabstand vom aktuellen Ansichtspunkt
angegeben. Die aktuell zurückgelegte Entfernung wird durch die
orangefarbenen Markierung angezeigt. Schieben Sie die Markierung nach
vorne bzw. hinten, um den Abstand zum Drehpunkt zu verringern bzw. zu
erhöhen.
So ändern Sie die Ausrichtung einer Ansicht, indem Sie den Abstand zum
Modell ändern
1 Zeigen Sie das große Gebäude-Navigationsrad an.
2 Klicken Sie auf das Segment Vorwärts und halten Sie die Maustaste
gedrückt.
Die Abstandsanzeige wird eingeblendet.
280 | Kapitel 5 Untersuchen des Modells
ANMERKUNG Wenn Sie einmal auf das Segment Vorwärts klicken, bewegt
sich das Modell um 50 % des Abstands zwischen der aktuellen Position und
dem Drehpunkt nach vorne.
3 Ziehen Sie den Mauszeiger nach oben bzw. nach unten, um den Abstand
zum Modell zu ändern.
4 Geben Sie die Taste des Zeigegeräts frei, um zum Rad zurückzukehren.
Betrachtungswerkzeug
Mit dem Betrachtungswerkzeug können Sie die aktuelle Ansicht vertikal und
horizontal drehen. Wenn Sie die Ansicht drehen, wird die Blickrichtung um
die aktuelle Augenposition gedreht, als ob Sie den Kopf drehen würden. Sie
können sich das Betrachtungswerkzeug so vorstellen, dass Sie an einer
bestimmten Stelle stehen und nach oben, unten, links oder rechts blicken.
Mit dem Betrachtungswerkzeug können Sie die Ansicht des Modells durch
Ziehen des Cursors anpassen. Beim Ziehen wird der Mauszeiger in das Symbol
des Betrachtungswerkzeugs geändert und das Modell dreht sich um die Position
der aktuellen Ansicht.
Mit dem Betrachtungswerkzeug können Sie sich nicht nur in einem Modell
umsehen, sondern auch die aktuelle Ansicht auf eine bestimmte Fläche des
Modells übertragen. Halten Sie die Umschalttaste gedrückt, bevor Sie das
Betrachtungswerkzeug in einem der Voll-Navigationsräder wählen.
Durchlaufen eines Modells
Wenn Sie das Betrachtungswerkzeug auf dem großen
Voll-Navigationsrad aufrufen, können Sie das Modell mithilfe der Pfeiltasten
Navigieren durch eine Szene | 281
auf der Tastatur durchlaufen. Im Optioneneditor können Sie die
Bewegungsgeschwindigkeit anpassen.
Umkehren der vertikalen Achse
Wenn Sie den Cursor nach oben ziehen, bewegt sich der Zielpunkt der Ansicht
nach oben. Wenn Sie den Cursor nach unten ziehen, bewegt sich der Zielpunkt
der Ansicht nach unten. Im Optioneneditor können Sie die vertikale Achse
des Betrachtungswerkzeugs umkehren.
So sehen Sie sich in einer Ansicht mit dem Betrachtungswerkzeug um
1 Zeigen Sie eines der Voll-Navigationsräder oder das kleine
Gebäude-Navigationsrad an.
2 Klicken Sie auf das Segment Suche und halten Sie die Maustaste gedrückt.
Der Mauszeiger wird in den Cursor des Betrachtungswerkzeugs geändert.
3 Ziehen Sie das Zeigegerät, um die Blickrichtung zu ändern.
4 Geben Sie die Taste des Zeigegeräts frei, um zum Rad zurückzukehren.
So betrachten Sie eine Fläche im Modell mit dem Betrachtungswerkzeug
1 Zeigen Sie eines der Voll-Navigationsräder an.
2 Halten Sie die UMSCHALTTASTE gedrückt.
3 Klicken Sie auf das Segment Suche und halten Sie die Maustaste gedrückt.
Der Mauszeiger wird in den Cursor des Betrachtungswerkzeugs geändert.
4 Ziehen Sie den Mauszeiger über die Objekte im Modell, bis die
gewünschte Fläche hervorgehoben wird.
5 Geben Sie die Taste des Zeigegeräts frei, um zum Rad zurückzukehren.
So durchlaufen Sie eine Ansicht und sehen sich mit dem Betrachtungswerkzeug
darin um
1 Zeigen Sie das große Voll-Navigationsrad an.
2 Klicken Sie auf das Segment Suche und halten Sie die Maustaste gedrückt.
Der Mauszeiger wird in den Cursor des Betrachtungswerkzeugs geändert.
3 Ziehen Sie, um die Blickrichtung zu ändern.
4 Halten Sie die Taste des Zeigegeräts gedrückt, und drücken Sie auf die
Pfeiltasten, um im Modell zu navigieren.
5 Geben Sie die Taste des Zeigegeräts frei, um zum Rad zurückzukehren.
282 | Kapitel 5 Untersuchen des Modells
6 Klicken Sie auf Schließen, um das Rad zu verlassen.
So kehren Sie die vertikale Achse für das Betrachtungswerkzeug um
1 Zeigen Sie ein Rad an.
2 Klicken Sie mit der rechten Maustaste auf das Rad, und wählen Sie
SteeringWheel-Optionen.
3 Aktivieren Sie im Optioneneditor auf der Seite SteeringWheels unter
dem Knoten Schnittstelle im Bereich Betrachtungswerkzeug das
Kontrollkästchen Vertikale Achse invertieren.
Wenn Sie mit der Maus nach unten bzw. oben ziehen, wird der Zielpunkt
der aktuellen Ansicht gesenkt bzw. angehoben.
4 Klicken Sie auf OK.
Orbitwerkzeug
Mit dem Orbitwerkzeug können Sie die Ausrichtung eines Modells ändern.
Als Cursor wird der Cursor des Orbitwerkzeugs angezeigt. Wenn Sie den Cursor
ziehen, dreht sich das Modell um einen Drehpunkt. Die Ansicht bleibt jedoch
fixiert.
Navigieren durch eine Szene | 283
Angeben des Drehpunkts
Der Drehpunkt ist der Basispunkt für das Drehen des Modells mit dem
Orbitwerkzeug. Sie können den Drehpunkt wie folgt angeben:
■
Standarddrehpunkt. Wenn Sie ein Modell zum ersten Mal öffnen, wird
der Zielpunkt der aktuellen Ansicht als Drehpunkt verwendet.
■
Objekte wählen Sie können Objekte auswählen, bevor das Orbitwerkzeug
verwendet wird, um den Drehpunkt zu berechnen. Die Berechnung des
Drehpunkts basiert auf dem Mittelpunkt der Grenzen der ausgewählten
Objekte.
■
Mittelpunktwerkzeug. Mit dem Mittelpunktwerkzeug auf Seite 278
können Sie einen Punkt im Modell angeben, der als Drehpunkt verwendet
werden soll.
■
STRG + Klicken und Ziehen Halten Sie die STRG-Taste gedrückt, bevor
Sie auf das Segment Orbit klicken oder während das Orbitwerkzeug aktiv
ist, und ziehen Sie bis zum Punkt im Modell, der als Drehpunkt verwendet
werden soll. Diese Option ist nur im großen oder kleinen
Voll-Navigationsrad und im kleinen Objektansichtsrad verfügbar.
ANMERKUNG Während das Orbitwerkzeug aktiv ist, können Sie jederzeit den
von ihm verwendeten Drehpunkt verschieben, indem Sie die STRG-Taste
gedrückt halten. Dieser Drehpunkt wird solange für folgende Navigationen
genutzt, bis er verschoben wird.
Aufwärtsrichtung beibehalten
Sie können steuern, wie das Modell um den Drehpunkt gedreht wird, indem
Sie die Aufwärtsrichtung des Modells beibehalten. In diesem Fall ist die
Drehung entlang der XY-Achse und in die Z-Richtung beschränkt. Wenn Sie
horizontal ziehen, bewegt sich die Kamera parallel zur XY-Ebene. Ziehen Sie
hingegen vertikal, fährt die Kamera entlang der Z-Achse.
Wird die Aufwärtsrichtung nicht beibehalten, können Sie das Modell mit dem
um den Drehpunkt zentrierten Rollring drehen. Im Eigenschaftendialogfeld
für SteeringWheels können Sie festlegen, ob die Aufwärtsrichtung für das
Orbitwerkzeug beibehalten wird.
284 | Kapitel 5 Untersuchen des Modells
So umkreisen Sie ein Modell mit dem Orbitwerkzeug
1 Zeigen Sie eines der Objektansicht- oder Voll-Navigationsräder an.
2 Klicken Sie auf das Segment Orbit und halten Sie die Maustaste gedrückt.
Als Cursor wird der Cursor des Orbitwerkzeugs angezeigt.
3 Ziehen Sie die Maus, um das Modell zu drehen.
ANMERKUNG Mit dem Mittelpunktwerkzeug können Sie das Modell in der
aktuellen Ansicht zentrieren, wenn Sie eines der Voll-Navigations- oder
Objektansichtsräder verwenden.
4 Geben Sie die Taste des Zeigegeräts frei, um zum Rad zurückzukehren.
So umkreisen Sie ein Objekt mit dem Orbitwerkzeug
1 Drücken Sie die ESC-Taste, um sicherzustellen, dass keine Befehle aktiv
und keine Objekte ausgewählt sind.
2 Wählen Sie die Objekte im Modell, für die der Drehpunkt definiert
werden soll.
3 Zeigen Sie eines der Objektansichts- oder Voll-Navigationsräder an.
4 Klicken Sie auf das Segment Orbit und halten Sie die Maustaste gedrückt.
Als Cursor wird der Cursor des Orbitwerkzeugs angezeigt.
5 Ziehen Sie die Maus, um das Modell zu drehen.
6 Geben Sie die Taste des Zeigegeräts frei, um zum Rad zurückzukehren.
Navigieren durch eine Szene | 285
So aktivieren Sie die Wahlempfindlichkeit für das Orbitwerkzeug
1 Zeigen Sie eines der Objektansicht- oder Voll-Navigationsräder an.
2 Klicken Sie mit der rechten Maustaste auf das Rad, und wählen Sie
SteeringWheel-Optionen.
3 Aktivieren Sie im Optioneneditor auf der Seite SteeringWheels unter
dem Knoten Schnittstelle im Abschnitt Orbitwerkzeug das
Kontrollkästchen Drehpunkt auf Auswahl zentrieren.
4 Klicken Sie auf OK.
Anhand der Grenzen der Objekte, die vor Anzeige des Rads ausgewählt
wurden, wird der Drehpunkt für das Orbitwerkzeug definiert. Wenn
keine Objekte ausgewählt wurden, verwendet das Orbitwerkzeug den
über das Mittelpunktwerkzeug definierten Drehpunkt.
So behalten Sie Aufwärtsrichtung für das Orbitwerkzeug bei
1 Zeigen Sie das kleine Objektansichtsrad oder eines der
Voll-Navigationsräder an.
2 Klicken Sie mit der rechten Maustaste auf das Rad, und wählen Sie
SteeringWheel-Optionen.
3 Aktivieren Sie im Optioneneditor auf der Seite SteeringWheels unter
dem Knoten Schnittstelle im Bereich Orbitwerkzeug das
Kontrollkästchen Szene aufrecht belassen.
4 Klicken Sie auf OK.
Die Drehung des Modells ist auf die XY-Ebene und auf die Z-Richtungen
beschränkt.
So drehen Sie das Modell um den Drehpunkt mit dem Orbitwerkzeug
1 Zeigen Sie das kleine Objektansichtsrad oder eines der
Voll-Navigationsräder an.
2 Klicken Sie mit der rechten Maustaste auf das Rad, und wählen Sie
SteeringWheel-Optionen.
3 Deaktivieren Sie im Optioneneditor unter dem Knoten Schnittstelle
auf der Seite SteeringWheels das Kontrollkästchen Szene aufrecht
belassen.
4 Klicken Sie auf OK.
5 Klicken Sie auf das Segment Orbit und halten Sie die Maustaste gedrückt.
Als Cursor wird der Cursor des Orbitwerkzeugs angezeigt.
286 | Kapitel 5 Untersuchen des Modells
6 Halten Sie die UMSCHALTTASTE gedrückt, um den Rollring anzuzeigen.
Ziehen Sie die Maus, um das Modell zu rollen.
7 Geben Sie die Taste des Zeigegeräts frei, um zum Rad zurückzukehren.
So starten Sie das Orbitwerkzeug mit der mittleren Maustaste
1 Zeigen Sie eines der Räder (aber nicht das große Objektansichts- oder
Gebäude-Navigationsrad) an.
2 Halten Sie die UMSCHALTTASTE gedrückt.
3 Halten Sie die Radtaste bzw. mittlere Taste des Zeigegeräts gedrückt, und
ziehen Sie, um das Modell zu umkreisen.
4 Geben Sie die Taste des Zeigegeräts frei, um zum Rad zurückzukehren.
Pan-Werkzeug
Wenn das Pan-Werkzeug aktiv ist, wird der Pan-Cursor (ein Pfeilkreuz)
angezeigt. Wenn Sie das Zeigegerät ziehen, wird das Modell in dieselbe
Richtung verschoben. Beispiel: Wenn Sie nach oben ziehen, wird das Modell
nach oben verschoben, wenn Sie nach unten ziehen, nach unten.
TIPP Wenn der Cursor die Kante des Bildschirms erreicht, ziehen Sie einfach weiter.
Es wird ein Umbruch durchgeführt und das Pannen wird fortgesetzt.
So führen Sie die Pan-Funktion mit dem Pan-Werkzeug aus
1 Zeigen Sie ein Vollnavigationsrad oder das kleine
Objektansichtsrad an.
Navigieren durch eine Szene | 287
2 Klicken Sie auf das Segment Pan, und halten Sie die Maustaste gedrückt.
Der Mauszeiger wird in den Pan-Cursor geändert.
3 Ziehen Sie, um die Position des Modells zu ändern.
4 Geben Sie die Taste des Zeigegeräts frei, um zum Rad zurückzukehren.
So starten Sie das Pan-Werkzeug mit der mittleren Maustaste
1 Zeigen Sie ein Vollnavigationsrad oder das kleine
Objektansichtsrad an.
2 Halten Sie die Radtaste bzw. die mittlere Taste gedrückt.
Der Mauszeiger wird in den Pan-Cursor geändert.
3 Ziehen Sie, um die Position des Modells zu ändern.
4 Geben Sie die Taste des Zeigegeräts frei, um zum Rad zurückzukehren.
Rückspulwerkzeug
Wenn Sie die Ansicht eines Modells mit den Navigationswerkzeugen ändern,
wird die vorherige Ansicht in der Navigationshistorie gespeichert. Die
Navigationshistorie enthält Darstellungen der vorherigen Ansichten des
Modells sowie Miniaturansichten. Für jedes Fenster wird eine separate
Navigationshistorie verwaltet, so lange das Fenster geöffnet ist. Das
Rückspulprotokoll ist für die Ansicht spezifisch.
Mit dem Rückspulwerkzeug können Sie vorherige Ansichten aus der
Navigationshistorie aufrufen. Von der Navigationshistorie aus können Sie eine
vorherige Ansicht wiederherstellen oder alle gespeicherten Ansichten
durchsuchen.
ANMERKUNG Wenn Sie eine neue Navigationshistorie zurückspulen und
aufzeichnen, werden die Rückspulansichten durch neue Ansichten ersetzt. Die
Navigationshistorie wird zwischen den Sitzungen nicht gespeichert.
288 | Kapitel 5 Untersuchen des Modells
So stellen Sie die vorherige Ansicht wieder her
1 Zeigen Sie ein Rad an.
2 Klicken Sie auf das Segment Zurückspulen.
So stellen Sie die vorherige Ansicht über die Rückspulprotokoll-Leiste wieder
her
1 Zeigen Sie ein Rad an.
2 Klicken Sie auf den Rückspulsektor, und halten Sie die Maustaste
gedrückt.
Die Rückspulprotokoll-Leiste wird angezeigt.
3 Halten Sie die Taste auf dem Zeigegerät gedrückt, und ziehen Sie nach
links oder rechts, um eine vorherige Ansicht wiederherzustellen.
Wenn Sie nach links ziehen, wird eine ältere Voransicht wiederhergestellt.
Durch Ziehen nach rechts wird auf eine Ansicht aktualisiert, die neuer
als die momentan angezeigte ist. Nur wenn Sie bereits das Rückspul-Tool
verwendet haben, werden rechts die verfügbaren Ansichten angezeigt.
Die aktuelle Position im Navigationsprotokoll wird durch das
orangefarbene Kästchen angezeigt, das entlang der
Rückspulprotokoll-Leiste gezogen wird.
Navigieren durch eine Szene | 289
Auf-/Ab-Bewegungswerkzeug
Anders als beim Pan-Werkzeug können Sie mit dem
Auf-/Ab-Bewegungswerkzeug die Höhe des aktuellen Ansichtspunkts entlang
der z-Achse des Modells ändern. Um die vertikale Höhe der aktuellen Ansicht
anzupassen, ziehen Sie nach oben oder unten. Beim Ziehen werden die aktuelle
Höhe und der zulässige Bewegungsbereich auf einem grafischen Element, einer
Anzeige des vertikalen Abstands angezeigt.
Zwei Markierungen auf der Anzeige für den vertikalen Abstand geben die
höchste und die niedrigste Höhe an, die die Ansicht annehmen kann. Wenn
Sie die Höhe mit der Anzeige für den vertikalen Abstand ändern, ist die aktuelle
Höhe durch die helle orangefarbene Anzeige und die vorherige Höhe durch
die abgeblendete orangefarbene Anzeige gekennzeichnet.
So ändern Sie die Höhe einer Ansicht
1 Zeigen Sie eines der Voll- oder Gebäude-Navigationsräder an.
2 Klicken Sie auf das Segment Oben/Unten und halten Sie die Maustaste
gedrückt.
Die vertikale Abstandsanzeige wird eingeblendet.
3 Ziehen Sie nach oben bzw. unten, um die Höhe der Ansicht zu ändern.
4 Geben Sie die Taste des Zeigegeräts frei, um zum Rad zurückzukehren.
2D-Navigationswerkzeug
Mit dem 2D-Navigationswerkzeug können Sie durch das Modell navigieren,
als würden Sie darin herumlaufen. Sobald Sie das 2D-Navigationswerkzeug
starten, wird neben der Basis der Ansicht das Kreissymbol eingeblendet und
290 | Kapitel 5 Untersuchen des Modells
als Mauszeiger wird eine Reihe von Pfeilen angezeigt. Um das Modell zu
durchlaufen, ziehen Sie in die Richtung, in die Sie sich bewegen möchten.
Begrenzen des Navigationswinkels
Beim Durchlaufen eines Modells können Sie den Bewegungswinkel auf den
Aufwärts-Vektor begrenzen. Wenn die Option
Navigations-Bewegungswinkel begrenzen aktiviert ist, können Sie
beliebig herumlaufen, während sich die aktuelle Ansicht parallel zur
Grundebene bewegt. Wenn der Navigationswinkel nicht begrenzt ist, "fliegen"
Sie in die Richtung, in die Sie blicken. Im Optioneneditor können Sie den
Bewegungswinkel für das 2D-Navigationswerkzeug auf den Aufwärts-Vektor
begrenzen.
Ansichtspunkt Lineare Geschwindigkeit verwenden
Vorgabemäßig steht die lineare Navigationsgeschwindigkeit in Ansichtspunkten
in direktem Zusammenhang mit der Größe des Modells. Sie können eine
bestimmte Bewegungsgeschwindigkeit für alle Ansichtspunkte
(Optioneneditor ➤ Schnittstelle ➤ Ansichtspunktvorgaben) oder
für den aktuellen Ansichtspunkt (Registerkarte Ansichtspunkt Gruppe
➤ Speichern, laden und wiedergeben ➤ Aktuellen Ansichtspunkt
bearbeiten) festlegen. Verwenden Sie den Optioneneditor, um für das
2D-Navigationswerkzeug die Option Ansichtspunkt Lineare
Geschwindigkeit verwenden zu aktivieren.
Bewegungsgeschwindigkeit
Sie können die Geschwindigkeit der Bewegung steuern, wenn Sie durch das
Modell laufen oder "fliegen". Die Bewegungsgeschwindigkeit richtet sich nach
Navigieren durch eine Szene | 291
der Entfernung des Cursors vom Kreismittelpunkt-Symbol und der aktuellen
Einstellung für die Bewegungsgeschwindigkeit. Sie können die
Bewegungsgeschwindigkeit dauerhaft und temporär anpassen, wenn Sie das
2D-Navigationswerkzeug verwenden. Zum permanenten Anpassen der
Bewegungsgeschwindigkeit verwenden Sie den Optioneneditor oder die
Tasten < und >, wenn das 2D-Navigationswerkzeug aktiv ist. Um die
Bewegungsgeschwindigkeit vorübergehend zu erhöhen, drücken Sie die
Plus-Taste (+) während Sie das 2D-Navigationswerkzeug verwenden.
Ändern der Höhe
Mit dem 2D-Navigationswerkzeug können Sie die Höhe der Ansicht anpassen,
indem Sie die UMSCHALTTASTE gedrückt halten. Das
Auf-/Ab-Bewegungswerkzeug wird aktiviert. Ziehen Sie dann nach oben bzw.
nach unten, um die Höhe der Kamera zu ändern. Sie können auch die Tasten
Pfeil nach oben und Pfeil nach unten verwenden, um während des
Durchlaufens die Höhe der Ansicht zu ändern.
So verwenden Sie das 2D-Navigationswerkzeug, um sich durch das Modell
zu bewegen
1 Zeigen Sie eines der Voll-Navigationsräder oder das kleine
Gebäude-Navigationsrad an.
2 Klicken Sie auf das Segment Navig. und halten Sie die Maustaste gedrückt.
Der Mauszeiger wird in den Cursor des 2D-Navigationswerkzeugs
geändert, und das Kreismittelpunktsymbol wird angezeigt.
3 Ziehen Sie in die Richtung, in die Sie laufen möchten.
ANMERKUNG Drücken Sie während des Laufens die + (plus)-Taste, um die
Bewegungsgeschwindigkeit vorübergehend zu erhöhen.
4 Geben Sie die Taste des Zeigegeräts frei, um zum Rad zurückzukehren.
So ändern Sie die Bewegungsgeschwindigkeit für das 2D-Navigationswerkzeug
1 Zeigen Sie ein Rad an.
2 Klicken Sie mit der rechten Maustaste auf das Rad, und wählen Sie
SteeringWheel-Optionen.
3 Verwenden Sie im Optioneneditor auf der Seite SteeringWheels
unter dem Knoten Schnittstelle im Bereich
2D-Navigationswerkzeug den Schieberegler
Navigationsgeschwindigkeit.
292 | Kapitel 5 Untersuchen des Modells
Wenn Sie den Schieberegler nach links ziehen, nimmt die
Navigationsgeschwindigkeit ab, wenn Sie ihn nach rechts ziehen, nimmt
sie zu.
4 Klicken Sie auf OK.
So beschränken Sie das 2D-Navigationswerkzeug auf den Aufwärts-Vektor
1 Zeigen Sie ein Rad an.
2 Klicken Sie mit der rechten Maustaste auf das Rad, und wählen Sie
SteeringWheel-Optionen.
3 Aktivieren Sie im Optioneneditor auf der Seite SteeringWheels unter
dem Knoten Schnittstelle im Bereich 2D-Navigationswerkzeug das
Kontrollkästchen Navigations-Bewegungswinkel begrenzen.
4 Klicken Sie auf OK.
Die Bewegung beim Laufen erfolgt parallel zur Aufwärtsorientierung des
Modells.
So aktivieren Sie die Option Ansichtspunkt Lineare Geschwindigkeit verwenden
für das 2D-Navigationswerkzeug
1 Zeigen Sie ein Rad an.
2 Klicken Sie mit der rechten Maustaste auf das Rad, und wählen Sie
SteeringWheel-Optionen.
3 Aktivieren Sie im Optioneneditor auf der Seite SteeringWheels unter
dem Knoten Schnittstelle im Bereich 2D-Navigationswerkzeug das
Kontrollkästchen Ansichtspunkt Lineare Geschwindigkeit
verwenden.
4 Klicken Sie auf OK.
So ändern Sie die Höhe der aktuellen Ansicht im 2D-Navigationswerkzeug
1 Zeigen Sie eines der Voll-Navigationsräder oder das kleine
Gebäude-Navigationsrad an.
2 Klicken Sie auf das Segment Navig. und halten Sie die Maustaste gedrückt.
Der Mauszeiger wird in den Cursor des 2D-Navigationswerkzeugs
geändert, und das Kreismittelpunktsymbol wird angezeigt.
3 Führen Sie einen der folgenden Schritte durch:
■ Halten Sie die UMSCHALTTASTE gedrückt, um das
Auf-/Ab-Bewegungswerkzeug zu aktivieren, und ziehen Sie nach oben
bzw. nach unten.
Navigieren durch eine Szene | 293
■
Halten Sie die Taste Pfeil nach oben oder Pfeil nach unten
gedrückt.
4 Geben Sie die Taste des Zeigegeräts frei, um zum Rad zurückzukehren.
Zoomwerkzeug
Mit dem Zoomwerkzeug können Sie die Darstellung eines Modells
vergrößern bzw. verkleinern.
ANMERKUNG Wenn Sie das Zoomwerkzeug vom Voll-Navigationsrad aus
starten, muss im Optioneneditor stufenweises Vergrößern aktiviert sein, damit
STRG + Klicken und UMSCHALTTASTE + Klicken verwendet werden können.
ZOOM-Abhängigkeiten
Wenn Sie die Vergrößerung eines Modells mit dem Zoomwerkzeug ändern,
können Sie nur bis zum Fokuspunkt vergrößern und bis zu den Grenzen des
Modells verkleinern. Die Richtung in die Sie vergrößern und verkleinern
können, wird durch den durch das Mittelpunktwerkzeug festgelegten
Mittelpunkt gesteuert.
ANMERKUNG Anders als das Zoomwerkzeug auf dem großen Objektansichtsrad
ist das Zoomwerkzeug auf dem kleinen Objektansichtsrad und den
Voll-Navigationsrädern nicht beschränkt.
So zoomen Sie die Ansicht mit einem einzigen Klick
Anmerkung: Wenn Sie die Vollnavigationsräder oder das kleine
Objektansichtsrad verwenden, müssen Sie stufenweises Vergrößern
294 | Kapitel 5 Untersuchen des Modells
aktivieren. Für das große Objektansichtsrad ist stufenweises Vergrößern
immer aktiviert.
1 Gehen Sie wie folgt vor, um sicherzustellen, dass die Option
Stufenweises Vergrößern bei einem Klicken aktivieren aktiviert
ist:
1 Zeigen Sie das Voll-Navigationsrad an.
2 Klicken Sie mit der rechten Maustaste auf das Rad, und klicken Sie
auf SteeringWheel-Optionen.
3 Aktivieren Sie im Optioneneditor auf der Seite SteeringWheels
unter dem Knoten Schnittstelle im Bereich Zoomwerkzeug das
Kontrollkästchen Stufenweises Vergrößern bei einem Klicken
aktivieren.
4 Klicken Sie auf OK.
2 Zeigen Sie ein Rad an, das das Zoomwerkzeug enthält.
3 Klicken Sie auf das Segment Zoom.
Das Modell wird vergrößert und näher herangezoomt. Wenn Sie bei
gedrückter UMSCHALTTASTE auf das Segment Zoom klicken, wird das
Modell verkleinert. Zum Vergrößern Sie die STRG-Taste gedrückt.
So vergrößern/verkleinern Sie eine Ansicht durch Ziehen
1 Zeigen Sie eines der Voll-Navigationsräder oder eines der
Objektansichtsräder an.
2 Klicken Sie auf den Zoom-Sektor, und halten Sie die Maustaste gedrückt.
Als Cursor wird der Cursor des Zoomwerkzeugs angezeigt.
3 Ziehen Sie vertikal, um die Ansicht zu vergrößern oder zu verkleinern.
4 Geben Sie die Taste des Zeigegeräts frei, um zum Rad zurückzukehren.
So legen Sie den zu vergrößernden Bereich des Modells durch Angabe eines
Zoomfensters fest
1 Zeigen Sie ein Voll-Navigationsrad oder kleines Objektansichtsrad an.
2 Halten Sie die UMSCHALTTASTE gedrückt.
3 Klicken Sie auf den Zoom-Sektor, und halten Sie die Maustaste gedrückt.
Als Cursor wird der Cursor des Zoomwerkzeugs angezeigt.
4 Ziehen Sie das Zeigegerät, um die gegenüberliegende Ecke des Rahmens
zu bestimmen, der den gewünschten Bereich einschließt.
Navigieren durch eine Szene | 295
ANMERKUNG Wenn Sie die STRG-Taste gedrückt halten, während Sie den
zweiten Punkt des Rahmens festlegen, können Sie bestimmen, ob der erste
Punkt des Rahmens als Ecke oder Mittelpunkt des Rahmens verwendet wird.
Wenn Sie die STRG-Taste gedrückt halten, bestimmt der erste Punkt den
Mittelpunkt des Rahmens.
5 Geben Sie die Taste des Zeigegeräts frei, um zum Rad zurückzukehren.
Vergrößern und verkleinern Sie die Ansicht mit dem Mausrad, wenn das
SteeringWheel angezeigt wird.
1 Zeigen Sie eines der Räder (aber nicht das große Gebäude-Navigationsrad
an.
2 Drehen Sie das Rad vorwärts oder rückwärts, um zu vergrößern oder zu
verkleinern.
3 Geben Sie die Taste des Zeigegeräts frei, um zum Rad zurückzukehren.
Mit dem Zoomwerkzeug können Sie die Darstellung eines Modells vergrößern
bzw. verkleinern. Mit den folgenden Mausklick- und Tastenkombinationen
können Sie bestimmen, wie sich das Zoomwerkzeug verhält:
■ Klicken: Wenn Sie auf das Zoomwerkzeug auf einem Rad klicken, wird
die aktuelle Ansicht um einen Faktor von 25 Prozent vergrößert. Wenn Sie
das Voll-Navigationsrad verwenden, muss im Optioneneditor
stufenweises Vergrößern aktiviert sein.
■
UMSCHALTTASTE + Klicken:Wenn Sie die UMSCHALTTASTE gedrückt
halten, bevor Sie auf das Zoomwerkzeug im Rad klicken, wird die aktuelle
Ansicht um einen Faktor von 25 Prozent verkleinert. Der Zoomvorgang
wird an der aktuellen Position des Cursors, nicht am aktuellen Drehpunkt
ausgeführt.
■
STRG + Klick.Wenn Sie die STRG-Taste gedrückt halten, bevor Sie auf
das Zoomwerkzeug klicken, wird die aktuelle Ansicht um einen Faktor von
25 Prozent vergrößert. Der Zoomvorgang wird an der aktuellen Position
des Cursors, nicht am aktuellen Drehpunkt ausgeführt.
■
Klicken und Ziehen. Wenn Sie auf das Zoomwerkzeug klicken und dabei
die Taste des Zeigegeräts gedrückt halten, können Sie die Vergrößerung
des Modells durch Ziehen nach oben und unten anpassen.
■
STRG + Klicken und Ziehen Wenn Sie das Voll-Navigationsrad oder
das kleine Objektansichtsrad verwenden, können Sie den vom
Zoomwerkzeug verwendeten Zielpunkt bestimmen. Wenn Sie die
STRG-Taste gedrückt halten, verwendet das Zoomwerkzeug die Position
des vorherigen Drehpunkts, die vom Zoom-, Orbit- oder
Mittelpunktwerkzeug definiert wurde.
296 | Kapitel 5 Untersuchen des Modells
■
UMSCHALT+Klicken und Ziehen. Wenn Sie das Voll-Navigationsrad
oder das kleine Objektansichtsrad verwenden, können Sie einen Bereich
des Modells vergrößern, indem Sie einen rechteckigen Rahmen um den
Bereich ziehen, der das Fenster ausfüllen soll. Halten Sie die
UMSCHALTTASTE gedrückt, und ziehen Sie mit der Maus einen Rahmen
um den gewünschten Bereich.
ANMERKUNG Wenn Sie die STRG- und die UMSCHALTTASTE gedrückt halten,
können Sie einen Bereich eines Modells mit einem Rahmen vergrößern, der
auf dem Mittelpunkt und nicht gegenüberliegenden Ecken basiert.
■
Mausrad. Wird ein Rad angezeigt, können Sie die Ansicht mit dem
Mausrad vergrößern bzw. verkleinern.
ANMERKUNG Wenn Sie das Zoomwerkzeug aus dem Voll-Navigationsrad oder
dem Objektansichtsrad verwenden, wird der Punkt in der Ansicht, auf den Sie
klicken, zum Mittelpunkt für zukünftige Orbit-Vorgänge, bis Sie das Zoomwerkzeug
oder das Mittelpunktwerkzeug erneut verwenden. Wenn Sie vor dem Klicken auf
das Segment Zoom die STRG-Taste drücken, ändert sich der Mittelpunkt nicht.
Klassische Navigationsmodi und -werkzeuge
In der klassischen Benutzeroberfläche haben Sie über den Werkzeugkasten
Navigationsmodus Zugriff auf neun Navigationsmodi zum Steuern der
Navigation in der Szenenansicht: sechs kamerazentrische und drei
modellzentrische Modi.
TIPP Sie können einige dieser klassischen Navigationsmodi auch mit der
Vorgabebenutzeroberfläche (Multifunktionsleiste) verwenden. Mit dem
Optioneneditor können Sie zwischen den alten und neuen Modi wechseln.
In einem kamerazentrischen Modus bewegt sich die Kamera innerhalb der
Szene. In einem modellzentrischen Modus bewegt sich stattdessen das Modell
in der Szene. Der Orbit- und der Untersuchungsmodus beispielsweise haben
im Grunde genommen die gleiche Funktion. Der einzige Unterschied ist, dass
sich im Orbit-Modus die Kamera und im Untersuchungsmodus das Modell
um den Brennpunkt bewegt.
Navigieren durch eine Szene | 297
ANMERKUNG Navigationsmodi und SteeringWheels auf Seite 323 schließen sich
gegenseitig aus, sodass das SteeringWheel-Menü durch Aktivieren des
Navigationsmodus deaktiviert wird.
In jedem Modus wird die Bewegung mit den Pfeiltasten, der UMSCHALTTASTE
und der STRG-Taste und durch Ziehen der Maus durchgeführt. Das Mausrad
wird ebenfalls unterstützt, wodurch Zoomen und Neigen im aktuellen
Navigationsmodus schnell und einfach ausgeführt werden kann.
TIPP Wenn Sie beim Ziehen mit der linken Maustaste die STRG-Taste gedrückt
halten, werden die gleichen Aktionen wie beim Ziehen mit der mittleren Maustaste
ausgeführt. Dies ist nützlich, wenn nur eine Maus mit zwei Tasten verfügbar ist.
Durch die UMSCHALTTASTE und STRG-Taste wird die Bewegung modifiziert.
Wenn Sie beispielsweise im 2D-Navigationsmodus die UMSCHALTTASTE
gedrückt halten, wird die Bewegung beschleunigt. Wenn Sie in diesem Modus
die STRG-Taste gedrückt halten, gleitet die Kamera nach links/rechts und nach
oben/unten.
ANMERKUNG Das Gleiten der Kamera steht im Gegensatz zum Panning oder
Schwenken des Modells. Das Gleiten stellt eine kamerazentrische Bewegung dar,
während das Panning eine modellzentrische Bewegung ist.
Modus
Beschreibung
2D-Navigation Ermöglicht Ihnen eine
Rundgang durch die Szene auf einer horizontalen Ebene, wobei die richtige Ausrichtung der Aufwärtsrichtung sichergestellt
wird.
Umsehen: Ermöglicht das Umsehen im
Modell von der aktuellen Kameraposition
aus. Es entsteht der Eindruck einer Drehung
mit dem Kopf.
Zoom. Ermöglicht das Zoomen und damit
das Vergrößern bzw. Verkleinern im Modell.
Die NACH-OBEN-TASTE dient zum Vergrößern, die NACH-UNTEN-TASTE zum Verkleinern.
298 | Kapitel 5 Untersuchen des Modells
Modus
Beschreibung
Bereich zoomen: Ermöglicht das Festlegen
eines Bereichs, sodass dessen Inhalte die
Ansicht ausfüllen.
Pan. Ermöglicht das Panning oder
Schwenken des Modells statt der Kamera.
Orbit. Ermöglicht das Umkreisen des Modells mit der Kamera, wobei die richtige
Ausrichtung der Aufwärtsrichtung sichergestellt wird. Die Kamera umkreist immer den
Brennpunkt des Modells.
Untersuchen: Ermöglicht das Drehen des
Modells.
3D-Navigation: Ermöglicht einen Flug um
das Modell in einem Flugsimulator.
Drehscheibe: Ermöglicht das Drehen des
Modells um den Aufwärts-Vektor. In diesem
Navigationsmodus wird der Eindruck erweckt, das Modell befinde sich auf einer
Drehscheibe. Dabei wird die richtige Ausrichtung der Aufwärtsrichtung sichergestellt.
2D-Navigation
Im 2D-Navigationsmodus wird der Eindruck eines Rundgangs durch das
Modell erweckt. In diesem Modus wird die Aufwärtsrichtung immer
beibehalten.
Sobald Sie den 2D-Navigationsmodus starten, wird der Cursor in Form von
zwei Fußstapfen angezeigt. Für einen Rundgang durch das Modell müssen Sie
die Maus in die Richtung ziehen, in die Sie gehen möchten.
Navigieren durch eine Szene | 299
So bewegen Sie sich im 2D-Navigationsmodus durch das Modell
1 Klicken Sie im Werkzeugkasten Navigationsmodus
2D-Navigation.
auf
2 Um eine Bewegung durchzuführen, halten Sie die linke Maustaste beim
Ziehen in die gewünschte Richtung gedrückt oder verwenden die
Pfeiltasten. Die Kamera dreht sich nach links und rechts und bewegt sich
vorwärts und rückwärts.
ANMERKUNG Sie beschleunigen die Bewegung, indem Sie die
UMSCHALTTASTE gedrückt halten.
3 Zum Gleiten halten Sie die STRG-Taste gedrückt und ziehen mit der
Maus. Die Kamera gleitet nach links und nach rechts, nach oben und
nach unten.
Da die 2D-Navigation ein kamerazentrischer Modus ist, unterscheidet
sich dieser Modus vom normalen Pan-Modus, bei dem die Kamera und
nicht das Modell geschwenkt wird.
4 Um eine Kameraneigung nach oben oder unten auszuführen, drehen
Sie das Mausrad.
Menü: Klassische Benutzeroberfläche:
Ansichtspunkt ➤ Navigationsmodus ➤ 2D-Navigation
Befehlseingabe: STRG+2
Umsehen
Im Umsehmodus können Sie die aktuelle Ansicht vertikal und horizontal
drehen. Wenn Sie die Ansicht drehen, dreht sich die Blickrichtung um die
aktuelle Augenposition. Dies ist mit einer Drehung des Kopfes vergleichbar.
300 | Kapitel 5 Untersuchen des Modells
So verwenden Sie den Umsehmodus in einer Ansicht
1 Klicken Sie im Werkzeugkasten Navigationsmodus
auf Umsehen.
2 Ziehen Sie die Maus bei gedrückter linker Maustaste oder verwenden Sie
die Pfeiltasten, um sich umzusehen. Die Kamera blickt nach links, rechts,
oben oder unten.
ANMERKUNG Sie beschleunigen die Bewegung, indem Sie die
UMSCHALTTASTE gedrückt halten.
3 Um die Kamera um die Ansichtsachse zu drehen, halten Sie die
STRG-Taste gedrückt.
Menü: Klassische Benutzeroberfläche:
Ansichtspunkt ➤ Navigationsmodus ➤ Umsehen
Befehlseingabe: STRG+3
Zoom
Im Zoom-Modus können Sie das Modell vergrößern und verkleinern.
So verwenden Sie den Zoom-Modus in der Ansicht
1 Klicken Sie im Werkzeugkasten Navigationsmodus
auf Zoom.
Navigieren durch eine Szene | 301
2 Wenn Sie bei gerückter linker Maustaste mit der Maus nach oben oder
unten ziehen oder die NACH-OBEN- bzw. NACH-UNTEN-TASTE drücken,
vergrößern oder verkleinern Sie die Ansicht.
Menü: Klassische Benutzeroberfläche:
Ansichtspunkt ➤ Navigationsmodus ➤ Zoom
Befehlseingabe: STRG+4
Zoombereich
Im Zoombereichsmodus können Sie einen Bereich des Modells vergrößern,
indem Sie ein Rechteck um den Bereich ziehen, der die Szenenansicht
ausfüllen soll.
So legen Sie den zu vergrößernden Bereich des Modells fest
1 Klicken Sie im Werkzeugkasten Navigationsmodus
Zoombereich.
auf
2 Ziehen Sie mit der linken Maustaste einen Bereich auf die
Szenenansicht, sodass der Inhalt des Bereichs diese ausfüllt.
ANMERKUNG Wenn Sie die UMSCHALTTASTE oder STRG-Taste gedrückt
halten oder das Mausrad drehen, wechseln Sie vorübergehend in den
normalen Zoom-Modus.
Menü: Klassische Benutzeroberfläche:
Ansichtspunkt ➤ Navigationsmodus ➤ Zoomfenster
Befehlseingabe: STRG + 5
302 | Kapitel 5 Untersuchen des Modells
Pan
Im Pan-Modus schwenken Sie statt der Kamera das Modell. Durch Ziehen
nach oben wird das Modell beispielsweise nach oben verschoben. Durch
Ziehen nach unten bewegt sich das Modell nach unten.
So verwenden Sie die Pan-Funktion in einem Modell
1 Klicken Sie im Werkzeugkasten Navigationsmodus
auf Pan.
2 Ziehen Sie mit der Maus bei gedrückter linker Maustaste, um das Modell
nach oben, unten, links und rechts zu schwenken.
ANMERKUNG Wenn Sie die UMSCHALTTASTE oder STRG-Taste gedrückt
halten oder das Mausrad drehen, wechseln Sie vorübergehend in den
normalen Zoom-Modus.
Menü: Klassische Benutzeroberfläche:
Ansichtspunkt ➤ Navigationsmodus ➤ Pan
Befehlseingabe: STRG+6
Orbit
Im Orbit-Modus bewegt sich die Kamera um den Brennpunkt des Modells.
In diesem Modus wird die Aufwärtsrichtung immer beibehalten.
Navigieren durch eine Szene | 303
So verwenden Sie den Orbit-Modus in einem Modell
1 Klicken Sie im Werkzeugkasten Navigationsmodus
auf Orbit.
2 Um die Kamera um das Modell zu drehen, ziehen Sie bei gedrückter
linker Maustaste oder verwenden die Pfeiltasten.
ANMERKUNG Wenn Sie die UMSCHALTTASTE gedrückt halten oder das
Mausrad drehen, wechseln Sie vorübergehend in den normalen
Zoom-Modus.
3 Zum Gleiten der Kamera halten Sie die STRG-Taste gedrückt und ziehen
mit der Maus. Die Kamera gleitet nach links und nach rechts, nach oben
und nach unten.
Da der Orbit-Modus ein kamerazentrischer Modus ist, unterscheidet er
sich vom normalen Pan-Modus, bei dem die Kamera und nicht das Modell
geschwenkt wird.
Menü: Klassische Benutzeroberfläche:
Ansichtspunkt ➤ Navigationsmodus ➤ Orbit
Befehlseingabe: STRG+7
Untersuchungsmodus
Im Modus Freier Orbit können Sie das Modell um den Brennpunkt drehen.
304 | Kapitel 5 Untersuchen des Modells
So verwenden Sie den Untersuchungsmodus in einem Modell
1 Klicken Sie im Werkzeugkasten Navigationsmodus
Untersuchen.
auf
2 Um das Modell um den Brennpunkt zu drehen, ziehen Sie bei gedrückter
linker Maustaste oder verwenden die Pfeiltasten. Wenn die Maus nach
dem Loslassen der Taste bewegt wird, dreht sich das Modell weiter. Durch
Klicken auf das Modell wird die Drehbewegung beendet.
ANMERKUNG Wenn Sie die UMSCHALTTASTE gedrückt halten oder das
Mausrad drehen, wechseln Sie vorübergehend in den normalen
Zoom-Modus. Halten Sie die STRG-Taste gedrückt, um vorübergehend in
den normalen Pan-Modus zu wechseln.
Menü: Klassische Benutzeroberfläche:
Ansichtspunkt ➤ Navigationsmodus ➤ Untersuchen
Befehlseingabe: STRG+8
3D-Navigation
Im 3D-Navigationsmodus können Sie um das Modell fliegen wie mit einem
Flugsimulator.
Navigieren durch eine Szene | 305
So verwenden Sie den 3D-Navigationsmodus im Modell
1 Klicken Sie im Werkzeugkasten Navigationsmodus
3D-Navigation.
auf
2 Halten Sie die linke Maustaste gedrückt, um die Kamera vorwärts zu
bewegen. Wie in einem Flugsimulator nehmen Sie durch Ziehen bei
gedrückter linker Maustaste nach rechts oder links eine Schräglage ein
bzw. neigen die Kamera durch Ziehen nach oben oder unten nach oben
oder unten.
ANMERKUNG Sie beschleunigen die Bewegung, indem Sie die
UMSCHALTTASTE gedrückt halten.
3 Mit der NACH-OBEN- und der NACH-UNTEN-TASTE vergrößern bzw.
verkleinern Sie die Ansicht, und mit der NACH-RECHTS- und
NACH-LINKS-TASTE drehen Sie die Kamera.
ANMERKUNG Halten Sie die STRG-Taste gedrückt, um die Kamera während
der Vorwärtsbewegung um ihre Ansichtsachse zu drehen.
Menü: Klassische Benutzeroberfläche:
Ansichtspunkt ➤ Navigationsmodus ➤ 3D-Navigation
Befehlseingabe: STRG+9
Drehscheibe
Im Drehscheibenmodus können Sie das Modell um den Aufwärts-Vektor
drehen, und es entsteht der Eindruck, das Modell befinde sich auf einer
Drehschreibe. In diesem Modus wird die Aufwärtsrichtung immer beibehalten.
306 | Kapitel 5 Untersuchen des Modells
So verwenden Sie den Drehscheibenmodus
1 Klicken Sie in der Navigationsleiste im Werkzeugkasten
Navigationsmodus
auf Drehscheibe.
2 Ziehen Sie bei gedrückter linker Maustaste nach links bzw. rechts oder
verwenden Sie die NACH-LINKS- bzw. NACH-RECHTS-TASTE, um die
Scheibe nach links bzw. rechts zu drehen.
ANMERKUNG Wenn Sie die UMSCHALTTASTE gedrückt halten oder das
Mausrad drehen, wechseln Sie vorübergehend in den normalen
Zoom-Modus. Halten Sie die STRG-Taste gedrückt, um vorübergehend in
den normalen Pan-Modus zu wechseln.
3 Um die Drehscheibe nach oben bzw. unten zu neigen, drehen Sie das
Mausrad oder verwenden die NACH-OBEN- bzw. NACH-UNTEN-TASTE.
Menü: Klassische Benutzeroberfläche:
Ansichtspunkt ➤ Navigationsmodus ➤ Drehscheibe
Befehlseingabe: STRG+0
Werkzeug Alles anzeigen
Mit dieser Option wird die Darstellungsgröße des Modells so angepasst, dass
es insgesamt in die Szenenansicht passt.
Wenn Sie diese Funktion verwenden, wird die Kamera so bewegt und
geschwenkt, dass das gesamte Modell in der aktuellen Ansicht angezeigt wird.
Dies ist nützlich, wenn Sie sich innerhalb eines Modells verirren oder es
komplett aus dem Blickfeld verlieren.
Gelegentlich erhalten Sie möglicherweise eine leere Ansicht. Dies liegt
normalerweise daran, dass im Vergleich zum Hauptmodell sehr kleine Elemente
vorhanden sind, die sich in großem Abstand zum Hauptmodell befinden.
Klicken Sie in diesen Fällen mit der rechten Maustaste auf ein Element in der
Auswahlstruktur, und klicken Sie auf Auswahl zoomen, um zum Modell
zurückzufinden, bevor Sie versuchen, herauszufinden, welche Elemente
"verloren" gingen.
So zeigen Sie alles an
1 Klicken Sie im Werkzeugkasten Navigationswerkzeuge
anzeigen.
auf Alles
Navigieren durch eine Szene | 307
Menü: Klassische Benutzeroberfläche:
Ansichtspunkt ➤ Navigationswerkzeuge ➤ Alles anzeigen
Kontextmenü: Szene ➤ Alles anzeigen
Werkzeug Auswahl zoomen
Zoomt, sodass die ausgewählten Elemente die Szenenansicht ausfüllen.
So zeigen Sie die ausgewählten Elemente an
1 Klicken Sie im Werkzeugkasten Navigationswerkzeuge
Auswahl zoomen.
auf
Menü: Klassische Benutzeroberfläche:
Ansichtspunkt ➤ Navigationswerkzeuge ➤ Auswahl zoomen
Kontextmenü: Szene ➤ Auswahl zoomen
ViewCube
Das Navigationswerkzeug Autodesk® ViewCube® können Sie die aktuelle
Ausrichtung eines Modells sichtbar machen. Sie können mit dem ViewCube
den Ansichtspunkt des Modells anpassen. Der ViewCube wird nicht in einen
Arbeitsbereich.
Überblick über ViewCube
Das Werkzeug ViewCube ist ein permanent verfügbares, klick- und ziehbares
Werkzeug zum Umschalten zwischen Ansichten in Ihrem Modell.
Wenn Sie das ViewCube-Werkzeug einblenden, wird es vorgabemäßig oben
rechts in der Szenenansicht, über dem Modell, im inaktiven Status angezeigt.
Das ViewCube-Werkzeug bietet bei Ansichtsänderungen visuelles Feedback
zum aktuellen Ansichtspunkt des Modells. Das ViewCube-Werkzeug wird
aktiviert, wenn Sie den Mauszeiger darüber bewegen. Sie können den ViewCube
ziehen oder anklicken, zu einer der verfügbaren voreingestellten Ansichten
wechseln, die aktuelle Ansicht rollen oder in die Ausgangsansicht des Modells
wechseln.
308 | Kapitel 5 Untersuchen des Modells
TIPP Ist die Navigationsleiste mit dem ViewCube verknüpft, können beide in der
Szenenansicht verschoben werden. Weitere Informationen finden Sie unter
Ändern der Position und Ausrichtung der Navigationsleiste auf Seite 321.
Steuern der Darstellung des ViewCube
Der ViewCube kann im aktiven oder inaktiven Zustand angezeigt werden.
Wenn der ViewCube inaktiv ist, wird er standardmäßig teilweise transparent
angezeigt, sodass die Sicht auf das Modell nicht beeinträchtigt wird. Ist er
aktiv, wird er deckend angezeigt und verdeckt eventuell die Objekte in der
aktuellen Ansicht des Modells.
Neben dem Opazitätsgrad im inaktiven Zustand können Sie auch die Größe
und die Anzeige des Kompasses steuern. Die Einstellungen zur Steuerung der
ViewCube-Darstellung befinden sich im Optioneneditor.
Verwenden des Kompass
Der Kompass wird unterhalb des ViewCube angezeigt und gibt an, in welcher
Richtung im Modell Norden ist. Sie können auf einen
Himmelsrichtungsbuchstaben auf dem Kompass klicken, um das Modell zu
drehen, oder Sie können einen Buchstaben bzw. den Kompassring ziehen, um
das Modell interaktiv um den Drehpunkt zu drehen.
Ziehen des ViewCube oder Klicken darauf
Wenn Sie das ViewCube-Werkzeug ziehen oder anklicken, wird die Ansicht
des Modells um einen Drehpunkt neu ausgerichtet. Der Drehpunkt wird in
Navigieren durch eine Szene | 309
der Mitte des Objekts angezeigt, das vor der Verwendung des
ViewCube-Werkzeugs zuletzt ausgewählt wurde.
So blenden Sie ViewCube ein oder aus
■
Klicken Sie auf Registerkarte Ansicht Gruppe
➤ Navigationshilfen ➤ ViewCube
.
So steuern Sie die Größe des ViewCube
1 Klicken Sie mit der rechten Maustaste auf das ViewCube-Werkzeug, und
klicken Sie auf ViewCube-Optionen.
2 Wählen Sie im Optioneneditor auf der Seite ViewCube unter dem
Knoten Schnittstelle eine Option aus der Dropdown-Liste Größe.
3 Klicken Sie auf OK.
So steuern Sie die Opazität des ViewCube im inaktiven Zustand
1 Klicken Sie mit der rechten Maustaste auf das ViewCube-Werkzeug, und
klicken Sie auf ViewCube-Optionen.
2 Wählen Sie im Optioneneditor auf der Seite ViewCube unter dem
Knoten Schnittstelle eine Option aus der Dropdown-Liste Opazität,
wenn nicht aktiv.
310 | Kapitel 5 Untersuchen des Modells
3 Klicken Sie auf OK.
So zeigen Sie den Kompass für den ViewCube an
1 Klicken Sie mit der rechten Maustaste auf das ViewCube-Werkzeug, und
klicken Sie auf ViewCube-Optionen.
2 Wählen Sie im Optioneneditor auf der Seite ViewCube unter dem
Knoten Schnittstelle die Option Kompass unter ViewCube
anzeigen.
3 Klicken Sie auf OK.
Der Kompass wird unterhalb des ViewCube-Werkzeugs angezeigt und
gibt an, in welcher Richtung vom Modell aus gesehen Norden ist.
ViewCube-Menü
Mit dem ViewCube-Menü können Sie die Ausgangsansicht eines Modells
definieren und wiederherstellen, zwischen Ansichtsprojektionsmodi wechseln
und das interaktive Verhalten und Aussehen des ViewCube-Tools ändern.
So zeigen Sie das ViewCube-Menü an
Sie haben folgende Möglichkeiten:
■ Klicken Sie mit der rechten Maustaste auf den Kompass, das Startsymbol
oder den Hauptbereich des ViewCube.
■
Klicken Sie auf die Kontextmenüschaltfläche neben dem ViewCube.
Navigieren durch eine Szene | 311
Im ViewCube-Menü stehen folgende Optionen zur Verfügung:
■ Start Stellt die mit dem Modell gespeicherte Startansicht wieder her. Diese
Ansicht wird mit der Ansichtsoption Zur Startansicht im Menü
SteeringWheels synchronisiert.
■
PerspektivischSchaltet die aktuelle Ansicht zur perspektivischen
Projektion um.
■
Orthogonal Schaltet die aktuelle Ansicht zur orthogonalen Projektion
um.
■
An Auswahl ausrichten Verwendet die ausgewählten Objekte, um den
Mittelpunkt der Ansicht zu definieren, wenn die Ansichtsausrichtung mit
dem ViewCube geändert wird.
ANMERKUNG Wenn Sie auf dem ViewCube auf Start klicken, wird die
Startansicht aufgerufen, auch wenn die Option Auf Auswahl begrenzen
ausgewählt ist.
■
Aktuelle Ansicht als Ausgangsposition einstellen Definiert die
Ausgangsansicht des Modells auf Basis der aktuellen Ansicht
■
Aktuelle Ansicht als Vorderseite einstellen Definiert die
Vorderansicht des Modells.
■
Vorderansicht zurücksetzen Setzt die Vorderansicht des Modells auf
die Standardausrichtung zurück
■
ViewCube-Optionen. Zeigt den Optioneneditor an, in dem Sie die
Darstellung und das Verhalten des ViewCube-Werkzeugs anpassen können.
■
Hilfe: Startet das Online-Hilfesystem und zeigt das Thema zum ViewCube
an.
Ändern der Ausrichtung eines Modells mit dem
ViewCube
Mit dem ViewCube können Sie die aktuelle Ausrichtung eines Modells ändern.
Sie haben folgende Möglichkeiten: Klicken Sie auf vordefinierte Bereiche, um
eine vordefinierte Ansicht als die aktuelle zu definieren, klicken Sie auf den
ViewCube und ziehen Sie die Maus, um den Ansichtswinkel des Modells frei
zu wählen, und definieren Sie die Startansicht bzw. stellen Sie sie wieder her.
312 | Kapitel 5 Untersuchen des Modells
Neuausrichten der aktuellen Ansicht
Der ViewCube verfügt über 26 definierte Bereiche, auf die Sie klicken können,
um die aktuelle Ansicht eines Modells zu ändern. Die 26 definierten Bereiche
sind in drei Gruppen eingeteilt: Ecken, Kanten und Flächen. Von den 26
definierten Bereichen sind 6 orthogonale Standardansichten eines Modells:
oben, unten, vorne, hinten, links und rechts. Orthogonale Ansichten werden
festgelegt, indem Sie auf eine der Flächen des ViewCube klicken.
ANMERKUNG Wenn sich der Mauszeiger über einem der klickbaren Bereiche des
ViewCube befindet, wird er in einen Pfeil mit einem kleinen Würfel geändert.
Außerdem wird eine QuickInfo angezeigt. Die QuickInfo beschreibt die Aktion,
die basierend auf der Position des Mauszeigers über dem ViewCube ausgeführt
werden kann.
Mit den restlichen 20 definierten Bereichen können Sie auf Winkelansichten
eines Modells zugreifen. Wenn Sie auf eine Ecke des ViewCube klicken, wird
die aktuelle Ansicht des Modells in eine Dreiviertelansicht geändert, die auf
einem von den drei Seiten des Modells definierten Ansichtspunkt basiert.
Wenn Sie auf eine Kante klicken, wird die Ansicht des Modells in eine halbe
Ansicht geändert, die auf zwei Seiten des Modells basiert.
Sie können auch auf den ViewCube klicken und ihn ziehen, um die Ansicht
des Modells in eine benutzerdefinierte Ansicht zu verwandeln, die keinem der
26 vordefinierten Teilen entspricht. Beim Ziehen ändert sich die Darstellung
des Mauszeigers, um anzuzeigen, dass Sie die Ausrichtung der aktuellen Ansicht
ändern. Wenn Sie den ViewCube in die Nähe einer der vordefinierten
Ausrichtungen ziehen, und er so eingestellt ist, dass er die nächste Ansicht
fängt, wird der ViewCube auf die nächstliegende vordefinierte Ausrichtung
gedreht.
Anhand des Umrisses des ViewCube können Sie den Modus der Ausrichtung
erkennen: Standard oder fixiert. Befindet sich der ViewCube im Standardmodus
(nicht auf eine der 26 vordefinierten Ansichten ausgerichtet), sind seine Kanten
gestrichelt dargestellt. Ist er auf eine der vordefinierten Ansichten begrenzt,
sind seine Kanten durchgezogen dargestellt.
Navigieren durch eine Szene | 313
Drehen einer Flächenansicht
Wenn Sie ein Modell in einer der Flächenansichten anzeigen, werden neben
dem ViewCube zwei Drehpfeile angezeigt. Mit diesen Pfeilen können Sie die
aktuelle Ansicht um 90 Grad im oder entgegen dem Uhrzeigersinn um den
Mittelpunkt der Ansicht drehen.
Wechseln zu einer angrenzenden Fläche
Ist der ViewCube aktiv, während das Modell in einer der Flächenansichten
angezeigt wird, werden neben dem ViewCube vier orthogonale Dreiecke
angezeigt. Mit diesen Dreiecken können Sie auf eine der angrenzenden
Flächenansichten umschalten.
314 | Kapitel 5 Untersuchen des Modells
Vorderansicht
Sie können die Vorderansicht eines Modells definieren, um die Richtung der
Flächenansichten auf dem ViewCube zu definieren. Neben der Vorderansicht
können Sie die Aufwärtsrichtung eines Modells verwenden, um die Richtung
der Flächenansichten des ViewCube zu definieren.
ANMERKUNG Vorderansicht ist eine globale Einstellung und bleibt für alle
Ansichtspunkte unverändert.
So ändern Sie die aktuelle Ansicht in eine voreingestellte Ausrichtung
■
Klicken Sie auf eine der Flächen, Kanten oder Ecken des ViewCube.
So zeigen Sie eine angrenzende Fläche an
ANMERKUNG: Stellen Sie sicher, dass eine Flächenansicht die aktuelle Ansicht
ist.
■ Klicken Sie auf eines der Dreiecke, die neben den Kanten des ViewCube
angezeigt werden.
So richten Sie die Ansicht interaktiv neu aus
■
Klicken Sie auf den ViewCube, halten Sie die Maustaste gedrückt und
ziehen Sie in die Richtung, in der Sie das Modell umkreisen wollen.
So verwenden Sie animierte Übergänge beim Neuausrichten einer Ansicht
an einer voreingestellten Ausrichtung
1 Klicken Sie mit der rechten Maustaste auf das ViewCube-Werkzeug, und
klicken Sie auf ViewCube-Optionen.
2 Wählen Sie im Optioneneditor auf der Seite ViewCube unter dem
Knoten Schnittstelle die Option Animierte Übergänge, wenn
Ansicht gewechselt wird.
Navigieren durch eine Szene | 315
Wenn die Option aktiviert ist, werden Übergänge von eine Ansicht zur
nächsten beim Klicken auf voreingestellte Bereiche auf dem
ViewCube-Tool animiert angezeigt.
3 Klicken Sie auf OK.
So passen sie das Modell nach einer Neuorientierung automatisch ein.
1 Klicken Sie mit der rechten Maustaste auf das ViewCube-Werkzeug, und
klicken Sie auf ViewCube-Optionen.
2 Wählen Sie im Optioneneditor auf der Seite ViewCube unter dem
Knoten Schnittstelle die Option An Ansicht anpassen, wenn diese
sich ändert.
3 Klicken Sie auf OK.
So drehen Sie eine Flächenansicht
ANMERKUNG: Stellen Sie sicher, dass eine Flächenansicht angezeigt wird.
■ Klicken Sie auf einen der Drehpfeile, die oberhalb und rechts vom
ViewCube angezeigt werden.
Der linke Drehpfeil dreht die Ansicht um 90 Grad entgegen dem
Uhrzeigersinn, der rechte um 90 Grad im Uhrzeigersinn.
So definieren Sie die Vorderansicht
■
Klicken Sie mit der rechten Maustaste auf den ViewCube, und klicken Sie
auf Aktuelle Ansicht als Vorderseite einstellen.
316 | Kapitel 5 Untersuchen des Modells
So stellen Sie die Vorderansicht wieder her
■
Klicken Sie mit der rechten Maustaste auf den ViewCube, und klicken Sie
auf Vorderseite zurücksetzen.
Einstellen des Ansichtsprojektionsmodus
Das Werkzeug ViewCube unterstützt zwei Ansichtsprojektionsmodi
(Perspektive und Orthogonal). Die orthogonale Projektion wird auch
als parallele Projektion bezeichnet. Mit Perspektive projizierte Ansichten
werden auf Basis des Abstands zwischen einer theoretischen Kamera und einem
Zielpunkt berechnet. Je kürzer die Entfernung zwischen der Kamera und dem
Zielpunkt, desto stärker wirkt der perspektivische Effekt. Größere Entfernungen
erzeugen geringere Verzerrungen des Modells. Orthogonal projizierte
Ansichten zeigen alle Punkte eines Modells, die parallel zum Bildschirm
projiziert werden.
Im orthogonalen Projektionsmodus ist die Arbeit mit einem Modell einfacher,
da alle Kanten des Modells in derselben Größe dargestellt werden, unabhängig
vom Abstand zur Kamera. Die orthogonale Projektion ist jedoch keine
realistische Darstellung. Objekte in der realen Welt werden als perspektivische
Projektion wahrgenommen. Wenn Sie also eine Renderingansicht oder eine
Ansicht mit verdeckten Linien eines Modells erstellen möchten, sieht das
Modell realistischer aus, wenn Sie die perspektivische Projektion verwenden.
In der folgenden Abbildung wird dasselbe Modell von derselben
Ansichtsrichtung, jedoch mit unterschiedlichen Ansichtsprojektionen
betrachtet.
Orthogonal
Perspektisch
So ändern Sie den Ansichtsprojektionsmodus
■
Klicken Sie mit der rechten Maustaste auf das ViewCube-Werkzeug, und
klicken Sie auf eine der folgenden Optionen:
■ Orthogonal
Navigieren durch eine Szene | 317
■
Perspektivisch
Startansicht
Die Startansicht wird zusammen mit dem Modell gespeichert und vereinfacht
das Wiederherstellen einer bekannten bzw. vertrauten Ansicht. Sie können
eine beliebige Ansicht des Modells als Startansicht definieren. Sie können die
gespeicherte Startansicht auf die aktuelle Ansicht anwenden, indem Sie
oberhalb des ViewCube oder im ViewCube-Menü auf Start klicken.
So definieren Sie die Startansicht
■
Klicken Sie mit der rechten Maustaste auf den ViewCube, und klicken Sie
auf Aktuelle Ansicht als Startansicht.
Befehlseingabe: STRG + UMSCHALT + POS1
So ändern Sie die Ausrichtung des Modells auf die Startansicht
■
Klicken Sie auf das Symbol Start (
) neben dem ViewCube.
■
Klicken Sie mit der rechten Maustaste auf das ViewCube-Werkzeug und
klicken Sie auf Start.
Untersuchen einzelner Objekte mit dem
ViewCube
Sie können den ViewCube auf eine Reihe ausgewählter Objekte ausrichten
und sperren. Wenn Sie eine Auswahl von Objekten auf den ViewCube
begrenzen, wird der Mittelpunkt der aktuellen Ansicht und der Abstand von
diesem Mittelpunkt basierend auf den ausgewählten Objekten definiert. Zum
Deaktivieren der Option An Auswahl ausrichten und sperren können
Sie auf die entsprechende Schaltfläche neben der Schaltfläche für die
Startansicht klicken.
Wenn Sie Objekte auswählen oder die Auswahl von Objekten aufheben,
nachdem Auf Auswahl begrenzen aktiviert wurde, hat dies bei einer
Ansichtsänderung keine Auswirkung auf den Mittelpunkt oder den Abstand
vom Mittelpunkt der Ansicht. Sie können nicht zoomen, um ein Modell
anzuzeigen, wenn die Option Auf Auswahl begrenzen aktiviert ist, auch wenn
318 | Kapitel 5 Untersuchen des Modells
der ViewCube so eingestellt ist, dass nach jeder Änderung der
Ansichtsausrichtung der Zoom angepasst wird.
So begrenzen Sie die Ansicht auf die aktuelle Auswahl
■
Klicken Sie mit der rechten Maustaste auf den ViewCube, und klicken Sie
auf Auf Auswahl begrenzen.
Wenn diese Option bei einer Änderung der Ausrichtung aktiviert ist, wird
der Mittelpunkt der Ansicht anhand der ausgewählten Objekte berechnet
und die Ansicht zoomt an die Grenzen der ausgewählten Objekte. Bei
Deaktivierung wird der Mittelpunkt der Ansicht anhand der ausgewählten
Objekte berechnet und die Ansicht zoomt an die Grenzen des Modells.
So untersuchen Sie einzelne Objekte mit dem ViewCube
1 Wählen Sie im Modell mindestens ein Objekt, um den Mittelpunkt der
Ansicht zu definieren.
2 Klicken Sie auf eine der vordefinierten Positionen auf dem ViewCube,
oder klicken und ziehen Sie den ViewCube, um die Ausrichtung des
Modells zu ändern.
Der ViewCube ändert die Ausrichtung des Modells auf Basis des
Mittelpunkts der ausgewählten Objekte.
Navigationsleiste
Die Navigationsleiste enthält einheitliche und produktspezifische
Navigationswerkzeuge.
Übersicht über die Navigationsleiste
Die Navigationsleiste ist ein Steuerelement, über das Sie auf einheitliche und
produktspezifische Navigationswerkzeuge zugreifen können.
Einheitliche Navigationswerkzeuge (wie Autodesk® ViewCube®, 3Dconnexion®
und SteeringWheels®) sind in vielen verschiedenen Autodesk-Produkten
verfügbar. Produktspezifische Navigationswerkzeuge stehen nur im jeweiligen
Produkt zur Verfügung. Die Navigationsleiste ist frei verschiebbar und kann
an einer der Seiten der Szenenansicht ausgerichtet werden.
Sie können ein Navigationswerkzeug aufrufen, indem Sie auf die entsprechende
Schaltfläche in der Navigationsleiste klicken oder ein Werkzeug aus der Liste
Navigieren durch eine Szene | 319
wählen, die angezeigt wird, wenn Sie auf den kleineren Teil einer geteilten
Schaltfläche klicken.
1. ViewCube auf Seite 308 Gibt die aktuelle
Ausrichtung eines Modells an und dient
dem erneuten Ausrichten der aktuellen Ansicht eines Modells. Wenn Sie auf diese
Schaltfläche klicken, wird der ViewCube in
der Szenenansicht angezeigt, falls er dort
nicht bereits zu sehen ist.
5. Orbitwerkzeuge auf Seite 274: Satz von
Navigationswerkzeugen zum Drehen des
Modells um einen Drehpunkt, wobei die
Ansicht fixiert bleibt.
2. SteeringWheels auf Seite 323 Steuerelemente zum Umschalten zwischen spezialisierten Navigationswerkzeugen.
6. Betrachtungswerkzeuge auf Seite 276: Satz
von Navigationswerkzeugen zum vertikalen
und horizontalen Drehen der aktuellen Ansicht
3. Pan-Werkzeug auf Seite 273: Aktiviert das
Pan-Werkzeug und verschiebt die Ansicht
parallel zum Bildschirm.
7. Werkzeuge für die 2D- und 3D-Navigation auf Seite 277: Satz von Navigationswerkzeugen zum Navigieren im Modell und
Steuern der Einstellungen für die Wirklichkeitstreue.
4. Zoomwerkzeuge auf Seite 273: Satz von
Navigationswerkzeugen zum Vergrößern
oder Verkleinern der aktuellen Ansicht des
Modells.
8. 3Dconnexion auf Seite 335 Satz von Navigationswerkzeugen, um die Ausrichtung
der aktuellen Ansicht eines Modells mit einer 3Dconnexion-3D-Maus neu einzustellen.
ANMERKUNG In einem 2D-Arbeitsbereich besteht nur Zugriff auf die
Navigationswerkzeuge (wie 2D-SteeringWheels, Pan, Zoom und die
2D-Modus-3Dconnexion-Werkzeuge).
320 | Kapitel 5 Untersuchen des Modells
So zeigen Sie die Navigationsleiste ein und blenden sie aus
■
(Klicken Sie auf Registerkarte Ansicht ➤ Gruppe
Navigationshilfen ➤ Navigationsleiste
.)
Ändern der Position und Ausrichtung der
Navigationsleiste
Sie können die Position und Ausrichtung der Navigationsleiste ändern, indem
Sie sie mit dem ViewCube verknüpfen. Fixieren Sie sie, wenn der ViewCube
nicht angezeigt wird, oder platzieren Sie sie beliebig an einer Kante des
aktuellen Fensters.
Wenn die Navigationsleiste mit dem ViewCube-Werkzeug verknüpft ist,
befindet sie sich unter dem ViewCube und ist vertikal ausgerichtet. Ist sie
nicht mit dem ViewCube verknüpft oder fixiert, kann die Navigationsleiste
frei an einer der Seiten der Szenenansicht ausgerichtet werden.
Im Menü Anpassen können Sie angeben, wie die Position der Navigationsleiste
geändert werden kann. Wenn die Navigationsleiste nicht mit dem ViewCube
verknüpft oder fixiert ist, wird ein Griff angezeigt. Ziehen Sie den Griff auf die
Navigationsleiste, um sie erneut an einer der Seiten der Szenenansicht
auszurichten.
Ist die Seite der Szenenansicht, an der die Navigationsleiste ausgerichtet ist,
nicht lang genug, um alle Symbole anzuzeigen, wird die Navigationsleiste
gekürzt. Wird die Navigationsleiste abgeschnitten, wird die Schaltfläche
Weitere Steuerelemente
anstatt der Schaltfläche Anpassen angezeigt.
Wenn Sie auf Weitere Steuerelemente klicken, wird ein Menü angezeigt,
das die Navigationswerkzeuge enthält, die derzeit nicht angezeigt werden.
So ändern Sie die Position von Navigationsleiste und ViewCube
1 Klicken Sie in der Navigationsleiste auf Anpassen.
2 Wählen Sie Menü Anpassen ➤ Fixierungspositionen ➤ und aktivieren
Sie die Verknüpfung zu ViewCube.
Ist der Befehl Verknüpfung zu ViewCube aktiviert, werden
Navigationsleiste und ViewCube um das aktuelle Fenster angeordnet.
Navigieren durch eine Szene | 321
Wird der ViewCube nicht angezeigt, ist die Navigationsleiste an der Stelle
fixiert, an der sich der ViewCube befinden würde.
3 Klicken Sie im Menü Anpassen auf ➤ Fixierungspositionen ➤ und
wählen Sie dann eine Fixierungsposition.
Die Position von Navigationsleiste und ViewCube wird geändert.
So verknüpfen Sie die Position der Navigationsleiste mit dem ViewCube
1 Klicken Sie in der Navigationsleiste auf Anpassen.
2 Wählen Sie Menü Anpassen ➤ Fixierungspositionen ➤ und aktivieren
Sie die Verknüpfung zu ViewCube.
Ist der Befehl Verknüpfung zu ViewCube aktiviert, werden
Navigationsleiste und ViewCube um das aktuelle Fenster angeordnet.
So ändern Sie die Position der Navigationsleiste frei entlang einer Kante des
aktuellen Fensters
TIPP Klicken Sie in einem 2D-Arbeitsbereich auf den Griff, und ziehen Sie die
Navigationsleiste, um sie neu zu positionieren.
1 Klicken Sie in der Navigationsleiste auf Anpassen.
2 Wählen Sie Menü Anpassen ➤ Fixierungspositionen ➤ und
deaktivieren Sie die Verknüpfung zu ViewCube.
Der Griff für die Navigationsleiste wird an der Oberkante der
Navigationsleiste eingeblendet.
3 Klicken Sie auf den Griff, und ziehen Sie die Navigationsleiste an die
Kante des Fensters, an der sie angezeigt werden soll. Lassen Sie die Taste
auf dem Zeigegerät los, um die Navigationsleiste entlang der Fensterkante
auszurichten.
4 Ziehen Sie die Navigationsleiste am Rand der Fensterkante entlang an
die gewünschte Position.
Steuern der Anzeige von Navigationswerkzeugen
in der Navigationsleiste
Im Menü Anpassen können Sie bestimmen, welche einheitlichen und
produktspezifischen Navigationswerkzeuge in der Navigationsleiste angezeigt
werden.
322 | Kapitel 5 Untersuchen des Modells
Das Menü Anpassen wird angezeigt, wenn Sie auf die Schaltfläche Anpassen
rechts unten auf der Navigationsleiste klicken. Klicken Sie im Menü Anpassen
auf die Navigationswerkzeuge, die in der Navigationsleiste angezeigt werden
sollen. Die Position der Navigationswerkzeuge in der Navigationsleiste ist
vordefiniert und kann nicht geändert werden.
ANMERKUNG In einem 3D-Arbeitsbereich wird die ViewCube-Schaltfläche auf
der Navigationsleiste nur dann angezeigt, wenn das ViewCube-Werkzeug in der
Szenenansicht ausgeblendet ist. In einem 2D Arbeitsbereich ist die
ViewCube-Schaltfläche nicht verfügbar.
So passen Sie die Navigationsleiste an
1 Klicken Sie in der Navigationsleiste auf Anpassen.
2 Klicken Sie im Menü Anpassen auf das Navigationswerkzeug, das in der
Navigationsleiste angezeigt werden soll.
Ein Häkchen neben dem Namen eines Navigationswerkzeugs zeigt an,
dass es in der Navigationsleiste angezeigt wird. Deaktivieren Sie das
Navigationswerkzeug, um es von der Navigationsleiste zu entfernen.
Sie können für Werkzeuge in der Navigationsleiste ein Kontextmenü anzeigen,
indem Sie mit der rechten Maustaste darauf klicken. Die folgenden Befehle
sind, wenn anwendbar, im Kontextmenü verfügbar:
Befehl
Zweck
Von Navigationsleiste entfernen
Entfernt das Werkzeug aus der Navigationsleiste. Dies entspricht dem Deaktivieren des
entsprechenden Kontrollkästchens im Menü
Anpassen.
Navigationsleiste schließen
Die Navigationsleiste wird ausgeblendet.
SteeringWheels
SteeringWheels™ sind Menüs, die sich zusammen mit dem Mauszeiger
bewegen. Sie können so von einem einzigen Werkzeug aus auf verschiedene
2D- und 3D-Navigationswerkzeuge zugreifen.
Navigieren durch eine Szene | 323
Überblick über SteeringWheels
SteeringWheels, oder Räder, sparen Zeit, da sie viele der gängigen
Navigationswerkzeuge auf einer einzigen Oberfläche kombinieren. Die Räder
beziehen sich immer auf den Kontext der Anzeige des Modells.
Die verschiedenen verfügbaren Räder sind in der folgenden Abbildung
dargestellt:
2D-Navigationsrad
Voll-Navigationsrad
Objektansichtsrad (Basis-Rad)
Kleines Objektansichtsrad
Kleines Voll-Navigationsrad
Gebäude-Navigationsrad (Basis-Rad)
Kleines Gebäude-Navigationsrad
ANMERKUNG SteeringWheels und klassische Navigationsmodi auf Seite 297
schließen sich gegenseitig aus. Wenn Sie also ein SteeringWheel aktivieren, wird
der zu diesem Zeitpunkt ausgewählte klassische Navigationsmodus deaktiviert.
324 | Kapitel 5 Untersuchen des Modells
Anzeigen und Verwenden der Räder
Die standardmäßige Steuerung erfolgt durch Klicken auf ein Segment des Rads
und Ziehen. Wenn ein Rad angezeigt wird, klicken Sie auf eines der Segmente
und halten Sie die Taste des Zeigegeräts gedrückt, um das Navigationswerkzeug
zu aktivieren. Zum Neuausrichten der aktuellen Ansicht ziehen. Wenn Sie die
Taste wieder freigeben, kehren Sie zum Rad zurück.
Steuern der Darstellung von Rädern
Sie können bestimmen, wie die Räder angezeigt werden, indem Sie zwischen
den verfügbaren Stilen umschalten oder die Größe und Opazität ändern. Die
Räder sind in zwei verschiedenen Stilen verfügbar: groß und klein. Das große
Rad ist größer als der Cursor. Auf den Segmenten werden Beschriftungen
angezeigt. Das kleine Rad hat ungefähr dieselbe Größe wie der Cursor. Es
werden keine Beschriftungen angezeigt.
Kleines Voll-Navigationsrad
Großes Voll-Navigationsrad
Die Größe der Räder steuert, wie groß oder klein die Segmente und
Beschriftungen auf dem Rad angezeigt werden. Das Opazitätsniveau steuert
die Sichtbarkeit der im Modell hinter dem Rad liegenden Objekte.
Steuern der QuickInfos für Räder und der Kontextmeldungen für
Werkzeuge
QuickInfos werden für die einzelnen Schaltflächen auf einem Rad angezeigt,
wenn Sie mit der Maus darauf zeigen. Die QuickInfos werden unter dem Rad
angezeigt und geben an, welche Aktion ausgeführt wird, wenn Sie auf das
Segment oder die Schaltfläche klicken.
Vergleichbar mit QuickInfos werden Kontextmeldungen und Zeigertext
angezeigt, wenn Sie eines der Navigationswerkzeuge über ein Rad aufrufen.
Kontextmeldungen werden angezeigt, wenn ein Navigationswerkzeug aktiv
ist. Sie enthalten grundlegende Anweisungen zum Einsatz des Werkzeugs.
Werkzeug-Zeigertext zeigt den Namen des aktiven Navigationswerkzeugs
neben dem Mauszeiger an. Wenn Sie Kontextmeldungen und Zeigertext
Navigieren durch eine Szene | 325
deaktivieren, betrifft dies nur Meldungen, die angezeigt werden, wenn Sie
Mini-Räder oder das große Voll-Navigationsrad verwenden.
So zeigen Sie ein Rad an
1 Klicken Sie in der Navigationsleiste auf den Pfeil unter der
SteeringWheels-Schaltfläche.
2 Klicken Sie auf das anzuzeigende Rad, beispielsweise
Voll-Navigationsrad.
Multifunktionsleiste: Registerkarte Ansichtspunkt ➤ Gruppe
Navigieren ➤ SteeringWheels
Werkzeugkasten: Klassische Benutzeroberfläche: Navigationsmodus
➤ SteeringWheels
So schließen Sie ein Rad
■
Drücken von UMSCHALTTASTE + W
So ändern Sie die Größe eines Rads
1 Zeigen Sie ein Rad an.
2 Klicken Sie mit der rechten Maustaste auf das Rad, und wählen Sie
SteeringWheel-Optionen.
3 Wählen Sie im Optioneneditor unter dem Knoten Schnittstelle auf
der Seite SteeringWheels im Bereich Große Räder oder Kleine Räder
in der Dropdown-Liste Größe eine Option aus.
4 Klicken Sie auf OK.
So ändern Sie die Opazität des Rads
1 Zeigen Sie ein Rad an.
2 Klicken Sie mit der rechten Maustaste auf das Rad, und wählen Sie
SteeringWheel-Optionen.
3 Wählen Sie im Optioneneditor unter dem Knoten Schnittstelle auf
der Seite SteeringWheels im Bereich Große Räder oder Kleine Räder
in der Dropdown-Liste Opazität eine Option aus.
4 Klicken Sie auf OK.
326 | Kapitel 5 Untersuchen des Modells
So aktivieren Sie QuickInfos für Räder
1 Zeigen Sie ein Rad an.
2 Klicken Sie mit der rechten Maustaste auf das Rad, und wählen Sie
SteeringWheel-Optionen.
3 Aktivieren Sie im Optioneneditor auf der Seite SteeringWheels unter
dem Knoten Schnittstelle im Bereich Bildschirmmeldungen das
Kontrollkästchen QuickInfo anzeigen.
QuickInfos werden für alle Segmente und Schaltflächen auf einem Rad
angezeigt, wenn Sie den Cursor auf das Rad bewegen.
4 Klicken Sie auf OK.
So aktivieren Sie Kontextmeldungen für Räder
1 Zeigen Sie ein Rad an.
2 Klicken Sie mit der rechten Maustaste auf das Rad, und wählen Sie
SteeringWheel-Optionen.
3 Aktivieren Sie im Optioneneditor auf der Seite SteeringWheels unter
dem Knoten Schnittstelle im Bereich Bildschirmmeldungen das
Kontrollkästchen Kontextmeldungen anzeigen.
Meldungen werden angezeigt, wenn Sie die Navigationswerkzeuge
verwenden.
4 Klicken Sie auf OK.
So aktivieren Sie Werkzeug-Zeigertext für Räder
1 Zeigen Sie ein Rad an.
2 Klicken Sie mit der rechten Maustaste auf das Rad, und wählen Sie
SteeringWheel-Optionen.
3 Aktivieren Sie im Optioneneditor auf der Seite SteeringWheels unter
dem Knoten Schnittstelle im Bereich Bildschirmmeldungen das
Kontrollkästchen Werkzeug-Cursor-Text anzeigen.
Der Name des aktiven Werkzeugs wird am Cursor angezeigt, wenn das
Werkzeug genutzt wird.
4 Klicken Sie auf OK.
Navigieren durch eine Szene | 327
Radmenü
Im Radmenü können Sie zwischen den einzelnen Rädern wechseln und das
Verhalten einiger der Navigationswerkzeuge für das aktuelle Rad ändern.
Im Radmenü können Sie zwischen den verfügbaren großen und kleinen Rädern
wechseln, die Startansicht aufrufen, die Voreinstellungen des aktuellen Rads
ändern und das Verhalten der Orbit-, Betrachtungs- und
2D-Navigationswerkzeuge ändern. Welche Menüelemente im Radmenü
verfügbar sind, hängt vom aktuellen Rad und Programm ab.
So zeigen Sie das Radmenü an
■
Klicken Sie in der rechten unteren Ecke des Rads auf den Pfeil nach unten,
oder klicken Sie mit der rechten Maustaste auf das Rad.
Im Radmenü stehen die folgenden Optionen zur Verfügung:
■ Einfaches Objektansichtsrad: Zeigt das große Objektansichtsrad an.
■
Einfaches Gebäude-Navigationsrad: Zeigt das große
Gebäude-Navigationsrad an.
■
Voll-Navigationsrad Zeigt das große Voll-Navigationsrad an.
■
Weitere Räder: Zeigt das kleine Objektansichtsrad, Gebäude- oder
Voll-Navigationsrad an.
■
Start Navigiert zur mit dem Modell gespeicherten Startansicht.
ANMERKUNG Dies ist die mit dem ViewCube eingestellte Startansicht.
■
In Fenster einpassen: Ändert die Größe der ausgewählten Ansicht so
bzw. zentriert sie so, dass alle Objekte in der Szenenansicht angezeigt
werden. Dies entspricht in der klassischen
Benutzeroberfläche dem
Klicken auf Alles anzeigen im Werkzeugkasten Navigationswerkzeuge.
■
Ausgangs-Mittelpunkt wiederherstellen Stellt den Mittelpunkt der
Ansicht auf die Grenzen des Modells ein.
■
Kamera ausrichten Dreht die aktuelle Ansicht relativ zur
XY-Grundebene.
■
SteeringWheel-Optionen: Zeigt den Optioneneditor an, in dem Sie
die Darstellung und das Verhalten von SteeringWheels anpassen können.
■
Hilfe: Startet das Online-Hilfesystem und zeigt das Thema über
SteeringWheels an.
328 | Kapitel 5 Untersuchen des Modells
■
Rad schließen: Schließt das Rad.
Objektansichtsräder
Mit den Objektansichtsrädern können Sie einzelne Objekte oder Merkmale
in einem Modell anzeigen. Das große Objektansichtsrad ist für neue
3D-Anwender gedacht, während das kleine für fortgeschrittene Anwender
geeignet ist.
Großes Objektansichtsrad
Das große Objektansichtsrad ist in Segmente mit folgenden Optionen
unterteilt:
■
Mitte auf Seite 278. Gibt einen Punkt auf einem Modell an, der verwendet
wird, um den Mittelpunkt der aktuellen Ansicht anzupassen oder den für
einige Navigationswerkzeuge verwendeten Zielpunkt zu ändern.
■
Zoom auf Seite 294. Passt die Vergrößerung der aktuellen Ansicht an.
■
Zurückspulen auf Seite 288. Stellt die letzte Ansicht wieder her. Sie
können in der Liste der Ansicht nach rück- oder vorwärts gehen, indem
Sie links bzw. rechts klicken und ziehen.
■
Orbit auf Seite 283. Dreht die aktuelle Ansicht um einen fixierten
Drehpunkt in der Mitte der Ansicht.
Kleines Objektansichtsrad
Das kleine Objektansichtsrad ist in Segmente mit folgenden Optionen
unterteilt:
■
Zoom (oberes Segment) auf Seite 294. Passt die Vergrößerung der
aktuellen Ansicht an.
■
Zurückspulen (rechtes Segment) auf Seite 288. Stellt die letzte Ansicht
wieder her. Sie können in der Liste der Ansicht nach rück- oder vorwärts
gehen, indem Sie links bzw. rechts klicken und ziehen.
Navigieren durch eine Szene | 329
■
Pan (unteres Segment) auf Seite 273. Die aktuelle Ansicht wird mit
der Pan-Funktion neu positioniert.
■
Orbit (linkes Segment) auf Seite 283. Dreht die aktuelle Ansicht um
einen festen Drehpunkt.
ANMERKUNG Wenn das kleine Rad angezeigt wird, können Sie die mittlere
Maustaste gedrückt halten um zu pannen, mit der Radtaste vergrößern und
verkleinern und bei gedrückter UMSCHALTTASTE die mittlere Maustaste gedrückt
halten, um das Modell zu umkreisen.
So wechseln Sie zum kleinen Objektansichtsrad
■
Klicken Sie mit der rechten Maustaste auf das Rad, und wählen Sie Weitere
Räder ➤ Kleines Objektansichtsrad.
Werkzeugkasten: Navigationsleiste ➤ SteeringWheels ➤ Kleines
Objektansichtsrad
Multifunktionsleiste: Registerkarte Ansichtspunkt ➤ Gruppe
Navigieren ➤ NavigationsräderKleines Objektansichtsrad
Menü: Klassische Benutzeroberfläche: Ansicht ➤ SteeringWheels ➤
Kleines Objektansichtsrad
Werkzeugkasten: Klassische Benutzeroberfläche: Navigationsmodus
➤ Kleines Objektansichtsrad
So wechseln Sie zum großen Objektansichtsrad
■
Klicken Sie mit der rechten Maustaste auf das Rad, und klicken Sie auf
Einfaches Objektansichtsrad.
Werkzeugkasten: Navigationsleiste ➤ SteeringWheels ➤ Einfaches
Objektansichtsrad
Multifunktionsleiste: Registerkarte Ansichtspunkt ➤ Gruppe
Navigieren ➤ NavigationsräderEinfaches Objektansichtsrad
Menü: Klassische Benutzeroberfläche: Ansicht ➤ SteeringWheels ➤
Objektansichtsrad
Werkzeugkasten: Klassische Benutzeroberfläche: Navigationsmodus
➤ Objektansichtsrad
330 | Kapitel 5 Untersuchen des Modells
Gebäude-Navigationsräder
Mit den Gebäude-Navigationsrädern (groß und klein), können Sie sich durch
ein Modell (z. B. ein Gebäude, eine Fertigungsstraße, ein Schiff oder eine
Ölplattform) bewegen. Außerdem können Sie sich durch und um ein Modell
herum bewegen. Das große Gebäude-Navigationsrad ist für neue 3D-Anwender
gedacht, während das kleine für fortgeschrittene Anwender geeignet ist.
Großes Gebäude-Navigationsrad
Das große Gebäude-Navigationsrad ist in Segmente mit folgenden Optionen
unterteilt:
■
Vorwärts auf Seite 280. Passt den Abstand zwischen dem aktuellen
Ansichtspunkt und dem definierten Drehpunkt des Modells an. Durch
einmaliges Klicken bewegen Sie sich bis zur halben Entfernung zum Objekt,
auf das Sie geklickt haben.
■
Betrachten. Schwenkt die aktuelle Ansicht.
■
Zurückspulen. Stellt die letzte Ansicht wieder her. Sie können in der
Liste der Ansicht nach rück- oder vorwärts gehen, indem Sie links bzw.
rechts klicken und ziehen.
■
Nach oben/Nach unten. Verschiebt die aktuelle Ansicht eines Modells
entlang der Z-Achse des Modells.
Kleines Gebäude-Navigationsrad
Das kleine Gebäude-Navigationsrad ist in Segmente mit folgenden Optionen
unterteilt:
■
2D-Navigation (oberes Segment)Simuliert das Durchlaufen eines
Modells.
■
Zurückspulen (rechtes Segment). Stellt die letzte Ansicht wieder her.
Sie können in der Liste der Ansicht nach rück- oder vorwärts gehen, indem
Sie links bzw. rechts klicken und ziehen.
Navigieren durch eine Szene | 331
■
Oben/unten (unteres Segment)Verschiebt die aktuelle Ansicht eines
Modells entlang der Z-Achse des Modells.
■
Betrachten (linkes Segment)Schwenkt die aktuelle Ansicht.
ANMERKUNG Wenn das kleine Rad angezeigt wird, können Sie die mittlere
Maustaste gedrückt halten um zu pannen, mit der Radtaste vergrößern und
verkleinern und bei gedrückter UMSCHALTTASTE die mittlere Maustaste gedrückt
halten, um das Modell zu umkreisen.
So wechseln Sie zum kleinen Gebäude-Navigationsrad
■
Klicken Sie mit der rechten Maustaste auf das Rad, und wählen Sie Weitere
Räder ➤ Kleines Gebäude-Navigationsrad.
Werkzeugkasten: Navigationsleiste ➤ SteeringWheels ➤ Kleines
Gebäude-Navigationsrad
Multifunktionsleiste: Registerkarte Ansichtspunkt ➤ Gruppe
Navigieren ➤ NavigationsräderKleines Gebäude-Navigationsrad
Menü: Klassische Benutzeroberfläche: Ansicht ➤ SteeringWheels ➤
Kleines Gebäude-Navigationsrad
Werkzeugkasten: Klassische Benutzeroberfläche: Navigationsmodus
➤ Kleines Gebäude-Navigationsrad
So wechseln Sie zum großen Gebäude-Navigationsrad
■
Klicken Sie mit der rechten Maustaste auf das Rad, und klicken Sie auf
Einfaches Gebäude-Navigationsrad.
Werkzeugkasten: Navigationsleiste ➤ SteeringWheels ➤ Einfaches
Gebäude-Navigationsrad
Multifunktionsleiste: Registerkarte Ansichtspunkt ➤ Gruppe
Navigieren ➤ NavigationsräderEinfaches Gebäude-Navigationsrad
Menü: Klassische Benutzeroberfläche: Ansicht ➤ SteeringWheels ➤
Gebäude-Navigationsrad
Werkzeugkasten: Klassische Benutzeroberfläche: Navigationsmodus
➤ Gebäude-Navigationsrad
332 | Kapitel 5 Untersuchen des Modells
Voll-Navigationsräder
Die Voll-Navigationsräder (groß und klein) beinhalten übliche
3D-Navigationswerkzeuge, die sowohl für die Ansicht eines Objekts als auch
für die Gebäude-Navigation genutzt werden. Die großen und kleinen
Voll-Navigationsräder sind für erfahrene 3D-Anwender gedacht.
ANMERKUNG Wenn ein Voll-Navigationsrad angezeigt wird, können Sie die
mittlere Maustaste gedrückt halten um zu pannen, mit der Radtaste vergrößern
und verkleinern und bei gedrückter UMSCHALTTASTE die mittlere Maustaste
gedrückt halten, um das Modell zu umkreisen.
Großes Voll-Navigationsrad
Das große Voll-Navigationsrad ist in Segmente mit folgenden Optionen
unterteilt:
■
Zoom. Passt die Vergrößerung der aktuellen Ansicht an.
■
Zurückspulen. Stellt die letzte Ansicht wieder her. Sie können in der
Liste der Ansicht nach rück- oder vorwärts gehen, indem Sie links bzw.
rechts klicken und ziehen.
■
Pan. Die aktuelle Ansicht wird mit der Pan-Funktion neu positioniert.
■
Orbit . Dreht die aktuelle Ansicht um einen festen Drehpunkt.
■
Mitte. Gibt einen Punkt auf einem Modell an, der verwendet wird, um
den Mittelpunkt der aktuellen Ansicht anzupassen oder den für einige
Navigationswerkzeuge verwendeten Zielpunkt zu ändern.
■
2D-NavigationSimuliert das Durchlaufen eines Modells.
■
Betrachten. Schwenkt die aktuelle Ansicht.
■
Oben/untenVerschiebt die aktuelle Ansicht eines Modells entlang der
Z-Achse des Modells.
Navigieren durch eine Szene | 333
Kleines Voll-Navigationsrad
Das kleine Voll-Navigationsrad ist in Segmente mit folgenden Optionen
unterteilt:
■
Zoom (oberes Segment). Passt die Vergrößerung der aktuellen Ansicht
an.
■
2D-Navigation (Segment rechts oben). Simuliert das Durchlaufen
eines Modells.
■
Zurückspulen (rechtes Segment). Stellt die letzte Ansicht wieder her.
Sie können in der Liste der Ansicht nach rück- oder vorwärts gehen, indem
Sie links bzw. rechts klicken und ziehen.
■
Oben/Unten (rechtes unteres Segment)Verschiebt die aktuelle Ansicht
eines Modells entlang der Z-Achse des Modells.
■
Pan (unteres Segment). Die aktuelle Ansicht wird mit der Pan-Funktion
neu positioniert.
■
Betrachten (Segment links unten)Schwenkt die aktuelle Ansicht.
■
Orbit (linkes Segment). Dreht die aktuelle Ansicht um einen festen
Drehpunkt.
■
Mitte (Segment links oben)Gibt einen Punkt auf einem Modell an, der
verwendet wird, um den Mittelpunkt der aktuellen Ansicht anzupassen
oder den für einige Navigationswerkzeuge verwendeten Zielpunkt zu
ändern.
So wechseln Sie zum kleinen Voll-Navigationsrad
■
Klicken Sie mit der rechten Maustaste auf das Rad, und wählen Sie Weitere
Räder ➤ Kleines Voll-Navigationsrad.
Werkzeugkasten: Navigationsleiste ➤ SteeringWheels ➤ Kleines
Voll-Navigationsrad
Multifunktionsleiste: Registerkarte Ansichtspunkt ➤ Gruppe
Navigieren ➤ NavigationsräderKleines Voll-Navigationsrad
Menü: Klassische Benutzeroberfläche: Ansicht ➤ SteeringWheels ➤
Kleines Voll-Navigationsrad
Werkzeugkasten: Klassische Benutzeroberfläche: Navigationsmodus
➤ Kleines Voll-Navigationsrad
334 | Kapitel 5 Untersuchen des Modells
So wechseln Sie zum großen Voll-Navigationsrad
■
Klicken Sie mit der rechten Maustaste auf das Rad, und wählen Sie
Voll-Navigationsrad.
Werkzeugkasten: Navigationsleiste ➤ SteeringWheels ➤
Voll-Navigationsrad
Multifunktionsleiste: Registerkarte Ansichtspunkt ➤ Gruppe
Navigieren ➤ NavigationsräderVoll-Navigationsrad
Menü: Klassische Benutzeroberfläche: Ansicht ➤ SteeringWheels ➤
Voll-Navigationsrad
Werkzeugkasten: Klassische Benutzeroberfläche: Navigationsmodus
➤ Voll-Navigationsrad
2D-Navigationsrad
Mit diesem Rad können Sie auf grundlegende 2D-Navigationswerkzeuge
zugreifen. Es ist besonders hilfreich, wenn Sie ein Zeigegerät ohne Radtaste
haben.
Das 2D-Navigationsrad ist in Segmente mit folgenden Optionen unterteilt:
■ Pan. Die aktuelle Ansicht wird mit der Pan-Funktion neu positioniert.
■
Zoom. Passt die Vergrößerung der aktuellen Ansicht an.
■
Zurückspulen. Stellt die letzte Ansicht wieder her. Sie können in der
Liste der Ansicht nach rück- oder vorwärts gehen, indem Sie links bzw.
rechts klicken und ziehen.
3Dconnexion-3D-Maus
Eine 3Dconnexion-3D-Maus kann alternativ zu einer Maus zum Navigieren
in der Szenenansicht verwendet werden.
Navigieren durch eine Szene | 335
Das Gerät hat eine druckempfindliche Controller-Kappe, die sich in alle
Richtungen bewegen lässt. Drücken, ziehen, drehen oder kippen Sie die Kappe,
um die aktuelle Ansicht zu verschieben, zu vergrößern und zu verkleinern
und zu drehen. Die Navigationsgeschwindigkeit reagiert auf die Kraft, die auf
das 3Dconnexion-Gerät ausgeübt wird. Sie können die Geräteeinstellungen
mit der Systemsteuerung für das Gerät anpassen, welche vom Hersteller mit
der Installation bereitgestellt wird.
Bei einer Ansichtsänderung bei der 3Dconnexion-3D-Maus wird das
ViewCube-Werkzeug neu ausgerichtet, um die aktuelle Ansicht widerzuspiegeln.
Sie können das Verhalten der 3Dconnexion-3D-Maus über die Navigationsleiste
ändern.
3Dconnexion-Optionen auf der Navigationsleiste
Option
Beschreibung
Beispiel
Objektmodus
Navigiert die Ansicht und
richtet sie in Richtung der
Controller-Kappe neu aus.
Bewegen Sie die Controller-Kappe nach
rechts, um die Ansicht nach rechts zu
verschieben.
2D-Navigationsmodus
Simuliert das Durchlaufen eines Modells. Die Ansicht des
Modells wird in die entgegengesetzte Richtung der Controller-Kappe verschoben. Die
Ausrichtung und Höhe der
Bewegen Sie die Controller-Kappe nach
vorne, um auf das Modell zuzugehen.
336 | Kapitel 5 Untersuchen des Modells
3Dconnexion-Optionen auf der Navigationsleiste
Option
Beschreibung
Beispiel
aktuellen Ansicht wird beibehalten.
3D-Navigationsmodus
Simuliert das Durchfliegen eines Modells. Die Ansicht des
Modells wird in die entgegengesetzte Richtung der Controller-Kappe verschoben. Die
Ausrichtung und Höhe der
aktuellen Ansicht wird nicht
beibehalten.
Verschieben Sie die Controller-Cap nach
oben, um die Ansicht zu erhöhen. Dadurch entsteht der Eindruck, dass das
Modell nach unten verschoben wird.
2D-Modus
Navigiert die Ansicht ausschließlich mit 2D-Navigationsoptionen. Die Ansicht bewegt
sich in Richtung der Controller-Kappe.
Bewegen Sie die Controller-Kappe zum
Schwenken und Zoomen der Ansicht.
Mittelpunktwerkzeug
Gibt einen Punkt an, um den
Drehpunkt zu definieren und
das Modell an diesem Punkt
zu zentrieren. Dieser Drehpunkt wird solange von den
darauffolgenden Navigationswerkzeugen verwendet, bis er
verschoben wird.
Klicken Sie in das Modell. Die Ansicht
wird in der Mitte des Modells, basierend
auf dem angegebenen Punkt, ausgerichtet.
3Dconnexion-Einstellungen
Steuert den vorgegebenen
Navigationsmodus und die
Geschwindigkeit der Translation und Drehung der
3Dconnexion-3D-Maus im
Optioneneditor auf Seite 888.
Passen Sie die Geschwindigkeit der
Translation und Drehung an.
Wenn Sie die klassische Benutzeroberfläche verwenden, entspricht das
Verhalten des 3Dconnexion-Geräts dem aktuell ausgewählten Navigationsleisten-Werkzeug auf Seite 273 oder Navigationsmodus auf Seite 297. Auf diese
Navigieren durch eine Szene | 337
Weise können Sie mit dem 3Dconnexion-Gerät navigieren, während Sie mit
der Maus andere Aktivitäten durchführen. Wenn kein Navigationswerkzeug
oder Navigationsmodus ausgewählt ist oder das ausgewählte Werkzeug oder
der ausgewählte Modus nicht für das 3Dconnexion-Gerät geeignet ist, wird
der Vorgabenavigationsmodus verwendet.
Verwenden von Ansichtsverwaltungstasten in der
3Dconnexion-3D-Maus
Sie können mit den in einigen 3Dconnexion-3D-Maus-Modellen verfügbaren
Schaltflächen auf verschiedene Ansichten (wie z. B. Oben, Vorne, Links, Rechts
oder Start) zugreifen. Mit der Schaltfläche Konfigurations-Editor können Sie
die Funktionsweise dieser Schaltflächen anpassen. Mit einem Klick auf eine
beliebige Schaltfläche auf dem Gerät können Sie
■ Die Ansicht an den Umfang des Modells anpassen Dreht die Ansicht
des Objekts um den Mittelpunkt der Szene und verkleinert die Ansicht,
damit die Szene in das Ansichtsfenster passt.
■
Die aktuelle Ansicht in eine voreingestellte Ansicht ändern
Ändert die Ansicht des Objekts in eine voreingestellte Ansicht.
■
Die Wahlempfindlichkeit beibehalten Richtet das Modell basierend
auf der aktuellen Auswahl um einen bestimmten Drehpunkt herum aus.
■
Auf Auswahl begrenzen beibehalten Wenn die Option Auf Auswahl
begrenzen im ViewCube-Werkzeug aktiviert ist, wird die Ansicht des Objekts
um den vordefinierten Mittelpunkt des ausgewählten Objekts herum neu
ausgerichtet.
Kamera
Autodesk Navisworks bietet Ihnen eine Reihe im Voraus festgelegter Optionen
zum Steuern der Kameraprojektion, -position und -ausrichtung während des
Navigierens.
Einstellen der Kameraprojektion
Sie können nur bei der Navigation in einem 3D-Arbeitsbereich zwischen einer
perspektivischen Kamera und einer orthogonalen Kamera wählen. In einem
2D-Arbeitsbereich wird immer eine orthogonale Kamera verwendet.
338 | Kapitel 5 Untersuchen des Modells
ANMERKUNG Orthogonale Kameras sind in Verbindung mit den Werkzeugen
für die 2D-Navigation und 3D-Navigation nicht verfügbar.
So verwenden Sie eine perspektivische Kamera
■
Klicken Sie auf Registerkarte Ansichtspunkt Gruppe
➤ Kamera ➤ Perspektive
.
Menü: Klassische Benutzeroberfläche:
Ansichtspunkt ➤ Navigationswerkzeuge ➤ Perspektive
So verwenden Sie eine orthogonale Kamera
■
Klicken Sie auf Registerkarte Ansichtspunkt Gruppe
➤ Kamera ➤ Orthogonal
.
Menü: Klassische Benutzeroberfläche:
Ansichtspunkt ➤ Navigationswerkzeuge ➤ Orthogonal
Steuern des Blickfelds
Sie können den Bereich der Szene, der durch die Kamera gesehen werden
kann, nur in einem 3D-Arbeitsbereich definieren.
Für den aktuellen Ansichtspunkt können Sie zum Anpassen des horizontalen
Blickfelds den Schieberegler für das Blickfeld in der Multifunktionsleiste
bewegen. Für zuvor gespeicherte Ansichtspunkte können Sie zum Anpassen
der Werte für das vertikale und das horizontale Blickfeld das Dialogfeld Ansichtspunkt bearbeiten auf Seite 853 verwenden.
ANMERKUNG Wenn Sie das horizontale Blickfeld ändern, wird das vertikale
Blickfeld automatisch angepasst, und umgekehrt. So bleibt das Seitenverhältnis
in Autodesk Navisworks erhalten.
So steuern Sie das horizontale Blickfeld
■
Klicken Sie auf Registerkarte Ansichtspunkt Gruppe ➤ Kamera, und
bewegen Sie den Schieberegler für das Blickfeld, um den Blickwinkel der
Kamera zu steuern.
Navigieren durch eine Szene | 339
Wenn Sie den Schieberegler nach rechts bewegen, wird der Blickwinkel
größer, wenn Sie ihn nach links schieben, enger, d. h. der Blickwinkel führt
zu einer stärkeren Fokussierung des Gegenstands.
Positionieren und Fokussieren der Kamera
Sie können die Kameraposition und -ausrichtung in der Szene anpassen.
Verschieben der Kamera
Für den aktuellen Ansichtspunkt können Sie zum Ändern der Kameraposition
die Eingabefelder unter Position in der Multifunktionsleiste verwenden. Für
zuvor gespeicherte Ansichtspunkte können Sie zum Anpassen der Kamerawerte
das Dialogfeld Ansichtspunkt bearbeiten auf Seite 853 verwenden.
ANMERKUNG Die Z-Koordinatenwerte sind in einem 2D-Arbeitsbereich nicht
verfügbar.
So verschieben Sie die Kamera mit numerischen Angaben
1 Klicken Sie auf die Registerkarte Ansichtspunkt, und erweitern Sie die
Gruppe Kamera.
2 Geben Sie in die Eingabefelder unter Position numerische Werte ein,
um die die Kamera verschoben werden soll:
Drehen der Kamera
Sie können den Winkel der Kamera während der Navigation nur in einem
3D-Arbeitsbereich anpassen.
Verwenden Sie für den aktuellen Ansichtspunkt das Fenster Neigen zum
Drehen der Kamera um ihre Querachse (nach oben oder unten) und das
Eingabefeld Drehung in der Multifunktionsleiste zum seitlichen Drehen der
Kamera (nach links oder rechts). Für gespeicherte Ansichtspunkte können Sie
zum Anpassen der Kamerawerte das Dialogfeld Ansichtspunkt bearbeiten auf
Seite 853 verwenden.
340 | Kapitel 5 Untersuchen des Modells
Fenster Neigen
Der Neigungswinkel wird unten im Fenster in den in der Szene verwendeten
Einheiten unter (negativ) oder über (positiv) horizontal (0) angezeigt.
Sie können das Fenster Neigen mit dem 2D-Navigationswerkzeug in der
Navigationsleiste verwenden, um nach oben oder unten zu blicken. Wenn
Ihre Maus über ein Rad verfügt, können Sie die Funktion der Anpassung des
Neigungswinkels auf das Mausrad legen.
So blenden Sie das Fenster Neigen ein und aus
■
Klicken Sie auf Registerkarte Ansichtspunkt Gruppe
➤ Kamera ➤ Neigungsleiste anzeigen .
Befehlseingabe: STRG + F7
Navigieren durch eine Szene | 341
So drehen Sie die Kamera nach oben oder unten
■
Ziehen Sie zum Drehen der Kamera den Schieberegler im Fenster Neigen
nach oben oder unten.
Sie können entsprechende Werte auch direkt in das Eingabefeld unten im
Fenster Neigen eingeben. Bei einem positiven Wert dreht sich die Kamera
nach oben, bei einem negativen Wert nach unten. Geben Sie 0 ein, wird
die Kamera geradegestellt.
So drehen Sie die Kamera nach links oder rechts
■
Klicken Sie auf die Registerkarte Ansichtspunkt, und erweitern Sie die
Gruppe Kamera.
■
Geben Sie in das Eingabefeld Drehen einen Wert ein, um die Kamera
seitwärts (um die Achse Vorderseite-Rückseite) zu drehen.
Bei einem positiven Wert dreht sich die Kamera im Gegenuhrzeigersinn,
bei einem negativen Wert im Uhrzeigersinn.
ANMERKUNG Dieser Wert kann nicht bearbeitet werden, wenn der
Aufwärts-Vektor des Ansichtspunkts aufrecht bleibt (d. h., wenn Sie die
Navigationswerkzeuge 2D-Navigation, Orbit oder Abhängiger Orbit
verwenden).
Verschieben des Brennpunkts
Sie können den Brennpunkt der Kamera ändern. Verwenden Sie für den
aktuellen Ansichtspunkt die Eingabefelder unter Betrachten auf der
Multifunktionsleiste. Für gespeicherte Ansichtspunkte können Sie zum
Anpassen der Kamerawerte das Dialogfeld Ansichtspunkt bearbeiten auf Seite
853 verwenden.
ANMERKUNG Die Z-Koordinatenwerte sind in einem 2D-Arbeitsbereich nicht
verfügbar.
In einem 3D-Arbeitsbereich können Sie die Szenenansicht auch in den
Fokusmodus versetzen, bei dem die Kamera immer so geschwenkt wird, dass
der Punkt, auf den geklickt wird, zugleich der Mittelpunkt der Ansicht ist.
Weitere Informationen finden Sie unter Scharfstellen auf Seite 349.
342 | Kapitel 5 Untersuchen des Modells
So verschieben Sie den Brennpunkt der Kamera
1 Klicken Sie auf die Registerkarte Ansichtspunkt, und erweitern Sie die
Gruppe Kamera.
2 Geben Sie in die Eingabefelder unter Betrachten numerische Werte
ein, um die der Brennpunkt der Kamera verschoben werden soll:
Geradestellen der Kamera
Sie können die Kamera nur in einem 3D-Arbeitsbereich geradestellen, um sie
auf den Aufwärts-Vektor des Ansichtspunkts auszurichten.
Wenn die Kameraposition nur wenig vom Aufwärts-Vektor des Ansichtspunkts
abweicht (bis zu 13 Grad), kann diese Funktion verwendet werden, um die
Kameraposition in der Achse des Aufwärts-Vektors zu fangen.
TIPP Derselbe Effekt kann erreicht werden, indem Sie unten im Fenster Neigen
0 eingeben.
So stellen Sie die Kamera gerade
■
Klicken Sie auf Registerkarte Ansichtspunkt ➤ Gruppe
Kamera ➤ Dropdown-Liste Kamera ausrichten ➤ Geradestellen
.
Vordefinierte Kamera-Ansichten
In Autodesk Navisworks können Sie eine Kamera an einer von sechs
vordefinierten Ansichten ausrichten und so innerhalb von kürzester Zeit die
Position und Ausrichtung der Kamera in der Szene ändern. Diese Funktion ist
nur in einem 3D-Arbeitsbereich verfügbar.
Wenn Sie die Kameraposition an einer der Achsen ausrichten, geschieht
Folgendes:
■ Ist die Kamera an der X-Achse ausgerichtet, kann zwischen der Ansicht
von vorn und von hinten umgeschaltet werden.
■
Ist die Kamera an der Y-Achse ausgerichtet, kann zwischen der Ansicht
von rechts und von links umgeschaltet werden.
■
Ist die Kamera an der Z-Achse ausgerichtet, kann zwischen der Ansicht
von oben und von unten umgeschaltet werden.
Navigieren durch eine Szene | 343
ANMERKUNG Sie können die Position der Vorderseite mit dem Werkzeug
ViewCube anpassen. Diese Änderung ist global und wirkt sich auf alle
Ansichtspunkte aus.
So richten Sie die Kamera an der X-Achse aus
■
Klicken Sie auf Registerkarte Ansichtspunkt Gruppe ➤ Kamera
Dropdown-Liste ➤ Kamera ausrichten ➤ X ausrichten .
Menü: Klassische Benutzeroberfläche: Ansichtspunkt ➤
Navigationswerkzeuge ➤ X ausrichten
So richten Sie die Kamera an der Y-Achse aus
■
Klicken Sie auf Registerkarte Ansichtspunkt Gruppe ➤ Kamera
Dropdown-Liste ➤ Kamera ausrichten ➤ Y ausrichten .
Menü: Klassische Benutzeroberfläche: Ansichtspunkt ➤
Navigationswerkzeuge ➤ Y ausrichten
So richten Sie die Kamera an der Z-Achse aus
■
Klicken Sie auf Registerkarte Ansichtspunkt Gruppe ➤ Kamera
Dropdown-Liste ➤ Kamera ausrichten ➤ Z ausrichten .
Menü: Klassische Benutzeroberfläche: Ansichtspunkt ➤
Navigationswerkzeuge ➤ Z ausrichten
So stellen Sie den Blick von einer voreingestellten Ansicht ein
■
Klicken Sie mit der rechten Maustaste auf Szenenansicht, und klicken
Sie auf Ansichtspunkt ➤ Blick von.
■
Klicken Sie auf eine der Ansichten. Zur Auswahl stehen folgende Optionen:
■ Oben
■
Unten
■
Vorne
■
Hinten
■
Links
■
Rechts
344 | Kapitel 5 Untersuchen des Modells
Navigationshilfen
Aktuelle Anzeige
Aktuelle Anzeige-Elemente sind Bildschirm-Anzeigen, die Ihnen Aufschluss
über Ihre Position und Ausrichtung im 3D-Arbeitsbereich geben. Diese Funktion
ist in einem 2D-Arbeitsbereich nicht verfügbar.
In Autodesk Navisworks können Sie folgende Aktuelle Anzeige-Elemente
verwenden:
■ XYZ-Achsen: Zeigt die X-, Y- und Z-Ausrichtung der Kamera (oder des
Auges des Avatars, wenn dieser sichtbar ist) an. Die Anzeige XYZ-Achsen
befindet sich unten links in der Szenenansicht.
■
Positionsanzeige: Zeigt die absolute Position der Kamera (oder des Auges
des Avatars, wenn dieser sichtbar ist) auf der X-, Y- und Z-Achse an. Die
Positionsanzeige befindet sich unten links in der Szenenansicht.
So aktivieren oder deaktivieren Sie XYZ-Achsen
1 Klicken Sie auf Registerkarte Ansicht Gruppe ➤ Navigationshilfen
Dropdown-Liste ➤ HUD.
2 Aktivieren oder deaktivieren Sie das Kontrollkästchen XYZ-Achsen.
So aktivieren oder deaktivieren Sie die Positionsanzeige
1 Klicken Sie auf Registerkarte Ansicht Gruppe ➤ Navigationshilfen
Dropdown-Liste ➤ HUD.
2 Aktivieren oder deaktivieren Sie das Kontrollkästchen Positionsanzeige.
Navigieren durch eine Szene | 345
Referenzansichten
Referenzansichten sind nützlich, um einen Gesamtüberblick darüber zu
erhalten, wo in der gesamten Szene Sie sich befinden, und um die Kamera in
einem großen Modell schnell an eine andere Position zu bewegen. Diese
Funktion ist in einem 3D-Arbeitsbereich verfügbar.
In Autodesk Navisworks gibt es zwei Arten von Referenzansichten:
■ Schnittansicht
■
Draufsicht
Die Referenzansichten zeigen eine feste Ansicht des Modells an. Vorgabemäßig
zeigt die Schnittansicht die Ansicht von vorn und die Draufsicht die Ansicht
von oben des Modells an.
Referenzansichten werden innerhalb von fixierbaren Fenstern angezeigt. Eine
dreieckige Markierung stellt Ihren aktuellen Ansichtspunkt dar. Diese
Markierung bewegt sich, während Sie navigieren und zeigt Ihre Blickrichtung
an. Die Markierung kann auch gezogen werden, indem Sie den Mauszeiger
darauf bewegen, die linke Maustaste gedrückt halten und zur Bewegung der
Kamera in der Szenenansicht ziehen.
ANMERKUNG Die Markierung verwandelt sich in einen kleinen Punkt, wenn sich
die Referenzansicht in derselben Ebene wie die Kameraansicht befindet.
So verwenden Sie die Draufsicht
1 Klicken Sie auf Registerkarte Ansicht Gruppe ➤ Navigationshilfen
Dropdown-Liste ➤ Referenzansichten Kontrollkästchen
➤ Draufsicht.
Das Fenster Draufsicht wird mit der Referenzansicht des Modells
geöffnet.
346 | Kapitel 5 Untersuchen des Modells
2 Ziehen Sie die dreieckige Markierung in der Referenzansicht an eine neue
Position. Die Kamera in der Szenenansicht ändert ihre Position so,
dass sie mit der Markierung in der Ansicht übereinstimmt.
Alternativ dazu können Sie an eine andere Position in der
Szenenansicht navigieren. Die dreieckige Markierung in der
Referenzansicht ändert ihre Position so, dass sie mit der Kameraposition
in der Szenenansicht übereinstimmt.
3 Klicken Sie zum Bearbeiten einer Referenzansicht mit der rechten
Maustaste an eine beliebige Stelle im Fenster Draufsicht. Verwenden
Sie das Kontextmenü zum Anpassen der Ansicht an Ihre Bedürfnisse.
Befehlseingabe: STRG + F9
So verwenden Sie die Schnittansicht
1 Klicken Sie auf Registerkarte Ansicht Gruppe ➤ Navigationshilfen
Dropdown-Liste ➤ Referenzansichten Kontrollkästchen
➤ Schnittansicht.
Das Fenster Schnittansicht wird mit der Referenzansicht des Modells
geöffnet.
2 Ziehen Sie die dreieckige Markierung in der Referenzansicht an eine neue
Position. Die Kamera in der Szenenansicht ändert ihre Position so,
dass sie mit der Markierung in der Ansicht übereinstimmt.
Alternativ dazu können Sie an eine andere Position in der
Szenenansicht navigieren. Die dreieckige Markierung in der
Referenzansicht ändert ihre Position so, dass sie mit der Kameraposition
in der Szenenansicht übereinstimmt.
3 Klicken Sie zum Bearbeiten einer Referenzansicht mit der rechten
Maustaste an eine beliebige Stelle im Fenster Schnittansicht.
Verwenden Sie das Kontextmenü zum Anpassen der Ansicht an Ihre
Bedürfnisse.
Befehlseingabe: STRG + F10
Navigieren durch eine Szene | 347
Wenn Sie mit der rechten Maustaste auf das Fenster Schnittansicht oder
Draufsicht klicken, wird das Kontextmenü mit folgenden Optionen geöffnet.
Option
Beschreibung
Blick von
Ermöglicht das Einstellen der Referenzansicht auf einen der voreingestellten Ansichtspunkte. Zur Auswahl stehen folgende Optionen: Oben, Unten, Vorne, Hinten,
Links, Rechts und Aktueller Ansichtspunkt. Bei Auswahl der Option Aktueller
Ansichtspunkt wird die Referenzansicht
auf die Ansicht des aktiven Navigationsansichtspunkts eingestellt.
Aktuellen Ansichtspunkt aktualisieren
Stellt den aktiven Navigationsansichtspunkt
auf die Ansicht in der Referenzansicht ein.
Ansichtspunkt bearbeiten
Öffnet das Dialogfeld Ansichtspunkt bearbeiten und ermöglicht das Ändern der
Einstellungen für die entsprechende Referenzansicht.
Seitenverhältnis sperren
Weist Autodesk Navisworks an, das Seitenverhältnis der Referenzansicht so einzustellen, dass es mit dem des aktuellen Ansichtspunkts in der Szenenansicht übereinstimmt. Dieser Vorgang wird selbst dann
ausgeführt, wenn Sie die Größe des Fensters
mit der Referenzansicht ändern. Dies führt
normalerweise dazu, dass oben, unten oder
an den Seiten der Referenzansicht graue
Streifen angezeigt werden.
Aktualisieren
Zeichnet die Referenzansicht neu basierend
auf der aktuellen Einstellung. Beim Zeichnen
der Referenzansicht wird die Software
OpenGL verwendet, es kann also bei großen
Modellen einige Sekunden in Anspruch
nehmen.
348 | Kapitel 5 Untersuchen des Modells
Option
Beschreibung
Hilfe
Öffnet die kontextsensitive Hilfe.
Scharfstellen
Sie können die Szenenansicht bis zum nächsten Klicken in den Fokusmodus
versetzen.
Im Fokusmodus führt das Klicken auf ein Element dazu, dass die Kamera so
eingestellt wird, dass der Punkt, auf den geklickt wurde, zum Mittelpunkt der
Ansicht wird. Dieser Punkt wird nur in einem 3D-Arbeitsbereich zum
Brennpunkt für die Orbitwerkzeuge (SteeringWheels und Navigationsleiste).
In der klassischen Benutzeroberfläche des 3D-Arbeitsbereichs wird dieser
Punkt für die klassischen Navigationsmodi auf Seite 297 Untersuchungs-, Orbitund Drehscheibenmodus zum Brennpunkt.
In einem 2D-Arbeitsbereich wird die Kamera zur Mitte des Felds des Elements
im Brennpunkt bewegt, während der Z-Wert unverändert bleibt.
So fokussieren Sie ein Element
■
Klicken Sie auf Registerkarte Elementwerkzeuge ➤ Gruppe
Betrachten ➤ Fokus auf Element
.
Werkzeugkasten: Navigationsleiste ➤ Betrachten ➤ Scharfstellen
Menü: Klassische Benutzeroberfläche: Ansichtspunkt ➤
Navigationswerkzeuge ➤ Scharfstellen
Kontextmenü: Szene ➤ Scharfstellen
Halten
Wenn Sie in Autodesk Navisworks in einem Modell navigieren, ist es möglich,
ausgewählte Elemente "aufzuheben" oder festzuhalten und sich mit ihnen im
Modell zu bewegen.
Beispiel: Sie betrachten den Plan für eine Fabrik und würden sich gerne
verschiedene Konfigurationen von Maschinenaufstellungen ansehen.
Navigieren durch eine Szene | 349
So halten Sie Objekte fest und lassen sie los
1 Wählen Sie die festzuhaltenden Objekte entweder in der Szenenansicht
oder der Auswahlstruktur aus.
2 Klicken Sie auf Registerkarte Elementwerkzeuge ➤ Gruppe
Halten ➤ Halten
.
Die ausgewählten Objekte werden nun festgehalten und bewegen sich
mit Ihnen im Modell, wenn Sie Navigationswerkzeuge wie
2D-Navigation, Pan usw. verwenden.
3 Zur Freigabe der festgehaltenen Objekte klicken Sie in der
Multifunktionsleiste erneut auf Halten
.
4 Wenn Sie möchten, dass die Objekte wieder auf ihre ursprüngliche
Position zurückgesetzt werden, klicken Sie auf Registerkarte
Elementwerkzeuge ➤ Gruppe
Transformieren ➤ Transformation zurücksetzen
.
Menü: Klassische Benutzeroberfläche: Ansichtspunkt ➤
Navigationswerkzeuge ➤ Halten
Steuern der Wirklichkeitstreue Ihrer
Navigation
Wenn Sie in einem 3D-Modell navigieren, können Sie mithilfe der Werkzeuge
für die Wirklichkeitstreue auf der Registerkarte Ansichtspunkt ➤ Gruppe
Navigieren die Geschwindigkeit und die Wirklichkeitstreue der Navigation
steuern. Die Werkzeuge für die Wirklichkeitstreue sind in einem
2D-Arbeitsbereich nicht verfügbar.
Schwerkraft
ANMERKUNG Diese Funktion funktioniert nur in Verbindung mit der Kollision.
Kollision gibt Ihnen eine Masse, während die Schwerkraft Ihnen ein Gewicht
gibt. So werden Sie (als das Kollisionsvolumen) beim Laufen durch die Szene
nach unten gezogen.
350 | Kapitel 5 Untersuchen des Modells
ANMERKUNG Schwerkraft kann nur in Verbindung mit dem
2D-Navigationswerkzeug verwendet werden.
Dies ermöglicht Ihnen beispielsweise das Hinabsteigen von Treppen oder das
Gehen im Gelände.
So aktivieren oder deaktivieren Sie die Schwerkraft
■
Wenn Sie das 2D-Navigationswerkzeug verwenden, klicken Sie auf
Registerkarte Ansichtspunkt Gruppe ➤ NavigierenDropdown-Liste
➤ Wirklichkeitstreue Kontrollkästchen
➤ Schwerkraft.
Menü: Klassische Benutzeroberfläche: Ansichtspunkt ➤
Navigationswerkzeuge ➤ Schwerkraft
Befehlseingabe: STRG+G
Kriechen
ANMERKUNG Diese Funktion funktioniert nur in Verbindung mit der Kollision.
Beim Navigieren durch das Modell im 2D- oder 3D-Navigationsmodus bei
aktivierter Kollision können Sie auf Objekte stoßen, die so niedrig sind, dass
sie nicht darunter hindurch gelangen können, z. B. ein tief angebrachtes Rohr.
Diese Funktion ermöglicht Ihnen, unter all solchen Objekten hindurch zu
kriechen.
Bei aktivierter Kriechfunktion kriechen Sie automatisch unter allen Objekten
hindurch, unter denen Sie mit Ihrer angegebenen Größe nicht hindurch gehen
können. Auf diese Weise ist eine reibungslose Navigation im Modell
sichergestellt.
TIPP Um temporär unter einem niedrigen Objekt hindurch zu kriechen, halten
Sie die LEERTASTE gedrückt, damit die Navigation nicht unterbrochen wird.
So aktivieren oder deaktivieren Sie das Kriechen
1 Wenn Sie das 2D- oder 3D-Navigationswerkzeug verwenden, klicken
Sie auf Registerkarte Ansichtspunkt ➤ Gruppe
Navigieren ➤ Dropdown-Liste Wirklichkeitstreue
➤ Kontrollkästchen Kriechen.
Steuern der Wirklichkeitstreue Ihrer Navigation | 351
Menü: Klassische Benutzeroberfläche: Ansichtspunkt ➤
Navigationswerkzeuge ➤ Kriechen
Kollision
Diese Funktion definiert Sie als ein Kollisionsvolumen - ein 3D-Objekt, das
im Modell navigieren und damit interagieren kann und bestimmten
physikalischen Gesetzen gehorchte, die Sie an das Modell binden. Anders
ausgedrückt: Sie haben eine Masse und können deshalb nicht durch andere
Objekte , Punkte oder Linien in der Szene hindurch gehen.
Sie können über Objekte in der Szene gehen oder klettern, deren Höhe bis zur
Hälfte des Kollisionsvolumens reicht. Sie können also z. B. Treppen gehen.
Das Kollisionsvolumen ist in seiner Grundform eine Kugel (wobei Radius = r),
die ausgeweitet werden kann, sodass sie eine Höhe erhält (wobei Höhe = h >=
2r). Dies ist in der folgenden Darstellung zu sehen:
Die Ausmaße des Kollisionsvolumens können für den aktuellen Ansichtspunkt
oder als eine globale Option angepasst werden.
ANMERKUNG Kollisionen können nur in Verbindung mit dem 2D- und dem
3D-Navigationswerkzeug verwendet werden.
Wenn die Kollision aktiviert ist, wird die Renderpriorität geändert, sodass
Objekte um die Kamera oder den Avatar herum sehr viel detaillierter angezeigt
werden, als dies normalerweise der Fall ist. Die Größe des Bereichs mit hoher
Detailgenauigkeit basiert auf dem Radius des Kollisionsvolumens und der
Bewegungsgeschwindigkeit (es muss gesehen werden, wohin man gerade
läuft).
352 | Kapitel 5 Untersuchen des Modells
So aktivieren oder deaktivieren Sie die Kollision
1 Wenn Sie das 2D- oder 3D-Navigationswerkzeug verwenden, klicken
Sie auf Registerkarte Ansichtspunkt Gruppe ➤ Navigieren
Dropdown-Liste ➤ Wirklichkeitstreue Kontrollkästchen
➤ Kollision.
Menü: Klassische Benutzeroberfläche: Ansichtspunkt ➤
Navigationswerkzeuge ➤ Kollision
Befehlseingabe: STRG+D
Dritte Person-Ansicht
Mit dieser Funktion können Sie mit dem Blickwinkel einer dritten Person
durch die Szene navigieren.
Ist Dritte Person aktiviert, können Sie einen Avatar sehen, der eine Darstellung
für Sie selbst innerhalb des 3D-Modells ist. Beim Navigieren steuern Sie die
Interaktion des Avatars mit der aktuellen Szene.
Wenn Sie Dritte Person in Verbindung mit Kollision und Schwerkraft
verwenden, erhalten Sie eine sehr leistungsfähige Funktion, mit der Sie genau
visualisieren können, wie eine Person mit dem Entwurf interagieren würde.
Steuern der Wirklichkeitstreue Ihrer Navigation | 353
Sie können Einstellungen anpassen, wie etwa Auswahl, Größe und Position
des Avatars für den aktuellen Ansichtspunkt oder als globale Option.
Wenn Dritte Person-Ansicht aktiviert ist, wird die Renderpriorität geändert,
sodass Objekte um die Kamera oder den Avatar herum sehr viel detaillierter
angezeigt werden, als dies normalerweise der Fall ist. Die Größe des Bereichs
mit hoher Detailgenauigkeit basiert auf dem Radius des Kollisionsvolumens,
der Bewegungsgeschwindigkeit (es muss gesehen werden, wohin man gerade
läuft) und dem Abstand der Kamera hinter dem Avatar (um zu sehen, womit
der Avatar interagiert).
So aktivieren oder deaktivieren Sie die Dritte Person-Ansicht
1 Klicken Sie auf Registerkarte Ansichtspunkt Gruppe ➤ Navigieren
Dropdown-Liste ➤ Wirklichkeitstreue Kontrollkästchen
➤ Dritte Person.
Menü: Klassische Benutzeroberfläche:
Ansichtspunkt ➤ Navigationswerkzeuge ➤ Dritte Person
Befehlseingabe: STRG+T
So fügen Sie einen benutzerdefinierten Avatar hinzu und verwenden ihn
ACHTUNG: Autodesk empfiehlt bzw. unterstützt die Verwendung
benutzerdefinierter Avatare nicht.
1 Öffnen Sie die Datei, die Sie in Autodesk Navisworks als Ihren Avatar
verwenden möchten (wie etwa eine DWG- oder SKP-Datei).
2 Klicken Sie auf die Anwendungsschaltfläche
➤ Speichern unter.
3 Wählen Sie im Dialogfeld Speichern unter im Feld Dateityp die
Option .nwd aus.
4 Wechseln Sie zum Installationsverzeichnis von Autodesk Navisworks,
beispielsweise: C:\Programme\Autodesk\Navisworks Manage
2012\avatars\mein_neuer_ordnername.
5 Geben Sie den neuen Namen für Ihre Avatardatei ein, und klicken Sie
auf Speichern.
6 Starten Sie Autodesk Navisworks neu, und öffnen Sie eine beliebige Datei.
7 Klicken Sie auf die Anwendungsschaltfläche
➤ Optionen.
8 Erweitern Sie im Optioneneditor den Knoten Schnittstelle, und klicken
Sie auf die Option Ansichtspunktvorgaben.
354 | Kapitel 5 Untersuchen des Modells
9 Klicken Sie auf die Schaltfläche Einstellungen im Bereich Kollision.
10 Aktivieren Sie im Dialogfeld Kollisionsvorgabe das Kontrollkästchen
Aktivieren des Bereichs Dritte Person.
11 Wählen Sie in der Dropdown-Liste Avatar Ihren Avatar aus.
12 Klicken Sie auf OK, um zum Optioneneditor zurückzukehren.
13 Sie können auch die Größe des Avatars ändern, indem Sie im Bereich
Betrachter die Werte für Höhe und Radius ändern.
14 Klicken Sie auf OK.
15 Starten Sie Autodesk Navisworks neu.
So ändern Sie den Standardavatar
1 Klicken Sie in Autodesk Navisworks auf die Anwendungsschaltfläche
➤ Optionen.
2 Erweitern Sie im Optioneneditor den Knoten Schnittstelle, und
klicken Sie auf die Option Ansichtspunktvorgaben.
3 Klicken Sie auf die Schaltfläche Einstellungen im Bereich Kollision.
4 Aktivieren Sie im Dialogfeld Kollisionsvorgabe das Kontrollkästchen
Aktivieren des Bereichs Dritte Person.
5 Klicken Sie auf OK, um zum Optioneneditor zurückzukehren.
6 Klicken Sie auf OK.
7 Starten Sie Autodesk Navisworks neu.
So ändern Sie den Avatar für den aktuellen Ansichtspunkt
1 Klicken Sie in Autodesk Navisworks auf Registerkarte Ansichtspunkt
Gruppe ➤ Speichern, laden und wiedergeben ➤ Aktuellen
Ansichtspunkt bearbeiten
in der Multifunktionsleiste.
2 Klicken Sie im Dialogfeld Ansichtspunkt bearbeiten auf die
Schaltfläche Einstellungen des Bereichs Kollision.
3 Aktivieren Sie im Dialogfeld Kollision das Kontrollkästchen Aktivieren
des Bereichs Dritte Person.
4 Wählen Sie in der Dropdown-Liste Avatar einen neuen Avatar aus.
5 Klicken Sie auf OK, um zum Dialogfeld Ansichtspunkt bearbeiten
zurückzukehren.
6 Klicken Sie auf OK.
Steuern der Wirklichkeitstreue Ihrer Navigation | 355
356
Steuern der
Modelldarstellung und
der Renderqualität
6
Steuern der Modelldarstellung
Sie können die Werkzeuge in der Gruppe Renderstil der Registerkarte
Ansichtspunkt verwenden, um die Darstellung des Modells in der
Szenenansicht zu steuern.
Sie können aus einem von vier interaktiven Beleuchtungsmodi
(Vollbeleuchtung, Szenenlicht, Frontbeleuchtung oder Keine
Beleuchtung) und vier Rendermodi (Vollständig, Schattiertes Rendering,
Drahtmodell oder Verdeckte Linie) wählen, und Sie können jeden der fünf
Grundtypen (Oberflächen, Linien, Punkte, Fangpunkte und Text) einzeln
aktivieren und deaktivieren.
ANMERKUNG Render- und Beleuchtungsmodi stehen in einem 2D-Arbeitsbereich
nicht zur Verfügung.
Auswählen des Rendermodus
Durch das Rendering wird die Geometrie der Szene mit der von Ihnen
eingerichteten Beleuchtung und den von Ihnen angewendeten Materialien und
Umgebungseinstellungen (wie Hintergrund) schattiert.
In Autodesk Navisworks haben Sie zum Steuern des Rendering von Elementen
in der Szenenansicht die Wahl zwischen vier Rendermodi. Die nachfolgend
abgebildeten Kugeln zeigen die Auswirkung des jeweiligen Rendermodus auf
357
die Modelldarstellung. Von links nach rechts sind dies: Vollständig,
Schattiertes Rendering, Drahtmodell und Verdeckte Linie.
Vollständig
Im Rendermodus Vollständig wird das Modell mit weicher Schattierung
gerendert, einschließlich aller mithilfe des Presenter-Werkzeugs
angewendeten oder der von der programmeigenen CAD-Datei stammenden
Materialien.
ANMERKUNG Autodesk Navisworks konvertiert nicht alle Texturen der
programmeigenen CAD-Datei. Weitere Informationen finden Sie unter Dateireader
auf Seite 190 und Dateiexportmodule auf Seite 213.
So wählen Sie den Rendermodus Vollständig aus
■
Klicken Sie auf Registerkarte Ansichtspunkt ➤ Gruppe
Renderstil ➤ Dropdown-Liste Modus, und klicken Sie auf Vollständig
.
Menü: Klassische Benutzeroberfläche:
Ansichtspunkt ➤ Rendering ➤ Vollständig
Schattiert
Im Modus Schattiertes Rendering wird das Modell mit glatter Schattierung
und ohne Texturen gerendert.
358 | Kapitel 6 Steuern der Modelldarstellung und der Renderqualität
So wählen Sie den Rendermodus Schattiertes Rendering aus
■
Klicken Sie auf Registerkarte Ansichtspunkt ➤ Gruppe
Renderstil ➤ Dropdown-Liste Modus, und klicken Sie auf Schattiert
.
Menü: Klassische Benutzeroberfläche:
Ansichtspunkt ➤ Rendering ➤ Schattiert
Drahtmodell
Im Modus Drahtmodell wird das Modell in Form eines Drahtmodells
gerendert. Da Autodesk Navisworks zur Darstellung von Oberflächen und
Volumenkörpern Dreiecke verwendet, sind alle Kanten der Dreiecke in diesem
Modus sichtbar.
So wählen Sie den Modus Drahtmodell aus
■
Klicken Sie auf Registerkarte Ansichtspunkt ➤ Gruppe
Renderstil ➤ Dropdown-Liste Modus, und klicken Sie auf
Drahtmodell
.
Menü: Klassische Benutzeroberfläche:
Ansichtspunkt ➤ Rendering ➤ Drahtmodell
Verdeckte Linie
Im Modus Verdeckte Linie wird das Modell in Form eines Drahtmodells
gerendert, jedoch werden nur die für die Kamera sichtbaren Ränder und
Facettenkanten von Oberflächen angezeigt.
ANMERKUNG Im Unterschied zum Modus Drahtmodell, in dem die Oberflächen
transparent gerendert werden, werden im Modus Verdeckte Linie die Oberflächen
opak gerendert.
Steuern der Modelldarstellung | 359
So wählen Sie den Modus Verdeckte Linie aus
■
Klicken Sie auf Registerkarte Ansichtspunkt ➤ Gruppe
Renderstil ➤ Dropdown-Liste Modus, und klicken Sie auf Verdeckte
Linie
.
Menü: Klassische Benutzeroberfläche:
Ansichtspunkt ➤ Rendering ➤ Verdeckte Linie
Hinzufügen von Beleuchtung
In Autodesk Navisworks können Sie vier Beleuchtungsmodi zur Steuerung der
Beleuchtung der 3D-Szene verwenden.
Die abgebildeten Kugeln zeigen die Auswirkung der verschiedenen
Beleuchtungsstile. Von links sind dies: Vollbeleuchtung, Szenenlicht,
Frontbeleuchtung und Keine Beleuchtung.
Vollbeleuchtung
In diesem Modus wird eine Beleuchtung verwendet, die im
Presenter-Werkzeug definiert wurde.
So verwenden Sie mit dem Presenter-Werkzeug definierte Beleuchtungen
■
Registerkarte Ansichtspunkt ➤ Gruppe
Renderstil ➤ Dropdown-Liste Beleuchtung, und klicken Sie auf
Vollbeleuchtung
.
Menü: Klassische Benutzeroberfläche:
Ansichtspunkt ➤ Beleuchtung ➤ Vollbeleuchtung
360 | Kapitel 6 Steuern der Modelldarstellung und der Renderqualität
Szenenlicht
In diesem Modus wird die Beleuchtung verwendet, die in der programmeigenen
CAD-Datei definiert wurde. Wenn keine Beleuchtung verfügbar ist, werden
stattdessen zwei gegenüberliegende Standardlichtquellen verwendet.
Sie können die Intensität des Szenenlichts im Dialogfeld Dateioptionen
anpassen.
So verwenden Sie im Modell definierte Beleuchtungen
■
Klicken Sie auf Registerkarte Ansichtspunkt Gruppe ➤ Renderstil
Dropdown-Liste ➤ Beleuchtung, und klicken Sie auf Szenenlicht
.
Menü: Klassische Benutzeroberfläche:
Ansichtspunkt ➤ Beleuchtung ➤ Szenenlicht
So passen Sie die Intensität von Szenenlicht an
1 Klicken Sie auf Registerkarte Start Gruppe
➤ Projekt ➤ Dateioptionen .
2 Klicken Sie im Dialogfeld Dateioptionen auf die Registerkarte
Szenenlicht.
3 Bewegen Sie den Umgebungslicht-Schieberegler, um die Helligkeit der
Szene anzupassen.
TIPP Wenn Sie zuvor den Modus Szenenlicht aktivieren können Sie die
Auswirkungen Ihrer Änderungen auf das Rendering der Szene direkt sehen.
4 Klicken Sie auf OK.
Frontbeleuchtung
In diesem Modus wird eine einzige gerichtete Beleuchtungsquelle verwendet,
die sich imaginär am Standort der Kamera befindet und immer in derselben
Richtung wie die Kamera ausgerichtet ist.
Sie können die Frontbeleuchtungs-Eigenschaften im Dialogfeld
Dateioptionen anpassen (Registerkarte Start Gruppe ➤ Projekt).
Steuern der Modelldarstellung | 361
So verwenden Sie den Modus Frontbeleuchtung
■
Klicken Sie auf Registerkarte Ansichtspunkt Gruppe ➤ Renderstil
Dropdown-Liste ➤ Beleuchtung, und klicken Sie auf Frontbeleuchtung
.
Menü: Klassische Benutzeroberfläche:
Ansichtspunkt ➤ Beleuchtung ➤ Frontbeleuchtung
So passen Sie die Intensität der Frontbeleuchtung an
1 Klicken Sie auf Registerkarte Start Gruppe
➤ Projekt ➤ Dateioptionen .
2 Klicken Sie im Dialogfeld Dateioptionen auf die Registerkarte
Frontbeleuchtung.
3 Bewegen Sie den Umgebungslicht-Schieberegler, um die Helligkeit der
Szene und den Frontbeleuchtung-Schieberegler, um die Helligkeit des
gerichteten Lichts anzupassen.
362 | Kapitel 6 Steuern der Modelldarstellung und der Renderqualität
TIPP Wenn Sie zuvor den Frontbeleuchtungsmodus aktivieren, können
Sie die Auswirkungen Ihrer Änderungen auf das Rendering der Szene direkt
sehen.
4 Klicken Sie auf OK.
Keine Beleuchtung
In diesem Modus ist die gesamte Beleuchtung deaktviert. Die Szene ist mit
flachem Rendering schattiert.
So deaktivieren Sie die gesamte Beleuchtung
■
Klicken Sie auf Registerkarte Ansichtspunkt ➤ Gruppe
Renderstil ➤ Dropdown-Liste Beleuchtung, und klicken Sie auf
Keine Beleuchtung
.
Menü: Klassische Benutzeroberfläche:
Ansichtspunkt ➤ Beleuchtung ➤ Keine Beleuchtung
Auswählen des Hintergrundeffekts
In Autodesk Navisworks können Sie einen Hintergrundeffekt zur Verwendung
in der Szenenansicht auswählen.
Derzeit stehen folgende Optionen zur Verfügung:
■ Einfach: Der Hintergrund der Szene wird mit der ausgewählten Farbe
gefüllt. Dies ist die Standardeinstellung für den Stil von Hintergründen.
Sie kann für 3D-Modelle und 2D-Pläne verwendet werden.
Einfacher Hintergrund
Steuern der Modelldarstellung | 363
■
Abgestuft: Der Hintergrund der Szene wird mit einem glatten Übergang
zwischen den beiden ausgewählten Farben gefüllt. Dieser Hintergrund
kann für 3D-Modelle und 2D-Pläne verwendet werden.
Abgestufter Hintergrund
■
Horizont: Der Hintergrund der 3D-Szene wird horizontal geteilt, sodass
der Eindruck eines Horizonts bzw. einer Trennlinie zwischen Himmel und
Erde entsteht. Der künstliche Horizont gibt Ihnen einen Hinweis auf Ihre
Ausrichtung in der 3D-Welt. Standardmäßig berücksichtigt der künstliche
Horizont den Aufwärts-Vektor, wie er unter
Dateioptionen ➤ Ausrichtung festgelegt ist. Dieser Hintergrund wird
für 2D-Pläne nicht unterstützt.
ANMERKUNG Der künstliche Horizont ist ein Hintergrundeffekt und weist
deshalb keine physisch vorhandene Grundebene auf. Wenn Sie sich also
beispielsweise unter die vermeintliche Grundebene bewegen, sehen Sie nicht
die Rückseite der Grundebene, sondern Sie sehen das Modell von unten und
einen mit der Farbe für den Himmel gefüllten Hintergrund.
Hintergrund mit Horizont
So legen Sie einen einfachen Hintergrund fest
1 Klicken Sie auf Registerkarte
Ansicht ➤ Szenenansicht ➤ Hintergrund
.
364 | Kapitel 6 Steuern der Modelldarstellung und der Renderqualität
2 Wählen Sie im Dialogfeld Hintergrundeinstellungen in der
Dropdown-Liste Modus die Option Einfach.
3 Wählen Sie die gewünschte Farbe in der Farbpalette aus.
4 Prüfen Sie den neuen Hintergrundeffekt im Vorschaufenster, und klicken
Sie auf OK.
So legen Sie einen abgestuften Hintergrund fest
1 Klicken Sie auf Registerkarte
Ansicht ➤ Szenenansicht ➤ Hintergrund
.
2 Wählen Sie im Dialogfeld Hintergrundeinstellungen in der
Dropdown-Liste Modus die Option Abgestuft.
3 Wählen Sie die erste Farbe in der Palette Oberste Farbe aus.
4 Wählen Sie die zweite Farbe in der Palette Unterste Farbe aus.
5 Prüfen Sie den neuen Hintergrundeffekt im Vorschaufenster, und klicken
Sie auf OK.
So legen Sie einen Hintergrund mit künstlichem Horizont für ein 3D-Modell
fest
1 Klicken Sie auf Registerkarte
Ansicht ➤ Szenenansicht ➤ Hintergrund
.
2 Wählen Sie im Dialogfeld Hintergrundeinstellungen in der
Dropdown-Liste Modus die Option Horizont.
3 Verwenden Sie zum Festlegen einer abgestuften Himmelsfarbe die Paletten
Himmelsfarbe und Horizont-Himmelsfarbe.
4 Verwenden Sie zum Festlegen einer abgestuften Grundebenenfarbe die
Paletten Horizont-Grundebenenfarbe und Grundebenenfarbe.
5 Prüfen Sie den neuen Hintergrundeffekt im Vorschaufenster, und klicken
Sie auf OK.
Anpassen der Anzeige von Grundkörpern
Sie können das Zeichnen von Oberflächen, Linien, Punkten,
Fangpunkten und 3D-Text in der Szenenansicht aktivieren und
deaktivieren.
Steuern der Modelldarstellung | 365
Punkte sind 'echte' Punkte im Modell, während Fangpunkte Positionen
auf anderen Grundkörpern markieren, etwa den Mittelpunkt eines Kreises,
und ansonsten für das Fangen bei Messungen nützlich sind.
Oberflächen
Oberflächen sind die Dreiecke, die zusammen die 2D- und 3D-Elemente in
der Szene bilden. Sie können das Rendering von Oberflächen im Modell einund ausschalten.
So schalten Sie das Rendering von Oberflächen ein und aus
■
Klicken Sie auf Registerkarte Ansichtspunkt ➤ Gruppe
Renderstil ➤ Dropdown-Liste Modus, und klicken Sie auf
Oberflächen
.
Menü: Klassische Benutzeroberfläche:
Ansichtspunkt ➤ Darstellung ➤ Oberflächen
Linien
Sie können das Rendering von Linien im Modell ein- und ausschalten. Sie
können mithilfe des Optioneneditors auch die Stärke der gezeichneten
Linien ändern.
So schalten Sie das Rendering von Linien ein und aus
■
Klicken Sie auf Registerkarte Ansichtspunkt Gruppe
➤ Renderstil ➤ Linien
.
Menü: Klassische Benutzeroberfläche:
Ansichtspunkt ➤ Darstellung ➤ Linien
So ändern Sie die Linienstärke
1 Klicken Sie auf die Anwendungsschaltfläche
➤ Optionen.
2 Erweitern Sie im Optioneneditor den Knoten Schnittstelle, und
klicken Sie auf die Option Anzeige.
366 | Kapitel 6 Steuern der Modelldarstellung und der Renderqualität
3 Geben Sie auf der Seite Anzeige im Bereich Grundkörper in das Feld
Liniengröße eine Zahl zwischen 1 und 9 ein.
Dies legt für die in der Szenenansicht gezeichneten Linien die
Linienstärke in Pixel fest.
4 Klicken Sie auf OK.
Punkte
Punkte sind echte Punkte im Modell, beispielsweise die Punkte in einer
Punktwolke in einer Laser Scan-Datei. Sie können das Rendering von Punkten
im Modell ein- und ausschalten. Sie können mithilfe des Optioneneditors
auch die Größe der gezeichneten Punkte ändern.
So schalten Sie das Rendering von Punkten ein und aus
■
Klicken Sie auf Registerkarte Ansichtspunkt Gruppe
➤ Renderstil ➤ Punkte
.
Menü: Klassische Benutzeroberfläche:
Ansichtspunkt ➤ Darstellung ➤ Punkte
So ändern Sie die Größe von Punkten
1 Klicken Sie auf die Anwendungsschaltfläche
➤ Optionen.
2 Erweitern Sie im Optioneneditor den Knoten Schnittstelle, und
klicken Sie auf die Option Anzeige.
3 Geben Sie auf der Seite Anzeige im Bereich Grundkörper in das Feld
Punktgröße eine Zahl zwischen 1 und 9 ein.
Dies legt für die in der Szenenansicht gezeichneten Punkte die
Punktgröße in Pixel fest.
4 Klicken Sie auf OK.
Fangpunkte
Fangpunkte sind implizite Punkte im Modell, beispielsweise der Mittelpunkt
einer Kugel oder die Endpunkte eines Rohrs. Sie können das Rendering von
Steuern der Modelldarstellung | 367
Fangpunkten im 3D-Modell ein- und ausschalten. Sie können mithilfe des
Optioneneditors auch die Größe der gezeichneten Fangpunkte ändern.
ANMERKUNG Sie können das Rendering von Fangpunkten für 2D-Blätter einund ausschalten.
So schalten Sie das Rendering von Fangpunkten ein und aus
■
Klicken Sie auf Registerkarte Ansichtspunkt Gruppe
➤ Renderstil ➤ Fangpunkte
.
So ändern Sie die Größe von Fangpunkten
1 Klicken Sie auf die Anwendungsschaltfläche
➤ Optionen.
2 Erweitern Sie im Optioneneditor den Knoten Schnittstelle, und
klicken Sie auf die Option Anzeige.
3 Geben Sie auf der Seite Anzeige im Bereich Grundkörper in das Feld
Fanggröße eine Zahl zwischen 1 und 9 ein.
Dies legt für die in der Szenenansicht gezeichneten Fangpunkte die
Punktgröße in Pixel fest.
4 Klicken Sie auf OK.
Text
Sie können das Rendern von Text in 3D-Modellen aktivieren und deaktivieren.
Diese Funktion wird für 2D-Blätter nicht unterstützt.
So schalten Sie das Rendering von 3D-Text ein und aus
■
Klicken Sie auf Registerkarte Ansichtspunkt ➤ Gruppe
Renderstil ➤ Text
.
Menü: Klassische Benutzeroberfläche:
Ansichtspunkt ➤ Darstellung ➤ Text
368 | Kapitel 6 Steuern der Modelldarstellung und der Renderqualität
Steuern der Renderqualität
Verwenden des Ausschlussverfahrens
Mit dem Ausschlussverfahren können Sie interaktiv in komplexen Szenen
navigieren und diese manipulieren, indem Sie im Verlauf der Arbeit die weniger
wichtigen Objekte ausblenden.
In Autodesk Navisworks können Sie zum Ausschließen von Objekten folgende
Methoden verwenden:
■ Bereich: Die Größe der Objekte in Pixel bestimmt, ob die Objekte
gerendert werden oder nicht. Standardmäßig werden alle Objekte, die
kleiner als 1x1 Pixel sind, verworfen.
■
Rückseite: Standardmäßig wird in Autodesk Navisworks nur die
Vorderseite eines Polygons gezeichnet. Manchmal geraten bei der
Konvertierung die Vorder- und die Rückseiten von Polygonen
durcheinander. In diesem Fall müssen Sie die Option für die Rückseite
anpassen.
■
Nahe und ferne Zuschneideebenen (Kegelstumpf-Ausschlussverfahren):
Objekte, die sich näher an der Kamera befinden als die nahe
Zuschneideebene oder weiter von der Kamera entfernt sind als die ferne
Zuschneideebene, werden nicht gezeichnet. Sie können die Position der
Zuschneideebenen von Autodesk Navisworks automatisch beschränken
lassen oder diese selbst manuell beschränken.
ANMERKUNG Rückseite und Zuschneideebenen werden in einem
2D-Arbeitsbereich nicht verwendet.
So legen Sie ein Bereichsausschlussverfahren fest
1 Klicken Sie auf Registerkarte Start Gruppe
➤ Projekt ➤ Dateioptionen .
2 Wählen Sie im Dialogfeld Dateioptionen auf der Registerkarte
Ausschlussverfahren das Kontrollkästchen Aktivieren im Abschnitt
Bereich.
3 Geben Sie einen Wert für den Bildschirmbereich in Pixel ein, unter dem
Geometrieobjekte ausgeschlossen werden. Beispiel: Wenn Sie für diesen
Wert 100 Pixel festlegen, bedeutet dies, dass alle Objekte im Modell, die
in einer Größe von weniger als 10x10 Pixel gezeichnet sind, verworfen
werden.
Steuern der Renderqualität | 369
4 Klicken Sie auf OK.
So aktivieren Sie das Ausschlussverfahren für Rückseiten für alle Objekte in
einem 3D-Arbeitsbereich
1 Klicken Sie auf Registerkarte Start Gruppe
➤ Projekt ➤ Dateioptionen .
2 Wählen Sie im Dialogfeld Dateioptionen auf der Registerkarte
Ausschlussverfahren im Bereich Rückseite die Option Ein.
3 Klicken Sie auf OK.
So deaktivieren Sie das Ausschlussverfahren für Rückseiten für alle Objekte
in einem 3D-Arbeitsbereich
1 Klicken Sie auf Registerkarte Start Gruppe
➤ Projekt ➤ Dateioptionen .
2 Wählen Sie im Dialogfeld Dateioptionen auf der Registerkarte
Ausschlussverfahren im Bereich Rückseite die Option Aus.
3 Klicken Sie auf OK.
So deaktivieren Sie das Ausschlussverfahren für Rückseiten nur für
Volumenkörperobjekte in einem 3D-Arbeitsbereich
1 Klicken Sie auf Registerkarte Start Gruppe
➤ Projekt ➤ Dateioptionen .
2 Wählen Sie im Dialogfeld Dateioptionen auf der Registerkarte
Ausschlussverfahren im Bereich Rückseite die Option
Volumenkörper.
3 Klicken Sie auf OK.
So begrenzen Sie die Position der Zuschneideebenen in einem
3D-Arbeitsbereich automatisch
1 Klicken Sie auf Registerkarte Start Gruppe
➤ Projekt ➤ Dateioptionen .
2 Klicken Sie im Dialogfeld Dateioptionen auf die Registerkarte
Ausschlussverfahren.
3 Wählen Sie Automatisch für die nahe Zuschneideebene.
4 Wählen Sie Automatisch für die ferne Zuschneideebene.
5 Klicken Sie auf OK.
370 | Kapitel 6 Steuern der Modelldarstellung und der Renderqualität
Autodesk Navisworks steuert automatisch die Position naher und ferner
Zuschneideebenen, damit Sie die beste Ansicht des Modells erhalten.
So begrenzen Sie die Position der Zuschneideebenen in einem
3D-Arbeitsbereich manuell
1 Klicken Sie auf Registerkarte Start Gruppe
➤ Projekt ➤ Dateioptionen .
2 Klicken Sie im Dialogfeld Dateioptionen auf die Registerkarte
Ausschlussverfahren.
3 Wählen Sie Begrenzt für die nahe Zuschneideebene, und geben Sie in
das Feld Abstand den gewünschten Wert ein.
4 Wählen Sie Begrenzt für die ferne Zuschneideebene, und geben Sie
in das Feld Abstand den gewünschten Wert ein.
5 Klicken Sie auf OK.
Autodesk Navisworks verwendet die angegebenen Werte, es sei denn,
dies wirkt sich negativ auf die Systemleistung aus (führt beispielsweise
dazu, dass das ganze Modell nicht mehr zu sehen ist). In diesem Fall wird
die Position der Zuschneideebenen wie erforderlich angepasst.
So fixieren Sie die Position der Zuschneideebenen in einem 3D-Arbeitsbereich
1 Klicken Sie auf Registerkarte Start Gruppe
➤ Projekt ➤ Dateioptionen .
2 Klicken Sie im Dialogfeld Dateioptionen auf die Registerkarte
Ausschlussverfahren.
3 Wählen Sie Fixieren für die nahe Zuschneideebene, und geben Sie in
das Feld Abstand den gewünschten Wert ein.
4 Wählen Sie Fixieren für die ferne Zuschneideebene, und geben Sie in
das Feld Abstand den gewünschten Wert ein.
5 Klicken Sie auf OK.
WICHTIG Autodesk Navisworks verwendet die bereitgestellten Werte, auch
wenn sich dies negativ auf die Systemleistung auswirkt (beispielsweise dazu
führt, dass das ganze Modell nicht mehr zu sehen ist).
Steuern der Renderqualität | 371
Festlegen von Objekten als erforderlich
Auch wenn Autodesk Navisworks-Objekte für das Ausschlussverfahren in der
Szene intelligent priorisiert, kann es vorkommen, dass Geometrien verworfen
werden, die beim Navigieren sichtbar bleiben müssen.
Sie können sicherstellen, dass die Objekte während des interaktiven Navigierens
immer gerendert werden, indem Sie sie erforderlich machen.
So machen Sie Objekte erforderlich
1 Wählen Sie Geometrieelemente aus, die während des Navigierens in der
Auswahlstruktur sichtbar bleiben sollen.
2 Klicken Sie auf Registerkarte Start Gruppe
➤ Sichtbarkeit ➤ Erfordern .
In der Auswahlstruktur wird das Objekt in roter Farbe angezeigt,
wenn es erforderlich ist.
TIPP Wenn Sie erneut auf Erfordern
Objekte wieder als nicht erforderlich.
klicken, gelten die ausgewählten
Menü: Klassische Benutzeroberfläche: Bearbeiten ➤ Erforderlich
Befehlseingabe: STRG+R
Multifunktionsleiste: Registerkarte Elementwerkzeuge Gruppe
➤ Sichtbarkeit ➤ Erfordern
So machen Sie alle Objekte nicht erforderlich
■
Klicken Sie auf Registerkarte Start Gruppe ➤ Sichtbarkeit
Dropdown-Liste ➤ Alle deaktivieren ➤ Alle nicht erforderlich
machen .
Kontextmenü: Szene ➤ Alle zurücksetzen ➤ Alle nicht erforderlich
machen
372 | Kapitel 6 Steuern der Modelldarstellung und der Renderqualität
Steuern des Rendering von Objekten
Anpassen des Rendering von Szenen während des
Navigierens
Ihre Modelle können in der Größe von kleinen zu komplexen Supermodellen
variieren. Während Sie in Echtzeit in einer Szene navigieren, berechnet
Autodesk Navisworks basierend auf der Elementgröße, dem Abstand von der
Kamera und der angegebenen Bildfrequenz automatisch, welche Elemente
zuerst gerendert werden müssen. Diese anpassbare Bildfrequenz wird
standardmäßig garantiert, kann jedoch erforderlichenfalls deaktiviert werden.
Elemente, für deren Rendering Autodesk Navisworks nicht genügend Zeit hat,
werden ausgelassen. Diese ausgelassenen Elemente werden bei Beenden des
Navigierens gerendert.
Die Menge der ausgelassenen Elemente hängt von mehreren Faktoren ab, wie
beispielsweise Hardwareleistung (Grafikkarte und -treiber), Größe der
Szenenansicht und Größe des Modells. Beim Arbeiten mit wirklich großen
Supermodellen in Autodesk Navisworks ist ausreichend Arbeitsspeicher (RAM)
erforderlich, um die Daten zu laden und zu prüfen.
Autodesk Navisworks verwendet JetStream-Technologie, welche die
Verwendung des verfügbaren Arbeitsspeichers optimiert. Bevor nicht mehr
genügend Arbeitsspeicher vorhanden ist, lagert Autodesk Navisworks unnötige
Daten auf die Festplatte aus und schafft auf diese Weise freien Arbeitsspeicher
zum Fortsetzen des Ladevorgangs. Mit der JetStream-Technologie können Sie
auch mit dem Navigieren im Supermodell beginnen, bevor es vollständig in
den Arbeitsspeicher geladen wurde. Autodesk Navisworks erkennt lange
Adressen und verwendet zusätzliche Speicherzuweisungen entsprechend des
in Windows XP-Systemen verfügbaren 3-GB-Switch.
TIPP Sie können die Menge der ausgelassenen Elemente während des Navigierens
verringern, indem Sie die Bildfrequenz verringern oder die Option Bildfrequenz
garantieren.
So legen Sie die Zielbildfrequenz fest
1 Klicken Sie auf Registerkarte Start Gruppe
➤ Projekt ➤ Dateioptionen .
Steuern der Renderqualität | 373
2 Wählen Sie im Dialogfeld Dateioptionen auf der Registerkarte
Geschwindigkeit die Anzahl der Bilder pro Sekunde aus, die auf die
gerenderte Anzeige des Modells angewendet werden soll.
3 Klicken Sie auf OK.
So legen Sie die Detailtiefe der Anzeige fest
1 Klicken Sie auf die Anwendungsschaltfläche
➤ Optionen.
2 Erweitern Sie im Optioneneditor den Knoten Schnittstelle, und
klicken Sie auf die Option Anzeige.
3 Aktivieren Sie auf der Seite Anzeige im Bereich Detail das
Kontrollkästchen Bildfrequenz garantieren, um die Zielbildfrequenz
während des Navigierens beizubehalten. Ist dieses Kontrollkästchen
deaktiviert, wird das vollständige Modell während des Navigierens
gerendert, unabhängig wie lange dies dauert.
4 Wählen Sie das Kontrollkästchen Detail ausfüllen, um das vollständige
Modell bei Beenden des Navigierens zu rendern. Ist dieses
Kontrollkästchen deaktiviert, werden die während des Navigierens
ausgelassenen Elemente bei Beenden des Navigierens nicht ausgefüllt.
5 Klicken Sie auf OK.
So rendern Sie transparente Elemente
ANMERKUNG: Wenn Ihre Grafikkarte hardwarebeschleunigtes OpenGL
unterstützt, können Sie das Rendering transparenter Elemente während des
interaktiven Navigierens einschalten. Standardmäßig werden transparente
Elemente nur dann gezeichnet, wenn die Interaktion zur Vermeidung von
Problemen mit der Anzeigeleistung beendet wurde.
1 Klicken Sie auf die Anwendungsschaltfläche
➤ Optionen.
2 Erweitern Sie im Optioneneditor den Knoten Schnittstelle, und
klicken Sie auf die Option Anzeige.
3 Aktivieren Sie auf der Seite Anzeige im Bereich Transparenz das
Kontrollkästchen Interaktive Transparenz.
4 Klicken Sie auf OK.
374 | Kapitel 6 Steuern der Modelldarstellung und der Renderqualität
So rendern Sie parametrische Grundkörper
ANMERKUNG: Wenn Sie diese Option ändern, ist ein Neustart von Autodesk
Navisworks erforderlich, damit die Änderung wirksam wird.
1 Klicken Sie auf die Anwendungsschaltfläche
➤ Optionen.
2 Erweitern Sie im Optioneneditor den Knoten Schnittstelle, und
klicken Sie auf die Option Anzeige.
3 Aktivieren Sie auf der Seite Anzeige im Bereich Grundkörper das
Kontrollkästchen Parametrische Grundkörper aktivieren. Die
Detailtiefe der Anzeige ändert sich während des Navigierens abhängig
vom Abstand zur Kamera.
Wenn Sie die Standarddarstellungen oder Grundkörper verwenden
möchten, deaktivieren Sie dieses Kontrollkästchen. Die Detailtiefe der
Anzeige bleibt während des Navigierens immer gleich.
Klicken Sie auf OK.
Beschleunigen der Bildschirmleistung
Wenn Ihre Grafikkarte OpenGL unterstützt, können Sie die Grafikleistung
verbessern, indem Sie Hardwarebeschleunigung und
Okklusions-Ausschlussverfahren aktivieren.
Wenn Sie die Hardwarebeschleunigung verwenden, führt dies normalerweise
zu besseren und schnelleren Rendering-Ergebnissen. Manche Grafikkarten
funktionieren jedoch in diesem Modus möglicherweise nicht optimal. In
diesem Fall wird empfohlen, die Option zu deaktivieren.
Das Okklusions-Ausschlussverfahren kann die Leistung in Situationen, in
denen ein großer Teil des Modells nicht sichtbar ist, stark verbessern. Wenn
Sie beispielsweise den Flur in einem Gebäude entlanggehen, verdecken die
Wände die meiste Geometrie außerhalb des Flurs. Andere Räume sind nur
durch Tür- und Fensteröffnungen sichtbar. Die Aktivierung des
Okklusions-Ausschlussverfahrens führt in solchen Fällen zu einer bedeutenden
Verringerung des Rendering-Aufwands.
Steuern der Renderqualität | 375
So verwenden Sie Hardwarebeschleunigung
ANMERKUNG: Wenn Ihre Grafikkarte keine
OpenGL-Hardwarebeschleunigung unterstützt, ist diese Option nicht verfügbar.
1 Klicken Sie auf die Anwendungsschaltfläche
➤ Optionen.
2 Erweitern Sie im Optioneneditor den Knoten Schnittstelle, und
klicken Sie auf die Option Anzeige.
3 Aktivieren Sie auf der Seite Anzeige im Bereich Beschleunigung das
Kontrollkästchen Hardwarebeschleunigung. Auf diese Weise kann
Autodesk Navisworks die verfügbare OpenGL-Hardwarebeschleunigung
auf Ihrer Grafikkarte nutzen.
ANMERKUNG Wenn Ihre Grafikkartentreiber in Verbindung mit Autodesk
Navisworks nicht einwandfrei funktionieren, deaktivieren Sie dieses
Kontrollkästchen.
4 Klicken Sie auf OK.
So verwenden Sie das Okklusions-Ausschlussverfahren
1 Klicken Sie auf die Anwendungsschaltfläche
➤ Optionen.
2 Erweitern Sie im Optioneneditor den Knoten Schnittstelle, und
klicken Sie auf die Option Anzeige.
3 Aktivieren Sie auf der Seite Anzeige im Bereich Beschleunigung das
Kontrollkästchen Okklusions-Ausschlussverfahren.
4 Klicken Sie auf OK.
ANMERKUNG Das Okklusions-Ausschlussverfahren kann nur auf Computern mit
OpenGL-1.5-kompatibler Grafikkarte verwendet werden. Weiterhin wird das
Okklusions-Ausschlussverfahren nicht in einen 2D-Arbeitsbereich verwendet.
Anpassen von Presenter-Materialien
Sie können die Darstellung von Presenter-Materialien in der Szenenansicht
anpassen, um für das Navigieren in Szenen mit vielen Texturen die Leistung
Ihrer Grafikkarte optimal zu nutzen.
376 | Kapitel 6 Steuern der Modelldarstellung und der Renderqualität
Siehe auch:
Seite Presenter auf Seite 939
Stereo-Rendering
Die stereoskopische Anzeige in Autodesk Navisworks erlaubt das Anzeigen des
3D-Modells über stereofähige Hardware, einschließlich aktiver und passiver
Stereobrillen in Verbindung mit CRT-Bildschirmen und eigens dafür
vorgesehenen Projektoren.
WICHTIG Das Verwenden von Stereo-Rendering erfordert, dass der Hostcomputer
eine OpenGL-Grafikkarte mit Stereounterstützung hat. Darüber hinaus erfordern
manche Treiber, dass Stereo ausdrücklich im Treiber aktiviert ist, und niedrigere
Einstellungen für Farbe oder Auflösung können notwendig sein, damit das
Stereo-Rendering verfügbar wird.
Erfolgt die Videoausgabe im Stereomodus, sieht die Anzeige unscharf aus,
wenn nicht die geeignete Brille getragen wird. Befindet sich die Kamera im
orthogonalen Modus, muss sie auf Perspektive eingestellt werden, damit der
Effekt ordnungsgemäß funktioniert.
ANMERKUNG Da die Ansicht für jedes Auge einzeln gerendert werden muss, ist
die Unterstützung von stufenweisem Auffüllen von Details im Stereomodus nicht
möglich. Die Details werden angezeigt, wenn das Rendering abgeschlossen ist.
Der Fortschritt kann mithilfe der Leiste im Statusbereich angezeigt werden und es
ist auch dann noch möglich, zu unterbrechen und die Interaktion zu einem
beliebigen Zeitpunkt erneut zu starten.
In punktbasierten Navigationsmodi mit einem Brennpunkt (wie etwa Orbit,
freier Orbit und abhängiger Orbit) wird das Modell so positioniert, dass
diejenigen Teile, die dem Betrachter näher als der Brennpunkt sind, im
Vordergrund des Bildschirms angezeigt werden, während alles andere dahinter
angezeigt wird. In anderen Navigationsmodi (wie 2D- und 3D-Navigation)
wird der Brennpunkt so festgelegt, dass jeder Avatar auf der gleichen Ebene
wie der Bildschirm liegt. Objekte zwischen Ihnen und dem Avatar erscheinen
im Bildschirmvordergrund. Sie können den Effekt Außerhalb Bildschirm im
Dialogfeld Stereo-Optionen anpassen.
Steuern der Renderqualität | 377
So aktivieren Sie Stereo-Rendering
■
Klicken Sie auf Registerkarte Ansicht Gruppe ➤ Stereo ➤ Stereo
aktivieren
.
ANMERKUNG Diese Option ist nur verfügbar, wenn Sie über die erforderliche
Hardware und die geeigneten Treiber- und Anzeigeeinstellungen verfügen.
So passen Sie die Stereoeffekte an
1 Klicken Sie auf Registerkarte Ansicht Gruppe ➤ Stereo Werkzeug-Starter
➤ Stereooptionen .
2 Bewegen Sie im Dialogfeld Stereo-Optionen den Schieberegler für
Größenordnung, um die Stärke des Effekts zu variieren.
3 Zum Anpassen des Effekts Außerhalb Bildschirm aktivieren Sie das
Kontrollkästchen Aktivieren, und bewegen Sie den Schieberegler, um
zu steuern, welcher Anteil der Szene während des Navigierens außerhalb
des Bildschirms erscheinen soll.
4 Wenn Sie das linke und das rechte Auge vertauschen müssen, aktivieren
Sie das Kontrollkästchen Blickpunkte umkehren. Dies kann nützlich
sein, wenn Sie von einem CRT zu einem Projektor mit großem Bildschirm
bzw. und zurück wechseln.
5 Klicken Sie auf OK.
378 | Kapitel 6 Steuern der Modelldarstellung und der Renderqualität
Überprüfen des
Modells
7
Auswählen von Objekten
Bei großen Modellen ist zum Auswählen der gewünschten Elemente mitunter
ein hoher Zeitaufwand nötig. In Autodesk Navisworks wird dieser Vorgang
deutlich vereinfacht, da Ihnen eine Reihe von Funktionen zur interaktiven
Auswahl von Geometrie sowie zur manuellen oder automatischen Durchsuchung
des Modells zur Verfügung gestellt wird.
Interaktive Geometrieauswahl
In Autodesk Navisworks wird zwischen aktivem Auswahlsatz (bestehend aus
den aktuell ausgewählten Elementen bzw. der aktuellen Auswahl) und
gespeicherten Auswahlsätzen unterschieden. Durch Auswählen und Suchen
von Elementen werden diese Teil der aktuellen Auswahl, was bedeutet, dass Sie
sie verdecken oder ihre Farben überschreiben können. Die aktuelle Auswahl
kann jederzeit unter dem gewünschten Namen gespeichert werden, damit sie
zur späteren Verwendung zur Verfügung steht.
Durch Auswählen von Elementen werden diese Teil der aktuellen Auswahl, was
bedeutet, dass Sie sie verdecken oder ihre Farben überschreiben können.
Sie können verschiedene Verfahren verwenden, um Elemente interaktiv
auszuwählen und sie der aktuellen Auswahl hinzuzufügen. Sie können die
Registerkarten in der Auswahlstruktur verwenden, die Elemente mit den
Werkzeugen Auswahl und Auswahlbereich direkt in der Szenenansicht
auswählen oder mithilfe der Auswahlbefehle Elemente mit ähnlichen
Eigenschaften in einer bestehenden Auswahl auswählen.
379
ANMERKUNG Wenn Sie mit der rechten Maustaste auf ein Element in der
Auswahlstruktur oder der Szenenansicht klicken, wird ein Kontextmenü
geöffnet.
Außerdem können Sie die Ebene anpassen, auf der Sie Elemente auswählen
(Auswahldifferenzierung) auf Seite 388, und die Hervorhebungsmethode für
die in der Szenenansicht ausgewählten Elemente ändern.
Fenster Auswahlstruktur
Die Auswahlstruktur ist ein fixierbares Fenster mit verschiedenen
Hierarchieansichten des Modells, wie sie von der ursprünglichen
CAD-Anwendung, in dem das Modell erstellt wurde, festgelegt wurden.
380 | Kapitel 7 Überprüfen des Modells
In Autodesk Navisworks wird diese Hierarchiestruktur zur Ermittlung
objektspezifischer Pfade (vom Dateinamen bis hin zu einzelnen Objekten)
herangezogen.
Vorgabemäßig weist das Fenster vier Registerkarten auf:
■ Standard: Zeigt die vorgegebene Hierarchie der Baumstruktur an,
einschließlich der einzelnen Exemplare. Der Inhalt dieser Registerkarte
kann alphabetisch geordnet werden.
■
Komprimieren: Zeigt eine vereinfachte Darstellung der Hierarchie auf
der Registerkarte Standard an, wobei einige Elemente übergangen werden.
Die Komplexität dieser Darstellung kann im Optioneneditor angepasst
werden.
■
Eigenschaften: Zeigt die Hierarchie anhand der Eigenschaften der
einzelnen Elemente an. Dadurch können Sie das Modell manuell nach
Elementeigenschaften durchgehen.
■
Gruppen: Zeigt eine Liste von Auswahlsätzen und Suchgruppen an. Falls
keine Auswahlsätze und Suchgruppen erstellt wurden, ist diese Registerkarte
nicht vorhanden.
ANMERKUNG Die Liste der Elemente auf der Registerkarte Gruppen entspricht
exakt der Liste im fixierbaren Fenster Gruppen.
Mithilfe der Autodesk Navisworks-API können Sie zusätzliche Registerkarten
für die Autodesk Navisworks erstellen.
Die Elementbenennung orientiert sich so weit wie möglich an der Benennung
in der ursprünglichen CAD-Anwendung. Sie können Namen von der
Auswahlstruktur kopieren und einfügen. Klicken Sie dazu mit der rechten
Maustaste auf ein Element in der Auswahlstruktur, und wählen Sie im
Kontextmenü Namen kopieren. Alternativ dazu können Sie auf ein Element
in der Auswahlstruktur klicken und STRG + C drücken. Der Name wird
auf diese Weise in den Zwischenspeicher kopiert.
Es gibt in der Auswahlstruktur drei verschiedene Symbole zur Darstellung der
Geometrietypen, aus denen das Modell besteht. Jeder einzelne dieser
Elementtypen kann als verdeckt (grau), nicht verdeckt (dunkelblau) oder
erforderlich (rot) markiert werden.
ANMERKUNG In als verdeckt oder erforderlich markierten Gruppen wirkt sich
diese Markierung auf alle Exemplare aus. Wenn Sie nur ein Exemplar bearbeiten
möchten, markieren Sie die Exemplargruppe (die nächsthöhere Ebene, also das
übergeordnete Element in der Hierarchie) als verdeckt oder erforderlich.
Auswählen von Objekten | 381
So blenden Sie die Auswahlstruktur ein oder aus
■
Klicken Sie auf Registerkarte Start Gruppe ➤ Auswählen und
suchen ➤ Auswahlstruktur .
Menü: Klassische Benutzeroberfläche:
Ansicht ➤ Steuerleisten ➤ Auswahlstruktur
Befehlseingabe: STRG + F12
So wählen Sie Objekte mithilfe der Auswahlstruktur aus
1 Öffnen Sie die Auswahlstruktur, und klicken Sie auf die Registerkarte
Standard.
2 Klicken Sie in der Auswahlstruktur auf ein Objekt, um die
entsprechende Geometrie in der Szenenansicht auszuwählen.
ANMERKUNG Dabei wird in der Szenenansicht je nach
Auswahldifferenzierung eine einzelne Geometrie oder eine Geometriegruppe
ausgewählt.
3 Um mehrere Elemente gleichzeitig auszuwählen, halten Sie die
UMSCHALTTASTE oder STRG-Taste gedrückt. Die STRG-Taste ermöglicht
eine Mehrfachauswahl durch Klicken auf jedes einzelne Element, während
die UMSCHALTTASTE alle Elemente zwischen dem ersten und dem
letzten Auswahlelement auswählt.
4 Drücken Sie die ESC-Taste, um die Auswahl eines Objekts in der
Auswahlstrukturaufzuheben.
So ändern Sie die Reihenfolge der Registerkarteneinträge
1 Öffnen Sie die Auswahlstruktur, und klicken Sie auf die Registerkarte
Standard.
2 Klicken Sie mit der rechten Maustaste auf ein beliebiges Element, und
wählen Sie Szene ➤ Sortieren. Der Inhalt der Registerkarte wird nun
alphabetisch geordnet.
ANMERKUNG Die Option Rückgängig im
Schnellzugriff-Werkzeugkasten kann nicht zum Rückgängigmachen dieser
Aktion verwendet werden.
382 | Kapitel 7 Überprüfen des Modells
So passen Sie den Inhalt der Registerkarte Komprimieren an.
1 Klicken Sie auf die Anwendungsschaltfläche
➤ Optionen.
2 Erweitern Sie im Optioneneditor den Knoten Schnittstelle, und
klicken Sie auf Auswahl.
3 Geben Sie auf der Seite Auswahl im Feld Struktur komprimieren
die gewünschte Detailtiefe an. Folgende Optionen stehen zur Auswahl:
■ Modelle: Die Ansicht ist auf Modelldateien beschränkt.
■
Layer: Die Ansicht kann bis auf die Layer-Ebene erweitert werden.
■
Objekte: Die Ansicht kann bis auf die Objektebene erweitert werden,
allerdings ohne die auf der Registerkarte Standard enthaltenen
Exemplarebenen.
4 Klicken Sie auf OK.
Symbol
Beschreibung
Modell, beispielsweise eine Zeichnungsoder eine Design-Datei
Layer oder Ebene
Gruppe, beispielsweise eine Blockdefinition
aus AutoCAD oder eine Zellendefinition aus
MicroStation
Exemplargruppe, beispielsweise ein eingefügter Block aus AutoCAD oder eine Zelle
aus MicroStation; wenn das Exemplar in der
importierten Datei unbenannt war, erfolgt
deren Benennung in Autodesk Navisworks
gemäß der Benennung des untergeordneten Elements.
Geometrieelement, beispielsweise ein Polygon
Exemplar-Geometrieelement, beispielsweise
ein Exemplar aus 3D Studio
Auswählen von Objekten | 383
Symbol
Beschreibung
Zusammengesetztes Objekt; ein einzelnes
CAD-Objekt, das in Autodesk Navisworks
durch eine Gruppe von Geometrieelementen dargestellt wird.
Gespeicherter Auswahlsatz
Gespeicherte Suchgruppe
Auswahlwerkzeuge
Es gibt zwei Auswahlwerkzeuge (Auswahl
und Auswahlbereich
) unter
Registerkarte Start Gruppe ➤ Auswählen und suchen, mit denen die Art
der Auswahl von Geometrie gesteuert werden kann.
Die Verwendung von Auswahlwerkzeugen und von Navigationswerkzeugen
schließt sich normalerweise gegenseitig aus (siehe Produktspezifische Navigationswerkzeuge auf Seite 272); das bedeutet, dass Sie während der Auswahl
nicht navigieren können und umgekehrt.
ANMERKUNG Wenn Sie neben der normalen Maus auch eine 3Dconnexion
3D-Maus verwenden, kann das 3Dconnexion-Gerät für die Navigation und die
Maus für die Auswahl konfiguriert werden. Weitere Informationen finden Sie unter
3Dconnexion-3D-Maus auf Seite 335.
Bei Auswahl einer Geometrie in der Szenenansicht werden automatisch
auch die entsprechenden Objekte in der Auswahlstruktur ausgewählt.
Wenn Sie während der Auswahl von Elementen in der Szenenansicht die
UMSCHALTTASTE gedrückt halten, stehen Ihnen verschiedene
Auswahldifferenzierungen zur Verfügung, damit Sie bei Ihrer Auswahl mehr
ins Detail gehen können.
Im Optioneneditor können Sie den Abstand vom Element festlegen, in dem
Sie sich befinden müssen, damit das betreffende Element ausgewählt wird
(Auswahlradius). Dies ist besonders hilfreich für die Auswahl von Linien und
Punkten.
384 | Kapitel 7 Überprüfen des Modells
Auswahlwerkzeug
Mit dem Auswahlwerkzeug können Sie mit einem Mausklick Elemente in der
Szenenansicht auswählen. Das Werkzeug aktivieren Sie, indem Sie auf
Registerkarte Start Gruppe ➤ Auswählen und suchen Dropdown-Liste
➤ Auswählen ➤ Auswählen
klicken. Nach der Auswahl eines einzelnen
Elements werden seine Eigenschaften im Fenster Eigenschaften angezeigt.
Auswahlbereichswerkzeug
In diesem Modus können Sie mehrere Elemente im Modell gleichzeitig
auswählen, indem Sie einen rechteckigen Rahmen um den gewünschten
Auswahlbereich ziehen.
So wählen Sie Geometrie mit dem Auswahlwerkzeug aus
1 Klicken Sie auf Registerkarte Start Gruppe ➤ Auswählen und suchen
Dropdown-Liste ➤ Auswählen ➤ Auswählen
.
2 Klicken Sie in der Szenenansicht auf das gewünschte Element. Das
Element wird ausgewählt.
3 Um mehrere Geometrieelemente gleichzeitig auszuwählen, halten Sie
während des Klickens auf die Elemente in der Szene die STRG-Taste
gedrückt.
4 Um Elemente aus Ihrer aktuellen Auswahl zu entfernen, halten Sie die
STRG-Taste gedrückt und klicken erneut darauf. Mit der ESC-Taste
entfernen Sie alle Elemente aus Ihrer aktuellen Auswahl.
Menü: Klassische Benutzeroberfläche:
Bearbeiten ➤ Auswählen ➤ Auswählen
Befehlseingabe: STRG+1
So wählen Sie Geometrie mit dem Auswahlbereichswerkzeug aus
1 Klicken Sie auf Registerkarte Start Gruppe ➤ Auswählen und suchen
Dropdown-Liste ➤ Auswählen ➤ Auswahlbereich
.
2 Ziehen Sie mit der linken Maustaste einen Rahmen um die gewünschte
Ansicht in der Szenenansicht. Alle Elemente innerhalb des Rahmens
werden ausgewählt.
Auswählen von Objekten | 385
TIPP Wenn Sie während des Ziehens des Rahmens die UMSCHALTTASTE
gedrückt halten, werden neben den Elementen innerhalb des Rahmens auch
jene ausgewählt, die den Rahmen nur schneiden.
3 Um mehrere Geometrieelemente gleichzeitig auszuwählen, halten Sie
während des Ziehens eines Rahmens in der Szene die STRG-Taste
gedrückt.
4 Drücken Sie zum Entfernen von Elementen aus der aktuellen Auswahl
die ESC-Taste.
So legen Sie den Auswahlradius fest
1 Klicken Sie auf die Anwendungsschaltfläche
➤ Optionen.
2 Erweitern Sie im Optioneneditor den Knoten Schnittstelle, und klicken
Sie auf Auswahl.
3 Geben Sie auf der Seite Auswahl den Radius in Pixel ein, innerhalb
dessen sich ein Element befinden muss, um ausgewählt zu werden. Die
gültigen Werte liegen im Bereich von 1 bis 9.
4 Klicken Sie auf OK.
Auswahlbefehle
Auswahlbefehle ermöglichen eine rasche Änderung der aktuellen Auswahl
mithilfe von Logik. Sie können, basierend auf den Eigenschaften des aktuell
ausgewählten Elements, weitere Elemente auswählen, den Auswahlsatz rasch
invertieren oder alles bzw. nichts auswählen.
So wählen Sie alle Elemente im Modell aus
■
Klicken Sie auf Registerkarte Start Gruppe ➤ Auswählen und suchen
Dropdown-Liste ➤ Alle auswählen ➤ Alle auswählen
.
So heben Sie die Auswahl aller Elemente auf
■
Klicken Sie auf Registerkarte Start Gruppe ➤ Auswählen und suchen
Dropdown-Liste ➤ Alle auswählen ➤ Keine
386 | Kapitel 7 Überprüfen des Modells
.
So kehren Sie Ihre aktuelle Auswahl um
■
Klicken Sie auf Registerkarte Start Gruppe ➤ Auswählen und suchen
Dropdown-Liste ➤ Alle auswählen ➤ Auswahl invertieren
.
Die Auswahl aktuell ausgewählter Elemente wird aufgehoben, und aktuell
nicht ausgewählte Elemente werden ausgewählt.
So wählen Sie alle Exemplare der ausgewählten Geometriegruppe aus
■
Klicken Sie auf Registerkarte Start Gruppe ➤ Auswählen und suchen
Dropdown-Liste ➤ Gleiche auswählen ➤ Mehrere Exemplare
auswählen .
So wählen Sie alle Elemente mit dem gleichen Namen wie das aktuell
ausgewählte Element aus
1 Klicken Sie auf Registerkarte Start Gruppe ➤ Auswählen und suchen
Dropdown-Liste ➤ Gleiche auswählen ➤ Gleicher Name .
So wählen Sie alle Elemente mit dem gleichen Typ wie das aktuell ausgewählte
Element aus
■
Klicken Sie auf Registerkarte Start Gruppe ➤ Auswählen und suchen
Dropdown-Liste ➤ Gleiche auswählen ➤ Gleicher Typ .
So wählen Sie alle Elemente mit der gleichen Eigenschaft wie das aktuell
ausgewählte Element aus
■
Klicken Sie auf Registerkarte Start Gruppe ➤ Auswählen und suchen
Dropdown-Liste ➤ Gleiche auswählen ➤ Gleiche <Eigenschaft>.
So verwenden Sie eine gespeicherte Auswahl oder Suchgruppe
■
Klicken Sie auf Registerkarte Start Gruppe ➤ Auswählen und suchen
Dropdown-Liste ➤ Gruppen, und wählen Sie die gewünschte Gruppe
aus.
Folgende Auswahlbefehle stehen zur Verfügung:
■ Alle auswählen: Wählt alle im Modell enthaltenen Elemente aus.
■
Keine: Hebt die Auswahl aller Elemente im Modell auf.
■
Auswahl invertieren: Aktuell nicht ausgewählte Elemente werden
ausgewählt und umgekehrt.
Auswählen von Objekten | 387
■
Gruppen: Bietet Ihnen verschiedene Optionen zum Speichern und
Wiederaufrufen von Auswahlsätzen und Suchgruppen.
■
Mehrere Exemplare auswählen: Wählt alle Exemplare (manchmal
auch Einfügungen genannt) der aktuell ausgewählten Geometriegruppe
aus, die in einem Modell enthalten sind.
■
Gleichen Namen auswählen: Wählt alle Elemente im Modell aus, die
den gleichen Namen tragen wie das aktuell ausgewählte Element.
■
Gleichen Typ auswählen: Wählt alle Elemente im Modell aus, die dem
Typen des aktuell ausgewählten Elements entsprechen.
■
Gleiche <Eigenschaft> auswählen: Wählt alle Elemente mit der gleichen
Eigenschaft wie das aktuell ausgewählte Element aus. Bei dieser Eigenschaft
kann es sich um jede beliebige suchbare, derzeit dem Element zugeordnete
Eigenschaft handeln, etwa ein Material oder eine Verknüpfung.
ANMERKUNG Die Verwendung des Befehls Gleiche <Eigenschaft>
auswählen erfolgt über den Vergleich der Eigenschaften von Elementen.
Wenn zum Zeitpunkt der Ausführung eines Auswahlbefehls für den gleichen
Namen, den gleichen Typ usw. mehrere Elemente ausgewählt sind, werden
alle Typen, Namen und Eigenschaften der Elemente in der Auswahl mit den
Eigenschaften aller Elemente in der Szene verglichen. Die Elemente, bei denen
Übereinstimmungen ermittelt werden, werden ausgewählt.
Festlegen der Auswahldifferenzierung
Wenn Sie in der Szenenansicht auf ein Element klicken, weiß Autodesk
Navisworks nicht, auf welcher Elementebene mit der Auswahl begonnen
werden soll: auf der Ebene des gesamten Modells, des Layers, des Exemplars,
der Gruppe oder nur der Geometrie. Die vorgabemäßige
Auswahldifferenzierung legt für den Objektpfad einen Startpunkt in der
Auswahlstruktur fest, damit Autodesk Navisworks das Element finden und
auswählen kann.
Sie können die vorgegebene Auswahldifferenzierung unter Registerkarte Start
Gruppe ➤ Auswählen und suchen anpassen. Sie können dazu auch den
Optioneneditor verwenden. Schneller geht es, wenn Sie mit der rechten
Maustaste auf ein beliebiges Element in der Auswahlstruktur klicken und
Auswahldifferenzierung auf X einstellen wählen. "X" ist eine der
verfügbaren Auswahldifferenzierungen.
Wenn Sie eine andere Elementebene einstellen möchten, können Sie die
Auswahldifferenzierungen interaktiv durchgehen, ohne dazu den
388 | Kapitel 7 Überprüfen des Modells
Optioneneditor oder die Registerkarte Start öffnen zu müssen. Halten Sie
dazu beim Klicken auf ein Element die UMSCHALTTASTE gedrückt. Dabei
wird bei jedem Klicken immer ein Element der nächsttieferen Ebene
ausgewählt, bis die Differenzierung die "Geometrie" erreicht und sich wieder
im "Modell" hocharbeitet. Sobald Sie auf ein anderes Element klicken, wird
die Auswahldifferenzierung wieder auf die Vorgabe zurückgesetzt (die im
Optioneneditor festgelegt ist).
So ändern Sie die vorgegebene Auswahldifferenzierung im Optioneneditor
1 Klicken Sie auf die Anwendungsschaltfläche
➤ Optionen.
2 Erweitern Sie im Optioneneditor den Knoten Schnittstelle, und
klicken Sie auf Auswahl.
3 Geben Sie auf der Seite Auswahl im Feld Differenzierung den
gewünschten Startpunkt des Objektpfads an.
4 Klicken Sie auf OK.
So ändern Sie die vorgegebene Auswahldifferenzierung mit den Werkzeugen
der Multifunktionsleiste
1 Klicken Sie auf Registerkarte Start und erweitern Sie die Gruppe
Auswählen und suchen.
2 Klicken Sie auf die Dropdown-Liste Auswahldifferenzierung, und
wählen Sie die erforderliche Option aus.
Folgende Optionen für die Auswahldifferenzierung stehen zur Verfügung:
■ Datei. Legt als Anfang des Objektpfades die Dateiebene fest, das heißt,
alle Objekte auf der der aktuellen Ebene werden ausgewählt.
■
Layer: Legt den Startpunkt des Objektpfads auf den Layer-Knoten; das
bedeutet, dass alle Objekte in einem Layer ausgewählt werden.
■
Erstes Objekt: Legt den Startpunkt des Objektpfads auf die höchste
Objektebene unterhalb des Layer-Knotens, sofern vorhanden.
■
Letztes Objekt: Legt den Startpunkt des Objektpfads auf die niedrigste
Objektebene in der Auswahlstruktur. Autodesk Navisworks sucht
zunächst nach zusammengesetzten Objekten. Sollten keine gefunden
werden, wird stattdessen die Geometrieebene verwendet. Dies ist die
vorgabemäßige Einstellung.
■
Letztes eindeutiges: Legt den Startpunkt des Objektpfads auf die erste
eindeutige (d. h. ohne mehrere Exemplare) Objektebene in der
Auswahlstruktur
Auswählen von Objekten | 389
■
Geometrie: Legt den Startpunkt des Objektpfads auf die Geometrieebene
in der Auswahlstruktur.
Festlegen der Hervorhebungsmethode
Im Optioneneditor können Sie die Farbe und Methode festlegen, die zur
Hervorhebung der in der Szenenansicht ausgewählten Geometrie verwendet
werden.
Es gibt drei Arten von Hervorhebung:
■ Schattiert
■
Drahtmodell
■
Getönt
390 | Kapitel 7 Überprüfen des Modells
So aktivieren bzw. deaktivieren Sie die Hervorhebung von ausgewählten
Objekten
1 Klicken Sie auf die Anwendungsschaltfläche
➤ Optionen.
2 Erweitern Sie im Optioneneditor den Knoten Schnittstelle, und
klicken Sie auf Auswahl.
3 Aktivieren Sie auf der Seite Auswahl im Bereich Hervorheben das
Kontrollkästchen Aktiviert, wenn die ausgewählten Elemente in der
Szenenansicht hervorgehoben werden sollen. Deaktivieren Sie das
Kontrollkästchen, wenn Sie auf die Hervorhebung verzichten möchten.
4 Klicken Sie auf OK.
So passen Sie die Hervorhebungsart für Objekte an
1 Klicken Sie auf die Anwendungsschaltfläche
➤ Optionen.
2 Erweitern Sie im Optioneneditor den Knoten Schnittstelle, und
klicken Sie auf Auswahl.
3 Vergewissern Sie sich, dass das Kontrollkästchen Aktiviert ausgewählt
ist.
4 Wählen Sie in der Dropdown-Liste Methode die gewünschte Art der
Hervorhebung (Schattiert, Drahtmodell, Getönt).
5 Klicken Sie auf die Farbpalette, um die Hervorhebungsfarbe festzulegen.
6 Wenn Sie die Option Getönt im Feld Methode gewählt haben, können
Sie mit dem Schieberegler die Farbnuance-Stufe einstellen.
7 Klicken Sie auf OK.
Auswählen von Objekten | 391
Verdecken von Objekten
Autodesk Navisworks bietet Werkzeuge, die zum Verdecken und Anzeigen
von Objekten eingesetzt werden können. Verdeckte Objekte werden in der
Szenenansicht nicht gezeichnet.
Verdecken von ausgewählten Objekten
Objekte in der aktuellen Auswahl können verdeckt werden, um zu vermeiden,
dass sie in der Szenenansicht gezeichnet werden. Das ist sinnvoll, wenn Sie
bestimmte Teile eines Modells entfernen möchten. Wenn Sie beispielsweise
einen Korridor entlang laufen, kann es sein, dass Sie eine Wand ausblenden
möchten, um freien Blick in das dahinterliegende Zimmer zu haben.
Verdecken von nicht ausgewählten Objekten
Sie können alle Elemente außer jene in der aktuellen Auswahl verdecken, um
zu vermeiden, dass sie in der Szenenansicht gezeichnet werden. Das ist
sinnvoll, wenn Sie nur bestimmte Teile eines Modells sehen möchten.
ANMERKUNG In der Auswahlstruktur werden verdeckte Elemente grau
angezeigt.
So blenden Sie ausgewählte Objekte aus
1 Wählen Sie in der Szenenansicht alle gewünschten Elemente aus.
2 Klicken Sie auf Registerkarte Start Gruppe
➤ Sichtbarkeit ➤ Verdecken
.
Die ausgewählten Objekte sind nun unsichtbar.
TIPP Wenn Sie erneut auf Verdecken
Objekte wieder eingeblendet.
klicken, werden die unsichtbaren
Menü: Klassische Benutzeroberfläche: Bearbeiten ➤ Verdeckt
Befehlseingabe: STRG + H
Kontextmenü: Verdecken
So verdecken Sie nicht ausgewählte Elemente
1 Wählen Sie in der Szenenansicht alle gewünschten Elemente aus.
392 | Kapitel 7 Überprüfen des Modells
2 Klicken Sie auf Registerkarte Start Gruppe
➤ Sichtbarkeit ➤ Ungewählte verdecken
.
Nur die ausgewählte Geometrie bliebt weiterhin sichtbar.
TIPP Wenn Sie erneut auf Ungewählte verdecken
unsichtbaren Objekte wieder eingeblendet.
klicken, werden die
Menü: Klassische Benutzeroberfläche: Bearbeiten ➤ Ungewählte
verdecken
Kontextmenü: Ungewählte verdecken
So zeigen Sie alle verdeckten Objekte wieder an
■
Klicken Sie auf Registerkarte Start Gruppe ➤ Sichtbarkeit
Dropdown-Liste ➤ Alle deaktivieren ➤ Alle deaktivieren
.
Kontextmenü: Szene ➤ Alle zurücksetzen ➤ Alle deaktivieren
Suchen von Objekten
Die Suche ist ein leistungsstarkes Werkzeug zur Auswahl von Elementen
anhand ihrer Eigenschaften.
Im Fenster Elemente suchen können Sie eine Suche einrichten und
ausführen, die anschließend gespeichert, wiederverwendet und mit anderen
Benutzern gemeinsam verwendet werden kann.
Sie können sich auch der der Schnellsuche bedienen. Diese sucht einfach
in allen Eigenschaftsnamen und -werten der Elemente in der Szene nach der
angegebenen Zeichenfolge.
Fenster Elemente suchen
Das Fenster Elemente suchen ist ein fixierbares Fenster für die Suche nach
Elementen mit einer gemeinsam Eigenschaft oder Kombination von
Eigenschaften.
Suchen von Objekten | 393
Der linke Fensterabschnitt enthält die Suchauswahlstruktur mit mehreren
Registerkarten am unteren Rand. Hier können Sie die Ebene des Elements
angeben, auf der mit der Suche begonnen werden soll; dies kann eine Datei,
ein Layer, ein Exemplar, ein Auswahlsatz usw. sein.
Die Registerkarten entsprechen jenen im Fenster Auswahlstruktur
■ Standard: Zeigt die vorgegebene Hierarchie der Baumstruktur an,
einschließlich der einzelnen Exemplare.
■
Komprimieren: Zeigt eine vereinfachte Version der Hierarchie an.
■
Eigenschaften: Zeigt die Hierarchie anhand der Eigenschaften der
einzelnen Elemente an.
■
Gruppen: Zeigt eine Liste von Auswahlsätzen und Suchgruppen an. Falls
keine Auswahlsätze und Suchgruppen erstellt wurden, ist diese Registerkarte
nicht vorhanden.
ANMERKUNG Die Liste der Elemente auf der Registerkarte Gruppen entspricht
exakt der Liste im Fenster Gruppen.
Im rechten Fensterbereich geben Sie die Suchanweisungen (bzw.
Suchbedingungen) ein. Über die Schaltflächen können Sie Ihre Suche wie
gewünscht ausführen.
Definieren von Suchanweisungen
Eine Suchanweisung enthält eine Eigenschaft (eine Kombination aus
Kategoriename und Eigenschaftsname), einen Bedingungsoperator sowie einen
Wert, der gegen die ausgewählte Eigenschaft abgeglichen wird. Nehmen wir
394 | Kapitel 7 Überprüfen des Modells
an, Sie suchen nach einem chromhaltigen Material. Ihre Anweisung lautet
demgemäß MaterialEnthältChrom.
Laut Vorgabe werden alle Elemente gefunden, die mit Ihren Kriterien
übereinstimmen (in diesem Fall alle Objekte, in denen das Material Chrom
verwendet wird.) Sie können eine Anweisung aber auch negativ formulieren.
In diesem Fall werden alle Elemente gefunden, die mit Ihren Kriterien nicht
übereinstimmen (hier also alle Objekte, in denen das Material Chrom nicht
verwendet wird.)
Alle Kategorien und Eigenschaften bestehen aus zwei Teilen: einer auf der
Benutzeroberfläche von Autodesk Navisworks angezeigten Benutzerzeichenfolge
und einer nicht sichtbaren internen Zeichenfolge, die hauptsächlich von der
API genutzt wird. Vorgabemäßig bedarf es einer Übereinstimmung beider
Teile; Sie können bei Bedarf aber auch angeben, dass nur ein Teil
übereinstimmen muss. Autodesk Navisworks So können Sie beispielsweise
Benutzernamen aus der Suche ausklammern und die Übereinstimmungen auf
die internen Namen der Elemente beschränken. Das ist etwa dann sinnvoll,
wenn Sie Ihre gespeicherten Suchvorgänge mit Benutzern lokalisierter
Versionen von Autodesk Navisworks gemeinsam verwenden möchten.
Anweisungen, die keine Vorgabeeinstellungen verwenden, werden durch
dieses Symbol gekennzeichnet: . Es wird beispielsweise angezeigt, wenn Sie
eine Anweisung negativ formulieren oder angeben, dass die Groß- und
Kleinschreibung in Eigenschaftswerten nicht beachtet werden soll.
Kombinieren von Suchanweisungen
Die Suchanweisungen werden von links nach rechts interpretiert.
Vorgabemäßig werden alle Anweisungen durch AND verbunden. Beispiel: "A
AND B", "A AND B AND C".
Anweisungen können in Gruppen angeordnet werden. Beispiel: "(A AND B)
OR (C AND D)". Durch OR verbundene Anweisungen werden durch ein
Pluszeichen dargestellt: . Alle Anweisungen vor der OR-Anweisung werden
durch AND verbunden, ebenso wie alle darauf folgenden. Um also die beiden
Gruppen aus dem vorherigen Beispiel zu formen, müssen Sie für Anweisung
C OR angeben.
Es gibt keine Klammern, die veranschaulichen, wie die Anweisungen
interpretiert werden. Einfache Anweisungen wie "A OR B" können nicht
missverstanden werden. Bei komplexen Suchvorgängen, und besonders bei
negativen Anweisungen, sind Reihenfolge und Gruppierung hingegen sehr
wichtig. Beispiel: "(A AND B) OR (C AND NOT D)". Bei der Auswertung der
Suchbedingungen wird NOT vor AND und AND vor OR angewendet.
Suchen von Objekten | 395
So blenden Sie das Fenster Elemente suchen ein und aus
■
Klicken Sie auf Registerkarte Start Gruppe ➤ Auswählen und
suchen ➤ Elemente suchen
.
Menü: Klassische Benutzeroberfläche:
Ansicht ➤ Steuerleisten ➤ Elemente suchen
Befehlseingabe: UMSCHALT + F3
So suchen Sie nach Objekten
1 Öffnen Sie das Fenster Elemente suchen.
2 Klicken Sie in der Suchauswahlstruktur auf die Elemente, in denen
mit der Suche begonnen werden soll. Wenn Sie beispielsweise das gesamte
Modell durchsuchen möchten, klicken Sie auf die Registerkarte
Standard, halten Sie die STRG-Taste gedrückt, und klicken Sie auf alle
Dateien, aus denen das Modell besteht. Soll die Suche auf einen
Auswahlsatz beschränkt werden, wählen Sie die Registerkarte Gruppen
und klicken anschließend auf die gewünschte Gruppe.
3 Definieren Sie eine Suchanweisung:
a Klicken Sie auf die Spalte Kategorie, und wählen Sie aus der
Dropdown-Liste die gewünschte Eigenschaftskategorie,
beispielsweise "Element".
b Wählen Sie in der Spalte Kategorie aus der Dropdown-Liste die
gewünschte Eigenschaft, beispielsweise "Material".
c Wählen Sie in der Spalte Bedingung den gewünschten
Bedingungsoperator, beispielsweise "Enthält".
d Wählen Sie in der Spalte Wert den zu suchenden Eigenschaftswert,
beispielsweise "Chrom".
e Wenn für Ihre Anweisung die Groß- und Kleinschreibung nicht
beachtet werden soll, klicken Sie mit der rechten Maustaste darauf
und wählen Sie Groß- und Kleinschreibung ignorieren.
4 Definieren Sie bei Bedarf weitere Suchanweisungen.
Vorgabemäßig werden alle Anweisungen durch AND verbunden. Das
bedeutet, dass alle Anweisungen auf ein Element zutreffen müssen, damit
es ausgewählt wird. Wenn Sie OR verwenden möchten, klicken Sie auf
die Anweisung und wählen Sie Oder-Bedingung. Eine Reihe von zwei
Anweisungen, von denen die zweite eine OR-Anweisung ist, bedeutet,
396 | Kapitel 7 Überprüfen des Modells
dass ein Element nur dann ausgewählt wird, wenn eine der beiden
Anweisungen zutrifft.
5 Klicken Sie auf die Schaltfläche Alle suchen. Die Suchergebnisse werden
in der Szenenansicht und der Auswahlstruktur hervorgehoben.
So speichern Sie die aktuelle Suche
1 Klicken Sie auf Registerkarte Start Gruppe ➤ Auswählen und suchen
Dropdown-Liste ➤ Gruppen ➤ Sätze verwalten.
Dies öffnet das Fenster Gruppen und macht es zum aktiven Fenster.
2 Klicken Sie mit der rechten Maustaste auf eine beliebige Stelle im Fenster
Gruppen, und wählen Sie Aktuelle Suchkriterien speichern.
3 Geben Sie einen Namen für die Suchgruppe ein, und drücken Sie die
EINGABETASTE.
Menü: Klassische Benutzeroberfläche:
Bearbeiten ➤ Auswählen ➤ Auswahlsätze ➤ Aktuelle Suchkriterien
speichern
So exportieren Sie die aktuelle Suche
1 Klicken Sie auf Registerkarte Ausgabe Gruppe ➤ Daten
exportieren ➤ Aktuelle Suche
.
2 Gehen Sie im Dialogfeld Exportieren zum gewünschten Ordner.
3 Geben Sie einen Dateinamen ein, und klicken Sie auf Speichern.
So importieren Sie eine gespeicherte Suche
1 Klicken Sie auf die Anwendungsschaltfläche
➤ Importieren ➤ XML-Datei für Suche.
2 Gehen Sie im Dialogfeld Importieren zum Ordner mit der gewünschten
Suchkriteriendatei, und wählen Sie sie aus.
3 Klicken Sie auf Öffnen.
Suchoptionen
Kategorie Bestimmt den Kategorienamen. Nur die in der Szene vorhandenen
Kategorien sind in der Dropdown-Liste verfügbar.
Suchen von Objekten | 397
Eigenschaft Bestimmt den Eigenschaftsnamen. Nur die in der Szene in der
ausgewählten Kategorie vorhandenen Eigenschaften sind in der
Dropdown-Liste verfügbar.
Bedingung Bestimmt einen Bedingungsoperator für die Suche. Je nach
gesuchter Eigenschaft können folgende Operatoren verwendet werden:
■ =: Ist gleich; kann zur Auswertung sämtlicher Arten von Eigenschaften
verwendet werden. Um bei der Suche berücksichtigt zu werden, muss die
Eigenschaft dem angegebenen Wert exakt entsprechen.
■
Nicht gleich: Kann zur Auswertung sämtlicher Arten von Eigenschaften
verwendet werden.
■
>-: Größer als; kann nur zur Auswertung numerischer Eigenschaften
verwendet werden.
■
>=: Größer oder gleich; kann nur zur Auswertung numerischer
Eigenschaften verwendet werden.
■
< -: Kleiner als; kann nur zur Auswertung numerischer Eigenschaften
verwendet werden.
■
<=: Kleiner oder gleich; kann nur zur Auswertung numerischer
Eigenschaften verwendet werden.
■
Enthält: Um bei der Suche berücksichtigt zu werden, muss die Eigenschaft
den angegebenen Wert enthalten (beispielsweise eine Reihe von Buchstaben
in einer Zeichenfolge).
■
Platzhalter. Ermöglicht die Verwendung von Platzhaltern im Feld Wert,
die einem beliebigen Zeichen (?) oder einer beliebigen Zeichenreihe (*)
entsprechen können.
■
Definiert: Um bei der Suche berücksichtigt zu werden, muss die
Eigenschaft einen definierten Wert aufweisen.
■
Undefiniert: Um bei der Suche berücksichtigt zu werden, darf die
Eigenschaft keinen definierten Wert aufweisen.
Wert In diesem Feld können Sie entweder einen Wert nach Wunsch eingeben
oder einen der vordefinierten Werte aus der Dropdown-Liste wählen. In dieser
Liste sind alle Werte aus der zuvor definierten Kategorie und Eigenschaft
enthalten. Wenn Sie als Bedingungsoperator Platzhalter gewählt haben,
können Sie bei der Eingabe des Werts Platzhalter verwenden. Um mit dem
Platzhalter ein einziges unbekanntes Zeichen anzugeben, verwenden Sie das
Symbol "?" (Fragezeichen). Um eine beliebige Anzahl aufeinanderfolgender
unbekannter Zeichen anzugeben, verwenden Sie das Symbol * (Sternchen).
Beispiele: "b??k" liefert Ihnen die Ergebnisse "Bank" und " "Block"; "b*k" liefert
398 | Kapitel 7 Überprüfen des Modells
"Bankblock", "Bank" und "Block"; "*b*k*" liefert "Bankblock", "Bank" und "Block",
aber auch "grobe Blöcke" und "Block 2".
Dieses Feld ist nicht verfügbar, wenn Sie als Bedingungsoperator Definiert
oder Undefiniert gewählt haben.
Groß-/Kleinschreibung beachten Aktivieren Sie dieses Kontrollkästchen,
wenn die Groß- und Kleinschreibung der eingegebenen Suchwerte beachtet
werden soll. Diese Einstellung wirkt sich auf alle Anweisungen in Ihrer Suche
aus. Es ist auch möglich, die Groß- und Kleinschreibung für einzelne
Suchanweisungen einzustellen. Verwenden Sie dazu das Kontextmenü für
Suchbedingungen.
Nach erstem Ergebnis beenden Aktivieren Sie dieses Kontrollkästchen, wenn
Sie die Suche in einer Teilstruktur der Suchauswahlstruktur abbrechen
möchten, sobald ein übereinstimmendes Objekt gefunden wurde.
Suche Bestimmt den Typ der Suche, die ausgeführt werden soll; zur Auswahl
stehen folgende Optionen:
■ Vorgabe: Durchsucht alle in der Suchauswahlstruktur ausgewählten
Elemente und die darunterliegenden Pfade nach übereinstimmenden
Objekten.
■
Unter ausgewählten Pfaden: Sucht ausschließlich unterhalb der in
der Suchauswahlstruktur ausgewählten Elemente nach
übereinstimmenden Objekten.
■
Nur ausgewählte Pfade: Sucht ausschließlich innerhalb der in der
Suchauswahlstruktur ausgewählten Elemente nach übereinstimmenden
Elementen.
Kontextmenü der Suchauswahlstruktur
Auswählen Ändert Ihre Auswahl in der Szenenansicht entsprechend der
aktuellen Auswahl in der Suchauswahlstruktur.
Aktuelle Auswahl importieren Ändert Ihre Auswahl in der
Suchauswahlstruktur entsprechend der aktuellen Auswahl in der
Szenenansicht.
Kontextmenü der Suchbedingungen
Groß-/Kleinschreibung ignorieren Hebt die Beachtung der Groß- und
Kleinschreibung für die aktuelle Suchanweisung auf (Beispiel: Die Suche liefert
Ergebnisse mit "chrom" und "Chrom".)
Suchen von Objekten | 399
Benutzerkategorienamen ignorieren Weist Autodesk Navisworks an, für die
ausgewählte Suchanweisung ausschließlich die internen Kategorienamen zu
verwenden und die vom Benutzer gegebenen Kategorienamen zu ignorieren.
Internen Kategorienamen ignorieren Weist Autodesk Navisworks an, für die
ausgewählte Suchanweisung ausschließlich die vom Benutzer gegebenen
Kategorienamen zu verwenden und die internen Kategorienamen zu ignorieren.
Benutzereigenschaftsnamen ignorieren Weist Autodesk Navisworks an, für
die ausgewählte Suchanweisung ausschließlich die internen Eigenschaftsnamen
zu verwenden und die vom Benutzer gegebenen Eigenschaftsnamen zu
ignorieren.
Internen Eigenschaftsnamen ignorieren Weist Autodesk Navisworks an, für
die ausgewählte Suchanweisung ausschließlich die vom Benutzer gegebenen
Eigenschaftsnamen zu verwenden und die internen Eigenschaftsnamen zu
ignorieren.
Oder-Bedingung Legt für die ausgewählte Suchanweisung die Bedingung OR
fest.
Bedingung negieren Formuliert die ausgewählte Suchanweisung negativ,
d. h, es werden alle Elemente gesucht, die mit den Suchkriterien nicht
übereinstimmen.
Bedingung löschen Löscht die ausgewählte Suchanweisung.
Alle Bedingungen löschen Löscht alle Suchanweisungen.
Schaltflächen
Suchen Sucht nach dem ersten übereinstimmenden Element und wählt es in
der Szenenansicht und der Auswahlstruktur aus.
Weitersuchen Sucht nach dem nächsten übereinstimmenden Element und
wählt es in der Szenenansicht und der Auswahlstruktur aus.
Alle suchen Sucht nach allen übereinstimmenden Elementen und hebt sie
in der Szenenansicht und der Auswahlstruktur hervor.
TIPP Klicken Sie auf Registerkarte Start ➤ Sichtbarkeit ➤ Ungewählte
verdecken , um nur die Suchergebnisse in der Szenenansicht anzuzeigen.
Schnellsuche:
Mit der Schnellsuche können Sie Objekte rasch finden und auswählen.
400 | Kapitel 7 Überprüfen des Modells
So führen Sie die Schnellsuche aus
1 Klicken Sie auf Registerkarte Start Gruppe ➤ Auswählen und suchen.
2 Geben Sie im Textfeld Schnellsuche die Zeichenfolge ein, nach der in
allen Elementeigenschaften gesucht werden soll. Dabei kann es sich um
ein einzelnes Wort oder einen vollständigen Ausdruck handeln. Bei der
Suche wird nicht nach Groß- und Kleinschreibung unterschieden.
3 Klicken Sie auf Schnellsuche . Autodesk Navisworks sucht in der
Auswahlstruktur nach dem ersten übereinstimmenden Element,
wählt es dort und in der Szenenansicht aus und beendet die Suche.
4 Klicken Sie zum Auffinden weiterer Elemente erneut auf Schnellsuche
. Wenn es weitere Übereinstimmungen gibt, wählt Autodesk
Navisworks in der Auswahlstruktur und der Szenenansicht das
nächste übereinstimmende Element aus und beendet die Suche. Bei
weiteren Mausklicks werden weitere Exemplare gefunden.
Befehlseingabe: Öffnen des Dialogfelds Schnellsuche: STRG + F.
Nächstes suchen: F3
Suchen nach allen Blättern und Modellen mit
dem ausgewählten Objekt
Sie können in allen vorbereiteten Blättern/Modellen im Projektbrowser
nach einem Objekt suchen.
NachAutodesk Navisworks exportierte Modelle können in 2D-Blätter integriert
werden, die aus derselben Entwurfsanwendung exportiert wurden, um eine
Datei mit mehreren Blättern zu bilden. Beispielsweise können aus Autodesk
Revit exportierte Modelle im NWC-, DWF- oder DWF(x)-Format in ein
beliebiges 2D-Blatt integriert werden, das im DWF/DWF(x)-Format aus dem
gleichen Revit-Projekt exportiert wurde. Auf diese Weise können Sie eine
Modellkomponente in der 3D-Umgebung auswählen und anschließend dieselbe
Komponente in einer 2D-Darstellung (z. B. ein Grundriss oder eine
Schnittansicht) suchen und überprüfen. Auf ähnliche Weise können Sie ein
Element im 2D-Plan auswählen und es im 3D-Modell und anderen 2D- Plänen
suchen. So können Sie beispielsweise schnell überprüfen, ob ein kollidierendes
Element in einem Grundriss des relevanten Systems vorhanden ist.
Suchen nach allen Blättern und Modellen mit dem ausgewählten Objekt | 401
Vorbereiten von Blättern/Modellen für die Suche
Wenn Sie eine Datei mit mehreren Blättern öffnen, sind möglicherweise nicht
alle Blätter/Modelle auf die Verwendung in Autodesk Navisworks vorbereitet.
Alle Blätter/Modelle, die einer Vorbereitung bedürfen, sind mit dem Symbol
Vorbereiten im Projektbrowser gekennzeichnet. Sie können das
Kontextmenü im Projektbrowser zur Vorbereitung eines oder mehrerer
Blätter/Modelle (siehe Projekt-Browser-Fenster auf Seite 239) verwenden, oder
Sie können alle Blätter/Modelle direkt im Fenster Element in anderen
Blättern und Modellen suchen vorbereiten. Autodesk Navisworks sucht
ausschließlich nach vorbereiteten Blättern/Modellen. Wenn also einige
Blätter/Modelle in der Datei nicht vorbereitet wurden, werden sie nicht in die
Suche eingeschlossen.
Fenster Element in anderen Blättern und
Modellen suchen
Das Fenster Element in anderen Blättern und Modellen suchen ist ein
fixierbares Fenster, mit dem Sie im Projektbrowser in allen vorbereiteten
Blättern/Modellen nach einem Objekt suchen können.
Die Beschriftung oben im Fenster zeigt das Objekt an, das aktuell in der
Szenenansicht ausgewählt ist. Der Geometrietyp wird mit einem Symbol
auf Seite 383 neben den Namen des Objekts dargestellt. Die Symbole
entsprechen den im Fenster Auswahlstruktur verwendeten Symbolen. Die
Suchergebnisse werden in der Liste Blätter/Modelle angezeigt und enthalten
alle Blätter/Modelle in der aktuell geöffneten Datei, in der das ausgewählte
Objekt gefunden wurde. Sie können die Ergebnisse sortieren, indem Sie auf
402 | Kapitel 7 Überprüfen des Modells
die Überschrift der gewünschten Spalte klicken. Auf diese Weise wird die
Sortierreihenfolge zwischen aufsteigend und absteigend umgeschaltet.
So blenden Sie das Fenster Element in anderen Blättern und Modellen suchen
ein und aus
■
Klicken Sie auf der Registerkarte Ansicht in der Gruppe
➤ Arbeitsbereich auf die Dropdown-Liste ➤ Fenster, und aktivieren
oder deaktivieren Sie das KontrollkästchenElement in anderen Blättern
und Modellen suchen.
So suchen Sie nach allen Blättern und Modellen, die das ausgewählte Objekt
enthalten
1 Klicken Sie in der Statusleiste auf
zu öffnen.
, um das Projektbrowser-Fenster
2 Doppelklicken Sie auf das Blatt oder Modell mit dem Objekt, das Sie in
anderen Blättern und Modellen suchen möchten, und wählen Sie es in
der Szenenansicht aus.
3 Klicken Sie mit der rechten Maustaste auf das Objekt, und wählen Sie
im Kontextmenü die Option Element in anderen Blättern und
Modellen suchen.
4 Wenn eine Warnstatussymbol
im Fenster Element in anderen
Blättern und Modellen suchen angezeigt wird, klicken Sie auf die
Schaltfläche Alles vorbereiten. Nachdem alle Blätter/Modelle
vorbereitet wurden, wird eine Liste aller Blätter/Modelle angezeigt, die
das Objekt enthalten.
Suchen nach allen Blättern und Modellen mit dem ausgewählten Objekt | 403
5 Wählen Sie das gewünschte Blatt/Modell in der Liste aus, und klicken
Sie auf Ansicht, um es zu öffnen. Autodesk Navisworks zoomt zum
ausgewählten Objekt.
Schaltflächen
Alles vorbereiten Bereitet alle nicht vorbereiteten Blätter und Modelle in der
aktuell geöffneten Datei mit mehreren Blättern vor.
Ansicht Öffnet das aktuell ausgewählte Blatt oder Modell in der
Szenenansicht.
Statussymbole
Nicht alle Blätter/Modelle können in der aktuell geöffneten Datei mit
mehreren Blättern durchsucht werden; mindestens ein Blatt oder Modell wurde
noch nicht vorbereitet.
Alle Blätter/Modelle in der aktuell geöffneten Datei mit mehreren Blättern
wurden durchsucht, und die Ergebnisse sind aktuell.
404 | Kapitel 7 Überprüfen des Modells
Erstellen und Verwenden von Objektgruppen
In Autodesk Navisworks können Sie Gruppen ähnlicher Objekte erstellen und
verwenden. Dies erleichtert die Überprüfung und Analyse Ihres Modells.
Auswahlsätze
Auswahlsätze sind statische Gruppen von Elementen und eignen sich besonders
zum Speichern von Objekten, an denen Sie regelmäßig bestimmte Aktionen
ausführen, etwa verdecken, die Transparenz ändern usw. Sie sind nichts anderes
als eine gespeicherte Gruppe von Elementen, die jederzeit wieder aufgerufen
werden kann. Dahinter steckt keine Intelligenz: Auch nach einer Änderung
des Modells werden beim Aufruf des Satzes immer noch dieselben Elemente
ausgewählt (sofern sie noch vorhanden sind).
Suchgruppen
Suchgruppen sind dynamische Gruppen von Elementen, die ähnlich
funktionieren wie Auswahlsätze. Allerdings werden hier die Suchkriterien und
nicht die Ergebnisse gespeichert, damit Sie die Suche nach einer
Modelländerung noch ausführen können. Suchgruppen sind sehr leistungsstark
und bedeuten eine deutliche Zeitersparnis, besonders bei CAD-Dateien, die
immer wieder aktualisiert und revidiert werden. Suchgruppen können auch
exportiert und mit anderen Benutzern gemeinsam verwendet werden.
Fenster Gruppen
Das Fenster Gruppen ist ein fixierbares Fenster, das alle in Ihrer Autodesk
Navisworks-Datei enthaltenen Auswahlsätze und Suchgruppen enthält.
Erstellen und Verwenden von Objektgruppen | 405
Auswahlsätze werden durch das Symbol
, Suchgruppen durch das Symbol
gekennzeichnet.
ANMERKUNG Die Liste der Elemente im Fenster Gruppen entspricht exakt der
Liste auf der Registerkarte Gruppen in der Auswahlstruktur.
Sie können die Auswahlsätze und Suchgruppen beliebig benennen und
Kommentare hinzufügen. Sie können Namen von den Gruppen kopieren
und einfügen. Klicken Sie dazu mit der rechten Maustaste auf ein Element im
Fenster Gruppen, und wählen Sie im Kontextmenü Namen kopieren.
Alternativ dazu können Sie auf ein Element im Fenster Gruppen klicken und
STRG + C drücken. Der Name wird auf diese Weise in den Zwischenspeicher
kopiert.
Außerdem können die Auswahlsätze und Suchgruppen als Verknüpfungen
auf Seite 474 in der Szenenansicht angezeigt werden. Diese Verknüpfungen
werden von Autodesk Navisworks automatisch erstellt. Durch Klicken auf eine
Verknüpfung fügen Sie die Geometrie im entsprechenden Auswahlsatz oder
in der Suchgruppe der aktiven Auswahl wieder hinzu und heben sie in der
Szenenansicht und der Auswahlstruktur hervor.
Sie können das Kontextmenü für Gruppen nutzen, um Auswahlsätze und
Suchgruppen in der Autodesk Navisworks-Datei zu erstellen und zu verwalten.
So blenden Sie das Fenster Gruppen ein und aus
■
Klicken Sie auf Registerkarte Ansicht ➤ Gruppe Arbeitsbereich ➤
Dropdown-Liste Fenster, und aktivieren oder deaktivieren Sie das
Kontrollkästchen Gruppen.
Menü: Klassische Benutzeroberfläche: Ansicht ➤ Steuerleisten ➤
Auswahlsätze
Befehlseingabe: UMSCHALT + F2
So wählen Sie Objekte mithilfe des Fensters Gruppen aus
1 Öffnen Sie das Fenster Gruppen.
2 Klicken Sie in der Liste auf die gewünschte Gruppe. Die Geometrie in
dieser Gruppe wird in der Szenenansicht und der Auswahlstruktur
ausgewählt.
406 | Kapitel 7 Überprüfen des Modells
ANMERKUNG Wenn Sie auf eine Suchgruppe geklickt haben, wird die Suche
im aktuellen Modell ausgeführt. Dabei wird nach Geometrie gesucht, die
den angegebenen Suchkriterien entspricht, einschließlich jeglicher Geometrie,
die der Datei nachträglich hinzugefügt wurde.
Menü: Klassische Benutzeroberfläche: Bearbeiten ➤
Auswählen ➤ Gruppen ➤ <Gespeicherte Gruppe>
So ändern Sie die Reihenfolge der Einträge im Fenster Gruppen
1 Öffnen Sie das Fenster Gruppen.
2 Klicken Sie mit der rechten Maustaste auf ein beliebiges Element in der
Liste, und wählen Sie Sortieren. Der Inhalt wird nun alphabetisch
geordnet.
Im Kontextmenü Gruppen stehen folgende Optionen zur Verfügung:
■ Neuer Ordner: Fügt oberhalb des ausgewählten Elements einen neuen
Ordner ein.
■
Aktuelle Auswahl speichern: Speichert die aktuelle Auswahl als neuen
Auswahlsatz in der Liste. Dieser Satz enthält die gesamte aktuell ausgewählte
Geometrie.
■
Aktuelle Suchkriterien speichern: Speichert die aktuelle Suche als
neue Suchgruppe in der Liste. Diese Gruppe enthält alle aktuellen
Suchkriterien.
■
Sichtbar machen: Wenn die Geometrie in dem ausgewählten
Auswahlsatz oder der Suchgruppe verdeckt ist, können Sie sie mit dieser
Option sichtbar machen.
■
Kopie hinzufügen: Erstellt eine Kopie der Suchgruppe oder des
Auswahlsatzes, die bzw. der in der Liste hervorgehoben ist. Bei der Kopie
wird dem Namen der ursprünglichen Datei das Suffix (X) angehängt, wobei
"X" die nächste verfügbare Nummer ist.
■
Kommentar hinzufügen: Öffnet das Dialogfeld Kommentar
hinzufügen für das ausgewählte Element.
■
Kommentar bearbeiten: Öffnet das Dialogfeld Kommentar
bearbeiten für das ausgewählte Element.
■
Aktualisieren: Aktualisiert die ausgewählte Suchgruppe durch die
aktuellen Suchkriterien bzw. den ausgewählten Auswahlsatz durch die
aktuell ausgewählte Geometrie.
■
Löschen: Löscht die ausgewählte Suchgruppe oder den Auswahlsatz.
Erstellen und Verwenden von Objektgruppen | 407
■
Umbenennen: Benennt die ausgewählte Suchgruppe oder den Auswahlsatz
um. Vorgabemäßig werden neue Auswahlsätze AuswahlsatzX und neue
Suchgruppen "SuchgruppeX" genannt, wobei "X" die nächste, der Liste
hinzugefügte verfügbare Nummer ist.
■
Namen kopieren: Kopiert den Namen der Suchgruppe in den
Zwischenspeicher.
■
Sortieren: Ordnet den Inhalt des Fensters Gruppen alphabetisch.
■
Hilfe: Startet das Online-Hilfesystem und zeigt das Thema über
Auswahlsätze und Suchgruppen an.
Erstellen und Verwalten von Auswahlsätzen
und Suchgruppen
Sie können Auswahlsätze und Suchgruppen hinzufügen, verschieben, löschen
und in Ordnern einfügen.
Suchgruppen und Auswahlsätze können auch aktualisiert werden. Sie können
Ihre aktuelle Auswahl in der Szenenansicht oder Ihre aktuellen Suchkriterien
ändern und diese Änderung auch an die Gruppe oder den Satz weiterreichen.
Außerdem können Sie Suchgruppen exportieren und wiederverwenden: Wenn
Modelle beispielsweise dieselben Komponenten enthalten, etwa Stahlstrukturen
oder Lüftungsschächte, können Sie generische Suchgruppen anlegen, diese
als XML-Datei exportieren und mit anderen Benutzern gemeinsam verwenden.
So speichern Sie einen Auswahlsatz
1 Wählen Sie in der Szenenansicht oder der Auswahlstruktur alle
Elemente aus, die gespeichert werden sollen.
2 Klicken Sie auf Registerkarte Start Gruppe ➤ Auswählen und
suchen ➤ Auswahl speichern
.
3 Geben Sie einen Namen für den Auswahlsatz im Fenster Sätze ein, und
drücken Sie die EINGABETASTE.
Menü: Klassische Benutzeroberfläche: Bearbeiten ➤ Auswählen ➤
Gruppen ➤ Aktuelle Suchkriterien speichern
408 | Kapitel 7 Überprüfen des Modells
So speichern Sie eine Suchgruppe
1 Öffnen Sie das Fenster Elemente suchen, und legen Sie die
gewünschten Suchkriterien fest.
2 Klicken Sie auf die Schaltfläche Alle suchen, um die Suche auszuführen.
Die Suchergebnisse werden nun in der Szenenansicht und der
Auswahlstruktur hervorgehoben.
3 Öffnen Sie das Fenster Gruppen, klicken Sie mit der rechten Maustaste,
und wählen Sie Aktuelle Suchkriterien speichern.
4 Geben Sie einen Namen für die Suchgruppe ein, und drücken Sie die
EINGABETASTE.
Menü: Klassische Benutzeroberfläche: Bearbeiten ➤ Auswählen ➤
Gruppen ➤ Aktuelle Suchkriterien speichern
So benennen Sie eine Suchgruppe oder einen Auswahlsatz um
1 Öffnen Sie das Fenster Gruppen.
2 Klicken Sie mit der rechten Maustaste auf die gewünschte Gruppe oder
den Satz, und wählen Sie Umbenennen.
3 Geben Sie einen Namen für die Gruppe oder den Satz ein, und drücken
Sie die EINGABETASTE.
Befehlseingabe: F2
So löschen Sie eine Suchgruppe oder einen Auswahlsatz
1 Öffnen Sie das Fenster Gruppen.
2 Klicken Sie mit der rechten Maustaste auf die gewünschte Gruppe oder
den Satz, und wählen Sie Löschen.
So ordnen Sie Auswahlsätze und Suchgruppen in Ordner
1 Öffnen Sie das Fenster Gruppen.
2 Klicken Sie mit der rechten Maustaste, und wählen Sie im Kontextmenü
die Option Neuer Ordner. Der Ordner wird der Liste hinzugefügt.
Wenn während des Rechtsklickens gerade ein Ordner ausgewählt ist, so
wird der neue Ordner darin erstellt. Andernfalls wird er oberhalb des
ausgewählten Elements eingefügt. Sie können so viele Ordner erstellen,
wie Sie möchten.
3 Geben Sie einen Namen für den Ordner ein, und drücken Sie die
EINGABETASTE.
Erstellen und Verwenden von Objektgruppen | 409
TIPP Verwenden Sie dazu Namen, die Ihre Gruppen gut beschreiben.
4 Klicken Sie auf die Gruppe, die Sie in den neuen Ordner einfügen
möchten. Halten Sie die linke Maustaste gedrückt, und ziehen Sie die
Maus zum Ordner. Lassen Sie die Maustaste los, um die Gruppe im Ordner
abzulegen.
TIPP Sie können auch die Ordner selbst samt Inhalt ziehen.
So aktualisieren Sie einen Auswahlsatz
1 Wählen Sie in der Szenenansicht oder der Auswahlstruktur die
gewünschte Geometrie aus.
2 Öffnen Sie das Fenster Gruppen.
3 Klicken Sie mit der rechten Maustaste auf den gewünschten Auswahlsatz,
und wählen Sie Aktualisieren.
So aktualisieren Sie eine Suchgruppe
1 Öffnen Sie das Fenster Elemente suchen, und führen Sie eine neue
Suche aus.
2 Öffnen Sie das Fenster Gruppen.
3 Klicken Sie mit der rechten Maustaste auf die gewünschte Suchgruppe,
und wählen Sie Aktualisieren.
So exportieren Sie Suchgruppen
1 Klicken Sie auf Registerkarte Ausgabe Gruppe ➤ Daten
exportieren ➤ Suchgruppen
.
2 Gehen Sie im Dialogfeld Exportieren zum gewünschten Ordner.
3 Geben Sie einen Dateinamen ein, und klicken Sie auf Speichern.
So importieren Sie Suchgruppen
1 Klicken Sie auf die Anwendungsschaltfläche
➤ Optionen.
2 Gehen Sie im Dialogfeld Importieren zum Ordner mit der
Suchgruppendatei, und wählen Sie sie aus.
3 Klicken Sie auf Öffnen.
410 | Kapitel 7 Überprüfen des Modells
Vergleichen von Objekten
Sie können zwei Elemente in der Szene vergleichen und nach Unterschieden
suchen. Bei diesen Elementen kann es sich um Dateien, Layer, Exemplare,
Gruppen oder nur Geometrie handeln.
Sie können diese Funktion auch dazu verwenden, die Unterschiede zwischen
zwei Versionen desselben Modells zu ermitteln.
Autodesk Navisworks startet auf der Ebene des Elements und arbeitet sich
rekursiv an den Pfaden der Auswahlstruktur hinunter. Dabei wird jedes
gefundene Element anhand der von Ihnen angegebenen Kriterien verglichen.
Nach Abschluss des Vergleichs können die Ergebnisse in der Szenenansicht
hervorgehoben werden. Vorgabemäßig wird folgende farbliche Kennzeichnung
verwendet:
■ Weiß: übereinstimmende Elemente
■
Rot: Elemente mit Unterschieden
■
Gelb: Teile des ersten Elements sind im zweiten Element nicht enthalten.
■
Türkis: Teile des zweiten Elements sind im ersten Element nicht enthalten.
Sie können die Vergleichsergebnisse als Auswahlsätze mit automatischen
Kommentaren speichern, in denen die ermittelten Unterschieden detailliert
beschrieben werden.
So vergleichen Sie zwei Versionen desselben Modells
1 Öffnen Sie die erste Datei in Autodesk Navisworks.
2 Klicken Sie auf Registerkarte Start Gruppe ➤ Projekt Dropdown-Liste
➤ Anfügen ➤ Anfügen
Sie auf Öffnen.
, suchen Sie die zweite Datei, und klicken
3 Halten Sie die STRG-Taste gedrückt, und wählen Sie beide Dateien aus.
4 Klicken Sie auf Registerkarte Start Gruppe ➤ Extras ➤ Vergleichen
.
5 Aktivieren Sie im Dialogfeld Vergleichen im Bereich Unterschiede
finden in alle gewünschten Kontrollkästchen.
Vergleichen von Objekten | 411
ANMERKUNG Die Kontrollkästchen Überschriebenes Material und
Überschriebene Transformation beziehen sich auf die Änderung der
Farbe und Transparenz in Autodesk Navisworks bzw. auf die Änderung des
Ursprungs, des Maßstabs oder der Drehung der Datei seit dem Laden in
Autodesk Navisworks. Diese Kontrollkästchen sind vorgabemäßig deaktiviert.
Alle anderen Kriterien beziehen sich auf die Eigenschaften von Elementen
aus dem ursprünglichen CAD-Modell.
6 Aktivieren Sie im Bereich Ergebnisse die Kontrollkästchen zur Anzeige
der Vergleichsergebnisse:
■ Als Auswahlsätze speichern: Speichert die verglichenen Elemente
als Auswahlsatz. Diese Gruppe können Sie später für einen erneuten
Vergleich der beiden Elemente wieder heranziehen.
■
Jeden Unterschied als Gruppe speichern: Speichert die
ermittelten Unterschiede zwischen den beiden Elementen jeweils in
einem eigenen Auswahlsatz. Dem Auswahlsatz wird auch ein
Kommentar hinzugefügt, in dem die Unterschiede näher beschrieben
werden.
■
Alte Ergebnisse entfernen:Entfernt alle Auswahlsätze aus
vergangenen Vergleichen, um die Ergebnisanzeige übersichtlicher zu
gestalten.
■
Übereinstimmungen verdecken: Verdeckt nach Abschluss des
Vergleichs alle Elemente, die sich als identisch erwiesen haben.
■
Ergebnisse hervorheben: Hebt nach Abschluss des Vergleichs
jeden einzelnen Unterschied farblich hervor. Sie können die Farben
zurücksetzen, indem Sie Registerkarte Start Gruppe ➤ Projekt
Dropdown-Liste ➤ Alle zurücksetzen ➤ Darstellungen
wählen.
412 | Kapitel 7 Überprüfen des Modells
7 Klicken Sie auf OK.
So vergleichen Sie zwei Elemente im Modell
1 Wählen Sie zwei Elemente im Modell aus.
2 Klicken Sie auf Registerkarte Start Gruppe ➤ Extras ➤ Vergleichen
.
3 Legen Sie im Dialogfeld Vergleichen die Suchoptionen für den Vergleich
fest.
4 Klicken Sie auf OK.
Objekteigenschaften
Autodesk Navisworks unterstützt die Umwandlung von Objekteigenschaften
für zahlreiche Dateiformate. Nähere Informationen zu unterstützten bzw.
nicht unterstützten Elementen erhalten Sie unter Dateireader auf Seite 190.
Fenster Eigenschaften
Nachdem die Objekteigenschaften in Autodesk Navisworks übertragen wurden,
werden sie im Fenster Eigenschaften angezeigt.
Objekteigenschaften | 413
Das Fenster Eigenschaften ist ein fixierbares Fenster mit einer eigenen
Registerkarte für jede Eigenschaftskategorie des aktuell ausgewählten Objekts.
Interne Dateieigenschaften wie Transformation und Geometrieeigenschaften
werden vorgabemäßig nicht angezeigt. Im Optioneneditor können Sie die
Anzeige dieser Elemente aktivieren.
Im Kontextmenü für Eigenschaften können Sie benutzerdefinierte
Objekteigenschaften und Verknüpfungen auf Seite 474 erstellen und verwalten.
Außerdem können Sie aus externen Datenbanken weitere Objekteigenschaften
in Autodesk Navisworks übertragen und auf den datenbankspezifischen
Registerkarten im Fenster Eigenschaften anzeigen.
So blenden Sie das Fenster Eigenschaften ein und aus
■
Klicken Sie auf Registerkarte Ansicht Gruppe ➤ Arbeitsbereich
Dropdown-Liste ➤ Fenster, und aktivieren oder deaktivieren Sie das
Kontrollkästchen Eigenschaften.
Menü: Klassische Benutzeroberfläche:
Ansicht ➤ Steuerleisten ➤ Eigenschaften
Befehlseingabe: UMSCHALT + F7
414 | Kapitel 7 Überprüfen des Modells
So zeigen Sie die Eigenschaften eines Objekts an
1 Wählen Sie in der Auswahlstruktur oder der Szenenansicht das
gewünschte Objekt aus.
2 Öffnen Sie das Fenster Eigenschaften, und gehen Sie über die
Registerkarten die verschiedenen Eigenschaftskategorien durch.
ANMERKUNG Wenn mehr als ein Objekt ausgewählt wurde, enthält das
Fenster Eigenschaften lediglich die Anzahl der ausgewählten Elemente
und keine Eigenschaftsdaten.
So fügen Sie dem Fenster Eigenschaften Registerkarten mit internen
Eigenschaften hinzu
1 Klicken Sie auf die Anwendungsschaltfläche
➤ Optionen.
2 Erweitern Sie im Optioneneditor den Knoten Schnittstelle, und
klicken Sie auf Entwickler.
3 Aktivieren Sie auf der Seite Entwickler das Kontrollkästchen Interne
Eigenschaften anzeigen.
4 Klicken Sie auf OK.
Im Kontextmenü für Eigenschaften stehen folgende Optionen zur Verfügung:
■ Wert kopieren: Kopiert den ausgewählten Wert.
■
Reihe kopieren: Kopiert die ausgewählte Reihe.
■
Alles kopieren: Kopiert alles auf der Registerkarte.
■
Verknüpfungen bearbeiten: Öffnet das Dialogfeld Verknüpfungen
bearbeiten.
■
Neue Benutzerdaten-Registerkarte hinzufügen Fügt dem Fenster
Eigenschaften eine Registerkarte für benutzerdefinierte Eigenschaften
hinzu.
■
Benutzerdaten-Registerkarte löschen Löscht die ausgewählte
Registerkarte für benutzerdefinierte Eigenschaften aus dem Fenster
Eigenschaften.
■
Neue Eigenschaft einfügen:Fügt eine benutzerdefinierte Eigenschaft
hinzu.
■
Eigenschaft löschen: Löscht die ausgewählte benutzerdefinierte
Eigenschaft.
Objekteigenschaften | 415
■
Eigenschaftswert bearbeiten: Ermöglicht das Bearbeiten aller
Eigenschaftswerte mit der Ausnahme von Booleschen Eigenschaftswerten.
■
Wert einrichten: Ermöglicht das Bearbeiten von Booleschen
Eigenschaftswerten.
■
Eigenschaft umbenennen: Benennt die ausgewählte benutzerdefinierte
Eigenschaft um.
■
Registerkarte umbenennen: Benennt die ausgewählte Registerkarte
für benutzerdefinierte Eigenschaften im Fenster Eigenschaften um.
Benutzerdefinierte Eigenschaften
Eigenschaftsdaten, die aus einer CAD-Anwendung in Autodesk Navisworks
übertragen werden, können nicht geändert werden. Die Ausnahme bilden
Farbe, Transparenz und Verknüpfungen. Es ist jedoch möglich, jedem Element
in der Modellszene Ihre eigenen, benutzerdefinierten Daten hinzuzufügen.
So fügen Sie eine Registerkarte für benutzerdefinierte Eigenschaften hinzu
1 Öffnen Sie das Fenster Eigenschaften.
2 Wählen Sie in der Szenenansicht oder der Auswahlstruktur das
gewünschte Objekt aus.
3 Klicken Sie mit der rechten Maustaste in das Fenster Eigenschaften,
und wählen Sie Neue Benutzerdaten-Registerkarte hinzufügen.
Die neue Eigenschaftskategorie wird dem ausgewählten Objekt
hinzugefügt. Vorgabemäßig trägt diese Registerkarte den
NamenBenutzerdaten.
So benennen Sie eine Registerkarte für benutzerdefinierte Eigenschaften um
1 Öffnen Sie das Fenster Eigenschaften.
2 Wählen Sie die Registerkarte, die Sie umbenennen möchten.
3 Klicken Sie mit der rechten Maustaste in den Eigenschaftsbereich, und
wählen Sie Registerkarte umbenennen.
4 Geben Sie einen neuen Namen in das Feld ein.
5 Klicken Sie auf OK.
So löschen Sie eine Registerkarte für benutzerdefinierte Eigenschaften
1 Öffnen Sie das Fenster Eigenschaften.
416 | Kapitel 7 Überprüfen des Modells
2 Klicken Sie auf die Registerkarte, die Sie löschen möchten.
3 Klicken Sie mit der rechten Maustaste in den Eigenschaftsbereich, und
wählen Sie Benutzerdaten-Registerkarte löschen.
So fügen Sie eine benutzerdefinierte Eigenschaft hinzu
1 Öffnen Sie das Fenster Eigenschaften.
2 Klicken Sie auf die Benutzerregisterkarte, der Sie die Eigenschaft
hinzufügen möchten.
3 Klicken Sie mit der rechten Maustaste in den Eigenschaftsbereich, wählen
Sie Neue Eigenschaft einfügen, und klicken Sie auf den gewünschten
Eigenschaftstyp. Zur Auswahl stehen folgende Optionen:
■ Zeichenfolge: Der Eigenschaftswert ist eine Zeichenfolge.
■
Boolesch: Der Eigenschaftswert lautet Ja oder Nein.
■
Gleitkomma: Der Eigenschaftswert ist ein Dezimalwert,
beispielsweise 1,234.
■
Ganzzahl: Der Eigenschaftswert ist eine ganze Zahl (1, 2, 3 usw.),
eine negative ganze Zahl (-1, -2, -3 usw.) oder null (0).
4 Geben Sie den Namen der Eigenschaft in das Feld Eigenschaft ein, und
drücken Sie die EINGABETASTE.
5 Doppelklicken Sie auf das Feld Wert, geben Sie den Wert der Eigenschaft
ein, und klicken Sie auf OK.
ANMERKUNG Bei Booleschen Eigenschaften können Sie auf das Feld Wert
doppelklicken, wodurch Sie zwischen Ja und Nein hin- und herwechseln.
So bearbeiten Sie eine benutzerdefinierte Eigenschaft
1 Öffnen Sie das Fenster Eigenschaften.
2 Klicken Sie auf die Benutzerregisterkarte, auf der die gewünschte
Eigenschaft enthalten ist.
3 Um sie umzubenennen, klicken Sie mit der rechten Maustaste darauf,
wählen Eigenschaft umbenennen und geben den neuen Namen in
das Feld ein. Klicken Sie auf OK.
4 Um den Eigenschaftswert zu bearbeiten, klicken Sie mit der rechten
Maustaste darauf, wählen Eigenschaftswert bearbeiten und geben
den neuen Wert in das Feld ein. Klicken Sie auf OK.
Objekteigenschaften | 417
ANMERKUNG Bei einer Booleschen Eigenschaft klicken Sie im Kontextmenü
auf Wert einrichten und wählen Ja oder Nein.
So löschen Sie eine benutzerdefinierte Eigenschaft
1 Öffnen Sie das Fenster Eigenschaften.
2 Klicken Sie auf die Benutzerregisterkarte, auf der die gewünschte
Eigenschaft enthalten ist.
3 Klicken Sie mit der rechten Maustaste darauf, und wählen Sie
Eigenschaft löschen.
Externe Datenbankverknüpfungen
Datenbanken werden allgemein zum Speichern großer Datenmengen
eingesetzt, wie etwa Gerätespezifikationen, Katalogdaten oder
Wartungshandbücher.
Sie können direkt aus Ihren Autodesk Navisworks-Dateien eine
Datenbankverbindung herstellen und Verknüpfungen zwischen den Objekten
in der Szene und den Feldern in den Datenbanktabellen einrichten, um den
Objekten zusätzliche Eigenschaften zu verleihen.
Unterstützt werden sämtliche Datenbanken mit einem geeigneten
ODBC-Treiber, wobei die Eigenschaften für die Objekte im Modell jedoch
eindeutige IDs für die Daten in der Datenbank aufweisen müssen. Für
AutoCAD-basierte Dateien können beispielsweise Elementreferenzen eingesetzt
werden.
Sie können so viele Verknüpfungen erstellen, wie Sie möchten, solange sie
alle eindeutig benannt sind. Um eine Datenbankverknüpfung verwenden zu
können, muss sie zuerst aktiviert werden.
Datenbankverknüpfungen können in den Autodesk Navisworks-Dateien (NWF
und NWD) gespeichert werden. Sie können Datenbankverknüpfungen auch
global speichern, damit sie in allen Autodesk Navisworks-Sitzungen zur
Verfügung stehen. Die Daten einer globalen Verbindung werden auf dem
lokalen Rechner gespeichert. Wenn die verknüpfte Datenbank beim Laden
der NWF- bzw. NWD-Datei verfügbar ist, wird die Verknüpfung bei der Auswahl
des Objekts automatisch hergestellt. Bei der Objektauswahl fügt Autodesk
Navisworks, sofern die Datenbank verfügbar ist und mit dem Objekt
verbundene Daten vorliegen, dem Fenster Eigenschaften eine
Datenbankregisterkarte hinzu, auf der die entsprechenden Daten angezeigt
werden.
418 | Kapitel 7 Überprüfen des Modells
ANMERKUNG Damit Sie diese Daten sehen können, muss die die Verbindung
konfiguriert werden. Möglicherweise benötigen Sie dazu die Hilfe eines
Datenbankadministrators, da Kenntnisse der betreffenden Datenbank erforderlich
sind. In Verbindungszeichenfolgen und SQL-Anweisungen können Autodesk
Navisworks-Beschriftungen verwendet werden.
Über eine Datenbankverbindung verknüpfte Daten können extrahiert und
statisch in der publizierten NWD-Datei eingebettet werden. Sie können auch
in Objektsuchvorgänge integriert und zusammen mit Clash Detective als
Teil der Konfliktkriterien verwendet werden.
Datenbankverknüpfungen können exportiert und mit anderen Benutzern
gemeinsam verwendet werden.
So fügen Sie eine Datenbankverknüpfung hinzu
1 Hinzufügen der Datenbankverknüpfung zur Autodesk Navisworks-Datei:
1 Klicken Sie auf Registerkarte Start Gruppe
➤ Projekt ➤ Dateioptionen .
2 Klicken Sie im Dialogfeld Dateioptionen auf der Registerkarte
DataTools auf Neu.
Objekteigenschaften | 419
2 Globales Hinzufügen der Datenbankverknüpfung:
a Klicken Sie auf Registerkarte Start Gruppe ➤ Extras ➤ DataTools
.
b Klicken Sie im Dialogfeld DataToolsauf die Schaltfläche Neu.
3 Geben Sie im Dialogfeld Neue Verknüpfung einen Namen für die
neue Verknüpfung ein, etwa "Service Information". Dies ist der Name
der Registerkarte, der im Fenster Eigenschaften angezeigt wird.
420 | Kapitel 7 Überprüfen des Modells
Nun können Sie die Datenbankverknüpfung konfigurieren.
4 Klicken Sie auf OK, um die Verknüpfung zu speichern und zum
vorherigen Dialogfeld zurückzukehren.
So konfigurieren Sie eine Datenbankverknüpfung
1 Dateibasierte Datenbankverknüpfungen:
1 Klicken Sie auf Registerkarte Start Gruppe
➤ Projekt ➤ Dateioptionen .
2 Klicken Sie im Dialogfeld Dateioptionen auf der Registerkarte
DataTools, im Bereich DataTools Verknüpfungen auf die
gewünschte Verknüpfung, und klicken Sie auf Bearbeiten.
Objekteigenschaften | 421
ANMERKUNG Sollten Sie noch keine Verknüpfungen hinzugefügt
haben, klicken Sie auf Neu, und befolgen Sie zunächst die Anweisungen
zum Hinzufügen einer neuen Datenbankverknüpfung.
2 Globale Datenbankverknüpfung:
A Klicken Sie auf Registerkarte Start Gruppe ➤ Extras ➤ DataTools
.
B Klicken Sie im Dialogfeld DataTools im Bereich DataTools
Verknüpfungen auf die gewünschte Verknüpfung, und klicken
Sie auf Bearbeiten.
422 | Kapitel 7 Überprüfen des Modells
ANMERKUNG Sollten Sie noch keine Verknüpfungen hinzugefügt
haben, klicken Sie auf Neu, und befolgen Sie zunächst die Anweisungen
zum Hinzufügen einer neuen Datenbankverknüpfung.
3 Konfigurieren Sie den ODBC-Treiber:
a Wählen Sie im Dialogfeld Verknüpfung bearbeiten den
gewünschten ODBC-Treiber aus, um den Typ der verbundenen
Datenbank festzulegen, etwa Microsoft Access (*.mdb).
b Klicken Sie auf die Schaltfläche Einrichten. Der Treiber-Assistent
wird geöffnet, der Sie durch den Konfigurationsvorgang führt.
Wenn Sie nicht sicher sind, wie Sie die Verbindung konfigurieren
sollen, wenden Sie sich an Ihren Datenbankadministrator. Nach
Abschluss der Konfiguration wird im Feld unterhalb die
Verbindungszeichenfolge angezeigt. Diese Zeichenfolge kann bei
Bedarf geändert werden.
Wenn Sie beispielsweise eine Datenbank mit einem bestimmten
Namen (etwa test.mdb) angeben möchten, die immer neben der
Modelldatei (d. h. der erstellten NWD/NWF, nicht der
ursprünglichen) liegt, geben Sie Folgendes
ein:DBQ=%pushpath(%poppath(%currentpath),"test.mdb");
DRIVER={Microsoft Access Driver (*.mdb)};
Objekteigenschaften | 423
Wenn Sie eine Datenbank mit demselben Namen wie die
ursprüngliche Modelldatei auswählen möchten (etwa AutoPlant),
geben Sie Folgendes ein:
DBQ=%join(%removeext(%removepath(%sourcepath)),".mdb");
DRIVER={Microsoft Access Driver (*.mdb)};
4 Aktivieren Sie das Kontrollkästchen Für die Lebensdauer des
Anwendungsprogramms betriebsbereit halten, wenn die
Datenbankverknüpfung so lange aktiv sein soll, bis Sie Autodesk
Navisworks schließen.
5 Geben Sie an, welche Tabelle in der Datenbank abgefragt werden soll:
Klicken Sie im Feld SQL-Zeichenfolge nach SELECT, und geben Sie die
Auswahlanweisung ein, zum Bespiel: SELECT * FROM tblBoilerData
WHERE "NWUniqueID" = %prop("Entity Handle", "Value");
Damit weisen Sie Autodesk Navisworks an, alle Spalten aus der
TabelletblBoilerData auszuwählen, und bestimmen, dass die Spalte
NWUniqueID mit dem Kategorie-/Eigenschaftspaar Entity Handle/Value
übereinstimmt.
6 Legen Sie fest, welche Spalten als Verknüpfungskategorien im Fenster
Eigenschaften angezeigt werden sollen:
a Doppelklicken Sie auf das Feld Feldname und geben Sie exakt den
Namen der Datenbankspalte ein, etwa "Part-time".
b Drücken Sie die EINGABETASTE.
Der Anzeigename wird automatisch ausgefüllt, aber Sie können
darauf klicken und bei Bedarf einen anderen Namen angeben. Der
hier eingegebene Text ist der Kategoriename, der auf der
Verknüpfungsregisterkarte im Fenster Eigenschaften angezeigt wird.
c Wiederholen Sie diesen Vorgang, um alle erforderlichen Kategorien
im Bereich Felder des Dialogfelds aufzulisten.
424 | Kapitel 7 Überprüfen des Modells
7 Klicken Sie auf OK.
WICHTIG Das Modell wird erst mit der externen Datenquelle verbunden, nachdem
die Datenbankverknüpfung aktiviert wurde.
So löschen Sie eine Datenbankverknüpfung
1 Dateibasierte Datenbankverknüpfungen:
a Klicken Sie auf Registerkarte Start Gruppe
➤ Projekt ➤ Dateioptionen .
b Klicken Sie im Dialogfeld Dateioptionen auf der Registerkarte
DataTools im Bereich DataTools Verknüpfungen auf die
gewünschte Verknüpfung, und klicken Sie auf Löschen.
2 Globale Datenbankverknüpfungen:
a Klicken Sie auf Registerkarte Start Gruppe ➤ Extras ➤ DataTools
.
3 Klicken Sie im Dialogfeld DataTools im Bereich DataTools
Verknüpfungen auf die gewünschte Verknüpfung, und klicken Sie
auf Löschen.
4 Klicken Sie auf OK.
Objekteigenschaften | 425
So aktivieren Sie eine Datenbankverknüpfung
1 Dateibasierte Datenbankverknüpfungen:
a Klicken Sie auf Registerkarte Start Gruppe
➤ Projekt ➤ Dateioptionen .
b Aktivieren Sie im Dialogfeld Dateioptionen auf der Registerkarte
DataTools im Bereich DataTools Verknüpfungen die
Kontrollkästchen der gewünschten Verknüpfungen.
2 Globale Datenbankverknüpfungen:
a Klicken Sie auf Registerkarte Start Gruppe ➤ Extras ➤ DataTools
.
b Aktivieren Sie im Dialogfeld DataTools im Bereich DataTools
Verknüpfungen die Kontrollkästchen der gewünschten
Verknüpfungen.
3 Klicken Sie auf OK.
WICHTIG Verknüpfungen mit unvollständigen oder ungültigen
Konfigurationsdaten können nicht aktiviert werden.
So exportieren Sie eine Datenbankverknüpfung
1 Klicken Sie auf Registerkarte Start Gruppe
➤ Projekt ➤ Dateioptionen .
2 Klicken Sie im Dialogfeld Dateioptionen auf der Registerkarte
DataTools im Bereich DataTools Verknüpfungen auf die
gewünschte Verknüpfung, und wählen Sie Exportieren.
426 | Kapitel 7 Überprüfen des Modells
3 Gehen Sie im Dialogfeld Speichern unter zum gewünschten Ordner,
und geben Sie einen Namen für die DataTools-Datei ein. Sie können
auch den Namen einer bestehenden Datei auswählen und diese durch
die neue Konfiguration überschreiben.
Objekteigenschaften | 427
4 Klicken Sie auf Speichern.
5 Klicken Sie auf OK, um das Dialogfeld Dateioptionen zu schließen.
So importieren Sie eine Datenbankverknüpfung
1 Klicken Sie auf Registerkarte Start Gruppe
➤ Projekt ➤ Dateioptionen .
2 Klicken Sie im Dialogfeld Dateioptionen auf der Registerkarte
DataTools auf Importieren.
3 Gehen Sie im Dialogfeld Öffnen zum Ordner mit der gewünschten
DataTools-Datei, wählen Sie sie aus, und klicken Sie auf Öffnen.
428 | Kapitel 7 Überprüfen des Modells
4 Klicken Sie auf OK, um das Dialogfeld Dateioptionen zu schließen.
In SQL-Abfragen können folgende Autodesk Navisworks-Beschriftungen
verwendet werden:
Eigenschaftsbeschriftungen
%prop("Kategorie","Eigenschaft"): Eigenschaft des aktuell ausgewählten
Objekts; Kategorie ist der Name der Registerkarte in den Eigenschaftsfenstern
(beispielsweise Element oder Elementreferenz), Eigenschaft ist der Name der
Eigenschaft auf dieser Registerkarte (beispielsweise Wert oder Layer).
%intprop("Kategorie","Eigenschaft": Eigenschaft des aktuell ausgewählten
Objekts; Diese ist mit der vorherigen Beschriftung fast identisch, außer dass
statt der für den Benutzer sichtbaren Kategorie- und Eigenschaftsnamen die
internen Namen in Autodesk Navisworks verwendet werden. Der Vorteil der
Verwendung von internen Namen liegt darin, dass diese sprachunabhängig
sind. Diese Beschriftung ist für Benutzer geeignet, die über Kenntnisse der
Autodesk Navisworks-API verfügen.
Datei- und Pfadbeschriftungen
%sourcepath: Diese Beschriftung stellt den ursprünglichen vollständigen Pfad
und den Dateinamen des derzeit ausgewählten Objekts dar. Selbst wenn eine
Reihe von Modellen zu einer einzigen NWD-Datei kombiniert wurden, sind
Objekteigenschaften | 429
der Pfad und Dateiname der ursprünglichen Modelldatei immer noch in dieser
Beschriftung gespeichert.
%currentpath: Diese Beschriftung stellt den aktuellen vollständigen Pfad und
den Dateinamen des derzeit geladenen Modells dar. Wenn eine NWF oder
NWD geladen ist, in der viele andere Modelle enthalten sind, gibt diese
Beschriftung nur den Pfad und Dateinamen der NWF/NWD der höchsten
Ebene zurück.
Datei- und Pfad-Manipulationsbeschriftungen
%removeext("Text") Wenn der angegebene Text einen Dateinamen mit einer
Erweiterung enthält, entfernt diese Beschriftung die Erweiterung.
%removepath("Text") Wenn der angegebene Text einen Pfad und einen
Dateinamen enthält, entfernt diese Beschriftung den Pfad und gibt nur den
Dateinamen zurück.
%poppath("Text") Wenn der angegebene Text einen Pfad enthält, entfernt
diese Beschriftung die höchste Ebene. Enthält der Text außerdem einen
Dateinamen, gilt dieser als höchste Ebene und wird dementsprechend entfernt.
So wird z. B. %poppath(“c:\temp”) zu c:\ und %popath(c:\temp\readme.txt”)
zu c:\temp.
%pushpath("Text1","Text2") Wenn text1 ein Pfad und text2 ein Datei- oder
ein Ordnername ist, so wird text2 zum Pfad in text1 hinzugefügt. So wird
z. B. %pushpath(“c:\test”,”model.nwd”) zu c:\test\model.nwd.
Zeichenfolge-Manipulationsbeschriftungen
%join("Text","Text") Diese Beschriftung verbindet einfach zwei Textausdrücke
miteinander. So gibt z. B. %join(“c:\”,”model.nwd”)c:\model.nwd zurück.
Beispiele für Abfragen
Den Beispielen in weiteren Folge können Sie entnehmen, wie Beschriftungen
in SQL-Abfragen eingesetzt werden können.
■
Alle Spalten aus der Tabelle Test sollen ausgewählt werden, und die Spalte
Entity Handles soll mit dem Kategorie-/Eigenschaftspaar Entity
Handle/Value übereinstimmen, und die SpalteFile Name soll dem
ursprünglichen Namen der Zeichnung entsprechen:
SELECT * FROM Test WHERE "Entity Handle" = %prop("Entity
Handle","Value") AND “File Name” =
$removeext(%removepath(%sourcepath));
430 | Kapitel 7 Überprüfen des Modells
Hier werden der Pfad und die Erweiterung des Dateinamens entfernt, sodass
die Datei c:\model\3rdFloorDucts.dwg nun als 3rdFloorDucts erscheint.
■
Zwei Spalten aus der Tabelle Test sollen ausgewählt werden, und die Spalte
Entity Handle soll mit dem Kategorie-/Eigenschaftspaar Entity
Handle/Value übereinstimmen:
SELECT Name,Part FROM Test WHERE "Entity Handle" = %prop("Entity
Handle","Value");
■
Alle Spalten aus der Tabelle Test sollen ausgewählt werden, und die Spalte
Value soll sich in einem gewissen Bereich befinden, angegeben durch zwei
Kategorie-/Eigenschaftspaare:
SELECT * FROM Test WHERE Value BETWEEN %prop("Pressure","Minimum")
AND %prop("Pressure","Maximum");
ANMERKUNG Beschriftungen dürfen keine Leerzeichen zwischen den Klammern
enthalten (es sei denn, sie stehen zwischen Anführungszeichen). Das bedeutet,
dass %prop("EntityHandle","Value") zulässig ist, %prop("EntityHandle",
"Value") jedoch nicht.
Manipulieren von Objektattributen
In Navisworks Manage können Sie die Transformationen (Translation,
Drehung, Maßstab) sowie die Darstellung (Farbe und Transparenz) eines
Objekts ändern. Die Objektmanipulation erfolgt in der Szenenansicht.
Sämtliche Änderungen an den Objektattributen werden als global angesehen
(ganz so, als wären sie im ursprünglichen CAD-Modell vorgenommen worden)
und können mit den Autodesk Navisworks-Dateien zusammen gespeichert
werden. Es ist eine Option vorhanden, um Objektattribute wieder in den
Zustand zurückzuversetzen, in dem sie sich beim Import aus den
ursprünglichen CAD-Dateien befunden haben.
Manipulieren von Objektattributen während der Objektanimation
Für Animationszwecke können Sie die Position, Drehung und Darstellung von
Geometrieobjekten vorübergehend ändern. Diese Änderungen sind nicht
global und können nur als Animations-Schlüsselbilder gespeichert bzw. erfasst
werden.
Manipulieren von Objektattributen | 431
Transformieren von Objekten
Zum Transformieren von Objekten können Sie drei visuelle
Bearbeitungswerkzeuge (oder Gizmos) verwenden, die unter Registerkarte
Elementwerkzeuge ➤ Gruppe Transformieren verfügbar sind. Sie können
Objekte auch numerisch transformieren.
Um bei der Manipulation einen besseren Blick auf die Objekte zu erhalten,
können Sie im Optioneneditor die Markierungsmethode Ihrer aktuellen
Auswahl einstellen. Weitere Informationen finden Sie unter Festlegen der
Hervorhebungsmethode auf Seite 390.
Transformieren von Objekten mithilfe der Messwerkzeuge
Sie können die Funktion Messwerkzeuge auf Seite 440 zum Verschieben und
Drehen der derzeit ausgewählten Objekte verwenden.
So verschieben ein Objekt mit einem Gizmo
1 Wählen Sie das gewünschte Objekt in der Szenenansicht aus.
2 Klicken Sie auf Registerkarte Elementwerkzeuge ➤ Gruppe
Transformation ➤ Verschieben
.
3 Verwenden Sie das Gizmo, um die Position des aktuell ausgewählten
Objekts zu verschieben:
■ Um alle ausgewählten Objekte zu verschieben, platzieren Sie den
Mauszeiger auf den Pfeil am Ende der gewünschten Achse. Wenn der
Cursor sich zu
ändert, ziehen Sie den Pfeil, um die Translation
entlang dieser Achse zu vergrößern bzw. zu verkleinern.
■
Um das Objekt gleichzeitig entlang mehrerer Achsen zu verschieben,
ziehen Sie den quadratischen Rahmen zwischen den gewünschten
Achsen.
Durch Ziehen der Kugel in der Mitte des Verschieben-Gizmo kann
dieser Mittelpunkt von einer anderen Geometrie im Modell gefangen
werden.
■
Um das Gizmo selbst und nicht die ausgewählten Objekte zu
verschieben, halten Sie die STRG-Taste gedrückt und ziehen die Kugel
in der Mitte des Gizmo. Dabei werden andere Objekte vom
Verschieben-Gizmo gefangen.
432 | Kapitel 7 Überprüfen des Modells
So verschieben Sie ein Objekt numerisch
1 Wählen Sie das gewünschte Objekt in der Szenenansicht aus.
2 Klicken Sie auf die Registerkarte Elementwerkzeuge und erweitern Sie
die Gruppe Transformieren.
3 Geben Sie numerische Werte ein, um die das Objekt verschoben werden
soll:
■ X, Y, Z für die Position stellen die Translationsentfernung in der
aktuellen Modelleinheit dar.
■
X, Y, Z für den Transformationsmittelpunkt stellen den Mittelpunkt
der Translation dar.
So verschieben Sie ein Objekt durch Änderung seiner Transformation (nur
klassische Benutzeroberfläche)
1 Wählen Sie das gewünschte Objekt in der Szenenansicht aus.
2 Klicken Sie auf Bearbeiten ➤ Element überschreiben ➤ Transformation
überschreiben.
3 Geben Sie im Dialogfeld Transformation überschreiben die
XYZ-Werte der Transformation ein, die auf das aktuell ausgewählte Objekt
angewendet werden soll. Eine Transformation von (0, 0, 1) beispielsweise
verschiebt ein Objekt um eine Einheit in Richtung Z.
4 Klicken Sie auf OK.
So verschieben Sie ein Objekt mithilfe eines Messwerkzeugs
1 Wählen Sie das gewünschte Objekt aus.
2 Klicken Sie auf Registerkarte Überprüfung ➤ Gruppe Messen ➤
Dropdown-Liste Messen ➤ Mehrpunkt
.
Manipulieren von Objektattributen | 433
3 Klicken Sie auf das ausgewählte Objekt, um den ersten Punkt zu setzen.
Das ist der Startpunkt, von dem aus die Neupositionierung berechnet
wird.
4 Klicken Sie auf den zweiten Punkt in der Szene. Das ist der Punkt, an
den das Objekt verschoben wird. Der Start- und der Endpunkt werden
nun in der Szenenansicht durch eine Linie verbunden.
5 Wenn Sie das Objekt mehrmals verschieben möchten, setzen Sie weitere
Punkte in der Szene.
ANMERKUNG Sie können nur einen Punkt in einem anderen Objekt der
Szene auswählen. Die Auswahl von Punkten im "Raum" ist nicht zulässig.
Zur Neupositionierung eines Objekts im Raum können Sie entweder das
Translations-Gizmo verwenden oder seine Transformation ändern. Bei der
zweiten Option müssen Sie allerdings wissen, wie weit das Objekt genau
verschoben werden soll.
6 Erweitern Sie die Gruppe Messen, und klicken Sie auf Ausgewählte
Elemente transformieren , um das Objekt an den zweiten Punkt
zu verschieben. Wenn mehrere Punkte in der Szene vorhanden sind,
wird das Objekt bei jedem Klick auf Objekte transformieren an den
nächsten Punkt verschoben.
So drehen Sie ein Objekt mit einem Gizmo
1 Wählen Sie das gewünschte Objekt in der Szenenansicht aus.
434 | Kapitel 7 Überprüfen des Modells
2 Klicken Sie auf Registerkarte Elementwerkzeuge ➤ Gruppe
Transformation ➤ Drehen
.
3 Verwenden Sie das Gizmo, um das aktuell ausgewählte Objekt zu drehen:
■ Bevor Sie die ausgewählten Objekte drehen können, müssen Sie den
Ursprung (Mittelpunkt)der Drehung festlegen. Setzen Sie dazu den
Mauszeiger auf das Kästchen am Ende der gewünschten Achse. Der
Cursor ändert sich in
. Ziehen Sie den Pfeil auf dem Bildschirm,
um die Translation entlang der Achse zu vergrößern bzw. zu
verkleinern. Dadurch wird das Gizmo selbst verschoben.
Durch Ziehen des gelben Kästchens in der Mitte des Drehen-Gizmos
können Sie es bewegen und von Punkten anderer Geometrieobjekte
fangen lassen.
■
Nachdem Sie das Drehen-Gizmo korrekt positioniert haben, platzieren
Sie den Mauszeiger auf eine der Kurven in der Mitte und ziehen Sie,
um die ausgewählten Objekte zu drehen. Die Kurven sind farblich
gekennzeichnet und stimmen mit der Farbe der Achse überein, die
zur Drehung des Objekts verwendet wird. Wenn Sie also die blaue
Kurve zwischen der X- und der Y-Achse ziehen, drehen Sie das Objekt
um die blaue Z-Achse.
■
Um die Ausrichtung des Drehen-Gizmo an eine beliebige Position zu
drehen, halten Sie die STRG-Taste gedrückt und ziehen eine der drei
Kurven in der Mitte.
■
Damit das Drehen-Gizmo von anderen Objekten gefangen wird,
halten Sie die STRG-Taste gedrückt und ziehen den Ball in der Mitte
des Gizmo.
So drehen Sie ein Objekt numerisch
1 Wählen Sie das gewünschte Objekt in der Szenenansicht aus.
2 Klicken Sie auf die Registerkarte Elementwerkzeuge und erweitern Sie
die Gruppe Transformieren.
3 Geben Sie numerische Werte ein, um die das Objekt verschoben werden
soll:
■ X, Y, Z für die Drehung stellen den Grad der Drehung in der aktuellen
Modelleinheit dar.
■
X, Y, Z für den Transformationsmittelpunkt stellen den Mittelpunkt
der Drehung dar.
Manipulieren von Objektattributen | 435
So drehen Sie ein Objekt mit einem Messwerkzeug
1 Wählen Sie das gewünschte Objekt aus.
2 Klicken Sie auf Registerkarte Überprüfung ➤ Gruppe Messen ➤
Dropdown-Liste Messen ➤ Winkelmessung
.
3 Zum Drehen des Objekts klicken Sie auf die drei Punkte im ausgewählten
Objekt. Dadurch legen Sie fest, wie das Objekt gedreht wird (siehe
Diagramm unten).
Das Diagramm veranschaulicht, wie das ausgewählte Objekt (Position
A) gedreht wird. Die Linien vom ersten zum zweiten (1 zu 2) und vom
zweiten zum dritten Punkt (2 zu 3) bestimmen den Drehwinkel des
Objekts (z. B. 90 Grad). Der zweite Punkt (2) wird als Drehmittelpunkt
verwendet.
4 Erweitern Sie die Gruppe Messen, und klicken Sie auf Ausgewählte
Elemente transformieren . Dadurch wird das Objekt von Position
A zu Position B gedreht (wie im Diagramm oben gezeigt). Wenn Sie
erneut auf die Schaltfläche klicken, wird das Objekt von Position B zu
Position C gedreht.
So ändern Sie die Größe eines Objekts mit dem Gizmo
1 Wählen Sie das gewünschte Objekt in der Szenenansicht aus.
2 Klicken Sie auf Registerkarte Elementwerkzeuge ➤ Gruppe
Transformation ➤ Drehen
436 | Kapitel 7 Überprüfen des Modells
.
3 Verwenden Sie das Skalieren-Gizmo, um die Größe des aktuell
ausgewählten Objekts zu ändern:
■ Um die Objektgröße nur entlang einer Achse zu ändern, verwenden
Sie die farbigen Kästchen am Ende der Achsen. Um die Objektgröße
entlang zweier Achsen zu ändern, verwenden Sie die gelben Kästchen
in der Mitte der Achsen. Um die Objektgröße entlang aller drei Achsen
zu ändern, verwenden Sie das Kästchen in der Mitte des Gizmo.
■
Sie können auch den Skalierungsmittelpunkt ändern. Dazu platzieren
Sie den Mauszeiger auf das Kästchen in der Mitte des Gizmo, halten
die STRG-Taste gedrückt und ziehen das Kästchen.
So ändern Sie die Größe eines Objekts numerisch
1 Wählen Sie das gewünschte Objekt in der Szenenansicht aus.
2 Klicken Sie auf die Registerkarte Elementwerkzeuge und erweitern Sie
die Gruppe Transformieren.
3 Geben Sie numerische Werte ein, um die das Objekt verschoben werden
soll:
■ X, Y, Z für die Skalierung stellen einen Skalierungsfaktor dar. (1 ist
die aktuelle, 0.5 die halbe, 2 die doppelte Größe usw.)
■
X, Y, Z für den Transformationsmittelpunkt stellen den Mittelpunkt
der Skalierung dar.
Objektdarstellung ändern
Sie können benutzerdefinierte Farben und Transparenzen auf Geometrie in
der Szene anwenden.
Wenn Sie beispielsweise mit Modellen aus nicht unterstützten Materialien
und Texturen arbeiten, wird die gesamte Geometrie in ihrer Drahtmodellfarbe
angezeigt. Sie können die Farbe und Darstellung der Objekte in der Szenen
ändern (oder überschreiben), um ihnen eine realistischeres Aussehen zu
verleihen.
Außerdem können Sie mit dem Werkzeug Presenter Texturmaterialien auf
die Objekte in der Szene anwenden und dadurch eine noch bessere Darstellung
erzielen.
ANMERKUNG Die mit Presenter angewendeten Materialien haben Vorrang
gegenüber sämtlichen Farb- und Transparenzänderungen.
Manipulieren von Objektattributen | 437
So ändern Sie die Farbe
1 Wählen Sie das gewünschte Objekt in der Szenenansicht aus.
2 Klicken Sie auf Registerkarte Elementwerkzeuge ➤ Gruppe Darstellung
➤ Dropdown-Liste Farbe, und wählen Sie die gewünschte Farbe.
Menü: Klassische Benutzeroberfläche: Bearbeiten ➤ Element überschreiben
➤ Farbe überschreiben
So ändern Sie die Transparenz
1 Wählen Sie das gewünschte Objekt in der Szenenansicht aus.
2 Klicken Sie auf Registerkarte Elementwerkzeuge ➤ Gruppe Darstellung.
3 Legen Sie mit dem Schieberegler fest, wie transparent oder opak das
ausgewählte Objekt sein soll.
Menü: Klassische Benutzeroberfläche: Bearbeiten ➤ Element überschreiben
➤ Transparenz überschreiben
Objektfang
Der Objektfang ermöglicht Ihnen die Steuerung der Vorgänge zum Messen,
Verschieben, Drehen und Skalieren von Objekten in Autodesk Navisworks.
Bei Punkten und Fangpunkten erfolgt der Objektfang automatisch. Sie können
den Cursor so konfigurieren, dass er den nächsten Scheitelpunkt bzw. die
nächste Kante oder Linie fängt. Außerdem können Sie den Fangwinkel und
die Fangtoleranz einstellen, die bei der Geometriedrehung verwendet werden.
Anhand unterschiedlicher Cursordarstellungen sehen Sie, worauf der
Objektfang gerade ausgerichtet ist:
Cursor
Beschreibung
Kein Objektfang, aber es wurde ein Punkt
an der Oberfläche gefunden.
Scheitelpunkt, Punkt, Fangpunkt oder Linie
wird gefangen.
438 | Kapitel 7 Überprüfen des Modells
Cursor
Beschreibung
Kante wird gefangen.
Da die Geometrie in Autodesk Navisworks mit Dreiecken verkleidet ist, kann
es vorkommen, dass der Cursor Kanten in der Mitte einer Fläche fängt. Es ist
möglicherweise empfehlenswert, das Modell im Modus Verdeckte Linien
(Registerkarte Ansichtspunkt ➤ Gruppe Renderstil ➤ Dropdown-Liste Modus
➤ Verdeckte Linien
) anzeigen, um klar zu sehen, welchen Scheitel oder
welche Kante der Cursor fängt.
So aktivieren bzw. deaktivieren Sie das Fangen
■
Klicken Sie auf die Registerkarte Elementwerkzeuge, erweitern Sie die
Gruppe Transformation, und klicken Sie auf Element fangen .
So passen Sie die Objektfangeinstellungen an
1 Klicken Sie auf die Anwendungsschaltfläche
➤ Optionen.
2 Erweitern Sie im Optioneneditor den Knoten Schnittstelle, und
klicken Sie auf Objektfang.
3 Aktivieren Sie im Dialogfeld Objektfang im Bereich Wählen die
Kontrollkästchen der gewünschten Objektfangoptionen, und legen Sie
die Toleranz fest. Je kleiner der Wert, desto näher muss sich der Cursor
an dem betreffenden Modellelement befinden, um gefangen zu werden.
4 Geben Sie im Bereich Drehung im Feld Winkel den Fangwinkel und
im Feld Winkelsensitivität die Fangtoleranz ein. Je kleiner der Wert,
desto näher muss sich der Cursor am Fangwinkel befinden, um gefangen
zu werden.
5 Klicken Sie auf OK.
Wiederherstellen der ursprünglichen Werte
In Autodesk Navisworks können Sie die Objektattribute wieder auf die Werte
der ursprünglichen CAD-Dateien zurücksetzen.
Manipulieren von Objektattributen | 439
So stellen Sie die ursprüngliche Darstellung eines Objekts oder einer
Objektgruppe in Ihrer Szene wieder her
Anmerkung: Es ist nicht möglich, Farben unabhängig von den Transparenzen
wiederherzustellen.
1 Wählen Sie die gewünschten Objekte in der Szenenansicht aus.
2 Wählen Sie Registerkarte Elementwerkzeuge ➤ Gruppe Darstellung ➤
Darstellung zurücksetzen
.
So setzen Sie die Darstellung aller Objekte in Ihrer Szene zurück
Anmerkung: Es ist nicht möglich, Farben unabhängig von den Transparenzen
wiederherzustellen.
■ Wählen Sie Registerkarte Start ➤ Gruppe Projekt ➤ Dropdown-Liste
Alle zurücksetzen ➤ Darstellungen
.
So setzen Sie die Transformation eines Objekts oder einer Objektgruppe in
Ihrer Szene zurück
1 Wählen Sie die gewünschten Objekte in der Szenenansicht aus.
2 Klicken Sie auf Registerkarte Elementwerkzeuge ➤ Gruppe
Transformation ➤ Transformation zurücksetzen
.
So setzen Sie die Transformation aller Objekte in Ihrer Szene zurück
■
Wählen Sie Registerkarte Start ➤ Gruppe Projekt ➤ Dropdown-Liste
Alle zurücksetzen ➤ Transformationen
.
Messwerkzeuge
Mit den Messwerkzeugen können Sie Messungen zwischen Punkten in einem
Element Ihres Modells vornehmen. Alle Messungen erfolgen in Anzeigeeinheiten auf Seite 177.
Die Messwerkzeuge und die Navigationswerkzeuge schließen sich gegenseitig
aus (siehe Produktspezifische Navigationswerkzeuge auf Seite 272); das bedeutet,
dass Sie während des Messens nicht navigieren können und umgekehrt.
440 | Kapitel 7 Überprüfen des Modells
Fenster Messwerkzeuge
Das Fenster Messwerkzeuge ist ein fixierbares Fenster mit einer Reihe von
Schaltflächen am oberen Rand, mit denen Sie die gewünschte Art der Messung
auswählen können.
Bei allen Messungen werden die X-, Y- und Z-Koordinaten der StartundEndpunkte in den Textfeldern unterhalb der Schaltflächen angezeigt,
zusammen mit dem Unterschied und dem absoluten Abstand. Bei addierten
Messungen wie Mehrpunkt oder Addiert zeigt das Feld Abstand den
kumulierten Abstand aller in der Messung erfassten Punkte an.
ANMERKUNG Z-Koordinatenwerte sind für 2D-Blätter nicht verfügbar.
So blenden Sie das Fenster Messwerkzeuge ein und aus
■
Klicken Sie auf Registerkarte Überprüfung ➤ Gruppe Messen ➤
Werkzeug-Starter für Messoptionen .
Menü: Klassische Benutzeroberfläche: Extras ➤ Messen
Schaltfläche
Beschreibung
Misst den Abstand zwischen zwei Punkten.
Misst den Abstand zwischen einem Basispunkt und verschiedenen anderen Punkten.
Messwerkzeuge | 441
Schaltfläche
Beschreibung
Misst den Gesamtabstand zwischen mehreren Punkten eines Verlaufs.
Berechnet die Gesamtsumme mehrerer
Punkt-zu-Punkt-Messungen.
Berechnet den Winkel zwischen zwei Linien.
Berechnet eine Fläche auf einer Ebene.
Misst den kürzesten Abstand zwischen zwei
ausgewählten Objekten.
Entfernt alle Messlinien in der Szenenansicht.
Ermöglicht das Verschieben oder Drehen
eines Objekts.
Wandelt alle Endpunktmarkierungen, Linien
und eventuell angezeigte Messwerte in
Redlining um.
Messen
Mithilfe der Messwerkzeuge können Sie lineare sowie Winkel- und
Flächenmessungen vornehmen und automatisch den kürzesten Abstand
zwischen zwei ausgewählten Objekten ermitteln.
442 | Kapitel 7 Überprüfen des Modells
ANMERKUNG Beim Messen müssen Sie auf einen Punkt in einem Element klicken,
um den Punkt zu erfassen; beim Klicken auf den Hintergrund wird kein Punkt
erfasst. Sie können einen Messbefehl jederzeit zurücksetzen, indem Sie anstatt mit
der linken mit der rechten Maustaste in der Szenenansicht klicken. Dadurch
starten Sie den Messbefehl ohne erfasste Punkte neu, genau so, als hätten Sie
einen neuen Messtyp ausgewählt.
Die Endpunkte der Standardmesslinien werden in der Szenenansicht als
kleine Kreuzsymbole und alle gemessenen Linien durch einfache Linien
zwischen den erfassten Punkten dargestellt.
Von Mittellinien gefangene Messlinien-Endpunkte werden durch ein Kreuz
mit einer zusätzlichen Markierung (CL) dargestellt.
Die Farbe und Stärke der Messlinien können geändert werden, und die Anzeige
der Bemaßungsbeschriftung in der Szenenansicht kann ein- und
ausgeschaltet werden.
Messwerkzeuge | 443
Bemaßungsbeschriftung
Bei abstandsbasierten Messungen erscheint die Bemaßungsbeschriftung an
jedem einzelnen Liniensegment. Bei addierten Messungen zeigt sie den
Gesamtwert an und erscheint am letzten Liniensegment. Der Text wird in
Bezug zum Mittelpunkt der Linie angezeigt.
Bei Winkelmessungen enthält der Winkel eine Bogenangabe, wobei die
Textmitte auf der unsichtbaren Linie liegt, die den Winkel zweiteilt. Wenn
ein Winkel zu spitz ausfällt, erscheint die Beschriftung außerhalb. Die
Beschriftung ist fix und bleibt auch bei der Vergrößerung bzw. Verkleinerung
der Darstellung immer gleich groß, es sei denn, die Messlinien werden auf
dem Bildschirm zu kurz dargestellt, um dem Bogen Platz zu bieten. In diesem
Fall wird die Beschriftung angepasst.
Im Optioneneditor können Sie die Anzeige der Bemaßungsbeschriftungen
aktivieren und deaktivieren.
Bei Flächenmessungen wird die Bemaßungsbeschriftung in der Mitte der
betreffenden Fläche positioniert.
Umwandlungen von Messungen in Redlining
Messungen können in Redlining umgewandelt werden. Die Messung selbst
wird dabei entfernt, und das Redlining übernimmt die für das Redlining
eingestellte Farbe und Linienstärke.
ANMERKUNG Beim Unwandeln von Messungen in Redlining werden Linien und
Text im aktuellen Ansichtspunkt gespeichert.
So ändern Sie die Stärke und Farbe von Messlinien
1 Öffnen Sie das Fenster Messwerkzeuge, und klicken Sie auf Optionen.
2 Geben Sie im Optioneneditor auf der Seite Messen unter dem Knoten
Schnittstelle im Feld Liniendicke die gewünschte Nummer ein.
3 Wählen Sie die gewünschte Farbe aus der Farbpalette. Messlinien sind
vorgabemäßig weiß.
4 Klicken Sie auf OK.
So blenden Sie Bemaßungsbeschriftungen ein und aus
1 Öffnen Sie das Fenster Messwerkzeuge, und klicken Sie auf Optionen.
444 | Kapitel 7 Überprüfen des Modells
2 Aktivieren Sie im Optioneneditor auf der Seite Messen unter dem
Knoten Schnittstelle das Kontrollkästchen Messwerte in
Szenenansicht anzeigen.
3 Klicken Sie auf OK.
So messen Sie einen Abstand zwischen zwei Punkten
1 Klicken Sie auf Registerkarte Überprüfung ➤ Gruppe Messen ➤
Dropdown-Liste Messen ➤ Punkt-zu-Punkt
.
2 Klicken Sie in der Szenenansicht auf den Start- und Endpunkt des
betreffenden Abstands.
In der optionalen Bemaßungsbeschriftung wird der gemessene Abstand
angezeigt.
Menü: Klassische Benutzeroberfläche: Überprüfung ➤ Messen ➤
Punkt-zu-Punkt
So behalten Sie beim Messen des Abstands zwischen zwei Punkten denselben
Startpunkt bei
1 Klicken Sie auf Registerkarte Überprüfung ➤ Gruppe Messen ➤
Dropdown-Liste Messen ➤ Punkt-zu-mehreren-Punkten
.
2 Klicken Sie auf den Startpunkt und den ersten Endpunkt des betreffenden
Abstands. Zwischen den beiden Punkten wird eine Messlinie angezeigt.
3 Klicken Sie, um den nächsten zu messenden Endpunkt zu erfassen.
4 Wiederholen Sie diesen Vorgang, um alle Endpunkte zu messen. In der
optionalen Bemaßungsbeschriftung wird grundsätzlich der gemessene
Abstand angezeigt. Der Startpunkt bleibt bei allen Messungen gleich.
TIPP Wenn Sie den Startpunkt ändern möchten, klicken Sie mit der rechten
Maustaste in die Szenenansicht, und wählen Sie einen neuen Startpunkt.
Messwerkzeuge | 445
Menü: Klassische Benutzeroberfläche: Überprüfung ➤ Messen ➤
Punkt-zu-mehreren-Punkten
So messen Sie den Gesamtabstand eines Verlaufs
1 Klicken Sie auf Registerkarte Überprüfung ➤ Gruppe Messen ➤
Dropdown-Liste Messen ➤ Mehrpunkt
.
2 Klicken Sie auf den Startpunkt und den zweiten Punkt des betreffenden
Verlaufs.
3 Klicken Sie auf den nächsten Punkt.
4 Wiederholen Sie diesen Vorgang entlang des gesamten Verlaufs. Die
optionale Bemaßungsbeschriftung zeigt den Gesamtabstand entlang der
ausgewählten Strecke an.
TIPP Wenn Sie den Startpunkt ändern möchten, klicken Sie mit der rechten
Maustaste in die Szenenansicht, und wählen Sie einen neuen Startpunkt.
Menü: Klassische Benutzeroberfläche: Überprüfung ➤ Messen ➤
Mehrpunkt
So berechnen Sie den Winkel zwischen zwei Linien
1 Klicken Sie auf Registerkarte Überprüfung ➤ Gruppe Messen ➤
Dropdown-Liste Messen ➤ Winkel
.
2 Klicken Sie auf einen Punkt auf der ersten Linie.
3 Klicken Sie auf die erste Linie, und zwar auf die Stelle, an der sie die
zweite Linie schneidet.
4 Klicken Sie auf einen Punkt auf der zweiten Linie. In der optionalen
Bemaßungsbeschriftung wird der berechnete Winkel zwischen den beiden
Linien angezeigt.
446 | Kapitel 7 Überprüfen des Modells
Menü: Klassische Benutzeroberfläche: Überprüfung ➤ Messen ➤
Winkelmessung
So berechnen Sie die Gesamtsumme mehrerer Punkt-zu-Punkt-Messungen
1 Klicken Sie auf Registerkarte Überprüfung Gruppe ➤ Messen
Dropdown-Liste ➤ Messen ➤ Addiert
.
2 Klicken Sie auf den Start- und Endpunkt des ersten zu messenden
Abstands.
3 Klicken Sie auf den Start- und Endpunkt des nächsten Abstands.
4 Wiederholen Sie diesen Vorgang, bis Sie alle Abstände gemessen haben.
In der optionalen Bemaßungsbeschriftung wird die Summe aller
Punkt-zu-Punkt-Messungen angezeigt.
Menü: Klassische Benutzeroberfläche:
Überprüfung ➤ Messen ➤ Addiert
So berechnen Sie eine Fläche auf einer Ebene
1 Klicken Sie auf Registerkarte Überprüfung Gruppe ➤ Messen
Dropdown-Liste ➤ Messen ➤ Fläche
.
Messwerkzeuge | 447
2 Klicken Sie, um eine Reihe von Punkten zu erfassen und dadurch die
Umgrenzung der Fläche zu beschreiben. In der optionalen
Bemaßungsbeschriftung wird die von der Umgrenzung ab dem ersten
Punkt beschriebene Fläche angezeigt, und zwar projiziert auf die Ebene
des Ansichtspunkts.
ANMERKUNG Damit Ihre Berechnungen stimmen, müssen sich alle Punkte
auf derselben Ebene befinden.
Menü: Klassische Benutzeroberfläche: Überprüfung ➤ Messen ➤ Fläche
So messen Sie den kürzesten Abstand zwischen zwei Objekten
1 Halten Sie die STRG-Taste gedrückt, und wählen Sie in der
Szenenansicht mit dem Auswahlwerkzeug
zwei Objekte aus.
2 Klicken Sie auf Registerkarte Überprüfung ➤ Gruppe Messen ➤
Kürzesten Abstand messen
.
Die optionale Bemaßungsbeschriftung zeigt den kürzesten Abstand
zwischen den ausgewählten Objekten an.
Menü: Klassische Benutzeroberfläche: Überprüfung ➤ Messen ➤
Kürzesten Abstand messen
So messen Sie den kürzesten Abstand zwischen zwei parametrischen Objekten
1 Halten Sie die STRG-Taste gedrückt, und wählen Sie in der
Szenenansicht mit dem Auswahlwerkzeug
Objekte aus.
zwei parametrische
2 Öffnen Sie das Fenster Messwerkzeuge, und klicken Sie auf Optionen.
3 Aktivieren Sie im Optioneneditor auf der Seite Messen unter dem
Knoten Schnittstelle das Kontrollkästchen Mittellinien verwenden,
und klicken Sie auf OK.
448 | Kapitel 7 Überprüfen des Modells
4 Klicken Sie auf Registerkarte Überprüfung ➤ Gruppe Messen ➤
Kürzesten Abstand messen
.
Im Feld Abstand und der optionalen Bemaßungsbeschriftung wird der
kürzeste Abstand zwischen den Mittellinien der ausgewählten
parametrischen Objekte angezeigt.
Menü: Klassische Benutzeroberfläche: Überprüfung ➤ Messen ➤
Kürzesten Abstand messen
So entfernen Sie die Messlinien
■
Klicken Sie auf Registerkarte Überprüfung ➤ Gruppe Messen ➤
Dropdown-Liste Messen ➤ Löschen
.
Menü: Klassische Benutzeroberfläche: Überprüfung ➤ Messen ➤ Löschen
So wandeln Sie Messungen in Redlining um
1 Klicken Sie auf Registerkarte Überprüfung ➤ Gruppe Messen, und
nehmen Sie die gewünschten Messungen vor, beispielsweise den Abstand
zwischen zwei Punkten.
2 Klicken Sie auf Registerkarte Überprüfung ➤ Gruppe Messen ➤ In
Redlining umwandeln
.
Die Endmarkierungen, Linien und eventuell vorhandene
Bemaßungsbeschriftungen Ihrer aktuellen Messung werden in Redlining
umgewandelt und im aktuellen Ansichtspunkt gespeichert.
Messwerkzeuge | 449
Kommentare, Redlining und Beschriftungen
Verwenden von Kommentaren, Redlining
und Beschriftungen
Sie können Ansichtspunkten, Ansichtspunkt-Animationen, Auswahlsätzen
und Suchgruppen, Konfliktergebnissen und TimeLiner-Aktivitäten
Kommentare hinzufügen.
Mit Überprüfungswerkzeugen (Redlinings und Beschriftungen) können Sie
Ansichtspunkten Beschriftungen und Konflikterkennungsergebnisse
hinzufügen.
Die Überprüfungswerkzeuge und die Navigationswerkzeuge schließen sich
gegenseitig aus (siehe Produktspezifische Navigationswerkzeuge auf Seite 272);
das bedeutet, dass Sie während des Hinzufügens von Redlinings oder
Beschriftungen nicht navigieren können und umgekehrt.
Fenster Kommentare
Das Fenster Kommentare ist ein fixierbares Fenster, in dem Kommentare
angezeigt und verwaltet werden können.
450 | Kapitel 7 Überprüfen des Modells
Das Fenster Kommentare zeigt Name, Uhrzeit und Datum, Autor, ID; Status
und Subjekt (bzw. erste Zeile) jedes Kommentars an. Mithilfe unterschiedlicher
Symbole können Sie das Quellelement jedes einzelnen Kommentars auf den
ersten Blick feststellen.
Im Kontextmenü für Kommentare stehen folgende Optionen zur Verfügung:
■ Kommentar hinzufügen: Öffnet das Dialogfeld Kommentar hinzufügen.
■
Kommentar bearbeiten: Öffnet das Dialogfeld Kommentar bearbeiten
für das ausgewählte Element.
■
Kommentar löschen: Löscht den ausgewählten Kommentar.
■
Hilfe: Startet das Online-Hilfesystem und zeigt das Thema über
Kommentare an.
Sie können einem Element beliebig viele Kommentare hinzufügen, entweder
über das Fenster Kommentare oder über das Element selbst.
TIPP Verwenden Sie Beschriftungen, um einem bestimmten Objekt in der
Szenenansicht einen Kommentar hinzuzufügen.
So blenden Sie das Fenster Kommentare ein und aus
■
Klicken Sie auf Registerkarte Überprüfung Gruppe
➤ Kommentare ➤ Kommentare anzeigen
.
Menü: Klassische Benutzeroberfläche: Ansicht ➤ Steuerleisten ➤
Kommentare
Kommentare, Redlining und Beschriftungen | 451
So fügen Sie einem Ansichtspunkt einen Kommentar hinzu
1 Klicken Sie auf Registerkarte Ansichtspunkt Gruppe ➤ Speichern,
laden und wiedergeben Werkzeug-Starter ➤ Gespeicherte
Ansichtspunkte , um das Fenster Gespeicherte Ansichtspunkte zu
öffnen.
2 Klicken Sie im Fenster Gespeicherte Ansichtspunkte mit der rechten
Maustaste auf den gewünschten Ansichtspunkt, und klicken Sie auf
Kommentar hinzufügen.
3 Geben Sie Ihre Bemerkungen im Fenster Kommentare ein.
Vorgabemäßig wird ihnen der Status Neu zugewiesen.
4 Klicken Sie auf OK.
So fügen Sie einer Ansichtspunkt-Animation einen Kommentar hinzu
1 Klicken Sie auf Registerkarte Ansichtspunkt Gruppe ➤ Speichern,
laden und wiedergeben Werkzeug-Starter ➤ Gespeicherte
Ansichtspunkte , um das Fenster Gespeicherte Ansichtspunkte zu
öffnen.
2 Klicken Sie im Fenster Gespeicherte Ansichtspunkte mit der rechten
Maustaste auf die gewünschte Ansichtspunktanimation, und klicken Sie
auf Kommentar hinzufügen.
3 Geben Sie Ihre Bemerkungen im Fenster Kommentare ein.
Vorgabemäßig wird ihnen der Status Neu zugewiesen.
4 Klicken Sie auf OK.
So fügen Sie einem Auswahlsatz oder einer Suchgruppe einen Kommentar
hinzu
1 Klicken Sie auf Registerkarte Start Gruppe ➤ Auswählen und suchen
Dropdown-Liste ➤ Gruppen ➤ Gruppen verwalten, um das Fenster
Gruppen zu öffnen.
2 Klicken Sie mit der rechten Maustaste auf den gewünschten Auswahlsatz
oder die Suchgruppe, und wählen Sie Kommentar hinzufügen.
3 Geben Sie Ihre Bemerkungen im Fenster Kommentare ein.
Vorgabemäßig wird ihnen der Status Neu zugewiesen.
4 Klicken Sie auf OK.
452 | Kapitel 7 Überprüfen des Modells
So fügen Sie einem Konflikterkennungsergebnis einen Kommentar hinzu
1 Klicken Sie auf Registerkarte Start Gruppe ➤ Extras ➤ Clash
Detective
, um das Fenster Clash Detective zu öffnen. Klicken
Sie dann auf die Registerkarte Ergebnisse.
2 Klicken Sie im Bereich Ergebnisse mit der rechten Maustaste auf das
gewünschte Konflikterkennungsergebnis, und wählen Sie Kommentar
hinzufügen.
3 Geben Sie Ihre Bemerkungen im Fenster Kommentare ein.
Vorgabemäßig wird ihnen der Status Neu zugewiesen.
4 Klicken Sie auf OK.
ANMERKUNG Kommentare können einem Konfliktergebnis auch zugewiesen
werden, wenn Sie einen Konflikt mit dem Dialogfeld Konflikt zuweisen auf Seite
841 zuweisen, und werden automatisch geschrieben, wenn Sie die Zuweisung eines
Konflikts aufheben (siehe Aufheben der Zuweisung eines Konflikts auf Seite 805).
So fügen Sie einer TimeLiner-Aktivität einen Kommentar hinzu
1 Klicken Sie auf Registerkarte Start Gruppe ➤ Extras ➤ TimeLiner
, um das Fenster TimeLiner zu öffnen.
2 Klicken Sie auf die Registerkarte Aktivitäten.
3 Klicken Sie mit der rechten Maustaste auf die gewünschte Aktivität, und
wählen Sie Kommentar hinzufügen.
4 Geben Sie Ihre Bemerkungen im Fenster Kommentare ein.
Vorgabemäßig wird ihnen der Status Neu zugewiesen.
5 Klicken Sie auf OK.
So zeigen Sie Kommentare an
1 Öffnen Sie das Fenster Kommentare.
2 Gehen Sie zum Quellelement der Kommentare. Öffnen Sie beispielsweise
das Fenster Gespeicherte Ansichtspunkte.
Kommentare, Redlining und Beschriftungen | 453
3 Wenn Sie auf die Quellelemente, in diesem Fall die Ansichtspunkte,
klicken, werden die dazugehörigen Bemerkungen im Fenster
Kommentare angezeigt.
Symbol
Beschreibung
Auswahlsatz
Suchgruppe
Konflikterkennungsergebnis (neu)
Konflikterkennungsergebnis (genehmigt)
Konflikterkennungsergebnis (überprüft)
Konflikterkennungsergebnis (gelöst)
Konflikterkennungsergebnis (aktiv)
Ansichtspunkt (orthogonale Kamera)
Ansichtspunkt (perspektivische Kamera)
Ansichtspunkt-Animation
Ansichtspunkt-Animationsschnitt
Beschriftung
TimeLiner-Aktivität (keine zugeordneten Elemente)
TimeLiner-Aktivität (mit zugeordneten Elementen)
454 | Kapitel 7 Überprüfen des Modells
Symbol
Beschreibung
TimeLiner-Aktivität (synchronisierte Verknüpfung)
TimeLiner-Aktivität (alte oder unterbrochene Verknüpfung)
Gruppe Redlining-Werkzeuge
Mit der Gruppe Redlining-Werkzeuge auf der Registerkarte Überprüfung
können Sie Ansichtspunkte und Konflikterkennungsergebnisse mit
Redlining-Beschriftungen markieren.
In der klassischen Benutzeroberfläche können Sie das fixierbare Fenster
Redlining-Werkzeuge zum Hinzufügen von Redlinings und Beschriftungen
verwenden.
Über die Steuerelemente Dicke und Farbe können Sie Ihre
Redlining-Einstellungen ändern. Diese Änderungen wirken sich nicht auf
bereits gezeichnetes Redlining aus. Die Dicke bezieht sich ausschließlich auf
Linien und nicht auf den Redlining-Text; dessen Größe und Stärke sind
vorgegeben und können nicht geändert werden.
Redlining kann nur einem gespeicherten Ansichtspunkt bzw. einem
Konflikterkennungsergebnis mit einem gespeicherten Ansichtspunkt
hinzugefügt werden. Wenn keine gespeicherten Ansichtspunkte vorliegen,
wird beim Hinzufügen einer Beschriftung automatisch ein solcher erstellt und
gespeichert.
Kommentare, Redlining und Beschriftungen | 455
Auch Messungen können in Redlining umgewandelt werden. Weitere
Informationen finden Sie unter Messen auf Seite 442.
So fügen Sie Text hinzu
1 Klicken Sie auf Registerkarte Ansichtspunkt Gruppe ➤ Speichern,
laden und wiedergeben Dropdown-Liste ➤ Gespeicherte
Ansichtspunkte, und wählen Sie den zu überprüfenden Ansichtspunkt.
2 Klicken Sie auf Registerkarte Überprüfung Gruppe
➤ Redlining. ➤ Text
.
3 Klicken Sie in der Szenenansicht auf die Stelle, an der Sie den Text
platzieren möchten.
4 Geben Sie den Text in das Feld ein, und klicken Sie auf OK. Das Redlining
wird dem ausgewählten Ansichtspunkt hinzugefügt.
ANMERKUNG Dieses Redlining-Werkzeug akzeptiert Text nur in einer
fortlaufenden Zeile. Wenn Sie mehrzeiligen Text eingeben möchten, schreiben
Sie jede Zeile einzeln.
5 Um die Beschriftung zu verschieben, klicken Sie mit der rechten
Maustaste auf das Redlining und wählen Verschieben. Wenn Sie nun
456 | Kapitel 7 Überprüfen des Modells
auf eine andere Stelle in der Szenenansicht klicken, wird der Text
dorthin verschoben.
6 Zum Bearbeiten der Beschriftung klicken Sie mit der rechten Maustaste
auf das Redlining und wählen Bearbeiten.
Menü: Klassische Benutzeroberfläche: Überprüfung ➤ Redlining ➤ Text
So fügen Sie mithilfe des Stifts eine Freihandzeichnung ein
1 Klicken Sie auf Registerkarte Ansichtspunkt Gruppe ➤ Speichern,
laden und wiedergeben Dropdown-Liste ➤ Gespeicherte
Ansichtspunkte, und wählen Sie den zu überprüfenden Ansichtspunkt.
2 Klicken Sie auf Registerkarte Überprüfung Gruppe ➤ Redlining
Dropdown-Liste ➤ Zeichnen und dann auf Stift
.
3 Zeichnen Sie im Ansichtspunkt, indem Sie die Maus ziehen.
Menü: Klassische Benutzeroberfläche: Überprüfung ➤ Redlining ➤ Stift
Kommentare, Redlining und Beschriftungen | 457
So zeichnen Sie eine Linie
1 Klicken Sie auf Registerkarte Ansichtspunkt Gruppe ➤ Speichern,
laden und wiedergeben Dropdown-Liste ➤ Gespeicherte
Ansichtspunkte, und wählen Sie den zu überprüfenden Ansichtspunkt.
2 Klicken Sie auf Registerkarte Überprüfung Gruppe ➤ Redlining
Dropdown-Liste ➤ Zeichnen und dann auf Linie
.
3 Klicken Sie im Ansichtspunkt auf den Start- und Endpunkt der Linie.
Menü: Klassische Benutzeroberfläche: Überprüfung ➤ Redlining ➤ Linie
So zeichnen Sie eine Linienkette
1 Klicken Sie auf Registerkarte Ansichtspunkt Gruppe ➤ Speichern,
laden und wiedergeben Dropdown-Liste ➤ Gespeicherte
Ansichtspunkte, und wählen Sie den zu überprüfenden Ansichtspunkt.
458 | Kapitel 7 Überprüfen des Modells
2 Klicken Sie auf Registerkarte Überprüfung Gruppe ➤ Redlining
Dropdown-Liste ➤ Zeichnen und dann auf Linienkette
.
3 Klicken Sie in den Ansichtspunkt. Mit jedem Klick wird der Linienkette
ein neuer Punkt hinzugefügt. Wenn Sie die Kette abschließen möchten,
klicken Sie mit der rechten Maustaste auf das Linienende. Anschließend
können Sie eine neue Linienkette beginnen.
Menü: Klassische Benutzeroberfläche:
Überprüfung ➤ Redlining ➤ Linienkette
So zeichnen Sie eine Ellipse
1 Klicken Sie auf Registerkarte Ansichtspunkt Gruppe ➤ Speichern,
laden und wiedergeben Dropdown-Liste ➤ Gespeicherte
Ansichtspunkte, und wählen Sie den zu überprüfenden Ansichtspunkt.
Kommentare, Redlining und Beschriftungen | 459
2 Klicken Sie auf Registerkarte Überprüfung Gruppe ➤ Redlining
Dropdown-Liste ➤ Zeichnen und dann auf Ellipse
.
3 Klicken Sie in den Ansichtspunkt, und ziehen Sie einen Rahmen, um
Größe und Form der Ellipse anzugeben.
4 Lassen Sie die Maustaste los. Die Ellipse wird in den Ansichtspunkt
eingefügt.
Menü: Klassische Benutzeroberfläche:
Überprüfung ➤ Redlining ➤ Ellipse
So zeichnen Sie eine Wolke
1 Klicken Sie auf Registerkarte Ansichtspunkt Gruppe ➤ Speichern,
laden und wiedergeben Dropdown-Liste ➤ Gespeicherte
Ansichtspunkte, und wählen Sie den zu überprüfenden Ansichtspunkt.
460 | Kapitel 7 Überprüfen des Modells
2 Klicken Sie auf Registerkarte Überprüfung Gruppe ➤ Redlining
Dropdown-Liste ➤ Zeichnen und dann auf Wolke
.
3 Klicken Sie in den Ansichtspunkt, und beginnen Sie, die Wölbungen der
Wolke zu zeichnen. Mit jedem Klick wird ein neuer Punkt hinzugefügt.
Wenn Sie im Uhrzeigersinn klicken, zeichnen Sie normale Wölbungen;
gegen den Uhrzeigersinn zeichnen Sie umgekehrte Wölbungen.
4 Um die Wolke automatisch zu schließen, klicken Sie mit der rechten
Maustaste.
Menü: Klassische Benutzeroberfläche:
Überprüfung ➤ Redlining ➤ Wolke
Werkzeug
Beschreibung
Fügt einem Ansichtspunkt Text hinzu.
Ermöglicht Freihandzeichnungen im Ansichtspunkt.
Kommentare, Redlining und Beschriftungen | 461
Werkzeug
Beschreibung
Zeichnet eine Linie im Ansichtspunkt.
Zeichnet eine Linienkette im Ansichtspunkt.
Zeichnet eine Ellipse im Ansichtspunkt.
Zeichnet eine Wolke im Ansichtspunkt.
Löscht Redlining.
Anzeigen von Redlining und Beschriftungen
Zum Anzeigen von Redlining und Beschriftungen müssen Sie den
Ansichtspunkt, der sie enthält, erneut aufrufen.
So zeigen Sie Redlining an
1 Klicken Sie auf Registerkarte Ansichtspunkt Gruppe ➤ Speichern,
laden und wiedergeben Werkzeug-Starter ➤ Gespeicherte
Ansichtspunkte .
2 Klicken Sie im Fenster Gespeicherte Ansichtspunkte auf den
gewünschten Ansichtspunkt. Alles eventuell zugeordnete Redlining wird
in der Szenenansicht angezeigt.
Gruppe Beschriftungen
Mit der Gruppe Beschriftungen auf der Registerkarte Überprüfung können
Sie Beschriftungen hinzufügen und verwalten.
462 | Kapitel 7 Überprüfen des Modells
Beschriftungen kombinieren die Funktionalität von Redlining, Ansichtspunkten
und Kommentaren zu einem einzigen, einfach zu handhabenden
Überprüfungswerkzeug. Damit können Sie alles, was Sie in der Modellszene
kennzeichnen möchten, mit einer Beschriftung versehen. Es wird automatisch
ein Ansichtspunkt erstellt, und Sie können der Beschriftung einen Kommentar
und einen Status hinzufügen.
Nehmen wir an, Sie entdecken während der Überprüfung einer Szene ein
Element, das nicht richtig platziert ist oder die falsche Größe aufweist. Sie
können dieses Element mit einer Beschriftung versehen, in der Sie das Problem
erläutern, Ihre Überprüfungsergebnisse als NWF-Datei speichern und diese an
das Entwurfsteam weitergeben. Das Entwurfsteam kann die Datei nach
Beschriftungen mit dem Status Neu durchsuchen und auf diese Weise Ihre
Kommentare finden. Nachdem die erforderlichen Änderungen in den
Zeichnungsdateien vorgenommen wurden, können diese wieder in die
NWF-Datei geladen werden. Auch der Status wird entsprechend geändert. Sie
überprüfen anschließend diese neue Version der NWF-Datei, stellen sicher,
dass alle in den Beschriftungen benannten Probleme gelöst wurden, und
"genehmigen" sie schließlich.
So fügen Sie eine Beschriftung hinzu
1 Klicken Sie auf Registerkarte Überprüfung Gruppe
➤ Beschriftungen ➤ Beschriftung hinzufügen
.
2 Wählen Sie in der Szenenansicht das Objekt aus, das mit einer
Beschriftung versehen werden soll.
3 Klicken Sie auf die Stelle, an der die Beschriftung positioniert werden
soll. Die Beschriftung wird hinzugefügt, und beide Punkte werden durch
eine Führungslinie verbunden.
Ungespeicherte Ansichtspunkte werden nun automatisch gespeichert
und mit "Beschriftungsansicht X" benannt, wobei "X" die Beschriftungs-ID
ist.
Kommentare, Redlining und Beschriftungen | 463
4 Geben Sie im Dialogfeld Kommentar hinzufügen den
Beschriftungstext ein, wählen Sie aus der Dropdown-Liste den
gewünschten Status, und klicken Sie auf OK.
Menü: Klassische Benutzeroberfläche:
Überprüfung ➤ Redlining ➤ Beschriftung
So zeigen Sie Beschriftungen an
1 Klicken Sie auf Registerkarte Ansichtspunkt Gruppe ➤ Speichern,
laden und wiedergeben Werkzeug-Starter ➤ Gespeicherte
Ansichtspunkte .
2 Klicken Sie im Fenster Gespeicherte Ansichtspunkte auf den
gewünschten Ansichtspunkt. Alle zugehörigen Beschriftungen werden
gegebenenfalls in der Szenenansicht angezeigt.
Bearbeiten von Kommentaren und Beschriftungen
Nachdem ein Kommentar gespeichert wurde, können Sie ihn entweder im
Fenster Kommentare oder im Quellelement selbst bearbeiten. Die Bearbeitung
von Beschriftungen unterscheidet sich nicht von der Bearbeitung von
Kommentaren.
Sie können den Inhalt bearbeiten, den Kommentaren und Beschriftungen
zugewiesenen Status ändern und Kommentare und Beschriftungen löschen.
Bei Bedarf können Sie Beschriftungs- und Kommentar-IDs auch neu
nummerieren (siehe Verwalten von Kommentar- und Beschriftungs-IDs auf
Seite 474).
464 | Kapitel 7 Überprüfen des Modells
Sie können die Steuerelemente Dicke und Farbe unter Registerkarte
Überprüfung Gruppe ➤ Redlining verwenden, um die Art und Weise, in
der Beschriftungen in der Szenenansicht gezeichnet werden, zu modifizieren.
Diese Änderungen wirken sich nicht auf bereits gezeichnete Beschriftungen
aus.
So ändern Sie den Inhalt und den Status eines Kommentars oder einer
Beschriftung
1 Zeigen Sie den gewünschten Kommentar bzw. die Beschriftung im Fenster
Kommentare an.
2 Klicken Sie mit der rechten Maustaste darauf, und wählen Sie
Kommentar bearbeiten.
3 Nehmen Sie die gewünschten Änderungen am Text vor.
4 Den Status ändern Sie im gleichnamigen Feld.
5 Klicken Sie auf OK.
Menü: Klassische Benutzeroberfläche:
Überprüfung ➤ Kommentare ➤ Kommentar bearbeiten
So löschen Sie einen Kommentar oder eine Beschriftung
1 Zeigen Sie den gewünschten Kommentar bzw. die Beschriftung im Fenster
Kommentare an.
2 Klicken Sie mit der rechten Maustaste darauf, und wählen Sie
Kommentar löschen.
Menü: Klassische Benutzeroberfläche:
Überprüfung ➤ Kommentare ➤ Kommentar löschen
Bearbeiten von Redlining
Bei angefügtem Redlining kann nur der Text bearbeitet werden, welcher nach
Bedarf verschoben und geändert werden kann.
So verschieben Sie Text
■
Klicken Sie mit der rechten Maustaste auf die Beschriftung in der
Szenenansicht, und wählen Sie im Kontextmenü die Option
Verschieben.
Kommentare, Redlining und Beschriftungen | 465
So bearbeiten Sie Text
1 Klicken Sie mit der rechten Maustaste auf die Beschriftung in der
Szenenansicht, und wählen Sie im Kontextmenü die Option
Bearbeiten.
2 Geben Sie in das dafür vorgesehene Feld eine neue Beschriftung ein, und
klicken Sie auf OK.
So löschen Sie Text
■
Klicken Sie mit der rechten Maustaste auf den zu löschenden Text, und
wählen Sie dann im Kontextmenü die Option Redlining löschen.
So löschen Sie Redlining
1 Klicken Sie auf Registerkarte Ansichtspunkt Gruppe ➤ Speichern,
laden und wiedergeben Dropdown-Liste ➤ Gespeicherte
Ansichtspunkte, und wählen Sie den zu überprüfenden Ansichtspunkt.
2 Klicken Sie auf Registerkarte Überprüfung Gruppe ➤ Redlining
Dropdown-Liste ➤ Zeichnen und dann auf Löschen
.
3 Ziehen Sie einen Rahmen um das gewünschte Redlining, und lassen Sie
die Maustaste los.
466 | Kapitel 7 Überprüfen des Modells
Menü: Klassische Benutzeroberfläche:
Überprüfung ➤ Redlining ➤ Löschen
Suchen von Kommentaren und
Beschriftungen
Im Fenster Kommentare suchen können Sie eine Suche nach Beschriftung
und Kommentaren einrichten und ausführen. Sie können zum Blättern in
den Beschriftungen auch die Steuerelemente in der Gruppe Beschriftungen
verwenden.
Fenster Kommentare suchen
Das Fenster Kommentare suchen ist ein fixierbares Fenster für die Suche
nach Kommentaren und Beschriftungen anhand von Kommentardaten (Text,
Autor, ID, Status), Änderungsdatum und Quelle des Kommentars.
Kommentare, Redlining und Beschriftungen | 467
Mithilfe der drei Registerkarten am oberen Rand legen Sie die Suchkriterien
fest. Klicken Sie auf Suchen, um die Suche auszuführen. Die Suchergebnisse
werden in einer mehrspaltigen Tabelle am unteren Rand des Fensters
aufgelistet. Mit den Bildlaufleisten rechts und unten auf der Registerkarte
gehen Sie die Kommentare durch. Mithilfe unterschiedlicher Symbole können
Sie das Quellelement jedes einzelnen Kommentars auf den ersten Blick
feststellen. Diese Symbole sind dieselben, die auch im Fenster Kommentare
zum Einsatz kommen.
Durch Auswahl eines Kommentars in der Liste wählen Sie auch das
Quellelement des Kommentars aus. Wenn Sie also einen Kommentar
auswählen, der aus einem gespeicherten Ansichtspunkt stammt, wird auch
dieser ausgewählt.
Sie können die Reihenfolge der Listenelemente ändern, indem Sie auf eine
Spaltenüberschrift klicken.
Wenn neue Kommentare hinzukommen oder einer der vorhandenen
Kommentare geändert wird, wird die Liste der Suchergebnisse gelöscht.
So blenden Sie das Fenster Kommentare suchen ein und aus
■
Klicken Sie auf Registerkarte Überprüfung Gruppe
➤ Kommentare ➤ Kommentare suchen .
468 | Kapitel 7 Überprüfen des Modells
Menü: Klassische Benutzeroberfläche: Bearbeiten ➤ Kommentare suchen
oder Überprüfung ➤ Kommentare ➤ Kommentare suchen
Befehlseingabe: UMSCHALT + F4
So suchen Sie nach Kommentaren
1 Öffnen Sie das Fenster Kommentare suchen.
2 Legen Sie die Suchkriterien fest:
■ Verwenden Sie die Registerkarte Kommentare, um nach einem
bestimmten Text, einem Autor, einer Kommentar-ID oder einem
Status zu suchen.
■
Verwenden Sie die Registerkarte Änderungsdatum, um nur nach
Kommentaren zu suchen, die innerhalb eines bestimmten Zeitraums
erstellt wurden.
■
Verwenden Sie die Registerkarte Quelle, um nur nach Kommentaren
zu einem bestimmten Quellelement zu suchen.
3 Klicken Sie auf Suchen.
So suchen Sie Beschriftungen über das Fenster Kommentare suchen
1 Öffnen Sie das Fenster Kommentare suchen.
2 Aktivieren Sie auf der Registerkarte Quelle das Kontrollkästchen
Redlining-Beschriftungen, und deaktivieren Sie alle anderen
Kontrollkästchen.
3 Mithilfe der Registerkarten Kommentare und Änderungsdatum
können Sie Ihre Suchkriterien bei Bedarf weiter einschränken.
4 Klicken Sie auf Suchen.
Registerkarte Kommentare
Verwenden Sie diese Registerkarte, um Ihre Suche auf reine Kommentardaten
zu beschränken. Bleiben alle Felder auf dieser Registerkarte unausgefüllt, so
gibt die Suche alle Ergebnisse zurück, die den Kriterien auf den Registerkarten
Änderungsdatum und Quelle entsprechen.
Text Der exakte Text, nach dem gesucht werden soll; dabei kann es sich um
ein einzelnes Wort oder einen vollständigen Ausdruck handeln. Wenn Sie
also Redlining eingeben und eine Suche ausführen, gibt diese nur Dokumente
zurück, die das einzelne Wort "Redlining" enthalten.
Wenn Sie den genauen Wortlaut der Kommentare nicht kennen, können Sie
Platzhalter verwenden. Um mit dem Platzhalter ein einziges unbekanntes
Kommentare, Redlining und Beschriftungen | 469
Zeichen anzugeben, verwenden Sie das Symbol "?" (Fragezeichen). Um eine
beliebige Anzahl aufeinanderfolgender unbekannter Zeichen vor oder nach
dem Text anzugeben, verwenden Sie das Symbol * (Sternchen). Wenn Sie also
Kommentare finden möchten, die Wörter bestehend aus dem Wort Redlining
enthalten, geben Sie *Redlining* in das Feld Text ein.
Autor Der exakte Name des Verfassers, nach dem alle Kommentare durchsucht
werden sollen; verwenden Sie Platzhalter, wenn Sie den genauen Namen des
Autors nicht kennen.
ID Die exakte Kommentar-ID, nach der gesucht werden soll; hierfür können
nur Zahlen eingesetzt werden.
Status Der Status des Kommentars, nach dem gesucht werden soll
Groß-/Kleinschreibung beachten Aktivieren Sie dieses Kontrollkästchen,
wenn bei der Suche die Groß- und Kleinschreibung beachtet werden soll.
Registerkarte Änderungsdatum
Auf dieser Registerkarte können Sie den Zeitraum angeben, in dem die
gesuchten Kommentare erstellt wurden.
Alle Kommentare Die Suche gibt alle Kommentare zurück. Diese Einstellung
ist vorgegeben.
Zwischen Aktivieren Sie dieses Kontrollkästchen, wenn Sie alle Kommentare
finden möchten, die zwischen den zwei angegebenen Daten geändert wurden.
Während der letzten Monate Aktivieren Sie dieses Kontrollkästchen, wenn
Sie alle Kommentare finden möchten, die in den letzten X Monaten geändert
wurden.
Während der letzten Tage Aktivieren Sie dieses Kontrollkästchen, wenn Sie
alle Kommentare finden möchten, die in den letzten X Tagen geändert wurden.
Registerkarte Quelle
Verwenden Sie diese Registerkarte, um Ihre Suche auf das Quellelement zu
beschränken, auf das sich der Kommentar bezieht. Vorgabemäßig sind alle
Kontrollkästchen aktiviert.
Clash Detective Aktivieren Sie dieses Kontrollkästchen, wenn Sie Kommentare
zu Clash Detective-Ergebnissen finden möchten. Wenn Sie es deaktivieren,
schließen Sie alle Kommentare zu Clash Detective-Ergebnissen von der Suche
aus.
470 | Kapitel 7 Überprüfen des Modells
TimeLiner Aktivieren Sie dieses Kontrollkästchen, wenn Sie Kommentare zu
TimeLiner-Aktivitäten finden möchten. Wenn Sie es deaktivieren, schließen
Sie alle TimeLiner-Kommentare von der Suche aus.
Ansichtspunkte Aktivieren Sie dieses Kontrollkästchen, wenn Sie Kommentare
zu Ansichtspunkten finden möchten. Wenn Sie es deaktivieren, schließen Sie
alle Kommentare zu Ansichtspunkten von der Suche aus.
Redlining-Beschriftungen Aktivieren Sie dieses Kontrollkästchen, wenn Sie
Kommentare zu Beschriftungen finden möchten. Wenn Sie es deaktivieren,
schließen Sie alle Kommentare zu Beschriftungen von der Suche aus.
Gruppen Aktivieren Sie dieses Kontrollkästchen, wenn Sie Kommentare zu
Auswahlsätzen und Suchgruppen finden möchten. Wenn Sie es deaktivieren,
schließen Sie alle Kommentare zu Auswahlsätzen und Suchgruppen von der
Suche aus.
Schnellsuche für Kommentare
Verwenden Sie zum schnellen Suchen von Kommentaren, die mit einem
bestimmten Suchbegriff übereinstimmen, die Funktion Schnellsuche für
Kommentare.
So führen Sie die Schnellsuche nach Kommentaren aus
1 Klicken Sie auf Registerkarte Überprüfung Gruppe ➤ Kommentare.
2 Geben Sie im Textfeld Schnellsuche für Kommentare die
Zeichenfolge ein, nach der in allen Kommentaren gesucht werden soll.
dabei kann es sich um ein einzelnes Wort oder einen vollständigen
Ausdruck handeln.
3 Klicken Sie auf Schnellsuche für Kommentare
.
Das Fenster Kommentare suchen wird mit einer Liste aller mit dem
eingegebenen Text übereinstimmenden Kommentare geöffnet.
Kommentare, Redlining und Beschriftungen | 471
Wenn Sie auf den Kommentar in der Liste klicken, gelangen Sie zum
entsprechenden Ansichtspunkt.
Suchen von Beschriftungen
Die Suche nach Beschriftungen erfolgt auf dieselbe Art und Weise wie die
Suche nach Kommentaren. Sie können Beschriftungen auch nach ihren IDs
suchen, und sie mit den Steuerelementen in der Gruppe Beschriftungen
durchblättern.
So suchen Sie Beschriftungen nach Beschriftungs-ID
1 Klicken Sie auf Registerkarte Überprüfung Gruppe ➤ Beschriftungen.
2 Geben Sie die Beschriftungs-ID in das Textfeld ein, und klicken Sie auf
Gehe zu Beschriftung .
472 | Kapitel 7 Überprüfen des Modells
Sie werden automatisch zum betreffenden Ansichtspunkt weitergeleitet.
So gehen Sie Beschriftungen durch
1 Klicken Sie auf Registerkarte Überprüfung Gruppe
➤ Kommentare ➤ Kommentare anzeigen
Kommentare zu öffnen.
, um das Fenster
2 Klicken Sie auf Registerkarte Überprüfung Gruppe
➤ Beschriftungen ➤ Erste Beschriftung . Der
Beschriftungskommentar wird im Fenster Kommentare und der
Ansichtspunkt mit der ersten Beschriftung in der Szenenansicht
angezeigt.
3 So gehen Sie die Beschriftungen in der Szene durch
■ Klicken Sie auf Registerkarte Überprüfung Gruppe
➤ Beschriftungen ➤ Nächste Beschriftung , um zur
Beschriftung nach der aktuellen Beschriftung zu springen.
■
Klicken Sie auf Registerkarte Überprüfung Gruppe
➤ Beschriftungen ➤ Vorige Beschriftung , um zur
Beschriftung vor der aktuellen Beschriftung zu springen.
■
Klicken Sie auf Registerkarte Überprüfung Gruppe
➤ Beschriftungen ➤ Letzte Beschriftung , um zur letzten
Beschriftung in der Szene zu springen.
Kommentare, Redlining und Beschriftungen | 473
Verwalten von Kommentar- und
Beschriftungs-IDs
Allen Beschriftungen oder Kommentaren, die Sie in Ihre Szene einfügen, wird
automatisch eine eindeutige ID zugewiesen. Wenn Sie allerdings mehrere
Dateien aus Autodesk Navisworks anfügen oder zusammenführen, kann es
sein, dass dieselbe ID mehrmals verwendet wird. Beispiel: Drei Benutzer
überprüfen dieselbe Modelldatei, fügen dabei Kommentare und Redlining
hinzu und speichern ihre Arbeit schließlich als NWF-Datei. Wenn diese
NWF-Dateien nun zusammengeführt werden, wird nur ein Exemplar der
Geometrie geladen, und allen eventuell vorhandenen
Beschriftungsansichtspunkten desselben Namens wird der Name der NWF-Datei
in Klammern als Suffix angehängt. Die Beschriftungs-IDs bleiben jedoch
erhalten. In diesem Fall können Sie die IDs neu nummerieren, sodass sie wieder
jeweils nur einmal in der Szene vorkommen.
ANMERKUNG Es kann vorkommen, dass zwei Sitzungen mit identisch
nummerierten Beschriftungen und Ansichtspunkten (Beschriftungsansichten)
zusammengeführt werden. Wenn Sie in solchen Fällen die Beschriftungs-IDs neu
nummerieren, versucht Autodesk Navisworks nach Möglichkeit auch die damit
verbundenen Beschriftungsansichten entsprechend umzubenennen.
So nummerieren Sie Kommentar-IDs neu
1 Klicken Sie auf die Registerkarte Überprüfung, und erweitern Sie die
Gruppe Kommentare.
2 Klicken Sie auf Kommentar-IDs neu nummerieren
.
So nummerieren Sie Beschriftungs-IDs neu
1 Klicken Sie auf die Registerkarte Überprüfung, und erweitern Sie die
Gruppe Beschriftungen.
2 Klicken Sie auf Beschriftungs-IDs neu nummerieren
.
Verknüpfungen
In Autodesk Navisworks gibt es eine Vielzahl von Verknüpfungen:
ursprüngliche, aus nativen CAD-Dateien konvertierte Verknüpfungen, durch
Benutzer von Autodesk Navisworks hinzugefügte Verknüpfungen oder vom
474 | Kapitel 7 Überprüfen des Modells
Programm automatisch erstellte Verknüpfungen (etwa Verknüpfungen mit
Auswahlsätzen, Ansichtspunkten, TimeLiner-Aktivitäten usw.).
Verknüpfungen, die aus nativen CAD-Dateien konvertiert oder durch Benutzer
von Autodesk Navisworks hinzugefügt wurden, werden als Objekteigenschaften
behandelt. Das bedeutet, dass sie im Fenster Eigenschaften angezeigt werden.
Sie können auch im Fenster Elemente suchen danach suchen.
Alle Verknüpfungen werden mit den Autodesk Navisworks-Dateien gespeichert,
sodass sie auch bei Änderungen des Modells erhalten bleiben und von den
Benutzern angezeigt werden können.
Verknüpfungskategorien
Es gibt zwei Arten von Verknüpfungen: Standard und Benutzerdefiniert.
Standardverknüpfungen werden in die folgenden Kategorien unterteilt:
■ Hyperlink
■
Beschriftung
■
Ansichtspunkte
■
Clash Detective
■
TimeLiner
■
Gruppen
■
Redlining-Beschriftungen
Vorgabemäßig werden alle Verknüpfungen außer Beschriftungen in der
Szenenansicht durch Symbole dargestellt. Beschriftungen erscheinen
hingegen als Text.
Benutzerdefinierte Verknüpfungen ermöglichen die Anpassung der
Verknüpfungskategorien an Ihre persönliche Arbeitsweise. Vorgabemäßig
werden benutzerdefinierten Verknüpfungen in der Szenenansicht als
Symbole dargestellt.
Im Optioneneditor können Sie die Anzeige der einzelnen
Verknüpfungskategorien aktivieren bzw. deaktivieren und ihre Darstellung
anpassen.
Beim Hinzufügen einer Verknüpfung können Sie ihr eine benutzerdefinierte
bzw. eine Hyperlink- oder Beschriftungskategorie zuweisen. Die übrigen
Kategorien werden von Autodesk Navisworks beim Erstellen der jeweiligen
Verknüpfung automatisch zugewiesen.
Verknüpfungen | 475
Anzeigen von Verknüpfungen
Die Anzeige von Verknüpfungen in der Szenenansicht kann aktiviert und
deaktiviert werden. Darüber hinaus können Sie auch bestimmen, welche
Verknüpfungskategorien angezeigt werden sollen und welche nicht. Autodesk
Navisworks speichert die ausgewählte Sichtbarkeitseinstellung zwischen
Sitzungen.
Ist die Verknüpfungsanzeige aktiviert, stehen Ihnen eine Reihe von
Möglichkeiten offen, um das Überladen des Bildsschirms zu vermeiden: Sie
können die Anzahl der in der Szenenansicht angezeigten Verknüpfungen
beschränken, überlagernde Symbole verdecken oder das Ausschlussverfahren
verwenden. Da bestimmte Kategorien von Standardverknüpfungen auch
Kommentare aufweisen können, können Sie festlegen, dass nur Verknüpfungen
mit Kommentaren angezeigt werden.
So aktivieren bzw. deaktivieren Sie die Anzeige von Verknüpfungen
■
Klicken Sie auf Registerkarte Start Gruppe
➤ Anzeige ➤ Verknüpfungen
.
Menü: Klassische Benutzeroberfläche: Extras ➤ Verknüpfungen
So steuern Sie die Anzeige von Standardverknüpfungen
1 Klicken Sie auf die Anwendungsschaltfläche
➤ Optionen.
2 Erweitern Sie im Optioneneditor die Knoten Schnittstelle und
Verknüpfungen, und klicken Sie auf Standardkategorien.
3 Aktivieren Sie auf der Seite Standardkategorien das Kontrollkästchen
Sichtbar für die gewünschte Verknüpfungskategorie. Wenn Sie die
Kontrollkästchen deaktivieren, wird die entsprechende
Verknüpfungskategorie in der Szenenansicht ausgeblendet.
Vorgabemäßig sind alle Standardverknüpfungskategorien sichtbar.
4 Klicken Sie auf OK.
So steuern Sie die Anzeige von benutzerdefinierten Verknüpfungen
1 Klicken Sie auf die Anwendungsschaltfläche
476 | Kapitel 7 Überprüfen des Modells
➤ Optionen.
2 Erweitern Sie im Optioneneditor die Knoten Schnittstelle und
Verknüpfungen, und klicken Sie auf Benutzerdefinierte
Kategorien.
3 Aktivieren Sie auf der Seite Benutzerdefinierte Kategorien das
Kontrollkästchen Sichtbar für die gewünschte Verknüpfungskategorie.
Wenn Sie die Kontrollkästchen deaktivieren, wird die entsprechende
Verknüpfungskategorie in der Szenenansicht ausgeblendet.
Vorgabemäßig sind alle benutzerdefinierten Verknüpfungskategorien
sichtbar.
ANMERKUNG Wurden keine benutzerdefinierten Kategorien hinzugefügt,
so ist diese Seite leer.
4 Klicken Sie auf OK.
So vermeiden Sie einen überladenen Bildschirm
➤ Optionen.
1 Klicken Sie auf die Anwendungsschaltfläche
2 Erweitern Sie im Optioneneditor den Knoten Schnittstelle, und
klicken Sie auf Verknüpfungen.
3 Geben Sie auf der Seite Verknüpfungen im Feld Max. Symbole die
gewünschte Höchstanzahl von Verknüpfungen ein. Vorgabemäßig sind
25 Verknüpfungen sichtbar.
4 Um Verknüpfungen ausblenden, die sich in der Szenenansicht
überschneiden, aktivieren Sie das Kontrollkästchen Kollidierende
Symbole ausblenden.
5 Geben Sie im Feld Entnahmeradius den gewünschten Wert ein. Damit
werden nur Verknüpfungen innerhalb eines bestimmten Umkreises der
Kamera in der Szenenansicht angezeigt. Der Vorgabewert 0 bedeutet,
dass alle Verknüpfungen sichtbar sind.
6 Klicken Sie auf OK.
So blenden Sie Verknüpfungen ohne Kommentare aus
1 Klicken Sie auf die Anwendungsschaltfläche
➤ Optionen.
2 Erweitern Sie im Optioneneditor die Knoten Schnittstelle und
Verknüpfungen, und klicken Sie auf Standardkategorien.
Verknüpfungen | 477
3 Aktivieren Sie auf der Seite Standardkategorien das Kontrollkästchen
Symbole ohne Kommentar verdecken für die gewünschten
Verknüpfungskategorien.
Vorgabemäßig werden auch Verknüpfungen ohne Kommentar angezeigt.
4 Klicken Sie auf OK.
Anpassen von Verknüpfungen
Sie können die Darstellung von Verknüpfungen in Autodesk Navisworks Ihren
Vorstellungen entsprechend anpassen. Besonders hervorzuheben gilt in diesem
Zusammenhang, dass Sie sie in 3D darstellen und Führungslinien (Pfeile)
hinzufügen können, die auf den Verbindungspunkt der Elemente verweisen.
Außerdem können Sie bestimmen, wie die Verknüpfungskategorien dargestellt
werden sollen: als Symbol oder als Text.
Verbindungspunkte
Vorgabemäßig sind alle Verknüpfungen am Mittelpunkt der
Begrenzungsrahmen des Elements verbunden.
Sie können diese Einstellung außer Kraft setzen und selbst Verbindungspunkte
Ihrer Wahl definieren. Wenn Sie mehr als einen Verbindungspunkt definieren,
wird die Verknüpfung während der Navigation an dem der Kamera
nächstgelegenen Punkt angezeigt. Damit können Sie die Verknüpfungen so
konfigurieren, dass sie im 3D-Modus bei der Navigation immer verfügbar sind
und nicht von anderen Objekten verdeckt werden.
So stellen Sie Verknüpfungen im 3D-Modus dar
Anmerkung: In 3D können Verknüpfungen bei der Navigation von anderen
Objekten in der Szene verdeckt werden.
1 Klicken Sie auf die Anwendungsschaltfläche
➤ Optionen.
2 Erweitern Sie im Optioneneditor den Knoten Schnittstelle, und
klicken Sie auf Verknüpfungen.
3 Aktivieren Sie auf der Seite Verknüpfungen das Kontrollkästchen In
3D.
Die Verknüpfungen schweben jetzt im 3D-Raum knapp vor den
Verbindungspunkten der Elemente.
4 Klicken Sie auf OK.
478 | Kapitel 7 Überprüfen des Modells
So zeigen Sie Führungslinien an
1 Klicken Sie auf die Anwendungsschaltfläche
➤ Optionen.
2 Erweitern Sie im Optioneneditor den Knoten Schnittstelle, und
klicken Sie auf Verknüpfungen.
3 Geben Sie auf der Seite Verknüpfungen unter
Führungslinienversetzung den X- und Y-Abstand ein. Das ist die
Anzahl Pixel, oberhalb und rechts neben den Führungslinien eingefügt
wird. Der Vorgabewinkel beträgt 0. Empfohlen wird ein Winkel von 45.
Die Verknüpfungen in der Szenenansicht weisen nun Führungslinien
auf, die auf den Verbindungspunkt am Element verweisen.
4 Klicken Sie auf OK.
So passen Sie die Darstellung von Standardverknüpfungen an
1 Klicken Sie auf die Anwendungsschaltfläche
➤ Optionen.
2 Erweitern Sie im Optioneneditor die Knoten Schnittstelle und
Verknüpfungen, und klicken Sie auf Standardkategorien.
3 Geben Sie auf der Seite Standardkategorien im Feld Bildsymboltyp
an, wie die Verknüpfungen jeder einzelnen Kategorie aussehen sollen.
Sie haben die Wahl zwischen Symbol und Text.
Vorgabemäßig werden Beschriftungsverknüpfungen als Text und alle
anderen Verknüpfungskategorien als Symbole angezeigt.
4 Klicken Sie auf OK.
Verknüpfungen | 479
So passen Sie die Darstellung von benutzerdefinierten Verknüpfungen an
1 Klicken Sie auf die Anwendungsschaltfläche
➤ Optionen.
2 Erweitern Sie im Optioneneditor die Knoten Schnittstelle und
Verknüpfungen, und klicken Sie auf Benutzerdefinierte
Kategorien.
3 Geben Sie auf der Seite Benutzerdefinierte Kategorien im Feld
Bildsymboltyp an, wie die Verknüpfungen jeder einzelnen Kategorie
aussehen sollen. Sie haben die Wahl zwischen Symbol und Text.
Vorgabemäßig werden Verknüpfungen aus benutzerdefinierten Kategorien
als Symbole angezeigt.
ANMERKUNG Wurden keine benutzerdefinierten Kategorien hinzugefügt,
so ist diese Seite leer.
4 Klicken Sie auf OK.
Der folgenden Tabelle können Sie die Symbole entnehmen, die zur Darstellung
der verschiedenen Verknüpfungskategorien in der Szenenansicht zum Einsatz
kommen.
Symbol
Beschreibung
Stellt Verknüpfungen aus den Kategorien Hyperlink, Beschriftung oder Benutzerdefiniert dar (und verweist auf eine Web-Adresse).
Stellt Verknüpfungen aus den Kategorien Hyperlink, Beschriftung oder Benutzerdefiniert dar (und verweist auf eine externe Datei).
Stellt Verknüpfungen aus der Kategorie Clash Detective dar (neue Konflikte).
Stellt Verknüpfungen aus der Kategorie Clash Detective dar (aktive Konflikte).
Stellt Verknüpfungen aus der Kategorie Clash Detective dar (überprüfte Konflikte).
Stellt Verknüpfungen aus der Kategorie Clash Detective dar (gelöste Konflikte).
Stellt Verknüpfungen aus der Kategorie Clash Detective dar (genehmigte Konflikte).
480 | Kapitel 7 Überprüfen des Modells
Symbol
Beschreibung
Stellt Verknüpfungen aus der Kategorie TimeLiner dar (Aktivität mit zugeordneten
Elementen).
Stellt Verknüpfungen aus der Kategorie TimeLiner dar (Aktivität mit gültigen
Verknüpfungen).
Stellt Verknüpfungen aus der Kategorie TimeLiner dar (Aktivität mit unterbrochenen Verknüpfungen).
Stellt Verknüpfungen aus der Kategorie Ansichtspunkte dar (perspektivische Kamera).
Stellt Verknüpfungen aus der Kategorie Ansichtspunkte dar (orthogonale Kamera).
Stellt Verknüpfungen aus der Kategorie Beschriftungen dar.
Stellt Verknüpfungen aus der Kategorie Gruppen dar (Auswahlsätze).
Stellt Verknüpfungen aus der Kategorie Gruppen dar (Suchgruppen).
Hinzufügen von Verknüpfungen
Sie können Verknüpfungen hinzufügen, die auf eine Vielzahl von Datenquellen
verweisen, etwa Tabellenkalkulationen, Webseiten, Skripte, Grafiken, Audiound Video-Dateien usw. Ein Objekt kann mehrere Verknüpfungen aufweisen,
obwohl nur jeweils eine davon, die Vorgabe, in der Szenenansicht angezeigt
wird. Die Vorgabeverknüpfung ist die als Erstes hinzugefügte, aber Sie können
jederzeit auch eine andere Verknüpfung als Vorgabe festlegen.
So fügen Sie einem Objekt eine Verknüpfung hinzu
1 Wählen Sie in der Szenenansicht das gewünschte Geometrieobjekt
aus.
Verknüpfungen | 481
2 Klicken Sie auf Registerkarte Elementwerkzeuge Gruppe
➤ Verknüpfungen ➤ Verknüpfung hinzufügen
.
3 Geben Sie im Dialogfeld Verknüpfung hinzufügen im Feld Name
einen Namen für die Verknüpfung ein.
4 Geben Sie im Feld Link zu einer Datei oder URL den vollständigen
Pfad der gewünschten Datenquelle oder deren URL ein. Sie können auch
auf
klicken und zur entsprechenden Datei gehen.
5 Wählen Sie in der Dropdown-Liste Kategorie die Kategorie der
Verknüpfung. Vorgabemäßig ist der neuen Verknüpfung die Kategorie
Hyperlink zugewiesen.
TIPP Wenn Sie einen eigenen Kategorietyp erstellen möchten, geben Sie
dessen Namen direkt in das Feld Kategorie ein. Beim Speichern der
Verknüpfung wird die entsprechende benutzerdefinierte Kategorie
automatisch erstellt.
6 Optional: Vorgabemäßig sind alle Verknüpfungen am Mittelpunkt der
Begrenzungsrahmen des Elements verbunden. Wenn Sie die Verknüpfung
an einem anderen Punkt des ausgewählten Elements anbringen möchten,
klicken Sie auf Hinzufügen. In der Szenenansicht wird ein
Fadenkreuz-Cursor angezeigt, mit dessen Hilfe Sie den gewünschten
Punkt am Element auswählen können.
ANMERKUNG Wenn Ihnen ein Fehler unterläuft, können Sie über die
Schaltfläche Alle löschen alle Verbindungspunkte dieser Verknüpfung
entfernen und die Verknüpfung wiederum in der Mitte der
Begrenzungsrahmen anbringen.
7 Klicken Sie auf OK.
482 | Kapitel 7 Überprüfen des Modells
So fügen Sie einem Objekt mehrere Verknüpfungen hinzu
1 Wählen Sie in der Szenenansicht das gewünschte Geometrieobjekt
aus.
2 Klicken Sie mit der rechten Maustaste und wählen Sie
Verknüpfungen ➤ Verknüpfung hinzufügen.
3 Fügen Sie im Dialogfeld Verknüpfung hinzufügen die erste
Verknüpfung hinzu. Dabei handelt es sich um die Vorgabeverknüpfung
und daher um die einzige Verknüpfung, die in der Szenenansicht
sichtbar sein wird. Bei Bedarf können Sie später eine neue Verknüpfung
als Vorgabe definieren.
4 Klicken Sie mit der rechten Maustaste erneut auf das Objekt, und
wiederholen Sie den Vorgang, bis Sie alle gewünschten Verknüpfungen
hinzugefügt haben.
Suchen und Folgen von Verknüpfungen
Verknüpfungen sind äußerst nützliche Überprüfungswerkzeuge, die Ihnen
ermöglichen, über die grafische Benutzeroberfläche von Autodesk Navisworks
auf nicht-grafische Daten zuzugreifen.
Verknüpfungen, die aus nativen CAD-Dateien konvertiert oder durch Benutzer
von Autodesk Navisworks hinzugefügt wurden, werden als Objekteigenschaften
behandelt. Das bedeutet, dass sie im Fenster Eigenschaften angezeigt werden.
Sie können auch im Fenster Elemente suchen danach suchen.
So folgen Sie einer Vorgabeverknüpfung
1 Vergewissern Sie sich, dass Verknüpfungen aktiviert sind. Ist dies nicht
der Fall, wählen Sie Registerkarte Start Gruppe
➤ Anzeige ➤ Verknüpfungen
.
2 Klicken Sie in der Szenenansicht auf die gewünschte Verknüpfung.
Die verknüpfte Datenquelle wird geöffnet.
Kontextmenü: Link folgen
Verknüpfungen | 483
So folgen Sie einer der Nicht-Vorgabe-Verknüpfungen
1 Vergewissern Sie sich, dass Verknüpfungen aktiviert sind. Ist dies nicht
der Fall, wählen Sie Registerkarte Start Gruppe
➤ Anzeige ➤ Verknüpfungen
.
2 Klicken Sie mit der rechten Maustaste auf die Vorgabeverknüpfung, und
wählen Sie Element auswählen, das Verknüpfung enthält. Diese
Option ist nur dann verfügbar, wenn einem Element mehrere
Verknüpfungen zugewiesen wurden.
3 Klicken Sie mit der rechten Maustaste auf das ausgewählte Element, und
klicken Sie dann auf Verknüpfungen ➤ die zu verfolgende
Verknüpfung.
So folgen Sie einer Vorgabeverknüpfung aus dem Fenster Eigenschaften
Anmerkung: Diese Vorgehensweise gilt sowohl für Verknüpfungen aus
ursprünglichen CAD-Dateien als auch selbst hinzugefügte Verknüpfungen.
1 Wählen Sie in der Szenenansicht das gewünschte Objekt mit
Verknüpfung aus.
2 Öffnen Sie das Fenster Eigenschaften, klicken Sie mit der rechten
Maustaste auf eine beliebige Registerkarte, und klicken Sie auf
Vorgabeverknüpfung folgen.
So suchen Sie nach Verknüpfungen
1 Klicken Sie auf Registerkarte Start Gruppe ➤ Auswählen und
suchen ➤ Elemente suchen
.
2 Klicken Sie im Fenster Elemente suchen auf die Registerkarte
Standard, halten Sie die STRG-Taste gedrückt, und klicken Sie auf alle
Dateien, aus denen das Modell besteht.
3 Klicken Sie auf die Spalte Kategorie, und wählen Sie aus der
Dropdown-Liste die Option Hyperlinks.
4 Wählen Sie in der Spalte Eigenschaft aus der Dropdown-Liste die
gewünschte Eigenschaft, beispielsweise "Name".
5 Wählen Sie in der Spalte Bedingung den gewünschten
Bedingungsoperator, beispielsweise "=".
6 Wählen Sie in der Spalte Wert den zu suchenden Eigenschaftswert,
beispielsweise "Meine Verknüpfung".
484 | Kapitel 7 Überprüfen des Modells
7 Klicken Sie auf die Schaltfläche Alle suchen. Die Suchergebnisse werden
in der Szenenansicht und der Auswahlstruktur hervorgehoben.
Verwalten von Verknüpfungen
Verknüpfungen, die aus ursprünglichen CAD-Dateien konvertiert wurden,
können bearbeitet werden. Speichern Sie dabei die Änderungen in einer
NWF-Datei, ändern Sie die Verknüpfung in der ursprünglichen CAD-Datei,
und öffnen Sie die NWF-Datei wiederum in Autodesk Navisworks. In diesem
Fall bleiben Ihre Überschreibungen bestehen. Haben Sie die Verknüpfungen
jedoch nicht in Autodesk Navisworks bearbeitet, werden die aktualisierten
Verknüpfungen aus der CAD-Datei übernommen.
Sie können alle Verknüpfungen eines Objekts wieder in den Zustand
zurückversetzen, in dem sie aus den ursprünglichen CAD-Dateien übernommen
wurden. Dasselbe gilt auch für alle Verknüpfungen in der Szene.
ANMERKUNG Automatisch erstellte Verknüpfungen können nicht bearbeitet
werden. Dazu gehören Verknüpfungen mit Konflikterkennungsergebnissen,
TimeLiner-Aktivitäten usw.
Sie können alle Verknüpfungen löschen, die Ihrer Datei von Autodesk
Navisworks-Benutzern hinzugefügt wurden, ebenso wie Verknüpfungen, die
aus CAD-Dateien konvertiert wurden. Automatisch generierte Verknüpfungen
können nicht gelöscht werden; allerdings können Sie sie deaktivieren, damit
sie Ihre Szenenansicht nicht überladen.
So bearbeiten Sie eine Verknüpfung
1 Klicken Sie in der Szenenansicht mit der rechten Maustaste auf die
gewünschte Verknüpfung, und wählen Sie Verknüpfung bearbeiten.
2 Klicken Sie im Dialogfeld Verknüpfungen bearbeiten auf die
gewünschte Verknüpfung, und wählen Sie Bearbeiten.
Verknüpfungen | 485
3 Ändern Sie im Dialogfeld Verknüpfung bearbeiten die Verknüpfung
wie gewünscht, und klicken Sie auf OK.
4 Klicken Sie auf OK, um das Dialogfeld Verknüpfungen bearbeiten
zu schließen.
Multifunktionsleiste: Registerkarte Elementwerkzeuge ➤
Registerkarte Verknüpfungen ➤ Verknüpfungen bearbeiten
486 | Kapitel 7 Überprüfen des Modells
So ändern Sie die Vorgabeverknüpfung
1 Klicken Sie in der Szenenansicht mit der rechten Maustaste auf die
Vorgabeverknüpfung, und wählen Sie Verknüpfung bearbeiten.
2 Wählen Sie im Dialogfeld Verknüpfung bearbeiten die Verknüpfung
aus, die in der Szenenansicht angezeigt werden soll, und klicken Sie
auf Vorgabe einstellen.
ANMERKUNG Sie können Verknüpfungen auch nach oben oder nach unten
verschieben; verwenden Sie dazu die Schaltflächen Nach oben und Nach
unten, oder ziehen Sie sie an die gewünschte Position in der Liste. Die
Verknüpfung am Anfang der Liste ist die Vorgabeverknüpfung.
3 Klicken Sie auf OK.
So löschen Sie eine Verknüpfung
1 Klicken Sie in der Szenenansicht mit der rechten Maustaste auf die
Vorgabeverknüpfung, und wählen Sie Verknüpfung bearbeiten.
2 Klicken Sie im Dialogfeld Verknüpfungen bearbeiten auf die
gewünschte Verknüpfung, und wählen Sie Löschen.
3 Klicken Sie auf OK.
Menü: Klassische Benutzeroberfläche:
Überprüfung ➤ Verknüpfungen ➤ Verknüpfungen bearbeiten
So setzen Sie alle Verknüpfungen eines Objekts zurück
Achtung: Durch das Zurücksetzen der Verknüpfungen eines Objekts entfernen
Sie auch alle manuell von Autodesk Navisworks-Benutzern hinzugefügten
Verknüpfungen. Wenn Sie die Verknüpfungen unbeabsichtigt entfernt haben,
können Sie den Vorgang über die Schaltfläche Rückgängig im
Schnellzugriff-Werkzeugkasten rückgängig machen.
1 Wählen Sie in der Szenenansicht die Objekte mit den Verknüpfungen
aus, die wieder in den ursprünglichen Zustand zurückversetzt werden
sollen.
2 Klicken Sie auf Registerkarte Elementwerkzeuge Gruppe
➤ Verknüpfungen ➤ Verknüpfungen zurücksetzen
.
Verknüpfungen | 487
So setzen Sie alle Verknüpfungen in einer Szene zurück
Achtung: Durch Zurücksetzen von Verknüpfungen in einer Szene entfernen
Sie auch alle manuell von Autodesk Navisworks-Benutzern hinzugefügten
Verknüpfungen. Wenn Sie die Verknüpfungen unbeabsichtigt entfernt haben,
können Sie den Vorgang über die Schaltfläche Rückgängig im
Schnellzugriff-Werkzeugkasten rückgängig machen.
■ Wählen Sie Registerkarte Start Gruppe ➤ Projekt Dropdown-Liste
➤ Alle zurücksetzen ➤ Verknüpfungen
.
Schnelleigenschaften
Die Anzeige von Schnelleigenschaften in der Szenenansicht kann aktiviert
und deaktiviert werden. Autodesk Navisworks speichert die ausgewählte
Sichtbarkeitseinstellung zwischen Sitzungen.
Sind Schnelleigenschaften aktiviert, können Sie Eigenschaftsinformationen
in einem Fenster im Stil von QuickInfos anzeigen, wenn Sie den Mauszeiger
auf Objekte in der Szenenansicht bewegen. Dazu brauchen Sie die Objekte
nicht auszuwählen. Die Schnelleigenschaften-QuickInfo wird nach wenigen
Sekunden wieder ausgeblendet.
Vorgabemäßig enthalten Schnelleigenschaften den Namen und den Typ des
Objekts, aber Sie können im Optioneneditor festlegen, welche Eigenschaften
488 | Kapitel 7 Überprüfen des Modells
angezeigt werden sollen. Jede Definition, die Sie konfigurieren, ermöglicht
Ihnen die Anzeige einer weiteren Kombination aus Kategorie und Eigenschaft
in den Schnelleigenschaften. Sie können wählen, ob die Kategorienamen in
den Schnelleigenschaften enthalten sein sollen.
ANMERKUNG Wenn Sie mit der Maus auf ein Objekt zeigen, in dem die
angeforderte Eigenschaft nicht enthalten ist, sucht Autodesk Navisworks in der
Auswahlstruktur nach einem übergeordneten Objekt, das diese Informationen
enthält, und zeigt stattdessen diese an. Auf diese Weise bieten Ihnen
Schnelleigenschaften die höchstmögliche Anzahl nützlicher Informationen.
So aktivieren bzw. deaktivieren Sie die Anzeige von Schnelleigenschaften
■
Klicken Sie auf Registerkarte Start Gruppe ➤
Anzeige ➤ Schnelleigenschaften .
Menü: Klassische Benutzeroberfläche: Extras ➤ Schnelleigenschaften
So fügen Sie eine Definition für Schnelleigenschaften hinzu
1 Klicken Sie auf die Anwendungsschaltfläche
➤ Optionen.
2 Erweitern Sie im Optioneneditor die Knoten Schnittstelle und
Schnelleigenschaften, und klicken Sie auf Definitionen.
3 Klicken Sie auf der Seite Definitionen auf Rasteransicht
, um
die Definitionen für Schnelleigenschaften in Tabellenform anzuzeigen.
4 Klicken Sie auf Element hinzufügen
wird eine neue Zeile eingefügt.
. Am Anfang der Tabelle
5 Klicken Sie auf die Spalte Kategorie, und wählen Sie aus der
Dropdown-Liste die gewünschte Eigenschaftskategorie, beispielsweise
"Element". Die verfügbaren Optionen hängen von den
Eigenschaftskategorien in Ihrem Modell ab.
6 Wählen Sie in der Spalte Eigenschaft aus der Dropdown-Liste die
gewünschte Eigenschaft, beispielsweise "Material". Die verfügbaren
Optionen hängen von der ausgewählten Eigenschaftskategorie ab.
7 Klicken Sie auf OK.
ANMERKUNG Sie können Ihren Schnelleigenschaften beliebig viele Definitionen
hinzufügen.
Schnelleigenschaften | 489
So löschen Sie eine Definition für Schnelleigenschaften
1 Klicken Sie auf die Anwendungsschaltfläche
➤ Optionen.
2 Erweitern Sie im Optioneneditor die Knoten Schnittstelle und
Schnelleigenschaften, und klicken Sie auf Definitionen.
3 Klicken Sie auf der Seite Definitionen auf Rasteransicht
, um
die Definitionen für Schnelleigenschaften in Tabellenform anzuzeigen.
4 Klicken Sie auf Kategorie oder Eigenschaften, je nachdem, welche
Definition gelöscht werden soll.
5 Klicken Sie auf Element entfernen
.
6 Klicken Sie auf OK.
So blenden Sie die Kategorienamen aus
1 Klicken Sie auf die Anwendungsschaltfläche
➤ Optionen.
2 Erweitern Sie im Optioneneditor den Knoten Schnittstelle, und
klicken Sie auf Schnelleigenschaften.
3 Aktivieren Sie das Kontrollkästchen Kategorie ausblenden.
4 Klicken Sie auf OK.
SwitchBack
SwitchBack ermöglicht das Auswählen eines Objekts in Autodesk Navisworks,
wobei Sie dasselbe Objekt dann im nativen CAD-Paket lokalisieren und es
vergrößern können. Sie können die Funktion SwitchBack mit AutoCAD (ab
Version 2004), Revit (ab Version 2012) und auf MicroStation basierenden
CAD-Produkten (/J und v8) verwenden.
WICHTIG Dazu muss das native CAD-Paket auf demselben Rechner wie Autodesk
Navisworks installiert sein.
So verwenden Sie SwitchBack für AutoCAD
1 Bei Verwendung mit AutoCAD (Version 2004 oder höher) oder darauf
basierenden Produkten öffnen Sie das Produkt zunächst wie gewohnt.
490 | Kapitel 7 Überprüfen des Modells
Geben Sie anschließend in der Befehlszeile nwload ein, um das Plugin
nwexport zu laden.
ANMERKUNG Wenn Sie SwitchBack bei der Arbeit mit AutoCAD immer
benötigen, können Sie nwexport den Startanwendungen in AutoCAD
hinzufügen.
2 Sobald das CAD-Paket und nwexport gestartet wurden, kehren Sie zu
Autodesk Navisworks zurück.
3 Klicken Sie auf die Anwendungsschaltfläche
➤ Optionen.
4 Erweitern Sie im Optioneneditor den Knoten Dateireader, und
klicken Sie auf DWG/DXF.
5 Vergewissern Sie sich auf der Seite DWG/DXF, dass die Option
Elementreferenzen umwandeln aktiviert ist.
6 Wählen Sie in der Szenenansicht ein Objekt aus, und klicken Sie auf
Registerkarte Elementwerkzeuge Gruppe
➤ SwitchBack ➤ SwitchBack
.
Die aktuelle Kamera-Ansicht in Autodesk Navisworks wird zurück an das
CAD-Paket gesendet, und dasselbe Objekt wird ausgewählt. Die
Objektsauswahl erfolgt über Elementreferenzen.
TIPP Alternativ dazu, im Fenster Clash Detective können Sie auf der
Registerkarte Ergebnisse auf die Schaltfläche SwitchBack klicken.
7 Nehmen Sie Ihre Änderungen in AutoCAD vor, und speichern Sie sie.
8 Kehren Sie zu Autodesk Navisworks zurück, und klicken Sie im
Schnellzugriff -Werkzeugkasten auf Aktualisieren, um das
geänderte Objekt anzuzeigen.
ANMERKUNG Manche Objekte (etwa Blöcke) können in AutoCAD nicht
ausgewählt werden, was bedeutet, dass SwitchBack bei gewissen Objekten keine
Ergebnisse erzielen wird. Sollte ein solcher Fall auftreten, versuchen Sie es mit
einem Element aus einer höheren Position in der Objektsstruktur.
Kontextmenü: SwitchBack
So verwenden Sie SwitchBack für MicroStation
1 Bei Verwendung mit MicroStation (/J und v8) oder darauf basierenden
Produkten öffnen Sie das Produkt wie gewohnt.
SwitchBack | 491
2 Klicken Sie auf Utilities (Dienstprogramme) ➤ Key In (Eingabe).
3 Geben Sie im Dialogfeld Key-In (Eingabe) mdl load nwexport9 ein, um
das Plugin nwexport zu laden.
TIPP Wenn Sie SwitchBack bei der Arbeit mit MicroStation immer
benötigen, können Sie nwexport9 zur Liste der MDL-Plugins in MicroStation
hinzufügen.
4 Sobald das MicroStation-Paket und nwexport gestartet wurden, kehren
Sie zu Autodesk Navisworks zurück.
5 Wählen Sie in der Szenenansicht ein Objekt aus, und klicken Sie auf
Registerkarte Elementwerkzeuge Gruppe
➤ SwitchBack ➤ SwitchBack
.
Die aktuelle Kamera-Ansicht in Autodesk Navisworks wird zurück an die
erste verfügbare Ansicht in MicroStation gesendet, und dasselbe Objekt
wird ausgewählt. Die Objektsauswahl erfolgt über Element-IDs
(MicroStation v8) oder DMRS-Werte (MicroStation /J).
TIPP Alternativ dazu, im Fenster Clash Detective können Sie auf der
Registerkarte Ergebnisse auf die Schaltfläche SwitchBack klicken.
6 Wenn Sie die von SwitchBack verwendete Ansicht überschreiben
möchten, geben Sie nwview <Ansichtnummer> key-in ein, wobei die
Ansichtsnummer die sichtbare Nummer des Fensters in MicroStation ist.
Zwischen den Sitzungen wird die Ansichtseinstellung nicht gespeichert.
7 Nehmen Sie Ihre Änderungen in MicroStation vor, und speichern Sie
sie.
8 Kehren Sie zu Autodesk Navisworks zurück, und klicken Sie im
Schnellzugriff -Werkzeugkasten auf Aktualisieren, um das
geänderte Objekt anzuzeigen.
Kontextmenü: SwitchBack
So verwenden Sie SwitchBack für Revit
1 Für Revit 2012 oder darauf basierende Produkte öffnen Sie das Produkt
wie gewohnt, und starten Sie das Add-in Navisworks SwitchBack.
1 Öffnen Sie ein bestehendes Projekt, oder erstellen Sie ein neues
Projekt.
2 Klicken Sie auf der Registerkarte Zusatzmodule auf ➤ Externe
Werkzeuge ➤ Navisworks SwitchBack, um es zu aktivieren.
492 | Kapitel 7 Überprüfen des Modells
Sie können das Projekt jetzt schließen, aber schließen Sie nicht
Revit.
2 Kehren Sie zu Autodesk Navisworks zurück, und öffnen Sie die
gewünschte Datei. Solange Sie mit einer aus Revit exportierten
NWC-Datei oder einer gespeicherten NWF- oder NWD-Datei arbeiten,
können Sie SwitchBack zu Revit verwenden.
3 Wählen Sie in der Szenenansicht ein Objekt aus, und klicken Sie auf
Registerkarte Elementwerkzeuge Gruppe
➤ SwitchBack ➤ SwitchBack
.
Revit lädt das entsprechende Projekt, sucht nach dem Element, wählt es
aus und vergrößert die Ansicht. Wenn SwitchBack bei dem
ausgewählten Objekt keinen Erfolg hatte und Sie eine Fehlermeldung
erhalten, versuchen Sie ein Objekt weiter oben in der Auswahlstruktur
in Autodesk Navisworks.
TIPP Alternativ dazu, im Fenster Clash Detective können Sie auf der
Registerkarte Ergebnisse auf die Schaltfläche SwitchBack klicken.
ANMERKUNG Wenn Sie versuchen, SwitchBack zu verwenden, und die RVT-Datei
nicht in demselben Verzeichnis wie beim Speichern ist, wird ein Dialogfeld
angezeigt, in dem Sie aufgefordert werden, die RVT-Datei auszuwählen.
Kontextmenü: SwitchBack
Darstellungs-Profiler
Mit dem Darstellungs-Profiler können Sie benutzerdefinierte Darstellungsprofile
auf der Grundlage von Suchgruppen und Auswahlsätzen sowie
Eigenschaftswerten einrichten und diese zur farblichen Kennzeichnung von
Objekten im Modell verwenden, um Systemtypen zu unterscheiden und ihren
Status visuell zu identifizieren. Darstellungsprofile können als DAT-Dateien
gespeichert werden und gemeinsam mit anderen Benutzern von Autodesk
Navisworks verwendet werden.
Darstellungs-Profiler | 493
Darstellungsprofilauswahlen definieren die Objektauswahlkriterien und
Darstellungseinstellungen. Die Objektauswahl kann auf Eigenschaftswerten
oder auf den Suchgruppen und Auswahlsätzen basieren, die in Ihrer Autodesk
Navisworks-Datei verfügbar sind.
Die Verwendung von Eigenschaftswerten ist flexibler, da Suchgruppen und
Auswahlsätze dem Modell erst hinzugefügt werden müssen und oft für einen
bestimmten Modellbereich (Ebene, Stockwerk, Zone usw.) definiert sind. Wenn
Ihr Modell beispielsweise über fünf Stockwerke verfügt, müssen Sie fünf
Auswahlen des Typs "Kaltwasser" (eine pro Stockwerk) einrichten, um alle
Kaltwasserobjekte mithilfe von Suchgruppen und Auswahlsätzen zu finden.
Wenn Sie eine eigenschaftsbasierte Methode verwenden, ist eine Auswahl des
Typs "Kaltwasser" ausreichend, da das gesamte Modell durchsucht wird,
einschließlich zusätzlicher Eigenschaften aus externen Datenbanken, sofern
verfügbar (siehe Externe Datenbankverknüpfungen auf Seite 418).
Ein Darstellungsprofil kann über beliebig viele Auswahlen verfügen. Die
Reihenfolge der Auswahlen in einem Profil ist jedoch wichtig. Die
Darstellungsauswahlen werden nacheinander von oben nach unten auf das
Modell angewendet. Wenn ein Objekt in mehreren Auswahlen enthalten ist,
wird seine Darstellung jedes Mal überschrieben, wenn es von einer neuen
Auswahl in der Liste verarbeitet wird. Derzeit können Sie die Reihenfolge der
Auswahlen nicht mehr ändern, sobald Sie sie der Liste hinzugefügt haben.
494 | Kapitel 7 Überprüfen des Modells
Siehe auch:
Dialogfeld Darstellungs-Profiler auf Seite 839
So öffnen Sie den Darstellungs-Profiler
■
Wählen Sie die Registerkarte Start Gruppe
➤ Extras ➤ Darstellungs-Profiler
So speichern Sie ein Darstellungsprofil
1 Öffnen Sie das Dialogfeld Darstellungs-Profiler, und definieren Sie
alle erforderlichen Auswahlen.
2 Klicken Sie auf Speichern.
3 Geben Sie im Dialogfeld Speichern unter einen Dateiamen und einen
Speicherort ein.
4 Klicken Sie auf Speichern.
So öffnen Sie ein vorhandenes Darstellungsprofil
1 Öffnen Sie das Dialogfeld Darstellungsprofil.
2 Klicken Sie auf Laden.
3 Gehen Sie im Dialogfeld Öffnen zur DAT-Datei des gewünschten
Darstellungsprofils.
4 Klicken Sie auf Öffnen.
So kennzeichnen Sie ein Modell farblich auf Basis von Eigenschaftswerten
1 Öffnen Sie das Dialogfeld Darstellungsprofil.
2 Klicken Sie im Bereich Auswahl auf die Registerkarte Nach
Eigenschaft.
3 Konfigurieren Sie die Objektauswahlkriterien für Ihre Auswahl mithilfe
der vorhandenen Fenster.
4 Klicken Sie auf Testauswahl. Alle Objekte, die die Kriterien erfüllen,
werden in der Szenenansicht ausgewählt.
5 Wenn Sie mit den Ergebnissen zufrieden sind, konfigurieren Sie im
Bereich Darstellung die Farb- und Transparenzüberschreibungen für
Ihre Auswahl.
6 Klicken Sie auf Hinzufügen. Die Auswahl wird nun der Liste Auswahl
hinzugefügt.
Darstellungs-Profiler | 495
7 Wiederholen Sie die Schritte 3 bis 6, bis Sie alle erforderlichen Auswahlen
hinzugefügt haben. Denken Sie daran, dass die Reihenfolge der
Auswahlen in der Liste wichtig ist.
TIPP Wenn Sie die erste Auswahl verwenden, um die Farbe des gesamten
Modells durch Grau mit einer Transparenz von 80 % zu ersetzen, sind andere
Farbüberschreibungen deutlicher sichtbar.
8 Klicken Sie auf Ausführen. Die Objekte im Modell sind jetzt farblich
gekennzeichnet.
So kennzeichnen Sie ein Modell farblich auf Basis von Suchgruppen und
Auswahlsätzen
1 Öffnen Sie das Dialogfeld Darstellungsprofil.
2 Klicken Sie im Bereich Auswahl auf die Registerkarte Nach Satz.
3 Wählen Sie in der Liste den gewünschten Satz oder die Gruppe, und
klicken Sie auf Testauswahl. Alle Objekte, die die Kriterien erfüllen,
werden in der Szenenansicht ausgewählt.
4 Wenn Sie mit den Ergebnissen zufrieden sind, konfigurieren Sie im
Bereich Darstellung die Farb- und Transparenzüberschreibungen für
Ihre Auswahl.
5 Klicken Sie auf Hinzufügen. Die Auswahl wird nun der Liste Auswahl
hinzugefügt.
496 | Kapitel 7 Überprüfen des Modells
6 Wiederholen Sie die Schritte 3 bis 5, bis Sie alle erforderlichen Auswahlen
hinzugefügt haben. Denken Sie daran, dass die Reihenfolge der
Auswahlen in der Liste wichtig ist.
7 Klicken Sie auf Ausführen. Die Objekte im Modell sind jetzt farblich
gekennzeichnet.
So setzen Sie die Farbüberschreibungen auf die ursprünglichen Werte zurück
■
Wählen Sie Registerkarte Start ➤ Gruppe Projekt ➤ Dropdown-Liste
Alle zurücksetzen ➤ Darstellungen
Darstellungs-Profiler | 497
498
Verwenden von
Ansichtspunkten und
Schnittmodi
8
Ansichtspunkte sind ein wichtiges Merkmal von Autodesk Navisworks. Sie
ermöglichen das Speichern und Wiederaufrufen verschiedener Einstellungen, die
mit der Ansicht des Modells und den Einstellungen für die Navigation
zusammenhängen. Sie können auch Überschreibungen der Sichtbarkeit und
Darstellung von Elementen innerhalb von Ansichtspunkten speichern.
Erstellen und Ändern von Ansichtspunkten
Überblick über Ansichtspunkte
Ansichtspunkte sind Schnappschüsse des Modells, wie es in der Szenenansicht
dargestellt ist. Ansichtspunkte haben mehr Funktionen als das Speichern von
Informationen über die Ansicht des Modells. Sie können beispielsweise mit
Redlining oder Kommentaren versehen werden. So können Sie mit
Ansichtspunkten Entwurfsprüfungen nachvollziehen. Ansichtspunkte können
auch als Verknüpfungen in der Szenenansicht verwendet werden, sodass
Autodesk Navisworks auch Redlining und Kommentare anzeigt, wenn Sie auf
einen Ansichtspunkt klicken und ihn vergrößern.
Die Ansichtspunkte, Redlinings und Kommentare werden alle von Autodesk
Navisworks in einer NWF-Datei gespeichert und sind unabhängig von der
Modellgeometrie. Wenn sich also die nativen CAD-Dateien ändern, bleiben die
gespeicherten Ansichtspunkte dieselben und werden als Überlagerung auf dem
Basislayer der Modellgeometrie dargestellt. So können Sie die Entwicklung des
Entwurfs sehen. Weitere Informationen zu Verknüpfungen, Kommentaren und
499
Redlinings finden Sie unter Überprüfen des Modells auf Seite 379 und weitere
Informationen zum NWF-Dateiformat unter Native Dateiformate auf Seite 183.
Ansichtspunkte enthalten eine Reihe verschiedener Informationen über die
Ansicht des Modells, Navigationseinstellungen und Beschriftungen in Form
von Redlining und Kommentaren. Weitere Informationen finden Sie unter
Vorgaben für Ansichtspunktoptionen auf Seite 512.
Ansicht des Modells
■
Kameraposition, Projektionsmodus, Blickfeld und Ausrichtung
■
Beleuchtungsmodus, Rendermodus und Umschalter für die Anzeige
verschiedener Geometrietypen (Oberflächen, Linien, Punkte)
■
Konfiguration von Schnittebenen
Zusätzlich können die folgenden Überschreibungen für Elemente mit dem
Ansichtspunkt gespeichert werden (optional):
■
Sichtbarkeit (verdeckt / erforderlich)
■
Darstellung (Farbe und Transparenz)
Navigation
■
Lineare und Winkelgeschwindigkeit der Bewegung
■
Einstellungen der Wirklichkeitstreue (Kollision, Schwerkraft, dritte Person,
Kriechen)
■
Das derzeit ausgewählte Navigationswerkzeug
Beschriftungen
■
Redlining
■
Kommentar
Fenster Gespeicherte Ansichtspunkte
Das Fenster Gespeicherte Ansichtspunkte ist fixierbar und ermöglicht das
Erstellen und Verwalten verschiedener Ansichten Ihres Modells, sodass Sie
ohne langes Navigieren direkt zu vordefinierten Ansichtspunkten springen
können.
500 | Kapitel 8 Verwenden von Ansichtspunkten und Schnittmodi
Ansichtspunktanimationen werden außerdem mit den Ansichtspunkten
gespeichert, da sie nur aus einer einfachen Liste von Ansichtspunkten bestehen,
die als Schlüsselbilder behandelt werden. Ansichtspunktanimationen lassen
sich einfach durch Ziehen vordefinierter Ansichtspunkte auf eine leere
Ansichtspunktanimation erstellen. Sie können Ansichtspunkte und
Ansichtspunktanimationen in Ordnern anordnen.
Die folgenden Symbole werden verwendet:
kennzeichnet einen Ordner mit verschiedenen anderen Elementen
(einschließlich anderen Ordnern).
steht für einen im orthogonalen Modus gespeicherten Ansichtspunkt.
stellt einen im Perspektivmodus gespeicherten Ansichtspunkt dar.
Erstellen und Ändern von Ansichtspunkten | 501
kennzeichnet einen Ansichtspunktanimationsclip.
steht für einen in einen Ansichtspunktanimationsclip eingefügten Schnitt.
Um mehrere Ansichtspunkte auszuwählen, halten Sie die STRG-Taste gedrückt
und klicken mit der linken Maustaste oder klicken bei gedrückter
UMSCHALTTASTE mit der linken Maustaste auf das erste und dann auf das
letzte Element.
Sie können Ansichtspunkte im Fenster Gespeicherte Ansichtspunke
umherziehen und sie in Ordnern oder Animationen neu anordnen.
Dieses Fenster enthält keine Schaltflächen. Befehle werden über Kontextmenüs
aufgerufen.
Über diese Menüs können Sie Ansichtspunkte speichern und aktualisieren,
Ansichtspunktanimationen erstellen und verwalten sowie Ordner zum
Anordnen von Ansichtspunkten und Ansichtspunktanimationen anlegen.
Außerdem können Sie Ansichtspunkte oder Ansichtspunktanimationen in
andere Ansichtspunktanimationen oder Ordner ziehen und dort ablegen.
Wenn Sie die UMSCHALTTASTE beim Ziehen gedrückt halten, wird das
Element kopiert. Dadurch können ziemlich komplexe Hierarchien aus
Ansichtspunktanimationen und Ordnern einfach angelegt werden.
Ansichtspunkte, Ordner und Ansichtspunktanimationen können durch
langsames Klicken auf das Element (die Maus wird nach dem Klicken eine
kurze Zeit lang nicht bewegt) oder durch Klicken und Drücken von F2
umbenannt werden.
So aktivieren oder deaktivieren Sie das Fenster Gespeicherte Ansichtspunkte
■
Klicken Sie auf Registerkarte Ansichtspunkt Gruppe ➤ Speichern,
laden und wiedergeben Werkzeug-Starter ➤ Gespeicherte
Ansichtspunkte .
Menü: Klassische Benutzeroberfläche:
Ansicht ➤ Steuerleisten ➤ Gespeicherte Ansichtspunkte
Befehlseingabe: STRG + F11
Abhängig von dem Element, auf das Sie im Fenster Gespeicherte
Ansichtspunkte klicken, unterscheidet sich das angezeigte Kontextmenü.
Alle Kontextmenüs enthalten die Option Sortieren, mit der die Fensterinhalte
(einschließlich der Ordner und deren Inhalte) alphabetisch sortiert werden
können.
502 | Kapitel 8 Verwenden von Ansichtspunkten und Schnittmodi
Leerer Bereich
Ansichtspunkt speichern Speichert den aktuellen Ansichtspunkt und fügt
ihn dem Fenster Gespeicherte Ansichtspunkte hinzu.
Neuer Ordner Fügt im Fenster Gespeicherte Ansichtspunkte einen Ordner
hinzu.
Animation hinzufügen Fügt eine leere Ansichtspunktanimation hinzu, in
die Ansichtspunkte gezogen werden können.
Schnitt hinzufügen Fügt einen Animationsschnitt ein. Schnitte werden als
Pausen in Ansichtspunktanimationen verwendet und sind vorgabemäßig eine
Sekunde lang.
Sortieren: Sortiert die Inhalte des Fensters Gespeicherte Ansichtspunkte
alphabetisch.
Hilfe Öffnet das Hilfesystem.
Gespeicherter Ansichtspunkt
Ansichtspunkt speichern Erstellt eine Kopie des ausgewählten Ansichtspunkts
im Fenster Gespeicherte Ansichtspunkte.
Neuer Ordner Fügt über dem ausgewählten Ansichtspunkt einen Ordner
hinzu.
Animation hinzufügen Fügt eine leere Ansichtspunktanimation über dem
ausgewählten Ansichtspunkt hinzu.
Schnitt hinzufügen Fügt einen Animationsschnitt über dem ausgewählten
Ansichtspunkt ein. Schnitte werden als Pausen in Ansichtspunktanimationen
verwendet und sind vorgabemäßig eine Sekunde lang.
Kopie hinzufügen Erstellt eine Kopie des ausgewählten Ansichtspunkts im
Fenster Gespeicherte Ansichtspunkte. Die Kopie erhält den gleichen
Namen wie der ausgewählte Ansichtspunkt, wobei allerdings die
Versionsnummer in Klammern angefügt wird. Beispiele: Ansicht1(1),
Ansicht1(2) usw.
Kommentar hinzufügen Fügt einen Kommentar bezüglich des ausgewählten
Ansichtspunkts hinzu. Weitere Informationen über Kommentare finden Sie
unter Kommentare, Redlining und Beschriftungen auf Seite 450.
Kommentar bearbeiten Öffnet das Dialogfeld Kommentar bearbeiten,
wenn verfügbar.
Erstellen und Ändern von Ansichtspunkten | 503
Bearbeiten Öffnet das Dialogfeld Ansichtspunkt bearbeiten und
ermöglicht Ihnen, die Attribute des Ansichtspunkts manuell zu bearbeiten.
Aktualisieren Passt den ausgewählten Ansichtspunkt an den aktuellen
Ansichtspunkt in der Szenenansicht an.
Transformieren Öffnet das Dialogfeld Transformieren. Ermöglicht das
Transformieren der Kameraposition. Diese Option ist in einem
2D-Arbeitsbereich nicht verfügbar.
Löschen Löscht den ausgewählten Ansichtspunkt im Fenster Gespeicherte
Ansichtspunkte.
Umbenennen Ermöglicht das Umbenennen des ausgewählten Ansichtspunkts.
Namen kopieren Kopiert den Namen des ausgewählten Ansichtspunkts in
den Zwischenspeicher.
Sortieren: Sortiert die Inhalte des Fensters Gespeicherte Ansichtspunkte
alphabetisch.
Hilfe Öffnet das Hilfesystem.
Ansichtspunktanimation
Ansichtspunkt speichern Speichert den aktuellen Ansichtspunkt und fügt
ihn als letztes Schlüsselbild in der ausgewählten Ansichtspunktanimation
hinzu.
Neuer Ordner Fügt einen Ordner als letztes Schlüsselbild in der ausgewählten
Ansichtspunktanimation hinzu.
Animation hinzufügen Fügt eine neue leere Ansichtspunktanimation als
letztes Schlüsselbild in der ausgewählten Ansichtspunktanimation hinzu.
Schnitt hinzufügen Fügt einen Animationsschnitt am Ende der
Ansichtspunktanimation hinzu. Schnitte werden als Pausen in
Ansichtspunktanimationen verwendet und sind vorgabemäßig eine Sekunde
lang. Sie können den erstellten Schnitt an eine andere Position ziehen.
Kopie hinzufügen Erstellt eine Kopie der ausgewählten
Ansichtspunktanimation im Fenster Gespeicherte Ansichtspunkte. Die
Kopie erhält den gleichen Namen wie die ausgewählte
Ansichtspunktanimation, wobei allerdings die Versionsnummer in Klammern
angefügt wird. Beispiele: Ansicht1(1), Ansicht1(2) usw.
Kommentar hinzufügen Fügt einen Kommentar bezüglich der ausgewählten
Ansichtspunktanimation hinzu. Weitere Informationen über Kommentare
finden Sie unter Kommentare, Redlining und Beschriftungen auf Seite 450.
504 | Kapitel 8 Verwenden von Ansichtspunkten und Schnittmodi
Kommentar bearbeiten Öffnet das Dialogfeld Kommentar bearbeiten,
wenn verfügbar.
Bearbeiten Öffnet das Dialogfeld Animation bearbeiten, in dem Sie die
Dauer der ausgewählten Ansichtspunktanimation, den Glättungstyp und das
Schleifenverhalten festlegen können.
ANMERKUNG Klicken Sie über einem Animationsschlüsselbild auf Bearbeiten,
wird das Dialogfeld Ansichtspunkt bearbeiten geöffnet. Klicken Sie über einem
Animationsschnitt auf Bearbeiten, wird das Dialogfeld Animationsschnitt
bearbeiten geöffnet.
Aktualisieren Aktualisiert alle Schlüsselbilder in der Ansichtspunktanimation
mit dem aktuellen Renderstil, der Beleuchtung und dem Navigationswerkzeug
oder -modus.
ANMERKUNG Klicken Sie über einem einzelnen Schlüsselbild auf Aktualisieren,
wird nur dieses Bild mit den derzeitigen Modi aktualisiert.
Transformieren Öffnet das Dialogfeld Transformieren. Ermöglicht das
Transformieren der Kameraposition. Diese Option ist in einem
2D-Arbeitsbereich nicht verfügbar.
Löschen Löscht die ausgewählten Ansichtspunktanimationen im Fenster
Gespeicherte Ansichtspunkte.
ANMERKUNG Klicken Sie über einem Schlüsselbild oder einem Schnitt auf
Löschen, wird das Schlüsselbild oder der Schnitt in der Ansichtspunktanimation
gelöscht.
Umbenennen Ermöglicht das Umbenennen der ausgewählten
Ansichtspunktanimation, des Schlüsselbilds oder Schnitts.
Namen kopieren Kopiert den Namen der ausgewählten
Ansichtspunktanimation, des Schlüsselbilds oder des Schnitts in die
Zwischenablage.
Sortieren: Sortiert die Inhalte des Fensters Gespeicherte Ansichtspunkte
alphabetisch.
Hilfe Öffnet das Hilfesystem.
Ordner
Ansichtspunkt speichern Speichert den aktuellen Ansichtspunkt und fügt
ihn im ausgewählten Ordner hinzu.
Neuer Ordner Fügt im ausgewählten Ordner einen Unterordner hinzu.
Erstellen und Ändern von Ansichtspunkten | 505
Animation hinzufügen Fügt eine neue, leere Ansichtspunktanimation im
ausgewählten Ordner hinzu.
Schnitt hinzufügen Fügt einen Animationsschnitt im ausgewählten Ordner
hinzu. Schnitte werden als Pausen in Ansichtspunktanimationen verwendet
und sind vorgabemäßig eine Sekunde lang. Sie können den erstellten Schnitt
an eine andere Position ziehen.
Kopie hinzufügen Erstellt eine Kopie des ausgewählten Ordners im Fenster
Gespeicherte Ansichtspunkte. Die Kopie erhält den gleichen Namen wie
der ausgewählte Ordner, wobei allerdings die Versionsnummer in Klammern
angefügt wird. Zum Beispiel Ordner1(1), Ordner1(2) und so weiter.
Kommentar hinzufügen Fügt einen Kommentar bezüglich des ausgewählten
Ansichtspunkts hinzu. Weitere Informationen über Kommentare finden Sie
unter Kommentare, Redlining und Beschriftungen auf Seite 450.
Kommentar bearbeiten Öffnet das Dialogfeld Kommentar bearbeiten,
wenn verfügbar.
Aktualisieren Aktualisiert alle Ansichtspunkte im Ordner mit dem aktuellen
Renderstil, der Beleuchtung und dem Navigationswerkzeug oder -modus.
Durch Auswahl von Aktualisieren für einen einzelnen Ansichtspunkt wird
nur dieser Ansichtspunkt mit den derzeitigen Modi aktualisiert.
Transformieren Öffnet das Dialogfeld Transformieren. Ermöglicht das
Transformieren der Kameraposition. Diese Option ist in einem
2D-Arbeitsbereich nicht verfügbar.
Löschen Entfernt den ausgewählten Ordner und dessen Inhalte aus dem
Fenster Gespeicherte Ansichtspunkte.
Umbenennen Ermöglicht das Umbenennen des ausgewählten Ordners.
Namen kopieren Kopiert den Namen des ausgewählten Ordners in die
Zwischenablage.
Sortieren: Sortiert die Inhalte des Fensters Gespeicherte Ansichtspunkte
alphabetisch.
Hilfe Öffnet das Hilfesystem.
Speichern von Ansichtspunkten
Neue Ansichtspunkte werden "AnsichtX" genannt, wobei "X" die nächste
verfügbare der Liste hinzugefügte Zahl ist. Dieser neue Ansichtspunkt
übernimmt alle Attribute des aktuellen Ansichtspunkts in der Szenenansicht.
506 | Kapitel 8 Verwenden von Ansichtspunkten und Schnittmodi
So speichern Sie einen Ansichtspunkt
1 Klicken Sie auf Registerkarte Ansichtspunkt Gruppe ➤ Speichern,
laden und wiedergeben Dropdown-Liste ➤ Ansichtspunkt
speichern ➤ Ansichtspunkt speichern
.
Das Fenster Gespeicherte Ansichtspunkte ist nun im Fokus, und es
wird ein neuer Ansichtspunkt hinzugefügt.
2 Geben Sie im Fenster Gespeicherte Ansichtspunkte einen neuen
Namen für Ihren Ansichtspunkt ein, und drücken Sie die EINGABETASTE.
Menü: Klassische Benutzeroberfläche: Ansichtspunkt ➤ Gespeicherte
Ansichtspunkte ➤ Ansichtspunkt speichern
Erneutes Aufrufen von Ansichtspunkten
Sie können alle gespeicherten Ansichtspunkte erneut aufrufen. Beim erneuten
Aufrufen von Ansichtspunkten wird der während der Ansichtspunkterstellung
aktive Navigationsmodus wieder aktiviert. Das Redlining und die Kommentare
des Ansichtspunkts werden ebenfalls wiederhergestellt.
So rufen Sie einen Ansichtspunkt über die Multifunktionsleiste erneut auf
■
Klicken Sie auf Registerkarte Ansichtspunkt Gruppe ➤ Speichern,
laden und wiedergeben Dropdown-Liste ➤ Aktueller
Ansichtspunkt, und wählen Sie den gespeicherten Ansichtspunkt aus
der Liste.
Erstellen und Ändern von Ansichtspunkten | 507
Er wird dann in der Szenenansicht angezeigt.
So rufen Sie einen Ansichtspunkt über das Fenster Gespeicherte Ansichtspunkte
erneut auf
1 Wenn das Fenster Gespeicherte Ansichtspunkte nicht angezeigt
wird, klicken Sie auf Registerkarte Ansichtspunkt Gruppe
➤ Speichern, laden und wiedergeben Werkzeug-Starter
➤ Gespeicherte Ansichtspunkte .
2 Klicken Sie auf den gewünschten Ansichtspunkt in der Liste. Er wird
dann in der Szenenansicht angezeigt.
Anordnen von Ansichtspunkten
Ansichtspunkte können bei Bedarf in Ordnern angeordnet werden.
So ordnen Sie Ansichtspunkte in Ordnern an
1 Klicken Sie auf Registerkarte Ansichtspunkt Gruppe ➤ Speichern,
laden und wiedergeben Dropdown-Liste ➤ Aktueller
Ansichtspunkt ➤ Gespeicherte Ansichtspunkte verwalten.
508 | Kapitel 8 Verwenden von Ansichtspunkten und Schnittmodi
Dies öffnet das Fenster Gespeicherte Ansichtspunkte und macht es
zum aktiven Fenster.
2 Klicken Sie mit der rechten Maustaste auf einen leeren Bereich im Fenster
Gespeicherte Ansichtspunkte, und wählen Sie Neuer Ordner.
3 Geben Sie einen neuen Namen ein, und drücken Sie die EINGABETASTE.
TIPP Verwenden Sie Namen, anhand derer Sie die Ansichtspunkte später
leicht identifizieren können.
4 Ziehen Sie die benötigten Ansichtspunkte in den neuen Ordner.
Bearbeiten von Ansichtspunkten
Je nachdem, ob Sie in einem 2D- oder 3D-Arbeitsbereich arbeiten, können Sie
alle oder einige der folgenden Ansichtspunktattribute bearbeiten, einschließlich
Kameraposition, Blickfeld, Geschwindigkeit der Bewegung und gespeicherte
Attribute. Alle Werte werden in Anzeigeeinheiten auf Seite 177 gemessen.
TIPP Klicken Sie auf die Registerkarte Ansichtspunkt und auf die Einblendleiste
der Gruppe Navigieren, um die lineare und die Winkelgeschwindigkeit der
Bewegungen für Ihren aktuellen Ansichtspunkt in einem 3D-Arbeitsbereich schnell
anzupassen.
Erstellen und Ändern von Ansichtspunkten | 509
So bearbeiten Sie den aktuellen Ansichtspunkt
1 Klicken Sie auf Registerkarte Ansichtspunkt Gruppe ➤ Speichern,
laden und wiedergeben ➤ Aktuellen Ansichtspunkt bearbeiten
.
2 Verwenden Sie das DialogfeldAnsichtspunkt bearbeiten auf Seite 853, um
die Attribute des Ansichtspunkts anzupassen.
3 Klicken Sie auf OK.
510 | Kapitel 8 Verwenden von Ansichtspunkten und Schnittmodi
So bearbeiten Sie einen Ansichtspunkt
1 Klicken Sie auf Registerkarte Ansichtspunkt Gruppe ➤ Speichern,
laden und wiedergeben Dropdown-Liste ➤ Aktueller
Ansichtspunkt ➤ Gespeicherte Ansichtspunkte verwalten.
2 Klicken Sie im Fenster Gespeicherte Ansichtspunkte mit der rechten
Maustaste auf den Ansichtspunkt, den Sie ändern möchten, und klicken
Sie auf Bearbeiten.
3 Verwenden Sie das DialogfeldAnsichtspunkt bearbeiten auf Seite 853, um
die Attribute des Ansichtspunkts anzupassen.
4 Klicken Sie auf OK.
Erstellen und Ändern von Ansichtspunkten | 511
So löschen Sie einen Ansichtspunkt
1 Klicken Sie auf Registerkarte Ansichtspunkt Gruppe ➤ Speichern,
laden und wiedergeben Dropdown-Liste ➤ Aktueller
Ansichtspunkt ➤ Gespeicherte Ansichtspunkte verwalten.
2 Klicken Sie im Fenster Gespeicherte Ansichtspunkte mit der rechten
Maustaste auf den Ansichtspunkt, den Sie entfernen möchten, und
klicken Sie auf Löschen.
Vorgaben für Ansichtspunktoptionen
Für einen Ansichtspunkt können zwei Ansichtsattribute gespeichert werden.
■ Verdecken/Erforderlich: Gibt an, ob die Elemente verdeckt oder
erforderlich sind.
■
Material überschreiben: Gibt die Farbe und Transparenz von Elementen
an.
Sie können einen Ansichtspunkt so einstellen, dass diese Attribute gespeichert
werden, indem Sie den Ansichtspunkt bearbeiten auf Seite 509. Zum
Aktualisieren des überschriebenen Materials oder des Attributs
Verdecken/Erforderlich wählen Sie die Option Aktualisieren im
Kontextmenü der Ansichtspunkte. Dabei wird jedoch auch der Ansichtspunkt
aktualisiert, wodurch mit dem Ansichtspunkt gespeicherte
Redlining-Informationen beeinträchtigt werden können.
Vorgabemäßig werden diese Attribute nicht mit neu gespeicherten
Ansichtspunkten gespeichert. Um sie vorgabemäßig zu speichern, müssen Sie
die entsprechende Einstellung imOptioneneditor ändern.
Vorgabemäßige Kollisionseinstellungen können ebenfalls zusammen mit
einem Ansichtspunkt gespeichert werden, einschließlich der Aktivierung der
Kollisions-, Schwerkraft- und Kriechen-Funktion sowie der Dritte
Person-Ansicht. Diese Einstellungen werden nur in einem 3D-Arbeitsbereich
verwendet.
Sie können einen Ansichtspunkt so einstellen, dass diese Einstellungen
gespeichert werden, indem Sie den Ansichtspunkt auf die gleiche Art wie die
Ansichtsattribute bearbeiten.
Vorgabemäßig sind alle Kollisionseinstellungen deaktiviert. Wenn Sie Ihre
bevorzugten Kollisionseinstellungsvorgaben speichern möchten, verwenden
Sie den Optioneneditor.
512 | Kapitel 8 Verwenden von Ansichtspunkten und Schnittmodi
ANMERKUNG Wenn Sie die vorgabemäßigen Ansichtspunkteinstellungen ändern,
wirken sich Ihre Änderungen nicht auf die aktuell geöffnete Autodesk
Navisworks-Datei aus. Sie werden verwendet, sobald Sie eine neue Autodesk
Navisworks-Datei öffnen oder eine neue Autodesk Navisworks-Sitzung starten.
So legen Sie die vorgabemäßigen Ansichtsattribute fest
1 Klicken Sie auf die Anwendungsschaltfläche
➤ Optionen.
2 Erweitern Sie im Optioneneditor den Knoten Schnittstelle, und
klicken Sie auf die Option Ansichtspunktvorgaben.
3 Aktivieren Sie das Kontrollkästchen Speichern
Verdecken/Erforderliche Attribute, wenn die verdeckten und
erforderlichen Elemente zusammen mit den Ansichtspunkten gespeichert
werden sollen. In diesem Fall sind die Elemente, die beim Speichern des
Ansichtspunkts verdeckt waren, beim erneuten Aufrufen des
Ansichtspunkts wieder verdeckt. Elemente, die beim Speichern des
Ansichtspunkts gezeichnet wurden, werden beim erneuten Aufrufen
ebenfalls gezeichnet. Vorgabemäßig ist dieses Kontrollkästchen
deaktiviert, da das Speichern dieser Zustandsinformationen für jeden
Ansichtspunkt eine relativ große Menge an Speicher erfordert.
Erstellen und Ändern von Ansichtspunkten | 513
Weitere Informationen zu verdeckten Elementen finden Sie unter Verdecken von Objekten auf Seite 392, und wie Sie Elemente erforderlich
machen erfahren Sie unter Festlegen von Objekten als erforderlich auf
Seite 372.
4 Aktivieren Sie das Kontrollkästchen Material überschreiben, wenn
die Materialüberschreibungen zusammen mit den Ansichtspunkten
gespeichert werden sollen. In diesem Fall werden die beim Speichern des
Ansichtspunkts eingestellten Materialüberschreibungen, beim erneuten
Aufrufen des Ansichtspunkts wiederhergestellt. Vorgabemäßig ist dieses
Kontrollkästchen deaktiviert, da das Speichern dieser
Zustandsinformationen für jeden Ansichtspunkt eine relativ große Menge
an Speicher erfordert.
Weitere Informationen zum Überschreiben von Materialien finden Sie
unter Manipulieren von Objektattributen auf Seite 431.
5 Aktivieren Sie das Kontrollkästchen Lineare Modellgeschwindigkeit
überschreiben, um beim Laden eines Modells eine bestimmte
Navigationsgeschwindigkeit einzustellen. Andernfalls steht die lineare
Navigationsgeschwindigkeit in direktem Zusammenhang mit der Größe
des geladenen Modells.
6 Für die Option Vorgabewinkelgeschwindigkeit kann ein beliebiger
Wert in Grad pro Sekunde eingegeben werden. Diese Einstellung wirkt
sich auf die Drehgeschwindigkeit der Kamera aus.
7 Klicken Sie auf OK.
So legen Sie die Vorgaben für Kollisionsoptionen fest
1 Klicken Sie auf die Anwendungsschaltfläche
➤ Optionen.
2 Erweitern Sie im Optioneneditor den Knoten Schnittstelle, und
klicken Sie auf die Option Ansichtspunktvorgaben.
3 Klicken Sie auf der Seite Ansichtspunktvorgaben auf die Schaltfläche
Einstellungen.
4 Wählen Sie im Dialogfeld Kollisionsvorgabe auf Seite 848 die Vorgaben,
mit denen Sie Autodesk Navisworks initialisieren möchten.
514 | Kapitel 8 Verwenden von Ansichtspunkten und Schnittmodi
5 Klicken Sie auf OK, um zum Optioneneditor zurückzukehren.
6 Klicken Sie auf OK, um die Änderungen zu speichern.
Gemeinsame Nutzung von Ansichtspunkten
Sie können gespeicherte Ansichtspunkte in Autodesk Navisworks als XML-Datei
exportieren und gemeinsam mit anderen Benutzern verwenden.
Weitere Informationen finden Sie in den Abschnitten zum Exportieren von
Ansichtspunkten auf Seite 566 und Importieren von Ansichtspunkten auf Seite
554.
Schnittebene
Autodesk Navisworks ermöglicht Ihnen das Aktivieren von Schnittebenen für
den aktuellen Ansichtspunkt und das Erstellen von Querschnitten Ihres Modells
in einem 3D-Arbeitsbereich. Die Schnittebenenfunktion ist für 2D-Blätter
nicht verfügbar.
Ein Querschnitt ist eine Schnittansicht eines 3D-Objekts, mit der Sie das Innere
des Objekts betrachten können. Sie können Schnittebenen für den aktuellen
Ansichtspunkt aktivieren und deaktivieren, indem Sie auf Registerkarte
Ansichtspunkt Gruppe ➤ Schnittebenen ➤ Schnitt aktivieren
klicken. Wenn Schnittebenen aktiviert sind, wird die kontextabhängige
Schnittebene | 515
Registerkarte Schnittwerkzeuge automatisch auf der Multifunktionsleiste
angezeigt.
Auf der Registerkarte Schnittwerkzeuge Gruppe ➤ Modus sind zwei
Schnittmodi verfügbar: Ebenen und Bereich.
Im Modus Ebenen
können Sie bis zu sechs Schnitte in eine beliebige
Ebene einfügen und durch die Szene navigieren. Dadurch können Sie in das
Innere von Modellen sehen, ohne Elemente zu verbergen. Vorgabemäßig
werden Schnittebenen durch den Mittelpunkt des sichtbaren Bereichs des
Modells erstellt.
Schnittebenen können auch mit Ansichtspunkten gespeichert und in
Ansichtspunkt- und Objektanimationen verwendet werden, um ein dynamisch
unterteiltes Modell zu erhalten. Weitere Informationen über Ansichtspunkte
finden Sie unter Fenster Gespeicherte Ansichtspunkte auf Seite 500 und weitere
Informationen zu Animationen unter Aufzeichnen und Wiedergeben von
Animationen auf Seite 535.
Im Modus Bereich
können Sie sich bei der Überprüfung auf bestimmte
Bereiche des Modells konzentrieren. Wenn Sie den Bereich verschieben, wird
nur die Geometrie innerhalb des festgelegten Schnittbereichs in der
Szenenansicht angezeigt.
516 | Kapitel 8 Verwenden von Ansichtspunkten und Schnittmodi
So aktivieren oder deaktivieren Sie Schnittebenen für den aktuellen
Ansichtspunkt
■
Klicken Sie auf Registerkarte Ansichtspunkt Gruppe
➤ Schnittebenen ➤ Schnitt aktivieren
.
Werkzeugkasten: Klassische Benutzeroberfläche:
Arbeitsbereich ➤ Schnitt aktivieren
Aktivieren und Verwenden von
Schnittebenen
Um abschnittsübergreifende Schnitte in Ihrem Modell anzuzeigen, können
Sie bis zu sechs Schnittebenen aktivieren. Eine 'aktivierte' Ebene wirkt sich auf
die Szene aus, d.h. sie schneidet sie. Die aktuelle Ebene ist diejenige, die in
der Szenenansicht sichtbar gerendert wird. Wenn Sie eine Ebene als die
aktuelle Ebene auswählen, wird diese automatisch aktiviert, falls sie nicht
bereits aktiviert war.
Wird eine Schnittebene erstmals aktiviert, so wird sie mit der vorgabemäßigen
Ausrichtung und Position erstellt. Später wird beim Aktivieren einer
Schnittebene die gespeicherte Ausrichtung, Position und Drehung
wiederhergestellt, wenn diese für den aktuellen Ansichtspunkt verfügbar sind.
Schnittebene | 517
ANMERKUNG Um die Einstellungen für aktivierte Schnittebenen (Ausrichtung,
Position, Drehung) zu speichern, müssen Sie den aktuellen Ansichtspunkt bei
aktivierten Schnittebenen und im Schnittmodus speichern.
Vorgabemäßig wird eine Schnittebene innerhalb der Ansicht und so nahe wie
möglich am Mittelpunkt der Ansicht erstellt. Visuell wird eine Schnittebene
durch ein hellblaues Drahtmodell dargestellt. Durch Umschalten der
entsprechenden Gizmo-Schaltfläche können Sie die visuelle Darstellung der
Ebene ausblenden.
So verwenden Sie eine Ebene zur erstmaligen Erstellung eines Querschnitts
eines 3D-Modells
1 Klicken Sie auf Registerkarte Ansichtspunkt Gruppe
➤ Schnittebenen ➤ Schnitt aktivieren
.
Autodesk Navisworks öffnet die Registerkarte Schnittwerkzeuge auf
der Multifunktionsleiste und zieht in der Szenenansicht eine
Schnittebene durch das Modell. Die Vorgabe-Ausrichtung für Ebene 1
ist Oben. Die Vorgabe-Position ist durch den Mittelpunkt des sichtbaren
Bereichs des Modells. Das Vorgabe-Gizmo ist Verschieben.
2 Ziehen Sie das Gizmo, um die aktuelle Ebene nach Bedarf zu
positionieren.
3 Optional: Klicken Sie auf Registerkarte Schnittwerkzeuge Gruppe
➤ Speichern ➤ Ansichtspunkt speichern
geschnittenen Ansichtspunkt zu speichern.
, um den aktuellen
518 | Kapitel 8 Verwenden von Ansichtspunkten und Schnittmodi
So ändern Sie die aktuelle Schnittebene
1 Klicken Sie auf Registerkarte Schnittwerkzeuge Gruppe
➤ Modus ➤ Ebenen
.
2 Klicken Sie in die Dropdown-Liste Aktuelle Ebene in der Gruppe
Ebeneneinstellungen, und wählen Sie die Ebene, die Sie als aktuelle
Ebene auswählen möchten, zum Beispiel Ebene 2.
Die gewählte Ebene ist nun sichtbar (hellblaues Drahtmodell) und kann
bearbeitet werden. Die andere Schnittebene ist nicht sichtbar, schneidet
aber das Modell in der Szenenansicht, so lange die Ebene aktiviert ist.
TIPP Um zu sehen, welche Ebenen aktiviert sind, erweitern Sie die
Dropdown-Liste Aktuelle Ebene in der Gruppe Ebeneneinstellungen.
Bei aktivierten Ebenen wird eine leuchtende Glühbirne
der Ebene angezeigt.
neben dem Namen
So aktivieren oder deaktivieren Sie zusätzliche Schnittebenen
1 Klicken Sie auf Registerkarte Schnittwerkzeuge Gruppe
➤ Modus ➤ Ebenen
.
2 Klicken Sie auf die Dropdown-Liste Aktuelle Ebene in der Gruppe
Ebeneneinstellungen, und klicken Sie auf die Glühbirnensymbole
neben allen zu aktivierenden Ebenen.
Schnittebene | 519
Wenn eine Glühbirne leuchtet, ist die entsprechende Schnittebene
aktiviert und schneidet das Modell in der Szenenansicht.
ANMERKUNG Wenn Sie alle Ebenen zusammen verschieben möchten,
können Sie sie verknüpfen. Andernfalls können Sie nur eine (die aktuelle)
Ebene zur gleichen Zeit verschieben.
Anpassen der Ausrichtung von Schnittebenen
Vorgabemäßig werden Schnittebenen in eine der folgenden Hauptrichtungen
ausgerichtet:
Nummer der
Ebene
Name der Ebene
Vorgabe-Ausrichtung
1
Ebene 1
Oben
2
Ebene 2
Unten
3
Ebene 3
Vorne
4
Ebene 4
Hinten
5
Ebene 5
Links
520 | Kapitel 8 Verwenden von Ansichtspunkten und Schnittmodi
Nummer der
Ebene
Name der Ebene
Vorgabe-Ausrichtung
6
Ebene 6
Rechts
Sie können eine andere Ausrichtung für die aktuelle Schnittebene wählen. Sie
können aus 6 festgelegten und 3 benutzerdefinierten Ausrichtungen wählen:
■ Oben
: richtet die aktuelle Ebenen an der Oberseite des Modells aus.
■
Unten
: richtet die aktuelle Ebene an der Unterseite des Modells aus.
■
Vorne
: richtet die aktuelle Ebene an der Vorderseite des Modells aus.
■
Hinten
■
Links
■
Rechts
■
An Ansicht ausrichten
Ansichtspunktkamera aus.
■
An Oberfläche ausrichten : Mit dieser Einstellung können Sie eine
Oberfläche auswählen und die aktuelle Ebene darauf platzieren, und zwar
so, dass ihre Normale an der Normalen des ausgewählten Dreiecks
ausgerichtet ist.
■
An Linie ausrichten : Mit dieser Einstellung können Sie eine Linie
auswählen und die aktuelle Ebene auf dieser Linie platzieren, und zwar an
dem Punkt, auf den Sie geklickt haben, sodass die Normale durch die Linie
selbst gebildet wird und der Kamera zugewandt ist
: richtet die aktuelle Ebene an der Rückseite des Modells aus.
: richtet die aktuelle Ebene an der linken Seite des Modells aus.
: richtet die aktuelle Ebene an der rechten Seite des Modells aus.
: richtet die aktuelle Ebene an der aktuellen
So richten Sie eine Schnittebene an einer vordefinierten Richtung aus
1 Klicken Sie auf Registerkarte Schnittwerkzeuge Gruppe
➤ Modus ➤ Ebenen
.
2 Klicken Sie auf die Dropdown-Liste Aktuelle Ebene in der Gruppe
Ebeneneinstellungen, und wählen Sie die Ebene, die Sie anpassen
möchten, zum Beispiel Ebene 1.
Diese Ebene wird zur aktuellen Ebene.
3 Klicken Sie auf die Dropdown-Liste Ausrichtung in der Gruppe
Ebeneneinstellungen, und wählen Sie eine der vorgegebenen
Richtungen, beispielsweise Oben .
Autodesk Navisworks aktualisiert die Position und Ausrichtung der
Schnittebene.
Schnittebene | 521
4 Optional: Klicken Sie auf Registerkarte Schnittwerkzeuge Gruppe
➤ Speichern ➤ Ansichtspunkt speichern
geschnittenen Ansichtspunkt zu speichern.
, um den aktuellen
So richten Sie eine Schnittebene an einer Linie aus
1 Klicken Sie auf Registerkarte Schnittwerkzeuge Gruppe
➤ Modus ➤ Ebenen
.
2 Klicken Sie auf die Dropdown-Liste Aktuelle Ebene in der Gruppe
Ebeneneinstellungen, und wählen Sie die Ebene, die Sie anpassen
möchten, zum Beispiel Ebene 1.
Diese Ebene wird zur aktuellen Ebene.
3 Klicken Sie auf die Dropdown-Liste Ausrichtung in der Gruppe
Ebeneneinstellungen, und klicken Sie auf An Linie ausrichten
.
Die Form des Cursors ändert sich in eine Zielscheibe
.
4 Klicken Sie in der Szenenansicht auf eine beliebige Stelle der Linie, die
Sie zum Ausrichten verwenden möchten.
Autodesk Navisworks aktualisiert die Position und Ausrichtung der
Schnittebene, sodass sie an dem Punkt, auf den Sie geklickt haben,
platziert wird.
5 Optional: Klicken Sie auf Registerkarte Schnittwerkzeuge Gruppe
➤ Speichern ➤ Ansichtspunkt speichern
geschnittenen Ansichtspunkt zu speichern.
, um den aktuellen
So richten Sie eine Schnittebene an der Oberfläche aus
1 Klicken Sie auf Registerkarte Schnittwerkzeuge Gruppe
➤ Modus ➤ Ebenen
.
2 Klicken Sie auf die Dropdown-Liste Aktuelle Ebene in der Gruppe
Ebeneneinstellungen, und wählen Sie die Ebene, die Sie anpassen
möchten, zum Beispiel Ebene 1.
Diese Ebene wird zur aktuellen Ebene.
3 Klicken Sie auf die Dropdown-Liste Ausrichtung in der Gruppe
Ebeneneinstellungen, und klicken Sie auf An Oberfläche
ausrichten .
522 | Kapitel 8 Verwenden von Ansichtspunkten und Schnittmodi
Die Form des Cursors ändert sich in ein Fadenkreuz
.
4 Klicken Sie in der Szenenansicht auf eine beliebige Stelle des Objekts,
das Sie zum Ausrichten verwenden möchten.
Autodesk Navisworks aktualisiert die Position und Ausrichtung der
Schnittebene, sodass sie auf der Oberfläche des ausgewählten Objekts
platziert wird.
5 Optional: Klicken Sie auf Registerkarte Schnittwerkzeuge Gruppe
➤ Speichern ➤ Ansichtspunkt speichern
geschnittenen Ansichtspunkt zu speichern.
, um den aktuellen
So richten Sie eine Schnittebene an einer Ansicht aus
1 Klicken Sie auf Registerkarte Schnittwerkzeuge Gruppe
➤ Modus ➤ Ebenen
.
2 Klicken Sie auf die Dropdown-Liste Aktuelle Ebene in der Gruppe
Ebeneneinstellungen, und wählen Sie die Ebene, die Sie anpassen
möchten, zum Beispiel Ebene 1.
Diese Ebene wird zur aktuellen Ebene.
3 Klicken Sie auf die Dropdown-Liste Ausrichtung in der Gruppe
Ebeneneinstellungen, und klicken Sie auf An Ansicht ausrichten
.
4 Optional: Klicken Sie auf Schnittwerkzeuge ➤ Gruppe Speichern
➤ Ansichtspunkt speichern
Ansichtspunkt zu speichern.
, um den aktuellen geschnittenen
Verschieben und Drehen von Schnittebenen
Die Schnittebenen können mit den Schnitt-Gizmos bearbeitet werden, die auf
Registerkarte Schnittwerkzeuge Gruppe ➤ Transformation verfügbar
sind. Sie können den Schnittbereich auch numerisch bearbeiten. Schnittebenen
können verschoben und gedreht, aber nicht skaliert werden.
Vorgabemäßig wird das Verschieben-Gizmo verwendet, wenn eine Schnittebene
zur aktuellen Ebene gemacht wird, es sei denn, Sie haben vor Aktiveren der
Schnittebene bereits das Drehen-Gizmo ausgewählt. Alle Gizmos haben den
gleichen Speicherort und die gleiche Drehung. Das bedeutet, dass beim
Verschieben eines Gizmos auch alle anderen Gizmos betroffen sind.
Schnittebene | 523
Sie können nur eine Ebene zur gleichen Zeit bearbeiten (die aktuelle Ebene),
aber Sie können Schnittebenen miteinander verknüpfen, um einen Schnitt
zu erstellen.
Die folgende Tabelle veranschaulicht, wie Schnitt-Gizmos mit Schnittebenen
verwendet werden.
Gizmo
Verhalten
Verschieben
Perpendikulare Schenkel und Flächen verschieben die aktuelle Ebene und das Gizmo.
Parallele Schenkel und Flächen verschieben
nur das Gizmo.
Drehen
Die Position des Gizmo bezeichnet den
Mittelpunkt der Drehung. Perpendikulare
Bogen drehen die aktuelle Ebene und das
Gizmo. Parallele Bogen drehen nur das
Gizmo. Schenkel verschieben nur das Gizmo.
Faktor
Wird bei Schnittebenen nicht verwendet.
So verschieben Sie eine Schnittebene mit einem Gizmo
1 Klicken Sie auf Registerkarte Schnittwerkzeuge Gruppe
➤ Modus ➤ Ebenen
.
2 Klicken Sie auf die Dropdown-Liste Aktuelle Ebene in der Gruppe
Ebeneneinstellungen, und wählen Sie die Ebene, die Sie verwenden
möchten, zum Beispiel Ebene 3.
Diese Ebene wird zur aktuellen Ebene.
3 Wenn das Verschieben-Gizmo in der Szenenansicht nicht sichtbar ist,
klicken Sie auf Gruppe Transformation ➤ Verschieben
.
4 Ziehen Sie das Gizmo, um die aktuelle Ebene nach Bedarf zu verschieben.
TIPP Perpendikulare Schenkel und Flächen verschieben die aktuelle Ebene
und das Gizmo. Parallele Schenkel und Flächen verschieben nur das Gizmo.
524 | Kapitel 8 Verwenden von Ansichtspunkten und Schnittmodi
So verschieben Sie eine Schnittebene numerisch
1 Klicken Sie auf Registerkarte Schnittwerkzeuge Gruppe
➤ Modus ➤ Ebenen
.
2 Klicken Sie auf die Dropdown-Liste Aktuelle Ebene in der Gruppe
Ebeneneinstellungen, und wählen Sie die Ebene, die Sie verwenden
möchten, zum Beispiel Ebene 3.
Diese Ebene wird zur aktuellen Ebene.
3 Erweitern Sie die Gruppe Transformation, und geben Sie in die
manuellen Eingabefelder für die Position numerische Werte ein, um
die aktuelle Ebene um den eingegebenen Wert zu verschieben.
So drehen Sie eine Schnittebene mit einem Gizmo
1 Klicken Sie auf Registerkarte Schnittwerkzeuge Gruppe
➤ Modus ➤ Ebenen
.
2 Klicken Sie auf die Dropdown-Liste Aktuelle Ebene in der Gruppe
Ebeneneinstellungen, und wählen Sie die Ebene, die Sie verwenden
möchten, zum Beispiel Ebene 3.
Diese Ebene wird zur aktuellen Ebene.
3 Klicken Sie auf Registerkarte Schnittwerkzeuge ➤ Gruppe
Transformation ➤ Drehen
.
4 Ziehen Sie das Gizmo, um die aktuelle Ebene nach Bedarf zu drehen.
TIPP Perpendikulare Bogen drehen die aktuelle Ebene und das Gizmo.
Parallele Bogen drehen nur das Gizmo. Schenkel verschieben nur das Gizmo.
Schnittebene | 525
So drehen Sie eine Schnittebene numerisch
1 Klicken Sie auf Registerkarte Schnittwerkzeuge Gruppe
➤ Modus ➤ Ebenen
.
2 Klicken Sie auf die Dropdown-Liste Aktuelle Ebene in der Gruppe
Ebeneneinstellungen, und wählen Sie die Ebene, die Sie verwenden
möchten, zum Beispiel Ebene 3.
Diese Ebene wird zur aktuellen Ebene.
3 Erweitern Sie die Gruppe Transformation, und geben Sie in die
manuellen Eingabefelder für die Drehung numerische Werte ein, um
die aktuelle Ebene um den eingegebenen Wert zu drehen.
Verknüpfen von Schnittebenen
In Autodesk Navisworks können Sie bis zu 6 Ebenen aktivieren, die Ihr Modell
schneiden, aber nur die aktuelle Ebene kann mit den Schnitt-Gizmos bearbeitet
werden.
Wenn Sie Schnittebenen verknüpfen, können Sie sie als Ganzes verschieben
und Ihr Modell in Echtzeit schnell in Segmente unterteilen. Die Segmente
526 | Kapitel 8 Verwenden von Ansichtspunkten und Schnittmodi
können in Ansichtspunkten, Ansichtspunkt- und Objektanimationen
verwendet werden.
So verknüpfen Sie Ebenen miteinander
1 Klicken Sie auf Registerkarte Schnittwerkzeuge Gruppe
➤ Modus ➤ Ebenen
.
2 Aktivieren Sie die erforderlichen Ebenen, indem Sie auf die
Dropdown-Liste Aktuelle Ebene in der Gruppe Ebeneneinstellungen
und anschließend auf die Glühbirnensymbole neben allen erforderlichen
Ebenen klicken.
Wenn eine Glühbirne leuchtet, ist die entsprechende Schnittebene
aktiviert und schneidet das Modell in der Szenenansicht.
3 Klicken Sie auf Schnittebenen verknüpfen in der Gruppe
Ebeneneinstellungen. Alle aktivierten Ebenen sind nun in einem
Schnitt verknüpft.
4 Wenn das Verschieben-Gizmo in der Szenenansicht nicht sichtbar ist,
klicken Sie in der Gruppe Transformation auf Verschieben
.
Schnittebene | 527
5 Ziehen Sie das Gizmo, um die aktuelle Schnittebene zu verschieben. Alle
Schnittebenen bewegen sich nun zusammen und erstellen einen Schnitt
durch das Modell.
6 Optional: Klicken Sie auf Registerkarte Schnittwerkzeuge Gruppe
➤ Speichern ➤ Ansichtspunkt speichern
geschnittenen Ansichtspunkt zu speichern.
, um den aktuellen
ANMERKUNG Sie können auf Registerkarte Animation Gruppe
➤ Erstellen ➤ Aufnehmen
klicken und eine Ansichtspunktanimation
erstellen, die das Schneiden des Modells zeigt.
Aktivieren und Verwenden des
Schnittbereichs
Sie können einen Schnittbereich verwenden, um sich bei der Überprüfung
auf bestimmte Bereiche des Modells zu konzentrieren. Der Schnittbereich
kann mit den Schnitt-Gizmos verschoben, gedreht und skaliert werden, die
auf Registerkarte Schnittwerkzeuge Gruppe ➤ Transformation verfügbar
sind. Sie können den Schnittbereich auch numerisch bearbeiten.
Vorgabemäßig wird das Verschieben-Gizmo verwendet, wenn ein
Schnittbereich aktiviert wird, es sei denn, Sie haben vor Aktivierung des
Schnittbereichs bereits ein anderes Gizmo ausgewählt. Alle Gizmos haben den
528 | Kapitel 8 Verwenden von Ansichtspunkten und Schnittmodi
gleichen Speicherort und die gleiche Drehung. Das bedeutet, dass beim
Verschieben eines Gizmos auch alle anderen Gizmos betroffen sind.
Wenn der Schnittbereich erstmals erstellt wird, richtet sich die vorgabemäßige
Größe nach den Grenzen des aktuellen Ansichtspunkts. Der Bereich wird so
erstellt, dass die Ansicht ausgefüllt wird, sodass kein Teil des Bereichs außerhalb
des Bildschirms gezeichnet wird. Anschließend werden bei der Aktivierung
eines Schnittbereichs die gespeicherte Position, Drehung und die verwendeten
Skalierungsinformationen wiederhergestellt, falls diese für den aktuellen
Ansichtspunkt verfügbar sind.
ANMERKUNG Um die Einstellungen für den Schnittbereich (Position, Drehung,
Größe) zu speichern, müssen Sie den aktuellen Ansichtspunkt mit aktivierten
Schnittebenen und im Bereichsmodus speichern.
Die folgende Tabelle veranschaulicht, wie Schnitt-Gizmos mit dem
Schnittbereich verwendet werden.
Gizmo
Verhalten
Verschieben
Sie können Schenkel und Flächen verwenden, um sowohl den Bereich als auch das
Gizmo selbst in der relevanten Achse zu
verschieben.
Drehen
Die Position des Gizmo bezeichnet den
Mittelpunkt der Drehung. Bogen drehen
den Bereich. Schenkel drehen nur das Gizmo.
Faktor
Sie können den Transformationsmittelpunkt
nicht verschieben. Durch Ziehen eines beliebigen Skalierungspunktes wird der Bereich
skaliert.
So verwenden Sie einen Bereich, um erstmals einen Querschnitt für ein
3D-Modell zu erstellen
1 Klicken Sie auf Registerkarte Ansichtspunkt Gruppe
➤ Schnittebenen ➤ Schnitt aktivieren
.
Schnittebene | 529
Autodesk Navisworks öffnet die Registerkarte Schnittwerkzeuge auf
der Multifunktionsleiste und zieht in der Szenenansicht eine
Schnittebene durch das Modell.
2 Klicken Sie auf Registerkarte Schnittwerkzeuge Gruppe
➤ Modus ➤ Bereich
.
Der Bereich wird nun auf dem Bildschirm visuell dargestellt, wobei das
Verschieben-Gizmo vorgabemäßig aktiviert ist.
3 Ziehen Sie das Gizmo, um Ihr Model entlang der Achsen in
Schnittbereiche aufzuteilen.
4 Optional: Klicken Sie auf Registerkarte Schnittwerkzeuge Gruppe
➤ Speichern ➤ Ansichtspunkt speichern
geschnittenen Ansichtspunkt zu speichern.
, um den aktuellen
So verschieben Sie den Schnittbereich mit einem Gizmo
1 Klicken Sie auf Registerkarte Schnittwerkzeuge Gruppe
➤ Modus ➤ Bereich
.
2 Klicken Sie in der Gruppe Transformation auf Verschieben
530 | Kapitel 8 Verwenden von Ansichtspunkten und Schnittmodi
.
3 Ziehen Sie die Schenkel oder Flächen des Gizmo, um den Bereich nach
Bedarf zu verschieben.
So verschieben Sie den Schnittbereich numerisch
1 Klicken Sie auf Registerkarte Schnittwerkzeuge Gruppe
➤ Modus ➤ Bereich
.
2 Erweitern Sie die Gruppe Transformation, und geben Sie in die
manuellen Eingabefelder für die Position numerische Werte ein, um
den Bereich um den eingegebenen Wert zu verschieben.
So drehen Sie den Schnittbereich mit einem Gizmo
1 Klicken Sie auf Registerkarte Schnittwerkzeuge Gruppe
➤ Modus ➤ Bereich
.
2 Klicken Sie in der Gruppe Transformation auf Drehen
.
3 Ziehen Sie das Gizmo, um den Bereich nach Bedarf zu drehen.
4 Optional: Klicken Sie auf Registerkarte Schnittwerkzeuge Gruppe
➤ Speichern ➤ Ansichtspunkt speichern
geschnittenen Ansichtspunkt zu speichern.
, um den aktuellen
Schnittebene | 531
So drehen Sie den Schnittbereich numerisch
1 Klicken Sie auf Registerkarte Schnittwerkzeuge Gruppe
➤ Modus ➤ Bereich
.
2 Erweitern Sie die Gruppe Transformation, und geben Sie in die
manuellen Eingabefelder für die Drehung numerische Werte ein, um
den Bereich um den eingegebenen Wert zu drehen.
So skalieren Sie den Schnittbereich mit einem Gizmo
1 Klicken Sie auf Registerkarte Schnittwerkzeuge Gruppe
➤ Modus ➤ Bereich
.
2 Klicken Sie in der Gruppe Transformation auf Skalieren
.
3 Ziehen Sie die Skalierungspunkte auf das Gizmo, um die Größe des
Bereichs nach Bedarf anzupassen.
4 Optional: Klicken Sie auf Registerkarte Schnittwerkzeuge Gruppe
➤ Speichern ➤ Ansichtspunkt speichern
geschnittenen Ansichtspunkt zu speichern.
, um den aktuellen
532 | Kapitel 8 Verwenden von Ansichtspunkten und Schnittmodi
So skalieren Sie den Schnittbereich numerisch
1 Klicken Sie auf Registerkarte Schnittwerkzeuge Gruppe
➤ Modus ➤ Bereich
.
2 Erweitern Sie die Gruppe Transformation, und geben Sie in die
manuellen Eingabefelder für die Größe numerische Werte ein, um den
Bereich um den eingegebenen Wert zu skalieren.
Schnittebene | 533
534
Aufzeichnen und
Wiedergeben von
Animationen
9
In Autodesk Navisworks gibt es zwei Arten von Animationen:
Ansichtspunktanimationen und Objektanimationen.
Ansichtspunktanimation
Eine Ansichtspunktanimation ist eine schnelle und effiziente Methode zum Aufzeichnen Ihrer
Bewegungen im Modell und von Ansichten des Modells. Es gibt zwei Methoden zur Erstellung
von Ansichtspunktanimationen in Autodesk Navisworks:
■
Durch Aufnehmen interaktiver Navigation
■
Durch Erstellen animierter Übergänge zwischen gespeicherten Ansichten
Sie können auch Animationen in Form von Bildschirmpräsentationen erstellen. Diese sind
im Wesentlichen Ansichtspunkt-Übergänge mit einer Reihe von Schnitten (Pausen) zwischen
den Ansichtspunkten.
Objektanimation
Zusätzlich zur Ansichtspunktanimation können Sie auch 3D-Geometrie in Ihrem Modell
animieren und damit interagieren. Auch wenn die für eine Interaktion mit animierten Objekten
notwendige Möglichkeit zum Aufnehmen von Animationen und Erstellen von Skripten auf
Benutzer mit Zugriff auf die Funktionen Animator und Scripter beschränkt ist, kann jeder
beliebige Benutzer sie nach der erfolgten Aufzeichnung wiedergeben.
Eine schrittweise Anleitung zum Aufnehmen von Animationen und Skripten finden Sie unter
Animation von Objekten auf Seite 571.
535
Erstellen und Bearbeiten von
Ansichtspunktanimationen
Es gibt in Autodesk Navisworks zwei Methoden zum Erstellen von
Ansichtspunktanimationen. Sie können entweder Ihre Echtzeitnavigation
aufnehmen oder bestimmte Ansichtspunkte zusammenstellen, die dann später
von Autodesk Navisworks in eine Ansichtspunktanimation interpoliert werden.
Die Ansichtspunktanimation wird über die Registerkarte Animation und das
Fenster Gespeicherte Ansichtspunkte gesteuert.
Denken Sie daran, dass Sie Elemente in Ansichtspunkten ausblenden, Farben
und Transparenzeinstellungen überschreiben und mehrere Schnittebenen
konfigurieren können, die bei einer Ansichtspunktanimation berücksichtigt
werden. Auf diese Weise können Sie leistungsfähige Ansichtspunktanimationen
einfach erstellen.
Sobald eine Ansichtspunktanimation aufgenommen ist, können Sie sie zum
Festlegen der Dauer, des Glättungstyps und des Schleifenverhaltens bearbeiten.
Sie haben auch alle Freiheiten zum Kopieren von Ansichtspunktanimationen
(halten Sie dazu die STRG-Taste gedrückt, während Sie die Animation auf das
Fenster Gespeicherte Ansichtspunkte ziehen), Ziehen von Bildern aus der
Animation auf eine leere Stelle im Fenster Gespeicherte Ansichtspunkte,
um sie aus der Ansichtspunktanimation zu entfernen, zum Bearbeiten einzelner
Bilder, Einfügen von Schnitten oder Ziehen anderer Ansichtspunkte oder
Ansichtspunktanimationen in die vorhandene Ansichtspunktanimation, um
Ihre Animationen weiterzuentwickeln.
Animationsschnitte (Pausen)
Schnitte in Ansichtspunktanimationen sind einfach Punkte, an denen die
Kamera für eine Weile anhält. Sie werden automatisch eingefügt, wenn Sie
während der interaktiven Aufnahme einer Ansichtspunktanimation auf Pause
klicken. Sie können sie auch manuell in eine vorhandene
Ansichtspunktanimation einfügen.
So erstellen Sie eine Ansichtspunktanimation in Echtzeit
1 Klicken Sie auf Registerkarte Animation Gruppe
➤ Erstellen ➤ Aufnehmen
.
Beachten Sie, dass ganz rechts auf der Registerkarte Animation die
Gruppe Aufzeichnung angezeigt wird.
536 | Kapitel 9
Aufzeichnen und Wiedergeben von Animationen
2 Navigieren Sie in der Szenenansicht, während Autodesk Navisworks
Ihre Bewegung aufnimmt. Sie können während des Navigierens sogar
die Schnittebenen bewegen. Auch dies wird für die
Ansichtspunktanimation aufgenommen.
3 Klicken Sie jederzeit während der Navigation auf Registerkarte
Animation Gruppe ➤ Aufzeichnung ➤ Pause
.
Hierdurch wird die Aufnahme angehalten, während Sie an eine neue
Position navigieren. Um mit der Aufzeichnung wieder fortzufahren,
klicken Sie erneut auf Pause.
Die entstandene Ansichtspunktanimation enthält einen Schnitt auf Seite
536 mit der Dauer der Pause.
4 Wenn Sie mit der Aufzeichnung fertig sind, klicken Sie auf Registerkarte
Animation Gruppe ➤ Aufzeichnung ➤ Anhalten
.
Die Animation wird automatisch im Fenster Gespeicherte
Ansichtspunkte gespeichert (klicken Sie auf Registerkarte Ansicht
Gruppe ➤ Arbeitsbereich Dropdown-Liste
➤ Fenster ➤ Gespeicherte Ansichtspunkte). Die neue
Ansichtspunktanimation erhält den Namen "AnimationX", wobei "X"
für die letzte verfügbare Nummer steht. Der Name kann geändert werden,
wenn Sie eine eigene Benennung vorziehen. Diese
Ansichtspunktanimation wird auch zur aktuellen aktiven Animation in
der Dropdown-Liste Verfügbare Animationen in der Gruppe
Wiedergeben der Registerkarte Animation.
Während die oben erläuterte Methode zum spontanen und schnellen Erstellen
von Ansichtspunktanimationen nützlich ist, kann es in anderen Fällen sinnvoll
sein, die Ansichtspunktkamera genauer zu steuern. Um dies in Autodesk
Navisworks zu erreichen, müssen Sie mehrere Ansichtspunkte konfigurieren
und einer leeren Ansichtspunktanimation hinzufügen. Bei der Wiedergabe
der Animation interpoliert Autodesk Navisworks zwischen diesen
Ansichtspunkten.
So erstellen Sie eine Animation bildweise
1 Zeigen Sie bei Bedarf das Fenster Gespeicherte Ansichtspunkte an
(klicken Sie auf Registerkarte Ansicht Gruppe ➤ Arbeitsbereich
Dropdown-Liste ➤ Fenster ➤ Gespeicherte Ansichtspunkte).
2 Klicken Sie mit der rechten Maustaste auf das Fenster Gespeicherte
Ansichtspunkte, und wählen Sie Animation hinzufügen.
Erstellen und Bearbeiten von Ansichtspunktanimationen | 537
Eine neue Ansichtspunktanimation wird erstellt und erhält den Namen
"AnimationX", wobei "X" für die letzte verfügbare Nummer steht. Der
Name kann geändert werden, wenn Sie eine eigene Benennung vorziehen.
Neben der neuen Ansichtspunktanimation wird kein Pluszeichen
angezeigt, da sie leer ist.
3 Navigieren Sie an eine Position im Modell, die Sie der Animation
hinzufügen möchten, und speichern Sie die neue Position als
Ansichtspunkt. (Klicken Sie mit der rechten Maustaste auf das Fenster
Gespeicherte Ansichtspunkte, und wählen Sie Ansichtspunkt
speichern.) Wiederholen Sie diesen Schritt so oft wie nötig. Jeder
Ansichtspunkt wird zu einem Bild für die Animation. Je mehr Bilder Sie
haben, um so glatter und vorhersehbarer verläuft die Animation. Weitere
Informationen zum Erstellen von Ansichtspunkten finden Sie unter
Speichern von Ansichtspunkten auf Seite 506.
4 Wenn Sie alle erforderlichen Ansichtspunkte festgelegt haben, ziehen
Sie sie auf die soeben von Ihnen selbst erstellte leere
Ansichtspunktanimation. Sie können sie einzeln ziehen und ablegen,
oder Sie können mithilfe der STRG-Taste und UMSCHALTTASTE mehrere
Ansichtspunkte auswählen und sie in einem Vorgang ziehen und ablegen.
Wenn Sie die Ansichtspunkte auf dem Ansichtspunktsymbol selbst
ablegen, werden die Ansichtspunkte zu Bildern am Ende der Animation.
Sie können die Ansichtspunkte jedoch überall auf der erweiterten
Animation ablegen, und sie an die gewünschte Position verschieben.
5 Sie können den Schieberegler Wiedergabeposition in der Gruppe
Wiedergeben der Registerkarte Animation verwenden, um rückwärts
und vorwärts durch die Ansichtspunktanimation zu blättern, und die
Auswirkungen verschiedener Positionen zu prüfen.
6 Sie können alle Ansichtspunkte innerhalb der Ansichtspunktanimation
bearbeiten (genauere Informationen hierzu finden Sie unter Bearbeiten
von Ansichtspunkten auf Seite 509, oder Sie können weitere
Ansichtspunkte hinzufügen, Ansichtspunkte löschen, sie verschieben,
Schnitte hinzufügen und die Animation selbst bearbeiten auf Seite 539,
bis Sie mit dem Ergebnis zufrieden sind.
7 Sobald Sie mehrere Ansichtspunktanimationen erstellt haben, können
Sie sie in eine Master-Ansichtspunktanimation ziehen, um komplexere
Animationen zu erstellen. Dieser Vorgang entspricht dem Ziehen von
Ansichtspunkten auf eine Animation als Bild.
538 | Kapitel 9
Aufzeichnen und Wiedergeben von Animationen
So bearbeiten Sie eine Ansichtspunktanimation
1 Zeigen Sie bei Bedarf das Fenster Gespeicherte Ansichtspunkte an
(klicken Sie auf Registerkarte Ansicht Gruppe ➤ Arbeitsbereich
Dropdown-Liste ➤ Fenster ➤ Gespeicherte Ansichtspunkte).
2 Klicken Sie im Fenster Gespeicherte Ansichtspunkte mit der rechten
Maustaste auf die zu ändernde Ansichtspunktanimation, und wählen
Sie Bearbeiten.
3 Geben Sie im Dialogfeld Animation bearbeiten im Textfeld Dauer
die gewünschte Dauer in Sekunden ein.
4 Aktivieren Sie das Kontrollkästchen Schleifenwiedergabe, wenn Sie
eine kontinuierliche Wiedergabe der Ansichtspunktanimation wünschen.
5 Wählen Sie in der Dropdown-Liste Glättung den von der
Ansichtspunktanimation zu verwendenden Glättungstyp.
Keine bedeutet, dass die Kamera sich von einem Bild zum nächsten
bewegt, ohne dass ein Versuch zur Glättung der Ecken unternommen
wird.
Winkel/Lineare Geschwindigkeiten synchronisieren gleicht die
Unterschiede zwischen Geschwindigkeiten der verschiedenen Bilder aus
und ermöglicht auf diese Weise eine weniger ruckelnde Animation.
6 Klicken Sie auf OK.
So fügen Sie Schnitte (Pausen) in Ansichtspunktanimationen ein
1 Zeigen Sie bei Bedarf das Fenster Gespeicherte Ansichtspunkte an
(klicken Sie auf Registerkarte Ansicht Gruppe ➤ Arbeitsbereich
Dropdown-Liste ➤ Fenster ➤ Gespeicherte Ansichtspunkte).
2 Klicken Sie unter dem Bild der Animation, bei dem Sie den Schnitt
hinzufügen möchten, mit der rechten Maustaste, und wählen Sie die
Option Schnitt hinzufügen.
Erstellen und Bearbeiten von Ansichtspunktanimationen | 539
3 Geben Sie den Namen des Schnitts ein, oder drücken Sie die
EINGABETASTE, um den vorgegebenen Namen ("SchnittX", wobei
"X" für die nächste verfügbare Nummer steht) zu akzeptieren.
4 Die Vorgabedauer eines Schnitts beträgt 1 Sekunde. Wenn Sie die Dauer
dieser Pause ändern möchten, klicken Sie mit der rechten Maustaste auf
den Schnitt, und wählen Sie Bearbeiten.
5 Geben Sie im Dialogfeld Animationsschnitt bearbeiten im Textfeld
Dauer die gewünschte Dauer der Pause in Sekunden ein.
6 Klicken Sie auf OK.
Wiedergabe von Animationen und Skripten
Sie können sowohl zuvor aufgezeichnete Objektanimationen als auch
Ansichtspunktanimationen in der Szenenansicht wiedergeben.
Die Ansichtspunktanimationen werden in Echtzeit wiedergegeben. Dies
bedeutet, dass die Autodesk Navisworks-Engine versucht, die garantierte
Bildfrequenz aufrecht zu erhalten, sodass es, wie bei der Echtzeitnavigation,
zu Ausschlusselementen kommen kann.
Steuerelement
Zweck
Spult zum Anfang der aktuellen Animation zurück.
Zeigt das vorhergehende Bild oder Schlüsselbild
in der Animation an.
Gibt die Animation rückwärts wieder.
Nimmt die Ansichtspunktanimation auf.
540 | Kapitel 9
Aufzeichnen und Wiedergeben von Animationen
Steuerelement
Zweck
Stoppt die Wiedergabe oder Aufnahme der Animation.
Hält die Wiedergabe oder Aufnahme der Animation
vorübergehend an.
Gibt die aktuell ausgewählte Animation wieder.
Geht in der Animation ein Bild oder Schlüsselbild
vor.
Geht vorwärts bis zum Ende der Animation.
Der Schieberegler für die Wiedergabezeit.
Der Zähler für die Wiedergabezeit.
So geben Sie Animationen wieder
1 Klicken Sie auf Registerkarte Animation Gruppe ➤ Wiedergeben
Dropdown-Liste ➤ Verfügbare Animationen, und wählen Sie die
Animation, die Sie wiedergeben möchten.
2 Klicken Sie in der Gruppe Wiedergeben auf Wiedergabe
.
Verwenden Sie zum Steuern der Animation die
Videorekorder-Schaltflächen in der Gruppe Wiedergeben. Mit dem
Schieberegler für die Wiedergabeposition können Sie schnell in der
Animation vorwärts und rückwärts blättern. Ganz links steht für den
Anfang und ganz rechts für das Ende.
Rechts vom Schieberegler für die Wiedergabeposition befinden sich
zwei Anzeigen über den Fortschritt der Animation: eine Angabe in Prozent
und eine in Sekunden. Sie können in beiden Feldern einen numerischen
Wert eingeben, um die Kamera an einen bestimmten Zeitpunkt in der
Animation zu versetzen.
3 Bei Ansichtspunktanimationen bemerken Sie möglicherweise, dass das
Bild in der Animation im Fenster Gespeicherte Ansichtspunkte
Wiedergabe von Animationen und Skripten | 541
(klicken Sie auf Registerkarte Ansicht Gruppe ➤ Arbeitsbereich
Dropdown-Liste ➤ Fenster ➤ Gespeicherte Ansichtspunkte) bei
der Wiedergabe der Animation hervorgehoben ist. Klicken Sie auf ein
beliebiges Bild, um die Kamera zu diesem Zeitpunkt in der
Ansichtspunktanimation zu versetzen und die Wiedergabe von dort aus
fortzusetzen.
So aktivieren Sie Animationsskripte
■
Klicken Sie auf Registerkarte Animation Gruppe ➤ Skripte ➤ Skripte
aktivieren
.
Sie können nun mit Ihrem Modell interagieren. Wenn beispielsweise ein
Skript zum Öffnen einer Tür beim Drücken einer bestimmten Taste der
Tastatur vorhanden ist, führt das Drücken dieser Taste dazu, dass die Tür
geöffnet wird.
Freigeben von Animationen
Sie können die Animationen zur Wiedergabe mit Windows Media Player in
AVI-Dateien exportieren.
Weitere Informationen finden Sie unter Exportieren von Bildern und Animationen auf Seite 561.
542 | Kapitel 9
Aufzeichnen und Wiedergeben von Animationen
Arbeiten im Team
10
Mit Autodesk Navisworks Manage 2012 können mehrere Benutzer an einer einzigen
Entwurfsprüfungssitzung im LAN (Local Area Network) teilnehmen.
Das Werkzeug für Zusammenarbeit weist zwei beachtenswerte Einschränkungen auf.
■
Eine Kollaboration zwischen verschiedenen Versionen von Autodesk Navisworks wird
nicht unterstützt.
■
Diese Funktion steht ausschließlich Windows XP-Benutzern zur Verfügung, da sie die
gemeinsam genutzten Programmfunktionen von Windows NetMeeting verwendet, welches
in den Betriebssystemen Windows Vista und Windows 7 nicht zur Verfügung steht.
Gruppe Kollaborieren
Die zum Ausführen von Kollaborationssitzungen erforderlichen
Kollaborationswerkzeuge finden Sie unter Registerkarte Überprüfung Gruppe
➤ Kollaborieren.
Vorgabemäßig wird die Gruppe Kollaborieren nicht angezeigt. Um sie
anzuzeigen, klicken Sie mit der rechten Maustaste auf die Registerkarte
Überprüfung, und wählen Sie dann im Kontextmenü die Option Gruppen
anzeigen ➤ Kollaborieren.
543
Kollaborationssitzung
Alle Teilnehmer müssen in einem freigegebenen Verzeichnis Zugriff auf eine
NWF- oder NWD-Datei von Autodesk Navisworks haben. Einer der Teilnehmer
ist der 'Gastgeber' der Konferenz und lädt die anderen zur Teilnahme an der
Konferenz ein. Jeder, der an der Konferenz teilnimmt, kann die Steuerung der
Sitzung übernehmen und diese leiten. Alle Navigationsaktivitäten, die vom
Leiter durchgeführt werden, wird auf den Computern aller Teilnehmer in der
Szenenansicht angezeigt. Im Verlauf der Sitzung hinzugefügte
Ansichtspunkte oder Redlinings können beispielsweise durch einen Mausklick
auf den Computern der Teilnehmer aktualisiert werden.
ANMERKUNG Findet eine Kollaborationssitzung zur Prüfung wie im hier erläuterten
Fall nicht in einem Raum statt, können auch zusätzliche Vorrichtungen für eine
Telefonkonferenz erforderlich werden. Dies kann mittels NetMeeting Whiteboard
oder Ihres eigenen Telefonsystems geschehen.
So starten Sie eine Kollaborationssitzung
1 Öffnen Sie die Autodesk Navisworks-Datei, die der Gegenstand der
Kollaboration sein soll, in einem freigegebenen Verzeichnis.
2 Klicken Sie auf die Registerkarte Überprüfung Gruppe
➤ Kollaborieren ➤ Kollaborieren
Hierdurch wird
Windows®
544 | Kapitel 10 Arbeiten im Team
NetMeeting®
.
initialisiert.
ANMERKUNG Bei der erstmaligen Initialisierung von Windows NetMeeting
werden Sie von einem Konfigurationsassistenten durch die Konfiguration
von Windows NetMeeting geführt. Sie müssen Ihren Namen und Ihre
E-Mail-Adresse eingeben. Bei Verwendung von NetMeeting in einem LAN
brauchen Sie sich nicht bei einem Verzeichnisserver anzumelden, da die
Verzeichnisserver für Sie nicht verfügbar sind.
So führen Sie einen Anruf durch, um die Teilnehmer einzuladen
1 Klicken Sie nach dem Initialisieren von Windows NetMeeting im
Dialogfeld NetMeeting auf die Schaltfläche Anruf
.
2 Geben Sie im Dialogfeld Anrufen im Feld für den Empfänger den
Namen oder die IP-Adresse des Computers ein, der an der Konferenz
teilnehmen soll.
Kollaborationssitzung | 545
3 Klicken Sie auf die Schaltfläche Anruf, um die Einladung zu versenden.
Sobald die Person, an die die Einladung erfolgt, diese annimmt, werden
die Namen dieser Person und Ihr eigener Namen im Dialogfeld
NetMeeting aufgelistet.
4 Wiederholen Sie diesen Vorgang, um alle Teilnehmer einzuladen.
So nehmen Sie eine Einladung an
1 Wenn Sie zur Teilnahme an einer Konferenz eingeladen werden, wird
das Dialogfeld Ankommende Anrufe angezeigt.
2 Klicken Sie auf die Schaltfläche Annehmen, um an der Konferenz
teilzunehmen, oder auf Ignorieren, um die Einladung abzulehnen.
ANMERKUNG Sobald Sie einen Anruf angenommen haben, müssen Sie auf
Registerkarte Überprüfung Gruppe ➤ Kollaborieren ➤ Kollaborieren
klicken, um Ihre eigene Kollaborationssitzung zu starten.
So werden Sie der Leiter der Sitzung
Während einer Kollaborationskonferenz kann jeder der Teilnehmer die
Steuerung der Sitzung übernehmen und 'Leiter' werden. Der Leiter steuert die
Navigation des gemeinsam genutzten Modells auf allen an der Konferenz
teilnehmenden Computern.
1 Klicken Sie auf Registerkarte Überprüfung Gruppe
➤ Kollaborieren ➤ Steuern .
2 Sobald Sie auf diese Schaltfläche klicken, erhalten alle anderen Benutzer
in der Konferenz eine Nachricht darüber, dass Sie die Steuerung der
546 | Kapitel 10 Arbeiten im Team
Sitzung übernehmen möchten. Sie müssen auf diese Nachricht mit Ja
antworten, um Ihnen die Steuerung von Autodesk Navisworks auf ihren
Computern zu überlassen.
So aktualisieren Sie die Computer aller Teilnehmer
Auch wenn in Autodesk Navisworks von einem Benutzer eine
Echtzeitnavigation auf allen Computern in einer Konferenz durchgeführt
werden kann, ist es nicht möglich, Prüfungsdaten, wie gespeicherte
Ansichtspunkte, Kommentare und Redlinings automatisch auf den Computern
aller Teilnehmer zu aktualisieren. Diese Informationen können jedoch auf
den Computern der anderen Teilnehmer aktualisiert werden, indem das Modell
aktualisiert wird. Dieser Aktualisierungsvorgang kann auf dem Computer eines
Benutzers durchgeführt werden und aktualisiert alle Computer in der
Konferenz.
■ Klicken Sie auf Registerkarte Überprüfung Gruppe
➤ Kollaborieren ➤ Aktualisieren .
Kollaborationssitzung | 547
548
11
Daten freigeben
Drucken
Sie können mit jedem beliebigen Drucker oder Plotter eine Papierversion des
aktuellen Ansichtspunkts ausdrucken.
Druckvorschau
Bevor Sie eine Kopie des Modells oder Blatts, an dem Sie gerade arbeiten,
ausdrucken, möchten Sie möglicherweise feststellen, wie es aussehen wird.
So zeigen Sie eine Vorschau des Modells/Blatts vor dem Drucken an
1 Klicken Sie auf Registerkarte Ausgabe Gruppe
➤ Drucken ➤ Druckvorschau
.
2 Verwenden Sie die Schaltflächen Vergrößern und Verkleinern, um
das Vorschaubild zu vergrößern bzw. zu verkleinern.
3 Klicken Sie auf Drucken.
4 Klicken Sie im Dialogfeld Drucken auf OK.
Druckereinrichtung
Mit dieser Option können Sie die Optionen für die Papiergröße und die
Ausrichtung einstellen.
549
So ändern Sie die Druckereinrichtung
1 Klicken Sie auf Registerkarte Ausgabe Gruppe
➤ Drucken ➤ Druckereinstellungen
.
2 Nehmen Sie im Dialogfeld Druckereinrichtung die erforderlichen
Änderungen an Papiergröße und Ausrichtung vor.
3 Klicken Sie auf die Schaltfläche Eigenschaften, wenn Sie die
druckerspezifischen Einstellungen ändern möchten.
4 Rufen Sie erneut das Dialogfeld Drucken auf, und klicken Sie auf OK.
Drucken des aktuellen Ansichtspunkts
Ist die Druckoption ausgewählt, druckt Autodesk Navisworks den aktuellen
Ansichtspunkt auf Seitengröße skaliert und zentriert aus.
ANMERKUNG Wenn Sie es vorziehen, ein Bild zum Drucken zu exportieren, finden
Sie weitere Informationen hierzu unter Exportieren eines Bilds auf Seite 561.
So drucken Sie den aktuellen Ansichtspunkt
1 Klicken Sie auf Registerkarte Ausgabe Gruppe ➤ Drucken ➤ Drucken
.
2 Prüfen Sie gegebenenfalls die Druckereinstellungen, und klicken Sie auf
OK.
ANMERKUNG Die maximal zulässige Bildgröße beträgt 2048x2048 Pixel.
Die Schaltfläche Eigenschaften steuert die druckerspezifischen Tintenund Papiereinstellungen.
Werkzeugkasten: Klassische Benutzeroberfläche: Standard ➤ Drucken
Importieren von Dateien
Mit der Importoption werden Intergraph PDS-Prüfdaten, einschließlich
PDS-Beschriftungen (.tag) und PDS-Anzeigegruppen (.dst) importiert.
550 | Kapitel 11 Daten freigeben
Es ist auch möglich, verschiedene Daten, die von früheren Autodesk
Navisworks-Sitzungen exportiert wurden, zu importieren. Sie können 2D-Pläne
und 3D-Modelle aus DWF-, DWF(x)-, NWD- oder NWF-Dateien in die derzeit
in Autodesk Navisworks geöffnete Datei importieren. Siehe Hinzufügen von
Plänen/Modellen in der aktuell geöffneten Datei auf Seite 239.
Suchkriteriendateien
Suchkriterien können in Autodesk Navisworks importiert werden. Dies führt
dazu, dass das Fenster Elemente suchen mit Daten gefüllt wird. Die Suche
kann dann am aktuellen Modell ausgeführt werden, wobei alle mit den
spezifischen Kriterien übereinstimmenden Elemente gefunden werden. Weitere
Informationen zum Durchsuchen des Modells nach Elementen basierend auf
ihren Eigenschaften finden Sie unter Fenster Elemente suchen auf Seite 393.
So importieren Sie gespeicherte Suchkriterien
1 Klicken Sie auf die Anwendungsschaltfläche
➤ Importieren ➤ Suche
.
2 Gehen Sie im Dialogfeld Importieren zur gewünschten XML-Datei für
die Suche.
3 Klicken Sie auf Öffnen.
Importieren von Dateien | 551
Suchgruppendateien
Suchgruppen können in Autodesk Navisworks importiert werden. Dies führt
dazu, dass das Fenster Gruppen mit vordefinierten Suchgruppen gefüllt wird
(siehe Fenster Gruppen auf Seite 405). Wenn Sie eine importierte Suchgruppe
auswählen, werden damit die aktuellen Kriterien zum Suchen von Elementen
definiert und das aktuelle Modell entsprechend durchsucht. Weitere
Informationen zum Durchsuchen des Modells nach Elementen basierend auf
ihren Eigenschaften finden Sie unter Fenster Elemente suchen auf Seite 393.
So importieren Sie gespeicherte Suchgruppen
1 Klicken Sie auf die Anwendungsschaltfläche
➤ Importieren ➤ Suchgruppen
.
2 Gehen Sie im Dialogfeld Importieren zur gewünschten XML-Datei für
Suchgruppen.
3 Klicken Sie auf Öffnen.
552 | Kapitel 11 Daten freigeben
PDS-Anzeigegruppendateien
Anzeigegruppen von Intergraph PDS enthalten detaillierte Kriterien, die die
Elementauswahl definieren. Beim Importieren von DST-Dateien in Autodesk
Navisworks erstellen diese im Fenster AuswahlsätzeSuchgruppen.
Siehe auch:
Fenster Gruppen auf Seite 405
So importieren Sie PDS-Anzeigegruppen
1 Klicken Sie auf Anwendungsschaltfläche
➤ Importieren ➤ PDS-Anzeigegruppen
.
2 Verwenden Sie das Dialogfeld Importieren zum Auffinden der
gewünschten DST-Datei.
3 Klicken Sie zum Importieren der PDS-Anzeigegruppen auf Öffnen.
Importieren von Dateien | 553
PDS-Beschriftungsdateien
Beschriftungsinformationen von Intergraph PDS enthalten eine eindeutige
ID, den gespeicherten Ansichtspunkt und die entsprechenden Kommentare.
In Autodesk Navisworks erstellte Beschriftungsinformationen können auch
zur Verwendung in Intergraph PDS exportiert werden. Weitere Informationen
finden Sie unter PDS-Beschriftungsdateien auf Seite 568.
So importieren Sie eine PDS-Beschriftungsdatei
1 Klicken Sie auf die Anwendungsschaltfläche
PDS-Beschriftungen
➤ Importieren ➤
.
2 Verwenden Sie das Dialogfeld Importieren zum Auffinden der
gewünschten TAG-Datei.
3 Klicken Sie zum Importieren der PDS-Daten auf Öffnen.
Anzeigepunktdateien
Anzeigepunkte können über eine XML-Datei in Autodesk Navisworks importiert
werden. Sie haben damit die Möglichkeit, Ansichtspunkte von einer anderen
Modelldatei in die aktuelle Szene zu bringen. Wenn Sie beispielsweise an
554 | Kapitel 11 Daten freigeben
verschiedenen Versionen desselben Modells arbeiten, können Sie
Ansichtspunkte in einer Version der Datei speichern, sie exportieren und
danach in die andere Version importieren. Weitere Informationen zum
Speichern von Ansichtspunkten finden Sie unter Speichern von Ansichtspunkten auf Seite 506. Informationen zum Exportieren von Ansichtspunkten in eine
XML-Datei finden Sie im Abschnitt zum Exportieren von Ansichtspunktdateien
auf Seite 566.
So importieren Sie Ansichtspunkte und die damit verbundenen Daten
1 Klicken Sie auf die Anwendungsschaltfläche
➤ Importieren ➤ Ansichtspunkte
.
2 Gehen Sie im Dialogfeld Importieren zur gewünschten XML-Datei für
Ansichtspunkte.
3 Klicken Sie auf Öffnen.
Konflikttestdateien
Konflikttests können zum Einrichten vordefinierter, generischer Konflikttests
in das Werkzeug Clash Detective importiert werden. Weitere Informationen
finden Sie unter Importieren von Konflikttests auf Seite 783.
Importieren von Dateien | 555
Exportieren von Dateien
3D DWF-/DWFx-Format
Sie können das aktuelle 3D-Modell als DWF- oder DWFx-Datei exportieren.
DWF-Dateien sind stark komprimiert und behalten detaillierte
Konstruktionsinformationen und -maßstäbe bei. DWFx-Dateien enthalten
zusätzliche Informationen für die Anzeige von Konstruktionsdaten im
Microsoft XPS Viewer. Deshalb sind DWFx-Dateien auch größer als
entsprechende DWF-Dateien.
Das Exportieren von 3D-DWF/-DWFx-Dateien unterstützt Folgendes:
■ Gesamte Geometrie
■
Alle Materialien
■
Farben pro Scheitelpunkt
■
Eigenschaften (sofern verfügbar)
ANMERKUNG Das Exportieren von 2D-DWF/-DWFx-Dateien wird derzeit nicht
unterstützt.
So exportieren Sie eine 3D DWF-/DWFx-Datei
1 Klicken Sie auf Registerkarte Ausgabe Gruppe ➤ Szene
exportieren ➤ 3D DWF/DWFx
.
2 Geben Sie im Dialogfeld Exportieren einen neuen Dateinamen und
-speicherort ein, wenn Sie die vorgeschlagenen Angaben ändern möchten.
3 Klicken Sie auf Speichern.
Google Earth KML-Format
Google Earth KML-Dateien können von Autodesk Navisworks exportiert
werden. Die Exportfunktion erstellt eine komprimierte KML-Datei mit der
Dateierweiterung .kmz und unterstützt den Export von folgenden Elementen:
■ Dreiecke
■
Linien
■
Materialien (nur Farbe und flache Transparenz)
556 | Kapitel 11 Daten freigeben
■
Ansichtspunkte (Anpassungen aufgrund von Google Earth-Einschränkungen
möglich)
■
Modellhierarchie
■
Hyperlinks (derzeit funktionieren in Google Earth nur URLs korrekt)
So exportieren Sie Google Earth KML-Dateien
1 Klicken Sie auf Registerkarte Ausgabe Gruppe ➤ Szene
exportieren ➤ Google Earth KML
.
2 Aktivieren Sie im Dialogfeld KML-Optionen das Kontrollkästchen
Modell relativ zur Terrainhöhe exportieren, um Google Earth
in einen Modus zu versetzen, in dem alle Höhen von der Erdoberfläche
an gemessen werden. Ist dieses Kontrollkästchen deaktiviert, werden alle
Höhen von der Meereshöhe an gemessen.
Exportieren von Dateien | 557
ANMERKUNG Beim Positionieren eines Modells relativ zur Meereshöhe
muss die Höhe der Google Earth-Referenzpunkte ebenfalls relativ zur
Meereshöhe gemessen werden. Beim Positionieren eines Modells relativ zur
Erdoberfläche muss die Höhe der Google Earth-Referenzpunkte ebenfalls
relativ zur Erdoberfläche gemessen werden.
Google Earth platziert neue Placemarks auf einer Höhe von Null,
unabhängig davon, ob es sich dabei um einen relativen oder absoluten
Wert handelt.
3 Die Dropdown-Liste Unterdrücken beim Export bietet verschiedene
Ebenen für das Unterdrücken von Teilen der Modellhierarchie in der
exportierten Datei. Zur Auswahl stehen folgende Optionen:
■ Keine: Stellt sicher, dass die gesamte Hierarchie exportiert wird.
■
Alle Objekte: Reduziert alles auf einen Knoten.
■
Dateien: Reduziert jede Datei auf einen Knoten.
■
Layer: Reduziert jeden Layer auf einen Knoten.
4 Aktivieren Sie im Bereich Anzahl Polygone limitieren das
Kontrollkästchen Aktivieren, um den Umfang der in die Ausgabedatei
exportierten Geometrie einzuschränken. Die Geometrie wird so
ausgewählt, dass die augenfälligsten Objekte gegenüber den genauen
Details bevorzugt werden. Ist die exportierte Datei zu groß für die
Darstellung in Google Earth, versuchen Sie, diese Option zu aktivieren
und die Anzahl der Polygone zu verringern. Klicken Sie auf die
Registerkarte Start, und erweitern Sie die Gruppe Projekt. Wenn Sie
nun auf Szenenstatistik
in Autodesk Navisworks klicken, wird die
Anzahl der Dreiecke und/oder Linien im aktuellen Projekt angezeigt.
Indem Sie eine Obergrenze für Polygone festlegen, entscheiden Sie sich
dafür, nur einen Teil dieser Elemente zu exportieren.
5 Die Positionswerte für Ursprung sind das erste Referenzpunktpaar auf
der Google Earth-Oberfläche und müssen immer definiert werden. Der
Autodesk Navisworks-Referenzpunkt wird immer so positioniert, dass er
exakt den Google Earth-Referenzpunkt überlagert.
Es können ein Zweiter und ein Dritter Referenzpunkt verwendet
werden. Wenn aktiviert, können die Position und die Ausrichtung des
Modells präziser definiert werden.
6 Verwenden Sie die Import-Schaltflächen zum Einlesen gespeicherter
Placemark-Positionen aus von Google Earth exportierten KLM-Dateien.
Die Schaltfläche zum Importieren des Ursprungs unterscheidet sich leicht
von den anderen beiden. Enthält die KML-Datei mehrere Placemarks,
558 | Kapitel 11 Daten freigeben
bietet diese Schaltfläche dem Benutzer die Möglichkeit, einen zweiten
und dritten Referenzpunkt zu importieren (falls verfügbar). Mit den
anderen beiden Schaltflächen kann nur ein einziger Referenzpunkt
importiert werden.
7 Mit den Schaltflächen zum Auswählen können die
Referenzpunktpositionen in der Szenenansicht ausgewählt werden.
Diese Punkte müssen vor dem Exportieren in der Szenenansicht
sichtbar sein, da Sie vor dem Auswählen nicht mehr navigieren können,
sobald das Dialogfeld KML-Optionen geöffnet ist.
TIPP Sie können auf Registerkarte Ansicht Gruppe ➤ Szenenansicht
Dropdown-Liste ➤ Geteilte Ansicht, und wählen Sie Vertikal teilen
oder Horizontal teilen
, um die Szenenansicht in getrennte Ansichten
für jeden Referenzpunkt aufzuteilen.
8 Klicken Sie auf OK.
9 Geben Sie im Dialogfeld Exportieren einen neuen Dateinamen und
-speicherort ein, wenn Sie die vorgeschlagenen Angaben ändern möchten.
10 Klicken Sie auf Speichern.
Autodesk FBX-Format
FBX-Dateien können von Autodesk Navisworks exportiert werden. Die
Exportfunktion erstellt eine FBX-Datei mit der Dateierweiterung .fbx und
unterstützt den Export von folgenden Elementen:
■ Dreiecke
■
Linien
■
Materialien (nur Farbe, flache Transparenz und umwickelte Bildtextur)
■
Ansichtspunkte
■
Lichtquellen
■
Modellhierarchie
ANMERKUNG FBX unterstützt keine Punktwolkengeometrie.
Exportieren von Dateien | 559
So exportieren Sie eine FBX-Datei
1 Klicken Sie in der Anwendung Autodesk Navisworks auf Registerkarte
Ausgabe Gruppe ➤ Szene exportieren ➤ FBX
.
2 Wählen Sie im Dialogfeld FBX-Optionen das Kontrollkästchen
Aktivieren im Bereich Polygonbegrenzung, um den in die
Ausgabedatei exportierten Bereich der Geometrie zu beschränken.
Die Geometrie wird so ausgewählt, dass die augenfälligsten Objekte
gegenüber den genauen Details bevorzugt werden. Ist die exportierte
Datei zu groß, versuchen Sie, diese Option zu aktivieren und die Anzahl
der Polygone zu verringern. Klicken Sie auf die Registerkarte Start,
erweitern Sie die Gruppe Projekt. Wenn Sie nun auf Szenenstatistik
in Autodesk Navisworks klicken, wird die Anzahl der Dreiecke und
Linien im aktuellen Projekt angezeigt. Indem Sie eine Obergrenze für
Polygone festlegen, entscheiden Sie sich dafür, nur einen Teil dieser
Elemente zu exportieren.
3 Wählen Sie die gewünschten Optionen im Bereich Einschließen.
■ Texturen:Aktivieren Sie dieses Kontrollkästchen, um Texturen in
die FBX-Datei aufzunehmen.
■
Lichter: Aktivieren Sie dieses Kontrollkästchen, um Lichter in die
FBX-Datei aufzunehmen.
■
Kameras: Aktivieren Sie dieses Kontrollkästchen, um Kameras in
die FBX-Datei aufzunehmen.
4 Wählen Sie die gewünschten Erweiterten Optionen für die FBX-Datei.
■ Einheiten umwandeln in: Gibt die Einheiten an, die in der
exportierten FBX-Datei verwendet werden.
■
FBX-Dateiformat: Passt das Format der exportierten FBX-Datei an
(z. B. ASCII).
■
FBX-Dateiversion: Bestimmt die Version der exportierten FBX-Datei
(z. B. FBX201100).
560 | Kapitel 11 Daten freigeben
5 Klicken Sie auf OK.
6 Geben Sie im Dialogfeld Exportieren einen neuen Dateinamen und
-speicherort ein, wenn Sie die vorgeschlagenen Angaben ändern möchten.
7 Klicken Sie auf Speichern.
Exportieren von Bildern und Animationen
Exportieren eines Bilds
So exportieren Sie ein Bild als Bitmap-, PNG- oder JPEG-Datei
1 Zeigen Sie die Ansicht an, die Sie in die Szenenansicht exportieren
möchten, und klicken Sie auf Registerkarte Ausgabe Gruppe
➤ Darstellungen ➤ Bild
.
2 Wählen Sie im Dialogfeld Bildexport das Format des zu exportierenden
Bilds aus.
Exportieren von Dateien | 561
3 Verwenden Sie die Bereiche Größe und Optionen, um die Größe des
Bilds festzulegen. Weitere Informationen finden Sie unter Dialogfeld
Bildexport auf Seite 863.
Klicken Sie für das Dateiformat PNG auf die Schaltfläche Optionen,
und verwenden Sie das Dialogfeld PNG-Optionen, um die Einstellungen
für Halbbilder und Kompression festzulegen.
Klicken Sie für das Dateiformat JPEG auf die Schaltfläche Optionen,
und verwenden Sie das Dialogfeld JPEG-Optionen, um die Einstellungen
für Kompression und Glättung festzulegen.
4 Klicken Sie auf OK.
562 | Kapitel 11 Daten freigeben
5 Geben Sie im Dialogfeld Speichern unter einen neuen Dateinamen
und -speicherort ein, wenn Sie die vorgeschlagenen Angaben ändern
möchten.
6 Klicken Sie auf Speichern.
Exportieren eines gerenderten Bilds
In Presenter gerenderte Szenen können als Bilder exportiert werden, sodass
sie in Präsentationen, auf Websites, zum Ausdrucken usw. verwendet werden
können. Weitere Informationen finden Sie unter Fotorealistisches Rendern
von Szenen auf Seite 629.
ANMERKUNG Diese Option ist nur für 3D-Modelle verfügbar.
Exportieren einer Animation
So exportieren Sie eine Animation in eine AVI-Datei oder eine Sequenz von
Bilddateien
1 Klicken Sie auf Registerkarte Ausgabe Gruppe
➤ Darstellungen ➤ Animation
.
Das Dialogfeld Animationsexport wird aufgerufen.
Exportieren von Dateien | 563
2 Wählen Sie zum Exportieren einer aktuell ausgewählten
Ansichtspunktanimation die Option Aktuelle Animation im Feld
Quelle.
Wählen Sie zum Exportieren einer aktuell ausgewählten Objektanimation
die Option Aktuelle Animatorszene im Feld Quelle.
Wählen Sie zum Exportieren einer TimeLiner-Sequenz die Option
TimeLiner-Simulation im Feld Quelle.
3 Richten Sie die übrigen Felder im Dialogfeld Animationsexport ein,
und klicken Sie auf OK. Weitere Informationen finden Sie unter Dialogfeld Animationsexport auf Seite 837.
4 Geben Sie im Dialogfeld Speichern unter einen neuen Dateinamen
und -speicherort ein, wenn Sie die vorgeschlagenen Angaben ändern
möchten.
5 Klicken Sie auf Speichern.
Format Piranesi EPix
Diese Option ist nur für 3D-Modelle verfügbar.
564 | Kapitel 11 Daten freigeben
So exportieren Sie eine EPX-Datei für das Rendern in Piranesi von Informatix
1 Registerkarte Ausgabe Gruppe ➤ Darstellungen ➤ Piranesi EPix
2 Klicken Sie im Dialogfeld Piranesi EPix auf die Schaltfläche
Durchsuchen, um das Ziel festzulegen, und geben Sie einen neuen
Namen für die zu exportierende Datei ein, wenn Sie einen anderen als
den vorhandenen Dateinamen und -standort wählen möchten.
3 Wählen Sie die Größenoptionen für die zu exportierende Datei:
■ Typ: Legt die Größe des exportierten Bilds wie folgt fest:
Explizit: Ermöglicht Ihnen die vollständige Steuerung der Breite
und Höhe (die Abmessungen sind in Pixel).
Seitenverhältnis verwenden: Ermöglicht die Einstellung der
Höhe. Die Breite wird anhand des Seitenverhältnisses der aktuellen
Ansicht automatisch berechnet.
Ansicht verwenden: Verwendet die Breite und Höhe der aktuellen
Ansicht.
■
Breite: Ermöglicht die Eingabe der Breite in Pixeln, sofern verfügbar.
■
Höhe: Ermöglicht die Eingabe der Höhe in Pixeln, sofern verfügbar.
4 Wählen Sie im Feld Anti-Aliasing den gewünschten Wert aus. Diese
Option gilt nur für OpenGL-Renderer. Anti-Aliasing wird zum Glätten
der Kanten exportierter Bilder verwendet. Je höher die Zahl, desto glatter
das Bild, desto länger dauert jedoch auch der Export. In den meisten
Situationen ist ein Wert von 4x angemessen.
5 Klicken Sie auf Speichern.
Aktuelle Suchkriterien
Die im Fenster Elemente suchen angegebenen Suchkriterien können in eine
XML-Datei exportiert werden. Diese kann dann in andere Autodesk
Navisworks-Sitzungen importiert werden. Wenn Sie beispielsweise ein
kompliziertes Suchkriterium mit mehreren logischen Ausdrücken angegeben
haben, das sich auf alle von Ihnen bearbeiteten Projekte bezieht, können Sie
dieses Suchkriterium einmal festlegen und dann in allen Projekten verwenden.
Weitere Informationen finden Sie unter Fenster Elemente suchen auf Seite
393.
Exportieren von Dateien | 565
So exportieren Sie aktuelle Suchkriterien
1 Klicken Sie auf Registerkarte Ausgabe Gruppe ➤ Daten
exportieren ➤ Aktuelle Suche
.
2 Geben Sie im Dialogfeld Exportieren einen neuen Dateinamen und
-speicherort ein, wenn Sie die vorgeschlagenen Angaben ändern möchten.
3 Klicken Sie auf Speichern.
Suchgruppendateien
Gespeicherte Suchgruppen können von Autodesk Navisworks als eine
XML-Datei exportiert werden. Die Kriterien können dann in andere Autodesk
Navisworks-Sitzungen importiert und dort wieder verwendet werden. Wenn
Sie beispielsweise eine Reihe generischer Suchen definiert haben, die Sie in all
Ihren Projekten ausführen, können Sie mithilfe dieser Funktion die Suchen
einmal definieren und sie dann in allen Projekten verwenden.
Weitere Informationen finden Sie unter Erstellen und Verwalten von Auswahlsätzen und Suchgruppen auf Seite 408.
So exportieren Sie Suchgruppen
1 Klicken Sie auf Registerkarte Ausgabe Gruppe ➤ Daten
exportieren ➤ Suchgruppen
.
2 Geben Sie im Dialogfeld Exportieren einen neuen Dateinamen und
-speicherort ein, wenn Sie die vorgeschlagenen Angaben ändern möchten.
3 Klicken Sie auf Speichern.
Anzeigepunktdateien
Ansichtspunkte können von Autodesk Navisworks in eine XML-Datei exportiert
werden.
Diese Ansichtspunkte enthalten alle verbundenen Daten, einschließlich der
Kamerapositionen, Schnitte, verdeckten Elemente und
Materialüberschreibungen, Redlinings, Kommentare, Beschriftungen und
Kollisionserkennungs-Einstellungen.
566 | Kapitel 11 Daten freigeben
Sobald die Ansichtspunktdaten in dieses textbasierte Dateiformat exportiert
wurden, können sie entweder in andere Autodesk Navisworks-Sitzungen
importiert werden, oder es kann darauf von anderen Anwendungen aus
zugegriffen werden. Möglicherweise möchten Sie dieselben Ansichtspunkte
etwa in Ihrer CAD-Anwendung einrichten.
So exportieren Sie Ansichtspunkte
1 Klicken Sie auf Registerkarte Ausgabe Gruppe ➤ Daten
exportieren ➤ Ansichtspunkte
.
2 Geben Sie im Dialogfeld Exportieren einen neuen Dateinamen und
-speicherort ein, wenn Sie die vorgeschlagenen Angaben ändern möchten.
3 Klicken Sie auf Speichern.
Ansichtspunktbericht
Eine HTML-Datei kann mit einem JPEG aller gespeicherten Ansichtspunkte
und den zugehörigen Daten, wie Kameraposition und Kommentare, exportiert
werden.
ANMERKUNG Zum Anpassen der Darstellung oder des Layouts der HTML-Datei
müssen Sie die Datei viewpoints_report.xsl bearbeiten. Die installierte Datei
befindet sich im Unterverzeichnis Stylesheets des Installationsverzeichnisses von
Autodesk Navisworks. Sie können die bearbeitete Datei in das Unterverzeichnis
Stylesheets eines beliebigen Autodesk Navisworks-Suchverzeichnisses kopieren.
Weitere Informationen finden Sie unter Suchverzeichnisse auf Seite 179.
So exportieren Sie Ansichtspunkte
1 Klicken Sie auf Registerkarte Ausgabe Gruppe ➤ Daten
exportieren ➤ Ansichtspunktbericht
.
2 Geben Sie im Dialogfeld Exportieren einen neuen Dateinamen und
-speicherort ein, wenn Sie die vorgeschlagenen Angaben ändern möchten.
3 Klicken Sie auf Speichern.
Exportieren von Dateien | 567
TimeLiner-CSV
Sie können CSV-Daten vom TimeLiner exportieren. Die Daten werden in
einer vorgegebenen Reihenfolge exportiert, ohne dass die
TimeLiner-Spaltenreihenfolge oder die Auswahl berücksichtigt wird.
ANMERKUNG Beim Exportieren einer CSV-Datei von TimeLiner wird die
Aufgabenhierarchie nicht abgebildet. Alle verfügbaren Aufgaben werden ohne
jegliche hierarchische Struktur exportiert. Dies bedeutet, dass das
Reduzieren/Erweitern von Aufgabenknoten im TimeLiner-Raster sich nicht darauf
auswirkt, ob Aufgaben in CSV ausgegeben werden.
So exportieren Sie CSV-Daten von TimeLiner
1 Klicken Sie auf Registerkarte Ausgabe Gruppe ➤ Daten
exportieren ➤ TimeLiner-CSV
.
2 Geben Sie im Dialogfeld Exportieren einen neuen Dateinamen und
-speicherort ein, wenn Sie die vorgeschlagenen Angaben ändern möchten.
3 Klicken Sie auf Speichern.
ANMERKUNG Exportierte CSV-Dateien haben in Zeile 1 immer eine Kopfzeile,
die die TimeLiner-Spaltennamen enthält.
Konflikttestdateien
Konflikttests können vom Werkzeug Clash Detective zur Verwendung durch
andere Autodesk Navisworks-Benutzer exportiert werden. Weitere
Informationen finden Sie unter Exportieren von Konflikttests auf Seite 784.
PDS-Beschriftungsdateien
So exportieren Sie PDS-Beschriftungen
1 Klicken Sie auf Registerkarte Ausgabe Gruppe ➤ Daten
exportieren ➤ PDS-Beschriftungen
.
2 Geben Sie im Dialogfeld Exportieren einen neuen Dateinamen und
-speicherort ein, wenn Sie die vorgeschlagenen Angaben ändern möchten.
568 | Kapitel 11 Daten freigeben
3 Klicken Sie auf Speichern.
Exportieren von Dateien | 569
570
Animation von
Objekten
12
Mit Autodesk Navisworks Manage 2012 können Sie Ihr Modell animieren und mit
ihm interagieren. So kann beispielsweise ein fahrender Kran auf einer Baustelle und
die Produktion oder Demontage eines Fahrzeugs simuliert werden. Mit nur wenigen
Mausklicken können außerdem Interaktionsskripte erstellt und Animationen so mit
Ereignissen, wie z. B "Bei Tastendruck" oder "Bei Kollision", verknüpft werden. So
setzt sich beispielsweise ein Förderband auf Tastendruck in Bewegung, oder es öffnen
sich Türen, denen Sie sich in der Simulation nähern.
Unterstützte Funktionen
Autodesk Navisworks Manage 2012 unterstützt sowohl die Animation als auch die Interaktion
von Objekten:
■
Durch Schlüsselbilder definierte Animationen, mit linearer Interpolation zwischen den
Bildern (vergleichbar mit der Animation von Ansichtspunkten)
■
Kamera-, Schnittebenen- und Objektanimationen
■
Mehrere unabhängig voneinander gestartete, in Bewegung befindliche Objekte
■
Mehrere Animationen desselben Objekts in derselben Szene (wie z. B. die Fahrt eines Krans
und die anschließende Aufwärtsbewegung seines Auslegers)
■
Einfache Skripte (wie z. B. zum Öffnen und Schließen einer bestimmten Tür)
■
Verknüpfung zu TimeLiner, sodass beim Start von Aktivitäten voneinander unabhängige
Animationen ausgelöst werden
■
Fokussierung auf bestimmte Punkte durch die Verknüpfung zu TimeLiner und
verschiedenen TimeLiner-Aktivitäten (Beispiel: In einer Animation, in der die Fahrt
eines Krans auf einer Baustelle simuliert wird, kann durch eine beliebige Aktivität eine
Änderung der Fahrtrichtung, vom aktuellen zum gewünschten Punkt hin, ausgelöst
werden.)
571
■
Verknüpfung zu Clash Detective zum Zweck der Ausführung von Konflikttests an
bestimmten Stellen einer Animation, die der Erkennung von Konflikten zwischen
animierten Objekten sowie animierten und statischen Objekten dienen
Die folgenden Funktionen werden derzeit nicht von Autodesk Navisworks Manage 2012
unterstützt:
■
Nicht Objekt-definierte Animationen (wie z. B. Animationen, die durch ein Spline oder
einen Pfad definiert werden)
■
Lichtanimationen
■
Erstellen eines unabhängigen Auslösers, der einen Teil eines in Bewegung versetzten
Objekts animiert (wie beispielsweise die Bewegung eines Kranauslegers auf Tastendruck,
während der Kran selbst bewegt wird)
■
Öffnen/Schließen mehrerer Türen auf der Basis eines Skripts/einer Animation (Für jede
Tür muss ein eigenes Skript und eine eigene Animation erstellt werden.) Ausschneiden
und Einfügen in Skripte
■
Verknüpfung zu TimeLiner und verschiedenen TimeLiner-Aktivitäten, die
Animationen auslösen, die aufeinander aufbauen (wie z. B. die durch eine Aktivität
ausgelöste Fahrt eines Krans an einen bestimmten Punkt und die anschließend durch
eine andere Aktivität ausgelöste Bewegung des Auslegers)
■
Aktivierbare Echtzeit-Kollisionstests, die bei der ersten Kollision des sich bewegenden
Objekts ein Anhalten der Animation auslösen
Überblick über das Werkzeug Animator
Die Fenster Animator und Scripter sind die beiden fixierbaren Fenster, die
zum Erstellen und Bearbeiten von Objektanimationen in Autodesk Navisworks
Manage 2012 verwendet werden.
Fenster Animator
Verwenden Sie das Fenster Animator zum Erstellen animierter Objekte in
Ihrem Modell.
Multifunktionsleiste: Registerkarte Animation Gruppe
➤ Erstellen ➤ Animator
572 | Kapitel 12 Animation von Objekten
.
Menü: Klassische Benutzeroberfläche: Extras ➤ Animator
Werkzeugkasten: Klassiche Benutzeroberfläche: Arbeitsbereich ➤
Animator
Animator-Werkzeugkasten
Der Animator-Werkzeugkasten befindet sich oben im Fenster Animator.
Verwenden Sie diesen Werkzeugkasten zum Erstellen, Bearbeiten und
Wiedergeben von Animationen.
Steuerelement
Zweck
Versetzt den Animator in den Translationsmodus. Das Translations-Gizmo wird in
der Szenenansicht angezeigt, und Sie
können damit die Position der Geometrieobjekte ändern. Dieser Modus bleibt aktiv,
bis Sie einen anderen Objektmanipulationsmodus aus dem Werkzeugkasten auswählen.
Versetzt den Animator in den Drehmodus.
Das Drehen-Gizmo wird in der Szenenansicht angezeigt, und Sie können damit die
Drehung der Geometrieobjekte ändern.
Dieser Modus bleibt aktiv, bis Sie einen anderen Objektmanipulationsmodus aus dem
Werkzeugkasten auswählen.
Versetzt den Animator in den Skaliermodus. Das Skalieren-Gizmo wird in der
Szenenansicht angezeigt, und Sie können
damit die Größe der Geometrieobjekte ändern. Dieser Modus bleibt aktiv, bis Sie
einen anderen Objektmanipulationsmodus
aus dem Werkzeugkasten auswählen.
Versetzt den Animator in den Farbmodus.
In der Leiste für die manuelle Eingabe
Überblick über das Werkzeug Animator | 573
Steuerelement
Zweck
wird eine Farbpalette angezeigt, mit der Sie
die Farbe der Geometrieobjekte ändern
können.
Versetzt den Animator in den Transparenzmodus. In der Leiste für die manuelle
Eingabe wird ein Schieberegler für die
Transparenz angezeigt, mit dem Sie die
Transparenz der Geometrieobjekte ändern
können.
Erstellt einen Schnappschuss der aktuellen
Änderung am Modell in Form eines neuen
Schlüsselbilds in der Zeitstrahl-Ansicht.
Aktiviert oder deaktiviert den Objektfang.
Der Objektfang wird nur dann wirksam,
wenn Objekte durch Ziehen der Gizmos in
der Szenenansicht bewegt werden, und
wirkt sich nicht auf die numerische Eingabe
oder die Steuerung über die Tastatur aus.
Wählt die aktive Szene aus.
Steuert die aktuelle Position des Schiebereglers für die Zeit in der Zeitstrahl-Ansicht.
Spult zum Anfang der Animation zurück.
Spult eine Sekunde zurück.
Gibt die Animation rückwärts, vom Endpunkt zum Start, wieder und hält dann an.
Dies wirkt sich nicht auf die Richtung aus,
in die die animierten Elemente weisen.
574 | Kapitel 12 Animation von Objekten
Steuerelement
Zweck
Hält die Animation vorübergehend an. Klicken Sie erneut auf Wiedergabe, um die
Animation fortzusetzen.
Hält die Animation an und spult zum Anfang zurück.
Gibt die Animation vorwärts, vom Startpunkt bis zum Ende, wieder.
Spult die Animation eine Sekunde vor.
Spult vorwärts bis zum Ende der Animation.
Siehe auch:
Gizmos auf Seite 180
Animator-Strukturansicht
Die Animator-Strukturansicht führt alle Szenen und Szenenkomponenten
in einer hierarchischen Listenansicht auf.
Verwenden Sie diese Ansicht zum Erstellen und Verwalten von
Animationsszenen.
Hierarchische Liste
Sie können die Strukturansicht Animator zum Erstellen und Verwalten Ihrer
Animationsszenen verwenden. Die Szenenbäume zeigen die
Szenenkomponenten, wie etwa Animationssätze, Kameras und Schnittebenen
in einer hierarchischen Struktur an.
Wenn Sie mit einem Element in der Strukturansicht arbeiten möchten, müssen
Sie es zuerst auswählen.
Das Auswählen einer Szenenkomponente in der Strukturansicht führt dazu,
dass alle in dieser Komponente enthaltenen Elemente in der Szenenansicht
Überblick über das Werkzeug Animator | 575
ausgewählt werden. Beispiel: Die Auswahl eines Animationssatzes in der
Strukturansicht führt dazu, dass alle Geometrieobjekte in diesem
Animationssatz ausgewählt werden.
Sie können in der Strukturansicht Elemente durch Ziehen einfach kopieren
und verschieben. Dies tun Sie, indem Sie auf das zu kopierende oder
verschiebende Element klicken, die rechte Maustaste gedrückt halten und das
Element an die gewünschte Position ziehen. Wenn sich der Cursor in einen
Pfeil ändert, lassen Sie die rechte Maustaste los, um ein Kontextmenü
anzuzeigen. Klicken Sie auf Hier kopieren oder Hierher verschieben.
Kontextmenü
Sie können für jedes Element im Baum ein Kontextmenü anzeigen, indem Sie
mit der rechten Maustaste auf das Element klicken. Die folgenden Befehle
sind, wenn anwendbar, im Kontextmenü verfügbar:
Befehl
Zweck
Szene hinzufügen
Fügt der Strukturansicht eine neue Szene
hinzu.
Kamera hinzufügen
Fügt der Strukturansicht eine neue Kamera
hinzu.
Animationssatz hinzufügen
Fügt der Strukturansicht einen Animationssatz hinzu.
Animationssatz aktualisieren
Aktualisiert den aktuellen Animationssatz.
Schnittebene hinzufügen
Fügt der Strukturansicht eine neue Schnittebene hinzu.
Ordner hinzufügen
Fügt der Strukturansicht einen Ordner hinzu. Ordner können Szenenkomponenten
und andere Ordner enthalten.
Szenenordner hinzufügen
Fügt der Strukturansicht einen Szenenordner hinzu. Szenenordner können Szenen
und andere Szenenordner enthalten. Wenn
Sie beim Hinzufügen eines Szenenordners
576 | Kapitel 12 Animation von Objekten
Befehl
Zweck
einen leeren Szenenordner ausgewählt haben, erstellt Autodesk Navisworks den neuen Szenenordner in der obersten Ebene des
Baums. Anderenfalls wird der Ordner unterhalb Ihrer aktuellen Auswahl erstellt.
Aktiv
Aktiviert oder deaktiviert eine Szenenkomponente.
Schleife
Wählt den Schleifenmodus für Szenen und
Szenenanimationen aus. Die Animation wird
vorwärts bis zum Ende wiedergegeben,
startet dann wieder vom Anfang, und dies
in einer Endlosschleife.
Ping-Pong
Wählt den Ping-Pong-Modus für Szenen
und Szenenanimationen aus. Die Animation
wird vorwärts bis zum Ende wiedergegeben
und dann rückwärts bis zum Anfang. Dies
findet nur einmal statt, es sei denn, der
Schleifenmodus ist ebenfalls ausgewählt.
Unendlich
Wählt den Modus Unendlich aus. Dieser
Modus gilt nur für Szenen und führt dazu,
dass die Szene in einer Endlosschleife (bzw.
bis zum Drücken der Schaltfläche Stopp
) wiedergegeben wird.
Ausschneiden
Schneidet das ausgewählte Element in der
Baumstruktur aus und legt es in der Zwischenablage ab.
Kopieren
Kopiert das ausgewählte Element in der
Baumstruktur und legt es in der Zwischenablage ab.
Einfügen
Fügt das Element von der Zwischenablage
am neuen Speicherort ein.
Überblick über das Werkzeug Animator | 577
Befehl
Zweck
Löschen
Löscht das ausgewählte Element aus der
Baumstruktur.
Symbole
Symbol
Zweck
Öffnet ein Kontextmenü, mit dem Sie neue
Elemente wie Szene hinzufügen, Kamera
hinzufügen usw. in der Strukturansicht
hinzufügen können.
Löscht das aktuell ausgewählte Element in
der Strukturansicht.
ANMERKUNG Wenn Sie ein Element
aus Versehen löschen, wählen Sie
Rückgängig im SchnellzugriffWerkzeugkasten, um es wiederherzustellen.
Verschiebt die aktuell ausgewählte Szene in
der Strukturansicht nach oben.
Verschiebt die aktuell ausgewählte Szene in
der Strukturansicht nach unten.
Vergrößern Sie die Zeitskalenleiste. Der tatsächliche Wert wird rechts im Zoombereich angezeigt.
Verkleinern Sie die Zeitskalenleiste. Der tatsächliche Wert wird rechts im Zoombereich angezeigt.
578 | Kapitel 12 Animation von Objekten
Kontrollkästchen
Verwenden Sie die Kontrollkästchen in der Szenenansicht zum Steuern, ob
das ausgewählte Element aktiv sein, sich im Schleifen- oder Ping-Pong-Modus
befinden oder endlos wiedergegeben werden soll.
Aktiv Dieses Kontrollkästchen steht nur für Szenenanimationen zur Verfügung.
Wählen Sie dieses Kontrollkästchen, um die Animation in der Szene aktiv zu
machen. Nur aktive Animationen werden wiedergegeben.
ANMERKUNG Um eine Szene aktiv zu machen, müssen Sie sie im
Animationswerkzeugkasten im Szenenwähler auswählen.
Schleife Dieses Kontrollkästchen ist verfügbar für Szenen und
Szenenanimationen. Sie können damit den Wiedergabemodus steuern.
Aktivieren Sie dieses Kontrollkästchen zum Verwenden des Schleifenmodus.
Wenn die Animation das Ende erreicht hat, wird sie zum Anfang zurückgesetzt
und erneut wiedergegeben.
P.P. Dieses Kontrollkästchen ist verfügbar für Szenen und Szenenanimationen.
Sie können damit den Wiedergabemodus steuern. Aktivieren Sie dieses
Kontrollkästchen zum Verwenden des Ping-Pong-Modus. Wenn die Animation
das Ende erreicht hat, wird sie rückwärts wiedergegeben, bis sie den Anfang
erreicht hat. Dies findet nur einmal statt, es sei denn, der Schleifenmodus ist
ebenfalls ausgewählt.
Unendlich Dieses Kontrollkästchen steht nur für Szenen zur Verfügung.
Aktivieren Sie dieses Kontrollkästchen, damit die Szene endlos (d. h. bis zum
Klicken der Schaltfläche Stopp
) wiedergegeben wird. Ist dieses
Kontrollkästchen deaktiviert, wird die Szene wiedergegeben, bis der Endpunkt
erreicht ist.
ANMERKUNG Ist eine Szene auf Unendlich eingestellt, kann sie nicht zugleich
im Schleifen- oder Ping-Pong-Modus sein. Wenn Sie also dieses Kontrollkästchen
aktivieren, sind die Kontrollkästchen Schleife und P.P. für die Szene nicht
verfügbar.
Animator-Zeitstrahl-Ansicht
Die Zeitstrahl-Ansicht zeigt die Zeitstrahlen mit Schlüsselbildern für
Animationssätze, Kameras und Schnittebenen in Ihren Szenen an.
Verwenden Sie sie zum Visualisieren und Bearbeiten der Animationen.
Überblick über das Werkzeug Animator | 579
Zeitskalenleiste
Oben in der Zeitstrahl-Ansicht befindet sich die in Sekunden unterteilte Leiste
mit der Zeitskala. Jeder Zeitstrahl beginnt bei 0. Wenn Sie mit der rechten
Maustaste auf die Leiste mit der Zeitskala klicken, wird ein Kontextmenü
geöffnet.
Verwendet die Symbole
und
unten in der Animator-Strukturansicht,
um die Leiste mit der Zeitskala zu vergrößern und verkleinern.
Die vorgegeben Zeitskala zeigt bei einer standardmäßigen Bildschirmauflösung
ca. 10 Sekunden einer Animation an. Wenn Sie die Zeitskala vergrößern oder
verkleinern, führt dies dazu, dass der sichtbare Bereich verdoppelt oder halbiert
wird. Wenn Sie also die Zeitskala vergrößern, werden ca. 5 Sekunden, wenn
Sie sie verkleinern ca. 20 Sekunden Animation angezeigt.
TIPP Sie können, während der Cursor auf der Zeitskala steht, die Zeitskala auch
mit dem Mausrad vergrößern und verkleinern.
Eine andere Möglichkeit zum Ändern der Zeitskala besteht in der Verwendung
des Felds Zoom. Beispiel: Geben Sie '1/4' ein, und drücken Sie die
EINGABETASTE, um den sichtbaren Bereich durch vier zu teilen. Der
eingegebene Wert wird halbiert, wenn Sie die Zeitskala vergrößern und
verdoppelt, wenn Sie sie verkleinern. Sie können zur vorgabemäßigen Zeitskala
zurückkehren, indem Sie den Wert im Zoombereich löschen und die
EINGABETASTE drücken.
Schlüsselbilder
Die Schlüsselbilder werden in jedem Zeitstrahl als schwarze Rauten dargestellt.
Sie können den Zeitpunkt eines Schlüsselbilds ändern, indem Sie die schwarze
Raute in der Zeitstrahl-Ansicht nach links oder rechts ziehen. Beim Ziehen
eines Schlüsselbilds ändert sich die Farbe der Raute von schwarz zu hellgrau.
Wenn Sie mit der linken Maustaste auf ein Schlüsselbild klicken, bewegt sich
der Schieberegler für die Zeit an diese Position. Wenn Sie mit der rechten
Maustaste auf einen Schlüsselbildschirm klicken, wird ein Kontextmenü
geöffnet.
580 | Kapitel 12 Animation von Objekten
Animationsleisten
Die farbigen Animationsleisten dienen dazu, die Schlüsselbilder in einem
Zeitstrahl zu visualisieren, und können nicht bearbeitet werden. Jeder
Animationstyp wird in einer anderen Farbe angezeigt, und die
Animationsleisten für die Szenen sind grau. Typischerweise endet die
Animationsleiste beim letzten Schlüsselbild. Wenn eine Animationsleiste nach
dem letzten Schlüsselbild in einer blasseren Farbe fortgeführt wird, bedeutet
dies, dass die Animation in einer Endlosschleife wiedergegeben wird (oder in
einer Schleife).
Schieberegler
Sie können in der Zeitstrahl-Ansicht zwei Schieberegler verwenden:
Schieberegler für die Zeit Die schwarze senkrechte Linie ist der Schieberegler
für die Zeit, der die aktuelle Position in der Wiedergabe anzeigt. Dies kann
mithilfe der Videorekorder-Steuerelemente im Animator- Werkzeugkasten
oder durch Ziehen des Schiebereglers für die Zeit nach links oder rechts in der
Zeitachsen-Ansicht, oder auch durch Auswählen des Schiebereglers für die
Zeit in der Zeitachsen-Ansicht und Verwenden der linken und der rechten
Pfeiltasten angepasst werden. Wird der Schieberegler für die Zeit bewegt, wird
das Modell in der Szenenansicht entsprechend der durch die Schlüsselbilder
verursachten Bewegungen in der aktuellen Szene angepasst, als ob eine
Wiedergabe der Animation erfolgte.
Schieberegler für das Ende Die rote senkrechte Linie ist der Schieberegler für
das Ende und stellt den Endpunkt der aktuellen aktiven Szene dar. Sie wird
Überblick über das Werkzeug Animator | 581
ausgeblendet, wenn Sie für die aktuelle Szene in der Strukturansicht das
Kontrollkästchen Unendlich ausgewählt haben. Vorgabemäßig befindet sich
der Schieberegler für das Ende am letzten Schlüsselbild in der Szene und kann
nicht verschoben werden. Sie können in einer Szene auf manuelle Steuerung
des Schiebereglers für das Ende umschalten, indem Sie mit der rechten
Maustaste darauf klicken und aus dem Kontextmenü die Option Manuell
Endbalken platzieren auswählen. Passen Sie dann den Schieberegler für
das Ende manuell an, indem Sie ihn nach rechts oder links ziehen. Diese
Endmarkierung wird als Endpunkt der Animation verwendet, wenn Szenen
auf den Schleifen- oder den Ping-Pong-Modus eingestellt sind.
Kontextmenü
Wenn Sie mit der rechten Maustaste auf die Leiste mit der Zeitskala klicken,
wird ein Kontextmenü geöffnet, mit dem Sie die Schieberegler anpassen
können.
■
Zeit hierher verschieben: Verschiebt den Schieberegler für die Zeit an
die aktuelle Cursorposition.
■
Szenenende hierher verschieben: Verschiebt den Schieberegler für
das Ende an die aktuelle Cursorposition.
ANMERKUNG Diese Option ist erst dann verfügbar, wenn Sie die Option
Manuell Endbalken platzieren ausgewählt haben.
■
Endbalken zum Szenenende zurücksetzen: Verschiebt den
Schieberegler für das Ende an seine ursprüngliche Position.
■
Manuell Endbalken platzieren: Schaltet in einer Szene auf manuelle
Steuerung des Schiebereglers für das Ende um.
Wenn Sie mit der rechten Maustaste auf ein Schlüsselbild klicken, wird das
Kontextmenü mit den folgenden Optionen angezeigt:
■
Bearbeiten: Ermöglicht das Bearbeiten des ausgewählten Schlüsselbilds.
■
Gehe zu Schlüsselbild: Verschiebt den schwarzen Schieberegler für die
Zeit zu diesem Schlüsselbild.
■
Ausschneiden, Kopieren, Einfügen: Standardmäßige Befehle zum
Ausschneiden, Kopieren und Einfügen. Sie funktionieren nur innerhalb
des ausgewählten Zeitstrahls.
■
Löschen: Löscht das ausgewählte Schlüsselbild.
■
Interpolieren: Bestimmt, ob Autodesk Navisworks automatisch zwischen
dem aktuellen und dem letzten Schlüsselbild interpoliert. Dies ist die
582 | Kapitel 12 Animation von Objekten
vorgabemäßige Einstellung. Ist diese Option deaktiviert, findet kein
abgestufter Übergang zwischen den beiden Schlüsselbildern statt. Die
Animation springt stattdessen sofort zur Position/Anzeige des zweiten
Schlüsselbilds, wenn dieses erreicht wird. Zwischen den Schlüsselbildern
ist auch keine farbige Animationsleiste vorhanden.
ANMERKUNG Wenn Sie mit der rechten Maustaste auf die Animationsleiste
klicken, ohne dass ein Schlüsselbild darin ist, enthält das Kontextmenü nur die
Option Einfügen. Möchten Sie die Animationsleiste nutzen, müssen sich die
Schlüsselbilddaten in der Zwischenablage befinden.
Siehe auch:
Arbeiten mit Schlüsselbildern auf Seite 612
Leiste zur manuellen Eingabe
Die optionale Leiste für die manuelle Eingabe befindet sich unten im Fenster
Animator und ermöglicht das Manipulieren von Geometrieobjekten durch
Eingabe von numerischen Werten anstatt der Verwendung von Gizmos in der
Szenenansicht.
Die Inhalte der Leiste zur manuellen Eingabe ändern sich abhängig von
der im Animator-Werkzeugkasten zuletzt ausgewählten Schaltfläche.
Sie können die Leiste zur manuellen Eingabe mit dem Optioneneditor auf
Seite 942 aktivieren und deaktivieren.
Übertragen
X, Y, Z Geben Sie die X-, Y- und Z-Koordinatenwerte ein, um die ausgewählten
Objekte zu positionieren.
Drehen
X, Y, Z Geben Sie die Drehwinkel (in Grad) um die Achsen X, Y und Z an, um
die ausgewählten Objekte in die gewünschte Position zu verschieben.
cX, cY, cZ Geben Sie die Werte für die Koordinaten X, Y und Z ein, um den
Ursprung (oder Mittelpunkt) der Drehung an die gewünschte Position zu
verschieben.
oX, oY, oZ Geben Sie die Drehwinkel (in Grad) um die X-, Y- und Z-Achse
ein, um die Ausrichtung der Drehung zu ändern.
Überblick über das Werkzeug Animator | 583
ANMERKUNG 0,0,0 steht für "Aufwärts".
Faktor
X, Y, Z Geben Sie den Skalierungsfaktor für die X-, Y- und Z-Achse an. 1 steht
für die aktuelle Größe, 0,5 für die halbe Größe, 2 für die doppelte Größe usw.
cX, cY, cZ Geben Sie die Werte für die Koordinaten X, Y und Z ein, um den
Ursprung (oder Mittelpunkt) der Skalierung an die gewünschte Position zu
verschieben.
Farbe
Farbe Dieses Kontrollkästchen zeigt an, ob durch Klicken auf die Schaltfläche
Schlüsselbild aufzeichnen
aufgezeichnet werden.
Farbänderungen im Schlüsselbild
Wird dieses Kontrollkästchen deaktiviert, wird die Farbe auf ihren
ursprünglichen Zustand zurückgesetzt.
Vorgabemäßig deaktiviert Autodesk Navisworks dieses Kontrollkästchen jedes
Mal, wenn Sie einen Animationssatz erstellen. Innerhalb desselben
Animationssatzes bleibt dieses Kontrollkästchen ausgewählt, sobald es einmal
ausgewählt wurde, bis Sie es manuell deaktivieren.
R, G, B Geben Sie die Rot-, Grün- und Blauwerte für die neue Farbe ein.
Wenn Sie die RGB-Werte nicht manuell eingeben möchten, klicken Sie auf
diese Schaltfläche, und wählen Sie die gewünschte Farbe aus.
Transparenz
Transparenz Dieses Kontrollkästchen zeigt an, ob durch Klicken auf die
Schaltfläche Schlüsselbild aufzeichnen
im Schlüsselbild aufgezeichnet werden.
Änderungen an der Transparenz
Wird dieses Kontrollkästchen deaktiviert, wird die Transparenz auf ihren
ursprünglichen Zustand zurückgesetzt.
Vorgabemäßig deaktiviert Autodesk Navisworks dieses Kontrollkästchen jedes
Mal, wenn Sie einen Animationssatz erstellen. Innerhalb desselben
Animationssatzes bleibt dieses Kontrollkästchen ausgewählt, sobald es einmal
ausgewählt wurde, bis Sie es manuell deaktivieren.
% Geben Sie den Wert zum Anpassen der Transparenz ein (0 bis 100%). Je
höher der Wert, um so transparenter das Element; je niedriger der Wert, um
so opaker das Element.
584 | Kapitel 12 Animation von Objekten
Wenn Sie den Wert für die Transparenz nicht manuell eingeben
möchten, verwenden Sie diesen Schieberegler zum Anpassen der Transparenz.
Siehe auch:
Gizmos auf Seite 180
Fenster Scripter
Verwenden Sie das Fenster Scripter, um für animierte Objekte in Ihrem
Modell Interaktivität zu ermöglichen.
Multifunktionsleiste: Registerkarte Animation Gruppe
➤ Skript ➤ Scripter
Menü: Klassische Benutzeroberfläche: Extras ➤ Scripter
Werkzeugkasten: Klassiche Benutzeroberfläche: Arbeitsbereich ➤ Scripter
Scripter-Strukturansicht
Die Scripter-Strukturansicht enthält alle in Ihrer Autodesk Navisworks-Datei
verfügbaren Skripte in einer hierarchischen Listenansicht.
Verwenden Sie diese Ansicht zum Erstellen und Verwalten von
Animationsskripten.
ANMERKUNG Obwohl Sie die Skripte in Ordnern organisieren können, wirkt sich
dies nicht darauf aus, wie Skripte in Autodesk Navisworks ausgeführt werden.
Hierarchische Liste
Sie können die Scripter-Strukturansicht zum Erstellen und Verwalten Ihrer
Skripte verwenden.
Wenn Sie mit einem Element in der Strukturansicht arbeiten möchten, müssen
Sie es zuerst auswählen.
Wenn Sie in der Strukturansicht ein Skript auswählen, werden die damit
verbundenen Ereignisse, Aktionen und Eigenschaften angezeigt.
Sie können in der Strukturansicht Elemente durch Ziehen einfach kopieren
und verschieben. Dies tun Sie, indem Sie auf das zu kopierende oder
Überblick über das Werkzeug Animator | 585
verschiebende Element klicken, die rechte Maustaste gedrückt halten und das
Element an die gewünschte Position ziehen. Wenn sich der Cursor in einen
Pfeil ändert, lassen Sie die Maustaste los, um ein Kontextmenü anzuzeigen.
Klicken Sie auf Hier kopieren oder Hierher verschieben.
Kontextmenü
Sie können für jedes Element im Baum ein Kontextmenü anzeigen, indem Sie
mit der rechten Maustaste auf das Element klicken. Die folgenden Befehle
sind, wenn anwendbar, im Kontextmenü verfügbar:
Befehl
Zweck
Neues Skript hinzufügen
Fügt der Strukturansicht ein neues Skript
hinzu.
Neuen Ordner hinzufügen
Fügt der Strukturansicht einen Ordner hinzu. Ordner können Skripte und andere
Ordner enthalten.
Element umbenennen
Ermöglicht das Umbenennen des aktuell
ausgewählten Elements in der Strukturansicht.
Element löschen
Löscht das aktuell ausgewählte Element in
der Strukturansicht.
Aktivieren
Aktiviert das Kontrollkästchen Aktiv für das
aktuell ausgewählte Element in der Strukturansicht. Nur aktive Skripte werden ausgeführt.
Deaktivieren
Deaktiviert das Kontrollkästchen Aktiv für
das aktuell ausgewählte Element in der
Strukturansicht. Nur aktive Skripte werden
ausgeführt.
586 | Kapitel 12 Animation von Objekten
Symbole
Symbol
Zweck
Fügt der Strukturansicht neue Skripte hinzu.
Fügt der Strukturansicht neue Ordner hinzu.
Löscht das aktuell ausgewählte Element in
der Strukturansicht.
ANMERKUNG Wenn Sie ein Element aus
Versehen löschen, klicken Sie im Schnellzugriff-Werkzeugkasten auf Rückgängig, um es wiederherzustellen.
Kontrollkästchen
Aktiv Verwenden Sie dieses Kontrollkästchen, um anzugeben, welche Skripte
verwendet werden sollen. Nur aktive Skripte werden ausgeführt.
Wenn Sie Ihre Skripte in Ordnern organisiert haben, können Sie die Skripte
schnell aktivieren oder deaktivieren, indem Sie das Kontrollkästchen Aktiv
neben dem jeweils übergeordneten Ordner verwenden.
Ereignisansicht
Die Ereignisansicht zeigt alle mit dem aktuell ausgewählten Skript
verbundenen Ereignisse an.
Verwenden Sie die Ereignisansicht zum Definieren, Verwalten und Testen
von Ereignissen.
Symbole
Symbol
Zweck
Fügt Startereignisse hinzu.
Überblick über das Werkzeug Animator | 587
Symbol
Zweck
Fügt Zeitgeber-Ereignisse hinzu.
Fügt Tastendruck-Ereignisse hinzu.
Fügt Kollisions-Ereignisse zu.
Fügt Hotspot-Ereignisse hinzu.
Fügt Variablen-Ereignisse hinzu.
Fügt Animations-Ereignisse hinzu.
Verschiebt das aktuell ausgewählte Ereignis
in der Ereignisansicht nach oben.
Verschiebt das aktuell ausgewählte Ereignis
in der Ereignisansicht nach unten.
Löscht das aktuell ausgewählte Ereignis in
der Ereignisansicht.
Kontextmenü
Klicken Sie mit der rechten Maustaste in die Ereignisansicht, um ein
Kontextmenü anzuzeigen. Die folgenden Befehle sind, wenn anwendbar, im
Kontextmenü verfügbar:
Befehl
Zweck
Ereignis hinzufügen
Ermöglicht das Auswählen eines hinzuzufügenden Ereignisses.
Ereignis löschen
Löscht das aktuell ausgewählte Ereignis.
588 | Kapitel 12 Animation von Objekten
Befehl
Zweck
Nach oben
Verschiebt das aktuell ausgewählte Ereignis
nach oben.
Nach unten
Verschiebt das aktuell ausgewählte Ereignis
nach unten.
Klammern
Ermöglicht das Auswählen von Klammern.
Sie haben die Wahl zwischen (, ) und Keine.
Logik
Ermöglicht das Auswählen logischer Operatoren. Sie haben die Wahl zwischen UND
und ODER.
Logik prüfen
Prüft die Gültigkeit Ihrer Ereignisbedingung.
Aktionenansicht
Die Aktionenansicht zeigt alle mit dem aktuell ausgewählten Skript
verbundenen Aktionen an.
Verwenden Sie die Aktionenansicht zum Definieren, Verwalten und Testen
von Aktionen.
Symbole
Symbol
Zweck
Fügt Animation Abspiel-Aktionen hinzu.
Fügt Animation anhalten-Aktionen hinzu.
Fügt Ansichtspunkt anzeigen-Aktionen hinzu.
Überblick über das Werkzeug Animator | 589
Symbol
Zweck
Fügt Pause-Aktion hinzu.
Fügt Meldung senden-Aktionen hinzu.
Fügt Variable Einstellen-Aktionen hinzu.
Fügt Eigenschaft Speichern-Aktionen hinzu.
Fügt Modell Laden-Aktionen hinzu.
Verschiebt die aktuell ausgewählte Aktion
in der Aktionenansicht nach oben.
Verschiebt die aktuell ausgewählte Aktion
in der Aktionenansicht nach unten.
Löscht die aktuell ausgewählte Aktion.
Kontextmenü
Klicken Sie mit der rechten Maustaste in die Aktionenansicht, um ein
Kontextmenü anzuzeigen. Die folgenden Befehle sind, wenn anwendbar, im
Kontextmenü verfügbar:
Befehl
Zweck
Aktion hinzufügen
Ermöglicht das Auswählen einer hinzuzufügenden Aktion.
Aktion löschen
Löscht die aktuell ausgewählte Aktion.
Aktion testen
Führt die aktuell ausgewählte Aktion aus.
590 | Kapitel 12 Animation von Objekten
Befehl
Zweck
Aktion stoppen
Stoppt die Durchführung der derzeit ausgewählten Aktion (wenn Sie eine Aktion testen)
Nach oben
Verschiebt die aktuell ausgewählte Aktion
in der Aktionenansicht nach oben.
Nach unten
Verschiebt die aktuell ausgewählte Aktion
in der Aktionenansicht nach unten.
Eigenschaftenansicht
Die Eigenschaftenansicht zeigt die Eigenschaften des aktuell ausgewählten
Ereignisses oder der aktuell ausgewählten Aktion an.
Verwenden Sie die Eigenschaftenansicht zum Konfigurieren des Verhaltens
von Ereignissen und Aktionen in Ihren Skripten.
Ereigniseigenschaften
Derzeit gibt es sieben Ereignistypen in Autodesk Navisworks. Beim Hinzufügen
eines Ereignisses zeigt die Eigenschaftenansicht die Eigenschaften für
diesen Ereignistyp an. Die Ereigniseigenschaften können sofort oder zu einem
späteren Zeitpunkt konfiguriert werden.
Bei Start
Für diesen Ereignistyp müssen keine Eigenschaften konfiguriert werden.
Bei Zeitgeber
Intervall (Sekunden) Legt die Zeitdauer in Sekunden fest, die zwischen einem
Auslösen des Timers und dem nächsten liegen soll.
Überblick über das Werkzeug Animator | 591
Regelmäßigkeit Legt die Häufigkeit des Ereignisses fest. Zur Auswahl stehen
folgende Optionen:
■ Einmal nach: Ein Ereignis tritt nur einmal auf. Verwenden Sie diese
Option zum Erstellen eines Ereignisses, das nach einem bestimmten
Zeitraum starten soll.
■
Kontinuierlich: Ein Ereignis wird in bestimmten Zeitabständen
kontinuierlich wiederholt. Sie können diese Option z. B. zum Simulieren
zyklischer Arbeitsgänge einer Maschine verwenden.
Bei Tastendruck
Taste Klicken Sie in dieses Feld und drücken Sie die Taste, die mit Ihrem
Ereignis verknüpft sein soll.
Auslösen bei Legt fest, wie das Ereignis ausgelöst wird. Zur Auswahl stehen
folgende Optionen:
■ Taste nicht gedrückt: Ein Ereignis wird ausgelöst, wenn Sie die Taste
drücken und loslassen.
■
Taste gedrückt: Ein Ereignis wird ausgelöst, sobald Sie die Taste drücken.
■
Taste gedrückt: Ein Ereignis wird ausgelöst, während die entsprechende
Taste gedrückt ist. Diese Option ermöglicht die Verwendung eines
Tastendruck-Ereignisses in Verbindung mit booleschen Operatoren. Beispiel:
Sie können dieses Ereignis mit dem booleschen UND-Operator mit einem
Timer-Ereignis verbinden.
Bei Kollision
Auswahl kollidiert mit Klicken Sie auf die Schaltfläche Einstellen und
verwenden Sie das Kontextmenü zum Definieren der Kollisionsobjekte:
■ Löschen: Löscht Ihre aktuell ausgewählten Kollisionsobjekte.
■
Von aktueller Auswahl einstellen: Stellt Ihre Kollisionsobjekte auf
Ihre aktuelle Objektauswahl in der Szenenansicht ein.
ANMERKUNG Diese Option steht erst dann zur Verfügung, wenn Sie in der
Szenenansicht eine Auswahl getroffen haben.
■
Vom aktuellen Auswahlsatz einstellen: Stellt die Kollisionsobjekte
auf Ihre aktuelle Suchgruppe oder Ihren aktuellen Auswahlsatz ein.
Anzeigen Dies ist ein Feld, das nicht bearbeitet werden kann und das die
Anzahl der als Kollisionsobjekte ausgewählten Geometrieobjekte anzeigt.
592 | Kapitel 12 Animation von Objekten
Schwerkraftauswirkungen einschließen Aktivieren Sie dieses
Kontrollkästchen, wenn Sie die Schwerkraftauswirkungen bei Kollisionen
einschließen möchten. Wird diese Option verwendet, wird Ihr Ereignis
ausgelöst, wenn beim Gehen auf einem Boden der Boden berührt wird.
Bei Hotspot
Hotspot Definiert den Hotspot-Typ. Zur Auswahl stehen folgende Optionen:
■ Kugel: Einfache Kugel, ausgehend von einem gegebenen Punkt im Raum.
■
Kugel bei Auswahl: Eine Kugel um eine Auswahl. Bei dieser Option ist
es nicht erforderlich, dass Sie den gegebenen Punkt im Raum definieren.
Dieser Hotspot bewegt sich mit den ausgewählten Objekten im Modell.
Auslösen wenn Legt fest, wie das Ereignis ausgelöst wird. Zur Auswahl stehen
folgende Optionen:
■ Eintreten: Ein Ereignis wird ausgelöst, wenn Sie in den Hotspot eintreten.
Dies ist etwa beim Öffnen von Türen nützlich.
■
Verlassen: Ein Ereignis wird ausgelöst, wenn Sie den Hotspot verlassen.
Dies ist etwa beim Schließen von Türen nützlich.
■
Im Bereich: Ein Ereignis wird ausgelöst, wenn Sie sich innerhalb des
Hotspot befinden. Diese Option ermöglicht die Verwendung eines
Hotspot-Ereignisses in Verbindung mit booleschen Operatoren. Beispiel:
Sie können dieses Ereignis mit dem booleschen UND-Operator mit einem
Timer-Ereignis verbinden.
Hotspot-Typ
Position Die Position des Hotspot-Punkts. Ist der ausgewählte Hotspot Kugel
bei Auswahl, ist diese Eigenschaft nicht verfügbar.
Auswählen Ermöglicht Ihnen das Auswählen der Position des Hotspot-Punkts.
Ist der ausgewählte Hotspot Kugel bei Auswahl, ist diese Schaltfläche nicht
verfügbar. Klicken Sie auf die Schaltfläche Auswählen, und wählen Sie dann
einen Punkt für den Hotspot in der Szenenansicht aus.
Auswahl Klicken Sie auf die Schaltfläche Einstellen und verwenden Sie des
Kontextmenü zum Definieren der Hotspot-Objekte:
ANMERKUNG Ist der ausgewählte Hotspot Kugel, ist diese Schaltfläche nicht
verfügbar.
■
Löschen: Löscht die aktuelle Auswahl.
■
Von aktueller Auswahl einstellen: Der Hotspot ist auf Ihre aktuelle
Objektauswahl in der Szenenansicht eingestellt.
Überblick über das Werkzeug Animator | 593
ANMERKUNG Diese Option steht erst dann zur Verfügung, wenn Sie in der
Szenenansicht eine Auswahl getroffen haben.
■
Vom aktuellen Auswahlsatz einstellen: Der Hotspot ist auf Ihre
aktuelle Suchgruppe oder Ihren aktuellen Auswahlsatz eingestellt.
Anzeigen Dies ist ein Feld, das nicht bearbeitet werden kann, und das die
Anzahl der mit dem Hotspot verbundenen Geometrieobjekte anzeigt. Ist der
ausgewählte Hotspot Kugel, ist diese Eigenschaft nicht verfügbar.
Radius (m) Radius des Hotspot.
Bei Variable
Variable Der alphanumerische Name der zu evaluierenden Variablen.
Wert Ein zu verwendender Operand. Geben Sie einen Wert zur Prüfung im
Vergleich mit Ihrer Variablen ein. Alternativ dazu können Sie den Namen
einer anderen Variablen eingeben. Ihr Wert wird im Vergleich mit dem Wert
in Ihrer Variablen geprüft.
Dabei gelten folgende Regeln:
■
Wenn Sie eine Zahl eingeben (z. B. 0, 400, 5,3), wird der Wert als
numerischer Wert behandelt. Wenn der Wert eine Dezimalstelle aufweist,
bleibt die Formatierung des Gleitkommas bis zu den vom Benutzer
definierten Dezimalstellen erhalten.
■
Wenn Sie eine alphanumerische Zeichenfolge in einfachen oder doppelten
Anführungszeichen eingeben, wie etwa "Hallo" oder "Test", wird der Wert
als Zeichenfolge (String) behandelt.
■
Wenn Sie eine alphanumerische Zeichenfolge ohne einfachen oder doppelte
Anführungszeichen eingeben, wie etwa Zähler1 oder Test, wird der Wert
als eine andere Variable behandelt. Wurde diese Variable nie zuvor
verwendet, wird ihr der numerische Wert 0 zugewiesen.
■
Wenn Sie das Wort true (wahr) oder false (falsch) ohne Anführungszeichen
eingeben, wird der Wert als boolescher Wert behandelt (true = 1, false =
0).
Evaluierung Für den Variablenvergleich verwendete Operatoren. Von den
folgenden Operatoren können Sie einen beliebigen mit Zahlen und booleschen
Werten verwenden. Der Vergleich von Zeichenfolgen ist jedoch auf die
Operatoren 'Gleich' und 'Ungleich' beschränkt.
■ Gleich
■
Ungleich
594 | Kapitel 12 Animation von Objekten
■
Größer als
■
Kleiner als
■
Größer gleich
■
Kleiner gleich
Bei Animation
Animation Wählt die Animation aus, die das Ereignis auslöst. Wenn Sie keine
Objektanimation in Ihrer Autodesk Navisworks-Datei haben, ist diese
Eigenschaft nicht verfügbar.
Auslösen bei Legt fest, wie das Ereignis ausgelöst wird. Zur Auswahl stehen
folgende Optionen:
■ Beginnt: Ein Ereignis wird ausgelöst, wenn die Animation startet.
■
Endet: Ein Ereignis wird ausgelöst, wenn die Animation endet. Dies ist
nützlich zum Verketten von mehreren Animationen.
Siehe auch:
Ereignistypen auf Seite 619
Aktionseigenschaften
Derzeit gibt es acht Aktionstypen in Autodesk Navisworks. Beim Hinzufügen
einer Aktion zeigt die Eigenschaftenansicht die Eigenschaften für diesen
Aktionstyp an. Die Aktionseigenschaften können sofort oder zu einem späteren
Zeitpunkt konfiguriert werden.
Animation wiedergeben
Animation Wählt die wiederzugebende Animation aus. Wenn Sie keine
Objektanimation in Ihrer Autodesk Navisworks-Datei haben, ist diese
Eigenschaft nicht verfügbar.
Am Ende anhalten Aktivieren Sie dieses Kontrollkästchen, wenn die
Animation am Ende angehalten werden soll. Ist dieses Kontrollkästchen
deaktiviert, springt die Animation nach dem Ende zum Startpunkt zurück.
Starten von Definiert die Startposition der Animationswiedergabe. Zur Auswahl
stehen folgende Optionen:
■ Anfang: Die Animation wird vom Anfang an vorwärts wiedergegeben.
Überblick über das Werkzeug Animator | 595
■
Ende: Die Animation wird vom Ende an rückwärts wiedergegeben.
■
Aktuelle Position: Die Animation wird von der aktuellen Position an
wiedergegeben, wenn die Wiedergabe bereits begonnen hat. Andernfalls
wird die Animation vom Anfang an vorwärts wiedergegeben.
■
Angegebene Zeit: Die Animation wird vom in der Eigenschaft
Bestimmte Startzeit (Sekunden) definierten Segment an
wiedergegeben.
Enden an Definiert die Endposition der Animationswiedergabe. Zur Auswahl
stehen folgende Optionen:
■ Anfang: Die Wiedergabe endet am Anfang der Animation.
■
Ende: Die Wiedergabe endet am Ende der Animation.
■
Angegebene Zeit: Die Wiedergabe endet am in der Eigenschaft
Bestimmte Endzeit (Sekunden) definierten Segment.
Bestimmte Startzeit (Sekunden) Die Startposition eines Wiedergabesegments.
Bestimmte Endzeit (Sekunden) Die Endposition eines Wiedergabesegments.
Animation anhalten
Animation Wählt die anzuhaltende Animation aus. Wenn Sie keine
Objektanimation in Ihrer Autodesk Navisworks-Datei haben, ist diese
Eigenschaft nicht verfügbar.
Zurücksetzen auf Definiert die Wiedergabeposition der angehaltenen
Animation. Zur Auswahl stehen folgende Optionen:
■ Vorgabeposition: Die Animation wird auf ihren Startpunkt zurückgesetzt.
■
Aktuelle Position: Die Animation verbleibt an der Position, an der sie
angehalten wurde.
Ansichtspunkt anzeigen
Ansichtspunkt Wählt den Ansichtspunkt oder eine Ansichtspunktanimation
für die Anzeige aus. Wenn Sie keine Ansichtspunkte in Ihrer Autodesk
Navisworks-Datei haben, ist diese Eigenschaft nicht verfügbar.
Pause
Verzögerung (Sekunden) Definiert die Dauer der zeitlichen Verzögerung,
bevor die nächste Aktion im Skript ausgeführt wird.
596 | Kapitel 12 Animation von Objekten
Meldung senden
Meldung Definiert die an eine im Optioneneditor definierte Textdatei zu
sendende Meldung.
Sie können die Variablen der Scripter in Ihrer Meldung ausgeben. Verwenden
Sie hierfür den Stil %variable_name%.
Variable einstellen
Variablenname Der alphanumerische Name für die Variable.
Wert Ein zuzuweisender Operand. Dabei gelten folgende Regeln:
■ Wenn Sie eine Zahl eingeben (z. B. 0, 400, 5,3), wird der Wert als
numerischer Wert behandelt. Wenn der Wert eine Dezimalstelle aufweist,
bleibt die Formatierung des Gleitkommas bis zu den vom Benutzer
definierten Dezimalstellen erhalten.
■
Wenn Sie eine alphanumerische Zeichenfolge in einfachen oder doppelten
Anführungszeichen eingeben, wie etwa "Hallo" oder "Test", wird der Wert
als Zeichenfolge (String) behandelt.
■
Wenn Sie das Wort true (wahr) oder false (falsch) ohne Anführungszeichen
eingeben, wird der Wert als boolescher Wert behandelt (true = 1, false =
0).
Modifikator Zuweisungsoperatoren für Ihre Variable. Von den folgenden
Operatoren können Sie einen beliebigen mit Zahlen und booleschen Werten
verwenden. Bei Verwendung von Zeichenfolgen ist jedoch nur der Operator
Gleichsetzen anwendbar.
■ Gleichsetzen
■
Erhöhen um
■
Vermindern um
Eigenschaft speichern
Auswahl wovon Eigenschaften kommen sollen Klicken Sie auf die
Schaltfläche Einstellen und verwenden Sie das Kontextmenü zum Definieren
der Objekte, die für das Abrufen der Eigenschaft verwendet werden:
■ Löschen: Löscht die aktuelle Auswahl.
■
Von aktueller Auswahl einstellen: Die Objekte sind auf Ihre aktuelle
Objektauswahl in der Szenenansicht eingestellt.
Überblick über das Werkzeug Animator | 597
ANMERKUNG Diese Option steht erst dann zur Verfügung, wenn Sie in der
Szenenansicht eine Auswahl getroffen haben.
■
Vom aktuellen Auswahlsatz einstellen: Die Objekte sind auf Ihre
aktuelle Suchgruppe oder Ihren aktuellen Auswahlsatz eingestellt.
WICHTIG Enthält Ihre Auswahl eine Objekthierarchie, wird automatisch die
Eigenschaft des Objekts der obersten Ebene verwendet. Wenn Sie also z. B. eine
Gruppe mit dem Namen "Rad" ausgewählt haben, die zwei Untergruppen, "Felge"
und "Reifen", enthalten, können nur die auf "Rad" bezogenen Eigenschaften
gespeichert werden.
Einzustellende Variable Der Name der Variablen, die die Eigenschaft erhalten
soll.
Zu speichernde Eigenschaft
Kategorie Die Eigenschaftenkategorie. Die Werte in dieser Dropdown-Liste
hängen von den ausgewählten Objekten ab.
Eigenschaft Der Eigenschaftentyp. Die Werte in dieser Dropdown-Liste hängen
von der ausgewählten Eigenschaftenkategorie ab.
Modell laden
Zu ladende Datei Der Pfad zur Autodesk Navisworks-Datei, die als Ersatz der
aktuellen Datei geladen wird.
Diese kann nützlich sein, wenn Sie eine Auswahl von animierten Szenen aus
verschiedenen Modelldateien präsentieren.
Siehe auch:
Aktionstypen auf Seite 621
Erstellen von Objektanimationen
Eine Animation besteht aus einer geplanten Abfolge an Modellmodifikationen.
Mit Autodesk Navisworks Manage 2012 können Sie folgende Änderungen an
Ihrem Modell vornehmen:
■ Manipulation geometrischer Objekte durch Modifikation von Position,
Drehung, Größe und Darstellung (Farbe und Transparenz). Dieser
Modifikationstyp wird als Animationssatz bezeichnet.
598 | Kapitel 12 Animation von Objekten
■
Manipulation von Ansichtspunkten mit unterschiedlichen Navigationsmodi
(wie z. B. Orbit oder 3D-Navigation) oder vorhandenen
Ansichtspunktanimationen. Dieser Modifikationstyp wird Kamera genannt.
■
Manipulation von Querschnitten Ihres Modells durch Verschieben der
Schnittebenen oder eines Schnittbereichs. Dieser Modifikationstyp wird
als Schnittebenensatz bezeichnet.
Über das verschiebbare Fenster Animator können Sie Ihrem Modell
Animationen hinzufügen.
Multifunktionsleiste: Registerkarte Animation Gruppe
➤ Erstellen ➤ Animator
.
Menü: Klassische Benutzeroberfläche: Extras ➤ Animator
Werkzeugkasten: Klassiche Benutzeroberfläche: Arbeitsbereich ➤
Animator
Das Fenster Animator beinhaltet die folgenden Komponenten: den Werkzeugkasten auf Seite 573, die Strukturansicht auf Seite 575, die Zeitstrahl-Ansicht
auf Seite 579 und die Leiste zur manuellen Eingabe auf Seite 583.
Arbeiten mit Animationsszenen
Szenen fungieren als Rahmen für Objektanimationen.
Eine Szene kann die folgenden Komponenten beinhalten:
■ Einen oder mehrere Animationssätze
■
Eine einzelne Kameraanimation
Erstellen von Objektanimationen | 599
■
Eine einzelne Schnittebenensatz-Animation
Szenen sowie einzelne Szenenkomponenten können in Ordnern gruppiert
werden. Dies hat keinerlei Auswirkungen auf die Wiedergabe, ermöglicht
jedoch ein einfaches und somit Zeit sparendes Aktivieren und Deaktivieren
von Ordnerinhalten.
Es gibt zwei Ordnertypen:
■ Szenenordner: Beinhalten Szenen sowie weitere Szenenordner.
■
Ordner: Beinhalten Szenenkomponenten sowie weitere Ordner.
So fügen Sie Animationsszenen hinzu
1 Wenn das Fenster Animator nicht bereits geöffnet ist, klicken Sie auf
Registerkarte Animation Gruppe ➤ Erstellen ➤ Animator
.
2 Klicken Sie mit der rechten Maustaste in die Animator-Strukturansicht,
und wählen Sie aus dem Kontextmenü die Option Szene hinzufügen.
3 Klicken Sie auf den Standard-Szenennamen, und geben Sie einen neuen
Namen ein.
TIPP Verwenden Sie Namen, anhand derer Sie die Szenen später leicht
identifizieren können.
Zeigegerät: Klicken Sie auf
Option Szene hinzufügen.
, und wählen Sie aus dem Kontextmenü die
So löschen Sie Animationsszenen
1 Wenn das Fenster Animator nicht bereits geöffnet ist, klicken Sie auf
Registerkarte Animation Gruppe ➤ Erstellen ➤ Animator
.
2 Wählen Sie die Szene, die Sie löschen möchten, und klicken Sie auf
.
ANMERKUNG Beim Löschen einer Szene werden alle Szenenkomponenten
gelöscht. Wenn Sie ein Element aus Versehen löschen, klicken Sie im
Schnellzugriff-Werkzeugkasten auf Rückgängig, um es
wiederherzustellen.
600 | Kapitel 12 Animation von Objekten
So verwalten Sie Szenen in Szenenordnern
1 Wenn das Fenster Animator nicht bereits geöffnet ist, klicken Sie auf
Registerkarte Animation Gruppe ➤ Erstellen ➤ Animator
.
2 Klicken Sie mit der rechten Maustaste in die Animator-Strukturansicht,
und wählen Sie aus dem Kontextmenü die Option Szenenordner
hinzufügen.
3 Klicken Sie auf den Standard-Ordnernamen, und geben Sie einen neuen
Namen ein.
TIPP Verwenden Sie Namen, anhand derer Sie die Szenen später leicht
identifizieren können.
4 Wählen Sie eine Szene, die Sie in den neuen Ordner verschieben
möchten. Halten Sie die linke Maustaste gedrückt, und ziehen Sie die
Szene auf den Ordnernamen. Lassen Sie die Maustaste los, um die Szene
in dem Ordner abzulegen, sobald sich der Cursor in einen Pfeil
verwandelt.
So verwalten Sie Szenenkomponenten in Ordnern
1 Wenn das Fenster Animator nicht bereits geöffnet ist, klicken Sie auf
Registerkarte Animation Gruppe ➤ Erstellen ➤ Animator
.
2 Wenn Sie einer Szene einen Unterordner hinzufügen möchten, klicken
Sie mit der rechten Maustaste auf die Szene, und wählen Sie aus dem
Kontextmenü die Option Ordner hinzufügen.
Erstellen von Objektanimationen | 601
Wenn Sie einer Szenenkomponente einen Unterordner hinzufügen
möchten, klicken Sie auf die Szene, und wählen Sie aus dem Kontextmenü
die Option Ordner hinzufügen.
3 Wenn Sie einen Unterordner verschieben möchten, klicken Sie mit der
rechten Maustaste auf den entsprechenden Ordner, und wählen Sie aus
dem Kontextmenü die Option Ausschneiden. Klicken Sie mit der
rechten Maustaste auf den neuen Speicherort, und wählen Sie aus dem
Kontextmenü die Option Einfügen.
4 Wenn Sie einen Ordner umbenennen möchten, klicken Sie mit der
rechten Maustaste auf den entsprechenden Ordner, und geben Sie einen
neuen Namen ein.
TIPP Verwenden Sie Namen, anhand derer Sie die Szenenkomponenten
später leicht identifizieren können.
Arbeiten mit Animationssätzen
Ein Animationssatz enthält einen Satz geometrischer Objekte, die animiert
werden können, und einen Satz Schlüsselbilder, die der Beschreibung dieser
Animation dienen.
Eine Szene kann beliebig viele Animationssätze beinhalten. Außerdem können
innerhalb einer einzelnen Szene dieselben geometrischen Objekte in
verschiedenen Animationssätzen zum Einsatz kommen. Die Reihenfolge der
Animationssätze innerhalb einer Szene ist wichtig und kann dazu dienen, die
602 | Kapitel 12 Animation von Objekten
Endposition eines Objekts zu bestimmen, das in mehreren Animationssätzen
verwendet wird.
Hinzufügen von Animationssätzen
Ein Animationssatz basiert auf der aktuellen Auswahl in der Szenenansicht,
dem aktuellen Auswahlsatz oder der aktuellen Suchgruppe.
Wenn Sie einen Animationssatz hinzufügen, der auf einem Auswahlsatz basiert,
wird der Inhalt des Animationssatzes automatisch aktualisiert, wenn sich der
Inhalt des entsprechenden Auswahlsatzes ändert.
Wenn Sie einen Animationssatz hinzufügen, der auf einer Suchgruppe basiert,
wird der Inhalt des Animationssatzes aktualisiert, sobald Änderungen an dem
Modell vorgenommen werden. Der aktualisierte Animationssatz weist den
vollständigen Inhalt der Suchgruppe auf.
ANMERKUNG Änderungen an dem Auswahlsatz/der Suchgruppe, die während
der Wiedergabe der Animation vorgenommen werden, bleiben unberücksichtigt.
Wenn ein Modell modifiziert wird und Objekte in einer bestimmten Animation
nicht vorkommen, werden diese automatisch aus dem Animationssatz entfernt,
wenn die entsprechende NWD- oder NWF-Datei erneut gespeichert wird.
Wenn ein Auswahlsatz oder eine Suchgruppe gelöscht werden, verwandeln
sich die in dem entsprechenden Animationssatz enthaltenen Objekte in
statische Inhalte.
So fügen Sie einen auf der aktuellen Auswahl basierenden Animationssatz
hinzu
1 Wenn das Fenster Animator nicht bereits geöffnet ist, klicken Sie auf
Registerkarte Animation Gruppe ➤ Erstellen ➤ Animator
.
2 Wählen Sie die gewünschten geometrischen Objekte aus der
Szenenansicht oder der Auswahlstruktur.
3 Klicken Sie mit der rechten Maustaste auf den Szenennamen und im
Kontextmenü auf Animationssatz hinzufügen ➤ Von aktueller
Auswahl.
4 Geben Sie bei Bedarf einen Namen für die neue Animation ein, und
drücken Sie die EINGABETASTE.
Erstellen von Objektanimationen | 603
So fügen Sie einen auf der aktuellen Suchgruppe oder dem aktuellen
Auswahlsatz basierenden Animationssatz hinzu
1 Wenn das Fenster Animator nicht bereits geöffnet ist, klicken Sie auf
Registerkarte Animation Gruppe ➤ Erstellen ➤ Animator
.
2 Wählen Sie die gewünschte Suchgruppe oder den gewünschten
Auswahlsatz im Fenster Gruppen.
3 Klicken Sie mit der rechten Maustaste auf den Szenennamen und im
Kontextmenü auf Animationssatz hinzufügen ➤ Von aktuellem
Such-/Auswahlsatz.
4 Geben Sie bei Bedarf einen Namen für die neue Animation ein, und
drücken Sie die EINGABETASTE.
Aktualisieren von Animationssätzen
Animationssätze können manuell aktualisiert werden.
Die aktuelle Auswahl kann in der Szenenansicht, in dem aktuellen
Auswahlsatz oder in der aktuellen Suchgruppe geändert und der Inhalt eines
Animationssatzes somit modifiziert werden.
ANMERKUNG Die Schlüsselbilder bleiben davon unbeeinträchtigt.
So aktualisieren Sie einen auf der aktuellen Auswahl basierenden
Animationssatz
1 Wenn das Fenster Animator nicht bereits geöffnet ist, klicken Sie auf
Registerkarte Animation Gruppe ➤ Erstellen ➤ Animator
.
2 Wählen Sie die gewünschten geometrischen Objekte aus der
Szenenansicht oder der Auswahlstruktur.
3 Klicken Sie mit der rechten Maustaste auf den Szenennamen und im
Kontextmenü auf Animationssatz aktualisieren ➤ Von aktueller
Auswahl.
So aktualisieren Sie einen auf der aktuellen Suchgruppe oder dem aktuellen
Auswahlsatz basierenden Animationssatz
1 Wenn das Fenster Animator nicht bereits geöffnet ist, klicken Sie auf
Registerkarte Animation Gruppe ➤ Erstellen ➤ Animator
604 | Kapitel 12 Animation von Objekten
.
2 Wählen Sie die gewünschte Suchgruppe oder den gewünschten
Auswahlsatz im Fenster Gruppen.
3 Klicken Sie mit der rechten Maustaste auf den Szenennamen und im
Kontextmenü auf Animationssatz aktualisieren ➤ Von aktuellem
Such-/Auswahlsatz.
Manipulation geometrischer Objekte
Die Position, Drehung, Größe, Farbe und Transparenz geometrischer Objekte
in Animationssätzen kann geändert und diese Manipulationen in
Schlüsselbildern aufgezeichnet werden.
Die Objektmanipulation erfolgt in der Szenenansicht.
Verwenden Sie den Objektfang, um beim Ändern von Position, Drehung oder
Größe geometrischer Objekte eine präzise Ausführung in der Szenenansicht
sicherzustellen.
Wenn Sie Animationssätze in der Animator-Strukturansicht auswählen,
werden diese auch in der Szenenansicht hervorgehoben. Über den
Optioneneditor können Sie die Hervorhebung der aktuellen Auswahl
anpassen, um die Darstellung des Objekts zu verbessern, an dem Sie gerade
arbeiten.
Siehe auch:
Leiste zur manuellen Eingabe auf Seite 583
Gizmos auf Seite 180
So zeichnen Sie Objektbewegungen auf
1 Wenn das Fenster Animator nicht bereits geöffnet ist, klicken Sie auf
Registerkarte Animation Gruppe ➤ Erstellen ➤ Animator
.
2 Wählen Sie den gewünschten Animationssatz aus der
Animator-Strukturansicht.
Die entsprechenden geometrischen Objekte werden in der
Szenenansicht hervorgehoben.
TIPP Passen Sie die Hervorhebung der Objekte an, um die Darstellung zu
verbessern.
Erstellen von Objektanimationen | 605
3 Um ein Schlüsselbild mit dem anfänglichen Objektstatus zu erstellen,
klicken Sie im Animator
-Werkzeugkasten auf die Schaltfläche
Schlüsselbild aufzeichnen.
4 Verschieben Sie den schwarzen Zeitregler in der Zeitstrahl-Ansicht nach
rechts auf die gewünschte Zeit.
5 Klicken Sie im Animator
-Werkzeugkasten auf die Schaltfläche
Animationssatz übertragen.
6 Ändern Sie die Position der gewählten Objekte mit dem
Translations-Gizmo.
7 Um ein Schlüsselbild mit den aktuellen Objektänderungen aufzuzeichnen,
klicken Sie im Animator
-Werkzeugkasten auf die Schaltfläche
Schlüsselbild aufzeichnen.
So zeichnen Sie Objektdrehungen auf
1 Wenn das Fenster Animator nicht bereits geöffnet ist, klicken Sie auf
Registerkarte Animation Gruppe ➤ Erstellen ➤ Animator
.
2 Wählen Sie den gewünschten Animationssatz aus der
Animator-Strukturansicht.
Die entsprechenden geometrischen Objekte werden in der
Szenenansicht hervorgehoben.
TIPP Passen Sie die Hervorhebung der Objekte an, um die Darstellung zu
verbessern.
3 Um ein Schlüsselbild mit dem anfänglichen Objektstatus zu erstellen,
klicken Sie im Animator
-Werkzeugkasten auf die Schaltfläche
Schlüsselbild aufzeichnen.
4 Verschieben Sie den schwarzen Zeitregler in der Zeitstrahl-Ansicht nach
rechts auf die gewünschte Zeit.
5 Klicken Sie im Animator
-Werkzeugkasten auf die Schaltfläche
Animationssatz drehen.
6 Drehen Sie die gewählten Objekte mit dem Drehen-Gizmo.
7 Um ein Schlüsselbild mit den aktuellen Objektänderungen aufzuzeichnen,
klicken Sie im Animator
-Werkzeugkasten auf die Schaltfläche
Schlüsselbild aufzeichnen.
606 | Kapitel 12 Animation von Objekten
So zeichnen Sie Größenänderungen auf
1 Wenn das Fenster Animator nicht bereits geöffnet ist, klicken Sie auf
Registerkarte Animation Gruppe ➤ Erstellen ➤ Animator
.
2 Wählen Sie den gewünschten Animationssatz aus der
Animator-Strukturansicht.
Die entsprechenden geometrischen Objekte werden in der
Szenenansicht hervorgehoben.
TIPP Passen Sie die Hervorhebung der Objekte an, um die Darstellung zu
verbessern.
3 Um ein Schlüsselbild mit dem anfänglichen Objektstatus zu erstellen,
klicken Sie im Animator
-Werkzeugkasten auf die Schaltfläche
Schlüsselbild aufzeichnen.
4 Verschieben Sie den schwarzen Zeitregler in der Zeitstrahl-Ansicht nach
rechts auf die gewünschte Zeit.
5 Klicken Sie im Animator
skalieren.
-Werkzeugkasten auf Animationssatz
6 Verändern Sie die Größe der gewählten Objekte mit dem
Skalieren-Gizmo.
7 Um ein Schlüsselbild mit den aktuellen Objektänderungen aufzuzeichnen,
klicken Sie im Animator
-Werkzeugkasten auf die Schaltfläche
Schlüsselbild aufzeichnen.
So zeichnen Sie Farbänderungen auf
1 Wenn das Fenster Animator nicht bereits geöffnet ist, klicken Sie auf
Registerkarte Animation Gruppe ➤ Erstellen ➤ Animator
.
2 Wählen Sie den gewünschten Animationssatz aus der
Animator-Strukturansicht.
Die entsprechenden geometrischen Objekte werden in der
Szenenansicht hervorgehoben.
TIPP Passen Sie die Hervorhebung der Objekte an, um die Darstellung zu
verbessern.
3 Um ein Schlüsselbild mit dem anfänglichen Objektstatus zu erstellen,
klicken Sie im Animator
-Werkzeugkasten auf die Schaltfläche
Schlüsselbild aufzeichnen.
Erstellen von Objektanimationen | 607
4 Verschieben Sie den schwarzen Zeitregler in der Zeitstrahl-Ansicht nach
rechts auf die gewünschte Zeit.
5 Klicken Sie im Animator
-Werkzeugkasten auf
Animationssatzfarbe ändern.
6 Klicken Sie auf die Schaltfläche Farbe in der Leiste zur manuellen
Eingabe, und wählen Sie die gewünschte Farbe.
7 Um ein Schlüsselbild mit den aktuellen Objektänderungen aufzuzeichnen,
klicken Sie im Animator
-Werkzeugkasten auf die Schaltfläche
Schlüsselbild aufzeichnen.
So zeichnen Sie Transparenzänderungen auf
1 Wenn das Fenster Animator nicht bereits geöffnet ist, klicken Sie auf
Registerkarte Animation Gruppe ➤ Erstellen ➤ Animator
.
2 Wählen Sie den gewünschten Animationssatz aus der
Animator-Strukturansicht.
Die entsprechenden geometrischen Objekte werden in der
Szenenansicht hervorgehoben.
TIPP Passen Sie die Hervorhebung der Objekte an, um die Darstellung zu
verbessern.
3 Um ein Schlüsselbild mit dem anfänglichen Objektstatus zu erstellen,
klicken Sie im Animator
-Werkzeugkasten auf die Schaltfläche
Schlüsselbild aufzeichnen.
4 Verschieben Sie den schwarzen Zeitregler in der Zeitstrahl-Ansicht nach
rechts auf die gewünschte Zeit.
5 Klicken Sie im Animator
-Werkzeugkasten auf
Animationssatztransparenz ändern.
6 Verschieben Sie den Transparenzregler in der Leiste zur manuellen
Eingabe auf die gewünschte Transparenz der gewählten Objekte.
7 Um ein Schlüsselbild mit den aktuellen Objektänderungen aufzuzeichnen,
klicken Sie im Animator
-Werkzeugkasten auf die Schaltfläche
Schlüsselbild aufzeichnen.
608 | Kapitel 12 Animation von Objekten
Arbeiten mit Kameras
Eine Kamera enthält einen Satz an Ansichtspunkten sowie einen optionalen
Satz an Schlüsselbildern, die der Beschreibung der Animation dieser
Ansichtspunkte dienen.
Werden keine Kamera-Schlüsselbilder definiert, werden die aktuellen Ansichten
in der Szenenansicht für die Szene verwendet. Wenn ein einzelnes
Schlüsselbild definiert wird, stellt sich die Kamera auf den entsprechenden
Ansichtspunkt ein, und die Szene wird statisch betrachtet. Werden mehrere
Schlüsselbilder definiert, wird die Kamera entsprechend animiert.
Sie können eine leere Kamera hinzufügen und die Ansichtspunkte bearbeiten
oder eine vorhandene Ansichtspunktanimation direkt in Ihre Kamera kopieren.
ANMERKUNG In jeder Szene kann jeweils nur eine Kamera eingesetzt werden.
So fügen Sie eine leere Kamera hinzu
1 Wenn das Fenster Animator nicht bereits geöffnet ist, klicken Sie auf
Registerkarte Animation Gruppe ➤ Erstellen ➤ Animator
.
2 Klicken Sie mit der rechten Maustaste auf den gewünschten Szenennamen
und im Kontextmenü auf Kamera hinzufügen ➤ Leere Kamera.
Sie können nun Kamera-Ansichtspunkte aufzeichnen.
So fügen Sie eine Kamera mit einer vorhandenen Ansichtspunktanimation
hinzu
1 Wenn das Fenster Animator nicht bereits geöffnet ist, klicken Sie auf
Registerkarte Animation Gruppe ➤ Erstellen ➤ Animator
.
2 Wählen Sie die gewünschte Ansichtspunktanimation aus der Steuerleiste
Ansichtspunkte.
3 Klicken Sie mit der rechten Maustaste auf den Szenennamen und im
Kontextmenü auf Kamera hinzufügen ➤ Von aktueller
Ansichtspunktanimation.
Autodesk Navisworks fügt der Zeitstrahl-Ansicht automatisch alle
erforderlichen Schlüsselbilder hinzu.
Erstellen von Objektanimationen | 609
So zeichnen Sie Kamera-Ansichtspunkte auf
1 Wenn das Fenster Animator nicht bereits geöffnet ist, klicken Sie auf
Registerkarte Animation Gruppe ➤ Erstellen ➤ Animator
.
2 Wählen Sie die gewünschte Kamera aus der Animator-Strukturansicht.
3 Um ein Schlüsselbild mit dem aktuellen Ansichtspunkt zu erstellen,
klicken Sie im Animator
-Werkzeugkasten auf die Schaltfläche
Schlüsselbild aufzeichnen.
4 Verschieben Sie den schwarzen Zeitregler in der Zeitstrahl-Ansicht nach
rechts auf die gewünschte Zeit.
5 Über die Schaltflächen in der Navigationsleiste können Sie den aktuellen
Ansichtspunkt ändern.
Alternativ können Sie aus der Ansichtspunkte-Steuerleiste einen der
gespeicherten Ansichtspunkte wählen.
6 Um ein Schlüsselbild mit den aktuellen Objektänderungen aufzuzeichnen,
klicken Sie im Animator
-Werkzeugkasten auf die Schaltfläche
Schlüsselbild aufzeichnen.
Arbeiten mit Schnittebenensätzen
Ein Schnittebenensatz enthält einen Satz an Querschnitten Ihres Modells und
einen Satz an Schlüsselbildern, die der Beschreibung der Animation dieser
Querschnitte dienen.
ANMERKUNG In jeder Szene kann jeweils nur ein Schnittebenensatz eingesetzt
werden.
Siehe auch:
Gizmos auf Seite 180
Schnittebene auf Seite 515
So fügen Sie Schnittebenensätze hinzu
1 Wenn das Fenster Animator nicht bereits geöffnet ist, klicken Sie auf
Registerkarte Animation Gruppe ➤ Erstellen ➤ Animator
.
2 Klicken Sie auf den gewünschten Szenennamen, und wählen Sie aus dem
Kontextmenü die Option Schnittebene hinzufügen.
610 | Kapitel 12 Animation von Objekten
Sie können nun Querschnitte aufzeichnen.
So zeichnen Sie Querschnitte auf, indem Sie eine Schnittebene verschieben
1 Wenn das Fenster Animator nicht bereits geöffnet ist, klicken Sie auf
Registerkarte Animation Gruppe ➤ Erstellen ➤ Animator
.
2 Wählen Sie den gewünschten Schnittebenensatz aus der
Animator-Strukturansicht.
3 Klicken Sie auf Registerkarte Ansichtspunkt Gruppe
➤ Schnittebenen ➤ Schnitt aktivieren
.
Autodesk Navisworks öffnet die Registerkarte Schnittwerkzeuge auf
der Multifunktionsleiste und zieht in der Szenenansicht eine
Schnittebene durch das Modell.
4 Klicken Sie auf Registerkarte Schnittwerkzeuge Gruppe
➤ Ebeneneinstellungen Dropdown-Liste ➤ Aktuelle Ebene, und
wählen Sie die Ebene, die Sie bearbeiten möchten.
5 Klicken Sie auf Registerkarte Schnittwerkzeuge Gruppe
➤ Transformation, und klicken Sie auf das Schnitt-Gizmo, das Sie
verwenden möchten (verschieben
oder drehen
wird das Verschieben-Gizmo verwendet.
). Vorgabemäßig
Ziehen Sie das Gizmo, um die Ausgangsposition der Ebene in der
Szenenansicht anzupassen.
6 Um ein Schlüsselbild mit der Ausgangsposition der Ebene zu erstellen,
klicken Sie im Animator
-Werkzeugkasten auf die Schaltfläche
Schlüsselbild aufzeichnen.
7 Verschieben Sie den schwarzen Zeitregler in der Zeitstrahl-Ansicht nach
rechts auf die gewünschte Zeit.
8 Verwenden Sie das Gizmo erneut, um die Tiefe Ihres Querschnitts
anzupassen.
9 Um ein Schlüsselbild mit den aktuellen Änderungen an der Ebene
aufzuzeichnen, klicken Sie im Animator
-Werkzeugkasten auf die
Schaltfläche Schlüsselbild aufzeichnen.
So zeichnen Sie Querschnitte auf, indem Sie einen Schnittbereich verschieben
1 Wenn das Fenster Animator nicht bereits geöffnet ist, klicken Sie auf
Registerkarte Animation Gruppe ➤ Erstellen ➤ Animator
.
Erstellen von Objektanimationen | 611
2 Wählen Sie den gewünschten Schnittebenensatz aus der
Animator-Strukturansicht.
3 Klicken Sie auf Registerkarte Ansichtspunkt Gruppe
➤ Schnittebenen ➤ Schnitt aktivieren
.
Autodesk Navisworks öffnet die Registerkarte Schnittwerkzeuge auf
der Multifunktionsleiste und zieht in der Szenenansicht eine
Schnittebene durch das Modell.
4 Klicken Sie auf Registerkarte Schnittwerkzeuge Gruppe
➤ Modus ➤ Bereich
.
5 Klicken Sie auf Registerkarte Schnittwerkzeuge Gruppe
➤ Transformation, und klicken Sie auf das Schnitt-Gizmo, das Sie
verwenden möchten (verschieben
, drehen
oder skalieren
). Vorgabemäßig wird das Verschieben-Gizmo verwendet.
Ziehen Sie das Gizmo, um die Ausgangsposition des Schnittbereichs in
der Szenenansicht anzupassen.
6 Um ein Schlüsselbild mit der Ausgangsposition des Schnittbereichs zu
erstellen, klicken Sie im Animator
-Werkzeugkasten auf die
Schaltfläche Schlüsselbild aufzeichnen.
7 Verschieben Sie den schwarzen Zeitregler in der Zeitstrahl-Ansicht nach
rechts auf die gewünschte Zeit.
8 Verwenden Sie das Gizmo erneut, um die Tiefe Ihres Querschnitts
anzupassen.
9 Um ein Schlüsselbild mit den aktuellen Änderungen am Schnittbereich
aufzuzeichnen, klicken Sie im Animator
-Werkzeugkasten auf die
Schaltfläche Schlüsselbild aufzeichnen.
Arbeiten mit Schlüsselbildern
Mit Schlüsselbildern werden Modelländerungen und deren Eigenschaften
definiert.
Siehe auch:
Dialogfeld Schlüsselbild bearbeiten auf Seite 850
612 | Kapitel 12 Animation von Objekten
Aufzeichnen von Schlüsselbildern
Klicken Sie im Animator
-Werkzeugkasten auf die Schaltfläche
Schlüsselbild aufzeichnen, um ein neues Schlüsselbild zu erstellen. Bei
jedem Klick auf diese Schaltfläche fügt Autodesk Navisworks ein Schlüsselbild
des aktuell gewählten Animationssatzes, der aktuell gewählten Kamera oder
des aktuell gewählten Schnittebenensatzes an der aktuellen Position des
schwarzen Zeitreglers ein.
Relative Translations-, Drehungs- und Skalierungsvorgänge resultieren in einer
Abfolge von Schlüsselbildern, deren Anfang die Ausgangsposition des Modells
darstellt.
Schlüsselbilder sind also relativ zueinander. Das erste Bild ist relativ zur
Ausgangsposition des Modells und jedes weitere zu dem Bild, das ihm
vorausgeht. Wird ein Objekt in einer Szene bewegt (beispielsweise beim Öffnen
einer neuen Modellversion oder durch Bewegungswerkzeuge aus Autodesk
Navisworks), dient nicht die ursprüngliche Ausgangsposition der Animation
als Startposition, sondern die aktuelle Objektposition.
Translations-, Skalierungs- und Drehvorgänge sind kumulativ. Dies bedeutet,
dass entsprechende Vorgänge, die für ein Objekt definiert wurden, das
zeitgleich in zwei Animationssätzen vorhanden ist, aufeinander aufbauend
ausgeführt werden. Werden beispielsweise Translationsvorgänge entlang der
X-Achse definiert, beginnt die zweite Bewegung des Objekts dort, wo die erste
endete.
Ist am Anfang eines Zeitstrahls für einen Animationssatz, eine Kamera oder
einen Schnittebenensatz kein Schlüsselbild vorhanden, fungiert der
Anfangspunkt der Zeitstrahl selbst als verdecktes Schlüsselbild. Ist also
beispielsweise wenige Sekunden nach dem Anfangspunkt ein Schlüsselbild
vorhanden, für das die Option Interpolierenaktiviert wurde, interpoliert
das Objekt während dieser Sekunden (vom Anfangspunkt bis zu diesem
Schlüsselbild) zwischen der Standard-Ausgangsposition und der Position, die
im ersten Schlüsselbild definiert wurde.
Bearbeiten von Schlüsselbildern
Sie können aufgezeichnete Schlüsselbilder für Animationssätze, Kameras und
Schnittebenensätze bearbeiten.
Erstellen von Objektanimationen | 613
So bearbeiten Sie Schlüsselbilder
1 Wenn das Fenster Animator nicht bereits geöffnet ist, klicken Sie auf
Registerkarte Animation Gruppe ➤ Erstellen ➤ Animator
.
2 Klicken Sie mit der rechten Maustaste in der Zeitstrahl-Ansicht auf das
gewünschte Schlüsselbild, und wählen Sie aus dem Kontextmenü die
Option Bearbeiten.
3 Passen Sie die Animation über das Dialogfeld Schlüsselbild bearbeiten
wie gewünscht an.
4 Klicken Sie auf OK, um Ihre Änderungen zu speichern, oder auf
Abbrechen, wenn Sie das Dialogfeld verlassen möchten.
Wiedergabe von Animationsszenen
In Autodesk Navisworks Manage 2012 erstellte Animationen können in allen
Autodesk Navisworks2012-Produkten, einschließlich Freedom, wiedergegeben
werden.
So spielen Sie Szenen im Fenster Animator ab
1 Wenn das Fenster Animator nicht bereits geöffnet ist, klicken Sie auf
Registerkarte Animation Gruppe ➤ Erstellen ➤ Animator
.
2 Wählen Sie aus der Dropdown-Liste Szenenwähler die Szene, die in
der Animator-Strukturansicht wiedergegeben werden soll.
3 Klicken Sie im Animator
Wiedergabe.
-Werkzeugkasten auf die Schaltfläche
So spielen Sie Szenen aus der Registerkarte Animation ab
1 Klicken Sie auf Registerkarte Animation Gruppe ➤ Wiedergeben.
2 Wählen Sie aus der Dropdown-Liste Verfügbare Animationen die
Szene, die Sie wiedergeben möchten.
3 Klicken Sie im Werkzeugkasten Animation
Wiedergeben auf Wiedergabe.
614 | Kapitel 12 Animation von Objekten
in der Gruppe
So stellen Sie die Szenenwiedergabe ein
1 Wenn das Fenster Animator nicht bereits geöffnet ist, klicken Sie auf
Registerkarte Animation Gruppe ➤ Erstellen ➤ Animator
.
2 Wählen Sie die gewünschte Szene aus der Animator-Strukturansicht.
3 Über die Kontrollkästchen SchleifeP.P. und Unendlich können Sie
die Szenenwiedergabe wie gewünscht einstellen:
■ Aktivieren Sie das Kontrollkästchen Schleife, wenn Sie eine
kontinuierliche Wiedergabe der Szene wünschen. Die Szene wird
dann wiederholt wiedergegeben.
■
Aktivieren Sie das Kontrollkästchen P.P., um die Szene im
Ping-Pong-Modus abzuspielen. Wenn die Animation das Ende erreicht
hat, wird sie rückwärts wiedergegeben, bis sie den Anfang erreicht
hat. Wenn Sie möchten, dass dieser Vorgang wiederholt abläuft,
aktivieren Sie zusätzlich das Kontrollkästchen Schleife.
■
Aktivieren Sie das Kontrollkästchen Unendlich
, wenn Sie
möchten, dass die Szene so lange abgespielt wird, bis Sie auf die
Schaltfläche Anhalten klicken. Ist dieses Kontrollkästchen
deaktiviert, wird die Szene wiedergegeben, bis der Endpunkt erreicht
ist.
ANMERKUNG Bei Aktivieren von Unendlich werden die Optionen
Schleife und P.P. deaktiviert.
4 Bei Bedarf können Sie die Wiedergabe individueller Szenenkomponenten
über die Schaltflächen Aktiv, Schleife und P.P. einstellen.
ANMERKUNG Nur Animationen, für die das Kontrollkästchen Aktiv
ausgewählt wurde, werden wiedergegeben.
Hinzufügen von Interaktivität
Über das verschiebbare Fenster Scripter können Sie Objektanimationen in
Ihrem Modell Interaktivität hinzufügen.
Multifunktionsleiste: Registerkarte Animation Gruppe
➤ Skript ➤ Scripter
Menü: Klassische Benutzeroberfläche: Extras ➤ Scripter
Hinzufügen von Interaktivität | 615
Werkzeugkasten: Klassiche Benutzeroberfläche: Arbeitsbereich ➤ Scripter
Das Fenster Scripter beinhaltet die folgenden Komponenten: die Strukturansicht auf Seite 585, die Ereignisansicht auf Seite 587, die Aktionenansicht auf
Seite 589 und die Eigenschaftenansicht auf Seite 591.
ANMERKUNG Wenn Sie keines der Steuerelemente im Fenster Scripter verwenden
können, befinden Sie sich im Interaktionsmodus. Um den Modus zu verlassen,
klicken Sie auf Registerkarte Animation Gruppe ➤ Skript ➤ Skripte aktivieren
.
Arbeiten mit Animationsskripten
In einem Skript sind Aktionen definiert, die ablaufen, wenn bestimmte
Ereignisbedingungen vorliegen.
Sie müssen mindestens ein Animationsskript erstellen, um Ihrem Modell
Interaktivität hinzufügen zu können.
Ein Skript kann die folgenden Komponenten beinhalten:
■ Eines oder mehrere Ereignisse
■
Eine oder mehrere Aktionen
Sie können beliebig viele Skripte für ein Modell erstellen, es werden jedoch
ausschließlich aktive Skripte ausgeführt.
616 | Kapitel 12 Animation von Objekten
Die Skripte können in Ordnern gruppiert werden. Dies hat keinerlei
Auswirkungen auf ihre Ausführung, ermöglicht jedoch ein einfaches und
somit Zeit sparendes Aktivieren bzw. Deaktivieren von Ordnerinhalten.
So fügen Sie Skripte hinzu
1 Wenn das Fenster Scripter nicht bereits geöffnet ist, klicken Sie auf
Registerkarte Animation Gruppe ➤ Skript ➤ Scripter
.
2 Klicken Sie mit der rechten Maustaste in die Skriptansicht, und wählen
Sie aus dem Kontextmenü die Option Neues Skript hinzufügen.
3 Klicken Sie auf den Standard-Skriptnamen, und geben Sie einen neuen
Namen ein.
TIPP Verwenden Sie Namen, anhand derer Sie die Skripte später leicht
identifizieren können.
Zeigegerät: Klicken Sie im unteren Bereich der Strukturansicht auf
.
So löschen Sie Skripte
1 Wenn das Fenster Scripter nicht bereits geöffnet ist, klicken Sie auf
Registerkarte Animation Gruppe ➤ Skript ➤ Scripter
.
2 Klicken Sie mit der rechten Maustaste auf das Skript, das Sie in der
Strukturansicht löschen möchten, und wählen Sie dann im Kontextmenü
Element löschen.
Zeigegerät: Klicken Sie im unteren Bereich der Strukturansicht auf
.
ANMERKUNG Wenn Sie ein Element aus Versehen löschen, klicken Sie im
Schnellzugriff-Werkzeugkasten auf Rückgängig, um es wiederherzustellen.
Kontextmenü: Klicken Sie mit der rechten Maustaste auf das Skript, und
wählen Sie die Option Element löschen.
So verwalten Sie Skripte in Ordnern
1 Wenn das Fenster Scripter nicht bereits geöffnet ist, klicken Sie auf
Registerkarte Animation Gruppe ➤ Skript ➤ Scripter
.
2 Klicken Sie mit der rechten Maustaste in die Strukturansicht, und wählen
Sie aus dem Kontextmenü die Option Neuen Ordner hinzufügen.
Hinzufügen von Interaktivität | 617
3 Klicken Sie auf den Standard-Ordnernamen, und geben Sie einen neuen
Namen ein.
TIPP Verwenden Sie Namen, anhand derer Sie die Skripte später leicht
identifizieren können.
4 Wählen Sie ein Skript, das Sie in den neuen Ordner verschieben möchten.
Halten Sie die linke Maustaste gedrückt, und ziehen Sie das Skript auf
den Ordnernamen. Lassen Sie die Maustaste los, um die Szene in dem
Ordner abzulegen, sobald sich der Cursor in einen Pfeil verwandelt.
Alternativ können Sie das Skript wählen, die rechte Maustaste gedrückt
halten und das Skript auf den Ordnernamen ziehen. Lassen Sie dann die
rechte Maustaste los, sobald sich der Cursor in einen Pfeil verwandelt,
und wählen Sie aus dem Kontextmenü die Option Hierher
verschieben.
618 | Kapitel 12 Animation von Objekten
Arbeiten mit Ereignissen
Ereignisse sind Vorgänge oder Situationen, wie beispielsweise ein Mausklick,
ein Tastendruck oder eine Kollision, die bestimmen, ob ein Skript ausgeführt
wird oder nicht.
In einem Skript können mehrere Ereignisse definiert werden. Die Kombination
der Ereignisbedingungen im Skript ist hierbei von entscheidender Bedeutung.
Vergewissern Sie sich also, dass die Boolesche Logik korrekt angewandt wird,
Klammern ordnungsgemäß geschlossen werden usw.
ANMERKUNG Ein Skript wird nur ausgeführt, wenn die im Skript definierte
Kombination der Ereignisbedingungen vorliegt.
Ereignistypen
Die folgenden Ereignistypen sind in Autodesk Navisworks verfügbar:
■
Bei Start: Ereignis löst ein Skript aus, wenn die Skripterstellung aktiviert
ist. Beim Laden einer Datei werden definierte Start-Ereignisse ausgelöst,
wenn die Skripterstellung aktiviert wurde. Dieser Aktionstyp ermöglicht
es, die Startbedingungen eines Skripts festzulegen, also beispielsweise einer
Variable einen Initialwert zuzuweisen oder die Kamera am definierten
Ausgangspunkt zu positionieren.
■
Bei Zeitgeber: Ereignis löst in vordefinierten Zeitintervallen ein Skript
aus.
■
Bei Tastendruck: Ereignis löst ein Skript aus, wenn eine bestimmte Taste
gedrückt wird.
■
Bei Kollision: Ereignis löst ein Skript aus, wenn die Kamera mit einem
bestimmten Objekt kollidiert.
■
Bei Hotspot: Ereignis löst ein Skript aus, wenn sich die Kamera in einem
Hotspot-Bereich befindet.
■
Bei Variable: Ereignis löst ein Skript aus, wenn eine Variable ein
vordefiniertes Kriterium erfüllt.
■
Bei Animation: Ereignis löst ein Skript aus, wenn eine bestimmte
Animation beginnt oder endet.
Hinzufügen von Interaktivität | 619
Ereignisbedingungen
Ereignisse können durch einfache Boolesche Operatoren kombiniert werden.
Verwenden Sie eine Kombination aus Klammern und AND-/OR-Operatoren,
um Ereignisbedingungen zu erstellen.
Klicken Sie mit der rechten Maustaste auf ein Ereignis, und wählen Sie aus
dem Kontextmenü die entsprechende Option, um Klammern und logische
Operatoren hinzuzufügen. Alternativ können Sie in der Ereignisansicht in
das entsprechende Feld klicken, und die gewünschte Option über die
Dropdown-Liste wählen.
ANMERKUNG Sind in einem Skript mehrere Ereignisse definiert, wird der
AND-Operator standardmäßig verwendet. Das Skript wird dann nur ausgeführt,
wenn alle definierten Ereignisse eintreten.
So fügen Sie Ereignisse hinzu
1 Wenn das Fenster Scripter nicht bereits geöffnet ist, klicken Sie auf
Registerkarte Animation Gruppe ➤ Skript ➤ Scripter
.
2 Wählen Sie das gewünschte Skript aus der Strukturansicht.
3 Klicken Sie im unteren Bereich der Ereignisansicht auf das Symbol
des gewünschten Ereignisses. Klicken Sie beispielsweise auf
Ereignis Bei Start zu erstellen.
, um das
4 Überprüfen Sie die Ereigniseigenschaften in der Eigenschaftenansicht,
und passen Sie sie bei Bedarf an auf Seite 591.
620 | Kapitel 12 Animation von Objekten
So prüfen Sie die Ereignislogik
1 Wenn das Fenster Scripter nicht bereits geöffnet ist, klicken Sie auf
Registerkarte Animation Gruppe ➤ Skript ➤ Scripter
.
2 Wählen Sie das gewünschte Skript aus der Strukturansicht.
3 Klicken Sie mit der rechten Maustaste in die Ereignisansicht, und
wählen Sie aus dem Kontextmenü die Option Logik prüfen.
Autodesk Navisworks prüft die Ereignisbedingungen im Skript und meldet
erkannte Fehler.
So löschen Sie Ereignisse
1 Wenn das Fenster Scripter nicht bereits geöffnet ist, klicken Sie auf
Registerkarte Animation Gruppe ➤ Skript ➤ Scripter
.
2 Wählen Sie das gewünschte Skript aus der Strukturansicht.
3 Klicken Sie mit der rechten Maustaste in der Ereignisansicht auf das
Ereignis, das Sie löschen möchten, und wählen Sie die Option Ereignis
löschen.
Arbeiten mit Aktionen
Eine Aktion ist eine Aktivität, wie beispielsweise die Wiedergabe oder das
Anhalten einer Animation unter Berücksichtung eines bestimmten
Ansichtspunkts usw., die stattfindet, wenn ein Skript durch ein Ereignis oder
eine Kombination an Ereignissen ausgelöst wird.
In einem Skript können mehrere Aktionen definiert werden. Die Reihenfolge
ist hier von entscheidender Bedeutung, da Aktionen nacheinander ausgeführt
werden.
ANMERKUNG In Autodesk Navisworks überschneiden sich Aktionen, d. h. eine
Aktion wird gestartet, bevor die vorangegangene Aktion beendet wurde.
Aktionstypen
Die folgenden Aktionstypen sind in Autodesk Navisworks verfügbar:
■
Animation abspielen: Aktion legt fest, welche Animation wiedergegeben
wird, wenn ein Skript ausgelöst wird.
Hinzufügen von Interaktivität | 621
■
Animation anhalten: Aktion legt fest, welche der aktuell
wiedergegebenen Animationen gestoppt wird, wenn ein Skript ausgelöst
wird.
■
Ansichtspunkt anzeigen: Aktion legt fest, welcher Ansichtspunkt
angezeigt wird, wenn ein Skript ausgelöst wird.
■
Pause: ermöglicht es, ein Skript für einen bestimmten Zeitraum vor
Ausführung der nächsten Aktion zu unterbrechen
■
Meldung senden: Aktion schreibt eine Meldung in eine Textdatei, wenn
ein Skript ausgelöst wird.
■
Variable einstellen: Aktion weist einen variablen Wert zu oder verringert
bzw. erhöht einen variablen Wert, wenn ein Skript ausgelöst wird.
■
Eigenschaft speichern: Aktion speichert eine Objekteigenschaft in einer
Variable, wenn ein Skript ausgelöst wird.
Dieser Aktionstyp ermöglicht es, Ereignisse auszulösen, die auf integrierten
Objekteigenschaften oder Live-Daten aus einer verknüpften Datenbank
basieren.
■
Modell laden: Aktion öffnet eine bestimmte Datei, wenn ein Skript
ausgelöst wird.
Dieser Aktionstyp ermöglicht es, eine Auswahl animierter Szenen
abzuspielen, die in verschiedenen Modelldateien enthalten sind.
So fügen Sie Aktionen hinzu
1 Wenn das Fenster Scripter nicht bereits geöffnet ist, klicken Sie auf
Registerkarte Animation Gruppe ➤ Skript ➤ Scripter
.
2 Wählen Sie das gewünschte Skript aus der Strukturansicht.
3 Klicken Sie im unteren Bereich der Aktionenansicht auf das Symbol
der gewünschten Aktion. Klicken Sie beispielsweise auf
Animation wiedergeben hinzuzufügen.
, um die Aktion
4 Überprüfen Sie die Aktionseigenschaften in der Eigenschaftenansicht,
und passen Sie sie bei Bedarf an auf Seite 595.
So testen Sie Aktionen
1 Wenn das Fenster Scripter nicht bereits geöffnet ist, klicken Sie auf
Registerkarte Animation Gruppe ➤ Skript ➤ Scripter
2 Wählen Sie das gewünschte Skript aus der Strukturansicht.
622 | Kapitel 12 Animation von Objekten
.
3 Klicken Sie mit der rechten Maustaste in die Aktionenansicht, und
wählen Sie aus dem Kontextmenü die Option Aktion testen.
Autodesk Navisworks führt die ausgewählte Aktion aus.
So löschen Sie Aktionen
1 Wenn das Fenster Scripter nicht bereits geöffnet ist, klicken Sie auf
Registerkarte Animation Gruppe ➤ Skript ➤ Scripter
.
2 Wählen Sie das gewünschte Skript aus der Strukturansicht.
3 Klicken Sie mit der rechten Maustaste in der Aktionenansicht auf die
Aktion, die Sie löschen möchten, und wählen Sie die Option Aktion
löschen.
Aktivieren der Skripterstellung
Um Animationsskripte in Ihrer Datei zu aktivieren, klicken Sie auf Registerkarte
Animation Gruppe ➤ Skript ➤ Skripte aktivieren
.
Sie können nun mit Ihrem Modell interagieren.
ANMERKUNG Wenn Skripte aktiviert wurden, können im Fenster Scripter keine
Skripte erstellt oder bearbeitet werden. Um die Skripterstellung zu deaktivieren,
klicken Sie erneut auf Registerkarte Animation Gruppe ➤ Skript ➤ Skripte
aktivieren
.
Hinzufügen von Interaktivität | 623
624
Erstellen
fotorealistischer
Darstellungen
13
Mit dem Werkzeug Presenter können Sie Ihrem Modell Texturmaterialien,
Beleuchtung, Rich Photorealistic Content (RPC) und Hintergrundeffekte zuweisen.
ANMERKUNG Presenter-Materialien sind nur bei Verwendung des Presenter-Grafiksystems
verfügbar.
Überblick über das Werkzeug Presenter
Fenster Presenter
Mit dem fixierbaren Fenster Presenter können Sie Materialien und Beleuchtung
in Ihrer Szene konfigurieren und diese realitätsnäher und mit mehr Effekten
rendern. In diesem Fenster können Sie außerdem vordefinierte Materialien
bearbeiten und diese anschließend auf Elemente in der Szene anwenden,
Beleuchtung zur Szene hinzufügen und Regeln zum Zuweisen der Materialien
zu anderen Dateien im selben Projekt festlegen, die mit denselben Parametern
konfiguriert sind. Sie können Ihre Materialien und Beleuchtung definieren, auf
ein Modell anwenden und die Einstellungen dann in einer NWF-Datei speichern,
damit bei Aktualisierungen des Modells Materialien und Beleuchtung
unverändert bleiben.
Materialien können auch über die Dateiformate 3DS, DWG und DGN aus
CAD-Anwendungen oder durch Export aus 3D Studio Viz oder Max übernommen
werden. Genauere Informationen dazu finden Sie unter Arbeiten mit Dateien
auf Seite 183.
625
Das Fenster Presenter enthält die folgenden Registerkarten:
■ Materialien: Enthält verschiedene Materialien, die ausgewählt und auf
einzelne Modellelemente beziehungsweise Modellelementgruppen
angewendet werden können. Mit dieser Registerkarte können Sie auch
neue Materialien erstellen oder vorhandene Materialien anpassen.
■
Beleuchtung: Beinhaltet verschiedene Beleuchtungsoptionen, die
ausgewählt und auf das Modell angewendet werden können. Sie können
Beleuchtungsoptionen gegebenenfalls auch anpassen.
■
RPC Beinhaltet Rich Photorealistic Content (oder RPC), den Sie aus
verschiedenen Quellen, einschließlich Websites, hinzufügen können. RPC
kann unter anderem Bilder von Menschen, Bäumen oder Fahrzeugen sein.
■
Effekte: Beinhaltet verschiedene Hintergründe und Umgebungen, die
ausgewählt und auf die Modellszene angewendet werden können. Einige
bereits vorhandene Hintergründe können angepasst werden. Es können
auch neue Hintergründe erstellt werden. Sie können auch Hintergründe
und Umgebungen aus anderen Quellen, wie etwa Websites, hinzufügen.
■
Rendering: Beinhaltet verschiedene Renderingstile, die ausgewählt und
auf das Modell angewendet werden können. Ein Renderingstil wirkt sich
auf die Art und Weise aus, in der eine Szene gerendert wird. Mit dieser
Registerkarte können Sie auch neue Renderingstile erstellen oder
vorhandene Renderingstile anpassen.
■
Texturraum: Definiert die Art und Weise, auf die eine Textur auf ein
Modellelement angewendet wird. So wird beispielsweise mit dem Anwenden
eines zylindrischen Texturraums auf eine Leitung ein natürlicherer Effekt
erzielt.
626 | Kapitel 13 Erstellen fotorealistischer Darstellungen
■
Regeln: Wendet anhand von benutzerspezifischen Kriterien Materialien
auf Modelle an. Regeln können beispielsweise das Anwenden von
Materialen auf Elementgruppen beschleunigen.
Die Registerkarten Materialien, Beleuchtung, Effekte und Rendering
sind in zwei Bereiche unterteilt. Der linke Bereich enthält die Archive auf Seite
628, der rechte Bereich enthält die Palette, mit der definiert wird, welche
Materialien, Beleuchtung und Renderingstile in der Szene verwendet werden.
Archive werden in einer Baumstruktur angezeigt und sind im LightWorks
Archive (.lwa)-Format definiert.
Modelldarstellung
Presenter kann einerseits zum fotorealistischen Rendering und andererseits
zum interaktiven OpenGL-Rendering verwendet werden. Nachdem Sie die
Szene mit Presenter konfiguriert haben, können Sie die Materialien und die
Beleuchtung in Autodesk Navisworks in Echtzeit anzeigen lassen.
Weitere Informationen finden Sie unter Steuern der Modelldarstellung auf
Seite 357.
So blenden Sie das Fenster Presenter ein und aus
■
Wählen Sie Registerkarte Start Gruppe ➤ Extras ➤ Presenter
.
Multifunktionsleiste: Registerkarte Start Gruppe ➤ Extras ➤ Presenter
Menü: Klassische Benutzeroberfläche: Extras ➤ Presenter
Verwenden der Presenter-Archive
Mit Presenter werden drei vordefinierte Archive installiert:
■ Die Empfohlen-Archive beinhalten Materialien, Beleuchtung, Effekte
und Renderingstile, die für die meisten Benutzer empfohlen werden. Dazu
gehören Materialien, Beleuchtung und Effekte, die bei der interaktiven
Navigation in Autodesk Navisworks angezeigt werden und mit OpenGL
vollständig gerendert werden können. Die Darstellung ist selbstverständlich
bei einem fotorealistischen Rendering besser.
■
Zusätzliche Materialien, Lichtstudios, Effekte und Renderingstile stehen
in den Standard-Archiven zur Verfügung. Dazu gehören Materialien, die
mit OpenGL nicht vollständig reproduziert werden können und daher im
Überblick über das Werkzeug Presenter | 627
interaktiven Modus nicht richtig angezeigt werden, beziehungsweise erst
nach einem vollständigen fotorealistischen Rendering.
■
Alle Materialien, Beleuchtungen, Effekte und Renderingstile aus einem
beliebigen Archiv können als Ausgangspunkt für eine Vorlage für Ihre
eigenen Definitionen verwendet werden. Das Archiv Vorlagen enthält
jedoch Varianten der verschiedenen Materialien, Beleuchtungen, Effekte
und Renderingstile und bietet somit einen schnelleren Zugriff.
TIPP Zusätzliche LWA-Archive können unter Lightworks-User heruntergeladen und
den Registerkarten Materialien, Beleuchtung, Effekte und Rendering
hinzugefügt werden.
Materialien, Beleuchtung, Effekte und Renderingstile können in Archiven
nicht bearbeitet werden. Nachdem sie in die Palette der Szene gezogen wurden,
können sie jedoch bearbeitet und mit der Szene in einer NWF-Datei gespeichert
oder als NWD-Datei publiziert werden.
Sie können Ihre eigenen Materialbearbeitungen in einer NWP-Datei speichern.
Weitere Informationen hierzu finden Sie unter Organisieren und Verwalten
von Materialien auf Seite 636.
Die Benutzerarchive
Mit den Benutzerarchiven können Sie ihre bearbeiteten Materialien,
Beleuchtung, Effekte und Renderingstile speichern und später in anderen
Szenen verwenden.
Auf die Benutzerarchive können Sie von den Registerkarten Materialien,
Beleuchtung, Effekte und Rendering aus zugreifen. Auf den einzelnen
Registerkarten werden die Archive entsprechend mit Meine Materialien,
Meine Beleuchtung, Meine Effekte und Meine Renderingstile benannt.
So verwalten Sie Benutzerarchive
■
Ziehen Sie zum Speichern eines Materials, einer Beleuchtung, eines Effekts
oder eines Renderingstils in einem Benutzerarchiv zur Verwendung in
anderen Szenen dieses Element aus der Palette der Szene (rechter Bereich)
auf das entsprechende Benutzerarchiv.
■
Klicken Sie zum Erstellen eines neuen Unterordners in einem
Benutzerarchiv mit der rechten Maustaste auf das Archiv, und klicken Sie
dann im Kontextmenü auf Neues Verzeichnis. Sie können diesen neuen
Ordner umbenennen, indem Sie mit der rechten Maustaste auf den Ordner
klicken und anschließend im Kontextmenü Umbenennen wählen. Sie
können beliebig viele verschachtelte Unterordner hinzufügen.
628 | Kapitel 13 Erstellen fotorealistischer Darstellungen
■
Klicken Sie zum Speichern eines Benutzerarchivs mit der rechten Maustaste
auf das Archiv, und wählen Sie dann im Kontextmenü Archive speichern.
Hiermit werden alle geänderten Archive gespeichert.
ANMERKUNG Sie werden auch beim Beenden von Autodesk Navisworks
aufgefordert, alle geänderten Archive zu speichern.
■
Kicken Sie zum Entfernen eines Materials, einer Beleuchtung, eines Effekts
oder eines Renderingstils aus dem entsprechenden Benutzerarchiv mit der
rechten Maustaste auf das zu entfernende Element, und klicken Sie dann
im Kontextmenü auf Löschen.
■
Klicken Sie zum Entfernen eines von Ihnen aus dem entsprechenden
Benutzerarchiv erstellten Unterordners mit der rechten Maustaste auf den
zu entfernenden Ordner, und klicken Sie dann im Kontextmenü auf
Löschen.
ANMERKUNG Standardmäßige Benutzerarchivordner können nicht gelöscht
werden.
So fügen Sie Archive hinzu
■
Um ein Archiv von der LightWorks-User-Website herunterzuladen, klicken
Sie im linken Bereich mit der rechten Maustaste auf ein beliebiges Archiv,
und klicken Sie anschließend im Kontextmenü auf Archiv
herunterladen. Befolgen Sie dann die Anweisungen auf der Website.
■
Um ein heruntergeladenes Archiv in Presenter zu importieren, klicken
Sie im linken Bereich mit der rechten Maustaste auf ein beliebiges Archiv,
und klicken Sie anschließend im Kontextmenü auf Archiv importieren.
Wählen Sie die zu importierende LWA-Datei im Standarddialogfeld Öffnen
aus.
So löschen Sie ein hinzugefügtes Archiv
1 Klicken Sie mit der rechten Maustaste auf das Archiv, und klicken Sie
anschließend im Kontextmenü auf Archiv löschen.
2 Klicken Sie auf Ja.
Fotorealistisches Rendern von Szenen
Sie können jederzeit direkt in der Szenenansicht rendern, indem Sie unten
im Fenster Presenter auf die Schaltfläche Rendern klicken.
Fotorealistisches Rendern von Szenen | 629
Sie können gerenderte Szenen als Bilder exportieren und diese anschließend
in Präsentationen, auf Websites, auf Ausdrucken usw. verwenden. Sie können
auch exportierte animierte AVI-Präsentationen und Anleitungsfilme
exportieren, in denen sich die animierten Objekte in fotorealistisch gerenderte
Szenen bewegen.
ANMERKUNG Je größer die Bildgröße der exportierten Animation desto höher
ist die Auflösung. Dies führt jedoch zu wesentlich längeren Renderzeiten. Wenn
Sie hochauflösende Bilder erstellen, ist es empfehlenswert, einen eigenen Computer
zum Rendern zu verwenden.
Nachdem Sie eine Szene eingerichtet und gerendert haben, können Sie in
dieser Szene zusätzlich Animation erstellen. Das von Ihnen konfigurierte
Rendering wird auf jedes Einzelbild der Animation angewendet.
So konfigurieren Sie eine Szene und rendern sie
1 Wählen Sie Registerkarte Start Gruppe ➤ Extras ➤ Presenter
um das Fenster Presenter zu öffnen.
,
2 Richten Sie die Szene ein.
■ Ziehen Sie mithilfe der Registerkarte Materialien Materialien auf
Elemente in dem Modell, und legen Sie sie dort ab.
Hierbei können Sie vordefinierte Materialien verwenden oder eigene
Materialien aus Vorlagen auf der Registerkarte Materialien erstellen
(weitere Einzelheiten finden Sie unter Verwenden von PresenterMaterialien auf Seite 633).
Oder
Legen Sie auf der Registerkarte Regeln Regeln für das projektweite
Anwenden von Materialien fest (weitere Einzelheiten finden Sie unter
Verwenden von Presenter-Regeln auf Seite 682).
■
Verwenden Sie die Registerkarte Texturraum, um Materialien
genauer zu Elementen in der Szene zuzuordnen (weitere Einzelheiten
finden Sie unter Verwenden des Texturraums von Presenter auf Seite
679).
■
Legen Sie mit der Registerkarte Beleuchtung zusätzliche Beleuchtung
fest (weitere Einzelheiten finden Sie unter Verwenden von PresenterBeleuchtung auf Seite 647).
■
Fügen Sie mit der Registerkarte Effekte der Szene Hintergrund- und
Vordergrundeffekte hinzu (weitere Einzelheiten finden Sie unter
Verwenden der Rendering-Effekte von Presenter auf Seite 668).
630 | Kapitel 13 Erstellen fotorealistischer Darstellungen
■
Wählen Sie mit der Registerkarte Rendering einen Renderingstil für
das Rendering aus (weitere Einzelheiten finden Sie unter Verwenden
der Renderingstile von Presenter auf Seite 675).
3 Sie können jederzeit auf die Schaltfläche Rendern klicken, um den
Renderingprozess in der Szenenansicht zu starten. Der Renderingprozess
kann jederzeit mit einem Klick auf die Schaltfläche Anhalten angehalten
werden.
4 Klicken Sie auf die Schaltfläche Löschen, um das Rendering in der
Szenenansicht zu löschen und zu einer interaktiven OpenGL-Ansicht
zurückzukehren.
So drucken Sie ein gerendertes Bild
1 Wenden Sie die Materialien und Beleuchtungseffekte auf die betreffende
Szene an, und klicken Sie dann auf die Schaltfläche Rendern.
2 Wenn die Szene gerendert ist, klicken Sie auf Registerkarte Ausgabe
Gruppe ➤ Darstellungen ➤ Gerendertes Bild.
3 Wählen Sie im Dialogfeld Gerendertes Bild exportieren die Option
Drucker aus der Dropdown-Liste Typ aus.
Die Optionen zum Durchsuchen sind ausgegraut.
4 Klicken Sie auf OK.
5 Wählen Sie im Dialogfeld Drucken den gewünschten Drucker aus, legen
Sie die Druckeinstellungen fest, und klicken Sie auf OK.
Multifunktionsleiste: Registerkarte Ausgabe Gruppe
➤ Darstellungen ➤ Gerendertes Bild
Menü: Anwendungsschaltfläche ➤ Export ➤ Bilder und
Animationen ➤ Gerendertes Bild
So speichern Sie ein gerendertes Bild
1 Wenden Sie die Materialien und Beleuchtungseffekte auf die betreffende
Szene an, und klicken Sie dann auf die Schaltfläche Rendern.
2 Wenn die Szene gerendert ist, klicken Sie auf Registerkarte Ausgabe
Gruppe ➤ Darstellungen ➤ Gerendertes Bild
.
3 Wählen Sie im Dialogfeld Gerendertes Bild exportieren den
gewünschten Dateityp aus der Dropdown-Liste Typ aus. Weitere
Informationen finden Sie unter Dialogfeld Gerendertes Bild exportieren
auf Seite 855
Fotorealistisches Rendern von Szenen | 631
4 Wechseln Sie mit der Funktion Durchsuchen zu einem Speicherort, und
geben Sie den Namen der Datei ein, in die gerendert werden soll.
5 Legen Sie die Größe der gerenderten Datei fest.
ANMERKUNG Wenn Sie Ansicht verwenden als Größe für die Bilddatei
wählen, speichert Autodesk Navisworks alle vorhandenen Renderings in der
Szenenansicht, ohne dass Sie erneut von Anfang an rendern müssen.
6 Klicken Sie auf OK.
Multifunktionsleiste: Registerkarte Ausgabe Gruppe
➤ Darstellungen ➤ Gerendertes Bild
Menü: Anwendungsschaltfläche ➤ Export ➤ Bilder und
Animationen ➤ Gerendertes Bild
So exportieren Sie gerenderte Animationen
1 Wenden Sie Materialien und Lichteffekte auf die erforderliche Szene an,
und klicken Sie im Fenster Presenter auf Rendern.
2 Wenn die Szene gerendert ist, klicken Sie auf Registerkarte Ausgabe
Gruppe ➤ Darstellungen ➤ Animation
.
Das Dialogfeld Animationsexport wird aufgerufen.
3 Wählen Sie aus der Dropdown-Liste Quelle den Animationstyp, den Sie
exportieren möchten.
■ Wählen Sie zum Exportieren einer Objektanimation die Option
Aktuelle Animatorszene.
■
Wählen Sie zum Exportieren einer TimeLiner-Sequenz die Option
TimeLiner-Simulation.
■
Wählen Sie zum Exportieren einer Ansichtspunktanimation die
Option Aktuelle Animation.
4 Legen Sie die übrigen Optionen im Dialogfeld Animationsexport fest,
und klicken Sie auf OK. Weitere Informationen finden Sie unter Dialogfeld Animationsexport auf Seite 837.
5 Geben Sie im Dialogfeld Speichern unter einen neuen Dateinamen
und -speicherort ein, wenn Sie die vorgeschlagenen Angaben ändern
möchten.
6 Klicken Sie auf Speichern.
632 | Kapitel 13 Erstellen fotorealistischer Darstellungen
Multifunktionsleiste: Registerkarte Ausgabe Gruppe
➤ Darstellungen ➤ Animation
Menü: Anwendungsschaltfläche ➤ Export ➤ Bilder und
Animationen ➤ Animation
Verwenden von Presenter-Materialien
Registerkarte Materialien
Genau wie die Registerkarten Beleuchtung auf Seite 647, Effekte auf Seite 668
und Rendering auf Seite 675 ist auch die Registerkarte Materialien in zwei
Bereiche unterteilt. Im linken Bereich werden die installierten vordefinierten
Archive auf Seite 628 mit Materialien beschrieben, und im rechten Bereich wird
die aktuelle Palette der definierten Materialien angezeigt, die in der Szene
verwendet werden. Die Palette enthält auch eine Miniatur der
Materialdarstellung nach dem Rendering.
Verwenden von Presenter-Materialien | 633
Anwenden und Entfernen von
Presenter-Materialien
Materialien können auf Elemente in der Szene durch Ziehen und Ablegen des
Materials auf folgende Elemente angewendet werden:
■ Element in der Szenenansicht
■
Element in der Auswahlstruktur
■
Auswahl- oder Suchsatz
Wenn Sie das Material aus einem Archiv ziehen, erscheint es in der Palette,
wo Sie es gegebenenfalls bearbeiten und mit der Szene speichern können.
Presenter verwendet die Autodesk Navisworks-Auswahlauflösung, um zu
entscheiden, auf welche Elemente das Material beim Ziehen aus einem Archiv
oder einer Palette in die Hauptansicht angewendet werden soll. Wenn Sie den
Mauszeiger in der Hauptansicht auf ein Element bewegen, nimmt die
vorgeschlagene Auswahl die Auswahlfarbe an (standardmäßig Blau). Wenn
Sie das Material auf der aktuellen Auswahl ablegen, wird es auf alle
ausgewählten Elemente angewendet. Wenn Sie das Material auf einem Element
ablegen, das aktuell nicht ausgewählt ist, wird es nur auf dieses Element
angewendet. Weitere Informationen zur Auswahlauflösung finden Sie unter
Festlegen der Auswahldifferenzierung auf Seite 388.
Sie können zum Anwenden von Materialien auf Elemente auch die Elemente
in der Auswahlstruktur oder in der Szenenansicht auswählen,
anschließend mit der rechten Maustaste in der Palette auf das Material klicken
und Auf ausgewählte Elemente anwenden auswählen.
Mithilfe von Regeln können Materialien auch automatisch, beispielsweise
basierend auf Layer, Farbe oder Auswahlsatzname auf Elemente angewendet
werden. Weitere Einzelheiten dazu finden Sie unter Verwenden von PresenterRegeln auf Seite 682.
Sie können Materialien, die Geometrieelementen zugewiesen sind, entweder
im Fenster Presenter oder direkt in der Szenenansicht beziehungsweise in
der Auswahlstruktur entfernen.
Vererbung
Layern können genau wie Geometrien Farben zugewiesen sein. Verfügt ein
Layer über ein Material, erben alle untergeordneten Layer in der
Auswahlstruktur dieses Material, bis einem der untergeordneten Layer ein
634 | Kapitel 13 Erstellen fotorealistischer Darstellungen
eigenes Material zugewiesen wird. Ab dieser Stelle erben all dessen
untergeordnete Layer in der Auswahlstruktur dieses Material usw.
Sie können Materialien auf Layer ziehen und ablegen. Das Material wird nur
auf den Layer angewendet , und obwohl die untergeordneten Layer das Material
erben, ist es ihnen nicht ausdrücklich zugewiesen.
Daher wird durch einen Rechtsklick auf solch einen untergeordneten Layer
das Material nicht entfernt, da es zuvor nicht ausdrücklich zugewiesen wurde.
Weisen Sie jedoch mit einer Regel ein Material einer bestimmten Farbe zu,
wird allen Objekten in der Szene dieses Material ausdrücklich zugewiesen,
einschließlich übergeordneten Layern und untergeordneten Objekten. Wenn
Sie bei einer Auswahlauflösung von z. B. einer Geometrie (die spezifischer
ist als eine Auflösung von Layer) mit der rechten Maustaste auf ein
untergeordnetes Objekt klicken und anschließend im Kontextmenü
Materialien entfernen wählen, wird das Material vom untergeordneten
Objekt entfernt, nicht jedoch vom übergeordneten Layer, und es ist kein
offensichtlicher Unterschied festzustellen.
Daher müssen Sie zum Entfernen des Materials dieses vom übergeordneten
Objekt entfernen. Das ist in voranstehendem Beispiel der Layer.
So wenden Sie Materialien auf eine Modellgeometrie an
1 Wählen Sie die Geometrieelemente direkt in der Szenenansicht oder
in der Strukturauswahl aus.
2 Öffnen Sie das Fenster Presenter, und klicken Sie auf die Registerkarte
Materialien.
3 Wählen Sie Ihr Material aus einem Archiv oder einer Palette aus, klicken
Sie mit der rechten Maustaste auf das Material, und klicken Sie dann im
Kontextmenü auf die Option Auf ausgewählte Elemente anwenden,
um das Material auf die aktuelle Geometrieauswahl anzuwenden.
ANMERKUNG Ausgewähltes Material wird nur auf das ausgewählte
Geometrieelement angewendet, nicht auf jedes Exemplar des Elements. Um
das Material allen Exemplaren der ausgewählten Geometrie in der Szene
zuzuweisen, klicken Sie im Kontextmenü auf Auf alle Exemplare der
Auswahl anwenden.
TIPP Sie können ein Material aus einem Archiv oder einer Palette ziehen und auf
Elemente in der Auswahlstruktur oder der Szenenansicht ablegen, um diese
Materialien den Elementen zuzuweisen. Mit der Auswahlauflösung wird festgelegt,
welchen Elementen die Materialien zugewiesen werden.
Verwenden von Presenter-Materialien | 635
So verwenden Sie die Szenenansicht oder die Auswahlstruktur, um Materialien
von der Modellgeometrie zu entfernen
■
Klicken Sie in der Szenenansicht oder der Auswahlstruktur mit der
rechten Maustaste auf das Element, und wählen Sie im Kontextmenü
Presenter ➤ Material entfernen.
ANMERKUNG Die Option Material entfernen steht nur dann zur Verfügung,
wenn dem Element, auf das mit der rechten Maustaste geklickt wird, bei dieser
Auswahlauflösung in der Auswahlstruktur ein Material zugewiesen wurde.
So entfernen Sie mit dem Fenster Presenter Materialien aus einer
Modellgeometrie
1 Öffnen Sie das Fenster Presenter, und klicken Sie auf die Registerkarte
Materialien.
2 Klicken Sie in der Materialpalette mit der rechten Maustaste auf das
Material, dass Sie von Elementen in der Szene entfernen möchten, und
wählen Sie im Kontextmenü Von allen Elementen entfernen.
ANMERKUNG Mit dem Löschen des Materials aus der Palette wird dieses
Material automatisch aus allen Elementen in der Szenenansicht entfernt,
auf die es angewendet wurde.
Organisieren und Verwalten von Materialien
Benutzerdefinierte Ordner
Sie können Materialien zur einfachen Referenz und Verwaltung in
benutzerdefinierten Ordnern organisieren. Auf diese Weise passen Sie ein
Benutzerarchiv effizient an. Weitere Informationen finden Sie unter Verwenden
der Presenter-Archive auf Seite 627.
Die Materialpalette
Auf der Registerkarte Materialien (rechte Seite) oder in der Materialpalette
bearbeiten und verwalten Sie die Materialien für Ihre Szene. Materialien werden
aus den Archiven in die Palette verschoben, wo sie bearbeitet werden. Die
Palette können Sie dann in eine Autodesk Navisworks-Palettendatei (NWP)
übernehmen, damit sie auch in anderen Szenen verwendet werden kann.
636 | Kapitel 13 Erstellen fotorealistischer Darstellungen
So fügen Sie einen benutzerdefinierten Ordner hinzu
1 Öffnen Sie das Fenster Presenter, und klicken Sie auf die Registerkarte
Materialien.
2 Klicken Sie mir der rechten Maustaste im linken Bereich auf den Ordner
Meine Materialien, und klicken Sie dann im Kontextmenü auf Neues
Verzeichnis.
3 Erweitern Sie den Ordner Meine Materialien, klicken Sie mit der
rechten Maustaste auf den neuen Ordner, und wählen Sie dann im
Kontextmenü Umbenennen.
4 Geben Sie den neuen Namen ein, zum Beispiel 'GGK-Projekt'.
So löschen Sie einen benutzerdefinierten Ordner
1 Erweitern Sie im Fenster Presenter auf der Registerkarte Materialien
den Ordner Meine Materialien auf der linken Seite, und klicken Sie
mit der rechten Maustaste auf den zu löschenden Ordner.
2 Klicken Sie im Kontextmenü auf Löschen.
So kopieren Sie Materialien in einen benutzerdefinierten Ordner
1 Klicken Sie im Fenster Presenter auf der Registerkarte Materialien im
rechten Bereich auf ein Material, und ziehen Sie es an die gewünschte
Position im Ordner Meine Materialien im linken Bereich, bis am
Cursor ein kleines Pluszeichen angezeigt wird.
2 Lassen Sie die linke Maustaste los, um das Material im Ordner abzulegen.
ANMERKUNG Sie können auch Materialien zwischen den Ordnern im linken
Bereich kopieren, indem Sie diese entweder ziehen und ablegen oder die
Optionen Kopieren und Einfügen im Kontextmenü verwenden.
Verwenden von Presenter-Materialien | 637
So verwalten Sie Palettenmaterialien
1 Klicken Sie mit der rechten Maustaste im rechten Bereich der Registerkarte
Materialien (der Palette) auf ein Material.
■ Klicken Sie auf Kopieren, um das Material in die Zwischenablage
zu kopieren. Klicken Sie mit der rechten Maustaste auf einen leeren
Bereich in der Palette, und klicken Sie auf Einfügen, um eine Kopie
des Materials mit demselben Namen als Suffix mit der Textnummer
in der Liste einzufügen. Dieser Vorgang ist für Tests kleiner
Materialproben hilfreich.
■
Klicken Sie im Kontextmenü auf Löschen, um das Material aus der
Palette zu löschen. Dadurch wird das Material auch aus allen
Elementen in der Szene gelöscht.
■
Klicken Sie auf Bild regenerieren, um die Miniaturansicht des
Materials in der Palette mit den aktuellen Attributen zu regenerieren.
■
Klicken Sie auf Umbenennen, um das Material umzubenennen. Sie
können auch das Material auswählen und F2 drücken, um es
umzubenennen.
■
Klicken Sie auf Bearbeiten, oder doppelklicken Sie auf ein Material,
um das Dialogfeld Material-Editor aufzurufen, in dem Sie dessen
Parameter bearbeiten können. Weitere Informationen finden Sie
unter Bearbeiten von Presenter-Materialien auf Seite 639.
■
Abhängig davon, ob Elemente in der Szene ausgewählt sind und ob
das Material auf Elemente angewendet wurde, enthält das
Kontextmenü einige Elemente zum Anwenden und Entfernen.
Weitere Informationen finden Sie unter Anwenden und Entfernen
von Presenter-Materialien auf Seite 634.
■
Klicken Sie auf Alle Exemplare auswählen, um die Elemente in
der Szene auszuwählen, denen dieses bestimmte Material zugewiesen
ist.
■
Klicken Sie auf Palette laden, um eine zuvor gespeicherte
Materialpalette in der aktuellen Szene zu laden. Hiermit werden alle
aktuell in der Palette enthaltenen Materialien gelöscht. Das
Standarddialogfeld Datei öffnen wird geöffnet. Hier können Sie zu
einer NWP-Datei navigieren.
■
Klicken Sie auf Palette anfügen, um eine Palette aus einer
NWP-Datei zu laden und dabei alle vorhandenen Materialien in der
aktuellen Palette beizubehalten. Alle duplizierten Materialien werden
mit der Erweiterung für NWP-Dateien umbenannt.
638 | Kapitel 13 Erstellen fotorealistischer Darstellungen
■
Klicken Sie auf Palette zusammenführen, um eine Palette aus
einer NWP-Datei mit der aktuellen Szene zusammenzuführen. Dies
entspricht dem Vorgang des Anfügens. Anstatt doppelte Materialien
hinzuzufügen und umzubenennen, werden mit Zusammenführen
vorhandene Materialien mit demselben Namen überschrieben.
■
Klicken Sie auf Palette speichern unter, um Ihre aktuelle
Materialpalette in einer Autodesk Navisworks-Palettendatei (NWP)
zu speichern. Wenn Sie die aktuelle Szene mit der üblichen Methode
Speichern in einer NWF- oder NWD-Datei speichern, wird die Palette
ebenfalls gespeichert. Die unabhängige NWP-Datei ist jedoch hilfreich,
wenn in einer Szene erstellte Materialien in andere Szenen übertragen
werden sollen.
ANMERKUNG Wenn Sie eine NWD-Datei publizieren, indem Sie auf
Registerkarte Ausgabe Gruppe ➤ Publizieren ➤ NWD klicken, wird
der Ordner _Presenter_Maps zusammen mit der NWD-Datei erstellt.
Dieser Ordner enthält alle Materialien, die nicht in Presenter Runtime
enthalten sind und die von Autodesk Navisworks Manage 2012 und von
Autodesk Navisworks Freedom 2012 zur Anzeige von Materialien
verwendet werden.
■
Klicken Sie auf Palette löschen, um alle Materialien aus der Palette
und aus allen Elementen in der Szene zu löschen.
Bearbeiten von Presenter-Materialien
Installierte Archivmaterialien können nicht bearbeitet werden, solange sie
sich in den Archiven befinden. Sie können die Materialien jedoch in der Palette
der Szene bearbeiten. Bearbeitete Materialien werden mit dem Autodesk
Navisworks-Modell in einer NWD- oder NWF-Datei oder in einer
NWP-Palettendatei gespeichert. Sie können auch Ihrem Benutzerarchiv mit
der Bezeichnung Meine Materialien hinzugefügt werden.
Doppelklicken Sie zum Bearbeiten eines Materials in die Palette, oder klicken
Sie mit der rechten Maustaste, und wählen Sie dann im Kontextmenü
Bearbeiten. Das Dialogfeld Material-Editor wird geöffnet. Dieses sieht für
verschiedene Materialtypen unterschiedlich aus. Sie können keine Parameter
zu einem Material hinzufügen beziehungsweise daraus entfernen. Sie können
lediglich die vorhandenen Parameter bearbeiten. Daher ist es wichtig, den
richtigen Materialvorlagentyp für das zu bearbeitende Material zu verwenden.
Das Dialogfeld für die Verfahrenstextur Leichtbetonblock ist nachstehend
Verwenden von Presenter-Materialien | 639
zu sehen und wird als Beispiel für die Vorgehensweise zur Bearbeitung eines
Materials verwendet.
640 | Kapitel 13 Erstellen fotorealistischer Darstellungen
ANMERKUNG Ist das Presenter-Profil im Optioneneditor (weitere
Informationen dazu finden Sie unter Seite Presenter auf Seite 939) auf Erweitert
festgelegt, stehen mehr Registerkarten und Parameter zur Bearbeitung in diesem
Dialogfeld zur Verfügung. Dies sind im Einzelnen die Registerkarten Reflexion,
Transparenz, Verschiebung und 2D-Texturraum. Zusätzlich befindet sich
oben auf jeder Registerkarte ein Shader-Typ, mit dem Sie den Materialtyp und
alle anderen Parameter vollständig ändern können.
So bearbeiten Sie die Leichtbetonblock-Textur
1 Öffnen Sie das Fenster Presenter, und klicken Sie auf die Registerkarte
Materialien.
2 Erweitern Sie das Materialarchiv Empfohlen\Ziegel, und doppelklicken
Sie in der Palette auf Leichtbetonblock, um den Material-Editor zu
öffnen.
3 Mit den drei Schaltflächen oben wird festgelegt, welche Art
Materialvorschau angezeigt wird:
■
Klicken Sie auf Standardvorschau
, um eine fotorealistische
Vorschau des Materials auf der Standardkugel vor kariertem
Hintergrund zu generieren. Die Vorschau ist zwar nicht interaktiv,
zeigt aber die Darstellung des Materials nach fotorealistischem
Rendering an.
■
Klicken Sie auf die Schaltfläche Aktive Vorschau
, um eine
interaktive OpenGL-Vorschau des Materials auf der Standardkugel
vor kariertem Hintergrund anzuzeigen. Diese wird interaktiv
aktualisiert, während Sie die Parameter ändern. Die Vorschau ähnelt
der Qualität des Materials, die in Autodesk Navisworks während der
Navigation angezeigt wird. Die Qualität ist jedoch niedriger als beim
fotorealistischen Rendering.
■
Klicken Sie auf Hauptfenster Vorschau
, um das
Vorschaufenster im Material-Editor zu schließen. Rufen Sie
stattdessen eine Vorschau des Materials auf dem Element in der
Szenenansicht auf. Diese wird interaktiv aktualisiert, während Sie
die Parameter ändern. Die Vorschau zeigt das in Autodesk Navisworks
während der Navigation dargestellte Material. Die Qualität ist jedoch
niedriger als beim fotorealistischen Rendering.
4 Für ein einfaches Material steht nur eine Registerkarte Material im
Material-Editor zur Verfügung, während für ein Texturmaterial
(prozedural (aus einem Algorithmus generiert) oder Bitmap (aus einem
Verwenden von Presenter-Materialien | 641
Bild generiert)) eine zusätzliche Registerkarte mit der Bezeichnung
Textur vorhanden ist.
■ Die Registerkarte Material enthält einfache Parameter, die sich auf
Farbe, Maßstab, Glanz usw. des Materials auswirken. Im Beispiel des
Leichtbetonblocks sind Parameter für den Gesamtmaßstab des
Materials sowie die Breite und die Höhe des Blocks, die Farbe und die
Mörtelfarbe des Blocks sowie seine Rauheit und Reflexion angegeben.
Für Bitmap-Texturen müssen Sie den Speicherort des Bildes im Feld
Bilddateiname definieren. Bei einem Glasmaterial würden sich
andere Faktoren auf die Transparenz- und Refraktionseigenschaften
des Glases auswirken. Einige dieser Faktoren werden im interaktiven
OpenGL-Fenster nicht angezeigt und müssen mit der Schaltfläche
Rendern gerendert werden, damit sie sichtbar werden.
■
Die Registerkarte Textur enthält Parameter, die sich insbesondere
auf die Texturmapping-Eigenschaften eines Materials auswirken, wie
zum Beispiel dessen Drehung, Versatz (Ursprung) sowie S- und T-Skala
(manchmal auch als U- und V-Skala bezeichnet). Diese Parameterwerte
werden in Relation zu einem Ursprungspunkt angewendet (weitere
Informationen finden Sie unter Erweiterte Materialien auf Seite 644 ).
Es sind S- und T-Reflexionskontrollkästchen vorhanden, mit denen
die Reflexion des Bildes an einer (oder beiden) dieser Achsen
angegeben wird. Abschließend ist ein Kontrollkästchen Mitte
versetzen verfügbar, mit dem der Ursprung erneut am Mittelpunkt
des Bildes positioniert wird (auch hier finden Sie weitere
Informationen unter Erweiterte Materialien auf Seite 644 ). Bei
Verwendung von Hauptfenster Vorschau können
Texturänderungen sofort vorgenommen werden, wodurch eine
interaktive Positionierung von Material auf einem Objekt ermöglicht
wird.
5 Klicken Sie zu einem beliebigen Zeitpunkt auf die Schaltfläche
Anwenden, um die Parameteränderungen auf das Material in der Szene
anzuwenden.
6 Klicken Sie auf OK, um die vorgenommenen Änderungen beizubehalten,
oder auf Abbrechen, um alle vorgenommenen Änderungen (mindestens
seit der letzten Auswahl von Anwenden) zu verwerfen.
So erstellen Sie eine Textur mit einem eigenen Bild
1 Erweitern Sie das Materialarchiv Vorlagen, und doppelklicken Sie auf
das Material Einfache Textur, um der Palette der Szene das Material
hinzuzufügen und den Material-Editor zu öffnen.
642 | Kapitel 13 Erstellen fotorealistischer Darstellungen
2 Klicken Sie auf der Registerkarte Material (oder der Registerkarte Farbe,
falls Sie sich im Entwickler-Profil befinden) auf die Schaltfläche
Durchsuchen (...) neben dem Textfeld Bilddateiname. Das Dialogfeld
Geöffnete Grafikdatei wird geöffnet.
Verwenden von Presenter-Materialien | 643
3 Suchen Sie Ihre Bilddatei und wählen Sie sie aus. Klicken Sie dann auf
Öffnen.
4 Anschließend müssen Sie möglicherweise einige der Texturparameter
des neuen Materials anpassen, wie zum Beispiel Maßstab, Drehung,
Versatz oder Reflexion (wenn es verkehrt herum angezeigt wird). Diese
können alle auf der Registerkarte Textur bearbeitet werden. Weitere
Informationen finden Sie unter Bearbeiten von Presenter-Materialien
auf Seite 639.
Erweiterte Materialien
Intern wird ein Material mit vier Shadern aus verschiedenen Klassen definiert:
Farbe, Transparenz, Reflexion und Verschiebung. Mit jeder
Shader-Klasse wird ein anderer Aspekt eines Materialverhaltens gesteuert. In
jeder Klasse sind viele Shader-Typen verfügbar, wobei jeder Typ durch einen
eigenen Parametersatz definiert wird.
■ Ein Farbshader wird zur Definition der Farbe einer Oberfläche an einem
beliebigen Punkt im Raum verwendet. Dies kann eine einfache Definition
sein, wie eine einfache Farbe die eine einheitliche Farbe für alle Teile der
644 | Kapitel 13 Erstellen fotorealistischer Darstellungen
Oberfläche definiert, oder aber eine komplexe Definition, mit der komplexe
Oberflächemuster wie Marmor oder Holz definiert werden. Für jedes
Material muss ein Farbshader definiert sein.
■
Das Verhalten einer Oberfläche im Präsenzlicht wird mit einem
Reflexionsshader angegeben, der definiert, wie viel Licht von der
Oberfläche in Richtung Betrachter reflektiert wird. Mit Shadern dieser
Klasse wird das sogenannte Finish einer Oberfläche definiert. Sie werden
zur Modellierung von Eigenschaften wie Mattheit, Metall und Kunststoff
verwendet.
■
Mit einem Transparenzshader wird die Transparenz beziehungsweise
Opazität einer Oberfläche definiert und somit festgelegt, wie viel Licht
durchgelassen wird. Die Transparenzshader reichen von einer einfachen
einheitlichen Transparenz bis hin zu komplexen regelmäßigen oder
unregelmäßigen erodierten Mustern, die mit Modellierungsverfahren
schwieriger darzustellen sind. Ein Material ohne Transparenzshader ist
vollkommen opak (undurchsichtig).
■
Kleine Oberflächenunregelmäßigkeiten können mit
Verschiebungsshadern unterstützt werden. Normalerweise verleiht ein
Verschiebungsshader einer ansonsten glatten Oberfläche eine
unregelmäßige oder "eingedrückte" Erscheinung. Mit Verschiebungsshadern
werden Elemente dargestellt, die bei Verwendung konventioneller
Modellierungstechniken schwierig, unmöglich oder ineffizient darzustellen
wären. So können beispielsweise raue Metallgussoberflächen und die
regelmäßigen Eindrückungen, die sich aus gepresstem Blech ergeben,
simuliert werden.
Der Material-Editor zeigt normalerweise eine Auswahl der wichtigsten
Parameter aus allen Shadern auf der Registerkarte Material an. Wenn das
Benutzerprofil auf dem Knoten Schnittstelle im Optioneneditor auf
Entwickler eingestellt wird (siehe Seite Presenter auf Seite 939), können alle
vier Shader einzeln bearbeitet und geändert werden.
Einige Shader werden als "umwickelt" beschrieben. Mit diesen werden flache
zweidimensionale Materialien, wie zum Beispiel Tapeten, definiert. Für
Umwicklungsmaterialen ist ein Texturraumshader zur Definition der Art
und Weise der Anwendung (Umwickeln) auf ein dreidimensionales Objekt
erforderlich. Materialien, die einen umwickelten Shader beinhalten, können
auch einen Texturraumshader umfassen. Ein spezieller Typ eines
Texturraumshaders, der als Layoutshader bezeichnet wird, kann zur
Umwandlung (Drehen, Dehnen, Versetzen) des zweidimensionalen Materials
vor der Anwendung auf das dreidimensionale Objekt verwendet werden.
Umwandlungen erfolgen um einen Ausgangspunkt herum, der sich
standardmäßig in der oberen linken Ecke des Bildes befindet (siehe die
Verwenden von Presenter-Materialien | 645
nachstehende Abbildung, in der das Bild in das rote Quadrat eingefügt ist, das
dann wiederholt wird). Der Standardausgangspunkt ist Punkt 1). Mit der
Aktivierung des Kontrollkästchens Mitte versetzen wird der Ausgangspunkt
erneut am Bildmittelpunkt platziert (Punkt 2). Abschließend können Sie im
Entwickler-Profil den Abziehbildmodus bearbeiten, wobei Sie aus
Standard oder Normalisiert auswählen. Bei Auswahl von Normalisiert
wird der Ausgangspunkt in die untere linke Ecke des Bildes verschoben (Punkt
3, wobei die Option Mitte versetzen deaktiviert ist). Sind beide Optionen
Normalisiert und Mitte versetzen aktiviert, wird der Ausgangspunkt in
der Mitte des wiederholten Bildes direkt darunter neu platziert (Punkt 4).
In Fenster Presenter verfügen Materialien, die einen umwickelten Shader
beinhalten, zusätzlich über einen ihnen zugewiesenen
Layout-Texturraumshader. Normale Texturraumshader sind Objekten
zugewiesen.
646 | Kapitel 13 Erstellen fotorealistischer Darstellungen
ANMERKUNG Ein umfassendes Referenzhandbuch mit allen Renderingstiltypen
ist im Lieferumfang der Autodesk Navisworks-API enthalten (siehe
\API\COM\documentation\shaders.chm). Die Autodesk Navisworks-API ist im
Lieferumfang von Autodesk Navisworks Manage 2012 enthalten. Es handelt sich
um eine optionale Funktion im Installationsprogramm, die standardmäßig im
API-Unterordner des Autodesk Navisworks-Installationsordners installiert wird.
Verwenden von Presenter-Beleuchtung
Registerkarte Beleuchtung
Wie die Registerkarten Materialien auf Seite 633, Effekte auf Seite 668 und Rendering auf Seite 675 ist auch die Registerkarte Beleuchtung in zwei Bereiche
unterteilt, die Archive auf der linken Seite und die Palette auf der rechten
Seite. Das Archiv enthält einzelne Lichtquellen sowie Lichtstudios. Ein
Lichtstudio ist eine Kombination aus Lichtquellen, die gut miteinander
harmonieren. Die Palette beinhaltet alle in der Szene aktiven Lichtquellen.
Zum Anwenden einer Lichtquelle auf die Szene ziehen Sie diese aus einem
Archiv in die Palette. Nun können Sie ihre Parameter gegebenenfalls bearbeiten.
Die Lichtquelle wird den bereits in der Szene vorhandenen Lichtquellen
hinzugefügt.
Zum Anwenden eines Lichtstudios auf die Szene ziehen Sie dieses in die Palette.
Die Lichtquellen im Lichtstudio ersetzen die bereits in der Szene vorhandenen
Lichtquellen. Lichtstudios werden auf die Szene intelligent angewendet. Das
Lichtstudio wird ausgerichtet und skaliert, damit es für die Szene geeignet ist,
auf die es angewendet wird. Sie können auch ein Lichtstudio im Archiv
erweitern und die Lichtquellen einzeln in die Palette ziehen. Hierbei werden
die Lichtquellen nicht entsprechend der Szene ausgerichtet oder skaliert.
Jede Lichtquelle in der Palette verfügt über ein Kontrollkästchen zum Aktivieren
bzw. Deaktivieren der Lichtquelle in der Szene.
Verwenden von Presenter-Beleuchtung | 647
Hinzufügen und Positionieren von
Lichtquellen
Lichtquellen und Lichtstudios können durch Ablegen auf der Palette aus
Archiven direkt auf das Modell angewendet werden. Dort können sie dann
nach den jeweiligen Vorstellungen neu angeordnet werden.
Das Archiv Empfohlen enthält fünf Lichtquellen (Umgebung, Entfernt,
Auge, Punkt und Spot), ein Standardlichtstudio, ein
Umgebungslichtstudio, einen Ordner Umgebung mit zwei
Umgebungslichtquellen, die HDRI-basierte Lichtquellen verwenden (weitere
Informationen finden Sie unter Bildbasierte Beleuchtung auf Seite 660) sowie
einen Ordner Außen mit verschiedenen Stadtstandorten auf der Welt, von
denen jeder drei Lichtstudios enthält (Klarer Himmel, Wolkiger Himmel
und Sonnenstudie).
Wenn Sie beispielsweise ein externes Rendering eines Gebäudes erstellen,
stellen Sie möglicherweise fest, dass mit einem der Umgebungs-Lichtstudios
bei Verwendung von bildbasierter Beleuchtung zur Modellbeleuchtung ein
sehr realistischer Effekt erzielt werden kann. Möglicherweise erhalten Sie auch
mit Außen-Lichtstudios den gewünschten Effekt. Diese verwenden jedoch
physisch korrekte Lichtquellen, mit denen das Rendering einer Szene mehr
Zeit in Anspruch nimmt.
Alternativ möchten Sie vielleicht lieber das Standard-Lichtstudio als
Ausgangspunkt verwenden und Ihre Beleuchtung darauf aufbauen, indem Sie
648 | Kapitel 13 Erstellen fotorealistischer Darstellungen
Kombinationen der empfohlenen Basislichtquellen hinzufügen, um den
gewünschten Effekt zu erzielen.
Das Archiv Standard enthält ein Vorgabe-Augenlicht-Studio (das effektiv
mit einem Scheinwerfer rendert), einen Ordner Umgebung, einen Ordner
mit Außen-Lichtstudios, der vorwiegend aus Lichtstudios besteht, die den
Effekt einer Himmel-Lichtquelle replizieren. Werden keine physisch genauen
Lichtquellen verwendet, bedeutet dies, dass Sie die Funktion Automatische
Belichtung (siehe Automatische Belichtung auf Seite 679), die eine negative
Auswirkung auf die empfohlenen Basisbeleuchtungseinstellungen haben kann,
nicht aktivieren müssen. Dies gilt auch für einen Ordner mit
Innen-Lichtstudios für Innenszenen, einen Ordner mit Objekt-Lichtstudios,
die sich am besten zur Beleuchtung kleinerer Modelle eignen, wie zum Beispiel
ein Fahrzeug oder ein Maschinenteil, sowie für einen Ordner mit
Projektor-Lichtstudios, mit denen ein Bild auf ein Objekt in der Szene
projiziert werden kann.
Das Archiv Vorlagen enthält alle verfügbaren grundlegenden
Beleuchtungsshader. Diese können bearbeitet werden (wie alle Lichtquellen),
um genau die gewünschte Beleuchtung zu erstellen (weitere Informationen
finden Sie unter Bearbeiten von Lichtquellen auf Seite 653).
So fügen Sie dem Modell Lichtquellen hinzu
1 Öffnen Sie das Fenster Presenter, und klicken Sie auf die Registerkarte
Beleuchtung.
2 Wählen Sie im linken Bereich die Lichtquelle aus, die Sie der Szene
hinzufügen möchten.
3 Ziehen Sie die Lichtquelle, und legen Sie sie in der Palette ab (rechte Seite
der Registerkarte Beleuchtung). Diese wird automatisch der Szene
hinzugefügt.
ANMERKUNG Wenn Sie ein Lichtstudio in die Palette ziehen, werden alle
vorhandenen Lichtquellen durch die Lichtquellen des Lichtstudios ersetzt.
Grundsätzlich gilt, je mehr Lichtquellen in einer Szene vorhanden sind,
desto länger dauert das fotorealistische Rendering. Für extern gerenderte
Szenen möchten Sie möglicherweise das Standardlichtstudio (aus
dem Archiv Empfohlen) als Ausgangspunkt verwenden und
anschließend strategisch eine Reihe von Punkt- und Spot-Lichtquellen
in der Szene anordnen. Punkt-Lichtquellen eignen sich gut zur
Beleuchtung dunkler Bereiche der Szene, während mit Spot-Lichtquellen
dramatische Akzente gesetzt und eine größere Realitätsnähe erzeugt
werden können.
Verwenden von Presenter-Beleuchtung | 649
So ordnen Sie Lichtquellen im Modell an bzw. ordnen sie neu an
1 Öffnen Sie das Fenster Presenter, und klicken Sie auf die Registerkarte
Beleuchtung.
2 Klicken Sie in der Palette (rechter Bereich der Registerkarte Beleuchtung)
auf die neu zu positionierende Lichtquelle, und klicken Sie im
Kontextmenü auf Bearbeiten.
3 Verwenden Sie den Beleuchtungs-Editor, um die Lichtquellen nach
Ihren Vorstellungen zu positionieren.
Punkt-, Fernlicht-, Spot- und Projektor-Lichtquellen verfügen über
einen Position-Parameter. Fernlicht- und Spot-Lichtquellen verfügen
darüber hinaus über einen Bis-Parameter. Hierfür können Sie X-, Y- und
Z- Koordinaten eingeben oder alternativ mit der Schaltfläche Auswählen
interaktiv einen Punkt in der Szene auswählen, an dem sich die
Lichtquelle und/oder das Ziel befinden. Die Lichtquelle wird mit einem
3D-Drahtgestell-Sonnensymbol in der Szene dargestellt. Das Ziel ist an
einer Drahtgestellkugel erkennbar. Die aktuell ausgewählte Lichtquelle
wird in die Auswahlfarbe gezogen (weitere Informationen finden Sie
unter Seite Auswahl auf Seite 872 ).
ANMERKUNG Autodesk Navisworks lässt die Auswahl eines Punktes in einem
leeren Raum nicht zu. Das heißt, Sie müssen einen Punkt auf dem Modell
auswählen.
4 Lichtquellen könnten interaktiv positioniert werden. Das
3D-Drahtgestell-Sonnensymbol, das die Lichtquelle darstellt, verfügt
über sechs Leisten, die sich entlang der X-, Y- und Z-Achse nach außen
erstrecken. Bewegen Sie den Cursor auf eine der Leisten. Der Cursor
verwandelt sich in eine Hand, und die Leisten werden entlang dieser
Achse verlängert. Halten Sie die linke Maustaste gedrückt, um die
Lichtquelle auszuwählen und in eine Richtung entlang der verlängerten
Leiste zu verschieben. Lassen Sie die linke Maustaste los, um die
Lichtquelle an der neuen Position zu platzieren. Dieser Vorgang kann
für alle drei Achsen durchgeführt werden.
5 Lichtquellen können auch an der aktuellen Position der Kamera platziert
werden, die sich an jeder beliebigen Stelle in der Szene befinden kann.
Navigieren Sie zu der Stelle, an der die Lichtquelle platziert werden soll.
Klicken Sie mit der rechten Maustaste in die Palette (rechte Seite der
Registerkarte Beleuchtung), und klicken Sie dann im Kontextmenü
auf Als Kamera positionieren.
650 | Kapitel 13 Erstellen fotorealistischer Darstellungen
ANMERKUNG Hierdurch wird nicht nur die Lichtquelle an derselben Position
platziert wie die Kamera. Verfügt die Lichtquelle über einen Bis-Parameter,
wird dieser auch auf den Brennpunkt (oder Betrachten-Punkt) der Kamera
gesetzt.
Organisieren und Verwalten von
Lichtquellen
Verwalten von Ordnern
Sie können Lichtquellen zur einfachen Referenz und Verwaltung in
benutzerdefinierten Ordnern organisieren. Auf diese Weise passen Sie ein
Benutzerarchiv effizient an. Weitere Informationen finden Sie unter Verwenden
der Presenter-Archive auf Seite 627.
Die Beleuchtungspalette
Auf der Registerkarte Beleuchtung (rechte Seite) oder in der
Beleuchtungspalette bearbeiten und verwalten Sie die Beleuchtung Ihrer Szene.
Lichtquellen werden aus den Archiven in die Palette verschoben, wo sie
bearbeitet werden.
So fügen Sie einen benutzerdefinierten Ordner hinzu
1 Öffnen Sie das Fenster Presenter, und klicken Sie auf die Registerkarte
Beleuchtung.
2 Klicken Sie mir der rechten Maustaste im linken Bereich auf den Ordner
Meine Beleuchtung, und klicken Sie dann im Kontextmenü auf Neues
Verzeichnis.
3 Erweitern Sie den Ordner Meine Beleuchtung, klicken Sie mit der
rechten Maustaste auf den neuen Ordner, und wählen Sie dann im
Kontextmenü Umbenennen.
4 Geben Sie den neuen Namen ein, zum Beispiel 'GGK-Projekt'.
So löschen Sie einen benutzerdefinierten Ordner
1 Erweitern Sie im Fenster Presenter auf der Registerkarte Beleuchtung
den Ordner Meine Beleuchtung auf der linken Seite, und klicken Sie
mit der rechten Maustaste auf den zu löschenden Ordner.
2 Klicken Sie im Kontextmenü auf Löschen.
Verwenden von Presenter-Beleuchtung | 651
So kopieren Sie Beleuchtungseffekte in einen benutzerdefinierten Ordner
1 Klicken Sie im Fenster Presenter auf der Registerkarte Beleuchtung
im rechten Bereich auf einen Lichteffekt, und ziehen Sie ihn an die
gewünschte Position im Ordner Meine Beleuchtung im linken Bereich,
bis am Cursor ein kleines Pluszeichen angezeigt wird.
2 Lassen Sie die Maustaste los, um den Beleuchtungseffekt im Ordner
abzulegen.
ANMERKUNG Sie können auch Lichteffekte zwischen den Ordnern im linken
Bereich kopieren, indem Sie diese entweder ziehen und ablegen oder die
Optionen Kopieren und Einfügen im Kontextmenü verwenden.
So verwalten Sie Palettenlichtquellen
1 Klicken Sie mit der rechten Maustaste im rechten Bereich der Registerkarte
Beleuchtung (der Palette) auf eine Lichtquelle.
■ Klicken Sie auf Kopieren, um die Lichtquelle in die Zwischenablage
zu kopieren. Klicken Sie mit der rechten Maustaste auf einen leeren
Bereich in der Palette, und klicken Sie auf Einfügen, um eine Kopie
der Lichtquelle mit demselben Namen, und mit der nächsten Nummer
in der Liste als Suffix, einzufügen.
■
Klicken Sie auf Löschen, um die Lichtquelle aus der Palette zu
löschen. Hiermit wird die Lichtquelle auch aus der Szene entfernt.
■
Klicken Sie auf Umbenennen, um die Lichtquelle umzubenennen.
Sie können auch die Lichtquelle auswählen und F2 drücken, um sie
umzubenennen.
652 | Kapitel 13 Erstellen fotorealistischer Darstellungen
■
Klicken Sie auf Bearbeiten, oder doppelklicken Sie auf eine
Lichtquelle, um das Dialogfeld Beleuchtungs-Editor aufzurufen,
in dem Sie die Parameter der Lichtquelle bearbeiten können. Weitere
Informationen finden Sie unter Bearbeiten von Lichtquellen auf Seite
653.
■
Klicken Sie auf Palette löschen, um alle Lichtquellen aus der Palette
und damit aus der Szene zu löschen.
Bearbeiten von Lichtquellen
Sie können eine Lichtquelle in der Palette bearbeiten, indem Sie darauf
doppelklicken oder mit der rechten Maustaste klicken und im Kontextmenü
Bearbeiten wählen.
In interaktiven OpenGL-Renderings und in fotorealistischen Renderings werden
sechs Lichtquellentypen angezeigt:
■ Umgebungs-Lichtquellen verleihen der Szene ein allgemeines
Hintergrundlicht und verfügen daher nur über die Parameter Intensität
und Farbe.
■
Fernlicht-Lichtquellen sind gerichtet und verfügen somit über Position
und Ziel. Die Position und das Ziel geben jedoch nur eine Achse vor, entlang
welcher die Lichtquelle leuchtet, da diese Lichtquellentypen unendlich
weit entfernt sind und ihre Lichtstrahlen parallel verlaufen. Neben den
Parametern Intensität und Farbe können sie in einem fotorealistischen
Rendering Schatten werfen.
■
Augen -Lichtquellen befinden sich am Ansichtspunkt und verfügen
ebenfalls nur über die Parameter Intensität und Farbe.
■
Punkt-Lichtquellen verfügen über eine Position, leuchten jedoch in alle
Richtungen. Sie verfügen ebenfalls über Intensität und Farbe und können
darüber hinaus Schatten werfen (nur bei vollständigen fotorealistischen
Renderings verfügbar).
■
Spot-Lichtquellen sind ebenfalls gerichtet und verfügen daher über Position
und Ziel sowie über Intensitäts-, Farb- und Schattenparameter. Zusätzlich
verfügen sie über Parameter zur Beeinflussung des minimalen
Lichthelligkeitsbereichs der Lichtquelle und des Kegelwinkels, da
diese Lichtquellentypen nicht unendlich weit weg sind. Sie streuen somit
ihr Licht über einen Kegel, und die Intensität nimmt mit zunehmender
Entfernung von der Lichtquelle ab.
Verwenden von Presenter-Beleuchtung | 653
■
Sonne simuliert Sonnenlicht. Die Ausrichtung Ihres Modells wird durch
die Richtungen Norden und Aufwärts definiert. Die Position der Sonne
wird als Azimut und als Höhe definiert. Wenn der Modus der Sonne
Position beinhaltet, können Sie Ihren Standort auf der Erde sowie die
Uhrzeit (für die lokale Zeitzone) und das Datum angeben. Presenter
berechnet dann den Azimut und die Höhe der Sonne. Beinhaltet der Modus
der Sonne Intensität, berechnet Presenter auch eine genaue Intensität
für die Sonne basierend auf Position, Jahreszeit und atmosphärischen
Bedingungen.
Nur in fotorealistischen Renderings sind drei zusätzliche Lichtquellen sichtbar:
■ Projektor-Lichtquellen werden zur Projizierung eines Bildes auf
Oberflächen verwendet. Sie können die Datei des zu projizierenden Bildes
definieren.
■
Himmel simuliert die Beleuchtung des Himmels (jedoch nicht den direkten
Beitrag der Sonne selbst). Die Ausrichtung Ihres Modells wird durch die
Richtungen Norden und Aufwärts definiert. Die Position der Sonne
wird als Sonnenhöhe und Sonnenazimut angegeben. Der direkte
Einfluss der Sonne wird zwar nicht angegeben, ihre Position bestimmt
jedoch das Aussehen der Himmelshemisphäre. Wird die Intensität bei 0
belassen, berechnet Presenter für Sie eine genaue Intensität basierend
auf der Position der Sonne.
■
Goniometrische Lichtquellen können stark variierende Mengen von
Lichtenergie in unterschiedliche Richtungen abgeben. Eine goniometrische
Lichtquelle könnte sich genau wie eine Punktlichtquelle verhalten, eine
andere wie eine Spot-Lichtquelle und eine dritte wieder völlig anders. Eine
goniometrische Lichtquelle erhält ihre Intensitätsverteilungsfunktion (wie
viel Licht strahlt in jeweils eine Richtung) aus einer Industriestandarddatei.
Presenter unterstützt CIE-, IES-, CIB- und LDT-Dateien.
ANMERKUNG Ein umfassendes Referenzhandbuch mit allen Lichtquellentypen
ist im Lieferumfang der Autodesk Navisworks-API enthalten (siehe
\API\COM\documentation\shaders.chm). Die Autodesk Navisworks-API ist im
Lieferumfang von Autodesk Navisworks Manage 2012 enthalten. Es handelt sich
um eine optionale Funktion im Installationsprogramm, die standardmäßig im
API-Unterordner des Autodesk Navisworks-Installationsordners installiert wird.
Jeder Lichtquellentyp verfügt über eigene Parameter, und der Editor für ein
Punktlicht ist hier zu sehen:
654 | Kapitel 13 Erstellen fotorealistischer Darstellungen
Punkt-, Fernlicht, Spot- und Projektor-Lichtquellen verfügen über einen
Positionsparameter. Fernlicht- und Spot-Lichtquellen verfügen darüber
hinaus über einen Bis-Parameter. Weitere Informationen finden Sie unter
Hinzufügen und Positionieren von Lichtquellen auf Seite 648.
ANMERKUNG Wenn das Profil Presenter im Optioneneditor (siehe Seite Presenter auf Seite 939 ) als Erweitert) definiert ist, enthält das Dialogfeld eine
vollständige Liste aller verfügbaren Parameter und ermöglicht die Änderung des
Lichtquellentyps.
Punktlicht, Fernlicht, Spot, Himmel, Sonne, Projektor und goniometrische
Lichtquellen verfügen über den Parameter Schatten. Weitere Informationen
finden Sie unter Schattenwurf auf Seite 655.
Mit der Bearbeitung von Parametern in diesem Dialogfeld wird die Szene
interaktiv entsprechend dieser Änderungen angepasst.
Klicken Sie zu einem beliebigen Zeitpunkt auf die Schaltfläche Anwenden,
um die Parameteränderungen auf die Lichtquelle in der Szene anzuwenden.
Sie können eine bearbeitete Lichtquelle zur Verwendung in anderen Szenen
speichern, indem Sie sie auf das Benutzerarchiv Meine Beleuchtung ziehen.
Schattenwurf
Mit der Aktivierung des Kontrollkästchens Schatten im
Beleuchtungs-Editor für eine Lichtquelle, die Schatten unterstützt (Punkt,
Verwenden von Presenter-Beleuchtung | 655
Fernlicht, Spot, Himmel, Sonne, Projektor und goniometrisch), wirft die
ausgewählte Lichtquelle in der Szene Schatten. Schatten sind nur in
fotorealistischen Renderings zu sehen, es sei denn, Sie arbeiten mit einer
hardwarebeschleunigten OpenGL 1.5-kompatiblen Grafikkarte. Damit können
Sie eine Vorschau interaktiver Schatten anzeigen. Einzelheiten zur Anzeige
interaktiver Schatten und Beleuchtung finden Sie unter Seite Presenter auf
Seite 939.
ANMERKUNG Die Aktivierung von Schatten für Lichtquellen sollte nur nach
sorgfältiger Überlegung erfolgen. Wenn Sie Schatten für alle Lichtquellen aktivieren,
entstehen möglicherweise sehr verwirrende und zum Teil unnatürliche Effekte,
insbesondere dann, wenn eine kleine Szene zahlreiche Lichtquellen enthält.
Außerdem wirkt sich dies bei der Navigation und der allgemeinen Aktualisierung
der Szenenansicht auf die Leistung aus. Möglicherweise ist es ratsam, Schatten
nur für einige wenige, strategisch günstig platzierte Lichtquellen zu aktivieren, um
den gewünschten Effekt zu erzielen.
Neben der Auswahl, welche Lichtquellen in Ihrem Modell Schatten werfen
sollen, können Sie angeben, welche Geometrieelemente im Modell Schatten
werfen sollen. Jedes Element in der Szene verfügt über eine eigene
Schattenwurfoption.
So legen Sie Schattenwurf in der Szenenansicht fest
■
Klicken Sie in der Szenenansicht mit der rechten Maustaste auf ein
Element, klicken Sie im Kontextmenü auf Presenter, klicken Sie auf
Schatten und anschließend auf die gewünschte Schattenwurfoption.
Folgende Schattenwurfoptionen sind für ein Geometrieelement verfügbar:
■
Ein: Wählen Sie diese Option zur Aktivierung von Schatten. Das
ausgewählte Element wirft Schatten von einer Lichtquelle, für die
Schatten aktiviert wurden.
■
Aus: Wählen Sie diese Option zur Deaktivierung von Schatten. Das
ausgewählte Element wirft von keiner Lichtquelle Schatten.
■
Erben: Wählen Sie diese Option, um die Schattenwurfoption vom
übergeordneten Element zu erben. Das heißt, für das ausgewählte
Element wird dieselbe Option verwendet wie für das im
Auswahlstrukturpfad direkt darüber befindliche Element (weitere
Informationen finden Sie unter Fenster Auswahlstruktur auf Seite 380).
Wenn Sie beispielsweise für den Schattenwurf für eine Gruppe Ein
wählen und für die in diesem Layer enthaltene Geometrie Erben
ausgewählt ist, wirft die Geometrie ebenfalls Schatten, da sie die Option
Ein von ihrem übergeordneten Element (der Gruppe) erbt.
656 | Kapitel 13 Erstellen fotorealistischer Darstellungen
ANMERKUNG Ist für alle Elemente in der Szene Erben festgelegt, lautet
die Standardeinstellung Ein.
ANMERKUNG Die Elementauswahl ist von Ihrer Einstellung für
Auswahlauflösung abhängig. Weitere Informationen finden Sie unter Festlegen der Auswahldifferenzierung auf Seite 388.
So legen Sie Schattenwurf aus der Auswahlstruktur fest
■
Klicken Sie in der Auswahlstruktur mit der rechten Maustaste auf ein
Element, klicken Sie im Kontextmenü auf Presenter, klicken Sie auf
Schatten und anschließend auf die gewünschte Schattenwurfoption.
Folgende Schattenwurfoptionen sind für ein Geometrieelement verfügbar:
■
Aus: Wählen Sie diese Option zur Deaktivierung von Schatten. Das
ausgewählte Element wirft von keiner Lichtquelle Schatten.
■
Ein: Wählen Sie diese Option zur Aktivierung von Schatten. Das
ausgewählte Element wirft Schatten von einer Lichtquelle, für die
Schatten aktiviert wurden.
■
Erben: Wählen Sie diese Option, um die Schattenwurfoption vom
übergeordneten Element zu erben. Das heißt, für das ausgewählte
Element wird dieselbe Option verwendet wie für das im
Auswahlstrukturpfad direkt darüber befindliche Element (weitere
Informationen finden Sie unter Fenster Auswahlstruktur auf Seite 380).
Wenn Sie beispielsweise für den Schattenwurf für eine Gruppe Ein
wählen und für die in diesem Layer enthaltene Geometrie Erben
ausgewählt ist, wirft die Geometrie ebenfalls Schatten, da sie die Option
Ein von ihrem übergeordneten Element (der Gruppe) erbt.
ANMERKUNG Ist für alle Elemente in der Szene Erben festgelegt, lautet
die Standardeinstellung Ein.
Weitere Optionen für Beleuchtung
Mit Presenter können Sie erweiterte Beleuchtungseffekte anwenden.
Verwenden von Presenter-Beleuchtung | 657
Weiche Schatten
Presenter enthält Schatten von vorausberechneten Schattenmaps für jede
schattenwerfende Lichtquelle. Mithilfe von Schattenmaps können Schatten
mit weichen oder abgestuften Rändern schnell gerendert werden. Sie können
die Schattenauflösung steuern, um einen Ausgleich zwischen Leistung und
Bildqualität zu schaffen.
Weiche Schatten eignen sich lediglich für die Verwendung mit kleinen
Modellen und sind standardmäßig deaktiviert. Für große Modelle kann die
Erstellung der Schattenmaps unverhältnismäßig viel Zeit und Speicherplatz
beanspruchen. Für große Modelle generierte weiche Schatten sind ohne eine
übermäßig hohe Auflösung häufig zu ungenau und verschwommen. Eine
hohe Auflösung beansprucht jedoch wiederum noch mehr Speicherplatz und
Zeit.
Physisch genaue Lichtquellen
Presenter verwendet standardmäßig Lichtquellen mit Intensitäten ohne
Einheiten beziehungsweise empirischen Intensitäten. Diese sind physisch
bedeutungslos und werden lediglich für ein visuell ansprechendes Ergebnis
ausgewählt. Presenter kann auch physisch genaue Intensitäten verwenden.
Diese werden in Einheiten der realen Welt wie Candela, Lumen oder Lux
definiert. Wenn Sie jedoch Lichtquellen mit Intensitäten der realen Welt
verwenden, erzeugen Sie nach und nach Bilder mit realen Variationen bei den
Luminanzwerten.
Presenter verwendet standardmäßig Lichtquellen, deren Intensität bei
zunehmender Entfernung von der Lichtquelle konstant bleibt. In der realen
Welt reduziert sich die Intensität proportional zum umgekehrten Quadrat der
Entfernung zur Lichtquelle. Mit der Änderung des Parameters Minimaler
Lichthelligkeitsbereich in Fotometrisches Entfernungsgesetz wird
die Intensität des minimalen Lichthelligkeitsbereichs einer Lichtquelle genauer
modelliert. Wenn Sie jedoch Lichtquellen mit einem minimalen
Lichthelligkeitsbereich der realen Welt verwenden, erzeugen Sie nach und
nach Bilder mit realen Variationen bei den Luminanzwerten.
In der realen Welt kann das Auge Bilder unter extrem unterschiedlichen
Lichtverhältnissen auflösen, die von vom Schnee reflektiertem hellem
Sonnenlicht bis zu einem nur von einer Kerze erhellten Raum reichen. Für
Computergrafiken müssen Sie hingegen ein Bild auf einem Anzeigegerät
erzeugen, das nur einen sehr geringen Bereich an Luminanzwerten bereitstellt.
658 | Kapitel 13 Erstellen fotorealistischer Darstellungen
Daher muss der Luminanzwertebereich einer Szene der realen Welt so in einen
anzeigbaren Bereich komprimiert werden, dass ein realistisch wirkendes Bild
entsteht.
In der Fotografie haben wir es natürlich mit genau demselben Problem zu tun.
Berücksichtigt ein Fotograf (oder eine Kamera) die Lichtverhältnisse für eine
Szene vor der Berechnung des Belichtungsfaktors nicht, ist das Bild entweder
zu stark belichtet (zu hell) oder zu gering belichtet (alles erscheint zu dunkel).
Professionelle Fotografen verwenden außerdem für verschiedene
Lichtverhältnisse Filme mit unterschiedlichen Lichtempfindlichkeiten. Das
Ziel besteht darin, ein Bild auf dem Film zu generieren, das eine Szene so
wiedergibt, wie sie ein menschlicher Betrachter wahrgenommen hätte.
Presenter stellt die Option Automatische Belichtung zur Verfügung
(siehe Automatische Belichtung auf Seite 679). Ist diese Option aktiviert, rendert
Presenter das Bild zweimal. Einmal, um den Luminanzwertebereich im
Ausgabebild zu testen, und dann ein zweites Mal, um das eigentliche Bild mit
den angepassten Luminanzwerten zu rendern, um es an die Wahrnehmung
des menschlichen Auges anzupassen.
Grundsätzlich empfiehlt es sich, die Option Automatische Belichtung bei
Verwendung physisch genauer Lichtquellen zu aktivieren.
Volumetrische Lichtquellen
Mit volumetrischer Beleuchtung können Effekte erzielt werden, wie zum
Beispiel Lichtstreuung in einer Szene durch Nebel oder Rauch. Aktivieren Sie
zur Verwendung dieses Effekts das Kontrollkästchen Streuung für jede
Lichtquelle. Ein Vordergrundeffekt Streumedium muss ebenfalls aktiviert
sein (weitere Informationen finden Sie unter Vordergrundeffekte auf Seite 674).
ANMERKUNG Sie müssen gegebenenfalls die Parameter Mittlere Dichte und
Mittlerer Umgebungswert des Vordergrundeffekts Streumedium anpassen,
um sie auf Ihr Modell abzustimmen. Werden keine volumetrischen Effekte
angezeigt, ist die mittlere Dichte zu gering. Ist das gerenderte Bild vollständig
weiß, ist die mittlere Dichte zu hoch.
Das Standardmedium ist einfach weiß. Optional kann ein Dichteshader für
jeden beliebigen einfarbigen (nicht umhüllten) Farbshader definiert werden,
um den Effekt eines nicht einheitlichen (nicht homogenen) Mediums zu
erzielen. Beispiele für verfügbare Shader sind Blauer Marmor und
Einfarbige Wolken. Ein Shader, der ausdrücklich zu diesem Zweck
entwickelt wurde, ist der Shader Ungleichmäßig.
Verwenden von Presenter-Beleuchtung | 659
Für die Verwendung volumetrischer Beleuchtung gelten die folgenden
Kernpunkte:
■ Der Parameter Streuung von Lichtquellen muss aktiviert werden, um
ihre volumetrischen Effekte anzuzeigen.
■
Verwenden Sie Mittlere Dichte und Mittlere Farbe, um die Helligkeit
und die Farbe des beleuchteten Mediums zu definieren.
■
Verwenden Sie einen einfarbigen Farbshader als Dichteshader zur
Simulation der Dichteabweichungen im Medium.
■
Verringern Sie den Parameter Fehlergrenze, wenn ein Bild außerhalb der
Schattenbereiche fleckig erscheint.
■
Erhöhen Sie den Parameter Min. LOD, wenn Bereiche mit volumetrischen
Schatten fleckig erscheinen.
■
Stellen Sie für schnelle Vorschauen den Parameter Fehlergrenze hoch
und den Parameter Min. LOD niedrig ein.
■
Legen Sie für optimale Ergebnisse für die Option Minimaler
LichthelligkeitsbereichFotometrisches Entfernungsgesetz fest,
und aktivieren Sie Automatische Belichtung.
Bildbasierte Beleuchtung
Mit bildbasierter Beleuchtung wird, festgelegt, wo ein Bild zur Beleuchtung
einer Szene verwendet wird. In der realen Welt werden alle Objekte nicht nur
von Lichtquellen wie der Sonne oder Lampen usw. beleuchtet sondern auch
von allem in der Umgebung. Eine mitten auf der Straße befindliche Person
wird von der Sonne, dem blauen Himmel, den braunen Gebäuden und dem
grauen Asphalt beleuchtet. Durch das Emulieren dieser Beleuchtungsform
können unglaublich realistische Bilder erstellt werden.
Für diese Beleuchtungsmethode wird eine spezielle Bildart verwendet: High
Dynamic Range Image bzw. HDRI. Dieser Bildtyp bietet die Möglichkeit, eine
Szene mit einer extrem hohen Genauigkeit zu beleuchten. Im Fenster
Presenter wird ein HDRI als Kugel um eine Szene gehüllt, und die Farbe und
die Helligkeit aus dem HDRI werden dem 3D-Modell zur Beleuchtung
zugewiesen.
660 | Kapitel 13 Erstellen fotorealistischer Darstellungen
Ein mit normalen Lichtquellen beleuchtetes Modell
Verwenden von Presenter-Beleuchtung | 661
Dasselbe Model mit bildbasierter Beleuchtung
Sie können die Unterschiede erkennen, die diese Beleuchtungsart für gerenderte
Bilder bedeuten kann. Der große Vorteil besteht hierbei darin, dass diese
Beleuchtung wesentlich einfacher zu konfigurieren ist als traditionelle
Beleuchtung.
So richten Sie bildbasierte Beleuchtung ein
1 Öffnen Sie das Fenster Presenter, und klicken Sie auf die Registerkarte
Beleuchtung.
2 Erweitern Sie das Archiv Empfohlen links auf der Registerkarte
Beleuchtung.
3 Ziehen Sie das Umgebungs-Lichtstudio in die Palette auf der rechten
Seite.
Damit werden alle Lichtquellen in der Palette ersetzt, bei denen es sich
um Raumbeleuchtung und ein Umgebungslicht mit einem High
Dynamic Range Image handelt.
4 Klicken Sie auf die Schaltfläche Rendern, um die Szene mit dem in
diesem Umgebungslicht enthaltenen Standardbild zu rendern. Diese
Renderingart kann etwas mehr Zeit in Anspruch nehmen als die
662 | Kapitel 13 Erstellen fotorealistischer Darstellungen
traditionelle Beleuchtungsmethode, doch das Ergebnis rechtfertigt die
zusätzlich investierte Zeit.
5 Zur Verwendung eines alternativen Beispielbilds erweitern Sie den Ordner
Umgebung auf der linken Seite, um zwei weitere
Beispielumgebungslichter anzuzeigen: Himmel und Stadt. Ziehen Sie
das Stadtlicht in den rechten Bereich der Palette, um das
Umgebungslicht in der Palette zu ersetzen.
ANMERKUNG Löschen Sie vor dem Rendern entweder das
Umgebungslicht aus der Palette, oder deaktivieren Sie das Kontrollkästchen.
So fügen Sie ein neues HDRI manuell ein
1 Öffnen Sie das Fenster Presenter, und klicken Sie auf die Registerkarte
Beleuchtung.
2 Klicken Sie mit der rechten Maustaste auf das Umgebungslicht rechts
in der Palette, und wählen Sie im Kontextmenü Bearbeiten.
3 Klicken Sie im Beleuchtungs-Editor auf die Schaltfläche Bearbeiten
im Feld Umgebung.
4 Klicken Sie im Shader-Editor auf die Schaltfläche Durchsuchen (...)
im Feld Dateiname, und suchen Sie die benötigte HDR-Datei.
ANMERKUNG Damit dies einwandfrei funktioniert, muss es sich bei diesem
HDRI um ein Lichtproben-HDRI handeln. Zusätzliche Lichtproben-HDRIs
sind an zahlreichen Stellen im Internet verfügbar, wie zum Beispiel Dosch
Design.
Klicken Sie in beiden Dialogfeldern auf OK, um das neue Bild als
Lichtquelle festzulegen.
5 Klicken Sie im Fenster Presenter auf Rendern, um eine neu beleuchtete
gerenderte Szene zu generieren.
Verwenden von Presenter-RPCs
Registerkarte RPC
Mit der RPC-Unterstützung (Rich Photorealistic Content) im Fenster Presenter
kann jedem 3D-Projekt eine fotografische Szenerie hinzugefügt werden.
RPC-Dateien können direkt unter ArchVision erworben werden und werden
Verwenden von Presenter-RPCs | 663
üblicherweise in Inhaltsbibliotheken zu Themen wie Bäume, Pflanzen und
Menschen angeboten. Es sind außerdem mehrere verschiedene Typen
verfügbar.
■ 2D-RPCs sind 2D-Fotografien, die immer in Richtung der Kamera
ausgerichtet sind. Es handelt sich außerdem um Einzelbilder, die aus allen
Winkeln gleich erscheinen und nicht animiert sind.
■
3D-RPCs sind Objekte mit einer hohen Anzahl Einzelbilder, die es der
Kamera ermöglichen, sich um das Objekt zu bewegen und es aus allen
Winkeln zu betrachten.
■
2,5D-RPCs sind animierte 2D-Fotografien, die immer in Richtung der
Kamera ausgerichtet sind. Animierte RPCs werden nur dann sichtbar
animiert, wenn sie als gerenderte Animation exportiert werden.
■
3,5D-RPCs beinhalten Animation und Ansichten des Objekts von allen
Seiten.
■
3D+-RPCs, die häufig als intelligenter Inhalt bezeichnet werden, werden
derzeit nicht unterstützt.
Beispiel für Personen in RPC-Darstellung in Verbindung mit einem Gebäude
664 | Kapitel 13 Erstellen fotorealistischer Darstellungen
Der Hauptvorteil der Verwendung von RPC-Inhalten besteht darin, dass eine
Szene innerhalb kurzer Zeit mit realistischem Inhalt gefüllt werden kann und
dafür nur wenig zusätzliche Renderingzeit benötigt wird.
ANMERKUNG Beim Navigieren durch die Szene werden RPCs immer zur Kamera
gedreht. Handelt es sich bei einem RPC um einen 3D- oder 3,5D-Inhalt, wird dieser
mit einem Rechtsklick auf den Inhalt in der Szenenansicht und mit der Auswahl
von Aktualisieren im Kontextmenü basierend auf der aktuellen Kameraposition
auf das richtige Einzelbild gesetzt. Beim Rendern einer Szene werden immer alle
RPCs aktualisiert.
WICHTIG Beim Publizieren einer Szene mit dem Dialogfeld Publiziert von
werden keine in dieser Szene enthaltenen RPCs im Verzeichnis _Presenter_maps
publiziert oder in die NWD-Datei eingebettet. Aufgrund der Größe der Dateien
und der Tatsache, dass die meisten RPCs lizenziert sind, ist dies nicht möglich.
Wie die Registerkarten Materialien auf Seite 633, Beleuchtung auf Seite 647 und
Rendering auf Seite 675 ist auch die Registerkarte RPC in zwei Bereiche
unterteilt: das Archiv auf der linken Seite und die Palette auf der rechten Seite.
Auf dieser Registerkarte werden RPCs konfiguriert.
So fügen Sie einer Palette RPC hinzu
1 Öffnen Sie das Fenster Presenter, und klicken Sie auf die Registerkarte
RPC.
2 Erweitern Sie im linken Bereich das Archiv Vorlagen, und ziehen Sie
das RPC-Symbol in die Palette auf der rechten Seite.
Verwenden von Presenter-RPCs | 665
3 Doppelklicken Sie in der Palette auf das RPC-Symbol.
4 Klicken Sie im RPC-Editor auf die Schaltfläche Durchsuchen (...) im
Feld Dateiname.
5 Suchen Sie im Dialogfeld RPC-Datei öffnen die gewünschte RPC-Datei,
und klicken Sie auf Öffnen. Autodesk Navisworks verfügt über eine
kleine Auswahl kostenloser Beispiel-RPC-Dateien im Ressourcenbereich
der Produkt-DVD. Diese können Sie zur Erstellung einer einfachen Szene
mit einigen Personen, Pflanzen und Bäumen verwenden.
666 | Kapitel 13 Erstellen fotorealistischer Darstellungen
6 Passen Sie die Einstellungen im RPC Editor nach Bedarf an, und klicken
Sie auf OK.
So fügen Sie einem Modell RPC hinzu
1 Öffnen Sie das Fenster Presenter, und klicken Sie auf die Registerkarte
RPC.
2 Kicken Sie zum Hinzufügen eines RPC zum Modell mit der rechten
Maustaste auf das gewünschte RPC-Symbol in der Palette, und wählen
Sie Exemplar hinzufügen aus. So wird ein Zielcursor angezeigt, mit
dem Sie dann auf eine Position in der Szenenansicht klicken. Alternativ
können Sie mit der linken Maustaste klicken und das RPC-Symbol aus
der Palette an die gewünschte Position in der Szenenansicht ziehen.
3 Klicken Sie auf die Schaltfläche Rendern, um zu sehen, welche
Auswirkungen der RPC-Effekt in der Szene hat.
So verschieben Sie RPC
■
Klicken Sie mit der rechten Maustaste auf den RPC, den Sie in der
Szenenansicht verschieben möchten, und klicken Sie dann im
Kontextmenü auf Position bestimmen. Auf diese Weise wird der Cursor
in ein Ziel zur Auswahl einer alternativen Position verwandelt.
So bearbeiten Sie RPC
1 Öffnen Sie das Fenster Presenter, und klicken Sie auf die Registerkarte
RPC.
2 Doppelklicken Sie in der Palette auf den gewünschten RPC.
3 Passen Sie mit dem RPC Editor die Einstellungen nach Bedarf an. So
können Sie beispielsweise mit der Drehung festlegen, in welche Richtung
Personen ausgerichtet werden, oder Sie können den Wert für Maßstab
ändern.
4 Klicken Sie auf OK.
So löschen Sie RPC
■
Klicken Sie mit der rechten Maustaste auf den RPC, den Sie in der
Szenenansicht löschen möchten, und wählen Sie dann im Kontextmenü
Löschen.
Verwenden von Presenter-RPCs | 667
Verwenden der Rendering-Effekte von
Presenter
Registerkarte Effekte
Wie die Registerkarten Materialien auf Seite 633, Beleuchtung auf Seite 647 und
Rendering auf Seite 675 ist auch die Registerkarte Effekte in zwei Bereiche
unterteilt: das Archiv auf der linken Seite und die Palette auf der rechten Seite.
Auf dieser Registerkarte können Sie verschiedene Hintergrund- und
Vordergrundeffekte definieren.
In der Palette können nur jeweils ein Hintergrund- und ein Vordergrundeffekt
vorhanden sein.
ANMERKUNG Ein umfassendes Referenzhandbuch mit allen Vordergrund-,
Hintergrund- und Renderingstiltypen ist im Lieferumfang der Autodesk
Navisworks-API enthalten (siehe \API\COM\documentation\shaders.chm). Die
Autodesk Navisworks-API ist im Lieferumfang von Autodesk Navisworks Manage
2012 enthalten. Es handelt sich um eine optionale Funktion im
Installationsprogramm, die standardmäßig im API-Unterordner des Autodesk
Navisworks-Installationsordners installiert wird.
668 | Kapitel 13 Erstellen fotorealistischer Darstellungen
Hintergrundeffekte
Hintergrundeffekte wirken sich beim Rendern auf den Hintergrund des Bildes
aus. Sie umfassen einfache Farben, abgestufte Farben, prozedurale Wolken
und Bilddateien (nebeneinander oder skaliert).
Die meisten Hintergründe können interaktiv in OpenGL gerendert werden,
sodass Sie eine aussagekräftige Vorschau des fertig gerenderten Hintergrunds
erhalten.
Doppelklicken Sie auf einen Effekt in der Palette, um den
Hintergrund-Editor zu öffnen. Die einzelnen Editoren für die verschiedenen
Hintergrundtypen sind unterschiedlich. Hier sehen Sie den Skaliertes
Bild-Editor:
Verwenden der Rendering-Effekte von Presenter | 669
ANMERKUNG Wenn für das Presenter-Profil im Optioneneditor (weitere
Informationen finden Sie unter Seite Presenter auf Seite 939) Erweitert festgelegt
ist, enthält das Dialogfeld eine vollständige Liste aller verfügbaren Parameter und
unterstützt die Änderung des Hintergrundtyps.
Im Hintergrund-Editor können Sie Hintergründe ändern, indem Sie auf
die Schaltfläche zum Durchsuchen (...) neben dem Feld Dateiname klicken
und ein neues Bild als Hintergrund öffnen.
Mit der Bearbeitung von Parametern im Hintergrund-Editor wird die Szene
interaktiv entsprechend dieser Änderungen angepasst. Klicken Sie zu einem
beliebigen Zeitpunkt auf die Schaltfläche Anwenden, um die
Parameteränderungen auf die Szene anzuwenden.
Sie können einen bearbeiteten Hintergrund speichern, um ihn in anderen
Szenen zu verwenden. Ziehen Sie ihn hierzu in den Ordner Hintergründe
im Benutzerarchiv Meine Effekte.
Umgebungshintergrund und Reflexionen
Umgebungshintergründe sind eine spezielle Art Hintergrund, der sich mit
einem Modell bewegt und Reflexionen von reflektierenden Modellbauteilen
unterstützt.
Mit Umgebungshintergründen werden Szenen für statische Bilder des Modells
nicht nur realistischer, der Realismuseffekt wird sogar in Animationen
übernommen. Dies ist darauf zurückzuführen, dass sich in der realen Welt die
Umgebung ebenfalls ändert, wenn ein Objekt vor dem Hintergrund bewegt
wird. So bildet beispielsweise beim Blick nach oben zum Dach eines Gebäudes
der Himmel den Hintergrund. Bei einem Blick aus der Vogelperspektive bilden
dagegen die benachbarten Gebäude oder die Landschaft den Hintergrund.
670 | Kapitel 13 Erstellen fotorealistischer Darstellungen
Ein weiterer Vorteil der Verwendung von Umgebungshintergründen besteht
darin, dass die Reflexionseigenschaften von Materialien im Modell die
Umgebung reflektieren können (so wird zum Beispiel beim Blick nach oben
zum Dach eines Gebäudes mit Glasfassade der Himmel im Glas reflektiert).
Verwenden der Rendering-Effekte von Presenter | 671
Umgebungshintergründe sind Bilder, die um das Modell gehüllt werden.
Verwenden Sie nach Möglichkeit vertikale Kreuzmaps. Diese Bilder werden
automatisch an der Innenseite eines Würfels platziert, der dann die Szene
umgibt. Aufgrund der Charakteristik der Funktion können Ecken und Kanten
nicht unterschieden werden. Im Internet wird eine große Vielfalt an
Umgebungsmaps zum Kauf angeboten.
Die Festlegung eines Umgebungshintergrunds besteht aus zwei Komponenten:
dem Hintergrundbild, wie z. B. der Himmel über der Wüste, und der
Umgebung, in die das Hintergrundbild eingebettet wird.
So fügen Sie einen Hintergrundeffekt hinzu
1 Öffnen Sie das Fenster Presenter, und klicken Sie auf die Registerkarte
Effekte.
672 | Kapitel 13 Erstellen fotorealistischer Darstellungen
2 Erweitern Sie im linken Bereich das Archiv Empfohlen, und wählen
Sie den gewünschten Hintergrundeffekt aus.
3 Ziehen Sie den ausgewählten Hintergrund auf die Palette auf der rechten
Seite.
Die meisten Hintergründe können interaktiv in OpenGL gerendert
werden, sodass Sie eine aussagekräftige Vorschau des fertig gerenderten
Hintergrunds erhalten.
4 Klicken Sie auf die Schaltfläche Rendern, um den Hintergrund auf das
Modell anzuwenden.
So bearbeiten Sie einen Hintergrundeffekt
1 Öffnen Sie das Fenster Presenter, und klicken Sie auf die Registerkarte
Effekte.
2 Doppelklicken Sie in der Palette auf den gewünschten Hintergrund.
3 Passen Sie mit dem Hintergrund-Editor die Einstellungen nach Bedarf
an.
Die einzelnen Editoren für die verschiedenen Hintergrundtypen sind
unterschiedlich.
4 Klicken Sie auf OK.
So fügen Sie einen Umgebungshintergrund hinzu
1 Öffnen Sie das Fenster Presenter, und klicken Sie auf die Registerkarte
Effekte.
2 Erweitern Sie im linken Bereich das Archiv Empfohlen, öffnen Sie den
Unterordner Umgebungen, und öffnen Sie dann den Ordner
Panorama.
3 Ziehen Sie den Effekt Himmel in die Palette auf der rechten Seite.
Der Hintergrund wird in der Szenenansicht noch nicht angezeigt.
4 Kehren Sie zum Archiv Empfohlen zurück, öffnen Sie den Unterordner
Hintergründe, und ziehen Sie den Effekt Umgebung in die Palette.
Der Hintergrund wird nun angezeigt. Dies ist darauf zurückzuführen,
dass der Hintergrund aus zwei Teilen besteht, nämlich dem Bild Himmel
und dem Hintergrund Umgebung-Shader, der auf das Bild verweist.
Die beiden Elemente werden automatisch miteinander verknüpft.
Verwenden der Rendering-Effekte von Presenter | 673
Wenn dieser Vorgang abgeschlossen ist, entsteht bei Bewegung des Modells
der Eindruck, der Hintergrund bewege sich ungefähr in Echtzeit mit. Mit einer
modernen Grafikkarte wird bei reflektierenden Oberflächen in der Szene mit
der Festlegung von PresenterHardware-Schattierung im Optioneneditor
auf Beleuchtung der neu definierte Hintergrund auf allen Oberflächen
reflektiert angezeigt (siehe Seite Presenter auf Seite 939).
TIPP Klicken Sie auf Rendern, um diesen Hintergrund in der fotorealistischen
Ausgabe anzuzeigen.
Vordergrundeffekte
Vordergrundeffekte ändern beim Rendern den Vordergrund des Bildes. Zu
diesen Effekten gehören auch Nebel- und Schneeeffekte. Keiner dieser Effekte
steht als interaktive Vorschau zur Verfügung. Sie werden erst nach
vollständigem Rendering angezeigt.
Das Hinzufügen von Vordergrundeffekten ähnelt dem Hinzufügen von
Hintergrundeffekten. Doppelklicken Sie auf einen Effekt in der Palette, um
den Vordergrund-Editor zu öffnen. Die einzelnen Editoren für die
674 | Kapitel 13 Erstellen fotorealistischer Darstellungen
verschiedenen Vordergrundtypen sind unterschiedlich. Hier sehen Sie den
Nebel-Editor.
ANMERKUNG Wenn für das Presenter-Profil im Optioneneditor (weitere
Informationen finden Sie unter Seite Presenter auf Seite 939) Erweitert festgelegt
ist, enthält das Dialogfeld eine vollständige Liste aller verfügbaren Parameter und
unterstützt die Änderung des Vordergrundtyps.
Klicken Sie zu einem beliebigen Zeitpunkt auf die Schaltfläche Anwenden,
um die Parameteränderungen auf die Szene anzuwenden.
Sie können einen bearbeiteten Vordergrund speichern, um ihn in anderen
Szenen zu verwenden. Ziehen Sie ihn hierzu in den Ordner Vordergründe
im Benutzerarchiv Meine Effekte.
Verwenden der Renderingstile von Presenter
Registerkarte Rendering
Wie die Registerkarten Materialien auf Seite 633, Beleuchtung auf Seite 647 und
Effekte auf Seite 668 ist auch die Registerkarte Rendering in zwei Bereiche
unterteilt: das Archiv auf der linken Seite und die Palette auf der rechten Seite.
Auf dieser Registerkarte legen Sie fest, mit welchem Stil und wie die Szene
gerendert werden soll. In jedem Archiv stehen eine Reihe verschiedener
Renderingstile zur Auswahl.
Verwenden der Renderingstile von Presenter | 675
ANMERKUNG Ein umfassendes Referenzhandbuch mit allen Renderingstiltypen
ist im Lieferumfang der Autodesk Navisworks-API enthalten (siehe
\API\COM\documentation\shaders.chm). Die Autodesk Navisworks-API ist im
Lieferumfang von Autodesk Navisworks Manage 2012 enthalten. Es handelt sich
um eine optionale Funktion im Installationsprogramm, die standardmäßig im
API-Unterordner des Autodesk Navisworks-Installationsordners installiert wird.
Renderingstile
Renderingstile wirken sich darauf aus, wie die Szene gerendert wird, wenn ein
vollständiges fotorealistisches Rendering durchgeführt wird (durch Klicken
auf die Schaltfläche Rendern). Keiner dieser Effekte steht als interaktive
Vorschau zur Verfügung.
Ziehen Sie zum Festlegen eines Renderingstils den gewählten Stil auf die Palette
rechts auf der Registerkarte.
Doppelklicken Sie zum Bearbeiten des gewählten Renderingstils in der Palette
auf den Stil. Das Dialogfeld Rendering-Editor wird geöffnet. Die einzelnen
Editoren für die verschiedenen Renderingstiltypen sind unterschiedlich. Hier
sehen Sie den Hohe Qualität-Editor:
676 | Kapitel 13 Erstellen fotorealistischer Darstellungen
ANMERKUNG Wenn für das Presenter-Profil im Optioneneditor (weitere
Informationen finden Sie unter Seite Presenter auf Seite 939) Erweitert festgelegt
ist, enthält das Dialogfeld eine vollständige Liste aller verfügbaren Parameter und
unterstützt die Änderung des Vordergrundtyps.
Klicken Sie zu einem beliebigen Zeitpunkt auf die Schaltfläche Anwenden,
um die Parameteränderungen auf die Szene anzuwenden.
Sie können einen bearbeiteten Renderingstil zur Verwendung in anderen
Szenen speichern, indem Sie ihn auf das Benutzerarchiv Meine
Renderingstile ziehen.
Vordefinierte Renderingstile
Das Archiv Empfohlen enthält drei vordefinierte Renderingstile:
■ Hohe Qualität: Wählen Sie diesen Renderingstil für die qualitativ
hochwertigste Ausgabe. Diese umfasst alle Reflexionen und Transparenzen
sowie Anti-Aliasing an Kanten, Reflexionen und Schatten. Von den drei
empfohlenen Renderingstilen nimmt dieser die längste Renderingzeit in
Anspruch. Dieser Renderingstil wird verwendet, wenn kein anderer Stil
ausgewählt ist. Verwenden Sie diesen Stil für den abschließenden Export
Ihrer gerenderten Ausgabe.
■
Niedrige Qualität: Wählen Sie diesen Renderingstil für ein schnelles
Rendering mit niedriger Qualität. Bei dieser Qualität sind Reflexionen und
Anti-Aliasing nicht enthalten. Verwenden Sie diesen Stil, wenn Sie schnell
Verwenden der Renderingstile von Presenter | 677
die Auswirkungen von auf die Szene angewendeten Materialien und
Beleuchtung sehen möchten.
■
Mittlere Qualität: Wählen Sie diesen Renderingstil für ein Rendering
mittlerer Qualität. Er umfasst alle Reflexionen und Transparenzen sowie
Anti-Aliasing nur für Schatten. Diesen Stil können Sie für eine
abschließende Vorschau der Szene vor dem Export Ihrer letztendlich
gerenderten Ausgabe verwenden.
Das Archiv Standard enthält eine Vielzahl von Renderingstilen, mit denen
Handzeichnungen und andere nicht fotorealistische Stile simuliert werden.
Für diese Stile wird eine Kombination aus schattierten, vektor- und
bildbasierten Renderingtechniken verwendet. Sie eignen sich grundsätzlich
am besten für kleine Modelle und Ausgabebilder.
ANMERKUNG Mit den Standard-Renderingstilen sind für das Rendering einer
Szene mehrere Stufen erforderlich. Aus diesem Grund kann das Rendering bei
diesen Stilen relativ viel Zeit in Anspruch nehmen.
Das Archiv Vorlagen enthält fünf Haupt-Renderingstiltypen, mit denen Sie
Ihre eigenen Renderingstile definieren können:
■ Fotorealistisch (Raytrace): Dieses Archiv enthält fotorealistische
Renderingstile wie Hohe Qualität, Niedrige Qualität und Mittlere
Qualität wie das Archiv Empfohlen. Diese Renderingstile sind die
schnellsten Stile, die zudem am wenigsten Speicherkapazität benötigen.
Große Bereich des Modells werden dabei von jedem beliebigen
Ansichtspunkt aus verdeckt. So verdecken beispielsweise in einem Raum
in einem Gebäude die Wände des Raums den Rest des Gebäudes.
■
Fotorealistisch (Scanline): Dieses Archiv enthält fotorealistische
Renderingstile wie Hohe Qualität, Niedrige Qualität und Mittlere
Qualität wie das Archiv Empfohlen. Diese Renderingstile sind die
schnellsten Stile, die zudem am wenigsten Speicherkapazität benötigen.
Der größte Teil des Modells ist dabei von jedem beliebigen Ansichtspunkt
aus sichtbar. So ist zum Beispiel beim Rendern einer Übersicht über ein
Fertigungsanlagen- und Prozessmodell der Großteil des Modells sichtbar,
da weniger Wände oder ähnliche Elemente vorhanden sind, die einen Teil
des Modells verdecken könnten.
■
Einfach schattiert: Diese Vorlage ist ein einfacher schattierter
Renderingstil, für den keine erweiterten Funktionen wie Texturen und
Transparenz erforderlich sind.
■
Skizze: Dieses Archiv enthält eine Vielzahl grundlegender
Skizzen-Renderingstile.
678 | Kapitel 13 Erstellen fotorealistischer Darstellungen
ANMERKUNG Bei Verwendung von Skizzen-Renderingstilen sind zum Rendern
einer Szene mehrere Stufen erforderlich. Aus diesem Grund kann das Rendering
bei diesen Stilen relativ viel Zeit in Anspruch nehmen.
■
Vektor: Bei dieser Vorlage handelt es sich um einen Vektor-Renderingstil,
mit dem die Szene in einem Drahtgestell gerendert wird.
Automatische Belichtung
Aktivieren Sie das Kontrollkästchen Automatische Belichtung, um die
Szene mit ausgeglichener Helligkeit und ausgeglichenem Kontrast zu rendern.
Dies ist bei Verwendung physisch genauer Beleuchtung wie Himmel oder
Sonne von entscheidender Bedeutung. Fügen Sie Ihrer Szene eine dieser
Lichtquellen hinzu, werden Sie aufgefordert, die Option Automatische
Belichtung zu aktivieren, wenn dies nicht bereits geschehen ist.
Verwenden des Texturraums von Presenter
Mit dem Texturraum wird die Art und Weise beschrieben, in der eine Textur
auf ein Element angewendet wird. Wird beispielsweise ein zylindrischer
Texturraum auf eine Leitung angewendet, werden Texturen auf der Leitung
natürlicher gerendert. Der Texturraum eines Elements wurde möglicherweise
von der ursprünglichen CAD-Anwendung zugewiesen und in der systemeigenen
CAD-Datei gespeichert oder im Fenster Presenter mit den Optionen Bereich,
Ebene, Zylinder oder Kugel konfiguriert. Mit der Option Explizit kann
ein benutzerdefinierter Texturraum angewendet werden, der verfügbar ist,
wenn dem Element in der Original-CAD-Anwendung ein Texturraum
zugewiesen ist. Mit jeder Texturraumoption wird um das Element eine
imaginäre Begrenzungsgeometrie angewendet, und die Textur wird soweit
möglich als "Schrumpfhülle" auf die Geometrie unter dieser
Begrenzungsgeometrie angewendet.
Verwenden des Texturraums von Presenter | 679
Haben Sie eine Textur auf ein Element angewendet, wird im Fenster Presenter
aus den vier verfügbaren Texturräumen der am besten geeignete ausgesucht.
Entspricht das nicht Ihren Vorstellungen, können Sie anschließend den
Texturraum bearbeiten.
So bearbeiten Sie einen Texturraum
1 Wählen Sie das Element (weitere Informationen finden Sie unter Interaktive Geometrieauswahl auf Seite 379) aus, und wechseln Sie auf die
Registerkarte Texturraum im Fenster Presenter, um einen anderen
Texturraum auszuwählen.
Klicken Sie alternativ dazu mit der rechten Maustaste auf ein Element,
auf das eine Textur angewendet ist, und klicken Sie im Kontextmenü
Presenter ➤ Texturraum auf einen neuen Texturraum.
2 Sie können weitere Feineinstellungen am Texturraum vornehmen, indem
Sie auf die Schaltfläche Bearbeiten auf der Registerkarte Texturraum
des Fensters Presenter klicken. Der entsprechende Texturraum-Editor
wird geöffnet.
Entweder der Texturraum-Editor für Ebenen:
680 | Kapitel 13 Erstellen fotorealistischer Darstellungen
Oder der Texturraum-Editor für Zylinder:
Oder der Texturraum-Editor für Kugeln:
Verwenden des Texturraums von Presenter | 681
3 Bearbeiten Sie die einzelnen Parameter, und klicken Sie auf Anwenden,
um die Ergebnisse der Bearbeitung anzuzeigen. Mit der Auswahl der
Schaltfläche Auswählen können Sie interaktiv einen Punkt auf dem
Modell auswählen, anstatt die X-, Y- und Z-Koordinaten einzeln
einzugeben.
4 Klicken Sie auf OK.
5 Nach der Bearbeitung können Sie einen Texturraum immer auf die in
Autodesk Navisworks definierte Version zurücksetzen, indem Sie auf die
Schaltfläche Zurücksetzen der Registerkarte Texturraum klicken.
6 Klicken Sie auf die Schaltfläche Ortho, damit Autodesk Navisworks den
Texturraum an der nächstgelegenen Achse ausrichtet.
7 Klicken Sie auf die Schaltfläche Passen, wenn Autodesk Navisworks eine
einzelne Wiederholung der Textur für das Element anpassen soll. Dies
ist insbesondere hilfreich, wenn Sie ein Bild der genauen Größe des
Elements zuordnen, auf das es angewendet wird.
Verwenden von Presenter-Regeln
Registerkarte Regeln
Auf der Registerkarte Regeln des Fensters Presenter können Sie Materialien
anhand von bestimmten benutzerdefinierten Kriterien auf Modelle anwenden,
anstatt diese auf einzelne Layer, Gruppen oder Komponenten zu ziehen und
dort abzulegen. So kann beispielsweise allen Layern, bei denen es sich um
Fußböden handelt, ein Material mit der Bezeichnung "Fußbodenbelag"
682 | Kapitel 13 Erstellen fotorealistischer Darstellungen
zugewiesen werden, ohne dass das Material einzeln auf die Fußböden gezogen
und abgelegt werden muss. Bei der Aktualisierung des Modells müssen die
Regeln dann einfach neu angewendet werden. Ein erneutes manuelles
Anwenden der Materialien auf alle Elemente ist nicht erforderlich.
Alle Materialien können in einer Autodesk Navisworks-"Palette" (NWP-Datei)
gespeichert werden, in der Sie eine Palette mit Materialien für ein Projekt
einmal einrichten und diese während der Weiterentwicklung des Modells
erneut auf das Modell oder aber ein anderes Modell innerhalb desselben
Projekts, das mit denselben Layernamen, Farben, Auswahlsätzen und/oder
Eigenschaften konfiguriert wurde, anwenden können.
Weitere Informationen finden Sie unter Organisieren und Verwalten von
Materialien auf Seite 636.
Vordefinierte Regeln
Sie können beliebige viele Regeln auf einmal anwenden, da alle Regeln von
Materialnamen abhängig sind. Regeln können mit der Autodesk
Navisworks-API definiert werden. Es sind jedoch folgende vordefinierten
Regeln vorhanden:
■ Mit Layer nach Namen können Sie ein Material auf benannte Layer
anwenden.
Beispiel: Hat ein Layer den Namen "Türen" und benennen Sie ein Material
in "Türen" um (Schreibweise und Groß- und Kleinschreibung müssen
hundertprozentig mit dem Layernamen übereinstimmen), werden allen
Layern mit dem Namen "Türen" die Eigenschaften dieses Materials
Verwenden von Presenter-Regeln | 683
zugewiesen, wenn Sie die Regel Layer nach Namen auswählen und auf
die Schaltfläche Anwenden klicken.
Sie können mehreren Materialien den Namen verschiedener Layer zuweisen
und diese Regel auf alle Layer anwenden.
■
Mit Autodesk Navisworks Materialen nach Namen können Sie ein
Material auf benannte Autodesk Navisworks-Materialien anwenden.
Autodesk Navisworks-Materialien sind nicht dasselbe wie Autodesk
NavisworksPresenter-Materialien. Autodesk Navisworks-Materialien
beziehen sich lediglich auf die Farbe und die Transparenz des Elements,
wie sie in der Original-CAD-Datei gespeichert wurden, während
Presenter-Materialien die Materialien sind, die mit dem
Presenter-Werkzeug angewendet werden, oder bei denen es sich um
komplexere Materialien handelt, wie zum Beispiel aus der
Original-CAD-Datei konvertierte Bitmap-Dateien.
Verfügt ein Presenter-Material über denselben Namen wie ein Autodesk
Navisworks-Material im Modell (z. B. "AutoCAD Farbindex 7"), erhalten
alle Elemente mit diesem Original-Autodesk Navisworks-Materialnamen
in der Szene dieses Presenter-Material aus der Palette, wenn Sie die Regel
Autodesk Navisworks Materialien nach Namen auswählen und auf
Anwenden klicken.
■
Mit Auswahlsätze nach Namen können Sie ein Material auf
Auswahlsätze anwenden. Weitere Informationen zur Konfiguration von
Auswahlsätzen finden Sie unter Erstellen und Verwenden von Objektgruppen auf Seite 405.
Verfügt ein Material über denselben Namen wie ein Auswahlsatz im Modell,
wird allen Elementen in diesem Auswahlsatz dieses Material aus der Palette
zugewiesen, wenn Sie die Regel Auswahlsätze nach Namen auswählen
und auf Anwenden klicken.
So wenden Sie vordefinierte Presenter-Regeln an
1 Öffnen Sie das Fenster Presenter, und klicken Sie auf die Registerkarte
Regeln.
2 Wählen Sie alle anzuwendenden Regeln aus. Sie können beliebige viele
Regeln anwenden, da alle Regeln von Materialnamen abhängig sind.
3 Steuern Sie mit den Kontrollkästchen auf der rechten Seite der
Registerkarte Regeln im Fenster Presenter, wie die ausgewählten Regeln
auf die Szene angewendet werden sollen:
Wählen Sie Alle aktuellen exakten Verknüpfungen
überschreiben, wenn Sie alle vorhandenen Zuordnungen aus
684 | Kapitel 13 Erstellen fotorealistischer Darstellungen
Presenter-Materialien zu Elementen in der Auswahlstruktur
überschreiben möchten.
Wählen Sie Nur auf aktuelle Auswahl anwenden, um diese Regel
nur auf in der Szene aktuell ausgewählte Elemente anzuwenden. Dies ist
die Standardeinstellung. Sollte Ihre Regel also nicht funktioniert haben,
prüfen Sie, ob diese Option ohne Auswahl in der Szene aktiviert wurde.
Wählen Sie Auf alle Exemplare anwenden, wenn diese Regel auf
alle Exemplare eines Elements, auf das sich die Regel auswirkt und von
dem mehrere Exemplare vorhanden sind, angewendet werden soll.
4 Klicken Sie auf Anwenden.
Benutzerspezifische Regeln
Es können auch neue benutzerspezifische Regeln hinzugefügt und definiert
werden. Hierfür steht derRegelneditor zur Verfügung.
So fügen Sie benutzerspezifische Presenter-Regeln hinzu
1 Klicken Sie auf der Registerkarte Regeln des Fensters Presenter auf
Neu.
Das Dialogfeld Regelneditor wird geöffnet.
Verwenden von Presenter-Regeln | 685
2 Geben Sie einen neuen Namen für Ihre Regel in das Feld Regelname
ein.
ANMERKUNG Sollten Sie keinen Namen eingeben, wird bei der Auswahl
einer Regelvorlage der Name dieser Vorlage verwendet.
3 Wählen Sie aus der Liste Regelvorlagen eine Vorlage aus, auf der Ihre
Regel basieren soll.
ANMERKUNG Die Vorlagen Layer nach Namen, Materialien nach
Namen und Auswahlsätze nach Namen werden für die vordefinierten
Presenter-Regeln verwendet.
Mit der Vorlage Materialien nach Eigenschaft können Sie eine
Eigenschaft für die Modellszene festlegen. Verfügt ein Material über
denselben Namen wie der angegebene Eigenschaftswert im Modell,
erhalten alle Elemente mit dieser Eigenschaft dieses Material aus der
686 | Kapitel 13 Erstellen fotorealistischer Darstellungen
Palette, wenn Sie die Regel Materialien nach Eigenschaft auswählen
und auf Anwenden klicken.
4 Klicken Sie im Feld Regelbeschreibung auf die einzelnen unterstrichenen
Werte, um Ihre benutzerspezifische Regel zu definieren. Folgende
anpassbare Werte stehen in den Vorlagen zur Verfügung:
■ Name: Verwenden Sie den Namen der Kategorie oder Eigenschaft,
wie er auf der Oberfläche angezeigt wird (empfohlen). Sie können
auch Interner Name auswählen, auf den über die API zugriffen
wird (nur für fortgeschrittene Benutzer).
■
'<Kategorie>': Wählen Sie in der verfügbaren Liste aus, welcher
Kategorie die zu definierende Eigenschaft angehört. Nur die in der
Szene vorhandenen Kategorien sind in der Dropdown-Liste verfügbar.
■
'<Eigenschaft>': Wählen Sie in der verfügbaren Liste die zu
definierende Eigenschaft aus. Auch hier stehen nur die Eigenschaften
in der Szene innerhalb der gewählten Kategorie zur Verfügung.
5 Klicken Sie auf OK.
Beispiel für Presenter-Regeln
Öffnen Sie für dieses Verfahren die Datei gatehouse_pub.nwd im Ordner
Examples\Gatehouse im Installationsverzeichnis von Autodesk Navisworks.
Angenommen, Sie möchten auf alle Pförtnerhauselemente mit der
Materialeigenschaft AutoCAD Farbindex 9 Fensterglasmaterial und auf alle
Pförtnerhauselemente mit der Materialeigenschaft AutoCAD Farbindex 32
Ziegelmaterial anwenden. Mit der nachstehenden Vorgehensweise werden
die dafür notwendigen Schritte unter Verwendung der Presenter-Regeln
beschrieben.
So wenden Sie Materialien mit den benutzerspezifischen Presenter-Regeln
an
1 Öffnen Sie das Fenster Presenter, und klicken Sie auf die Registerkarte
Regeln.
2 Erstellen Sie eine Regel mit dem Namen "Farbindex 9" basierend auf der
Vorlage Materialien nach Eigenschaft:
a Klicken Sie auf der Registerkarte Regeln des Fensters Presenter
auf Neu.
b Geben Sie den Regelnamen "Farbindex 9" ein.
Verwenden von Presenter-Regeln | 687
c Wählen Sie die Vorlage Materialien nach Eigenschaft aus.
d Klicken Sie auf '<Kategorie>', wählen Sie in der Dropdown-Liste
den Eintrag Material, und klicken Sie dann auf OK.
e Klicken Sie auf '<Eigenschaft>', wählen Sie in der Dropdown-Liste
den Eintrag Name, und klicken Sie dann auf OK.
f Klicken Sie auf OK, um die benutzerspezifische Regel zu speichern.
3 Erstellen Sie mit denselben Einstellungen eine weitere Regel mit dem
Namen "Farbindex 32".
4 Legen Sie die notwendigen Materialien fest:
1 Ziehen Sie aus dem Archiv Empfohlen\Glas auf der Registerkarte
Materialien das Material Fensterglas in die Palette, drücken Sie
F2, und benennen Sie es in "AutoCAD-Farbindex 9" um. Drücken
Sie die EINGABETASTE, um den neuen Namen zu speichern.
688 | Kapitel 13 Erstellen fotorealistischer Darstellungen
ANMERKUNG Der Name des Presenter-Materials muss mit dem
Namen des in der Original-CAD-Datei gespeicherten Materials
übereinstimmen. Sie können die Materialeigenschaften im Fenster
Eigenschaften oder auf der Registerkarte Eigenschaften der
Auswahlstruktur anzeigen.
2 Ziehen Sie aus dem Archiv Empfohlen\Ziegel auf der
Registerkarte Materialien das Material Roter Ziegel in die Palette,
drücken Sie F2, und benennen Sie es in "AutoCAD-Farbindex 32"
um. Drücken Sie die EINGABETASTE, um den neuen Namen zu
speichern.
5 Klicken Sie auf die Registerkarte Regeln, und wählen Sie die Regeln
Farbindex 9 und Farbindex 32 aus.
6 Stellen Sie sicher, dass nur Alle aktuellen exakten Verknüpfungen
überschreiben ausgewählt ist, und klicken Sie dann auf Anwenden,
um die Regeln anzuwenden.
Auf alle Elemente in der Modellszene, denen die Eigenschaften von
AutoCAD-Farbindex 9 und AutoCAD-Farbindex 32 zugewiesen sind, sind
nun die entsprechenden Presenter-Materialien angewendet.
Verwenden von Presenter-Regeln | 689
690
Simulieren von
Konstruktionszeitplänen
14
Mit dem TimeLiner-Werkzeug können Sie das 3D-Modell mit einem externen
Konstruktionszeitplan für die visuelle 4D-Planung verknüpfen.
Übersicht über das TimeLiner-Werkzeug
Das TimeLiner-Werkzeug fügt Autodesk Navisworks Manage 2012 eine
4D-Plansimulation hinzu. Der TimeLiner importiert Pläne aus einer Vielzahl
von Quellen. Sie können dann Aktivitäten im Plan mit Objekten im Modell
verbinden, um eine 4D-Simulation zu erstellen. Damit können Sie die
Auswirkungen des Plans auf das Modell sehen und geplante Daten mit
tatsächlichen Daten vergleichen. TimeLiner unterstützt den Export von Bildern
und Animationen basierend auf den Simulationsergebnissen. TimeLiner
aktualisiert die Simulation automatisch, wenn das Modell oder der Plan geändert
wird.
Sie können die Funktionen von TimeLiner mit anderen Autodesk
Navisworks-Werkzeugen kombinieren:
■ Wenn Sie TimeLiner und die Objektanimation miteinander verknüpfen,
können Sie eine Objektbewegung basierend auf der Startzeit und der Dauer
von Projektaktivitäten auslösen und planen. Außerdem wird die
Arbeitsbereichs- und Prozessplanung vereinfacht. Eine TimeLiner-Sequenz
kann beispielsweise darauf hinweisen, dass, wenn sich ein bestimmter Kran
im Laufe eines bestimmten Nachmittags von seinem Startpunkt zum
Endpunkt bewegt, eine Arbeitsgruppe, die in der Nähe arbeitet, eine
Behinderung erfährt. Dieses potenzielle Behinderungsproblem kann gelöst
werden, ohne an den eigentlichen Ort zu gehen (der Kran kann sich zum
Beispiel auf einer anderen Route bewegen, die Arbeitsgruppe kann
ausweichen, oder der Projektplan kann geändert werden). Weitere
Informationen finden Sie unter Hinzufügen von Animationen auf Seite 755.
691
■
Durch Verknüpfen von TimeLiner und Clash Detective können Sie
zeitbasierte Konfliktüberprüfungen des Projekts durchführen. Weitere
Einzelheiten zu zeitbasierten Konflikten finden Sie unter Suchen und
Verwalten von Interferenzen auf Seite 761.
■
Durch das Verknüpfen von TimeLiner, der Objektanimation und Clash
Detective werden Konflikttests der voll animierten TimeLiner-Pläne
ermöglicht. Anstatt also visuell eine TimeLiner-Sequenz zu überprüfen,
um beispielsweise sicherzustellen, dass der bewegende Kran nicht mit einer
Arbeitsgruppe zusammenstößt, können Sie einen Clash Detective-Test
durchführen.
Fenster TimeLiner
Im fixierbaren Fenster TimeLiner können Sie Elemente im Modell mit
Projektaktivitäten verknüpfen und Projektpläne simulieren.
So blenden Sie das Fenster TimeLiner ein und aus
■
Klicken Sie auf Registerkarte Start Gruppe ➤ Extras ➤ TimeLiner
.
Menü: Klassische Benutzeroberfläche: Extras ➤ TimeLiner
So legen Sie die TimeLiner-Optionen fest
1 Klicken Sie auf
➤ Optionen.
2 Erweitern Sie den Knoten Extras im Optioneneditor, und klicken Sie
auf die Option TimeLiner.
692 | Kapitel 14 Simulieren von Konstruktionszeitplänen
3 Aktivieren Sie auf der Seite TimeLiner das Kontrollkästchen
Zugeordnete Elemente automatisch wählen. Dann wählt
TimeLiner alle zugeordneten Elemente in der Szenenansicht aus,
wenn Sie die einzelnen Aktivitäten im Fenster TimeLiner auswählen.
4 Geben Sie über die Option Anfang des Arbeitstags (24h), die Uhrzeit
an, zu der der Arbeitstag beginnen soll.
5 Wählen Sie in der Dropdown-Liste Datumsformat ein Datumsformat
aus.
6 Aktivieren Sie das Kontrollkästchen Suchen aktivieren, wenn die
Suchoption verfügbar sein soll, wenn Sie mit der rechten Maustaste auf
die Registerkarte Aktivitäten klicken.
7 Geben Sie über die Option Ende des Arbeitstags (24h), die Uhrzeit
an, zu der der Arbeitstag enden soll.
8 Aktivieren Sie das Kontrollkästchen Importwarnungen zu
Datenquellen anzeigen, um die Anzeige von Warnmeldungen zu
aktivieren, wenn beim Importieren von Daten in das Fenster TimeLiner,
Registerkarte Datenquellen ein Fehler auftritt.
9 Aktivieren Sie das Kontrollkästchen Zeit anzeigen, um die Zeit in den
Datumsspalten auf der Registerkarte Aktivitäten anzuzeigen.
ANMERKUNG Sie können das Format der Textdatei, das zum Importieren bzw.
Exportieren einer CSV-Datei in TimeLiner verwendet werden soll, im Dialogfeld
TimeLiner-CSV auf Seite 938 auswählen.
Übersicht über das TimeLiner-Werkzeug | 693
Registerkarte Aktivitäten
Die Registerkarte Aktivitäten ermöglicht Ihnen das Erstellen und Verwalten
von Projektaktivitäten. Auf dieser Registerkarte werden alle Aktivitäten des
Plans in Tabellenform angezeigt. Mit den Bildlaufleisten rechts und unten auf
der Registerkarte gehen Sie die Kommentare durch.
Die Aktivitätenansicht
Die Aktivitäten werden in einer mehrspaltigen Tabelle angezeigt, die Flexibilität
für die Anzeige der Datensätze bietet. Sie können:
■
Spalten verschieben oder ihre Größe ändern
■
Spaltendaten in auf- oder absteigender Reihenfolge sortieren
■
Benutzer-Spalten den Standardspalten hinzufügen
TIPP Sie können mit der Tastatur zwischen den Einträgen umschalten. Wählen
Sie einfach eine Aktivität aus, und springen Sie mit der TABULATORTASTE oder
der Tastenkombination UMSCHALTTASTE + TABULATORTASTE zwischen den
Feldern. Dann können Sie die Tastatur zum Bearbeiten und Festlegen der einzelnen
Einträge verwenden.
Die Aktivitätshierarchie Autodesk NavisworksTimeLiner unterstützt
hierarchische Aktivitätsstrukturen, die aus einer Datenquelle importiert wurden,
zum Beispiel Microsoft Project ™ (weitere Informationen finden Sie unter Registerkarte Datenquellen auf Seite 698). Die Hierarchie kann erweitert oder
694 | Kapitel 14 Simulieren von Konstruktionszeitplänen
reduziert werden, indem Sie auf das Plus- bzw. Minuszeichen links von der
Aktivität klicken.
Die Statussymbole Jede Aktion verfügt über einen eigenen Status, der durch
ein Symbol gekennzeichnet ist. Für jede Aktivität werden zwei separate Leisten
gezeichnet, die das Verhältnis zwischen geplant und tatsächlich zeigen. Zur
Unterscheidung zwischen den verschiedenen Teilen der Aktivität werden
Farben verwendet: blau (früh), grün (pünktlich), rot (spät), grau (geplant).
Punkte kennzeichnen das geplante Start- und Enddatum.
Wenn Sie den Mauszeiger auf ein Statussymbol bewegen, wird eine QuickInfo
zum Status der Aktivität angezeigt.
Beendet vor geplantem Start
Früher Start, Frühes Ende
Früher Start, Pünktliches Ende
Früher Start, Spätes Ende
Pünktlicher Start, Frühes Ende
Pünktlicher Start, Pünktliches Ende
Pünktlicher Start, Spätes Ende
Später Start, Frühes Ende
Später Start, Pünktliches Ende
Später Start, Spätes Ende
Gestartet nach geplantem Ende
Kein Vergleich
Das Kontrollkästchen Aktiv Mithilfe des Kontrollkästchens in der Spalte
Aktiv können Sie eine Aktivität aktivieren und deaktivieren. Wenn eine
Aktivität deaktiviert ist, wird sie nicht in der Simulation auf Seite 702
berücksichtigt. Wenn die übergeordnete Aktivität einer hierarchischen Aktivität
deaktiviert wird, werden automatisch alle untergeordneten Aktivitäten
deaktiviert.
Die Kontextmenüs Wenn Sie mit der rechten Maustaste auf den
Aktivitätenbereich der Registerkarte klicken, wird ein Kontextmenü geöffnet,
das es Ihnen ermöglicht, mit Aktivitäten in Ihrem Plan zu arbeiten.
■ Datum/Zeit kopieren: Kopiert im ausgewählten Feld die Werte für
Datum/Zeit. Diese Option ist nur verfügbar, wenn Sie mit der rechten
Maustaste auf eines der Datumsfelder klicken (beispielsweise Geplanter
Start).
ANMERKUNG Derzeit können Sie die Tastenkombination STRG + C nicht
zum Kopieren von Datums- und Zeitwerten verwenden.
Übersicht über das TimeLiner-Werkzeug | 695
■
Datum/Zeit einfügen: Fügt Werte für Datum/Zeit ein. Um auf diese
Option zuzugreifen, müssen Sie mit der rechten Maustaste auf ein
Datumsfeld klicken. Außerdem steht diese Option nur zur Verfügung,
wenn zuvor gültige Werte für Datum/Zeit kopiert wurden.
ANMERKUNG Derzeit können Sie die Tastenkombination STRG + V nicht
zum Kopieren von Datums- und Zeitwerten verwenden.
■
Geplante Daten aktivieren - Simuliert Datumsangaben für die
ausgewählte Aktivität Diese Option ist verfügbar, wenn Sie mit der rechten
Maustaste auf die Felder Geplantes Startdatum oder Geplantes
Enddatum klicken.
■
Tatsächliche Daten aktivieren - Simulieret tatsächliche
Datumsangaben für die ausgewählte Aktivität. Diese Option ist verfügbar,
wenn Sie mit der rechten Maustaste auf die Felder Tatsächlicher Start
oder Tatsächliches Ende klicken.
■
Datumsangaben - Ermöglicht die Simulation tatsächlicher und geplanter
Datumsangaben für die ausgewählte Aktivität. Wenn keine Datumsangaben
für die Aktivität aktiviert sind, wird dieses Feld in der Simulation auf Seite
702 nicht angezeigt.
■
Aktivität hinzufügen: Fügt eine neue Aktivität dem Plan hinzu. Diese
Option ist nur verfügbar, wenn Sie mit der rechten Maustaste in einen
Bereich der Aktivitätenansicht unter den aktuellen Aktivitäten klicken.
■
Aktuelle Auswahl zuordnen: Ordnet die aktuell in der Szene
ausgewählten Elemente den ausgewählten Aktivitäten zu.
■
Aktuelle Suche zuordnen: Ordnet alle durch die aktuelle Suche
ausgewählten Elemente den ausgewählten Aktivitäten zu. Weitere
Informationen zum Suchen finden Sie unter Suchen von Objekten auf
Seite 393.
■
Gruppe zuordnen: Ordnet alle Elemente in einem Auswahlsatz den
ausgewählten Aktivitäten zu. Wenn Sie diese Option auswählen, wird eine
Liste aller in der aktuellen Szene gespeicherten Auswahlsätze und
Suchgruppen angezeigt. Wählen Sie den Auswahlsatz oder die Suchgruppe
aus, den/die Sie den Aktivitäten zuordnen möchten. Weitere Informationen
zum Verwenden von Auswahlsätzen und Suchgruppen finden Sie unter
Erstellen und Verwenden von Objektgruppen auf Seite 405.
■
Aktuelle Auswahl anhängen: Hängt die aktuell in der Szene
ausgewählten Elemente an die Elemente an, die den ausgewählten
Aktivitäten bereits zugeordnet sind.
696 | Kapitel 14 Simulieren von Konstruktionszeitplänen
ANMERKUNG Siehe Auswählen von Objekten auf Seite 379 für weitere
Informationen zum Auswählen von Elementen in Autodesk Navisworks.
■
Anhang löschen: Entfernt Anhang von dieser Aktion.
■
Kommentar hinzufügen: Fügt der Aktivität einen Kommentar hinzu.
Weitere Informationen finden Sie unter Verwenden von Kommentaren,
Redlining und Beschriftungen auf Seite 450.
■
Unten auffüllen: Legt den Aktivitätstyp aller aktuell ausgewählten
Aktivitäten in der Aktivitätenansicht in Übereinstimmung mit dem Typ
der Aktivität fest, die gerade "im Fokus" ist.
■
Aktivität einfügen: Fügt eine neue Aktivität über der gerade
ausgewählten Aktivität in der Aktivitätenansicht ein.
■
Aktivität löschen: Löscht die gerade in der Aktivitätenansicht
ausgewählte Aktivität.
■
Aktivitäten automatisch hinzufügen: Fügt automatisch eine Aktivität
für jeden obersten Layer, jedes oberste Element oder jede Suchgruppe und
jeden Auswahlsatz hinzu.
■
Suchen: Sucht Elemente in einem Plan anhand der Suchkriterien, die Sie
im Menü Suchen auswählen. Diese Option kann im Optioneneditor
ein- oder ausgeschaltet werden (Werkzeuge ➤ TimeLiner ➤ Suchen
aktivieren).
Sie können eine Mehrfachauswahl treffen (durch Gedrückthalten der
UMSCHALTTASTE oder STRG-Taste), um die meisten Befehle für mehrere
Aktivitäten gleichzeitig auszuführen. Wenn Sie zum Beispiel alle Aktivitäten
löschen möchten, wählen Sie die erste Aktivität aus, halten die
UMSCHALTTASTE gedrückt und wählen die letzte Aktivität aus. Dann drücken
Sie ENTF.
Aktivitäten
Spaltensatz Über die Dropdown-Liste Spaltensatzkönnen Sie einen der
folgenden drei vordefinierten Spaltensätze zur Anzeige in der Aktivitätenansicht
auswählen: Einfach, Standard oder Erweitert. Sie können auch einen
benutzerdefinierten Spaltensatz in TimeLiner-Spalten wählen auf Seite 704
erstellen, indem Sie auf Spalten auswählen klicken und dann
Benutzerdefiniert auswählen, nachdem Sie den gewünschten Spaltensatz
eingerichtet haben.
Filtern nach Status Über die Dropdown-ListeFiltern nach Status können
Sie Aktivitäten nach ihrem Status filtern. Durch das Filtern einer Aktivität wird
Übersicht über das TimeLiner-Werkzeug | 697
die Aktivität in der Aktivitäts- und der Gantt-Diagramm-Ansicht vorübergehend
ausgeblendet, die zugrunde liegende Datenstruktur wird jedoch nicht geändert.
Regeln Klicken Sie hier, um das Dialogfeld TimeLiner-Regeln auf Seite 704
aufzurufen.
Hierarchie anzeigen Wenn Sie das Kontrollkästchen Hierarchie anzeigen
aktivieren, wird die in der Aktivitätenansicht angezeigte hierarchische Struktur
"abgeflacht".
Gantt-Diagramm
Die Anzeigedaten Mit der Dropdown-Liste Anzeigedaten können Sie
zwischen den Gantt-Diagrammen Tatsächlich, Geplant und Geplant im
Vergleich zu Tatsächlich wechseln.
Der Zoom-Schieberegler Mit dem Zoom-Schieberegler können Sie die
Auflösung der Anzeige des Gantt-Diagramms anpassen. Befindet sich der
Schieberegler ganz links, werden die kleinsten verfügbaren Zeitabschnitte im
Zeitstrahl ausgewählt (z. B. Tage). Befindet sich der Schieberegler ganz rechts,
werden die größten verfügbaren Zeitabschnitte im Zeitstrahl verwendet (z. B.
Jahre).
Anzeigen Aktivieren bzw. deaktivieren Sie das Kontrollkästchen Anzeigen,
um das Gantt-Diagramm ein- bzw. auszublenden.
Die Gantt-Diagramm-Ansicht
Das Gantt-Diagramm zeigt ein Farbdiagramm mit Leisten zur Visualisierung
des Projektstatus an. Jede Aktivität nimmt eine Zeile in Anspruch. Die
horizontale Achse stellt die Zeitdauer des Projekts, aufgeteilt in Zeitabschnitte
(wie Tage, Wochen, Monate und Jahre), die vertikale Achse stellt die
Projektaktivitäten dar. Aktivitäten können sequenziell, parallel oder
überlappend ausgeführt werden.
Sie können die Dauer einer Aktivität verlängern oder verkürzen, indem Sie sie
auf ein anderes Datum ziehen oder auf das Ende der Aktivität klicken und
ziehen. Änderungen werden automatisch in die Aktivitätenansicht
übernommen.
Registerkarte Datenquellen
Mithilfe der Registerkarte Datenquellen können Sie Aktivitäten aus der
Planungssoftware eines Drittanbieters importieren, beispielsweise aus Microsoft
698 | Kapitel 14 Simulieren von Konstruktionszeitplänen
Projekt, Asta oder Primavera. Sie zeigt alle hinzugefügten Datenquellen in
Tabellenform an.
Die Datenquellenansicht
Die Datenquellen werden in einer mehrspaltigen Tabelle angezeigt. Die Spalten
zeigen den Namen, die Quelle (z. B. Microsoft Project™) und das Projekt (z.
B. my_schedule.mpp) an. Alle weiteren Spalten (wenn vorhanden) identifizieren
die Felder des externen Plans, die den Aktivitätstyp, die eindeutige ID sowie
das Start- und das Enddatum für die einzelnen importierten Aktivitäten
angeben.
Falls nötig, können Sie Spalten verschieben und in der Größe anpassen.
Die Datenquellen-Schaltflächen
Hinzufügen Stellt eine neue Verbindung zu einer externen Projektdatei her.
Durch Klicken auf diese Schaltfläche wird ein Menü angezeigt, in dem alle
Projektquellen aufgelistet werden, zu denen auf dem aktuellen Computer eine
Verknüpfung hergestellt werden kann. Weitere Informationen zur Verfügbarkeit
der einzelnen Quellen finden Sie unter Unterstützte Planungssoftware auf
Seite 741.
Löschen Löscht die aktuell ausgewählte Datenquelle. Wenn Sie die
Datenquelle vor dem Löschen aktualisiert haben, werden die aus der
Datenquelle gelesenen Aktivitäten und Daten weiterhin auf der Registerkarte
Aktivitäten angezeigt.
Übersicht über das TimeLiner-Werkzeug | 699
Aktualisieren Zeigt das Dialogfeld Aktualisieren aus Datenquelle auf Seite 710
an, in dem Sie die ausgewählten Datenquellen aktualisieren können.
Die Kontextmenüs
Wenn Sie mit der rechten Maustaste in den Datenquellenbereich auf der
Registerkarte klicken, wird ein Kontextmenü zum Verwalten von Datenquellen
geöffnet.
■
Aktivitätshierarchie neu erstellen: Liest alle Aktivitäten und
zugehörigen Daten (gemäß Definition im Dialogfeld Feldauswahl) aus den
ausgewählten Datenquellen und fügt diese der Registerkarte Aktivitäten
hinzu. Wählen Sie diese Option auch zum Synchronisieren mit der
ausgewählten Projektdatei aus, wenn der Projektdatei neue Aktivitäten
hinzugefügt wurden. Auf diese Weise wird die Aktivitätshierarchie in
TimeLiner mit allen aktuellen Aktivitäten und Daten neu erstellt.
■
Synchronisieren: Aktualisiert alle vorhandenen Aktivitäten auf der
Registerkarte Aktivitäten mit den aktuellen zugehörigen Daten aus den
ausgewählten Datenquellen (z. B. Start- und Enddaten).
■
Löschen: Löscht die aktuell ausgewählte Datenquelle. Wenn Sie die
Datenquelle vor dem Löschen aktualisiert haben, werden die aus der
Datenquelle gelesenen Aktivitäten und Daten weiterhin auf der
Registerkarte Aktivitäten angezeigt.
■
Bearbeiten: Ermöglicht das Bearbeiten der ausgewählten Datenquelle.
Hierdurch wird das Dialogfeld Feldauswahl auf Seite 705 angezeigt, in dem
Sie neue Felder definieren oder vorhandene Felder neu definieren können.
■
Aktualisieren: Zeigt das Dialogfeld Aktualisieren aus Datenquelle auf
Seite 710 an, in dem Sie die ausgewählte Datenquelle aktualisieren können.
■
Umbenennen: Ermöglicht das Umbenennen der Datenquelle in einen
passenden Namen. Wenn das Textfeld aktiv wird, geben Sie den neuen
Namen ein, und drücken die EINGABETASTE, um ihn zu speichern.
ANMERKUNG Aktivitäten in der Datenquelle werden ignoriert, wenn das
Start- oder Enddatum fehlt. Dabei muss das Startdatum vor dem Enddatum
liegen oder mit diesem identisch sein.
700 | Kapitel 14 Simulieren von Konstruktionszeitplänen
Registerkarte Konfigurieren
Mithilfe der Registerkarte Konfigurieren können Sie die Aktivitätsparameter
einrichten, zum Beispiel Aktivitätstypen, Anzeigedefinitionen für Aktivitäten
und die Anzeige des Standardmodells beim Start der Simulation.
Aktivitätstypen
Die Aktivitätstypen werden in einer mehrspaltigen Tabelle angezeigt. Falls
nötig, können Sie Tabellenspalten verschieben und in der Größe anpassen.
ANMERKUNG Sie können auf die Spalte Name doppelklicken, um einen
Aktivitätstyp umzubenennen, oder doppelklicken Sie auf eine beliebige andere
Spalte, um die Darstellung des Aktivitätstyps zu ändern.
TimeLiner enthält drei vordefinierte Aktivitätstypen:
■
Konstruktion: Für Aktivitäten, in denen die zugeordneten Elemente
konstruiert werden müssen. Standardmäßig werden die Objekte während
einer Simulation beim Start der Aktivität in grün markiert und am Ende
der Aktivität auf Modelldarstellung auf Seite 752 zurückgesetzt.
■
Abbruch: Für Aktivitäten, in denen die zugeordneten Elemente
abgebrochen werden müssen. Standardmäßig werden die Objekte während
einer Simulation beim Start der Aktivität in rot markiert und am Ende der
Aktivität ausgeblendet.
■
Temporär: Für Aktivitäten, bei denen die zugeordneten Elemente nur
temporär vorhanden sind. Standardmäßig werden die Objekte während
einer Simulation beim Start der Aktivität in gelb markiert und am Ende
der Aktivität ausgeblendet.
Übersicht über das TimeLiner-Werkzeug | 701
Hinzufügen
Fügt einen neuen Aktivitätstyp hinzu.
Löschen
Löscht den ausgewählten Aktivitätstyp.
Darstellungsdefinitionen
Öffnet das Dialogfeld Darstellungsdefinitionen auf Seite 720, in dem Sie
Darstellungsdefinitionen einrichten und ändern können.
Registerkarte Simulieren
Mithilfe der Registerkarte Simulieren können Sie die TimeLiner-Sequenz
über die Dauer des Projektplans simulieren.
Die Wiedergabesteuerung
Verwenden Sie die standardmäßigen Videorekorder-Schaltflächen, um die
Simulation zu steuern:
Zurückspulen
spult die Simulation an den Anfang zurück.
Schritt rückwärts
spult die Simulation um einen Schritt zurück. Weitere
Informationen finden Sie unter Dialogfeld Simulationseinstellungen auf Seite
711.
Wiedergabe rückwärts
spielt die Simulation rückwärts ab.
702 | Kapitel 14 Simulieren von Konstruktionszeitplänen
Pause
hält die Simulation vorübergehend an der Stelle an, an der Sie auf
die Schaltfläche klicken. Sie können sich dann umsehen und das Modell
untersuchen oder in der Simulation schrittweise vor und zurück gehen. Wenn
Sie an der Position, an der Sie die Simulation angehalten haben, die Wiedergabe
fortsetzen möchten, klicken Sie erneut auf die Schaltfläche Wiedergabe.
Anhalten
Wiedergabe
wieder.
hält die Simulation an und spult zum Anfang zurück.
gibt die Simulation von der aktuell ausgewählten Stelle aus
Schritt vorwärts
Vorspulen
spult die Simulation um einen Schritt vor.
spult die Simulation schnell bis ans Ende vor.
Sie können den Schieberegler für die Simulationsposition verwenden, um
schnell durch die Simulation vor- und zurück zu gehen. Ganz links steht für
den Anfang und ganz rechts für das Ende.
Das Feld Datum/Zeit neben den Schaltflächen zeigt den aktuellen Zeitpunkt
der Simulation an. Sie können rechts neben dem Datum auf das Listensymbol
klicken, um einen Kalender anzuzeigen, in dem Sie ein Datum für den direkten
"Sprung" auswählen können.
Die Schaltfläche Einstellungen
Mit der Schaltfläche Einstellungen wird das Dialogfeld Simulationseinstellungen auf Seite 711 geöffnet, in dem Sie definieren können, wie der Plan
simuliert wird.
Die Aktivitätenansicht
Alle aktiven Aktivitäten werden in einer mehrspaltigen Tabelle angezeigt. Falls
nötig, können Sie Tabellenspalten verschieben und in der Größe anpassen.
Sie können die aktuelle Simulationszeit für jede einzelne aktive Aktivität sowie
den voraussichtlichen Abschluss anzeigen (der Fortschritt wird als
Prozentwert angezeigt). Auch der Status der einzelnen aktiven Aktivitäten
wird als Symbol angezeigt. Für Simulationen, in denen geplante und
tatsächliche Daten verfügbar sind, stellt der Status eine grafische Darstellung
bereit, die zeigt, ob es Abweichungen zwischen den geplanten und
Übersicht über das TimeLiner-Werkzeug | 703
tatsächlichen Daten gibt. Weitere Informationen finden Sie unter Die Statussymbole auf Seite 694.
Die Gantt-Diagramm-Ansicht
Das Gantt-Diagramm zeigt ein Farbdiagramm mit Leisten zur Visualisierung
des Projektstatus an. Jede Aktivität nimmt eine Zeile in Anspruch. Die
horizontale Achse stellt die Zeitdauer des Projekts, aufgeteilt in Zeitabschnitte
(wie Tage, Wochen, Monate und Jahre), die vertikale Achse stellt die
Projektaktivitäten dar. Aktivitäten können sequenziell, parallel oder
überlappend ausgeführt werden.
Die Stufe des sichtbaren Bereichs (Zoom) wird durch die Optionen unter
Intervallgröße im Dialogfeld Simulationseinstellungen auf Seite 711
bestimmt.
Dialogfeld TimeLiner-Spalten wählen
Verwenden Sie dieses Dialogfeld zum Anpassen der Spalten auf der
TimeLiner-Registerkarte Aktivitäten. Klicken Sie zum Zugriff darauf auf die
Dropdown-Liste Spaltensatz ➤ Schaltfläche Spalten auswählen auf
der Registerkarte Aktivitäten.
Spaltenliste Zeigt alle verfügbaren Spalten an. Klicken Sie auf der Registerkarte
Aktivitäten auf das Kontrollkästchen einer Spalte, um sie für die Anzeige
auszuwählen.
Nach oben Verschiebt die ausgewählte(n) Spalte(n) in der Liste um eine
Position nach oben.
Nach unten Verschiebt die ausgewählte(n) Spalte(n) in der Liste um eine
Position nach unten.
Alles anzeigen Aktiviert alle Kontrollkästchen in der Liste.
Alles ausblenden Deaktiviert alle Kontrollkästchen in der Liste.
Dialogfeld TimeLiner-Regeln
Mithilfe der Registerkarte TimeLiner-Regeln können Sie TimeLiner-Regeln
erstellen und verwalten.
Klicken Sie auf der Registerkarte Aktivitäten auf die Schaltfläche Regeln,
um dieses Dialogfeld zu öffnen. Alle aktuell verfügbaren Regeln werden
704 | Kapitel 14 Simulieren von Konstruktionszeitplänen
aufgelistet. Sie können verwendet werden, um den Elementen im Modell
Aktivitäten zuzuordnen. Alle Vorgaberegeln können bearbeitet werden, und
neue Regeln können bei Bedarf hinzugefügt werden.
Neu Öffnet das Dialogfeld Regelneditor Dialogfeld, in dem Sie eine neue
Regel erstellen können.
Bearbeiten Öffnet die Regelneditor, in dem Sie die aktuell ausgewählte
Regel bearbeiten können.
Löschen Löscht die aktuell ausgewählte Regel.
Regeln für Anhänge importieren/exportieren
Ermöglicht Ihnen, Regeln
in bzw. aus einer XML-Datei zu importieren/exportieren
ANMERKUNG Importierte Regeln überschreiben alle vorhandenen Regeln mit
dem gleichen Namen.
Kontrollkästchen Aktuelle Auswahl überschreiben Bei Auswahl ersetzen
angewendete Regeln vorhandene zugeordnete Elemente. Andernfalls ordnen
die Regeln den relevanten Aktivitäten ohne Elemente Elemente zu.
Regeln anwenden Wendet die ausgewählten Regeln an.
Dialogfeld Feldauswahl
Das Dialogfeld Feldauswahl bestimmt verschiedene Optionen, die beim
Importieren von Daten aus externen Projektplänen verwendet werden.
Die verfügbaren Optionen können für die jeweiligen Datenquellentypen
unterschiedlich sein.
Übersicht über das TimeLiner-Werkzeug | 705
Das Dialogfeld Feldauswahl zum Importieren von Daten aus einer externen
Planungssoftware
706 | Kapitel 14 Simulieren von Konstruktionszeitplänen
Das Dialogfeld Feldauswahl zum Importieren von CSV-Daten
Optionen
CSV-Importeinstellungen
Zeile 1 enthält Überschriften Aktivieren Sie das Kontrollkästchen Zeile 1
enthält Überschriften, wenn die erste Datenzeile in Ihrer CSV-Datei als
Spaltenüberschrift behandelt werden soll. TimeLiner verwendet dieses
Kontrollkästchen zum Ausfüllen der Optionen für Externer Feldname im
Raster.
Wenn die erste Datenzeile Ihrer CSV-Datei keine Spaltenüberschriften enthält,
deaktivieren Sie dieses Kontrollkästchen.
Datum und Uhrzeit automatisch feststellen Wählen Sie die Option Datum
und Uhrzeit automatisch feststellen aus, wenn TimeLiner versuchen
soll, das in Ihrer CSV-Datei verwendete Datum/Uhrzeitformat zu ermitteln.
Zunächst wendet TimeLiner eine Reihe von Regeln an, um das im Dokument
Übersicht über das TimeLiner-Werkzeug | 707
verwendete Datum/Uhrzeitformat zu ermitteln. Falls dies nicht möglich ist,
werden die lokalen Einstellungen des Systems verwendet.
Angegebenes Datum/Uhrzeitformat verwenden Wählen Sie die Option
Angegebenes Datum/Uhrzeitformat verwenden aus, wenn Sie das zu
verwendende Datums-/Uhrzeitformat manuell angeben möchten. Wenn diese
Optionsschaltfläche ausgewählt wird, können Sie das erforderliche Format in
das entsprechende Feld eingeben. Eine Liste gültiger Codes für Datum/Zeit
finden Sie in dem folgenden Abschnitt.
ANMERKUNG Wenn eine oder mehrere Datum/Uhrzeit-basierte Spalten mit
Feldern gefunden werden, in denen die Daten unter Verwendung des manuell
angegebenen Formats keinem gültigen Datum/Uhrzeit-Wert zugeordnet werden
können, führt TimeLiner einen 'Fallback' aus und versucht, das automatische
Datum/Uhrzeit-Format zu verwenden.
Das Feldzuordnungsraster
Das Feldzuordnungsraster enthält in der linken Spalte alle Spalten aus dem
aktuellen TimeLiner-Plan und in der rechten Spalte einige Auswahlmenüs,
mit denen Sie die eingehenden Felder den TimeLiner-Spalten zuordnen
können.
ANMERKUNG Wenn Sie Daten aus einer CSV-Datei importieren, zeigt die Spalte
Externer Feldname des Rasters die Daten aus der ersten Zeile der CSV-Datei an,
wenn Zeile 1 enthält Überschriften aktiviert ist. Andernfalls wird standardmäßig
Spalte A, Spalte B usw. angezeigt.
Aktivitätsname Dieses Feld ist beim Importieren von CSV-Daten erforderlich
und wird entsprechend angezeigt. Wenn Sie dieses Feld nicht zuordnen,
erhalten Sie eine Fehlermeldung.
Externe ID Das Feld wird verwendet, um die einzelnen importierten Aktivitäten
eindeutig zu identifizieren. Auf diese Weise funktioniert die Synchronisierung
auch dann, wenn umfangreiche Änderungen am externen Plan in der
Planungssoftware vorgenommen werden. Das Standardverhalten ist das
Verwenden des passensten Feldes für die einzelnen Quellen. Einige Quellen
haben keine definierte eindeutige ID. In diesem Fall müssen Sie möglicherweise
ein Feld manuell auswählen.
ANMERKUNG Es wird empfohlen, dass Sie in der CSV-Datei eine Spalte mit
eindeutigen Daten, z. B. einer fortlaufenden Nummer, erstellen und diesem Feld
zuordnen. Wenn dieses Feld nicht zugeordnet ist, können Sie die Verknüpfung
der Datenquelle nicht neu erstellen oder synchronisieren.
Aktivitätstyp Das Feld wird verwendet, um den einzelnen importierten
Aktivitäten automatisch Aktivitätstypen auf Seite 701 zuzuweisen.
708 | Kapitel 14 Simulieren von Konstruktionszeitplänen
ID anzeigen In diesem Feld werden zusätzliche Benutzeranforderungen
angezeigt. Es muss nicht zugeordnet werden.
Geplantes Startdatum Dieses Feld wird zum Identifizieren eines geplanten
Startdatums verwendet. Auf diese Weise können Sie tatsächliche Vergleiche
anstellen und simulieren.
Geplantes Enddatum Dieses Feld wird zum Identifizieren eines geplanten
Enddatums verwendet. Auf diese Weise können Sie tatsächliche Vergleiche
anstellen und simulieren.
Tatsächliches Startdatum Einige Projektquellen unterstützen mehrere
Startdaten für verschiedene Zwecke. Vorgabemäßig wird das passenste
verfügbare Datum für die einzelnen Quellen verwendet. Dieses Feld kann
verwendet werden, um ein tatsächliches Startdatum zu definieren, falls
es sich von dem standardmäßig ausgewählten unterscheiden sollte.
Tatsächliches Enddatum Einige Projektquellen unterstützen mehrere
Enddaten für verschiedene Zwecke. Vorgabemäßig wird das passenste
verfügbare Datum für die einzelnen Quellen verwendet. Dieses Feld kann
verwendet werden, um ein tatsächliches Enddatum zu definieren, falls es
sich von dem standardmäßig ausgewählten unterscheiden sollte.
Benutzer 1 bis 10 Zehn Benutzerfelder stehen zum Verknüpfen von
benutzerdefinierten Datenfeldern aus der Projektquelle zur Verfügung.
Schaltfläche Alle zurücksetzen Verwenden Sie diese Schaltfläche, um alle
Spaltenzuordnungen zu löschen und ggf. die CSV-Importeinstellungen auf
die Standardwerte zurückzusetzen.
Gültige Codes für Datum/Zeit
d, %d Der Tag des Monats. Einstelligen Tagen wird KEINE Null vorangestellt.
dd Der Tag des Monats. Einstelligen Tagen wird eine Null vorangestellt.
ddd Der abgekürzte Name des Tages.
dddd Der volle Name des Tages.
M, %M Der Monat als Zahl. Einstelligen Monaten wird KEINE Null
vorangestellt.
MM Der Monat als Zahl. Einstelligen Monaten wird eine Null vorangestellt.
MMM Der abgekürzte Name des Monats.
MMMM Der volle Name des Monats.
Übersicht über das TimeLiner-Werkzeug | 709
y, %y Das Jahr ohne Jahrhundert. Falls der Wert kleiner als 10 ist, wird KEINE
Null vorangestellt.
yy Das Jahr ohne Jahrhundert. Falls der Wert kleiner als 10 ist, wird eine Null
vorangestellt.
yyyy Das Jahr in vier Ziffern, einschließlich des Jahrhunderts.
h, %h Die Stunde im 12-stündigen Uhrzeitformat. Einstelligen Stunden wird
KEINE Null vorangestellt.
hh Die Stunde im 12-stündigen Uhrzeitformat. Einstelligen Stunden wird eine
Null vorangestellt.
H Die Stunde im 24-stündigen Uhrzeitformat. Einstelligen Stunden wird KEINE
Null vorangestellt.
HH Die Stunde im 24-stündigen Uhrzeitformat. Einstelligen Stunden wird
eine Null vorangestellt.
m, %m Die Minute. Einstelligen Minuten wird KEINE Null vorangestellt.
mm Die Minute. Einstelligen Minuten wird eine Null vorangestellt.
s, %s Die Sekunde. Einstelligen Sekunden wird KEINE Null vorangestellt.
ss Die Sekunde. Einstelligen Sekunden wird eine Null vorangestellt.
t, %t Das erste Zeichen der AM/PM-Angabe, falls vorhanden.
tt Die AM/PM-Angabe, falls vorhanden.
z Die Verschiebung von der GMT-Zeitzone ("+" oder "-" gefolgt von der
Stundenzahl). Einstelligen Stunden wird KEINE Null vorangestellt.
zz Die Zeitzonenverschiebungen. Einstelligen Stunden wird eine Null
vorangestellt.
zzz Die vollständige Zeitzonenverschiebungen in Stunden und Minuten.
Einstelligen Stunden und Minuten werden Nullen vorangestellt. Zum Beispiel
"-8:00".
Dialogfeld Aktualisieren aus Datenquelle
Verwenden Sie dieses Dialogfeld, um zu bestimmen, wie die Daten aktualisiert
werden.
Aktivitätshierarchie neu erstellen Liest alle Aktivitäten und zugehörigen
Daten (gemäß Definition im Dialogfeld Feldauswahl auf Seite 705) aus den
ausgewählten externen Plänen und fügt diese der Registerkarte Aktivitäten
710 | Kapitel 14 Simulieren von Konstruktionszeitplänen
hinzu. Wählen Sie diese Option auch zum Synchronisieren mit dem
ausgewählten externen Plan aus, wenn der Projektdatei neue Aktivitäten
hinzugefügt wurden. Auf diese Weise wird die Aktivitätshierarchie in
TimeLiner mit allen aktuellen Aktivitäten und Daten neu erstellt.
Synchronisieren Aktualisiert alle vorhandenen Aktivitäten auf der Registerkarte
Aktivitäten mit den aktuellen zugehörigen Daten aus dem ausgewählten
externen Plan (z. B. Start- und Enddaten).
Zeigegerät: TimeLiner-Registerkarte Datenquellen ➤ Aktualisieren
Dialogfeld Simulationseinstellungen
Die Schaltfläche Einstellungen auf der Registerkarte Simulieren ermöglicht
den Zugriff auf das Dialogfeld Simulationseinstellungen.
Übersicht über das TimeLiner-Werkzeug | 711
Das Startdatum und das Enddatum der Simulation können außer Kraft
gesetzt werden. Durch Aktivieren des Kontrollkästchens Start-/Enddaten
712 | Kapitel 14 Simulieren von Konstruktionszeitplänen
überschreiben werden die Datumsfelder aktiviert, und Sie können das Startund das Enddatum auswählen. Auf diese Weise können Sie einen kleinen
Teilbereich des Gesamtprojekts simulieren. Die Daten werden auf der
Registerkarte Simulieren angezeigt. Diese Daten werden auch beim
Exportieren von Animationen verwendet.
Sie können die Intervallgröße definieren, die beim schrittweisen
Durchlaufen der Simulation mithilfe der Wiedergabesteuerung verwendet
werden soll. Die Intervallgröße kann entweder als Prozentwert der gesamten
Simulationsdauer oder als absolute Anzahl an Tagen, Wochen usw. festgelegt
werden.
Verwenden Sie die Dropdown-Liste zur Auswahl der Intervalleinheit, und
verwenden Sie dann die Pfeilschaltflächen, um die Intervallgröße zu vergrößern
oder zu verkleinern.
Außerdem ist es möglich, alle Aktivitäten, an denen während des Intervalls
gearbeitet wird, zu markieren. Wenn Sie das Kontrollkästchen Alle
Aktivitäten im Intervall anzeigen aktivieren und beispielsweise für die
Intervallgröße 5 Tage festlegen, wird für alle Aktivitäten, an denen während
dieser 5 Tage gearbeitet wird, die Startdarstellung in der Szenenansicht
festgelegt. Das gilt auch für diejenigen, die innerhalb des Intervalls starten
oder enden. Der Schieberegler Simulation zeigt dies durch eine blaue Linie
unter dem Regler. Wenn dieses Kontrollkästchen deaktiviert ist, werden
Aktivitäten, die innerhalb des Intervalls starten und enden, nicht auf diese
Weise markiert, und müssen dem aktuellen Datum entsprechen, um in der
Szenenansicht markiert zu werden.
Sie können die gesamte Abspieldauer für die vollständige Simulation (die
Zeit, die für die Wiedergabe von Anfang bis Ende benötigt wird) definieren.
Mithilfe der Pfeilschaltflächen Nach oben und Nach unten können Sie die
Dauer (in Sekunden) verlängern oder verkürzen. Außerdem können Sie direkt
eine Dauer in dieses Feld eintragen.
Sie können definieren, ob sich das aktuelle Simulationsdatum mit der
Szenenansicht überlagern soll, und falls dies der Fall ist, ob es oben oder
unten auf dem Bildschirm angezeigt werden soll. Wählen Sie im Auswahlmenü
Keine (keinen Überlagerungstext anzeigen), Oben (Text oben im Fenster
anzeigen) oder Unten (Text unten im Fenster anzeigen) aus.
Übersicht über das TimeLiner-Werkzeug | 713
Sie können die im Überlagerungstext angezeigten Informationen bearbeiten,
indem Sie das Dialogfeld Überlagerungstext auf Seite 717 verwenden. Mithilfe
dieses Dialogfelds können Sie außerdem Typ, Stil und Größe des Textes
ändern, indem Sie auf die Schaltfläche Schriftart klicken.
Sie können dem gesamten Plan eine Animation hinzufügen, sodass während
der TimeLiner-Sequenzwiedergabe Autodesk Navisworks auch die angegebene
Ansichtspunkt- oder Kameraanimation wiedergibt.
Die folgenden Optionen können im Feld Animation ausgewählt werden:
■ Keine Verknüpfung: Keine Ansichtspunkt- oder Kameraanimation wird
wiedergegeben.
■
Animation gespeicherter Ansichtspunkte: Verknüpft Ihren Plan mit
dem aktuell ausgewählten Ansichtspunkt oder der Ansichtspunktanimation.
■
Szene X ➤ Kamera: Verknüpft Ihren Plan mit einer Kameraanimation
in der ausgewählten Animationsszene.
Sie können passende Animationen zuvor aufzeichnen, um sie mit der
TimeLiner-Simulation zu verwenden (siehe Aufzeichnen und Wiedergeben
von Animationen auf Seite 535). Das Verwenden von Animation wirkt sich
auch auf den Animationsexport auf Seite 561 aus.
Ansichtsbereich Jede Ansicht gibt den Plan unter Angabe der Beziehungen
Geplant und Tatsächlich wieder.
■ Tatsächlich: Wählen Sie diese Ansicht aus, um nur den Plan Tatsächlich
zu simulieren (es werden also nur die Daten Tatsächlicher Start und
Tatsächliches Ende verwendet).
■
Tatsächlich (Geplante Differenzen): Wählen Sie diese Ansicht aus,
um den Plan Tatsächlich im Vergleich mit dem Plan Geplant zu
simulieren. In dieser Ansicht werden nur die Elemente hervorgehoben, die
der Aktivität im Datumsbereich Tatsächlich zugeordnet sind (zwischen
Tatsächlicher Start und Tatsächliches Ende. Eine grafische
714 | Kapitel 14 Simulieren von Konstruktionszeitplänen
Darstellung finden Sie im Diagramm unten). Für Zeiträume, in denen die
tatsächlichen Daten innerhalb der geplanten Daten (wie geplant)
liegen, werden die der Aktivität zugeordneten Elemente in der
Aktivitätstyp-Startdarstellung angezeigt. Für Zeiträume, in denen
die tatsächlichen Daten im Vergleich mit den geplanten Daten verfrüht
oder verspätet sind (es gibt eine Abweichung), werden die der Aktivität
zugeordneten Elemente im AktivitätstypFrühdarstellung oder
Spätdarstellung angezeigt.
■
Geplant: Wählen Sie diese Ansicht aus, um nur den Plan Geplant zu
simulieren (es werden also nur die Daten Geplanter Start und Geplantes
Ende verwendet).
■
Geplant (Tatsächliche Differenzen): Wählen Sie diese Ansicht aus,
um den Plan Tatsächlich im Vergleich mit dem Plan Geplant zu
simulieren. In dieser Ansicht werden nur die Elemente hervorgehoben, die
der Aktivität im Datumsbereich Geplant zugeordnet sind (zwischen
GeplanterStart und Geplantes Ende. Eine grafische Darstellung finden
Sie im Diagramm unten). Für Zeiträume, in denen die tatsächlichen
Daten innerhalb der geplanten Daten (wie geplant) liegen, werden die
der Aktivität zugeordneten Elemente in der
Aktivitätstyp-Startdarstellung angezeigt. Für Zeiträume, in denen
Übersicht über das TimeLiner-Werkzeug | 715
die tatsächlichen Daten im Vergleich mit den geplanten Daten verfrüht
oder verspätet sind (es gibt eine Abweichung), werden die der Aktivität
zugeordneten Elemente im AktivitätstypFrühdarstellung oder
Spätdarstellung angezeigt.
■
Geplant im Vergleich zu Tatsächlich: Wählen Sie diese Ansicht aus,
um den Plan Tatsächlich im Vergleich mit dem Plan Geplant zu
simulieren. Auf diese Weise werden die der Aktivität zugeordneten Elemente
über den gesamten Datenbereich Geplant und Tatsächlich markiert
(also zwischen den frühesten tatsächlichen und geplantenStartdaten
und den spätesten tatsächlichen und geplantenEnddaten. Eine
grafische Darstellung finden Sie in den Diagrammen unten). Für Zeiträume,
in denen die tatsächlichen Daten innerhalb der geplanten Daten (wie
geplant) liegen, werden die der Aktivität zugeordneten Elemente in der
Aktivitätstyp-Startdarstellung angezeigt. Für Zeiträume, in denen
die tatsächlichen Daten im Vergleich mit den geplanten Daten verfrüht
oder verspätet sind (es gibt eine Abweichung), werden die der Aktivität
zugeordneten Elemente im AktivitätstypFrühdarstellung oder
Spätdarstellung angezeigt.
716 | Kapitel 14 Simulieren von Konstruktionszeitplänen
Dialogfeld Überlagerungstext
Sie können den Überlagerungstext in der Szenenansicht während der
Simulation definieren, indem Sie auf Bearbeiten im Dialogfeld Simulationseinstellungen auf Seite 711 klicken.
Übersicht über das TimeLiner-Werkzeug | 717
Standardmäßig werden Datum und Zeit in dem Format angezeigt, das unter
Systemsteuerung ➤ Regions- und Sprachoptionen angegeben ist. Sie
können das genaue zu verwendende Format angeben, indem Sie Text in das
Textfeld eingeben. Der meiste Text wird wie eingegeben angezeigt. Wörter
mit einem vorangehenden "%"- oder "$" werden allerdings als Schlüsselwörter
verwendet und durch verschiedene Werte ersetzt. Die Schaltflächen
Datum/Uhrzeit und Extras können verwendet werden, um alle möglichen
Schlüsselwörter auszuwählen und einzufügen. Die Schaltfläche Farben kann
verwendet werden, um die Farbe des Überlagerungstextes zu definieren.
Über die Schaltfläche Schriftart wird das Microsoft Windows-Fenster zur
Schriftauswahl geöffnet. Sobald die korrekte Schriftart, der Schriftstil und die
Schriftgröße ausgewählt wurden, klicken Sie auf OK, um zum Dialogfeld
Überlagerungstext zurückzukehren. Die aktuelle Schriftart wird neben der
Schaltfläche Schriftart angezeigt. Während der TimeLiner-Simulation wird
der gesamte Text der Überlagerung in dieser Schriftart angezeigt.
Datum/Zeit-Schlüsselwörter
%a Abgekürzter Name des Wochentags.
%A Vollständiger Name des Wochentags.
%b Abgekürzter Name des Monats.
718 | Kapitel 14 Simulieren von Konstruktionszeitplänen
%B Vollständiger Name des Monats.
%c Darstellung von Datum und Uhrzeit für die entsprechende Region.
%d Tag des Monats als Dezimalzahl (01 - 31).
%H Stunde im 24-Stunden-Format (00 - 23).
%I Stunde im 12-Stunden-Format (01 - 12).
%j Tag des Jahres als Dezimalzahl (001 - 366).
%m Monat als Dezimalzahl (01 - 12).
%M Minute als Dezimalzahl (00 - 59).
%p A.M./P.M.-Indikator der aktuellen Region für die 12-Stunden-Uhr.
%S Sekunde als Dezimalzahl (00 - 59).
%U Woche des Jahres als Dezimalzahl, mit Sonntag als ersten Tag der Woche
(00 - 53).
%w Wochentag als Dezimalzahl (0 - 6, Sonntag ist 0).
%W Woche des Jahres als Dezimalzahl, mit Montag als erstem Tag der Woche
(00 - 53).
%x Datumsdarstellung für die aktuelle Region.
%X Zeitdarstellung für die aktuelle Region.
%y Jahr ohne Jahrhundert als Dezimalzahl (00 - 99).
%Y Jahr mit Jahrhundert als Dezimalzahl.
%z Abkürzung für Zeitzone; keine Zeichen bei unbekannter Zeitzone.
%Z Name der Zeitzone; keine Zeichen bei unbekannter Zeitzone.
Schlüsselwörter für Farbe
$COLOR_RED Legt die Textfarbe für die Überlagerungsanzeige auf rot fest.
$COLOR_BLUE Legt die Textfarbe für die Überlagerungsanzeige auf blau fest.
$COLOR_GREEN Legt die Textfarbe für die Überlagerungsanzeige auf grün
fest.
$COLOR_WHITE Legt die Textfarbe für die Überlagerungsanzeige auf weiß
fest.
$COLOR_BLACK Legt die Textfarbe für die Überlagerungsanzeige auf schwarz
fest.
Übersicht über das TimeLiner-Werkzeug | 719
$RGBr,g,b$RGB Legt die Textfarbe für die Überlagerungsanzeige auf eine
beliebige Farbe fest, die mithilfe der ausdrücklichen RGB-Werte zwischen 0
und 255 angegeben wird. Durch "$RGB127,127,127$RGB" wird beispielsweise
die Farbe Grau festgelegt.
Zusätzliche Schlüsselwörter
$TASKS Fügt die Namen der gerade aktiven Aktivitäten dem Überlagerungstext
hinzu. Jede Aktivität wird in einer neuen Zeile angezeigt.
$DAY Tage seit dem Start der ersten Aktivität im Projekt (beginnend bei 1).
$WEEK Wochen seit dem Start der ersten Aktivität im Projekt (beginnend bei
1).
STRG + EINGABETASTE Drücken Sie STRG + EINGABETASTE, um eine neue
Zeile in den Überlagerungstext einzufügen.
%% Prozentzeichen.
Dialogfeld Darstellungsdefinitionen
Verwenden Sie dieses Dialogfeld, um die Standard-Aktivitätstypen anzupassen
oder ggf. neue zu erstellen. Um darauf zuzugreifen, klicken Sie auf die
Schaltfläche Darstellungsdefinitionen auf der Registerkarte
Konfigurieren.
TimeLiner enthält zehn vordefinierte Darstellungsdefinitionen, die Sie zum
Konfigurieren der Aktivitätstypen verwenden können. Darstellungen legen
eine Transparenzstufe und eine Farbe fest.
Name Legt den Namen der Darstellungsdefinition fest. Klicken Sie auf den
Namen, um ihn nach Bedarf zu ändern.
Farbe Legt die Farbe der Darstellungsdefinition fest. Klicken Sie auf die Farbe,
um sie nach Bedarf zu ändern.
Transparenz Legt die Transparenz der Darstellungsdefinition fest. Verwenden
Sie den Schieberegler, oder geben Sie einen Wert ein, um die Transparenz nach
Bedarf zu ändern.
Hinzufügen Klicken Sie auf diese Option, um eine Darstellungsdefinition
hinzuzufügen.
Löschen Klicken Sie auf diese Option, um die derzeit ausgewählte
Darstellungsdefinition zu löschen.
720 | Kapitel 14 Simulieren von Konstruktionszeitplänen
Vorgabe-Simulationsstartdarstellung Dieses Listenfeld gibt eine
Standarddarstellung an, die auf alle Objekte im Modell am Start der Simulation
angewendet wird. Die Standardeinstellung ist Verdecken, was ideal für die
Simulation der meisten Konstruktionssequenzen ist.
Erste Schritte
So unternehmen Sie die ersten Schritte
1 Laden Sie wie gewohnt ein Modell in Autodesk Navisworks (weitere
Informationen finden Sie unter Öffnen von Dateien auf Seite 232), und
klicken Sie dann auf Registerkarte Start Gruppe
➤ Extras ➤ TimeLiner
.
ANMERKUNG Obwohl die Möglichkeit zum Erstellen von 4D-Simulationen
nur auf Benutzer mit Zugriff auf die TimeLiner-Funktionen beschränkt ist,
können alle Benutzer 4D-Simulationen wiedergeben, sobald sie eingerichtet
wurden.
2 Erstellen Sie einige Aktivitäten mit Namen, Start- und Enddatum sowie
Aktivitätstyp. Sie können auch den Vorgang Aktivitäten manuell hinzufügen auf Seite 727 ausführen. Sie können auch im Aufgabenbereich mit
der rechten Maustaste auf die Registerkarte Aktivitäten, klicken um
Registerkarte Aktivitäten auf Seite 694 zu öffnen, und einen ersten Satz
Aktivitäten basierend auf Layer, Element oder Auswahlsatznamen
erstellen. TimeLiner definiert einige Standardaktivitätstypen
(Konstruktion, Abbruch und Temporär). Außerdem haben Sie die
Möglichkeit zum Definieren eigener Aktivitätstypen auf der Registerkarte
Konfigurieren auf Seite 701. Sie können auch eine schreibgeschützte
grafische Darstellung Ihres Projektplans anzeigen und zwischen
Gantt-Diagrammen vom Typ Geplant, Tatsächlich und Geplant im
Vergleich zu Tatsächlich wechseln.
Übersicht über das TimeLiner-Werkzeug | 721
Sie können die Funktion Registerkarte Datenquellen auf Seite 698 zum
Importieren von Aktivitäten aus einer externen Quelle wie Microsoft
Project™ verwenden. Sie können ein Feld aus dem externen Plan
auswählen, um die Typen der importierten Aktivitäten zu definieren,
oder Sie können Aktivitätstypen manuell festlegen. Sie können die
Parameter von Aktivitäten direkt in TimeLiner bearbeiten. Sie können
den Plan darüber hinaus extern aktualisieren. Außerdem können Sie die
Aktivitäten im TimeLineraktualisieren, um sie mit denen aus der
externen Quelle abzugleichen. Änderungen, die Sie an Aktivitäten
vornehmen, die aus externen Projektdateien importiert wurden, werden
beim nächsten Aktualisieren der entsprechenden Datenquellen
überschrieben.
3 Ordnen Sie Objekte im Modell Aktivitäten zu.
Wenn Sie das Kontextmenü auf der Registerkarte Aktivitäten auf Seite
694 zum Erstellen der ersten Aktivitäten basierend auf Layer-, Elementoder Auswahlsatznamen verwendet haben, werden die entsprechenden
Layer, Elemente oder Auswahlsätze für Sie zugeordnet.
Wenn das Zuordnen von Aktivitäten zur Geometrie auf Seite 733 manuell
erfolgen soll, können Sie das Kontextmenü zum Zuordnen einer Auswahl,
einer Suche oder von Auswahlsätzen verwenden.
722 | Kapitel 14 Simulieren von Konstruktionszeitplänen
Alternativ ist das Verwenden von Regeln zum Zuordnen von Aktivitäten
auf Seite 736 möglich.
4 Simulieren Sie Ihren Plan auf Seite 751. Sie können Ihr Modell jederzeit
im Plan mit Markierung der aktuell aktiven Aktivitäten anzeigen. Gehen
Sie mit den bekannten Videorekordersteuerungen den gesamten Plan
durch. Außerdem ist das Hinzufügen von Animationen auf Seite 755 zu
Konstruktionsplänen und das Verbessern der Qualität der Simulationen
möglich.
Übersicht über das TimeLiner-Werkzeug | 723
5 Passen Sie die Wiedergabe Ihrer Simulation an auf Seite 752. Sie können
die Registerkarte Konfigurieren verwenden, um neue Aktivitätstypen
zu erstellen und alte zu bearbeiten. Der Aktivitätstyp definiert, was beim
Start und am Ende jeder Aktivität dieses Typs geschieht. Sie können
zugeordnete Objekte ausblenden, ihre Darstellung ändern und sie auf
die im Modell angegebene Darstellung zurücksetzen.
6 Erstellen Sie Bilder und AVI-Dateien. Exportieren Sie die aktuelle Simulationsansicht als Bild oder die gesamte Simulation als AVI (siehe auf
Seite 755).
7 Halten Sie Ihr Projekt bezüglich der Änderungen auf dem neuesten Stand.
Speichern Sie Ihr Projekt als Autodesk Navisworks-NWF-Datei. Öffnen
Sie die NWF-Datei und Synchronisieren von Aktivitäten mit Projektänderungen auf Seite 750.
724 | Kapitel 14 Simulieren von Konstruktionszeitplänen
TimeLiner-Aktivitäten
Die Registerkarte Aktivitäten kann verwendet werden, um Aktivitäten zu
erstellen und zu bearbeiten, um Aktivitäten Geometrieelementen zuzuordnen
und um Ihren Projektplan zu überprüfen.
Sie können die Aktivitätenansicht anpassen.
Außerdem können Sie neue Benutzer-Spalten den Standardspalten hinzufügen.
Das ist nützlich, wenn Sie Daten aus externen Projektdateien importieren, die
mehr Felder als TimeLiner enthalten.
So verschieben Sie eine Spalte
1 Öffnen Sie das Fenster TimeLiner, und klicken Sie auf die Registerkarte
Aktivitäten.
2 Positionieren Sie den Mauszeiger auf der Überschrift der zu
verschiebenden Spalte, und drücken Sie dann die linke Maustaste.
3 Ziehen Sie die Spaltenüberschrift an die gewünschte Stelle, und lassen
Sie die linke Maustaste los.
So ändern Sie die Größe einer Spalte
1 Öffnen Sie das Fenster TimeLiner, und klicken Sie auf die Registerkarte
Aktivitäten.
2 Wählen Sie die Rasterlinie rechts in der Spalten-Kopfzeile der zu
ändernden Spalte aus.
3 Ziehen Sie die Rasterlinie nach rechts oder links, um die Spalte zu
vergrößern oder zu verkleinern.
TimeLiner-Aktivitäten | 725
So geben Sie eine Sortierreihenfolge an
1 Klicken Sie auf die Überschrift der Spalte, die Sie verwenden möchten,
und klicken Sie erneut, um zwischen aufsteigend/absteigend zu wechseln.
Bei aufsteigender Reihenfolge wird der kleinste Wert an den Beginn der
Spalte gestellt, der größte Wert an das Ende (z. B. a-z, 0-9,
Montag-Freitag). Bei absteigender Reihenfolge wird der größte Wert an
den Beginn der Spalte gestellt, der kleinste Wert an das Ende.
ANMERKUNG Wenn das Sortieren in der Spalte Status ausgewählt wird,
werden die Aktivitäten vom verfrühten bis verspäteten Start für aufsteigend
und umgekehrt für absteigend sortiert. Die Aktivitätshierarchie wird während
des Sortiervorgangs beibehalten. Aktivitäten werden zunächst nach Container
und dann nach Containerinhalten sortiert.
ANMERKUNG Sie können jeweils nur nach einer Spalte sortieren. Anstatt das
Kontextmenü zum Ändern der Sortierreihenfolge zu verwenden, können Sie auf
die Überschrift der gewünschten Spalte klicken. Auf diese Weise wird die
Sortierreihenfolge zwischen aufsteigend und absteigend umgeschaltet.
So fügen Sie eine Benutzer-Spalte hinzu
1 Klicken Sie im Fenster TimeLiner auf die Registerkarte Aktivitäten,
klicken Sie auf die Dropdown-Liste Spaltensatz und auf die Schaltfläche
➤ Spalten auswählen.
2 Aktivieren Sie im Dialogfeld TimeLiner-Spalten wählen das
Kontrollkästchen neben einer der zehn verfügbaren Benutzerspalten, z.
B. Benutzer 1, und klicken Sie auf OK.
Die Benutzer-Spalte wurde TimeLiner hinzugefügt. Standardmäßig
verfügt sie über denselben Namen wie die Option, die Sie im Dialogfeld
ausgewählt haben.
3 Klicken Sie mit der rechten Maustaste auf die hinzugefügte Spalte, klicken
Sie auf Benutzer-Spalte umbenennen, und geben Sie einen neuen
Namen ein, beispielsweise 'Kosten'.
ANMERKUNG Um diese Spalte mit Daten zu füllen, müssen Sie das Benutzerfeld
(in diesem Fall Benutzer 1) dem entsprechenden Datenfeld in den einzelnen
Datenquellen zuordnen. Weitere Informationen finden Sie unter Dialogfeld Feldauswahl auf Seite 705.
726 | Kapitel 14 Simulieren von Konstruktionszeitplänen
So löschen Sie eine Benutzer-Spalte
1 Klicken Sie im Fenster TimeLiner auf die Registerkarte Aktivitäten,
klicken Sie auf die Dropdown-Liste Spaltensatz und auf die Schaltfläche
➤ Spalten auswählen.
2 Deaktivieren Sie im Dialogfeld TimeLiner-Spalten auswählen das
Kontrollkästchen neben der Benutzerspalte, die Sie entfernen möchten,
und klicken Sie auf OK.
Erstellen von Aktivitäten
In TimeLiner können Aktivitäten in einer der folgenden Weisen erstellt
werden:
■ Manuell, eine nach der anderen.
■
Automatisch basierend auf der Objektstruktur in der Auswahlstruktur
oder auf den Auswahlsätzen und Suchgruppen.
■
Automatisch aus den TimeLinerhinzugefügten Datenquellen.
TIPP Im Gegensatz zu manuellen Aktivitäten, die der Geometrie Ihres Modells
zugeordnet werden müssen, werden automatische Aktivitäten der entsprechenden
Geometrie zugeordnet, sobald sie erstellt werden.
So fügen Sie eine Aktivität manuell hinzu
1 Laden Sie Ihr Modell in Autodesk Navisworks (Hilfe hierzu finden Sie
unter Öffnen von Dateien auf Seite 232).
2 Klicken Sie auf Registerkarte Start Gruppe ➤ Extras ➤ TimeLiner
, und klicken Sie auf die Registerkarte Aktivitäten im Fenster
TimeLiner.
3 Klicken Sie in der Aktivitätenansicht mit der rechten Maustaste auf eine
beliebige Stelle, und wählen Sie im Kontextmenü Aktivität
hinzufügen.
ANMERKUNG Sie können auf eine vorhandene Aktivität klicken und
Aktivität einfügen wählen, um eine Aktivität über der ausgewählten
Aktivität einzufügen.
4 Geben Sie den Namen für Ihre Aktivität ein, und drücken Sie die
EINGABETASTE. Die Aktivität wird Ihrem Plan hinzugefügt.
TimeLiner-Aktivitäten | 727
ANMERKUNG Wenn Sie die EINGABETASTE drücken, wenn die unterste
Aktivität in der Aktivitätenansicht ausgewählt ist, wird darunter eine neue
Aktivität erstellt.
So fügen Sie Aktivitäten basierend auf der Auswahlstruktur hinzu
1 Ist das Fenster TimeLiner nicht bereits geöffnet, klicken Sie auf
Registerkarte Start Gruppe ➤ Extras ➤ TimeLiner
.
2 Klicken Sie im Fenster TimeLiner auf der Registerkarte Aktivitäten
mit der rechten Maustaste auf die Aktivitätenansicht, und wählen Sie
dann im Kontextmenü Aktivitäten automatisch hinzufügen.
3 Klicken Sie auf Für jeden obersten Layer, wenn Sie Aktivitäten mit
denselben Namen als obersten Layer in der Auswahlstruktur erstellen
möchten.
Klicken Sie auf Für jedes oberste Element, wenn Sie Aktivitäten mit
denselben Namen als oberstes Element in der Auswahlstruktur
erstellen möchten. Dabei kann es sich um einen Layer, eine Gruppe,
einen Block, eine Zelle oder eine Geometrie handeln, je nach
Konstruktion des Modells.
ANMERKUNG Die Datumsangaben unter Geplanter Start und Geplantes
Ende werden automatisch erstellt. Als Startdatum gilt das aktuelle Systemdatum.
Für ein jeweils nachfolgendes Start- und Enddatum wird tageweise
vorangeschritten. Schließlich wird für Aktivitätstyp die Option Konstruktion
festgelegt.
728 | Kapitel 14 Simulieren von Konstruktionszeitplänen
So fügen Sie Aktivitäten basierend auf Suchgruppen oder Auswahlsätzen
hinzu
1 Ist das Fenster TimeLiner nicht bereits geöffnet, klicken Sie auf
Registerkarte Start Gruppe ➤ Extras ➤ TimeLiner
.
2 Klicken Sie im Fenster TimeLiner auf der Registerkarte Aktivitäten
mit der rechten Maustaste auf die Aktivitätenansicht, und klicken Sie
dann im Kontextmenü auf Aktivitäten automatisch hinzufügen.
3 Klicken Sie auf Für jede Gruppe, um Aktivitäten mit denselben Namen
wie die einzelnen Auswahlsätze und Suchgruppen im fixierbaren Fenster
Gruppen zu erstellen.
ANMERKUNG Die Datumsangaben unter Geplanter Start und Geplantes
Ende werden automatisch erstellt. Als Startdatum gilt das aktuelle Systemdatum.
Für ein jeweils nachfolgendes Start- und Enddatum wird tageweise
vorangeschritten. Schließlich wird für Aktivitätstyp die Option Konstruktion
festgelegt.
Bearbeiten von Aktivitäten
Sie können die Aktivitätsparameter direkt in TimeLiner bearbeiten.
Änderungen, die Sie an Aktivitäten durchführen, die aus externen
Projektdateien importiert wurden, werden bei der nächsten Aktualisierung
der entsprechenden Datenquellen überschrieben.
So ändern Sie den Aktivitätsnamen
1 Wählen Sie im Fenster TimeLiner auf der Registerkarte Aktivitäten
die Zeile mit der zu ändernden Aktivität, und klicken Sie auf ihren
Namen.
2 Geben Sie den neuen Namen für die Aktivität ein, und drücken Sie die
EINGABETASTE.
Befehlseingabe: F2
TimeLiner-Aktivitäten | 729
So ändern Sie Datum und Uhrzeit der Aktivität
ANMERKUNG Standardmäßig wird die Zeit nicht angezeigt. Um die Uhrzeit für
Aktivitäten anzuzeigen, öffnen Sie den Optioneneditor, klicken auf
Extras ➤ TimeLiner und aktivieren das Kontrollkästchen Zeit anzeigen.
1 Klicken Sie im Fenster TimeLiner auf der Registerkarte Aktivitäten
auf die zu ändernde Aktivität.
2 So ändern Sie das Datum der Aktivität
Wenn Sie auf die Dropdown-Schaltfläche im Feld Tatsächlicher Start
und Tatsächliches Ende klicken, wird der Kalender geöffnet, in dem
Sie die tatsächlichen Start/End-Daten festlegen können.
Wenn Sie auf die Dropdown-Schaltfläche im Feld Geplanter Start und
Geplantes Ende klicken, wird der Kalender geöffnet, in dem Sie die
geplanten Start/End-Daten festlegen können.
Verwenden Sie die linke und die rechte Pfeilschaltfläche oben im
Kalender, um einen Monat vor und zurück zu springen, und klicken Sie
dann auf den erforderlichen Tag.
3 Zum Ändern der Start- oder der Endzeit klicken Sie auf die zu ändernde
Zeiteinheit (Stunden, Minuten oder Sekunden), und geben Sie den Wert
ein. Mithilfe der Pfeiltasten nach links und rechts können Sie zwischen
den Einheiten im Zeitfeld wechseln.
So kopieren Sie Datums- und Zeitwerte
1 Klicken Sie im Fenster TimeLiner auf der Registerkarte Aktivitäten
mit der rechten Maustaste auf das zu kopierende Datumsfeld,
beispielsweise Geplanter Start.
730 | Kapitel 14 Simulieren von Konstruktionszeitplänen
2 Klicken Sie auf Datum/Zeit kopieren.
3 Klicken Sie mit der rechten Maustaste in ein anderes Datumsfeld, und
klicken Sie auf Datum/Zeit einfügen.
ANMERKUNG Derzeit können Sie die Tastenkombinationen STRG + C und STRG
+ V nicht zum Kopieren von Datums- und Zeitwerten verwenden.
So legen Sie den Aktivitätstyp fest oder ändern ihn
1 Klicken Sie im Fenster TimeLiner auf der Registerkarte Aktivitäten
auf die zu ändernde Aktivität.
2 Wählen Sie in der Dropdown-Liste Aktivitätstyp den gewünschten
Aktivitätstyp aus. Standardmäßig können Sie aus folgenden Optionen
wählen:
■ Konstruktion
■
Abbruch
■
Temporär
Der Aktivitätstyp definiert, wie die Elemente, die einer Aktivität
zugeordnet sind, während der Simulation angezeigt werden. Eine
Standardkonstruktionssequenz könnte beispielsweise mit allen Elementen
ausgeblendet beginnen. Wenn die Aktivität startet, werden die
zugeordneten Elemente in transparenter grüner Farbe angezeigt. Wenn
die Aktivität endet, werden die zugeordneten Elemente wie in der
normalen Modellanzeige dargestellt (möglicherweise mit angewendeten
Materialen, sofern zuvor im Presenter-Werkzeug eingerichtet. Die Registerkarte Konfigurieren auf Seite 701 kann zum Definieren und Erstellen
neuer Aktivitätstypen verwendet werden.
ANMERKUNG Sie können den Aktivitätstyp für alle ausgewählten Aktivitäten
schnell ändern. Wählen Sie hierfür bei gedrückter UMSCHALT- oder STRG-Taste
die erforderlichen Aktivitäten aus, klicken Sie mit der rechten Maustaste auf die
Auswahl, und klicken Sie im Kontextmenü auf Unten auffüllen. Der für die erste
ausgewählte Aktivität angegebene Aktivitätstyp wird für alle Aktivitäten im Bereich
verwendet.
So löschen Sie eine Aktivität
1 Ist das Fenster TimeLiner nicht bereits geöffnet, klicken Sie auf
Registerkarte Start Gruppe ➤ Extras ➤ TimeLiner
.
TimeLiner-Aktivitäten | 731
2 Klicken Sie im Fenster TimeLiner auf der Registerkarte Aktivitäten
mit der rechten Maustaste auf die zu löschende Aktivität, und wählen
Sie dann im Kontextmenü Aktivität löschen.
ANMERKUNG Durch das Löschen der Stammebenenaktivität werden alle
Aktivitäten in der Hierarchie gelöscht. Wenn Sie versehentlich ein Element
gelöscht haben, verwenden Sie die Schaltfläche Rückgängig im
Schnellzugriff-Werkzeugkasten, um das gelöschte Element
wiederherzustellen.
Verwenden von Gantt-Diagrammen
In der Gantt-Diagramm-Ansicht auf der Registerkarte Aktivitäten werden
die Aktivitäten visuell dargestellt. Die horizontale Achse stellt die Zeitdauer
des Projekts, aufgeteilt in Zeitabschnitte (wie Tage, Wochen, Monate und
Jahre), die vertikale Achse stellt die Projektaktivitäten dar. Aktivitäten können
sequenziell, parallel oder überlappend a