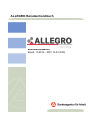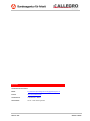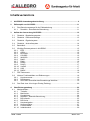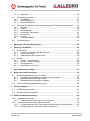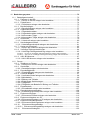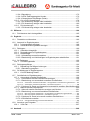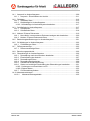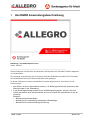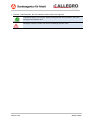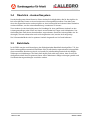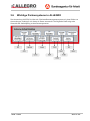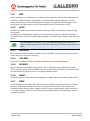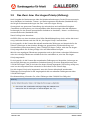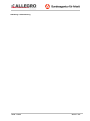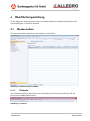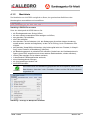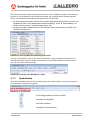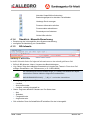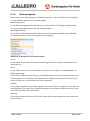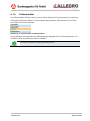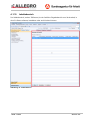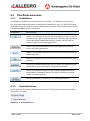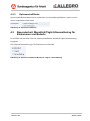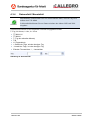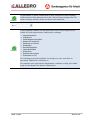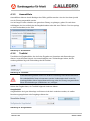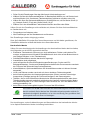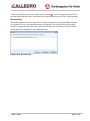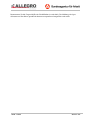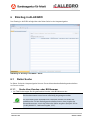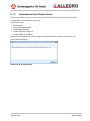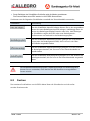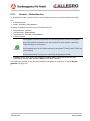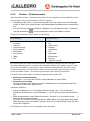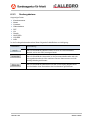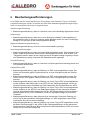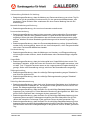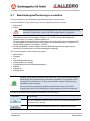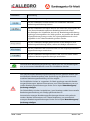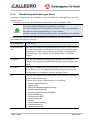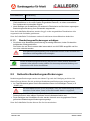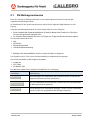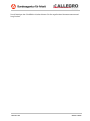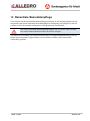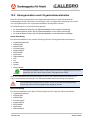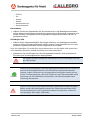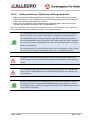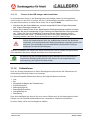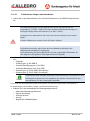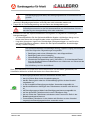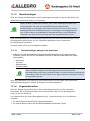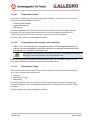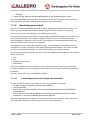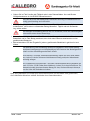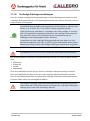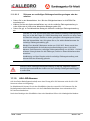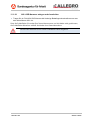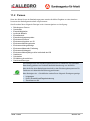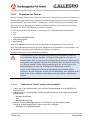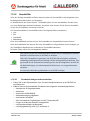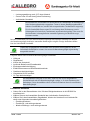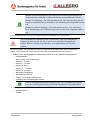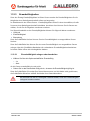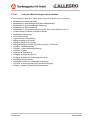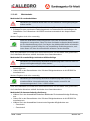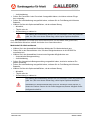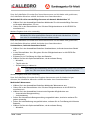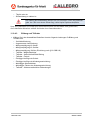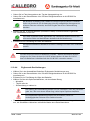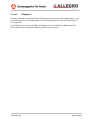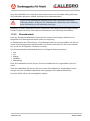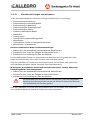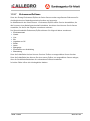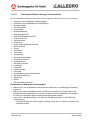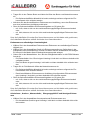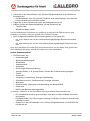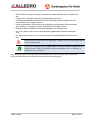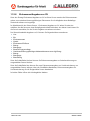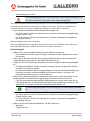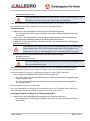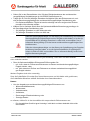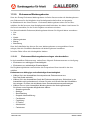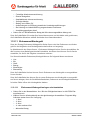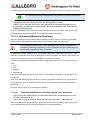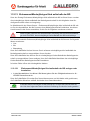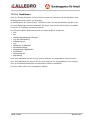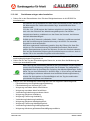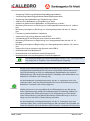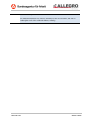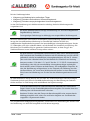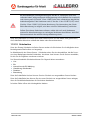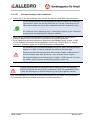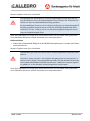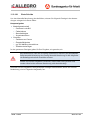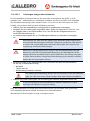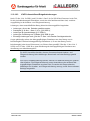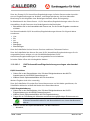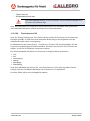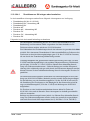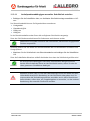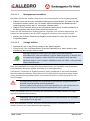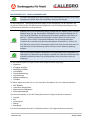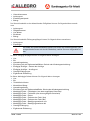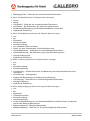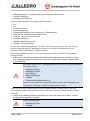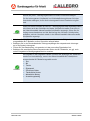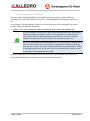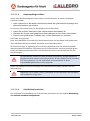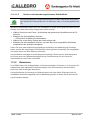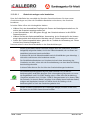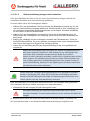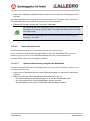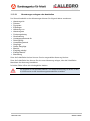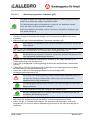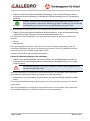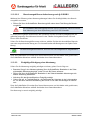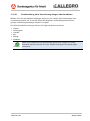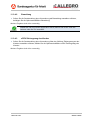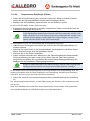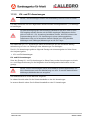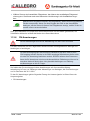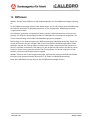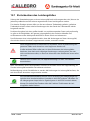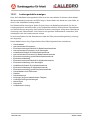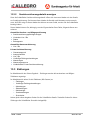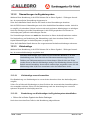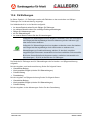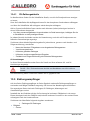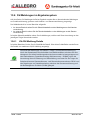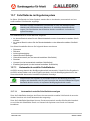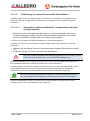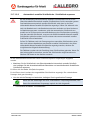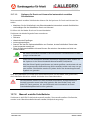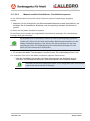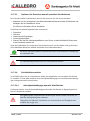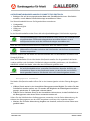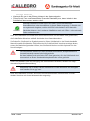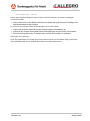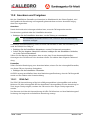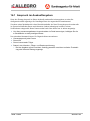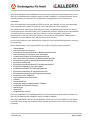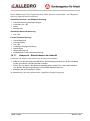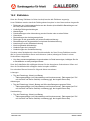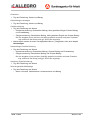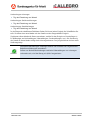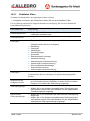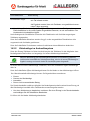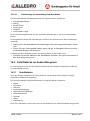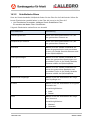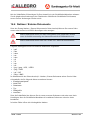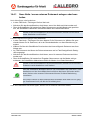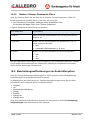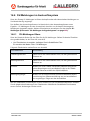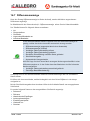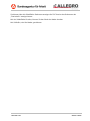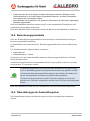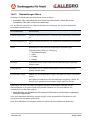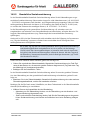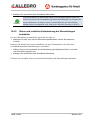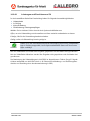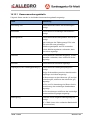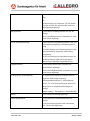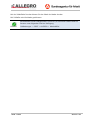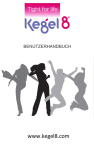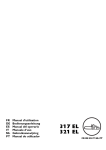Download ALLEGRO Benutzerhandbuch
Transcript
ALLEGRO Benutzerhandbuch Benutzerhandbuch Stand: 11/2014 – PRV 14.03 (P43) Impressum Verantwortliche Dienststelle E-Mail: [email protected] Internet: www.ba-it-systemhaus.de Verantwortlich: IT-Systemhaus - SEP33 Autorin/Autor: TP FK – Team Schulung & Hilfe Seite 2 / 237 Von der Bundesagentur für Arbeit zur Qualifizierung von Mitarbeiterinnen und Mitarbeitern in den Bereichen SGB II und SGB III entwickelt und herausgegeben und nur für die Verwendung in diesem dienstlich veranlassten Rahmen zugelassen Stand: 11/2014 Inhaltsverzeichnis 1 ALLEGRO Anwendungsbeschreibung ....................................................................... 9 2 Philosophie von ALLEGRO ........................................................................................11 2.1 Zwei Berechnungswege für die Fallbearbeitung .....................................................11 2.1.1 Überblick - Automatische Berechnung ............................................................11 3 Aufbau der Anwendung ALLEGRO ............................................................................12 3.1 Überblick - Bearbeitungssystem .............................................................................12 3.2 Überblick - Differenzenanzeige ..............................................................................13 3.3 Überblick - Ergebnissystem ....................................................................................13 3.4 Überblick - Auskunftssystem ..................................................................................14 3.5 Batchläufe ..............................................................................................................14 3.6 Wichtige Partnersysteme in ALLEGRO ..................................................................15 3.6.1 ERP ................................................................................................................16 3.6.2 zPDV ...............................................................................................................16 3.6.3 BETRIEB.........................................................................................................16 3.6.4 COLIBRI..........................................................................................................16 3.6.5 INVARIS..........................................................................................................16 3.6.6 BabR ...............................................................................................................16 3.6.7 DWH ...............................................................................................................16 3.6.8 DORA .............................................................................................................17 3.6.9 DALEI .............................................................................................................17 3.6.10 VerBIS ............................................................................................................17 3.6.11 SSO ................................................................................................................17 3.6.12 BADiV .............................................................................................................18 3.7 PDF-Dokumente ....................................................................................................18 3.8 Weitere Funktionalitäten und Erläuterungen ...........................................................18 3.8.1 Kundennummer...............................................................................................19 3.8.2 BG-Nummer ....................................................................................................19 3.8.3 ALLEGRO unterstützt den Bearbeitungs-Workflow .........................................19 3.9 4 Das Zwei- bzw. Vier-Augen-Prinzip (Zahlung) ........................................................20 Oberflächengestaltung ...............................................................................................22 4.1 Maskenaufbau........................................................................................................22 4.1.1 Titelzeile ..........................................................................................................22 4.1.2 Menüleiste.......................................................................................................23 4.1.3 Symbolleiste ....................................................................................................24 4.1.4 Überblick - Manuelle Berechnung ...................................................................25 4.1.5 BG-Infozeile ....................................................................................................25 4.1.6 BG-Suche .......................................................................................................26 4.1.7 Hauptnavigation ..............................................................................................26 4.1.8 Unternavigation ...............................................................................................27 4.1.9 Fallumschalter .................................................................................................28 4.1.10 Inhaltsbereich ..................................................................................................29 Stand: 11/2014 Von der Bundesagentur für Arbeit zur Qualifizierung von Mitarbeiterinnen und Mitarbeitern in den Bereichen SGB II und SGB III entwickelt und herausgegeben und nur für die Verwendung in diesem dienstlich veranlassten Rahmen zugelassen Seite 3 / 237 4.1.11 Separator ........................................................................................................30 4.2 Oberflächenelemente .............................................................................................31 4.2.1 Schaltfläche ....................................................................................................31 4.2.2 Kontrollkästchen..............................................................................................31 4.2.3 Optionsschaltfläche .........................................................................................32 4.3 Besonderheit: Monatlich/Täglich/Gesamtbetrag für Einkommen und Bedarfe ........32 4.3.1 Monatlich.........................................................................................................33 4.3.2 Täglich ............................................................................................................33 4.3.3 Gesamtbetrag .................................................................................................33 4.3.4 Datumsfeld / Monatsfeld..................................................................................34 4.3.5 Auswahlliste ....................................................................................................36 4.3.6 Textfeld ...........................................................................................................36 4.3.7 Übersichtstabellen ...........................................................................................38 4.4 Voreinstellungen ....................................................................................................38 5 Meldungen (Plausibilitätsprüfung) .............................................................................40 6 Einstieg in ALLEGRO ..................................................................................................44 6.1 Reiter Suche ..........................................................................................................44 6.1.1 Suche über Kunden- oder BG-Nummer...........................................................44 6.1.2 Suche über Namen .........................................................................................45 6.1.3 Inhaltsbereich des Reiters Suche ....................................................................46 6.2 Suchen ...................................................................................................................47 6.2.1 Suchen - (Schnellsuche) .................................................................................48 6.2.2 Suchen - (Premiumsuche) ...............................................................................49 6.2.3 Suchergebnisse ..............................................................................................50 6.2.4 Detailansicht zur Person .................................................................................51 7 Neue BG-Nummer anlegen .........................................................................................52 8 Bearbeitungsaufforderungen .....................................................................................53 8.1 Bearbeitungsaufforderungen verwalten ..................................................................56 8.1.1 Bearbeitungsaufforderungen anlegen oder bearbeiten ....................................58 8.1.2 Bearbeitungsaufforderungen filtern .................................................................59 8.1.3 Bearbeitungsaufforderungen erledigen ...........................................................60 8.2 9 Gelöschte Bearbeitungsaufforderungen .................................................................60 Zentrale Aufgaben .......................................................................................................61 9.1 RV-Beitragsnachweise ...........................................................................................62 9.2 Monatszusammenstellungen ..................................................................................63 10 Dezentrale Basisdatenpflege ......................................................................................65 10.1 Organisationseinheiten...........................................................................................66 10.1.1 Organisationseinheit anlegen oder bearbeiten ................................................67 10.2 Umorganisation nach Organisationseinheiten ........................................................68 10.2.1 Zuordnungskriterien der Organisationseinheit anlegen oder bearbeiten ..........69 10.2.2 Auftrag aktivieren / Aktivierten Auftrag bearbeiten ...........................................71 Seite 4 / 237 Von der Bundesagentur für Arbeit zur Qualifizierung von Mitarbeiterinnen und Mitarbeitern in den Bereichen SGB II und SGB III entwickelt und herausgegeben und nur für die Verwendung in diesem dienstlich veranlassten Rahmen zugelassen Stand: 11/2014 11 Bearbeitungssystem ...................................................................................................72 11.1 Bedarfsgemeinschaft..............................................................................................72 11.1.1 Personen in der BG .........................................................................................73 11.1.1.1 Person in der BG anlegen oder bearbeiten ..................................................74 11.1.2 Fallzeiträume ..................................................................................................74 11.1.2.1 Fallzeitraum anlegen oder bearbeiten ..........................................................75 11.1.3 Bevollmächtigter..............................................................................................77 11.1.3.1 Bevollmächtigten anlegen oder bearbeiten ..................................................77 11.1.4 Organisatorisches ...........................................................................................77 11.1.4.1 Organisationsdaten......................................................................................78 11.1.4.2 Organisationsdaten anlegen oder bearbeiten ..............................................78 11.1.4.3 Kommunaler Träger .....................................................................................78 11.1.4.4 Kommunalen Träger anlegen oder bearbeiten .............................................79 11.1.5 Unterkünfte .....................................................................................................79 11.1.5.1 Unterkunft anlegen oder bearbeiten.............................................................80 11.1.6 Haushaltsgemeinschaft ...................................................................................81 11.1.6.1 Haushaltsgemeinschaft anlegen oder bearbeiten ........................................81 11.1.7 Kosten der Unterkunft .....................................................................................82 11.1.7.1 Kosten der Unterkunft anlegen oder bearbeiten...........................................82 11.1.8 Vorläufige Zahlungseinstellungen ...................................................................84 11.1.8.1 Vorläufige Zahlungseinstellung anlegen oder bearbeiten .............................85 11.1.8.1.1 Person zur vorläufigen Zahlungseinstellung anlegen oder bearbeiten ........................... 86 11.1.8.1.2 Zeitraum zur vorläufigen Zahlungseinstellung anlegen oder bearbeiten ........................ 87 11.1.9 A2LL-BG-Nummer ..........................................................................................87 11.1.9.1 A2LL-BG-Nummer anlegen oder bearbeiten ................................................88 11.2 Person....................................................................................................................89 11.2.1 Zeiträume zur Person ......................................................................................90 11.2.1.1 Zeitraum zur Person anlegen oder bearbeiten .............................................90 11.2.2 Sonderfälle ......................................................................................................92 11.2.2.1 Sonderfall anlegen oder bearbeiten .............................................................92 11.2.3 Erwerbsfähigkeiten..........................................................................................96 11.2.3.1 Erwerbsfähigkeit anlegen oder bearbeiten ...................................................96 11.2.4 Laufende Bedarfe............................................................................................97 11.2.4.1 Laufenden Bedarf anlegen oder bearbeiten .................................................98 11.2.4.2 Mehrbedarfe ................................................................................................99 11.2.4.3 Bildung und Teilhabe .................................................................................102 11.2.4.4 Ergänzende Sachleistungen ......................................................................103 11.2.4.5 Fälligkeiten ................................................................................................104 11.2.4.6 Fälligkeiten der Bedarfe für Bildung und Teilhabe ......................................105 11.2.5 Einmalbedarfe ...............................................................................................106 11.2.5.1 Einmalbedarf anlegen oder bearbeiten ......................................................107 11.2.6 Erwerbseinkommensquellen .........................................................................108 11.2.6.1 Erwerbseinkommensquellen anlegen oder bearbeiten...............................108 11.2.7 Einkommen/Zuflüsse .....................................................................................109 11.2.7.1 Einkommen/Zuflüsse anlegen oder bearbeiten ..........................................110 11.2.8 Einkommen/Angaben zur SV ........................................................................114 11.2.8.1 Einkommen/Angaben zur SV anlegen oder bearbeiten ..............................115 11.2.9 Einkommen/Werbungskosten........................................................................120 11.2.9.1 Einkommen/Werbungskosten anlegen oder bearbeiten .............................120 11.2.10 Einkommen/Abzugsbeträge .......................................................................121 11.2.10.1 Einkommen/Abzugsbeträge anlegen oder bearbeiten ...........................121 11.2.11 Einkommen/Kindergeld ..............................................................................122 Stand: 11/2014 Von der Bundesagentur für Arbeit zur Qualifizierung von Mitarbeiterinnen und Mitarbeitern in den Bereichen SGB II und SGB III entwickelt und herausgegeben und nur für die Verwendung in diesem dienstlich veranlassten Rahmen zugelassen Seite 5 / 237 11.2.11.1 Einkommen/Kindergeld anlegen oder bearbeiten ..................................122 11.2.12 Einkommen/Manueller Freibetrag ..............................................................123 11.2.12.1 Einkommen/Manuellen Freibetrag anlegen oder bearbeiten ..................123 11.2.13 Einkommen/Minderjähriges Kind außerhalb der BG ..................................124 11.2.13.1 Einkommen/Minderjähriges Kind außerhalb der BG anlegen oder bearbeiten 124 11.2.14 Sanktionen ................................................................................................125 11.2.14.1 Sanktionen anlegen oder bearbeiten .....................................................126 11.2.15 Schulzeiten ................................................................................................130 11.2.15.1 Schulzeit anlegen oder bearbeiten ........................................................131 11.2.16 RV-Meldung Ausschlüsse ..........................................................................132 11.2.16.1 Ausschlüsse von RV-Meldungen anlegen oder bearbeiten ....................132 11.2.17 Sozialversicherungen ................................................................................133 11.2.17.1 Krankenversicherung .............................................................................133 11.2.17.2 Krankenversicherung anlegen oder bearbeiten .....................................133 11.2.17.3 Pflegeversicherung ................................................................................136 11.2.17.4 Pflegeversicherung anlegen oder bearbeiten.........................................136 11.2.18 Manuelle Berechnung ................................................................................138 11.2.18.1 Erste Schritte .........................................................................................139 11.2.18.2 Leistungen .............................................................................................140 11.2.18.2.1 Leistungen anlegen oder bearbeiten ............................................................................. 141 11.2.18.3 KV/PV-Ausschlüsse/Entgeltminderungen ..............................................142 11.2.18.3.1 KV/PV-Ausschlüsse/Entgeltminderungen anlegen oder bearbeiten ............................. 143 11.2.18.4 Zuschüsse zur SV .................................................................................144 11.2.18.4.1 Zuschüsse zur SV anlegen oder bearbeiten ................................................................... 145 11.3 Extras ...................................................................................................................146 11.3.1 Aufrufpunktunabhängige manuelle Schriftstücke ...........................................147 11.3.1.1 Aufrufpunktunabhängiges manuelles Schriftstück erstellen .......................148 11.3.1.1.1 11.3.1.1.2 11.3.1.1.3 11.3.1.1.4 11.3.1.1.5 Bezugsperson auswählen .............................................................................................. 149 Vorlage befüllen............................................................................................................. 149 Kopieempfänger wählen ................................................................................................ 156 Schriftstück bearbeiten .................................................................................................. 156 Drucken nicht anordnungsrelevanter Schriftstücke ...................................................... 157 11.3.2 Gutscheine ....................................................................................................157 11.3.2.1 Gutschein anlegen .....................................................................................158 11.3.2.1.1 Gutschein anlegen oder bearbeiten .............................................................................. 159 11.3.2.1.2 Gutscheinleistung anlegen oder bearbeiten ................................................................. 160 11.3.2.2 Beträge für Gutscheindruck .......................................................................161 11.3.2.2.1 Betrag für Gutscheindruck anlegen oder bearbeiten .................................................... 161 11.3.2.3 Gutschein abrechnen.................................................................................162 11.3.2.3.1 Gutscheinabrechnung anlegen oder bearbeiten ........................................................... 162 11.3.3 Absetzungen .................................................................................................163 11.3.3.1 Absetzungen anlegen oder bearbeiten ......................................................164 11.3.3.1.1 Absetzung zugunsten Jobcenter (gE) ............................................................................. 165 11.3.3.1.2 Absetzung zugunsten Dritter ......................................................................................... 166 11.3.3.2 Absetzung aktivieren / Absetzungsbetrag anlegen ....................................168 11.3.3.2.1 Absetzungsbetrag bei einer Person anlegen ................................................................. 169 11.3.3.2.2 Absetzungsbetrag bei mehreren Personen anlegen...................................................... 170 11.3.3.2.3 Berechnungshilfe zur Aufrechnung nach § 43 SGB II ..................................................... 172 11.3.3.3 Endgültige Erledigung einer Absetzung .....................................................172 11.3.4 Sonderzahlung ohne Verrechnung ................................................................173 11.3.4.1 Sonderzahlung ohne Verrechnung anlegen oder bearbeiten .....................174 11.3.4.1.1 Leistungen zur Sonderzahlung anlegen oder bearbeiten .............................................. 175 Seite 6 / 237 Von der Bundesagentur für Arbeit zur Qualifizierung von Mitarbeiterinnen und Mitarbeitern in den Bereichen SGB II und SGB III entwickelt und herausgegeben und nur für die Verwendung in diesem dienstlich veranlassten Rahmen zugelassen Stand: 11/2014 11.3.4.2 Barzahlung ................................................................................................176 11.3.4.3 zPDV Zahlungsweg des Kunden ...............................................................176 11.3.4.4 Gespeicherter Empfänger (Dritter) .............................................................177 11.3.5 KV- und PV-Anweisungen .............................................................................178 11.3.5.1 KV-Anweisung anlegen oder bearbeiten ....................................................179 11.3.5.2 PV-Anweisung anlegen oder bearbeiten ....................................................180 11.3.6 RV-Anweisungen ..........................................................................................181 11.3.6.1 RV-Anweisung anlegen oder bearbeiten....................................................182 12 Differenz .....................................................................................................................184 12.1 Zurücksetzen des Leistungsfalles.........................................................................185 13 Ergebnis .....................................................................................................................186 13.1 Feststellen und Anordnen ....................................................................................186 13.2 Anspruch im Ergebnissystem ...............................................................................187 13.2.1 Leistungsdetails anzeigen .............................................................................188 13.2.2 Sozialversicherungsdetails anzeigen.............................................................189 13.3 Zahlungen ............................................................................................................189 13.3.1 Gutschein Anlegehilfe ...................................................................................190 13.3.2 Überzahlungen im Ergebnissystem ...............................................................191 13.3.3 Kleinbeträge ..................................................................................................191 13.3.3.1 Kleinbeträge manuell auszahlen ................................................................191 13.3.3.2 Bearbeitung von Kleinbeträgen im Ergebnissystem abschließen ...............191 13.4 SV-Zahlungen ......................................................................................................192 13.4.1 SV-Zahlungsdetails .......................................................................................193 13.5 Zahlungsempfänger .............................................................................................193 13.5.1 Barzahlung aus fälligen Leistungen ...............................................................194 13.5.1.1 Barzahlung ausgeben ................................................................................194 13.6 SV-Meldungen im Ergebnissystem.......................................................................195 13.6.1 KV-/RV-Meldung Details ...............................................................................195 13.7 Schriftstücke im Ergebnissystem ..........................................................................196 13.7.1 Automatisch erstellte Schriftstücke ................................................................196 13.7.1.1 Automatisch erstellte Schriftstücke anzeigen .............................................196 13.7.1.2 Bearbeitung von automatisch erstellten Schriftstücken ..............................197 13.7.1.2.1 Automatisch erstellte Schriftstücke - Vorlagendaten und Adressierung bearbeiten .... 197 13.7.1.2.2 Automatisch erstellte Schriftstücke - Schriftstück anpassen ......................................... 198 13.7.1.3 Optionen für Druck und Versand bei automatisch erstellten Schriftstücken200 13.7.2 Manuell erstellte Schriftstücke .......................................................................200 13.7.2.1 Manuell erstellte Schriftstücke anzeigen und löschen ................................201 13.7.2.2 Bearbeitung von manuell erstellten Schriftstücken .....................................201 13.7.2.2.1 Manuell erstellte Schriftstücke - Vorlagendaten und Adressierung bearbeiten ........... 201 13.7.2.2.2 Manuell erstellte Schriftstücke - Schriftstück anpassen ................................................ 202 13.7.2.3 Optionen für Druck bei manuell erstellten Schriftstücken ...........................203 13.7.2.4 Schriftstücke erstellen................................................................................203 13.7.2.4.1 Aufrufpunktabhängige manuelle Schriftstücke ............................................................. 203 13.8 Anordnen und Freigeben ......................................................................................207 13.8.1 VISA-Fall .......................................................................................................207 14 Auskunft ....................................................................................................................208 Stand: 11/2014 Von der Bundesagentur für Arbeit zur Qualifizierung von Mitarbeiterinnen und Mitarbeitern in den Bereichen SGB II und SGB III entwickelt und herausgegeben und nur für die Verwendung in diesem dienstlich veranlassten Rahmen zugelassen Seite 7 / 237 14.1 Anspruch im Auskunftssystem .............................................................................209 14.1.1 Anspruch - Einschränken der Ansicht............................................................211 14.2 Zahldaten .............................................................................................................212 14.2.1 Zahldaten filtern ............................................................................................215 14.2.2 Kleinbeträge im Auskunftssystem..................................................................216 14.2.2.1 Kleinbeträge im Auskunftssystem bearbeiten ............................................217 14.3 Schriftstücke im Auskunftssystem ........................................................................217 14.3.1 Schriftstücke .................................................................................................217 14.3.2 Schriftstücke filtern ........................................................................................218 14.4 Notizen / Externe Dokumente...............................................................................219 14.4.1 Neue Notiz / neues externes Dokument anlegen oder bearbeiten .................220 14.4.2 Notizen / Externe Dokumente filtern ..............................................................221 14.5 Bearbeitungsaufforderungen im Auskunftssystem ................................................221 14.6 SV-Meldungen im Auskunftssystem .....................................................................222 14.6.1 SV-Meldungen filtern .....................................................................................222 14.7 Differenzenanzeige ..............................................................................................223 14.7.1 Differenzenanzeige filtern ..............................................................................225 14.8 Berechnungsprotokolle.........................................................................................226 14.9 Überzahlungen im Auskunftssystem ....................................................................226 14.9.1 Überzahlung nach dem Anordnen bearbeiten ...............................................227 14.9.2 Einschränkung der Ansicht ............................................................................227 14.9.3 Überzahlungen filtern ....................................................................................228 14.9.4 Überzahlungen bearbeiten ............................................................................229 14.9.5 Gesetzliche Sozialversicherung ....................................................................230 14.9.6 Status und rechtliche Entscheidung der Überzahlungen bearbeiten ..............231 14.9.6.1 Leistungen und Zuschüsse zur SV ............................................................232 14.9.6.2 Status ändern ............................................................................................233 14.9.7 SV-Überzahlung ändern ................................................................................233 14.10 Kassenanordnungen ............................................................................................234 14.10.1 Kassenanordnungsdetails..........................................................................235 Seite 8 / 237 Von der Bundesagentur für Arbeit zur Qualifizierung von Mitarbeiterinnen und Mitarbeitern in den Bereichen SGB II und SGB III entwickelt und herausgegeben und nur für die Verwendung in diesem dienstlich veranlassten Rahmen zugelassen Stand: 11/2014 1 ALLEGRO Anwendungsbeschreibung Abbildung 1: ALLEGRO Splash Screen Stand: 10/2014 ________________________________________________________________________________ Dieses Dokument soll Sie beim Kennenlernen und Benutzen der Software ALLEGRO begleiten und unterstützen. Eine wichtige Voraussetzung für die Nutzung sind Ihre fachlichen Kenntnisse. Zum Erwerben der fachlichen Kenntnisse ist dieses Dokument nicht geeignet. In diesem Dokument wurden verschiedene Formatierungen benutzt. Hier finden Sie die Erläuterungen: Alle Wörter, die kursiv geschrieben wurden (z. B. Bedarfsgemeinschaft) entsprechen den Bezeichnungen in der Anwendung. In der Schulungsunterlage werden Ihnen Aufzählungen begegnen, welche in kursiver Schrift geschrieben sind. Hierbei handelt es sich um Inhalte der Auswahllisten in der Anwendung. Beispiele: Mehrbedarf werdende Mütter, Mehrbedarf für erwerbsfähige behinderte Hilfebedürftige, Mehrbedarf für kostenaufwändige Ernährung. Stand: 11/2014 Von der Bundesagentur für Arbeit zur Qualifizierung von Mitarbeiterinnen und Mitarbeitern in den Bereichen SGB II und SGB III entwickelt und herausgegeben und nur für die Verwendung in diesem dienstlich veranlassten Rahmen zugelassen Seite 9 / 237 Hinweis- und Warntexte, die Sie beachten sollen sehen wie folgt aus: Zusatzinformation, der Nutzer erhält weitergehende Informationen, die nicht zwingend erforderlich sind. Wichtiger Hinweis, worauf der Nutzer unbedingt achten muss. Seite 10 / 237 Von der Bundesagentur für Arbeit zur Qualifizierung von Mitarbeiterinnen und Mitarbeitern in den Bereichen SGB II und SGB III entwickelt und herausgegeben und nur für die Verwendung in diesem dienstlich veranlassten Rahmen zugelassen Stand: 11/2014 Philosophie von ALLEGRO 2 Die Oberfläche ist intuitiv bedienbar, lässt die Erfassung von Sachverhalten zu, wie sie tatsächlich vorliegen, gibt dem Anwender die Möglichkeit, Entscheidungen bewusst zu treffen. Der Anwender kann das System nach eigener Vorstellung nutzen, hat zu jeder Zeit einen Überblick über die Fallbearbeitung. Das System stützt sich für Prüfungen und Berechnungen nicht auf bestehende Ergebnisdaten. 2.1 Zwei Berechnungswege für die Fallbearbeitung In ALLEGRO werden zwei Berechnungswege für die Fallbearbeitung unterschieden, die nachfolgend beschrieben werden. 2.1.1 Überblick - Automatische Berechnung Systemgestützte Ermittlung von Bedarfen unter Berücksichtigung von Einkommen und Sanktionen. Zusätzlich: Die Funktionalitäten KV-/PV-/RV-Anweisung und Sonderzahlungen ohne Verrechnung, z. B. für Abwicklung von Altfällen. Stand: 11/2014 Von der Bundesagentur für Arbeit zur Qualifizierung von Mitarbeiterinnen und Mitarbeitern in den Bereichen SGB II und SGB III entwickelt und herausgegeben und nur für die Verwendung in diesem dienstlich veranlassten Rahmen zugelassen Seite 11 / 237 3 Aufbau der Anwendung ALLEGRO Das Programm ALLEGRO (ALg II LEistungsverfahren GRundsicherung Online) ist eine Java-basierte Anwendung. ALLEGRO teilt sich in mehrere Anwendungsbereiche auf: Abbildung 2: Vier Anwendungsbereiche von ALLEGRO Alle vier Anwendungsbereiche erreichen Sie nach dem Öffnen eines Falles. 3.1 Überblick - Bearbeitungssystem Das Bearbeitungssystem stellt die drei Reiter Bedarfsgemeinschaft, Person und Extras dar. Diese bilden den fachlichen Eingabebereich für Detailinformationen zum Sachverhalt. Hier können Sie Daten erfassen, bearbeiten und löschen. Die Softwareoberfläche wird im späteren Verlauf dargestellt und im Detail erläutert. Seite 12 / 237 Von der Bundesagentur für Arbeit zur Qualifizierung von Mitarbeiterinnen und Mitarbeitern in den Bereichen SGB II und SGB III entwickelt und herausgegeben und nur für die Verwendung in diesem dienstlich veranlassten Rahmen zugelassen Stand: 11/2014 3.2 Überblick - Differenzenanzeige In der Differenzenanzeige werden in dem Reiter Differenz alle, seit dem letzten Anordnen erfassten, geänderten und entfernten Daten mit dem dazugehörigen Feststeller (Benutzername mit Datum) aufgelistet. Sie zeigt die Differenz zwischen Alt- und Neustand, also die Änderungen, die am Datenbestand des Leistungsfalles vorgenommen wurden. Je nach Fallkonstellation können Sie sich die erfassten bzw. geänderten Daten zu der Bedarfsgemeinschaft oder einer Person anzeigen lassen. Die Differenzenanzeige ist deswegen ein wichtiges Hilfsmittel und sollte vor dem Anordnen immer geprüft werden. Die Softwareoberfläche wird im späteren Verlauf dargestellt und im Detail erläutert. 3.3 Überblick - Ergebnissystem Das Ergebnissystem zeigt Ihnen die Berechnungen zu den erfassten bzw. geänderten Daten im Reiter Ergebnis an. Im Bearbeitungssystem werden alle Änderungen an den Daten vorgenommen. ALLEGRO erhält dadurch in der Datenbank zwei Zustände des Leistungsfalles: Altstand (Iststand): Alle Leistungsdaten, die zum Leistungsfall bei der letzten Anordnung vorhanden waren; gab es noch keine Anordnung ist der Altstand leer. Neustand (Sollstand): Alle aktuell vorliegenden Leistungsdaten zum Leistungsfall, dabei sind alle aktuell vorgenommenen Datenänderungen (nach dem letzten Anordnen) eingearbeitet. Die Berechnung des Ergebnisses erfolgt sowohl im Altstand als auch im Neustand des Leistungsfalles. Die im Inhaltsbereich des Reiters Ergebnis angezeigten Werte wie z. B. Zahlungen, Überzahlungen, Bescheide, SV-Meldungen ergeben sich dann aus dem Vergleich des Altstandes mit dem Neustand. Das Ergebnis wird nie gespeichert, sondern immer beim Öffnen des Reiters Ergebnis neu berechnet. Damit ist auch immer sichergestellt, dass, z. B. bei der Anordnung im Vier-AugenPrinzip, alle aktuellen Daten berücksichtigt sind. Der Reiter Ergebnis kann auch während der Bearbeitung beliebig oft geschlossen und wieder aufgerufen werden, um das Ergebnis der bisher erfassten Daten zu kontrollieren. Im Inhaltsbereich des Reiters Ergebnis können Sie die in der Differenzenanzeige vorhandenen Daten, also Ihr Ergebnis, anordnen bzw. feststellen. Die Softwareoberfläche wird im späteren Verlauf dargestellt und im Detail erläutert. Stand: 11/2014 Von der Bundesagentur für Arbeit zur Qualifizierung von Mitarbeiterinnen und Mitarbeitern in den Bereichen SGB II und SGB III entwickelt und herausgegeben und nur für die Verwendung in diesem dienstlich veranlassten Rahmen zugelassen Seite 13 / 237 3.4 Überblick - Auskunftssystem Das Auskunftssystem bietet Ihnen im Reiter Auskunft die Möglichkeit, alle für die tägliche Arbeit erforderlichen Daten zu einem bestimmten Leistungsfall einzusehen. Dies dient zum einen der Eigeninformation und ermöglicht es, den Leistungsfall und seinen Verlauf lückenlos nachzuvollziehen, um die weitere Bearbeitung vornehmen zu können. Zum Anderen ist das Auskunftssystem die Grundlage für eine qualifizierte Auskunft an den Leistungsempfänger oder Dritte und damit unverzichtbar bei Fragen und Unklarheiten. Das Auskunftssystem stellt immer den aktuellen, angeordneten Stand des Leistungsfalles dar. Änderungen, die zwar erfasst aber noch nicht angeordnet sind, werden nicht angezeigt. Die Softwareoberfläche wird im späteren Verlauf dargestellt und im Detail erläutert. 3.5 Batchläufe In ALLEGRO werden nach Beendigung des Dialogbetriebes Batchläufe durchgeführt. Z. B. der Batch Leistungsfälle automatisch bearbeiten führt für alle bereits angeordneten Leistungsfälle die automatische Berechnung durch und erstellt für jede Bedarfsgemeinschaft die fälligen Zahlungen und Meldungen. Der Batch läuft täglich und stellt somit sicher, dass für eine Bedarfsgemeinschaft über die gesamte Dauer eines Fallzeitraums fällige Leistungen gezahlt und Sozialversicherungsmeldungen verschickt werden. Seite 14 / 237 Von der Bundesagentur für Arbeit zur Qualifizierung von Mitarbeiterinnen und Mitarbeitern in den Bereichen SGB II und SGB III entwickelt und herausgegeben und nur für die Verwendung in diesem dienstlich veranlassten Rahmen zugelassen Stand: 11/2014 3.6 Wichtige Partnersysteme in ALLEGRO Die Anwendung ALLEGRO ist über ein Schnittstellenmanagementsystem mit einer Reihe von Anwendungen verknüpft, mit denen sie Daten austauscht. Die folgende Grafik zeigt eine Übersicht der Verknüpfung zu den Partnersystemen: Stand: 11/2014 Von der Bundesagentur für Arbeit zur Qualifizierung von Mitarbeiterinnen und Mitarbeitern in den Bereichen SGB II und SGB III entwickelt und herausgegeben und nur für die Verwendung in diesem dienstlich veranlassten Rahmen zugelassen Seite 15 / 237 3.6.1 ERP Dieses Verfahren ist das Zahlungs- und Bewirtschaftungssystem der BA. Die Schnittstelle von ALLEGRO zu ERP ermöglicht das Anlegen von Einzelauszahlungsanordnungen, Einzelannahmeanordnungen, Dauerauszahlungsanordnungen, Dauerannahmeanordnungen, sowie das Erfassen von Mahnsperren und die Übertragung offener Forderungen an ERP. 3.6.2 zPDV ALLEGRO nutzt die zentrale Personendatenverwaltung (zPDV) als zentrales Kundenmanagementsystem. Neuanlage von Kundendaten, Änderung von Kundendaten, Erfassung der Bankverbindung für den Kunden oder eines Drittzahlungsempfängers und vieles mehr erfolgen direkt über die zPDV. Die Grunddaten des Kunden (wie z. B. die Bankverbindung) sind zunächst in zPDV zu erfassen/abzuändern. ALLEGRO übernimmt die Daten entsprechend aus zPDV. 3.6.3 BETRIEB Über diese Schnittstelle werden ALLEGRO und die ALLEGRO Schulungsumgebung zentral mit Daten und neuen Versionen versorgt. 3.6.4 COLIBRI Über das IT-Verfahren COLIBRI erfolgen die Meldungen an die Krankenkassen. 3.6.5 INVARIS Die BA nutzt als Druckaufbereitungssoftware das Produkt Document Composition System (DCS). Hierüber erfolgt die Druckaufbereitung für das Verfahren ALLEGRO. Der zentrale Druck und Versand erfolgt über die Druck- und Kuvertierstraße der BA. 3.6.6 BabR Die Meldungen an die Rentenversicherungsträger erfolgen über das Verfahren BabR der BA. 3.6.7 DWH Die Bundesagentur für Arbeit (BA) verfügt über eine Vielzahl von Datenbeständen, die durch operative IT bearbeitet werden. Da Daten zum gleichen Sachverhalt in den operativen ITVerfahren bisher sowohl zeitlich, inhaltlich als auch örtlich unterschiedlich erfasst werden, ist es oft nicht möglich, Daten zur Unterstützung geschäftspolitischer Entscheidungen sinnvoll zusammenzuführen. Seite 16 / 237 Von der Bundesagentur für Arbeit zur Qualifizierung von Mitarbeiterinnen und Mitarbeitern in den Bereichen SGB II und SGB III entwickelt und herausgegeben und nur für die Verwendung in diesem dienstlich veranlassten Rahmen zugelassen Stand: 11/2014 Zur Optimierung von Geschäftsprozessen, zur besseren Berücksichtigung regionaler Gegebenheiten bzw. ganz allgemein zur Verbesserung der Leistungen der BA, ist aber genau dies erstrebenswert. An dieser Stelle setzt nun eine moderne Technik an, die man als DWH bezeichnet. Vielfach wird der amerikanische Begriff DWH (Data Warehouse) mit "Daten Warenhaus" übersetzt und vermittelt damit das Bild eines Selbstbedienungsladens, in dem Informationen übersichtlich und ordentlich aufgereiht für den Endbenutzer zum Abholen bereit liegen. Genau genommen handelt es sich bei einem DWH um eine zentrale Datenbasis, in der Daten aus unterschiedlichen operativen internen Systemen aber auch von externen Stellen, z. B. Sozialversicherungsträgern oder statistischem Bundesamt, geprüft, aufeinander abgestimmt und zusammengefasst werden. Die Daten werden in dieser einheitlichen Datenbasis (dem Datenlager) mit dem Ziel abgelegt, den Entscheidungsträgern auf Anforderung schnell Daten zu liefern. 3.6.8 DORA Mit dem IT-Verfahren DORA erhalten die Agenturen für Arbeit, die Jobcenter, die Regionaldirektionen, das BA-SH (Datenqualitätsmanagement) und die Zentrale eine Anwendung, mit der operative Auswertungen auf Datensatzebene zur Verfügung gestellt werden. Dadurch wird eine nachhaltige Optimierung der operativen Prozesssteuerung sowie der Datenqualität erreicht. Außerdem erhalten die interne Revision und das Zentrum für Kundenund Mitarbeiterbefragungen (ZKM) die für die Wahrnehmung ihrer Aufgaben erforderlichen Stichproben. In Abgrenzung zu DWH werden mit DORA für den operativen Bereich ausschließlich tiefer gehende Auswertungen ermöglicht (hier: über konkrete Ergebnislisten zu einem bestimmten Zeitpunkt). Dadurch wird eine nachhaltige Optimierung der operativen Prozesssteuerung erreicht und eine Verbesserung der Qualität der Daten in operativen Verfahren erzielt. 3.6.9 DALEI Die Bundesagentur für Arbeit ist zur Durchführung des automatisierten Datenabgleichs nach § 52 SGB II in Verbindung mit der dazu ergangenen Rechtsverordnung verpflichtet, bestimmte Daten an die Datenstelle der Deutschen Rentenversicherung zu übermitteln. Dazu gehören Personen- sowie Leistungsdaten. Die Datenübermittlung wird zukünftig direkt aus ALLEGRO erfolgen. Vor der Übermittlung wird der Datensatz um die Personendaten aus zPDV angereichert und an die Deutsche Rentenversicherung übermittelt. Die Deutsche Rentenversicherung wird die Überschneidungsmitteilungen an das Verfahren DALG II übermitteln. DALEI ist dabei die Schnittstelle zwischen ALLEGRO, der Deutschen Rentenversicherung und DALG II. 3.6.10 VerBIS Die Mitarbeiter des Bereiches Markt und Integration können im Verfahren Vermittlungs-, Beratungs- und Informationssystem (VerBIS) auf der Seite "Kundendaten" über den Reiter "Leistungen" Informationen entnehmen, welche von ALLEGRO über eine Online-Schnittstelle bereitgestellt werden. 3.6.11 SSO Stand: 11/2014 Von der Bundesagentur für Arbeit zur Qualifizierung von Mitarbeiterinnen und Mitarbeitern in den Bereichen SGB II und SGB III entwickelt und herausgegeben und nur für die Verwendung in diesem dienstlich veranlassten Rahmen zugelassen Seite 17 / 237 Single Sign On (kurz SSO, mitunter als "Einmalanmeldung" übersetzt) bedeutet, dass ein Benutzer nach einer einmaligen Authentifizierung auf alle Rechner und Anwendungen zugreifen kann, für die er berechtigt ist, ohne sich jedes Mal neu anmelden zu müssen. Die grundlegende Idee hinter SSO in der BA ist die Nutzung der bestehenden WindowsBenutzerverwaltung der BA als Datenbasis. Das Anlegen, Ändern und Löschen von Benutzerkonten sowie die Zuweisung von IAM (Identity- und Access-Management) (früher MODEX-Rechten) wird vom RITS durchgeführt. Für ALLEGRO bedeutet das, dass sich der Nutzer nach der Anmeldung unter Windows, nicht noch einmal bei ALLEGRO anmelden muss. 3.6.12 BADiV Aufgrund der Ausrichtung auf eine serviceorientierte Anwendung erfolgt keine Speicherung von Daten in ALLEGRO. Die Daten zur Dienststelle, die Liegenschaftsnummer, die Liegenschaftsbezeichnung und der Name des kommunalen Trägers werden von ALLEGRO aus BADiV (BA-Dienststellen-Verzeichnis) abgerufen. 3.7 PDF-Dokumente In der Anwendung ALLEGRO wird für die Erstellung und das Anzeigen von Dokumenten das PDF-Format benutzt. PDF-Dokumente sind beim Erstellen "vollständig". Das heißt, sie enthalten alle notwendigen Daten für die Darstellung am Bildschirm und den Ausdruck wie beispielsweise Bildelemente, Grafiken und Schriften. Nach deren Erstellung können sie nicht verändert werden. PDF-Dokumente lassen sich auch am Bildschirm leicht lesen. Die Vergrößerung der Darstellung kann individuell eingestellt werden. Die enthaltenen Schriftzeichen, Bilder und Grafiken werden unabhängig von der Vergrößerung immer optimal dargestellt. Ebenfalls sind die im Acrobat Reader vorhandenen Suchfunktionen sowie die Volltextsuche erwähnenswert. Mit diesen Funktionen kann ein PDF-Dokument beliebiger Größe gezielt nach vom Leser eingegebenen Begriffen durchsucht werden. 3.8 Weitere Funktionalitäten und Erläuterungen In den folgenden Kapiteln werden Ihnen die Themen Kundennummer, BG-Nummer und ALLEGRO unterstützt den Bearbeitungs-Workflow vorgestellt. Seite 18 / 237 Von der Bundesagentur für Arbeit zur Qualifizierung von Mitarbeiterinnen und Mitarbeitern in den Bereichen SGB II und SGB III entwickelt und herausgegeben und nur für die Verwendung in diesem dienstlich veranlassten Rahmen zugelassen Stand: 11/2014 3.8.1 Kundennummer Jedes Mitglied der Bedarfsgemeinschaft ist, falls noch nicht erfolgt, in der zentralen Personendatenverwaltung (zPDV) zu erfassen und erhält dabei eine vom System vergebene individuelle Kundennummer. Sie setzt sich wie folgt zusammen 3-stellige Nummer der Dienststelle (zuständige DST bei der erstmaligen Erfassung), 1-stelliges alphanumerisches Kennzeichen, 6-stellige fortlaufende Nummer. Beispiel: 214A123456 Die Kundennummer wird bundesweit nur einmal für jede Person vergeben (keine Neuvergabe bei Zuständigkeitswechsel). Eine Anlage der Personen in ALLEGRO ist nur mit einer Vorerfassung in der zPDV möglich. Sollten Sie einen Kunden in Betreuung übernehmen, welcher zuvor Leistungen zur Sicherung des Lebensunterhalts von einem zugelassenen kommunalen Träger bezogen hat, erfragen Sie bitte die Kundennummer bei dem kommunalen Träger und erfassen Sie diese in der zPDV (vgl. 6.1.1 der zPDV Teilnehmerunterlagen). 3.8.2 BG-Nummer Die BG-Nummer (Nummer der Bedarfsgemeinschaft) wird automatisch durch ALLEGRO generiert und gilt für alle Personen einer BG gleichermaßen. Die BG-Nummer setzt sich wie folgt zusammen: 5-stellige Nummer der Dienststelle (gemeinsame Einrichtung) 2-stelliges // 7-stellige fortlaufende Nummer Beispiel: 21402//0123456 (alt: 21402BG0123456) In der zPDV wird über die Kundennummer die BG-Nummer zugeordnet und dort hinterlegt. 3.8.3 ALLEGRO unterstützt den Bearbeitungs-Workflow Ausgehend von einer manuellen Datenerfassung in ALLEGRO (z. B. Antragseingabe), sind die Programmfunktionen in der Hauptnavigation so angelegt, dass sie der Reihenfolge nach abgearbeitet werden können. Mit dem ersten Reiter Bedarfsgemeinschaft legen Sie die fallbezogenen Grunddaten fest. Danach arbeiten Sie die Inhalte der Reiter Person und Extras entsprechend ab. In der Unternavigation der Reiter arbeiten Sie die Sachverhalte in den Einträgen jeweils von oben nach unten ab. Hier legen Sie die für die Person oder die BG erforderlichen Daten als Tatbestände an. Mit der Anzeige der Differenz, sowie bestätigen der Schaltfläche Feststellen bzw. Anordnen im Reiter Ergebnis endet die Fallbearbeitung. Stand: 11/2014 Von der Bundesagentur für Arbeit zur Qualifizierung von Mitarbeiterinnen und Mitarbeitern in den Bereichen SGB II und SGB III entwickelt und herausgegeben und nur für die Verwendung in diesem dienstlich veranlassten Rahmen zugelassen Seite 19 / 237 3.9 Das Zwei- bzw. Vier-Augen-Prinzip (Zahlung) Nach Vorgabe der Bestimmungen über die Mindestanforderungen für den Einsatz automatisierter Verfahren im Haushalts-, Kassen- und Rechnungswesen des Bundes (BestMaVB-HKR) der BA gilt für Kassenanordnungen das Zwei- oder Vier-Augen-Prinzip. Hintergründe zur getrennten Feststellung der rechnerischen und sachlichen Richtigkeit (Feststellen) und Anordnung von Leistungsfällen siehe Bestimmungen über die Mindestanforderungen für den Einsatz automatisierter Verfahren im Haushalts-, Kassen- und Rechnungswesen des Bundes (BestMaVB-HKR). Plausi-Prüfung beim Anordnen: ALLEGRO führt vor dem Anordnen eines Falles Plausibilitätsprüfung durch, welche die Anordnung verhindern können und den Fall als „Vier-Augen-Prinzip" kennzeichnen. Es wird geprüft, ob die Summe aller aktuell anstehenden Zahlungen und Ansprüche für die Zukunft (Leistungen an den Kunden, Beiträge zur gesetzlichen Sozialversicherung und Sonderzahlung ohne Verrechnung) über 7.500,00 EUR liegen. Falls ja, wird das Vier-AugenPrinzip angewandt. Die Prüfung erfolgt nicht auf Fallzeiträume bezogen. Wird ein neu angelegter Fallzeitraum angeordnet und es gibt keinen vorherigen Fallzeitraum oder der vorherige Fallzeitraum schließt sich nicht unmittelbar an, wird das Vier-AugenPrinzip angewandt. Es wird geprüft, ob die Summe aller anstehenden Zahlungen und Ansprüche (Leistungen an den Kunden, Beiträge zur gesetzlichen Sozialversicherung) für einen Anspruchsmonat über 2.500,00 EUR liegen. Falls ja, wird das Vier-Augen-Prinzip angewandt. Die Prüfung erfolgt nur, wenn nur ein Anspruchsmonat vorhanden ist und dieser in der Zukunft liegt. Das Vier-Augen-Prinzip wird angewandt, wenn die Summe aller aktuell anstehenden Zahlungen und Ansprüche für die Vergangenheit bis zum aktuellen Zahlungsmonat über 2.500,00 EUR liegen. Eine Warnmeldung informiert Sie, sofern Zahlungen über 5.000,00 Euro fällig sind: Seite 20 / 237 Von der Bundesagentur für Arbeit zur Qualifizierung von Mitarbeiterinnen und Mitarbeitern in den Bereichen SGB II und SGB III entwickelt und herausgegeben und nur für die Verwendung in diesem dienstlich veranlassten Rahmen zugelassen Stand: 11/2014 Abbildung 3: Warnmeldung Stand: 11/2014 Von der Bundesagentur für Arbeit zur Qualifizierung von Mitarbeiterinnen und Mitarbeitern in den Bereichen SGB II und SGB III entwickelt und herausgegeben und nur für die Verwendung in diesem dienstlich veranlassten Rahmen zugelassen Seite 21 / 237 4 Oberflächengestaltung In den folgenden Kapiteln werden Ihnen der Maskenaufbau, die Oberflächenelemente und Voreinstellungen zu ALLEGRO erläutert. 4.1 Maskenaufbau Die folgenden Bilder zeigen Ihnen den Aufbau von ALLEGRO. Abbildung 4: Maskenaufbau ALLEGRO 4.1.1 Titelzeile Die Titelzeile zeigt Ihnen den Namen der Anwendung und bei einem geöffneten Fall die Nummer der Bedarfsgemeinschaft. Abbildung 5: Titelzeile Seite 22 / 237 Von der Bundesagentur für Arbeit zur Qualifizierung von Mitarbeiterinnen und Mitarbeitern in den Bereichen SGB II und SGB III entwickelt und herausgegeben und nur für die Verwendung in diesem dienstlich veranlassten Rahmen zugelassen Stand: 11/2014 4.1.2 Menüleiste Die Menüleiste von ALLEGRO ermöglicht es Ihnen, den gewünschten Befehl aus dem Menüangebot auszuwählen und auszuführen. Abbildung 6: Menüleiste ALLEGRO Über den Menüpunkt ALLEGRO können Sie: die Einstiegsmaske zum Suchen öffnen, die zehn zuletzt verwendeten Fälle anzeigen und öffnen, den aktuellen Fall schließen, alle Fälle schließen, den aktuellen Fall zurücksetzen (d.h. alle Änderungen die seit der letzten Anordnung erstellt wurden, werden zurückgesetzt). Ist der Fall in Prüfung, ist ein Rücksetzen nicht möglich, den aktuellen Visaprüffall zurückweisen (der Leistungsfall wird vom Zustand „In Visaprüfung" in den Zustand „In Bearbeitung" überführt), die Bearbeitungssperre im aktuellen Fall aufheben (hierbei kann ein Sachbearbeiter die Sperre eines Falls, ausgelöst durch einen anderen Sachbearbeiter, wieder aufheben), offene Fälle anzeigen und zu diesen wechseln, in den Bereich Fallübergreifendes wechseln, einen Hardcopydruck erzeugen, die Voreinstellungen ändern und ALLEGRO beenden. Sie können einen zur Bearbeitung gesperrten Fall nur entsperren, wenn Sie die Berechtigung „Anordnen" oder „Feststellen" haben und der Fall Ihrem Jobcenter zugeordnet ist. Abbildung 7: Einträge im Menüpunkt ALLEGRO Stand: 11/2014 Von der Bundesagentur für Arbeit zur Qualifizierung von Mitarbeiterinnen und Mitarbeitern in den Bereichen SGB II und SGB III entwickelt und herausgegeben und nur für die Verwendung in diesem dienstlich veranlassten Rahmen zugelassen Seite 23 / 237 Über die Menüpunkte Bedarfsgemeinschaft, Person, Extras, Differenz, Ergebnis und Auskunft können Sie die jeweiligen Unternavigationseinträge der entsprechenden Hauptnavigation öffnen. Im Menüpunkt Bedarfsgemeinschaft können Sie zusätzlich die Personeninformationen aufrufen (hier werden allgemeine Informationen zu einer ausgewählten Person in der Bedarfsgemeinschaft angezeigt. Wie z. B. Geburtsdatum, Anschrift, Kundennummer, Versicherungsnummer etc.), die Personendaten aktualisieren (d.h. die aktuellen Daten werden aus der zPDV in ALLEGRO übernommen). Abbildung 8: Einträge Menüpunkt Bedarfsgemeinschaft Über den Menüpunkt ? können Sie die ALLEGRO Hilfe, sowie die Maske Informationen zu ALLEGRO aufrufen. Über die Maske Informationen zu ALLEGRO erhalten Sie Informationen wie z. B. Ihre Rolle und Dienststelle . Abbildung 9: Einträge unter Menüpunkt ? (Hilfe) 4.1.3 Symbolleiste Über die Symbolleiste können Sie durch betätigen der Miniaturbilder schnell und direkt auf die wichtigsten Funktionen zugreifen. Abbildung 10: Symbolleiste Die Einstiegsmaske zum Suchen öffnen Aktuellen Fall schließen Alle Fälle schließen Aktuellen Fall zurücksetzen Seite 24 / 237 Von der Bundesagentur für Arbeit zur Qualifizierung von Mitarbeiterinnen und Mitarbeitern in den Bereichen SGB II und SGB III entwickelt und herausgegeben und nur für die Verwendung in diesem dienstlich veranlassten Rahmen zugelassen Stand: 11/2014 Aktuellen Visaprüffall zurückweisen Bearbeitungssperre im aktuellen Fall aufheben Hardcopy-Druck erzeugen Personen-Information aufrufen Personendaten aktualisieren Fensterlayout zurücksetzen Online-Hilfe aufrufen 4.1.4 Überblick - Manuelle Berechnung Berechnung der Leistungshöhe ohne Systemunterstützung, ermöglicht die Abwicklung von Sonderfällen. 4.1.5 BG-Infozeile Abbildung 11: BG-Infozeile In der BG-Infozeile finden Sie folgende Informationen zu dem aktuell geöffneten Fall: BG-Info: BG-Nummer, Name, Vorname des Bevollmächtigten Org.-Daten: Zeigt die zuständige Dienststelle mit Angabe des Teams in Form einer fünfstelligen Dienststellen- und Teamnummer (z. B. 21402//42600) Die Teamnummer hat eine flexible Länge (1-5 Stellen) und besteht aus alphanumerischen Zeichen inklusive folgender Sonderzeichen: ÄäÖöÜüßáàâéèêíìîóòôúùûý '-_.?,&()*/+" sowie dem Leerzeichen. Bewilligung: Zeigt an, ob der Fall Laufend, Nicht laufend oder Laufend, vorläufig eingestellt ist. Status: Zeigt den aktuellen Fallstatus an. Der Status kann Neu Geändert, Festgestellt oder Angeordnet sein. Fall schließen: Über die Schaltfläche schließen Sie den Leistungsfall. Stand: 11/2014 Von der Bundesagentur für Arbeit zur Qualifizierung von Mitarbeiterinnen und Mitarbeitern in den Bereichen SGB II und SGB III entwickelt und herausgegeben und nur für die Verwendung in diesem dienstlich veranlassten Rahmen zugelassen Seite 25 / 237 4.1.6 BG-Suche Über die BG-Suche können Sie anhand der BG-Nummer direkt einen neuen Fall öffnen. Ein bereits geöffneter Fall bleibt weiterhin offen und kann über den Fallumschalter wieder angezeigt werden. Abbildung 12: BG-Suche Sie können maximal 5 Fälle gleichzeitig öffnen. 4.1.7 Hauptnavigation Die Hauptnavigation besteht aus verschiedenen Reitern. Es stehen Ihnen für das Bearbeitungssystem die Reiter Bedarfsgemeinschaft, Person und Extras zur Verfügung. Die Differenzenanzeige wird über den Reiter Differenz, das Ergebnissystem über den Reiter Ergebnis und das Auskunftssystem über den Reiter Auskunft aufgerufen. Beim Öffnen einer Bedarfsgemeinschaft ist der Reiter Bedarfsgemeinschaft automatisch geöffnet. Für die Bearbeitung einer Bedarfsgemeinschaft wird durch Auswahl der Reiter Bedarfsgemeinschaft, Person oder Extras die Unternavigation mit den dazugehörigen Einträgen geöffnet. Seite 26 / 237 Von der Bundesagentur für Arbeit zur Qualifizierung von Mitarbeiterinnen und Mitarbeitern in den Bereichen SGB II und SGB III entwickelt und herausgegeben und nur für die Verwendung in diesem dienstlich veranlassten Rahmen zugelassen Stand: 11/2014 4.1.8 Unternavigation Die Einträge in der Unternavigation (Fachliche Navigation - linkes Teilfenster) sind abhängig von der Wahl des Reiters in der Hauptnavigation. Bearbeitungssystem In den Reitern Bedarfsgemeinschaft, Person und Extras finden Sie Einträge zur Bearbeitung zum jeweils angewählten Reiter aus der Hauptnavigation. Bedarfsgemeinschaft In dem Reiter Bedarfsgemeinschaft stehen Ihnen zur Bedarfsgemeinschaft unterschiedliche Grunddateneinträge in der Unternavigation zur Verfügung. Abbildung 13: Beispiel für eine Unternavigation Person In dem Reiter Person finden Sie die personenbezogenen Daten, Bedarfe, Einkommen, Versicherungen, etc. Extras In dem Reiter Extras finden Sie zusätzliche Schriftstücke, Gutscheine, Sonderzahlungen, etc. Differenzenanzeige In dem Reiter Differenz stehen Ihnen je nach Fallkonstellation unterschiedliche Einträge in der Unternavigation zur Verfügung. Im Inhaltsbereich der Differenzenanzeige wird Ihnen die Differenz zwischen Alt- und Neustand der Daten angezeigt. Ergebnis In dem Reiter Ergebnis ist die Unternavigation durch weitere Reiter aufgeführt. Dort haben Sie die Möglichkeit, die Details über die Berechnungen zu den erfassten Daten anzusehen, sowie den Fall festzustellen oder anzuordnen. Auskunft In dem Reiter Auskunft können Sie sich die Details über bereits angeordnete oder archivierte Daten ansehen. Stand: 11/2014 Von der Bundesagentur für Arbeit zur Qualifizierung von Mitarbeiterinnen und Mitarbeitern in den Bereichen SGB II und SGB III entwickelt und herausgegeben und nur für die Verwendung in diesem dienstlich veranlassten Rahmen zugelassen Seite 27 / 237 4.1.9 Fallumschalter Der Fallumschalter befindet sich im unteren linken Bereich der Einstiegsmaske. Er zeigt Ihnen die bereits geöffneten Fälle an. Durch betätigen des jeweiligen Falles können Sie zwischen den Fällen hin und her wechseln. Abbildung 14: Fallumschalter mit Beispielfällen Durch Betätigen des Umschalters Fallübergreifendes gelangen Sie in die Einstiegsmaske von ALLEGRO, ohne die geöffneten Fälle zu schließen. Sie können maximal 5 Fälle gleichzeitig öffnen. Seite 28 / 237 Von der Bundesagentur für Arbeit zur Qualifizierung von Mitarbeiterinnen und Mitarbeitern in den Bereichen SGB II und SGB III entwickelt und herausgegeben und nur für die Verwendung in diesem dienstlich veranlassten Rahmen zugelassen Stand: 11/2014 4.1.10 Inhaltsbereich Der Inhaltsbereich (rechtes Teilfenster) ist der fachliche Eingabebereich zum Sachverhalt, in dem Sie Daten erfassen, bearbeiten oder auch löschen können. Abbildung 15: Inhaltsbereich Stand: 11/2014 Von der Bundesagentur für Arbeit zur Qualifizierung von Mitarbeiterinnen und Mitarbeitern in den Bereichen SGB II und SGB III entwickelt und herausgegeben und nur für die Verwendung in diesem dienstlich veranlassten Rahmen zugelassen Seite 29 / 237 4.1.11 Separator Sie können die Breite der Unternavigation und des Inhaltsbereiches durch Verschieben des Separators ändern. Abbildung 16: Separator Ziehen Sie mit der Maus den Separator entsprechend Ihren Wünschen nach rechts oder links. Seite 30 / 237 Von der Bundesagentur für Arbeit zur Qualifizierung von Mitarbeiterinnen und Mitarbeitern in den Bereichen SGB II und SGB III entwickelt und herausgegeben und nur für die Verwendung in diesem dienstlich veranlassten Rahmen zugelassen Stand: 11/2014 4.2 4.2.1 Oberflächenelemente Schaltfläche Schaltflächen ermöglichen es dem Benutzer, eine Aktion (z. B. Bearbeiten) auszulösen. Die folgenden Beispiele erläutern die häufigsten Schaltflächen, die Sie in ALLEGRO finden. Maskenbezogene Schaltflächen werden später erklärt. In dieser Dokumentation werden alle Schaltflächen fett und kursiv dargestellt. Schaltfläche Beschreibung Über die Schaltfläche OK werden die eingegebenen Daten an das System übermittelt. Wird die Maske verlassen, ohne dass die eingegeben Daten über diese Schaltfläche bestätigt wurden, werden diese automatisch gelöscht und nicht gespeichert. Über die Schaltfläche Abbrechen werden eingegebene Daten verworfen und nicht gespeichert. Über die Schaltfläche Hilfe wird Ihnen die Online-Hilfe zur geöffneten Maske angezeigt. Über die Schaltfläche Neu wird eine Maske zur Erfassung neuer Daten geöffnet. Über die Schaltfläche Bearbeiten wird die Maske zur Bearbeitung des ausgewählten und/oder erfassten Tatbestandes geöffnet. Mit der Schaltfläche Löschen können Sie einen gespeicherten bzw. ausgewählten Tatbestand löschen. Vor dem tatsächlichen Löschen erfolgt eine Warnmeldung. Mit der Schaltfläche Schließen wird die Maske geschlossen. 4.2.2 Kontrollkästchen Durch Betätigen eines Kontrollkästchens, aktivieren Sie die gewünschte Funktion. Mehrfachauswahl ist möglich. Abbildung 17: Kontrollkästchen Stand: 11/2014 Von der Bundesagentur für Arbeit zur Qualifizierung von Mitarbeiterinnen und Mitarbeitern in den Bereichen SGB II und SGB III entwickelt und herausgegeben und nur für die Verwendung in diesem dienstlich veranlassten Rahmen zugelassen Seite 31 / 237 4.2.3 Optionsschaltfläche Optionsschaltflächen haben immer mindestens zwei Auswahlmöglichkeiten, wobei nur eine davon ausgewählt werden kann. Abbildung 18: Optionsschaltflächen 4.3 Besonderheit: Monatlich/Täglich/Gesamtbetrag für Einkommen und Bedarfe In ALLEGRO werden Ihnen öfter die Optionsschaltflächen Monatlich/Täglich/Gesamtbetrag begegnen. Die folgende Beschreibung gilt für Einkommen und Bedarfe. Abbildung 19: Optionsschaltflächen Monatlich / Täglich / Gesamtbetrag Seite 32 / 237 Von der Bundesagentur für Arbeit zur Qualifizierung von Mitarbeiterinnen und Mitarbeitern in den Bereichen SGB II und SGB III entwickelt und herausgegeben und nur für die Verwendung in diesem dienstlich veranlassten Rahmen zugelassen Stand: 11/2014 4.3.1 Monatlich Die Auswahl Monatlich bewirkt, dass bei den Berechnungen die Summe in voller Höhe berücksichtigt wird, sofern z. B. der entsprechende Monat ganz im Fallzeitraum liegt und/oder die betroffene Person im ganzen Monat eine laufende Rolle hat. Wenn jedoch z. B. der Fallzeitraum oder eine Rolle im Fallzeitraum vor Monatsende endet, wird bei den Berechnungen der Betrag anteilig nach den gesetzlichen Regelungen berücksichtigt. Hierbei wird die Summe durch 30 Kalendertage dividiert und mit der Anzahl der zu berücksichtigenden Tage multipliziert. 4.3.2 Täglich Die Auswahl Täglich bewirkt, dass bei den Berechnungen die Summe in täglicher Höhe berücksichtigt wird. Ist die tägliche Summe für einen ganzen Monat zu berücksichtigen, wird diese entsprechend der gesetzlichen Regelungen mit 30 Kalendertagen multipliziert. Ist die Summe für weniger als einen Monat zu berücksichtigen, wird diese mit der Anzahl der tatsächlich zu berücksichtigenden Kalendertage multipliziert und zugrunde gelegt. 4.3.3 Gesamtbetrag Die Auswahl Gesamtbetrag bewirkt, dass die von Ihnen erfasste Summe in dieser Höhe berücksichtigt wird. Deshalb darf der Von / Bis Zeitraum bei dieser Auswahl nie einen ganzen Kalendermonat betragen oder in einem vorherigen Monat beginnen bzw. im nächsten Monat enden. Sofern Ihre Summe mehr als einen Monat umfasst, oder der Zeitraum in einen anderen Monat übergeht, erfassen Sie diese Summe über die Optionsschaltfläche Monatlich oder Täglich. Stand: 11/2014 Von der Bundesagentur für Arbeit zur Qualifizierung von Mitarbeiterinnen und Mitarbeitern in den Bereichen SGB II und SGB III entwickelt und herausgegeben und nur für die Verwendung in diesem dienstlich veranlassten Rahmen zugelassen Seite 33 / 237 4.3.4 Datumsfeld / Monatsfeld Monatsfelder unterscheiden sich von Datumsfeldern darin, dass der Tag nicht erfasst wird. Z. B. MMJJ In Monatsfelder können Sie nur Daten zwischen den Jahren 1950 und 2100 eingeben. Datumswerte können in den folgenden Formaten eingegeben werden: T=Tag; M=Monat; J=Jahr; H= Heute TT.MM.JJJJ TT.MM.JJ T (Tag des aktuellen Monats) T.M H (Tagesdatum) + Anzahl der Tage, ab dem heutigen Tag - Anzahl der Tage, vor dem heutigen Tag Erlaubte Trennzeichen: / . , Leerzeichen Abbildung 20: Datumsfelder Seite 34 / 237 Von der Bundesagentur für Arbeit zur Qualifizierung von Mitarbeiterinnen und Mitarbeitern in den Bereichen SGB II und SGB III entwickelt und herausgegeben und nur für die Verwendung in diesem dienstlich veranlassten Rahmen zugelassen Stand: 11/2014 Es gibt Masken, in denen Tatbestände für eine unbegrenzte Dauer angelegt werden können. Diese erkennen Sie an Bis°. Falls Sie einen unbegrenzten Tatbestand anlegen möchten, lassen Sie dieses Datumsfeld leer. In den folgenden Masken wird das Datumsfeld Von mit dem Beginn des aktuellen und nicht angeordneten Fallzeitraums vorbelegt: Organisatorisches Unterkünfte Haushaltsgemeinschaften Kosten der Unterkunft Zeiträume zur Person Sonderfälle Erwerbsfähigkeiten Laufende Bedarfe Schulzeiten Sozialversicherungen Zuschüsse zur SV Die Vorbelegung des Datumsfeldes Von erfolgt nur, wenn noch kein angeordneter Fallzeitraum vorhanden ist. Sind mehrere nicht angeordnete Fallzeiträume vorhanden, erfolgt die Vorbelegung mit dem Beginn des ältesten Fallzeitraums. Stand: 11/2014 Von der Bundesagentur für Arbeit zur Qualifizierung von Mitarbeiterinnen und Mitarbeitern in den Bereichen SGB II und SGB III entwickelt und herausgegeben und nur für die Verwendung in diesem dienstlich veranlassten Rahmen zugelassen Seite 35 / 237 4.3.5 Auswahlliste Auswahllisten können durch Betätigen des Pfeils geöffnet werden. Aus der Liste kann jeweils nur ein Eintrag ausgewählt werden. Um bei langen Listen schneller zum gesuchten Eintrag zu gelangen, geben Sie nach dem Aufklappen der Liste einfach den Anfangsbuchstaben oder die erste Zahl ein. Die Liste springt zu dem Buchstaben/zu der Zahl. Abbildung 21: Auswahlliste 4.3.6 Textfeld Textfelder sind Eingabefelder, die der freien Eingabe von Hinweisen oder Bemerkungen dienen. Je nach Einsatz können sie unterschiedliche max. Zeichenlängen haben, bei Bemerkungsfeldern liegt die Zeichenlänge bei 80 Zeichen. Abbildung 22: Textfelder In die Bemerkungsfelder dürfen nur fachlich notwendige und datenschutzrechtlich unbedenkliche Daten eingetragen werden. Insbesondere darf in den Bemerkungsfeldern keine Negativkennzeichnung oder der Eintrag von gesundheitlichen Einschränkungen (Krankheiten etc.) erfolgen. Neben der Eingabe kann, ein Textfeld folgende Varianten haben: Ausgabefeld Ausgabefelder sind grau hinterlegt und können nicht aktiv verändert werden, sie stellen Berechnungsergebnisse oder festgelegte Werte dar. Abbildung 23: Ausgabefelder Seite 36 / 237 Von der Bundesagentur für Arbeit zur Qualifizierung von Mitarbeiterinnen und Mitarbeitern in den Bereichen SGB II und SGB III entwickelt und herausgegeben und nur für die Verwendung in diesem dienstlich veranlassten Rahmen zugelassen Stand: 11/2014 Betragsfeld Betragsfelder lassen nur die Erfassung von Zahlen sowie das Kommazeichen zu. Eingaben in fehlerhaftem Format werden mit einer Hinweismeldung abgewiesen. Sie erkennen diese Felder durch das €-Symbol auf der rechten Seite. Abbildung 24: Betragsfeld Es sind grundsätzlich zwei Nachkommastellen zulässig. Wird ein Betrag ohne bzw. nicht mit einer Nachkommastelle eingegeben, wird der Betrag beim Verlassen des Feldes automatisch um z. B. "00" ergänzt. Zusätzlich erhalten größere Beträge automatisch ein Tausendertrennzeichen (Punkt). Buchstaben und sonstige Zeichen sind als Eingabe nicht zugelassen. Ein Betragsfeld kann mit einer Werteobergrenze ausgestattet sein. Zusätzliche Varianten Ist ein Feld nicht aktiv / grau hinterlegt, können Sie es nicht verändern, Berechnungsergebnisse oder festgelegte Werte werden jedoch angezeigt. Abbildung 25: Nicht aktives, nicht editierbares Feld Nicht alle Felder in ALLEGRO sind Pflichtfelder. Optionale Felder sind durch ein ° - Symbol gekennzeichnet. ALLEGRO prüft, ob die Felder belegt sind und weist den Bearbeiter mit einer Hinweismeldung darauf hin, falls erforderliche Daten fehlen. Stand: 11/2014 Von der Bundesagentur für Arbeit zur Qualifizierung von Mitarbeiterinnen und Mitarbeitern in den Bereichen SGB II und SGB III entwickelt und herausgegeben und nur für die Verwendung in diesem dienstlich veranlassten Rahmen zugelassen Seite 37 / 237 4.3.7 Übersichtstabellen In den Übersichtstabellen im Inhaltsbereich werden die Daten zum Fall angezeigt. Die Übersichtstabellen können Sie durch Auswahl der gewünschten Spalte aufsteigend oder absteigend sortieren. Um einen Eintrag in einer Übersichtstabelle zu bearbeiten, müssen Sie ihn vorab auswählen. In einigen Übersichtstabellen, wie z. B. im Reiter Überzahlungen oder in der Gutschein Anlegehilfe ist eine Mehrfachauswahl möglich, d.h. Sie können bei gedrückter Strg-Taste mehrere Einträge zeitgleich selektieren. 4.4 Voreinstellungen Die Voreinstellungen von ALLEGRO können Sie im Menü ALLEGRO – Voreinstellung über die Maske Voreinstellungen – ALLEGRO auf Ihre Bedürfnisse anpassen. Abbildung 26: Voreinstellungen ALLEGRO Seite 38 / 237 Von der Bundesagentur für Arbeit zur Qualifizierung von Mitarbeiterinnen und Mitarbeitern in den Bereichen SGB II und SGB III entwickelt und herausgegeben und nur für die Verwendung in diesem dienstlich veranlassten Rahmen zugelassen Stand: 11/2014 Rufen Sie die Einstellungen über den Menüpunkt Voreinstellungen auf. Wählen Sie über die Optionsschaltflächen zu Barrierefreier Modus aus, ob Sie den barrierefreien Modus (inkl. erweitertem Tabulatorkreislauf) aktivieren möchten oder nicht. Wähen Sie über die Optionsschaltflächen zur Schriftgröße aus, ob Sie Kleine Schrift (11 pt), Normale Schrift (13 pt) oder Große Schrift (16 pt). Wählen Sie in der Auswahlliste Farbschema zwischen dem Blau oder Silber. Sollten Sie mit den Einstellungen nicht zufrieden sein, können Sie über die Kontrollkästchen zu Standardwerte mit Fensterlayout zurücksetzen oder Alle Einstellungen auf die Standardwerte zurücksetzen Ihre Einstellungen wieder rückgängig machen. Über die Schaltfläche OK werden Ihre Daten übernommen und die Maske geschlossen, die Schaltfläche Abbrechen schließt die Maske ohne Datenübernahme. Barrierefreier Modus Sollten Sie unter den Menüpunkt Voreinstellungen den barrierefreien Modus aktiviert haben, wird folgendes von ALLEGRO automatisch aktiviert. Erweiterter Tabulatorkreis (Einbezug von nicht editierbaren Feldern und inaktiven Ele menten, ausgenommen sind inaktive Schaltflächen die sich nicht auf der Button-leiste eines Dialogs befinden, in den Tabulatorkreis), Schriftstückoberflächen werden barrierefrei angezeigt, Auswahllisten sind aufgeklappt, nach erfolgreicher Suche nach Bearbeitungsaufforderungen, Suche nach RVBeitragsnachweisen, Suche nach Bedarfsgemeinschaften oder Personensuche wechselt der Fokus auf die Überschrift des Suchergebnisses, Kontrollkästchen, Optionsschaltflächen und Auswahllisten werden mit hohem Kontrast dargestellt, Linien und Rahmen werden vereinzelt mit einem dunkleren Farbton dargestellt, beim Wechsel zwischen den Hauptnavigationspunkten (Reiter) und den Unternavigationspunkten (Einträge) springt der Fokus zeitverzögert in die Unternavigation Tabellen, die im nicht barrierefreien Modus keine Selektionsspalte besitzen aber deren Tabelleneinträge dennoch mehrfach selektierbar sind, besitzen im barrierefreien Modus eine Selektionsspalte (z. B. Feld Leistungen und Zuschüsse zur SV in der Maske Überzahlung bearbeiten) und beim Öffnen eines Leistungsfalls liegt der Focus auf der BG-Infoleiste Sie können mit der F6-Taste zwischen der Sekundärnavigation und dem Inhaltsbereich wechseln. Beim Wechsel der Sekundärnavigationspunkte wird der Inhaltsbereich zeitgleich aktualisiert, es ist nicht notwendig, den gewählten Navigationspunkt noch mit Enter zu bestätigen. Die Auswirkungen, sowie die Abweichungen und Besonderheiten des barrierefreien Modus ist im Kapitel Barrierefreier Modus im Anhang beschrieben. Stand: 11/2014 Von der Bundesagentur für Arbeit zur Qualifizierung von Mitarbeiterinnen und Mitarbeitern in den Bereichen SGB II und SGB III entwickelt und herausgegeben und nur für die Verwendung in diesem dienstlich veranlassten Rahmen zugelassen Seite 39 / 237 5 Meldungen (Plausibilitätsprüfung) Jede Dateneingabe wird anhand von Regeln überprüft. Wenn eine vordefinierte Regel für die Dateneingabe nicht plausibel ist, erscheint eine Meldung. So sind z. B. Datumsangaben plausibel, wenn diese der zuvor genannten Form entsprechen. Der elektronischen Plausibilisierung sind technische und fachliche Grenzen gesetzt, da in vielen Fällen weiterhin eine Anwenderentscheidung möglich sein muss. Plausibilitäten sollen die Fallbearbeitung erleichtern, unterstützen und fehlerhafte Arbeitsschritte vermeiden. Fehlermeldung Wenn die Fehlermeldungen durch den Bediener von ALLEGRO nicht beachtet werden, ist das Speichern der Angaben und die weitere Bearbeitung des Falles nicht möglich. Abbildung 27: Fehlermeldungen Bei Eingaben, die der Programmlogik widersprechen, werden dem Anwender kontextbezogene Plausibilitäten angezeigt. Dabei werden Beziehungen zwischen der bisherigen Falldateneingabe und den Voraussetzungen innerhalb der Fallkonstellation überprüft. Diese Plausibilitäten steuern die Eingabemöglichkeiten des Anwenders. Im Meldungsdialog steht Ihnen ausschließlich die Schaltfläche Schließen zur Verfügung. Nachdem Sie die Schaltfläche Schließen betätigt haben, wird die Meldung geschlossen und der Cursor direkt in das mit dem ersten Fehler betroffene Feld der Maske gesetzt. Abbildung 28: Nach dem Schließen einer Meldung Seite 40 / 237 Von der Bundesagentur für Arbeit zur Qualifizierung von Mitarbeiterinnen und Mitarbeitern in den Bereichen SGB II und SGB III entwickelt und herausgegeben und nur für die Verwendung in diesem dienstlich veranlassten Rahmen zugelassen Stand: 11/2014 Links, am Rand des betroffenen Feldes wird ein kleines - Symbol angezeigt. Wenn Sie Ihren Mauszeiger darauf halten, wird Ihnen die Fehlermeldung erneut als Tool-Tipp angezeigt. Warnmeldung Warnmeldungen warnen den Anwender vor einer möglicherweise nicht plausiblen Eingabe und fordern ihn auf, diese gegebenenfalls zu korrigieren. Die Entscheidung, ob die Warnmeldung aufgegriffen oder ignoriert werden soll, obliegt dem Anwender. Durch ALLEGRO erfolgt keine Einschränkung in der Fallbearbeitung. Abbildung 29: Warnmeldung Stand: 11/2014 Von der Bundesagentur für Arbeit zur Qualifizierung von Mitarbeiterinnen und Mitarbeitern in den Bereichen SGB II und SGB III entwickelt und herausgegeben und nur für die Verwendung in diesem dienstlich veranlassten Rahmen zugelassen Seite 41 / 237 Im Dialog der Warnmeldung stehen Ihnen folgende Schaltflächen zur Verfügung: Schaltfläche Beschreibung Mit der Schaltfläche Gehe zu öffnen Sie den Inhaltsbereich oder Dialog des betroffenen Tatbestandes. Sollten Sie in der Warnmeldung mehrere Zeilen sehen, so bezieht sich die Gehe zu Schaltfläche auf die markierte Zeile oder wenn Sie keine Zeile markiert haben auf die erste Zeile des Dialoges. Durch Betätigen der Schaltfläche Akzeptieren wird die von Ihnen gewünschte Funktion ausgelöst und die Warnmeldung geschlossen. Mit der Schaltfläche Schließen wird die Warnmeldung geschlossen. Hinweismeldung In einer Hinweismeldung bekommen Sie Hinweise zum geöffnet Fall. Schließen Sie die Hinweismeldung mithilfe der Schaltfläche Schließen. Fragemeldung Eine Fragemeldung gibt Ihnen die Möglichkeit, noch einmal zu überlegen, ob Sie eine Aktion tatsächlich ausführen möchten. Abbildung 30: Fragemeldung Seite 42 / 237 Von der Bundesagentur für Arbeit zur Qualifizierung von Mitarbeiterinnen und Mitarbeitern in den Bereichen SGB II und SGB III entwickelt und herausgegeben und nur für die Verwendung in diesem dienstlich veranlassten Rahmen zugelassen Stand: 11/2014 Beantworten Sie die Frage mithilfe der Schaltflächen Ja oder Nein. Die Meldung wird geschlossen und die Aktion gemäß der Antwort entsprechend ausgeführt oder nicht. Stand: 11/2014 Von der Bundesagentur für Arbeit zur Qualifizierung von Mitarbeiterinnen und Mitarbeitern in den Bereichen SGB II und SGB III entwickelt und herausgegeben und nur für die Verwendung in diesem dienstlich veranlassten Rahmen zugelassen Seite 43 / 237 6 Einstieg in ALLEGRO Der Einstieg in ALLEGRO erfolgt über den Reiter Suche in der Hauptnavigation. Abbildung 31: Einstieg in ALLEGRO - Suche 6.1 Reiter Suche Im Reiter Suche der Hauptnavigation können Sie nach bestehenden Bedarfsgemeinschaften zur Person suchen. 6.1.1 Suche über Kunden- oder BG-Nummer Im Feld Suche tragen Sie die gewünschte Kunden- oder BG-Nummer ein. Die Kundennummer muss immer vollständig eingetragen werden. Für eine lokale Suche innerhalb Ihrer Dienstelle, können Sie direkt den verbleibenden Teil der Bedarfsgemeinschaftsnummer ohne Angabe der Dienstellennummer, sowie der führenden Nullen angeben (Beispiel: BG-Nr. „21402//0000121", verkürzte Eingabe „121"). Seite 44 / 237 Von der Bundesagentur für Arbeit zur Qualifizierung von Mitarbeiterinnen und Mitarbeitern in den Bereichen SGB II und SGB III entwickelt und herausgegeben und nur für die Verwendung in diesem dienstlich veranlassten Rahmen zugelassen Stand: 11/2014 ALLEGRO unterstützt die vollständige Eingabe der Bedarfsgemeinschaftsnummer über den Nummernblock Ihrer Tastatur. Das Zeichen „/" in der Bedarfsgemeinschaftsnummer können Sie einfach über die „Geteilt-Taste" Ihres Nummernblocks erzeugen. Nachdem Sie im Feld Suche Ihre Eingaben erfasst haben, erfolgt die Suche über die Schaltfläche Suchen oder die Enter-Taste Ihrer Tastatur. War die Suche erfolgreich, werden die Ergebnisse im Inhaltsbereich des Reiters Suche angezeigt. Andernfalls erscheint die entsprechende Meldung, dass zu der Nummer keine Person bzw. Bedarfsgemeinschaft gefunden wurde. Über die Schaltfläche Schließen kehren Sie zurück zum Reiter Suche. 6.1.2 Suche über Namen Sie können auch nach Nachname zzgl. Vorname und/oder Geburtsdatum suchen. Zulässige Eingabeformate für das Feld Suche sind Familienname, Vorname Familienname, Geburtsdatum Familienname, Vorname, Geburtsdatum Das Eingabeformat für das Geburtsdatum ist entweder TT.MM.JJ oder TT.MM.JJJJ (mit Punkten). Nachdem Sie im Feld Suche Ihre Eingaben erfasst haben, erfolgt die Suche über die Schaltfläche Suchen oder die Enter-Taste Ihrer Tastatur. Kann zu Ihren Eingaben keine Person gefunden werden, wird eine entsprechende Meldung angezeigt. Sie werden zusätzlich gefragt, ob Sie in die Premiumsuche mit zusätzlichen Suchoptionen wechseln möchten. Über die Schaltfläche Ja öffnet sich die Maske Suchen – (Schnellsuche). Weitere Informationen zur erweiterten Suche finden Sie im Kapitel Suchen – (Premiumsuche). Mit der Schaltfläche Nein schließen Sie die Meldung und kehren zurück in den Reiter Suche. Wird ein Eintrag zur Person gefunden, werden Ihnen die Ergebnisse im Fenster Suchen – (Schnellsuche) angezeigt (s.o.). Markieren Sie das gewünschte Suchergebnis. Mit der Schaltfläche Verwenden wird dieses Ergebnis in den Inhaltsbereich des Reiters Suche übernommen. Stand: 11/2014 Von der Bundesagentur für Arbeit zur Qualifizierung von Mitarbeiterinnen und Mitarbeitern in den Bereichen SGB II und SGB III entwickelt und herausgegeben und nur für die Verwendung in diesem dienstlich veranlassten Rahmen zugelassen Seite 45 / 237 6.1.3 Inhaltsbereich des Reiters Suche Im nächsten Schritt werden die zur Person gefundenen Bedarfsgemeinschaften in der Übersichtstabelle im Inhaltsbereich angezeigt. Angezeigte Daten BG-Nummer Zuständige Dienststelle Organisationseinheit Letzter Zeitraum in BG von Letzter Zeitraum in BG bis Sollte zu der ausgewählten Person keine Bedarfsgemeinschaft existieren, erhalten Sie folgende Hinweismeldung: Abbildung 32: Hiweismeldung Seite 46 / 237 Von der Bundesagentur für Arbeit zur Qualifizierung von Mitarbeiterinnen und Mitarbeitern in den Bereichen SGB II und SGB III entwickelt und herausgegeben und nur für die Verwendung in diesem dienstlich veranlassten Rahmen zugelassen Stand: 11/2014 Durch Betätigen der Schaltfläche Schließen wird die Maske geschlossen. Die Personendaten aus zPDV werden in ALLEGRO übernommen. Sie können nun die folgenden Schaltflächen unterhalb der Übersichttabelle verwenden: Schaltfläche Beschreibung Über die Schaltfläche Neue BG anlegen können Sie zu der ausgewählten Person eine neue Bedarfsgemeinschaft anlegen, unabhängig davon ob bereits eine Bedarfsgemeinschaft besteht oder nicht. Nach Betätigen der Schaltfläche vergibt ALLEGRO eine neue Bedarfsgemeinschaftsnummer und wechselt in das Bearbeitungssystem. Über die Schaltfläche Bearbeitungssystem gelangen Sie in das Bearbeitungssystem der Bedarfsgemeinschaft, die Sie zuvor in der Übersichtstabelle ausgewählt haben. Über die Schaltfläche Differenzenanzeige gelangen Sie in die Differenz der Bedarfsgemeinschaft, die Sie zuvor in der Übersichtstabelle ausgewählt haben. Über die Schaltfläche Auskunftssystem gelangen Sie in die Auskunft der Bedarfsgemeinschaft, die Sie zuvor in der Übersichtstabelle ausgewählt haben. Die Schaltflächen Bearbeitungssystem, Differenzenanzeige und Auskunftssystem können Sie nur verwenden, wenn bereits eine BG-Nummer zur ausgewählten Person existiert. 6.2 Suchen Die erweiterte Suchfunktion von ALLEGRO bietet Ihnen die Schnellsuche und die umfassendere Premiumsuche. Stand: 11/2014 Von der Bundesagentur für Arbeit zur Qualifizierung von Mitarbeiterinnen und Mitarbeitern in den Bereichen SGB II und SGB III entwickelt und herausgegeben und nur für die Verwendung in diesem dienstlich veranlassten Rahmen zugelassen Seite 47 / 237 6.2.1 Suchen - (Schnellsuche) Im Inhaltsbereich der Suche können Sie nach folgenden Kriterien eine Schnellsuche durchführen: Kundennummer Name, Vorname, Geburtsdatum Zulässige Eingabeformate für das Feld Schnellsuche sind Familienname, Vorname Familienname, Geburtsdatum Familienname, Vorname, Geburtsdatum Kundennummer Die Eingaben müssen immer durch ein Komma getrennt werden. Die Eingabe eines Leerzeichens zusätzlich nach dem Komma ist auch möglich, ohne eine Fehlermeldung zu verursachen. Das Eingabeformat für das Geburtsdatum ist entweder TT.MM.JJ oder TT.MM.JJJJ (mit Punkten). Die Kundennummer muss immer vollständig eingetragen werden. Nachdem Sie im Feld Suche Ihre Eingaben erfasst haben, erfolgt die Suche über die Schaltfläche Suchen oder durch die Enter-Taste Ihrer Tastatur. Die Ergebnisse werden in der Übersichtstabelle Suchergebnisse angezeigt (s. Kapitel Suchergebnisse (on page 50)). Seite 48 / 237 Von der Bundesagentur für Arbeit zur Qualifizierung von Mitarbeiterinnen und Mitarbeitern in den Bereichen SGB II und SGB III entwickelt und herausgegeben und nur für die Verwendung in diesem dienstlich veranlassten Rahmen zugelassen Stand: 11/2014 6.2.2 Suchen - (Premiumsuche) Über die Maske Suchen - (Premiumsuche) haben Sie die Möglichkeit eine ausführliche Suche durchzuführen, ohne in das Verfahren zPDV zu wechseln. Die Maske für die Suche – (Premiumsuche) öffnet sich nur, sofern Sie in der Einstiegsmaske im Feld Suche, keine Kunden- oder Bedarfsgemeinschaftsnummer verwendet haben. Um die Premiumsuche durchzuführen, betätigen Sie in der Maske Suchen - (Schnellsuche) die Schaltfläche , um die zusätzlichen Felder in der Maske zu öffnen. Folgende Suchoptionen stehen Ihnen zur Verfügung: Einfache Suche Erweiterte Suche Nachname Vorname Geboren Kundennummer Kommunikation Betriebsbez. RV-Nummer IBAN BIC PLZ Ort Straße, Hsnr. Postfach Vorsatzwort Titel Nationalität BG-Nummer Leistung Träger-Nr. der gE Ein Teil der Felder der Premiumsuche sind beim erstmaligen Öffnen nicht aktiv und grau hinterlegt. Abhängig davon, in welchen der editierbaren Felder Sie Eingaben machen, verändert sich die Auswahl der editierbaren Felder. Machen Sie beispielsweise einen Eintrag im Feld Kundennummer, sind alle anderen Felder der Premiumsuche grau hinterlegt. Die Dynamik der Maske Suchen - (Premiumsuche) können Sie dem Anhang entnehmen. Für die Premiumsuche sollten mindestens folgende Felder gefüllt sein: Nachname mit Geburtsdatum Platzhaltern * und ? plus drei Zeichen, keine Platzhalter an erster Stelle. Nachname mit Vorname Je Feld mindestens zwei Zeichen, die keine Platzhalter sind; im Nachnamen darf kein Platzhalter an der ersten Stelle stehen. Platzhalter (Wildcard) Suche mit Platzhaltern ("*" für beliebige Zeichenmengen und "?" für ein Zeichen). Enthält ein Suchkriterium nur den Platzhalter "*", wird er bei der Suche nicht berücksichtigt. Nach Sonderzeichen in den Feldern Nachname / Vorname (z. B. Leerzeichen oder " – ") kann nicht direkt gesucht werden. So wird z. B. ein Kunde mit dem Nachnamen Müller-Meier oder auch Müller Meier beide Male gefunden, wenn nach Müller?* gesucht wird; die "normalen" Müller finden Sie dann nicht in der Trefferliste. Das Ergebnis wird Ihnen in der Suchergebnismaske angezeigt. Stand: 11/2014 Von der Bundesagentur für Arbeit zur Qualifizierung von Mitarbeiterinnen und Mitarbeitern in den Bereichen SGB II und SGB III entwickelt und herausgegeben und nur für die Verwendung in diesem dienstlich veranlassten Rahmen zugelassen Seite 49 / 237 6.2.3 Suchergebnisse Angezeigte Daten Kundennummer Name Vorname Geburtsdatum PLZ Ort Straße ALLEGRO COLIBRI A2LL In der Suchergebnismaske stehen Ihnen folgende Schaltflächen zur Verfügung: Schaltfläche Beschreibung Über die Schaltfläche Details können Sie sich die Personendetails (ähnlich, wie in der zPDV) anzeigen lassen. Über die Schaltfläche Verwenden in der Personendetailmaske oder der Suchergebnismaske wird die markierte Person übernommen und die jeweilige Maske geschlossen. Über die Schaltfläche Abbrechen wird der Suchvorgang abgebrochen und die Maske ohne Übernahme der Kundendaten geschlossen. Seite 50 / 237 Von der Bundesagentur für Arbeit zur Qualifizierung von Mitarbeiterinnen und Mitarbeitern in den Bereichen SGB II und SGB III entwickelt und herausgegeben und nur für die Verwendung in diesem dienstlich veranlassten Rahmen zugelassen Stand: 11/2014 6.2.4 Detailansicht zur Person In der Maske Personen-Details stehen Ihnen die folgenden sechs Reiter zur Verfügung, sie dient der Anzeige aller relevanten Informationen zur ausgewählten Person, die Sie über die Premiumsuche mithilfe der Schaltfläche Details aufrufen. Über den Reiter Zusammenfassung werden die zusammengefassten Informationen zur Person oder zum Dritten angezeigt. Über den Reiter Allgemeines werden die Informationen zu den allgemeinen Daten zur Person oder zum Dritten angezeigt. Über den Reiter Kommunikation werden die Anschriften und Kommunikationswege (identisch für Personen und Dritte) angezeigt. Über den Reiter Finanzielles werden die Informationen zu den Zahlungswegen (identisch für Personen und Dritte) angezeigt. Über den Reiter Vertretung werden die Informationen zu den Vertretern einer Person angezeigt. Über den Reiter Leistung werden die Informationen zu den Fachdatensätzen angezeigt. Angezeigte Daten Nr. (Dienststellennummer) Verfahren Prozess ID (BG-Nr.) Org.-Einheit Laufende Leistung (aktuell laufende Leistung) Eine Bearbeitung dieser Daten ist nur über die zPDV möglich. Es ist nicht möglich, eine Person, einen Zahlungsweg zu einer Person oder einem Dritten mit dem Status zugewiesener (abhängiger) Datensatz zu verwenden. Stand: 11/2014 Von der Bundesagentur für Arbeit zur Qualifizierung von Mitarbeiterinnen und Mitarbeitern in den Bereichen SGB II und SGB III entwickelt und herausgegeben und nur für die Verwendung in diesem dienstlich veranlassten Rahmen zugelassen Seite 51 / 237 7 Neue BG-Nummer anlegen Nach dem betätigen der Schaltfläche Neue BG anlegen, öffnet sich die Maske Neue BGNummer anlegen. ALLEGRO bietet Ihnen die Möglichkeit zu wählen, ob eine BG-Nummer automatisch (fortlaufende Reihenfolge) oder mit bis zu 3 selbst gewählten Endziffern (i. d. R. die bisherigen Endziffern der A2LL-BG-Nummer) vergeben werden soll. Wählen Sie über die Optionsschaltflächen Neue BG-Nummer automatisch vergeben oder Neue BG-Nummer mit A2LL Endziffer(n) vergeben aus. Sofern Sie Neue BG-Nummer mit A2LL Endziffer(n) vergeben ausgewählt haben, wählen Sie über die Optionsschaltflächen Neue Nummer übernimmt Letzte Ziffer oder Letzten 2 Ziffern oder Letzten 3 Ziffern aus. Geben Sie in das Textfeld die Ihrer Auswahl entsprechende(n) Ziffer(n) ein. Über die Schaltfläche OK werden Ihre Daten übernommen und die Maske geschlossen, die Schaltfläche Abbrechen schließt die Maske ohne Datenübernahme. Seite 52 / 237 Von der Bundesagentur für Arbeit zur Qualifizierung von Mitarbeiterinnen und Mitarbeitern in den Bereichen SGB II und SGB III entwickelt und herausgegeben und nur für die Verwendung in diesem dienstlich veranlassten Rahmen zugelassen Stand: 11/2014 8 Bearbeitungsaufforderungen In ALLEGRO werden zentral Nachrichten, Erinnerungen und Hinweise in Form von Bearbeitungsaufforderungen erstellt. Sie werden auf dem Reiter Bearbeitungsaufforderungen aufgelistet und unterteilen sich derzeit in folgende Arten: Abrechnungsaufforderung Bearbeitungsaufforderung, dass ein Gutschein noch nicht vollständig abgerechnet wurde. Absetzungen Bearbeitungsaufforderung, dass der zu einer Absetzung erfasste Forderungsbetrag in der genannten Höhe in die neue genannte Höhe geändert wurde. Der neue Forderungsbetrag ist nun geringer als der bereits abgesetzte Betrag. Allgemeine Bearbeitungsaufforderung Bearbeitungsaufforderung, die Ihnen eine konkrete Meldung anzeigt. Anordnungsaufforderungen Bearbeitungsaufforderung, dass der Leistungsfall festgestellt wurde. Die beteiligten Feststeller, sowie die Person die versucht den Leistungsfall anzuordnen, wird mit dem Text: "Folgende Personen waren an der vorgenommenen Eingabe beteiligt" angezeigt. Sofern eine Überzahlung vorliegt, wird Ihnen die Überzahlsumme angezeigt. Druckaufforderung Bearbeitungsaufforderung, dass ein Gutschein im Zahlungslauf berücksichtigt wurde und nun gedruckt werden kann. Fehlermeldung ERP Bearbeitungsaufforderung, dass die Zahlung von ERP vorerst abgewiesen wurde. Der Fehler wird technisch geprüft. Dadurch kann es zu einer Verzögerung bei der Zahlung kommen. Bearbeitungsaufforderung, dass die Zahlung von ERP vorerst abgewiesen wurde. Der Fehler wird von ERP geprüft. Dadurch kann es zu einer Verzögerung bei der Zahlung kommen. Bearbeitungsaufforderung, dass die Zahlung von einem Tag in ERP vorerst abgewiesen wurde, da Daten oder Buchungen in der zPDV für den Zahlungsempfänger mit der genannten Kundennummer fehlerhaft sind. Bitte überprüfen Sie den Datensatz der zPDV. Bearbeitungsaufforderung, dass die Zahlung von einem Tag in ERP vorerst abgewiesen wurde, da Daten in der zPDV für den Zahlungsempfänger mit der genannten Kundennummer fehlerhaft sind. Bitte überprüfen Sie den zPDV Datensatz auf einen ungültigen Namenszusatz (zPDV-Feld "Vorsatzwort") oder auf ungültige Einträge im zPDV-Feld "Postfach". Bearbeitungsaufforderung, dass aufgrund eines technischen Fehlers die Zahlung von einem Tag an den genannten Zahlungsempfänger von ERP abgewiesen wurde. Bitte veranlassen Sie eine erneute Auszahlung. Bearbeitungsaufforderung, dass die Zahlung vom einem Tag in ERP abgewiesen wurde, da Daten oder Buchungen in der zPDV für den Zahlungsempfänger mit der genannten Kundennummer fehlerhaft sind. Bitte überprüfen Sie den Datensatz der zPDV und veranlassen Sie eine erneute Auszahlung. Stand: 11/2014 Von der Bundesagentur für Arbeit zur Qualifizierung von Mitarbeiterinnen und Mitarbeitern in den Bereichen SGB II und SGB III entwickelt und herausgegeben und nur für die Verwendung in diesem dienstlich veranlassten Rahmen zugelassen Seite 53 / 237 Fehlermeldung Rückläufer RV Meldung Bearbeitungsaufforderung, dass die Meldung zur Rentenversicherung von einem Tag für die Person mit der genannten Kundennummer, für den genannten Meldezeitraum, den genannten Fehler aufweist: Bitte veranlassen Sie eine erneute Meldung über die RVAnweisungen. Manuelle Bearbeitungsaufforderung Bearbeitungsaufforderung, die von einem Anwender erstellt wurde. Personendatenänderung Bearbeitungsaufforderung, dass bei dem genannten Leistungsbezieher Personendaten im genannten Feld der zPDV geändert wurden. Es wird Ihnen der alte und neue Wert angezeigt. Sofern sich das Geburtsdatum oder die Rentenversicherungsnummer geändert hat, erhalten Sie diese Bearbeitungsaufforderung auch bei bereits eingestellten Personen. Bearbeitungsaufforderung, dass eine Personendatenänderung vorliegt. Weitere Details werden Ihnen nicht angezeigt, da es sich um eine Schutzperson, einen Zeugenschutzfall oder einen Fall eines BA-Mitarbeiters handelt. Sozialversicherung Bearbeitungsaufforderung, dass die Meldungen zur Kranken- und Pflegeversicherung nicht korrigiert werden konnten, da die Krankenkasse ohne Rechtsnachfolger aufgelöst wurde. Visaprüffälle Bearbeitungsaufforderung, dass der Leistungsfall zum Visaprüffall erhoben wurde. Die beteiligten Feststeller, sowie die Person die versucht den Leistungsfall anzuordnen, wird mit dem Text: "Folgende Personen waren an der vorgenommenen Eingabe beteiligt" angezeigt. Sofern eine Überzahlung vorliegt, wird Ihnen die Überzahlsumme angezeigt. Zahlungseinstellung Bearbeitungsaufforderung, dass die vorläufige Zahlungseinstellung wegen Zeitablauf in zwei Wochen gelöscht wird. Bearbeitungsaufforderung, dass die vorläufige Zahlungseinstellung wegen Zeitablauf gelöscht wurde. Zukünftige Basisdatenänderung Bearbeitungsaufforderung, dass durch eine Änderung der Basisdaten eine Veränderung der Anspruchshöhe entstanden ist. Der Anspruch für die genannte Person hat sich verändert. Die Absetzungsbeträge sind zu prüfen. Bearbeitungsaufforderung, dass der Batch für die zukünftige Basisdatenänderung keine Anpassung von Leistungen in Zeiten Manueller Berechnung durchgeführt hat. Bitte überprüfen Sie die Zeiträume der Leistungen ab dem genannten Tag. Bearbeitungsaufforderung, dass der Batch für die zukünftige Basisdatenänderung keine Anpassung des manuellen Freibetrags durchgeführt hat. Bitte überprüfen Sie die Zeiträume des manuellen Freibetrags für die genannte Person ab dem genannten Tag. Bearbeitungsaufforderung, dass der Batch für die zukünftige Basisdatenänderung keine Anpassung des manuellen Kindergeldbetrags durchgeführt hat. Bitte überprüfen Sie die Zeiträume des manuellen Kindergeldbetrags für die genannte Person ab dem genannten Tag. Seite 54 / 237 Von der Bundesagentur für Arbeit zur Qualifizierung von Mitarbeiterinnen und Mitarbeitern in den Bereichen SGB II und SGB III entwickelt und herausgegeben und nur für die Verwendung in diesem dienstlich veranlassten Rahmen zugelassen Stand: 11/2014 Bearbeitungsaufforderung, dass der Batch für die zukünftige Basisdatenänderung keine Anpassung des Sanktionsbetrages durchgeführt hat. Bitte überprüfen Sie die Sanktionszeiträume für die genannte Person ab dem genannten Tag. Bearbeitungsaufforderung, dass der Batch für zukünftige Basisdatenänderungen dazu geführt hat, dass jetzt für einen Zeitraum Anspruch auf Leistungen nach SGB II besteht, für den vorher kein Anspruch bestand. Zur vorläufigen Verhinderung einer Auszahlung wurde eine vorläufige Zahlungseinstellung gesetzt. Bitte prüfen Sie den Fall. Bearbeitungsaufforderung, dass der Batch für zukünftige Basisdatenänderungen dazu geführt hat, dass für einen Zeitraum Anspruch auf Leistungen nach SGB II entfällt, für den vorher Anspruch bestand. Bitte prüfen Sie den Fall. Bearbeitungsaufforderung, dass der Batch für die zukünftige Basisdatenänderung keine Anpassung individueller Beträge für bestehende Bedarfe durchgeführt hat. Bitte überprüfen Sie die Zeiträume mit den individuellen Bedarfsbeträgen zur genannten Person ab dem genannten Tag. Bearbeitungsaufforderung, dass der Batch für zukünftige Basisdatenänderungen dazu geführt hat, dass sich die Anspruchshöhe in einem Zeitraum geändert hat, für den ein Darlehen gewährt wurde. Bitte prüfen Sie den Fall. Bearbeitungsaufforderung, dass der Batch für die zukünftige Basisdatenänderung keine Anpassung der Zuschüsse zur Sozialversicherung durchgeführt. Bitte überprüfen Sie die Zeiträume der Zuschüsse zur Sozialversicherung ab dem genannten Tag. Bearbeitungsaufforderung, dass der Batch für die zukünftige Basisdatenänderung keinen Änderungsbescheid erstellt hat. Bitte prüfen Sie den Fall. Bearbeitungsaufforderung, dass der Batch für die zukünftige Basisdatenänderung keine Anpassung des manuellen Regelbedarfsbetrages im Individuellen Sonderfall durchgeführt hat. Bitte überprüfen Sie die Zeiträume zur Person. Bearbeitungsaufforderung, dass der Batch für die zukünftige Basisdatenänderung keine Anpassung des laufenden Bedarfes durchgeführt hat. Bitte überprüfen Sie die Zeiträume zur Person. Bearbeitungsaufforderung, dass beim Batch für die zukünftige Basisdatenänderung ein konkreter Fehler eingetreten ist. Bearbeitungsaufforderung, dass der Batch für die zukünftige Basisdatenänderung Anpassungen für Zeiten mit einer vorläufigen Zahlungseinstellung durchgeführt hat. Ggf. ist eine Anpassung der Beträge erforderlich Zum Aufrufen der Bearbeitungsaufforderungen steht Ihnen in der Hauptnavigation der Einstiegsmaske der Reiter Bearbeitungsaufforderungen zur Verfügung. In der Unternavigation des Reiters können Sie sich die Bearbeitungsaufforderungen anzeigen lassen. Stand: 11/2014 Von der Bundesagentur für Arbeit zur Qualifizierung von Mitarbeiterinnen und Mitarbeitern in den Bereichen SGB II und SGB III entwickelt und herausgegeben und nur für die Verwendung in diesem dienstlich veranlassten Rahmen zugelassen Seite 55 / 237 8.1 Bearbeitungsaufforderungen verwalten In dieser Maske können Sie Bearbeitungsaufforderungen anzeigen lassen. In der Auswahlliste Suche nach können Sie nach folgenden Kriterien suchen: Dienststelle BG-Nr. Die Dienststelle können Sie nur auswählen, wenn Sie die Berechtigung zur bundesweiten Suche haben. Sonst ist Ihre Dienststelle bereits vorgegeben. In das Textfeld neben der Auswahlliste geben Sie entsprechend Ihrer Wahl entweder die Dienstellennummer im fünfstelligen Format (z. B. "21404") oder die Bedarfsgemeinschaftsnummer im Format "21404//0123456" ein. Für eine lokale Suche innerhalb Ihrer Dienstelle können Sie direkt den verbleibenden Teil der Bedarfsgemeinschaftsnummer ohne Angabe der Dienstellennummer, sowie der führenden Nullen angeben (im Beispiel "123456"). Mit der Schaltfläche Suchen werden Ihnen die Bearbeitungsaufforderungen entsprechend Ihren Suchkriterien in der Übersichtstabelle angezeigt. Die Übersichtstabelle enthält folgende Angaben: BG-Nummer Fälligkeit Art Bearbeitungsaufforderung Anlage (Name der Anlage) Organisationseinheit (Leistungsorganisation) Ersteller Erledigt am Erledigt durch Bei einer Suche nach Dienstelle wird bei mehr als 25 gefunden Bearbeitungsaufforderungen die Ergebnisanzeige seitenweise gegliedert und es erscheint eine Anzeige der Seitennummern. Je Seite werden Ihnen maximal 25 Bearbeitungsaufforderungen angezeigt. Bei automatischen generierten Bearbeitungsaufforderungen wird im Feld Ersteller Batch und im Feld Fälligkeit der Startzeitpunkt des Batches angezeigt. Des Weiteren stehen Ihnen folgende Schaltflächen zur Verfügung: Schaltfläche Beschreibung Über die Schaltfläche Neu können Sie eine neue manuelle Bearbeitungsaufforderungen anlegen. Über die Schaltfläche Bearbeiten können Sie vorhandene manuelle Seite 56 / 237 Von der Bundesagentur für Arbeit zur Qualifizierung von Mitarbeiterinnen und Mitarbeitern in den Bereichen SGB II und SGB III entwickelt und herausgegeben und nur für die Verwendung in diesem dienstlich veranlassten Rahmen zugelassen Stand: 11/2014 Schaltfläche Beschreibung Bearbei-tungsaufforderungen bearbeiten. Über die Schaltfläche Löschen können Sie vorhandene manuelle Bearbeitungsaufforderung löschen. Über die Schaltfläche Fall öffnen können Sie direkt den Leistungsfall, der in der Übersichtstabelle markierten Bedarfsgemeinschaft öffnen. Beim Betätigen der Schaltfläche wird der zur Bearbeitungsaufforderung zugehörige Leistungsfall an der Stelle geöffnet, aus welcher die Bearbeitungsaufforderung erzeugt wurde. Der Leistungsfall kann auch durch Doppelklick in der Übersichtstabelle geöffnet werden. Über die Schaltfläche Anlage öffnen können Sie die Anlage zu einer Bearbeitungsaufforderung öffnen, sofern eine Anlage vorhanden ist. Über die Schaltfläche Alle drucken können Sie alle angezeigten Bearbeitungsaufforderungen ausdrucken. Über die Schaltfläche Drucken können Sie die zuvor mit einem Haken markierten Bearbeitungsaufforderungen ausdrucken. Der Inhalt einer Bearbeitungsaufforderung, inklusive BG-Nr. und Entstehungsdatum, ist im unteren Inhaltsbereich unter den Schaltflächen sichtbar. Nur manuell erstellte Bearbeitungsaufforderung können gelöscht werden. Eine anschließende Wiederherstellung oder Speicherung der gelöschten manuell erstellten Bearbeitungsaufforderung ist nicht möglich. Die Schaltfläche Löschen ist vorgesehen für falsch angelegte manuelle Bearbeitungsaufforderungen. Weitere Informationen zum Thema Bearbeitung von manuellen Bearbeitungsaufforderungen finden Sie im Kapitel Bearbeitungsaufforderung erledigen. Die Schlachtfläche Löschen ist deaktiviert / grau hinterlegt, sobald eine manuelle Bearbeitungsaufforderung mit Erledigt gekennzeichnet ist. Automatische erzeugte Bearbeitungsaufforderungen können nicht gelöscht werden. Weitere Informationen zum Thema Bearbeitung von automatisch erzeugten Bearbeitungsaufforderungen finden Sie im Kapitel Bearbeitungsaufforderung erledigen. Stand: 11/2014 Von der Bundesagentur für Arbeit zur Qualifizierung von Mitarbeiterinnen und Mitarbeitern in den Bereichen SGB II und SGB III entwickelt und herausgegeben und nur für die Verwendung in diesem dienstlich veranlassten Rahmen zugelassen Seite 57 / 237 Über die Schaltfläche Neu können Sie eine neue Bearbeitungsaufforderung für die Bedarfsgemeinschaft anlegen, über die Schaltfläche Bearbeiten die vorhandene Bearbeitungsaufforderung bearbeiten. In beiden Fällen öffnen sich inhaltsgleiche Masken. 8.1.1 Bearbeitungsaufforderungen anlegen oder bearbeiten Geben Sie in das Feld Bedarfsgemeinschaft die Bedarfsgemeinschaftsnummer des Leistungsfalls ein. Geben Sie in das Datumsfeld Fälligkeit ein, zu wann die Bearbeitungsaufforderung fällig ist. Geben Sie in das Feld Grund ein, warum die Bearbeitungsaufforderung erstellt wurde. Über die Schaltfläche OK werden Ihre Daten übernommen und die Maske geschlossen, die Schaltfläche Abbrechen schließt die Maske ohne Datenübernahme Sofern die Bearbeitungsaufforderung bereits durch einen anderen Anwender verändert oder gelöscht wurde, erhalten Sie eine entsprechende Meldung und müssen eine neue Suche durchführen. Seite 58 / 237 Von der Bundesagentur für Arbeit zur Qualifizierung von Mitarbeiterinnen und Mitarbeitern in den Bereichen SGB II und SGB III entwickelt und herausgegeben und nur für die Verwendung in diesem dienstlich veranlassten Rahmen zugelassen Stand: 11/2014 8.1.2 Bearbeitungsaufforderungen filtern Sie können nach Betätigen der Schaltfläche Suchen, innerhalb des Suchergebnisses, die Filterfunktion nutzen. Die Maske zum Setzen der Filterkriterien öffnen Sie mit der Schaltfläche Filter. Sie können mehrere Filterkriterien gleichzeitig anwenden. Die einmal eingestellten Filterfunktionen, können Sie neben der Schaltfläche Filter über die Optionsschaltflächen an und ausschalten. ALLEGRO speichert die Filtereinstellungen bis zum Schließen der Anwendung. Für die Filterung stehen Ihnen folgende Kriterien zur Verfügung, die Sie mithilfe der Kontrollkästchen aktivieren können: Kontrollkästchen Beschreibung Organisationseinheit Über das Kontrollkästchen Organisationseinheit können Sie die Nummer der Organisationseinheit eingeben, für die Sie sich die Bearbeitungsaufforderungen anzeigen lassen möchten. Die Anzeige von Bearbeitungsaufforderungen, die Ungültige Org.-Einheiten haben, ist ebenfalls möglich. Erledigung Über das Kontrollkästchen Erledigung entscheiden Sie, ob Sie sich Erledigte oder Unerledigte Bearbeitungsaufforderungen anzeigen lassen wollen. Entstehung Über das Kontrollkästchen Entstehung können Sie sich nach Eingabe eines Datums (Vom / Bis) Bearbeitungsaufforderungen mit einem Entstehungsdatum im eingegeben Zeitraum anzeigen lassen. Art Über das Kontrollkästchen Art bestimmen Sie die Arten der angezeigten Bearbeitungsaufforderungen. Es stehen Ihnen derzeit folgende Arten zur Verfügung: Stand: 11/2014 Abrechnungsaufforderung Absetzungen Allgemeine Bearbeitungsaufforderung Anordnungsaufforderung Anordnungsaufforderung Visaprüffall Druckaufforderung Fehlermeldung ERP Fehlermeldung RV Manuell Personendatenänderung Sozialversicherung Zahlungseinstellung Von der Bundesagentur für Arbeit zur Qualifizierung von Mitarbeiterinnen und Mitarbeitern in den Bereichen SGB II und SGB III entwickelt und herausgegeben und nur für die Verwendung in diesem dienstlich veranlassten Rahmen zugelassen Seite 59 / 237 Kontrollkästchen Beschreibung Zukünftige Basisdatenänderung Verschieben Sie die in der Spalte Verfügbare Elemente ausgewählten Arten mit den Pfeilschaltflächen in die rechte Spalte Ausgewählte Elemente, um diese auszuwählen. Der Umkehrschritt ist ebenfalls möglich. Nach Betätigen der Schaltfläche OK werden die Filterkriterien auf die bisher angezeigten Bearbeitungsaufforderung Ihrer Dienststelle angewendet. Über die Schaltfläche Abbrechen werden die ggf. vorher ausgewählten Filterkriterien nicht angewandt und die Maske geschlossen. Über die Schaltfläche Zurücksetzen werden die aktivierten Kontrollkästchen deaktiviert. 8.1.3 Bearbeitungsaufforderungen erledigen Sie können eine Bearbeitungsaufforderung als erledigt markieren, indem Sie das Kontrollkästchen Erledigt aktivieren. Die Felder Am und Durch werden dabei automatisch von ALLEGRO ausgefüllt und können nicht verändert werden. Eine Bearbeitungsaufforderung zum Visaprüffall können Sie als Anordner des betroffenen Leistungsfalles nicht erledigen! Sofern die Bearbeitungsaufforderung bereits durch einen anderen Anwender verändert oder gelöscht wurde, erhalten Sie eine entsprechende Meldung und müssen eine neue Suche durchführen. 8.2 Gelöschte Bearbeitungsaufforderungen Bearbeitungsaufforderungen werden am siebten Tag nach der Erledigung archiviert. Mit diesem Eintrag können Sie sich archivierte Bearbeitungsaufforderungen anzeigen lassen. Im Feld Dienststelle geben Sie die Dienststellennummer im fünfstelligen Format (z. B. „21402") ein. Die Dienststelle können Sie nur auswählen, wenn Sie die Berechtigung zur bundesweiten Suche haben. Sonst ist Ihre Dienststelle bereits vorgegeben. Zusätzlich geben Sie ein Datum im Feld Gelöschte Daten vom im bekannten ALLEGRO Datumsformat ein oder wählen Sie dieses über die Kalenderfunktion aus. Durch Betätigen der Schaltfläche Suche, werden Ihnen die zum eingegebenen Datum gelöschten Bearbeitungsaufforderungen angezeigt. Über die Schaltfläche Drucken können Sie die Liste ausdrucken. Seite 60 / 237 Von der Bundesagentur für Arbeit zur Qualifizierung von Mitarbeiterinnen und Mitarbeitern in den Bereichen SGB II und SGB III entwickelt und herausgegeben und nur für die Verwendung in diesem dienstlich veranlassten Rahmen zugelassen Stand: 11/2014 9 Zentrale Aufgaben Zum Aufrufen der zentralen Aufgaben steht Ihnen in der Hauptnavigation der Einstiegsmaske der Reiter Zentrale Aufgaben zur Verfügung. Der Reiter erscheint in der Einstiegsmaske nur, wenn Sie über die entsprechende Benutzerrolle in ALLEGRO Verfügung. Im Reiter Zentrale Aufgaben stehen in der Unternavigation folgende Einträge zur Verfügung: RV Beitragsnachweise Monatszusammenstellungen Stand: 11/2014 Von der Bundesagentur für Arbeit zur Qualifizierung von Mitarbeiterinnen und Mitarbeitern in den Bereichen SGB II und SGB III entwickelt und herausgegeben und nur für die Verwendung in diesem dienstlich veranlassten Rahmen zugelassen Seite 61 / 237 9.1 RV-Beitragsnachweise Über den Eintrag RV Beitragsnachweise in der Unternavigation können Sie sich die Beitragsnachweise anzeigen lassen. Im Inhaltsbereich des Anwendungsfensters stehen Ihnen folgende Möglichkeiten zur Verfügung: Anzeigen der Beitragsnachweise für einen Monat oder für einen Zeitraum Durch Auswahl der Optionsschaltflächen Erstellt für Monat oder Erstellt Von / Bis legen Sie eine der genannten Optionen fest. Im nächsten Schritt wählen Sie über RV Träger den Träger der Rentenversicherung aus. Zur Auswahl stehen Ihnen die Alle DRV Bund Bundesknappschaft Gesamtzusammenstellung Betätigen Sie die Schaltfläche Suche, um den Suchlauf zu beginnen. Das Ergebnis wird in Form einer Übersichtstabelle im Inhaltsbereich angezeigt. Die Übersichtstabelle enthält folgende Angaben: erstellt am RV-Träger für Monat / Jahr Des Weiteren stehen Ihnen folgende Schaltflächen zur Verfügung: Schaltfläche Beschreibung Durch Betätigen der Schaltfläche Alle Drucken können Sie alle RV Beitragsnachweise aus der Liste ausdrucken. Mit der Schaltfläche Auswahl Drucken, werden die zuvor ausgewählten RV Beitragsnachweise gedruckt. Durch Betätigen der Schaltfläche Anzeigen, öffnen Sie den Detaildialog mit den Daten des ausgewählten RV Beitragsnachweises. Seite 62 / 237 Von der Bundesagentur für Arbeit zur Qualifizierung von Mitarbeiterinnen und Mitarbeitern in den Bereichen SGB II und SGB III entwickelt und herausgegeben und nur für die Verwendung in diesem dienstlich veranlassten Rahmen zugelassen Stand: 11/2014 9.2 Monatszusammenstellungen Für die Durchführung des Beitrags-Prüfverfahrens im Bereich der gesetzlichen Sozialversicherung gelten die Regelungen des Gemeinsamen Rundschreibens zwischen der Bundesagentur für Arbeit und den Trägern der gesetzlichen Sozialversicherung. Konkretisiert werden sie durch die Regelungen zur Datenübermittlung Bundesagentur für Arbeit / Krankenkassen (DÜBAK). Die Monatszusammenstellungen sind ein Teil dieser Regelungen. Im Inhaltsbereich des Anwendungsfensters stehen Ihnen folgenden Möglichkeiten zur Verfügung. Durch Betätigen der Schaltfläche Neu können Sie einen neuen Monatszusammenstellungsauftrag anlegen. Es öffnet sich die Maske Neuen Monatszusammenstellungsauftrag anlegen. Die Auswahllisten sind, abhängig von der Auswahl der Optionsschaltflächen, entsprechend aktiv. In den Feldern Von Monat und Bis Monat erfassen Sie den Zeitraum für die zu erstellende Monatsmeldung im bekannten ALLEGRO Monatsformat. Im nächsten Schritt wählen Sie, für wen die Zusammenstellung erstellt werden soll, in- dem Sie mithilfe der Optionsschaltfläche Kranken-/Pflegekasse und im Feld daneben eine bestimmte Krankenkasse auswählen oder alternativ die Optionsschaltfläche für das Bundesversicherungsamt aktivieren. Entscheiden Sie nun, durch Auswahl der Optionsschaltfläche, an wen die Zusammenstellung gesendet werden soll. Es stehen wiederum das Bundesversicherungsamt und die Kranken-/Pflegekasse zur Auswahl. Auch hier müssen Sie wieder die Krankenkasse im nebenstehenden Feld auswählen. Nun wählen Sie in der Spalte Alle Dienststellen die Dienststellen aus, an welche Sie die Zusammenstellung senden möchten. Zur Auswahl bestimmter Dienststellen markieren Sie diese unter Alle Dienststellen und schieben Sie sie mithilfe der Pfeilschaltflächen nach rechts in die Spalte Ausgewählte Dienststellen. Bestätigen Sie Ihre Eingabe mit der Schaltfläche OK oder brechen Sie Ihre Eingaben mit der Schaltfläche Abbrechen ab. Das Ergebnis wird in Form einer Übersichtstabelle im Inhaltsbereich angezeigt. Die Übersichtstabelle enthält folgende Angaben: Von Bis SV-Träger Empfänger Dienststelle angefordert am erledigt Durch Betätigen der Schaltfläche Liste drucken können Sie die Liste ausdrucken lassen. Stand: 11/2014 Von der Bundesagentur für Arbeit zur Qualifizierung von Mitarbeiterinnen und Mitarbeitern in den Bereichen SGB II und SGB III entwickelt und herausgegeben und nur für die Verwendung in diesem dienstlich veranlassten Rahmen zugelassen Seite 63 / 237 Durch Betätigen der Schaltfläche Löschen können Sie die angeforderte Monatszusammenstellung löschen. Seite 64 / 237 Von der Bundesagentur für Arbeit zur Qualifizierung von Mitarbeiterinnen und Mitarbeitern in den Bereichen SGB II und SGB III entwickelt und herausgegeben und nur für die Verwendung in diesem dienstlich veranlassten Rahmen zugelassen Stand: 11/2014 10 Dezentrale Basisdatenpflege Zum Aufrufen der Dezentralen Basisdatenpflege steht Ihnen in der Hauptnavigation der Einstiegsmaske der Reiter Dezentrale Basisdatenpflege zur Verfügung. Dort pflegen Sie die Basisdaten zu Ihrer Dienststelle und können Umorganisationen durchführen. Den Reiter Dezentrale Basisdatenpflege können Sie nur sehen, wenn Sie über eine entsprechende Benutzerrolle in ALLEGRO verfügen. Die Daten zur Dienststelle, die Liegenschaftsnummer, die Liegenschaftsbezeichnung und der Name des kommunalen Trägers werden von ALLEGRO aus BADiV (BA-DienststellenVerzeichnis) geliefert. Stand: 11/2014 Von der Bundesagentur für Arbeit zur Qualifizierung von Mitarbeiterinnen und Mitarbeitern in den Bereichen SGB II und SGB III entwickelt und herausgegeben und nur für die Verwendung in diesem dienstlich veranlassten Rahmen zugelassen Seite 65 / 237 10.1 Organisationseinheiten Nach dem Betätigen des Reiters Dezentrale Basisdatenpflege öffnet sich der Eintrag Organisationseinheiten. Die Daten zu Ihren Organisationseinheiten werden im Inhaltsbereich des Reiters Dezentrale Basisdatenpflege als Übersichtstabelle dargestellt. Die Übersichtstabelle enthält folgende Angaben: Organisationseinheit Telefon Telefax E-Mail Des Weiteren stehen Ihnen folgende Schaltflächen zur Verfügung: Schaltfläche Beschreibung Wenn Sie im Feld Dienststelle eine fünfstellige Dienststellennummer (z. B. 21404) eingeben und die Schaltfläche Filtern betätigen, können Sie sich die Organisationseinheiten zu der eingegebenen Nummer anzeigen lassen. Über die Schaltfläche Neu öffnen Sie die Maske zur Erfassung neuer Daten. Markieren Sie eine Organisationseinheit im Inhaltsbereich und betätigen Sie die Schaltfläche Bearbeiten. Es öffnet sich die Maske zur Bearbeitung. Mit der Schaltfläche Löschen entfernen Sie die markierte Organisationseinheit. Vor dem tatsächlichen Löschen erfolgt eine Sicherheitsmeldung. Eine Organisationseinheit kann nicht gelöscht werden, sofern laufende Bedarfsgemeinschaften dieser Organisationseinheit zugeordnet sind oder zu dieser Organisationseinheit eine noch nicht abgeschlossene Umorganisation vorliegt. Das Feld Dienststelle und somit die Filterfunktion ist nur mit der Rolle Bundesweite Suche aktiv. Diese Benutzerrolle steht ausschließlich zentralen Dienststellen zur Verfügung (z. B. Zentrale, IT-Systemhaus und BA-SH). Seite 66 / 237 Von der Bundesagentur für Arbeit zur Qualifizierung von Mitarbeiterinnen und Mitarbeitern in den Bereichen SGB II und SGB III entwickelt und herausgegeben und nur für die Verwendung in diesem dienstlich veranlassten Rahmen zugelassen Stand: 11/2014 10.1.1 Organisationseinheit anlegen oder bearbeiten Zum Neuanlegen betätigen Sie im Inhaltsbereich des Eintrags Organisationseinheiten die Schaltfläche Neu, es wird die Maske Neue Organisationseinheit anlegen geöffnet: Über diese Maske können Sie folgende Daten zu einer Organisationseinheit erfassen: Bezeichnung der Organisationseinheit (in der Regel das Org.-Zeichen) Telefonnummer der Organisationseinheit Telefaxnummer der Organisationseinheit (optional) E-Mail Adresse der Organisationeinheit (optional) Bei der Anlage der Organisationseinheit ist zu berücksichtigen, dass für die Abbildung der Organisationseinheiten einer gE in anderen IT-Verfahren und Auswertungssystemen (z. B. im Controlling) die ersten drei Stellen aus technischen Gründen nur als numerische Werte berücksichtigt werden können. Bei anderem Aufbau des Organisationszeichens oder Nutzung von Sonderzeichen (ÄäÖöÜüßáàâéèêíìîóòôúùûý '-_.?,&()*/+" und Leerzeichen) in den ersten drei Stellen kann – wie bislang auch bei den Organisationseinheiten / Teams aus A2LL - eine Weiterverarbeitung in den Auswertungssystemen nicht gewährleistet werden. (Die mit dem Jobcenter Hamburg getroffene Sondervereinbarung bleibt bestehen.) Insofern sollte mit der Neuanlage der Organisationszeichen die Chance ergriffen werden, die Bezeichnungen entsprechend anzupassen. Über die Schaltfläche OK werden Ihre Daten übernommen und die Maske geschlossen, die Schaltfläche Abbrechen schließt die Maske ohne Datenübernahme. Die Anlage einer Organisationseinheit erfolgt ausschließlich in Ihrer eigenen Dienststelle, auch wenn Sie zuvor mit der Rolle Bundesweite Suche nach einer anderen Dienststelle gefiltert haben. Stand: 11/2014 Von der Bundesagentur für Arbeit zur Qualifizierung von Mitarbeiterinnen und Mitarbeitern in den Bereichen SGB II und SGB III entwickelt und herausgegeben und nur für die Verwendung in diesem dienstlich veranlassten Rahmen zugelassen Seite 67 / 237 10.2 Umorganisation nach Organisationseinheiten Über den Eintrag Umorganisation der Organisationseinheiten im Reiter Dezentrale Basisdatenpflege werden die letzten Zuordnungen einer Umorganisation angezeigt und es können Umorganisationen der Organisationseinheiten durchgeführt werden . Der Inhaltsbereich ist in drei Bereiche aufgeteilt: Im oberen Bereich sehen Sie die Übersichtstabelle zu der Letzten Zuordnung. Im mittlere Bereich sehen Sie die Übersichtstabelle zu der Neuen Zuordnung. Im unteren Bereich sehen Sie die Übersichtstabelle zu den Aktivierten Aufträgen. Letzte Zuordnung Der Übersichtstabelle zu der Letzten Zuordnung können Sie folgende Werte entnehmen: Organisationseinheit Liegenschaft Anzahl Fälle Zuordnungsart Kreisschlüssel BG-Endziffer Nachname Geburtsdatum PLZ Ort Ortsteil Straße Hausnummer Die Übersichtstabelle Letzte Zuordnung wird nach einer abgeschlossenen Umorganisation mit den Daten Ihrer letzten Umorganisation befüllt. Über die Schaltfläche Übernehmen können Sie den in der Übersichtstabelle markierten Eintrag zu einer letzten Zuordnung in die Übersichtstabelle Neue Zuordnung übernehmen. Die Schaltfläche Übernehmen ist inaktiv, wenn in der Übersichtstabelle Neue Zuordnung bereits Zuordnungskriterien angelegt wurden. Neue Zuordnung Der Übersichtstabelle zu der Neuen Zuordnung können Sie folgende Werte entnehmen: Organisationseinheit Liegenschaft Anzahl Fälle Zuordnungsart Kreisschlüssel BG-Endziffer Nachname Geburtsdatum Seite 68 / 237 Von der Bundesagentur für Arbeit zur Qualifizierung von Mitarbeiterinnen und Mitarbeitern in den Bereichen SGB II und SGB III entwickelt und herausgegeben und nur für die Verwendung in diesem dienstlich veranlassten Rahmen zugelassen Stand: 11/2014 PLZ Ort Ortsteil Straße Hausnummer Über die Schaltfläche Löschen können Sie angelegte Zuordnungskritieren löschen. Über die Schaltfläche Neu können Sie neue Zuordnungskriterien der Organisationseinheit anlegen, über die Schaltfläche Bearbeiten die Zuordnungskriterien der Organisationseinheit bearbeiten. Mit der Schaltfläche Auftrag Aktivieren können Sie für die angelegten Zuordnungskriterien in der Übersichtstabelle Neue Zuordnung den Auftrag aktivieren. Aktivierte Aufträge Der Übersichtstabelle zu Aktivierte Aufträge können Sie folgende Werte entnehmen: Aktivierungszeitpunkt Ausführungsart Umorganisationsdatum Erledigungszeitpunkt Aktiviert durch Über die Schaltfläche Löschen können Sie einen aktivierten Auftrag löschen, über die Schaltfläche Bearbeiten einen aktivierten Auftrag bearbeiten. 10.2.1 Zuordnungskriterien der Organisationseinheit anlegen oder bearbeiten Wählen Sie über die Auswahlliste Organisationseinheit, die neue Organisationseinheit der Bedarfsgemeinschaften nach der Umorganisation aus. Wählen Sie über die Auswahlliste Liegenschaft, die neue Liegenschaft der Bedarfsgemeinschaften nach der Umorganisation aus. Wählen Sie über die Optionsschaltfläche Zuordnungsart aus, ob die neuen Bedarfsgemeinschaften der zuvor ausgewählten Organisationseinheit und Liegenschaft nach einer Kritierenauswahl, einem Kreisschlüssel oder Allen übrigen Fälle zugewiesen werden sollen. Kriterienauswahl Treffen Sie die Kriterienauswahl in dem Sie entsprechende Werte in folgende Felder eingeben: BG-Endziffer von BG-Endziffer bis Nachname von Nachname bis Geburtsdatum von Geburtsdatum bis PLZ von Stand: 11/2014 Von der Bundesagentur für Arbeit zur Qualifizierung von Mitarbeiterinnen und Mitarbeitern in den Bereichen SGB II und SGB III entwickelt und herausgegeben und nur für die Verwendung in diesem dienstlich veranlassten Rahmen zugelassen Seite 69 / 237 PLZ bis Ort Ortsteil Straße Hausnummer von Hausnummer bis Kreisschüssel Wählen Sie über die Auswahlliste den Kreisschlüssel aus. Alle Bedarfsgemeinschaften, welche diesem Kreisschlüssel innerhalb Ihrer gemeinsamen Einrichtung zugeordnet sind, werden nach der Umorganisation der ausgewählten Organisationseinheit und der Liegenschaft zuordnet. Alle übrigen Fälle Wählen Sie die Optionsschaltfläche Alle übrigen Fälle aus, um Bedarfsgemeinschaften welche zu keinem Zuordnungskriterium passen nach der Umorganisation der zuvor ausgewählten Organisationseinheit und der Liegenschaft zuzuordnen. Über die Schaltfläche OK werden Ihre Daten übernommen und die Maske wird geschlossen, die Schaltfläche Abbrechen schließt die Maske ohne Datenübernahme. Wiederholen Sie Ihre Eingaben bis Sie alle Organisationeinheiten Ihrer gemeinsamen Einrichtung mit Zuordnungskritierien angelegt haben. Sie müssen in jedem Auftrag eine Zuordnung mit der Zuordnungsart Alle übrigen Fälle anlegen. Sofern eine Umorganisation nicht alle Organisationseinheiten betrifft, müssen Sie auch die Zuordnungskriterien der nicht betroffenen Organisationseinheiten erfassen. Sollten Sie bereits eine Umorganisation durchgeführt haben, können Sie die Zuordnungskriterien ohne eine Eingabe aus der Übersichtstabelle Letzte Zuordnung mit der Schaltfläche Übernehmen in die Übersichtstabelle Neue Zuordnung übernehmen. Sofern Sie nicht die Zuordnungskriterien aller Organisationseinheiten angelegt haben, werden alle Bedarfsgemeinschaften der Organisationseinheiten ohne Zuordnungskriteriten zu der Organisationseinheit umorganisiert, welche die Zuordnungsart Alle übrigen Fälle haben. Seite 70 / 237 Von der Bundesagentur für Arbeit zur Qualifizierung von Mitarbeiterinnen und Mitarbeitern in den Bereichen SGB II und SGB III entwickelt und herausgegeben und nur für die Verwendung in diesem dienstlich veranlassten Rahmen zugelassen Stand: 11/2014 10.2.2 Auftrag aktivieren / Aktivierten Auftrag bearbeiten Wählen Sie über die Optionsschaltfläche Auftragsart aus, ob Sie den Auftrag mit einer Fallanzahlvorschau, einer Fallanzahlvorschau mit Listenerstellung oder einer Umorganisation mit Listenerstellung aktivieren möchten. Sofern Sie Umorganisation mit Listenerstellung ausgwählt haben, geben Sie im Feld Umorganisationsdatum das Datum der Umorganisation ein. Über die Schaltfläche OK werden Ihre Daten übernommen und die Maske wird geschlossen, die Schaltfläche Abbrechen schließt die Maske ohne Datenübernahme. Die Fallanzahlvorschau zeigt Ihnen die Anzahl der Fälle in der Übersichtstabelle Neue Zuordnung in der Spalte Anzahl Fälle. Es erfolgt keine Umorganisation. Die Fallanzahlvorschau mit Listenerstellung zeigt Ihnen die Anzahl der Fälle in der Übersichtstabelle Neue Zuordnung in der Spalte Anzahl der Fälle. Zusätzlich wird auf der zentralen Listenablage eine Liste zur Verfügung gestellt. Es erfolgt keine Umorganisation. Die Umorganisation mit Listenerstellung führt die Umorganisation durch. Zusätzlich wird auf der zentralen Listenablage eine Liste zur Verfügung gestellt. Sie können einen Auftrag nur aktivieren, wenn nicht bereits ein offener aktivierter Auftrag vorliegt und das Zuordnungskriterium Alle übrigen Fälle angelegt wurde. Alle Aufträge werden täglich nach Dialogende durchgeführt. Die Fallanzahlvorschau und die Fallanzahlvorschau mit Listenerstellung stehen am nächsten Tag zur Verfügung. Bei der Umorganisation mit Listenerstellung wird durch den Batch eine Differenzenanzeige in jede umorganisierte Bedarfsgemeinschaft geschrieben und Änderungsbuchungen für jedes umorganisierte Mitglied einer Bedarfsgemeinschaft in der zPDV durchgeführt. Stand: 11/2014 Von der Bundesagentur für Arbeit zur Qualifizierung von Mitarbeiterinnen und Mitarbeitern in den Bereichen SGB II und SGB III entwickelt und herausgegeben und nur für die Verwendung in diesem dienstlich veranlassten Rahmen zugelassen Seite 71 / 237 11 Bearbeitungssystem Nachdem Sie eine neue Bedarfsgemeinschaft angelegt oder eine existierende geöffnet haben, öffnet sich ALLEGRO automatisch im Bearbeitungssystem. Das Bearbeitungssystem ist der fachliche Eingabebereich für Detailinformationen zu Ihrem Leistungsfall. Im Bearbeitungssystem können Sie Daten erfassen, bearbeiten und löschen. Die Reiter Bedarfsgemeinschaft, Person und Extras links in der Hauptnavigation, bilden das Bearbeitungssystem. 11.1 Bedarfsgemeinschaft Über den Reiter Bedarfsgemeinschaft des Bearbeitungssystems werden fachliche Eingaben, welche die gesamte Bedarfsgemeinschaft betreffen, vorgenommen. Hierfür stehen Ihnen folgende Einträge in der Unternavigation zur Verfügung: Personen in der BG Fallzeiträume Bevollmächtigter Organisatorisches Unterkünfte Haushaltsgemeinschaft Kosten der Unterkunft Vorläufige Zahlungseinstellungen A2LL-BG-Nummer Seite 72 / 237 Von der Bundesagentur für Arbeit zur Qualifizierung von Mitarbeiterinnen und Mitarbeitern in den Bereichen SGB II und SGB III entwickelt und herausgegeben und nur für die Verwendung in diesem dienstlich veranlassten Rahmen zugelassen Stand: 11/2014 11.1.1 Personen in der BG Über den Eintrag Personen in der BG im Reiter Bedarfsgemeinschaft werden die Mitglieder einer Bedarfsgemeinschaft erfasst und angezeigt. Im Inhaltsbereich Personen in der BG wird bereits die Person angezeigt, welche Sie für die Neuanlage der Bedarfsgemeinschaft ausgewählt haben. Bei laufenden und beendeten Fällen sehen Sie im Inhaltsbereich alle Personen, die Mitglied der Bedarfsgemeinschaft sind oder waren. Die Übersichtstabelle Personen in der BG beinhaltet folgende Daten: Person Eigene Zahlung Abweichender Zahlungsempfänger Eigener Bescheid Bemerkung Letzter Zeitraum in BG von Letzter Zeitraum in BG bis Über die Schaltfläche Neu können Sie eine neue Person in die Bedarfsgemeinschaft aufnehmen, über die Schaltfläche Bearbeiten die ausgewählte Person bearbeiten. In beiden Fällen öffnen sich inhaltsgleiche Masken. Die Personensuche ist nur in der Maske Neue Person in der Bedarfsgemeinschaft anlegen vorhanden. Nach dem Anordnen des Falles können Sie die Personen nicht mehr löschen! Für alle Personen, die aus der Bedarfsgemeinschaft ausscheiden, müssen die Kontrollkästchen Eigener Bescheid und Eigene Zahlung aktiviert werden, um sicherzustellen, dass die Personen bei rückwirkenden Änderungen Zahlungen für die eigenen Leistungsansprüche und einen Bescheid über die Zusammensetzung der Leistung erhalten. Dieses erfolgt unabhängig davon, ob die Person zuvor Bevollmächtigter war oder nur ein Mitglied der Bedarfsgemeinschaft. Sofern Sie den Zeitraum zur Person des Bevollmächtigten beendet haben, müssen Sie ab dem Zeitpunkt, ab dem der Bevollmächtigte kein Mitglied der BG mehr ist, ein anderes Mitglied der Bedarfsgemeinschaft als Bevollmächtigten erfassen. Stand: 11/2014 Von der Bundesagentur für Arbeit zur Qualifizierung von Mitarbeiterinnen und Mitarbeitern in den Bereichen SGB II und SGB III entwickelt und herausgegeben und nur für die Verwendung in diesem dienstlich veranlassten Rahmen zugelassen Seite 73 / 237 11.1.1.1 Person in der BG anlegen oder bearbeiten In der Maske Neue Person in der Bedarfsgemeinschaft anlegen haben Sie die Möglichkeit, nach Personen in der zPDV zu suchen, die Sie in die Bedarfsgemeinschaft aufnehmen möchten. Mehr Informationen zu dieser Suche finden Sie im Kapitel Suche. Aktivieren Sie die Kontrollkästchen, wenn die ausgewählte Person Eigene Bescheide bzw. Eigene Zahlungen erhalten soll. Sofern Sie für diese Person einen Abweichenden Zahlungsempfänger erfassen möchten, aktivieren Sie die Kontrollkästchen Eigene Zahlung und Abweichender Zahlungsempfänger. Führen Sie über die Schaltfläche Premiumsuche die Ihnen bekannte Suche – (Schnellsuche) oder Suche - (Premiumsuche) durch. Die Felder Empfänger und Zahlungsweg werden nach Ihrer Suche automatisch aus der zPDV übernommen. Sofern der Gesamtanspruch bzw. der verbleibende Anspruch der Bedarfsgemeinschaft an einen abweichenden Zahlungsempfänger ausgezahlt werden soll, aktivieren Sie ausschließlich das Kontrollkästchen Abweichender Zahlungsempfänger bei dem Bevollmächtigten. Über die Schaltfläche OK werden Ihre Daten übernommen und die Maske wird geschlossen, die Schaltfläche Abbrechen schließt die Maske ohne Datenübernahme. Bei Aktivierung des Kontrollkästchens Eigener Bescheid wird nur bei einem automatischen Bewilligungsbescheid für jede Person mit der entsprechenden Kennzeichnung ein eigener Bescheid erstellt. 11.1.2 Fallzeiträume Über den Eintrag Fallzeiträume im Reiter Bedarfsgemeinschaft werden die Fallzeiträume für die Bedarfsgemeinschaft erfasst und angezeigt. Der Übersichtstabelle Fallzeiträume können Sie folgende Werte entnehmen: Von Bis Eingestellt ab Beginn des Fallzeitraumes Entscheidungsart Beendigungsgrund Beendigungsschreiben Antragstellung am Bemerkung Über die Schaltfläche Neu können Sie einen neuen Fallzeitraum für die Bedarfsgemeinschaft anlegen, mit der Schaltfläche Bearbeiten einen vorhandenen Fallzeitraum bearbeiten. In beiden Fällen öffnen sich inhaltsgleiche Masken. Seite 74 / 237 Von der Bundesagentur für Arbeit zur Qualifizierung von Mitarbeiterinnen und Mitarbeitern in den Bereichen SGB II und SGB III entwickelt und herausgegeben und nur für die Verwendung in diesem dienstlich veranlassten Rahmen zugelassen Stand: 11/2014 11.1.2.1 Fallzeitraum anlegen oder bearbeiten Geben Sie in den Datumsfeldern Von / Bis den Fallzeitraum im ALLEGRO Datumsformat ein. Der Fallzeitraum beginnt in der Regel ab dem Ersten des Monats der Antragsstellung (§ 37 Abs. 2 SGB II) und kann maximal zwölf Monate betragen, in der Regel beträgt dieser sechs Monate (§ 41 Abs. 1 SGB II). Der Beginn des Fallzeitraumes darf nicht mehr als drei Monate in der Zukunft liegen. In jedem Fallzeitraum müssen Sie ein Bis Datum erfassen. Im Bearbeitungsmodus steht Ihnen das Kontrollkästchen Ab Beginn des Fallzeitraumes einstellen zur Verfügung. Durch Aktivierung des Kontrollkästchens wird der ausgewählte Fallzeitraum ab dem Beginn für die gesamte Bedarfsgemeinschaft eingestellt. Wählen Sie in der Auswahlliste Entscheidungsart eine der folgenden Entscheidungsarten: Endgültig Vorläufig gem. § 328 SGB III Vorschussbewilligung gem. § 42 SGB I Vorläufige Bewilligung nach § 43 SGB I Darlehen gem. § 24 (4) SGB II (Einnahmen) Darlehen gem. § 24 (5) SGB II (Vermögen) Entsprechend Ihrer Auswahl werden alle vollautomatischen Schriftstücke in dem Fallzeitraum automatisch in der gewählten Art erlassen. Überprüfen Sie Ihre Auswahl bevor Sie den Leistungsfall feststellen. Zum Ende des Fallzeitraumes werden automatisch von ALLEGRO Aktivitäten durchgeführt (z. B. Abmeldung in der Kranken-, Pflege- und Rentenversicherung). Wählen Sie in der Auswahlliste den Beendigungsgrund aus: Ablauf des Bewilligungszeitraums Eigene Abmeldung Sonstige Gründe Umzug Wegfall der Hilfebedürftigkeit Stand: 11/2014 Von der Bundesagentur für Arbeit zur Qualifizierung von Mitarbeiterinnen und Mitarbeitern in den Bereichen SGB II und SGB III entwickelt und herausgegeben und nur für die Verwendung in diesem dienstlich veranlassten Rahmen zugelassen Seite 75 / 237 Der Beendigungsgrund Ablauf des Bewilligungszeitraums ist automatisch ausgewählt. Wählen Sie in der Auswahlliste Beendigungsschreiben aus, ob zum Ablauf des Fallzeitraumes ein Beendigungsschreiben versendet oder nicht versendet werden soll. Tragen Sie im Feld Antragsstellung am das Datum der Antragsstellung ein. Im Bearbeitungsmodus ist das Feld Antragsstellung am grau hinterlegt. Sie können den Tag der Antragsstellung nicht mehr verändern. Erfassen Sie über die Optionsschaltflächen die Angaben zur Abgabe der vollständigen Antragsunterlagen. Im Normalfall wählen Sie die Optionsschaltfläche Abgabe vollständiger Antrag und erfassen das Datum der Antragsrückgabe in das vorgesehene Datumsfeld. Liegt kein Antrag bzw. liegen keine vollständigen Antragsunterlagen vor und Sie müssen einen Fallzeitraum erfassen, wählen Sie die Optionsschaltfläche Unvollständiger Antrag / Offener Vorgang. Die Optionsschaltfläche Unvollständiger Antrag / Offener Vorgang wird beispielweise bei folgenden Fallgestaltungen ausgewählt: Bewilligung nach einem Widerspruchs- oder Klageverfahren Bewilligung nach einer Versagung Weiterbewilligung innerhalb eines Fallzeitraumes Wiederholte Antragsstellung nach § 28 SGB X (z. B. rückwirkende Einstellung von Kinderzuschlag und Bewilligung von Leistungen zur Sicherung des Lebensunterhalts). Die Aufzählung ist nicht abschließend! Über die Schaltfläche OK werden Ihre Daten übernommen und die Maske geschlossen, die Schaltfläche Abbrechen schließt die Maske ohne Datenübernahme. Ein Beendigungsschreiben wird nur automatisch erstellt, wenn das Von Datum älter als der Verarbeitungstag ist, das Bis Datum gleich oder bis 42 Kalendertage größer als das Verarbeitungsdatum ist, in der Auswahlliste Beendigungsschreiben Versenden ausgewählt ist, das Kontrollkästchen Ab Beginn des Fallzeitraums einstellen nicht aktiviert Seite 76 / 237 ist, als Beendigungsgrund Ablauf des Bewilligungszeitraums ausgewählt ist, auf den laufenden Fallzeitraum kein neuer Fallzeitraum folgt, bis zum Ende des Fallzeitraums mindestens eine Person eine Rolle in der Bedarfsgemeinschaft hat und für denselben Fallzeitraum in den letzten acht Wochen vor dem Verarbeitungstag kein Beendigungsschreiben versendet wurde. Von der Bundesagentur für Arbeit zur Qualifizierung von Mitarbeiterinnen und Mitarbeitern in den Bereichen SGB II und SGB III entwickelt und herausgegeben und nur für die Verwendung in diesem dienstlich veranlassten Rahmen zugelassen Stand: 11/2014 11.1.3 Bevollmächtigter Über den Eintrag Bevollmächtigter im Reiter Bedarfsgemeinschaft wird der Bevollmächtigte für die Bedarfsgemeinschaft erfasst und angezeigt. Nach § 38 Abs. 1 SGB II wird vermutet, dass, soweit Anhaltspunkte dem nicht entgegenstehen, die oder der erwerbsfähige Leistungsberechtigte bevollmächtigt ist, Leistungen nach diesem Buch auch für die mit ihm in einer Bedarfsgemeinschaft lebenden Personen zu beantragen und entgegenzunehmen. Leben mehrere erwerbsfähige Leistungsberechtigte in einer Bedarfsgemeinschaft, gilt diese Vermutung zugunsten der antragstellenden Person. Über die Schaltfläche Neu im Inhaltsbereich können Sie einen neuen Bevollmächtigten für die Bedarfsgemeinschaft anlegen, mit der Schaltfläche Bearbeiten einen existierenden Bevollmächtigten bearbeiten. In beiden Fällen öffnen sich inhaltsgleiche Masken. 11.1.3.1 Bevollmächtigten anlegen oder bearbeiten Wählen Sie in der Auswahlliste Person den Bevollmächtigten aus. Es erscheinen alle Personen, welche Sie zuvor in der Maske Personen in der BG erfasst haben mit folgenden Angaben: Nachname Vorname Geburtsdatum Kundennummer Sollten einzelne Mitglieder der Bedarfsgemeinschaft die gesetzliche Bevollmächtigungsvermutung widerlegt haben und ihre Interessen selbstständig wahrnehmen, kann für diese Personen ein Eigener Bescheid und Eigene Zahlungen angestoßen werden. Über die Schaltfläche OK werden Ihre Daten übernommen und die Maske wird geschlossen, die Schaltfläche Abbrechen schließt die Maske ohne Datenübernahme. 11.1.4 Organisatorisches Über den Eintrag Organisatorisches im Reiter Bedarfsgemeinschaft wird die zuständige Dienststelle, die Organisationseinheit und der kommunale Träger für die Bedarfsgemeinschaft erfasst und angezeigt. Der Inhaltsbereich des Reiters Bedarfsgemeinschaft - Organisatorisches ist in zwei Bereiche aufgeteilt. Im oberen Bereich sehen Sie die Organisationsdaten. Im unteren Bereich sehen Sie die Übersichtstabelle Kommunale Träger. Stand: 11/2014 Von der Bundesagentur für Arbeit zur Qualifizierung von Mitarbeiterinnen und Mitarbeitern in den Bereichen SGB II und SGB III entwickelt und herausgegeben und nur für die Verwendung in diesem dienstlich veranlassten Rahmen zugelassen Seite 77 / 237 11.1.4.1 Organisationsdaten Dem oberen Inhaltsbereich des Reiters Bedarfsgemeinschaft - Organisatorisches können Sie folgende Organisationsdaten entnehmen: Zuständige Dienststelle Organisationseinheit Bemerkung Über die Schaltfläche Neu können Sie eine neue Dienststelle und die zuständige Organisationseinheit für die Bedarfsgemeinschaft erfassen, mit der Schaltfläche Bearbeiten die vorhandene Dienststelle und die zuständige Organisationseinheit bearbeiten. In beiden Fällen öffnen sich inhaltsgleiche Masken. 11.1.4.2 Organisationsdaten anlegen oder bearbeiten Wählen Sie in der Auswahlliste Zuständige Dienststelle die zuständige Dienststelle aus. Wählen Sie in der Auswahlliste Organisationseinheit die zuständige Organisationseinheit innerhalb der zuvor gewählten Dienststelle aus. Der Inhalt der Auswahllisten Zuständige Dienststelle und Organisationseinheit ist abhängig von der Dienststelle, der Sie zugeordnet sind. Über die Schaltfläche OK werden Ihre Daten übernommen und die Maske geschlossen, die Schaltfläche Abbrechen schließt die Maske ohne Datenübernahme. 11.1.4.3 Kommunaler Träger Sofern bereits kommunale Träger erfasst wurden, können Sie der Übersichtstabelle Kommunale Träger folgende Daten entnehmen: Gültig ab Kommunaler Träger Bemerkung Über die Schaltfläche Neu können Sie einen neuen kommunalen Träger für die Bedarfsgemeinschaft anlegen, über die Schaltfläche Bearbeiten den vorhandenen kommunalen Träger bearbeiten. In beiden Fällen öffnen sich inhaltsgleiche Masken. Seite 78 / 237 Von der Bundesagentur für Arbeit zur Qualifizierung von Mitarbeiterinnen und Mitarbeitern in den Bereichen SGB II und SGB III entwickelt und herausgegeben und nur für die Verwendung in diesem dienstlich veranlassten Rahmen zugelassen Stand: 11/2014 11.1.4.4 Kommunalen Träger anlegen oder bearbeiten Geben Sie im Feld Gültig ab das Datum ein, ab wann der kommunale Träger für die Bedarfsgemeinschaft zuständig ist. Sofern Sie nach dem Anordnen rückwirkend einen kommunalen Träger ändern, erzeugt ALLEGRO automatische Umbuchungen. Es werden die bereits ausgezahlten kommunalen Leistungen vom alten auf den neuen kommunalen Träger umgebucht. Das Feld Kommunaler Träger ist mit einem kommunalen Träger vorbelegt, wenn zu Ihrer Dienststelle nur ein kommunaler Träger existiert. Existieren zu Ihrer Dienststelle mehrere kommunale Träger, wird Ihnen eine Auswahlliste angezeigt, aus der Sie den zuständigen auswählen können. Die Auswahl des kommunalen Trägers ist erforderlich, um z. B. zu gewährleisten, dass kommunale Leistungen auf die richtigen Buchungsstellen verbucht werden. Über die Schaltfläche OK werden Ihre Daten übernommen und die Maske wird geschlossen, die Schaltfläche Abbrechen schließt die Maske ohne Datenübernahme. 11.1.5 Unterkünfte Über den Eintrag Unterkünfte im Reiter Bedarfsgemeinschaft werden die Unterkünfte für die Bedarfsgemeinschaft erfasst und angezeigt. Der Übersichtstabelle Unterkünfte können Sie folgende Werte entnehmen: Von Bis Adresse Unterkunftsart Bemerkung Über die Schaltfläche Neu können Sie eine neue Unterkunft für die Bedarfsgemeinschaft anlegen, über die Schaltfläche Bearbeiten die vorhandenen Unterkünfte bearbeiten. In beiden Fällen öffnen sich inhaltsgleiche Masken. Eine Unterkunft können Sie nicht löschen, sofern im Eintrag Kosten der Unterkunft zu dieser Unterkunft Bedarfe existieren. Stand: 11/2014 Von der Bundesagentur für Arbeit zur Qualifizierung von Mitarbeiterinnen und Mitarbeitern in den Bereichen SGB II und SGB III entwickelt und herausgegeben und nur für die Verwendung in diesem dienstlich veranlassten Rahmen zugelassen Seite 79 / 237 11.1.5.1 Unterkunft anlegen oder bearbeiten Geben Sie in den Datumsfeldern Von / Bis den Gültigkeitszeitraum im ALLEGRO Datumsformat ein. Wählen Sie eine Unterkunftsart aus der Auswahlliste. Miete Eigentum Tagessatz Sonstiges Wählen Sie über die Optionsschaltfläche, ob eine Anschrift vorhanden ist oder ob Keine Anschrift vorliegt (z. B. bei Obdachlosigkeit). Sollten Sie Keine Anschrift ausgewählt haben, endet die Bearbeitung dieser Maske hier und Sie können mit OK bestätigen. Die Schaltfläche Adressdaten übernehmen ist nur aktiv, wenn Sie zuvor einen Bevollmächtigten erfasst haben. Die Adressdatenfelder werden erst aktiv, wenn Sie die Optionsschaltfläche Anschrift ausgewählt haben. Die Adresse wird in ALLEGRO nur hinterlegt, damit Sie zwischen den Unterkünften unterscheiden können und ist rein informativ. Die aktuelle Adresse z. B. für Schriftstücke, hinterlegen Sie immer in der zPDV. Betätigen Sie die Schaltfläche Adressdaten übernehmen um die Adressdaten des Bevollmächtigten zu übernehmen, welchen Sie zuvor im Eintrag Bevollmächtigter erfasst haben. Folgende Adressdaten werden automatisch aus der zPDV übernommen: Anschriftenzusatz Straße und Hausnummer Postleitzahl und Ort Wenn Sie diese Daten nicht über die Schaltfläche übernehmen wollen, tragen Sie in die entsprechenden Felder ggf. einen Anschriftenzusatz, Straße und Hausnummer, sowie Postleitzahl und Ort ein. Tragen Sie die entsprechenden Werte in die folgenden Felder ein: Größe der Unterkunft (m²) Davon Wohnflächenanteil (m²) Anzahl der Wohneinheiten (optional) Anzahl Zimmer Anzahl Bäder Anzahl Küchen Wählen Sie aus der Auswahlliste Heizungsart eine der folgenden Heizungsarten: Kohle Erdöl Erdgas Strom Fernwärme Seite 80 / 237 Von der Bundesagentur für Arbeit zur Qualifizierung von Mitarbeiterinnen und Mitarbeitern in den Bereichen SGB II und SGB III entwickelt und herausgegeben und nur für die Verwendung in diesem dienstlich veranlassten Rahmen zugelassen Stand: 11/2014 Sonstige Tragen Sie ggf. das Jahr der Bezugsfertigkeiten in das entsprechende Feld ein. Über die Schaltfläche OK werden Ihre Daten übernommen und die Maske wird geschlossen, die Schaltfläche Abbrechen schließt die Maske ohne Datenübernahme. 11.1.6 Haushaltsgemeinschaft Über den Eintrag Haushaltsgemeinschaft im Reiter Bedarfsgemeinschaft werden weitere Personen aus der Haushaltsgemeinschaft der Bedarfsgemeinschaft erfasst und angezeigt. Diese Personen sind keine Mitglieder der Bedarfsgemeinschaft Die Anzahl der Personen wird bei der Ermittlung der zustehenden Bedarfe für Unterkunft und Heizung berücksichtigt. Diese werden anteilig errechnet und nur für die Bedarfsgemeinschaftsmitglieder ausgezahlt. Der Anteil für die Mitglieder der Haushaltsgemeinschaft wird durch ALLEGRO errechnet und nicht ausgezahlt. Im Inhaltsbereich des Reiters Bedarfsgemeinschaft - Haushaltsgemeinschaft sehen Sie eine Auswahlliste, die alle Unterkünfte einer Bedarfsgemeinschaft beinhaltet. Aus dieser Liste können Sie die Unterkunft auswählen, für die Sie die Eingaben vornehmen möchten. Der Übersichtstabelle Zusätzliche Personen in der Haushaltsgemeinschaft können Sie folgende Werte entnehmen: Von Bis Zusätzliche Personen Bemerkung Über die Schaltfläche Neu können Sie eine neue Haushaltsgemeinschaft für die Bedarfsgemeinschaft anlegen, über die Schaltfläche Bearbeiten die vorhandene Haushaltsgemeinschaft bearbeiten. In beiden Fällen öffnen sich inhaltsgleiche Masken. 11.1.6.1 Haushaltsgemeinschaft anlegen oder bearbeiten Im Feld Unterkunft sehen Sie die Daten der zuvor ausgewählten Unterkunft: ab wann und ggf. für welchen Zeitraum diese gültig ist und die Anschrift. Geben Sie in den Datumsfeldern Von / Bis den Gültigkeitszeitraum im ALLEGRO Datumsformat ein. Geben Sie im Feld Anzahl zusätzlicher Personen die Anzahl der Personen im selben Haushalt ein, die nicht zur Bedarfsgemeinschaft gehören. Über die Schaltfläche OK werden Ihre Daten übernommen und die Maske wird geschlossen, die Schaltfläche Abbrechen schließt die Maske ohne Datenübernahme. Stand: 11/2014 Von der Bundesagentur für Arbeit zur Qualifizierung von Mitarbeiterinnen und Mitarbeitern in den Bereichen SGB II und SGB III entwickelt und herausgegeben und nur für die Verwendung in diesem dienstlich veranlassten Rahmen zugelassen Seite 81 / 237 11.1.7 Kosten der Unterkunft Über den Eintrag Kosten der Unterkunft im Reiter Bedarfsgemeinschaft werden die Bedarfe für Unterkunft und Heizung für die Bedarfsgemeinschaft erfasst und angezeigt. Im Inhaltsbereich des Reiters Bedarfsgemeinschaft - Kosten der Unterkunft sehen Sie eine Auswahlliste, die alle Unterkünfte einer Bedarfsgemeinschaft beinhaltet. Aus dieser Liste können Sie die Unterkunft auswählen, für die Sie die Eingaben vornehmen möchten. Die Auswahlliste ist automatisch mit der aktuellen Unterkunft vorbelegt. Der Übersichtstabelle Kosten der Unterkunft können Sie folgende Werte entnehmen: Von/Am Bis Art Tatsächlicher Betrag Anerkannter Betrag Betragstyp Bemerkung Über die Schaltfläche Neu können Sie die Kosten der Unterkunft für die Bedarfsgemeinschaft anlegen, über die Schaltfläche Bearbeiten die vorhandenen Kosten der Unterkunft bearbeiten. In beiden Fällen öffnen sich inhaltsgleiche Masken. 11.1.7.1 Kosten der Unterkunft anlegen oder bearbeiten Im Feld Unterkunft sehen Sie die Daten der zuvor ausgewählten Unterkunft: ab wann und ggf. für welchen Zeitraum diese gültig ist und ihre Anschrift. Wählen Sie in der Auswahlliste Bedarfsart unter folgenden Bedarfsarten: Grundmiete Schuldzins Tagessatz Heizkosten laufend Heizkosten einmalig Nebenkosten laufend Nebenkosten einmalig Seite 82 / 237 Von der Bundesagentur für Arbeit zur Qualifizierung von Mitarbeiterinnen und Mitarbeitern in den Bereichen SGB II und SGB III entwickelt und herausgegeben und nur für die Verwendung in diesem dienstlich veranlassten Rahmen zugelassen Stand: 11/2014 Geben Sie im Feld Von/Am die Fälligkeit oder in den Datumsfeldern Von und Bis den Gültigkeitszeitraum im ALLEGRO Datumsformat ein. Das Feld Bis ist bei den Bedarfsarten Heizkosten einmalig und Nebenkosten einmalig grau hinterlegt und nicht aktiv. Bei einer Eingabe in den Datumsfeldern Von/Am und Bis wählen Sie über die Optionsschaltflächen, ob Sie den zu erfassenden Betrag Monatlich, Täglich oder als Gesamtbetrag zahlen wollen. Die Auswahl Gesamtbetrag können Sie nur verwenden, wenn die Datumsangabe Von und Bis unter einem Monat liegt. Geben Sie im nächsten Schritt im Feld Tatsächlicher Betrag, die tatsächliche Höhe der Bedarfsart und im Feld Betrag anerkannt, den durch das Jobcenter anerkannten und zu gewährenden Betrag ein. Bitte wiederholen Sie Ihre Eingabe für jede zu gewährende Bedarfsart in gleicher Art und Weise. Zur Berechnung und Auszahlung werden die Eingaben in den Feldern Betrag anerkannt herangezogen und kopfanteilig auf die Personen der Bedarfsgemeinschaft und der Haushaltsgemeinschaft verteilt. Eine Betriebs- und/oder Heizkostennachzahlung zahlen Sie über diese Maske aus, indem Sie einen Tatbestand Heizkosten einmalig und/oder Nebenkosten einmalig anlegen. Ein Guthaben aus einer Betriebs- und/oder Heizkostenabrechnung behalten Sie nach § 22 Abs. 3 SGB II über diese Maske ein, indem Sie in dem betroffenen Tatbestand einmalig den Anerkannten Betrag für den/ die betroffenen/e Monat/e um die Höhe des Guthabens mindern. Über die Schaltfläche OK werden Ihre Daten übernommen und die Maske wird geschlossen, die Schaltfläche Abbrechen schließt die Maske ohne Datenübernahme. Stand: 11/2014 Von der Bundesagentur für Arbeit zur Qualifizierung von Mitarbeiterinnen und Mitarbeitern in den Bereichen SGB II und SGB III entwickelt und herausgegeben und nur für die Verwendung in diesem dienstlich veranlassten Rahmen zugelassen Seite 83 / 237 11.1.8 Vorläufige Zahlungseinstellungen Über den Eintrag Vorläufige Zahlungseinstellungen im Reiter Bedarfsgemeinschaft wird eine vorläufige Zahlungseinstellung für die Bedarfsgemeinschaft oder einzelne Personen und Leistungen erfasst und angezeigt. In ALLEGRO kann die Zahlung eines laufenden Leistungsfalles im Rahmen des § 40 Abs. 2 Nr. 4 SGB II i.V.m. § 331 SGB III vorläufig eingestellt werden. Dabei erfolgt keine Veränderung / Einstellung des Leistungsfalles. Es wird lediglich die eigentliche Auszahlung unterbunden. Die vorläufige Zahlungseinstellung wirkt sich nicht auf die Durchführung der Sozialversicherung aus. Meldungen und Beiträge bleiben daher unberührt. Systemintern wird die vorläufige Zahlungseinstellung nach Ablauf von zwei Monaten aufgehoben (§ 331 Abs. 2 SGB III), sofern diesbezüglich keine weitere Bearbeitung erfolgt. Die bis dahin fälligen Zahlungen werden dann ausgezahlt. Einmalbedarfe sind nicht von einer vorläufigen Zahlungseinstellung betroffen. Der Übersichtstabelle Vorläufige Zahlungseinstellungen können Sie folgende Werte entnehmen: Erfasst am Erfasst für Grund Bemerkung Über die Schaltfläche Löschen können Sie eine vorläufige Zahlungseinstellung entfernen. Über die Schaltfläche Neu können Sie eine neue vorläufige Zahlungseinstellung erfassen, über die Schaltfläche Bearbeiten die vorhandene vorläufige Zahlungseinstellung bearbeiten. In beiden Fällen öffnen sich inhaltsgleiche Masken. Eine erfasste vorläufige Zahlungseinstellung bedarf keiner Anordnung und ist somit sofort aktiv. Eine Änderung oder Löschung einer vorläufigen Zahlungseinstellung ist erst nach einer Anordnung wirksam. Seite 84 / 237 Von der Bundesagentur für Arbeit zur Qualifizierung von Mitarbeiterinnen und Mitarbeitern in den Bereichen SGB II und SGB III entwickelt und herausgegeben und nur für die Verwendung in diesem dienstlich veranlassten Rahmen zugelassen Stand: 11/2014 11.1.8.1 Vorläufige Zahlungseinstellung anlegen oder bearbeiten In dem Textfeld Grund erfassen Sie den Grund der vorläufigen Zahlungseinstellung. Der Inhaltsbereich der Maske ist in zwei Übersichtstabellen aufgeteilt. Im linken Bereich sehen Sie die Übersichtstabelle zu den Personen. Im rechten Bereich sehen Sie die Übersichtstabelle zu den Details. Die Übersichtstabelle Details ist kontextsensitiv. Der Inhalt ist abhängig davon, welchen Eintrag Sie in der Übersichtstabelle Person zuvor markiert haben. Über die Schaltfläche Löschen können Sie eine Person zur vorläufigen Zahlungseinstellung entfernen. Über die Schaltfläche Neu können Sie eine neue Person zur vorläufigen Zahlungseinstellung erfassen, über die Schaltfläche Bearbeiten die vorhandene Person zur vorläufigen Zahlungseinstellung bearbeiten. Die Schaltfläche Neu ist inaktiv, sofern bereits eine vorläufige Zahlungseinstellung für Alle BG-Mitglieder erfasst ist. Über die Schaltfläche OK werden Ihre Daten übernommen und die Maske wird geschlossen, die Schaltfläche Abbrechen schließt die Maske ohne Datenübernahme. Die vorläufige Zahlungseinstellung wird nach dem Betätigen der Schaltfläche OK aktiviert und erfordert keine weitere Bearbeitung. Dies erkennen Sie daran, dass in der BG-Infoleiste unter Bewilligung Laufend vorläufig eingestellt erscheint. Sie werden mit einer Bearbeitungsaufforderung darüber informiert, dass die erfasste vorläufige Zahlungseinstellung entweder in zwei Wochen gelöscht wird oder durch Zeitablauf gelöscht wurde. Stand: 11/2014 Von der Bundesagentur für Arbeit zur Qualifizierung von Mitarbeiterinnen und Mitarbeitern in den Bereichen SGB II und SGB III entwickelt und herausgegeben und nur für die Verwendung in diesem dienstlich veranlassten Rahmen zugelassen Seite 85 / 237 11.1.8.1.1 Person zur vorläufigen Zahlungseinstellung anlegen oder bearbeiten Wählen Sie in der Auswahlliste Person Alle BG-Mitglieder oder eine einzelne Person der Bedarfsgemeinschaft aus. Der Übersichtstabelle Details können Sie folgende Werte entnehmen: Von Monat Bis Monat Monatlicher Betrag Über die Schaltfläche Löschen können Sie einen Zeitraum zur vorläufigen Zahlungseinstellung entfernen. Über die Schaltfläche Neu können Sie einen neuen Zeitraum zur vorläufigen Zahlungseinstellung erfassen, über die Schaltfläche Bearbeiten den vorhandenen Zeitraum zur vorläufigen Zahlungseinstellung bearbeiten. Über die Schaltfläche OK werden Ihre Daten übernommen und die Maske wird geschlossen, die Schaltfläche Abbrechen schließt die Maske ohne Datenübernahme. Sie können nicht mehrere nahtlos aufeinander folgende Zeiträume zur vorläufigen Zahlungseinstellung erfassen. Diese sind als ein Zeitraum zu erfassen. Seite 86 / 237 Von der Bundesagentur für Arbeit zur Qualifizierung von Mitarbeiterinnen und Mitarbeitern in den Bereichen SGB II und SGB III entwickelt und herausgegeben und nur für die Verwendung in diesem dienstlich veranlassten Rahmen zugelassen Stand: 11/2014 11.1.8.1.2 Zeitraum zur vorläufigen Zahlungseinstellung anlegen oder bearbeiten Geben Sie in den Monatsfeldern Von / Bis den Gültigkeitszeitraum im ALLEGRO Datumsformat ein. Wählen Sie über die Optionsschaltflächen aus, ob die vorläufige Zahlungseinstellung In voller Höhe oder in Höhe eines Monatlichen Betrages gelten soll. Geben Sie ggf. im Feld Monatlicher Betrag die Höhe der vorläufigen Zahlungseinstellung ein. § 40 Abs. 2 S. 1 Nr. 4 SGB II sieht auch eine teilweise vorläufige Zahlungseinstellung vor, zu der die Träger (§ 6 SGB II) berechtigt sind, wenn sie von einer Tatsache Kenntnis erlangen, welche zu einem geringeren Leistungsanspruch führen. Über die Monatsfelder Von / Bis geben Sie an, für welche Bedarfsmonate die vorläufige Zahlungseinstellung gilt. Beispiel: Der aktuelle Fallzeitraum endet zum 31.03.2015. Ihnen wurde über einen Datenabgleich die Aufnahme einer Beschäftigung zum 01.10.2014 bekannt. Sie können eine vorläufige Zahlungseinstellung von 10/2014 - 03/2015 erfassen. Diese gilt dann für alle Zahlungen, welche in diesen Bedarfsmonaten entstehen. Unabhängig von Ihrer Eingabe wird die vorläufige Zahlungseinstellung zwei Monate nach der Erfassung gelöscht. Sofern Sie eine vorläufige Zahlungseinstellung für Alle BG-Mitglieder anlegen, sind die Optionsschaltflächen inaktiv und die vorläufige Zahlungseinstellung gilt In voller Höhe. 11.1.9 A2LL-BG-Nummer Auf dem Reiter Bedarfsgemeinschaft unter dem Eintrag A2LL-BG-Nummer wird die A2LL-BGNummer erfasst und angezeigt. Im Inhaltsbereich können Sie mit der Schaltfläche Neu eine neue A2LL-BG-Nummer für die Bedarfsgemeinschaft erfassen bzw. mit der Schaltfläche Bearbeiten eine vorhandene A2LLBG-Nummer bearbeiten. Nach dem Betätigen der Schaltfläche Neu oder Bearbeiten öffnen sich inhaltsgleiche Masken. Stand: 11/2014 Von der Bundesagentur für Arbeit zur Qualifizierung von Mitarbeiterinnen und Mitarbeitern in den Bereichen SGB II und SGB III entwickelt und herausgegeben und nur für die Verwendung in diesem dienstlich veranlassten Rahmen zugelassen Seite 87 / 237 11.1.9.1 A2LL-BG-Nummer anlegen oder bearbeiten Tragen Sie im Feld A2LL-BG-Nummer die bisherige Bedarfsgemeinschaftsnummer aus dem Altverfahren A2LL ein. Über die Schaltfläche OK werden Ihre Daten übernommen und die Maske wird geschlossen, die Schaltfläche Abbrechen schließt die Maske ohne Datenübernahme. Die A2LL-BG-Nummer ist im Format 21404BG0123456 aufgebaut. Seite 88 / 237 Von der Bundesagentur für Arbeit zur Qualifizierung von Mitarbeiterinnen und Mitarbeitern in den Bereichen SGB II und SGB III entwickelt und herausgegeben und nur für die Verwendung in diesem dienstlich veranlassten Rahmen zugelassen Stand: 11/2014 11.2 Person Über den Reiter Person im Bearbeitungssystem werden fachliche Eingaben zu den einzelnen Personen der Bedarfsgemeinschaft vorgenommen. Hierfür stehen Ihnen folgende Einträge in der Unternavigation zur Verfügung: Zeiträume zur Person Sonderfälle Erwerbsfähigkeiten Laufende Bedarfe Einmalbedarfe Erwerbseinkommensquellen Einkommen/Zuflüsse Einkommen/Angaben zur SV Einkommen/Werbungskosten Einkommen/Abzugsbeträge Einkommen/Manueller Freibetrag Einkommen/Kindergeld Einkommen/Minderjähriges Kind außerhalb der BG Sanktionen Schulzeiten RV-Meldung Ausschlüsse Sozialversicherungen Die Einträge unter der Gliederungskomponente Für Zeiträume mit manueller Berechnung gehören zur Funktion Manuelle Berechnung von ALLEGRO. Beim Aufrufen einer Bedarfsgemeinschaft ist die Gliederungskomponente Für Zeiträume mit Manueller Berechnung geschlossen. Beim Betätigen der +-Schaltfläche werden Ihnen folgende Einträge angezeigt: Leistungen KV/PV Ausschlüsse/Entgeltminderung Zuschüsse zur SV Stand: 11/2014 Von der Bundesagentur für Arbeit zur Qualifizierung von Mitarbeiterinnen und Mitarbeitern in den Bereichen SGB II und SGB III entwickelt und herausgegeben und nur für die Verwendung in diesem dienstlich veranlassten Rahmen zugelassen Seite 89 / 237 11.2.1 Zeiträume zur Person Über den Eintrag Zeiträume zur Person im Reiter Person werden die Zeiträume, die Rollen und die Beendigungsgründe für die Mitglieder einer Bedarfsgemeinschaft erfasst und angezeigt. Im Inhaltsbereich des Reiters Person - Zeiträume zur Person sehen Sie eine Auswahlliste, die alle Personen einer Bedarfsgemeinschaft beinhaltet. Aus dieser Liste können Sie die Person auswählen, für die Sie die Eingaben vornehmen möchten. Der Übersichtstabelle zu Zeiträume zur Person können Sie folgende Werte entnehmen: Von Bis Rolle/manuelle Berechnung Beendigungsgrund Bemerkung Über die Schaltfläche Löschen können Sie Zeiträume zur ausgewählten Person löschen. Über die Schaltfläche Neu können Sie neue Zeiträume zur ausgewählten Person anlegen, mit der Schaltfläche Bearbeiten die vorhandenen Zeiträume bearbeiten. In beiden Fällen öffnen sich inhaltsgleiche Masken. Für alle Personen, die aus der Bedarfsgemeinschaft ausscheiden, müssen die Kontrollkästchen Eigener Bescheid und Eigene Zahlung aktiviert werden, um sicherzustellen, dass die Personen bei rückwirkenden Änderungen Zahlungen für die eigenen Leistungsansprüche und einen Bescheid über die Zusammensetzung der Leistung erhalten. Dieses erfolgt unabhängig davon, ob die Person zuvor Bevollmächtigter war oder nur ein Mitglied der Bedarfsgemeinschaft. Sofern Sie den Zeitraum zur Person des Bevollmächtigten beendet haben, müssen Sie ab dem Zeitpunkt, ab dem der Bevollmächtigte kein Mitglied der BG mehr ist, ein anderes Mitglied der Bedarfsgemeinschaft als Bevollmächtigten erfassen.. 11.2.1.1 Zeitraum zur Person anlegen oder bearbeiten Geben Sie in den Datumsfeldern Von / Bis den Gültigkeitszeitraum im ALLEGRO Datumsformat ein. Wählen Sie aus der Auswahlliste Rolle/manuelle Berechnung unter folgenden Auswahlmöglichkeiten: Hauptperson/Partner Kind Manuelle Berechnung Wählen Sie einen Beendigungsgrund für die Person, die Sie beenden wollen. Folgende Auswahlmöglichkeiten stehen Ihnen zur Verfügung: Altersgrenze für Regelaltersrente Seite 90 / 237 Von der Bundesagentur für Arbeit zur Qualifizierung von Mitarbeiterinnen und Mitarbeitern in den Bereichen SGB II und SGB III entwickelt und herausgegeben und nur für die Verwendung in diesem dienstlich veranlassten Rahmen zugelassen Stand: 11/2014 Anspruch auf Rente wegen Alters Arbeitsaufnahme/Doppelversicherung/Bundesfreiwilligendienst Eigene Abmeldung Grundwehrdienst oder freiwilliger Wehrdienst Sonstige Gründe Studium / Ausbildung Umzug Wegfall der Erwerbsfähigkeit Wegfall der Hilfebedürftigkeit Wehrübung Zivildienst Das Erfassen einer Person mit Beendigungsgrund ist nur möglich, wenn Sie ein Bis Datum erfasst haben. Der von Ihnen ausgewählte Beendigungsgrund wird als Abgabegrund in die Meldung zur Sozialversicherung übernommen. Für alle Personen, die aus der Bedarfsgemeinschaft ausscheiden, müssen die Kontrollkästchen Eigener Bescheid und Eigene Zahlung aktiviert werden, um sicherzustellen, dass die Personen bei rückwirkenden Änderungen Zahlungen für die eigenen Leistungsansprüche und einen Bescheid über die Zusammensetzung der Leistung erhalten. Dieses erfolgt unabhängig davon, ob die Person zuvor Bevollmächtigter war oder nur ein Mitglied der Bedarfsgemeinschaft. Sofern Sie den Zeitraum zur Person des Bevollmächtigten beendet haben, müssen Sie ab dem Zeitpunkt, ab dem der Bevollmächtigte kein Mitglied der BG mehr ist, ein anderes Mitglied der Bedarfsgemeinschaft als Bevollmächtigten erfassen. Über die Schaltfläche OK werden Ihre Daten übernommen und die Maske wird geschlossen, die Schaltfläche Abbrechen schließt die Maske ohne Datenübernahme. Stand: 11/2014 Von der Bundesagentur für Arbeit zur Qualifizierung von Mitarbeiterinnen und Mitarbeitern in den Bereichen SGB II und SGB III entwickelt und herausgegeben und nur für die Verwendung in diesem dienstlich veranlassten Rahmen zugelassen Seite 91 / 237 11.2.2 Sonderfälle Über den Eintrag Sonderfälle im Reiter Person werden die Sonderfälle für die Mitglieder einer Bedarfsgemeinschaft erfasst und angezeigt. Im Inhaltsbereich des Reiters Person - Sonderfälle sehen Sie eine Auswahlliste, die alle Personen einer Bedarfsgemeinschaft beinhaltet. Aus dieser Liste können Sie die Person auswählen, für die Sie die Eingaben vornehmen möchten. Der Übersichtstabelle zu Sonderfälle können Sie folgende Werte entnehmen: Von Bis Sonderfall Bemerkung Über die Schaltfläche Löschen können Sie Sonderfälle zur ausgewählten Person löschen. Über die Schaltfläche Neu können Sie neue Sonderfälle zur ausgewählten Person anlegen, mit der Schaltfläche Bearbeiten die vorhandenen Sonderfälle bearbeiten. In beiden Fällen öffnen sich inhaltsgleiche Masken. Eine Person, für die ein Sonderfall erfasst werden soll, ist vollständig mit all ihren Bedarfen und Einkommen in ALLEGRO zu erfassen. Über den Sonderfall wird gesteuert, wie ALLEGRO diese Eingaben verarbeitet. Freibeträge und Einkommensverteilung werden automatisch berücksichtigt. Dies gilt sowohl für die Einkommensverteilung unter den BG-Mitgliedern, als auch für die Berücksichtigung von übersteigendem Einkommen von ausgeschlossenen Personen. Es muss keine Berechnung außerhalb von ALLEGRO erfolgen. 11.2.2.1 Sonderfall anlegen oder bearbeiten Geben Sie in den Datumsfeldern Von / Bis den Gültigkeitszeitraum im ALLEGRO Datumsformat ein. Wählen Sie aus der Auswahlliste Sonderfall unter folgenden Auswahlmöglichkeiten: Altersgrenze für Regelaltersrente Altersrente Anspruch auf BAföG/BAB Arbeitsberechtigung abgelehnt Individueller Sonderfall Kind mit zeitweiser Zugehörigkeit zur BG (Temporäre BG) Länger als 6 Monate stationär untergebracht Leistungsberechtigter Asylbewerber Leistungsgewährung nach § 27 mit Absatz 4 Seite 92 / 237 Von der Bundesagentur für Arbeit zur Qualifizierung von Mitarbeiterinnen und Mitarbeitern in den Bereichen SGB II und SGB III entwickelt und herausgegeben und nur für die Verwendung in diesem dienstlich veranlassten Rahmen zugelassen Stand: 11/2014 Leistungsgewährung nach § 27 ohne Absatz 4 Person unter 25 und Umzug ohne Zustimmung Individueller Sonderfall Bei Auswahl der Sonderfälle wird automatisch ein Textbaustein im Bewilligungsoder Änderungsbescheid vorgegeben. Treten in einem Bewilligungsbescheid mehrere Sonderfälle auf, werden alle entsprechenden Textbausteine angezeigt. Für die Sonderfälle Person unter 25 und Umzug ohne Zustimmung, sowie Schwangeres Kind wird kein Textbaustein automatisch eingefügt. Hier muss für den konkreten Leistungsfall eine manuelle Ergänzung im Bescheid vorgenommen werden. Bei den Sonderfällen wird der Bereich Berechnungslogik automatisch vorbelegt. Im Bereich der Berechnungslogik sind keine manuellen Änderungen möglich. Einzige Ausnahme bildet hier der Individuelle Sonderfall. Treffen die vorgegebenen Sonderfälle nicht auf Ihren Leistungsfall zu, ist der Individuelle Sonderfall zu nutzen. Hier muss die Berechnungslogik eigenständig ausgewählt werden. Folgende Werte sind im Bereich Berechnungslogik vorhanden: Gültig ab Regelbedarf Kosten der Unterkunft Laufende Bedarfe und Einmalbedarfe Einkommensberücksichtigung Erhält Einkommen aus Bedarfsanteilsmethode Sanktionen berücksichtigen Gesetzliche KV/PV ermitteln 30 Tage berücksichtigen Die Auswahlliste Gültig ab ist nur aktiv, wenn für den zuvor ausgewählten Sonderfall mehr als eine Berechnungslogik vorliegt (z. B. durch Änderung der Rechtslage). Diese Auswahlliste dient zu Ihrer Information über die verwendete Berechnungslogik. Individueller Sonderfall Geben Sie in den Datumsfeldern Von / Bis den Gültigkeitszeitraum im ALLEGRO Datumsformat ein. Wählen Sie aus der Auswahlliste Sonderfall den Individuellen Sonderfall aus. Wählen Sie in den Auswahllisten Regelbedarf, Kosten der Unterkunft und Laufende Bedarfe unter folgenden Auswahlmöglichkeiten: Ermittlungsrelevant Ermittlungs- und zahlungsrelevant Weder ermittlungs- noch zahlungsrelevant Stand: 11/2014 Von der Bundesagentur für Arbeit zur Qualifizierung von Mitarbeiterinnen und Mitarbeitern in den Bereichen SGB II und SGB III entwickelt und herausgegeben und nur für die Verwendung in diesem dienstlich veranlassten Rahmen zugelassen Seite 93 / 237 Wählen Sie Ermittlungsrelevant aus, wenn nur die Ermittlung des Betrages für die Berechnung notwendig ist (fiktiver Bedarf der ausgeschlossenen Person). Wählen Sie Ermittlungs- und zahlungsrelevant aus, wenn die Ermittlung des Betrages für die Berechnung notwendig ist und der Betrag auch ausgezahlt werden soll. Wählen Sie Weder ermittlungs- noch zahlungsrelevant aus, wenn der Betrag keine Auswirkungen auf die Berechnung hat und auch nicht ausgezahlt werden soll. Das Kontrollkästchen Darlehen ist entsprechend Ihrer Auswahl aktiv oder inaktiv. Das Kontrollkästchen Darlehen müssen Sie aktivieren, wenn die Bedarfsart als Darlehen gewährt werden soll. Die ist nur bei der Auswahl zahlungsrelevant möglich. Sollten Sie dieses nicht aktivieren, wird die Bedarfsart als Zuschuss gewährt. Bei den Angaben zum Regelbedarf haben Sie über das Kontrollkästchen Abweichende Höhe haben Sie die Möglichkeit eine abweichende Höhe des Regelbedarfes festzusetzen. Wählen Sie in der Auswahlliste Abweichende Höhe einer der folgenden Möglichkeiten: Alleinstehende Kind, Umzug ohne Zustimmung Kinder 0 – 5 Jahre Kinder 6 – 13 Jahre Kinder 14 Jahre Kinder 15 – 17 Jahre Kinder 18- 24 Jahre Manueller Regelbedarf Minderjähriger Partner Partner, wenn beide volljährig sind Volljährige mit minderjährigem Partner In dem Betragsfeld Monatlicher Betrag können Sie nur Eingaben vornehmen, wenn Sie die Auswahlmöglichkeit Manueller Regelbedarf ausgewählt haben. Wählen Sie über die Optionsschaltflächen, ob die Einkommensberücksichtigung Horizontal oder Vertikal Seite 94 / 237 Von der Bundesagentur für Arbeit zur Qualifizierung von Mitarbeiterinnen und Mitarbeitern in den Bereichen SGB II und SGB III entwickelt und herausgegeben und nur für die Verwendung in diesem dienstlich veranlassten Rahmen zugelassen Stand: 11/2014 erfolgen soll. Die Auswahl Horizontal führt zu einer Berechnung nach der Bedarfsanteilsmethode. Das Einkommen der Person mit dem Sonderfall wird prozentual auf alle Mitglieder der Bedarfsgemeinschaft aufgeteilt. Bei der Auswahl Vertikal wird das Einkommen zunächst nur bei der Person mit dem Sonderfall berücksichtigt. Wenn diese aber mit ihrem eigenen Einkommen ihren individuellen fiktiven Bedarf nach dem SGB II decken kann, wird das übersteigende Einkommen bei den übrigen Mitgliedern der Bedarfsgemeinschaft nach der Bedarfsanteilsmethode automatisch berücksichtigt. (Fachliche Hinweise zu § 9 SGB II). Wählen Sie über die Optionsschaltflächen Ja oder Nein, ob der ausgewählte Sonderfall selbst, Einkommen aus der Bedarfsanteilsmethode erhalten soll. Wählen Sie über die Optionsschaltflächen Ja oder Nein, ob für den ausgewählten Sonderfall, Sanktionen berücksichtigt werden sollen. Wählen Sie über die Optionsschaltflächen Ja oder Nein, ob für den ausgewählten Sonderfall, die gesetzliche KV/PV zu ermitteln ist. Wählen Sie über die Optionsschaltflächen Ja oder Nein, ob für den ausgewählten Sonderfall 30 Tage monatlich berücksichtigt werden sollen. Über die Optionsschaltfläche zu 30 Tage berücksichtigen wählen Sie nur ja aus, wenn die Person im Zeitraum des Individuellen Sonderfalles in mindestens einer weiteren BG zu berücksichtigen ist. In der weiteren Bedarfsgemeinschaft ist mindestens für die sich überschneidende Monate ebenfalls ein Sonderfall mit 30 Tage berücksichtigen Ja zu erfassen. Nur so kann die korrekte Bedarfsberechnung in beiden Bedarfsgemeinschaften gewährleistet werden. Über die Schaltfläche OK werden Ihre Daten übernommen und die Maske geschlossen, die Schaltfläche Abbrechen schließt die Maske ohne Datenübernahme. Weitere Informationen zu den Sonderfällen, können Sie dem Kapitel Hinweise und Besonderheiten zu den Sonderfällen in der Online-Hilfe entnehmen. Stand: 11/2014 Von der Bundesagentur für Arbeit zur Qualifizierung von Mitarbeiterinnen und Mitarbeitern in den Bereichen SGB II und SGB III entwickelt und herausgegeben und nur für die Verwendung in diesem dienstlich veranlassten Rahmen zugelassen Seite 95 / 237 11.2.3 Erwerbsfähigkeiten Über den Eintrag Erwerbsfähigkeiten im Reiter Person werden die Erwerbsfähigkeiten für die Mitglieder einer Bedarfsgemeinschaft erfasst und angezeigt. Im Inhaltsbereich des Reiters Person - Erwerbsfähigkeiten sehen Sie eine Auswahlliste, die alle Personen einer Bedarfsgemeinschaft beinhaltet. Aus dieser Liste können Sie die Person auswählen, für die Sie die Eingaben vornehmen möchten. Der Übersichtstabelle zu den Erwerbsfähigkeiten können Sie folgende Werte entnehmen: Gültig ab Erwerbsfähigkeit Bemerkung Über die Schaltfläche Löschen können Sie eine Erwerbsfähigkeit zur ausgewählten Person löschen. Über die Schaltfläche Neu können Sie eine neue Erwerbsfähigkeit zur ausgewählten Person anlegen, über die Schaltfläche Bearbeiten die vorhandenen Erwerbsfähigkeiten bearbeiten. In beiden Fällen öffnen sich inhaltsgleiche Masken. 11.2.3.1 Erwerbsfähigkeit anlegen oder bearbeiten Wählen Sie über die Optionsschaltfläche Erwerbsfähig Ja Nein ob die Person erwerbsfähig ist oder nicht. Geben Sie in das Datumsfeld Gültig ab ein, ab wann die Erwerbsfähigkeit gültig ist. Über die Schaltfläche OK werden Ihre Daten übernommen und die Maske wird geschlossen, die Schaltfläche Abbrechen schließt die Maske ohne Datenübernahme. Bei Personen die das 67. Lebensjahr vollendet haben, muss die Erwerbsfähigkeit zwingend verneint werden. Seite 96 / 237 Von der Bundesagentur für Arbeit zur Qualifizierung von Mitarbeiterinnen und Mitarbeitern in den Bereichen SGB II und SGB III entwickelt und herausgegeben und nur für die Verwendung in diesem dienstlich veranlassten Rahmen zugelassen Stand: 11/2014 11.2.4 Laufende Bedarfe Über den Eintrag Laufende Bedarfe im Reiter Person werden die laufenden Bedarfe (Mehrbedarfe, Bedarfe für Bildung und Teilhabe und Ergänzende Sachleistungen bei Sanktionen) für die Mitglieder einer Bedarfsgemeinschaft erfasst und angezeigt. Der Regelbedarf zur Sicherung des Lebensunterhalts wird von ALLEGRO automatisch ermittelt und ist nicht Bestandteil dieser Maske. Im Inhaltsbereich des Reiters Person - Laufende Bedarfe sehen Sie eine Auswahlliste, die alle Personen einer Bedarfsgemeinschaft beinhaltet. Aus dieser Liste können Sie die Person auswählen, für die Sie die Eingaben vornehmen möchten. Der Übersichtstabelle Laufende Bedarfe können Sie folgende Werte entnehmen: Von Bis Bedarfsart Betrag Betragstyp Darlehen Fälligkeit Bemerkung Über die Schaltfläche Löschen können Sie einen laufenden Bedarf zur ausgewählten Person löschen. Über die Schaltfläche Neu können Sie einen neuen laufenden Bedarf zur ausgewählten Person anlegen, über die Schaltfläche Bearbeiten den laufenden Bedarf bearbeiten. In beiden Fällen öffnen sich inhaltsgleiche Masken. Über die Schaltfläche Fälligkeit bearbeiten, können Sie die Fälligkeit der Bedarfe für Bildung und Teilhabe bearbeiten. Stand: 11/2014 Von der Bundesagentur für Arbeit zur Qualifizierung von Mitarbeiterinnen und Mitarbeitern in den Bereichen SGB II und SGB III entwickelt und herausgegeben und nur für die Verwendung in diesem dienstlich veranlassten Rahmen zugelassen Seite 97 / 237 11.2.4.1 Laufenden Bedarf anlegen oder bearbeiten In der Auswahlliste Bedarfsart stehen Ihnen folgende Bedarfsarten zur Verfügung: Mehrbedarf für werdende Mütter Mehrbedarf für erwerbsfähige behinderte Hilfebedürftige Mehrbedarf für kostenaufwändige Ernährung Mehrbedarf für Alleinerziehende Mehrbedarf für nichterwerbsfähige Personen mit Ausweis-Merkzeichen "G" Unabweisbarer, laufender besonderer Bedarf Mehrbedarf Warmwasser Schülerbeförderung Angemessene Lernförderung Mittagsverpflegung für Kinder Mittagsverpflegung für Schüler Mittagsverpflegung Schüler (Einrichtung nach § 22 SGB VIII) Teilhabe - Mitgliedsbeiträge Teilhabe - Unterricht/kulturelle Bildung Teilhabe - Freizeit Ergänzende Sachleistung Eintägige Ausflüge der Schule Eintägige Ausflüge der Kindertageseinrichtung Mehrtägige Klassenfahrten Mehrtägige Fahrten der Kindertageseinrichtung Zuschuss zu den angemessenen KdU-Aufwendungen Teilhabe – Weitere tatsächliche Aufwendungen Seite 98 / 237 Von der Bundesagentur für Arbeit zur Qualifizierung von Mitarbeiterinnen und Mitarbeitern in den Bereichen SGB II und SGB III entwickelt und herausgegeben und nur für die Verwendung in diesem dienstlich veranlassten Rahmen zugelassen Stand: 11/2014 11.2.4.2 Mehrbedarfe Mehrbedarf für werdende Mütter Mehrbedarf für werdende Mütter kann nur bei weiblichen Leistungsempfängern erfasst werden. Wählen Sie in der Auswahlliste Bedarfsart Mehrbedarf für werdende Mütter aus. Erfassen Sie den errechneten Entbindungstermin im Datumsfeld Bis und betätigen die Schaltfläche "Von" Berechnen. ALLEGRO errechnet automatisch den Anspruchszeitraum. Weitere Eingaben sind nicht notwendig. Sollte der tatsächliche Entbindungstermin nicht dem errechneten Entbindungstermin entsprechen, führen Sie über die Maske Laufenden Bedarf bearbeiten eine Neuberechnung durch. Der Beginn des Mehrbedarfs bleibt unverändert. Die Auszahlung jedoch erfolgt bis zum tatsächlichen Entbindungstermin, auch wenn dieser von dem als voraussichtlich erfassten Termin abweicht. Über die Schaltfläche OK werden Ihre Daten übernommen und die Maske wird geschlossen, die Schaltfläche Abbrechen schließt die Maske ohne Datenübernahme. Mehrbedarf für erwerbsfähige behinderte Hilfebedürftige Mehrbedarf für erwerbsfähige behinderte Hilfebedürftige kann nicht für unter 15 jährige Leistungsberechtigte erfasst werden. Wählen Sie in der Auswahlliste Bedarfsart Mehrbedarf für erwerbsfähige behinderte Hilfebedürftige aus. Geben Sie in den Datumsfeldern Von / Bis den Gültigkeitszeitraum im ALLEGRO Datumsformat ein. Weitere Eingaben sind nicht notwendig. Mehrbedarf für erwerbsfähige behinderte Hilfebedürftige kann auch für erwerbsunfähige Leistungsberechtigte erfasst werden, soweit Sie die Voraussetzungen des § 23 Nr. 2 SGB II erfüllen. Über die Schaltfläche OK werden Ihre Daten übernommen und die Maske wird geschlossen, die Schaltfläche Abbrechen schließt die Maske ohne Datenübernahme. Mehrbedarf für kostenaufwändige Ernährung Wählen Sie in der Auswahlliste Bedarfsart Mehrbedarf für kostenaufwändige Ernährung aus. Geben Sie in den Datumsfeldern Von / Bis den Gültigkeitszeitraum im ALLEGRO Datumsformat ein. Wählen Sie in der Auswahlliste Unterart unter folgenden Möglichkeiten aus: Pauschale I Pauschale II Stand: 11/2014 Von der Bundesagentur für Arbeit zur Qualifizierung von Mitarbeiterinnen und Mitarbeitern in den Bereichen SGB II und SGB III entwickelt und herausgegeben und nur für die Verwendung in diesem dienstlich veranlassten Rahmen zugelassen Seite 99 / 237 Individualbetrag Sofern Sie Pauschale I oder Pauschale II ausgewählt haben, sind keine weiteren Eingaben notwendig. Sofern Sie Individualbetrag ausgewählt haben, erfassen Sie im Feld Betrag die Höhe des Bedarfes. Wählen Sie über die Optionsschaltflächen, ob der erfasste Betrag Monatlich, Täglich oder als Gesamtbetrag zu zahlen ist. Die Zahlung als Gesamtbetrag können Sie nur verwenden, wenn die Datumsangabe Von / Bis unter einem Monat liegt, siehe Kapitel Optionsschaltfläche. Über die Schaltfläche OK werden Ihre Daten übernommen und die Maske wird geschlossen, die Schaltfläche Abbrechen schließt die Maske ohne Datenübernahme. Mehrbedarf für Alleinerziehende Wählen Sie in der Auswahlliste Bedarfsart Mehrbedarf für Alleinerziehende aus. Geben Sie in den Datumsfeldern Von / Bis den Gültigkeitszeitraum im ALLEGRO Da tumsformat ein. Wählen Sie in der Auswahlliste Unterart unter folgenden Möglichkeiten aus: Automatische Betragsermittlung Individualbetrag Sofern Sie Automatische Betragsermittlung ausgewählt haben, sind keine weiteren Eingaben notwendig. Sofern Sie Individualbetrag ausgewählt haben, erfassen Sie im Feld Betrag die Höhe des Bedarfes. Wählen Sie über die Optionsschaltflächen, ob der erfasste Betrag Monatlich, Täglich oder als Gesamtbetrag zu zahlen ist. Die Zahlung als Gesamtbetrag können Sie nur verwenden, wenn die Datumsangabe Von / Bis unter einem Monat liegt, siehe Kapitel Optionsschaltfläche. Mehrbedarf für Alleinerziehende kann nicht für Zeiträume erfasst werden, in denen eine weitere Person mit der Rolle Hauptperson/Partner Mitglied der Bedarfsgemeinschaft ist. Seite 100 / 237 Von der Bundesagentur für Arbeit zur Qualifizierung von Mitarbeiterinnen und Mitarbeitern in den Bereichen SGB II und SGB III entwickelt und herausgegeben und nur für die Verwendung in diesem dienstlich veranlassten Rahmen zugelassen Stand: 11/2014 Über die Schaltfläche OK werden Ihre Daten übernommen und die Maske wird geschlossen, die Schaltfläche Abbrechen schließt die Maske ohne Datenübernahme. Mehrbedarf für nicht erwerbsfähige Personen mit Ausweis-Merkzeichen "G" Wählen Sie in der Auswahlliste Bedarfsart Mehrbedarf für nicht erwerbsfähige Personen mit Ausweis-Merkzeichen "G" aus. Geben Sie in den Datumsfeldern Von / Bis den Gültigkeitszeitraum im ALLEGRO Datumsformat ein. Weitere Eingaben sind nicht notwendig. Mehrbedarf für nicht erwerbsfähige Personen mit Ausweis-Merkzeichen "G" können nicht für erwerbsfähige Personen erfasst werden. Über die Schaltfläche OK werden Ihre Daten übernommen und die Maske wird geschlossen, die Schaltfläche Abbrechen schließt die Maske ohne Datenübernahme. Unabweisbarer, laufender besonderer Bedarf Wählen Sie in der Auswahlliste Bedarfsart Unabweisbarer, laufender besonderer Bedarf aus. In den Datumsfeldern Von / Bis geben Sie den Gültigkeitszeitraum im ALLEGRO Datumsformat ein. Erfassen Sie im Feld Betrag die Höhe des Bedarfes. Wählen Sie über die Optionsschaltflächen, ob der erfasste Betrag Monatlich, Täglich oder als Gesamtbetrag zu zahlen ist. Die Zahlung als Gesamtbetrag können Sie nur verwenden, wenn die Datumsangabe Von / Bis unter einem Monat liegt, siehe Kapitel Optionsschaltfläche. Weitere Eingaben sind nicht notwendig. Über die Schaltfläche OK werden Ihre Eingaben übernommen und die Maske wird geschlossen, die Schaltfläche Abbrechen schließt die Maske ohne Datenübernahme. Mehrbedarf Warmwasser Wählen Sie in der Auswahlliste Bedarfsart Mehrbedarf Warmwasser aus. Geben Sie in den Datumsfeldern Von / Bis den Gültigkeitszeitraum im ALLEGRO Datumsformat ein. Wählen Sie in der Auswahlliste Unterart unter folgenden Möglichkeiten aus: Automatische Betragsermittlung Individualbetrag Sofern Sie Automatische Betragsermittlung ausgewählt haben, sind keine weiteren Eingaben notwendig. Sofern Sie Individualbetrag ausgewählt haben, erfassen Sie im Feld Betrag die Höhe des Bedarfes. Wählen Sie über die Optionsschaltflächen, ob der erfasste Betrag Monatlich, Stand: 11/2014 Von der Bundesagentur für Arbeit zur Qualifizierung von Mitarbeiterinnen und Mitarbeitern in den Bereichen SGB II und SGB III entwickelt und herausgegeben und nur für die Verwendung in diesem dienstlich veranlassten Rahmen zugelassen Seite 101 / 237 Täglich oder als Gesamtbetrag zu zahlen ist. Die Zahlung als Gesamtbetrag können Sie nur verwenden, wenn die Datumsangabe Von / Bis unter einem Monat liegt, siehe Kapitel Optionsschaltfläche. Über die Schaltfläche OK werden Ihre Daten übernommen und die Maske wird geschlossen, die Schaltfläche Abbrechen schließt die Maske ohne Datenübernahme. 11.2.4.3 Bildung und Teilhabe Wählen Sie in der Auswahlliste Bedarfsart eine der folgende Leistungen für Bildung und Teilhabe aus: Schülerbeförderung Angemessene Lernförderung Mittagsverpflegung für Kinder Mittagsverpflegung für Schüler Mittagsverpflegung Schüler (Einrichtung nach § 22 SGB VIII) Teilhabe - Mitgliedsbeiträge Teilhabe - Unterricht/kulturelle Bildung Teilhabe - Freizeit Eintägige Ausflüge der Schule Eintägige Ausflüge der Kindertageseinrichtung Mehrtägige Klassenfahrten Mehrtägige Fahrten der Kindertageseinrichtung Teilhabe – Weitere tatsächliche Aufwendungen Seite 102 / 237 Von der Bundesagentur für Arbeit zur Qualifizierung von Mitarbeiterinnen und Mitarbeitern in den Bereichen SGB II und SGB III entwickelt und herausgegeben und nur für die Verwendung in diesem dienstlich veranlassten Rahmen zugelassen Stand: 11/2014 Geben Sie im Feld Antragsdatum den Tag der Antragsstellung ein. Geben Sie in den Datumsfeldern Von / Bis den Gültigkeitszeitraum im ALLEGRO Datumsformat ein. Bei Bedarfen für Bildung und Teilhabe ist zwingend ein Bis-Datum zu erfassen. Sofern der Kunde die für die beantrage Leistung maßgebliche Altersgrenze im erfassten Zeitraum vollendet, wird Ihre Eingabe durch eine Fehlermeldung blockiert. Befüllen Sie ggf. in die Betragsfelder (informative Felder) Zuschüsse Dritter, Eigenanteil und Tatsächliche Kosten ein. Die Felder Zuschüsse Dritter, Eigenanteil und Tatsächliche Kosten sind nur rein informative Felder und beeinflussen deshalb nicht die Berechnung. Erfassen Sie im Feld Betrag die Höhe des Bedarfes. Die Optionsschaltfläche Monatlich ist bereits vorbelegt und kann nicht verändert werden. Vor dem 01.01.2015 kann die Bedarfsart Teilhabe – Weitere tatsächliche Aufwendungen nur für Zeiten ab dem 01.01.2015 erfasst werden. Ab dem 01.01.2015 kann die Bedarfsart rückwirkend ab dem 01.08.2013 verwendet werden. 11.2.4.4 Ergänzende Sachleistungen Wählen Sie in der Auswahlliste Bedarfsart Ergänzende Sachleistungen aus. Geben Sie in den Datumsfeldern Von / Bis den Gültigkeitszeitraum im ALLEGRO Datumsformat ein. Erfassen Sie im Feld Betrag die Höhe des Bedarfes. Wählen Sie über die Optionsschaltflächen, ob der erfasste Betrag Monatlich, Täglich oder als Gesamtbetrag zu zahlen ist. Die Zahlung als Gesamtbetrag können Sie nur verwenden, wenn die Datumsangabe Von / Bis unter einem Monat liegt, siehe Kapitel Optionsschaltfläche. Eine ergänzende Sachleistung können Sie nur erfassen, sofern im deckungsgleichen Zeitraum eine Sanktion besteht. Über die Schaltfläche OK werden Ihre Daten übernommen und die Maske wird geschlossen, die Schaltfläche Abbrechen schließt die Maske ohne Datenübernahme. Stand: 11/2014 Von der Bundesagentur für Arbeit zur Qualifizierung von Mitarbeiterinnen und Mitarbeitern in den Bereichen SGB II und SGB III entwickelt und herausgegeben und nur für die Verwendung in diesem dienstlich veranlassten Rahmen zugelassen Seite 103 / 237 11.2.4.5 Fälligkeiten ALLEGRO zahlt die monatlich laufenden Zahlungen automatisch mit dem Fälligkeitstag 1. des Anspruchsmonats aus. Nachzahlungen und Sonderzahlung werden nach der Anordnung sofort ausgezahlt. In ALLEGRO können Sie ausschließlich die Fälligkeiten für die Bedarfe für Bildung und Teilhabe, welche über die laufenden Bedarfe gewährt werden, ändern. Seite 104 / 237 Von der Bundesagentur für Arbeit zur Qualifizierung von Mitarbeiterinnen und Mitarbeitern in den Bereichen SGB II und SGB III entwickelt und herausgegeben und nur für die Verwendung in diesem dienstlich veranlassten Rahmen zugelassen Stand: 11/2014 11.2.4.6 Fälligkeiten der Bedarfe für Bildung und Teilhabe Über den Eintrag Laufende Bedarfe im Reiter Person können Sie eine abweichende Fälligkeit erfassen, bearbeiten und einsehen. Über die Schaltfläche Fälligkeit bearbeiten können Sie eine neue abweichende Fälligkeit anlegen, bearbeiten oder einsehen. Es öffnet sich eine neue Maske. Der Übersichtstabelle zu den Abweichenden Fälligkeiten können Sie folgende Werte entnehmen: Fälligkeit Fälligkeitsmonat Von Monat Bis Monat Betrag Bemerkung Über die Schaltfläche Löschen können Sie eine abweichende Fälligkeit löschen. Über die Schaltfläche Neu können Sie eine neue abweichende Fälligkeit anlegen, über die Schaltfläche Bearbeiten die abweichende Fälligkeit bearbeiten. In beiden Fällen öffnen sich inhaltsgleiche Masken. Nicht fällig Sofern Sie bereits einen Bedarf für Bildung und Teilhabe angelegt haben und Ihnen die Fälligkeit noch nicht bekannt ist bzw. die Leistungen nicht ausgezahlt werden sollen, können Sie die Auszahlung der Leistung verhindern. Wählen Sie die Optionsschaltfläche Nicht fällig. Weitere Eingaben sind nicht erforderlich. Über die Schaltfläche OK werden Ihre Daten übernommen und die Maske wird geschlossen, die Schaltfläche Abbrechen schließt die Maske ohne Datenübernahme. Abweichend fällig Einen Bedarf für Bildung und Teilhabe können Sie bereits in einer Zahlung für einen gesamten Fallzeitraum auszahlen. Betätigen Sie die Schaltfläche Abweichend fällig. In dem Monatsfeld Fälligkeitsmonat geben Sie im ALLEGRO Datumsformat den Monat ein, in dem die Auszahlung erfolgen soll bzw. ein Gutschein gewährt wird. In den Monatsfeldern Von Monat / Bis Monat geben Sie den Anspruchszeitraum ein, für welchen die abweichende Zahlung erfolgen soll. Geben Sie im Betragsfeld Betrag die Gesamthöhe der abweichenden Zahlung ein. Sofern Sie das Betragsfeld leer lassen, wird der Gesamtanspruch automatisch ermittelt und im Fälligkeitsmonat ausgezahlt. Stand: 11/2014 Von der Bundesagentur für Arbeit zur Qualifizierung von Mitarbeiterinnen und Mitarbeitern in den Bereichen SGB II und SGB III entwickelt und herausgegeben und nur für die Verwendung in diesem dienstlich veranlassten Rahmen zugelassen Seite 105 / 237 Über die Schaltfläche OK werden Ihre Daten übernommen und die Maske wird geschlossen, die Schaltfläche Abbrechen schließt die Maske ohne Datenübernahme. Sofern Sie die abweichende Zahlung nur für einen Teilzeitraum oder einen Teilbetrag erfassen, erfolgt für den verbleibenden Teilzeitraum oder Teilbetrag keine Auszahlung mit den laufenden Leistungen. Nachdem Sie einen Tatbestand für einen Teilzeitraum oder Teilbetrag erfasst haben, können Sie Ihre Eingaben für einen oder mehrere Teilzeiträume oder Teilbeträge wiederholen. 11.2.5 Einmalbedarfe Über den Eintrag Einmalbedarfe im Reiter Person werden die einmaligen Bedarfe für die Mitglieder einer Bedarfsgemeinschaft erfasst und angezeigt. Im Inhaltsbereich des Reiters Person - Einmalbedarfe sehen Sie eine Auswahlliste, die alle Personen einer Bedarfsgemeinschaft beinhaltet. Aus dieser Liste können Sie die Person auswählen, für die Sie die Eingaben vornehmen möchten. Der Übersichtstabelle Einmalbedarfe können Sie folgende Werte entnehmen: Am Art Betrag Darlehen Bemerkung Über die Schaltfläche Löschen können Sie einen Einmalbedarf zur ausgewählten Person löschen. Über die Schaltfläche Neu können Sie einen neuen Einmalbedarf zur ausgewählten Person anlegen, über die Schaltfläche Bearbeiten den angelegten Einmalbedarf bearbeiten. In beiden Fällen öffnen sich inhaltsgleiche Masken. Seite 106 / 237 Von der Bundesagentur für Arbeit zur Qualifizierung von Mitarbeiterinnen und Mitarbeitern in den Bereichen SGB II und SGB III entwickelt und herausgegeben und nur für die Verwendung in diesem dienstlich veranlassten Rahmen zugelassen Stand: 11/2014 11.2.5.1 Einmalbedarf anlegen oder bearbeiten In der Auswahlliste Bedarfsart stehen Ihnen folgende Bedarfsarten zur Verfügung: Erstausstattung der Wohnung Erstausstattung mit Haushaltsgeräten Erstausstattung für Bekleidung Erstausstattung bei Schwangerschaft Erstausstattung bei Geburt Darlehen unabweisbarer Bedarf Mietkaution Umzugskosten Sonstige Wohnungsbeschaffungskosten Mietschulden Orthopädische Schuhe und therapeutische Geräte Mietschulden - Auszubildende Darlehen unabweisbarer Bedarf und Erstausstattungen Wählen Sie in der Auswahlliste die entsprechende Bedarfsart aus. Erfassen Sie den Termin der Fälligkeit im Datumsfeld Termin. Erfassen Sie im Feld Betrag die Höhe des Bedarfes. Das Kontrollkästchen Darlehen ist entsprechend der Bedarfsart und der gesetzlichen Regelungen automatisch aktiv oder inaktiv und kann nicht verändert werden. Über die Schaltfläche OK werden Ihre Daten übernommen und die Maske wird geschlossen, die Schaltfläche Abbrechen schließt die Maske ohne Datenübernahme. Mietschulden, Orthopädische Schuhe und therapeutische Geräte, Sonstige Wohnungsbeschaffungskosten und Umzugskosten Wählen Sie in der Auswahlliste die entsprechende Bedarfsart aus. Erfassen Sie den Termin der Fälligkeit im Datumsfeld Termin. Erfassen Sie im Feld Betrag die Höhe des Bedarfes. Das Kontrollkästchen Darlehen müssen Sie aktivieren, wenn die ausgewählte Bedarfsart als Darlehen gewährt werden soll. Sollten Sie diese nicht aktivieren, wird die Bedarfsart als Zuschuss gewährt. Über die Schaltfläche OK werden Ihre Daten übernommen und die Maske wird geschlossen, die Schaltfläche Abbrechen schließt die Maske ohne Datenübernahme. Stand: 11/2014 Von der Bundesagentur für Arbeit zur Qualifizierung von Mitarbeiterinnen und Mitarbeitern in den Bereichen SGB II und SGB III entwickelt und herausgegeben und nur für die Verwendung in diesem dienstlich veranlassten Rahmen zugelassen Seite 107 / 237 11.2.6 Erwerbseinkommensquellen Über den Eintrag Erwerbseinkommensquellen im Reiter Person werden die Quellen einer abhängigen oder selbstständigen Tätigkeit für die Mitglieder einer Bedarfsgemeinschaft erfasst und angezeigt. Im Inhaltsbereich des Reiters Person - Erwerbseinkommensquellen sehen Sie eine Auswahlliste, die alle Personen einer Bedarfsgemeinschaft beinhaltet. Aus dieser Liste können Sie die Person auswählen, für die Sie die Eingaben vornehmen möchten. Der Übersichtstabelle Erwerbseinkommensquellen können Sie folgende Werte entnehmen: Quelle Von Bis Bemerkung Über die Schaltfläche Löschen können Sie eine Erwerbseinkommensquelle zur ausgewählten Person löschen. Über die Schaltfläche Neu können Sie eine neue Erwerbseinkommensquelle zur ausgewählten Person anlegen, über die Schaltfläche Bearbeiten die Erwerbseinkommensquellen bearbeiten. In beiden Fällen öffnen sich inhaltsgleiche Masken. 11.2.6.1 Erwerbseinkommensquellen anlegen oder bearbeiten Geben Sie in dem Textfeld Quelle die Quelle des Erwerbseinkommens ein, bitte erfassen Sie hier den Namen der Firma oder die Bezeichnung der selbstständigen Tätigkeit (keine Angabe der Tätigkeitsart). Geben Sie in den Datumsfeldern Von / Bis den Gültigkeitszeitraum im ALLEGRO Datumsformat ein. Bei anderen Einkommensarten (z. B. Sozialleistungen oder Unterhalt) ist diese Maske nicht auszufüllen. Hierzu rufen Sie die Maske Einkommen/Zuflüsse auf, siehe Kapitel Einkommen/Zuflüsse (on page 109). Über die Schaltfläche OK werden Ihre Daten übernommen und die Maske wird geschlossen, die Schaltfläche Abbrechen schließt die Maske ohne Datenübernahme. Seite 108 / 237 Von der Bundesagentur für Arbeit zur Qualifizierung von Mitarbeiterinnen und Mitarbeitern in den Bereichen SGB II und SGB III entwickelt und herausgegeben und nur für die Verwendung in diesem dienstlich veranlassten Rahmen zugelassen Stand: 11/2014 11.2.7 Einkommen/Zuflüsse Über den Eintrag Einkommen/Zuflüsse im Reiter Person werden zugeflossene Einkommen für die Mitglieder einer Bedarfsgemeinschaft erfasst und angezeigt. Im Inhaltsbereich des Reiters Person - Einkommen/Zuflüsse sehen Sie eine Auswahlliste, die alle Personen einer Bedarfsgemeinschaft beinhaltet. Aus dieser Liste können Sie die Person auswählen, für die Sie die Eingaben vornehmen möchten. Der Übersichtstabelle Einkommen/Zuflüsse können Sie folgende Werte entnehmen: Einkommensart Quelle Von Bis Angaben zur SV Brutto Netto Betragstyp Einkommen aus Ausbildung Bemerkung Über die Schaltfläche Löschen können Sie einen Zufluss zur ausgewählten Person löschen. Über die Schaltfläche Neu können Sie einen neuen Zufluss zur ausgewählten Person anlegen, über die Schaltfläche Bearbeiten die vorhandenen Zuflüsse bearbeiten. In beiden Fällen öffnen sich inhaltsgleiche Masken. Stand: 11/2014 Von der Bundesagentur für Arbeit zur Qualifizierung von Mitarbeiterinnen und Mitarbeitern in den Bereichen SGB II und SGB III entwickelt und herausgegeben und nur für die Verwendung in diesem dienstlich veranlassten Rahmen zugelassen Seite 109 / 237 11.2.7.1 Einkommen/Zuflüsse anlegen oder bearbeiten In der Auswahlliste Einkommensart stehen Ihnen folgende Einkommensarten zur Verfügung: Einkommen aus abhängiger Erwerbstätigkeit Einkommen aus selbständiger Erwerbstätigkeit Arbeitslosengeld Kurzarbeitergeld Krankengeld Mutterschaftsgeld Übergangsgeld RVT Witwenrente/Witwerrente RVT Waisenrente RVT Verletztenrente Unfallrente Rente wegen Erwerbsminderung Sonstige Rente Zinsen Dividenden Vermietung Verpachtung Sonstige Kapitalerträge Unterhaltsvorschuss Kindesunterhalt Sonstiger Unterhalt Kindergeld Wohngeld Kinderzuschlag Elterngeld Unterhaltsbeitrag aus Meisterbafög Sonstiges Einkommen Altersrente BAföG Berufsausbildungsbeihilfe Einkommen aus abhängiger Erwerbstätigkeit Wählen Sie in der Auswahlliste Einkommensart Einkommen aus abhängiger Erwerbstätigkeit aus. Wählen Sie in der Auswahlliste Quelle, die Einkommensquelle aus. Sollte diese in der Auswahlliste nicht vorhanden sein, können Sie diese über die Schaltfläche Neu anlegen. Es öffnet sich die Maske Neue Erwerbseinkommensquelle anlegen. Geben Sie in den Monatsfeldern Von / Bis den Gültigkeitszeitraum im ALLEGRO Datumsformat ein. Die Datumsfelder Von / Bis sind grau hinterlegt / nicht aktiv und können deshalb nicht verändert werden. Seite 110 / 237 Von der Bundesagentur für Arbeit zur Qualifizierung von Mitarbeiterinnen und Mitarbeitern in den Bereichen SGB II und SGB III entwickelt und herausgegeben und nur für die Verwendung in diesem dienstlich veranlassten Rahmen zugelassen Stand: 11/2014 Tragen Sie in den Feldern Brutto und Netto die Höhe des Brutto- und Nettoeinkommens ein. Die Optionsschaltfläche Monatlich ist bereits vorbelegt und kann aufgrund der Einkommensart nicht verändert werden. Aktivieren Sie das Kontrollkästchen Einkommen aus Ausbildung, wenn das Einkommen aus einer betrieblichen Ausbildung erzielt wird. Über die Optionsschaltfläche Einkommen/Angaben zur SV geben Sie mit Ja an, dass es sich um ein sozialversicherungspflichtiges Einkommen handelt oder mit Nein, dass es sich um ein nicht sozialversicherungspflichtiges Einkommen handelt. Über die Schaltfläche OK werden Ihre Daten übernommen und die Maske wird geschlossen, die Schaltfläche Abbrechen schließt die Maske ohne Datenübernahme. Einkommen aus selbständiger Erwerbstätigkeit Wählen Sie in der Auswahlliste Einkommensart Einkommen aus selbständiger Erwerbstätigkeit aus. Wählen Sie in der Auswahlliste Quelle, die Einkommensquelle aus. Sollte diese in der Auswahlliste nicht vorhanden sein, können Sie diese über die Schaltfläche Neu anlegen. Es öffnet sich die Maske Neue Erwerbseinkommensquelle anlegen. Geben Sie in den Monatsfeldern Von / Bis den Gültigkeitszeitraum im ALLEGRO Monatsformat ein. Die Datumsfelder Von / Bis sind grau hinterlegt / nicht aktiv und können deshalb nicht verändert werden. Das Feld Brutto ist grau hinterlegt / nicht aktiv und kann deshalb nicht verändert werden. Tragen Sie im Feld Netto die Höhe des Nettoeinkommens ein. Die Optionsschaltfläche Monatlich ist bereits vorbelegt und kann aufgrund der Einkommensart nicht verändert werden. Das Kontrollkästchen Einkommen aus Ausbildung ist aufgrund der Einkommensart grau hinterlegt / nicht aktiv und kann deshalb nicht verändert werden. Über die Optionsschaltfläche Einkommen/Angaben zur SV geben Sie mit Ja an, dass es sich um ein sozialversicherungspflichtiges Einkommen handelt oder mit Nein, dass es sich um ein nicht sozialversicherungspflichtiges Einkommen handelt. Über die Schaltfläche OK werden Ihre Daten übernommen und die Maske wird geschlossen, die Schaltfläche Abbrechen schließt die Maske ohne Datenübernahme. Arbeitslosen-, Kranken-, Mutterschafts-, Übergangsgeld RVT und Sonstiges Einkommen Wählen Sie in der Auswahlliste die entsprechende Einkommensart aus. Die Auswahlliste Quelle ist grau hinterlegt / nicht aktiv und kann deshalb nicht verändert werden. Stand: 11/2014 Von der Bundesagentur für Arbeit zur Qualifizierung von Mitarbeiterinnen und Mitarbeitern in den Bereichen SGB II und SGB III entwickelt und herausgegeben und nur für die Verwendung in diesem dienstlich veranlassten Rahmen zugelassen Seite 111 / 237 Geben Sie in den Datumsfeldern Von / Bis den Gültigkeitszeitraum im ALLEGRO Datumsformat ein. Die Monatsfelder Von / Bis und das Feld Brutto sind grau hinterlegt / nicht aktiv und können deshalb nicht verändert werden. Tragen Sie in dem Feld Netto die Höhe des Nettoeinkommens ein. Wählen Sie über die Optionsschaltfläche, ob das Einkommen auf Täglicher oder Monatlicher Basis zufließt. Das Kontrollkästchen Einkommen aus Ausbildung ist aufgrund der Einkommensart grau hinterlegt / nicht aktiv und kann deshalb nicht verändert werden. Über die Optionsschaltfläche Einkommen/Angaben zur SV geben Sie mit Ja an, dass es sich um ein sozialversicherungspflichtiges Einkommen handelt oder mit Nein, dass es sich um ein nicht sozialversicherungspflichtiges Einkommen handelt. Über die Schaltfläche OK werden Ihre Daten übernommen und die Maske wird geschlossen, die Schaltfläche Abbrechen schließt die Maske ohne Datenübernahme. Andere Einkommensarten Um Einkommen aus Kurzarbeitergeld, Witwenrente/Witwerrente, Waisenrente, Verletztenrente, Unfallrente, Rente wegen Erwerbsminderung, Sonstige Renten, z. B. private Renten, Renten des Unfallversicherungsträgers Zinsen, Dividenden, Vermietung, Verpachtung, Sonstige Kapitalerträge, Unterhaltsvorschuss, Kindesunterhalt, Sonstiger Unterhalt, Wohngeld, Kinderzuschlag, Elterngeld, Unterhaltsbeitrag aus MeisterBaföG Altersrente BAföG oder Berufsausbildungsbeihilfe zu erfassen, wählen Sie in der Auswahlliste die entsprechende Einkommensart aus. Die Auswahlliste Quelle ist grau hinterlegt / nicht aktiv und kann deshalb nicht verändert werden. Die Datumsfelder Von / Bis sind grau hinterlegt / nicht aktiv und können deshalb nicht verändert werden. Geben Sie in den Monatsfeldern Von / Bis den Gültigkeitszeitraum im ALLEGRO Datumsformat ein. Seite 112 / 237 Von der Bundesagentur für Arbeit zur Qualifizierung von Mitarbeiterinnen und Mitarbeitern in den Bereichen SGB II und SGB III entwickelt und herausgegeben und nur für die Verwendung in diesem dienstlich veranlassten Rahmen zugelassen Stand: 11/2014 Das Feld Brutto ist grau hinterlegt / nicht aktiv und kann deshalb nicht verändert werden. Tragen Sie im Feld Netto die Höhe des Nettoeinkommens ein. Die Optionsschaltfläche Monatlich ist bereits vorbelegt und kann aufgrund der Einkommensart nicht verändert werden. Das Kontrollkästchen Einkommen aus Ausbildung ist aufgrund der Einkommensart grau hinterlegt / nicht aktiv und kann deshalb nicht verändert werden. Über die Optionsschaltfläche Einkommen/Angaben zur SV geben Sie mit Ja an, dass es sich um ein sozialversicherungspflichtiges Einkommen handelt oder mit Nein, dass es sich um ein nicht sozialversicherungspflichtiges Einkommen handelt. Erfassen Sie das Einkommen aus abhängiger Tätigkeit und Kurzarbeitergeld immer in zwei Tatbeständen. Sofern Sie die Angaben zur SV bejaht haben, werden Sie darauf hingewiesen die entsprechenden Daten im Eintrag Einkommen/Angaben zur SV zu erfassen, zu bearbeiten oder zu löschen. Über die Schaltfläche OK werden Ihre Daten übernommen und die Maske wird geschlossen, die Schaltfläche Abbrechen schließt die Maske ohne Datenübernahme. Stand: 11/2014 Von der Bundesagentur für Arbeit zur Qualifizierung von Mitarbeiterinnen und Mitarbeitern in den Bereichen SGB II und SGB III entwickelt und herausgegeben und nur für die Verwendung in diesem dienstlich veranlassten Rahmen zugelassen Seite 113 / 237 11.2.8 Einkommen/Angaben zur SV Über den Eintrag Einkommen/Angaben zur SV im Reiter Person werden die Einkommensangaben zum sozialversicherungspflichtigen Einkommen für die Mitglieder einer Bedarfsgemeinschaft erfasst und angezeigt. Im Inhaltsbereich des Reiters Person - Einkommen/Angaben zur SV sehen Sie eine Auswahlliste, die alle Personen einer Bedarfsgemeinschaft beinhaltet. Aus dieser Liste können Sie die Person auswählen, für die Sie die Eingaben vornehmen möchten. Der Übersichtstabelle Angaben zur SV können Sie folgende Werte entnehmen: Von Bis Einkommensart Quelle Einkommen/Zuflüsse Betrag Betragstyp Berechnungsgrundlage Sozialversicherungspflichtiges Nebeneinkommen zum Alg-Bezug Betrag Betragstyp Bemerkung Über die Schaltfläche Löschen können Sie Einkommensangaben zur Sozialversicherung zur ausgewählten Person löschen. Über die Schaltfläche Neu können Sie neue Einkommensangaben zur Sozialversicherung zur ausgewählten Person anlegen, über die Schaltfläche Bearbeiten, Einkommensangaben zur Sozialversicherung für die ausgewählte Person bearbeiten. In beiden Fällen öffnen sich inhaltsgleiche Masken. Seite 114 / 237 Von der Bundesagentur für Arbeit zur Qualifizierung von Mitarbeiterinnen und Mitarbeitern in den Bereichen SGB II und SGB III entwickelt und herausgegeben und nur für die Verwendung in diesem dienstlich veranlassten Rahmen zugelassen Stand: 11/2014 11.2.8.1 Einkommen/Angaben zur SV anlegen oder bearbeiten In der Auswahlliste Einkommensart stehen Ihnen folgende Einkommensarten zur Verfügung: Einkommen aus abhängiger Erwerbstätigkeit Einkommen aus selbständiger Erwerbstätigkeit Arbeitslosengeld Kurzarbeitergeld Krankengeld Mutterschaftsgeld Übergangsgeld RVT Witwenrente/Witwerrente RVT Waisenrente RVT Rente wegen Erwerbsminderung Sonstige Renten Sonstiges Einkommen Minderung der Sozialversicherungsbeiträge Die Berechnungsgrundlage zur Minderung des SV-Entgeltes aus ALG II beträgt je nach Einkommensart 80% (z. B. Arbeitslosengeld) oder 100% des sozialversicherungspflichtigen Einkommens. Durch die Auswahl der Optionsschaltfläche Berechnungsgrundlage führt ALLEGRO automatisch die Berechnung durch. Liegen gleichzeitig neben den beitragspflichtigen Einnahmen aus dem Bezug von Arbeitslosengeld II weitere beitragspflichtige Einnahmen vor, führen diese gemäß § 232a Abs. 1 Satz 1 Nr. 2 SGB V zu einer Minderung der beitragspflichtigen Einnahmen für die Krankenversicherung aus dem Bezug von Arbeitslosengeld II. Die Minderung der beitragspflichtigen Einnahmen für die Pflegeversicherung erfolgt gemäß § 57 Abs. 1 SGB XI i. V. m. § 232a Abs. 1 Satz 1 Nr. 2 SGB V entsprechend. Die Höhe der Minderung der beitragspflichtigen Einnahmen aus dem Bezug von Arbeitslosengeld II erfolgt über die Berechnungsgrundlage. Einkommen aus abhängiger oder selbständiger Erwerbstätigkeit Um eine Angabe zum sozialversicherungspflichtigen Einkommen aus abhängiger oder selbständiger Erwerbstätigkeit zu erfassen, wählen Sie in der Auswahlliste die entsprechende Einkommensart aus. Wählen Sie in der Auswahlliste Quelle, die Einkommensquelle aus. Sollte diese in der Auswahlliste nicht vorhanden sein, können Sie sie über die Schaltfläche Neu anlegen. Es öffnet sich die Maske Neue Erwerbseinkommensquelle anlegen. Geben Sie in den Datumsfeldern Von / Bis den Gültigkeitszeitraum des sozialversicherungspflichtigen Einkommens im ALLEGRO Datumsformat ein. Bis ist nur bei Teilmonaten auszufüllen. Tragen Sie im Feld SV-pflichtige Einnahme die Höhe des sozialversicherungspflichtigen Einkommens ein. Wählen Sie über die Optionsschaltflächen, ob das Einkommen Monatlich oder als Stand: 11/2014 Von der Bundesagentur für Arbeit zur Qualifizierung von Mitarbeiterinnen und Mitarbeitern in den Bereichen SGB II und SGB III entwickelt und herausgegeben und nur für die Verwendung in diesem dienstlich veranlassten Rahmen zugelassen Seite 115 / 237 Gesamtbetrag erzielt wird. Den Gesamtbetrag können Sie nur verwenden, wenn die Datumsangabe Von / Bis unter einem Monat liegt siehe Kapitel Optionsschaltfläche. Die Optionsschaltfläche Berechnungsgrundlage und das Kontrollkästchen Nebeneinkommen sind aufgrund der Einkommensart grau hinterlegt / nicht aktiv und können deshalb nicht verändert werden. Die Option SV-pflichtige Einnahme in voller Höhe ist aktiviert. Über die Optionsschaltfläche Einkommen/Zuflüsse geben Sie mit Ja an, dass ein Zufluss aus Einkommen zu diesem sozialversicherungspflichtigen Entgelt existiert oder mit Nein, dass kein Zufluss aus Einkommen zu diesem sozialversicherungspflichtigen Entgelt existiert. Weitere Eingaben sind nicht notwendig. Über die Schaltfläche OK werden Ihre Daten übernommen und die Maske wird geschlossen, die Schaltfläche Abbrechen schließt die Maske ohne Datenübernahme. Arbeitslosengeld Wählen Sie in der Auswahlliste Einkommensart Arbeitslosengeld aus. Die Auswahlliste Quelle ist grau hinterlegt / nicht aktiv und kann deshalb nicht verändert werden. Geben Sie in den Datumsfeldern Von / Bis den Gültigkeitszeitraum des sozialversicherungspflichtigen Einkommens im ALLEGRO Datumsformat ein. Tragen Sie im Feld SV-pflichtige Einnahme die Höhe des täglichen Bemessungsentgelts ein. Die Optionsschaltfläche Täglich ist bereits vorbelegt und kann aufgrund der Einkommensart nicht verändert werden. Die Optionsschaltfläche Berechnungsgrundlage ist aufgrund der Einkommensart grau hinterlegt / nicht aktiv und kann deshalb nicht verändert werden. Die Option SVpflichtige Einnahme in Höhe von 80% ist aktiviert. Aktivieren Sie das Kontrollkästchen Nebeneinkommen, wenn neben dem Bezug von Arbeitslosengeld ein sozialversicherungspflichtiges Nebeneinkommen erzielt wird. Falls ein sozialversicherungspflichtiges Nebeneinkommen erzielt wird, tragen Sie im Feld Betrag die Höhe des sozialversicherungspflichtigen Nebeneinkommens ein und wählen Sie, in welchem Intervall der Betrag ausgezahlt werden soll. In diesem Betragsfeld geben Sie den Betrag bis zur vierten Nachkommastelle ein. Über die Optionsschaltfläche Einkommen/Zuflüsse geben Sie mit Ja an, dass ein Zufluss aus Einkommen zu diesem sozialversicherungspflichtigen Entgelt existiert oder mit Nein, dass kein Zufluss aus Einkommen zu diesem sozialversicherungspflichtigen Entgelt existiert. Wählen Sie über die Optionsschaltflächen, ob das Einkommen Monatlich, Täglich oder als Seite 116 / 237 Von der Bundesagentur für Arbeit zur Qualifizierung von Mitarbeiterinnen und Mitarbeitern in den Bereichen SGB II und SGB III entwickelt und herausgegeben und nur für die Verwendung in diesem dienstlich veranlassten Rahmen zugelassen Stand: 11/2014 Gesamtbetrag erzielt wird. Den Gesamtbetrag können Sie nur verwenden, wenn die Datumsangabe Von / Bis unter einem Monat liegt siehe Kapitel Optionsschaltfläche. Über die Schaltfläche OK werden Ihre Daten übernommen und die Maske wird geschlossen, die Schaltfläche Abbrechen schließt die Maske ohne Datenübernahme. Kurzarbeitergeld Wählen Sie in der Auswahlliste Einkommensart Kurzarbeitergeld aus. Die Auswahlliste Quelle ist grau hinterlegt / nicht aktiv und kann deshalb nicht verändert werden. Geben Sie in den Datumsfeldern Von / Bis den Gültigkeitszeitraum des sozialversicherungspflichtigen Kurzarbeitergeldes im ALLEGRO Datumsformat ein. Tragen Sie im Feld SV-pflichtige Einnahme die Höhe des sozialversicherungspflichtigen Kurzarbeitergeldes ein. Das sozialversicherungspflichtige Kurzarbeitergeld beträgt 80% des Differenzbetrages zwischen dem Soll- und Ist-Arbeitsentgelt brutto. Das Ergebnis wird zusammen mit dem Ist-Arbeitsentgelt brutto in das Betragsfeld eingetragen. Wählen Sie über die Optionsschaltflächen, ob das Kurzarbeitergeld Monatlich oder als Gesamtbetrag erzielt wird. Den Gesamtbetrag können Sie nur verwenden, wenn die Datumsangaben Von / Bis unter einem Monat liegt. Die Optionsschaltfläche Berechnungsgrundlage und das Kontrollkästchen Nebeneinkommen sind aufgrund der Einkommensart grau hinterlegt / nicht aktiv und können deshalb nicht verändert werden. Die Option SV-pflichtige Einnahme in voller Höhe ist aktiviert. Über die Optionsschaltfläche Einkommen/Zuflüsse geben Sie mit Ja an, dass ein Zufluss aus Einkommen zu diesem sozialversicherungspflichtigen Entgelt existiert oder mit Nein, dass kein Zufluss aus Einkommen zu diesem sozialversicherungspflichtigen Entgelt existiert. Weitere Eingaben sind nicht notwendig. Über die Schaltfläche OK werden Ihre Daten übernommen und die Maske wird geschlossen, die Schaltfläche Abbrechen schließt die Maske ohne Datenübernahme. Krankengeld, Mutterschaftsgeld und Übergangsgeld RVT Wählen Sie in der Auswahlliste die entsprechende Einkommensart aus. Die Auswahlliste Quelle ist grau hinterlegt / nicht aktiv und kann deshalb nicht verändert werden. Stand: 11/2014 Von der Bundesagentur für Arbeit zur Qualifizierung von Mitarbeiterinnen und Mitarbeitern in den Bereichen SGB II und SGB III entwickelt und herausgegeben und nur für die Verwendung in diesem dienstlich veranlassten Rahmen zugelassen Seite 117 / 237 Geben Sie in den Datumsfeldern Von / Bis den Gültigkeitszeitraum der sozialversicherungspflichtigen Sozialleistungen im ALLEGRO Datumsformat ein. Tragen Sie im Feld SV-pflichtige Einnahme die tägliche Höhe des Einkommens ein, welche die Berechnungsgrundlage der sozialversicherungspflichtigen Sozialleistung war. Die Optionsschaltfläche Täglich ist bereits vorbelegt und kann aufgrund der Einkommensart nicht verändert werden. Wählen Sie im nächsten Schritt über die Optionsschaltfläche Berechnungsgrundlage, ob die Grundlage dieser Sozialleistung eine SV-pflichtige Einnahme in voller Höhe oder eine SV-pflichtige Einnahme in Höhe von 80% war. Sollte der Leistungsberechtigte vor dem Bezug der Sozialleistung ein sozialversicherungspflichtiges Einkommen aus einer Tätigkeit erzielt haben, so ist die Optionsschaltfläche SV-pflichtige Einnahme in voller Höhe auszuwählen. Der zu erfassende Betrag beträgt 1/30 des letzten sozialversicherungspflichtigen Bruttoeinkommens. Sollte der Leistungsberechtigte vor dem Bezug der Sozialleistung eine Entgeltersatzleistung bezogen haben, so ist die Optionsschaltfläche SV-pflichtige Einnahme in Höhe von 80% auszuwählen. Der zu erfassende Betrag ist das letzte tägliche Bemessungsentgelt. Das Kontrollkästchen Nebeneinkommen ist grau hinterlegt / nicht aktiv und kann deshalb nicht verändert werden. Über die Optionsschaltfläche Einkommen/Zuflüsse geben Sie mit Ja an, dass ein Zufluss aus Einkommen zu diesem sozialversicherungspflichtigen Entgelt existiert oder mit Nein, dass kein Zufluss aus Einkommen zu diesem sozialversicherungspflichtigen Entgelt existiert. Weitere Eingaben sind nicht notwendig. Über die Schaltfläche OK werden Ihre Daten übernommen und die Maske wird geschlossen, die Schaltfläche Abbrechen schließt die Maske ohne Datenübernahme. Renten Um eine Angabe zum sozialversicherungspflichtigen Einkommen aus Witwenrente/Witwerrente, Waisenrente, Verletztenrente, Unfallrente, Rente wegen Erwerbsminderung oder Sonstige Renten zu erfassen, wählen Sie in der Auswahlliste die entsprechende Einkommensart aus. Die Auswahlliste Quelle ist grau hinterlegt / nicht aktiv und kann deshalb nicht verändert werden. Seite 118 / 237 Von der Bundesagentur für Arbeit zur Qualifizierung von Mitarbeiterinnen und Mitarbeitern in den Bereichen SGB II und SGB III entwickelt und herausgegeben und nur für die Verwendung in diesem dienstlich veranlassten Rahmen zugelassen Stand: 11/2014 Geben Sie in den Datumsfeldern Von / Bis den Gültigkeitszeitraum des sozialversicherungspflichtigen Einkommens im ALLEGRO Datumsformat ein. Tragen Sie in dem Feld SV-pflichtige Einnahme die Höhe der Bruttorente ein. Wählen Sie über die Optionsschaltflächen, ob die Sozialleistung Monatlich oder als Gesamtbetrag erzielt wurde. Die Optionsschaltfläche Bemessungsgrundlage und das Kontrollkästchen Nebeneinkommen sind, aufgrund der Einkommensart, grau hinterlegt / nicht aktiv und können deshalb nicht verändert werden. Die Option SV-pflichtige Einnahme in voller Höhe ist aktiviert. Den Gesamtbetrag können Sie nur verwenden, wenn die Datumsangabe Von / Bis unter einem Monat liegt Über die Optionsschaltfläche Einkommen/Zuflüsse geben Sie mit Ja an, dass ein Zufluss aus Einkommen zu diesem sozialversicherungspflichtigen Entgelt existiert oder mit Nein, dass kein Zufluss aus Einkommen zu diesem sozialversicherungspflichtigen Entgelt existiert. Weitere Eingaben sind nicht notwendig. Über die Schaltfläche OK werden Ihre Daten übernommen und die Maske wird geschlossen, die Schaltfläche Abbrechen schließt die Maske ohne Datenübernahme. Sofern Sie Einkommen/Zuflüsse bejaht haben, werden Sie darauf hingewiesen die entsprechenden Daten im Eintrag Einkommen/Zuflüsse zu erfassen, zu bearbeiten oder zu löschen. Stand: 11/2014 Von der Bundesagentur für Arbeit zur Qualifizierung von Mitarbeiterinnen und Mitarbeitern in den Bereichen SGB II und SGB III entwickelt und herausgegeben und nur für die Verwendung in diesem dienstlich veranlassten Rahmen zugelassen Seite 119 / 237 11.2.9 Einkommen/Werbungskosten Über den Eintrag Einkommen/Werbungskosten im Reiter Person werden die Werbungskosten zum Einkommen für die Mitglieder einer Bedarfsgemeinschaft erfasst und angezeigt. Im Inhaltsbereich des Reiters Person - Einkommen/Werbungskosten sehen Sie eine Auswahlliste, die alle Personen einer Bedarfsgemeinschaft beinhaltet. Aus dieser Liste können Sie die Person auswählen, für die Sie die Eingaben vornehmen möchten. Der Übersichtstabelle Einkommen/Werbungskosten können Sie folgende Werte entnehmen: Von Bis Quelle Werbungskosten Betrag Bemerkung Über die Schaltfläche Neu können Sie neue Werbungskosten zur ausgewählten Person anlegen, über die Schaltfläche Bearbeiten die Werbungskosten bearbeiten. In beiden Fällen öffnen sich inhaltsgleiche Masken. 11.2.9.1 Einkommen/Werbungskosten anlegen oder bearbeiten In der Auswahlliste Einkommensart stehen Ihnen folgende Einkommensarten zur Verfügung: Einkommen aus abhängiger Erwerbstätigkeit Einkommen aus selbständiger Erwerbstätigkeit Die Eingabemöglichkeiten unterscheiden sich entsprechend Ihrer Auswahl in der Auswahlliste. Einkommen aus abhängiger und selbständiger Erwerbstätigkeit Wählen Sie in der Auswahlliste die entsprechende Einkommensart aus. Das Feld Quelle wird aktiv. Wählen Sie in der Auswahlliste Quelle die Einkommensquelle aus. Sollte diese in der Auswahlliste nicht vorhanden sein, können Sie eine neue Quelle über die Schaltfläche Neu anlegen. Es öffnet sich die Maske Neue Erwerbseinkommensquelle anlegen. Wählen Sie nun in der Auswahlliste Werbungskosten die Werbungskostenart. Sie können unter folgenden Möglichkeiten wählen: Bewerbungskosten Beiträge Berufskleidung Doppelte Haushaltführung Fachliteratur Fortbildung IT/Telefon Arbeitsmittel Fahrtkosten Seite 120 / 237 Von der Bundesagentur für Arbeit zur Qualifizierung von Mitarbeiterinnen und Mitarbeitern in den Bereichen SGB II und SGB III entwickelt und herausgegeben und nur für die Verwendung in diesem dienstlich veranlassten Rahmen zugelassen Stand: 11/2014 Reisekosten Umzugskosten Unfallkosten Werkzeuge Sonstige Werbungskosten Kinderbetreuungskosten Bei einem Einkommen aus selbständiger Erwerbstätigkeit, können Sie ausschließlich die Werbungskostenarten Fahrkosten, sonstige Werbungskosten und Kinderbetreuungskosten nutzen. Geben Sie in den Monatsfeldern Von / Bis den Gültigkeitszeitraum im ALLEGRO Datumsformat ein. Tragen Sie im Feld Monatlicher Betrag die Höhe der ausgewählten Werbungskostenart ein. Über die Schaltfläche OK werden Ihre Daten übernommen und die Maske wird geschlossen, die Schaltfläche Abbrechen schließt die Maske ohne Datenübernahme. 11.2.10 Einkommen/Abzugsbeträge Über den Eintrag Einkommen/Abzugsbeträge im Reiter Person werden die Abzüge zum Einkommen der Mitglieder einer Bedarfsgemeinschaft erfasst und angezeigt. Im Inhaltsbereich des Reiters Person - Einkommen/Abzugsbeträge sehen Sie eine Auswahlliste, die alle Personen einer Bedarfsgemeinschaft beinhaltet. Aus dieser Liste können Sie die Person auswählen, für die Sie die Eingaben vornehmen möchten. Der Übersichtstabelle Einkommen/Abzugsbeträge können Sie folgende Werte entnehmen: Von Bis Abzugsart Monatlicher Betrag Bemerkung Über die Schaltfläche Löschen können Sie Abzüge zur ausgewählten Person löschen. Über die Schaltfläche Neu können Sie neue Abzüge zur ausgewählten Person anlegen, über die Schaltfläche Bearbeiten die vorhandenen Abzüge bearbeiten. In beiden Fällen öffnen sich inhaltsgleiche Masken. 11.2.10.1 Einkommen/Abzugsbeträge anlegen oder bearbeiten Geben Sie in den Monatsfeldern Von / Bis den Gültigkeitszeitraum im ALLEGRO Datumsformat ein. Wählen Sie in der Auswahlliste Abzugsart eine der folgenden Einkommensarten: KFZ-Haftpflichtversicherung Private KV/PV Aufwendungen zur Altersvorsorge Stand: 11/2014 Von der Bundesagentur für Arbeit zur Qualifizierung von Mitarbeiterinnen und Mitarbeitern in den Bereichen SGB II und SGB III entwickelt und herausgegeben und nur für die Verwendung in diesem dienstlich veranlassten Rahmen zugelassen Seite 121 / 237 Freiwillige Arbeitslosenversicherung Riester-Anlageform Kapitalbildende Lebensversicherung Sonstige Abzüge Beitrag zur sozialen PV Aufwendungen zur Erfüllung gesetzlicher Unterhaltsverpflichtungen Bei Leistung zur Arbeitsförderung angerechnetes Einkommen Ausbildungsgeprägter Anteil Geben Sie im Feld Monatlicher Betrag die Höhe des ausgewählten Abzugs ein. Über die Schaltfläche OK werden Ihre Daten übernommen und die Maske wird geschlossen, die Schaltfläche Abbrechen schließt die Maske ohne Datenübernahme. 11.2.11 Einkommen/Kindergeld Über den Eintrag Einkommen/Kindergeld im Reiter Person wird das Einkommen aus Kindergeld für die Mitglieder einer Bedarfsgemeinschaft erfasst und angezeigt. Im Inhaltsbereich des Reiters Person - Einkommen/Kindergeld sehen Sie eine Auswahlliste, die alle Personen einer Bedarfsgemeinschaft beinhaltet. Aus dieser Liste können Sie die Person auswählen, für die Sie die Eingaben vornehmen möchten. Der Übersichtstabelle Einkommen/Kindergeld können Sie folgende Werte entnehmen: Von Bis Stufe Betrag Berechtigter Bemerkung Über die Schaltfläche Löschen können Sie ein Einkommen aus Kindergeld zur ausgewählten Person löschen. Über die Schaltfläche Neu können Sie ein neues Einkommen aus Kindergeld zur ausgewählten Person anlegen, über die Schaltfläche Bearbeiten, Einkommen aus Kindergeld bearbeiten. In beiden Fällen öffnen sich inhaltsgleiche Masken. 11.2.11.1 Einkommen/Kindergeld anlegen oder bearbeiten Geben Sie in den Monatsfeldern Von / Bis den Gültigkeitszeitraum im ALLEGRO Datumsformat ein. Wählen Sie eine Kindergeldstufe aus der gleichnamigen Auswahlliste. Folgende Möglichkeiten stehen Ihnen zur Verfügung: 1. Kind 2. Kind 3. Kind 4. oder weiteres Kind Manueller Betrag Seite 122 / 237 Von der Bundesagentur für Arbeit zur Qualifizierung von Mitarbeiterinnen und Mitarbeitern in den Bereichen SGB II und SGB III entwickelt und herausgegeben und nur für die Verwendung in diesem dienstlich veranlassten Rahmen zugelassen Stand: 11/2014 Die Anrechnung erfolgt entsprechend der gesetzlichen Höhen automatisch. Haben Sie Manueller Betrag aus der Liste ausgewählt, können Sie im darunter liegenden Betragsfeld Manueller Betrag die Höhe des Kindergeldes eingeben. Wählen Sie im nächsten Schritt über die Auswahlliste Kindergeldberechtigter den entsprechenden Kindergeldberechtigten aus der Bedarfsgemeinschaft oder außerhalb der Bedarfsgemeinschaft aus. Über die Schaltfläche OK werden Ihre Daten übernommen und die Maske wird geschlossen, die Schaltfläche Abbrechen schließt die Maske ohne Datenübernahme. 11.2.12 Einkommen/Manueller Freibetrag Über den Eintrag Einkommen/Manueller Freibetrag im Reiter Person werden die manuellen Freibeträge für die Mitglieder einer Bedarfsgemeinschaft erfasst und angezeigt. Die automatische Berechnung des Freibetrages wird durch die Eingabe des manuellen Freibetrags deaktiviert. Es wird zur Berechnung des Freibetrages nur der manuell eingegebene Wert verwendet! Im Inhaltsbereich des Reiters Person - Einkommen/Manueller Freibetrag sehen Sie eine Auswahlliste, die alle Personen einer Bedarfsgemeinschaft beinhaltet. Aus dieser Liste können Sie die Person auswählen, für die Sie die Eingaben vornehmen möchten. Der Übersichtstabelle Einkommen/Manueller Freibetrag können Sie folgende Werte entnehmen: Von Bis Betrag Bemerkung Über die Schaltfläche Löschen können Sie einen manuellen Freibetrag zur ausgewählten Person löschen. Über die Schaltfläche Neu können Sie einen neuen manuellen Freibetrag zur ausgewählten Person anlegen, über die Schaltfläche Bearbeiten den vorhandenen manuellen Freibetrag bearbeiten. In beiden Fällen öffnen sich inhaltsgleiche Masken. 11.2.12.1 Einkommen/Manuellen Freibetrag anlegen oder bearbeiten Geben Sie in den Monatsfeldern Von Monat/Bis Monat den Gültigkeitszeitraum im ALLEGRO Datumsformat ein. Geben Sie im Feld Monatlicher Betrag die Höhe des manuellen Freibetrages ein. Über die Schaltfläche OK werden Ihre Daten übernommen und die Maske wird geschlossen, die Schaltfläche Abbrechen schließt die Maske ohne Datenübernahme. Stand: 11/2014 Von der Bundesagentur für Arbeit zur Qualifizierung von Mitarbeiterinnen und Mitarbeitern in den Bereichen SGB II und SGB III entwickelt und herausgegeben und nur für die Verwendung in diesem dienstlich veranlassten Rahmen zugelassen Seite 123 / 237 11.2.13 Einkommen/Minderjähriges Kind außerhalb der BG Über den Eintrag Einkommen/Minderjähriges Kind außerhalb der BG im Reiter Person werden die minderjährigen Kinder außerhalb der Bedarfsgemeinschaft für die Mitglieder einer Bedarfsgemeinschaft erfasst und angezeigt. Im Inhaltsbereich des Reiters Person – Einkommen/Minderjähriges Kind außerhalb der BG sehen Sie eine Auswahlliste, die alle Personen einer Bedarfsgemeinschaft beinhaltet. Aus dieser Liste können Sie die Person auswählen, für die Sie die Eingaben vornehmen möchten. Nach Eingabe, wird bei der automatischen Ermittlung der Einkommensfreibeträge durch ALLEGRO, das minderjährige Kind außerhalb der BG berücksichtigt. Der Übersichtstabelle Einkommen/Minderjähriges Kind außerhalb der BG können Sie folgende Werte entnehmen: Von Bis Bemerkung Über die Schaltfläche Löschen können Sie ein erfasstes minderjähriges Kind außerhalb der Bedarfsgemeinschaft zur ausgewählten Person löschen. Über die Schaltfläche Neu können Sie ein minderjähriges Kind außerhalb der Bedarfsgemeinschaft zur ausgewählten Person anlegen, über die Schaltfläche Bearbeiten das minderjährige Kind außerhalb der Bedarfsgemeinschaft bearbeiten. In beiden Fällen öffnen sich inhaltsgleiche Masken. 11.2.13.1 Einkommen/Minderjähriges Kind außerhalb der BG anlegen oder bearbeiten In den Monatsfeldern Von Monat / Bis Monat geben Sie den Gültigkeitszeitraum im ALLEGRO Datumsformat ein. Über die Schaltfläche OK werden Ihre Daten übernommen und die Maske wird geschlossen, die Schaltfläche Abbrechen schließt die Maske ohne Datenübernahme. In das Bis Monat Feld tragen Sie den Monat ein, an dem das Kind 18 Jahre alt wird. Ab dem folgenden Monat wird kein Freibetrag für das Kind mehr gewährt. Seite 124 / 237 Von der Bundesagentur für Arbeit zur Qualifizierung von Mitarbeiterinnen und Mitarbeitern in den Bereichen SGB II und SGB III entwickelt und herausgegeben und nur für die Verwendung in diesem dienstlich veranlassten Rahmen zugelassen Stand: 11/2014 11.2.14 Sanktionen Über den Eintrag Sanktionen im Reiter Person werden die Sanktionen für die Mitglieder einer Bedarfsgemeinschaft erfasst und angezeigt. Im Inhaltsbereich des Reiters Person - Sanktionen sehen Sie eine Auswahlliste, die alle Personen einer Bedarfsgemeinschaft beinhaltet. Aus dieser Liste können Sie die Person auswählen, für die Sie die Eingaben vornehmen möchten. Der Übersichtstabelle Sanktionen können Sie folgende Werte entnehmen: Von Bis Sanktionsbegründendes Ereignis Tag der Entscheidung Sanktionsgrund Typ Minderung im Einzelfall Monatlicher Betrag Maßgebender Regelbedarf Prozentwert Zählwirkung bis Bemerkung Über die Schaltfläche Löschen können Sie eine Sanktion zur ausgewählten Person löschen. Über die Schaltfläche Neu können Sie eine neue Sanktion zur ausgewählten Person anlegen, über die Schaltfläche Bearbeiten eine bestehende Sanktion bearbeiten. In beiden Fällen öffnen sich inhaltsgleiche Masken. Stand: 11/2014 Von der Bundesagentur für Arbeit zur Qualifizierung von Mitarbeiterinnen und Mitarbeitern in den Bereichen SGB II und SGB III entwickelt und herausgegeben und nur für die Verwendung in diesem dienstlich veranlassten Rahmen zugelassen Seite 125 / 237 11.2.14.1 Sanktionen anlegen oder bearbeiten Geben Sie in den Datumsfeldern Von / Bis den Gültigkeitszeitraum im ALLEGRO Datumsformat ein. Die Sanktion tritt grundsätzlich mit dem Ersten des Monats in Kraft, welcher auf die Bekanntgabe des Sanktionsbescheides folgt. Ausschließlich bei einer Sanktion nach § 31 Abs. 2 Nr. 3 SGB beginnt die Sanktion zeitgleich mit dem Beginn der Sperrzeit oder dem Erlöschen des Arbeitslosengeldanspruchs. Der Minderungszeitraum beträgt, unabhängig von der Dauer der Sperrzeit, drei Monate und läuft kalendermäßig ab. Entfällt der Alg II-Anspruch vollständig (100% - Sanktion), entfällt automatisch auch die Durchführung der Sozialversicherung in ALLEGRO. Ein manuelles Eingreifen ist nicht erforderlich. Wird eine ergänzende Sachleistung gewährt, liegt Alg II-Bezug für diese Zeit wieder vor. Die Sozialversicherung wird deshalb automatisch wieder durchgeführt. Bezugszeitraum ist dann der Zeitraum, für den der Gutschein erbracht wird, auf die tatsächliche Einlösung des Gutscheins kommt es nicht an. Auch in diesem Fall ist ein manuelles Eingreifen nicht erforderlich. Geben Sie im nächsten Schritt im Feld Sanktionsbegründendes Ereignis, das Datum des sanktionsbegründenden Ereignisses ein. Geben Sie im Feld Tag der Entscheidung das Datum ein, an dem über die Minderung der Leistungen entschieden wurde. Beim Feld Tag der Entscheidung handelt es sich grundsätzlich um das Tagesdatum an dem die Minderung verfügt wurde. Der an diesem Tag maßgebende Regelbedarf dient als Grundlage zur Ermittlung des Minderungsbetrages. Sofern dieser Tag vor dem Fallzeitraum in ALLEGRO liegt (z. B. bei Umzug mit Wechsel des zuständigen Jobcenters während eines laufenden Minderungszeitraums), müssen Sie die Angaben zur Erwerbsfähigkeit auf den Tag des sanktionsbegründenden Ereignisses zurückdatieren. Wählen Sie in der Auswahlliste Sanktionsgrund einen der folgenden Sanktionsgründe: Pflichtverletzung aus Eingliederungsvereinbarung Pflichtverletzung aus VA nach §15(1) S.6 Weigerung zumutbare Arbeit aufzunehmen Weigerung zumutbare Arbeit fortzuführen Verhinderung Anbahnung zumutbarer Arbeit Weigerung Aufnahme Ausbildung Weigerung Fortführung Ausbildung Verhinderung Anbahnung Ausbildung Weigerung Aufnahme Arbeitsgelegenheit Weigerung Fortführung Arbeitsgelegenheit Verhinderung Anbahnung Arbeitsgelegenheit Weigerung Aufnahme gefördertes Beschäftigungsverhältnis Seite 126 / 237 Von der Bundesagentur für Arbeit zur Qualifizierung von Mitarbeiterinnen und Mitarbeitern in den Bereichen SGB II und SGB III entwickelt und herausgegeben und nur für die Verwendung in diesem dienstlich veranlassten Rahmen zugelassen Stand: 11/2014 Weigerung Fortführung gefördertes Beschäftigungsverhältnis Verhinderung Anbahnung gefördertes Beschäftigungsverhältnis Weigerung Antritt Maßnahme zur Eingliederung in Arbeit Abbruch einer Maßnahme zur Eingliederung in Arbeit Anlass zum Abbruch einer Maßnahme zur Eingliederung in Arbeit Minderung Einkommen zur Erhöhung von Leistungsansprüchen ab dem 18. Lebensjahr Minderung Vermögen zur Erhöhung von Leistungsansprüchen ab dem 18. Lebensjahr Fortsetzung unwirtschaftlichen Verhaltens Anspruch auf Alg ruht wg Sperrzeit nach SGB III Voraussetzung für das Eintreten einer Sperrzeit nach SGB III Minderung Einkommen zur Begründung von Leistungsansprüchen ab dem 18. Lebensjahr Minderung Vermögen zur Begründung von Leistungsansprüchen ab dem 18. Lebensjahr Anspruch auf Alg ist erloschen wg Sperrzeit nach SGB III Nichterscheinen zum Meldetermin Nichterscheinen zum ärztlichen Untersuchungstermin Nichterscheinen zum psychologischen Untersuchungstermin Die Rechtsgrundlagen der Pflichtverletzungen werden in den Leistungsdetails zum Anspruch im Ergebnis- bzw, Auskunftssystem angezeigt. Bei der ersten Pflichtverletzung erfolgt die Minderung um 30% des maßgebenden Regelbedarfes. Bei der ersten wiederholten Pflichtverletzung erfolgt die Minderung um 60% des maßgebenden Regelbedarfes. Bei weiteren Wiederholungen fällt das Arbeitslosengeld II vollständig (inkl. Mehrbedarfe und Bedarfe für Unterkunft und Heizung) weg. Bei erwerbsfähigen Leistungsberechtigten, die das 25. Lebensjahr noch nicht vollendet haben, wird das Arbeitslosengeld II bei einer Pflichtverletzung auf die Bedarfe für Unterkunft und Heizung begrenzt. Wählen Sie hierzu in der Auswahlliste Erste Pflichtverletzung aus. Bei wiederholter Pflichtverletzung entfällt das Arbeitslosengeld II vollständig. Wählen Sie hierzu Wiederholte Pflichtverletzung aus. Die Verwendung von Erste Wiederholte Pflichtverletzung und Weitere Wiederholte Pflichtverletzung ist nicht zulässig und wird durch eine Fehlermeldung verhindert. Bei erwerbsfähigen Leistungsberechtigten, die das 25. Lebensjahr noch nicht vollendet haben, kann, unter Berücksichtigung aller Umstände des Einzelfalls, die Dauer der Sanktion auf sechs Wochen verkürzt werden. Verändern Sie hierzu das Stand: 11/2014 Von der Bundesagentur für Arbeit zur Qualifizierung von Mitarbeiterinnen und Mitarbeitern in den Bereichen SGB II und SGB III entwickelt und herausgegeben und nur für die Verwendung in diesem dienstlich veranlassten Rahmen zugelassen Seite 127 / 237 Bis Datum entsprechend. Ein Sanktionszeitraum von unter 3 Monaten ist nur für Personen, die das 25. Lebensjahr noch nicht vollendet haben, zulässig. Seite 128 / 237 Von der Bundesagentur für Arbeit zur Qualifizierung von Mitarbeiterinnen und Mitarbeitern in den Bereichen SGB II und SGB III entwickelt und herausgegeben und nur für die Verwendung in diesem dienstlich veranlassten Rahmen zugelassen Stand: 11/2014 Bei den Sanktionsgründen Weigerung zur Meldung beim zuständigen Träger Weigerung Teilnahme an ärztlichem Untersuchungstermin Weigerung Teilnahme an psychologischem Untersuchungstermin ist das Feld Sanktionstyp mit Meldeversäumnis vorbelegt, da keine Minderungsstufen vorgesehen sind. Bei einem Meldeversäumnis erfolgt die Minderung um 10% des maßgebenden Regelbedarfes je Sanktion. Der angezeigte Sanktionstyp ist abhängig vom ausgewählten Sanktionsgrund. Bei einer wiederholten oder weiteren wiederholten Pflichtverletzung, können Sie durch Aktivierung des Kontrollkästchens Minderung im Einzelfall die Sanktion auf 60% des maßgebenden Regelbedarfes begrenzen; bei erwerbsfähigen Leistungsberechtigten, die das 25. Lebensjahr noch nicht vollendet haben, auf die Bedarfe für Unterkunft und Heizung. Die Minderung im Einzelfall erfolgt im gesamten Sanktionszeitraum, so dass Sie ggf. den Sanktionszeitraum in zwei einzelne Einträge teilen müssen. Bei jeder weiteren, wiederholten Pflichtverletzung kann unter Berücksichtigung aller Umstände des Einzelfalls die Sanktion auf eine Minderung um 60% des Regelbedarfs oder bei erwerbsfähigen Leistungsberechtigten, die das 25. Lebensjahr noch nicht vollendet haben, auf die Bedarfe für Unterkunft und Heizung begrenzt werden (§ 31a Abs. 1 S. 6 und § 31a Abs. 2 S. 3 SGB II). Voraussetzung ist allerdings, dass sich der erwerbsfähige Leistungsberechtigte nachträglich bereit erklärt, seinen Pflichten nachzukommen. Der maßgebliche Zeitpunkt, ab dem die Abmilderung erfolgen kann, ist der Zeitpunkt der Erklärung der oder des Betroffenen, d.h. soweit eine Sanktion bereits laufend zu einer Minderung führt, kann eine Minderung nur für den Rest des Minderungszeitraumes erfolgen. Im Feld Monatlicher Betrag können Sie die Höhe des Sanktionsbetrages manuell eintragen. Sie können jedoch auch über die Schaltfläche Berechnung eine Berechnung der Sanktionshöhe auslösen. Im Feld Betrag wird anschließend das Ergebnis anzeigt. In Ausnahmefällen kann der Sanktionszeitpunkt außerhalb des Fallzeitraums liegen. Hierzu ist der Erwerbsfähigkeitsstatus anzugeben. Sie werden über eine Meldung über die Besonderheiten informiert. Beachten Sie bitte, dass bei Einsatz der Berechnungshilfe eine entsprechende Meldung ausgelöst wird, sofern Sie noch keine Angaben zur Sozialversicherungspflicht vorgenommen haben. Die Ausgabefelder Maßgebender Regelbedarf, Prozentwert und Zählwirkung bis werden nach der Berechnung von ALLEGRO ausgefüllt und die Werte angezeigt. Stand: 11/2014 Von der Bundesagentur für Arbeit zur Qualifizierung von Mitarbeiterinnen und Mitarbeitern in den Bereichen SGB II und SGB III entwickelt und herausgegeben und nur für die Verwendung in diesem dienstlich veranlassten Rahmen zugelassen Seite 129 / 237 Bei erwerbsfähigen Leistungsberechtigten, die das 25. Lebensjahr noch nicht vollendet haben, erfolgt aufgrund der Begrenzung auf die Bedarfe für Unterkunft und Heizung nach § 31a Abs. 2 Satz 1 SBG II oder dem vollständigen Wegfall des Arbeitslosengeldes II bei Sanktionen nach § 31a Abs. 1 Satz 3 SGB II (Ü25) oder § 31a Abs. 2 Satz 2 SGB II (U25) keine Berechnung. Die Verwendung der Schaltfläche Berechnung ist möglich, wird aber mit einer Fehlermeldung verhindert. Sollten Sie mehrere Sanktionen erfassen, welche sich ggf. auch überlappen, müssen Sie keine Änderungen an vorherigen Sanktionen durchführen. ALLEGRO führt automatisch die rechtlich richtige Minderung durch. Über die Schaltfläche OK werden Ihre Daten übernommen und die Maske wird geschlossen, die Schaltfläche Abbrechen schließt die Maske ohne Datenübernahme. 11.2.15 Schulzeiten Über den Eintrag Schulzeiten im Reiter Person werden die Schulzeiten für die Mitglieder einer Bedarfsgemeinschaft erfasst und angezeigt. Im Inhaltsbereich des Reiters Person - Schulzeiten sehen Sie eine Auswahlliste, die alle Personen einer Bedarfsgemeinschaft beinhaltet. Aus dieser Liste können Sie die Person auswählen, für die Sie die Eingaben vornehmen möchten. Der Übersichtstabelle Schulzeiten können Sie folgende Werte entnehmen: Von Bis Ausschluss der RV-Meldung Gewährung Schulbedarf Darlehen Bemerkung Über die Schaltfläche Löschen können Sie eine Schulzeit zur ausgewählten Person löschen. Über die Schaltfläche Neu können Sie eine neue Schulzeit zur ausgewählten Person anlegen, über die Schaltfläche Bearbeiten die Schulzeiten bearbeiten. In beiden Fällen öffnen sich inhaltsgleiche Masken. Seite 130 / 237 Von der Bundesagentur für Arbeit zur Qualifizierung von Mitarbeiterinnen und Mitarbeitern in den Bereichen SGB II und SGB III entwickelt und herausgegeben und nur für die Verwendung in diesem dienstlich veranlassten Rahmen zugelassen Stand: 11/2014 11.2.15.1 Schulzeit anlegen oder bearbeiten Geben Sie in den Datumsfeldern Von / Bis die Schulzeit im ALLEGRO Datumsformat ein. Für die Schulzeit können Sie ein beliebiges Bis-Datum erfassen. Bei minderjährigen Kindern sollten Sie das Bis-Datum auf den Tag der Vollendung des 15. Lebensjahres begrenzen (je nach Bundesland könnte die Schulpflicht enden). Für Zeiträume nach Vollendung des 15. Lebensjahres sollten Sie die Zeiträume entsprechend der tatsächlichen Schulzeiten erfassen. Durch Aktivierung des Kontrollkästchen Ausschluss der RV-Meldung, wird der Alg IIBezug für diese Person nicht an den Rentenversicherungsträger gemeldet. Durch Aktivierung des Kontrollkästchen Gewährung Schulbedarf nach § 28 Abs. 3 SGB II, wird für diese Person das Schulbedarfspaket in Höhe von 70,00 EUR zum 1. August und zum 1. Februar in Höhe von 30,00 EUR bewilligt und ausgezahlt. Die Auszahlung des Schulbedarfspaketes erfolgt nur, wenn der Fälligkeitstag 1. August und / oder 1. Februar innerhalb der erfassten Schulzeit liegt. Beachten Sie die Bestimmungen Ihres kommunalen Trägers, insbesondere sofern die Schulzeit nach dem 01.08 und / oder nach dem 01.02. beginnt. Bei Auswahl Gewährung Schulbedarf nach § 28 Abs. 3 SGB II können Sie zusätzlich wählen, ob die Leistung als Darlehen gewährt werden soll. Erfassen Sie die Schulzeit mit Ausschluss der RV-Meldung immer durchgängig, sofern die Schulzeit nur durch Ferien unterbrochen wird. Sie gewährleisten damit, dass die Meldungen zur Rentenversicherung richtig durchgeführt werden. Über die Schaltfläche OK werden Ihre Daten übernommen und die Maske wird geschlossen, die Schaltfläche Abbrechen schließt die Maske ohne Datenübernahme. Stand: 11/2014 Von der Bundesagentur für Arbeit zur Qualifizierung von Mitarbeiterinnen und Mitarbeitern in den Bereichen SGB II und SGB III entwickelt und herausgegeben und nur für die Verwendung in diesem dienstlich veranlassten Rahmen zugelassen Seite 131 / 237 11.2.16 RV-Meldung Ausschlüsse Über den Eintrag RV-Meldung Ausschlüsse im Reiter Person werden die Angaben zum Ausschluss der Meldung an die Rentenversicherung der Mitglieder einer Bedarfsgemeinschaft erfasst und angezeigt. Der Ausschluss der Meldung an die Rentenversicherung ist nach § 58 Abs. 1 Satz 1 Nr. 6 Bst. a-d SGB II zu erfassen, wenn das Arbeitslosengeld II nur darlehensweise gewährt wird, nur Leistungen nach § 24 Abs. 3 Satz 1 des Zweiten Buches bezogen werden, die Empfänger der Leistung auf Grund von § 2 Abs. 1a des Bundesausbildungsförderungsgesetzes keinen Anspruch auf Ausbildungsförderung haben oder deren Bedarf sich nach § 12 Abs. 1 Nr. 1 des Bundesausbildungsförderungsgesetzes, nach § 62 Abs. 1 oder § 124 Abs. 1 Nr. 1 des Dritten Buches bemessen hat. Im Inhaltsbereich des Reiters Person - RV-Meldung Ausschlüsse sehen Sie eine Auswahlliste, die alle Personen einer Bedarfsgemeinschaft beinhaltet. Aus dieser Liste können Sie die Person auswählen, für die Sie die Eingaben vornehmen möchten. Der Übersichtstabelle können Sie folgende Werte entnehmen: Von Bis Bemerkung Über die Schaltfläche Löschen können Sie einen Ausschluss für die ausgewählte Person löschen. Über die Schaltfläche Neu können Sie einen Ausschluss für die ausgewählte Person anlegen, über die Schaltfläche Bearbeiten einen Ausschluss bearbeiten. In beiden Fällen öffnen sich inhaltsgleiche Masken. 11.2.16.1 Ausschlüsse von RV-Meldungen anlegen oder bearbeiten Geben Sie in den Datumsfeldern Von / Bis den Gültigkeitszeitraum im ALLEGRO Datumsformat ein. Über die Schaltfläche OK werden Ihre Daten übernommen und die Maske wird geschlossen, die Schaltfläche Abbrechen schließt die Maske ohne Datenübernahme. Den Ausschluss der RV-Meldung nach § 58 Abs. 1 SGB VI für Schüler, führen Sie wie im vorherigen Kapitel Schulzeiten beschrieben durch! Seite 132 / 237 Von der Bundesagentur für Arbeit zur Qualifizierung von Mitarbeiterinnen und Mitarbeitern in den Bereichen SGB II und SGB III entwickelt und herausgegeben und nur für die Verwendung in diesem dienstlich veranlassten Rahmen zugelassen Stand: 11/2014 11.2.17 Sozialversicherungen Über den Eintrag Sozialversicherungen im Reiter Person werden Angaben zur Sozialversicherung für die Mitglieder einer Bedarfsgemeinschaft erfasst und angezeigt. Im Inhaltsbereich des Reiters Person - Sozialversicherungen sehen Sie eine Auswahlliste, die alle Personen einer Bedarfsgemeinschaft beinhaltet. Aus dieser Liste können Sie die Person auswählen, für die Sie die Eingaben vornehmen möchten. Der Inhaltsbereich ist in zwei Bereiche aufgeteilt: Im oberen Bereich sehen Sie die Übersichtstabelle zu den Krankenversicherungen. Im unteren Bereich sehen Sie die Übersichtstabelle zu den Pflegeversicherungen. 11.2.17.1 Krankenversicherung Der Übersichtstabelle zu den Krankenversicherungen können Sie folgende Werte entnehmen: Gültig ab Krankenkasse Rechtsnachfolger Gesetzliche Versicherung Freiwillig gesetzliche Versicherung Bemerkung Über die Schaltfläche Löschen können Sie eine Krankenversicherung zur ausgewählten Person löschen. Über die Schaltfläche Neu können Sie eine neue Krankenversicherung zur ausgewählten Person anlegen, über die Schaltfläche Bearbeiten die Krankenversicherung bearbeiten. In beiden Fällen öffnen sich inhaltsgleiche Masken. 11.2.17.2 Krankenversicherung anlegen oder bearbeiten Wählen Sie unter Versicherungsart aus, ob die Person Gesetzlich versichert, Privat/Freiwillig gesetzlich versichert oder Nicht versichert ist. Stand: 11/2014 Von der Bundesagentur für Arbeit zur Qualifizierung von Mitarbeiterinnen und Mitarbeitern in den Bereichen SGB II und SGB III entwickelt und herausgegeben und nur für die Verwendung in diesem dienstlich veranlassten Rahmen zugelassen Seite 133 / 237 Gesetzlich versichert Geben Sie im Datumsfeld Gültig ab den Versicherungsbeginn im ALLEGRO Datumsformat ein. Wählen Sie aus der Auswahlliste Krankenkasse den Namen der zuständigen Krankenversicherung aus. Sie können auch den Namen der Versicherung in die Auswahlliste eingeben. Während Ihrer Eingabe erscheinen die Krankenkassen, welche Ihren eingegebenen Zeichen entsprechen. Wenn Sie ohne Eingabe den Pfeil an der Auswahlliste betätigen, werden Ihnen die letzten fünf Krankenkassen anzeigt, welche Sie als Anwender zuletzt verwendet haben. Wählen Sie im nächsten Schritt über die Optionsschaltflächen, ob die Person Mitglied in der Pflichtversicherung oder Familienversicherung ist. Den Versicherungsstatus können Sie bei der Krankenkasse Ihres Kunden erfragen bzw. der Mitgliedsbescheinigung entnehmen. Auf der neuen Gesundheitskarte können Sie den Versicherungsstatus nicht mehr sehen. Sofern Ihnen die Versichertennummer vorliegt (z. B. aus der Versicherten-/ Gesundheitskarte oder einer Mitgliedsbescheinigung), können Sie diese im Feld Versicherten-Nr: erfassen. Weitere Eingaben sind nicht erforderlich. Über die Schaltfläche OK werden Ihre Daten übernommen und die Maske wird geschlossen, die Schaltfläche Abbrechen schließt die Maske ohne Datenübernahme. Privat versichert/Freiwillig gesetzlich versichert Geben Sie im Datumsfeld Gültig ab den Versicherungsbeginn im ALLEGRO Datumsformat ein. Wählen Sie in der Auswahlliste Freiwillig gesetzliche Versicherung Nein oder Ja aus. Seite 134 / 237 Von der Bundesagentur für Arbeit zur Qualifizierung von Mitarbeiterinnen und Mitarbeitern in den Bereichen SGB II und SGB III entwickelt und herausgegeben und nur für die Verwendung in diesem dienstlich veranlassten Rahmen zugelassen Stand: 11/2014 Weitere Eingaben sind nicht erforderlich. Die Erfassung des Zuschusses zu Versicherungsbeiträgen erfolgt über den Eintrag Zuschüsse zur SV in der Unternavigation. Einen Zuschuss zur SV können Sie derzeit nur über eine Manuelle Berechnung gewähren. Bei erwerbsfähigen Personen, die vor Beginn des Bezugs von Arbeitslosengeld II freiwillig gesetzlich versichert waren, endet die freiwillige Mitgliedschaft kraft Gesetzes (§ 191 Nr. 2 SGB V) und es tritt Versicherungspflicht aufgrund des Bezugs von Arbeitslosengeld II ein! Über die Schaltfläche OK werden Ihre Daten übernommen und die Maske wird geschlossen, die Schaltfläche Abbrechen schließt die Maske ohne Datenübernahme. Nicht versichert Geben Sie im Datumsfeld Gültig ab im ALLEGRO Datumsformat ein, ab wann die Person nicht versichert ist. Weitere Eingaben sind nicht erforderlich. Grundsätzlich gilt, dass eine Person immer entweder gesetzlich oder privat versichert ist. Der Status „Nicht versichert" wird lediglich übergangsweise für Fälle genutzt, in denen es einer eiligen Leistungsgewährung bedarf und die Krankenversicherung nicht zeitnah abschließend beurteilt werden kann. Sobald der Versicherungsstatus geklärt ist, ist der korrekte Versicherungsstatus nachzutragen. Über die Schaltfläche OK werden Ihre Daten übernommen und die Maske wird geschlossen, die Schaltfläche Abbrechen schließt die Maske ohne Datenübernahme. Stand: 11/2014 Von der Bundesagentur für Arbeit zur Qualifizierung von Mitarbeiterinnen und Mitarbeitern in den Bereichen SGB II und SGB III entwickelt und herausgegeben und nur für die Verwendung in diesem dienstlich veranlassten Rahmen zugelassen Seite 135 / 237 11.2.17.3 Pflegeversicherung Der Übersichtstabelle zu den Pflegeversicherungen können Sie folgende Werte entnehmen: Gültig ab Pflegekasse Rechtsnachfolger Gesetzliche Versicherung Beitragssatz Bemerkung Für die Pflegeversicherung gibt es eine zusätzliche Schaltfläche KV übernehmen. Diese dient dazu, den Eintrag aus der Krankenversicherung zu übernehmen, da dieser im Regelfall identisch ist. Bei Verwendung dieser Schaltfläche wird also die Krankenkasse als Pflegeversicherung übernommen. Das bedeutet, ein pflichtversichertes Krankenversicherungsmitglied wird als pflichtversichertes Pflegeversicherungsmitglied mit vollem Beitragssatz bei der Pflegekasse angemeldet oder ein familienversichertes Krankenversicherungsmitglied wird als familienversichertes Pflegeversicherungsmitglied bei der Pflegekasse angemeldet. Die Schaltfläche KV übernehmen ist bei einer privat/freiwillig gesetzlich oder nicht versicherten Person nicht aktiv. Sollten Sie die Schaltfläche KV übernehmen nicht nutzen, können Sie über die Schaltfläche Neu eine neue Pflegeversicherung anlegen, über die Schaltfläche Bearbeiten die Pflegeversicherung bearbeiten. Über die Schaltfläche Löschen können Sie eine Pflegeversicherung zur ausgewählten Person löschen. In beiden Fällen öffnen sich inhaltsgleiche Masken. 11.2.17.4 Pflegeversicherung anlegen oder bearbeiten Wählen Sie unter Versicherungsart aus, ob die Person Gesetzlich versichert, Privat versichert/PV bei freiwillig gesetzlicher KV oder Nicht versichert ist. Seite 136 / 237 Von der Bundesagentur für Arbeit zur Qualifizierung von Mitarbeiterinnen und Mitarbeitern in den Bereichen SGB II und SGB III entwickelt und herausgegeben und nur für die Verwendung in diesem dienstlich veranlassten Rahmen zugelassen Stand: 11/2014 Je nach Auswahl werden die folgenden Optionsschaltflächen und Felder entsprechend freigeschaltet. Gesetzlich versichert Geben Sie im Datumsfeld Gültig ab den Versicherungsbeginn im ALLEGRO Datumsformat ein. Wählen Sie aus der Auswahlliste Pflegekasse den Namen der zuständigen Pflegekasse. Sie können den Namen der Kasse in die Auswahlliste eingeben. Während Ihrer Eingabe erscheinen die Pflegekassen, welche Ihren eingegebenen Zeichen entsprechen. Wenn Sie ohne Eingabe den Pfeil an der Auswahlliste betätigen, werden Ihnen die letzten fünf Pflegekassen anzeigt, welche Sie als Anwender verwendet haben. Wählen Sie im nächsten Schritt über die Optionsschaltflächen, ob die Person Mitglied in der Pflichtversicherung oder Familienversicherung ist. Sollten Sie die Optionsschaltfläche Pflichtversicherung aktiviert haben, wählen Sie in der nebenstehenden Auswahlliste Beitragssatz, welchen Anteil der Pflegeversicherung die Person zahlt. Wählbar sind: Kein Beitrag, wenn kein Pflegeversicherungsbeitrag gezahlt wird. Halber Beitragssatz, wenn im Ausnahmefall der halbe Pflegeversicherungsbeitrag zu entrichten ist. Das ist beispielsweise bei beihilfeberechtigten Personen (z. B. Beamten) der Fall. Voller Beitragssatz, wenn für die ausgewählte Person der volle Beitragssatz zur Pflegversicherung zu Grunde zu legen ist. Weitere Eingaben sind nicht erforderlich. Über die Schaltfläche OK werden Ihre Daten übernommen und die Maske wird geschlossen, die Schaltfläche Abbrechen schließt die Maske ohne Datenübernahme. Privat versichert/PV bei freiwillig gesetzlicher KV Geben Sie im Datumsfeld Gültig ab den Versicherungsbeginn im ALLEGRO Datumsformat ein. In der Auswahlliste Beitragssatz ist auszuwählen, welchen Anteil der Pflegeversicherung die Person zahlt. Wählbar sind: Voller Beitragssatz, wenn die ausgewählte Person privat oder freiwillig gesetzlich krankenversichert ist. Halber Beitragssatz, wenn im Ausnahmefall der halbe Pflegeversicherungsbeitrag zu entrichten ist. Das ist beispielsweise bei beihilfeberechtigten Personen (z. B. Beamten) der Fall. Stand: 11/2014 Von der Bundesagentur für Arbeit zur Qualifizierung von Mitarbeiterinnen und Mitarbeitern in den Bereichen SGB II und SGB III entwickelt und herausgegeben und nur für die Verwendung in diesem dienstlich veranlassten Rahmen zugelassen Seite 137 / 237 Weitere Eingaben sind nicht erforderlich. Die Erfassung des Zuschusses zu Versicherungsbeiträgen erfolgt über den Eintrag Zuschüsse zur SV in der Unternavigation. Über die Schaltfläche OK werden Ihre Daten übernommen und die Maske wird geschlossen, die Schaltfläche Abbrechen schließt die Maske ohne Datenübernahme. Nicht versichert Geben Sie im Datumsfeld Gültig ab im ALLEGRO Datumsformat ein, seit wann die Person nicht versichert ist. Weitere Eingaben sind nicht erforderlich. Grundsätzlich gilt, dass eine Person immer entweder gesetzlich oder privat versichert ist. Der Status „Nicht versichert" wird lediglich übergangsweise für Fälle genutzt, in denen es einer eiligen Leistungsgewährung bedarf und die Pflegeversicherung nicht zeitnah abschließend beurteilt werden kann. Sobald der Versicherungsstatus geklärt ist, ist der korrekte Versicherungsstatus nachzutragen. Über die Schaltfläche OK werden Ihre Daten übernommen und die Maske wird geschlossen, die Schaltfläche Abbrechen schließt die Maske ohne Datenübernahme. 11.2.18 Manuelle Berechnung Bitte beachten Sie, dass Sie eine korrekte Manuelle Berechnung nur mit erhöhter fachlicher Kompetenz durchführen können. Bei diesem Verfahren werden Sie kaum durch Plausibilitäten unterstützt. In ALLEGRO haben Sie die Möglichkeit eine Manuelle Berechnung durchzuführen. ALLEGRO ermittelt dabei die Bedarfe nicht automatisch. Sie haben die Möglichkeit jeden Bedarf in individueller Höhe zu erfassen (Reiter Person). Außerdem können Sie bei einer Manuellen Berechnung Ausschlüsse zur Kranken-, Pflege- und Rentenversicherung durchführen, Entgeltminderungen in der Kranken- und Pflegeversicherung manuell absetzen und Zuschüsse zur SV zahlen. Alle automatischen Funktionen von ALLEGRO, wie z. B. zum Einkommen, zu den Sanktionen oder die Ermittlung des Schulbedarfes, funktionieren während der Manuellen Berechnung nicht. Zur Manuellen Berechnung gehören folgende Einträge der Unternavigation im Reiter Person der Hauptnavigation: Leistungen KV/PV-Ausschlüsse/Entgeltminderungen Zuschüsse zur SV Seite 138 / 237 Von der Bundesagentur für Arbeit zur Qualifizierung von Mitarbeiterinnen und Mitarbeitern in den Bereichen SGB II und SGB III entwickelt und herausgegeben und nur für die Verwendung in diesem dienstlich veranlassten Rahmen zugelassen Stand: 11/2014 11.2.18.1 Erste Schritte Um eine Manuelle Berechnung durchzuführen, müssen Sie folgende Einträge in der Anwendungen zwingend mit Daten füllen: Hauptnavigation Bedarfsgemeinschaft Personen in der BG Fallzeiträume Bevollmächtigter Organisatorisches Personen Zeiträume zur Person Erwerbsfähigkeiten ggf. RV-Meldung Ausschlüsse Sozialversicherungen In den genannten Einträgen geben Sie Ihre Eingaben, wie gewohnt, ein. Bitte beachten Sie, dass Sie im Eintrag Zeiträume zur Person in der Auswahlliste Rolle/manuelle Berechnung den Eintrag Manuelle Berechnung für alle Mitglieder der Bedarfsgemeinschaft auswählen müssen. Sollten Sie weiteren Eingaben vornehmen, welche oben nicht genannt sind, werden diese bei der weiteren Berechnung nicht berücksichtigt. Nachdem Sie Ihre Eingaben in den genannten Einträgen erfasst haben, fahren Sie mit Ihrer Bearbeitung, wie im Folgenden dargestellt, fort. Stand: 11/2014 Von der Bundesagentur für Arbeit zur Qualifizierung von Mitarbeiterinnen und Mitarbeitern in den Bereichen SGB II und SGB III entwickelt und herausgegeben und nur für die Verwendung in diesem dienstlich veranlassten Rahmen zugelassen Seite 139 / 237 11.2.18.2 Leistungen Über den Eintrag Leistungen im Reiter Person werden die zu gewährenden Leistungen bei einer Manuellen Berechnungen für die Mitglieder einer Bedarfsgemeinschaft erfasst und angezeigt. Im Inhaltsbereich des Reiters Person - Leistungen sehen Sie eine Auswahlliste, die alle Personen einer Bedarfsgemeinschaft beinhaltet. Wählen Sie in der Auswahlliste, für welche Person Sie die Eingaben vornehmen möchten. Der Übersichtstabelle Leistungen können Sie folgende Werte entnehmen: Von/Am Bis Leistungsart Betrag Betragstyp Darlehen Bemerkung Über die Schaltfläche Löschen können Sie eine markierte Leistung löschen. Über die Schaltfläche Neu können Sie eine neue Leistung für die ausgewählte Person anlegen, mit der Schaltfläche Bearbeiten eine Leistung für die ausgewählte Person bearbeiten. In beiden Fällen öffnen sich inhaltsgleiche Masken. Seite 140 / 237 Von der Bundesagentur für Arbeit zur Qualifizierung von Mitarbeiterinnen und Mitarbeitern in den Bereichen SGB II und SGB III entwickelt und herausgegeben und nur für die Verwendung in diesem dienstlich veranlassten Rahmen zugelassen Stand: 11/2014 11.2.18.2.1 Leistungen anlegen oder bearbeiten In der Auswahlliste Leistungsart können Sie unter allen Leistungsarten des SGB II (z. B. Regelbedarf, KdU – Miete/Eigentum, Schulbedarf) auswählen, die durch ALLEGRO auch außerhalb der Manuellen Berechnung erfasst werden können. Da es sich um alle Leistungen des SGB II handelt, wird an dieser Stelle auf eine Aufzählung verzichtet. Wählen Sie in der Auswahlliste Leistungsart die zu gewährende Leistungsart. Nachdem Sie Ihre Leistungsart ausgewählt haben, geben Sie entweder im Feld Von / Am die Fälligkeit oder in den Datumsfeldern Von / Am und Bis den Gültigkeitszeitraum im ALLEGRO Datumsformat ein. Im nächsten Schritt geben Sie im Feld Betrag die Höhe der zu zahlenden Leistungsart ein. Bitte beachten Sie, dass ALLEGRO während der Manuellen Berechnungen keine automatischen Berechnungen durchführt. Einkommen, Sanktionen oder ähnliches müssen Sie manuell berechnen und bereits bei Eingabe der Höhe der Leistungsart ggf. mindernd berücksichtigen. Wenn Sie im Eintrag Zeiträume zur Person in der Auswahlliste Rolle/manuelle Berechnung nicht den Eintrag Manuelle Berechnung für alle Mitglieder der Bedarfsgemeinschaft auswählen und Sie einen Bedarf über den Eintrag Leistungen im Reiter Person erfassen, erfolgt keine Berücksichtigung des hierüber erfassten Bedarfs bei der Leistungsberechnung. Bei einer Eingabe in den Datumsfeldern Von / Bis wählen Sie über die Optionsflächen, ob Sie den zu erfassenden Betrag Monatlich, Täglich oder als Gesamtbetrag auszahlen möchten. Die Zahlung als Gesamtbetrag können Sie nur verwenden, wenn die Datumsangabe Von / Bis unter einem Monat beträgt, siehe Kapitel Optionsschaltfläche. Wählen Sie je nach Leistungsart, ob die Leistung als Darlehen ausgezahlt werden soll. Je nach Leistungsart ist das Kontrollkästchen wählbar, deaktiviert und grau hinterlegt oder aktiviert und grau hinterlegt. Über die Schaltfläche OK werden Ihre Daten übernommen und die Maske wird geschlossen, die Schaltfläche Abbrechen schließt die Maske ohne Datenübernahme. Wiederholen Sie Ihre Eingaben für jede Leistungsart erneut. Stand: 11/2014 Von der Bundesagentur für Arbeit zur Qualifizierung von Mitarbeiterinnen und Mitarbeitern in den Bereichen SGB II und SGB III entwickelt und herausgegeben und nur für die Verwendung in diesem dienstlich veranlassten Rahmen zugelassen Seite 141 / 237 11.2.18.3 KV/PV-Ausschlüsse/Entgeltminderungen Nach § 5 Abs. 1 Nr. 2a SGB V und § 20 Abs. 1 Satz 2 Nr. 2a SGB XI sind Personen in der Zeit, für die sie Arbeitslosengeld II beziehen, soweit sie nicht familienversichert sind, versicherungspflichtig in der Kranken- und Pflegeversicherung. Leistungen, deren ausschließlicher Bezug keine Versicherungspflicht begründet: Leistungen, die nur als Darlehen gewährt werden, Sozialgeld (§ 19 Abs. 1 Satz 2 i.V.m. § 23 SGB II), Leistungen an Auszubildende (§ 27 SGB II), Leistungen für Bildung und Teilhabe (§ 28 SGB II) oder Einmalige Leistungen nach § 24 Abs. 3 Satz 1 des Zweiten Sozialgesetzbuchs. Liegen gleichzeitig neben den beitragspflichtigen Einnahmen aus dem Bezug von Arbeitslosengeld II weitere beitragspflichtige Einnahmen (z. B. aus dem Bezug von Arbeitslosengeld oder einem Einkommen) vor, führen diese gemäß § 232a Abs. 1 Satz 1 Nr. 2 SGB V und § 57 Abs. 1 SGB XI zu einer Minderung der beitragspflichtigen Einnahmen aus dem Bezug von Arbeitslosengeld II. Ein KV/PV-Ausschluss bewirkt, dass an die entsprechende Kranken- und Pflegeversicherung keine Meldungen übermittelt und keine Beiträge gezahlt werden. Eine KV/PV-Entgeltminderung bewirkt, dass der zu zahlende Beitrag zur gesetzlichen Kranken- und Pflegeversicherung unter Heranziehung der erfassten beitragspflichtigen Einnahmen errechnet wird. Es werden die entsprechenden Meldungen zur Kranken- und Pflegeversicherung erzeugt, sowie die errechneten Beiträge ausgezahlt. Seite 142 / 237 Von der Bundesagentur für Arbeit zur Qualifizierung von Mitarbeiterinnen und Mitarbeitern in den Bereichen SGB II und SGB III entwickelt und herausgegeben und nur für die Verwendung in diesem dienstlich veranlassten Rahmen zugelassen Stand: 11/2014 Über den Eintrag KV/PV-Ausschlüsse/Entgeltminderungen im Reiter Person werden Ausschlüsse und Entgeltminderungen zur Kranken- und Pflegeversicherung bei einer Manuellen Berechnung für die Mitglieder einer Bedarfsgemeinschaft erfasst und angezeigt. Im Inhaltsbereich des Reiters Person - KV/PV-Ausschlüsse/Entgeltminderungen sehen Sie eine Auswahlliste, die alle Personen einer Bedarfsgemeinschaft beinhaltet. Bitte wählen Sie in der Auswahlliste die Person aus, für die Sie die Eingaben vornehmen möchten. Der Übersichtstabelle KV/PV-Ausschlüsse/Entgeltminderungen können Sie folgende Werte entnehmen: Von Bis Art Betrag Betragstyp Bemerkungen Über die Schaltfläche Löschen können Sie einen markierten Tatbestand löschen. Über die Schaltfläche Neu können Sie neue KV/PV-Ausschlüsse/Entgeltminderungen für die ausgewählte Person anlegen, mit der Schaltfläche Bearbeiten KV/PVAusschlüsse/Entgeltminderungen für die ausgewählte Person bearbeiten. In beiden Fällen öffnen sich inhaltsgleiche Masken. 11.2.18.3.1 KV/PV-Ausschlüsse/Entgeltminderungen anlegen oder bearbeiten KV/PV-Ausschluss Geben Sie in den Datumsfeldern Von / Bis den Gültigkeitszeitraum des KV/PVAusschlusses im ALLEGRO Datumsformat ein. Wählen Sie die Optionsschaltfläche KV/PV-Ausschluss. Weitere Eingaben sind nicht notwendig. Über die Schaltfläche OK werden Ihre Daten übernommen und die Maske geschlossen, die Schaltfläche Abbrechen schließt die Maske ohne Datenübernahme. KV/PV-Entgeltminderung Geben Sie in den Datumsfeldern Von / Bis den Gültigkeitszeitraum der KV/PVEntgeltminderung im ALLEGRO Datumsformat ein. Wählen Sie die Optionsschaltfläche KV/PV-Entgeltminderung. Tragen Sie im Feld Betrag die Höhe des sozialversicherungspflichtigen Einkommens ein. In diesem Betragsfeld geben Sie die Betragshöhe bis zur vierten Nachkommastelle an. Wählen Sie über die Optionsschaltflächen, ob das Einkommen Monatlich, Stand: 11/2014 Von der Bundesagentur für Arbeit zur Qualifizierung von Mitarbeiterinnen und Mitarbeitern in den Bereichen SGB II und SGB III entwickelt und herausgegeben und nur für die Verwendung in diesem dienstlich veranlassten Rahmen zugelassen Seite 143 / 237 Täglich oder als Gesamtbetrag erzielt wird. Den Gesamtbetrag können Sie nur verwenden, wenn die Datumsangabe Von / Bis unter einem Monat liegt. Über die Schaltfläche OK werden Ihre Daten übernommen und die Maske wird geschlossen, die Schaltfläche Abbrechen schließt die Maske ohne Datenübernahme. 11.2.18.4 Zuschüsse zur SV Über den Eintrag Zuschüsse zur SV im Reiter Person werden die Zuschüsse zu Versicherungsbeiträgen gemäß § 26 SGB II bei einer Manuellen Berechnung für die Mitglieder einer Bedarfsgemeinschaft erfasst und angezeigt. Im Inhaltsbereich des Reiters Person - Zuschüsse zur SV sehen Sie eine Auswahlliste, die alle Personen einer Bedarfsgemeinschaft beinhaltet. Aus dieser Liste können Sie die Person auswählen, für die Sie die Eingaben vornehmen möchten. Der Übersichtstabelle Zuschüsse zur SV können Sie folgende Werte entnehmen: Von Bis Leistungsart Betrag Betragstyp Bemerkung Über die Schaltfläche Neu können Sie neue Zuschüsse zur SV für die ausgewählte Person anlegen, über die Schaltfläche Bearbeiten die Zuschüsse zur SV bearbeiten. In beiden Fällen öffnen sich inhaltsgleiche Masken. Seite 144 / 237 Von der Bundesagentur für Arbeit zur Qualifizierung von Mitarbeiterinnen und Mitarbeitern in den Bereichen SGB II und SGB III entwickelt und herausgegeben und nur für die Verwendung in diesem dienstlich veranlassten Rahmen zugelassen Stand: 11/2014 11.2.18.4.1 Zuschüsse zur SV anlegen oder bearbeiten In der Auswahlliste Leistungsart stehen Ihnen folgende Leistungsarten zur Verfügung: Zusatzbeitrag KV (bis 31.12.2010) Zusatzbeitrag KV –Vermeidung HB Zusatzbeitrag KV Zuschuss KV Zuschuss KV – Vermeidung HB Zuschuss PV Zuschuss PV – Vermeidung HB Zuschuss RV Folgendes ist bei der Auswahl unbedingt zu beachten: Die Leistungsart Zusatzbeitrag KV (bis 31.12.2010) ist ausschließlich für die Bearbeitung von historischen Fällen vorgesehen und kann deshalb nur für Zeiträume erfasst werden, welche am 31.12.2010 enden. Eine Übernahme des Zusatzbeitrages durch das Jobcenter ist grundsätzlich nicht möglich. Die Leistungsart Zusatzbeitrag KV dient ausschließlich zur Erfassung des Zuschusses zu den Versicherungsbeiträgen gem. § 26 Abs. 3 SGB II für Personen, die nur durch den Zusatzbeitrag hilfebedürftig werden. Freiwillige Mitglieder der gesetzlichen Krankenversicherung sind nach § 20 Abs. 3 SGB XI versicherungspflichtig in der sozialen Pflegeversicherung. Pflichtbeiträge sind gem. § 11b Abs. 1 S.1 Nr.2 SGB II im Rahmen Ihrer Manuellen Berechnung vom Einkommen abzusetzen. Sollte der Beitrag zur sozialen Pflegeversicherung nicht vollständig oder gar nicht durch ein Einkommen abgesetzt werden können, können Sie den verbleibenden Betrag über die Leistungsart Zuschuss PV gewähren. Die Rentenversicherungspflicht der Bezieher von Arbeitslosengeld II ist mit Wirkung zum 01.01.2011 entfallen. Weiterhin wurden sowohl die Rechtsgrundlagen für die Befreiung von der Versicherungspflicht (§ 6 Abs. 1b SGB VI) als auch für die Gewährung des Zuschusses zu den Beiträgen für die Altersvorsorge bei Bezug von Arbeitslosengeld II (§ 26 Abs. 1 SGB II) mit Wirkung zum 01.01.2011 aufgehoben. Ein Zuschuss zu den Versicherungsbeiträgen kommt daher für Zeiten ab 01.01.2011 nicht mehr in Betracht. Diese Leistungsart ist deshalb grundsätzlich nicht zu verwenden. Beiträge zur Altersvorsorge können jedoch im Rahmen Ihrer Manuellen Berechnung vom Einkommen abgesetzt werden, sofern sie gesetzlich vorgeschrieben oder nach Grund und Höhe angemessen sind (§ 11b Abs. 1 S.1 Nr. 3b SGB II). Stand: 11/2014 Von der Bundesagentur für Arbeit zur Qualifizierung von Mitarbeiterinnen und Mitarbeitern in den Bereichen SGB II und SGB III entwickelt und herausgegeben und nur für die Verwendung in diesem dienstlich veranlassten Rahmen zugelassen Seite 145 / 237 Geben Sie in den Datumsfeldern Von / Bis den Versicherungszeitraum im ALLEGRO Datumsformat ein. Tragen Sie im Feld Betrag die Höhe des Zuschusses zu den Versicherungsbeiträgen ein. Wählen Sie über die Optionsschaltflächen, ob der Zuschuss Monatlich, Täglich oder als Gesamtbetrag gewährt werden soll. Den Gesamtbetrag können Sie nur verwenden, wenn die Datumsangabe Von / Bis unter einem Monat liegt. Wurde für die Person im Eintrag Sozialversicherung eine Pflichtversicherung in der gesetzlichen Krankenversicherung erfasst, kann kein Zuschuss zu den Versicherungsleistungen erfasst werden. Über die Schaltfläche OK werden Ihre Daten übernommen und die Maske wird geschlossen, die Schaltfläche Abbrechen schließt die Maske ohne Datenübernahme. 11.3 Extras Im Reiter Extras des Bearbeitungssystems werden fachliche Eingaben für Bedarfsgemeinschaften oder einzelne Personen vorgenommen. Hierfür stehen Ihnen folgende Einträge in der Unternavigation zur Verfügung: Schriftstücke Gutscheine Absetzungen Sonderzahlung ohne Verrechnung KV- und PV-Anweisungen RV-Anweisungen Seite 146 / 237 Von der Bundesagentur für Arbeit zur Qualifizierung von Mitarbeiterinnen und Mitarbeitern in den Bereichen SGB II und SGB III entwickelt und herausgegeben und nur für die Verwendung in diesem dienstlich veranlassten Rahmen zugelassen Stand: 11/2014 11.3.1 Aufrufpunktunabhängige manuelle Schriftstücke Über den Eintrag Schriftstücke im Reiter Extras werden aufrufpunktunabhängige manuelle Schriftstücke erstellt. Der Übersichtstabelle Manuell erstellte Schriftstücke können Sie folgende Werte entnehmen: Dokument Zeitraum Leistungsberechtigter Abweichender Empfänger Gutscheinnummer Erstellungszeitpunkt Die Funktion der Schaltflächen Anzeigen und Löschen ist beschrieben im Kapitel Manuell erstellte Schriftstücke anzeigen und löschen. Die Funktion der Schaltfläche Drucken entnehmen Sie dem Kapitel Drucken nicht anordnungsrelevanter Schriftstücke. Stand: 11/2014 Von der Bundesagentur für Arbeit zur Qualifizierung von Mitarbeiterinnen und Mitarbeitern in den Bereichen SGB II und SGB III entwickelt und herausgegeben und nur für die Verwendung in diesem dienstlich veranlassten Rahmen zugelassen Seite 147 / 237 11.3.1.1 Aufrufpunktunabhängiges manuelles Schriftstück erstellen Betätigen Sie die Schaltfläche Neu, um die Maske Schriftstückvorlage auswählen zu öffnen. Der Übersichtstabelle können Sie folgende Werte entnehmen: Vorlagentitel Gesetzbuch/§-Nr. Gültig von Gültig bis In der Übersichtstabelle werden Ihnen alle verfügbaren Schriftstücke angezeigt. Über das Feld Stichwortsuche können Sie Dokumente nach Namen suchen. Während Ihrer Eingabe erscheinen die Schriftstücke, welche Ihren eingegebenen Zeichen entsprechen. Alternativ können Sie den Inhalt der Übersichtstabelle über die Auswahlliste Gesetzbuch und Paragraf filtern. Markieren Sie Ihr Schriftstück in der Übersichtstabelle und betätigen Sie die Schaltfläche OK. Über die Schaltfläche Abbrechen schließt die Maske ohne dass das Schriftstück geöffnet wird. Bei aufrufpunktunabhängigen manuellen Schriftstücken übergibt ALLEGRO bereits die erforderlichen Daten an das Schriftstück weiter, sofern Sie eine der oben genannten Schaltflächen betätigen. Beachten Sie bitte, dass z. B. bei den Überzahlungen immer der Inhalt der Übersichtstabelle Auswahl für Bearbeitung an das Schriftstück übergeben wird. Sie müssen daher die Überzahlungen bereits auswählen und in diese Übersichtstabelle schieben, sollten aber, um Doppeleingaben zu vermeiden, vor der weiteren Bearbeitung das manuelle Schriftstück erstellen. Seite 148 / 237 Von der Bundesagentur für Arbeit zur Qualifizierung von Mitarbeiterinnen und Mitarbeitern in den Bereichen SGB II und SGB III entwickelt und herausgegeben und nur für die Verwendung in diesem dienstlich veranlassten Rahmen zugelassen Stand: 11/2014 11.3.1.1.1 Bezugsperson auswählen Die Maske Schriftstück erstellen öffnet sich in der Unternavigation im Eintrag Bezugsperson. Wählen Sie als erstes in der Auswahlliste Bezugsperson das Mitglied, für welche Sie das Schriftstück erstellen wollen, aus. Es werden Ihnen alle Mitglieder der Bedarfsgemeinschaft angezeigt, welche das 15. Lebensjahr vollendet haben. Wählen Sie im nächsten Schritt in der Auswahlliste Adressat aus, ob das Schriftstück an die Bezugsperson oder einen Dritten versendet werden soll. Sofern Sie das Schriftstück an die Bezugsperson versenden, wird im Reiter Adressierung, die Adresse der Bezugsperson aus der zPDV vorgegeben und kann nicht verändert werden. Machen Sie im Reiter Adressierung Angaben zu der Anschrift, sofern Sie einen Dritten ausgewählt haben. 11.3.1.1.2 Vorlage befüllen Wechseln Sie nun in den Eintrag Vorlage in der Unternavigation. Füllen Sie die Text- und Datumsfelder (manuelle Platzhalter) aus, deren Inhalte in das Schriftstück übernommen werden sollen. Manuelle Platzhalter werden Ihnen als Felder, Optionsschaltflächen, Kontrollkästchen oder Auswahllisten in dieser Maske angezeigt. Es handelt sich um ergänzende Angaben, welche ALLEGRO nicht bekannt sind. Manuelle Platzhalter können, wie in anderen Oberflächen auch, als Pflicht- oder optionale Felder vorhanden sein. Über die Schaltfläche OK werden Ihre Daten übernommen und die Maske wird geschlossen, die Schaltfläche Abbrechen schließt die Maske ohne Datenübernahme. Sie finden Ihr Schriftstück im Ergebnissystem im Reiter Schriftstücke in der Übersichtstabelle Manuell erstellte Schriftstücke. Sie können dort Ihr Schriftstück als Vorschau anzeigen lassen, erneut die Bearbeitungsmasken öffnen, das Schriftstück löschen und die Optionen für den Druck festlegen. Die Schriftstücke werden mit dem Anordnen automatisch, entsprechend Ihrer Auswahl entweder zentral oder lokal gedruckt. Bei dem lokalen Druck wird keine PDF-Datei generiert, d.h. das Schriftstück wird automatisch an Ihrem Standardarbeitsplatzdrucker sofort gedruckt. Sofern Sie Falldaten nach der Erzeugung des Schriftstückes verändern, erhalten Sie möglicherweise folgende Warnmeldung: Überprüfen Sie in diesem Fall Ihr Schriftstück vor dem Anordnen auf Richtigkeit und erstellen Sie es ggf. neu! Über die Schaltfläche Vorschau wird Ihnen das manuell erstellte Schriftstück als unveränderbare Vorschau mit einem Wasserzeichen angezeigt. Stand: 11/2014 Von der Bundesagentur für Arbeit zur Qualifizierung von Mitarbeiterinnen und Mitarbeitern in den Bereichen SGB II und SGB III entwickelt und herausgegeben und nur für die Verwendung in diesem dienstlich veranlassten Rahmen zugelassen Seite 149 / 237 BESONDERHEIT BUT - BEWILLIGUNGSBESCHEID Sie haben die Möglichkeit, jedes Mitglied der Bedarfsgemeinschaft mit der Rolle Hauptperson/Partner über die Auswahlliste Adressat festzulegen. In der Vorlage BuT - Bewilligungsbescheid haben Sie die Möglichkeit, die BuT-Bedarfe, die Gutschein-Schriftstücke, die abweichenden Fälligkeiten und die Zahlungsempfänger in das Schriftstück automatisiert zu übernehmen. Erfassen Sie vor der Verwendung dieser Vorlage die BuT-Bedarfe unter Laufende Bedarfe, legen Sie ggf. abweichende Fälligkeiten unter Laufende Bedarfe an. Sofern Sie die BuT-Bedarfe als Sachleistung (Gutschein) gewähren und diesen an den BuT - Bewilligungsbescheid anhängen möchten, legen Sie einen neuen Gutschein, einen neuen Gutscheindruckbetrag und den entsprechenden Gutschein als manuelles aufrufpunktunabhängiges Schriftstück an. Sofern der BuT-Bedarf an einen Dritten ausgezahlt werden soll, legen Sie die Absetzung an und aktivieren Sie die Absetzung indem Sie einen neuen Absetzungsbetrag anlegen. Über die Auswahlschaltfläche Bearbeiten und anschließend die Schaltfläche Vorlagendaten und Adressierung bearbeiten unterhalb der Übersichtstabelle Manuell erstellte Schriftstücke haben Sie die Möglichkeit, einen Gutschein erneut anzuhängen. In der Unternavigation Vorlage werden Ihnen folgende Reiter angezeigt: Allgemein Eintägige Ausflüge Mehrtägige Fahrten Schulbedarf Schülerbeförderung Lernförderung Mittagsverpflegung Teilhabe Im Reiter Allgemein sehen Sie vor den manuellen Platzhaltern die vier Übersichtstabellen: BuT-Bedarfe Gutschein-Schriftstücke Abweichende Fälligkeiten Zahlungsempfänger Der Übersichtstabelle zu den BuT-Bedarfen können Sie folgende Werte entnehmen: Von/Am Bis Leistungsart Betrag Betragstyp Der Übersichtstabelle Gutschein-Schriftstücke können Sie folgende Werte entnehmen: Seite 150 / 237 Von der Bundesagentur für Arbeit zur Qualifizierung von Mitarbeiterinnen und Mitarbeitern in den Bereichen SGB II und SGB III entwickelt und herausgegeben und nur für die Verwendung in diesem dienstlich veranlassten Rahmen zugelassen Stand: 11/2014 Gutscheinnummer Leistungsart Erstellungszeitpunkt Betrag Der Übersichtstabelle zu den Abweichenden Fälligkeiten können Sie folgende Werte entnehmen: Leistungsart Fälligkeitsmonat Von Monat Bis Monat Betrag Der Übersichtstabelle Zahlungsempfänger können Sie folgende Werte entnehmen: Leistungsart Empfänger Der Inhalt der Übersichtstabellen bezieht sich immer auf die Bezugsperson (die entsprechende Person mit den BuT-Bedarfen), welche Sie zuvor ausgewählt haben. Im Reiter Eintägige Ausflüge können Sie folgende Werte eintragen: Von Bis Auszahlungsbetrag Einrichtung mit den Optionsschaltflächen Schule oder Kindertageseinrichtung Eintägige Ausflüge – Datum des Ausflugs Eintägige Ausflüge – Ausflugsort Sonstige Erbringungen Ergänzende Erläuterung Im Reiter Mehrtägige Fahrten können Sie folgende Werte eintragen: Von Bis Tatsächliche Kosten Monatlicher Betrag Auszahlungsbetrag Einrichtung mit der Optionsschaltfläche Schule oder Kindertageseinrichtung Mehrtägige Fahrt – Fahrtbeginn (aus dem angefügten Gutschein) Mehrtägige Fahrt – Fahrtende (aus dem angefügten Gutschein) Mehrtägige Fahrt – Zielort Mehrtägige Fahrt – Zeitraum der Fahrt (Von) Mehrtägige Fahrt – Zeitraum der Fahrt (Bis) Mehrtägige Fahrt – Bewilligungszeitraum von Mehrtägige Fahrt – Bewilligungszeitraum bis Sonstige Erbringung Ergänzende Erläuterung Stand: 11/2014 Von der Bundesagentur für Arbeit zur Qualifizierung von Mitarbeiterinnen und Mitarbeitern in den Bereichen SGB II und SGB III entwickelt und herausgegeben und nur für die Verwendung in diesem dienstlich veranlassten Rahmen zugelassen Seite 151 / 237 Mehrtägige Fahrt – Höhe des mtl. anzurechnenden Einkommens Im Reiter Schulbedarf können Sie folgende Werte eintragen: Termin Betrag Schulbedarf – Höhe des mtl. anzurechnenden Einkommens Schulbedarf – Bei Einkommen: ggf. Höhe des Restanspruchs Rückwirkende Bewilligung mit der Optionsschaltfläche Ja oder Nein Ergänzende Erläuterung Im Reiter Schülerbeförderung können Sie folgende Werte eintragen: Von Bis Eigenanteil Zuschüsse Dritter Monatlicher Betrag mtl. anfallende Kosten laut Beleg Dritter, von dem Zuwendungen zu berücksichtigen sind Schülerbeförderung – Höhe des mtl. anzurechnenden Einkommens Schülerbeförderung – Bei Einkommen: ggf. Höhe des Restanspruchs Sonstige Erbringungen Ergänzende Erläuterung Im Reiter Lernförderung können Sie folgende Werte eintragen: Von Bis Monatlicher Betrag Auszahlungsbetrag Lernförderung – Anzahl der Stunden und Benennung des Unterrichtsfachs/der Unterrichtsfächer Lernförderung – Leistungshöhe Ergänzende Begründung zum Umfang der Lernförderung Lernförderung – Höhe des mtl. zu berücksichtigenden Einkommens Sonstige Erbringung Ergänzende Erläuterung Im Reiter Mittagsverpflegung können Sie folgende Werte eintragen: Von Bis Eigenanteil Tatsächliche Kosten Monatlicher Betrag Auszahlungsbetrag Art der Kostenübernahme mit der Optionsschaltfläche monatliche Kosten, tatsächliche Kosten oder Betrag je Mittagsessen Mittagsverpflegung – Betrag je Mittagsessen Mittagsverpflegung – Höhe des mtl. zu berücksichtigenden Einkommens Seite 152 / 237 Von der Bundesagentur für Arbeit zur Qualifizierung von Mitarbeiterinnen und Mitarbeitern in den Bereichen SGB II und SGB III entwickelt und herausgegeben und nur für die Verwendung in diesem dienstlich veranlassten Rahmen zugelassen Stand: 11/2014 Mittagsverpflegung – Bei Einkommen: ggf. Höhe des Restanspruchs Sonstige Erbringung Ergänzende Erläuterung Im Reiter Teilhabe können Sie folgende Werte eintragen: Von Bis Monatlicher Betrag Auszahlungsbetrag Ergänzende Erläuterung zum Umfang der Teilhabeleistung Höhe des mtl. anzurechnenden Einkommens Teilhabe – Höhe des mtl. Anspruchs Sonstige Erbringung Weitere ergänzende Hinweise Teilhabe – Gutscheinbetrag Um den BuT - Bewilligungsbescheid zu erstellen, geben Sie in den Feldern Zeitraum von und Bis den entsprechenden BuT-Bewilligungszeitraum im ALLEGRO-Datumsformat an und betätigen Sie die Schaltfläche BuT-Daten anzeigen. Die Übersichtstabellen werden nun mit den entsprechenden BuT-Daten für den gewählten Zeitraum befüllt. Wählen Sie in der Übersichtstabelle BuT-Bedarfe die Leistungen aus, welche Sie in den BuT - Bewilligungsbescheid übernehmen möchten und aktivieren Sie das entsprechende Kontrollkästchen. Sie können immer je BuT - Bewilligungsbescheid nur eine Leistung aus folgenden Arten übernehmen: Eintägige Ausflüge Mehrtägige Fahrten Lernförderung Mittagsverpflegung Teilhabe Schulbedarf/Schülerbeförderung Sofern Sie einen Tatbestand ausgewählt haben, werden alle Tatbestände gleicher Art grau hinterlegt und können nicht aktiviert werden. Sofern Sie zu dem BuT-Bedarf einen Gutschein angelegt haben, werden Ihnen in der Übersichtstabelle Gutscheine die entsprechenden Gutscheine zu dem zuvor aktivierten BuT-Bedarf angezeigt. Aktivieren Sie das/die Gutschein-Schriftstück/e, sofern Sie diese/s an den BuT - Bewilligungsbescheid anhängen möchten. Bei den Leistungsarten Mehrtägige Fahrten Teilhabe Stand: 11/2014 Von der Bundesagentur für Arbeit zur Qualifizierung von Mitarbeiterinnen und Mitarbeitern in den Bereichen SGB II und SGB III entwickelt und herausgegeben und nur für die Verwendung in diesem dienstlich veranlassten Rahmen zugelassen Seite 153 / 237 können Sie je BuT - Bewilligungsbescheid nur einen Gutschein anhängen. Für die Leistungsarten Schulbedarf und Schülerbeförderung können Sie keine Gutscheine anhängen, da für diese Leistungsarten keine Gutscheine möglich sind. Sofern Sie einen Gutschein an den BuT - Bewilligungsbescheid angehängt haben, wird dieser nach dem Schließen der Maske Schriftstück erstellen nicht mehr in der Übersichtstabelle Manuell erstellte Schriftstücke angezeigt. Sofern Sie die Vorlage erneut bearbeiten und die Aktivierung des Gutschein-Schriftstückes aufheben, wird der Gutschein wieder in der Übersichtstabelle Manuell erstellte Schriftstücke angezeigt. Aktivieren Sie im nächsten Schritt eine oder mehrere Abweichende Fälligkeiten zu den ausgewählten BuT-Bedarfen, sofern Sie welche erfasst haben. Betätigen Sie in der Übersichtstabelle Zahlungsempfänger die entsprechende Leistungsart in der Spalte Leistungsart. Führen Sie Ihre Bearbeitung, wie gewohnt, mit den manuellen Platzhaltern fort. Betätigen Sie anschließend den entsprechenden Reiter des BuT-Bedarfes, um ggf. noch weitere Angaben im Bewilligungsbescheid zu machen. Die Eingaben in den folgenden Feldern im Reiter der jeweiligen BuT-Bedarfsart werden nur berücksichtigt, wenn in der Übersichtstabelle BuT-Bedarfe kein entsprechender BuT Bedarf ausgewählt wurde: Seite 154 / 237 Von Bis Termin Eigenanteil Zuschüsse Dritter Tatsächliche Kosten Monatlicher Betrag Auszahlungsbetrag Von der Bundesagentur für Arbeit zur Qualifizierung von Mitarbeiterinnen und Mitarbeitern in den Bereichen SGB II und SGB III entwickelt und herausgegeben und nur für die Verwendung in diesem dienstlich veranlassten Rahmen zugelassen Stand: 11/2014 Zahlungsempfänger auswählen Über die Maske Zahlungsempfänger auswählen können Sie festlegen, welche Zahlungsempfänger für welche BuT-Bedarfe in dem BuT - Bewilligungsbescheid angezeigt werden sollen. In der Maske Zahlungsempfänger sehen Sie im Feld Leistungsart die Leistungsart, für welche Sie den Zahlungsempfänger auswählen. Wählen Sie in der Auswahlliste Zahlungsempfänger einen Zahlungsempfänger aus. In der Auswahlliste werden Ihnen alle in der Bedarfsgemeinschaft vorhandenen Zahlungsempfänger angezeigt. Diese können Mitglieder der Bedarfsgemeinschaft, Abweichende Zahlungsempfänger, Betreuer aus der zPDV zu einem Mitglied der Bedarfsgemeinschaft oder Dritte (bei Absetzungen) sein. Bei der Verwendung des Zahlungswegs PZzV oder FZzV erfolgt im Bescheid der Hinweis, dass der Scheck an den von Ihnen ausgewählten Zahlungsempfänger gesendet wird. Sollten Sie keinen Zahlungsempfänger ausgewählt haben, erfolgt im Bewilligungsbescheid der Hinweis, dass die Versendung des Schecks an den ausgewählten Bescheidempfänger erfolgt. Über die Schaltfläche OK werden Ihre Daten übernommen und die Maske wird geschlossen, die Schaltfläche Abbrechen schließt die Maske ohne Datenübernahme. Stand: 11/2014 Von der Bundesagentur für Arbeit zur Qualifizierung von Mitarbeiterinnen und Mitarbeitern in den Bereichen SGB II und SGB III entwickelt und herausgegeben und nur für die Verwendung in diesem dienstlich veranlassten Rahmen zugelassen Seite 155 / 237 11.3.1.1.3 Kopieempfänger wählen Neben dem Bevollmächtigten können Kopien des Schriftstückes an weitere Empfänger verschickt werden. Hierzu wählen Sie in der Maske Schriftstück erstellen den gewünschten Empfänger aus. Mehrfachauswahl ist hier möglich. Es erscheint ein weiterer Reiter für die Angaben zum Anschreiben. Geben Sie im Reiter Adressierung die entsprechenden Adressdaten an. Wechseln Sie für das Anschreiben des Kopieempfängers auf den Reiter Anschreiben. Füllen Sie die gewünschten Textfelder aus, um das Anschreiben zu verfassen. Alle Felder sind optional. Über die Schaltfläche OK werden Ihre Daten übernommen und die Maske wird geschlossen, die Schaltfläche Abbrechen schließt die Maske ohne Datenübernahme. Ihr Schriftstück liegt im Ergebnissystem im Reiter Schriftstücke unter der Übersichtstabelle Manuell erstellte Schriftstücke. Sie können dort Ihr Schriftstück als Vorschau anzeigen lassen, erneut die Bearbeitungsmaske öffnen, das Schriftstück löschen und die Optionen für den Druck festlegen. Die Schriftstücke werden mit dem Anordnen automatisch, entsprechend Ihrer Auswahl entweder zentral oder lokal gedruckt. Bei dem lokalen Druck wird keine PDF-Datei generiert, d.h. das Schriftstück wird automatisch an Ihrem Standardarbeitsplatzdrucker sofort gedruckt. Sofern Sie Falldaten nach der Erzeugung des Schriftstückes verändern, erhalten Sie eine Warnmeldung. Überprüfen Sie in diesem Fall Ihr Schriftstück vor dem Anordnen auf Richtigkeit und erstellen Sie es ggf. neu! 11.3.1.1.4 Schriftstück bearbeiten Die Funktionen zum Bearbeiten von Schriftstücken entnehmen Sie dem Kapitel Bearbeitung von manuell erstellten Schriftstücken. Seite 156 / 237 Von der Bundesagentur für Arbeit zur Qualifizierung von Mitarbeiterinnen und Mitarbeitern in den Bereichen SGB II und SGB III entwickelt und herausgegeben und nur für die Verwendung in diesem dienstlich veranlassten Rahmen zugelassen Stand: 11/2014 11.3.1.1.5 Drucken nicht anordnungsrelevanter Schriftstücke Anordnungsrelevante Schriftstücke erkennen Sie daran, dass hinter dem jeweiligen Namen des Schriftstückes ein A in Klammern steht, z. B. Änderungsbescheid (A). Manuelle Schriftstücke können über eine Schaltfläche in einem Schritt gedruckt und archiviert werden, ohne dass diese vorher angeordnet werden müssen. Wählen Sie hierzu unter Extras - Schriftstücke das gewünschte Schriftstück aus der Tabelle aus. Betätigen Sie die Schaltfläche Drucken. Es erscheint die Maske Druck bearbeiten. Wählen Sie, ob der Druck Zentral oder Lokal erfolgen soll. Betätigen Sie die Schaltfläche Drucken, um dann das zuvor ausgewählte Schriftstück entsprechend der Auswahl auszugeben. Sofern Sie einen oder mehrere Kopieempfänger im Rahmen der Mehrfertigung hinterlegt haben, werden alle zugehörigen Schriftstücke auf dem gleichen Versandweg mit ausgegeben. Sie werden hierzu mit einer Meldung informiert. Das Schriftstück wird dabei im Auskunftssystem hinterlegt. Zudem wird im Auskunftssystem ein Eintrag unter der Differenzenanzeige erzeugt. Eine Anordnung für den Druck des Schriftstückes ist nicht mehr erforderlich. 11.3.2 Gutscheine In ALLEGRO haben Sie die Möglichkeit, Gutscheine anzulegen. Sie können z. B. Gutscheine für Lebensmittel ohne alkoholische Getränke anlegen oder die Verwendung des Gutscheins durch eine freie Texteingabe bestimmen. Gutscheine können Sie entweder im Ergebnissystem unter dem Reiter Zahlungen über die Schaltfläche Gutschein Anlegehilfe oder im Bearbeitungssystem im Reiter Extras über den Eintrag Gutscheine anlegen. Stand: 11/2014 Von der Bundesagentur für Arbeit zur Qualifizierung von Mitarbeiterinnen und Mitarbeitern in den Bereichen SGB II und SGB III entwickelt und herausgegeben und nur für die Verwendung in diesem dienstlich veranlassten Rahmen zugelassen Seite 157 / 237 11.3.2.1 Gutschein anlegen Im Bearbeitungssystem auf dem Reiter Extras werden die Gutscheine über den Eintrag Gutscheine angelegt, gedruckt und abgerechnet. Der Inhaltsbereich ist in drei Übersichtstabellen aufgeteilt: Im oberen Bereich sehen Sie die Übersichtstabelle zu den Gutscheinen. Im unteren Bereich sehen Sie die Übersichtstabellen zu Beträge für Gutscheindruck und Abrechnungen. Der Übersichtstabelle zu den Gutscheinen können Sie folgende Werte entnehmen: Gutscheinnummer Abgerechnet Empfänger Betrag Bei Zahlung berücksichtigt Noch nicht abgerechnet Von Bis Verwendung Bemerkung Der Übersichtstabelle zu den Beträgen für Gutscheindruck können Sie folgende Werte entnehmen: Angeordnet Betrag Status Bemerkung Der Übersichtstabelle zu den Abrechnungen können Sie folgende Werte entnehmen: Abrechnungsart Betrag Bemerkung Der Inhalt der Übersichtstabellen Beträge für Gutscheindruck und Abrechnungen ist dynamisch mit der Übersichtstabelle Gutscheine verbunden. Das heißt, dass sich der Inhalt der Übersichtstabelle Beträge für Gutscheindruck und Abrechnungen immer auf den selektierten Tatbestand in der Übersichtstabelle Gutscheine bezieht. Ebenso können Sie die jeweiligen Schaltflächen an den Übersichten nur verwenden, wenn Sie zuvor einen Tatbestand in der Übersichtstabelle Gutscheine gewählt haben. Über die Schaltfläche Löschen können Sie einen Gutschein löschen. Seite 158 / 237 Von der Bundesagentur für Arbeit zur Qualifizierung von Mitarbeiterinnen und Mitarbeitern in den Bereichen SGB II und SGB III entwickelt und herausgegeben und nur für die Verwendung in diesem dienstlich veranlassten Rahmen zugelassen Stand: 11/2014 11.3.2.1.1 Gutschein anlegen oder bearbeiten Über die Schaltfläche Neu unterhalb der Übersicht Gutscheine können Sie einen neuen Gutschein anlegen und, über die Schaltfläche Bearbeiten rechts davon, den Gutschein bearbeiten. In beiden Fällen öffnen sich inhaltsgleiche Masken. Wählen Sie in der Auswahlliste Empfänger die Person der Bedarfsgemeinschaft aus, für welche der Gutschein angelegt werden soll. In den Datumsfeldern Von / Bis geben Sie ggf. den Gutscheinzeitraum im ALLEGRO Datumsformat ein. Wählen Sie über die Optionsschaltflächen Verwendung, ob im Gutschein für die Verwendung Lebensmittel ohne alkoholische Getränke oder ein Freitext aufgeführt werden soll. Sofern Sie Freitext ausgewählt haben, geben Sie im Textfeld die Verwendung ein. Dieser wird auf dem Gutschein abgedruckt. Darunter sehen Sie eine Übersichtstabelle zu den Gutscheinleistungen. Sofern Sie die Maske Neuen Gutschein anlegen über die Schaltfläche Gutschein Anlegehilfe aufgerufen haben, sind in der Übersichtstabelle, die von Ihnen ausgewählten Leistungen bereits aufgeführt. In diesem Fall sind die Übersichtstabelle und die Schaltflächen grau hinterlegt / nicht aktiv und können nicht bearbeitet werden. Die Schaltflächen Bearbeiten und Löschen sind nach einer Anordnung des Gutscheins nur aktiv, sofern sich der Gutscheinbetrag von dem Wert Bei Zahlung berücksichtigt abweicht. In diesen Fällen können Sie die Höhe der Gutscheinleistungen bearbeiten. Die Sozialversicherungspflicht liegt für jeden Zeitraum vor, für den Arbeitslosengeld II tatsächlich bezogen wird. Leistungsbezug liegt auch vor, wenn der Regelbedarf nach § 20 SGB II anteilig oder in voller Höhe als Sachleistung (Gutschein) erbracht wird (§ 24 Abs. 2 SGB II). Bezugszeitraum ist in diesen Fällen der Zeitraum, für den ein Bedarf (angelegt in der Maske Neuen laufenden Bedarf anlegen oder bearbeiten) besteht und dieser durch die Zahlung von Arbeitslosengeld II in Form des Gutscheins gedeckt wird. Sofern Sie einen Gutschein für BuT-Leistungen anlegen, müssen Sie das Von / Bis Datum im ALLEGRO Datumsformat befüllen. Stand: 11/2014 Von der Bundesagentur für Arbeit zur Qualifizierung von Mitarbeiterinnen und Mitarbeitern in den Bereichen SGB II und SGB III entwickelt und herausgegeben und nur für die Verwendung in diesem dienstlich veranlassten Rahmen zugelassen Seite 159 / 237 11.3.2.1.2 Gutscheinleistung anlegen oder bearbeiten Über die Schaltfläche Neu können Sie eine neue Gutscheinleistung anlegen und über die Schaltfläche Bearbeiten eine Gutscheinleistung bearbeiten. In beiden Fällen öffnen sich inhaltsgleiche Masken. Wählen Sie in der Auswahlliste Person die Person der Bedarfsgemeinschaft aus, für welche die Gutscheinleistung angelegt werden soll. Hierbei handelt es sich, unabhängig von der vorherigen Auswahl des Gutscheinempfängers (in der Maske Gutschein bearbeiten), um die Person für die der Bedarf besteht. Wählen Sie in der Auswahlliste Leistungsart die Art für die Gutscheinleistung aus. Es stehen Ihnen alle Leistungsarten zur Verfügung, welche über ALLEGRO ausgezahlt werden können. Befüllen Sie, abhängig von der Leistungsart, entweder das Feld Monat bzw. Termin im ALLEGRO Datumsformat. Die zuvor gewählte Leistungsart muss in dem erfassten Monat oder Termin als Anspruch im Ergebnis zur Verfügung stehen. Geben Sie im Feld Betrag die Höhe der Gutscheinleistung für die zuvor gewählte Leistungsart ein. Wählen Sie ausschließlich eine Leistungsart aus, welche im Ergebnissystem auf dem Reiter Anspruch aufgeführt ist oder erfassen Sie vor dem Anlegen des Gutscheins diese Leistungsart entsprechend als Bedarf für die Person. Sollten Sie eine Leistungsart auswählen, welche nicht im Ergebnissystem auf dem Reiter Anspruch zur Auszahlung bereit steht bzw. sollte die Summe aller noch nicht in Abzug gebrachten Gutscheinbeträge höher sein, erhalten Sie die folgende Fehlermeldung, sobald Sie in das Ergebnissystem wechseln und können den Fall nicht mehr weiter bearbeiten! Sofern durch eine vorläufige Zahlungseinstellung nur ein geringerer Gutscheinbetrag zur Verfügung steht, sehen Sie die Höhe des zur Verfügung stehenden Betrag im Feld Bei Zahlung berücksichtigt. Im Bearbeitungsmodus können Sie in diesem Fall die Höhe der Gutscheinleistung verändern. Über die Schaltfläche OK werden Ihre Daten übernommen und die Maske wird geschlossen, die Schaltfläche Abbrechen schließt die Maske ohne Datenübernahme. Wiederholen Sie den Vorgang für jede Leistungsart erneut. Sie können Leistungen aus mehreren Anspruchsmonaten nicht in einem Gutschein auszahlen. Für jeden Anspruchsmonat ist ein separater Gutschein anzulegen. Im nächsten Schritt sehen Sie wieder die Maske Neuen Gutschein anlegen, in welchem nun Ihre Gutscheinleistungen in der Übersichtstabelle Gutscheinleistungen aufgeführt sind. Seite 160 / 237 Von der Bundesagentur für Arbeit zur Qualifizierung von Mitarbeiterinnen und Mitarbeitern in den Bereichen SGB II und SGB III entwickelt und herausgegeben und nur für die Verwendung in diesem dienstlich veranlassten Rahmen zugelassen Stand: 11/2014 Wählen Sie über die Optionsschaltfläche Wechselgeld aus, ob das Wechselgeld zur Höhe des Gutscheinbetrages Bis zur Höhe von: ausgezahlt werden darf oder Nicht möglich ist. Sofern Sie Bis zur Höhe von: ausgewählt haben, erfassen Sie die Höhe des maximal möglichen Wechselgeldes im Betragsfeld. Der Wechselgeldbetrag darf nicht größer sein als der insgesamt vorgesehene Gutscheinbetrag. Über die Schaltfläche OK werden Ihre Daten übernommen und die Maske geschlossen, die Schaltfläche Abbrechen schließt die Maske ohne Datenübernahme. Den angelegten Gutscheinbetrag finden Sie auf dem Reiter Ergebnis, auf dem Reiter Zahlungen in dem Bereich BG gesamt unter Gutscheine, sofern dieser zum Ausdruck fällig ist. In nächsten Schritt müssen Sie einen Neuen Betrag für Gutscheindruck anlegen. Hierzu müssen Sie den Fall vorher anordnen bzw. feststellen und anordnen lassen. 11.3.2.2 Beträge für Gutscheindruck Im Inhaltsbereich des Anwendungsfensters Extras – Gutscheine können Sie den Betrag für Gutscheindruck erfassen. Unter der jeweiligen Übersichtstabelle können Sie über die entsprechende Schaltfläche Löschen einen markierten Betrag aus der jeweiligen Tabelle löschen. Unter der Übersichtstabelle Beträge für Gutscheindruck können Sie über die Schaltfläche Neu einen neuen Betrag für den Gutscheindruck anlegen und über die Schaltfläche Bearbeiten einen Betrag für den Gutscheindruck bearbeiten. Zuvor müssen Sie den Gutschein in der Übersichtstabelle Gutscheine markiert haben. In beiden Fällen öffnen sich inhaltsgleiche Masken. 11.3.2.2.1 Betrag für Gutscheindruck anlegen oder bearbeiten Sie sehen im Ausgabefeld Noch nicht abgerechnet den Betrag des Gutscheines, welcher noch nicht abgerechnet wurde. Wählen Sie bei den Optionsschaltflächen Druckbetrag eine der folgenden Optionsschaltflächen aus: ob der Gutschein mit dem Noch nicht abgerechneten Betrag des angelegten Gutscheins gedruckt werden soll, ob der Gutschein Ohne Betrag gedruckt werden soll oder ob der Gutschein nur mit einem Teilbetrag gedruckt werden soll. Stand: 11/2014 Von der Bundesagentur für Arbeit zur Qualifizierung von Mitarbeiterinnen und Mitarbeitern in den Bereichen SGB II und SGB III entwickelt und herausgegeben und nur für die Verwendung in diesem dienstlich veranlassten Rahmen zugelassen Seite 161 / 237 Sofern Sie Teilbetrag ausgewählt haben, erfassen Sie die Höhe des Teilbetrages im Betragsfeld. Über die Schaltfläche OK werden Ihre Daten übernommen und die Maske wird geschlossen, die Schaltfläche Abbrechen schließt die Maske ohne Datenübernahme. Wiederholen Sie den Vorgang ggf. für weitere Teilbeträge. Der Teilbetrag bzw. alle Teilbeträge addiert, dürfen nicht den Gutscheinbetrag übersteigen. Der Betrag darf den Wert in der Spalte Bei Zahlung berücksichtigt nicht übersteigen. Die Schaltflächen Bearbeiten und Löschen sind nach einer Anordnung grau hinterlegt / nicht aktiv. 11.3.2.3 Gutschein abrechnen Im Anwendungsfenster Extras – Gutscheine rechnen Sie Gutscheine ab. Unter der Übersichtstabelle Abrechnungen legen Sie über die Schaltfläche Neu eine neue Abrechnung an und über die Schaltfläche Bearbeiten können Sie diese bearbeiten. In beiden Fällen öffnen sich inhaltsgleiche Masken. 11.3.2.3.1 Gutscheinabrechnung anlegen oder bearbeiten Sie sehen im Ausgabefeld Noch nicht abgerechnet den Betrag des Gutscheines, welcher noch nicht abgerechnet wurde. Geben Sie im Feld Betrag die Höhe des Gutscheinbetrages ein, welchen Sie abrechnen möchten. Wählen Sie über die Optionsschaltfläche Abrechnungsart aus, ob die Sonderzahlung an Leistungserbringer (z. B. an den Einzelhandel) oder die Sonderzahlung an Gutscheinempfänger erfolgen soll oder Nicht auszahlen, sofern Sie den Gutschein nicht auszahlen möchten. Seite 162 / 237 Von der Bundesagentur für Arbeit zur Qualifizierung von Mitarbeiterinnen und Mitarbeitern in den Bereichen SGB II und SGB III entwickelt und herausgegeben und nur für die Verwendung in diesem dienstlich veranlassten Rahmen zugelassen Stand: 11/2014 Über die Schaltfläche OK werden Ihre Daten übernommen, die Maske wird geschlossen und die Maske Neue Sonderzahlung ohne Verrechnung anlegen geöffnet. Die Schaltfläche Abbrechen schließt die Maske ohne Datenübernahme. Die weitere Bearbeitung der Maske Neue Sonderzahlung ohne Verrechnung anlegen lernen Sie im Kapitel Sonderzahlung ohne Verrechnung. Einen Gutschein können Sie auch ohne vorherigen Gutscheindruck abrechnen, z. B. Sie haben einen Gutschein zu Bildung und Teilhabe ohne Betragsangabe ausgehändigt. Nachträglich haben Sie festgestellt, dass der auszuzahlende Betrag höher als die vorher angelegte Gutscheinleistung ist. Legen Sie einfach eine neue Gutscheinleistung in Höhe des Differenzbetrages an und bearbeiten Sie diese ohne Gutscheindruck weiter. Bei folgenden BuT Leistungen kann ein höherer Abrechnungsbetrag als der bewilligte Gutschein erfasst werden: 11.3.3 Eintägige Ausflüge der Schule Eintägige Ausflüge der Kindertageseinrichtung Mehrtägige Klassenfahrten Mehrtägige Fahrten der Kindertageseinrichtung Angemessene Lernförderung Mittagsverpflegung für Schüler Mittagsverpflegung für Kinder Mittagsverpflegung für Schüler (Einrichtung nach § 22 SGB VIII) Teilhabe - Mitgliedsbeiträge Teilhabe - Unterricht/kulturelle Bildung Teilhabe - Freizeit Absetzungen In ALLEGRO haben Sie die Möglichkeit, Absetzungen zu erfassen. Sie können dabei Absetzungen an das Jobcenter (gE) (im Vorverfahren (A2LL) Aufrechnung) und Absetzung an Dritte (im Vorverfahren abweichende Zahlungsempfänger/Drittzahlungsempfänger) anlegen. Über den Eintrag Absetzungen im Reiter Extras werden Absetzungen erfasst und angezeigt. Im Inhaltsbereich des Reiters Extras - Absetzungen sehen Sie ein Kontrollkästchen Nur offene Absetzungen. Wenn Sie dieses Kontrollkästchen aktivieren, sehen Sie in den folgenden Übersichtstabellen ausschließlich offene Absetzungen. Im oberen Bereich sehen Sie die Übersichtstabelle zu den Absetzungen. Im unteren Bereich sehen Sie die Übersichtstabelle zu den Absetzungsbeträgen. Stand: 11/2014 Von der Bundesagentur für Arbeit zur Qualifizierung von Mitarbeiterinnen und Mitarbeitern in den Bereichen SGB II und SGB III entwickelt und herausgegeben und nur für die Verwendung in diesem dienstlich veranlassten Rahmen zugelassen Seite 163 / 237 11.3.3.1 Absetzungen anlegen oder bearbeiten Der Übersichtstabelle zu den Absetzungen können Sie folgende Werte entnehmen: Absetzungs-Nr. Zulasten Zugunsten Empfänger Absetzung von Absetzungsart Forderungsbetrag Restforderung Vertragsgegenstands-Nr. Zahlungsweg Verwendungszweck Rangfolge Datum Rangfolge Blatt-Nr. Endgültig erledigt Erledigt Blatt-Nr. Bemerkung Über die Schaltfläche Löschen können Sie eine ausgewählte Absetzung löschen. Über die Schaltfläche Neu können Sie eine neue Absetzung anlegen, über die Schaltfläche Bearbeiten die Absetzung bearbeiten. In beiden Fällen öffnen sich inhaltsgleiche Masken. Ein Zuschuss zu der privaten Kranken- und Pflegeversicherung ist nach § 26 Abs. 4 SGB II immer an das Versicherungsunternehmen zu zahlen! Seite 164 / 237 Von der Bundesagentur für Arbeit zur Qualifizierung von Mitarbeiterinnen und Mitarbeitern in den Bereichen SGB II und SGB III entwickelt und herausgegeben und nur für die Verwendung in diesem dienstlich veranlassten Rahmen zugelassen Stand: 11/2014 11.3.3.1.1 Absetzung zugunsten Jobcenter (gE) Die Felder Zulasten und Zugunsten Jobcenter (gE) bzw. Dritter können nur in der Maske Neue Absetzung anlegen eingestellt werden. Die Felder Absetzungsart und Absetzung von können nur bearbeitet werden, wenn die Daten noch im Neustand vorliegen. Beide Auswahllisten sind inaktiv, sofern vorher keine Auswahl bei Jobcenter (gE) bzw. Dritter erfolgt ist. Wählen Sie in der Auswahlliste Zulasten die Person aus der Bedarfsgemeinschaft aus, von deren Anspruch die Absetzung erfolgen soll. Sie können auch Mehrere Personen auswählen. Wählen Sie bei den Optionsschaltflächen Zugunsten Jobcenter (gE). Wird während der Bearbeitung die Optionsschaltfläche gewechselt, werden alle Felder geleert! Wählen Sie in der Auswahlliste Absetzung von aus, ob die Absetzung von den Leistungen, Leistungen und Zuschüsse zur SV oder Allen Leistungen erfolgen soll. Bei der Absetzung zugunsten Jobcenter (gE) können Sie keine Zuschüsse zur SV oder Ergänzende Sachleistungen absetzen. Wählen Sie in der Auswahlliste Absetzungsart zwischen § 42a SGBII-Darlehen, § 43 SGBII-Aufrechnung und Sonstiges aus. Geben Sie im Betragsfeld Forderungsbetrag die Höhe der abzusetzenden Gesamtforderung ein. Tragen Sie im Feld Tag der Kenntnisnahme das Datum der erstmaligen Kenntnisnahme der Überzahlung in der Sachbearbeitung ein. Geben Sie in dem Feld Vertragsgegenstands-Nr. die eindeutige ERPVertragsgegenstandsnummer ein. Der in dem Feld Forderungsbetrag erfasste Gesamtforderungsbetrag darf nicht die Höhe der Forderung übersteigen, welche unter der Vertragsgegenstandsnummer in ERP hinterlegt ist. Die Vertragsgegenstandsnummer können Sie aus ERP oder ggf. aus Ihrem ERPBeleg entnehmen. Geben Sie im Feld Rangfolge die Zahl der Rangfolge der Absetzung ein. Das Feld Rangfolge legt fest, in welcher Reihenfolge die Absetzungen bei der Auszahlung berücksichtigt werden. Geben Sie ggf. im Feld Datum für die Rangfolge das Datum der Wirksamkeit ein (z. B. das Datum der Wirksamkeit eines Pfändungs- und Überweisungsbeschlusses). Geben Sie ggf. im Textfeld Siehe Blatt-Nr.: die Seitenzahl der Unterlagen in der Leistungsakte an, um bei einer weiteren Bearbeitung die Suche für Sie oder Ihre Kollegen zu erleichtern. Stand: 11/2014 Von der Bundesagentur für Arbeit zur Qualifizierung von Mitarbeiterinnen und Mitarbeitern in den Bereichen SGB II und SGB III entwickelt und herausgegeben und nur für die Verwendung in diesem dienstlich veranlassten Rahmen zugelassen Seite 165 / 237 Über die Schaltfläche OK werden Ihre Daten übernommen und die Maske wird geschlossen, die Schaltfläche Abbrechen schließt die Maske ohne Datenübernahme. 11.3.3.1.2 Absetzung zugunsten Dritter Wählen Sie in der Auswahlliste Zulasten die Person aus der Bedarfsgemeinschaft aus, von deren Anspruch die Absetzung erfolgen soll. Sie können auch Mehrere Personen auswählen. Wählen Sie bei den Optionsschaltflächen Zugunsten Dritter. Wird während der Bearbeitung die Optionsschaltfläche gewechselt, werden alle Felder geleert! Wählen Sie in der Auswahlliste Absetzung von aus, ob die Absetzung von den Leistungen, Zuschüsse zur SV, Leistungen und Zuschüsse zur SV, Ergänzenden Sachleistungen oder Allen Leistungen erfolgen soll. Wählen Sie in der Auswahlliste Absetzungsart zwischen folgenden Absetzungsarten aus: §48 SGBI-Auszahlung §49 SGBI-Auszahlung §50 SGBI-Überleitung §52 SGBI-Verrechnung §53 SGBI-Abtretung §54 SGBI-Pfändung §102 SGBX-Erstattung §103 SGBX-Erstattung §104 SGBX-Erstattung §105 SGBX-Erstattung §22 SGBII-Unterkunft und Heizung §26 SGBII-Zuschüsse zur SV Sonstiges Seite 166 / 237 Von der Bundesagentur für Arbeit zur Qualifizierung von Mitarbeiterinnen und Mitarbeitern in den Bereichen SGB II und SGB III entwickelt und herausgegeben und nur für die Verwendung in diesem dienstlich veranlassten Rahmen zugelassen Stand: 11/2014 Geben Sie im Betragsfeld Forderungsbetrag die Höhe der abzusetzenden Gesamtforde- rung ein. Sofern keine Forderung besteht (z. B. bei einer laufenden monatlichen Zahlung an den Vermieter oder Direktzahlung der privaten Kranken- und Pflegeversicherung nach § 26 Abs. 4 SGB II) markieren Sie das Kontrollkästchen Ohne Forderungsbetrag. Wählen Sie im Suchergebnis den Dritten aus, welchen Sie als Zahlungsempfänger verwenden möchten. Betätigen Sie die Schaltfläche Premiumsuche und suchen Sie den Dritten. Es öffnet sich die Ihnen bekannte Suchmaske. Markieren Sie den gesuchten Dritten in der Übersichtstabelle Suchergebnisse und öffnen Sie die Maske Personen-Details über die Schaltfläche Details. Wechseln Sie in Personen-Details in den Reiter Finanzielles. Sofern mehrere vorhanden sind, wählen Sie in der Übersichtstabelle die entsprechende Zahlungsverbindung aus oder nutzen Sie die Suche über das Feld Zahlungsverbindungssuche und wählen Sie anschließend die entsprechende Zahlungsverbindung aus. Betätigen Sie die Schaltfläche Zahlungsweg verwenden. Erfolgt die Premiumsuche mit der IBAN-Nummer, wird der Filter Zahlungsverbindungssuche automatisch mit der gesuchten IBAN-Nummer vorbelegt. Das Feld Zahlungsweg wird mit dem gespeicherten Zahlungsweg des Dritten aus der zPDV befüllt. Geben Sie im Feld Verwendungszweck einen Verwendungszweck für die Überweisung ein (vgl. Verfahrensinformation SGB II vom 28.03.2013 bei Direktzahlung privater KV/PV). Geben Sie im Feld Rangfolge die Zahl der Rangfolge der Absetzung ein. Geben Sie ggf. im Feld Datum für die Rangfolge das Datum der Wirksamkeit ein (z. B. das Datum der Wirksamkeit eines Pfändungs- und Überweisungsbeschlusses). Geben Sie ggf. im Textfeld Siehe Blatt-Nr.: die Seitenzahl der Unterlagen in der Leistungsakte an, um bei einer weiteren Bearbeitung die Suche für Sie oder Ihre Kollegen zu erleichtern. Über die Schaltfläche OK werden Ihre Daten übernommen und die Maske wird geschlossen, die Schaltfläche Abbrechen schließt die Maske ohne Datenübernahme. Stand: 11/2014 Von der Bundesagentur für Arbeit zur Qualifizierung von Mitarbeiterinnen und Mitarbeitern in den Bereichen SGB II und SGB III entwickelt und herausgegeben und nur für die Verwendung in diesem dienstlich veranlassten Rahmen zugelassen Seite 167 / 237 11.3.3.2 Absetzung aktivieren / Absetzungsbetrag anlegen Im vorherigen Kapitel haben Sie Ihre Absetzung angelegt. Im nächsten Schritt müssen Sie Ihre Absetzung aktiveren indem Sie einen Absetzungsbetrag erfassen. Der Übersichtstabelle zu den Absetzungsbeträgen können Sie folgende Werte entnehmen: Von Bis Betrag Betragstyp Bemerkung Der Inhalt der Übersichtstabelle Absetzungsbeträge ist dynamisch mit der Übersichtstabelle Absetzungen verbunden. Das heißt, dass sich der Inhalt der Übersichtstabelle Absetzungsbeträge immer auf den selektierten Tatbestand in der Übersichtstabelle Absetzungen bezieht. Ebenso können Sie die Schaltflächen nur verwenden, wenn Sie zuvor einen Tatbestand in der Übersichtstabelle Absetzungen selektiert haben. Über die Schaltfläche Neu können Sie einen neuen Absetzungsbetrag für die zuvor selektierte Absetzung anlegen, über die Schaltfläche Bearbeiten den Absetzungsbetrag zur selektierten Absetzung bearbeiten. In beiden Fällen öffnen sich inhaltsgleiche Masken. Absetzungsbetrag anlegen oder bearbeiten Zu einer Absetzung können Sie Absetzungsbeträge für eine oder mehrere Personen anlegen. Dabei können Sie zwischen einer vollen Absetzung, einer kalendertäglichen Absetzung, einer monatlichen Absetzung oder einem Festbetrag je Monat wählen. Seite 168 / 237 Von der Bundesagentur für Arbeit zur Qualifizierung von Mitarbeiterinnen und Mitarbeitern in den Bereichen SGB II und SGB III entwickelt und herausgegeben und nur für die Verwendung in diesem dienstlich veranlassten Rahmen zugelassen Stand: 11/2014 11.3.3.2.1 Absetzungsbetrag bei einer Person anlegen Volle Absetzung Um eine Absetzung in voller Höhe einmalig abzusetzen, gehen Sie wie folgt vor: Aktivieren Sie das Kontrollkästchen Volle Absetzung. Weitere Eingaben sind nicht erforderlich. Es ist möglich, in einer 1-Personen-BG auch für überschneidende Zeiträume volle Absetzungen zu erfassen, wenn es sich nicht um die gleiche Leistungsart handelt. Über die Schaltfläche OK werden Ihre Daten übernommen und die Maske wird geschlossen, die Schaltfläche Abbrechen schließt die Maske ohne Datenübernahme. Kalendertägliche oder monatliche Absetzung oder Festbetrag je Monat Um einen Kalendertäglichen Absetzungsbetrag, einen Monatlichen Absetzungsbetrag oder einen Festbetrag je Monat anzulegen, gehen Sie wie folgt vor: In den Datumsfeldern Von / Bis geben Sie den Gültigkeitszeitraum im ALLEGRO Datumsformat ein. Erfassen Sie in dem Feld Betrag die Höhe der Absetzung. Wählen Sie über die Optionsschaltfläche Betragstyp, ob der erfasste Betrag ein Kalendertäglicher Absetzungsbetrag, ein Monatlicher Absetzungsbetrag oder ein Festbetrag je Monat ist. In einem Teilmonat wird bei Monatlicher Absetzungsbetrag die Absetzung anteilig durchgeführt während bei Festbetrag je Monat unabhängig von der Anzahl der Kalendertage im Monat immer der gleiche Betrag abgesetzt wird. In der Auswahlliste Absetzung bei ist die Person bereits vorbelegt, welche Sie zuvor beim Anlegen der Absetzung ausgewählt haben. Bei Bedarf können Sie in der Auswahlliste die entsprechende Person auswählen. Da Sie nur eine Person ausgewählt haben, sind die Schaltflächen Neu, Bearbeiten und Löschen inaktiv. Über die Schaltfläche OK werden Ihre Daten übernommen und die Maske wird geschlossen, die Schaltfläche Abbrechen schließt die Maske ohne Datenübernahme. Stand: 11/2014 Von der Bundesagentur für Arbeit zur Qualifizierung von Mitarbeiterinnen und Mitarbeitern in den Bereichen SGB II und SGB III entwickelt und herausgegeben und nur für die Verwendung in diesem dienstlich veranlassten Rahmen zugelassen Seite 169 / 237 11.3.3.2.2 Absetzungsbetrag bei mehreren Personen anlegen Volle Absetzung Um eine Absetzung in voller Höhe einmalig abzusetzen, gehen Sie wie folgt vor: Aktivieren Sie das Kontrollkästchen Volle Absetzung. In der Auswahlliste Absetzung bei ist der Auswahlpunkt Mehrere Personen bereits vorbelegt. Wählen Sie über die Optionsschaltfläche Betragsverteilung, ob der abzusetzende Betrag Gleichmäßig auf alle Personen oder Individuell verteilt werden soll. Es ist möglich, in einer Mehr-Personen-BG auch für überschneidende Zeiträume 2x volle Absetzungen je BG-Mitglied, oder für die mehrere/alle BG-Mitglieder zu erfassen, wenn es sich nicht um die gleiche Leistungsart handelt. Der folgenden Übersichtstabelle zu der Betragsverteilung können Sie folgende Werte entnehmen: Person Betragsanteil Über die Schaltfläche Neu können Sie eine neue Person für Absetzung anlegen, über die Schaltfläche Bearbeiten die Person für Absetzung bearbeiten. In beiden Fällen öffnen sich inhaltsgleiche Masken. Wählen Sie in der Auswahlliste Person eine Person aus der Bedarfsgemeinschaft aus. Erfassen Sie im Feld Betragsanteil den entsprechenden Betragsanteil der zuvor ausgewählten Person. Das Feld Betragsanteil ist nur aktiv, sofern Sie zuvor bei der Betragsverteilung Individuell ausgewählt haben. Über die Schaltfläche OK werden Ihre Daten übernommen und die Maske wird geschlossen, die Schaltfläche Abbrechen schließt die Maske ohne Datenübernahme. Über die Schaltfläche Löschen, entfernen Sie die in der Tabelle ausgewählte Person. Wiederholen Sie Ihre Eingaben für jede Person, von welcher Beträge abgesetzt werden sollen. In der Übersichtstabelle Betragsverteilung sehen Sie nun die erfassten Personen ggf. mit den Betragsanteilen. Über die Schaltfläche OK werden Ihre Daten übernommen und die Maske wird geschlossen, die Schaltfläche Abbrechen schließt die Maske ohne Datenübernahme. Kalendertägliche oder monatliche Absetzung oder Festbetrag je Monat Um einen Kalendertäglichen Absetzungsbetrag, einen Monatlichen Absetzungsbetrag oder einen Festbetrag je Monat anzulegen, gehen Sie wie folgt vor: In den Datumsfeldern Von / Bis geben Sie den Gültigkeitszeitraum im ALLEGRO Datumsformat ein. Erfassen Sie in dem Feld Betrag die Höhe der Absetzung. Seite 170 / 237 Von der Bundesagentur für Arbeit zur Qualifizierung von Mitarbeiterinnen und Mitarbeitern in den Bereichen SGB II und SGB III entwickelt und herausgegeben und nur für die Verwendung in diesem dienstlich veranlassten Rahmen zugelassen Stand: 11/2014 Wählen Sie über die Optionsschaltfläche Betragstyp, ob der erfasste Betrag ein Kalendertäglicher Absetzungsbetrag, ein Monatlicher Absetzungsbetrag oder ein Festbetrag je Monat ist. In einem Teilmonat wird bei Monatlicher Absetzungsbetrag die Absetzung anteilig durchgeführt, während bei Festbetrag je Monat unabhängig von der Anzahl der Kalendertage im Monat immer der gleiche Betrag abgesetzt wird. In der Auswahlliste Absetzung bei ist der Auswahlpunkt Mehrere Personen bereits vorbelegt. Wählen Sie über die Optionsschaltfläche Betragsverteilung, ob der abzusetzende Betrag Gleichmäßig auf alle Personen oder Individuell verteilt werden soll. Der folgenden Übersichtstabelle zu der Betragsverteilung können Sie folgende Werte entnehmen: Person Betragsanteil Über die Schaltfläche Neu können Sie eine neue Person für Absetzung anlegen, über die Schaltfläche Bearbeiten die Person für Absetzung bearbeiten. Über die Schaltfläche Löschen, entfernen Sie die in der Tabelle ausgewählte Person. In beiden Fällen öffnen sich inhaltsgleiche Masken. Person für Absetzung anlegen oder bearbeiten Wählen Sie in der Auswahlliste Person eine Person aus der Bedarfsgemeinschaft aus. Erfassen Sie im Feld Betragsanteil den entsprechenden Betragsanteil der zuvor ausgewählten Person. Das Feld Betragsanteil ist nur aktiv, sofern Sie zuvor bei der Betragsverteilung Individuell ausgewählt haben. Über die Schaltfläche OK werden Ihre Daten übernommen und die Maske wird geschlossen, die Schaltfläche Abbrechen schließt die Maske ohne Datenübernahme. Wiederholen Sie Ihre Eingaben für jede Person, von welcher Beträge abgesetzt werden sollen. In der Übersichtstabelle Betragsverteilung sehen Sie nun die erfassten Personen mit den Betragsanteilen. Über die Schaltfläche OK werden Ihre Daten übernommen und die Maske wird geschlossen, die Schaltfläche Abbrechen schließt die Maske ohne Datenübernahme. Stand: 11/2014 Von der Bundesagentur für Arbeit zur Qualifizierung von Mitarbeiterinnen und Mitarbeitern in den Bereichen SGB II und SGB III entwickelt und herausgegeben und nur für die Verwendung in diesem dienstlich veranlassten Rahmen zugelassen Seite 171 / 237 11.3.3.2.3 Berechnungshilfe zur Aufrechnung nach § 43 SGB II Während der Erfassung eines Absetzungsbetrages haben Sie die Möglichkeit, eine Berechnungshilfe zu nutzen. Öffnen Sie über die Schaltfläche Berechnungshilfe neben dem Feld Betrag die Berechnungshilfe. Die Schaltfläche Berechnungshilfe können Sie nur verwenden, wenn es sich bei Ihrer Absetzung um eine Aufrechnung nach § 43 SGB II handelt. In der Berechnungshilfe werden Ihnen die Zeiträume mit dem monatlich maßgebenden Regelbedarf angezeigt. Des Weiteren können Sie der Tabelle die Angaben Davon 10% und Davon 30% entnehmen. Sofern Sie die Berechnungshilfe nutzen möchten, wählen Sie über die Auswahlliste Übernehmen den entsprechenden Betrag aus. Zur Auswahl stehen alle Beträge aus der Spalte Freier Betrag. Die Berechnungshilfe errechnet 10% und 30% des maßgeblichen Regelbedarfs. Über die Schaltfläche OK werden Ihre Daten übernommen und die Maske wird geschlossen, die Schaltfläche Abbrechen schließt die Maske ohne Datenübernahme. 11.3.3.3 Endgültige Erledigung einer Absetzung Sofern Sie die Absetzung endgültig erledigen möchten, gehen Sie wie folgt vor: Beenden Sie ggf. den Absetzungsbetrag über die Schaltfläche Bearbeiten in der Übersichtstabelle Absetzungsbeträge, indem Sie ein Bis Datum erfassen. Öffnen Sie über die Schaltfläche Bearbeiten in der Übersichtstabelle Absetzungen die Maske Absetzung bearbeiten. Aktivieren Sie das Kontrollkästchen Endgültig erledigt. Geben Sie ggf. im Textfeld Blatt-Nr.: die Seitenzahl der Unterlage in der Leistungsakte an, um bei einer weiteren Bearbeitung die Suche für Sie oder Ihre Kollegen zu erleichtern. Über die Schaltfläche OK werden Ihre Daten übernommen und die Maske wird geschlossen, die Schaltfläche Abbrechen schließt die Maske ohne Datenübernahme. Die Absetzung ist somit endgültig erledigt. Seite 172 / 237 Von der Bundesagentur für Arbeit zur Qualifizierung von Mitarbeiterinnen und Mitarbeitern in den Bereichen SGB II und SGB III entwickelt und herausgegeben und nur für die Verwendung in diesem dienstlich veranlassten Rahmen zugelassen Stand: 11/2014 11.3.4 Sonderzahlung ohne Verrechnung Über den Eintrag Sonderzahlung ohne Verrechnung im Reiter Extras werden Sonderzahlungen für Bedarfsgemeinschaften erfasst und angezeigt, z. B. aufgrund einer Gerichtsentscheidung, wenn die Daten zu diesem Fall bereits seit Jahren archiviert sind. Eine Sonderzahlung ohne Verrechnung ist insbesondere für die Erfassung von Zahlungen gedacht, für die keine alten, laufenden oder zukünftigen Fallzeiträume angelegt und keine Berechnungen in ALLEGRO erforderlich sind. Die Sonderzahlung kann jederzeit unabhängig von einer Bewilligung in ALLEGRO angelegt werden. Sie müssen ausschließlich in der Hauptnavigation die Einträge Bedarfsgemeinschaft – Organisatorisches und Person – Erwerbsfähigkeiten befüllen. Im Inhaltsbereich des Reiters Extras – Sonderzahlungen ohne Verrechnung können Sie der Übersichtstabelle folgende Werte entnehmen: Angeordnet Gutscheinabrechnung Empfänger Gesamtbetrag Zahlungsweg Drittzahlungsempfänger Bemerkung Über die Schaltfläche Löschen können Sie eine markierte Sonderzahlung ohne Verrechnung löschen. Über die Schaltfläche Neu können Sie eine neue Sonderzahlung ohne Verrechnung anlegen, über die Schaltfläche Bearbeiten die Sonderzahlung ohne Verrechnung bearbeiten. In beiden Fällen öffnen sich inhaltsgleiche Masken. Stand: 11/2014 Von der Bundesagentur für Arbeit zur Qualifizierung von Mitarbeiterinnen und Mitarbeitern in den Bereichen SGB II und SGB III entwickelt und herausgegeben und nur für die Verwendung in diesem dienstlich veranlassten Rahmen zugelassen Seite 173 / 237 11.3.4.1 Sonderzahlung ohne Verrechnung anlegen oder bearbeiten Wählen Sie in der Auswahlliste Empfänger die Person aus, welche die Sonderzahlung ohne Verrechnung erhalten soll. Es werden Ihnen alle Mitglieder der Bedarfsgemeinschaft angezeigt. Drittzahlungsempfänger erfassen Sie später. Der Übersichtstabelle Leistungen können Sie folgende Werte entnehmen: Person Leistungsart Von/Am Bis Betrag Darlehen Wenn Sie die Maske aus der Maske Neue Abrechnung anlegen im Eintrag Gutschein aufrufen, können Sie in der Tabelle Leistungen keine Änderungen vornehmen. Seite 174 / 237 Von der Bundesagentur für Arbeit zur Qualifizierung von Mitarbeiterinnen und Mitarbeitern in den Bereichen SGB II und SGB III entwickelt und herausgegeben und nur für die Verwendung in diesem dienstlich veranlassten Rahmen zugelassen Stand: 11/2014 11.3.4.1.1 Leistungen zur Sonderzahlung anlegen oder bearbeiten Um eine Sonderzahlung ohne Verrechnung anzulegen, müssen Sie mindestens eine Leistung zur Sonderzahlung hinzufügen. Über die Schaltfläche Löschen können Sie eine markierte Leistung löschen. Über die Schaltfläche Neu können Sie eine neue Leistung anlegen, über die Schaltfläche Bearbeiten die Leistung bearbeiten. In beiden Fällen öffnen sich inhaltsgleiche Masken. In der Auswahlliste Person werden Ihnen alle Mitglieder der Bedarfsgemeinschaft angezeigt. Wählen Sie die Person aus, für welche der Bedarf an der Sonderzahlung ohne Verrechnung besteht. In der Auswahlliste Leistungsart können Sie unter allen Leistungsarten des SGB II (z. B. Regelbedarf, KdU – Miete/Eigentum, Schulbedarf) auswählen, die durch ALLEGRO auch außerhalb der Manuellen Berechnung erfasst werden können. Da es sich um alle Leistungen des SGB II handelt, wird an dieser Stelle auf eine Aufzählung verzichtet. Wählen Sie in der Auswahlliste Leistungsart die zu gewährende Leistungsart. Erfassen Sie im nächsten Schritt je nach ausgewählter Leistungsart das Fälligkeitsdatum im Feld Von / Am oder den Zahlungszeitraum in den Feldern Von / Bis im ALLEGRO Datumsformat. Um rechtswidrige Ansprüche zu vermeiden, ist es nicht möglich Sonderzahlungen ohne Verrechnung für die Zukunft anzulegen. Geben Sie die Höhe der Zahlung im Feld Betrag ein. Der Betrag muss größer 0,00 Euro sein (Wertebereich 0,01 - 9.999,99 Euro) Wählen Sie je nach Leistungsart, ob die Leistung als Darlehen ausgezahlt werden soll. Das Kontrollkästchen Darlehen ist entsprechend der Leistungsart und der gesetzlichen Regelungen automatisch aktiv oder inaktiv. Das Kontrollkästchen Darlehen müssen Sie aktivieren, wenn die ausgewählte Bedarfsart als Darlehen gewährt werden soll. Sollten Sie diese nicht aktivieren, wird die Leistungsart als Zuschuss gewährt. Über die Schaltfläche OK werden Ihre Daten übernommen und die Maske wird geschlossen, die Schaltfläche Abbrechen schließt die Maske ohne Datenübernahme. Wiederholen Sie den Vorgang für jede Leistungsart. In den Masken Neue Sonderzahlung ohne Verrechnung anlegen und Sonderzahlung ohne Verrechnung bearbeiten stehen Ihnen folgende Zahlungswege zur Verfügung: Barzahlung zPDV Zahlungsweg des Kunden Gespeicherter Empfänger (Dritter) Wählen Sie über die Optionsschaltfläche Zahlungsweg einen Zahlungsweg aus. Stand: 11/2014 Von der Bundesagentur für Arbeit zur Qualifizierung von Mitarbeiterinnen und Mitarbeitern in den Bereichen SGB II und SGB III entwickelt und herausgegeben und nur für die Verwendung in diesem dienstlich veranlassten Rahmen zugelassen Seite 175 / 237 11.3.4.2 Barzahlung Sofern Sie die Sonderzahlung ohne Verrechnung als Barzahlung auszahlen möchten, betätigen Sie die Optionsschaltfläche Barzahlung. Weitere Eingaben sind nicht notwendig. Sobald der Fall in ALLEGRO angeordnet wurde, können Sie in ERP eine Kassenkarte oder die ZzV ausstellen. 11.3.4.3 zPDV Zahlungsweg des Kunden Sofern Sie die Sonderzahlung ohne Verrechnung über den üblichen Zahlungsweg an den Kunden auszahlen möchten, wählen Sie die Optionsschaltfläche zPDV Zahlungsweg des Kunden. Weitere Eingaben sind nicht notwendig. Seite 176 / 237 Von der Bundesagentur für Arbeit zur Qualifizierung von Mitarbeiterinnen und Mitarbeitern in den Bereichen SGB II und SGB III entwickelt und herausgegeben und nur für die Verwendung in diesem dienstlich veranlassten Rahmen zugelassen Stand: 11/2014 11.3.4.4 Gespeicherter Empfänger (Dritter) Sofern Sie die Sonderzahlung ohne Verrechnung an einen Dritten auszahlen möchten, wählen Sie die Optionsschaltfläche Gespeicherter Empfänger (Dritter). Betätigen Sie die Schaltfläche Premiumsuche, um den Dritten zu suchen. Es öffnet sich die Maske Suchen-(Premiumsuche). Erfassen Sie Ihre Suchkriterien in die dafür vorgesehenen Felder und führen Sie über die Schaltfläche Suchen die Suche durch. In der Ergebnisliste werden Ihnen Personen und Dritte angezeigt, welche in der zPDV vorhanden sind. Dritte können Personen und Betriebe sein, welche in der zPDV als Dritte angelegt wurden. Bleibt Ihre Suche erfolglos, müssen Sie die Person oder den Dritten in der zPDV neu anlegen. Ihr Suchergebnis wird in der Übersichtstabelle Suchergebnisse angezeigt. Wählen Sie im Suchergebnis den Dritten aus, welchen Sie als Zahlungsempfänger verwenden möchten. Markieren Sie einen Dritten in der Übersichtstabelle Suchergebnisse und öffnen Sie die Maske Personen-Details über die Schaltfläche Details. Wechseln Sie in den Reiter Finanzielles. Sofern mehrere vorhanden sind, wählen Sie in der Übersichtstabelle die entsprechende Zahlungsverbindung aus oder nutzen Sie die Suche über das Feld Zahlungsverbindungssuche und wählen Sie anschließend die entsprechende Zahlungsverbindung aus. Betätigen Sie die Schaltfläche Zahlungsweg verwenden. Erfolgt die Premiumsuche mit der IBAN-Nummer, wird der Filter Zahlungsverbindungssuche automatisch mit der gesuchten IBAN-Nummer vorbelegt. In den Masken Neue Sonderzahlung ohne Verrechnung anlegen und Sonderzahlung ohne Verrechnung bearbeiten sind die Felder Empfänger und Zahlungsweg weiterhin grau hinterlegt / nicht aktiv, jedoch nun mit den Daten des Dritten hinterlegt. Geben Sie zuletzt im Feld Verwendungszweck den Verwendungszweck der Auszahlung ein. Der Verwendungszweck erscheint, je nach Zahlungsweg des Dritten, in der Überweisung oder auf der ZzV. Über die Schaltfläche OK werden Ihre Daten übernommen und die Maske wird geschlossen, die Schaltfläche Abbrechen schließt die Maske ohne Datenübernahme. Stand: 11/2014 Von der Bundesagentur für Arbeit zur Qualifizierung von Mitarbeiterinnen und Mitarbeitern in den Bereichen SGB II und SGB III entwickelt und herausgegeben und nur für die Verwendung in diesem dienstlich veranlassten Rahmen zugelassen Seite 177 / 237 11.3.5 KV- und PV-Anweisungen Die KV-/ PV-Anweisungen sind bis zur Abschaltung von A2LL nicht zu nutzen. Für Fälle, die bereits mit A2LL abgewickelt wurden besteht die Möglichkeit KV- / PV-Beiträge zu berichtigen. Für eine Berichtigung darf der betroffene Fallzeitraum aus A2LL nicht in ALLEGRO angelegt werden. Bereits mit ALLEGRO angelegte Fallzeiträume dürfen nicht mit einer KV-/ PV- Anweisung bearbeitet werden. ALLEGRO erkennt den Zusammenhang der KV-/ PV-Anweisung mit einem deckungsgleichen Fallzeitraum nicht und es entstehen dadurch falsche bzw. nicht plausible Meldungen und Zahlungen/Absetzungen an die SV-Träger. Die Inhalte der KV-/ PV- Anweisungen haben Auswirkungen auf die monatliche Beitragsabrechnung in Form von Zahlungen oder Absetzungen von Beiträgen. Zur KV-/ PV-Anweisungen gehören folgende Einträge der Unternavigation im Reiter Extras der Hauptnavigation: KV- und PV-Anweisungen KV- und PV-Anweisungen Über den Eintrag KV- und PV-Anweisungen im Reiter Extras werden Anweisungen zur Kranken- und Pflegeversicherung für die Mitglieder einer Bedarfsgemeinschaft erfasst und angezeigt. Die KV- und PV-Anweisungen dienen ausschließlich der Beitragskorrektur von A2LL-Altzeiträumen nach der Abschaltung von A2LL. Es werden dadurch keine Meldungen/Meldekorrekturen ausgelöst. Der Inhaltsbereich ist in zwei Bereiche aufgeteilt: Im oberen Bereich sehen Sie die Übersichtstabelle zu den KV-Anweisungen. Im unteren Bereich sehen Sie die Übersichtstabelle zu den PV-Anweisungen. Seite 178 / 237 Von der Bundesagentur für Arbeit zur Qualifizierung von Mitarbeiterinnen und Mitarbeitern in den Bereichen SGB II und SGB III entwickelt und herausgegeben und nur für die Verwendung in diesem dienstlich veranlassten Rahmen zugelassen Stand: 11/2014 11.3.5.1 KV-Anweisung anlegen oder bearbeiten Der Übersichtstabelle zu den KV-Anweisungen können Sie folgende Werte entnehmen: Angeordnet Person Von Bis Krankenkasse Plus/Minus Entgelt täglich Bemerkung Über die Schaltfläche Löschen können Sie eine Anweisung löschen. Über die Schaltfläche Neu können Sie eine neue Anweisung anlegen, über die Schaltfläche Bearbeiten die Anweisung bearbeiten. Das Bearbeiten oder Löschen von KV- und PV-Anweisungen ist nur vor dem Anordnen des Leistungsfalls möglich. In beiden Fällen öffnen sich inhaltsgleiche Masken. KV-Anweisung anlegen oder bearbeiten Wählen Sie in der Auswahlliste Person die Person der Bedarfsgemeinschaft aus, für welche die Anweisung angelegt werden soll. Geben Sie in den Datumsfeldern Von / Bis den Gültigkeitszeitraum im ALLEGRO Datumsformat ein. Erfassen Sie im Feld Entgelt täglich die Höhe des täglichen KV-Entgeltes und wählen Sie über die Optionsschaltflächen aus, ob es sich um eine Plus oder Minus Buchung handelt. Weiterführende Hinweise entnehmen Sie den Fachlichen Hinweisen zur KV/PV. Wählen Sie aus der Auswahlliste Krankenkasse den Namen der zuständigen Krankenversicherung aus. Sie können auch den Namen der Versicherung in die Auswahlliste eingeben. Während Ihrer Eingabe erscheinen die Krankenkassen, welche Ihren eingegebenen Zeichen entsprechen. Wenn Sie ohne Eingabe den Pfeil an der Auswahlliste betätigen, werden Ihnen die letzten fünf Krankenkassen anzeigt, welche Sie als Anwender zuletzt verwendet haben. Über die Schaltfläche OK werden Ihre Daten übernommen und die Maske geschlossen, die Schaltfläche Abbrechen schließt die Maske ohne Datenübernahme. Stand: 11/2014 Von der Bundesagentur für Arbeit zur Qualifizierung von Mitarbeiterinnen und Mitarbeitern in den Bereichen SGB II und SGB III entwickelt und herausgegeben und nur für die Verwendung in diesem dienstlich veranlassten Rahmen zugelassen Seite 179 / 237 11.3.5.2 PV-Anweisung anlegen oder bearbeiten Der Übersichtstabelle zu den PV-Anweisungen können Sie folgende Werte entnehmen: Angeordnet Person Von Bis Pflegekasse Plus/Minus Entgelt täglich Beitragssatz Bemerkung Über die Schaltfläche Löschen können Sie eine Anweisung löschen. Über die Schaltfläche Neu können Sie eine neue Anweisung anlegen, über die Schaltfläche Bearbeiten die Anweisung bearbeiten. Das Bearbeiten oder Löschen von KV- und PV-Anweisungen ist nur vor dem Anordnen des Leistungsfalls möglich. In beiden Fällen öffnen sich inhaltsgleiche Masken. PV-Anweisung anlegen oder bearbeiten Wählen Sie in der Auswahlliste Person die Person der Bedarfsgemeinschaft aus, für welche die Anweisung angelegt werden soll. Geben Sie in den Datumsfeldern Von / Bis den Gültigkeitszeitraum im ALLEGRO Datumsformat ein. Erfassen Sie im Feld Entgelt täglich die Höhe des täglichen PV-Entgeltes und wählen Sie über die Optionsschaltflächen aus, ob es sich um eine Plus oder Minus Buchung handelt. Weiterführende Hinweise entnehmen Sie den Fachlichen Hinweisen zur KV/PV. Wählen Sie in der Auswahlliste Beitragssatz aus: Kein Beitrag, wenn kein Pflegeversicherungsbeitrag gezahlt wird. Halber Beitragssatz, wenn im Ausnahmefall der halbe Pflegeversicherungsbeitrag zu entrichten ist. Das ist beispielsweise bei beihilfeberechtigten Personen (z. B. Beamten) der Fall. Voller Beitragssatz, wenn für die ausgewählte Person der volle Beitragssatz zur Pflegversicherung zu Grunde zu legen ist. Seite 180 / 237 Von der Bundesagentur für Arbeit zur Qualifizierung von Mitarbeiterinnen und Mitarbeitern in den Bereichen SGB II und SGB III entwickelt und herausgegeben und nur für die Verwendung in diesem dienstlich veranlassten Rahmen zugelassen Stand: 11/2014 Wählen Sie aus der Auswahlliste Pflegekasse den Namen der zuständigen Pflegeversicherung aus. Sie können auch den Namen der Versicherung in die Auswahlliste eingeben. Während Ihrer Eingabe erscheinen die Pflegekassen, welche Ihren eingegebenen Zeichen entsprechen. Wenn Sie ohne Eingabe den Pfeil an der Auswahlliste betätigen, werden Ihnen die letzten fünf Pflegekassen anzeigt, welche Sie als Anwender zuletzt verwendet haben. Über die Schaltfläche OK werden Ihre Daten übernommen und die Maske geschlossen, die Schaltfläche Abbrechen schließt die Maske ohne Datenübernahme. 11.3.6 RV-Anweisungen Die RV-Anweisungen sind bis zur Abschaltung von A2LL nicht zu nutzen. Für Fälle, die bereits mit A2LL abgewickelt wurden besteht die Möglichkeit RV-Beiträge und Meldungen zu berichtigen. Für eine Berichtigung darf der betroffene Fallzeitraum aus A2LL nicht in ALLEGRO angelegt werden. Bereits in ALLEGRO angelegte Fallzeiträume dürfen nicht mit einer RV-Anweisung bearbeitet werden. ALLEGRO erkennt den Zusammenhang der RV-Anweisung mit einem deckungsgleichen Fallzeitraum nicht und es entstehen dadurch falsche bzw. nicht plausible Meldungen und Zahlungen/Absetzungen an die SV-Träger. Die Inhalte der RV-Anweisungen haben Auswirkungen auf die monatliche Beitragsabrechnung in Form von Zahlungen oder Absetzungen von Beiträgen, bei RV-Anweisungen nur für Zeiträume bis 31.12.2010. Zu den RV-Anweisungen gehört folgender Eintrag der Unternavigation im Reiter Extras der Hauptnavigation: RV-Anweisungen. Stand: 11/2014 Von der Bundesagentur für Arbeit zur Qualifizierung von Mitarbeiterinnen und Mitarbeitern in den Bereichen SGB II und SGB III entwickelt und herausgegeben und nur für die Verwendung in diesem dienstlich veranlassten Rahmen zugelassen Seite 181 / 237 11.3.6.1 RV-Anweisung anlegen oder bearbeiten Bei Berichtigungen von RV-Zeiträumen sind in der Regel zwei RV-Anweisungen notwendig: Zunächst wird der fehlerhaft gemeldete Zeitraum vollständig storniert. Hierzu muss der erfasste Zeitraum zwingend identisch mit dem ursprünglich gemeldeten Zeitraum sein. Ggf. mit einer weiteren RV-Anweisung erfolgt dann die Meldung des korrekten RV-Zeitraums. Erfassen Sie erst alle erforderlichen Anweisungen und ordnen Sie diese gemeinsam an. Über den Eintrag RV-Anweisungen im Reiter Extras werden Anweisungen zur Rentenversicherung für die Mitglieder einer Bedarfsgemeinschaft erfasst und angezeigt. Der Übersichtstabelle RV-Anweisungen können Sie folgende Werte entnehmen: Angeordnet Person Typ Von Bis Entgelt gesamt Träger Rechtskreis Meldung Beitragsabrechnung Leistungsnachweis Bemerkung Über die Schaltfläche Löschen können Sie eine Anweisung löschen. Über die Schaltfläche Neu können Sie eine neue Anweisung anlegen, über die Schaltfläche Bearbeiten die Anweisung bearbeiten. Das Bearbeiten oder Löschen von RV-Anweisungen ist nur vor dem Anordnen des Leistungsfalls möglich. In beiden Fällen öffnen sich inhaltsgleiche Masken. RV-Anweisung anlegen oder bearbeiten mit Recht bis 31.12.2010 Wählen Sie in der Auswahlliste Person die Person der Bedarfsgemeinschaft aus, für welche die Anweisung angelegt werden soll. Wählen Sie über die Optionsschaltfläche bis 31.12.2010 aus. Wählen Sie über die Kontrollkästchen Zu erstellen für Leistungszeitraum aus, ob eine RV-Meldung, eine Beitragsabrechnung und/oder ein Leistungsnachweis erstellt werden soll. Seite 182 / 237 Von der Bundesagentur für Arbeit zur Qualifizierung von Mitarbeiterinnen und Mitarbeitern in den Bereichen SGB II und SGB III entwickelt und herausgegeben und nur für die Verwendung in diesem dienstlich veranlassten Rahmen zugelassen Stand: 11/2014 Wählen Sie über die Optionsschaltfläche Typ der RV-Anweisung aus, ob es sich um ei nen neuen RV-Zeitraum oder eine Stornierung des RV-Zeitraums handelt. Geben Sie in den Datumsfeldern Von / Bis den Gültigkeitszeitraum im ALLEGRO Datumsformat ein. Wählen Sie über die Auswahlliste Rentenversicherungsträger den zuständigen Rentenversicherungsträger aus. Wählen Sie über die Auswahlliste Rechtskreis aus, ob das Recht der Alten Bundesländer oder das Recht der Neuen Bundesländer maßgeblich ist. Erfassen Sie im Feld RV-Gesamtentgelt die Höhe des gesamten RV-Entgeltes. Über die Schaltfläche OK werden Ihre Daten übernommen und die Maske geschlossen, die Schaltfläche Abbrechen schließt die Maske ohne Datenübernahme. RV-Anweisung anlegen oder bearbeiten mit Recht ab 01.01.2011 Wählen Sie in der Auswahlliste Person die Person der Bedarfsgemeinschaft aus, für wel che die Anweisung angelegt werden soll. Wählen Sie über die Optionsschaltfläche ab 01.01.2011 aus. Wählen Sie über die Kontrollkästchen Zu erstellen für Leistungszeitraum aus, ob eine RV-Meldung und/oder ein Leistungsnachweis erstellt werden soll. Wählen Sie über die Optionsschaltfläche Typ der RV-Anweisung aus, ob es sich um einen neuen RV-Zeitraum oder eine Stornierung des RV-Zeitraums handelt. Geben Sie in den Datumsfeldern Von / Bis den Gültigkeitszeitraum im ALLEGRO Datumsformat ein. Über die Schaltfläche OK werden Ihre Daten übernommen und die Maske geschlossen, die Schaltfläche Abbrechen schließt die Maske ohne Datenübernahme. Stand: 11/2014 Von der Bundesagentur für Arbeit zur Qualifizierung von Mitarbeiterinnen und Mitarbeitern in den Bereichen SGB II und SGB III entwickelt und herausgegeben und nur für die Verwendung in diesem dienstlich veranlassten Rahmen zugelassen Seite 183 / 237 12 Differenz Wählen Sie den Reiter Differenz in der Hauptnavigation, um die Differenzenanzeige anzuzeigen. In der Differenzenanzeige sehen Sie alle Änderungen, die Sie seit Anlage eines Neufalles oder dem letzten Anordnen im Bearbeitungssystem zu der vorliegenden Bedarfsgemeinschaft vorgenommen haben. Neu erfasste, geänderte und gelöschte Daten, werden mit Benutzernamen und Datum angezeigt. Die erfassten Änderungen werden im Inhaltsbereich untereinander aufgelistet. Die Daten werden analog zum Aufbau des Bearbeitungssystems gruppiert. Die Einträge in der Unternavigation der Differenzenanzeige (Bedarfsgemeinschaft, Daten zur Person und Extras) sind nur sichtbar, falls in den betreffenden Anwendungsmasken Daten geändert wurden. Der Eintrag Daten zur Person kann dabei, entsprechend der Personen in der BG, mehrfach vorkommen. Dies hängt von der Anzahl der Personen in der BG ab, deren Daten im Reiter Person geändert wurden. Der Eintrag Daten zur Person wird stets um Nachname, Vorname und Kundennummer ergänzt. Wählen Sie einen der Unternavigationseinträge, wechselt die Anzeige innerhalb des Inhaltsbereichs zu der entsprechenden Überschrift (z. B. Daten zur Bedarfsgemeinschaft). Über die Schaltfläche Drucken können Sie die Differenzenanzeige drucken. Seite 184 / 237 Von der Bundesagentur für Arbeit zur Qualifizierung von Mitarbeiterinnen und Mitarbeitern in den Bereichen SGB II und SGB III entwickelt und herausgegeben und nur für die Verwendung in diesem dienstlich veranlassten Rahmen zugelassen Stand: 11/2014 12.1 Zurücksetzen des Leistungsfalles Solange die Datenänderungen zu einem Leistungsfall noch nicht angeordnet sind, können sie jederzeit problemlos auf den zuletzt angeordneten Stand zurückgesetzt werden. Für einzelne Einträge müssen dafür nur die neu erfassten Tatbestände gelöscht, gelöschte Tatbestände wieder erfasst oder bei Änderungen der alte Stand des Tatbestandes wieder hergestellt werden. Da dieses Vorgehen bei einer großen Anzahl von zurückzusetzenden Daten recht aufwendig ist, gibt es die Möglichkeit, den ganzen Leistungsfall mit der Funktion Aktuellen Fall zurücksetzen aus dem Menüpunkt ALLEGRO in einem Schritt zurückzusetzen. Das Rücksetzen eines Leistungsfalles bewirkt, dass alle Änderungen an Ihrem Leistungsfall, die seit dem letzten Anordnen vorgenommen wurden, verworfen werden. Diese Vorgehensweise ist besonders zu empfehlen, wenn die Bearbeitung des gesamten Falles noch einmal von vorn begonnen werden soll. In allen anderen Fällen sollte man vor dem Rücksetzen des Leistungsfalles beachten, dass damit auch diejenigen Änderungen verloren gehen, die man nicht zurücksetzen wollte, so dass man diese nach dem Rücksetzen erneut erfassen muss. Hilfreich kann es daher sein, die Differenzenanzeige vor dem Zurücksetzen auszudrucken. Beim Zurücksetzen eines Leistungsfalles, erscheint in ALLEGRO zuerst die Fragemeldung, ob Sie den Leistungsfall tatsächlich zurücksetzen möchten. Bei Bestätigung mit der Schaltfläche Ja, werden alle Änderungen im Leistungsfall entfernt, die seit dem letzten Anordnen vorgenommen wurden. Als Unterhaltssachbearbeiter können Sie zur Ermittlung der übergegangen Ansprüche einen durchschnittlichen Unterhalt in ALLEGRO erfassen. Nachdem Sie die übergangenen Ansprüche im Ergebnissystem in ALLEGRO ermittelt haben, können Sie einfach Ihre Eingaben über die Funktion Zurücksetzen des Leistungsfalles wieder löschen. Stand: 11/2014 Von der Bundesagentur für Arbeit zur Qualifizierung von Mitarbeiterinnen und Mitarbeitern in den Bereichen SGB II und SGB III entwickelt und herausgegeben und nur für die Verwendung in diesem dienstlich veranlassten Rahmen zugelassen Seite 185 / 237 13 Ergebnis Der Reiter Ergebnis in der Hauptnavigation zeigt Ihnen die Berechnungen zu den erfassten, bzw. geänderten Daten einer Bedarfsgemeinschaft an. Der Inhalt des Reiters ist auf die folgenden verteilt: Anspruch Zahlungen SV-Zahlungen Zahlungsempfänger SV-Meldungen Schriftstücke Alle Datenänderungen werden im Bearbeitungssystem vorgenommen. ALLEGRO hält dadurch in der Datenbank zwei Zustände des Leistungsfalles vor: Altstand (Iststand): Alle Leistungsdaten, die zum Leistungsfall bei der letzten Anordnung vorhanden waren. Gab es noch keine Anordnung, ist der Altstand leer. Neustand (Sollstand): Alle aktuell vorliegenden Leistungsdaten zum Leistungsfall, dabei sind alle aktuell vorgenommenen Datenänderungen (nach dem letzten Anordnen) eingearbeitet. Zur Berechnung des Ergebnisses wird der Leistungsfall einmal im Altstand und einmal im Neustand berechnet. Die im Inhaltsbereich des Reiters Ergebnis angezeigten Werte wie z. B. Zahlungen, Überzahlungen, Schriftstücke , SV-Meldungen ergeben sich aus dem Vergleich des Altstandes mit dem Neustand. Das Ergebnis wird nie gespeichert, sondern immer beim Öffnen des Reiters Ergebnis neu berechnet. Dadurch ist sichergestellt, dass, z. B. bei der Anordnung im Vier-Augen-Prinzip, alle aktuellen Daten berücksichtigt sind. Der Reiter Ergebnis kann während der Bearbeitung beliebig oft aufgerufen und geschlossen werden, um das Ergebnis der bisher erfassten Daten zu kontrollieren. 13.1 Feststellen und Anordnen Im Inhaltsbereich des Reiters Ergebnis geben Sie Ihr Ergebnis über die Schaltfläche Feststellen zur Anordnung frei bzw. ordnen es über die Schaltfläche Anordnen an. Seite 186 / 237 Von der Bundesagentur für Arbeit zur Qualifizierung von Mitarbeiterinnen und Mitarbeitern in den Bereichen SGB II und SGB III entwickelt und herausgegeben und nur für die Verwendung in diesem dienstlich veranlassten Rahmen zugelassen Stand: 11/2014 13.2 Anspruch im Ergebnissystem Im Inhaltsbereich des Reiters Ergebnis – Anspruch werden Ihnen die Ergebnisse für zukünftige Monate, unabhängig davon ob diese bereits angeordnet waren oder nicht, und bei Veränderungen für vergangene Monate angezeigt. Alle im System befindlichen Anspruchsdaten werden, nach Monaten (Jahren) absteigend sortiert, in einem Strukturbaum dargestellt. Für jeden Anspruchsmonat wird eine tabellarische Ansicht mit Anspruchsdaten erstellt. Um die tabellarische Ansicht eines Monats zu öffnen, betätigen Sie die +-Schaltfläche vor dem jeweiligen Monat. Den einzelnen Monatstabellen können Sie folgende Werte entnehmen: Status (z. B. Neu oder Verändert) Gesamtanspruch jeder Person Davon BA Davon kommunaler Träger Versicherungsstatus in der Kranken-, Pflege- und Rentenversicherung Bei den Angaben privat versichert, freiwillig gesetzlich versichert und/oder Zusatzbeitrag wird Ihnen der Betrag angezeigt Über die Schaltfläche Alle aufklappen können Sie den kompletten Strukturbaum aufklappen und über die Schaltfläche Alle zuklappen wieder komplett zuklappen. In der Ebene der Monate finden Sie neben den Daten eines Monats die Schaltflächen Leistungsdetails und Sozialversicherungsdetails. Stand: 11/2014 Von der Bundesagentur für Arbeit zur Qualifizierung von Mitarbeiterinnen und Mitarbeitern in den Bereichen SGB II und SGB III entwickelt und herausgegeben und nur für die Verwendung in diesem dienstlich veranlassten Rahmen zugelassen Seite 187 / 237 13.2.1 Leistungsdetails anzeigen Über die Schaltfläche Leistungsdetails öffnet sich eine neue Maske. Sie können dieser Maske alle Monatsdetails entnehmen. ALLEGRO zeigt in dieser Maske den Monat an erster Stelle, an dem Sie die Schaltfläche betätigt haben. Die Tabelle enthält eine eigene Spalte für jede Person der Bedarfsgemeinschaft, für die ein Leistungsanspruch ermittelt wurde. In den Spaltenüberschriften werden Name, Geburtsdatum und Kundennummer angezeigt. Sind mehrere Personen anzuzeigen, erfolgt eine aufsteigende Sortierung nach Geburtsdatum. Sind Personen mit gleichem Geburtsdatum vorhanden, wird aufsteigend nach der Kundennummer sortiert. In der ersten Spalte wird die Gesamtsumme über die Zeile personenübergreifend je Leistungsart angezeigt. Dieser Maske können Sie je Eigenschaften Ihres Falles folgende Daten entnehmen: Gesamtbedarf Anzurechnendes Einkommen Einkommensrelevante Bedarfe für Bedarfsanteilsmethode Anzurechnendes Einkommen nicht übertragbar Verbleibende Bedarfe für Bedarfsanteilsmethode Anzurechnendes Einkommen für Bedarfsanteilsmethode Einkommensverteilung gemäß Bedarfsanteilsmethode Einkommensüberhang Einkommensrelevante Bedarfe für Kopfanteilsmethode Einkommensüberhang nicht übertragbar Verbleibende Bedarfe für Kopfanteilsmethode Einkommensüberhang für Kopfanteilsmethode Einkommensverteilung gemäß Kopfanteilsmethode Gesamtbedarf nach Einkommen Sanktion Gesamtanspruch Leistungen aufgrund abweichender Fälligkeit Vorläufige Zahlungseinstellungen Absetzungen Gutscheine Verbleibende Leistung Seite 188 / 237 Von der Bundesagentur für Arbeit zur Qualifizierung von Mitarbeiterinnen und Mitarbeitern in den Bereichen SGB II und SGB III entwickelt und herausgegeben und nur für die Verwendung in diesem dienstlich veranlassten Rahmen zugelassen Stand: 11/2014 13.2.2 Sozialversicherungsdetails anzeigen Über die Schaltfläche Sozialversicherungsdetails öffnet sich eine neue Maske mit den Details zur Sozialversicherung. Sie können dieser Maske die Details nach Monaten sortiert entnehmen. ALLEGRO zeigt in dieser Maske den Monat an erster Stelle, an dem Sie die Schaltfläche betätigt haben. Dieser Maske können Sie, abhängig von den Eigenschaften Ihres Falles, folgende Daten entnehmen: Gesetzliche Kranken- und Pflegeversicherung Sozialversicherungspflichtiges Entgelt Versichert Von / Bis Status Beitragssatz Gesetzliche Rentenversicherung Von / Bis Private Sozialversicherung Gesamtanspruch Anspruchshöhe Von / Bis Vorläufige Zahlungseinstellungen Absetzungen Absetzungsnummer Verbleibende Private Sozialversicherung 13.3 Zahlungen Im Inhaltsbereich des Reiters Ergebnis – Zahlungen werden alle ermittelten und fälligen Zahldaten angezeigt. Im Inhaltsbereich sehen Sie die Zahldaten (BG Gesamt) zu: Zahlungen Vorläufige Zahlungseinstellungen Absetzungen Überzahlungen Kleinbeträge Sonderzahlungen Gutscheine Neben jeder dieser Angaben finden Sie die Schaltfläche Details. Zusätzlich finden Sie hinter Zahlungen die Schaltfläche Gutschein Anlegehilfe. Stand: 11/2014 Von der Bundesagentur für Arbeit zur Qualifizierung von Mitarbeiterinnen und Mitarbeitern in den Bereichen SGB II und SGB III entwickelt und herausgegeben und nur für die Verwendung in diesem dienstlich veranlassten Rahmen zugelassen Seite 189 / 237 13.3.1 Gutschein Anlegehilfe Im Ergebnissystem legen Sie einen Gutschein über die Schaltfläche Gutschein Anlegehilfe auf dem Reiter Zahlungen an. Im oberen Bereich sehen Sie die Übersichtstabelle zu der BG Gesamt. Sie finden die Schaltfläche Gutschein Anlegehilfe bei den Informationen zu den Zahlungen neben der Schaltfläche Details. Sofern keine Zahlungen zur Auszahlung anstehen, ist die Schaltfläche Gutschein Anlegehilfe grau hinterlegt / nicht aktiv. Betätigen Sie die Schaltfläche Gutschein Anlegehilfe, um die Maske Gutschein Anlegehilfe zu öffnen. In der Maske sehen Sie eine Möglichkeit zum Einschränken der Ansicht und die Übersichtstabellen zu Leistungen und Gutscheinleistungen. In der Übersichtstabelle Leistungen sehen Sie die fälligen Zahlungen, sortiert nach Personen Monat / Termin Leistungsart Betrag Sie können den Inhalt der Übersichtstabelle Leistungen einschränken, indem Sie unter Einschränkung der Ansicht aus der Auswahlliste Person eine Person aus der Bedarfsgemeinschaft auswählen, in der Auswahlliste Leistungsart eine Leistungsart auswählen und/oder im Feld Monat einen Monat im ALLEGRO-Datumsformat eingeben. Betätigen Sie die Schaltfläche Filtern, um die Ansicht in der Übersichtstabelle Leistungen einzuschränken. Wählen Sie aus der Übersichtstabelle Leistungen die Leistungen aus, welche Sie mit einem Gutschein auszahlen möchten. Sie können auch mehrere Leistungsarten gleichzeitig markieren. Schieben Sie die Leistungen mit der Pfeil nach unten Schaltfläche in die Übersichtstabelle Gutscheinleistungen. Sie können Leistungen aus mehreren Anspruchsmonaten nicht in einem Gutschein auszahlen. Für jeden Anspruchsmonat ist ein separater Gutschein anzulegen. Betätigen Sie die Schaltfläche Gutschein anlegen, um die Maske Neuen Gutschein anlegen zu öffnen. Fahren Sie mit ihrer Bearbeitung im Kapitel Gutschein anlegen (Siehe auch "Gutschein anlegen oder bearbeiten" on page 159) fort. Seite 190 / 237 Von der Bundesagentur für Arbeit zur Qualifizierung von Mitarbeiterinnen und Mitarbeitern in den Bereichen SGB II und SGB III entwickelt und herausgegeben und nur für die Verwendung in diesem dienstlich veranlassten Rahmen zugelassen Stand: 11/2014 13.3.2 Überzahlungen im Ergebnissystem Während Ihrer Bearbeitung in ALLEGRO können Sie im Reiter Ergebnis – Zahlungen feststellen, ob eventuell eine Überzahlung eingetreten ist. Über die Schaltfläche Details können Sie Details zu den Überzahlungen einsehen. Mit ALLEGRO können Überzahlungen noch nicht abschließend bearbeitet werden. Jedoch ist es möglich, die einzelnen Schritte in einem oder auch mehreren Arbeitsgängen zu erledigen. Nach der Erledigung sind alle Überzahlungen in ALLEGRO gespeichert und können im Auskunftssystem jederzeit nachvollzogen werden. Die Überzahlungen können nur nach dem Anordnen im Reiter Auskunft bearbeitet werden. Die Beschreibung zur Bearbeitung der Überzahlung nach dem Anordnen finden Sie im Kapitel Überzahlungen im Auskunftssystem (on page 226). Über die Schaltfläche Details können Sie vorgenommene Bedarfsverschiebungen erkennen. 13.3.3 Kleinbeträge Während Ihrer Bearbeitung in ALLEGRO können Sie im Reiter Ergebnis - Zahlungen feststellen, ob eventuell Kleinbeträge angefallen sind. ALLEGRO zahlt Beträge unter 10,00 Euro aus laufenden Bedarfen (z. B. eine Nachzahlung unter 10,00 Euro bei der Einkommensanrechnung) bei einer Zahlung per Zahlungsanweisung zur Verrechnung (Scheck) nicht aus. Diese werden Ihnen im Bereich Kleinbeträge anzeigt. Die Kleinbeträge können Sie bei Bedarf manuell auszahlen. Automatisch werden diese ausgezahlt, wenn sich die Kleinbeträge über 10,00 Euro summieren oder der Fallzeitraum endet. 13.3.3.1 Kleinbeträge manuell auszahlen Eine Bearbeitung von Kleinbeträgen ist nur nach dem Anordnen über das Auskunftssystem möglich. Sofern Sie auf Wunsch Kleinbeträge vor dem Erreichen der automatischen Auszahlungskriterien auszahlen möchten, führen Sie die Bearbeitung nach der Anordnung bzw. zu einem späteren Zeitpunkt im Auskunftssystem fort. 13.3.3.2 Bearbeitung von Kleinbeträgen im Ergebnissystem abschließen Öffnen Sie im Reiter Ergebnis den Reiter Zahlungen. Nach dem Anordnen Ihres Falles ist die Bearbeitung abgeschlossen. Stand: 11/2014 Von der Bundesagentur für Arbeit zur Qualifizierung von Mitarbeiterinnen und Mitarbeitern in den Bereichen SGB II und SGB III entwickelt und herausgegeben und nur für die Verwendung in diesem dienstlich veranlassten Rahmen zugelassen Seite 191 / 237 13.4 SV-Zahlungen Im Reiter Ergebnis – SV-Zahlungen werden alle Zahldaten zu den ermittelten und fälligen Zahlungen zur Sozialversicherung angezeigt. Der Inhaltsbereich ist in vier Bereiche aufgeteilt: Im oberen Bereich sehen Sie die fälligen SV-Zahlungen. Im mittleren Bereich sehen Sie vorläufige Zahlungseinstellungen, fälligen SV-Absetzungen und die SV-Überzahlungen. Im unteren Bereich sehen Sie die SV-Anweisungen. Im Bereich SV-Absetzungen sind nur Angaben vorhanden, wenn Sie die Krankenund Pflegeversicherungsbeiträge über eine Absetzung an das Jobcenter (gE) oder einen Dritten absetzen. Im Bereich SV-Überzahlungen sind nur Angaben vorhanden, wenn die Krankenund Pflegeversicherungsbeiträge durch den Kunden zu erstatten sind. Überzahlungen zur Sozialversicherung, welche z. B. durch ein versicherungspflichtiges Einkommen entstanden sind und aus rechtlicher Sicht ausschließlich beim Gesundheitsfonds abgesetzt werden, erscheinen automatisch mit Minusbeträgen (-35,96 €) im Bereich der SV-Zahlungen. Die Bereiche SV-Zahlungen und SV-Überzahlungen sind in Kranken- und Pflegeversicherung aufgeteilt. Bei den Angaben zur Krankenversicherung finden Sie folgende Daten: Gesetzlicher Beitrag Nicht gezahltes Entgelt (nicht bei SV-Überzahlungen) Privater Beitrag Zusatzbeitrag Bei den Angaben zur Pflegeversicherung finden Sie folgende Daten: Gesetzlicher Beitrag Nicht gezahltes Entgelt (nicht bei SV-Überzahlungen) Privater Beitrag Bei den Angaben zu den Absetzungen finden Sie den Gesamtbetrag. Seite 192 / 237 Von der Bundesagentur für Arbeit zur Qualifizierung von Mitarbeiterinnen und Mitarbeitern in den Bereichen SGB II und SGB III entwickelt und herausgegeben und nur für die Verwendung in diesem dienstlich veranlassten Rahmen zugelassen Stand: 11/2014 13.4.1 SV-Zahlungsdetails In allen Bereichen finden Sie die Schaltfläche Details, um sich die Einzelpositionen anzeigen zu lassen. Über die Schaltfläche Alle Aufklappen können Sie den kompletten Strukturbaum aufklappen und über die Schaltfläche Alle zuklappen wieder komplett zuklappen. Alle im System befindlichen Daten werden nach Monaten (Jahren) absteigend sortiert in einem Strukturbaum dargestellt. Um diese zusammengefassten Anspruchsdaten im Detail anzuzeigen, betätigen Sie die +-Schaltfläche vor dem jeweiligen Monat. Im oberen Bereich der Maske werden der Gesamtbetrag, sowie die auf Einzelpersonen anfallenden Gesamtbeträge angezeigt. Sie können dieser Maske folgende Angaben für jeden Monat, getrennt nach Kranken- und Pflegeversicherung, entnehmen: Name der Kranken-/ Pflegekasse unter Angabe des Beitragssatzes Versicherungszeitraum Höhe des gezahlten Beitrages Höhe des versicherungspflichtigen Entgeltes Zusätzlich bei Pflegeversicherung die Höhe des Beitragssatzes SV-Anweisungen In dieser Übersichtstabelle werden Ihnen die Details zur Ihren erfassten KV- und PVAnweisungen angezeigt. Die KV-/ PV-/ RV-Anweisungen sind bis zur Abschaltung von A2LL nicht zu nutzen. Die Beschreibung dieser Funktionen erhalten Sie zu gegebener Zeit. 13.5 Zahlungsempfänger Auf dem Reiter Zahlungsempfänger im Reiter Ergebnis werden alle Zahlungsempfänger zu ermittelten und fälligen Zahldaten angezeigt. Sie können hier Barzahlungen durchführen. Die angezeigten Daten sind nach Zahlungen/SV-Zahlungen, Absetzungen und Sonderzahlungen sortiert. Innerhalb der drei Rubriken erfolgt die Sortierung bei mehreren Fälligkeiten in der ersten Ebene absteigend nach der Fälligkeit und/oder bei mehreren Personen in der zweiten Ebene aufsteigend nach der Kundennummer. Sie können der Oberfläche folgende Angaben entnehmen: 1. Zahlungen/SV-Zahlungen Fälligkeit Person Stand: 11/2014 Von der Bundesagentur für Arbeit zur Qualifizierung von Mitarbeiterinnen und Mitarbeitern in den Bereichen SGB II und SGB III entwickelt und herausgegeben und nur für die Verwendung in diesem dienstlich veranlassten Rahmen zugelassen Seite 193 / 237 Betrag Davon Gebühr (sofern eine gebührenpflichtige ZzV vorliegt) 2. Absetzungen Fälligkeit Zahlungsempfänger Betrag 3. Sonderzahlungen Fälligkeit Zahlungsempfängerdaten Betrag Davon Gebühr (sofern eine gebührenpflichtige ZzV vorliegt) 13.5.1 Barzahlung aus fälligen Leistungen In den Rubriken Zahlungen/SV-Zahlungen und Sonderzahlungen können Sie über die Felder Davon Bar fällige Zahlungen bar auszahlen. Die Beschreibung hierzu finden Sie Kapitel Barzahlung ausgeben. 13.5.1.1 Barzahlung ausgeben Auf dem Reiter Ergebnis - Zahlungsempfänger können Sie Zahlungen an den Kunden in bar auszahlen. Sofern bereits fällige Zahlungen vorhanden sind, sehen Sie diese Daten in den drei Rubriken. Sie sehen den fälligen Gesamtbetrag im Feld Betrag und ggf. ob Gebühren anfallen (z. B. für eine ZzV) im Feld Davon Gebüh Erfassen Sie im Feld Davon bar den Betrag, welchen Sie in bar auszahlen möchten. Während Ihrer Eingabe wird, sofern eine Angabe im Feld Davon Gebühr vorhanden ist, die Gebühr für die Auszahlung des Restbetrages per ZzV neu berechnet. Sobald der Fall in ALLEGRO angeordnet wurde, können Sie in ERP eine Kassenkarte oder die ZzV ausstellen. Seite 194 / 237 Von der Bundesagentur für Arbeit zur Qualifizierung von Mitarbeiterinnen und Mitarbeitern in den Bereichen SGB II und SGB III entwickelt und herausgegeben und nur für die Verwendung in diesem dienstlich veranlassten Rahmen zugelassen Stand: 11/2014 13.6 SV-Meldungen im Ergebnissystem Auf dem Reiter SV-Meldungen im Reiter Ergebnis werden alle zu übermittelnden Meldungen zur Sozialversicherung, getrennt nach Kranken- und Rentenversicherung, angezeigt. Der Inhaltsbereich ist in zwei Bereiche aufgeteilt: Im oberen Bereich sehen Sie die Übersichtstabelle zu den Meldungen an die Krankenversicherung. Im unteren Bereich sehen Sie die Übersichtstabelle zu den Meldungen an die Rentenversicherung. In beiden Übersichtstabellen sehen Sie die Meldungen, welche nach Ihrer Anordnung an den jeweiligen Träger übermittelt werden. 13.6.1 KV-/RV-Meldung Details In beiden Bereichen finden Sie die Schaltfläche Details. Über diese Schaltfläche werden Ihnen die Details zur markierten KV/RV-Meldung angezeigt. Der Inhalt der Meldungen zur Kranken-, Pflege- und Rentenversicherung ist durch das Gemeinsame Rundschreiben zum Meldeverfahren zwischen der Bundesagentur für Arbeit beziehungsweise den kommunalen Leistungsträgern und den Krankenkassen (Datenübermittlung BA/Kommunen – DÜBAK), durch die Verordnung über die Erfassung und Übermittlung von Daten für die Träger der Sozialversicherung (Datenerfassungs- und Übermittlungsverordnung-DEÜV) und den Regelungen zur Datenübermittlung zwischen der Rentenversicherung und der Bundesagentur für Arbeit (DÜBA) geregelt. Stand: 11/2014 Von der Bundesagentur für Arbeit zur Qualifizierung von Mitarbeiterinnen und Mitarbeitern in den Bereichen SGB II und SGB III entwickelt und herausgegeben und nur für die Verwendung in diesem dienstlich veranlassten Rahmen zugelassen Seite 195 / 237 13.7 Schriftstücke im Ergebnissystem Im Reiter Schriftstücke im Reiter Ergebnis werden alle zu druckenden, automatisch und manuell erstellten Schriftstücke angezeigt. ALLEGRO erzeugt automatische Schriftstücke in Form des Bewilligungsbescheides und Schriftstücke durch Batches (z. B. zukünftige Basisdatenänderungen). Die Schriftstücke durch Batches werden automatisch im Auskunftssystem hinterlegt . Der Inhaltsbereich ist in zwei Bereiche aufgeteilt: Im oberen Bereich sehen Sie die Übersichtstabelle zu den Automatisch erstellten Schriftstücken. Im unteren Bereich sehen Sie die Übersichtstabelle zu den Manuell erstellten Schriftstücken. Den Übersichtstabellen können Sie folgende Werte entnehmen: Dokument Zeitraum Leistungsberechtigter Abweichender Empfänger Gutscheinnummer (nur bei manuell erstelltem Schriftstück) Druckart Versand (nur bei automatisch erstelltem Schriftstück) Erstellungszeitpunkt (nur bei manuell erstelltem Schriftstück) 13.7.1 Automatisch erstellte Schriftstücke ALLEGRO erzeugt derzeit den Bewilligungsbescheid automatisch. Sobald Sie Ihre Eingaben in ALLEGRO erfasst haben und in das Ergebnis wechseln, wird der Bewilligungsbescheid in der Übersichtstabelle Automatisch erstellte Schriftstücke hinterlegt. Entsprechend der Angaben in der Maske Person in der Bedarfsgemeinschaft anlegen oder bearbeiten wird für jede Person bei der das Kontrollkästchen Eigene Bescheide aktiviert wurde, ein separater Bewilligungsbescheid erstellt. 13.7.1.1 Automatisch erstellte Schriftstücke anzeigen Über die Schaltfläche Anzeigen wird Ihnen das automatisch erstellte Schriftstück als unveränderbare Vorschau mit einem Wasserzeichen angezeigt. Über die Schaltfläche Bearbeiten können Sie das automatisch erstellte Schriftstücke bearbeiten und über die Schaltfläche Druck und Versand die Optionen zum Druck und Versand bearbeiten. Seite 196 / 237 Von der Bundesagentur für Arbeit zur Qualifizierung von Mitarbeiterinnen und Mitarbeitern in den Bereichen SGB II und SGB III entwickelt und herausgegeben und nur für die Verwendung in diesem dienstlich veranlassten Rahmen zugelassen Stand: 11/2014 13.7.1.2 Bearbeitung von automatisch erstellten Schriftstücken ALLEGRO bietet Ihnen zwei Möglichkeiten Schriftstücke zu bearbeiten. Im Folgenden wird Ihnen die Funktion Vorlagendaten und Adressierung bearbeiten und Schriftstück anpassen dargestellt. 13.7.1.2.1 Automatisch erstellte Schriftstücke - Vorlagendaten und Adressierung bearbeiten Markieren Sie Ihr zu bearbeitendes Schriftstück in der Übersichtstabelle Automatisch erstelle Schriftstücke, betätigen Sie die Auswahlschaltfläche Bearbeiten und anschließend die Schaltfläche Vorlagendaten und Adressierung bearbeiten. Es öffnet sich die Maske Schriftstück bearbeiten im Eintrag Bezugsperson. Sie sehen den Inhalt des automatisch erstellten Schriftstückes nun aufgeteilt in manuelle Platzhalter. Betätigen Sie den Eintrag Vorlage um das automatische erstellte Schriftstück zu bearbeiten. Verändern Sie ggf. die Texte in den manuellen Platzhaltern. Die in der Schriftstückvorlage zum Bewilligungsbescheid unter Sonstige Gründe erfasste Eingabe erscheint noch vor der Rechtsbehelfsbelehrung. Über die Schaltfläche OK werden Ihre Daten übernommen und die Maske wird geschlossen, die Schaltfläche Abbrechen schließt die Maske ohne Datenübernahme. Das ursprünglich automatisch erstellte Schriftstück wird nun in der Übersichtstabelle Automatisch erstellte Schriftstücke mit dem Status Nicht versenden angezeigt. Das angepasste Schriftstück wird in der Übersichtstabelle Manuell erstellte Schriftstücke angezeigt. Sofern das automatisch erstellte Schriftstück für mehrere Empfänger bestimmt war, wird analog für alle Empfänger eine Anpassung automatisch ausgeführt. Über die Schaltfläche Vorschau wird Ihnen das manuell erstellte Schriftstück als unveränderbare Vorschau mit einem Wasserzeichen angezeigt. Stand: 11/2014 Von der Bundesagentur für Arbeit zur Qualifizierung von Mitarbeiterinnen und Mitarbeitern in den Bereichen SGB II und SGB III entwickelt und herausgegeben und nur für die Verwendung in diesem dienstlich veranlassten Rahmen zugelassen Seite 197 / 237 13.7.1.2.2 Automatisch erstellte Schriftstücke - Schriftstück anpassen Bei der Bearbeitung des automatisch erstellten Schriftstückes wird es in der Übersichtstabelle Automatisch erstellte Schriftstücke auf nicht versenden gesetzt. Das bearbeitete automatisch erstellte Schriftstück wird dann in der Übersichtstabelle Manuell erstellte Schriftstücke angezeigt. Sollten Sie während oder nach der Bearbeitung in das Bearbeitungssystem wechseln und eine Änderung im Bearbeitungssystem vornehmen, wird das automatische Schriftstück neu erstellt und es ist erneut eine manuelle Änderung des Schriftstückes notwendig. Das alte manuelle Schriftstück, muss aus der Übersichtstabelle Manuell erstellte Schriftstücke gelöscht werden und Sie müssen das neue automatisch erstellte Schriftstück erneut bearbeiten. Sofern Sie Falldaten nach der Erzeugung eines manuellen Schriftstückes verändern und mehrere bearbeitete automatisch erstellte Schriftstücke in der Übersichtstabelle Manuell erstellte Schriftstücke angezeigt werden, erhalten Sie möglicherweise folgende Warnmeldung: Die Falldaten wurden seit der Erstellung eines Schriftstückes geändert. Wenn Sie den Leistungsfall so anordnen, werden die Schriftstücke möglicherweise mit falschen Fall-daten an den Kunden versandt. In den Schriftstücken können über diese Funktion komplette Textpassagen angepasst werden. Markieren Sie Ihr Schriftstück in der Übersichtstabelle Automatisch erstellte Schriftstücke, betätigen Sie die Auswahlschaltfläche Bearbeiten und anschließend die Schaltfläche Schriftstück anpassen. Es öffnet sich die Maske Schriftstück anpassen. Es wird Ihnen eine Vorschau des ausgewählten Schriftstückes angezeigt. Die veränderbaren Passagen sind grau hinterlegt. Um eine solche Passage zu bearbeiten, betätigen Sie die gewünschte Passage. Wenn sich der Mauszeiger auf einer veränderbaren Textpassage befindet, wird Ihnen die veränderbare Textpassage optisch als Link dargestellt. Es erscheint die Maske Text bearbeiten. Seite 198 / 237 Von der Bundesagentur für Arbeit zur Qualifizierung von Mitarbeiterinnen und Mitarbeitern in den Bereichen SGB II und SGB III entwickelt und herausgegeben und nur für die Verwendung in diesem dienstlich veranlassten Rahmen zugelassen Stand: 11/2014 Ändern Sie den Text und bestätigen Sie mit OK. Der veränderte Text wird in die Maske Schriftstück anpassen übernommen. Über die Schaltfläche OK werden Ihre Daten übernommen und die Maske wird geschlossen, die Schaltfläche Abbrechen schließt die Maske ohne Datenübernahme. Das ursprünglich automatisch erstellte Schriftstück wird nun in der Übersichtstabelle Automatische erstellte Schriftstücke mit dem Status Nicht versenden angezeigt. Das angepasste Schriftstück wird in der Übersichtstabelle Manuell erstellte Schriftstücke angezeigt. Sofern das automatisch erstellte Schriftstück für mehrere Empfänger bestimmt war, wird analog für alle Empfänger die Anpassung automatisch ausgeführt. Unterhalb des Berechnungsbogens haben Sie die Möglichkeit über Freitextfelder ergänzende Informationen einzutragen. Stand: 11/2014 Von der Bundesagentur für Arbeit zur Qualifizierung von Mitarbeiterinnen und Mitarbeitern in den Bereichen SGB II und SGB III entwickelt und herausgegeben und nur für die Verwendung in diesem dienstlich veranlassten Rahmen zugelassen Seite 199 / 237 13.7.1.3 Optionen für Druck und Versand bei automatisch erstellten Schriftstücken Bei automatisch erstellen Schriftstücken können Sie die Optionen für Druck und Versand einstellen. Markieren Sie Ihr Schriftstück in der Übersichtstabelle Automatisch erstelle Schriftstücke und betätigen Sie die Schaltfläche Druck und Versand. Es öffnet sich die Maske Druck und Versand bearbeiten. Sie können der Maske folgende Daten entnehmen: Dokument Zeitraum Abweichender Empfänger Leistungsberechtigter Steuern Sie über die Optionsschaltfläche zur Druckart, ob das Schriftstück Zentral oder Lokal versendet werden soll. Über die Optionsschaltfläche Versand können Sie zwischen Versenden und Nicht versenden wählen. Bei einem automatisch erstellten Schriftstück können unveränderliche Vorbelegungen vorhanden sein. Sofern Sie ein automatisch erstelltes Schriftstück angepasst haben, ändern Sie die Optionen in der Übersichtstabelle Manuell erstellte Schriftstücke. Wird der Reiter Ergebnis geschlossen und wieder geöffnet, verschwindet die manuell vorgenommene Kennzeichnung Nicht versenden wieder und muss neu gesetzt werden. Schriftstücke werden mit jedem Aufruf des Anwendungsfensters Ergebnis neu generiert. Über die Schaltfläche OK werden Ihre Daten übernommen und die Maske wird geschlossen, die Schaltfläche Abbrechen schließt die Maske ohne Datenübernahme. Die Schriftstücke werden mit dem Anordnen automatisch, entsprechend Ihrer Auswahl, entweder zentral oder lokal gedruckt. Bei dem lokalen Druck wird keine PDF-Datei generiert, d.h. das Schriftstück wird automatisch an Ihrem Standardarbeitsplatzdrucker sofort gedruckt. 13.7.2 Manuell erstellte Schriftstücke Sie können in ALLEGRO Schriftstücke manuell erstellen. Die manuell erstellten Schriftstücke, werden in der Übersichtstabelle Manuell erstellte Schriftstücke angezeigt. Seite 200 / 237 Von der Bundesagentur für Arbeit zur Qualifizierung von Mitarbeiterinnen und Mitarbeitern in den Bereichen SGB II und SGB III entwickelt und herausgegeben und nur für die Verwendung in diesem dienstlich veranlassten Rahmen zugelassen Stand: 11/2014 13.7.2.1 Manuell erstellte Schriftstücke anzeigen und löschen Über die Schaltfläche Anzeigen wird Ihnen das manuell erstellte Schriftstück als unveränderbare Vorschau mit einem Wasserzeichen angezeigt. Über die Schaltfläche Bearbeiten können Sie das manuell erstellte Schriftstück bearbeiten und über die Schaltfläche Löschen das Schriftstück wieder löschen. Die Schaltfläche Druck verwenden Sie zum Ändern der Druckoptionen. 13.7.2.2 Bearbeitung von manuell erstellten Schriftstücken ALLEGRO bietet Ihnen zwei Möglichkeiten, Schriftstücke zu bearbeiten. Im Folgenden werden Ihnen die Funktionen Vorlagendaten und Adressierung bearbeiten und Schriftstück anpassen dargestellt. 13.7.2.2.1 Manuell erstellte Schriftstücke - Vorlagendaten und Adressierung bearbeiten Über die Auswahlschaltfläche Bearbeiten und anschließend die Schaltfläche Vorlagendaten und Adressierung bearbeiten unterhalb der Übersichtstabelle Manuell erstelle Schriftstücke öffnen Sie die Maske Schriftstück bearbeiten, welche identisch mit der Maske Schriftstück erstellen ist. Sie können die Angaben zur Bezugsperson, zur Vorlage oder dem Kopieempfänger bearbeiten. Stand: 11/2014 Von der Bundesagentur für Arbeit zur Qualifizierung von Mitarbeiterinnen und Mitarbeitern in den Bereichen SGB II und SGB III entwickelt und herausgegeben und nur für die Verwendung in diesem dienstlich veranlassten Rahmen zugelassen Seite 201 / 237 13.7.2.2.2 Manuell erstellte Schriftstücke - Schriftstück anpassen In den Schriftstücken können über diese Funktion komplette Textpassagen angepasst werden. Markieren Sie Ihr Schriftstück in der Übersichtstabelle Manuell erstellte Schriftstücke, und betätigen Sie die Schaltfläche Bearbeiten und die zugehörige Auswahl Schriftstück anpassen. Es öffnet sich die Maske Schriftstück anpassen. Es wird Ihnen eine Vorschau des ausgewählten Schriftstückes angezeigt. Die veränderbaren Passagen sind grau hinterlegt. Bei Auswahl eines Schriftstückes, welches an einen Kopieempfänger gesendet werden soll, öffnet sich der Reiter Anschreiben Abweichende Adressierung in der Maske Schriftstücke anpassen. Hier können Sie das Anschreiben für den Kopieempfänger sehen. Für die Bearbeitung des Schriftstückes betätigen Sie den Reiter mit dem Namen des Schriftstückes. Um eine solche Passage zu bearbeiten, betätigen Sie die gewünschte Passage. Es erscheint die Maske Text bearbeiten. Ändern Sie den Text und bestätigen Sie mit OK. Der veränderte Text wird in die Maske Schriftstück anpassen übernommen. Über die Schaltfläche OK werden Ihre Daten übernommen und die Maske wird geschlossen, die Schaltfläche Abbrechen schließt die Maske ohne Datenübernahme. Unterhalb des Berechnungsbogens haben Sie die Möglichkeit über Freitextfelder ergänzende Informationen einzutragen. Seite 202 / 237 Von der Bundesagentur für Arbeit zur Qualifizierung von Mitarbeiterinnen und Mitarbeitern in den Bereichen SGB II und SGB III entwickelt und herausgegeben und nur für die Verwendung in diesem dienstlich veranlassten Rahmen zugelassen Stand: 11/2014 13.7.2.3 Optionen für Druck bei manuell erstellten Schriftstücken Bei manuell erstellen Schriftstücken können Sie Optionen für den Druck einstellen. Markieren Sie Ihr Schriftstück in der Übersichtstabelle Manuell erstelle Schriftstücke und betätigen Sie die Schaltfläche Druck. Es öffnet sich die Maske Druck bearbeiten. Sie können der Maske folgende Daten entnehmen: Dokument Zeitraum Abweichender Empfänger Leistungsberechtigter Steuern Sie über die Optionsschaltflächen zum Druck, ob das Schriftstück Zentral oder Lokal versendet werden soll. Über die Schaltfläche OK werden Ihre Daten übernommen und die Maske wird geschlossen, die Schaltfläche Abbrechen schließt die Maske ohne Datenübernahme. Bei einem manuell erstellten Schriftstück können unveränderliche Vorbelegungen vorhanden sein. Ein Lebensmittelgutschein kann nur Lokal gedruckt werden. 13.7.2.4 Schriftstücke erstellen In ALLEGRO haben Sie an verschiedenen Stellen die Möglichkeit, ein manuelles Schriftstück zu erstellen. Es wird dabei zwischen einer aufrufpunktabhängigen und aufrufpunktunabhängigen Vorlagenauswahl unterschieden. 13.7.2.4.1 Aufrufpunktabhängige manuelle Schriftstücke Sie können derzeit ein aufrufpunktabhängiges manuelles Schriftstück im Ergebnissystem im Reiter Schriftstücke erstellen. Im Ergebnissystem vorgenommene Änderungen werden wieder verworfen, sobald Sie das Ergebnissystem verlassen. Überprüfen Sie daher Ihr Schriftstück vor dem Anordnen auf Richtigkeit und erstellen Sie es ggf. neu! Stand: 11/2014 Von der Bundesagentur für Arbeit zur Qualifizierung von Mitarbeiterinnen und Mitarbeitern in den Bereichen SGB II und SGB III entwickelt und herausgegeben und nur für die Verwendung in diesem dienstlich veranlassten Rahmen zugelassen Seite 203 / 237 AUFRUFPUNKTABHÄNGIGES MANUELLES SCHRIFTSTÜCK ERSTELLEN Betätigen Sie auf Ihrer entsprechenden Maske die Schaltfläche Neu bzw. Schriftstück erstellen, um die Maske Schriftstückvorlage auswählen zu öffnen. Der Übersichtstabelle können Sie folgende Werte entnehmen: Vorlagentitel Gesetzbuch/§-Nr. Gültig von Gültig bis In der Übersichtstabelle werden Ihnen alle aufrufpunktabhängigen Schriftstücke angezeigt. Aufrufpunktabhängige Schriftstücke bedeutet nicht, dass Sie nur innerhalb eines eingeschränkten Schriftstückvorlagenkreises auswählen können. Je nach Aufrufpunkt können auch alle Schriftstückvorlagen auswählbar sein. Über das Feld Stichwortsuche können Sie Dokumente über den Namen suchen. Während Ihrer Eingabe erscheinen die Schriftstücke, welche Ihren eingegebenen Zeichen entsprechen. Alternativ können Sie den Inhalt der Übersichtstabelle über die Auswahlliste Gesetzbuch und Paragraf (§) filtern. Über die Schaltfläche OK wird die Maske Schriftstück erstellen für die gewählte Schriftstückvorlage geöffnet und die Maske Schriftstückvorlage auswählen geschlossen, die Schaltfläche Abbrechen schließt die Maske, ohne dass das Schriftstück geöffnet wird. Bei aufrufpunktabhängigen, manuellen Schriftstücken übergibt ALLEGRO die erforderlichen Daten an das Schriftstück weiter, so dass Sie die von ALLEGRO bereit gestellten Daten im Schriftstück nicht noch einmal eingeben müssen. Bezugsperson auswählen Die Maske Schriftstück erstellen öffnen Sie in der Unternavigation mit dem Eintrag Bezugsperson. Wählen Sie als erstes in der Auswahlliste Bezugsperson das Mitglied, für welche Sie das Schriftstück erstellen wollen, aus. Es werden alle Mitglieder der Bedarfsgemeinschaft angezeigt, welche das 15. Lebensjahr vollendet haben. Wählen Sie im nächsten Schritt in der Auswahlliste Adressat aus, ob das Schriftstück an die Bezugsperson oder einen Dritten versendet werden soll. Sofern Sie das Schriftstück an die Bezugsperson versenden, wird im Reiter Adressierung, die Adresse der Bezugsperson aus der zPDV ausgelesen und kann nicht verändert werden. Machen Sie im Reiter Adressierung Angaben zur Anschrift, sofern Sie einen Dritten ausgewählt haben. Seite 204 / 237 Von der Bundesagentur für Arbeit zur Qualifizierung von Mitarbeiterinnen und Mitarbeitern in den Bereichen SGB II und SGB III entwickelt und herausgegeben und nur für die Verwendung in diesem dienstlich veranlassten Rahmen zugelassen Stand: 11/2014 Vorlage befüllen Wechseln Sie nun in den Eintrag Vorlage in der Unternavigation. Füllen Sie die Text- und Datumsfelder (manuelle Platzhalter) aus, deren Inhalte in das Schriftstück übernommen werden sollen. Manuelle Platzhalter werden Ihnen als Felder, Optionsschaltflächen, Kontrollkästchen oder Auswahllisten in dieser Maske angezeigt. Es handelt sich um ergänzende Angaben, welche ALLEGRO nicht bekannt sind. Manuelle Platzhalter können, wie in anderen Oberflächen auch, als Pflicht- oder optionale Felder vorhanden sein. Über die Schaltfläche OK werden Ihre Daten übernommen und die Maske wird geschlossen, die Schaltfläche Abbrechen schließt die Maske ohne Datenübernahme. Sie finden Ihr Schriftstück im Ergebnissystem im Reiter Schriftstücke in der Übersichtstabelle Manuell erstellte Schriftstücke. Sie können dort Ihr Schriftstück als Vorschau anzeigen lassen, erneut die Bearbeitungsmasken öffnen, das Schriftstück löschen und die Optionen für den Druck festlegen. Die Schriftstücke werden mit dem Anordnen automatisch, entsprechend Ihrer Auswahl entweder zentral oder lokal gedruckt. Bei dem lokalen Druck wird keine PDF-Datei generiert, d.h. das Schriftstück wird automatisch an Ihrem Standardarbeitsplatzdrucker sofort gedruckt. Sofern Sie Falldaten nach der Erzeugung des Schriftstückes verändern, erhalten Sie möglicherweise folgende Warnmeldung: Überprüfen Sie in diesem Fall Ihr Schriftstück vor dem Anordnen auf Richtigkeit und erstellen Sie es ggf. neu! Über die Schaltfläche Vorschau wird Ihnen das manuell erstellte Schriftstück als unveränderbare Vorschau mit einem Wasserzeichen angezeigt. Stand: 11/2014 Von der Bundesagentur für Arbeit zur Qualifizierung von Mitarbeiterinnen und Mitarbeitern in den Bereichen SGB II und SGB III entwickelt und herausgegeben und nur für die Verwendung in diesem dienstlich veranlassten Rahmen zugelassen Seite 205 / 237 Kopieempfänger wählen Neben dem Bevollmächtigten können Kopien des Schriftstückes an weitere Empfänger verschickt werden. Hierzu wählen Sie in der Maske Schriftstück erstellen den gewünschten Empfänger aus. Mehrfachauswahl ist hier möglich. Es erscheint ein weiterer Reiter für die Angaben zum Anschreiben. Geben Sie im Reiter Adressierung die entsprechenden Adressdaten an. Wechseln Sie für das Anschreiben des Kopieempfängers auf den Reiter Anschreiben. Füllen Sie die gewünschten Textfelder aus, um das Anschreiben zu verfassen. Alle Felder sind optional. Über die Schaltfläche OK werden Ihre Daten übernommen und die Maske wird geschlossen, die Schaltfläche Abbrechen schließt die Maske ohne Datenübernahme. Seite 206 / 237 Von der Bundesagentur für Arbeit zur Qualifizierung von Mitarbeiterinnen und Mitarbeitern in den Bereichen SGB II und SGB III entwickelt und herausgegeben und nur für die Verwendung in diesem dienstlich veranlassten Rahmen zugelassen Stand: 11/2014 13.8 Anordnen und Freigeben Mit den Schaltflächen Feststellen und Anordnen im Inhaltsbereich des Reiters Ergebnis, wird das Ergebnis der Berechnung mit festgestellt gekennzeichnet und zum Anordnen freigegeben bzw. angeordnet. Anordnen Damit der Kunde seine Leistungen erhalten kann, muss der Fall angeordnet werden. Das Anordnen geschieht über die Schaltfläche Anordnen. Betätigen Sie die Schaltfläche Anordnen, um die Zahlung zu veranlassen. Die Schaltfläche Anordnen sehen Sie nur, sofern Sie über die Berechtigung Anordnen verfügen. Sie erhalten eine Warnmeldung, sofern Sie einen Fall anordnen in dem eine Auszahlung von mehr als 5000,00 Euro fällig ist. Betätigen Sie die Schaltfläche Akzeptieren, um den Fall dennoch anzuordnen. Sofern Sie Ihre Angaben überprüfen möchten, betätigen Sie die Schaltfläche Schließen, um in den Fall zurückzukehren. Sollten Sie die Warnung akzeptieren, kann es sein, dass Sie aus kassenrechtlichen Bestimmungen den Fall dennoch nicht anordnen dürfen. Sie erhalten dann folgende Fehlermeldung: Feststellen Sofern Sie keine Berechtigung zum Anordnen haben, müssen Sie den Leistungsfall feststellen, um diesen Fall zum Anordnen freizugeben. Betätigen Sie die Schaltfläche Feststellen. ALLEGRO erzeugt anschließend dazu eine Bearbeitungsaufforderung, dass der Fall festgestellt wurde und Sie erhalten eine Hinweismeldung. 13.8.1 VISA-Fall Die VISA-Fall-Kennzeichnung erfolgt bei zufällig ausgewählten Leistungsfällen und umfasst Minimum 5% aller Leistungsfälle. Bei den betroffenen Leistungsfällen ist keine Anordnung im Zwei-Augen-Prinzip möglich, sondern der Fall muss im Vier-Augen-Prinzip angeordnet werden. Der Benutzer wird über die Kennzeichnung als VISA-Fall informiert und eine Bearbeitungsaufforderung wird wegen der erforderlichen Anordnung erzeugt. Stand: 11/2014 Von der Bundesagentur für Arbeit zur Qualifizierung von Mitarbeiterinnen und Mitarbeitern in den Bereichen SGB II und SGB III entwickelt und herausgegeben und nur für die Verwendung in diesem dienstlich veranlassten Rahmen zugelassen Seite 207 / 237 14 Auskunft Die Auskunft bietet die Möglichkeit, alle für die tägliche Arbeit erforderlichen Daten zu einem bestimmten Leistungsfall zu erhalten. Dies dient zum einen der Eigeninformation und ermöglicht es, den Leistungsfall und seinen Verlauf lückenlos nachzuvollziehen, um die weitere Bearbeitung vornehmen zu können. Zum anderen ist das Auskunftssystem die Grundlage für eine qualifizierte Auskunft an den Leistungsempfänger und Dritte und damit unverzichtbar bei Fragen und Unklarheiten. Die Auskunft besteht aus acht verschiedenen Einträgen in der Unternavigation, in denen die anzuzeigenden Daten inhaltlich getrennt dargestellt werden: Anspruch Zahldaten Schriftstücke Notizen/Externe Dokumente Bearbeitungsaufforderungen SV-Meldungen Differenzenanzeige Berechnungsprotokolle Überzahlungen Kassenanordnungen Das Auskunftssystem stellt immer den aktuell angeordneten Stand des Leistungsfalles dar. Änderungen, die zwar erfasst aber noch nicht angeordnet sind, werden nicht angezeigt. Durch eine Hinweismeldung beim Öffnen der Auskunft erkennen Sie, ob für den Leistungsfall noch nicht freigegebene Daten vorliegen. Im Auskunftssystem werden in erster Linie Daten angezeigt, sodass im Regelfall keine Eingabemöglichkeiten vorgesehen sind. Beim erstmaligen Öffnen der Auskunft zu einem Fall, befinden Sie sich automatisch im Unternavigationsbereich Anspruch. Seite 208 / 237 Von der Bundesagentur für Arbeit zur Qualifizierung von Mitarbeiterinnen und Mitarbeitern in den Bereichen SGB II und SGB III entwickelt und herausgegeben und nur für die Verwendung in diesem dienstlich veranlassten Rahmen zugelassen Stand: 11/2014 14.1 Anspruch im Auskunftssystem Über den Eintrag Anspruch im Reiter Auskunft werden alle Leistungsdaten zu einer Bedarfsgemeinschaft angezeigt. Als Grundlage dient der angeordnete Datenbestand. Sie sehen einen Inhaltsbereich ohne Übersichtstabelle. Auf dem Eintrag Anspruch werden alle im System befindlichen Daten nach Monaten (Jahren) absteigend sortiert in einem Strukturbaum dargestellt. Ältere Daten werden nach dem Aufruf nur in Jahren angezeigt. Um diese zusammengefassten Anspruchsdaten im Detail anzuzeigen, betätigen Sie die +-Schaltfläche vor dem jeweiligen Monat. Den einzelnen Monaten können Sie folgende Werte entnehmen: Gesamtanspruch jeder Person Davon BA Davon kommunaler Träger Status in der Kranken-, Pflege- und Rentenversicherung Bei den Angaben privat versichert, freiwillig gesetzlich versichert und/oder Zusatzbeitrag wird Ihnen der Betrag angezeigt. Stand: 11/2014 Von der Bundesagentur für Arbeit zur Qualifizierung von Mitarbeiterinnen und Mitarbeitern in den Bereichen SGB II und SGB III entwickelt und herausgegeben und nur für die Verwendung in diesem dienstlich veranlassten Rahmen zugelassen Seite 209 / 237 Über die Schaltfläche Alle Aufklappen können Sie den kompletten Strukturbaum öffnen und über die Schaltfläche Alle zuklappen wieder komplett schließen. In der Monatsebene finden Sie neben Daten eines Monats die Schaltflächen Leistungsdetails und Sozialversicherungsdetails. Über die Schaltfläche Leistungsdetails öffnet sich eine neue Maske, mit den Leistungsdetails des entsprechenden Monats. Der Monat wird in der Übersicht oben angezeigt. Die Tabelle enthält eine eigene Spalte für jede Person der Bedarfsgemeinschaft, für die ein Leistungsanspruch ermittelt wurde. In den Spaltenüberschriften werden Name, Geburtsdatum und Kundennummer angezeigt. Werden mehrere Personen angezeigt, erfolgt eine aufsteigende Sortierung nach Geburtsdatum. Sind Personen mit gleichem Geburtsdatum vorhanden, wird aufsteigend nach der Kundennummer sortiert. In der ersten Spalte wird die Gesamtsumme über die Zeile personenübergreifend je Leistungsart angezeigt. Dieser Maske können Sie je Eigenschaften Ihres Falles folgende Daten entnehmen: Gesamtbedarf Anzurechnendes Einkommen Einkommensrelevante Bedarfe für Bedarfsanteilsmethode Anzurechnendes Einkommen nicht übertragbar Verbleibende Bedarfe für Bedarfsanteilsmethode Anzurechnendes Einkommen für Bedarfsanteilsmethode Einkommensverteilung gemäß Bedarfsanteilsmethode Einkommensüberhang Einkommensrelevante Bedarfe für Kopfanteilsmethode Einkommensüberhang nicht übertragbar Verbleibende Bedarfe für Kopfanteilsmethode Einkommensüberhang für Kopfanteilsmethode Einkommensverteilung gemäß Kopfanteilsmethode Einkommen nach Verteilung Gesamtbedarf nach Einkommen Sanktion Gesamtanspruch Leistungen aufgrund abweichender Fälligkeit Vorläufige Zahlungseinstellungen Absetzungen Gutscheine Verbleibende Leistung Über die Schaltfläche Alle aufklappen können Sie den kompletten Strukturbaum öffnen und über die Schaltfläche Alle zuklappen wieder komplett schließen. Über die Schaltfläche Sozialversicherungsdetails öffnet sich eine neue Maske mit den Details zur Sozialversicherung des entsprechenden Monats. Der Monat wird in der Übersicht oben angezeigt. Seite 210 / 237 Von der Bundesagentur für Arbeit zur Qualifizierung von Mitarbeiterinnen und Mitarbeitern in den Bereichen SGB II und SGB III entwickelt und herausgegeben und nur für die Verwendung in diesem dienstlich veranlassten Rahmen zugelassen Stand: 11/2014 Dieser Maske können Sie je Eigenschaft Ihres Falles, getrennt nach Kranken- und Pflegeversicherung, folgende Daten entnehmen: Gesetzliche Kranken- und Pflegeversicherung Sozialversicherungspflichtiges Entgelt Versichert Von / Bis Status Beitragssatz Gesetzliche Rentenversicherung Von / Bis Private Sozialversicherung Gesamtanspruch Anspruchshöhe Von / Bis Vorläufige Zahlungseinstellung Absetzungen Absetzungsnummer Verbleibende Private Sozialversicherung 14.1.1 Anspruch - Einschränken der Ansicht Sie können die Ansicht nach bestimmten Kriterien einschränken. Wählen Sie über die Optionsschaltflächen Einschränkung der Ansicht, ob Sie Alle Monate oder Von Monat / Bis Monat sehen möchten. Sofern Sie Von Monat / Bis Monat ausgewählt haben, geben Sie in den Datumsfeldern Von Monat / Bis Monat die Monate im ALLEGRO-Datumsformat ein. Betätigen Sie die Schaltfläche Filtern. Im Inhaltsbereich wird das gefilterte bzw. ungefilterte Ergebnis angezeigt. Stand: 11/2014 Von der Bundesagentur für Arbeit zur Qualifizierung von Mitarbeiterinnen und Mitarbeitern in den Bereichen SGB II und SGB III entwickelt und herausgegeben und nur für die Verwendung in diesem dienstlich veranlassten Rahmen zugelassen Seite 211 / 237 14.2 Zahldaten Über den Eintrag Zahldaten im Reiter Auskunft werden alle Zahldaten angezeigt. Unter Zahldaten werden sämtliche Zahlungsdaten komplett in einer Baumstruktur dargestellt: Zahlungen aus Leistungsansprüchen an den Kunden (einschließlich Barzahlungen und der ZzV) oder an einen Dritten Vorläufige Zahlungseinstellungen Absetzungen Sonderzahlungen ohne Verrechnung an den Kunden oder an einen Dritten Gutscheine Überzahlungen der Leistungsansprüche Zahlungen an die gesetzliche und private Sozialversicherung Überzahlungen an die gesetzliche und private Sozialversicherung Anweisungen an die Sozialversicherung Nicht ausgezahlte Kleinbeträge Umbuchungen der Leistungen Umbuchungen der Sozialversicherung Sie sehen einen Inhaltsbereich ohne Übersichtstabelle. Auf dem Eintrag Zahldaten werden alle im System befindlichen Daten nach Monaten (Jahren) absteigend sortiert in einem Strukturbaum dargestellt. Um diese zusammengefassten Anspruchsdaten im Detail anzuzeigen, betätigen Sie die +-Schaltfläche vor dem jeweiligen Monat. Über die Schaltfläche Alle aufklappen können Sie den kompletten Strukturbaum öffnen und über die Schaltfläche Alle zuklappen wieder komplett schließen. Den einzelnen Ebenen können Sie folgende Werte entnehmen: Leistungen Tag der Entstehung, Uhrzeit und Betrag Zahlungsempfänger (mit Geburtsdatum und Kundennummer), Zahlungsart (bei ZzV mit Anschrift und Davon Gebühr) und Betrag (ggf. die Angabe Davon bar) Absetzungen Tag der Entstehung, Uhrzeit, Betrag und Höhe des Betrages zugunsten Dritter Zahlungsempfänger (mit Geburtsdatum und Kundennummer), Zahlungsart (bei ZzV mit Anschrift und Davon Gebühr) und Betrag (ggf. die Angabe Davon bar) Sonderzahlung Tag der Entstehung, Uhrzeit und Betrag Zahlungsempfänger (mit Geburtsdatum und Kundennummer), Zahlungsart (bei ZzV mit Anschrift und Davon Gebühr) und Betrag (ggf. die Angabe Davon bar) Seite 212 / 237 Von der Bundesagentur für Arbeit zur Qualifizierung von Mitarbeiterinnen und Mitarbeitern in den Bereichen SGB II und SGB III entwickelt und herausgegeben und nur für die Verwendung in diesem dienstlich veranlassten Rahmen zugelassen Stand: 11/2014 Gutscheine Tag der Entstehung, Uhrzeit und Betrag Überzahlungen-Leistungen Tag der Entstehung, Uhrzeit und Betrag Sozialversicherung Tag der Entstehung und Uhrzeit Krankenversicherung: Gesetzlicher Beitrag, Nicht gezahltes Entgelt, Privater Beitrag und Zusatzbeitrag Pflegeversicherung: Gesetzlicher Beitrag, Nicht gezahltes Entgelt und Privater Beitrag Bei den Angaben privat versichert, freiwillig gesetzlich versichert und/oder Zusatzbeitrag wird Ihnen der Betrag und ggf. Davon Bar angezeigt. Absetzungen werden mit einem vorangestellten Minus (-) dargestellt, siehe auch Kapitel Absetzungen. Überzahlungen-Sozialversicherung Tag der Entstehung und Uhrzeit Krankenversicherung: Gesetzlicher Beitrag, Privater Beitrag und Zusatzbeitrag Pflegeversicherung: Gesetzlicher Beitrag und Privater Beitrag Bei den Angaben privat versichert, freiwillig gesetzlich versichert und/oder Zusatzbeitrag wird Ihnen der Betrag und ggf. Davon Bar angezeigt. Anweisung Sozialversicherung Tag der Entstehung und Uhrzeit Nicht ausgezahlte Kleinbeträge Tag der Entstehung und Uhrzeit Name, Vorname, Geburtsdatum, Kundennummer und Betrag Stand: 11/2014 Von der Bundesagentur für Arbeit zur Qualifizierung von Mitarbeiterinnen und Mitarbeitern in den Bereichen SGB II und SGB III entwickelt und herausgegeben und nur für die Verwendung in diesem dienstlich veranlassten Rahmen zugelassen Seite 213 / 237 Umbuchungen-Leistungen Tag der Entstehung und Uhrzeit Umbuchungen Sozialversicherungen Tag der Entstehung und Uhrzeit Umbuchungen Sonderleistungen Tag der Entstehung und Uhrzeit In der Ebene der detaillierten Zahldaten finden Sie hinter jedem Ereignis die Schaltfläche Details. Sie öffnet eine neue Maske mit den Details zu dem ausgewählten Ereignis. Sie können dieser Maske die Daten entnehmen, welche für das Ereignis zu Grunde liegen (z. B. Zahlbeträge aus Nachzahlungen, Überzahlungen, Sonderzahlungen, usw.). Die Sortierung der Details in dieser Maske erfolgt nach Leistungsmonaten. Der jüngste Monat wird an erster Stelle angezeigt. Der Ebene Überzahlungen-Leistungen können Sie zusätzlich die vorgenommen Bedarfsverschiebungen entnehmen. Sollten nur Bedarfsverschiebungen und keine Überzahlungen von Leistungen vorhanden sein, wird der Betrag mit 0,00 € ausgewiesen. Seite 214 / 237 Von der Bundesagentur für Arbeit zur Qualifizierung von Mitarbeiterinnen und Mitarbeitern in den Bereichen SGB II und SGB III entwickelt und herausgegeben und nur für die Verwendung in diesem dienstlich veranlassten Rahmen zugelassen Stand: 11/2014 14.2.1 Zahldaten filtern Sie haben die Möglichkeit, die angezeigten Daten zu filtern. Die Maske zum Setzen der Filterkriterien öffnen Sie mit der Schaltfläche Filter. Für die Filterung stehen Ihnen folgende Kriterien zur Verfügung, die Sie durch Anwahl der Kontrollkästchen aktivieren: Kontrollkästchen Beschreibung Entstehungszeitraum Tragen Sie den Zeitraum bzw. das Datum ein, in/an welchem die Zahlungszeitraum Tragen Sie den Zeitraum ein, in welchem die Zahlung erfolgt ist. Zahlungsart Bestimmen Sie die Arten der angezeigten Zahldaten. Leistungen entstanden sind. Folgende stehen Ihnen zur Verfügung: Barzahlung Leistungen Absetzungen Sonderzahlungen Gutscheine Überzahlungen-Leistungen Sozialversicherung Überzahlungen-Sozialversicherung Anweisungen-Sozialversicherung Nicht ausgezahlte Kleinbeträge Umbuchungen-Leistung Umbuchungen-Sozialversicherung Bestimmen Sie die Arten der angezeigten Zahldaten. Leistungsart Es stehen Ihnen alle zur Verfügung, die jemals erfasst/ausgezahlt wurden. Mitglieder der Bedarfsgemeinschaft Wählen Sie zwischen den Mitgliedern der Bedarfsgemeinschaft Zahlungsempfänger Wählen Sie in der Auswahlliste die Zahlungsempfänger aus. Wählen Sie in der nächsten Auswahlliste den Zahlungsweg aus. aus. Es werden Ihnen die Zahldaten zu dieser Person und dem Ereignis (z. B. Bedarf oder Überzahlung) angezeigt. Als Ergebnis werden Ihnen alle Zahldaten für den ausgewählten Zahlungsempfänger angezeigt. Abweichender Zahlungsempfänger Stand: 11/2014 Wählen Sie in der Auswahlliste die abweichenden Zahlungsempfänger aus. Wählen Sie in der nächsten Auswahlliste den Zahlungsweg aus. Als Ergebnis werden Ihnen alle Zahldaten für den ausgewählten abweichenden Zahlungsempfänger angezeigt. Von der Bundesagentur für Arbeit zur Qualifizierung von Mitarbeiterinnen und Mitarbeitern in den Bereichen SGB II und SGB III entwickelt und herausgegeben und nur für die Verwendung in diesem dienstlich veranlassten Rahmen zugelassen Seite 215 / 237 Kontrollkästchen Beschreibung Kommunaler Träger Wählen Sie einen der Kommunalen Träger, welche bisher für diesen Fall erfasst wurden. Als Ergebnis werden Ihnen die Zahldaten zum gewählten kommunalen Träger angezeigt. Verschieben Sie die in der Spalte Verfügbare Elemente markierten Einträge mit den Pfeilschaltflächen in die rechte Spalte Ausgewählte Elemente, um sie auszuwählen. Der Umkehrschritt ist ebenfalls möglich. Nach Betätigen der Schaltfläche OK werden die Filterkriterien auf die bisher angezeigten Zahldaten angewendet. Über die Schaltfläche Abbrechen werden die ggf. vorher ausgewählten Filterkriterien nicht angewandt und die Maske geschlossen. Über die Schaltfläche Zurücksetzen werden die aktivierten Kontrollkästchen deaktiviert. 14.2.2 Kleinbeträge im Auskunftssystem Über den Eintrag Zahldaten im Reiter Auskunft werden die Zahldaten für die Mitglieder einer Bedarfsgemeinschaft erfasst und angezeigt und offene Kleinbeträge bearbeitet. Wird ein Kleinbetrag per Auszahlungskennzeichen zur Auszahlung gebracht, welcher aber unterhalb der Scheckgrenze liegt, wird er als neuer Kleinbetrag im Ergebnis erzeugt und somit wieder im Auskunftssystem dargestellt. In einem Fall sind offene Kleinbeträge vorhanden, wenn die Schaltfläche Offene Kleinbeträge aktiv ist. Über die Schaltfläche Offene Kleinbeträge können Sie die Maske zu den Kleinbeträgen öffnen. Der Übersichtstabelle Kleinbeträge können Sie folgende Werte entnehmen: Person Summe der Kleinbeträge Auszahlen Davon nicht auszuzahlender Betrag Die Übersichtstabelle enthält pro Mitglied der Bedarfsgemeinschaft maximal einen Eintrag, da alle Kleinbeträge innerhalb eines Tatbestandes zusammengefast werden. Um einen Kleinbetrag zu bearbeiten, markieren Sie einen Eintrag in der Übersichtstabelle und betätigen Sie die Schaltfläche Bearbeiten. Es öffnet sich die Maske Kleinbeträge bearbeiten. Seite 216 / 237 Von der Bundesagentur für Arbeit zur Qualifizierung von Mitarbeiterinnen und Mitarbeitern in den Bereichen SGB II und SGB III entwickelt und herausgegeben und nur für die Verwendung in diesem dienstlich veranlassten Rahmen zugelassen Stand: 11/2014 14.2.2.1 Kleinbeträge im Auskunftssystem bearbeiten Der Übersichtstabelle Kleinbeträge können Sie folgende Werte entnehmen: Entstehungszeitpunkt Betrag Monat/Termin Leistungsart Darlehen Kommunaler Träger In der Übersichtstabelle sehen Sie alle angefallen Kleinbeträge zu der zuvor ausgewählten Person. Im Ausgabefeld Summe aller Kleinbeträge wird Ihnen die Gesamtsumme aller Kleinbeträge angezeigt. Wählen Sie in der Auswahlliste Die Kleinbeträge sollen jetzt ausgezahlt werden Ja oder Nein. Sofern Sie zuvor Ja ausgewählt haben, geben Sie ggf. im Betragsfeld Davon nicht auszuzahlender Betrag einen Betrag ein. Entsprechend Ihrer Eingaben ändern sich nun die Werte in der Maske zuvor. Schließen Sie nun die Maske mit der Schaltfläche Schließen. Sie kehren automatisch in das Auskunftssystem zurück. 14.3 Schriftstücke im Auskunftssystem Im Auskunftssystem sind für den Bereich Schriftstücke die Einträge Schriftstücke und Berechnungsprotokolle relevant. 14.3.1 Schriftstücke Über den Eintrag Schriftstücke im Reiter Auskunft werden Ihnen alle erzeugten und ggf. gedruckten Schriftstücke angezeigt. Der Übersichtstabelle Schriftstücke können Sie folgende Werte entnehmen: Datum Dokument Zeitraum Leistungsberechtigter Abweichender Empfänger Gutscheinnummer Druckart Status Gedruckt von Über die Schaltfläche Liste Drucken wird der Inhaltsbereich der Übersichtstabelle ausgedruckt. Stand: 11/2014 Von der Bundesagentur für Arbeit zur Qualifizierung von Mitarbeiterinnen und Mitarbeitern in den Bereichen SGB II und SGB III entwickelt und herausgegeben und nur für die Verwendung in diesem dienstlich veranlassten Rahmen zugelassen Seite 217 / 237 14.3.2 Schriftstücke filtern Über der Übersichtstabelle Schriftstücke finden Sie den Filter für die Schriftstücke. Sollten Sie bereits Filterkriterien gewählt haben, ist der Filter AN, sonst ist der Filter AUS. Um Filterkriterien einzustellen, betätigen Sie die Schaltfläche Filter. Es erscheint die Maske Filter: Schriftstücke. Folgende Filterkriterien stehen Ihnen zur Auswahl: Kontrollkästchen Beschreibung Entstehungszeitraum Geben Sie in den Datumsfeldern Von / Bis den gewünschten Zeitraum an. Schriftstücke für Zeitraum Geben Sie in den Datumsfeldern Von / Bis den gewünschten Zeitraum an. Dokument Wählen Sie in der Tabelle Vorhandene Elemente die gewünschte Art und verschieben Sie sie in die Tabelle Gewählte Elemente mithilfe der Pfeilschaltfläche. Leistungsberechtigter Wählen Sie in der Tabelle Vorhandene Elemente den gewünschten Berechtigten und verschieben Sie ihn in die Tabelle Gewählte Elemente mithilfe der Pfeilschaltfläche. Gedruckt von Wählen Sie in der Tabelle Vorhandene Elemente den gewünschten Bearbeiter und verschieben Sie ihn in die Tabelle Gewählte Elemente mithilfe der Pfeilschaltfläche. Abweichender Empfänger Wählen Sie aus der Auswahlliste den möglichen Empfänger aus. Druckart Wählen Sie aus der Auswahlliste die mögliche Versandart aus. Auswahlmöglichkeiten: Lokal Zentral Status Wählen Sie aus der Auswahlliste den möglichen Status aus. Auswahlmöglichkeiten: Wartend Gesendet Seite 218 / 237 Von der Bundesagentur für Arbeit zur Qualifizierung von Mitarbeiterinnen und Mitarbeitern in den Bereichen SGB II und SGB III entwickelt und herausgegeben und nur für die Verwendung in diesem dienstlich veranlassten Rahmen zugelassen Stand: 11/2014 Mit der Schaltfläche OK bestätigen Sie Ihre Auswahl, mit der Schaltfläche Abbrechen verlassen Sie die Maske ohne Änderungen der Filterkriterien. Mithilfe der Schaltfläche Zurücksetzen, setzen Sie Ihre Änderungen wieder zurück. 14.4 Notizen / Externe Dokumente Über den Eintrag Notizen / Externe Dokumente im Reiter Auskunft können Sie externe Dokumente oder Notizen in ALLEGRO hinzufügen oder anzeigen. Externe Dokumente dürfen nur dann hochgeladen und gespeichert werden, wenn sie fachlich notwendig und datenschutzrechtlich unbedenklich sind. Externe Dokumente dürfen eine max. Größe von 1 MB nicht überschreiten! Folgende Dateitypen sind für die externen Dokumente zugelassen: *.pdf *.doc *.docx *.xls *.xlsx *.rtf *.7z *.zip *.txt *.jpg, *.jpeg, *.JPG, *.JPEG *.png, *.PNG *.gif, *.GIF *.bmp, *.BMP Im Inhaltsbereich des Reiters Auskunft – Notizen / Externe Dokumente sehen Sie eine Übersichtstabelle, der Sie folgende Werte entnehmen können: Erstellungszeitpunkt Notiz/Titel Dateiname Typ Dateigröße Archiviert Über die Schaltfläche Neu können Sie ein neues, externes Dokument oder eine neue Notiz hinzufügen, über die Schaltfläche Bearbeiten ein markiertes Dokument oder eine Notiz bearbeiten. In beiden Fällen öffnen sich inhaltsgleiche Masken. Stand: 11/2014 Von der Bundesagentur für Arbeit zur Qualifizierung von Mitarbeiterinnen und Mitarbeitern in den Bereichen SGB II und SGB III entwickelt und herausgegeben und nur für die Verwendung in diesem dienstlich veranlassten Rahmen zugelassen Seite 219 / 237 14.4.1 Neue Notiz / neues externes Dokument anlegen oder bearbeiten Notiz hinzufügen oder bearbeiten In dem Feld Notiz / Titel tragen Sie Ihre Notiz ein. Aktivieren Sie das Kontrollkästchen Archivieren, wenn Ihre Notiz archiviert werden soll. Über die Schaltfläche OK werden Ihre Daten übernommen und die Maske wird geschlossen, die Schaltfläche Abbrechen schließt die Maske ohne Datenübernahme. Sobald Sie das Kontrollkästchen Archivieren aktivieren, können Sie Ihre Notiz weder bearbeiten noch löschen! Externes Dokument hinzufügen oder bearbeiten In dem Feld Notiz / Titel tragen Sie einen Namen für Ihr Dokument ein. Wählen Sie spre chende Namen für Ihr Dokument, da in der Übersichtstabelle nur diese Bezeichnung erscheint. Wählen Sie über die Schaltfläche Durchsuchen das hinzuzufügende Dokument aus Ihrer Ablage aus. Im Feld Dokument wird Ihnen der Dokumentenname und im Feld Dateigröße die Dateigröße angezeigt. Aktivieren Sie das Kontrollkästchen Archivieren, wenn Ihr externes Dokument archiviert werden soll. Über die Schaltfläche OK werden Ihre Eingaben übernommen und die Maske wird geschlossen, die Schaltfläche Abbrechen schließt die Maske ohne Datenübernahme. Sobald Sie das Kontrollkästchen Archivieren aktivieren, können Sie Ihr externes Dokument weder bearbeiten noch löschen! Über die Schaltfläche Bearbeiten können Sie ausschließlich das Feld Notiz / Titel bearbeiten und das Kontrollkästchen Archivieren aktivieren. Bei bereits archivierten Notizen oder externen Dokumenten können Sie keine Bearbeitung vornehmen. Sie können Dateien in allen Dateiformaten hochladen. Bitte laden Sie nur gängige Dateiformate hoch, die bei der BA zulässig sind. Über die Schaltfläche Dokument öffnen, können Sie ein externes Dokument öffnen. Seite 220 / 237 Von der Bundesagentur für Arbeit zur Qualifizierung von Mitarbeiterinnen und Mitarbeitern in den Bereichen SGB II und SGB III entwickelt und herausgegeben und nur für die Verwendung in diesem dienstlich veranlassten Rahmen zugelassen Stand: 11/2014 14.4.2 Notizen / Externe Dokumente filtern Über der Übersicht finden Sie den Filter für die Notizen / Externe Dokumente. Sollten Sie bereits Filterkriterien gewählt haben, ist der Filter AN, sonst AUS. Um Filterkriterien einzustellen, betätigen Sie die Schaltfläche Filter. Es erscheint die Maske Filter: Notiz / Externe Dokumente. Folgende Filterkriterien stehen Ihnen zur Auswahl: Kontrollkästchen Beschreibung Zeitraum Geben Sie in den Datumsfeldern Von / Bis den gewünschten Zeitraum an. Typauswahl Wählen Sie aus der Auswahlliste den gewünschten Typ. Folgende stehen zur Auswahl: Alle Vorhandene Dateiendungen, z. B. docx Archiviert Wählen Sie aus der Auswahlliste den Archivierungsstatus: Alle Ja Nein Mit der Schaltfläche OK bestätigen Sie Ihre Auswahl, mit der Schaltfläche Abbrechen verlassen Sie die Maske ohne Änderungen der Filterkriterien. Mithilfe der Schaltfläche Zurücksetzen, setzen Sie Ihre Änderungen wieder zurück. 14.5 Bearbeitungsaufforderungen im Auskunftssystem Über den Eintrag Bearbeitungsaufforderungen im Reiter Auskunft werden alle Bearbeitungsaufforderungen der Bedarfsgemeinschaft angezeigt. Im Inhaltsbereich des Reiters Auskunft – Bearbeitungsaufforderungen sehen Sie eine Übersichtstabelle, der Sie folgende Werte entnehmen können: Fälligkeit Art Bearbeitungsaufforderung Anlage Ersteller Erledigt am Erledigt durch Über die Schaltfläche zur Bearbeitung wechseln Sie automatisch in die Maske Bearbeitungsaufforderungen nach Dienststelle und BG-Nummer. Stand: 11/2014 Von der Bundesagentur für Arbeit zur Qualifizierung von Mitarbeiterinnen und Mitarbeitern in den Bereichen SGB II und SGB III entwickelt und herausgegeben und nur für die Verwendung in diesem dienstlich veranlassten Rahmen zugelassen Seite 221 / 237 14.6 SV-Meldungen im Auskunftssystem Über den Eintrag SV-Meldungen im Reiter Auskunft werden alle übermittelten Meldungen zur Sozialversicherung angezeigt. Der Aufbau des Anwendungsfensters ist identisch mit dem Anwendungsfenster unter Ergebnis – SV-Meldungen mit dem Unterschied, dass hier nur die bereits übertragenen Meldungen dargestellt werden. Weitere Informationen entnehmen Sie dem Kapitel SVMeldungen (Siehe auch "SV-Meldungen im Ergebnissystem" on page 195). 14.6.1 SV-Meldungen filtern Über der Übersicht finden Sie den Filter für die SV-Meldungen. Sollten Sie bereits Filterkriterien gewählt haben, ist der Filter AN, sonst AUS. Um Filterkriterien einzustellen, betätigen Sie die Schaltfläche Filter. Es erscheint die Maske Filter: SV-Meldungen. Folgende Filterkriterien stehen Ihnen zur Auswahl: Kontrollkästchen Beschreibung Entstehungszeitraum Geben Sie in den Datumsfeldern Von / Bis den gewünschten Zeitraum an. Meldungszeitraum Geben Sie in den Datumsfeldern Von / Bis den gewünschten Zeitraum an. Personen Wählen Sie in der Tabelle Vorhandene Elemente den gewünschten Berechtigten und verschieben Sie ihn in die Tabelle Gewählte Elemente mithilfe der Pfeilschaltfläche. Meldungsempfänger Wählen Sie die entsprechende Optionsschaltfläche Krankenversicherung bzw. Rentenversicherung aus und anschließend den zugehörigen Träger aus der Auswahlliste. Mit der Schaltfläche OK bestätigen Sie Ihre Auswahl, mit der Schaltfläche Abbrechen verlassen Sie die Maske ohne Änderungen der Filterkriterien. Mithilfe der Schaltfläche Zurücksetzen, setzen Sie Ihre Änderungen wieder zurück. Seite 222 / 237 Von der Bundesagentur für Arbeit zur Qualifizierung von Mitarbeiterinnen und Mitarbeitern in den Bereichen SGB II und SGB III entwickelt und herausgegeben und nur für die Verwendung in diesem dienstlich veranlassten Rahmen zugelassen Stand: 11/2014 14.7 Differenzenanzeige Über den Eintrag Differenzenanzeige im Reiter Auskunft, werden alle bisher angeordneten Differenzen angezeigt. Im Inhaltsbereich des Reiters Auskunft – Differenzenanzeige sehen Sie eine Übersichtstabelle. Der Tabelle können Sie folgende Werte entnehmen: Art Festgestellt am Feststeller Angeordnet/Bearbeitet am Anordner/Bearbeiter In der Übersichtstabelle werden folgende Arten der Differenzenanzeige angezeigt, welche durch den Anwender automatisch erzeugt wurden: Differenzenanzeige (angeordnet durch einen Anwender) Differenzenanzeige (Visafall) Vorläufige Zahlungseinstellung erfasst Vorläufige Zahlungseinstellung geändert Rechtliche Entscheidung und/oder Status geändert Schriftstückausgabe Automatische Umorganisation ALLEGRO legt die durch einen Batch erzeugten Änderungen ebenfalls in einer Differenzenanzeige an. In der Spalte Anordner/Bearbeiter sind die folgenden Batches aufgeführt: Vorläufige Zahlungseinstellung maschinell gelöscht Zukünftige Basisdatenänderung Sie können eine in der Übersichtstabelle markierte Differenzenanzeige über die Schaltfläche Details öffnen. Es öffnet sich eine neue Maske, welche inhaltsgleich mit dem Reiter Differenz in der Hauptnavigation ist. Bei der Schriftstückausgabe ohne Anordnen öffnet sich die Maske Details zum ausgegebenen Schriftstück. Es werden folgende Daten zu dem ausgewählten Schriftstück angezeigt: Dokument Zeitraum Abweichender Empfänger Leistungsberechtigter Erstellungszeitpunkt Gedruckt von Druckart Stand: 11/2014 Von der Bundesagentur für Arbeit zur Qualifizierung von Mitarbeiterinnen und Mitarbeitern in den Bereichen SGB II und SGB III entwickelt und herausgegeben und nur für die Verwendung in diesem dienstlich veranlassten Rahmen zugelassen Seite 223 / 237 Sie können über die Schaltfläche Dokument anzeigen die PDF-Version des Dokuments als „Zweitschrift“ anzeigen lassen. Mit der Schaltfläche Drucken, können Sie den Inhalt der Maske drucken. Mit Schließen, wird die Maske geschlossen. Seite 224 / 237 Von der Bundesagentur für Arbeit zur Qualifizierung von Mitarbeiterinnen und Mitarbeitern in den Bereichen SGB II und SGB III entwickelt und herausgegeben und nur für die Verwendung in diesem dienstlich veranlassten Rahmen zugelassen Stand: 11/2014 14.7.1 Differenzenanzeige filtern Sie haben die Möglichkeit die angezeigten Daten der Differenzenanzeige zu filtern. Die Maske zum Setzen der Filterkriterien öffnen Sie mit der Schaltfläche Filter. Für die Filterung stehen Ihnen folgende Kriterien zur Verfügung, die Sie durch Anwahl der Kontrollkästchen aktivieren: Kontrollkästchen Beschreibung Entstehungszeitraum Tragen Sie den Zeitraum ein, in welchem die Art der Differenzenanzeige entstanden ist. Feststeller Aktivieren Sie die Auswahlliste, aus der Sie die Person auswählen können, welche die Differenz festgestellt hat. Es werden Ihnen alle Personen angezeigt, die bisher eine Differenz im geöffneten Leistungsfall festgestellt/angeordnet haben. Anordner/Bearbeiter Aktivieren Sie die Auswahlliste, aus der Sie die Person auswählen können, welche die Differenz angeordnet hat. Es werden Ihnen alle Personen angezeigt, die bisher eine Differenz im geöffneten Leistungsfall angeordnet haben. Art Wählen Sie aus der Liste Verfügbare Elemente das/die gewünschte(n) Dokument(e) aus und verschieben dieses/diese mithilfe der Pfeilschaltflächen in die Tabelle Ausgewählte Elemente. Leistungsart Wählen Sie aus der Liste Verfügbare Elemente die gewünschte(n) Leistungsart(en) aus und verschieben diese mithilfe der Pfeilschaltflächen in die Tabelle Ausgewählte Elemente. Zeitraum Tragen Sie in die Datumsfelder Von / Bis den gewünschten Zeitraum ein. Rechtliche Entscheidung Wählen Sie aus der Auswahlliste die Rechtliche Entscheidung, eine der folgenden Auswahlmöglichkeiten aus: Status Unbearbeitet In Prüfung Keine Erstattung Rückforderung Leistungsempfänger Absetzung KK Wählen Sie aus der Auswahlliste den gesuchten Status aus. Folgende stehen zur Auswahl: Unbearbeitet Getilgt Erledigt Stand: 11/2014 Von der Bundesagentur für Arbeit zur Qualifizierung von Mitarbeiterinnen und Mitarbeitern in den Bereichen SGB II und SGB III entwickelt und herausgegeben und nur für die Verwendung in diesem dienstlich veranlassten Rahmen zugelassen Seite 225 / 237 Verschieben Sie die in der Spalte Verfügbare Elemente markierten Einträge mit den Pfeilschaltflächen in die rechte Spalte Ausgewählte Elemente, um diese auszuwählen. Der Umkehrschritt ist ebenfalls möglich. Nach Betätigen der Schaltfläche OK werden die Filterkriterien auf die bisher angezeigten Zahldaten angewendet. Über die Schaltfläche Abbrechen werden die ggf. vorher ausgewählten Filterkriterien nicht angewandt und die Maske geschlossen. Über die Schaltfläche Filter zurücksetzen werden die aktivierten Kontrollkästchen deaktiviert. 14.8 Berechnungsprotokolle Über den Eintrag Berechnungsprotokolle im Reiter Auskunft, werden alle bisher erzeugten Berechnungsprotokolle angezeigt. Im Inhaltsbereich des Reiters Auskunft - Berechnungsprotokolle sehen Sie eine Übersichtstabelle. Der Tabelle können Sie folgende Werte entnehmen: Angeordnet am Protokollzeitraum / - termin Sie können ein in der Übersichtstabelle markiertes Berechnungsprotokoll über die Schaltfläche Anzeigen öffnen. Das Berechnungsprotokoll wird unveränderbar als PDF-Datei geöffnet und kann von Ihnen weiter genutzt, z. B. gedruckt, werden. Ein Berechnungsprotokoll wird immer bei dem Anordnen eines Falles erzeugt, wenn im Bearbeitungssystem leistungsrelevante Änderungen gemacht wurden.. Der Inhalt des Berechnungsprotokolls entspricht den Inhalten der Masken Anspruch: Leistungsdetails und Anspruch: Sozialversicherungsdetails. Das Berechnungsprotokoll wird als PDF-Dokument abgelegt und nicht ausgedruckt bzw. verschickt. Ausgedruckt werden kann es aus dem Auskunftssystem heraus. Über die Schaltfläche Drucken wird der Inhaltsbereich der Übersichtstabelle ausgedruckt. 14.9 Überzahlungen im Auskunftssystem Die Überzahlungen können nach dem Anordnen im Reiter Auskunftssystem bearbeitet werden. Seite 226 / 237 Von der Bundesagentur für Arbeit zur Qualifizierung von Mitarbeiterinnen und Mitarbeitern in den Bereichen SGB II und SGB III entwickelt und herausgegeben und nur für die Verwendung in diesem dienstlich veranlassten Rahmen zugelassen Stand: 11/2014 14.9.1 Überzahlung nach dem Anordnen bearbeiten Öffnen Sie in der Auskunft den Eintrag Überzahlungen. Der Inhaltsbereich des Reiters Auskunft - Überzahlungen ist in zwei Übersichtstabellen aufgeteilt. Im oberen Bereich sehen Sie die Übersichtstabelle zu den Überzahlungen aus Leistungen und Zuschüsse zur SV. Im unteren Bereich sehen Sie die Übersichtstabelle zu den Überzahlungen aus der Gesetzlichen Sozialversicherung. Betätigen Sie die Schaltfläche Überzahlungen bearbeiten. Vor dem Bearbeiten der Überzahlungen haben Sie die Möglichkeit, die Überzahlungen zu filtern oder die Ansicht einzuschränken. 14.9.2 Einschränkung der Ansicht Unabhängig von der Filterfunktion können Sie die Ansicht nach bestimmten Kriterien einschränken. Die Einschränkung wird für beide Übersichtstabellen übernommen. In der Auswahlliste Einschränkung der Ansicht haben Sie folgende Auswahlmöglichkeiten: Alle Überzahlungen Offen Erledigt Getilgt In der Auswahlliste Person werden Ihnen alle Personen in der Bedarfsgemeinschaft anzeigt, für welche eine Überzahlung vorliegt. Wählen Sie Ihre Einschränkungen aus. Ihre Einschränkungen werden sofort in beide Übersichtstabellen übernommen. Stand: 11/2014 Von der Bundesagentur für Arbeit zur Qualifizierung von Mitarbeiterinnen und Mitarbeitern in den Bereichen SGB II und SGB III entwickelt und herausgegeben und nur für die Verwendung in diesem dienstlich veranlassten Rahmen zugelassen Seite 227 / 237 14.9.3 Überzahlungen filtern Sie haben die Möglichkeit die angezeigten Daten zu filtern. Die Maske Filter: Überzahlungen zum Setzen der Filterkriterien, öffnen Sie mit der Schaltfläche Filter oben rechts im Inhaltsbereich. Für die Filterung stehen Ihnen folgende Kriterien zur Verfügung, die Sie durch Anwahl der Kontrollkästchen aktivieren: Kontrollkästchen Beschreibung Entstehungszeitraum Tragen Sie den Zeitraum ein, in welchem die Überzahlung entstanden ist. Überzahlungszeitraum Tragen Sie den Zeitraum ein, für welchen die Überzahlung entstanden ist. Status Bestimmen Sie den Status der angezeigten Überzahlungen. Folgende stehen Ihnen zur Verfügung: Alle Überzahlungen Offen Erledigt Getilgt Personen Bestimmen Sie für welche Personen die Überzahlungen angezeigt werden sollen. Leistungsarten Bestimmen Sie, für welche Leistungsarten die Überzahlungen angezeigt werden sollen. Kommunaler Träger Wählen Sie den Kommunalen Träger, der bisher für diesen Fall erfasst wurde. Als Ergebnis werden Ihnen die Überzahlungen angezeigt, welche als Ereignis zum gewählten kommunalen Träger gebucht wurden. Verschieben Sie die in der Spalte Verfügbare Elemente ausgewählten Einträge mit der Pfeilschaltfläche in die rechte Spalte Ausgewählte Elemente, um sie auszuwählen. Der Umkehrschritt ist ebenfalls möglich. Nach Betätigen der Schaltfläche OK werden die Filterkriterien auf die bisher angezeigten Zahldaten angewendet. Über die Schaltfläche Abbrechen werden die ggf. vorher ausgewählten Filterkriterien nicht angewandt und die Maske geschlossen. Über die Schaltfläche Zurücksetzen werden die aktivierten Kontrollkästchen deaktiviert. Seite 228 / 237 Von der Bundesagentur für Arbeit zur Qualifizierung von Mitarbeiterinnen und Mitarbeitern in den Bereichen SGB II und SGB III entwickelt und herausgegeben und nur für die Verwendung in diesem dienstlich veranlassten Rahmen zugelassen Stand: 11/2014 14.9.4 Überzahlungen bearbeiten Nach Betätigen der Schaltfläche Überzahlung bearbeiten, öffnet sich die gleichnamige Maske. Die Oberfläche ist in drei Übersichtstabellen aufgeteilt. In der ersten Übersichtstabelle sehen Sie die Überzahlungen aus Leistungen und Zuschüssen zur SV. In der zweiten Übersichtstabelle sehen Sie die Überzahlungen aus Gesetzliche Sozialversicherung. In der dritten Übersichtstabelle sehen Sie die Auswahl für Bearbeitung. Stand: 11/2014 Von der Bundesagentur für Arbeit zur Qualifizierung von Mitarbeiterinnen und Mitarbeitern in den Bereichen SGB II und SGB III entwickelt und herausgegeben und nur für die Verwendung in diesem dienstlich veranlassten Rahmen zugelassen Seite 229 / 237 14.9.5 Gesetzliche Sozialversicherung In der Übersichtstabelle Gesetzliche Sozialversicherung sehen Sie die Überzahlungen zur gesetzlichen Sozialversicherung. Diese werden immer für volle Kalendermonate (z. B. 01.12.2012 – 31.12.2012) und getrennt nach Kranken- und Pflegeversicherung angezeigt. Sollte ein Überzahlungszeitraum kleiner als ein Monat (z. B. Einstellung des Falles ab dem 15.12.2012) sein, so umfasst der Zeitraum den anteiligen Monat (z. B. 15.12.2012 – 31.12.2012). Ist die Überzahlung aus der gesetzlichen Sozialversicherung z. B. zeitweise vom Leistungsbezieher und zeitweise vom Gesundheitsfonds zurückzufordern, erfordert dies eine Teilung der Überzahlungszeiträume (sog. Zeitraumsplit bei unterschiedlichen Erstattungspflichtigen). Anders als in A2LL wird der Zeitraumsplit nicht mittelbar durch die Erfassung im Personenstatus („Tag der Mitteilung") gesteuert, sondern kann unmittelbar durch Teilung des Überzahlungszeitraumes durchgeführt werden. Bis zu dem Tag, an dem der Leistungsbezieher seinen gesetzlichen Mitwirkungsund Mitteilungspflichten nachgekommen ist, ist zu prüfen, ob die Beiträge (KV/PV) durch den Leistungsberechtigten zu erstatten sind oder ob eine Erstattung durch das Bundesversicherungsamt in Betracht kommt. Ab dem Tag nach der Mitteilung (Vertrauensschutzende) sind die Beiträge abzusetzen (vgl. Fachliche Hinweise zur KV/PV). Sofern Sie einen Zeitraum teilen möchten, gehen Sie wie folgt vor: Geben Sie unterhalb der Übersichtstabelle Gesetzliche Sozialversicherung im Feld Zeitraum ab das Datum ein, ab wann der geteilte Zeitraum beginnen soll (Tag nach dem Tag der Mitteilung bei Vertrauensschutzende). Betätigen Sie die Schaltfläche Teilen. In der Übersichtstabelle Gesetzliche Sozialversicherung sehen Sie nun den geteilten Zeitraum. Um eine Überzahlung aus der gesetzlichen Sozialversicherung zu bearbeiten, gehen Sie wie folgt vor: Markieren Sie in der Übersichtstabelle Gesetzliche Sozialversicherung eine oder mehrere Überzahlungstatbestände, welche Sie bearbeiten möchten. Betätigen Sie die Pfeil nach unten Schaltfläche, um diese Tatbestände in die Übersichtstabelle Auswahl für Bearbeitung zu verschieben. Wählen Sie aus der Auswahlliste Art der Bearbeitung Absetzung zur SV-Überzahlung ändern, um die Überzahlung von der Kranken- und Pflegeversicherung abzusetzen oder Status und rechtliche Entscheidung ändern, falls Sie die Überzahlung aus der gesetzlichen Sozialversicherung vom Kunden zurückfordern bzw. keine Erstattung erfolgen soll. Seite 230 / 237 Von der Bundesagentur für Arbeit zur Qualifizierung von Mitarbeiterinnen und Mitarbeitern in den Bereichen SGB II und SGB III entwickelt und herausgegeben und nur für die Verwendung in diesem dienstlich veranlassten Rahmen zugelassen Stand: 11/2014 Betätigen Sie anschließend die Schaltfläche Bearbeiten. In ALLEGRO kann es in bestimmten Fällen zu SV-Überzahlungen in Höhe von 0,00 Euro kommen. Bei der Bearbeitung dieser Überzahlungen ist zwingend die Art der Bearbeitung zu prüfen, damit in diesen Fällen die ggf. erforderliche Meldekorrektur durchgeführt wird (siehe auch Fachliche Hinweise zur KV/PV). 14.9.6 Status und rechtliche Entscheidung der Überzahlungen bearbeiten Um eine Überzahlung zu bearbeiten, gehen Sie wie folgt vor: Markieren Sie eine oder mehrere Überzahlungstatbestände, welche Sie bearbeiten möchten. Betätigen Sie die Pfeil nach unten Schaltfläche, um diese Tatbestände in die dritte Übersichtstabelle Auswahl für Bearbeitung zu verschieben. Wählen Sie aus der Auswahlliste Art der Bearbeitung die Möglichkeit Status und rechtliche Entscheidung ändern aus. Betätigen Sie anschließend die Schaltfläche Bearbeiten. Es öffnet sich die Maske Status und rechtliche Entscheidung der Überzahlungen bearbeiten. Stand: 11/2014 Von der Bundesagentur für Arbeit zur Qualifizierung von Mitarbeiterinnen und Mitarbeitern in den Bereichen SGB II und SGB III entwickelt und herausgegeben und nur für die Verwendung in diesem dienstlich veranlassten Rahmen zugelassen Seite 231 / 237 14.9.6.1 Leistungen und Zuschüsse zur SV In der Auswahlliste Rechtliche Entscheidung haben Sie folgende Auswahlmöglichkeiten: Unbearbeitet In Prüfung Keine Erstattung Rückforderung Leistungsempfänger Wählen Sie im nächsten Schritt eine der drei Optionsschaltflächen aus: Offen, um eine Überzahlung zurückzustellen und diese weiterhin unbearbeitet zu lassen. Erledigt, falls Sie die Überzahlung bearbeitet haben. Getilgt, sofern die Überzahlung bereits getilgt ist. Haben Sie in der Auswahlliste Rechtliche Entscheidung den Eintrag Unbearbeitet oder In Prüfung ausgewählt, ist die Optionsschaltfläche Status mit dem Status Offen vorbelegt. Mit der Schaltfläche OK werden Ihre Eingaben gespeichert und die Maske wird geschlossen. Mit der Schaltfläche Abbrechen werden Ihre Eingaben nicht gespeichert und die Maske wird geschlossen. Die Bearbeitung der Überzahlungen in ALLEGRO ist abgeschlossen. Führen Sie ggf. Folgeaktivitäten außerhalb von ALLEGRO durch (z. B. Erlass eines Aufhebungs- und Erstattungsbescheides und Erstellung einer Annahmeanordnung in ERP). Seite 232 / 237 Von der Bundesagentur für Arbeit zur Qualifizierung von Mitarbeiterinnen und Mitarbeitern in den Bereichen SGB II und SGB III entwickelt und herausgegeben und nur für die Verwendung in diesem dienstlich veranlassten Rahmen zugelassen Stand: 11/2014 14.9.6.2 Status ändern In der Auswahlliste Rechtliche Entscheidung haben Sie folgende Auswahlmöglichkeiten: Unbearbeitet In Prüfung Keine Erstattung Rückforderung Leistungsempfänger Wählen Sie im nächsten Schritt eine der drei Optionsschaltflächen aus: Offen, um eine Überzahlung zurückzustellen und diese weiterhin unbearbeitet zu lassen. Erledigt, falls Sie die Überzahlung bearbeitet haben. Getilgt, sofern die Überzahlung bereits getilgt ist. Haben Sie in der Auswahlliste Rechtliche Entscheidung den Eintrag Unbearbeitet oder In Prüfung ausgewählt, ist die Optionsschaltfläche Status mit dem Status Offen vorbelegt. Mit der Schaltfläche OK werden Ihre Eingaben gespeichert und die Maske wird geschlossen. Mit der Schaltfläche Abbrechen werden Ihre Eingaben nicht gespeichert und die Maske wird geschlossen. Die Bearbeitung der Überzahlungen in ALLEGRO ist abgeschlossen. Führen Sie ggf. Folgeaktivitäten außerhalb von ALLEGRO durch (z. B. Erlass eines Aufhebungs- und Erstattungsbescheides und Erstellung einer Annahmeanordnung in ERP). Rufen Sie nach der Bearbeitung der Überzahlung zur Gesetzlichen Sozialversicherung die Differenz auf und wechseln Sie ggf. in das Ergebnis um den Fall anzuordnen. Nach Ihrer Bearbeitung können neue Ergebnisdaten zu den SVZahlungen oder SV-Meldungen vorliegen. 14.9.7 SV-Überzahlung ändern Es öffnet sich die Maske Absetzung der SV Überzahlung bearbeiten. Wählen Sie in der Auswahlliste Absetzen Ja, um die Überzahlung von der Kranken- und Pflegeversicherung abzusetzen. Mit der Schaltfläche OK werden Ihre Eingaben gespeichert und die Maske wird geschlossen. Mit der Schaltfläche Abbrechen werden Ihre Eingaben nicht gespeichert und die Maske wird geschlossen. Die Maske Status und rechtliche Entscheidung der Überzahlungen bearbeiten wird nach Erfassung einer Absetzung zur SV Überzahlung automatisch befüllt. Stand: 11/2014 Von der Bundesagentur für Arbeit zur Qualifizierung von Mitarbeiterinnen und Mitarbeitern in den Bereichen SGB II und SGB III entwickelt und herausgegeben und nur für die Verwendung in diesem dienstlich veranlassten Rahmen zugelassen Seite 233 / 237 14.10 Kassenanordnungen Über den Eintrag Kassenanordnung im Reiter Auskunft, werden alle bisher angeordneten Anweisungen an ERP angezeigt.. Im Inhaltsbereich des Reiters Auskunft – Kassenanordnung sehen Sie eine Übersichtstabelle. Der Tabelle können Sie folgende Werte entnehmen: Anordnung vom Feststeller Anordner Empfänger(in) bzw. Zahlungspflichtige(r) Sie können eine in der Übersichtstabelle markierte Kassenanordnung über die Schaltfläche Details öffnen. Es öffnet sich die Maske Kassenanordnungsdetails. Seite 234 / 237 Von der Bundesagentur für Arbeit zur Qualifizierung von Mitarbeiterinnen und Mitarbeitern in den Bereichen SGB II und SGB III entwickelt und herausgegeben und nur für die Verwendung in diesem dienstlich veranlassten Rahmen zugelassen Stand: 11/2014 14.10.1 Kassenanordnungsdetails Folgende Daten werden in der Maske Kassenanordnungsdetails angezeigt: Inhalt Erläuterung Anordnung vom Es wird Ihnen das Datum der Anordnung angezeigt. Dienststelle Es wird Ihnen die zuständige Dienststelle angezeigt. Buchungsdatum Es wird Ihnen das Buchungsdatum aus ERP angezeigt. Beim Vorliegen des Zahlungswegs PZzV oder FZzV wird der erste gefundene Ablieferungszeitpunkt aus ERP verwendet. Ist kein Ablieferungsdatum vorhanden, dann wird nichts angezeigt. Feststeller Es wird Ihnen der Feststeller angezeigt. Ist kein Feststeller vorhanden, dann wird Ihnen nichts angezeigt. Anordner Es wird Ihnen der Anordner angezeigt. Empfänger(in) bzw. Zahlungspflichtige(r) Es wird Ihnen der Zahlungsempfänger angezeigt. Erfolgt die Auszahlung an einen abweichenden Empfänger wird dieser angezeigt. Bei Absetzungen an das Jobcenter (gE) und bei Umbuchungen, wird Ihnen das Jobcenter (gE) angezeigt. Bei KV- und PV-Anweisung wird Ihnen die Kurzbezeichnung der zuständigen Krankenkasse angezeigt. Bei RV-Anweisungen wird Ihnen der zuständige Rentenversicherungsträger angezeigt. Zahlungsweg Es werden Ihnen folgende Zahlungswege angezeigt: BIC + IBAN (wenn nicht vorhanden Bankleitzahl + Kontonummer) Stand: 11/2014 Von der Bundesagentur für Arbeit zur Qualifizierung von Mitarbeiterinnen und Mitarbeitern in den Bereichen SGB II und SGB III entwickelt und herausgegeben und nur für die Verwendung in diesem dienstlich veranlassten Rahmen zugelassen Seite 235 / 237 PZzV FZzV Bar Bei Absetzungen an Jobcenter (gE), bei Umbuchungen und bei RV-Anweisungen wird kein Zahlungsweg angezeigt. Belegnummer Es wird Ihnen die Belegnummer aus ERP angezeigt. Wenn keine Belegnummer vorhanden ist, wird Ihnen nichts angezeigt. Art der Kassenanordnung Es wird Ihnen im Regelfall folgende Art der Kassenanordnung angezeigt: Auszahlungsanordnung Bei Umbuchungen wird Ihnen folgende Art der Kassenanordnung angezeigt: Umbuchungsanordnung Bei RV-Anweisungen und bei Absetzungen an die BA wird Ihnen folgende Art der Kassenanordnung angezeigt: Ausgabebuchung Fälligkeitsdatum Es wird Ihnen das aus ERP ermittelte Fälligkeitsdatum angezeigt. Wenn kein Fälligkeitsdatum vorhanden ist, wird Ihnen nichts angezeigt. Finanzposition (Kreisschlüssel) Im Regelfall wird Ihnen die Finanzposition in folgender Reihenfolge angezeigt: Buchungsstellenschlüssel + (Kreisschlüssel) Bei KV-, PV- und RV-Anweisungen wird die Finanzposition in folgender Reihenfolge angezeigt: Hauptvorgang + Teilvorgang + (Kreisschlüssel). Betrag Es wird Ihnen der Betrag angezeigt. Verwendungszweck Es wird Ihnen der Verwendungszweck angezeigt. Ist der Verwendungszweck nicht vorhanden, wird dieser nicht angezeigt. Seite 236 / 237 Von der Bundesagentur für Arbeit zur Qualifizierung von Mitarbeiterinnen und Mitarbeitern in den Bereichen SGB II und SGB III entwickelt und herausgegeben und nur für die Verwendung in diesem dienstlich veranlassten Rahmen zugelassen Stand: 11/2014 Mit der Schaltfläche Drucken können Sie den Inhalt der Maske drucken. Mit Schließen wird die Maske geschlossen. Informationen zu der Finanzposition, sowie HV-/TV-Nummern stehen Ihnen im Intranet unter folgendem Pfad zur Verfügung: Geldleistungen > SGB II > ALLEGRO > Arbeitshilfen Stand: 11/2014 Von der Bundesagentur für Arbeit zur Qualifizierung von Mitarbeiterinnen und Mitarbeitern in den Bereichen SGB II und SGB III entwickelt und herausgegeben und nur für die Verwendung in diesem dienstlich veranlassten Rahmen zugelassen Seite 237 / 237