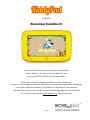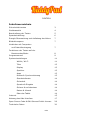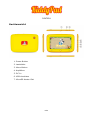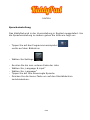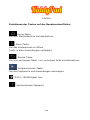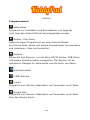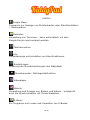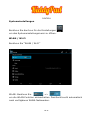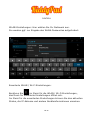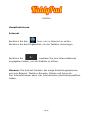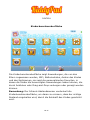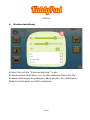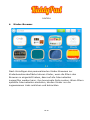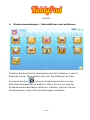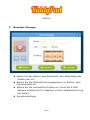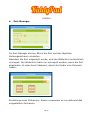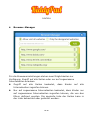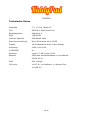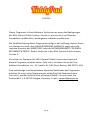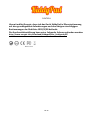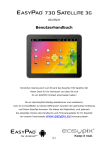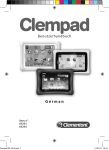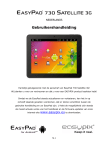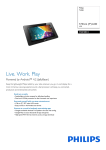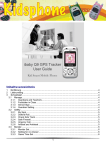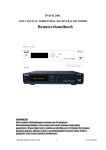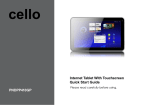Download Benutzerhandbuch
Transcript
DEUTSCH Benutzerhandbuch Herzlichen Glückwunsch zum Erwerb des KiddyPad! Vielen Dank für Ihr Vertrauen und dass Sie sich für ein EASYPIX Produkt entschieden haben! Da wir das KiddyPad ständig aktualisieren und verbessern, kann es in Einzelfällen zu kleinen Differenzen zwischen der gedruckten Anleitung und Ihrem KiddyPad kommen. Sie haben die Möglichkeit, sich jederzeit die aktuellste Version des Handbuchs und Firmwareupdates für Ihr KiddyPad von unserer Internetseite www.easypix.eu herunterzuladen. DE 1 DEUTSCH Inhaltsverzeichnis Sicherheitshinweise 3 Geräteansicht 4 Beschreibung der Tasten 5 Spracheinstellung 6 Energie-Überwachung und Aufladung des Akkus 7 Bildschirmsperre 7 Verbinden mit Computern und Datenübertragung 7 Funktionen der Tasten auf der Benutzeroberfläche 8 Programmmenü 9 Systemeinstellungen 11 WLAN / Wi-Fi 11 Töne 13 Display 13 Speicher 13 Apps 13 Konten & Synchronisierung 13 Standort dienste 14 Sicherheit 14 Sprache & Eingabe 14 Sichern & zurücksetzen 14 Datum & Uhrzeit 14 Über das Tablet 14 Internet 15 Nutzung des Kids-Interface 17 Open Source Code & GNU General Public License 29 Technische Daten 30 DE 2 DEUTSCH Dieses Benutzerhandbuch enthält wichtige Sicherheitshinweise und Informationen zur korrekten Verwendung des Geräts. Bitte folgen Sie den Anweisungen in diesem Handbuch aufmerksam. A Halten Sie das Gerät von Orten mit hohen Temperaturen, hoher Feuchtigkeit oder Staub fern. B Vermeiden Sie es besonders, das Gerät im Sommer im Auto bei geschlossenen Fenstern liegen zu lassen. C Vermeiden Sie Stöße und lassen Sie das Gerät nicht fallen, da es sonst Schaden nehmen kann. D Die Stand-By-Zeit des Akkus kann aufgrund von verschiedenen Umwelteinflüssen variieren. E Wir sind nicht für Datenverluste verantwortlich, die durch Produktschaden, Reparaturen oder aus anderen Gründen entstehen. F Öffnen Sie nicht das Gehäuse des Gerätes. Hierdurch erlöschen Ihre Garantieansprüche. G Benutzen Sie keinen Alkohol, Verdünner oder Benzin, um das Display zu reinigen – verwenden Sie nur ein trockenes Tuch. DE 3 DEUTSCH Geräteansicht 1. Power-Button 2. Lautstärke 3. Menu-Button 4. Kopfhörer 5. DC-In 6. USB-Anschluss 7. MicroSD-Karten-Slot DE 4 DEUTSCH Beschreibung der Tasten Lautstärke-Tasten: Hier erhöhen oder verringern Sie die Lautstärke. Power-Taste: Halten Sie die Taste ca. 2 Sek. gedrückt, um das Gerät an-, bzw. auszuschalten. Drücken Sie die Taste kurz um den Standby-Modus zu aktivieren oder zu beenden. Reset: Halten Sie die Taste für ca. 7 Sek. gedrückt, um das Gerät neu zu starten. ESC-Taste: Um zum vorherigen Menü zurückzukehren Menu-Taste: Um das Kontextmenü zu öffnen Home-Taste: Um zur Benutzeroberfläche zurückzukehren DE 5 DEUTSCH Spracheinstellung Das KiddyPad wird in der Voreinstellung in Englisch ausgeliefert. Um die Spracheinstellung zu ändern gehen Sie bitte wie folgt vor: - Tippen Sie auf das Programmmenüsymbol rechts auf dem Bildschirm - Wählen Sie Settings - Scrollen Sie bis zum unteren Ende der Liste Wählen Sie „Language & input“ Wählen Sie „Language“ Tippen Sie auf Ihre bevorzugte Sprache Drücken Sie die Home-Taste um auf den Startbildschirm zurückzukehren. DE 6 DEUTSCH Energie-Überwachung und Aufladung des Akkus Das Ladezustands-Symbol in der Statusleiste gibt den Ladestatus des Akkus an. Wenn die Energie zur Neige geht schaltet sich das Gerät automatisch aus. Wenn geringe Energie angezeigt wird, nutzen Sie den Netzadapter um das Gerät zu laden. Die Akkuladezeit beträgt ca. 4 Stunden. Bildschirmsperre Sobald das Gerät eine vorgegebene Zeit nicht benutzt wird oder der Einschaltknopf kurz gedrückt wird, schaltet der Bildschirm aus und die Displaysperre wird aktiviert. Durch kurzes Drücken des Einschaltknopfs wird der Bildschirm wieder aktiviert. Zur Entsperrung ziehen Sie den Schloss-Button in die angegebene Richtung. Verbinden mit Computern und Datenübertragung Das KiddyPad ist mit einer High Speed USB2.0-Schnittstelle ausgestattet. Nachdem Sie einen Computer an das Gerät angeschlossen haben erscheint in der Statusanzeige DE 7 DEUTSCH Funktionen der Tasten auf der Benutzeroberfläche: Home-Taste: Um zum Startbildschirm zurückzukehren. Menü-Taste: Um das Kontextmenü zu öffnen (nicht in allen Anwendungen verfügbar). Zurück-Taste: Um zum vorherigen Menü / zur vorherigen Seite zurückzukehren. Programmmenü-Taste: Um die Programme und Anwendungen anzuzeigen. WI-FI / WLAN Signal Icon Systemhinweis (Beispiel) DE 8 DEUTSCH Programmmenü ApkInstaller: Programm zur Installation und Deinstallation von Apps die nicht über den Android Market heruntergeladen wurden. Market / Play Store: Laden Sie Apps (Programme) aus dem Android-Market. Sie können Apps, Spiele und andere Anwendungen herunterladen und installieren. Viele sind kostenfrei. Explorer: Öffnen Sie den Explorer, um auf Micro-SD/TF-Karten, USB-Sticks und andere Speichermedien zuzugreifen. Der Explorer ist ein praktischer Manager für Dokumente und alle Arten von Daten. Internetbrowser 0.3MP-Kamera E-mail: Programm zum Abrufen, Bearbeiten und Versenden von E-Mails. Google Mail: Programm zum Abrufen, Bearbeiten und Versenden von E-Mails über das Google-Konto. DE 9 DEUTSCH Google Maps: Programm zur Anzeige von Straßenkarten oder Satellitenbildern – Routenplaner. Kalender: Verwaltung von Terminen – kann automatisch mit dem Google-Konto synchronisiert werden. Taschenrechner Uhr: Uhrzeitanzeige und einstellen von Alarmfunktionen. Einstellungen: Änderung der Grundeinstellungen des KiddyPads Soundrecorder: Diktiergerätefunktion Videoplayer Galerie: Verwaltung und Anzeige von Bildern und Videos – ermöglicht auch die Synchronisation mit Picasa Webalben. E-Book: Ein Programm zum Lesen und Verwalten von E-Books. DE 10 DEUTSCH Systemeinstellungen Berühren Sie das Icon für die Einstellungen um das Systemeinstellungsmenü zu öffnen: WLAN / Wi-Fi Berühren Sie “WLAN / Wi-Fi” WLAN: Berühren Sie => um die WLAN-Funktion einzuschalten. Das Gerät sucht automatisch nach verfügbaren WLAN-Netzwerken. DE 11 DEUTSCH WLAN-Einstellungen: Hier wählen Sie Ihr Netzwerk aus. Sie werden ggf. zur Eingabe des WLAN-Passwortes aufgefordert: Erweiterte WLAN / Wi-Fi Einstellungen: Berühren Sie im Menü für die WLAN / Wi-Fi Einstellungen, das Menü für erweiterte Einstellungen öffnet sich. Im Menü für die erweiterten Einstellungen können Sie den aktuellen Status, die IP-Adresse und andere Geräteinformationen einsehen. DE 12 DEUTSCH Töne Die „Töne“ Einstellungen beinhalten die Lautstärke-Regelung, sowie die Auswahl der Hinweissounds, der Systemsounds, des Micro-SD/TF-Karten-Signaltons und des USB-Signaltons. Display Beinhalten Helligkeit, Automatische Bildschirmausrichtung (G-sensor), Animationen und die Display-Abschaltungszeit (Timeout), Abschalten des Displays nach: 15 Sekunden, 30 Sekunden, 1 Minute, 2 Minuten, 10 Minuten oder 30 Minuten stehen zur Auswahl. Wenn Sie zum Beispiel 30 Sekunden auswählen, wird nach 30 Sekunden Nichtbenutzung das Display abgeschaltet und die Bildschirmsperre aktiviert. Drücken Sie die Power-Taste, um das Display wieder zu aktivieren. Schieben Sie den Schloss-Button nach oben, um die Bildschirmsperre aufzuheben. Speicher Hier wird die derzeitige Speichernutzung angezeigt. Berühren Sie „SD-Karte entnehmen“ um während des Betriebs die Micro-SD/TF-Karte zu entnehmen. Apps Hier können Sie Ihre Apps verwalten und bestimmen, ob Apps auch von anderen Quellen außer dem Android-Market installiert werden dürfen. Konten & Synchronisierung Allgemeine Synchronisation-Einstellungen: 1. Hintergrunddaten 2. Automatische-Synchronisation DE 13 DEUTSCH Kontenverwaltung: Verwaltung der Benutzer-Accounts Standortdienste Hier können Sie die automatische Standorterkennung aktivieren. Sicherheit Auch Sicherheitspasswörter können Sie setzen, die es verhindern können, dass sich unbefugte Zugang zu Ihrem KiddyPad verschaffen. Sprache & Eingabe Stellen Sie die Systemsprache und Eingabemethode ein. Sichern & zurücksetzen Meine Daten sichern: Hier können Sie festlegen, ob verschiedene Einstellungen auf Google-Servern gesichert werden sollen. Berühren Sie "Auf Werkszustand zurück" um das Gerät in den Auslieferungszustand zurückzusetzen. Alle Einstellungen, selbst installierte Apps und Daten, die sich auf dem internen Speicher befinden, werden gelöscht. Datum & Uhrzeit Wenn Ihr Netzwerk keine automatische Uhrzeiteinstellung unterstützt, können Sie nach Deaktivierung der automatischen Einstellung die Uhrzeit, die Zeitzone und das Datum manuell setzen. Über das Tablet Hier können Sie geräteinterne Werte wie Betriebssystemversion, Akkustatus, Signalstärke des Mobilfunknetzes etc. nachsehen. DE 14 DEUTSCH Hauptfunktionen Internet Berühren Sie das Icon, um im Internet zu surfen. Berühren Sie das Eingabefeld, um die Tastatur anzuzeigen. Berühren Sie , nachdem Sie eine Internetadresse eingegeben haben, um die Website zu öffnen. Hinweis: Die Android-Tastatur hat einige Einstellungsoptionen, wie zum Beispiel: Tastatur-Sprache, Zahlen und Icons etc. Der Internetbrowser kann vier Internetseiten gleichzeitig geöffnet haben. DE 15 DEUTSCH Berühren Sie und das Menü wird wie folgt angezeigt: DE 16 DEUTSCH Kinderbenutzeroberfläche Die Kinderbenutzeroberfläche zeigt Anwendungen, die von den Eltern zugewiesen wurden, WiFi, Batteriestatus, Avatar des Kindes und den Spitznamen, sie zeigt die personalisierten Favoriten, in denen die Kinder die bevorzugten Anwendungen haben können, die durch Anklicken oder Drag-and-Drop verborgen oder gezeigt werden können. Bemerkung: Der Infrarot-Abstandssensor verdunkelt die Kinderbenutzeroberfläche, um daran zu erinnern, dass der richtige Abstand eingehalten wird, damit die Sehkraft des Kindes geschützt wird. DE 17 DEUTSCH l Kindereinstellung Klicken Sie auf die “Kindereinstellung” in der Kinderbenutzeroberfläche, um zur Benutzeroberfläche für die Kindereinstellungen zu gelangen, dann können Sie Lautstärke, Bildschirmhelligkeit und WiFi einstellen. DE 18 DEUTSCH l Kinder-Browser Nach Hinzufügen des personalisierten Kinder-Browsers zur Kinderbenutzeroberfläche können Kinder, wenn die Eltern den Browser so eingestellt haben, dass auf alle Internetseiten zugegriffen werden kann, ihre bevorzugte Seite suchen. Wenn Eltern spezielle Internetseiten einstellen, können Kinder nur die zugewiesenen Links anklicken und betrachten. DE 19 DEUTSCH l Themen Die Kinder können ihre Lieblingsthemen einstellen. Klicken Sie zur Vorschau auf den “Themen-Manager”, klicken Sie auf die Taste Anwenden, um die Einstellung zu speichern. DE 20 DEUTSCH l Kinderanwendungen - Deinstallieren und entfernen Drücken Sie das Symbol Anwendung auf dem Desktop 1 oder 2 Sekunden lang. Dann klicken Sie zum Deinstallieren auf das schwarze Symbol , es wird entsprechend auch von der Elternbenutzeroberfläche entfernt. Wenn Sie sie nur aus der Kinderbenutzeroberfläche entfernen möchten, können Sie die Anwendungen in den Elterneinstellungen verwalten. DE 21 DEUTSCH Umschaltung der Benutzeroberflächen Von der Kinderbenutzeroberfläche zur Elternbenutzeroberfläche: Drücken Sie die Taste Menü in der Kinderbenutzeroberfläche - ein Passwort-Fenster erscheint, geben Sie das korrekte Passwort ein und bestätigen Sie durch "Beenden", dann gelangen Sie wieder zur Elternbenutzeroberfläche. (Das Standardpasswort ist 0000.) Von der Elternbenutzeroberfläche zur Kinderbenutzeroberfläche: Klicken Sie auf “Launcher” in der Elternbenutzeroberfläche, um zur Kinderbenutzeroberfläche zu gelangen. Passwort: Wenn Sie Ihr Passwort vergessen haben, klicken Sie bitte auf "Passwort vergessen" in der Passwort-Benutzeroberfläche und Sie erhalten eine Passwort-Nachricht an Ihre vorgegebene E-Mail-Adresse. Wählen Sie “Einstellungen”, um zu den Elternbenutzeroberflächen zu gelangen; wählen Sie “Beenden”, um die Kinderbenutzeroberfläche zu verlassen. DE 22 DEUTSCH Elterneinstellungen DE 23 DEUTSCH l Benutzer-Manager l Geben Sie den Namen, das Geschlecht, den Geburtstag des Kindes usw. ein. l Stellen Sie das Authentifizierungspasswort im Zahlen- oder Mustermodus ein. l Stellen Sie die verbindliche Mailbox ein, durch die E-MailAdresse erhalten Sie Ihr Passwort und die Spielaufzeichnung der Kinder. l Spracheinstellung DE 24 DEUTSCH l App-Manager Eltern können die Unterhaltungs- oder Lern-Anwendungen für Kinder zuweisen oder löschen. DE 25 DEUTSCH l Überwachungsmanager Er kann die Nutzungsaufzeichnung für jede Anwendung der letzten sieben Tage anzeigen, was für Eltern eine bequeme Möglichkeit zur Überwachung der Kinderaktivitäten am Tablet-PC ist. DE 26 DEUTSCH l Zeit-Manager Im Zeit-Manager können Eltern die Zeit und den täglichen Nutzungszeitraum einstellen. Nachdem die Zeit eingestellt wurde, wird der Bildschirm automatisch verriegelt. Der Bildschirm kann nur entriegelt werden, wenn die Zeit abgelaufen ist oder durch Passwort, damit die Kinder eine Ruhezeit haben. Einstellung eines Zeitraums: Kinder verwenden es nur während des eingestellten Zeitraums. DE 27 DEUTSCH l Browser-Manager Für die Browsereinstellungen stehen zwei Möglichkeiten zur Verfügung: Zugriff auf alle Seiten oder nur auf zugewiesene Internetseiten erlauben. l Zugriff auf alle Seiten bedeutet, dass Kinder auf alle Internetseiten zugreifen können. l Nur auf zugewiesene Internetseiten bedeutet, dass Kinder nur auf zugewiesene Internetseiten zugreifen können, die von den Eltern definiert wurden. Die spezielle Liste der Seiten kann in der Liste betrachtet oder gelöscht werden. DE 28 DEUTSCH Open Source Code: http://www.easypix.info/download/kiddypad/open_source.zip GNU General Public License: http://www.gnu.org/licenses/gpl-2.0.html For technical help please visit our support area on www.easypix.eu. DE 29 DEUTSCH Technische Daten KiddyPad 7" / 17,7cm Tablet-PC CPU RK3168 1.2GHz Dual Core Betriebssystem Android 4.2 RAM 1GB DDR3 Interner Speicher 8GB NAND Flash Speichererweiterung Micro SD-Karten bis zu 32GB Display 16:9 Kapazitives Multi-Touch-Display Auflösung 1024 x 600 Pixel G-SENSOR Ja Kameras Vorne 0.3 MP, Hinten 2 MP Batterie 2600mAh wiederaufladbare Li-ion Batterie 5V/2A DC-In WIFI 802.11b/g/n I/O ports 1x DC-In, 1x Kopfhörer, 1x Karten-Slot, 1x USB 2.0 DE 30 DEUTSCH Dieses Programm ist freie Software. Sie können es unter den Bedingungen der GNU General Public License, Version 2, wie von der Free Software Foundation veröffentlicht, weitergeben und/oder modifizieren. Die Veröffentlichung dieses Programms erfolgt in der Hoffnung, dass es Ihnen von Nutzen sein wird, aber OHNE IRGENDEINE GARANTIE, sogar ohne die implizite Garantie der MARKTREIFE oder der VERWENDBARKEIT FÜR EINEN BESTIMMTEN ZWECK. Details finden Sie in der GNU General Public License, Version 2. Sie sollten ein Exemplar der GNU General Public License zusammen mit diesem Programm erhalten haben. Falls nicht, schreiben Sie an die Free Software Foundation, Inc., 51 Franklin St, Fifth Floor, Boston, MA 02110, USA. Eine vollständige maschinenlesbare Kopie des Quellcodes des Programms erhalten Sie unter http://www.easypix.eu/de/EasyPad-‐Download-‐Area Falls nicht, wenden Sie sich bitte an easypix GmbH, Corinne Loose, Em Parkveedel 11, D-‐50733 Cologne, Germany, E-‐mail: [email protected] DE 31 DEUTSCH Hiermit erklärt Easypix, dass sich das Gerät KiddyPad in Übereinstimmung mit den grundlegenden Anforderungen und den übrigen einschlägigen Bestimmungen der Richtlinie 1999/5/EG befindet. Die Konformitätserklärung kann unter folgender Adresse gefunden werden: http://www.easypix.info/download/kiddypad/doc_kiddypad.pdf DE 32