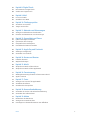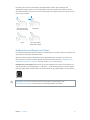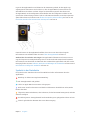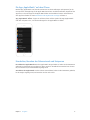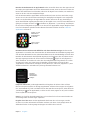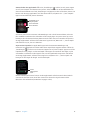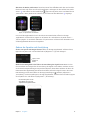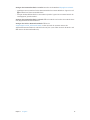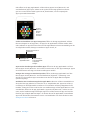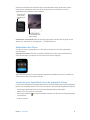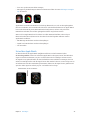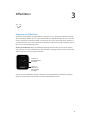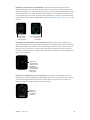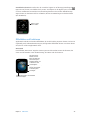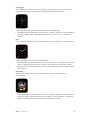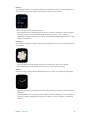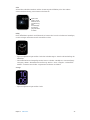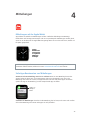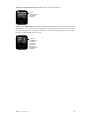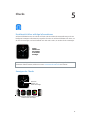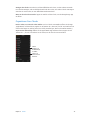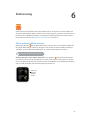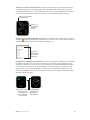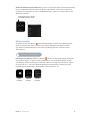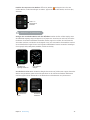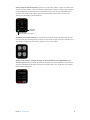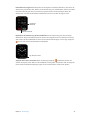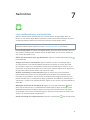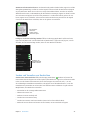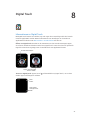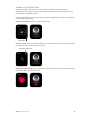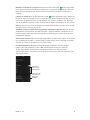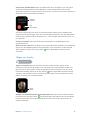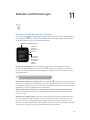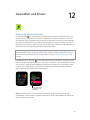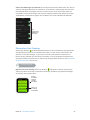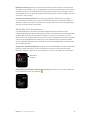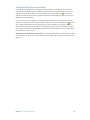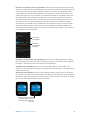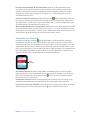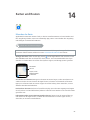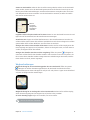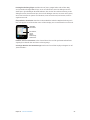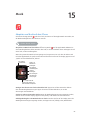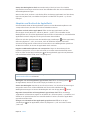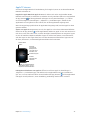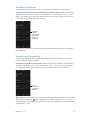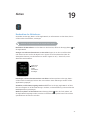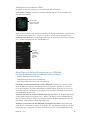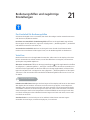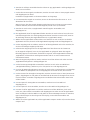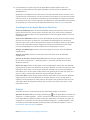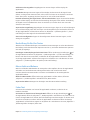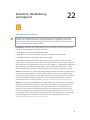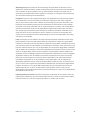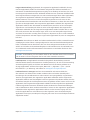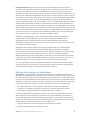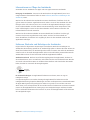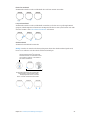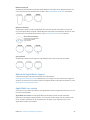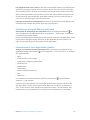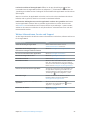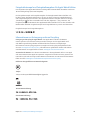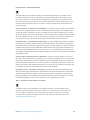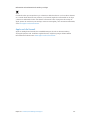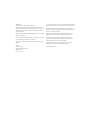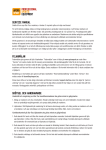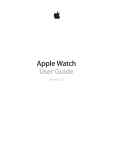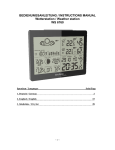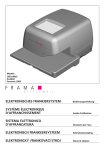Download Apple Watch Benutzerhandbuch (DE)
Transcript
Apple Watch Benutzerhandbuch Version 1.0 Inhalt 5 5 6 7 8 8 11 13 14 15 Kapitel 1: Los geht's 17 17 19 20 20 21 21 22 23 Kapitel 2: Grundlagen 24 24 26 Kapitel 3: Zifferblätter 30 30 30 31 Kapitel 4: Mitteilungen 33 33 33 34 Kapitel 5: Checks 35 35 37 39 40 Kapitel 6: Zeitmessung 43 43 44 Kapitel 7: Nachrichten Kurzüberblick über die Apple Watch Konfigurieren und Koppeln mit iPhone Symbole in der Statusleiste Die App „Apple Watch“ auf dem iPhone Einschalten, Beenden des Ruhezustands und Entsperren Anpassen der Helligkeit, Textgröße, Töne und Haptik Ändern der Sprache und Ausrichtung Laden der Apple Watch Ansehen dieses Handbuchs Verwenden und Organisieren von Apps App-Symbole Mit Freunden in Kontakt bleiben Verwenden von Handoff zum Wechseln zwischen der Apple Watch und dem iPhone Wiederfinden des iPhone Verwendung der Apple Watch ohne das gekoppelte iPhone Siri auf der Apple Watch Im Flugzeug Anpassen des Zifferblatts: Zifferblätter und Funktionen Mitteilungen auf der Apple Watch Sofortiges Beantworten von Mitteilungen Beantworten von ungelesenen Mitteilungen Kurzübersicht über wichtige Informationen Anzeigen der Checks Organisieren Ihrer Checks Zeit in anderen Städten anzeigen Wecker erstellen Verwenden des Timers Zeitmessen mit der Stoppuhr Lesen und Beantworten von Nachrichten Senden und Verwalten von Nachrichten 2 47 47 48 Kapitel 8: Digital Touch 49 49 50 Kapitel 9: Mail 52 52 53 Kapitel 10: Telefongespräche 54 54 56 Kapitel 11: Kalender und Erinnerungen 57 57 59 61 62 Kapitel 12: Gesundheit und Fitness 63 63 65 Kapitel 13: Apple Pay und Passbook 66 66 67 Kapitel 14: Karten und Routen 69 69 70 Kapitel 15: Musik 71 71 72 Kapitel 16: Fernsteuerung 73 73 74 74 Kapitel 17: Fotos 75 75 76 Kapitel 18: Kamerafernbedienung 77 77 78 78 Kapitel 19: Aktien Informationen zu Digital Touch Senden eines Digital Touch Lesen von E-Mails Verwalten von E-Mails Annehmen von Anrufen Tätigen von Anrufen Anzeigen und Aktualisieren des Kalenders Einstellen und Beantworten von Erinnerungen Erfassen der täglichen Aktivität Überwachen Ihres Trainings Überprüfen Ihrer Herzfrequenz. Korrektheit der Daten sicherstellen Zahlungen mit Apple Pay Verwenden von Passbook Erkunden der Karte Wegbeschreibungen Abspielen von Musik auf dem iPhone Abspielen von Musik auf der Apple Watch Wiedergabesteuerung für Musik auf einem Mac oder PC Apple TV steuern Anzeigen von Fotos auf der Apple Watch Auswählen des Albums Verwalten des Fotospeichers Verwenden als Sucher und Auslöserfernbedienung Verwenden des Selbstauslösers Beobachten der Aktienkurse Anzeigen einer einzelnen Aktie Hinzufügen von Aktieninformationen zum Zifferblatt Inhalt 3 79 79 80 Kapitel 20: Wetter 81 81 81 82 84 84 85 85 85 86 86 Kapitel 21: Bedienungshilfen und zugehörige Einstellungen 87 87 91 94 94 96 96 97 97 98 98 98 98 99 100 Kapitel 22: Sicherheit, Handhabung und Support Abrufen der Wettervorhersage Wetter auf dem Zifferblatt anzeigen Der Kurzbefehl für Bedienungshilfen VoiceOver Konfigurieren der Apple Watch mithilfe von VoiceOver Grundlagen bei der Apple Watch mit VoiceOver Zoomen Beschriftung für Ein/Aus-Tasten Mono-Audio und Balance Fetter Text Textgröße Siri Sicherheitsinformationen Wichtige Informationen zur Handhabung Informationen zur Pflege der Armbänder Entfernen, Wechseln und Befestigen der Armbänder Website für Apple Watch-Support Apple Watch neu starten Einstellungen der Apple Watch zurücksetzen Informationen zu Ihrer Apple Watch erhalten Wiederherstellen der Apple Watch Aktualisieren der Apple Watch-Software Wiederherstellen der Apple Watch von einem Backup Verkaufen, Verschenken oder Verlieren der Apple Watch Weitere Informationen, Service und Support FCC-Konformitätserklärung für die Apple Watch, das magnetische Apple Watch-Ladekabel und die magnetische Apple Watch-Ladebox 100 Erklärung zu gesetzlichen Bestimmungen in Kanada für die Apple Watch, das magnetische Apple Watch-Ladekabel und die magnetische Apple Watch-Ladebox 101 Feingehaltsstempel und Feingehaltsangaben für Apple Watch Edition 101 Informationen zur Entsorgung und zum Recycling 103 Apple und die Umwelt Inhalt 4 1 Los geht's Kurzüberblick über die Apple Watch Digital Crown/ Home-Taste Drücken, um das Zifferblatt oder den Home-Bildschirm anzuzeigen. Zweimal drücken, um zur letzten App zurückzukehren. Gedrückt halten, um Siri zu verwenden. Drehen, um zu zoomen, scrollen oder Anpassungen vorzunehmen. Seitentaste Display Fest drücken, um das Zifferblatt zu ändern oder die Optionen in einer App anzuzeigen. Drücken, um Freunde ein- oder auszublenden. Zweimal drücken, um Apple Pay zu aktivieren. Gedrückt halten, um aus- bzw. einzuschalten. Lautsprecher Herzfrequenzsensor Mikrofon Entriegelungstasten Diese Tasten drücken, um das Band herauszuschieben. 5 Die Gesten, die Sie für die Verwendung der Apple Watch und der Apps benötigen: Die Apple Watch reagiert nicht nur auf touch-basierte Gesten wie Tippen und Streichen, sondern verwendet darüber hinaus die Force Touch-Technologie und reagiert auf den Druck, den Sie mit Ihrem Finger ausüben. Streichen nach oben, unten, links oder rechts. Verschieben. Tippen. Fest auf das Display drücken statt zu tippen. Konfigurieren und Koppeln mit iPhone Der Einrichtungsassistent hilft Ihnen dabei, Ihre Apple Watch in wenigen, einfachen Schritten mit Ihrem iPhone zu koppeln und einzurichten. Wenn Sie Probleme haben, den Bildschirm der Apple Watch bzw. des iPhone zu sehen, kann Ihnen VoiceOver oder Zoom helfen. Weitere Informationen finden Sie unter Konfigurieren der Apple Watch mithilfe von VoiceOver auf Seite 82 oder Zoomen auf Seite 84. Konfigurieren und Koppeln: Aktualisieren Sie die iOS-Software Ihres iPhone auf die Version 8.2 oder neuer (öffnen Sie „Einstellungen“ > „Allgemein“ > „Softwareaktualisierung“), die die zugehörige App „Apple Watch“ enthält. Öffnen Sie anschließend die App „Apple Watch“ auf dem iPhone. Apple Watch · ACHTUNG: Lesen Sie die Informationen zum Vermeiden von Verletzungen unter Sicherheitsinformationen auf Seite 87, bevor Sie die Apple Watch verwenden. Kapitel 1 Los geht's 6 Legen Sie die Apple Watch an und halten Sie die Seitentaste gedrückt, bis das Apple-Logo angezeigt wird. Positionieren Sie Ihr iPhone so, dass die Apple Watch im Kamerasucher auf dem Bildschirm des iPhone erscheint. Folgen Sie den Anweisungen auf dem iPhone und der Apple Watch, um die Konfiguration abzuschließen. Bei der Konfiguration wählen Sie Ihre Sprache, die Uhrausrichtung und den Code aus. Informationen darüber, wie Sie diese Optionen später ändern können, finden Sie unter Ändern der Sprache und Ausrichtung auf Seite 13 und Einschalten, Beenden des Ruhezustands und Entsperren auf Seite 8. Eventuell müssen Sie die Apple Watch aufladen, bevor Sie sie mit dem iPhone koppeln. Informationen zum Aufladen finden Sie unter Laden der Apple Watch auf Seite 14. Armband der Uhr wechseln und reinigen. Die Apple Watch funktioniert am besten, wenn sie eng, aber bequem am Handgelenk anliegt. Passen Sie das Armband entsprechend an. Weitere Informationen zum Abnehmen und Wechseln des Armbands der Apple Watch und Hilfe mit der Reinigung finden Sie unter Entfernen, Wechseln und Befestigen der Armbänder auf Seite 94 und Informationen zur Pflege der Armbänder auf Seite 94. Symbole in der Statusleiste Die Symbole in der Statusleiste oben auf dem Bildschirm liefern Informationen über die Apple Watch. Mitteilung: Sie haben eine ungelesene Mitteilung. Lädt: Die Apple Watch wird geladen. Schloss: Die Apple Watch ist mit einem Code gesperrt. Nicht stören: Anrufe und Hinweise sind lautlos und aktivieren den Bildschirm nicht, Wecker bleiben aber aktiv. Flugmodus: WLAN ist deaktiviert, aber Funktionen, für die kein WLAN benötigt wird, sind aber weiterhin verfügbar. Vom iPhone getrennt: Die Apple Watch hat die Verbindung zum gekoppelten iPhone verloren. Laden: Es gibt drahtlose Aktivität oder einen aktiven Vorgang. Kapitel 1 Los geht's 7 Die App „Apple Watch“ auf dem iPhone Mit der App „Apple Watch“ auf dem iPhone können Sie die Einstellungen und Optionen für die Uhr anpassen und Apple Pay für die Apple Watch einrichten. Sie haben außerdem Zugriff auf den App Store, in dem Sie Apps für die Apple Watch laden und installieren können. Informationen zum App Store finden Sie unter Verwenden und Organisieren von Apps auf Seite 17. App „Apple Watch“ öffnen: Tippen Sie auf dem iPhone auf das Symbol der App „Apple Watch“ und dann auf „Meine Uhr“, um die Einstellungen für die Apple Watch zu öffnen. Einschalten, Beenden des Ruhezustands und Entsperren Einschalten der Apple Watch: Wenn die Apple Watch ausgeschaltet ist, halten Sie die Seitentaste gedrückt, bis das Apple-Logo erscheint (es kann sein, dass der Bildschirm zunächst kurz schwarz ist) und warten Sie, bis das Zifferblatt angezeigt wird. Ausschalten der Apple Watch: Um das iPhone auszuschalten, halten Sie die Seitentaste gedrückt, bis der Regler angezeigt wird, und streichen Sie ihn nach rechts. Kapitel 1 Los geht's 8 Beenden des Ruhezustands der Apple Watch: Heben Sie einfach Ihren Arm oder tippen Sie auf das Display. Die Apple Watch wird in den Ruhezustand versetzt, wenn Sie Ihren Arm senken. Sie können den Ruhezustand auch beenden, indem Sie die Digital Crown drücken, was nützlich ist, wenn Sie die Uhr nicht am Handgelenk tragen. Falls der Ruhezustand der Apple Watch nicht beendet wird, wenn Sie Ihren Arm heben, vergewissern Sie sich, dass die korrekte Ausrichtung für Handgelenk und Digital Crown ausgewählt wurde. Um die Einstellungen der Apple Watch zu ändern, öffnen Sie die App „Einstellungen“ (wenn das Zifferblatt angezeigt wird, drücken Sie die Digital Crown, um zum Home-Bildschirm zu gelangen und tippen Sie dann auf ) und öffnen Sie „Allgemein“ > „Ausrichtung“ und überprüfen Sie, ob das Handgelenk ausgewählt ist, an dem Sie Ihre Apple Watch tragen. Möglicherweise muss auch die Batterie geladen werden. Weitere Informationen finden Sie unter Laden der Apple Watch auf Seite 14. Drücken, um vom Zifferblatt zum Home-Bildschirm zu wechseln. Tippen, um eine App zu öffnen. Beim Beenden des Ruhezustands Zifferblatt oder letzte Aktivität anzeigen: Sie können die Apple Watch so einstellen, dass beim Beenden des Ruhezustands das Zifferblatt angezeigt wird oder die letzte Aktivität bevor der Ruhezustand aktiviert wurde. Standardmäßig wird nach dem Beenden des Ruhezustands das Zifferblatt angezeigt. Um festzulegen, dass die zuletzt verwendete App angezeigt werden soll, öffnen Sie die Einstellungen , tippen Sie auf „Allgemein“ > „Beim Armheben“ und stellen Sie sicher, dass die Handgelenkerkennung aktiviert ist. Scrollen Sie dann nach unten, um „Letzter App“ auszuwählen. Sie können das auch mit der App „Apple Watch“ auf dem iPhone tun: tippen Sie auf „Meine Uhr“, öffnen Sie „Allgemein“ > „Beim Armheben aktivieren“ und wählen Sie „Vorherige Aktivität fortsetzen“ aus. Armheben aktivieren und Standardaktion festlegen. Entsperren mit iPhone: Um die Apple Watch durch Eingeben des iPhone-Codes auf dem iPhone zu entsperren, öffnen Sie die App „Apple Watch“ auf dem iPhone, tippen Sie auf „Meine Uhr“, anschließend auf „Code“ und aktivieren Sie dann „Mit iPhone entsperren“. Oder öffnen Sie „Einstellungen“ auf der Apple Watch, scrollen Sie nach unten, tippen Sie auf „Code“ und aktivieren Sie „Mit iPhone entsperren“. Hinweis: Der Code für Ihre Apple Watch kann sich von dem für Ihr iPhone unterscheiden. Aus Sicherheitsgründen wird dies sogar empfohlen. Eingeben des Codes: Wenn Sie die Apple Watch abnehmen oder sie lose tragen, werden Sie, wenn Sie sie das nächste Mal verwenden möchten, nach Ihrem Code gefragt. Wenn der Zahlenbock für den Code angezeigt wird, tippen Sie einfach Ihren Code ein. Kapitel 1 Los geht's 9 Ändern des Codes: Öffnen Sie „Einstellungen“ auf der Apple Watch, scrollen Sie nach unten, tippen Sie auf „Code“, aktivieren Sie „Code ändern“ und folgen Sie den Anweisungen auf dem Bildschirm. Geben Sie einen neuen vierstelligen Code ein und bestätigen Sie ihn. Oder öffnen Sie die App „Apple Watch“ auf dem iPhone, tippen Sie auf „Meine Uhr“ > „Code“, anschließend auf „Code ändern“ und folgen Sie den Anweisungen auf dem Bildschirm. Code deaktivieren. Code ändern. Eingeben eines längeren Codes: Um einen Code zu verwenden, der aus mehr als vier Ziffern besteht, öffnen Sie die App „Apple Watch“ auf dem iPhone, tippen Sie auf „Meine Uhr“, danach auf „Code“ und deaktivieren Sie anschließend die Option „Einfacher Code“. Ein einfacher Code ist eine vierstellige Zahl. Wenn diese Option deaktiviert ist, können Sie auf der Apple Watch einen längeren Code einstellen. Deaktivieren des Codes: Öffnen Sie „Einstellungen“ und tippen Sie auf „Code“ und dann auf „Code deaktivieren“. Oder öffnen Sie die App „Apple Watch“ auf dem iPhone, tippen Sie auf „Meine Uhr“ > „Code“ und anschließend auf „Code deaktivieren“. Hinweis: Wenn Sie den Code deaktivieren, können Sie Apple Pay nicht mit der Apple Watch verwenden. Automatisches Sperren: Aktivieren Sie die Handgelenkerkennung, um die Uhr automatisch zu sperren, wenn Sie sie nicht tragen. Öffnen Sie die App „Apple Watch“ auf dem iPhone, tippen Sie auf „Meine Uhr“ > „Allgemein“ und anschließend auf „Handgelenkerkennung“. Wenn Sie die Handgelenkerkennung aktivieren, sehen Sie auch die Uhrzeit, wenn Sie Ihren Arm heben. Wenn Sie die Handgelenkerkennung deaktivieren, können Sie Apple Pay nicht verwenden. Manuelles Sperren: Halten Sie die Seitentaste gedrückt, bis die Regler angezeigt werden und streichen Sie den Regler „Gerät sperren“ nach rechts. Wenn Sie das nächste Mal Ihre Apple Watch verwenden möchten, müssen Sie Ihren Code eingeben. Sie können die Uhr in diesem Bildschirm auch in den Gangreservemodus versetzen. Weitere Informationen finden Sie unter Laden der Apple Watch auf Seite 14. Löschen der Daten auf der Apple Watch: Sie können die Apple Watch so einstellen, dass die Daten gelöscht werden, wenn 10-mal das falsche Passwort eingegeben wird. Dadurch werden die Inhalte Ihrer Uhr geschützt, wenn Sie sie verlieren oder sie gestohlen wird. Öffnen Sie die App „Apple Watch“ auf dem iPhone, tippen Sie auf „Meine Uhr“ > „Code“ und anschließend auf „Daten löschen“. Kapitel 1 Los geht's 10 Wenn Sie Ihren Code vergessen haben: Entkoppeln Sie die Apple Watch und das gekoppelte iPhone, um die Einstellungen und den Code Ihrer Apple Watch zu löschen. Sie können auch die Apple Watch zurücksetzen und erneut mit Ihrem iPhone koppeln. Weitere Informationen finden Sie unter Einstellungen der Apple Watch zurücksetzen auf Seite 97. Anpassen der Helligkeit, Textgröße, Töne und Haptik Anpassen der Helligkeit: Öffnen Sie die App „Einstellungen“ , scrollen Sie nach unten und tippen Sie auf „Helligkeit & Textgröße“. Tippen Sie auf ein Helligkeitssymbol und drehen Sie zum Anpassen die Digital Crown oder tippen Sie auf die Helligkeitssymbole. Oder öffnen Sie die App „Apple Watch“ auf dem iPhone, tippen Sie auf „Meine Uhr“ > „Helligkeit & Textgröße“ und ändern Sie den Helligkeitsregler. Auf die Helligkeitssymbole tippen. Textgröße anpassen. Text im Fettdruck darstellen. Größerer Text: Öffnen Sie die Einstellungen , scrollen Sie nach unten und tippen Sie auf „Helligkeit & Textgröße“. Tippen Sie auf „Textgröße“ und anschließend auf die Buchstaben oder scrollen Sie mit der Digital Crown, um die Textgröße zu erhöhen oder zu verringern. Oder öffnen Sie die App „Apple Watch“ auf dem iPhone, tippen Sie auf „Meine Uhr“ > „Helligkeit & Textgröße“ und bewegen Sie den Textgrößenregler. Fettgedruckter Text: Öffnen Sie die Einstellungen , scrollen Sie nach unten und tippen Sie auf „Helligkeit & Textgröße“. Fetten Text aktivieren. Oder öffnen Sie die App „Apple Watch“ auf dem iPhone, tippen Sie auf „Meine Uhr“ > „Helligkeit & Textgröße“ und aktivieren Sie „Fetter Text“. Wenn Sie fetten Text entweder auf der Apple Watch oder auf dem gekoppelten iPhone aktivieren, muss die Apple Watch neu gestartet werden, damit die Änderungen angewendet werden. Tippen Sie auf „Fortfahren“. Anpassen des Tons: Öffnen Sie „Einstellungen“ , scrollen Sie nach unten und tippen Sie auf „Töne & Haptik“. Tippen Sie auf die Lautstärketasten unter „Klingel- und Hinweistöne“ oder tippen Sie einmal auf den Regler, um ihn auszuwählen, und drehen Sie die Digital Crown, um die Lautstärke anzupassen. Oder öffnen Sie die App „Apple Watch“ auf dem iPhone, tippen Sie auf „Meine Uhr“ > „Töne & Haptik“ und bewegen Sie den Regler für Klingel- und Hinweistöne. Auf die Lautstärkesymbole tippen. Tippen, um den Ton auszuschalten. Kapitel 1 Los geht's 11 Stummschalten der Apple Watch: Öffnen Sie „Einstellungen“ , scrollen Sie nach unten, tippen Sie auf „Töne & Haptik“ und aktivieren Sie „Stumm“. Oder streichen Sie auf dem Zifferblatt nach oben und anschließend zum Check „Einstellungen“ und tippen Sie dort auf die Taste „Stumm“. Sie können auch die App „Apple Watch“ auf dem iPhone öffnen, auf „Meine Uhr“ > „Töne & Haptik“ tippen und anschließend „Stumm“ aktivieren. Apple Watch t t e e ppelte h e e e t a t ee Sie können Töne für neue Hinweise und Mitteilungen auch schnell stummschalten, indem Sie Ihre Handfläche mindestens drei Sekunden auf das Display legen. Sie spüren einen Tap, um zu bestätigen, dass die Stummschaltung aktiviert wurde. Dafür müssen Sie zunächst die Option in der App „Apple Watch“ auf dem iPhone aktivieren. Tippen Sie auf „Meine Uhr“ > „Töne & Haptik“ und aktivieren Sie „Für „Ton aus“ abdecken“. Anpassen der Tapstärke: Die Apple Watch tippt Sie bei bestimmten Mitteilungen und Hinweisen am Handgelenk an und die Stärke dieser Haptik kann angepasst werden. Öffnen Sie „Einstellungen“ , scrollen Sie nach unten und tippen Sie auf „Töne & Haptik“. Tippen Sie auf die Haptiktasten unter „Klingel- und Hinweishaptik“ oder tippen Sie einmal auf den Regler, um ihn auszuwählen, und drehen Sie die Digital Crown, um die Haptikstärke anzupassen. Oder öffnen Sie die App „Apple Watch“ auf dem iPhone, tippen Sie auf „Meine Uhr“ > „Töne & Haptik“ und bewegen Sie den Regler für Klingel- und Hinweishaptik. Auf die Haptiksymbole tippen. Mit der Funktion „Nicht stören“ können Sie die Apple Watch einfach stummschalten. Dadurch erreichen Sie, dass bei einem Anruf oder Hinweis kein akustisches Signal ertönt und der Bildschirm nicht aufleuchtet (bei Weckern hingegen schon). Kapitel 1 Los geht's 12 Aktivieren des Modus „Nicht stören“: Streichen Sie auf dem Zifferblatt nach oben und anschließend nach links oder rechts zum Check „Einstellungen“ und tippen Sie dort auf die Taste „Nicht stören“ . Oder öffnen Sie die Einstellungen , tippen Sie auf „Nicht stören“ und aktivieren Sie „Nicht stören“. Wenn „Nicht stören“ aktiviert ist, wird oben auf dem Bildschirm angezeigt. ppe cht t e a t ee Um sowohl die Apple Watch als auch das iPhone stummzuschalten, öffnen Sie die App „Apple Watch“ auf dem iPhone, tippen Sie auf „Meine Uhr“ und aktivieren Sie „Nicht stören“ > „iPhone spiegeln“. So wird durch Aktivieren von „Nicht stören“ auf dem iPhone der Modus auch auf der Apple Watch aktiviert und umgekehrt. Ändern der Sprache und Ausrichtung Ändern von Sprache oder Regionsformat: Öffnen Sie die App „Apple Watch“ auf dem iPhone, tippen Sie auf „Meine Uhr“ und anschließend auf „Allgemein“ > „Sprache & Region“. Tippen, um die Sprache zu ändern. Wechseln des Handgelenks oder Ändern der Ausrichtung der Digital Crown: Wenn Sie Ihre Uhr am anderen Arm tragen oder die Ausrichtung der Digital Crown ändern möchten, müssen Sie die Ausrichtungseinstellungen entsprechend anpassen, damit beim Anheben des Arms der Ruhezustand der Apple Watch beendet wird und beim Drehen der Digital Crown in die erwartete Richtung gescrollt wird. Öffnen Sie die App „Einstellungen“ und dann „Allgemein“ > „Ausrichtung“. Um die Einstellungen in der App „Apple Watch“ auf dem iPhone zu ändern, tippen Sie auf „Meine Uhr“ und öffnen Sie „Allgemein“ > „Ausrichtung“. Die Ausrichtung kann auf der Apple Watch e e App Apple Watch e e tellt e e Kapitel 1 Los geht's 13 Laden der Apple Watch Laden der Apple Watch: Legen Sie das im Lieferumfang enthaltene magnetische Apple WatchLadekabel oder die magnetische Apple Watch-Ladebox in einer gut belüfteten Umgebung auf eine flache Oberfläche, schließen Sie das mitgelieferte Netzteil oder ein Netzteil, das Sie mit Ihrem iPhone oder iPad verwenden, an und stecken Sie es an eine Steckdose an. Achten Sie darauf, dass die magnetische Apple Watch-Ladebox beim Laden geöffnet ist. Achten Sie darauf, dass die magnetische Apple Watch-Ladebox beim Laden geöffnet ist. Die Magneten des Ladegeräts richten sich automatisch an der Apple Watch aus, es erklingt ein Ton (außer, wenn die Apple Watch stummgeschaltet ist) und das Ladesymbol wird auf dem Zifferblatt angezeigt. Das Symbol ist rot, wenn die Apple Watch geladen werden muss, und wird grün , wenn die Apple Watch geladen wird. ACHTUNG: Weitere sicherheitsrelevante Informationen über die Batterie und das Aufladen der Apple Watch finden Sie unter Sicherheitsinformationen auf Seite 87. Überprüfen des Ladezustands: Streichen Sie auf dem Zifferblatt der Apple Watch nach oben und anschließend zum Check „Batterie“. Sie können vielen Zifferblättern eine Batterieanzeige hinzufügen, zum Beispiel „Modular“, „Farbe“, „Utility“, „Schlicht“, „Chronograph“ oder „Micky Maus“. Wenn das Zifferblatt angezeigt wird, drücken Sie fest auf das Display, tippen Sie auf „Anpassen“ und streichen Sie nach links, bis Sie die Position der einzelnen Funktionen auswählen können. Tippen Sie auf eine Position, drehen Sie die Digital Crown, um „Batterie“ auszuwählen, und drücken Sie zum Beenden die Digital Crown. Die verbleibende Batterielaufzeit wird in Prozent angezeigt. Kapitel 1 Los geht's 14 Verwenden der Gangreserve, um die verfügbare Ladung länger nutzen zu können: Sie können die Apple Watch in den Modus „Gangreserve“ schalten, um die Nutzungsdauer der Batterie bei geringer Ladung zu verlängern. Die Apple Watch zeigt weiterhin die Zeit an, es können jedoch keine anderen Apps genutzt werden. Streichen Sie auf dem Zifferblatt nach oben und anschließend zum Check „Batterie“, tippen Sie auf die Taste „Gangreserve“ und anschließend auf „Weiter“. Sie können auch die Seitentaste drücken, bis der Regler angezeigt wird und diesen dann nach rechts streichen. Hinweis: Die Apple Watch wechselt automatisch in den Gangreservemodus, wenn der Ladezustand der Batterie ca. 10 Prozent erreicht. Zurück zum normalen Batteriebetrieb: Halten Sie die Seitentaste gedrückt, um die Apple Watch neu zu starten. Die Batterie muss noch über ausreichend Restladung verfügen, damit dies funktioniert. Anzeigen der Zeit seit dem letzten Aufladen: Öffnen Sie die App „Apple Watch“ auf dem iPhone, tippen Sie auf „Meine Uhr“ und öffnen Sie „Allgemein“ > „Benutzung“, wo die Standby- und Benutzungswerte angezeigt werden. Wenn Sie diese Werte addieren, erhalten Sie die Zeit seit der letzten vollständigen Ladung. Darunter wird der Wert für die Gangreserve angezeigt. Informationen zur Batterie werden angezeigt. Ansehen dieses Handbuchs Sie können das Apple Watch-Benutzerhandbuch auf dem iPhone in der App „Apple Watch“, in Safari oder in iBooks ansehen. Sie können das Benutzerhandbuch auch als PDF öffnen und ausdrucken. Anzeigen des Benutzerhandbuchs in der App „Apple Watch“: Öffnen Sie die App „Apple Watch“ auf dem iPhone, tippen Sie auf „Meine Uhr“, anschließend auf „Allgemein“ > „Info“, scrollen Sie nach unten und tippen Sie auf „Apple Watch-Benutzerhandbuch“. Kapitel 1 Los geht's 15 Anzeigen des Benutzerhandbuchs in Safari: Besuchen Sie die Website help.apple.com/watch. • Hinzufügen eines Lesezeichens für das Benutzerhandbuch zum Home-Bildschirm: Tippen Sie auf und danach auf „Zum Home-Bildschirm“. • Anzeigen des Benutzerhandbuchs in einer anderen Sprache: Tippen Sie im unteren Bereich der Homepage auf „Sprache ändern“. Anzeigen des Benutzerhandbuchs in iBooks: Öffnen Sie iBooks und suchen Sie im iBooks Store nach „Apple Watch-Benutzerhandbuch“. Anzeigen der PDF des Benutzerhandbuchs: Öffnen Sie support.apple.com/de_DE/manuals/watch, suchen Sie nach der neuesten Version des Apple Watch-Benutzerhandbuchs und klicken Sie auf „PDF“. (Hier finden Sie auch die iBooks- und Web-Version des Benutzerhandbuchs.) Kapitel 1 Los geht's 16 Grundlagen 2 Verwenden und Organisieren von Apps Apple Watch enthält Apps für unterschiedliche Kommunikations-, Informations- und Zeitmessungsaufgaben. Sie befinden sich auf einem einzigen Home-Bildschirm, auf dem Sie sie beliebig anordnen können. Öffnen einer App: Wenn das Zifferblatt angezeigt wird, drücken Sie die Digital Crown, um zum Home-Bildschirm zu gelangen, und tippen Sie auf das Symbol der jeweiligen App. Oder drehen Sie die Digital Crown, um die App zu öffnen, die sich gerade in der Mitte des Home-Bildschirms befindet. Zurückkehren zur letzten App: Drücken Sie zweimal auf die Digital Crown. Zurückwechseln zum Zifferblatt: Tippen Sie auf das Uhr-Symbol auf dem Home-Bildschirm, um zum Zifferblatt zurückzukehren. Oder drücken Sie die Digital Crown. Neuanordnen von Apps: Drücken Sie die Digital Crown der Apple Watch, um zum HomeBildschirm zu gelangen. Halten Sie eine App gedrückt, bis sie zu wackeln beginnt und die AppSymbole gleich groß sind, und bewegen Sie die gewünschte App an eine andere Stelle. Drücken Sie anschließend die Digital Crown. Symbol für eine App gedrückt halten und an einen anderen Ort bewegen. 17 Oder öffnen Sie die App „Apple Watch“ auf dem iPhone, tippen Sie auf „Meine Uhr“ und anschließend auf „App-Layout“. Halten Sie das Symbol für eine App gedrückt und bewegen Sie es an eine andere Stelle. Tippen Sie auf „Zurücksetzen“, um das ursprüngliche App-Layout wiederherzustellen. Auf Apps tippen und bewegen, um die Anordnung zu ändern. Suchen und Installieren von Apps im App Store: Öffnen Sie die App „Apple Watch“ auf dem iPhone und tippen Sie auf „App Store“, um Apps für die Apple Watch zu finden. Kaufen, laden und installieren Sie Apps auf Ihrem iPhone. Auf der Apple Watch erscheint eine Meldung, mit der Sie aufgefordert werden, die App zu installieren. Tippen Sie auf „Ja“. We te e at Apple Watch tell e Apple Watch e e e Empfohlene Apps e Apple Watch App t e a e e Anpassen der Einstellungen für installierte Apps: Öffnen Sie die App „Apple Watch“ auf dem iPhone, tippen Sie auf „Meine Uhr“ und scrollen Sie nach unten, um Ihre Apps anzuzeigen. Tippen Sie auf den Namen einer App, um deren Einstellungen zu ändern. Anzeigen des von Apps verwendeten Speichers: Öffnen Sie die App „Apple Watch“ auf dem iPhone, tippen Sie auf „Meine Uhr“ und anschließend auf „Allgemein“ > „Benutzung“. Dort wird der von den einzelnen Apps verwendete sowie der auf der Apple Watch verfügbare Speicher angezeigt. Ausblenden einer installierten App für die Apple Watch: Halten Sie auf dem Home-Bildschirm das Symbol der App gedrückt, bis in der Ecke ein „X“ eingeblendet wird. Tippen Sie auf das „X“, um die App von der Apple Watch zu entfernen. Sie ist weiterhin auf dem gekoppelten iPhone installiert, solange Sie sie dort nicht löschen. Um installierte Apps auf der Apple Watch ein- oder auszublenden, öffnen Sie die App „Apple Watch“, tippen Sie auf „Meine Uhr“, scrollen Sie nach unten, um die installierten Apps anzuzeigen, tippen Sie auf den Namen der App und anschließend auf „App auf Apple Watch anzeigen“. Sie können die auf der Apple Watch vorinstallierten Apps nicht ausblenden. Informationen zum Ein- und Ausblenden von Checks finden Sie unter Anzeigen der Checks auf Seite 33. Kapitel 2 Grundlagen 18 App-Symbole Hier finden Sie die Symbole für die Apps, die auf der Apple Watch vorinstalliert sind, sowie Links zu weiteren Informationen. App und Symbol Weitere Informationen Aktivität Weitere Informationen finden Sie unter Erfassen der täglichen Aktivität auf Seite 57. Wecker Weitere Informationen finden Sie unter Wecker erstellen auf Seite 37. Kalender Weitere Informationen finden Sie unter Anzeigen und Aktualisieren des Kalenders auf Seite 54. Kamera Weitere Informationen finden Sie unter Verwenden als Sucher und Auslöserfernbedienung auf Seite 75. Mail Weitere Informationen finden Sie unter Lesen von E-Mails auf Seite 49. Karten Weitere Informationen finden Sie unter Erkunden der Karte auf Seite 66. Nachrichten Weitere Informationen finden Sie unter Lesen und Beantworten von Nachrichten auf Seite 43. Musik Weitere Informationen finden Sie unter Abspielen von Musik auf der Apple Watch auf Seite 70. Passbook Weitere Informationen finden Sie unter Zahlungen mit Apple Pay auf Seite 63 und Verwenden von Passbook auf Seite 65. Telefon Weitere Informationen finden Sie unter Annehmen von Anrufen auf Seite 52. Fotos Weitere Informationen finden Sie unter Anzeigen von Fotos auf der Apple Watch auf Seite 73. Remote Weitere Informationen finden Sie unter Apple TV steuern auf Seite 72. Einstellungen Suchen Sie nach diesem Symbol, um in diesem Handbuch Verweise auf nützliche Einstellungen zu finden. Aktien Weitere Informationen finden Sie unter Beobachten der Aktienkurse auf Seite 77. Stoppuhr Weitere Informationen finden Sie unter Zeitmessen mit der Stoppuhr auf Seite 40. Timer Weitere Informationen finden Sie unter Verwenden des Timers auf Seite 39. Wetter Weitere Informationen finden Sie unter Abrufen der Wettervorhersage auf Seite 79. Workout Weitere Informationen finden Sie unter Überwachen Ihres Trainings auf Seite 59. Weltuhr Weitere Informationen finden Sie unter Zeit in anderen Städten anzeigen auf Seite 35. Kapitel 2 Grundlagen 19 Mit Freunden in Kontakt bleiben Mit der Seitentaste der Apple Watch können Sie schnell auf die Personen zugreifen, mit denen Sie am häufigsten in Kontakt sind. Drücken Sie auf die Seitentaste, wählen Sie einen Freund aus und rufen Sie ihn an oder senden Sie ihm eine Nachricht oder verwenden Sie Digital Touch. Zunächst müssen Sie Ihren Freund aber der Apple Watch hinzufügen. Hinzufügen von Freunden zur Apple Watch auf dem iPhone: Die Apple Watch übernimmt automatisch bis zu 12 Ihrer Kontaktfavoriten vom iPhone. Um die Liste der Freunde, die auf der Apple Watch angezeigt werden, zu ändern, öffnen Sie die App „Apple Watch“, tippen Sie auf „Meine Uhr“ und anschließend auf „Freunde“. Tippen Sie in der Freundesliste auf „Hinzufügen“ und anschließend in der Kontaktliste, die eingeblendet wird, auf Ihren Freund. Wenn sich Ihr Freund nicht in dieser Liste befindet, fügen Sie ihn über die App „Kontakte“ auf dem iPhone hinzu und versuchen Sie es erneut. Tippen, um einen Freund aus Ihren Kontakten hinzuzufügen. Anzeigen von Freunden auf der Apple Watch: Drücken Sie auf die Seitentaste, um bis zu 12 Ihrer Freunde anzuzeigen. Drehen Sie zum Auswählen der einzelnen Freunde die Digital Crown. Tippen Sie auf das Bild oder die Initialen eines Freundes und wählen Sie aus, wie Sie ihn kontaktieren möchten. Auf einen Freund tippen. Verwenden von Handoff zum Wechseln zwischen der Apple Watch und dem iPhone Mit der Funktion „Handoff“ auf der Apple Watch und dem iPhone können Sie das Gerät wechseln und nahtlos weiterarbeiten. Sie können beispielsweise Ihre E-Mails einfach auf der Apple Watch abrufen und anschließend zum iPhone wechseln, um eine Antwort mit der Bildschirmtastatur zu schreiben. Beenden Sie einfach den Ruhezustand des iPhone und Sie sehen in der linken unteren Ecke des Sperrbildschirms das Symbol der App, die Sie auf der Apple Watch verwenden, zum Beispiel „Mail“. Streichen Sie auf dem Symbol nach oben, um dieselbe E-Mail auf dem iPhone zu öffnen und dort weiter zu bearbeiten. Kapitel 2 Grundlagen 20 Sie können Handoff mit den folgenden Apps verwenden: Mail, Karten, Nachrichten, Telefon, Erinnerungen und Kalender sowie Siri. Für die Verwendung von Handoff muss sich Ihre Apple Watch in der Nähe des iPhone befinden. Nachricht öffnen, um sie auf der Apple Watch lesen. Nach oben streichen, um die E-Mail auf dem iPhone zu lesen. (De)aktivieren von Handoff: Öffnen Sie die App „Apple Watch“ auf dem iPhone, tippen Sie auf „Meine Uhr“ und tippen Sie auf „Allgemein“ > „Handoff aktivieren“. Wiederfinden des iPhone Sie haben Ihr iPhone verlegt? Wenn es in der Nähe ist, können Sie es mit der Apple Watch schneller finden. Anpingen Ihres iPhone: Streichen Sie auf dem Zifferblatt nach oben und anschließend zum Check „Einstellungen“ und tippen Sie dort auf die Taste „iPhone anpingen“. Wenn sich Ihr iPhone nicht in Reichweite der Apple Watch befindet, können Sie es mithilfe von „Mein iPhone suchen“ auf iCloud.com finden. Verwendung der Apple Watch ohne das gekoppelte iPhone Für die meisten Funktionen der Apple Watch wird ein iPhone benötigt, aber folgende Aktivitäten können auch ausgeführt werden, wenn sich kein iPhone in Reichweite der Apple Watch befindet: • Auf der Apple Watch Musik der synchronisierten Wiedergabeliste wiedergeben • Wecker, Timer und Stoppuhr verwenden • Mit der App „Aktivität“ und Trainieren) • Trainings erfassen Kapitel 2 Grundlagen den Überblick darüber behalten, wie aktiv Sie sind (Stehen, Bewegen 21 • Fotos aus synchronisierten Alben anzeigen • Mit Apple Pay Einkäufe tätigen. Weitere Informationen finden Sie unter Zahlungen mit Apple Pay auf Seite 63. Apple Watch verwendet die drahtlose Technologie Bluetooth®, um sich mit dem gekoppelten iPhone zu verbinden, und verwendet das iPhone für viele Drahtlosfunktionen. Die Apple Watch kann nicht selbstständig neue WLAN-Netzwerke konfigurieren, sie kann sich jedoch mit Netzwerken verbinden, die auf dem gekoppelten iPhone eingerichtet wurden. Wenn sich Ihre Apple Watch und Ihr iPhone im selben Netzwerk befinden, aber nicht per Bluetooth verbunden sind, können Sie ohne das iPhone die folgenden Aktionen mit der Apple Watch ausführen: • MIt iMessage Nachrichten senden und empfangen • Digital Touch-Nachrichten senden und empfangen • Siri verwenden Siri auf der Apple Watch Siri kann direkt auf der Apple Watch Aufgaben ausführen und Informationen liefern. Siri eine Frage stellen: Heben Sie einfach die Apple Watch oder tippen Sie auf den Bildschirm. Sagen Sie nach dem Aktivieren „Hey Siri“ und formulieren Sie Ihre Anfrage. Sie können auch die Digital Crown gedrückt halten, bis die Schallwellen unten im Bildschirm anzeigen, dass Siri zuhört, Ihre Anfrage stellen und die Digital Crown dann wieder loslassen. Um eine Frage von Siri zu beantworten oder die Unterhaltung fortzusetzen, halten Sie die Digital Crown gedrückt und sprechen. Oder sagen Sie einfach „Hey Siri“ und stellen Sie Ihre Frage. Gedrückt halten, um Siri zu aktivieren. Kapitel 2 Grundlagen 22 Beispiele dafür, welche Fragen Sie Siri stellen können, finden Sie überall in diesem Benutzerhandbuch. Sie sehen so aus: „Was kann ich Siri fragen?“ Im Flugzeug Die Fluggesellschaft kann die Verwendung der Apple Watch (und des iPhone) während des Fluges erlauben, solange sie sich im Flugmodus befindet und so die Bordsysteme nicht stören kann. „Flugmodus aktivieren.“ Aktivieren des Flugmodus: Streichen Sie auf dem Zifferblatt nach oben und anschließend zum Check „Einstellungen“ und tippen Sie dort auf die Taste für den Flugmodus . Der Verbindungsstatus oben am Bildschirm wird auf „Getrennt“ geändert. Oder öffnen Sie die App „Einstellungen“ und tippen Sie auf „Flugmodus“. Wenn der Flugmodus aktiviert ist, wird oben auf dem Bildschirm angezeigt. Um sowohl die Apple Watch als auch das iPhone in den Flugmodus zu versetzen, öffnen Sie die App „Apple Watch“ auf dem iPhone, tippen Sie auf „Meine Uhr“ und aktivieren Sie „Flugmodus“ > „iPhone spiegeln“. Danach wird durch Aktivieren des Flugmodus auf dem iPhone der Modus auch auf der Apple Watch aktiviert und umgekehrt. Der Flugmodus muss für jedes Gerät separat deaktiviert werden. Hinweis: Versetzen Sie die Apple Watch in den Flugmodus, um WLAN und Bluetooth zu deaktivieren. Kapitel 2 Grundlagen 23 3 Zifferblätter Anpassen des Zifferblatts: Sie können das Zifferblatt der Apple Watch so anpassen, dass es genau die Funktionen anzeigt, die Sie benötigen. Wählen Sie aus vielen unterschiedlichen Zifferblattdesigns aus, passen Sie die Farben, Funktionen und andere Details an und fügen Sie es Ihrer Sammlung hinzu, damit Sie es auswählen können, wenn Sie ein bestimmtes Werkzeug für die Zeitmessung benötigen oder einfach nur Lust auf Veränderung haben. Ändern des Zifferblatts: Wenn das Zifferblatt angezeigt wird, drücken Sie fest auf das Display und streichen Sie, um die Zifferblätter in Ihrer Sammlung anzuzeigen. Wenn Sie das gewünschte Zifferblatt gefunden haben, tippen Sie darauf. Streichen, um andere Zifferblätter anzuzeigen. Tippen, um Funktionen zu Ihrem Zifferblatt hinzufügen. Sie können Ihrem Zifferblatt spezielle Funktionen (auch Komplikationen genannt) hinzufügen, damit Sie auf einen Blick z. B. Aktienkurse oder den Wetterbericht sehen. 24 Hinzufügen von Funktionen zum Zifferblatt: Drücken Sie fest auf das Display, wenn das Zifferblatt angezeigt wird, und tippen Sie auf „Anpassen“. Streichen Sie, um eine Funktion auszuwählen, und drehen Sie zum Anpassen die Digital Crown. Bei manchen Zifferblättern müssen Sie zum Auswählen einer Funktion darauf tippen. Drücken Sie anschließend die Digital Crown, um Ihre Änderungen zu sichern. Tippen Sie auf ein Zifferblatt, um zu ihm zu wechseln. Weitere Informationen zu den einzelnen Zifferblättern finden Sie unter Zifferblätter und Funktionen auf Seite 26. Auf das Display drücken und auf A pa e t ppe tal a ehe t e pa e Hinzufügen eines Zifferblatts zu Ihrer Sammlung: Erstellen Sie Ihre eigene Sammlung mit eigenen Zifferblättern, auch unterschiedlichen Versionen desselben Designs. Wenn das aktuelle Zifferblatt angezeigt wird, drücken Sie fest auf das Display, streichen Sie nach ganz rechts und tippen Sie auf die Taste „Neu“ (+). Streichen Sie nach oben und unten, um durch die Designs zu blättern, und tippen Sie auf das gewünschte Zifferblatt. Nachdem Sie es hinzugefügt haben, können Sie es anpassen. Tippen, dann nach oben/unten streichen, um die Zifferblätter zu durchsuchen und auf ein Zifferblatt tippen, um es hinzuzufügen. Entfernen eines Zifferblatts aus Ihrer Sammlung: Sie verwenden ein Zifferblatt nicht mehr häufig? Wenn das aktuelle Zifferblatt angezeigt wird, drücken Sie fest auf das Display, streichen Sie zu dem jeweiligen Zifferblatt, streichen Sie nach oben und tippen Sie auf „Löschen“. Sie können das Zifferblatt später jederzeit wieder hinzufügen. Nach oben streichen, um ein Zifferblatt zu löschen. Kapitel 3 Zifferblätter 25 Vorstellen der Uhrzeit: Sie wollen Ihre Uhr vorstellen? Tippen Sie auf die App „Einstellungen“ , tippen Sie auf „Uhrzeit“, anschließend auf „+0 Min.“ und drehen Sie die Digital Crown, um die Uhr um bis zu 59 Minuten vorzustellen. Diese Einstellung betrifft nur die auf dem Zifferblatt angezeigte Uhrzeit. Sie hat keinen Einfluss auf Wecker, die Zeit von Mitteilungen und andere Zeiten (wie die Weltuhr). Drehen, um die Zeit zu ändern. Zifferblätter und Funktionen Apple Watch enthält verschiedene Zifferblätter, die Sie alle beliebig anpassen können. Suchen Sie regelmäßig nach Softwareaktualisierungen; die folgenden Zifferblätter können von denen abweichen, die Sie auf Ihrer Apple Watch sehen. Astronomie Das Zifferblatt „Astronomie“ zeigt das Sonnensystem und die exakte Position der Planeten, der Sonne und des Mondes sowie den Wochentag, das Datum und die Uhrzeit an. Die Digital Crown drehen, wenn die Erde, der Mond oder das Sonnensystem angezeigt werden, um in der Zeit vor oder zurückzugehen. Tippen, um die aktuelle Position der Planeten im Sonnensystem anzuzeigen. Auf den Mond tippen, um die aktuelle Phase anzuzeigen. Kapitel 3 Zifferblätter 26 Chronograph Dieses Zifferblatt misst die Zeit in präzisen Schritten, wie eine klassische analoge Stoppuhr. Es verfügt über eine Stoppuhr, die direkt auf dem Zifferblatt aktiviert werden kann. • Anpassen allgemeiner Eigenschaften: Zifferblattdetails • Zifferblattfarben • Dem Zifferblatt können hinzugefügt werden: Datum • Kalender • Mondphase • Sonnenaufgang/untergang • Wetter • Aktien • Aktivitätszusammenfassung • Wecker• Timer • Ladezustand • Weltuhr Farbe Dieses Zifferblatt zeigt die Uhrzeit und die Funktionen, die Sie hinzufügen, in bunten Farben an. • Anpassen allgemeiner Eigenschaften: Zifferblattfarbe • Dem Zifferblatt können hinzugefügt werden: Datum • Mondphase • Sonnenaufgang/-untergang • Wetter • Aktivitätszusammenfassung • Wecker • Timer • Stoppuhr • Ladezustand • Weltuhr • Ihr Monogramm (Zeigt die Initialen, die aus den Kontaktinformationen übernommen werden, oben mittig an) Micky Maus Mit dieser Maus macht sogar die Uhrzeit Spaß: Sehen Sie Micky beim Fußwippen im Sekundentakt zu. • Dem Zifferblatt können hinzugefügt werden: Datum • Kalender • Mondphase • Sonnenaufgang/untergang • Wetter • Aktivitätszusammenfassung • Wecker • Timer • Stoppuhr • Ladezustand • Weltuhr • Erweiterte Ansicht aller vorgenannten Funktionen und Aktien Kapitel 3 Zifferblätter 27 Modular Das Zifferblatt „Modular“ verwendet ein flexibles Gitterdesign, mit dem Sie viele Funktionen hinzufügen können und einen umfassenden Überblick über Ihren Tag erhalten. • Anpassen allgemeiner Eigenschaften: Farbe • Dem Zifferblatt können hinzugefügt werden: Datum • Kalender • Mondphase • Sonnenaufgang/untergang • Wetter • Aktien • Aktivitätszusammenfassung • Wecker • Timer • Stoppuhr • Ladezustand • Weltuhr • Erweiterte Ansicht für Kalender, Wetter, Aktien, Aktivität, Wecker, Timer, Stoppuhr und Weltuhr Bewegung Das Zifferblatt „Bewegung“ zeigt ein eindrucksvoll animiertes Thema an: Schmetterlinge, Blumen oder Quallen. • Anpassen allgemeiner Eigenschaften: Animierte Schmetterlinge, Blumen oder Quallen • Dem Zifferblatt können hinzugefügt werden: Datum (mit oder ohne Wochentag) Schlicht Diesem eleganten, minimalistischen Zifferblatt können Sie Details und Funktionen hinzufügen. • Anpassen allgemeiner Eigenschaften: Farbe des Sekundenzeigers • Details und Beschriftung des Zifferblatts • Dem Zifferblatt können hinzugefügt werden: Datum • Kalender • Mondphase • Sonnenaufgang/untergang • Wetter • Aktivitätszusammenfassung • Wecker • Timer • Stoppuhr • Ladezustand • Weltuhr Kapitel 3 Zifferblätter 28 Solar Anhand Ihres aktuellen Standorts und der Uhrzeit zeigt das Zifferblatt „Solar“ den exakten Sonnenstand, Wochentag, sowie Datum und Uhrzeit an. Digital Crown drehen, um den Stand der Sonne auf Dämmerung, Zenit, Sonnenaufgang, Sonnenuntergang oder Nacht zu ändern. Utility Dieses Zifferblatt ist praktisch und funktional, Sie können ihm bis zu drei Funktionen hinzufügen, um alle wichtigen Informationen auf einen Blick zu sehen. • Anpassen allgemeiner Eigenschaften: Farbe des Sekundenzeigers • Details und Beschriftung des Zifferblatts • Dem Zifferblatt können hinzugefügt werden: Datum • Kalender • Mondphase • Sonnenaufgang/untergang • Wetter • Aktivitätszusammenfassung • Wecker • Timer • Stoppuhr • Ladezustand • Weltuhr • Erweiterte Ansicht aller vorgenannten Funktionen und Aktien X-Large • Anpassen allgemeiner Eigenschaften: Farbe Kapitel 3 Zifferblätter 29 4 Mitteilungen Mitteilungen auf der Apple Watch Apps halten Sie mithilfe von Mitteilungen auf dem Laufenden: Einladungen zu Meetings, Nachrichten und Trainingserinnerungen sind nur ein paar Beispiele. Mitteilungen werden gleich, wenn Sie sie erhalten, auf der Apple Watch angezeigt. Wenn Sie sie nicht sofort lesen, werden sie für später gespeichert. Auf dem Zifferblatt nach unten streichen, um ungelesene Mitteilungen anzuzeigen. ACHTUNG: Wichtige Informationen zum Vermeiden von Ablenkungen, die zu gefährlichen Situationen führen könnten, erhalten Sie unter Sicherheitsinformationen auf Seite 87. Sofortiges Beantworten von Mitteilungen Antworten auf eine Mitteilung, wenn Sie sie erhalten: Wenn Sie eine Mitteilung hören oder spüren, heben Sie Ihren Arm, um sie anzuzeigen. Drehen Sie die Digital Crown, um in der Mitteilung nach unten zu scrollen, und tippen Sie dort auf eine Taste. Oder tippen Sie auf das Symbol der App in der Mitteilung, um die entsprechende App zu öffnen. Tippen, um die App zu öffnen. Schließen von Mitteilungen: Streichen Sie die Mitteilung, die Sie lesen, nach unten oder scrollen Sie bei der Mitteilung nach unten und tippen Sie auf „Schließen“. 30 Auswählen, welche Mitteilungen Sie erhalten möchten: Öffnen Sie „Einstellungen“ > „Mitteilungen“ auf dem iPhone, um anzugeben, welche Apps und Ereignisse Mitteilungen erstellen dürfen. Öffnen Sie anschließend die App „Apple Watch“ auf dem iPhone, tippen Sie auf „Meine Uhr“, anschließend auf „Mitteilungen“, tippen Sie auf die App (zum Beispiel „Nachrichten“) und wählen Sie „Mein iPhone spiegeln“. Oder wählen Sie „Eigene“, um eine andere Mitteilungseinstellung als für das iPhone zu wählen. Festlegen, welche Mitteilungen auf e Apple Watch angezeigt werden sollen. Stummschalten von Mitteilungen: Um Mitteilungen auf der Apple Watch stummzuschalten, streichen Sie auf dem Zifferblatt nach oben, anschließend zum Check „Einstellungen“ und tippen Sie auf „Stummmodus“. Sie spüren trotzdem einen Tap, wenn Sie eine Mitteilung erhalten. Tippen Sie auf „Nicht stören“, um Töne und Taps zu deaktivieren. Diskrete Mitteilungen: Wenn Sie Ihren Arm heben, um eine Mitteilung zu sehen, erhalten Sie eine kurze Zusammenfassung und wenige Sekunden später alle Informationen. Wenn Sie zum Beispiel eine Nachricht erhalten, sehen Sie zuerst von wem und anschließend die ganze Nachricht. Öffnen Sie die App „Apple Watch“ auf dem iPhone, tippen Sie auf „Meine Uhr“, „Mitteilungen“ und aktivieren Sie „Diskrete Mitteilungen“, damit die vollständige Mitteilung nur angezeigt wird, wenn Sie darauf tippen. Beantworten von ungelesenen Mitteilungen Anzeigen von Mitteilungen, auf die Sie noch nicht geantwortet haben: Wenn Sie auf eine Mitteilung nicht antworten, wenn Sie sie erhalten, wird sie in der Mitteilungszentrale gespeichert. Ein roter Punkt oben auf dem Zifferblatt zeigt an, dass es ungelesene Mitteilungen gibt. Streichen Sie nach unten, um sie anzuzeigen. Streichen Sie nach oben bzw. unten oder drehen Sie die Digital Crown, um durch die Mitteilungsliste zu scrollen. Nach unten streichen, um ungelesene Mitteilungen anzuzeigen. Kapitel 4 Mitteilungen 31 Antworten auf eine Mitteilung in der Liste: Tippen Sie auf die Mitteilung. Auf eine Mitteilung tippen, um darauf zu antworten. Entfernen von Mitteilungen: Apple Watch entfernt gelesene Mitteilungen aus der Liste, wenn Sie darauf tippen, um sie zu lesen. Um eine Mitteilung zu löschen, ohne sie zu lesen, streichen Sie sie nach links und tippen Sie auf „Löschen“. Drücken Sie fest auf das Display und tippen Sie auf „Alle löschen“, um alle Mitteilungen zu löschen. Tippen, um eine Mitteilung zu löschen oder fest auf das Display drücken, um alle Mitteilungen zu löschen. Kapitel 4 Mitteilungen 32 5 Checks Kurzübersicht über wichtige Informationen Auf dem Zifferblatt können Sie schnell auf Checks (durchsuchbare Zusammenfassungen der am häufigsten benötigten Informationen) zugreifen. Streichen Sie auf dem Zifferblatt nach oben, um die Checks anzuzeigen, und anschließend nach links oder rechts, um andere Checks anzuzeigen. Auf dem Zifferblatt nach oben streichen, um die Checks anzuzeigen. ACHTUNG: Wichtige Informationen zum Vermeiden von Ablenkungen, die zu gefährlichen Situationen führen könnten, erhalten Sie unter Sicherheitsinformationen auf Seite 87. Anzeigen der Checks Nach oben streichen, um Checks anzuzeigen. Nach links oder rechts streichen, um die anderen Checks anzuzeigen. 33 Anzeigen der Checks: Streichen Sie auf dem Zifferblatt nach oben, um den zuletzt verwendeten Check anzuzeigen, und anschließend nach links oder rechts, um andere Checks anzuzeigen. Streichen Sie nach unten, um zum Zifferblatt zurückzuwechseln. Wenn ein Check nicht ausreicht: Tippen Sie einfach auf den Check, um die dazugehörige App zu öffnen. Organisieren Ihrer Checks Nur das sehen, was Sie auch sehen wollen: Um Ihre Checks auszuwählen, öffnen Sie die App „Apple Watch“ auf dem iPhone, tippen Sie auf „Meine Uhr“, dann auf „Checks“ und entfernen Sie Checks oder fügen Sie welche hinzu. (Der Check „Einstellungen“ kann nicht entfernt werden.) Anpassen der Reihenfolge: Öffnen Sie die Apple Watch-App auf dem iPhone, tippen Sie auf „Meine Uhr“ > „Checks“ und ziehen Sie die Tasten, um die Checks neu anzuordnen. Checks bewegen, um die Reihenfolge zu ändern. Tippen, um einen Check zu entfernen. Kapitel 5 Checks 34 Zeitmessung 6 Mit den Zeitmessungsfunktionen der Apple Watch können Sie die Zeit in anderen Städten auf der ganzen Welt anzeigen, Wecker stellen, Timer und die Stoppuhr verwenden. Sie können diese Elemente Ihrem Zifferblatt hinzufügen, um bei Bedarf schnell Zugriff darauf zu haben. Weitere Informationen finden Sie unter Anpassen des Zifferblatts: auf Seite 24. Zeit in anderen Städten anzeigen Mit der App „Weltuhr“ auf der Apple Watch können Sie die Zeit in verschiedenen Städten auf der ganzen Welt anzeigen. Öffnen Sie die App, um die Uhrzeit in anderen Städten anzuzeigen oder fügen Sie Ihrem Zifferblatt Städte hinzu, um schnell darauf zugreifen zu können. „Wie spät ist es in Neuseeland?“ Anzeigen der Zeit in einer anderen Stadt: Öffnen Sie „Weltuhr“ und drehen Sie die Digital Crown oder streichen Sie auf dem Bildschirm, um durch die Liste zu scrollen. Wenn Sie die Zeit für eine Stadt dauerhaft anzeigen möchten, können Sie die Weltuhr Ihrem Zifferblatt hinzufügen und eine Stadt auswählen, die dauerhaft angezeigt werden soll. Drehen, um durch die Städte zu scrollen. 35 Anzeigen von weiteren Informationen: Um weitere Informationen zu einer Stadt anzuzeigen, z. B. Sonnenaufgang und -untergang, tippen Sie in der Weltuhrliste auf die Stadt. Tippen Sie anschließend oben links auf „<“ oder streichen Sie nach rechts, um zur Städteliste zurückzukehren. Sie können jederzeit die Digital Crown drücken, um zum Zifferblatt zurückzukehren. Drücken, um zur Stadtliste zurückzuwechseln. Drücken, um zum Zifferblatt zurückzuwechseln. Hinzufügen einer Stadt zur Weltuhr: Die Städte, die Sie auf dem iPhone hinzufügen, werden in „Weltuhr“ auf der Apple Watch angezeigt. Öffnen Sie die App „Uhr“ auf dem iPhone, tippen Sie auf „Weltuhr“ und anschließend auf die Taste „Hinzufügen“ (+). Namen einer Stadt eingeben oder durch die Liste scrollen. Hinzufügen einer Weltuhr zum Zifferblatt: Sie können verschiedenen Zifferblättern eine Weltuhr hinzufügen, manchen auch mehr als eine. Drücken Sie fest auf das Display und tippen Sie auf „Anpassen“. Streichen Sie nach links, bis Sie die Funktionen für einzelne Zifferblätter auswählen können, tippen Sie auf das, das Sie für eine Weltuhr verwenden möchten, und drehen Sie die Digital Crown, um eine Stadt auszuwählen. Drücken Sie anschließend die Digital Crown. Den folgenden Zifferblättern können Sie eine Weltuhr hinzufügen: Chronograph, Farbe, Micky Maus, Modular, Schlicht und Utility. Krone drehen, um zur gewünschten Stadt zu gelangen und dann auf die Digital Crown drücken. Kapitel 6 Zeitmessung Auf dem Zifferblatt wird die Zeit in der ausgewählten Stadt angezeigt. 36 Ändern der Abkürzungen für Städte: Wenn Sie die von der Apple Watch verwendete Abkürzung für eine Stadt ändern möchten, öffnen Sie die App „Apple Watch“ auf dem iPhone, tippen Sie auf „Meine Uhr“ und öffnen Sie „Uhr“ > „Städteabkürzungen“. Tippen Sie auf eine Stadt, um die Abkürzung zu ändern. Diese Abkürzung kann in der App Apple Watch e et e e Wecker erstellen Verwenden Sie die App „Wecker“ , damit die Apple Watch zu einem bestimmten Zeitpunkt einen Ton abspielt oder vibriert. Sie können auch Ihrem Zifferblatt einen Wecker hinzufügen, damit Sie anstehende Wecker sofort sehen und die App „Wecker“ mit einem Tippen öffnen können. „Wecker für 18:00 erstellen.“ Hinzufügen eines Weckers: Öffnen Sie „Wecker“ , drücken Sie fest auf das Display und tippen Sie auf „Neuer Wecker“ +. Tippen Sie auf „Uhrzeit ändern“ und anschließend auf die Stunden oder Minuten, drehen Sie die Digital Crown zum Anpassen und tippen Sie auf „Stellen“. Tippen Sie oben links auf „<“, um zu den Weckereinstellungen zurückzukehren, und passen Sie die Einstellungen für „Wiederholen“, „Beschreibung“ und „Schlummern“ an. Wecker hinzufügen. Weckzeit einstellen. Kapitel 6 Zeitmessung Optionen auswählen. 37 Erstellen oder Anpassen eines Weckers: Öffnen Sie „Wecker“ und tippen Sie in der Liste auf den Wecker, um die Einstellungen zu ändern. Tippen Sie neben den Wecker, um ihn zu (de) aktivieren. Tippen, um den Wecker zu bearbeiten. „Wecker für 7:30 deaktivieren.“ Anzeigen der anstehenden Wecker auf dem Zifferblatt: Drücken Sie fest auf das Display, wenn das Zifferblatt angezeigt wird, und tippen Sie auf „Anpassen“. Streichen Sie nach links, bis Sie die Funktionen für einzelne Zifferblätter auswählen können, tippen Sie auf das, das Sie für Wecker verwenden möchten, und drehen Sie die Digital Crown, um einen Wecker auszuwählen. Drücken Sie anschließend die Digital Crown. Den folgenden Zifferblättern können Sie Wecker hinzufügen: Chronograph, Farbe, Micky Maus, Modular, Schlicht und Utility. Weckerfunktion auswählen, die angezeigt werden soll. Wecker auf Ihrem Zifferblatt anzeigen. Verschlafen Sie nichts: Wenn ein Wecker klingelt, können Sie auf „Schlummern“ tippen, damit der Wecker wenige Minuten später erneut klingelt. Wenn Sie die Schlummerfunktion deaktivieren möchten, tippen Sie auf den Wecker in der Weckerliste und deaktivieren Sie „Schlummern“. Zum Schlummern tippen. Kapitel 6 Zeitmessung Schlummern deaktivieren. 38 Löschen eines Weckers: Öffnen Sie „Wecker“ die Einstellungen zu ändern. und tippen Sie in der Liste auf den Wecker, um Diesen Wecker löschen. Verwenden des Timers Mit der App „Timer“ auf der Apple Watch behalten Sie Ihre Zeit im Blick. Erstellen Sie Timer, die bis zu 24 Stunden laufen. „Timer für 20 Minuten erstellen.“ Einstellen eines Timers: Öffnen Sie „Timer“ , tippen Sie auf Stunden oder Minuten, drehen Sie zum Anpassen die Digital Crown und tippen Sie auf „Starten“. Auf Stunden oder Minuten tippen und die Digital Crown drehen. Einstellen eines Timers für mehr als 12 Stunden: Drücken Sie fest auf das Display, wenn Sie den Timer anpassen und tippen Sie auf „24“. Timerlaufzeit erhöhen. Kapitel 6 Zeitmessung 39 Hinzufügen eines Timers zum Zifferblatt: Wenn Sie einen Timer häufig verwenden, können Sie ihn dem Zifferblatt hinzufügen. Drücken Sie fest auf das Display, wenn das Zifferblatt angezeigt wird, und tippen Sie auf „Anpassen“. Streichen Sie nach links, bis Sie die Funktionen für einzelne Zifferblätter auswählen können, tippen Sie auf das, das Sie für den Timer verwenden möchten, und drehen Sie die Digital Crown, um den Timer auszuwählen. Drücken Sie anschließend die Digital Crown. Den folgenden Zifferblättern können Sie einen Timer hinzufügen: Chronograph, Farbe, Micky Maus, Modular, Schlicht und Utility. Scrollen, um weitere Optionen anzuzeigen. Angezeigte Timerfunktion auswählen. Timer auf Ihrem Zifferblatt anzeigen. Zeitmessen mit der Stoppuhr Exakt und einfach die Zeit messen. Apple Watch kann die Zeit für Ereignisse, die bis zu 11 Stunden und 55 Minuten dauern, und Runden- oder Zwischenzeiten messen und die Ergebnisse als Liste, Kurve oder direkt auf Ihrem Zifferblatt anzeigen. Das Zifferblatt „Chronograph“ besitzt eine integrierte Stoppuhr und den folgenden Zifferblättern können Sie eine Stoppuhr hinzufügen: Farbe, Micky Maus, Modular, Schlicht und Utility. Wechsel zur Stoppuhr: Öffnen Sie die App „Stoppuhr“ oder tippen Sie auf die Stoppuhr auf dem Zifferblatt (wenn Sie entweder eine hinzugefügt haben oder das Zifferblatt „Chronograph“ verwenden). Digitale Stoppuhr Analoge Stoppuhr Kapitel 6 Zeitmessung StoppuhrSteuerungen werden auf dem Zifferblatt h aph angezeigt. 40 Starten, Stoppen und Zurücksetzen: Tippen Sie auf die Taste „Starten“. Tippen Sie auf die Taste „Runde“, um eine Runden- oder Zwischenzeit aufzuzeichnen. Tippen Sie auf die Taste „Stoppen“, um die endgültige Zeit aufzuzeichnen. Die Zeit läuft weiter, wenn Sie zum Zifferblatt zurückwechseln oder andere Apps öffnen. Tippen Sie anschließend auf die Taste „Löschen“ oder „Runde“, um die Stoppuhr zurückzusetzen. Rundenzeit festhalten. Stoppuhr starten oder stoppen. Auswählen des Stoppuhrformats: Sie können das Format der Zeitmessungsanzeige vor, während und nach der Messung ändern. Drücken Sie fest auf das Display, wenn die Stoppuhr angezeigt wird, und tippen Sie auf „Analog“, „Digital“, „Kurve“ oder „Hybrid“. Wechseln zwischen der analogen Anzeige mit einem Zifferblatt und 3 Zifferblättern mit Zwischenzeiten: Streichen Sie auf der analogen Stoppuhr mit einem Zifferblatt nach oben, um separate Zifferblätter für Minuten, Sekunden und Zehntel über einer scrollbaren Liste mit den Rundenzeiten anzuzeigen. Kapitel 6 Zeitmessung 41 Kontrollieren der Ergebnisse: Überprüfen Sie die Ergebnisse auf dem Bildschirm, den Sie für die Zeitmessung verwenden, oder ändern Sie die Zeitmessung, um Rundenzeiten und die schnellste/ langsamste Runde (grün bzw. rot markiert) im gewünschten Format anzuzeigen. Wenn die Anzeige eine Liste der Rundenzeiten enthält, drehen Sie zum Scrollen die Digital Crown. Langsamste Rundenzeit Schnellste Rundenzeit Beobachten der Zeitmessung auf dem Zifferblatt: Um die Zeitmessung auf dem normalen Zifferblatt im Auge zu behalten, fügen Sie diesem eine Stoppuhr hinzu. Die aktuell verstrichene Zeit ist dann auf dem Zifferblatt zu sehen und Sie können darauf tippen, um zur App „Stoppuhr“ zu wechseln und die Rundenzeiten zu überprüfen. App t pp h e Stoppuhr nicht mehr verwenden: Wenn Sie die App „Stoppuhr“ verwenden, drücken Sie einfach die Digital Crown. Wenn Sie das Zifferblatt „Chronograph“ verwenden, wird die Stoppuhr immer auf dem Zifferblatt angezeigt. Tippen Sie zum Zurücksetzen auf die Taste „Runde“. Kapitel 6 Zeitmessung 42 7 Nachrichten Lesen und Beantworten von Nachrichten Wenn Sie Textnachrichten erhalten, können Sie diese direkt auf der Apple Watch lesen. Sie können sie auch auf der Apple Watch beantworten, indem Sie eine Antwort diktieren bzw. eine vorgefertigte Antwort wählen oder zum iPhone wechseln und die Tastatur nutzen. ACHTUNG: Wichtige Informationen zum Vermeiden von Ablenkungen, die zu gefährlichen Situationen führen könnten, erhalten Sie unter Sicherheitsinformationen auf Seite 87. Lesen von Nachrichten: Sie spüren einen Mitteilungstap oder hören einen Hinweiston, wenn Sie eine Nachricht erhalten; heben Sie dann einfach die Apple Watch, um sie zu lesen. Drehen Sie zum Scrollen die Digital Crown. Öffnen einer Konversation in der App „Nachrichten“: Tippen Sie auf das Nachrichtensymbol in der Mitteilung. Anzeigen eines Fotos in der Nachricht: Tippen Sie auf das Foto, um es anzuzeigen, tippen Sie zweimal darauf, um es bildschirmfüllend anzuzeigen und ziehen Sie, um den Ausschnitt zu verschieben. Streichen Sie anschließend vom Rand des Foto-Bildschirms nach links, um zur Konversation zurückzuwechseln. Wenn Sie ein Foto sichern möchten, öffnen Sie die Nachricht in der App „Nachrichten“ auf dem iPhone und sichern Sie es dort. Anhören von Audioclips in einer Nachricht: Tippen Sie auf den Clip, um ihn anzuhören. Nach zwei Minuten wird der Clip aus Platzgründen gelöscht. Wenn Sie ihn behalten möchten, tippen Sie auf „Behalten“ unter dem Clip. Der Audioclip wird 30 Tage gespeichert und Sie können einstellen, dass er auf dem iPhone länger gespeichert wird: Öffnen Sie „Einstellungen“ > „Nachrichten“, scrollen Sie zu „Audionachrichten“, tippen Sie auf „Löschen“ und anschließend auf einen Wert. Wiedergabe eines Videos in einer Nachricht: Tippen Sie in der App „Nachrichten“ auf ein Video in einer Nachricht, um es im Vollbildmodus wiederzugeben. Tippen Sie einmal, um die Wiedergabesteuerungen anzuzeigen. Tippen Sie zweimal, um herauszuzoomen, und drehen Sie die Digital Crown um die Lautstärke anzupassen. Streichen Sie oder tippen Sie auf die Taste „Zurück“, um zur Konversation zurückzukehren. Zurück zum Anfang einer langen Nachricht: Tippen Sie in „Nachrichten“ oben auf das Display. 43 Antworten auf eine Nachricht: Wenn Sie die Nachricht gerade erhalten haben, tippen Sie auf die dazugehörige Mitteilung, scrollen Sie mit der Digital Crown zum Ende der Nachricht und tippen Sie auf „Antworten“. Wenn Sie sie schon vor einiger Zeit erhalten haben, streichen Sie auf dem Zifferblatt nach unten, um die Mitteilung für die Nachricht anzuzeigen, tippen Sie darauf, scrollen Sie nach unten und tippen Sie auf die Taste „Antworten“. Um die Nachricht als gelesen zu markieren, tippen Sie auf „Schließen“ oder streichen Sie die Nachricht weg. Drücken Sie die Digital Crown, um die Nachricht zu schließen, ohne sie als gelesen zu markieren. Zum Antworten nach unten scrollen und auf A t te t ppe Festlegen, wie Sie benachrichtigt werden: Öffnen Sie die App „Apple Watch“ auf dem iPhone, tippen Sie auf „Meine Uhr“ und anschließend auf „Nachrichten“. Tippen Sie auf „Eigene“, um einzustellen, wie Sie benachrichtigt werden, wenn Sie eine Nachricht erhalten. Festlegen, wie Sie benachrichtigt werden möchten. Senden und Verwalten von Nachrichten Senden einer neuen Nachricht: Öffnen Sie die App „Nachrichten“ , drücken Sie fest auf die Konversationsliste und tippen Sie auf das Symbol „Neue Nachricht“. Tippen Sie auf einen Kontakt in der Liste der letzten Konversationen, die erscheint, tippen Sie unten links auf „+“, um aus der vollständigen Kontaktliste auszuwählen, oder tippen Sie auf die Mikrofontaste , um in den Kontakten nach jemandem zu suchen oder eine Telefonnummer zu diktieren. Es gibt mehrere Möglichkeiten, eine Nachricht zu erstellen: • Verwenden Sie die voreingestellten Antworten. • Diktieren Sie neuen Text. • Nehmen Sie einen Audioclip auf. • Senden Sie ein animiertes Emoji. • Senden Sie eine Karte mit Ihrem Standort (wenn Sie Ihr iPhone dabei haben). • Wechseln Sie zum iPhone und nutzen Sie die Tastatur, um eine Nachricht zu tippen. Kapitel 7 Nachrichten 44 Senden einer voreingestellten Antwort: Wenn Sie auf eine Nachricht antworten, wird eine Liste nützlicher Antworten angezeigt, die Sie senden können, indem Sie sie einfach einmal antippen. Es handelt sich um kontextbasierte Antworten, die auf der zuletzt erhaltenen Nachricht basieren, und sechs Standardsätze, die angepasst werden können. Um Ihre eigenen Sätze zu verwenden, öffnen Sie die App „Apple Watch“ auf dem iPhone, tippen dort auf „Meine Uhr“, öffnen Sie „Nachrichten“ > „Standardantworten“ und tippen Sie auf eine Standardantwort, um sie zu ändern. Wenn die voreingestellten Antworten nicht in der gewünschten Sprache sind, können Sie sie ändern, indem Sie in derselben Konversation in „Nachrichten“ auf dem iPhone zur Tastatur für diese Sprache wechseln. Verwerfen Sie die ursprüngliche Antwort auf der Apple Watch und antworten Sie erneut, um die Antworten in dieser Sprache anzuzeigen. Wenn Sie die Tastatur nicht wechseln wollen, können Sie einen Audioclip in jeder beliebigen Sprache diktieren und senden. Voreingestellte Antwort senden. Antwort diktieren oder Animation senden. Diktieren von Text: Wenn Sie eine Nachricht oder Antwort erstellen, tippen Sie auf die Mikrofontaste , diktieren Sie den Text und tippen Sie auf „Fertig“. Vergessen Sie nicht, die Satzzeichen zu diktieren (z. B. „Bist du schon da Fragezeichen“). Sie können die Nachricht als Textnachricht oder Audioclip senden, indem Sie auf die entsprechende Option tippen. Wenn Sie „Audioclip“ wählen, erhält der Empfänger anstelle einer Textnachricht eine Sprachnachricht, die er sich anhören kann. Wenn Sie mehr als eine Sprache verwenden und der diktierte Text nicht in der korrekten Sprache transkribiert wird, können Sie ihn immer noch als Audioclip senden. Um die Sprache für diktierten Text zu ändern, müssen Sie die Sprache für Siri auf dem iPhone unter „Einstellungen“ > „Allgemein“ > „Siri“ ändern und eine neue Konversation starten. Diktierten Text immer als Audioclip senden: Wenn Sie diktierten Text immer als Audioclip senden, müssen Sie das nicht jedes Mal auswählen; öffnen Sie auf dem iPhone die App „Apple Watch“, tippen Sie auf „Meine Uhr“, öffnen Sie „Nachrichten“ > „Audionachrichten“ und tippen Sie auf eine Option. Kapitel 7 Nachrichten 45 Einfügen eines animierten Emoji: Wenn Sie eine Nachricht oder eine Antwort erstellen, tippen Sie auf die Emojitaste und streichen Sie, um die verfügbaren Bilder zu durchsuchen. Drehen Sie die Digital Crown zum Scrollen und Ändern des Bilds (z. B. um aus einem finsteren Blick ein Lächeln zu machen). Ziehen Sie Augen oder Mund nach links oder rechts, um den Gesichtsausdruck noch stärker zu verändern. Streichen Sie zu den nächsten Seiten, um weitere Bilder anzuzeigen. Auf der letzten Seite finden Sie die traditionellen Emoji. Wenn Sie das richtige Bild gefunden haben, tippen Sie darauf, um es Ihrer Nachricht hinzuzufügen, und tippen Sie auf „Senden“. Scrollen, um weitere Variationen anzuzeigen. Freigeben Ihres Standorts: Um eine Karte mit Ihrem Standort an jemanden zu senden, drücken Sie in der Konversation fest auf das Display und tippen Sie auf „Standort senden“. Ihren Standort in einer Nachricht freigeben. Hinweis: Vergewissern Sie sich, dass auf dem gekoppelten iPhone die Standortfreigabe unter „Einstellungen“ > „iCloud“ > „Standortfreigabe“ aktiviert ist. Anzeigen, wann die Nachrichten gesendet wurden: Streichen Sie in einer Konversation in der Konversationsliste der App „Nachrichten“ nach links. Anzeigen von Details zu einer Nachricht: Drücken Sie fest auf das Display, wenn die Konversation angezeigt wird, und tippen Sie auf „Details“, um die Kontaktinformationen der anderen Konversationsteilnehmer anzuzeigen. Oder streichen Sie in der Konversation nach links und tippen Sie auf „Details“. Löschen einer Konversation: Streichen Sie in der Konversation nach links, tippen Sie auf „Löschen“ und zum Bestätigen noch einmal auf „Löschen“. Kapitel 7 Nachrichten 46 Digital Touch 8 Informationen zu Digital Touch Mit Digital Touch können Sie Scribbles, Taps oder sogar Ihren Herzschlag an alle Ihre Freunde mit einer Apple Watch senden. Weitere Informationen zum Hinzufügen von Freunden zur Apple Watch finden Sie unter Mit Freunden in Kontakt bleiben auf Seite 20. Öffnen von Digital Touch: Drücken Sie die Seitentaste, um Ihre Freunde anzuzeigen, tippen Sie auf einen Kontakt und drücken Sie die Taste „Digital Touch“ unter dem Foto. Das Symbol für Digital Touch wird nur angezeigt, wenn Ihr Kontakt auch eine Apple Watch besitzt. Auf einen Freund tippen. Tippen, um einen Digital Touch zu senden. Testen von Digital Touch: Tippen Sie auf Senden Tipps und Übungen zu erhalten. auf dem Bildschirm „Digital Touch“, um vor dem Farbe ändern. Tipps erhalten und Digital Touch testen. 47 Senden eines Digital Touch Senden Sie Scribbles, Tap-Sequenzen und sogar Ihren Herzschlag. Auf den folgenden Abbildungen sehen Sie auf dem linken Bild, was gesendet wird und auf dem rechten Bild, was der Empfänger als Mitteilung erhält. Um einen Digital Touch, den Ihnen jemand gesendet hat, wiederzugeben, tippen Sie einfach auf die dazugehörige Mitteilung. Senden von Scribbles: Zeichnen Sie auf dem Bildschirm. Farbe ändern. Senden von Taps: Tippen Sie auf den Bildschirm, um einen einzelnen Tap zu senden, oder tippen Sie wiederholt, um eine Tap-Sequenz zu senden. Tap-Sequenz wiederholen. Senden Ihres Herzschlags: Legen Sie zwei Finger auf das Display, bis Sie Ihren Herzschlag spüren und auf dem Bildschirm animiert sehen. Kapitel 8 Digital Touch 48 9 Mail Lesen von E-Mails Lesen von E-Mails in der App „Mail“: Tippen Sie auf die App „Mail“ , scrollen Sie mittels Drehen der Digital Crown durch die Nachrichtenliste und tippen Sie auf eine Nachricht. Um die Nachricht auf dem iPhone zu lesen oder dort darauf zu antworten, streichen Sie einfach auf dem MailSymbol unten links auf dem Sperrbildschirm des iPhone nach oben. Nachricht öffnen, um sie auf der Apple Watch lesen. Nach oben streichen, um die E-Mail auf dem iPhone zu lesen. Lesen von E-Mail in einer Mitteilung: Wenn Sie die Apple Watch so einrichten, dass Mitteilungen für E-Mails angezeigt werden, können Sie neue Nachrichten direkt in der Mitteilung lesen. Tippen Sie auf die Mitteilung, wenn sie das erste Mal angezeigt wird, oder streichen Sie auf dem Zifferblatt zu einem späteren Zeitpunkt nach unten, um die empfangenen Mitteilungen anzuzeigen, und tippen Sie auf eine E-Mail-Mitteilung. Streichen Sie von oben nach unten oder tippen Sie auf „Schließen“ am Ende der Nachricht, um eine Mitteilung zu schließen. Wenn Sie keine Mitteilungen für E-Mails erhalten, öffnen Sie auf dem iPhone „Einstellungen“ > „Mitteilungen“, um zu überprüfen, ob die Mitteilungen für Mail aktiviert sind. Hinweis: Apple Watch unterstützt die meisten Textstile und manche Formate; zitierter Text wird in einer anderen Farbe anstatt als eingerückter Text angezeigt. Wenn Sie eine HTML-Nachricht mit komplexen Elementen erhalten, versucht die Apple Watch, stattdessen eine Textalternative anzuzeigen. Lesen Sie die Nachricht stattdessen auf Ihrem iPhone. Wechsel zum iPhone: Manche Nachrichten lassen sich einfacher auf dem iPhone lesen. Beenden Sie den Ruhezustand des iPhone und streichen Sie auf dem Mail-Symbol unten links auf dem Sperrbildschirm nach oben. 49 Zurück zum Anfang einer langen E-Mail: Drehen Sie zum schnellen Scrollen die Digital Crown oder tippen Sie einfach oben auf das Display. Drehen, um schnell zu scrollen oder oben auf das Display tippen, um zum Anfang der Nachricht zurückzukehren. Öffnen von „Telefon“ oder „Karten“: Tippen Sie in einer E-Mail auf eine Telefonnummer, um „Telefon“ zu öffnen, oder eine Adresse, um „Karten“ zu öffnen. Anzeigen der vollständigen Adresse oder Betreffzeile: Tippen Sie auf „•••“ im Feld „An“ oder in der Betreffzeile. Apple Watch öffnet die E-Mail in einem eigenen Fenster, in dem Sie alle Informationen sehen können. Antworten auf E-Mails: Sie brauchen Ihr iPhone, um eine Antwort zu erstellen. Beenden Sie den Ruhezustand Ihres iPhone und streichen Sie auf dem Mail-Symbol unten links auf dem Sperrbildschirm nach oben. Verwalten von E-Mails Markieren von E-Mails: Wenn Sie die Nachricht in „Mail“ auf der Apple Watch lesen, drücken Sie fest auf das Display und tippen Sie auf „Markieren“. Wenn die Nachrichtenliste angezeigt wird, streichen Sie bei einer Nachricht nach links und tippen Sie auf „Mehr“. Sie können die Nachricht auch beim Anschauen der entsprechenden Mitteilung markieren. Streichen Sie zur Taste „Markieren“ unten in der Nachricht. Sie können die Markierung einer Nachricht auch wieder entfernen. Hinweis: Wenn Sie bei einer Konversation nach links streichen, wird die ausgewählte Aktion („Markieren“, „Als ungelesen markieren“ oder „Löschen“) auf die gesamte Konversation angewendet. Ändern des Markierungsstils: Öffnen Sie die App „Apple Watch“ auf dem iPhone, tippen Sie auf „Meine Uhr“ und anschließend auf „Mail“ > „Eigene“ > „Markierungsstil“. Kapitel 9 Mail 50 Markieren von E-Mails als (un)gelesen: Wenn Sie die Nachricht in „Mail“ auf der Apple Watch lesen, drücken Sie fest auf das Display und tippen Sie auf „Ungelesen“ bzw. „Gelesen“. Wenn die Nachrichtenliste angezeigt wird, streichen Sie bei einer Nachricht nach links und tippen Sie auf „Mehr“. Löschen von E-Mails: Wenn Sie die Nachricht in „Mail“ auf der Apple Watch lesen, drücken Sie fest auf das Display und tippen Sie auf „Löschen“. Wenn die Nachrichtenliste angezeigt wird, streichen Sie bei der Nachricht nach links und tippen Sie auf „Löschen“. Sie können eine Nachricht auch in der Mitteilung löschen; scrollen Sie zum Ende der Nachricht und tippen Sie auf „Löschen“. Hinweis: Wenn Ihr Account so eingestellt ist, dass Nachrichten archiviert werden, sehen Sie statt der Taste „Löschen“ die Taste „Archivieren“. Auswählen, welches Postfach auf der Apple Watch angezeigt werden soll: Öffnen Sie die App „Apple Watch“ auf dem iPhone und öffnen Sie „Mail“ > „Mail einschließen“. Sie können nur ein Postfach angeben, aber wenn Sie kein bestimmtes Postfach angeben, werden die Inhalte aller Posteingänge angezeigt. Anpassen der Hinweise: Öffnen Sie die App „Apple Watch“ auf dem iPhone, tippen Sie auf „Meine Uhr“ und aktivieren Sie „Mail“ > „Hinweise zeigen“. Tippen Sie auf den Account bzw. die Gruppe, aktivieren Sie Hinweise und wählen Sie „Ton“ oder „Haptik“. Die Nachrichtenliste ist zu lang: Sie können die Anzahl der Zeilen in der Vorschau aller E-Mails in der Liste reduzieren, um Ihre E-Mail-Liste kompakter zu machen. Öffnen Sie die App „Apple Watch“ auf dem iPhone, tippen Sie auf „Meine Uhr“, öffnen Sie „Mail“ > „Nachrichtenvorschau“ und wählen Sie aus, ob keine, eine oder zwei Zeilen der Nachricht angezeigt werden sollen. Hinweise für Accounts oder VIPs anpassen. Keine, eine oder zwei Zeilen von Nachrichten anzeigen. Kapitel 9 Mail 51 Telefongespräche 10 Annehmen von Anrufen ACHTUNG: Wichtige Informationen zum Vermeiden von Ablenkungen, die zu gefährlichen Situationen führen könnten, erhalten Sie unter Sicherheitsinformationen auf Seite 87. Annehmen von Anrufen: Wenn Sie die eingehende Anrufmitteilung spüren, heben Sie Ihren Arm, um den Ruhezustand der Apple Watch zu beenden und zu sehen, wer Sie anruft. Tippen Sie auf die Taste „Annehmen“ auf der Apple Watch, um über das Mikrofon und den Lautsprecher der Apple Watch zu telefonieren. Um stattdessen den Anruf mit dem iPhone anzunehmen oder eine Textnachricht zu senden, scrollen Sie mit der Digital Crown nach unten und wählen Sie eine Option aus. Anrufe annehmen. Drehen, um zu weiteren Optionen zu scrollen. Anruf an Voicemail senden. Nachricht an den Anrufer senden. Anruf halten. Halten von Anrufen: Tippen Sie auf „Mit iPhone antworten“, um den Anruf zu halten, bis Sie ihn auf dem gekoppelten iPhone fortsetzen können. Der Anrufer hört wiederholt einen Ton, bis Sie den Anruf annehmen. Wenn Sie Ihr iPhone nicht finden können, tippen Sie auf die Taste „iPhone anpingen“ auf Ihrer Apple Watch, um es zu orten. Umschalten eines Anrufs von der Apple Watch auf das iPhone: Streichen Sie einfach das Telefon-Symbol unten links auf dem Sperrbildschirm des iPhone nach oben, während Sie mit der Apple Watch telefonieren. Wenn das iPhone bereits entsperrt ist, tippen Sie auf den grünen Balken oben auf dem Bildschirm. 52 Anpassen der Anruflautstärke: Drehen Sie während des Anrufs die Digital Crown oder tippen Sie auf die Lautstärkesymbole auf dem Bildschirm, um die Lautstärke bei Anrufen mit der Apple Watch anzupassen. Tippen Sie auf die Taste „Stumm“, um den Anruf von Ihrer Seite stummzuschalten (z. B. bei einer Konferenzschaltung). Lautstärke anpassen. Anruf stummschalten. Sie können eingehende Anrufe auch schnell stummschalten, indem Sie Ihre Handfläche drei Sekunden auf das Display legen. Dafür müssen Sie zunächst die Option in der App „Apple Watch“ auf dem iPhone aktivieren. Öffnen Sie „Meine Uhr“ > „Töne & Haptik“ und aktivieren Sie „Für „Ton aus“ abdecken“. Senden an Voicemail: Tippen Sie auf die rote Taste „Ablehnen“ in der Mitteilung für den eingehenden Anruf. Abhören der Voicemail: Wenn ein Anrufer eine Voicemail hinterlässt, erhalten Sie eine Mitteilung. Tippen Sie in der Mitteilung auf die Taste „Wiedergabe“, um sie anzuhören. Um die Voicemail später abzuhören, öffnen Sie die App „Telefon“ auf der Apple Watch und tippen Sie auf „Voicemail“. Tätigen von Anrufen „Max anrufen.“ Tätigen von Anrufen: Wenn Sie einen Ihrer Favoriten anrufen möchten, drücken Sie die Seitentaste, scrollen Sie mit der Digital Crown oder tippen Sie auf die jeweiligen Initialen und tippen Sie auf die Taste „Anrufen“. Wenn Sie jemanden anrufen möchten, der sich nicht in der Freundesliste befindet, öffnen Sie die App „Telefon“ auf der Apple Watch und tippen Sie auf „Favoriten“ oder „Kontakte“. Drehen Sie zum Scrollen die Digital Crown und tippen Sie auf den Namen der Person, die Sie anrufen möchten. Freund anrufen. Anzeigen von Anrufinformationen auf der Apple Watch: Wenn Sie mit Ihrem iPhone telefonieren, können Sie in der App „Telefon“ auf der Apple Watch Informationen zum Anruf anzeigen. Sie können den Anruf auch auf der Apple Watch beenden (z. B. wenn Sie Ohrhörer oder ein Headset verwenden). Kapitel 10 Telefongespräche 53 Kalender und Erinnerungen 11 Anzeigen und Aktualisieren des Kalenders Die App „Kalender“ auf der Apple Watch zeigt Ereignisse für heute und die nächste Woche an, die Sie geplant haben oder zu denen Sie eingeladen wurden. Die Apple Watch zeigt Ereignisse für alle Kalender an, die Sie auf dem iPhone verwenden. Kalender für den Monat anzeigen. Drehen, um durch die Ereignisse zu scrollen. Fest drücken, um zwischen der Tages- und der Listenansicht zu wechseln. Anzeigen Ihres Kalenders: Öffnen Sie „Kalender“ auf dem Home-Bildschirm oder streichen Sie auf dem Zifferblatt nach oben und zum Check „Kalender“ und tippen Sie darauf. Sie können auch auf dem Zifferblatt auf das heutige Datum tippen, wenn Sie dort einen Kalender hinzugefügt haben. „Was ist das nächste anstehende Ereignis?“ Überprüfen der Ereignisse des Tages: Öffnen Sie „Kalender“ und drehen Sie die Digital Crown zum Scrollen. Streichen Sie auf der Zeitleiste des Tages (Tagesansicht) nach rechts, um zur aktuellen Uhrzeit zu springen. Tippen Sie auf ein Ereignis, um nähere Informationen zu einem Ereignis anzuzeigen, z. B. Zeit, Ort, Teilnehmerstatus und Notizen. Wechseln zwischen der Timeline des Tages und einer einzelnen Liste mit allen Ereignissen. Drücken Sie fest auf das Display, wenn der Tageskalender angezeigt wird, und tippen Sie auf „Liste“ oder „Tag“. Anzeigen eines anderen Tages: Streichen Sie in der Tagesansicht auf dem Tageskalender nach links, um den nächsten Tag anzuzeigen. Streichen Sie nach rechts, um zurückzuwechseln. (Sie können keine Tage in der Vergangenheit und insgesamt nur sieben Tage anzeigen.) Um zum aktuellen Tag und zur aktuellen Zeit zurückzukehren, drücken Sie fest auf das Display und tippen Sie auf „Heute“. Drehen Sie in der Listenansicht einfach die Digital Crown. 54 Anzeigen des Monatskalenders: Tippen Sie oben links im Tageskalender auf „<“. Tippen Sie auf den Monatskalender, um zur Tagesansicht zurückzukehren. Tippen, um zu den Ereignissen des Tages zurückzuwechseln. Hinzufügen oder Bearbeiten eines Ereignisses: Wechseln Sie zur App „Kalender“ auf dem iPhone und fügen Sie das Ereignis dort hinzu. Wenn Ihr Kalender auf der Apple Watch angezeigt wird, müssen Sie nur den Ruhezustand des iPhone beenden und auf dem Sperrbildschirm unten links auf dem Kalender-Symbol nach oben streichen, um den Kalender zu öffnen. „Kalenderereignis mit dem Namen „Fitnessstudio“ am 20. Mai um 16:00 erstellen.“ Anzeigen des Datum oder anstehender Ereignisse auf dem Zifferblatt: Sie können vielen Zifferblättern eine Kombination aus Wochentag und Datum hinzufügen: beispielsweise Modular, Farbe, Utility, Schlicht oder Chronograph. Auf den Zifferblättern Modular, Chronograph und Micky Maus kann das nächste anstehende Ereignis angezeigt werden. Drücken Sie fest auf das Display, während das Zifferblatt angezeigt wird, streichen Sie zu einem Zifferblatt und tippen Sie auf „Anpassen“. Reagieren auf eine Einladung: Wenn Sie eine Einladung erhalten und sie angezeigt wird, streichen Sie einfach in der Mitteilung nach unten (oder drehen Sie die Digital Crown zum Scrollen) und tippen Sie auf „Akzeptieren“, „Vielleicht“ oder „Ablehnen“. Wenn Sie die Mitteilung später stehen, tippen Sie in der Mitteilungsliste darauf, scrollen Sie und antworten Sie darauf. Wenn Sie sich bereits in der App „Kalender“ befinden, tippen Sie einfach auf das Ereignis, um darauf zu antworten. Nach oben streichen, um auf eine Einladung zu antworten. Kontaktieren des Organisator des Ereignisses: Drücken Sie fest auf das Display, wenn die Ereignisdetails angezeigt werden, um eine E-Mail an den Organisator zu senden. Tippen Sie auf den Namen des Organisators in den Ereignisdetails, um eine Sprachnachricht zu senden oder anzurufen. Beginn der Wegzeit: Sie können einen Hinweis „Jetzt aufbrechen“ erstellen, der die Wegzeit zu einem Ereignis, das Sie erstellen, schätzt und Sie benachrichtigt, wenn Sie aufbrechen müssen. Öffnen Sie die App „Kalender“ auf dem iPhone, tippen Sie auf „Wegzeit“ und aktivieren Sie die Option. Sie erhalten eine Erinnerung, die die Wegzeit berücksichtigt. Kapitel 11 Kalender und Erinnerungen 55 Routeninformationen zu einem Ereignis: Weitere Informationen finden Sie unter Wegbeschreibungen auf Seite 67. Anpassen der Einstellungen: Öffnen Sie die App „Apple Watch“ auf dem iPhone, tippen Sie auf „Meine Uhr“ und anschließend auf „Kalender“. Einstellen und Beantworten von Erinnerungen Es gibt keine App „Erinnerungen“ auf der Apple Watch, aber die Apple Watch benachrichtigt Sie bei Erinnerungen, die Sie in der gleichnamigen App auf dem iPhone oder einem anderen iOSGerät oder Mac, auf denen Sie mit Ihrer Apple-ID angemeldet sind, erstellen. Sie können auch mit Siri Erinnerungen auf der Apple Watch erstellen. Antworten auf eine Erinnerung: Wenn die eingehende Erinnerungsmitteilung angezeigt wird, streichen Sie einfach in der Erinnerung nach unten (oder drehen Sie die Digital Crown zum Scrollen) und tippen Sie auf „Schlummern“, „Erledigt“ oder „Ablehnen“. Wenn Sie die Mitteilung später stehen, tippen Sie in der Mitteilungsliste darauf, scrollen Sie und antworten Sie darauf. Erstellen einer Erinnerung: Sie können Siri auf der Apple Watch verwenden. Halten Sie die Digital Crown gedrückt und sprechen Sie. Oder heben Sie einfach Ihren Arm und sagen Sie „Hey Siri, erstelle eine Erinnerung“. Sie können auch Erinnerungen auf dem iPhone oder einem anderen iOS-Gerät oder Mac erstellen, auf denen Sie mit Ihrer Apple-ID angemeldet sind. „Erinnerung für 5:00 erstellen.“ Kapitel 11 Kalender und Erinnerungen 56 Gesundheit und Fitness 12 Erfassen der täglichen Aktivität Die App „Aktivität“ auf der Apple Watch verfolgt Ihre Bewegungen während des Tages und spornt Sie an, Ihre Fitnessziele zu erreichen. Die App erfasst, wie oft Sie aufstehen, wie viel Sie sich bewegen und wie viele Minuten Sie trainieren und bietet einen simplen und aussagekräftigen grafischen Überblick über Ihre tägliche Aktivität. Ziel ist es, weniger zu sitzen, sich mehr zu bewegen und zu trainieren, indem Sie jeden Tag alle drei Ringe schließen. Die App „Aktivität“ auf dem iPhone speichert langfristig Daten über alle Ihre Aktivitäten. ACHTUNG: Die Apple Watch, der Herzfrequenzsensor und die vorinstallierten Apps sind keine Medizinprodukte und nur für die persönliche Fitness gedacht. Weitere wichtige Informationen über die sichere Verwendung der Fitness-Apps finden Sie unter Sicherheitsinformationen auf Seite 87. Los geht's: Wenn Sie „Aktivität“ auf der Apple Watch das erste Mal öffnen, streichen Sie nach links, um die Beschreibung für „Bewegen“, „Trainieren“ und „Stehen“ zu lesen und tippen Sie dann auf „Los geht's“. Geben Sie die benötigten Informationen ein, indem Sie auf „Geschlecht“, „Alter“, „Gewicht“ und „Größe“ tippen, zum Einstellen die Digital Crown drehen und auf „Fortfahren“ tippen. Tippen Sie abschließend auf „Jetzt bewegen“. Persönliche Daten eingeben und ein Ziel setzen. Hinweis: Sie können auch Ihr Geburtsdatum, Geschlecht, Größe und Gewicht in der App „Apple Watch“ auf Ihrem iPhone eingeben. Tippen Sie in der App „Apple Watch“ auf „Meine Uhr“ und anschließend auf „Health“. 57 Überprüfen des Fortschritts: Streichen Sie auf dem Zifferblatt nach oben und anschließend zum Check „Aktivität“, um Ihren aktuellen Fortschritt anzuzeigen. Tippen Sie auf den Check, um die App „Aktivität“ zu öffnen, und streichen Sie zu den einzelnen Aktivitäten. Der Ring „Bewegen“ zeigt an, wie viele Kalorien Sie aktiv verbrannt haben. Der Ring „Trainieren“ zeigt an, wie viele Minuten Sie trainiert haben. Der Ring „Stehen“ zeigt an, wie oft Sie am Tag mindestens eine Minute in der Stunde gestanden sind. Streichen Sie bei einer Aktivität nach oben oder drehen Sie die Digital Crown, um Ihre Fortschritte als Graph anzuzeigen. Sich überlappende Ringe bedeuten, dass Sie Ihr Ziel übertroffen haben. Achten Sie auf Auszeichnungen, wenn diese Funktion aktiviert ist. Ein teilweise geschlossener Ring zeigt den Fortschritt an. Ein geschlossener Ring zeigt an, dass Sie Ihr Ziel erreicht haben. Anzeigen des Aktivitätsverlaufs sowie aller Auszeichnungen: Öffnen Sie die App „Aktivität“ auf dem iPhone und tippen Sie auf ein Datum im Kalender, um eine Zusammenfassung für diesen Tag anzuzeigen. Zusätzlich zu den Informationen „Bewegen“, „Trainieren“ und „Stehen“ wird die Anzahl Ihrer Schritte sowie die zurückgelegte Strecke angezeigt. Anpassen der Ziele: Öffnen Sie „Aktivität“ auf der Apple Watch und drücken Sie fest auf das Display, bis Sie aufgefordert werden, Ihr Ziel für „Bewegen“ zu ändern. Sie werden auch jede Woche über die Auszeichnungen der letzten Woche benachrichtigt und können Ihr tägliches „Bewegungsziel“ für die nächste Woche anpassen. Die Apple Watch schlägt aufgrund Ihrer bisherigen Leistungen neue Ziele vor. Kapitel 12 Gesundheit und Fitness 58 Steuern der Mitteilungen für „Aktivität“: Erinnerungen können Ihnen dabei helfen, Ihre Ziele zu erreichen. Die Apple Watch kann Sie informieren, ob Sie auf dem richtigen Weg sind oder hinter Ihren Aktivitätszielen zurückliegen. Sie kann Sie auch erinnern, wenn Sie zu lange sitzen. Um auszuwählen, welche Erinnerungen und Hinweise angezeigt werden sollen, öffnen Sie die App „Apple Watch“ auf dem iPhone, tippen dort auf „Meine Uhr“ und anschließend auf „Aktivität“. Die gewünschten Mitteilungen aktivieren. Überwachen Ihres Trainings Mit der App „Workout“ auf der Apple Watch können Sie Ihre individuellen Trainingseinheiten verwalten. Mit ihr können Sie sich konkrete Ziele setzen, z. B. Zeit, Strecke oder Kalorien, und dann Ihre Fortschritte verfolgen, sie spornt Sie an und fasst die Ergebnisse zusammen. Sie können die App „Aktivität“ auf dem iPhone verwenden, um Ihren kompletten Trainingsverlauf einzusehen. Weitere Informationen zur Kalibrierung der Apple Watch finden Sie unter Korrektheit der Daten sicherstellen auf Seite 62. „Training beginnen.“ Beginnen mit einem Training: Öffnen Sie „Workout“ und tippen Sie auf den gewünschten Trainingstyp. Wenn Sie die App verwenden und Trainings auswählen, spiegelt die Reihenfolge der Trainings Ihre Vorlieben wider. Scrollen, um weitere Trainingsvarianten anzuzeigen. Tippen, um Ihr Training auszuwählen. Kapitel 12 Gesundheit und Fitness 59 Streichen Sie auf dem Zielbildschirm nach links oder rechts, um Kalorien, Zeit oder Strecke als Ziel (oder kein Ziel) auszuwählen, und drehen Sie die Digital Crown oder tippen Sie auf „+“ / „-“ zum Einstellen. Tippen Sie anschließend auf „Start“. Wenn Sie Kalorien oder Zeit messen, müssen Sie Ihr iPhone nicht dabei haben und können nur mit der Apple Watch trainieren. Für genauere Entfernungsmessungen im Freien, sollten Sie Ihr iPhone mitnehmen. Tippen, um Ihr Ziel anzupassen. Hinweis: Outdoor- und Indoorwalking/-laufen/Rad (Outdoor) und Rad (Indoor) sind unterschiedliche Trainingsarten, weil die verbrannten Kalorien jeweils unterschiedlich errechnet werden. Beim Indoortraining verwendet die Apple Watch in erster Linie Ihre Herzfrequenz, um die verbrannten Kalorien zu errechnen, beim Outdoortraining arbeitet die Apple Watch dagegen mit Ihrem iPhone (und dem GPS) zusammen, um Geschwindigkeit und Entfernung zu errechnen. Diese Werte werden zusammen mit Ihrer Herzfrequenz verwendet, um die Anzahl der verbrannten Kalorien abzuschätzen. Überprüfen des Fortschritts: Mit einem kurzen Blick auf den Ring während des Trainings erhalten Sie einen schnellen Überblick darüber, wie weit Sie gekommen sind. Streichen Sie in der unteren Hälfte des Bildschirms, um die verstrichene Zeit, die durchschnittliche Geschwindigkeit, die zurückgelegte Strecke, die verbrauchten Kalorien und die Herzfrequenz anzuzeigen. Anstelle der Fortschrittsringe können Sie auch Entfernung, Kalorien und Zeiten anzeigen. Öffnen Sie die App „Apple Watch“ auf dem iPhone, tippen Sie auf „Meine Uhr“ und aktivieren Sie „Workout“ > „Zieldaten anzeigen“. Der Ring stellt eine Kurzübersicht über den Fortschritt Ihres Trainings dar. Anhalten und Fortsetzen: Um das Training zu einem beliebigen Zeitpunkt zu unterbrechen, drücken Sie fest auf das Display und tippen Sie auf „Anhalten“. Drücken Sie erneut fest auf das Display und tippen Sie auf „Weiter“, um das Training wiederaufzunehmen. Schonen der Batterie beim Training: Sie können die Batterie schonen, indem Sie den Herzfrequenzsensor bei langen Walking- und Lauftrainings deaktivieren. Die errechneten verbrannten Kalorien sind weniger genau. Öffnen Sie die App „Apple Watch“ auf dem iPhone, tippen Sie auf „Meine Uhr“ und aktivieren Sie „Workout“ > „Stromsparmodus“. Kapitel 12 Gesundheit und Fitness 60 Beenden des Trainings: Haben Sie Ihr Ziel erreicht, ertönt ein Alarm. Wenn Sie noch weitermachen können und möchten, nur zu, die Apple Watch sammelt so lange Daten, bis Sie Ihr Training beenden. Drücken Sie anschließend fest auf das Display und tippen Sie auf „Beenden“. Drehen Sie die Digital Crown, um durch die Ergebniszusammenfassung zu scrollen, und tippen Sie unten auf „Sichern“ oder „Löschen“. Einsehen des Trainingsverlaufs: Öffnen Sie die App „Aktivität“ auf dem iPhone und tippen Sie auf ein Datum. Scrollen Sie nach unten und Sie finden unter den Zusammenfassungen für „Bewegen“/„Stehen“/„Trainieren“ eine Liste Ihrer Trainings. Wenn Sie bei einem Trainingseintrag nach links streichen, sehen Sie die Details. Überprüfen Ihrer Herzfrequenz. Um optimale Ergebnisse zu erzielen, benötigt die Apple Watch für Funktionen wie die Handgelenkerkennung, haptische Mitteilungen und den Herzfrequenzsensor Hautkontakt. Wenn die Apple Watch genau richtig anliegt (also weder zu eng noch zu lose und Ihre Haut noch atmen kann), ist es am bequemsten für Sie und die Sensoren funktionieren am besten. Eventuell müssen Sie die Apple Watch beim Training enger am Handgelenk tragen und danach wieder lockern. Außerdem funktionieren die Sensoren nur, wenn Sie die Apple Watch auf der Oberseite des Handgelenks tragen. Anzeigen der aktuellen Herzfrequenz: Streichen Sie auf dem Zifferblatt nach oben und anschließend zum Check „Herzschlag“, um Ihre Herzfrequenz zu messen und den Wert der letzten Messung anzuzeigen. Tippen Sie im Check auf das Herz, um eine neue Messung vorzunehmen. Neue Messung vornehmen. Überprüfen der Herzfrequenz während eines Trainings: Streichen Sie in der unteren Hälfte des Fortschrittbildschirms der App „Workout“ . Kapitel 12 Gesundheit und Fitness 61 Korrektheit der Daten sicherstellen Die Apple Watch verwendet die angegebenen Informationen zu Größe, Gewicht, Geschlecht und Alter, um verbrannte Kalorien, zurückgelegte Entfernung und andere Daten zu errechnen. Außerdem lernt die Apple Watch, wenn Sie häufiger mit der App „Workout“ rennen, Ihren Trainingszustand kennen und kann genauer abschätzen, wie viele Kalorien Sie bei aerobischen Aktivitäten verbrannt haben. Das GPS Ihres iPhone ermöglicht es der Apple Watch, Entfernungen noch genauer zu messen. Wenn Sie beispielsweise beim Laufen Ihr iPhone dabei haben und die App „Workout“ verwenden, nutzt die Apple Watch das GPS des iPhone, um Ihre Schrittlänge zu errechnen. Wenn Sie dann beim nächsten Training Ihr iPhone nicht dabei haben oder GPS nicht verfügbar ist (z. B. in einer Halle), verwendet die Apple Watch die gespeicherten Informationen über Ihre Schrittlänge, um die Entfernung zu messen. Aktualisieren von Größe und Gewicht: Öffnen Sie die App „Apple Watch“ auf dem iPhone, tippen Sie auf „Meine Uhr“, öffnen Sie „Health“, tippen Sie auf „Größe“ oder „Gewicht“ und passen Sie die Werte an. Kapitel 12 Gesundheit und Fitness 62 Apple Pay und Passbook 13 Zahlungen mit Apple Pay Sie können Apple Pay auf der Apple Watch verwenden, um in Läden einzukaufen, die kontaktlose Zahlungen unterstützen. Richten Sie einfach Apple Pay in der App „Apple Watch“ auf dem iPhone ein und schon können Sie mit der Apple Watch einkaufen, selbst wenn Sie Ihr iPhone nicht dabei haben. Wenn Sie die Apple Watch entkoppeln oder den Code oder die Handgelenkerkennung deaktivieren, können Sie Apple Pay nicht verwenden. Sie können bis zu acht Kredit- und Debitkarten hinzufügen, die oben im Stapel in der App „Passbook“ über den Karten angezeigt werden. Die letzten vier bzw. fünf Ziffern der Kreditund Debitkartennummer werden auf der Vorderseite der Zahlungskarte angezeigt. Hinweis: Zahlreiche US-amerikanische Kredit- und Debitkarten können mit Apple Pay verwendet werden. Informationen zur Verfügbarkeit von Apple Pay und den aktuellen Kartenanbietern finden Sie unter support.apple.com/kb/HT6288?viewlocale=de_DE. Zahlungskarten werden zuerst angezeigt. Scrollen, um Karten anzuzeigen. 63 Einrichten von Apple Pay auf der Apple Watch: Selbst wenn Sie Apple Pay bereits mit der App „Passbook“ auf dem iPhone eingerichtet haben, müssen Sie Ihre Kredit- oder Debitkarten für die Verwendung auf der Apple Watch hinzufügen. Haben Sie Ihre Debit- oder Kreditkarte griffbereit und öffnen Sie dann die App „Apple Watch“ auf Ihrem iPhone. Tippen Sie auf „Meine Uhr“ > „Passbook & Apple Pay“, dort auf „Kredit- oder Debitkarte hinzufügen“ und „Weiter“. Wenn eine unterstützte Kredit- oder Debitkarte für iTunes oder den App Store registriert wurde, geben Sie den Sicherheitscode der Karte ein. Verwenden Sie ansonsten die Kamera Ihres iPhone, um die Informationen Ihrer Kredit-/Debitkarte zu erfassen, und geben Sie zusätzlich benötigte Informationen, einschließlich des Sicherheitscodes, ein. Beachten Sie, dass Ihr Kartenaussteller eventuell zusätzliche Schritte verlangen kann, um Ihre Identität zu bestätigen. Wählen Sie in diesem Fall eine Überprüfungsoption aus, tippen Sie auf „Überprüfen“ und auf „Code eingeben“, um die Überprüfung abzuschließen. Überprüfungscode eingeben. Neue Kreditoder Debitkarte hinzufügen. Hinzufügen weiterer Kredit- oder Debitkarten: Tippen Sie in der App „Apple Watch“ auf dem iPhone auf „Meine Uhr“, dort auf „Passbook & Apple Pay“, tippen Sie auf „Kredit- oder Debitkarte hinzufügen“ und folgen Sie den Anweisungen auf dem Bildschirm. Auswählen der Standardkarte: Tippen Sie in der App „Apple Watch“ auf dem iPhone auf „Meine Uhr“, dort auf „Passbook & Apple Pay“, tippen Sie auf „Standardkarte “ und wählen Sie die gewünschte Karte aus. Bezahlen für einen Einkauf: Drücken Sie die Seitentaste zweimal, streichen Sie, um die Karten zu wechseln, und halten Sie die Apple Watch in die Nähe (ein paar Zentimeter) des kontaktlosen Kartenlesers, wobei das Display zum Lesegerät zeigen sollte. Ein leichter Tap und ein Ton bestätigen, dass die Zahlungsinformationen gesendet wurden. Wenn Ihre Karteninformationen eingestellt wurden, spüren Sie eine sanfte Vibration und hören einen Ton. Kapitel 13 Apple Pay und Passbook 64 Die Device Account Number für eine Karte finden: Wenn Sie mit der Apple Watch bezahlen, wird die Device Account Number der Karte zusammen mit der Zahlung an den Händler gesendet. Um die letzten vier oder fünf Ziffern der Nummer anzuzeigen, öffnen Sie die App „Apple Watch“ auf dem iPhone, tippen Sie auf „Meine Uhr“ > „Passbook & Apple Pay“ und anschließend auf eine Karte. Entfernen einer Karte von Apple Pay: Öffnen Sie „Passbook“ auf der Apple Watch, wählen Sie eine Karte aus, drücken Sie fest auf die Karte und tippen Sie auf „Löschen“. Oder öffnen Sie die App „Apple Watch“ auf dem iPhone, tippen Sie auf „Meine Uhr“ > „Passbook & Apple Pay“, tippen Sie auf die Karte und anschließend auf „Karte löschen“. Wenn die Apple Watch verloren oder gestohlen wird: Wenn Sie Ihre Apple Watch verlieren oder sie gestohlen wird, melden Sie sich bei Ihrem Account auf iCloud.com an und entfernen Sie Ihre Karten. Öffnen Sie „Einstellungen“ > „Meine Geräte“, wählen Sie das Gerät aus und klicken Sie auf „Alle entfernen“. Alternativ können Sie auch den Kartenaussteller anrufen. Verwenden von Passbook Verwenden Sie die App „Passbook“ auf der Apple Watch, um Ihre Bordkarten, Kinokarten, Kundenkarten und mehr an einem Ort zu speichern. Ihre Karten in Passbook auf dem iPhone werden automatisch mit der Apple Watch synchronisiert (wenn Sie „iPhone spiegeln“ in der App „Apple Watch“ aktiviert haben). Scannen Sie die gewünschte Karte auf der Apple Watch, um für einen Flug einzuchecken, ins Kino zu gehen oder einen Coupon einzulösen. Um die Optionen für Ihre Karten auf der Apple Watch zu ändern, öffnen Sie die App „Apple Watch“ auf dem iPhone, tippen Sie auf „Meine Uhr“ und anschließend auf „Passbook & Apple Pay“. Karte anzeigen. Verwenden einer Karte: Wird auf der Apple Watch eine Mitteilung für eine Karte angezeigt, tippen Sie auf diese, um die Karte anzuzeigen. Um zum Barcode zu gelangen, müssen Sie eventuell scrollen. Alternativ können Sie auch Passbook öffnen, die Karte auswählen und ihren Barcode vom Scanner einlesen lassen. Neuanordnen der Karten: Öffnen Sie die App „Passbook“ auf dem iPhone und ordnen Sie die Karten durch Verschieben neu an. Die Reihenfolge wird auf der Apple Watch gespiegelt. Eine Karte wird nicht mehr benötigt? Löschen Sie die Karte auf dem iPhone. Öffnen Sie die App „Passbook“, tippen Sie auf die Karte, tippen Sie auf und anschließend auf „Löschen“. Kapitel 13 Apple Pay und Passbook 65 Karten und Routen 14 Erkunden der Karte Apple Watch besitzt einen Karten-Check, in dem Sie Kurzinformationen zu Ihrem Standort und Ihrer Umgebung erhalten, sowie eine vollständige App „Karten“ zum Erkunden der Umgebung und Abfragen von Routeninformationen. „Berlin auf der Karte anzeigen.“ ACHTUNG: Wichtige Informationen zum Vermeiden von Ablenkungen, die zu gefährlichen Situationen führen könnten, erhalten Sie unter Sicherheitsinformationen auf Seite 87. Anzeigen der Karte: Öffnen Sie die App „Karten“ auf der Apple Watch. Oder streichen Sie auf dem Zifferblatt nach oben und dann zum Check „Karten“, um einen Kurzüberblick über Ihren Standort zu erhalten. Wenn Sie auf den Check „Karten“ tippen, wird die App „Karten“ geöffnet. Sie befinden sich hier. Tippen, um den aktuellen Standort zu zentrieren. Verschieben und Zoomen: Bewegen Sie die Karte mit einem Finger, um den Ausschnitt zu verschieben. Drehen Sie zum Zoomen die Digital Crown. Sie können auch zweimal auf die Karte tippen, um auf einen Punkt zu zoomen. Tippen Sie auf die Tracking-Taste unten links, um zum aktuellen Standort zurückzukehren. Durchsuchen der Karte: Drücken Sie fest auf das Display, wenn die Karte angezeigt wird, tippen Sie auf „Suchen“ und anschließend auf „Diktieren“ oder auf einen Standort in der Liste der zuletzt gesuchten Orte. Informationen über einen Orientierungspunkt oder Ort: Tippen Sie in der Karte auf den Ort und drehen Sie die Digital Crown, um durch die Informationen zu scrollen. Tippen Sie auf „<“ oben links, um zur Karte zurückzukehren. 66 Setzen von Stecknadeln: Halten Sie den Ort auf der Karte gedrückt, an dem Sie die Stecknadel setzen wollen, warten Sie bis die Stecknadel gesetzt wurde und heben Sie Ihren Finger an. Sie können jetzt auf die Stecknadel tippen, um Adressinformationen einzugeben oder sie als Startoder Zielpunkt einer Route verwenden. Um die Stecknadel zu versetzen, erstellen Sie einfach eine neue an einem neuen Ort. Adressinformationen abfragen oder als Startpunkt verwenden. Ungefähre Adresse für jeden Punkt auf der Karte: Setzen Sie eine Stecknadel an einem Ort und tippen Sie auf die Stecknadel, um Adressinformationen anzuzeigen. Anrufen des Orts: Tippen Sie auf die Telefonnummer in den Ortsinformationen. Streichen Sie auf dem Telefon-Symbol unten links auf dem Sperrbildschirm nach oben und tippen Sie auf den grünen Balken oben auf dem Bildschirm, um zum iPhone zu wechseln. Anzeigen der Adresse eines Kontakts auf der Karte: Drücken Sie fest auf das Display, wenn die Karte angezeigt wird, tippen Sie auf „Kontakte“, drehen Sie die Digital Crown, um nach unten zu scrollen, und tippen Sie auf den Kontakt. Anzeigen des aktuellen Standorts und der Umgebung: Öffnen Sie „Karten“ und tippen Sie unten links auf den Pfeil für den aktuellen Standort. Oder streichen Sie zum Check „Karten“, der Ihnen immer Ihren aktuellen Standort anzeigt. Wenn ein Kalenderereignis bevorsteht, wird die Route dorthin im Check „Karten“ angezeigt. Wegbeschreibungen Wegbeschreibung für einen Orientierungspunkt oder eine Stecknadel: Öffnen Sie „Karten“ und tippen Sie auf den Orientierungspunkt bzw. die Stecknadel. Scrollen Sie durch die Ortsinformationen zur Route und tippen Sie auf „Zu Fuß“ oder „Fahren“. Tippen Sie anschließend auf „Start“ und folgen Sie den Anweisungen. Wegbeschreibung für ein Suchergebnis oder einen Kontakt: Drücken Sie fest auf das Display, wenn die Karte angezeigt wird, und tippen Sie auf „Suchen“ oder „Kontakte“. Siri nach dem Weg fragen: Sagen Sie Siri einfach, wo Sie hin wollen. „Wo ist die nächste Tankstelle?“ Kapitel 14 Karten und Routen 67 Der Wegbeschreibung folgen: Nachdem Sie auf „Start“ getippt haben und auf dem Weg sind, verwendet die Apple Watch Taps, um Sie zu informieren, wenn Sie abbiegen müssen. Zwölf Taps in gleichmäßigem Abstand bedeuten, dass Sie bei der nächsten Kreuzung rechts abbiegen müssen, dreimal zwei Taps, dass Sie links abbiegen müssen. Sie wissen nicht genau, wie Ihr Ziel aussieht? Sie spüren eine Vibration, wenn Sie fast da sind, und erneut, wenn Sie angekommen sind. Überprüfen des Fortschritts: Streichen Sie beim aktuellen Punkt der Wegbeschreibung nach links oder tippen Sie auf die Punkte unten auf dem Display, um zur Kartenansicht zu wechseln. Geschätzte Ankunftszeit. Fest drücken, um die Routenbeschreibung abzubrechen. Erfahren, wann Sie ankommen: In der oberen linken Ecke wird die geschätzte Ankunftszeit angezeigt. Die aktuelle Zeit wird oben rechts angezeigt. Vorzeitiges Beenden der Routenanzeige: Drücken Sie fest auf das Display und tippen Sie auf „Route beenden“. Kapitel 14 Karten und Routen 68 15 Musik Abspielen von Musik auf dem iPhone Sie können die App „Musik“ oder den Check „Sie hören“ auf der Apple Watch verwenden, um die Musikwiedergabe auf dem iPhone zu steuern. „Spiele „Norah Jones“.“ Abspielen von Musik auf dem iPhone: Öffnen Sie „Musik“ auf der Apple Watch. Blättern Sie durch Wiedergabelisten, Alben, Künstler oder Titel, bis Sie eine Titelliste sehen und tippen Sie auf einen Titel, um ihn wiederzugeben. Wenn die gewünschte Musik nicht angezeigt wird, vergewissern Sie sich, dass das iPhone und nicht die Apple Watch als Quelle verwendet wird. Drücken Sie fest auf das Display, tippen Sie auf „Quelle“ und anschließend auf „iPhone“. Zur Titelliste zurückkehren. Tippen, um Albumcover anzuzeigen. Fest drücken, um Wiedergabeoptionen anzuzeigen. Zum vorherigen oder nächsten Titel springen. Auf -/+ tippen oder die Digital Crown drehen, um die Lautstärke anzupassen. Anzeigen des Albumcovers für den aktuellen Titel: Tippen Sie auf den Namen des Albums über den Wiedergabesteuerungen. Tippen Sie erneut auf den Bildschirm, um zu den Steuerungen zurückzukehren. Senden an andere Geräte über AirPlay: Wenn die Wiedergabesteuerungen angezeigt werden, drücken Sie fest auf das Display, tippen Sie auf „AirPlay“ und wählen Sie einen Zielort aus. Zufällige Wiedergabe oder Wiederholen von Titeln: Drücken Sie fest auf das Display, wenn die Wiedergabesteuerungen angezeigt werden, und tippen Sie auf „Zufällig“ oder „Wiederholen“. 69 Steuern der Wiedergabe im Check: Verwenden Sie den Check „Sie hören“ für schnellen Zugriff auf die Steuerungen. Streichen Sie auf dem Zifferblatt nach oben und anschließend zu den Wiedergabesteuerungen. Wenn Sie den Check „Sie hören“ nicht finden, öffnen Sie die App „Apple Watch“ auf dem iPhone, tippen Sie auf „Meine Uhr“, anschließend auf „Musik“ und aktivieren Sie „Musik“ > „In Checks anzeigen“. Abspielen von Musik auf der Apple Watch Sie können Musik direkt auf der Apple Watch speichern und mit Bluetooth-Kopfhörern oder -Lautsprechern hören, ohne dass Sie Ihr iPhone dabeihaben müssen. Speichern von Titeln auf der Apple Watch: Öffnen Sie die App „Apple Watch“ auf dem iPhone, tippen Sie auf „Meine Uhr“, öffnen Sie „Musik“ > „Synchr. Liste“ und wählen Sie die Wiedergabeliste aus, die auf die Apple Watch kopiert werden soll. Verbinden Sie anschließend die Apple Watch mit dem Ladegerät, um die Synchronisation abzuschließen. Öffnen Sie nach dem Synchronisieren der Musik die App „Einstellungen“ auf der Apple Watch, öffnen Sie „Allgemein“ > „Info“, wo Sie unter „Titel“ die Anzahl der kopierten Titel sehen. Sie können die App „Musik“ auf dem iPhone verwenden, um eine Wiedergabeliste speziell mit der Musik zu erstellen, die Sie mit der Apple Watch hören möchten. Koppeln von Bluetooth-Kopfhörer oder -Lautsprecher: Folgen Sie der Anleitung für die Kopfhörer/Lautsprecher, um sie in den Suchmodus zu versetzen. Wenn das Bluetooth-Gerät bereit ist, öffnen Sie die App „Einstellungen“ auf der Apple Watch, tippen Sie auf „Bluetooth“ und anschließend auf das Gerät, wenn es angezeigt wird. ACHTUNG: Wichtige Hinweise zur Vermeidung von Hörschäden finden Sie unter Sicherheitsinformationen auf Seite 87. Wiedergabe von auf der Apple Watch gespeicherten Titel: Öffnen Sie die App „Musik“ der Apple Watch, drücken Sie fest auf das Display und wählen Sie „Uhr“ aus. auf Steuern der Wiedergabe: Streichen Sie zum Check „Sie hören“, um schnell auf die Steuerungen zuzugreifen. Streichen Sie auf dem Zifferblatt nach oben und anschließend zu den Wiedergabesteuerungen. Sie können die Wiedergabe auch mit der App „Musik“ steuern. Begrenzen der Anzahl der auf der Apple Watch gespeicherten Titel: Öffnen Sie die App „Apple Watch“ auf dem iPhone, tippen Sie auf „Meine Uhr“, öffnen Sie „Musik“ > „Listenlimit“ und wählen Sie ein Speicherlimit oder eine maximale Anzahl an Titel aus, die auf der Apple Watch gespeichert werden sollen. Anzeigen, wie viel Musik auf der Apple Watch gespeichert wird: Öffnen Sie die App „Einstellungen“ auf der Apple Watch, öffnen Sie „Allgemein“ > „Info“ und sehen Sie unter „Titel“ nach. Kapitel 15 Musik 70 Fernsteuerung 16 Wiedergabesteuerung für Musik auf einem Mac oder PC Sie können die App „Remote“ auf der Apple Watch verwenden, um Musik in iTunes auf einem Computer im selben WLAN-Netzwerk wiederzugeben. Hinzufügen einer iTunes-Mediathek: Öffnen Sie die App „Remote“ auf der Apple Watch und tippen Sie auf „Gerät hinzufügen“ („+“). Klicken Sie auf Ihrem Computer oben im iTunes-Fenster auf die Taste „Remote“ und geben Sie den vierstelligen Code ein, der auf der Apple Watch angezeigt wird. Die Taste „Remote“ wird erst in iTunes angezeigt, wenn Sie auf der Apple Watch auf „Gerät hinzufügen“ tippen und sich eine Remote verbinden will. In iTunes 12 oder neuer wird die Taste „Remote“ oben links unter dem Lautstärkeregler angezeigt. In iTunes 11 oder älter wird die Taste „Remote“ oben rechts unter dem Suchfeld angezeigt. Wenn Sie auf Ihrer Apple Watch a e th e t ppe e che t e e a te e te Auswählen der Mediathek, aus der Musik abgespielt werden soll: Wenn Sie nur eine Mediathek besitzen, kann es gleich losgehen. Wenn Sie mehr als eine Mediathek verwenden, tippen Sie auf die gewünschte Mediathek, wenn Sie die App „Remote“ auf der Apple Watch öffnen. Wenn bereits Musik wiedergegeben wird, tippen Sie oben links bei den Wiedergabesteuerungen auf die Taste „Zurück“ und tippen Sie auf eine Mediathek. Steuern der Wiedergabe: Verwenden Sie die Wiedergabesteuerungen in der App „Remote“. Entfernen einer Mediathek: Tippen Sie in der App „Remote“ auf der Apple Watch auf die Taste „Zurück“ oben links, um Ihre Geräte anzuzeigen, drücken Sie fest auf das Display und tippen Sie auf „Bearbeiten“. Wenn die Symbole für die Geräte wackeln, tippen Sie auf das „X“ für das zu entfernende Gerät und anschließend auf „Entfernen“. Wenn es Ihr einziges entferntes Gerät war, sind Sie fertig, tippen Sie ansonsten auf das Häkchen, um das Bearbeiten abzuschließen. 71 Apple TV steuern Sie können die Apple Watch als Fernbedienung für Ihr Apple TV, wenn es mit demselben WLANNetzwerk verbunden ist. Koppeln der Apple Watch mit Apple TV: Wenn Ihr iPhone noch nicht mit demselben WLANNetzwerk wie Ihr Apple TV verbunden ist, verbinden Sie sich jetzt damit. Öffnen Sie anschließend die App „Remote“ auf der Apple Watch und tippen Sie auf „Gerät hinzufügen“ („+“). Öffnen Sie auf Ihrem Apple TV „Einstellungen“ > „Allgemein“ > „Fernbedienungen“, wählen Sie Ihre Apple Watch aus und geben Sie den Code ein, der auf der Apple Watch angezeigt wird. Wenn das Koppelungssymbol neben der Apple Watch angezeigt wird, kann das Apple TV damit gesteuert werden. Steuern von Apple TV: Vergewissern Sie sich, dass Apple TV sich nicht im Ruhezustand befindet. Öffnen Sie die App „Remote“ auf der Apple Watch, wählen Sie „Apple TV“ aus und streichen Sie nach oben, unten, links oder rechts, um durch die Apple TV-Menüoptionen zu navigieren. Tippen Sie, um das markierte Objekt auszuwählen. Tippen Sie auf die Taste „Menü“, um zurückzuwechseln oder legen Sie den Finger darauf, um zum obersten Menü zurückzukehren. Tippen Sie auf die Taste „Start/Pause“, um die Wiedergabe anzuhalten oder fortzusetzen. Anderes Gerät steuern. Streichen, um durch die Menüoptionen Apple wechseln; zum Auswählen tippen. Auswahl abspielen oder pausieren. Tippen, um zurückzuwechseln, oder gedrückt halten, um zum Hauptmenü zurückzuwechseln. Entkoppeln und Entfernen von Apple TV: Öffnen Sie auf Ihrem Apple TV „Einstellungen“ > „Allgemein“ > „Fernbedienungen“ und wählen Sie Ihre Apple Watch unter „iOS-Fernbedienungen“ aus, um sie zu entfernen. Öffnen Sie anschließend die App „Remote“ auf der Apple Watch und tippen Sie auf „Entfernen“, wenn die Meldung „Verbindung unterbrochen“ erscheint. Kapitel 16 Fernsteuerung 72 17 Fotos Anzeigen von Fotos auf der Apple Watch Fotos im iPhone-Album Ihrer Wahl werden auf der Apple Watch gespeichert und in der App „Fotos“ auf der Apple Watch angezeigt. Standardmäßig verwendet die Apple Watch das Album „Favoriten“ (die Fotos, die Sie als Favoriten markiert haben), Sie können jedoch auch ein anderes Album auswählen. Tippen, um ein Foto anzuzeigen. Durchsuchen der Fotos auf der Apple Watch: Öffnen Sie die App „Fotos“ auf der Apple Watch und tippen Sie auf ein Foto. Streichen Sie nach links oder rechts, um andere Fotos anzuzeigen. Drehen Sie die Digital Crown, um zu zoomen, oder verschieben Sie den Ausschnitt. Zoomen Sie ganz heraus, um das gesamte Album anzuzeigen. Nach links oder rechts streichen, um zum nächsten Foto zu wechseln. Zoom aktivieren. Ausschnitt verschieben. Doppeltippen, um die Aufnahme bildschirmfüllend anzuzeigen. 73 Auswählen des Albums Die Apple Watch speichert die Fotos eines synchronisierten Fotoalbums auf Ihrem iPhone. Auswählen, welches Album auf der Apple Watch gespeichert werden soll: Öffnen Sie die App „Apple Watch“ auf dem iPhone, tippen Sie auf „Meine Uhr“, anschließend auf „Fotos“ > „Synchr. Album“ und wählen Sie ein Album aus. Verwenden Sie die App „Fotos“ auf dem iPhone, um ein neues Album für Apple Watch-Fotos zu erstellen. Auswählen, welches Album auf der Apple Watch e pe che t werden soll. Die tatsächliche Anzahl der auf der Apple Watch gespeicherten Fotos hängt vom verfügbaren Speicherplatz ab. Verwalten des Fotospeichers Sie können die Anzahl der auf der Apple Watch gespeicherten Fotos begrenzen, um Platz für Lieder und andere Inhalte zu schaffen. Einstellen des Limits für den Fotospeicher: Öffnen Sie die App „Apple Watch“ auf dem iPhone und tippen Sie auf „Meine Uhr“ und anschließend auf „Fotos“ > „Fotos-Limit“. Unter Fotos-Limit wird angezeigt, wie viel Speicherplatz auf Ihrer Apple Watch derzeit von Fotos belegt ist. Limit für Fotos auf der Apple Watch festlegen. Wie viele Fotos? Um anzuzeigen, wie viele Fotos auf der Apple Watch gespeichert werden sollen, öffnen Sie die Einstellungen auf der Apple Watch und öffnen Sie „Allgemein“ > „Info“. Oder öffnen Sie die App „Apple Watch“ auf dem iPhone, tippen Sie auf „Meine Uhr“ und anschließend auf „Allgemein“ > „Info“. Kapitel 17 Fotos 74 Kamerafernbedienung 18 Verwenden als Sucher und Auslöserfernbedienung Wenn Sie das iPhone für ein Foto positionieren und danach nicht mehr berühren möchten oder das Display des iPhone nicht sehen, um die Aufnahme zu arrangieren, können Sie die Apple Watch verwenden, um das Kamerabild des iPhone anzuzeigen und den Auslöser zu betätigen. Um als Kamerafernbedienung verwendet werden zu können, muss sich die Apple Watch in Bluetooth-Reichweite des iPhone (ca. 10 Meter) befinden. Auf den Bereich tippen, um die Belichtung anzupassen. Tippen, um die letzte Aufnahme anzuzeigen. Aufnehmen eines Fotos: Öffnen Sie die App „Kamera“ , positionieren Sie das iPhone für die Aufnahme und verwenden Sie die Apple Watch als Sucher. Tippen Sie zum Anpassen der Belichtung auf den Hauptbereich der Aufnahme in der Vorschau auf der Apple Watch. Tippen Sie auf die Auslösertaste, um eine Aufnahme zu machen. Das Foto wird in „Fotos“ auf Ihrem iPhone gespeichert, Sie können es aber auf der Apple Watch prüfen. Überprüfen Ihrer Aufnahme: Tippen Sie auf die Miniatur unten links. Streichen Sie nach rechts oder nach links, um zu einer anderen Aufnahme zu wechseln. Drehen Sie die Digital Crown, während eine Aufnahme angezeigt wird. Zum Verschieben mit dem Finger bewegen. Tippen Sie an einer beliebigen Stelle, um die Taste zum Schließen und die Anzahl der Fotos aus- bzw. einzublenden. Doppeltippen, um die Aufnahme bildschirmfüllend anzuzeigen bzw. die gesamte Aufnahme anzuzeigen. Tippen Sie abschließend auf „Schließen“. 75 Verwenden des Selbstauslösers Sie können die Apple Watch für Gruppenfotos zum Einstellen des Selbstauslösers verwenden, damit Sie nicht ins Bild zurückrennen müssen. Verwenden des Selbstauslösers: Öffnen Sie die App „Kamera“ und tippen Sie auf die Timertaste unten rechts. Ein Ton, ein Tap und ein Blinken des iPhone informieren Sie darüber, wann die Aufnahme gemacht wird. Tippen, um in e e e e e e aufzunehmen. Mit dem Timer wird eine Aufnahmenserie aufgenommen, so dass Sie auf jeden Fall ein gutes Foto erhalten. Wählen Sie das beste Foto aus der Serie aus, indem Sie „Fotos“ auf dem iPhone öffnen und dann unter dem entsprechenden Foto auf „Auswählen“ tippen. Kapitel 18 Kamerafernbedienung 76 19 Aktien Beobachten der Aktienkurse Verwenden Sie die App „Aktien“ auf der Apple Watch, um Informationen zu den Aktien, die Sie auf dem iPhone beobachten, anzuzeigen. „Welchen Schlusskurs hatte die Apple-Aktie heute?“ Beobachten der Börsenkurse: Um Ihre Aktien zu durchsuchen, öffnen Sie die App „Aktien“ der Apple Watch. auf Anzeigen von näheren Informationen zu einer Aktie: Tippen Sie in der Liste auf die Aktie und drehen Sie zum Scrollen die Digital Crown. Tippen Sie auf den Aktienchart (oder die Zeitangaben darunter), um den Zeitraum zu ändern. Tippen Sie auf „<“ oben links, um zur Aktienliste zurückzukehren. Digital Crown drehen, um weitere Informationen anzuzeigen. Hinzufügen, Löschen oder Neuanordnen von Aktien: Sie können Aktien in der App „Aktien“ auf dem iPhone hinzufügen, löschen oder neu anordnen. Diese Änderungen werden auf der Apple Watch gespiegelt. Auswählen, welche Daten angezeigt werden soll: Öffnen Sie die App „Apple Watch“ auf dem iPhone und tippen Sie auf die Veränderung in Punkten, um die Veränderung in Prozent bzw. die Marktkapitalisierung anzuzeigen. Wechsel zu „Aktien“ auf dem iPhone: Wenn die App „Aktien“ oder der Check „Aktien“ auf der Apple Watch angezeigt werden, streichen Sie auf dem Aktien-Symbol unten links auf dem Sperrbildschirm des iPhone nach oben. 77 Anzeigen einer einzelnen Aktie Verwenden Sie den Check „Aktien“, um eine bestimmte Aktie anzuzeigen. Check „Aktien“ anzeigen. Streichen Sie auf dem Zifferblatt nach oben und anschließend zu den Aktieninformationen. Auf den Check tippen, um die App A te e Wenn der Check „Aktien“ nicht angezeigt wird, öffnen Sie die App „Apple Watch“ auf dem iPhone und öffnen Sie dort „Meine Uhr“ > „Checks“, wo Sie ihn zu Ihren Checks hinzufügen können. Auswählen Ihrer Aktie: Öffnen Sie die Apple Watch-App auf dem iPhone, tippen Sie auf „Meine Uhr“ > „Aktien“ und wählen Sie Ihre Standardaktie aus. Die Aktie auswählen, die im Check A te angezeigt wird. Hinzufügen von Aktieninformationen zum Zifferblatt Den folgenden Zifferblättern können Sie Aktieninformationen hinzufügen: • Modular (Aktientickername und Preis) • Utility (Aktientickername, Preis und Änderung) • Micky Maus (Aktientickername, Preis und Änderung) Hinzufügen von Aktieninformationen zu einem Zifferblatt: Drücken Sie fest auf das Display, wenn das Zifferblatt angezeigt wird, und tippen Sie auf „Anpassen“. Streichen Sie nach links, bis Sie die Funktionen für einzelne Zifferblätter auswählen können, tippen Sie auf das, das Sie verwenden möchten, und drehen Sie die Digital Crown, um Aktien auszuwählen. Drücken Sie anschließend die Digital Crown. Auswählen der Aktie, die auf dem Zifferblatt angezeigt wird: Öffnen Sie die Apple Watch-App auf dem iPhone, tippen Sie auf „Meine Uhr“ > „Aktien“ und wählen Sie eine Standardaktie aus. Wenn Sie „iPhone spiegeln“ wählen, wird auf dem Zifferblatt die Aktie angezeigt, die Sie in der App „Aktien“ auf dem iPhone zuletzt ausgewählt haben. Auswählen, welche Daten auf dem Zifferblatt angezeigt werden sollen: Öffnen Sie die App „Apple Watch“ auf dem iPhone, tippen Sie auf „Meine Uhr“, anschließend auf „Aktien“ und dann auf „Aktueller Preis“, „Veränderung Punkte“, „Veränderung Prozent“ oder „Marktkapitalisierung“. Kapitel 19 Aktien 78 20 Wetter Abrufen der Wettervorhersage Anzeigen des aktuellen Wetters: Um die aktuelle Temperatur und eine Zusammenfassung der aktuellen Wetterbedingungen und die Tageshöchst- und Tagestiefsttemperatur zu erfahren, öffnen Sie den Check „Wetter“. Auf den Check tippen, um die App Wette e Anzeigen von weiteren Informationen und Vorhersagen: Um die aktuelle Temperatur und Wetterbedingungen, stündliche Vorhersagen, Bedingungen und Niederschlag sowie eine Vorhersage für die nächsten zehn Tage anzuzeigen, öffnen Sie die App „Wetter“ auf der Apple Watch und tippen Sie auf eine Stadt. Tippen Sie wiederholt auf die stündliche Witterung, um zum stündlichen Niederschlag oder den stündlichen Temperaturvorhersagen zu wechseln. Scrollen Sie nach unten, um eine Vorhersage für 10 Tage anzuzeigen. Nach unten scrollen, um eine Vorhersage für 10 Tage anzuzeigen. Tippen, um die Temperaturoder Niederschlagsvorhersage anzuzeigen. Nach links oder nach rechts streichen, um zu einer anderen Stadt zu wechseln. Hinzufügen einer Stadt: Öffnen Sie die App „Wetter“ auf dem iPhone, tippen Sie auf „+“ unten in der Städteliste und wählen Sie eine Stadt aus. Die App „Wetter“ auf der Apple Watch zeigt dieselben Städte in derselben Reihenfolge wie die App „Wetter“ auf dem iPhone an. 79 Auswählen der Standardstadt: Öffnen Sie die App „Apple Watch“ auf dem iPhone und öffnen Sie „Meine Uhr“ > „Wetter“ > „Standardstadt“. Das Wetter in dieser Stadt wird im Check „Wetter“ und auf dem Zifferblatt, wenn Sie diesem das Wetter hinzugefügt haben, angezeigt. „Wie ist das Wetter morgen in Berlin?“ Wetter auf dem Zifferblatt anzeigen Sie können diesen Zifferblättern Wetterinformationen hinzufügen: • Utility (Temperatur oder Temperatur und Wetter) • Modular (Temperatur oder Temperatur, Wetter, Höchst- und Tiefsttemperatur) • Schlicht (Temperatur) • Farbe (Temperatur) • Chronograph (Temperatur) • Micky Maus (Temperatur oder Temperatur und Wetter) Hinzufügen des Wetters zum Zifferblatt: Drücken Sie fest auf das Display, wenn das Zifferblatt angezeigt wird, und tippen Sie auf „Anpassen“. Streichen Sie nach links, bis Sie die Funktionen für einzelne Zifferblätter auswählen können, tippen Sie auf das, auf dem Sie die Wetterinformationen anzeigen möchten, und drehen Sie die Digital Crown, um das Wetter auszuwählen. Drücken Sie anschließend die Digital Crown. Auf die Temperatur tippen, um die App Wette zu öffnen. Auswählen der Stadt für das auf dem Zifferblatt angezeigte Wetter: Öffnen Sie die App „Apple Watch“ auf dem iPhone und öffnen Sie „Meine Uhr“ > „Wetter“ > „Standardstadt“. Öffnen der App „Wetter“: Tippen Sie auf dem Zifferblatt auf die Temperatur. Kapitel 20 Wetter 80 Bedienungshilfen und zugehörige Einstellungen 21 Der Kurzbefehl für Bedienungshilfen Sie können die Digital Crown so einstellen, dass durch dreimaliges Drücken entweder VoiceOver oder der Zoom (de)aktiviert werden. Einrichten eines Kurzbefehls für Bedienungshilfen: Öffnen Sie die Apple Watch-App auf dem iPhone, tippen Sie auf „Meine Uhr“, tippen Sie auf „Allgemein“ > „Bedienungshilfen“ > „Kurzbefehl“ und wählen Sie Voiceover oder Zoom aus. Verwenden des Kurzbefehls: Drücken Sie die Digital Crown dreimal schnell hintereinander. Drücken Sie erneut dreimal auf die Digital Crown, um die Bedienungshilfen zu deaktivieren. VoiceOver Mit VoiceOver können Sie die Apple Watch verwenden, selbst wenn Sie das Display nicht sehen können. Verwenden Sie einfache Gesten, um auf dem Bildschirm zu navigieren, und VoiceOver spricht jedes ausgewählte Objekt aus. Aktivieren von VoiceOver: Öffnen Sie die App „Einstellungen“ auf der Apple Watch und öffnen Sie „Allgemein“ > „Bedienungshilfen“ > „VoiceOver“. Sie können auch das iPhone verwenden, um VoiceOver für die Apple Watch zu aktivieren: Öffnen Sie die App „Apple Watch“ auf dem iPhone, tippen Sie auf „Meine Uhr“ und tippen Sie unter „Allgemein“ > „Bedienungshilfen“ auf die Option „VoiceOver“. Oder verwenden Sie den Kurzbefehl für Bedienungshilfen. Oder lassen Sie sich von Siri helfen: „VoiceOver aktivieren.“ Erkunden des Bildschirms: Bewegen Sie Ihren Finger auf dem Display und hören Sie den Namen aller Objekte, die Sie berühren. Sie können auch mit einem Finger tippen, um ein Objekt auszuwählen, oder mit einem Finger nach links oder rechts streichen, um das angrenzende Objekt auszuwählen. Streichen Sie mit zwei Finger nach links oder rechts, oben oder unten, um andere Seiten anzuzeigen. Streichen Sie beispielsweise auf dem Zifferblatt mit zwei Fingern nach oben, um Checks anzuzeigen, und anschließend mit zwei Fingern nach links oder rechts, um zu anderen Checks zu wechseln. Zurückwechseln: Sie sind nicht da, wo Sie hin wollten? Zickzack-Geste mit zwei Fingern: Verwenden Sie zwei Finger, um auf dem Display ein „Z“ zu zeichnen. 81 Ausführen einer Aktion für ein Objekt: Wenn VoiceOver aktiviert ist, tippen Sie doppelt statt einfach, um eine App zu öffnen, zu einer Option zu wechseln oder andere Aktionen auszuführen, für die normalerweise einfaches Tippen genügt. Wählen Sie das Symbol einer App oder den Schalter für eine Option aus, indem Sie darauf tippen oder dahin streichen und doppeltippen Sie darauf, um die dazugehörige Aktion auszuführen. Um beispielsweise VoiceOver zu deaktivieren, wählen Sie die Taste VoiceOver aus und doppeltippen Sie auf dem Display. Ausführen weiterer Aktionen: Manche Objekte bieten mehrere Aktionen an. Achten Sie auf „Verfügbare Aktionen“, wenn das ausgewählte Objekt vorgelesen wird. Streichen Sie nach unten, um eine Aktion auszuwählen und doppeltippen Sie, um sie auszuführen. Wenn Sie zum Beispiel das Zifferblatt auswählen, können Sie nach oben oder unten streichen, um die Aktionen „Zu Checks“ und „Zur Mitteilungszentrale“ auszuwählen. Unterbrechen des Vorlesens: Tippen Sie mit zwei Fingern auf das Display, um die Vorlesefunktion zu unterbrechen. Tippen Sie erneut mit zwei Fingern, um die Vorlesefunktion wiederaufzunehmen. Anpassen der VoiceOver-Lautstärke: Doppeltippen Sie mit zwei Fingern und legen Sie sie auf, um den Regler nach oben oder unten zu schieben. Oder öffnen Sie die App „Apple Watch“ auf dem iPhone, öffnen Sie „Allgemein“ > „Bedienungshilfen“ > „VoiceOver“ und bewegen Sie den Regler. Anpassen des Sprechtempos: Öffnen Sie die App „Apple Watch“ auf dem iPhone, öffnen Sie „Allgemein“ > „Bedienungshilfen“ > „VoiceOver“ und bewegen Sie den Regler. Deaktivieren des Displays: Schützen Sie Ihre Privatsphäre, indem Sie den Bildschirmvorhang aktivieren, damit niemand auf Ihre Apple Watch sehen kann, wenn Sie VoiceOver verwenden. Öffnen Sie die App „Einstellungen“ auf der Apple Watch und gehen Sie zu „Allgemein“ > „Bedienungshilfen“ > „VoiceOver“ > „Musik“ >„Bildschirmvorhang“. Deaktivieren von VoiceOver: Öffnen Sie die App „Einstellungen“ , öffnen Sie „Allgemein“ > „Bedienungshilfen“ > „VoiceOver“ und tippen Sie dort auf die Taste „VoiceOver“. „VoiceOver deaktivieren.“ VoiceOver in der Konfiguration: VoiceOver kann Ihnen bei der Konfiguration Ihrer Apple Watch helfen. Drücken Sie die Digital Crown während der Konfiguration dreimal. Konfigurieren der Apple Watch mithilfe von VoiceOver VoiceOver kann Ihnen dabei helfen, Ihre Apple Watch einzurichten und mit Ihrem iPhone zu koppeln. Um eine Taste oder ein anderes Objekt zu markieren, streichen Sie mit einem Finger auf dem Display nach links oder rechts. Tippen Sie, um das markierte Objekt zu aktivieren. Konfigurieren der Apple Watch mithilfe von VoiceOver 1 Wenn die Apple Watch ausgeschaltet ist, können Sie sie durch Drücken der Seitentaste (unter der Digital Crown) einschalten. 2 Auf der Apple Watch aktivieren Sie VoiceOver durch dreimaliges Drücken auf die Digital Crown. 3 Streichen Sie auf dem Display nach rechts oder links, um zu einer Sprache zu wechseln und wählen Sie sie durch zweimaliges Tippen aus. 4 Streichen Sie nach rechts, um die Taste „Koppeln starten“ auszuwählen und tippen Sie zweimal. 5 Auf dem iPhone aktivieren Sie VoiceOver unter „Einstellungen“ > „Allgemein“ > „Bedienungshilfen“ > „VoiceOver“. Kapitel 21 Bedienungshilfen und zugehörige Einstellungen 82 6 Streichen Sie auf dem Home-Bildschirm des iPhone zur App „Apple Watch“ und doppeltippen Sie darauf, um sie zu öffnen. 7 Um das iPhone zum Koppeln vorzubereiten, streichen Sie nach rechts zur Taste „Koppeln starten“ und doppeltippen Sie darauf. Der Bildschirm „Apple Watch vor die Kamera halten“ wird angezeigt. 8 Um automatisches Koppeln zu versuchen, müssen Sie die Kamera des iPhone mit ca. 15 cm Abstand auf die Uhr richten. Wenn Sie hören, dass das Koppeln bestätigt wurde, können Sie zu Schritt 14 springen. Wenn Probleme auftreten, können Sie manuelles Koppeln (Schritte 9 bis 13) verwenden. 9 Streichen Sie nach rechts, um „Apple Watch manuell koppeln“ auszuwählen, und doppeltippen Sie. 10 Ihre Apple Watch-ID auf der Apple Watch finden: Streichen Sie nach rechts zur Taste „Infos zum manuellen Koppeln der Uhr“ und doppeltippen Sie darauf. Streichen Sie nach rechts, wenn Sie die eindeutige Kennung Ihrer Apple Watch hören (z. B. „Apple Watch 52345“). 11 Wählen Sie Ihre Apple Watch auf dem iPhone aus: Streichen Sie nach rechts, bis Sie dieselbe Apple Watch-ID hören, die auch auf der Apple Watch angezeigt wurde und doppeltippen Sie. 12 Um den Kopplungscode zu erhalten, müssen Sie auf der Apple Watch nach rechts streichen, bis Sie den sechsstelligen Kopplungscode hören. 13 Geben Sie den Kopplungscode von der Apple Watch auf dem iPhone mit der Tastatur ein. Ist das Koppeln erfolgreich, hören Sie „Ihre Apple Watch ist gekoppelt“. Wenn das Koppeln fehlschlägt, tippen Sie auf Hinweise, um darauf zu reagieren, sodass Apple Watch und die App „Apple Watch“ auf dem iPhone zurückgesetzt werden und Sie so einen erneuten Versuch unternehmen können. 14 Wenn das Koppeln abgeschlossen wurde, streichen Sie auf dem iPhone nach rechts zur Taste „Apple Watch konfigurieren“ und doppeltippen Sie. 15 Um das bevorzugte Handgelenk auszuwählen, streichen Sie nach rechts zum Bildschirm „Handgelenkeinstellung“, wählen Sie „Links“ oder „Rechts“ aus und doppeltippen Sie. 16 Lesen Sie die Nutzungsbedingungen, streichen Sie nach rechts, um zuzustimmen, und doppeltippen Sie. Wählen Sie „Akzeptieren“ aus und doppeltippen Sie auf den Hinweis, der erscheint. 17 Um das Passwort für Ihre Apple-ID einzugeben, streichen Sie nach rechts zur Taste „Passwort eingeben“, doppeltippen Sie und geben Sie anschließend das Passwort für die Apple-ID ein, die Sie mit Ihrem iPhone verwenden. Doppeltippen Sie anschließend den Zeilenschalter unten rechts auf der Tastatur. 18 Um eine Option für Ortungsdienste auszuwählen, streichen Sie zu Ihrer Wahl und doppeltippen Sie. 19 Um eine Option für Siri auszuwählen, streichen Sie zu Ihrer Wahl und doppeltippen Sie. 20 Um einen Code für Apple Watch zu erstellen, streichen Sie auf dem Bildschirm „Code“ nach rechts, um „Code erstellen“ auszuwählen und doppeltippen Sie. Geben Sie auf der Apple Watch einen vierstelligen Code Ihrer Wahl ein und geben Sie ihn zum Bestätigen erneut ein. Streichen, tippen oder bewegen Sie Ihren Finger auf dem Display, um eine Zahl auszuwählen und doppeltippen Sie. 21 Wählen Sie auf der Apple Watch aus, ob die Apple Watch entsperrt werden soll, wenn das iPhone entsperrt wird. Kapitel 21 Bedienungshilfen und zugehörige Einstellungen 83 22 Um auszuwählen, ob weitere Apps auf der Apple Watch installiert werden sollen, streichen Sie, um „Alle installieren“ oder „Später auswählen“ auf dem iPhone auszuwählen, und doppeltippen Sie. Apple Watch wird mit dem iPhone synchronisiert. Das kann eine Weile dauern. Streichen Sie zu „Synchronisieren“ auf dem iPhone, um den Fortschritt zu hören. Wenn Sie „Synchronisieren abgeschlossen“ hören, ist die Apple Watch einsatzbereit und das Zifferblatt wird angezeigt. Streichen Sie nach links oder rechts, um die Funktionen des Zifferblatts zu erkunden. Weitere Informationen zur Verwendung von VoiceOver mit der Apple Watch finden Sie unter VoiceOver auf Seite 81. Grundlagen bei der Apple Watch mit VoiceOver Ändern des Zifferblatts: Wenn das aktuelle Zifferblatt angezeigt wird, drücken Sie fest auf das Display und streichen Sie mit zwei Fingern nach links oder rechts, um durch die verfügbaren Zifferblätter zu blättern. Wenn Sie eines gefunden haben, das Ihnen gefällt, wählen Sie es durch Doppeltippen aus. Anpassen des Zifferblatts: Drücken Sie, wenn das Zifferblatt angezeigt wird, fest auf das Display, streichen Sie nach unten, um „Anpassen“ auszuwählen und doppeltippen Sie. Streichen Sie nach links oder rechts, um durch die anpassbaren Funktionen zu blättern. Drehen Sie die Digital Crown, um die ausgewählte Funktion anzupassen. Drücken Sie anschließend auf die Digital Crown und doppeltippen Sie auf das Zifferblatt, um Ihre Änderungen zu sichern. Anzeigen von Mitteilungen: Streichen Sie mit zwei Fingern nach unten, wenn das Zifferblatt angezeigt wird. Anzeigen von Checks: Streichen Sie mit zwei Fingern nach oben, wenn das Zifferblatt angezeigt wird. Vorlesen der Zeit, wenn Sie Ihren Arm heben: Öffnen Sie die App „Apple Watch“ auf dem iPhone, öffnen Sie „Allgemein“ > „Bedienungshilfen“ > „VoiceOver“ und aktivieren Sie „Beim Armheben sprechen“. Öffnen einer App: Drücken Sie die Digital Crown der Apple Watch einmal, wenn das Zifferblatt angezeigt wird, um zum Home-Bildschirm zu gelangen. Streichen Sie nach links oder rechts oder bewegen Sie Ihren Finger, um eine App zu markieren und öffnen Sie sie durch Doppeltippen. Oder öffnen Sie sie mit Siri: Halten Sie die Digital Crown gedrückt, bis Sie zwei Taps spüren und sagen Sie „Öffne“ und dann den Namen der App (zum Beispiel „Öffne Mail“). Lesen von E-Mails: Drücken Sie die Digital Crown der Apple Watch einmal, wenn das Zifferblatt angezeigt wird, um zum Home-Bildschirm zu gelangen. Streichen Sie, um die App „Mail“ zu markieren und doppeltippen Sie (oder halten Sie die Digital Crown gedrückt und sagen Sie Siri „Öffne Mail“). Wenn die App „Mail“ geöffnet wird, streichen Sie nach links oder rechts, um die Nachrichten zu lesen. Zoomen Verwenden Sie Zoom, um die Anzeige auf dem Apple Watch-Display zu vergrößern. Aktivieren des Zooms: Öffnen Sie die App „Einstellungen“ auf der Apple Watch und öffnen Sie „Allgemein“ > „Bedienungshilfen“ > „Zoom“. Sie können auch das iPhone verwenden, um Zoom für die Apple Watch zu aktivieren: Öffnen Sie die App „Apple Watch“ auf dem iPhone, tippen Sie auf „Meine Uhr“ und öffnen Sie unter den Einstellungen „Allgemein“ > „Bedienungshilfen“. Oder verwenden Sie den Bedienungshilfen-Kurzbefehl, weitere Informationen finden Sie unter Der Kurzbefehl für Bedienungshilfen auf Seite 81. Kapitel 21 Bedienungshilfen und zugehörige Einstellungen 84 Verkleinern oder Vergrößern: Doppeltippen Sie mit zwei Fingern auf das Display der Apple Watch. Verschieben: Bewegen Sie zwei Finger auf dem Display. Sie können auch die Digital Crown drehen, um die gesamte Seite nach links, rechts, oben und unten zu verschieben. Es wird eine kleine Taste „Zoom“ angezeigt, die Ihnen zeigt, wo Sie sich auf der Seite befinden. Normale Verwendung der Digital Crown, statt zum Verschieben: Tippen Sie einmal mit beiden Fingern auf das Display, um zwischen der Verwendung der Digital Crown und der Verwendung der Digital Crown bei deaktiviertem Zoom zu wechseln (z. B. Scrollen durch eine Liste oder Zoomen in einer Karte). Anpassen der Vergrößerung: Doppeltippen Sie mit zwei Fingern, legen Sie sie auf und bewegen Sie sie auf dem Display nach oben und unten. Um die Vergrößerung zu beschränken, öffnen Sie die App „Apple Watch“ auf dem iPhone, öffnen Sie „Allgemein“ > „Bedienungshilfen“ > „Zoom“ und bewegen Sie den Regler für die maximale Zoomstufe. Zoom in der Konfiguration: Tippen Sie bei Konfiguration dreimal mit zwei Fingern, um die Anzeige zu vergrößern. Beschriftung für Ein/Aus-Tasten Aktivieren Sie Tastenbeschriftungen, um zusätzliche Positionsanzeigen zu sehen. Bei aktivierter Beschriftung wird neben aktivierten Optionen eine Eins (1) und neben deaktivierten Optionen eine Null (0) angezeigt. Hinzufügen von Beschriftungen für Ein/Aus-Tasten: Öffnen Sie die App „Einstellungen“ auf der Apple Watch und öffnen Sie „Allgemein“ > „Bedienungshilfen“ > „Ein/Aus-Beschriftung“. Sie können auch das iPhone verwenden, um Etiketten für die Apple Watch zu aktivieren: Öffnen Sie die App „Apple Watch“ auf dem iPhone, tippen Sie auf „Meine Uhr“ und aktivieren Sie unter „Allgemein“ > „Bedienungshilfen“ die Option „Ein/Aus-Beschriftung“. Mono-Audio und Balance Wenn Sie auf beiden Audiokanälen der Lautsprecher oder Kopfhörer, die mit der Apple Watch verbunden sind, ein kombiniertes Audiosignal des linken und rechten Kanals hören möchten, aktivieren Sie Mono-Audio. Sie können auch die Balance der Audiosignale der Apple Watch ändern. Wechsel zu Mono-Audio: Öffnen Sie die App „Apple Watch“ auf dem iPhone, öffnen Sie „Allgemein“ > „Bedienungshilfen“ und aktivieren Sie „Mono-Audio“. Anpassen der Balance: Bewegen Sie den Regler unter der Mono-Audio-Einstellung Fetter Text Sie können die Lesbarkeit von Text auf der Apple Watch verbessern, indem Sie ihn im Fettdruck darstellen. Verwenden von fettem Text auf der Apple Watch: Öffnen Sie die App „Einstellungen“ auf der Apple Watch, öffnen Sie „Allgemein“ > „Bedienungshilfen“ und aktivieren Sie „Fetter Text“. Sie müssen die Apple Watch neu starten, damit die Änderungen wirksam werden. Sie können auch das iPhone verwenden, um fetten Text für die Apple Watch zu aktivieren: Öffnen Sie die App „Apple Watch“ auf dem iPhone, tippen Sie auf „Meine Uhr“ und aktivieren Sie unter „Allgemein“ > „Bedienungshilfen“ die Option „Fetter Text“. Kapitel 21 Bedienungshilfen und zugehörige Einstellungen 85 Textgröße Sie können die Größe für jeden Text, der auf der Apple Watch angezeigt wird und dynamischen Text unterstützt, ändern, z. B. in der App „Einstellungen“. Anpassen der Textgröße: Öffnen Sie „Einstellungen“ in der Apple Watch, öffnen Sie „Helligkeit & Textgröße“ > „Textgröße“ und drehen Sie zum Anpassen die Digital Crown. Siri Siri kann Ihnen in vielen Situationen helfen, Sie müssen nur fragen. Siri um Hilfe bitten: Halten Sie die Digital Crown gedrückt. Wenn Sie die Vibration spüren oder die Schallwellen unten auf dem Display sehen, stellen Sie Ihre Anfrage und lassen Sie die Digital Crown wieder los. Halten Sie die Digital Crown erneut gedrückt, um eine Anfrage zu präzisieren oder eine neue Anfrage zu stellen, und lassen Sie sie wieder los. Drücken Sie anschließend auf die Krone, um Siri zu schließen. „Was kann ich Siri fragen?“ Kapitel 21 Bedienungshilfen und zugehörige Einstellungen 86 Sicherheit, Handhabung und Support 22 Sicherheitsinformationen ACHTUNG: Die Nichtbeachtung dieser Sicherheitsrichtlinien kann zu Bränden, elektrischen Schlägen oder anderen Verletzungen oder zur Beschädigung der Apple Watch oder anderer Sachwerte führen. Lesen Sie die nachfolgenden Sicherheitsinformationen aufmerksam durch, bevor Sie das Apple Watch in Betrieb nehmen. Handhabung Behandeln Sie die Apple Watch mit der notwendigen Sorgfalt. Die Apple Watch besteht aus unterschiedlichen Materialien, darunter: • Apple Watch: 316L Edelstahl, Saphirkristall, Keramik • Apple Watch Sport: 7000er Aluminium, Ion-X-Glas (verstärktes Glas), Kunststoffe • Apple Watch Edition: 18 Karat Gold, Saphirkristall, Keramik Die Apple Watch besteht aus sensiblen elektronischen Komponenten und kann beschädigt werden, wenn sie fallengelassen, einer offenen Flamme ausgesetzt, durchbohrt oder zerbrochen wird. Verwenden Sie die Apple Watch nicht, wenn sie beschädigt ist – zum Beispiel der Bildschirm gesprungen ist, sichtlich Wasser eingedrungen ist oder das Band beschädigt wurde –, da die Gefahr von Verletzungen besteht. Vermeiden Sie starke Verschmutzung mit Staub oder Sand. Reparatur Versuchen Sie in keinem Fall, die Apple Watch zu öffnen und selbst zu reparieren. Die Demontage der Apple Watch kann zu dauerhaften Schäden, Verlust der Wasserfestigkeit und Verletzungen führen. Wenden Sie sich an Apple oder einen Autorisierten Apple Service Provider, wenn Ihre Apple Watch Schäden aufweist oder nicht ordnungsgemäß funktioniert. Weitere Informationen zum Service finden Sie unter www.apple.com/de/support/watch/service/faq. Batterie Versuchen Sie nicht, die Batterie der Apple Watch selbst auszutauschen, da die Batterie hierdurch beschädigt werden kann, was wiederum zu einer Überhitzung und zu Verletzungen führen kann. Die Lithium-Ionen-Batterie in der Apple Watch darf nur von Apple oder einem autorisierten Servicepartner gewartet werden. Wenn Sie den Batterieservice nutzen, können Sie eine neue Apple Watch als Ersatz (für Ihr Originalgerät) erhalten. Batterien müssen recycelt bzw. getrennt vom Hausmüll entsorgt werden. Verbrennen Sie die Batterie nicht. Informationen zum Recyclingprogramm von Apple und zum Austausch von Batterien finden Sie unter www.apple.com/de/batteries/service-and-recycling/. 87 Ablenkungen Möglicherweise kann die Verwendung der Apple Watch Sie ablenken und zu gefährlichen Situationen führen (Senden Sie Beispielsweise keine Nachrichten beim Autofahren und verwenden Sie keine Kopfhörer, wenn Sie Fahrrad fahren). Beachten Sie Regeln, die die Verwendung von Mobiltelefonen bzw. Kopfhörern untersagen (z. B. obligatorische Verwendung von Freisprecheinrichtungen beim Autofahren). Navigation Apps für Karten, Wegbeschreibungen und standortbasierte Informationen hängen von Datendiensten ab. Diese Datendienste unterliegen Änderungen und stehen möglicherweise in bestimmten Ländern oder Gebieten nicht zur Verfügung. Dies kann dazu führen, dass bestimmte Karten, Wegbeschreibungen oder standortbasierte Informationen nicht verfügbar, nicht präzise oder nicht vollständig sind. Für einige Funktionen von Karten sind Ortungsdienste erforderlich. Vergleichen Sie die mit der Apple Watch mitgelieferten Anweisungen mit denen Ihrer Umgebung und berücksichtigen Sie mögliche Schilder/Hinweistafeln. Verwenden Sie Ihr Gerät nicht, wenn Sie sich konzentrieren müssen. Halten Sie sich stets an Hinweistafeln und Schilder sowie an bestehende Gesetze und Regelungen, wenn Sie die Apple Watch verwenden, und agieren Sie vernünftig. Laden Verwenden Sie ausschließlich das magnetische Apple Watch-Ladekabel und das mitgelieferte Netzteil (und bei der Apple Watch Edition die mitgelieferte magnetische Apple WatchLadebox mit dem Kabel oder das mitgelieferte magnetische Apple Watch-Ladekabel). Sie können auch Lightning-Kabel und 5 W-Netzteile von Drittanbietern verwenden, wenn diese ein MFi-Logo besitzen. Achten Sie darauf, dass sich die Apple Watch, das magnetische Apple Watch-Ladekabel und das Netzteil beim Aufladen in einem gut belüfteten Bereich befinden. Öffnen Sie den Deckel, wenn Sie die Apple Watch Edition mit der magnetischen Apple Watch-Ladebox aufladen. Das Verwenden eines beschädigten magnetischen Apple Watch-Ladekabels bzw. einer beschädigten Apple Watch-Ladebox oder das Aufladen in feuchten Umgebungen kann einen Stromschlag, Brand oder auch Verletzungen verursachen und die Apple Watch und andere Gegenstände beschädigen. Überprüfen Sie vor dem Aufladen, ob die Apple Watch und das magnetische Apple Watch-Ladekabel und die magnetische Apple Watch-Ladebox trocken sind. Vergewissern Sie sich, wenn Sie das magnetische Apple Watch-Ladekabel oder die magnetische Apple WatchLadebox verwenden, um Ihre Apple Watch aufzuladen, dass der USB-Netzstecker korrekt am Netzteil angeschlossen ist, bevor Sie das Netzteil in die Steckdose stecken. Setzen Sie die Apple Watch beim Aufladen keiner direkten Sonneneinstrahlung aus. Tragen Sie die Apple Watch beim Aufladen nicht am Arm. Lightning-Kabel und -Stecker Vermeiden Sie längeren Hautkontakt mit dem Stecker, wenn das Lightning-auf-USB-Kabel an eine Stromquelle angeschlossen ist, da dies zu Verletzungen führen kann. Vermeiden Sie es, auf dem Lightning-Anschluss zu schlafen oder zu sitzen. Kapitel 22 Sicherheit, Handhabung und Support 88 Längere Hitzeeinwirkung Apple Watch, das magnetische Apple Watch-Ladekabel, die magnetische Apple Watch-Ladebox und das Netzteil sind gemäß den üblichen Standards und Grenzwerten für Oberflächentemperaturen ausgelegt. Es ist allerdings zu beachten, dass auch im zulässigen Temperaturbereich der anhaltende Kontakt mit einer erwärmten Oberfläche über einen längeren Zeitraum unangenehm sein oder zu Verbrennungen führen kann. Apple Watch, das magnetische Apple Watch-Ladekabel, die magnetische Apple Watch-Ladebox und das Netzteil erwärmen sich, wenn sie an eine Stromquelle angeschlossen sind. Lassen Sie den gesunden Menschenverstand walten und vermeiden Sie Situationen, in denen Ihre Haut für längere Zeit mit der Apple Watch, dem magnetischen Apple Watch-Ladekabel, der magnetischen Apple Watch-Ladebox oder dem Netzteil in Kontakt kommt, wenn diese an eine Stromquelle angeschlossen sind. Zum Beispiel sollten Sie nicht auf der Apple Watch, dem magnetischen Apple Watch-Ladekabel oder der magnetischen Apple Watch-Ladebox schlafen oder sie unter eine Decke, ein Kissen oder ihren Körper legen, wenn sie an eine Stromquelle angeschlossen sind. Seien Sie besonders vorsichtig, wenn Ihr Körper so disponiert ist, dass er nicht unmittelbar auf hohe Temperaturen und Hitze reagiert. Legen Sie die Apple Watch ab, wenn sie unangenehm heiß wird. Hörschäden Das Anhören von Musik und anderen Audiomedien bei hoher Lautstärke kann zur Schädigung des Gehörs führen. Hintergrundgeräusche sowie eine dauerhafte Wiedergabe bei hohen Lautstärken können dazu führen, dass Töne leiser wahrgenommen werden, als sie tatsächlich sind. Schalten Sie die Audiowiedergabe ein und kontrollieren Sie die Lautstärke, bevor Sie ein Bluetooth-Headset aufsetzen. Weitere Informationen zu Hörschäden finden Sie unter www.apple.com/de/sound. ACHTUNG: Zur Vermeidung von Hörschäden sollten Sie die Lautstärke nicht zu hoch einstellen und das Gerät nur für eine begrenzte Zeit bei sehr hoher Lautstärke verwenden. Funkfrequenzen Die Apple Watch verwendet Funksignale für die Verbindung mit einem Drahtlosnetzwerk (WLAN). Informationen zu Funkfrequenzen (HF), die sich aus der Verwendung von Radiosignalen ergeben, und Schritte zum Minimieren Ihrer Aussetzung erhalten Sie in der App „Apple Watch“ auf dem iPhone unter „Meine Uhr“ > „Allgemein“ > „Info“ > „Rechtl. Informationen“ > „HF-Belastung“ oder öffnen Sie www.apple.com/legal/rfexposure. Funkinterferenzen/-störungen Beachten Sie Hinweistafeln und Hinweisschilder, die den Gebrauch von elektronischen Geräten verbieten oder einschränken (zum Beispiel in Einrichtungen des Gesundheitswesens oder im Bereich von Sprengarbeiten). Ungeachtet der Tatsache, dass Apple Watch, das magnetische Apple Watch-Ladekabel und die magnetische Apple Watch-Ladebox unter der Maßgabe konstruiert, getestet und produziert werden, dass die Vorschriften bezüglich der Funkfrequenzemissionen eingehalten werden, können solche von der Apple Watch, dem magnetischen Apple Watch-Ladekabel und der magnetischen Apple WatchLadebox ausgehende Emissionen den Betrieb anderer elektronischer Geräte beeinträchtigen und zu Fehlfunktionen dieser anderen Geräte führen. Trennen Sie das magnetische Apple WatchLadekabel und die magnetische Apple Watch-Ladebox von der Stromversorgung und schalten Sie die Apple Watch aus oder aktivieren Sie den Flugmodus, wenn die Verwendung der Apple Watch untersagt ist, zum Beispiel im Flugzeug oder wenn Sie vom Aufsichtspersonal dazu aufgefordert werden. Kapitel 22 Sicherheit, Handhabung und Support 89 Interferenzen mit medizinischen Geräten Die Apple Watch beinhaltet Komponenten, die elektromagnetische Strahlung aussenden. Die Apple Watch, manche Armbänder, das magnetische Ladekabel und die magnetische Ladebox der Apple Watch enthalten Magnete. Diese elektromagnetischen Felder und Magnete können zu Beeinträchtigungen bei Herzschrittmachern, Defibrillatoren und anderen medizinischen Geräten und Apparaturen führen. Halten Sie ausreichend Abstand zwischen Ihrem medizinischen Gerät und der Apple Watch, den dazugehörigen Armbändern, dem magnetischen Apple Watch-Ladekabel und der magnetischen Apple WatchLadebox. Ziehen Sie Ihren Arzt bzw. den Gerätehersteller zu Rate um genauere Informationen zu Ihrem medizinischen Gerät zu erhalten. Wenn Sie den Verdacht hegen, dass die Apple Watch, die Armbänder, das magnetische Apple Watch-Ladekabel oder die magnetische Apple WatchLadebox mit Ihrem Herzschrittmacher, Defibrillator oder einem anderen medizinischen Gerät interferieren, verwenden Sie sie nicht länger. Kein medizinisches Gerät Die Apple Watch, der Herzfrequenzsensor und die vorinstallierten Apps sind keine Medizinprodukte und sind nur für die persönliche Fitness gedacht. Sie wurden nicht entwickelt, um Krankheiten oder andere medizinische Probleme zu diagnostizieren oder diese zu heilen, zu lindern oder zu behandeln. Körperliche Beschwerden Sprechen Sie mit Ihrem Arzt, bevor Sie ein Trainingsprogramm mit der Apple Watch beginnen oder modifizieren. Seien Sie beim Training vorsichtig und aufmerksam. Brechen Sie das Training sofort ab, wenn Sie Schmerzen haben oder sich schwach, schwindlig, erschöpft oder kurzatmig fühlen. Wenn Sie trainieren, übernehmen Sie alle damit verbundenen inhärenten Risiken, einschließlich aller Verletzungen, die diese Aktivität zur Folge haben kann. Sprechen Sie mit Ihrem Arzt und verzichten Sie vorübergehend auf den Gebrauch der Apple Watch, wenn andere körperliche Beschwerden auftreten (zum Beispiel Krampf- und Ohnmachtsanfälle oder Augen- oder Kopfschmerzen), von denen Sie annehmen, dass sie durch den Gebrauch der Apple Watch verursacht sein könnten. Explosionsgefährdete Bereiche Laden oder verwenden Sie die Apple Watch nicht in explosionsgefährdeten Bereichen, zum Beispiel in Bereichen, in denen die Luft eine hohe Konzentration von Chemikalien, Dämpfen oder Partiken (zum Beispiel Getreidestaub, Staub oder metallische Pulver) aufweist. Befolgen Sie alle Hinweistafeln, Warnungen und Anweisungen. Aktivitäten mit weitreichenden Konsequenzen Die Apple Watch darf nicht in Bereichen verwendet werden, in denen Fehlfunktionen zu Todesfällen, Verletzungen oder schwerwiegenden Umweltschänden führen können. Erstickungsgefahr Bestimmte Apple Watch-Armbänder können eine Erstickungsgefahr für Säuglinge und Kleinkinder darstellen. Halten Sie diese Armbänder von Säuglingen und Kleinkindern fern. Kapitel 22 Sicherheit, Handhabung und Support 90 Hautempfindlichkeit Einige Personen können auf bestimmte Materialien reagieren, die in Schmuck, Uhren und anderen Objekten, die längere Zeit in Kontakt mit der Haut sind, verwendet werden. Das kann durch Allergien, Umweltfaktoren oder dadurch, dass sie längere Zeit Reizstoffen wie Seife, Schweiß ausgesetzt sind, und andere Ursachen ausgelöst werden. Wenn Sie Allergien oder andere Reizempfindlichkeit besitzen, kann es wahrscheinlicher sein, dass tragbare Technologien zu Reizungen führen. Wenn Sie wissen, dass bei Ihnen Hautempfindlichkeit auftritt, seien Sie besonders sorgsam, wenn Sie die Apple Watch tragen. Wenn Sie die Apple Watch zu eng am Handgelenk tragen, ist es wahrscheinlicher, dass es zu Hautirritationen kommt. Legen Sie die Apple Watch regelmäßig ab, damit Ihre Haut atmen kann. Halten Sie die Apple Watch und das Armband sauber und trocken, um die Wahrscheinlichkeit von Hautirritationen zu minimieren. Wenn Rötungen, Schwellungen, Jucken oder andere Irritationen und Beschwerden Ihrer Haut um oder unter Ihrer Apple Watch auftreten, legen Sie bitte Ihre Apple Watch ab und wenden Sie sich an Ihren Arzt, bevor Sie sie wieder anlegen. Die Weiterverwendung, auch nach dem Abklingen der Symptome, kann zu erneuten oder verstärkten Irritationen führen. Apple Watch, die Apple Watch in Space Gray, die Edelstahlteile mancher Armbänder für die Apple Watch und die Magnete in der Uhr und den Armbändern enthalten Nickel. Nickelbelastung durch diese Materialien st unwahrscheinlich, Benutzer mit bekannter Nickelallergie sollten jedoch vorsichtig sein, wenn sie sie tragen, bis sie sicher sein können, dass keine allergische Reaktion auftritt. Apple Watch, das Milanaise-Armband, das moderne Armband und Loop-Lederarmbänder enthalten Spuren von Methacrylaten von Klebstoffen. Methacrylate finden sich häufig in Konsumartikeln, die in Kontakt mit der Haut kommen, darunter Heftpflaster, manche Menschen können jedoch sensibel darauf reagieren oder mit der Zeit eine Sensibilität entwickeln. Methacrylatbelastung durch die Apple Watch und die oben genannten Armbänder ist unwahrscheinlich, Benutzer mit bekannter Methacrylatallergie sollten jedoch vorsichtig sein, wenn sie Armbänder tragen, bis sie sicher sein können, dass keine allergische Reaktion auftritt. Die in der Apple Watch und den Apple Watch-Armbändern verwendeten Materialien entsprechen den Normen für Schmuck der U.S. Consumer Product Safety Commission, den geltenden europäischen Bestimmungen und anderen internationalen Normen. Wichtige Informationen zur Handhabung Flüssigkeiten Die Apple Watch ist wasserabweisend, aber nicht wasserdicht. Sie können beispielsweise die Apple Watch beim Training (sie kann Schweiß ausgesetzt werden), im Regen und beim Händewaschen tragen und verwenden. Wenn Wasserspritzer auf die Uhr gelangen, wischen Sie diese mit einem abriebfesten und fusselfreien Tuch ab. Versuchen Sie, die Apple Watch diesen Substanzen so wenig wie möglich auszusetzen und folgen Sie den nachfolgenden Anweisungen im Abschnitt „Reinigung und Pflege“, wenn die Apple Watch mit ihnen in Kontakt kommt: • Seife, Waschmittel, Säure und säurehaltige Lebensmittel und andere Flüssigkeiten als Frischwasser, wie Salzwasser, Seifenwasser, Poolwasser, Insektenschutzmittel, Lotionen, Sonnencreme, Öl, Klebstoffentfernern, Haarfärbemittel oder Lösemittel. Es wird nicht empfohlen, die Apple Watch in Wasser zu tauchen. Die Apple Watch besitzt eine Wasserfestigkeit von IPX7 nach der IEC-Norm 60529. Die Lederarmbänder sind nicht wasserfest. Die Wasserfestigkeit ist keine dauerhafte Eigenschaft und sie kann nicht erneut überprüft werden oder erneut versiegelt werden. Die Wasserfestigkeit der Apple Watch kann durch die folgenden Faktoren beeinträchtigt werden, die zu vermeiden sind: • Die Apple Watch fallen lassen oder anderen Erschütterungen aussetzen. • Die Apple Watch längere Zeit unter Wasser tauchen. Kapitel 22 Sicherheit, Handhabung und Support 91 • Die Apple Watch beim Schwimmen oder Baden tragen • Die Apple Watch Druckwasser oder Wasser mit hoher Geschwindigkeit aussetzen, wie zum Beispiel beim Duschen, Wasserski, Wakeboarden, Surfen, Jetboot und so weiter. • Die Apple Watch in der Sauna oder im Dampfbad tragen. Reinigung und Pflege Halten Sie die Apple Watch sauber und trocken. Nach dem Training oder starkem Schwitzen sollten Sie die Apple Watch, das Armband und Ihre Haut säubern und abtrocknen. Trocknen Sie die Apple Watch und das Armband sorgfältig ab, wenn sie Frischwasser ausgesetzt werden. Reinigen Sie die Apple Watch, wenn sie mit Substanzen, die Flecken oder andere Schäden verursachen, (wie Schmutz, Sand, Makeup, Tinte, Seife, Waschmittel, Säure oder säurehaltige Lebensmittel) oder anderen Flüssigkeiten als Frischwasser in Kontakt kommt, darunter solche, die zu Hautirritationen führen können, z. B.: Schweiß, Salzwasser, Seifenwasser, Schwimmbadwasser, Parfüm, Insektenschutzmittel, Sonnencreme, Öl, Klebstoffentferner, Haarfärbemittel oder Lösemittel. Die Farben der Apple Watch und der Armbänder können variieren und sich mit der Zeit verändern. Reinigung der Apple Watch: • Schalten Sie die Apple Watch aus. Halten Sie die Seitentaste gedrückt und streichen Sie den Regler „Ausschalten“ nach rechts. • Drücken Sie die Entriegelungstaste und entfernen Sie das Band. Weitere Informationen finden Sie unter Entfernen, Wechseln und Befestigen der Armbänder auf Seite 94. • Wischen Sie die Apple Watch mit einem abriebfesten, fusselfreien Tuch ab. Falls notwendig, können Sie das Tuch mit Frischwasser leicht anfeuchten. • Wischen Sie die Apple Watch mit einem abriebfesten, fusselfreien Tuch trocken. • Die Modelle der Apple Watch Edition (Gold) profitieren am meisten von einer regelmäßigen Reinigung. Verwenden Sie für die Reinigung ein abriebfestes, fusselfreies Tuch, um Öl, Parfüm, Lotionen und andere Substanzen von der Oberfläche zu entfernen, insbesondere bevor Sie die Apple Watch Edition für länger Zeit nicht benutzen. Folgendes ist bei der Pflege der Apple Watch nicht zu empfehlen: • Reinigen Sie die Apple Watch nicht, während sie geladen wird. • Verwenden Sie zum Trocknen der Apple Watch oder der Armbänder keine externe Wärmequelle (wie einen Föhn). • Verwenden Sie keine Reinigungsprodukte oder Druckluft zum Reinigen der Apple Watch. Die Vorderseite der Apple Watch besteht aus Ion-X-Glas (verstärktem Glas) bzw. Saphirkristall, jeweils mit einer fingerabdruckabweisenden, oleophoben (ölabweisenden) Beschichtung. Diese Beschichtung nutzt sich bei normalem Gebrauch mit der Zeit ab. Putzmittel und scheuernde Mittel verringern die Schutzwirkung und können das Glas bzw. den Saphirkristall verkratzen. Verwendung der Tasten, Digital Crown, Stecker und Anschlüsse Wenden Sie nie Gewalt beim Drücken einer Taste oder der Digital Crown der Apple Watch oder beim Anschließen eines Steckers an, da dadurch Schäden entstehen können, die nicht durch die Garantie abgedeckt sind. Lässt sich der Stecker nicht problemlos anschließen, passt er vermutlich nicht in den Anschluss. Prüfen Sie, ob der Anschluss blockiert ist, und vergewissern Sie sich, dass Stecker und Anschluss zueinander passen und dass Sie den Stecker korrekt mit dem Anschluss ausgerichtet haben. Kapitel 22 Sicherheit, Handhabung und Support 92 Bisweilen kann eine unsachgemäße Benutzung dazu führen, dass Kabel beschädigt werden. Wie jedes Metallkabel wird auch das Kabel des Ladegeräts brüchig, wenn es wiederholt an der gleichen Stelle gebogen wird. Falten Sie das Kabel nicht, sondern rollen Sie es. Untersuchen Sie Kabel und Stecker regelmäßig, um mögliche Beschädigungen zu identifizieren. Ist das Kabel beschädigt, verwenden Sie es nicht länger. Lightning-auf-USB-Kabel Eine Verfärbung des Lightning-Steckers ist bei regelmäßiger Nutzung normal. Ursache für die Verfärbung können Staub, Verunreinigungen und der Kontakt mit Flüssigkeiten sein. Wenn sich das Lightning-Kabel bzw. der Stecker während der Verwendung erhitzen oder die Apple Watch sich nicht aufladen bzw. synchronisieren lässt, trennen Sie das Kabel vom Stecker und reinigen Sie den Lightning-Anschluss mit einem abriebfesten, trockenen und fusselfreien Tuch. Verwenden Sie keine Reinigungsmittel oder Flüssigkeiten zum Reinigen des Lightning-Anschlusses. Magnetisches Ladekabel und magnetische Ladebox Eine Verfärbung der Ladeoberfläche des magnetischen Apple Watch-Ladekabels und der magnetischen Apple Watch-Ladebox kann bei regelmäßiger Nutzung aufgrund von Schmutz und Ablagerungen auf der magnetischen Oberfläche auftreten. Das ist normal. Durch Reinigen der magnetischen Ladeoberfläche kann eine solche Verfärbung reduziert oder verhindert werden und eine Beschädigung Ihres Ladegeräts oder Ihrer Apple Watch verhindert werden. Um die Ladeoberfläche zu reinigen, müssen Sie zunächst das Ladegerät von der Apple Watch und dem Netzteil trennen und mit einem feuchten, abriebfesten Tuch abwischen. Verwenden Sie ein abriebfestes, fusselfreies Tuch für die Reinigung vor dem nächsten Ladevorgang. Verwenden Sie keine Reinigungsmittel zum Reinigen der Ladeoberfläche. Betriebstemperatur Die Apple Watch ist für Umgebungstemperaturen zwischen 0 ° und 35 ° und Lagertemperaturen zwischen -20 ° und 45 ° ausgelegt. Die Apple Watch kann bei Betrieb oder Lagerung außerhalb dieser Temperaturen beschädigt werden oder die Batterielaufzeit kann sich verkürzen. Setzen Sie die Apple Watch keinem abrupten Wechsel der Lufttemperatur oder der Luftfeuchtigkeit aus. Wenn die Temperatur im Inneren der Apple Watch die normalen Betriebstemperaturen überschreitet (z. B. in einem über längere Zeit in der Sonne geparkten Fahrzeug), versucht die Apple Watch die Temperatur zu regulieren und folgende Situationen können auftreten: • Der Ladevorgang kann sich verlangsamen oder anhalten. • Das Display kann halbdunkel sein. • Eine Temperaturwarnung wird angezeigt. • Der Datentransfer kann angehalten oder verzögert werden. • Einige Apps werden beendet. Wichtig: Solange die Temperaturwarnung zu sehen ist, können Sie die Apple Watch möglicherweise nicht verwenden. Wenn die Apple Watch die Innentemperatur mit den oben genannten Maßnahmen nicht regulieren kann, wird die Gangreserve oder der Ruhezustand aktiviert, bis das Gerät abgekühlt ist. Legen Sie die Apple Watch an einem kühleren Ort (nicht direkt in der Sonne) ab und warten Sie einige Minuten, bevor Sie versuchen, sie wieder zu verwenden. Weitere Informationen finden Sie unter support.apple.com/kb/HT6621?viewlocale=de_DE. Magnete Halten Sie ausreichend Abstand zwischen Kartenschlüsseln und Kreditkarten und der Apple Watch, den Armbändern, dem magnetischen Apple Watch-Ladekabel und der magnetischen Apple Watch-Ladebox. Kapitel 22 Sicherheit, Handhabung und Support 93 Informationen zur Pflege der Armbänder Verwenden Sie nur Armbänder von Apple oder von Apple autorisierte Armbänder. Reinigung der Armbänder Trennen Sie das Armband von der Apple Watch, bevor Sie es reinigen. Weitere Informationen finden Sie unter Entfernen, Wechseln und Befestigen der Armbänder, weiter. Wischen Sie die Lederteile der Armbänder mit einem abriebfesten, fusselfreien Tuch, das ggf. mit etwas Frischwasser angefeuchtet wurde, sauber. Lassen Sie das Armband nach dem Reinigen an der Luft trocknen, bevor Sie es wieder an der Apple Watch anbringen. Lagern Sie die Lederarmbänder nicht bei direkter Sonneneinstrahlung, hohen Temperaturen oder hoher Luftfeuchtigkeit. Lassen Sie die Lederarmbänder nicht im Wasser einweichen. Die Lederarmbänder sind nicht wasserfest. Wischen Sie alle anderen Armbänder mit einem abriebfesten, fusselfreien Tuch, das ggf. mit etwas Frischwasser angefeuchtet wurde, sauber. Trocknen Sie das Armband mit einem abriebfesten, fusselfreien Tuch sorgfältig ab, bevor Sie das Armband wieder an der Apple Watch anbringen. Entfernen, Wechseln und Befestigen der Armbänder Folgen Sie diesen allgemeinen Anweisungen zum Entfernen, Wechseln und Anlegen von Armbändern; die Anleitung speziell für Ihr Armband folgt später in diesem Abschnitt. Achten Sie darauf, das Armband durch ein Armband gleicher Größe zu ersetzen. Die Größe der Armbänder orientiert sich an der Größe der Apple Watch und sie sind nicht beliebig austauschbar. Manche Armbandstile sind nur für eine bestimmte Größe der Apple Watch erhältlich. Armbänder wechseln Drücken Sie auf die Entriegelungstaste der Apple Watch, schieben Sie das Armband heraus, um es zu entfernen, und schieben Sie das neue Armband hinein. Wenden Sie niemals rohe Gewalt an. Wenn Sie Probleme beim Entfernen oder Einschieben des Bandes haben, drücken Sie erneut auf die Entriegelungstaste. Entriegelungstaste Ein Armband befestigen Die Apple Watch funktioniert am besten, wenn sie eng am Handgelenk anliegt. Um optimale Ergebnisse zu erzielen, benötigt die Apple Watch für Funktionen wie die Handgelenkerkennung, haptische Mitteilungen und den Herzfrequenzsensor Hautkontakt. Wenn die Apple Watch genau richtig anliegt (also weder zu eng noch zu lose und Ihre Haut noch atmen kann), ist es am bequemsten für Sie und die Sensoren funktionieren am besten. Eventuell müssen Sie die Apple Watch beim Training enger am Handgelenk tragen und danach wieder lockern. Außerdem funktionieren die Sensoren nur, wenn Sie die Apple Watch auf der Oberseite des Handgelenks tragen. Kapitel 22 Sicherheit, Handhabung und Support 94 Klassisches Armband Als Materialien werden Leder und Edelstahl oder Gold mit 18 Karat verwendet. Loop-Lederarmband Als Materialien werden Leder und Edelstahl verwendet; nur für die 42 mm große Apple Watch geeignet, enthält Magnete. Informationen zu Magneten finden Sie unter „Interferenzen mit medizinischen Geräten“ unter Sicherheitsinformationen auf Seite 87. Gliederarmband Als Material wird Edelstahl verwendet. Wichtig: Drücken Sie zunächst die Entriegelungstaste, damit das Gliederarmband geteilt wird, bevor Sie es entfernen oder die Glieder entfernen/hinzufügen. Glieder entfernen/hinzufügen Die Entriegelungstaste auf der Innenseite des Bands drücken und auseinander ziehen um ein Glied zu entfernen. Lose Glieder in der Tasche aufbewahren. Armbänder wechseln Die Entriegelungstaste auf der Innenseite des Bands drücken und auseinander ziehen. Entriegelungstaste drücken, Armband heraus- und das neue Band hineinschieben. Kapitel 22 Sicherheit, Handhabung und Support 95 Milanaise-Armband Als Material wird Edelstahl verwendet; enthält Magnete. Informationen zu Magneten finden Sie unter „Interferenzen mit medizinischen Geräten“ unter Sicherheitsinformationen auf Seite 87. Modernes Armband Als Materialien werden Leder und Edelstahl oder Gold mit 18 Karat verwendet; nur für die 38 mm große Apple Watch geeignet, enthält Magnete. Informationen zu Magneten finden Sie unter „Interferenzen mit medizinischen Geräten“ unter Sicherheitsinformationen auf Seite 87. Glieder entfernen/hinzufügen Lederarmband herausdrücken und zu einem anderen Loch schieben. Sportarmband Als Materialien werden Fluorelastomer und Edelstahl oder Gold mit 18 Karat verwendet. Website für Apple Watch-Support Umfassende Support-Informationen finden Sie auf der Website www.apple.com/de/support/watch. Wenden Sie sich an Apple, um den persönlichen Support in Anspruch zu nehmen (nicht in allen Regionen verfügbar). Weitere Informationen finden Sie unter www.apple.com/de/support/contact. Apple Watch neu starten Versuchen Sie bei Funktionsproblemen, die Apple Watch und das gekoppelte iPhone neu zu starten oder zurückzusetzen. Apple Watch neu starten Um die Apple Watch auszuschalten, halten Sie die Seitentaste gedrückt, bis die Regler angezeigt werden, und streichen Sie den Regler zum Ausschalten nach rechts. Drücken und halten Sie die Seitentaste, bis das Apple-Logo angezeigt wird, um die Apple Watch wieder einzuschalten. Kapitel 22 Sicherheit, Handhabung und Support 96 Das gekoppelte iPhone neu starten Um das iPhone auszuschalten, halten Sie die Standby-Taste gedrückt, bis der Regler angezeigt wird, und streichen Sie ihn nach rechts. Drücken und halten Sie die Standby-Taste, bis das Apple-Logo angezeigt wird, um das iPhone wieder einzuschalten. Wenn sich die Apple Watch nicht ausschalten lässt oder das Problem weiterhin besteht, müssen Sie möglicherweise einen Neustart der Apple Watch erzwingen. Führen Sie diesen Schritt nur aus, wenn sich Ihre Apple Watch nicht neu starten lässt. Erzwingen eines Neustarts der Apple Watch: Drücken Sie die Seitentaste und die Digital Crown mindestens zehn Sekunden lang, bis das Apple-Logo angezeigt wird. Einstellungen der Apple Watch zurücksetzen Zurücksetzen der Einstellungen der Apple Watch: Öffnen Sie die App „Einstellungen“ auf dem Home-Bildschirm der Apple Watch, öffnen Sie „Allgemein“ > „Zurücksetzen“ und aktivieren Sie „Einstellungen & Inhalte löschen“. Nachdem die Apple Watch zurückgesetzt und neu gestartet wurde, muss die Apple Watch erneut mit dem iPhone gekoppelt werden. Öffnen Sie die App „Apple Watch“ auf dem iPhone und folgen Sie den Anweisungen auf dem iPhone und der Apple Watch. Informationen zu Ihrer Apple Watch erhalten Anzeigen von Informationen über Apple Watch: Öffnen Sie auf dem Home-Bildschirm Ihrer Apple Watch die App „Einstellungen“ und dort „Allgemein“ > „Info“. Sie können u. a. die folgenden Objekte anzeigen: • Name • Anzahl an Titeln, Fotos und Apps • Kapazität und verfügbarer Speicherplatz • Softwareversion • Modellnummer • Seriennummer • WLAN- und Bluetooth-Adressen • SEID Rechtl. Infos Um regulatorische Hinweise anzuzeigen, öffnen Sie „Einstellungen“ „Allgemein“ > „Reg. Hinweise“. • und anschließend Sie können diese Informationen auch auf dem gekoppelten iPhone einsehen. Öffnen Sie die App „Apple Watch“ auf dem iPhone, tippen Sie auf „Meine Uhr“ und öffnen Sie „Allgemein“ > „Info“. Scrollen Sie nach unten und tippen Sie auf „Rechtl. Hinweise“, um Informationen über Lizenzhinweise, Lizenz, und darüber, wo Sie Garantie und HF-Belastung finden, anzuzeigen. Kapitel 22 Sicherheit, Handhabung und Support 97 Wiederherstellen der Apple Watch Wenn Ihre Apple Watch deaktiviert wurde, weil Sie Ihren Code vergessen haben oder zu oft einen falschen Code eingegeben haben, können Sie die App „Apple Watch“ auf dem iPhone verwenden, um den Code erneut eingeben zu können. Wenn Sie sich immer noch nicht an Ihren Code erinnern können, können Sie die Apple Watch wiederherstellen und den Code zurücksetzen. Durch das Wiederherstellen werden Inhalte und Einstellungen auf der Apple Watch gelöscht, es wird jedoch ein Backup verwendet, um Ihre Daten und Einstellungen zu ersetzen. Weitere Informationen finden Sie unter Aktualisieren der Apple Watch-Software im folgenden Absatz. Wichtig: Wenn „Daten löschen“ aktiviert ist, werden die Daten auf Ihrer Apple Watch gelöscht, wenn 10-mal der falsche Code eingegeben wurde. Aktualisieren der Apple Watch-Software Sie können Ihre Apple Watch-Software aktualisieren, indem Sie in der App „Apple Watch“ auf dem iPhone nach Updates suchen. Suche nach verfügbaren Softwareaktualisierungen: Öffnen Sie die Apple Watch-App auf dem iPhone, tippen Sie auf „Meine Uhr“ und dort auf „Allgemein“ > „Softwareaktualisierung“. Laden Sie die Software auf das iPhone und fahren Sie dann auf der Apple Watch fort. Drahtlosupdates auf der Apple Watch: Folgen Sie den Anweisungen auf der Apple Watch, um die Softwareaktualisierung zu installieren (bzw. die Software wiederherzustellen). Wiederherstellen der Apple Watch von einem Backup Der Inhalt der Apple Watch wird automatisch auf dem gekoppelten iPhone gesichert und Sie können sie aus einem gesicherten Backup wiederherstellen. Backups der Apple Watch sind Teil Ihrer iPhone-Backups in iCloud oder iTunes, Sie können jedoch keine Informationen zu den Backups in iCloud anzeigen. Sichern und Wiederherstellen der Apple Watch: Wenn die Apple Watch mit einem iPhone gekoppelt wurde, wird der Inhalt der Apple Watch kontinuierlich auf dem iPhone gesichert. Wenn Sie die Geräte entkoppeln, wird vorher ein Backup durchgeführt. Wenn die Apple Watch repariert oder ersetzt wird, können Sie „Aus Backup wiederherstellen“ und ein auf Ihrem iPhone gesichertes Backup auswählen. Verkaufen, Verschenken oder Verlieren der Apple Watch Bevor Sie Ihre Apple Watch verkaufen oder verschenken, sollten Sie sie vom iPhone entkoppeln und die Inhalte löschen. Wenn Ihr iPhone und Ihre Apple Watch voll funktionstüchtig und verbunden sind, müssen Sie dazu nur die Uhr entkoppeln. Wenn Sie Ihre Apple Watch verlieren oder sie gestohlen wird, können Sie alle mit ihr verknüpften Kredit- und Debitkarten entfernen. Entkoppeln von Apple Watch und iPhone: Öffnen Sie die App „Apple Watch“ auf dem iPhone, tippen Sie auf „Meine Uhr“ > „Apple Watch“ > Apple Watch entkoppeln“ und anschließend auf „[Name der Uhr] entkoppeln“. Die Apple Watch wird auch von Ihrem iCloud-Account entfernt. Wenn keine Verbindung mehr zwischen dem iPhone und der Apple Watch besteht oder eines der Geräte nicht ordnungsgemäß funktioniert, löschen Sie zuerst die Inhalte von der Apple Watch und entkoppeln Sie sie dann mithilfe der App „Apple Watch“ auf dem iPhone (falls verfügbar). Kapitel 22 Sicherheit, Handhabung und Support 98 Löschen der Inhalte auf der Apple Watch: Öffnen Sie die App „Einstellungen“ auf dem Home-Bildschirm der Apple Watch, öffnen Sie „Allgemein“ > „Zurücksetzen“ und aktivieren Sie „Einstellungen & Inhalte löschen“. Entkoppeln Sie anschließend die Apple Watch und das iPhone (falls möglich). Wenn Sie versuchen, die Apple Watch zu löschen, und sie sich nicht in Reichweite des iPhone befindet, wird sie gelöscht, sobald sie sich wieder in Reichweite befindet. Entfernen der Zahlungskarten, wenn die Apple Watch verloren oder gestohlen wird: Wenn Sie Ihre Apple Watch verlieren oder sie gestohlen wird, melden Sie sich bei Ihrem Account auf iCloud.com an und entfernen Sie Ihre Karten. Öffnen Sie „Einstellungen“ > „Meine Geräte“, wählen Sie das Gerät aus und klicken Sie auf „Alle entfernen“. Alternativ können Sie auch den Kartenaussteller anrufen. Weitere Informationen, Service und Support An den folgenden Stellen erhalten Sie weitere Informationen zu Sicherheit, Software und Service für die Apple Watch. Informationen zu: Aktion Sichere Verwendung der Apple Watch Weitere Informationen finden Sie unter Sicherheitsinformationen auf Seite 87. Apple Watch-Service & Support, Tipps, Benutzerforen und Apple-Software Downloads Öffnen Sie www.apple.com/de/support/watch. Die neuesten Informationen über Apple Watch Öffnen Sie www.apple.com/de/watch. Verwalten Ihres Apple-ID-Accounts Öffnen Sie appleid.apple.com/de_DE. Verwenden von iCloud Gehen Sie auf help.apple.com/icloud. Verwenden von iTunes Öffnen Sie iTunes und wählen Sie „Hilfe“ > „iTunesHilfe“. Eine Online-Einführung zu iTunes (möglicherweise nicht in allen Ländern und Regionen verfügbar) finden Sie unter www.apple.com/de/support/itunes. Ermitteln der Seriennummer der Apple Watch Sie finden die Seriennummer Ihrer Apple Watch auf der Apple Watch-Verpackung. Oder öffnen Sie auf dem Home-Bildschirm Ihrer Apple Watch die App „Einstellungen“ und dort „Allgemein“ > „Info“. Garantieleistungen Beachten Sie zunächst die Hinweise in diesem Handbuch. Öffnen Sie danach die Webseite www.apple.com/de/support/watch. Anzeigen der regulatorischen Informationen zur Apple Watch Öffnen Sie auf dem Home-Bildschirm Ihrer Apple Watch die App „Einstellungen“ und dort „Allgemein“ > „Reg. Hinweise“. Austauschen der Batterie Öffnen Sie www.apple.com/de/batteries/ service-and-recycling. Kapitel 22 Sicherheit, Handhabung und Support 99 FCC-Konformitätserklärung für die Apple Watch, das magnetische Apple Watch-Ladekabel und die magnetische Apple Watch-Ladebox Dieses Gerät entspricht den Bestimmungen von Abschnitt 15 der Richtlinien der amerikanischen Bundesbehörde für das Fernmeldewesen FCC (Federal Communications Commission). Operation is subject to the following two conditions: (1) Dieses Gerät darf keinerlei gefährliche Störungen verursachen, und (2) dieses Gerät muss jegliche Art von Störung akzeptieren, einschließlich solcher, die zu unerwünschten Vorgängen führen. Hinweis: Dieses Gerät wurde geprüft und erfüllt die Grenzwerte für ein Digitalgerät der Klasse B gemäß Abschnitt 15 der Richtlinien der FCC. Diese Grenzwerte stellen einen angemessenen Schutz gegen schädliche Funkstörungen innerhalb von Wohngebäuden sicher. Dieses Gerät erzeugt und verwendet Funkfrequenzenergie, die ausgestrahlt werden und bei unsachgemäßer, nicht der Anleitung des Herstellers entsprechender Installation und Verwendung, schädliche Störungen des Rundfunkempfangs verursachen kann. Es gibt jedoch keine Garantie, dass bei einer bestimmten Installation keine Störungen auftreten. Kommt es durch das Gerät zu Störungen im Radio- oder Fernsehempfang, was sich durch Ein- und Ausschalten des Geräts überprüfen lässt, sollte der Benutzer versuchen, die Störung durch eine oder mehrere der folgenden Maßnahmen zu beheben: • Richten Sie Ihre Empfangsantenne neu aus, oder stellen Sie sie an einem anderen Ort auf. • Vergrößern Sie den Abstand zwischen Gerät und Empfänger. • Schließen Sie das Gerät an einer Steckdose an, die nicht von demselben Stromkreis wie die Steckdose des Empfängers versorgt wird. • Wenden Sie sich an den Händler oder einen erfahrenen Radio-/Fernsehtechniker. Wichtig: Jegliche Änderungen oder Modifizierungen des Geräts, die von Apple nicht ausdrücklich genehmigt wurden, können die elektromagnetische Verträglichkeit (EMV) ungültig machen und einen Entzug der Betriebserlaubnis für dieses Gerät zur Folge haben. Dieses Produkt ist mit den EMC-Richtlinien konform und wurde mit kompatiblen Peripheriegeräten und abgeschirmten Kabeln für die Verbindung zwischen diesen Geräten getestet. Achten Sie unbedingt darauf, ausschließlich kompatible Peripheriegeräte und abgeschirmte Kabel für die Verbindung zwischen den Systemkomponenten zu verwenden, um mögliche Interferenzen mit Radios, Fernsehgeräten oder anderen elektronischen Geräten zu vermeiden. Erklärung zu gesetzlichen Bestimmungen in Kanada für die Apple Watch, das magnetische Apple Watch-Ladekabel und die magnetische Apple Watch-Ladebox This device complies with Industry Canada licence-exempt RSS standard(s). Operation is subject to the following two conditions: (1) this device may not cause interference, and (2) this device must accept any interference, including interference that may cause undesired operation of the device. Le présent appareil est conforme aux CNR d’Industrie Canada applicables aux appareils radio exempts de licence. L’exploitation est autorisée aux deux conditions suivantes : (1) l’appareil ne doit pas produire de brouillage, et (2) l’utilisateur de l’appareil doit accepter tout brouillage radioélectrique subi, même si le brouillage est susceptible d’en compromettre le fonctionnement. CAN ICES-3 (B)/NMB-3(B) Kapitel 22 Sicherheit, Handhabung und Support 100 Feingehaltsstempel und Feingehaltsangaben für Apple Watch Edition Das Uhrgehäuse der Apple Watch Edition und die goldenen Bestandteile der Bänder werden aus 18 Karat Gold gefertigt (750/1000 Feingehalt). Die Feingehaltsstempel und Feingehaltsangaben für die Apple Watch Edition befinden sich bei dieser unter dem Band. Nehmen Sie es ab, um sie sehen zu können. Feingehaltsstempel und Feingehaltsangaben sind auch in der Apple Watch Edition verfügbar. Öffnen Sie die App „Einstellungen“ auf dem Home-Bildschirm und dort „Allgemein“ > „Reg. Hinweise“. Die Feingehaltsstempel für die Bänder der Apple Watch Edition befinden sich an den Schließen oder Bandanstößen befindet. Feingehaltsstempel und Feingehalt können je nach Land abweichen. Feingehaltsstempel und Feingehaltsangaben: Informationen zur Entsorgung und zum Recycling Entsorgung und Recycling der Apple Watch: Ihre Apple Watch und/oder die Batterie müssen getrennt vom Hausmüll entsorgt werden. Entsorgen Sie Ihre Apple Watch und/ oder Batterie gemäß den geltenden umweltrechtlichen Gesetzen und Regelungen. Informationen zum Recyclingprogramm von Apple und zu Recyclingsammelstellen finden Sie unter www.apple.com/de/recycling. Informationen zu gefährlichen Stoffen und anderen Umweltinitiativen von Apple finden Sie unter www.apple.com/de/environment. Austauschen der Batterie: Die Lithium-Ionen-Batterie in der Apple Watch darf nur von Apple oder einem Autorisierten Apple Servicepartner ausgetauscht werden und muss getrennt vom Hausmüll recycelt oder entsorgt werden. Weitere Informationen zum Austauschen der Batterie finden Sie unter www.apple.com/de/batteries/replacement-and-recycling. Kalifornien: Energieeffizienz von Batterieladegeräten Türkiye: Türkiye Cumhuriyeti: AEEE Yönetmeliğine Uygundur. Taiwan Batterieerklärung China Batterieerklärung Kapitel 22 Sicherheit, Handhabung und Support 101 European Union—Disposal Information The symbol above means that according to local laws and regulations your product and/or its battery shall be disposed of separately from household waste. When this product reaches its end of life, take it to a collection point designated by local authorities. The separate collection and recycling of your product and/or its battery at the time of disposal will help conserve natural resources and ensure that it is recycled in a manner that protects human health and the environment. Union Européenne—informations sur l’élimination: Le symbole ci-dessus signifie que, conformément aux lois et réglementations locales, vous devez jeter votre produit et/ou sa batterie séparément des ordures ménagères. Lorsque ce produit arrive en fin de vie, apportez-le à un point de collecte désigné par les autorités locales. La collecte séparée et le recyclage de votre produit et/ou de sa batterie lors de sa mise au rebut aideront à préserver les ressources naturelles et à s’assurer qu’il est recyclé de manière à protéger la santé humaine et l’environnement. Europäische Union – Informationen zur Entsorgung: Das oben aufgeführte Symbol weist darauf hin, dass dieses Produkt und/oder die damit verwendete Batterie den geltenden gesetzlichen Vorschriften entsprechend und vom Hausmüll getrennt entsorgt werden muss. Geben Sie dieses Produkt zur Entsorgung bei einer offiziellen Sammelstelle ab. Durch getrenntes Sammeln und Recycling werden die Rohstoffreserven geschont und es ist sichergestellt, dass beim Recycling des Produkts und/oder der Batterie alle Bestimmungen zum Schutz von Gesundheit und Umwelt eingehalten werden. Unione Europea—informazioni per lo smaltimento: Il simbolo qui sopra significa che, in base alle leggi e alle normative locali, il prodotto e/o la sua batteria dovrebbero essere riciclati separatamente dai rifiuti domestici. Quando il prodotto diventa inutilizzabile, portalo nel punto di raccolta stabilito dalle autorità locali. La raccolta separata e il riciclaggio del prodotto e/o della sua batteria al momento dello smaltimento aiutano a conservare le risorse naturali e assicurano che il riciclaggio avvenga nel rispetto della salute umana e dell’ambiente. Europeiska unionen—information om kassering: Symbolen ovan betyder att produkten och/ eller dess batteri enligt lokala lagar och bestämmelser inte får kastas tillsammans med hushållsavfallet. När produkten har tjänat ut måste den tas till en återvinningsstation som utsetts av lokala myndigheter. Genom att låta den uttjänta produkten och/eller dess batteri tas om hand för återvinning hjälper du till att spara naturresurser och skydda hälsa och miljö. Brasil—Informações sobre descarte e reciclagem O símbolo indica que este produto e/ou sua bateria não devem ser descartadas no lixo doméstico. Quando decidir descartar este produto e/ou sua bateria, faça-o de acordo com as leis e diretrizes ambientais locais. Para informações sobre substâncias de uso restrito, o programa de reciclagem da Apple, pontos de coleta e telefone de informações, visite www.apple.com/br/environment. Kapitel 22 Sicherheit, Handhabung und Support 102 Información sobre eliminación de residuos y reciclaje El símbolo indica que este producto y/o su batería no debe desecharse con los residuos domésticos. Cuando decida desechar este producto y/o su batería, hágalo de conformidad con las leyes y directrices ambientales locales. Para obtener información sobre el programa de reciclaje de Apple, puntos de recolección para reciclaje, sustancias restringidas y otras iniciativas ambientales, visite www.apple.com/la/environment. Apple und die Umwelt Apple ist ständig darum bemüht, die Umweltbelastungen, die sich aus der Verwendung von Apple-Systemen und -Produkten ergeben können, möglichst gering zu halten. Weitere Informationen finden Sie unter www.apple.com/de/environment. Kapitel 22 Sicherheit, Handhabung und Support 103 K Apple Inc. © 2015 Apple Inc. Alle Rechte vorbehalten. Apple, das Apple-Logo, AirPlay, Apple TV, iBooks, iMessage, iPad, iPhone, iTunes, Mac, OS X, Passbook, Safari und Siri sind Marken der Apple Inc, die in den USA und weiteren Ländern eingetragen sind. IOS ist eine Marke oder eine in den USA und weiteren Ländern eingetragene Marke von Cisco und wird in Lizenz verwendet. Die Bluetooth®-Wortmarke und -Logos sind eingetragene Marken und Eigentum der Bluetooth SIG, Inc. und werden von Apple Inc. in Lizenz verwendet. Apple Pay, Apple Watch, Handoff, Lightning und Touch ID sind Marken der Apple Inc. Andere hier genannte Produkt- und Herstellernamen sind möglicherweise Marken ihrer jeweiligen Rechtsinhaber. iCloud ist eine Dienstleistungsmarke der Apple Inc., die in den USA und weiteren Ländern eingetragen ist. Die Informationen in diesem Handbuch wurden sorgfältig auf ihre Korrektheit überprüft. Apple übernimmt keine Verantwortung für Druck- oder Schreibfehler. App Store und iBooks Store sind Dienstleistungsmarken der Apple Inc. Apple 1 Infinite Loop Cupertino, CA 95014-2084 408-996-1010 www.apple.com Manche Apps sind nicht in allen Regionen verfügbar. Die Verfügbarkeit von Apps unterliegt Änderungen. D019-00083/2015-04