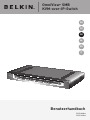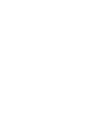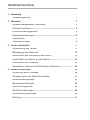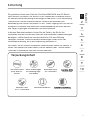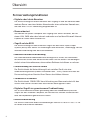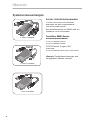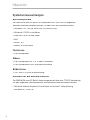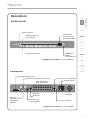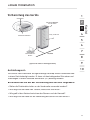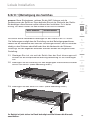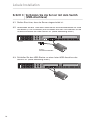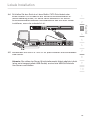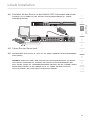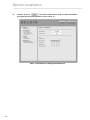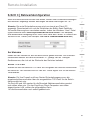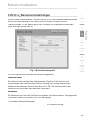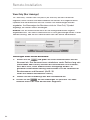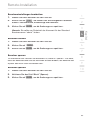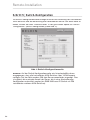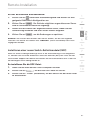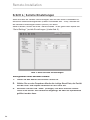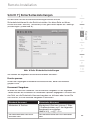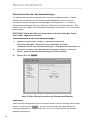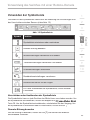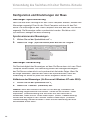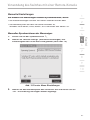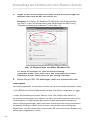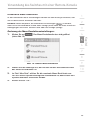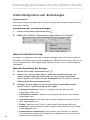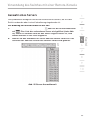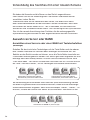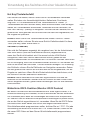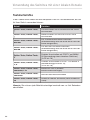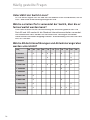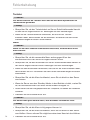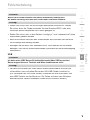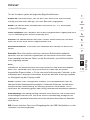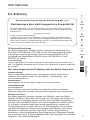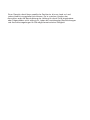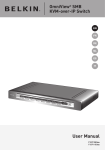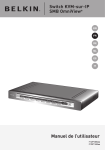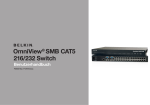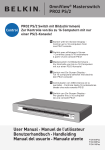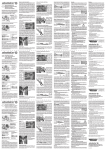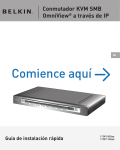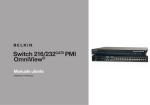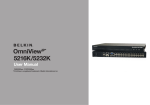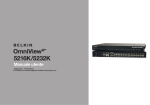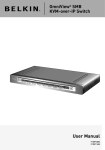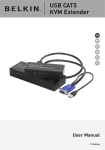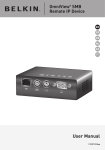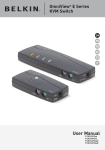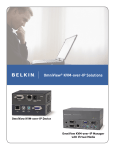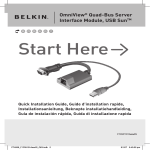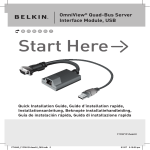Download Benutzerhandbuch
Transcript
OmniView® SMB
KVM-over-IP-Switch
EN
FR
DE
NL
ES
IT
Benutzerhandbuch
F1DP108Gea
F1DP116Gea
Inhaltsverzeichnis
1. Einleitung ......................................................................................... 1
Verpackungsinhalt ......................................................................... 1
2. Übersicht .......................................................................................... 2
Remote-Management-Funktionen ................................................. 2
Weitere Funktionen ........................................................................ 3
Erforderliches Equipment .............................................................. 4
Systemanforderungen ................................................................... 6
Bestandteile ................................................................................... 7
Technische Daten .......................................................................... 8
3. Lokale Installation ..........................................................................11
Vorbereitung des Geräts ...............................................................11
Befestigung des Switches ............................................................13
Anschließen der Konsole an den Switch ......................................14
Anschließen der Server an den Switch .............................................. 16
Hochfahren der Computer ........................................................... 22
Kaskadieren mehrerer KVM-Switches (Optional) ....................... 23
4. Remote-Installation ....................................................................... 28
Erkennung der IP-Adresse ........................................................... 28
Anmeldung bei der Web-Schnittstelle ......................................... 29
Netzwerkkonfiguration ..................................................................31
Benutzereinstellungen ................................................................. 33
Switch-Konfiguration ................................................................... 36
Serielle Einstellungen ................................................................... 38
Sicherheitseinstellungen .............................................................. 39
Wartung ........................................................................................41
Inhaltsverzeichnis
5. Verwendung des Switches mit einer Remote-Konsole .................. 43
Starten einer Remote-Sitzung .............................................................. 43
Verwenden der Symbolleiste ................................................................ 45
Mauskonfiguration und -einstellungen ............................................... 46
Tastaturkonfiguration und -einstellungen........................................... 50
Bildschirmkonfiguration und -einstellungen ...................................... 52
Leistungseinstellungen ........................................................................... 54
Auswahl eines Servers ........................................................................... 55
Weitere Funktionen.................................................................................. 56
Wiederherstellen der Werkseinstellungen .......................................... 57
6. Verwendung des Switches mit einer lokalen Konsole ................... 58
Auswahl von Server oder BANK .......................................................... 58
AutoScan-Modus ..................................................................................... 61
Bildschirmmenü (OSD) ........................................................................... 62
Tastaturbefehle ......................................................................................... 66
Sun Combo-Tasten .................................................................................. 67
Firmware aktualisieren ............................................................................ 68
7. Häufig gestellte Fragen ................................................................. 69
8. Fehlerbehebung ..............................................................................71
9. Glossar ............................................................................................75
10. Informationen ................................................................................ 77
Einleitung
1
2
3
In diesem Benutzerhandbuch finden Sie alle Details, die Sie für die
Installation und den Einsatz des Switches und besondere Problemlösungen
benötigen—sollte einmal der unwahrscheinliche Fall einer Störung
vorliegen. Einfache, kurze Installationsanweisungen finden Sie in der
Installationsanleitung, die in der Verpackung enthalten ist.
4
Wir hoffen, Sie zu unseren zufriedenen Stammkunden zählen zu können. In
kurzer Zeit werden Sie selbst sehen, warum weltweit über 1 Million Belkin
OmniView-Produkte pro Jahr zum Einsatz kommen.
6
Verpackungsinhalt
5
7
8
9
OmniView SMB
KVM-over-IPSwitch
Rack-Halterungen
mit Befestigungsschrauben
Serielles DB9/
RJ11-Flashkabel
Netzkabel nach
IEC-Standard
Benutzerhandbuch
Serielles DB9/
RJ45-Kabel
10
Installationsanleitung
1
Kapitel
Wir gratulieren Ihnen zum Kauf des OmniView SMB KVM-over-IP-Switch
(dem Switch) von Belkin. Der Switch ist ein Produkt der Enterprise-Klasse
für Remote-Serververwaltung und ermöglicht über eine TCP/IP-Verbindung
(Transmission Control Protocol/Internet Protocol) die Kontrolle und
Bediendung Ihrer Server von jedem Ort aus. Dieser Zugang rund um die Uhr
ermöglicht schnellere und effektivere Problembehebung auf Ihren Servern
und sorgt für geringere Ausfallzeiten und Servicekosten.
Übersicht
Fernverwaltungsfunktionen
• Digitale oder lokale Benutzer
Der Switch ermöglicht einem Benutzer den Zugang zu und die Kontrolle über
mehrere Server von einer lokalen Konsole oder einer entfernten Konsole aus,
die über eine TCP/IP-Verbindung eingebunden ist.
• Browserbasiert
Sie können von jedem Computer aus Zugang zum Switch erhalten, der mit
einem LAN, WAN oder dem Internet verbunden und auf dem Microsoft Internet
Explorer 6.0 oder höher installiert ist.
• Zugriff auf das BIOS
Der Switch ermöglicht den entfernten Zugriff auf das Basic Input/Output
System (BIOS) Ihrer Server für Änderungen oder Neustarts, unabhängig von der
Netzwerkverbindung oder dem Serverbetrieb.
• Benutzerfreundliche Bedienung
Die internetbasierte Bedienoberfläche ermöglicht es Ihnen, die Funktionen
des Switches schnell und einfach einzurichten und zu ändern. Sie benötigen
einfach einen Internetbrowser, ohne weitere Software installieren zu müssen.
• Unterstützung für serielle Geräte
Der Switch bietet die Unterstützung für ein serielles Gerät, wie eine
Stromverteilungseinheit (Power Distribution Unit - PDU), sodass Sie über die
Fernverwaltung einen Neustart Ihrer Server durchführen können.
• Verbesserte Sicherheit
Der Switch bietet 128-Bit SSL-Verschlüsselung und Kennwortschutz für den
Schutz Ihrer Server und der über das Internet übertragenen Daten.
• Digitaler Zugriff zur gemeinsamen Problemlösung
Bis zu acht Benutzer erhalten gleichzeitig über den Webbrowser passiven
Zugriff auf den virtuellen Computer, um technisches Wissen auszutauschen
oder Serverprobleme gemeinsam zu lösen.
• Bildschirmauflösung
Der Switch unterstützt Bildschirmauflösungen von bis zu 1600 x 1200 / 75 Hz
für lokale und entfernte Konsolen.
2
Übersicht
Weitere Merkmale
Die integrierte CAT5-Technologie ermöglicht Ihnen die Verbindung zwischen
Ihrem Switch und Servern in einer Entfernung von bis zu 30 Metern, wenn
Sie Kabel mit dem Standard CAT5 und kompakte Serverschnittstellenmodu
le von Belkin verwenden. Die CAT5-Verkabelung reduziert das Kabelgewirr,
vereinfacht die Kabelführung und ermöglicht bessere Belüftung in den
Racks, wodurch die Lebensdauer Ihrer Apparatur erhöht wird.
• Keep-alive-Funktion
Die kompakten Serverschnittstellenmodule von Belkin verfügen über eine
Keep-alive-Funktion, mit der Sie Ihre Server auch bei Stromausfall oder
Kabelwechsel bedienen können.
• KVM-Erweiterung
Der Switch kann mit maximal 15 OmniView SMB- und PRO2 KVM-Switches
kaskadiert werden und damit bis zu 256 Server unterstützen, sodass Ihre
Serverkonfigurierung mit einer wachsenden Serverumgebung erweitert
werden kann.
• Unterstützung mehrerer Plattformen
Der Switch unterstützt PS/2- und USB-Server, einschließlich ®,
UNIX®/Linux® und Sun™.
1
2
3
4
5
6
7
8
9
10
• Bildschirm-Menü (On-Screen Display - OSD)
Das Bildschirm-Menü des Switches erleichtert die Serververwaltung für
lokale Benutzer. Das Bildschirm-Menü ermöglicht die Benennung von
Servern und leichtes Umschalten von einem Server zum anderen.
• Firmware-Aktualisierungen
Mit einer Flash-Aktualisierung sorgen Sie dafür, dass auf Ihrem Switch
stets die aktuellste Firmware läuft. Diese Firmware-Aktualisierungen stellen
sicher, dass der Switch immer mit
den aktuellsten Geräten und aktuellster Hardware kompatibel ist. Besuchen
Sie für Aktualisierungsinformationen und Service unsere Website www.
belkin.de.
3
Kapitel
• CAT5-Technologie
Übersicht
Systemvoraussetzungen
Server-Schnittstellenmodule
Für den Anschluss des Switches
brauchen Sie das entsprechende
OmniView SMB-ServerSchnittstellenmodul von Belkin und ein
Standard CAT5-Patchkabel.
F1DP101AeaAP
OmniView SMB-ServerSchnittstellenmodule:
F1DP101AeaAP (PS/2)
F1DP101AeaAU (USB)
F1DP101AeaAL (Legacy Sun™
miniDIN8)
F1DP101AeaAP-8PK (PS/2, 8er-Pack)
Hinweis: Produktbezeichnungen und
Verfügbarkeit können variieren.
F1DP101AeaAU
F1DP101AeaAL
4
Übersicht
Kabel
2
3
4
Belkin UTP-Patchkabel:
5
A3L791-XX-YYY (CAT5e)
A3L850-XX-YYY (FastCAT™ 5e)
A3L980-XX-YYY (CAT6)
6
Hinweis: Verwenden Sie CAT6Massivkabel für optimale Bildqualität
bei längeren Entfernungen.
F1D108-CBL
1
Um mehrere Switches miteinander
zu verbinden, sind OmniView
Kaskadierungskabel von Belkin
erforderlich.
7
8
9
10
OmniView Kaskadierungskabel:
F1D108-CBL
(-XX = Länge gemessen in Fuß)
(-YYY = Farbe)
Hinweis: Produktbezeichnungen und
Verfügbarkeit können variieren.
5
Kapitel
A3L791-XX-YYY
A3L850-XX-YYY
A3L980-XX-YYY
Belkin empfiehlt die Verwendung
von CAT5, FastCAT5e oder CAT6Patchkabeln von Belkin für Ihren
SMB KVM-over-IP-Switch, damit
die beste Bildschirmqualität erzielt
werden kann. Diese Kabel genügen
höchsten Qualitätsansprüchen und
sorgen für eine optimale Daten- und
Bildübertragung.
Übersicht
Systemvoraussetzungen
Betriebssysteme
Der SMB KVM-over-IP-Switch ist kompatibel mit CPUs, die mit folgenden
Betriebssystemen betrieben werden, ist aber nicht auf diese beschränkt.
• Windows® NT®, 95, 98, 2000, ME, XP, Server 2003
• Microsoft® DOS 5.x und höher
• Red Hat® Linux® 8x und höher
• Sun™
• Novell™ 5.x
• Solaris™ 8.x und höher
Tastaturen
• PS/2-kompatibel
Mäuse
• PS/2-kompatibel mit 2, 3, 4 oder 5 Schaltern
• PS/2-kompatible Funk- und optische Mäuse
Bildschirme
• CRT und LCD (VGA-Unterstützung)
Software für die Remote-Konsole
Der SMB KVM-over-IP-Switch kann ferngesteuert über eine TCP/IP-Verbindung
mit den folgenden Internetbrowsern und Betriebssystemen bedient werden:
• Microsoft Internet Explorer 6.0 und höher mit ActiveX®-Unterstützung
• Windows NT, 2000, XP
6
Übersicht
1
Vorderansicht
2
3
AutoScan-Taste
7teilige LED
zur Anzeige der
gewählten BANK
LED-Anzeigen zur
Port-Anzeige
4
5
�
����
��
��
��
��
��
��
��
��
��
��
��
��
��
��
��
��
6
�
��
MANUELLE
BANKAuswahltasten
Direktwahlschalter
(abgebildetes Modell: F1DP116Gea)
7
8
9
10
Rückansicht
Kaskadierungsanschluss
Konsolen-VGA-Grafikschnittstelle
Serielle Geräte-Schnittstelle
Stromanschluss
CPU-Anschlüsse
über CAT5-Kabel
�����������
Konsolenanschlüsse für
PS/2-Maus/Tastatur
�����
���
������
�������
��������
EthernetAnschluss
Anschluss für
Flash-Upgrade
Ventilator
Go-Local-Schalter
(abgebildetes Modell: F1DP116Gea)
7
Kapitel
Bestandteile
Übersicht
Technische Daten
Artikelnr.:
F1DP108Gea, F1DP116Gea
Anzahl unterstützter Benutzer:
1 digital oder 1 lokal
Anzahl unterstützter Server:
8 und 16, jeweils für 8- und
16-Port-Modelle
Kaskadierung:
Höchstens 16 Switches*
Gehäuse:
Metallgehäuse mit stoßfester
Kunststofffrontplatte
Stromversorgung:
100 - 240 V AC, 47/63 Hz, 1 A
Betriebstemperatur:
0° bis 40° C
Lagertemperatur:
-20° bis 60° C
Relative Luftfeuchtigkeit:
0 bis 80%, nicht kondensierend
Unterstützte Bildschirmauflösung
8
Lokaler analoger Port:
Bis zu 1600x1200 / 75 Hz
Digitaler Port:
Bis zu 1600x1200 / 75 Hz
Konsolen-Tastaturemulation:
PS/2
Konsolen-Mausemulation:
PS/2
Tastatureingang (Konsole):
MiniDIN6 (PS/2)
Mauseingang (Konsole):
MiniDIN6 (PS/2)
Grafikschnittstelle (Konsole):
HDDB15-Buchse (VGA)
CPU-Schnittstellen:
RJ45
Ethernet-Schnittstelle:
RJ45 (10/100Base-T-Anschluss)
Typische Bandbreite:
0,31 Mbit/s**
Serielle Geräteschnittstelle:
RJ45
Anschluss für Flash-Upgrade:
RJ11
Stromanschluss:
IEC
Direktwahltaste:
8 und 16, jeweils für 8- und
16-Port-Modelle
LED-Anzeigen:
8 und 16, jeweils für 8- und
16-Port-Modelle
Garantie:
2 Jahre
Übersicht
Abmessungen:
438 x 45 x 190 mm
(F1DP116Gea)
438 x 45 x 190 mm
(F1DP108Gea)
2300 g
(F1DP116Gea)
2300 g
1
2
*Kann mit maximal 15 OmniView SMB- und PRO2 KVM-Switches kaskadiert werden.
OmniView SMB KVM-over-IP-Switches können nicht miteinander kaskadiert werden.
3
**Die typische Bandbreite ist die typische “nicht-intensive” administrative Belastung bei einer
16-Bit, 1024x768 Bildauflösung.
4
Hinweis: Unangekündigte technische Änderungen jederzeit vorbehalten.
5
SMB-Server-Schnittstellenmodul, PS/2
6
Artikelnr.:
F1DP101AeaAP
Emulation:
Tastatur- und Maussignale
Stromversorgung:
Über angeschlossenen Server
Tastatur-/Maus-Anschluss:
MiniDIN6 (PS/2)
Bildschirmanschluss:
HDDB15-Stecker (VGA)
Unterstützte Auflösung:
Bis zu 1600x1200 / 75 Hz
Maximaler Abstand:
30 m
Gewicht:
110 g
Abmessungen des Geräts:
46 x 89 x 23 mm
VGA-Kabellänge:
203 mm
PS/2-Kabellänge:
483 mm
7
8
9
10
9
Kapitel
Gewicht:
(F1DP108Gea)
Übersicht
SMB-Server-Schnittstellenmodul, USB
Artikelnr.:
F1DP101AeaAU
Emulation:
Tastatur- und Maussignale
Stromversorgung:
Über angeschlossenen Server
Tastatur-/Maus-Anschluss:
USB, Typ A
Bildschirmanschluss:
HDDB15-Stecker (VGA)
Unterstützte Auflösung:
Bis zu 1600x1200 / 75 Hz
Maximaler Abstand:
30 m
Gewicht:
110 g
Abmessungen des Geräts:
46 x 89 x 23 mm
VGA-Kabellänge:
203 mm
USB-Kabellänge:
483 mm
SMB-Server-Schnittstellenmodul, Sun-Altsystem
10
Artikelnr.:
F1DP101AeaAL
Emulation:
Tastatur- und Maussignale
Stromversorgung:
Über angeschlossenen Server
Tastatur-/Maus-Anschluss:
MiniDIN8 (Sun-Altsystem)
Bildschirmanschluss:
HDDB15-Stecker (VGA)
Unterstützte Auflösung:
Bis zu 1600x1200 / 75 Hz
Maximaler Abstand:
30 m
Gewicht:
110 g
Abmessungen des Geräts:
46 x 89 x 23 mm
VGA-Kabellänge:
203 mm
SUN-Kabellänge:
483 mm
Lokale Installation
Vorbereitung des Geräts
1
CAT5-Kabel
OmniView SMB KVMover-IP-Switch
2
ServerSchnittstellenmodule
PS/2-, USB- und
SUN-Server
4
5
6
Lokale KonsolenNutzer
LAN/WAN
(Typische Switch-Konfiguration)
Aufstellungsort:
7
8
9
10
Der Switch kann wahlweise als eigenständige Desktop-Einheit verwendet oder
in einem Rack befestigt werden. Er kann mit den beliegenden Schrauben und
Halterungen in einem Standard-Serverrack (19”) befestigt werden.
Bitte beachten Sie bei der Aufstellung des Gerätes Folgendes:
• Sollen die Direktwahlschalter an der Vorderseite verwendet werden?
• Wie lang sind die Kabel von Tastatur, Bildschirm und Maus?
• Wie groß ist der Abstand zwischen den Servern und der Konsole?
• Wie lang sind die Kabel für die Verbindung der Server mit dem Switch?
11
Kapitel
3
Lokale Installation
Zulässige Kabellängen (für PS/2-, USB- und Sun-Server)
VGA-Signale werden am besten über Entfernungen bis zu 30 m übertragen. Bei
größeren Abständen kann sich die Bildqualität verschlechtern. Daher empfehlen
wir für die Verbindung zwischen dem Switch und den Servern CAT5-UTP-Kabel
von höchstens 30 m.
Hinweis: Mit der CAT5-Erweiterung (F1D084vea2) von Belkin kann eine
Entfernung von bis zu 91 m zur Konsole (Tastatur, Maus und Bildschirm)
überbrückt werden.
Achtung: Kabel sollten nicht in der Nähe von fluoreszierenden Lichtquellen,
Klimaanlagen oder Geräten, die elektrische Störeinflüsse hervorrufen (z. B.
Staubsauger) verlegt werden.
Jetzt können Sie mit der Installation Ihres Switches beginnen. Auf den
folgenden Seiten (S. 13-22) wird die Hardware-Installation eines Switches
(F1DP108Gea, F1DP116Gea) beschrieben.
12
Lokale Installation
Schritt 1 Befestigung des Switches
MAC-Adresse
Gerätenummer
2
3
4
Der Switch enthält verstellbare Halterungen für den Einbau in ein 19”-Racks.
Die Halterungen ermöglichen die Einstellung von drei Befestigungspositionen,
sodass Sie die Vorderseite des Switches so anbringen können, dass er entweder
bündig zu den Schienen abschließt oder über die Vorderseite der Schienen
herausragt. Mit den folgenden einfachen Schritten erzielen Sie die gewünschte
Einstellung.
5
6
7
1.1 Überlegen Sie sich, wie weit der Switch über das Rack hinausragen soll.
Wählen Sie die entsprechende Bohrungsanordnung für die Halterungen
aus.
8
1.2 Befestigen Sie die Halterung mit den beigefügten Kreuzschlitzschrauben
seitlich am Switch. (Siehe Abbildung unten.)
9
10
1.3. Befestigen Sie den Switch im Rack. (Siehe Abbildung unten.)
Ihr Switch ist jetzt sicher im Rack befestigt und Sie können die Konsole
anschließen.
13
Kapitel
Hinweis: Bevor Sie beginnen, notieren Sie die MAC-Adresse und die
Gerätenummer des Switches. Diese befinden Sie auf der Rückseite der Geräts.
Sie benötigen diese Nummer später während der Installation. Es ist daher
wichtig, sich diese Zahlen vor dem Einbau in das Rack zu notieren.
1
Lokale Installation
Schritt 2 Anschließen der Konsole an den Switch
2.1 Schließen Sie Ihr Bildschirm-VGA-Kabel an den VGA-Anschluss
im Abschnitt “Konsole” an der Rückseite des Switches an. (Siehe
Abbildung unten.)
�����������
�����
���
������
�������
��������
2.2 Schließen Sie Ihre Tastatur- und Maus-PS/2-Kabel an die PS/2-Tastaturund -Mausanschlüsse im Bereich “Konsole” an der Rückseite des
Switches an. (Siehe Abbildung unten.)
�����������
14
�����
�������
���
������
��������
Lokale Installation
2.3 Schließen Sie ein Kabel Ihres lokalen Netzwerks an die RJ45-EthernetSchnittstelle an der Rückseite des Switches an. (Siehe Abbildung
unten.)
1
2
�����������
�����
���
������
�������
��������
4
5
2.4 Schließen Sie das Netzkabel an den Stromanschluss (IEC-Standard) an
der Rückseite des Switches an und schalten Sie den Switch an. (Siehe
Abbildung unten.)
6
7
8
9
�����������
�����
�������
���
������
��������
10
15
Kapitel
3
Lokale Installation
Schritt 3 Verbinden Sie die Server mit dem Switch
(PS/2-Anschluss)
3.1 Stellen Sie sicher, dass der Server abgeschaltet ist.
3.2 Verwenden Sie das OmniView SMB-Server-Schnittstellenmodul für PS/2
von Belkin (F1DP101AeaAP) und schließen Sie den VGA-Stecker an die
Grafikschnittstelle Ihres Servers an. (Siehe Abbildung unten.)
Server
ServerSchnittstellenmodul
3.3 Schließen Sie die PS/2-Maus- und -Tastatur an die Maus- und
Tastaturanschlüsse des Servers an. (Siehe Abbildung unten.)
16
Lokale Installation
3.4
Schließen Sie den Switch mit dem Belkin CAT5-Patchkabel
oder einem anderen CAT5-Kabel an das Server-Schnittstellenmodul an.
(Siehe Abbildung unten.)
1
2
4
�����������
�����
�������
���
������
��������
5
6
3.5 Fahren Sie den Server hoch.
3.6 Wiederholen Sie Schritt 3.1 bis 3.5 für jeden weiteren anzuschließenden
PS/2-Server.
7
8
9
10
17
Kapitel
3
Lokale Installation
Schritt 3 Verbinden Sie die Server mit dem Switch
(USB-Anschluss)
3.1 Stellen Sie sicher, dass der Server eingeschaltet ist.
3.2 Verwenden Sie das OmniView SMB-Server-Schnittstellenmodul für USB
von Belkin (F1DP101AeaAU) und schließen Sie den VGA-Stecker an die
Grafikschnittstelle an Ihrem Server an. (Siehe Abbildung unten.)
Server
ServerSchnittstellenmodul
3.3 Schließen Sie den USB-Stecker an einen freien USB-Anschluss des
Servers an. (Siehe Abbildung unten.)
18
Lokale Installation
3.4 Schließen Sie den Switch mit dem Belkin CAT5-Patchkabel oder
einem anderen CAT5-Kabel an das Server-Schnittstellenmodul an.
(Siehe Abbildung unten.) Ihr Server sollte automatisch Ihr ServerSchnittstellenmodul erkennen und automatisch den HID-USB-Treiber
installieren, wenn das erforderlich ist.
1
2
4
5
�����������
�����
�������
���
������
��������
6
3.5 Wiederholen Sie Schritt 3.1 bis 3.4 für jeden weiteren anzuschließenden
USB-Server.
Hinweis: Sie sollten das Server-Schnittstellenmodul-Kabel möglichst direkt
(ohne zwischengeschaltete USB-Geräte) an eine freie USB-Schnittstelle
des Servers anschließen.
7
8
9
10
19
Kapitel
3
Lokale Installation
Schritt 3 Verbinden Sie die Server mit dem Switch
(Sun MiniDIN8-Anschluss)
3.1 Stellen Sie sicher, dass der Server abgeschaltet ist.
3.2 Verwenden Sie das OmniView SMB-Server-Schnittstellenmodul für
Sun-Altsysteme von Belkin (F1DP101A-AL) und schließen Sie den
VGA-Stecker an die Grafikschnittstelle des Servers an.
(Siehe Abbildung unten.)
Server
ServerSchnittstellenmodul
3.3 Schließen Sie den 8-pol. MiniDIN-Stecker an die 8-pol. MiniDINTastaturschnittstelle des Servers an. (Siehe Abbildung unten.)
20
Lokale Installation
3.4 Schließen Sie den Switch mit dem Belkin CAT5-Patchkabel oder einem
anderen CAT5-Kabel an das Server-Schnittstellenmodul an. (Siehe
Abbildung unten.)
1
2
4
�����������
�����
�������
���
������
��������
3.5 Fahren Sie den Server hoch.
3.6 Wiederholen Sie Schritt 3.1 bis 3.5 für jeden weiteren anzuschließenden
Sun-Server.
Hinweis: Wenn ein USB- oder Sun Server-Schnittstellenmodul mit einem
Sun-Server verbunden ist, emuliert das Server-Schnittstellenmodul die
Sun-Tasten, indem es Tastenkombinationen benutzt, die als Combo-Tasten
bezeichnet werden. In der Tabelle auf S. 67 finden Sie eine Liste mit
Sun-Funktionen, die vom Switch unterstützt werden.
5
6
7
8
9
10
21
Kapitel
3
Lokale Installation
Schritt 4 Hochfahren der Server
4.1 Wenn dies noch nicht geschehen ist, schalten Sie alle Server an,
die mit dem Switch verbunden sind. (Die Server können gleichzeitig
angeschaltet werden.) Der Switch emuliert an jedem Port eine Tastatur
und eine Maus und ermöglicht dem Server einen normalen Systemstart.
Der Server an Port 1 wird auf dem Bildschirm angezeigt.
4.2 Überprüfen Sie, ob Tastatur, Bildschirm und Maus normal funktionieren.
4.3 Überprüfen Sie alle belegten Schnittstellen, um sicher zu stellen, dass
alle Server angeschlossen sind und ordnungsgemäß reagieren. Wenn
Sie einen Fehler bemerken, überprüfen Sie die Kabelverbindungen
des betreffenden Servers, und starten Sie ihn neu. Bleibt das Problem
bestehen, finden Sie weitere Hinweise im Abschnitt “Fehlerbehebung” in
diesem Handbuch.
22
Lokale Installation
Kaskadieren mehrerer KVM-Switches (Optional)
Sie können bis zu 15 weitere OmniView SMB- and PRO2 KVM-Switches mit
dem OmniView SMB KVM-over-IP-Switch verbinden (Kaskadieren) und es einem
Server-Administrator erlauben, bis zu 256 Server von einer lokalen oder einer
Remote-Konsole zu steuern. Jeder kaskadierte KVM-Switch wird als “BANK”
bezeichnet und mit einer Adresse versehen. Der SMB KVM-over-IP-Switch, der
mit Konsolen-Tastatur, -Maus und -Monitor verbunden ist, gilt als der “primäre”
KVM-Switch. Die BANKS 01 bis 15 werden als Sekundär-KVM-Switches
bezeichnet.
Hinweis: Der SMB KVM-over-IP-Switch kann nur als primärer KVMSwitch eingesetzt werden. Sie können keine SMB KVM-over-IP-Switches
miteinander verbinden (kaskadieren).
Hinweis: Zur Kaskadierung von KVM-Switches benötigen Sie jeweils ein
Kaskadierungskabel (F1D108-CBL-XX). Diese können Sie bei einem Belkin
Händler oder - nur in den USA - über Internet unter
www.belkin.com erwerben.
Eine BANK-Adresse zuweisen
Alle SMB-CAT5- und PRO2-KVM-Switches verfügen über einen “BANK DIP”Schalter. Der “BANK DIP”-Schalter wird verwendet, um die richtige BANKAdresse für jedes KVM-Gerät zuzuweisen.
2
3
4
5
6
7
8
9
10
• Bei einer Konfiguration mit mehreren Einheiten muss der “BANK DIP”-Schalter
für jede sekundäre Einheit für eine einzige BANK-Adresse eingestellt sein (von
01 bis 15). Die Tabelle auf Seite 24 zeigt die einzelnen Einstellungen des BANKDIP-Schalters ein.
23
Kapitel
Hinweis: Wenn Sie nur einen einzigen SMB KVM-over-IP-Switch
installieren, fahren Sie mit dem Abschnitt “Remote-Installation” auf
Seite 28 fort.
1
Lokale Installation
DIP-Schalter Einstellungen für SMB CAT5
(F1DP104Aea, F1DP108Aea und F1DP116Aea).
Konfiguration des BANK-DIP-Schalters
DIP-SCHALTER
BANKADRESSE
1
2
3
4
--
--
--
--
BANK 00 Primär (OmniView
SMB KVM-over-IP-Switch)
Nach-oben-Taste
Nach-unten-Taste
Nach-unten-Taste
Nach-unten-Taste
BANK 01 Sekundär
Nach-unten-Taste
Nach-oben-Taste
Nach-unten-Taste
Nach-unten-Taste
BANK 02 Sekundär
Nach-oben-Taste
Nach-oben-Taste
Nach-unten-Taste
Nach-unten-Taste
BANK 03 Sekundär
Nach-unten-Taste
Nach-unten-Taste
Nach-oben-Taste
Nach-unten-Taste
BANK 04 Sekundär
Nach-oben-Taste
Nach-unten-Taste
Nach-oben-Taste
Nach-unten-Taste
BANK 05 Sekundär
Nach-unten-Taste
Nach-oben-Taste
Nach-oben-Taste
Nach-unten-Taste
BANK 06 Sekundär
Nach-oben-Taste
Nach-oben-Taste
Nach-oben-Taste
Nach-unten-Taste
BANK 07 Sekundär
Nach-unten-Taste
Nach-unten-Taste
Nach-unten-Taste
Nach-oben-Taste
BANK 08 Sekundär
Nach-oben-Taste
Nach-unten-Taste
Nach-unten-Taste
Nach-oben-Taste
BANK 09 Sekundär
Nach-unten-Taste
Nach-oben-Taste
Nach-unten-Taste
Nach-oben-Taste
BANK 10 Sekundär
Nach-oben-Taste
Nach-oben-Taste
Nach-unten-Taste
Nach-oben-Taste
BANK 11 Sekundär
Nach-unten-Taste
Nach-unten-Taste
Nach-oben-Taste
Nach-oben-Taste
BANK 12 Sekundär
Nach-oben-Taste
Nach-unten-Taste
Nach-oben-Taste
Nach-oben-Taste
BANK 13 Sekundär
Nach-unten-Taste
Nach-oben-Taste
Nach-oben-Taste
Nach-oben-Taste
BANK 14 Sekundär
Nach-oben-Taste
Nach-oben-Taste
Nach-oben-Taste
Nach-oben-Taste
BANK 15 Sekundär
Beispiel:
Drei SMB CAT5 16-Port KVM-Switches (F1DP116Aea) werden mit einem SMB
KVM-over-IP 1x16 Switch (F1DP116Gea) kaskadiert, um bis zu 64 Server zu
bedienen. Die “DIP”-Schalter an der sekundären Einheit sind auf eine einzige
“BANK”-Adresse eingestellt (zwischen 01 und 03).
24
Lokale Installation
Beispiel für eine Kaskadierung
�����������
�����
�������
���
1
������
��������
3
4
BANK 01 Sekundär-Switch
5
6
BANK 02 Sekundär-Switch
7
8
BANK 03 Sekundär-Switch
9
10
25
Kapitel
BANK 00 SMB KVM-over-IP-Switch
2
Lokale Installation
Vorbereitungen:
1.
Stellen Sie sicher, dass alle Server und Switches abgeschaltet sind, und
dass auf jedem KVM-Switch eine eindeutige BANK-Adresse eingestellt
ist.
2.
Stellen Sie den SMB KVM-over-IP-Switch und alle anderen sekundären
KVM-Switches am gewünschten Ort auf.
3.
Schließen Sie Konsolen-Bildschirm, -Tastatur und -Maus an die
Konsolenanschlüsse am SMB KVM-over-IP-Switch an. Weitere
Informationen finden Sie unter “Anschluss der Konsole an den Switch”
auf Seite 14.
Anschluss der Primär- und Sekundär-KVM-Switches:
26
1.
Schließen Sie ein Ende des Kaskadierungskabels (F1D108-CBL-XX) an
den Kaskadierungsanschluss (Daisy-Chain) am SMB KVM-over-IP-Switch
an.
2.
Schließen Sie das andere Ende des Kaskadierungskabels an den
Primäreingang/Sekundärausgang (Primary Input/Secondary Output) des
ersten Sekundär-KVM-Switches (BANK 01) an.
3.
Wenn Sie weitere Sekundäreinheiten hinzufügen wollen, schließen Sie
ein Ende des Kaskadierungskabels an den Sekundäreingang (Secondary
Input) am ersten Sekundär-KVM-Switch und das andere Ende an den
Primäreingang/Sekundärausgang (Primary Input/Secondary Output) des
nächsten Sekundär-KVM-Switches an.
4.
Wiederholen Sie Schritt 3, wenn Sie weitere KVM-Switches in Ihre Kaska
dierungskonfiguration einbinden wollen.
Lokale Installation
Verbindung der Server:
Verbinden Sie alle Server mit dem SMB KVM-over-IP Switch und
Sekundär-KVM-Switches. Weitere Informationen finden Sie unter
“Anschließen der Server an den Switch” auf Seite 16.
2.
Stellen Sie sicher, dass das Netzteil an den SMB KVM-over-IP-Switch
angeschlossen ist, und dass der Switch eingeschaltet ist. Das Display
des Switches müsste jetzt aufleuchten und die Ziffern “00” anzeigen, die
für die BANK-Adresse stehen.
3.
Fahren Sie die Sekundär-KVM-Switches nacheinander hoch, indem Sie
die Stecker wieder in die Netzsteckdosen stecken. Beginnen Sie dabei
mit Bank 01. Jeder KVM-Switch müsste beim Hochfahren seine BANKAdresse anzeigen..
Hinweis: Wenn die Sekundär-KVM-Switches falsch nummeriert sind,
setzen Sie den SMB KVM-over-IP-Switch (BANK 00) zurück, indem
Sie gleichzeitig die Tasten BANK + und BANK - drücken. Durch das
Zurücksetzen des Primär-Switches werden auch hinzugefügte SekundärKVM-Switches erkannt. Werden die KVM-Switches noch immer nicht
korrekt nummeriert, überprüfen Sie, ob auf allen KVM-Switches die richtige
BANK-Adresse eingestellt und alle Kaskadierungskabel ordnungsgemäß
angeschlossen sind.
4.
Überprüfen Sie, ob der SMB KVM-over-IP-Switch alle Sekundär-KVMSwitches erkannt hat, indem Sie die BANKS mit den Tasten BANK + und
BANK - durchgehen.
Wenn alle Sekundär-KVM-Switches richtig erkannt werden, wird in
der LED-Anzeige des Primär-KVM-Switches die BANK-Adresse aller
angeschlossenen Sekundär-Switches angegeben.
1
2
3
4
5
6
7
8
9
10
27
Kapitel
1.
Remote-Installation
Schritt 1 Erkennung der IP-Adresse
Wenn Ihr Switch mit dem Netzwerk verbunden wurde und angeschaltet ist, wird
dem Switch von einem DHCP-Server (Dynamic Host Configuration Protocol) in
Ihrem Netzwerk automatisch eine IP-Adresse, eine Gateway-Adresse und eine
Subnetz-Maske zugeteilt.
Um diese IP-Adresse in Ihren Netzwerk zu erkennen, verwenden Sie die MACAdresse oder die Gerätenummer an der Rückseite des Switches. Wenn in Ihrem
Netzwerk kein DHCP-Server gefunden werden konnte, wird der Switch mit der
folgenden statischen IP-Adresse gestartet: 192.168.2.155.
Wenn Sie mehrere Switches mit demselben Netzwerk verbinden möchten und
kein DHCP-Server verfügbar ist, verbinden Sie jeden Switch nacheinander mit
Ihrem Netzwerk und ändern Sie für jeden die statische IP-Adresse, bevor Sie die
nächste Einheit einbinden.
Hinweis: Wenn später ein DHCP-Server in Ihr Netzwerk eingebunden
wird, erhält der Switch von diesem Server eine neue IP-Adresse. Um
die ursprüngliche statische IP-Adresse zu erhalten, müssen Sie DHCP
deaktivieren (siehe Seite 32).
28
Remote-Installation
Schritt 2 Anmeldung bei der Web-Schnittstelle
Anmeldung:
1
2
Öffnen Sie Ihren Internetbrowser (Internet Explorer, Version 6.0 oder
höher erforderlich).
2.
Geben Sie die IP-Adresse des Switches folgendermaßen in das
Adressfeld ein: https://192.168.2.155/config. Die Anmeldeseite wird
geöffnet (siehe Abb. 1). Fügen Sie diese Seite zu Ihren Favoriten, um Sie
später leichter aufrufen zu können.
3
Hinweis: Für die Kommunikation über eine SSL-Verbindung (Encrypted
secure socket layer) wird HTTPS benötigt.
5
4
6
7
8
9
10
Abb. 1 Anmeldeseite
3.
Geben Sie den folgenden Standard-Benutzernamen und das Kennwort
ein. Achten Sie dabei auf Groß- und Kleinschreibung:
Benutzer
Kennwort
admin
SMBremote
29
Kapitel
1.
Remote-Installation
4.
Klicken Sie auf
. Die Web-Oberfläche wird mit der NetzwerkKonfigurationsseite geöffnet (siehe Abb. 2)
Abb. 2 Netzwerk-Konfigurationsseite
30
Remote-Installation
Schritt 3 Netzwerkkonfiguration
Wenn Sie diese Seite zum ersten Mal öffnen, können zwei Sicherheitsmeldungen
des Browsers angezeigt werden. Bestätigen Sie beide Warnungen mit “Ja”.
2
3
4
5
6
Gerätename
7
Geben Sie den Namen ein, den Sie dem Switch geben möchten. Der StandardGerätename besteht aus dem Buchstaben “D”, gefolgt von der 7stelligen
Gerätenummer, die sich auf der Rückseite des Switches befindet.
8
Erster TCP-Port
Wählen Sie drei konsekutive TCP-Ports aus und geben Sie die erste Portnummer
der Reihe ein. Der Standard-Port ist Port 900. Dieser eignet sich für die meisten
Installationen.
9
10
Hinweis: Für Ihre Firewall und Ihren Router-Sicherheitszugang muss die
eingehende Kommunikation über die ausgewählten TCP-Ports für die SwitchAdresse aktiviert sein.
Die Ports 80 und 443 werden für die Standard-Webkommunikation genutzt
und sollten offen sein. Für den Zugriff von Client-Computern aus einem
abgesicherten LAN, sollten die ausgewählten Ports
für die Kommunikation nach außen geöffnet sein.
31
Kapitel
Hinweis: Die erste Sicherheitswarnung wird nur einmal pro Client-PC
angezeigt. Diese bezieht sich auf die Installation des Belkin Root-Zertifikats.
Die zweite Warnung kann vermieden werden, indem der Windows “Host”-Datei
(typischerweise unter \winnt\system32\drivers\etc\hosts—mit Notepad)
eine Befehlszeile hinzugefügt wird. Diese Zeile sollte das Format “IP-Adresse ein
Name.kvm.net” haben (Zum Beispiel: 192.168.2.155BelkinSMB.kvm.net.)
1
Remote-Installation
DHCP aktiveren
Wenn dieses Feld markiert ist (Standardeinstellung), ist ein DHCP-Server in Ihrem
Netzwerk aktviert, um dem Switch IP-Adressen zuzuweisen. Wenn dieses Feld
nicht aktiviert ist (empfohlen), können Sie dem Switch eine statische IP-Adresse
zuweisen.
Statische IP einstellen
Wenn Sie sich dafür entscheiden, DHCP nicht zu verwenden, entfernen Sie die
Markierung des Feldes “DHCP aktivieren” (Enable DHCP). Geben Sie dann die
IP-Adresse, die Subnetzmaske und die Standard-Gateway für LAN ein, die Sie
vom Netzwerkadministrator erhalten haben.
Hinweis: Wenn Sie eine statische IP-Adresse eingeben, ohne die Markierung
des Felds “DHCP aktivieren” (Enable DHCP) zu entfernen, funktioniert die
statische IP-Adresse nicht und DHCP bleibt aktiviert.
Hinweis: Wenn Sie Zugriff auf den Server haben, wird der konfigurierte (oder
Standard) Gerätename auf der DHCP-Server-Liste aufgeführt, so dass Sie ihn
leicht finden können.
32
Remote-Installation
Schritt 4 Benutzereinstellungen
Auf der Seite “Benutzerprofil” können Sie bis zu 25 verschiedene Benutzerkonten
einrichten und bearbeiten. Um diese Seite zu öffnen, klicken Sie unter
“Administration” in der Spalte ganz links im Menü auf “Benutzereinstellungen”
(User Settings) (siehe Abb. 3).
1
2
3
5
6
7
8
9
Fig. 3 Seite Benutzerprofil
10
Für die Zugriffsrechte werden drei Ebenen angeboten:
Administrator
Ein Administrator verfügt über unbegrenzten Zugriff auf alle Fenster und
Einstellungen und kann bei jeder aktiven Sitzung die Leitung übernehmen
(Weitere Informationen hierzu finden Sie auf S. 43). Ein Administrator kann
Nammen und Kennwort aller Benutzer verändern.
Benutzer
Ein Benutzer kann auf alle Ziel-Server zugreifen und diese steuern. Die folgenden
Funktionen stehen ihm jedoch nicht zur Verfügung:
• Erweiterte Mauseinstellungen
• Web-Konfigurationsoberfläche (unter https://
https://IP Address/config)
33
Kapitel
4
Remote-Installation
View Only (Nur Anzeige)
Ein “View only”-Nutzer kann nur passiv (zur Ansicht) auf den Ziel-Server
zugreifen, ohne Tastatur und Maus bedienen zu können. Nur eingeschränkte
Optionen wie Serverwechsel und das Trennen von Verbindungen werden
angeboten. Am Mauszeiger des Benutzers wird ein “View Only”-Symbol
angezeigt, um diesen Status anzuzeigen.
Hinweis: Nur ein Administrator kann an der Konfigurationsseite zugleich
angemeldet sein. Der Switch unterstützt bis zu acht gleichzeitige Nutzer in einer
Remote-Sitzung, aber nur ein Administrator kann den Server kontrollieren.
Hinzufügen eines neuen Benutzers:
1.
Klicken Sie auf
und geben Sie einen Benutzernamen und ein
Kennwort ein. Das Kennwort muss mindestens sechs Zeichen lang sein
(Buchstaben oder Zahlen) und darf den Servernamen nicht enthalten,
auch dann nicht, wenn andere Zeichen hinzugefügt werden. Je
gewählter Sicherheitseinstellung unterscheiden sich die Parameter für
Benutzernamen und Kennwort. (Auf S. 39
finden Sie weitere Informationen hierzu.)
2.
Wählen Sie den Erlaubnistyp aus dem Auswahlfeld aus.
3. Klicken Sie auf
, um die Änderungen zu speichern. Der neue
Benutzer wird in der Liste der Benutzer aufgeführt.
34
Remote-Installation
Benutzereinstellungen bearbeiten:
1.
Wählen Sie einen Benutzer aus der Liste aus.
1
2.
Klicken Sie auf
. Sie können nun alle verfügbaren Parameter
ändern—Benutzername, Erlaubnistyp und Kennwort.
2
3.
Klicken Sie auf
, um die Änderungen zu speichern.
Benutzer löschen:
1.
Wählen Sie einen Benutzer aus der Liste aus.
2.
Klicken Sie auf
3.
Klicken Sie auf
.
3
4
5
6
, um die Änderungen zu speichern.
7
Benutzer sperren
Ein Alternative zum Löschen von Benutzern ist, diese zu “sperren”. Das heißt,
dass der Benutzername und das Kennwort erhalten bleiben, der Benutzer das
System aber nicht mehr verwenden kann.
Benutzer sperren:
1.
Wählen Sie einen Benutzer aus der Liste aus.
2.
Aktivieren Sie das Feld “Block” (Sperren).
3.
Klicken Sie auf
8
9
10
, um die Änderungen zu speichern.
35
Kapitel
Hinweis: Sie sollten zur Sicherheit das Kennwort für den StandardBenutzernamen “admin” ändern.
Remote-Installation
Schritt 5 Switch-Konfiguration
Die Switch-Konfigurationsseite ermöglicht Ihnen die Einstellung der kaskadierten
KVM-Switches und die Benennung aller verbundenen Server. Um diese Seite zu
öffnen, klicken Sie unter “Administration” in der ganz linken Spalte auf “Switch
Configuration” (Switch-Konfiguration) (siehe Abb. 4).
Abb. 4 Switch-Konfigurationsseite
Hinweis: Auf der Switch-Konfigurationsseite wird standardmäßig davon
ausgegangen, dass alle kaskadierten KVM-Switches über 16 Serverports
verfügen. Auf der Seite werden 256 freie Servernamenfelder angezeigt. Dies
ist zugleich die maximale Anzahl der Server, die in einer KaskadierungsKonfiguration unterstützt werden (ein SMB KVM-over-IP-Switch mit 256
kaskadierten weiteren KVM-Switches).
36
Remote-Installation
Server bestimmen und benennen:
Klicken Sie auf
neben dem Kaskadierungsfeld und wählen Sie eine
geeignete KVM-Switch-Konfiguration aus.
2.
Klicken Sie auf
. Die Zahl der möglichen angeschlossenen Server
wird im Servernamen-Abschnitt angezeigt.
3.
Ändern Sie den Namen der angeschlossenen Server, indem Sie den
Servereintrag markieren und einen neuen Namen eingeben.
4.
Klicken Sie auf
, um die Änderungen zu speichern.
Hinweis: Sie müssen den Namen aller Server ändern, auf die Sie zugreifen
möchten. Auf Server mit Namen wie “UNUSED” (Nicht verwendet) kann nicht
zugegriffen werden.
1
2
3
4
5
6
Installieren einer neuen Switch-Definitionsdatei (SDF)
Wenn Ihr Switch-Konfigurationstyp nicht in der Kaskadierungs-Liste aufgeführt
ist, wenden Sie sich bitte telefonisch unter der Nummer (800) 282-2355 an den
technischen Support von Belkin und fordern Sie eine aktualisierte SDF-Datei mit
der benötigten KVM-Konfiguration an.
So installieren Sie die SDF-Datei:
1.
Laden Sie die Datei auf den Client-Computer herunter.
2.
Klicken Sie auf
3.
Klicken Sie auf “Install” (Installieren), um den Switch mit der neuen Datei
zu aktualisieren.
, um die neue SDF-Datei zu suchen.
7
8
9
10
37
Kapitel
1.
Remote-Installation
Schritt 6 Serielle Einstellungen
Wenn Sie über ein serielles Gerät verfügen, das mit dem Switch verbunden ist,
etwa eine Stromverteilungseinheit (Power Distribution Unit - PDU), müssen Sie
die seriellen Einstellungen ändern (RS232). Um diese
Seite zu öffnen, klicken Sie unter “Administration” in der ganz linken Spalte auf
“Serial Settings” (serielle Einstellungen ) (siehe Abb. 5).
Abb. 5 Seite serielle Einstellungen
Konfigurieren Ihres seriellen Geräts:
38
1.
Geben Sie den Namen des seriellen Geräts ein.
2.
Wählen Sie aus den Dropdown-Menüs die richtige Baud-Rate, die Parität
und die Data- und Stopbit-Parameter für das Gerät aus.
3.
Aktivieren Sie das Feld “Show” (Anzeigen). Nur dann wird das serielle
Gerät in der Server- und Geräteliste angezeigt, die über die Symbolleiste
geöffnet werden kann.
Remote-Installation
Schritt 7 Sicherheitseinstellungen
Auf der Seite mit den Sicherheitseinstellungen können Sie die
Sicherheitsfunktionen für den Switch einstellen. Um diese Seite zu öffnen,
klicken Sie unter “Security” (Sicherheit) in der ganz linken Spalte auf “Settings”
(Einstellungen ) (siehe Abb. 6).
1
2
3
5
6
7
8
9
Abb. 6 Seite Sicherheitseinstellungen
10
Sie können die folgenden Sicherheitsfunktionen einstellen:
Konto sperren
Anzahl der ungültigen Anmeldeversuche bestimmen, bevor der Benutzer
gesperrt wird.
Kennwort-Vorgaben
Wählen Sie zwischen Standard- und Sicherheits-Vorgaben. In der folgenden
Tabelle werden die Parameter für die beiden Optionen angegeben. Akivieren Sie
das Feld, um die Sicherheits-Kennwortvorgaben zu aktiveren oder lassen Sie
das Feld frei, um die Standard-Vorgaben zu aktivieren.
Standard-Kennwort
Sicherheits-Kennwort
Mindestens 6 Zeichen
Mindestens 8 Zeichen; müssen 1 Ziffer,
1 Großbuchstaben und 1 der folgenden
Sonderzeichen enthalten:
!@#$%^&*()_-+={[}]”’:;?/><
Der Benutzername darf nicht
enthalten sein.
Der Benutzername darf nicht enthalten
sein.
39
Kapitel
4
Remote-Installation
Zeitlimit
Wählen Sie den Zeitraum der Inaktivität aus, bevor der Benutzer von der
Remote-Sitzung abgemeldet wird. Wählen Sie “No Timeout” (Kein Zeitlimit), um
diese Funktion zu deaktivieren. Standardmäßig ist diese Inaktivitätsdauer auf 10
Minuten eingestellt.
SSL-Zertifikat
Sie können das firmeneigene SSL-Zertifikat installieren, um Ihre Daten während
der Übertragung zwischen Server und Remote-Konsole über das Internet zu
schützen. Um diese
Seite zu öffnen, klicken Sie unter “Security” (Sicherheit) in der ganz linken Spalte
auf “SSL Certificate” (SSL-Zertifikat) (siehe Abb. 7).
Abb. 7 Seite SSL-Zertifikat
Installieren eines SSL-Zertifikats:
40
1.
Klicken Sie auf
zu suchen.
neben der Zertifikat-Datei, um die *.cer-Datei
2.
Klicken Sie auf
Datei zu suchen.
neben der Privat-Datei, um die Privatschlüssel-
3.
Geben Sie das Kennwort für den Privatschlüssel (private key) in
das Kennwortfeld ein.
4.
Klicken Sie auf
Dateien hochzuladen.
, um den Vorgang abzuschließen und die
Remote-Installation
Wartung
1
Firmware-Upgrade
Sie können die Firmware des Switches aktualisieren (upgraden), damit neue
Funktionen und Problemlösungen integriert werden. Öffnen Sie die Seite www.
belkin.com/support, und suchen Sie dort nach Firmware-Aktualisierungen.
1.
Laden Sie die Firmware herunter und speichern Sie die Datei auf dem
Client-Computer.
2.
Wählen Sie unter “Maintenance” (Wartung) im linken Menü der
Weboberfläche die Funktion “Firmware Upgrade” (FirmwareAktualisierung) aus. Die Upgrade-Seite wird geöffnet (siehe Abb. 8).
3.
Klicken Sie auf
zu installieren.
4.
Klicken Sie auf “Start Upgrade” (Aktualisierung starten).
5.
Klicken Sie nach der Aktualisierung auf “Reboot” (Neustart). Die Einheit
sollte nun neu gestartet werden. Nach etwa 30 Sekunden wird die
Anmeldeseite wieder geöffnet.
, um die Firmware-Datei zu suchen und
3
4
5
6
7
8
9
10
Abb. 8 Seite Firmware-Upgrade
Hinweis: Je nach Art der Firmware-Aktualisierung, können die
folgenden Einstellungen während der Aktualisierung gelöscht werden:
Benutzereinstellungen, Switch-Konfiguration, Maus- und Grafik-Einstellungen
sowie serielle Geräte-Einstellungen (RS232). Weitere Informationen finden Sie in
den Firmware-Hinweisen (Release Notes). Die Netzwerk-Einstellungen bleiben
unverändert.
41
Kapitel
Aktualisieren der Firmware (Upgrade):
2
Remote-Installation
Wiederherstellen der Werkseinstellungen
Sie können die Werkseinstellungen des Switches wiederherstellen. Hierbei
werden die ursprünglichen Parameter wiederhergestellt sowie alle durch
die Administratoren ergänzten Einstellungen zurückgesetzt, z. B. Daten zu
Netzwerkeinstellungen, Servern, Switches, Benutzern und Kennwörtern. Sie
haben auch die Option, die Netzwerkeinstellungen zu erhalten. Dies wird unten
beschrieben.
ACHTUNG! Nach der Rücksetzung können die betreffenden Daten
nicht mehr abgerufen werden.
Wiederherstellen der Werkseinstellungen:
1.
Wählen Sie ganz links im Menü “Wiederherstellen der
Werkseinstellungen” (Restore Factory Settings). Die Seite
“Wiederherstellen der Werkseinstellungen” wird geöffnet (siehe Abb. 9)..
2.
Aktivieren Sie das Feld “Netzwerkeinstellungen erhalten”, wenn Sie
wollen, dass die Netzwerkeinstellungen erhalten bleiben.
3.
Klicken Sie auf
.
Abb. 9 Seite Wiederherstellen der Werkseinstellungen
Abmelden
Wenn Sie die Konfigurationsseite schließen wollen und die Sitzung abschließen
wollen, klicken Sie auf
. Nur ein Administrator kann gleichzeitig im
Konfigurationsbereich angemeldet sein. Ein Passivitätslimit von 30 Minuten
beendet die Sitzung.
42
Remote-Installation
Starten einer Remote-Sitzung
Starten einer Remote-Sitzung:
1.
Öffnen Sie an einem Client-Computer den Internet-Explorer (Version 6.0
oder höher) und geben Sie die IP-Adresse des Switches ein (https:// IP
address).
Wenn das Anmeldefenster geöffnet wird, geben Sie Benutzernamen
und Kennwort ein und klicken Sie auf
. Die Vorgabe für den
Benutzernamen lautet “admin” und das Kennwort “SMBremote” (es wird
zwischen Groß- und Kleinbuchstaben unterschieden).
3.
Wenn Sie zum ersten Mal eine Verbindung herstellen, werden Sie
aufgefordert, das Belkin Zertifikat und Microsoft ActiveX Control zu
installieren. Sie benötigen Administratorprivilegien auf Ihrem ClientComputer, um ActiveX Control zu installieren.
4.
Der Bildschirm des derzeit auf dem Switch ausgewählten Servers wird
angezeigt. Die Symbolleiste ist auf der rechten Seite des Bildschirms zu
sehen.
5.
Wenn ein anderer Benutzer gerade auf den Ziel-Server zugreift, wird ein
Dialogfeld mit den Optionen “Leitung übernehmen” (Take Over), “Nur
Anzeige” (View Only) oder “Cancel” (Abbrechen) angezeigt (siehe Abb.
10). Wählen Sie eine dieser Optionen. Ein Administrator hat die Option,
Kontrolle über einen beliebigen Server zu übernehmen. Einem Benuzter
steht diese Option nur zur Verfügung, wenn die derzeitige Sitzung von
einem anderen Benutzer geleitet wird, nicht vom Administrator. Das
Dialogfeld wird bei einem “Nur Anzeige”(View only) Benutzer nicht
angezeigt.
2
3
4
5
6
7
8
9
10
Fig. 10 Dialogfeld Server-Zugriff
43
Kapitel
2.
1
Verwendung des Switches mit einer Remote-Konsole
Vollbild-Modus
Sie können auf dem Zielserver im Vollbild-Modus so arbeiten, als wären Sie
direkt lokal mit dem Server verbunden.
Arbeiten im Vollbild-Modus:
1.
Auf jedem Client-Computer muss dieselbe Bildschirmauflösung wie auf
dem Ziel-Server eingestellt sein.
2.
Drücken Sie die F11-Taste. Der Internet Explorer wird geschlossen
und eine Internet Explorer-Menüleiste wird oben am Bildschirmrand
angezeigt.
3.
Klicken Sie mit der rechten Maustaste auf die Internet ExplorerMenüleiste und aktivieren Sie den Eintrag “Auto-Hide” (Automatisch in
den Hintergrund).
Die Internet Explorer-Menüleiste wird ausgeblendet und Sie befinden
sich im Vollbild-Modus (siehe Abb. 11)
4.
Um den Vollbild-Modus wieder zu verlassen, drücken Sie die Taste F11
oder bewegen Sie den Mauszeiger an den
oberen Rand des Bildschirms. Dort wird die Symbolleiste
eingeblendet. Klicken Sie anschließend auf die Schaltfläche “Restore”
(Wiederherstellen)
Abb. 11 Beispiel des Vollbild-Modus
44
Verwendung des Switches mit einer Remote-Konsole
Verwenden der Symbolleiste
1
Die Arbeit mit der Symbolleiste vereinfacht die Änderung von Einstellungen und
das Umschalten zwischen Servern (siehe Abb. 12).
2
3
Abb. 12 Symbolleiste
Funktion
Symbolleiste minimieren oder maximieren
4
5
6
Remote-Sitzung beenden
7
Mauseinstellungen vornehmen und ändern
8
Tastatureinstellungen vornehmen und ändern
9
Grafikeinstellungen vornehmen
10
Bandbreiteneinstellungen vornehmen
Auswahl der Server für den Zugriff
Ein- oder Ausblenden der Symbolleiste; Öffnen weiterer
Funktionen
Verschieben oder Ausblenden der Symbolleiste
Die Symbolleiste kann an jede Position des Bildschirms verschoben werden. Um
die Symbolleiste auszublenden, klicken Sie doppelt auf
oder drücken Sie die
Taste F9. Um die Symbolleiste einzublenden, wiederholen Sie den Vorgang. Um
die Symbolleiste zu minimieren oder zu maximieren, klicken Sie auf .
Remote-Sitzung beenden
Um die Sitzung zu beenden, klicken Sie auf
anschließend schließen.
. Sie können den Browser
45
Kapitel
Symbol
Verwendung des Switches mit einer Remote-Konsole
Konfiguration und Einstellungen der Maus
Mauszeiger-Synchronisierung
Wenn Sie über einen Fernzugriff mit dem Client-Computer arbeiten, werden zwei
Mauszeiger angezeigt: Einer für den Client-Computer und einer für den ZielServer. Der Mauszeiger für den Client-Computer wird über dem des Ziel-Servers
angezeigt. Die Mauszeiger sollten synchronisiert werden. Sind diese nicht
synchronisiert, befolgen Sie diese Anleitung.
Synchronisieren der Mauszeiger:
1.
Klicken Sie auf der Symbolleiste auf
2.
Wählen Sie “Align” (Synchronisieren) oder drücken Sie “Strg+M”.
.
Mauszeiger-Kalibrierung
Die Geschwindigkeit des Mauszeigers auf dem Ziel-Server kann sich vom ClientComputer unterscheiden. Die Kalibrierung erkennt die Mausgeschwindigkeit
des Ziel-Servers automatisch und synchronisiert die beiden Zeiger. Wenn Sie
die Zeiger kalibrieren, speichert der Switch die Synchronisation, damit die
Kalibrierung nur einmal für jeden Ziel-Server ausgeführt werden muss.
Kalibrieren der Mauszeiger (für Server mit Windows NT oder 2000):
1.
Klicken Sie auf der Symbolleiste auf
2.
Wählen Sie “Calibrate” (Kalibrieren) aus.
.
Hinweis: Wenn das Bildrauschen mehr als Null beträgt, funktioniert die
Kalibrierung möglicherweise nicht korrekt. Öffnen Sie die Funktion “Video
Adjustment” (Grafikeinstellung) und versuchen Sie, das Rauschen zu
unterbinden, indem Sie auf “Audio Video Adjust” (Audio-, Videoeinstellung)
klicken oder die Regler in der Funktion “Manual Video Adjust” (manuelle
Grafikeinstellung) manuell einstellen. Führen Sie die Kalibrierung der Maus
anschließend erneut durch.
46
Verwendung des Switches mit einer Remote-Konsole
Manuelle Einstellungen
Sie müssen die Mauszeiger manuell synchronisieren, wenn:
• die Mauseinstellungen auf dem Ziel-Server verändert wurden oder
• das Betriebssystem auf dem Ziel-Server Windows XP,
Windows 2003 Server, Linux, Novell®, SCO UNIX oder Sun Solaris™ ist.
Manuelles Synchronisieren der Mauszeiger:
Klicken Sie auf der Symbolleiste auf
2.
Wählen Sie “Manual Settings” (Manuelle Einstellungen). Das
Einstellungsfenster für die Maus wird geöffnet (siehe Abb. 13).
.
2
3
4
5
6
7
8
9
10
Abb. 13 Fenster Maus-Einstellungen
3.
Wählen Sie das Betriebssystem des Zielservers aus und klicken Sie auf
“OK”. Die Anleitung und Regler werden angezeigt.
47
Kapitel
1.
1
Verwendung des Switches mit einer Remote-Konsole
4.
Folgen Sie den Anweisungen und stellen Sie alle relevanten Regler auf
dieselben Werte wie die des Ziel-Servers ein.
Beispiele: Für Server mit Windows XP öffnen Sie die “Eigenschaften
von Maus” in der Systemsteuerung und deaktivieren Sie den Eintrag
“Zeigerbeschleunigung verbessern” (siehe Abb. 14).
Abb. 14 Eigenschaften von Maus (Windows XP)
Für Server mit Windows NT, falls die Mauseinstellung
je geändert wurde—auch wenn Sie in den ursprünglichen Zustand
zurücksetzt wurde—deaktivieren Sie den Eintrag “Standard”.
5.
Klicken Sie auf “OK”. Die Mauszeiger sollten nun synchronisiert sein.
USB-Option
Im Einstellungsfenster für die Maus müssen Sie die USB-Option auswählen, wenn:
• ein USB-Server-Schnittstellenmodul mit dem Ziel-Server verbunden ist, oder
• wenn das Betriebssystem des Servers Linux, Sun Solaris oder Novell ist.
Sind diese Einstellungen nicht korrekt, wird die Synchronisation der Maus leicht
verloren gehen. Einige weniger gebräuchliche Betriebssysteme können die
USB-Einstellung benötigen, damit die Maus-Synchronisation richtig funktioniert.
Verwenden Sie diese Option, wenn Sie den individuellen BeschleunigungsAlgorithmus, den Sie verwenden, kennen oder Sie vom technischen Support von
Belkin dazu aufgefordert wurden.
48
Verwendung des Switches mit einer Remote-Konsole
Erweiterte Maus-Emulation
In den erweiterten Maus-Einstellungen können Sie den Maustyp einstellen, den
Sie mit dem Switch emulieren möchten.
Hinweis: Belkin empfiehlt, die erweiterten Einstellungen NICHT zu ändern,
wenn nicht ein besonderer Grund dazu vorliegt (etwa wenn die Maus willkürlich
Bewegungen und Klicks ausführt oder über die Anzeige springt).
Änderung der Maus-Emulationseinstellungen:
1.
. Das Maus-Emulationsfenster wird geöffnet
2
3
4
5
6
7
8
Abb. 15 Fenster Maus-Emulation
2.
Wählen Sie den Maustyp aus, der mit dem lokalen Konsolenanschluss
des Switches verbunden ist.
3.
Im Feld “Max Rate” wählen Sie die maximale Maus-Berichtrate aus.
Für Sun Solaris-Systeme beträgt die Standardrate 20, damit ältere SunSysteme ebenfalls unterstützt werden.
4.
Klicken Sie auf “OK”.
9
10
49
Kapitel
Klicken Sie auf
(siehe Abb. 15).
1
Verwendung des Switches mit einer Remote-Konsole
Tastatur-Konfiguration und -Einstellungen
Sie können eine Tastenfolge definieren und direkt an den Ziel-Server übertagen,
ohne dass der Client-Computer davon betroffen wird.
Eine Tastenfolge übertragen:
1.
Klicken Sie auf der Symbolleiste auf
2.
Wählen Sie eine Tastenfolge, die Sie auf den Ziel-Server übertragen
möchten.
.
Wenn Sie zum Beispiel die Tastenfolge “Strg-Alt-Del” für den Ziel-Server
auswählen, können Sie den Server von Ihrem Client-Computer aus
herunterfahren oder sich an diesem anmelden.
Eine Tastenfolge hinzufügen:
1.
Klicken Sie auf der Symbolleiste auf
2.
Klicken Sie auf “Add/Remove” (Hinzufügen/Entfernen). Das
Tastenfolgen-Verwaltungsfenster wird geöffnet (siehe Abb. 16).
.
Abb. 16 Tastenfolgen-Verwaltungsfenster
50
Verwendung des Switches mit einer Remote-Konsole
3.
Klicken Sie auf “Add Predefined” (Vordefinierte hinzufügen). Eine Liste
von Tastenfolgen wird geöffnet.
1
4.
Wählen Sie die gewünschte Folge aus und klicken Sie auf “OK”. Die
Folge wird im Tastenfolgen-Verwaltungsfenster angezeigt.
2
5.
Klicken Sie auf “OK” Die Folge wird nun in der
Liste der Tastenfolgen angezeigt.
Eine Tastenfolge aufzeichnen:
3
4
Klicken Sie auf der Symbolleiste auf
2.
Klicken Sie auf “Add/Remove” (Hinzufügen/Entfernen). Das
Tastenfolgen-Verwaltungsfenster wird geöffnet.
5
3.
Klicken Sie auf “Record New” (Neu aufzeichnen). Das Fenster
“Tastenfolge hinzufügen” wird geöffnet (siehe Abb. 17).
6
4.
Benennen Sie die Tastenfolge im entsprechenden Feld.
5.
Klicken Sie auf “Start Recording” (Aufzeichnung starten).
6.
Drücken Sie die gewünschten Tasten. Die Tasten werden anzeigt.
7.
Klicken Sie auf “Stop Recording” (Aufzeichnung anhalten).
8
8.
Klicken Sie auf “OK”, um den Vorgang zu beenden und die Tastenfolge
zu speichern.
9
.
7
10
Abb. 17 Fenster Tastenfolge hinzufügen
51
Kapitel
1.
Verwendung des Switches mit einer Remote-Konsole
Grafik-Konfiguration und -Einstellungen
Aktualisieren
Wenn die Grafikeinstellungen des Ziel-Servers geändert wurden, sollte die Grafik
aktualisiert werden.
Aktualisieren der Grafikeinstellungen:
1.
Klicken Sie auf der Symbolleiste auf
2.
Wählen Sie “Refresh” (Aktualisieren) oder drücken Sie “Strg+R”.
.
Manuelle Grafikeinstellung
Sie sollten in folgenden Fällen die Grafikeinstellungen des Ziel-Servers manuell
einstellen: zur Anpassung an eine Umgebung mit Bildschirmrauschen oder an ein
nicht standardisiertes VGA-Signal oder wenn Sie einen DOS/CLI-Vollbildmodus
verwenden.
Manuelle Einstellung der Anzeige:
52
1.
Klicken Sie auf der Symbolleiste auf
2.
Wählen Sie “Manual video adjust” (Manuelle Grafikeinstellung). Die
Regler werden angezeigt (siehe Abb. 18). Die Anzeige erhält einen
roten Rahmen. Dies weist auf den Anzeigebereich hin, der sich auf die
Auflösung der Serveranzeige bezieht.
3.
Bewegen Sie die Regler für die Einstellung des angezeigten Bildes.
Klicken Sie zur Feineinstellung auf die Regler.
.
• Helligkeit/Kontrast—stellt die Helligkeit und den Kontrast des
angezeigten Bildes ein.
• Horizontales Offset— bestimmt die Startposition jeder Linie auf dem
angezeigten Bild.
• Vertikales Offset— bestimmt die vertikale Startposition jeder Linie auf
dem angezeigten Bild.
• Phase—bestimmt den Punkt, an dem jedes Pixel ausgewählt wird
• Rauschen—gibt das Bildrauschen wieder, wenn eine statische Anzeige
wiedergegeben wird.
• Automatische Einstellung—wenn dieses Feld aktiviert ist, werden
die Grafikeinstellungen dann automatisch vorgenommen, wenn sich die
Bildschirmauflösung ändert.
Verwendung des Switches mit einer Remote-Konsole
1
2
3
4
6
7
Abb. 18 Manuelle Grafikeinstellungsleiste
8
9
Grafik-Autoeinstellung
Automatische Einstellung der Anzeige:
1.
Öffnen Sie den Internet Explorer (oder einen ähnlichen Browser) im
Hintergrund.
2.
Klicken Sie auf der Symbolleiste auf
3.
Wählen Sie “Auto video adjust” (Grafik-Autoeinstellung).
10
.
Der Vorgang dauert einige Sekunden. Wenn der Vorgang mehr als drei Sekunden
dauert, könnte außergewöhnliches Rauschen die Ursache sein. Überprüfen Sie
das Bildschirmkabel. Außerdem sollten keine dynamischen Grafik-Anwendungen
auf dem Desktop des Ziel-Servers ausgeführt werden.
Führen Sie diesen Vorgang für jeden Ziel-Server oder für jede neue
Bildschirmauflösung durch.
53
Kapitel
5
Verwendung des Switches mit einer Remote-Konsole
Leistungseinstellungen (Bandbreite)
Sie können die Bandbreiten-Einstellungen am Switch vornehmen, um die
erforderliche Kompression und die Farbunterstützung für die Remote-Sitzungen
zu ermöglichen.
Änderung der Bandbreiten-Einstellungen:
1.
Klicken Sie auf der Symbolleiste auf
. Das Einstellungsfenster für die
Leistung wird geöffnet (siehe Abb. 19).
Abb. 19 Fenster Leistungs-Einstellungen
2.
3.
54
Wählen Sie eine der folgenden Bandbreiten-Optionen aus:
• Adaptiv—Passt automatisch die beste Kompression und
Farbunterstützung für jede Aktivität an.
• Niedrig—Hohe Kompression und 16-Farbunterstützung.
• Mittel—Mittlere Kompression und 256-Farbunterstützung.
Die Einstellung “Mittel” wird empfohlen, wenn Sie über eine
Internetverbindung auf den Switch zugreifen.
• Hoch—Niedrige Kompression und 16-Bit-Farbunterstützung. Diese
Einstellung bietet optimale Leistungsübertragung für die Arbeit innerhalb
eines LAN.
• Individuell—Ermöglicht Ihnen die Einstellung Ihrer eigenen
Kompressions- und
Farbunterstützungsraten. Wählen Sie zwischen Niedrig, Mittel und
Hoch für die Kompression sowie zwischen 16-, 256- und Hoher (16-Bit)
Farbunterstützung.
Klicken Sie auf “OK”, um die Einstellungen zu speichern. Es wird die
Anzeige für den Ziel-Server geöffnet, auf den zuletzt zugegriffen wurde.
Verwendung des Switches mit einer Remote-Konsole
Auswahl eines Servers
Die Symbolleiste ermöglicht die leichte Auswahl eines Servers, der mit dem
Switch verbunden oder in eine Kaskadierung eingebunden ist.
Verbindung mit einem anderen Server:
1.
Wählen Sie den erforderlichen Server oder das serielle Gerät aus. Das
Serverfenster oder das Fenster des seriellen Geräts wird geöffnet.
2
3
4
5
6
7
8
9
10
Abb. 20 Server-Auswahlmenü
55
Kapitel
2.
Klicken Sie auf der Symbolleiste auf
oder mit der rechten Maustaste
auf
. Eine Liste der verbundenen Server wird geöffnet (siehe Abb.
20). Wenn ein serielles Gerät an den Switch angeschlossen ist, wird
dieses ebenfalls in der Liste aufgeführt.
1
Verwendung des Switches mit einer Remote-Konsole
Weitere Funktionen
Wenn Sie mit der rechten Maustaste auf
in der Symbolleiste klicken,
wird ein Menü geöffnet. Über dieses Menü können Sie Ihre verbundenen Server
erreichen. Das Menü bietet auch folgende Funktionen:
• Trennen— Remote-Sitzung beenden.
• Über—Zeigt die aktuelle Version der Software/Firmware des Switches
an.
• Lokale Einstellungen—Öffnet das Client-Einstellungsfenster.
• Mauszeigertyp—Ändern des Mauszeigers auf dem Client-Computer in
einen Punkt oder Ausblenden des Mauszeigers.
• Symbolleiste verbergen—Die Symbolleiste wird beim nächsten
Start einer Remote-Sitzung nicht im Vordergrund angezeigt. Um die
Symbolleiste zu verbergen und wieder anzuzeigen, drücken Sie F9.
• Vollbildmodus—Die Anzeige wird beim nächsten Start einer RemoteSitzung über den gesamten Bildschirm erstreckt. Um diese Funktion
wieder zu ändern, drücken Sie F11.
56
Verwendung des Switches mit einer Remote-Konsole
Wiederherstellen der Werkseinstellungen
Im Abschnitt “Wiederherstellen der Werkseinstellungen” auf Seite 42
wird erläutert, wie die Werkseinstellungen über die Weboberfläche
wiederhergestellt werden. Wenn Sie auf das System nicht zugreifen können
(kein Benutzername, keine IP-Adresse oder kein Kennwort), können Sie die
Werkseinstellungen des Switches wiederherstellen.
Wiederherstellen der Werkseinstellungen:
Halten Sie den Schalter “Go local” an der Rückseite des Switches fünf
Sekunden lang gedrückt, während Sie den Switch anschalten. Der
Switch wird im abgesicherten Modus gestartet.
2.
Warten Sie 30 Sekunden, bis der Switch neu gestartet ist.
3.
Melden Sie sich mit der Standard-IP-Adresse der Einheit an:
http://192.168.2.155/config
Die leere Anmeldeseite wird geöffnet (Kein Hintergrundbild).
Hinweis: Beginnen Sie die IP-Adresse nicht mit https.
Hinweis: Die IP-Adresse ist nur gültig, wenn DHCP ausgeschaltet ist;
das ist in der statischen Adresse. Wenn die IP auf DHCP oder eine
andere statische IP-Adresse eingestellt ist, muss eine andere Adresse
als 192.168.2.155 verwendet werden.
4.
Geben Sie den folgenden Standard-Benutzernamen und das
Kennwort ein. Achten Sie dabei auf Groß- und Kleinschreibung und
klicken Sie auf “Login” (Anmelden). Dieser Benutzername und das
Kennwort funktionieren nur direkt nach dem eben beschriebenen
Neustart-Vorgang.
Benutzer im abgesicherten
Modus
Kennwort im abgesicherten
Modus
admin
SAFEmode
5.
Wählen Sie aus dem Menü den Eintrag “Restore Factory Settings”
(Wiederherstellen der Werkseinstellungen) aus. Es wird eine Warnung
angezeigt, dass alle Gerätedaten gelöscht werden.
6.
Aktivieren Sie das Feld, wenn Sie die Netzwerkeinstellungen behalten
möchten.
7.
Klicken Sie auf “Restore” (Wiederherstellen) Die Werkseinstellungen
werden wiederhergestellt. Nach Abschluss des Vorgang, werden Sie
aufgefordert, den Switch neu zu starten.
8.
Klicken Sie auf “Reboot” (Neustart), um den Switch neu zu starten.
2
3
4
5
6
7
8
9
10
57
Kapitel
1.
1
Verwendung des Switches mit einer lokalen Konsole
Sie haben die Konsole und die Server an den Switch angeschlossen.
Jetzt können Sie mit der Arbeit beginnen. Sie können verbundene Server
auswählen, indem Sie die
Direktwahlschalter an der Vorderseite des Geräts, das Bildschirm-Menü
oder Tastenkombinationen auf der Konsolen-Tastatur verwenden. Nach dem
Umschalten der Server dauert es ca. 1 bis 2 Sekunden, bis der Bildschirm
aktualisiert wird. Außerdem werden Maus- und Tastatursignal neu synchronisiert.
Dies ist die normale Auswirkung einer Funktion, die die ordnungsgemäße
Synchronisierung der Konsole mit den angeschlossenen Servern sicherstellt.
Auswahl von Server oder BANK
Auswählen eines Servers oder einer BANK mit Tastaturbefehlen
(Hotkeys)
Schalten Sie durch einfache Tastenfolgen mit der Taste Rollen und der oberen
bzw. unteren Pfeiltaste zur nächsten oder vorherigen Schnittstelle um. Um
Befehle an den Switch senden zu können, muss die Taste Rollen innerhalb von
2 Sekunden zweimal gedrückt werden. Der Switch gibt einen Signalton aus und
bestätigt damit den Hotkey-Modus. Drücken Sie anschließend auf die Taste
“Pfeil-nach-oben”. Der Switch schaltet zum nächsten Port um. Drücken Sie auf
die Taste “Pfeil-nach-unten”, um zur vorherigen Schnittstelle umzuschalten.
Umschalten zur nächsten aktiven
Schnittstelle, Pfeil-nach-oben-Taste
Umschalten zu vorheriger aktiver
Schnittstelle, Pfeil-nach-unten-Taste
Bei Verwendung eines einzelnen KVM-Switches (ohne Kaskadierung) können
Sie direkt zur gewünschten Schnittstelle wechseln, indem Sie die zweistellige
Schnittstellennummer eingeben. Wenn Sie zum Beispiel “Rollen”, “Rollen”, “02”
drücken, schaltet der Switch zum Server an Schnittstelle 2 von BANK 00 um.
Umschalten zu BANK 00, Port 02 (02)
58
Verwendung des Switches mit einer lokalen Konsole
Bei einer Kaskadierung können Sie zwischen den BANKs umschalten, indem
Sie die Tastenfolge “Rollen”, “Rollen”, “Bild auf” drücken. Dadurch gelangen Sie
zur vorherigen BANK. Mit “Rollen, “Rollen” “Bild ab” schalten Sie zur nächsten
BANK um.
1
2
3
4
5
6
7
8
9
Hinweis: Sie müssen jede Befehlstastenfolge innerhalb von ca. fünf Sekunden
abschließen.
10
Auf Seite 65 finden Sie weitere Anweisungen, wie Sie die programmierbaren
Tastenfolgen ändern können.
59
Kapitel
Bei einer Kaskadierung können Sie direkt zu einer Schnittstelle an einer
beliebigen Bank umschalten, indem Sie die Tastenfolge “Rollen”, “Rollen”, die
Bankadresse und die Portnummer drücken. Wenn Sie zum Beispiel “Rollen”,
“Rollen”, “03”, “05” drücken, schaltet der Switch zum Server an Schnittstelle 5
von BANK 03 um.
Verwendung des Switches mit einer lokalen Konsole
Auswahl eines Servers über Portauswahltasten
Sie können den gewünschten Server mit dem Direktwahlschalter neben dem
entsprechenden Port direkt auswählen. Die LED leuchtet auf, um anzuzeigen,
dass die Schnittstelle ausgewählt ist. Wenn Sie mehrere KVM-Switches
installieren und kaskadieren, können Sie mit den BANK-Auswahltasten auf dem
Bedienfeld des KVM-Switches auf andere Server zugreifen, die an die SekundärKVM-Switches angeschlossen sind.
Auswählen einer BANK über Umschalttasten
Mit den Tasten “BANK +” und “BANK -” am KVM-Switch können Sie zwischen
den kaskadierten Switches umschalten. Wenn Sie beide Tasten gleichzeitig
drücken, wird der Switch zurückgesetzt.
Mit der Taste “BANK +” gelangen Sie zur nächsten BANK. Beispiel: Sie befinden
sich am Primär-Umschalter (BANK 00) und möchten die Computer an BANK 02
überprüfen. Mit der Taste “BANK +” gelangen Sie zu BANK 02. Standardmäßig
wird der erste aktive Server am Konsolenbildschirm angezeigt. Mit den
Direktwahlschaltern wählen Sie den gewünschten Server an BANK 02 aus.
Mit der Taste “BANK –” gelangen Sie zur vorherigen BANK. (Wenn Sie sich
zum Beispiel an BANK 02 befinden und die Server an BANK 01 überprüfen
möchten). Wenn Sie die Taste “BANK –” drücken, gelangen Sie zu BANK 01.
Standardmäßig wird der erste aktive Server am Konsolenbildschirm angezeigt.
Mit den Direktwahlschaltern wählen Sie den gewünschten Server an BANK 01
aus.
60
Verwendung des Switches mit einer lokalen Konsole
AutoScan-Modus
Mit der AutoScan-Funktion können Sie mit Hilfe des KVM-Switches die
Aktivitäten aller Server, die mit dem Switch verbunden sind, einzeln abfragen
und überwachen. Der Switch bleibt für eine voreingestellte Zeit an jeder
Schnittstelle, bevor er zum nächsten Server weiterschaltet. Das Zeitintervall für
die Überwachung des jeweiligen Servers kann über das Bildschirmmenü (OSD)
eingestellt werden (s. Abschnitt “Scan-Dauer”).
Drücken Sie die AutoScan-Taste auf dem Switch, um die AutoScan-Funktion zu
aktivieren. Sie können die AutoScan-Funktion auch auf Ihrer Tastatur aktivieren,
indem Sie “Rollen”, “Rollen”, Leertaste, “F4” drücken.
Drücken Sie eine beliebige Taste auf dem Bedienfeld oder auf der Tastatur, um
die AutoScan-Funktion wieder abzuschalten.
Hinweis: Im AutoScan-Modus können Maus und Tastatur nicht gesteuert
werden. Dadurch werden Daten- und Synchronisierungsfehler verhindert. Wenn
der Benutzer die Maus oder Tastatur während des Umschaltens zu einem
anderen Port betätigt, wird der Datenfluss möglicherweise unterbrochen. Dies
kann zu fehlerhaften Mausbewegungen und falschen Tastatureingaben führen.
2
3
4
5
6
7
8
9
10
61
Kapitel
Wenn sich der Switch im AutoScan-Modus befindet, ist der Nur-AnzeigeModus aktiviert. Eingaben an der Konsole (Tastatur und Maus) werden nicht an
den Server im Fokus übertragen. Um die Kontrolle über den Server wieder zu
übernehmen, müssen Sie den AutoScan-Modus beenden.
1
Verwendung des Switches mit einer lokalen Konsole
Bildschirmmenü (OSD)
Über das Bildschirmmenü können Sie zwischen Servern umschalten, die Server
mit Namen versehen, die AutoScan-Funktion aktivieren und deaktivieren, das
gewünschte AutoScan-Intervall einstellen, den Kennwortschutz aktivieren und
Tastaturbefehle einstellen. Um das Bildschirmmenü (OSD) zu öffnen, drücken
Sie “Rollen”, “Rollen”, Leertaste. Daraufhin wird der Hauptbildschirm angezeigt.
Er wird vom Switch generiert und über der eigentlichen Bildschirmgrafik
eingeblendet. Er wirkt sich jedoch nicht auf Ihre Server, das Betriebssystem oder
die Softwarefunktionalität aus.
Hinweis: Das lokale OSD-Bildschirmmenü sollte nur auf der lokalen Konsole
verwendet werden. Es soll nicht bei Fernbedienung verwendet werden.
Hauptmenüseite
Das Hauptmenü zeigt die derzeit gewählte BANK und die angeschlossenen
Server an, die an diese BANK angeschlossen sind. Wenn Sie mit nur einem
Switch in Ihrer Konfiguration arbeiten, wird auf dem Bildschirmmenü “BANK
00” angezeigt. Ein “✱” Zeichen zeigt an, dass der angeschlossene Server
hochgefahren ist. Wenn im OSD-Bildschirmmenü kein “✱” Zeichen für einen
angeschlossenen und hochgefahrenen Server angezeigt wird, müssen Sie den
Switch zurücksetzen, damit dieser Server erkannt wird. Drücken Sie hierzu die
Tasten “BANK +” und “BANK -” am Bedienfeld gleichzeitig.
62
Verwendung des Switches mit einer lokalen Konsole
Bildschirmmenü-Tastaturbefehle
1
Befehl
Funktion
↑↓
Schaltet zu anderen Servern an derselben BANK
um
2
Bild auf / Bild ab
Schaltet zur nächsten oder vorherigen BANK um
Einfügen
Markiert Servernamen zum Bearbeiten
3
Eingabe
Schaltet Server um
Tabulatortaste
Öffnet die Seite “Function/Help” (Funktion/Hilfe)
Esc
Verlassen des Bildschirmmenüs
Wenn Sie den Namen eines Servers ändern wollen, benutzen Sie die Pfeiltasten,
um zu dem gewünschten Server zu navigieren. Drücken Sie die Taste “Einfg”,
geben Sie einen neuen Namen ein und drücken Sie die Eingabetaste, um die
Eingabe zu speichern. Sie können für jeden Servernamen bis zu 15 Zeichen
verwenden.
5
6
7
8
9
10
Funktion/Hilfe-Seite
Die “Funktion/Hilfe”-Seite ermöglicht Ihnen die Einstellung der AutoScanIntervalle und der Dauer der Bildschirmmenüanzeige, die Einstellung des
Kennwortschutzes und die Programmierung der Tastaturbefehle.
63
Kapitel
Wenn Sie mit Hilfe des Hauptmenüs zwischen Servern umschalten wollen,
verwenden Sie dazu die Pfeiltasten auf Ihrer Tastatur, um zu dem gewünschten
Server zu navigieren und drücken Sie die Eingabetaste.
Ein “←”-Zeichen zeigt an, auf welchen Server gerade über Ihre Konsole
zugegriffen wird.
4
Verwendung des Switches mit einer lokalen Konsole
Tastaturbefehle der Funktion/Hilfe-Seite
Befehl
Funktion
F4
Aktiviert AutoScan
↑↓
Navigiert zum nächsten Feld
Einfügen
Markiert Feld zum Bearbeiten
Esc
Zurück zum Hauptmenü
F10
Programmiert alle Bildschirm-DDC2-Einstellungen für
alle Server-Schnittstellenmodule
Leertaste
Ändert Optionen für das gewählte Feld
Scan
Dies zeigt an, ob die AutoScan-Funktion aktiviert oder deaktiviert ist. Mit Hilfe
der Pfeiltasten können Sie die AutoScan-Funktion aktivieren oder deaktivieren.
Navigieren Sie zum Feld “Scan” und drücken Sie die Leertaste.
Scan-Dauer (Scan Time)
Dies ist der Zeitraum, in dem der Switch bei einem Server bleibt, bevor er zum
nächsten Server umschaltet, während der AutoScan-Modus aktiviert ist. Sie
können das Scan-Intervall auf einen Wert zwischen 1 und 99 Sekunden festlegen.
Wenn Sie die Scan-Dauer ändern wollen, müssen Sie die Pfeiltasten benutzen,
um zum Feld Scan-Dauer zu navigieren und das gewünschte Intervall (in
Sekunden) eingeben.
Sicherheit (Security)
Diese Funktion gibt Ihnen die Möglichkeit, ein Administratorkennwort zu verwenden, um unbefugten Zugriff auf das Bildschirmmenü zu vermeiden. Mit Hilfe
der Pfeiltasten können Sie die Sicherheits-Funktion aktivieren oder deaktivieren.
Navigieren Sie zum Feld “Security” (Sicherheit) und drücken Sie die Leertaste.
Hinweis: Es wird empfohlen, die lokale Sicherheitsfunktion nicht zu aktivieren,
wenn Sie oft auf die Remote-Sitzung zugreifen.
Administratorkennwort (Admin Password)
64
Hiermit können Sie ein Administratorkennwort festlegen, um auf das
Bildschirmmenü zuzugreifen, wenn die Sicherheitsfunktion aktiviert ist. Um das
Kennwort festzulegen müssen Sie die Pfeiltasten verwenden. Navigieren Sie
zu “Admin Password” (Administratorkennwort) und geben Sie das gewünschte
Kennwort ein. Sie können für das Kennwort bis zu acht Großbuchstaben
verwenden. Bei den Zeichen für das Kennwort wird nicht zwischen Groß- und
Kleinbuchstaben unterschieden. Drücken Sie die Taste “ESC” oder benutzen Sie
die Pfeiltasten, um zu den entsprechenden Feldern zu navigieren und speichern
Sie das Kennwort. Benutzen Sie die Rücktaste, um das Kennwort zu löschen.
Verwendung des Switches mit einer lokalen Konsole
Hot Key (Tastaturbefehl)
Hier können Sie wählen, welche Tasten Sie für Tastaturbefehle verwenden
wollen. Sie haben vier Auswahlmöglichkeiten: Rollentaste, Drucktaste,
Strg und F12. Die Standardtaste für alle Tastaturbefehle ist “Rollen” (s.
Tastaturbefehle auf der nächsten Seite). Wenn Sie eine andere Taste festlegen
wollen, um Tastaturbefehle auszuführen, verwenden Sie die Pfeiltasten, um
zum Feld “Hot Key” (Hotkey) zu navigieren. Drücken Sie die Leertaste, bis die
gewünschte Taste gefunden wird und drücken Sie dann die Eingabetaste, um
die Eingabe zu speichern.
Zeitlimit (Timeout)
Hier wird die Zeitspanne angezeigt, die vergehen kann, bis der Administrator
vom KVM-Switch (und den verbundenen Servern) abgemeldet wird,
wenn das Gerät nicht bedient wird. Um erneut auf den KVM-Switch
zuzugreifen, wenn das Zeitlimit überschritten wurde, geben Sie das
Administratorkennwort im Anmeldefeld ein. Die Zeitlimit-Funktion steht Ihnen
nur zur Verfügung, wenn die Sicherheitsfunktion aktiviert ist. Sie können das
Intervall auf einen Wert zwischen 1 und 99 Minuten festlegen. Zur Änderung
des Zeitlimits müssen Sie die Pfeiltasten zur Navigation verwenden. Geben
Sie das gewünschte Zeitlimit ein und drücken Sie die Eingabetaste, um die
Eingabe zu speichern. Wenn Sie die Sicherheitsfunktion deaktivieren, wird
die Zeitlimit-Funktion automatisch deaktiviert.
2
3
4
5
6
7
8
9
10
Hinweis: Wenn Sekundär-KVM-Switches angeschlossen sind und die
Intervalle für die AutoScan-Funktion und das Zeitlimit auf dem Primär-KVMSwitch eingestellt wurden, gelten diese Einstellungen auch für alle SekundärKVM-Switches.
Bildschirm-DDC2-Funktion (Monitor-DDC2 Feature)
Mit dieser Funktion kann der Konsolenbildschirm seine Eigenschaften, z. B.
maximale Auflösung und Farbtiefe, an die Grafikkarte des Servers weiterleiten.
Die Grafikkarte passt dann die Einstellungen des Bildschirms entsprechend
an. Dadurch kann Ihr Bildschirm die optimalen Einstellungen an jedem Server,
der an den Switch angeschlossen ist, verwenden. Wenn Sie die DDC2-Daten
des Bildschirms lesen wollen und sie auf allen angeschlossenen ServerSchnittstellenmodule programmieren wollen, drücken Sie auf “F10”. Für jede
Veränderung am Bildschirm müssen Sie “F10” erneut drücken, damit die Sie
die neuen DDC-Daten auf dem Server-Schnittstellenmodul programmieren
können.
65
Kapitel
Hinweis: Wenn Sie für die Tastaturbefehle eine andere Taste als “Rollen”
verwenden wollen, müssen Sie eine neue Switch-Definitionsdatei für diese
Taste (Hot Key) laden. Siehe Seite 37.
1
Verwendung des Switches mit einer lokalen Konsole
Tastaturbefehle
In der Tabelle unten finden Sie eine komplette Liste mit Tastaturbefehlen, die Sie
für Ihren Switch verwenden können:
Befehl
Funktion
Rollen-Taste, Rollen-Taste,
Zurückschalten zur VORHERIGEN AKTIVEN
Schnittstelle
Rollen-Taste, Rollen-Taste,,
Weiterschalten zur NÄCHSTEN AKTIVEN
Schnittstelle
↑
↓
Rollen-Taste, Rollen-Taste,
Bild auf
Zur VORHERIGEN BANK wechseln
(Standardmäßig wird der erste aktive Port der
BANK ausgewählt.)
Rollen-Taste, Rollen-Taste,
Bild ab
Zur NÄCHSTEN BANK wechseln
(Standardmäßig wird der erste aktive Port der
BANK ausgewählt.)
Rollen-Taste, Rollen-Taste,
Y
Direktes Umschalten auf PORT Y auf BANK
00 (Verwendung eines einzelnen Switches)
(Y=01 bis 16)
Rollen-Taste, Rollen-Taste,
Y, X
Direktes Umschalten zu PORT Y an BANK X
(Kaskadierung)(X=00 bis 15),
(Y=01 bis 16)
Rollen-Taste, Rollen-Taste,
Leertaste, F10
Bildschirm DDC2 (erkennt
Bildschirmeinstellungen)
Rollen-Taste, Rollen-Taste,
Leertaste
Aktiviert das Bildschirmmenü
Rollen-Taste, Rollen-Taste,
F4
AutoScan-Modus aktivieren (siehe AutoScanTaste)
Hinweis: Sie müssen jede Befehlstastenfolge innerhalb von ca. fünf Sekunden
abschließen.
66
Verwendung des Switches mit einer lokalen Konsole
Sun Combo-Tasten
Die PS/2-Tastatur, die an den Switch angeschlossen ist, unterstützt spezielle
Funktionen des Sun-Betriebsystems, die durch die Sun-Tastatur aktiviert
werden können, nicht. Wenn ein USB- oder Sun Server-Schnittstellenmodul
mit einem Sun Server verbunden ist, emuliert das Server-Schnittstellenmodul
die Sun-Tasten, indem es Tastenkombinationen benutzt, die als Combo-Tasten
bezeichnet werden. Genauere Angaben finden Sie in der Tabelle unten.
Combo-Taste
Stopp
Linke Strg-Taste + Alt-Taste + F1
Props
(Eigenschaften)
Linke Strg-Taste + Alt-Taste + F3
Vorderseite
Linke Strg-Taste + Alt-Taste + F5
Öffnen
Linke Strg-Taste + Alt-Taste + F7
Find (Finden)
Linke Strg-Taste + Alt-Taste + F9
Again (Erneut)
Linke Strg-Taste + Alt-Taste + F2
Undo (Rückg.)
Linke Strg-Taste + Alt-Taste + F4
Copy (Kopieren)
Linke Strg-Taste + Alt-Taste + F6
Paste (Einfügen)
Linke Strg-Taste + Alt-Taste + F8
Cut (Ausschneiden)
Linke Strg-Taste + Alt-Taste + F10
Hilfe
Linke Strg-Taste + Alt-Taste + F11
Compose (Bilden)
Anwendungstaste oder Linke Strg-Taste + Alt-Taste
+ Zifferntastatur *
Crescent
Rollen-Taste
Lautstärke erhöhen
Linke Strg-Taste + Alt-Taste + Zifferntastatur –
Lautstärke
verringern
Linke Strg-Taste + Alt-Taste + Zifferntastatur +
Mute
(Stummschaltung)
Linke Strg-Taste + Alt-Taste + F12
Linke Sun ◊ Taste
Linke Windows-Taste
Rechte Sun ◊ Taste
Rechte Windows-Taste
AltGraph
Rechte Alt-Taste oder AltGr-Taste
Stopp A
Linke Strg-Taste + Alt-Taste +1
2
3
4
5
6
7
8
9
10
67
Kapitel
Sun-Taste
1
Verwendung des Switches mit einer lokalen Konsole
Firmware aktualisieren
Der Switch verfügt über Firmware mit Flash-Upgrade, damit die Kompatibilität
mit den neuesten Geräten und Servern gewährleistet werden kann. Die
Firmware-Upgrades können Sie während der gesamten Lebensdauer Ihres
Switches kostenlos abrufen.
Zur Aktualisierung Ihrer Firmware müssen Sie die entsprechende Firmware-Datei
und das zugehörige Dienstprogramm von unserer Website www.belkin.com/
support herunterladen. Das Dienstprogramm führt Sie durch die Aktualisierung
der Firmware in Ihrem Switch.
Achtung: Wir empfehlen dringend, eine Aktualisierung der Firmware nur dann
durchzuführen, wenn Sie derzeit an Ihrem Switch Probleme mit der Maus oder
der Tastatur feststellen, da die Neukonfigurierung der Software zu unterwarteten
Problemen im Gerätebetrieb führen kann. Bitte wenden Sie sich an den
technischen Support von Belkin, wenn Sie Hilfe benötigen.
68
Häufig gestellte Fragen
Welche Betriebssysteme werden unterstützt?
Der Switch unterstützt Betriebssysteme auf PS/2- oder USB-Plattformen.
Unter anderem werden DOS, Windows 2000, NT, XP, 2003 Server, Sun,
Solaris, Novell und Linux unterstützt.
Unterstützt das Gerät Microsoft IntelliMouse®?
Das Gerät unterstützt Mäuse von Microsoft, Logitech®, Kensington® usw. und
Belkin. Sollte es zu Kompatibilitätsproblemen kommen, wenden Sie sich bitte
an den technischen Support von Belkin.
Wie kann ich zwischen den verschiedenen Ports
umschalten?
Wie groß darf der Abstand zwischen Server und Switch
sein?
Der Switch kann in einem Abstand von bis zu 30 m vom
Server aufgestellt werden.
Welche maximale Bildschirmauflösung wird von dem
Gerät unterstützt?
2
3
4
5
6
7
8
9
10
Das fortschrittliche Grafikmodul des Switches ermöglicht Auflösungen von bis
zu 1600 x 1200 / 75 Hz. Bei der Verwendung von längeren Kabeln zwischen
Switch und Servern kann nur eine niedrigere Auflösung unterstützt werden.
Muss ich für den KVM-Switch Software installieren?
Nein. Sie müssen weder Treiber noch andere Software installieren. Verbinden
Sie einfach alle Server über das Server-Schnittstellenmodul mit dem Switch
und schließen Sie eine Tastatur, einen Bildschirm und eine Maus an den
Konsolenanschluss an. Das Gerät ist jetzt betriebsbereit.
Kann ich den Switch an meinem USB-fähigen SUNServern einsetzen?
Ja, der Switch ist mit allen USB-fähigen Servern kompatibel.
69
Kapitel
Sie können Schnittstellen auf drei verschiedene Arten auswählen: Zum einen
über spezielle Tastenbefehle mit der Tastatur, dann per Bildschirmmenü und
schließlich durch die Betätigung des Direktwahlschalters an der gewünschten
Schnittstelle.
1
Häufig gestellte Fragen
Unterstützt der Switch Linux?
Ja. Der Switch eignet sich für Red Hat und andere Linux-Distributionen, die für
PS/2- oder USB-Unterstützung konfiguriert sind.
Welche seriellen Ports verwendet der Switch, über die er
fernverwaltet werden kann?
Fünf Ports müssen für die Fernverwaltung des Switches geöffnet sein. Die
Ports 80 und 443 werden für die Standard-Internetkommunikation verwendet.
Drei konsekutive Ports werden für den Bildschirm-Fernzugriff verwendet.
Diese können individuell festgelegt werden. Standardmäßig sind dies die Ports
900, 901 und 902.
Welche Bildschirmauflösungen und Aktualisierungsraten
werden unterstützt?
Hz�
56
640x480
60
65
x
66
70
72
x
x
x
720x400
800x600
1024x768
75
76
x
x
x
x
x
x
x
x
X
x
x
x
1152x900
x
1280x720
x
1280x768
x
1280x960
x
1280x1024
x
1600x1200
x
x
x
x
x
x
x
86
X
x
x
85
X
x
1152x864
70
73
x
x
x
x
x
x
Fehlerbehebung
Lokale Konsole
Allgemeine Probleme
Problem:
Mein Server fährt nicht hoch, wenn er an den Switch angeschlossen ist,
funktioniert aber einwandfrei, wenn ich Tastatur, Bildschirm und Maus direkt
an den Server anschließe.
Lösung:
• Stellen Sie sicher, dass Tastatur- und Mauskabel korrekt am Server und am
Server-Schnittstellenmodul angeschlossen sind.
• Überprüfen Sie, ob Tastatur- und Mauskabel vertauscht (überkreuzt) wurden.
• Überprüfen Sie die CAT5-Kabelverbindung.
Bildschirm
Problem:
Lösung:
• Überprüfen Sie, ob alle Bildschirmkabel korrekt am ServerSchnittstellenmodul angeschlossen sind.
• Überprüfen Sie, ob der verwendete Bildschirm die Auflösung und die
Aktualisierungsrate unterstützt, die auf Ihrem Server eingestellt wurde.
2
3
4
5
6
7
8
9
10
• Stellen Sie für den Bildschirm eine niedrigere Bildschirmauflösung ein.
• Überprüfen Sie, ob die Kabellänge 30 m nicht überschreitet.
• Überprüfen Sie, ob die verwendete Grafikkarte die Auflösung und
Aktualisierungsrate unterstützt, die auf Ihrem Server eingestellt wurde.
• Schließen Sie den Bildschirm direkt an den Server an, und überprüfen Sie, ob
das Problem weiterhin auftritt.
Problem:
Der lokale Bildschirm bleibt dunkel.
Lösung:
• Überprüfen Sie, ob alle Bildschirmkabel ordnungsgemäß angeschlossen
wurden.
• Überprüfen Sie, ob das Tastaturkabel korrekt an den Server und an das ServerSchnittstellenmodul angeschlossen ist.
• Schließen Sie den Bildschirm direkt an den Server an, und überprüfen Sie, ob
der Bildschirm ordnungsgemäß funktioniert.
71
Kapitel
Das Bild auf meinem lokalen Bildschirm ist verschwommen, oder
Geisterbilder bzw. Schatten werden angezeigt.
1
Fehlerbehebung
Tastatur
Problem:
Der Server erkennt die Tastatur nicht und es wird beim Systemstart ein
Tastaturfehler gemeldet.
Lösung:
• Überprüfen Sie, ob das Tastaturkabel am Server-Schnittstellenmodul korrekt
an den Server angeschlossen ist. Befestigen Sie lose Verbindungen.
• Wenn Sie die Tastatursoftware verwenden, die Sie mit der Tastatur
erhalten haben, deinstallieren Sie die Software. Installieren Sie dann einen
standardmäßigen Microsoft Tastaturtreiber.
Maus
Problem:
Wenn ich zu einer anderen Schnittstelle umschalte, wird die Maus nicht
mehr erkannt.
Lösung:
• Überprüfen Sie, ob die verwendete Maus ordnungsgemäß an den
Konsolenanschluss des Switches angeschlossen wurde.
• Überprüfen Sie, ob das Mauskabel am Server-Schnittstellenmodul korrekt an
den Server angeschlossen wurde. Befestigen Sie lose Verbindungen.
• Wenn Sie den Maustreiber verwenden, den Sie mit der Maus erhalten haben,
deinstallieren Sie ihn. Installieren Sie dann einen standardmäßigen Microsoft
Maustreiber.
• Überprüfen Sie, ob die Maus funktioniert, wenn Sie sie direkt an den Server
anschließen.
• Wenn der Server aus dem Standby-Modus in den Betrieb schaltet, warten Sie
ab, ob die Mausfunktion nach einer Minute wieder verfügbar ist.
• Deaktivieren Sie die Energiesparmodi der Computer, an denen die Probleme
auftreten.
• Probieren Sie eine andere Maus aus.
Problem:
Der Server fährt ganz normal hoch, aber die Maus funktioniert nicht.
Lösung:
• Überprüfen Sie, ob die Maus richtig angeschlossen ist.
• Überprüfen Sie, ob die Maus funktioniert, wenn Sie sie direkt an den Server
anschließen. Hierzu müssen Sie möglicherweise einen Neustart durchführen.
72
• Probieren Sie eine andere Maus aus.
Fehlerbehebung
Problem:
Wenn ich zu einem anderen Anschluss umschalte, bewegt sich
die Maus ruckartig und lässt sich nicht mehr ordentlich steuern.
Lösung:
• Stellen Sie sicher, dass nur ein einziger Maustreiber installiert ist. Stellen
Sie sicher, dass der Treiber entweder für eine Standard-PS/2- oder eine
Microsoft-Server-kompatible PS/2-Maus geeignet ist.
• Stellen Sie sicher, dass in den Dateien “config.sys” und “autoexec.bat” keine
Maustreiber geladen werden.
• Beim Umschalten zwischen den Schnittstellen des Switches darf die Maus
nicht bewegt oder betätigt werden.
• Bewegen Sie die Maus fünf Sekunden nicht. Dann können Sie sie wieder
bewegen. Das Server-Schnittstellenmodul synchronisiert die Mausbewegung
automatisch.
Problem:
Ich habe mein USB-Server-Schnittstellenmodul über USB an meinen
Server angeschlossen. Tastatur und Maus funktionieren nicht.
Lösung:
• Vor dem Anschließen des USB-Server-Schnittstellenmoduls müssen Sie
sicherstellen, dass auf jedem Server der HID-USB-Treiber installiert ist.
(Zur Installation des HID-USB-Treibers schließen Sie eine USB-Maus und
eine USB-Tastatur an den Server an. Die Treiber müssten vom Windows
Betriebssystem, soweit vorhanden, automatisch installiert werden.)
2
3
4
5
6
7
8
9
10
73
Kapitel
USB
1
Fehlerbehebung
Entfernte Konsole
Problem:
Die Anmeldeseite der Remote-Konsole wird von meinem Browser nicht
angezeigt.
Lösung:
• Stellen Sie sicher, dass Sie den Browser Microsoft Internet Explorer 6.0 oder
einen neueren Browser verwenden.
• Stellen Sie sicher, dass das ActiveX-Plugin installiert und für diesen Browser
aktiviert ist.
• Eine Firewall könnte den Zugriff auf die Remote-Konsole behindern. Stellen
Sie sicher, dass die Standard-Ports 900, 901 und 902 für HTTP und HTTPS
geöffnet sind. Wenn Sie die Ports selbst ausgewählt haben, stellen Sie sicher,
dass die drei konsekutiven Ports, ausgehend von der ersten ausgewählten
Portnummer, geöffnet sind.
Problem:
Die Qualität der Bildschirmanzeige ist schlecht oder körnig.
Lösung:
• Verwenden Sie die entsprechende Funktion auf der Symbolleiste, um die
Anzeige zu aktualisieren.
• Wählen Sie in den manuellen Grafik-Einstellungen die Funktion “Automated
Adjust” (Automatisch einstellen). Weitere Angaben, siehe Seite 52.
Problem:
Mir ist das Kennwort entfallen. Wie kann ich den Switch auf die
Werkseinstellung zurücksetzen?
Lösung:
• Beachten Sie hierzu den Abschnitt “Wiederherstellung der Werkseinstellungen”
auf Seite 57.
Problem:
Ich habe die LAN-Einstellungen auf eine statische IP-Adresse geändert,
erhalte aber über die neue IP-Adresse keinen Zugriff auf die WebSchnittstelle.
Lösung:
• Deaktivieren Sie die Funktion “DHCP aktiveren”.
74
• Überprüfen Sie, ob der Computer, den Sie für den Web-Zugriff verwenden,
eine IP-Adresse hat, die im selben Domänenbereich liegt, wie die neue IPAdresse, die Sie dem Switch zugeteilt haben.
Glossar
Für das Handbuch gelten die folgenden Begriffsdefinitionen:
AutoScan: Betriebsmodus, bei der der KVM-Switch die Schnittstellen
ständig nacheinander abfragt, wie vom Benutzer vorgegeben.
1
2
BANK: Die Adresse eines kaskadierten KVM-Switch (00 – 15), einzustellen
mit dem DIP-Schalter.
3
Client-Computer: Der Computer, der für den ferngesteuerten Zugang über eine
TCP/IP-Verbindung zum Switch verwendet wird.
4
Konsole: Die Konsole besteht aus einer Tastatur, einem Bildschirm und einer
Maus, die an den KVM-Switch angeschlossen sind.
5
Konsolenanschluss: Anschlüsse zum Verbinden der Konsole mit dem KVMSwitch.
DDC: Abkürzung für Display Data Channel (Display-Datenkanal), ein VESAStandard für die Kommunikation zwischen Bildschirm und Bildschirmadapter.
Wenn DDC verwendet wird, kann ein Bildschirm Daten über die jeweils
eingestellten Eigenschaften, z. B. die maximale Auflösung oder Farbtiefe, an die
Grafikkarte des Computers weiterleiten, damit der Benutzer zulässige Optionen
zur Konfigurierung des Displays erhält.
7
8
9
10
DHCP: Dynamic Host Configuration Protocol. Ein Internetprotokoll, dass es
über bestimmte Knotenpunkte ermöglicht, Netzwerk-Adressen, anstelle einer
entsprechenden Voreinstellung, ein zeitlang dynamisch zu beziehen. DHCP
vereinfacht die Verwaltung großer oder häufig verändernder Netzwerke erheblich.
Kaskadierung: Eine Konfigurierung mehrerer KVM-Switches, die in einer Kette
zusammengeschlossen sind. Eine KVM-Switch-Kaskadierung ermöglicht die
reibungslose, komplexe Interaktion zwischen mehreren Konsolen zur Kontrolle
vieler Server.
HID: Human Interface Device sind Eingabegeräte der USB-Geräteklasse, zu der
Tastaturen und Mäuse gehören.
75
Kapitel
Kontrolle: Beim Umschalten zwischen mehreren Schnittstellen bedeutet
Kontrolle, dass die Konsole Eingabedaten an den Server verschicken kann.
Hierzu benötigt die Konsole Fokus auf die Schnittstelle, und die Schnittstelle
muss angezeigt werden.
6
Glossar
KVM: Wörtlich “Keyboard Video Mouse” (Tastatur, Bildschirm, Maus), bezeichnet
dieser Begriff eine Technologie, mit der einer oder viele Computer über eine
Tastatur, einen Bildschirm und eine Maus gesteuert werden können; einige
Switches, die mit KVM-Technologie arbeiten, ermöglichen auch die gemeinsame
Nutzung anderer Peripheriegeräte wie Lautsprecher, Mikrofone oder Drucker.
KVM-Switch: Ein Gerät, mit der Zugriff auf und die Kontrolle über mehrere
Server von einer Konsole aus ermöglicht wird. Es verfügt über mindestens einen
Konsolen- und mehrere Server-Schnittstellen.
MAC: Media Access Control (Medien-Zugriffskontrolle). In einem ComputerNetzwerk ist die MAC-Adresse das Erkennungsmerkmal für die meisten
Netzwerk-Geräte.
OSD: (Auch als Bildschirmmenü bezeichnet): Grafische Benutzeroberfläche, über
die der KVM-Switch gesteuert und konfiguriert wird.
Port (Anschluss oder Schnittstelle): Anschluss an einem Server für ein Gerät
oder ein Gerätekabel.
Primärer KVM-Switch: Der KVM-Switch, der mit der Konsole verbunden ist und
für den die BANK-Adresse 00 eingestellt ist.
SSL: Secure Sockets Layer. Kryptografisches Protokoll, das eine abgesicherte
Kommunikation über das Internet ermöglicht, beispielsweise für E-Mails oder
Online-Bankverbindungen.
Sekundärer KVM-Switch: Jeder KVM-Switch, der über Kaskadierung mit dem
Primär-KVM-Switch verbunden ist, für den eine BANK-Adresse zwischen 01 und
15 eingestellt ist und der an keine Konsole angeschlossen ist.
TCP/IP: Transmission Control Protocol/Internet Protocol. Abkürzung für einen
Regelsatz, mit dem das Format bestimmt wird, das für die Nutzung des Internets
verwendet werden muss.
Ziel-Server: Der Server, der gerade von einem Benutzer über eine lokale oder
eine Remote-Konsole benutzt und kontrolliert wird
76
Informationen
FCC-Erklärung
Konformitätserklärung zur Einhaltung der FCCBestimmungen über elektromagnetische Kompatibilität
Wir, Belkin Corporation, eine Gesellschaft mit Sitz in 501 West Walnut Street, Compton,
CA 90220, USA, erklären hiermit in alleiniger Verantwortung, dass diese Produkte mit den
Artikelnummern
F1DP108G, F1DP116G,
auf die sich diese Erklärung bezieht,
in Einklang mit Teil 15 der FCC-Regelungen stehen. Der Betrieb unterliegt den beiden
folgenden Bedingungen: (1) Dieses Gerät darf schädigende Störungen nicht verursachen,
und (2) dieses Gerät muss jedwede Störung annehmen, einschließlich der Störungen, die
einen unerwünschten Betrieb verursachen könnten.
Drei Jahre eingeschränkte Produktgarantie von Belkin Corporation
Garantieleistung.
Belkin Corporation garantiert dem ursprünglichen Käufer dieses BelkinProdukts, dass dieses Produkt frei von Material-, Verarbeitungs-, und
Konstruktionsfehlern ist.
Garantiedauer.
Belkin gewährt für dieses Belkin-Produkt drei Jahre Garantie.
Problembehebung.
Herstellergarantie.
Belkin wird das fehlerhafte Produkt nach eigenem Ermessen entweder
kostenlos (abgesehen von den Versandkosten) reparieren oder austauschen.
Garantieausschluss.
Alle oben genannten Garantien verlieren ihre Gültigkeit, wenn das BelkinProdukt der Belkin Corporation auf Anfrage nicht auf Kosten des Käufers zur
Überprüfung zur Verfügung gestellt wird oder wenn die Belkin Corporation
feststellt, dass das Belkin-Produkt nicht unordnungsgemäß installiert worden
ist, und dass unerlaubte Änderungen daran vorgenommen worden sind.
Die Produktgarantie von Belkin gilt nicht für (Natur)gewalten (mit Ausnahme
von Blitzeinschlägen) wie Überschwemmungen und Erdbeben sowie Krieg,
Vandalismus, Diebstahl, normalen Verschleiß, Erosion, Wertminderung,
Veralterung, schlechte Behandlung, Beschädigung durch Störungen aufgrund
von Unterspannung (z. B. Spannungsabfall oder -Senkung) oder nicht erlaubte
Programm- oder Systemänderungen.
2
3
4
5
6
7
8
9
10
77
Kapitel
CE-Konformitätserklärung
Wir, Belkin Corporation, erklären hiermit in alleiniger Verantwortung, dass
die Artikel F1DP108G und F1DP116G, auf die sich diese Erklärung bezieht,
in Einklang mit der Fachgrundnorm Störaussendung EN55022 und der
Fachgrundnorm Störfestigkeit EN55024 sowie LVP EN61000-3-2 und
EN61000-3-3 stehen.
ICES-Erklärung
Dieses Digitalgerät der Klasse B entspricht der kanadischen Richtlinie ICES003. Cet appareil numérique de la classe B est conforme á la norme NMB-003
du Canada.
1
Informationen
Service.
Um Unterstützung von Belkin zu bekommen, befolgen Sie die folgenden
Schritte:
1. Wenden Sie sich an die Belkin Corporation, 501 W. Walnut St., Compton
CA 90220, Attn: Customer Service oder wenden Sie sich innerhalb von 15
Tagen nach dem Vorfall telefonisch unter (800)-223-5546 an Belkin. Halten
Sie die folgenden Informationen bereit:
a.Die Artikelnummer des Belkin-Produkts.
b.Wo Sie das Produkt erworben haben.
c.Das Kaufdatum.
d. Eine Kopie der Originalquittung.
2. Die entsprechenden Mitarbeiter/innen informieren Sie darüber, wie Sie Ihre
Rechnung und das Belkin-Produkt versenden und wie Sie weiter vorgehen
müssen, um Ihre Ansprüche geltend zu machen.
Belkin Corporation behält sich vor, das beschädigte Belkin-Produkt zu
überprüfen. Alle Kosten, die beim Versand des Belkin-Produkts an die Belkin
Corporation zum Zweck der Überprüfung entstehen, sind vollständig durch den
Käufer zu tragen. Wenn Belkin nach eigenem Ermessen entscheidet, dass es
unpraktisch ist, das beschädigte Gerät an die Belkin Corporation zu schicken,
kann Belkin nach eigenem Ermessen eine Reparaturstelle damit beauftragen,
das Gerät zu überprüfen und einen Kostenvoranschlag für die Reparaturkosten
des Gerätes zu machen. Die Kosten für den Versand zu einer solchen
Reparaturstelle und die eventuellen Kosten für einen Kostenvoranschlag
gehen vollständig zu Lasten des Käufers. Beschädigte Geräte müssen
zur Überprüfung zur Verfügung stehen, bis das Reklamationsverfahren
abgeschlossen ist. Wenn Ansprüche beglichen werden, behält sich die Belkin
Corporation das Recht vor, Ersatzansprüche an eine bestehende Versicherung
des Käufers zu übertragen.
Garantiegesetze.
DIE GARANTIE IST DIE ALLEINIGE GARANTIE VON BELKIN. ES GIBT
KEINE ANDERE GARANTIE, EXPLIZIT ERWÄHNT ODER IMLIZIT, AUSSER
WENN DIES VOM GESETZ VORGESCHRIEBEN IST, EINSCHLIESSLICH
DER IMPLIZITEN GARANTIE ODER DES QUALITÄTSZUSTANDS, DER
ALLGEMEINEN GEBRAUCHSTAUGLICHKEIT ODER EIGNUNG FÜR EINEN
BESTIMMTEN ZWECK, UND SOLCHE IMPLIZITEN GARANTIEN, WENN ES
SOLCHE GIBT, BEZIEHEN SICH AUSSCHLIESSLICH AUF DIE DAUER, DIE IN
DIESER GARANTIE ZUGRUNDEGELEGT WIRD.
In manchen Ländern sind Einschränkungen bezüglich der Dauer der
Garantie nicht zulässig. Die oben erwähnten Einschränkungen treffen für Sie
dementsprechend nicht zu.
78
UNTER KEINEN UMSTÄNDEN HAFTET BELKIN CORPORATION FÜR
ZUFÄLLIGEN, BESONDEREN, DIREKTEN, INDIREKTEN, MEHRFACHEN
SCHADEN ODER FOLGESCHÄDEN WIE, ABER NICHT AUSSCHLIESSLICH,
ENTGANGENES GESCHÄFT ODER PROFITE, DIE IHNEN DURCH DEN
VERKAUF ODER DIE BENUTZUNG VON EINEM BELKIN-PRODUKT
ENTGANGEN SIND, AUCH WENN SIE AUF DIE MÖGLICHKEIT SOLCHER
BESCHÄDIGUNGEN AUFMERKSAM GEMACHT WORDEN SIND.
Diese Garantie räumt Ihnen spezifische Rechte ein, die von Land zu Land
unterschiedlich ausgestaltet sein können. Da in manchen Ländern der
Ausschluss oder die Beschränkung der Haftung für durch Zufall eingetretene
oder Folgeschäden nicht zulässig ist, haben die vorstehenden Beschränkungen
und Ausschlussregelungen für Sie möglicherweise keine Gültigkeit.
OmniView® SMB
KVM-over-IP-Switch
Belkin Ltd.
Express Business Park,
Shipton Way, Rushden NN10 6GL,
Großbritannien
+44 (0) 1933 35 2000
+44 (0) 1933 31 2000 Fax
Belkin SAS
130, rue de Silly
92100 Boulogne-Billancourt,
Frankreich
+33 (0) 1 41 03 14 40
+33 (0) 1 41 31 01 72 Fax
Belkin B.V.
Boeing Avenue 333
1119 PH Schiphol-Rijk,
Niederlande
+31 (0) 20 654 73 00
+31 (0) 20.654 73 49 Fax
Belkin Iberia
Avda. Cerro del Aguila 3
28700 San Sebastián de los Reyes,
Spanien
+34 (0) 9 16 25 80 00
+34 (0) 9 02 02 00 34 Fax
Belkin GmbH
Hanebergstraße 2
80637 München,
Deutschland
+49 (0) 89 14 34 05 0
+49 (0) 89 14 34 05 100 Fax
Belkin Nordic
Knarrarnäsgatan 7
164 40 Kista,
Schweden
+46 (0) 8 5229 1870
+46 (0) 8 5229 1874 Fax
Belkin Technischer Support
Europa: 00 800 223 55 460
© 2006 Belkin Corporation. Alle Rechte vorbehalten. Alle Produktnamen sind eingetragene
Marken der angegebenen Hersteller. Mac ist ein Warenzeichen der Apple Computer, Inc., das
in den USA und anderen Ländern eingetragen ist. Windows, Microsoft, NT, IntelliMouse und
ActiveX sind Warenzeichen oder eingetragene Warenzeichen der Microsoft Corporation in den
Vereinigten Staaten und/oder anderen Ländern.
P75215ea