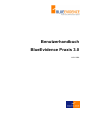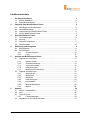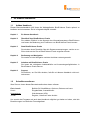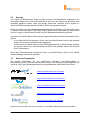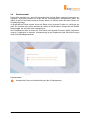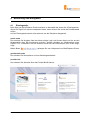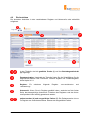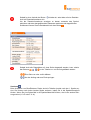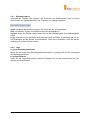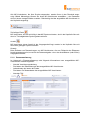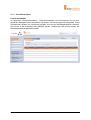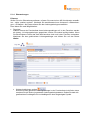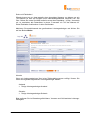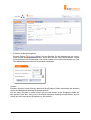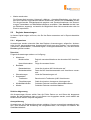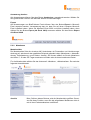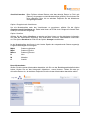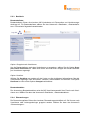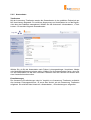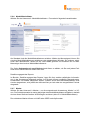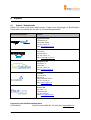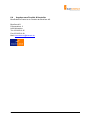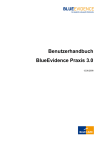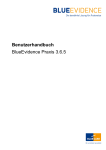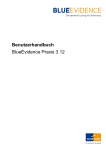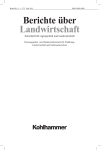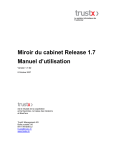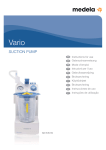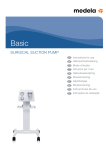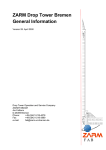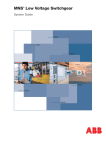Download Benutzerhandbuch BlueEvidence Praxis 3.0
Transcript
Benutzerhandbuch BlueEvidence Praxis 3.0 14.01.2008 Inhaltsverzeichnis 1 2 3 4 5 6 Zu diesem Handbuch 3 1.1 Aufbau Handbuch ........................................................................................... 3 1.2 Schreibkonventionen....................................................................................... 3 Überblick über BlueEvidence Praxis 4 2.1 Grundlage von BlueEvidence.......................................................................... 4 2.2 Geschäftsprozesse ......................................................................................... 4 2.3 Hauptfunktionen BlueEvidence Praxis ............................................................ 5 2.4 Nutzen BlueEvidence Praxis ........................................................................... 5 Start BlueEvidence Praxis 6 3.1 Voraussetzungen ............................................................................................ 6 3.2 Security........................................................................................................... 7 3.3 Start des Programms ...................................................................................... 7 3.4 Praxisauswahl................................................................................................. 8 Bedienung und Navigation 9 4.1 Einstiegsseite.................................................................................................. 9 4.2 Die Ansichten................................................................................................ 10 4.2.1 Zusatznavigation............................................................................. 12 4.2.2 Logo................................................................................................ 12 Arbeiten mit BlueEvidence Praxis 13 5.1 Register mc-versicherte ................................................................................ 13 5.1.1 Patient suchen ................................................................................ 13 5.1.2 Zusammenfassung.......................................................................... 14 5.1.3 Versichertendaten........................................................................... 15 5.1.4 Überweisungen ............................................................................... 17 5.1.5 Medizinische Indikatoren................................................................. 20 5.2 Register Auswertungen................................................................................. 23 5.2.1 Allgemeines .................................................................................... 23 5.2.2 Mutationen ...................................................................................... 24 5.2.3 Bestände......................................................................................... 26 5.2.4 Überweisungen ............................................................................... 26 5.2.5 Kostendaten.................................................................................... 27 5.2.6 Morbiditätsindikator ......................................................................... 28 5.2.7 Marker............................................................................................. 28 Support 29 6.1 Anlauf- / Kontaktstelle ................................................................................... 29 6.2 Hilfe .............................................................................................................. 30 6.3 Tipps & Tricks ............................................................................................... 30 6.3.1 Fehlermeldungen ............................................................................ 30 6.4 Angaben zum Produkt & Hersteller ............................................................... 31 Benutzerhandbuch BlueEvidence Praxis 3.00, 14.01.2008 2 / 31 1 Zu diesem Handbuch 1.1 Aufbau Handbuch Dieses Benutzerhandbuch hilft Ihnen die Webapplikation BlueEvidence Praxis optimal zu bedienen und einzusetzen. Es ist in folgende Kapitel unterteilt: Kapitel 1 Zu diesem Handbuch Kapitel 2 Überblick über BlueEvidence Praxis Sie erhalten Einblick in das Konzept des Informationssystems BlueEvidence und lernen die Bedeutung und Funktionen von BlueEvidence Praxis kennen. Kapitel 3 Start BlueEvidence Praxis Sie erhalten einen Überblick über die Systemvoraussetzungen, welche zu erfüllen sind und wie Sie auf BlueEvidence Praxis zugreifen können. Kapitel 4 Bedienung und Navigation Sie werden mit der Navigation und den Ansichten vertraut gemacht. Kapitel 5 Arbeiten mit BlueEvidence Praxis Sie lernen die wichtigsten Arbeitsabläufe und Auswertungsmöglichkeiten in BlueEvidence Praxis kennen. Kapitel 6 Support Sie erfahren, wo Sie Hilfe erhalten, falls Sie mit diesem Handbuch nicht weiterkommen. 1.2 Schreibkonventionen Was Sie zum Lesen dieses Benutzerhandbuches wissen müssen. Fett + kursiv Kursiv Unterstrichen <Feld> Befehle für Schaltflächen, Optionen, Buttons und Icons Eingabefelder, Auswahlboxen Web-Adressen (URL) Register, Untermenü oder Ansicht Um sowohl das Programm als auch das Handbuch möglichst gut lesbar zu halten, sind alle Bezeichnungen in männlicher Form abgefasst. Benutzerhandbuch BlueEvidence Praxis 3.00, 14.01.2008 3 / 31 2 Überblick über BlueEvidence Praxis BlueEvidence ist ein Managed Care-Informationssystem und wurde speziell für Ärzte in den Ärztenetzen und deren Betriebsgesellschaften entwickelt. BlueEvidence unterstützt Sie in der Bewirtschaftung und Administration Ihrer Managed CareVersicherten und Ihr Ärztenetz resp. Ihre Betriebsgesellschaft in den übergeordneten Aufgaben. 2.1 Grundlage von BlueEvidence Managed Care-Systeme haben zum Ziel, ein optimales Verhältnis von Qualität und Kosten in der medizinischen Versorgung zu erreichen. Basis bilden die Vertragsverhältnisse der drei Hauptpartner - Versicherter, Arzt und Krankenversicherer - die in einer Dreiecks-Beziehung zueinander stehen. - Der Krankenversicherer und das Ärztenetz (dazu gehört der Arzt), schliessen einen Managed Care-Vertrag ab. - Der Versicherte schliesst beim Krankenversicherer eine Versicherungspolice für die MC-Versicherung ab. - Der Versicherte wählt und bestimmt seinen persönlichen Arzt. - Der Arzt schliesst sich vertraglich über sein Ärztenetz einer Betriebsgesellschaft an. BlueEvidence bildet diese Beziehungen ab und stellt die für den Arzt relevanten Informationen elektronisch mit der Websoftware BlueEvidence Praxis zur Verfügung. 2.2 Geschäftsprozesse Verglichen mit der herkömmlichen Versicherungsform müssen im Managed Care-System mehr Informationen zwischen den Partnern fliessen, damit die verschiedenen Akteure Ihre Aufgaben erfolgreich wahrnehmen können (siehe Grafik). BlueEvidence ist das hierfür geeignete elektronische Informationssystem. - Beim Abschluss der Managed Care-Versicherungspolice muss der Versicherte seinem Krankenversicherer verbindlich erklären, an welchen Arzt er sich im Krankheitsfall wenden wird. - Der betreffende Arzt muss möglichst rasch über diesen Vertragsabschluss informiert werden, damit er seine Steuerfunktion für diesen Versicherten wahrnehmen kann (Versichertendaten). - Überweist der Arzt seinen Managed Care-Patienten an einen anderen Leistungserbringer, ist der Krankenversicherer auf die Information angewiesen, damit er beim Eintreffen der Rechnung die Leistungskontrolle anhand der Überweisungen machen kann (Überweisungsdaten). - Da der Arzt für die gesamten Kosten des Versicherten mitverantwortlich ist, muss er über alle Leistungen entlang der Behandlungskette informiert werden (Kostendaten). Benutzerhandbuch BlueEvidence Praxis 3.00, 14.01.2008 4 / 31 Die für die Abwicklung dieser Geschäftsprozesse erforderlichen Informationen werden mit Hilfe von BlueEvidence Praxis vollautomatisiert elektronisch zusammengeführt und dem Arzt mit der Websoftware BlueEvidence Praxis zur Verfügung gestellt. 2.3 Hauptfunktionen BlueEvidence Praxis BlueEvidence Praxis ermöglicht Ihnen das Bewirtschaften - der Versichertendaten Ihrer MC-Versicherten - das Sicht der Kostendaten (Rechnungen) Ihrer MC-Patienten. BlueEvidence Praxis ermöglicht Ihnen das Erfassen - der administrativen Überweisungsdaten - von weitergehenden medizinischen Informationen (Thurgauer Morbiditätsindikator, Marker -> Tracer-Diagnosen). BlueEvidence Praxis ermöglicht Ihnen das Erstellen von - verschiedenen Auswertungen auch unter Einbezug von medizinischen Information. 2.4 Nutzen BlueEvidence Praxis Mit BlueEvidence Praxis erhalten Sie eine vollautomatische, einheitliche Informationsbereitstellung und -verarbeitung für alle Ihre MC-Versicherten und können eigene Analysen und Auswertungen machen. Mit BlueEvidence Praxis können Sie zudem Ihre Administration einfach, bequem und schnell erledigen und haben jederzeit online den aktuellen Überblick über alle Managed CarePatienten. BlueEvidence Praxis wird Ihnen von Ihrer Betriebsgesellschaft zur Verfügung gestellt. Benutzerhandbuch BlueEvidence Praxis 3.00, 14.01.2008 5 / 31 3 Start BlueEvidence Praxis 3.1 Voraussetzungen Da BlueEvidence Praxis vollständig über das Web genutzt werden kann, müssen nur folgende, minimale technischen Voraussetzungen für die Nutzung in Ihrer Praxis erfüllt sein: R Dienstleistungsvertrag mit einer Betriebsgesellschaft Sie haben einen Dienstleistungsvertrag mit einer Betriebsgesellschaft abgeschlossen und wurden durch die Betriebsgesellschaft in BlueEvidence autorisiert. R PC oder Mac mit aktuellem Betriebssystem und Internet-Browser Sie verfügen über einen PC mit aktuellem Betriebssystem (Windows 2000, XP, Vista) und einen der folgenden Browser: - Internet Explorer Version 6.X und 7.X - Mozilla Firefox Version 2.X Sie verfügen über einen Mac (OS X 10.2x) mit folgendem Browser: - Safari Version 2.X R Internetzugang Sie besitzen einen funktionstüchtigen Internetzugang. Empfohlene Bandbreite: ADSL Anschluss mit mind. 300 Kbit/s Downstream und 100 Kbit/s Upstream R HIN-Abonnement (Security) Sie verfügen über ein HIN-Abonnement, haben den aktuellen HIN ASAS-Client installiert und sich damit erfolgreich auf der HIN Extranet Plattform registriert. Sie haben das ASAS-Login Ihrer Betriebsgesellschaft mitgeteilt. Hier finden Sie alle weiteren Informationen zum HIN-Abonnement: http://www.hin.ch Benutzerhandbuch BlueEvidence Praxis 3.00, 14.01.2008 6 / 31 3.2 Security Der Zugriff auf BlueEvidence Praxis ist über mehrere Sicherheitsstufen abgesichert. Die wichtigste Komponente ist der HIN ASAS-Client, über den alle Zugriffe auf die Daten Ihrer Arztpraxis gesteuert werden. Ohne eine gültige, autorisierte, aktivierte und im System erfasste HIN ASAS-Identität kann BlueEvidence Praxis nicht gestartet werden. Mit der Anmeldung bei einer Betriebsgesellschaft werden Sie gebeten, alle HIN ASAS Logins zu nennen, die auf die Daten Ihrer Praxis Zugriff haben dürfen. Basierend auf diesen Daten wird Ihr Zugang zu BlueEvidence Praxis durch die Betriebsgesellschaft eingerichtet. Beim Start von BlueEvidence Praxis werden folgende Sicherheitschecks automatisch durchgeführt: - Ist ein HIN ASAS-Client gestartet? Wenn nein kann BlueEvidence Praxis nicht gestartet werden. Es wird eine Fehlermeldung ausgegeben. - Ist das aktive HIN ASAS-Login bei Ihrer Betriebsgesellschaft in BlueEvidence eingetragen worden? Wenn nein, kann BlueEvidence Praxis nicht gestartet werden. Es erscheint eine Fehlermeldung. Wenn alle Sicherheitschecks erfolgreich waren, wird BlueEvidence Praxis ohne weitere Passwortabfrage automatisch gestartet. 3.3 Start des Programms Der sichere Web-Zugriff auf Ihre persönlichen Managed Care-Patientendaten in BlueEvidence Praxis ist einfach per Mausklick möglich. Sie müssen nur die folgende Internet-Seite (URL) Ihrer Betriebsgesellschaft mit eingeschaltetem HIN ASAS-Client öffnen: http://arg.blueevidence.hin.ch/praxis http://haw.blueevidence.hin.ch/praxis http://med.blueevidence.hin.ch/praxis http://pon.blueevidence.hin.ch/praxis http://thr.blueevidence.hin.ch/praxis Speichern Sie die URL unter Ihren Favoriten - so ist diese URL jederzeit leicht aufrufbar. Benutzerhandbuch BlueEvidence Praxis 3.00, 14.01.2008 7 / 31 3.4 Praxisauswahl Diese Seite erscheint nur, wenn Sie berechtigt sind, auf die Daten mehrerer Arztpraxen zuzugreifen. Ansonsten werden Sie direkt auf die <Einstiegsseite> weitergeleitet. Wenn Sie jedoch Zugriff auf die Daten mehrerer Praxen haben, so werden Ihnen alle diese Praxen zur Auswahl angezeigt. In BlueEvidence Praxis werden immer die Daten einer einzelnen Praxis zur Verfügung gestellt. Ein Wechsel der Praxis während der Arbeit mit BlueEvidence erfolgt über die Schaltfläche Login, die auf jeder Seite zugänglich ist. Als Praxisbesitzer steht es Ihnen frei, Ihre Daten auch anderen Personen (MPA, Stellvertretung etc.) zugänglich zu machen. Voraussetzung ist die Registrierung der HIN ASAS Logins durch Ihre Betriebsgesellschaft. Praxisauswahl Auswahl der Praxis und Weiterleitung auf die <Einstiegsseite> Benutzerhandbuch BlueEvidence Praxis 3.00, 14.01.2008 8 / 31 4 Bedienung und Navigation 4.1 Einstiegsseite Beim Start von BlueEvidence Praxis erscheint im Normalfall als erstes die <Einstiegsseite>. Wenn Sie Zugriff auf mehrere Arztpraxen haben, dann müssen Sie zuerst die Praxisauswahl treffen. Auf der Einstiegsseite werden Informationen aus drei Bereichen dargestellt: praxis news Hier erhalten Sie Angaben über das letzte erfolgte Login und können direkt von hier aus die Mutationsliste Ihrer MC-Versicherten aufrufen. Weitere Angaben zur Mutationsliste siehe Kapitel 5.2.2. Zusätzliche wird die aktuelle Anzahl der MC-Versicherten ihrer Praxis angezeigt. Mittels Button gelangen Sie zum Hauptmenü von BlueEvidence Praxis. gesellschaft news Hier erhalten Sie Informationen zu Ihrer Betriebsgesellschaft. produkt info Hier erfahren Sie Aktuelles über das Produkt BlueEvidence. Benutzerhandbuch BlueEvidence Praxis 3.00, 14.01.2008 9 / 31 4.2 Die Ansichten Die einzelnen Ansichten in den verschiedenen Register und Untermenüs sind einheitlich aufgebaut. In der Titelzeile wird die gewählte Praxis (1) und Ihre Betriebsgesellschaft (2) angezeigt. Zusatznavigation: Unterhalb der Titelzeile finden Sie die Schaltflächen für die allgemeinen Befehle und Funktionen. Weitere Angaben zur Zusatznavigation siehe Kapitel 4.2.1 Register: Es <auswertung> existieren folgende Register: <mc-versicherte> und Untermenü: Wenn Sie ein Register gewählt haben, erscheint auf der linken Seite, das dazugehörige Untermenü. Zwischen den Registern und den Untermenüpunkten kann beliebig gewechselt werden patient suchen (6) und ausgewählter Patient (7): Die Patientensuche ist nur im Register mc-versicherte sichtbar. Ebenso der ausgewählte Patient. Benutzerhandbuch BlueEvidence Praxis 3.00, 14.01.2008 10 / 31 Sobald in einer Ansicht der Button sichtbar ist, weist dies auf eine Detailansicht mit Zusatzinformationen hin. Um die Zusatzinformationen anzeigen zu lassen entweder das Symbol anklicken oder den dazugehörenden Datensatz markieren und doppelklicken. Schliessen können Sie die Detailansicht mit dem Button . Sobald nicht alle Datensätze auf einer Seite dargestellt werden, kann mittels den Buttons in der Tabelle vor- und zurück geblättert werden. Eine Seite vor oder zurück blättern An den Anfang oder ans Ende springen Sortieren Beim Aufstarten von BlueEvidence Praxis sind die Tabellen jeweils nach der 1. Spalte sortiert. Sie können nach jeder einzelne Spalte sortieren, indem Sie in die Spaltenüberschrift klicken. Wenn Sie ein zweites Mal in die Spaltenüberschrift klicken, wird in die andere Richtung sortiert (A à Z oder Z à A). Benutzerhandbuch BlueEvidence Praxis 3.00, 14.01.2008 11 / 31 4.2.1 Zusatznavigation Unterhalb der Titelzeile aller Register und Ansichten von BlueEvidence Praxis wird eine ganze Reihe von Standardbefehlen und -funktionen zur Verfügung gestellt. Home: Mit dieser Schaltfläche gelangen Sie zurück auf die <Einstiegsseite>. Hilfe: Sie erhalten Zugang zum elektronischen Benutzerhandbuch. Support: Wenn Sie Fragen haben, finden Sie hier die Kontaktangaben Ihrer Betriebsgesellschaft. Login: Möchten Sie zu den Daten einer anderen Praxis wechseln, so gelangen Sie mit dieser Schaltfläche auf die Ansicht <Praxisauswahl>. Diese ist nur ersichtlich, wenn Sie die Berechtigung für mehrere Praxen haben. 4.2.2 Logo Logo der Betriebsgesellschaft Wenn Sie das Logo Ihrer Betriebsgesellschaft anklicken, gelangen Sie auf die Homepage der Betriebsgesellschaft. Logo BlueEvidence Wenn Sie das Logo BlueEvidence anklicken, gelangen Sie auf die Internet-Seite des Herstellers von BlueEvidence. Benutzerhandbuch BlueEvidence Praxis 3.00, 14.01.2008 12 / 31 5 Arbeiten mit BlueEvidence Praxis In diesem Kapitel lernen Sie die Arbeitsabläufe und Auswertungsmöglichkeiten in BlueEvidence Praxis kennen. Dabei wird die Funktion der Register <mc-versicherte> und <auswertung> gezeigt. 5.1 Register mc-versicherte Im Register <mc-versicherte> sehen Sie alle Patienten Ihrer Praxis, die im MC-System versichert sind. In diesem Register können Sie Informationen zu den einzelnen MC-Versicherten anschauen und Überweisungen erfassen. 5.1.1 Patient suchen Bevor Sie eine Überweisung für einen MC-Versicherten erfassen oder dessen Kostendaten anschauen können, müssen Sie zuerst einen Patienten suchen und auswählen. Wählen Sie dazu das Register <mc-versicherte>. Geben Sie in der Suchmaske <patient suchen> die Kriterien (Name, Vorname etc.) ein, nach welchen Sie suchen möchten. Die Anzeige aktualisiert sich laufend mit der Eingabe der Suchkriterien. Solange Sie sich im Register <mc-versicherte> befinden, können Sie, die Suche <patient suchen> nach den verschieden Suchkriterien aktivieren – siehe oben. Benutzerhandbuch BlueEvidence Praxis 3.00, 14.01.2008 13 / 31 Alle MC-Versicherten, die Ihrer Suche entsprechen, werden Ihnen in der Übersicht angezeigt. Mittels Mauszeiger können Sie einen MC-Versicherten auswählen – der Datensatz wird mit einem orangen Balken markiert. Gleichzeitig wird der angewählte MC-Versicherte in der Kopfzeile angezeigt. Zukünftiger Eintritt MC-Versicherte, die erst zukünftig in das MC-System eintreten, sind in der Kopfzeile links mit dem im Titel abgebildete Symbol gekennzeichnet. Austritt MC-Versicherte, deren Austritt in der Vergangenheit liegt, werden in der Kopfzeile links mit dem oben gezeigten Symbol markiert. Hinweis Beim Erfassen von Überweisungen von MC-Versicherten, die zum Zeitpunkt des Erfassens bereits ausgetreten sind, muss bei der Datumseingabe <von> das Austrittdatum (oder früher) eingegeben werden. 5.1.2 Zusammenfassung Im Untermenü <Zusammenfassung> sind folgende Informationen zum ausgewählten MCVersicherten zusammengefasst: - Aktuelle Versicherungsdeckung - Die letzten drei Überweisungen des ausgewählten MC-Versicherten - Jahreskosten der letzten drei Jahre - Die letzten fünf Kostendaten des ausgewählten MC-Versicherten - Aktueller TMI Benutzerhandbuch BlueEvidence Praxis 3.00, 14.01.2008 14 / 31 5.1.3 Versichertendaten Versichertendetails Im Untermenü <Versichertendaten>, <Versichertendetails> sind Informationen zu den ausgewählten Managed Care-Versicherten und dessen Versicherungspolicen dargestellt. Diese Informationen werden vom Versicherer geliefert und von der Betriebsgesellschaft verwaltet. Sie können in der Arztpraxis nicht geändert werden. Änderungen oder Fehler können der Betriebsgesellschaft gemeldet werden. Benutzerhandbuch BlueEvidence Praxis 3.00, 14.01.2008 15 / 31 Kostendaten Die Kostendaten werden regelmässig von den Versicherern an die Betriebsgesellschaft geliefert. In BlueEvidence Praxis können Sie die Kostendaten einsehen, jedoch nicht verändern. Sind Kosten einer Überweisung zugeordnet, wird dies in der unteren Maskenhälfte angezeigt. Kostendaten drucken Sie können direkt aus dem Untermenü <Kostendaten> eine Liste mit den Kosten des gewählten MC-Versicherten ausdrucken, indem Sie auf Drucken klicken und die gewünschte Zeitperiode eingeben. Über Ansicht wird die Liste am Bildschirm angezeigt. Es besteht die Möglichkeit die Liste auszudrucken oder ins Excel zu exportieren. Rechnungsbeleg anfordern Wollen Sie den detaillierten Rechnungsbeleg einsehen, kreuzen Sie auf dem Ausdruck, in der Spalte Beleg anfordern, die entsprechenden Kostendaten an. Schicken oder faxen Sie diesen Ausdruck an Ihre Betriebsgesellschaft. Sie wird die Bestellung der Rechnungsbelege an die Versicherer weiterleiten. Benutzerhandbuch BlueEvidence Praxis 3.00, 14.01.2008 16 / 31 5.1.4 Überweisungen Erfassen Wollen Sie eine Überweisung erfassen, müssen Sie zuerst einen MC-Versicherten auswählen – siehe <patient suchen>. Wechseln Sie anschliessend zum Untermenü <Überweisungen>, <Erfassen>. Als Erstes müssen Sie den Leistungserbringer auswählen. Dazu haben Sie zwei Möglichkeiten: • Favoriten Wählen Sie aus der Favoritenliste einen Leistungserbringer auf. In den Favoriten, werden die letzten 14 Leistungserbringer gespeichert, welche Sie zuletzt benötigt haben. Wenn Sie BlueEvidence Praxis das erste Mal benutzen sind noch keine Favoriten vorhanden. Markieren Sie den gewünschten Leistungserbringer und klicken Sie auf den Button Weiter. • Weitere Institutionen suchen Können Sie den gesuchten Leistungserbringer in der Favoritenliste nicht finden, dann erweitern Sie die Suche im gesamten Leistungserbringerstamm. Geben Sie dazu die gewünschten Suchbegriffe ein und betätigen sie oben angezeigtes Symbol. Benutzerhandbuch BlueEvidence Praxis 3.00, 14.01.2008 17 / 31 Suche mit Platzhalter * Oftmals kommt es vor, dass anstelle eines kompletten Namens von diesem nur ein Teil bekannt ist oder die Eingabe eines Namensbestandteiles schneller zum Ziel führt. Geben Sie in das Suchfeld Institution zuerst den Platzhalter * (z.Bsp. *limmattal) ein, so erscheinen alle Datensätze in denen "Limmattal" ein Teil des Namens ist. Diese Platzhalter funktionieren in allen Suchfeldern. Markieren Sie anschliessend den gewünschten Leistungserbringer und klicken Sie auf den Button Weiter. Hinweis Wenn ein Leistungserbringer über keine Zahlenstellennummer verfügt, können Sie einen der folgenden allgemeinen Leistungserbringer wählen: Ausland: • Übrige Leistungserbringer Ausland Schweiz: • Übrige Leistungserbringer Schweiz Bitte ergänzen Sie im Bemerkungsfeld Name, Vorname und Ort/Land des Leistungserbringers. Benutzerhandbuch BlueEvidence Praxis 3.00, 14.01.2008 18 / 31 Sobald Sie den Leistungserbringer ausgewählt haben, wählen Sie den 2. Erfassungsschritt. Geben Sie den gewünschten Überweisungsgrund ein und erfassen Sie falls notwendig die Zusatzinformationen wie Bemerkung, Anzahl, Kostenlimite, Notfall oder von und bis (Datum). Bestätigen Sie die Überweisung mit dem Button OK Hinweise • Die mit * bezeichneten Felder müssen ausgefüllt werden. Sie können sonst die Überweisung nicht abspeichern. • Für das Feld von (Gültigkeitsbeginn der Überweisung) schlägt das System automatisch das aktuelle Datum vor und für das Feld bis (Gültigkeitsende der Überweisung) wird das aktuelle Datum plus 90 Tage (bei Dauerüberweisungen = 365 Tage) vorgeschlagen. Die Felder von und bis können Sie nach Ihren Bedürfnissen anpassen. • Das Erfassungsdatum kann nicht verändert werden. Es zeigt an, wann die Überweisung erfasst wurde und nicht wann der Patient überwiesen wurde. Benutzerhandbuch BlueEvidence Praxis 3.00, 14.01.2008 19 / 31 Anzeigen/Bearbeiten Im Untermenü <Überweisung>, <Anzeigen/Bearbeiten> werden Ihnen für den ausgewählten MC-Versicherten alle erfassten Überweisungen angezeigt. Überweisung ungültig erklären Wurde eine Überweisung erfasst, kann diese nicht mehr bearbeitet oder gelöscht werden. Bemerken Sie nachträglich einen Fehler in der Überweisung, haben Sie die Möglichkeit, diese ungültig zu erklären. Wenn Sie auf Ungültig klicken, müssen Sie bestätigen, dass Sie die markierte Überweisung wirklich ungültig setzen wollen. Die ungültig gesetzte Überweisung erscheint dann nicht mehr in der Liste. Die Überweisung kann nun neu erfasst werden. Überweisung ausdrucken Sie können direkt aus dem Untermenü <Überweisung>, <Anzeigen/Bearbeiten> eine Liste mit den Überweisungen des angewählten MC-Versicherten ausdrucken. Wenn Sie auf Drucken klicken, können Sie die gewünschte Zeitperiode angeben, in der die Überweisungen angezeigt werden sollen. Über Ansicht wird die Liste am Bildschirm angezeigt, es besteht die Möglichkeit diese Liste auszudrucken oder ins Excel zu exportieren. 5.1.5 Medizinische Indikatoren Thurgauer Morbiditätsindikator Der Thurgauer Morbiditätsindikator dient der Codierung des Gesundheitszustandes von MCVersicherten. Nähere Informationen zur Anwendung (Schulung und Einführung) des Indikators erhalten Sie von Ihrer Betriebsgesellschaft. Erfassen Wählen Sie zuerst einen MC-Versicherten aus, für den Sie den Morbiditätsindikator erfassen wollen. Wechseln Sie anschliessend zum Untermenü <Medizinische Indikatoren>, <Morbiditätsindikator>, <Erfassen>. Sie haben zwei Möglichkeiten den Morbiditätsindikator zu erfassen: • Direktes Erfassen Sind Sie mit der Codierung des Morbiditätsindikator sehr gut vertraut, können Sie den chronischen Morbiditätsgrad direkt eingeben. Wählen Sie dazu den Grad mittels anklicken des Pfeils neben dem Feld Grad/Beschreibung und markieren den entsprechenden Grad. Geben Sie im Feld Anzahl akuter Ereignisse die Anzahl von chronischen Erkrankungen unabhängigen, akuten Ereignissen in diesem Jahr ein. Das Feld Bemerkungen steht für freien Text zur Verfügung. Benutzerhandbuch BlueEvidence Praxis 3.00, 14.01.2008 20 / 31 • Erfassen mit Berechnungshilfe Mit dem Button öffnen Sie den Rechner für die Bestimmung des chronischen Anteils des Morbiditätsindikators. Dazu füllen Sie die Felder Risikofaktoren, Anzahl leicht-mittelschwere Erkrankungen und Anzahl schwer chronischer Krankheiten aus. Das Feld Morbiditätsgrad wird somit automatisch aktualisiert. Hinweis Erfassen Sie einen neuen Eintrag, übernimmt BlueEvidence Praxis automatisch die aktuellen Werte des Morbiditätsindikators als Ausgangswerte. Bei der ersten Eingabe in einem neuen Jahr wird die Anzahl akuter Ereignisse wieder auf Null gesetzt. Unter dem Jahr ist es nicht möglich das akute Grading zurückzusetzen, da sich dieses auf die Anzahl akuter Ereignisse im Jahr bezieht. Benutzerhandbuch BlueEvidence Praxis 3.00, 14.01.2008 21 / 31 Anzeigen/Bearbeiten Im Untermenü <Thurgauer Morbiditätsindikator>, <Anzeigen/Bearbeiten> werden Ihnen für den ausgewählten MC-Versicherten alle erfassten Morbiditätsindikatoren angezeigt. • Morbiditätsindikator ungültig erklären Wurde ein Morbiditätsindikator erfasst, kann dieser nicht mehr bearbeitet oder gelöscht werden. Bemerken Sie nachträglich einen Fehler in der Codierung, haben Sie die Möglichkeit, die Codierung ungültig zu erklären. Wenn Sie auf Ungültig klicken, müssen Sie bestätigen, dass Sie den markierten Morbiditätsindikator wirklich ungültig setzen wollen. Der ungültig gesetzte Morbiditätsindikator erscheint dann nicht mehr in der Liste. Ein neuer TMI kann nun erfasst werden. • Morbiditätsindikator ausdrucken Sie können direkt aus dem Untermenü <Morbiditätsindikator>, <Anzeigen/Bearbeiten> eine Liste mit den chronischen Grading und akuten Ereignissen des angewählten MCVersicherten ausdrucken. Wenn Sie auf Drucken klicken, können Sie die gewünschte Zeitperiode angeben und die Zusatzinformationen wie Überweisungen, Kostendaten und Marker auswählen. Über Ansicht wird die Liste am Bildschirm angezeigt, es besteht die Möglichkeit diese Liste auszudrucken oder ins Excel zu exportieren. Marker Mit Markern haben Sie die Möglichkeit einzelne MC-Versicherte zu kennzeichnen, die bestimmte Eigenschaften haben oder zu bestimmten Gruppen gehören. Ein MC-Versicherter kann mehrere Marker gleichzeitig haben, z.B. Diabetes und Adipositas und Asthma. Der Markerstamm wird durch die Betriebsgesellschaft bewirtschaftet. Nähere Informationen zur Anwendung (Schulung und Einführung) des Markers erhalten Sie von Ihrer Betriebsgesellschaft. Erfassen Wählen Sie zuerst einen MC-Versicherten aus, für den Sie den Marker erfassen wollen. Wechseln Sie anschliessend zum Untermenü <Medizinische Indikatoren>, <Marker>, <Erfassen>. Wählen Sie im Feld Eigenschaft den gewünschten Marker aus. Das von Datum wird automatisch auf den Erfassungstag gesetzt, kann verändert aber nicht gelöscht werden. Mit dem bis Datum haben Sie die Möglichkeit, die Gültigkeit des Markers zeitlich zu begrenzen. Anzeigen/Bearbeiten Im Untermenü <Marker>, <Anzeigen/Bearbeiten> werden Ihnen für den ausgewählten MCVersicherten alle erfassten Marker angezeigt. • Marker terminieren Marker haben eine Gültigkeitsdauer, welche mit dem von Datum und bis Datum dargestellt werden. Da bei der Kennzeichnung eines MC-Versicherten nur das Beginn- aber nicht zwingend das Enddatum bekannt ist, kann das End- oder bis Datum auch nachträglich, d.h. nach dem Verschicken verändert werden. Sie öffnen den markierten Datensatz über den Button Terminieren und können im Feld bis Datum das Enddatum eintragen. • Marker ungültig erklären Wurde ein Marker erfasst, kann dieser nicht mehr bearbeitet oder gelöscht werden. Sie haben jedoch die Möglichkeit diesen ungültig zu erklären. Wenn Sie auf Ungültig klicken müssen Sie bestätigen, dass Sie den markierten Marker wirklich ungültig setzen wollen. Der ungültig gesetzte Marker erscheint dann nicht mehr in der Liste. Ein neuer Marker kann nun erfasst werden Benutzerhandbuch BlueEvidence Praxis 3.00, 14.01.2008 22 / 31 • Marker ausdrucken Sie können direkt aus dem Untermenü <Marker>, <Anzeigen/Bearbeiten> eine Liste mit den dem Patienten zugeordneten Markern ausdrucken. Klicken Sie auf Drucken, können Sie die gewünschte Gültigkeitsperiode angeben und Zusatzinformationen wie Überweisungen, Kostendaten und Morbiditätsindikatoren auswählen. Über Ansicht wird die Liste am Bildschirm angezeigt, es besteht die Möglichkeit diese Liste auszudrucken oder ins Excel zu exportieren. 5.2 Register Auswertungen In diesem Kapitel zeigen wir Ihnen, wie Sie Ihre Daten auswerten und in Reports darstellen können. 5.2.1 Allgemeines Auswertungen werden einerseits über das Register <Auswertungen> aufgerufen. Andererseits können personenbezogene Auswertungen direkt aus dem Register <mc-versicherte> (Untermenü <Kostendaten>, <Überweisungen> <Anzeigen/bearbeiten> etc.) mit dem Button Drucken geöffnet werden. Übersicht Folgende Auswertungen stehen zur Verfügung: • Mutationen Mutationsliste Zeigt die neuesten Mutationen der einzelnen MC-Versicherten Neue Kostendaten Zeigt die neuesten Kosten • Bestände Bestandeslisten Listet die einzelnen MC-Versicherten auf Bestandeszahlen Fasst die MC-Versichertenanzahl nach Versicherer zusammen • Überweisungen Listet die Überweisungen auf • Kostendaten Totalkosten Berechnet die Totalkosten je MC-Versicherten Einzelleistungen Stellt die einzelnen, bezogenen Leistungen dar • Morbiditätsindikator Selektiert Patienten nach dem Morbiditätsindikator • Marker Selektiert Patienten nach den Markern Zeitliche Abgrenzung Alle Auswertungen können zeitlich über die Felder Datum von und Datum bis abgegrenzt werden. Bei den Mutationen kann nur ein Datum von eingegeben werden, somit werden alle Mutationen ab diesem Zeitpunkt dargestellt. Anonymisierung Auswertungen, die Patienteninformationen enthalten, können anonymisiert ausgedruckt werden. Dies erleichtert die Einhaltung des Arztgeheimnisses, zum Beispiel im Rahmen der Qualitätszirkelarbeit. Benutzerhandbuch BlueEvidence Praxis 3.00, 14.01.2008 23 / 31 Auswertung drucken Alle Auswertungen können über den Button Ausdrucken ausgedruckt werden. Wählen Sie den gewünschten Drucker und allenfalls weitere Druckeinstellungen. Export Alle Auswertungen aus BlueEvidence Praxis können über den Button Export in Microsoft Excel exportiert werden. Voraussetzung dazu ist, dass Sie auf Ihrem Computer Microsoft Excel installiert haben. Wenn Sie Microsoft Excel 2003 und höher installiert haben, dann wählen Sie den Button Export (ab Excel 2003) ansonsten wählen Sie den Button Export (bis Excel 2000) 5.2.2 Mutationen Mutationsliste Die Mutationsliste führt die einzelnen MC-Versicherten mit Personalien und Versicherungsdeckung auf, welche seit dem gewählten Zeitpunkt geändert haben (Mutationen = Adressänderung, Policeänderung, neuer Patient, Austritt). Sie können wählen ob Sie die Mutationen der letzten 7, 30 oder 365 Tagen anschauen möchten oder ab einem bestimmten Datum. Für die Mutationsliste wählen Sie das Untermenü <Mutation>, <Mutationsliste>. Es erscheint folgende Auswahlmaske: Ansicht Beim Drücken dieses Buttons wird die Mutationsliste geöffnet. Benutzen Sie diese Funktion, wenn Sie die aufgelisteten Mutationen nicht direkt in ihren Patientendossiers nachführen. Benutzerhandbuch BlueEvidence Praxis 3.00, 14.01.2008 24 / 31 Ansicht & merken Beim Drücken dieses Buttons wird das aktuelle Datum im Feld „seit [Datum]“ eingetragen und die Mutationsliste geöffnet. Somit wissen Sie beim nächsten Login, bis zu welchem Zeitpunkt Sie die Mutationen nachgetragen haben. Option: Gruppiert nach Versicherer Um die Mutationsliste nach den Versicherern zu gruppieren, wählen Sie die Option Gruppiert nach Versicherer an. Dabei wird Ihnen am Ende einer Gruppe die Anzahl Patienten pro Versicherer angezeigt. Option: Kurzform Wählen Sie die Option Kurzform, so werden auf den Listen nur die wichtigsten Informationen über die Versicherten angezeigt. Dies sind Name, Vorname, Geburtsdatum und Wohnort. Die Option Kurzform ist nicht mit der Option Anonym kombinierbar. In der Mutationsliste wird Ihnen in der letzten Spalte der entsprechende Status angezeigt. Folgende Statustypen sind möglich: MAdr Änderung Adresse MPol Änderung Police MPers Änderung Person N Neu M Mutation A Austritt Neue Kostendaten Wollen Sie die neusten Kostendaten darstellen, die Sie von der Betriebsgesellschaft erhalten haben, klicken Sie auf das Untermenü <Mutation>, <neue Kosten>. Geben Sie das gewünschte Datum ein, ab welchem Zeitpunkt Sie die neusten Kostendaten darstellen wollen. Benutzerhandbuch BlueEvidence Praxis 3.00, 14.01.2008 25 / 31 5.2.3 Bestände Bestandeslisten Bestandeslisten führen die einzelnen MC-Versicherten mit Personalien und Versicherungsdeckung auf. Für Bestandeslisten wählen Sie das Untermenü <Bestände>, <Bestandeslisten>. Es erscheint folgende Auswahlmaske: Option: Gruppiert nach Versicherer Um die Bestandeslisten nach den Versicherern zu gruppieren, wählen Sie die Option Gruppiert nach Versicherer an. Dabei wird Ihnen am Ende einer Gruppe die Anzahl Patienten pro Versicherer angezeigt. Option: Kurzform Wählen Sie Kurzform, so werden auf den Listen nur die wichtigsten Informationen über die Versicherten angezeigt. Dies sind Name, Vorname, Geburtsdatum und Wohnort. Die Option Kurzform ist nicht mit der Option Anonym kombinierbar. Bestandeszahlen Die Auswertung Bestandeszahlen weist die MC-Versichertenanzahl Ihrer Praxis nach Versicherer aus. Wählen Sie dazu das Untermenü <Bestände>, <Bestandeszahlen>. 5.2.4 Überweisungen Die Überweisungslisten führen die einzelnen Überweisungen detailliert auf. Sie können nach Versicherer oder Leistungserbringer gruppiert werden. Wählen Sie dazu das Untermenü <Überweisungen>. Benutzerhandbuch BlueEvidence Praxis 3.00, 14.01.2008 26 / 31 5.2.5 Kostendaten Totalkosten Mit der Auswertung Totalkosten werden die Gesamtkosten in der gewählten Zeitperiode pro MC-Versicherten dargestellt. Zur zeitlichen Abgrenzung von Kostendaten ist nur das Beginnnicht aber das Enddatum massgebend. Wählen Sie das Untermenü <Kostendaten>, <Totalkosten>. Es erscheint folgende Auswahlmaske: Wählen Sie, ob Sie die Kostendaten nach Patient, Leistungserbringer, Versicherer, Marker oder Morbiditätsindikator gruppieren wollen. Wählen Sie die entsprechende Option, wenn Sie nur die Kostendaten z.B. der zehn teuersten Patienten oder der Patienten mit Kosten über einer Kostenlimite sehen wollen. Einzelleistungen Die Auswertung Einzelleistungen zeigt im Vergleich zur Auswertung Totalkosten zusätzlich die einzelnen Leistungspositionen, ist sonst aber ähnlich wie die Auswertung Totalkosten aufgebaut. Sie wird über das Untermenü <Kostendaten>, <Einzelleistungen> aufgerufen. Benutzerhandbuch BlueEvidence Praxis 3.00, 14.01.2008 27 / 31 5.2.6 Morbiditätsindikator Wählen Sie das Untermenü <Morbiditätsindikator>. Es erscheint folgende Auswahlmaske: Als Standard sind alle Morbiditätsindikatoren selektiert. Mittels des Mauszeigers können Sie einzelne Morbiditätsindikatoren selektieren oder deselektieren Möchten Sie mehrere selektieren oder deselektieren, halten Sie die Taste <Ctrl> gedrückt und markieren Sie mit dem Mauszeiger die einzelnen Morbiditätsindikatoren. Die Option Seitenumbruch nach Patient erlaubt Ihnen zu wählen, ob Sie nach jedem Patienten einen Seitenumbruch wollen oder nicht. Detaillierungsgrad des Reports Im Bereich „Detaillierungsgrad des Reports“ legen Sie fest, welche zusätzlichen Informationen in der Auswertung dargestellt werden. Auf Wunsch können zusätzlich Überweisungen, Kostendaten und Marker dargestellt werden. Werden Werte des Morbiditätsindikator nicht einzeln ausgewiesen, wird jeweils der höchste Wert pro Jahr oder der ausgewählten Periode dargestellt. 5.2.7 Marker Wählen Sie das Untermenü <Marker>, um die entsprechende Auswertung „Marker“ zu öffnen. Die Selektionsmaske ist analog derjenigen des Morbiditätsindikators aufgebaut, deshalb wird an dieser Stelle auf weitere Ausführungen verzichtet (siehe 5.2.6 Morbiditätsindikator) Die selektierten Marker können mit UND oder ODER verknüpft werden. Benutzerhandbuch BlueEvidence Praxis 3.00, 14.01.2008 28 / 31 6 Support 6.1 Anlauf- / Kontaktstelle Sollten Sie einmal nicht mehr weiterkommen, Fragen oder Anregungen zu BlueEvidence Praxis haben, so wenden Sie sich bitte an Ihre Betriebsgesellschaft: Ihre Betriebsgesellschaft Kontakt argomed Ärzte AG Täfernstrasse 16 5405 Baden-Dättwil Tel. 056 / 483 03 33 Mail: [email protected] hawadoc AG Garnmarkt 1 8400 Winterthur Tel. 052 / 235 01 70 Mail: [email protected] MedSolution AG Sumatrastr. 10 8006 Zürich Tel. 044 / 366 53 70 Mail: [email protected] PonteNet c/o PonteNova Zentrum 32 3322 Schönbühl-Urtenen Tel. 031 / 951 88 60 Mail: [email protected] thurcare AG Zürcherstr. 112 8500 Frauenfeld Tel. 052 723 26 00 Mail: [email protected] Support für das HIN-Sicherheitssystem: HIN CallDesk Telefonnummer 0848 830 740 oder über [email protected] Benutzerhandbuch BlueEvidence Praxis 3.00, 14.01.2008 29 / 31 6.2 Hilfe Beachten Sie bitte die Online Hilfe, die Ihnen in der Kopfzeile aller Register von BlueEvidence Praxis zur Verfügung steht. 6.3 Tipps & Tricks Können Sie nicht auf BlueEvidence Praxis zugreifen, dann hilft häufig folgendes weiter: - Überprüfen Sie, ob Sie die in Kapitel 3 aufgeführten Voraussetzungen erfüllen und die Vorbereitungen getroffen haben. - Haben Sie Ihren HIN ASAS-Client gestartet? Können Sie auf das HIN Teilnehmerverzeichnis zugreifen (www.hin.ch unter „Community“) - Funktioniert Ihr Internetzugang und besteht eine Verbindung? 6.3.1 Fehlermeldungen Es gibt verschiedene Fehlerursachen, wenn Sie BlueEvidence Praxis nicht starten können. Hier die drei häufigsten Fehlerursachen kurz aufgezeigt: - Fehlerkonstellation Nr. 1 - ASAS nicht gestartet Fehlermeldung: The requested URL could not be retrieved Vorgehen: Überprüfen Sie, ob Ihr HIN ASAS-Client richtig gestartet ist. - Fehlerkonstellation Nr. 2 - ASAS nicht berechtig auf die Seite zuzugreifen Fehlermeldung: Access denied! This page is protected by ASAS Vorgehen: Nehmen Sie mit Ihrer Betriebsgesellschaft Kontakt auf, damit Sie die Berechtigung erhalten auf BlueEvidencePraxis zuzugreifen. - Fehlerkonstellation Nr. 3 - ASAS nicht in BlueEvidence eingetragen Fehlermeldung: Keine Praxis für den User gefunden Vorgehen: Nehmen Sie mit Ihrer Betriebsgesellschaft Kontakt auf, damit Ihr HIN ASAS Login in BlueEvidence eingetragen wird. Benutzerhandbuch BlueEvidence Praxis 3.00, 14.01.2008 30 / 31 6.4 Angaben zum Produkt & Hersteller BlueEvidence Praxis ist ein Produkt der BlueCare AG. BlueCare AG Pflanzschulstr. 3 8400 Winterthur Tel. 052 235 19 35 Fax 052 235 19 20 Mail: [email protected] Benutzerhandbuch BlueEvidence Praxis 3.00, 14.01.2008 31 / 31