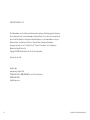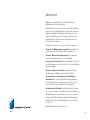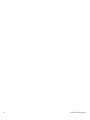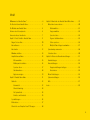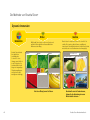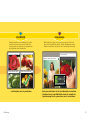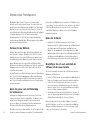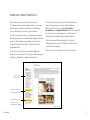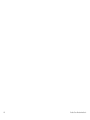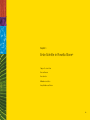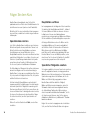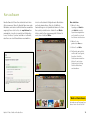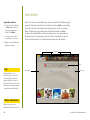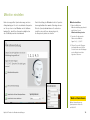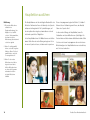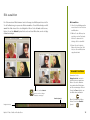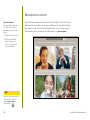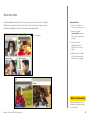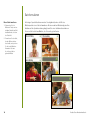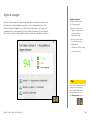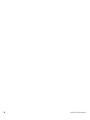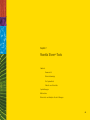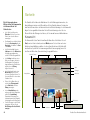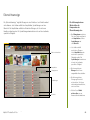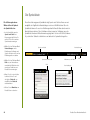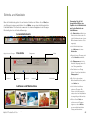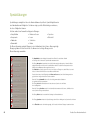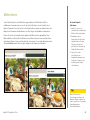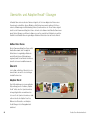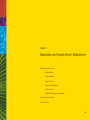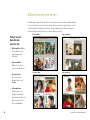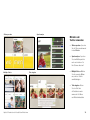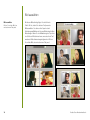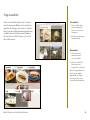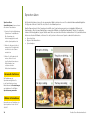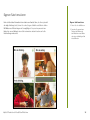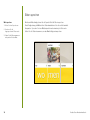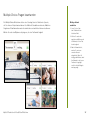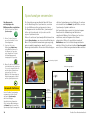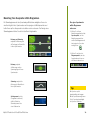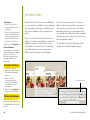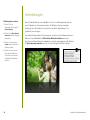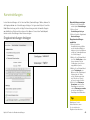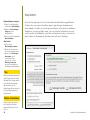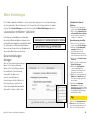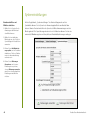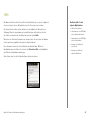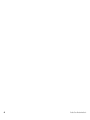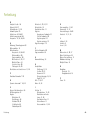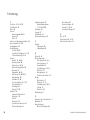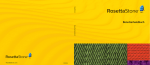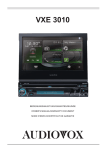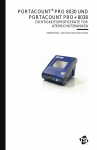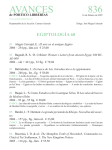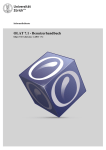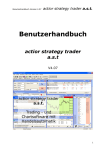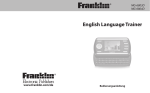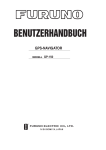Download Benutzerhandbuch
Transcript
Benutzerhandbuch Online RosettaStone.de 2000254 Benutzerhandbuch Online ISBN 978-1-60391-212-9 Alle Informationen in diesem Dokument können ohne vorherige Ankündigung geändert werden. Dieses Dokument dient nur als Information und Rosetta Stone Ltd. spricht weder ausdrückliche noch implizierte Garantien, Zusagen oder Gewährleistungen zu den Informationen in diesem Dokument oder dem Dokument selbst aus. Rosetta Stone,® Contextual Formation,™ Language Learning Success,™ Adaptive Recall,™ Dynamic Immersion,™ sind eingetragene Marken von Rosetta Stone Ltd. Copyright © 2007 Rosetta Stone Ltd. Alle Rechte vorbehalten. Gedruckt in den USA. Rosetta Stone Harrisonburg, Virginia USA T (540) 432-6166 • (800) 788-0822 in den USA und Kanada F (540) 432-0953 RosettaStone.com ii Rosetta Stone-Benutzerhandbuch Willkommen! Willkommen bei Rosetta Stone®, der weltweit führenden Software zum Erlernen von Sprachen. Rosetta Stone lehrt eine Sprache auf natürliche Art und Weise, genauso, wie Sie Ihre Muttersprache erlernt haben, durch das Zuordnen von Wörtern zu Objekten und Ereignissen in Ihrer Umgebung. Muttersprachler und Tausende aus dem Leben gegriffene Bilder helfen Ihnen dabei, von Anfang an in der neuen Sprache zu denken. Sie wählen einen Kurs aus, der Ihren Lernzielen entspricht. Sie lernen, die Alltagssprache zu verstehen, durch Hör- und Leseübungen, die Ihrem Kenntnisstand angepasst sind. Sie lernen, Wörter richtig auszusprechen, durch Übungen mit unserem Spracherkennungs- und Analysetool. Sie lernen, frei zu sprechen. Contextual Formation™ gibt Ihnen das Selbstvertrauen und die Kenntnisse, die Sie zum fließenden Sprechen benötigen. Sie lernen, fehlerlos zu schreiben, allmählich aufbauend von Buchstaben zu Wörtern bis hin zu ganzen Sätzen. Sie wenden die neu erlernte Sprache in realitätsnahen Situationen an. In unseren Meilenstein-Übungen gewinnen Sie das Selbstvertrauen, eigenständig zu sprechen, um sich zurechtzufinden und zu bekommen, was Sie möchten. Sie merken sich das Erlernte. Durch Adaptive Recall™ prägen Sie sich die neue Sprache dauerhaft und jederzeit abrufbereit ein. Mit Rosetta Stone lesen und sprechen Sie eine neue Sprache in kürzester Zeit. Ohne Übersetzung. Ohne Grammatikregeln. Rosetta Stone ist die schnellste Methode, eine neue Sprache zu erlernen. Mit Rosetta Stone macht Lernen Freude. iii iv Rosetta Stone-Benutzerhandbuch Inhalt Willkommen bei Rosetta Stone®. . . . . . . . . . . . . . . . . . . . . . . iii Kapitel 3: Bearbeiten der Rosetta Stone-Bildschirme. . . . . . .29 Die Geschichte von Rosetta Stone. . . . . . . . . . . . . . . . . . . . .2 Bildschirme kennen lernen. . . . . . . . . . . . . . . . . . . . . . . .30 Die Methode von Rosetta Stone. . . . . . . . . . . . . . . . . . . . . . .4 Bild auswählen. . . . . . . . . . . . . . . . . . . . . . . . . . . . . .32 Erlernen einer Fremdsprache . . . . . . . . . . . . . . . . . . . . . . . .6 Frage auswählen . . . . . . . . . . . . . . . . . . . . . . . . . . . .33 Verwenden dieses Handbuchs. . . . . . . . . . . . . . . . . . . . . . . .7 Sprechen üben. . . . . . . . . . . . . . . . . . . . . . . . . . . . . .34 Kapitel 1: Erste Schritte in Rosetta Stone. . . . . . . . . . . . . . . .9 Eigenen Satz formulieren . . . . . . . . . . . . . . . . . . . . . .35 Folgen Sie dem Kurs . . . . . . . . . . . . . . . . . . . . . . . . . . . .10 Silben sprechen. . . . . . . . . . . . . . . . . . . . . . . . . . . . .36 Kurs aufbauen. . . . . . . . . . . . . . . . . . . . . . . . . . . . . . . . .11 Multiple-Choice-Fragen beantworten. . . . . . . . . . . . . .37 Kurs starten. . . . . . . . . . . . . . . . . . . . . . . . . . . . . . . . . . .12 Sprachanalyse verwenden . . . . . . . . . . . . . . . . . . . . . . . .38 Mikrofon einstellen. . . . . . . . . . . . . . . . . . . . . . . . . . . . . .13 Schreiben üben . . . . . . . . . . . . . . . . . . . . . . . . . . . . . . . .40 Hauptlektion ausführen. . . . . . . . . . . . . . . . . . . . . . . . . . .14 Kapitel 4: Ändern der Benutzereinstellungen. . . . . . . . . . . . .41 Bild auswählen. . . . . . . . . . . . . . . . . . . . . . . . . . . . . .15 Voreinstellungen. . . . . . . . . . . . . . . . . . . . . . . . . . . . . . . .42 Muttersprachler zuhören . . . . . . . . . . . . . . . . . . . . . . .16 Kurseinstellungen. . . . . . . . . . . . . . . . . . . . . . . . . . . . . . .43 Sprechen üben. . . . . . . . . . . . . . . . . . . . . . . . . . . . . .17 Eingabeeinstellungen festlegen. . . . . . . . . . . . . . . . . .43 Satz formulieren. . . . . . . . . . . . . . . . . . . . . . . . . . . . .18 Kurs ändern: . . . . . . . . . . . . . . . . . . . . . . . . . . . . . . .44 Ergebnis anzeigen . . . . . . . . . . . . . . . . . . . . . . . . . . .19 Meine Einstellungen. . . . . . . . . . . . . . . . . . . . . . . . . . . . .45 Kapitel 2: Rosetta Stone-Tools. . . . . . . . . . . . . . . . . . . . . . . .21 Systemeinstellungen. . . . . . . . . . . . . . . . . . . . . . . . . . . . .46 Startseite . . . . . . . . . . . . . . . . . . . . . . . . . . . . . . . . . . . . .22 Hilfe . . . . . . . . . . . . . . . . . . . . . . . . . . . . . . . . . . . . . . . .47 Kursansicht . . . . . . . . . . . . . . . . . . . . . . . . . . . . . . . .22 Index . . . . . . . . . . . . . . . . . . . . . . . . . . . . . . . . . . . . . . . . . .49 Übersichtsanzeige . . . . . . . . . . . . . . . . . . . . . . . . . . .23 Die Symbolleiste. . . . . . . . . . . . . . . . . . . . . . . . . . . . .24 Einheits- und Kursleiste . . . . . . . . . . . . . . . . . . . . . . .25 Spezialübungen. . . . . . . . . . . . . . . . . . . . . . . . . . . . . . . .26 Meilensteine . . . . . . . . . . . . . . . . . . . . . . . . . . . . . . . . . .27 Übersichts- und Adaptive Recall™-Übungen. . . . . . . . . . .28 Die Geschichte von Rosetta Stone Im Jahr 1799 entdeckten französische Soldaten einen großen Basaltstein mit eingravierten Schriftzeichen. Diese Entdeckung erwies sich als überaus bedeutsam, da der eingravierte Text in drei verschiedenen Schriftsystemen und zwei Sprachen verfasst war. Die Soldaten waren ganz in der Nähe in der ägyptischen Hafenstadt Rosetta (Rashid) stationiert. Der gravierte Basaltstein wurde daher unter dem Namen Rosetta-Stein berühmt. Er war fast 2000 Jahre alt. Einige Priester hatten den Text 196 v. Chr. eingraviert, um dem ägyptischen Pharao Ptolemaios V Epiphanius zu huldigen. Die Entzifferung ägyptischer Hieroglyphen Der Stein von Rosetta erwies sich als Schlüssel zur Entzifferung der ägyptischen Hieroglyphen. Der Text war in drei Abschnitte unterteilt, von dem jeder die gleiche Mitteilung enthielt. In der Zeit, als der Stein entstand, verwendeten die Ägypter drei Schriften: ägyptische Hieroglyphen, demotische Kursivschrift und Altgriechisch. Jede Schrift hatte ihren speziellen Zweck. Religiöse und andere wichtige Dokumente wurden in Hieroglyphen verfasst, im Alltag wurde die demotische Kursivschrift verwendet und die Herrscher sprachen und schrieben Altgriechisch. Die Verfasser des Rosetta-Steins stellten sicher, dass die Nachricht von allen Priestern, Regierungsbeamten und Herrschern gelesen und in ihrer erhabenen Bedeutung erfasst werden konnte. Der französische Linguist Jean-Francois Champollion leistete durch die Entzifferung der auf dem Stein eingravierten Ideogramme (Bilder, die Dinge oder Gedankengebilde darstellen) und Phonogramme (Bilder, die Laute darstellen) einen ersten bedeutsamen Beitrag zum Verständnis der altägyptischen Kultur und Sprache. Spracherwerb und Technologie Dieses unschätzbare Artefakt war der Schlüssel zu einem großen Geheimnis. Ebenso wie der Stein die Geheimnisse des alten Ägypten entlockte, bereitet unsere Software den Weg für das Verständnis neuer Sprachen und fremder Kulturen. Die Sprachlernsoftware von Rosetta Stone® wurde ursprünglich im Jahr 1991 entwickelt. Rosetta Stone bedient sich zweier Prinzipien, die das Herzstück unserer Sprachlernphilosophie bilden: 1) Die Methode, mit der wir als Kinder unsere Muttersprache erlernen – das Eintauchen in diese Sprache – ist die beste Art, in jedem Alter eine neue Sprache zu erlernen. 2) Interaktive Technologien sind ein wirkungsvolles Mittel zur Aktivierung und Verstärkung des Lernprozesses. Heute ist Rosetta Stone die weltweit führende Software zum Erlernen von Sprachen. Rosetta Stone-Benutzerhandbuch Kapitel 1: Erste Schritte in Rosetta Stone Die Methode von Rosetta Stone® Dynamic Immersion ™ Immersion Rosetta Stone aktiviert Ihre natürlichen Lernfähigkeiten. So lernen Sie ohne Umwege ausschließlich in der Zielsprache. Ihr Lernfortschritt ist nicht länger von langweiligen Übersetzungsübungen und trockenem Auswendiglernen abhängig. green Bilder Intuition Mit Rosetta Stone lernen Sie die neue Sprache auf natürliche Weise mithilfe von klar verständlichen Bildern aus dem Alltag. Durch diesen Lernprozess machen Sie schnelle Fortschritte. Die einzelnen Kapitel bauen sorgfältig aufeinander auf. Bereits Bekanntes wird in anderem Kontext wiederholt und neue Strukturen werden hinzugefügt. green green red red The shirt is yellow. yellow Bei dieser Übung lernen Sie Farben. The flower is red. The apple is green. Nachdem Sie nun die Farben kennen, können Sie die Bedeutung der neuen Wörter intuitiv erfassen… Rosetta Stone-Benutzerhandbuch Interaktivität Erfolgskontrolle Ständige Interaktion und unmittelbares Feedback machen das Sprachenlernen mit Rosetta Stone sehr angenehm und sorgen für ein systematisches und dauerhaftes Sprachverständnis. Mit Rosetta Stone haben Sie jederzeit einen genauen Überblick über Ihren Fortschritt. Die einfache, intuitive Handhabung und die effektive Lernmethode ermöglichen einen nachhaltigen Lernerfolg. There is one red flower. There are two red apples. I want red flowers. What color flowers do you want? There are three green apples. There are four yellow flowers. …und überprüfen, was Sie gelernt haben. Einführung Und zu guter Letzt können Sie Ihre Sprachkenntnisse in simulierten Situationen fast wie in der Wirklichkeit erleben. Die automatische Spracherkennung lässt Sie genau wissen, was Sie schon können. Erlernen einer Fremdsprache Mit Rosetta Stone erlernen Sie eine neue Sprache ganz natürlich und in Ihrem eigenen Tempo. Sie nutzen dabei wie beim Erlernen Ihrer Muttersprache die Macht des Sprachbads. Tauchen Sie ein in den Klang der neuen Sprache. Suchen Sie in den Bildern nach Bedeutung. Beim Bearbeiten der Aufgaben in Rosetta Stone lernen Sie die Sprache wie im Fluge. geben Ihnen die Möglichkeit, Ihre sprachlichen Fähigkeiten, wie Lesen, Hören, Schreiben oder Sprechen, zu testen. Jede Einheit schließt mit Meilensteinen ab, in denen Sie die in der Einheit vermittelten Fähigkeiten vertiefen und in realen Situationen ausprobieren können. Am Anfang haben Sie vielleicht noch Fragen zur optimalen Verwendung von Rosetta Stone. Mit den folgenden Tipps wollen wir Ihnen den Anfang erleichtern. Geben Sie Ihr Bestes Vertrauen Sie der Methode Rosetta Stone kann Ihnen ohne Übersetzung erfolgreich eine neue Sprache beibringen. Wir wollen nicht, dass Sie sich ein Konzept oder eine Idee in Ihrer Muttersprache vorstellen und ein auswendig gelerntes Wort in der neuen Sprache abrufen. Unsere Methode geht einen wesentlich natürlicheren Weg. Wir liefern zu gesprochenen Dialogen und Texten die passenden Fotografien aus dem echten Leben. Das bezeichnen wir als Sprachbad (Immersion). Sie erhalten auf jedem Bildschirm gerade so viele Informationen, dass Sie ein Stückchen vorankommen. Mit jedem Bildschirm lernen Sie ein wenig mehr. Mit der Zeit werden Sie feststellen, dass Sie sich Struktur und Vokabular der neuen Sprache ganz nebenbei aneignen. Gehen Sie genau nach der Reihenfolge der Lektionen vor Zu Beginn des Programms werden Sie gebeten, Ihren Kurs entsprechend Ihrer Lernziele auszuwählen. Sie können einen umfassenden Übungssatz auswählen oder sich allein auf das Lesen, Hören, Schreiben oder Sprechen konzentrieren. Wir passen Ihren Kurs an Ihre Anforderungen an. Nach Abschluss einer Lektion erhalten Sie die Gelegenheit, das Erlernte in weiteren Übungen zu vertiefen. Die Lektionsinhalte • Vergleichen Sie die Bilder und machen Sie sich keine Gedanken, wenn Sie nicht gleich wissen, was ein Wort bedeutet. Sie erhalten noch viele Gelegenheiten, das Wort zu lernen. • Wählen Sie eine Antwort aus. Ist sie richtig, können Sie sofort fortfahren. War sie falsch, wissen Sie die Antwort vermutlich jetzt und können ebenfalls fortfahren. In beiden Fällen haben Sie ohne Übersetzung ein Stückchen der neuen Sprache erlernt. Beschäftigen Sie sich auch außerhalb der Software mit der neuen Sprache Das beste Lernmodell, so meinen wir, schließt immer mehrere Methoden und Medien ein. • Heften Sie Zettelchen mit dem neu erworbenen Vokabular an die Dinge, die Sie zuhause und in Ihrem Lebensbereich umgeben. • Suchen Sie sich Gleichgesinnte, mit denen Sie sich in der neuen Sprache unterhalten oder denen Sie schreiben können. Trauen Sie sich, die gelernten Wörter und Satzteile zu neuen Sätzen zusammenzustellen. • Unternehmen Sie Ihre nächste Urlaubsreise in ein Land, in dem die Sprache gesprochen wird, oder lesen Sie Zeitungen, Zeitschriften oder Websites in der neuen Sprache. Haben Sie vor allem Freude an dieser Software. Sie werden eine Welt entdecken, in der Sie in ein Sprachbad aus Wörtern, Klängen und Bildern eintauchen. Sie lernen bei jedem Schritt – ohne aus Ihrer Sprache zu übersetzen. Rosetta Stone-Benutzerhandbuch Verwenden dieses Handbuchs Dieses Handbuch wurde speziell für Sie geschrieben. Die Software ist zwar sehr benutzerfreundlich, aber dennoch möchten wir Ihnen mit diesem Handbuch Unterstützung in einem Format bieten, auf das Sie gerne zugreifen. Ein Teil dieses Handbuchs ist wie ein Lernprogramm aufgebaut. Von Anfang an können Sie Ihre Rosetta Stone-Software verwenden, indem Sie einfache Anweisungen befolgen, die Sie durch die Schritte zum Einrichten Ihres Kurses und Abschließen einer Hauptlektion führen. Andere Teile des Handbuchs sind als Nachschlagewerk konzipiert. Diese verwenden Sie bei Fragen zu Bildschirmtypen, sprachlichen Fähigkeiten und Bildschirmelementen. In den Seitenleisten am Rande dieses Benutzerhandbuchs finden Sie Anweisungen und Tipps zum Bearbeiten der Bildschirme. Gelbe Leisten enthalten Tipps, weitere Informationen und verwandte Verfahren. Daneben, im Hauptteil der Seiten, finden Sie Informationen zu den Übungen. Die Anleitung wird durch Bildschirmabbildungen illustriert. Hilfe zum jeweiligen Bildschirm erhalten Sie über das Hilfesymbol am oberen Rand des Bildschirms. Weitere Hilfe steht online zur Verfügung. Erleben Sie die Freude am Erlernen einer Fremdsprache! Folgen Sie den Anweisungen Erfahren Sie mehr über eine verwandte Funktion Sehen Sie hier nach, wenn Sie weitere Informationen benötigen Einführung Rosetta Stone-Benutzerhandbuch Kapitel 1 Erste Schritte in Rosetta Stone® Folgen Sie dem Kurs Kurs aufbauen Kurs starten Mikrofon einstellen Hauptlektion ausführen Folgen Sie dem Kurs Rosetta Stone ist so aufgebaut, dass Sie Ihre Ziele problemlos erreichen. Durch seine Flexibilität machen Sie beim Erlernen der neuen Sprache schnell Fortschritte. Wir stellen für Sie einen individuellen Kurs zusammen einen auf Ihre persönlichen Lernziele zugeschnittenen Lektionsplan. Sprachlernziele erreichen Jede Stufe in Rosetta Stone besteht aus verschiedenen Einheiten mit jeweils einem sprachlichen Thema. Jede Einheit besteht aus vier Hauptlektionen, mehreren Spezialübungen und einem Meilenstein. In den Hauptlektionen arbeiten Sie an allen vier Bereichen Ihrer sprachlichen Fähigkeiten: Lesen, Hören, Sprechen und Schreiben. Spezialübungen konzentrieren sich jeweils nur auf einen dieser Aspekte. In Meilensteinen üben Sie die neue Sprache in realitätsnahen Situationen. 10 Hauptlektion ausführen Im Lernprogramm auf den folgenden Seiten bearbeiten Sie zunächst die Hauptlektion von Einheit 1, Lektion 1. Sie lernen, Wörter und Sätze zu erkennen. In dieser Lektion lernen Sie aus einer Kombination aus geschriebenen und gesprochenen Wörtern und Bildern, die Ihre natürlichen Sprachlernfähigkeiten ansprechen. Auf einigen Bildschirmen sehen Sie Bilder und die zugehörigen Wörter und Sie werden aufgefordert, das fehlende Puzzle-Teil einzusetzen. Auf anderen Bildschirmen spricht ein Muttersprachler Wörter oder Sätze und Sie wählen das zugehörige Bild aus. Eventuell hören Sie nur den Muttersprachler, sehen aber keinen Text. In diesem Fall wählen Sie das Bild aus, das dem gesprochenen Satz entspricht. Sprachliche Fähigkeiten erweitern Die Reihenfolge der Übungen in Ihrem Kurs bestimmen wir aus Ihren Angaben bei der ersten Anmeldung in Rosetta Stone. In dem von uns empfohlenen Kurs üben Sie jede sprachliche Fähigkeit mit dem Ziel, die Sprache auf allen Gebieten zu beherrschen. Sie beginnen sofort in der neuen Sprache zu sprechen, wenn Sie aufgefordert werden, ein vorgesprochenes Wort oder einen Satz nachzusprechen. Dank moderner Spracherkennung erkennt die Software, ob Sie die Wörter und Sätze richtig ausgesprochen haben. Ihr Kurs beinhaltet Hauptlektionen und individuell zusammengestellte Spezialübungen. Eventuell werden bestimmte sprachliche Fähigkeiten besonders geübt. Dies kann zum Beispiel der Fall sein, wenn Ihnen das Lesen und Hören keine Schwierigkeiten mehr bereiten, Sie aber an Ihrer Aussprache arbeiten sollten. Folgen Sie einfach dem Kurs, um Ihre Sprachlernziele zu erreichen. Rosetta Stone nutzt Ihre natürliche Fähigkeit, Wörter und Bilder einander zuzuordnen, indem Sie Stichworte erhalten und dann aufgefordert werden, die „Unterhaltung“ fortzusetzen. Wir bezeichnen diesen Lernprozess als Contextual Formation™, da Sie die Sprache so gut erlernen, dass Sie Ihre eigenen Antworten im Kontext einer „realitätsnahen” Situation formulieren können. Klicken Sie auf der Startseite auf Start, um den Kurs zu starten. Folgen Sie nun dem Lernprogramm ab der nächsten Seite, um Ihre Arbeit in Rosetta Stone zu beginnen. Rosetta Stone-Benutzerhandbuch Kurs aufbauen Rosetta Stone stellt Ihren Kurs individuell nach Ihren Zielen zusammen. Wenn Sie Rosetta Stone zum ersten Mal starten, wird daher der Bildschirm Kurs auswählen angezeigt. Ihnen steht es frei, den empfohlenen Kurs auszuwählen, der alle vier sprachlichen Fähigkeiten – Lesen, Schreiben, Sprechen und Hören – behandelt, oder Kurse aus den Alternativkursen auszuwählen, die sich auf bestimmte Fähigkeiten oder Buchstaben und Laute konzentrieren. Über die Schaltfläche Voreinstellungen in der Symbolleiste können Sie Ihren Kurs später jederzeit ändern. Sobald Sie auf Weiter klicken, wird Ihr Kurs zusammengestellt. Klicken Sie nach jedem Schritt auf Weiter. Kurs einrichten: 1. Wählen Sie Ihren Sprachtyp aus: Männlich oder Weiblich, damit die Spracherkennungsfunktion von Rosetta Stone sich auf Ihre Stimme einstellen kann. 2. Wählen Sie den gewünschten Kurs aus. 3. Klicken Sie auf Weiter. 4. Die Startseite wird geöffnet und Rosetta Stone beginnt, Ihren Kurs Schritt für Schritt zusammenzustellen. Klicken Sie nach jedem Schritt auf eine beliebige Stelle des Bildschirms, um fortzufahren. Weitere Informationen Informationen zur Änderung Ihres Kurses finden Sie auf Seite 44. Kapitel 1: Erste Schritte in Rosetta Stone 11 Kurs starten Hauptlektion aufrufen: 1. Klicken Sie auf der Startseite auf Start. Sollte bereits eine Übung angezeigt werden, klicken Sie auf Weiter. 2. Sie beginnen nun mit der ersten Lektion Ihres Kurses. Wenn Sie den Kurs zum ersten Mal starten, wird auf der Startseite ein Einführungsvideo gezeigt. Die Startseite ist Ihr Infocenter. Hier klicken Sie auch auf Start, um eine Übung Ihres Kurses zu starten. (Nach Beginn einer Übung lautet der Text dieses Symbols Weiter.) Der Bildschirm zeigt außerdem Ihren Fortschritt innerhalb der Software. Sie können Ihren Fortschritt in der Kursleiste anzeigen lassen. Jede abgeschlossene Übung wird durch ein Häkchen gekennzeichnet. Über die Symbolleiste am oberen Rand der Startseite können Sie die Voreinstellungen ändern und Hilfe aufrufen. 3. Warten Sie auf den Bildschirm Mikrofoneinstellung. Einheiten Start Tipp Hauptlektion Kursleiste Die Hauptlektionen einer Einheit können Sie auch über die Kursansicht der Startseite aufrufen. Wählen Sie dazu die Einheit aus und klicken Sie in der Kursleiste auf das Rautensymbol der gewünschten Hauptlektion. Weitere Informationen Weitere Informationen zur Startseite finden Sie auf Seite 22. 12 Rosetta Stone-Benutzerhandbuch Mikrofon einstellen Dank der ausgereiften Spracherkennung und dem Analysetool eignen Sie sich eine akkurate Aussprache an. Sie sprechen in das Mikrofon und die Software korrigiert Sie, damit Ihre Aussprache möglichst an die des Muttersprachlers herankommt. Durch Einstellung des Mikrofons lernt die Spracherkennungsfunktion Ihre normale Stimmlage kennen. Über die Sprachpräzision können Sie außerdem einstellen, wie sehr Ihnen daran gelegen ist, die Aussprache präzise zu erlernen. Mikrofon einstellen: 1. Wenn der Bildschirm Mikrofoneinstellung eingeblendet wird, klicken Sie auf Mikrofoneinstellung starten. 2. Sprechen Sie mit normaler Stimme in das Mikrofon. Sagen Sie „1, 2, 3, 4, 5“. 3. Führen Sie nun die Übungen der Hauptlektion aus. Gehen Sie dabei nach den Anleitungen zu den Beispielen auf den folgenden Seiten vor. Weitere Informationen Weitere Informationen zur Sprachpräzision finden Sie auf Seite 45. Kapitel 4: Ändern der Benutzereinstellungen 13 Hauptlektion ausführen Einführung: 1. Die meisten Bildschirme enthalten eine Eingabeaufforderung. Ihre Aufgabe ist es, das Bild oder den Text auszuwählen, das bzw. der mit der Aufforderung übereinstimmt oder diese ergänzt. 2. Wenn Sie richtig gewählt haben, erscheint ein grünes Häkchen. Wenn Sie falsch gewählt haben, erscheint ein orangefarbenes X. Die Hauptlektionen sind die wichtigsten Bestandteile der Einheiten. Dort werden Ihnen die Konzepte der Sprache umfassend nähergebracht. Die Spezialübungen, auf die wir später näher eingehen, konzentrieren sich auf bestimmte sprachliche Fähigkeiten. In der Hauptlektion lernen Sie Wörter kennen und bilden daraus Sätze. Von der ersten Übung an beginnen Sie in der neuen Sprache zu lesen, zu hören und zu sprechen. Dieses Lernprogramm beginnt mit Einheit 1, Lektion 1. Anhand dieser Lektion zeigen wir Ihnen, wie Rosetta Stone eine Sprache lehrt. In dieser ersten Übung, der Hauptlektion, lernen Sie Substantive und deren Artikel kennen. Später fügen Sie Verben hinzu und bilden daraus Satzteile oder kurze Sätze. Sie lernen in diesem Lernprogramm die verschiedenen Bildschirmtypen der Hauptlektion kennen und erfahren, wie Sie diese bearbeiten. 3. Wenn Sie den ersten Bildschirm einer Lektion abgeschlossen haben, hält der Bildschirm kurz an, bevor das Programm automatisch mit dem nächsten Bildschirm fortfährt. 14 Rosetta Stone-Benutzerhandbuch Bild auswählen Bild auswählen: Der Text am oberen Bildschirmrand und die Aussage des Muttersprachlers sind für Sie die Aufforderung, ein passendes Bild auszuwählen. Dieser Bildschirmtyp vertieft sowohl Ihre Hör- als auch Ihre Lesefähigkeiten. Wenn Sie die Antwort nicht kennen, klicken Sie auf das Antwort-Symbol links unten auf dem Bildschirm, um die richtige Antwort anzuzeigen. 1. Hören Sie dem Muttersprachler zu und lesen Sie den Text oben am Bildschirm. 2. Wählen Sie das Bild aus, das am besten zu dem Text passt. Klicken Sie dazu auf eine beliebige Stelle in dem Bild. 3. Fahren Sie auf die gleiche Weise mit jedem neuen Text fort, der oben am Bildschirm eingeblendet wird. Verwandte Verfahren Verwenden Sie die Navigationsleiste, um durch die Bildschirme zu navigieren. Klicken Sie auf die Nummer des gewünschten Bildschirms, um diesen anzuzeigen. Klicken Sie auf das Pause-Symbol, um den Bildschirm anzuhalten. Klicken Sie auf das AntwortSymbol, um die richtigen Antworten anzuzeigen. Vorwärts-Symbol Navigationsleiste Kapitel 1: Erste Schritte in Rosetta Stone Wenn Sie fortfahren möchten, klicken Sie auf das VorwärtsSymbol. 15 Muttersprachler zuhören Sprecher zuhören: Auf einigen Bildschirmen fehlt der Text; Sie hören lediglich den Muttersprachler und sehen Bilder. Einige Bildschirme enthalten keinen geschriebenen Text. Hören Sie in diesem Fall dem Muttersprachler zu und wählen Sie ein passendes Bild aus. Bei diesem Bildschirmtyp konzentrieren Sie sich in erster Linie auf das Hören. Wenn Sie den Text noch einmal hören möchten, klicken Sie oben auf dem Bildschirm auf das Sprechersymbol. 1. Hören Sie dem Sprecher zu. 2. Klicken Sie auf das Bild, das am besten zu dem gesprochenen Text passt, um es auszuwählen. Tipp Wenn Sie den Text noch einmal hören möchten, klicken Sie auf das Sprechersymbol über dem Bild. 16 Rosetta Stone-Benutzerhandbuch Sprechen üben Auf einigen Bildschirmen üben Sie, die neue Sprache selbst zu sprechen. Eventuell hilft Ihnen unser Sprecher dabei. Sprechen Sie in diesem Fall dem Sprecher nach. Sie können die Worte des Sprechers auch mehrmals wiederholen. Sprechersymbol Sprechen üben: 1. Lesen Sie den Satz und hören Sie dem Sprecher zu. 2. Klicken Sie auf das Sprechersymbol, wenn Sie den Text noch einmal hören möchten. 3. Sprechen Sie dem Muttersprachler nach. Sprechen Sie nach dem Signal. 4. Wiederholen Sie die Worte des Sprechers auf jedem Bildschirm dieser Übung. Weitere Informationen Weitere Informationen über die Funktion Sprachanalyse finden Sie auf Seite 38. Kapitel 1: Erste Schritte in Rosetta Stone 17 Satz formulieren Einen Satz formulieren: 1. Untersuchen Sie die Bilder und Texte, um den richtigen Satz für das Bild herauszufinden, bei dem der Text fehlt. Auf einigen Sprachbildschirmen werden Sie aufgefordert, ohne die Hilfe des Muttersprachlers einen Satz zu formulieren. Bei einem solchen Bildschirmtyp sind Ihre Intuition und Ihre Sprachkenntnisse gefragt, damit Sie einen Satz formulieren können. Der neue Satz besteht aus Wörtern, die Sie bereits gelernt haben. 2. Formulieren Sie den Satz, der das Bild am besten beschreibt, und sprechen Sie ihn in das Mikrofon. Verwenden Sie dazu die in dieser Lektion gelernten Wörter. 18 Rosetta Stone-Benutzerhandbuch Ergebnis anzeigen Ergebnis anzeigen: Am Ende der Übung wird Ihr Ergebnis angezeigt. Neben dem grünen Häkchen wird die Anzahl der richtigen Antworten angegeben, neben dem orangefarbenen X die Anzahl der falschen Antworten. Auch die Anzahl der Bildschirme, die Sie gar nicht beantwortet haben, wird angezeigt. Auf diesem Bildschirm können Sie auch wählen, ob Sie mit der nächsten Übung fortfahren oder zur Startseite zurückkehren möchten. Ihr Ergebnis wird am Ende der Übung angezeigt. 1. Beachten Sie, dass das Ergebnis richtige, falsche und übersprungene Antworten anzeigt. 2. In diesem Fenster haben Sie meist die folgenden Möglichkeiten: • Weiter zur nächsten Übung • Zurück zum Start Tipp Sie können Ihr Ergebnis jederzeit anzeigen, indem Sie rechts unten auf dem Bildschirm mit dem Mauszeiger über das Ergebnissymbol fahren. Kapitel 1: Erste Schritte in Rosetta Stone 19 20 Rosetta Stone-Benutzerhandbuch Kapitel 2 Rosetta Stone®-Tools Startseite Kursansicht Übersichtsanzeige Die Symbolleiste Einheits- und Kursleiste Spezialübungen Meilensteine Übersichts- und Adaptive Recall™-Übungen 21 Startseite Die fett hervorgehobenen Wörter stellen die Komponenten der Kursansicht auf der Startseite dar: • Jede Stufe besteht aus vier Einheiten. Klicken Sie auf eine Einheit, um deren Lektionen anzuzeigen. • Zur Auswahl einer Lektion klicken Sie auf ein Rautensymbol in der Kursleiste oder wählen Sie Start oder Weiter. • Jede Einheit verfügt über vier Lektionen und einen Meilenstein, die farbig angezeigt werden, sobald die Einheit ausgewählt ist. Die Startseite ist Ihr Infocenter. Dort können Sie ein Einführungsvideo ansehen, die Voreinstellungen ändern und Hilfe aufrufen. Auf der Startseite können Sie zwischen zwei Ansichten wechseln: der Kursansicht und der Übersichtsanzeige. In der Kursansicht folgen Sie dem gewählten Kursverlauf. In der Übersichtsanzeige sehen Sie eine Übersicht über alle Übungen des Kurses, die Sie von dort aus auch öffnen können. Kursansicht Die Kursansicht ist das Tor zu Ihrem Rosetta Stone-Kurs. Hier klicken Sie auf Start, um den Kurs zu starten, oder auf Weiter, wenn Sie den Kurs nach einer Unterbrechung fortführen möchten. In dieser Ansicht wird auch Ihr Fortschritt innerhalb des speziell für Sie zusammengestellten Kurses angezeigt, wenn Sie den Kurs im Bildschirm „Kurseinrichtung“ ausgewählt haben. Aktuelle Übung Einheiten • Jede Lektion besteht aus einer Reihe von Übungen, die durch die Quadrate in der Kursleiste dargestellt werden. Ein Häkchen zeigt an, dass die Übung abgeschlossen ist. • Jede Einheit wird durch einen Meilenstein abgeschlossen. In diesen Übungen können Sie Ihr neues Wissen in einer realen Situation üben. Start Übungen Kursleiste Hauptlektion • Ziehen Sie die Maus über ein rechteckiges Übungssymbol in der Kursleiste, um diese Übung anzuzeigen. • In einer Hauptlektion werden mehrere sprachliche Fähigkeiten geübt. Eine Spezialübung konzentriert sich nur auf eine bestimmte sprachliche Fähigkeit, beispielsweise auf die Aussprache. • Um alle Übungen in der Einheit anzuzeigen, klicken Sie auf Alle Übungen für diese Einheit anzeigen. 22 Meilenstein Lektionen Rosetta Stone-Benutzerhandbuch Übersichtsanzeige Die fett hervorgehobenen Wörter stellen die Komponenten der Übersichtsanzeige dar: Die „Übersichtsanzeige“ zeigt alle Übungen in einer Einheit an. Jede Einheit umfasst vier Lektionen. Jede Lektion enthält eine Hauptlektion, Spezialübungen und eine Übersicht. Die Hauptlektion enthält eine Vielzahl an Übungen, die Sie mit neuen Inhalten vertraut machen. Die Spezialübungen konzentrieren sich auf eine bestimmte sprachliche Fähigkeit. • Das Übungsbanner unter dem Foto einer Lektion zeigt jeweils eine Hauptlektion, mehrere Spezialübungen und eine Übersicht. Zurück zu Ihrem Kurs Hauptlektion Übungsbanner Spezialübungen Übersicht Kapitel 2: Stone-Tools 4: Rosetta Ändern der Benutzereinstellungen • Jede Lektion enthält verschiedene Übungen. In der Hauptlektion werden verschiedene sprachliche Fähigkeiten geübt. Die Spezialübungen konzentrieren sich auf eine bestimmte sprachliche Fähigkeit. • Die hervorgehobenen Übungen sind in Ihrem ausgewählten Kurs enthalten. • Nicht hervorgehobene Übungen gehören nicht zu Ihrem Kurs. Sie können aber trotzdem darauf klicken, um sie zu öffnen. • Klicken Sie auf Zurück zu Ihrem Kurs, um zur Kursansicht zurückzukehren. 23 Die Symbolleiste Die fett hervorgehobenen Wörter stellen die Symbole der Symbolleiste dar: • In der Symbolleiste werden Sprache und Stufe Ihres Kurses angezeigt. Klicken Sie auf den Pfeil, um ein anderes Sprachniveau anzuzeigen. • Wählen Sie das Pulldown-Menü Voreinstellungen, um die Einstellungen für Anzeige und Sprache zu ändern oder um das Einführungsvideo zu starten. • Wählen Sie das Pulldown-Menü Hilfe aus, um Informationen zum aktuellen Bildschirm oder zu anderen Funktionen von Rosetta Stone anzuzeigen. Die an Ihren Kurs angepasste Symbolleiste zeigt Sprache und Stufe des Kurses an und ermöglicht den Zugriff auf die Voreinstellungen und einen Hilfe-Bildschirm. Über die Symbolleiste können Sie auch ein Einführungsvideo für Rosetta Stone starten und die Voreinstellungen ändern. Diese Funktionen stehen immer zur Verfügung, wenn die Symbolleiste am oberen Bildschirmrand angezeigt wird. Ist dies nicht der Fall, können Sie jederzeit zur Startseite zurückkehren und dort auf die Symbolleiste zugreifen. Sprache und Stufe Sprachniveau wechseln Hilfe Voreinstellungen Willkommen, <Ihr Name> Hilfe Voreinstellungen • Wenn Sie sich in einer Lektion befinden, klicken Sie auf das Symbol Startseite, um zum Bildschirm Startseite zurückzukehren. • Klicken Sie auf Abmelden, um Rosetta Stone zu beenden. 24 Rosetta Stone-Benutzerhandbuch Einheits- und Kursleiste Verwenden Sie die fett dargestellten Wörter, um Symbole in der Einheitsleiste und in der Kursleiste zu identifizieren: • Die Einheitsleiste stellt alle vier Über die Einheitsleiste greifen Sie auf einzelne Einheiten zu. Klicken Sie auf Start, um eine Übung zu beginnen oder klicken Sie auf Weiter, um an dem zuletzt bearbeiteten Punkt fortzufahren. Die Kursleiste verwenden Sie also zur Navigation in den Übungen. Gleichzeitig dient sie als Fortschrittsanzeige. Lerneinheitenleiste Einheiten Ihres Kurses dar. Zu jeder Einheit werden am oberen Bildschirmrand mehrere Fotos angezeigt. • Jede Einheit besteht aus Abgeschlossene Übungen vier Lektionen und einem Meilenstein. Kursleiste Übungsname Weiter • Abgeschlossene Übungen sind auf der Kursleiste vermerkt. • Der Übungsname wird in der Kursleiste angezeigt, wenn Sie eine Übung auswählen. • Zum Starten einer Übung klicken Sie auf das betreffende Übungssymbol. Lektion 1 Lektion 2 Lektion 3 Lektion 4 Lektionen und Meilensteine Meilenstein • Die Fotos in der unteren Bildschirmhälfte stellen jeweils eine Lektion dar. • Jede Lektion besteht aus mehreren Übungen. Die Farben der Lektionssymbole entsprechen dem Hauptfarbton des zugehörigen Lektionsfotos. • Klicken Sie auf Start, um mit einer neuen Übung zu beginnen, oder auf Weiter, um zur zuletzt bearbeiteten Übung zurückzukehren. Kapitel 2: 4: Rosetta Ändern der Stone-Tools Benutzereinstellungen 25 Spezialübungen Spezialübungen ermöglichen Ihnen die Konzentration auf spezifische Sprachfähigkeiten oder eine Kombination von Fähigkeiten. Sie können einige spezielle Bildschirmtypen umfassen, die diese Fähigkeiten betonen. Ihr Kurs umfasst eine Auswahl der folgenden Übungen: • Hauptlektion • Hören und Lesen • Sprechen • Aussprache • Lesen • Übersicht • Vokabular • Schreiben • Grammatik • Hören Die Übersichtsanzeige umfasst Übungen in der Lektionsfarbe Ihres Kurses. Grau angezeigte Übungen gehören nicht zu Ihrem Kurs. Sie können eine beliebige Übung aus der Übersichtsanzeige auswählen. Die Hauptlektion ist der wichtigste Bestandteil einer Einheit. Sie enthält eine Vielzahl an Übungen, die Sie mit neuen Sprachinhalten vertraut machen. Die Übung Aussprache konzentriert sich auf die Verfeinerung Ihrer Aussprache, indem die Wörter aufgegliedert werden und Sie durch ein ausführliches visuelles Feedback Ihre Aussprache mit der Aussprache des Muttersprachlers vergleichen können. Das Vokabular der Sprache eignen Sie sich in einer Reihe von Übungen an, durch Bilder, Lesen und Hören, die Ihnen beim Einüben der neuen Wörter behilflich sind. Rosetta Stone baut auf den Fähigkeiten des Hörens und Lesens auf, um die Verbindung zwischen gesprochenem und geschriebenem Text zu verstärken. Durch die Übung Grammatik können Sie sich auf die grammatischen Strukturen der gelernten Sprache konzentrieren. Die Übung Lesen führt Buchstaben und Laute der neuen Sprache ein und fördert Ihre Lesefähigkeiten. Durch die Übung Schreiben werden Sie mit dem Alphabet vertraut und Sie lernen, die Wörter in der neuen Sprache richtig zu buchstabieren. Die Übung Hören bietet eine zusätzliche Schulung des Hörverständnisses. Die Übung Sprechen umfasst viele Sprechübungen, damit Sie von Anfang an das Sprechen üben können. In der Übersicht werden die Inhalte angezeigt, die Sie bereits in früheren Übungen bestanden haben. 26 Rosetta Stone-Benutzerhandbuch Meilensteine Jede Einheit wird durch einen Meilenstein abgeschlossen. Ein Meilenstein stellt ein realitätsnahes Szenarium dar, an dem Sie das bisher Gelernte in einem Gespräch üben können. Verwenden Sie alles, was Sie in der Einheit erfahren haben und weiterhin aus dem Kontext des Szenariums ableiten können, um Ihre Fragen und Antworten zu formulieren. Denken Sie sich in das Szenarium hinein, während die Bilder an Ihnen vorbeigleiten. Diese Bilder erzählen eine Geschichte. Die Menschen in der Geschichte sprechen und stellen Ihnen auch Fragen. Nehmen Sie an dem Gespräch teil und sprechen Sie den zum Kontext passenden Text in das Mikrofon oder richten Sie eigene Fragen an die Personen im Szenarium. An einem Gespräch teilnehmen: 1. Denken Sie sich in das Szenarium hinein, während die Bilder an Ihnen vorbeigleiten. 2. Beantworten Sie die Fragen, wenn das Gespräch beginnt. Nehmen Sie dazu den gesprochenen und geschriebenen Text sowie die Inhalte der Bilder zu Hilfe. 3. Folgen Sie im Laufe des Gesprächs den Eingabeaufforderungen und formulieren Sie eigene, zum Kontext passende Fragen oder Antworten. Tipp Wenn Sie Hilfe bei der Formulierung einer Frage oder Antwort benötigen, beginnen Sie einfach zu sprechen. Sie erhalten Unterstützung, wenn Sie nicht weiterwissen. Kapitel 2: Stone-Tools 4: Rosetta Ändern der Benutzereinstellungen 27 Übersichts- und Adaptive Recall™-Übungen In Rosetta Stone sind verschiedene Prozesse integriert, die Sie beim erfolgreichen Erlernen einer Fremdsprache unterstützen. Unsere Methode schließt daher immer wieder, während Sie Neues erlernen, Aufforderungen zur Wiederholung früherer Sprachkenntnisse ein. Dieser Prozess beginnt bereits bei der Zusammenstellung Ihres Kurses. Im Laufe der Lektionen bindet Rosetta Stone immer wieder frühere Übungen aus früheren Lektionen ein, um Ihre sprachlichen Fähigkeiten zu vertiefen. Zusätzlich bietet Rosetta Stone in regelmäßigen Abständen Übersichten über das bereits Erlernte. Aufbau Ihres Kurses Bei der Zusammenstellung Ihres Kurses achtet Rosetta Stone darauf, dass Sie möglichst effizient lernen. In regelmäßigen Abständen werden Übersichten und Wiederholungen eingebaut, damit Sie das Erlernte beherrschen, bevor Sie sich neuen Lernstoffen zuwenden. Übersicht Jede Lektion enthält eine Übersicht, in der bewertet wird, wie weit Sie den bisherigen Lernstoff beherrschen. Adaptive Recall Durch Wiederholungen zu einem optimalen Zeitpunkt sorgt unsere Funktion „Adaptive Recall“ dafür, dass Ihre Sprachkenntnisse im Langzeitgedächtnis verankert werden. Je besser Sie die Sprache beherrschen, desto seltener blendet sich Adaptive Recall ein. Während der Übersichts- und Adaptive Recall-Übungen ist die Navigationsleiste deaktiviert. 28 Rosetta Stone-Benutzerhandbuch Kapitel 3 Bearbeiten der Rosetta Stone®-Bildschirme Bildschirme kennen lernen Bild auswählen Frage auswählen Sprechen üben Eigenen Satz formulieren Silben sprechen Multiple-Choice-Fragen beantworten Sprachanalyse verwenden Schreiben üben 29 Bildschirme kennen lernen Rosetta Stone verwendet für das Bad in der Fremdsprache verschiedene Bildschirmtypen. In der Schnellreferenz auf dieser Seite zeigen wir Ihnen anhand einiger Beispiele, wie Sie verschiedene Bildschirmtypen bearbeiten. Genaue Anweisungen zur Bearbeitung der einzelnen Bildschirmtypen finden Sie auf den folgenden Seiten. Bild auswählen Frage auswählen Sprechen üben Satz formulieren Treffen Sie eine Auswahl oder sprechen Sie • Bild auswählen: Wählen Sie das Bild aus, das zum gesprochenen Text passt. • Frage auswählen: Wählen Sie die Frage aus, die zum Bild passt. • Sprechen üben: Sprechen Sie den richtigen Satz in das Mikrofon. • Satz formulieren: Formulieren Sie den richtigen Satz anhand der Hinweise im Text und Bild und sprechen Sie ihn in das Mikrofon. 30 Rosetta Stone-Benutzerhandbuch Silben sprechen Sprachanalyse Mikrofon oder Tastatur verwenden • Silben sprechen: Sprechen Sie die Silben nacheinander in das Mikrofon. • Sprachanalyse: Sprechen Sie dem Muttersprachler nach und zeichnen Sie Ihre Stimme dabei auf. Multiple-Choice Text eingeben • Multiple-Choice: Wählen Sie die passende Option aus, um den Text zu vervollständigen. • Text eingeben: Geben Sie den Text über die Tastatur ein oder verwenden Sie Maus und Bildschirmtastatur. Kapitel 3: Bearbeiten der Rosetta Stone-Bildschirme 31 Bild auswählen Bild auswählen Klicken Sie auf das Bild, das am besten zum Text passt. 32 Bei diesem Bildschirmtyp fügen Sie das fehlende Puzzle-Teil ein, indem Sie das zum Text passende Bild auswählen. Sie erlernen hier Sprache durch Verbindung von Wörtern mit den aus Bildern abgeleiteten Bedeutungen. Hören Sie der Aufforderung des Sprechers zu. Auf diesen Bildschirmen kann, muss aber kein Text am oberen Bildschirmrand angezeigt werden. Klicken Sie auf das Bild, das am besten zum Text passt. Rosetta Stone-Benutzerhandbuch Frage auswählen Auch bei diesem Bildschirmtyp erlernen Sie Sprache durch Verbindung von Wörtern mit den aus Bildern abgeleiteten Bedeutungen. Hier müssen Sie Text oder Bilder, die am oberen Bildschirmrand angezeigt werden, den Bildern oder den Textfeldern darunter zuordnen. Bei dem fehlenden Puzzle-Teil kann es sich um Text oder ein Bild handeln. Text auswählen: 1. Über einem Bild stehen mehrere Aussagen. Der Sprecher liest eine dieser Aussagen vor. 2. Klicken Sie auf die Aussage, die zum Bild passt. Bild auswählen 1. Über verschiedenen Textfeldern befinden sich mehrere Bilder. 2. Klicken Sie auf das Bild, das am besten zum hervorgehobenen Text passt. Wenn Sie richtig gewählt haben, wird die nächste Aufgabe angezeigt. War die Antwort falsch, werden Sie zu einem erneuten Versuch aufgefordert. Kapitel 3: 2: Bearbeiten der Rosetta Stone-Bildschirme 33 Sprechen üben Sprechen üben Sprachbildschirme können, müssen aber keinen Text enthalten. 1. Sprechen Sie bei der Aufforderung „Aufzeichnen“ in das Mikrofon. Die Umrandung des Aufzeichnungssymbols weist auf Ihre Sprachpräzision hin. 2. Wenn die Aussprache falsch war, werden Sie aufgefordert, das Wort oder den Satz zu wiederholen. Auf Sprachbildschirmen lernen Sie das gesprochene Wort zu beherrschen und Sie entwickeln Konversationsfähigkeiten. Sie fügen das fehlende Puzzle-Teil ein, indem Sie die Antwort sprechen. Rosetta Stone untersucht Ihre Sprachmuster mithilfe einer Spracherkennung und einer einzigartigen Methode der Sprachanalyse. Nach der von Rosetta Stone verwendeten Methode der Contextual Formation,™ werden Sie außerdem schon sehr früh aufgefordert, eigene Satzteile oder Sätze aus dem bisher Erlernten zu formulieren. Die Sprachbildschirme bieten verschiedene Methoden, mit denen Sie das Sprechen in Ihrer neuen Sprache schon bald beherrschen: • Sprechen üben • Eigenen Satz formulieren • Sprachanalyse 3. Wenn Sie die Antwort nicht wissen, klicken Sie auf den Rechtspfeil am unteren Bildschirmrand, um mit dem nächsten Bildschirm fortzufahren. Verwandte Verfahren Zur Deaktivierung der Spracherkennung klicken Sie in der Symbolleiste am oberen Bildschirmrand auf Voreinstellungen und deaktivieren Sie die Option Spracherkennung verwenden. Weitere Informationen Informationen zur Einstellung der Sprachpräzision finden Sie auf Seite 45. 34 Rosetta Stone-Benutzerhandbuch Eigenen Satz formulieren Dank der Contextual Formation-Lehrmethode von Rosetta Stone, die Ihnen jederzeit die nötige Anleitung bietet, lernen Sie schnell, eigene Satzteile und Sätze zu bilden. Mit Wörtern und Bildern fragen wir Sie sorgfältig ab. Sie sprechen passend zum Kontext ein neues Wort oder einen Satz und werden dadurch bestens auf echte Unterhaltungen vorbereitet. Kapitel 3: 2: Bearbeiten der Rosetta Stone-Bildschirme Eigenen Satz formulieren 1. Sehen Sie sich die Bilder an. 2. Sprechen Sie passend zum Text und den Bildern auf dem Bildschirm neue Wörter oder einen vollständigen Satz in das Mikrofon. 35 Silben sprechen Wort sprechen: 1. Hören Sie dem Sprecher zu. 2. Sprechen Sie die vorgesprochenen Silben nach. Bei diesem Bildschirmtyp lernen Sie die Sprache Silbe für Silbe zu sprechen. Durch Zergliederung der Wörter in ihre Silben konzentrieren Sie sich auf die korrekte Aussprache. Sprechen Sie dem Muttersprachler nacheinander jede Silbe nach. Setzen Sie die Silben zusammen, um das Wort richtig auszusprechen. 3. Setzen Sie die Silben zusammen und sprechen Sie das Wort. 36 Rosetta Stone-Benutzerhandbuch Multiple-Choice-Fragen beantworten Die Mulitple-Choice-Bildschirme bieten eine Schulung über die Struktur der Sprache, die Sie erlernen. Beispielsweise können Sie Artikel mit Substantiven verbinden, Wörter im Singular und Plural formulieren oder die männlichen und weiblichen Formen bestimmen. Wählen Sie unter den Optionen diejenige aus, die den Text korrekt ergänzt. Richtige Antwort auswählen: 1. Lesen Sie den Satz bzw. Teilsatz mit dem fehlenden Wort. 2. Klicken Sie unter den angebotenen Optionen auf die Antwort, die den Text korrekt ergänzt. 3. War die Antwort falsch, werden Sie zu einem erneuten Versuch aufgefordert. Wenn Sie richtig gewählt haben, wird Ihre Antwort in den leeren Textbereich eingefügt und die nächste Aufgabe wird angezeigt. Kapitel 3: 2: Bearbeiten der Rosetta Stone-Bildschirme 37 Sprachanalyse verwenden Ihre Aussprache mit derjenigen des Muttersprachlers vergleichen: 1. Klicken Sie auf das Symbol Sprachanalyse. 2. Hören Sie dem Sprecher zu und beobachten Sie das Stimmdiagramm. 3. Sprechen Sie bei der Aufforderung Aufzeichnen in das Mikrofon. Ahmen Sie die Stimme des Sprechers nach. Vergleichen Sie dabei Ihr Stimmdiagramm mit demjenigen des Sprechers. Die Spracherkennung von Rosetta Stone hilft Ihnen bei der Beurteilung Ihres Sprachmusters, nachdem Sie dem Muttersprachler nachgesprochen haben. Die Diagramme auf dem Bildschirm „Sprachanalyse“ stellen das Sprachmuster des Sprechers und Ihr eigenes Sprachmuster dar. Klicken Sie auf einem Sprachanalyse-Bildschirm auf das Symbol Sprachanalyse, um einen weiteren Bildschirm zu öffnen. Das Symbol wird normalerweise grau angezeigt, wird aber sofort hervorgehoben, sobald Sie mit dem Mauszeiger darüberfahren. Bei anderen Bildschirmtypen steht das Symbol zwar auch zur Verfügung, Sie müssen aber zunächst auf das Antwort-Symbol klicken, um das Sprachanalyse-Symbol zu aktivieren. Auf Sprachbildschirmen spricht der Sprecher langsam. Danach wird die Aufforderung zum Aufzeichnen eingeblendet. Während Sie die Stimme des Sprechers nachahmen, wird ein Diagramm Ihrer Stimme aufgezeichnet. Klicken Sie anschließend erneut auf Aufzeichnen, wenn Sie die Aufzeichnung wiederholen möchten. Klicken Sie auf das betreffende Sprechersymbol, wenn Sie eine Aufzeichnung nochmals anhören möchten. Langsam-Mittel-Normal Sprachanalyse-Symbol 4. Wenn Sie mit Ihrer Aussprache nicht zufrieden sind, versuchen Sie es noch einmal. Klicken Sie auf das Symbol Aufzeichnen und sprechen Sie in das Mikrofon. Die Umrandung des Aufzeichnungssymbols weist auf Ihre Sprachpräzision hin. Verwandte Verfahren Um die Funktion Sprachanalyse zu verwenden, klicken Sie auf das Symbol Sprachanalyse auf einem beliebigen Sprachbildschirm. Verwenden Sie bei anderen Bildschirmtypen das Antwort-Symbol, um auf das Sprachanalyse-Symbol zuzugreifen. 38 Aufzeichnungssymbol Stimmdiagramm des Sprechers Ihr Stimmdiagramm Rosetta Stone-Benutzerhandbuch Bewertung Ihrer Aussprache mittels Diagrammen Die Stimmdiagramme auf dem Sprachanalyse-Bildschirm ermöglichen Ihnen den visuellen Vergleich Ihres Sprachmusters mit demjenigen des Muttersprachlers und helfen Ihnen so, Ihre Aussprache zu beurteilen und zu verbessern. Zur Anzeige eines Stimmdiagramms klicken Sie auf die betreffende Registerkarte. Betonung und Stimmlage analysiert die Betonung und die Änderung der Stimmhöhe in Ihrem Sprachmuster. Das eigene Sprachmuster mittels Diagrammen verbessern: 1. Klicken Sie in Ihrem Aufzeichnungsverlauf auf das Sprechersymbol, um Ihre Aufzeichnung anzuhören und Ihr Stimmdiagramm mit demjenigen des Sprechers zu vergleichen. 2. Klicken Sie auf eines der Diagrammsymbole, um das Sprachmuster auf eine von vier Arten zu untersuchen. Betonung analysiert die Betonung und den Spannungsbogen in Ihrem Sprachmuster. Stimmlage analysiert die Änderung der Stimmhöhe in Ihrem Sprachmuster. Spektrogramm (auch als Sonogramm bezeichnet) stellt die Stärke der Stimmfrequenzen über einen Zeitraum dar. Kapitel 3: 2: Bearbeiten der Rosetta Stone-Bildschirme Tipp Der Sprecher spricht standardmäßig sehr langsam. Mit der Sprachsteuerung können Sie die Sprechgeschwindigkeit des Sprechers einstellen. 39 Schreiben üben Text eingeben: 1. Suchen Sie das Foto mit dem hervorgehobenen leeren Textbereich. 2. Hören Sie dem Sprecher zu oder suchen Sie nach Hinweisen in den Bildern und geben Sie den fehlenden Text in dem leeren Bereich über dem Foto ein. 3. Drücken Sie die Eingabetaste. Falsche Antworten: Falsch eingegebene Buchstaben werden hervorgehoben angezeigt. Korrigieren Sie die Fehler. Die nächste Aufgabe wird erst angezeigt, wenn alle Fehler korrigiert sind. Rosetta Stone hilft Ihnen beim Erlernen der Orthografie der neuen Sprache. Eine Methode, die dabei angewandt wird, ist das Nachschreiben gelesener Wörter bzw. das Aufschreiben von Wörtern, die Ihnen vorgesprochen werden. Zweck des „Schreibbildschirms“ ist das Erlernen der richtigen Schreibweise einzelner Wörter in der von Ihnen gewählten Fremdsprache. Dabei erlernen Sie auch das Alphabet der Fremdsprache. Die Schreibübungen dieses Bildschirmtyps sind nur eine von mehreren Methoden zur Verbesserung der Schreibfähigkeit. In dieser Schreibübung suchen Sie in den anderen Fotos nach Hinweisen zum fehlenden Text und geben diesen dann im leeren Textbereich ein. Auf einigen Bildschirmen hilft Ihnen der bereits vorhandene Text über den Fotos. Andere Bildschirme stellen eine größere Herausforderung dar. Sie hören nur den Sprecher und müssen das Gehörte eingeben. Den Text können Sie über die Tastatur oder mithilfe der Maus über die Bildschirmtastatur eingeben. Verwandte Verfahren • Text können Sie über die Tastatur oder mithilfe der Maus über die Bildschirmtastatur eingeben. • Klicken Sie auf eine Sonderzeichentaste, um weitere Zeichen mit Akzent oder diakritische Zeichen auszuwählen: Sonderzeichentasten • Drücken Sie die Eingabetaste, um Ihr Ergebnis anzuzeigen. Weitere Informationen Weitere Einzelheiten über das Ändern der Eingabepräzision und des Tastaturlayouts finden Sie auf Seite 43. 40 Rosetta Stone-Benutzerhandbuch Kapitel 4 Ändern der Benutzereinstellungen Voreinstellungen Kurseinstellungen Meine Einstellungen Systemeinstellungen Hilfe 41 Voreinstellungen Einführungsvideo ansehen: 1. Klicken Sie in der Symbolleiste auf das Symbol Voreinstellungen. 2. Klicken Sie auf Über Dynamic Immersion. Das Video beginnt automatisch. 3. Klicken Sie auf das PauseSymbol, wenn Sie das Video anhalten möchten. Wenn Sie Rosetta Stone zum ersten Mal öffnen, sehen Sie ein Einführungsvideo, das Ihnen unsere Philosophie des Fremdsprachenerwerbs, die Methode der Dynamic Immersion, näherbringt. Dieses Video können Sie jederzeit über das Menü „Voreinstellungen“ der Symbolleiste erneut anzeigen. In den Voreinstellungen können Sie Änderungen an verschiedenen Einstellungen vornehmen. Aktivieren Sie das Kontrollkästchen Mit nächstem Bildschirm fortfahren, wenn nach Abschluss eines Übungsbildschirms automatisch der nächste angezeigt werden soll. Aktivieren Sie Spracherkennung verwenden, wenn Sie die Sprechübungen durchführen möchten. 4. Klicken Sie rechts oben im Video auf das rote X, wenn Sie das Video beenden und zur Startseite zurückkehren möchten. 42 Rosetta Stone-Benutzerhandbuch Kurseinstellungen In den Kurseinstellungen, die Sie über das Menü „Voreinstellungen“ öffnen, können Sie die Eingabepräzision der Schreibübungen festlegen. Sie legen damit fest, ob Sie auf die Groß-/Kleinschreibung, auf die richtige Zeichensetzung und auf die korrekte Eingabe von diakritischen Zeichen achten müssen. Hier können Sie auch das Tastaturlayout ändern und die Einstellungen Ihres Kurses anzeigen. Eingabeeinstellungen festlegen Kurseinstellungen anzeigen: 1. Klicken Sie in der Symbolleiste auf das Symbol Voreinstellungen. 2. Klicken Sie auf Voreinstellungen festlegen. 3. Klicken Sie auf die Registerkarte Kurseinstellungen. Eingabevoreinstellungen auswählen: 1. Klicken Sie auf das Kontrollkästchen einer Option, um die betreffende Option zu aktivieren. Jede dieser Optionen erhöht das Schwierigkeitsniveau der Schreibübungen. 2. Wählen Sie im Pulldown-Menü des Felds Schriftsystem, sofern dieses vorhanden ist, das Schriftsystem der von Ihnen ausgewählten Sprache. 3. Wählen Sie im Pulldown-Menü neben Tastaturlayout eine Option aus. Das Tastaturlayout bestimmt, wie die Tasten auf der Tastatur angeordnet sind. Dies ist von Sprache zu Sprache unterschiedlich. 4. Klicken Sie auf Änderungen übernehmen, um die neuen Einstellungen zu speichern, oder auf Änderungen verwerfen, um zu den ursprünglichen Einstellungen zurückzukehren. Tipp Deaktivieren Sie alle Kontrollkästchen, wenn Sie den einfachsten Eingabemodus wünschen. Kapitel 4: Ändern der Benutzereinstellungen 43 Kurs ändern: Kurseinstellungen anzeigen: 1. Klicken Sie in der Symbolleiste auf das Symbol Voreinstellungen. 2. Wählen Sie Voreinstellungen festlegen aus dem Pulldown-Menü. 3. Klicken Sie auf die Registerkarte Kurseinstellungen. Es wird der Kurs angezeigt, den Sie beim ersten Starten von Rosetta Stone ausgewählt haben. Sie können hier einen anderen Kurs wählen, wodurch einige Übungen hinzukommen und andere wegfallen. Sie sollten die neuen Übungen durchführen, um Ihr Ergebnis zu aktualisieren. Kurzkurse wie „Sprechen und Hören“ sowie „Lesen und Schreiben“ konzentrieren sich mehr auf die benannten Sprachfähigkeiten. Jedem Kurs, mit Ausnahme des Kurses „Sprechen und Hören“, können Sie die Komponente „Buchstaben und Laute lernen“ hinzufügen. Kurs ändern: 1. Klicken Sie auf Kurseinstellungen ändern. 2. Wählen Sie einen Kurs aus, der zu Ihren Lernzielen passt. 3. Klicken Sie auf Änderungen übernehmen, um die neuen Einstellungen zu speichern, oder auf Änderungen verwerfen, um zu den ursprünglichen Einstellungen zurückzukehren. Tipp Durch eine Kursänderung kommen einige Übungen hinzu und andere fallen weg. Neue Übungen werden erst in der Kursleiste angezeigt. Wir empfehlen Ihnen eine Kursänderung nur dann, wenn sich Ihre Sprachlernziele gravierend geändert haben. Weitere Informationen Weitere Einzelheiten darüber, wie Rosetta Stone Ihren Kurs zusammenstellt, finden Sie auf Seite 11. 44 Rosetta Stone-Benutzerhandbuch Meine Einstellungen Die Funktion „Automatisch fortfahren“ und die Spracherkennung legen Sie in den Voreinstellungen auf der Registerkarte „Meine Einstellungen“ fest. Hinweis: Beide Einstellungen können Sie sowohl direkt im Menü Voreinstellungen als auch auf der Registerkarte Meine Einstellungen vornehmen. „Automatisch fortfahren“ aktivieren Die Einstellung des Kontrollkästchens Automatisch mit nächstem Bildschirm fortfahren bestimmt, ob der nächste Bildschirm automatisch angezeigt wird, sobald Sie die Übungen eines Bildschirms abgeschlossen haben, oder ob Sie manuell über die Navigationsleiste zum nächsten Bildschirm wechseln müssen. Spracheinstellungen festlegen Über die Spracherkennungseinstellungen können Sie die Spracherkennung aktivieren. Die Sprechübungen werden nur bei aktivierter Spracherkennung durchgeführt. Sie können hier auch die Sprachpräzision der Sprechübungen einstellen. Wählen Sie Ihren Sprachtyp aus, damit sich die Spracherkennungsfunktion von Rosetta Stone auf Ihre Stimme einstellen kann. „Automatisch fortfahren“ aktivieren: 1. Klicken Sie in der Symbolleiste auf das Symbol Voreinstellungen. 2. Klicken Sie auf Automatisch mit nächstem Bildschirm fortfahren, um die Funktion „Automatisch fortfahren“ zu aktivieren. Spracherkennung einstellen: 1. Klicken Sie in der Symbolleiste auf das Symbol Voreinstellungen. 2. Aktivieren Sie Spracherkennung verwenden. Deaktiveren Sie die Funktion, wenn Sie den Muttersprachler zwar hören, ihm aber nicht nachsprechen möchten. 3. Klicken Sie auf Voreinstellungen festlegen. 4. Klicken Sie auf die Registerkarte Meine Einstellungen. 5. Wählen Sie Sprachpräzision , um die Erwartungen der Software an die Präzision Ihrer Aussprache einzustellen. 6. Wählen Sie Ihren Sprachtyp aus: Männlich oder Weiblich, damit Ihre Stimme richtig verarbeitet werden kann. 7. Klicken Sie auf Änderungen übernehmen, um die neuen Einstellungen zu speichern, oder auf Änderungen verwerfen, wenn Sie zu den ursprünglichen Einstellungen zurückkehren möchten. Tipp Setzen Sie die Sprachpräzision auf Einfach, wenn Ihre Aussprache auch dann akzeptiert werden soll, wenn sie nicht völlig korrekt ist. Kapitel 4: Ändern der Benutzereinstellungen 45 Systemeinstellungen Benutzeroberfläche und Mikrofon einrichten: 1. Wählen Sie die Sprache für die Anweisungen und Menüs auf dem Bildschirm aus. Auf der Registerkarte „Systemeinstellungen“ des Voreinstellungsmenüs auf der Symbolleiste können Sie die Sprache der Anwendungsoberfläche von Rosetta Stone ändern. Hinweis: Dadurch wird allein die Sprache der Bildschirmanweisungen und der Menüs geändert. Die Sprachübungen ändern sich nicht. Außerdem können Sie hier das verwendete Mikrofon angeben und überprüfen, ob Produktaktualisierungen vorliegen. 2. Wählen Sie den installierten Mikrofontyp aus, den Sie für die Sprechübungen in Rosetta Stone verwenden. 3. Klicken Sie auf Auf Aktualisierungen prüfen, um Ihr Produkt zu aktualisieren. Für diese Funktion muss eine Internetverbindung vorhanden sein. 4. Klicken Sie auf Änderungen übernehmen, um die neuen Einstellungen zu speichern, oder auf Änderungen verwerfen, wenn Sie zu den ursprünglichen Einstellungen zurückkehren möchten. 46 Rosetta Stone-Benutzerhandbuch Hilfe Wie können wir Ihnen helfen? Unser Ziel bei Rosetta Stone ist es, dass Sie erfolgreich eine neue Sprache lernen. Wir möchten, dass Sie Freude am Lernen haben. Um Ihnen dabei zu helfen, stellen wir Ihnen in der Software ein Hilfesystem zur Verfügung. Wenn Sie irgendetwas auf einem Bildschirm nicht verstehen, klicken Sie einfach rechts oben auf dem Bildschirm auf das Symbol Hilfe. Wir bieten eine Reihe von Ressourcen an, anhand derer Sie mehr über die Software und die von Ihnen gewählte Fremdsprache erfahren können. Diese Ressourcen finden Sie auf der Website von Rosetta Stone. Öffnen Sie RosettaStone.com und klicken Sie auf den Link Technische Hilfe, um Kontaktdaten und hilfreiche Informationen anzuzeigen. Das Menü „Hilfe“ bietet folgende Möglichkeiten: • Hilfe zu Rosetta Stone. • Herunterladen einer PDF-Datei dieses Benutzerhandbuchs. • Herunterladen einer PDF-Datei mit den Kursinhalten. • Anzeigen des Alphabets der Sprache. • Anzeigen der Hilfe zum aktuellen Bildschirm. Vielen Dank, dass Sie sich für Rosetta Stone entschieden haben. Kapitel 4: Ändern der Benutzereinstellungen 47 48 Rosetta Stone-Benutzerhandbuch Fortsetzung A Adaptive Recall™ 28 Alphabet 43, 47 Alternativkurse 11, 44 Antwort-Symbol 15 Aufzeichnen 34, 38-39 Aufzeichnungssymbol 38 Aussprache 13, 26, 38, 45 B Betonung, Stimmdiagramm 39 Bild auswählen 31 Bildschirmarten Aussprache 31, 38-39 Bild auswählen 30 Frage auswählen 30 Meilensteine 6, 10, 27 Multiple-Choice 31 Sprechen üben 30 Texteingabe 31, 40 Buchstaben und Laute lernen 11, 44 C Contextual Formation™ 10 D Dynamic Immersion™ 4-5, 42 E Eigenen Satz formulieren 35 Einführungsvideo 42 Eingabe Bildschirme 31 Einstellungen 43 Präzision 40, 43 Schriftsystem 43 Tastaturlayout 43 Fortsetzung Einheiten 6, 10, 14, 22 Einheitsleiste 25 Empfohlener Kurs 11 Ergebnis Ausgelassene Antworten 19 Falsche Antworten 40 Ergebnissymbol 19 Ergebnis anzeigen 19 Ergebnis anzeigen 19 F Falsche Antworten 40 Frage auswählen 33 G Grammatikübung 26 H Hauptlektion Einführung 12, 14 Ihr Kurs 10, 12 Kursansicht 22 Übersichtsanzeige 23, 26 Zugriff 12, 14 Hilfe 7, 24, 47 Hören 16, 26 K Kurs auswählen 11, 44 Kursansicht 12, 22 Kurseinstellungen 43-44 Kursleiste 12, 22, 25 L Lektion 6, 14 Lernziele 6 Lesen 6, 26 M Meilensteine 6, 10, 27 Meine Einstellungen 45 Meinen Kurs aufbauen 11 Mikrofoneinstellung 13 Multiple-Choice 31 N Navigation Kursleiste 25 Navigationsleiste 16 P Pause 15 I Ihr Kurs 11 Alternativkurse 11, 44 Buchstaben und Laute lernen 11, 44 Empfohlener Kurs 11 Kurs aufbauen 11 Kurs auswählen 11, 44 49 Fortsetzung S Schreiben 6, 26, 31, 40 Schriftsystem 43 Silben 36 Sprache Anwendungsoberfläche ändern 46 Stufe 24 Sprache der Anwendungsoberfläche 46 Sprechersymbol 16, 38 Spektrogramm 39 Spezialübungen Ihr Kurs 10, 44 Sprachliche Fähigkeiten 11, 44 Übersichtsanzeige 23, 26 Sprache Analyse 31, 38-39 Analysesymbol 38 Aufzeichnen 34, 38 Aufzeichnungssymbol 38 Betonung 39 Diagramme 38-39 Erkennung 34, 38-39, 45 Formulierung 30 Präzision 13, 48 Sprechersymbol 16, 17, 39 Sprechersymbol 15 Stimmlage 39 Übung 17, 30 Startseite 10 siehe auch Kursansicht Anmelden 10 Hilfe 24 Kursansicht 22 Sprachniveau wechseln 24 Übersichtsanzeige 23 50 Startseitensymbol 24 Voreinstellungssymbol 11, 24, 34, 43-44 Stimmlage 39 Support 47 Symbolleiste 24 Systemeinstellungen 46 T Tastatur Texteingabe 40 Tastaturlayout 43 Kurs ändern 44 Kurseinstellungen 43 Symbol 11, 24, 34 Systemeinstellungen 49 Z Ziele 6, 10 Zurück zum Start 19, 24 Zurück zu Ihrem Kurs 23 U Übersicht 28 Übersichtsanzeige Alle Übungen für diese Einheit anzeigen 22 Hauptlektion 23 Spezialübungen 23, 26 Übersicht 26 Übungsbanner 23 Zurück zu Ihrem Kurs 23 Übung Meilensteine 27 Startseite 22, 25 Spezialübungen 10, 26 Symbol 25 Übersicht 28 Unterhaltung 27 V Verwenden dieses Handbuchs 7 Vokabular 26 Voreinstellungen Meine Einstellungen 48 Rosetta Stone-Benutzerhandbuch