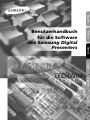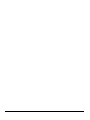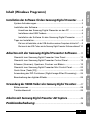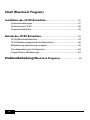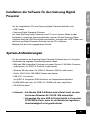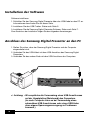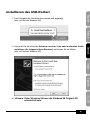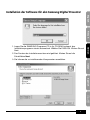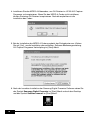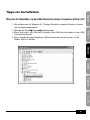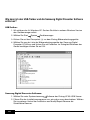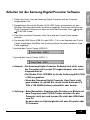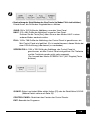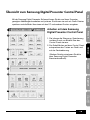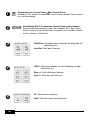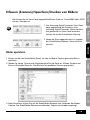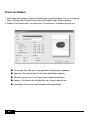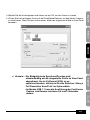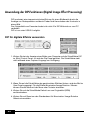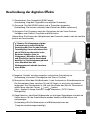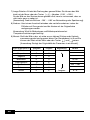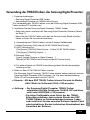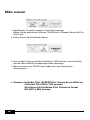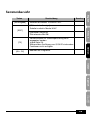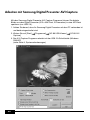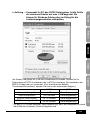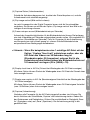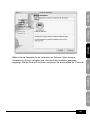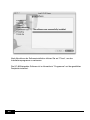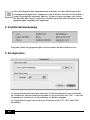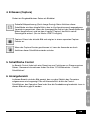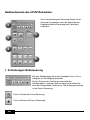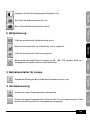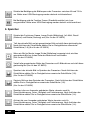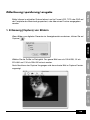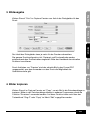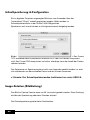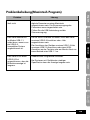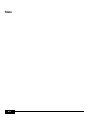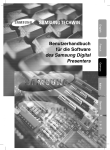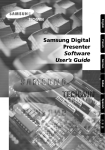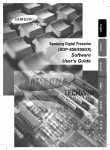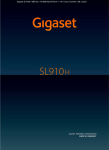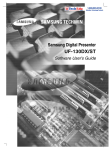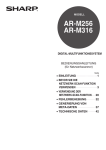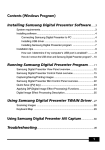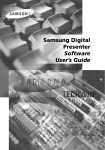Download Benutzerhandbuch für die Software des Samsung Digital Presenters
Transcript
English French German Benutzerhandbuch für die Software des Samsung Digital Presenters Italian Spanish Inhalt (Windows Programm) English Installation der Software für den Samsung Digital Presenter.........3 System-Anforderungen ............................................................................3 Installation der Software ..........................................................................4 Installieren des USB-Treibers ...........................................................5 Installation der Software für den Samsung Digital Presenter ..........7 French Anschluss des Samsung Digital Presenter an den PC ....................4 Tipps zur Installation ................................................................................9 Wie kann ich feststellen, ob der USB-Anschluss meines Computers aktiviert ist? ....9 Arbeiten mit der Samsung Digital Presenter Software ......11 German Wie kann ich den USB-Treiber und die Samsung Digital Presenter Software entfernen? 10 Übersicht zum Samsung Digital Presenter View Panel .........................12 Übersicht zum Samsung Digital Presenter Control Panel .....................15 Übersicht zum Samsung Digital Presenter Mini Control Panel..............22 Italian Erfassen (Scannen), Speichern, Drucken von Bildern ..........................19 Quick Save (Taste [F2]) .........................................................................23 Anwendung der DIP-Funktionen (Digital Image Effect Processing) ......24 Beschreibung der digitalen Effekte ........................................................25 Bilder scannen ......................................................................................28 Tastaturübersicht .................................................................................29 Arbeiten mit Samsung Digital Presenter AVI Capture ......................30 Problembehebung.............................................................................35 1 Spanish Verwendung des TWAIN-Treibers des Samsung Digital Presenters ......27 Inhalt (Macintosh Program) Installation des UF-80 Betrachters......................................................37 Systemanforderungen .............................................................................37 Anschluss des UF-80 ..............................................................................38 Programminstallation...............................................................................39 Betrieb des UF-80 Betrachters ..............................................................43 UF-80 Betrachterbildschirm.....................................................................43 UF-80 Bedienungselemente des Betrachters .........................................46 Bilderfassung/-speicherung/-ausgabe.....................................................49 Schnellspeicherung & Konfiguration .......................................................52 Image Rotation (Bilddrehung) .................................................................52 Problembehebung(Macintosh Program) .................................53 2 English Installation der Software für den Samsung Digital Presenter Auf der mitgelieferten CD zum Samsung Digital Presenter befinden sich: • USB-Treiber Um Ihren Samsung Digital Presenter vom PC aus zu steuern, Bilder auf der Festplatte zu speichern oder auszudrucken, müssen Sie den Samsung Digital Presenter über die USB-Schnittstelle anschließen, und dann den USB-Treiber und die Samsung Digital Presenter Software von der CD installieren. French • Samsung Digital Presenter Software Befolgen Sie die unten angegebenen Schritte. German System-Anforderungen Für die Installation der Samsung Digital Presenter Software muss Ihr Computer mindestens die folgende Systemkonfiguration haben: Italian • IBM oder IBM-kompatibler Computer mit einem Pentium II 350 MHz Prozessor (oder besser) (für USB 2.0: Pentium 4 oder besser) • Windows 98 oder neuer (für USB 2.0: Windows 2000 Pro oder neuer) • Grafik: XGA 1024 x 768, 65536 Farben oder besser Spanish • USB 2.0/1.1 Anschluss (für USB 2.0: integrierter USB-Anschluss auf Hauptplatine empfohlen) • 64 MB RAM oder mehr (für USB 2.0: 128 MB oder mehr empfohlen) • CD-ROM-Laufwerk ✔ Hinweis: • Der Modus USB 2.0 Modus wird offiziell nicht von den Versionen Windows 98 / 98 SE / ME unterstützt. • Verwenden Sie eine USB 2.0 Schnittstelle in Form einer PCI/PCMCIA-Karte, dann ist ein Betrieb bei regulärere Geschwindigkeit nicht gewährleistet. 3 Installation der Software Software installieren 1. Schließen Sie den Samsung Digital Presenter über das USB-Kabel an den PC an. Informationen dazu finden Sie auf dieser Seite. 2. Installieren Sie den USB-Treiber. Siehe auch Seite 5. 3. Installieren Sie die Samsung Digital Presenter Software. Siehe auch Seite 7. Zum Abschluss der Installation folgen Sie den folgenden Anweisungen: Anschluss des Samsung Digital Presenter an den PC 1. Stellen Sie sicher, dass der Samsung Digital Presenter und der Computer eingeschaltet sind. 2. Verbinden Sie das USB-Kabel mit dem USB-Anschluss des Samsung Digital Presenters. 3. Verbinden Sie das andere Ende mit dem USB-Anschluss des Computers. DVI MOUSE RS-232C VGA OUT VGA IN USB ✔ .Achtung: • Wir empfehlen die Verwendung eines USB-Anschlusses auf der Hauptplatine (Mainboard) des Computers. (Je nach Computer kann es bei Verwendung eines sekundären USB-Anschlusses oder eines USB-Hubs ohne eigene Spannungsversorgung zu Problemen kommen.) 4 Installieren des USB-Treibers English 1. Das Dialogfeld des Hardware-Assistenten wird angezeigt. (hier im Falle von Windows XP) French German 2. Aktivieren Sie das Kästchen Software von einer Liste oder bestimmten Quelle installieren (für fortgeschrittene Benutzer) und klicken Sie auf Weiter. (hier im Falle von Windows XP) Italian Spanish ✔ .Hinweis: Unter Windows 98 kann die Windows 98 Original-CD erforderlich sein. 5 3. Legen Sie die SAMSUNG Programm-CD in Ihr CD-ROM Laufwerk, aktivieren Sie die Kästchen CD-ROM-Laufwerk und Folgende Quelle ebenfalls durchsuchen: und geben dann die Laufwerkskennung für das CD-ROM-Laufwerk ein. Klicken Sie auf Weiter. 4. Klicken Sie auf Fertig stellen. Der USB-Treiber wird installiert. 6 Installation der Software für den Samsung Digital Presenter English French 2. Das Fenster des Installationsassisten wird geöffnet. Klicken Sie auf die Schaltfläche Next. German 1. Legen Sie die SAMSUNG Programm-CD in Ihr CD-ROM Laufwerk, das Installationsprogramm startet automatisch. Wählen Sie ENGLISH. Klicken Sie auf Next. 3. Sie können die zu installierenden Komponenten auswählen. Italian Spanish 7 4. Installieren Sie den MPEG-4-Videocodec, um AVI-Dateien im UF-80 AVI CaptureProgramm zu komprimieren. Wenn Sie den MPEG-4-Codec nicht installieren, können Sie keine AVI-Dateien komprimieren. Deshalb empfehlen wir die Installation des Codec. 5. Bei der Installation des MPEG-4-Codec erscheint das Dialogfenster xxx. Klicken Sie auf [Yes], um die Installation abzuschließen. Software-Bedienungsanleitung, AVI Capture Programm-Verknüpfung im [Start]-Menü. 6. Nach der korrekten Installation der Samsung Digital Presenter Software sehen Sie das Symbol Samsung Digital Presenter im [Start]-Menü und auf dem Desktop und das Symbol Software manual im [Start]-Menü. 8 Tipps zur Installation English Wie kann ich feststellen, ob der USB-Anschluss meines Computers aktiviert ist? 1. Wir erklären das für Windows XP. Suchen Sie bitte in anderen Windows-Version den Gerätemanager selbst. 2. Wählen Sie Start System Gerätemanager 4. Wenn Sie den Eintrag Erweiterter USB-Hostcontroller sehen können, ist der Modus USB 2.0 aktiviert. French 3. Wenn Sie in der Liste USB Host-Controller und USB Root Hub sehen, ist die USBSchnittstelle aktiviert. German Italian Spanish 9 Wie kann ich den USB-Treiber und die Samsung Digital Presenter Software entfernen? USB-Treiber: 1. Wir erklären das für Windows XP. Suchen Sie bitte in anderen Windows-Version den Gerätemanager selbst. 2. Wählen Sie Start System Gerätemanager 3. Klicken Sie auf das Plussymbol (+) vor dem Eintrag Bildverarbeitungsgeräte. 4. Wählen Sie aus der Liste der Bildverarbeitungsgeräte den Samsung Digital Presenter UF-80 aus und klicken Sie auf Entfernen. Im Dialogfeld Entfernen des Geräts bestätigen klicken Sie auf OK. Samsung Digital Presenter Software: 1. Wählen Sie unter Systemsteuerung Software den Eintrag UF-80 USB Viewer. 2. Führen Sie das Installationsprogramm aus, wie schon zuvor beschrieben. Wählen Sie im weiteren Verlauf der Installation aus Modify/Repair/Remove die Schaltfläche Remove. 10 Arbeiten mit der Samsung Digital Presenter Software English 1. Stellen Sie sicher, dass der Samsung Digital Presenter und der Computer eingeschaltet sind. 3. Das Samsung Digital Presenter View Panel und das Control Panel werden geöffnet. French 2. Doppelklicken Sie auf das Symbol UF-80 USB Viewer (automatisch auf dem Windows Desktop während der Installattion angelegt). Sie können die Samsung Digital Presenter Software auch über das Start-Menü aufrufen: Start Program UF-80 USB Viewer 4. Der aktuelle USB-Status (USB 2.0 oder USB 1.1) ist in der Kopfzeile des Control Panels eingetragen. Die Bilder vom Samsung Digital Presenter werden im View Panel angezeigt. German * Kopfzeile des Control Panels (USB 2.0) * Kopfzeile des Control Panels (USB 1.1) ✔ Achtung: • Beim Betrachten, Kopieren oder Drucken von Bildern mit dem Programm oder TWAIN-Treiber schalten Sie den Presenter nicht aus und trennen Sie nicht das USB-Kabel vom PC. Es kann dann zu Schwierigkeiten mit dem Presenter oder PC kommen. 11 Spanish der Presenter nicht an den PC angeschlossen, oder nicht eingeschaltet ist. • Der Modus FULL SCREEN ist für die Auflösung XGA (1024 x 768) vorgesehen. • Wenn das Samsung Digital Presenter View Panel nicht ganz sichtbar ist, prüfen Sie, ob die Grafik-Karte des PC 1024 x 768 (65536 Farben) unterstützt, oder besser. Italian ✔ Hinweis: • Die Samsung Digital Presenter Software läuft nicht, wenn Übersicht zum Samsung Digital Presenter View Panel 4 1 2 1 3 Betrachtungsbereich In diesem Bereich können sie die projizierten Bilder des Presenters sehen. Wenn Sie die Abbildung mit dem Control Panel des Samsung Digital Presenters oder über die Fernbedienung einstellen, können Sie das Ergebnis hier betrachten. 12 • Beschreibung der Schaltflächen des View Panels (im Modus FULL nicht sichtbar). English 2 Erlaubt Ihnen, die Größe des Eingabebildes zu wählen. SCREEN FULL: 1024 x 768 Größe der Abbildung, das Control Panel ist geschlossen, ein Mini Control Panel wird geöffnet. Die Titelleiste und die Taskleiste werden nicht mehr angezeigt. (Zur Auswahl des Modus SCREEN FULL: [Alt+ Eingabe] Taste drücken). German FULL: 1024 x 768 Größe der Abbildung, das Control Panel ist geschlossen, ein Mini Control Panel wird geöffnet. (Es ist empfehlenswert, diesen Modus bei einer XGA-Auflösung (oder besser) zu verwenden). French QUAR: 256 x 192 Größe der Abbildung, normales View Panel HALF: 512 x 384 Größe der Abbildung, normales View Panel. Drücken Sie die Taste [Esc], wenn Sie aus dem Modus HALF in einen anderen Modus wechseln wollen. Italian 3 Spanish Q-SAVE: Erfasst und sichert Bilder mittels Hotkey [F2] oder die Schaltfläche Q-SAVE. (Nähere Details siehe auch Seite 23). CONTROL PANEL: Reaktiviert das Fenster des Control Panels. EXIT: Beendet das Programm. 13 4 Options-Dialog 1. Current Q-SAVE folder path (USB 2.0 only) Sie können den Ordner für Schnellspeicherungen von Bildern durch Betätigung der Schaltfläche Q-SAVE oder der Taste [F2] ändern. (nähere Details zur Funktion Q-SAVE auf Seite 23). 2. Auto-Hide Mini Control Delay Sie können die Zeit einstellen, für die das Mini Control Panel im Modus SCREEN FULL angezeigt werden soll. Der Standardwert ist 5 Sekunden. Der Bereich erstreckt sich von 0 bis 30. Bei der Auswahl 0 Sekunden ist das Mini Control Panel immer sichtbar. (Für weitere Details zum Mini Control Panel siehe Seite 22). 3. Always Full Resolution Save/Print Bei Betätigung der Schaltflächen SAVE/Q-SAVE/PRINT wird das Ergebnis immer auf die Größe FULL (1024 x 768) bezogen, selbst aus den Modi HALF und QUAR heraus. 4) Safe Mode Bei Verwendung eines schwachen PCs (so auch mit DVMT Grafikkarte) kann es schwierig sein, 20 Bilder/Sekunde (USB2.0) anzuzeigen. Das Programm wird dann langsamer, und zwar mit weniger als 10 Bildern/Sekunde arbeiten. ✔ Hinweis: • Wenn Sie die Einstellung 'Always Full Resolution Save/Print' aktivieren, sollten sie den Viewer neu starten. (Empfohlen im Modus USB 2.0) 14 Übersicht zum Samsung Digital Presenter Control Panel 2 1 4 1. Sie können die Erfassung, Speicherung und den Druck von Bildern über das Control Panel steuern. 6 7 (Weitere Details entnehmen Sie bitte dem Samsung Digital Presenter Benutzerhandbuch). German 5 2. Die Schaltflächen auf dem Control Panel entsprechen den Tasten am Gerät und auf der Fernbedienung. French 3 Arbeiten mit dem Samsung Digital Presenter Control Panel English Mit der Samsung Digital Presenter Software können Sie die von Ihrem Presenter gezeigten Abbildungen bearbeiten und justieren. Sie können sie auch als Grafik-Dateien speichern und die Bilder über einen mit dem PC verbundenen Drucker ausgeben. Italian 8 9 Spanish 10 15 1 Umschalten von Control Panel Mini Control Panel Im Modus FULL können Sie zwischen Control Panel und Mini Control Panel hin- und herschalten. 2 Schaltfläche HALF (im normalen Control Panel nicht sichtbar). Diese Schaltfläche erscheint, wenn Sie im Modus FULL das Control Panel aufrufen. Durch sie kehrt das Programm zum normalen Fenster zurück. (Hotkey: Taste [Esc]) 3 Wide/Tele: Vergrößert oder verkleinert die Bildgröße auf dem Bildschirm. Near/Far: Stellt den Fokus ein 4 IRIS+/-: Stellt die Helligkeit von der Abbildung auf dem Bildschirm ein. Blue +/-: Stellt die blaue Farbe ein. Red +/-: Stellt die rote Farbe ein. 5 16 AF: Aktiviert den Autofokus AWC: Stellt die Farbe automatisch ein LAMP ON/OFF: Schaltet die Leuchte ein/aus English 6 French 7 Rot. (Rotieren): Zur Drehung des Bildes um 90°/180°/270°. Das Bild im View Panel bleibt unverändert. (Nur für den UF-80DX) Fz. (Freeze): Schaltet den Modus Freeze ein/aus. Das Bild im View Panel bleibt unverändert. German Aper. (Aperture): Schaltet den Modus Aperture ein/aus. (TEXT MODE/IMAGE MODE) Hz (Frequenz): Schaltet die Frequenz des Presenters zwischen 60 Hz und 75 Hz um. Das Bild im View Panel bleibt unverändert. Spanish 8 Italian Ext. (Extern): Zum Umschalten zwischen interner oder externer Bildquelle. Das Bild im View Panel bleibt unverändert. zeigt den Status von CONTROL FUNCTION und DIGITAL FUNCTION, PRESET. Zeigt den aktuellen Status des Presenters und außerdem die unter DIGITAL FUNCTION, PRESET gewählte Nummer. 17 9 Die Schaltfläche DIGITAL FUNCTION/PRESET arbeitet zusammen mit den Nummern-Schaltflächen (1-8). (Siehe auch Benutzerhandbuch für den Samsung Digital Presenter). I-sav(Image Save) /I-rcl(Image Recall): • Sichert das Bild im internen Speicher des Geräts. • Um das Bild zu sichern/abzurufen, klicken Sie auf die Schaltfläche I-sav /I-rcl und geben Sie innerhalb von 5 Sekunden die gewünschte Speicherstelle mit den Nummern-Schaltflächen von 1 bis 8 an.(Nur für den UF-80DX) Div2(Image Divide): Teilt den Bildschirm zur gleichzeitigen Darstellung des aktuellen und des aus dem Speicher abgerufenen Bildes auf einem Bildschirm. Klicken Sie auf Div2 und geben Sie innerhalb von 5 Sekunden mit den Nummernschaltflächen von 1 bis 8 die Speicherstelle an.(Nur für den UF-80DX) Shift: Versetzt das im geteilten Bildschirm dargestellte, aus dem Speicher abgerufene Bild von rechts nach links, um auch den verdeckten Teil zu zeigen. (Nur für den UF-80DX) Div9(3 x 3 Multi): Erlaubt die Anzeige aller gespeicherten Bilder (maximal 8) auf einem Bildschirm. Um das ganze Bild zu betrachten, klicken Sie innerhalb von 5 Sekunden auf eine der Schaltflächen von 1 bis 8.(Nur für den UF-80DX) Free: Erlaubt das Beenden der aktuellen Funktion und die Rückkehr zum normalen Modus. (Nur für den UF-80DX) Psav(Preset Save)/Pexe(Preset Execution): Erlaubt die Speicherung oder den Abruf von angepassten Benutzereinstellungen. Nach dem Klicken auf Psav / Pexe klicken Sie innerhalb von 5 Sekunden auf eine der Schaltflächen von 1 bis 4 . 18 Erfassen (Scannen)/Speichern/Drucken von Bildern 10 French 1. Das Samsung Digital Presenter View Panel zeigt gegenwärtig die Projektion vom Samsung Digital Presenter. Wenn das Bild wie gewünscht im View Panel erscheint klicken Sie auf die Schaltfläche Capture. English Sie können das im View Panel dargestellte Bild als Datei im Format BMP oder JPEG sichern. Das geht so: 2. Wenn der Scan abgeschlossen ist, werden die Schaltflächen Release, Save und Print aktiviert. German Bilder speichern 1. Klicken sie auf die Schaltfläche [Save], um das im Modus Capture gescante Bild zu speichern. Italian 2. Geben Sie Name, Format und Verzeichnispfad für die Datei an. Klicken Sie dann auf Save im Dialogfeld Save As. Das Bild wird im gewählten Format gespeichert. Spanish 3. Nach Abschluss klicken Sie auf die Schaltfläche Release zum Verlassen des Modus’ Capture. Die Schaltfläche Release verschwindet, Capture wird wieder angezeigt. 19 Druck von Bildern 1. Nach abgeschlossenem Capture-Vorgang steht die Schaltfläche Print zur Verfügung. Nach Anklicken der Schaltfläche wird das Dialogfeld Page Setup angezeigt. 2. Wählen Sie Papierformat / Druckposition / Druckformat / Seitenausrichtung usw. ■ Fit to page: Das Bild wird in die gewählte Seitengröße eingepasst. ■ Specified: Sie können das Druckformat des Bildes angeben. ■ Maintain aspect ratio: Die Proportionen werden beibehalten. ■ Margins: Sie können die Randgrößen des Papiers bestimmen. ■ Orientation: Sie können die Seitenausrichtung festlegen. 20 4. Klicken Sie nach erfolgtem Druck auf die Schaltfläche Release, um den Modus Capture zu reaktivieren. Wenn Sie das nicht machen, bleibt das eingescannte Bild im View Panel bestehen. English 3. Wählen Sie die Druckoptionen und klicken sie auf OK, um den Druck zu starten. French German Italian ✔ Hinweis: • Die Bildgröße beim Speichern/Drucken wird 21 Spanish standardmäßig auf die dargestellte Größe im View Panel abgestimmt. Um im Vollformat (XGA) zu zu speichern/drucken, aktivieren Sie das Kästchen ‘Always Full Resolution Save/Print’ im Optionsdialo. • Im Modus USB 1.1 kann die Ausführung der Funktionen Capture und Release zwischen 0,5 und 2 Sekunden dauern. Übersicht zum Samsung Digital Presenter Mini Control Panel Das Mini Control Panel wird verwendet, um das Bild im Modus FULL nicht zu verdecken und beinhaltet die wichtigsten Funktionen des Control Panels. Wenn Sie das Control Panel verwenden wollen, klicken Sie auf das mit 5 gekennzeichnete Feld. 5 1 2 4 3 1 Wide /Tele /AWC : Siehe Seite 16. 2 Capture Image/ Save /Print: Siehe Seite 19. 3 DIP: Siehe Seite 24. 4 Half: Siehe Seite 16. 5 Öffnet das Control Panel zur Bedienung aller Funktionen des Presenters. ✔ Hinweis: • Das Mini Control Panel wird nach einigen Sekunden ausgeblendet, Sie können die Zeitspanne im Optionsdialog festlegen. (Standardwert: 5 Sekunden, siehe Seite 14 für nähere Details). • Während des Scans verschwindet das Mini Control Panel nicht. • Wenn Sie das Mini Control Panel durch das Control Panel ersetzen, wird das Control Panel nicht ausgeblendet. • Sie können das Mini Control Panel im Modus FULL/SCREEN FULL sehen. 22 Quick Save (Taste [F2]) English Sie können per Hotkey oder Schaltfläche eine Schnellsicherung durchführen. Q-SAVE ist nur im Modus USB 2.0 möglich. Der Verzeichnispfad für die Bilder kann im Optionsdialog bestimmt werden. (Der standardmäßige Pfad ist das Installationsverzeichnis der Samsung Digital Presenter Software + QuickCap). French Schnellspeicherung 2. Das Bild wird im Verzeichnis ‚QuickCap’ gespeichert, das ein Unterverzeichnis des Installationsverzeichnisses der Software ist. (Bsp. > C:\Programme\UF-80 USB Viewer\Quick Cap\ , oder ein von Ihnen im Optionsdialog angegebenes Verzeichnis) German 1. Wenn eine Projektion im View Panel zu sehen ist, können Sie durch Klick auf die Schaltfläche Q-SAVE oder mit der Taste [F2] eine Schnellspeicherung durchführen. 3. Die Datei wird automatisch benannt nach dem Muster JJJJMMTTSSMMSS.jpg. (Bsp. > 20040330_152340.jpg) Italian ✔ Hinweis: • Im Modus Capture ist Q-SAVE nicht verfügbar. 23 Spanish • Die standardmässige Scangröße ist identisch mit der Abbildungsgröße im View Panel. Wenn Sie das Kästchen ‘Always Full Resolution Save/Print’ im Optionsdialog aktiviert haben, wird das Bild im Vollformat gespeichert. • Im Modus FULL/SCREEN FULL steht nur die Taste [F2] für die Funktion Q SAVE zur Verfügung. • Wenn Sie innerhalb von einer Sekunde 2 oder mehr Schnellspeicherungen durchführen, so wird das letzte Bild im Verzeichnis QuickCap gespeichert. Anwendung der DIP-Funktionen (Digital Image Effect Processing) DIP produziert eine impressionistische Wirkung für einen Bildbereich durch die Anzeige von Rasterpunkten und durch Finden und Hervorheben des Kontrasts in einem Bild. Das Originalbild vom Presenter ändert sich nicht. Ein DIP-Bild wird nur vom PC verändert. DIP ist nur unter USB 2.0 möglich. DIP für digitale Effekte verwenden 1. Klicken Sie bei der Anzeige eines Bildes vom Presenter auf die Schaltfläche DIP im (Mini) Control Panel, so wird das Dip Panel geöffnet. Die Schaltfläche steht nicht während eines Capture-Vorgangs zur Verfügung. 2. Wenn Sie auf die Schaltfläche des gewünschten Effektes klicken, wird das Bild im View Panel angezeigt. Für die Effekte Binarization/Image Rotation / Mosaic können Sie die Werte mit der Maus oder Tastatur einstellen. 3. Klicken Sie auf die Schaltfläche Default um zum Originalbild (RGB) zurückzukehren. 4. Klicken Sie auf Reset um den Standardwert für Binarization /Image Rotation /Mosaic einzustellen. 24 Beschreibung der digitalen Effekte English 1) Standardwert: Das Originalbild (RGB Farben) [Anwendung: Zeigt das Originalbild vom digitalen Presenter]. 2) Grayscale: Das Bild (RGB Farben) wird in Graustufen umgesetzt. [Anwendung: Sie können Lesbarkeit oder Klarheit des Bildes verbessern]. [Anwendung: Sie können den Helligkeitswert des Presenter steuern oder die Leuchte einfach ein-/ausschalten]. German ✔ Hinweis: Ein Histogramm zeigt die Pixelverteilung in einem Bild durch Darstellung der Pixel für jede Stufe der Farbsättigung. Daraus wird erkenntlich, ob ein Bild für eine Korrektur in den Bereichen Schatten (links im Histogramm), Mittentöne (in der Mitte) und Glanzlichter (rechts) ausreichend detailliert ist. Das Histogramm gibt auch einen Überblick über den Abtönungsbereich oder die Luminanz eines Bildes. French 3) Histogram: Das Programm zeigt das Histogramm auf der linken Seite an. Verfügbar unter Default, Grayscale und Binarization. Italian 5) Binarization: Weist dem Bild Binärwerte 1 oder 0 anhand von Schwellenwerten zu. Der Schwellewert kann zwischen 16 und 251 liegen, er wird nicht automatisch festgesetzt. Der Standardwert ist 128 und Sie können den Wert für "Binarization" mittels Maus oder den Tasten [ ] und [ ] setzen. [Uses : Applied to Image Analysis / Image Interpretion. (OCR, Patttern Recognition)] 6) Edge Detection: Identifiziert Bildbereiche mit wichtigen Übergängen und hebt die Kanten hervor. Mit der Prewitt-Maske werden Kanten im Bild erkannt und nachgezogen. [Anwendung: Wird für Bildanalysen und Bildinterpretationen bei Computervisualisierungen benötigt]. 25 Spanish 4) Negative: Schaltet zwischen negativer und positiver Darstellung um. [Anwendung: Konvertiert Filmnegative oder Dias in Positive]. 7) Image Rotation: Erlaubt die Drehung des ganzen Bildes. Sie können das Bild leicht mit der Maus oder den Tasten [ ], [ ] drehen (–180° - +180°). Da das Bild um das Zentrum herum gedreht wird, kann es vorkommen, dass es nicht mehr ganz zu sehen ist. [Anwendung: Dreht ein Bild von –180° - +180° zur Betrachtung oder Speicherung]. 8) Emboss: Lässt einen Ausschnitt erhaben oder vertieft erscheinen, indem die Füllfarbe auf Grau gesetzt und die Kanten mit der Originalfarbe nachgezogen werden. [Anwendung: Wird für Bildanalysen und Bildinterpretationen bei Computervisualisierungen benötigt. 9) Mosaic: Stellt das Bild so dar, als wäre es aus kleinen Stücken oder Kacheln zusammen gesetzt und gruppiert diese. Der Standardwert ist 8 und Sie können den Wert mittels Maus oder den Tasten [ ] und [ ] setzen. [Anwendung: Zerlegt das Originalbild des Presenters in ein Mosaik]. 26 Digital Image Effects cts Speichern Drucken Bearbeitung Schnell Default O O Grayscale O O Negative O O Binarization O O Edge Detection O X Image Rotation O X Emboss O X Mosaic O X Bereich 16~251 -180 ~+180 Langsam 0 ~16 Verwendung des TWAIN-Treibers des Samsung Digital Presenters • Wenn Sie den TWAIN-Treiber nicht über die Routine Install Shield installiert haben, müssen Sie ihn manuell installieren. French 2. Installieren Sie den Samsung Digital Presenter TWAIN-Treiber • Siehe dazu auch Installation der Samsung Digital Presenter Software (Details auf Seite 7). English 1. Systemanforderungen • Samsung Digital Presenter USB-Treiber • Anwendungs-Software mit TWAIN-Unterstützung *Zur Verwendung des TWAIN-Treibers muss der Samsung Digital Presenter USBTreiber auf dem PC installiert sein. 3. Verwendung des TWAIN-Treibers mit der Software (Fallbeispiele) German 1) Adobe Photoshop: [File] [Import] [UF-80 TWAIN Data Source] 2) JASC Paintshop Pro : [File] [Import] [TWAIN] [Select Source…] Dann UF-80 TWAIN wählen [File] [Import] [TWAIN] [Acquire…] 3) Microsoft Office: [Insert] [Image] [Scanner or Digital Camera …] Wählen [UF-80 TWAIN Data Source] und dann [Custom Insert]. Italian 4) Für andere Pakete mit TWAIN-Unterstützung ziehen Sie bitte die jeweilige Anleitung zu Rat. 4. Bilder mit dem UF-80 TWAIN-Treiber scannen Der Samsung Digital Presenter TWAIN-Treiber arbeitet nahezu identisch wie das Samsung Digital Presenter USB-Programm. Vgl. Sie dazu die Beschreibung (Seite 12) mit Ausnahme der Funktion TWAIN. HALF Bilder im Vollformat (1024 x 768) scannen. ✔ Achtung: • Der Samsung Digital Presenter TWAIN-Treiber unterstützt nicht die Funktionen Q-SAVE, DIP und kann nicht unter QUAR(256 x 192) scannen. • Da einige Grafikpakete einen Fehler bei der TWAINErfassung aufweisen, kann es beim Einsatz des SDP TWAIN-Treibers zu Fehlermeldungen kommen. Laden und installieren Sie den neuesten Software Update Patch oder kontaktieren Sie den technischen Kundendienst des Herstellers der Software. 27 Spanish ✔ Hinweis: • Mit dem SDP TWAIN-Treiber können Sie auch im Modus Bilder scannen 1. Die Bilder des Presenters werden im View Panel angezeigt. Wählen Sie die gewünschte Größe des TWAIN-Scans. (Standard: Modus HALF im View Panel) 2. Klicken Sie auf die Schaltfläche Capture. 3. Nach erfolgter Erfassung wird die Schaltfläche TWAIN aktiviert. Durch Anklicken wird das erfasste Bild zur Anwendungssoftware übertragen. 4. Mehr Information zum TWAIN-Treiber findet sich in der Anleitung zum Grafikprogramm. ✔ .Hinweis: • Im Modus FULL /SCREEN FULL können Sie nur Bilder im Vollformat FULL(1024 x 768) scannen. Sie können nicht im Modus FULL Preview im Format HALF(512 x 384) scannen. 28 Tastaturübersicht [Alt+Eingabe] Beschreibung Bemerkung Auswahl des Modus’ SCREEN FULL English Tasten [Während der Anzeige] Schaltet zurück in Modus HALF French [ESC] [Während Erfassung] Gibt erfasstes Bild frei [F2] German [Alt + F4] Verzeichnispfad für Schnellspeicherung kann angegeben werden. (siehe Seite 23). Während der Ausführung von Q-SAVE sind andere Funktionen nicht verfügbar. Beendet das Programm. Italian Spanish 29 Arbeiten mit Samsung Digital Presenter AVI Capture Mit dem Samsung Digital Presenter AVI Capture-Programm können Sie digitale Bilder aus dem Digital Presenter (512 x 384 Pixel, 20 frame/sec) in eine AVI-Datei speichern (nur USB 2.0). 1. Achten Sie darauf, dass Ihr Samsung Digital Presenter mit dem PC verbunden ist und beide eingeschaltet sind. 2. Klicken Sie auf [Start] Capture]. [Programme] [UF-80 USB Viewer] [UF-80 AVI 3. Das AVI Capture-Programm arbeitet mit der USB 2.0-Schnittstelle (Windows 2000/XP) (siehe Seite 3, Systemanforderungen). 30 ✔ Achtung : • Verwendet Ihr PC das FAT32-Dateisystem, ist die Größe English der einzelnen Dateien auf max. 4 GB begrenzt. Sie können Ihr Windows Dateisystem im Dialog für die Laufwerkseigenschaften nachprüfen. French German Italian FAT32 NTFS Maximale Dateigröße 4 GB Keine Begrenzung Keine Kompression ca. 6 Minuten Keine Begrenzung MPEG-4 Hohe Qualität ca. 12 Stunden Keine Begrenzung MPEG-4 Niedrige Qualität ca. 40 Stunden Keine Begrenzung * Für das NTFS-System bedeutet ‘Keine Begrenzung’, dass die Dateigröße nur durch die Größe des Laufwerks (Partition) begrenzt wird. 31 Spanish Um Dateien, die größer als 4 GB sind, aufzeichnen zu können, müssen Sie Ihr Dateisystem mit NTFS formatieren oder in NTFS konvertieren. Wir empfehlen, den MPEG-4-Videocodec zu verwenden. (Zum Ausführen des Befehls “Formatieren/Konvertieren” wenden Sie sich an den technischen Support.) 4. Arbeiten mit dem UF-80 AVI Capture-Programm (1) Capture Time Limits (Aufzeichnungszeitlimits) Sie können ein Capture-Zeitlimit einstellen, um die Aufzeichnung der AVI-Datei auf eine bestimmte Dauer (in Minuten) festzulegen. Das Programm zeigt basierend auf dem Kompressionsmodus den ungefähr benötigten Festplattenspeicherplatz an. ✔ Hinweis : Die Größe der AVI-Datei kann durch die Menge der Bewegungen in den Bildern oder aufgrund fehlender Bilder (dropped Frames) von der ungefähren Dateigröße abweichen. (2) Kompressionsmodus Sie haben 3 Kompressionsmodi zur Auswahl: 1> No Compression (Keine Kompression) - Die aufgezeichnete AVI-Datei wird nicht komprimiert. - Sie können AVI-Dateien in bester Qualität ohne Bildverzerrungen aufzeichnen. - Erforderlicher Festplattenspeicherplatz: 39 GB/Stunde - Ist die Festplatte zu langsam ist, treten häufig dropped Frames (fehlende Bilder) auf. 2> MPEG-4 (High Quality) (Hohe Qualität) - Die aufgezeichnete AVI-Datei wird mittels MPEG-4 Codec komprimiert. - Sie können Fast-Motion-Bilder mit dem High-Quality MPEG-4 Codec aufzeichnen. - Erforderlicher Festplattenspeicherplatz: ca. 300 MB/Stunde 3> MPEG-4 (Low Quality) (Niedrige Qualität) - Die aufgezeichnete AVI-Datei wird mittels MPEG-4 Codec komprimiert. - Sie können Low-Motion-Bilder (wie z. B. ein Manuskript oder ein bewegungsloses Objekt) mit geringerem Festplattenspeicherplatz, aber auch niedriger Bildqualität aufzeichnen. - Erforderlicher Festplattenspeicherplatz: ca. 99 MB/Stunde ✔ Hinweis : Wenn Ihre CPU zu langsam ist, treten bei Verwendung des MPEG-4 Codec häufig dropped Frames auf; die Länge der AVI-Datei kann deshalb von der tatsächlichen Sequenzdauer abweichen. 32 (3) Capture Status (Aufnahmestatus) (4) Flip image vertical (Bild vertikal rotieren) English Sobald die Aufnahme begonnen hat, leuchtet das Statuslämpchen rot, und die Aufnahmezeit wird unterhalb angezeigt. Je nach Linsenposition des Digital Presenter lassen sich die Vorschaubilder umdrehen. Sie können so mithilfe der Option „Flip image vertical“ das Bild in der richtigen Ausrichtung erfassen. Anhand der Auswahlmöglichkeiten für die Bildwiederholrate können Sie festlegen, wie viele Videobilder pro Sekunde aufgezeichnet werden sollen. Wir empfehlen 20 frames/sec (Einzelbilder pro Sekunde). Falls Ihr Computer für die Aufzeichnung und Kompression nicht schnell genug ist, müssen Sie die Bildwiederholrate entsprechend Ihren Bedingungen herabsetzen. (6) Display local time in AVI file (Ortszeit bei Wiedergabe der AVI-Datei anzeigen) Italian Option “Capture Time Limit” aufzeichnen wollen, aber die AVI-Datei des Videos nur 30 Sekunden lang ist (Standardvorgabe: 20 frames/sec), müssen Sie für die Aufzeichnung des Echtzeitvideos die Bildwiederholrate auf 10 frames/sec verringern (20 x (30/60) = 10). German ✔ Hinweis : Wenn Sie beispielsweise eine 1-minütige AVI-Datei mit der French (5) Frame rate per second (Bildwiederholrate pro Sekunde) Mit dieser Option können Sie bei der Wiedergabe einer AVI-Datei die Ortszeit oben links anzeigen lassen. Mit dieser Option können Sie bei der Wiedergabe einer AVI-Datei eigene Untertitel (max. 50 Zeichen) oben links anzeigen lassen. (8) Capture (Aufzeichnung) Nachdem alle Parameter für die AVI-Datei eingestellt worden sind, können Sie durch Anklicken der Schaltfläche „Capture“ die Aufzeichnung starten. Geben Sie den Dateinamen und Dateipfad an. Klicken Sie anschließend im Dialogfeld „Save As“ (Speichern unter) auf „Save“ (Speichern). Die Aufzeichnung erfolgt in die gewählte Datei. 33 Spanish (7) Display user caption in AVI file (Benutzereigene Untertitel bei der Wiedergabe der AVI-Datei anzeigen) (9) Stop Die Schaltfläche „Stop“ wird aktiviert, wenn die Aufzeichnung begonnen hat; durch Anklicken von „Stop“ können Sie die AVI-Datei sicher speichern. (10) Exit (Beenden) Beendet das AVI-Capture-Programm. ✔ Hinweis : 1. Während der Aufzeichnung darf der Presenter nicht ausgeschaltet oder das USB-Kabel vom PC entfernt werden. Sonst kann es zu Problemen mit dem Presenter oder dem PC kommen. 2. Eine AVI-Datei lässt sich während der Aufzeichnung nicht mit der Schaltfläche [Exit] abschließen. Zum sicheren Speichern der AVI-Datei müssen Sie erst die Schaltfläche [Stop] anklicken. 3. Das AVI-Capture-Programm und das USB ViewerProgramm werden nicht gleichzeitig ausgeführt. 34 Problembehebung Kommunikationsproblem zwischen dem Samsung Digital Presenter und dem Computer. Verlassen Sie das Programm und machen Sie folgendes: • USB-Kabel aus- und wieder einstecken. • Nicht benötigte Programme beenden (besonders wenn diese auf USB-Geräte zurückgreifen und SystemRessourcen beanspruchen). • Bei Ausschalten des Gerätes mindestens 10 Sekunden vor erneutem Einschalten warten. Fehlermeldung: "There is a problem in communication of USB. Please disconnect the plug of USB and reconnect it." Systemfehler bei der USB-Kommunikation. Abhilfe: • USB-Kabel aus- und wieder einstecken. • Prüfen, ob der Presenter mit Spannung versorgt wird. Fehlermeldung: "Fail to find USB device driver. Check the USB plug or the power of USB set." Der Computer konnte den USB-Treiber nicht finden. • Anschluss des USB-Kabels prüfen. • Korrekte Installation des USB-Treibers prüfen. Nähere Details siehe auch Seite 7. • Computer neu starten und erneut versuchen. Falls Versuch erneut fehlschlägt entfernen Sie den Treiber (siehe Seite 10) und installieren Sie ihn nochmals. (Siehe auch Seite 5). Dieser Fehler tritt unter folgenden Umständen auf: • Falls der Verzeichnispfad für Q-SAVE auf ein CD-ROMLaufwerk oder einen schreibgeschützten Pfad weist. • Wenn Sie nicht im Format BMP oder JPEG abgespeichert haben. • Falls die Bibliotheken für die Bildsicherung gelöscht oder beschädigt wurden. 35 Spanish Fehlermeldung: "Fail to save image." • Starten Sie das Programm nach 3 Sekunden Pause. • Sollte ein abnormales Ende auftreten, stecken Sie die USB-Verbindung aus und wieder ein. Italian Fehlermeldung: "The Program Already Exists or In the Process of Termination." German Samsung Digital Presenter Software startet nicht French Lösung English Problem 36 Problem Lösung Fehlermeldung (Windows XP Meldung): "Ein HochgeschwindigkeitsUSB-Gerät wurde an einen NichtHochgeschwindigkeitsUSB-Hub angeschlossen." Das System läuft unter USB 1.1. • Prüfen Sie, ob USB 2.0 im BIOS aktiviert wurde. • Laden Sie Microsoft USB Patches (KB822603) herunter und installieren Sie diese. • Wählen Sie unter [Systemsteuerung] den Geräte-Manager und dann [USB-Controller], klicken Sie unter USB 2.0 Root Hub auf die Eigenschaften und dann auf Energieverwaltung. Deaktivieren Sie ‘Computer kann Gerät ausschalten, um Energie zu sparen’. • Deaktivieren Sie die Energieverwaltung (S3) des Computers. Wennsich die von lhnen aufgezeichnete datei nicht abspielen lässt. Installieren sie die auf der CD befindlichen codecs(neu). Installation des UF-80 Betrachters(Macintosh Program) English Systemanforderungen * Power PC G3 400 MHz oder besser (USB 2.0: Power PC G4 800 MHz oder besser empfohlen) * MacOS 10.2 oder neuer French * Mindestens 64 MB RAM, 128 MB empfohlen * USB 1.1- oder USB 2.0-kompatibler Anschluss (USB 2.0 empfohlen) * Graphikkarte kompatibel zu OpenGL empfohlen * CD-ROM-Laufwerk German ✔ BEMERKUNGEN : • USB 2.0 PCI-Karten oder USB 2.0 PCMCIA-Karten Italian werden offiziell nicht unterstützt. • USB 2.0 PCMCIA-Karten besitzen u.U. nicht die volle USB 2.0 Funktionalität. Spanish 37 Anschluss des UF-80 1. Stellen Sie sicher, dass der Samsung Digital Presenter und der Computer eingeschaltet sind. 2. Verbinden Sie das USB-Kabel mit dem USB-Anschluss des Samsung Digital Presenters. 3. Verbinden Sie das andere Ende mit dem USB-Anschluss des Computers. DVI MOUSE RS-232C VGA OUT VGA IN USB ✔ VORSICHT : Bei einem mit USB 2.0 ausgestatteten Macintosh ist der Anschluss hinten am System USB 2.0, aber der Anschluss an der Tastatur USB 1.1. Daher arbeitet ein Macintosh mit USB 2.0 im Modus Usb 1.1, wenn der digitale visuelle Presenter an der Tastatur angeschlossen wird. 38 Programminstallation English Nach Einlegen der CD doppelklicken Sie zur Ausführung auf das folgende Programmsymbol. French German Italian Spanish Wenn der obengenannte Bildschirm erscheint, klicken Sie auf "Continue". Ist die Version des Betriebssystems älter als 10.2, wird die Installation abgebrochen. 39 Klicken Sie nach dem Überprüfen der Information auf "Continue". Klicken Sie nach der Anzeige der Informationen zum Urheberrecht auf "Agree" (wenn Sie zustimmen). 40 English French German Wählen Sie die Festplatte für die Installation der Software. Wenn mehrere Festplatten im System verfügbar sind, wird die für die Installation geeignete angezeigt. Wählen Sie durch Anklicken und klicken Sie anschließend auf "Continue". Italian Spanish 41 Nach Abschluss der Softwareinstallation klicken Sie auf "Close", um das Installationsprogramm zu verlassen. Die UF-80 Betrachter-Software ist im Verzeichnis "Programme" auf der gewählten Festplatte installiert. 42 Betrieb der UF-80 Betrachter-Software English UF-80 Betrachterbildschirm French German Italian 1. Bildgröße einstellen Zeigt in 1024x768 an. Zeigt in 512x384 an. Zeigt in 256x192 an. 43 Spanish Stellt die Größe eines Eingabebildes ein. Entsprechend der Anwenderwahl wird die Bildgröße auf 1024x768, 512x384 oder 256x192 geändert. Wenn die Bildgröße den Anzeigebereich übersteigt, wird die Abbildung auf den Anzeigebereich abgestimmt (eingepasst). Bei erneutem Anklicken wird das Bild in seiner Originalgröße angezeigt, aber ein Teil davon kann verborgen sein. Wenn der Benutzer das Fenster vergrößert, wird das ganze Bild ohne Rücksicht auf den gegenwärtigen Anzeigemodus angezeigt. 2. Funktionsstatusanzeige Zeigt den Status des gegenwärtigen Funktionssatzes auf dem Bildschirm an. 3. Konfiguration Im Konfigurationsmenü kann der Anwender für die Schnellspeicherung von Bildern ein Verzeichnis und ein Dateiformat angeben. Durch Anklicken von "Set…" kann der Anwender ein Verzeichnis zur Speicherung von Bildern angeben. Im Popup-Menü Image Format kann der Anwender unter TIFF, JPG, oder PNG auswählen. 44 4. Erfassen (Capture) English Sichert ein Eingabebild eines Satzes als Bilddatei. French Schnelle Bildspeicherung (Quick Image Saving): Beim Anklicken dieser Schaltfläche wird das aktuelle Bild in dem im Konfigurationsmenü angegebenen Verzeichnis gespeichert. Wenn die Anzeigegröße nicht mit der Gesamtgröße des Bildes übereinstimmt, wird bei dem Vorgang "Capture" das Bild in seiner Gesamtgröße erfasst. (Nur im Modus USB 2.0 möglich) Capture: Erfasst das aktuelle Bild und zeigt es in einem separaten CaptureFenster an. German Wenn das Capture-Fenster geschlossen ist, kann der Anwender es durch Anklicken dieser Schaltfläche wieder aufrufen. Im Bereich Control findet sich eine Sammlung von Funktionen zur Steuerung eines Satzes. Genauere Informationen finden Sie unter "UF-80 Betrachter – ControlSchaltflächen". Italian 5. Schaltfläche Control 6. Anzeigebereich 45 Spanish In diesem Bereich wird das Bild gezeigt, das von dem Objektiv des Presenters aufgenommen wird angezeigt. Das resultierende Bild –durch die ControlSchaltflächen, das Operation-Panel oder über die Fernbedienung bearbeitet- kann in diesem Bildschirm geprüft werden. Bedienelemente des UF-80 Betrachters Durch Verwendung des Samsung Digital Visual Presenter Programms kann der Anwender ein Eingabebild durch Steuerung des Presenters verändern. 1. Schieberegler Bildsteuerung Mit dem Schieberegler kann der Anwender Zoom, Fokus, Helligkeit & Farbsättigung einstellen. Klicken Sie eine der Funktionen unterhalb des Schiebereglers zu dessen Aktivierung an und stellen Sie dann die ausgewählte Funktion ein. Die Anfangseinstellung ist die Zoom-Steuerung. Zoom: Aktiviert die Zoom-Steuerung. Focus: Aktiviert die Fokus-Steuerung. 46 Helligkeit: Aktiviert die Steuerung der Helligkeit (Iris) English Rot: Stellt die Bildschirmfarbe ein (rot). Blau: Stellt die Bildschirmfarbe ein (blau). French 2. Bildjustierung Führt die automatische Farbeinstellung durch. German Wechselt zwischen Bild- und Textmodus, wenn angeklickt. Führt die automatische Fokussierung durch. Bei Anklicken wird das Bild im Presenter um 90°, 180°, 270° gedreht. Bilder im Anzeigebereich werden dadurch nicht beeinflusst. Italian 3. Betriebsschalter für Lampe Spanish Schaltet bei Betätigung die Lampe des Presenters ein bzw. aus. 4. Gerätesteuerung Erstellt von einem Eingangsbild ein internes Bild. Erstellt von einem Eingangsbild ein externes Bild. Ein von einem externen Gerät importiertes Bild wird nicht im Anzeigebereich angezeigt. 47 Schaltet bei Betätigung die Bildfrequenz des Presenters zwischen 60 und 75 Hz um. Bilder einer USB-Übertragung werden dadurch nicht beeinflusst. Bei Betätigung wird die Funktion Freeze (Standbild erstellen) ein- bzw. ausgeschaltet. Bilder einer USB-Übertragung werden dadurch nicht beeinflusst. 5. Speicher Schaltet die Funktionen Freeze, Image Divide (Bildteilung), 3x3 Multi, Recall (Widerruf) und Rotate (Drehung) aus.(Nur für den UF-80DX) Teilt das aktuelle Bild und ein gespeichertes Bild und stellt diese gleichzeitig dar. Nach Anklicken der Schaltfläche wählen Sie im Dialogfeld eine numerische Schaltfläche (1-8).(Nur für den UF-80DX) Wenn ein Bild im Modus Image Divide (Bildteilung) angezeigt wird, wird das gespeicherte Bild zur linken Seite des Bildschirms verschoben. (Nur für den UF-80DX) Verteilt alle gespeicherten Bilder des Presenters auf 9 Bildschirme und stellt diese gleichzeitig dar.(Nur für den UF-80DX) Speichert das aktuelle Bild im Speicher des Presenters. Nach Anklicken der Schaltfläche wählen Sie im Dialogfeld eine numerische Schaltfläche (1-8). (Nur für den UF-80DX) Zeigt ein Bild aus dem Speicher des Presenters. Nach Anklicken der Schaltfläche wählen Sie im Dialogfeld eine numerische Schaltfläche (1-8). (Nur für den UF-80DX) Speichert die vom Anwender geänderten Werte; darunter auch für Zoom/Verkleinerung, Fokus, Helligkeit und Farbsteuerung. Nach Anklicken der Schaltfläche wählen Sie im Dialogfeld eine numerische Schaltfläche (1-4). Aktiviert die vom Anwender geänderten Werte; darunter auch für Zoom/Verkleinerung, Fokus, Helligkeit und Farbsteuerung. Nach Anklicken der Schaltfläche wählen Sie im Dialogfeld eine numerische Schaltfläche (1-4). 48 Bilderfassung/-speicherung/-ausgabe Wenn Bilder vom digitalen Presenter im Anzeigebereich erscheinen, klicken Sie auf Capture ( ). French 1. Erfassung (Capture) von Bildern English Bilder können im aktuellen Zustand erfasst und im Format JPG, TIFF oder PNG auf der Festplatte des Macintosh gespeichert, oder über einen Drucker ausgegeben werden. German Wählen Sie die Größe im Dialogfeld. Das ganze Bild kann als 1024x768, 1/4 als 512x384 und 1/16 als 256x192 erfasst werden. Italian Nach Abschluss des Capture-Vorganges wird das erfasste Bild im Capture-Fenster angezeigt. Spanish 49 2. Bilder speichern Zur Speicherung eines erfassten Bildes klicken Sie auf "Save image…". Nach Angabe von Dateinamen und –format klicken Sie auf "Save", um das Bild zu speichern. 50 3. Bildausgabe English Klicken Sie auf "Print" im Capture-Fenster zum Aufruf des Dialogfeldes für den Druck. French German Der Inhalt des Dialogfeldes kann je nach Art des Druckers abweichen. Die genaue Druckkonfiguration inkl. Papierart und Druckmethode werden entsprechend dem Druckertreiber eingestellt. Bitte das Handbuch des aktuellen Druckers konsultieren. Italian Durch Anklicken von "Preview" wird das aktuelle Bild in das Format PDF umgewandelt, was dem Anwender vor dem Druck die Möglichkeit der Qualitätskontrolle gibt. Spanish 4. Bilder kopieren Klicken Sie auf im Capture-Fenster auf "Copy", um ein Bild in die Zwischenablage zu kopieren. Bilder in der Zwischenablage können in anderen Programmen durch die Funktion "Einsetzen" verwendet werden. Auf diese Funktion kann auch über das Tastenkürzel "Strg-C" oder "Copy" im Menü "Edit" zugegriffen werden. 51 Schnellspeicherung & Konfiguration Ein im digitalen Presenter angezeigtes Bild kann vom Anwender über das Tastenkürzel "Strg-K" schnell gespeichert werden. Bilder werden im Schnellspeichermodus in der Größe 1024x768 gesichert. Speicherort und -format können im Konfigurationsmenü festgelegt werden. Bilder können in den Formaten TIFF, JPG und PNG gespeichert werden. Das Format TIFF verwendet keine Kompression während JPG- oder PNG-Bilder komprimiert sind. Das Format PNG komprimiert verlustfrei, allerdings kann die Anzahl der Farben reduziert werden. Der Dateiname zur Speicherung kann nicht vom Anwender gewählt werden, er setzt sich stattdessen aus dem aktuellen Datum und der Uhrzeit zusammen. ✔ Hinweis: Der Schnellspeichermodus funktioniert nur unter USB 2.0. Image Rotation (Bilddrehung) Das Bild im Capture-Fenster kann um 90° horizontal gedreht werden. Diese Drehung wird bei der Speicherung oder beim Drucken aktiviert. Die Schnellspeicherung bietet keine Drehfunktion. 52 Problembehebung(Macintosh Program) Der UF-80 Betrachter läuft nicht English Problem Lösung Um den UF-80 Betrachter zu aktivieren, muss der digitale Presenter an einen Macintosh angeschlossen sein. Die Stromversorgung des Presenters muss eingeschaltet sein. Das Gerät arbeitet nur im Modus USB 1.1, selbst dann, wenn es an ein USB 2.0kompatibles System angeschlossen ist. Um im USB 2.0-Modus zu laufen, muss das Gerät an einen USB 2.0-Anschluss oder –Hub angeschlossen sein. Das Gerät ist an einen USB 2.0-Port angeschlossen, aber die Bildschirmanzeige ist langsam. Andere aktive Programme schließen. French Prüfen Sie die USB-Verbindung und die Stromversorgung. German Der Anschluss des Gerätes an einen USB 1.0-Hub an einem USB 2.0-Anschluss oder einen USBAnschluss an der Tastatur oder am Monitor lässt nur einen Betrieb unter USB 1.1 zu. Bei Systemen mit Grafikkarten niedriger Spezifikation kann die Anzeige langsam sein. Italian Spanish 53 Note 54