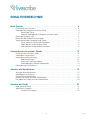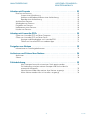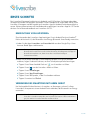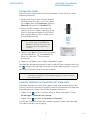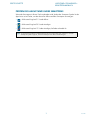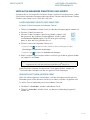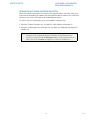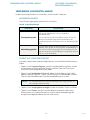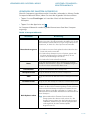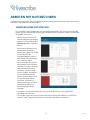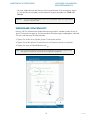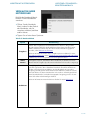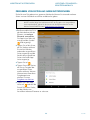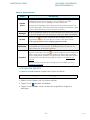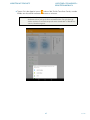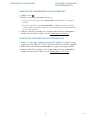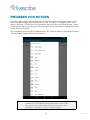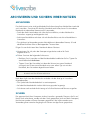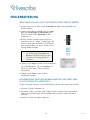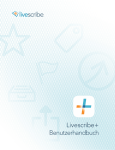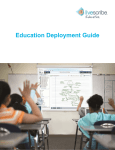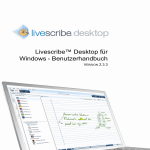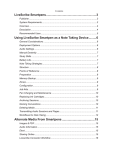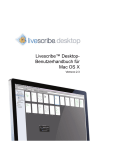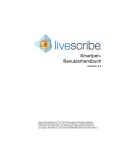Download Livescribe+ Benutzerhandbuch
Transcript
Livescribe+ Benutzerhandbuch ANDROID EDITION INHALTSVERZEICHNIS Erste Schritte . . . . . . . . . . . . . . . . . . . . . . . . . . . . . . . . . . . . . . . . . . . . . . . . 4 Einrichtung von Livescribe+ . . . . . . . . . . . . . . . . . . . . . . . . . . . . . . . . . . . . . . . . . . . . . . . . . . Verbinden des Smartpens mit Ihrem Gerät . . . . . . . . . . . . . . . . . . . . . . . . . . . . . . . . . . . . . Erstmaliges Pairen . . . . . . . . . . . . . . . . . . . . . . . . . . . . . . . . . . . . . . . . . . . . . . . . . . . Erneutes Verbinden des Smartpens mit Ihrem Gerät . . . . . . . . . . . . . . . . . . . . . . . Prüfen der Smartpen-LED . . . . . . . . . . . . . . . . . . . . . . . . . . . . . . . . . . . . . . . . . . . . . . . . . . . Prüfen des Akkustands Ihres Smartpens . . . . . . . . . . . . . . . . . . . . . . . . . . . . . . . . . . . . . . . . Verwalten mehrerer Smartpens und Geräte . . . . . . . . . . . . . . . . . . . . . . . . . . . . . . . . . . . . . Pairen mehrerer Geräte oder Smartpens . . . . . . . . . . . . . . . . . . . . . . . . . . . . . . . . . Verbinden mit einem anderen Gerät . . . . . . . . . . . . . . . . . . . . . . . . . . . . . . . . . . . . Verbinden mit einem anderen Smartpen . . . . . . . . . . . . . . . . . . . . . . . . . . . . . . . . . 4 4 5 5 6 7 8 8 8 9 Verwenden des Livescribe+ Menüs . . . . . . . . . . . . . . . . . . . . . . . . . . . . . . 10 Zugriff auf das Livescribe+ Menü . . . . . . . . . . . . . . . . . . . . . . . . . . . . . . . . . . . . . . . . . . . . Verwenden von Ansichten . . . . . . . . . . . . . . . . . . . . . . . . . . . . . . . . . . . . . . . . . . . . . . . . . . Verwenden von Einstellungen . . . . . . . . . . . . . . . . . . . . . . . . . . . . . . . . . . . . . . . . . . . . . . . App-Einstellungen . . . . . . . . . . . . . . . . . . . . . . . . . . . . . . . . . . . . . . . . . . . . . . . . . . Zugriff auf Livescribe Support . . . . . . . . . . . . . . . . . . . . . . . . . . . . . . . . . . . . . . . . . Verwenden des Smartpen-Infobereichs . . . . . . . . . . . . . . . . . . . . . . . . . . . . . . . . . Verwenden der Suchfunktion . . . . . . . . . . . . . . . . . . . . . . . . . . . . . . . . . . . . . . . . . . . . . . . . 10 11 12 12 12 13 14 Arbeiten mit Notizbüchern . . . . . . . . . . . . . . . . . . . . . . . . . . . . . . . . . . . . 15 Anzeigen Ihrer Notizbücher . . . . . . . . . . . . . . . . . . . . . . . . . . . . . . . . . . . . . . . . . . . . . . . . . Wiedergabe von Pencasts . . . . . . . . . . . . . . . . . . . . . . . . . . . . . . . . . . . . . . . . . . . . . . . . . . Verwalten Ihrer Notizbücher . . . . . . . . . . . . . . . . . . . . . . . . . . . . . . . . . . . . . . . . . . . . . . . . Löschen von Seiten aus Ihren Notizbüchern . . . . . . . . . . . . . . . . . . . . . . . . . . . . . . . . . . . Freigeben von Seiten aus Ihren Notizbüchern . . . . . . . . . . . . . . . . . . . . . . . . . . . . . . . . . . 15 16 17 18 20 Arbeiten mit Feeds . . . . . . . . . . . . . . . . . . . . . . . . . . . . . . . . . . . . . . . . . . 21 Anzeigen Ihrer Feeds . . . . . . . . . . . . . . . . . . . . . . . . . . . . . . . . . . . . . . . . . . . . . . . . . . . . . . 21 Arbeiten mit Snippets . . . . . . . . . . . . . . . . . . . . . . . . . . . . . . . . . . . . . . . . . . . . . . . . . . . . . . 21 Löschen von Snippets . . . . . . . . . . . . . . . . . . . . . . . . . . . . . . . . . . . . . . . . . . . . . . . 22 2 Rev AA INHALTSVERZEICHNIS LIVESCRIBE+ FÜR ANDROID – BENUTZERHANDBUCH Arbeiten mit Pencasts . . . . . . . . . . . . . . . . . . . . . . . . . . . . . . . . . . . . . . . . 23 Erstellen von Pencasts . . . . . . . . . . . . . . . . . . . . . . . . . . . . . . . . . . . . . . . . . . . . . . . . . . . . . Starten einer Aufzeichnung . . . . . . . . . . . . . . . . . . . . . . . . . . . . . . . . . . . . . . . . . . . Anhalten und Wiederaufnehmen einer Aufzeichnung . . . . . . . . . . . . . . . . . . . . . Beenden einer Aufzeichnung . . . . . . . . . . . . . . . . . . . . . . . . . . . . . . . . . . . . . . . . . Aufrufen Ihrer Pencasts . . . . . . . . . . . . . . . . . . . . . . . . . . . . . . . . . . . . . . . . . . . . . . . . . . . . Wiedergabe von Pencasts . . . . . . . . . . . . . . . . . . . . . . . . . . . . . . . . . . . . . . . . . . . . . . . . . . Freigeben von Pencasts . . . . . . . . . . . . . . . . . . . . . . . . . . . . . . . . . . . . . . . . . . . . . . . . . . . . Umbenennen eines Pencasts . . . . . . . . . . . . . . . . . . . . . . . . . . . . . . . . . . . . . . . . . . . . . . . . Löschen von Pencasts . . . . . . . . . . . . . . . . . . . . . . . . . . . . . . . . . . . . . . . . . . . . . . . . . . . . . . 23 23 24 24 25 25 26 28 29 Arbeiten mit Livescribe-PDFs . . . . . . . . . . . . . . . . . . . . . . . . . . . . . . . . . . 30 Öffnen von Livescribe-PDFs auf Ihrem Computer . . . . . . . . . . . . . . . . . . . . . . . . . . . . . . . Öffnen von Livescribe-PDFs auf Ihrem Gerät . . . . . . . . . . . . . . . . . . . . . . . . . . . . . . . . . . . Anzeigen und Wiedergeben von Livescribe-PDFs . . . . . . . . . . . . . . . . . . . . . . . . Öffnen von Livescribe-PDFs aus anderen Apps . . . . . . . . . . . . . . . . . . . . . . . . . . 30 30 31 31 Freigeben von Notizen . . . . . . . . . . . . . . . . . . . . . . . . . . . . . . . . . . . . . . . 32 Informationen zu Dateifreigabeformaten . . . . . . . . . . . . . . . . . . . . . . . . . . . . . . . . . . . . . . 33 Archivieren und Sichern Ihrer Notizen . . . . . . . . . . . . . . . . . . . . . . . . . . . . 34 Archivieren . . . . . . . . . . . . . . . . . . . . . . . . . . . . . . . . . . . . . . . . . . . . . . . . . . . . . . . . . . . . . . . 34 Sichern . . . . . . . . . . . . . . . . . . . . . . . . . . . . . . . . . . . . . . . . . . . . . . . . . . . . . . . . . . . . . . . . . . 34 Fehlerbehebung . . . . . . . . . . . . . . . . . . . . . . . . . . . . . . . . . . . . . . . . . . . . . 35 Mein Smartpen kann nicht mit meinem Gerät gepairt werden . . . . . . . . . . . . . . Die Verbindung zwischen meinem Smartpen und Gerät wird nicht automatisch hergestellt . . . . . . . . . . . . . . . . . . . . . . . . . . . . . . . . . . . . . . . . . . . . . . Neue Notizen werden über meinen alten Notizen angezeigt . . . . . . . . . . . . . . . Meine Notizen werden nicht in Livescribe+ angezeigt . . . . . . . . . . . . . . . . . . . . . 3 35 35 36 36 Rev AA ERSTE SCHRITTE Der Livescribe 3 Smartpen funktioniert mit Android- und iOS-Geräten. Sie können denselben Smartpen mit beiden Gerätetypen verwenden. Dieses Handbuch soll Ihnen dabei helfen, Ihren Livescribe 3 Smartpen und die zugehörige Livescribe+ App für Android-Geräte bestmöglich zu nutzen. Weitere Informationen zum Verwenden der zugehörigen Livescribe+ App für iOS-Geräte erhalten Sie im Benutzerhandbuch von Livescribe+ für iOS. EINRICHTUNG VON LIVESCRIBE+ Zum Verwenden der Livescribe+ App benötigen Sie ein Android-Gerät mit AndroidTM KitKat ab Version 4.4.2, das Bluetooth® Low Energy (Bluetooth Smart Ready) unterstützt. 1. Laden Sie die Apps Livescribe+ und Livescribe Link aus dem Google PlayTM Store herunter. Beide Apps sind kostenlos. Hinweis: Die Livescribe Link-App verwaltet die Verbindung zwischen Ihrem Smartpen und Ihrem Gerät. Sie müssen Livescribe Link nicht starten, allerdings muss die App auf Ihrem Gerät installiert sein, damit Livescribe+ mit Ihrem Smartpen kommunizieren kann. 2. Wenn Sie mit Ihrem Smartpen in einer anderen Sprache als Englisch schreiben möchten, folgen Sie diesen Schritten, um Ihre Transkriptionssprache festzulegen: a. Tippen Sie auf Ihrem Android-Gerät auf b. Tippen Sie auf , um Livescribe+ zu öffnen. , um das Livescribe+ Menü zu öffnen. c. Tippen Sie auf Einstellungen. d. Tippen Sie auf App-Einstellungen. e. Tippen Sie auf die Sprache, in der Sie schreiben möchten. f. Tippen Sie zweimal auf Zurück. VERBINDEN DES SMARTPENS MIT IHREM GERÄT Um Ihre handschriftlichen Notizen in Livescribe+ zu übertragen, müssen Sie Ihren Livescribe 3 Smartpen mit einem Android-Gerät verbinden, das Bluetooth Low Energy unterstützt. Hinweis: Wenn Ihr Android-Gerät Bluetooth Low Energy nicht unterstützt, können Sie Livescribe+ trotzdem verwenden, um Livescribe Pencasts zu öffnen und anzuzeigen, die andere Livescribe Benutzer mit Ihnen teilen. 4 Rev AA ERSTE SCHRITTE LIVESCRIBE+ FÜR ANDROID – BENUTZERHANDBUCH ERSTMALIGES PAIREN Wenn Sie Ihren Smartpen zum ersten Mal verwenden, müssen Sie ihn mit Ihrem Android-Gerät pairen. 1. Vergewissern Sie sich, dass auf Ihrem Android- Gerät Bluetooth aktiviert ist. Falls nicht, tippen Sie auf Apps, dann auf Einstellungen, dann auf Bluetooth und schalten Sie Bluetooth Ein. 2. Richten Sie den Smartpen nach unten und schalten Sie ihn ein, indem Sie den Ring in der Mitte im Uhrzeigersinn drehen. Die LED blinkt grün und zeigt damit an, dass sich der Stift im Pairing-Modus befindet. Tipp: Falls die LED nicht grün blinkt, tippen Sie auf das Symbol zum Pairen von Geräten vor Ihrem Notizbuch, um den Smartpen in den Pairing-Modus zu versetzen. 3. Tippen Sie auf Apps auf Ihrem Gerät und tippen Sie anschließend auf , um Livescribe+ zu öffnen. Ihr Gerät erkennt den Smartpen automatisch. 4. Tippen Sie auf Pairen, wenn Sie dazu aufgefordert werden. Nachdem die Verbindung hergestellt wurde, wird die LED des Smartpens blau und das -Symbol wird in der App-Leiste der Livescribe+ App angezeigt. Sie müssen das Pairing mit diesem Gerät nur einmal ausführen. Hinweis: Wenn Sie den Smartpen mit weiteren Android- oder iOS-Geräten verwenden, wiederholen Sie den Pairing-Vorgang bei jedem Hinzufügen eines neuen Geräts. ERNEUTES VERBINDEN DES SMARTPENS MIT IHREM GERÄT Sobald der Smartpen mit einem Gerät gepairt wurde, wird die Verbindung in den meisten Situationen automatisch hergestellt. Wenn Ihr Smartpen keine automatische Verbindung herstellt, führen Sie einen der folgenden Schritte aus: • Tippen Sie auf , um das Livescribe+ Menü zu öffnen, und tippen Sie unter Einstellungen auf Verbinden mit Smartpen. • Tippen Sie auf und dann auf Verbinden mit Smartpen. Die LED des Smartpens leuchtet blau und das Smartpen-Symbol wird in der AppLeiste der Livescribe+ App angezeigt. 5 Rev AA ERSTE SCHRITTE LIVESCRIBE+ FÜR ANDROID – BENUTZERHANDBUCH PRÜFEN DER SMARTPEN-LED Die Smartpen-LED zeigt den Status Ihres Smartpen an. Tabelle 1: LED-Status Licht Grünes Blinken Bedeutet Pairing-Modus – Warten auf Bluetooth-Initialverbindung mit einem Gerät. Der Smartpen muss sich in diesem Status befinden, um ein neues Gerät zu pairen. Dauerhaft grünes Leuchten Dauerhaft blaues Leuchten Dreimaliges gelbes Blinken Mit mindestens einem Gerät gepairt, aber derzeit mit keinem Gerät verbunden. Livescribe+ ist möglicherweise nicht geöffnet, die App muss nach Smartpens suchen, oder das Gerät ist vielleicht nicht in Reichweite. Eingeschaltet/Per Bluetooth mit Mobilgerät verbunden Etwa 15 % Akkulaufzeit verbleiben Gelbes Blinken* Ein Firmware-Update läuft. Der Smartpen speichert in diesem Status keine Notizen. Dauerhaft rotes Leuchten Audioaufnahme läuft auf Mobilgerät. LED aus* Der Smartpen ist ausgeschaltet. Der Smartpen wird nach vier Stunden Inaktivität automatisch ausgeschaltet. Der Akku muss möglicherweise aufgeladen werden. * Der Livescribe 3 Smartpen speichert in diesem Status keine Notizen. Tipp: Der Livescribe 3 Smartpen erfasst Ihre Notizen auch dann, wenn er nicht mit Ihrem Gerät verbunden ist. Bei der nächsten Verbindungsherstellung zwischen Smartpen und Gerät, überträgt der Smartpen Ihre Notizen an Ihr Gerät. 6 Rev AA ERSTE SCHRITTE LIVESCRIBE+ FÜR ANDROID – BENUTZERHANDBUCH PRÜFEN DES AKKUSTANDS IHRES SMARTPENS Wenn der Smartpen mit Ihrem Gerät verbunden wird, ändert das Smartpen-Symbol in der App-Leiste seine Farbe, um den aktuellen Akkustand des Smartpens anzuzeigen: • = Akkustand liegt bei 51 % oder höher • = Akkustand liegt bei 50 % oder niedriger • = Akkustand liegt bei 15 % oder niedriger, Aufladen erforderlich Tipp: Sie können den aktuellen Akkustand auch in Prozent anzeigen, indem Sie auf das Smartpen-Symbol tippen, um den Smartpen-Info Bereich anzuzeigen. 7 Rev AA ERSTE SCHRITTE LIVESCRIBE+ FÜR ANDROID – BENUTZERHANDBUCH VERWALTEN MEHRERER SMARTPENS UND GERÄTE Sie können bis zu vier kompatible Geräte mit Ihrem Livescribe 3 Smartpen pairen, sodass Sie einfach zwischen dem Smartpen und ausgewählten Geräten wechseln können. Denken Sie daran, dass immer nur ein Gerät aktiv sein kann. PAIREN MEHRERER GERÄTE ODER SMARTPENS So pairen Sie Ihren Smartpen mit mehreren Geräten: 1. Öffnen Sie Livescribe+ auf dem Gerät, mit dem der Smartpen gepairt werden soll. 2. Schalten Sie den Smartpen ein. 3. Schalten Sie den Smartpen in den Pairing-Modus, indem Sie auf der Innenseite des vorderen Notizbuchdeckels auf das Symbol zum Pairen von Geräten tippen. Die LED blinkt grün und zeigt damit an, dass der Pairing-Modus aktiv ist. 4. Führen Sie einen der folgenden Schritte aus: • Tippen Sie auf , um das Livescribe+ Menü zu öffnen, und tippen Sie unter Einstellungen auf Verbinden mit Smartpen. • Tippen Sie auf und dann auf Verbinden mit Smartpen. 5. Wenn Livescribe+ den Smartpen erkennt und Sie fragt, ob dieser gepairt werden soll, tippen Sie auf Pairen. Tipp: Falls die App nicht reagiert, wenn Sie auf Verbinden mit Smartpen tippen, vergewissern Sie sich, dass auf Ihrem Gerät Bluetooth® aktiviert ist. Sobald Sie Ihren Smartpen mit dem neuen Gerät gepairt haben, werden alle Tintenstriche des Smartpens auf das neu gepairte Gerät übertragen. VERBINDEN MIT EINEM ANDEREN GERÄT Wenn Sie mehrere gepairte Geräte haben, stellt der Smartpen automatisch eine Verbindung zum ersten erkannten Gerät her, auf dem Livescribe+ ausgeführt wird. So stellen Sie eine Verbindung mit einem anderen Gerät her: 1. Schließen Sie Livescribe+ auf dem verbundenen Gerät. 2. Öffnen Sie Livescribe+ auf dem Gerät, mit dem eine Verbindung hergestellt werden soll. 8 Rev AA ERSTE SCHRITTE LIVESCRIBE+ FÜR ANDROID – BENUTZERHANDBUCH VERBINDEN MIT EINEM ANDEREN SMARTPEN Wenn Sie mehrere Smartpens mit Ihrem Gerät gepairt haben, stellt das Gerät automatisch eine Verbindung mit dem ersten Smartpen her, den es erkennt. Ihr Gerät kann immer nur mit einem Smartpen eine Verbindung herstellen. So stellen Sie eine Verbindung mit einem anderen Smartpen her: 1. Schalten Sie den Smartpen aus, mit dem Ihr Gerät derzeit verbunden ist. 2. Schalten Sie den gepairten Smartpen ein, mit dem eine Verbindung hergestellt werden soll. Tipp: Um die Übersicht über mehrere Smartpens zu behalten, geben Sie jedem Smartpen einen eindeutigen Namen. Verbinden Sie den Smartpen mit Livescribe+, tippen Sie auf das Smartpen-Symbol, um die Smartpen-Info zu öffnen, tippen Sie auf Name und geben Sie einen neuen Namen ein. 9 Rev AA VERWENDEN DES LIVESCRIBE+ MENÜS Über das Livescribe+ Menü (auch Navigation Drawer genannt) können Sie Ihre Inhalte in einer Vielzahl von Ansichten schnell aufrufen. ZUGRIFF AUF DAS LIVESCRIBE+ MENÜ Um auf das Menü zuzugreifen, führen Sie einen der folgenden Schritte aus: • Tippen Sie auf . • Streichen Sie vom linken Anzeigerand. 10 Rev AA VERWENDEN DES LIVESCRIBE+ MENÜS LIVESCRIBE+ FÜR ANDROID – BENUTZERHANDBUCH VERWENDEN VON ANSICHTEN Livescribe+ bietet Ihnen mehrere Optionen, Ihre Inhalte anzuzeigen, zu sortieren, auf sie zuzugreifen und mit ihnen zu arbeiten. Diese Optionen sind im Livescribe+ Menü unter Ansichten zu finden. Tabelle 2 bietet einen Überblick über jede Ansicht. Tabelle 2: Ansichten Menüelement Beschreibung Zeigt eine digitale Darstellung Ihrer Notizbücher sowie Ihrer Notizen und Zeichnungen auf den einzelnen Seiten an. Notizbücher Unter der Überschrift „Notizbücher“ im Menü finden Sie eine Liste der fünf zuletzt von Ihnen verwendeten Notizbücher. Dabei wird das zuletzt verwendete als Erstes aufgeführt. Weitere Informationen über Notizbücher erhalten Sie unter Arbeiten mit Notizbüchern. Feeds Zeigt Ihre Notizen als kleine Segmente an, die als Snippets bezeichnet werden. Die Snippets werden in chronologischer Reihenfolge aufgeführt. Der neueste Inhalt wird dabei ganz unten in der Ansicht angezeigt. In der Feeds-Ansicht können Sie mit Ihren Snippets arbeiten und sie an andere Apps schicken, beispielsweise Kontakte. Wenn mit Ihrem Gerät mehrere Smartpens gepairt sind, hat jeder Smartpen seinen eigenen Feed. Weitere Informationen über Feeds erhalten Sie unter Arbeiten mit Feeds. Pencasts Zeigt eine Rasteransicht aller Ihrer Pencasts an. Pencasts sind interaktive Notizen, die Ihre Audioaufzeichnungen mit während der Aufzeichnung aufgenommenen Notizen kombinieren. Weitere Informationen über Pencasts erhalten Sie unter Arbeiten mit Pencasts. Livescribe-PDFs Zeigt Pencasts an, die mit Ihnen geteilt wurden und die Sie in Livescribe+ geöffnet haben. Pencasts werden mithilfe von Dateien geteilt, die als Livescribe-PDFs bezeichnet werden. Wenn beispielsweise ein Kollege einen Pencast per E-Mail mit Ihnen teilt und Sie diesen in Livescribe+ öffnen, wird dieser Pencast unter der Überschrift „Livescribe-PDFs“ angezeigt. Über die Livescribe-PDF-Ansicht können Sie Ihre LivescribePDF-Dateien anzeigen, wiedergeben und mit anderen teilen. Weitere Informationen zu Livescribe-PDFs erhalten Sie unter Arbeiten mit Livescribe-PDFs. 11 Rev AA VERWENDEN DES LIVESCRIBE+ MENÜS LIVESCRIBE+ FÜR ANDROID – BENUTZERHANDBUCH VERWENDEN VON EINSTELLUNGEN In den Einstellungen können Sie Livescribe+ und Livescribe 3 anpassen. APP-EINSTELLUNGEN Diese Einstellungen gelten spezifisch für Livescribe+: Tabelle 3: App-Einstellungen Einstellung Beschreibung Legt die Sprache zum Transkribieren handschriftlicher Notizen in bearbeitbaren Text fest. Englisch ist Standardsprache. Transkriptionssprache Aufzeichnungsqualität Um eine andere Sprache auszuwählen, tippen Sie auf die aktuelle Spracheinstellung und anschließend auf die gewünschte Sprache und warten Sie, bis sie heruntergeladen wird. Legt die Audioqualität für Aufzeichnungen fest. Je höher die Qualität, desto größer die Pencast-Datei. Standardmäßig ist eine mittlere Qualität ausgewählt. Ein einstündiger Pencast mittlerer Qualität ist etwa 15 MB groß. Dateigrößen variieren jedoch je nach Audioinhalt. ZUGRIFF AUF LIVESCRIBE SUPPORT Livescribe+ bietet Ihnen mehrere Möglichkeiten, um zusätzliche Informationen zu finden: • Tippen Sie auf Livescribe Support, um die Livescribe-Website zu öffnen, auf der Sie Antworten auf häufig gestellte Fragen, nützliche Tipps und Tricks sowie ausführliche Knowledge Base-Artikel finden. • Tippen Sie auf Kundendienst-Chat und geben Sie Ihren Namen, Ihre E-Mail- Adresse und Ihre Frage ein. Tippen Sie als Nächstes auf Chat starten, um den Chat mit dem Mitarbeiter des Livescribe-Kundendienstes zu starten. Hinweis: Der Kundendienst-Chat ist zwischen Montag und Freitag rund um die Uhr verfügbar (Pazifischer Zeit). • Tippen Sie auf Lernprogramm anzeigen, um das Livescribe+ Tutorial zu öffnen. • Tippen Sie auf Partner, um die Livescribe-Website aufzurufen und weitere Informationen zu Livescribe-Partnern zu erhalten, deren Anwendungen die Integration handgeschriebener Notizen unterstützen. 12 Rev AA VERWENDEN DES LIVESCRIBE+ MENÜS LIVESCRIBE+ FÜR ANDROID – BENUTZERHANDBUCH VERWENDEN DES SMARTPEN-INFOBEREICHS Wenn Ihr Smartpen eingeschaltet und mit Livescribe+ verbunden ist, können Sie den Smartpen-Infobereich öffnen, indem Sie einen der folgenden Schritte ausführen: • Tippen Sie unter Einstellungen im Livescribe+ Menü auf den Namen Ihres Smartpens. • Tippen Sie in der App-Leiste auf . Im Smartpen-Infobereich werden folgende Informationen über Ihren Smartpen angezeigt: Tabelle 4: Smartpen-Infobereich Information Beschreibung Entfernt die Verknüpfung zwischen dem Smartpen und Ihrem Gerät. Livescribe+ speichert weiterhin die Inhalte, die Sie mit dem Smartpen erstellt haben. Es folgen einige Beispiele für Situationen, in denen Sie diese Option nutzen würden: Dieses Gerät vergessen Name Seriennummer Smartpen-Version • Sie haben ein neues Gerät gekauft und möchten Ihr altes Gerät nicht mehr verwenden. • Sie haben Ihren Smartpen mit vier Geräten gepairt und möchten das Pairing eines Geräts aufheben, um ein anderes Gerät hinzufügen zu können. • Sie haben Ihr Gerät verkauft/verschenkt. Zeigt den aktuellen Namen Ihres Smartpen an. Um Ihren Smartpen umzubenennen, tippen Sie auf Name und geben Sie einen leicht zu erkennenden Namen ein. Zeigt die Seriennummer Ihres Smartpen an. Zeigt die Modellinformationen Ihres Smartpen an. Akku Zeigt die verbleibende Akkulaufzeit Ihres Smartpen in Prozent an. Firmware-Version Zeigt die auf dem Smartpen installierte Firmware-Version an. Nach Updates suchen Sucht auf den Livescribe-Servern nach verfügbaren FirmwareUpdates. Im Bereich für Firmware-Updates wird die auf Ihrem Gerät und auf dem Smartpen installierte Firmware-Version angezeigt. Wenn ein Update verfügbar ist, folgen Sie den Schritten zum Herunterladen und Installieren der Firmware auf Ihrem Smartpen. Tipp: Wenn während des Firmware-Downloads der Energiesparmodus aktiviert wird, müssen Sie den Vorgang erneut starten. Um diese Unterbrechung zu verhindern, deaktivieren Sie den Energiesparmodus vorübergehend, bis das Firmware-Update abgeschlossen ist. 13 Rev AA VERWENDEN DES LIVESCRIBE+ MENÜS LIVESCRIBE+ FÜR ANDROID – BENUTZERHANDBUCH Tabelle 4: Smartpen-Infobereich (Fortsetzung) Information Beschreibung Handausrichtung Passt die Handschriftenausrichtung für Linkshänder und Rechtshänder an. Sound Ermöglicht es Ihnen, den Ton Ihres Smartpens ein- und auszuschalten. Gepairte Geräte Führt die Geräte auf, mit denen Ihr Smartpen gepairt ist. Meinen Smartpen suchen Hilft Ihnen dabei, Ihren Smartpen zu finden: Es erklingt ein Ton und die LED blinkt (sofern der Smartpen eingeschaltet ist). Livescribe Support Bietet eine direkte Verknüpfung zur Livescribe-Website, auf der Sie Antworten auf häufig gestellte Fragen, nützliche Tipps und Tricks sowie ausführliche Knowledge Base-Artikel finden. VERWENDEN DER SUCHFUNKTION Über die Suchfunktion finden Sie ein Wort oder einen Satz in Ihren Livescribe+ Inhalten. Livescribe+ durchsucht den gesamten Inhalt, inklusive aktiver und archivierter handschriftlicher und getippter Notizen. 1. Tippen Sie in der App-Leiste auf . 2. Geben Sie das Wort oder den Satz ein, nach dem Sie suchen. Livescribe+ zeigt alle Snippets an, die den Suchbegriff enthalten. 3. Tippen Sie auf die Snippets, die Sie auswählen möchten. 4. Tippen Sie auf die Ansicht, in der Sie Ihre Inhalte anzeigen möchten: Seite, Feed oder Pencast. 14 Rev AA ARBEITEN MIT NOTIZBÜCHERN Sie können mit Livescribe+ alle Livescribe-Notizbücher anzeigen und verwalten, die Sie mit Ihrem Livescribe 3 Smartpen beschrieben haben. ANZEIGEN IHRER NOTIZBÜCHER Im Livescribe+ Menü werden die fünf Notizbücher aufgeführt, die Sie zuletzt verwendet haben. Um Ihre Notizbücher anzuzeigen und durch sie zu navigieren, führen Sie einen der folgenden Schritte aus: • Um Miniaturansichten aller Ihrer Notizbücher anzuzeigen, tippen Sie auf die Überschrift Notizbücher des Livescribe+ Menüs. • Um Miniaturansichten eines bestimmten Notizbuchs anzuzeigen, tippen Sie auf die Miniaturansicht des Notizbuchdeckels oder auf den Namen des Notizbuchs im Livescribe+ Menü. • Um ein Notizbuch auf einer bestimmten Seite zu öffnen, streichen Sie nach links oder rechts durch die Miniaturansichten, um die richtige Seite zu finden, und tippen Sie anschließend auf die Miniaturansicht dieser Seite. Sie können diese Aktion ausführen, während Sie Miniaturansichten aller Ihrer Notizbücher oder eines bestimmten Notizbuchs anzeigen. • Streichen Sie nach oben und unten, um zwischen den Seiten eines geöffneten Notizbuchs zu wechseln. • Um von der Seitenansicht auf eine Miniaturansicht dieses Notizbuchs zu verkleinern, ziehen Sie die Finger auf der aktuellen Seite des Notizbuchs zusammen. 15 Rev AA ARBEITEN MIT NOTIZBÜCHERN LIVESCRIBE+ FÜR ANDROID – BENUTZERHANDBUCH • Um eine andere Ansicht der Notizen auf einer geöffneten Seite anzuzeigen, tippen Sie auf die Ansicht, die oben im Inhaltsbereich angezeigt werden soll: Feed oder Pencast. Hinweis: Die Seite muss mindestens einen Pencast enthalten, damit die Registerkarte „Pencast“ aktiviert wird. WIEDERGABE VON PENCASTS Notizen, die Sie während einer Audioaufzeichnung machen, werden auf den Seiten als grüne Tintenstriche angezeigt. Sie können diese Aufzeichnungen wiedergeben, während Sie sich in der Pencasts-Ansicht befinden. 1. Tippen Sie auf die Seite, die die grünen Tintenstriche enthält. 2. Tippen Sie auf die grünen Tintenstriche, um zur Pencasts-Ansicht zu wechseln. 3. Tippen Sie unten auf dem Bildschirm auf . Tipp: Um zu einem bestimmten Segment in Ihrer Aufnahme zu springen, tippen Sie auf den grünen Tintenstrich, der mit diesem Segment verknüpft ist. 16 Rev AA ARBEITEN MIT NOTIZBÜCHERN LIVESCRIBE+ FÜR ANDROID – BENUTZERHANDBUCH VERWALTEN IHRER NOTIZBÜCHER Mithilfe des Notizbuch-Menüs können Sie Ihre Notizbücher verwalten. 1. Öffnen Sie das Notizbuch- Menü, indem Sie den Deckel des Notizbuchs, das Sie verwalten möchten, berühren und ihn halten. 2. Tippen Sie auf eine dieser Optionen: Tabelle 5: Notizbuch-Menü Option Freigeben Beschreibung Öffnet den Freigabebereich für Notizbücher, in dem Sie das gesamte Notizbuch (ausschließlich Audioinhalt) an andere Apps Senden können. Inhalte mit Audio können nur über die Pencasts-Ansicht freigegeben werden, siehe Arbeiten mit Pencasts. Weitere Informationen über diese Freigabeoptionen erhalten Sie unter Freigeben von Notizen. Unter Freigeben von Seiten aus Ihren Notizbüchern erfahren Sie, wie Sie ausgewählte Seiten freigeben können. Umbenennen Ermöglicht es Ihnen, den Namen Ihres Notizbuchs zu ändern. Der neue Name wird an Freigabe-Speicherorten und überall in Livescribe+ angezeigt. Ermöglicht es Ihnen, ein neues Notizbuch zu verwenden, das genau den gleichen Typ hat wie das vorhandene Notizbuch. Durch das Archivieren ändert sich nicht die Art und Weise, wie das Notizbuch in Livescribe+ angezeigt und abgerufen wird. Archivierte Notizbücher verhalten sich auf dieselbe Weise wie aktive Notizbücher in Livescribe+. Allerdings wird auf dem Notizbuchdeckel ein Archivierungssymbol angezeigt, wobei Sie mit dem Stift nichts mehr hinzufügen können. Weitere Informationen zum Archivieren finden Sie unter Archivieren. Archivieren 17 Rev AA ARBEITEN MIT NOTIZBÜCHERN LIVESCRIBE+ FÜR ANDROID – BENUTZERHANDBUCH Tabelle 5: Notizbuch-Menü (Fortsetzung) Option Beschreibung Löschen Ermöglicht es Ihnen, das Notizbuch dauerhaft aus Livescribe+ zu löschen. Überlegen Sie sich gut, ob Sie das gesamte Notizbuch löschen möchten, denn dieser Vorgang kann nicht rückgängig gemacht werden. Beim Löschen in Livescribe+ wird das Notizbuch jedoch nicht vom Smartpen oder von den Freigabe-Speicherorten gelöscht, an die Sie diese Inhalte geschickt haben. LÖSCHEN VON SEITEN AUS IHREN NOTIZBÜCHERN Zusätzlich zum Löschen eines gesamten Notizbuchs können Sie eine oder mehrere Seiten in einem Notizbuch auswählen und diese löschen. Hinweis: Löschvorgänge können nicht rückgängig gemacht werden. 1. Berühren und halten Sie in der Notizbuchansicht ein Element, um mehrere Elemente auszuwählen. Die App-Leiste färbt sich orange. 2. Wählen Sie die Seiten, die Sie löschen möchten. Ein Häkchen erscheint neben den ausgewählten Seiten und die Anzahl der ausgewählten Seiten wird in der App-Leiste angezeigt. 3. Tippen Sie auf und dann auf Löschen. 18 Rev AA ARBEITEN MIT NOTIZBÜCHERN LIVESCRIBE+ FÜR ANDROID – BENUTZERHANDBUCH 4. Tippen Sie auf Löschen, um das Löschen der ausgewählten Seiten zu bestätigen. 5. Tippen Sie in der App-Leiste auf oder auf die Zurück-Taste Ihres Geräts, um den Modus zum Auswählen mehrerer Elemente zu verlassen. 19 Rev AA ARBEITEN MIT NOTIZBÜCHERN LIVESCRIBE+ FÜR ANDROID – BENUTZERHANDBUCH FREIGEBEN VON SEITEN AUS IHREN NOTIZBÜCHERN Zusätzlich zum Freigeben eines gesamten Notizbuchs können Sie eine oder mehrere Seiten in einem Notizbuch auswählen und diese freigeben. Hinweis: Wenn Sie Inhalte von der Seitenansicht freigeben, wird Audiomaterial dabei NICHT berücksichtigt. Um Audiomaterial bei der Freigabe einer ausgewählten Seite einzubeziehen, geben Sie die Seiten von der Pencasts-Ansicht aus frei. Weitere Details finden Sie unter Umbenennen eines Pencasts. 1. Berühren und halten Sie in der Notizbuchansicht ein Element, um mehrere Elemente auszuwählen. Die App-Leiste färbt sich orange und das Symbol wird angezeigt. 2. Tippen Sie auf die Seiten, die Sie löschen möchten. Es wird ein Häkchen neben den ausgewählten Seiten angezeigt und die Anzahl der ausgewählten Seiten wird in der AppLeiste angezeigt. 3. Tippen Sie auf . 4. Tippen Sie auf die Option, die Sie zur Freigabe der ausgewählten Seiten nutzen möchten. Weitere Informationen über diese Freigabeoptionen erhalten Sie unter Freigeben von Notizen. 5. Tippen Sie in der App- Leiste auf oder auf die Zurück-Taste Ihres Geräts, um den Modus zum Auswählen mehrerer Elemente zu verlassen. 20 Rev AA ARBEITEN MIT FEEDS In der Feeds-Ansicht werden Ihre Notizen automatisch in Snippets unterteilt, basierend auf Formatierung, Abstand und chronologischem Ablauf Ihrer handschriftlichen Notizen. Sie können diese Snippets bearbeiten und an andere Apps schicken. ANZEIGEN IHRER FEEDS Um einen Feed anzuzeigen, tippen Sie auf den Namen Ihres Smartpens unter der Überschrift Feeds im Livescribe+ Menü. Tipp: Wenn Sie mehrere Livescribe 3 Smartpens besitzen, haben Sie einen separaten Feed für jeden Smartpen. ARBEITEN MIT SNIPPETS Nach dem Öffnen eines Feeds können Sie ein einzelnes Snippet oder eine Gruppe von Snippets bearbeiten. Um ein einzelnes Snippet auszuwählen, tippen Sie darauf. So wählen Sie eine Gruppe von Snippets aus: 1. Berühren und halten Sie ein Snippet, um mehrere Elemente auszuwählen. Die App-Leiste färbt sich orange. 2. Tippen auf die Snippets, die Sie der Gruppe hinzufügen möchten. Es wird ein Häkchen neben den ausgewählten Snippets angezeigt und die Anzahl der ausgewählten Snippets wird in der AppLeiste angezeigt. 3. Führen Sie eine der in Tabelle 6 beschriebenen Aktionen an den ausgewählten Snippets durch. 21 Rev AA ARBEITEN MIT FEEDS LIVESCRIBE+ FÜR ANDROID – BENUTZERHANDBUCH Tabelle 6: Snippet-Aktionen Aktion Transkribieren Anzeigen Löschen Bearbeiten Freigeben Beschreibung Streichen Sie nach links oder rechts über die ausgewählten Snippets, um Ihre handschriftlichen Notizen in getippten Text zu transkribieren. Falls erforderlich, können Sie die Transkription später bearbeiten. Nach korrekter Transkription Ihrer Snippets kann Ihr Gerät bestimmen, ob diese Datumsangabe, Telefonnummern, URLs und Adressen enthalten, sodass Sie Ihre schriftlichen Notizen schnell bearbeiten können. Um die ausgewählten Snippets in einem anderen Kontext anzuzeigen, tippen Sie oben im Inhaltsbereich auf den Namen der Ansicht: Seite oder Pencast. Tippen Sie auf und dann auf Löschen. Beim Löschen werden die ausgewählten Snippets aus allen Ihren Livescribe+ Ansichten entfernt. Löschvorgänge können nicht rückgängig gemacht werden. Doppeltippen Sie, um in den Bearbeitungsmodus zu wechseln. Sie können den transkribierten Text jetzt über die Bildschirmtastatur bearbeiten. Sie können immer nur ein Snippet bearbeiten. Tippen Sie in der App-Leiste auf , um den Freigabebereich für Snippets zu öffnen, in dem Sie die ausgewählten Snippets an andere Apps versenden können. Audioinhalte sind davon ausgeschlossen. Inhalte mit Audio können nur über die Pencasts-Ansicht freigegeben werden, siehe Arbeiten mit Pencasts. Weitere Informationen über diese Freigabeoptionen erhalten Sie unter Freigeben von Notizen. LÖSCHEN VON SNIPPETS Sie können ein oder mehrere Snippets zum Löschen auswählen. Hinweis: Löschvorgänge können nicht rückgängig gemacht werden. 1. Wählen Sie die Snippets, die Sie löschen möchten. 2. Tippen Sie auf und dann auf Löschen. 3. Tippen Sie auf Löschen, um das Löschen der ausgewählten Snippets zu bestätigen. 22 Rev AA ARBEITEN MIT PENCASTS Pencasts sind interaktive Notizen, die Ihre handschriftlichen Notizen mit Audiomaterial verknüpfen, das Sie während des Schreibens aufnehmen. Wenn Sie einen Pencast aufzeichnen, wird jeder Tintenstrich, den Sie mit dem Smartpen schreiben, mit dem Audiomaterial verknüpft, das Sie zu diesem Zeitpunkt aufzeichnen. Alle Seiten, die Sie während einer Aufzeichnung schreiben, werden in einen einzigen integrierten Pencast eingebunden. ERSTELLEN VON PENCASTS Ihre Pencast-Audioaufzeichnungen werden auf Ihrem Gerät erfasst und gespeichert, nicht auf Ihrem Smartpen. Sie benötigen also sowohl Ihren Smartpen als auch Ihr Gerät, um einen Pencast aufzuzeichnen. STARTEN EINER AUFZEICHNUNG Um eine Audioaufzeichnung zu starten, führen Sie einen der folgenden Schritte aus: • Tippen Sie auf und wählen Sie Pencast aufzeichnen. Diese Option ist in den meisten Ansichten verfügbar. • Vergewissern Sie sich, dass Ihr Smartpen eingeschaltet und mit dem Gerät verbunden ist, auf dem Sie den Pencast aufzeichnen wollen. Tippen Sie dann mit dem Smartpen auf das Symbol unten auf Ihrem Notizbuch. 23 Rev AA ARBEITEN MIT PENCASTS LIVESCRIBE+ FÜR ANDROID – BENUTZERHANDBUCH Die Leiste für die Audioaufzeichnung wird oben im Inhaltsbereich angezeigt, und die LED an Ihrem Smartpen wechselt von blau nach rot. Die Aufzeichnung auf Ihrem Gerät läuft bereits. Alles, was Sie schreiben, wird automatisch mit dem Audiomaterial verknüpft, das während des Schreibens aufgezeichnet wird. ANHALTEN UND WIEDERAUFNEHMEN EINER AUFZEICHNUNG Alles, was Sie schreiben, während eine Audioaufzeichnung angehalten ist, ist ebenfalls Teil des Pencasts, wird allerdings in Schwarz angezeigt und nicht mit der Audioaufzeichnung verknüpft. Nach Wiederaufnehmen der Aufzeichnung ist alles, was Sie schreiben und aufzeichnen, Teil des ursprünglichen Pencasts. Um eine Audioaufzeichnung anzuhalten, führen Sie einen der folgenden Schritte aus: • Tippen Sie auf in der Leiste für die Audioaufzeichnung oben im Livescribe+ Inhaltsbereich. • Tippen Sie mit dem Smartpen auf das -Symbol unten auf Ihrem Notizbuch. Tipp: Dass die Aufzeichnung angehalten ist, erkennen Sie daran, dass die LED an Ihrem Smartpen von Rot nach Blau wechselt und die Zeitanzeige auf der Steuerleiste zu blinken beginnt. Um eine angehaltene Aufzeichnung wiederaufzunehmen, führen Sie einen der folgenden Schritte aus: • Tippen Sie auf in der Leiste für die Audioaufzeichnung oben im Livescribe+ Inhaltsbereich. • Tippen Sie mit dem Smartpen auf das - oder das -Symbol unten auf Ihrem Notizbuch. Hinweis: Wenn eine Pencast-Aufzeichnung durch einen Telefonanruf oder eine andere App mit Mikrofonzugriff unterbrochen wird, bleibt die Aufzeichnung erhalten. Wenn Sie den Anruf beantworten, wird Ihre Aufzeichnung automatisch angehalten. Um die Aufzeichnung nach dem Beenden des Anrufs fortzusetzen, rufen Sie die App auf und fahren Sie mit der Aufzeichnung wie oben beschrieben fort. Wenn das Gerät während der Aufzeichnung eines Pencast in den Energiesparmodus wechselt, wird die Aufzeichnung fortgesetzt. BEENDEN EINER AUFZEICHNUNG Um eine Audioaufzeichnung anzuhalten, führen Sie einen der folgenden Schritte aus. Es ist dabei nicht von Bedeutung, wie Sie die Aufzeichnung gestartet haben: • Tippen Sie auf in der Leiste für die Audioaufzeichnung oben im Livescribe+ Inhaltsbereich. • Tippen Sie mit dem Smartpen auf das 24 -Symbol unten auf Ihrem Notizbuch. Rev AA ARBEITEN MIT PENCASTS LIVESCRIBE+ FÜR ANDROID – BENUTZERHANDBUCH AUFRUFEN IHRER PENCASTS Im Livescribe+ Menü werden die fünf zuletzt aufgezeichneten Pencasts aufgeführt, und es gibt mehrere Möglichkeiten, Ihre Pencasts schnell und einfach über Livescribe+ und Ihr Notizbuch aufzurufen. Um Ihre Pencasts aufzurufen, führen Sie einen der folgenden Schritte aus: • Um Miniaturansichten aller Ihrer Pencasts anzuzeigen, tippen Sie auf die Überschrift Pencasts des Livescribe+ Menüs. • Um einen bestimmten Pencast anzuzeigen, tippen Sie auf seine Miniaturansicht oder auf den Namen des Pencast unter der Überschrift Pencasts des Livescribe+ Menüs. • Um einen Pencast über die Seitenansicht zu öffnen, tippen Sie auf einen grünen Tintenstrich oder auf Pencasts oben im Inhaltsbereich. • Um einen Pencast über die Feeds-Ansicht zu öffnen, tippen Sie auf ein Snippet mit einem grünen Tintenstrich und anschließend auf Pencast oben im Inhaltsbereich. WIEDERGABE VON PENCASTS Wenn Sie einen Pencast in Livescribe+ wiedergeben, werden die Tintenstriche, die Sie während der Audioaufnahme eingegeben haben, grün angezeigt. Notizen ohne Audio werden in Livescribe+ schwarz angezeigt. Darunter fallen auch Tintenstriche, die Sie geschrieben haben, während die Audioaufnahme angehalten war. 1. Öffnen Sie den Pencast mit einer der unter Aufrufen Ihrer Pencasts beschriebenen Methoden in der PencastsAnsicht. 2. Tippen Sie auf einen grünen Tintenstrich, um das Audiomaterial wiederzugeben, das aufgezeichnet wurde, als Sie diese Notiz geschrieben haben. 3. Um durch den Pencast zu navigieren, führen Sie einen der folgenden Schritte aus: • Um zu einem anderen Segment im Pencast zu springen, tippen Sie auf den grünen Tintenstrich, der mit diesem Segment verknüpft ist. • Tippen Sie zum Anhalten der Wiedergabe auf . 25 Rev AA ARBEITEN MIT PENCASTS LIVESCRIBE+ FÜR ANDROID – BENUTZERHANDBUCH • Um durch das Audiomaterial zu scrollen, verwenden Sie die Wiedergabesteuerung unten im Bildschirm. • Streichen Sie nach links und rechts, um zwischen den Seiten eines mehrseitigen Pencast zu wechseln. FREIGEBEN VON PENCASTS Sie können einen oder mehrere Pencasts freigeben. Die Freigabeoption öffnet den Freigabebereich für Pencasts, in dem Sie den gesamten Pencast als Livescribe-PDF inklusive Audio versenden können. Jeder Pencast wird separat als Livescribe-PDF freigegeben, unabhängig davon, ob sie einen einzelnen Pencast oder eine Gruppe von Pencasts freigeben. 1. Tippen Sie auf die Überschrift Pencasts des Livescribe+ Menüs. 2. Berühren und halten Sie, um mehrere Elemente auszuwählen. Die App-Leiste färbt sich orange. 3. Tippen Sie auf alle Pencasts, die Sie freigeben möchten. Es erscheint ein Häkchen neben den ausgewählten Pencasts, während die Anzahl der ausgewählten Pencasts in der App-Leiste angezeigt wird. 4. Tippen Sie auf . 5. Tippen Sie auf die Option, die Sie zur Freigabe der ausgewählten Pencasts nutzen möchten. Weitere Informationen über diese Freigabeoptionen erhalten Sie unter Freigeben von Notizen. 26 Rev AA ARBEITEN MIT PENCASTS LIVESCRIBE+ FÜR ANDROID – BENUTZERHANDBUCH 6. Tippen Sie in der App-Leiste auf oder auf die Zurück-Taste Ihres Geräts, um den Modus zum Auswählen mehrerer Elemente zu verlassen. Hinweis: Denken Sie daran, dass es sich bei Pencasts je nach enthaltenem Audiomaterial um sehr große Dateien handeln kann. Das gleichzeitige Senden mehrerer Pencasts beansprucht unter Umständen viel Bandbreite oder viel Verarbeitungszeit. 27 Rev AA ARBEITEN MIT PENCASTS LIVESCRIBE+ FÜR ANDROID – BENUTZERHANDBUCH UMBENENNEN EINES PENCASTS Sie können den Namen Ihres Pencast ändern. Der neue Name wird an Freigabe-Speicherorten und überall in Livescribe+ angezeigt. Wenn ein Dokument vor der Namensänderung an einen FreigabeSpeicherort gesendet wurde, behält es dort den bisherigen Namen bei. 1. Tippen Sie auf die Überschrift Pencasts des Livescribe+ Menüs. 2. Führen Sie einen der folgenden Schritte aus: • Tippen Sie auf den Pencast, den Sie umbenennen möchten. • Berühren und halten Sie einen Pencast, um mehrere Elemente auszuwählen. Wenn die App-Leiste orange angezeigt wird, tippen Sie auf den Pencast, den Sie umbenennen möchten. Es wird ein Häkchen neben den ausgewählten Pencasts angezeigt. 3. Tippen Sie auf . 4. Tippen Sie auf Umbenennen. 5. Geben Sie den neuen Namen ein. 6. Tippen Sie auf OK. 28 Rev AA ARBEITEN MIT PENCASTS LIVESCRIBE+ FÜR ANDROID – BENUTZERHANDBUCH LÖSCHEN VON PENCASTS Das Löschen ermöglicht es Ihnen, Pencasts dauerhaft aus Livescribe+ zu entfernen. Überlegen Sie sich gut, ob Sie den gesamten Pencast löschen möchten, denn dieser Vorgang kann nicht rückgängig gemacht werden. Beim Löschen eines Pencast in Livescribe+ werden jedoch nicht die Notizbuchseiten gelöscht, die den Pencast enthalten, und der Pencast wird nicht von Freigabe-Speicherorten gelöscht, an die Sie ihn gesendet haben, beispielsweise Evernote oder OneNote. 1. Tippen Sie auf die Überschrift Pencasts des Livescribe+ Menüs. 2. Berühren und halten Sie, um mehrere Elemente auszuwählen. Die App-Leiste färbt sich orange. 3. Tippen Sie auf alle Pencasts, die Sie löschen möchten. Es erscheint ein Häkchen neben den ausgewählten Pencasts, während die Anzahl der ausgewählten Pencasts in der App-Leiste angezeigt wird. 4. Tippen Sie auf und dann auf Löschen. 5. Tippen Sie auf Löschen, um das Löschen der ausgewählten Pencasts zu bestätigen. 6. Tippen Sie in der App-Leiste auf oder auf die Zurück-Taste Ihres Geräts, um den Modus zum Auswählen mehrerer Elemente zu verlassen. 29 Rev AA ARBEITEN MIT LIVESCRIBE-PDFS Eine Livescribe-PDF ist eine Standard-PDF-Datei, die das Audiomaterial Ihres Pencast und eine Abbildung jeder Seite Ihrer Notizen enthält. Livescribe-PDFs beinhalten auch InkML. Dieses Element ist nicht sichtbar, enthält aber nützliche Informationen zu Ihren Tintenstrichen. Die Livescribe-PDF-Ansicht zeigt Pencasts an, die mit Ihnen geteilt wurden und die Sie in Livescribe+ geöffnet haben. Sie können diese PDFs auf die gleiche Weise teilen wie Pencasts, die Sie erstellt haben. Wenn Sie einen Pencast von Livescribe+ aus senden, wird der Pencast als Livescribe-PDF-Dokument formatiert. Livescribe+ bietet mehrere Optionen für die Freigabe Ihrer Livescribe-PDFs, sodass Sie Pencasts auf einfache Weise auf Windows- oder Mac-Computern öffnen und wiedergeben können. Weil die Audiodateien mit Ihren Livescribe-PDFs verknüpft sind, können Sie sowohl auf die Bilder als auch auf das Audiomaterial Ihrer Pencasts zugreifen. ÖFFNEN VON LIVESCRIBE-PDFS AUF IHREM COMPUTER Livescribe-PDFs können in einem beliebigen Standardprogramm für PDF-Dateien geöffnet werden. Wenn Sie Ihre Pencasts von Ihren Livescribe-PDFs aus abspielen möchten und Ihr Android-Gerät nicht bei sich haben, können Sie Livescribe-PDFs mit dem webbasierten Livescribe Player in Ihrem Webbrowser anzeigen. 1. Laden Sie den Pencast an einen Speicherort auf Ihrem Computer herunter, von dem aus Sie ihn leicht per Drag & Drop in Ihrem Webbrowser ziehen können. 2. Rufen Sie die URL www.livescribe.com/player auf. 3. Ziehen Sie den heruntergeladenen Pencast in Ihren Browser oder navigieren Sie zu der Datei, indem Sie in Ihrem Browserfenster auf Datei auswählen klicken. 4. Folgen Sie den Anweisungen am Bildschirm, um die PDF zu laden und wiederzugeben. ÖFFNEN VON LIVESCRIBE-PDFS AUF IHREM GERÄT Wenn ein anderer Livescribe+ Benutzer einen Pencast mit Ihnen teilt, können Sie diesen mit Livescribe+ auf Ihrem Gerät öffnen. Hierzu gehören Pencasts, die von Echo Desktop erstellt wurden. Hinweis: Livescribe+ öffnet nur Livescribe-PDFs, die Pencasts enthalten (Tintenstriche und Audioaufnahme). Wenn Sie eine Livescribe-PDF erhalten, die keinen Pencast enthält, können Sie diese in einem beliebigen Standardprogramm für PDFDateien öffnen. 30 Rev AA ARBEITEN MIT LIVESCRIBE-PDFS LIVESCRIBE+ FÜR ANDROID – BENUTZERHANDBUCH ANZEIGEN UND WIEDERGEBEN VON LIVESCRIBE-PDFS 1. Tippen Sie auf . 2. Führen Sie einen der folgenden Schritte aus: • Tippen Sie unter der Überschrift Livescribe-PDFs auf die PDF, die Sie anzeigen möchten. • Tippen Sie auf die Überschrift Livescribe-PDFs, um Miniaturansichten aller Ihrer Livescribe-PDFs anzuzeigen, und tippen Sie anschließend auf eine Miniaturansicht, um diese PDF zu öffnen. 3. Geben Sie die PDF so wieder, wie Sie jeden anderen Pencast wiedergeben würden. Weitere Details finden Sie unter Wiedergabe von Pencasts. ÖFFNEN VON LIVESCRIBE-PDFS AUS ANDEREN APPS 1. Tippen Sie in der App, in der die Livescribe-PDF geöffnet ist oder als Anlage angezeigt wird, auf die PDF. Die PDF wird automatisch in Livescribe+ geöffnet. 2. Wählen Sie nach Aufforderung Livescribe+ als App zum Anzeigen der PDF. 3. Geben Sie die PDF so wieder, wie Sie jeden anderen Pencast wiedergeben würden. Weitere Details finden Sie unter Wiedergabe von Pencasts. 31 Rev AA FREIGEBEN VON NOTIZEN Livescribe+ bietet Ihnen mehrere Möglichkeiten, Ihre Notizen mit anderen Benutzern und auf Ihren vorhandenen Apps und Cloud-Konten zu teilen. Die Option „Freigeben“ öffnet einen Bereich, über den Sie Ihren Inhalt in einer anderen App auf Ihrem Gerät öffnen können. In dem Bereich werden Apps angezeigt, die auf Ihrem Gerät installiert sind und das Standard-Dateiformat für den Inhalt unterstützen. Das folgende Beispiel zeigt die Freigabeoptionen. Ihre Optionen können aufgrund der auf Ihrem Gerät verfügbaren Apps und Services abweichen. Hinweis: Beachten Sie Folgendes: Wenn Mittlere Audioqualität eingestellt ist, beansprucht ein einstündiger Pencast üblicherweise etwa 15 MB. Das gleichzeitige Senden mehrerer Pencasts beansprucht unter Umständen viel Bandbreite oder viel Verarbeitungszeit. 32 Rev AA FREIGEBEN VON NOTIZEN LIVESCRIBE+ FÜR ANDROID – BENUTZERHANDBUCH INFORMATIONEN ZU DATEIFREIGABEFORMATEN In welchem Format Ihre Inhalte freigegeben werden, hängt davon ab, von welcher Ansicht aus Sie sie freigeben. Tabelle 7 listet die Standarddateiformate basierend auf dem Ursprung des Inhalts auf. Tabelle 7: Standard-Dateifreigabeformate Freigabeformat Dokumenttyp PDF Notizbuch – Vollständig √ Notizbuch – Seite(n) √ PDF und Audio Feed – Ausschnitt(e) Pencast(s) √ Livescribe PDF(s) √ JPG Editierbarer Text √ √ • Informationen zur Wiedergabe von PDFs mit Audioanhängen auf einem anderen Gerät oder Computer finden Sie unter Arbeiten mit Livescribe-PDFs. • Um bearbeitbaren Text oder JPG-Bilddatei auf einem anderen Gerät oder Computer anzuzeigen, laden Sie die Datei auf Ihr Gerät oder Ihren Computer herunter und öffnen Sie sie in einer App, die dieses Dateiformat unterstützt. 33 Rev AA ARCHIVIEREN UND SICHERN IHRER NOTIZEN ARCHIVIEREN Das Archivieren ist eine wichtige Methode für die Verwaltung Ihrer Notizbücher innerhalb von Livescribe+. Sie müssen Ihr aktuelles Notizbuch archivieren, bevor Sie ein anderes Notizbuch mit demselben Namen und Stil verwenden. • Durch das Archivieren ändert sich nicht die Art und Weise, wie das Notizbuch in Livescribe+ angezeigt und abgerufen wird. • Archivierte Notizbücher verhalten sich auf dieselbe Weise wie aktive Notizbücher in Livescribe+. • Die gleichzeitige Verwendung zweier Notizbücher mit demselben Namen, Stil und derselben Nummer führt zu überlappenden Tintenstrichen. Folgen Sie zum Archivieren Ihres Notizbuchs diesen Schritten: 1. Vergewissern Sie sich, dass der Smartpen eingeschaltet und an Ihr Gerät angeschlossen ist. 2. Führen Sie einen der folgenden Schritte aus: • Berühren Sie in Livescribe+ auf den Notizbuchdeckel und halten Sie ihn. Tippen Sie anschließend auf Archivieren. • Tippen Sie auf das Statuslabel, mit dem die Seiten eines neuen Notizbuch versiegelt sind. Dieses neue Notizbuch muss vom selben Typ sein wie das Notizbuch, das Sie soeben abgeschlossen haben. Hinweis: Wenn Sie Ihren Smartpen mit mehreren Geräten verwenden, müssen Sie das Notizbuch auf allen Geräten archivieren. Nach dem Archivieren des Notizbuchs verändert sich die Anzeige in Livescribe+ folgendermaßen: • Das Symbol des Notizbuchdeckels ist semitransparent. • Auf dem Notizbuchdeckel wird ein Archivierungssymbol angezeigt. • Sie können auch nach der Archivierung auf alle Ihre Notizen und Pencasts zugreifen. SICHERN Der gesamte Inhalt Ihres Smartpens wird an Livescribe+ gesendet. Pencasts, die Sie auf Ihrem Gerät aufzeichnen, werden auf dem Gerät gespeichert (nicht auf Ihrem Smartpen). Ihre Notizen werden auf Ihrem Smartpen gespeichert. Ihre Inhalte werden unter Verwendung Ihrer normalen Vorgänge zum Sichern von App-Daten gespeichert. 34 Rev AA FEHLERBEHEBUNG MEIN SMARTPEN KANN NICHT MIT MEINEM GERÄT GEPAIRT WERDEN 1. Vergewissern Sie sich, dass Sie die Livescribe Link App heruntergeladen und installiert haben. 2. Tippen Sie auf Ihrem Android-Gerät auf Apps, dann auf Einstellungen und Bluetooth und achten Sie darauf, dass Bluetooth auf Ein geschaltet ist. 3. Richten Sie den Smartpen nach unten und schalten Sie ihn ein, indem Sie den Ring in der Mitte im Uhrzeigersinn drehen. Die LED blinkt grün und zeigt damit an, dass sich der Stift im Pairing-Modus befindet. Tipp: Falls die LED nicht grün blinkt, tippen Sie auf das Symbol zum Pairen von Geräten vor Ihrem Notizbuch, um den Smartpen in den Pairing-Modus zu versetzen. 4. Tippen Sie auf Apps auf Ihrem Gerät und tippen Sie anschließend auf , um Livescribe+ zu öffnen. Ihr Gerät erkennt den Smartpen automatisch. 5. Tippen Sie auf Pairen, wenn Sie dazu aufgefordert werden. DIE VERBINDUNG ZWISCHEN MEINEM SMARTPEN UND GERÄT WIRD NICHT AUTOMATISCH HERGESTELLT Folgen Sie diesen Schritten, um die Verbindung zu Ihrem Gerät erneut herzustellen: 1. Schalten Sie Ihren Smartpen aus. 2. Schließen Sie die Livescribe+ App, indem Sie die Liste der zuletzt verwendeten Apps auf Ihrem Mobilgerät öffnen und dann die Livescribe+ App nach rechts streichen. 3. Schalten Sie Ihren Smartpen wieder ein. 35 Rev AA FEHLERBEHEBUNG LIVESCRIBE+ FÜR ANDROID – BENUTZERHANDBUCH 4. Starten Sie die Livescribe+ App erneut. Wenn Ihr Smartpen immer noch keine Verbindung herstellt, müssen Sie ihn eventuell manuell erneut mit dem Gerät pairen: a. Schalten Sie den Smartpen in den Pairing-Modus, indem Sie auf der Innenseite des vorderen Notizbuchdeckels auf das Symbol zum Pairen von Geräten tippen. b. Tippen Sie im Livescribe+ Menü unter Einstellungen auf Verbinden mit Smartpen oder tippen Sie auf wählen Sie Verbinden mit Smartpen. und c. Wenn Livescribe+ den Smartpen erkennt und Sie fragt, ob dieser gepairt werden soll, tippen Sie auf Pairen. NEUE NOTIZEN WERDEN ÜBER MEINEN ALTEN NOTIZEN ANGEZEIGT Sie haben vermutlich gerade angefangen, ein neues Notizbuch zu verwenden, das genau den gleichen Typ hat wie ein älteres Notizbuch. Um dieses Problem zu beheben, müssen Sie das ältere Notizbuch archivieren. Sie können auf das archivierte Notizbuch immer noch zugreifen. 1. Vergewissern Sie sich, dass der Smartpen eingeschaltet und an Ihr Gerät ange- schlossen ist. 2. Tippen Sie auf . 3. Tippen Sie auf die Überschrift Notizbücher. 4. Berühren Sie zur Archivierung den Notizbuchdeckel und halten Sie ihn. 5. Tippen Sie auf Archivieren. MEINE NOTIZEN WERDEN NICHT IN LIVESCRIBE+ ANGEZEIGT • Vergewissern Sie sich, dass der Smartpen an Ihr Gerät angeschlossen ist. Siehe Mein Smartpen kann nicht mit meinem Gerät gepairt werden. • Wenn Sie ein Notizbuch mit einem iOS-Gerät und einem Android-Gerät verwenden, vergewissern Sie sich, dass Ihr Notizbuch nicht einer anderen App auf Ihrem iOS-Gerät zugeordnet ist. 36 Rev AA Copyright © 2015, Livescribe, Inc. Alle Rechte vorbehalten. Livescribe ist ein Markenzeichen und Echo eine eingetragene Marke von Livescribe Inc., Oakland, Kalifornien 94621. Google PlayTM Store und Android sind Marken von Google Inc. iOS ist eine Marke von Apple Inc. Alle anderen Markenzeichen sind Eigentum der jeweiligen Besitzer. P/N: 212-00036-003-AA 37 Rev AA