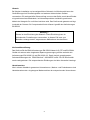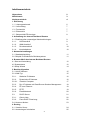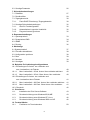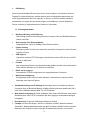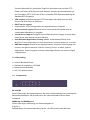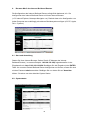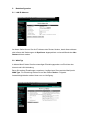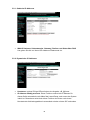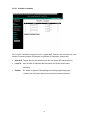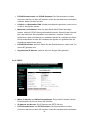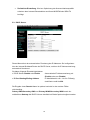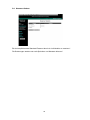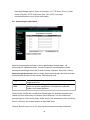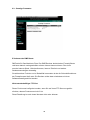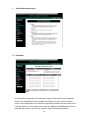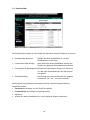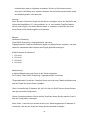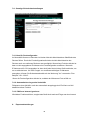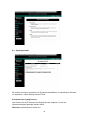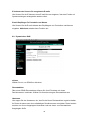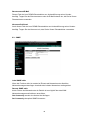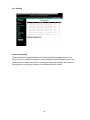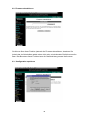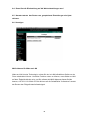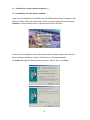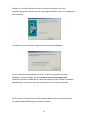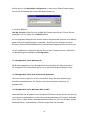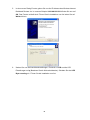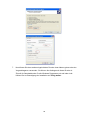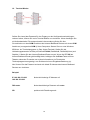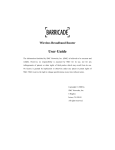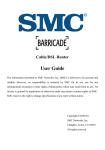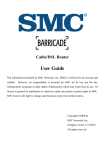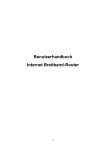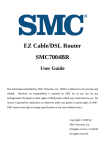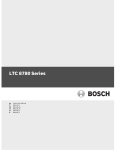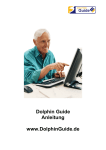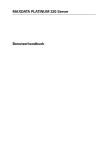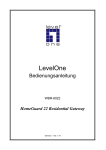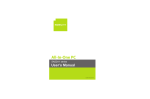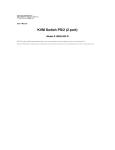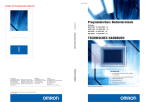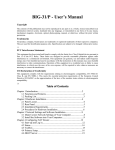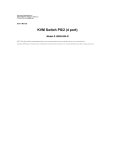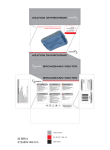Download Benutzerhandbuch Internet Breitband-Router
Transcript
Benutzerhandbuch Internet Breitband-Router 1 Hinweis: Bei falscher Installation und unsachgemäßem Gebrauch im Wohnbereich kann das Gerät Störungen bei Rundfunkgeräten und anderen elektronischen Geräten verursachen. Ein sachgemäßer Gebrauch liegt vor wenn das Gerät, soweit durchführbar mit geschirmten Anschlusskabeln, bei Netzwerkprodukten zusätzlich geschirmten Kabeln der Kategorie 5e und höher betrieben wird. Das Gerät wurde getestet und liegt innerhalb der Grenzen für Computerzubehör der Klasse A gemäß den Anforderungen EN 55022. Warnung ! Dieses ist eine Einrichtung der Klasse A. Diese Einrichtung kann im Wohnbereich Funkstörungen verursachen; in diesem Fall kann vom Betreiber verlangt werden, angemessene Maßnahmen durchzuführen Konformitätserklärung: Das Gerät erfüllt die EMV-Anforderungen EN 55022 Klasse A für ITE und EN 55024. Geräte mit externer oder eingebauter Spannungsversorgung erfüllen weiterhin die Anforderungen EN 61000-3-2 und EN 61000-3-3. Damit sind die grundlegenden Schutzanforderungen der "EMV-Richtlinie" 89/336/EEC erfüllt. Die CE-Konformität wurde nachgewiesen. Die entsprechenden Erklärungen sind beim Hersteller hinterlegt. Handelsmarken: Alle in diesem Handbuch genannten Unternehmens- ,Marken- und Produktnamen sind Handelsmarken oder eingetragene Markenzeichen der entsprechenden Unternehmen. 2 Wichtige Informationen für Nutzer von Zeit- oder Volumenabhängigen xDSL-Verbindungen ohne „flat rate“ ** Sehr geehrter Kunde, mit diesem Internet Breitband Router haben Sie ein hochwertiges Gerät erworben, welches Ihnen den schnellen und problemlosen Zugriff auf das Internet ermöglicht. Die Werkseinstellung dieses Routers ist auf einen möglichst unterbrechungsfreien Zugriff auf das Internet ausgelegt. Damit empfiehlt sich aus Kostengründen in jedem Fall der Anschluss einer sog. „flat rate“. Bitte bedenken Sie, daß der Router nicht automatisch die Internetverbindung beendet, wenn Sie Ihren PC herunterfahren! Sie können zwar ein automatisches Abschalten auslösen, indem Sie eine sog. „Idle Time“ Einstellung vornehmen. (siehe dazu die Bedienungsanleitung: PPPoE oder PPTP WAN-Access Configuration). Je nach eingestellter Zeitdauer (1-5 Min.) trennt der Router die DSL/Internet-Verbindung. Dies bietet aber noch keine 100% Sicherheit. Die reale Verbindungstrennung geschieht nur, wenn auch aus dem Internet keine Anfragen an den Router gesendet werden. (wie es z. B. bei der Nutzung von File Sharing Programmen wie eMule, eDonkey, usw. geschieht). Da der Router auf dem WAN-Interface Datenverkehr feststellt, wird der sonst übliche Idle-Timeout nicht wirksam und die Verbindung bleibt bestehen! Wir empfehlen daher nach Beendigung der Internetverbindung den Router auszuschalten und den Netzstecker aus der Steckdose zu entfernen. So ist in jedem Fall gewährleistet das keine unbeabsichtigte Verbindung bestehen bleibt. Sollten Sie weitere Fragen haben, so kontaktieren Sie hierzu Ihren Fachhändler. ** „flat-rate“ ist ein Tarifangebot Ihres Internet Service Providers (ISP), welches eine zeitlich unbegrenzte Nutzung Ihres Internetzuganges zu einem Pauschaltarif ermöglicht. 3 Inhaltsverzeichnis Allgemeines 2 Warnhinweis 3 Inhaltsverzeichnis 4 1. Einführung 1.1 Leistungsmerkmale 6 1.2 Lieferumfang 7 1.3. Frontansicht 7 1.4. Rückansicht 7 1.5 SeitnansichtLED Anzeigen 8 2. Aufstellung des Internet Breitband Routers 2.1. Erstellung aller notwendigen Kabelverbindungen 9 2.1.1. LAN-Anschluß 9 2.1.2. WAN-Anschluß 9 2.1.3. Druckeranschluß 10 2.1.4. Inbetriebnahme 10 3. Netzwerkeinstellungen 3.1. Standardeinstellung 11 3.2. Beispiel für Windows 9x Betriebssysteme 11 4. Browser-Menü des Internet Breitband Routers 4.1 Start und Anmeldung 12 4.2 Systemstatus 12 4.3 Setup Wizard 14 5. Basiskonfiguration 5.1. LAN IP-Adresse 15 5.2 WAN-Typ 15 5.2.1. Statische IP-Adresse 16 5.2.2. Dynamische IP-Adresse 16 5.2.2.1. Virtueller Computer 17 5.2.3. Dyn. IP-Adresse mit Road Runner Session Management 18 5.2.4. PP over Ethernet 18 5.2.5. PPTP 19 5.2.6. Einwählnetwerk 20 5.3. DHCP Server 21 5.3.1. Clients Liste 22 5.3.2. Feste DHCP Zuweisung 22 5.4. Kennwort ändern 23 6. Routing 6.1. Virtueller Server 24 6.2. Anwendungen freischalten 25 4 6.3. Sonstige Parameter 26 7. Sicherheitseinstellungen 7.1. Paketfilter 27 7.2. Domänenfilter 29 7.3. Zugangskontrolle 30 7.3.1. 30 Feste DHCP-Zuweisung / Zugangskontrolle 7.4. Sonstige Sicherheitseinstellungen 32 7.4.1. Host für Fernkonfiguration 32 7.4.2. Automatisches Logout bei Inaktivität 32 7.4.3. Ping aus Internet ignorieren 32 8. Experteneinstellungen 8.1. Systemprotokoll 33 8.2. Dynamisches DNS 34 8.3. SNMP 35 8.4. Routing 36 9. Werkzeuge 9.1.Systemprotokoll 37 9.2. Firmware aktualisieren 38 9.3. Konfiguration speichern 38 9.4. Rest 39 9.5. Neustart 39 9.6. Sonstiges 39 10. Beispiele für Verbindungskonfigurationen 10.1. Einstellungen für Autom. neu verbinden und max. Leerlaufzeut mit Flatrate 40 10.1.1. Max. Leerlaufzeit = 0 Sek. Autom. Neu verbinden aktivierrt 40 10.1.2. Max. Leerlaufzeit = 0 Sek. Ohne Autom. Neu verbinden 40 10.2. Einstellungen für Autom. neu verbinden und max. Leerlaufzeut ohne Flatrate 41 10.2.1. Max. Leerlaufzeit = 300 Sek. Autom. Neu verbinden aktivierrt 41 10.2.2. Max. Leerlaufzeit = 300 Sek. Ohne Autom. Neu verbinden 41 10.3. Übersicht 42 11. Print Server 11.1. Installation der Print Server Software 43 11.2. Druckereinrichtung unter Windows 95,98,ME 43 11.3. Druckereinrichtung unter Windows NT, Linux 46 11.3. Druckereinrichtung unter Windows 2000 und XP 46 12. Terminal Modus 12.1. Funktionen im Terminalmodus 50 5 1. Einführung Dieser Internet Breitband Router bietet Ihnen einen einfachen und sicheren Internet Zugang für mehrere Benutzer, darüber hinaus auch die Möglichkeit gemeinsam auf einen angeschlossenen Drucker zugreifen zu können. Lesen Sie dieses Handbuch aufmerksam und folgen Sie den Anweisungen um Schäden am Internet Breitband Router und/oder an angeschlossenen Geräten zu vermeiden. 1.1. Leistungsmerkmale Breitband Routing und IP Sharing Gleichzeitige Internet Verbindung mehrerer Computer über ein Breitband Modem (Kabel oder DSL). Auto-sensing Fast Ethernet Switch Ausgestattet mit 4 port 10/100Mbps Fast Ethernet Switch. Printer Sharing Einbindung eines Print Servers, damit alle vernetzten Computer auf einen Drucker zugreifen können. VPN support Unterstützt mehrere PPTP Sitzungen und erlaubt es einen VPN Server und VPN Clients zu definieren. Firewall Alle eingehenden Daten von außerhalb werden gefiltert und die nicht gewünschten Daten werden blockiert um Ihr Intranet zu schützen. DHCP server support Automatische TCP/IP Konfiguration der angeschlossenen Computer. Web-based configuring Konfigurierbar durch einen mit dem Netzwerk verbundenen Computer mittels Netscape oder Internet Explorer. ·Breitband Routing und IP Sharing Gleichzeitige Internet Verbindung mehrerer Computer über ein Breitband Modem 10-Mbit/s-WAN-Anschluss (Kabel oder DSL), oder über COM-Schnittstelle ISDN TA / PSTN Modem Web-based configuring Einfache Installation über einen Web-Browser unter jedem Betriebssystem, das TCP/IP unterstützt. Mit allen gängigen Internetanwendungen kompatibel Druckservices für alle am LAN angeschlossenen Clients Firewall mit Client-Privilegien, Schutz vor Hackern und NAT (Network Address Translation, Netzwerkadressübersetzung) NAT ermöglicht darüber hinaus mehreren Benutzern den Zugriff mit einem einzigen Einzelbenutzer-Account und virtuelle 6 Serverfunktionalität (für geschützten Zugriff auf Internetservices wie Web, FTP, E-Mail und Telnet) VPN (Virtual Private Network, virtuelles privates Netzwerk) mit den Protokollen PPTP, L2TP oder IPSec. Unterstützt PPP-Einwahlverbindung mit Standard-DFÜ-Programm VPN support Unterstützt mehrere PPTP Sitzungen und erlaubt es einen VPN Server und VPN Clients zu definieren. DHCP server support Automatische TCP/IP Konfiguration der angeschlossenen Computer. Access Control support Erlaubt es Ihnen unterschiedliche Zugriffsrechte an verschiedene Mitarbeiter zu vergeben. Virtual Server support Ermöglicht Internet Benutzern den Zugang zu ihrem Web / Email Server oder anderen Intranet Diensten. User-Definable Application Sensing Tunnel Automatisches Öffnen einer Muti-Port-Tunnel Verbindung um Video Konferenzen, Internet Spiele o.ä. zu nutzen. DMZ Host support Erlaubt einem angeschlossenen Computer freien Zugang zum Internet; wird genutzt wenn die Funktion „Sensing Tunnel“ im Menü „Special Applications“ einem Programm nicht die notwendigen Rechte zum Internet Zugriff vergeben kann. 1.2 Lieferumfang 1 x Internet Breitband Router 1 x Software & Installations- CD-ROM 1 x Netzwerk Anschlußkabel 1 x AC / DC Steckernetzteil 1.3. Frontansicht M1 und M2 Diese LEDs zeigen den Systemstatus an. M1 blinkt im Sekundenrhythmus und zeigt die Betriebsbereitschaft an. M2 leuchtet wenn der Internet Breitband Router Daten verarbeitet. WAN/Link und WAN/Speed Diese LEDs zeigen Verbindung und Geschwindigkeit an. 1-4 ( 1-7 ) Statusanzeigen für Netzwerkaktivität (Link/Act., die LED leuchtet oder blinkt bei 7 Datenübertragung) und Netzwerkgeschwindigkeit (10/100, die LED leuchtet bei 100Base-T Betrieb). 1.4. Rückansicht PRINTER ( optional ) Parallele Druckerschnittstelle zum Anschluß eines Netzwerkdruckers zur gemeinsamen Nutzung. COM ( optional ) RS 232 Serielle Schnittstelle zum Anschluß seriellen ISDN oder Analogmodem bzw. Konsolenanschluß zur Konfiguration z.B. via Telnet. WAN RJ-45 Buchse zum Anschluß an ein Kabelmodem oder ein DSL-Modem. Anschlüsse 1 - 4 ( 1 - 7 ) bezeichnen die vier RJ-45 Buchsen. Sie dienen zur Verbindung des Routers mit mehreren Computern zu einem lokalen Netzwerk. 1.5. Seitenansicht Power DC IN Anschluß für das mitgelieferte Steckernetzteil (DC 5V/1A) Reset Taster Dieser Taster setzt alle Konfigurations-Einstellungen des Internet Breitband Router zurück. ( nicht das Zugangspasswort !! ) Folgende Schritte sind notwendig um die Einstellungen zurückzusetzen: 1. Schalten Sie den Internet Breitband Router aus. 2. Drücken Sie nun den Reset Taster und halten ihn gedrückt. 3. Schalten Sie nun den Internet Breitband Router wieder ein. 4. Halten Sie den Reset Taster weitere 5 Sekunden gedrückt. 5. Lassen Sie nun den Reset Taster los. Die LEDs M1 und M2 werden nun 8-mal blinken um ein erfolgreiches Zurücksetzen anzuzeigen. M1 wird dann wieder im Sekundenrhythmus blinken. 8 2. Aufstellung des Internet Breitband Routers Dieser Internet Breitband Router kann an jedem beliebigen Ort aufgestellt werden. Folgende Dinge sollten jedoch beachtet werden: Stellen Sie das Geräte auf eine ebene Fläche.Betreiben Sie das Gerät nicht in der Nähe von Wärme bzw. Hitzequellen (Heizung, direkte Sonneneinstrahlung o.ä.) und nur in einer trockenen und sauberen Umgebung. Es wird empfohlen den Internet Breitband Router nur unter den folgenden Bedingungen einzusetzen: Temperatur: 0° C ~ 55° C Luftfeuchtigkeit: 5 % ~ 90 % Bitte entfernen Sie bei längerem Nichtgebrauch das Steckernetzteil aus der Steckdose um das Gerät vor Blitzeinschlag o.ä. zu schützen. 2.1. Erstellung aller notwendigen Kabelverbindungen 2.1.1. LAN-Anschluß Verbinden Sie den Ethernet Anschluß Ihres Computers mittels Ethernetkabel mit einem der frontseitigen LAN Anschlüsse (1-4) des Internet Breitband Routers 2.1.2. WAN-Anschluß Verbinden Sie den WAN Anschluß des Internet Breitband Routers mit dem entsprechendem Anschluß ihres DSL oder Kabelmodem. oder ... verbinden Sie den COM Anschluß des Internet Breitband Routers mit einem entsprechendem Kabel mit Ihrem ISDN / Analogmodem. 9 2.1.3. Druckeranschluß Verbinden Sie den Drucker mittels IEEE 1284 kompatiblem Druckerkabel mit dem Druckeranschluß des Internet Breitband Routers. 2.1.4. Inbetriebnahme Verbinden Sie das Steckernetzteil mit dem Internet Breitband Router und einer freien Steckdose. Schalten Sie das Gerät ein. Der Internet Breitband Router startet nun einen integrierten Selbsttest. Während dieser Zeit leuchtet die M1 LED für ca. 5 Sekunden um dann 3 mal zu blinken. Die Selbsttestphase ist nun beendet. M1 wird nun im Sekundenrhythmus blinken um die Betriebsbereitschaft anzuzeigen. 10 3. Netzwerkeinstellungen Um diesen Internet Breitband Router richtig einsetzen zu können sind die folgenden Netzwerkeinstellungen vorzunehmen. Die auf der CD-ROM verfügbare Software ist notwendig um einen Drucker an dem Internet Breitband Router anzuschließen und ihn mit den angeschlossenen Computern nutzen zu können. 3.1. Standardeinstellungen Die Standard IP Adresse für den Internet Breitband Router lautet 192.168.123.254, die Adresse der Subnetmask 255.255.255.0. Diese Adressen können nach den Vorgaben Ihrer Netzwerkumgebung geändert werden. In diesem Handbuch wird sich jedoch auf die obengenannten Standardwerte bezogen. Nachdem Sie die erforderlichen Netzwerkeinstellungen vorgenommen haben können Sie die korrekte Funktionsweise mit dem DOS Befehl ping feststellen. 3.2. Beispiel für Windows 9x Betriebssysteme Öffnen Sie die DOS Eingabeaufforderung. Geben Sie an der Befehlszeile den Befehl ping 192.168.123.254 ein. Wenn folgende Meldung erscheint ist zwischen Ihrem Computer und dem Internet Breitband Router eine Verbindung hergestellt worden. Pinging 192.168.123.254 with 32 bytes of data: Reply from 192.168.123.254: bytes=32 time=2ms TTL=64 Wenn folgende Meldung erscheint, konnte keine Verbindung hergestellt werden: Pinging 192.168.123.254 with 32 bytes of data: Request timed out. Dieses deutet auf einen Fehler in der Hard – oder Software – Konfiguration hin. Überprüfen Sie nun folgendes: 1. Besteht eine korrekte Netzwerkkabel Verbindung zwischen dem Internet Breitband Router und dem Computer? Bei Datentransfer muss die Link/Act. Oder 10/100 LED am Internet Breitband-Router und an ihrem Computer leuchten. 2. Stimmen die Netzwerkeinstellungen mit den Vorgaben überein ( TCP/IP Adresse und Adresse Subnetmask)? Benutzt der Internet Breitband Router die IP Adresse 192.168.123.254, so muss die IP Adresse des Computers 192.168.123.x lauten ( x kann hier einen Wert von 0 bis 253 haben). Die Gateway Adresse lautet 192.168.123.254 ( Gateway Adresse = Internet Breitband Router IP Adresse). 11 4. Browser-Menü des Internet Breitband Routers Die Konfiguration des Internet Breiband Routers erfolgt Web basierend, d.h. Sie konfigurieren den Internet Breiband Router mit ihrem Internet Browser (z. B. Internet Explorer, Netscape Navigator o.a.) Dadurch kann eine Konfiguration von jedem Computer aus unabhängig mit welchem Betriebssystem erfolgen (z.B. PC, Apple, Unix – System). 4.1. Start und Anmeldung Starten Sie Ihren Internet Browser. Geben Sie die IP Adresse des Internet Breiband Routers ( in unserem Beispiel: 192.168.123.254) folgendermaßen in der Eingabezeile ein: http:// 192.168.123.254. Bestätigen Sie die Eingabe mit der ENTER Taste. Um nun den Internet Breiband Router konfigurieren zu können, müssen Sie sich mit dem Passwort admin anmelden. Betätigen Sie nun indem Sie auf Anmelden klicken. Sie sehen nun den aktuellen System Status. 4.2. Systemstatus 12 Dieser Menüpunkt zeigt Ihnen die aktuellen Einstellungen an. Verbleibende Lease-Dauer die bisherige Verwendungszeit der dynamischen IP Adresse IP Address & Subnet Mask die aktuelle IP und Subnetmask Adresse Gateway die aktuelle Gateway IP Adresse Domain Name Server die aktuelle IP Adresse des DNS Servers. Drucker Nicht betriebsfähig bedeutet keine oder fehlerhafte Druckerkonfiguration. Während eines Ausdrucks finden Sie den Button Kill Job. Hiermit können Sie den Druckauftrag abbrechen. 13 4.3 Setup-Wizard Mit Auswahl des Menüpunktes startet ein kurzes Menü in dem Sie die WAN Zugangsart auswählen 14 5. Basiskonfiguration 5.1 LAN IP-Adresse An dieser Stelle können Sie die IP-Adresse des Routers ändern, damit diese wirksam wird müssen die Änderungen mit Speichern abgespeichert und anschlißend uber Neu Starten aktiviert werden. 5.2 WAN-Typ In diesem Menü finden Sie alle notwendigen Einstellungspunkte zum Einrichten der Internet und LAN Verbindung. Bevor Sie weitere Einstellungen vornehmen, konfigurieren Sie zuerst den Menüpunkt WAN Type. Zur Einstellung klicken Sie auf den Button Ändern. Folgende Auswahlmöglichkeiten stehen Ihnen nun zur Verfügung: 15 5.2.1. Statische IP-Addresse WAN-IP-Adresse, Subnetzmaske, Gateway, Primärer und Sekundärer DNS hier geben Sie die von Ihrem ISP erhaltenen Datenwerte ein. 5.2.2. Dynamische IP-Addresse Hostname: optional. Einige ISPs erfordern eine Angabe, z.B. @Home. IP Adresse ständig erneuern: Diese Funktion erneuert die IP-Adresse für dieses Gerät automatisch nach Ablauf der Lease-Dauer, auch wenn das System inaktiv ist. Desweiteren wird durch diese Funktion der Router nach einem Neustart oder Verbindungsabbruch automatisch wieder mit dem ISP verbunden. 16 5.2.2.1 Virtueller Computer Die Funktion veirtueller Computer ist ein original NAT Feature und erlaubt Ihnen eine direkte Zuordnung lokaler IP-Adressen zu globalen IP-Adressen einzurichten. Global IP Tragen Sie hier die globale IP die Sie von Ihrem ISP bekommen ein Local IP Hier wird die IP-Adresse des Benutzers aus Ihrem lokalen Netz hinterlegt Enable: Ein Haken in diesem Feld bestätigt die Eintragung Eintragungen werden erst nach dem Speichern und einem Neustart wirksam ! 17 5.2.3. Dynamische IP-Adresse mit Road Runner Session Management Die Angaben für Konto und Kennwort das Sie von Ihrem ISP erhielten hier bitte eintragen. Die Angabe eines Einlog-Server ist optional, lassen Sie das Feld für den Standardserver "dce-server" leer. Mit der Funktion IP Adresse ständig erneuern wird die IP-Adresse für dieses Gerät automatisch nach Ablauf der Lease-Dauer, auch wenn das System inaktiv ist erneuert. Desweiteren wird durch diese Funktion der Router nach einem Neustart oder Verbindungsabbruch automatisch wieder mit dem ISP verbunden. 5.2.4. PPP over Ethernet 18 PPPoE-Benutzername und PPPoE-Kennwort: Der Benutzername und das Kennwort, das Sie von Ihrem ISP erhielten. Wenn Sie das Kennwort nicht ändern möchten, lassen Sie das Feld leer. Primärer und Sekundärer DNS: Werden automatisch zugewiesen, wenn sie mit »0.0.0.0« konfiguriert werden. Maximale Leerlaufdauer: Wenn für diese Dauer keine Daten übertragen werden, wird Ihre PPPoE-Sitzung automatisch beendet. Setzen Sie den Wert auf Null, oder aktivieren Sie automatisch neu verbinden, um diese Funktion zu deaktivieren. Wenn automatisch neu verbinden aktiviert ist, verbindet sich dieser Router automatisch mit dem ISP, nachdem das System neu gestartet oder die Verbindung abgebrochen wurde. PPPoE-Dienstname: optional. Geben Sie den Dienstnamen an, sofern dies von Ihrem ISP gefordert wird. Zugewiesene IP-Adresse: optional. Wird von einigen ISPs gefordert. 5.2.5. PPPTP Meine IP-Adresse und Meine Subnetzmaske: Die private IP-Adresse und die Subnetzmaske, die Sie von Ihrem ISP erhielten. IP-Adresse des Servers: Die IP-Adresse des PPTP-Servers. PPTP-Benutzername und PPTP-Kennwort: Der Benutzername und das Kennwort, das Sie von Ihrem ISP erhielten. Wenn Sie das Kennwort nicht ändern 19 möchten, lassen Sie das Feld leer. Verbindungsnummer: optional.Geben Sie die Verbindungsnummer ein, sofern dies von Ihrem ISP gefordert wird. Maximale Leerlaufdauer: Wenn für diese Dauer keine Daten übertragen werden, wird Ihre PPTP-Sitzung automatisch beendet. Setzen Sie den Wert auf Null, oder aktivieren Sie automatisch neu verbinden, um diese Funktion zu deaktivieren. Wenn automatisch neu verbinden aktiviert ist, verbindet sich dieser Router automatisch mit dem ISP, nachdem das System neu gestartet oder die Verbindung abgebrochen wurde. 5.2.6. Einwählnetzwerk Einwähltelefonnummer, Konto und Kennwort: Erhalten Sie von Ihrem ISP. Wenn Sie das Kennwort nicht ändern möchten, lassen Sie das Feld leer. Primärer und Sekundärer DNS: Domain Name Server werden automatisch zugewiesen, wenn sie mit "0.0.0.0" konfiguriert wurden. Maximale Leerlaufzeit: Die Zeit ohne Aktivität, um Ihre Einwählsitzung abzubrechen. Setzen Sie den Wert auf Null, oder aktivieren Sie Automatisch neu verbinden, um diese Funktion zu deaktivieren. Wenn Automatisch neu verbinden aktiviert ist, verbindet sich dieses Gerät automatisch mit dem ISP, nachdem das System neu gestartet oder die Verbindung abgebrochen wurde. Baudrate: Die Kommunikationsgeschwindigkeit zwischen diesem Gerät und Ihrem MODEM oder ISDN TA ist Verbindungs- und Herstellerabhängig. Automatisch Einwählen deaktivieren: Wählen Sie diesen Punkt an, um manuell einzuwählen. Zugewiesene IP-Adresse: Option. Wird von einigen ISPs gefordert. 20 Zusätzliche Einstellung: Wird zur Optimierung der Kommunikationsqualität zwischen dem Internet-Dienstanbieter und Ihrem MODEM oder ISDN TA benötigt. 5.3. DHCP Server Dieses Menu dient der automatischen Zuweisung der IP Adressen. Sie konfigurieren hier den Internet Breitband Router als DHCP Server, welcher die IP-Adresszuweisung automatisch übernimmt. Sie haben folgende Einstellmöglichkeiten: DCHP Server Disable oder Enable Automatische IP-Adresszuweisung ein (Enable) oder aus (Disable) IP Pool Starting/Ending Address IP-Adressbereich von – bis ein. Zulässig sind Werte von 0 bis 254 Die Eingabe eines Domain Name ist optional und wird in den meisten Fällen nicht benötigt. Primary DNS/Secondary DNS und Primary WINS/Secondary WINS sowie ein zusätzliches Gateway bei DHCP können ebenfalls bei Bedarf optional ergänzt werden 21 5.3.1. Clients Liste Anzeigetool um sich die derzeit angemeldeten Clients mit Ihrer zugewiesenen IP-Adresse anzeigen zu lassen 5.3.2. Feste DHCP Zuweisung Feste Zuordnung von IP-Zuweisungen der DHCP-Clients über deren MAC-Adressen. 22 5.4. Kennwort ändern Es wird empfohlen das Standard-Passwort durch ein individuelles zu ersetzen ! Die Änderungen werden erst nach Speichern und Neustart wirksam ! 23 6. Routing 6.1. Virtueller Server Die Funktion Virtuelle Server macht Server für WWW, FTP und andere Dienste in Ihrem LAN für Internet-Benutzer erreichbar. Beispiele von Port-Nummern für gängige Internetdienste sind z.B. ID 1 2 3 4 Port 21 80 1723 2000-2999 IP-Adresse 172.16.20.1 172.16.20.1 172.16.20.2 172.16.20.3 24 Das obige Beispiel sieht 4 Typen von Diensten vor: FTP Server (Port 21), Web Server (Port 80), PPTP VPN Server (Port 1723, PPTP) und einen benutzerdefinierten Server (Ports 2000-2999). 6.2. Anwendungen freischalten Manche Anwendungen benötigen mehrere gleichzeitige Verbindungen, z.B. Internet-Spiele, Videokonferenzen, Internet-Telephonie. Normalerweise werden derartige Anwendungen durch die Firewall-Funktion verhindert. Durch die Funktion Anwendungen freischalten können einige dieser Anwendungen dennoch hinter der Firewall dieses Routers benutzt werden. DieParameter sind: Trigger Eingehende Ports Die von der Anwendung zugewiesene Nummer für den ausgehenden Port. Bei Erkennung eines Trigger-Pakets können die eingehenden Pakete, die zu den angegebenen Port-Nummern gesendet werden, die Firewall passieren. Dieser Router verfügt über vordefinierte Einstellungen für geläufige Anwendungen. Wählen Sie Ihre Anwendung und klicken Sie auf Kopieren, um die vordefinierte Anwendung Ihrer Liste hinzuzufügen. Sollte dies für Ihre Anwendung nicht zum Erfolg führen, versuchen Sie es statt dessen mit dem DMZ-Host. Hinweis: Es darf immer nur ein PC eine einzelne Sonderanwendung verwenden 25 6.3. Sonstige Parameter IP-Adresse des DMZ-Hosts DMZ steht für Demilitarisierte Zone. Der DMZ-Rechner besitzt keinen Firewall-Schutz und kann dadurch uneingeschränkt mit dem Internet kommunizieren. Dies ist für manche Internet-Spiele, Videokonferenzen, Internet-Telefonie und andere Sonderanwendungen notwendig. Sie sollten diese Funktion nur im Bedarfsfall verwenden da sie die Sicherheitfunktionen der Firewall ausser Kraft setzt. Die Rechenr sollten dann mindestens mit einer Softwarefirewall geschützt werden. Nicht-standardmäßiger FTP-Port Dieser Punkt muss konfiguriert werden, wenn Sie auf einen FTP-Server zugreifen möchten, dessen Portnummer nicht 21 ist. Diese Einstellung ist nach einem Neustart nicht mehr wirksam. 26 7. Sicherheitseinstellungen 7.1. Paketfilter Die Paketfilter ermöglichen es festzulegen, welche Pakete den Router passieren dürfen. Die ausgehenden Filter betreffen alle Pakete, die vom LAN ins Internet laufen. Die eingehenden Filter betreffen entsprechend Pakete aus dem Internet ins LAN, die jedoch nur für virtuelle Server oder den DMZ-Host (DeMilitarisierte Zone) bestimmt sein können. Sie können zwischen zwei Filterverfahren wählen: 27 Alle Pakete dürfen passieren, außer denen, die den angegebenen Regeln entsprechen. Keine Pakete dürfen passieren, außer denen, die den angegebenen Regeln entsprechenKeine Pakete dürfen passieren, außer denen, die den angegebenen Regeln entsprechen. Es können je Richtung (eingehend oder ausgehend) je 8 Regeln definiert werden. Eine Filterregel setzt sich aus folgenden Parametern zusammen: Quell-IP-Adresse Quell-Portadresse Ziel-IP-Adresse Ziel-Portadresse Protokoll: TCP oder UDP oder beides. Für die Quell- oder Ziel-IP-Adresse können Sie eine einzige IP-Adresse (4.3.2.1) oder einen Bereich von IP-Adressen (4.3.2.1-4.3.2.254) festlegen. Keine Angabe (Leerfeld) bedeutet alle IP-Adressen. Für den Quell- oder Ziel-Port können Sie einen einzelnen Port (80) oder einen Bereich von Ports (1000-1999) festlegen. Stellen Sie ein »T« oder ein »U« vor, um TCP- oder UDP-Protokoll anzugeben. Z.B. T80, U53, U2000-2999. Wenn kein Buchstabe vorangestellt ist, ist TCP und UDP gemeint. Keine Angabe (Leerfeld) bedeutet alle Portadressen. Jede Regel kann einzeln aktiviert oder deaktiviert werden. 28 7.2. Domänenfilter Der Domänenfilter erlaubt es, den Zugriff auf bestimmte Internet-Domänen zu sperren. Domänenfilter aktivieren Wählen Sie diese Schaltfläche an, um den Domänenfilter zu aktivieren. Protokolliere DNS-Anfrage Nach aktivieren dieser Schaltfläche werden alle Zugriffe auf gesperrte Internetseiten protokolliert. Privilegierter IP-Adressbereich Erlaubt einer bestimmten Gruppe von Rechnern im LAN ohne Einschränkungen auf das Internet zuzugreifen. Domänenendung Die Endung einer Internet-Domäne, die gesperrt werden soll, z.B. ".de", "xxx.com" Aktionen Sollte jemand eine gesperrte Internetseite aufrufen, können folgende Aktionen ausgeführt werden: Verwerfen der Anfrage, um den Zugriff zu sperren. Protokollieren der Anfrage im Systemprotokoll. Aktivieren Wählen Sie diese Schaltfläche an, um die jeweilige Regel zu aktivieren. 29 7.3. Zugangskontrolle 7.3.1. Feste DHCP-Zuweisung / Zugangskontrolle Dieses Gerät verfügt über zwei Funktionen, die auf den MAC-Adressen von Clients aufbauen: Feste DHCP-Zuweisung und Zugangskontrolle. Beide Funktionen werden durch Anwählen der Schaltfläche "aktivieren" eingeschaltet. Tabelle mit festen DHCP-Zuweisungen. Mit dieser Funktion binden Sie IP-Adressen fest an MAC-Adressen. Jede Zeile der Tabelle spezifiziert ein Zuweisungspaar MAC-Adresse <-> IP-Adresse für einen Client. Wenn Sie einem bestimmten Client keine feste IP-Adresse zuweisen möchten, dann lassen Sie das Feld "IP-Adresse" leer. Die Zugangskontrolle gewährt oder verweigert Clients den Zugriff auf diesen Router und das Internet. Wählen Sie "Zugangskontrolle" an, um diese Funktion zu aktivieren. Durch Wahl von "gewähren" oder "verweigern" gestatten oder verweigern Sie Clients, deren MAC-Adressen NICHT in der "Tabelle" aufgelistet sind, den Zugriff. Wenn für einen Client in der Tabelle die Schaltfläche "C" angewählt ist, darf er auf das Internet und den Router zugreifen. Wenn für einen Client in der Tabelle die Schaltfläche "C" NICHT angewählt ist, 30 bedeutet dies, dass er folgendes mit anderen Clients im LAN kommunizieren aber keine Verbindung zum Internet herstellen und die Druckerserverfunktion sowie die Webkonfiguration nicht benutzen Achtung: Wenn Sie allen Clients den Zugriff auf den Router verweigern und in der Tabelle für alle Clients die Schaltflächen "C" nicht anwählen, ist u.U. kein weiterer Zugriff auf diesen Router mehr möglich. Um diesen Router wieder zu erreichen, müssen Sie ihn durch einen Reset auf die Werksvorgaben zurücksetzen. Beispiel: Parameter Einstellung Feste DHCP-Zuweisung / Zugangskontrolle aktivieren Zugangskontrolle Hosts mit markiertemC dürfen auf diesen Router zugreifen; und allen Hosts mit unbekannter MAC-Adresse den Zugriff gewährenverweigern. ID MAC-Adresse IP-Adresse C 1 172.16.20. 2 172.16.20. 3 172.16.20. 4 172.16.20. Beschreibung: In diesem Beispiel sind zwei Clients in der Tabelle aufgelistet. Die Funkion "Feste DHCP-Zuweisung / Zugangskontrolle" ist aktiviert. "Zugangskontrolle" ist aktiviert, und allen Clients, die nicht in der Tabelle aufgelistet sind, wird der Zugriff auf diesen Router "gewährt". Client 1 erhalt fest die IP-Adresse 192.168.123.100 vom DHCP-Server dieses Routers oder per manueller Konfiguration Clients 2 und allen anderen Clients wird der Zugriff auf diesen Router gewahrt. Client 1 wird der Zugriff jedoch verweigert. Wenn Client 1 versucht, eine andere als die in der Tabelle angegebene IP-Adresse zu verwenden, wird ihm der Zugriff auf diesen Router ebenfalls verweigert. 31 7.4. Sonstige Sicherheitseinstellungen 7.4.1 Host für Fernkonfiguration Im Normalfall können nur Benutzer im lokalen Netz die Administrations-Oberfläche des Routers öffnen. Durch die Fernkonfigurationsfunktion wird die Administration des Routers auch von entfernten Rechnern aus ermöglicht. Wenn diese Funktion aktiviert ist kann nur die angegebene IP-Adresse eine Fernkonfiguration ausführen. Wenn die IP-Adresse mit 0.0.0.0 angegeben ist, kann sich jeder Host mit dem Gerät verbinden, um es zu administrieren. Um eine Gruppe von vertrausenswürdigen IP-Adressen anzugeben, können Sie Subnetzmaskenbits mit der Notierung "/nn" verwenden. Zum Beispiel "10.1.2.0/24". Wenn die Fernkonfiguration aktiviert ist, schaltet der Webserver-Port auf 88 um. 7.4.2. Automatisches Logout bei Inaktivität Zeitspanne ohne Aktivität, nach der automatisch ausgeloggt wird. Ein Wert von Null deaktiviert diese Funktion 7.4.3. PING aus Internet ignorieren Wird diese Funktion aktiviert, reagiert das Gerät nicht mehr auf Pings aus dem Internet 8. Experteneinstellungen 32 8.1. Systemprotokoll Es werden zwei Arten unterstützt, um Systemprotokolldateien zu spezifischen Zielorten zu exportieren, mittels Syslog und per E-mail IP-Adresse des Syslog-Servers Hier können Sie die IP-Adresse des Syslog-Servers eingeben, an den die Systemmeldungen gesendet werden sollen. Aktivieren schaltet diese Funktion ein. 33 IP-Adresse des Servers für ausgehende E-mails Hier können Sie die IP-Adresse eines E-mail-Servers eingeben, über den E-mails mit Systemmeldungen weitergeleitet werden sollen. E-mail-Empfänger für Protokolle und Alarme Hier können Sie die E-mail-Adresse des Empfängers von Protokollen und Alarmen eingeben. Aktivieren schaltet diese Funktion ein. 8.2. Dynamisches DNS ein/aus Wählen Sie ein, um DDNS zu aktivieren. Dienstanbieter Über einen DDNS-Dienstanbieter können Sie Ihre IP-Adresse mit einem Domänennamen verbinden. Wählen Sie Ihren bevorzugten Dienstanbieter aus. Hostname Hier tragen Sie den Hostnamen ein, den Sie bei Ihrem Dienstanbieter registriert haben. Ihr Router ist dann unter dem vollständigen Domänennamen erreichbar. Dieser besteht aus dem von Ihnen festgelegten Hostnamen und aus einem vom Dienstanbieter festgelegten Suffix. 34 Benutzername/E-Mail Dieses Feld wird vom DDNS-Dienstanbieter zur Authentifizierung seiner Kunden benötigt. Tragen Sie den Benutzernamen oder die E-Mail-Adresse ein, die Sie bei Ihrem Dienstanbieter verwenden. Kennwort/Schlüssel Auch dieses Feld wird vom DDNS-Dienstanbieter zur Authentifizierung seiner Kunden benötigt. Tragen Sie das Kennwort ein, das Sie bei Ihrem Dienstanbieter verwenden. 8.3. SNMP Lokal SNMP aktiv Wenn die Funktion aktiv ist werden bei Einsatz als Netzwerkrouter sämtliche Netzwerkmanagmentanfragen innerhalb des Lokalen Netzwerkes weitergeleitet. Remote SNMP aktiv Ist der Router als Netzwerkrouter im Betrieb ist es möglich über das WAN Netzwerkmanagementfunktionen auszuüben. Get Community sendet eine Antwort bei Anfragen. Set Community akzeptiert SNMP Antworten. 35 8.4. Routing Statisches Routing Für das statische Routing können bis zu 8 Routing Regeln festgelegt werden. Sie können zu einer Lokalen IP Adresse in einem bestimmten Netzwerkbereich über die Subnetmask ein Weiterleiten über ein bestimmtes Gateway festlegen. Die statische Routingfunktion und Regeln können je nach Bedarf aktiviert werden. 36 9. Werkzeuge 37 Das Systemprotokoll beeinhaltet die Aufzeichnungen der letzten Einwahlen. 38 9.2. Firmware aktualisieren Sie können über diese Funktion jederzeit die Firmware aktualisieren, beachten Sie jedoch das ein fehlerhaftes update einen nicht mehr zu behebenden Defekt hervorrufen kann. Das Benutzen dieser Funktion kann die Gewährleistung ausser Kraft setzen. 9.3. Konfiguration speichern 39 9.4. Reset löst die Rückstellung auf die Werkseinstellungen aus ! 9.5. Neustart startet den Router neu, gespeicherte Einstellungen sind jetzt wirksam. 9.6. Sonstiges MAC-Adresse für Wake-on-LAN Wake-on-LAN ist eine Technologie, mit der Sie ein im LAN befindliches Gerät von der Ferne einschalten können. Um diese Funktion nutzen zu können, muss Wake-on-LAN auf dem Zielgerät aktiviert sein, und Sie müssen die MAC-Adresse dieses Geräts kennen, z.B. 00-11-22-33-44-55. Bei drücken auf die Schaltfläche "Aufwecken" sendet der Router dem Zielgerät das Aufwecksignal. 40 10. Beispiele für Verbindungskonfigurationen 10.1. Einstellungen für Automatisch neu verbinden und Maximale Leerlaufzeit mit Flatrate 10.1.1. Maximale Leerlaufzeit = 0 Sekunden und Automatisch neu verbinden aktiviert Der Router bleibt permanent online. Wird die Verbindung durch den Provider getrennt, stellt der Router die Verbindung sofort wieder her. Ohne Flat- rate entstehen bei dieser Einstellung Kosten für eine permanente Internetverbindung. 10.1.2. Maximale Leerlaufzeit = 0 Sekunden und Automatisch neu verbinden nicht aktiviert Der Router stellt die Verbindung nicht automatisch wieder her, wenn die Verbindung getrennt wurde (bspw. vom Provider nach 24 Stunden). Die Verbindung können Sie dann nur über den Verbinden-Button im Routermenü wieder herstellen. 41 10.2. Einstellungen für Automatisch neu verbinden und Maximale Leerlaufzeit ohne Flatrate 10.2.1. Maximale Leerlaufzeit = 300 Sekunden und Automatisch neu verbinden nicht aktiv Der Router trennt die Verbindung automatisch nach 5 Minuten (300 Sekunden) wenn in diesem Zeitraum keine Daten aus dem Internet angefordert werden. Der Router stellt die Verbindung nicht automatisch wieder her, wenn die Verbindung getrennt wurde (z.B. vom Provider nach 24 Stunden oder nach der voreingestellten max. imalen Leerlaufzeit ). Die Verbindung können Sie dann nur über den Verbinden-Button im Router-Menü wieder herstellen. 10.2.2. Maximale Leerlaufzeit = 300 Sekunden und Automatisch neu verbinden aktiv Sobald eine Anfrage an das Internet gesendet wird (bspw. über den Webbrowser, FTP Client, E-Mail-Client) geht der Router online. Vorsicht ! Teilweise stellen Windows-Programme unaufgefordert eine Verbindung ins Internet her um nach Updates zu suchen (bspw. Virenscanner). Dies können Sie verhindern, indem Sie: 1. Automatisch neu verbinden im Router deaktivieren 2. Eine Personal Firewall installieren und entsprechend konfigurieren 3. Die automatische Suche nach Updates in den jew. Programmen deaktivieren Die entsprechenden Programme erkennen Sie, indem Sie eine Personal Firewall auf Ihrem PC installieren (bspw. Zone Alarm, Kerio Firewall, Norton Firewall). 42 10.3. Übersicht 0 Maximale Leerlaufzeit >0 Automatisch neu verbinden aktiviert nicht aktiviert Onlinezeit: permanent Onlinezeit: ca. 24 Einwahl: automatisch Stunden sinnvoll bei einer Einwahl: manuell Flatrate Onlinezeit: Max. Idle Onlinezeit: Max. Idle Time Time Einwahl manuell Einwahl: automatisch sinnvoll ohne Flatrate sicherste Einstellung 43 11. Print Server ( Ist nur optional integriert ! ) 11.1. Installation der Print Server Software Legen Sie die Installations- CD-ROM in das CD-ROM Laufwerk Ihres Computers. Das folgende Fenster öffnet sich automatisch. Wenn nicht bitte starten Sie das Programm install.exe. Dieses befindet sich im Hauptverzeichnis der CD-ROM. I Sie können nun auswählen ob Sie sich das Handbuch anzeigen lassen oder die Print Server Software installieren möchten. Klicken Sie zur Softwareinstallation auf Install. Das folgende Dialog Fenster erscheint. Klicken Sie nun auf Next. 44 Wählen Sie nun das Zielverzeichnis zum Kopieren der Dateien aus. Das Installationsprogramm kopiert nun alle notwendigen Dateien in das zuvor angegebene Zielverzeichnis. Schließen Sie nun den Kopiervorgang mit einem Klick auf Finish ab. Um die Installation abzuschließen muss Ihr Computer neu gestartet werden. Bestätigen Sie dieses indem Sie Yes, I want to restart my computer now markieren und dann auf OK klicken. Nach dem Neustart ist die Software Installation abgeschlossen. Sie können nun den Drucker auf Ihrem Computer einrichten. Die Print Server Funktion des Internet Breitband Router kann unter Windows und Unix basierenden Betriebssystemen genutzt werden. 45 11.2 Konfiguration unter Windows 95 / 98 Öffnen Sie das Fenster Arbeitsplatz, dann das Fenster Drucker. Klicken Sie nun auf Neuer Drucker. Ein neues Fenster öffnet sich. Bestätigen Sie nun den Start der Installation indem Sie auf Weiter klicken. Markieren Sie im folgenden Dialog Fenster Lokaler Drucker und klicken Sie dann auf Weiter. Wählen Sie nun das angeschlossen Druckermodell aus der Liste aus. Klicken Sie dann auf Weiter. Hinweis: Haben Sie eine Treiber Diskette oder CD-ROM für Ihren Drucker, so legen Sie Diese ein. Klicken Sie in diesem Fall auf Diskette. Suchen Sie dort nach dem entsprechenden Treiber für Ihr Betriebssystem und wählen Sie ihn aus. Wählen Sie im folgenden Dialog Fenster nun PRTmate als Anschluss für die Druckausgabe. 46 Klicken Sie nun auf Anschluss konfigurieren. In dem neuen Dialog Fenster geben Sie nun die IP Adresse des Internet Breitband Routers ein. In unserem Beispiel 192.168.123.254. Klicken Sie nun auf OK. Das Fenster schließt sich. Führen Sie die Installation nun fort indem Sie auf Weiter klicken. Im nun folgenden Dialog können Sie dem soeben eingerichtetem Drucker einen Namen geben oder den Vorgeschlagenen verwenden. Sie können hier festlegen ob dieser Drucker in Zukunft Ihr Standarddrucker für alle Windows Programme sein soll oder nicht. Um die Installation zu überprüfen können Sie nun eine Testseite drucken. Klicken Sie zur Beendigung der Installation auf Fertig stellen. 11.3 Konfiguration unter Windows NT Die Einstellungspunkte bei der Konfiguration unter Windows 95 / 98 und Windows NT sind gleich. Die Unterschiede gibt es nur in der Darstellung der Dialog Fenster. 11.4 Konfiguration unter Unix basierenden Systemen Um einen Drucker unter Unix (Linux) einzurichten folgen Sie denn Anweisungen Ihres Benutzerhandbuches. Der Drucker wird mit dem Drucker Anschluss „lp“ angesprochen. 11.5 Konfiguration unter Windows 2000 und XP Windows 2000 und XP haben einen integrierten LPR-Client. Dieser wird für die Nutzung von nicht direkt (physikalisch) an den Computer angeschlossenen Druckern verwendet (Print Server). Über dieses Ausstattungsmerkmal wird nun der am Wireless Internet Breitband Router angeschlossene Drucker eingerichtet und betrieben. 47 1. Klicken Sie im Startmenu auf "Drucker und Fax". 2. Klicken Sie im neu öffnenden Fenster auf „Drucker hinzufügen“. 3. Wählen Sie nun das angeschlossen Druckermodell aus der Liste aus. 4. Wählen Sie im folgenden Dialog Fenster nun Standart TCP / IP Port als Anschluss für die Druckausgabe. 48 5. In dem neuen Dialog Fenster geben Sie nun die IP Adresse des Wireless Internet Breitband Routers ein. In unserem Beispiel 192.168.123.254. Klicken Sie nun auf OK. Das Fenster schließt sich. Führen Sie die Installation nun fort indem Sie auf Weiter klicken. 6. Ändern Sie nun die Anschlusseinstellungen, Protokoll zu LPR und die LPR Einstellungen zu lp (Beachten Sie die Kleinschreibweise). Schalten Sie das LPR Byte counting ein. Führen Sie die Installation nun fort. 49 7. Nun können Sie dem soeben eingerichtetem Drucker einen Namen geben oder den Vorgeschlagenen verwenden. Sie können hier festlegen ob dieser Drucker in Zukunft Ihr Standarddrucker für alle Windows Programme sein soll oder nicht. Klicken Sie zur Beendigung der Installation auf Fertig stellen. 50 12. Terminal Modus Sollten Sie einmal das Passwort für den Zugang zu den Konfigurationseinstellungen verloren haben, können Sie es im Terminal Modus neu einrichten. Hierzu benötigen Sie ein Nullmodemkabel. Die entsprechende Leiterzuordnung finden Sie hier. Sie verbinden nun den COM Anschluss des Internet Breitband Routers mit einem COM Anschluss (vorzugsweise COM 1) Ihres Computers. Starten Sie nun unter Windows 95/98 etc. ein Terminalprogramm (z. Bsp. Hyper Terminal). Stellen Sie die Verbindungsparameter auf Bits pro Sekunde 19200, Datenbits 8, Parität N (Keine) und Stopbits 1. Starten Sie den Internet Breitband Router erneut. Wenn die LED M1 am Internet Breitband Router gleichmäßig blinkt, betätigen Sie die Enter Taste auf Ihrer Tastatur mehrmals. Es werden nun mehre Informationen im Fenster des Terminalprogramms angezeigt, zum Schluss eine leere Eingabeaufforderung (>). Nun können Sie das Passwort und auch die lokale IP Adresse des Internet Breitband Routers neu einrichten. Beispiel: IP 192.168.123.200 ändert die bisherige IP Adresse auf 192.168.123.200. PW router ändert das bisherige Passwort auf router. SR speichert die Einstellungen ab. 51