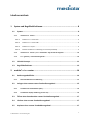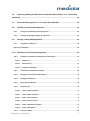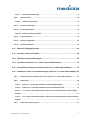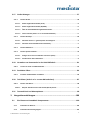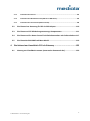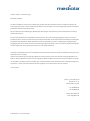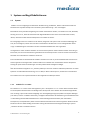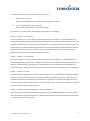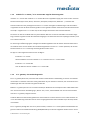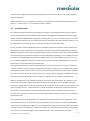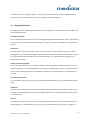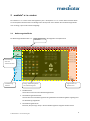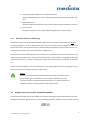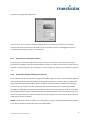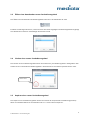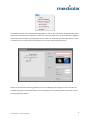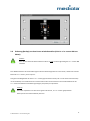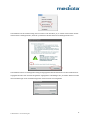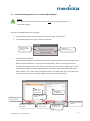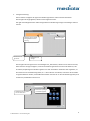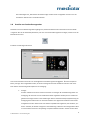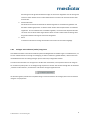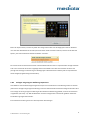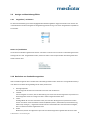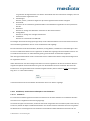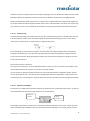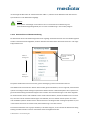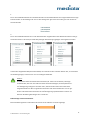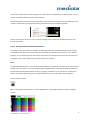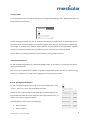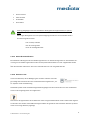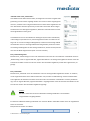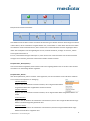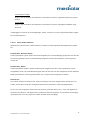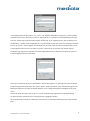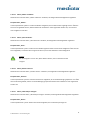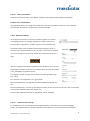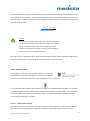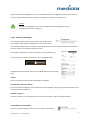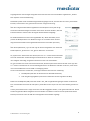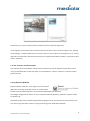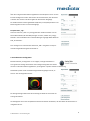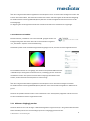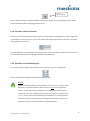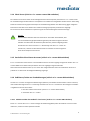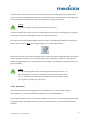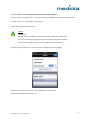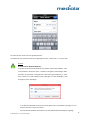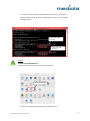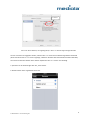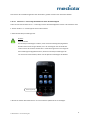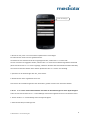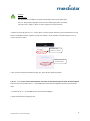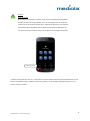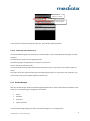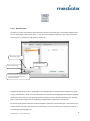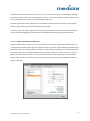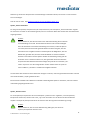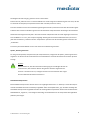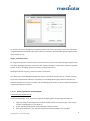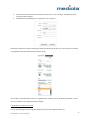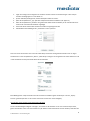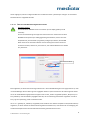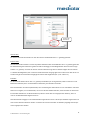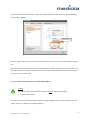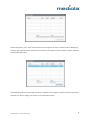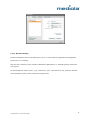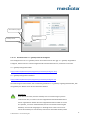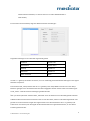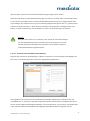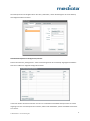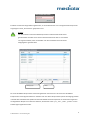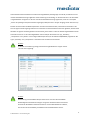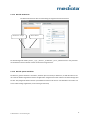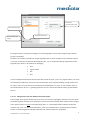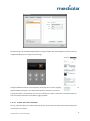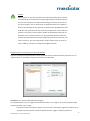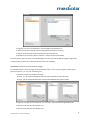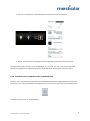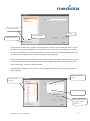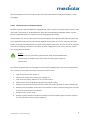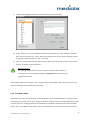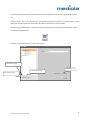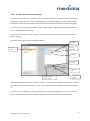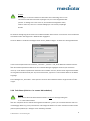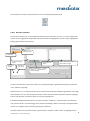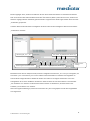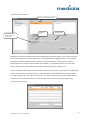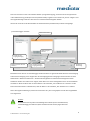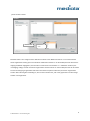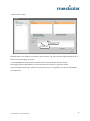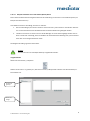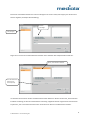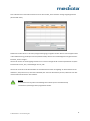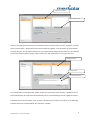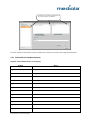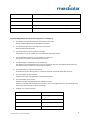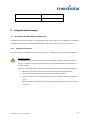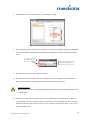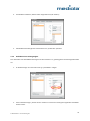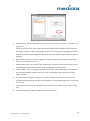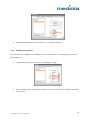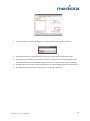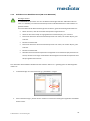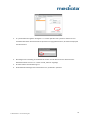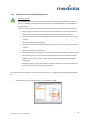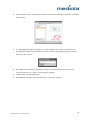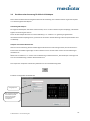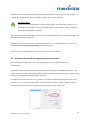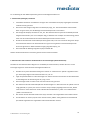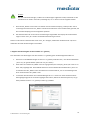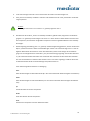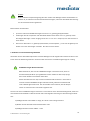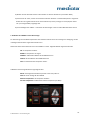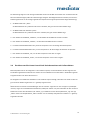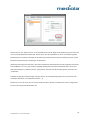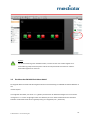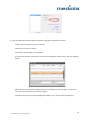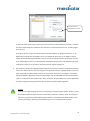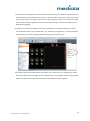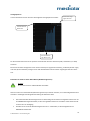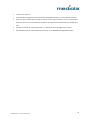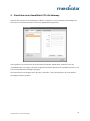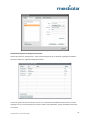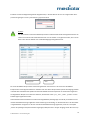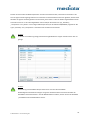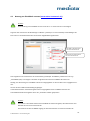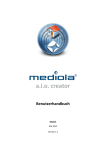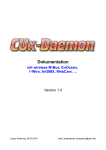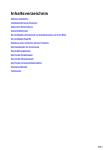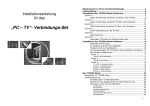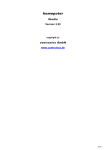Download 2 mediola® aio creator
Transcript
a.i.o. creator Benutzerhandbuch Stand: November 2014 Version 2.0 Inhaltsverzeichnis 1 System und Begriffsdefinitionen: ............................................................. 8 1.1 System ................................................................................................................ 8 1.1.1 2 mediola®a.i.o. creator ............................................................................................................. 8 1.1.1.1 mediola®a.i.o. creator flex ....................................................................................................... 9 1.1.1.2 mediola®a.i.o. creator HM ....................................................................................................... 9 1.1.1.3 mediola®a.i.o. Xpert ................................................................................................................. 9 1.1.1.4 Funktionsmodule zur Anbindung von 3rd Party Gateways ...................................................... 9 1.1.2 mediola®a.i.o. remote / a.i.o. remote HM – App für die Steuergeräte .................................. 10 1.1.3 a.i.o. gateway – das Verbindungsstück.................................................................................. 10 1.2 IR-Code Konzept................................................................................................ 11 1.3 Begriffsdefinitionen .......................................................................................... 12 mediola® a.i.o. creator ............................................................................14 2.1 2.1.1 2.2 Bedienungsoberfläche....................................................................................... 14 Generelle Hinweise zur Bedienung ........................................................................................ 15 Anlegen einer neuen creator Fernbedienungsdatei ............................................ 15 2.2.1 Auswahl eines Farb-Schemas (skin) ....................................................................................... 16 2.2.2 Auswahl der Display-Auflösung (screen size) ........................................................................ 16 2.3 Öffnen einer bestehenden creator Fernbedienungsdatei ................................... 17 2.4 Löschen einer creator Fernbedienungsdatei ...................................................... 17 2.5 Kopieren einer creator Fernbedienungsdatei ..................................................... 17 © 2014 mediola – connected living AG 2 2.6 Sicherung (Backup) aus dem Server wiederherstellen (nicht in a.i.o. creator HM enthalten) ................................................................................................................... 19 2.7 Serververwaltung (nicht in a.i.o. creator HM enthalten) .................................... 21 2.8 Erstellen von Fernbedienungsseiten .................................................................. 23 2.8.1 Vorlagen mit Funktionen (Codes) integrieren........................................................................ 24 2.8.2 Vorlagen mit geringerer Auflösung importieren .................................................................... 25 2.9 Anzeige- und Bearbeitungsfläche....................................................................... 26 2.9.1 Vergrößern / verkleinern ...................................................................................................... 26 Raster ein-/ausblenden .......................................................................................................................... 26 2.10 Bearbeiten von Fernbedienungsseiten............................................................... 26 2.10.1 Selektieren, Positionieren und Kopieren von Elementen....................................................... 27 2.10.1.1 Selektieren ............................................................................................................................. 27 2.10.1.2 Positionierung ........................................................................................................................ 28 2.10.1.3 Kopieren und Einfügen .......................................................................................................... 28 2.10.2 Elementeliste und Ebenenanordnung ................................................................................... 29 2.10.3 Hintergrund & automatisch aktualisieren ............................................................................. 31 2.10.4 Wischgesten definieren ......................................................................................................... 32 2.10.5 Raster & Tastenvibration ...................................................................................................... 33 2.10.6 Element: Taste ...................................................................................................................... 33 2.10.6.1 Aktion „Befehl ausführen“ .................................................................................................... 36 2.10.6.2 Aktion „Makro ausführen“ .................................................................................................... 38 2.10.6.3 Aktion „Seite wechseln“ ........................................................................................................ 38 2.10.6.4 Aktion „Kamera steuern“ ...................................................................................................... 38 2.10.6.5 Aktion „UPnP-Player anzeigen“ ............................................................................................ 38 2.10.6.6 Aktion „HTTP Befehl“............................................................................................................. 39 2.10.7 Element: Textfeld .................................................................................................................. 39 © 2014 mediola – connected living AG 3 2.10.7.1 2.10.8 Textfeld mit Statusanzeige .................................................................................................... 39 Element: Grafik ..................................................................................................................... 40 2.10.8.1 Grafische Statusanzeige......................................................................................................... 40 2.10.9 Element: Schieberegler ......................................................................................................... 41 2.10.10 Element: Kamerabild ............................................................................................................. 41 2.10.10.1 Entfernen eines Kamerafeldes .............................................................................................. 43 2.10.11 Element: Webseite ................................................................................................................ 43 2.10.12 Element: Analogmeter .......................................................................................................... 44 2.10.13 Element: Farbwähler ............................................................................................................. 45 2.11 Aktionen rückgängig machen ............................................................................ 45 2.12 Vorschau- und Test-Funktion ............................................................................. 46 2.13 Speichern von Fernbedienungen ....................................................................... 46 2.14 Cloud Server (nicht in a.i.o. creator creator HM enthalten) ................................ 47 2.15 Persönliche Cloud Server Accounts (nicht in a.i.o. creator HM enthalten)........... 47 2.16 Publizieren/ Laden von Fernbedienungen (nicht in a.i.o. creator HM enthalten) 47 2.16.1 Publizieren über den mediola® cloud server (nicht in a.i.o. creator HM enthalten) ............... 47 2.16.2 Direkt laden .......................................................................................................................... 48 2.16.2.1 iPhone a.i.o. remote App Installation auf einem Apple-Endgerät ....................................... 49 2.16.2.2 Android a.i.o. remote App Installation auf einem Android-Endgerät.................................. 53 2.16.2.3 a.i.o. creator remote HM Installation und Laden der Fernbedienungen auf einem Apple- Endgerät ................................................................................................................................................ 54 2.16.2.4 a.i.o. creator remote HM Installation und Laden der Fernbedienungen auf einem Android- Endgerät ................................................................................................................................................ 55 2.16.3 Laden über den Cloud-Server ................................................................................................ 57 © 2014 mediola – connected living AG 4 2.17 Geräte Manager ................................................................................................ 57 2.17.1 2.17.1.1 Direkt eingebundene Geräte (Funk)...................................................................................... 59 2.17.1.2 Direkt eingebundene Geräte (IP/DLNA)................................................................................ 62 2.17.1.3 Über die Code Bibliothek eingebundene Geräte .................................................................. 65 2.17.1.4 Sensor erfassen (nicht in a.i.o. creator HM enthalten) ........................................................ 67 2.17.2 Bereich Gateways ................................................................................................................. 69 2.17.2.1 Einrichten eines a.i.o. gateways über das ConfigTool .......................................................... 70 2.17.2.2 Einrichten einer HomeMatic CCU als Gateway ..................................................................... 72 2.17.3 Bereich IP-Kameras ............................................................................................................... 76 2.17.4 Bereich System Variablen...................................................................................................... 76 2.17.4.1 Anlegen einer Taste zum Schalten von Events (Tasks) ......................................................... 77 2.17.4.2 Erstellen einer Status-Simulation .......................................................................................... 78 2.18 Verwalten von Kommandos in der Code Bibliothek ........................................... 81 2.18.1 2.19 2.20 Erstellen und Bearbeiten von Makros ................................................................................... 86 Task Planer (nicht in a.i.o. creator HM enthalten) .............................................. 87 2.20.1 2.20.1.1 2.21 Lernen von Funk- und IR-Kommandos................................................................................... 83 Der Makro Editor .............................................................................................. 84 2.19.1 3 Bereich Geräte ...................................................................................................................... 58 Bereich Task-Planer ............................................................................................................... 88 Beispiel: Einrichten eines Tasks mittels (Rauch-)Sensor....................................................... 94 Tastaturkürzel und Mausoptionen ..................................................................... 98 Integrationsanleitungen ........................................................................100 3.1 Einrichten von HomeMatic Komponenten ........................................................100 3.1.1 Einbinden von Aktoren........................................................................................................ 100 3.1.2 Einbinden eines Heizungsreglers ......................................................................................... 102 © 2014 mediola – connected living AG 5 4 3.1.3 Einbinden eines Sensors ...................................................................................................... 104 3.1.4 Einbinden eines Wandthermostats (HM-TC-IT-WM-W-EU) ................................................. 106 3.1.5 Einbinden eines Thermostats (HM-CC-RT-DN) ..................................................................... 108 3.2 Einrichten einer Steuerung für PS3 via PS3-Adapter ..........................................110 3.3 Einrichten von FHT 80b Heizungssteuerungs-Komponenten ..............................111 3.4 Einrichten von Elro Home Control Funk-Zwischensteckern mit Codierschaltern .117 3.5 Einrichten des EM 1000 Funk-Mess-Modul .......................................................119 Einrichten einer HomeMatic CCU als Gateway ...................................... 125 4.1 Nutzung von CloudMatic connect (www.meine-homematic.de)........................129 © 2014 mediola – connected living AG 6 © 2014 – mediola – connected living AG Alle Rechte vorbehalten. Das Werk einschließlich all seiner Teile ist urheberrechtlich geschützt. Wird dieses Handbuch zusammen mit Software ausgeliefert, die einen Lizenzvertrag enthält, so werden sowohl dieses Handbuch als auch die Software unter Lizenz bereitgestellt und dürfen ausschließlich gemäß diesem Lizenzvertrag verwendet werden. Dies gilt insbesondere für Vervielfältigungen, Bearbeitungen, Übersetzungen, die Einspeicherung sowie das Bereithalten zur Nutzung in elektronischen Systemen. Der Inhalt dieses Handbuchs dient ausschließlich Informationszwecken, kann ohne Vorankündigung geändert werden und ist nicht als Verpflichtung seitens tecnovum anzusehen. Die tecnovum AG gibt keine Gewähr oder Garantie hinsichtlich der Richtigkeit und Genauigkeit der Angaben in diesem Handbuch. Obwohl grundsätzlich bei der Zusammenstellung von Texten und Abbildungen mit größter Sorgfalt vorgegangen wurde, können Fehler und Irrtümer nicht vollständig ausgeschlossen werden. Die tecnovum AG kann für fehlerhafte Angaben und deren Folgen weder eine juristische Verantwortung noch eine Haftung übernehmen. In Beispielen verwendete Namen dienen ausschließlich Demonstrationszwecken. Übereinstimmungen mit tatsächlichen Unternehmen und Organisationen sind rein zufällig. mediola und das mediola Logo sind eingetragene Marken der tecnovum AG. iPhone, iPod Touch und iPad sind eingetragene Marken von Apple Inc. Windows, Mediacenter Edition, Vista sind eingetragenen Marken der Microsoft Corporation. Android ist eine Marke von Google Inc. Alle anderen in der Dokumentation verwendeten Soft- und Hardwarebezeichnungen sowie Markennamen unterliegen im allgemeinen warenzeichen-, marken- oder patentrechtlichem Schutz der jeweiligen Firmen. Dieser Schutz wird hiermit anerkannt. Stand: Juli 2014 mediola – connected living AG Rennbahnstr. 72 - 74 60528 Frankfurt am Main Tel.: 069-96870-324 Fax: 069-96870-326 Internet: www.mediola.de Email: [email protected] © 2014 mediola – connected living AG 7 1 System und Begriffsdefinitionen: 1.1 System mediola® ist eine einzigartige und offene ALL-IN-ONE Lösung, die Effizienz, Nutzen und Komfort moderner Steuertechnik auf jedes Smartphone und Tablet in jedem Heim bringt – auch nachträglich. Mit mediola® kann jede Wohnumgebung sehr einfach automatisiert werden, um drahtlos z.B. Licht, Rollläden, Heizung als auch TV-, Video- & Hifi-Geräte oder digitale Medienarchive zentral und komfortabel via iPad, iPhone, iPod touch sowie Android Smartphones und Tablets zu steuern. Der einzigartige Vorteil von mediola® ist der offene, integrative und system- bzw. herstellerunabhängige Ansatz, der es ermöglicht, nahezu alle Techniken und Geräte für den Benutzer in einer übergreifenden Steuerungs- und Bedienlogik zu verbinden und nach individuellen Bedürfnissen frei zu gestalten. Im Gegensatz zu vielen anderen Anbietern von Smart Home Systemen haben mediola® Nutzer somit den großen Vorteil, sich die zur Automatisierung erforderlichen Funk-Komponenten aus einer Vielzahl renommierter Hersteller im Fachhandel frei auswählen zu können. Durch die Offenheit und Flexibilität des mediola® Ansatzes sind auch in puncto Erweiterbarkeit nahezu keine Grenzen gesetzt. So ermöglicht der modulare Aufbau von mediola® den schrittweisen Ausbau des Systems entlang der persönlichen Anforderungen und dem jeweils aktuell verfügbaren Budget. Über die zusätzliche Integration von „3rd Party Gateways“ lässt sich mediola® außerdem problemlos mit vielen Systemen zur Gebäudeautomatisierung, wie z. B. KNX, Z- Wave oder IP-Symcon, kombinieren und erweitern. Das mediola® All-in-One System besteht aus den folgenden Grundkomponenten: 1.1.1 mediola®a.i.o. creator Der mediola® a.i.o. creator ist der leistungsstarke „Kern“ des Systems. Im a.i.o. creator übernimmt der Benutzer die komplette Administration und Konfiguration des Systems und es werden die Fernbedienungsoberflächen in Design, Layout und Funktion festgelegt. Der leistungsfähige Drag'n Drop Editor und System-Manager (inkl. Event-, Szenen- und Makro-Generator), ermöglicht dem Benutzer die Überführung von Gerätefunktionen in individuelle grafische Bedienoberflächen für nahezu beliebige Steuereinheiten (alle unterstützen Smartphones, Smartpads & PCs). Dabei sind den Ideen des Benutzers keine Grenzen gesetzt. Sämtliche Einzelfunktionen können dabei beliebig miteinander entlang der tatsächlichen Nutzungsanforderungen quasi zu „virtuellen Geräten“ kombiniert werden. © 2014 mediola – connected living AG 8 Die Steuerung kann dabei auf zwei Arten durchgeführt werden: 1. direkt über a.i.o. remote: Bei allen IP- und UPnP/DLNA- oder Web-Interface steuerbaren Geräten 2. via a.i.o. gateway (oder andere Gateways): Bei über Funk, Bus- und Infrarot steuerbaren Geräten Die Software a.i.o. creator steht in den folgenden drei Versionen zur Verfügung. 1.1.1.1 mediola®a.i.o. creator flex Die Version mediola® a.i.o. creator flex beinhaltet den Support für alle mediola a.i.o. gateway Modelle und bietet zusätzlich IP/DLNA Support für verschiedene CE-Geräte sowie eine Vielzahl von IP-Netzwerkkameras und Systemen mit Web-Interface. Darüber hinaus kann diese Lizenz mit Funktionsmodulen (Software-Plug-Ins) zur Unterstützung von 3rd Party Gateways ergänzt werden. Als 3rd Party Gateways werden IP-Gateways von Drittherstellern bezeichnet, die die Kommunikation zwischen den einzelnen Komponenten eines Systems (z.B. KNX/EIB, Z-Wave)und der mediola-Steuerungsebene herstellen. 1.1.1.2 mediola®a.i.o. creator HM Die Version mediola® a.i.o. creator HM beinhaltet den Support für alle mediola a.i.o. gateway Modelle und bietet zusätzlich IP/DLNA Support für verschiedene CE-Geräte sowie eine Vielzahl von IP-Netzwerkkameras und Systemen mit Web-Interface. Darüber hinaus unterstützt diese Lizenz die Anbindung der HomeMatic CCU. Funktionsmodule zur Integration weiterer Zentralen stehen für diese Version der Software nicht zur Verfügung. 1.1.1.3 mediola®a.i.o. Xpert Für Integratoren und Systemerrichter steht die Version mediola® a.i.o. creator XPERT zur Verfügung. Sie bietet zusätzlich zu dem Funktionsumfang der flex-Version eine Mandantenverwaltung, mit der Projekte für unterschiedliche Kunden sehr leicht administriert werden können. Darüber hinaus kann die Mandantenzahl in verschiedenen Schritten erweitert und die Lizenz, analog zu der flex-Version, mit Funktionsmodulen zur Unterstützung von 3rd Party Gateways ergänzt werden. 1.1.1.4 Funktionsmodule zur Anbindung von 3rd Party Gateways Damit über 3rd Party Gateways spezielle Systemkomponenten (z.B. KNX/EIB, HomeMatic, Z-Wave) in das mediola® Steuersystem integriert werden können, stehen diverse Funktionsmodule als Software Plug-Ins für beide a.i.o. creator Versionen zur Verfügung. © 2014 mediola – connected living AG 9 1.1.2 mediola®a.i.o. remote / a.i.o. remote HM – App für die Steuergeräte mediola® a.i.o. remote bzw. mediola® a.i.o. remote HM ist eine Applikation (App), die auf einer oder mehreren Steuereinheiten (bspw. iPad, iPhone, iPod touch, Smartpads, Smartphones, Netbooks ...) installiert wird. Hiermit werden die in der jeweiligen Version des a.i.o. creator erzeugten Fernbedienungen und Automatisierungsfunktionen auf die Steuereinheiten geladen. Einmal geladen arbeitet und kommuniziert die Steuereinheit autark (d.h. losgelöst vom a.i.o. creator-PC) mit den integrierten Geräten über das Heimnetzwerk. So können von überall via WLAN oder von jedem Ort der Welt aus via Internet Live-Bilder von Kameras abgefragt, Funktionen gesteuert oder Alarmbenachrichtigungen von aktivierten Sensoren empfangen werden, wenn sich zu Hause etwas tut. Zur Sicherung und Übertragung der erzeugten Fernbedienungsdateien auf die mobilen Steuereinheiten dient der mediola server. Hierhin werden alle Fernbedienungsdateien aus dem a.i.o. creator publiziert, die von den Steuereinheiten via a.i.o. remote App heruntergeladen werden sollen. Die App ist in den folgenden zwei Versionen verfügbar: 1. mediola® a.i.o. remote für die Software-Versionen mediola® a.i.o. creator flex und a.i.o. creator XPERT 2. mediola® a.i.o. remote HM für die Software-Version mediola® a.i.o. creator HM 1.1.3 a.i.o. gateway – das Verbindungsstück Das a.i.o. gateway dient dazu, konventionelle Geräte im Wohnbereich netzwerkfähig zu machen und drahtlos miteinander zu verbinden. Hierunter ist die große Masse all jener Geräte zu verstehen, die mit einfachen Fernbedienungen über Infrarot oder Funk gesteuert werden. Mittels a.i.o. gateway können nun auch diese Geräte per WLAN über ein Smartphone oder Tablet bedient werden. Auch Funksensoren wie Bewegungs-, Wasser- Gas-, Feuer-, Akustik-Melder usw. können leicht drahtlos über das a.i.o. gateway integriert werden. Auf diese Weise kann Unterhaltungselektronik mit Haustechnik und Cam-Streams in einer selbst kreierten allin-one Fernbedienung verbunden und mit einem ereignisgesteuerten Nachrichtendienst (via Sensorik) kombiniert werden. Das a.i.o gateway verfügt über eine Funk-/ IR-Lerneinheit, so daß via a.i.o. creator jederzeit Gerätefunktionen gelernt und über eine Netzwerkverbindung (WLAN/Mobilfunk) von überall ausgeführt werden können. Zur IR© 2014 mediola – connected living AG 10 Multiroom-Steuerung können Extender verwendet werden (z.B. ein IR-Extender, der sich mit dem Gateway über Funk verbindet). Darüber hinaus können auch zusätzliche IP-Gateways von Drittherstellern (3rd Party Gateways) über den mediola® a.i.o. creator in das a.i.o. control-System integriert werden. 1.2 IR-Code Konzept Das mediola® Konzept basiert darauf, den Umgang mit Geräten und Gerätekombinationen entlang dem tatsächlichen Benutzerverhalten abzubilden. Die übersichtliche und gegenüber traditionellen Fernbedienungen deutlich vereinfachte Bedienbarkeit steht dabei im Vordergrund. So macht es sicherlich wenig Sinn ein modernes Touchscreen Gerät (wie z. B. einen Apple iPad) mit einer unnötigen und unübersichtlichen Anzahl von Tasten und Funktionen zu überladen, wenn es auch übersichtlicher und komfortabler geht. Der bei „normalen“ Universalfernbedienungen am häufigsten genutzte Ansatz basiert auf der Auswahl eines Gerätecodes aus einer umfangreichen vorinstallierten Codelibrary von weit über 200.000 Geräten. Auf diese Weise will man das Lernen der Original-Fernbedienung vermeiden. Auf Grund der enormen Anzahl der Hersteller und Geräte ist es für den Benutzer jedoch ein extrem aufwendiges Unterfangen, bis er schließlich die richtigen Codes für sein Modell gefunden, getestet und abgespeichert hat. Auf diese Weise hat man dann alle „alten“ Fernbedienungsfunktionen quasi 1:1 auf der neuen Universal-Fernbedienung abgebildet, was keine Vereinfachung im Sinne der Benutzerergonomie darstellt. Eine weitere wichtige Rolle spielt der Gewohnheitsfaktor. Denn nach einiger Zeit hat man sich an die Bedienung seiner Geräte mit seiner Fernbedienung gewöhnt. Was passiert aber nach einem Geräteaustausch? Wieder umgewöhnen? Bei mediola® muß man sich bei einem Hersteller-/Gerätewechsel nicht wieder „umgewöhnen“, denn Ihre Tasten bleiben da, wo sie immer waren. Einzig die dahinter liegenden IR-Befehle für ihr neues Gerät können leicht ersetzt werden. Das ist das Ziel einer individuellen und modernen Fernbedienung. Mediola® verfolgt daher ein grundsätzlich anderes Konzept als das eben beschriebene. Bei mediola® wird im ersten Schritt eine grafische Abbildung der gewünschten Fernbedienung mit den am häufigsten benutzten Funktionen angelegt. Hierbei ist auch die Verknüpfung von Funktionen unterschiedlicher Geräte auf einer Seite leicht realisierbar (quasi zu „virtuellen Geräten“). Danach wird die auf das Wesentliche reduzierte Tastenauswahl mittels „Lernfunktionalität“ mit den entsprechenden Codes aus der Originalfernbedienung versehen. Nach dem Lernvorgang kann sofort am zu steuernden Gerät getestet werden, ob die gelernte Taste ordnungsgemäß funktioniert. Dieses Verfahren spart Ihnen gegenüber einem Code-Archiv im Ergebnis Zeit, weil man „ungenutzte“ Tasten nicht wieder entfernen muss. Außerdem bietet dieses Verfahren und die damit verbundene „Editierfähigkeit von IR-Codes“ für fortgeschrittene Benutzer auch die Möglichkeit, sogenannte diskrete IR-Codes (also spezielle nicht auf der Original-Fernbedienung enthaltene IR-Befehle, die z. B gezielt einen bestimmten AV-Eingang des TVs ansprechen anstatt alle verfügbaren Inputs der Reihe nach einzeln „durchzuklicken“) anzulegen. © 2014 mediola – connected living AG 11 Auch das Erstellen von beliebigen „Makros“ z. B. für das gleichzeitige Ausführen mehrere IR-Befehle durch einen Tastendruck, ist für den Benutzer eine sehr wichtige und nützliche Funktion. 1.3 Begriffsdefinitionen Nachfolgend haben wir einige Begriffsdefinitionen zusammengestellt, die zum Verständnis des Handbuchs von zentraler Bedeutung sind. Fernbedienungs-Seite: Eine Fernbedienungsseite stellt die auf einem Anzeigegerät dargestellte Oberfläche dar. Auf diese Seite können vom Benutzer unterschiedliche Elemente (Hintergrund, Tasten, Textfelder, Kamerabilder usw.) eingebunden werden. Index-Seite: Die Index-Seite ist die erste Seite, die bei einer neu zu erstellenden Creator-Datei automatisch vom System angelegt wird. Sie ist quasi die „Homepage“ bzw. die Startseite des Systems und sollte das Hauptmenü beinhalten. Über das Hauptmenü wird wiederum auf alle Unterbereiche, d.h. andere Fernbedienungsseiten, der Creator-Datei verwiesen. Creator-Fernbedienungsdatei: Eine Creator-Datei besteht aus einer beliebigen Anzahl Fernbedienungsseiten (mindestens jedoch einer), die über das Integrieren von Seitenwechselbefehlen miteinander verknüpft werden können. Auf diese Weise wird zwischen den Fernbedienungsseiten eine Navigation ermöglicht, wie sie der Benutzer von Internetseiten gewohnt ist. Fernbedienungs-Element: Ein Fernbedienungselement ist ein auf der Fernbedienungsseite platzierbare Layout- und/oder Befehlskomponente. Publizieren: Indem man eine Creator-Datei mit all ihren Fernbedienungsseiten publiziert, wird sie auf den mediola Server übertragen. Die Steuergeräte können sich mittels Downloadfunktion, die neuesten Fernbedienungen vom Server herunter laden. Gateway: Als Gateways bezeichnen wir Geräte, die eine Verbindung zum IP-Netzwerk herstellen und das Senden und/ oder Empfangen von "Nicht-IP-Befehlen" (z.B. Funk, Infrarot, Bus) durch das mediola System ermöglichen. © 2014 mediola – connected living AG 12 Steuergerät: Steuergeräte sind diejenigen Geräte, mit denen der Benutzer letztlich die Bedienung des Systems durchführt. (z.B. Smartphones, Tablets, Notebooks usw.). Auf einem Steuergerät muß dazu mediola® a.i.o. remote (App/Software) installiert werden. Geräte-Manager: Über den Gerätemanager werden fernbedienungsübergreifend alle zu steuernden Endgeräte verwaltet. Code Bibliothek: In der Code-Bibliothek werden Kommando-Codes (Funk, IR usw.) gespeichert. Diese können entweder über Gateways mittels Lern-Funktionalität von bestehenden (Funk-/IR-)Fernbedienungen eingebunden oder manuell integriert werden. Task Planer: Im Task Planer können Events und Tasks administriert und konfiguriert werden. Makro Editor: Der Makro Editor ermöglicht die Verknüpfung von Einzel-Befehlen zu Befehl-Ketten. AV-Assistent: Der AV-Assistent bietet die Möglichkeit Audio-/Video-Geräte schnell und einfach in das mediola®-System zu integrieren und Fernbedienungsseiten inklusive der Kommandos/Codes über System-Vorlagen zu erzeugen. © 2014 mediola – connected living AG 13 2 mediola® a.i.o. creator Der mediola® a.i.o. creator ist der leistungsstarke „Kern“ des Systems. Im a.i.o. creator übernimmt der Benutzer die komplette Administration und Konfiguration des Systems und es werden die Fernbedienungsoberflächen in Design, Layout und Funktion festgelegt. 2.1 Bedienungsoberfläche Die Bedienungsoberfläche des a.i.o. creator gliedert sich in die folgenden 5 Hauptbereiche Menüleiste Fernbedienungsseiten und -elemente-Auswahl Fernbedienungs- Anzeige- & Bearbeitungsfläche Eigenschaften- und elemente- der Fernbedienungsseite Aktionenmenü 1. Die Menüleiste: Hier finden sich die zentralen Bearbeitungsfunktion 2. Fernbedienungsseitenauswahl: Hier werden alle Fernbedienungsseiten der geöffneten Fernbedienungsdatei angezeigt und zur Bearbeitung ausgewählt. 3. Fernbedienungselemente: Elemente, die per Drag’n Drop in die Fernbedienungsseite integriert werden können © 2014 mediola – connected living AG 14 4. Anzeige- & Bearbeitungsfläche der Fernbedienungsseite: Anzeige und Bearbeitung der in der Fernbedienungsauswahl selektierten Fernbedienungsseite 5. Eigenschaftenmenü: Anzeige der Eigenschaftenoptionen des in der Fernbedienungsseite selektierten Elements. 6. Aktionenmenü: Anzeige aller Aktionen in der Anzeige & Bearbeitungsfläche inkl. Undo-Funktion 2.1.1 Generelle Hinweise zur Bedienung Der Gerätemanager, die Code Bibliothek, der Makro Editor und der Task Planer (diese Funktion ist nicht im Leistungsumfang des a.i.o. creator HM enthalten) sind nach einem ähnlichen Schema aufgebaut. In der linken Seite eines Fensters/ Tabs ist jeweils eine Liste mit den jeweiligen Elementen zu finden. Diese Liste kann entweder einfach oder hierarchisch (über zwei Ebenen) aufgebaut sein. Bei einer hierarchischen Aufteilung können die Elemente einer Gruppe durch einen Klick auf den Pfeil vor der Gruppe sichtbar gemacht werden. Gruppen können jeweils über „Gruppe anlegen“ hinzugefügt werden; einfache Elemente durch den „+“-Button. Ein Rechtsklick auf die Liste/ ein Element der Liste öffnet ein Kontextmenü. Auf der rechten Seite werden immer die Einstellungen zu dem jeweils gewählten Element angezeigt. Hier werden auch sämtliche Einstellungsänderungen vorgenommen. Wichtig: Drücken sie nach gemachten Änderungen bitte immer den „Anwenden“ Button, um die Änderungen auch tatsächlich zu übernehmen. Sobald das Fenster geschlossen wird oder die Selektion gewechselt wird (d.h. ein anderes Element ausgewählt wird) gehen nicht gespeicherte Änderungen verloren. 2.2 Anlegen einer neuen creator Fernbedienungsdatei Die Fernbedienungsdatei stellt die aus beliebig viele einzelnen Fernbedienungsseiten bestehende, auf einem Steuergerät darstellbare Oberfläche dar. Eine neue Fernbedienungsdatei, erstellen Sie über Drücken der Taste © 2014 mediola – connected living AG 15 Es öffnet sich das folgende Eingabemenü: Hier müssen Sie einen Namen für die Datei festlegen, können ein Farbschema auswählen (vorinstalliert; translucent & metal) und bestimmen die Auflösung der Fernbedienungsseiten in Abhängigkeit von dem zu verwendenden Steuergerät in Quer- oder Hochformat. 2.2.1 Auswahl eines Farb-Schemas (skin) Zur Erstellung von Fernbedienungen werden Ihnen vorinstallierte Templates in unterschiedlichen Design/Farbschemas) angeboten. Über das Dropdown-Menü „Farbschema“ wählen Sie eines der vorinstallierten und designten Template-Designsets aus. Grundsätzlich sind die Vorlagen nach Auflösung und Farbschema zugeordnet. 2.2.2 Auswahl der Display-Auflösung (screen size) Eine Fernbedienungsdatei und die darin angelegten Fernbedienungsseiten sollten in puncto Auflösung (Breite x Höhe) der Bildschirmauflösung des gewünschten Endgerätes entsprechen. Sie können dazu vorkonfigurierte Auflösungen über das Dropdown-Menü „Größe“ auswählen. Zur Auswahl stehen vordefinierte Auflösungen, wie für das Iphone, Iphone5, IPad, IPad (Landscape) sowie die benutzerdefinierten Auflösungen 800x600, 1024x600 und 1024x768 zur Verfügung. Alternativ können Sie auch „Benutzerdefiniert“ auswählen und selbst die benötigte Auflösung eingeben. Da die Auflösungen bei Android-Geräten automatisch skaliert werden, können Sie hier beispielsweise für Android-Smartphones die Auflösung für das Iphone und für Android-Tablets die Auflösung für das IPad verwenden. Beispiel: Wollen Sie ein iPhone in Hochformat als Steuergerät einsetzen, so wählen Sie 320x460 Pixel. Möchten Sie ein iPad in Querformat verwenden, wählen Sie 1024x748 Pixel. © 2014 mediola – connected living AG 16 2.3 Öffnen einer bestehenden creator Fernbedienungsdatei Zum Öffnen einer bestehenden Fernbedienungsdatei klicken Sie in der Menüleiste die Taste Es öffnet sich das folgende Fenster, in dem eine Liste aller bereits angelegten Fernbedienungsdateien angezeigt wird. Wählen Sie eine davon und bestätigen die Auswahl mit OK. 2.4 Löschen einer creator Fernbedienungsdatei Zum Löschen einer Fernbedienungsdatei müssen Sie zunächst den „Fernbedienung öffnen“-Dialog öffnen. Hier wählen Sie die zu löschende Fernbedienungsdatei in der Dateiliste aus und drücken jetzt die Löschen Taste. Löschen Taste 2.5 Kopieren einer creator Fernbedienungsdatei Zum Kopieren einer Fernbedienungsdatei müssen Sie zunächst die zu kopierende Fernbedienung (Remote) öffnen. Anschließend wählen Sie im Datei-Menü des a.i.o. creator "Remote kopieren". © 2014 mediola – connected living AG 17 Anschließend wird der unten dargestellte Dialog geöffnet. Auf der linken Seite werden die Eigenschaften der zu kopierenden aktuellen Remote angezeigt. Auf der rechten Seite wird der Name der neuen Remote eingegeben sowie Farbschema und Auflösung festgelegt. Es können dabei auch abweichende Auflösungen (Hinweis: kleinere Auflösungen sind nicht erlaubt) und Farbschemata zur Original-Remote gewählt werden. Wurde eine abweichende Auflösung gewählt wird nach dem Bestätigen der Eingabe mit "OK" ein Positionierungsdialog angeboten. Mit den Pfeiltasten kann die Vorlagenseite innerhalb der größeren Fläche der Fernbedienung ausgerichtet werden. © 2014 mediola – connected living AG 18 2.6 Sicherung (Backup) aus dem Server wiederherstellen (nicht in a.i.o. creator HM enthalten) Hinweis: Die in diesem Abschnitt beschriebene Funktion ist nicht im Leistungsumfang des a.i.o. creator HM enthalten Zum Wiederherstellen der Fernbedienungen sowie Fernbedienungsseiten aus dem Server, wählen Sie im DateiMenü des a.i.o. creator „Server-Import“. Hier gibt es die Möglichkeit die lokal in a.i.o. creator gespeicherten Inhalte (z. B. im Falle eines Datenverlustes) mit einem Backup vom mediola Server zu überschreiben oder die im Rahmen einer Erstinbetriebnahme des a.i.o. creators bestellten Fernbedienungsvorlagen (Templates) zu importieren. Achtung: Durch das Importieren aus dem Server gehen alle lokalen, im a.i.o. creator gespeicherten Daten (ausser dem Lizenzschlüssel) verloren! © 2014 mediola – connected living AG 19 Anschließend muss der Hinweis-Dialog durch ein Haken in der Checkbox „Ja, ich möchte meine lokalen Inhalte überschreiben“ bestätigt werden, damit der „Runterladen“-Button aktiviert und betätigt werden kann. Anschließend müssen im nachfolgenden Dialog die Zugangsdaten des Benutzerkontos auf dem mediola Server eingegeben werden. Nach korrekter Eingabe der Zugangsdaten und Betätigen des „Anmelden“-Buttons werden die Fernbedienungen sowie Fernbedienungsseiten aus dem Server heruntergeladen © 2014 mediola – connected living AG 20 2.7 Serververwaltung (nicht in a.i.o. creator HM enthalten) Hinweis: Die in diesem Abschnitt beschriebene Funktion ist nicht im Leistungsumfang des a.i.o. creator HM enthalten Hier stehen zwei Möglichkeiten zur Verfügung: 1. Hochladen/Runterladen sowie entfernen der Fernbedienungen aus dem Server. 2. Fernbedienungsseiten als Vorlage-Template hochzuladen. Fernbedienungen hoch-/runterladen, entfernen 1. Vorlagen hoch/runterladen, entfernen Fernbedienungsverwaltung: Diese Funktion ermöglicht die Verwaltung der eigenen erstellten Fernbedienungsseite auf dem lokalen Rechner sowie auf dem Server. Nach Eingabe der Zugangsdaten, öffnet sich das folgende Fenster. Hier gibt es die Möglichkeit die lokal erstellten Fernbedienungen sowie die Fernbedienungen, die sich auf dem Server (eigene Fernbedienungen) befinden, zu verwalten. Lokal erstellte Fernbedienungen können gelöscht oder auf den Server hochgeladen werden. Fernbedienungen, die sich auf dem Server befinden, können gelöscht oder auf den lokalen Rechner heruntergeladen werden. Lokale Fernbedienungen hochgeladene Fernbedienungen Alle Fernbedienungen selektieren Selektierte Fernbedienung löschen Selektierte Fernbedienung hochladen © 2014 mediola – connected living AG Selektierte Fernbedienung löschen Alle Fernbedienungen selektieren Selektierte Fernbedienung runterladen 21 2. Vorlagenverwaltung: Diese Funktion ermöglicht die eigene Fernbedienungsseite für andere User bereitzustellen. Nach Eingabe der Zugangsdaten, öffnet sich das folgende Fenster. Hier gibt es die Möglichkeit alle selbst hochgeladene Fernbedienungsvorlagen hinzuzufügen sowie zu löschen. Auflösung der zur Vorlage bereitgestellten Fernbedienung Selektierte Vorlage löschen Namensvergabe Hinzufügen einer Vorlage Nach Eingabe des Vorlagennamens und betätigen des „OK“-Buttons, öffnet sich ein weiteres Fenster, welches dieser Vorlage ermöglicht, einzelne Fernbedienungsseiten durch setzen des Hakens (in der Checkbox) die jeweiligen Fernbedienungsseite aus- bzw. abzuwählen. Zusätzlich wird angeboten, ob die Funktionen der Fernbedienungsseiten, d. h. die Funktionen und Geräte, welche für die Fernbedienungsseite definiert wurden, mitveröffentlicht werden soll oder ob nur die Fernbedienungsseite (ohne Funktionen) veröffentlicht werden soll. Veröffentlichen der Funktionen für andere User © 2014 mediola – connected living AG Auswahl der jeweiligen Fernbedienungsseite 22 Durch bestätigen des „OK“-Buttons wird die Vorlage auf den Server hochgeladen und kann von verschiedenen mediola-Usern verwendet werden. 2.8 Erstellen von Fernbedienungsseiten Sobald eine neue Fernbedienungsdatei angelegt wird, enthält die Datei bereits automatisch eine Fernbedienungsseite. Dies ist die Indexseite (Startseite). Um eine neue Fernbedienungsseite anzulegen, klicken Sie in der Menüleiste die Taste Es öffnet sich das folgende Fenster Hier wird zunächst der Name der neu anzulegenden Fernbedienungsseite eingegeben. Über das DropdownMenü „Vorlage“ kann ausgewählt werden, ob Sie eine Vorlage für die Seite auswählen möchten oder nicht. Dazu stehen Ihnen die folgenden Optionen zur Verfügung: 1. Vorlage: Auf dem mediola cloud server stehen eine Reihe von Vorlagen für Fernbedienungsseiten zur Verfügung, die einerseits von der mediola AG selbst angeboten werden (die von mediola angebotenen Vorlagen stehen in den Auflösungen iPhone und iPad landscape (Querformat)) zur Verfügung oder andererseits von einzelnen Nutzern zum allgemeinen Gebrauch aller Nutzer hochgeladen wurden. Hierzu wird eine weitere Dropdownliste angeboten, die sämtliche „Anbieter“ auflistet, die bereits Vorlagen für diese Auflösung und diesen Skin hochgeladen haben. In einer weiteren Liste kann das jeweilige Template selektiert werden. Auf der rechten Seite © 2014 mediola – connected living AG 23 des Dialogs wird die gerade selektierte Vorlage als Voransicht dargestellt. Falls die Vorlage aus mehreren Seiten besteht kann mit den Pfeiltasten die Voransicht der einzelnen Seiten selektiert werden. 2. Existierende Seite: Hierbei wird eine bereits bestehende Fernbedienungsseite aus Fernbedienungsdateien mit derselben Auflösung dupliziert. Zu diesem Zweck werden zwei Dropdownlisten zur Selektion angeboten. Eine zur Selektion der Fernbedienungsdatei, aus der die Seite dupliziert werden soll sowie eine der dieser Datei zugeordneten Seiten. Auf der rechten Seite des Dialogs wird die gerade selektierte Vorlage als Voransicht dargestellt. 3. Keine: In diesem Fall wird keine Vorlage verwendet und es wird eine leere Seite eingefügt. 2.8.1 Vorlagen mit Funktionen (Codes) integrieren Grundsätzlich besteht innerhalb des mediola-Systems die Möglichkeit Fernbedienungen zu veröffentlichen, um sie allen mediola-Nutzer als Vorlage zur Verfügung zu stellen. Dabei kann gewählt werden, ob die Funktionen mitveröffentlicht oder reine Designvorlagen (ohne Funktionen) hochgeladen werden. Auch beim Herunterladen von Vorlagen kann der Benutzer entscheiden, ob Templates inklusive der integrierten Funktionen (Codes) oder nur als Designvorlage importieren möchte. Die Auswahl erfolgt über die Checkbox „Funktionen übernehmen“, die bei Online und Lokalen Vorlagen angeboten wird. Ist der Haken gesetzt, werden das komplette Design und alle Funktionen der Vorlage (sofern darin Funktionen integriert sind) importiert. © 2014 mediola – connected living AG 24 Bevor der Import startet, müssen Sie jedoch den integrierten Codes eine Gerätegruppe und einen Gerätenamen zuordnen. Besteht bereits ein Gerät, dem Sie diesen Codes zuordnen möchten, können Sie das über die Option „Aus Liste existierender Geräte auswählen“ zuweisen. Der Creator erkennt automatisch wieviele unterschiedliche Geräte in der zu importierenden Vorlage enthalten sind. In der Voransicht wird immer angezeigt welche Tastenfelder mit Codes eines Gerätes versehen sind (orange Umrahmung). Die Zuordnung von Gerätegruppe und Gerätenamen muß für jedes zu importierende Gerät erfolgen (Eingabe erfolgt nacheinander). 2.8.2 Vorlagen mit geringerer Auflösung importieren Grundsätzlich sind Fernbedienungsvorlagen beim Import nach Farbschema und Auflösung sortiert. Es können jedoch auch Vorlagen mit geringerer Auflösung und einem abweichenden Farbschema integriert werden. Wird eine Vorlage mit einer geringeren Auflösung als die aktuelle Fernbedienung gewählt, erscheint ein Positionierungsfenster (siehe Kap. 2.5). Mit den Pfeiltasten kann die Vorlagenseite innerhalb der größeren Fläche der Fernbedienung ausgerichtet werden. Eine exaktere Ausrichtung kann nach dem Import der Seite erfolgen. © 2014 mediola – connected living AG 25 2.9 Anzeige- und Bearbeitungsfläche 2.9.1 Vergrößern / verkleinern Zur besseren Bearbeitung kann die Anzeigegröße der Bearbeitungsfläche angepasst werden. Dazu können Sie in der Menüleiste die Prozentangabe der Vergrößerung/Verkleinerung in der unten dargestellten Dropdownliste einstellen. Raster ein-/ausblenden Um einzelne Fernbedienungselemente leichter ausrichten zu können kann ein Raster im Einstellungsmenü des Hintergrunds ein- bzw. ausgeblendet werden, indem ein Haken in der entsprechenden Checkbox gesetzt bzw. wieder entfernt wird. 2.10 Bearbeiten von Fernbedienungsseiten Jede Fernbedienungsseite kann vom Benutzer individuell gestaltet werden. Dazu kann er folgende Elemente je nach Wunsch und Anforderung beliebig auf der Seite positionieren. 1. 2. 3. 4. Hintergrund/Farbe: Der Hintergrund der Seite kann entweder eine Farbe oder ein Bild sein Textfeld: Feld zur Eingabe von Texten, das zur Beschriftung von Tasten oder für das allgemeine Layout der Fernbedienungsseite sowie zur Anzeige von Status-Texten eingesetzt werden kann. Tasten: beliebige Bilder für normale und Status-Tasten, die über dem Hintergrund frei positioniert werden können und denen unterschiedliche Funktionen (Befehle, Makros, Seitenwechsel, Kamerasteuerung, UPnP-Player anzeigen,…) zugewiesen werden können. Statusbilder-Sets sind automatisch verfügbar, wenn ein Gerät mit Status eingebunden wird. Grafik: Bildelement, das für das allgemeine Layout der Fernbedienungsseite eingesetzt werden kann sowie © 2014 mediola – connected living AG 26 5. 6. 7. 8. 9. zur grafischen Anzeige des Status von Geräten. Statusbilder-Sets sind automatisch verfügbar, wenn ein Gerät mit Status eingebunden wird. Schieberegler: Element, das das „stufenlose“ Regeln für dynamisch regelbare Status-Geräte ermöglicht Kamerabild: Es können die von IP-Kameras gelieferten Bilder in die Oberfläche eingebunden und frei positioniert werden. Web-Seite: Element zur Anzeige von Webseiten und Daten von Strommessmodulen Analog-Meter: Element zur Anzeige von analogen Statuswerten Farbwähler: Element zur Farbauswahl von RGB-LEDs Das Einfügen der Elemente erfolgt per Drag & Drop aus dem Elemente-Menü. Durch Ziehen des Elements auf die Fernbedienungsoberfläche wird ein neues undefiniertes Feld eingefügt. Bei allen Elementen außer Kamerabildern, Webseiten, Analog-Metern, Farbwählern und Schiebereglern wird ein neues undefiniertes Feld durch ein Fragezeichen als Platzhalter angezeigt. Bei Kamerabildern wird ein neues undefiniertes Feld durch ein 240 x 180 Pixel großes, graues Rechteck als Platzhalter dargestellt. Über das Eigenschaften-Menü auf der rechten Seite können undefinierten Feldern entsprechende Eigenschaften zugewiesen werden. Jedem Element wird nach dem Einfügen automatisch ein Name zugewiesen. Bei der automatischen Namensvergabe wird jeweils die Elementbezeichnung mit einer fortlaufenden Nummer verwendet. Der Name des Elements kann im Eigenschaftenmenü individuell vergeben werden. (Diese Funktion ist nicht im Leistungsumfang des a.i.o. creator HM enthalten) In der Elementenliste einer Seite werden die Elemente durch ihren Namen angezeigt. 2.10.1 Selektieren, Positionieren und Kopieren von Elementen 2.10.1.1 Selektieren Ein einzelnes Fernbedienungselement wird durch anklicken mit der Maus selektiert. Ein selektiertes Element wird durch eine orangefarbene Umrahmung angezeigt. Um leichter Gruppen von Elementen, die bereits zueinander ausgerichtet sind verschieben (oder auch löschen) zu können, besteht die Option auf Mehrfachselektion. Zur Auswahl mehrerer Elemente zieht man mit gedrückter Maustaste ein rechteckiges Feld auf. Sämtliche innerhalb dieses Feldes befindlichen Elemente sind nun © 2014 mediola – connected living AG 27 selektiert (wird durch entsprechende Umrahmungen angezeigt). Durch das Drücken der STRG-Taste können bei Mehrfachselektion per Mausklick einzelne Elemente aus der Selektion entfernt oder hinzugefügt werden. Wurde eine Mehrfachauswahl vorgenommen, so werden die im Eigenschaftenmenü angebotenen Eigenschaften für alle selektierten Elemente gleichermaßen übernommen. Auf diese Weise ist es bspw. sehr einfach möglich, mehreren Tasten in einem Arbeitsschritt denselben Tastenhintergrund oder dasselbe Gerät zuzuweisen. 2.10.1.2 Positionierung Die Positionierung erfolgt durch Ziehen des zuvor per Klick selektierten Elementes mit der Maus bzw. über die Positionstasten der Tastatur oder die direkte Eingabe der Positionskoordinaten (gerechnet von der oberen linken Ecke: X= Abstand links, Y= Abstand oben) im Eigenschaftenmenü. Die Verschiebung per Positionstasten erfolgt in 1 Pixel-Schritten. Wird gleichzeitig die Shift-Taste gedrückt, erfolgt die Verschiebung in 5 Pixel-Schritten. Wird gleichzeitig die STRG-Taste gedrückt, erfolgt die Verschiebung in 10 Pixel-Schritten. Wird gleichzeitig die STRG-Taste und die Shift-Taste gedrückt, erfolgt die Verschiebung in 20 Pixel-Schritten. Positionierung mehrerer Elemente: Eine Gruppe von Elementen, die durch Mehrfachselektion markiert ist, kann durch Ziehen mit der Maus oder über die Positionstasten der Tastatur als "Einheit" verschoben werden. Ist eine Gruppe von Elemente selektiert können auch die Positionskoordinaten eingegeben werden. Hierbei wird die veränderte X- bzw. Y-Koordinate auf alle ausgewählten Elemente angewendet. Auf diese Weise können Elemente sehr leicht pixelgenau vertikal (X-Wert) oder horizontal (Y-Wert) auf eine Höhe gebracht werden. 2.10.1.3 Kopieren und Einfügen Das Kopieren von selektierten Elementen erfolgt durch das Drücken der Tastenkombination STRG + C, über die rechte Maustaste oder über das entsprechende Icon in der Menüleiste. kopiert die Auswahl fügt die Auswahl ein Das Einfügen der kopierten Auswahl kann in derselben Fernbedienungsseite oder auf einer anderen Seite derselben Fernbedienung durchgeführt werden. Die kopierte Auswahl wird dabei an der exakt gleichen Position © 2014 mediola – connected living AG 28 mit allen Eigenschaften über die Tastenkombination STRG + V, über die rechte Maustaste oder über das entsprechende Icon in der Menüleiste eingefügt. Hinweis: Das Kopieren und Einfügen von Elementen ist nur innerhalb einer Fernbedienung und nicht fernbedienungsübergreifend (d.h. von einer Fernbedienung in eine andere) möglich! 2.10.2 Elementeliste und Ebenenanordnung Die Elementliste wird im Fernbedienungsseitenmenü angezeigt. Sämtliche Elemente einer Fernbedienungsseite werden in der Elementliste aufgeführt, die durch Anklicken des Pfeils neben dem Seitennamen ein- und ausgeklappt werden kann. weiter im Vordergrund zum Ein- & Ausklappen der Elementeliste weiter im Hintergrund Das jeweils selektierte Element ist mit einer grauen Hinterlegung in der Elementenliste markiert. Grundsätzlich können Elemente in Ebenen übereinander geschichtet werden, was zur Folge hat, dass Elemente optisch im Vordergrund bzw. Hintergrund positioniert werden können. Dabei bleibt jedoch die im System integrierte Grundschichtung der Elemententypen immer erhalten. Die Grundschichtung ist in der oben dargestellten Grafik sichtbar. Danach sind Textfelder immer auf der obersten Ebene, danach Farbwähler bis hin zu Grafiken, die immer auf der untersten Ebene liegen. Das bedeutet, dass z.B. Grafiken niemals optisch vor Tasten oder Textfeldern platziert werden können. Ob ein Element im Vordergrund bzw. Hintergrund platziert ist, wird in der Listenansicht durch eine höhere bzw, tiefere Platzierung in der Liste indiziert. Sind mehrere Elemente eines Typs (z.B. Grafiken) in der Seite integriert, so kann hierbei die Ebenenanordnung beliebig verändert werden. Dies kann auf zweierlei Arten durchgeführt werden. © 2014 mediola – connected living AG 29 1. Das zu verschiebende Element kann selektiert werden und anschließend über die im Eigenschaftenmenü angebotenen Felder "in den Vordergrund" und "in den Hintergrund" ganz nach vorne oder ganz nach hinten verschoben werden. 2. Das zu verschiebende Element kann in der Elementenliste mit gedrückter linker Maustaste einfach an die gewünschte Position in der Liste (innerhalb des jeweiligen Elemententyps) gezogen und losgelassen werden. In dem oben dargestellten Beispiel wird Grafik #4, die zunächst auf den untersten Ebenen war, an erste Stelle der Grafiken gezogen, so dass sie sich nun im Vordergrund befindet. Hinweis: Grundsätzlich sollte bei funktionalen Elementen (z.B. Tasten mit Funktionen) darauf geachtet werden, dass sich nicht mehrere dieser Elemente überlagern, da das System bei einer Überlagerung nicht genau zuordnen kann, welche Funktion bei einem Tastendruck ausgelöst werden soll. Bei rein grafischen Elementen oder einer Kombination aus rein grafischen und funktionalen Elementen ist eine Überlagerung unproblematisch und kann zur besseren Gestaltung des Designs sehr sinnvoll sein. Fehleranzeige in der Elementenliste: Bei Fernbedienungsseiten und Elemente wird durch einen Indikator ein Fehler angezeigt. © 2014 mediola – connected living AG 30 Wird vor dem Namen der Fernbedienungsseite ein Fehlerindikator eingeblendet, dann bedeutet das, dass mindestens ein Element dieser Seite einen Fehler aufweist. Wird die Elementenliste über den Pfeil ausgeklappt, wird vor jedem fehlerhaften Element ebenfalls der Fehlerindikator eingeblendet. Auf diese Weise können potenzielle Fehler leicht identifiziert werden. Welcher Fehler auftritt kann man sich per Tooltipp anzeigen lassen, indem man den Mauszeiger über dem Element positioniert. 2.10.3 Hintergrund & automatisch aktualisieren Als Hintergrund für eine Seite kann entweder ein Bild (eigenes Bild oder aus Bilder-Katalog) oder eine Farbe verwendet werden. Klickt man auf einen Bereich innerhalb der Fernbedienung, der nicht mit einem Element belegt ist, so kann die Konfiguration des Hintergrundes sowie die automatische Aktualisierung der Fernbedienungsseite in dem rechten Eigenschaften-Menü vorgenommen werden. Farbe: Für jede Fernbedienungsseite ist eine Hintergrundfarbe definiert. Sie bildet den Hintergrund der Seite und wird sichtbar, wenn kein bzw. ein zu kleines Hintergrundbild eingefügt wurde. Die Farbe kann über das Farbfeld im Eigenschaftenmenü eingestellt werden. Dabei ist es möglich, entweder eine der vom System vordefinierten Farben auszuwählen oder direkt einen Farbcode (Hexadezimal) für eine individuelle Farbe einzugeben. Bei Klick auf das Farbfeld öffnet sich folgendes Auswahlfenster. In das Eingabefeld kann ein beliebiger Hexadezimalcode eingegeben werden. © 2014 mediola – connected living AG 31 Hintergrundbild: Ein Hintergrundbild kann man über den Menüpunkt „Hintergrundbild festlegen“ bzw. „Bilderkatalog öffnen“ im Eigenschaftenmenü auswählen. Es sollte darauf geachtet werden, dass das Hintergrundbild die gleiche Größe wie die Fernbedienung hat. Ist dies nicht der Fall, werden diejenigen Teile des Bildes abgeschnitten, die über die Fläche der Fernbedienung hinausragen. Ist das Bild zu klein, wird der fehlende Bereich mit der eingestellten Hintergrundfarbe ausgefüllt. Der Creator positioniert dabei das Hintergrundbild immer von der oberen linken Ecke ausgehend. Löschen läßt sich ein Hintergrundbild über die Schaltfläche „Hintergrundbild entfernen“. Automatisch aktualisieren: Für jede Fernbedienungsseite kann individuell festgelegt werden, ob und wenn ja, wie häufig sie eine Aktualisierung durchführen soll. Dazu kann in der Dropdown-Liste entweder die Funktion ausgeschaltet werden (off) oder eine Aktualisierungszeitraum von 1 Sek bis hin zu 5 Min in fest vorgegebenen Stufen eingestellt werden. 2.10.4 Wischgesten definieren Für jede Fernbedienungsseite können die vier Ein-Finger-Wischgesten „hoch“, „runter“, „links“ und „rechts“ individuell definiert werden. Klicken Sie dazu auf den Hintergrund der jeweiligen Fernbedienungsseite. Im Eigenschaftenmenü auf der rechten Seite kann jeder Geste über die Taste „zuweisen“ eine Funktion zugeordnet werden. Folgende Optionen stehen hierfür zur Verfügung: • Befehl ausführen • Makro ausführen © 2014 mediola – connected living AG 32 • Kamera steuern • Seite wechseln • HTTP Befehl • Keine Aktion Achtung (festgelegte und nicht veränderbare Wischgesten für Apple-Geräte (z. B. Iphone, IPad)): Zwei-Finger-Wischgesten sind vom System festgelegt und können nicht verändert werden. Sie haben folgende Funktion: hoch Setup aufrufen links vorherige Seite rechts nachfolgende Seite 2.10.5 Raster & Tastenvibration Bei selektiertem Hintergrund der Fernbedienungsseite kann ein Positionierungsraster zur vereinfachten Ausrichtung von Fernbedienungselementen über die entsprechende Checkbox ein- bzw. ausgeblendet werden Über die Checkbox "Vibrotouch" kann eine Tastenvibration ein- bzw. ausgestellt werden. 2.10.6 Element: Taste Tasten sind Elemente, die bei Betätigung eine Funktion auslösen. Das Einfügen erfolgt über das Ziehen des links im Elemente-Menü angebotenen „Taste“-Symbols auf die Fernbedienung. Sobald das Symbol auf die Fernbedienungsoberfläche gezogen wurde erscheint dort eine neue undefinierte Taste. Sie wird angezeigt durch ein Fragezeichen Nun können die Eigenschaften der undefinierten Taste im Eigenschaften-Menü auf der rechten Seite zugewiesen werden. Hier werden ausschließlich die Eigenschaften des gerade als aktiv markierten Elements (indiziert durch einen orange Rahmen) angezeigt. © 2014 mediola – connected living AG 33 "Einfache Taste" oder „Statustaste“: Grundsätzlich wird dabei unterschieden, ob lediglich eine Funktion ausgelöst oder gleichzeitig auch ein Status angezeigt werden soll. Damit ein Status angezeigt werden kann, muß der Taste im Eigenschaftenmenü ein Status-Gerät zugewiesen werden. Statustasten wechseln dynamisch je nach Status ihre Grafik. Wird im Eigenschaftenmenü kein Statusgerät zugewiesen, bleibt das Tastenbild auf der Fernbedienungsoberfläche immer gleich. Tastenbilder können aus zwei Bildern für Hintergrund (universelle Tastenfläche) und Vordergrund (Funktions-Icon) zusammengesetzt werden. Ist sowohl ein Hintergrund- als auch ein Vordergrundbild gewählt, so definiert das Hintergrundbild die Größe der Taste. Ein Vordergrundbild wird mittig darüber positioniert. Sollte das Vordergrundbild größer als das Hintergrundbild sein, werden die entsprechenden Teile des Bildes abgeschnitten (bzw. sind nicht sichtbar). Feld „Tastenhintergrund“: Mit dem Feld „Tastenhintergrund“ kann der selektierten Taste eines der vorinstallierten Tastenbilder aus dem „Bilderkatalog“ oder ein eigenes Bild über „Eigenes Bild wählen“ als Hintergrund zugewiesen werden. Nach der Auswahl eines Bildes aus der Liste wird es direkt in der Fernbedienungsfläche (anstelle des Fragezeichens) angezeigt. Feld „Tastenbild“: Mit dem Feld „Tastenbild“ kann der selektierten Taste ein Vordergrundbild zugewiesen werden. Je nachdem, ob das zugeordnete Gerät einen Status besitzt oder nicht, werden im "Bilderkatalog" unterschiedliche Bildersets angeboten. Bei Geräten ohne Status kann neben den vorinstallierten Tastenbildern aus dem „Bilderkatalog“ auch ein eigenes Bild über „Eigenes Bild wählen“ eingefügt werden. Nach der Auswahl eines Bildes aus der Liste wird es direkt in der Fernbedienungsfläche angezeigt. Hinweis: Bei Status-Tasten können keine individuellen Vordergrund-Bilder in die Fernbedienungsoberfläche eingefügt werden. Ein Statusicon-Bilderset besteht grundsätzlich aus mehreren Bildern. Jedes Bild indiziert einen der angebotenen Status eines Gerätes. Beispiel-Sets für Geräte mit 3 Status: Status: an © 2014 mediola – connected living AG Status: aus Status: undefiniert 34 Beispiel-Set für Geräte mit 4 Status: Status: geschlossen Status: gekippt Status: offen Status: undefiniert Grundsätzlich wird bei Status-Tasten hinsichtlich der Zuweisung von Geräten zwischen der Anzeige eines Status und der Aktion, die bei Tastendruck ausgelöst werden soll, unterschieden. In vielen Fällen wird zwar für beides das identische Gerät verwendet werden, wenn nämlich das zu schaltende Gerät auch den angezeigten Status liefert. Dies muß jedoch nicht zwangsläufig der Fall sein, weshalb sowohl für „Anzeige“ als auch für „Aktion“ eine Eingabe erforderlich ist. Ein Fall, in dem beides divergiert tritt bspw. ein, wenn Sie auf einer Taste den Status eines einzelnen Gerätes anzeigen lassen möchten, jedoch bei Tastendruck ein Makro ausführen wollen. Dropdownliste „Gerät (Status)“: Hier wird das Gerät ausgewählt, dessen Status auf der Taste angezeigt werden soll. Es werden in der Auswahl automatisch nur statusfähige Geräte angeboten. Dropdownliste „Aktion“: Über die Dropdownliste „Aktion“ wird der Taste zugewiesen, was für eine Aktion sie beim Drücken ausführen soll. Es stehen sechs Optionen zur Verfügung: 1. Befehl ausführen Zeigt an, dass die selektierte Taste beim Drücken, den im Eigenschaften-Menü ausgewählten Befehl des ausgewählten Gerätes aussendet. 2. Makro ausführen Zeigt an, dass die selektierte Taste beim Drücken, das im Eigenschaften-Menü ausgewählte Makro aussendet. 3. Seite wechseln Zeigt an, dass das Drücken der selektierten Taste dazu führt, dass zu der im Eigenschaften-Menü ausgewählten Fernbedienungsseite gewechselt wird. 4. Kamera steuern Zeigt an, dass das Drücken der selektierten Taste dazu führt, dass die im Eigenschaften-Menü ausgewählte Kamerafunktion ausgeführt wird. © 2014 mediola – connected living AG 35 5. UPnP-Player anzeigen Zeigt an, dass das Drücken der selektierten Taste dazu führt, dass der ausgewählte UPnP-Player gestartet wird. 6. HTTP-Befehl Zeigt an, dass das Drücken der selektierten Taste dazu führt, dass der eingefügte HTTP-Befehl ausgeführt wird. In Abhängigkeit von der für die Taste festgelegten „Aktion“ verändern sich die im Eigenschaften-Menü angebotenen Auswahloptionen. 2.10.6.1 Aktion „Befehl ausführen“ Wurde für die Taste die Aktion „Befehl ausführen“ selektiert, werden folgende Einstellmöglichkeiten angeboten: Dropdownliste „Gerät (für Aktion)“: In der Dropdownliste „Gerät“ werden alle Geräte aufgelistet, die im Geräte Manager gespeichert sind. Über die Liste wird ausgewählt, welches im Geräte Manager gespeichertes Gerät der selektierten Taste zugeordnet werden soll. Dropdownliste „Befehl“: In der Dropdownliste „Befehl“ werden alle Kommandos aufgelistet, die dem in der Dropdownliste „Gerät“ ausgewählten Gerät in der Code Bibliothek zugeordnet sind. Über die Liste wird ausgewählt, welcher dedizierte Befehl der selektierten Taste zugeordnet werden soll, um beim Drücken ausgeführt zu werden. Befehl lernen: Ist ein Gerät und deren Funktionen bzw. einzelne Funktionen eines schon eingebundenen Gerätes nicht vorhanden, können diese direkt über das Eigenschaftenmenü der selektierten Taste hinzugefügt werden. Für ein noch nicht integriertes Gerät, klicken Sie zuerst bei „Gerät (für Aktion)“ auf „+ Neu" und vergeben für das Gerät einen Bereichs- und Gerätenamen (z.B. Bereich: Wohnzimmer/Gerät: TV) und wählen das dazugehörige Gateway aus. Durch den „Speichern“-Button wird das Gerät hinzugefügt. © 2014 mediola – connected living AG 36 Anschließend klicken Sie bei „Befehl“ auf „+ Neu“, und vergeben dem Befehl einen Namen, um den Code für die gewünschte Taste (z.B. Power) anzulernen. Dazu muß das a.i.o. gateway in Sichtverbindung zum PC platziert sein und die Original-IR-Fernbedienung des Gerätes (z.B. TV) so ausgerichtet sein, dass sie auf die Front des Gateways – speziell auf die Empfangsdiode - zielt (der Abstand sollte nicht unter 30 cm betragen). Drücken Sie nun die „Lernen“-Taste und gleich anschließend kurz die Power-Taste der Infrarot-Fernbedienung. Um optimale Ergebnisse beim Lernen von Codes zu erzielen, sollten Sie die zu lernende Taste auf der OriginalFernbedienung möglichst kurz drücken und nicht länger gedrückt halten. Wird ein Code erkannt, wird er im Codeanzeigefeld erscheinen (siehe Bild). Wenn das zu steuernde Gerät (z.B. TV) ebenfalls in Sichtverbindung des a.i.o. gateways steht, können Sie die Funktion des gelernten Codes über den „Testen“-Button direkt ausprobieren (ohne Sichtverbindung kann der Multiroom-Extender zum Testen verwendet werden). Ist der richtige Code gelernt, bestätigen Sie mit „Speichern“. Jetzt ist der Code der Power-Taste in der a.i.o. creator Fernbedienung zugewiesen und funktionstüchtig. Für weitere Tasten und Geräte kann in analoger Weise vorgegangen werden. Ist ein Gerät bereits vorhanden, es fehlt aber eine Funktion, so entfällt der Arbeitsschritt des „Gerät Hinzufü gens“. © 2014 mediola – connected living AG 37 2.10.6.2 Aktion „Makro ausführen“ Wurde für die Taste die Aktion „Makro ausführen“ selektiert, wird folgende Einstellmöglichkeit angeboten: Dropdownliste „Makro“: In der Dropdownliste „Makro“ werden alle Makros aufgelistet, die im Makro Editor angelegt wurden. Über die Liste kann ausgewählt werden, welches Makro der selektierten Taste zugeordnet werden soll, um beim Drücken ausgeführt zu werden. 2.10.6.3 Aktion „Seite wechseln“ Wurde für die Taste die Aktion „Seite wechseln“ selektiert, wird folgende Einstellmöglichkeit angeboten: Dropdownliste „Seite“: In der Dropdownliste „Seite“ werden alle Fernbedienungsseiten dieser Creator-Datei aufgelistet. Über die Liste wird ausgewählt, zu welcher Seite navigiert werden soll, wenn die selektierte Taste betätigt wird. Hinweis: Bei der Navigation auch an den „Back“-Button denken, der zur Startseite zurück navigiert 2.10.6.4 Aktion „Kamera steuern“ Wurde für die Taste die Aktion „Kamera steuern“ selektiert, wird folgende Einstellmöglichkeit angeboten: Dropdownliste „Kamera“: In der Dropdownliste „Kamera“ werden alle Kameras aufgelistet, die im Geräte Manager gespeichert sind. Über die Liste wird ausgewählt, welche im Geräte Manager gespeicherte Kamera der selektierten Taste zugeordnet werden soll. 2.10.6.5 Aktion „UPnP-Player anzeigen“ Wurde für die Taste die Aktion „UPnP-Player anzeigen“ selektiert, wird folgende Einstellmöglichkeit angeboten: Dropdownliste „Gerät“: In der Dropdownliste „Gerät“ werden alle Geräte aufgelistet, die als UPnP-Player fungieren. © 2014 mediola – connected living AG 38 2.10.6.6 Aktion „HTTP Befehl“ Wurde für die Taste die Aktion „HTTP Befehl“ selektiert, wird folgende Einstellmöglichkeit angeboten: Einfügen eines „HTTP Befehles“: Im Eingabefeld „Befehl“ ist es möglich der selektierten Taste ein HTTP-Befehl zuzuordnen, um zum Beispiel beim Drücken den Status der eingebundenen Geräte abzufragen. 2.10.7 Element: Textfeld Als weiteres Element können auf einer Fernbedienungsseite auch Textfelder eingefügt werden. Das Einfügen erfolgt über das Ziehen des links im Elements-Menü angebotenen „Textfeld“-Symbols auf die Fernbedienung. Sobald das Symbol auf die Fernbedienungsoberfläche gezogen wurde, erscheint dort ein Textfeld mit dem Inhalt „new Label“, welches überschreibbar ist mit einer orangenen Umrahmung, die das aktuell selektierte Element anzeigt. Über die im Eigenschaften-Menü angebotenen Einstelloptionen kann das Textfeld konfiguriert werden. Dabei kann die Textfarbe durch Klick auf das Farbfeld unter „Schriftfarbe“ ausgewählt werden. Das Vorgehen ist dabei analog zu dem Einstellen der Hintergrundfarbe (vgl. Kap. 2.10.3). Der Text wird in das Eingabefeld „Text“ geschrieben. Über die Dropdownliste „Schriftgröße“ kann die Schriftgröße festgelegt werden. Mit der Dropdownliste „Ausrichtung“ kann definiert werden ob der Text zentriert oder links- bzw. rechtsbündig innerhalb des Textfeldes ausgerichtet werden soll. Die Breite des Textfeldes wird über das Eingabefeld „Größe“ festgelegt. 2.10.7.1 Textfeld mit Statusanzeige Ein Textfeld kann auch eine textuelle Statusanzeige beinhalten. Dazu muß ein Status-Gerät hinzugefügt werden. Anschließend sind die anzeigbaren Optionen Status-Optionen in einer Dropdownliste auswählbar. © 2014 mediola – connected living AG 39 Über die Eingabefelder „Prefix“ und „Suffix“ kann Text vor (Prefix) und hinter (Suffix) dem dynamischen Statustext eingefügt werden. Dies dient i.d.R. zur Beschreibung des meist nur als Zahlenwert gelieferten Status. Hier das Beispiel einer Temperaturanzeige mit Prefix und Suffix: Der Status würde in der Fernbedienungsoberfläche folgendermaßen gruppiert: Prefix Status Suffix Temperatur 26° C Hinweis: Die Texte für Prefix und Suffix werden ohne „Abstand“ direkt vor und hinter den dynamischen Text gesetzt, sodaß es evtl. notwendig ist, am Ende des Prefix-Textes und am Anfang des SuffixTextes eine entsprechende Anzahl von Leerzeichen einzugeben, um den gewünschten Abstand herzustellen. Zum Entfernen eines Textfeldes muß das entsprechende Textfeld zunächst selektiert werden (orange Umrahmung). Anschließend kann es über die Option „Element entfernen“ gelöscht werden. 2.10.8 Element: Grafik Zum Einfügen einer Grafik in die Fernbedienungsseite, ziehen Sie das entsprechende Symbol auf die Oberfläche. Es erscheint dort anschließend ein neues undefiniertes Element. Es wird angezeigt durch ein Fragezeichen Im Eigenschaften-Menü auf der rechten Seite kann ein Bild aus dem Bilderkatalog ausgewählt oder ein individuelles Bild eingefügt werden. Grafik-Elemente können als rein statisches "Design-Objekte" in der Oberfläche verwendet werden oder alternativ einen Status anzeigen. Je nachdem welche Option gewählt wird stehen unterschiedliche Bildersets zur Auswahl. 2.10.8.1 Grafische Statusanzeige Um ein Grafik-Element einen dynamischen Status anzeigen zu lassen, wählen Sie im Eigenschaftenmenü ein Status-Gerät aus (ist kein Statusgerät ausgewählt, ist das Element automatisch eine "normale" Grafik). © 2014 mediola – connected living AG 40 Wurde ein Status-Gerät ausgewählt, kann kein individuelles Bild mehr ausgewählt werden und es stehen nur die vorhandenen Bildersets für Status-Bilder zur Verfügung. Die Auswahl von Hintergrund Hinweis: Bei Status-Anzeigefeldern können keine individuellen Bilder eingefügt werden (keine Drag & Drop-Funktion verfügbar). 2.10.9 Element: Schieberegler Für dynamisch regelbare Status-Geräte sowie einige andere Geräte (z.B. einige Dimmer) besteht die Möglichkeit, einen Schieberegler in die Fernbedienungsoberfläche zu integrieren. Mit diesem Element kann der Status des Gerätes sehr komfortabel durch einfaches Verschieben eingestellt werden. Das Einfügen erfolgt über das Ziehen des Symbols auf die Fernbedienung. Es erscheint dort ein neuer Schieberegler in einer vorgegeben Größe. Folgende Einstellungsoptionen stehen für ein Schieberegler-Element zur Verfügung: „Größe“: Hier wird die gewünschte Länge des Schiebereglers angegeben Dropdownliste „Gerät (für Aktion)“: Hier wird das Gerät ausgewählt, dessen Status über den Schieberegler angezeigt und gesteuert werden soll (im Beispiel für Bewässerungsdauer). Checkbox „Vertikal“: Wird hier ein Haken in der Checkbox gesetzt, kann der Schieberegler vertikal ausgerichtet werden. 2.10.10 Element: Kamerabild Auf einer Fernbedienungsseite können auch Live-Bilder von IP-Kameras © 2014 mediola – connected living AG 41 eingefügt werden. Das Einfügen erfolgt über das Ziehen des links im Elements-Menü angebotenen „Kamerabild“-Symbols auf die Fernbedienung. Sobald das Symbol auf die Fernbedienungsoberfläche gezogen wurde, erscheint dort ein neues „Kamerabild“Element, indiziert durch eine graue Fläche mit einer orange Umrahmung. Über die im Eigenschaften-Menü angebotenen Einstelloptionen kann jetzt das gewünschte Kamerabild konfiguriert werden. Die Position wird mit der Maus, über die Positionstasten der Tastatur oder die Eingabe der Koordinaten festgelegt. Die Größe des Bildes wird durch die Eingabefelder W (= Breite des Bildes) und H (=Höhe des Bildes) definiert. Um Bildverzerrungen zu vermeiden sollten Sie allerdings das Seitenverhältnis des Originalbildes der Kamera verwenden (meist 4:3). Über die Dropdownliste „Typ“ wird der Typ der Kamera ausgewählt. Hier stehen die beiden Optionen „System-Cam“ und „generic JPEG-Cam“ zur Auswahl. Als „System-Cam“ zählt hierbei eine Kamera, die vom a.i.o. creator direkt unterstützt wird und mit Hilfe des Geräte Managers verwaltet wird. Für diese Art von Kameras ist es lediglich notwendig, die gewünschte Kamera in der Liste auszuwählen. Als „generic JPEG-Cam“ wird eine Kamera bezeichnet, die dem System nicht bekannt ist bzw. deren Typ dem a.i.o. creator nicht bekannt ist. Um eine beliebige IP-Kamera als JPEG-Cam einbinden zu können, muss die Kamera ein JPEG Bild über eine HTTP URL zur Verfügung stellen. Um eine solche Kamera einzubinden, sind einige zusätzliche Informationen notwendig: 1. Die Bildquelle (URL über die die Kamera ein JPEG Bild bereitstellt) 2. Falls nötig die Zugangsdaten (Username und Passwort für den Zugriff auf das Bild) Dabei kann die Bildquelle (URL) einerseits direkt in das „URL“-Eingabefeld eingetragen werden. Andererseits kann nach dem Bild auch über die Suchoption „Kamerabild suchen“ bspw. auf einer Internetseite gesucht werden. In dem „Kamerabild suchen“-Popup kann links eine URL eingegeben werden, in der gesucht werden soll. Rechts werden die gefunden Bilder aufgelistet. Durch Anklicken eines Bildes im rechten Fenster (im Bild mit blauem Rahmen) wird rechts unten die URL des anzuzeigenden Kamerabildes angezeigt. © 2014 mediola – connected living AG 42 Mit Drücken von „Save“ wird diese URL dem selektierten Kamera-Element zugeordnet. Ist der Zugang zum Kamerabild mit einem Passwortschutz versehen, können Sie diese Eingabe unter „Zugangsdaten festlegen“ im Eigenschaftenmenü vornehmen. Jetzt kann das Live-Bild von Steuergeräten (a.i.o. remote) abgerufen und automatisch aktualisiert werden (hierzu im Eigenschaften-Menü die Option „automatisch aktualisieren“ aktivieren). 2.10.10.1 Entfernen eines Kamerafeldes Zum Entfernen eines Kamerafeldes muß das entsprechende Feld zunächst selektiert werden (blaue Umrahmung). Anschließend kann es über die Option „Element entfernen“ oder die „Entfernen“-Taste der Tastatur gelöscht werden. 2.10.11 Element: Webseite Mit dem Element „Webseite“ ist es möglich eine Internetseite (URL) oder die Anzeige eines Mess-Charts zur Darstellung der Statistik eines Strom-Mess-Moduls in Ihre Fernbedienungsoberfläche einzubinden. Das Einfügen erfolgt über das Ziehen des links im Elements-Menü angebotenen „Webseite“-Symbols auf die Fernbedienung. Sobald das Symbol auf die Fernbedienungsoberfläche gezogen wurde, erscheint dort ein neues Element, indiziert durch eine graue Fläche mit einer orange Umrahmung (in der Größe 280 x 200 Pixel). © 2014 mediola – connected living AG 43 Über die im Eigenschaften-Menü angebotenen Einstelloptionen kann nun das Element konfiguriert werden. Die Position wird mit der Maus, über die Positionstasten der Tastatur oder die Eingabe der Koordinaten festgelegt. Die Größe wird durch die Eingabefelder W (Breite) und H (Höhe) definiert. Die Minimumgröße ist auf 15 x 15 Pixel festgelegt. Dropdownliste „Typ“: Hier kann zwischen „URL“ und „Energy-Statistik“ selektiert werden. Um ein Strom-Mess-Modul (z.B. EM 1000) anzeigen zu lassen, wählen Sie „EnergyStatistik“ und anschließend das im Geräte-Manager angelegte Mess-Modul im Feld „Stromzähler“. Zum Anzeigen einer Internetseite wählen Sie „URL“ und geben im entsprechenden Eingabefeld die gewünschte URL an. 2.10.12 Element: Analogmeter Mit dem Element „Analogmeter“ ist es möglich, analoge Statuswerte in einer grafischen Anzeige darzustellen. Das Einfügen erfolgt über das Ziehen des links im Elements-Menü angebotenen „Analogmeter“-Symbols auf die Fernbedienung. Sobald das Symbol auf die Fernbedienungsoberfläche gezogen wurde, erscheint dort das folgende Element: Die Anzeige erfolgt sowohl über den Ausschlag der Nadel als auch über die Anzeige des Wertes. Als Statusgeräte sind in der Dropdownliste sämtlichen Geräte auswählbar, die den Status des Verbrauchs zurückgeben können. © 2014 mediola – connected living AG 44 Über die im Eigenschaften-Menü angebotenen Einstelloptionen kann nun das Element konfiguriert werden. Die Position wird mit der Maus, über die Positionstasten der Tastatur oder die Eingabe der Koordinaten festgelegt. Die Größe wird durch das Eingabefeld W (Breite) definiert. Die Minimumgröße für dieses Element ist auf 60 Pixel festgelegt. Zur Regelung der Ausschlagsstärke werden die Grenzwerte für Minimum und Maximum eingetragen. 2.10.13 Element: Farbwähler Mit dem Element „Farbwähler“ kann die Farbe RGB- geregelt werden. Das Einfügen erfolgt über das Ziehen des links im Elements-Menü angebotenen „Farbwähler“-Symbols auf die Fernbedienung. Sobald das Symbol auf die Fernbedienungsoberfläche gezogen wurde, erscheint dort das folgende Element: Das Farbwählerelement ist so ausgelegt, dass sämtliche kompatiblen RGB-Controller und RGB-Lampen damit gesteuert werden können, unabhängig von der Anzahl der darstellbaren Farben. Das System wird automatisch diejenige darstellbare Farbe wählen, die dem aktuellen Auswahlpunkt am nächsten liegt. Über die im Eigenschaften-Menü angebotenen Einstelloptionen kann das Element konfiguriert werden. Die Größe wird durch das Eingabefeld W (Breite) definiert und ist auf eine Minimumgröße von 100 Pixeln begrenzt. Sämtliche kompatiblen Geräte werden in der Auswahlliste unter "Gerät (Status) aufgelistet und können hierüber dem Farbwähler funktional zugeordnet werden. 2.11 Aktionen rückgängig machen Sämtliche Aktionen die in der Anzeige- und Bearbeitungsfläche vorgenommen (d.h. die grafische Benutzeroberfläche betreffen) können bis zum letztmaligen Speichern rückgängig gemacht werden. © 2014 mediola – connected living AG 45 macht die Aktion rückgängig Einzelne Aktionen können in der Reihenfolge ihrer Durchführung über die oben abgebildete Taste oder die Tastenkombination STRG+Z rückgängig gemacht werden. 2.12 Vorschau- und Test-Funktion Um die von Ihnen erstellte Fernbedienung inklusive der zugeordneten Tastenfunktionen und der eingebundenen Livebilder so testen zu können, wie sie auch auf dem Steuergerät arbeiten würde, dient die in der Menüleiste angebotene Voransicht. Nach dem Betätigen der Taste öffnet sich ein Popup-Fenster in der Fernbedienungsauflösung und sie können die komplette Funktionalität der angelegten Fernbedienung überprüfen. 2.13 Speichern von Fernbedienungen Zum Speichern der Fernbedienungsdatei klicken Sie die Speichern-Taste in der Menüleiste. Jetzt ist die Fernbedienungsdatei auf dem lokalen PC gespeichert. Hinweis: Um die Fernbedienungsdatei auf Steuergeräten nutzen zu können, muß die Datei zusätzlich noch publiziert werden (diese Funktion ist nicht im Leistungsumfang des a.i.o. creator HM enthalten). Speichern und publizieren sind zwei komplett voneinander getrennte Vorgänge. Wurde eine bereits publizierte Fernbedienung im a.i.o. creator geändert und die Änderungen abgespeichert, so ist die veränderte Version nicht automatisch auf dem Server gespeichert. Die Server-Version der Fernbedienung wird erst über den Publiziervorgang aktualisiert. © 2014 mediola – connected living AG 46 2.14 Cloud Server (nicht in a.i.o. creator creator HM enthalten) Der mediola® cloud server dient als kennwortgesicherter Internet-Speicher, damit die im a.i.o. creator erstellten Fernbedienungen komfortabel von Smartphones und Tablets heruntergeladen werden können. Gleichzeitig bietet die auf dem Server gespeicherte Kopie der Fernbedienungsdateien eine Absicherung gegen möglichen Datenverlust. Darüber hinaus werden hier sämtliche Vorlage (Templates) verwaltet und abgelegt. Der cloud server dient außerdem zur Speicherung für die zeitraumbezogene Verbrauchsanzeige. Wichtig: Bei HomeMatic-Paketen wird kein Cloud-Server verwendet. Das bedeutet, dass sich die Fernbedienungen(Fernbedienungsseiten) lokal auf dem eigenen Rechner befinden und diese über die IP-Adresse (des Rechners) auf das Endgerät geladen werden können. Hierzu muss die a.i.o. Remote-App mit dem a.i.o. creator verbunden sein, welcher auf dem lokalen Rechner installiert ist. Diese Vorgehensweise wird in Kapitel 2.14.2 erklärt. 2.15 Persönliche Cloud Server Accounts (nicht in a.i.o. creator HM enthalten) Pro a.i.o creator flex Lizenz können 3 unterschiedliche Server-accounts angelegt und genutzt werden. Pro a.i.o. creator XPERT Lizenz dürfen zwei persönliche Accounts angelegt und genutzt werden. Wenn diese Anzahl überschritten ist, ist es nicht mehr möglich Remotes auf einen zusätzlichen Account zu publizieren. In diesem Fall wird folgende Meldung angezeigt: 2.16 Publizieren/ Laden von Fernbedienungen (nicht in a.i.o. creator HM enthalten) Um die im a.i.o creator erzeugten Fernbedienungen (Dateien) auf mobilen Steuereinheiten nutzen zu können, muß auf dem Steuergerät die a.i.o. remote App installiert sein. Die a.i.o remote kann die erzeugten Fernbedienungsdateien auf zwei Arten laden: 1. über den mediola cloud Server (nicht in a.i.o. creator HM enthalten) 2. direkt über den a.i.o. creator 2.16.1 Publizieren über den mediola® cloud server (nicht in a.i.o. creator HM enthalten) Damit a.i.o. remote die im a.i.o. creator erzeugte Fernbedienung(sdatei) über den mediola® server herunter laden kann, muß sie zunächst publiziert werden. © 2014 mediola – connected living AG 47 Der Vorteil dabei: Auf den Server publizierte Fernbedienungen sind automatisch gesichert und können von überall via Internet auf beliebige Steuereinheiten runtergeladen werden. Außerdem kann auch die Administration der publizierten Fernbedienungen über den mediola Server vorgenommen werden. Hinweis: Adresse des mediola® server: http://remotes.aio-control.com/ Sind die Fernbedienungen einmal vom Server auf die mobilen Steuereinheiten heruntergeladen, sind die Fernbedienungen autark (d.h. unabhängig von Server und creator-PC) benutzbar. Zum Publizieren einer Fernbedienungsdatei klicken Sie auf den in der Menüleiste angebotenen „Publizieren“Button. (Diese Funktion ist nicht im Leistungsumfang des a.i.o. creator HM enthalten) Haben Sie noch keinen Account für den mediola® Server, werden Sie zunächst aufgefordert einen persönlichen Account anzulegen. Sollten Sie bereits einen persönlichen Account besitzen, werden Sie vor dem Start des Publiziervorgangs gebeten, sich zu authentifizieren. Nach erfolgreicher Authentifizierung wird der Publiziervorgang durchgeführt. Hinweis: Der Publiziervorgang kopiert keine automatische Aktualisierung auf den a.i.o. remote Steuergeräten. Um diese auf den aktuellen Serverstand zu bringen, muß in der a.i.o. remote App im Setup-Menü ein Update über die Taste „Update remotes now“ angestossen werden (vgl. auch Kap. 4) 2.16.2 Direkt laden Alternativ können die Fernbedienungsdateien auch direkt über den a.i.o. creator geladen werden. Hierzu stellt der a.i.o. creator die Fernbedienungsdateien über den Port 8008 bereit. Um ein Update direkt über den a.i.o. creator durchzuführen, muss die a.i.o. remote Anwendung entsprechend konfiguriert werden. Nachfolgend wird dies anhand der iPhone/Android a.i.o. remote-App beispielhaft beschrieben: © 2014 mediola – connected living AG 48 2.16.2.1 iPhone a.i.o. remote App Installation auf einem Apple-Endgerät Laden Sie sich bitte zunächst die a.i.o. remote App auf Ihre iOS Endgeräte herunter und installieren diese. 1. Starten Sie die a.i.o. remote App auf ihrem iPhone. 2. Rufen Sie die Setup-Einstellungen auf. Hinweis: Apple-Geräte Der Setup Button zum Öffnen der Setup-Einstellungen wird kurz bei jedem Start der a.i.o. Remote App angezeigt. Sie können die Einstellungen jedoch auch jederzeit durch einen „Swipe“ („Wisch“ mit zwei Fingern) nach oben aufrufen. 3. Klicken Sie auf „mediola server“ um einen weiteren Update-Server hinzuzufügen. 4. Klicken Sie auf „other“ um einen weiteren Update-Server hinzuzufügen. Nehmen Sie die nötigen Einstellungen vor: © 2014 mediola – connected living AG 49 Der Name für den Server kann frei gewählt werden. Als IP-Adresse muss die Adresse des PCs eingetragen werden, auf dem der a.i.o creator läuft. Hinweis: IP-Adresse eines Windows-Rechners: 1. Starten Sie den Microsoft Windows Commander, indem Sie den Befehl „cmd“ in das Ausführen-Feld (unter Start -> Ausführen) eingeben und bestätigen. Oder Sie halten die „Windows“-Taste gedrückt und drücken gleichzeitig die „R“-Taste Ihrer Tastatur, um in das Ausführen-Feld zu gelangen, um dort den Befehl „cmd“ einzugeben und zu bestätigen. 2. Im Microsoft Windows Commander-Fenster geben Sie nun den Befehl „ipconfig“ ein und drücken die Enter-Taste Ihrer Tastatur. Nun werden die Netzwerkinformationen des LAN-/WLAN-Netzwerkadapters angezeigt. © 2014 mediola – connected living AG 50 Je nachdem, welche Verbindung (LAN/WLAN) verwendet wird, muss die IPAdresse, welche im Feld „IP-address“ angezeigt wird, in der a.i.o. Remote-App eintragen werden. IP-Adresse der WLANVerbindung IP-Adresse der LANVerbindung Hinweis: IP-Adresse eines MAC-Rechners: 1. Öffnen Sie die Systemeinstellungen des MAC-Rechners: Netzwerkeinstellungen 2. Öffnen Sie die Netzwerkeinstellungen des MAC-Rechners: © 2014 mediola – connected living AG 51 IP-Adresse Nun muss die IP-Adresse, die angezeigt wird, in der a.i.o. Remote-App eintragen werden. Als Port muss der Port angegeben werden, über den der a.i.o creator die Fernbedienungsdateien bereitstellt (dieser Port wird auch im a.i.o creator angezeigt, sobald sich die Maus über dem Publizieren-Button befindet). Username und Passwort werden beim direkten Update über den a.i.o creator nicht benötigt. 5. Speichern Sie die Einstellungen über den „Save“ Button. 6. Wählen Sie den eben angewählten Server aus. © 2014 mediola – connected living AG 52 Nun können die Fernbedienungsseiten über den Button „Update remotes now“ aktualisiert werden. 2.16.2.2 Android a.i.o. remote App Installation auf einem Android-Endgerät Laden Sie sich bitte zunächst die a.i.o. remote App auf Ihre Android Endgeräte herunter und installieren diese. 1. Starten Sie die a.i.o. remote App auf ihrem Android-Gerät. 2. Rufen Sie die Setup-Einstellungen auf. Hinweis: Android-Geräte: Um die Setup-Einstellungen zu öffnen, muss auf den Einstellungs-Knopf gedrückt werden. Dieser ist bei einigen Geräten, wie z. B. Samsung S4 mini versteckt bzw. nicht zu sehen. Bei neueren Geräten wie z. B. bei Samsung S5 muss man lange auf den Einstellungs-Knopf gedrückt halten, damit sich die Setup-Einstellungen öffnen. Durch ein kurzes Drücken, öffnen sich die System-Einstellungen des Gerätes. Einstellungs-Knopf 3. Klicken Sie auf den Pfeil neben Server um einen weiteren Update-Server hinzuzufügen. © 2014 mediola – connected living AG 53 Server-Einstellungen 4. Klicken Sie auf „other“ um einen weiteren Update-Server hinzuzufügen. Der Name für den Server kann frei gewählt werden. Als IP-Adresse muss die Adresse des PCs eingetragen werden, auf dem der a.i.o creator läuft. Als Port muss der Port angegeben werden, über den der a.i.o creator die Fernbedienungsdateien bereitstellt (dieser Port wird auch im a.i.o creator angezeigt, sobald sich die Maus über dem Publizieren-Button befindet). Username und Passwort werden beim direkten Update über den a.i.o creator nicht benötigt. 5. Speichern Sie die Einstellungen über den „Save“ Button. 6. Wählen Sie den eben angewählten Server aus. Nun können die Fernbedienungsseiten über den Button „Update remotes now“ aktualisiert werden. 2.16.2.3 a.i.o. creator remote HM Installation und Laden der Fernbedienungen auf einem Apple-Endgerät Laden Sie sich bitte zunächst die a.i.o. remote HM App auf Ihre iOS Endgeräte herunter und installieren diese 1. Starten Sie die a.i.o. remote HM App auf ihrem Apple Endgerät. 2. Rufen Sie die Setup-Einstellungen auf. © 2014 mediola – connected living AG 54 Hinweis: Apple-Geräte: Der Setup Button zum Öffnen der Setup-Einstellungen wird kurz bei jedem Start der a.i.o. Remote App angezeigt. Sie können die Einstellungen jedoch auch jederzeit durch einen „Swipe“ („Wisch“ mit zwei Fingern) nach oben aufrufen. 3. Geben Sie die IP-Adresse vom a.i.o. creator (bzw. von Ihrem lokalen Rechner) in das Feld IP-Adresse ein und klicken anschließend auf den „Update remotes now“-Button, um die aktuellen Fernbedienungen vom a.i.o. creator herunter zu laden. IP-Adresse vom lokalen a.i.o. creator Laden der aktuellen Fernbedienungen 4. Nun kann die aktuelle Fernbedienung über den „Done“-Button gestartet werden. 2.16.2.4 a.i.o. creator remote HM Installation und Laden der Fernbedienungen auf einem Android-Endgerät Laden Sie sich bitte zunächst die a.i.o. remote HM App auf Ihre Android Endgeräte herunter und installieren diese. 1. Starten Sie die a.i.o. remote HM App auf ihrem Android Endgerät. 2. Rufen Sie die Setup-Einstellungen auf. © 2014 mediola – connected living AG 55 Hinweis: Android-Geräte: Um die Setup-Einstellungen zu öffnen, muss auf den Einstellungs-Knopf gedrückt werden. Dieser ist bei einigen Geräten, wie z. B. Samsung S4 mini versteckt bzw. nicht zu sehen. Bei neueren Geräten wie z. B. bei Samsung S5 muss man lange auf den Einstellungs-Knopf gedrückt halten, damit sich die Setup-Einstellungen öffnen. Durch ein kurzes Drücken, öffnen sich die System-Einstellungen des Gerätes. Einstellungs-Knopf 3. Geben Sie die IP-Adresse vom a.i.o. creator (bzw. von Ihrem lokalen Rechner) in das Feld IP-Adresse ein und klicken anschließend auf den „Update remotes now“-Button, um die aktuellen Fernbedienungen vom a.i.o. creator herunter zu laden. © 2014 mediola – connected living AG 56 IP-Adresse vom lokalen a.i.o. creator Laden der aktuellen Fernbedienungen 4. Nun kann die aktuelle Fernbedienung über den „Done“-Button gestartet werden. 2.16.3 Laden über den Cloud-Server Um die Fernbedienung über den Cloud-Server herunterzuladen, müssen Sie folgende Einstellungen als Server eingeben: Der Name für den Server kann frei gewählt werden. Als IP-Adresse geben Sie folgendes ein: remotes.aio-control.com Als Port wählen Sie Portnummer 80. Als Username geben Sie Ihren Benutzernamen (E-Mail-Adresse) ein, mit dem Sie sich bei mediola registriert haben. Nun geben Sie bei den Setup-Einstellungen Ihr dazugehöriges Passwort ein und können über den Button „Update remotes now“ Ihre Fernbedienungsseiten aktualisieren. 2.17 Geräte Manager Über den Gerätemanager werden fernbedienungsübergreifend alle zu steuernden Endgeräte verwaltet. Hierzu finden sich im Gerätemanager die folgenden vier Bereiche: • Geräte • Gateways • IP Kameras • System-Variablen In den Geräte Manager gelangt man über das Geräte Manager-Icon in der Menüleiste © 2014 mediola – connected living AG 57 2.17.1 Bereich Geräte Der Bereich „Geräte“ innerhalb des Geräte Managers dient zur Verwaltung der zu steuernden Endgeräte (wie z.B. TVs, Hifi-Anlagen, Funk-Komponenten…). Hier wird jedem Endgerät zugewiesen, wie und durch welches System (z.B. a.i.o. gateway) es angesprochen werden kann. Neues Gerät anlegen Gruppe/ Gerät löschen Neue Gruppe anlegen Funk-Sensor erfassen. (diese Funktion ist nicht im Leistungsumfang des a.i.o. creator HM enthalten) Angelegt werden Geräte immer in Abhängigkeit von Gerätegruppen als übergeordneter Kategorisierung (z.B. Gruppe „Wohnzimmer“, Gerät „TV“). Sinnvollerweise kann man für die Gerätegruppen dabei Namen vergeben, die Wohnbereichen entsprechen, denen die einzelnen Geräte auch in der Realität zugeordnet sind. Auf diese Weise entspricht die Logik bei der Namensgebung weitgehend den tatsächlichen Verhältnissen. Die Zuordnung wird dabei sowohl für Geräte durchgeführt, die direkt im Geräte Manager in das System eingebunden werden (z.B. FS20- und Intertechno-Komponenten), als auch für Geräte, deren Kommandos bereits in der Code Bibliothek abgelegt sind. © 2014 mediola – connected living AG 58 Grundsätzlich wird ein neues Gerät über die „Plus“-Taste auf der linken Seite des Geräte Managers eingefügt. Das Einfügen erfolgt immer in der aktuell selektierten Gruppe. Ist noch keine Gruppe angelegt, muß zuerst eine Gruppe eingefügt werden, damit ein Gerät hinzugefügt werden kann. Sämtliche Eigenschaften des eingefügten bzw. ausgewählten Gerätes und die Zuordnung zu einem Gateway, werden auf der rechten Seite des Geräte Manager-Tabs definiert. Da sich die „Logik“ bei direkt eingebundenen Geräten (Funk & IP/DLNA) und über die Code Bibliothek gespeicherten Geräten geringfügig unterscheidet, werden nachfolgend diese Optionen getrennt beschrieben. 2.17.1.1 Direkt eingebundene Geräte (Funk) Bei direkt eingebundenen Geräten wie z.B. FS 20-, Intertechno-, Elro, Kopp, Siegnia-Aubi-Komponenten, müssen die jeweiligen Geräte-Codierungen der einzelnen Komponenten direkt in die Geräte Manager Maske eingegeben werden. Mit dem Dropdown-Menü „Gateway“ wird das Gateway ausgewählt, mit dem die Komponente gesteuert werden soll. Der jeweilige Systemtyp wird im Dropdown-Menü „Typ“ (FS20, Intertechno, usw.) ausgewählt. Der Aktor (Switch, Dimmer, etc.) wird im Dropdown-Menü „Aktor“ eingestellt. In die Code-Felder (HC1/2, Adresse) wird der entsprechende Code der Komponente entsprechend den Spezifikationen des Herstellers eingetragen. © 2014 mediola – connected living AG 59 Welchen Typ Sie für Ihre Komponente im Gerätemanager auswählen müssen, können Sie in unserer OnlineListe nachschlagen. Hier der Link zur Liste: http://selector.mediola.com/compatibility.php?s_id=2 Option „Status verwenden“ Für einige Funk-Systeme/-Komponenten (z.B. FS20, Intertechno) wird die Option „Status verwenden“ angeboten. Wird hier ein Haken in der Checkbox gesetzt, kann ein simulierter Status des Gerätes über eine Statustaste angezeigt werden. Hinweis: Bitte beachten Sie, dass die Simulation einer Statusrückmeldung keine echte Statusrückmeldung ist und evtl. den tatsächlichen Status nicht korrekt wiedergibt. Denn die Simulation einer Statusrückmeldung wird erreicht, indem das System sich merkt, dass ein Kommando gesendet wurde und davon ausgeht, dass das Kommando auch ausgeführt wurde. Es besteht jedoch die Möglichkeit, dass ein Befehl zwar gesendet wird, aber das Gerät den Befehl aus unterschiedlichen Gründen nicht ausführt. Da das System darüber keine Meldung erhält, geht die Simulation auch in diesem Fall davon aus, dass geschaltet wurde und wechselt entsprechend das Statusbild. Die Statusanzeige wäre jetzt bis zum nächsten „Aussetzer“ asynchron. Um die Anzeige wieder mit dem echten Status zu synchronisieren müßte ein „Aussetzer“ vorsätzlich durchgeführt werden. Um den Status des Gerätes auf einer Statustaste anzeigen zu können, muß im Eigenschaftenmenü der Taste bei dem Gerät als Befehl „on/off“ gewählt werden. Bei den Sensoren KS300 und S 300TH ist es ebenfalls notwendig diese Option zu aktivieren, damit eine Statusrückmeldung angezeigt werden kann. Option „Adresse lernen“ Für Funk-Systeme/-Komponenten wird auch die Option „Adresse lernen“ angeboten, um Funk-Systeme/Komponente anzulernen, welche nicht in der „Typ“-Liste vorhanden sind. In diesem Fall wird die Adresse des/der Funk-Systems/-Komponente durch das anlernen über die originale Fernbedienung erzeugt. Hinweis: Bitte beachten Sie, dass es keine Gewährleisung dafür gibt, dass alle FunkSysteme/-Komponente anlernbar sind . © 2014 mediola – connected living AG 60 Nachfolgend wird der Vorgang „Adresse lernen“ beschrieben: Drücken Sie auf „Adresse lernen“ und anschließend kurz auf der Original-Fernbedienung auf eine Taste, die den zu steuernde Funk-System/-Komponente steuert bzw. schaltet (z.B. die On-Taste). Falls Ihre Steckdose von keiner Fernbedienungstaste geschaltet wird, kontrollieren Sie bitte die Zuordnung der Codierschalter auf der Fernbedienung sowie auf der Steckdose entsprechend den Anleitungen des Herstellers. Wurde der Code angelernt wird jetzt in dem Feld Familien-Code/Einzel-Code ein Code angezeigt und automatisch die Befehle “on“ und „off“ im System angelegt. Ob der gelernte Familiencode funktioniert, können Sie jetzt über den Button „Funktionen testen“ ausprobieren. Speichern Sie die Einstellungen durch Drücken von „Anwenden“. Sie können jetzt diesen Befehl an eine Taste auf Ihrer Fernbedienung zuweisen. Option „Adresse generieren“ Für einige Funk-Systeme/-Komponenten (z.B. FS20, Intertechno, Kopp) wird die Option „Adresse generieren“ angeboten. In diesem Fall wird automatische eine Zufallsadresse innerhalb des Adressraums diesen Systems erzeugt. Hinweis: Bitte beachten Sie, dass die automatische Erzeugung einer zufälligen Adresse dazu führen kann, dass mehrere Aktoren die gleichen Adressen zugewiesen bekommen. Tritt dieser Fall ein, erzeugen Sie bitte eine neue Adresse oder tragen Sie eine abweichende Adresse manuell ein. HomeMatic-Komponenten Bei HomeMatic-Komponenten wird bei einem neu angelegten Gerät das a.i.o. Gateway V.3 oder die entsprechende HomeMatic-Zentrale als Gateway ausgewählt. Über die Dropdownliste „Typ“ wird der Gerätetyp der HomeMatic-Komponente ausgewählt. Wurden die anzulegenden Komponenten bereits über die HomematicWeboberfläche „angelernt“, ist es lediglich notwendig, die Geräteadresse in das entsprechende Eingabefeld (Adresse) einzutragen. © 2014 mediola – connected living AG 61 Ist das Anlernen einer einzufügenden HomeMatic-Kompenente noch nicht erfolgt, so kann dies in der Bedienungsoberfläche der HomeMatic selbst oder im Bereich „Gateways“ des Geräte Managers durchgeführt werden (siehe Kap.2.17.2). Option „Funktionen testen“ Für einige Funk-Systeme/-Komponenten (z. B. LED Controller, KL), welche im Geräte Manager angeboten werden, gibt es die Möglichkeit, deren Funktionen über „Funktionen testen“ zu überprüfen. Somit kann getestet werden, ob die zu Verfügung stehenden Funktionen richtig funktionieren. Nachfolgend wird der Vorgang „Funktionen testen“ beschrieben: Zum Testen der Funktionsfähigkeit des/der Funk-Systems /-Komponente klicken Sie auf „Funktionen testen“. Ein kleines Funktionsfenster öffnet sich und bietet Ihnen die Möglichkeit einige Funktionen des/der FunkSystems/-Komponente zu testen. Sie sollten z.B. nach Betätigung der Power-Funktion eine Bereitschaftsänderung des Controllers wahrnehmen. 2.17.1.2 Direkt eingebundene Geräte (IP/DLNA) I. Einbinden eines Gerätes über IP Um ein netzwerkfähiges, via IP steuerbares Endgerät anzulegen, gehen Sie bitte folgendermaßen vor: 1. 2. 3. Legen Sie analog zu dem Vorgehen bei anderen Geräten einfach im Gerätemanager in der entsprechenden Gerätegruppe ein neues Gerät an. Da kein Gateway benötigt wird, diese Einstelloption bitte leer lassen. Über die Dropdownliste „Typ“ jetzt das entsprechende Gerät auswählen (z.B. Sony BDP) © 2014 mediola – connected living AG 62 4. 5. Jetzt müssen Sie die IP-Adresse des Gerätes, den Port sowie - wenn benötigt - den Benutzernamen und das Passwort eingeben Abschließend durch Betätigen der „Anwenden“-Taste speichern. Jetzt können sämtliche im System hinterlegten IP-Kommandos dieses Gerätes einer Taste auf einer Fernbedienung zugewiesen werden (wie bei jedem anderen Gerät). Dazu einfach im Einstellungsmenu, das neu angelegte Gerät auswählen. In der Drodownliste „Befehl“ sind bereits alle im System hinterlegten IP-Befehle verfügbar. II. Einbinden eines Gerätes mit UPnP Um ein netzwerkfähiges UPnP-Endgerät anzulegen, gehen Sie bitte folgendermaßen vor: © 2014 mediola – connected living AG 63 1. 2. 3. 4. 5. 6. Legen Sie analog zu dem Vorgehen bei anderen Geräten einfach im Gerätemanager in der entsprechenden Gerätegruppe ein neues Gerät an. Da kein Gateway benötigt wird, diese Einstelloption bitte leer lassen. Über die Dropdownliste „Typ“ jetzt das entsprechende Gerät auswählen (z.B. Apple TV) Über die Dropdownliste „UPnP-ID“ das gewünschte UPnP-Gerät auswählen (In der Liste werden automatisch alle erkannten UPnP-Geräte angezeigt) Jetzt sollte die IP-Adresse des Gerätes automatisch eingetragen werden Abschließend durch Betätigen der „Anwenden“-Taste speichern. Nun kann durch das Drücken einer Taste der UPnP-Player für dieses Gerät gestartet werden. Dazu im Eigenschaftenmenu in der Dropdownliste „Aktion“ „UPnP-Player anzeigen“ für die gewünschte Taste selektieren und in der Geräteliste das entsprechende UPnP-Gerät auswählen. Beim Betätigen der entsprechenden Taste wird auf der Fernbedienung der UPnP-Player in einem „PopupFenster“ gestartet (Hinweis: In der creator-Voransicht ist dies noch nicht verfügbar). III. Einbinden eines Gerätes mit IP-Steueroption & UPnP Um ein netzwerkfähiges Endgerät anzulegen, das sowohl via IP steuerbar ist als auch als UPnP-Player dient, gehen Sie bitte wie unter I. & II. beschrieben vor (IP-Adresse sollte automatisch erkannt werden). Nachdem das © 2014 mediola – connected living AG 64 Gerät angelegt ist, können im Eigenschaftenmenu sowohl die Aktion „UPnP-Player anzeigen“ als auch die IPSteuerfunktionen ausgewählt werden. 2.17.1.3 Über die Code Bibliothek eingebundene Geräte Wichtiger Hinweis: Sensor Mode für 868 MHz Sensoren einstellen (nur bei IR/RF gateway und IP extender): Da sich die Verwendung von Kopp Free Control Sensoren und Sensoren anderer 868 MHz-Funk-Systeme (z.B. FS20) gegenseitig ausschließen, können Sie in der Dropdownliste „Sensor Mode“ (im gateway configTool) einstellen, welche 868 MHz- Sensoren Sie einsetzen möchten. Wenn Sie Kopp Free Control Sensoren einsetzen möchten, wählen Sie „Free Control“, bei anderen 868-Sensoren wählen Sie „Standard“. Auswahl Sensor Mode Bei Endgeräten, bei denen der Steuerungscode bereits in der Code Bibliothek gelernt und gespeichert ist, muß im Geräte Manager keine Codierung mehr angegeben werden. Quasi als Ersatz für die Codierung wird hierbei der in der Code Bibliothek gespeicherte Gruppenname im Feld „Codes“ ausgewählt (im Bild: „Beispiel TV). Im Feld „Gateway“ muß das Gateway angegeben werden, das zur Steuerung des Gerätes vorgesehen ist und im Feld „Typ“ der Systemtyp „Code“ selektiert werden. Ist ein a.i.o. gateway als „Gateway“ ausgewählt, wird zusätzlich eine weitere Dropdown-Liste (Senden über IR) angeboten, in der für Geräte mit Infrarotsteuerung definiert werden kann, über welche der zur Verfügung stehenden Sendeoptionen die Infrarotcodes dieses Gerätes gesendet werden sollen. © 2014 mediola – connected living AG 65 Festlegen der Extender-ID Interne LEDs: Die Infrarot-Kommandos werden nur über die internen Sendedioden des a.i.o. gateway gesendet Externe LEDs: Infrarot-Kommandos werden nur über die jeweils selektierte externe Sendedioden des a.i.o. gateway gesendet. Die Unterstützung der Adressierung externer LEDs ist abhängig von den Möglichkeiten der Version des eingesetzten a.i.o. gateway. So ist bei der Version V.0 keine Adressierung externer Dioden möglich. Bei der Version V.1 besteht die Möglichkeit, die 7 externen Dioden des Sub-D-Ausgangs getrennt zu adressieren. Bei der ab V.2 werden drei getrennt steuerbare Ausgänge für externe LEDs angeboten (Ext. 1, Ext. 2 & Ext. 3). Extender: Die Kommandos werden durch das a.i.o. gateway auschließlich per Funk gesendet, sodaß nur die Funk-zu IRMultiroom-Extender (alle in Funkreichweite installierten), die IR-Codes aussenden. Bei Funk-Extendern für Infrarot (IR-Extender) ist es notwendig eine Extender ID von 1-4 auszuwählen. Auf diese Weise ist es möglich, bis zu 4 IR-Extender, die sich im Wireless-Modus befinden, unterschiedlich zu adressieren. Ein Extender befindet sich im Wireless-Modus (und kann somit über Funk angesprochen werden), wenn er nicht an ein Netzwerkkabel angeschlossen ist. Wird der Extender hingegen an ein Netzwerkkabel angeschlossen kann er direkt per Netzwerk angesteuert und über seine IP-Adresse adressiert werden. In diesem Fall muss der Extender als Gatetway angelegt und entsprechend angesprochen werden. © 2014 mediola – connected living AG 66 Bei der Auswahl einer Extender ID von 1-4 wird eine weitere Dropdown-Liste zur Auswahl des LED Ausgangs des Extenders angeboten. LED Belegung Wird das „Senden über“ Feld leer gelassen, werden sowohl die internen LEDs als auch die Extender“ angesprochen. Wird das Gerät nicht per Infrarot sondern per Funk gesteuert spielt die Einstellung dieser „Senden über“-Liste keine Rolle, da das a.i.o. gateway automatisch erkennt, dass das auszusendende Kommando ein Funkcode ist, für den es nur eine Sendeart gibt. 2.17.1.4 Sensor erfassen (nicht in a.i.o. creator HM enthalten) Hinweis: Die in diesem Abschnitt beschriebene Funktion ist nicht im Leistungsumfang des a.i.o. creator HM enthalten. Funk-Sensoren (z.B. Rauchmelder) können ebenfalls als Gerät angelegt werden. Drücken Sie hierzu die Taste „Sensor erfassen“. Es öffnet sich die folgende Maske: © 2014 mediola – connected living AG 67 Drücken Sie jetzt die „Test“-Taste auf Ihrem Sensor bzw. bringen Sie ihn dazu, auszulösen (z.B. bei Bewegungsmeldern). Nun sollte der Sensor automatisch erkannt und in der Liste des „Sensor erfassen“-Fensters angezeigt werden (siehe Bild unten). Anschließend selektieren Sie den erkannten Sensor, vergeben einen Gruppen- und Sensornamen und speichern die Daten mit „Sensor anlegen“. Der Sensor ist nun automatisch erfasst. © 2014 mediola – connected living AG 68 2.17.2 Bereich Gateways Der Bereich Gateways dient zur Verwaltung des in das a.i.o. control Systems eingebundenen Steuergeräte/systeme (z.B. a.i.o. Gateway). Über die Taste „Gateways suchen“ werden im Netzwerk eingebundene a.i.o. Gateways gesucht und automatisch erkannt. Die Einstellungen der Felder „Name“, „Typ“, „IP-Adresse“, „Port“, „Benutzername“ und „Passwort“ des selektierten Gateways werden auf der rechten Seite vorgenommen. © 2014 mediola – connected living AG 69 Neues Gateway anlegen Gateway löschen Gateways suchen 2.17.2.1 Einrichten eines a.i.o. gateways über das ConfigTool Zum Konfigurieren eines a.i.o. gateway müssen Sie zunächst das mit dem ggf. a.i.o. gateway ausgelieferte ConfigTool, welches Sie auch unter der folgenden URL herunterladen können, installieren und starten. a.i.o. gateway ConfigTool für MAC: http://mediola.de/download/tool/aiogateway/aioGatewayConfigTool.dmg a.i.o. gateway ConfigTool für Windows: http://mediola.de/download/tool/aiogateway/aioGatewayConfigTool.exe Nach dem Programmstart werden alle im Netzwerk gefundenen a.i.o. gateways angezeigt. Mit Hilfe des „Refresh gateway list“ Buttons kann die Liste aktualisiert werden. Bemerkung: Sollte der Fall eintreten, dass das Gateway auch nach mehrmaligem „Suchen“ nicht erkannt wird, so sollte es mit dem mitgelieferten Netzwerkkabel direkt an den PC angeschlossen werden. Bei dem mitgelieferten Kabel handelt es sich um ein spezielles „Crossover“-Netzwerkkabel, das für eine direkte Verbindung des Gateways mit einem PC ausgelegt ist. In der Regel kann es aber auch zum Anschluss des Gateways an einen Router/ Access Point verwendet werden (sollten © 2014 mediola – connected living AG 70 hierbei Probleme auftreten, so sollte es durch ein normales Netzwerkkabel ersetzt werden). Ein Klick auf eines der Gateways zeigt eine Detailansicht der Einstellungen: Folgende Einstellungen sind im Auslieferungszustand gesetzt: IP Address 192.168.2.50 Subnet Mask 255.255.255.0 Gateway 192.168.2.1 DNS Server 192.168.2.1 Admin-Password admin Um das a.i.o. gateway verwenden zu können, ist es nun notwendig, diese Netzwerkeinstellungen an das eigene Netzwerk anzupassen. Durch Drücken des „Setup“-Button wird das a.i.o. gateway in den Setup-Modus versetzt. Um in den SetupModus zu gelangen muss das Administrator-Kennwort eingegeben werden. Dieses lautet im Auslieferungszustand „admin“. Jetzt können die Einstellungen geändert werden. Über „Set admin password“ auf dem Reiter „Advanced“ kann das Passwort auch individuell geändert werden. Außerdem Administrator-Kennwort existiert noch ein User-Kennwort, welches im Auslieferungszustand nicht gesetzt ist. Das User-Kennwort regelt den Zugriff auf die reinen Steuerfunktionen des a.i.o. gateways (z.B. Codes lernen und senden). Soll der Zugriff auf die Steuerfunktionen eingeschränkt werden, so muss dieses Passwort gesetzt werden. © 2014 mediola – connected living AG 71 Über den Reiter „Network“ können die Netzwerkeinstellungen vorgenommen werden. Sollten Sie nicht wissen, wie die Netzwerkeinstellungen vorzunehmen sind bzw. haben sie keinen Administrator, der dies für sie erledigt, können sie (unter Windows Betriebssystemen) den Link „Suggest Network Settings“ betätigen. Das Setup versucht nun, für ihr Netzwerk gültige Einstellungen für das a.i.o. gateway herauszufinden und zeigt Ihnen diese an. Wenn Sie einen derartigen Vorschlag erhalten, betätigen sie den „OK“Button, um diese zu übernehmen und anschließend auf „Save“ um die Einstellungen zu speichern. Vorsicht: Sie sollten diese Funktion nur verwenden, wenn Sie mit der manuellen Konfiguration von Netzwerkkomponenten nicht vertraut sind. Das automatische Vornehmen der Netzwerkeinstellungen kann dazu führen, dass die DHCP-Funktionen nicht standardkonform eingesetzt werden. 2.17.2.2 Einrichten einer HomeMatic CCU als Gateway Legen Sie dazu zunächst im Geräte Manager im Bereich „Gateways“ ein neues Gateway durch Betätigen der Plus-Taste an. Anschließend erhalten Sie die unten abgebildete Eingabemaske. Hier vergeben Sie einen Namen für das neue Gateway (im Beispiel: HM-Zentrale), selektieren unter Typ „HomeMatic CCU 1“ und tragen in das dafür vorgesehene Feld die IP-Adresse Ihrer HomeMatic-Zentrale ein. Als Port wird Port 2001 standardmäßig eingetragen. In das Feld „Benutzer“ und „Passwort“ wird der Benutzername und das Passwort der HomeMatic CCU eingetragen (falls Benutzerdaten konfiguriert wurden). © 2014 mediola – connected living AG 72 Nach dem Speichern der Eingaben durch die Taste „Anwenden“, sollten die Settings für das neue Gateway etwa folgendermaßen aussehen: HomeMatic Komponenten konfigurieren/erfassen: Drücken Sie hierzu die „Konfigurieren“-Taste im Einstellungsmenü der als Gateway angelegten HomeMaticZentrale. Es öffnet sich folgende Konfigurationsmaske. In der Liste werden alle bereits erfassten und von uns unterstützten HomeMatic-Komponenten inkl. Status angezeigt. Um eine neue Komponente zu erfassen, bitte auf die Schaltfläche „Neues HomeMatic-Gerät erfassen“ klicken. © 2014 mediola – connected living AG 73 Es öffnet sich die oben dargestellte Eingabemaske, in die die Adresse der neu zu integrierenden Komponente eingetragen und mit „übernehmen“ gespeichert wird. Hinweis: Vor dem Erfassen müssen die HM-Komponenten auf den Werkszustand zurückgesetzt werden. Darüber hinaus können Sicherheitselemente wie z.B. Tür-Shutter nur angelernt werden, wenn unmittelbar nach dem Lernbefehl auch auf die Bestätigungstaste gedrückt wird. Gerätegruppe Gerät Die neue HomeMatic-Komponente ist damit eingebunden und erscheint in der Liste aller HomeMaticKomponenten im Konfigurationsfenster. Selektiert man eine dieser Komponenten (blaue Unterlegung) werden unterhalb des Listenfeldes die spezifischen Kommandofelder dieser Komponente zu Testzwecken angeboten. Im dargestellten Beispiel ist ein Dimmer selektiert, bei dem die Tasten „An“, „Aus“, „Hoch“, „Runter“ und ein Schieberegler angeboten werden. © 2014 mediola – connected living AG 74 Unterhalb dieser Kommandotasten werden zwei Eingabefelder (Gerätegruppe und Gerät) zur Definition einer mediola-Gerätebezeichnung angeboten. Diese Zuordnung ist notwendig, um die Kommandos in die Fernbedienungsoberflächen integrieren zu können. Wurde die Gerätebezeichnung zugewiesen, wird sie in der Spalte „Gerät“ der jeweiligen Komponentenzeile angezeigt (im Beispiel unten: Gruppe: Eingang/ Gerät: Dimmer-Flur). Darüber hinaus werden bei HM-Komponenten mit mehreren Status-Kanälen, automatisch alle Kanäle in der Liste als eigenes Gerät angezeigt. Werden von einem Kanal unterschiedliche Funktionen geliefert, werden diese ebenfalls als eigenes Gerät dargestellt. Dies dient dazu, jede Funktion in der Fernbedienungsoberfläche einzeln einbinden zu können. In der oben abgebildeten Liste sind bspw. die Geräte vom Typ „Humidity“, „Temperature“ und „Heater“ einer einzigen HM-Komponente (mit der Adresse HEQ0130551) zugeordnet. Die Typen „Humidity“ und „Temperature“ sind hierbei zwei Funktionen eines Kanals. Hinweis: Ist bereits eine Zuweisung erfolgt, werden die Eingabefelder für Gruppe und Gerät nicht mehr angezeigt. Hinweis: Die Erfassung von HomeMatic-Komponenten kann auch über die HomeMaticWebkonfigurationsoberfläche erfolgen. Die genaue Verfahrensweise entnehmen Sie bitte der HomeMatic CCU Dokumentation. Um die Weboberfläche zu öffnen, können Sie auf die Schaltfeld „HomeMatic CCU 1 Weboberfläche“ klicken. © 2014 mediola – connected living AG 75 2.17.3 Bereich IP-Kameras Der Bereich IP-Kameras dient zur Verwaltung der angeschlossenen IP-Kameras. Neue Kamera anlegen Kamera löschen Die Einstellungen der Felder „Name“, „Typ“, „Version“, „IP-Adresse“, „Port“, „Benutzername“ und „Passwort“ der selektierten Kamera werden auf der rechten Seite vorgenommen. 2.17.4 Bereich System Variablen Der Bereich „System-Variablen“ dient dazu, Variablen (wie z.B. Events) zu definieren, so daß diese wie ein Gerät in die Fernbedienungsseiten funktional eingebunden und geschaltet sowie mittels einer Statusanzeige (Grafik oder Text) dargestellt werden können. (HomeMatic Variablen sind hiervon nicht betroffen. Sie werden auf einem anderen Weg eingebunden, siehe vorheriger Abschnitt) © 2014 mediola – connected living AG 76 Auswahl des Systemvariablen-ETyps Neue Variable anlegen Gruppe/Variable löschen Neue Variablengruppe anlegen Die Vorgehensweise und Logik beim Anlegen von Variablengruppen und Variablen erfolgt analog zu Gerätegruppen und Geräten. Nachdem eine Variable innerhalb einer Gruppe angelegt sowie ein Name vergeben und ein Gateway zugeordnet wurde, kann dieser Variable über die Dropdown-Liste „Typ“ ein Systemvariablentyp zugeordnet werden. Folgende Typen stehen in der Auswahl zur Verfügung: • Task • Logischer Wert • Zahl • Text In den nachfolgenden Abschnitten wird erläutert wie anhand der Typen „Task“ und „Logischer Wert“ eine Taste zum Aktivieren/ Deaktivieren von Events sowie die Simulation einer Statusrückmeldung erzeugt werden kann. Die Typen „Zahl“ und „Text“ dienen als Schnittstelle für die Übergabe von „Zahl“- & „Text“-Werten durch externe Dritt-Systeme, die im a.i.o. gateway gespeichert und so innerhalb des mediola-Systems genutzt werden können. 2.17.4.1 Anlegen einer Taste zum Schalten von Events (Tasks) Durch Anlegen einer System-Variable können Sie einen im Task-Planer angelegten Task über eine Taste auf der Fernbedienungsseite aktivieren bzw. deaktivieren und sich den entsprechenden Status (aktiv/ inaktiv) anzeigen lassen. (Diese Funktion ist nicht im Leistungsumfang des a.i.o. creator HM enthalten). Wählen Sie dazu den Variablen-Typ „Task“ aus. Über die Dropdownbox „Task“ kann schließlich der zu schaltende Event selektiert werden. Im unten dargestellten Beispiel wurde der Task „Sensorik-aktivieren“ ausgewählt. © 2014 mediola – connected living AG 77 Die Einbindung in die Fernbedienungsoberfläche erfolgt schließlich über das Einfügen einer Status-Taste (im dargestellten Beispiel mit orangener Umrahmung): Im Eigenschaftenmenü dieser Taste selektieren Sie einfach die von Ihnen angeleg- te Systemvariable (im Beispiel: „Var: Abwesenheit.Sensorik-aktivieren“) sowohl zur Anzeige des Status („Gerät (Status)“) als auch zum Schalten (als „Aktion“). Damit die Taste beim Schalten jeweils ihren Status wechselt wird als Befehl „toggle“ gewählt. 2.17.4.2 Erstellen einer Status-Simulation Der Typ „Logischer Wert“ kann dafür verwendet werden, für ein Gerät, das keine Statusrückmeldung liefert, einen Status zu simulieren. © 2014 mediola – connected living AG 78 Hinweis: Bitte beachten Sie, dass die Simulation einer Statusrückmeldung keine echte Statusrückmeldung ist und deshalb eine Ungenauigkeitswahrscheinlichkeit beinhaltet. Denn die Simulation einer Statusrückmeldung wird erreicht, indem das System davon ausgeht, dass ein Kommando, das gesendet wurde auch ausgeführt wird und den jeweiligen Status speichert. Es besteht jedoch die Möglichkeit, dass ein Befehl zwar gesendet wird, aber das Gerät den Befehl aus unterschiedlichen Gründen nicht ausführt. Da das System darüber keine Meldung erhält, geht die Simulation auch in diesem Fall davon aus, dass geschaltet wurde und wechselt entsprechend das Statusbild. Die Statusanzeige wäre jetzt bis zum nächsten „Aussetzer“ asynchron. Um die Anzeige wieder mit dem echten Status zu synchronisieren müßte ein „Aussetzer“ vorsätzlich durchgeführt werden. Vorgehensweise zur Umsetzung einer Status-Simulation: Legen Sie zunächst eine Systemvariable an (im dargestellten Beispiel: Status-Wandlicht) und weisen als Typ „logischer Wert“ zu. Das System vergibt automatisch einen Index-Wert. Variante1 für ein Gerät mit Wechselfunktion (toggle): Für Gerätefunktionen, die eine Toggle-Funktionalität beinhalten, ist es möglich, die simulierte Statusanzeige auf die auslösende Taste zu legen. 1. Zunächst müssen Sie ein Makro anlegen, das sowohl das zu schaltende Toggle-Kommando als auch die System-Variable (bei der Variable als Befehl ebenfalls „toggle“ auswählen) beinhaltet. © 2014 mediola – connected living AG 79 2. Fügen Sie nun eine neue Statustaste in die Fernbedienungsoberfläche ein 3. Wählen einen Tastenhintergrund sowie das gewünschte Status-Iconset aus. 4. Wählen Sie als Gerät für die Statusanzeige die Systemvariable aus 5. Selektieren Sie als Aktion „Makro ausführen“ und das entsprechende Makro. Nach Durchführung der Schritte 1-5 wird bei Betätigen der Taste einerseits der Befehl (Toggle) ausgesendet und gleichzeitig der Status der Systemvariable durch die Taste angezeigt. Variante2 für Geräte ohne Wechselfunktion (toggle): Für Gerätefunktionen, die keine Toggle-Funktionalität beinhalten, ist ein anderes Vorgehen notwendig, da getrennte Taste für „on“ und „off“ notwendig sind. 1. Zunächst müssen Sie zwei Makros anlegen. Eines für „on“ enthält On-Befehl des Gerätes sowie On-Befehl der Systemvariable. Eines für „off“ enthält Off-Befehl des Gerätes sowie Off-Befehl der Systemvariable. 2. Fügen Sie nun zwei normale Tasten für „On“ und „Off“ in die Fernbedienungsoberfläche ein 3. Weisen Sie der On-Taste das On-Makro zu 4. Weisen Sie der Off-Taste das Off-Makro zu © 2014 mediola – connected living AG 80 5. Fügen Sie ein zusätzliches Grafik-Statusfeld zur Anzeige des simulierten Status ein 6. Wählen Sie für das Grafik-Statusfeld als Gerät für die Statusanzeige die Systemvariable aus Nach Durchführung der Schritte 1-6 wird bei Betätigen der „On“- bzw. der „Off“-Taste das entsprechende Kommando ausgesendet und gleichzeitig zeigt das Grafik-Statusfeld den Status der Systemvariable an. 2.18 Verwalten von Kommandos in der Code Bibliothek Sämtliche Funk- und Infrarotcodes werden in der Codebibliothek fernbedienungsübergreifend verwaltet und gespeichert. Um in die Code Bibliothek zu gelangen, klicken Sie auf das entsprechende Icon in der Menüleiste. Es öffnet sich das Fenster der Code Bibliothek. © 2014 mediola – connected living AG 81 Neuen Code anlegen speichern Gruppe/ Code löschen Neue Gruppe anlegen Im linken Bereich werden die in „Gruppen“ zusammen gefassten Codes in einer Baumstruktur (wie z.B. im Datei-Explorer) mit zwei Ebenen aufgelistet. Als Gruppe ist hierbei ein Gerät (z.B. TV, Verstärker etc.) zu verstehen, dem eine beliebige Anzahl von Codes zugeordnet ist. Auf der rechten Seite werden die Eigenschaften der auf der linken Seite vorgenommenen Auswahl (Gruppe oder Code) angezeigt. Eine neue Gruppe wird über die Schaltfläche „Neue Gruppe anlegen“ eingebunden. Der Gruppe sollte ein möglichst sprechender Name durch Eintrag in das rechte Namensfeld gegeben werden (z.B. Bose_FB). Zum Speichern muß die Taste „Anwenden“ gedrückt werden. Durch Klicken auf den Pfeil vor einer Gruppe in der linken Baumsicht werden alle der Gruppe zugeordneten Codes angezeigt. Name des selektierten Codes der Gruppe Codes Bose_FB Anzeigefeld für den Code Gerät mit dem der Code gelernt bzw. getestet werden soll © 2014 mediola – connected living AG 82 Über die Plus/Minus-Tasten unterhalb der linken Ansicht wird der selektierte Code gelöscht oder ein neuer hinzugefügt. 2.18.1 Lernen von Funk- und IR-Kommandos Nachdem ein Code in der Code Bibliothek angelegt wurde, sollte er über die Lernfunktion gelernt werden. Dazu muß auf der rechten Seite in der Dropdownliste „Gerät“ das Gerät (Gateway) ausgewählt werden, mit dem gelernt und getestet werden soll. Jetzt kann der Lernvorgang gestartet werden. Durch Anklicken der „Lernen“ Taste wird ein Lernmodus ausgelöst, der einige Sekunden andauert. Hierbei werden ausgesendete Codes erkannt und im Codeanzeigefeld darstellt. Über die „Testen“-Taste kann überprüft werden, ob der gelernt Code tatsächlich die gewünschte Funktion auslöst. Falls dies nicht der Fall ist, wiederholen Sie den Lernvorgang und testen erneut. Wenn der Code richtig gelernt wurde, kann er über die „Anwenden“ Taste gespeichert werden. Hinweis: Sollten Sie nicht auf „Anwenden“ gedrückt haben, bevor Sie die Codebibliothek schließen oder die Auswahl auf der linken Seite verändern, geht der gelernte Code verloren. Die konkrete Vorgehensweise soll nachfolgend in einem Anwendungsbeispiel für einen Code verdeutlicht werden. Sie wollen in dem Beispiel die Power Taste Ihres Fernsehers lernen. 1. Legen Sie zuerst eine neue Gruppe an 2. Geben Sie der Gruppe einen Namen (hier:„Beispiel TV“) 3. Legen Sie für die Gruppe „Beispiel TV“ einen neuen Code an. 4. Geben Sie dem Code eine Bezeichnung (einen Namen) (hier: Power) 5. Selektieren Sie auf der linken Seite den Code „Power“ der Gruppe „Beispiel TV“ (blaue Unterlegung) 6. Selektieren Sie das Gateway mit dem Sie lernen möchten. Es sollte in Sichtverbindung zu Ihnen stehen, da Sie einen Infrarotcode lernen möchten. 7. Drücken Sie die „Lernen“-Taste 8. Drücken sie gleich darauf kurz die Power-Taste der Infrarot-Fernbedienung des Fernsehers „Beispiel TV“. Zielen Sie dabei auf das Lerngerät (Gateway). © 2014 mediola – connected living AG 83 9. In dem Codeanzeigefeld sollte jetzt ein Zifferncode erscheinen (siehe Bild) 10. Da der „Beispiel TV“ in unserem Beispiel ebenfalls in Sichtverbindung zu dem selektierten Gateway steht, kann durch Klicken des „Testen“-Buttons überprüft werden, ob der TV bei Aussenden des gerade gelernten Codes tatsächlich ein- bzw. ausschaltet. 11. Falls nein, muß der Code nochmals gelernt werden. Wenn der Code richtig ist, wird er durch das Drücken der „Anwenden“-Taste gespeichert. Wichtiger Hinweis: Um optimale Ergebnisse beim Lernen von Codes zu erzielen, sollten Sie die zu lernende Taste auf der Original-Fernbedienung möglichst kurz drücken und nicht länger gedrückt halten. Diese Vorgehensweise kann analog für alle zu lernenden Codes angewendet werden. Beim Lernen von FunkCodes ist allerdings keine Sichtverbindung notwendig. 2.19 Der Makro Editor Unter Makros verstehen wir Verkettungen von Einzelbefehlen. Diese innerhalb des Makros vorgenommenen Verkettungen können dann durch einen einzigen Tastendruck ausgelöst werden. Auf diese Weise können sämtliche dem System zur Verfügung stehenden Einzelbefehle zu individuellen Szenarien miteinander verknüpft werden. Die in einem Makro gespeicherten Listen aus Einzelbefehlen und Pausen werden dann automatisch © 2014 mediola – connected living AG 84 entsprechend der Reihenfolge der einzelnen Kommando-Einträge nacheinander (nicht gleichzeitig) ausgesendet. So können bspw. „One Touch“-Abläufe wie „TV anschalten, DVD-Player einschalten, 2 Sekunden warten, TV auf DVD-Kanal schalten, Deckenlicht ausschalten, Wandlampe einschalten“ realisiert werden. Die Erstellung und Administration von Makros erfolgt im „Makro Editor“ der über die entsprechende Taste in der Menüleiste geöffnet wird. Es öffnet sich der Makro Editor in einem neuen Fenster. Neues Makro anlegen speichern Gruppe/ Makro löschen Neue Gruppe anlegen © 2014 mediola – connected living AG 85 2.19.1 Erstellen und Bearbeiten von Makros Im linken Bereich werden die in „Gruppen“ zusammen gefassten Makros in einer Baumstruktur (zwei Ebenen) aufgelistet. Einer Gruppe kann hierbei eine beliebige Anzahl an Makros zugeordnet werden. Auf der rechten Seite werden jeweils die Eigenschaften der auf der linken Seite selektierten Gruppen oder Makros angezeigt. Eine neue Gruppe wird über die Schaltfläche „Neue Gruppe anlegen“ eingebunden. Zum Speichern muß die Taste „Anwenden“ gedrückt werden. Durch Klicken auf den Pfeil vor einer Gruppe in der linken Baumsicht werden alle der Gruppe zugeordneten Makros angezeigt. Durch Klick auf ein Makro erhält man folgende Ansicht. 1. Befehl Pause in Millisekun- Selektiertes Makro 2. Befehl Neuen Befehl einfügen Pause einfügen Selektiertes Makroelement löschen Seitenwechsel einfügen In der obigen Darstellung sieht man bereits ein Beispiel: Um die zweiziffrigen Programmplätze unseres „Beispiel TVs“ mit einer einzigen Taste schalten zu können, wird ein Makro benötigt. Im Beispiel ist dies Programmplatz 10. Dazu wurde der Einzelbefehl „01“ mit dem Einzelbefehl „02“ verknüpft. Dazwischen wurde eine Pause eingefügt, die dazu führt, dass die Aussendung des 2. Befehls um die entsprechende Zeit verzögert wird. © 2014 mediola – connected living AG 86 Hinweis: Das Einfügen von Pausen in Makros ist besonders dann notwendig, wenn ein Gerät mehrere Codes hintereinander empfangen soll, wie in dem dargestellten Beispiel der TV. Häufig ist es in der Praxis so, dass Geräte Schwierigkeiten haben, Codes zu erkennen, wenn sie in direkter Abfolge (d.h. ohne Pause) empfangen werden. Die zeitliche Verzögerung durch Pausen kann selbstverständlich beim Kreieren von Szenarien auch als Stilmittel verwendet werden. Die Länge wird in Millisekunden angegeben. Um einen Befehl in ein Makro einzufügen klicken Sie auf „Befehl einfügen“. Es öffnet sich die folgende Maske In der ersten Dropdownliste kann zwischen „normalen-“, „Kamera-“ und „HTTP-“Befehlen selektiert werden. Über die zweite Dropdownliste wählen Sie ein im Geräte Manager angelegtes Gerät aus (hier: Wohnzimmer2.TV). In der dritten Dropdownliste selektieren Sie schließlich aus allen, diesem Gerät zugeordneten Befehlen das gewünschte Kommando (hier: 01). Durch Drücken der „Speichern“-Taste wird der Befehl in das Makro eingefügt. Durch Betätigen der „Anwenden“-Taste speichern Sie die in dem selektierten Makro vorgenommenen Änderungen. 2.20 Task Planer (nicht in a.i.o. creator HM enthalten) Hinweis: Die in diesem Abschnitt beschriebene Funktion ist nicht im Leistungsumfang des a.i.o. creator HM enthalten. Über den Taskplaner können sowohl zeitlich gesteuerte Aktionen („Tasks“) als auch aktionsbasierte oder sonnenabhängige Aktionen („Tasks“) administriert und konfiguriert werden. Die Tasks und Events werden hierbei jeweils systemspezifisch (d.h. bezogen auf ein Gateway) verwaltet. © 2014 mediola – connected living AG 87 Der Task Planer wird über die entsprechende Taste in der Menüleiste geöffnet wird. 2.20.1 Bereich Task-Planer Im Task-Planer werden zeit- und eventgesteuerte Aktionen (d.h. Aktionen, die vom a.i.o. control System automatisch zu den eingegebenen Zeitpunkten oder bei Eintreten des eingegebenen Events auf dem angegebenen gateway gestartet werden) verwaltet. Gatewayauswahl Task-Gruppe Selektierten Auslöser löschen Neuen Task einfügen Selektierten Task löschen Selektierte Aktion löschen Aktion „Gerät schalten“ oder „EMail senden“ einfügen Neuen „zeitbasierten-“, „aktionsbasierten-“, „sonnenbasierten-“ Auslöser einfügen Auf der linken Seite des Task-Planers werden alle im Geräte Manager eingebundenen Gateways des Systems unter „Gateway“ angezeigt. Selektiert man ein a.i.o. Gateway werden auf der rechten Seite alle diesem Gateway zugeordneten Tasks aufgelistet. Selektiert man eine Task-Gruppe wird auf der rechten Seite anhand der aktivierten Checkbox angezeigt, welcher Task (Auslöser und Aktion) dieser Task-Gruppe zugeordnet ist. Es besteht die Möglichkeit durch Klicken auf „Neuer Auslöser: zeitbasiert“, „Neuer Auslöser: aktionsbasiert“ oder „Neuer Auslöser: sonnenabhängig“ einen Auslöser hinzuzufügen, welcher eine dieser drei Eigenschaften enthält. Es ist möglich mehrere Auslöser gleichzeitig zu aktivieren. Zu jedem Auslöser kann die Aktion (Event) „Gerät schalten“ und/oder „E-Mail senden“ hinzugefügt werden. © 2014 mediola – connected living AG 88 Bereits angelegte Tasks, Auslöser und Aktionen können durch Setzen des Hakens im Checkbox-Feld aktiviert bzw. durch Löschen des Hakens deaktiviert werden. Über die Plus-/Minus-Tasten können Tasks, Auslöser und Aktionen angelegt oder der Selektierte gelöscht werden. Vorgenommene Änderungen werden durch die Taste „Anwenden“ gespeichert. In diesem Abschnitt werden die drei verfügbaren Auslöser sowie die zwei verfügbaren Aktionen beschrieben: „zeitbasierter“-Auslöser: Uhrzeit Eingabe „von“ – „bis“ Aktivierung Datum-basierte Funktion Jahr, Monat, Tag (00=jedes Jahr, Monat, Tag) Jahr, Monat, Tag (00=jedes Jahr, Monat, Tag) Auswahl der Wochentage Mit diesem Event wird ein Zeitplan erstellt, welcher ermöglicht einen Zeitraum „von“ und „bis“ einzugeben, um eine Aktion „von“ einer Uhrzeit „bis“ zu einer anderen Uhrzeit auszuführen. Zusätzlich wird angeboten zu welchen Wochentagen die Aktion wiederholt werden soll. Zudem ist es möglich diese Aktion von einem Anfangsdatum bis zu einem Enddatum auszuführen. Diese Funktion wird mit einem Haken in der Checkbox „Nur ausführen von“ aktiviert. Um die Datum-basierte Funktion zu deaktivieren, wird der Haken in der Checkbox „Nur ausführen von“ entfernt. Wenn die Eingabe vollständig ist, wird sie durch Drücken der „OK“-Taste gespeichert und dem ausgewählten Task zugeordnet. © 2014 mediola – connected living AG 89 „aktionsbasierter“-Auslöser: Neuer, nicht definierter Auslöser Zum automatischen Erfassen eines Sensors (Events) Geräteauswahl Befehlsauswahl Mit diesem Event wird ein aktionsbasierter bzw. befehlsbasierter Auslöser definiert. Ist ein Gerät vorhanden, welches schon definiert ist, so kann dieses in der ersten Dropdownliste ausgewählt werden. In der zweiten Dropdownliste werden die Befehle dieses Gerätes zur Auswahl aufgelistet, um eine Aktion auszulösen. Beispielsweise kann als Gerät ein Rauchmelder und als Befehl „on“ ausgewählt werden. Dies würde dazu führen, dass wenn der Rauchmelder Rauch meldet, eine bestimmte Aktion ausgelöst wird. Für die automatische Erkennung eines eventabiserten Auslösers, muß auf den „Event erfassen“-Knopf geklickt werden. Es öffnet sich ein Dialog, bei dem eine automatische Erkennung ausgelöster Events vorgenommen wird. Durch drücken der „Test“-Taste auf dem Sensor bzw. wenn der Sensor auf eine andere Weise auslöst, sollte der Sensor automatisch erkannt und in der Liste des „Event erfassen“-Dialogs angezeigt werden (ähnliches Bild wie unten). © 2014 mediola – connected living AG 90 Nun kann der Sensor in der Liste selektiert werden (orange Unterlegung), um diesem einen Gruppennamen und eine Bezeichnung (im Beispiel: Zimmer1/Rauchmelder) zu geben. Durch klicken auf „Sensor anlegen“ wird die Eingabe bestätigt. Jetzt kann dem Sensor ein Aktions-Befehl übergeben werden. Jetzt ist der Funk-Alarm des Rauchmelders als aktionsbasierter (eventbasierter) Auslöser hinzugefügt. „sonnenabhängiger“-Auslöser: Definierter Auslöser Abweischungen in Minuten Auswahl SonnenAufgang/Untergang Aktivierung Datum-basierte Funktion Uhrzeit für SonnenAufgang/Untergang Auswahl der Wochentage Mit diesem Event wird ein sonnenabhängiger Auslöser definiert. Es gibt die Auswahl zwischen Sonnenaufgang sowie Sonnenuntergang. Es ist möglich dem Sonnenaufgang/Sonnenuntergang eine feste Uhrzeit mit einer Abweichzeit in Minuten zu definieren. Zusätzlich wird angeboten zu welchen Wochentagen die Aktion wiederholt werden soll. Zudem ist es möglich, diese Aktion von einem Anfangsdatum bis zu einem Enddatum auszuführen. Diese Funktion wird mit einem Haken in der Checkbox „Nur ausführen von“ aktiviert. Um die Datum-basierte Funktion zu deaktivieren, wird der Haken in der Checkbox „Nur ausführen von“ entfernt. Wenn die Eingabe vollständig ist, wird sie durch Drücken der „OK“-Taste gespeichert und dem ausgewählten Task zugeordnet. Hinweis: Grundsätzlich können jedem Task beliebig viele Auslöser (zeit- & eventbasierend, sonnenabhängig) und Aktionen (Gerät schalten & Email senden) zugeordnet werden. © 2014 mediola – connected living AG 91 „Gerät schalten“-Aktion: Geräteauswahl Befehlsauswahl Mit dieser Aktion ist es möglich einem definierten Auslöser einen Befehl zuzuordnen. Je nach dem welches Gerät eingebunden wurde, gibt es verschiedene ausführbare Funktionen. In diesem Beispiel wird dem Sonnenaufgang der Befehl mitgegeben, den Fernseher im Esszimmer einzuschalten. D. h. sobald der Auslöser (Sonnenaufgang) erfolgt, wird der Fernseher eingeschaltet. Genauso könnte in unserem Beispiel auch der Fernseher bei Sonnenuntergang ausgeschaltet oder bei einem Glasbruch (durch Einbrecher) die Lichter eingeschaltet werden. Wenn die Eingabe vollständig ist, wird sie durch Drücken der „OK“-Taste gespeichert und dem ausgewählten Task zugeordnet. © 2014 mediola – connected living AG 92 „E-Mail senden“- Aktion: E-Mail-Adresse Nachrichttext Mit dieser Aktion ist es möglich, beim Auslösen eines Auslösers, z.B., wenn das Licht eingeschaltet wird, per EMail eine Benachrichtigung zu erhalten. In den Eingabefeldern können E-Mail-Adresse(n) sowie ein Nachrichtentext definiert werden. Bei Eingabe mehrere E-Mail-Adressen, müssen diese durch ein Semikolon (;) getrennt werden. Wenn die Eingabe vollständig ist, wird sie durch Drücken der „OK“-Taste gespeichert und dem ausgewählten Task zugeordnet. © 2014 mediola – connected living AG 93 2.20.1.1 Beispiel: Einrichten eines Tasks mittels (Rauch-)Sensor Dieser Abschnitt beschreibt die Vorgehensweise bei der Einbindung von Sensoren in das mediola-System (am Beispiel eines Rauchsensors). Grundsätzlich existieren zwei Wege, Sensoren zu erfassen. 1. Der schnellste Weg ist, den Sensor direkt im Task-Planer über „Event erfassen“ einzubinden. Hier können an den erfassten Event anschließend sofort auszulösende Aktionen gekoppelt werden. 2. Darüber hinaus kann ein Sensor auch im Geräte-Manager als neues Gerät angelegt werden. Dies ist dann sinnvoll bzw. notwendig, falls in Einzelfällen die automatisierte Einbindung über „Event erfassen“ nicht oder nicht richtig funktionieren sollte. Nachfolgend wird Weg 1 genauer beschrieben. Hinweis: Sensoren können nur über IR/RF Gateways eingebunden werden. Vorgehensweise Öffnen Sie zunächst den „Taskplaner“. Wählen Sie dort das a.i.o. gateway aus, über das ein Event (im Beispiel das Auslösen eines Rauchmelders) erfasst werden soll. Auswahl des gateways Neuen Task anlegen © 2014 mediola – connected living AG 94 Klicken Sie anschließend auf die Plus-Taste zum Anlegen eines neuen Tasks (Task-Gruppe), für den Sie einen Namen vergeben (im Beispiel Rauchmeldung). Auslöser hinzufügen Task (-Gruppe) Fügen Sie nun einen neuen aktionsbasierten Auslöser durch Anklicken des entsprechenden Feldes ein. Neuer, nicht definierter Auslöser Zum automatischen Erfassen eines Sensors (Events) Im nächsten Schritt müssen Sie den eventbasierten Auslöser definieren. Klicken Sie dazu auf „Event erfassen“. Es öffnet sich Dialog, bei dem eine automatische Erkennung ausgelöster Events vorgenommen wird. Drücken Sie jetzt die „Test“-Taste auf Ihrem Sensor bzw. lassen Sie Ihren Sensor auf andere Weise auslösen. © 2014 mediola – connected living AG 95 Nun sollte der Sensor automatisch erkannt und in der Liste des „Event erfassen“-Dialogs angezeigt werden (ähnlich Bild unten). Selektieren Sie den Sensor in der Liste (orange Unterlegung) und geben Sie dem Sensor einen Gruppennamen und eine Bezeichnung (im Beispiel: Zimmer1/Rauchmelder). Klicken Sie zum Bestätigen der Eingabe anschließend auf „Sensor anlegen“. Jetzt ist der Sensor als Gerät angelegt. Weisen sie ihm noch eine Eigenschaft aus der Dropdownliste zu (beim Rauchmelder ist das „fire“) und bestätigen Sie mit „OK“. Jetzt ist der Funk-Alarm des Rauchmelders als eventbasierter Auslöser hinzugefügt. Im Anschluß können Sie definieren, was passieren soll, wenn der Auslösefall (hier: der Funk-Rauchalarm) eintritt, indem Sie eine oder mehrere Aktionen für diesen Task erstellen. Hinweis: Grundsätzlich können jedem Task beliebig viele Auslöser (zeit- & eventbasierend) und Aktionen (Schaltung & Email) zugeordnet werden. © 2014 mediola – connected living AG 96 Zugeordneter Auslöser Neue Aktion erstellen Wenn Sie sich (oder jemand anderem) im Auslösefall eine Email schicken lassen möchten, klicken Sie auf „Neue Aktion: E-Mail senden“. Hierbei können Sie eine Email-Adresse eingeben, an die die E-Mail verschickt werden soll sowie den Text, den die E-Mail enthalten soll. Zum Abspeichern bestätigen Sie dies bitte mit „OK“. Möchten Sie mehrere Personen benachrichtigen, legen Sie einfach für jede E-Mail-Adresse eine eigene Aktion an. Hinzugefügte Aktion E-Mail-Adresse Zu sendende Nachricht Soll im Auslösefall ein Gerät geschaltet werden, wählen Sie „Neue Aktion: Gerät schalten“. Selektieren Sie aus den Dropdownlisten die entsprechende Gerätefunktion eines im Geräte-Manager bereits angelegten Gerätes. Schließlich können Sie die erstellten Tasks, Auslöser und Aktionen durch Setzen eines Hakens in der jeweiligen Checkbox aktivieren und abschließend den Task-Planer schließen. © 2014 mediola – connected living AG 97 Checkboxen zum Aktivieren/ Deaktivieren von Tasks, Auslösern und Aktionen. Um Tasks, Auslöser und Aktionen einzeln zu deaktivieren, entfernen Sie einfach den entsprechenden Haken 2.21 Tastaturkürzel und Mausoptionen Folgende Tastaturbefehle stehen zur Verfügung: Befehle Aktion Strg + shift+Pfeile Bewegen um 20 Pixel Strg + Pfeile Bewegen um 10 Pixel shift+Pfeile Bewegen um 5 Pixel Pfeile Bewegen um 1 Pixel Strg + O Öffnet die Remoteauswahl Strg + N Öffnet den „Neue Seite“-Dialog Strg + S Sichert die Remote Strg + R Ein-/ Ausblenden des Raster Strg + A Selektiert alle Elemente der Seite Strg + C Kopiert die selektierten Elemente Strg + V Fügt die kopierten Elemente ein Strg + X Kopiert die selektierten Elemente und entfernt sie anschließend © 2014 mediola – connected living AG 98 Strg + Z Letzte GUI-Aktion rückgängig Del Löscht die selektierten Elemente Esc Deselektiert alle Elemente der Seite Num + + Bringt das selektierte Element eine Ebene in den Vordergrund Num - - Bringt das selektierte Element eine Ebene in den Hintergrund Folgende Möglichkeiten der Maus-Steuerung stehen zur Verfügung: 1. Zum Ausführen eines Seitenwechsels der auf einer Taste liegt: Mit der mittleren Maustaste die Schaltfläche anklicken. 2. Zum Auswählen des kleinsten Elementes an einer Stelle: Mit linker Maustaste anklicken. 3. Um alle Elemente an einer Stelle hinzu zu fügen: Strg drücken und an eine Stelle mit nicht selektierten Elementen klicken. 4. Um ein selektiertes Element aus der Selektion zu entfernen: Strg drücken und auf das selektierte Element klicken 5. Zum Hinzufügen von Elementen zu einer Selektion. Strg drücken und mit gedrückter linker Taste einen Rahmen über die auszuwählenden Elemente ziehen. Beim Loslassen / Verlassen der Seite wird selektiert. 6. Zum Auswählen von mehreren Elementen: einen Rahmen ziehen. Beim Loslassen / Verlassen der Seite wird die Auswahl übernommen. 7. Zum Verschieben eines Elementes Selektiertes Element mit gedrückter linker Maustaste ziehen 8. Zum Verschieben einer Gruppe Selektierte Gruppe mit gedrückter linker Maustaste ziehen. Hinweis: Die Gruppe kann die Seite nicht verlassen. Kann ein einziges Element in eine Richtung nicht weiter verschoben werden, wird keines bewegt! 9. Einfügen von neuen Elementen: t + linke Maustaste Textfeld i + linke Maustaste Grafik (Image) b + linke Maustaste Taste (Button) c + linke Maustaste Kamera (Camera) w + linke Maustaste HTML Element (Web) © 2014 mediola – connected living AG 99 s + linke Maustaste Schieberegler (Slider) a + linke Maustaste Analogmeter 3 Integrationsanleitungen 3.1 Einrichten von HomeMatic Komponenten Die folgende Anleitung beschreibt die Vorgehensweise bei der Einbindung von freigegebenen HomeMaticKomponenten (siehe aktuelle Kompatibilitätsliste unter www.mediola.com) mit einem a.i.o. gateway V.3. 3.1.1 Einbinden von Aktoren Zum Verbinden eines HomeMatic Aktors mit dem mediola a.i.o. gateway gehen Sie bitte folgendermaßen vor: Wichtiger Hinweis: Die Homematic Komponente muss sich auf Werkseinstellungen befinden. Außerdem sollte zwischen a.i.o Gateway V.3 und Homematic Komponente ein Mindestabstand von etwa 2 Meter eingehalten werden. Um einen Reset auf die Werkseinstellungen durchzuführen, gehen Sie bitte folgendermaßen vor: • Stellen Sie sicher, dass die Homematic Komponente eingesteckt/eingeschaltet ist. • Dazu die Taste so lange gedrückt halten, bis die LED zu blinken beginnt. • Drücken Sie noch einmal die Taste, bis die LED in einem schnelleren Intervall zu blinken beginnt. • Warten Sie etwa 10-15 Sekunden, da die Homematic Komponente einen internen Neustart durchführt. © 2014 mediola – connected living AG 100 1. Im Gerätemanager ein neues Gerät mit Typ „HomeMatic“ anlegen. 2. Jetzt im Gerätemanager „Adresse lernen“ drücken. Es erscheint ein Dialog für Eingabe der HomeMatic Seriennummer (beim Anlegen der ersten HomeMatic-Komponente erscheint dieser Dialog automatisch). „erfassen“-Knopf Seriennummer eingeben 3. Hier bitte die Seriennummer des Gerätes eingeben. 3.1 Für Funk-Systeme/-Komponente wird auch die Option „erfassen“ angeboten, um Funk-Systeme/Komponente anzulernen und somit die Seriennummer automatisch zu erfassen. Wichtiger Hinweis: Bitte beachten Sie, dass es keine Gewährleistung dafür gibt, dass alle Funk-Systeme/-Komponente anlernbar sind. 3.2 Drücken Sie auf den „erfassen“-Knopf und halten anschließend den Lern-Knopf des Funk-Aktors so lange gedrückt, bis die LED anfängt zu blinken. Nachdem der Lern-Knopf losgelassen wird, sollte spätestens 10 Sekunden später die Seriennummer in die „Adresse“-Zeile sowie der Kanal in die „Kanal“Zeile eingefügt werden. © 2014 mediola – connected living AG 101 4. Anschließend auswählen, welcher Aktor eingesetzt wird (z.B. Schalter) 5. Abschließend Einstellungen durch das Drücken von „Anwenden“ speichern 3.1.2 Einbinden eines Heizungsreglers Zum Verbinden eines HomeMatic Raumreglers mit dem mediola a.i.o. gateway gehen Sie bitte folgendermaßen vor: 1. Im Gerätemanager ein neues Gerät mit Typ „HomeMatic“ anlegen. 2. Jetzt im Gerätemanager „Adresse lernen“ drücken. Es erscheint ein Dialog für Eingabe der HomeMatic Seriennummer. © 2014 mediola – connected living AG 102 3. Stellen Sie sicher, dass der Raumregler nicht bereits an einer CCU oder an einem a.i.o. gateway V.3 angemeldet ist. Falls dies doch der Fall sein sollte, müssen Sie den Raumregler wieder abmelden. Dazu zunächst am Raumregler die "Menu"-Taste so lange gedrückt halten, bis im Display "PRG" angezeigt wird. Anschließend mit dem Stellrad "RES" auswählen und kurz die "OK"-Taste drücken. Jetzt ist der Raumregler abgemeldet. 4. Bevor Sie den Raumregler an das a.i.o. gateway anmelden, koppeln Sie diesen bitte mit den Stellantrieben und etwaigen Türsensoren. Hinweis: Haben Sie ein Set aus Raumregler, Stellantrieben und/oder Türsensoren erworben, sind die Set-Komponenten normalerweise bereits standardmäßig miteinander gekoppelt. 5. Jetzt die "Menu"-Taste so lange gedrückt halten, bis im Display "PRG" angezeigt wird. Anschließend mit dem Stellrad "KON" auswählen und kurz die "OK"-Taste drücken. Jetzt erscheint die Anzeige „ADD“ im Display 6. Im „Geräte Adresse eingeben“-Dialog des a.i.o. creator jetzt die Taste „erfassen“ drücken und anschließend auf dem Raumregler die OK-Taste kurz drücken. Der Raumregler beginnt nun von 20 herunter zu zählen. 7. Jetzt wird die Seriennummer der HomeMatic-Komponente im a.i.o. creator im Feld „Adresse“ angezeigt. 8. Anschließend Heizung als Aktor auswählen und auf Kanal 1 stellen. © 2014 mediola – connected living AG 103 9. 3.1.3 Abschließend Einstellungen durch das Drücken von „Anwenden“ speichern Einbinden eines Sensors Zum Verbinden eines freigegebenen HomeMatic Sensors mit dem mediola a.i.o. gateway gehen Sie bitte folgendermaßen vor: 1. Im Gerätemanager ein neues Gerät mit Typ „HomeMatic“ anlegen. 2. Jetzt im Gerätemanager „Adresse lernen“ drücken. Es erscheint ein Dialog für Eingabe der HomeMatic Seriennummer. © 2014 mediola – connected living AG 104 3. Im „Geräte Adresse eingeben“-Dialog des a.i.o. creator jetzt die Taste „erfassen“ drücken. 4. Anschließend auf dem zu erfassenden Sensor die Anlern-Taste drücken oder gedrückt halten. 5. Bei erfolgreicher Anmeldung verschwindet das Fenster und Sie können den Aktor auswählen. Jetzt wird die Seriennummer der HomeMatic-Komponente im a.i.o. creator im Feld „Adresse“ angezeigt. 6. Als Aktor wählen Sie bitte den entsprechenden Sensor aus (bei der Wetterstation z.B. "Wettersensor") 7. Abschließend Einstellungen durch das Drücken von „Anwenden“ speichern © 2014 mediola – connected living AG 105 3.1.4 Einbinden eines Wandthermostats (HM-TC-IT-WM-W-EU) Wichtiger Hinweis: Die Homematic Komponente muss sich auf Werkseinstellungen befinden. Außerdem sollte zwischen a.i.o Gateway V.3 und Homematic Komponente ein Mindestabstand von etwa 2 Meter eingehalten werden. Um einen Reset auf die Werkseinstellungen durchzuführen, gehen Sie bitte folgendermaßen vor: • Stellen Sie sicher, dass die Homematic Komponente eingeschaltet ist. • Halten Sie den linken Knopf so lange gedrückt bis auf dem Display „Pro“ erscheint. • Drehen Sie das Rad an der Homematic Komponente nach rechts, bis auf dem Display „rES“ erscheint. • Drücken Sie auf das Rad. • Drehen Sie das Rad an der Homematic Komponente nach rechts, bis auf dem Display „YES“ erscheint. • Drücken Sie auf das Rad. • Nachdem die Homematic Komponente zurückgesetzt ist und auf dem Display das Datum erscheint, drücken Sie so lange auf das Rad bis die Anzeige der Homematic-Komponente ihren Uhrsprungzustand erreicht hat. Zum Verbinden des HomeMatic Wandthermostats mit dem mediola a.i.o. gateway gehen Sie bitte folgendermaßen vor: 1. Im Gerätemanager ein neues Gerät mit Typ „HomeMatic“ anlegen. 2. Jetzt im Gerätemanager „Adresse lernen“ drücken. Es erscheint ein Dialog für Eingabe der HomeMatic Seriennummer. © 2014 mediola – connected living AG 106 3. Im „Geräte Adresse eingeben“-Dialog des a.i.o. creator jetzt die Taste „erfassen“ drücken und anschließend das Rad an der Homematic Komponente so lange gedrückt halten, bis auf dem Display die Zahl 30 erscheint. 4. Bei erfolgreicher Anmeldung verschwindet das Fenster und die Seriennummer des HomematicWandthermostats wird im a.i.o. creator im Feld „Adresse“ angezeigt. 5. Als Aktor wählen Sie bitte Heizung aus. 6. Abschließend Einstellungen durch das Drücken von „Anwenden“ speichern © 2014 mediola – connected living AG 107 3.1.5 Einbinden eines Thermostats (HM-CC-RT-DN) Wichtiger Hinweis: Die Homematic Komponente muss sich auf Werkseinstellungen befinden. Außerdem sollte zwischen a.i.o Gateway V.3 und Homematic Komponente ein Mindestabstand von etwa 2 Meter eingehalten werden. Um einen Reset auf die Werkseinstellungen durchzuführen, gehen Sie bitte folgendermaßen vor: • Stellen Sie sicher, dass die Homematic Komponente angeschlossen und eingeschaltet ist. • Halten Sie den linken Knopf so lange gedrückt bis auf dem Display „Pro“ erscheint. • Drehen Sie das Rad an der Homematic Komponente nach rechts, bis auf dem Display „rES“ erscheint. • Drücken Sie auf den mittleren Knopf. • Drehen Sie das Rad an der Homematic Komponente nach rechts, bis auf dem Display „YES“ erscheint. • Drücken Sie auf den mittleren Knopf. • Wenn auf dem Display das Datum zu sehen ist drücken Sie so lange auf den mittleren Knopf bis auf dem Display“InS“ angezeigt wird. Anschließend drücken Sie wieder den mittleren Knopf bis auf dem Display „AdA“ und ein Kreis zu sehen ist, damit der Reset fortgesetzt werden kann. • Nachdem der Kreis auf der rechten Seite des Displays aufhört sich zu drehen sollte das Display wieder sein Ursprungszustand erreicht haben. Zum Verbinden des HomeMatic Thermostats mit dem mediola a.i.o. gateway gehen Sie bitte folgendermaßen vor: 1. Im Gerätemanager ein neues Gerät mit Typ „HomeMatic“ anlegen. © 2014 mediola – connected living AG 108 2. Jetzt im Gerätemanager „Adresse lernen“ drücken. Es erscheint ein Dialog für Eingabe der HomeMatic Seriennummer. 3. Im „Geräte Adresse eingeben“-Dialog des a.i.o. creator jetzt die Taste „erfassen“ drücken und anschließend den mittleren Knopf des Homematic Thermostats so lange gedrückt halten, bis auf dem Display die „30“ erscheint. 4. Bei erfolgreicher Anmeldung verschwindet das Fenster und die Seriennummer des HomematicThermostats wird im a.i.o. creator im Feld „Adresse“ angezeigt. 5. Als Aktor wählen Sie bitte Heizung aus. 6. Abschließend Einstellungen durch das Drücken von „Anwenden“ speichern © 2014 mediola – connected living AG 109 3.2 Einrichten einer Steuerung für PS3 via PS3-Adapter Dieser Abschnitt beschreibt die Vorgehensweise bei der Erstellung einer mediola®-Steuerung für die Playstation 3 mittels Logitech PS3-Adapter. Aufstellung PS3-Adapter: Der Logitech PS3-Adapter setzt Infrarot-Kommandos, die er von dem mediola®-System empfängt, in Bluetooth Signale zur Steuerung der PS3 um. Damit der PS3-Adapter die über ein Infrarot-Gateway ( z. B. mediola® a.i.o. gateway) ausgesendeten Infrarotkommendos empfangen kann, platzieren Sie ihn bitte in Sichtverbindung zu dem entsprechenden Infrarot-Gateway. Template und Infrarot-Kommandos: Wenn Sie die zur Steuerung der PS3 notwendigen IR-Kommandos nicht vorliegen haben, können Sie diese inklusive einer Fernbedienungsvorlage von dem mediola® server herunter laden. Gehen Sie dazu bitte folgendermaßen vor: Öffnen Sie im mediola® a.i.o. creator eine Fernbedienung im Seitenverhältnis „iPad Landscape“ oder legen Sie eine neue Fernbedienung in diesem Seitenverhältnis an. Zum Import des Templates erstellen Sie jetzt bitte eine neue Fernbedienungsseite. Es öffnet sich folgendes Auswahlfenster Vorlageoptionen Dem Template zugeordnete Funktionen (hier IRKommandos) werden durch diese Option mitimportiert. © 2014 mediola – connected living AG 110 Vergeben Sie für die Seite einen Namen und wählen Sie anschließend bei den Vorlageoptionen „Vorlage“ und „mediola_AG“. Selektieren Sie unter den Vorlagen die Seite „PS3“ siehe Abbildung. Wichtiger Hinweis: Stellen Sie sicher, dass die Option „Funktionen übernehmen“ mit einem Haken versehen ist. Ist dieser Haken nicht gesetzt, wird nur die grafische Oberfläche des Templates, jedoch nicht die zugeordneten IR-Kommandos importiert. Wenn Sie die Auswahl abschließend mit „OK“ bestätigen, wird das PS3-Template inkl. der IR-Kommandos in die geöffnete Fernbedienung importiert. Zusätzlich werden die IR-Kommandos in die Code-Bibliothek Ihres a.i.o. creator übernommen, so daß sie ab sofort auch für alle anderen Fernbedienungen zur Verfügung stehen. Sie können sich Ihre PS3-Steuerung jetzt Ihren Wünschen entsprechend anpassen. 3.3 Einrichten von FHT 80b Heizungssteuerungs-Komponenten Dieser Abschnitt beschreibt das Einrichten von ELRO Home Control Funk-Zwischensteckern mit Codierschaltern. Die folgende Anleitung beschreibt die Vorgehensweise bei der Einbindung von FHT 80b Komponenten in das mediola-System. Für Details zur Montage und Bedienung von Ventilantrieben und Raumreglern vergleichen Sie bitte auch die Originalbedienungsanleitung des Herstellers. Vorausgesetzt wird dabei, dass Sie ihr a.i.o. gateway V.2 bereits für Ihr Netzwerk konfiguriert und im Gerätemanager des a.i.o. creator eingetragen haben. Das Gateway muss sich dabei im Betriebsmodus "Standard" befinden. Der Betriebsmodus wird im gateway Config-Tool eingestellt (Tab: „Advanced“). © 2014 mediola – connected living AG 111 Zur Einbindung der FHT 80b Komponenten gehen Sie bitte folgendermaßen vor: 1. Ventilantrieb (Stellregler) montieren 1. Ventildeckel abnehmen und Batterien einlegen. Den anschließend im Display angezeigten Sicherheitscode können Sie ignorieren. 2. Nach kurzer Zeit erfolgt ein Signalton und das Display zeigt „A1“. Der Steuerstift des Ventilantriebs fährt nun ganz zurück, um die Montage auf das Heizkörperventil zu erleichtern. 3. Die Anzeige des Displays wechselt nun auf „A2“. Der Ventilantrieb kann jetzt auf das Heizkörperventil aufgeschraubt werden. (evtl. ist ein Adapter nötig, es befinden sich 3 Adapter im Lieferumfang). Damit sollte sich der Ventilantrieb auf die meisten Heizkörperventile montieren lassen. 4. Wurde der Ventilantrieb auf das Heizkörperventil geschraubt, muss man einmal auf den grauen Knopf am Ventilantrieb drücken. Der Steuerstift wird nun ganz heraus gefahren und das Heizkörperventil wird somit geschlossen. Während dieses Vorgang zeigt das Display „A3“ 5. Nach Abschluß der Montage zeigt das Display schließlich 0%. Weitere Ventilantriebe können nach dem gleichen Schema montiert werden. 2. Anlernen eines oder mehrerer Ventilantriebe an einen Raumregler (Raumthermostat): Nachdem Sie alle Ventilantriebe erfolgreich an alle Heizkörper montiert haben, werden diese nun an den Raumregler angelernt. Gehen Sie dazu bitte folgendermaßen vor: 1. Drücken Sie an jedem Ventilantrieb die graue Taste für ca. 3 Sekunden bis jeweils 3 Signaltöne erklingen. Das Display zeigt bei allen Ventilantrieben nun „AC“ an. 2. Legen Sie jetzt die Batterien in den Raumregler ein. Stellen Sie Datum und Uhrzeit mit dem Stellrad ein und bestätigen Sie die Einstellung mit der „Prog“-Taste. 3. Der Raumregler zählt von 120s runter auf 0. Dies können Sie ignorieren. 4. Nun stellen Sie den Sicherheitscode/Adresse des Raumreglers ein. Dazu halten Sie die „PROG“ Taste so lange gedrückt, bis „Sond“ (evtl. auch ein anderer Text) im Display angezeigt wird. Dann die „PROG“ Taste loslassen. Jetzt wählen Sie mit dem Stellrad die Sonderfunktion „CodE“ aus und drücken die „PROG“-Taste einmal kurz. 5. Nun können Sie mit dem Stellrad den Code 1 (C1) einstellen. Den eingestellten Code 1 bitte notieren. 6. Zum Einstellen von Code 2 (C2) wird noch einmal kurz die „PROG“ Taste gedrückt und anschließend per Stellrad eingestellt. Den eingestellten Code 2 bitte ebenfalls notieren. © 2014 mediola – connected living AG 112 Hinweis: Hat man mehrere Raumregler, muß der einem Raumregler zugewiesene Code, bestehend aus der Kombination von Code 1 und Code 2, eindeutig sein, d.h. er darf nur einmal vergeben werden. 7. Wenn Sie die „PROG“ Taste erneut kurz drücken erscheint auf dem Display „Code Sync 001“. Durch nochmaliges kurzes Drücken der „PROG“ Taste wird eine Nachricht an die Ventilantriebe geschickt, die den korrekten Empfang mit einem Signalton quittieren. 8. Die Ventilantriebe sind nun korrekt an den Raumregler angemeldet. Das Display der Ventilantriebe zeigt nun nicht mehr „AC“ sondern die aktuelle Ventilstellung in Prozent. Sollte ein oder mehrere Ventilantriebe immer noch „AC“ anzeigen, wiederholen Sie bitte Schritt 1-8, lassen dabei aber den Code des Raumreglers unverändert. 3. Koppeln eines Raumreglers mit dem mediola a.i.o. gateway Zum Verbinden eines Raumreglers mit dem mediola a.i.o. gateway gehen Sie bitte folgendermaßen vor: 1. Damit sich ein FHT80b Raumregler mit einem a.i.o. gateway verbinden kann, muss die Sonderfunktion „CEnt“ auf „nA“ gestellt werden (darf nicht auf „On“ stehen). 2. Dazu halten Sie zunächst die „PROG“-Taste so lange gedrückt, bis im Display „Sond“ (evtl. auch ein anderer Text) angezeigt wird. Anschließend wählen Sie mit dem Stellrad die Sonderfunktion „CEnt“ aus und drücken kurz die „PROG“-Taste. Jetzt wählen Sie mit dem Stellrad „nA“ aus und bestätigen dies durch kurzes Drücken der „PROG“ Taste. 3. Im nächsten Schritt erstellen Sie im Geräte-Manager des a.i.o. creator ein neues Gerät für IhreFHTHeizungsregelung (Falls Sie es bereits angelegt haben sollten, wählen Sie das Gerät jetzt aus). Als gateway selektieren Sie Ihr a.i.o. gateway und bei Typ „FHT80b“. © 2014 mediola – connected living AG 113 4. In das Feld C1 tragen Sie Code 1 und in das Feld C2 den Code 2 Ihres Raumreglers ein. 5. Jetzt „Sensor am Gateway anmelden“ anklicken und schließlich mit der Taste „Anwenden“ die Einstellungen speichern. Hinweis: Raumregler darf immer nur an einem a.i.o. gateway registriert sein!!! 6. Nachdem Sie die Funktion „Sensor am Gateway anmelden“ geklickt haben, beginnt der Anmeldevorgang des a.i.o. gateways am Raumregler. Das kann ca. 5-15min dauern!!! Dabei werden auch die aktuelle Temperatur, die momentan eingestellte Temperatur und der eingestellte Modus an das Gateway übertragen. 7. Ob die Kopplung (Anmeldung) von a.i.o. gateway und Raumregler fertiggestellt ist, können Sie über die Option „Funktionen testen“ direkt im Geräte Manager ersehen. Das Testmenü zeigt Ihnen u.a. die verfügbaren Statuswerte des Geräts an. Unter dem Statuswert „Status“ wird solange der Anmeldevorgang noch nicht abgeschlossen ist der Wert „init“ (für Initialisierung) angezeigt. Dieser Wert wechselt zu „OK“ sobald die Geräte verbunden sind. Im Rahmen des Testmenüs werden neben den Statuswerten auch die auslösbaren Funktionen des Gerätes in Form von Tasten angezeigt, so daß Sie die Funktionalität des Gerätes direkt im Geräte Manager ausprobieren können. Ihnen stehen folgende Funktionen zur Verfügung: auto: stellt den Raumregler auf Automatikmodus (d.h. die interne Automatik des Raumreglers wird aktiviert) manu: stellt den Raumregler auf manuellen Modus (d.h. die interne Automatik des Raumreglers wird deaktiviert) up: erhöht den Wert für die Soll-Temperatur down: senkt den Wert für die Soll-Temperatur onto: setzt die Soll-Temperatur auf einen definierten Wert © 2014 mediola – connected living AG 114 Hinweis: Da eine zeitliche Temperaturregelung über den mediola Task-Manager weitaus komfortabler einzustellen ist, als über die interne Automatik des Raumreglers, sollten Sie den Modus des Raumreglers auf manueller Steuerung belassen. Bitte beachten Sie außerdem: • Es können maximal 4 FHT80b Raumregler mit einem a.i.o. gateway gekoppelt werden • Änderungen der Soll-Temperatur oder des Modus werden nicht sofort vom a.i.o. gateway an den Raumregler übertragen. Dieser Vorgang nimmt i.d.R. ca. 1-2 min. in Anspruch, kann aber auch bis zu 5min dauern. • Nach einem Reset des a.i.o. gateways (Stromausfall, Firmwareupdate,...) muss sich das gateway erst wieder neu an den Raumregler anmelden. Dies kann 5-15min dauern. 4. Einbinden in eine Fernbedienungsoberfläche Jetzt haben Sie Ihre FHT 80b Komponenten im Geräte-Manager korrekt eingebunden und können deren Funktionen einer Fernbedienung zuweisen. Nutzen Sie dazu unsere FHT- Fernbedienungsvorlage als Einstieg. FHT80b Raumregler & Fensterkontakt: Bitte beachten Sie, dass sich der FHT80b Raumregler nicht steuern lässt, wenn ein Fensterkontakt (FHT 80 TF-2) ein geöffnetes Fenster meldet. Die Soll-Temp springt dann immer wieder zurück auf den alten Wert. Dieses Verhalten tritt auch auf, wenn der Fensterkontakt zusammen in einem Set zusammen mit dem FHT80b Raumregler erworben wurde, jedoch der Fensterkontakt nicht in Betrieb genommen wird. Der Grund dafür ist die Tatsache, dass die Komponenten in einem Set schon aneinander angelernt sind. Hat man also einen FHT80b Raumregler zusammen in einem Set mit einem Fensterkontakt gekauft, sollte man den Fensterkontakt entweder in Betrieb nehmen oder nach folgender Anleitung von dem Raumregler abmelden: 1.) Betätigen Sie die Taste "PROG" so lange, bis "Sond" in der Anzeige erscheint. 2.) Wählen Sie mit dem Stellrad die Sonderfunktion "FEn" 3.) Betätigen Sie diese mit der "PROG" - Taste. © 2014 mediola – connected living AG 115 4.) Wählen Sie mit dem Stellrad den zu löschenden Tür-Fenster-Kontakt aus (vermutlich 0001) 5.) Drücken Sie die Taste, mit der normalerweise zwischen Komfort- und Absenktemperatur umgeschaltet werden kann (gekennzeichnet mit einem Halbmond / Sonne) solange, bis im Display der Status "nA" (nicht angemeldet) angezeigt wird. 6.) Durch Betätigen der "PROG" - Taste kehrt der Raumregler in den normalen Betriebsmodus zurück 5. Einbinden der FHT80b in einer Skin Vorlage: Zur Einbindung von FHT 80b-Komponenten steht auf dem mediola-Server eine Vorlage zur Verfügung, die wie nachfolgend beschrieben eingerichtet werden kann. Wie bereits oben beschrieben können einer FHT80b im creator folgende Befehle zugeordnet werden: UP Temperatur erhöhen. DOWN Temperatur verringern. SetManu Manuellen Modus der FHT80b aktivieren SetAuto Auto Modus der FHT80b aktivieren OnTo Auf bestimmte Temperatur setzen. Außerdem können folgende Status angezeigt werden: Mode Anzeige welcher Modus (manuell- oder auto) aktiv ist. State Fehler anzeige für die FHT80b Nominal Temperature Temperatur-Sollwert Current Temperature Momentane Raum Temperatur (Ist-Wert). © 2014 mediola – connected living AG 116 Die Darstellung zeigt das in der Vorlage verwendete Set für ein FHT 80b-Thermostat. Hier sind bereits alle Befehle und Statusanzeigen (außer der Fehleranzeige) integriert. Nachfolgend wird kurz erläutert, wie die Fernbedienungselemente in der Vorlage zugeordnet sind (Nummerierung entsprechend der obigen Darstellung): 1. Als Befehl wählt man „State“. Als Statusbilderset wird „Indikator-FHT-manu“ selektiert, das grün bei manuellem Modus zeigt. 2. Als Befehl wählt man ebenfalls „State“. Als Statusbilderset wird „Indikator-FHT-auto“ selektiert, das grün imAuto-Modus zeigt. 3. Hier wählen Sie den Befehl „SetManu“, um den Modus der FHT80b auf manuell zu stellen. 4. Hier wählen Sie den Befehl „SetAuto“, um den Modus FHT80b auf Auto zu stellen. 5. Für dieses Statustextfeld wählen Sie „Nominal Temperature“ für die Anzeige der Solltemperatur 6. Für dieses Statustextfeld wählen Sie „Current Temperature“ für die Anzeige der aktuellen Temperatur. 7. Hier wählen Sie den Befehl „UP“, um die Soll-Temperatur nach oben zu regeln. 8. Hier wählen Sie den Befehl „Down“, um die Soll-Temperatur nach unten zu regeln. 3.4 Einrichten von Elro Home Control Funk-Zwischensteckern mit Codierschaltern Bitte überprüfen Sie vor der Integration in das mediola®-System, ob Ihre Steckdosen mit der Original-FunkFernbedienung bedient werden können. Richten Sie sie bei Bedarf wie vom Hersteller in der Bedienungsanleitung beschrieben nach Ihren Wünschen ein. Die Integration von ELRO Funk-Steckdosen in das mediola®-System erfolgt, indem der Funk-Code von der Original-Funk-Fernbedienung über das a.i.o. gateway angelernt wird. Öffnen Sie dazu zunächst im Geräte Manager den Tab "Geräte". Legen Sie nun eine Gruppe an (im Beispiel: "Demo"). Legen Sie anschließend die Steckdosen (im Beispiel: "Switch 1-3") durch Drücken der Plus-Tasten an. Selektieren Sie eine der Steckdosen (z.B. "Switch_1") und wählen Sie aus der Dropdownliste „Typ“ den Typ „ELRO“ und aus der Dropdownliste „Aktor“ Schalter aus. Als Gateway muß jeweils Ihr mediola a.i.o. gateway zugewiesen werden. © 2014 mediola – connected living AG 117 Drücken Sie nun auf „Adresse lernen“ und anschließend kurz auf der Original-Fernbedienung auf eine Taste, die die zu steuernde Steckdose schaltet (z.B. die On-Taste). Falls Ihre Steckdose von keiner Fernbedienungstaste geschaltet wird, kontrollieren Sie bitte die Zuordnung der Codierschalter auf der Fernbedienung sowie auf der Steckdose entsprechend den Anleitungen des Herstellers. Wurde der Code angelernt wird jetzt in dem Feld Familiencode und Einzelcode ein Code angezeigt und automatisch die Befehle “on“ und „off“ im System angelegt. Ob der gelernte Familiencode funktioniert, können Sie jetzt über den Button „Funktionen testen“ ausprobieren. Speichern Sie die Einstellungen durch Drücken von „Anwenden“. Schließen Sie jetzt den Gerätemanager und legen Sie sich eine Fernbedienungsseite mit Tasten für die einzurichtenden Steckdosen an (im Beispiel Schalter 1 – 3) Selektieren Sie nun die Taste, der Sie ein Kommando zuordnen möchten und wählen Sie rechts im Eigenschaftenmenü die entsprechende Steckdose aus. © 2014 mediola – connected living AG 118 Hinweis: Falls Sie die Codierung einer Steckdose ändern, müssen Sie dies auch auf der Original-FunkFernbedienung entsprechend anpassen und für die entsprechende Taste auf Ihrer mediolaFernbedienungsseite neu anlernen. 3.5 Einrichten des EM 1000 Funk-Mess-Modul Der folgende Abschnitt beschreibt die Vorgehensweise bei der Einbindung von EM 1000 Funk-Mess-Modulen in das mediola-System. Vorausgesetzt wird dabei, dass Sie ihr a.i.o. gateway V.2 bereits für Ihr Netzwerk konfiguriert und im Gerätemanager des a.i.o. creator eingetragen haben. Das Gateway muss sich dabei im Betriebsmodus "Standard" befinden. Der Betriebsmodus wird im gateway Config-Tool eingestellt (Tab: „Advanced“). © 2014 mediola – connected living AG 119 Zur Einrichtung des Mess-Moduls folgen Sie bitte den nachfolgend dargestellten Schritten: 1. Öffnen Sie den Gerätemanager (Tab "Geräte") 2. Klicken Sie auf "Sensor erfassen" 3. Stecken Sie den EM-1000 in eine Steckdose 4. Innerhalb der nächsten 15 Sekunden sollte ein Signal empfangen und das Gerät in der Liste angezeigt werden. Wählen Sie den entsprechenden Eintrag in der Liste und vergeben Sie einen Gruppen- und Sensornamen. Klicken Sie zum Speichern auf "Sensor anlegen". 5. Selektieren Sie jetzt das soeben angelegte Mess-Modul im Tab „Geräte“ des Geräte-Manager. © 2014 mediola – connected living AG 120 Zum Anmelden des Mess-Moduls am Server In dem Feld /kWh können Sie den Preis Ihres Stromanbieters pro Kilowattstunde eintragen, so daß Sie sich über das Messdiagramm wahlweise den Verbrauch in kWh oder die Kosten z. B. in EUR anzeigen lassen können. In das Feld „Adresse“ tragen Sie bitte die Adresse des Mess-Moduls ein (mögliche Adressen: 5 – 8). Werksseitig ist die Adresse des Moduls immer auf 5 eingestellt. Wenn Sie nur ein Modul einsetzen, sollten Sie diese Einstellung beibehalten. Falls Sie mehr als ein Modul (maximal 4) einsetzen möchten, ist es notwendig die Adressen auf den Modulen (siehe Beschreibung unten) und entsprechend im Adressfeld des creators so zu verändern, dass keine Adresse doppelt vergeben ist. 6. Die auf der Fernbedienung angezeigten Mess-Diagramme erhalten ihre Werte und grafischen Informationen vom mediola-Server. Damit ein Diagramm mit Ihren Messwerten angezeigt werden kann, ist es daher notwendig, das Mess-Modul zunächst am Server durch klicken von „Hinzufügen“ anzumelden. Sobald das Modul angemeldet ist, können Anpassungen (z.B. des EUR/kWh-Wertes) über den Befehl „Setzen“ auf den Server überspielt werden. Über „Entfernen“ wird das Modul vom Server abgemeldet und alle ihm zugeordneten gespeicherten Werte inklusive der Mess-Historie gelöscht. Hinweis: Wenn Sie einen Messvorgang mit einem neuen/anderen Verbrauchsgerät starten möchten, sollten Sie das Mess-Modul zunächst vom Server abmelden („entfernen“ drücken), damit die bislang auf dem Server gespeicherten Mess-Werte gelöscht werden. Anschließend das Modul wieder neu anmelden („hinzufügen“ drücken), damit die Messung mit einer neuen Messreihe startet. © 2014 mediola – connected living AG 121 7. Jetzt können Sie das Diagramm in eine Fernbedienungsseite integrieren. Öffnen Sie dazu zunächst eine Fernbedienung und selektieren Sie jene Seite, in der Sie das Mess-Diagramm anzeigen lassen möchten (alternativ können Sie natürlich auch eine neue Seite anlegen). Ziehen Sie nun das Element "Webseite" auf die Fernbedienungsfläche. Auf der Seite wird jetzt eine graue Fläche als Platzhalter für ein Webelement angezeigt 8. Selektieren Sie die Fläche (orange Umrahmung) und wählen Sie im "Eigenschaftenmenü" auf der rechten Bildschirmseite in der Dropdownliste „Typ“ die Option „Energy-Meter“ und in der Dropdownliste „Stromzähler“ die eben angelegte Geräte-ID (Gruppenname.Sensorname) 9. Das Mess-Diagramm Ihres Mess-Moduls steht Ihnen nun in der Vorschau zur Verfügung. Bis auf die Einschränkung einer Minimumgröße von 200 x 200 Pixeln kann die Größe der Darstellung frei gewählt werden. Die grafische Darstellung wird automatisch der gewählten Größe angepasst © 2014 mediola – connected living AG 122 Anzeigeoptionen In Ihrer Remote können Sie zwischen den folgenden Anzeigeoptionen wählen: wechselt den angezeigten Zeitraum wechselt zwischen kWh & EUR wechselt zwischen Tag / Monat / Jahr Für die vertikale Achse können Sie per Klick auf die Einheit zwischen Verbrauch (kWh) und Kosten (z. B. EUR) wechseln. Bei der horizontalen Anzeige können Sie sich den Verlauf pro Tag (Einheit: Stunden), pro Monat (Einheit: Tage) oder Jahr (Einheit: Monate) anzeigen lassen. Mit den Pfeiltasten können Sie den angezeigten Zeitraum wechseln. Einbinden von mehr als einem Mess-Modul (Wirkleistungsmesser) Hinweis: Es sind maximal bis zu 4 Mess-Module einsetzbar. Wenn Sie mehr als ein Mess-Modul (Wirkleistungsmessers) einsetzen möchten, ist es notwendig die Adresse zu verändern. Nachfolgend die Originalbeschreibung des Herstellers dazu: • Der Adresscode des Wirkleistungsmessers ist werksseitig auf die Adresse 5 eingestellt. Sollen mehr als ein EM1000-EM eingesetzt werden, ist die voreingestellte Adresse zu verändern. Dabei stehen die Adressen 5 bis 8 zur Verfügung. • Drücken Sie die Taste des Wirkleistungsmessers für ca. 5 Sekunden, bis die Anzeigeleuchte am EM1000-EM aufleuchtet. © 2014 mediola – connected living AG 123 • Lassen Sie die Taste los. • Jetzt blinkt die Anzeigeleuchte entsprechend der eingestellten Adresse, also bei Adresse 5 fünfmal. • Wollen Sie eine andere Adresse einstellen, drücken Sie die Taste einmal kurz, um zur nächst höheren Adresse zu wechseln. Die neue Adresse wird durch das entsprechende Aufleuchten der Anzeige quittiert. • Drücken Sie danach die Taste nochmals für ca. 5 Sekunden, bis die Anzeigeleuchte erlischt. • Auf diese Weise können auf den Adressen 5 bis 8 bis zu vier EM1000-EM angemeldet werden © 2014 mediola – connected living AG 124 4 Einrichten einer HomeMatic CCU als Gateway Legen Sie dazu zunächst im Geräte Manager im Bereich „Gateways“ ein neues Gateway durch Betätigen der Plus-Taste an. Anschließend erhalten Sie die unten abgebildete Eingabemaske. Hier vergeben Sie einen Namen für das neue Gateway (im Beispiel: HM-Zentrale), selektieren unter Typ „HomeMatic (CCU)“ und tragen in das dafür vorgesehene Feld die IP-Adresse Ihrer HomeMatic-Zentrale ein. Als Port wird Port 2001 standardmäßig eingetragen. Nach dem Speichern der Eingaben durch die Taste „Anwenden“, sollten die Settings für das neue Gateway etwa folgendermaßen aussehen: © 2014 mediola – connected living AG 125 HomeMatic Komponenten konfigurieren/erfassen: Drücken Sie hierzu die „Konfigurieren“-Taste im Einstellungsmenü der als Gateway angelegten HomeMaticZentrale. Es öffnet sich folgende Konfigurationsmaske. In der Liste werden alle bereits erfassten und von uns unterstützten HomeMatic-Komponenten inkl. Status angezeigt. Um eine neue Komponente zu erfassen, bitte auf die Schaltfläche „Neues HomeMatic-Gerät erfassen“ klicken. © 2014 mediola – connected living AG 126 Es öffnet sich die nachfolgend dargestellte Eingabemaske, in die die Adresse der neu zu integrierenden Komponente eingetragen und mit „übernehmen“ gespeichert wird. Hinweis: Vor dem Erfassen müssen die HM-Komponenten auf den Werkszustand zurückgesetzt werden. Darüber hinaus können Sicherheitselemente wie z.B. Tür-Shutter nur angelernt werden, wenn unmittelbar nach dem Lernbefehl auch auf die Bestätigungstaste gedrückt wird. Gerätegruppe Gerät Die neue HomeMatic-Komponente ist damit eingebunden und erscheint in der Liste aller HomeMaticKomponenten im Konfigurationsfenster. Selektiert man eine dieser Komponenten (blaue Unterlegung) werden unterhalb des Listenfeldes die spezifischen Kommandofelder dieser Komponente zu Testzwecken angeboten. Im dargestellten Beispiel ist ein Dimmer selektiert, bei dem die Tasten „An“, „Aus“, „Hoch“, „Runter“ und ein Schieberegler angeboten werden. Unterhalb dieser Kommandotasten werden zwei Eingabefelder (Gerätegruppe und Gerät) zur Definition einer mediola-Gerätebezeichnung angeboten. Diese Zuordnung ist notwendig, um die Kommandos in die Fernbedienungsoberflächen integrieren zu können. Wurde die Gerätebezeichnung zugewiesen, wird sie in der Spalte „Gerät“ der jeweiligen Komponentenzeile angezeigt (im Beispiel unten: Gruppe: Eingang/ Gerät: Dimmer-Flur). © 2014 mediola – connected living AG 127 Darüber hinaus werden bei HM-Komponenten mit mehreren Status-Kanälen, automatisch alle Kanäle in der Liste als eigenes Gerät angezeigt. Werden von einem Kanal unterschiedliche Funktionen geliefert, werden diese ebenfalls als eigenes Gerät dargestellt. Dies dient dazu, jede Funktion in der Fernbedienungsoberfläche einzeln einbinden zu können. In der oben abgebildeten Liste sind bspw. die Geräte vom Typ „Humidity“, „Temperature“ und „Heater“ einer einzigen HM-Komponente (mit der Adresse HEQ0130551) zugeordnet. Die Typen „Humidity“ und „Temperature“ sind hierbei zwei Funktionen eines Kanals. Hinweis: Ist bereits eine Zuweisung erfolgt, werden die Eingabefelder für Gruppe und Gerät nicht mehr angezeigt. Hinweis: Die Erfassung von HomeMatic-Komponenten kann auch über die HomeMaticWebkonfigurationsoberfläche erfolgen. Die genaue Verfahrensweise entnehmen Sie bitte der HomeMatic CCU Dokumentation. Um die Weboberfläche zu öffnen, können Sie auf das Schaltfeld „HomeMatic CCU 1 Weboberfläche“ klicken. © 2014 mediola – connected living AG 128 4.1 Nutzung von CloudMatic connect (www.meine-homematic.de) Hinweis: Die Einbindung von CloudMatic connect ist ab der a.i.o. creator Version 1.702 möglich. Legen Sie dazu zunächst im Geräte Manager im Bereich „Gateways“ ein neues Gateway durch Betätigen der Plus-Taste an. Anschließend erhalten Sie die unten abgebildete Eingabemaske. Bsp: 8445 ist die Benutzer-ID von meine-homematic.de Passwort ist das HTTP-Passwort von meine-homematic.de Hier vergeben Sie einen Namen für das neue Gateway (im Beispiel: CloudMatic), selektieren unter Typ „HomeMatic (CCU)“ und tragen in das dafür vorgesehene IP-Feld Ihre CloudMatic IP-Adresse ein. Wichtig: Für die Nutzung von CloudMatic müssen Ihre Zugangsdaten in der korrekten Form eingegeben werden. Als Port wird Port 2001 standardmäßig eingetragen. In die Felder Benutzer und Passwort geben Sie Ihre Zugangsdaten Ihres CloudMatic-Accounts ein. Anschließend werden die Eingaben durch den „Anwenden“-Button gespeichert. Hinweis: Sie müssen in das Feld IP-Adresse Ihre CloudMatic IP-Adresse eingeben, diese besteht aus Ihrer Benutzer-ID von meine-homematic.de Das Passwort für den CloudMatic Zugang ist das HTTP-Passwort von meine-homematic.de. © 2014 mediola – connected living AG 129