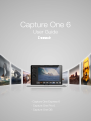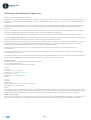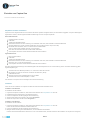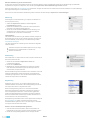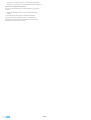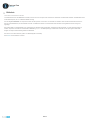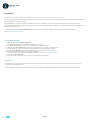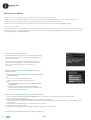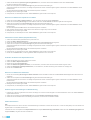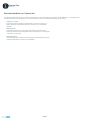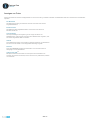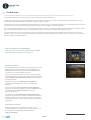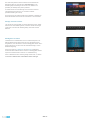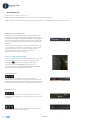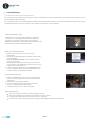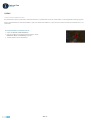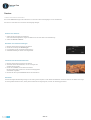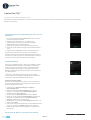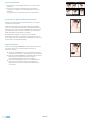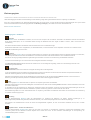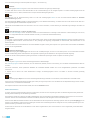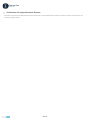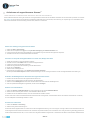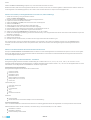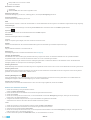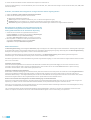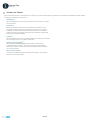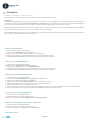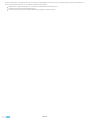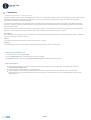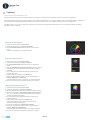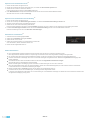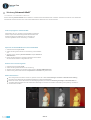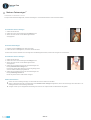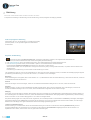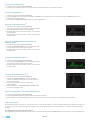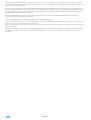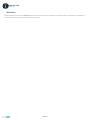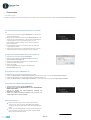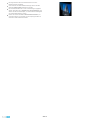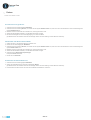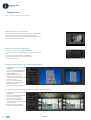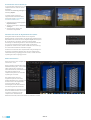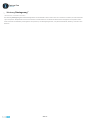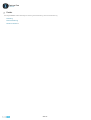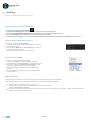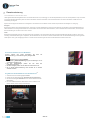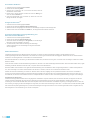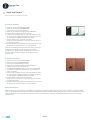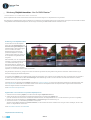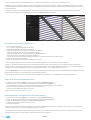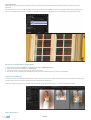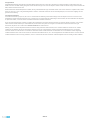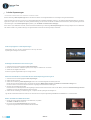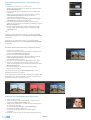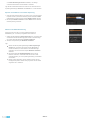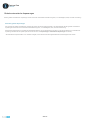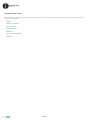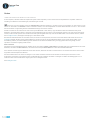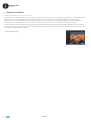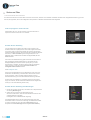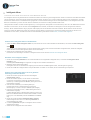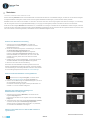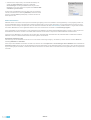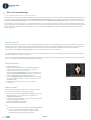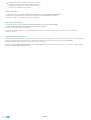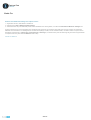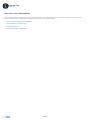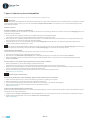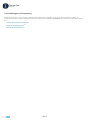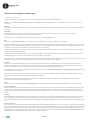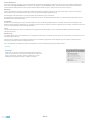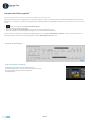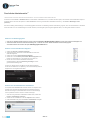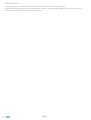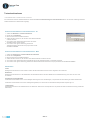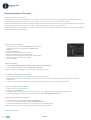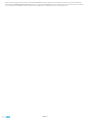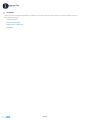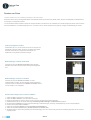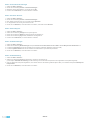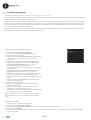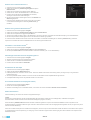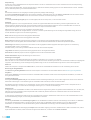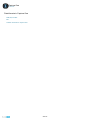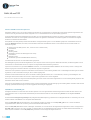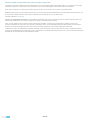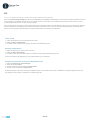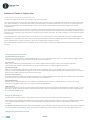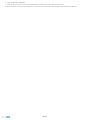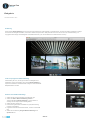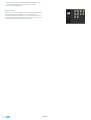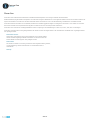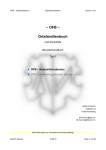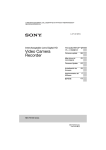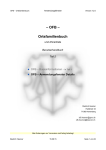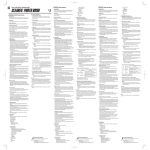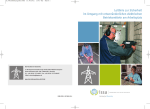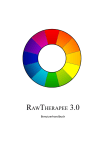Download CaptureOne 6 Benutzerhandbuch
Transcript
Deut sch Capture One Onlinehilfe Einführung in die Onlinehilfe für Capture One Vielen Dank, dass Sie Capture One installiert haben. Capture One Pro ist eine professionelle Software zur Konvertierung und Bearbeitung von Fotos und Bildern im RAW-Format. Mit dieser Software können Sie hochwertige Bilder schnell und unkompliziert aufnehmen, verwalten, bearbeiten, weiterverteilen und drucken - und das alles in hervorragender Farbqualität und Detailtreue. Capture One ist eine Workflowsoftware für Fotos, die mit optimierten Verfahren für noch bessere Bildqualität in kürzester Zeit perfekte Ergebnisse liefert. Jeder Aspekt dieser Software wurde besonders darauf hin optimiert, dass bei allen unterstützten Dateiformaten und Kameratypen die bestmögliche Bildqualität erhalten bleibt. Die Capture One-Software führt Sie in einzelnen, leicht verständlichen Schritten durch den Optimierungsprozess - von der Bildaufnahme bis zum Endergebnis. Dabei können problemlos viele Bilder gleichzeitig bearbeitet werden - für verblüffende Effekte in höchster Qualität. Der Lizenzcode bestimmt dabei über den Funktionsumfang der Capture One-Software. Die heruntergeladene Software umfasst drei mögliche Versionen. Die Version Capture One DB (Digital Back) ist eine Sammlung modernster Werkzeuge zur Bildbearbeitung für Digitalrückteile von Phase One, Leaf & Mamiya, die dem Fotografen die tägliche Arbeit deutlich vereinfacht - auch bei Aufnahmen mit angeschlossener Kamera. Capture One Pro bietet denselben Funktionsumfang wie DB; zusätzlich unterstützt sie Bilder im JPEG-Format und zahlreiche andere RAW-Formate. Auch das Anschließen an den Computer wird für bestimmte digitale Spiegelreflexkameras unterstützt. So können Sie die bestmögliche Qualität aus Ihren digitalen Bilddateien beziehen (unter Versionshinweise finden Sie eine Aufstellung der unterstützten Dateitypen). Capture One Express ist eine vereinfachte Version von Capture One Pro, der einige Profifunktionen fehlen, wie z. B. die direkte Übertragung von Kameraaufnahmen. Zur erstmaligen Aktivierung von Capture One Express und Capture One Pro benötigen Sie eine Internetverbindung. Zur Aktivierung von Capture One DB ist keine Internetverbindung erforderlich. Diese Anleitung behandelt Capture One für Apple® Macintosh®. Sie gilt, bis auf einige Besonderheiten, jedoch auch für Capture One für Microsoft® Windows®. Alle mit dem Hinweis PRO-Funktion gekennzeichneten Merkmale sind nur in der Version Capture One Pro verfügbar. Rechtliche Hinweise © 2011 Phase One A/S. Alle Rechte vorbehalten. Hergestellt in Dänemark. Ver. 6.1. Zuletzt geändert: Mai 2011 Die Farbraumprofile wurden mit CROMiX ColorThink erstellt. Fotos von: Phase One Peter Eastway, www.petereastway.com Michael Roscoe, www.roscoephotography.com Drew Gardner, www.drew.it Melissa Mercier, www.melissamercier.com Uli Dinger Text von: Phase One Michael Roscoe Erfahren Sie mehr über Capture One unter www.phaseone.com. Besonderen Dank an Christian Mailand Haftung: Die Informationen in diesem Benutzerhandbuch werden ohne Mängelgewähr bereitgestellt. Phase One ist in keinem Fall, auch nicht bei Fahrlässigkeit, haftbar für beiläufig entstandene, konkrete, direkte, indirekte oder Folgeschäden, die sich aus oder im Zusammenhang mit der Verwendung der Informationen in diesem Handbuch ergeben. Dabei spielt es keine Rolle, ob diesen Schäden eine Nutzung der in diesem Handbuch beschriebenen Software zu Grunde liegt. Marken und Lizenzierung Capture One und Phase One sind in der Europäischen Union und/oder anderen Ländern entweder eingetragene Marken oder Marken von Phase One A/S. Alle anderen Marken sind das Eigentum ihrer jeweiligen Inhaber. Dieses Produkt umfasst DNG-Technologie unter Lizenz von Adobe Systems Incorporated. Seite 1 Capture One Onlinehilfe Einrichten von Capture One PHASE ONE / AKTIVIERUNG / DEAKTIVIERUNG Empfohlene Hardware und Software Capture One kann möglicherweise auch auf anderen oder älteren Systemen ausgeführt werden, als nachstehend angegeben. Um jedoch bestmögliche Ergebnisse zu erzielen, werden folgende Mindestvoraussetzungen für Ihren Computer empfohlen: Microsoft® Windows® Intel® Pentium® 4 oder höher 2 GB RAM 10 GB freier Festplattenspeicher Kalibrierter Farbmonitor mit einer Auflösung von mindestens 1280 x 800, 24 Bit Farbtiefe und 96 DPI Rasterweite Windows XP® SP3 (nur 32 Bit), Windows Vista® SP2 (32 und 64 Bit), Windows 7® (32 und 64 Bit) Microsoft® .NET Framework, Version 3.5 Service Pack 1 Redistributable (wird von Capture One installiert, falls noch nicht vorhanden) Zum Lesen der Versionshinweise ist ein PDF Reader erforderlich. Zum Abspielen des Videos auf der Willkommensseite ist Flash erforderlich. Apple® Macintosh® Mac mit Intel-Prozessor 2 GB RAM 10 GB freier Festplattenspeicher Kalibrierter Farbmonitor mit einer Auflösung von mindestens 1280 x 800, 24 Bit Farbtiefe und 96 DPI Rasterweite Mac OS X 10.6.4, 10.5.8 oder entsprechend Zum Abspielen des Videos auf der Willkommensseite ist Flash erforderlich Die obigen Hardwarevoraussetzungen sind Mindestangaben. Bei Kamerasystemen mit sehr hoher Auflösung oder für schnellere Verarbeitung gelten folgende Empfehlungen: Verwenden Sie einen Mehrkernprozessor, z. B. Intel Core™ DUO oder schneller. Bei Systemen mit mehr als vier Kernen verwenden Sie Windows 7 (64 Bit). 4 GB RAM oder mehr Reservieren Sie reichlich Festplattenspeicher für Ihre Bilder. Verwenden Sie eine schnelle Festplatte, z. B. SSD. Zum Aktivieren von Capture One 6.0 benötigen Sie eine Internetverbindung. Installation Lesen Sie vor dem Installieren von Capture One bitte die Versionshinweise aufmerksam durch. Installation unter Mac OS X So installieren Sie die Software: 1. 2. 3. 4. 5. Legen Sie die Capture One-DVD ein, oder laden Sie die Software unter www.phaseone.com herunter. Doppelklicken Sie auf das Symbol für die Capture One-DVD. Lesen und akzeptieren Sie die angezeigte Lizenzvereinbarung. Ziehen Sie das Capture One-Symbol in den Ordner Programme. Öffnen Sie Capture One über den Ordner Programme. Installation unter Windows So installieren Sie die Software: 1. Legen Sie die Capture One-DVD ein, oder laden Sie die Software unter www.phaseone.com herunter. Führen Sie die ausführbare Software-Installationsdatei aus. 2. Lesen und akzeptieren Sie die angezeigte Lizenzvereinbarung. 3. Befolgen Sie die Anweisungen auf dem Bildschirm, um die Installation abzuschließen. Hinweis: Falls Sie Microsoft® .NET Framework 3.5 noch nicht installiert haben, wird dies im Rahmen der Installation von Capture One nachgeholt. Seite 2 Manuelle Aktualisierung auf die neueste Version Es ist wichtig, die Capture One-Software immer auf dem neuesten Stand zu halten. Normalerweise werden Sie auf Aktualisierungen per Newsletter hingewiesen, es ist jedoch viel bequemer, wenn Sie die Option Capture One > Nach Aktualisierungen suchen aktivieren. Wenn Sie Capture One von www.phaseone.com herunterladen, verfügen Sie immer über die neueste Version. Bei der Installation von einem Datenträger steht möglicherweise gleich eine Aktualisierung an. Sie können auch eine automatische Aktualisierung wählen. Aktivieren Sie dazu die Option Capture One > Voreinstellungen. Aktivierung Sie benötigen eine Internetverbindung, um Capture One aktivieren zu können (Express und Pro). 1. Wählen Sie Capture One > Lizenz, um das Dialogfenster Lizenzaktivierung zu öffnen. 2. Geben Sie anschließend Ihren Lizenzcode und Ihre persönlichen Kontodaten in die entsprechenden Felder ein. 3. Klicken Sie auf die Schaltfläche Aktivieren. Ihre Aktivierung wird anschließend vom Aktivierungsserver von Phase One überprüft. Ihre Software ist nun aktiviert und einsatzbereit. Fehlerbehebung Falls Probleme bei der Aktivierung der Software auftreten, befolgen Sie die Anweisungen, die Sie von der Anwendung erhalten, oder besuchen Sie unsere Website, auf der Sie Tipps zur Fehlerbehebung erhalten: www.phaseone.com/support. Tipp: Beim Ausführen der Anwendung können Sie zwischen folgenden Versionen wählen: Testmodus für Capture One ODER Capture One Pro (30 Tage) Digital Back (nur für Digitalrückteile von Phase One) Aktivieren der Software Deaktivierung Zum Deaktivieren von Capture One auf einem Computer müssen Sie mit dem Internet verbunden sein. 1. Öffnen Sie über das Menü Capture One > Lizenz das Lizenzaktivierungsfenster. 2. Klicken Sie auf Deaktivieren. 3. Bestätigen Sie, dass Sie die Deaktivierung durchführen möchten. Nach Abschluss der Deaktivierung können Sie Capture One auf einem anderen Computer aktivieren. Nach der Deaktivierung kehrt die Software in den Testmodus zurück. Bei Ablauf des Testzeitraums werden alle laufenden und ausstehenden Verarbeitungen abgebrochen. Wenn Sie damit weiterarbeiten möchten, müssen Sie Capture One erneut aktivieren. Registrierung Registrieren Sie Ihre Lizenz, um ihre Nutzungsberechtigung für die installierte Software nachzuweisen. Nach der Registrierung können Sie Ihre Capture One-Version uneingeschränkt nutzen. Bei der Onlineregistrierung wird auch Ihr Lizenzcode automatisch erfasst. Bei der Überprüfung wird dieser zusammen mit Angaben zu Ihrem Computersystem sowie Kenn- und IP-Nummern gespeichert. Phase One behandelt sämtliche Informationen vertraulich gemäß EURecht und internationalen Vereinbarungen. Weitere Informationen zur Lizenz finden Sie in der Lizenzvereinbarung. Bei Registrierung der Software wird für Sie ein persönliches Kundenprofil auf www.phaseone.com erstellt. In diesem Profil können Sie Ihre Hardware/Software registrieren und sich mit allen Fragen zu Produkten und Support direkt an Phase One wenden. Wie kann ich mein Hardwareprodukt registrieren? 1. Wenn Sie eine Kamera anschließen, öffnet sich automatisch ein Dialogfenster mit der Frage, ob Sie Ihr Produkt registrieren möchten. 2. Klicken Sie im Registrierungsfenster auf Ja, und folgen Sie den Seite 3 Anweisungen. So können Sie sich und uns künftige Supportfälle erleichtern und nachweisen, dass Sie Eigentümer des Produkts sind. Kann ich meine Registrierung ändern? Sie können die Priorität ändern und die Registrierung auch gänzlich löschen. 1. Wählen Sie das Digitalrückteil, dessen Prioritäten Sie ändern möchten. 2. Verschieben Sie die Prioritäten mithilfe der Pfeilsymbole. Wenn Sie ein Rückteil vollständig entfernen, erhalten Sie die Möglichkeit, das Rückteil erneut zu registrieren, wenn Sie es das nächste Mal mit Capture One verbinden. Seite 4 Capture One Onlinehilfe Bibliothek IMPORTIEREN / IMPORTIEREN VON BILDERN In der Bibliothek können Sie Bilddateien verwalten, die sich auf Ihrem Computer oder auf externen Laufwerken und Netzwerken befinden. Die Bibliothek ähnelt einem Datei-Explorer, der nur unterstützte Dateien anzeigt. Auf dem Register Bibliothek von Capture One finden Sie alle Optionen zum Suchen und Verwalten von Dateien. Über die Baumansicht wählen Sie einen Ordner mit den Bilddateien, die Sie bearbeiten möchten. Im Bildbrowser werden nun Miniaturansichten der Bilder im ausgewählten Ordner erzeugt und angezeigt. Sie müssen Bilder vor dem Bearbeiten nicht unbedingt auf ein lokales Laufwerk importieren, allerdings wird dies empfohlen, um eine optimale Leistung zu erzielen. Capture One wendet die nichtdestruktive Bearbeitung an, d. h. alle Bildanpassungen haben keinen Einfluss auf die ursprüngliche RAW-Datei – lediglich die Capture One-Einstellungsdatei wird bearbeitet. Sie können auch Videos ansehen (sofern vom Betriebssystem unterstützt). Siehe Viewer für Einzelheiten zu Videos. Seite 5 Capture One Onlinehilfe Importieren BENENNEN VON DATEIEN / BENENNEN DER AUSGABEDATEIEN / STAPELUMBENENNUNG / IMPORTIEREN / IMPORTIEREN VON BILDERN Sie können Copyrighthinweise und Beschriftungen direkt beim Importieren hinzufügen. Beim Einlegen einer Speicherkarte in einen Kartenleser wird automatisch das Dialogfenster zum Importieren geöffnet. Wenn eine Datei nicht unterstützt wird oder schreibgeschützt ist, wird in der Bildecke unten rechts ein Symbol mit einem kleinen Auge (PC) oder einem durchgestrichenen Stift (Mac) angezeigt. Dieses Schreibschutzsymbol wird beispielsweise dann angezeigt, wenn Sie Bilddateien direkt auf einer Kamera oder einer CD bearbeiten möchten. Hinweis: Wenn die Option Aktiviere JPEG Editierung nicht aktiviert ist, wird dieses Schreibschutzsymbol auch bei JPEG-Dateien angezeigt. Siehe Voreinstellungen und Anpassung. So importieren Sie Bilder 1. Wählen Sie Datei und dann Bilder importieren… Das entsprechende Dialogfeld wird geöffnet, um Dateien zu durchsuchen. 2. Unter Speicherorte wählen Sie nun den entsprechenden Ordner bzw. Datenträger. 3. Wählen Sie einen Aufnahmeordner (Zielordner zum Importieren) und eine Option für Unterordner aus. 4. Auf dem Register für die Benennung können Sie das Format und einen Auftragsnamen wählen. Auf dem Register Metadaten können Sie Copyrighthinweise und eine Beschreibung angeben. 5. Sie können einzelne oder alle Bilder zum Importieren auswählen. Hinweis: Sie können Dateien auch jederzeit später umbenennen; siehe Umbenennen mehrerer Dateien. 6. Klicken Sie auf Alle importieren. Das Importieren läuft im Hintergrund ab; Sie können währenddessen weiterarbeiten. Exportieren Beim Exportieren von Dateien aus Capture One wird eine Kopie der ursprünglichen Datei mit allen angewendeten Anpassungen erstellt. Dies wird als Verarbeitung eines Bilds bezeichnet. Die Originaldatei (RAW-Datei) verbleibt unverändert an ihrem Ursprungsort, während eine bearbeitete Kopie in einen anderen Ordner exportiert wird. Seite 6 Capture One Onlinehilfe Benennen von Dateien BENENNEN VON DATEIEN / IMPORTIEREN VON BILDERN / BENENNEN DER AUSGABEDATEIEN / STAPELUMBENENNUNG Wählen Sie ein für ihre Zwecke geeignetes Schema zur Benennung Ihrer Dateien. Die tokenbasierte Benennung ist vor allem bei Aufnahmen mit angeschlossener Kamera oder beim Importieren von einer Speicherkarte oder einem externen Datenträger nützlich. Ebenso können Sie ein Ausgabeschema und eine Namenskonvention zur tokenbasierten Benennung der Ausgabedateien festlegen. Siehe Verarbeitungsvorgaben. Die tokenbasierte Benennung ermöglicht das einfache Erstellen maßgeschneiderter Namenskriterien für Ihre individuellen Anforderungen. Sie können die tokenbasierte Benennung von verschiedenen Funktionen aus aufrufen: Bilder importieren, Register Aufnahme (Aufnahmen mit angeschlossener Kamera), Verarbeitungsvorgaben und Stapel-Umbenennen. Benennen der Ausgabedateien (PC) Das Textfeld Format unterscheidet sich von PC zu Mac. Unter Windows werden die Tokens beim Ziehen und Ablegen über dem Textfeld in das Textformat umgewandelt. Die Tokens werden folgendermaßen dargestellt: [Tokenname]. Sie können Tokens auch selbst direkt in das Textfeld eingeben. Wenn ein Token von der Software erkannt wird, wird sein Name grün unterstrichen. Einstellungen zur Benennung der Ausgabedateien auf dem Register Ausgabe. 1. Wechseln Sie auf das Register Ausgabe zum Werkzeug Benennung der Ausgabedateien. 2. PC 1. Löschen Sie das nicht benötigte Namenstoken. 2. Fügen Sie durch Drag & Drop neue Elemente hinzu. 3. Mac 1. Die Namenstokens befinden sich im Werkzeug Benennung der Ausgabedateien. 2. Bei einigen Tokens gibt es ein Dropdownmenü mit weiteren Optionen. Entfernen Sie überflüssige Tokens durch Markieren des Elements und Drücken der Rücktaste. Benennen Ihrer Ausgabedateien bei der Verarbeitung von Bildern 1. Wählen Sie das Werkzeug Benennung der Ausgabedateien aus, und klicken Sie auf die Schaltfläche neben dem Textfeld Format. Ein Benennungsfenster wird angezeigt. 2. Wählen Sie im Dropdownmenü Voreinstellungen die gewünschten Namenseinstellungen. Andernfalls erstellen Sie durch Ziehen und Ablegen entsprechender Tokens und/oder Eingeben eigener Textelemente ins Textfeld Format ein neues Namensformat. Mit dem Abwärtspfeil bei Tokens können Sie zusätzliche Optionen auswählen. 3. Bestätigen Sie Ihre Änderungen mit OK. 4. Überprüfen Sie, ob das Beispiel unter dem Textfeld Format dem gewünschten Format entspricht. Benennen Ihrer Ausgabedateien bei der Verarbeitung von Bildern Seite 7 1. Wählen Sie das Werkzeug Benennung der Ausgabedateien aus, und klicken Sie auf die Schaltfläche neben dem Textfeld Format. Ein Benennungsfenster wird angezeigt. 2. Wählen Sie im Dropdownmenü Voreinstellungen die gewünschten Namenseinstellungen. Andernfalls erstellen Sie durch Ziehen und Ablegen entsprechender Tokens und/oder Eingeben eigener Textelemente ins Textfeld Format ein neues Namensformat. Mit dem Abwärtspfeil bei Tokens können Sie zusätzliche Optionen auswählen. 3. Bestätigen Sie Ihre Änderungen mit OK. 4. Überprüfen Sie, ob das Beispiel unter dem Textfeld Format dem gewünschten Format entspricht. Benennen von Dateien beim Importieren von Bildern 1. Wählen Sie im Menü Datei > Bilder importieren… aus, oder klicken Sie auf das Symbol Importieren. 2. Klicken Sie im Werkzeug Benennung auf die Schaltfläche neben dem Textfeld Format. Das Benennungsfenster wird aufgerufen. 3. Wählen Sie im Dropdownmenü Voreinstellungen die gewünschten Namenseinstellungen. Andernfalls erstellen Sie durch Ziehen und Ablegen entsprechender Tokens und/oder Eingeben eigener Textelemente ins Textfeld Format ein neues Namensformat. Mit dem Abwärtspfeil bei Tokens können Sie zusätzliche Optionen auswählen. 4. Nach Auswahl des gewünschten Tokens ziehen sie es mithilfe von Drag & Drop in die Formatzeile. 5. Bestätigen Sie Ihre Änderungen mit OK. 6. Überprüfen Sie, ob das Beispiel unter dem Textfeld Format dem gewünschten Format entspricht. Umbenennen mehrerer Dateien (Stapel-Umbenennen) 1. 2. 3. 4. Wählen Sie mehrere Bilder (Miniaturansichten) im Browser aus. Wählen Sie Datei > Stapel-Umbenennen. Klicken Sie auf die Schaltfläche neben dem Textfeld Format. Das Fenster Benennung wird aufgerufen. Wählen Sie im Dropdownmenü Voreinstellungen die gewünschten Namenseinstellungen. Andernfalls erstellen Sie durch Ziehen und Ablegen entsprechender Tokens und/oder Eingeben eigener Textelemente ins Textfeld Format ein neues Namensformat. Mit dem Abwärtspfeil bei Tokens können Sie zusätzliche Optionen auswählen. 5. Bestätigen Sie Ihre Änderungen mit OK. 6. Überprüfen Sie, ob das Beispiel unter dem Textfeld Format dem gewünschten Format entspricht. 7. Klicken Sie auf Umbenennen, um alle ausgewählten Bilder entsprechend neu zu benennen. Einstellen des Zählers beim Stapel-Umbenennen 1. 2. 3. 4. 5. 6. Wählen Sie die Bilder aus, die Sie umbenennen möchten. Wählen Sie Datei > Stapel-Umbenennen. Öffnen Sie das Menü Voreinstellungen. Wählen Sie Umbenennungszähler einstellen, um zu bestimmen, mit welcher Zahl die umbenannten Dateien beginnen sollen. Wählen Sie Schrittweite zum Stapel-Umbenennen, um zu bestimmen, wie stark die Zählung beim Umbenennen ansteigen soll. Klicken Sie auf Umbenennen. Benennen von Dateien beim Aufnehmen 1. Klicken Sie im Werkzeug Benennung für nächste Aufnahme auf die Schaltfläche neben dem Textfeld Format. Das Dialogfeld der Tokennamen wird aufgerufen. 2. Wählen Sie im Dropdownmenü Voreinstellungen die gewünschten Namenseinstellungen. Andernfalls erstellen Sie durch Ziehen und Ablegen entsprechender Tokens und/oder Eingeben eigener Textelemente ins Textfeld Format ein neues Namensformat. Mit dem Abwärtspfeil bei Tokens können Sie zusätzliche Optionen auswählen. 3. Bestätigen Sie Ihre Änderungen mit OK. 4. Überprüfen Sie, ob das Beispiel unter dem Textfeld Format dem gewünschten Format entspricht. Erstellen eigener Voreinstellungen zur Dateibenennung 1. Erstellen Sie im Benennungsfenster durch Ziehen und Ablegen von Tokens und/oder Eingeben von benutzerdefiniertem Text in das Textfeld Format ein eigenes Namensformat. 2. Wählen Sie im Dropdownmenü Voreinstellungen den Eintrag Anwender Voreinstellungen sichern…. 3. Geben Sie der benutzerdefinierten Voreinstellung einen Namen, und klicken Sie anschließend auf OK. Weitere Informationen Mac Beim Stapel-Umbenennen können Sie auch die Dateierweiterung einschließen. Auf diese Art können Sie z. B. eine TIF-Datei (RAW) von einem Phase OneDigitalrückteil in eine IIQ-Datei umbenennen. Aktivieren Sie hierzu im Dropdownmenü Stapel-Umbenennen die Option Dateierweiterung einschließen. Wählen Sie unter Verarbeitungsvorgaben das Register Erweitert, und geben Sie einen Untertitel ein. Seite 8 Capture One Onlinehilfe Benutzeroberfläche von Capture One Die wesentlichen Elemente der Capture One-Benutzeroberfläche sind die Werkzeugleiste, der Bildviewer und der Bildbrowser. In der Kopfzeile vieler Werkzeuge befindet sich ein Hilfesymbol, durch das die passenden Artikel in der Programmhilfe direkt aufgerufen werden. Anzeigen von Fotos Capture One bietet eine Vielzahl von Möglichkeiten zur Ansicht und Prüfung von Bildern. Bildviewer und Bildbrowser lassen sich individuell an Ihre Arbeitsweise anpassen. Werkzeugleiste Die Benutzeroberfläche ist in mehrere Bereiche unterteilt, die jeweils mehrere Werkzeuge umfassen. Die Werkzeugleiste enthält Verknüpfungen zu den wichtigsten Funktionen von Capture One. Werkzeugregister Jedes Werkzeugregister umfasst mehrere Werkzeuge. Jedes Werkzeug verfügt über eigene Steuerelemente zur Anpassung von Bilddateien. Seite 9 Capture One Onlinehilfe Anzeigen von Fotos Capture One bietet eine Vielzahl von Möglichkeiten zur Ansicht und Prüfung von Bildern. Bildviewer und Bildbrowser lassen sich individuell an Ihre Arbeitsweise anpassen. Der Bildviewer Der Bildviewer zeigt eine gut erkennbare Vorschau für einzelne oder mehrere ausgewählte Bilder an. Browseransicht Der Bildbrowser stellt ausgewählte Bilder in einem Ordner oder Album als Miniaturansichten dar. Lupenwerkzeug Das Lupenwerkzeug ist eine Ergänzung zu den übrigen Funktionen zur Detailbetrachtung. Hiermit können Sie schnell einen Bildausschnitt vergrößern, ohne die Ansicht des gesamten Bilds zu verlassen. Vollbild Die Vollbildfunktion stellt ein Vorschaubild in maximaler Größe dar. Im Vollbildmodus können Sie normal arbeiten und auf ausgewählte Werkzeuge zugreifen. Diashow Die Funktion Diashow ermöglicht die Präsentation von Fotos oder Videos mit Übergängen in einer Vollbildansicht. Capture Pilot (TM) Pro Mit Capture Pilot können Sie direkt aus Ihrer Capture One Pro-Software vom Computer aus Fotos auf einem iPad, iPhone und iPod Touch präsentieren, bewerten und aufnehmen. Seite 10 Capture One Onlinehilfe Der Bildviewer ANZEIGEN VON BILDERN / ANZEIGEN VON FOTOS / MINIATURBILDER / BILDBROWSER / ABSPIELEN VON VIDEOS / LUPE / VOLLBILD / DIASHOW / CAPTURE PILOT Der Bildviewer zeigt eine gut erkennbare Vorschau für einzelne oder mehrere ausgewählte Bilder an. Im Bildviewer können Sie einzelne oder mehrere Bilder auf einmal anzeigen. Außerdem können Sie den Vergrößerungsgrad der Bildanzeige ändern. In der Mitte der Werkzeugleiste des Bildviewers werden RGB, Helligkeit und CMYK angezeigt. Der Bildviewer ist ein wesentlicher Bestandteil der Benutzeroberfläche von Capture One. Im Fenster des Bildviewers können Sie Bilddateien ansehen und sofort die Auswirkungen aller vorgenommenen Änderungen überprüfen. Ebenso können Sie Bilder unkompliziert vergleichen. Bis zu 12 verschiedene Bilder lassen sich im Viewer gleichzeitig auswählen und ansehen. So lassen sich Bilder problemlos nebeneinander vergleichen. Selbst das gleichzeitige Hereinzoomen (bis zu 400 %) in mehrere Bilder ist möglich. So können sie bis in kleinste Details verglichen werden. Über das Symbol oben links im Viewer können Sie zwischen der Anzeige eines einzelnen Bilds oder mehrerer Bilder umschalten. Ebenso können Sie den Viewer im Vollbildmodus anzeigen. Hierbei werden Werkzeuge, Menüelemente und Bildbrowser automatisch versteckt und nur angezeigt, wenn der Mauscursor über den jeweiligen Fensterteil bewegt wird. Video-Lernprogramm - Benutzeroberfläche Peter Eastway gibt Ihnen einen kurzen Überblick über die wichtigsten Bestandteile der Benutzeroberfläche von Capture One. Betrachten von Bildern Nach der Bearbeitung einer einzelnen Datei (markiert durch einen dicken weißen Rahmen) können Sie mithilfe der Werkzeuge Kopieren und Übernehmen (diagonale Pfeilsymbole auf der Menüleiste.) alle diese Anpassungen auch auf andere Dateien anwenden. Wenn Sie mit der Bearbeitung fertig sind, können Sie die Änderungen mithilfe dieser Werkzeuge auf ein einzelnes Bild anwenden oder über die Funktion Bearbeite alle ausgewählten Varianten auch mehrere Bilder gleichzeitig bearbeiten. Andernfalls können Sie über Gespeicherte Anpassungen alle vorgenommenen Bildbearbeitungen auf ein oder mehrere Bilder anwenden. Hierzu muss die Option Alle ausgewählten Varianten bearbeiten aktiviert sein. Das geschieht entweder über das Menü Bearbeiten, über die Tastenkombination STRG+Umschalt+E oder über das entsprechende Symbol. Tipp: Mithilfe der Funktion Bearbeite alle ausgewählten Varianten können Sie eine große Gruppe von Bildern mit vergleichbarer Belichtung bearbeiten. Wählen Sie hierzu eine Gruppe von Bildern, halten Sie die Umschalttaste gedrückt, und klicken Sie gleichzeitig auf A (automatische Anpassung). Einstellungen des Viewers Einige Werkzeuge besitzen eine automatische Funktion (A) zur schnellen Anpassung (z. B. der Belichtung), wobei Änderungen nur auf die ausgewählte Variante (Bilddatei) angewendet werden. Viewer- und Proofrand Seite 11 Der Viewerrand (Abstand zwischen Bildrand und Fensterrand des Bildviewers) lässt sich über das Menü Voreinstellungen in den Darstellungsoptionen festlegen. Sie können einen Abstand von 3 (Standard) bis 40 Bildpunkten (Pixeln) einstellen. Im selben Fenster für Voreinstellungen können Sie den Proofrand mithilfe des Reglers zwischen 0 und 100 Pixeln einstellen (Standardeinstellung ist 25 Pixel). Durch Klicken auf das entsprechende Symbol (Quadrat im Quadrat) am Rand des Bildviewers können Sie den Proofrand ein- und ausschalten. Kurztipp - Zoomen im Viewer Tipp: Sie können mehrere Bilder im Viewer gleichzeitig zoomen. Halten Sie hierzu die Umschalttaste gedrückt, und ziehen Sie den Zoomregler (rechts oben in der Ecke der Werkzeugleiste), oder drehen Sie das Mausrad. Wiedergeben von Videos Videodateien sind im Bildbrowser durch ein Filmkamerasymbol in der Mitte der Miniaturansicht gekennzeichnet. Wenn die Miniaturansicht ausgewählt ist, kann das Video im Viewer wiedergegeben werden. Wenn Sie den Mauscursor im Viewer über die Videodatei bewegen, wird ein Bedienfeld angezeigt. Sie können Videos im Vollbildmodus oder als Diashow wiedergeben. Hinweis: Mit dieser Software können Videos nur wiedergegeben werden. Capture One bietet keinerlei Funktionen zur Videobearbeitung. Wenn im Bildbrowser keine Videos angezeigt werden sollen, so wählen Sie Ansicht > Globale Filter > Videodateien immer verbergen. Seite 12 Capture One Onlinehilfe Browseransicht BILDBROWSER / MINIATURBILDER / VARIANTEN / LUPE Der Bildbrowser stellt ausgewählte Bilder in einem Ordner oder Album als Miniaturansichten dar. Im Bildbrowser gibt es drei verschiedene Ansichtsoptionen für Miniaturansichten: Filmstreifen, Raster und Liste - je nach Wunsch. Miniaturansichten im Bildbrowser Im Bildbrowser werden Miniaturansichten aller erkannten Bilder eines bestimmten Ordners oder Albums angezeigt. Der Bildbrowser spiegelt die Bildkorrekturen wider - bei zugeschnittenen Bildern wird das gesamte Bild und die darauf angewendete Maske angezeigt. Mit dem Bildbrowser können Sie die Bilder einer Sammlung durchsuchen und einzelne davon auswählen. Im Bildbrowser kann eine Reihe von Aktionen durchgeführt werden, wie z. B. eine Bewertung mit Sternchen und die Betrachtung kleiner Details auf der Miniaturansicht mit der Lupenfunktion. Wählen Sie in der Bildbrowser-Werkzeugleiste aus, welche Ansichtsoption für Miniaturansichten Sie verwenden möchten. Varianten und Miniaturansichtgröße Wenn Sie mehrere Varianten eines bestimmten Bilds haben, können Sie den Variantenstapel reduzieren oder erweitern. Klicken Sie auf das kleine Symbol in der Ecke oben links einer Miniaturansicht. Durch Ziehen des Reglers Anpassen (Ecke oben rechts im Browserfenster) oder über Ansicht > Zoomeinstellung im Browser können Sie die Größe der Miniaturansicht anpassen. Filmstreifenansicht Die Filmstreifenansicht lässt mehr Platz für den Bildviewer und erleichtert die schnelle Bearbeitung bei wenigen Bildern. Wenn Sie das Browserfenster aufwärts oder abwärts verschieben, passt sich die Größe der Miniaturansichten automatisch an das veränderte Browserfenster an. Rasteransicht Mit der Rasteransicht können Sie viele Bilder schnell durchsuchen, vor allem mithilfe der Pfeiltasten für den Bildlauf nach oben/nach unten oder links/rechts. Listenansicht Die Listenansicht bietet mehr Dateiinformationen und zeigt die Bilder in einem Ordner oder Album hintereinander an. Seite 13 Capture One Onlinehilfe Lupenwerkzeug LUPE / BILDBROWSER / ANZEIGEN VON BILDERN / MINIATURBILDER Das Lupenwerkzeug ist eine Ergänzung zu den übrigen Funktionen zur Detailbetrachtung. Hiermit können Sie schnell einen Bildausschnitt vergrößern, ohne die Ansicht des gesamten Bilds zu verlassen. Das Lupenwerkzeug dient zur Ausschnittsvergrößerung und Überprüfung kleiner Bilddetails. Es lässt sich im Viewer oder Bildbrowser verwenden. Halten Sie die linke Maustaste gedrückt, um die Lupe zu aktivieren. Fokus, Größe und Zoomstufe der Lupe sind einstellbar. Video-Lernprogramm - Lupe Peter Eastway führt vor, wie das Lupenwerkzeug von Capture One verwendet wird – ein leistungsstarkes Vergrößerungswerkzeug für Zoomstufen von 25 bis 200 %. Hiermit können Sie schnell einen Bildausschnitt vergrößern oder genaue Details eines ausgewählten Bilds oder aller Miniaturansichten im Bildbrowser ansehen. Ändern der Lupeneinstellungen 1. Öffnen Sie die Gruppe der Zoomcursors in der CursorWerkzeugleiste. 2. Wenn Sie ein markiertes Menüelement auswählen möchten, lassen Sie die Maustaste los. 3. Wählen Sie Benutzer Zenterlupe, um die Lupe direkt unter dem Mauscursor zu platzieren. Falls diese Option deaktiviert ist, öffnet sich die Lupe neben dem Cursor, sodass der ausgewählte Bereich sowohl im Viewer als auch vergrößert in der Lupe zu sehen ist. 4. In dieser Cursoroption können Sie auch die Lupengröße auf einen von drei verschiedenen Werten und den Lupenzoom zwischen 25 und 200 % einstellen, um Bilddetails darzustellen. So verwenden Sie die Lupe 1. Halten Sie die Maustaste über der oberen Cursor-Werkzeugleiste gedrückt, bis ein Menü geöffnet und die Gruppe der Zoomcursors angezeigt wird. 2. Wählen Sie das Cursorwerkzeug Lupe aus. 3. Klicken Sie auf einen Bildbereich, den Sie näher untersuchen möchten, und halten Sie die Maustaste gedrückt. 4. Verschieben Sie die Lupe durch Ziehen mit der Maus. Weitere Informationen Drücken Sie die Taste p, um das Cursorwerkzeug Lupe auszuwählen. Drehen Sie bei geöffneter Lupe am Mausrad, um Zoomstufe und -größe zu ändern. In der Menüoption Lupe können Sie die Zoomstufe auf 100 % zurücksetzen. Mac-Benutzer können bei gedrückten Tasten ALT+Leertaste mit dem Mausrad die Größe der Lupe einstellen. Seite 14 Capture One Onlinehilfe Vollbild VOLLBILD / DIASHOW / ANZEIGEN VON FOTOS Die Vollbildfunktion stellt ein Vorschaubild in maximaler Größe dar. Im Vollbildmodus können Sie normal arbeiten und auf ausgewählte Werkzeuge zugreifen. Mit den Tastenkombinationen CMD+Umschalttaste+> (Mac) oder STRG+Umschalttaste+F11 (PC) können Sie zwischen Vollbild und Normalansicht hin- und herwechseln. So zeigen Sie Bilder im Vollbildmodus an 1. Wählen Sie Ansicht > Bildschirmfüllend. 2. Wenn Sie die Maus an die Bildschirmkanten bewegen, werden Bildbrowser, Menü und Bearbeitung angezeigt. 3. Mit ESC beenden Sie die Vollbildansicht. Seite 15 Capture One Onlinehilfe Diashow VOLLBILD / LUPE / DIASHOW / CAPTURE PILOT Die Funktion Diashow ermöglicht die Präsentation von Fotos oder Videos mit Übergängen in einer Vollbildansicht. Sie können für eine Diashow Art und Dauer der Übergänge festlegen. Erstellen einer Diashow 1. Wählen Sie die erste Datei für die Diashow. Wenn keine Datei ausgewählt ist, beginnt die Diashow mit der ersten Datei in der Arbeitssitzung. 2. Wählen Sie Ansicht > Diashow. Bearbeiten von Diashoweinstellungen 1. 2. 3. 4. Bewegen Sie die Maus nach Beginn der Diashow. Klicken Sie auf das Symbol Einstellungen. Für Übergänge gibt es verschiedene Grafikoptionen. Geänderte Einstellungen werden sofort angewendet. Verwenden der Diashowsteuerelemente 1. Bewegen Sie die Maus nach Beginn der Diashow. 2. Verwenden Sie die Steuerelemente, um zum vorherigen oder nächsten Bild zu springen. 3. Klicken Sie auf Pause, um die Diashow anzuhalten. Mit der Pausenfunktion werden auch momentan wiedergegebene Videodateien angehalten. 4. Mit ESC oder dem Symbol Verlassen beenden Sie die Diashow. Renderzeit Die Geschwindigkeit der Bildanzeige hängt von der Leistung Ihres Computers und der Größe der Bilddatei ab. Die Pause zwischen den Bildern kann länger als die eingestellte Pausenzeit sein, da das jeweils nächste Bild erst angezeigt wird, nachdem es vollständig gerendert ist. Seite 16 Capture One Onlinehilfe Capture Pilot (TM) Pro CAPTURE PILOT / MINIATURBILDER / ANZEIGEN VON FOTOS Mit Capture Pilot können Sie direkt aus Ihrer Capture One Pro-Software vom Computer aus Fotos auf einem iPad, iPhone und iPod Touch präsentieren, bewerten und aufnehmen. Verbindung zwischen Ihrem iPad, iPhone oder iPod Touch und Capture One 1. Am unteren Rand des Werkzeugs Aufnahme in Capture One Pro können Sie Capture Pilot aufrufen. 2. Geben Sie einen Servernamen an, und wählen Sie im Dropdownmenü einen Ordner, den Sie auf dem jeweiligen iPad/iPhone/iPod Touch darstellen möchten. 3. Geben Sie, falls erforderlich, das entsprechende Kennwort ein. 4. Öffnen Sie jetzt das Capture Pilot-App auf Ihrem iPad/iPhone/iPod Touch. 5. Wählen Sie Ihren angegebenen Server aus der Serverliste aus. Capture Pilot kann sich mit mehreren Capture One Pro-Servern verbinden, sofern sich diese im WLAN-Empfangsbereich befinden (so können Sie z. B. Bilder von mehreren Computern ansehen, indem Sie den Server in der Serverliste des iPad/iPhone/iPod ändern). Drahtlose Verbindung Sie können hochauflösende RAW-, JPEG- und TIFF-Bilder von DSLR und Mittelformatkameras direkt beim Fotografieren auf Ihrem iPad, iPhone und iPod Touch ansehen, zoomen und schwenken. Zudem können Sie Bewertungen mit Sternen und Farbkennzeichnungen festlegen, die Belichtungseinstellungen anpassen und den Verschluss Ihrer Kamera steuern. Vorbereitung: Laden Sie Capture Pilot aus dem Apple App Store herunter. Capture Pilot benötigt ein lokales WLAN. Ihr Computer und iPad müssen mit demselben Netzwerk verbunden sein. Alternative Verbindung (Mac) Wenn Sie kein WLAN eingerichtet haben oder sich vor Ort befinden, können Sie über gemeinsamen Internetzugriff eine Verbindung ohne drahtlosen Zugriffspunkt einrichten.. 1. Wechseln Sie zu Systemeinstellungen > Freigaben > Internetfreigabe (Mac). 2. Markieren Sie die Option Internetfreigabe (aber noch nicht aktivieren), und wählen Sie unter Verbindung freigeben im Dropdownmenü die Option Ethernet. 3. Aktivieren Sie unter Mit Computer über die Option AirPort. 4. Klicken Sie auf die Schaltfläche AirPort-Optionen (unterhalb des Kästchens), und aktivieren Sie die OptionVerschlüsselung aktivieren. Geben Sie ggf. ein Kennwort an. 5. Vergessen Sie nicht, die Option Internetfreigabe zu aktivieren, und drücken Sie auf Start. 6. Rufen Sie als nächstes die Einstellungen auf Ihrem iPad/iPhone/iPod Touch auf, und wählen Sie WLAN (oder Entsprechendes) aus. 7. Wählen Sie jetzt das entsprechende Netzwerk, und geben Sie Ihr Kennwort ein. Durchsuchen von Bildern in einem Ordner auf dem iPad, Seite 17 iPhone oder iPod Touch 1. Tippen Sie auf eine beliebige Miniaturansicht, um sie als Vollbild anzuzeigen. 2. Durch Auf- und Zuziehen am Bildschirm können Sie das Bild vergrößern bzw. verkleinern und nähere Details bei bis zu 200 % überprüfen. Durch Berühren und Scrollen gelangen Sie zum nächsten Bild. Durchsuchen von Bildern mithilfe der Steuerelemente Mit dem Pfeil vorwärts rufen Sie das nächste Bild auf, mit dem Pfeil rückwärts das vorherige Bild. Wenn Sie bei Aufnahmen mit angeschlossener Kamera auf Pause klicken, wird das Symbol orange markiert, und das Bild bleibt auf dem Bildschirm stehen. Wenn Sie erneut auf Pause klicken (das Symbol ist jetzt wieder weiß), werden die Bilder unmittelbar nach der Aufnahme wieder automatisch auf dem Bildschirm angezeigt. Beim Bearbeiten von Bildern in Capture One Pro werden alle Veränderungen automatisch in Capture Pilot angezeigt (wird z. B. ein Bild in Capture One Pro in Schwarz/Weiß umgewandelt, so wird es auch auf dem iPad in Schwarz/Weiß angezeigt). Weitere Informationen Hinweis: Auf dem Register Erweitert für Capture Pilot (in Capture One Pro) können Sie für eine individuelle WLAN-Einrichtung eine Portnummer angeben. Mit dem Symbol Zurück oben links in der Ecke kehren Sie zum vorherigen Fenster zurück (z. B. Miniaturansicht oder Serverliste). Über das Symbol Histogramm in der Werkzeugleiste am unteren Bildschirmrand von Capture Pilot können Sie ein frei verschiebbares Histogramm ansehen bzw. entfernen. Über die Buchstabentasten S, M und L in der Bildschirmecke oben rechts von Capture Pilot können Sie die Größe der Miniaturansichten auf einem verbundenen iPad/iPhone/iPod Touch ändern. Seite 18 Capture One Onlinehilfe Werkzeugleiste WERKZEUGLEISTE / WERKZEUG-REGISTERKARTEN / ANPASSUNG / PERSÖNLICHE REGISTERKARTE / ARBEITSFLÄCHEN Die Benutzeroberfläche ist in mehrere Bereiche unterteilt, die jeweils mehrere Werkzeuge umfassen. Die Werkzeugleiste enthält Verknüpfungen zu den wichtigsten Funktionen von Capture One. Cursorwerkzeuge Die Cursorwerkzeuge sind auch in der Werkzeugleiste enthalten und bieten schnellen Zugriff auf einige zugehörige Unterfunktionen. Sie lassen sich auch mithilfe von Tastenkombinationen aktivieren. Weitere Informationen hierzu erhalten Sie im Abschnitt zu den Tastenkombinationen. Werkzeugregister Auf den Werkzeugregistern finden Sie eine Reihe zugehöriger Werkzeuge für die am häufigsten genutzten Funktionen von Capture One. Jedes Werkzeugregister umfasst mehrere Werkzeuge. Jedes Werkzeug hat seine eigenen Steuerelemente zur Anpassung von einer oder mehreren ausgewählten Bilddateien. Der Inhalt der Werkzeugleiste lässt sich an Ihre individuellen Arbeitsgewohnheiten anpassen. Siehe Anpassen der Werkzeugleiste. Über Fenster > Arbeitsumgebung lässt sich ein vordefinierter Arbeitsbereich auswählen. Papierkorb Klicken Sie auf das Symbol Papierkorb, um Bilder zu löschen. Die gelöschte Bilddatei wird in den Ordner Papierkorb dieser Arbeitssitzung verschoben. Die Dateien werden jedoch nicht unwiderruflich gelöscht, es sei denn, Sie wählen im Capture One-Menü die Option Datei > Endgültig löschen aus. Um Dateien direkt in den Papierkorb des Betriebssystems (Windows oder Mac) zu verschieben, klicken Sie auf STRG+Entf (Win) bzw. CMD+Entf (Mac). Um Dateien unwiderruflich zu löschen, drücken Sie Umschalt+STRG+Entf (Win) bzw. Umschalt+CMD+Entf (Mac). Seite 19 Capture One Onlinehilfe Werkzeugregister WERKZEUGLEISTE / WERKZEUG-REGISTERKARTEN / ANPASSUNG / PERSÖNLICHE REGISTERKARTE / ARBEITSFLÄCHEN Jedes Werkzeugregister umfasst mehrere Werkzeuge. Jedes Werkzeug verfügt über eigene Steuerelemente zur Anpassung von Bilddateien. Wenn Sie in Ihrem Arbeitsbereich ein bestimmtes Werkzeugregister nicht finden können, so fügen Sie das gewünschte Werkzeugregister hinzu (durch Klicken mit der rechten Maustaste auf die Werkzeugregisterleiste und Werkzeug hinzufügen), oder wählen einen neuen Arbeitsbereich aus. Siehe Persönliche Arbeitsbereiche. Werkzeugregister - Ausführlich Bibliothek In der Bibliothek können Sie Bilddateien verwalten, die sich auf Ihrem Computer oder auf externen Laufwerken und Netzwerken befinden. Die Bibliothek ähnelt einem Datei-Explorer, der nur unterstützte Dateien anzeigt. Die Bibliothek bietet auch Zugriff auf Bilder in Ordnern, Alben und Favoriten Ihrer Arbeitssitzung. Die hierarchische Baumstruktur der Bibliothek erleichtert das Durchsuchen von Bildersammlungen. Bestandteil der Bibliothek sind ein Ausgabeordner, ein Standardzielordner, ein Aufnahmeordner und ein Papierkorb. Sie können auch mehrere kürzlich abgehaltene Arbeitssitzungen durchsuchen. Aufnahme Das Werkzeugregister Aufnahme ist Ihre vorrangige Arbeitsumgebung bei Aufnahmen mit angeschlossener Kamera mit digitalen Rückteilen von Phase One, Leaf, Mamiya oder bestimmten anderen DSLR-Kameras. In den Versionshinweisen finden Sie Einzelheiten zu den unterstützten Kameras. Hier können Sie einige grundlegende Belichtungseinstellungen der Kamera vornehmen und die Benennung der Bilddateien bestimmen. Auch können Sie Einstellungen von einer Aufnahme auf nachfolgende Aufnahmen übertragen. Unter Belichtungsbeurteilung werden die Werte der Aufnahme nicht nur als Histogramm angezeigt, sondern auch auf dem Regler als Unter- bzw. Überbelichtung in Blendenstufen. Schnellkorrektur Die Schnellkorrektur bietet eine Auswahl der wichtigsten Werkzeuge für schnelle Ergebnisse. In der Grundausstattung sind verschiedene ICC-Kameraprofile und Filmkurven enthalten. Das ICC-Profil wird automatisch entsprechend Hersteller und Modell der Kamera angewendet, aus der die ausgewählte RAW-Datei stammt. Mithilfe der Schnellkorrektur können Sie den Weißabgleich auf herkömmliche Art oder mit dem Werkzeug Hautton einstellen. Hier können Sie auch Belichtung und HDR (Hochkontrast) einstellen und das Bild direkt auf diesem Werkzeugregister bearbeiten. Farbe Das Werkzeugregister Farbe bietet eine Reihe von Optionen zur Anpassung der Farben einer Bilddatei. Mithilfe der Farbkorrektur können Sie den Weißabgleich auf herkömmliche Art oder mit dem Werkzeug Hautton einstellen. Über die Farbbalance können Sie den Farbton beeinflussen. Im Farbeditor können Sie Anpassungen an Farbgruppen, bestimmten Farben oder Hauttönen vornehmen. Einmal erreichte Farbeinstellungen können Sie bei Aufnahmen mit angeschlossener Kamera unmittelbar zur späteren Verwendung speichern: als ICC-Profil oder auch als Stil. Das Farbwerkzeug bietet auch einen Schwarz/Weiß-Prüfer zur Anpassung individueller Tonwertkanäle. Diese lassen sich anschließend als Voreinstellung zur späteren Verwendung speichern. Belichtung Auf dem Werkzeugregister Belichtung finden Sie Steuerelemente zur Anpassung der Belichtung von Bildern. Einfache Anpassungen (z. B. Belichtungskorrektur) betreffen das ganze Bild, erweiterte Funktionen (z. B. Hochkontrast) ermöglichen auch verfeinerte Anpassungen. Mit Tonwerten und Gradationskurven können Sie sowohl die Helligkeitswerte insgesamt, als auch die einzelnen Farbkanäle für Rot, Grün und Blau einstellen. Objektivkorrektur - Funktion der PRO-Version Auf dem Werkzeugregister Objektivkorrektur finden Sie eine Reihe von Optionen zur automatischen Anpassung unerwünschter Objektivfehler. Diese Funktionen greifen auf die Labortests einzelner Objektive durch Phase One zurück. Es sind zahlreiche Voreinstellungen für die Anpassung von Fremdherstellerobjektiven vorhanden. Seite 20 Auch manuelle Anpassungen einzelner Aspekte sind möglich, z. B. Verzeichnung. Bildaufbau Das Werkzeugregister Bildaufbau eignet sich zum Zuschneiden einschließlich der zugehörigen Einstellungen. An dieser Stelle können Sie auch das Seitenverhältnis an die Formatanforderungen für die Ausgabe anpassen. Auf diesem Werkzeugregister finden Sie auch Funktionen, wie z. B. Drehen, Geraderichten und Trapez sowie die Überlagerungsfunktion. Details Die Bildschärfe und die Rauschreduzierung lassen sich über das Werkzeugregister Details und über die PRO-Funktionen Moiré und Erweiterte Rauschreduzierung anpassen. Das Werkzeugregister Details umfasst ein Navigationswerkzeug und ein Bildausschnittwerkzeug, mit dessen Hilfe Sie schnell überall auf dem Bild und in allen Vergrößerungsstufen die Bilddetails überprüfen können. Mithilfe des Fensters Fokus können Sie die Schärfe in der 100 %-Ansicht beurteilen, und das Werkzeug zur Fleckentfernung beseitigt für Sie Staub und Flecken. Lokale Einstellungen - Funktion der PRO-Version Mithilfe von Lokale Einstellungen können Sie Ebenen erstellen und bestimmte Bereiche in beliebigen Fotos bearbeiten. Lokale Einstellungen sind sinnvoll, wenn sie nur ausgewählte Bereiche eines Bilds bearbeiten möchten (z. B. bestimmte überbelichtete Bereiche). Metadaten Die Copyright- und Aufnahmedaten, mit denen Sie ein Bild versehen haben, werden auf dem Werkzeugregister Metadaten angezeigt. Außerdem werden hier grundlegende Dateiinformationen sowie EXIF-Daten zu dem jeweiligen Bild angezeigt, beispielsweise die Kameramarke, das Kameramodell und die Belichtungsdaten. Sie können zahlreiche IPTC-Schlüsselwörter und andere Metadaten eingeben. Zudem gibt es Optionen zum Synchronisieren oder Neuladen der Metadaten zu bzw. von der Originalbilddatei. Gespeicherte Anpassungen Auf dem Werkzeugregister Anpassungen finden Sie eine Liste mit Bildanpassungen, die Sie von einem Bild kopieren und auf andere Bilder anwenden können. Standardmäßig werden stellvertretend für die eigentlichen Anpassungen des Quellbilds nur die möglichen Parameter angezeigt. Hier können Sie die Auswahl spezieller Anpassungen aufheben und bestimmte Anpassungen als Stil zur späteren Verwendung sichern. Ausgabe Auf dem Register Ausgabe können Sie die Verarbeitungsparameter für Bilder festlegen. Die Verarbeitungsvorgaben umfassen Parameter, wie z. B. Dateiformate, Qualität, Farbraum und Auflösung. Auch die Größe verarbeiteter Dateien lässt sich einstellen. Sie können entscheiden, welche spezifischen Metadaten die verarbeitete Bilddatei enthalten soll und die Ausgabedateien systematisch nach Bedarf umbenennen. In Capture One Pro können Sie zudem Wasserzeichen einfügen, Verarbeitungsvorgaben sichern und Dateien in mehreren Formaten gleichzeitig verarbeiten. Stapel Auf dem Werkzeugregister Stapel können Sie die Verarbeitungswarteschlange bearbeiten und kontrollieren, welche Bilder bisher verarbeitet wurden. Sie können die Verarbeitungsreihenfolge der Bilder ganz einfach per Drag & Drop ändern. Wenn Sie Bilder aus der Stapelwarteschlange löschen möchten, markieren Sie sie, und drücken Sie die Rücktaste. Der entsprechende Ordner wird automatisch erstellt, wenn Sie auf Verarbeiten klicken. Weitere Informationen Im oberen Teil einiger Werkzeugregister finden Sie ein Histogramm, das Ihnen bei Ihren Anpassungen helfen soll. Dieses Histogramm liefert jederzeit eine aktuelle grafische Darstellung von der Belichtung eines Bilds. Das Histogramm bezieht sich dabei auf den RGB-Ausgabefarbraum. Bei in Schwarz/Weiß umgewandelten Bilddateien stellt es jedoch auch monochrome Werte dar. Hinweis: Das verarbeitete Bild ist weiterhin ein RGB-Bild, selbst wenn das Histogramm monochrome Werte angibt. Mit der Funktion Auto wird das Bild automatisch mit den Steuerelementen des entsprechenden Werkzeugs optimiert. Über das Symbol Rückgängig können Sie alle in einem Werkzeug vorgenommenen Anpassungen verwerfen. Die Voreinstellungsfunktionen ermöglichen es Ihnen, Werkzeugeinstellungen für die spätere Verwendung zu definieren und zu sichern. Hinweis: Wenn ein ICC-Profil nicht auf alle Dateien in einem Ordner angewendet wird, kann eine ICC-Datei nur für eine ausgewählte, primäre RAW-Datei ausgeführt werden. Seite 21 Capture One Onlinehilfe Aufnahmen mit angeschlossener Kamera Mit Capture One können Sie die Bildverarbeitung deutlich beschleunigen, indem Sie Bilder direkt mithilfe des Computers aufnehmen, damit sie sofort in der Anwendung angezeigt werden. Seite 22 Capture One Onlinehilfe Aufnahmen mit angeschlossener Kamera Pro DIREKTE ÜBERTRAGUNG VON KAMERAAUFNAHMEN / WEISSABGLEICH / BIBLIOTHEK / OBJEKTIVKORREKTUR Mit der weltweit modernsten Lösung bei Aufnahmen mit angeschlossener Kamera können Sie Bilder unmittelbar nach der Aufnahme importieren und ansehen. Die Capture Pilot-App ermöglicht die Fernsteuerung der Belichtungseinstellungen an der Kamera, die Anwendung von Anpassungen und verschiedenen Stils während der Aufnahme und die Verbindung mit einem iPad, iPod Touch und iPhone. Starten einer Sitzung mit angeschlossener Kamera 1. 2. 3. 4. Wählen Sie Datei > Neue Sitzung. Wählen Sie im Dropdownmenü Typ den Eintrag Direkte Übertragung von Kameraaufnahmen aus. Hier können Sie den Speicherort der Arbeitssitzung und die Benennung der einzelnen Sitzungsordner überprüfen. Außerdem können Sie eine unterstützte Kamera anschließen. Anschluss am Computer mit Digitalrückteilen von Phase One, Mamiya oder LEAF 1. 2. 3. 4. 5. 6. 7. Starten Sie eine Sitzung mit angeschlossener Kamera. Schließen Sie über ein FireWire-Kabel ein Phase One-Digitalrückteil an. Capture One erkennt das Rückteil automatisch. Geben Sie die gewünschte ISO-Einstellung und das Dateiformat an. Klicken Sie auf Aufnahme. Stellen Sie den Weißabgleich ein. Überprüfen Sie die Einstellungen unter Anpassung für nächste Aufnahme. Mit der Option Von letztem kopieren wenden Sie die Einstellungen von der vorherigen Aufnahme auf die nachfolgenden Bilder dieser Sitzung an. Einstellen des Weißabgleichs bei Aufnahmen mit angeschlossener Kamera 1. 2. 3. 4. Nehmen Sie die erste Aufnahme mit angeschlossener Kamera auf. Drücken Sie im Kamerawerkzeug auf das Symbol für den Weißabgleich. Stellen Sie unter Weißabgleich anhand eines neutralen Bereichs auf einem Bild den Weißabgleich ein. Wenn der passende Weißabgleich eingestellt ist, drücken Sie auf Festlegen. Erstellen von Testaufnahmen 1. Wählen Sie Kamera > Bildaufbau-Modus aus, oder klicken Sie auf das Symbol Bildaufbau-Modus. 2. Sobald im Viewer das X-Symbol erscheint, ist der Bildaufbau-Modus aktiviert. 3. Deaktivieren Sie den Bildaufbau-Modus, wenn Sie Testaufnahmen behalten möchten. Hinweis: Jede neue Aufnahme im Bildaufbau-Modus überschreibt die vorherige Datei. In diesem Modus können Sie mehrere Testaufnahmen vornehmen, ohne die Festplatte mit überflüssigen Dateien zu füllen. So drehen Sie automatisch 1. Wählen Sie Kamera > Ausrichtung. 2. Stellen Sie die gewünschte Drehung ein. Hinweis: Bei älteren Digitalrückteilen von Phase One ist die sensorgesteuerte Drehung noch nicht integriert. In einigen Fällen wird der Aufnahmewinkel vom Ausrichtungssensor des Phase One-Rückteils nicht unterstützt. Das passiert meistens, wenn die Kamera nach unten gerichtet und gleichzeitig gedreht wird. Phase One-Rückteile der Serien IQ, P und P+ haben einen integrierten Bildausrichtungssensor. H-Rückteile für das 645er-Format besitzen ebenfalls diesen Seite 23 Sensor. Wählen Sie Kamera > Ausrichtung in Capture One, um die Aufnahme automatisch zu drehen. Beachten Sie dabei, dass die Ausrichtungsfunktion das Bild nicht nur dreht, sondern auch die Ausrichtungsdaten im Bild überschreibt. Dadurch werden die Ausrichtungsdaten in der Bilddatei gespeichert, wenn diese an einen anderen Benutzer von Capture One weitergegeben wird. Arbeiten mit Live-Bild (nur mit Digitalrückteilen von Phase One, LEAF und Mamiya) 1. Starten Sie eine Sitzung mit angeschlossener Kamera (wählen Sie Datei > Neue Sitzung). 2. Schließen Sie über ein FireWire-Kabel ein Phase One-Digitalrückteil an. 3. Capture One erkennt das Rückteil automatisch. 4. Wählen Sie Fenster > Live-Bild, oder klicken Sie auf das Live-Bild-Symbol. 5. Stellen Sie die Blende ein. 6. Wählen Sie für die Verschlusszeit die Option BULB oder TIME. 7. Das Live-Bild wird sofort nach Öffnen des Verschlusses angezeigt. 8. Über das RGB-Symbol schalten Sie zwischen RGB- und Schwarz/Weiß-Ansicht um. 9. Passen Sie die Helligkeit und Qualität an die gewünschte Schärfe an. 10. Stellen Sie im Werkzeug Weißabgleich den Weißabgleich ein (nur für Live-Bild). 11. Starten Sie das Überlagerungswerkzeug (anhand einer weiteren Datei), um ein Vergleichsbild aufzunehmen oder anhand eines bestimmten Layouts den Bildaufbau zu bestimmen. 12. Passen Sie den Bildaufbau an. 13. Stellen Sie die Schärfe ein. 14. Schließen Sie das Live-Bild-Fenster, und stellen Sie die richtige Verschlusszeit für die Belichtung ein. Die Live-Bild-Funktion wurde für die Studioarbeit entwickelt und ist vollständig in die Capture One-Software integriert. Wenn Sie Live-Bild draußen verwenden oder die Kamera direkt auf eine Lichtquelle ausrichten, lässt sich die Vorschau über die Begrenzungen der Einstellungsschieber hinaus einregeln. Aktivieren der Seitenverhältnis-/SensorFlex-Funktion für Nikon/Leaf Die Optionen Seitenverhältnis und SensorFlex bieten eine Reihe von Zuschneidemöglichkeiten für die Rückteile Leaf Aptus 212 und 210 und für digitale Nikon-SLRs. Bitte beachten Sie, dass jede Auswahl direkt den Kamerasensor zuschneidet und außerhalb dieses Bereichs aufgezeichnete Informationen nicht wiederhergestellt werden können. Direkte Übertragung von Kameraaufnahmen - Ausführlich Die folgenden digitalen Rückteile unterstützen standardmäßig die Live-Bild-Funktion: P 20+, P 21+, P 25+, P 30+, P 45+, P 40+ und P 65+. Für die folgenden digitalen Rückteile kann die Möglichkeit für Live-Bild als Hardwareupgrade erworben werden: P 21, P 30 und P 45. Bei Digitalrückteilen von LEAF oder MAMIYA sind die Möglichkeiten für Live-Bild unter Umständen eingeschränkt. Unterstützung durch Kameragehäuse Die folgenden Kameragehäuse unterstützen die Live-Bild-Funktion: Phase One 645DF Phase One 645 AF Hasselblad H-Serie Hasselblad V-Serie Mamiya 645AFD und 645AFD II Mamiya RZ67 Pro II und Pro IID Contax 645 Fachkameras (4x5): Arca Swiss, Cambo 4x5 Rollei Xact Linhof M679/4x5 Toyo Sinar Plaubel and Horseman Weitwinkel: Horseman SWD Cambo Wide DS und verschiedene Adapter mit 35-mm-Unterstützung Verschlusseinstellungen Fach- und Weitwinkelkameras: Verwenden Sie die Kamera mit vollständig geöffneter Blende oder abgeblendet und mit entsprechender Verschlusszeit. Mittelformatkameras: Öffnen Sie den Verschluss, und arbeiten Sie, je nach Kameramodell, im B- oder T-Modus. Hasselblad H: T-Modus Hasselblad V: B-Modus Phase One/Mamiya 645: B-Modus Seite 24 Mamiya RZ67 Pro II und Pro IID: T-Modus Contax 645: B-Modus Bestandteile von Live-Bild: Wiedergabe. Startet Live-Bild, wenn die Funktion angehalten wurde. Überlagerung aktivieren Schaltet die Überlagerung ein oder aus, unabhängig davon, ob die Option Überlagerung aktiviert ist. Ausrichtungsfunktion Schaltet das Ausrichtungswerkzeug ein bzw. aus. RGB Schaltet zwischen Vorschau in Farbe oder Schwarz/Weiß um. Schwarz/Weiß-Bilder werden verglichen mit Farbbildern möglicherweise körniger angezeigt. Voreinstellungen Verknüpfung mit den Voreinstellungen. Auf dem Register Aufnehmen kann die Pausenfunktion für Live-Bild eingestellt werden. Anpassen Über dieses Symbol können Sie die Benutzeroberfläche für Live-Bild anpassen. Aktualisieren Aktualisiert das Navigationsfenster für Live-Bild. Helligkeit Regler zur Anpassung der Helligkeit, wenn das Live-Bild zu dunkel oder hell ist. Qualität Stellt die Live-Bild-Qualität ein. Bei höherer Qualitätseinstellung dauert die Aktualisierung eines Bilds entsprechend länger. Bildrate Zeigt die tatsächliche Bildrate im Live-Bild-Fenster an. Überlagerung Die Überlagerungsfunktion unterstützt beim Bildaufbau. Siehe Überlagerung. Festlegen des Bildaufbaus Der Bildaufbau kann nach Einstellung der passenden Belichtung vorgenommen werden. Als Hilfe beim Bildaufbau kann ein quadratisches Raster eingeblendet werden. Farbe und Anzahl der Rasterlinien lassen sich in den Voreinstellungen einstellen. Zur weiteren Erleichterung der Arbeit können Sie ein Überlagerungsbild laden und dieses als Referenz für den Bildaufbau nutzen. Die Deckkraft des Überlagerungsbilds ist in den Optionen für die Überlagerung einstellbar. Werkzeug Hand-Cursor Dieses Werkzeug dient als einfacher manueller Zeiger. Durch Doppelklicken können Sie auf 100 % zoomen und bei Bedarf die Zuschneidung verschieben. Werkzeug Zoom-Cursor Dieses Werkzeug dient als einfacher Zoomzeiger. Durch Klicken auf einen bestimmten Teil des Bilds können Sie es vergrößern. Wenn Sie bei gedrückt gehaltener ALT-Taste auf ein Bild klicken, verkleinern Sie es. Werkzeug Weißabgleich-Cursor Wenn der Weißabgleich nicht passend erscheint, können Sie mit diesem Werkzeug durch Klicken auf einen grauen Bereich im Live-Bild-Fenster den Weißabgleich korrigieren. Dieser neue Weißabgleich gilt nur für das Live-Bild-Fenster. Anhalten der Livevorschau Passen Sie den Fokus mithilfe des Fokusfensters an. Wenn der Fokus richtig eingestellt ist, klicken Sie auf Pause. Erstellen einer Aufnahme als Entwurf 1. Starten Sie eine Sitzung mit angeschlossener Kamera (wählen Sie Datei > Neue Sitzung). 2. Richten Sie die Kamera für das Arbeiten mit Aufnahmen bei angeschlossener Kamera ein. 3. Starten Sie Live-Bild. 4. Klicken Sie auf das Symbol zum Durchsuchen, um eine Entwurfsdatei in das Fenster Überlagerung einzufügen, oder fügen Sie eine Datei per Drag & Drop in den jeweiligen Bereich ein. 5. Arrangieren Sie das Motiv entsprechend dem Layout oder Bildaufbau der gewählten Entwurfsdatei. Andernfalls können Sie auch die Position der Entwurfsdatei Ihrem Motiv anpassen. ODER 1. 2. 3. 4. Starten Sie eine Sitzung mit angeschlossener Kamera (wählen Sie Datei > Neue Sitzung). Richten Sie die Kamera für das Arbeiten mit Aufnahmen bei angeschlossener Kamera ein. Wechseln Sie zum Werkzeugregister Zuschneiden. Klicken Sie auf das Symbol zum Durchsuchen, um eine entsprechende Entwurfsdatei in das Fenster Überlagerung einzufügen, oder fügen Sie eine Datei per Drag & Drop in den jeweiligen Bereich ein. 5. Drücken Sie auf das Symbol für den Bildaufbau-Modus, um eine Testaufnahme zu machen. Seite 25 6. Passen Sie die Entwurfsdatei und/oder Testaufnahme entsprechend aneinander an. Hinweis: Die Entwurfsdatei (z. B. eine Entwurfsskizze) muss im Format RAW, TIFF, JPEG oder PDF vorliegen. Am PC können Sie JPEG, TIFF, BMP, PNG oder GIF verwenden. Einstellen, welche Bilder beim Fotografieren mit angeschlossener Kamera angezeigt werden 1. Wählen Sie Kamera > Neue Aufnahmen automatisch auswählen. 2. Wählen Sie die Aktualisierungsrate für neue Aufnahmen. Nie zeigt die gewählte Hauptvariante an. Sofort zeigt eine neue Aufnahme unmittelbar an (noch vor allen Schärfungsberechnungen). Sobald bereit zeigt neue Aufnahmen an, sobald alle automatischen Anpassungen abgeschlossen sind. Auto Pause zeigt eine ausgewählte Hauptvariante während der Arbeitssitzung bei Aufnahmen mit angeschlossener Kamera an. Beim Importieren von Bildern von einer Speicherkarte oder bei der Aufnahme mit angeschlossener Kamera verwenden Sie am besten globale Parameter für die automatische Anpassung. 1. Gehen Sie bei Aufnahmen mit angeschlossener Kamera zum Register Aufnahme, und aktivieren Sie im Werkzeug Anpassung für nächste Aufnahme die Option Auto-Ausrichtung (die Option Auto-Ausrichtung korrigiert nur Drehung und Trapez). 2. Beim Importieren von Bildern von einer Speicherkarte aktivieren Sie im Werkzeug Anpassungen und dort im Fenster Bilder importieren... die Option Automatisch anpassen. Weitere Informationen Die Belichtungsbeurteilung (auf dem Register Aufnehmen) zeigt ein Histogramm der zuletzt aufgenommenen RAW-Datei an. Nachfolgende Anpassungen an der RAW-Datei werden in den jeweiligen Histogrammen der verschiedenen Werkzeugregister angezeigt. Das Histogramm der Belichtungsbeurteilung bleibt jedoch wie ursprünglich aufgenommen, da es sich auf die RAW-Datei bezieht. Der Belichtungsmesser befindet sich direkt unterhalb des Histogramms in der Belichtungsbeurteilung. Dieser Belichtungsmesser zeigt Unter-/ Überbelichtung an, die auf mittenbetonter Messung beruht und wird in Blendenwerten angegeben. Der Belichtungsmesser ist für einfache Ablesbarkeit bei größerem Augenabstand ausgelegt, um Ihnen das Arbeiten mit angeschlossener Kamera im Studio oder vor Ort zu erleichtern. Verwenden eines Hot Folder Wenn Sie Fernsteuerungssoftware für Ihre Kamera eines Drittanbieters installiert haben (siehe Kasten Tipp), können Sie die Hot Folder-Funktion verwenden, damit Aufnahmen direkt in Capture One geöffnet werden. Diese Funktion können Sie im Menü Kamera aktivieren. Capture One zeigt automatisch das letzte Bild an, das in diesen Ordnern gespeichert wird. Vergleichen von Bildern beim Fotografieren Beim Arbeiten mit direkter Übertragung von Kameraaufnahmen (oder beim Arbeiten mit Hot Folder) können Sie mithilfe der Funktion Vergleichselement in Capture One mindestens zwei Bilder gleichzeitig ansehen und nebeneinander vergleichen. Sie können diese Funktion so einrichten, dass sich ein bestimmtes Referenzbild (d. h. das Vergleichselement) stets auf der einen Seite befindet und die eingehenden Aufnahmen auf der anderen Seite, sodass Sie einfacher Vergleiche zwischen dem ausgewählten Bild und Ihrer jeweils letzten Aufnahme anstellen können. Ändern eines ICC-Profils beim Fotografieren mit direkter Übertragung von Kameraaufnahmen Sie können ein ICC-Profil jederzeit verändern. Wichtiger Hinweis: Einige unterstützte Kameramodelle haben mehr als ein ICC-Profil. Das ermöglicht die Optimierung von Bildern unter den unterschiedlichsten Arbeitsumständen, die bei professionellen Fotografen vorkommen können. Wenn Sie ein ICC-Profil wählen, das die verwendete Kamera nicht kennt, besteht die Gefahr minderwertiger Aufnahmen. Die Farbwiedergabe kann sich je nach Fabrikat und Modell der Kamera erheblich unterscheiden. Tipp: In der Regel benötigen Sie die Originalaufnahmesoftware des Kameraherstellers, um Bilder von Kameras von Drittanbietern mit der Hot FolderFunktion von Capture One aufnehmen zu können. Diese Drittanbietersoftware gehört nicht zum Lieferumfang von Capture One. Seite 26 Capture One Onlinehilfe Bearbeiten von Fotos Arbeiten mit Farben Capture One bietet eine Reihe von Werkzeugen zur Anpassung von Farben. Diese Werkzeuge unterstützen Ihren Workflow beim Bearbeiten spezieller Aspekte wie Sättigung, Weißabgleich oder Hauttöne. Belichtung Im Capture One-Werkzeug für die Belichtung können Sie Belichtung, Kontrast, Helligkeit und Sättigung einstellen. Bildaufbau Mit den Werkzeugen auf dem Register Bildaufbau können Sie das Layout eines Fotos beeinflussen. Zuschneiden, Drehen, Trapezkorrektur und Überlagerung sind Werkzeuge, die einer Aufnahme das gewünschte Layout verleihen. Details Das Register Details umfasst Werkzeuge für Schärfung, Rauschreduzierung, Moiré und Fleckentfernung. Werkzeug Objektivkorrektur - Nur für RAW-Dateien Pro Mit der Objektivkorrektur können Sie eine Reihe unerwünschter Probleme aufgrund von Objektivverzeichnung beheben. Lokale Anpassungen Mit dem Werkzeug Lokale Anpassungen können Sie Ebenen erstellen und ausgewählte Bereiche in beliebigen Fotos gezielt bearbeiten. Globale automatische Anpassungen Mit den globalen automatischen Anpassungen können Sie sechs verschiedene Parameter korrigieren, z. B. Weißabgleich, HDR, Tonwerte und Drehung. Seite 27 Capture One Onlinehilfe Arbeiten mit Farben Capture One bietet eine Reihe von Werkzeugen zur Anpassung von Farben. Diese Werkzeuge unterstützen Ihren Workflow beim Bearbeiten spezieller Aspekte wie Sättigung, Weißabgleich oder Hauttöne. Weißabgleich Mit dem Weißabgleich von Capture One können Sie natürliche Farben und neutrale Grautöne erzielen. Farbbalance Mithilfe der Farbbalance können Sie eine Feinabstimmung vornehmen und ein einzigartiges Aussehen erzielen. Die Farbanpassung in Capture One ermöglicht Ergebnisse höchster Qualität, allerdings sind die Resultate auch von einer guten Kalibrierung des Monitors abhängig, damit dieser alle auf die Bilder angewendeten Änderungen auch präzise wiedergibt. Farbeditor Mit dem Farbeditor können Sie ein schmales Farbspektrum auswählen und anpassen, ohne die übrigen Farben in einem Bild zu beeinflussen. Werkzeug Schwarz & Weiß Pro Mit dem Werkzeug Schwarz & Weiß können Sie Bilder in messerscharfe Schwarz/Weiß-Fotos umwandeln. Porträts können dadurch einen klassisches dramatisches Aussehen erhalten. Natur- oder Landschaftsaufnahmen bestechen durch scharfe Kontraste. Mehrere Farbanzeigen Pro In Capture One besteht die Möglichkeit, mehrere Farbanzeigen in verschiedenen Bereichen eines Fotos darzustellen. Seite 28 Capture One Onlinehilfe Weißabgleich WEISSABGLEICH / FARBBALANCE / SCHWARZ/WEISS / HAUTTON Mit dem Weißabgleich von Capture One können Sie natürliche Farben und neutrale Grautöne erzielen. Weißabgleich Im Dropdownmenü Modus finden Sie eine Liste mit verschiedenen Voreinstellungen für den Weißabgleich (z. B. Tageslicht, Kunstlicht und Leuchtstofflampen). In diesem Menü können Sie zwischen Kamera - Benutzerdefiniert und Aufnahme wählen. Dies bestimmt den von der Kamera verwendeten Weißabgleich für die Aufnahme. Fortgeschrittene Benutzer können bei Bedarf ihr eigenes Weißabgleichprofil erstellen oder andere Optionen wählen. Der Kelvin- Regler ändert die Farbtemperatur des Bilds innerhalb des Bereichs von 800 bis 14.000 Kelvin. Wenn Sie den Schieberegler nach rechts bewegen, wird der Farbton wärmer (gelblich), wenn Sie ihn nach links bewegen, wird er kühler (bläulich). Mit dem Farbton-Schieberegler können Sie eine Feinabstimmung der Grün-/Magenta-Balance durchführen. Die Skala des Reglers steht für den tatsächlichen Kelvin-Wert, der von Kamera zu Kamera leicht abweichen kann. Einstellen des Weißabgleichs 1. 2. 3. 4. 5. Wechseln Sie zum Werkzeugregister Farbe. Wählen Sie unter Weißabgleich das Register Grau aus. Verwenden Sie das Auswahlwerkzeug zum Einstellen des Weißabgleichs. Stellen Sie den Weißabgleich anhand einer Graukarte oder eines farbneutralen Bereichs ein. Über Gespeicherte Anpassungen können Sie diese Einstellung auf andere Bilder übertragen. Einstellen des Hautton-Weißabgleichs Pro 1. 2. 3. 4. 5. Wechseln Sie zum Werkzeugregister Farbe. Wählen Sie unter Weißabgleich das Register Hautton aus. Wählen Sie im Dropdownmenü den Eintrag Integrierte Hauttöne. Andernfalls können Sie mithilfe des zugehörigen Auswahlwerkzeugs die Hauttonfarbe bestimmen. Über Gespeicherte Anpassungen können Sie diese Einstellung auf andere Bilder übertragen. Festlegen eines benutzerdefinierten Hauttons 1. 2. 3. 4. 5. 6. 7. 8. Wechseln Sie zum Werkzeugregister Farbe. Hierzu müssen zunächst Weißabgleich und Farbbalance richtig eingestellt sein. Wählen Sie unter Weißabgleich das Register Hautton aus. Aktivieren Sie die Option Neuen Hautton auswählen, um eine neue Option zu erstellen. Mithilfe des zugehörigen Auswahlwerkzeugs können Sie die Hauttonfarbe bestimmen. Geben Sie einen Namen für den neu definierten Hautton ein. Der neue Hautton wird im Anwendungsordner für die Hauttöne gespeichert und kann von hier aus auch auf andere Computer übertragen werden. Dieser benutzerdefinierte Hautton kann jetzt im Dropdownmenü Hautton ausgewählt oder gelöscht werden. Automatisches Einstellen des Weißabgleichs 1. Wechseln Sie zum Werkzeugregister Farbe. 2. Wählen Sie die Bilder aus, die Sie anpassen möchten. 3. Klicken Sie ganz oben im Werkzeug Weißabgleich auf Automatisch anpassen. Einstellen des Weißabgleichs ‘wie von Kamera aufgenommen’ 1. Wechseln Sie zum Werkzeugregister Farbe. 2. Wählen Sie die Bilder aus, die Sie anpassen möchten. 3. Wählen Sie im Dropdownmenü Modus die Option Aufnahme aus. Weitere Informationen Seite 29 Bei den meisten Bildern, die korrekt belichtet sind und bei denen der Weißabgleich in Ordnung ist, sind nur wenige Änderungen erforderlich. Bei Bildern, bei denen eine Optimierung erforderlich ist, wird folgende Vorgehensweise empfohlen: Stellen Sie den richtigen Weißabgleich ein, und nehmen Sie bei Bedarf eine Feinabstimmung vor. Korrigieren oder verbessern Sie die Farbwiedergabe. Passen Sie die Belichtung mithilfe der Regler für Belichtung, Helligkeit und/oder Kontrast an. Seite 30 Capture One Onlinehilfe Farbbalance FARBBALANCE / WEISSABGLEICH / SCHWARZ/WEISS / HAUTTON Mithilfe der Farbbalance können Sie eine Feinabstimmung vornehmen und ein einzigartiges Aussehen erzielen. Die Farbanpassung in Capture One ermöglicht Ergebnisse höchster Qualität, allerdings sind die Resultate auch von einer guten Kalibrierung des Monitors abhängig, damit dieser alle auf die Bilder angewendeten Änderungen auch präzise wiedergibt. Zunächst muss der Weißabgleich richtig eingestellt werden. Anschließend können Farbanpassungen vorgenommen werden, um dem Bild die gewünschte Stimmung zu verleihen. Genau wie andere Einstellungen in Capture One können auch diese Änderungen als Voreinstellungen gespeichert und auf weitere Bilder angewendet werden. Sie können als erstes einen neutralen Weißabgleich auf eine Gruppe von Bildern und anschließend eine Voreinstellung anwenden. Diese Vorgehensweise eignet sich, um einer ausgewählten Gruppe von Bildern mithilfe einer Voreinstellung einen wärmeren Farbton zu verleihen. Der Farbkreis Durch Verschieben des neutralen Punktes im Farbkreis können Sie die Farbbalance eines Bilds verändern. Mit den Schiebereglern für Farbton und Sättigung können Sie die Auswahl im Farbkreis optimieren. Farbton Verschiebt den Farbtonpunkt im Farbkreis, um leichte Farbänderungen zu erzielen. Sättigung Erhöht die Sättigung, indem der neutrale Punkt auf dem Radius des Farbkreises nach außen verschoben wird. So stellen Sie die Farbbalance ein 1. Wechseln Sie zum Werkzeugregister Farbe. 2. Mit dem Farbkreiszeiger können Sie den gewünschten Farbton einstellen. Eine Farbbalance lässt sich über das Symbol Voreinstellungen verwalten zur späteren Verwendung sichern. Weitere Informationen Sie können Farbanpassungen unter einem bestimmten Namen sichern, indem Sie auf die Schaltfläche für die Voreinstellungen klicken und Voreinstellung hinzufügen wählen. Vergeben Sie einen eindeutigen Namen, und wählen Sie OK. Farbvoreinstellungen werden relativ zu dem Bild gespeichert, auf das sie angewendet wurden. Es handelt sich nicht um absolute Werte. Dies bedeutet, dass es sich bei allen geänderten Werten um Änderungen an den Werten handelt, die durch den Weißabgleich oder beim Import festgelegt wurden. Seite 31 Capture One Onlinehilfe Farbeditor SÄTTIGUNG / BELICHTUNG / FARBANZEIGEN / CMYK Mit dem Farbeditor können Sie ein schmales Farbspektrum auswählen und anpassen, ohne die übrigen Farben in einem Bild zu beeinflussen. Der Farbeditor bietet zwei Modi zur Auswahl: Einfache und Erweiterte Farbbearbeitung. Der grundlegende Modus dient zur Standardbearbeitung, während der erweiterte Modus ein weitaus spezialisierteres Werkzeug zur Anpassung feinster Nuancen von Sättigung, Helligkeit, Farbton und Glättung ist. Die Glättung gibt an, bis zu welcher Grenze die Anpassung auf die angrenzenden Segmente angewendet wird, um ein natürliches Aussehen der selektiv geänderten Farben zu erzielen. Anpassen des Farbsegments 1. Wechseln Sie zum Werkzeugregister Farbe. 2. Wählen Sie im Farbeditor das Register Basisdaten. 3. Mit der Basisfarbauswahl bestimmen Sie die zu korrigierende Farbe. Das aktive Farbsegment kann angepasst werden. Anpassen einzelner Farben Pro 1. Wechseln Sie zum Werkzeugregister Farbe. 2. Wählen Sie im Farbeditor das Register Erweitert. 3. Mit der Basisfarbauswahl bestimmen Sie die zu korrigierende Farbe. 4. Wenn Sie Ausgewählten Farbbereich anzeigen aktivieren, werden automatisch alle nicht ausgewählten Farben im Viewer entsättigt dargestellt. 5. Durch Verschieben der Rahmenmarkierungen ändern Sie den Anpassungsbereich. 6. Stellen Sie den Schieberegler für die Glättung ein. 7. Passen Sie die gewählte(n) Farbe(n) mit den Schiebereglern für Farbton, Sättigung und Helligkeit an. Die Farbanpassungen werden unverzüglich im Viewer dargestellt. 8. Mit dem +-Symbol können Sie weitere Anpassungen hinzufügen. Anpassen aller Farben bis auf eine Pro 1. 2. 3. 4. 5. 6. 7. 8. 9. Wechseln Sie zum Werkzeugregister Farbe. Wählen Sie im Farbeditor das Register Erweitert. Mit der Basisfarbauswahl bestimmen Sie die zu korrigierende Farbe. Aktivieren Sie die Option Ausgewählten Farbbereich anzeigen nur dann, wenn automatisch alle nicht ausgewählten Farben im Viewer entsättigt dargestellt werden sollen. Durch Verschieben der Rahmenmarkierungen ändern Sie den Anpassungsbereich. Stellen Sie den Schieberegler für die Glättung ein. Stellen Sie die Glättung so ein, dass die Farbdeckung der gewünschten Farben erhalten bleibt. Klicken Sie auf das Symbol Farbsegment umkehren. Passen Sie die gewählte(n) Farbe(n) mit den Schiebereglern für Farbton, Sättigung und Helligkeit an. Die Farbanpassungen werden unverzüglich im Viewer dargestellt. Mit dem +-Symbol können Sie weitere Anpassungen hinzufügen. Seite 32 Speichern eines Farbschemas als ICC Pro 1. Passen Sie alle Farben wie gewünscht an. 2. Klicken Sie auf das Symbol für die Voreinstellungen, und wählen Sie Als ICC-Profil speichern aus. 3. Geben Sie dem neuen ICC-Profil einen Namen. Das neue ICC-Profil wird jetzt im Ordner Profile gespeichert. 4. Unter Basismerkmale im Dropdownmenü ICC können Sie das neue ICC-Profil auf weitere Bilder anwenden. Sie finden das ICC-Profil im Abschnitt Sonstige. Speichern eines Farbschemas als Voreinstellung Pro 1. 2. 3. 4. Passen Sie alle Farben wie gewünscht an. Klicken Sie auf das Symbol Voreinstellungen verwalten, und wählen Sie Benutzervoreinstellungen sichern aus. Aktivieren Sie die gewünschten Voreinstellungsoptionen. Geben Sie der neuen Farbvoreinstellung einen Namen. Die neue Farbvoreinstellung wird jetzt im Ordner Farbeditor gespeichert, der sich im Ordner mit den Capture One-Voreinstellungen befindet. 5. Im Menü Voreinstellungen verwalten können Sie die neue Farb-Voreinstellung aufrufen und auf weitere Bilder anwenden. Die Farbvoreinstellung finden Sie in den Benutzer-Voreinstellungen. Neutralisieren von Hauttönen Pro 1. 2. 3. 4. Wechseln Sie zum Werkzeugregister Farbe. Wählen Sie im Farbeditor das Register Hautton. Wählen Sie die 100 %-Ansicht. Wählen Sie mit dem Werkzeug zur Farbauswahl eine Farbe oder einen Farbbereich, die/der neutralisiert werden soll. 5. Passen Sie die ausgewählte Farbe an. Weitere Informationen Durch das Bearbeiten größerer Farbbereiche wird vermieden, dass ein Bild ein unnatürliches Aussehen erhält. Beim segmentweisen Arbeiten werden Ihre Anpassungen auf alle Farbnuancen des ausgewählten Farbsegments angewendet. Der schwarze Kreis kennzeichnet den ausgewählten Farbwert und die dünne schwarze Linie die Begrenzung des Glättungsbereichs. Im Menü unterhalb der Schieberegler kann auch ein einzelnes Farbsegment ausgewählt werden. Mit dem Eintrag Global werden dagegen alle Farben angepasst. Zur besseren Übersicht über die betroffenen Bereiche aktivieren Sie Ausgewählten Farbbereich anzeigen. Damit werden alle nicht ausgewählten Farben entsättigt. Mit dem Schieberegler für die Sättigung können Sie Farben in beide Richtungen um bis zu 80 % verändern. Wenn Sie ausgewählte Farben zwei- bis dreimal entsättigen, werden sie Schwarz/Weiß dargestellt, ohne die anderen Farben zu beeinflussen. In einem Bild sind bis zu 30 selektive Farbänderungen möglich. Mit dem Schieberegler für Uniformity gleichen Sie den Farbton der ausgewählten Farbe an. ICC-Profile können, ähnlich wie Voreinstellungen, auf künftige Arbeiten angewendet werden. In Capture One erstellte ICC-Profile lassen sich in die Anwendungen von Drittanbietern übertragen. So stellen Sie einen einheitlichen Farbraum über den gesamten Arbeitsgang hinweg sicher. Seite 33 Capture One Onlinehilfe Werkzeug Schwarz & Weiß Pro SCHWARZ/WEISS / S/W / FARBANZEIGEN / FARBBALANCE Mit dem Werkzeug Schwarz & Weiß können Sie Bilder in messerscharfe Schwarz/Weiß-Fotos umwandeln. Porträts können dadurch einen klassisches dramatisches Aussehen erhalten. Natur- oder Landschaftsaufnahmen bestechen durch scharfe Kontraste. Video-Lernprogramm - Schwarz & Weiß Peter Eastway führt vor, wie Bilder in Schwarz/Weiß umgewandelt werden. Capture One bietet leistungsstarke Steuerelemente zum präzisen Anpassen der Farbkanäle und zum Erzeugen von Tontrennungseffekten bei der Umwandlung in Graustufen. Anpassen der Schwarz/Weiß-Töne in einer Farbbilddatei 1. Wechseln Sie zum Register Farbe. 2. Wählen Sie das gewünschte Bild zur Umwandlung in Schwarz/Weiß aus. 3. Aktivieren Sie im Werkzeug Schwarz & Weiß die Option Schwarz & Weiß aktivieren. 4. Passen Sie die Farbregler an. Mit dem Schieberegler für Rot stellen Sie alle rötlichen Farbtöne im Originalbild ein usw. Erstellen eines Tontrennungsbilds 1. 2. 3. 4. Wechseln Sie zum Register Farbe. Wählen Sie das gewünschte Bild für die Tontrennung. Aktivieren Sie im Werkzeug für Schwarz & Weiß die Option Schwarz & Weiß aktivieren. Stellen Sie die gewünschten Farbwerte für Spitzlichter und Schatten wie gewünscht ein. Weitere Informationen Wenn das gewünschte Aussehen erreicht ist, speichern Sie es als im Menü Voreinstellungen verwalten als Benutzer-Voreinstellung. Hinzufügen eines bestimmten Schwarz/Weiß-Werkzeugs zur Werkzeugregisterleiste. Klicken Sie mit der rechten Maustaste auf die Werkzeugregisterleiste, und wählen Sie Werkzeug hinzufügen > Schwarz & Weiß aus. Auf diesem Werkzeugregister sind alle wesentlichen Werkzeuge zur schnellen und einfachen Umwandlung und Anpassung von Bildern in Schwarz/Weiß enthalten. Seite 34 Capture One Onlinehilfe Mehrere Farbanzeigen Pro FARBANZEIGEN / SCHWARZ/WEISS / HAUTTON In Capture One besteht die Möglichkeit, mehrere Farbanzeigen in verschiedenen Bereichen eines Fotos darzustellen. So setzen Sie mehrere Anzeigen 1. Wählen Sie ein Bild aus. 2. Wählen Sie in den Cursorwerkzeugen den Anzeige-Cursor. 3. Setzen Sie durch Klicken auf das Bild die gewünschten Anzeigepunkte. So löschen Sie Anzeigen 1. Platzieren Sie den Anzeige-Cursor über die Anzeige. 2. Halten Sie die ALT-Taste gedrückt, und klicken Sie mit der Maus. Hinweis: Wenn Sie beim Entfernen einer Anzeige die Umschalttaste gedrückt halten, werden alle Anzeigen auf einmal entfernt. So setzen Sie mehrere Anzeigen 1. Wählen Sie ein Bild aus. 2. Wählen Sie in den Cursorwerkzeugen den Anzeige-Cursor. 3. Setzen Sie durch Klicken auf das Bild die gewünschten Anzeigepunkte. 4. Wählen Sie im Dropdownmenü mit den Cursorwerkzeugen den Eintrag Farbwerte immer anzeigen aus. Die Anzeigen werden jetzt weiterhin im Fenster angezeigt, selbst wenn ein anderes Werkzeug ausgewählt ist. 5. Wählen Sie im Dropdownmenü mit den Cursorwerkzeugen den Eintrag Farbanzeige löschen aus. Klicken Sie jetzt auf alle zu entfernenden Anzeigen. Weitere Informationen Klicken Sie auf eine beliebige Anzeige und verschieben Sie sie durch Ziehen mit der Maus. Sofern im Dropdownmenü des Cursorwerkzeugs nicht Farbwerte immer anzeigen ausgewählt ist, können Sie die Anzeigen durch Wechseln in ein beliebiges anderes Cursorwerkzeug ausblenden. Anzeigen werden je nach ausgewählter Proofanzeige für Profil mit den entsprechenden Farbkanalwerten dargestellt. Seite 35 Capture One Onlinehilfe Belichtung BELICHTUNG / LOKALE EINSTELLUNGEN / HELLIGKEIT / KONTRAST / SÄTTIGUNG Im Capture One-Werkzeug für die Belichtung können Sie Belichtung, Kontrast, Helligkeit und Sättigung einstellen. Video-Lernprogramm - Belichtung Peter Eastway führt vor, wie Sie Belichtung und HDR (Hochkontrast) optimal anpassen, um ein optimales Ergebnis aus RAW-Dateien herauszuholen. Regulieren der Belichtung 1. Klicken Sie auf das Symbol Belichtungswarnung, um Bereiche eines Bilds zu markieren, die möglicherweise überbelichtet sind. Alle Bereiche, die eventuell überbelichtet sind, werden rot ausgefüllt (Standardeinstellung). 2. Unter Lokale Einstellungen können Sie die Belichtung ändern, wenn bestimmte Bereiche eines Bilds überbelichtet sind. 3. Das HDR-Werkzeug hilft Ihnen dabei, verlorene Details in Spitzlicht- und Schattenbereichen wiederherzustellen. Die Schieberegler Spitzlicht und Schatten beeinflussen auch alle Farben und Farbnuancen. Versuchen Sie zunächst, die in den Spitzlichtern verborgenen Informationen (Pixel) vorsichtig wiederherzustellen, und passen Sie dann allmählich die Schattentöne an. Das Werkzeug für die Belichtung hat auch Einfluss auf die Darstellung von Farben. Tipp: Die Belichtung wirkt sich auch auf die Farbdarstellung aus. Wenn Sie also Farben verstärken möchten, verschieben Sie die Sättigungsregler möglichst (im Werkzeug für die Belichtung) um nicht mehr als 25 bis 30 %, um Farbtöne nicht zu übersättigen. Belichtung Dieser Schieberegler ist so eingestellt, dass er einen Bereich von +/- 2,5 Blendenstufen bietet. Er stellt die Belichtung in sehr ähnlicher Weise ein, wie Sie es mit den Bedienelementen der Kamera tun. Kontrast Wenn Sie den Regler nach rechts bewegen, erhöht sich der Gesamtkontrast des Bilds. Bewegen Sie ihn nach links, nimmt der Kontrast ab. Helligkeit Bietet ein Werkzeug, mit dem vor allem die Mitteltöne des Bilds aufgehellt werden. Wenn Sie den Schieberegler nach links bewegen, erhöht sich der Kontrast der Mitteltöne. Bewegen Sie ihn nach rechts, werden Schattenbereiche aufgehellt und der Kontrast verringert. Sättigung Erhöht oder verringert die Sättigung des Bilds. Bei maximaler Verringerung der Sättigung wird das Bild letztlich Schwarz/Weiß. Damit wiederum ändert sich auch das Histogramm von RGB nach monochrom, obwohl das Bild weiterhin im RGB-Farbraum bleibt (ausgewählter Ausgabefarbraum). Dieses Werkzeug ändert nicht einfach nur die normalen Sättigungswerte – es tut dies auf intelligente Weise. Die positiven Werte (Regler nach rechts) sind mit dem vergleichbar, was in Softwareprodukten von Drittanbietern als Vibrance (Lebendigkeit, Lebhaftigkeit oder Brillanz) bezeichnet wird. Vibrance geht vorsichtiger mit den Hauttönen um und kann zum Beispiel einen blauen Himmel vertiefen, ohne die übrigen Bildbereiche zu übersättigen. Die negative Werte stellen herkömmliche Sättigungseinstellungen dar. Tonwerte und Gradationskurven Mit dem Werkzeug zur Tonwertkorrektur steuern Sie die Gesamtverteilung der Tonwerte in einem Bild. Das Werkzeug Gradationskurve gibt Ihnen hingegen die Möglichkeit, die Tonwertzuordnung innerhalb der mit dem Werkzeug Tonwertkorrektur festgelegten Grenzen für die Schatten- und Spitzlichtwerte so zu ändern, dass sich das von Ihnen gewünschte Aussehen ergibt. Seite 36 So passen Sie die Belichtung an 1. Wechseln Sie zum Werkzeugregister Belichtung. 2. Im Werkzeug für die Belichtung können Sie mit dem Belichtungsregler die Belichtung erhöhen oder verringern. So passen Sie HDR-Bilder an 1. Wechseln Sie zum Werkzeugregister Belichtung. 2. Im Werkzeug HDR können Sie mit dem Schieberegler für Schatten die dunklen Bereiche und mit dem Schieberegler für Spitzlicht die hellen und überbelichteten Bereiche anpassen. 3. Die Schaltfläche Automatisch anpassen liefert einen guten Ausgangspunkt. Anpassen von Eingangstonwerten Pro 1. Wechseln Sie zum Werkzeugregister Belichtung. 2. Verwenden Sie im Werkzeug für die Belichtung die Funktion Auto, oder verschieben Sie die Punkte für dunkel/mittel/hell. 3. Bei Bedarf lassen sich einzelne Farben sowie R-, G- und B-Kanal separat anpassen. Bei Bedarf lassen sich einzelne Farben sowie R-, G- und B-Kanal separat anpassen. Anpassen von Eingangstonwerten mit Schatten- und Spitzwertauswahl Pro 1. Wechseln Sie zum Werkzeugregister Belichtung. 2. Im Werkzeug Tonwertkorrektur können Sie Anpassungen durch Verschieben der Punkte für dunkel/hell vornehmen. 3. Bei Bedarf lassen sich einzelne Farben sowie R-, G- und B-Kanal separat anpassen. So passen Sie Ausgabetonwerte an Pro 1. Wechseln Sie zum Werkzeugregister Belichtung. 2. Im Werkzeug Tonwertkorrektur können Sie Anpassungen durch Verschieben der Punkte für dunkel/hell vornehmen. 3. Bei Bedarf lassen sich einzelne Farben sowie R-, G- und B-Kanal separat anpassen. So passen Sie Gradationskurven an Pro 1. Wechseln Sie zum Werkzeugregister Belichtung. 2. Im Werkzeug Tonwertkorrektur können Sie Anpassungen vornehmen, indem Sie Punkte setzen und dann an diesen die Kurvenlinie verschieben. 3. Die Tonwertpunkte setzen Sie mit dem zugehörigen Auswahlwerkzeug. 4. Die Voreinstellungen unter Voreinstellungen verwalten stellen einen guten Ausgangspunkt dar. Anpassen dunstiger Bilder - Anpassen des Mikrokontrasts 1. Wechseln Sie zum Werkzeugregister Belichtung. 2. Im Werkzeug Klarheit passen Sie mit dem Schieberegler den Mikrokontrast an. 3. Positive Werte auf dem Schieberegler bedeuten einen höheren Kontrast, während negative Werte einen niedrigeren Kontrast bedeuten. Weitere Informationen Die Auswahlwerkzeuge für den Schwarz- und Weißpunkt sollten vor allem bei Studiobildern, die unter kontrollierten Bedingungen aufgenommen wurden und in Verbindung mit einer hochwertigen Farbkarte verwendet werden. Mit diesen Werkzeugen können Sie den Schwarz- und Weißpunkt eines Bilds präzise festlegen. Benutzerdefinierte Zieltonwerte (Ausgabetonwerte) Benutzerdefinierte Zieltonwerte stellen eine Erweiterung der Funktionalität des Werkzeugs Tonwertkorrektur dar. Sie ermöglichen es, die Ausgabewerte zu Seite 37 steuern und den Bildkontrast zu verringern. Dies ist insbesondere dann nützlich, wenn ein Bild Daten im Spitzlichtbereich aufweist, die unter Umständen beschnitten werden könnten. Sie legen den gewünschten Zieltonwert fest und wählen anschließend mit dem Auswahlwerkzeug den Bildbereich aus, der die entsprechende Helligkeit aufweisen soll. Bei herkömmlichen, pixelbasierten Bildbearbeitungswerkzeugen werden Regler für die Ausgabetonwerte dafür verwendet, um den Tonwertbereich eines Bilds so zu komprimieren, dass er in einen kleineren Raum passt - beispielsweise wird Spitzlichtern der Tonwert 245 statt 255 zugewiesen). Dies verhindert zwar die Beschneidung von Tonwerten, führt jedoch zum Abreißen der Histogrammkurve, was beim erneuten Öffnen des Bilds einen harten Übergang zwischen Bereichen mit und ohne Daten mit sich bringt. Das Werkzeug Zieltonwerte in Capture One weist hingegen die Tonwerte neu zu, wodurch harte Übergänge im Spitzlichtbereich vermieden und angenehme, natürlicher wirkende Bilder erzielt werden. In den Voreinstellungen können Sie diese Werte für jedes Bild unter Zieltonwerte festlegen. Es gibt bestimmte klassische Kurven, die in Bildbearbeitungsanwendungen verwendet werden, um spezielle Ergebnisse zu erzielen. Am bekanntesten ist die S-Kurve, mit der sich der Kontrast eines Bilds erhöhen lässt. Bei der S-Kurve wird die Kontraststeigerung durch Absenken der Schattenwerte (meist im Bereich der Viertelmarke) und Erhöhen der Werte im Bereich der Dreiviertelmarke erzielt. Fortgeschrittene Benutzer können das Werkzeug Tonwertpunkt auswählen (p) verwenden, um einen bestimmten Tonwertbereich innerhalb eines Bilds auszuwählen. Für diesen Wert wird auf der Kurve eine Markierung eingefügt, die es ermöglicht, die Tonwerte für den entsprechenden Teil des Bilds anzupassen. Seite 38 Capture One Onlinehilfe Bildaufbau Mit den Werkzeugen auf dem Register Bildaufbau können Sie das Layout eines Fotos beeinflussen. Zuschneiden, Drehen, Trapezkorrektur und Überlagerung sind Werkzeuge, die einer Aufnahme das gewünschte Layout verleihen. Seite 39 Capture One Onlinehilfe Zuschneiden ZUSCHNEIDEN / DREHEN So stellen Sie das Bild vor dem Zuschneiden wieder her Klicken Sie in der Zuschneidemaske auf die Schaltfläche Zuschneiden widerrufen. So wenden Sie das unbeschränkte Zuschneiden auf ein Bild an 1. Wechseln Sie zum Werkzeugregister Bildaufbau, oder wählen Sie das Cursorwerkzeug aus. 2. Wählen Sie im Dropdownmenü den Eintrag Unbeschränkt aus, und ziehen Sie den Zuschneiderahmen in den gewünschten Bildbereich. In Abhängigkeit von Ihren Voreinstellungen wird nun eine halbtransparente Maske angezeigt, die den abzuschneidenden Bereich ausblendet. 3. Die orangefarbenen Zahlen an den Seiten geben die Größe des zugeschnittenen Bilds an. 4. Sobald Sie zu einem anderen Cursorwerkzeug wechseln, wird das zugeschnittene Bild in seinem endgültigen Format angezeigt. So fügen Sie ein Seitenverhältnis hinzu und verwenden es 1. Wechseln Sie zum Werkzeugregister Bildaufbau. 2. Wählen Sie im Dropdownmenü Seitenverhältnis den Eintrag Seitenverhältnis hinzufügen aus. 3. Geben Sie im Dialogfeld einen Namen an, und legen Sie das gewünschte Seitenverhältnis fest. 4. Klicken Sie auf OK. Das neue Seitenverhältnis wird jetzt im Dropdownmenü Seitenverhältnis angezeigt. So schneiden Sie mehrere Bilddateien zu 1. 2. 3. 4. Bestimmen Sie die gewünschte Zuschneidung für ein Bild. Wählen Sie Anpassungen > Anpassungen kopieren aus, oder klicken Sie auf das Symbol Anpassungen kopieren. Wählen Sie das Bild aus, auf das die Zuschneidung angewendet werden soll. Wählen Sie Anpassungen > Anpassungen anwenden aus, oder klicken Sie auf das Symbol Anpassungen anwenden. So schneiden Sie außerhalb des Bildbereichs zu 1. Wechseln Sie zum Werkzeugregister Bildaufbau. 2. Aktivieren Sie im Werkzeug Zuschneiden die Option Außerhalb des Bildes ausschneiden. 3. Jetzt ist es möglich, den Zuschneidebereich außerhalb des Bildbereichs anzupassen. 4. Sobald ein anderes Werkzeug ausgewählt wird, wird das neu zugeschnittene Bild im Viewer angezeigt. Weitere Informationen Zum Zuschneiden ziehen Sie am besten die Ränder in der Vorschau nach innen (der Cursor wird dabei als Doppelpfeil angezeigt), bis Sie den gewünschten Bildausschnitt ausgewählt haben. Klicken Sie in den Bildausschnitt hinein (der Cursor wird jetzt als Kreuz angezeigt), und ziehen Sie den ganzen zugeschnittenen Bereich an die gewünschte Stelle. Seite 40 Das Originalbild mit dem Zuschneiderahmen wird in den Miniaturansichten angezeigt. Zum Verändern der Zuschneideeinstellungen können Sie das Werkzeug Zuschneiden jederzeit neu aufrufen. Die Zuschneidemaske kann in den Voreinstellungen angepasst werden. Wechseln Sie zu Capture One > Voreinstellungen, und wählen Sie die Zuschneideoption, um die Deckkraft und Helligkeit der verwendeten Maske zu ändern. Klicken Sie auf die Schaltfläche Zuschneiden widerrufen, um eine Zuschneidung zu verwerfen und das ursprüngliche Bild vor dem Zuschneiden wiederherzustellen. Seite 41 Capture One Onlinehilfe Drehen DREHEN / ZUSCHNEIDEN / TRAPEZ So richten Sie Linien gerade aus 1. Wechseln Sie zum Werkzeugregister Bildaufbau. 2. Wechseln Sie zum Werkzeug Drehen, und wählen Sie das Symbol Gerade richten aus, oder rufen Sie in der Menüleiste für die Cursorwerkzeuge die Option Geraderichten auf. 3. Markieren Sie eine horizontale oder vertikale Linie, die korrigiert werden muss. 4. Sobald Sie die Maustaste loslassen, wird das Bild automatisch korrigiert. 5. Mit dem Schieberegler können Sie die Begradigung noch feiner einstellen (bei Bedarf können Sie die Maus über den Schieberegler halten und die Einstellung mit dem Mausrad verändern). Geraderichten oder Drehen mehrerer Bilder 1. Wählen Sie eine zu korrigierende Gruppe von Bildern aus. 2. Öffnen Sie das Werkzeugregister Bildaufbau. 3. Wechseln Sie zum Werkzeug Drehen, und wählen Sie das Symbol Gerade richten aus, oder rufen Sie in der Menüleiste für die Cursorwerkzeuge die Option Gerade richten auf. 4. Markieren Sie eine horizontale oder vertikale Linie, die korrigiert werden muss. 5. Sobald Sie die Maustaste loslassen, wird das Bild automatisch korrigiert. 6. Wechseln Sie zu Gespeicherte Anpassungen. Die Option Drehen ist aktiviert. 7. Klicken Sie auf Anwenden. So führen Sie das Freihanddrehen aus 1. Wechseln Sie zum Werkzeugregister Bildaufbau. 2. Ändern Sie die Bildausrichtung über den Schieberegler Winkel (bei Bedarf können Sie die Maus über den Schieberegler halten und die Einstellung mit dem Mausrad verändern). 3. Die senkrechte Korrektur können Sie über die Links/Rechts-Schaltflächen vornehmen. Seite 42 Capture One Onlinehilfe Trapezkorrektur Pro TRAPEZ / ZUSCHNEIDEN / DREHEN / OBJEKTIVKORREKTUR Video-Lernprogramm - Trapezkorrektur Peter Eastway führt vor, wie Sie mit Capture One Pro perspektivische Verzeichnung verringern oder beseitigen. Dieses Werkzeug ist besonders nützlich zur Korrektur der Vertikalen eines Gebäudes, das in spitzem Winkel aufgenommen wurde. Anwenden der manuellen Trapezkorrektur 1. Wechseln Sie zum Werkzeugregister Bildaufbau. 2. Passen Sie im Werkzeug Trapez die Vertikal- bzw. Horizontalregler an. 3. Passen Sie den Schieberegler für die Stärke an. 4. Nehmen Sie bei Bedarf eine Feinabstimmung des Seitenverhältnisses vor. So wenden Sie die horizontale oder vertikale Trapezkorrektur an 1. Wechseln Sie zum Werkzeugregister Bildaufbau. 2. Wählen Sie im Werkzeug Trapez die Symbole Trapez Horizontal oder Trapez Vertikal aus. 3. Setzen Sie die vier Punkte zur Markierung der vertikalen oder horizontalen Linien, die Sie aneinander ausrichten möchten. 4. Klicken Sie auf die Schaltfläche Anwenden (am oberen Bildrand). 5. Passen Sie Betrag und Seitenverhältnis wie gewünscht an. So wenden Sie die automatische horizontale oder vertikale Trapezkorrektur an 1. Wechseln Sie zum Werkzeugregister Bildaufbau. 2. Wählen Sie im Werkzeug Trapez das Symbol für das Trapez aus. 3. Setzen Sie die vier Punkte zur Markierung der vertikalen oder horizontalen Linien, die Sie aneinander ausrichten möchten. 4. Klicken Sie auf die Schaltfläche Anwenden (am oberen Bildrand). Seite 43 So blenden Sie verzerrte Kanten aus In manchen Fällen müssen Sie nach einer Trapezkorrektur die verzerrten Kanten ausblenden. Aktivieren Sie Verzerrung verbergen im Werkzeug Objektiv. In seltenen Fällen müssen Sie möglicherweise außerhalb des Bilds zuschneiden. Siehe So schneiden Sie außerhalb des Bildbereichs zu. 1. Wechseln Sie zum Werkzeugregister Objektivkorrektur. 2. Aktivieren Sie die Option Verzerrung verbergen. 3. Verzerrte Kanten werden jetzt automatisch ausgeblendet. Automatisches Drehen für Digitalrückteile der IQ-Serie Die Digitalrückteile der IQ-Serie besitzen einen integrierten Bewegungssensor, der automatisch den Winkel eines aufgenommenen Bilds aufzeichnet. Klicken Sie auf dem Register Trapez auf das Symbol A, um das Bild so zu korrigieren, dass der horizontale Winkel rechtwinklig zum Boden ausgerichtet ist. Wenn beispielsweise ein Bild ein von unten aufgenommenes Hochhaus zeigt und die Kanten perspektivisch verzeichnet sind, werden mithilfe der Auto-Funktion (A) auch alle zusammenlaufenden Vertikalen korrigiert. Hinweis: Durch Anwenden einer Trapezkorrektur wird gleichzeitig auch die Drehung eines Bilds angepasst. Wenn Sie eine Trapezkorrektur mitsamt der Drehung rückgängig machen möchten, müssen Sie beide Anpassungen einzeln rückgängig machen. Weitere Informationen Das Foto links ist zu 80 % korrigiert, das Foto rechts zu 100 %. Bei der vertikalen Trapezkorrektur ist die Standardeinstellung 80 %. In den meisten Fällen ergibt die 80 %-Korrektur ein natürliches Aussehen, bei Bedarf können Sie mithilfe der Regler für die Trapezkorrektur jedoch auch manuelle Anpassungen vornehmen. Die Trapezkorrektur wird nach Augenschein (wie bei einer echten Großformatkamera) durch Anpassen jeder einzelnen Ecke an die ausgewählten Linien durchgeführt. Mit dem Schieberegler für das Seitenverhältnis wird das korrigierte Foto beschnitten. Der Schieberegler für das Seitenverhältnis ändert das Seitenverhältnis der Aufnahme und dient zur Anpassung nach der Trapezkorrektur. Dabei bleibt der Bildausschnitt erhalten, während die Aufnahme realistischer aussieht. Seite 44 Capture One Onlinehilfe Werkzeug Überlagerung Pro ÜBERLAGERUNG / ZUSCHNEIDEN / BILDAUFBAU Das Werkzeug Überlagerung bietet erweiterte Möglichkeiten für den Bildaufbau. Diese Funktion dient oft zur Aufnahme von Bildern, die einem bestimmten Layout entsprechen. Beispielsweise muss eine Aufnahme für ein Zeitschriftencover an bestimmten Stellen Platz für Schlagzeilen und Impressum lassen. Ziehen Sie einfach eine Bilddatei (mit Schlagzeilen und Impressum) in die Überlagerungsfunktion, und passen Sie Deckkraft, Skalierung und Position nach Bedarf an. Seite 45 Capture One Onlinehilfe Details Das Register Details umfasst Werkzeuge für Schärfung, Rauschreduzierung, Moiré und Fleckentfernung. Schärfung Rauschreduzierung Staub und Flecken Pro Seite 46 Capture One Onlinehilfe Schärfung SCHÄRFUNG / RAUSCHREDUZIERUNG / KORN / HOHER ISO-WERT Prüfen der Schärfe ohne Zoomen im Bildviewer 1. 2. 3. 4. 5. Wechseln Sie zum Werkzeugregister Details. Das Werkzeug Schärfe zeigt einen Ausschnitt des Bilds, der sich bis zu 400 % vergrößern lässt. Mit dem Symbol Schärfepunkt auswählen wählen Sie den Bereich aus, den Sie im Detail überprüfen möchten. Mit dem Schieberegler unterhalb des Fensters können Sie die Vergrößerung anpassen. Wählen Sie die Voreinstellungen, um schnell auf verschiedene Größeneinstellungen für das Fenster des Werkzeugs Schärfe zugreifen zu können. Prüfen der Schärfe im Bildviewer ohne Zoom Pro 1. Klicken Sie auf das Symbol Schärfemaske. 2. Die Schärfemaske stellt scharfe Bereiche automatisch grün markiert dar (Standardeinstellung). 3. Wechseln Sie zu Capture One > Voreinstellungen zum Anpassen der Einstellungen für die Schärfe. Weitere Informationen finden Sie unter Voreinstellungen. So schärfen Sie eine Bilddatei 1. Wechseln Sie zum Werkzeugregister Details. 2. Stellen Sie den Viewer auf 100 %, oder wählen Sie mit dem Auswahlwerkzeug im Werkzeug Schärfe einen scharfen Bereich aus. 3. Klicken Sie auf das Symbol Voreinstellungen verwalten, um auf eine Reihe von Einstellungen für die Schärfe zuzugreifen. 4. Mit den Schiebereglern können Sie die gewünschte Einstellung optimieren. 5. Mit dem Handwerkzeug können Sie andere Bereiche des Bilds bei 100 % kontrollieren. Weitere Informationen Die Auswirkungen von Schärfung und Rauschreduzierung auf das endgültige Bild werden im Viewer angezeigt. Wenn Sie wenig Erfahrung mit der Schärfung von Bildern haben, versuchen Sie den folgenden Workflow: Zunächst schärfen Sie die feinen Details in einem Bild. Verwenden Sie hierfür die Aufnahme- oder RAW-Voreinstellungen für die Schärfung (im Menü Voreinstellungen verwalten). Im nächsten Schritt kann eine aggressivere Schärfung vorgenommen werden. Diese sollte jedoch nur durchgeführt werden, nachdem die Größe des Bilds für die Druckausgabe angepasst wurde. Seite 47 Capture One Onlinehilfe Rauschreduzierung RAUSCHREDUZIERUNG / HOHER ISO-WERT / KORN Jedes digitale Bild weist Helligkeitsrauschen auf. Dieses Rauschen wird, unabhängig von der ISO-Empfindlichkeit, durch den lichtempfindlichen Chip verursacht. In der Regel ist dieses Rauschen jedoch bei hohen ISO-Werten deutlicher erkennbar. Das vermehrte Rauschen bei hohen ISO-Werten entsteht durch die Verstärkung des Signals. Capture One ermöglicht das Entfernen von Helligkeits- und Farbrauschen aus Bildern. Hierzu stehen entsprechende Schieberegler zur Verfügung. Helligkeit Diese Option entfernt das musterartige Rauschen, das häufig in dunklen Bildbereichen auftritt. Es wird empfohlen, die Einstellung für das Helligkeitsrauschen selbst bei Bildern mit niedrigen ISO-Werten auf 25 einzustellen. Erhöhen Sie diesen Wert bei Bildern, die ein störendes Rauschen aufweisen, und überprüfen Sie die Auswirkungen im Viewer in der 100 %-Ansicht. Farbe Mit diesem Schieberegler entfernen Sie das Farbrauschen aus Bildern, das üblicherweise als feines grünes/magentafarbenes Muster sichtbar ist. Es ist sehr schwierig, bestimmte Einstellungen zu empfehlen, da das Bildrauschen von Kamera zu Kamera unterschiedlich ist. Die Standardeinstellungen des Programms stellen jedoch einen guten Ausgangspunkt dar. Im Viewer sind die Auswirkungen der Filter auf das Bildrauschen deutlich erkennbar. So entfernen Sie Rauschen aus Bilddateien Hinweis: Capture One erhöht automatisch den Grad Rauschreduzierung je nach Bewertung des jeweiligen Bilds. der 1. Wechseln Sie zum Register Details. 2. Das Werkzeug Rauschreduzierung zeigt die Einstellungen für die automatische Anpassung an. 3. Mit dem Helligkeitsregler passen Sie den Grad des Helligkeitsrauschens an. 4. Mit dem Farbregler passen Sie den Grad des Farbrauschens an. 5. Bei zu starker Rauschreduzierung kann das Bild ein zu weiches Aussehen erhalten. So glätten Sie die Bildoberfläche ohne Schärfeverlust Pro 1. Wechseln Sie zum Werkzeugregister Details. 2. Öffnen Sie das Werkzeugregister Erweiterte Rauschreduzierung. 3. Mit dem Schieberegler Oberfläche können Sie die Oberfläche eines Bilds glätten. 4. Ein hoher Glättewert lässt ein Bild deutlich weicher aussehen, die Kanten werden jedoch weniger beeinträchtigt. Seite 48 So vermeiden Sie Moiré Pro 1. Wechseln Sie zum Werkzeugregister Details. 2. Öffnen Sie das Werkzeug Moiré. 3. Zoomen Sie im Viewer auf 100 % und achten Sie darauf, dass der Moirébereich sichtbar bleibt. 4. Passen Sie in kleinen Schritten zunächst den Wert für Betrag und dann den Wert für Muster an. 5. Wenn kein Moirémuster mehr vorhanden ist, sollten Sie nicht mehr Betrag oder Muster hinzufügen. So fügen Sie Korn hinzu Pro 1. 2. 3. 4. Wechseln Sie zum Werkzeugregister Details. Öffnen Sie das Werkzeug Erweiterte Rauschreduzierung. Bestimmen Sie den Ausgangspunkt mithilfe der Voreinstellungen: Entspricht hoher/niedriger ISO. Stellen Sie den Grad von Feinkorn und Glätte ein, bis das gewünschte Aussehen erreicht ist. So entfernen Sie Artefakte nach langer Belichtung und Rauschen bei hohem ISO-Wert Pro 1. Wechseln Sie zum Werkzeugregister Details. 2. Öffnen Sie das Werkzeug Rauschreduzierung. 3. Verwenden Sie den Schieberegler für Single Pixel, um die bei langer Belichtung typischen Artefakte zu verringern. 4. Je höher die Zahl, desto stärker die Wirkung des Werkzeugs. Weitere Informationen zum Schieberegler für Single Pixel erhalten Sie im Folgenden. Weitere Informationen Vereinfacht ausgedrückt können Moirémuster bei Aufnahmen von Motiven mit sehr feinen Mustern auftreten. Feinste Details können das Auflösungsvermögen des Sensors überfordern. Sie werden dann mit dem typischen Moirémuster wiedergegeben. Moirémuster können insbesondere bei Aufnahmen von Kleidungsstücken und Architektur ein Problem darstellen. Die einfachste Methode zur Vermeidung von Moirémustern besteht darin, die Kamera ein wenig nach vorne oder hinten zu bewegen und/oder eine andere Blende zu wählen. Achten Sie beim Arbeiten mit dem Moiréwerkzeug auf Bereiche, die feine Linien oder streifenartige Muster aufweisen. Wenn Sie diese entfernt haben, regeln Sie Betrag und Muster allmählich wieder herunter, und prüfen Sie erneut auf Moirémuster. Nach dem Glätten oder Verwenden einer negativen Klarheitseinstellung kann die Bilddatei zu stark hochglanzartig aussehen. In diesem Fall empfiehlt es sich, durch Hinzufügen von Feinkorn dem Bild etwas mehr Struktur zu verleihen, wodurch es ein natürlicheres Aussehen erhält. Wenden Sie die Feinkorneinstellung mit Vorsicht an. Nehmen Sie sich die Zeit, sorgfältig nach der optimalen Kombination aus Feinkorn und Glätte zu suchen. Eine höhere Feinkorneinstellung verleiht dem Bild den Charakter einer Aufnahme bei hoher Lichtempfindlichkeit. Mehr Feinkorn ist aber nicht nur eine Methode, den Charme einer Aufnahme bei hoher Lichtempfindlichkeit zu erzielen. Es kann auch Banding (Streifenbildung) verringern oder beseitigen. Schieberegler für Single Pixel Aufnahmen mit langer Verschlusszeit können die gelegentlich auftretenden ‘Hotpixel’ aufweisen; das sind einzelne helle Pixel, die eigentlich dunkel sein müssten. Mit dem Schieberegler für Single Pixel (im Werkzeug für Rauschreduzierung) können Sie Hotpixel beseitigen; allerdings kann dies auch Auswirkungen auf den Rest des Bilds haben. Der Filter analysiert einzelne Pixel anhand ihrer unmittelbaren Umgebung und korrigiert die Fehler. Seien Sie sehr vorsichtig im Umgang mit dem Schieberegler für Single Pixel, da er sehr starke Auswirkungen haben kann - vor allem bei der höchsten Einstellung 100. Wie viele andere Anpassungswerkzeuge auch, sollte der Schieberegler für Single Pixel maßvoll und mit Vorsicht angewendet werden. Vergessen Sie nie, das Endergebnis vor der Verarbeitung noch einmal zu überprüfen. Seite 49 Capture One Onlinehilfe Staub und Flecken Pro STAUB UND FLECKEN / FLECKENTFERNUNG / MOIRÉ So entfernen Sie Staub 1. 2. 3. 4. 5. 6. Wechseln Sie zum Werkzeugregister Details. Öffnen Sie das Werkzeug Fleckentfernung. Zoomen Sie das Bild im Viewer auf 100 %. Wählen Sie im Dropdownmenü Typ die Option Staub aus. Markieren Sie etwaige Staubkörner auf dem Bild. Kreisen Sie den jeweiligen Fleck mit einem Kreis passender Größe ein, indem Sie die Linie am Kreisumfang entsprechend ziehen oder den Schieberegler für Radius entsprechend einstellen. 7. Der Kreis lässt sich auch im Ganzen verschieben. Klicken Sie mit dem Mauscursor in den Kreis und ziehen Sie ihn an die gewünschte Position. 8. Über das Dropdownmenü Fleck oder die Pfeile rechts davon können Sie zwischen den einzelnen Kreisen hin- und herwechseln. Wenn Sie alle Staubpartikel markiert und entfernt haben, kopieren Sie die Staubentfernungsfilter und fügen Sie diese in den Rest der Arbeitssitzung ein, da Staubpartikel normalerweise ihre Lage nicht verändern. Natürlich müssen Sie prüfen, ob die Staubentfernung erfolgreich war. So entfernen Sie Flecken 1. 2. 3. 4. 5. 6. Wechseln Sie zum Werkzeugregister Details. Öffnen Sie das Werkzeug Fleckentfernung. Zoomen Sie die Hauptbilddatei auf 100 %. Wählen Sie im Dropdownmenü Typ den Eintrag Fleck aus. Markieren Sie die zu entfernenden Flecken. Das Werkzeug Fleckentfernung sucht nach den scharfen Kanten und entfernt den Fleck durch Analysieren der zugrundeliegenden Farben und Struktur. 7. Kreisen Sie den jeweiligen Fleck mit einem Kreis passender Größe ein, indem Sie die Linie am Kreisumfang entsprechend ziehen oder den Schieberegler für Radius entsprechend anpassen. 8. Der Kreis lässt sich auch im Ganzen verschieben. Klicken Sie mit dem Mauscursor in den Kreis und ziehen Sie ihn an die gewünschte Position. 9. Über das Dropdownmenü Fleck oder die Pfeile rechts davon können Sie zwischen den einzelnen Kreisen hin- und herwechseln. Weitere Informationen Staub wird meist in ähnlichen Mustern auf allen Bildern einer Arbeitssitzung angezeigt. Staub befindet sich häufig auf der Vorderseite eines Digitalrückteils; daher wird ein Staubkorn meist auf mehreren aufeinander folgenden Aufnahmen an derselben Stelle angezeigt. Um Zeit zu sparen, erstellen Sie eine lokale Kopie der Staubflecken und verwenden die Einstellung für den Rest der Arbeitssitzung. Überprüfen Sie IMMER die Bilddateien nach der automatischen Fleckentfernung. Seite 50 Capture One Onlinehilfe Werkzeug Objektivkorrektur - Nur für RAW-Dateien Pro OBJEKTIVKORREKTUR / LCC / NORMALOBJEKTIV-PROFIL / VIGNETTIERUNG Mit der Objektivkorrektur können Sie eine Reihe unerwünschter Probleme aufgrund von Objektivverzeichnung beheben. Das Werkzeug zur Objektivkorrektur dient zur Behebung von Problemen, die auf Objektivverzeichnung zurückzuführen sind. Capture One beinhaltet eine Reihe voreingestellter Profile für Mittelformatobjektive, die bei richtiger Anwendung die Bildresultate erheblich verbessern können. Einführung in die Objektivkorrektur Eine Korrektur für fast alle Objektive bieten die Profile Normalobjektiv oder Kissenverzerrung Normalobjektiv in der Objektivkorrektur. Diese Profile eignen sich zur Korrektur der meisten Beeinträchtigungen bei einfachen sphärischen Objektiven. Komplexe Verzeichnungen lassen sich jedoch nur durch spezielle voreingestellte Profile korrigieren. Manche Effekte, wie z. B. chromatische Aberration und violette Farbsäume können von der Blendeneinstellung und der Brennweite abhängen. Erstellen und speichern Sie die Voreinstellung für die von Ihnen am häufigsten verwendeten Objektive, um unerwünschte Abweichungen zu vermeiden. Die geometrische Verzeichnung, häufig auch schlicht als Verzeichnung bezeichnet, lässt gerade Linien gekrümmt erscheinen. Diese Verzeichnung ist besonders ausgeprägt bei Weitwinkelobjektiven. Im Dropdownmenü Objektiv in der Objektivkorrektur finden Sie alle Objektive, die in Capture One Pro erfasst sind. Wenn ein Objektiv dort nicht aufgeführt ist, finden Sie es möglicherweise im Menü Voreinstellungen. Diese Einstellungen wurden von den Entwicklern bei Phase One erarbeitet und bieten Standardkorrekturen für jedes ausgewählte Bild. Aktivieren Sie auf dem Werkzeugregister Objektiv das Kästchen Verzerrung verbergen, um Verzeichnungsbereiche eines Bilds nach Objektivkorrektur oder nach Trapezkorrektur auszublenden. In besonderen Fällen müssen Sie nach der Objektivkorrektur oder Trapezkorrektur möglicherweise außerhalb des tatsächlich aufgenommenen Pixelmaterials zuschneiden. Siehe Zuschneiden und Trapezkorrektur. Digitalrückteil - So wenden Sie ein spezielles Objektivprofil an 1. Wechseln Sie zum Werkzeug Objektiv, und wählen Sie das Register Objektivkorrektur aus. 2. Wählen Sie ein Bild und anschließend ein bestimmtes Objektivprofil im Dropdownmenü Objektiv aus (nach der Auswahl eines Profils ist die chromatische Aberration aktiviert, der Helligkeitsabfall auf 10 % und die Verzeichnung auf 100 % eingestellt). 3. Nehmen Sie mit den Schiebereglern für Helligkeitsabfall und Verzeichnung eine Feinabstimmung vor. 4. Zoomen Sie auf 400 %, um alle Details genauestens zu überprüfen. Aktivieren Sie bei Bedarf das Kästchen Violette Farbsäume, um alle violetten oder blauen Farbsäume zu verringern oder zu beseitigen, die oft an den Kanten von Gegenständen sichtbar sind. Siehe Chromatische Aberration und Schärfeabfall. Objektivfarbstich-Kalibrierung Seite 51 Wenn Ihr spezielles Objektiv in der Objektivkorrektur nicht enthalten ist, so bietet sich ein LCC-Profil für die Objektivkorrektur an. Fotografieren Sie eine LCC (Objektivfarbstich-Kalibrierungsplatte) als Testaufnahme für ein aktuelles LCC-Profil des jeweiligen Objektivs. Um ein exaktes Profil für eine optimale Korrektur zu erhalten, sollte die LCC-Testaufnahme mit demselben Objektiv und derselben Verschlusszeit erstellt werden wie die zu korrigierenden Bilder. Andernfalls verwenden Sie eine vergleichbare LCC-Testaufnahme, falls Sie ein Archiv mit zuvor aufgenommenen LCC-Bildern besitzen (Phase One empfiehlt, bei dieser allgemeinen Objektivkorrektur nicht die Option Staubentfernung zu aktivieren). So erstellen Sie ein LCC-Profil und wenden es an 1. Wählen Sie das LCC-Bild aus (d. h. das mit der weißen Platte aufgenommene Bild). 2. Wählen Sie Analysieren im Dropdownmenü LCC aus. Geben Sie dem LCC-Profil einen Namen, und klicken Sie auf Sichern. Capture One analysiert jetzt das Bild und erstellt das LCC-Profil. Sobald dies abgeschlossen ist, wird das Kontrollkästchen Farbstich markiert. Die Farbunterschiede auf dem Bild sollten jetzt gleichmäßig sein. Jetzt können Sie das LCC-Profil auf andere Bilder anwenden, die mit derselben Kamera aufgenommen wurden. 3. Wählen Sie das zu korrigierende Bild aus. 4. Wählen Sie im Dropdownmenü LCC das neu erstellte LCC-Profil aus. Hinweis: Die besten Ergebnisse erzielen Sie, wenn Sie ein spezielles Objektivprofil und ein LCC-Profil zusammen verwenden. Wichtig: Für optimale Ergebnisse sollte das LCC-Profil unter denselben Bedingungen erstellt werden wie alle zu korrigierenden Bilder. Dazu gehören Brennweite, Blende und (falls möglich) ISO. Schwenk- und Verschiebeeinstellungen an der Kamera müssen zusammenpassen, um optimale Ergebnisse zu erbringen. ISO- und Belichtungseinstellungen können bei Bedarf verändert werden, um für bessere Belichtung zu sorgen. Wenn Helligkeitsabfall in den LCC-Optionen aktiviert ist, ersetzt die Objektivfarbstich-Kalibrierung den vom Objektivprofil bestimmten Abfall. Das LCC-Profil bietet die beste Korrektur, wenn es die Bedingungen eines Bilds präzise abbildet. Hinweis: Wenn die Korrektur auf 100 % eingestellt ist (Standardeinstellung bei aktiviertem LCC-Helligkeitsabfall), wird das Bild ebenmäßig. DSLR - So wenden Sie ein Normalobjektivprofil an 1. Wechseln Sie zum Werkzeug Objektiv, und wählen Sie das Register Objektivkorrektur aus. 2. Wählen Sie ein Bild und anschließend ein Normalobjektivprofil im Dropdownmenü Objektiv aus. Alle Schieberegler im Werkzeug sind zurückgesetzt (es existiert keine Standardeinstellung für Normalobjektive). 3. Nehmen Sie mithilfe der Schieberegler die gewünschten Einstellungen vor. Verwenden Sie zur besseren Korrektur ein LCC-Profil. Siehe So erstellen Sie ein LCC-Profil und wenden es an. Normalobjektivprofil - So korrigieren Sie die chromatische Aberration 1. Wechseln Sie zum Werkzeug Objektiv, und wählen Sie das Register Objektivkorrektur aus. 2. Wählen Sie ein Bild und anschließend ein Normalobjektivprofil im Dropdownmenü Objektiv aus. 3. Wählen Sie Analysieren im Dropdownmenü Chromatische Aberration aus. Das Bild wird analysiert, und die Korrektur wird aktiviert. 4. Überprüfen Sie das Bild. Hinweis: Wenn ein spezielles Objektivprofil ausgewählt ist, ist als Standardeinstellung die chromatische Aberration aktiviert. Sie können ein Bild natürlich trotzdem analysieren lassen, um eine benutzerdefinierte Korrektur zu erreichen. Tipp: Überprüfen Sie ein Bild auf chromatische Aberration, indem Sie nach kontraststarken Kanten suchen, die senkrecht zur Mitte eines Bilds verlaufen. Überprüfen Sie das Bild in der 400 %-Ansicht und stellen Sie dafür eine hohe Sättigung ein. Seite 52 Abgerundete Ecken Abgerundete Ecken können aus vielerlei Gründen entstehen, typischerweise bei Weitwinkelobjektiven. Abgerundete Ecken sind oft ein erwünschter Retroeffekt. Falls er unerwünscht ist, können Sie diesen Effekt jedoch mit dem Werkzeug für Schärfeabfall in Capture One korrigieren. Stellen Sie Ihr Objektivprofil auf 100 % ein, um dieses Problem komplett zu beheben. Andernfalls können Sie durch Ausprobieren nach einer passenden Zwischeneinstellung suchen. Korrigieren von Schärfeabfall bei Normalobjektiv 1. 2. 3. 4. Wechseln Sie zum Werkzeug Objektiv, und wählen Sie das Register Objektivkorrektur aus. Wählen Sie ein Bild aus, und aktivieren Sie Schärfeabfall. Zoomen Sie auf 400 %, um einen Bildbereich im Detail zu kontrollieren. Verschieben Sie den Schieberegler für Schärfeabfall, und überprüfen Sie die Bereiche nahe den Ecken auf Schärfeabfall. Anwenden der Vignettierung Vignettierung ist eine kontrollierte Belichtungsanpassung, welche die Ecken und Kanten eines Bilds wahlweise abdunkelt oder aufgehellt. Bei einem höheren EV-Wert werden die Ecken und Kanten aufgehellt, bei einem niedrigeren Wert abgedunkelt. Hinweis: Die Vignettierung wird auch durch jeden Farbton beeinflusst, den Sie einem Bild hinzufügen, z. B. durch die Stile Sepia und Blau. Weitere Informationen Seite 53 Helligkeitsabfall Helligkeitsabfall bedeutet, dass das Bild in der Mitte stärker belichtet wird als in den Ecken. Die Entfernung zwischen Objektiv und Rückwand ist an den Seiten höher als in der Mitte. Daher gelangt bei schiefen Winkeln weniger Licht durch das Objektiv. Dadurch werden die Ecken weniger stark belichtet als die Mitte, sodass die Ecken dunkler sind. Dieser Effekt ist bei Weitwinkelobjektiven verbreitet, die bei großen Blendenöffnungen verwendet werden. Wenn Sie ein Profil für Ihr Objektiv haben, stellen Sie es auf 100 % ein, um ein völlig ebenmäßiges Bild zu erhalten. Andernfalls verwenden Sie ein Normalobjektivprofil, und suchen Sie sorgfältig nach der gewünschten Einstellung. Chromatische Aberration Chromatische Aberration (CA) tritt auf, da Licht von unterschiedlicher Wellenlänge verschiedene Wege durch das Objektiv nimmt und nicht immer in der Schärfeebene auf der Rückwand auftrifft. Da sich Licht fast immer aus unterschiedlichen Wellenlängen zusammensetzt, ist die Schärfeebene des Objektivs für jede Farbe anders, und an den Kanten kontrastreicher Bereiche entstehen Farbsäume. Da CA aus Farbverschiebungen entsteht, sind weiße oder helle Bereiche auf dunklem Hintergrund seitlich von farbigen Säumen umgeben. In den meisten Fällen tritt dieser Fehler als Rot/Cyan und Blau/Gelb auf, andere Farben sind jedoch auch möglich. Eine besonders unansehnliche Erscheinung ist Grün/Violett, die jedoch nicht mit dem Fehler Violette Farbsäume zu verwechseln ist. Messing, Chrom und andere Objekte aus Metall verursachen häufig besonders starke Kontraste, die zu violetten Farbsäumen führen können. Violette Farbsäume sind Artefakte, die wie die chromatische Aberration durch den unterschiedlichen Verlauf verschiedener Wellenlängen durch ein Objektiv verursacht werden. Im Unterschied zur chromatischen Aberration werden violette Farbsäume normalerweise nicht in verschiedenen Farben angezeigt. Violette Farbsäume treten meist an den Kanten sehr kontrastreicher Bildbereiche auf, wie z. B. bei Gegenständen aus Metall oder Ästen vor hellem Himmel. Violette Farbsäume finden sich häufig auf Bildern, die auch chromatische Aberration aufweisen. Weitwinkelobjektive sind eher anfällig für diese Artefakte. Seite 54 Capture One Onlinehilfe Lokale Anpassungen LOKALE EINSTELLUNGEN / BELICHTUNG / FARBEDITOR / SCHÄRFUNG / MOIRÉ Mit dem Werkzeug Lokale Anpassungen können Sie Ebenen erstellen und ausgewählte Bereiche in beliebigen Fotos gezielt bearbeiten. Lokale Anpassungen sind sinnvoll, wenn sie nur ausgewählte Bereiche eines Bildes bearbeiten möchten (z. B. bestimmte überbelichtete Bereiche). Zunächst fügen Sie ein Layer hinzu und wählen den Pinsel (Auswahlwerkzeug) aus. Sie können die Größe und Stärke des Pinsels ändern, lokale Anpassungen löschen und Einstellungen unter Lokale Anpassungen anpassen (z. B. die Maske nur beim Zeichnen anzeigen). Wenn Sie ein Layer deaktivieren möchten, entfernen Sie dessen Markierung im Werkzeug Lokale Anpassungen. Das Hintergrundlayer kann nicht deaktiviert oder entfernt werden. Für globale Änderungen am gesamten Bild müssen Sie das Hintergrundlayer auswählen. Video-Lernprogramm - Lokale Anpassungen Peter Eastway führt vor, wie Sie in Capture One Pro ein Layer für lokale Anpassungen hinzufügen bzw. entfernen. Hinzufügen oder Entfernen eines neuen Layers 1. Wechseln Sie zum Werkzeugregister Lokale Anpassungen. 2. Klicken Sie auf das Plus- oder Minus-Symbol, um ein Layer zu erstellen bzw. zu löschen. 3. Geben Sie dem Layer einen Namen. Hinweis: Ein gerade ausgewähltes Layer ist orange markiert. Ziehen Sie eine Maske auf, und wenden Sie eine lokale Anpassung auf ein Layer an. 1. Wechseln Sie zum Werkzeugregister Lokale Anpassungen. 2. Wählen Sie das Layer aus. 3. Wählen Sie im Werkzeug Lokale Anpassungen oder in der Cursorwerkzeugleiste das Pinselsymbol aus. Klicken Sie lange auf das Pinselsymbol, und wählen Sie die Option Maske immer anzeigen oder Maske nur beim Ziehen anzeigen aus. Der Cursor wird nun als Kreis mit einem Pluszeichen angezeigt, das die Mitte des Pinsels angibt. 4. Zeichnen Sie eine Maske auf das Bild. Die Auswahl wird in halbtransparentem Rot angezeigt. Entfernen Sie alle unerwünschten Teile aus der Maske, indem Sie Lokale Einstellungen löschen auswählen und über die halbtransparenten Bereiche ziehen. 5. Wählen Sie ein Werkzeug (z. B. Belichtung) aus, und passen Sie den jeweiligen Schieberegler an. Tipp: Mit den Tastenkombinationen b und e können Sie zwischen den Anpassungswerkzeugen Zeichnen und Löschen hin- und herwechseln. Ändern der Größe und Stärke des Pinsels 1. Klicken Sie mit der rechten Maustaste in den Bildviewer, und passen Sie Größe und Stärke des Pinsels an. 2. Ein Fenster für die Pinsel-Einstellungen wird aufgerufen. Legen Sie die gewünschte Größe und Stärke des Pinsels fest. Seite 55 Ausgewählte Bereiche können Sie in Lokale Anpassungen bearbeiten. 1. Fügen Sie ein neues Layer hinzu, halten Sie das Anpassungswerkzeug gedrückt, und wählen Sie im Dropdownmenü Maske immer anzeigen aus. 2. Ziehen Sie über die gewünschten Bereiche, um die Anpassungen vorzunehmen. Entfernen Sie alle unerwünschten Teile aus der Maske, indem Sie Lokale Einstellungen löschen auswählen und über die halbtransparenten Bereiche ziehen. Stellen Sie die Schieberegler für Belichtung, Kontrast, Helligkeit oder Sättigung auf die gewünschten Werte ein. 3. Wenn Sie die halbtransparente rote Maske entfernen möchten, wählen Sie im Dropdownmenü des Anpassungswerkzeugs die Option Maske nie anzeigen aus. 4. Wenn Sie globale Anpassungen auf das gesamte Bild anwenden möchten, wählen Sie das Hintergrundlayer im Werkzeug Lokale Anpassungen aus. Tipp: Halten Sie die ALT-Taste gedrückt (Mac/PC), um vom Pinsel Lokale Anpassungen zeichnen (e) zum Pinsel Lokale Einstellungen löschen zu wechseln. Halten Sie die ALT-Taste gedrückt (Mac), um vom Pinsel Lokale Einstellungen löschen (e) zum Pinsel Lokale Anpassungen zeichnen zu wechseln. Bearbeiten überbelichteter Bereiche in Lokale Anpassungen 1. Fügen Sie ein neues Layer hinzu. Klicken Sie länger auf das Anpassungswerkzeug, und wählen Sie im Dropdownmenü Maske immer anzeigen aus. 2. Ziehen Sie über die überbelichteten Bereiche. Entfernen Sie alle unerwünschten Teile aus der Maske, indem Sie Lokale Einstellungen löschen auswählen und über die halbtransparenten Bereiche ziehen. 3. Verringern Sie den Schieberegler für Belichtung auf einen Wert. 4. Wenn Sie die halbtransparente rote Maske entfernen möchten, wählen Sie im Dropdownmenü des Anpassungswerkzeugs die Option Maske nie anzeigen aus. 5. Für globale Änderungen am gesamten Bild müssen Sie das Hintergrundlayer auswählen. Tipp: Klicken Sie auf das Symbol Belichtungswarnung, um alle überbelichteten Bereiche zu markieren. In der nachstehenden Abbildung ist die Vorgehensweise dargestellt: Das Originalbild ist links, das Bild mit Maske in der Mitte und das Bild nach Anwendung der lokalen Anpassungen ist rechts. Direktes Zeichnen mit bestimmten lokalen Anpassungen 1. Wählen Sie das Layer aus. 2. Klicken Sie länger auf das Werkzeug Pinsel, und wählen Sie im Dropdownmenü Maske immer anzeigen aus. 3. Wählen Sie ein Werkzeug aus, und legen Sie den Schieberegler auf den gewünschten Wert fest (z. B. den Schieberegler Betrag im Werkzeug Schärfung). 4. Zeichnen Sie die lokalen Anpassungen. Die Anpassung wird direkt auf den ausgewählten Bereich angewendet. 5. Bei Bedarf können Sie länger auf das Anpassungswerkzeug klicken Seite 56 und Lokale Einstellungen löschen auswählen, um etwaige unerwünschten Bereiche aus der Maske zu entfernen. Tipp: Mit den Tastenkombinationen b und e können Sie zwischen den Anpassungswerkzeugen Zeichnen und Löschen hin- und herwechseln. Kopieren und Umkehren einer lokalen Anpassung 1. Wenn Sie eine lokale Anpassung von einem Layer zu einem anderen kopieren möchten, klicken Sie auf das Symbol für das Menü Aktion (Abwärtspfeil) und wählen Sie die Option Maske kopieren von aus. 2. Mit der Option Maske invertieren im Menü Aktion können Sie eine lokale Anpassung umkehren. Aktivieren der Stiftdruckerkennung Capture One Pro kann den von einem beliebigen Stift auf ein Grafiktablett (z. B. von Wacom) ausgeübten Druck erkennen. 1. Wählen Sie das Register Lokale Anpassungen aus, und klicken Sie anschließend auf das Einstellungssymbol für die Cursorwerkzeuge am unteren Rand des Werkzeugs Anpassungsebenen. 2. Aktivieren Sie jetzt die Option Stiftdruck verwenden. Tipp: Wählen Sie das Anpassungswerkzeug Lokale Anpassungen zeichnen (b), und klicken Sie mit der rechten Maustaste im Viewer auf das Bild, um das Fenster für Pinseleinstellungen aufzurufen. Hier können Sie die Option Stiftdruck verwenden aktivieren. Das andere Ende des Grafiktablett-Stifts können Sie als Radierer verwenden. Andernfalls halten Sie die ALT-Taste gedrückt (Mac/PC), um vom Anpassungswerkzeug zum Radierer zu wechseln. Mit den eckigen Klammern (auf der Tastatur) können Sie die Pinselgröße anpassen. Mit der Taste [or] können Sie den Pinsel vergrößern bzw. verkleinern. Seite 57 Capture One Onlinehilfe Globale automatische Anpassungen Mit den globalen automatischen Anpassungen können Sie sechs verschiedene Parameter korrigieren, z. B. Weißabgleich, HDR, Tonwerte und Drehung. Anwenden globaler Anpassungen Zum Aufrufen der globalen automatischen Anpassungen klicken Sie auf das große Symbol A in der Werkzeugleiste. Mit den globalen automatische Anpassungen können Sie sechs verschiedene Parameter korrigieren, z. B. Weißabgleich, HDR, Tonwerte und Drehung*. Klicken Sie auf das Symbol A, und halten Sie die Maustaste gedrückt, um ein Dropdownmenü zu öffnen, in dem Sie die Optionen zur automatischen Anpassung auswählen können (diese Optionen können Sie auch unter Anpassungen > Automatische Anpassungen vornehmen). * Die automatische Trapezkorrektur ist nur für Bilder verfügbar, die mit einem Phase One-Digitalrückteil der IQ-Serie aufgenommen wurden. Seite 58 Capture One Onlinehilfe Verwalten von Fotos Capture One bietet verschiedene Möglichkeiten zum Verwalten Ihrer Bilder. Sie können Ihren Bildern Metadaten hinzufügen und Ihre Fotos mithilfe einer Suchund Filterfunktion verwalten. Ordner Bewerten von Bildern Suche und Filter Intelligente Alben Metadaten Stile und Voreinstellungen Media Pro Seite 59 Capture One Onlinehilfe Ordner ORDNER / INTELLIGENTES ALBUM / BEWERTUNG / FILTER / METADATEN Es wird empfohlen, alle Bilder mithilfe der Importfunktion (Datei > Bilder importieren) in einen Ordner auf einem Hauptlaufwerk zu importieren. Hilfreich zur Verwaltung Ihrer Bilder sind auch Bewertungen, Farbmarkierungen und Filter. Sie können auch einen beliebigen Ordner als Auswahlordner (Zielordner) bestimmen, um Bilder schnell und unkompliziert von einem Ordner in einen anderen zu verschieben. Die Zielordner-Funktion ist besonders nützlich, wenn Sie beispielsweise Ihre besten Bilder bearbeiten und dann in einen anderen Ordner verschieben und gleichzeitig mehrere andere Bildersammlungen durchsuchen möchten. Erstellen und benennen Sie zunächst einen neuen Ordner (rechte Maustaste > Neuer Ordner). Legen Sie diesen Ordner als Auswahlordner fest (rechte Maustaste > Als Auswahlordner wählen). Jetzt können Sie Ihre Bildersammlungen durchsuchen und bei jedem Bild, das Sie in den neuen Ordner verschieben möchten, einfach auf das Symbol für den Auswahlordner klicken (Werkzeugleiste oben links). Wenn Sie die Bilder selbst nicht verschieben möchten, erstellen Sie ein Intelligentes Album, das lediglich Verknüpfungen zu Ihren Bildern enthält. Nachdem Sie die Bilder bewertet und verschoben haben, können Sie sie schnell optimieren, bevor Sie Ihren Kunden JPEG-Proofs senden oder einen WebKontaktabzug erstellen. Mit der Funktion Web-Kontaktabzug in Capture One können Sie eine Webgalerie erstellen und an Kunden senden (Datei > WebKontaktabzug erstellen). Im Web-Kontaktabzug werden zusätzlich zu den Bildern die Bildbeschriftung und Copyrightinformationen angezeigt, die beim Importieren von Dateien hinzugefügt werden können. Alben und Ordner Albumordner sind virtuelle Bildersammlungen. Erstellen Sie ein neues Album mit Datei > Neues Album. Andernfalls klicken Sie in der Bibliothek mit der rechten Maustaste, und wählen Sie Neues Album aus, oder klicken Sie auf die Option Neues Album am unteren Rand des Bibliothekfensters. Wenn Sie stets schnellen Zugriff auf bestimmte Ordner haben möchten, bestimmen Sie diese zu Favoritenordnern. Ein Favoritenordner wird für den schnellen Zugriff stets im Zwischenspeicher aufbewahrt. Sie können Bilder einfach durch Ziehen und Ablegen in einen Ordner verschieben. Ebenso können Sie Bilder aus einem Capture One-Ordner in einen Systemordner verschieben (und umgekehrt), sofern Ihr Betriebssystem das unterstützt. Das Ziehen und Ablegen von Bildern oder Bildergruppen ist nur in einfachen Ordnern oder Favoritenordnern möglich, jedoch nicht in intelligenten Alben. Siehe Intelligentes Album. Seite 60 Capture One Onlinehilfe Bewerten von Bildern BEWERTUNG / INTELLIGENTES ALBUM / FILTER / METADATEN Zum Bewerten und Verwalten von Bildern können Sie diese mit Sternen und Farben kennzeichnen. Sie können Bilder mit Sternen von 1 bis 5 bewerten. Klicken Sie im Browser einfach auf die Bewertungszeile unter dem Bild. Klicken Sie auf einen der Punkte, um die gewünschte Bewertung anzugeben. Diese Bewertungen können im Laufe der Bearbeitung jederzeit geändert werden. Wenn Sie beispielsweise eine 5-Sterne-Bewertung auf 3 Sterne herabsetzen möchten, klicken Sie auf den dritten Stern und die unerwünschten Sterne werden gelöscht. Wenn Sie auf 0 klicken, wird die Bewertung gelöscht. In Capture One PRO ist auch eine farbliche Kennzeichnung als zusätzliche Bewertungsmöglichkeit verfügbar. Beide Bewertungsoptionen können Sie einzeln oder kombiniert verwenden. Klicken Sie auf das kleine Quadrat unter dem Bild (neben den Sternen) oder mit der rechten Maustaste auf die Miniaturansicht, um die gewünschte Farbmarkierung auszuwählen. Farben und Bewertung Seite 61 Capture One Onlinehilfe Suche und Filter FILTER / INTELLIGENTES ALBUM / METADATEN Eine einfache Textsuche und Filter helfen Ihnen beim Durchsuchen, Sortieren und Verwalten Ihrer Bilder. Die Bilder einer ausgewählten Sammlung (in einem Ordner, Sitzungsordner, Album oder intelligenten Album) werden im Browser als Miniaturansichten dargestellt. Video-Lernprogramm - Suche und Filter Peter Eastway führt vor, wie Sie mit Filtern und der Suchfunktion in Capture One Fotos durchsuchen und verwalten. So filtern Sie eine Sammlung Für eine einfache Suche geben Sie einfach einen Suchtext in das Suchfeld neben dem Lupensymbol ein. Die ersten Ergebnisse werden schon beim Tippen im Browser angezeigt. Bei mehreren Suchwörtern werden Ergebnisse angezeigt, die einen oder alle eingegebenen Begriffe enthalten, z. B. blau rot Phase ergibt Suchergebnisse, die in den Metadaten oder im Dateinamen entweder die Begriffe blau, rot oder Phase enthalten. Zum Filtern einer Bildersammlung geben Sie einfach einen Suchtext in das Suchfeld über dem Browserfenster ein, oder öffnen Sie das Dialogfeld Filter (durch Klicken auf das Lupensymbol), um einen eigenen Filter zu erstellen. Sie können eigene Filter als intelligentes Album speichern, indem Sie im Dialogfeld Filter erstellen auf Intelligentes Album erstellen klicken. Siehe Intelligentes Album. Sie können eine Bildersammlung nach Bewertungen oder nach einer Kombination aus Bewertung und Farbe filtern. Damit können Sie die Suche eingrenzen, indem nur Bilder angezeigt werden, die eine bestimmte Bewertung und eine bestimmte Farbmarkierung enthalten. Hinweis: Wenn eine Bewertung hinzugefügt wurde, wird der Filter so lange nicht wirksam, bis die Auswahl einer Miniaturansicht aufgehoben wurde (d. h. der weiße Rahmen gelöscht wird). So filtern Sie eine Sammlung nach Bewertungen 1. Klicken Sie auf das Lupensymbol, und wählen Sie im Dropdownmenü den Eintrag Bewertung aus. 2. Wählen Sie im Suchmenü eine Sternbewertung aus. Sie können weiter filtern, indem Sie anschließend eine höhere oder niedrigere Bewertung angeben. Das Ergebnis wird im Browserfenster angezeigt. Auf dieselbe Weise können Sie nach Farbmarkierungen filtern. Bei kombinierten Filtern ist es mitunter notwendig, alle Filterkriterien wieder zu löschen. Wählen Sie hierzu die Option Filter löschen aus (im Dropdownmenü Voreinstellungen des Dialogfelds Filter erstellen). Seite 62 Capture One Onlinehilfe Intelligente Alben INTELLIGENTES ALBUM / ORDNER / FILTER / METADATEN / STAPELUMBENENNUNG / BIBLIOTHEK Ein intelligentes Album ist ein gefiltertes Album mit bestimmten Bildern einer Sammlung. Das intelligente Album enthält nur Verweise auf die tatsächlichen Bilder und die Anpassungen, die auf alle Ansichten des Bilds angewendet werden. Sie können auch in einem intelligenten Album suchen und/oder filtern. Auf diese Weise können Sie die Suche in einer Bildersammlung eingrenzen und Ihre Arbeit beschleunigen. Sie können beispielsweise in einem intelligenten Album alle Bilder mit einer Bewertung von drei oder mehr Sternen herausfiltern, die retuschiert und fertig bearbeitet werden sollen. Intelligente Alben enthalten nur Bilder aus Sitzungsordnern (d. h. Sitzungsordner, Sitzungsalben und Favoritenordner). Wenn Sie in der Bibliothek einen Ordner auswählen und darin filtern, können Sie einen leeren intelligenten Ordner erstellen, da die Bilder im Filterergebnis nicht aus Sitzungsordnern stammen. Kurztipp: • Mit der Tastenkombination Strg+A (PC) bzw. CMD+A (Mac) können Sie alle Bilder im Browser auswählen. Mit der einfachen Suche oder durch Filtern (nach Farbe oder Bewertungen) finden Sie schnell die gesuchten Bilder in einer Sammlung, was die Arbeit erheblich beschleunigt. Die Such- und Filterfunktion ist auch nützlich, um Bilder im Browser für die Endbearbeitung auszuwählen. Siehe Drucken, Verarbeiten oder Webgalerie. Erstellen eines intelligenten Albums in der Bibliothek 1. Wählen Sie Datei > Neues intelligentes Album aus, oder klicken Sie mit der rechten Maustaste auf die Bibliothek, und wählen Sie Neues Intelligentes Album . Jetzt wird ein neues intelligentes Album mit einem Standardnamen angelegt. Wenn Sie keine Filterkriterien ausgewählt haben, enthält der intelligente Ordner alle Bilder aus dem Sitzungsordner (Alben und Favoritenordner). 2. Geben Sie dem intelligenten Album einen Namen. Informationen über das Ablegen von Bildern im intelligenten Ordner finden Sie unter Bearbeiten eines intelligenten Albums. Bearbeiten eines intelligenten Albums 1. Klicken Sie im Werkzeug Bibliothek mit der rechten Maustaste auf ein ausgewähltes intelligentes Album, und wählen Sie Intelligentes Album bearbeiten... aus. Das Dialogfeld Filtersammlung wird aufgerufen und zeigt die zuvor erstellten Filterkriterien an. 2. Bearbeiten Sie die gewünschten Kriterien. Das Ergebnis wird nicht im Browserfenster angezeigt. Erst nachdem Sie auf Sichern geklickt haben, wird das Ergebnis angezeigt. 3. Klicken Sie auf OK. Der intelligente Ordner wird jetzt aktualisiert und enthält nur noch Bilder, die den Filtereinstellungen entsprechen. Erstellen eines intelligenten Albums aus einer gefilterten Sammlung mit mehreren Kriterien 1. Klicken Sie auf das Lupensymbol. Jetzt wird das Dialogfeld Filtersammlung geöffnet. 2. Klicken Sie auf das +-Symbol, um mehr Zeilen für Filterkriterien hinzuzufügen und diese dann mithilfe der Schaltflächen rechts zu definieren (z. B. Erstellungsdatum ist danach). Das Ergebnis wird im Browserfenster angezeigt. 3. Wenn Sie einen Parameter (z. B. Erstellungsdatum) im Dropdownmenü ändern, beeinflusst dies auch die übrigen Menüeinträge (z. B. ist dann die Option ist bevor jetzt verfügbar). 4. Fügen Sie ein Filterkriterium hinzu, z. B. Rot. Das Ergebnis wird im Browserfenster angezeigt. In diesem Beispiel werden im Browser Bilder angezeigt, die den Text Rot in einem Metadatenfeld oder im Dateinamen enthalten und deren Datum (auch in den Metadaten) zwischen ist danach und ist bevor liegt. 5. Klicken Sie auf die Schaltfläche Intelligentes Album erstellen. Dieses intelligente Album wird nun im Werkzeug Bibliothek mit einem Standardnamen erstellt. 6. Im Werkzeug Bibliothek wird jetzt ein intelligentes Album mit einem Standardnamen erstellt. 7. Geben Sie dem intelligenten Album einen Namen. Seite 63 Capture One Onlinehilfe Metadaten METADATEN / VOREINSTELLUNGEN / BEWERTUNG / FILTER Mit dem Werkzeug Metadaten können Sie Schlüsselwörter und bestimmte Informationen in eine Bilddatei einfügen, die über die von der Kamera erzeugten wichtigsten Metadaten hinausgehen. Zudem können Sie Ihre eigenen Metadatenvoreinstellungen (mit verschiedenen Werten) erstellen. Metadaten können sehr nützlich zum Verwalten von Fotos sein. Sie können damit auch schlicht einige Angaben über das Foto einzufügen, z. B. den Bildtyp oder den Fotografen. Sie können eigene Metadatenstempel (z. B. Copyright, Kundenangaben) erstellen und diese auf mehrere Fotos anwenden. Geben Sie auf dem Register Metadaten Schlüsselwörter ein, um Metadaten hinzuzufügen. Andernfalls können Sie Metadaten in Bilder einfügen, indem Sie einen Stil oder eine Voreinstellung darauf anwenden. Mehrere Metadatenvoreinstellungen können kombiniert als Stil angewendet werden. Ein Stil kann auch aus einer einzelnen Voreinstellung bestehen, die Metadaten aus einer Metadatenkategorie enthält. Erstellen einer Metadatenvoreinstellung 1. Wechseln Sie zum Register Metadaten, und geben Sie Schlüsselwörter und andere Angaben in einer oder mehreren Metadatenkategorien an. 2. Klicken Sie auf das kleine Symbol für Voreinstellungen, und wählen Sie Sichere Benutzer Voreinstellungen aus. Das Fenster Voreinstellungen sichern wird aufgerufen. Hinweis: Im Dialogfeld Voreinstellungen sichern können Sie bestimmte Metadaten auch deaktivieren, die nicht in einem Bild enthalten sein sollen (weiter unten finden Sie hierzu weitere Informationen). 3. Deaktivieren Sie unerwünschte Metadaten, und drücken Sie auf die Schaltfläche Sichern. Das Dialogfeld Sichern wird geöffnet. 4. Benennen und sichern Sie die Voreinstellung. Damit haben Sie eine Metadatenvoreinstellung erstellt. Sie können beliebig viele Metadatenvoreinstellungen erstellen. Sie können beliebig viele Voreinstellungen auf beliebig viele Bilder anwenden. Diese werden als Voreinstellungsstapel bezeichnet. Siehe Stile & Voreinstellungen. Entfernen bestimmter Metadaten aus Ausgabedateien 1. Wechseln Sie zum Register Ausgabe, und wählen Sie im Dialogfeld Verarbeitungsvorgaben das Register Erweitert aus. 2. Entfernen Sie die Markierungen der Metadatenkategorien, die nicht in der Ausgabedatei enthalten sein sollen. Ihre aktuellen Verarbeitungsvorgaben werden jetzt aktualisiert und enthalten nur noch die markierten Kategorien. Manuelles oder automatisches Hinzufügen von Metadatenfeldern für Getty Images 1. Wechseln Sie zum Werkzeug Metadaten, und wählen Sie das Register Getty Images aus. Füllen Sie hier die Felder mit den Angaben über den Ersteller Getty Images aus. 2. Andernfalls klicken Sie auf das Symbol Voreinstellungen verwalten, und wählen Sie die Option Voreinstellungen importieren…. Jetzt können Sie eine beliebige Datei (TXT-Datei o. ä.) auswählen, um automatisch die Metadaten hinzuzufügen. Aktivieren oder Deaktivieren von Sidecar XMP automatisch synchronisieren Seite 64 1. Wechseln Sie zu Capture One (in der obersten Menüleiste), und wählen Sie Voreinstellungen. Klicken Sie im Dialogfeld Voreinstellungen auf das Symbol Bild. Wählen Sie jetzt in den Metadaten eine von drei Optionen im Dropdownmenü Sidecar XMP automatisch synchronisieren. Hinweis: Wenn Sie Metadaten schnell neu laden oder synchronisieren möchten, wechseln Sie zum Werkzeug Metadaten, klicken Sie auf das Symbol für das Menü Aktion (Abwärtspfeil), und wählen Sie eine der beiden Optionen aus. Weitere Informationen Metadaten werden in der Datei mit den Capture One-Einstellungen abgelegt und können bei Bedarf in die Ausgabedatei (z. B. JPG) eingefügt werden. Sie können die Basisdaten ändern, also Dateinamen, Bewertung, Bildbeschriftung und Copyright. Beschriftung und Copyrightangaben können Sie auch beim Importieren von Fotos einfügen. Das spart Zeit, wenn Sie viele Fotos verarbeiten oder einen Webkontaktabzug erstellen möchten. In einigen Fällen möchten Sie vielleicht Metadaten aus einer Ausgabedatei entfernen. Das ist am einfachsten durch Erstellen von Verarbeitungsvorgaben. Wenn die Metadaten für eine RAW-Datei in einem Standardformat für Metadaten wie XMP (Extensible Metadata Platform) vorliegen, so kann Capture One diese Metadaten automatisch nachladen und die XMP-Sidecar-Dateien mit den bereits in Capture One erstellten Metadaten zusammenführen. Capture One kann Metadaten in den folgenden vier Formaten lesen: Embedded EXIF, Embedded IPTC-IIM, Embedded XMP und XMP-Sidecar-Dateien. Metadaten in diesen vier Dateiformaten werden automatisch gelesen und aktualisiert. Nachladen & Automatisch Laden Alle Änderungen an den Metadaten können Sie auch in einer externen Anwendung anzeigen (z. B. Media Pro). Klicken Sie hierzu im Menü Aktion des Werkzeugs Metadaten auf Nachladen. Wenn Capture One Metadaten automatisch nachladen soll, aktivieren Sie unter Capture One > Voreinstellungen > Bild > Metadaten das Kontrollkästchen Automatisch Laden. Ebenso können Sie die Metadaten zwischen der Bildvariante und der XMP-Sidecar-Datei synchronisieren. Wenn Sie keine bevorzugte Synchronisierungsoption auswählen, verwendet die Software die Werte aus der Sidecar-Datei. Andernfalls werden die eingebetteten Werte aus Capture One verwendet. Seite 65 Capture One Onlinehilfe Stile und Voreinstellungen STYLES / VOREINSTELLUNGEN / METADATEN / ANZEIGEN VON BILDERN Ein Stil besteht aus mehreren verschiedenen Einstellungen, die in Form einer Vorlage gesichert und auf eine Serie von Fotos angewendet werden können. Zur Vorschau eines vorhandenen Stils bewegen Sie unter Bibliothek Stile & Voreinstellungen einfach die Maus über diesen Stil. Zum Erstellen eines Stils dient das Werkzeug Gespeicherte Anpassungen. Sie können beliebige Einstellungen in die Gespeicherten Anpassungen kopieren und sie als neuen Stil sichern. Ein Stil bietet einen guten Ausgangspunkt, um ein bestimmtes Aussehen auf mehrere Fotos anzuwenden. Sie können Ihre eigenen Stils auf eine ganze Serie von Fotos anwenden und so Zeit sparen und den Workflow optimieren. Ein Stil kann Einstellungen enthalten, die auf dem Foto nicht direkt sichtbar sind. Zudem kann es nützlich sein, Metadaten in Ihre Stile einzufügen (z. B. können Sie Ihre eigene Signatur und das Kundenprofil als Basisstyle für einen bestimmten Kunden verwenden). Anwenden von Stilen Pro Ein Stil kann beliebig viele Voreinstellungen oder ungruppierte Einstellungen enthalten. Eine Voreinstellung ist eine Gruppe von Einstellungen, die zu einem Werkzeug gehört. So können Sie eine Voreinstellung mit Schlüsselwörtern aus den verschiedensten Metadatenkategorien erstellen (z. B. IPTC-Kontakt oder IPTC-Bild). Sie können zu jedem beliebigen Zeitpunkt während der Arbeit einen eigenen Stil erstellen. Kopieren Sie hierzu entweder die aktuellen Einstellungen aus den Gespeicherten Anpassungen, oder ändern und speichern Sie einen vorhandenen Stil. Tipp: Den Weißabgleich sollten Sie nicht immer in einen Stil aufnehmen. Dieser Wert sollte eher manuell eingestellt werden. Sie haben auch die Möglichkeit, über die Farbbalance einen Farbton zu bestimmen. Wenn Sie mehrere Stile auf ein Bild anwenden, werden alle vorherigen Einstellungen durch den zuletzt angewendeten Stil überschrieben (dieser Fall tritt ein, wenn z. B. zwei Stile verschiedene Belichtungseinstellungen aufweisen). Anwenden eines Stils Pro 1. Wählen Sie ein Bild aus. 2. Wählen Sie das Symbol Stil in der obersten Werkzeugleiste aus. Hinweis: Sie können Symbole nach Belieben hinzufügen bzw. entfernen. Siehe Anpassen der Werkzeugleiste. Wenn das Register Schnellkorrektur vorhanden ist, klicken Sie auf das Werkzeug Stile & Voreinstellungen. Weitere Informationen zu diesem Werkzeugregister finden Sie unter Arbeitsflächen. 3. Wählen Sie Mitgelieferte Stile oder Benutzer Stil aus. Jetzt können Sie die Liste vorhandener Stile durchlaufen und stets eine Vorschau Ihres Bilds ansehen. 4. Wählen Sie den gewünschten Stil aus, um ihn auf das Bild anzuwenden. Erstellen eines Stils Pro Nehmen Sie die bevorzugten Anpassungen vor, wählen Sie das Bild aus, und führen Sie folgende grundlegenden Schritte aus: 1. Wechseln Sie zum Werkzeug Stile & Voreinstellungen, und klicken Sie das Pluszeichen (+), oder wählen Sie im Dropdownmenü Benutzer Stil speichern aus. 2. Deaktivieren Sie die Einstellungen, die nicht in dem Stil enthalten sein sollen. Ein Dialogfeld wird geöffnet. Das Dialogfeld Sichern wird aufgerufen. 3. Benennen und speichern Sie den Stil. Tipp: Drücken Sie die Taste F2, oder wählen Sie Bild > Neue Variante aus, um eine Kopie des Originalfotos zu erhalten. Auf diese Weise können Sie den Stil bearbeiten und gleichzeitig das Originalfoto mit dem bearbeiteten Foto vergleichen. Seite 66 Sobald ein Stil auf Ihrem Computer gespeichert ist, kann er von anderen Benutzern importiert und gemeinsam genutzt werden. Das Stilformat .costyle von Capture One kann auf andere Computer und Arbeitsplätze kopiert werden. Löschen eines Stils Pro 1. Wechseln Sie zum Werkzeugregister Stile & Voreinstellungen, und wählen Sie Benutzer Stil löschen aus. 2. Wählen Sie den Benutzerstyle aus, den Sie löschen möchten. Das Dialogfeld Löschen wird geöffnet. 3. Klicken Sie auf OK, um das Löschen dieses Stils zu bestätigen. Erstellen einer Voreinstellung 1. Klicken Sie auf dem Werkzeugregister Stile und Voreinstellungen auf das Symbol Voreinstellung. 2. Wählen Sie Sichere Benutzer Voreinstellungen. Ein Dialogfeld wird geöffnet. 3. Benennen und sichern Sie die Voreinstellung. In einigen Fällen ist zum Erstellen einer Voreinstellung ein zusätzlicher Schritt erforderlich. Weitere Informationen finden Sie unter Erstellen einer Metadatenvoreinstellung. Ungepackte Stile & Voreinstellungen Voreinstellungen sind standardmäßig ungepackt (nur eine Voreinstellung für jedes Werkzeug). In manchen Fällen kann es nützlich sein, Voreinstellungen zu packen und zusammenzuführen. Bei mehr als einer Metadatenvoreinstellung möchten Sie diese vielleicht nicht in einer gesammelten Metadatenvoreinstellung zusammenführen (z. B. Ihr Profil und ein Kundenprofil). Sie können im Werkzeug Stile & Voreinstellungen die Option Stile packen aktivieren oder deaktivieren. Zudem können Sie im Menü zu jedem Werkzeug die Option Voreinstellungen packen aktivieren. Seite 67 Capture One Onlinehilfe Media Pro Erstellen eines Media Pro-Katalogs aus Capture One Pro 1. Vergewissern Sie sich, dass Media Pro installiert ist. 2. Wechseln Sie zu Datei > Media Pro-Katalog erstellen. 3. Andernfalls klicken Sie (in der Bibliothek) mit der rechten Maustaste auf ein Sitzungsalbum, und wählen Sie Add Album to Media Pro Catalogue aus. Hinweis: Capture One Pro kann Farbmarkierungen und Bewertungen mit Sternen synchronisieren (die Farben Grau und Cyan werden nicht unterstützt). Metadaten und Informationen zum Katalogsatz, die von Media Pro empfangen wurden, können verwendet werden, um Bilder und Alben in Capture One zu aktualisieren. Wechseln Sie zu Capture One > Voreinstellungen > Warnungen, und wählen Sie für jeden Informationstyp die gewünschte Vorgehensweise im Dropdownmenü aus (siehe Abschnitt Media Pro weiter unten). Erwerben von Media Pro Seite 68 Capture One Onlinehilfe Optimieren Ihrer Arbeitsabläufe Capture One bietet zahlreiche Möglichkeiten zur Anpassung von Optionen, um Ihre Arbeitsweise optimal zu unterstützen. In diesem Abschnitt finden Sie Hintergrundinformationen zur Anpassung der Software und zahlreiche Tipps für flüssigeres Arbeiten. Tipps zur Optimierung Ihrer Arbeitsabläufe Voreinstellungen und Anpassung Tastenkombinationen Arbeitsorganisation in Sitzungen Pro Seite 69 Capture One Onlinehilfe Tipps zur Optimierung Ihrer Arbeitsabläufe ARBEITSABLAUF / KOPIEREN UND ANWENDEN / ANPASSUNG / VOREINSTELLUNGEN / ARBEITSFLÄCHEN Hauptvariante Schalten Sie zwischen dem Bearbeiten der Hauptvariante (Miniaturansicht mit dem dicken weißen Rahmen) oder dem Bearbeiten der ausgewählten Varianten (alle ausgewählten Bilder im Viewer) um. Wenn die Umschaltfläche Hauptvariante bearbeiten nicht aktiviert ist, wird nur die Hauptvariante (Bild) mit dem dicken Rahmen bearbeitet. Varianten und Klone Anzeigen von Bildern vor und nach der Bearbeitung Hier sehen Sie beide Versionen eines Bilds vor und nach dem Anwenden Ihrer Anpassungen. Mithilfe von Varianten oder der Option Rückgängig können Sie diese Bilder besser vergleichen. 1. Mit der Taste F3 bzw. F8 (Mac/PC) erhalten Sie eine exakte Kopie (Klon) eines ausgewählten Bilds (hiermit wird eine weitere Vorschau des ausgewählten Bilds mit denselben Anpassungen erstellt). 2. Mit der Taste F2 bzw. F7 (Mac/PC) erstellen Sie eine neue Variante, d. h. Sie erstellen eine Vorschau desselben Bilds ohne angewendete Anpassungen. (die neue Variante ist im Grunde ein Duplikat der RAW-Originaldatei). 3. Andernfalls klicken Sie auf ALT und anschließend auf das Symbol Rückgängig. Mit jedem Drücken und Loslassen der Maustaste schalten Sie die Anpassungen des gewählten Werkzeugs ein und aus. Wenn Sie alle auf ein Bild angewendeten Anpassungen rückgängig machen möchten, klicken Sie auf das Symbol Global rückgängig. Alternativ können Sie lokale Anpassungen zurücksetzen, indem Sie die kleine Schaltfläche Rückgängig in den Optionen des Werkzeugs drücken. Lokales Kopieren und Anwenden Kopieren Sie mithilfe eines Werkzeugs vorgenommene Anpassungen auf ein oder mehrere Bilder. 1. Klicken Sie auf das kleine Symbol mit dem Doppelpfeil im Werkzeug. 2. Aktivieren Sie in den Gespeicherten Anpassungen die zu kopierenden Einstellungen, und drücken Sie auf die Schaltfläche Kopieren. 3. Wählen Sie die Bilder, auf welche die (kopierten) Änderungen angewendet werden sollen, und drücken Sie in der obersten Werkzeugleiste auf das Pfeilsymbol Anwenden. Schnelles Kopieren einer lokalen Anpassungseinstellung auf eine Gruppe von Bildern 1. Wählen Sie alle Bilder aus, auf die die Einstellung angewendet werden soll. Vergewissern Sie sich, dass Sie von der Hauptvariante kopieren (gekennzeichnet durch den dicken weißen Rahmen). 2. Halten Sie die Umschalttaste gedrückt, und klicken Sie auf den kleinen Doppelpfeil in dem Werkzeug, dessen Einstellungen Sie kopieren und anwenden möchten. Alle Anpassungen werden jetzt auf die ausgewählten Bilder kopiert. 3. Die in einem Werkzeug vorgenommenen Änderungen können auch als Voreinstellung gesichert werden. Siehe Erstellen einer Voreinstellung. Globales Kopieren und Anwenden Sie können die Anpassungen in allen Werkzeugen global auf andere Bilder kopieren und anwenden. 1. 2. 3. 4. Klicken Sie auf den Pfeil nach links, um alle an einem Bild vorgenommenen Anpassungen zu kopieren. Wählen Sie alle Bilder aus, auf die die Einstellungen angewendet werden sollen. Zum Anwenden der Anpassungen klicken Sie auf den Pfeil nach rechts (Einfügen) in der obersten Werkzeugleiste. Alle an einem Bild vorgenommenen Änderungen können als Stil gespeichert werden. Siehe Erstellen eines Stils. Anpassen der Benutzeroberfläche von Capture One Capture One bietet zahlreiche Möglichkeiten zur Anpassung der Arbeitsumgebung. Sie können das Fenster so anpassen, dass sich der Bildbrowser oder die Werkzeuge auf der rechten Seite befinden. 1. Probieren Sie unter Fenster > Arbeitsbereich die Standardarbeitsflächen aus, und wählen Sie eine Option, die am besten Ihrer Arbeitsweise entspricht. 2. Weitere Anpassungsmöglichkeiten finden Sie unter Capture One > Voreinstellungen. Siehe Voreinstellungen. Seite 70 Capture One Onlinehilfe Voreinstellungen und Anpassung Passen Sie Capture One an Ihre individuellen Arbeitsgewohnheiten, Bedürfnisse und Vorlieben an. Sie können Tastenkombinationen erstellen, die Werkzeugleiste anpassen und eigene Arbeitsflächen einrichten. Probieren Sie unter Fenster > Arbeitsflächen die für Capture One mitgelieferten Varianten durch. Globale Anwendungsvoreinstellungen Anpassen der Werkzeugleiste Pro Persönliche Arbeitsbereiche Pro Seite 71 Capture One Onlinehilfe Globale Anwendungsvoreinstellungen VOREINSTELLUNGEN / ANPASSUNG Mit den Voreinstellungen in Capture One können Sie die Anwendung an Ihre persönliche Arbeitsweise anpassen. Wechseln Sie zu Capture One > Voreinstellungen [Mac] oder Bearbeiten > Voreinstellungen [PC], um die globalen Voreinstellungen der Software zu bearbeiten. Allgemein Passen Sie die Funktion des Mausrads an. In anderen Optionen können Sie beispielsweise festlegen, ob eine neue Sitzung in einem neuen Fenster geöffnet werden soll. Darstellung Das Hintergrundmuster und die Farbe des Viewers lassen sich in unterschiedliche Grauschattierungen sowie in Weiß und in Schwarz ändern. Standardeinstellung in Capture One ist ein dunkler neutraler Hintergrund. Die Randbreite und Größe der Maske für lokale Einstellungen kann hier ebenfalls angepasst werden. Bild Wechseln Sie zu Bild Voreinstellungen zum Anpassen der Funktionalität oder des Umgangs mit verschiedenen Dateitypen. Mit dem Schieberegler für den Zwischenspeicher können Sie die Größe der Proxydatei festlegen. Je höher die Größe des Vorschaubilds ist, desto höher ist die Qualität der Ausgabevorgabe für QuickProof-Dateien und des von Capture One erzeugten Vorschaubilds. Ein größerer Zwischenspeicher erhöht jedoch auch die Zeitdauer zum Laden von Vorschaubildern und Miniaturansichten in der Anwendung. Aktivieren Sie eine der Optionen zum EIP-Packen, wenn Sie mit EIP-Dateien arbeiten. Das EIP-Packen kann automatisch beim Importieren oder Aufnehmen erfolgen (nur Phase One-Digitalrückteile). Viele Benutzer nehmen gleichzeitig im RAW- und JPEG-Format auf. Damit Sie nicht versehentlich JPEG- oder TIFF-Dateien bearbeiten, entfernen Sie die Bearbeitungsoption, um eine Ansicht, aber keine Bearbeitung dieser Dateien zu ermöglichen. Metadaten: Wenn Sie mit verschiedenen Anwendungen arbeiten, erhalten Sie die unterschiedlichsten Metadaten. Wählen Sie Ihre bevorzugte Option. Wenn Sie keine Auswahl treffen, werden die in Capture One erfassten Metadaten denen aus anderen Quellen vorgezogen. Aufnahme Wählen Sie eine Standarddateierweiterung für Phase One-Digitalrückteile: IIQ-Dateien oder TIF-Dateien (RAW). Standardmäßig ist die Erweiterung TIF vorgegeben, weil diese mit älteren Anwendungen kompatibel ist. Es ist in diesem Zusammenhang wichtig, darauf hinzuweisen, dass es sich bei diesen TIFDateien um RAW-Dateien und nicht um Dateien in dem TIF-Format handelt, die z. B. aus Photoshop® bekannt sind. Die Auslöseverzögerung bestimmt die Zeitsteuerung zwischen Rückteil und Kamera. Stromversorgungsmodus und Sichere Spiegelvorauslösung beziehen sich auf ältere Phase One-Rückteile. Mit den beiden übrigen Dropdownmenüs in diesem Abschnitt können Sie das mit einem Leaf-Digitalrückteil verwendete Kameramodell bestimmen und die Pause für die Livevorschau zwischen 30 Sekunden und 20 Minuten einstellen. Entfernen Sie die entsprechenden Markierungen der Hersteller, um das automatische Starten von Capture One zu unterbinden, wenn das jeweilige Kameramodell an den Computer angeschlossen wird. Farbe Wählen Sie eine Option im Dropdownmenü Rendering-Methode aus (Rendering-Methode bezieht sich auf die Umwandlung einer Farbe in eine andere). Perzeptiv (Standard) Bei dieser Methode wird der gesamte Gamut des Farbraums eines Geräts so komprimiert, dass er in den Gamut eines anderen Gerätefarbraums passt, falls eine oder mehrere Farben des Originalbilds außerhalb des Gamuts des Zielfarbraums liegen. Dabei bleibt das visuelle Verhältnis zwischen den einzelnen Farben erhalten, da der gesamte Farbraum verkleinert und alle Farben verschoben werden – auch die, die vom ursprünglichen Farbraum dargestellt werden konnten. Sättigung Mit dieser Einstellung wird die Farbsättigung des Originalbilds bei der Umwandlung in den Farbraum des Zielgeräts reproduziert. Bei diesem Ansatz wird die relative Sättigung der einzelnen Farben bei der Umwandlung von einem Gamut in einen anderen bewahrt. Diese Rendering-Methode ist hauptsächlich für Geschäftsgrafiken gedacht, bei denen (im Gegensatz zu Fotos) das genaue Verhältnis zwischen den Farben weniger wichtig als leuchtende, gesättigte Farben ist. Relativ farbmetrisch Wenn sich eine Farbe des aktuellen Farbraums außerhalb des Gamuts des Zielfarbraums befindet, wird sie in die nächstliegende vorhandene Farbe innerhalb des Gamuts des Zielfarbraums geändert, während die Farben, die durch den Gamut dargestellt werden können, nicht verändert werden. Es werden also nur die Farben geändert, die außerhalb des Zielgamuts liegen. Diese Rendering-Methode kann dazu führen, dass zwei Farben, die im Quellfarbraum unterschiedlich dargestellt werden, im Zielfarbraum zur selben Farbe werden. In diesem Fall spricht man von einer Beschneidung der Farbdaten. Relativ farbmetrisch ist die Standardmethode für die Farbkonvertierung in Photoshop 4.0 und älteren Versionen. Seite 72 Absolut farbmetrisch Die Farben entsprechen sich genau, und es wird keine Weiß- oder Schwarzpunktanpassung vorgenommen, durch die sich die Helligkeit des Bilds ändern würde. Der Ansatz Absolut farbmetrisch ist vor allem für das Rendering von Firmenfarben wertvoll, die der Betrachter eindeutig mit einem bestimmten Produkt verbindet. Beispiele hierfür sind das typische Gelb der Eastman Kodak Company™ oder das Rot der Coca-Cola Company™. Belichtung Mit den Schiebereglern für Schatten und Spitzlichter stellen Sie die Werte für die Belichtungswarnung ein. Wenn diese Option in Capture One aktiviert ist, werden Bereiche, die außerhalb dieser Werte liegen, durch eine farbliche Überlagerung gekennzeichnet. Standardmäßig ist die Spitzlichtwarnung auf 250 eingestellt, die Schattenwarnung ist nicht aktiviert. Mit Doppelklick auf die Farbmarkierung für Spitzlicht und Schatten können Sie die Überlagerungsfarbe ändern. Als Standard werden Spitzlichter in Rot und Schattenbereiche in Blau gekennzeichnet. Zuschneiden Anpassen der Voreinstellungen für das Zuschneiden Wählen Sie, wann die Maske angezeigt werden soll, und stellen Sie Deckkraft und Helligkeit für den Bereich außerhalb des Zuschneidebereichs ein. Außerdem gibt es eine Reihe von Optionen für Rahmen, Beschriftungen und Raster. Zusätzlich können Sie die Farbe von Zuschneidemaske und Führungslinie bestimmen. Fokus Für die Schärfemaske können Sie den Schwellenwert für die gewünschte Schärfe einstellen. Farbe und Deckkraft der Maske sind ebenfalls einstellbar (Standard ist lindgrün). Aktualisierung Auf diesem Register sehen Sie die registrierten und unregistrierten Anwendungen von Capture One. Hier können Sie auch angeben, wie oft Capture One nach Aktualisierungen suchen soll. Capture One kann alle Phase One-Produkte automatisch oder nach Aufforderung registrieren. Mit der Registrierung Ihrer Produkte unterstützen Sie die Entwicklung zukünftiger Produkte und Softwarefunktionen. Wenn eine Aktualisierung verfügbar ist, sollte sie heruntergeladen und über die derzeitige Anwendung installiert werden. - Warnungen Warnungen Wählen Sie, ob und wann Sie benachrichtigt werden sollen und welche Aktion dann auszuführen ist. Aktivieren Sie die Kästchen für Dateien und Ordner, Anpassungen, Favoriten, Optionen und Media Pro, um eine Bestätigung bei dauerhaftem Löschen von Bildern anzufordern. Seite 73 Capture One Onlinehilfe Anpassen der Werkzeugleiste Pro PERSÖNLICHE REGISTERKARTE / WERKZEUG-REGISTERKARTEN / WERKZEUGLEISTE / ARBEITSFLÄCHEN Capture One bietet eine Fülle von Möglichkeiten zur individuellen Anpassung. Sie können weitere Symbole in die oberste Werkzeugleiste einfügen oder das Registermenü neu anordnen. Informationen zum Erstellen eigener Werkzeugregister mit ausgewählten Werkzeugen finden Sie unter Erstellen benutzerdefinierter Register. 1. Klicken Sie auf das Symbol Anpassen der Werkzeugleiste (das entsprechende Fenster wird geöffnet). 2. Die Funktion Anpassen der Werkzeugleiste ermöglicht das Hinzufügen zusätzlicher Symbole. Ziehen Sie Symbole auf die Werkzeugleiste (Hinzufügen) oder aus der Werkzeugleiste (Entfernen). Hinweis: Sie können das Symbol zum Anpassen der Werkzeugleiste auch über Ansicht > Werkzeugleiste anpassen… aufrufen. Alternativ halten Sie die STRG-Taste gedrückt, klicken Sie auf die Werkzeugleiste und wählen Werkzeugleiste anpassen… aus. Anordnen der Werkzeugleiste Video-Lernprogramm - Anpassung Peter Eastway gibt Ihnen einen kurzen Überblick über die Anpassungsmöglichkeiten in Capture One. Erfahren Sie mehr über den Umgang mit Voreinstellungen und das Anpassen der Benutzeroberfläche. Seite 74 Capture One Onlinehilfe Persönliche Arbeitsbereiche Pro ARBEITSFLÄCHEN / SITZUNGEN / PERSÖNLICHE REGISTERKARTE / TIPPS ZUR OPTIMIERUNG IHRER ARBEITSABLÄUFE Probieren Sie unter Fenster > Arbeitsbereich die verschiedenen Arbeitsflächen aus, und wählen Sie eine Option, die am besten Ihrer Arbeitsweise entspricht. Außerdem können Sie über die Optionen im Menü Ansicht die Anordnung des aktuellen Arbeitsbereichs ändern (z. B. Ansicht > Werkzeuge rechts platzieren). Sie können beliebig viele Werkzeuge in Ihr Werkzeugregister aufnehmen. Die Werkzeuge werden automatisch gruppiert, wenn ein Fensterbereich zu überfüllen droht. Sie sollten nicht zu viele Werkzeuge im Fenster anordnen, die wichtigsten jedoch möglichst geöffnet lassen, um reibungslos arbeiten zu können. Entfernen von Werkzeugregistern 1. Wenn Sie ein Werkzeugregister entfernen möchten, wählen Sie Ansicht > Werkzeugregister entfernen und dann das entsprechende Register aus. 2. Andernfalls wählen Sie das zu entfernende Werkzeug aus, und klicken Sie mit der rechten Maustaste auf das Werkzeugsymbol. Anschließend wählen Sie im Menü die Option Werkzeugregister entfernen aus. Erstellen von benutzerdefinierten Registern 1. Wählen Sie Ansicht > Register hinzufügen. 2. Andernfalls klicken Sie mit der rechten Maustaste auf eine leere Stelle des Registers. 3. Wählen Sie im Menü Eigenes Werkzeug-Register. 4. Geben Sie im Fenster Neuer persönlicher Werkzeugregister einen Namen für das Register ein, und wählen Sie ein Symbol aus. 5. Klicken Sie mit der rechten Maustaste auf das leere Werkzeugregister, wählen Sie Werkzeug hinzufügen und die gewünschten Werkzeuge aus. Hinweis: Zur Neuanordnung des Menüs für das Werkzeugregister klicken Sie auf CMD bzw. ALT (Mac/PC), und ziehen Sie die Symbole im Registermenü an die gewünschte Stelle. Erstellen einer benutzerdefinierten Arbeitsfläche Im Dropdownmenü Ansicht finden Sie eine Vielzahl von Optionen zum Erstellen Ihrer individuell angepassten Benutzeroberfläche. Manche Benutzer bevorzugen es, den Bildbrowser rechts und die Werkzeuge links zu platzieren oder den Viewer im Vollbild anzuzeigen. 1. Wenn Sie Ihre gewünschte Arbeitsfläche erstellt haben, wählen Sie Fenster > Arbeitsfläche speichern. 2. Geben Sie der Arbeitsfläche im Fenster Speichern einen Namen. 3. Diese Arbeitsfläche ist jetzt unter Fenster > Arbeitsfläche verfügbar. Seite 75 Weitere Informationen Alle Werkzeuge können aus dem Register entfernt, frei verschoben oder nach Belieben in Gruppen angeordnet werden. Alle einzelnen Werkzeuge können Sie auch auf einen zweiten Monitor verschieben. Wählen Sie Fenster > Viewer aus, um einen gesonderten Viewer zu erstellen, den Sie ebenfalls auf einen zweiten Monitor verschieben können. Seite 76 Capture One Onlinehilfe Tastenkombinationen TASTENKOMBINATIONEN / VOREINSTELLUNGEN / ANPASSUNG Für eine Übersicht über alle Tastenkombinationen wählen Sie Hilfe > Zusammenfassung der Tastenkombinationen aus. Es wird eine vollständige Liste aller Tastenkombinationen im Webbrowser angezeigt. Erstellen benutzerdefinierter Tastenkombinationen - PC 1. 2. 3. 4. Wählen Sie Bearbeiten > Tastenkombinationen. Klicken Sie auf Duplizieren. Benennen Sie die neue Tastenkombination. Wählen Sie die Funktion aus, der Sie eine neue Tastenkombination zuweisen möchten. 5. Zum Löschen einer Tastenkombination klicken Sie auf die Schaltfläche ENTF auf der Tastatur. 6. Zum Löschen einer ganzen Sammlung persönlicher Tastenkombinationen klicken Sie im Pop-Up-Fenster auf die Schaltfläche Löschen. Erstellen benutzerdefinierter Tastenkombinationen - MAC 1. 2. 3. 4. 5. 6. Wählen Sie Capture One > Tastenkombinationen bearbeiten. Klicken Sie auf Duplizieren. Benennen Sie die neue Tastenkombination. Wählen Sie die Funktion aus, der Sie eine neue Tastenkombination zuweisen möchten. Zum Löschen einer Tastenkombination doppelklicken Sie auf die Tastenkombination und verlassen Sie diese. Zum Löschen einer ganzen Sammlung persönlicher Tastenkombinationen klicken Sie im Pop-Up-Fenster auf die Schaltfläche Löschen. Mausfunktion Viewer Bewegen Sie den Mauscursor über ein Bild im Viewer. Mit dem Mausrad können Sie es dann vergrößern oder verkleinern. Bildbrowser Bewegen Sie den Mauscursor in den Bildbrowser. Mit dem Mausrad können Sie einen Bildlauf durch die Bildersammlung nach oben und nach unten durchführen. Schieberegler und Eingabefelder Positionieren Sie den Mauscursor in einem beliebigen Werkzeug über einen Schieberegler, und optimieren Sie die Einstellungen mithilfe des Mausrads. Positionieren Sie den Mauscursor über ein beliebiges Eingabefeld, und nehmen Sie mit dem Mausrad entsprechende Anpassungen vor. Tonwertpunkte Mit dem Mausrad können Sie Gradationskurven fein abstimmen. Wählen Sie Tonwertpunkte aus und passen Sie diese anschließend vorsichtig mithilfe des Mausrads an. Seite 77 Capture One Onlinehilfe Arbeitsorganisation in Sitzungen Pro SITZUNGEN / ARBEITSABLAUF / ARBEITSFLÄCHEN Eine Arbeitssitzung kann als Projektcontainer dienen. Darin werden in erster Linie die Pfade zu Ordnern und Laufwerken für ein Projekt gespeichert. Zum schnellen Zugriff auf Projektordner können Sie Favoritenordner für die in einem bestimmten Projekt verwendeten Ordner erstellen. Sitzungen sind besonders nützlich bei Aufnahmen mit angeschlossener Kamera. Erstellen Sie einfach eine Sitzung, schließen Sie die Kamera am Computer an, und nehmen Sie Bilder direkt in Capture One auf. Das geht schneller als das Importieren von Bildern nach der Aufnahme. Die direkte Übertragung von Kameraaufnahmen in Capture One bietet Ihnen auch mehr Steuerungsmöglichkeiten. Aufnahmen lassen sich sofort genau prüfen und die Bildeigenschaften präzise anpassen. Erstellen einer neuen Sitzung 1. Wechseln Sie zum Werkzeugregister Bibliothek und drücken Sie im Sitzungswerkzeug auf +, oder wechseln Sie zu Datei > Neue Sitzung. 2. Benennen Sie die Sitzung. 3. Bei Bedarf können Sie die Ordner umbenennen. 4. Bestimmen Sie den Speicherort der Sitzungsordner. 5. Beachten Sie, dass eine Sitzung bei am Computer angeschlossener Kamera auch einen Aufnahmeordner beinhaltet. 6. Klicken Sie auf OK. Öffnen einer Sitzung 1. Wählen Sie Datei > Sitzung öffnen oder Datei > Kürzlich verwendete Sitzung öffnen. 2. Suchen Sie die Sitzungsdatei, und öffnen Sie [Sitzungsname].COL50. Hinweis: Im Dropdownmenü Sitzung können Sie die letzten 6 Sitzungen durchsuchen. Verschieben des Speicherorts einer Sitzung 1. Suchen Sie den Sitzungsordner, und verschieben Sie alle Dateien in diesen Ordner. 2. Beim Verschieben von Dateien sollten die Sitzungsunterordner relativ verknüpft sein, damit sichergestellt ist, dass die Verknüpfung automatisch aktualisiert wird. Handelt es sich um eine absolute Verknüpfung, geht die Verbindung zu den Ordnern verloren, wenn Sie diese verschieben. Löschen von Dateien aus einer Sitzung 1. 2. 3. 4. Wählen Sie die zu löschenden Dateien aus. Drücken Sie auf die Rücktaste. Die Dateien werden in den Papierkorb der Sitzung verschoben, wo sie wiederhergestellt oder endgültig gelöscht werden können. Wenn Sie den Papierkorb der Sitzung leeren möchten, wählen Sie Datei > Sitzungspapierkorb leeren aus. Gleichzeitiges Arbeiten in zwei Sitzungen 1. Wenn eine Sitzung geöffnet ist, wählen Sie Datei > Sitzung öffnen. 2. Suchen und öffnen Sie die nächste Sitzungsdatei [Sitzungsname].COL50. 3. Jetzt können Sie Bilddateien per Drag & Drop von einer Sitzung in eine andere verschieben. Hinweis: In Capture One können Sie in mehreren geöffneten Sitzungen gleichzeitig arbeiten. Weitere Informationen Seite 78 Bei am Computer angeschlossener Kamera ist das Register Aufnehmen verfügbar. Diese können Sie entfernen, indem Sie mit der rechten Maustaste darauf klicken und Werkzeugregister entfernen auswählen. Im Dropdownmenü Sitzung können Sie die letzten sechs Sitzungen durchsuchen. Schließen Sie nach Beendigung einer Sitzung das Sitzungsfenster. Alle Anpassungen an den Dateien werden nun sofort gespeichert. Seite 79 Capture One Onlinehilfe Ausgabe Capture One bietet verschiedene Möglichkeiten zum Präsentieren Ihrer Arbeit. Sie können Fotos ausdrucken, eine Diashow erstellen oder einen Webkontaktabzug erzeugen. Drucken von Fotos Verarbeitungsvorgaben Dateiformate in Capture One Webgalerie Seite 80 Capture One Onlinehilfe Drucken von Fotos DRUCKEN / DRUCKEN VON FOTOS / VERARBEITUNGSVORGABEN / WEB-KONTAKTABZUG Mit dieser Funktion können Sie ausgewählte Bilder mit benutzerdefiniertem Layout ausdrucken (Ränder, Zeilen, Rubriken und Bildgröße) und Wasserzeichen, Anmerkungen und Farbprofile einbinden. Vor dem Einstellen anderer Parameter müssen Sie Vorlagen auswählen und bestimmen, wie viele Bilder auf einer Seite ausgedruckt werden sollen. Probieren Sie die Kontrollkästchen in den Bildeinstellungen durch, und machen Sie sich mit dem Zusammenhang zwischen Vorlagen und Bildeinstellungen vertraut. Video-Lernprogramm - Drucken Peter Eastway führt vor, wie Sie mit dem Printmodul von Capture One erstklassige Ausdrucke erhalten. Sie können die Ränder nach Bedarf anpassen, Ausdrucke auf Ihr Papierformat zuschneiden und Seitenränder in der gewünschten Breite hinzufügen. Bildeinstellungen - Rotieren um zu füllen Aktivieren Sie die Option Rotieren um zu füllen, damit alle Bilder dasselbe Layout haben und entsprechend dem Papierformat gedreht sind. Bildeinstellungen - Zoomen um zu füllen Aktivieren Sie die Option Zoomen um zu füllen, um einen Postkarteneffekt zu erzielen, bei dem alle Bilder auf das Papierformat vergrößert werden. Im Beispiel rechts ist Zoomen um zu füllen aktiviert, und die Vorlage 2 x 2 ist ausgewählt. Drucken oder Anzeigen einer Vorschau von Bildern 1. 2. 3. 4. 5. 6. 7. 8. 9. Wählen Sie Bilder im Browser zum Ausdrucken aus. Wählen Sie Datei > Drucken, um die Druckseite anzuzeigen. Mithilfe der Werkzeuge für Vorlagen, Ränder und Layout können Sie das Erscheinungsbild verändern. Die Bilddarstellung können Sie mit den Werkzeugen Anmerkung, Bildeinstellungen und Wasserzeichen anpassen. Mit dem Werkzeug Drucker können Sie die Druckeinstellungen, Seiteneinstellungen, Auflösung, Schärfeeinstellung und ein Farbprofil festlegen. Drücken Sie auf die Schaltfläche Drucken…. Wählen Sie im Dialogfeld Drucken die Option Erweiterte Layout-Qualität aus. Wählen Sie schließlich Vorschau (Mac), Als PDF speichern oder Drucken (Mac). Alle Bilder werden in Capture One gerendert (mit Fortschrittsanzeige), bevor sie an den Drucker gesendet, als PDF-Datei gespeichert oder als Vorschau angezeigt werden. Seite 81 Ändern der Druckseiteneinstellungen 1. 2. 3. 4. Wählen Sie Datei > Drucken... Klicken Sie im Werkzeug Drucker auf Seiteneinstellungen.... Bearbeiten Sie die Seitenattribute, und drücken Sie auf OK. Drücken Sie auf Abbrechen, um die Druckseite zu schließen. Ändern des aktiven Druckers 1. 2. 3. 4. 5. Wählen Sie Datei > Drucken... Klicken Sie im Werkzeug Drucker auf Seiteneinstellungen.... MAC: Wählen Sie den Drucker aus, und klicken Sie auf Speichern. PC: Doppelklicken Sie auf den gewünschten Drucker. Klicken Sie auf Abbrechen, um die Druckseite zu schließen, oder klicken Sie auf Drucken. Ändern des Drucklayouts 1. 2. 3. 4. 5. Wählen Sie Datei > Drucken... Wählen Sie im Werkzeug Vorlagen eine Layoutvorlage aus. Passen Sie im Werkzeug Ränder die entsprechenden Schieberegler an. Passen Sie im Werkzeug Layout Zeile, Zellabstand und Zellgröße an. Drücken Sie auf Abbrechen, um die Druckseite zu schließen. Ändern der Bildeinstellungen 1. 2. 3. 4. 5. Wählen Sie Datei > Drucken... Wählen Sie im Werkzeug Bildeinstellungen die Option Zoomen um zu füllen, Rotieren um zu füllen oder Ein Bild pro Seite wiederholen aus. Im Werkzeug Anmerkung können Sie wahlweise eine Anmerkung auswählen (Dateiname oder IPTC-Inhalt). Im Werkzeug Wasserzeichen können Sie wahlweise ein Wasserzeichen (Text oder Bild) auswählen. Klicken Sie auf Abbrechen, um die Druckseite zu schließen. Ändern der Bilddarstellung 1. Wählen Sie Datei > Drucken... 2. Stellen Sie im Werkzeug Drucker Druckauflösung, Schärfung und Farbprofil ein (mit der Option Automatische Auflösung wird die Auflösung vom Druckertreiber entsprechend der ausgewählten Druckqualität eingestellt). 3. Wenn ein bestimmtes Farbprofil ausgewählt ist, dann wählen Sie auch die Rendering-Methode (Rend. Meth.) und wahlweise die Option Schwarzpunkt Kompensation. 4. Klicken Sie auf Abbrechen, um die Druckseite zu schließen. Seite 82 Capture One Onlinehilfe Verarbeitungsvorgaben VERARBEITEN VON BILDERN / VERARBEITUNGSVORGABEN / WASSERZEICHEN / TIF / WEB-KONTAKTABZUG Sie können die Ausgabevorgaben anpassen und anschließend beliebig viele Vorgaben gleichzeitig verarbeiten lassen. Sie können mit der Arbeit in Capture One fortfahren, während die Fotos im Hintergrund verarbeitet werden. Bilder können als TIFF, JPEG oder DNG ausgegeben werden. Capture One bietet eine Reihe von Optionen zur Einstellung von Dateikomprimierung, Farbtiefe, Farbraum, Auflösung und Größe. Die Skalierungsoption ist besonders nützlich, wenn Sie Bilder für verschiedene Zwecke verarbeiten möchten. Mit der Option Webkontaktabzug können Sie schnell eine Galerie Ihrer Arbeit erstellen und veröffentlichen. Der Webkontaktabzug erzeugt eine Webgalerie mit JPEG-Dateien, die sich in den meisten Internetbrowsern darstellen lässt. Mit Ausgabevorgaben können Sie die Ausgabe Ihrer Dateien vereinfachen. So können Sie beispielsweise mehrere Ausgabevorgaben erstellen, mit denen Sie dieselbe Sammlung von Bildern für verschiedene Zwecke verarbeiten können. Erstellen mehrerer Verarbeitungsvorgaben Pro 1. 2. 3. 4. 5. 6. 7. 8. 9. 10. 11. 12. 13. Wechseln Sie zum Werkzeugregister Ausgabe. Drücken Sie im Werkzeug Verarbeitungsvorgaben auf +. Benennen Sie die neue Vorgabe. Stellen Sie im Werkzeug Verarbeitungsvorgaben das gewünschte Format, die Farbtiefe, Komprimierung, das ICC-Profil und die Auflösung ein. Wählen Sie im Dropdownmenü die passende Skalierung aus. Wählen Sie eine Anwendung im Dropdownmenü Öffnen mit (im Werkzeug Verarbeitungsvorgaben) aus, mit der Sie ein verarbeitetes Bild automatisch öffnen möchten. Dies wird nicht empfohlen, wenn mehrere Bilder in einem Arbeitsgang verarbeitet werden. Die Dateinamen werden über das Werkzeug Benennung der Ausgabedateien vergeben. Siehe Benennen von Dateien. Wenn Sie den Sitzungsordner nicht als Ausgabeordner verwenden möchten, können Sie einen anderen Ausgabeordner wählen. Der neue Ausgabeordner kann in der Option Ausgabe in ausgewählt werden. Wählen Sie auf dem Register Erweitert den Stammordner (falls Unterordner verwendet werden). Benennen Sie den Unterordner. Markieren Sie die Metadaten, die in die verarbeiteten Dateien eingegliedert werden sollen. Wählen Sie auf dem entsprechenden Register aus, ob Sie ein Wasserzeichen in das Bild aufnehmen möchten. Jeder Arbeitsschritt wird sofort gespeichert und steht das nächste Mal zur Verfügung, wenn Sie die Vorgabe auswählen. Mehrere Vorgaben sind nur in der PRO- oder DB-Version verfügbar. Starten Sie unter Nr. 4, wenn Sie nicht die PRO-Version installiert haben. Verarbeiten von Bildern 1. 2. 3. 4. 5. Wählen Sie die zu verarbeitenden Bilddateien aus. Wechseln Sie zum Werkzeugregister Ausgabe. Aktivieren Sie unter Verarbeitungsvorgaben die gewünschte(n) Vorgabe(n) für die ausgewählten Bilder. Drücken Sie auf Verarbeiten. Die Verarbeitung kann jederzeit angehalten werden, um das Bild weiter zu bearbeiten. Dann kann die Verarbeitung auf dem Werkzeugregister Stapel neu gestartet werden. Seite 83 Erstellen eines Textwasserzeichens Pro 1. Wechseln Sie zum Werkzeugregister Ausgabe. 2. Wählen Sie im Werkzeug Verarbeitungsvorgaben die Option Wasserzeichen. 3. Wählen Sie im Dropdownmenü Typ die Option Text aus. 4. Geben Sie den Text für das Wasserzeichen in das Textfeld ein. 5. Drücken Sie auf das Menüsymbol Schriftart, um Schriftart, Schriftgrad und Farbe des Texts festzulegen. 6. Mit den entsprechenden Schiebereglern können Sie Deckkraft und Skalierung anpassen. 7. Die Position des Wasserzeichens können Sie mit den horizontalen und vertikalen Schiebereglern im Werkzeug Hand-Cursor (h) einstellen. Erstellen eines grafischen Wasserzeichens Pro 1. 2. 3. 4. 5. 6. Wechseln Sie zum Werkzeugregister Ausgabe. Wählen Sie im Werkzeug Verarbeitungsvorgaben die Option Wasserzeichen. Wählen Sie im Dropdownmenü Typ die Option Bild aus. Ziehen Sie eine Datei per Drag & Drop in den Bildbereich, oder suchen Sie nach einem Bild über die Dateiverknüpfung unter dem Bildbereich. Mit den entsprechenden Schiebereglern können Sie Deckkraft und Skalierung anpassen. Die Position des Wasserzeichens können Sie mit den horizontalen und vertikalen Schiebereglern im Werkzeug Hand-Cursor (h) einstellen. Capture One unterstützt alle üblichen Bilddateiformate zur Verwendung als Wasserzeichen. Verarbeiten in verschiedene Ordner Pro 1. Wechseln Sie zum Werkzeugregister Ausgabe. 2. Wählen Sie im Werkzeug Verarbeitungsvorgaben die Option Erweitert aus. 3. Mit der Option Unterordner können Sie automatisch Unterordner erstellen (z. B. nur für JPEG-Dateien). Gleichzeitiges Verwenden mehrerer Ausgabevorgaben Pro 1. 2. 3. 4. Wechseln Sie zum Werkzeugregister Ausgabe. Aktivieren Sie alle gewünschten Verarbeitungsvorgaben. Wählen Sie die zu verarbeitenden Bilddateien aus. Drücken Sie auf die Schaltfläche Verarbeiten. So bearbeiten Sie den Stapel 1. Wechseln Sie zum Werkzeugregister Stapel. 2. Wählen Sie das Register Warteschlange aus. 3. Dateistapel lassen sich verändern und neu ordnen. Sie können Dateien während der Verarbeitung einfach per Drag & Drop in die gewünschte Reihenfolge bringen. 4. Sie können jederzeit Dateien markieren und durch Drücken der Rücktaste aus der Stapelwarteschlange entfernen. 5. Die Stapelwarteschlange können Sie jederzeit anhalten und neu starten. So verarbeiten Sie Dateien erneut (Register Verlauf) 1. Wechseln Sie zum Werkzeugregister Stapel. 2. Klicken Sie auf das Register Verlauf. 3. Markieren Sie beliebige zuvor verarbeitete Dateien, und drücken Sie auf die Schaltfläche Auswahl erneut verarbeiten. Weitere Informationen Zusammenfassung und Vorteile der einzelnen Ausgabeeinstellungen: Format Mit dem TIFF-Format bewahren Sie die höchste Bildqualität. Bei TIFF-Dateien haben Sie auch die Möglichkeit, 16-Bit-Bilder auszugeben. Mit JPEG-Dateien erhalten Sie eine kleinere handlichere Dateigröße (verglichen mit TIFF). Mit der Einstellung JPEG-QuickProof erstellen Sie Bilder zu Bewertungszwecken. Capture One erstellt die Bilddatei aus der Proxydatei und der Einstellungsdatei ohne zusätzliche Berechnungen oder Filter. JPEG QuickProof sollte nicht als endgültige Datei angesehen werden, es eignet sich jedoch ideal zur schnellen Bewertung. Wenn Sie eine Datei mit Capture One im DNG-Format ausgeben, wird im Prinzip eine neue RAW-Datei erstellt. Bei diesem Format stehen keine Optionen zur Größenänderung oder Komprimierung zur Verfügung. Alle an einem Bild vorgenommenen Änderungen gehen beim Erstellen einer entsprechenden DNG-Datei verloren. Seite 84 Komprimierung Sowohl TIFF- als auch JPEG-Dateien können komprimiert werden. TIFF ist ein verlustfreies Format und auch die beiden Arten der TIFF-Komprimierung, LZW und ZIP, sind verlustfrei. JPEG ist eine komprimierte Datei. Je höher die Komprimierung, desto kleiner die Datei, allerdings gehen auch mehr Bildinformationen verloren. Außerdem führt die JPEG-Komprimierung zu zusätzlichem Bildrauschen. ICC Die Wahl des Farbraums ist vom endgültigen Verwendungszweck der jeweiligen Datei abhängig. Im Werkzeug Verarbeitungsvorgabe können Sie ICC-Profile auswählen. Andernfalls können Sie unter Ansicht > Proof-Profil auch den Farbraum ändern. Nach der Umwandlung einer Bilddatei können Sie einen Farbraum auswählen und letzte Anpassungen vornehmen. Auflösung Im Werkzeug Verarbeitungsvorgabe gibt es ein Auflösungsfeld, das Sie auf Pixel pro Zoll, cm oder mm ändern können. Skalierung Die Skalierungsoptionen in einer Vorgabe bestimmen, wie stark ein zugeschnittenes Bild bei der Verarbeitung in dieser Vorgabe skaliert wird. Alle Skalierungsoptionen behalten jedoch das ursprüngliche Seitenverhältnis bei. Mit den Skalierungsoptionen wird ein verarbeitetes Bild nie verzeichnet, zugeschnitten oder gedreht. Die Abmessungen wie in der Ansicht von Capture One bleiben erhalten. Fest: Das Bild wird proportional um den angegebenen Prozentsatz skaliert. Capture One kann Bilder bei der Ausgabe zwischen 10 und 250 % skalieren (da die Skalierung auf der Grundlage der Originaldaten erfolgt, ist sie von höchster Qualität und eignet sich für alle Anwendungszwecke.) Breite: Das Bild wird proportional auf die angegebene Breite skaliert. Höhe: Das Bild wird proportional auf die angegebene Höhe skaliert. Breite x Höhe: Das Bild wird proportional skaliert, sodass es in einen Rahmen mit der angegebenen Breite und Höhe eingepasst wird. Mit dieser Option wird sichergestellt, dass verarbeitete Bilder mit unterschiedlichem Seitenverhältnis auf bestimmte Papierformate passen. Abmessungen: Das Bild wird proportional in einen Rahmen mit den angegebenen Maßen eingepasst. Diese Option eignet sich zur Verarbeitung verschiedener Bilder in Hoch- und Querformat. Die Maße werden je nach Passung entweder als Breite x Höhe oder Höhe x Breite interpretiert. Lange Kante: Das Bild wird proportional auf den angegebenen Wert für die längste Kante skaliert. Kurze Kante: Das Bild wird proportional auf den angegebenen Wert für die kürzeste Kante skaliert. Niemals überskalieren: Begrenzt die Skalierung auf maximal 100 %. Skalierung für die Ausgabe Neu in Capture One ist die Möglichkeit, Bilder bei der Ausgabe in einem Bereich von 10 bis 250 % zu skalieren. Bisher war dies nur in der Pro-Version der Software möglich, doch ab sofort können Sie Bilder ganz einfach durch Auswahl der erforderlichen Ausgabegröße vergrößern. Da die Skalierung auf der Grundlage der Originaldaten erfolgt, ist sie von höchster Qualität und eignet sich für alle Anwendungszwecke. Öffnen mit Wählen Sie eine Option im Dropdownmenü Öffnen mit aus, mit der Sie ein verarbeitetes Bild automatisch nach der Verarbeitung öffnen möchten. Benennung der Ausgabedateien Unter Benennung der Ausgabedateien finden Sie mehrere Optionen zum Benennen der verarbeiteten Dateien. Siehe Benennung der Ausgabedateien. Ausgabe in Mit der Option Ausgabe in können Sie einen Zielort für verarbeitete Dateien auswählen. Klicken Sie auf die entsprechende Schaltfläche, und wählen Sie einen gewünschten Ordner. Verarbeitungsübersicht Das Register Verarbeitungsübersicht gibt einen Überblick über alle Verarbeitungseinstellungen, die für ein Bild vorgenommen wurden. Hierzu zählen die tatsächlichen Abmessungen und die Abmessungen der verarbeiteten Datei sowie Name, Format und Größe der Datei. Rote Markierungen dienen als Warnung vor Verarbeitungen, die nicht auf die gewünschte Weise durchgeführt werden können. Überprüfen Sie die rot markierten Einstellungen, und nehmen Sie die notwendigen Änderungen vor, z. B. Ändern der Abmessungen. Wasserzeichen Im Allgemeinen sind in alle Bilddateien auf MAC und PC Miniaturansichten integriert. Dazu gehören die gebräuchlichsten Dateiformate, wie z. B. JPEG, GIF, PNG, EPS und andere Fotodateien (sofern der passende Codec installiert ist). Weitere Informationen zu Bildcodecs finden Sie auf den Websites der entsprechenden Kamerahersteller. Zu jeder einzelnen Verarbeitungsvorgabe können Sie ein Wasserzeichen hinzufügen. Wasserzeichen lassen Sie auch in alle verarbeiteten Bilder und auf einen Webkontaktabzug einfügen, um an Kunden gesendete Dateien zu schützen. Metadaten Auf dem Register Erweitert unter Verarbeitungsvorgaben können Sie Metadaten aus Bildern entfernen. Die Einstellungen zum Entfernen von Metadaten sind Teil jeder Verarbeitungsvorgabe. In Capture One können Sie fünf Arten von Metadaten entfernen: Bewertung, Copyright, GPS-Koordinate, Kameradaten und ‘Alle Anderen’. In der Standardeinstellung werden alle Metadaten berücksichtigt, außer der Einstellung für die Bewertung. Verlauf Auf dem Register Verlauf des Werkzeugregisters Stapel werden alle Dateien angezeigt, die kürzlich verarbeitet wurden. Sollte es erforderlich sein, weitere Kopien dieser Bilder zu erstellen, wählen Sie einfach die gewünschten Bilder aus, und klicken Sie auf Erneut verarbeiten. Seite 85 Capture One Onlinehilfe Dateiformate in Capture One RAW, IIQ und TIFF EIP Arbeiten mit Farben in Capture One Seite 86 Capture One Onlinehilfe RAW, IIQ und TIFF RAW / AUSGABE / STAPEL / EIP / IIQ / JPEG Arbeiten im RAW-Format mit Capture One RAW-Daten entstehen, wenn Licht auf die Fotodioden des Sensors trifft. In Abhängigkeit von der Stärke des Lichts fällt das generierte Signal stärker oder schwächer aus. Die generierten Daten werden ausgelesen und in unverarbeiteter Form auf der Speicherkarte gespeichert. Eine RAW-Datei enthält mehrere Datensätze. Bei einer Datei von einer Spiegelreflexkamera handelt es sich dabei um kalibrierte RAW-Daten und den Dateiheader. Eine Datei von einem digitalen Rückteil enthält neben den eigentlichen RAW-Daten noch Kalibrierungsdaten für die Dateien des digitalen Rückteils und die Daten des Dateiheaders. Die Kopfdaten einer Datei (Header) werden bei RAW-Dateien aus Digitalrückteilen getrennt von den Bilddaten gespeichert. Im Dateiheader sind die so genannten Metadaten enthalten, also Daten, die andere Daten beschreiben. Die Metadaten werden von der Kamera bei der Aufnahme erstellt und umfassen Folgendes: Miniaturansicht des Bilds (meist im TIFF-, manchmal auch im JPEG-Format) Uhrzeit/Datum ISO-Wert Belichtungsdaten Weißabgleich (mit dem das Bild aufgenommen wurde) Kontrastkurve Bildgröße in Pixel Kameradaten (Verschlusszeit/Blende/Brennweite usw.) Auf diese Weise werden über 100 verschiedene Daten gespeichert. Der Weißabgleich legt fest, wie das Bild dargestellt wird, wenn Capture One die Vorschau generiert. Mithilfe des ISO-Werts, der Belichtungsdaten und der Informationen zum Kameramodell wird die von Capture One angewendete Rauschreduzierung berechnet. Capture One muss daher ein so genanntes De-Mosaic durchführen, um aus diesen Mosaikdaten Bilddateien mit drei Farben pro Pixel zu erzeugen. Bei diesem Vorgang wird ein äußerst verfeinerter und patentierter Algorithmus angewendet. Zusammen mit der speziell für Capture One entwickelten Formel werden die von der Kamera gelieferten ISO- und Weißabgleich-Einstellungen auf das Bild angewendet, um das Vorschaubild zu erzeugen, das im Viewer angezeigt wird. Sobald die Vorschaudatei erstellt wurde, können die meisten Variablen geändert werden, wie z. B. Kontrastkurven, Schärfung und Weißabgleich. Alle Änderungen werden beim Erstellen der Vorschau in Capture One angewendet und im Viewer dargestellt. Die von Ihnen in Capture One vorgenommenen Bildanpassungen werden auf das Vorschaubild angewendet und in einer Einstellungsdatei gespeichert. Die RAW-Daten bleiben dabei immer unverändert. Wenn Sie auf die Schaltfläche für die Verarbeitung klicken, werden die RAW-Daten unter Berücksichtigung der Einstellungsdatei verarbeitet. Dabei wird das endgültige, pixelbasierte Bild erzeugt und mit den vorgegebenen Abmessungen ausgegeben. IIQ RAW klein und IIQ RAW groß Mit digitalen Rückteilen von Phase One haben Sie beim Speichern ihrer mit angeschlossenem Rückteil aufgenommenen Bilder die Wahl zwischen zwei unterschiedlichen Arten von komprimierten RAW-Dateien (das Aufnahmeformat lässt sich über das Werkzeug Kamera auf dem Register Aufnahme festlegen). IIQ RAW bedeutet Intelligent Image Quality RAW (Intelligente Bildqualitätsanpassung). IIQ RAW ist eine intelligente Methode zur Umwandlung der von der Kamera erfassten 16-Bit-Bilddaten in ein kompaktes RAW-Dateiformat. Das Format IIQ, RAW, groß ist außergewöhnlich, da es vollständig verlustfrei ist. Dateien im Format IIQ, RAW, groß können in 16-Bit-TIFF-Dateien umgewandelt werden, obwohl sie nur halb so groß wie herkömmliche RAW-Dateien sind. Das Format IIQ, RAW, klein basiert auf den vollständigen 16-Bit-Daten, die vom CCD-Sensor des Digitalrückteils aufgenommen wurden. Im Gegensatz zu IIQ, RAW, groß ist es jedoch nicht 100 % verlustfrei. In der Regel lässt sich kein Qualitätsunterschied zwischen den beiden Dateiformaten feststellen, vor allem nicht, wenn die Bilder im Format IIQ, RAW, klein gut belichtet und mit niedriger ISO aufgenommen sind. Seite 87 Arbeiten mit JPEG- oder TIFF-Dateien oder anderen Formaten in Capture One Viele DSLRs und kleinere Digitalkameras können JPEG-Dateien in sehr hoher Qualität erstellen. Diese Dateien lassen sich in Capture One meist weiter anpassen und optimieren. In Capture One können Sie Dateien in den Formaten JPEG (RGB) und TIFF (RGB) anzeigen und bearbeiten. JPEG- oder TIFF-Dateien, die in CMYK oder Grautönen gerendert wurden, können mitunter nicht in Capture One bearbeitet werden. JPEG ist die Abkürzung für Joint Photographic Experts Group. Es ist ein komprimiertes (verlustbehaftetes) Format. Das bedeutet, Sie verlieren einen Teil der ursprünglichen Bildinformationen, erhalten aber eine wesentlich kleinere Datei als im TIFF- oder RAW-Format. Die JPEG-Organisation: www.jpeg.org TIFF bedeutet Tagged Image File Format. Es ist ein beliebtes verlustfreies Format mit hoher Farbtiefe, das sich auf vielerlei Art bearbeiten lässt. TIFFDateien werden inzwischen von den meisten Programmen zur Grafik- und Fotobearbeitung unterstützt. JPEG- und TIFF-Dateien sind immer bereits zu einem gewissen Grad verarbeitet - entweder durch die kamerainterne Software oder durch eine Konvertierungssoftware wie Capture One. Wenn Capture One eine Datei erkennt, wird die Weißabgleicheinstellung (WB) entweder durch die Kamera bestimmt, mit der das Bild aufgenommen wurde, oder durch die Konvertierungssoftware, mit der die Datei ursprünglich erstellt wurde. Trotzdem ist es möglich, den Weißabgleich anzupassen. Allerdings müssen Sie beachten, dass eine JPEG- oder TIFF-Datei in der Regel einen deutlich geringeren Dynamikumfang als eine RAW-Datei hat, was zu ausgefressenen oder abgedunkelten Bereichen führen kann, wenn Sie mit dem automatischen Weißabgleich oder dem Weißabgleich-Auswahlwerkzeug arbeiten. Seite 88 Capture One Onlinehilfe EIP EIP / IIQ / RAW / VERARBEITEN VON BILDERN / VERARBEITUNGSVORGABEN / BENENNEN DER AUSGABEDATEIEN Das Format Enhanced Image Package (EIP) ist eine komfortable Methode zum Packen Ihrer Masterdatei, um eine wirklich individuelle Arbeitsweise in Capture One zu ermöglichen. Die Bilddatei wird dann genau so angezeigt, wie Sie sie erstellt haben. Die unveränderte RAW-Originaldatei wird zusammen mit Ihrer Einstellungsdatei sowie dem ICC- und dem LCC-Profil verpackt. EIP ist im Wesentlichen ein Format zum Packen (Komprimieren) der entsprechenden Dateien. Da die Dateien beim EIP-Format nicht kopiert werden, benötigen Sie keinen zusätzlichen Festplattenspeicher. Sie finden die EIP-Datei in demselben Ordner, in dem Sie die RAW-Datei abgelegt haben. Sie trägt denselben Namen, den die ursprüngliche RAW-Datei hatte und unterstützt RAW-Dateien von allen Phase One-Rückteilen. Packen als EIP 1. Wählen Sie die Bilder aus, die als EIP gepackt werden sollen. 2. Wählen Sie Datei > Als EIP packen. 3. Die Dateien werden jetzt automatisch gepackt und erhalten die Dateierweiterung EIP. Entpacken von EIP-Dateien 1. Wählen Sie die Bilder aus, die Sie entpacken möchten. 2. Wählen Sie Datei > EIP entpacken. 3. Die Dateien werden jetzt automatisch entpackt und erhalten die ursprüngliche Dateierweiterung zurück. Hinweis: Das Entpacken der Bilddateien ist für die weitere Bearbeitung nicht erforderlich. Automatisches Umwandeln von Phase One-Digitaldateien in EIP 1. 2. 3. 4. Wählen Sie Capture One > Voreinstellungen. Öffnen Sie das Register Bild. Aktivieren Sie beim Importieren die Option Als EIP packen. Aktivieren Sie bei der Aufnahme Als EIP packen. Die Bilddatei wird jetzt in das Enhanced Image Package (EIP) integriert. Die EIP-Datei ersetzt einfach die Bilddateien. Die Einstellungsdateien werden aus den jeweiligen Ordnern entfernt und ebenfalls in das Paket eingebunden. Seite 89 Capture One Onlinehilfe Arbeiten mit Farben in Capture One FARBEN / VERARBEITEN VON BILDERN / VERARBEITUNGSVORGABEN In Capture One werden Farben auf zwei Arten bearbeitet: intern und für die Ausgabe. Intern arbeitet Capture One mit einem sehr großen Farbraum, der mit dem vergleichbar ist, der von Kamerasensoren erfasst wird. Ein großer Farbraum stellt sicher, dass die Farbdaten nur minimal beschnitten werden. Bei der Beschneidung von Farbdaten handelt es sich um den Verlust von Farbinformationen in einem bestimmten Bildbereich. Eine solche Beschneidung tritt auf, wenn einer oder mehrere Farbwerte größer als das Histogramm (Farbraum der Ausgabedatei) sind. Am Ende des Arbeitsgangs müssen die RAW-Daten verarbeitet und daraus pixelbasierte Bilddateien generiert werden, die innerhalb bestimmter Farbräume liegen. Diese Räume sind kleiner als der intern von Capture One genutzte Raum. Somit geht bei der Verarbeitung eine gewisse Menge an Farbdaten verloren. Deshalb ist es auch besonders wichtig, Farbkorrekturen und Optimierungen an Bildern vorzunehmen, bevor diese verarbeitet und in einen kleineren Farbraum konvertiert werden. Capture One erfasst die richtigen Farbinformationen durch Auslesen der von der Kamera aufgenommenen RAW-Daten, Kopfdaten und Einstellungsdaten. Sobald Capture One das Kameramodell erkannt hat, wird der RAW-Datei das passende Farbprofil zugewiesen. Anschließend werden die RAW-Daten in den internen Arbeitsfarbraum von Capture One überführt. Hier können nun Anpassungen vorgenommen werden. Bei der abschließenden Verarbeitung werden die Bilddaten mithilfe von ICC-Profilen in Farbräume gemäß Branchenstandards wie Adobe RGB oder sRGB konvertiert. Verwendungszweck und Farbräume Ausgabeeinstellungen für die Farbe Capture One Express kann Dateien in beliebigen RGB-Farbräumen und, in der Version Capture One PRO, auch in CMYK-Farbräumen ausgeben (hierzu muss einfach nur das entsprechende ICC-Profil auf dem lokalen Computer verfügbar sein). Für das Internet Bilder, die zur Veröffentlichung auf Websites bestimmt sind, sollten im sRGB-Farbraum ausgegeben werden, da die wenigsten Webbrowser Farbmanagement beherrschen und feine Bilddetails nicht nur verloren gehen, sondern auch falsch dargestellt werden können. Für die Druckausgabe Bilder, die für die Druckausgabe bestimmt sind, sollten in dem Farbraum ausgegeben werden, der den Anforderungen des Kunden bzw. des Labors entspricht. Der Farbraum Adobe RGB ist ein großer Farbraum, der eine größere Palette an Farbtönen darstellen kann als sRGB, weshalb er sich besser für Bilder eignet, die umfassend verarbeitet oder retuschiert werden sollen. Erstellen von Kameraprofilen Die Einbettung des ICC-Farbprofils in die verarbeitete Datei (ICC-Profil > Kameraprofil einbetten) stellt sicher, dass keine Farbänderungen an den Bilddaten vorgenommen werden, was insbesondere wichtig für die Erstellung von Kameraprofilen ist. Retusche/Bearbeitung Bilddateien, die für umfassende Retuschierung und Bearbeitung vorgesehen sind, können dadurch profitieren, dass sie in 16 Bit in ProPhoto RGB verarbeitet und ausgegeben werden, was ein noch breiterer Farbraum als Adobe RGB ist. CMYK-Farbräume Capture One Pro bietet eine Auswahl der gebräuchlichsten CMYK-Farbräume. Sie können bereits während der Verarbeitung in CMYK konvertieren, um die Bildqualität zu erhalten, anstatt diesen Farbraum erst bei der Konvertierung im Rahmen der Nachbearbeitung anzuwenden. Die CMYK-Ausgabe lässt sich über das Register Ausgabe steuern. So legen Sie Farbräume fest Standardmäßig wird das Bild im Viewer in dem Farbraum angezeigt, der in den markierten Verarbeitungsvorgaben ausgewählt ist. Um die Bildqualität beim Offsetdruck sicherzustellen, können Sie die CMYK-Verarbeitungsvorgaben markieren, wodurch die angezeigten Farben umgehend in den Farbraum umgewandelt werden, der in den Verarbeitungsvorgaben ausgewählt ist. So können Sie vor der Verarbeitung letzte Korrekturen vornehmen. Über Ansicht > Proof-Profil können Sie ein festes Farbprofil festlegen. Beachten Sie jedoch, dass die Farben bei Anwendung unterschiedlicher Farbräume sehr stark voneinander abweichen können. Daher wird empfohlen, die Bearbeitung in dem Farbraum vorzunehmen, in dem die Ausgabe erfolgen soll. Festlegen eines permanenten Farbraums Seite 90 1. Wählen Sie Ansicht > Proof-Profil. 2. Wählen Sie das gewünschte Profil oder die Ausgabevorgaben, die dauerhaft im Viewer verwendet werden sollen. Hinweis: Ein Farbprofil zur permanenten Verwendung im Viewer kann leicht abweichende Farben darstellen als das tatsächliche Ausgabebild. Seite 91 Capture One Onlinehilfe Webgalerie WEB-KONTAKTABZUG / JPEG Einführung Mit der Option Webkontaktabzug können Sie schnell eine Galerie Ihrer Arbeit erstellen und veröffentlichen. Anhand einer Reihe anpassbarer Vorlagen können Sie eine Webgalerie erstellen, mit der Sie Ihre Bilder anspruchsvoll im Web präsentieren können. Sie können Titel, Textbeschreibung und Copyrighthinweis einfügen sowie Bildgröße und Qualität bestimmen (z. B. kleinere Dateien zum Mailversand an Kunden). Video-Lernprogramm: Webkontaktabzug Peter Eastway führt vor, wie Sie ganz einfach eine Webgalerie zur Präsentation Ihrer Fotos erstellen. Die Funktion Webkontaktabzug in Capture One bietet eine Auswahl flexibler Vorlagen für beeindruckende Bildpräsentationen im Web. Erstellen eines Webkontaktabzugs 1. Wählen Sie die gewünschten Bilder im Bildbrowser aus. 2. Wählen Sie Datei > Web-Kontaktabzug erstellen…. Jetzt wird das Modul Webkontaktabzug in einem Fenster im Vordergrund des Capture One-Fensters geöffnet. 3. Wählen Sie eine Vorlage aus. 4. Füllen Sie die gewünschten Textfelder aus (Titel, Beschreibung, Copyright und Weblink). 5. Legen Sie die Größe für Miniaturansichten, Vorschau und Qualität fest. 6. Wählen Sie im Werkzeug Ausgabe Webkontaktabzug einen Speicherort aus. Seite 92 7. Aktivieren Sie die Option Nach dem Exportieren anzeigen, wenn Sie die fertige Galerie im Webbrowser ansehen möchten. 8. Drücken Sie auf Exportieren. Bildunterschrift Wählen Sie aus, welche Bildunterschrift auf dem Webkontaktabzug unter dem ausgewählten Bild angezeigt werden soll. Wenn Sie einen deskriptiven Dateinamen verwenden, z. B. eine Bewertung oder einen persönlichen Kommentar (siehe Benennung der Ausgabedateien), können Sie als Bildunterschrift die laufende Nummer wählen. Seite 93 Capture One Onlinehilfe Phase One Phase One ist der weltweit führende Hersteller von Mittelformat-Kamerasystemen und -lösungen auf Basis offener Standards. Mittelformatkameras, Digitalrückteile und Objektive von Phase One ermöglichen Bildaufnahmen in überragender Qualität und sind eine lohnende Investition. Die Capture One-Software von Phase One unterstützt rationelles Arbeiten bei Aufnahmen und in der Nachbearbeitung mit Mittelformat- und DSLR-Kameras. Phase One-Produkte sind bekannt für ihre Qualität, Flexibilität und Verarbeitungsgeschwindigkeit und ermöglichen Aufnahmen in einer Vielzahl von Formaten. Mit unseren Produkten können professionelle Fotografen ihre kreativen Visionen ohne Kompromisse verwirklichen. Phase One ist ein Unternehmen im Belegschaftsbesitz mit Sitz in Kopenhagen und Niederlassungen in New York, London, Tokio, Köln und Schanghai. Phase One und Capture One sind eingetragene Marken der Phase One A/S. Alle übrigen Marken- oder Produktnamen sind Marken bzw. eingetragene Marken ihrer jeweiligen Inhaber. Rechtlicher Hinweis Capture One und Phase One sind in der Europäischen Union und/oder anderen Ländern entweder eingetragene Marken oder Marken von Phase One A/S. Alle anderen Marken sind das Eigentum ihrer jeweiligen Inhaber. Datenschutz Der Schutz Ihrer Daten ist uns wichtig. Phase One hat die folgende Erklärung verfasst, um die Verpflichtung unseres Unternehmens zum Thema Datenschutz zu verdeutlichen. Sitemap Seite 94