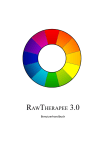Download Starten von RawTherapee
Transcript
RAWTHERAPEE Benutzerhandbuch Dieses Dokument wurde zuletzt am 2009-10-21 von Andreas Kromke geändert. Dieses Dokument darf frei verbreitet werden. RawTherapee 2.4.1 – Benutzerhandbuch 1 / 36 Letzte Änderung am 21.10.2009 Inhaltsverzeichnis Einleitung...............................................................................................................................................4 Was ist RawTherapee?.....................................................................................................................4 Welche Kameras werden unterstützt?...............................................................................................4 Wie sind die Anforderungen?............................................................................................................5 Starten von RawTherapee.....................................................................................................................5 Die Benutzeroberfläche.........................................................................................................................5 (1)Histogramm..................................................................................................................................6 (2) Werkzeugleiste............................................................................................................................6 (3) Bearbeitungsprofile......................................................................................................................8 (4) Abfolge der Änderungen & Varianten...........................................................................................8 (5) Vorschau......................................................................................................................................9 (6) Detail............................................................................................................................................9 (7) Bildbearbeitung..........................................................................................................................10 (8) Verzeichnis- & Dateiauswahl......................................................................................................10 (9) Speichern & Einstellungen & Im Editor laden.............................................................................11 Allgemein...............................................................................................................................12 Bildbearbeitung......................................................................................................................12 Datei-Browser........................................................................................................................12 Ausgabe.................................................................................................................................13 Farbmanagement...................................................................................................................13 Parameter der Bildbearbeitung............................................................................................................14 Belichtung.......................................................................................................................................14 Belichtung...................................................................................................................................15 Lichter wiederherstellen..............................................................................................................15 Schatten/Lichter..........................................................................................................................16 Luminanzkurve...........................................................................................................................17 Detail...............................................................................................................................................17 Schärfen.....................................................................................................................................18 Luminanz-Rauschfilter................................................................................................................19 Farb-Rauschfilter........................................................................................................................20 Farbe...............................................................................................................................................20 Weißabgleich..............................................................................................................................20 Kanal-Mixer................................................................................................................................21 Farbverstärkung..........................................................................................................................21 Farbverschiebung.......................................................................................................................22 ICM.............................................................................................................................................22 Verändern........................................................................................................................................23 Ausschnitt...................................................................................................................................23 Drehen........................................................................................................................................24 Entzerrung..................................................................................................................................24 Farbsaum-Entfernung.................................................................................................................24 Korrektur Randlichtabfall.............................................................................................................25 Größe ändern.............................................................................................................................25 Metadata.........................................................................................................................................25 EXIF...........................................................................................................................................25 IPTC...........................................................................................................................................26 Häufig gestellt Fragen..........................................................................................................................26 F: RT startet nicht oder tut seltsame Dinge (z.B. runtime error), was kann ich tun?...........26 F: Ist es möglich RT portabel z.B. auf einem USB-Stick einzusetzen?..............................27 F: Wie lautet die empfohlene Arbeitsreihenfolge bei der Bearbeitung von Bildern?...........27 F: Wie sieht der interne Arbeitsablauf von RT aus bzw. in welcher Reihenfolge werden die eingestellten Parameter angewendet?..............................................................................27 F: Wie kann ich schwarz/weiße Bilder erzeugen?..............................................................29 RawTherapee 2.4.1 – Benutzerhandbuch 2 / 36 Letzte Änderung am 21.10.2009 F: Wie kann ich das aktuell bearbeitete Bild wiederherstellen (alle Einstellungen zurücksetzen)?.................................................................................................................................29 F: Was passiert, wenn die Kurven in der Bildbearbeitung bei Belichtung oder bei Luminanzkurve geändert werden?............................................................................................30 F: Wie lauten die besten Einstellungen für USM (unscharf Maskieren)?...........................31 F: Was ist Farbmanagement?............................................................................................31 F: Ich möchte gerne ein eigenes Oberflächendesign erstellen. Wie mache ich das?........34 F: Welche Tastenkombinationen sind verfügbar.................................................................34 Glossar................................................................................................................................................35 RawTherapee 2.4.1 – Benutzerhandbuch 3 / 36 Letzte Änderung am 21.10.2009 Einleitung Was ist RawTherapee? RawTherapee ist ein kostenloser RAW-Konverter und digitale Foto-Bildbearbeitung. Es ist für Windows und Linux verfügbar und wird aktiv weiterentwickelt. RawTherapee wird für die Anpassung der am häufigsten veränderten Parameter bei der Optimierung von digitalen Bildern verwendet. Ein normaler Benutzer möchte häufig nur den Weißabgleich oder die Helligkeit eines aufgenommenen Fotos ändern. Anstelle eines großen und teuren Bildverarbeitungsprogramms kann man ein kleines und schnelles (spezialisiertes) Hilfsmittel wie zum Beispiel RawTherapee verwenden. Zunehmend mehr Kameras unterstützen RAW-Bildformate. RAW-Dateien bieten typischerweise eine höhere Farbtiefe als JPG-Dateien (JPG sind auf 8 Bit pro Farbe beschränkt), deshalb werden Anpassungen bei hoher Farbtiefe durchgeführt und erst dann zu JPG konvertiert oder gespeichert. Dadurch verliert man keine Details in der JPG-Datei, wie es passieren würde, wenn man das JPG selbst bearbeitet. RawTherapee unterstützt JPG (8 Bit), PNG (8 oder 16 Bit) und TIFF (8 oder 16 Bit). Jegliche Änderungen an den Bildern werden bei 16 Bit pro (Farb-)Kanal durchgeführt. Im Gegensatz zu anderen RAW-Konvertern kann RawTherapee EAHD als Algorithmus zur Entfernung statischer Bildfehler (auch bekannt als „demosaicing“) verwenden. Weitere Informationen über die Ergebnisse eines Vergleichs von RawTherapee mit anderen RAW-Konvertern sind unter http://www.rawtherapee.com zu finden. Welche Kameras werden unterstützt? Das Laden der RAW-Dateien basiert bei RawTherapee auf dcraw1 (RawTherapee 2.4.1 verwendet DCRaw 8.97). Das bedeutet, dass alle von dcraw unterstützen Kameras, die einen klassischen RGBBayer-Sensor einsetzen, auch von RawTherapee unterstützt werden. Wenn Ihre Kamera nicht aufgeführt ist, aber mit der Software funktioniert, oder aufgeführt ist, aber RawTherapee die erzeugten RAW-Datei nicht lesen kann, senden Sie bitte eine E-Mail an gabor (klammeraffe) rawtherapee (punkt) com. Unterstützte Kameras bzw. Formate: ● Adobe Digital Negative (DNG) ● Canon PowerShot G3, G5, G6, G7, G9, G10, G11, SD300, S30, S40, S45, S50, S60, S70, Pro1, S2 IS, S3 IS, S5 IS, A460, A470, A530, A570, A590, A610, A620, A630, A640, A650, A710 IS, A720 IS, SX1 IS, SX10 ● Canon EOS D30, D60, 10D, 20D, 30D, 40D, 50D, 5D, 5D Mark II, 300D (Digital Rebel), 350D (Digital Rebel XT), 400D (Digital Rebel XTi), 450D (Digital Rebel XSi), 500D (Digital Rebel T1i), 1000D (Digital Rebel XS), 1D, 1Ds, 1D Mark II, 1D Mark III, 1D Mark II N, 1Ds Mark II, 1Ds Mark III ● Casio QV-2000UX, QV-3000EX, QV-3500EX, QV-4000, QV-5700, QV-R51, QV-R61, EX-S100, EX-Z4, EX-Z50, EX-Z55, Exilim Pro 505/600/700 ● Kodak DC20, DC25, DC40, DC50, DC120, DCS315C, DCS330C, DCS420, DCS460, DCS460A, DCS520C, DCS560C, DCS620C, DCS620X, DCS660C, DCS660M, DCS720X, DCS760C, DCS760M, EOSDCS1, EOSDCS3B, NC2000F, PB645C, PB645H, PB645M, DCS Pro 14n, DCS Pro 14nx, DCS Pro SLR/c, DCS Pro SLR/n, P850, P880 ● Minolta RD175, DiMAGE 5, 7, 7i, 7Hi, A1, A2, A200, G400, G500, G530, G600, Z2, Dynax/Maxxum 5D, Dynax/Maxxum 7D 1 http://www.cybercom.net/%7Edcoffin/dcraw/ RawTherapee 2.4.1 – Benutzerhandbuch 4 / 36 Letzte Änderung am 21.10.2009 ● Nikon D1, D1H, D1X, D2H, D2Hs, D2X, D2Xs, D3, D3X, D40, D40X, D50, D60, D70, D70s, D80, D90, D100, D200, D300, D700, D3000, D5000, E2100, E3700, E5400, E8400, E8700, E8800, Coolpix P6000 ● Olympus C3030Z, C5050Z, C5060WZ, C7070WZ, C70Z, C7000Z, C740UZ, C770UZ, C8080WZ, E-1, E-3, E-10, E-20, E-300, E-330, E-400, E-410, E-420, E-500, E-510, E-520, E620, E-P1, SP310, SP320, SP350, SP500UZ, SP510UZ, SP550UZ, SP560UZ, SP570UZ ● Panasonic DMC FZ8, FZ18, FZ28, FZ30, FZ50, FX150, L1, LC1, LX1, LX2, LX3, L10, L1, G1, GH1, GF1 ● Pentax *ist D, DL, DL2, DS, DS2, K100D, K100D Super, K200D, K10D, K20D, K2000/K-m, K7 ● Sony DSC-R1, DSC-V3, DSLR-A100, A200, A300, A350, A700, A900 ● Samsung GX-1S, GX-10 ● Fuji FinePix E550, E900, F700, F710, F800, F810, S2Pro, S3Pro, S5Pro, S20Pro, S5000, S5100/S5500, S5200/S5600, S6000fd, S6500fd, S7000, S9000/S9500, S9100/S9600, IS-1 ● Einige Kameras von Sinar, Phase One, Leaf, AVT, Leica, Hasselblad, Imacon und Mamiya Wie sind die Anforderungen? ● Ein schneller Prozessor mit SSE-Unterstützung wird empfohlen, ist aber nicht notwendig. ● Mindestens 512 MB RAM ● Minimale Bildschirmauflösung: 1024x768 Pixel ● Windows-Version: Windows 2000, XP oder Vista (32 Bit) ● Linux-Version: GTK+ 2.14, GTKmm 2.14 oder höher Starten von RawTherapee Starten Sie RawTherapee durch Doppelklick auf das Programm-Icon. Das ist alles. Wenn Sie „rt.exe“ mit einem Dateinamen (mit oder ohne Pfad) als Kommandozeilen-Parameter starten, lädt RawTherapee das Bild und zeigt ein Vorschaubild an. Eines sei hier noch erwähnt (für manche Anwender ist das ziemlich wichtig): RawTherapee ist bereits ziemlich portabel, d.h. es wird unter Windows nichts in die Registry geschrieben. Es wird lediglich ein Verzeichnis .RawTherapee im Benutzerverzeichnis des aktuellen Benutzers erzeugt (siehe auch hier, um mehr über den portablen Betrieb zu erfahren). Die Benutzeroberfläche RawTherapee startet beim Aufruf normalerweise in einem maximierten Fenster. Das Fenster sieht wie folgt aus: RawTherapee 2.4.1 – Benutzerhandbuch 5 / 36 Letzte Änderung am 21.10.2009 Im obigen Bild sehen Sie einige mit Nummern markierte Bereiche. Nachfolgend ist eine genauere Beschreibung dieser Bereiche aufgeführt: (1)Histogramm Ganz oben in diesem Bereich sehen Sie das Histogramm des gerade bearbeiteten Bildes. Wenn Sie einen Ausschnitt ausgewählt haben, wird das Histogramm dieses Bildausschnittes angezeigt. Jeder der angezeigten Kanäle kann einzeln ein- bzw. ausgeschaltet werden. Wenn Sie einen Kanal abschalten, kann es vorkommen, dass die anderen vergrößert werden, um den verfügbaren Platz auszunutzen. Es werden folgende Kanäle angezeigt: ● Rot (rote Linie) ● Grün (grüne Linie) ● Blau (blaue Linie) ● Luminanz (Helligkeit; graue Linie/Fläche) Wenn Sie große Spitzen im Histogramm haben, können Sie es doppelt anklicken. Dann wird es vergrößert, und die kleinen Werte sind besser sichtbar. (2) Werkzeugleiste Die Werkzeugleiste enthält einige Symbole, die eine schnelle Bedienung von RawTherapee erlauben. Zeigt bzw. versteckt den linken Bereich mit dem Histogramm, der Auswahl der Bearbeitungsprofile und der Abfolge der Änderungen bzw. Varianten. Die Umschaltung kann auch mit der Taste H erfolgen. Zeigt bzw. versteckt den unteren Bereich mit der Verzeichnis- & Dateiauswahl. Das erneute Drücken maximiert die Verzeichnis- & Dateiauswahl und versteckt die Vorschau (die Taste hat drei Zustände). Die zyklische Umschaltung zwischen den Modi kann auch mit der Taste F erfolgen. RawTherapee 2.4.1 – Benutzerhandbuch 6 / 36 Letzte Änderung am 21.10.2009 Zeigt die wichtigsten EXIF-Informationen des aktuellen Bildes in der Vorschau an. Die angezeigten Informationen sind: ● Kameratyp ● Blende und Belichtungszeit ● ISO-Einstellung ● Brennweite ● Verwendetes Objektiv Mit dem Hand-Werkzeug können Sie mit der Maus das Bild bzw. den sichtbaren Ausschnitt bewegen, wenn das Bild im aktuellen Darstellungsmaßstab nicht in die Vorschau passt. Dieses Werkzeug funktioniert auch im Detail-Fenster; Sie können es auch aktivieren, indem Sie N drücken. Der Mauszeiger ändert sich zu einer Pipette. Klicken Sie mit der Pipette auf eine graue oder weiße Fläche, um einen manuellen Weißabgleich durchzuführen, d.h. die Farbtemperatur zu korrigieren. Dieser Schritt führt mitunter zu völlig unerwarteten Ergebnissen, und zwar dann, wenn der scheinbar graue oder weiße Bereich tatsächlich nicht sichtbare Farbanteile enthält. Daher muss der Weißabgleich an einer anderen Stelle wiederholt werden, bis das Ergebnis zufriedenstellend ist. Sie können diese Funktion auch durch Drücken der Taste W einschalten. Wenn Sie abbrechen möchten, klicken Sie einfach einmal mit der rechten Maustaste, dann wird automatisch das Hand-Werkzeug wieder aktiviert. Wählen Sie den Bereich aus, der für das endgültig entwickelte Bild verwendet werden soll. Im Endeffekt ist es nur ein Zuschneiden des Bildes. Es gibt einige Parameter für das Zuschneiden, die Sie unter Ausschnitt anpassen können. Wenn Sie den gewünschten Bereich ausgewählt haben, wird der äußere Bereich abgedunkelt bzw. aufgehellt. Sie können zwischen Aufhellung und Abdunkelung umschalten, indem sie Strg drücken und mit der Maus auf den Rahmen doppelt klicken. Um den zugeschnittenen Bereich zu verschieben, drücken Sie die Taste Umschalt und verschieben den Bereich mit der Maus. Sie können diese Funktion auch mit der Taste C aktivieren. Das Bild wird um einen gewählten Winkel gedreht, der gleichzeitig auch als Wert angezeigt wird. Mit diesem Werkzeug zeichnen Sie eine Linie. Das Bild wird dann mit der gezeichneten Linie solange gedreht, bis diese Linie waagrecht oder senkrecht steht. Am einfachsten ist es, wenn Sie sich an einer Linie in Ihrem Bild orientieren, die nach Ihrem Empfinden waagerecht oder senkrecht sein sollte. Sie können diese Funktion auch mit der Taste S aktivieren. Der mittlere Bereich zeigt die aktuelle Position des Mauszeigers (in Pixeln) an. Außerdem werden die RGB-Werte des Bildes an diesem Punkt angezeigt. Wenn Sie auf RGB: klicken, ändert sich die Anzeige, und statt der RGB-Werte werden HSV-Werte angezeigt (symbolisiert durch den Text HSV:). Diese Einstellung wird nicht gespeichert, d.h. bei jedem Neustart von RawTherapee werden wieder die RGB-Werte angezeigt. Hebt die Bereiche auf dem Bild hervor, die zu dunkel sind und in denen aus diesem Grund Details verlorengehen könnten. Sie können damit leicht feststellen, ob Sie das Bild vielleicht zu stark abgedunkelt haben. Abhängig von Ihren Einstellungen blinken diese Bereiche. Hebt die Bereiche auf dem Bild hervor, die zu hell sind und in denen aus diesem Grund Details verlorengehen könnten. Sie können damit leicht feststellen, ob Sie das Bild vielleicht zu stark aufgehellt haben. Abhängig von Ihren Einstellungen blinken diese Bereiche. RawTherapee 2.4.1 – Benutzerhandbuch 7 / 36 Letzte Änderung am 21.10.2009 Bild um 90° nach links drehen. Bild um 90° nach rechts drehen. Bild horizontal spiegeln. Bild vertikal spiegeln. (3) Bearbeitungsprofile Angenommen, Sie finden optimale Einstellungen für das Schärfen oder für die Rauschentfernung, passend zu Ihrer Kamera. Die Summe der vorgenommenen Einstellungen können Sie in einem sogenannten Profil speichern. Sie können dann diese gespeicherten Einstellungen ganz einfach auf das gerade zu bearbeitende Bild anwenden, indem Sie dieses Profil laden. Ihre eigenen Profile werden standardmäßig in Ihrem Benutzerverzeichnis gespeichert. Möchten Sie Ihre gespeicherten Profile auch anderen Anwendern Ihres Computers zur Verfügung stellen, müssen Sie die Profile in das Verzeichnis Profiles im Programm-Verzeichnis von RawTherapee kopieren. Sie können in den Einstellungen definieren, welche Profile standardmäßig bei RAW- bzw. JPG-Dateien angewendet werden sollen. Es gibt bereits einige vordefinierte Profile: ● neutral – (neutral) Einige Standardwerte sind eingestellt. Es wird keinerlei Bildverarbeitung durchgeführt. Genauso wie das Laden eines unbearbeiteten Bildes. ● default – (standard) Die Helligkeit wird automatisch angepasst, und es wird leicht geschärft. ● crisp – (knackig) Wie default, aber zusätzlich erhöhter Kontrast und stärkere Schärfung. Wenn Sie bereits ein Bild bearbeitet haben, gibt es noch weitere Auswahlmöglichkeiten: ● (Letztes Bild) – Alle Einstellungen des zuletzt bearbeiteten Bildes werden auch beim gerade geöffneten Bild angewandt. ● (Zuletzt gespeichert) – Es werden alle Einstellungen wiederhergestellt, die bei der letzten Bearbeitung des Bildes durchgeführt wurden. Folgende Tasten stehen zur Verfügung. Profil laden und anwenden Aktuelle Änderungen am Bild als neues Profil speichern Aktuelle Änderungen am Bild als Profil in die Zwischenablage kopieren Profil aus der Zwischenablage auf das aktuelle Bild anwenden (4) Abfolge der Änderungen & Varianten In der Abfolge der Änderungen sehen Sie alle von Ihnen getätigten Einstellungsschritte seit dem Laden des Bildes. Sie können es sich wie einen ausführlichen Rückgängig/Wiederholen-Speicher vorstellen. Um auf einen bestimmten Schritt zurückzugehen, klicken Sie auf den entsprechenden Eintrag in der Liste. Sie können hier auch die verwendeten Werte einsehen. Wenn Sie nichts ändern, können Sie bequem vor- und zurückspringen, um die Veränderungen am Bild zu verfolgen. „Rückgängig“ erreichen Sie auch durch Drücken von Strg + Z , „Wiederholen“ mit Umschalt + Strg + Z . Alternativ können Sie auch Varianten verwenden. Mit den Varianten können Sie eine oder mehrere markante Positionen in Ihrer Abfolge der Änderungen für einen schnellen späteren Aufruf markieren RawTherapee 2.4.1 – Benutzerhandbuch 8 / 36 Letzte Änderung am 21.10.2009 bzw. speichern. Klicken Sie einfach auf Neue Variante, um den aktuellen Stand abzuspeichern, und auf Variante löschen, wenn Sie sie wieder entfernen möchten. Wenn Sie der Variante einen eigenen Namen geben wollen, klicken Sie einfach doppelt auf den Variantennamen und passen ihn Ihren Wünschen entsprechend an. Die Varianten sind nur während der Bildbearbeitung des aktuellen Bildes verfügbar. Sobald Sie ein anderes Bild zur Bearbeitung öffnen, gehen alle bisher gespeicherten Varianten verloren. (5) Vorschau Hier wird das gerade bearbeitete Bild angezeigt. Wenn Sie die Hintergrundfarbe im Vorschaubereich bei Ihrer Arbeit am Bild ablenkt, klicken Sie einfach mit der linken Maustaste darauf. Dann ändert sich die Hintergrundfarbe zu Schwarz, Weiß und wieder Grau (Standard). Man kann den Maßstab des Vorschaubildes verändern. Im wesentlichen ändert sich damit allerdings die Bearbeitungszeit. Je kleiner die resultierende Bildgröße, desto kleiner die Bearbeitungszeit, d.h. ein Maßstab von 1:1 benötigt mehr Zeit als 1:2 (viermal so lang, um genau zu sein). Mögliche Maßstäbe sind: 1:1, 1:2, 1:3, 1:4, 1:5, 1:6, 1:7 und 1:8. Bei Verwendung eines Maßstabes wird das Originalbild verkleinert und das Ergebnis angezeigt. Sämtliche getätigten Einstellungen werden auf das Vorschaubild angewendet und sind somit sofort sichtbar. Normalerweise ist kein Maßstab von 1:1 notwendig, da man sich auch die Details genauer ansehen kann. Bei entsprechender Skalierung ist das angezeigte Bild größer als der zur Verfügung stehende Fensterbereich. In diesem Fall kann man das Vorschaubild verkleinern oder auch den sichtbaren Bereich verschieben. Unmittelbar neben den Icons (siehe unten) wird der aktuelle Verkleinerungsfaktor angezeigt, z.B. 20%. Der mögliche Verkleinerungsbereich liegt zwischen 20% und 100%. Anstatt die Schaltflächen zu verwenden, können Sie die Ansicht auch mit dem Mausrad vergrößern bzw. verkleinern. Wenn Sie die Vorschau doppelt anklicken, wird der Zoom auf 100% gesetzt. Eine Stufe verkleinern Eine Stufe vergrößern Vergrößerung so einstellen, dass das Bild in den zur Verfügung stehenden Platz passt. (6) Detail Um die vergrößerte (Detail-)Ansicht zu aktivieren, setzen Sie das Häkchen in Detail. Sie können die Größe des Detailfensters festlegen: klein, normal, groß oder riesig. In der Standardeinstellung entspricht ein Bildpixel einem Pixel auf dem Monitor. Sie können den vergrößerten Bereich verschieben, indem Sie einfach das rote Rechteck mit der Maus im Bild verschieben oder den Bereich in der vergrößerten Ansicht mit der Maus anfassen und verschieben. Sie können auch die unten aufgeführten Icons verwenden, um den Inhalt des Ausschnitts zu vergrößern bzw. zu verkleinern. Mit einem Doppelklick wird die Vergrößerung automatisch auf 100% gesetzt. Die möglichen Vergrößerungswerte liegen zwischen 100% und 800%. Details um eine Stufe verkleinern Details um eine Stufe vergrößern Stellt die Originalgröße wieder her, d.h. ein Pixel des Bildes entspricht einem Pixel auf dem Monitor. RawTherapee 2.4.1 – Benutzerhandbuch 9 / 36 Letzte Änderung am 21.10.2009 (7) Bildbearbeitung Die Parameter der Bildbearbeitung sind für einen einfacheren Zugriff in verschiedene Reiter zusammengefasst. Die einzelnen Parameter werden weiter unten genauer beschrieben. (8) Verzeichnis- & Dateiauswahl Auf der linken Seite sehen Sie den Verzeichnisbaum. Sie können damit das gewünschte Verzeichnis auswählen. Wenn Sie auf das Dreieck neben dem Verzeichnisnamen klicken, werden die Unterverzeichnisse angezeigt oder versteckt (falls welche vorhanden sind). Wenn Sie doppelt auf das gewünschte Verzeichnis klicken, werden kleine Voransichten für die Dateiauswahl erzeugt und rechts vom Verzeichnisbaum angezeigt. Diese Voransichten werden zwischengespeichert, um spätere Ladezeiten zu minimieren. Die Voransichten werden angezeigt, sobald sie erzeugt wurden. Das Erstellen und Zwischenspeichern weiterer Voransichten wird danach im Hintergrund fortgesetzt. Alle Änderungen im aktuellen Verzeichnis werden überwacht. Das heißt, für neue Bilder werden Voransichten erzeugt, und wenn Dateien gelöscht werden, verschwinden die entsprechenden Voransichten wieder. Oberhalb der Dateiauswahl sind einige Symbole zu finden: Alle Bilder im gewählten Verzeichnis anzeigen Nur unbewertete Bilder anzeigen Nur Bilder mit der entsprechenden Bewertung (Anzahl Sternen) anzeigen Nur zum Löschen markierte Bilder anzeigen. Zusätzlich können Sie diese Bilder endgültig löschen, indem Sie auf Papierkorb löschen klicken. Warteschlange anzeigen. Wenn die Taste Verarbeitung starten gedrückt ist, werden die Bilder unmittelbar entwickelt, d.h. es werden JPG-Dateien erzeugt. Wenn Verarbeitung stoppen gedrückt ist, sind die angezeigten Bilder nur zur Bearbeitung vorgemerkt. Es passiert nichts weiter. Das ist die Standardeinstellung. Sie können auch die Ausgabeoptionen mittels Drücken von Einstellungen anpassen. Verkleinert die Vorschaubilder Vergrößert die Vorschaubilder Schaltet zwischen vertikaler und horizontaler Anordnung der Vorschaubilder um. Zusätzlich können Sie Filter, basierend auf EXIF-Werten, erstellen. Aktivieren Sie Anwenden. Mit Einstellungen können Sie die gewünschten Werte einstellen. Unter jedem dieser Vorschaubilder werden auch einige grundlegenden EXIF-Informationen und das Datum angezeigt (die angezeigten Informationen können in den Einstellungen konfiguriert werden). RawTherapee 2.4.1 – Benutzerhandbuch 10 / 36 Letzte Änderung am 21.10.2009 Unmittelbar über jedem Vorschaubild sind einige Markierungen zu finden. Die sichtbaren Markierungen unterscheiden sich, je nachdem, ob gerade z.B. die Warteschlange angezeigt wird. Sie können die Markierungen direkt anklicken, um sie zu setzen. Zeigt die Bewertung des Bildes an. Sie können bis zu fünf Sterne vergeben. Bild zum Löschen markieren Löschmarkierung wieder entfernen Bild in die Warteschlange stellen Bild aus der Warteschlange löschen Bild an den Anfang der Warteschlange stellen Bild ans Ende der Warteschlange stellen An der linken oberen Ecke des Vorschaubildes sehen Sie ein grünes Häkchen, wenn Sie das Bild verändert haben. Zusätzlich können Sie anhand eines kleinen, überlagerten Diskettensymbols sehen, ob dieses Bild bereits gespeichert (entwickelt) worden ist. Somit sehen Sie auf den ersten Blick, welche Dateien Sie bereits bearbeitet haben. Nach einem Neustart von RawTherapee sind keine Diskettensymbole mehr sichtbar. Um ein Bild zu bearbeiten, genügt ein Doppelklick auf die gewünschte Datei. Dann wird ein Vorschaubild erzeugt und im Arbeitsbereich angezeigt. Das kann abhängig von der Bildgröße eine gewisse Zeit dauern. Sie können das nächste Bild mit Bild ▲ laden, das vorherige mit Bild ▼ . Ein Rechtsklick auf das Vorschaubild öffnet ein Menü. Dieses Menü erlaubt die gleichen Anpassungen wie die Tasten über der Dateiauswahl. Einige dieser Einträge können auch mit entsprechenden Tastenkombinationen aufgerufen werden. Entf markiert das Bild zum Löschen, Umschalt + Entf entfernt diese Markierung wieder. Mit Strg + A werden alle Bilder markiert. Zusätzlich können Sie Profile vollständig oder auch nur teilweise auf die gewählten Bilder übertragen. Diese Profile können vorher gespeichert oder in die Zwischenablage kopiert worden sein. Sie können aber auch vorhandene, d.h. bereits angewendete Profile, löschen; dann scheint es, als sei dieses Bild noch nie geöffnet worden. Sie können Profile auch mittels Tastenkombinationen kopieren und anwenden. Strg + C kopiert das Profil in die Zwischenablage, Strg + V wendet das Profil aus der Zwischenablage an, und Umschalt + Strg + V wendet es nur teilweise an. „Teilweise Anwendung“ bedeutet, dass Sie festlegen können, welche Komponenten des Profils übernommen werden sollen. (9) Speichern & Einstellungen & Im Editor laden Wenn Sie Bild speichern drücken, wird das aktuelle Bild gespeichert (oder entwickelt). Es wird unter seinem Dateinamen (bis auf die geänderte Dateinamen-Erweiterung) gemäß den festgelegten Einstellungen abgespeichert, und zwar mit dem in den Einstellungen festgelegten Dateiformat und in dem dort angegebenen Verzeichnis (siehe Ausgabe). Standardmäßig wird das Bild als JPG-Datei in einem Unterverzeichnis (mit dem Namen converted) des aktuellen Bildverzeichnisses gespeichert. Wenn Sie es nochmal speichern, wird ein „-1“ an den Dateinamen angehängt. Speichen Sie es ein weiteres Mal, wird „-2“ angehängt usw. Alternativ können Sie die Datei auch unter einem anderen Dateinamen speichern, indem Sie auf unter... drücken. Mit der Taste Im Editor laden wird das aktuelle Bild entwickelt und automatisch mit Ihrem LieblingsBildbearbeitungsprogramm geöffnet. Dieses können Sie in den Einstellungen auswählen. RawTherapee 2.4.1 – Benutzerhandbuch 11 / 36 Letzte Änderung am 21.10.2009 Wenn Sie auf Einstellungen drücken, öffnet sich das Dialogfenster für die Einstellungen, und Sie können einige nachfolgend beschriebene Voreinstellungen für RawTherapee festlegen. Weiterhin können Sie die existierenden Einstellungen Speichern oder Laden. Wenn auf Über geklickt wird, wird der Begrüßungsbildschirm des Programms angezeigt. Der Einstellungen-Dialog enthält die folgenden Registerkarten: Allgemein Sie können hier die Sprache für die Menüs und Dialoge einstellen. Um diese Änderung wirksam werden zu lassen, ist ein Neustart von RawTherapee notwendig. Wenn es in der gewählten Sprache noch nicht übersetzten Worte gibt, werden diese im englischen Original angezeigt. Wenn Sie gerne eine anderes Standard-Oberflächendesign für RawTherapee verwenden möchten, können Sie das hier ebenfalls einstellen. Wenn Sie mit dem Aussehen der Version 2.3 zufrieden waren, sollten Sie default auswählen. Die Änderung wird sofort ohne Neustart sichtbar. Zusätzlich können Sie die Anzeige für zu helle/zu dunkle Bereiche einschalten. Diese Anzeige können Sie ebenfalls in der Werkzeugleiste einschalten. Die Schwellwerte für zu helle bzw. zu dunkle Bereiche können zwischen 0 und 255 liegen. 255 bedeutet dabei die größtmögliche Helligkeit. Für manche Anwender ist es auch hilfreich, das Blinken dieser Bereiche zu aktivieren. Dadurch werden auch kleine Flächen leichter erkannt. Sie können auch das Datumsformat einstellen, das bei den kleinen Vorschaubildern in der Dateiauswahl angezeigt wird. Verfügbare Platzhalter sind: %y : Jahr, %m : Monat, %d : Tag Zum Beispiel sieht das ungarische Datumsformat so aus: %y/%m/%d Schließlich können sie hier auch noch definieren, welcher Externer Editor verwendet wird, wenn auf Im Editor laden geklickt wird. Standardmäßig werden Photoshop und GIMP unterstützt. Sie können aber auch ein anderes Programm in der Befehlszeile eingeben. Der Name des entwickelten Bildes wird dann als Parameter an dieses Programm übergeben. Bildbearbeitung Hier können Sie einstellen, welche Standard-Bildbearbeitungsparameter für RAW-Dateien oder andere unterstützte Bild-Dateien verwendet werden sollen. Sie können hier auch festlegen, wie mit den Bearbeitungsprofilen umgegangen werden soll. So kann das Profil beim ursprünglichen Bild und/oder im Zwischenspeicher (Cache) gespeichert werden. Zusätzlich können Sie definieren, welches von beiden beim Laden des Bildes bevorzugt werden soll. Sie definieren hier auch den Algorithmus zur Entrasterung („demosaicing“). Sie haben die Wahl zwischen den Methoden EAHD, HPHD und VNG-4. Die HPHD-Methode ist doppelt so schnell wie EAHD, parallelisierbar (d.h. auf Mehrprozessor-Rechnern entsprechend schneller) und ergibt ein geringeres Rauschen. HPHD ist zur Zeit die Standardmethode in RawTherapee, hat aber auch ein paar Nachteile gegenüber EAHD: Bei Kameras mit schlechtem Anti-Aliasing-Bildfilter führt sie etwas häufiger zu Moiré-Strukturen und einem „zipper effect“ auf dem Bild. Wenn Sie mit dem Ergebnis nicht zufrieden sind, können Sie für beste Qualität immer noch auf EAHD umstellen. Speziell für Olympus-Anwender gibt es einen zusätzlichen Algorithmus: VNG-4. Er verhindert Labyrinth-Artefakte, die möglicherweise durch die anderen Algorithmen erzeugt werden können. Sie können auch die Anzahl der Rechenschritte zur Vermeidung falscher Farben beim Entrastern festlegen. Falsche Farben („speckles“, engl. für „Flecken“) können bei der Entrasterung von kleinen Details entstehen, ihre Unterdrückung arbeitet ähnlich wie eine Farb-Weichzeichnung. Der Helligkeitskanal wird dabei nicht beeinflusst. Dieser Schritt wird üblicherweise von jedem Entrasterung-Programm durchgeführt. Datei-Browser Hier können Sie einstellen, welches Bild-Verzeichnis beim Programmstart von RawTherapee verwendet werden soll. Die Standardeinstellung ist das zuletzt geöffnete Verzeichnis. Sie können aber RawTherapee 2.4.1 – Benutzerhandbuch 12 / 36 Letzte Änderung am 21.10.2009 auch das Benutzer-Verzeichnis bzw. Installationsverzeichnis oder ein ganz Anderes Verzeichnis angeben. Sie können auch noch Datei-Browser-Einstellungen anpassen. Hier stellen Sie ein, ob unter den einzelnen Voransichten das Dateidatum und die Uhrzeit oder grundlegende EXIF-Informationen angezeigt werden sollen. Sie können auch Im Datei-Browser angezeigte Datei-Typen definieren, d.h. welche Dateien als Bilder erkannt werden. Es sind bereits diverse Dateiendungen vordefiniert. Vorhandene Erweiterungen können durch Entfernen des Häkchens deaktiviert werden und werden damit nicht mehr angezeigt. Falls Sie eine Dateiendung haben, die in der Liste nicht enthalten ist, können Sie selbst einen neuen Dateityp durch Drücken auf „Plus“ hinzufügen. Schließlich gibt es noch einige Einstellungen des Zwischenspeichers für die Voransichten (Cache), die die Geschwindigkeit beim Laden bzw. Erzeugen der Voransichten beeinflussen. Diese Einstellungen sind ziemlich selbsterklärend. Wenn Live Voransichten aktiviert ist, werden die meisten durchgeführten Änderungen auch bei den Voransichten durchgeführt (wie Drehung, Ausschnitt, Helligkeit usw.). Das kann allerdings zu einer längeren Verarbeitungszeit führen. Es wird empfohlen, die Cache-Einstellungen nicht zu verändern. Ausgabe Hier wird eingestellt, welches Format das fertige Bild haben soll. Sie haben die Wahl zwischen: JPG (8 Bit), TIFF (8 Bit ), TIFF (16 Bit), PNG (8 Bit) und PNG (16 Bit). Bei JPG können Sie auch die Qualität verändern, bei PNG die Kompressionsrate. Zusätzlich können Sie bestimmen, ob das verwendete Profil zusammen mit dem entwickelten Bild gespeichert werden soll. Sie können hier auch das Ausgabe-Verzeichnis festlegen. Das Verzeichnis wird durch eine entsprechend formatierte Zeichenkette definiert. Es werden folgende Platzhalter eingesetzt: %f, %d1, %d2, ..., %p1, %p2, ... Diese Platzhalter stehen für die Verzeichnisse und Unterverzeichnisse des Pfades zur aktuellen RAWDatei. Angenommen, die Datei /home/tom/image/02-09-2006/dsc0012.nef wurde geöffnet. Dann stehen die Platzhalter für folgende Zeichenketten: %f=dsc0012, %d1=02-09-2006, %d2=image, ..., %p1=/home/tom/image/02-09-2006, %p2=/home/tom/image, p3=/home/tom, ... Wenn Sie das entwickelte Bild im selben Verzeichnis wie Ihre RAW-Datei speichern wollen, geben Sie folgendes ein: %p1/%f Wenn Sie das entwickelte Bild in einem Unterverzeichnis converted ablegen möchten: %p1/converted/%f Wenn Sie die entwickelten Bilder im Verzeichnis /home/tom/converted speichern möchten und die Bilder nach Datum in entsprechende Unterverzeichnisse sortiert haben möchten, geben Sie folgendes ein: %p2/converted/%d1/%f Alternativ können Sie auch ein ganz anderes Verzeichnis zum Speichern der fertigen Bilder angeben. Farbmanagement Hier können Sie das Verzeichnis angeben, in dem ICC-Profile gefunden werden können. Sie sollten auch ein ICC-Profil für den Monitor definieren, wenn Sie eine Kalibrierung durchgeführt haben. Wenn Sie es nicht tun, werden beim angezeigten Bild falsche Farben dargestellt. Sie können auch die Art der Farbraumtransformation einstellen, die bestimmt, wie die Farbprofile zur Umrechnung zwischen verschiedenen Farbskalen („gamut“) oder Farbräumen („colour space“) eingesetzt werden sollen (eine sehr gute und ausführliche, englische Beschreibung kann man bei Steves Digicams2 oder Cambridge In Colour3 finden). Nachfolgend eine kurze Beschreibung: 2 http://steves-digicams.com/techcorner/July_2005.html 3 http://www.cambridgeincolour.com/tutorials/color-space-conversion.htm RawTherapee 2.4.1 – Benutzerhandbuch 13 / 36 Letzte Änderung am 21.10.2009 ● Wahrnehmungsabhängig – Wenn der vom Bild verwendete Farbraum größer ist als der des Ausgabegerätes (Monitor oder Drucker), kann diese Methode den verwendeten Farbraum etwas komprimieren, damit er, soweit möglich, in den Farbraum des Ausgabegerätes passt. Die Sättigung des Bildes kann dadurch etwas reduziert sein, allerdings bleiben die Farbtöne erhalten. Das Bild kann etwas flach aussehen, aber dieser Effekt ist nicht so stark sichtbar, da die Abstandsverhältnisse zwischen den einzelnen Farben gleich bleiben. Diese Einstellung ist Standard (empfohlen). ● Relativ farbmetrisch – Die Farben, die sowohl im Farbraum des Bildes als auch im Farbraum des Ausgabegerätes existieren, werden zu 100% perfekt angezeigt. Existiert eine Farbe im Farbraum des Ausgabegerätes nicht, wird eine möglichst ähnliche verwendet. Das kann zu Streifenbildung führen, die besonders bei blauem Himmel sichtbar ist. Der Weißpunkt wird korrigiert. ● Sättigung – Sehr ähnlich wie Wahrnehmungsabhängig, allerdings wird die Sättigung beibehalten, und nur die Farbtöne werden angepasst. Das ist besonders für Bildschirmfotos oder Ähnliches geeignet. Es kann auch dann verwendet werden, wenn mögliche Farbverfälschungen keine Rolle spielen, solange das Bild nicht flach aussieht. ● Absolut farbmetrisch – Ähnlich wie Relativ farbmetrisch versucht es, die exakten Farben des Originalbildes darzustellen. Der Weißpunkt wird nicht korrigiert. Es wird normalerweise dann verwendet, wenn die Farbräume des Bildes und des Ausgabegerätes ähnlich sind. Zum Beispiel beim Bedrucken von Stoffen oder bei Logos mit ganz speziell festgelegten Farben. Parameter der Bildbearbeitung Die Parameter für die Bildbearbeitung sind in verschiedene Reiter unterteilt, um einfacheren Zugriff auf die einzelnen Funktionen zu ermöglichen. Im einzelnen sind das die Reiter: Belichtung, Detail, Farbe, Verändern und Metadata. Wenn zur Anzeige aller Reiter nicht genug Platz zur Verfügung steht, erscheinen zusätzlich links und rechts von den Reitern zwei Tasten mit Pfeilen. Damit können Sie zum jeweils nächsten bzw. vorigen Reiter wechseln. Belichtungs-Funktionen dienen zur Korrektur der Bildhelligkeit. Die Detail-Funktionen verbessern das Bild (Schärfen, Rauschfilter usw.) Der Reiter „Farbe“ enthält alle Funktionen, um die Färbung des Bildes zu verändern (Weißabgleich, Farbverschiebung, Kanalmixer usw.). Die verändernden Funktionen ändern das Bild (Drehen, Zuschneiden usw.). Der Reiter „Metadata“ enthält Funktionen zur Änderung und zum Hinzufügen von EXIF- und IPTC-Informationen. Alle nachfolgend beschriebenen Parameter der Bildbearbeitung (inklusive EXIF und IPTC) werden gespeichert, wenn Sie ein neues Bearbeitungsprofil erzeugen. Allgemeine Hinweise zur Bedienung der nachfolgend beschriebenen Parametern: Wenn Sie einen Schieberegler mit zusätzlicher Wertanzeige sehen, können Sie den Wert durch Verschieben des Reglers oder durch Anklicken der Pfeil nach oben/Pfeil nach unten-Taste verändern. Es ich auch möglich, Werte mit einem eventuell vorhandenen Mausrad zu verändern. Außerdem: Wenn Sie diese Taste anklicken, wird der Wert des Reglers auf den Standardwert zurückgesetzt. Belichtung Dieser Reiter enthält Funktionen, um die Helligkeit des Bildes zu korrigieren. RawTherapee 2.4.1 – Benutzerhandbuch 14 / 36 Letzte Änderung am 21.10.2009 Belichtung Der Regler Bel.Korrektur (Belichtungskorrektur) ist nur bei RAW-Dateien verfügbar. Diese Korrektur wird vor allen anderen Anpassungen (Gamma-Korrektur) durchgeführt. Die Taste autom. (automatisch) erhöht die Helligkeit des Bildes automatisch soweit, bis die überstrahlten Bereiche den maximalen Prozentsatz nicht übersteigen, der mit beschneiden eingestellt ist. Es wird empfohlen, diese Taste zu betätigen und danach die Helligkeit nach eigenem Geschmack zu verändern, wenn das Bild zu hell oder zu dunkel ist. Der Regler Helligkeit arbeitet ähnlich wie Bel.Korrektur, nur wird hier die Helligkeit nach der Gamma-Korrektur angepasst. Bel.Korrektur ist nur bei RAW-Dateien verfügbar. Mit Lichter-Kompression können einige Details wiederhergestellt werden, die bei der Erhöhung der Helligkeit verlorengegangen sind. Der obere Bereich des Dynamikumfangs wird dann bei Werten kleiner als 100% komprimiert (gestaucht). Beachten Sie, dass keine Details wiederhergestellt werden können, die gar nicht im Bild vorhanden sind (weil sie eben nicht aufgenommen wurden). Der eingestellte Prozentwert ist der nach der Kompression benötigte Platz im Dynamikbereich. Pixelwerte dunkler als schwarz werden auf 0 gesetzt. Das Erhöhen des Schwarzpunktes verbessert besonders Bilder mit Nebel oder grauen Schlieren. Schatten-Kompression bewirkt das gleiche wie LichterKompression, jedoch werden dort die Details wiederhergestellt, die während des Abdunkelns oder der Erhöhung des Schwarzpunktes verlorengegangen sind. Der Regler Kontrast erhöht die Helligkeit von Pixeln, die heller als der Durchschnitt sind, und reduziert sie für Pixel, die dunkler als der Durchschnitt sind. Anders als in anderen Bildbearbeitungsprogrammen werden bei einer Erhöhung das Kontrastes keine Lichter überstrahlt oder gehen Details in den Schatten verloren, da eine spezielle S-förmige Umrechnungsfunktion (zentriert bei der durchschnittlichen Helligkeit) verwendet wird. Mit Tonwertkurve können Sie eine eigene Farbtonkurve erzeugen. Mit der Taste Linear können Sie die Kurve zur dargestellten linearen Form zurücksetzen. Sie können aber auch eigene Kurven laden und auch zur späteren Benutzung speichern. Die Kurve wird auf die RGB-Kanäle angewendet. Einige Beispiele zu den Kurven sind unter den Häufig gestellten Fragen zu finden. Lichter wiederherstellen Diese Funktion ist nur bei der Bearbeitung von RAW-Dateien verfügbar. Bei überbelichteten Bildern werden zu helle Farbwerte abgeschnitten und gehen verloren. Dennoch passiert es RawTherapee 2.4.1 – Benutzerhandbuch 15 / 36 Letzte Änderung am 21.10.2009 recht häufig, dass nicht alle drei (Rot, Grün und Blau) Farbkanäle in überbelichteten Bereichen des Bildes verlorengehen. In solchen Fällen ist es möglich, Farb- und Detailinformationen, basierend auf den noch vorhandenen Farbkomponenten, wiederherzustellen. Sie haben die Wahl zwischen Luminanz herstellen (Details werden grau) oder Farbübertragung, die zusätzlich versucht, die Farben wiederherzustellen. Es kann aber leicht passieren, dass seltsame (falsch geschätzte) Farben erzeugt werden. Daher wird empfohlen, diese Funktion bei nur leicht überbelichteten Bildern einzusetzen. Sie können auch die Methode CIELab Überblendung auswählen. Diese Methode verringert einfach den Luminanz-Wert des Pixels, bis er nicht mehr zu hell ist, und versucht dann, die Farbinformation soweit möglich aus den A- und B-Kanälen wiederherzustellen. Schatten/Lichter Mit dieser Funktion können Schatten aufgehellt werden, während die hellen Bereich im Bild unverändert bleiben. Dadurch kommt es zu keinem Beschneiden der Lichter. Das wird mit dem Regler Schatten bewerkstelligt. Diese Funktion wird bei anderen Programmen häufig als „Fill Light“ bezeichnet. Der Name und die Funktion sind identisch zu denen von „Photoshop“. Das Abdunkeln von hellen Bereichen, während die Schatten erhalten bleiben, wird mit dem Lichter-Regler durchgeführt. Als erstes erkennt der Algorithmus die dunklen und hellen Bereiche im Bild. Der Parameter Radius wird bei der Entscheidung benötigt, ob ein Pixel zum dunklen oder zum hellen Bereich gehört. Der Standardwert 30 führt zu recht guten Ergebnissen. Der Farbtonbereich bei Lichter bestimmt den Schwellwert, ab dem die Pixel als Lichter angesehen werden. Wird zum Beispiel dieser Wert auf 100 (%) gesetzt, werden alle Pixel als Lichter angesehen, die heller als der Durchschnitt sind. Wird er auf 0 gesetzt, gehören keine Pixel zu den Lichtern. Der Farbtonbereich bei den Schatten arbeitet genauso, bezieht sich allerdings auf die Schatten. Lokaler Kontrast ist die adaptive Kontrastverstellung, abhängig vom Kontrast in einem definierten Bereich. Es verändert den Kontrast innerhalb kleiner Bereiche, wobei der globale Kontrast erhalten bleibt. Letzterer kann mit dem Kontrast-Regler bei Belichtung eingestellt werden (s.o.). Das Ergebnis erscheint etwas dreidimensionaler. Diese Funktion ist besonders hilfreich bei vernebelten Bildern oder beim Fotografieren durch eine Fensterscheibe. Der Effekt kann aber auch sehr subtil sein. Genau genommen ist die Funktion identisch zum unscharfen Maskieren mit großem Radius und kleinem Wert. Für ein optimales Ergebnis sollte der Regler zwischen 5 und 20 eingestellt sein. RawTherapee 2.4.1 – Benutzerhandbuch 16 / 36 Letzte Änderung am 21.10.2009 Luminanzkurve Die Einstellungen hier sind identisch mit denen beim Belichtungswerkzeug, nur werden diese Einstellungen auf den CIELAB-Luminanz-Kanal angewendet und nicht auf die RGB-Kanäle. Folglich sieht das Ergebnis z.B. bei einer Kontrast-Änderung etwas anders aus als im Belichtungswerkzeug. Es liegt an Ihnen, was Sie bevorzugen. Es gibt Leute, die wahre Wunder mit der richtigen Einstellungen der CIELAB-Kurve bewerkstelligen können. Mit Luminanzkurve können Sie eine eigene Farbtonkurve erzeugen. Mit der Taste Linear können Sie die Kurve auf die links dargestellte, lineare Form zurücksetzen. Sie können aber auch eigene Kurven laden und auch erstellte Kurven zur späteren Benutzung speichern. Die Kurve wird auf den Luminanz-Kanal des CIELAB-Farbraums angewendet. Einige Beispiele zu den Kurven sind unter den Häufig gestellten Fragen zu finden. Detail Dieser Reiter enthält Funktionen, um die Details des Bildes zu verbessern. RawTherapee 2.4.1 – Benutzerhandbuch 17 / 36 Letzte Änderung am 21.10.2009 Schärfen Das Schärfen in RawTherapee erfolgt mit einer der nachfolgend beschriebenen Methoden: mit dem klassischen Unscharf Maskieren (USM) oder mit der R-L Bildrestaurierung („Richardson-Lucy deconvolution“). Sehen wir uns erst einmal die USM-Einstellungen an: Der Regler Radius bestimmt den Schärfebereich. Der Regler Menge bestimmt, wie stark geschärft wird. Schwellwert wird verwendet, um das Schärfen von Rauschen zu verhindern: Wenn sich ein Pixel nur gering von seinen Nachbarn unterscheidet (Unterschied ist kleiner als der Schwellwert), wird er nicht geschärft. Beachten Sie, dass die Schärfung mit 16 Bit pro Kanal durchgeführt wird, daher müssen Sie Ihre sonst bei anderen Programmen benutzten Schwellwerte mit dem Faktor 256 multiplizieren. Sie können den Schwellwert auch auf 0 stellen, aber dann wird alles geschärft (auch das Rauschen). Im allgemeinen ist die Qualität der Schärfung am besten, wenn der Radius so klein wie möglich gewählt wird. Für „normale“ Bilder (normal = nicht zu verschwommen oder unscharf) sollte er irgendwo zwischen 0,8 und 2 liegen. Meiner Erfahrung nach ist für 6-Megapixel-Kameras 0,8 bei einer Menge von 150 ein guter Wert. Für Kameras, die einen unterdurchschnittlichen Antialiasing-Filter haben, sollte die Menge kleiner gewählt werden (z.B. 100 für Nikon D70). Bei aktuellen Kameras mit 10 Megapixeln (oder mehr) werden die Bilder deutlich weicher, daher sollte man am besten einen Radius zwischen 1 und 1,5 wählen. Wenn Sie nur Kanten schärfen einschalten, können Sie das Schärfen des Rauschens ganz verhindern. Der Radius wird für die Rauscherkennung benutzt. Wenn nur wenig Rauschen vorhanden ist, reicht ein kleiner Radius aus. Bei größerem Radius dauert außerdem die Bildverarbeitung länger. Kanten-Toleranz bestimmt, inwieweit sich ein Pixel von seinem Nachbarn unterscheiden muss, um als Kante angesehen zu werden und nicht als Rauschen. Dieser Parameter ähnelt sehr stark dem USM-Schwellwert und hat großen Einfluss auf die Bildqualität. Für Bilder mit geringem ISO (wenig Rauschen) ist ein Wert von 1000 oder weniger sinnvoll, bei Bildern mit hohem ISO-Wert verwenden Sie besser 2500 bis 3000 oder mehr. Halo-Kontrolle wird verwendet, um das Leuchten an Kanten (auch als Lichthof bezeichnet), das bei zu starkem Schärfen auftreten kann, zu verhindern bzw. zu verringern. Die zweite Methode R-L Bildrestaurierung (RichardsonLucy-Bildrestaurierung) arbeitet auf andere Weise. Es wird hier angenommen, dass es eine Gaußsche Unschärfe gibt (als ob man einen Gaußschen Weichzeichner eingesetzt hätte), die durch das Objektiv oder durch Bewegung erzeugt wurde. Tatsächlich ist es so, dass die Unschärfe nur bis zu einem gewissen Grad einer Gaußschen Unschärfe entspricht. Daher kann es zu Halos (Lichthöfen) kommen, wenn Sie versuchen, eine Gaußsche Unschärfe zu entferRawTherapee 2.4.1 – Benutzerhandbuch 18 / 36 Letzte Änderung am 21.10.2009 nen. Sie können den Radius der Gaußschen Unschärfe einstellen. Wenn Sie die Menge auf 100% stellen, wird die Gaußsche Unschärfe ganz entfernt. Da das Ergebnis dann allerdings überschärft aussehen wird, wird ein kleinerer Wert empfohlen. Mit der Dämpfung wird das Schärfen des Rauschens in gleichmäßigen Flächen verhindert. Der R-L-Algorithmus arbeitet nicht in einem einzigen Berechnungsschritt, sondern es sind stets mehrere Iterationen nötig. Wieviel zwischen den einzelnen Iterationen geändert wird, ist durch den Algorithmus selbst festgelegt. Je mehr Iterationen, desto besser wird die Gaußsche Unschärfe entfernt, allerdings sinkt die Verarbeitungsgeschwindigkeit, und die Gefahr von Halos erhöht sich. Normalerweise werden Sie die Gaußsche Unschärfe nicht ganz entfernen wollen. Das hängt von Ihrem persönlichen Geschmack bzw. der gewünschten Verarbeitungsgeschwindigkeit ab. Die Standardeinstellungen sollten meist gut passen. Es wird empfohlen, sich das Ergebnis des Schärfens auch in der Detailansicht genau anzusehen, da die Vorschau die Effekte des Schärfens nur ungenau wiedergibt. Luminanz-Rauschfilter RawTherapee besitzt einen Algorithmus, um das Rauschen im Luminanz-Kanal bei Bildern mit hohen ISO-Werten zu entfernen und die Kanten dabei beizubehalten. Radius wird für die Erkennung des Rauschens verwendet. Bei Bildern mit geringem Rauschen kann auch der Radius klein sein. Bei stark verrauschten Bildern ergibt ein größerer Radius ein besseres Ergebnis, erhöht allerdings auch die Verarbeitungszeit. Die Kanten-Toleranz bestimmt, inwieweit sich ein Pixel von seinem Nachbarn unterscheiden muss, um als Kante angesehen zu werden. Dieser Parameter ähnelt sehr stark dem USM-Schwellwert und hat starke Auswirkungen auf die Bildqualität (siehe auch Schärfen). Bei manchen Kameras ist es durchaus sinnvoll, den Rauschfilter auch bei Bildern mit kleinem ISO-Wert einzusetzen. Zum Beispiel erzeugt die NIKON D70 selbst beim kleinsten ISO-Wert etwas Rauschen. Das Anwenden eines leichten Rauschfilters (Radius 1, Toleranz 1000) macht die Bilder weicher, so wie sie von Canon-Kameras erzeugt werden. Bei Bilder mit hohen ISOWerten sollte man 2500 bis 3000 oder mehr bei der Kanten-Toleranz verwenden. Es wird empfohlen, sich das Ergebnis des Rauschfilters auch in der Detailansicht genau anzusehen, da die Vorschau die Effekte des Rauschfilters nur ungenau wiedergibt. RawTherapee 2.4.1 – Benutzerhandbuch 19 / 36 Letzte Änderung am 21.10.2009 Farb-Rauschfilter Um Farbrauschen mit RawTherapee zu entfernen, gibt es zwei Methoden: Eine entrauscht unter Beachtung der Kanten, die andere wendet den traditionellen Gaußschen-Filter auf die „a“- und “b“-Kanäle im CIELAB-Farbraum an. Es wird dringend empfohlen, die traditionelle Methode zu verwenden, da diese bei der Entfernung von Farbrauschen sehr effektiv arbeitet. Da der Luminanz-Kanal unangetastet bleibt, bleibt das Bild genauso scharf wie vorher. Sie können den Radius des Gaußschen Filters festlegen. Wird er erhöht, bewirkt das keine Verlangsamung der Verarbeitung. Kanten-Toleranz arbeitet auf die gleiche Weise wie bei dem Luminanz-Rauschfilter. Es wird empfohlen, sich das Ergebnis des Rauschfilters auch in der Detailansicht genau anzusehen, da die Vorschau die Effekte des Rauschfilters nur ungenau wiedergibt. Farbe Hier können Sie die Farben des Bildes verändern. Weißabgleich Mögliche Methoden sind: ● Kamera – Verwendet den Weißabgleich der Kamera ● Automatisch – Korrigiert automatisch den Weißabgleich ● Benutzerdefiniert – Verwendet die darunter eingestellten Werte Sie können den Weißabgleich auch mit einer Farbpipette manuell setzen (dasselbe Werkzeug finden Sie auch in der Werkzeugleiste). Die Farbpipetten-Funktion wird mit einem Rechtsklick der Maus abgebrochen. Sie können diese Funktion auch durch Drücken von W aktivieren. Stellen Sie die Größe des Bereiches ein, der für den Weißabgleich herangezogen wird. Alternativ können Sie die Farbtemperatur und den Farbton manuell einstellen. Wenn Sie den Temperaturregler nach links bewegen, wird das Bild kühler (bläulicher); wenn Sie ihn nach rechts bewegen, wird es wärmer (gelblicher). Wenn Sie den Regler Farbton nach links bewegen, wird das Bild mehr lila, nach rechts wird es grüner. RawTherapee 2.4.1 – Benutzerhandbuch 20 / 36 Letzte Änderung am 21.10.2009 Kanal-Mixer Diese Funktion wird für Spezialeffekte eingesetzt. Wie man sieht, ist der Kanalmixer in drei Bereiche aufgeteilt Rot:, Grün:, Blau:. Diese drei Bereiche stehen für die verfügbaren Farbausgabe-Kanäle in einem RGB-Bild (siehe Bereichstitel). Alle dargestellten Werte sind Prozentwerte. Die Mischung der echten, aktuellen RGB-Werte und der Reglereinstellungen bestimmen den im Endeffekt gültigen Farbwert der betitelten Farbe. Wenn die beiden anderen Farben keine RGB-Werte für diesen Pixel aufweisen, ergibt sich keine weitere Wirkung, wenn ihre Regler verändert werden. Die Wirkung ist schwer zu erklären und zu verstehen, daher zeigt ein Beispiel am besten, wie der Kanalmixer arbeitet: Nehmen wir einmal einen Pixel mit folgendem RGB-Wert an: 200,100,50. Nun ändern wir den grünen Ausgabekanal (siehe Titel). Wenn man dort den Grün-Regler auf 70% einstellt, ändert sich der RGB-Wert zu 200,70,50 (der grüne Anteil hat sich auf 70% seines vorherigen Wertes reduziert). Nun wollen wir den Rot-Regler auf -20% stellen. Jetzt hat sich der RGB-Wert dieses Pixels zu 200, 30, 50 verändert (der grüne Anteil wurde um 20% des roten RGB-Wertes reduziert: 20% von 200 sind 40). Nun erhöhen wir den Blau-Regler auf 200%. Der RGBWert dieses Pixels ändert sich zu 200, 130, 50 (der grüne Anteil hat sich um 200% des blauen RGB-Wertes erhöht: 200% von 50 sind 100). Die beschriebene Wirkung ergibt sich bei jedem Farbausgabe-Kanal auf identische Weise. Man muss aber bei Einsatz des Kanalmixers vorsichtig vorgehen, da es leicht zu zu hellen bzw. zu dunklen Bildbereichen („clipping“ = Abschneiden) kommen kann. Meistens wird der Kanalmixer bei Schwarzweiß-Bildern eingesetzt, um das Aussehen zu verbessern. Um ein Schwarzweiß-Bild zu erhalten, muss die Menge der Farbverstärkung auf -100 gesetzt werden. Farbverstärkung Anders als bei den meisten Programmen verstärkt RawTherapee die Farbe, indem der „a“- und „b“-Kanal im CIELAB-Farbraum um Menge verstärkt wird. Sie können die Kanäle auch einzeln verstärken. Wählen Sie einfach den gewünschten Modus bei Kanal aus. Wenn Sie den Regler auf -100 schieben, wird der Farbanteil entfernt, d.h. es wird ein Schwarzweiß-Bild aus den Daten im Luminanz-Kanal erzeugt. Wenn Sie den Wert erhöhen, wird das Bild farbenfroher. Manchmal kann es passieren, dass eine zu große Verstärkung einzelne Farben zu hell werden lässt. Wenn Sie zum Beispiel die rote Farbe sehr stark verstärken, wird der rote Kanal im EndergebRawTherapee 2.4.1 – Benutzerhandbuch 21 / 36 Letzte Änderung am 21.10.2009 nis zu hell sein. Wenn Sie das verhindern möchten, sollten Sie Verhindere Übersättigung aktivieren. Aber Achtung: Wenn Sie diese Option einschalten, erhöht sich die Bearbeitungszeit beträchtlich. Wenn Sie die Farben zu stark verstärken, könnte das Ergebnis sehr künstlich aussehen, da bereits gesättigte Farben zu stark gesättigt werden. Wenn Sie Sättigungsbegrenzung aktivieren, wird die Übersättigung verhindert, weil dann Pixel mit größerem Farbanteil, als durch den Regler festgelegt, weniger stark verstärkt werden als andere Pixel. Farbverschiebung Die beiden Regler in diesem Werkzeug verschieben genau genommen die CIELAB-„a“- und „b“-Kanäle. Der Grün-Magenta Regler verändert den „a“-Kanal, der BlauGelb Regler den „b“-Kanal. Mit diesem Werkzeug können Sie einen Farbstich von Ihrem Bild entfernen bzw. hinzufügen. ICM Oben können Sie bestimmen, welches Eingabeprofil verwendet werden soll. Verwende eingebettetes, wenn möglich versucht, das Profil zu verwenden, das im Bild integriert ist. Kamera-Standard verwendet das Profil Ihrer Kamera, d.h. es werden keinerlei Farbumwandlungen durchgeführt. Mit Benutzerdefiniert können Sie ein anderes Profil verwenden, das auf Ihrem Computer gespeichert ist. Wenn Sie diesen Punkt auswählen, ist auch eine weitere Option verfügbar: Profil enthält Gammaanpassung. Es gibt manche Kamera-Farbprofile im Internet bei denen die Gammakorrektur bereits durchgeführt wurde bzw. enthalten ist. Zur Verhinderung einer doppelten Gammakorrektur (im Farbprofil enthalten und von RawTherapee zusätzlich durchgeführt), was zu seltsamen Färbungen führen kann, sollten Sie diese Option einschalten. Sie können auch die Taste Speichere Referenzbild für die Profilierung drücken. Damit speichern Sie ein lineare Version des Bildes, bevor das Eingabeprofil angewendet wird. Diese Datei kann zur Profilierung bzw. Erstellung eines neuen Kameraprofils verwendet werden. Informationen zur Erzeugung eines Kameraprofils können Sie zum Beispiel hier4 (englisch) finden. Anschließend können Sie definieren, welcher Arbeitsfarbraum verwendet werden soll. Welchen Arbeitsfarbraum Sie auswählen, hängt sehr stark von der späteren Verwendung des Bildes ab. Für die höchste Kompatibiltät verwenden Sie sRGB5. Verwenden Sie sRGB auch, wenn Sie nicht wissen, wofür man Farbmanagement ge4 http://www.steves-digicams.com/techcorner/January_2007.html 5 http://de.wikipedia.org/wiki/SRGB RawTherapee 2.4.1 – Benutzerhandbuch 22 / 36 Letzte Änderung am 21.10.2009 brauchen kann. Wenn Sie planen, das Bild nur auf dem Monitor zu betrachten oder im Internet zu zeigen, dann ist es ebenfalls eine gute Wahl, denn dann braucht kein Profil in ein JPG-Bild eingebunden zu werden, da sRGB immer als Standard angenommen wird, wenn kein Profil enthalten ist. Wenn Sie vorhaben, das Bild zu drucken, wird Adobe RGB6 wahrscheinlich die bessere Wahl sein. Adobe RGB wurde entwickelt, um am besten mit CMYK-Geräten wie Druckern verwendet zu werden. Sie haben aber auch die Wahl zwischen: ProPhoto, WideGamut, BruceRGB, Beta RGB und BestRGB. Beachten Sie aber: Wenn Sie ein Farbprofil mit großer Farbskala verwenden, kann das zu Problemen oder unerwünschten Farben führen, je nach gewählter Farbraumtransformation (siehe Einstellungen – Farbmanagement). Siehe auch Häufig Gestellte Fragen für weitere Informationen zum Farbmanagement bzw. zu den Unterschieden zwischen den verschiedenen Farbprofilen. Zum Schluss können Sie das Ausgabeprofil festlegen. Abhängig von Ihren Einstellungen, haben Sie hier die Wahl aus einer Liste von Farbprofilen (die sich auf Ihrem Computer befinden). Zusätzlich (oder falls sich keine Farbprofile auf Ihrem Computer befinden) haben Sie die folgende Auswahl: Kein ICM: sRGB-Ausgabe – Das ist der Standard, wenn kein Profil in ein Bild eingebettet wird. Verändern Dieser Reiter enthält Funktionen zur Veränderung des Bildes. Ausschnitt Sie können einfach das Ausschnitt-Werkzeug (siehe Werkzeugleiste) oder die Taste Wähle Ausschnitt hier verwenden, um den Bereich auszuwählen, der für das fertig entwickelte Bild verwendet wird. Sie können diese Funktion auch durch Drücken von C aktivieren. Sie können die Position (x, y), die Breite W und Höhe H des Ausschnitts fest definieren. Alternativ können Sie auch ein Festes Format definieren. Mögliche Formate sind: 3:2, 4:3, 16:9, 16:10, 5:4, 2:1, 1:1 und DIN. Die Ausrichtung kann zwischen Quer und Hoch umgeschaltet werden. Hilfslinien helfen, den richtigen Ausschnitt gemäß bekannter Positionierungsregeln zu finden. Mögliche Werte sind: Keine, Goldener Schnitt, Diagonale, Harmonischer Schnitt 1, Harmonischer Schnitt 2, Harmonischer Schnitt 3, Harmonischer Schnitt 4. Um ein ansprechendes Ergebnis zu erhalten, sollte das Objekt oder die Führungslinie einer der dargestellten Hilfslinien folgen. Idealerweise sollte sich Ihr Objekt auf oder in der Nähe eines Kreuzungspunktes zweier Hilfslinien befinden. 6 http://de.wikipedia.org/wiki/Adobe-RGB-Farbraum RawTherapee 2.4.1 – Benutzerhandbuch 23 / 36 Letzte Änderung am 21.10.2009 Wenn Sie den DPI-Wert Ihres Druckers eintragen („dots per inch“ = Druckauflösung), sehen Sie die Ausmaße des Rechtecks, den der ausgewählte Bereich (in cm und inch) bei einem Ausdruck auf Ihrem Drucker belegen würde. Wenn Sie einen Bildteil auswählen, wird das Bild außerhalb der Auswahl (Rahmen) abgedunkelt bzw. aufgehellt. Sie können zwischen dunklem und hellem Rahmen umschalten, indem Sie Strg drücken und gleichzeitig in den Rahmen doppelt klicken. Um die Auswahl zu verschieben, bewegen Sie die Maus in den ausgewählten Bereich, drücken die Umschalt Taste und verschieben bei gedrückter Maustaste den Bereich an die gewünschte Stelle. Drehen Verwenden Sie einfach das entsprechende Werkzeug aus der Werkzeugleiste oder hier die Taste Wähle Leitlinie, um das Bild zu drehen. Sie können diese Funktion auch aufrufen, indem Sie S drücken. Wenn Sie diese Funktion verwenden, zeichnen Sie eine Linie im Bild, anhand derer das Bild später horizontal oder vertikal ausgerichtet wird. Hier können Sie auch einstellen, um wieviel Grad das Bild gedreht werden soll. Ein negativer Wert dreht das Bild im Uhrzeigersinn, ein positiver Wert gegen den Uhrzeigersinn (maximal 45° in jede Richtung). Wenn Füllen nicht markiert ist, werden bei einer Drehung des Bildes besonders in den Ecken schwarze Flächen erscheinen. Wenn Sie diese Option einschalten, wird das Bild so weit vergrößert, bis die schwarzen Flächen in den Ecken verschwinden. Die ursprünglichen Abmessungen des Bildes bleibt erhalten. Wenn Füllen nicht markiert ist, kann man den Auto Ausschnitt verwenden, um ein Bild ohne schwarze Ecken zu erhalten. Der Ausschnitt wird dann automatisch so weit angepasst, bis keine schwarzen Ecken bleiben, d.h. das resultierende Bild wird kleiner. Entzerrung Eine negative Menge korrigiert tonnenförmige, eine positive Menge kissenförmige Verzeichnung. Erstere entstehen beispielsweise bei Weitwinkel-Aufnahmen. Wenn Sie die Menge 0 auswählen, wird die Korrektur abgeschaltet. Wenn Sie diese Korrekturmöglichkeit verwenden, erhöht sich die Verarbeitungszeit. RawTherapee 2.4.1 – Benutzerhandbuch 24 / 36 Letzte Änderung am 21.10.2009 Farbsaum-Entfernung Farbsäume (chromatische Aberration) können mit den beiden Schiebereglern Rot und Blau korrigiert werden. Normalerweise sehen Sie keine Farbsäume in der Vorschau, daher wird dringend empfohlen, für die Ermittlung des Korrekturwerts die Detailansicht zu verwenden (ich empfehle sogar eine Vergrößerung von 200%). Wie bei anderen Programmen können hiermit Farbsäume recht gut entfernt werden. Erwarten Sie aber keine Wunder bei Bildern mit extremen Farbsäumen! Korrektur Randlichtabfall Mit diesem Werkzeug können Sie den Randlichtabfall (Vignettierung) auf Ihren Fotos korrigieren. Wenn Sie die Menge zu einem positiven Wert hin verändern, werden die vier Ecken aufgehellt, um den klassischen Fall des Randlichtabfalls zu beheben. Bei einem negativen Wert werden sie abgedunkelt. Der Radius beeinflusst, wie weit das Bild, beginnend von den Ecken, aufgehellt bzw. abgedunkelt wird. Größe ändern Hier kann man einstellen, welche Bildgröße das entwickelte Bild haben soll. Zuerst kann man die Methode bestimmen, die bei der Umrechnung verwendet wird. Nächste ist die schnellste Methode, da sie keine Farben ändert, sondern lediglich die vorhandenen Farbinformationen benutzt. Bei dieser Methode gehen aber Details verloren. Bilinear ergibt ein besseres Ergebnis. Von allen Methoden ist Bikubisch die beste, da feine Details besser erhalten bleiben. Es gibt auch noch zwei weitere Varianten: Bikubisch (Schärfer) und Bikubisch (Weicher). Diese Methoden schärfen oder weichzeichnen das Ergebnis der Größenänderung noch. Bikubisch ist die Standardeinstellung. Es gibt zwei Möglichkeiten, die Größe einzustellen: Entweder Sie verändern den Maßstab, oder Sie setzen die Bildgröße in Pixel (Volle Bildgröße). Das Verhältnis kann zwischen 0,2 (1:5) und 4 (4:1) liegen. Metadata Dieser Reiter enthält zwei weitere Reiter: EXIF und IPTC. EXIF Hier können Sie bestimmen, welche EXIF-Metadaten in der gespeicherten (entwickelten) Bilddatei enthalten sein sollen. Grundlegende EXIF-Metadaten sind direkt sichtbar. Erweiterte Informationen und sogenannte „makernotes“ sind in einer Art Verzeichnisbaum organisiert. Wenn Sie auf den Pfeil ganz links neben dem gewünschten Unterverzeichnis klicken, sehen Sie dessen Inhalt. „makernotes“ sind Informationen, die von Hersteller zu Hersteller unterschiedlich sind und sich sogar zwischen einzelnen Kameramodellen unterscheiden können. RawTherapee 2.4.1 – Benutzerhandbuch 25 / 36 Letzte Änderung am 21.10.2009 Sie können die EXIF-Metadaten Entfernen, Behalten oder Neu/Ändern. Das Entfernen oder Ändern von Metadaten verändert die Quelldatei (RAW-Datei) in keinster Weise! Wenn Sie einen Wert, den Sie versehentlich entfernt oder geändert haben, wieder auf den Ursprungswert zurücksetzen möchten, klicken Sie einfach auf Zurücksetzen. Alle zurücksetzen funktioniert ähnlich, nur ist es für Unterstrukturen gedacht und funktioniert dort rekursiv. Sie können folgende EXIF-Informationen ändern bzw. neu erstellen: Artist (Künstler), Copyright, ImageDescription (Bildbeschreibung) und Exif.UserComment (Kommentar). Der Einfachheit halber werden nur die englischen EXIF-Feldnamen angezeigt. Sie werden nicht übersetzt, wenn eine andere Sprache für die Programm-Oberfläche ausgewählt wurde. Die einzelnen EXIF-Informationen können unterschiedlich markiert sein: Diese Information ist in der Quelldatei enthalten und wird auch in das fertig bearbeitete (entwickelte) Bild gespeichert. Diese Information wird entfernt und nicht im fertigen Bild gespeichert. Diese Information wurde von Ihnen geändert bzw. neu erstellt, und der neue Wert wird im fertigen Bild gespeichert. IPTC IPTC-Informationen gehören ebenfalls zur Gruppe der Metadaten, da sie in der Bilddatei enthalten sind, aber keine Details zum Bild (zusätzliche oder geänderte Pixel) beitragen. Genau genommen beinhalten diese Metadaten, kurz IPTC, Informationen über Ihr Bild. Da diese Informationen in der resultierenden (entwickelten) Bilddatei gespeichert werden, können sie nicht verlorengehen. Das vereinfacht den Arbeitsablauf deutlich, da Sie sich bei z.B. einer Datensicherung („Backup“) oder bei der Sortierung Ihrer Bilder nicht um eine weitere, zusätzliche Datei zu kümmern brauchen. IPTC wird üblicherweise verwendet, um Ihr Bild näher zu beschreiben. Es gibt viele Bilddatenbanken, die die in den Bildern gespeicherten Informationen nutzen, um z.B. ihre Beschreibungsdaten auszufüllen. Zum Beispiel können Sie die IPTC-Felder auch nutzen, wenn Sie Ihre Bilder zu verkaufen versuchen. Die meisten Online-Bildhändler unterstützen IPTC-Metadaten, und wenn Sie eigene Fotos in deren Datenbanken hochladen, haben Sie somit weniger Arbeit. Es ist bedeutend einfacher, z.B. Schlagwörter zu Hause am Computer einzugeben, als es über den Webbrowser zu tun. Mehrere Schlagwörter und Zusätz. Kategorien können mit den Plus- bzw. Minus-Tasten direkt daneben hinzugefügt bzw. entfernt werden. Nicht alle verfügbaren IPTC-Felder werden von RAWTherapee unterstützt, sondern nur die am häufigsten verwendeten. Wenn Sie andere IPTC-Felder bearbeiten möchten, verwenden Sie Software, die das unterstützt, z.B. XnView7. Wenn Ihre Quelldatei eine JPEG-Datei ist, kann es passieren, dass sie bereits IPTC-Informationen enthält. In diesem Fall werden diese Informationen geladen und automatisch angezeigt. Die Taste Zurücksetzen stellt die im Profil gespeicherten IPTC-Informationen wieder her. Eingebettete löscht alle vorhandenen Werte und lädt die IPTC-Informationen erneut aus der Quelldatei. Es gibt aber noch zwei weitere Tasten: Diese Taste kopiert die aktuellen IPTC-Informationen in die Zwischenablage. Das ist besonders dann nützlich, wenn Sie mehrere Bilder bearbeiten, die die gleichen IPTC-Informationen enthalten sollen. Diese Taste fügt die vorher kopierten IPTC-Daten aus der Zwischenablage in das aktuelle Bild ein. Häufig gestellt Fragen Nachfolgend steht RT für "RawTherapee". 7 http://www.xnview.com RawTherapee 2.4.1 – Benutzerhandbuch 26 / 36 Letzte Änderung am 21.10.2009 F: RT startet nicht oder tut seltsame Dinge (z.B. runtime error), was kann ich tun? A: Beenden Sie RT, und löschen Sie das gesamte RawTherapee-Verzeichnis in Ihrem HOME-Verzeichnis. Dann starten Sie RT erneut. Danach sollte alles problemlos funktionieren. Ein solches Problem kann auftauchen, wenn z.B. ein Update (Aktualisierung) von einer Betaversion erfolgt und die Struktur der Konfigurationsdatei verändert wurde. Es könnte(n) auch die Konfigurationsdatei(en) defekt sein. F: Ist es möglich, RT portabel z.B. auf einem USB-Stick einzusetzen? A: Ja, ist es. Da RT unter Windows nichts in die Registry schreibt, ist das einfach zu bewerkstelligen. Bearbeiten Sie einfach die Datei options innerhalb des RT-Programmverzeichisses und ändern den Wert MultiUser=true in MultiUser=false. Damit wird kein Verzeichnis RAWTherapee im HOME-Verzeichnis des Benutzers erzeugt. Bei der Einstellung MultiUser=true wird beim ersten Programmstart für jeden Benutzer das Verzeichnis RAWTherapee im HOMEVerzeichnis des jeweiligen Benutzers erzeugt. F: Wie lautet die empfohlene Arbeitsreihenfolge bei der Bearbeitung von Bildern? A: Die empfohlene Arbeitsreihenfolge ist bei allen Bildbearbeitungsprogrammen gleich. Als allererstes sollten Sie den Weißabgleich durchführen. Danach sollten alle Umwandlungen (Verändern) durchgeführt werden, z.B. Größe ändern, Drehen, Entzerrung, Farbsaum-Entfernung, Korrektur Randlichtabfall, denn diese Operationen verändern das Bild am meisten. Lediglich die Festlegung des Ausschnitts kann später erfolgen. Dann sollten die grundlegenden Aktionen durchgeführt werden. Zuerst bearbeiten Sie die Belichtung und verwenden die Tonwertkurve oder Luminanzkurve für die angenehmsten Belichtungskorrekturen. Nun können Sie die Farben nach Ihrem Geschmack ändern, z.B. Farbverschiebung, Farbverstärkung, Kanal-Mixer usw. Dann überprüfen Sie die Schatten/Lichter und stellen Lichter wieder her, wo es notwendig ist. Danach führen Sie den Luminanz-Rauschfilter durch und entfernen bei Bedarf zusätzlich das Farbrauschen. Als letzten Bearbeitungsschritt können Sie das Bild schärfen. Oder noch einfacher: Diejenigen Funktionen zuerst ausführen, die das Bild am meisten verändern. Lediglich zuletzt schärfen! Andererseits ist es natürlich am besten, das Foto gleich mit den richtigen Einstellungen aufzunehmen. Je weniger man in RawTherapee am Foto ändern muss, umso mehr Details bleiben erhalten. F: Wie sieht der interne Arbeitsablauf von RT aus, bzw. in welcher Reihenfolge werden die eingestellten Parameter angewendet? A: Nachfolgend sehen Sie, in welcher Reihenfolge die Parameter angewendet werden. Das Ergebnis mancher Parametergruppen wird zwischengespeichert, um die Verarbeitungsgeschwindigkeit zu erhöhen. Manche Parameter werden nicht auf das Vorschaubild angewendet. Diese sind entsprechend markiert. RawTherapee 2.4.1 – Benutzerhandbuch 27 / 36 Letzte Änderung am 21.10.2009 RAW JPG/TIFF RAW-Dekodierung, 16 bit Entrasterung Interne Verarbeitung Einstellungen Lichter wiederherstellen Belichtung Weißabgleich Farbe ICM: Umsetzung in Arbeitsfarbraum (Eingabeprofil ► Arbeitsfarbraum) Farbe Zwischenspeicherung Größe ändern VORSCHAU Verändern Zwischenspeicherung Drehen Entzerrung Farbsaum-Entfernung VORSCHAU Korrektur Randlichtabfall Verändern Zwischenspeicherung Kanalmixer Schatten / Lichter Belichtung & Tonwertkurve (RGB getrennt) Farbe Belichtung Belichtung Zwischenspeicherung RawTherapee 2.4.1 – Benutzerhandbuch 28 / 36 Letzte Änderung am 21.10.2009 Umsetzung in CIELAB-Farbraum, 16 bit (Arbeitsfarbraum ► CIELAB) Luminanzkurve Belichtung Luminanz-Rauschfilter VORSCHAU Detail Schärfen VORSCHAU Detail Farb-Rauschfilter VORSCHAU Interne Verarbeitung Detail Farbverstärkung Farbe Farbverschiebung Farbe Ausschnitt Verändern ICM: Umsetzung in Ausgabefarbraum (CIELAB ► Ausgabeprofil) Farbe EXIF- / IPTC-Metadaten in Header schreiben Erklärung: Nicht bei Vorschaubild Metadata Ausgeführte In einem Schritt Funktion ausgeführt VORSCHAU Größe JPG/TIFF Gruppierte Schritte ändern Zwischenspeicherung Verändern Wo zu finden (Reiter) F: Wie kann ich schwarzweiße Bilder erzeugen? A: Das ist ganz einfach. Gehen Sie zum Reiter Farbe, zu Farbverstärkung, und regeln Sie die Menge herunter auf -100, und schon hat man ein Schwarzweiß-Bild. Mit dem Kanal-Mixer können Sie dann den Einfluss einzelner Farben auf das Endresultat mehr oder weniger stark betonen. RawTherapee 2.4.1 – Benutzerhandbuch 29 / 36 Letzte Änderung am 21.10.2009 F: Wie kann ich das aktuell bearbeitete Bild wiederherstellen (alle Einstellungen zurücksetzen)? A: Es gibt zwei Möglichkeiten, das zu erreichen: 1. Klicken Sie mit der rechten Maustaste auf das Bild, und wählen Sie Profil löschen. 2. Wählen Sie ein Bearbeitungsprofil aus. Dadurch werden alle von Ihnen getätigten Einstellungen auf die im Profil gespeicherten zurückgesetzt. Idealerweise wenden Sie das Profil an, das in den Einstellungen für den Dateityp Ihres aktuellen Bildes als Standard eingestellt ist. Sie können ein Profil auch durch Auswahl des entsprechenden Menüpunktes nach einem Rechtsklick auf die Voransicht zuweisen. Wählen Sie hierzu Profil anwenden oder Profil einfügen (nachdem Sie es vorher kopiert haben). F: Was passiert, wenn die Kurven in der Bildbearbeitung bei Belichtung oder bei Luminanzkurve geändert werden? A: Die Kurve repräsentiert die Helligkeit über den gesamten Tonwertbereich. Die horizontale Achse steht für die Helligkeit des Bildes selbst (links schwarz, rechts weiß). Die vertikale Achse steht für die Helligkeit des Ergebnisses (unten schwarz, oben weiß). Abhängig vom Kanal in dem die Änderung durchgeführt wird, kann das Ergebnis etwas unterschiedlich aussehen. Bei der Belichtung beeinflussen die Änderungen alle Farben. Bei der Luminanzkurve wird nur der Helligkeitskanal beeinflusst. Die Unterschiede sehen Sie am besten, wenn Sie das Beispiel am Ende (Negativ-Kurve) ausprobieren. Eine Kurve ähnlich der gezeigten hellt die Pixel im mittleren Helligkeitsbereich auf. Es werden keine Pixel zu hell oder zu dunkel und damit abgeschnitten („clipping“). Wenn Sie das ganze Bild gleichmäßig abdunkeln möchten, verwenden Sie eine gerade Linie und bewegen den oberen rechten Punkt nach unten (bleiben Sie am rechten Rand). Damit kommt es nicht zum Ausbrennen der Pixel. Bewegen Sie diesen Punkt stattdessen nach links, kommt es zum Ausbrennen der Lichter. Letztendlich wird einfach nur der Weißpunkt geändert. Eine Kurve ähnlich der gezeigten dunkelt die Pixel im mittleren Helligkeitsbereich ab. Es werden keine Pixel zu hell oder zu dunkel (d.h. kein „clipping“ tritt auf). Wenn Sie das ganze Bild gleichmäßig aufhellen möchten, verwenden Sie eine gerade Linie und bewegen den unteren linken Punkt nach oben (bleiben Sie am linken Rand). Damit werden keine Pixel zu dunkel. Bewegen Sie diesen Punkt stattdessen nach rechts, werden die Schatten zu dunkel, und Details gehen verloren. Letztendlich wird einfach nur der Schwarzpunkt geändert. Meistens wird man die klassische S-Kurve verwenden. Sie bewirkt eine Aufhellung der dunkleren Bereiche und eine Abdunklung der helleren Bereiche. Die Weiß- und Schwarzpunkte bleiben erhalten. Eine ähnliche Kurve kann auch verwendet werden, um nur die dunkleren Bereiche aufzuhellen und die hellen Bereiche unverändert zu lassen. RawTherapee 2.4.1 – Benutzerhandbuch 30 / 36 Letzte Änderung am 21.10.2009 Diese umgekehrte Kurve invertiert das Bild. Wenn Sie eine solche Kurve bei Belichtung einsetzen, sieht das Ergebnis wie ein Filmnegativ aus. Die Farben werden auch invertiert. Wenn Sie diese Kurve bei der Luminanzkurve einsetzen, wird nur die Helligkeit invertiert, z.B. wird ein helles Rot zu einem dunklen Rot. Es bleibt rot, die Farbe ändert sich also nicht! Dieser Effekt ist schwer zu beschreiben, am besten probieren Sie es einmal selbst aus und vergleichen die Unterschiede im Ergebnis. Diese Kurve verändert einfach nur den Schwarzpunkt des Bildes. Ein Farbwert unterhalb des von Ihren eingestellten Wertes wird völlig schwarz. Diese Kurve verändert einfach nur den Weißpunkt des Bildes. Ein Farbwert oberhalb des von Ihnen eingestellten Wertes wird ganz weiß. F: Wie lauten die besten Einstellungen für USM (Unscharf Maskieren)? A: Eigentlich gibt es keine allgemeingültige Antwort. Es hängt sehr stark vom persönlichen Geschmack ab. Beim Schärfen finden Sie ein paar Beispiele. F: Was ist Farbmanagement? A: Farbmanagement ist eine Kombination von Software und Vorgehensweisen, um auf jedem Ausgabegerät vorhersagbare Farben zu erhalten, z.B. auf Monitoren und Druckern. Jedes Gerät (Kamera, Scanner, Drucker, Monitor usw.) verarbeitet oder zeigt Farben anders. Ein Farbprofil bestimmt, wie die aufgenommenen Farben eines Eingabegerätes, z.B. einer Kamera, umgerechnet werden müssen, um in den Arbeitsfarbraum zu passen (Arbeitsprofil). Man kann sich ein Farbprofil wie eine Farbpalette vorstellen; tatsächlich ist es eine Tabelle, die numerische Werte, z.B. RGB (211,25,17), einer Farbe im geräteunabhängigen CIE-Farbraum zuweist (meist CIELAB). Das Herz des Farbmanagements liegt in der Umrechnung zwischen Geräten mit unterschiedlichen Farbskalen („gamut“) und Bilddateien mit unterschiedlichen Farbräumen. Die Umrechnung zwischen den verschiedenen Farbskalen kann nach mehreren Methoden erfolgen: Wahrnehmungsabhängig (Perceptual), Relativ farbmetrisch (Relative Colorimetric), Absolut farbmetrisch (Absolute Colorimetric) und Sättigung (Saturation). Diese Methoden sind auch als Farbraumtransformationen (Colorimetric Intent) bekannt und weiter oben beschrieben. RawTherapee 2.4.1 – Benutzerhandbuch 31 / 36 Letzte Änderung am 21.10.2009 Alle Änderungen am Bild werden im Arbeitsfarbraum durchgeführt. RawTherapee arbeitet mit manchen Funktionen direkt im LAB-Farbraum und verwendet für diesen Fall kein Arbeitsfarbprofil. Die anderen Funktionen arbeiten in einem RGB-ähnlichen Farbraum. Hier muss eine Arbeitsfarbprofil definiert werden, das die Farbskala bestimmt, in der gearbeitet wird. Hier eine kleine Skizze, die zeigt, wann welche Profile eingesetzt werden: Um rec Eingabegerät hn Geräte un z.B. Kamera farbg profil Arbeitsfarbprofil hn re c Arbeitsfarbraum Um Arbeitsfarbprofil un g Geräte farbprofil Arbeitsfarbprofil Geräte farbUm rec profil hn un g Ausgabegerät z.B. Monitor Ausgabegerät z.B. Drucker Die hier dargestellte Umrechnung erfolgt immer im LAB-Farbraum! Welches Arbeitsfarbprofil verwendet werden sollte, hängt sehr stark vom gewünschten Verwendungszweck ab. Beispiel: Wenn Sie das Bild nur auf dem Computermonitor oder im Internet zeigen möchten, dann reicht das sRGB-Farbprofil aus, da es alle durch einen Monitor darstellbaren Farben enthält. Wenn Sie andererseits das Bild ausdrucken möchten, kann AdobeRGB die bessere Wahl sein. AdobeRGB ist für typische Drucker mit CMYK (vier Druckfarben) optimiert. Wenn Sie allerdings ein Profil mit deutlich größerer Farbskala verwenden, als das Ausgabegerät anzeigen kann, findet eine Umwandlung statt. Die Umwandlung wird sehr stark von der gewählten Farbraumtransformation beeinflusst (siehe oben). Ein Wort noch zu Monitorkalibrierung (da es immer wieder Verwirrung gibt): Kalibrieren Sie Ihren Monitor nur mit Hardware (einem Colorimeter, z.B. Spyder2)! Alles andere ist nicht genau genug! Nach der Kalibrierung wird ein Farbprofil erstellt, in dem die LUT-Informationen und die Farbübersetzungstabelle enthalten sind. Bei Windows wird bei jedem Boot-Vorgang die LUT (Look Up Table) in die Grafikkarte geladen. Die LUT enthält Informationen zum Schwarzpunkt, Weißpunkt und Gamma des Monitors. Diese Einstellungen werden beim Systemstart systemweit gesetzt, dadurch sehen die Bilder auch in Programmen ohne Farbmanagement schon recht gut aus. Wenn Sie mehrere Monnitore besitzen, wird die LUT nur für den ersten (kalibrierten) Monitor verwendet. Wenn Sie alle Monitore einzeln kalibrieren möchten, benötigen Sie jeweils eine eigene Grafikkarte mit einer eigenen LUT. Der zweite Teil des Farbprofils enthält die Farbübersetzungstabelle. Glauben Sie nicht, nur weil Sie das Farbprofil in der Farbverwaltung Ihres Monitors (in den Systemeinstellungen) eingetragen haben, dass alle Anwendungen dieses Farbprofil automatisch nutzen! Windows nennt anfragenden Anwendungen lediglich den Namen des Monitor-Farbprofils, mehr nicht! Manche Anwendungen fragen diese Information ab und verwenden das angegebene Farbprofil von selbst. Bei RawTherapee muss ein Monitor-Farbprofil angegeben werden, da es auch unter Linux läuft und es dort von Haus aus kein eingebautes Farbmanagement gibt (übrigens: Unter Linux kann man xcalib einsetzen, um die LUT-Informationen aus dem unter Windows erstellen Farbprofil in die Grafikkarte zu laden). Eine sehr gute Erklärung zum Farbmanagement (für weitergehende Informationen, englisch) findet man auf der Webseite von Norman Koran8 (englisch). In der FH Aalen gibt es auch ein Dokument, das verschiedene Aspekte des Farbmanagement beleuchtet (hier9 zu finden). Nachfolgend einige Projektionen von Farbskalen mit zusätzlichen Kommentaren. Diese Projektionen 8 http://www.normankoren.com/color_management.html 9 http://image.informatik.htw-aalen.de/Klauck/Vorlesungen/2006W/Lokal/BildverarbeitungLabor/CMS_DokumentationGesamt.pdf RawTherapee 2.4.1 – Benutzerhandbuch 32 / 36 Letzte Änderung am 21.10.2009 wurden von Bruce Lindbloom10 übernommen. Auf seiner Webseite können Sie auch einfach die Farbskalen zweier Farbprofile vergleichen. Jede Farbskala wurde nur mit dem L*-Wert berechnet, daher sind dunklere Farben auch dunkler dargestellt. Diese Farbskala kann vom menschlichen Auge wahrgenommen werden (alle verfügbare Farben). Diese Farbskala wurde speziell für Monitore entwickelt, daher können die meisten Monitore sie darstellen. Es gibt einige (teure) Monitore, die mehr Farben darstellen können. Sie wird eingesetzt, um höchste Kompatibilität zu erreichen. Diese Farbskala wurde entwickelt, um die meisten Farben zu enthalten, die ein CMYK-Farbdrucker darstellen kann. Verglichen mit sRGB, sind besonders mehr grüne Farbtöne verfügbar. Außerdem enthält es fast alle reflektiven Farben, die man heutzutage finden kann. Daher ist dieser Farbraum eine sichere, konservative Wahl für einen Arbeitsfarbraum. Diese Farbskala wurde von Kodak entwickelt. Das Hauptaugenmerk lag auf der fotografischen Ausgabe. Wie Sie sehen können, gibt es viele imaginäre Farben, die es nicht gibt und die auch nicht dargestellt werden können. Wenn Sie mit diesem Farbprofil arbeiten, wird empfohlen, die Bilder in 16 Bit Farbtiefe zu speichern, um Posterisierung zu vermeiden. Andererseits ist fast der gesamte LAB-Farbraum verfügbar, daher wird dieses Profil häufig als Arbeitsprofil empfohlen, wenn Sie mit RAW-Dateien arbeiten. 10 http://brucelindbloom.com/index.html?WorkingSpaceInfo.html RawTherapee 2.4.1 – Benutzerhandbuch 33 / 36 Letzte Änderung am 21.10.2009 Es handelt sich hier um eine erweiterte Version von AdobeRGB. Diese Farbskala wurde von Bruce Fraser erzeugt. Es ist ein Kompromiss zwischen AdobeRGB und ColorMatch RGB (wurde mit Photoshop 5 vertrieben). Es wurde hinsichtlich der Ausgabe optimiert und enthält daher die optimalen Farben für die Anzeige und den Ausdruck. Diese Farbskala wurde von Bruce Lindbloom erzeugt. Sie enthält die meisten wichtigen Farben, wie sie z.B. bei verschiedenen Filmtypen, Farbtabellen und Drucker-Farbskalen erscheinen können. Diese Farbskala weist einen Weißpunkt von D-50 und ein Gamma von 2,2 auf. Es ist optimiert, um einen „Fujichrome Velvia“-Film zu simulieren. F: Ich möchte gerne ein eigenes Oberflächendesign erstellen. Wie mache ich das? A: Sie finden die vorhandenen Oberflächendesigns im theme Verzeichnis innerhalb des Installationsverzeichnisses. Wenn Sie sich das Verzeichnis ansehen, finden Sie einige Dateien. Bei diesen Dateien handelt es sich im wesentlichen um gtkrc-Dateien, mit der die Farben und die Schriftart der RT-Oberfläche eingestellt werden kann. Am besten beginnt man mit einer vorhandenen Datei, kopiert sie und verändert sie nach seinen Wünschen. Die Farben innerhalb dieser Dateien sind als RGB-Hexadezimalwerte definiert. Hier ein paar Informationen für den Anfang: bg definiert die Hintergrundfarbe für die meisten Komponenten. fg definiert die Vordergrundfarbe für die meisten Komponenten. base setzt die Hintergrundfarbe für Listen, veränderbare Textboxen und andere Komponenten. RawTherapee 2.4.1 – Benutzerhandbuch 34 / 36 Letzte Änderung am 21.10.2009 text setzt die Vordergrundfarbe bei Komponenten, deren Hintergrundfarbe mit base gesetzt wird. Genauere Informationen über dieses Thema finden Sie hier (englisch, Kapitel „Styles“): http://library.gnome.org/devel/gtk/stable/gtk-Resource-Files.html F: Welche Tastenkombinationen sind verfügbar. A: Hier ist eine Liste verfügbarer Tastenkombinationen Taste Wo? Funktion Bild ▲ Dateiauswahl Nächstes Bild laden Bild ▼ Entf Dateiauswahl Vorheriges Bild laden Dateiauswahl Bild zum Löschen markieren Umschalt + Entf Strg + A Dateiauswahl Löschmarkierung wieder entfernen Dateiauswahl Alle Bilder werden ausgewählt Strg + C Dateiauswahl Aktuelles Profil kopieren Strg + V Dateiauswahl Profil einfügen Umschalt + Strg + V F Dateiauswahl Profil teilweise einfügen GUI 3-Stufen-Taste: Versteckt/Zeigt/Maximiert die Dateiauswahl. H GUI Versteckt/Zeigt das Histogramm, Bearbeitungsprofile und die Abfolge der Änderungen & Varianten Strg + Z History Letzte Änderung rückgängig machen Umschalt + Strg + Z History Änderung wieder durchführen N Werkzeugleiste Handwerkzeug aktivieren C Werkzeugleiste Ausschnitt-Werkzeug aktivieren W S Werkzeugleiste Pipetten-Werkzeug aktivieren (Weißabgleich) Werkzeugleiste Drehen-Werkzeug aktivieren Glossar Quellen für dieses Glossar sind http://www.wikipedia.org und andere. CIELAB Dieser Farbraum wurde entwickelt, um sich der menschlichen Sichtweise anzunähern. Die „L“-Komponente (Luminanz – Helligkeit) stimmt mit dem menschlichen Gefühl von Helligkeit überein. RGB richtet sich nach der Ausgabe von einem Gerät. Das CIELAB-Farbmodell wird verwendet, um das ganze Farbspektrum darzustellen, das von einem menschlichen Auge aufgenommen werden kann. Die „a“- und „b“-Komponente sind gegensätzliche Farben. Dieser Farbraum ist normalerweise viel größer als die Farbskala eines Ausgabegerätes. Der „a“-Kanal kann zwischen Grün und Magenta (Rot) liegen. Der „b“-Kanal liegt zwischen Gelb und Blau. CMYK Cyan, Magenta, Yellow, Key – (Zyan, Magenta, Gelb, Schwarz) – Eine andere Möglichkeit, um eine Farbe zu erzeugen (subtraktive Farbmischung). Diese Art der Farberzeugung wird typischerweise bei Druckern eingesetzt. DNG Digital NeGative – Offenes RAW-Dateiormat von Adobe, das entwickelt wurde, um den Wildwuchs verschiedener RAW-Formate einzudämmen. DNG basiert auf dem TIFF-Format und kann ein JPG-Vorschaubild, verkleinert oder in voller Größe, enthalten (braucht nicht aktuell zu sein). Einige Hersteller, wie z.B. PENTAX, erlauben, RawTherapee 2.4.1 – Benutzerhandbuch 35 / 36 Letzte Änderung am 21.10.2009 Fotos im eigenen PEF-Format oder als DNG ohne Qualitätsverlust zu speichern. In der DNG-Datei gibt es einen Bereich, der auch für proprietäre Daten verwendet werden kann. Es gibt einen weiteren Bereich, in den die Original-RAW-Daten als Sicherung gespeichert werden können. Das Vorhandensein bzw. das Management dieser Bereiche hängt von der Kamera und der Bildbearbeitung ab. DSLR Digital Single Lens Reflex (Digitale Spiegelreflexkamera) – Eine Art Kamera, von der bekannt ist, dass sie Bilder mit geringem Rauschen macht. Normalerweise teurer als manche einfachen Digitalkameras, die Sie in jedem Elektronikmarkt bekommen können. Außerdem kann das Objektiv gewechselt werden. EXIF EXchangeable Image File Format – Metadata-Informationen, die für digitale Kameras entwickelt wurden und in TIFF (optional), JPG (optional), DNG und in einige proprietären RAW-Formaten gespeichert werden. Diese Informationen beinhalten die Parameter zum Zeitpunkt des Fotos (Herstellername, Modellbezeichnung, Brennweite, Blende, Belichtung, Bildausrichtung usw.). Farbskala (Color Gamut) ist ein Teilbereich von Farben. Normalerweise bezieht sie sich auf den Anteil der Farben, die von z.B. einem Monitor oder einem anderen Ausgabegerät dargestellt werden können. Sie können sie auch als die Summe der verfügbaren Farben in einem Bild ansehen. Wenn Farben geändert werden, ändert sich auch die Farbskala des Bildes. Zum Beispiel kann ein Drucker Farben drucken, welche sich nicht auf einem Monitor oder einem anderen Drucker darstellen lassen. Die Ursache dafür ist die unterschiedliche Technik, die zur Darstellung verwendet wird. HSV Hue, Saturation, Value – (Farbton, Sättigung, Wert) eine Methode, um den Farbwert eines Pixels zu definieren. Siehe auch RGB. ICC ICC (International Color Consortium)-Profile werden normalerweise dazu verwendet, um ein Bild genauso auf Ihrem Monitor darzustellen, wie es später auf einem Ausdruck aussehen wird (wenn der Drucker auch ein Farbprofil verwendet. Die meisten heute verfügbaren Drucker verwenden zumindest eines.). IPTC International Press Telecommunications Council – Von dieser Vereinigung wurde für Bilder ein Standard ins Leben gerufen, der beschreibt, wie und welche zusätzlichen Metadaten in den Header des Bildes integriert werden können. Diese zusätzlichen Metadaten wurden ursprünglich erfunden, um den Umgang mit vielen Fotos bei der Presse zu erleichtern. Somit wird es zum Beispiel viel einfacher, Bilder zu sortieren und zu suchen, die einem bestimmten Attribut entsprechen (Schlüsselworte, Kategorien usw.). Diese Informationen werden in die Bilddatei hineingeschrieben, sind quasi immer mit dem Bild verfügbar und gehen nicht versehentlich verloren. Eine andere Möglichkeit, solche Informationen in gesonderten Dateien zu speichern, wurde von Apple erfunden und wird XMP genannt. RGB Rot, Grün, Blau – Das sind die einzelnen Pixelfarben, die zu einem sichtbaren Pixel von z.B. Monitoren kombiniert werden (additives Farbmodell, alle Farben zusammen ergeben Weiß). RGB wird hauptsächlich bei der Computergrafik eingesetzt, da das menschliche visuelle System auf ähnliche Weise arbeitet – wenn auch nicht genauso – wie der RGB-Farbraum. Die am häufigsten verwendeten Farbräume sind sRGB und Adobe RGB. Eine Alternative zu RGB ist HSV (s.o.). RAW-Datei Ein Bilddateiformat mit Bildinformationen, genau wie sie von einem Bildsensor aufgenommen wurden (ohne Veränderungen). Meistens haben diese Bilder eine höhere Auflösung pro Kanal als JPEG-Dateien, z.B. 10 oder 12 Bit oder bei neueren Kameras 14 Bit pro Farbe. Mögliche Dateierweiterungen sind: CRW, NEF, CR2 usw. RawTherapee 2.4.1 – Benutzerhandbuch 36 / 36 Letzte Änderung am 21.10.2009

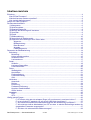
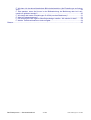
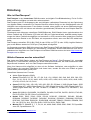
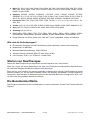
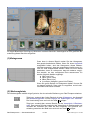

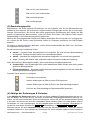
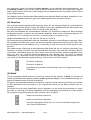


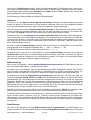


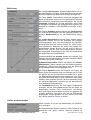

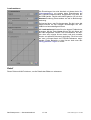
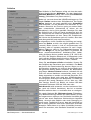
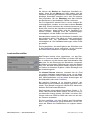
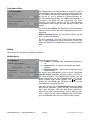
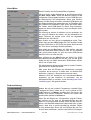

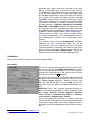
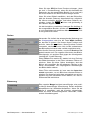



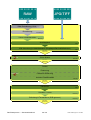
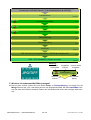



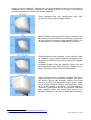
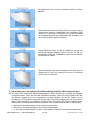


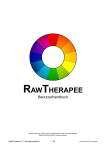

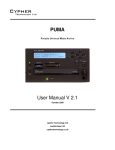

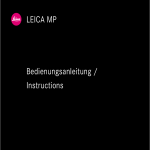



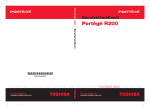
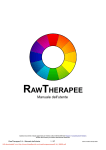

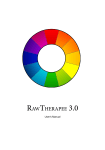
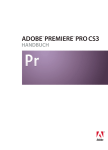
![Raw Therapie et DNG [Mode de compatibilité]](http://vs1.manualzilla.com/store/data/006368202_1-b7e5172ebc82f9b79b152e47c972e730-150x150.png)