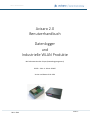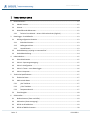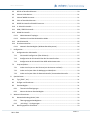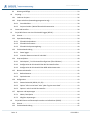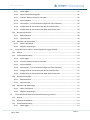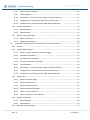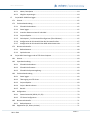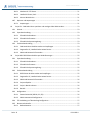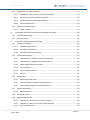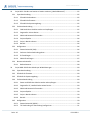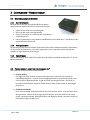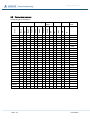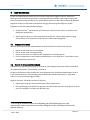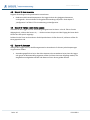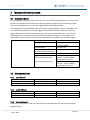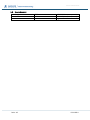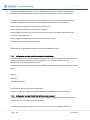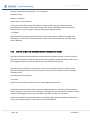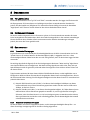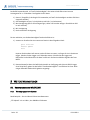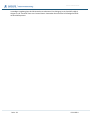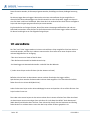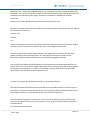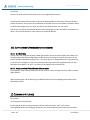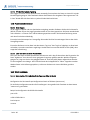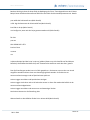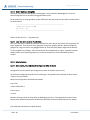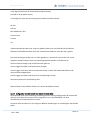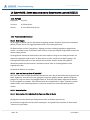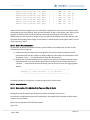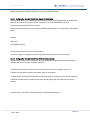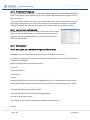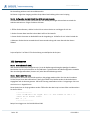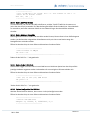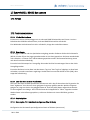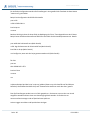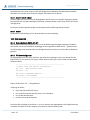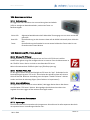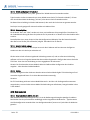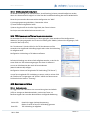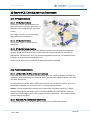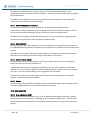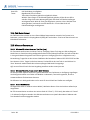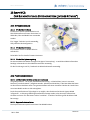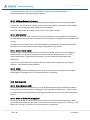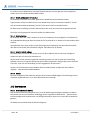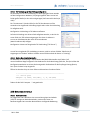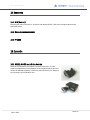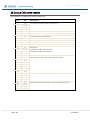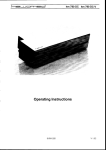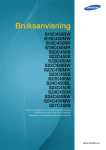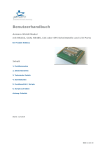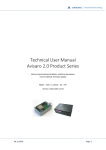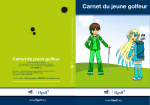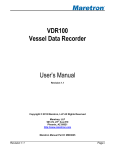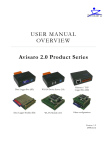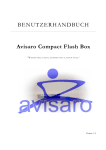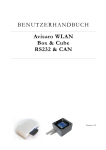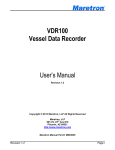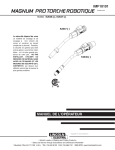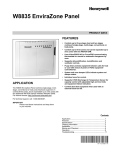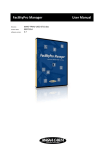Download Avisaro Serie 2 Benutzerhandbuch (DE)
Transcript
Gehe zu: Inhaltsverzeichnis
Avisaro 2.0
Benutzerhandbuch
Datenlogger
und
Industrielle WLAN Produkte
Mit Dokumentation der Scripte (Anwendungsprogramme)
RS232 – CAN – 4..20mA – RS485
Version und Datum 04.11.2014
04.11.2014
Seite: 1
Gehe zu: Inhaltsverzeichnis
1 INHALTSVERZEICHNIS
2
Dieses Dokument ................................................................................................................................ 12
2.1
Aktuelle Version .......................................................................................................................... 12
2.2
Historie ........................................................................................................................................ 12
2.3
Weiterführende Dokumente ...................................................................................................... 12
2.3.1
3
Datenlogger – Produktfamilie ............................................................................................................. 13
3.1
4
5
Wichtige allgemeine Hinweise .................................................................................................... 13
3.1.1
Sicherheitshinweise ............................................................................................................ 13
3.1.2
Haftungsausschluss ............................................................................................................. 13
3.1.3
Umwelthinweis ................................................................................................................... 13
3.2
Produktkonzept „scripting vrs command line“ ........................................................................... 13
3.3
Produktbeschreibung .................................................................................................................. 14
Inbetriebnahme .................................................................................................................................. 15
4.1
Sicherheitshinweise .................................................................................................................... 15
4.2
Schritt 1: Spannungsversorgung ................................................................................................. 15
4.3
Schritt 2: Konfiguration ............................................................................................................... 16
4.4
Schritt 3: Testen – erste Daten loggen........................................................................................ 16
4.5
Schritt 4: Anpassen ..................................................................................................................... 16
Technische Spezifikationen ................................................................................................................. 17
5.1
Elektrische Daten ........................................................................................................................ 17
5.2
Mechanische Daten .................................................................................................................... 17
5.2.1
„Box“ Gehäuse .................................................................................................................... 17
5.2.2
„Cube“ Gehäuse .................................................................................................................. 17
5.2.3
Temperaturbereich ............................................................................................................. 17
5.3
6
Technical User Manual – Avisaro 2.0 Product Series (Englisch) ......................................... 12
Zuverlässigkeit............................................................................................................................. 18
Schnittstellen ...................................................................................................................................... 19
6.1
Bedienelemente (Taster und LEDs)............................................................................................. 19
6.2
Hohlstecker (Stromversorgung) .................................................................................................. 19
6.3
RS232 mit D-Sub Buchse ............................................................................................................. 19
6.4
RS232 auf WAGO Connector....................................................................................................... 20
Seite : 2
04.11.2014
Gehe zu: Inhaltsverzeichnis
6.5
RS232 auf Anschlussklemmen .................................................................................................... 20
6.6
CAN mit D-Sub Buchse ................................................................................................................ 21
6.7
CAN auf WAGO Connector.......................................................................................................... 21
6.8
CAN auf Anschlussklemmen....................................................................................................... 22
6.9
RS485 Schnittstelle auf WAGO Connector .................................................................................. 23
6.10
4…20mA Schnittstelle ................................................................................................................. 23
6.11
GSM / GPRS Schnittstelle ............................................................................................................ 23
6.12
WLAN Schnittstelle ..................................................................................................................... 23
6.12.1
WLAN Netzwerk Topologie ................................................................................................. 24
6.12.2
Windows 8.1 und der WLAN Ad-hoc Mode ........................................................................ 25
6.13
LAN Schnittstelle ......................................................................................................................... 25
6.14
IP Adresse einstellen ................................................................................................................... 25
6.14.1
7
Konfiguration ...................................................................................................................................... 27
7.1
9
Konfiguration der Schnittstelle ................................................................................................... 27
7.1.1
Schnittstelle konfigurieren (Über SD-Karte) ....................................................................... 27
7.1.2
Konfiguration der Schnittstelle über die Schnittstelle selber ............................................. 28
7.1.3
Konfiguration der Schnittstelle über WEB-Administratorseite........................................... 28
7.2
8
Netzwerk-Geschwindigkeit (Windows Betriebssysteme) ................................................... 26
Script aufspielen.......................................................................................................................... 29
7.2.1
Laden eines Scripts von der SD-Karte (mit der Autorun.txt Datei) ..................................... 29
7.2.2
Laden von Scripten über die Webpage per WLAN/LAN ..................................................... 29
7.2.3
Laden von Scripten über die Datenschnittstelle / Kommandoschnittstelle ....................... 30
Speicherkarten .................................................................................................................................... 31
8.1
Typ („SDHC“, etc.) ....................................................................................................................... 31
8.2
Einfügen und Entnehmen ........................................................................................................... 31
8.3
Geschwindigkeit .......................................................................................................................... 31
8.3.1
Theoretische Überlegungen................................................................................................ 31
8.3.2
Messen der Karten Geschwindigkeit .................................................................................. 31
Weitere Informationen ....................................................................................................................... 32
9.1
Netzwerkanbindung WLAN / LAN ............................................................................................... 32
9.1.1
Übertragungsgeschwindigkeiten ........................................................................................ 32
9.1.2
„Ack-Delay“ – Verzögerungen............................................................................................. 33
9.2
Batterie gepufferte Echtzeituhr .................................................................................................. 33
04.11.2014
Seite: 3
Gehe zu: Inhaltsverzeichnis
9.3
10
Wartung und Pflege .................................................................................................................... 33
Scripting .......................................................................................................................................... 35
10.1
Laden von Scripten...................................................................................................................... 36
10.2
Scripte schreiben (Anwendungsprogrammierung) ..................................................................... 38
10.2.1
Grundsätzliches ................................................................................................................... 38
10.2.2
Scripte schreiben / Weiterführende Dokumentation ......................................................... 38
11
Command-Interface ........................................................................................................................ 38
12
Script MR1: Daten von einer Schnittstelle loggen (RS232) ............................................................. 39
12.1
Historie ........................................................................................................................................ 39
12.2
Systembeschreibung ................................................................................................................... 39
12.2.1
Erforderliche Hardware....................................................................................................... 39
12.2.2
Erforderliche Firmware ....................................................................................................... 39
12.2.3
Erforderliche Systemumgebung.......................................................................................... 40
12.3
Funktionsbeschreibung ............................................................................................................... 40
12.3.1
Daten loggen ....................................................................................................................... 40
12.3.2
Lesen der Daten an einem PC oder MAC ............................................................................ 40
12.4
Script aufspielen.......................................................................................................................... 40
12.4.1
Siehe Kapitel „7.1.1 Schnittstelle konfigurieren (Über SD-Karte) ....................................... 40
12.4.2
Konfiguration der Schnittstelle über die Schnittstelle selber ............................................. 42
12.4.3
Konfiguration der Schnittstelle über WEB-Administratorseite........................................... 42
12.5
Benutzerschnittstelle .................................................................................................................. 42
12.5.1
Bedienelemente .................................................................................................................. 42
12.5.2
Speicherkarten .................................................................................................................... 43
12.6
Konfiguration .............................................................................................................................. 43
12.6.1
Datenschnittstelle (RS232, I2C, SPI) .................................................................................... 43
12.6.2
Option: "Alles in eine Datei" oder "jeden Tag eine neue Datei" ........................................ 43
12.6.3
Option: 1 oder 2 serielle Schnittstellen .............................................................................. 43
12.7
Optionen und Anpassungen ....................................................................................................... 44
12.7.1
WLAN / LAN Option ............................................................................................................ 44
12.7.2
Mögliche Anpassungen ....................................................................................................... 44
13
Script MR2: Daten mit Zeitstempel versehen und aufzeichnen (RS232) ........................................ 45
13.1
Historie ........................................................................................................................................ 45
13.2
Funktionsbeschreibung ............................................................................................................... 45
Seite : 4
04.11.2014
Gehe zu: Inhaltsverzeichnis
13.2.1
Daten loggen ....................................................................................................................... 45
13.2.2
Option: Maximale Dateigröße ............................................................................................ 46
13.2.3
Lesen der Daten an einem PC oder MAC ............................................................................ 46
13.2.4
Script aufspielen.................................................................................................................. 46
13.2.5
Siehe Kapitel „7.1.1 Schnittstelle konfigurieren (Über SD-Karte) ....................................... 46
13.2.6
Konfiguration der Schnittstelle über die Schnittstelle selber ............................................. 47
13.2.7
Konfiguration der Schnittstelle über WEB-Administratorseite........................................... 48
13.3
Benutzerschnittstelle .................................................................................................................. 48
13.3.1
Bedienelemente .................................................................................................................. 48
13.3.2
Speicherkarten .................................................................................................................... 49
13.4
Optionen und Anpassungen ....................................................................................................... 49
13.4.1
WLAN / LAN Option ............................................................................................................ 49
13.4.2
Mögliche Anpassungen ....................................................................................................... 49
14
Script MR3: Daten endlos in einem Ringspeicher loggen (RS232).................................................. 50
14.1
Historie ........................................................................................................................................ 50
14.2
Funktionsbeschreibung ............................................................................................................... 50
14.2.1
Daten loggen ....................................................................................................................... 50
14.2.2
Lesen der Daten an einem PC oder MAC ............................................................................ 50
14.2.3
Script aufspielen.................................................................................................................. 50
14.2.4
Siehe Kapitel „7.1.1 Schnittstelle konfigurieren (Über SD-Karte) ....................................... 50
14.2.5
Konfiguration der Schnittstelle über die Schnittstelle selber ............................................. 52
14.2.6
Konfiguration der Schnittstelle über WEB-Administratorseite........................................... 52
14.3
Benutzerschnittstelle .................................................................................................................. 53
14.3.1
Bedienelemente .................................................................................................................. 53
14.3.2
Speicherkarten .................................................................................................................... 53
14.4
Optionen und Anpassungen ....................................................................................................... 53
14.4.1
WLAN / LAN Option ............................................................................................................ 53
14.4.2
Mögliche Anpassungen ....................................................................................................... 53
15
Script MR5: RS232 Daten bi-direktional Monitoring („Sniffen”) .................................................... 54
15.1
Historie ........................................................................................................................................ 54
15.2
Erforderliche Hardware .............................................................................................................. 54
15.3
Funktionsbeschreibung ............................................................................................................... 54
15.3.1
04.11.2014
Daten loggen ....................................................................................................................... 54
Seite: 5
Gehe zu: Inhaltsverzeichnis
15.3.2
Option: Baudrate anpassen ................................................................................................ 55
15.3.3
Script aufspielen.................................................................................................................. 55
15.3.4
Siehe Kapitel „7.1.1 Schnittstelle konfigurieren (Über SD-Karte) ....................................... 55
15.3.5
Konfiguration der Schnittstelle über die Schnittstelle selber ............................................. 57
15.3.6
Konfiguration der Schnittstelle über WEB-Administratorseite........................................... 57
15.4
Benutzerschnittstelle .................................................................................................................. 58
15.4.1
Bedienelemente .................................................................................................................. 58
15.4.2
Speicherkarten .................................................................................................................... 58
15.5
Optionen und Anpassungen ....................................................................................................... 58
15.5.1
WLAN / LAN Option ............................................................................................................ 58
15.5.2
Mögliche Anpassungen ....................................................................................................... 58
16
Script MC5: CAN Nachrichten mit Zeitstempel in CSV Datei speichern.......................................... 59
16.1
Historie ........................................................................................................................................ 59
16.2
Funktionsbeschreibung ............................................................................................................... 59
16.2.1
Daten von einem oder zwei CAN Bussen loggen ................................................................ 59
16.2.2
Erforderliche Hardware....................................................................................................... 59
16.2.3
Erforderliche PC Umgebung ................................................................................................ 60
16.2.4
Lesen der Daten am PC oder MAC ...................................................................................... 60
16.2.5
Script aufspielen.................................................................................................................. 60
16.2.6
Siehe Kapitel „7.1.1 Schnittstelle konfigurieren (Über SD-Karte) ....................................... 60
16.2.7
Konfiguration der Schnittstelle über die Schnittstelle selber ............................................. 61
16.2.8
Konfiguration der Schnittstelle über WEB-Administratorseite........................................... 62
16.3
Konfiguration .............................................................................................................................. 62
16.3.1
Datenschnittstelle (CAN) ..................................................................................................... 62
16.3.2
Option: CAN Filter Liste ....................................................................................................... 62
16.3.3
Option: CAN Filter Bereich .................................................................................................. 63
16.3.4
Option: Maximale Dateigröße ............................................................................................ 63
16.3.5
Option: 1 oder 2 CAN Ports ................................................................................................. 63
16.3.6
Option: Konfiguration 2ter CAN Port .................................................................................. 63
16.4
Benutzerschnittstelle .................................................................................................................. 64
16.4.1
Bedienelemente .................................................................................................................. 64
16.4.2
Speicherkarten .................................................................................................................... 64
16.5
Seite : 6
Optionen und Anpassungen ....................................................................................................... 64
04.11.2014
Gehe zu: Inhaltsverzeichnis
16.5.1
WLAN / LAN Option ............................................................................................................ 64
16.5.2
Mögliche Anpassungen ....................................................................................................... 64
17
Script MR51: RS485 Bus loggen ...................................................................................................... 65
17.1
Historie ........................................................................................................................................ 65
17.2
Funktionsbeschreibung ............................................................................................................... 65
17.2.1
Erforderliche Hardware....................................................................................................... 65
17.2.2
Daten loggen ....................................................................................................................... 65
17.2.3
Lesen der Daten an einem PC oder MAC ............................................................................ 65
17.2.4
Script aufspielen.................................................................................................................. 65
17.2.5
Siehe Kapitel „7.1.1 Schnittstelle konfigurieren (Über SD-Karte) ....................................... 65
17.2.6
Konfiguration der Schnittstelle über die Schnittstelle selber ............................................. 67
17.2.7
Konfiguration der Schnittstelle über WEB-Administratorseite........................................... 67
17.3
Benutzerschnittstelle .................................................................................................................. 68
17.3.1
Bedienelemente .................................................................................................................. 68
17.3.2
Speicherkarten .................................................................................................................... 68
18
Script WD1: Daten loggen und auf FTP Server kopieren ................................................................ 69
18.1
Historie ........................................................................................................................................ 69
18.2
Systembeschreibung ................................................................................................................... 69
18.2.1
Erforderliche Hardware....................................................................................................... 69
18.2.2
Erforderliche Firmware ....................................................................................................... 69
18.2.3
Erforderliche Systemumgebung.......................................................................................... 69
18.3
Funktionsbeschreibung ............................................................................................................... 69
18.3.1
Daten loggen ....................................................................................................................... 69
18.3.2
Übertragung zum FTP Server .............................................................................................. 69
18.3.3
Script aufspielen.................................................................................................................. 69
18.3.4
Script in Betrieb nehmen .................................................................................................... 70
18.3.5
Betrieb................................................................................................................................. 70
18.4
Konfiguration .............................................................................................................................. 70
18.4.1
Datenschnittstelle (RS232, I2C, SPI) .................................................................................... 70
18.4.2
FTP Server konfigurieren..................................................................................................... 70
18.5
Benutzerschnittstelle .................................................................................................................. 71
18.5.1
18.6
Bedienelemente .................................................................................................................. 71
Gegenstellen (PC, iPhone, Avisaro) ............................................................................................. 71
04.11.2014
Seite: 7
Gehe zu: Inhaltsverzeichnis
18.6.1
Windows PC: FTP Server ..................................................................................................... 71
18.6.2
Handheld: iPhone, iPad ....................................................................................................... 71
18.6.3
Avisaro WLAN Device .......................................................................................................... 71
18.7
Optionen und Anpassungen ....................................................................................................... 71
18.7.1
19
Anpassungen ....................................................................................................................... 71
Script CC1: CAN Nachrichten speichern und verzögert über WLAN senden ................................. 73
19.1
Historie ........................................................................................................................................ 73
19.2
Systembeschreibung ................................................................................................................... 73
19.2.1
Erforderliche Hardware....................................................................................................... 73
19.2.2
Erforderliche Firmware ....................................................................................................... 73
19.2.3
Erforderliche Systemumgebung.......................................................................................... 73
19.3
Funktionsbeschreibung ............................................................................................................... 73
19.3.1
CAN Nachrichten drahtlos senden und empfangen ........................................................... 73
19.3.2
Gegenstelle: PC, Handheld oder Avisaro Device................................................................. 73
19.3.3
WLAN und Netzwerk Infrastruktur ..................................................................................... 74
20
Script WR1: RS232 Daten drahtlos per WLAN übertragen ............................................................. 75
20.1
Systembeschreibung ................................................................................................................... 75
20.1.1
Erforderliche Hardware....................................................................................................... 75
20.1.2
Erforderliche Firmware ....................................................................................................... 75
20.1.3
Erforderliche Systemumgebung.......................................................................................... 75
20.2
Funktionsbeschreibung ............................................................................................................... 75
20.2.1
RS232 Daten drahtlos senden und empfangen .................................................................. 75
20.2.2
Gegenstelle: PC, Handheld oder Avisaro Device................................................................. 75
20.2.3
WLAN und Netzwerk Infrastruktur ..................................................................................... 76
20.2.4
Script aufspielen.................................................................................................................. 76
20.2.5
Script in Betrieb nehmen .................................................................................................... 76
20.2.6
Betrieb................................................................................................................................. 76
20.3
Konfiguration .............................................................................................................................. 76
20.3.1
Datenschnittstelle (RS232, I2C, SPI) .................................................................................... 76
20.3.2
WLAN automatisch konfigurieren....................................................................................... 77
20.4
TCP Verbindung zur Übermittlung konfigurieren ....................................................................... 77
20.5
Benutzerschnittstelle .................................................................................................................. 77
20.5.1
Seite : 8
Bedienelemente .................................................................................................................. 77
04.11.2014
Gehe zu: Inhaltsverzeichnis
20.6
Gegenstellen (PC, iPhone, Avisaro) ............................................................................................. 78
20.6.1
Windows PC / MAC / Linux: Avisaro 'DIAG' Software ......................................................... 78
20.6.2
Windows PC: Virtuelle Serielle Schnittstelle ....................................................................... 78
20.6.3
Handheld: iPhone, iPad, Windows Mobile ......................................................................... 78
20.6.4
Avisaro WLAN Device .......................................................................................................... 79
20.7
Optionen und Anpassungen ....................................................................................................... 79
20.7.1
21
Logger Funktion .................................................................................................................. 79
Script WR3: Zwei RS232 Schnittstellen über WLAN übertragen..................................................... 80
21.1
Funktionsbeschreibung ............................................................................................................... 80
21.2
Script einrichten .......................................................................................................................... 80
22
Script WC1: CAN Bus drahtlos übertragen...................................................................................... 81
22.1
Systembeschreibung ................................................................................................................... 81
22.1.1
Erforderliche Hardware....................................................................................................... 81
22.1.2
Erforderliche Firmware ....................................................................................................... 81
22.1.3
Erforderliche Systemumgebung.......................................................................................... 81
22.2
Funktionsbeschreibung ............................................................................................................... 81
22.2.1
CAN Nachrichten drahtlos senden und empfangen ........................................................... 81
22.2.2
Gegenstelle: PC, Handheld oder Avisaro Device................................................................. 81
22.2.3
WLAN und Netzwerk Infrastruktur ..................................................................................... 82
22.2.4
Script aufspielen.................................................................................................................. 82
22.2.5
Script in Betrieb nehmen .................................................................................................... 82
22.2.6
Betrieb................................................................................................................................. 82
22.3
Konfiguration .............................................................................................................................. 82
22.3.1
Datenschnittstelle (CAN) ..................................................................................................... 82
22.3.2
UDP Verbindung zur Übermittlung konfigurieren .............................................................. 83
22.3.3
Option: Anpassung der LEDs an die Hardware ................................................................... 83
22.4
Benutzerschnittstelle .................................................................................................................. 83
22.4.1
Bedienelemente .................................................................................................................. 83
22.5
CAN Daten Format ...................................................................................................................... 84
22.6
Mögliche Gegenstellen ............................................................................................................... 84
22.6.1
Windows PC: Avisaro Demo und Test Tool (Java) ............................................................... 84
22.6.2
Windows PC / MAC / Linux: Avisaro 'DIAG' Software ......................................................... 84
22.6.3
Avisaro WLAN Device .......................................................................................................... 84
04.11.2014
Seite: 9
Gehe zu: Inhaltsverzeichnis
23
Script WC3: CAN Bus von Station zu Station erweitern („Meshed Network“) .............................. 85
23.1
Systembeschreibung ................................................................................................................... 85
23.1.1
Erforderliche Hardware....................................................................................................... 85
23.1.2
Erforderliche Firmware ....................................................................................................... 85
23.1.3
Erforderliche Systemumgebung.......................................................................................... 85
23.2
Funktionsbeschreibung ............................................................................................................... 85
23.2.1
CAN Nachrichten drahtlos senden und empfangen ........................................................... 85
23.2.2
Gegenstelle: Avisaro Device ................................................................................................ 85
23.2.3
WLAN und Netzwerk Infrastruktur ..................................................................................... 86
23.2.4
Script aufspielen.................................................................................................................. 86
23.2.5
Script in Betrieb nehmen .................................................................................................... 86
23.2.6
Betrieb................................................................................................................................. 86
23.3
Konfiguration .............................................................................................................................. 86
23.3.1
Datenschnittstelle (CAN) ..................................................................................................... 86
23.3.2
Geräte-zu-Geräte Verbindung planen ................................................................................ 86
23.3.3
IP Einstellungen ................................................................................................................... 87
23.3.4
WLAN Einstellungen ............................................................................................................ 87
23.4
Benutzerschnittstelle .................................................................................................................. 88
23.4.1
24
Bedienelemente .................................................................................................................. 88
Script WR41: RS422 Bus drahtlos per WLAN übertragen ............................................................... 89
24.1
Systembeschreibung ................................................................................................................... 89
24.2
Erforderliche Firmware ............................................................................................................... 89
24.3
Erforderliche Systemumgebung ................................................................................................. 89
24.4
Funktionsbeschreibung ............................................................................................................... 89
24.4.1
Daten von RS422 Bus drahtlos senden und empfangen ..................................................... 89
24.4.2
Gegenstelle: PC, Handheld oder Avisaro Device................................................................. 89
24.4.3
WLAN und Netzwerk Infrastruktur ..................................................................................... 90
24.4.4
Script aufspielen.................................................................................................................. 90
24.4.5
Script in Betrieb nehmen .................................................................................................... 90
24.4.6
Betrieb................................................................................................................................. 90
24.5
Konfiguration .............................................................................................................................. 90
24.5.1
Datenschnittstelle (RS422).................................................................................................. 90
24.5.2
TCP Verbindung zur Übermittlung konfigurieren ............................................................... 91
Seite : 10
04.11.2014
Gehe zu: Inhaltsverzeichnis
24.5.3
24.6
Benutzerschnittstelle .................................................................................................................. 91
24.6.1
25
Option: Baudrate (Rx) einstellen......................................................................................... 91
Bedienelemente .................................................................................................................. 91
Sensoren ......................................................................................................................................... 93
25.1
GPS (Satellit)................................................................................................................................ 93
25.2
Beschleunigungssensoren ........................................................................................................... 93
25.3
PT1000 ........................................................................................................................................ 93
26
Zubehör ........................................................................................................................................... 93
26.1
RS232: WAGO nach D-Sub Adapter ............................................................................................ 93
26.2
CAN: WAGO nach D-Sub Adapter ............................................................................................... 94
26.3
Halter für die Hutschiene ............................................................................................................ 94
27
27.1
28
Sonderlösungen .............................................................................................................................. 94
USB Cube ..................................................................................................................................... 94
Details CAN daten format ............................................................................................................... 96
04.11.2014
Seite: 11
Gehe zu: Inhaltsverzeichnis
2 DIESES DOKUMENT
2.1 AKTUELLE VERSION
Die aktuelle Version dieses Dokuments finden Sie unter:
http://www.avisaro.de/de/20-Datenlogger-Dokumente.html
2.2 HISTORIE
2014-06-03
2014-01-23
Produkt RS232 Isolator hinzugefügt,
Erweiterte DIP Schalter Belegung bei Cubes
Bedeutung DIP Schalter bei ‚Cube‘ Produkten
Anschauung Funktion WAGO Klemme
Weitere Produkte und Produktoptionen hinzugefügt
2013-11-18
Übertrag aller Inhalte aus dem Online-Wiki in diese PDF Form
2014-05-01
Aktive Links:
Dieses Dokument hat aktive Links – im PDF können Sie also durch klicken auf die Referenzen gleich
dorthin springen. Das gilt für das Inhaltsverzeichnis, wie auch für Referenzen zu Kapiteln.
2.3 WEITERFÜHRENDE DOKUMENTE
2.3.1
Technical User Manual – Avisaro 2.0 Product Series (Englisch)
http://www.avisaro.de/de/20-Datenlogger-Dokumente.html
Seite : 12
04.11.2014
Gehe zu: Inhaltsverzeichnis
3 DATENLOGGER – PRODUKTFAMILIE
3.1 WICHTIGE ALLGEMEINE HINWEISE
3.1.1 Sicherheitshinweise
Beachten Sie alle üblichen Sicherheitsmaßnahmen bei der
Inbetriebnahme und dem Betrieb von elektrischen Geräten.
Halten Sie das Gerät fern von Feuchtigkeit.
Öffnen Sie das Gerät nicht eigenständig.
Setzen Sie das Gerät nur im Rahmen der vorgesehenen
Verwendungen ein.
Führen Sie Reparaturen oder Hardware-Modifikationen nicht selbst durch – überlassen Sie dies
ausschließlich der Avisaro AG.
3.1.2 Haftungsausschluss
Die Avisaro AG haftet nicht für Schäden die durch den Einsatz des Produktes entstehen. Insbesondere
für den Ausfall des Produkts an sich und für Folgeschäden wie z.B. Betriebsunterbrechungen oder
Schäden an angeschlossenen Einrichtungen.
3.1.3 Umwelthinweis
Das Gerät beinhaltet die für elektrische Geräte üblichen wieder verwendbaren Materialien. Es ist eine
Batterie enthalten.
3.2 PRODUKTKONZEPT „SCRIPTING VRS COMMAND LINE“
Das Produkt kennt zwei wesentliche Betriebsmodi:
1) Scripting Modus
Der Logger wird über einfache kleine Scripte programmiert. Damit können Funktionen
eigenständig ausgeführt – also z.B. Daten entgegengenommen und verarbeitet werden, oder
auch ein Sensor abgefragt werden. Es gibt eine Reihe von fertigen Scripten – die leicht an
besondere Anforderungen angepasst werden können. Diese Scripte werden im Datenlogger
gespeichert.
2) Command Line Modus
Über eine Kommando-Schnittstelle können von einem externen Gerät – einer SPS oder einem
Microcontroller – Befehle an den Logger geschickt werden. So können Dateien und Ordner
erstellt, verschoben werden, Daten geschrieben und abgerufen werden, ohne dass die SPS ein
Dateisystem integriert haben muss.
04.11.2014
Seite: 13
Gehe zu: Inhaltsverzeichnis
3.3 PRODUKTBESCHREIBUNG
Ausstattung der Produkttypen
M21133
C21133
1x
1x
M31133
1x
M25833
C25833
M2R933
2x
2x
1x
M21766
C21766
1x
1x
X
X
X
X
X
X
X
X
X
X
X
X
M23766
C23766
1x
1x
X
X
X
X
X
X
X
2x
1x
1x
1
1
X
X
MR1
MR1
X
X
X
X
MC5
MC5
MC5
MC5
MC5
X
X
X
X
MC5
MC5
x
X
X
x
X
X
1
x
MR1
MR1
MR1
MR1
X
X
X
X
X
X
MR1
MR1
X
X
X
X
X
X
X
X
X
X
X
Vorinst.
Script
SD
Speicher
USB
Cube
Box
Gehäuse
LAN
WLAN
Schraub
WAGO
D-Sub
4..20 mA
Netzwerk
x
1x
1x
1x
2x
1x
Seite : 14
Ausführung
X
X
M23133
C23133
M33133
M26833
M2C933
M22833
M22766
M2D933
RS485
CAN
RS232
Artikel
Schnittstelle
04.11.2014
Gehe zu: Inhaltsverzeichnis
4 INBETRIEBNAHME
Für die erste Inbetriebnahme wäre das Ziel im ersten Schritt Daten loggen zu können. Damit wird
überprüft ob alle Schnittstellenparameter richtig eingestellt sind sowie die Spannungsversorgung und
Datenschnittstelle richtig verkabelt sind. In einem zweiten Schritt kann dann die Formatierung der Daten
angepasst werden und weiterführende Optionen wie ggf. Netzwerkzugriff konfiguriert werden.
Folgendes wird für die Inbetriebnahme benötigt:
SD-Speicherkarte1. Siehe Kapitel 8 „Speicherkarten“ auf Seite 31 für Details zur Auswahl einer
geeigneten Speicherkarte
Spannungsversorgung. Je nach Produkt liegt ein Netzteil bei, oder die Spannungsversorgung
wird an Klemmen im Schaltschrank oder an einem Labornetzteil abgegriffen.
4.1 SICHERHEITSHINWEISE
Beachten Sie alle üblichen Sicherheitsmaßnahmen bei dem Betrieb von elektrischen Geräten.
Halten Sie das Gerät fern von Feuchtigkeit.
Öffnen Sie das Gerät nicht eigenständig.
Setzen Sie das Gerät nur im Rahmen der vorgesehenen Verwendungen ein.
Führen Sie Reparaturen oder Hardware-Modifikationen nicht selbst durch – überlassen Sie dies
ausschließlich der Avisaro AG.
4.2 SCHRITT 1: SPANNUNGSVERSORGUNG
Schließen sie die Spannungsversorgung an. Polarität und Pin-Belegung entnehmen Sie bitte passend für
Ihr Produkt dem Kapitel 6 „Schnittstellen“ auf Seite 19.
Die grüne LED leuchtet nach Anschalten der Versorgungsspannung. Die genaue Bedeutung der LEDs ist
in der Dokumentation für das Anwendungs-Script beschrieben (ab Seite 39, Kapitel 12 „Script MR1:
Daten von einer Schnittstelle loggen (RS232)“.
Mögliche Ursachen, falls die grüne LED nicht leuchtet:
Spannungsversorgung nicht ausreichend oder falsch angeschlossen.
Das Anwendungs-Script wurde nicht gestartet. Die LEDs werden durch das Script gesteuert. Wird
dies nicht ausgeführt, leuchten auch die LEDs nicht.
1
Eine SD-Karte wird dem Produkt nicht beigelegt, da die Anforderungen sich stark
unterscheiden und sie typischerweise bereits verfügbar sind (im einfachsten Fall aus einer
digitalen Kamera)
04.11.2014
Seite: 15
Gehe zu: Inhaltsverzeichnis
4.3 SCHRITT 2: KONFIGURATION
Folgende Einstellungen sind typischerweise vorzunehmen:
Baudrate und Schnittstellenparameter. Die Logger sind mit den gängigsten Parametern
voreingestellt – diese sind aber für die geplante Anwendung anzupassen. Siehe Kapitel 7
„Konfiguration“ auf Seite 27 für eine Anleitung zur Konfiguration.
4.4 SCHRITT 3: TESTEN – ERSTE DATEN LOGGEN
Verbinden Sie den Logger mit Ihrer Anwendung und generieren Sie Daten – also z.B. führen Sie eine
Wägung durch, schalten den Sensor ein, …. . Bei den meisten Scripten wird der Eingang der Daten durch
blinken der LEDs optisch angezeigt.
Drücken Sie den Taster und entnehmen Sie die Speicherkarten. Prüfen Sie am PC, ob Daten auf der SD
Karte gespeichert sind.
4.5 SCHRITT 4: ANPASSEN
Häufig ist der Logger schon im Auslieferungszustand so einsatzbereit. Es können jedoch Anpassungen
vorgenommen werden:
Anwendungsspezifisches Script: Durch das Anpassen des verwendeten Scripts kann der Logger
sehr genau auf die Anwendung angepasst werden. So können Sensoren abgefragt werden, das
Ausgabeformat abgeändert werden oder Daten auf einen Server geladen werden
Seite : 16
04.11.2014
Gehe zu: Inhaltsverzeichnis
5 TECHNISCHE SPEZIFIKATIONEN
5.1 ELEKTRISCHE DATEN
Die Versorgungsspannung hat einen Bereich von 6 V - 32 V. Fällt die Spannung unter 6 V ist eine sichere
Funktion nicht gewährleistet. Die Box macht bei Unterspannung automatisch einen Neustart ("BownOut"). Bei Spannungen über 32 V kann der Logger dauerhaft beschädigt werden.
Der Eingang für die Versorgungsspannung ist mit einem Verpolungsschutz versehen - wird Masse und
VCC versehentlich vertauscht, nimmt der Logger keinen Schaden, funktioniert aber auch nicht. Der
Logger verfügt intern über eine Schmelzsicherung die ab einer Stromaufnahme von 1 A auslöst. Die
Sicherung kann nur von Avisaro oder einem Fachbetrieb gewechselt werden. In der Regel ist eine
defekte Sicherung ein Zeichen für einen anderen grundsätzlicheren Defekt in der Stromversorgung.
Elektrische Daten
Versorgungsspannung
Leistungsaufnahme
Stromaufnahme
Schutz vor Verpolung, Geräteschutz durch Schmelzsicherung
Logger mit GSM/GRPS Modem
(9V Versorgungsspannung)
(12V Versorgungsspannung)
6 – 32V
0.86 W ohne WLAN
1.5 W mit WLAN
95 mA bei 9V
95 mA - Idle Modus
390 mA - Transmit Modus
(Stromspitzen bis 2A !!)
72 mA – Idle Modus
295 mA – Transmit Modus
(Stromspitzen bis 1.5 A)
5.2 MECHANISCHE DATEN
5.2.1 „Box“ Gehäuse
Mechanische Daten
5.2.2 „Cube“ Gehäuse
Mechanische Daten
Abmessungen
Gewicht
Schutzklasse
51 x 72 x 24 mm
110 g
keine
Abmessungen
Gewicht
Schutzklasse
51 x 72 x 24 mm
110 g
IP66
5.2.3 Temperaturbereich
Temperatur: -30°C bis 85°C, sofern der Hersteller der verwendeten SD-Karte keine einschränkende
Vorgaben macht.
04.11.2014
Seite: 17
Gehe zu: Inhaltsverzeichnis
5.3 ZUVERLÄSSIGKEIT
Zuverlässigkeit
Seite : 18
MTBF
SD-Slot
Vibration
4.500.000 h
10.000 Zyklen (Insert/Extract)
6g, 20-2000 Hz
04.11.2014
Gehe zu: Inhaltsverzeichnis
6 SCHNITTSTELLEN
6.1 BEDIENELEMENTE (TASTER UND LEDS)
Die Logger Box und Cube haben eine rote und eine grüne Leuchtdiode
(LED) zur Anzeige von Betriebszuständen, sowie einen Taster zur
Benutzereingabe.
Die Bedeutung dieser Elemente wird durch das verwendete AnwendungsScript bestimmt – siehe entsprechende Kapitel im hinteren Teil
diesesDokuemtns. Ist kein Anwendungs-Script geladen, dann bleiben die LEDs aus und der Taster hat
keine Bedeutung.
6.2 HOHLSTECKER (STROMVERSORGUNG)
Der Hohlstecker dient zur Stromversorgung – geeigneter Weise für Steckernetzteil. Wir
empfehlen Schaltnetzteil statt linear geregelten Netzteilen.
Steckerumfang: 2.1 mm
Innerer Pin: Versorgungsspannung (meist 6.. 32 V)
Äußerer Leiter: Masse
6.3 RS232 MIT D-SUB BUCHSE
Standard 9 polige D-Sub Buchse (‚male‘):
1.
2.
3.
4.
5.
6.
7.
8.
9.
Data Carrier Detect (DCD)
Receive (RxD) Data going to Avisaro Box
Transmit (TxD) Data going to device
Data Terminal Ready (DTR) Avisaro Box is up
Signal Ground GND
Data Set Ready (DSR) Client is up and running
Request To Send (RTS) Avisaro wants to send data
Clear To Send (CTS) Client is ready to receive data
Supply voltage input (6 - 32 V) (usually "Ring Indicator")
Die Standardparameter der Schnittstelle sind wie folgt:
Baudrate: 9600, Anzahl der Bits: 8, Parität Bits: none, Stop bits: 1, Flusskontrolle: none
Details und weiterführende Informationen, siehe:
Technical User Manual – Avisaro 2.0 Product Series (Englisch) - einen Download Link für das Dokument
finden Sie auf Seite 12
04.11.2014
Seite: 19
Gehe zu: Inhaltsverzeichnis
6.4 RS232 AUF WAGO CONNECTOR
Es werden Klemmen des Types „734“ der Firma WAGO verwendet.
Typischerweise ist der Stecker zum Aufklemmen der Kabelenden im
Lieferumfang enthalten2.
Ist eine WAGO Klemme vorhanden, dann ist dies die “erste” (primary)
RS232. Sind zwei Klemmen vorhanden, dann ist die linke Klemme (von
hinten gesehen) die „erste“ (primary) RS232.
1.
2.
3.
4.
5.
6.
Clear To Send (CTS): Client is ready to receive datad
Request To Send (RTS) Avisaro wants to send data
Receive (RxD) Data going to Avisaro Box
Transmit (TxD) Data going to device
Supply voltage (6 - 32 V)
Supply and Signal Ground (GND)
(RTS / CTS for port 1 only)
6.5 RS232 AUF ANSCHLUSSKLEMMEN
Pin Layout:
1)
2)
3)
4)
5)
6)
7)
8)
Signal Ground (GND)
Internal use 3
Clear To Send (CTS): Client is ready
Request To Send (RTS): Avisaro has data
Receive (RxD) Data going to Avisaro Box
Transmit (TxD) Data going to device
Supply Voltage (6-32V)
Supply Ground (GND)
Roter DIP Schalter:
1) Keine Funktion bei RS232
2) On
(Schaltet die RS232 Funktion ein)
3) Off
(Schaltet die CAN Funktion aus)
2
3
Dies bitte individuell pro Produkt prüfen
Nur bei angepassten Kundenversionen verwenden
Seite : 20
04.11.2014
Gehe zu: Inhaltsverzeichnis
Schalter 2 und 3 dienen der Umschaltung zwischen RS232 und CAN als aktive Schnittstelle. Diese
Funktion ist bei „Cube“ Produkten ab 2014 verfügbar.
6.6 CAN MIT D-SUB BUCHSE
Standard 9-polige D-Sub Buchse:
1.
2.
3.
4.
5.
6.
7.
8.
9.
not connected (optional: VCC)
CAN-L (Dominant Low)
GND
not connected
not connected
GND
CAN-H (Dominant High) / Single Wire CAN
not connected
VCC (Versorgungsspannung)
Die Standardparameter der CAN Schnittstelle sind wie folgt:
Baudrate: 125 kbits/s (A und B Nachrichten)
CAN ID: 49 (hex, für Avisaro Kommandos/Meldungen)
Filter: offen (alle CAN Nachrichten werden gespeichert / gesendet)
6.7 CAN AUF WAGO CONNECTOR
Es werden Klemmen des Types „734“ der Firma WAGO verwendet. Typischerweise ist der Stecker zum
Aufklemmen der Kabelenden im Lieferumfang enthalten4.
Ist eine WAGO Klemme vorhanden, dann ist dies die “erste” (primary) CAN.
Sind zwei Klemmen vorhanden, dann ist die linke Klemme (von hinten
gesehen) die „erste“ (primary) CAN.
1.
2.
3.
4.
5.
4
Signal Ground (GND)
CAN-L
CAN-H
Single Wire CAN
Supply voltage (6 - 32 V)
Dies bitte individuell pro Produkt prüfen
04.11.2014
Seite: 21
Gehe zu: Inhaltsverzeichnis
6. Supply and Signal Ground (GND)
Die Standardparameter der CAN Schnittstelle sind wie folgt:
Baudrate: 125 kbits/s
CAN ID: 49 (hex, für Avisaro Kommandos/Meldungen)
Filter: offen (alle CAN Nachrichten werden gespeichert /
gesendet)
6.8 CAN
AUF ANSCHLUSSKLEMMEN
Die CAN Schnittstelle ist auf den Schraubterminals
herausgeführt. Zum Ein- und Ausschalten des
Abschlusswiderstands, kann der rote DIP Schalter verwendet
werden.
1.
2.
3.
4.
5.
6.
7.
8.
Signal Ground (GND)
Internal use 5
not connected
CAN-L (Dominant Low)
CAN-H (Dominant High)
not connected
Supply Voltage (6-32V)
Supply Ground (GND)
Roter DIP Schalter:
1) CAN Bus Abschlusswiderstand (120 Ohm)
2) Off
(Schaltet die RS232 Funktion aus)
3) On
(Schaltet die CAN Funktion ein)
Schalter 2 und 3 dienen der Umschaltung zwischen RS232 und CAN als aktive Schnittstelle. Diese
Funktion ist bei „Cube“ Produkten ab 2014 verfügbar.
5
This pin could provides 5V power supply to power sensors placed inside the Cube
Seite : 22
04.11.2014
Gehe zu: Inhaltsverzeichnis
6.9 RS485 SCHNITTSTELLE AUF WAGO CONNECTOR
Die RS485 Schnittstelle ist auf der WAGO Klemme wie folgt belegt:
1)
2)
3)
4)
5)
6)
not connected
not connected
Signal B (+)
Signal A (-)
Supply voltage (6 - 32 V)
Supply and Signal Ground (GND)
Die Schnittstelle ist Halb-Duplex – also Senden und Empfangen ist zeitversetzt möglich.
Maximale Spannung an A/B: -7 V bis + 12 V
6.10 4…20MA SCHNITTSTELLE
Kontaktieren Sie Avisaro AG für weitere Details.
6.11 GSM / GPRS SCHNITTSTELLE
Products with a build-in GSM / GPRS Modem can exchange data through wireless mobile networks.
Products with GSM / GPRS modem have high demands on the power supply. In idle mode,
current consumption is only little higher than normal (95 mA at 9V = 96 mW). However,
during transmit, power consumption goes up to 390 mA at 9V = 3.500 mW. This power consumption
pulsing – current peaks up to 2A for 1 ms) occure during operation.
6.12 WLAN SCHNITTSTELLE
Produkte mit eingebautem WLAN erlauben die Datenübertragung
(„Streaming“) oder den Datenzugriff auf die gespeicherten Daten drahtlos
per WLAN.
Im Auslieferungszustand ist das WLAN Netz als ein „adhoc“ Netz konfiguriert.
Mit einem PC, Tablet oder Smartphone können Sie sich mit dem WLAN
verbinden.
04.11.2014
Seite: 23
Gehe zu: Inhaltsverzeichnis
Achtung: Manche Geräte mit dem „Android“ und mit Windows 8 Betriebssystem sind nicht für „adhoc“ WLAN Netze ausgelegen. Dies kann in der Regel durch Hilfsprogramme freigeschaltet werden.
Aufgrund der Vielfalt der Geräte können wir dies jedoch nur schlecht unterstützen.
Die Parameter für die WLAN-Schnittstelle im Auslieferungszustand sind:
WLAN Netzwerk: 802.11 b/g
SSID: avisaro
Kanal: 11
Mode: adhoc
Verschlüssellung: keine
DHCP Server: aktiv
Verwendeter Adressraum: 192.168.0.xxx
Adresse der Konfigurationsseite: 192.168.0.74
Login User: admin
Login Pass: 1234
Zur Konfiguration: Verbinden Sie Ihr WLAN mit dem ‚avisaro‘ Netzwerk. Öffnen Sie eine Browser und
geben Sie die IP 192.168.0.74 ein. Dann loggen Sie sich mit Benutzernamen und Passwort ein. Wenn Sie
es noch nicht geändert haben, sind es der Benutzername: 'admin' und das Initialpasswort: '1234'. Zu
Ihrem Schutz sollten Sie es aber umgehend ändern und sich gut merken. Achtung: Es gibt keine
Hintertür bei verlorenen Passwörtern. Dann müssen Sie sich direkt an Avisaro wenden.
Generelle Eigenschaften des WLAN:
Sicherheit: WEP, WPA, WPA2
Reichweite: Stark Abhängig von Umgebungsfaktoren. Max 300m (Outdoor)
6.12.1 WLAN Netzwerk Topologie
Es werden WLAN Netzwerke mit zentralem Access Punkt ("Infrastruktur") und mit direkter
Kommunikation ("Adhoc") unterstützt. Diese grundsätzlichen Netzwerk Topologien werden durch
besondere Funktionen erweitert:
1.) Infrastruktur Netzwerk mit Access Punkt:
Großflächige WLAN Netzwerke werden mit mehreren Access Punkten aufgespannt. Avisaro WLAN
Geräte können sich - wie üblich - mit dem "nächstbesten" Zugangspunkt verbinden. Es kann aber auch
ganz gezielt festgelegt werden, mit welchem AP sich das Avisaro Device verbinden soll (Mehr Details).
2.) Adhoc Netzwerk:
Bei einem Adhoc Netzwerk bestimmt das Modul, dass am ersten eingeschaltet wird, bestimmte
Netzwerkparameter. Bei größeren Distanzen, sich bewegenden, oder vielen Teilnehmern kann das
Seite : 24
04.11.2014
Gehe zu: Inhaltsverzeichnis
jedoch dazu führen, dass ein Adhoc Netzwerk in zwei getrennte Netzwerk zerfällt. Avisaro WLAN Devices
verfügen über einen besonderen Modus, der dies verhindert (Mehr Details).
6.12.2 Windows 8.1 und der WLAN Ad-hoc Mode
1) Eingabeaufforderung öffnen (mit Administrator Rechten)
2) Befehl: „netsh wlan show networks“ zeigt sichtbare WLAN Netzwerke – dort sollte “avisaro” also
Ad-Hoc netzwerk auftauchen
3) Befehl: „netsh wlan show profiles“
4) Befehl: “netsh wlan add profile filename=”Avisaro.xml”
5) Befehl: “netsh wlan connect name=avisaro ssid=avisaro”
6.13 LAN SCHNITTSTELLE
Produkte mit eingebautem LAN erlauben die Datenübertragung („Streaming“) oder den Datenzugriff auf
die gespeicherten Daten drahtlos per LAN.
Devices mit LAN Anschluss verfügen über eine Online-Administratoren-Seite,
die über die LAN Schnittstelle erreicht werden kann. Auf dieser Seite können
menü-geführt einfach alle Einstellungen des Gerätes vorgenommen, sowie
neue Scripte geladen werden. Dazu gehen Sie wie folgt vor:
Stellen Sie eine LAN Verbindung mit dem Computer her. Bei einer direkten
Verbindung mit Ihrem Computer müssen Sie ein „gekreuztes
Kabel“ verwenden.
Öffnen Sie einen Browser und geben Sie die IP 192.168.0.75 ein.
Dann loggen Sie sich mit Benutzernamen und Passwort ein. Wenn Sie es noch nicht geändert haben,
sind es der Benutzername: 'admin' und das Initialpasswort: '1234'. Zu Ihrem Schutz sollten Sie es aber
umgehend ändern und sich gut merken. Achtung: Es gibt keine Hintertür bei verlorenen Passwörtern.
Dann müssen Sie sich direkt an Avisaro wenden. Die meisten Boxen können Sie alternativ wieder in den
Ursprungszustand zurücksetzen.
6.14 IP ADRESSE EINSTELLEN
Für Produkte mit WLAN oder LAN Schnittstelle:
Die Avisaro WLAN Box hat im Auslieferungszustand die IP Adresse 192.168.0.74 , die LAN Box die
Adresse 192.168.0.75. Die meisten PC’s sind auf "automatisch IP zuweisen" eingestellt. Dann brauchen
Sie nichts zu machen. Andernfalls: Prüfen Sie die TCP/IP Einstellungen und stellen Sie diese entweder auf
"automatisch IP zuweisen" ein, oder weisen Sie manuell eine IP Adresse im gleichen Adressraum zu. (Die
Avisaro Box hat einen einfachen DHCP Server eingbaut - sie kann also dem PC eine IP Adresse zuweisen.
04.11.2014
Seite: 25
Gehe zu: Inhaltsverzeichnis
Diese Funktion ist seit dem 20.11.2008 eingebaut - ältere Produkte müssen eine statische IP am PC
verwenden.)
6.14.1 Netzwerk-Geschwindigkeit (Windows Betriebssysteme)
Soll die Avisaro WLAN/LAN Box mit ein Windows PC kommunizieren, so sind Einstellungen zur
Übertragungsgeschwindigkeit notwendig. Insbesondere die 'Verzögerungszeit' beim TCP Datenverkehr
ist von Bedeutung.
Diese Einstellungen lassen sich automatisch mit einem Konfigurator machen. Der Konfigurator steht
Mehr hier zum download bereit. Ein Programm zur Performance Messung steht dort ebenfalls bereit.
Seite : 26
04.11.2014
Gehe zu: Inhaltsverzeichnis
7 KONFIGURATION
7.1 KONFIGURATION DER SCHNITTSTELLE
7.1.1
Schnittstelle konfigurieren (Über SD-Karte)
Konfiguration der Schnittstelle per Konfigurations-Datei auf SD-Karte (autorun.txt)
Zur einfachen Konfiguration werden alle Einstellungen in eine gewöhnliche Textdatei mit dem Namen
"autorun.txt" geschrieben.
Beispiel zur Konfiguration der RS232-Schnittstelle
prot rs232
rs232 115200 8 N 1 N
load script.txt
run auto
Beachte: Wichtig ist, dass die letzte Zeile mit Betätigung der 'Enter'-Taste abgeschlossen wird. Dieses
Beispiel setzt die Datenschnittstelle auf RS232 fest und stellt die Schnittstellenparameter ein. Details:
prot: wählt die Schnittstelle aus (Mehr Details)
rs232: legt die Parameter der Schnittstelle fest (Mehr Details)
load: läd ein Script (Mehr Details)
run: konfiguriert, wann wie das Script gestartet werden soll (Mehr Details)
für CAN
prot can
CAN 125000 1fe 0 2ff 1
load mc5-4.txt
run auto
run
04.11.2014
Seite: 27
Gehe zu: Inhaltsverzeichnis
In diesem Beispiel wird das Script 'script.txt' geladen (dieses muss sich ebenfalls auf der SD Karte
befinden). Abschließend wird das Script auf 'automatisches Ausführen nach dem Start' gestellt.
Fast alle Einstellungen werden intern im Flash gespeichert - die Autorun.txt muss also nur einmal
ausgeführt werden und kann dann vom Datenträger gelöscht werden. So funktioniert es:
autorun.txt Datei erzeugen und auf Speicherkarte speichern
Avisaro Logger ausschalten und Speicherkarte einlegen
Avisaro Logger einschalten und ca. 10 Sekunden warten. In dieser Zeit werden die Befehle in der
autorun.txt Datei abgearbeitet
Avisaro Logger ausschalten und autorun.txt von Datenträger löschen
Nach einem Neustart ist die Einstellung aktiv
Weitere Details zu den Befehlen finden Sie im Avisaro Wiki (Mehr Details).
7.1.2 Konfiguration der Schnittstelle über die Schnittstelle selber
Diese Methode setzt einen sendefähige Verbindung über die bisherige Konfiguration der Schnittstelle
und noch kein aktives Script voraus. Dieses Vorgehen ist nur in Ausnahmefällen, z.B. dem
automatisierten Einstellen des Device ratsam.
Sie können dann dem Device in einer Folge von Befehlen Anweisungen zur Einstellung der Schnittstelle
geben.
Beispiel:
PROT CAN
CAN 500000 49 0 49 0
Die Umstellung wird erst nach einem Reboot aktiv.
Sie können im gleichen Vorgang auch das Script laden. Beschreibung siehe unter Scripting.
7.1.3 Konfiguration der Schnittstelle über WEB-Administratorseite
Am einfachsten stellen Sie die Schnittstelle bei allen WLAN/LAN-fähigen Avisaro Devices mittels der
Administratorseite um. Folgen Sie diesen Schritten:
1. Öffnen Sie den Browser, wählen Sie die IP Ihres Avisaro Devices an und loggen Sie sich ein.
Seite : 28
04.11.2014
Gehe zu: Inhaltsverzeichnis
2. Gehen Sie unter Data Interface in dem Menü auf Ihre Schnittstelle.
3. Passen Sie die Parameter an die Bedürfnisse der Umgebung an. Schließen Sie mit 'submit' wieder ab.
4. Rebooten Sie das Device entweder durch Stromunterbrechung oder unter Generals der Button
'Reboot'
7.2 SCRIPT AUFSPIELEN
7.2.1 Laden eines Scripts von der SD-Karte (mit der Autorun.txt Datei)
Die Produkte "Box" und "Cube" werden mit einem vorinstalliertem Script ausgeliefert. Entnehmen Sie
der Produktbeschreibung ob dieses Script bereits für Sie passend ist. In diesem Fall ist das Produkt sofort
startklar.
Zum Aufspielen eines neuen Scripts gehen Sie wie folgt vor:
1)
2)
3)
4)
5)
6)
Laden Sie Script Datei und die 'autorun.txt' Datei von der Webseite herunter
Kopieren Sie die Dateien auf eine Speicherkarte
Legen Sie die Speicherkarte in das Avisaro Produkte und schalten die Versorgungsspannung ein
Warten Sie kurz (5 Sekunden)
Schalten Sie die Versorgungsspannung aus und entnehmen die Speicherkarte
Löschen Sie die beiden Dateien wieder von der Speicherkarte
Alternative kann das Aufspielen eines Scripts über SD Karte, Webseite oder die Datenschnittstelle
erfolgen.
7.2.2
Laden von Scripten über die Webpage per WLAN/LAN
Öffnen Sie eine Browser und geben Sie die IP 192.168.0.74 ein. Dann loggen Sie sich mit Benutzernamen
und Passwort ein. Wenn Sie es noch nicht geändert haben, sind es der Benutzername: 'admin' und das
Initialpasswort: '1234'. Zu Ihrem Schutz sollten Sie es aber umgehend ändern und sich gut merken.
Achtung: Es gibt keine Hintertür bei verlorenen Passwörtern. Dann müssen Sie sich direkt an Avisaro
wenden. Über den Menuepunkt 'Setting Script' können Sie das Script ändern:
Upload new script:
Wählen Sie die Script-Datei aus und klicken Sie auf 'send file'
Run script on start-up:
No: Script startet nicht automatisch, wenn das Device angeschaltet wird.
Asynchronous: Script startet automatisch, wenn das Device angeschaltet wird.
04.11.2014
Seite: 29
Gehe zu: Inhaltsverzeichnis
Exclusive: Script startet ausschliesslich - nur für Experten.
Currently running
Markiert: Script läuft.
Nicht markiert: Script läuft nicht.
Um das Script manuell zu starten oder stoppen, markieren oder löschen Sie entsprechend das
Kontrollkästchen und klicken dann auf das 'submit'-Feld. Hinweis: Betätigen Sie anschliessend den
'Refresh'-Button um sicher zu gehen, dass die Änderung durchgeführt wurde.
3 x 2 Tabelle
Diese Tabelle kann für eigene geschriebene Scripte verwendet werden, um Daten anzuzeigen oder
abzufragen. Für Hinweise zur Ansteuerung dieser Tabelle siehen Sie den Abschnitt 'Scripting' auf der
Avisaro Webseite.
7.2.3
Laden von Scripten über die Datenschnittstelle / Kommandoschnittstelle
Über die RS232 oder CAN Schnittstelle kann ebenfalls ein Script geladen werden. Ist bereits ein Script
aktiv, dann muss dieses zunächst beendet werden, da sonst die Kommando-Schnittstelle nicht aktiv ist
(alle Eingaben würden vom Script verarbeitet und nicht als Befehl interpretiert).
Das laufende Script beenden Sie mittels einer 'autorun.txt' auf der SD-Karte. Dazu schalten Sie den
Strom aus und legen eine SD-Karte mit einer autorun.txt ein, die Sie mit einem einfachen Text-Editor
schreiben können.
Der Inhalt der autorun.txt lautet:
run manual
Hinweis: Die Zeile muß mit drücken der 'Enter'-Taste abgeschlossen werden.
Anschliessend schalten Sie den Strom ein, damit die Datei geladen wird. Sie können dann die SD-Karte
wieder entnehmen. Jetzt müssen Sie zum Neustart einmal den Strom aus und wieder einschalten. Damit
startet der Datenlogger ohne ein Script auszuführen (die LEDs leuchten nun nicht mehr).
Nun können Sie über die Schnittstelle Befehle an den Datenlogger senden. Die Befehle sind identisch zu
denen, die im oberen Abschnitt in der autorun.txt verwendet wurden.
Seite : 30
04.11.2014
Gehe zu: Inhaltsverzeichnis
8 SPEICHERKARTEN
8.1 TYP („SDHC“, ETC.)
Es können Speicherkarten vom Typ "SD" und "SDHC" verwendet werden. Die Logger sind für Karten bis
16 GByte getestet. Es können Karten von beliebigen Herstellern verwendet werden. Beachten Sie
jedoch, dass die Qualität von 'Billigkarten' für industriellen Einsatz häufig nicht ausreicht. Besondere
"High-Speed" oder "Extreme" Karten haben bei den Avisaro Produkten keinen Vorteil.
8.2 EINFÜGEN UND ENTNEHMEN
Die Karten werden eingesteckt bis ein Einrasten zu spüren ist. Zum Herausnehmen werden die Karten
leicht hereingedrückt und werden dann durch eine Feder herausgedrückt. In den meisten Anwendungen
können die Karten ohne Schaden einfach entnommen werden. Manche Anwendungen verlangen
jedoch, dass zuvor der Taster gedrückt wird.
8.3 GESCHWINDIGKEIT
8.3.1 Theoretische Überlegungen
Es gibt SD-Karten mit unterschiedlichen Geschwindigkeitsklassen erhältlich. Normalerweise sind sie als
"Speed Classes 2-6" mit dem Wert für die Geschwindigkeit in MB / s angegeben sind. Nun - diese
Geschwindigkeitsklassen haben keine oder nur sehr wenig Einfluss, wenn in den Avisaro Logger Geräten
verwendet.
Die wichtige physikalische Eigenschaft ist die Verzögerungszeit die Karten "Wear Leveling" Algorithmus
muss Speicherblöcke neu zu konfigurieren. Die Wear-Leveling-Algorithmus stellt sicher, dass nicht ein
Speicherbaustein wird die ganze Zeit, während andere kaum genutzt. Dies würde zu einem frühen Tod
der Karten führen.
Typischerweise wird eine SD-Karte dauert 100 bis 150 Millisekunde Pause, um die Logikblöcke neu zu
konfigurieren. Während dieser Zeit werden alle eingehenden Daten intern zwischengespeichert. Dies ist
der limitierende Faktor Leistung. Die Schreibgeschwindigkeit zwischen diesen Pausen ist ausreichend mit
praktisch allen Karten.
1) Beispiel: RS232 Anschluss mit 115 kBit / s. Bei dieser Geschwindigkeit 2160 Bytes von Daten
müssen während eines 150 ms-Zeitrahmen gespeichert werden. Mit der interne Pufferzumin
15kByte, ist dies kein Thema.
2) Beispiel: CAN-Bus mit 1 Mbit / s. An diesem Streckengeschwindigkeit, 18,7 kByte Daten müssen
während eines 150 ms Zeitrahmen gespeichert werden. So, um eine garantierte Leistung für
Zeilenrate, eine schnellere Karte mit ca. 110 ms Verzögerung muss verwendet werden müssen.
Aber typischerweise wird der Bus nicht vollständig geladen, die die Notwendigkeit der Auswahl
schnellen Karten verhindert.
8.3.2 Messen der Karten Geschwindigkeit
Die Geräte haben eine Avisaro eingebauten Option, um die Kartengeschwindigkeit überprüfen - vor
allem die wichtige Verzögerungszeit für die Wear-Leveling-Algorithmus.
04.11.2014
Seite: 31
Gehe zu: Inhaltsverzeichnis
Der Befehl verwendet wird, ist "fstat? Geschwindigkeit". Die Avisaro Gerät führt einen internen
Leistungstest für ca. 5 Sekunden. Das Ergebnis sind 5 Werte:
1) Daten in Testgröße (in der Regel 1521 verwendet, mit fstat? Geschwindigkeit xxx diese Zahl kann
eingestellt werden)
2) Geschwindigkeit in Byte / s (multiplizieren mal 8 Bit / s zu bekommen)
3) Max Verzögerung (das ist die wichtigste Figur, sollten 150 ms oder weniger. Oberhalb von 200
ist sehr schlecht)
4) Min Verzögerung
5) Durchschnittliche Verzögerung
Die Art und Weise, um die Geschwindigkeit Test durchzuführen ist:
1) autorun.txt: Erstellen Sie eine autorun.txt Datei mit dem folgenden Inhalt:
prot file now
fStat? speed
ver?
Kopieren Sie diese Datei auf autorun.txt der SD-Karte zu testen, und legen Sie sie in die Avisaro
Logger. Schalten Sie den Logger und 5 Sekunden warten. Schalten Sie den Logger und
überprüfen Sie die SD-Karte für die Datei 'outfile.txt'. Die Datei enthält das Ergebnis der fstat
Befehl.
2) Datenschnittstelle: Wenn der Befehlsschnittstelle zur Verfügung steht (wie mit RS232-Logger
ohne Skript läuft), geben Sie den Befehl "fstat Geschwindigkeit?" Und drücken Sie Enter. Nach
einigen Sekunden werden die Ergebnisse angezeigt.
9 WEITERE INFORMATIONEN
9.1 NETZWERKANBINDUNG WLAN / LAN
9.1.1
Übertragungsgeschwindigkeiten
Reale Beispiele – hier sind die wirklichen Nutz-Datenraten.
„FTP Upload“ z.B. ca. 1Mbit , also 100MB in 15 Minuten
Seite : 32
04.11.2014
Gehe zu: Inhaltsverzeichnis
9.1.2 „Ack-Delay“ – Verzögerungen
Die Geschwindigkeit der Datenübertragung bie TCP/IP Verbindungen wird durch das sogenannte „AckDelay“ stark eingeschränkt. Bitte beachten Sie dazu das Kapitel im Dokument „Avisaro WLAN Devices“
9.2 BATTERIE GEPUFFERTE ECHTZEITUHR
Die Avisaro Box und der Avisaro Cube verfügen über eine gepufferte Echtzeituhr. Datum und Uhrzeit
können so z.B. für Dateinamen, Zeitstempel und andere Funktionen richtig verwendet werden. Über das
Script oder Kommando kann auf die aktuelle Zeit zugegriffen werden.
Die Echtzeituhr wird intern durch einen Akku gespeist. Dieser Akku hält ca. 1 Monate ohne externe
Versorgung. Liegt eine Versorungsspannung an der Box an, wird der Akku innerhalb von 48 h wieder
geladen.
Die Uhr ist im Auslieferungszustand gestellt (Zeitzone: Berlin). Die Uhr kann über die Konfiguration
geändert werden. Dazu benutzen Sie den time-Befehl (Format: time Jahr Monat Tag Stunde Minute
Sekunde, z.B. time 2011 03 26 14 30 00) in der autorun.txt oder über die Kommando-Schnittstelle. Bei
WLAN / LAN kann die Zeit über die Administratorenseite gestellt werden.
Die Ganggenauigkeit beträgt ein paar Minuten pro Jahr. Sommer / Winterzeit Umstellung wird nicht
unterstützt.
9.3 WARTUNG UND PFLEGE
Wartung
Die Avisaro Datenlogger sind für wartungsarmen Betrieb ausgelegt.
Lagerung
Die Box verfügen über einen Pufferakku damit die interne Echtzeituhr und Datum erhalten bleiben auch
wenn der Logger nicht im Betrieb ist. Dieser Pufferakku hält ca. einen Monat. Bei längerer Lagerung
muss die Uhrzeit neu gestellt werden und der Datenlogger über 48 h mit Spannung versorgt werden
damit der Pufferakku wieder voll geladen wird.
Reinigung
04.11.2014
Seite: 33
Gehe zu: Inhaltsverzeichnis
In staubiger Umgebung kann der SD Kartenslot verschmutzen. Eine Reinigung ist mit Druckluft möglich.
Geignet ist z.B. "Druckluft" Dose von Contact Chemie. Verwenden Sie auf keinen Fall ölhaltige Druckluft
aus Druckluftsystemen.
Seite : 34
04.11.2014
Gehe zu: Inhaltsverzeichnis
10 SCRIPTING
Anwendungs-Script
Starten quasi sofort – keine Bootzeit
Die Anwendung wird über sogenannte Scripte gesteuert, die einmal geladen automatisch mit Betrieb
des Datenloggers ausgeführt werden.
Scripte sind einfache in Basic geschriebene Programme, die entweder fertig für verschiedene
Standardanwendungen von der Avisaro Homepage geladen oder vom Anwender selber verändert bzw.
neu geschrieben werden können. Eine Erläuterung finden Sie weiter unten in diesem Handbuch bzw.
ausführlich in der Online-Dokumentation.
Die Scripte regeln z.B.:
das Verhalten bei Verbindungsaufnahme
wie und welche Daten gespeichert werden
das Absenden von Kommandos oder Informationen über die Schnittstelle
echte kleine Anwendungen sind möglich, wie z.B. ein Sensor wird aktiv ausgelesen oder beim
Überschreiten von Schwellwerten wird eine Aktion ausgeführt
Bei individuellen Anforderungen kann eine Änderung der Konfiguration oder des Scriptes vorgenommen
werden. Dazu ließt der Datenlogger bei beim Bootvorgang eine autorun.txt-Datei ein, sofern sich diese
auf einer SD-Karte im Speicherslot befindet und nimmt darüber Befehle auf. Diese werden langfristig
abgespeichert. Alternativ dazu können Steuerungs- und Konfigurationsbefehle über die Schnittstelle
eingegeben werden, solange die Box kein Script ausführt.
Alle Änderungen werden dem Datenlogger nur einmal gegeben. Danach behält er diese auch bei
Stromausfall bis zu einer erneuten Änderung.
Im Gegensatz zum PC benötigen Avisaro Devices fast keine Bootzeit. Im Automatikbetrieb wird das
Script mit Stromzufuhr eigenständig gestartet und führt alle Abläufe voll automatisch aus.
Die eigentliche Funktion - das Aufzeichnen oder Abfragen von Daten - wird durch Anwendungsscripte
definiert.
Die Anwendungsprogramme oder Scripte sind kleine Programme, geschrieben in der
Programmiersprache BASIC. Durch diese Scripte wird das Verhalten der Logger festgelegt - also wie die
04.11.2014
Seite: 35
Gehe zu: Inhaltsverzeichnis
Daten formatiert werden, ob Zeitstempel gesetzt werden, die Abfrage von Daten, bedingte Steuerung
etc.
Die Avisaro Logger Box und Logger Cube werden mit einem vorinstallierten Scripts ausgeliefert. In
diesem Fall des Avisaro Datenloggers mit CAN-Schnittstelle ist es das Script MC5: Loggen von Daten in
eine CSV-Datei in ASCII mit Zeitstempel. Diese kann durch ein anderes bereits durch Avisaro verfügbares
Script oder durch eigene programmierte Scripts ersetzt werden.
Es gibt eine Reihe von fertigen Scripten, die auf der Avisaro Homepage veröffentlicht sind und zum
Download bereitstehen. Damit können Sie die Funktionsweise Ihres Avisaro Loggers selber verändern.
Für dieses Produkt gibt es zur Zeit folgende fertige Scripte:
10.1 LADEN VON SCRIPTEN
Die "Box" und "Cube" Logger werden mit einem vorinstallierten Script ausgeliefert. Dies kann direkt so
verwendet werden, oder durch ein anderes ersetzt werden. Zum Laden eines neuen Scriptes stehen
mehrere Möglichkeiten zur Verfügung:
- Über eine 'autorun.txt' Datei auf der SD-Karte
- Über die Datenschnittstelle bei deaktiviertem Script
- bei Datenlogger mit Netzwerkschnittstelle: zusätzlich über die Webseite
1.) Laden eines Scripts von der SD-Karte (mit der Autorun.txt Datei)
Befindet sich eine Datei mit dem Namen autorun.txt beim Einschalten des Loggers auf der
Speicherkarte, dann werden alle Kommandos in dieser Datei ausgeführt. Eine Übersicht aller Befehle
finden Sie online im Avisaro Wiki (Mehr hier).
Laden Sie das neue Script von der Avisaro Webpage herunter und speichern Sie es auf die SD-Karte. Das
Script hat das Format .txt.
Zum Laden eines neuen Scriptes in den Avisaro müssen Sie mit einem einfachen Text-Editor eine Datei
mit dem Namen autorun.txt anlegen. Dazu schreiben Sie in die Datei den Befehl "load <dateiname>"
(Mehr details) und drücken dann die Enter-Taste. Achten Sie darauf, dass der Dateiname und Endung
exakt identisch ist mit dem Namen unter dem das Script auf der SD-Karte gespeichert ist.
Seite : 36
04.11.2014
Gehe zu: Inhaltsverzeichnis
Mit einem in der nächsten Zeile folgenden Befehl "run" wird das Script sofort einmalig ausgeführt. Mit
dem Befehl "run auto" startet das Script ab der nächsten Stromunterbrechung jedesmal automatisch (zu
empfehlen) bei jeder Nutzung des Loggers. Sie können auch beide run-Befehle nach einander
verwenden.
Drücken Sie nach jeder Befehlszeile (auch nach der letzten!) die Enter-Taste.
Speichern Sie die Datei unter autorun.txt ebenfalls (zusammen mit dem Script) auf die SD-Karte. Beispiel
für den Inhalt der autorun.txt:
load wr1-7.txt
run auto
run
Hinweis: Die Dateinamen bestehen aus höchstens höchstens 8 Zeichen und maximal 3 Zeichen Endung.
Jede Zeile (auch die letzte) muß mit Drücken der 'Enter'-Taste abgeschlossen werden.
Schieben Sie die SD-Karte mit den beiden Dateien in den Logger. Beim Einschalten wird das Script
geladen und dauerhaft im Flash gespeichert. D.h. die Dateien können danach wieder von der
Speicherkarte gelöscht werden und brauchen nicht jedes Mal mitgegeben zu werden.
Nun sind das Script und der Startbefehl geladen. Bei ausschliesslicher Verwendung des Befehles 'run'
müssen Sie von nun an den Avisaro Logger eingeschaltet lassen, das Script wird unmittelbar ausgeführt.
Bei alleiniger Verwendung von 'run auto' ist es notwendig noch einmal den Avisaro aus und wieder
anzuschalten, damit das Script tatsächlich gestartet wird.
2.) Laden von Scripten über die Datenschnittstelle / Kommandoschnittstelle
Über die RS232 oder CAN Schnittstelle kann ebenfalls ein Script geladen werden. Ist bereits ein Script
aktiv, dann muss dieses zunächst beendet werden, da sonst die Kommando-Schnittstelle nicht aktiv ist
(alle Eingaben würden vom Script verarbeitet und nicht als Befehl interpretiert).
Das laufende Script beenden Sie mittels einer 'autorun.txt' auf der SD-Karte. Dazu schalten Sie den
Strom aus und legen eine SD-Karte mit einer autorun.txt ein, die Sie mit einem einfachen Text-Editor
schreiben können.
Der Inhalt der autorun.txt lautet:
04.11.2014
Seite: 37
Gehe zu: Inhaltsverzeichnis
run manual
Hinweis: Die Zeile muß mit drücken der 'Enter'-Taste abgeschlossen werden.
Anschliessend schalten Sie den Strom ein, damit die Datei geladen wird. Sie können dann die SD-Karte
wieder entnehmen. Jetzt müssen Sie zum Neustart einmal den Strom aus und wieder einschalten. Damit
startet der Datenlogger ohne ein Script auszuführen (die LEDs leuchten nun nicht mehr).
Nun können Sie über die Schnittstelle Befehle an den Datenlogger senden. Die Befehle sind identisch zu
denen, die im oberen Abschnitt in der autorun.txt verwendet wurden.
10.2 SCRIPTE SCHREIBEN (ANWENDUNGSPROGRAMMIERUNG)
10.2.1 Grundsätzliches
Scripte sind in der Programmiersprache BASIC geschrieben. Die Scripte sind einfache Text-Dateien, die
mit jedem Editor betrachtet und geändert werden können. Das fertige Script wird dann einmal in den
Avisaro geladen und bleibt dort gespeichert - auch wenn der Strom ausgeschaltet wird. Typischerweise
ist der Avisaro so konfiguriert, dass das Script beim Power-Up automatisch ausgeführt wird (mit dem
oben genannten Befehl "run auto"). So lassen sich alle Abläufe voll automatisieren.
10.2.2 Scripte schreiben / Weiterführende Dokumentation
Ein komplettes Script mit dokumentiertem Source Code ist in der Anleitung zum Script "MR3" zu finden
(Mehr Details).
Weitere Anleitungen und die Auflistung aller Befehle finden Sie auf der Webpage unter Menu-Punkt
'Wiki'(Mehr Details).
11 COMMAND-INTERFACE
Kommandos
"API"-Programmierschnittstelle
Für den Betrieb an einer programmierbaren Einheit ("Mikrocontroller" oder "SPS") stehen
leistungsfähige Befehle zur Verfügung. Damit kann ein externer Mikrocontroller über einen einfachen,
Seite : 38
04.11.2014
Gehe zu: Inhaltsverzeichnis
aber mächtigen Befehlssatz das Avisaro Produkt steuern: Dateien öffnen, Daten lesen und schreiben,
TCP/IP Verbindungen bedienen, etc. Zur Nutzung der Kommando-Schnittstelle darf kein Script
ausgeführt werden.
Die API-Programmierschnittstelle setzt entsprechendes Grundlagenwissen voraus. Eine ausführliche
Beschreibung der Befehle finden Sie im Avisaro Wiki (Mehr Details).
12 SCRIPT MR1: DATEN VON EINER SCHNITTSTELLE LOGGEN (RS232)
12.1 HISTORIE
Scriptname:
mr1-13.txt
Historie:
v1.15
v1.10
v1.8
v1.6
v1.4
v1.3
Aufräumen zur Verbesserung der Geschwindigkeit
Startmeldung mit Datumausgabe
Unterstützung für 2 RS232 Schnittstellen
Erzwungenes Schreiben jede Sekunde
Sinnvolle default Uhrzeit wenn keine RTC Batterie
Kleine Änderungenv1.0: Erste Version
12.2 SYSTEMBESCHREIBUNG
12.2.1 Erforderliche Hardware
Es kommt ein Avisaro 2.0 Datenlogger zum Einsatz. Die Avisaro 2.0 Box, Cube und Modul kann
verwendet werden. Diese Anwendung ist für Logger mit RS232, I2C (Client) oder SPI (Client) anwendbar.
Eine WLAN oder LAN Schnittstelle ist nicht erforderlich, bringt aber zusätzlichen Nutzen.
12.2.2 Erforderliche Firmware
Ein Firmware Version 4.41 oder höher ist erforderlich. Aktuelle Firmware Versionen stehen auf der
Webseite zum Download bereit.
04.11.2014
Seite: 39
Gehe zu: Inhaltsverzeichnis
12.2.3 Erforderliche Systemumgebung
Zum Loggen von Daten ist eine Speicherkarte notwendig. Zum Auslesen der Daten an einem PC ist jedes
Kartenlesegerät geeignet. Viele Notebooks haben diesen bereits fest eingebaut. Über sogenannten "Allin-One" Reader läßt sich diese leicht an jedem PC oder MAC nachrüsten.
12.3 FUNKTIONSBESCHREIBUNG
12.3.1 Daten loggen
Ist der Logger in Betrieb und eine Speicherkarte eingelegt, werden alle Daten die über die Schnittstelle
(RS232, I2C oder SPI) an den Logger gesendet werden in eine Datei gespeichert. Die Daten werden dabei
nicht verändert - es können Text- und Binärdaten gespeichert werden. Die Datenaufzeichnung startet
nach dem Einschalten selbständig.
Es werden keine Zeitstempel etc. hinzugefügt. Diese oder ähnliche Formatierungen können aber leicht
hinzugefügt werden.
Es werden alle Daten in einer Datei mit dem Namen "log-1.txt" bzw "log-2.txt" abgelegt. Ist diese Datei
vorhanden, so werden neue Daten angehängt. Hat die Datei ihre maximale Größe erreicht (2GB), dann
stoppt die Aufzeichnung.
12.3.2 Lesen der Daten an einem PC oder MAC
Zum Lesen der Daten wird die Speicherkarte entnommen und in den SD Kartenleser des PC gesteckt. Die
Datei "logdata.txt" kann dort mit einem geeigneten Programm geöffnet werden. Welches Programm
geeignet ist, hängt von der Art der geloggten Daten ab. Sind Text (ASCII) Daten aufgezeichnet worden z.B. die Ausgaben einer Waage - dann kann die Datei durch doppelklick im "Editor" angesehen werden.
Wurden Daten im binärformat gespeichert, so können die Daten mit einem HEX-Editor gesichtet
werden.
12.4 SCRIPT AUFSPIELEN
12.4.1 Siehe Kapitel „7.1.1 Schnittstelle konfigurieren (Über SD-Karte)
Konfiguration der Schnittstelle per Konfigurations-Datei auf SD-Karte (autorun.txt)
Zur einfachen Konfiguration werden alle Einstellungen in eine gewöhnliche Textdatei mit dem Namen
"autorun.txt" geschrieben.
Beispiel zur Konfiguration der RS232-Schnittstelle
prot rs232
rs232 115200 8 N 1 N
load script.txt
run auto
Seite : 40
04.11.2014
Gehe zu: Inhaltsverzeichnis
Beachte: Wichtig ist, dass die letzte Zeile mit Betätigung der 'Enter'-Taste abgeschlossen wird. Dieses
Beispiel setzt die Datenschnittstelle auf RS232 fest und stellt die Schnittstellenparameter ein. Details:
prot: wählt die Schnittstelle aus (Mehr Details)
rs232: legt die Parameter der Schnittstelle fest (Mehr Details)
load: läd ein Script (Mehr Details)
run: konfiguriert, wann wie das Script gestartet werden soll (Mehr Details)
für CAN
prot can
CAN 125000 1fe 0 2ff 1
load mc5-4.txt
run auto
run
In diesem Beispiel wird das Script 'script.txt' geladen (dieses muss sich ebenfalls auf der SD Karte
befinden). Abschließend wird das Script auf 'automatisches Ausführen nach dem Start' gestellt.
Fast alle Einstellungen werden intern im Flash gespeichert - die Autorun.txt muss also nur einmal
ausgeführt werden und kann dann vom Datenträger gelöscht werden. So funktioniert es:
autorun.txt Datei erzeugen und auf Speicherkarte speichern
Avisaro Logger ausschalten und Speicherkarte einlegen
Avisaro Logger einschalten und ca. 10 Sekunden warten. In dieser Zeit werden die Befehle in der
autorun.txt Datei abgearbeitet
Avisaro Logger ausschalten und autorun.txt von Datenträger löschen
Nach einem Neustart ist die Einstellung aktiv
Weitere Details zu den Befehlen finden Sie im Avisaro Wiki (Mehr Details).
04.11.2014
Seite: 41
Gehe zu: Inhaltsverzeichnis
12.4.2 Konfiguration der Schnittstelle über die Schnittstelle selber
Diese Methode setzt einen sendefähige Verbindung über die bisherige Konfiguration der Schnittstelle
und noch kein aktives Script voraus. Dieses Vorgehen ist nur in Ausnahmefällen, z.B. dem
automatisierten Einstellen des Device ratsam.
Sie können dann dem Device in einer Folge von Befehlen Anweisungen zur Einstellung der Schnittstelle
geben.
Beispiel:
PROT CAN
CAN 500000 49 0 49 0
Die Umstellung wird erst nach einem Reboot aktiv.
Sie können im gleichen Vorgang auch das Script laden. Beschreibung siehe unter Scripting.
12.4.3 Konfiguration der Schnittstelle über WEB-Administratorseite
Am einfachsten stellen Sie die Schnittstelle bei allen WLAN/LAN-fähigen Avisaro Devices mittels der
Administratorseite um. Folgen Sie diesen Schritten:
1. Öffnen Sie den Browser, wählen Sie die IP Ihres Avisaro Devices an und loggen Sie sich ein.
2. Gehen Sie unter Data Interface in dem Menü auf Ihre Schnittstelle.
3. Passen Sie die Parameter an die Bedürfnisse der Umgebung an. Schließen Sie mit 'submit' wieder ab.
4. Rebooten Sie das Device entweder durch Stromunterbrechung oder unter Generals der Button
'Reboot'
Script aufspielen“ auf Seite 27 für die Anleitung zum Aufspielen des Scriptes.
12.5 BENUTZERSCHNITTSTELLE
12.5.1 Bedienelemente
Die Logger Box und Cube haben eine rote und eine grüne Leuchtdiode
(LED) zur Anzeige von Betriebszuständen, sowie einen Taster zur
Benutzereingabe.
Seite : 42
04.11.2014
Gehe zu: Inhaltsverzeichnis
Grüne LED:
Rote LED:
Taster:
Dauerlicht: Logger hat Betriebsspannung
Logger ist bereit zum Aufzeichnen von Daten. Eintreffende Daten werden durch ein
Blinken angezeigt.
Die Aufzeichnung wird gestoppt (rote LED aus) bzw wieder gestartet (rote LED an)
12.5.2 Speicherkarten
Siehe Kapitel „8 Speicherkarten“ auf Seite 31 für eine Diskussion zum Thema Speicherkarten.
12.6 KONFIGURATION
12.6.1 Datenschnittstelle (RS232, I2C, SPI)
Wie die Datenschnittstelle konfiguriert wird, ist in der Bedienungsanleitung des jeweilgen Produktes
beschrieben. Das Script funktioniert unabhängig von der eingestellten Baudrate etc. . Typischerweise
wird die Konfiguration entweder über eine Konfigurationsdatei ('autorun.txt') oder über die Webseite
gemacht.
12.6.2 Option: "Alles in eine Datei" oder "jeden Tag eine neue Datei"
Das Script kann so konfiguriert werden, dass entweder alle Daten in eine Datei geschrieben werden,
oder jeden Tag eine neue Datei erzeugt wird.
Alles in eine Datei: Auf der SD Karte wird eine Datei mit dem Namen "log-1.txt" erzeugt. In diese Datei
werden alle Daten geschrieben. Sind beide RS232 Schnittstellen aktiviert, dann wird eine zweite Datei
mit "log-2.txt" angelegt.
Jeden Tag eine neue Datei: Es wird ein Ordner Namens "logs" auf der SD Karte erzeugt. In diesen Ordner
werden Dateien mit dem Namen "yymmtt-1.txt" erzeugt und dort die Daten gespeichert. Jeweils um
Mitternacht wird automatisch eine neue Datei erzeugt. Sind beide RS232 Schnittstelle aktiviert, dann
wird eine weitere Datei mit dem Namen "yymmtt-2.txt" erzeugt. Der Grund für den Ordner "logs" ist,
dass so beliebig viele Dateien gespeichert werden können - im Wurzelverzeichnis wären nur 250 Dateien
erlaubt.
Diese Option kann im Script geändert werden. Öffnen Sie dazu das Script in einem Editor und betrachten
Sie oberen Zeilen:
' -----------------------------------------------' Every Day a new File (1= yes, 0 = no) ?
let new_file = 1
' -----------------------------------------------Ändern Sie die Zeile "let ..." wie gewünscht.
12.6.3 Option: 1 oder 2 serielle Schnittstellen
Das Script kann so konfiguriert werden, dass entweder eine oder zwei serielle Schnittstellen unterstützt
werden. Es wird pro serielle Schnittstelle eine Datei mit jeweils "*-1.txt" oder "*-2.txt" erzeugt.
04.11.2014
Seite: 43
Gehe zu: Inhaltsverzeichnis
Diese Option kann im Script geändert werden. Öffnen Sie dazu das Script in einem Editor und betrachten
Sie oberen Zeilen:
' -----------------------------------------------' One or two RS232 Ports (1, 2) ?
let ports = 1
' -----------------------------------------------Ändern Sie die Zeile "let ..." wie gewünscht.
12.7 OPTIONEN UND ANPASSUNGEN
12.7.1 WLAN / LAN Option
Verfügt das Avisaro Produkt über einen WLAN oder LAN Anschluss, dann können die geloggten Daten
per FTP angerufen werden. Dazu kann der normale 'Explorer' verwendet werden oder auch ein
spezieller FTP Client (Mehr Details).
12.7.2 Mögliche Anpassungen
Das Verhalten des Scripts kann leicht verändert werden. Möglich Anpassungen sind z.B.:
Aufspalten der Logdatei: Statt einer Datei wird täglich mit einer neuen Datei begonnen (beim
MR3 (Ringspeicher) wird dies bereits gemacht)
Aktives Abfragen eines Sensors: der Avisaro Logger kann Befehlssequenzen aussenden um eine
angeschlossene Anlage abzufragen
Daten quittieren: Empfangene Daten können dem System durch eine Kennung quittiert werden
Keine Startmeldung: Die Startmeldung (Versionsnummer) des Avisaro Loggers kann abgeschaltet
werden. Manche Anlagen 'verwirt' ein solche Meldung, für den Benutzer ist diese jedoch eine
gute Kontrollnachricht.
Seite : 44
04.11.2014
Gehe zu: Inhaltsverzeichnis
13 SCRIPT MR2: DATEN MIT ZEITSTEMPEL VERSEHEN UND AUFZEICHNEN
(RS232)
13.1 HISTORIE
Scriptname:
mr2-9.txt
Firmware:
v4.78 oder höher
Historie:
v9:
v4:
v3:
v0:
Einstellbare max Zeilenlänge
Sinnvolle default Uhrzeit wenn keine RTC Batterie
Kleine Änderungen
Erste Version
13.2 FUNKTIONSBESCHREIBUNG
13.2.1 Daten loggen
Ist der Logger in Betrieb und eine Speicherkarte eingelegt, werden alle Daten die über die Schnittstelle
(RS232, I2C oder SPI) an den Logger gesendet werden in eine Datei gespeichert.
Die Daten werden zeilenweise mit einem führendem Zeitstempel versehen aufgezeichnet. Es wird das
Datum, die Uhrzeit und die Millisekunden vorangestellt. Eine Zeile wird durch ein "Carriage Return" und
"Line Feed" abgeschlossen. Ist im Datenstrom kein Zeilenende, so wird nach einer festen Anzahl von
Zeichen eine neue Zeile begonnen. Diese Zeichenanzahl ist einstellbar.
Beispiel für eine Logdatei:
2010/06/01
2010/06/01
2010/06/01
2010/06/01
2010/06/01
2010/06/01
2010/06/01
12:37:41
12:37:41
12:37:41
12:37:41
12:37:41
12:37:41
12:37:41
550
614
680
744
809
875
933
ActTemp=179.92
ActForce=80.77
SealingSpeed=10
SealingTemp=180
SealingForce=75
PersCode=Standard
ChargeCode=1251
Hier wurde am 01. Juni 2010 um 12:37 Uhr die Daten "ActTemp ...." aufgenommen.
Die Datenaufzeichnung startet nach dem Einschalten selbständig.
Es werden alle Daten in einer Datei mit dem Namen "logdata.txt" abgelegt. Ist diese Datei vorhanden,
so werden neue Daten angehängt. Hat die Datei ihre maximale Größe erreicht (2GB), dann stoppt die
Aufzeichnung.
04.11.2014
Seite: 45
Gehe zu: Inhaltsverzeichnis
13.2.2 Option: Maximale Dateigröße
Sie können eine Maximale Dateigröße in MB angeben. Dann erstellt der Datenlogger bei erreichen
dieser Dateigröße eine neue Datei und loggt die Daten weiter.
Diese Option kann im Script geändert werden. Öffnen Sie dazu das Script in einem Editor und betrachten
Sie oberen Zeilen:
' -----------------------------------------------' Max file size in MB
let size = 10
' ------------------------------------------------
Ändern Sie die Zeile "let ..." wie gewünscht.
13.2.3 Lesen der Daten an einem PC oder MAC
Zum Lesen der Daten wird die Speicherkarte entnommen und in den SD Kartenleser des PC gesteckt. Die
Datei "logdata.txt" kann dort mit einem geeigneten Programm geöffnet werden. Welches Programm
geeignet ist, hängt von der Art der geloggten Daten ab. Sind Text (ASCII) Daten aufgezeichnet worden z.B. die Ausgaben einer Waage - dann kann die Datei durch doppelklick im "Editor" angesehen werden.
Wurden Daten im binärformat gespeichert, so können die Daten mit einem HEX-Editor gesichtet
werden.
13.2.4 Script aufspielen
13.2.5 Siehe Kapitel „7.1.1 Schnittstelle konfigurieren (Über SD-Karte)
Konfiguration der Schnittstelle per Konfigurations-Datei auf SD-Karte (autorun.txt)
Zur einfachen Konfiguration werden alle Einstellungen in eine gewöhnliche Textdatei mit dem Namen
"autorun.txt" geschrieben.
Beispiel zur Konfiguration der RS232-Schnittstelle
prot rs232
rs232 115200 8 N 1 N
load script.txt
run auto
Beachte: Wichtig ist, dass die letzte Zeile mit Betätigung der 'Enter'-Taste abgeschlossen wird. Dieses
Beispiel setzt die Datenschnittstelle auf RS232 fest und stellt die Schnittstellenparameter ein. Details:
prot: wählt die Schnittstelle aus (Mehr Details)
Seite : 46
04.11.2014
Gehe zu: Inhaltsverzeichnis
rs232: legt die Parameter der Schnittstelle fest (Mehr Details)
load: läd ein Script (Mehr Details)
run: konfiguriert, wann wie das Script gestartet werden soll (Mehr Details)
für CAN
prot can
CAN 125000 1fe 0 2ff 1
load mc5-4.txt
run auto
run
In diesem Beispiel wird das Script 'script.txt' geladen (dieses muss sich ebenfalls auf der SD Karte
befinden). Abschließend wird das Script auf 'automatisches Ausführen nach dem Start' gestellt.
Fast alle Einstellungen werden intern im Flash gespeichert - die Autorun.txt muss also nur einmal
ausgeführt werden und kann dann vom Datenträger gelöscht werden. So funktioniert es:
autorun.txt Datei erzeugen und auf Speicherkarte speichern
Avisaro Logger ausschalten und Speicherkarte einlegen
Avisaro Logger einschalten und ca. 10 Sekunden warten. In dieser Zeit werden die Befehle in der
autorun.txt Datei abgearbeitet
Avisaro Logger ausschalten und autorun.txt von Datenträger löschen
Nach einem Neustart ist die Einstellung aktiv
Weitere Details zu den Befehlen finden Sie im Avisaro Wiki (Mehr Details).
13.2.6 Konfiguration der Schnittstelle über die Schnittstelle selber
Diese Methode setzt einen sendefähige Verbindung über die bisherige Konfiguration der Schnittstelle
und noch kein aktives Script voraus. Dieses Vorgehen ist nur in Ausnahmefällen, z.B. dem
automatisierten Einstellen des Device ratsam.
Sie können dann dem Device in einer Folge von Befehlen Anweisungen zur Einstellung der Schnittstelle
geben.
04.11.2014
Seite: 47
Gehe zu: Inhaltsverzeichnis
Beispiel:
PROT CAN
CAN 500000 49 0 49 0
Die Umstellung wird erst nach einem Reboot aktiv.
Sie können im gleichen Vorgang auch das Script laden. Beschreibung siehe unter Scripting.
13.2.7 Konfiguration der Schnittstelle über WEB-Administratorseite
Am einfachsten stellen Sie die Schnittstelle bei allen WLAN/LAN-fähigen Avisaro Devices mittels der
Administratorseite um. Folgen Sie diesen Schritten:
1. Öffnen Sie den Browser, wählen Sie die IP Ihres Avisaro Devices an und loggen Sie sich ein.
2. Gehen Sie unter Data Interface in dem Menü auf Ihre Schnittstelle.
3. Passen Sie die Parameter an die Bedürfnisse der Umgebung an. Schließen Sie mit 'submit' wieder ab.
4. Rebooten Sie das Device entweder durch Stromunterbrechung oder unter Generals der Button
'Reboot'
Script aufspielen“ auf Seite 27 für die Anleitung zum Aufspielen des Scriptes.
13.3 BENUTZERSCHNITTSTELLE
13.3.1 Bedienelemente
Die Logger Box und Cube haben eine rote und eine grüne Leuchtdiode
(LED) zur Anzeige von Betriebszuständen, sowie einen Taster zur
Benutzereingabe.
Grüne LED:
Rote LED:
Taster:
Seite : 48
Dauerlicht: Logger hat Betriebsspannung
Logger ist bereit zum Aufzeichnen von Daten. Eintreffende Daten werden durch ein
Blinken angezeigt.
Die Aufzeichnung wird gestoppt (rote LED aus) bzw wieder gestartet (rote LED an)
04.11.2014
Gehe zu: Inhaltsverzeichnis
13.3.2 Speicherkarten
Siehe Kapitel „8 Speicherkarten“ auf Seite 31 für eine Diskussion zum Thema Speicherkarten.
13.4 OPTIONEN UND ANPASSUNGEN
13.4.1 WLAN / LAN Option
Verfügt das Avisaro Produkt über einen WLAN oder LAN Anschluss, dann können die geloggten Daten
per FTP angerufen werden. Dazu kann der normale 'Explorer' verwendet werden oder auch ein
spezieller FTP Client (Mehr Details).
13.4.2 Mögliche Anpassungen
Das Verhalten des Scripts kann leicht verändert werden. Möglich Anpassungen sind z.B.:
Aufspalten der Logdatei: Statt einer Datei wird täglich mit einer neuen Datei begonnen (beim
MR3 (Ringspeicher) wird dies bereits gemacht)
Aktives Abfragen eines Sensors: der Avisaro Logger kann Befehlssequenzen aussenden um eine
angeschlossene Anlage abzufragen
Daten quittieren: Empfangene Daten können dem System durch eine Kennung quittiert werden
Keine Startmeldung: Die Startmeldung (Versionsnummer) des Avisaro Loggers kann abgeschaltet
werden. Manche Anlagen 'verwirt' ein solche Meldung, für den Benutzer ist diese jedoch eine
gute Kontrollnachricht.
04.11.2014
Seite: 49
Gehe zu: Inhaltsverzeichnis
14 SCRIPT MR3: DATEN ENDLOS IN EINEM RINGSPEICHER LOGGEN (RS232)
14.1 HISTORIE
Scriptname
mr3-5.txt
Firmware
v4.78 oder höher
Historie
v5: Erste öffentliche Version
14.2 FUNKTIONSBESCHREIBUNG
14.2.1 Daten loggen
Ist der Logger in Betrieb und eine Speicherkarte eingelegt, werden alle Daten die über die Schnittstelle
(RS232, I2C oder SPI) an den Logger gesendet werden in eine Datei gespeichert.
Die Daten werden in einem "Ringspeicher" abgelegt. So können beliebig lange Daten aufgezeichnet
werden - es bleiben immer die neuesten Daten erhalten. Ist der Speicherplatz ausgeschöpft, werden die
ältesten Daten gelöscht.
Der Ringspeicher funktioniert über Dateien: Alle Daten werden so lange in eine Datei geschrieben, bis
diese eine eingestellte Größe erreicht. Ist diese Grenze erreicht, wird eine neue Datei angelegt - die
bisherige Datei bleibt erhalten. Ist der Speicherplatz erschöpft, wird die älteste Datei gelöscht.
Alle Dateien werden durchnummeriert. Die Dateien können über ihr Erstellungsdatum zeitlich
zugeordnet werden.
Die Größe der Dateien ist einstellbar.
14.2.2 Lesen der Daten an einem PC oder MAC
Zum Lesen der Daten wird die Speicherkarte entnommen und in den SD Kartenleser des PC gesteckt. Die
Datei "logdata.txt" kann dort mit einem geeigneten Programm geöffnet werden. Welches Programm
geeignet ist, hängt von der Art der geloggten Daten ab. Sind Text (ASCII) Daten aufgezeichnet worden z.B. die Ausgaben einer Waage - dann kann die Datei durch doppelklick im "Editor" angesehen werden.
Wurden Daten im binärformat gespeichert, so können die Daten mit einem HEX-Editor gesichtet
werden.
14.2.3 Script aufspielen
14.2.4 Siehe Kapitel „7.1.1 Schnittstelle konfigurieren (Über SD-Karte)
Konfiguration der Schnittstelle per Konfigurations-Datei auf SD-Karte (autorun.txt)
Zur einfachen Konfiguration werden alle Einstellungen in eine gewöhnliche Textdatei mit dem Namen
"autorun.txt" geschrieben.
Seite : 50
04.11.2014
Gehe zu: Inhaltsverzeichnis
Beispiel zur Konfiguration der RS232-Schnittstelle
prot rs232
rs232 115200 8 N 1 N
load script.txt
run auto
Beachte: Wichtig ist, dass die letzte Zeile mit Betätigung der 'Enter'-Taste abgeschlossen wird. Dieses
Beispiel setzt die Datenschnittstelle auf RS232 fest und stellt die Schnittstellenparameter ein. Details:
prot: wählt die Schnittstelle aus (Mehr Details)
rs232: legt die Parameter der Schnittstelle fest (Mehr Details)
load: läd ein Script (Mehr Details)
run: konfiguriert, wann wie das Script gestartet werden soll (Mehr Details)
für CAN
prot can
CAN 125000 1fe 0 2ff 1
load mc5-4.txt
run auto
run
In diesem Beispiel wird das Script 'script.txt' geladen (dieses muss sich ebenfalls auf der SD Karte
befinden). Abschließend wird das Script auf 'automatisches Ausführen nach dem Start' gestellt.
Fast alle Einstellungen werden intern im Flash gespeichert - die Autorun.txt muss also nur einmal
ausgeführt werden und kann dann vom Datenträger gelöscht werden. So funktioniert es:
autorun.txt Datei erzeugen und auf Speicherkarte speichern
Avisaro Logger ausschalten und Speicherkarte einlegen
Avisaro Logger einschalten und ca. 10 Sekunden warten. In dieser Zeit werden die Befehle in der
autorun.txt Datei abgearbeitet
Avisaro Logger ausschalten und autorun.txt von Datenträger löschen
04.11.2014
Seite: 51
Gehe zu: Inhaltsverzeichnis
Nach einem Neustart ist die Einstellung aktiv
Weitere Details zu den Befehlen finden Sie im Avisaro Wiki (Mehr Details).
14.2.5 Konfiguration der Schnittstelle über die Schnittstelle selber
Diese Methode setzt einen sendefähige Verbindung über die bisherige Konfiguration der Schnittstelle
und noch kein aktives Script voraus. Dieses Vorgehen ist nur in Ausnahmefällen, z.B. dem
automatisierten Einstellen des Device ratsam.
Sie können dann dem Device in einer Folge von Befehlen Anweisungen zur Einstellung der Schnittstelle
geben.
Beispiel:
PROT CAN
CAN 500000 49 0 49 0
Die Umstellung wird erst nach einem Reboot aktiv.
Sie können im gleichen Vorgang auch das Script laden. Beschreibung siehe unter Scripting.
14.2.6 Konfiguration der Schnittstelle über WEB-Administratorseite
Am einfachsten stellen Sie die Schnittstelle bei allen WLAN/LAN-fähigen Avisaro Devices mittels der
Administratorseite um. Folgen Sie diesen Schritten:
1. Öffnen Sie den Browser, wählen Sie die IP Ihres Avisaro Devices an und loggen Sie sich ein.
2. Gehen Sie unter Data Interface in dem Menü auf Ihre Schnittstelle.
3. Passen Sie die Parameter an die Bedürfnisse der Umgebung an. Schließen Sie mit 'submit' wieder ab.
4. Rebooten Sie das Device entweder durch Stromunterbrechung oder unter Generals der Button
'Reboot'
Script aufspielen“ auf Seite 27 für die Anleitung zum Aufspielen des Scriptes.
Seite : 52
04.11.2014
Gehe zu: Inhaltsverzeichnis
14.3 BENUTZERSCHNITTSTELLE
14.3.1 Bedienelemente
Die Logger Box und Cube haben eine rote und eine grüne Leuchtdiode
(LED) zur Anzeige von Betriebszuständen, sowie einen Taster zur
Benutzereingabe.
Grüne LED:
Rote LED:
Taster:
Dauerlicht: Logger hat Betriebsspannung
Logger ist bereit zum Aufzeichnen von Daten. Eintreffende Daten werden durch ein
Blinken angezeigt.
Die Aufzeichnung wird gestoppt (rote LED aus) bzw wieder gestartet (rote LED an)
14.3.2 Speicherkarten
Siehe Kapitel „8 Speicherkarten“ auf Seite 31 für eine Diskussion zum Thema Speicherkarten.
14.4 OPTIONEN UND ANPASSUNGEN
14.4.1 WLAN / LAN Option
Verfügt das Avisaro Produkt über einen WLAN oder LAN Anschluss, dann können die geloggten Daten
per FTP angerufen werden. Dazu kann der normale 'Explorer' verwendet werden oder auch ein
spezieller FTP Client (Mehr Details).
14.4.2 Mögliche Anpassungen
Das Verhalten des Scripts kann leicht verändert werden. Möglich Anpassungen sind z.B.:
Aufspalten der Logdatei: Statt einer Datei wird täglich mit einer neuen Datei begonnen (beim
MR3 (Ringspeicher) wird dies bereits gemacht)
Aktives Abfragen eines Sensors: der Avisaro Logger kann Befehlssequenzen aussenden um eine
angeschlossene Anlage abzufragen
Daten quittieren: Empfangene Daten können dem System durch eine Kennung quittiert werden
Keine Startmeldung: Die Startmeldung (Versionsnummer) des Avisaro Loggers kann abgeschaltet
werden. Manche Anlagen 'verwirt' ein solche Meldung, für den Benutzer ist diese jedoch eine
gute Kontrollnachricht.
04.11.2014
Seite: 53
Gehe zu: Inhaltsverzeichnis
15 SCRIPT MR5: RS232 DATEN BI-DIREKTIONAL MONITORING („SNIFFEN”)
15.1 HISTORIE
Scriptname
mr3-5.txt
Firmware
v4.78 oder höher
Historie
v5: Erste öffentliche Version
15.2 ERFORDERLICHE HARDWARE
Es kommt ein Avisaro 2.0 Datenlogger mit zwei RS232 Anschlüsse zum Einsatz (z.B. M/C25833). Die zwei
RS232 Schnittstellen sind notwendig, da zwei Empfangsleitungen benötigt werden. Auf die eine
Empfangsleitung wird die Tx Leitung, auf die andere die Rx Leitung geschaltet. So kann der Avisaro
Logger Tx und Rx zeitsynchron aufzeichnen.
Auf die Klemmen des Avisaro 2x RS232 Loggers können die Litzen der zu sniffenden Schnittstelle gelegt
werden. Hat die RS232 übliche D-Sub Stecker/Buchse, muss ein sogenanntes "bidirektionales T-Stück"
oder auch "duplex Sniffer Kabel" benutzt werden. Sprechen Sie uns an um Details zu klären.
Eine WLAN oder LAN Schnittstelle ist nicht erforderlich, bringt aber zusätzlichen Nutzen.
15.3 FUNKTIONSBESCHREIBUNG
15.3.1 Daten loggen
Ist der Logger in Betrieb und eine Speicherkarte eingelegt, werden alle Daten die über die RS232
Schnittstelle von einem Gerät zum anderen geschickt werden "mitgesnifft". Dabei werden die Daten der
Empfangsleitung und der Sendeleitung zusammen mit einem Zeitstempel aufgezeichnet.
Der Logger selbst ist passiv - es werden keine Daten ausgegeben.
Eine Beispieldatei sieht so aus:
2009/11/09;
2009/11/09;
2009/11/09;
2009/11/09;
2009/11/09;
2009/11/09;
2009/11/09;
2009/11/09;
2009/11/09;
2009/11/09;
2009/11/09;
2009/11/09;
2009/11/09;
2009/11/09;
2009/11/09;
Seite : 54
13:01:58;
13:01:58;
13:01:58;
13:01:59;
13:01:59;
13:01:59;
13:01:59;
13:01:59;
13:01:59;
13:01:59;
13:01:59;
13:02:00;
13:02:00;
13:02:01;
13:02:01;
494;
735;
890;
27;
875;
240;
386;
710;
378;
561;
928;
94;
443;
5;
9;
RX1;
RX1;
RX1;
RX1;
RX1;
RX1;
RX1;
RX1;
RX1;
RX1;
RX1;
RX1;
RX1;
RX1;
RX1;
48;
61;
6c;
6c;
;
6f;
20;
57;
;
;
65;
6c;
74;
0d;
0a;
72;
97;
108;
108;
;
111;
32;
87;
;
;
101;
108;
116;
13;
10;
H; RX2;
a; RX2;
l; RX2;
l; RX2;
; RX2;
o; RX2;
; RX2;
W; RX2;
; RX2;
; RX2;
e; RX2;
l; RX2;
t; RX2;
; RX2;
; RX2;
;
; ;
;
; ;
;
; ;
;
; ;
48; 72; H;
61; 97; a;
;
; ;
;
; ;
6c; 108; l;
6f; 111; o;
;
; ;
;
; ;
;
; ;
;
; ;
;
; ;
04.11.2014
Gehe zu: Inhaltsverzeichnis
2009/11/09;
2009/11/09;
2009/11/09;
2009/11/09;
2009/11/09;
2009/11/09;
2009/11/09;
13:04:38;
13:04:39;
13:04:39;
13:04:39;
13:04:39;
13:04:40;
13:04:40;
715;
7;
210;
318;
491;
620;
624;
RX1;
RX1;
RX1;
RX1;
RX1;
RX1;
RX1;
;
;
;
;
;
;
;
;
;
;
;
;
;
;
;
;
;
;
;
;
;
RX2;
RX2;
RX2;
RX2;
RX2;
RX2;
RX2;
20; 32; ;
57; 87; W;
65; 101; e;
6c; 108; l;
74; 116; t;
0d; 13; ;
0a; 10; ;
Haben zwei Geräte fast zeitgleich den Satz "Halle Welt" ausgetauscht. In den ersten drei Spalten ist der
Zeitstempel (Datum, Zeit, Millisek), dann kommen die Daten auf der Tx Leitung (Dec, Hex, ASCII) und die
zeitgleich erhaltenen Daten auf der Rx Leitung. In diesem Beispiel fängt das eine Gerät ein paar
Millisekunden vor dem anderen zu senden an, ein paar Zeichen überlappen sich mit den anderen, aber
das zweite Gerät benötigt etwas länger für das Senden. In diesem Beispiel sendet jedoch Gerät 2 nur ein
"Halo" statt eines "Hallo".
15.3.2 Option: Baudrate anpassen
Die Baudrate der RS232 Schnittstellen wird auf unterschiedliche Art und Weise für die linke und die
rechte Schnittstelle konfiguriert.
1) Baudrate für die erste RS232 (von hinten gesehen, die linke Schnittstelle) einstellen: Diese
Schnittstelle wird über die 'autorun.txt' Datei konfiguiert. Dazu ändern Sie die Parameter hinter
dem Befehl "rs232 ....". Der RS232 Befehl ist Mehr hier dokumentiert.
2) Baudrate für die zweite RS232 (von hinten gesehen, die rechte Schnittstelle) einstellen: Diese
Schnittstelle wird im Script verändert. Dazu editieren Sie das Script und ändern die Zeile mit
"auxopen ..." entsprechend. Nach der Änderung muss das Script erneut in den Logger geladen
werden:
' -----------------------------------------------auxopen -4, 9600, asc("N"), 1, 8, asc("N")
' ------------------------------------------------
Der Befehl auxopen ist im Dokument „Scripting Programming“ dokumentiert.
15.3.3 Script aufspielen
15.3.4 Siehe Kapitel „7.1.1 Schnittstelle konfigurieren (Über SD-Karte)
Konfiguration der Schnittstelle per Konfigurations-Datei auf SD-Karte (autorun.txt)
Zur einfachen Konfiguration werden alle Einstellungen in eine gewöhnliche Textdatei mit dem Namen
"autorun.txt" geschrieben.
Beispiel zur Konfiguration der RS232-Schnittstelle
prot rs232
04.11.2014
Seite: 55
Gehe zu: Inhaltsverzeichnis
rs232 115200 8 N 1 N
load script.txt
run auto
Beachte: Wichtig ist, dass die letzte Zeile mit Betätigung der 'Enter'-Taste abgeschlossen wird. Dieses
Beispiel setzt die Datenschnittstelle auf RS232 fest und stellt die Schnittstellenparameter ein. Details:
prot: wählt die Schnittstelle aus (Mehr Details)
rs232: legt die Parameter der Schnittstelle fest (Mehr Details)
load: läd ein Script (Mehr Details)
run: konfiguriert, wann wie das Script gestartet werden soll (Mehr Details)
für CAN
prot can
CAN 125000 1fe 0 2ff 1
load mc5-4.txt
run auto
run
In diesem Beispiel wird das Script 'script.txt' geladen (dieses muss sich ebenfalls auf der SD Karte
befinden). Abschließend wird das Script auf 'automatisches Ausführen nach dem Start' gestellt.
Fast alle Einstellungen werden intern im Flash gespeichert - die Autorun.txt muss also nur einmal
ausgeführt werden und kann dann vom Datenträger gelöscht werden. So funktioniert es:
autorun.txt Datei erzeugen und auf Speicherkarte speichern
Avisaro Logger ausschalten und Speicherkarte einlegen
Avisaro Logger einschalten und ca. 10 Sekunden warten. In dieser Zeit werden die Befehle in der
autorun.txt Datei abgearbeitet
Avisaro Logger ausschalten und autorun.txt von Datenträger löschen
Nach einem Neustart ist die Einstellung aktiv
Seite : 56
04.11.2014
Gehe zu: Inhaltsverzeichnis
Weitere Details zu den Befehlen finden Sie im Avisaro Wiki (Mehr Details).
15.3.5 Konfiguration der Schnittstelle über die Schnittstelle selber
Diese Methode setzt einen sendefähige Verbindung über die bisherige Konfiguration der Schnittstelle
und noch kein aktives Script voraus. Dieses Vorgehen ist nur in Ausnahmefällen, z.B. dem
automatisierten Einstellen des Device ratsam.
Sie können dann dem Device in einer Folge von Befehlen Anweisungen zur Einstellung der Schnittstelle
geben.
Beispiel:
PROT CAN
CAN 500000 49 0 49 0
Die Umstellung wird erst nach einem Reboot aktiv.
Sie können im gleichen Vorgang auch das Script laden. Beschreibung siehe unter Scripting.
15.3.6 Konfiguration der Schnittstelle über WEB-Administratorseite
Am einfachsten stellen Sie die Schnittstelle bei allen WLAN/LAN-fähigen Avisaro Devices mittels der
Administratorseite um. Folgen Sie diesen Schritten:
1. Öffnen Sie den Browser, wählen Sie die IP Ihres Avisaro Devices an und loggen Sie sich ein.
2. Gehen Sie unter Data Interface in dem Menü auf Ihre Schnittstelle.
3. Passen Sie die Parameter an die Bedürfnisse der Umgebung an. Schließen Sie mit 'submit' wieder ab.
4. Rebooten Sie das Device entweder durch Stromunterbrechung oder unter Generals der Button
'Reboot'
Script aufspielen“ auf Seite 27 für die Anleitung zum Aufspielen des Scriptes.
04.11.2014
Seite: 57
Gehe zu: Inhaltsverzeichnis
15.4 BENUTZERSCHNITTSTELLE
15.4.1 Bedienelemente
Die Logger Box und Cube haben eine rote und eine grüne Leuchtdiode
(LED) zur Anzeige von Betriebszuständen, sowie einen Taster zur
Benutzereingabe.
Grüne LED:
Rote LED:
Taster:
Dauerlicht: Logger hat Betriebsspannung
Logger ist bereit zum Aufzeichnen von Daten. Eintreffende Daten werden durch ein
Blinken angezeigt.
Die Aufzeichnung wird gestoppt (rote LED aus) bzw wieder gestartet (rote LED an)
15.4.2 Speicherkarten
Siehe Kapitel „8 Speicherkarten“ auf Seite 31 für eine Diskussion zum Thema Speicherkarten.
15.5 OPTIONEN UND ANPASSUNGEN
15.5.1 WLAN / LAN Option
Verfügt das Avisaro Produkt über einen WLAN oder LAN Anschluss, dann können die geloggten Daten
per FTP angerufen werden. Dazu kann der normale 'Explorer' verwendet werden oder auch ein
spezieller FTP Client (Mehr Details).
15.5.2 Mögliche Anpassungen
Das Verhalten des Scripts kann leicht verändert werden. Möglich Anpassungen sind z.B.:
Aufspalten der Logdatei: Statt einer Datei wird täglich mit einer neuen Datei begonnen (beim
MR3 (Ringspeicher) wird dies bereits gemacht)
Trigger Event: Die Aufzeichnung kann markiert werden, wenn z.B. eine Maschine ein
Fehlerzustand anzeigt.
Seite : 58
04.11.2014
Gehe zu: Inhaltsverzeichnis
16 SCRIPT MC5: CAN NACHRICHTEN MIT ZEITSTEMPEL IN CSV DATEI
SPEICHERN
16.1 HISTORIE
Scriptname
mc5-5.txt
Firmware
v4.78 oder höher
Historie
v5: supports 1 and 2 CAN interfaces (adjust using flags in script)
v4: added filter with list of CAN IDs
v1: initial version
16.2 FUNKTIONSBESCHREIBUNG
16.2.1 Daten von einem oder zwei CAN Bussen loggen
Ist der Logger in Betrieb und eine Speicherkarte eingelegt, werden alle Nachrichten von einem oder zwei
CAN Bussen auf die Speicherkarte geloggt. Siehe später im Dokument zur Einstellung der Anzahl der CAN
Busse.
Die CAN Nachrichten werden im Text (ASCII) Format gespeichert. Die Paramter der CAN Nachricht
werden durch ein "," getrennt. Die Spalten sind:
1)
2)
3)
4)
5)
6)
7)
8)
CAN Bus: "C1" bzw "C2" zu Kennzeichnung über welchen CAN Bus die Nachricht kam
Datum: Zeitstempel aktuelle Datum
Uhrzeit: Zeitstempel aktuelle Uhrzeit
A/B: CAN Type A (11 Bit Identifier) oder Type B (29 Bit Identifier)
ID: Inhalt des ID Feld
RTR: Inhalt des RTR Bits
Länge Daten: Anzahl der Bytes im Payload Feld
Data: Payload - immer 8 Einträge durch Komma getrennt.
Jeden Tag wird eine neue Logdatei mit dem Namen yymmttxx.txt angelegt. Um Mitternacht wird jeweils
eine neue Datei erzeugt. Über einen Parameter kann die Größe der Logdatei festgelegt werden. "xx" im
Dateinamen ist eine fortlaufende Nummer - wenn die maximale Dateigröße erreicht ist, wird eine neue
Datei mit xx+1 und dem Datum von heute angelegt.
16.2.2 Erforderliche Hardware
Es kommt ein Avisaro 2.0 Datenlogger zum Einsatz. Die Avisaro 2.0 Box, Cube und Modul kann
verwendet werden. Diese Anwendung ist für Logger mit CAN Schnittstelle anwendbar.
Eine WLAN oder LAN Schnittstelle ist nicht erforderlich, bringt aber zusätzlichen Nutzen.
04.11.2014
Seite: 59
Gehe zu: Inhaltsverzeichnis
16.2.3 Erforderliche PC Umgebung
Zum Auslesen der Daten an einem PC ist jedes Kartenlesegerät geeignet. Viele Notebooks haben diesen
bereits fest eingebaut. Über sogenannten "All-in-One" Reader läßt sich diese leicht an jedem PC oder
MAC nachrüsten.
Zur Auswertung der Daten am PC kann z.B. Excel verwendet werden. Die meisten Software Pakete zur
Datenanalyse verfügen über eine "CSV" Import und können demnach benutzt werden. Ein einfacher
'Notepad' Texteditor kann zur Visualisierung von kleinen Datenmengen auch verwendet werden.
16.2.4 Lesen der Daten am PC oder MAC
Die Daten liegen als "CSV" Format vor. Dieses Text Format kann mit jedem
Editor zum Lesen geöffnet werden. Zur Analyse und Auswertung können
Programme wie Microsoft Excel, Math-Lab, Vector CANoe und Avisaro
DIAG verwendet werden.
16.2.5 Script aufspielen
16.2.6 Siehe Kapitel „7.1.1 Schnittstelle konfigurieren (Über SD-Karte)
Konfiguration der Schnittstelle per Konfigurations-Datei auf SD-Karte (autorun.txt)
Zur einfachen Konfiguration werden alle Einstellungen in eine gewöhnliche Textdatei mit dem Namen
"autorun.txt" geschrieben.
Beispiel zur Konfiguration der RS232-Schnittstelle
prot rs232
rs232 115200 8 N 1 N
load script.txt
run auto
Beachte: Wichtig ist, dass die letzte Zeile mit Betätigung der 'Enter'-Taste abgeschlossen wird. Dieses
Beispiel setzt die Datenschnittstelle auf RS232 fest und stellt die Schnittstellenparameter ein. Details:
prot: wählt die Schnittstelle aus (Mehr Details)
rs232: legt die Parameter der Schnittstelle fest (Mehr Details)
load: läd ein Script (Mehr Details)
run: konfiguriert, wann wie das Script gestartet werden soll (Mehr Details)
für CAN
Seite : 60
04.11.2014
Gehe zu: Inhaltsverzeichnis
prot can
CAN 125000 1fe 0 2ff 1
load mc5-4.txt
run auto
run
In diesem Beispiel wird das Script 'script.txt' geladen (dieses muss sich ebenfalls auf der SD Karte
befinden). Abschließend wird das Script auf 'automatisches Ausführen nach dem Start' gestellt.
Fast alle Einstellungen werden intern im Flash gespeichert - die Autorun.txt muss also nur einmal
ausgeführt werden und kann dann vom Datenträger gelöscht werden. So funktioniert es:
autorun.txt Datei erzeugen und auf Speicherkarte speichern
Avisaro Logger ausschalten und Speicherkarte einlegen
Avisaro Logger einschalten und ca. 10 Sekunden warten. In dieser Zeit werden die Befehle in der
autorun.txt Datei abgearbeitet
Avisaro Logger ausschalten und autorun.txt von Datenträger löschen
Nach einem Neustart ist die Einstellung aktiv
Weitere Details zu den Befehlen finden Sie im Avisaro Wiki (Mehr Details).
16.2.7 Konfiguration der Schnittstelle über die Schnittstelle selber
Diese Methode setzt einen sendefähige Verbindung über die bisherige Konfiguration der Schnittstelle
und noch kein aktives Script voraus. Dieses Vorgehen ist nur in Ausnahmefällen, z.B. dem
automatisierten Einstellen des Device ratsam.
Sie können dann dem Device in einer Folge von Befehlen Anweisungen zur Einstellung der Schnittstelle
geben.
Beispiel:
PROT CAN
CAN 500000 49 0 49 0
04.11.2014
Seite: 61
Gehe zu: Inhaltsverzeichnis
Die Umstellung wird erst nach einem Reboot aktiv.
Sie können im gleichen Vorgang auch das Script laden. Beschreibung siehe unter Scripting.
16.2.8 Konfiguration der Schnittstelle über WEB-Administratorseite
Am einfachsten stellen Sie die Schnittstelle bei allen WLAN/LAN-fähigen Avisaro Devices mittels der
Administratorseite um. Folgen Sie diesen Schritten:
1. Öffnen Sie den Browser, wählen Sie die IP Ihres Avisaro Devices an und loggen Sie sich ein.
2. Gehen Sie unter Data Interface in dem Menü auf Ihre Schnittstelle.
3. Passen Sie die Parameter an die Bedürfnisse der Umgebung an. Schließen Sie mit 'submit' wieder ab.
4. Rebooten Sie das Device entweder durch Stromunterbrechung oder unter Generals der Button
'Reboot'
Script aufspielen“ auf Seite 27 für die Anleitung zum Aufspielen des Scriptes.
16.3 KONFIGURATION
16.3.1 Datenschnittstelle (CAN)
Wie die Datenschnittstelle konfiguriert wird, ist in der Bedienungsanleitung des jeweilgen Produktes
beschrieben. Das Script funktioniert nur für CAN Daten. Typischerweise wird die Konfiguration entweder
über eine Konfigurationsdatei ('autorun.txt') oder über die Webseite gemacht.
16.3.2 Option: CAN Filter Liste
Das Script kann eine Liste von CAN IDs speichern, die geloggt werden sollen. Die Liste wird im oberen
Teil des Scripts hinter das Schlüsselwort "data" geschrieben. Die CAN IDs werden als dezimale Werte
eingegeben und mit Komma getrennt. Soll keine Filterung stattfinden wird eine -2 eingetragen. Die Liste
wird mit einer -1 abgeschlossen.
Diese Option kann im Script geändert werden. Öffnen Sie dazu das Script in einem Editor und betrachten
Sie oberen Zeilen:
' ---------------' List of CAN-IDs to be logged. All = -2. Last element of list = -1.
' Enter IDs as decimal values.
data -2 , -1
' ------------------
Beispiel zum Loggen nur der CAN ID 100 und 200:
Seite : 62
04.11.2014
Gehe zu: Inhaltsverzeichnis
' ---------------' List of CAN-IDs to be logged. All = -2. Last element of list = -1.
' Enter IDs as decimal values.
data 100 , 200 , -1
' ------------------
16.3.3 Option: CAN Filter Bereich
Um einen Bereich (z.B. CAN ID 0 bis 100) zu definieren, wird der "CANFLT" Befehl in der autorun.txt
(nicht über das Script!) verwendet. Eine Beschreibung des Befehls finden Sie Mehr hier. Diese Methode
ist vorzuziehen, wenn die relevanten CAN ID in einem Bereich liegen. Der Bereichsfilter selektiert
schneller.
16.3.4 Option: Maximale Dateigröße
Damit Log-Dateien leichter kopiert und verschickt werden können, können diese in ihrer Größe begrenzt
werden. Hat die Datei den eingestellten Schwellwert erreicht, wird eine neue Datei erzeugt. Die
Dateigröße kann verändert werden:
Öffnen Sie dazu das Script in einem Editor und betrachten Sie oberen Zeilen:
' ------------------------' max filesize in MByte
let size = 10
' -----------------------------------------------Ändern Sie die Zeile "let ..." wie gewünscht.
16.3.5 Option: 1 oder 2 CAN Ports
Avisaro bietet Logger mit einem oder mit zwei CAN Ports an. Mit dieser Option kann das Script auf die
jeweilige Hardware angepasst werden. Insbesondere die rote und grüne LED unterscheiden sich.
Öffnen Sie dazu das Script in einem Editor und betrachten Sie oberen Zeilen:
' ------------------------' One (=1) or two (=2) CAN Ports
let ports = 2
-----------------------------------------------Ändern Sie die Zeile "let ..." wie gewünscht.
16.3.6 Option: Konfiguration 2ter CAN Port
Wird der zweite CAN Port aktiviert, dann muss er im Script konfiguriert werden.
Öffnen Sie dazu das Script in einem Editor und betrachten Sie oberen Zeilen:
'------------------------' Define 2nd CAN Port
auxopen -8, 125000, 0, 536870910, 0, 0
' -------------------------
04.11.2014
Seite: 63
Gehe zu: Inhaltsverzeichnis
Ändern Sie die Zeile "let ..." wie gewünscht.
16.4 BENUTZERSCHNITTSTELLE
16.4.1 Bedienelemente
Die Logger Box und Cube haben eine rote und eine grüne Leuchtdiode
(LED) zur Anzeige von Betriebszuständen, sowie einen Taster zur
Benutzereingabe.
Grüne LED:
Rote LED:
Taster:
Dauerlicht: Logger hat Betriebsspannung
Logger ist bereit zum Aufzeichnen von Daten. Eintreffende Daten werden durch ein
Blinken angezeigt.
Die Aufzeichnung wird gestoppt (rote LED aus) bzw wieder gestartet (rote LED an)
16.4.2 Speicherkarten
Siehe Kapitel „8 Speicherkarten“ auf Seite 31 für eine Diskussion zum Thema Speicherkarten.
16.5 OPTIONEN UND ANPASSUNGEN
16.5.1 WLAN / LAN Option
Verfügt das Avisaro Produkt über einen WLAN oder LAN Anschluss, dann können die geloggten Daten
per FTP angerufen werden. Dazu kann der normale 'Explorer' verwendet werden oder auch ein
spezieller FTP Client (Mehr Details).
Mit einem deutlich modifiziertem Script können Daten auch parallel geloggt und "live gestreamt"
werden
16.5.2 Mögliche Anpassungen
Das Verhalten des Scripts kann leicht verändert werden. Möglich Anpassungen sind z.B.:
Aktives Abfragen eines Sensors: der Avisaro Logger kann Befehlssequenzen aussenden um eine
angeschlossene Anlage abzufragen
Formatierung der Spalten: Die Daten können als HEX Werte statt Dezimalwerte dargestellt
werden, Spalten können hinzugefügt oder ausgelassen werden.
Seite : 64
04.11.2014
Gehe zu: Inhaltsverzeichnis
17 SCRIPT MR51: RS485 BUS LOGGEN
17.1 HISTORIE
17.2 FUNKTIONSBESCHREIBUNG
17.2.1 Erforderliche Hardware
Es kommt ein Avisaro 2.0 Datenlogger mit ein oder zwei RS485 Schnittstellen zum Einsatz. Um einen
bidirektionalen RS422 Bus aufzuzeichnen, sind zwei RS485 Schnittstellen erforderlich.
Eine WLAN oder LAN Schnittstelle ist nicht erforderlich, bringt aber zusätzlichen Nutzen.
17.2.2 Daten loggen
Ist der Logger in Betrieb und eine Speicherkarte eingelegt, werden alle Daten die über die Schnittstelle
(RS232, I2C oder SPI) an den Logger gesendet werden in eine Datei gespeichert. Die Daten werden dabei
nicht verändert - es können Text- und Binärdaten gespeichert werden. Die Datenaufzeichnung startet
nach dem Einschalten selbständig.
Es werden keine Zeitstempel etc. hinzugefügt. Diese oder ähnliche Formatierungen können aber leicht
hinzugefügt werden.
Es werden alle Daten in einer Datei mit dem Namen "log-1.txt" bzw "log-2.txt" abgelegt. Ist diese Datei
vorhanden, so werden neue Daten angehängt. Hat die Datei ihre maximale Größe erreicht (2GB), dann
stoppt die Aufzeichnung.
17.2.3 Lesen der Daten an einem PC oder MAC
Zum Lesen der Daten wird die Speicherkarte entnommen und in den SD Kartenleser des PC gesteckt. Die
Datei "logdata.txt" kann dort mit einem geeigneten Programm geöffnet werden. Welches Programm
geeignet ist, hängt von der Art der geloggten Daten ab. Sind Text (ASCII) Daten aufgezeichnet worden z.B. die Ausgaben einer Waage - dann kann die Datei durch doppelklick im "Editor" angesehen werden.
Wurden Daten im binärformat gespeichert, so können die Daten mit einem HEX-Editor gesichtet
werden.
17.2.4 Script aufspielen
17.2.5 Siehe Kapitel „7.1.1 Schnittstelle konfigurieren (Über SD-Karte)
Konfiguration der Schnittstelle per Konfigurations-Datei auf SD-Karte (autorun.txt)
04.11.2014
Seite: 65
Gehe zu: Inhaltsverzeichnis
Zur einfachen Konfiguration werden alle Einstellungen in eine gewöhnliche Textdatei mit dem Namen
"autorun.txt" geschrieben.
Beispiel zur Konfiguration der RS232-Schnittstelle
prot rs232
rs232 115200 8 N 1 N
load script.txt
run auto
Beachte: Wichtig ist, dass die letzte Zeile mit Betätigung der 'Enter'-Taste abgeschlossen wird. Dieses
Beispiel setzt die Datenschnittstelle auf RS232 fest und stellt die Schnittstellenparameter ein. Details:
prot: wählt die Schnittstelle aus (Mehr Details)
rs232: legt die Parameter der Schnittstelle fest (Mehr Details)
load: läd ein Script (Mehr Details)
run: konfiguriert, wann wie das Script gestartet werden soll (Mehr Details)
für CAN
prot can
CAN 125000 1fe 0 2ff 1
load mc5-4.txt
run auto
run
In diesem Beispiel wird das Script 'script.txt' geladen (dieses muss sich ebenfalls auf der SD Karte
befinden). Abschließend wird das Script auf 'automatisches Ausführen nach dem Start' gestellt.
Fast alle Einstellungen werden intern im Flash gespeichert - die Autorun.txt muss also nur einmal
ausgeführt werden und kann dann vom Datenträger gelöscht werden. So funktioniert es:
autorun.txt Datei erzeugen und auf Speicherkarte speichern
Avisaro Logger ausschalten und Speicherkarte einlegen
Seite : 66
04.11.2014
Gehe zu: Inhaltsverzeichnis
Avisaro Logger einschalten und ca. 10 Sekunden warten. In dieser Zeit werden die Befehle in der
autorun.txt Datei abgearbeitet
Avisaro Logger ausschalten und autorun.txt von Datenträger löschen
Nach einem Neustart ist die Einstellung aktiv
Weitere Details zu den Befehlen finden Sie im Avisaro Wiki (Mehr Details).
17.2.6 Konfiguration der Schnittstelle über die Schnittstelle selber
Diese Methode setzt einen sendefähige Verbindung über die bisherige Konfiguration der Schnittstelle
und noch kein aktives Script voraus. Dieses Vorgehen ist nur in Ausnahmefällen, z.B. dem
automatisierten Einstellen des Device ratsam.
Sie können dann dem Device in einer Folge von Befehlen Anweisungen zur Einstellung der Schnittstelle
geben.
Beispiel:
PROT CAN
CAN 500000 49 0 49 0
Die Umstellung wird erst nach einem Reboot aktiv.
Sie können im gleichen Vorgang auch das Script laden. Beschreibung siehe unter Scripting.
17.2.7 Konfiguration der Schnittstelle über WEB-Administratorseite
Am einfachsten stellen Sie die Schnittstelle bei allen WLAN/LAN-fähigen Avisaro Devices mittels der
Administratorseite um. Folgen Sie diesen Schritten:
1. Öffnen Sie den Browser, wählen Sie die IP Ihres Avisaro Devices an und loggen Sie sich ein.
2. Gehen Sie unter Data Interface in dem Menü auf Ihre Schnittstelle.
3. Passen Sie die Parameter an die Bedürfnisse der Umgebung an. Schließen Sie mit 'submit' wieder ab.
4. Rebooten Sie das Device entweder durch Stromunterbrechung oder unter Generals der Button
'Reboot'
04.11.2014
Seite: 67
Gehe zu: Inhaltsverzeichnis
Script aufspielen“ auf Seite 27 für die Anleitung zum Aufspielen des Scriptes.
17.3 BENUTZERSCHNITTSTELLE
17.3.1 Bedienelemente
Die Logger Box und Cube haben eine rote und eine grüne Leuchtdiode
(LED) zur Anzeige von Betriebszuständen, sowie einen Taster zur
Benutzereingabe.
Grüne LED:
Rote LED:
Taster:
Dauerlicht: Logger hat Betriebsspannung
Logger ist bereit zum Aufzeichnen von Daten. Eintreffende Daten werden durch ein
Blinken angezeigt.
Die Aufzeichnung wird gestoppt (rote LED aus) bzw wieder gestartet (rote LED an)
17.3.2 Speicherkarten
Siehe Kapitel „8 Speicherkarten“ auf Seite 31 für eine Diskussion zum Thema Speicherkarten.
Seite : 68
04.11.2014
Gehe zu: Inhaltsverzeichnis
18 SCRIPT WD1: DATEN LOGGEN UND AUF FTP SERVER KOPIEREN
18.1 HISTORIE
18.2 SYSTEMBESCHREIBUNG
18.2.1 Erforderliche Hardware
Es kommt ein Avisaro 2.0 Datenlogger mit WLAN oder LAN zum Einsatz. Die Avisaro 2.0 Box, Cube und
Modul kann verwendet werden. Diese Anwendung ist zunächst für RS232 oder WLAN/LAN als
Datenschnittstelle ausgelegt, kann aber leicht für die CAN Schnittstelle umgeändert werden.
18.2.2 Erforderliche Firmware
Ein Firmware Version 4.78 oder höher ist erforderlich.
Siehe Mehr hier für aktuelle Firmware Versionen.
18.2.3 Erforderliche Systemumgebung
Es kann ein üblicher FTP Server im lokalen Netzwerk oder auch im Internet verwendet werden. Die
Verbindung zum FTP Server wird über FTP im "passive Mode" gemacht - damit kann das Avisaro Modul
auch von einem lokalen Netz aus einen Server im Internet erreichen.
18.3 FUNKTIONSBESCHREIBUNG
18.3.1 Daten loggen
Ist der Logger in Betrieb und eine Speicherkarte eingelegt, werden alle Daten die über die RS232
Verbindugn kommen in eine Datei gespeichert. Die Daten werden dabei nicht verändert - es können
Text- und Binärdaten gespeichert werden. Die Datenaufzeichnung startet nach dem Einschalten
selbständig.
18.3.2 Übertragung zum FTP Server
Die Übertragung zum FTP Server erfolgt wenn eine Speicherkarte eingelegt ist und die Aufzeichnung
aktiv ist. Wurde die Aufzeichnung mit der Taste unterbrochen, dann ist auch die Übertragung zum
Server deaktiviert. Die Übertragung erfolgt alle 15 Sekunden (veränderbar).
Die lokal gespeicherten Daten werden auf dem FTP Server in eine Datei "logdata.txt" kopiert. Ist diese
Datei vorhanden, dann werden die neuen Daten angehängt. Nach erfolgreicher Übertragung werden die
lokal gespeicherten Daten gelöscht (veränderbar).
18.3.3 Script aufspielen
Die Produkte "Box" und "Cube" werden mit einem vorinstalliertem Script ausgeliefert. Entnehmen Sie
der Produktbeschreibung ob dieses Script bereits für Sie passend ist. In diesem Fall ist das Produkt sofort
startklar.
04.11.2014
Seite: 69
Gehe zu: Inhaltsverzeichnis
Das Aufspielen eines neuen Scripts ist über die Konfigurations-Webseite, über die Datenschnittstelle
oder über einen SD-Slot (falls vorhanden) möglich. Siehe Mehr hier für Details.
18.3.4 Script in Betrieb nehmen
Vor dem Laden des Scripts müssen die Zugangsdaten des FTP Servers im Scriptfile eingetragen werden.
Das Scriptfile kann mit jedem beliebigen Text Editor verändert werden. Siehe weiter unten zum Thema
"Konfiguration".
Das Script muss dann geladen werden und die automatische Ausführung aktiviert werden.
18.3.5 Betrieb
Der Betrieb ist vollautomatisch. Eine Benutzeraktion ist nicht notwendig.
18.4 KONFIGURATION
18.4.1 Datenschnittstelle (RS232, I2C, SPI)
Wie die Datenschnittstelle konfiguriert wird, ist in der Bedienungsanleitung des jeweilgen Produktes
beschrieben. Das Script funktioniert unabhängig von der eingestellten Baudrate etc. . Typischerweise
wird die Konfiguration entweder über eine Konfigurationsdatei ('autorun.txt') oder über die Webseite
gemacht.
18.4.2 FTP Server konfigurieren
Die Zugangsdaten zum FTP Server werden in das Script fest eingetragen. Hier ist ein Beispiel für den
Zugriff auf einen Test-Account von Avisaro. Öffnen Sie dazu das Script in einem Editor und betrachten
Sie oberen Zeilen:
' -----------------------------------------------' Insert here FTP Server Information
let ip$ = "www.avisaro.com"
let port = 21
let usr$ = "p3xxxx7-public"
let pass$ = "avisxxxx"
' ------------------------------------------------
Ändern Sie die Zeilen "let ..." wie gewünscht.
Erklärung der Zeilen:
ip$ ist die Adresse des FTP Servers
port ist die Portnummer des FTP Servers, 21 ist standard
usr$ ist der Benutzername
pass$ ist das passende Passwort
Das Script läßt sich übrigens verschleiern - so ist ein Auslesen der Zugangsdaten nicht möglich bzw sehr
erschwert. Kontaktieren Sie den Support von Avisaro für weitere Hinweise dazu.
Seite : 70
04.11.2014
Gehe zu: Inhaltsverzeichnis
18.5 BENUTZERSCHNITTSTELLE
18.5.1 Bedienelemente
Die Logger Box und Cube haben eine rote und eine grüne Leuchtdiode
(LED) zur Anzeige von Betriebszuständen, sowie einen Taster zur
Benutzereingabe.
Grüne LED:
Rote LED:
Taster:
Allgemeine Betriebsbereitschaft. Wärend der Übertragung zum FTP Server erlischt die
grüne LED
Die Aufzeichnung ist aktiv. Kommen Daten auf der RS232 Schnittstelle, dann blinkt die
LED.
Die Aufzeichnung wird beendet bis zum erneuten Drücken des Tasters oder bis zum
Einstecken einer neuen SD Karte
18.6 GEGENSTELLEN (PC, IPHONE, AVISARO)
18.6.1 Windows PC: FTP Server
Als Gegenstelle zum Avisaro WLAN Device kann auf einem PC FTP Server installiert
werden. Dazu gibt es einige frei verfügbare Server im Internet. Einer der bekanntesten ist
der "FileZilla" Server. Dies ist ein leicht zu installierender FTP Server.
Mehr Informationen beim FileZilla Projekt: http://filezilla-project.org/
18.6.2 Handheld: iPhone, iPad
Für die Apple Produkte iPhone und iPad gibt es FTP Server als "App". Ein Beispiel ist das
kostenpflichtige Programm "FTP to Go". Dies erlaubt den Upload von Date vom Avisaro
Gerät auf das Pad. Bei dieser Anwendung muss die Option "Enable FTP Server" aktiviert
werden und dann der Anleitung folgen. (Diese Funktion ist 'experimental')
18.6.3 Avisaro WLAN Device
Als Gegenstelle kann ein anderes Avisaro WLAN / LAN Logger Device dienen. Bei diesem
wird die Option "FTP Server" aktiviert. Bei eingelegter Speicherkarte kann dann eine
Logdatei von einem Logger auf den anderen übertragen werden.
18.7 OPTIONEN UND ANPASSUNGEN
18.7.1 Anpassungen
Das Verhalten durch leicht anpassbare Scripte gesteuert. Diese können Sie selbst anpassen oder durch
uns anpassen lassen. Veränderungen könnten sein:
04.11.2014
Seite: 71
Gehe zu: Inhaltsverzeichnis
FTP Upload in Zeitabständen, zu einer Uhrzeit, Dateigröße oder externen Trigger
FTP Übertragung wenn WLAN verfügbar ist (z.B. Fahrzeug auf Parkplatz)
Daten beim Speichern formatieren: Zeitstempel, Datenfilter, ...
Daten werden in immer neue Dateien gespeichert, bleiben lokal dauerhaft gespeichert,
Ringspeicher, ...
Dateinamen, Unterverzeichnisse, etc.. können angelegt werden
Zusätzliche FTP commandos ("dir", ... mehr)
Verschlüsselungen etc.
Seite : 72
04.11.2014
Gehe zu: Inhaltsverzeichnis
19 SCRIPT CC1:
CAN NACHRICHTEN SPEICHERN UND VERZÖGERT ÜBER WLAN SENDEN
19.1 HISTORIE
19.2 SYSTEMBESCHREIBUNG
19.2.1 Erforderliche Hardware
Es kommt ein Avisaro 2.0 WLAN Logger mit CAN Schnittstelle zum Einsatz. Die Avisaro 2.0 WLAN Logger
Box, Cube und Modul kann verwendet werden.
19.2.2 Erforderliche Firmware
Ein Firmware Version 4.78 oder höher ist erforderlich. Siehe Mehr hier für aktuelle Firmware Versionen.
19.2.3 Erforderliche Systemumgebung
Zum Senden und Empfangen der Daten wird WLAN Infrastruktur und eine passende Gegenstelle
benötigt. Die WLAN Infrastruktur kann im einfachsten Fall ein PC mit WLAN sein, oder auch ein
gewöhnlicher "WLAN Access Punkt". Eine passende Gegenstelle kann ein PC, ein Handheld (iPhone,
iPad) oder ein weiteres Avisaro WLAN Gerät sein.
19.3 FUNKTIONSBESCHREIBUNG
19.3.1 CAN Nachrichten drahtlos senden und empfangen
Daten (CAN Nachrichten) von einem CAN Bus werden über eine UDP/IP Verbindung versendet und
empfangen. Diese Verbindung kann im lokalen WLAN / LAN Netzwerk aufgebaut werden, oder auch
quer durch das Internet.
Die CAN Nachrichten werden dazu in UDP Pakete 'verpackt'. Dazu werden Information, wie z.B. ein
Zeitstempel hinzugefügt. Das Format ist unten in der Anleitung dokumentiert.
Hinweis: Für diese Anwendung wurde das UDP Protokoll statt TCP gewählt. Damit ist es möglich
mehrere Avisaro WLAN CAN Geräte zu einen virtuellen CAN Bus zusammen zufassen. Zusätzlich
reduziert sich die Verzögerungszeit. UDP erzeugt keine echte "Verbindung" - der Einfachheit halber
sprechen wir dennoch davon.
19.3.2 Gegenstelle: PC, Handheld oder Avisaro Device
Als Gegenstelle kann ein PC, Handheld oder ein anderes Avisaro WLAN Device dienen.
Bei einem PC, Handheld (iPhone, iPad) kann direkt mit UDP Sockets gearbeitet werden. Jede
Programmiersprache unterstützt diese Kommunikation - ebenso wie andere Umgebungen wie LabView
oder Scriptsprachen.
04.11.2014
Seite: 73
Gehe zu: Inhaltsverzeichnis
Ein anderes Avisaro WLAN Device mit CAN Schnittstelle kann mit dem gleichen Script ausgerüstet
werden und so eine drahtlose CAN Brücke bilden.
19.3.3 WLAN und Netzwerk Infrastruktur
Als drahtlose Infrastruktur kann jedes 'gewöhnliche' WLAN Netzwerk verwendet werden.
Typischerweise ist dies ein Netzwerk mit einem WLAN Access Punkt ("Infrastruktur Modus"). Es kann
auch eine direkte WLAN Verbindung ("Ad-Hoc") ohne Access Punkt verwendet werden.
Die Daten können beliebig im lokalen LAN Netzwerk, oder auch durch das Internet geroutet werden.
Das Script ist auch geeignet für Avisaro Produkte mit LAN Anschluss.
Seite : 74
04.11.2014
Gehe zu: Inhaltsverzeichnis
20 SCRIPT WR1: RS232 DATEN DRAHTLOS PER WLAN ÜBERTRAGEN
20.1 SYSTEMBESCHREIBUNG
20.1.1 Erforderliche Hardware
Es kommt ein Avisaro 2.0 WLAN Device zum Einsatz.
Die Avisaro 2.0 WLAN Box, Cube und Modul kann
verwendet werden. Diese Anwendung ist für Avisaro
Produkte mit RS232 Schnittstelle anwendbar.
Eine 'Logger' Funktion ist nicht notwendig, hilft jedoch bei der Konfiguration.
20.1.2 Erforderliche Firmware
Ein Firmware Version 4.78 oder höher ist erforderlich.
Siehe Mehr hier für aktuelle Firmware Versionen.
20.1.3 Erforderliche Systemumgebung
Zum Senden und Empfangen der Daten wird WLAN Infrastruktur und eine passende Gegenstelle
benötigt. Die WLAN Infrastruktur kann im einfachsten Fall ein PC mit WLAN sein, oder auch ein
gewöhnlicher "WLAN Access Punkt". Eine passende Gegenstelle kann ein PC, ein Handheld (iPhone,
iPad) oder ein weiteres Avisaro WLAN Gerät sein.
20.2 FUNKTIONSBESCHREIBUNG
20.2.1 RS232 Daten drahtlos senden und empfangen
Daten von einer RS232 Schnittstelle werden über eine TCP/IP Verbindung versendet und empfangen.
Diese Verbindung kann im lokalen WLAN / LAN Netzwerk aufgebaut werden, oder auch quer durch das
Internet.
20.2.2 Gegenstelle: PC, Handheld oder Avisaro Device
Wird ein PC als Gegenstelle eingesetzt, dann kann auf diesem eine "virtuelle serielle Schnittstelle"
eingerichtet werden. So kann eine bisher eingesetzte Software ohne Änderung Daten drahtlos
versenden. Alternativ kann auch direkt mit "TCP Sockets" gearbeitet werden - z.B. bei Lab-View oder
selbst erstellter Software.
Wird als Gegenstelle ein Handheld eingesetzt, so ist in der Regel die direkte TCP/IP Kommunikation zu
empfehlen. Die Daten, die über die TCP Verbindung gesendet oder empfangen werden, werden so ohne
Änderung auf der Seriellen Schnittstelle des Avisaro Moduls ausgegeben. Geeignete Handhelds sind alle
Windows Mobil, iPhone, iPad, Android Geräte.
Als Gegenstelle kann auch ein weiteres Avisaro Device eingesetzt werden. So ist z.B. ein direkter
Kabelersatz möglich.
04.11.2014
Seite: 75
Gehe zu: Inhaltsverzeichnis
20.2.3 WLAN und Netzwerk Infrastruktur
Als drahtlose Infrastruktur kann jedes 'gewöhnliche' WLAN Netzwerk verwendet werden.
Typischerweise ist dies ein Netzwerk mit einem WLAN Access Punkt ("Infrastruktur Modus"). Es kann
auch eine direkte WLAN Verbindung ("Ad-Hoc") ohne Access Punkt verwendet werden.
Die Daten können beliebig im lokalen LAN Netzwerk, oder auch durch das Internet geroutet werden.
Das Script ist auch geeignet für Avisaro Produkte mit LAN Anschluss.
20.2.4 Script aufspielen
Die Produkte "Box" und "Cube" werden mit einem vorinstalliertem Script ausgeliefert. Entnehmen Sie
der Produktbeschreibung ob dieses Script bereits für Sie passend ist. In diesem Fall ist das Produkt sofort
startklar.
Das Aufspielen eines neuen Scripts ist über die Konfigurations-Webseite, über die Datenschnittstelle
oder über einen SD-Slot (falls vorhanden) möglich. Siehe Mehr hier für Details.
20.2.5 Script in Betrieb nehmen
Nach dem Laden und Starten den Scripts muss noch die IP Adresse und Port-Nummer konfiguriert
werden mit dem sich das Script verbinden soll.
Ob das Avisaro Gerät auf eine eingehende Verbindung warten soll, oder es selbst eine Verbindung
aufbauen soll ist eine Frage der Netzwerkstruktur und der Gegenstelle. Häufig ist das Avisaro Gerät der
TCP Client - baut also eine Verbindung zu einer angegebenen IP Adresse auf.
Hinweis: Die IP Adresse des Avisaro Moduls selbst wird während der Konfiguration des Produkts
vergeben - siehe dazu das Produkthandbuch.
20.2.6 Betrieb
Nach der Konfiguration der IP Adresse baut das Avisaro Gerät selbständig die TCP Verbindung auf und
versendet eingehende Daten. Es ist keine Benutzeraktion notwendig.
Hinweise:
Die TCP Verbindung wird vom Avisaro Modul überwacht - wird also z.B. die Gegenstelle unerwartet
ausgeschaltet, so versucht das Avisaro Modul die Verbindung neu aufzubauen, bzw geht wieder in den
'Listen Modus'.
20.3 KONFIGURATION
20.3.1 Datenschnittstelle (RS232, I2C, SPI)
Wie die Datenschnittstelle konfiguriert wird, ist in der Bedienungsanleitung des jeweilgen Produktes
beschrieben. Das Script funktioniert unabhängig von der eingestellten Baudrate etc. . Typischerweise
wird die Konfiguration entweder über eine Konfigurationsdatei ('autorun.txt') oder über die Webseite
gemacht.
Seite : 76
04.11.2014
Gehe zu: Inhaltsverzeichnis
20.3.2 WLAN automatisch konfigurieren
Die WLAN Einstellungen (z.B. Netzwerkname, Verschlüsselung) müssen passend konfiguriert werden,
damit eine Kommunikation möglich ist. Siehe dazu die Produktbeschreibung des Avisaro WLAN Geräts.
Dieses Script unterstützt die automatische Konfiguration via "WPS":
1) Versorgungsspannung abschalten / Netzstecker ziehen
2) Taster drücken und gedrückt halten
3) Wenn die grüne LED in schneller Folge blinkt, den Taster loslassen
Der Script startet das WLAN Gerät automatisch neu.
20.4 TCP VERBINDUNG ZUR ÜBERMITTLUNG KONFIGURIEREN
Die Parameter für die TCP Verbindung zur Übertragung der Daten werden auf der KonfigurationsWebseite / Scripting eingestellt. Dort ist eine 2x3 Felder große Tabelle (ist dort nichts eingetragen, läuft
vermutlich das Script nicht).
Die "Port Nummer" (mittlere Zeile) ist die TCP Port Nummer auf der
entweder eine eingehende Verbindung eingeht oder zu der die Verbindung
hin aufgebaut wird.
Konfiguration: Verbindung zu TCP Adresse aufbauen.
Soll eine Verbindung vom Avisaro Gerät aufgebaut werden, so wird in der
ersten Zeile eine TCP Adresse eingetragen. Dies kann als Adresse in
xx.xx.xx.xx Schreibeweise oder auch als Domain Namen
(www.ihreadresse.de) erfolgen.
Konfiguration: Warten auf eingehende TCP Verbindung ("TCP Server")
Um auf eine eingehende TCP Verbindung zu warten, wird im rechten Feld
der Tabelle eine '0' eingetragen und "Submit" wählen. Auf dem unteren
Feld wechselt der Status in "Listening".
20.5 BENUTZERSCHNITTSTELLE
20.5.1 Bedienelemente
Die Logger Box und Cube haben eine rote und eine grüne Leuchtdiode
(LED) zur Anzeige von Betriebszuständen, sowie einen Taster zur
Benutzereingabe. Bei normalem Betrieb haben sie folgende Bedeutung:
Grüne LED:
Rote LED:
04.11.2014
Dauerlicht: Logger hat Betriebsspannung
Blinken: Es wird auf eine TCP Verbindung gewartet
TCP Verbindung ist aufgebaut.
Seite: 77
Gehe zu: Inhaltsverzeichnis
Taster:
Bricht die TCP Verbindung ab.
Wird der Taster beim Einschalten der Versorgungsspannung gedrückt und gedrückt
gehalten, so werden folgende Sonderfunktionen ausgelöst:
Automatische WLAN Konfiguration ("WPS"): Zunächst blinkt die grüne LED in
schneller Folge. Wird die Taste nun gelöst, wird die WPS Prozedur gestartet.
Siehe Wiki für Details (Mehr mehr).
Wird die Taster länger als 30 Sekunden gedrückt gehalten, blinkt die rote LED
in schneller Folge. Dies ist die Warnung das gleich das Gerät auf
Fabrikeinstellungen zurückgesetzt wird. Wird die Taste jetzt losgelassen,
passiert nichts. Wird die Taste weiter gehalten, leuchtet die rote LED
dauerhaft - nun wird das Gerät auf Fabrikeinstellungen zurückgesetzt.
ACHTUNG: das Script wird nach dem Zurücksetzen nicht mehr automatisch
gestartet - daher leuchten auch die LEDs nicht mehr. Navigieren Sie zu
'Scripting' und setzen 'run script on startup' neu.
20.6 GEGENSTELLEN (PC, IPHONE, AVISARO)
20.6.1 Windows PC / MAC / Linux: Avisaro 'DIAG' Software
Die Avisaro 'DIAG' Software stellt einen ganzen Baukasten von Funktionen zur
Verfügung. Angefangen von Konfigurationshilfen zum Finden von Modulen im Netzwerk,
Terminal Programme, bis hin zu Auswertesoftware für bestimmte Sensoren.
Details finden Sie Mehr hier.
Die Software ist in JAVA geschrieben und ist somit für eine Vielzahl von Plattformen verfügbar.
20.6.2 Windows PC: Virtuelle Serielle Schnittstelle
Als Gegenstelle zum Avisaro WLAN Device kann auf einem PC eine "virtuelle serielle
Schnittstelle" eingerichtet werden. Vorhandene Programme greifen dann weiterhin auf
einen COM-Port zu - die Daten werden aber drahtlos über ein Netzwerk an die Avisaro Box versendet
und dort ausgegeben.
Diese Treiber Software kann von der Avisaro Support Page geladen werden. Weiter Information erhalten
Sie Mehr hier.
20.6.3 Handheld: iPhone, iPad, Windows Mobile
Als Gegenstelle können WLAN fähige Handhelds - wie z.B. das iPhone und iPad dienen. Im
einfachsten Fall kann z.B. das Progamm "pTerm" verwendet werden. Mit diesem Programm
kann eine TCP Verbindung ("Raw Socket") zum Avisaro Device aufgebaut werden - die
seriellen Daten werden dann auf dem iPhone Bildschirm angezeigt. Mehr Information auf
der Herstellerseite: Mehr hier.
Seite : 78
04.11.2014
Gehe zu: Inhaltsverzeichnis
Alternativ kann jede selbst geschriebene Anwendung über TCP auf die Daten der seriellen Schnittstelle
zugreifen.
20.6.4 Avisaro WLAN Device
Als Gegenstelle kann ein anderes Avisaro WLAN / LAN Device dienen. Dies wird mit dem
selben Script ausgestattet.
Bei TCP Kommunikation muss dann ein Avisaro Gerät als "Client" (= TCP Listen), das
andere als "Server" (= IP Adresse) konfiguriert werden. Bei UDP Kommunikation muss jeweils die andere
IP Adresse oder eine Broadcast Adresse angegeben werden.
20.7 OPTIONEN UND ANPASSUNGEN
20.7.1 Logger Funktion
Die Avisaro Produkte sind meistens auch mit einem optionalen SD Slot verfügbar. Damit lassen sich
Daten vor Ort speichern und z.B. dann übertragen, wenn ein WLAN Netz verfügbar ist. Über SD Karten
kann das Produkte (WLAN Einstellungen) leichter konfigurieren.
04.11.2014
Seite: 79
Gehe zu: Inhaltsverzeichnis
21 SCRIPT WR3: ZWEI RS232 SCHNITTSTELLEN ÜBER WLAN ÜBERTRAGEN
21.1 FUNKTIONSBESCHREIBUNG
Siehe Script WR1
21.2 SCRIPT EINRICHTEN
Vor dem Laden und Starten den Scripts muss die IP
Adresse und Port-Nummer, mit dem sich das Script
verbinden soll, sowie die Parameter der zweiten
Schnittstelle konfiguriert werden.
Ob das Avisaro Gerät auf eine eingehende
Verbindung warten soll, oder es selbst eine
Verbindung aufbauen soll ist eine Frage der
Netzwerkstruktur und der Gegenstelle. Häufig ist
das Avisaro Gerät der TCP Client - baut also eine
Verbindung zu einer angegebenen IP Adresse auf.
Hinweis: Die IP Adresse des Avisaro Moduls selbst
wird über die Konfigurationsseite vergeben - siehe
dazu das Produkthandbuch.
über den AUXOPEN Befehl stellen Sie die
zweite Schnittstelle ein. Eine Beschreibung
des Befehls finden Sie hier.
Bei den Parameter der Verbindung stellen
Sie die Ziel-IP Adresse, das heißt die IP Adresse der Gegenstelle, ein. Ausserdem geben Sie die
Port Nr. ein. Die Port Nummern der beiden TCP Verbindungen müssen sich unterscheiden. (im
Bild rechts Port 23 und 24)
Seite : 80
04.11.2014
Gehe zu: Inhaltsverzeichnis
22 SCRIPT WC1: CAN BUS DRAHTLOS ÜBERTRAGEN
22.1 SYSTEMBESCHREIBUNG
22.1.1 Erforderliche Hardware
Es kommt ein Avisaro 2.0 WLAN Device mit
CAN Schnittstelle zum Einsatz. Die Avisaro 2.0
WLAN Box, Cube und Modul kann verwendet
werden.
Eine 'Logger' Funktion ist nicht notwendig,
hilft jedoch bei der Konfiguration.
22.1.2 Erforderliche Firmware
Ein Firmware Version 4.78 oder höher ist
erforderlich.
22.1.3 Erforderliche Systemumgebung
Zum Senden und Empfangen der Daten wird WLAN Infrastruktur und eine passende Gegenstelle
benötigt. Die WLAN Infrastruktur kann im einfachsten Fall ein PC mit WLAN sein, oder auch ein
gewöhnlicher "WLAN Access Punkt". Eine passende Gegenstelle kann ein PC, ein Handheld (iPhone,
iPad) oder ein weiteres Avisaro WLAN Gerät sein.
Für die Einrichtung ist ein PC / Notebook mit WLAN Schnittstelle notwendig.
22.2 FUNKTIONSBESCHREIBUNG
22.2.1 CAN Nachrichten drahtlos senden und empfangen
Daten (CAN Nachrichten) von einem CAN Bus werden über eine UDP/IP Verbindung versendet und
empfangen. Diese Verbindung kann im lokalen WLAN / LAN Netzwerk aufgebaut werden, oder auch
quer durch das Internet.
Die CAN Nachrichten werden dazu in UDP Pakete 'verpackt'. Dazu werden Information, wie z.B. ein
Zeitstempel hinzugefügt. Das Format ist unten in der Anleitung dokumentiert.
Hinweis: Für diese Anwendung wurde das UDP Protokoll statt TCP gewählt. Damit ist es möglich
mehrere Avisaro WLAN CAN Geräte zu einen virtuellen CAN Bus zusammen zufassen. Zusätzlich
reduziert sich die Verzögerungszeit. UDP erzeugt keine echte "Verbindung" - der Einfachheit halber
sprechen wir dennoch davon.
22.2.2 Gegenstelle: PC, Handheld oder Avisaro Device
Als Gegenstelle kann ein PC, Handheld oder ein anderes Avisaro WLAN Device dienen.
04.11.2014
Seite: 81
Gehe zu: Inhaltsverzeichnis
Bei einem PC, Handheld (iPhone, iPad) kann direkt mit UDP Sockets gearbeitet werden. Jede
Programmiersprache unterstützt diese Kommunikation - ebenso wie andere Umgebungen wie LabView
oder Scriptsprachen.
Ein anderes Avisaro WLAN Device mit CAN Schnittstelle kann mit dem gleichen Script ausgerüstet
werden und so eine drahtlose CAN Brücke bilden.
22.2.3 WLAN und Netzwerk Infrastruktur
Als drahtlose Infrastruktur kann jedes 'gewöhnliche' WLAN Netzwerk verwendet werden.
Typischerweise ist dies ein Netzwerk mit einem WLAN Access Punkt ("Infrastruktur Modus"). Es kann
auch eine direkte WLAN Verbindung ("Ad-Hoc") ohne Access Punkt verwendet werden.
Die Daten können beliebig im lokalen LAN Netzwerk, oder auch durch das Internet geroutet werden.
Das Script ist auch geeignet für Avisaro Produkte mit LAN Anschluss.
22.2.4 Script aufspielen
Die Produkte "Box" und "Cube" werden mit einem vorinstalliertem Script ausgeliefert. Entnehmen Sie
der Produktbeschreibung ob dieses Script bereits für Sie passend ist. In diesem Fall ist das Produkt sofort
startklar.
Das Aufspielen eines neuen Scripts ist über die Konfigurations-Webseite, über die Datenschnittstelle
oder über einen SD-Slot (falls vorhanden) möglich. Siehe Mehr hier für Details.
22.2.5 Script in Betrieb nehmen
Nach dem Laden und Starten den Scripts muss noch die IP Adresse und Port-Nummer konfiguriert
werden mit dem sich das Script verbinden soll.
Ob das Avisaro Gerät auf eine eingehende Verbindung warten soll, oder es selbst eine Verbindung
aufbauen soll ist eine Frage der Netzwerkstruktur und der Gegenstelle. Häufig ist das Avisaro Gerät der
TCP Client - baut also eine Verbindung zu einer angegebenen IP Adresse auf.
Hinweis: Die IP Adresse des Avisaro Moduls selbst wird während der Konfiguration des Produkts
vergeben - siehe dazu das Produkthandbuch.
22.2.6 Betrieb
Nach der Konfiguration der IP Adresse baut das Avisaro Gerät selbständig die UDP Verbindung auf und
versendet eingehende Daten. Es ist keine Benutzeraktion notwendig.
22.3 KONFIGURATION
22.3.1 Datenschnittstelle (CAN)
Wie die Datenschnittstelle konfiguriert wird, ist in der Bedienungsanleitung des jeweilgen Produktes
beschrieben. Das Script funktioniert unabhängig von der eingestellten Baudrate etc. . Typischerweise
wird die Konfiguration entweder über eine Konfigurationsdatei ('autorun.txt') oder über die Webseite
gemacht.
Seite : 82
04.11.2014
Gehe zu: Inhaltsverzeichnis
22.3.2 UDP Verbindung zur Übermittlung konfigurieren
Die Parameter für die UDP Verbindung zur
Übertragung der Daten werden auf der
Konfigurations-Webseite / Scripting eingestellt.
Dort ist eine 2x3 Felder große Tabelle (ist dort
nichts eingetragen, läuft vermutlich das Script
nicht).
Die "Port Nummer" (mittlere Zeile) ist die UDP
Port Nummer auf der entweder eine
eingehende Verbindung eingeht oder zu der die
Verbindung hin aufgebaut wird.
Als UDP Zieladresse kann entweder eine feste IP
Adresse eingegeben werden, oder auch eine
Broadcast Adresse.
Die IP Adresse empfiehlt sich bei Punkt-zu-Punkt Verbindungen - also z.B. beim Einsatz als CAN
Kabelersatz oder der direkten Kommunikation von einem Avisaro Gerät zum PC.
Die Broadcast Adresse (= 255.255.255.255) erlaubt einen virtuellen CAN Bus. Dabei werden die UDP
Pakete mit den CAN Nachrichten an alle Teilnehmer in dem WLAN Netz verschickt. Wie bei einem
leitungsgebundenen CAN Bus, können so alle Teilnehmer untereinander kommunizieren.
22.3.3 Option: Anpassung der LEDs an die Hardware
Das Script kann auf einer Avisaro Hardware mit einem oder mit zwei CAN Bussen eingesetzt werden. Es
wird jedoch immer nur der erste CAN Bus übertragen. Ein Anpassung ist jedoch notwendig, da die
Belegung der roten LED unterschiedlich ist.
Diese Option kann im Script geändert werden. Öffnen Sie dazu das Script in einem Editor und betrachten
Sie oberen Zeilen:
' -------------------------' green led port (SubD = -203, WAGO = -207)
let green = -207
Ändern Sie die Zeile "let ..." wie gewünscht.
22.4 BENUTZERSCHNITTSTELLE
22.4.1 Bedienelemente
Die Logger Box und Cube haben eine rote und eine grüne Leuchtdiode
(LED) zur Anzeige von Betriebszuständen, sowie einen Taster zur
Benutzereingabe. Bei normalem Betrieb haben sie folgende Bedeutung:
Grüne LED:
04.11.2014
Dauerlicht: Logger hat Betriebsspannung
Blinken: Daten werden empfangen/gesendet
Seite: 83
Gehe zu: Inhaltsverzeichnis
Rote LED:
Taster:
UDP Verbindung ist aufgebaut
Regelbetrieb: keine Funktion.
Taster beim Einschalten gedrückt und gedrückt halten:
Wird die Taster länger als 30 Sekunden gedrückt gehalten, blinkt die rote LED in
schneller Folge. Dies ist die Warnung das gleich das Gerät auf Fabrikeinstellungen
zurückgesetzt wird. Wird die Taste jetzt losgelassen, passiert nichts. Wird die Taste
weiter gehalten, leuchtet die rote LED dauerhaft - nun wird das Gerät auf
Fabrikeinstellungen zurückgesetzt.
22.5 CAN DATEN FORMAT
Die CAN Nachrichten werden in einen festen 28 Byte Datencontainer verpackt. Das Format ist im
Dokument „Avisaro Serie 2.0 Scripting Manual (ENG).pdf“ beschrieben – eine kurze Übersicht auch am
Ende dieses Dokuments.
22.6 MÖGLICHE GEGENSTELLEN
22.6.1 Windows PC: Avisaro Demo und Test Tool (Java)
Für Testzwecke stellt Avisaro ein kleines Tool zur Verfügung. Dieses Tool zeigt per UDP empfangene
Nachrichten an. Damit kann die grundlegende Funktion schnell überprüft werden. Der Source Code des
in Java geschriebenen Programms stellt Avisaro gerne zur Verfügung (Email an: [email protected]).
Kurzanleitung: Tragen Sie an dem Avisaro CAN Device die Broadcast IP Adresse 255.255.255.255 und die
Port Nummer 23 ein. Tragen Sie die Port Nummer 23 ebenfalls in das Java Tool ein und drücken Sie
'Start'. Nunmehr werden Details der zuletzt empfangen CAN Nachricht angezeigt.
Ggf. muss auf dem PC noch die Java Umgebung installiert werden: www.java.com
22.6.2 Windows PC / MAC / Linux: Avisaro 'DIAG' Software
Die Avisaro 'DIAG' Software stellt einen ganzen Baukasten von Funktionen zur Verfügung. Angefangen
von Konfigurationshilfen zum Finden von Modulen im Netzwerk, Terminal Programme, bis hin zu
Auswertesoftware für bestimmte Sensoren.
Die Software ist in JAVA geschrieben und ist somit für eine Vielzahl von Plattformen verfügbar.
22.6.3 Avisaro WLAN Device
Als Gegenstelle kann ein anderes Avisaro WLAN / LAN Device dienen. Dies wird mit dem selben Script
ausgestattet.
Bei TCP Kommunikation muss dann ein Avisaro Gerät als "Client" (= TCP Listen), das andere als "Server"
(= IP Adresse) konfiguriert werden. Bei UDP Kommunikation muss jeweils die andere IP Adresse oder
eine Broadcast Adresse angegeben werden.
Seite : 84
04.11.2014
Gehe zu: Inhaltsverzeichnis
23 SCRIPT WC3:
CAN BUS VON STATION ZU STATION ERWEITERN („MESHED NETWORK“)
23.1 SYSTEMBESCHREIBUNG
23.1.1 Erforderliche Hardware
Es kommt ein Avisaro 2.0 WLAN Device mit
CAN Schnittstelle zum Einsatz. Die Avisaro 2.0
WLAN Box, Cube und Modul kann verwendet
werden.
Eine 'Logger' Funktion ist nicht notwendig,
hilft jedoch bei der Konfiguration.
23.1.2 Erforderliche Firmware
Ein Firmware Version 4.78 oder höher ist
erforderlich.
Siehe Mehr hier für aktuelle Firmware Versionen.
23.1.3 Erforderliche Systemumgebung
Die Avisaro WLAN CAN Geräte erzeugen eine eigene 'Vermaschung' - es wird keine WLAN Infrastruktur
benötigt. Insbesondere ist kein WLAN Access Punkt notwendig.
Für die Einrichtung ist ein PC / Notebook mit WLAN Schnittstelle notwendig.
23.2 FUNKTIONSBESCHREIBUNG
23.2.1 CAN Nachrichten drahtlos senden und empfangen
Um große Distanzen - z.B. bei der Gebäudeautomatisierung - zu überbrücken, kann ein vernetzes
Netzwerk ("meshed network") aufgebaut werden. Jede Avisaro WLAN Box / Cube leitet dabei die Daten
an den nächsten Nachbarn weiter. Der gesamte Aufbau stellt einen virtuellen CAN Bus dar: Nachrichten
von einem Modul werden an alle weitergleitet.
Durch die spezielle Avisaro Technologie ist es möglich, dass die Avisaro Geräte ein eigenes WLAN
'aufspannen' - so können großflächige Installationen erzeugt werden, ohne eine extra Infrastruktur
schaffen zu müssen. Für den Nutzer ist dies 'unsichtbar' - es wird ein einfacher großer drahtloser CAN
Bus erzeugt.
23.2.2 Gegenstelle: Avisaro Device
Das Script funktioniert speziell mit Avisaro CAN-WLAN Geräten.
04.11.2014
Seite: 85
Gehe zu: Inhaltsverzeichnis
Es ist nicht vorgesehen das ein PC in den Datenfluss integriert wird. Im Wesentlichen zu
Diagnosezwecken kann dies jedoch gemacht werden.
23.2.3 WLAN und Netzwerk Infrastruktur
Die Avisaro WLAN Geräte werden für diese Anwendung so konfiguriert, dass sie ein eigenes WLAN
'aufspannen'. Es wird jeweils eine WLAN 'Ad-Hoc' Verbindung aufgebaut. Die Avisaro Geräte verfügen
dafür über einen einzigartigen WLAN Modus der dies ermöglicht.
Ein Access Punkt wird nicht benötigt und kann auch nicht integriert werden.
23.2.4 Script aufspielen
Die Produkte "Box" und "Cube" werden mit einem vorinstalliertem Script ausgeliefert. Entnehmen Sie
der Produktbeschreibung ob dieses Script bereits für Sie passend ist. In diesem Fall ist das Produkt sofort
startklar.
Das Aufspielen eines neuen Scripts ist über die Konfigurations-Webseite, über die Datenschnittstelle
oder über einen SD-Slot (falls vorhanden) möglich. Siehe Mehr hier für Details.
23.2.5 Script in Betrieb nehmen
Nach dem Laden und Starten den Scripts muss noch die IP Adresse und Port-Nummer konfiguriert
werden mit dem sich das Script verbinden soll. Dabei werden die WLAN Geräte zu einer 'Ketter'
zusammengeschaltet. Es gibt ein Gerät am Anfang, eines am Ende und eine beliebige Anzahl
dazwischen.
Hinweis: Die IP Adresse des Avisaro Moduls selbst wird während der Konfiguration des Produkts
vergeben - siehe dazu das Produkthandbuch.
23.2.6 Betrieb
Nach der Konfiguration der WLAN Parameter und der IP Adressen bauen die Geräte untereinander
selbständig die Verbindung auf. Es ist keine Benutzeraktion notwendig.
23.3 KONFIGURATION
23.3.1 Datenschnittstelle (CAN)
Wie die Datenschnittstelle konfiguriert wird, ist in der Bedienungsanleitung des jeweilgen Produktes
beschrieben. Das Script funktioniert unabhängig von der eingestellten Baudrate etc. . Typischerweise
wird die Konfiguration entweder über eine Konfigurationsdatei ('autorun.txt') oder über die Webseite
gemacht.
23.3.2 Geräte-zu-Geräte Verbindung planen
Alle Avisaro WLAN Geräte mit CAN Schnittstelle werden zu einer Kette zusammengeschaltet. Jedes
Gerät bekommt die IP Adresse der nächsten Box in der Kette und den Eintrag ob es 'am Anfang', 'in der
Mitte' oder 'am Ende' in der Kette ist. Die Portnummer ist voreingestellt
Seite : 86
04.11.2014
Gehe zu: Inhaltsverzeichnis
Dieser Prozess sollte mit etwas Sorgfalt geplant werden um späteres umkonfigurieren zu vermeiden.
23.3.3 IP Einstellungen
Gemäß dem obigen Beispiel müssen die Avisaro WLAN Geräte
entsprechend konfiguriert werden. Dazu gibt es auf der
Konfigurationswebseite eine 3x2 große Tabelle. Bei "Uplink IP Adresse"
muss die IP Adresse des Nachbarmoduls eingetragen werden. Ebenso der
passende Eintrag in der "Start/Mitte/Ende" Zeile. Gültige Schlüsselworte
sind hier 'Start' , 'Mitte' und 'Ende'.
23.3.4 WLAN Einstellungen
Die Avisaro WLAN Geräte werden im "Ad-Hoc" Modus betrieben. Um ein "vermaschtes Netzwerk"
Aufzubauen, muss der WLAN Netzwerkname (SSID) den speziellen Aufbau haben: Ein Stern ("*"), dann 5
Buchstaben und eine Raute ("#"). Zu diesem Modus gibt es Mehr hier mehr Informationen und
Hintergrundwissen.
04.11.2014
Seite: 87
Gehe zu: Inhaltsverzeichnis
23.4 BENUTZERSCHNITTSTELLE
23.4.1 Bedienelemente
Die Logger Box und Cube haben eine rote und eine grüne Leuchtdiode
(LED) zur Anzeige von Betriebszuständen, sowie einen Taster zur
Benutzereingabe. Bei normalem Betrieb haben sie folgende Bedeutung:
Grüne LED:
Rote LED:
Taster:
Seite : 88
Dauerlicht: Logger hat Betriebsspannung
Blinken: Es wird auf eine TCP Verbindung gewartet
Blinken: Es wird auf den Aufbau der TCP Verbindung zum vorderen Kettenglied
gewartet
Dauerlicht: TCP Verbindung ist aufgebaut.
keine Funktion.
04.11.2014
Gehe zu: Inhaltsverzeichnis
24 SCRIPT WR41: RS422 BUS DRAHTLOS PER WLAN ÜBERTRAGEN
24.1 SYSTEMBESCHREIBUNG
Erforderliche Hardware
Es kommt ein Avisaro 2.0 WLAN Device mit RS422
Schnittstelle zum Einsatz.
Eine 'Logger' Funktion ist nicht notwendig, hilft jedoch bei
der Konfiguration.
24.2 ERFORDERLICHE FIRMWARE
Ein Firmware Version 4.78 oder höher ist erforderlich.
Siehe Mehr hier für aktuelle Firmware Versionen.
24.3 ERFORDERLICHE SYSTEMUMGEBUNG
Zum Senden und Empfangen der Daten wird WLAN Infrastruktur und eine passende Gegenstelle
benötigt. Die WLAN Infrastruktur kann im einfachsten Fall ein PC mit WLAN sein, oder auch ein
gewöhnlicher "WLAN Access Punkt". Eine passende Gegenstelle kann ein PC, ein Handheld (iPhone,
iPad) oder ein weiteres Avisaro WLAN Gerät sein.
24.4 FUNKTIONSBESCHREIBUNG
24.4.1 Daten von RS422 Bus drahtlos senden und empfangen
Daten von einem RS422 Bus werden über eine TCP/IP Verbindung versendet und empfangen. Diese
Verbindung kann im lokalen WLAN / LAN Netzwerk aufgebaut werden, oder auch quer durch das
Internet.
Die RS422 werden dazu in TCP Pakete 'verpackt'. Die Daten selbst werden nicht verändert, es werden
auch keine zusätzlichen Header oder Footer Informationen hinzugefügt.
24.4.2 Gegenstelle: PC, Handheld oder Avisaro Device
Als Gegenstelle kann ein PC, Handheld oder ein anderes Avisaro WLAN Device dienen.
Bei einem PC, Handheld (iPhone, iPad) kann direkt mit TCP Sockets gearbeitet werden. Jede
Programmiersprache unterstützt diese Kommunikation - ebenso wie andere Umgebungen wie LabView
oder Scriptsprachen.
04.11.2014
Seite: 89
Gehe zu: Inhaltsverzeichnis
Ein anderes Avisaro WLAN Device mit RS422 Schnittstelle kann mit dem gleichen Script ausgerüstet
werden und so eine drahtlose RS422 Brücke bilden.
24.4.3 WLAN und Netzwerk Infrastruktur
Als drahtlose Infrastruktur kann jedes 'gewöhnliche' WLAN Netzwerk verwendet werden.
Typischerweise ist dies ein Netzwerk mit einem WLAN Access Punkt ("Infrastruktur Modus"). Es kann
auch eine direkte WLAN Verbindung ("Ad-Hoc") ohne Access Punkt verwendet werden.
Die Daten können beliebig im lokalen LAN Netzwerk, oder auch durch das Internet geroutet werden.
Das Script ist auch geeignet für Avisaro Produkte mit LAN Anschluss.
24.4.4 Script aufspielen
Die Produkte "Box" und "Cube" werden mit einem vorinstalliertem Script ausgeliefert. Entnehmen Sie
der Produktbeschreibung ob dieses Script bereits für Sie passend ist. In diesem Fall ist das Produkt sofort
startklar.
Das Aufspielen eines neuen Scripts ist über die Konfigurations-Webseite, über die Datenschnittstelle
oder über einen SD-Slot (falls vorhanden) möglich. Siehe Mehr hier für Details.
24.4.5 Script in Betrieb nehmen
Nach dem Laden und Starten den Scripts muss noch die IP Adresse und Port-Nummer konfiguriert
werden mit dem sich das Script verbinden soll.
Ob das Avisaro Gerät auf eine eingehende Verbindung warten soll, oder es selbst eine Verbindung
aufbauen soll ist eine Frage der Netzwerkstruktur und der Gegenstelle. Häufig ist das Avisaro Gerät der
TCP Client - baut also eine Verbindung zu einer angegebenen IP Adresse auf.
Hinweis: Die IP Adresse des Avisaro Moduls selbst wird während der Konfiguration des Produkts
vergeben - siehe dazu das Produkthandbuch.
24.4.6 Betrieb
Nach der Konfiguration der IP Adresse baut das Avisaro Gerät selbständig die TCP Verbindung auf und
versendet eingehende Daten. Es ist keine Benutzeraktion notwendig.
24.5 KONFIGURATION
24.5.1 Datenschnittstelle (RS422)
Wie die Datenschnittstelle konfiguriert wird, ist in der Bedienungsanleitung des jeweilgen Produktes
beschrieben. Das Script funktioniert unabhängig von der eingestellten Baudrate etc. . Typischerweise
wird die Konfiguration entweder über eine Konfigurationsdatei ('autorun.txt') oder über die Webseite
gemacht.
Die RS422 wird am Modul selbst als RS232 konfiguriert.
Seite : 90
04.11.2014
Gehe zu: Inhaltsverzeichnis
24.5.2 TCP Verbindung zur Übermittlung konfigurieren
Die Parameter für die TCP Verbindung zur Übertragung der Daten werden
auf der Konfigurations-Webseite / Scripting eingestellt. Dort ist eine 2x3
Felder große Tabelle (ist dort nichts eingetragen, läuft vermutlich das Script
nicht).
Die "Port Nummer" (mittlere Zeile) ist die TCP Port Nummer auf der
entweder eine eingehende Verbindung eingeht oder zu der die Verbindung
hin aufgebaut wird.
Konfiguration: Verbindung zu TCP Adresse aufbauen.
Soll eine Verbindung vom Avisaro Gerät aufgebaut werden, so wird in der
ersten Zeile eine TCP Adresse eingetragen. Dies kann als Adresse in
xx.xx.xx.xx Schreibeweise oder auch als Domain Namen
(www.ihreadresse.de) erfolgen.
Konfiguration: Warten auf eingehende TCP Verbindung ("TCP Server")
Um auf eine eingehende TCP Verbindung zu warten, wird im rechten Feld der Tabelle eine '0'
eingetragen und "Submit" wählen. Auf dem unteren Feld wechselt der Status in "Listening".
24.5.3 Option: Baudrate (Rx) einstellen
Die Baudrate für die Empfangs- und Sendeseite der RS422 Schnittstelle wird (-leider-) auf
unterschiedlichen Wegen eingestellt. Die Baudrate für die Senderichtung (Data Out, Port1) wird über die
Konfigurationswebseite am Avisaro Gerät eingestellt. Die Baudrate für die Empfangsrichtung (Data In,
Port 2) wird in dem Script eingestellt.
Öffnen Sie dazu das Script in einem Editor und betrachten Sie oberen Zeilen:
' -----------------------------------------------' 2. serial port
auxopen -4, 9600, asc("N"), 1, 8, asc("N")
' -----------------------------------------------Ändern Sie die Zeile "auxopen ..." wie gewünscht.
24.6 BENUTZERSCHNITTSTELLE
24.6.1 Bedienelemente
Die Logger Box und Cube haben eine rote und eine grüne Leuchtdiode
(LED) zur Anzeige von Betriebszuständen, sowie einen Taster zur
Benutzereingabe. Bei normalem Betrieb haben sie folgende Bedeutung:
04.11.2014
Seite: 91
Gehe zu: Inhaltsverzeichnis
Grüne LED:
Rote LED:
Taster:
Seite : 92
Dauerlicht: Logger hat Betriebsspannung
Blinken: Daten werden empfangen/gesendet
TCP Verbindung ist aufgebaut.
Die TCP Verbindung wird unterbrochen.
04.11.2014
Gehe zu: Inhaltsverzeichnis
25 SENSOREN
25.1 GPS (SATELLIT)
Details finden sich im Dokument „Technical User Manual (ENG)“. Dies steht im Support Bereich zum
Download bereit.
25.2 BESCHLEUNIGUNGSSENSOREN
25.3 PT1000
26 ZUBEHÖR
26.1 RS232: WAGO NACH D-SUB ADAPTER
Cable are connected with the WAGO 734 series connectors. In most
product configurations, those adapters are not shipped with the box and
need to be ordered separately. Check the 'scope of delivery' list. Details to
the connectors are found Mehr here.
04.11.2014
Seite: 93
Gehe zu: Inhaltsverzeichnis
26.2 CAN: WAGO NACH D-SUB ADAPTER
Cable are connected with the WAGO 734 series connectors. In most
product configurations, those adapters are not shipped with the box and
need to be ordered separately. Check the 'scope of delivery' list. Details to
the connectors are found Mehr here.
26.3 HALTER FÜR DIE HUTSCHIENE
27 SONDERLÖSUNGEN
27.1 USB CUBE
Die “Cube” Produktreihe kann auch für USB Speichersticks
ausgeführt werden. Der USB Anschluss ist dabei im Gehäusedeckel
verbaut. Der Speicherstick ist unter einer schraubbaren Kappe Staub
und Spritzwasser geschützt. Um den Speicherstick zu entnehmen
muss lediglich die Kappe abgeschraubt werden, der Cube an sich
bleibt geschlossen
Es werden „Bulgin PX0852“ USB Staubkappen verwendet. Diese sind
95 cm lang (außen). Es passen USB Sticks hinein, die max 2 cm breit
und 7 cm lang sind.
Als Buchse kommt die PX0845/A USB Typ A zum Einsatz.
Seite : 94
04.11.2014
Gehe zu: Inhaltsverzeichnis
Die übrigen Eigenschaften entsprechen dem des Cubs
(Spannungsversorgung etc.). Es kann eine RS232 oder eine CAN
Schnittstelle gewählt werden.
Diese Lösung ist auch mit Halterung für ein Hutschiene
verfügbar.
Diese Lösung kann auch mit WLAN kombiniert werden.
04.11.2014
Seite: 95
Gehe zu: Inhaltsverzeichnis
28 DETAILS CAN DATEN FORMAT
CAN messages are mapped into a 28 byte long array:
Byte
Bits
1
2
3
4
5
6
7
7..0
15...8
23..16
31..23
7..0
7..0
7..4
3..0
7
6
5..0
7…0
15...8
23..16
31..23
7..0
7..0
7..0
7..0
7..0
7..0
7..0
7..0
7…0
15...8
23..16
31..23
7…0
15...8
23..16
31..23
8
9
10
11
12
13
14
15
16
17
18
19
20
21
22
23
24
25
26
27
28
Seite : 96
Description
User definable header bytes. Usually all '0'.
Frame descriptor: reserved bits, all '0'
Frame descriptor: reserved bits, all '0'
Frame descriptor: reserved bits
Frame descriptor: CAN data length
Frame descriptor: Frame type (0 = standard, 1 = extended)
Frame descriptor: RTR bit ('1' = RTR bit is set)
Frame descriptor: reserved bits
Message ID
Standard message: valid bits 10..0
Extended message: valid bits 28..0
CAN data bytes in the order 1 …8
Valid number of bytes defined by CAN data length
Real time clock time stamp in seconds since 01.01.2007
Millisecond time stamp. Value in ms since module power on.
04.11.2014