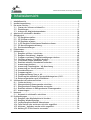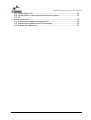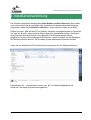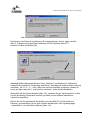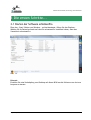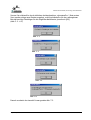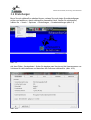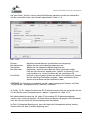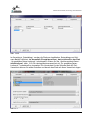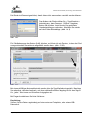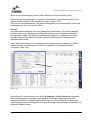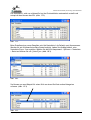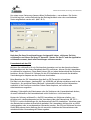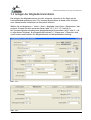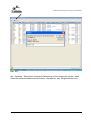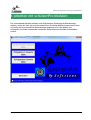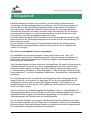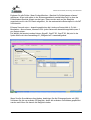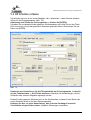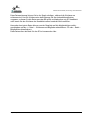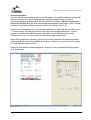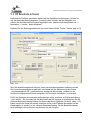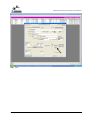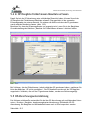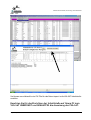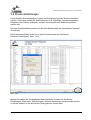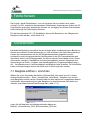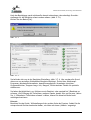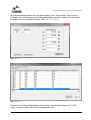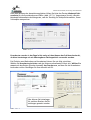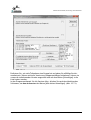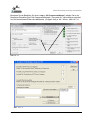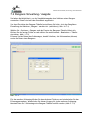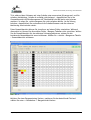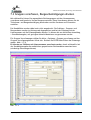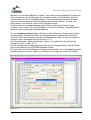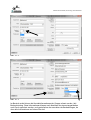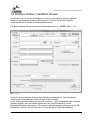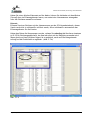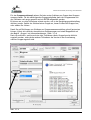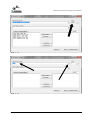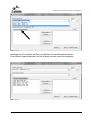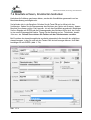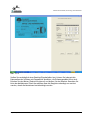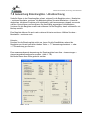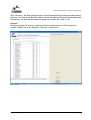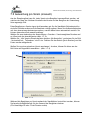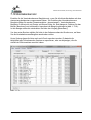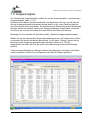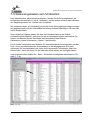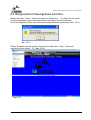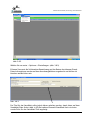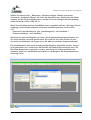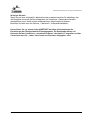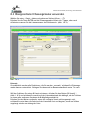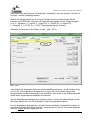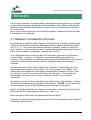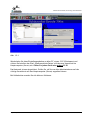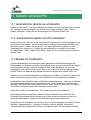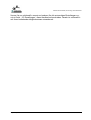Download Benutzerhandbuch
Transcript
Benutzerhandbuch Version 3.2 Freigabe-Datum 24.05.2015 Freigebende Stelle Softstone Bemerkungen ab schützenPro Version 8.8.7 Softstone Services GmbH, Brunnenweg 2, 5614 Sarmenstorf 1 Inhaltsübersicht 1 2 3 Inhaltsübersicht ................................................................................. 2 Installationsanleitung........................................................................... 4 Die ersten Schritte... ........................................................................... 7 3.1 Starten der Software schützenPro..................................................... 7 3.2 Einstellungen ........................................................................... 11 3.3 Anlegen der Mitgliederstammdaten ................................................. 18 4 Arbeiten mit schützenPro Modulen..........................................................22 5 Obligatorisch ....................................................................................23 5.1 OP Rangliste erstellen ................................................................. 24 5.2 OP Schützen erfassen.................................................................. 27 5.3 OP Resultate erfassen ................................................................. 31 5.4 In OP Rangliste Feldschiessen Resultate erfassen................................. 33 5.5 OP Abrechnungsunterstützung ....................................................... 33 5.6 Druckereinstellungen .................................................................. 35 6 Feldschiessen ...................................................................................36 7 Schützenfest ....................................................................................36 7.1 Rangliste eröffnen / einrichten ...................................................... 36 7.2 Rangeure Verwaltung / Ausgabe .................................................... 48 7.3 Gruppen vorerfassen, Rangeurbestätigungen drucken ........................... 52 7.4 Schützen erfassen, Standblatt drucken............................................. 57 7.5 Vorerfasste Gruppe zusammen „lösen“ ............................................ 62 7.6 Resultate erfassen, Kranzkarten bedrucken ....................................... 66 7.7 Auswertungs-Assistent................................................................. 69 7.8 Auswertung Einzelrangliste / AK-Abrechnung ..................................... 70 7.9 Auswertung pro Verein (manuell) ................................................... 72 7.10 Vereinskonkurrenz ..................................................................... 74 7.11 Gruppenrangliste ....................................................................... 75 7.12 Gruppenwettkampf Jung u. Alt ...................................................... 76 7.13 Einzelrangliste aufteilen in Sportgerätekategorien A, B+D ...................... 76 7.14 Datenreorganisation nach Schützenfest ............................................ 77 8 Schützenfest mit mehreren Stichen .........................................................78 8.1 Stiche einrichten ....................................................................... 78 8.2 Übergeordnete Erfassungsmaske einrichten ....................................... 79 8.3 Übergeordnete Erfassungsmaske verwenden ...................................... 85 8.4 Resultate erfassen in Übergeordneter Erfassungsmaske ......................... 88 8.5 Auswertungen........................................................................... 89 9 Netzwerk ........................................................................................90 9.1 Netzwerk in schützenPro einrichten ................................................ 90 10 Problemlösungen ...............................................................................92 10.1 Rangliste oder Mitgliederliste ist blockiert......................................... 92 10.2 Rangliste Wiederherstellen ........................................................... 93 10.3 Letztes Ranglisten BackUP übernehmen ........................................... 93 10.4 Zeile löschen oder sortieren wird nicht ausgeführt............................... 94 10.5 Aktionen / Aufgaben werden nicht ausgeführt .................................... 94 10.6 Meldung PC-ID wird bereits verwendet ............................................. 94 BEN_HAN 8.8.7_24052015 Printed: 28.05.2015, Seite 2 von 96 Softstone Services GmbH, Brunnenweg 2, 5614 Sarmenstorf 10.7 Laufzeitfehler 339 ..................................................................... 94 10.8 Laufzeitfehler 58 (beim Download Software Update) ............................ 94 10.9 94 11 Update schützenPro ...........................................................................95 11.1 Automatisches Update von schützenPro............................................ 95 11.2 Automatisches Update von SSV Lizenzdaten....................................... 95 11.3 Release für schützenPro .............................................................. 95 BEN_HAN 8.8.7_24052015 Printed: 28.05.2015, Seite 3 von 96 Softstone Services GmbH, Brunnenweg 2, 5614 Sarmenstorf 2 Installationsanleitung Die Software schützenPro benötigt den Adobe Reader und Net Framework. Wenn diese noch nicht auf dem Gerät vorhanden sind, installieren Sie diese beiden Unterstützungsprogramme, bevor Sie schützenPro installieren. Gratis Software finden Sie im Netz. Stellen Sie sicher, dass auf dem PC ein Drucker installiert und angeschlossen ist. Beachten Sie, dass der Drucker einen schmalen Papier-Einzug für Standblätter besitzt. Das Fehlen eines Druckers kann beim Starten von schützenPro zu Fehlermeldungen führen. Installieren Sie auch den kostenlosen PDF24 Drucker, damit Sie später von den Ranglisten PDF Dateien erstellen können. PDF24 finden Sie zum kostenlosen Download im Netz. Legen Sie die Installations-CD ins Laufwerk ein und starten Sie den Windows-Explorer. Abb. 1.2 Doppelklicken Sie „1 schuetzenPro_setup_fuer_W7“ und danach Doppelklick auf > setup.exe. Das Setup-Programm wird gestartet. BEN_HAN 8.8.7_24052015 Printed: 28.05.2015, Seite 4 von 96 Softstone Services GmbH, Brunnenweg 2, 5614 Sarmenstorf Abb. 2.2 Das Kopieren der Daten ab Installations-CD ist abgeschlossen. Mit der obigen Ansicht (Abb. 2.2) beginnt die eigentliche Installation auf die Festplatte Ihres PC’s. Drücken Sie dazu den Button [OK] Abb. 3.2 Achtung! Bei Betriebssystem Windows Vista, Windows 7 und Windows 8, schützenPro nicht auf das Laufwerk C:\Programme installieren. Unbedingt ein anderes Daten Laufwerk auswählen, z.B. D:, E:, F:, I: usw. Wenn kein weiteres Laufwerk vorhanden, müssen Sie zuerst auf dem Laufwerk C; eine Partition einrichten. (siehe Geräte-Handbuch) Überprüfen Sie den Verzeichnispfad (Abb. 3.2), wechseln Sie ggf. das Verzeichnis, indem Sie auf den Button [Verzeichnis wechseln] drücken und ein anderes InstallationsVerzeichnis auswählen. Klicken Sie auf die quadratische Schaltfläche mit dem Bild [PC mit Schachtel und Diskette], und bestätigen Sie auf dem nächsten Meldefenster die Programmgruppe „schuetzenPro“ mit dem Button [Weiter] (Abb. 4.2). BEN_HAN 8.8.7_24052015 Printed: 28.05.2015, Seite 5 von 96 Softstone Services GmbH, Brunnenweg 2, 5614 Sarmenstorf Abb. 4.2 Warten Sie, bis das Setup-Programm die Meldung gemäss Abb. 5.2 anzeigt. Abb. 5.2 BEN_HAN 8.8.7_24052015 Printed: 28.05.2015, Seite 6 von 96 Softstone Services GmbH, Brunnenweg 2, 5614 Sarmenstorf 3 Die ersten Schritte... 3.1 Starten der Software schützenPro Über den „Start“-Button von Windows , rechte Maustaste, öffnen Sie den Explorer. Wählen Sie Ihr Daten-Laufwerk auf dem Sie schuetzenPro installiert haben, dann das Verzeichnis schuetzenPro. Abb. 1.3 Hinweis: Erstellen Sie eine Verknüpfung vom Desktop auf dieses IKON um die Software von dort aus bequem zu starten. BEN_HAN 8.8.7_24052015 Printed: 28.05.2015, Seite 7 von 96 Softstone Services GmbH, Brunnenweg 2, 5614 Sarmenstorf Starten Sie schützenPro durch Anklicken des Menüpunktes „schuetzenPro“. Beim ersten Start werden einige neue Dateien angelegt, welche schützenPro für den reibungslosen Betrieb benötigt. Bestätigen Sie die folgenden Meldfenster jeweils mit [OK] (Abb. 2.3 – 6.3) Abb. 2.3 Abb. 3.3 Abb. 4.3 Abb. 5.3 Abb. 6.3 Danach erscheint der Auswahl-Screen gemäss Abb. 7.3 . BEN_HAN 8.8.7_24052015 Printed: 28.05.2015, Seite 8 von 96 Softstone Services GmbH, Brunnenweg 2, 5614 Sarmenstorf Abb. 7.3 Klicken Sie auf den Button „Schützenfest Gewehr 300m“ (nicht Beenden). Jetzt erscheint das Eingabefenster gemäss Abb. 8.3, mit der Aufforderung, die Lizenznummer einzugeben. Geben Sie die exakte Lizenznummer Ihres Vereins ein, für welchen Sie das Produkt erworben haben und bestätigen sie mit [OK]. Abb. 8.3 Nachdem Sie Ihre Lizenznummer eingegeben haben, sehen Sie in der Kopfzeile den Namen und die Ortschaft Ihres Vereins. Schliessen Sie nun schützenPro. BEN_HAN 8.8.7_24052015 Printed: 28.05.2015, Seite 9 von 96 Softstone Services GmbH, Brunnenweg 2, 5614 Sarmenstorf Aktuelle Daten ab CD kopieren Öffnen Sie nun über den Explorer nochmals den Pfad zur Installations-CD und doppelklicken Sie das Verzeichnis „2 aktuelle_Daten“. Darin befinden sich alle aktuellen Lizenzund Vereinsdaten(Stand Herstellung der CD), sowie ggf. speziell für Ihren Verein angelegte Beispieldateien / Ranglisten. Markieren Sie ALLE diese Dateien und kopieren Sie diese in das Verzeichnis auf Ihrem PC, das Sie für schützenPro angelegt haben. ( z.B. Ihr Laufwerk E:/schuetzenPro/Daten ) Überschreiben Sie die vorhandenen Dateien im Verzeichnis „Daten“. Ebenfalls auf der Installations-CD befindet sich das elektronische Benutzerhandbuch und einige Kurzanleitungen. Kopieren Sie diese idealerweise auch auf Ihren PC, auf dem schützenPro installiert ist. Entfernen Sie die Installations-CD aus dem Laufwerk. Bitte beachten Sie für die Grundeinstellungen, der Software die folgenden Anleitungen. BEN_HAN 8.8.7_24052015 Printed: 28.05.2015, Seite 10 von 96 Softstone Services GmbH, Brunnenweg 2, 5614 Sarmenstorf 3.2 Einstellungen Bevor Sie mit schützenPro arbeiten können, müssen Sie noch einige Grundeinstellungen prüfen und ausführen, damit schützenPro einwandfrei läuft. Starten Sie schützenPro, wählen Sie > Verein > Optionen > Einstellungen > Grundeinstellungen (Abb.9.3) Abb. 9.3 Auf dem Folder „Vereinsdaten“ finden Sie Angaben zum Verein und die Lizenznummer von Softstone für das installieren und betreiben der Software schützenPro. (Abb. 10.3) Abb. 10.3 BEN_HAN 8.8.7_24052015 Printed: 28.05.2015, Seite 11 von 96 Softstone Services GmbH, Brunnenweg 2, 5614 Sarmenstorf Auf dem Folder „Geräte“ können einige Einstellungen gemacht werden um schützenPro auf die verwendete Hard- und Software abzustimmen. (Abb. 11.3) Abb. 11.03 Drucker: Betriebssystem: Darstellung: Barcode-Leser: Excel-Pfad: Aktueller Standarddrucker und Anschluss wird angezeigt. Wählen Sie das vorhandene Betriebssystem aus. Wählen Sie die eingesetzte Bildschirmgrösse aus. Einschalten, wenn Sie einen Barcode-Leser verwenden wollen. Falls der Schriftcode für den Barcode „Code39“ auf Ihrem PC noch nicht installiert ist, finden Sie diesen auf der Installations-CD. Da Excel nicht auf jedem System am selben Ort installiert ist, können Sie hier den Excel-Pfad selber eingeben, damit schützenPro Excel starten und die Daten dorthin exportieren kann. ACHTUNG! Der Pfad kann nur geändert werden, wenn vorgängig das Passwort im Folder „Zugriffsrechte“ eingegeben wurde. (Passwort „2002ok“) Im Folder „PC-ID“ wählen Sie bitte eine PC-ID Adresse aus der Liste aus und prüfen Sie das für den Betrieb einer Einzelplatzversion „Master“ eingestellt ist. (Abb. 12.3). Bei Netzwerkbetrieb muss hier für jeden PC eine andere PC-ID-Adresse ausgelesen werden. Hier wird auch definiert, ob dieses Gerät ein Master (Hauptgerät mit Datenbank) oder ein Slave ist (Gerät für Datenerfassung ohne Datenbank). Im Feld „Schiessplatz-Bezeichnung“ kann der Name des Schiessplatzes erfasst werden, welcher dann auf dem Grundbild angezeigt wird. BEN_HAN 8.8.7_24052015 Printed: 28.05.2015, Seite 12 von 96 Softstone Services GmbH, Brunnenweg 2, 5614 Sarmenstorf Abb. 12.03 Im Verzeichnis „Dateiablage“ werden die Pfade zur Applikation, Datenablage und Software BackUP definiert. Im Normalfall (Einzelplatzversion), baut schützenPro den Pfad „Ihr gewähltes Daten-Laufwerk“:\schuetzenPro \Daten für das „Quellverzeichnis-Daten“ selbständig auf. (Abb. 13.3) Für das Applikationsverzeichnis ist „Ihr gewähltes DatenLaufwerk“ :\schuetzenPro vorgesehen. Ein Verzeichnis für das Software Back-UP-ZielVerzeichnis können Sie selber erstellen und danach den Pfad auf dieses Verzeichnis legen. Abb 13.3 BEN_HAN 8.8.7_24052015 Printed: 28.05.2015, Seite 13 von 96 Softstone Services GmbH, Brunnenweg 2, 5614 Sarmenstorf Die Pfade sind Passwortgeschützt, damit diese nicht ausversehen verstellt werden können. Zum Ändern der Pfade wählen Sie > Zugriffsrechte > Administrator, dann Passwort „2002ok“ eingeben, Button OK drücken. Jetzt können Sie geschützte Grundeinstellungen verändern. Wechseln Sie wieder auf den Folder Dateiablage. (Abb. 14.3) Abb. 14.3 Für Pfadänderungen den Button [LAN] drücken, es öffnet sich ein Fenster, in dem der Pfad zum gewünschten Verzeichnis ausgewählt werden kann. (Abb. 15.03) Abb. 15.3 Bei einem allfälligen Netzwerkbetrieb werden hier die Zugriffspfade eingestellt. Beachten Sie unbedingt, dass das Laufwerk, auf dem schützenPro\Daten abgelegt ist für den Zugriff für „jeder“ zum Lesen und Schreiben freigegeben ist. Bei Fragen kontaktieren Sie bitte Softstone. Empfehlung: Sichern Sie Ihre Daten regelmässig auf einer externen Festplatte, oder einem USBDatenstick. BEN_HAN 8.8.7_24052015 Printed: 28.05.2015, Seite 14 von 96 Softstone Services GmbH, Brunnenweg 2, 5614 Sarmenstorf Wenn Sie alle Einstellungen gemacht haben drücken Sie bitte den Button [OK]. Wählen Sie aus den Hauptmenü: > Optionen > Vereinsliste, und kontrollieren Sie, ob Ihr eigener Verein erfasst und die Kategorie korrekt ist. (Abb. 14.3) Die Liste der Vereinskategorien wird jeweils Anfang Jahr vom SSV aktualisiert und auf der Homepage www.fst-ssv.ch veröffentlicht. Hinweis: Vor einem Anlass unbedingt die Vereins-Kategorien aktualisieren. Eine jeweils aktuelle elektronische Vereins-Kategorienliste können Sie direkt aus der Software schützenPro herunterladen. Stellen Sie dafür eine Internetverbindung her und wählen Sie auf dem Grundbild unter Datei, Update SSV-Files. Softstone stellt jeweils Anfang Monats die aktuellen Daten bereit. In der Vereinsliste können Sie Kontaktdaten von Vereinen aus Ihrer Umgebung / Bezirk / Kanton erfassen. Diese Adressen werden für Serienbriefe und Ranglistenversand verwendet. (Abb. 16.3) Abb. 16.3 Kontrollieren Sie anschliessend noch ob die Sportgeräte- und die Statusliste vorhanden sind. Die bestehende Sportgeräte- und Statusliste sind auf die Reglemente des SSV abgestützt. Nehmen Sie gegebenenfalls Änderungen vor. Bitte beachten Sie aber, dass Änderungen eventuell nicht Regelkonform sind und negative Auswirkungen auf bestehende Ranglisten haben könnten. BEN_HAN 8.8.7_24052015 Printed: 28.05.2015, Seite 15 von 96 Softstone Services GmbH, Brunnenweg 2, 5614 Sarmenstorf Die Statusliste 1 wird von schützenPro bei der Erstinstallation automatisch erstellt und entspricht den Normen des SSV. (Abb. 17.3) Abb. 17.3 Beim Erstellen einer neuen Rangliste wird die Statusliste 1 als Default wert übernommen. Werden für ein Schützenfest andere Status benötigt, haben Sie die Möglichkeit, eine Statusliste 2 bzw. 3 zu erstellen. Wählen Sie dafür im Hauptmenü: Optionen > Statusliste > Datei und klicken Sie z.B. [Liste 2] an. (Abb. 18.3) Abb. 18.3 Sie können nun zum Beispiel für einen Stich an einem Dorffest andere Kategorien erfassen. (Abb. 19.3) Abb. 19.3 BEN_HAN 8.8.7_24052015 Printed: 28.05.2015, Seite 16 von 96 Softstone Services GmbH, Brunnenweg 2, 5614 Sarmenstorf Um einen neuen Status zu erfassen wählen Sie Bearbeiten > neu erfassen. Die SortierPriorität legt fest, welche Reihenfolge bei Punktegleichheit unter den verschiedenen Status eingehalten werden soll. (Abb. 18.3) Abb. 18.3 Nachdem Sie diese Grundeinstellungen fertiggestellt haben, schliessen Sie bitte schützenPro und fahren Sie Ihren PC herunter. Starten Sie den PC und die Applikation schützenPro erneut, damit alle Einstellungen wirksam werden. Lizenzdatenbank des SSV Möchten Sie schützenPro für ein Schützenfest einsetzten und von den bereits erfassten Schützendaten auf der Lizenz-Datenbank des SSV profitieren, können Sie die Lizenzdaten in schützenPro integrieren. Diese Datei können Sie vor jedem Anlass aktuell bei Softstone beziehen. Ab der Version 8.6.2 können Sie die SSV Lizenzdaten wie auch die aktuellen Vereinskategorien bequem aus der Software downloaden. Beim Beziehen der SSV Lizenzdaten über Mail im ZIP-Format ist zu beachten: Die Datei mit dem Namen „banlassg300“ (ca. 6000 KB) mit Winzip extrahieren und in das Verzeichnis „Ihr gewähltes Daten-Laufwerk“\schuetzenPro\Daten und bei Netzwerken zusätzlich in den von Ihnen erstellten Ordner Daten kopieren, auf welchen alle Arbeitsstationen zugreifen. Achtung ! Keinesfalls den Dateinamen oder die Strukturen der Lizenzdatenbank ändern, da sonst schützenPro die Lizenzdatenbank nicht findet bzw. nicht lesen kann. Nutzer der Software schützenPro, die SSV Lizenzdaten von Softstone erhalten, verpflichten sich, das Bundesgesetz und die Verordnung über den Datenschutz (SR 235.1 + SR 235.11) sowie die Weisungen für den Datenschutz des SSV einzuhalten. Verstösse gegen den Datenschutz werden strafrechtlich geahndet. Die Lizenzdaten dürfen nicht an dritte weitergegeben oder zu werbezwecken verwendet werden. Der SSV und Softstone Services GmbH übernehmen keine Haftung die sich aus nicht einhalten des Datenschutzes oder missbräuchlicher Verwendung der Daten ergeben. BEN_HAN 8.8.7_24052015 Printed: 28.05.2015, Seite 17 von 96 Softstone Services GmbH, Brunnenweg 2, 5614 Sarmenstorf 3.3 Anlegen der Mitgliederstammdaten Das Anlegen des Mitgliederstamms ist nicht zwingend, da heute in der Regel mit der Lizenzdatenbank gearbeitet wird. Für Vereinsinterne Anlässe an denen viele Schützen ohne Lizenznummer teilnehmen ist dies jedoch hilfreich. Wählen Sie im Hauptmenü: > Verein > Datei > Mitglieder-Liste öffnen > Bearbeiten > Neuerfassen. Erfassen Sie alle relevanten Daten (Abb. 15.3, 16.3, 17.3 und 18.3). Bei Vereinsmitglieder unbedingt eine Mitgliederkategorie auswählen (A,B,C oder D ; z.B. A= alle Aktiven Schützen, B= gelegentliche Schützen, C= Gönner usw.). Diese Info wird zum Sortieren und Erstellen von Mitgliederlisten und Adressetiketten benötigt. Abb. 15.3 Abb. 16.3 BEN_HAN 8.8.7_24052015 Printed: 28.05.2015, Seite 18 von 96 Softstone Services GmbH, Brunnenweg 2, 5614 Sarmenstorf Abb. 17.3 Abb. 18.3 Die Folder Militärdaten, Chargen und Zusatzinfos / Lizenz sind nicht zwingend zu erfassen: Zum Auswählen der Lizenz wählen Sie im obersten Feld den Verein, für welche der Schütze eine Lizenz besitzt und markieren Sie anschliessend mit einem Mausklick die Distanz, für welche die Lizenz Gültigkeit hat. Es sind mehrere Einträge möglich. Ergänzen Sie, ob der Schütze mit einer Stellungserleichterung schiessen kann. Um Daten für Listen oder Etiketten herauszufiltern, wählen Sie > Auswahl > Selektion. Wählen Sie eines oder mehrere Kriterien aus (Abb. 19.3). Sie können Listen mehrmals nacheinander filtern. Beispiel: Suchtext „Ortschaftsname“ eingeben und Kästchen Wohnort anklicken > OK > neue Liste Kriterium Schiesspflichtige anklicken, > OK > neue Liste Suchbegriff „Meier“ eingeben und Kästchen Name anklicken, > OK. Auf der Liste erscheinen nun alle schiesspflichtigen Meier der eingegebenen Ortschaft. Nach diesem System können Sie beliebige Varianten von Listen kreieren und anschliessend ausdrucken. Einzelne Zeilen können Sie mit > Auswahl > Zeile Ausblenden noch von der Liste entfernen. BEN_HAN 8.8.7_24052015 Printed: 28.05.2015, Seite 19 von 96 Softstone Services GmbH, Brunnenweg 2, 5614 Sarmenstorf Abb. 19.3 Drucken dieser Listen über > Drucken > Seitenvorschau, oder Etiketten erstellen über > Drucken > Adress-Etiketten. Vor dem ersten Ausdrucken unbedingt in der Seitenvorschau mit dem Button [Drucker Einstellungen] den Drucker auswählen, auf dem Sie die Dokumente ausdrucken wollen. Wenn Sie eine Selektion gemacht haben, können Sie die bereits selektionierte Liste weiter selektionieren. Wollen Sie eine neue Selektion aus der gesamten Mitgliederliste machen, müssen Sie die bereits gewählte Selektion zuerst wieder rückgängig machen. Klicken Sie dazu das Kästchen > Alles anzeigen an. Hinweis: In gefilterten Listen können Sie keine Änderungen vornehmen. Die Datensätze können nur in der Grund-Mitgliederliste mutiert werden. Wenn Sie den Button [Feldstecher] drücken, öffnet sich ein Fenster, in dem Sie einen Suchbegriff eingeben und einen Schützen suchen können. (Abb. 20.3) Nachname und Vorname müssen mit einem Komma und einem Leerschlag getrennt sein. Je vollständiger Sie den Suchbegriff eingeben, umso schneller findet schützenPro den Datensatz. Gibt es mehrere mit demselben Suchbegriff, können Sie mit den Button [Pfeil] auf und ab neben dem Button [Feldstecher] den Nächsten anwählen, bis Sie die gewünschte Person gefunden haben. Mit Doppelklick auf den ausgewählten Schützen können Sie das Bearbeitungsfenster öffnen. BEN_HAN 8.8.7_24052015 Printed: 28.05.2015, Seite 20 von 96 Softstone Services GmbH, Brunnenweg 2, 5614 Sarmenstorf Abb. 20.3 Mit > Optionen > Exportieren, können die Daten auch in Excel exportiert werden, damit diese dort weiterverarbeitet werden können. (Serienbrief, spez. Mitgliederlisten usw.) BEN_HAN 8.8.7_24052015 Printed: 28.05.2015, Seite 21 von 96 Softstone Services GmbH, Brunnenweg 2, 5614 Sarmenstorf 4 Arbeiten mit schützenPro Modulen Die verschiedenen Module erlauben eine differenzierte Steuerung der Bearbeitungsmasken, damit der User sich auf die wesentlichen Prozesses Abläufe konzentrieren kann und nicht durch unwesentliche Datenanzeigen gebremst wird. Alle Module von schützenPro sind aber miteinander verbunden und greifen auf dieselben Stammdaten zurück. BEN_HAN 8.8.7_24052015 Printed: 28.05.2015, Seite 22 von 96 Softstone Services GmbH, Brunnenweg 2, 5614 Sarmenstorf 5 Obligatorisch Das Modul Obligatorisch haben wir entwickelt, um den jährlich wiederkehrenden Verwaltungs- und Abrechnungsaufwand zu verkleinern. Die OP-Teilnehmer können auf einfache Weise in der vorbereiteten Rangliste erfasst und bei Bedarf ein Standblatt bedruckt werden. Zusätzliche militärische Anforderungen wie Versichertennummer, Schiesspflichtig Ja/Nein und Anzahl Versuche werden berücksichtigt. Bei der Resultaterfassung prüft schützenPro, ob die Auszeichnungslimite erreicht worden ist und bei erreichen kann eine Anerkennungskarte bedruckt werden. Die Feldschiessen Resultate können ebenfalls in der OP Erfassungsmaske erfasst werden. Diese werden auf der OP-Rangliste aufgeführt und werden auch für die Abrechnung (CSVDatei) weiterverwendet. Die neu erfassten und mutierten OP-Teilnehmerdaten können auf die Schützenliste (Mitgliederliste) zurückgeschrieben werden und stehen für das OP im folgenden Jahr wieder zur Verfügung. Wir sind von nachfolgender Situation ausgegangen: Die Standblätter und Anerkennungskarten werden den Vereinen vom „Heer, SAT / Schiesswesen ausser Dienst“ zur Verfügung gestellt. Die AdA erhalten ein Aufgebot zur Erfüllung der jährlichen Schiesspflicht. Auf diesem Aufgebot sind Adressetiketten zur Beschriftung der Standblätter. Viele Vereinsmitglieder sind aber nicht mehr Schiesspflichtig. Für diese Schützen muss ein Standblatt beschriftet werden. Aus dieser Ausgangslage hat sich in den letzten Jahren folgender Prozess ergeben, für dessen rationellen Ablauf 3 Personen benötigt werden (1. Identifizierung, Standblatt- u. Munitionsausgabe, 2. EDV-Erfassung und Anerkennungskarten bedrucken, 3. Kontrolle Standblatt Probeschüsse / Unterschriften, Schiessbüchlein ausstellen) Der Schiessaktuar bereitet in schützenPro die Rangliste mit allen notwendigen Einstellungen für das OP vor und druckt vor dem ersten OP für alle Vereinsmitglieder ein OPStandblatt aus. Diese werden in einem ABC-Register abgelegt. Die Einträge auf der Rangliste können nach dem drucken der Standblätter wieder gelöscht und die leere Liste am OP verwendet werden. Am OP werden bei der Standblattausgabe die Aufgebote, Dienst- u. Schiessbüchlein der AdA entgegengenommen und eine Etikette auf ein leeres Standblatt geklebt. Den Vereinsmitglieder wird das Vorgedruckte Standblatt ausgehändigt, bei schiesspflichtigen Vereinsmitgliedern die Etiketten über den Vordruck geklebt. Hat ein AdA kein Aufgebot, muss aufgrund der Daten aus dem Dienstbüchlein ein Standblatt von Hand ausgefüllt oder die Daten direkt in schützenPro erfasst und ein Standblatt bedruckt werden. Nach mehrjährigem Einsatz von schützenPro können Sie sukzessive auf Ihre Stammdaten im Mitgliederverzeichnis zurückgreifen. BEN_HAN 8.8.7_24052015 Printed: 28.05.2015, Seite 23 von 96 Softstone Services GmbH, Brunnenweg 2, 5614 Sarmenstorf Die Schützenmeister / Warner ergänzen die Angaben (Waffe, Datum, Unterschrift) auf dem Standblatt und der Schützen Unterschreibt nach dem schiessen sein Standblatt vorne und hinten für den Verbrauch seiner Probeschüsse. Die Standblätter werden von den Schützen zur Resultaterfassung zurückgebracht. In der Zwischenzeit sind die Schützen auf Grund der Aufgebote / Dienstbüchlein in der Rangliste erfasst worden (aus den Stammdaten übernommen, mutiert oder neu erfasst). Das Schiessbüchlein wird mit Stempeln für die Resultateintragung vorbereitet. Nun werden die Resultate in der Rangliste erfasst. Bei Erreichen der Auszeichnungslimite macht schützenPro automatisch darauf aufmerksam, dass eine Anerkennungskarte bedruckt werden muss. Nach der Resultaterfassung wird das Resultat in das Schiessbüchlein des jeweiligen Schützen eingetragen und dem Schützen übergeben. Unsere Erfahrungen haben gezeigt, dass die Schützen nach Rückgabe des ausgefüllten Standblattes maximal 5-10 Minuten auf die Bearbeitung Ihrer Dokumente warten müssen. Für AdA die mehrere Versuche benötigen, um das OP zu erfüllen, muss für den zweiten und dritten Durchgang ein weiteres Standblatt bedruckt werden. Die Standblätter mit den nicht erfüllten Resultaten keinesfalls wegwerfen sondern am Schluss bei der Abrechnung mit dem erfüllten Standblatt zusammenheften. Die nicht erfüllten Resultate müssen in schützenPro ebenfalls erfasst werden. 5.1 OP Rangliste erstellen Wählen Sie in der Startmaske den Button [Obligatorisch] oder wenn Sie sich in einem anderen Modul befinden, > Datei > Obligatorisch. Unter Datei > Rangliste neu, können neue Ranglisten erstellt werden. Überschreiben Sie den markierten vorgegebenen Namen, schützenPro fügt automatisch bei jeder Rangliste vor dem Dateinamen das Modul und dahinter eine andere Datei-Endung dazu. (Abb. 1.5) Legen Sie die Ranglisten mit selbstsprechenden Namen und Jahrzahlen an. Beispiel: Obligatorisch_12, OP 2012 usw. Abb. 1.5 BEN_HAN 8.8.7_24052015 Printed: 28.05.2015, Seite 24 von 96 Softstone Services GmbH, Brunnenweg 2, 5614 Sarmenstorf Nach der Eingabebestätigung fragt schützenPro nach dem Schiessdatum (Abb. 2.5). Dieses Datum wird in der Rangliste als Schiessdatum aufgeführt. Bei der Ranglistenvorbereitung und um Korrekturen anzubringen können Sie hier ein Datum in der Vergangenheit oder Zukunft eingeben. Abb. 2.5 Abb. 3.5 Nach der Bestätigung macht schützenPro darauf aufmerksam, das unbedingt Grundeinstellungen für die Rangliste erfasst werden müssen. Klicken Sie den Button [JA]. (Abb. 4.5) Abb. 4.5 Sie befinden sich nun in der Ranglisten Einstellung. Hier werden alle Grunddaten zur neu erstellten Obligatorisch-Rangliste hinterlegt. (Abb. 5.5) Abb. 5.5 BEN_HAN 8.8.7_24052015 Printed: 28.05.2015, Seite 25 von 96 Softstone Services GmbH, Brunnenweg 2, 5614 Sarmenstorf Ergänzen Sie alle Felder. Wenn Sie das Kästchen „Resultat für Feldschiessen erfassen“ markieren, öffnet sich später in der Erfassungsmaske ein zusätzliches Feld, in dem das Feldschiessen-Resultat erfasst werden kann. Diese werden auch auf der Rangliste angedruckt und in der CSV-Datei mitgeführt, für den automatische Datenimport in die SAT Schnittstelle. Erfassen Sie auch unter > Auszeichnungslimiten die Limite pro Status (Abb. 6.5). Mit > Bearbeiten > Neu erfassen, können Sie für jeden Status eine Auszeichnungslimite (max.3 pro Status) setzen. Die Waffen die benutzt werden können (Stgw90, Stgw57 02, Stgw57 03, KA) sind in der Spalte Waffe mit dem Sammelbegriff „Obligatorisch“ zusammengefasst. Abb. 6.5 Wenn Sie alle Grunddaten erfasst haben, bestätigen Sie alle Erfassungsfenster mit [OK]. Schliessen Sie die neu erfasste OP Rangliste, damit alle erfassten Grunddaten gespeichert werden und öffnen Sie danach die Rangliste wieder. BEN_HAN 8.8.7_24052015 Printed: 28.05.2015, Seite 26 von 96 Softstone Services GmbH, Brunnenweg 2, 5614 Sarmenstorf 5.2 OP Schützen erfassen Sie befinden sich nun in der leeren Rangliste. Mit > Bearbeiten > neuer Schütze erfassen, öffnen Sie die Erfassungsmaske. (Abb. 7.5) (Abkürzung zum Öffnen der Erfassungsmaske = drücken Sie [ENTER]) Schreiben Sie ins Namenfeld den gesuchten Schützennamen und rollen Sie mit der Taste Pfeil nach unten, bis Sie den gesuchten Datensatz gefunden haben. Übernehmen Sie die Daten mit [ENTER]. Abb. 7.5 Bearbeiten und kontrollieren Sie ALLE Eingabefelder der Erfassungsmaske, in dem Sie mit der Tabulatortaste -> ALLE Felder ansteuern. Beachten Sie die Meldungen, die bei fehlenden oder falschen Eingaben angezeigt werden. Finden Sie den gesuchten Schützen nicht in der Schützenliste, erfassen Sie die Daten des neuen Schützen direkt in die leere Erfassungsmaske. Beachten Sie aber vor einer Neuerfassung, dass sich beim Suchbegriff eventuell Schreibfehler eingeschlichen haben. (doppelte Erfassungen vermeiden) BEN_HAN 8.8.7_24052015 Printed: 28.05.2015, Seite 27 von 96 Softstone Services GmbH, Brunnenweg 2, 5614 Sarmenstorf Diese Datenerfassung können Sie in der Regel erledigen, während die Schützen am schiessen sind. Hat ein Schütze seine Aufforderung mit den Adressklebeetiketten vergessen, erfassen Sie die Daten aus dem DB sofort und bedrucken ein OP-Standblatt oder lassen Sie den Schützen das Standblatt selber handschriftlich ausfüllen. Neue oder korrigierte Daten können von der Rangliste auf die Mitgliederliste zurückgeschrieben werden. (> Datei > Schliessen und Mitglieder aktualisieren F5 oder > Datei > Mitgliedliste aktualisieren) Diese Daten dient als Basis für das OP im kommenden Jahr. BEN_HAN 8.8.7_24052015 Printed: 28.05.2015, Seite 28 von 96 Softstone Services GmbH, Brunnenweg 2, 5614 Sarmenstorf Parameter / Druckeinstellung für OP-Standblatt & Anerkennungskarte OP-Standblatt Da das Layout der OP Standblätter fast jährlich ändert, haben wir die Parametrisierung der Druckbereiche / Druckfelder möglichst offen gestaltet. (Abb. 8.5) Drücken Sie in der Erfassungsmaske den Button [Standblatt drucken]. Beim ersten anzeigen der Seitenvorschau ist die linke Seite leer und im Einstellungsblock rechts sind keine Parameter vorhanden. Wählen Sie als erstes den Drucker aus (Button [Drucker Einrichten]), auf dem Sie die OP-Standblätter bedrucken wollen. Es sind zwei Papiereinzug-Standarteinstellungen (links ausgerichtet + zentriert) als Default wert hinterlegt. Wählen Sie die Grundeinstellung, die Ihrem Drucker entspricht und drücken Sie anschliessend den Button [Default], [Vorschau] und dann [Speichern]. Bedrucken Sie ein OP Standblatt und kontrollieren Sie, ob die Datensätze in den dafür vorgesehenen Zeilen gedruckt werden. Korrekturen / Verschiebungen können Sie mit der Eingabe anderer Wert für die X und Y Achsen vornehmen. Drücken Sie nach dem ändern der Werte die Button [Vorschau] & [Speichern]. Möchten Sie gewisse Daten nicht drucken, entfernen Sie den Haken in der Spalte „Anzeigen“ vor dem Datensatz. Im Infofeld [Eingerichtet für Drucker] können Sie hinterlassen, für welchen Drucker Sie die Einstellung vorgenommen haben. Diese Eingabe hat aber keinen Einfluss auf die Druckersteuerung. Abb. 8.5 BEN_HAN 8.8.7_24052015 Printed: 28.05.2015, Seite 29 von 96 Softstone Services GmbH, Brunnenweg 2, 5614 Sarmenstorf Anerkennungskarte Auch für die Anerkennungskarte können die Parameter für jeden Druckbereich eingestellt werden. Erfassen Sie in der Erfassungsmaske ein Kranzresultat damit der Button [Auszeichnungskarte drucken] aktiv wird und drücken Sie diesen. Wählen Sie auch hier zuerst den Drucker aus, auf dem Sie die Anerkennungskarten bedrucken wollen. Danach drücken Sie den Button [Default laden] und dann [Vorschau]. (Abb. 9.5) Passen Sie die Druckfelder auf Ihre Anerkennungskarte an, indem Sie die Parameter der X + Y Achse ändern. Richten Sie die Karte nicht nach dem Hintergrundbild ein, sondern machen Sie ausdrucke auf Blankopapier und prüfen, ob die Druckbereiche passen. Vergessen Sie nicht, vor dem ausdrucken Ihre Änderungen zu Speichern. Wenn die Druckbereiche stimmen, können Sie mit den Parametern Kranzkartenposition (Hintergrundbild) das Hintergrundbild verschieben / stauchen / strecken bis es fürs Auge auf dem Bildschirm auch stimmt. Haben Sie eine andere Anerkennungskarte, können Sie das vorhandene Hintergrundbild auch ausblenden. Abb. 9.5 BEN_HAN 8.8.7_24052015 Printed: 28.05.2015, Seite 30 von 96 Softstone Services GmbH, Brunnenweg 2, 5614 Sarmenstorf 5.3 OP Resultate erfassen Nachdem die Schützen geschossen haben und das Standblatt zurückbringen, können Sie mit der Resultaterfassung beginnen. Suchen Sie den Schützen auf der Rangliste und wählen Sie den Datensatz mit einem Doppelklick aus. (Weitere Such-Möglichkeit mit = > Bearbeiten > Suchen > Name eingeben) Ergänzen Sie die Erfassungsmaske mit den neuen Daten Waffe, Treffer, Punkte.(Abb.10.5) Abb. 10.5 Wird die Auszeichnungslimite erreicht, kann eine Anerkennungskarte bedruckt werden. Wird eine Anerkennungskarte gedruckt, wird diese auf der Rangliste mit dem Status „Anerkennungskarte OK“ gekennzeichnet. Auf der AK-Abrechnung, werden nur die tatsächlich ausgedruckten Karten aufgeführt (IST Kontrolle verbraucht / vorhanden). Erfüllt ein Schützen die minimalen Anforderungen nicht, erscheint im Feld Auszeichnung „nicht erfüllt“. Der Schützen hat die Möglichkeit das OP zweimal zu wiederholen. Bei der nächsten Resultaterfassung drücken Sie zuerst den Button [Nächster Versuch]. (Abb. 11.5) Dabei werden die Daten des ersten Versuches in die rechte Tabelle übertragen und die Haupttabelle ist wieder frei zur nächsten Resultaterfassung. Für die Resultaterfassung beim allfälligen dritten Versuch wiederholen Sie den Vorgang. BEN_HAN 8.8.7_24052015 Printed: 28.05.2015, Seite 31 von 96 Softstone Services GmbH, Brunnenweg 2, 5614 Sarmenstorf Abb. 11.5 BEN_HAN 8.8.7_24052015 Printed: 28.05.2015, Seite 32 von 96 Softstone Services GmbH, Brunnenweg 2, 5614 Sarmenstorf 5.4 In OP Rangliste Feldschiessen Resultate erfassen Damit Sie bei der OP Abrechnung eine vollständige Übersicht haben, können Sie auf der OP Rangliste die Feldschiessen Resultate erfassen. Dies geschieht in der normalen Erfassungsmaske im unteren Bereich. Sie müssen die Waffe mit dem das FS geschossen wurde und das Resultat erfassen. (Abb. 12.5) Beachten Sie, dass das Erfassungsfenster nur angezeigt wird, wenn Sie in der Ranglisten Grundeinstellung das Kästchen „Resultat für Feldschiessen erfassen“ aktiviert haben. Abb. 12.5 Bei Schützen, die das Feldschiessen, jedoch nicht das OP geschossen haben, markieren Sie bitte das Kästchen „OP nicht geschossen“. Die FS Resultate werden auf der OP Rangliste angedruckt. Schützen, die nur das FS geschossen haben, werden am Schluss angefügt. 5.5 OP Abrechnungsunterstützung Die Software schützenPro unterstützt Sie bei der OP Abrechnung mit nachfolgenden Listen unter > Drucken: Rangliste, Anerkennungskarten Abrechnung, Hilfstabelle für OPAbrechnung. Die Rangliste und Hilfstabelle können auch in Excel exportiert werden Siehe Abb. 13.5 BEN_HAN 8.8.7_24052015 Printed: 28.05.2015, Seite 33 von 96 Softstone Services GmbH, Brunnenweg 2, 5614 Sarmenstorf Abb. 13.5 Sie können aus schützenPro ein CSV-File für den Daten-Import in die VVA-SAT Schnittstelle erstellen. Beachten Sie für das Einrichten der Schnittstelle auf Ihrem PC zum VVA-SAT UNBEDINGT und GENAUSTES die Anweisung des VVA-SAT. BEN_HAN 8.8.7_24052015 Printed: 28.05.2015, Seite 34 von 96 Softstone Services GmbH, Brunnenweg 2, 5614 Sarmenstorf 5.6 Druckereinstellungen Da schützenPro Netzwerkfähig ist, können im Netzverbund mehrere Drucker betrieben werden. Sie können deshalb für jedes Dokument (z.B. Standblatt, Anerkennungskarten, Ranglisten) den Drucker definieren, auf dem das entsprechende Dokument gedruckt werden soll. Bei einer Einzelplatzlösung wählen Sie bei allen Dokumenten den vorhandenen Standarddrucker aus. Die Druckerauswahlliste finden Sie in jeder Druckvorschau mit dem Button [Drucker Einstellungen]. (Abb. 14.5) Abb. 14.5 Werden Formulare mit Vorgegebenem Raster bedruckt, können mit den beiden Einstellungen „Rand oben“ und Rand links“ kleinere Justierungen vorgenommen werden, so das der Andruck in die definierten Felder gedruckt werden kann. BEN_HAN 8.8.7_24052015 Printed: 28.05.2015, Seite 35 von 96 Softstone Services GmbH, Brunnenweg 2, 5614 Sarmenstorf 6 Feldschiessen Das Projekt „Modul Feldschiessen“ wird von Softstone Services GmbH nicht weiter verfolgt. Der SSV, respektive die Kantonalen Feldschiessen-Organisationen stellen den FSOrganisatoren gratis eine einheitliche Software zur Verfügung. Aus diesem Grund besteht keine Nachfrage für Feldschiessen-Software. Für die Abrechnung der OP / FS Standblätter können die Resultate in der ObligatorischRangliste erfasst werden. (siehe Punkt 5.4) 7 Schützenfest Das Modul Schützenfest unterstützt Sie auf einfache Weise im administrativen Bereich an kleinen und mittleren Schützenfesten (bis ca. 1600 Schützen). Mit einem Barcodescanner können die Lizenznummern auf den SSV-Mitgliederausweisen eingelesen werden. schützenPro sucht die entsprechenden Schützendaten in der SSV Lizenzdatenbank und übernimmt diese in die Erfassungsmaske. Sie können mit der Event-Maske bis zu 6 Stiche miteinander verwalten, Standblätter und Abrechnungsblätter drucken, Ranglisten und Auswertungen für Einzel-, Gruppen- und Auszahlungsstiche, Gruppenwettkampf Jung u. Alt-, Vereinskonkurrenz, Vereinswettkampf und Mouchen-Joker erstellen. Für Individuelle Listen und Auswertungen können die Daten auch in Excel exportiert werden. 7.1 Rangliste eröffnen / einrichten Wählen Sie in der Startmaske den Button [Schützenfest] oder wenn Sie sich in einem anderen Modul befinden, > Datei > Schützenfest. Unter Datei > Rangliste neu, können neue Ranglisten erstellt werden. Überschreiben Sie den markierten vorgegebenen Namen. SchützenPro fügt automatisch bei jeder Rangliste vor dem Dateinamen das Modul und dahinter eine entsprechende Datei-Endung dazu. (Abb. 1.7.1) Abb. 1.7.1 Legen Sie die Ranglisten mit selbstsprechenden Namen an. Beispiel: Vancouverstich_2012, Winterschiessen_2013 usw. BEN_HAN 8.8.7_24052015 Printed: 28.05.2015, Seite 36 von 96 Softstone Services GmbH, Brunnenweg 2, 5614 Sarmenstorf Nach der Bestätigung macht schützenPro darauf aufmerksam, das unbedingt Grundeinstellungen für die Rangliste erfasst werden müssen. (Abb. 2.7.1) Klicken Sie den Button [JA]. Abb. 2.7.1 Abb. 3.7.1 Sie befinden sich nun in der Ranglisten Einstellung. (Abb. 3.7.1) Hier werden alle Grunddaten zur neu erstellten Schützenfest-Rangliste hinterlegt. Es sind dies; WettkampfProgramm, Mindestpflichtresultate, Auszeichnungslimiten, Kranzkarte einrichten, Gruppendefinition, Gruppen Jung u. Alt, Rangeur, Pflichtresultate Tabelle für spezielle Anlässe usw. Sie haben die Möglichkeit, pro Schütze nur ein Resultat, oder maximal bis 3 Resultate zu erfassen. (für Erfassung der Tiefschüsse, mehrere Passen, Anzahl 10er und 9er usw.) Wenn Sie „1-3 Resultate/ Tiefschüsse erfassen“ wählen, können Sie diese bei Bedarf noch aufsteigend sortieren. Hinweis: Beachten Sie den Guide / Hilfestellung auf der rechten Seite des Fensters. Sobald Sie die entsprechende Position bearbeitet haben, wird dies mit einem „Häklein“ angezeigt. BEN_HAN 8.8.7_24052015 Printed: 28.05.2015, Seite 37 von 96 Softstone Services GmbH, Brunnenweg 2, 5614 Sarmenstorf Wählen Sie nun „Wettkampf-Programm“ und erfassen Sie die Daten Ihres Anlasses. Setzen Sie Anzahl Schüsse ein und wählen Sie das Scheibenbild aus. Die zwei „leeren“ grauen Felder im Fenster Anzahl Schüsse, können bei Bedarf beschrieben werden. Das Total der Schüsse wird für die Ermittlung des Munitionsverbrauches verwendet. Ergänzen Sie die Auszeichnungslimiten-Tabelle mit den Auszeichnungslimiten der Elite in der Sportgerätekategorie A, B und D. Anhand der hinterlegten SSV Altersausgleichstabelle, des Scheibenbildes sowie der Anzahl Schüsse errechnet schützenPro die Auszeichnungslimiten für die anderen Alterskategorien. Im Rahmen Einzeldoppel Setzen Sie den Betrag für das Einzeldoppel für die Alterskategorien E, S, V, SV ein und darunter den Vergünstigten Betrag für die J + JJ. (Abb. 4.7.1) Zum Ändern der hinterlegen Altersstatus, auf der Roll-Liste, Status auswählen und das grau hinterlegte Fensterchen doppelklicken, in das der Status eingefügt werden soll. Ergänzen Sie die Munitionskosten und die Abgaben, die Sie für den SSV, Kantonal- , Bezirks- und Talschaftsverband abgeben müssen. Vergessen Sie nicht, Ihren eigenen Aufwand mit einzurechnen (Standblatt, Bearbeitungsgebühr usw.). Soll die Rangliste für einen Auszahlungsstich verwendet werden, lassen Sie den Bereich Auszeichnungen leer, und klicken dafür das Kästchen „Auszahlungsstich“ an. Der Betrag „Nettodoppel“ wird nun zur Berechnung des Mindestgabensatzes bei einem Auszahlungsstich verwendet. In der Funktion [Auswertungsdetails] errechnet schützenPro so laufend, ob der Mindestgabensatz erreicht wurde, oder ob noch Nachzahlungen gemacht werden müssen. Abb. 4.7.1 BEN_HAN 8.8.7_24052015 Printed: 28.05.2015, Seite 38 von 96 Softstone Services GmbH, Brunnenweg 2, 5614 Sarmenstorf Wichtiger Hinweis: Schliessen Sie nach der Eingabe der „Ranglisten Einstellungen“ die Rangliste unbedingt! Die erfassten Daten werden dadurch automatisch gespeichert und erst beim erneuten öffnen der Rangliste (über > Datei > Rangliste öffnen ) sind die gewählten Funktionen aktiv. Wählen Sie als nächstes Auszeichnungslimiten > Einstellungen und wählen Sie ob die neue Rangliste ein Kranz- oder Auszahlungsstich sein soll. (Abb. 5.7.1) Abb. 5.7.1 Bei Auswahl Kranzauszeichnung > wählen Sie anschliessend > Bearbeiten > Tabelle automatisch erstellen. Die Auszeichnungslimiten werden nun anhand der hinterlegten SSVTabellen und Ihren Einstellungen im Wettkampfprogramm automatisch erstellt. Prüfen Sie unbedingt, ob die Auszeichnungslimiten mit Ihrem Schiessplan übereinstimmen. Selbstverständlich können Sie automatisch erstellte Tabellen ändern oder eine eigene Auszeichnungslimiten-Tabelle von Grund auf neu erfassen. Die Auszeichnungslimiten werden pro Alters-Status und Sportgerät erfasst. (Abb. 6.7.1 + Abb. 7.7.1) BEN_HAN 8.8.7_24052015 Printed: 28.05.2015, Seite 39 von 96 Softstone Services GmbH, Brunnenweg 2, 5614 Sarmenstorf Abb. 6.7.1 Abb. 7.7.1 BEN_HAN 8.8.7_24052015 Printed: 28.05.2015, Seite 40 von 96 Softstone Services GmbH, Brunnenweg 2, 5614 Sarmenstorf Pro Status und Sportgerät können bis zu 3 Auszeichnungslimiten gesetzt werden. Z.B. ab 65 P. Naturalgabe, ab 67 P. Kranzkarte, ab 69 P. Kranz. Abb. 8.7.1 Bei Auswahl Auszahlung > wählen Sie > Bearbeiten > neu erfassen. Hier werden die Auszahlungslimiten und Beträge pro Sportgerätekategorie erfasst. (Abb. 9.7.1) Abb. 9.7.1 BEN_HAN 8.8.7_24052015 Printed: 28.05.2015, Seite 41 von 96 Softstone Services GmbH, Brunnenweg 2, 5614 Sarmenstorf Im Erfassungsfenster können Sie eine Punktespanne (von – bis) erfassen, oder nur eine Punktzahl. Für die Erfassung von Auszahlungsbeträgen pro Punkt, müssen Sie nur einmal im ersten Feld die Punktzahl erfassen. (Abb. 10.7.1 + 11.7.1) Abb. 10.7.1 Abb. 11.7.1 Erfassen Sie als letzte Punktespanne alle Resultate die bei allen Kategorien Fr. 0.00 ergibt, so dass in jedem Fall ein Wert ausgewiesen wird. BEN_HAN 8.8.7_24052015 Printed: 28.05.2015, Seite 42 von 96 Softstone Services GmbH, Brunnenweg 2, 5614 Sarmenstorf Nach dem erfassen der Auszeichnungslimiten öffnen Sie bitte das Fenster Mindestpflichtresultate für die Vereinskonkurrenz 300m. (Abb. 12.7.1) Vergewissern Sie sich, dass die Mindestpflichtresultate den Kategorien, und der Zuschlag für Nichtpflichtresultate, Ihrem Schiessplan entsprechen. Abb. 12.7.1 Kranzkarten werden in der Regel nicht mehr mit dem Namen des Schützen bedruckt, da diese heutzutage wie ein übertragbares Zahlungsmittel verwendet werden. Die Funktion zum Bedrucken von Kranzkarten können Sie wie folgt einrichten. Wählen Sie Kranzkarte einrichten und das Seitenvorschaufenster öffnet sich. Wählen Sie zuerst mit dem Button [Drucker Auswahl] den Drucker aus, auf dem Sie die Kranzkarten bedrucken wollen. Bestätigen Sie Ihre Auswahl mit OK. Hier können Sie hinterlegen, für welchen Drucker die Einstellungen gemacht wurden Abb. 13.7.1 BEN_HAN 8.8.7_24052015 Printed: 28.05.2015, Seite 43 von 96 Softstone Services GmbH, Brunnenweg 2, 5614 Sarmenstorf Im rechten Bereich können Sie die Druckfelder mit der Eingabe von anderen Werten auf der x und y Achse verschieben / positionieren, mit dem Häklein ein / ausschalten und die Schriftgrösse und Art auswählen. (Abb.13.7.1) Wichtiger Hinweis: Verlassen Sie sich beim Einrichten nicht auf die Anzeige auf dem Bildschirm. Richten Sie die Druckfelder aufgrund Ihrer Original Kranzkarte und mit Test-drucken auf Blankopapier ein. Mit dem Button [Vorschau] können Sie die Verschiebungen mitverfolgen. Drücken Sie vor jedem Testausdruck den Button [Speichern]. Stimmen die Druckfelder auf dem Papier, können Sie für’s Auge das Hintergrundbild mit 4 Parametern hinter die Druckfelder verschieben, strecken oder zusammenpressen. Drücken Sie danach wieder den Button [Speichern]. Mit dem Button [Default speichern] können Sie die fertig eingestellten Parameter in schützenPro hinterlegen. Diese Werte können dann beim Erstellen von neuen Ranglisten mit dem Button [Default laden] geladen werden. Verwenden Sie diese Rangliste für einen Gruppenwettkampf, müssen Sie in der Ranglisten Einstellung im Feld Gruppenwettkämpfe die Gruppe mit anklicken (Häkchen) einschalten und anschliessend das Fenster „Gruppen“ öffnen. (Abb. 14.7.1 + 15.7.1) Abb. 14.7.1 BEN_HAN 8.8.7_24052015 Printed: 28.05.2015, Seite 44 von 96 Softstone Services GmbH, Brunnenweg 2, 5614 Sarmenstorf Abb. 15.7.1 Definieren Sie, wie viele Teilnehmer eine Gruppe hat und geben Sie allfällige Streichresultate ein. Können nicht alle Vereine am Gruppenwettkampf teilnehmen, können im voraus die teilnehmenden Vereine ausgewählt und mit dem Button [Hinzufügen] in die Liste kopiert werden. Ist der Gruppenwettkampf für alle Vereine offen, drücken Sie nach dem Abschluss des Schiessens, vor dem Auswerten den Button [Alle aktiven Hinzufügen]. (Abb. 15.7.1) BEN_HAN 8.8.7_24052015 Printed: 28.05.2015, Seite 45 von 96 Softstone Services GmbH, Brunnenweg 2, 5614 Sarmenstorf Benutzen Sie die Rangliste für einen Jung u. Alt Gruppenwettkampf, müssen Sie in der Ranglisten Einstellung im Feld Gruppenwettkämpfe „Jung und Alt“ mit anklicken einschalten und anschliessend über den Menüpunkt „Gruppen Jung u. Alt“ öffnen. (Abb.16.7.1) Abb.16.7.1 Abb. 17.7.1 BEN_HAN 8.8.7_24052015 Printed: 28.05.2015, Seite 46 von 96 Softstone Services GmbH, Brunnenweg 2, 5614 Sarmenstorf Definieren Sie, wie viele Teilnehmer eine Gruppe hat und geben Sie allfällige Streichresultate ein. Können nicht alle Vereine am Gruppenwettkampf teilnehmen, können im Voraus die berechtigten Vereine ausgewählt und mit dem Button [Hinzufügen] in die Liste kopiert werden. Ist der Gruppenwettkampf Jung u. Alt für alle Vereine offen, drücken Sie vor der Auswertung den Button [Alle aktiven Hinzufügen]. (Abb. 17.7.1) Kontrollieren Sie nun noch, ob im Unterordner „Daten“ eine aktuelle SSV Lizenzdatenbank installiert ist (siehe Punkt 3.2 Einstellungen). Nun sind alle Grunddaten für die Rangliste erfasst und Sie können in der neu erstellten Rangliste arbeiten. BEN_HAN 8.8.7_24052015 Printed: 28.05.2015, Seite 47 von 96 Softstone Services GmbH, Brunnenweg 2, 5614 Sarmenstorf 7.2 Rangeure Verwaltung / Ausgabe Sie haben die Möglichkeit, vor der Standblattausgabe dem Schützen einen Rangeur zuzuteilen. Dieser wird auf dem Standblatt angedruckt. Vor dem Einrichten der Rangeur-Tabelle kontrollieren Sie bitte, ob in der RanglistenEinstellung das Kästchen „Rangeur“ markiert ist. (anklicken) ( Abb. 16.7.1) Wählen Sie > Optionen > Rangeur und das Fenster der Rangeure-Tabelle öffnet sich. Klicken Sie den ersten Folder an und wählen Sie anschliessend > Bearbeiten > Tabelle einrichten. (Abb. 1.7.2) Erfassen Sie das Datum des Schiesstages, Anzahl Scheiben, die Schiesszeiten (hh:mm) sowie die Dauer eines Rangeurs. Abb. 1.7.2 Für den zweiten Schiesstag klicken Sie den nächsten Folder an und wiederholen Sie das Erfassungsprozedere. Wiederholen Sie diesen Vorgang für jeden weiteren Schiesstag. Maximal kann für 9 Schiesstage eine Rangeur-Tabelle erstellt werden. (Abb. 2.7.2) BEN_HAN 8.8.7_24052015 Printed: 28.05.2015, Seite 48 von 96 Softstone Services GmbH, Brunnenweg 2, 5614 Sarmenstorf Abb. 2.7.2 Die Tabellen sind nun fertig vorbereitet. Wenn Sie in der Erfassungsmaske den Button [Rangeur] drücken, kommen Sie auf diese Rangeure-Tabellen. Sie können mit einem Doppelklick den gewünschten Rangeur auswählen. Die Schützendaten werden in das gewählte Feld geschrieben und schützenPro kehrt automatisch zurück in die Erfassungsmaske, wo die Rangeurdaten angezeigt und beim Standblattdruck auf das Standblatt gedruckt werden. BEN_HAN 8.8.7_24052015 Printed: 28.05.2015, Seite 49 von 96 Softstone Services GmbH, Brunnenweg 2, 5614 Sarmenstorf Wird das Standblatt ausgedruckt wird dies auf die Rangeure-Tabelle zurückgeschrieben. Holt der Angemeldete und vorerfasste Schütze seinen reservierten Rangeur nicht 30 Minuten vor der Schiesszeit ab, können und sollen Sie diesen einem anderen Schützen zuteilen. Im Rangeurfeld wird >>> verfügbar <<< angezeigt. (Abb. 3.7.2) Abb. 3.7.2 Für einen besseren Überblick bei der Rangeurvergabe am Schiesstag, können Sie die Ansicht der Rangeur-Tabelle reduzieren. So haben Sie eine Gesamtübersicht, besonders wenn Sie mehr als 6-8 Scheiben verwalten, die mit der Detailanzeige nicht alle gleichzeitig auf dem Bildschirm angezeigt werden können. Wählen Sie dafür > Ansicht > Rangeuren-Tabelle > Gesamtübersicht öffnen. (Abb. 4.7.2) Anstatt mit Texteinträgen wird hier mit Farben gearbeitet. Gelb markierte Felder sind reserviert, aber noch kein Standblatt ausgedruckt. Diese Felder können und sollen an andere Schützen vergeben werden, wenn die Standblätter 30 Minuten vor der Schiesszeit noch nicht abgeholt wurden. Zur Kontrolle wird die aktuelle Zeit immer oben rechts angezeigt. Sobald das Standblatt gedruckt wird, wird das Feld mit der Farbe rot als belegt markiert. Das Feld des in Bearbeitung befindenden Schützen ist braun. BEN_HAN 8.8.7_24052015 Printed: 28.05.2015, Seite 50 von 96 Softstone Services GmbH, Brunnenweg 2, 5614 Sarmenstorf Tritt während dem Schiessen auf einer Scheibe eine unerwartete Störungen auf, und Sie erhalten die Meldung „Scheibe 6 vorläufig nicht belegen“, doppelklicken Sie in der Gesamtübersicht die Scheibennummer im Tabellenkopf und die Spalte wird schwarz markiert. So sehen Sie, welche Rangeure Sie nicht vergeben dürfen. Ist die Störung behoben, doppelklicken Sie nochmals auf die Scheibennummer und die schwarze Markierung verschwindet wieder. Diese Gesamtübersicht können Sie jeweils nur auf einem Folder einschalten. Während diese aktiv ist, können Sie die anderen Folder / Rangeur-Tabellen nicht einrichten. Wollen Sie die Gesamtübersicht für den nächsten Schiesstag aktivieren, müssen Sie die bestehende Gesamtübersicht zuerst schliessen. Wählen Sie > Ansicht > Rangeuren-Tabelle > Gesamtübersicht schliessen. Abb. 4.7.2 Möchten Sie einen Rangeureintrag löschen, markieren Sie das betreffende Feld und wählen Sie unter >> Bearbeiten >> Rangeurinhalt löschen. BEN_HAN 8.8.7_24052015 Printed: 28.05.2015, Seite 51 von 96 Softstone Services GmbH, Brunnenweg 2, 5614 Sarmenstorf 7.3 Gruppen vorerfassen, Rangeurbestätigungen drucken Mit schützenPro können Sie angemeldete Schützengruppen mit der Lizenznummer vorerfassen und bereits im Voraus Rangeure zuteilen. Diese Vorerfassung können Sie als Teilnehmer- und Rangeurbestätigung ausdrucken und den Vereinen zur Information zustellen. Die Standblätter werden dabei noch nicht ausgedruckt. Die Schützen-, Gruppen- und Rangeurdaten werden im Hintergrund abgespeichert und bei der Erfassung mit der Lizenznummer auf die Erfassungsmaske kopiert. So können bis zur definitiven Anmeldung = Standblattausgabe, mit geringem Aufwand Mutationen vorgenommen werden. Für Gruppen Vorerfassungen wählen Sie bitte > Optionen > Gruppen vorerfassen und das Gruppen Vorerfassungsfenster öffnet sich. Drücken Sie ENTER zum Öffnen der Erfassungsmaske. (Abb. 1.7.3) Es können nur Schützen mit Lizenznummer vorerfasst werden, damit schützenPro bei der Standblattausgabe die zusätzlichen gespeicherten Schützendaten zuweisen kann. (eindeutige Erkennungsreferenz) Abb. 1.7.3 BEN_HAN 8.8.7_24052015 Printed: 28.05.2015, Seite 52 von 96 Softstone Services GmbH, Brunnenweg 2, 5614 Sarmenstorf Markieren Sie das kleine Kästchen „Scanner“ oben links mit einem Mausklick. Erfassen Sie die Lizenznummer des Schützen den Sie vorerfassen wollen und schützenPro sucht die Schützendaten auf der SSV Lizenzdatenbank. In der Vorerfassung können die Schützendaten aus Sicherheitsgründen (Falscherfassung) nicht mutiert werden. Schützen, bei denen etwas „nicht stimmt“ sollten nicht vorerfasst werden. Sie können bei der Standblattausgabe jeden Schützen mutieren und einer Gruppe zuweisen, sofern diese noch nicht vollzählig ist, und können allfällige „Ungereimtheiten“ direkt mit dem betreffenden Schützen abklären. Für den Gruppenwettkampf müssen Sie beim ersten Schützen pro Gruppe den Gruppennamen erfassen. Schreiben Sie dafür den Gruppennamen ins entsprechende Feld und drücken Sie die Taste Tabulator vorwärts. Ein Meldefenster fragt, ob Sie die Gruppe neu erfassen wollen. Bestätigen Sie mit [Ja] (Abb. 2.7.3). Die Erfassungsmaske „Gruppe bearbeiten“ öffnet sich. Ergänzen Sie die Sportgerätekategorie A, oder D. (Abb. 3.7.3) Für die nachfolgenden Gruppenmitglieder kann nun der Gruppenname mit der Pfeiltaste nach unten gesucht und mit ENTER ausgewählt werden. Es können nur so viele Teilnehmer pro Gruppe erfasst werden, wie in der Ranglistengrundeinstellung definiert wurde. Gehört der Schütze keiner Gruppe an, wählen Sie <Keine>. Abb. 2.7.3 BEN_HAN 8.8.7_24052015 Printed: 28.05.2015, Seite 53 von 96 Softstone Services GmbH, Brunnenweg 2, 5614 Sarmenstorf Abb. 3.7.3 Abb. 4.7.3 Im Bereich rechts können die Kontaktinformationen der Gruppe erfasst werden, inkl. Bankverbindung. Diese Informationen können nach Abschluss der Auswertungsarbeiten nach Excel exportiert werden, und vereinfachen das verwalten der Bankzahlungen, da dann alle Informationen auf einem File sind. BEN_HAN 8.8.7_24052015 Printed: 28.05.2015, Seite 54 von 96 Softstone Services GmbH, Brunnenweg 2, 5614 Sarmenstorf Es kann auch erfasst werden, ob das Gruppendoppel bereits bezahlt wurde, oder noch offen ist. Wenn „offen oder Teilzahlung“ gewählt wurde, erscheint später beim Erfassen jedes Schützen dieser Gruppe ein Meldefenster, dass das Gruppendoppel noch nicht bezahlt ist. Die Standblattausgabe / Kasse kann dann gleich einkassieren! Möchten Sie einen Jung u. Alt Wettkampf durchführen, erfassen Sie im Erfassungsfeld beim ersten Schützen pro Gruppe den Gruppennamen. Für die nachfolgenden Gruppenmitglieder kann der Gruppenname mit der Pfeiltaste nach unten gesucht und mit ENTER ausgewählt werden. Es können nur so viele Gruppen-Teilnehmer erfasst werden, wie in der Ranglistengrundeinstellung definiert wurde. Im nächsten Feld wird das Sportgerät erfasst. Beachten Sie die Abkürzungen zum schnellen wählen der Sportgeräte (k=Karabiner, 9=Stgw90, 2=Stgw57 02, 3=Stgw57 03, s=Stagw K7.5, t= Stagw K5.6, f=FG K7.5, p=SG K7.5 (Sportgewehr nur für Frauen)) oder benutzen Sie die Pfeile ab/auf und übernehmen Sie die Auswahl mit ENTER. Mit der Tabulatortaste vorwärts kommen Sie zum Button [Rangeur]. Drücken Sie diesen und doppelklicken Sie den gewünschten Rangeur. Drücken Sie den Button [Schliessen] und Sie sind wieder in der Erfassungsmaske. Bestätigen Sie Ihre Eingaben durch Drücken des Button [OK] unten rechts. Hinweis: Aus der Maske Vorerfassung können keine Standblätter gedruckt werden. BEN_HAN 8.8.7_24052015 Printed: 28.05.2015, Seite 55 von 96 Softstone Services GmbH, Brunnenweg 2, 5614 Sarmenstorf Sind alle Gruppen erfasst, können Sie pro Verein eine Teilnehmer- und Rangeurebestätigung ausdrucken und den Vereinen zur Information zustellen. (Abb. 5.7.3 u. 6.7.3) Abb. 5.7.3 Abb. 6.7.3 BEN_HAN 8.8.7_24052015 Printed: 28.05.2015, Seite 56 von 96 Softstone Services GmbH, Brunnenweg 2, 5614 Sarmenstorf 7.4 Schützen erfassen, Standblatt drucken Sie befinden sich in der leeren Rangliste und können verschiedene Aktionen über die Buttons in der Kopfzeile auslösen. Bitte beachten Sie auch die direkten Zugriffsmöglichkeiten mit F-Tasten und Tastenkombinationen. Die Abkürzung zum Öffnen eines neuen Erfassungsfensters ist > ENTER. (Abb. 1.7.4) Abb. 1.7.4 Kontrolle, ob das Kästchen Scanner oben links aktiv geschaltet ist. (=Automatisches scannen der Lizenzdatenbank wenn 6 Ziffern erfasst wurden) In der Erfassungsmaske können Sie im Feld „Lizenz-Nr.“ die Lizenznummer des Schützen manuell eingeben oder mit einem Scanner der den Code39 lesen kann, ab der Mitgliederkarte Karte einscannen. (Für manuelle Aktivierung des Suchmodus auf der SSVDatenbank = Drücken Sie die Tasten Alt + S oder den Button [SSV Datenabfrage]) BEN_HAN 8.8.7_24052015 Printed: 28.05.2015, Seite 57 von 96 Softstone Services GmbH, Brunnenweg 2, 5614 Sarmenstorf Ist der Schütze in der Lizenzdatenbank vorhanden, werden die Daten in die Maske übernommen. Kennt der Schütze seine Lizenznummer nicht, Tippen Sie den Namen und A-Vereinsort in die entsprechenden Felder ein und drücken [SSV-Datenabfrage]. In einem Meldefenster wird der erste Datensatz angezeigt, der den Suchkriterien entspricht. Diesen können Sie übernehmen oder weiter suchen. Sie können auch nur den A-Verein (Ort) erfassen, es erscheinen dann nacheinander alle Lizenzierten Schützen des Vereins. Wurden Schützen vor dem Anlass vorerfasst, sind alle zusätzlich erfassten Daten (wie z.B. Sportgerät, Gruppenname, Rangeur) gespeichert und werden nach dem Eintippen oder einscannen der Lizenznummer direkt in die Erfassungsmaske kopiert. Beim Schützen unbedingt nochmals nachfragen ob alles richtig gemeldet wurde, vor allem das Sportgerät! Sagt der Schütze er wolle als B-Mitglied für einen anderen Verein schiessen, drücken Sie den Button [B-Verein]. SchützenPro sucht danach auf der SSV Lizenzdatenbank, ob der Schütze bei einem anderen Verein als B-Mitglied gemeldet ist. Der B-Verein wird im Feld angezeigt. Ist es nicht der B-Verein, den der Schütze genannt hat, drücken Sie weiter den Button [B-Verein], bis der gewünschte erscheint. Schützen können bei mehreren Vereinen als B-Mitglied registriert sein. Wenn Sie einen B-Verein auswählen, wird automatisch das Kästchen „schiesst für B-Verein“ markiert. Beachten Sie, dass der Schützen nur als B-Mitglied schiessen darf, wenn sein A-Verein nicht am Wettkampf teilnimmt. Als Einzelschütze nur, wenn sein A-Verein und auch alle seine B-Vereine nicht am Wettkampf teilnehmen. Einzelschützen markieren Sie mit einem Klick auf das Kästchen „Einzelschütze“ rechts neben dem Feld B-Verein. Wenn Sie in der Schützenfest Rangliste die Daten aus der schützenPro internen Mitgliederliste verwenden möchten, demarkieren Sie das Kästchen „Scanner“ oben links in der Erfassungsmaske und klicken dafür das Kästchen „Mitglied“ oben rechts an. (Abb. 1.7.4) Die Mitglieder können Sie dann durch erfassen des Namen und betätigen der Roll-Liste auf der rechten Seite des Namenfeldes (oder Pfeil auf/ab) suchen und mit Enter auswählen. Den eigenen Mitgliedern die keine SSV Lizenznummer haben, können Sie für Vereinsinterne Anlässe auch eine „pseudo“ Lizenznummer vergeben. Achten Sie dabei aber darauf, dass Sie nicht den Nummernkreis der SSV Lizenzdaten benutzen. (999000 oder höher verwenden) Ihren Mitliedern können Sie auch eine interne Lizenzkarte mit Barcode „basteln“, damit Sie diese auch einscannen können. (Barcode vom einem Standblatt ausschneiden und auf eine Karte kleben) Beachten Sie aber, dass an offiziellen SSV Wettkämpfen, nur vom SSV Lizenzierte Schützen teilnehmen dürfen. Schützen ohne Lizenz dürfen nicht einem Verein zugeordnet werden. Sie können Schützen ohne Lizenz gegebenenfalls als Einzelschützen schiessen lassen. BEN_HAN 8.8.7_24052015 Printed: 28.05.2015, Seite 58 von 96 Softstone Services GmbH, Brunnenweg 2, 5614 Sarmenstorf Haben Sie einen falschen Datensatz auf der Maske, können Sie die Maske mit dem Button [Cancel] oben im Erfassungsfenster leeren, um erneut eine Lizenznummer einzugeben oder den Schützen manuell zu erfassen. Hinweis: Erfassen Sie einen Schützen mit der Lizenznummer aus der SSV Lizenzdatenbank, dessen Verein noch nicht in schützenPro eröffnet wurde, öffnet schützenPro automatisch das Erfassungsfenster für die Vereine. Neben den Daten die übernommen werden, müssen Sie unbedingt die Kurzform einsetzen (z.B. SG für Schützengesellschaft), da diese ab sofort auf der Rangliste verwendet wird. Wenn gleich zur Hand (Schütze fragen) ist es praktisch, auch noch die Kategorieneinteilung und die Postleitzahl zu ergänzen. (Abb. 2.7.4) Abb. 2.7.4 BEN_HAN 8.8.7_24052015 Printed: 28.05.2015, Seite 59 von 96 Softstone Services GmbH, Brunnenweg 2, 5614 Sarmenstorf Für den Gruppenwettkampf müssen Sie beim ersten Schützen pro Gruppe den Gruppennamen erfassen. Für die nachfolgenden Gruppenmitglieder kann der Gruppenname mit der Pfeiltaste nach unten gesucht und mit ENTER ausgewählt werden. Es können nur so viele Teilnehmer erfasst werden, wie in der Ranglistengrundeinstellung definiert wurde. Gehört der Schütze keiner Gruppe an, lassen Sie das Feld Gruppe leer, oder wählen Sie <Keine>. Damit Sie auf Rückfragen von Schützen zur Gruppenzusammenstellung schnell antworten können, öffnet sich nach der Auswahl eines Gruppennamen und einem Doppelklick auf den Begriff „Gruppe“ ein Informationsfenster. ( Abb. 3.7.4) Darin ist ersichtlich, welche und wie viele Teilnehmer dieser Gruppe bereits definitiv zugeteilt wurden, und welche anderen Teilnehmer des Vereins in der Vorerfassung welcher Gruppe zugeteilt sind. Abb. 3.7.4 BEN_HAN 8.8.7_24052015 Printed: 28.05.2015, Seite 60 von 96 Softstone Services GmbH, Brunnenweg 2, 5614 Sarmenstorf Möchten Sie einen Jung u. Alt Wettkampf durchführen, erfassen Sie im Erfassungsfeld beim ersten Schützen pro Gruppe den Gruppennamen. Für die nachfolgenden Gruppenmitglieder kann der Gruppenname mit der Pfeiltaste nach unten gesucht und mit ENTER ausgewählt werden. Es können nur so viele Gruppen-Teilnehmer erfasst werden, wie in der Ranglistengrundeinstellung definiert wurde. Im nächsten Feld wird das Sportgerät erfasst. Beachten Sie die Abkürzungen zum schnellen wählen der Sportgeräte ( k=Karabiner, 9=Stgw90, 2=Stgw57 02, 3=Stgw57 03, s=Stagw K7.5, t=Stagw K5.6, f=FG K7.5, p=SG K7.5 (Sportgewehr nur für Frauen)) oder benutzen Sie die Pfeile ab/auf und übernehmen Sie die Auswahl mit ENTER. Mit der Tabulatortaste kommen Sie auf den Button [Standblatt quer] drucken. Drücken Sie ENTER und schützenPro wechselt in die Druckvorschau Standblatt. (Abb. 4.7.4) Vor dem Ausdrucken des ersten Standblattes müssen Sie den richtigen Drucker auswählen. Öffnen Sie mit dem Button [Drucker Einstellung] das Auswahlfenster und wählen Sie den Drucker aus, auf dem Sie die Standblätter drucken wollen. Um das Standblatt auszudrucken wählen Sie den Button [Standblatt drucken]. Mit den beiden Positionseinstellungen horizontal und vertikal können Sie bei Bedarf den Druck auf dem Formular verschieben / anpassen. Nach der Druckauslösung schliesst sich die Erfassungsmaske automatisch und Sie befinden sich wieder auf der Rangliste, und können mit ENTER die nächste Erfassung starten. Hinweis: Während dem Anlass kann zum Beispiel für „schnelle Auskünfte“ ein Verein auf dem Bildschirm herausgefiltert werden. Wählen Sie dafür „> Anzeigen > Vereine Anzeigen“, und doppelklicken Sie den gewünschten Verein. Diese gefilterte Liste können Sie auch Drucken. Zurück zur Gesamtrangliste mit dem entsprechenden Button. Richten Sie Ihre EDV-Anlage und die benötigten Ranglisten in aller Ruhe einige Tage vor Ihrem Anlass ein und testen Sie alle Abläufe inkl. Ausdrucken der Formulare. Sie können so den Anlass viel ruhiger angehen und schützen sich vor unerwarteten Überraschungen. Hinweis: Damit auf der Rangliste effizient gearbeitet werden kann, haben wir die Erfassungsmasken von schützenPro so eingerichtet, das mit der Tabulatortaste > jeweils auf das nächste Eingabefeld gewechselt werden kann. Beachten Sie auch die diversen Abkürzungen und schnellen Zugriffe die mit F-Tasten oder Tastenkombinationen erreicht werden können. Mit den Fingern auf der Tastatur arbeiten Sie letztendlich schneller als mit der Maus!! BEN_HAN 8.8.7_24052015 Printed: 28.05.2015, Seite 61 von 96 Softstone Services GmbH, Brunnenweg 2, 5614 Sarmenstorf Abb. 4.7.4 Wenn das automatische BackUP ausgeschaltet ist, öffnet schützenPro zu Ihrer Sicherheit ca. alle 10 Minuten ein Meldefenster und fordert Sie auf eine Sicherheitskopie zu machen. Beachten Sie die angezeigte Vorgehensweise und speichern Sie mit Enter. 7.5 Vorerfasste Gruppe zusammen „lösen“ Bei Gruppenschiessen, bei denen ein grosser Teil der Gruppen/Schützen vorerfasst ist können alle Schützen einer Gruppe miteinander aufgerufen werden. Drücken Sie dafür auf der Rangliste die Taste F9. Es öffnet sich das Suchfenster für die vorerfassten Gruppen. (Abb. 1.7.5) Der Cursor steht im Feld oben rechts, dort können Sie die Lizenznummer eines Schützen der Gruppe eintippen oder einscannen. Der Gruppenname und der Verein zur vorerfassten Lizenz wird auf der linken Seite angezeigt. Unten links sehen Sie alle Schützen die in dieser Gruppe vorerfasst wurden. Im Feld links können Sie auch ohne eine Lizenz nach Gruppennamen suchen. Tippen Sie den gewünschten Gruppennamen in das Erfassungsfeld und drücken Sie den Pfeil rechts der Zeile.(Abb. 2.7.5) Bestätigen Sie Ihre Auswahl mit Enter und drücken Sie anschliessend den Button [Vorerfasste Gruppenmitglieder] und die Schützen werden unten links angezeigt. (Abb.3.7.5 + 4.7.5) BEN_HAN 8.8.7_24052015 Printed: 28.05.2015, Seite 62 von 96 Softstone Services GmbH, Brunnenweg 2, 5614 Sarmenstorf Abb. 1.7.5 Abb. 2.7.5 BEN_HAN 8.8.7_24052015 Printed: 28.05.2015, Seite 63 von 96 Softstone Services GmbH, Brunnenweg 2, 5614 Sarmenstorf Abb. 3.7.5 Bestätigen Sie Ihre Auswahl mit Enter und drücken Sie anschliessend den Button [Vorerfasste Gruppenmitglieder] und die Schützen werden unten links angezeigt. Abb. 4.7.5 BEN_HAN 8.8.7_24052015 Printed: 28.05.2015, Seite 64 von 96 Softstone Services GmbH, Brunnenweg 2, 5614 Sarmenstorf Jetzt können Sie mit dem Schützen, der die Gruppe lösen will, prüfen, ob die Schützennamen stimmen. Drücken Sie den Button [Alle hinzufügen >>) und entfernen Sie gegebenenfalls Schützennamen, die nicht erfasst werden sollen = markieren und den Button [<< Entfernen] drücken. Klicken Sie danach den Button [Weiter zur Standblattausgabe] und die Schützen werden nacheinander aufgerufen. Kontrollieren und ergänzen Sie gegebenenfalls die Daten und Stiche bei allen Gruppenmitgliedern. Abb. 4.7.5 BEN_HAN 8.8.7_24052015 Printed: 28.05.2015, Seite 65 von 96 Softstone Services GmbH, Brunnenweg 2, 5614 Sarmenstorf 7.6 Resultate erfassen, Kranzkarten bedrucken Nachdem die Schützen geschossen haben, werden die Standblätter gesammelt und zur Resultaterfassung zurückgebracht. Sie befinden sich in der Rangliste. Drücken Sie die Taste F8 und es öffnet sich das Suchfenster. Geben Sie die Lizenznummer des Schützen ein (Option mit Scanner), dessen Resultat Sie erfassen wollen. Die Lizenz-Nr. ist auf dem Standblatt angedruckt. Bestätigen Sie Ihre Eingabe mit ENTER und die Erfassungsmaske des Schützen öffnet sich, der Cursor ist im ersten Erfassungsfeld Punkte. Tippen Sie das Resultat und ev. Tiefschüsse, Anzahl 10er usw. ein. Fahren Sie zwischen den Feldern mit der Tabulatortaste vorwärts. Bei Erreichen der Auszeichnungslimite erscheint automatisch die Auswahl der möglichen Auszeichnungen, in der Sie sich mit den Tasten Pfeil ab/auf bewegen können. Ihre Wahl bestätigen Sie mit ENTER. (Abb. 1.7.6) Abb. 1.7.6 BEN_HAN 8.8.7_24052015 Printed: 28.05.2015, Seite 66 von 96 Softstone Services GmbH, Brunnenweg 2, 5614 Sarmenstorf Haben Sie sich für eine Kranzkarte entschieden, und ist in der Ranglisten Grundeinstellung das bedrucken von Kranzkarten aktiviert, wird automatisch der Button [Auszeichnungskarte drucken] aktiv. Drücken Sie ENTER. In der nächsten Maske „Seitenvorschau und Drucken“, müssen Sie vor dem bedrucken der ersten Karte den Drucker auswählen, mit dem Sie die Kranzkarten bedrucken wollen. Drücken Sie dafür den Button [Drucker auswählen] und wählen Sie den betreffenden Drucker aus. Auf der grau hinterlegten rechten Seite können Sie alle Druckfelder positionieren und so auf Ihre Kranzkarte anpassen. Verlassen Sie sich nicht auf die Anzeige die Sie auf dem Bildschirm sehen, sondern positionieren Sie die Druckfelder nach Ihrer Original Karte. Markieren Sie die Daten mit einem Klick auf das Kästchen „Anzeigen“ und geben Sie für die X + Y Achse einen Wert ein. Tippen Sie eine Schriftgrösse ein (in der Regel 12) und wählen Sie aus, ob Sie die betreffenden Daten normal oder fett gedruckt haben wollen. (Abb. 2.7.6) Damit das Vorschau-Kartenbild auch zu Ihren Positionierungen passt, können Sie das Kartenbild ebenfalls mit 4 Parameter verschieben/anpassen. Verwenden Sie das Feld „Eingerichtet für Drucker“ als Gedankenstütze, damit Sie auch später noch wissen für welchen Drucker die Einstellungen sind. Mit dem Button [Vorschau] können Sie die Positionierung der Druckfelder anschauen und mit dem Button [Speichern] die Werte für die Rangliste abspeichern. Sie können die Daten auch noch als Default-Werte speichern (Button [Default speichern]), so können Sie diese bei einer nächsten Rangliste mit dem Button [Default laden] kopieren. Machen Sie die ersten Druckversuche auf Papier / Blankokarten, bis Sie die Druckfelder an Ihre Kranzkarte angepasst haben. Ist alles richtig eingestellt, können Sie für die nachfolgenden Erfassungen die Kartenvorschau ausschalten. (Abb. 1.7.6) (Kästchen „mit Vorschau“ unter Druck-Button anklicken, Häklein verschwindet) Hinweis: In vielen Kantonen werden die Kranzkarten NICHT mehr mit dem Schützennamen bedruckt. Kranzkarten sind nicht mehr persönlich sondern werden wie Geld als Zahlungsmittel verwendet. In der Ranglisten Grundeinstellung ist deshalb als Default Wert hinterlegt „Kranzkarten NICHT bedrucken“. BEN_HAN 8.8.7_24052015 Printed: 28.05.2015, Seite 67 von 96 Softstone Services GmbH, Brunnenweg 2, 5614 Sarmenstorf Abb. 2.7.6 Stellen Sie nachträglich einen Resultat-Eingabefehler fest, können Sie jederzeit die Datenzeilen des Schützen mit Doppelklick anwählen, die Erfassungsmaske öffnet sich. Drücken Sie den Button [Punkte korrigieren] und ändern Sie das Resultat. Beachten Sie bitte das Meldefenster! Nach Korrekturen muss die Rangliste unbedingt neu sortiert werden, damit die Mutationen berücksichtigt werden. BEN_HAN 8.8.7_24052015 Printed: 28.05.2015, Seite 68 von 96 Softstone Services GmbH, Brunnenweg 2, 5614 Sarmenstorf 7.7 Auswertungs-Assistent Der Auswertungs-Assistent unterstützt Sie nach Abschluss der Erfassungsarbeiten bei den wichtigsten Kontroll- und Auswertungsaufgaben. Den Assistenten finden Sie in der Rangliste unter > Auswertungen > Assistent. Bevor Sie mit den Auswertungen beginnen sortieren Sie bitte die Rangliste. Beim Sortieren wird eine Sicherheitskopie des letzten Datenstandes gemacht, den Sie bei Bedarf wieder als Datenbasis zurückkopieren können. (siehe 9.3 Letztes Backup übernehmen) Mit der Aktivierung des Assistenten werden Sie durch nachfolgende Aufgaben geführt: • • • • • • • Lizenznummerabgleich ( Kontrolle Doppelerfassungen) Sind alle sortierrelevanten Daten erfasst ( JG / Status, Sportgerät, Geschlecht ) Kontrollliste pro Verein ausdrucken (Kontrolle Standblätter pro Verein) Adressierte Begleitbriefe für den Post-Versand drucken Einzelrangliste drucken Auswertungsdetails Gesamtrangliste Rangliste pro Verein mit Details für den Versand drucken Für die Auswertung Vereinskonkurrenz-Rangliste & Gruppenranglisten beachten Sie bitte die Punkte 7.9 Vereinskonkurrenz, 7.10 Gruppenrangliste, 7.11 Jung u. Alt Rangliste. BEN_HAN 8.8.7_24052015 Printed: 28.05.2015, Seite 69 von 96 Softstone Services GmbH, Brunnenweg 2, 5614 Sarmenstorf 7.8 Auswertung Einzelrangliste / AK-Abrechnung Sind alle Daten in der Einzelrangliste erfasst, müssen Sie die Rangliste unter > Bearbeiten > sortieren Resultate, sortieren. Als Nächstes wählen Sie unter Bearbeiten > Lizenz Nr. abgleichen. Mit dieser Funktion prüft schützenPro ob Lizenznummern doppelt verwendet wurden. Kontrollieren und korrigieren Sie die allfällig angezeigten Schützendaten. Sortieren Sie die Rangliste erneut und schliessen Sie die Rangliste, damit schützenPro ein Backup erstellt. Eine Rangliste können Sie auch nach weiteren Kriterien sortieren. Wählen Sie dazu > Bearbeiten > sortieren nach. Hinweis: Drucken Sie die Einzelrangliste nicht aus, bevor Sie alle Standblätter anhand der Ranglisten pro Verein kontrolliert haben. Siehe >> 7.7 Auswertungs Assistent << oder >>7.9 Auswertung pro Verein<< Eine zusammenfassende Auswertung der Einzelrangliste kann über > Auswertungen > Auswertungsdetails aufgerufen werden. (Abb. 1.7.8) Bei Bedarf kann diese Seite gedruckt werden. Abb. 1.7.8 BEN_HAN 8.8.7_24052015 Printed: 28.05.2015, Seite 70 von 96 Softstone Services GmbH, Brunnenweg 2, 5614 Sarmenstorf Über >Drucken > AK-Abrechnung können Sie die Seitenansicht der Kranzkartenabrechnung aufrufen. Vor dem ersten Drucken wählen Sie mit dem Button [Drucker Einstellungen] den Drucker aus, auf dem die AK-Abrechnung gedruckt werden soll. (Abb. 2.7.8) Hinweis: Ranglisten können für weitere, benutzerdefinierte Auswertungen in Excel exportiert werden. Wählen Sie in der Rangliste >Optionen > Exportieren. Abb. 2.7.8 BEN_HAN 8.8.7_24052015 Printed: 28.05.2015, Seite 71 von 96 Softstone Services GmbH, Brunnenweg 2, 5614 Sarmenstorf 7.9 Auswertung pro Verein (manuell) Aus der Einzelrangliste kann für jeden Verein eine Rangliste herausgefiltert werden, auf welcher der Rang der Schützen innerhalb des Vereins und der Rang aus der Gesamtrangliste angezeigt wird. Diese Rangliste pro Verein eignet sich besonders gut für die Standblatt-Schlusskontrolle = sind alle Schützen erfasst und die Resultate richtig ergänzt. Wenn Sie die Kontrollarbeiten mit dem Auswertungs-Assistenten machen, werden diese Listen automatisch erstellt. Sie können diese aber auch manuell auslösen. Wählen Sie zum Ausdrucken der Kontrolllisten > Drucken > Vereinsranglisten Drucken und es öffnet sich das Auswahlfenster (Abb. 1.7.9). Wählen Sie, „Alle Vereins-Einzelranglisten drucken (für Kontrolle)“ und setzen Sie im Feld „Seriendruck ab _ Teilnehmer“ eine 1 ein. Drücken Sie den Button [Serie Drucken] und die Listen werden ausgedruckt. Wollen Sie nur einen einzelnen Verein anschauen / drucken, können Sie diese aus der Roll-Liste mit Doppelklick auswählen. (Abb. 1.7.9) Abb. 1.7.9 Während die Ranglisten pro Verein anhand der Standblätter kontrolliert werden, können Sie bereits die Begleitbriefe für den Versand der Ranglisten drucken. (Für Umschläge C4 oder C5 mit Fenster rechts) BEN_HAN 8.8.7_24052015 Printed: 28.05.2015, Seite 72 von 96 Softstone Services GmbH, Brunnenweg 2, 5614 Sarmenstorf Definieren Sie, ab wie viel teilnehmenden Schützen eines Vereins Sie die Ranglisten versenden wollen (unsere Empfehlung ab 5 Teilnehmer). Setzen Sie Ihren Wert ins Feld „Seriendruck ab _ Teilnehmer“ ein und drücken Sie anschliessend den Button [Begleitbrief drucken]. Nachdem alle Standblätter und Ranglisten pro Verein kontrolliert und gegebenenfalls Korrekturen in schützenPro gemacht wurden, sollten Sie unbedingt die Ranglisten nachmals sortieren und anschliessend Schließen (automatisches Backup). Öffnen Sie die Rangliste wieder und Drucken Sie nun die Einzelrangliste unter > Drucken > Rangliste Drucken. Diese können Sie wenn nötig für alle Vereine, denen Sie die Rangliste zustellen wollen kopieren. (Besser als PDF auf Homepage zum Download bereitstellen) Wählen Sie zum Drucken der definitiven Ranglisten pro Verein erneut „> Drucken > Vereinsranglisten drucken, Alle Vereins-Einzelranglisten inkl. Details drucken (für Briefversand“, setzen Sie den selben Wert wie beim Ausdrucken der Begleitbriefe ins Feld „Seriendruck ab _ Teilnehmer“ und drücken Sie den Button [Serie Drucken]. (Abb. 2.7.9) Sie können die Vereinsranglisten auch als PDF Serie Druck erstellen. Beachten Sie dafür das auf Ihrem Gerät der Kostenlose PDF Drucker „7-PDF Printer“ installiert sein muss. Der Pfad zum Download wird Ihnen von schützenPro beim ersten aktivieren dieser Funktion angezeigt. Stellen Sie dafür die Verbindung zum Internet sicher. Abb. 2.7.9 BEN_HAN 8.8.7_24052015 Printed: 28.05.2015, Seite 73 von 96 Softstone Services GmbH, Brunnenweg 2, 5614 Sarmenstorf 7.10 Vereinskonkurrenz Erstellen Sie die Vereinskonkurrenz-Rangliste erst, wenn Sie alle Kontrollarbeiten mit dem Auswertungs-Assistenten vorgenommen haben. Zur Erstellung der VereinskonkurrenzRangliste wählen Sie aus der Gesamtrangliste > Auswertungen > VereinskonkurrenzRangliste. Es öffnet sich ein Fenster mit einem Folder für jede Kategorie. Drücken Sie den Button [Berechnen] und schützenPro berechnet die Ränge pro Kategorie (Abb. 1.7.10). Ist die Anzeige unkorrekt wiederholen Sie bitte den Vorgang [Berechnen]. Vor dem ersten Drucken wählen Sie bitte in der Seitenvorschau den Drucker aus, auf dem Sie die Vereinskonkurrenz-Rangliste ausdrucken wollen. Unter Optionen kann die Liste auch nach Excel exportiert werden. Es besteht die Möglichkeit alle Teilnehmenden Vereine zu exportieren, oder nur diejenigen, die die Anzahl der Pflichtresultate erreicht haben. Abb. 1.7.10 BEN_HAN 8.8.7_24052015 Printed: 28.05.2015, Seite 74 von 96 Softstone Services GmbH, Brunnenweg 2, 5614 Sarmenstorf 7.11 Gruppenrangliste Zur Erstellung der Gruppenrangliste wählen Sie aus der Gesamtrangliste > Auswertungen > Gruppenrangliste. (Abb. 1.7.11) Drücken Sie den Button [Vereine auswählen] und vergewissern Sie sich, das alle Vereine die am Gruppenwettkampf teilnehmen können/dürfen in der linken Tabelle aufgeführt sind. Können alle Verein mitmachen, am einfachsten den Butten [Alle aktiven Hinzufügen] drücken. Wollen Sie einzelne Vereine vom Gruppenwettkampf ausschliessen, markieren Sie diese in der Liste auf der linken Seite und drücken den Button [Entfernen]. Bestätigen Sie Ihre Auswahl mit dem Button [OK] = Rückkehr Gruppenranglistenmaske. Wählen Sie nun am unteren Rand die Sportgerätekategorie aus, die Sie Berechnen wollen und drücken Sie danach den Button [Berechnen]. In der Spalte „Prämie“ können Sie bei Bedarf bei jeder Gruppe die Auszeichnungen manuell erfassen (z.B. 200.00). Doppelklicken Sie dafür das Feld. Bei jeder neuen Berechnung werden diese Einträge gelöscht. Jede berechnete Rangliste pro Kategorie können Sie abspeichern und später unter Datei wieder auswählen. Drücken Sie zum Speichern den Button [Tabelle speichern]. Abb. 1.7.11 BEN_HAN 8.8.7_24052015 Printed: 28.05.2015, Seite 75 von 96 Softstone Services GmbH, Brunnenweg 2, 5614 Sarmenstorf Wiederholen Sie das Berechnungsprozedere mit jeder Sportgerätekategorie und speichern Sie die Berechneten Gruppenranglisten. Vor dem ersten Drucken wählen Sie bitte in der Seitenvorschau den Drucker aus, auf dem Sie die Gruppenrangliste ausdrucken wollen. 7.12 Gruppenwettkampf Jung u. Alt Da oftmals nicht alle Gruppenstandblätter rechtzeitig vorliegen und die Gruppen öfters mutiert werden, ist es sinnvoll und Zeitsparend, die Gruppen Jung u. Alt erst zu erfassen, nachdem das Schiessen zu Ende ist und alle Resultate erfasst sind. Öffnen Sie die Einzelrangliste die Sie für den Gruppenwettkampf definiert haben (in der Regel Vereinskonkurrenzwettkampf). Die Schützen die auf dem Gruppenstandblatt aufgeführt sind, können bequem über die Lizenznummer (F8) aufgerufen werden und der Gruppenname Jung u. Alt nachträglich erfasst (beim ersten Schützen der Gruppe) oder ausgewählt werden. Die Auswertung der Jung u. Alt Rangliste funktioniert analog des Gruppenwettkampfes. (siehe Punkt 7.7) In der Spalte Prämie kann mit einem Doppelklick pro Gruppe die Gewinnprämie eingesetzt werden, die ausbezahlt wird. 7.13 Einzelrangliste aufteilen in Sportgerätekategorien A, B+D Die Einzelgangliste kann in die Sportgerätekategorien A, und B+D aufgeteilt werden. Wählen Sie dafür in der Rangliste unter > Auswertungen > Nach Sportgerätekategorien (A / B+D) aufteilen. Es werden aus der Einzelgangliste 2 neue Ranglisten erstellt. Für jede Sportgerätekategorie eine. Öffnen Sie jede dieser neue erstellten Rangliste und passen Sie unter > Optionen > Ranglisten-Einstellungen den Ranglistennamen an (Sportgerätekategorie erwähnen). Sortieren Sie die Rangliste vor dem ausdrucken. Während dem Anlass können Sie zu Informationszwecken aus der Einzelrangliste die verschiedenen Sportgerätekategorien herausfiltern und auf dem Bildschirm anzeigen lassen. Wählen Sie dafür unter > Anzeigen > GeräteKat –X- . Um die gefilterte Liste wieder zu schliessen, drücken Sie auf den Button [Zurück zur Gesamtrangliste]. BEN_HAN 8.8.7_24052015 Printed: 28.05.2015, Seite 76 von 96 Softstone Services GmbH, Brunnenweg 2, 5614 Sarmenstorf 7.14 Datenreorganisation nach Schützenfest Nach Abschluss aller administrativen Arbeiten, können Sie die Sicherungskopien, die schützenPro automatisch ca. alle 8- 10 Minuten, und bei jedem sortieren und schliessen der Rangliste gemacht hat, löschen oder reduzieren. Wir empfehlen Ihnen, pro Schiesstag jeweils die letzte Sicherungskopie stehen zu lassen und gegebenenfalls mit den Schlussdaten auf einem anderen Datenträger (CD oder USBStick) abzuspeichern. Zum Löschen der Dateien wählen Sie über den Windows Explorer den Ordner schützenPro\Daten\BackUP, markieren Sie die zu löschenden Dateien und drücken Sie Delete. Die Dateien können Sie anhand des Dateinamens identifizieren. (Dateiname = Name Schützenfest / Datum / Speicherzeit) Da vor jedem Schützenfest eine aktuelle SSV Lizenzdatenbank heruntergeladen werden kann, ist ein zurückschreiben der Schützendaten in die Mitgliederliste nicht mehr notwendig. Bei Vereinsanlässen mit vielen nicht lizenzierten Teilnehmern, kann dies hilfreich sein, damit die Daten für den nächsten Anlass wieder zur Verfügung stehen. Zum zurückschreiben wählen Sie > Datei > Schliessen und Mitglieder aktualisieren (F5). (Abb. 1.7.14) Abb. 1.7.14 BEN_HAN 8.8.7_24052015 Printed: 28.05.2015, Seite 77 von 96 Softstone Services GmbH, Brunnenweg 2, 5614 Sarmenstorf 8 Schützenfest mit mehreren Stichen Mit dieser Funktion können bei der Anmeldung der Schützen (Schützenerfassung) auf einer einzigen Maske die Stiche markiert werden, welche der Schütze lösen will. (max. 6 Stiche) Es können pro Schütze, je nachdem wie viele Stiche er gelöst hat, ein oder mehrere Standblätter gedruckt werden. Auf dem ersten wird angezeigt, wie viele Stiche der Schütze gelöst hat, wie viel Munition er erhält und was die gelösten Stiche gesamthaft kosten. So wird auch die Munitionsausgabe und die Kasse vom ewigen Zusammenrechnen entlastet. Die Punkteerfassung wird ebenfalls über die „übergeordnete“ Erfassungsmaske gemacht. Dort werden alle Stiche angezeigt, welcher der Schütze gelöst hat und wo ein Resultat erfasst werden muss. Alle Schützendaten und Resultate werden auf der Teilnehmerliste abgespeichert und können bei Bedarf für weitere Auswertungen in EXCEL exportiert werden. Z.B. hilfreich für die Ermittlung eines Festsieger über mehrere Stiche. 8.1 Stiche einrichten Die Stiche, welche für einen Anlass benötigt werden, sind wie bei schützenPro üblich unter > Datei > Rangliste, neu zu erstellen und dann einzurichten. (siehe Punkt 7.1 bzw. Abb. 1.8.1) Hinweis: Bevor Sie eine übergeordnete Erfassungsmaske einrichten können, müssen in jedem Fall die einzelnen Ranglisten vorbereitet sein. Anlass mit mehreren Stichen Jubiläumsstich Gruppenwettkampf Auszahlungsstich Abb. 1.8.1 BEN_HAN 8.8.7_24052015 Printed: 28.05.2015, Seite 78 von 96 Softstone Services GmbH, Brunnenweg 2, 5614 Sarmenstorf 8.2 Übergeordnete Erfassungsmaske einrichten Wählen Sie unter > Datei > Anlass mit mehreren Stichen neu.... F4. Geben Sie der neuen Event-Erfassungsliste einen eindeutigen Namen und folgen Sie dem Programm. Die Event-Rangliste wird für die erste Speicherung automatisch geschlossen (Abb. 1.8.2). Abb. 1.8.2 Öffnen Sie danach die neu erstellte Event-Liste wieder über > Datei > Anlass mit mehreren Stichen öffnen... F3. (Abb. 2.8.2) Abb. 2.8.2 BEN_HAN 8.8.7_24052015 Printed: 28.05.2015, Seite 79 von 96 Softstone Services GmbH, Brunnenweg 2, 5614 Sarmenstorf Abb. 3.8.2 Wählen Sie nun unter > Optionen > Einstellungen. (Abb. 3.8.2) Erfassen Sie zuerst die Schützenfest-Bezeichnung und das Datum des Anlasses (Event). Diese Informationen werden auf den Abrechnungsblättern angedruckt und dürfen ein bisschen ausführlicher sein. Abb. 4.8.2 Der Titel für das Standblatt sollte jedoch kürzer gehalten werden, damit dieser auf dem Standblatt Platz findet. (Abb. 4.8.2) Bei späterer Auswahl Standblatt Hoch wird eine zweite Zeile für den Standblatt-Titel angezeigt. BEN_HAN 8.8.7_24052015 Printed: 28.05.2015, Seite 80 von 96 Softstone Services GmbH, Brunnenweg 2, 5614 Sarmenstorf Wählen Sie danach unter > Bearbeiten > Rangliste zufügen. Wählen Sie aus dem Verzeichnis „schützenPro\Daten“ als erstes den Hauptstich aus. Wiederholen Sie diesen Vorgang, bis alle Stiche aufgelistet sind, welche Sie mit der übergeordneten Erfassungsmaske verwalten wollen. (Abb 5.8.2) Wenn Sie pro Schütze mehrere Standblätter quer verwenden möchten, überlegen Sie sich vorgängig, welche Stiche zusammen auf einem Standblatt gedruckt werden sollen. Z.B.: - Hauptstich Vereinskonkurrenz plus Auszahlungsstich = auf Standblatt 1 - Gruppenwettkampf = auf Standblatt 2 Beachten Sie, dass eine Rangliste mit Jung + Alt Gruppenwettkampf ausschliesslich auf der ersten Position verwaltet werden kann. Der Stich auf der ersten Position ist also entweder ein Wettkampf mit Gruppe Jung +Alt oder ein normaler Gruppenwettkampf. Ein Auszahlungsstich kann auch als eigenständige Rangliste mitgeführt werden, wenn er nicht geschossen wird, sondern nur das Resultat des Hauptstiches verwendet wird. Die Resultaterfassung kann so gesteuert werden, dass wenn ein Schütze zusätzlich den Auszahler gelöst hat, dass Resultat automatisch in die Rangliste des Auszahlungsstiches übertragen wird. Abb. 5.8.2 BEN_HAN 8.8.7_24052015 Printed: 28.05.2015, Seite 81 von 96 Softstone Services GmbH, Brunnenweg 2, 5614 Sarmenstorf Wiederholen Sie den Kopiervorgang für jeden Stich, den Sie mit der Übergeordneten Erfassungsmaske verwalten wollen, (Abb. 6.8.2) und füllen Sie die leeren Zeilen bis Position S6 zwingend mit Platzhalter auf. Abb. 6.8.2 Doppelklicken Sie danach die Felder „Stich-Nr.“ und schreiben Sie Ihre Stichnummer hinein. (z.B. 1, 2, 3, oder die Stichnummer der Schiessanlage) Ebenso bearbeiten Sie die Felder „Stich-Bezeichnung“, wobei Sie mit der Roll-Liste auch vordefinierte Begriffe auswählen können (Abb. 7.8.2) Diese Eingaben werden auf den Stand- und Abrechnungsblättern verwendet. Abb. 7.8.2 Doppelklicken Sie danach auf die Felder unter „Standblatt“, und wählen Sie aus, welcher Standblatttyp verwendet werden soll. (Abb. 7.8.2) BEN_HAN 8.8.7_24052015 Printed: 28.05.2015, Seite 82 von 96 Softstone Services GmbH, Brunnenweg 2, 5614 Sarmenstorf Momentan stehen zur Auswahl; Hochformat / Querformat Auswahl Querformat: Auf der ersten Zeile (S1) Feld Standblatt doppelklicken und „Querformat“ wählen. Auf dem zweiten Stich (S2) müssen Sie zusätzlich noch „auf S1“ auswählen. So wird der zweite Stich auf dem ersten Standblatt als zweiter Stich aufgeführt. Dasselbe wiederholt sich beim Stich 4 = „auf S3“ und auf Stich 6 = „auf S5“. Somit können die maximal 6 Stiche mit 3 Querformat Standblättern abgehandelt werden. Auswahl Hochformat: Auf der ersten Zeile (S1) Feld Standblatt doppelklicken und „Hochformat“ wählen. Auf den weiteren Zeilen (S2-S6), die mit einem Stich belegt sind, jeweils „auf S1“ auswählen. Siehe Abb. 7.8.2 Alle Stiche werden so mit einem Standblatt verwaltet, wobei eventuell auch zusätzlich die Rückseite des Standblattes für den Aufdruck der Resultate verwendet werden muss. Wählen Sie auch in den Feldern „Auszeichnung“ den entsprechenden Begriff aus der RollListe aus. Bei einem Auszahlungsstich ist zwingend die Auszeichnungsart „Geldbetrag“ einzusetzen. In den Feldern „Pkt1 bis Pkt3“ können Sie definieren, ob das Resultat in einen anderen Stich kopiert werden soll. Erfassen Sie z.B. in der ersten Zeile S1 im Feld P2 die Formel (auf S2_P1), wird der Eintrag aus dem Erfassungsfeld P2 vom ersten Stich automatisch in das Erfassungsfeld P1 vom zweiten Stich kopiert. (Abb. 8.8.2) So können Sie z.B. den Tiefschuss automatisch für den Mouchen-Joker verwenden. = separate Rangliste für Mouchen-Joker. Abb. 8.8.2 Zum Verwalten der Auszeichnungslimiten für den Aufdruck auf dem Standblatt Hoch wird beim schliessen der Event-Einstellungen noch eine CSV-Datei mit den Limiten aller Stiche erstellt. Bestätigen Sie das Erstmalige Erstellen der Datei mit OK. Sollten Sie später nochmals die Einstellungen zur Kontrolle öffnen und nichts verändern, bestätigen Sie das überschreibeng der CSV Liste mit Nein. Haben Sie Veränderungen bei der Stichauswahl vorgenommen, mit Ja = überschreiben. Wenn Sie mit den Event-Einstellungen fertig sind, schliessen Sie UNBEDINGT die Event Teilnehmerliste, bevor Sie mit dem erfassen von Schützen beginnen. (speichert alle Einstellungen, sind erst bei erneutem öffnen der Event-Liste alle aktiv) BEN_HAN 8.8.7_24052015 Printed: 28.05.2015, Seite 83 von 96 Softstone Services GmbH, Brunnenweg 2, 5614 Sarmenstorf Wichtiger Hinweis: Wenn Sie mit einer schützenPro Netzwerkversion arbeiten beachten Sie unbedingt, das die Ranglisten wie auch die Event-Ranglisten im Verzeichnis „Gemeinsame Dateien“ abzuspeichern sind, damit andere Arbeitsstationen darauf zugreifen können. Beachten Sie dafür auch die Position „9 Netzwerk“ im Benutzerhandbuch. Kontrollieren Sie vor einem Anlass UNBEDINGT auf allen Arbeitsstationen die Einstellungen der Übergeordneten Erfassungsmaske. Die Dateipfade müssen via Netzwerk auf das Verzeichnis „schuetzenPro/Daten“ des Master PC zugreifen und das Verzeichnis muss für „Jeder“ zum Lesen und Schreiben freigegeben sein! BEN_HAN 8.8.7_24052015 Printed: 28.05.2015, Seite 84 von 96 Softstone Services GmbH, Brunnenweg 2, 5614 Sarmenstorf 8.3 Übergeordnete Erfassungsmaske verwenden Wählen Sie unter > Datei > Anlass mit mehreren Stichen öffnen.... F3. Drücken Sie die Taste ENTER und die Erfassungsmaske öffnet sich. Tippen, oder noch effizienter scannen Sie die Lizenznummer des Schützen ein. (Abb. 1.8.3) Abb. 1.8.3 Hinweis: Grundsätzlich werden alle Funktionen, die Sie aus der „normale“ schützenPro Erfassungsmaske kennen unterstützt. Schlagen Sie dazu auch im Benutzerhandbuch unter 7.4 nach. Will der Schützen für seinen B-Verein schiessen, drücken Sie den Button [B-Verein] “. (Abb. 1.8.3) und schützenPro macht auf der Lizenzdatenbank die Abfrage, ob der Schütze in einem oder mehreren Vereinen als B-Mitglied gemeldet ist. Drücken Sie den Button nochmals, wenn der verlangte Verein nicht angezeigt wird, schützenPro setzt dann die Suche auf der Lizenzliste fort und beginnt, wenn am Schluss angelangt wieder am Anfang der Liste. BEN_HAN 8.8.7_24052015 Printed: 28.05.2015, Seite 85 von 96 Softstone Services GmbH, Brunnenweg 2, 5614 Sarmenstorf Sie können auch das Kästchen „Einzelschütze“ auswählen, oder die Auswahl „schiesst für B-Verein“ wieder rückgängig machen. Wählen Sie das Sportgerät aus der Liste aus (Pfeile ab/auf und übernehmen Sie die Auswahl mit ENTER) oder verwenden Sie eine Abkürzungstaste für die schnelle Eingabe. (z.B. k = Karabiner, 9 = Stgw90, 2 = Stgw57 02, 3 = Stgw57 03, s = Stagw K7.5, t = Stagw K5.6, f = FG K7.5, q = SG K7.5 (Sportgewehr nur für Frauen)) Wechseln Sie danach auf den Folder „Stiche“. (Abb. 2.8.3) Abb. 2.8.3 Jetzt können Sie diejenigen Stiche mit einem Mausklick markieren, die der Schütze lösen will. Ist der Stich zugleich ein Gruppenstich, können Sie (wenn bereits erfasst) den Gruppennamen aus der hinterlegten Liste auswählen, oder direkt in der Erfassungsmaske einen neuen Gruppennamen eingeben und zuteilen. Aus den Ranglisteneinstellungen der jeweiligen Stiche, werden der Munitionstyp und die Munitions-Anzahl wie auch die Stichpreise in die Erfassungsmaske kopiert. Um die Standblätter auszudrucken, drücken Sie auf den Button [Standblatt Drucken], im Drucktool nochmals [Standblatt Drucken]. Vergewissern Sie sich vor dem ersten Ausdruck, dass der richtige Drucker ausgewählt ist. BEN_HAN 8.8.7_24052015 Printed: 28.05.2015, Seite 86 von 96 Softstone Services GmbH, Brunnenweg 2, 5614 Sarmenstorf Auf dem Standblatt wird angedruckt, wie viele Stiche der Schütze gelöst hat, wie viel Munition er erhält, und was die gelösten Stiche gesamthaft kosten. Beim Standblatt Querformat mit mehreren Standblättern pro Schütze stehen die Informationen auf dem ersten Standblatt. Gruppenanmeldungen = Gruppennamen und angemeldete Schützen / Gruppen können im Vorfeld auf der Einzelrangliste vorerfasst werden. Beachten Sie dafür auch Punkt 7.3 in diesem Benutzerhandbuch. BEN_HAN 8.8.7_24052015 Printed: 28.05.2015, Seite 87 von 96 Softstone Services GmbH, Brunnenweg 2, 5614 Sarmenstorf 8.4 Resultate erfassen in Übergeordneter Erfassungsmaske Die Resultate können auf dem Master PC oder auch auf allen vernetzten Arbeitsstationen erfasst werden. Für das Öffnen der Resultat-Erfassung drücken Sie in der übergeordneten Erfassungsmaske die Taste F8 und scannen anschliessend den Schützen ein (Barcode auf Standblatt) dessen Resultate Sie erfassen wollen. (Abb. 1.8.4) Tippen Sie die Resultate und gegebenenfalls die Tiefschüsse ein. Fahren Sie jeweils mit der Taste Tabulator vorwärts -> auf das nächste Erfassungsfeld. Ist das Resultat Auszeichnungsberechtigt, wird automatisch die Auszeichnung/Auszahlung oder eine Auswahl dafür Angezeigt. Abb. 1.8.4 Sind alle Resultate erfasst, haben Sie die Möglichkeit, für die Auszeichnungskontrolle ein Datenblatt pro Schütze auszudrucken, welches der Schütze dann Unterzeichen kann. (A4 Blatt in der Mitte perforiert = 2x A5 = inkl. Kopie für den Schützen) Die Resultate werden laufend aus der übergeordneten Erfassungsmaske in die jeweiligen Einzelranglisten geschrieben. BEN_HAN 8.8.7_24052015 Printed: 28.05.2015, Seite 88 von 96 Softstone Services GmbH, Brunnenweg 2, 5614 Sarmenstorf Wenn Sie die Teilnehmerliste schliessen, macht schützenPro nochmals einen Abgleich, ob alle Daten auf die einzelnen Ranglisten zurückgeschrieben wurden. Ebenfalls wird dann ein BackUP angelegt. Schliessen Sie deshalb die Teilnehmerliste in regelmässigen Abständen, z.B in der Mittagspause, nach Schalterschluss, damit der Datenabgleich gemacht werden kann. Finden schützenPro Datensätze, die noch nicht vollständig auf die einzelnen Ranglisten zurückgeschrieben wurden, werden diese nacheinander am Bildschirm angezeigt = Erfassungsmaske mit den Daten des betreffenden Schützen wird geöffnet. Bestätigen Sie diese Daten mit dem OK Button unten rechts. Damit werden die Daten nochmals gespeichert. Diese Situation tritt hauptsächlich bei Anlässen auf, an dem mit mehreren Geräten im Netzwerkverbund gearbeitet wird, und sich die Geräte gelegentlich beim zurückschreiben der Daten behindern. Hinweis: Da es während dem Anlass hinderlich sein kann, bei wartenden Schützen einen Datenabgleich machen zu müssen, der je nach Umfang der Datenmenge mehrere Minuten dauern kann, gibt es beim schliessen der Teilnehmerliste die Möglichkeit den Abgleich nicht zu machen. Sie sollten dies aber bei der nächsten Gelegenheit und unbedingt vor dem Ausschalten des PC / Notebook nachholen, da sonst Daten verloren gehen könnten. 8.5 Auswertungen Alle Kontrollarbeiten und Auswertungen werden über die Einzelranglisten ausgeführt. Beachten Sie dafür das Benutzerhandbuch 7.6 . Aus der übergeordneten Event-Erfassungsmaske können Sie eine Teilnehmerliste mit den Resultaten in EXCEL exportieren. Damit können Sie z.B. ein Festsieger über mehrere Stiche ermitteln. BEN_HAN 8.8.7_24052015 Printed: 28.05.2015, Seite 89 von 96 Softstone Services GmbH, Brunnenweg 2, 5614 Sarmenstorf 9 Netzwerk Die Software schützenPro ist Netzwerkfähig. Alle Arbeitsstationen greifen bzw. schreiben auf dieselben Stammdaten und Ranglisten auf dem Master Gerät. Dadurch sind alle User immer auf dem aktuellsten Datenstand. SchützenPro ist für ein Netzwerk mit maximal 9 PC’s vorbereitet. Bevor Sie mit der Konfiguration von schützenPro beginnen, installieren Sie bitte die Hard und Software für Ihr Netzwerk. 9.1 Netzwerk in schützenPro einrichten Bei Betriebssystem Windows Vista, Windows 7 und Windows 8, schützenPro nicht auf das Laufwerk C:\Programme installieren. Unbedingt ein anderes Daten Laufwerk auswählen, z.B. D:, E:, F:, I: usw. Wenn kein weiteres Laufwerk vorhanden, müssen Sie zuerst auf dem Laufwerk C; eine Partition einrichten. Diese Betriebssysteme lassen einen Zugriff auf Daten die im Verzeichnis „Programme“ abgelegt sind, nicht zu. In der Einzelplatzversion werden alle Daten die schützenPro generiert in das Unterverzeichnis „Daten“ im Ordner „Ihr Laufwerk“\schuetzenPro\Daten geschrieben und verwaltet. Für einen Betrieb im Netzwerkverbund müssen Sie auf dem Master Gerät dieses Verzeichnis (Daten) für alle anderen Geräte für den Zugriff (lesen und schreiben) freigeben. Anschliessend öffnen Sie auf dem Grundbild mit > Optionen > Einstellungen das Grundeinstellungsfenster. Markieren Sie im Folder „PC-ID“ den Haupt PC mit „Master“ und wählen Sie eine ID Adresse aus. Alle anderen Arbeitsstationen markieren Sie mit „Slave“ und wählen für jeden PC eine andere ID Adresse aus. Mit Master / Slave werden die Berechtigung von Aktionen wie „sortieren, speichern, drucken“ usw. gesteuert / unterdrückt. Wechseln Sie nun bei den Slave Geräten auf den letzten Folder „Zugriffsrechte“. Drücken Sie den Button [Administrator] und geben Sie das Passwort „2002OK“ ein. Sie haben nun die Berechtigung, auf dem Folder Dateiablage Veränderungen vorzunehmen. Wählen Sie den Button [LAN] beim „Quellverzeichnis Daten“ und bauen Sie den Pfad zum Datenverzeichnis im Hauptcomputer (Server) auf. (Abb. 1.9.1) Bitte verändern Sie den Pfad zum Applikationsverzeichnis NICHT. Schliessen Sie das Grundeinstellungsfenster und starten Sie schützenPro erneut, damit alle Einstellung wirksam werden. BEN_HAN 8.8.7_24052015 Printed: 28.05.2015, Seite 90 von 96 Softstone Services GmbH, Brunnenweg 2, 5614 Sarmenstorf Abb. 1.9.1 Wiederholen Sie diese Einstellungsarbeiten an allen PC’s (max. 9 PC-ID Adressen) und richten Sie bei allen den Pfad „Quellverzeichnis Daten“ auf das neue Verzeichnis im Hauptcomputer (Server) ein. Geben Sie jedem Gerät eine andere PC-ID. Das Netzwerk ist nun eingerichtet. Prüfen Sie, ob Sie von allen Arbeitsstationen auf das richtige Verzeichnis auf dem Hauptcomputer (Server) zugreifen können. Bei Unklarheiten wenden Sie sich bitte an Softstone. BEN_HAN 8.8.7_24052015 Printed: 28.05.2015, Seite 91 von 96 Softstone Services GmbH, Brunnenweg 2, 5614 Sarmenstorf 10 Problemlösungen Nachfolgend haben wir einige Problemfälle und deren Lösungen aufgeführt, die im Betrieb mit schützenPro auftreten können. 10.1 Rangliste oder Mitgliederliste ist blockiert Jedes Gerät blockiert den jeweiligen Datensatz mit seiner IP Nr. den es gerade bearbeitet. Ranglisten und Mitgliederstamm können nach plötzlichen Programm- und System-Unterbrüchen oder nach unsachgemässem Aussteigen aus der Software, blockiert sein. Diese Blockaden können Sie in der jeweiligen Anzeige mit > Datei > Sperre auflösen aufheben. (Abb. 1.10.1) Abb. 1.10.1 BEN_HAN 8.8.7_24052015 Printed: 28.05.2015, Seite 92 von 96 Softstone Services GmbH, Brunnenweg 2, 5614 Sarmenstorf 10.2 Rangliste Wiederherstellen schützenPro erstellt vor jedem sortieren eine Temp-Datei des aktuellen Daten-Zustandes. Wenn Sie eine Rangliste sortiert haben und das Ergebnis nicht Ihren Vorstellungen entspricht, können Sie den Zustand vor dem Sortieren problemlos wieder herstellen. Wählen Sie in diesem Fall > Datei > Wiederherstellen. (Abb. 1.10.1) 10.3 Letztes Ranglisten BackUP übernehmen Ist in der Grundeinstellung von schützenPro das automatische BackUP aktiviert, macht schützenPro ca. alle 8 - 10 Minuten automatisch eine Sicherungskopie der offenen Rangliste. Ist das automatische BackUP ausgeschaltet, macht Sie schützenPro ca. alle 10 Minuten darauf aufmerksam, dass Sie eine Sicherungskopie machen sollen. Dabei müssen Sie beachten, das während Sie das BackUP starten, an weiteren Erfassungsstationen keine Daten erfasst werden. Dies kann zur Zerstörung der Ranglistendateien führen. Die Sicherungskopien werden im Ordner schuetzenPro\Daten\BackUP gespeichert. Die Dateinamen setzten sich zusammen aus dem Modulnamen, Ranglistenname, Datum und der Speicherzeit. Auf Grund dieser Informationen können Sie die jeweils letzte Sicherungskopie identifizieren. (Beispiel: Schützenfest_Winterschiessen_08_2008-3-2_11.52.54) Beachten Sie, das im schützenPro Netzwerkbetrieb, die Daten an einem für alle anderen PC freigegebenen Speicherplatz abgelegt werden müssen, und sich dadurch ggf auch der oben genannten Pfad für die Sicherungskopie verändert. Treten Probleme mit einer Rangliste auf, oder wird eine Ranglistendatei durch irgendwelche Einflüsse zerstört / defekt / unbrauchbar, können Sie im BackUP Verzeichnis die letzte Sicherungskopie doppelklicken, alle darin enthaltenen Dateien markieren und in das in der Regel vorgelagerte Verzeichnis „Daten“ kopieren, in der die zu bearbeitende Rangliste abgelegt ist. Hinweis: Die schützenPro Ranglisten bestehen immer aus mehreren Dateien. Kopieren Sie immer alle Dateien miteinander zurück und verändern Sie die Dateinamen nicht. Ältere Backup-Unterverzeichnisse können laufend gelöscht werden, sofern Sie diese nicht mehr benötigen. BEN_HAN 8.8.7_24052015 Printed: 28.05.2015, Seite 93 von 96 Softstone Services GmbH, Brunnenweg 2, 5614 Sarmenstorf 10.4 Zeile löschen oder sortieren wird nicht ausgeführt Beim Arbeiten in den Ranglisten, besonders nach umfangreichen Berechnungen kann es vorkommen, dass Vorgänge wie löschen oder sortieren nicht mehr ausgeführt werden. Es gibt Konstellationen aus denen schützenPro im Hintergrund nicht auf dem richtigen Datensatz ist. Wiederholen Sie in diesen Fällen die gewünschte Aktion, schützenPro kann sich meistens durch erneutes Anklicken refreshen und führt die Aktion nun aus. 10.5 Aktionen / Aufgaben werden nicht ausgeführt Beim längeren Arbeiten mit schützenPro mit vielen Berechnungen usw. können je nach Leistung Ihres Rechners gewisse Aktionen nicht mehr durchgeführt werden. Ursache ist meistens ein überfüllter Arbeitsspeicher. Speichern Sie in diesem Fall Ihre Daten und schliessen Sie schützenPro und gegebenenfalls den PC. Starten Sie schützenPro erneut und wiederholen Sie die Aktion die Sie ausführen wollten. 10.6 Meldung PC-ID wird bereits verwendet Nach plötzlichen Programm- und Systemunterbrüchen oder nach unsachgemässem Aussteigen aus der Software, folgt beim Einsteigen oder beim Auswählen einer Rangliste die Meldung „PC-ID Nr. .......... wird bereits verwendet“, und das Grundeinstellungsfenster öffnet sich automatisch. Drücken Sie im Grundeinstellungsfenster so oft auf den Button [OK], bis schützenPro das Grundeinstellungsfenster wieder schliesst und Sie weiter arbeiten können. Wählen Sie auf dem schützenPro Grundbild unter Optionen „Zugrifftabelle PC-ID“. Wenn keine Rangliste geöffnet ist, sollte die Liste leer sein. Wird eine PC-ID angezeigt, markieren und löschen sie diese. 10.7 Laufzeitfehler 339 Wenn beim Installieren von schützenPro der Laufzeitfehler 339 angezeigt wird, fehlt auf dem Betriebssystem der Adobe Reader. Laden Sie die kostenlose Software aus dem Internet herunter und installieren Sie diese auf Ihrem System. 10.8 Laufzeitfehler 58 (beim Download Software Update) Wenn beim Download der Laufzeitfehler 58 = Datei existiert bereits erscheint, wurde der Download nicht richtig abgeschlossen. Sie erkennen das auch wenn ein schützenPro.temp Verzeichnis erstellt wurde. Starten Sie die Anwendung „Update schützenPro“ manuell. Sie finden das File im Verzeichnis „schützenPro / Daten“ 10.9 BEN_HAN 8.8.7_24052015 Printed: 28.05.2015, Seite 94 von 96 Softstone Services GmbH, Brunnenweg 2, 5614 Sarmenstorf 11 Update schützenPro 11.1 Automatisches Update von schützenPro Stellen Sie mit dem PC, auf dem schützenPro installiert ist eine Verbindung zum Internet her. Starten Sie nun schützenPro und wählen Sie auf dem Grundbild unter > Datei > Update (Software). Folgen Sie den Anweisungen des Softstone Update-Tool. 11.2 Automatisches Update von SSV Lizenzdaten Ab der Version 8.6.2 können Sie die aktuellen SSV-Lizenzdaten und Vereinskategorien aus der Software downloaden. Softstone stellt immer zu Beginn eines Monats die Daten auf dem Server bereit. Stellen Sie mit dem PC, auf dem schützenPro installiert ist eine Verbindung zum Internet her. Starten Sie nun schützenPro und wählen Sie auf dem Grundbild unter > Datei > Update (SSV-Files). Folgen Sie den Anweisungen des Softstone Update-Tool. 11.3 Release für schützenPro Software Anpassungen/Erweiterungen haben gelegentlich Strukturanpassungen der Datenbanken und Anzeigen zur Folge. Diese können nicht mit dem automatischen Update heruntergeladen werden. Auch ist es möglich, dass ältere Ranglisten, die mit einer Vorgängerversion erstellt wurden nicht mehr, oder nicht mehr richtig angezeigt werden können. Planen Sie deshalb einen Releasewechsel vor Beginn einer neuen Saison ein. Sichern Sie vor einer Neuinstallation von schützenPro Ihre Daten. Erstellen Sie dafür eine Kopie des Unterverzeichnis „Daten“ aus schützenPro in einem separaten Verzeichnis. Deinstallieren Sie schützenPro über die Windows Systemsteuerung / Software und löschen Sie anschliessend das Verzeichnis schuetzenPro im Ordner Programme. Erscheint eine Meldung, dass diese Datei nicht gelöscht werden kann, fahren Sie bitte den PC herunter und starten Sie diesen erneut. Nun können Sie diese löschen. Legen Sie nun die neue Installations- CD ein und folgen Sie dem Assistenten. Nach abgeschlossener Installation starten Sie bitte schützenPro und halten Sie die Softstone Lizenznummer Ihres Vereines bereit. Beim ersten auf starten werden noch einige Dateien angelegt. Tippen Sie bei Aufforderung die Lizenznummer ein. Verlassen Sie nun schützenPro und suchen Sie in der Sicherungskopie des Ordners „Daten“ die Datei „MitgliedListe.lst“. Kopieren Sie diese in das neu erstellte Verzeichnis „Ihr Datenlaufwerk/schuetzenPro/Daten“ und überschreiben Sie die bestehende Datei. BEN_HAN 8.8.7_24052015 Printed: 28.05.2015, Seite 95 von 96 Softstone Services GmbH, Brunnenweg 2, 5614 Sarmenstorf Starten Sie nun schützenPro erneut und nehmen Sie alle notwendigen Einstellungen vor, wie in Punkt „3.2 Einstellungen“ dieses Handbuches beschrieben. Danach ist schützenPro mit Ihrem bestehenden Mitgliederstamm einsatzbereit. BEN_HAN 8.8.7_24052015 Printed: 28.05.2015, Seite 96 von 96