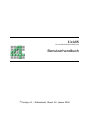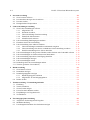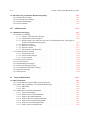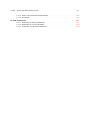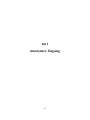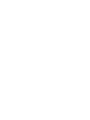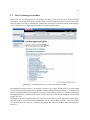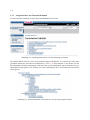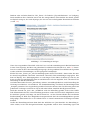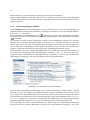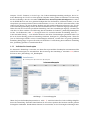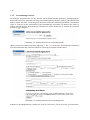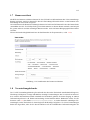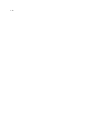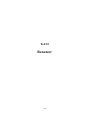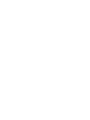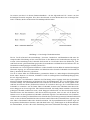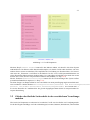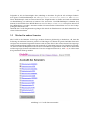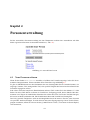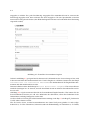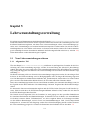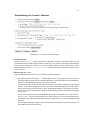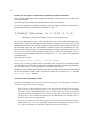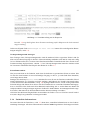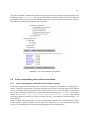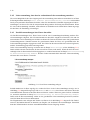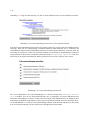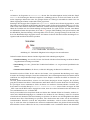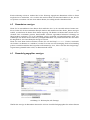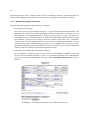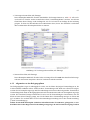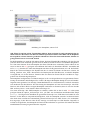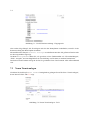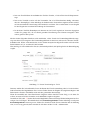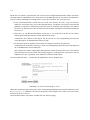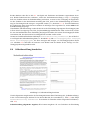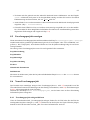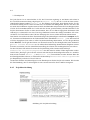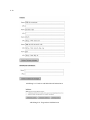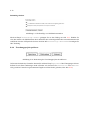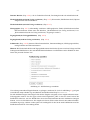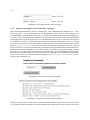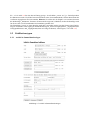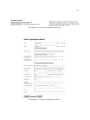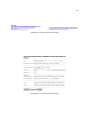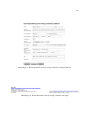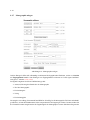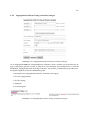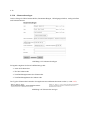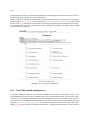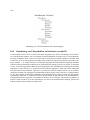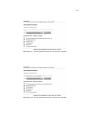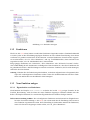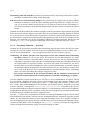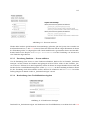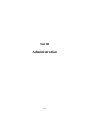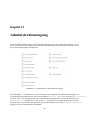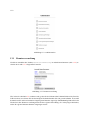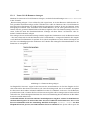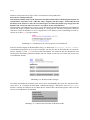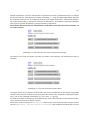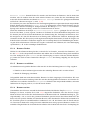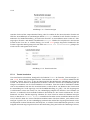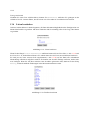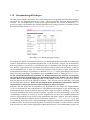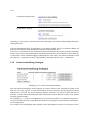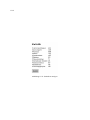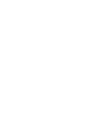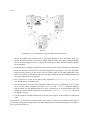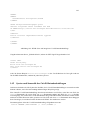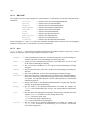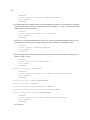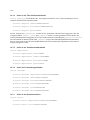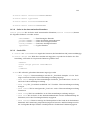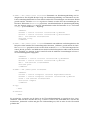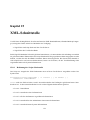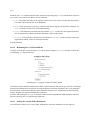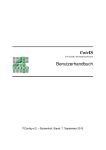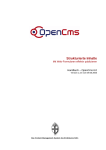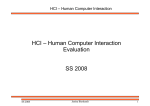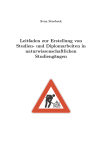Download UnivIS Benutzerhandbuch
Transcript
UnivIS
Universit¨ats-InformationsSystem
Benutzerhandbuch
c Config e.G. – Rottenbach,
¨
Stand: 24. Januar 2005
Inhaltsverzeichnis
I
Anonymer Zugang
1
UnivIS-Verzeichnisse
1.1 Einleitung . . . . . . . . . . . . . . . . . . . .
1.2 Allgemeines . . . . . . . . . . . . . . . . . . .
1.3 Das Vorlesungsverzeichnis . . . . . . . . . . .
¨
1.3.1 Navigation u¨ ber den Uberschriftenbaum
1.3.2 Lehrveranstaltungen sammeln . . . . .
1.3.3 Individueller Stundenplan . . . . . . .
1.3.4 Grunds¨atzliches zur Navigation . . . .
1.3.5 Veranstaltungen suchen . . . . . . . . .
1.3.6 Studiengangsspezifische Recherche . .
1.4 Lehrveranstaltungen einzelner Einrichtungen .
1.5 Personen- und Einrichtungsverzeichnis . . . . .
1.6 Telefon- und E-Mail-Verzeichnis . . . . . . . .
1.7 Raumverzeichnis . . . . . . . . . . . . . . . .
1.8 Veranstaltungskalender . . . . . . . . . . . . .
1.9 Weitere Verzeichnisse . . . . . . . . . . . . . .
1.10 Bookmarking“ von UnivIS-Seiten . . . . . . .
”
II
2
3
0-3
.
.
.
.
.
.
.
.
.
.
.
.
.
.
.
.
.
.
.
.
.
.
.
.
.
.
.
.
.
.
.
.
.
.
.
.
.
.
.
.
.
.
.
.
.
.
.
.
.
.
.
.
.
.
.
.
.
.
.
.
.
.
.
.
.
.
.
.
.
.
.
.
.
.
.
.
.
.
.
.
.
.
.
.
.
.
.
.
.
.
.
.
.
.
.
.
.
.
.
.
.
.
.
.
.
.
.
.
.
.
.
.
.
.
.
.
.
.
.
.
.
.
.
.
.
.
.
.
.
.
.
.
.
.
.
.
.
.
.
.
.
.
.
.
.
.
.
.
.
.
.
.
.
.
.
.
.
.
.
.
.
.
.
.
.
.
.
.
.
.
.
.
.
.
.
.
.
.
.
.
.
.
.
.
.
.
.
.
.
.
.
.
.
.
.
.
.
.
.
.
.
.
.
.
.
.
.
.
.
.
.
.
.
.
.
.
.
.
.
.
.
.
.
.
.
.
.
.
.
.
.
.
.
.
.
.
.
.
.
.
.
.
.
.
.
.
.
.
.
.
.
.
.
.
.
.
.
.
.
.
.
.
.
.
.
.
.
.
.
.
.
.
.
.
.
.
.
.
.
.
.
.
.
.
.
.
.
.
.
.
.
.
.
.
.
.
.
.
.
.
.
.
.
.
.
.
.
.
.
.
.
.
.
.
.
.
.
.
.
.
.
.
.
.
.
.
.
.
.
.
.
.
.
.
.
.
.
.
.
.
.
.
.
.
.
.
.
.
.
.
.
.
Benutzer
1-1
1-1
1-2
1-3
1-4
1-6
1-7
1-8
1-10
1-11
1-13
1-13
1-14
1-15
1-15
1-16
1-16
1-19
¨
Einfuhrung
2.1 Ziele bei der Einf¨uhrung des Systems . . . . . . . . . . . . .
2.2 Betriebsphilosophie . . . . . . . . . . . . . . . . . . . . . . .
2.3 Betriebsmerkmale . . . . . . . . . . . . . . . . . . . . . . . .
2.4 Typische Vorgehensweise bei der Ersteinrichtung des Systems
2.5 Benutzergruppen des Systems . . . . . . . . . . . . . . . . .
2.6 Aufbau und Funktion des Systems . . . . . . . . . . . . . . .
2.6.1 Hochschulstruktur und Schreibrechte . . . . . . . . .
¨
2.6.2 Uberschriftenstruktur
und Einordnungsrechte . . . . .
.
.
.
.
.
.
.
.
.
.
.
.
.
.
.
.
.
.
.
.
.
.
.
.
.
.
.
.
.
.
.
.
.
.
.
.
.
.
.
.
.
.
.
.
.
.
.
.
.
.
.
.
.
.
.
.
.
.
.
.
.
.
.
.
.
.
.
.
.
.
.
.
.
.
.
.
.
.
.
.
.
.
.
.
.
.
.
.
.
.
.
.
.
.
.
.
.
.
.
.
.
.
.
.
.
.
.
.
.
.
.
.
2-1
2-2
2-2
2-4
2-5
2-6
2-6
2-6
2-8
¨
Einfuhrung
in die Datenpflege des UnivIS
3-1
3.1 Starten und Anmelden beim UnivIS . . . . . . . . . . . . . . . . . . . . . . . . . . . . 3-1
3.2 Gleiche oder a¨ hnliche Sachverhalte in den verschiedenen Verwaltungsmodulen . . . . . 3-3
3.3 Wechsel in andere Semester . . . . . . . . . . . . . . . . . . . . . . . . . . . . . . . . 3-5
0-1
0-2
4
5
6
7
8
UnivIS – Universit¨ats-Informationssystem
Personenverwaltung
4.1 Neue Personen erfassen . . . . . . . . .
4.2 Personendaten anzeigen bzw. bearbeiten
4.3 Personen suchen . . . . . . . . . . . . .
4.4 Konfigurierbare Komponenten . . . . .
.
.
.
.
4-1
4-1
4-6
4-6
4-6
Lehrveranstaltungsverwaltung
5.1 Neue Lehrveranstaltungen erfassen . . . . . . . . . . . . . . . . . . . . . . . . . . . .
5.1.1 Allgemeiner Teil . . . . . . . . . . . . . . . . . . . . . . . . . . . . . . . . .
5.1.2 Dozenten zuordnen . . . . . . . . . . . . . . . . . . . . . . . . . . . . . . . .
5.1.3 Lehrveranstaltungs-Terminverwaltung . . . . . . . . . . . . . . . . . . . . . .
5.1.4 Zus¨atzliche Informationen . . . . . . . . . . . . . . . . . . . . . . . . . . . .
5.1.5 Abschliessende Arbeiten . . . . . . . . . . . . . . . . . . . . . . . . . . . . .
5.2 Lehrveranstaltung Studieng¨angen zuordnen . . . . . . . . . . . . . . . . . . . . . . .
5.3 Einordnen einer Lehrveranstaltung . . . . . . . . . . . . . . . . . . . . . . . . . . . .
5.4 Lehrveranstaltung einer anderen zuordnen . . . . . . . . . . . . . . . . . . . . . . . .
5.4.1 Lehrveranstaltungen unmittelbar nacheinander eingeben . . . . . . . . . . . .
5.4.2 Lehrveranstaltung einer bereits vorhandenen Lehrveranstaltung zuordnen . . .
5.4.3 Parallelveranstaltungen bzw. Kurse darstellen . . . . . . . . . . . . . . . . . .
5.5 Lehrveranstaltungen f¨ur die gesamte Fakult¨at, andere Institute oder Lehrst¨uhle erfassen
5.6 Lehrveranstaltungen aus fr¨uheren Semestern u¨ bernehmen . . . . . . . . . . . . . . . .
5.7 Lehrveranstaltung importieren; Beteiligung darstellen . . . . . . . . . . . . . . . . . .
5.8 Lehrveranstaltungen anzeigen . . . . . . . . . . . . . . . . . . . . . . . . . . . . . .
5.9 Lehrveranstaltungen suchen . . . . . . . . . . . . . . . . . . . . . . . . . . . . . . .
5.10 Reihenfolge der Lehrveranstaltungen a¨ ndern . . . . . . . . . . . . . . . . . . . . . . .
5.11 Termine (gedruckte Verzeichnisse) . . . . . . . . . . . . . . . . . . . . . . . . . . . .
.
.
.
.
.
.
.
.
.
.
.
.
.
.
.
.
.
.
.
5-1
5-1
5-1
5-2
5-3
5-7
5-9
5-9
5-10
5-11
5-11
5-12
5-12
5-13
5-13
5-14
5-15
5-16
5-17
5-19
Raumverwaltung
6.1 Neue R¨aume erfassen . . . . . . . . . . . . .
6.2 Raumdaten anzeigen . . . . . . . . . . . . .
6.3 Raumbelegungspl¨ane anzeigen . . . . . . . .
6.3.1 Raumbelegungsplan-Varianten . . . .
6.3.2 Allgemeines zu den Belegungspl¨anen
6.4 R¨aume suchen . . . . . . . . . . . . . . . . .
.
.
.
.
.
.
.
.
.
.
.
.
.
.
.
.
.
.
.
.
.
.
.
.
.
.
.
.
.
.
.
.
.
.
.
.
.
.
.
.
.
.
.
.
.
.
.
.
.
.
.
.
.
.
.
.
.
.
.
.
.
.
.
.
.
.
.
.
.
.
.
.
.
.
.
.
.
.
.
.
.
.
.
.
.
.
.
.
.
.
.
.
.
.
.
.
.
.
.
.
.
.
.
.
.
.
.
.
.
.
.
.
.
.
.
.
.
.
.
.
.
.
.
.
.
.
.
.
.
.
.
.
.
.
.
.
.
.
6-1
6-3
6-5
6-5
6-6
6-7
6-9
Terminverwaltung / Veranstaltungskalender
7.1 Einleitung . . . . . . . . . . . . . . . . .
7.2 Termin ausw¨ahlen . . . . . . . . . . . . .
7.3 Neuen Termin anlegen . . . . . . . . . .
7.4 Freien Termin in R¨aumen suchen . . . . .
7.5 Empfehlungen zur Vorgehensweise . . . .
7.6 Verschiedenes . . . . . . . . . . . . . . .
.
.
.
.
.
.
.
.
.
.
.
.
.
.
.
.
.
.
.
.
.
.
.
.
.
.
.
.
.
.
.
.
.
.
.
.
.
.
.
.
.
.
.
.
.
.
.
.
.
.
.
.
.
.
.
.
.
.
.
.
.
.
.
.
.
.
.
.
.
.
.
.
.
.
.
.
.
.
.
.
.
.
.
.
.
.
.
.
.
.
.
.
.
.
.
.
.
.
.
.
.
.
.
.
.
.
.
.
.
.
.
.
.
.
.
.
.
.
.
.
.
.
.
.
.
.
.
.
.
.
.
.
.
.
.
.
.
.
7-1
7-1
7-1
7-2
7-5
7-5
7-6
.
.
.
.
.
.
.
.
.
.
.
.
.
.
.
.
.
.
.
.
.
.
.
.
.
.
.
.
.
.
.
.
.
.
.
.
.
.
.
.
.
.
.
.
.
.
.
.
.
.
.
.
.
.
.
.
.
.
.
.
.
.
.
.
.
.
.
.
.
.
.
.
.
.
.
.
.
.
.
.
.
.
.
.
.
.
.
.
.
.
.
.
.
.
.
.
.
.
.
.
.
.
.
.
.
.
.
.
.
.
.
.
Forschungsprojekteverwaltung
8-1
8.1 Allgemeine Zielsetzungen und Vorgaben . . . . . . . . . . . . . . . . . . . . . . . . . . 8-1
8.2 Modulbeschreibung . . . . . . . . . . . . . . . . . . . . . . . . . . . . . . . . . . . . . 8-2
8.3 Forschungsberichtsdaten einer Institution anzeigen . . . . . . . . . . . . . . . . . . . . 8-2
UnivIS – Universit¨ats-Informationssystem
8.4
8.5
8.6
9
Selbstdarstellung bearbeiten . . . . . . . . . .
8.4.1 Online-Hilfe Textformatierung . . . . .
Forschungsprojekte anzeigen . . . . . . . . . .
Neues Forschungsprojekt . . . . . . . . . . . .
8.6.1 Forschungsprojekt anlegen/editieren . .
8.6.2 Projektbeteiligte . . . . . . . . . . . .
8.6.3 Projektbeschreibung . . . . . . . . . .
8.6.4 F¨orderer und Mitwirkende Institutionen
8.6.5 Publikationen . . . . . . . . . . . . . .
8.6.6 Forschungsprojekt speichern . . . . . .
0-3
.
.
.
.
.
.
.
.
.
.
.
.
.
.
.
.
.
.
.
.
.
.
.
.
.
.
.
.
.
.
.
.
.
.
.
.
.
.
.
.
.
.
.
.
.
.
.
.
.
.
.
.
.
.
.
.
.
.
.
.
.
.
.
.
.
.
.
.
.
.
.
.
.
.
.
.
.
.
.
.
Publikationenverwaltung
9.1 Neue Publikation anlegen . . . . . . . . . . . . . . . . . . . .
9.1.1 Autoren, Herausgeber und Veranstalter eintragen . . .
9.2 Publikationstypen . . . . . . . . . . . . . . . . . . . . . . . .
9.2.1 Artikel in Sammelband anlegen . . . . . . . . . . . .
9.2.2 Artikel in Tagungsband anlegen . . . . . . . . . . . .
9.2.3 Artikel in Zeitschrift anlegen . . . . . . . . . . . . . .
9.2.4 Internen Bericht anlegen . . . . . . . . . . . . . . . .
9.2.5 Hochschulschrift anlegen . . . . . . . . . . . . . . . .
9.2.6 Hochschulschrift (auch im Verlag erschienen) anlegen
9.2.7 Monographie anlegen . . . . . . . . . . . . . . . . . .
9.2.8 Tagungsband (als Verlagspublikation) anlegen . . . . .
9.2.9 Tagungsband (nicht im Verlag erschienen) anlegen . .
9.2.10 Schutzrecht anlegen . . . . . . . . . . . . . . . . . .
.
.
.
.
.
.
.
.
.
.
.
.
.
.
.
.
.
.
.
.
.
.
.
.
.
.
.
.
.
.
.
.
.
.
.
.
.
.
.
.
.
.
.
.
.
.
.
.
.
.
.
.
.
.
.
.
.
.
.
.
.
.
.
.
.
.
.
.
.
.
.
.
.
.
.
.
.
.
.
.
.
.
.
.
.
.
.
.
.
.
.
.
.
.
.
.
.
.
.
.
.
.
.
.
.
.
.
.
.
.
.
.
.
.
.
.
.
.
.
.
.
.
.
.
.
.
.
.
.
.
.
.
.
.
.
.
.
.
.
.
.
.
.
.
.
.
.
.
.
.
.
.
.
.
.
.
.
.
.
.
.
.
.
.
.
.
.
.
.
.
.
.
.
.
.
.
.
.
.
.
.
.
.
.
.
.
.
.
.
.
.
.
.
.
.
.
.
.
.
.
.
.
.
.
.
.
.
.
.
.
.
.
.
.
.
.
.
.
.
.
.
.
.
.
.
.
.
.
.
.
.
.
.
.
.
.
.
.
.
.
.
.
.
.
.
.
.
.
.
.
.
.
.
.
.
.
.
.
.
.
.
.
.
.
.
.
.
.
.
.
.
.
.
.
.
.
.
.
.
.
.
.
.
.
.
.
.
.
.
.
.
.
.
.
.
.
8-3
8-4
8-5
8-5
8-5
8-7
8-8
8-9
8-9
8-12
.
.
.
.
.
.
.
.
.
.
.
.
.
.
.
.
.
.
.
.
.
.
.
.
.
.
9-1
9-2
9-4
9-5
9-5
9-6
9-8
9-10
9-10
9-12
9-14
9-15
9-17
9-18
¨
10 Uberschriftenverwaltung,
Strukturierung des Vorlesungsverzeichnisses
¨
10.1 Neue Uberschrift konfigurieren . . . . . . . . . . . . . . . . . . . . .
10.2 Neue Unterkapitel¨uberschrift einrichten . . . . . . . . . . . . . . . .
10.3 Neue Kapitel¨uberschrift einrichten . . . . . . . . . . . . . . . . . . .
¨
10.4 Zuordnung von Uberschriften
zu Instituten (veraltet!!) . . . . . . . .
.
.
.
.
.
.
.
.
.
.
.
.
.
.
.
.
.
.
.
.
.
.
.
.
.
.
.
.
.
.
.
.
.
.
.
.
10-1
. 10-2
. 10-4
. 10-5
. 10-6
11 Institutionenverwaltung
11.1 Anschrift . . . . . . . . . . . . . . . . . . . . . . . .
11.2 Funktionen . . . . . . . . . . . . . . . . . . . . . . .
11.3 Neue Funktion anlegen . . . . . . . . . . . . . . . . .
11.3.1 Eigenschaften von Funktionen . . . . . . . . .
11.3.2 Zuordnung Funktion ↔ Personen . . . . . . .
11.3.3 Zuordnung Funktion ↔ Person aufheben . . .
11.3.4 Beschreibung einer Textfeldfunktion eingeben
11.3.5 Funktion l¨oschen . . . . . . . . . . . . . . . .
11.4 Besondere T¨atigkeiten . . . . . . . . . . . . . . . . .
11.4.1 Besondere T¨atigkeiten einrichten . . . . . . .
¨
11.5 Eigene Uberschriften
zuordnen . . . . . . . . . . . . .
.
.
.
.
.
.
.
.
.
.
.
.
.
.
.
.
.
.
.
.
.
.
.
.
.
.
.
.
.
.
.
.
.
.
.
.
.
.
.
.
.
.
.
.
.
.
.
.
.
.
.
.
.
.
.
.
.
.
.
.
.
.
.
.
.
.
.
.
.
.
.
.
.
.
.
.
.
.
.
.
.
.
.
.
.
.
.
.
.
.
.
.
.
.
.
.
.
.
.
.
.
.
.
.
.
.
.
.
.
.
.
.
.
.
.
.
.
.
.
.
.
.
.
.
.
.
.
.
.
.
.
.
.
.
.
.
.
.
.
.
.
.
.
.
.
.
.
.
.
.
.
.
.
.
.
.
.
.
.
.
.
.
.
.
.
.
.
.
.
.
.
.
.
.
.
.
.
.
.
.
.
.
.
.
.
.
.
.
.
.
.
.
.
.
.
.
.
.
11-1
11-1
11-2
11-2
11-2
11-4
11-5
11-5
11-6
11-6
11-7
11-7
0-4
UnivIS – Universit¨ats-Informationssystem
12 Einrichten der pers¨onlichen Benutzerumgebung
12.1 Raumlistenverwaltung . . . . . . . . . . . .
12.2 Dozentenlistenverwaltung . . . . . . . . . . .
12.3 Benutzereinstellungen . . . . . . . . . . . . .
12.4 Passwort a¨ ndern . . . . . . . . . . . . . . . .
III
.
.
.
.
.
.
.
.
.
.
.
.
.
.
.
.
.
.
.
.
.
.
.
.
.
.
.
.
.
.
.
.
.
.
.
.
.
.
.
.
.
.
.
.
.
.
.
.
.
.
.
.
.
.
.
.
.
.
.
.
.
.
.
.
.
.
.
.
.
.
.
.
.
.
.
.
.
.
.
.
.
.
.
.
.
.
.
.
12-1
. 12-1
. 12-1
. 12-2
. 12-3
Administration
12-5
13 Administrationszugang
13-1
13.1 Benutzerverwaltung . . . . . . . . . . . . . . . . . . . . . . . . . . . . . . . . . . . . . 13-2
13.1.1 Neuen UnivIS-Benutzer eintragen . . . . . . . . . . . . . . . . . . . . . . . . . 13-3
13.1.2 Administratorrechte eintragen . . . . . . . . . . . . . . . . . . . . . . . . . . . 13-6
¨
13.1.3 Rechtevergabe zum Schreiben auf den Uberschriftenbaum
des Vorlesungsverzeichnisses, Benutzereintrag a¨ ndern . . . . . . . . . . . . . . . . . . . . . . . . 13-6
13.1.4 Benutzer l¨oschen . . . . . . . . . . . . . . . . . . . . . . . . . . . . . . . . . . 13-7
13.1.5 Benutzer verschieben . . . . . . . . . . . . . . . . . . . . . . . . . . . . . . . . 13-7
13.1.6 Benutzer suchen . . . . . . . . . . . . . . . . . . . . . . . . . . . . . . . . . . 13-7
13.1.7 Informationen zum Datensatz . . . . . . . . . . . . . . . . . . . . . . . . . . . 13-8
13.2 Benutzerterminverwaltung . . . . . . . . . . . . . . . . . . . . . . . . . . . . . . . . . 13-9
13.2.1 Termin bearbeiten . . . . . . . . . . . . . . . . . . . . . . . . . . . . . . . . . 13-10
13.2.2 Neuen Termin anlegen . . . . . . . . . . . . . . . . . . . . . . . . . . . . . . . 13-11
13.2.3 Termin l¨oschen . . . . . . . . . . . . . . . . . . . . . . . . . . . . . . . . . . . 13-11
13.3 Hinweistexte bearbeiten . . . . . . . . . . . . . . . . . . . . . . . . . . . . . . . . . . . 13-11
13.4 Listen bearbeiten . . . . . . . . . . . . . . . . . . . . . . . . . . . . . . . . . . . . . . 13-12
13.5 Datenbankzugriff festlegen . . . . . . . . . . . . . . . . . . . . . . . . . . . . . . . . . 13-13
13.6 Semestereinstellung festlegen . . . . . . . . . . . . . . . . . . . . . . . . . . . . . . . . 13-14
13.7 Forschungsberichtsperiode festlegen . . . . . . . . . . . . . . . . . . . . . . . . . . . . 13-15
13.8 Statistiken anzeigen . . . . . . . . . . . . . . . . . . . . . . . . . . . . . . . . . . . . . 13-15
13.9 Indexexplorer . . . . . . . . . . . . . . . . . . . . . . . . . . . . . . . . . . . . . . . . 13-15
IV
Exportschnittstellen
14 PRG-Schnittstelle
14.1 UnivIS-Daten in eigene HTML-Seiten importieren .
14.2 Syntax und Semantik der UnivIS-Datenbankabfragen
14.2.1 DBNAME . . . . . . . . . . . . . . . . . .
14.2.2 show . . . . . . . . . . . . . . . . . . . . .
14.3 Schl¨ussel der einzelnen Datenbanken . . . . . . . . .
14.3.1 Lehrveranstaltungen . . . . . . . . . . . . .
14.3.2 Suche in der Personendatenbank . . . . . . .
14.3.3 Suche in der Raumdatenbank . . . . . . . . .
¨
14.3.4 Suche in der Uberschriftendatenbank
. . . .
14.3.5 Suche in der Institutionendatenbank . . . . .
14.3.6 Suche im Veranstaltungskalender . . . . . .
14.3.7 Suche in den Examensarbeiten . . . . . . . .
13-17
.
.
.
.
.
.
.
.
.
.
.
.
.
.
.
.
.
.
.
.
.
.
.
.
.
.
.
.
.
.
.
.
.
.
.
.
.
.
.
.
.
.
.
.
.
.
.
.
.
.
.
.
.
.
.
.
.
.
.
.
.
.
.
.
.
.
.
.
.
.
.
.
.
.
.
.
.
.
.
.
.
.
.
.
.
.
.
.
.
.
.
.
.
.
.
.
.
.
.
.
.
.
.
.
.
.
.
.
.
.
.
.
.
.
.
.
.
.
.
.
.
.
.
.
.
.
.
.
.
.
.
.
.
.
.
.
.
.
.
.
.
.
.
.
.
.
.
.
.
.
.
.
.
.
.
.
.
.
.
.
.
.
.
.
.
.
.
.
.
.
.
.
.
.
.
.
.
.
.
.
.
.
.
.
.
.
.
.
.
.
.
.
.
.
.
.
.
.
.
.
.
.
.
.
.
.
.
.
.
.
.
.
.
.
.
.
.
.
.
.
.
.
.
.
.
.
.
.
14-1
14-1
14-3
14-4
14-4
14-5
14-5
14-7
14-7
14-8
14-8
14-8
14-8
UnivIS – Universit¨ats-Informationssystem
0-5
14.3.8 Suche in den internationalen Kontakten . . . . . . . . . . . . . . . . . . . . . . 14-9
14.3.9 Sonderf¨alle . . . . . . . . . . . . . . . . . . . . . . . . . . . . . . . . . . . . . 14-9
15 XML-Schnittstelle
15-1
15.0.1 Bedienung der Script-Schnittstelle . . . . . . . . . . . . . . . . . . . . . . . . . 15-1
15.0.2 Bedienung der UnivIS-Oberfl¨ache . . . . . . . . . . . . . . . . . . . . . . . . . 15-2
15.0.3 Aufbau der UnivIS-XML-Dokumente . . . . . . . . . . . . . . . . . . . . . . . 15-2
0-6
UnivIS – Universit¨ats-Informationssystem
Teil I
Anonymer Zugang
0-7
Kapitel 1
UnivIS-Verzeichnisse
1.1
Einleitung
UnivIS ist ein universelles Informationssystem f¨ur Hochschulen mit dem Ziel, diejenigen Daten in einer
einheitlichen und unspektakul¨aren Weise zu pr¨asentieren, denen ein hoher Aktualit¨atsgrad zugemessen
wird. Diese Klasse von Daten in statischen HTML-Seiten pflegen zu wollen, ist, aller Erfahrung nach,
f¨ur Hochschulen ein schwieriges Unterfangen und bez¨uglich des personellen Aufwands außerordentlich
kostenintensiv.
UnivIS erm¨oglicht die dezentrale Pflege der global bereitgestellten Daten u¨ ber eine Eingabeoberfl¨ache,
die von den datenpflegenden Personen nicht mehr F¨ahigkeiten verlangt, als den Umgang mit einem
einfachen formularbasierten Textverarbeitungssystem.
Sie als anonymer Benutzer, also Kunde unseres Systems, sollten wissen, dass die Verantwortung f¨ur die
Richtigkeit der Daten immer bei der pflegenden Institution liegt. Wenn Sie also fehlerhafte oder u¨ berholte
Angaben entdecken, dann wenden Sie sich bitte direkt an die betreffende Institution - am einfachsten per
e-mail (Siehe Telefon- und E-Mail- Verzeichnis).
Bedingt durch den Aufbau des Systems ist es in UnivIS m¨oglich, durch die Ausnutzung wohlbekannter
Strukturen, gezielt Informationen zu extrahieren. Im UnivIS finden Sie Information. Sie m¨ussen nicht
mit Hilfe mehr oder weniger geeigneter Schlagworte in einem Nebel von Informationen suchen.
Unter der Voraussetzung, dass den Benutzern Strukturen von Hochschulen und der dort u¨ blichen Verzeichnisse nicht v¨ollig fremd sind, sollte die Bedienoberfl¨ache weitestgehend selbsterkl¨arend sein. Trotz
dieses Anspruchs ist es immer n¨utzlich, bei der ersten Benutzung etwas gef¨uhrt zu werden. Sie lernen so
auf einfache Weise die Benutzungsphilosopie des Systems kennen, Grundlage f¨ur die effiziente Nutzung
eines jeden Softwaresystems.
Im Manual werden h¨aufig sogenannte Screenshots dargestellt, die die verbalen Erl¨auterungen veranschaulichen sollen. Wir verwenden hierf¨ur h¨aufig Screenshots der Universit¨at Erlangen-N¨urnberg, unserer urspr¨unglichen Pilot-Universit¨at. Da UnivIS hochgradig an die Bed¨urfnisse Ihrer Hochschule anpassbar ist, kann im Einzelfall die Darstellung im Manual von Ihrer Version abweichen, was aber im
allgemeinen die grunds¨atzlichen Funktionsweisen nicht ber¨uhren sollte.
1-1
1-2
1.2
Allgemeines
Die Eingangsseite haben Sie bereits gefunden, denn sonst w¨aren Sie nicht an diesen Text gekommen, es
sei denn, Sie haben eine ausgedruckte Version von Dritten erhalten.
Abbildung 1.1: UnivIS Eingangsseite
Sie bekommen auf der Eingangsseite (s. Abb. 1.1) u¨ ber eine Auswahlleiste eine Anzahl von Verzeichnissen angeboten, die je nach Hochschule variieren k¨onnen. Wir werden sie in der Reihenfolge ihres
Auftretens besprechen. Sie werden sehen, dass sich die grunds¨atzlichen Mechanismen wiederholen.
F¨ur die meisten Verzeichnisse ist die wichtigste Strukturinformation die Gliederung der Hochschule, die
in in der Regel baumf¨ormig und auf drei Ebenen ausgelegt ist:
• Fakult¨at/Fachbereich
• Institut/Abteilung
• Lehrst¨uhle/(Forschungs-) Gruppen/Professuren/Abteilungen
Bei kleineren Hochschulen und bei Fachhochschulen fehlt h¨aufig die mittlere Ebene.
UnivIS bietet in fast allen Verzeichnisarten verschiedene M¨oglichkeiten an, Informationen zu extrahieren. Bitte folgen Sie bei der Erstbenutzung nur der Beschreibung und ignorieren Sie (zun¨achst) die Elemente (Kn¨opfe, Links, Men¨us und Icons) die nicht im Text behandelt werden.
1-3
1.3
Das Vorlesungsverzeichnis
Klicken Sie auf der Eingangsseite auf Vorlesungsverzeichnis, dann erscheint eine neue Seite mit der
¨
Uberschrift
Vorlesungsverzeichnis“. Hierunter findet sich eine Ordnungsstruktur, die nur f¨ur das Vorle”
sungsverzeichnis relevant ist, n¨amlich der Ordnung des Vorlesungsverzeichnisses nach Studieng¨angen,
so, wie Sie das auch von klassischen Vorlesungsverzeichnissen her kennen.
Abbildung 1.2: Kapitelauswahl im UnivIS-Vorlesungsverzeichnis
Die Haupt¨uberschriften haben wir als Kapitel bezeichnet. An einigen Hochschulen ist es gelegentlich
so, dass die Kapitel¨uberschrift mit der Fakult¨ats-/Fachbereichsbezeichnung identisch ist. Es handelt sich
¨
aber bei einer Kapitel¨uberschrift immer um eine gemeinsame Uberschrift
f¨ur eine Anzahl verschiedener
Studieng¨ange dieser(s) Fakult¨at/Fachbereichs. Es kann aber auch schon die Bezeichnung eines Studiengangs selbst sein.
Der Kopfbereich der einzelnen Seiten wird seitens der Hochschulen gern f¨ur allgemein n¨utzliche Informationen genutzt. Auf Informationen außerhalb des UnivIS wird mit Hilfe von Links verwiesen. Zur¨uck
ins UnivIS kommen Sie, falls Sie so einem Link gefolgt sind, mit Hilfe des Back/Zur¨uck-Knopfs Ihres
Browsers.
1-4
1.3.1
¨
¨
Navigation uber
den Uberschriftenbaum
F¨ur den einzelnen Studenten ist in der Regel nur ein Kapitel interessant.
Abbildung 1.3: Unterkapitelauswahl im UnivIS-Vorlesungsverzeichnis
Der n¨achste Schritt wird also sein, das gew¨unschte Kapitel anzuklicken. Es erscheint nun unter dem
gew¨ahlten Kapitel die Auswahl an Unterkapiteln (s. Abb. 1.3). Meist handelt es sich hierbei um die
Bezeichnungen einzelner Studieng¨ange. Hier haben Sie nun die M¨oglichkeit, durch Anklicken der ent¨
sprechenden Unterkapitel bis zur Anzeige der Lehrveranstaltungen unter einer bestimmten Uberschrift
zu navigieren.
¨
Abbildung 1.4: Uberschriftenbaum
(Ausschnitt) im UnivIS-Vorlesungsverzeichnis
1-5
¨
Daneben steht am linken Rand im Feld Extras“ die Funktion Uberschriftenbaum“
zur Verf¨ugung.
”
” ¨
Durch Anklicken dieser Funktion lassen sich alle untergeordneten Uberschriften das aktuell gew¨ahlten Kapitels anzeigen, also auch diejenigen, die sich auf einer tieferliegenden Hierarchiebene befinden
(s. Abb. 1.4).
Abbildung 1.5: Veranstaltungen anzeigen
¨
Unter einer ausgew¨ahlten Uberschrift
wird eine Liste von Lehrveranstaltungen mit Basisinformationen
in einer Form angezeigt, die Ihnen von gedruckten Verzeichnissen her bekannt ist (s. Abb 1.5). Norma¨
lerweise werden nur die Lehrveranstaltungen angezeigt, die der gew¨ahlten Uberschrift
direkt zugeordnet
wurden, nicht aber Veranstaltungen von tiefergelegenen Unterkapiteln.
¨
Klicken Sie unter Extras“ auf Alle Veranstaltungen unter dieser Uberschrift“,
dann werden alle unter
”
”
¨
¨
der aktuell ausgew¨ahlten Uberschrift
einsortierten Uberschrift
Lehrveranstaltungen ausgegeben. Dies
kann auf Kapitel- bzw. Studiengangsebene zu recht langen Listen f¨uhren. Schauen Sie sich also am
¨
¨
besten erst den Uberschriftenbaum
genau an und klicken Sie auf eine m¨oglichst tiefe“ Uberschrift.
Die
”
Darstellung ist dann u¨ berschaubarer.
Am linken Rand sehen Sie unter Darstellung“ mehrere Auswahlm¨oglichkeiten, um die Darstellung das
”
Vorlesungsverzeichnisses zu beeinflussen. Als Standarddarstellung wird Ihnen das Darstellungsformat
kompakt“ pr¨asentiert. Dies ist gleichzeitig auch das Format, das dem aus dem UnivIS heraus generierten
”
gedrucktem Vorlesungsverzeichnis im Layout sehr nahe kommt, nat¨urlich ohne Hypertextelemente.
Durch die Auswahl von kurz“ oder ausf¨uhrlich“ wird eine Darstellung gew¨ahlt, in der weitere inhalt”
”
liche Informationen u¨ ber die Lehrveranstaltung pr¨asentiert werden. Inwieweit diese M¨oglichkeit seitens
des Anbieters genutzt wird, h¨angt von den Dozenten bzw. von den Verantwortlichen der betreffenden
Studienrichtung ab. Wird diese M¨oglichkeit konsequent durch den Lehrveranstaltungsanbieter genutzt
und gepflegt, dann k¨onnen Sie so auf einfache Weise zu einem kommentierten Vorlesungsverzeichnis
kommen.
In allen drei Darstellungsvarianten kann durch das Anklicken von Druckansicht“ eine Darstellung er”
reicht werden, bei der alle Navigationselemente ausgeblendet werden. Diese Darstellung eignet sich
1-6
daher besonders gut zum Ausdrucken des angezeigen Vorlesungsverzeichnisses.
Mit der Ausgabe in XML-Format (links unter Extras“ erreichbar, sofern dies bei ihrer UnivIS-Installation
”
entsprechend konfiguriert wurde) auf eine Datei werden Ihnen die Daten zur beliebigen Weiterverarbeitung bereitgestellt.
1.3.2
Lehrveranstaltungen sammeln
In der Sammlung haben Sie die M¨oglichkeit, eine ganz individuelle Liste von Lehrveranstaltungen zusammenzustellen, um daraus Ihr pers¨onliches Vorlesungsverzeichnis bzw. Ihren pers¨onlichen Stundenplan (siehe 1.3.3) zu erstellen.
Durch Anklicken des Sammlungssymbols
“ k¨onnen Sie einzelne Lehrveranstaltungen ausw¨ahlen,
”
die f¨ur Sie von Interesse sind. Bereits in die Sammlung aufgenommene Veranstaltungen sind am Symbol
“ erkennbar.
”
Als Alternative besteht auch die M¨oglichkeit, mehrere Lehrveranstaltungen mit Hilfe der Auswahlk¨astchen links neben dem Sammlungssymbol zu markieren, bzw. durch die Auswahl von alle mar”
¨
kieren“ unter Extras“ alle Lehrveranstaltungen unter der aktuellen Uberschrift
auf einmal zu markieren.
”
Die so markierten Veranstaltungen k¨onnen dann durch Anklicken von Auswahl zur Sammlung hin”
zuf¨ugen“ am unteren Seitenende auf einen Schlag in die Sammlung u¨ bernommen werden.
Durch Anklicken des Links Sammlung/Stundenplan“ am oberen Rand der UnivIS-Seite k¨onnen Sie
”
zur Anzeige der Sammlung als Lehrveranstaltungsliste wechseln (s. Abb. 1.6). Wie im normalen Vorlesungsverzeichnis stehen Ihnen die M¨oglichkeiten einer kompakten“, kurzen“ und ausf¨uhrlichen“
”
”
”
Darstellung zur Verf¨ugung, sowie einer Druckansicht ohne Navigationselemente.
Abbildung 1.6: Gesammelte Lehrveranstaltungen
Wenn Sie Ihre Sammlung durch Hinzuf¨ugen oder L¨oschen von Eintr¨agen ver¨andert haben, erscheint
links unter Extras“ die Funktion Sammlung speichern“. Da Ihre Sammlung nicht auf dem UnivIS”
”
Server sondern von Ihrem WWW-Browser in Form eines HTTP-Cookies auf der Festplatte Ihres Rechners gespeichert wird, m¨ussen Sie nun zur Aktualisierung Ihrer gespeicherten Sammlung auf Sammlung
speichern dr¨ucken. Der UnivIS-Server schickt dann das HTTP-Cookie mit den ge¨anderten Samm¨
lungsdaten nochmals an Ihren Browser, womit die Anderungen
lokal bei Ihnen gesichert sind.
Die Verwendung des HTTP-Cookie-Mechanismus zur Speicherung der Veranstaltungssammlung hat
den Vorteil, dass hierzu keine Anmeldung als registrierter UnivIS-Benutzer notwendig ist. D.h. jeder
1-7
anonyme UnivIS - Benutzer ist in der Lage, eine Lehrveranstaltungssammlung anzulegen, die bei erneuter Benutzung des UnivIS zu einem sp¨ateren Zeitpunkt wieder geladen werden kann. Voraussetzung
hierf¨ur ist allerdings, dass der verwendete WWW-Browser benutzerspezifisch konfiguriert ist! Arbeitet der WWW-Browser mit einer globalen Konfiguration f¨ur alle Benutzer auf Ihrem Rechner, so ist das
Abspeichern personenspezifischer Browserinformationen, wie sie z.B. HTTP-Cookies darstellen, nicht
sinnvoll. Jede Person, die sich an Ihrem Rechner mit dem global konfigurierten Browser eine UnivISLehrveranstaltungssammlung erstellt, u¨ berschreibt dadurch die zuvor von Ihnen angelegte Sammlung!
Haben Sie sich mit UnivIS eine pers¨onliche Sammlung von Lehrveranstaltungen angelegt, so k¨onnen Sie
sich diese bei Ihrer n¨achsten UnivIS-Sitzung durch Anw¨ahlen der Funktion Sammlung/Stundenplan“
”
auf der UnivIS-Startseite (Abb. 1.1) anzeigen lassen. Es erscheint zun¨achst die Meldung, dass Sie —
in der laufenden Sitzung — vom aktuellen Semester noch keine Veranstaltungen gesammelt haben. Um
die in der letzten Sitzung gesicherte Sammlung einzulesen, bet¨atigen Sie Sammlung laden“. Wenn Sie
”
jetzt im Vorlesungsvezeichnis weitere Veranstaltungen markieren, werden diese der gerade geladenen
Sammlung hinzugef¨ugt. Vergessen Sie nicht, am Ende Ihrer UnivIS-Sitzung die modifizierte Sammlung
u¨ ber Sammlung speichern“ zur¨uckzuschreiben!
”
1.3.3
Individueller Stundenplan
Sie k¨onnen die Sammlung verwenden, um daraus Ihren pers¨onlichen Stundenplan zusammenzustellen
und als Plan anzuzeigen bzw. auszudrucken. Bei der Anzeige der Sammlung (s. Abschnitt 1.3.2) klicken
Sie hierzu unter Darstellung“ auf Stundenplan“.
”
”
Abbildung 1.7: Veranstaltungsplan
Ihnen wird jetzt ein Stundenplan pr¨asentiert (s. Abb. 1.7). Auch hier haben Sie wieder vielf¨altige M¨oglichkeiten der Darstellung. Zun¨achst einmal k¨onnen Sie als weitere Optionen die Dozenten und die genauen
Zeitangaben einblenden. Dar¨uberhinaus k¨onnen Sie entscheiden, ob die Vorlesungsbezeichnungen kurz
1-8
oder vollst¨andig dargestellt werden. Zur Vorbereitung eines Ausdrucks werden Ihnen neben der HTMLDarstellung folgende Varianten angeboten:
• druckbares HTML ( Druckansicht“),
”
• PostScript oder
• PDF,
je nachdem, wie Sie am ehesten an eine gedruckte Version des Veranstaltungsplans kommen k¨onnen.
Am sch¨onsten und garantiert in DIN A4 - Format wird die Darstellung via acroread“ im PDF - Format.
”
Der acroread“ muss nat¨urlich bei Ihnen installiert sein. Falls Sie ein Problem damit haben, fragen Sie
”
Ihren Systemadministrator - nicht die UnivIS-Administratoren!
Mit dem Link Sammlung/Stundenplan“ in der Referenzsicherungsleiste gelangen Sie wieder auf die
”
Vorseite. Hier k¨onnen Sie nicht mehr gew¨unschte Veranstaltungen aus der Liste nehmen.
1.3.4
Grunds¨atzliches zur Navigation
Sie werden in den Verzeichnissen h¨aufig auf hervorgehobenen Text stoßen, vielfach zus¨atzlich auch
unterstrichen. Dieses sind sogenannte Links (Verweise), die Sie, durch Anklicken, zu weiteren Seiten
f¨uhren. Wir unterscheiden hier zwei Arten
1. Links, die der UnivIS - internen Navigation dienen, manchmal auch nur um den gleichen Inhalt in
anderer Form zu pr¨asentieren und
2. Links, die zur Erschließung weiterer Informationen außerhalb des UnivIS f¨uhren. Sie bemerken
das einfach dadurch, dass Sie sich dann in einem UnivIS - fremden Layout befinden. In diesen
F¨allen kommen Sie ins UnivIS u¨ ber den Back-/Zur¨uck-Knopf des Browsers zur¨uck oder, wenn Sie
¨
bereits die Ubersicht
verloren haben, erreichen Sie die Eingangsseite durch Angabe der UnivIS URL, die Sie sicherlich schon als Bookmark/Favoriten gespeichert haben.
In der Regel erreichen Sie UnivIS unter folgender URL:
http://univis.ihre-hochschule.de bzw.
https://univis.ihre-hochschule.de
Zum Punkt (1) geh¨oren z. B. die Links in den Kopf- und Fußzeilen der UnivIS - Seiten. So finden Sie
auf allen Seiten in der Kopfzeile einen Link Home“, u¨ ber den Sie zur¨uck zur Startseite kommen.
”
Ebenfalls in der Kopfzeile verf¨ugbar ist die Semesterauswahl, mit der Sie das aktuelle Semester wechseln
k¨onnen. Hier k¨onnen Sie also Recherchen in vergangenen oder zuk¨unftigen Semestern durchf¨uhren,
wobei es in der Natur der Sache liegt, dass die Zukunft“ weder vollst¨andig noch verbindlich sein kann.
”
Es gibt im UnivIS im Allgemeinen keine festen Deadlines“ bez¨uglich Vollst¨andigkeit oder Verbind”
lichkeit von Daten, wenn auch zum Abzugstermin des gedruckten Vorlesungsverzeichnisses davon auszugehen ist, dass Vollst¨andigkeit gegeben ist. Was Sie also jeweils gerade sehen, stellt, per Definition,
den Informationsstand des Anbieters dar. Er ist im Rahmen seiner Dienstaufgaben verpflichtet, f¨ur einen
aktuellen Stand Sorge zu tragen, insbesondere auch, nachdem das gedruckte Vorlesungsverzeichnis abgezogen ist.
Auf vielen Seiten finden Sie oben eine Linkleiste mit der die M¨oglichkeit besteht, jeweils in die Eingangsseiten der entsprechenden Verzeichnisses zu gelangen.
1-9
Auf Seiten, bei denen der Wunsch naheliegt sie auch ausdrucken zu k¨onnen, finden Sie links unter Dar”
stellung“ einen Link Druckansicht“. Wenn Sie auf diesen Link klicken, werden alle sogenannten Hy”
pertextelemente (Kn¨opfe, Men¨us, etc.) aus dem Text entfernt. Ausdrucken k¨onnen Sie dann den Text mit
der Druckfunktion Ihres Browsers.
Aber nicht nur zum Drucken ist diese Version geeignet. Sie k¨onnen sich diesen Text auch als HTMLDatei mit der entsprechenden Funktion Ihres Browsers abspeichern und z. B. mit MS-Word“ textuell
”
weiterverarbeiten.
Wie Sie bereits wissen, lassen sich Lehrveranstaltungslisten ganzer Studieng¨ange leicht generieren. Es
also auf diese Weise m¨oglich, ohne viel Aufwand, gedruckte kommentierte Vorlesungsverzeichnisse zu
gewinnen.
Zum Punkt (2) z¨ahlen
Vorlesungsnamen als Link: Verweis auf weitere Informationen, h¨aufig auf Skripten.
Personennamen als Link: Verweis auf die Homepage der Person; ersatzweise auf die der Institution.
Institutionen als Link: Verweis auf die Homepage der Institution.
R¨aume als Link: In der Regel ein Verweis auf einen Lageplan.
1-10
1.3.5
Veranstaltungen suchen
Die bisherige Vorgehensweise war die, dass Sie sich an Ihnen bekannte Strukturen entlanggehangelt“
”
haben und so mit etwas Aufwand zu Ihrem gew¨unschten Ergebnis gekommen sind. Es geht nat¨urlich auch
anders, in dem man in der UnivIS-Kopfzeile die Suche nach Lehrveranstaltungen anklickt. (Gew¨ohnlich
reicht es, wenn Sie in dem Auswahlfeld Lehrveranstaltungen“ ausw¨ahlen, um direkt in der Suche zu
”
landen. Falls Ihr Browser kein JavaScript unterst¨uzt bzw. dieses Deaktiviert ist, m¨ussen Sie zus¨atzlich
den Knopf “ bet¨atigen.)
”
Abbildung 1.8: Suchformular f¨ur Lehrveranstaltungssuche
Ihnen wird jetzt ein einfaches Formular angezeigt (s. Abb. 1.8), mit dem Sie Veranstaltungen nach deren
¨
Titel, nach Dozenten oder nach Uberschrift
im Vorlesungsverzeichnis suchen k¨onnen.
Abbildung 1.9: Suchformular f¨ur Lehrveranstaltungssuche
Komplexere Suchm¨oglichkeiten erhalten Sie, wenn sie links unter Extras“ den Link Expertensuche“
”
”
1-11
ausw¨ahlen (s. Abb 1.9).
Sie k¨onnen Ihre Suchkriterien
• UND - verkn¨upfen: Es m¨ussen alle Bedingungen erf¨ullt sein, oder
• ODER - verkn¨upfen: Es muss wenigstens eine Bedingung erf¨ullt sein.
Mit dem oberen Men¨u k¨onnen Sie den Suchraum auf der Basis von Institutionen der oberen Organisationsebene Fakult¨aten/Fachbereiche einschr¨anken. Diese Auswahl wird nicht in die UND/ODER Verkn¨upfung mit einbezogen.
Mit der geeigneten Belegung der folgenden Felder k¨onnen Sie sich sehr variantenreich Ausz¨uge aus
dem Vorlesungsverzeichnis generieren. Als Beispiel sei genannt, die Darstellung aller Seminare die ein
Fachbereich anbietet oder die unter einer Kapitel¨uberschrift angeboten werden, z. B. um festzustellen,
ob das Angebot in der Summe f¨ur diesen Studiengang ausreichend ist.
¨
Eine weitere Variante w¨are, durch Angabe eines Dozentennamens, sich einen Uberblick
zu verschaffen, welche Vorlesungen dieser Dozent insgesamt anbietet. Sie sehen, Kombinationsm¨oglichkeiten sind
reichlich vorhanden. Probieren Sie es aus!
1.3.6
Studiengangsspezifische Recherche
F¨ur eine studiengangsspezifische Recherche ist das Formular der Expertensuche dann geeignet, wenn
¨
Sie u¨ ber dem Dozentenfeld eine fettgedruckte Uberschrift
Studienf¨acher/Studienrichtungen ausmachen k¨onnen. Darunter entdecken Sie, etwas variierend an den verschiedenen Hochschulen, mindestens zwei Men¨ukn¨opfe und ein Textfeld. Das linke Men¨u enth¨alt die K¨urzel f¨ur Lehrveranstaltungstypen, wie Pflichtfach(PF), Wahlpflichtfach(WPF), Wahlfach(WF) usw. in, an Ihrer Hochschule u¨ blicher,
Abk¨urzung.
Abbildung 1.10: Studiengangsspezifische Suche
In dem Textfeld daneben geben Sie bitte das K¨urzel Ihrer Studienrichtung an. Sollten Sie das nicht kennen, gibt es mit Sicherheit bei Ihnen ein Verzeichnis, wo sie diese hochschulspezifische Information
finden. Typisch ist ein Link auf der Seite Kapitelauswahl“ etwa mit dem Namen Abk¨urzungen der
”
”
Studienrichtungen“. Wenn Sie auch dieses Problem gel¨ost haben (nur einmal im Leben?!?), dann brauchen Sie im folgenden Men¨u nur noch das Sie interessierende Semester auszuw¨ahlen und ganz unten im
Formular Suchen dr¨ucken.
Die jetzt dargestellte Liste k¨onnen Sie z. b. u¨ ber die Sammlung in einen individuellen Stundenplan umwandeln.
Um diese bequemste aller M¨oglichkeiten nutzen zu k¨onnen, sich einen Stundenplan bzw. Studienplan
zu erstellen, bedarf es einer Studienordnung, die die Spezifikation der oben genannten Attribute in einer
eindeutigen Weise erlaubt. Viele Studienordnungen leisten das (in diesem Kontext leider“) nicht. Es
”
1-12
gibt h¨aufig sicherlich Gr¨unde, warum das so ist, bzw. warum man das so und nicht anders m¨ochte. Eine
Reglementierung kann immer auch auf Kosten der Freiheitsgrade gehen, also der Vielfalt. Fragen Sie
ggf. Ihren Studienberater.
1-13
1.4
Lehrveranstaltungen einzelner Einrichtungen
Sollten Sie an dem Lehrangebot einzelner Einrichtungen, unabh¨angig von einer Studienrichtung, interessiert sein, so ist dieses Verzeichnis das richtige f¨ur Sie. Die Bedienung ist analog dem oben beschriebenen, nur dass die Navigation u¨ ber die Gliederung der Einrichtungen (Institutionen) erfolgt.
1.5
Personen- und Einrichtungsverzeichnis
Durch Anw¨ahlen des Men¨upunktes Personen- und Einrichtungsverzeichnis auf der UnivISStartseite (Abb. 1.1) schlagen sie das elektronische Personen- und Einrichtungsverzeichnis der Hochschule auf (s. Abb. 1.11). Von der Hochschulleitung, der Zentralen Hochschulverwaltung u¨ ber die Fakult¨aten bzw. Fachbereiche bis hin zur Bibliothek und dem Studentenwerk finden Sie hier die Anschriften
von Instituten, Lehrst¨uhlen und Abteilungen. F¨ur die Fakult¨aten/Fachbereiche k¨onnen Sie sich dar¨uberhinaus den Lehrk¨orper in Form einer Liste anzeigen lassen. Einige Hochschulen verzichten allerdings
auf diese M¨oglichkeit.
Abbildung 1.11: Personen- und Einrichtungsverzeichnis
1-14
1.6
Telefon- und E-Mail-Verzeichnis
Das Telefon- und E-Mail-Verzeichnis des UnivIS ist die Informationsquelle im WWW zum schnellen Auffinden von Telefonnummern und E-Mail Adressen von Hochschulangeh¨origen, Einrichtungen,
R¨aumen und sogenannten allgemeine Eintr¨agen“.
”
Wenn Sie im UnivIS-Hauptmen¨u die Funktion Telefon- und E-Mail-Verzeichnis“ ausw¨ahlen, so k¨onnen
”
¨
Sie wie beim Einrichtungsverzeichnis zu einer Einrichtung navigieren, und erhalten eine Ubersicht
u¨ ber
Telefon und E-Mail aller Personen dieser Einrichtung.
F¨ur eine gezielte Suche nach den Kontaktinformationen einer bestimmten Person k¨onnen Sie in der
Kopfzeile des UnivIS die Funktion Suche nach Personen“ ausw¨ahlen. Damit erscheint die in Abb. 1.12
”
gezeigte Suchmaske. In das Textfeld geben sie den Namen der gesuchten Person ein. Dabei sind die
folgenden Eingabeformate zul¨assig:
• Nachname (z.B. ‘Meier’)
• Nachname, Vorname (‘Meier, Erich’)
• Vorname Nachname (ohne Komma!) (‘Erich Meier’)
Es reicht aus, f¨ur Vor- bzw. Nachnamen ein Pr¨afix anzugeben.
Abbildung 1.12: Telefon- und E-Mail-Verzeichnis
Nachdem Sie die Angaben gem¨aß der obigen Konventionen eingegeben haben, bet¨atigen Sie den Knopf
finden. Das Auswahlmen¨u ist auf Personensuche“ voreingestellt. Der UnivIS-Server sucht daraufhin
”
alle passenden Personen aus der Datenbank und zeigt sie als Liste an (s. Abb. 1.13). Aus datenschutzrechtlichen Gr¨unden werden maximal 20 Eintr¨age pro Suchanfrage angezeigt, d.h. wenn auf Ihre Anfrage mehr als 20 Personeneintr¨age passen, so m¨ussen sie die Anfrage pr¨azisieren (z.B. ‘Schmidt, M’ statt
‘Schmidt’).
Abbildung 1.13: Suchergebnisse anzeigen
1-15
1.7
Raumverzeichnis
Mit Hilfe des Raumverzeichnisses k¨onnen Sie eine Vielzahl von Informationen u¨ ber LehrveranstaltungsR¨aume gewinnen. Auch hier k¨onnen Sie u¨ ber die Einrichtungs-Hierarchie direkt zu den R¨aumen einer
Einrichtung der Universit¨at navigieren.
Oft wird ihnen nur die Raum-Bezeichnung bekannt sein. In diesem Fall k¨onnen Sie u¨ ber die Raum-Suche
(ausw¨ahlbar u¨ ber die UnivIS-Kopfzeile) gezielt Informationen zu diesem Raum ermitteln, zum Beispiel
die genaue Adresse und den zust¨andigen Raumverwalter. Auch ein Raum-Belegungsplan l¨aßt sich hier
erstellen.
Weitere Recherche-M¨oglichkeiten bietet das Suchformular der Expertensuche (s. Abb. 1.14):
Abbildung 1.14: Suchformular des Raumverzeichnisses
1.8
Veranstaltungskalender
Der UnivIS-Veranstaltungskalender gibt Auskunft u¨ ber die an der Hochschule stattfindenden Kongresse,
Workshops, Kolloquien, Vortr¨age und a¨ hnliche einmalige Veranstaltungen. Das Verzeichnis ist insbesondere auch fur Informationssuchende außerhalb der Hochschule gedacht, die keinen Zugang zu anderen
Informationsquellen wie z.B. Plakate und Aush¨ange in den Instituten haben. W¨ahlen Sie auf der UnivISStartseite (Abb. 1.1) den Punkt Veranstaltungskalender, so werden Ihnen die zuk¨unftigen Veranstaltungen an der Hochschule in chronologischer Reihenfolge aufgelistet. Zu vielen Veranstaltungen
finden Sie Hyperlinks, u¨ ber die Sie durch Anklicken auf das ausf¨uhrlichere Informationsangebot des
1-16
jeweiligen Veranstalters zugreifen k¨onnen. Desweiteren ist f¨ur die meisten Veranstaltungen eine Kontaktperson mit Telefonnummer und E-Mail-Adresse angegeben.
1.9
Weitere Verzeichnisse
Wenn an dieser Hochschule noch weitere Verzeichnisse zug¨anglich sind, so sollte die Navigation in
diesen Verzeichnissen, nach dem bisher Gesagten, kein Problem darstellen. In einem evtl. vorhandenen
Verzeichnis Stellenangebote“ schreibt die Hochschule ihre offenen Stellen aus. Auf der Startseite dieses
”
Verzeichnisses finden Sie eine besondere Benutzungsanleitung.
1.10
Bookmarking“ von UnivIS-Seiten
”
Lesezeichen, Favoriten oder Bookmarks, die auf interne UnivIS-Seiten angelegt werden, funktionieren
leider nicht immer. Die im URL Fenster angezeigte Adresse enth¨alt UnivIS-interne Datenstrukturen, die
bei einem Update des Systems ge¨andert werden k¨onnen. Ein Bookmark, das sich auf eine solche veraltete
Adresse st¨utzt l¨auft demnach ins Leere.
Aus diesem Grund bietet das System Direkteinstiegspunkte in einzelne UnivIS-Abschnitte an. Diese sind
so aufgebaut, daß man der URL des UnivIS die Zeichenfolge /go/K¨urzel anh¨angt.
Die verschiedenen Module mit ihren K¨urzeln sind in der folgenden Liste dargestellt. Die tats¨achlich
verf¨ugbaren K¨urzel h¨angen von den an ihrer Hochschule eingesetzten UnivIS-Module ab.
/go/lec Vorlesungsverzeichnis
/go/cal Veranstaltungskalender
/go/tel Telefon und E-Mail Verzeichnis
/go/pne Personen und Einrichtungsverzeichnis
/go/room Raumverzeichnis
/go/res Forschungsbericht
/go/pos Stellenangebote
/go/int Verzeichnis internationaler Kontakte
/go/exa Verzeichnis von Examensarbeiten
/go/sat Lehrveranstaltungen nach Studieng¨angen
/go/lat Lehrveranstaltungen von Lehramts-Studieng¨angen
/go/saf Studieng¨ange einzelner Fakult¨aten
Um nun einen Link auf das Telefon und E-Mail Verzeichnis als Bookmark zu speichern reicht es
http://univis.ihre-hochschule.de/go/tel im URL-Fenster Ihres Browsers einzugeben
und diese Adresse zu speichern. Viele Hochschulen nutzen gerade diese Funktionalit¨at von ihrer Hauptseite aus.
1-17
Wenn man auf tiefer in der Organisationsstruktur liegende Daten zugreifen will kann man diese Direkteinstiege mit weiteren Schl¨usseln n¨aher spezifizieren. Bei den meisten Einstiegspunkten kann mit
department eine organisatorische Einheit ausgew¨ahlt werden. Bei Lehrveranstaltungen kann mit
chapter ein Kapitel des Vorlesungsverzeichnisses gew¨ahlt werden.
Hierzu wird an /go/K¨urzel die Zeichenfolge & Schl¨ussel=Wert angeh¨angt.
Als Beispiel bekommt man die Telefonliste eines Lehrstuhls mit der Organisationsnummer 100103 mit
dem Befehl http://univis.ihre-hochschule.de/go/tel&department=100103.
Das Vorlesungsverzeichnis der medizinischen Fakult¨at wird mit
http://univis.ihre-hochschule.de/go/lec&chapter=medizinische erreicht.
Mit dem Attribute sem=Semester kann explizit ein Semester ausgew¨ahlt werden. Ohne diese Angabe ist
das Standard-Semester (aktuelles Semester) ausgew¨ahlt.
Direktsprung in UnivIS-Suchseiten
Mit dem gleichen Mechanismus k¨onnen auch Such-Seiten von UnivIS direkt angesprungen werden. Hierzu stehen zur Verf¨ugung
/go/search/persons Suche nach Personen
/go/search/departments Suche nach Einrichtungen
/go/search/jobs Suche nach sonstigen Eintr¨agen
/go/search/lectures Suche nach Lehrveranstaltungen (nach Titel)
/go/search/lectures/doz Suche nach Lehrveranstaltugen (nach Dozent)
¨
/go/search/lectures/classification Suche nach Lehrveranstaltugen (nach Uberschrift)
/go/search/rooms Suche (nach R¨aumen)
/go/search/publications Suche nach Publikationen (nach Titel)
/go/search/publications/author Suche nach Publikationen (nach Autor)
Bei allen Varianten kann durch die Angabe des Attributes what=Suchbegriff ein Suchbegriff vorgegeben
werden, so dass direkt zu den Suchergebnissen gesprungen wird. Beispiel:
http://univis.ihre-hochschule.de/go/search/persons&what=meier,karl
Weitere M¨oglichkeiten, um direkt UnivIS-Informationen zuzugreifen, sind im Kapitel 14 ( PRG-Schnittstelle“)
”
beschrieben.
1-18
Teil II
Benutzer
1-19
Kapitel 2
¨
Einfuhrung
¨
Bevor Sie diese Einfuhrung
lesen, sollten Sie den Abschnitt I, Kapitel 1 ”Anonymer Zugang“ gelesen und das dort Beschriebene auch praktisch durchgearbeitet haben.
Das Hochschul-Informationssystem UnivIS ist ein webbasiertes Informationssystem mit z. Zt. folgendem
Leistungsumfang:
• Vorlesungsverzeichnis, auch kommentiert; ECTS-f¨ahig
• Individuelle Darstellung von Stundenpl¨anen/Studienpl¨anen
• Raumbelegungsverzeichnis / Raumbelegungsorganisation
• Personen- und Einrichtungsverzeichnis
• Telefon-, Fax- und E-Mail-Verzeichnis
• Veranstaltungskalender
• Verzeichnis internationaler Beziehungen
• Verzeichnis, Organisation und Status von Examensarbeiten (Studienarbeiten, Magisterarbeiten,
Diplomarbeiten, Promotionen etc.)
• Forschungsberichte
• Publikationenverwaltung
• Stellenausschreibungsmangementsystem
UnivIS verf¨ugt u¨ ber eine Reihe von Exportm¨oglichkeiten
• f¨ur Druckerzeugnisse
– HTML/Word f¨ur alle nichtstandard Ausgabeformen in begrenztem Umfang
– Quark Xpress f¨ur Vorlesungsverzeichnis und Personen- und Einrichtungsverzeichnis
– MIF (FrameMaker Interchange Format) f¨ur das komplexe Layout des Forschungsberichts
• XML
• PRG: Diese Schnittstelle erlaubt die Einbettung von UnivIS-Abfragen in beliebigen HTML-Code
2-1
2-2
Nur selten wird es zutreffen, dass eine Hochschule tats¨achlich alle m¨oglichen Vezeichnisse des Systems
nutzen wird. Aufgrund des modularen Aufbaus des UnivIS ist die M¨oglichkeit gegeben, nur die Verzeichnisse sichtbar zu schalten, die bei Ihnen freigegeben sind.
2.1
¨
Ziele bei der Einfuhrung
des Systems
Hochschulen sind in der Regel baumf¨ormig strukturiert, wobei die Bl¨atter dieser Struktur von relativ
selbst¨andig agierenden Einheiten, in der Regel Lehrst¨uhlen, Abteilungen oder Professuren,repr¨asentiert
werden. Eine weitere Eigenschaft einer Hochschule ist der hohe Fluktuationsanteil insbesondere bei dem
wissenschaftlichen Personal.
Bei diesen strukturellen Vorgaben ist es nicht immer leicht und im Allgemeinen mit einem hohen Verwaltungsaufwand verbunden, wenn es darum geht, hochschulglobalen Aufgaben und Verpflichtungen
nachzukommen wie z. B. der Erstellung von Vorlesungs-, Personen- und Einrichtungsverzeichnissen,
¨
Ubersichten
von Forschungsaktivit¨aten, etc. Welche Hochschule besitzt ein tats¨achlich immer aktuelles
Telefonverzeichnis?
Wie werden diese Probleme heute h¨aufig gel¨ost? Eine Flut von Formularen wird hin- und hergeschickt,
meistens auch noch mehrstufig mit Korrekturphasen. Der personelle Aufwand ist erheblich und der zeitliche Vorlauf h¨aufig so groß, dass zum Ver¨offentlichungszeitpunkt die Informationen schon wieder veraltet
und/oder mit Pseudoinformationen wie NN, Siehe Aushang, nach Vereinbarung, etc. aufgef¨ullt sind.
Mehr denn je stehen Hochschulen heute im Wettbewerb. Es geht einerseits darum, seinen Kunden“ ein
”
zuverl¨assiges, aktuelles Informationsangebot anzubieten und andererseits sich im Internet attraktiv und
in einer nachvollziehbaren Weise einheitlich, darzustellen.
Mit dem UnivIS k¨onnen Sie die im erstgenannten Komplex aufgef¨uhrten Problemstellungen vollst¨andig
l¨osen. F¨ur die L¨osung der Internetpr¨asentation Ihrer Hochschule kann das System, bei konsequentem
Einsatz, aufgrund seiner Exportschnittstellen, einen wesentlichen Beitrag liefern, denn:
• S¨amtliche Daten im Web mit einem hohen Aktualisierungsbedarf werden genau an einer Stelle
gepflegt, n¨amlich im UnivIS.
• Die Pflege der Daten kann von Personen durchgef¨uhrt werden, die u¨ ber keine detaillierten Webkenntnisse verf¨ugen m¨ussen.
2.2
Betriebsphilosophie
Jedem Datenerfassungs- und Verwaltungssystem liegt eine von den Entwicklern intendierte Benutzungsphiolosophie zugrunde, der ein Benutzer folgen sollte, wenn er den optimalen Nutzen durch das System
erzielen m¨ochte. Dies trifft in besonderem Maße auf das UnivIS zu. Sie werden feststellen, dass sich
grunds¨atzlich im eigentlichen Arbeitsablauf (Workflow) nicht sehr viel ge¨andert hat und wir im wesentlichen statt Papier das Netz als Medium nutzen. Was sich mit Einf¨uhrung des Systems a¨ ndert, ist
die gest¨arkte Eigenverantwortung, die weitgef¨acherte Nutzung der Daten, die vereinfachte Pflege (vieles
machen Sie nur einmal und nicht jedes Semester aufs Neue).
Gest¨arkte Eigenverantwortung setzt aber auch konstruktives Verhalten im Gesamtsystem UnivIS und
”
Hochschule“ voraus, wenn das globale Ziel erreicht werden soll. Eine zentrale Steuerungs- bzw. Koordinierungskomponente im System unterst¨utzt diese Strategie.
• Die Erfassung und Pflege der Daten erfolgt dort, wo sie anfallen, bei den Lehrst¨uhlen, den Instituten, den Fakult¨aten/Fachbereichen und last but not least in den Verwaltungsreferaten der zentralen Verwaltungsorganisationen. Dieses Vorgehen wird durch ein, der Hochschulstruktur folgendes,
2-3
Sicherheits- und Zugriffssystem unterst¨utzt. Konsequenz dieser Vorgehensweise ist die Delegation
der Verantwortung f¨ur die Richtigkeit der Daten. Man ist also selbst Schuld“, wenn etwas nicht
”
korrekt wiedergegeben wird.
• Jedes Datum wird nur einmal erfasst und zentral gespeichert. Die Pflege der Daten wird dadurch
erleichtert und Inkonsistenzen vermieden.
– So existiert z.B. der Datensatz einer Person nur einmal, gleichg¨ultig in welcher Verbindung
diese Personen in den verschiedenen Verzeichnissen oder in lehrstuhlspezifischen Webseiten
auftauchen oder
– der Datensatz einer Vorlesung existiert nur einmal, gleichg¨ultig wie h¨aufig sie im Vorlesungsverzeichnis erscheint.
• UnivIS ist kein Textverarbeitungssystem zur Erstellung von gedruckten Verzeichnissen. Bei notwendigen Designentscheidungen wird im Zweifelsfall immer zugunsten der Anforderungen aus
dem Web entschieden. Wir sprechen bei gedruckten Verzeichnissen deshalb von Abfallproduk”
ten“des UnivIS.
• Zentrale Ressourcen (meistens: zentral verwaltete R¨aume) lassen sich u¨ ber Hochschulgrenzen
hinweg nur schwer in einer einheitlichen Weise verwalten. Jede Hochschule hat ihre gewachsenen
Strukturen. Aus diesem Grunde bietet das UnivIS hier zwar weitreichende Unterst¨utzung, aber
keine bindenden Vorgaben an.
Grundlage unseres Systems in diesem Teilbereich ist die Institution eines Raumverwalters, die
in der Regel an jeder Hochschule gegeben ist. Der jeweils zust¨andige Raumverwalter wird Ihnen
in jeder Raumbelegungsseite angezeigt. Dieser Raumverwalter gibt letztendlich die Strategie der
Raumbelegung vor. Nach unseren Erfahrungen an verschiedenen Hochschulen hat sich folgende,
eher liberale, Vorgehensweise bew¨ahrt, die auf die Kompetenz und das konstruktive Verhalten der
Beteiligten setzt (F¨ur Zweifler sei angemerkt, dass der große Vorteil bei der Einf¨uhrung des UnivIS
darin liegt, daß alle datenpflegende Personen ausgebildet werden, ihnen also die Betriebsphilosophie des Systems wohlbekannt ist):
– Bis zu einem bestimmten Zeitpunkt d¨urfen Regelveranstaltungen aus dem letzten entsprechenden Semester ohne R¨ucksprache mit dem Raumverantwortlichen in das neue Semester
mit gleichem Raum und gleicher Zeit u¨ bernommen werden. Je nach Varianz im Lehrangebot
d¨urften damit, in einem eingeschwungenen System“, schon 70 bis 90% aller Belegungsf¨alle
”
gel¨ost sein. Dar¨uberhinaus unterst¨utzt dieses Verfahren die u¨ berschneidungsfreie Studierbarkeit der F¨acher, wenn es einmal gelungen ist, eine konfliktfreie L¨osung zu finden.
– Die restlichen Termine werden dann mit Hilfe der Raumverwalter einvernehmlich vergeben.
Auch hier sollte man so vorgehen, dass man die Belegung der R¨aume als Wunsch interpretiert, also von dem Datenpfleger vornehmen l¨asst. Im Konfliktfall bekommt er eine Warnung,
daß der Termin bereits vergeben ist. Da er auch mitgeteilt bekommt durch wen, l¨osen sich
viele Konflikte bereits bilateral. Ist der Raum frei, fehlt nur noch die Zustimmung des Raumverwalters, z.B. durch eine kurze e-mail-Anfrage bzw. Nachricht.
• Das Rechte- und Schutzsystem orientiert sich an der Verwaltungsstruktur der Hochschule. So
wird die Mehrzahl der schreibberechtigten Benutzer nur in ihrem eigenen Bereich z. B. des Lehrstuhls eine Schreibberechtigung besitzen. Analog zur Hochschulstruktur wird es auch eine Hierachie von Systemverantwortlichen geben, die administrativ f¨ur ein Institut, einen Fachbereich oder
2-4
auch f¨ur die gesamte Hochschule t¨atig sind. Entsprechend kann man Schreibrechte, ggf. verbunden
mit dem Recht der Benutzeradministration, einr¨aumen. Der einzelne registrierte Benutzer wiederum findet gem¨aß seiner eigenen Rechte und W¨unsche genau das Umfeld in seinen PopUp-Men¨us
vor, das er zu einer effizienten Datenpflege ben¨otigt, wie z. b. die Dozenten der Lehrveranstaltungen, die zur Eingabe anstehen oder die Raumliste der R¨aume, die er in der Regel belegt. Dar¨uber
hinaus kann ein Benutzer aus einer Vielzahl von Darstellungsm¨oglichkeiten seine eigene Standarddarstellung w¨ahlen. Eine sinnvolle Vorbesetzung ist nat¨urlich voreingestellt.
• Weitere Strukturierungselemente sind
¨
– der Uberschriftenbaum,
der im Vorlesungsverzeichnis den Einsortierungsort f¨ur die Lehr¨
veranstaltungen vorgibt. Diese Uberschriftenb¨
aume sind individuell an Studienrichtungen
und Studienordnungen anpaßbar. Im Sinne einer einheitlichen Darstellung ist es nat¨urlich
von Nutzen, gleiches auch gleich darzustellen. Eine kritische Durchsicht des bestehenden
Vorlesungsverzeichnisses - etwa von den Studienberatern - vor Einf¨uhrung des neuen Systems, kann sp¨ater viel Nachbesserungsaufwand einsparen.
– die Institutionengliederung erlaubt es, die interne Struktur der Institutionen (Fachbereich,
Institut, Lehrstuhl, etc.) individuell zu gestalten. Dieser Mechanismus dient u. a. dazu, einzelne Personen in beliebig vielen verschiedenen Funktionen“ darzustellen, z. B. einen Pro”
fessor als Lehrstuhlinhaber, Dekan und Mitglied des Senats, ohne daf¨ur mehrere Personendatens¨atze anlegen zu m¨ussen.
2.3
Betriebsmerkmale
Im folgenden eine Aufz¨ahlung der wichtigsten Betriebsmerkmale des UnivIS:
• Ein Verlust von Datens¨atzen ist bei Fehlersituationen nicht m¨oglich, nur die gerade in Bearbeitung
¨
befindlichen Anderungen
k¨onnen verloren gehen.
• Trotz der erheblichen Variantenvielfalt“, bedingt durch die unterschiedlichsten spezifischen An”
forderungen der verschiedenen Fachrichtungen einer Hochschule, ist es gelungen, die Eingabeformulare selbsterkl¨arend“ zu halten, sofern man mit den Strukturen der einzugebenden Daten
”
vertraut ist. Dies wurde durch ein need-to-know“ Prinzip realisiert: Jede(r) Bearbeiter(in) sieht
”
nur die Bedienelemente und Eingabefelder, die f¨ur sie/ihn relevant sind.
• UnivIS stellt, im Rahmen seiner Funktionalit¨at, eine einheitliche Pr¨asentationsform der Hochschule im Internet sicher.
• Das Erstellen von gedruckten Verzeichnissen ist stichtagsbezogen m¨oglich. Vorlesungsverzeichnis, Personen- und Einrichtungsverzeichnis, kommentierte Vorlesungsverzeichnisse, Verweise auf
Lagepl¨ane bei R¨aumen, etc.
Eine textuelle Nachbearbeitung wird sich in der Regel nicht vermeiden lassen, insbesondere dann
nicht, wenn Nicht-UnivIS -Daten integriert werden m¨ussen. UnivIS bietet eine Anzahl von Standardlayouts an, jedoch geh¨ort die Erstellung von gedruckten Verzeichnissen nicht zu den Leistungen der Config eG.
• Weitergehende Hinweise, aus dem UnivIS heraus, sind durch einfache Angaben von WWW-Links
m¨oglich. (z.B. wo findet der Student die Skripten zu einer Vorlesung; Verweise auf Homepages
von Lehrpersonen, etc.)
2-5
• Ein wohldefiniertes Interface erm¨oglicht es, UnivIS-Daten in eigene WWW-Seiten zu integrieren.
(die Aktualit¨at bleibt erhalten!)
• Semesterweise wiederkehrende Datens¨atze k¨onnen in neue Semester u¨ bernommen und dort aktualisiert werden. Diese Vorgehensweise erzeugt auf einfache Weise eingeschwungene“Zust¨ande bei
”
Raumbelegungen und Stundenpl¨anen.
• Es werden keinerlei Anforderungen an die elektronischen Eingabesysteme gestellt. Einzige Voraussetzung ist die Verf¨ugbarkeit eines WWW-Browsers. Das bedeutet, dass dezentral keinerlei
zus¨atzlicher Installations- oder SW-Pflegeaufwand entsteht.
• Dieses System ist vollst¨andig lizenzfrei gegen¨uber Dritten. Das zugrundeliegende objektorientierte
Datenbanksystem tr¨agt den spezifischen Anforderungen des Systems Rechnung und ist deshalb
außerordentlich effizient. Die Netzbelastung ist gering.
• Das System ist außerordentlich robust. Der st¨andige Test von potentiell mehr als 200.000 Benutzern l¨aßt keinen Implementierungsfehler unaufgedeckt. Der rein betriebliche Aufwand ist sehr
gering.
• Belange des Datenschutzes werden ber¨ucksichtigt.
• Eine Verkn¨upfung mit zentralen Personalverwaltungssystemen (z. B. DiaPers) ist aus betriebsphi”
losophischen“, verwaltungstechnischen und last but not least datenschutzrechtlichen Gr¨unden nicht
vorgesehen. Dieser vermeindliche Nachteil wird sich im praktischen Betrieb deutlich als Vorteil
herausstellen!
2.4
Typische Vorgehensweise bei der Ersteinrichtung des Systems
Im Allgemeinen wird mit dem Wunsch der Erstellung des Vorlesungsverzeichnisses begonnen. (Grunds¨atzlich ist auch ein Beginn mit den Forschungsberichten denkbar.) Vorbereitend wurde f¨ur Sie bereits die
Struktur der Hochschule, sowie in Zusammenarbeit mit den entsprechenden Beauftragten Ihrer Hoch¨
schule der Uberschriftenbaum
und eine Anzahl von Vorgaben konfiguriert. Sie befinden sich also von
Anfang an in einem vertrauten Umfeld. Dar¨uberhinaus haben wir f¨ur die Gliederung der Institutionen
eine Standardgliederung vorgegeben, die Sie sp¨ater Ihren Vorstellungen anpassen k¨onnen.
Wenn Sie eine Lehrveranstaltung eingeben wollen, ben¨otigen Sie die Liste der Dozentennamen und die
Liste der R¨aume, die f¨ur Sie relevant sind. Aus diesem Grund ist es sinnvoll, zun¨achst mit der Eingabe
der Dozenten im Personenverwaltungsmodul zu beginnen. Das gleiche gilt f¨ur die Raumverwaltung,
wobei die zentral verwalteten R¨aume bereits vorgegeben sind. Sie brauchen hier nur noch die fehlenden,
dezentral verwalteten, R¨aume anzulegen, u¨ ber die Sie verf¨ugen d¨urfen. Hierzu gibt es sicherlich in Ihrem
Umfeld Spielregeln.
Wenn das erledigt ist, wird mit dem Eintragen der Lehrveranstaltungen begonnen, wobei man selbstverst¨andlich leicht zwischen den Moduln hin- und herwechseln kann, wenn man etwas vergessen haben
sollte, bzw. man etwas a¨ ndern m¨ochte.
¨
Der dann n¨achste Schritt ist die Uberarbeitung
der Gliederung Ihrer Institution und das Auff¨ullen der
Personendatenbank mit dem nichtlehrenden Personal. Wenn Sie dieses m¨oglichst vollst¨andig erledigt
haben, stehen Ihnen bereits folgende Verzeichnisse zur Verf¨ugung:
• Vorlesungsverzeichnis, auch kommentiert; ECTS-f¨ahig
2-6
• Individuelle Darstellung von Stundenpl¨anen/Studienpl¨anen
• Raumbelegungsverzeichnis
• Personen- und Einrichtungsverzeichnis
• Telefon-, Fax- und E-Mail-Verzeichnis
2.5
Benutzergruppen des Systems
Wir verwenden in unserer Terminologie drei Bezeichnungen f¨ur die verschiedenen Benutzergruppen:
• Anonyme Benutzer, sind die Benutzer, die das System als Auskunftssystem“ benutzen. Dies ist
”
f¨ur jedermann, mit einen Zugang zum Internet, m¨oglich.
• Registrierte Benutzer sind Benutzer mit Schreibrechten, die die eigentliche Datenpflege durchf¨uhren.
Sie ben¨otigen einen Benutzereintrag im UnivIS, der mit einem Passwort gesch¨utzt ist.
• Administratoren sind die Benutzer, die in der Regel globalere Schreibrechte besitzen und die die
Benutzerverwaltung f¨ur die registrierten Benutzer durchf¨uhren. Sie sind auch die Stelle, an die man
sich (per e-mail) als erstes wendet, wenn man glaubt, dass irgendetwas nicht korrekt funktioniert.
2.6
Aufbau und Funktion des Systems
Im Unterschied zu Standardprogrammen, die Sie lokal auf Ihrem Rechner starten, l¨auft das eigentliche
UnivIS-System auf einem zentralen Rechner (UnivIS-Server). Sie treten mit dem System u¨ ber Ihren
WWW-Browser in Kontakt, wobei beliebig viele Personen gleichzeitig auf das System zugreifen k¨onnen.
¨
Ahnlich
dem konventionellen Verfahren, bei dem Sie Papierformulare ausgef¨ullt haben, schickt Ihnen
der UnivIS-Server u¨ ber das Internet Formulare zu, die in Ihrem Browser angezeigt werden. Wenn Sie
das elektronische Formular ausgef¨ullt haben, schicken Sie es wieder an den zentralen Server zur¨uck, wo
dann Ihre Daten, soweit m¨oglich, auf Korrektheit u¨ berpr¨uft und in die Datenbank u¨ bernommen werden.
Von diesem Zeitpunkt an sind Ihre Daten global verf¨ugbar. Obwohl Sie die Daten jederzeit wieder a¨ ndern
k¨onnen, sollten Sie daher bereits bei der Ersteingabe auf Korrektheit Ihrer Daten achten!
Bis zu einem bestimmten Stichtag m¨ussen die Daten vollst¨andig von Ihnen eingegeben worden sein,
da sie dann f¨ur die Erstellung der gedruckten Verzeichnisse abgezogen werden. Diese Stichtage werden
allen registrierten Benutzern geeignet mitgeteilt. Außerdem werden sie zus¨atzlich im Hauptmen¨u des
UnivIS bekanntgegeben.
2.6.1
Hochschulstruktur und Schreibrechte
Das UnivIS geht von einer maximal dreistufigen, baumartigen Gliederung der Hochschule aus, die
zum gr¨oßten Teil von ihrem Organisationsbescheid abgeleitet ist. Von der Wurzel des Baumes ausgehend befinden sich auf der ersten Ebene die Fakult¨aten/Fachbereiche und andere zentrale Einrichtungen wie z.B. die Hochschulleitung oder die Hochschulverwaltung. Auf der zweiten Ebene befinden
sich die Bereiche, z.B. die Institute, falls es sich bei der u¨ bergeordneten Einrichtung um eine(n) Fakult¨at/Fachbereich handelt, oder z.B. die (Zentral)abteilungen der Hochschulverwaltung. Die Bl¨atter“
”
des Baumes auf der dritten Ebene bilden die Teilbereiche wie z.B. Lehrst¨uhle, Professuren oder Referate
(s. Abb. 2.1). Bei der Struktur von Fachhochschulen fehlt oft die zweite Ebene.
2-7
Im weiteren werden wir in diesem Benutzerhandbuch – als den allgemeineren Fall - immer von einer
dreistufigen Hierarchie ausgehen. Wer, davon abweichend, an seiner Hochschule eine zweistufige Hierarchie vorfindet, d¨urfte trotzdem keine Verst¨andnisprobleme haben.
Abbildung 2.1: Dreistufige Hochschulsstruktur
Die im UnivIS erfassten Lehrveranstaltungs-, Personen-, Institutions- und Raumdaten sind unter der
entsprechenden Einrichtung auf der untersten Ebene in den Bl¨attern des Strukturbaumes abgelegt. So
werden Lehrveranstaltungen des Lehrstuhls f¨ur Sensorik im UnivIS unter dem zum Teilbereich Lehr”
stuhl f¨ur Sensorik“ geh¨orenden Blatt gespeichert, Personendaten von Mitarbeitern des Referates Z/1 der
Hochschulverwaltung dagegen im Blatt Referat Z/1“.
”
Die Daten der im UnivIS registrierten Benutzer werden ebenfalls in einem Blatt der maximal dreistufigen
Hierarchie abgelegt, d.h. die Benutzerdaten von Mitarbeitern des Sensorik-Lehrstuhls sind ebenfalls im
Blatt Lehrstuhl f¨ur Sensorik“ gespeichert.
”
Um die in einem Blatt des Strukturbaumes gesammelten Daten vor unberechtigten Schreibzugriffen
durch andere Benutzer zu sch¨utzen, beinhaltet UnivIS ein umfangreiches Rechte¨uberpr¨ufungssystem,
das wie folgt aufgebaut ist:
Jeder registrierte UnivIS-Benutzer erh¨alt bei der Einrichtung seines Zugangs durch den Systemadministrator lediglich Schreibrechte auf diejenigen Teile des Strukturbaums, die er zur Erledigung seiner
Arbeiten ben¨otigt. Ein Lehrstuhlmitarbeiter wird zumeist nur Schreibrechte auf seinen eigenen Lehrstuhl auf der untersten Ebene (Teilbereich) besitzen. Er ist damit in der Lage, die UnivIS-Daten dieses
Lehrstuhls zu ver¨andern. Auf die Daten anderer Lehrst¨uhle, Institute oder Fakult¨aten kann dieser Benutzer hingegen nur lesend zugreifen. Eine Institutssekret¨arin, die h¨aufig Daten s¨amtlicher zum Institut
geh¨origen Lehrst¨uhle modifizieren muss, erh¨alt hingegen Schreibrechte auf den dem Institut entsprechenden Knoten auf Bereichsebene. Mit diesem Recht ausgestattet, kann sie nun auf die Daten des
Instituts sowie der untergeordneten Lehrst¨uhle schreibend zugreifen. Den Mitarbeitern einer Fakult¨ats/Fachbereichsverwaltung werden u¨ blicherweise Schreibrechte auf die/den gesamte(n) Fakult¨at/Fachbereich
erteilt, so dass sie Daten s¨amtlicher Bereiche (Institute) und Teilbereiche (Lehrst¨uhle) ihrer eigenen, nicht
aber anderer Fakult¨aten/Fachbereiche bearbeiten k¨onnen. Die Systemadministratoren d¨urfen sogar auf
¨
den gesamten Strukturbaum schreiben, und sind damit in der Lage, Anderungen
an der Hochschulstruktur durchzuf¨uhren, wie dies z.B. bei der Einrichtung eines neuen Lehrstuhls notwendig ist. Die individu-
2-8
elle Vergabe von Schreibrechten an registrierte Benutzer garantiert somit, dass nur ein eingeschr¨ankter
Kreis von Berechtigten die Daten einer Einrichtung modifizieren kann.
2.6.2
¨
Uberschriftenstruktur
und Einordnungsrechte
¨
Das Recht in einem Teilbereich eines Uberschriftenbaumes
Lehrveranstaltungen einzuordnen ist an die
¨
Institution gebunden. In der Institutionenverwaltung kann ein Administrator einen Teilbereich des Uberschriftenbaumes der Institution und damit dem Datenpfleger dieser Institution zug¨anglich machen. Voraussetzung daf¨ur ist das Schreibrecht auf diese Institution und das Schreibrecht auf mindestens den Teil
¨
des Uberschriftenbaumes,
der zugeordnet werden soll. Genaueres hierzu finden Sie in den Kapiteln ”In¨
stitutionenverwaltung“ und ”Uberschriftenverwaltung“.
Kapitel 3
¨
Einfuhrung
in die Datenpflege des UnivIS
Im nachfolgenden wird auf die Bedienung der einzelnen Teilfunktionen des UnivIS eingegangen, wobei die jeweiligen Formulare im Rahmen eines typischen Arbeitsablaufes vorgestellt werden. Dabei beschr¨ankt sich die Erl¨auterung zun¨achst auf die Bereiche, die Ihnen als registrierter Benutzer, der f¨ur
die Eingabe der Daten einer einzelnen Institution zust¨andig ist, zug¨anglich sind. Dar¨uber hinaus gibt es
weitere Funktionen f¨ur die Administration des Systems (siehe Administrationsmanual).
3.1
Starten und Anmelden beim UnivIS
Nachdem Sie sich auf Ihrem Rechner ordnungsgem¨aß angemeldet und den f¨ur das UnivIS notwendigen
WWW-Browser gestartet haben, m¨ussen Sie ihm die folgende Adresse angeben:
http://univis.ihre-hochschule.de
Es handelt sich dabei um eine sogenannte URL (Uniform Resource Locator) d.h. einer Adresse im WorldWide-Web. Nat¨urlich ist der Zugang auch u¨ ber einen bereits vorbereiteten Link z.B. u¨ ber die Hompage
Ihrer Hochschule m¨oglich.
Danach erscheint die in Abb. 3.1 gezeigte Eingangsseite des UnivIS auf Ihrem Bildschirm.
Sobald Sie den Knopf Daten ¨
andern gedr¨uckt haben, werden Sie — wie in Abb. 3.2 gezeigt — nach
Ihrem Benutzernamen und Ihrem Passwort gefragt, das Sie vom Systemadministrator erhalten haben.
Das Paßwort wird beim Eintippen nicht im Klartext dargestellt, sondern jedes Zeichen wird durch einen
Platzhalter — z.B. einen Stern ersetzt — um ein Aussp¨ahen zu verhindern. Dieser Benutzereintrag, der
Sie zum Eintragen und Bearbeiten von Datens¨atzen berechtigt, legt Ihre Rechte und Ihre Standardumgebung fest. Zu dieser Umgebung geh¨oren z.B. die Zugeh¨origkeit zu einem Teilbereich (Lehrstuhl) und
einem Bereich (Institut) einer Fakult¨at sowie ein Angebot von Daten, die Ihnen das Eingeben neuer
Lehrveranstaltungen erleichtern sollen.
Nach der erfolgreichen Anmeldung erscheint das Hauptmen¨u vom UnivIS (s. Abb. 3.3).
Das Hauptmen¨u ist in drei logische Gruppen unterteilt. Die erste Gruppe bilden die Verwaltungsmodule.
Ein Klick auf einen der Kn¨opfe f¨uhrt Sie zu weiteren Seiten, in denen Sie die entsprechenden Daten
eingeben bzw. aktualisieren k¨onnen.
Die zweite Gruppe des Hauptmen¨us erm¨oglicht Ihnen, Ihre pers¨onlichen Einstellungen anzupassen. In
der Dozentenlisten- und Raumlistenverwaltung legen Sie fest, welche Lehrpersonen und R¨aume bei der
Erfassung von Lehrveranstaltungen angezeigt werden. Diese werden Ihnen dann immer zur Auswahl in
entsprechenden Popup-Men¨us angeboten, wenn sie Lehrveranstaltungen eintragen wollen (s.a. Kap. 12.1
u. 12.2).
3-1
3-2
Abbildung 3.1: UnivIS Startseite
Abbildung 3.2: UnivIS Benutzer-Authentifizierung
3-3
Abbildung 3.3: UnivIS Hauptmen¨u
¨ndern k¨onnen Sie das Paßwort a¨ ndern, mit dem Sie sich beim System
Mit dem Knopf Paßwort a
authentifizieren. Ihr Paßwort sollte hinreichend komplex sein, damit es nicht ohne Probleme von einer
anderen Person erraten werden kann. Wir empfehlen die Verwendung von Sonderzeichen, z.B. Satzzeichen oder das Einstreuen“ von Ziffern in das Paßwort. Da Sie vom UnivIS-Systemadministrator nur
”
einen allgemeinen Paßworteintrag erhalten haben, ist es unbedingt erforderlich sofort nach dem ersten
Starten von UnivIS, diesen in ein pers¨onliches Paßwort umzu¨andern (s.a. Kap. 12.4).
Mit der Funktion Benutzereinstellungen k¨onnen Sie die Voreinstellungen des Sytems an Ihre
pers¨onlichen Bed¨urfnisse anpassen (s.a. Kap. 12.3).
Die dritte Gruppe von Kn¨opfen f¨uhrt zu einer Auswahl der im anonymen Zugang angebotenen Informationsverzeichnisse . Mit den Punkten Vorlesungsverzeichnis, Personen- und Einrichtungsverzeichni
Telefon- und E-Mail-Verzeichnis, Veranstaltungskalender, usw. kommt man, z.
B. zwecks Kontrolle der ”Außenansicht“ der gerade eingepflegten Daten direkt zur entsprechenden anonymen Darstellung.
3.2
Gleiche oder a¨ hnliche Sachverhalte in den verschiedenen Verwaltungsmodulen
Wie bereits im Hauptmen¨u zu erkennen ist, besteht das UnivIS aus einer Reihe von Verwaltungsmodu¨
len f¨ur die Eingabe und Pflege von Lehrveranstaltungen, Personen, R¨aumen, Institutionen, Uberschriften
3-4
(nicht bei allen registrierten Benutzern vorhanden!), Kalendereintr¨agen, etc. Mit Ihren Schreibrechten
sind Sie berechtigt, die Daten Ihrer eigenen Institution (Lehrstuhl) zu ver¨andern, es sei denn, Sie besitzen
erweiterte Rechte (z.B. als Raumverwalter, f¨ur den Import von Lehrveranstaltungen, f¨ur die Institutionenverwaltung). Aus diesem Grund werden Ihnen standardm¨aßig beim Eintritt in ein Verwaltungsmodul
auch nur die Daten der eigenen Einrichtung angezeigt.
Sie k¨onnen aber auch die Daten anderer Institutionen einsehen, ohne sie jedoch ver¨andern zu k¨onnen. Zu
diesem Zweck werden Ihnen, nachdem Sie einen der Verwaltungsmodule ausgew¨ahlt haben, auf der dann
erscheinenden Auswahlseite im oberen Bereich drei Men¨uzeilen angezeigt (s. Abb. 3.4). Die drei Zeilen
ergeben sich durch die dreistufige Hochschulstruktur und erm¨oglichen eine Navigation durch dieselbe.
Die oberste Zeile zeigt jeweils die aktuell gew¨ahlte Fakult¨at (Ebene 1), die zweite Zeile (Ebene 2) den
aktuellen Bereich, die dritte Zeile (Ebene 3) den Teilbereich an, dessen Daten gerade vom Programm
angezeigt werden. Die vorangestellten Worte Fakult¨at“, Bereich“ und Teilbereich“ k¨onnen angeklickt
”
”
”
werden, um eine andere Auswahl zu treffen. So f¨uhrt ein Druck auf Fakult¨at:“ zu einer Liste aller
”
Institutionen der Hochschule auf Fakult¨ats-/Fachbereichsebene, nach dem Anklicken des Hyperlinks
Bereich:“ erscheint eine Auswahl aller Bereiche unterhalb der/des aktuellen Fakult¨at/Fachbereichs, und
”
schließlich f¨uhrt das Anw¨ahlen des Links Teilbereich“ zu einer Aufz¨ahlung aller Einrichtungen, die im
”
Strukturbaum unterhalb der/des aktuellen Fakult¨at/Fachbereichs und des aktuellen Bereichs eingeordnet
sind.
Abbildung 3.4: Auswahl der aktuellen Einrichtung
Auch die folgenden drei Punkte erscheinen auf vielen Auswahlseiten in identischer Form:
• Wenn Sie das Wort Informationssystem“ in der Titelzeile anklicken, kommen Sie zur¨uck zur
”
UnivIS-Startseite.
• Der Punkt Ihre-Hochschule“ bringt Sie zu den Seiten der Hochschule im World-Wide-Web.
”
• Die Semesterbezeichung bringt Sie zu den vorangegangenen bzw. zuk¨unftigen Semestern, sofern
sie bereits angelegt sind.
Im unteren Bereich wird Ihnen die in Abb. 3.5 gezeigte Men¨uzeile angeboten, die Sie direkt zum Hauptmen¨u bzw. zu den anderen Verwaltungsmodulen sowie zu den Seiten, mit denen sie Ihre Benutzerumgebung anpassen k¨onnen, bringt.
Abbildung 3.5: UnivIS Fußzeile
3-5
Folgendes ist bei der Dateneingabe bitte unbedingt zu beachten: Es gibt f¨ur alle wichtigen Funktionen eigene UnivIS-Befehlskn¨opfe wie z.B. Speichern, R¨
ucksetzen, Abbruch oder Zur¨
uck.
Diese Befehlskn¨opfe sind im unteren Bereich der Eingabemasken zu finden und sind ausschließlich
zur Durchf¨uhrung von Aktionen zu benutzen. Nur wenn keine UnivIS-Befehlskn¨opfe vorhanden sind,
k¨onnen Sie die Befehle ihres WWW-Browsers wie z.B. den Back bzw. Zur¨
uck-Knopf im oberen Teil
ihres Bildschirms verwenden. Ansonsten stellen sich unerw¨unschte Nebeneffekte wie z.B. eine Verdoppelung des Datensatzes ein.
Innerhalb der UnivIS-Eingabemasken gelangen Sie mittels der Tabulatortaste oder durch Mausklick von
einem Feld zum n¨achsten.
3.3
Wechsel in andere Semester
Mit UnivIS ist der Benutzer in der Lage, mehrere Semester gleichzeitig zu bearbeiten, z.B. kann die
¨
Erfassung des n¨achsten Semesters parallel zu Anderungen
von Daten des gerade laufenden Semesters
erfolgen. Das momentan eingestellte Semester wird auf jeder Seite in der rechten oberen Ecke angezeigt.
In der Grundeinstellung befindet man sich im aktuell zu erfassenden Semester. Der Wechsel in ein anderes Semester kann im Hauptmen¨u oder auf einer Auswahlseite vorgenommen werden. Hierzu klickt man
auf das angezeigte Semester und erh¨alt eine Liste der verf¨ugbaren Semester (s. Abb. 3.6), in welcher man
den gew¨unschten Eintrag anw¨ahlt.
Abbildung 3.6: UnivIS-Semesterauswahl
Kapitel 4
Personenverwaltung
Bei der Auswahl der Personenverwaltung aus dem Hauptmen¨u erscheint eine Auswahlseite mit allen
bisher registrierten Personen der aktuellen Institution (s. Abb. 4.1).
Abbildung 4.1: Auswahl einer Person
4.1
Neue Personen erfassen
Wenn Sie den Punkt Neue Person anw¨ahlen, wird Ihnen ein Formular angezeigt, in das Sie Personendaten eintragen k¨onnen. Einen Ausschnitt dieses Formulars zeigt Abbildung 4.2.
Es gibt ein Pflichtfeld und zwar den Nachnamen der neu einzutragenden Person. Daneben k¨onnen, wie
angezeigt, Vorname, Titel, nachgestellter Titel, eine spezielle T¨atigkeit der Person im oberen Bereich des
Formulars eingegeben werden.
Sehr seltene Titel oder komplexere Kombinationen mehrerer Titel werden Sie in den Men¨us u. U. nicht
finden. F¨ur diese F¨alle haben wir Ihnen ein Textfeld zur Verf¨ugung gestellt, dessen Inhalt exakt u¨ bernommen wird. Wegen der einheitlichen Schreibweisen sollten Sie keine Titel in das Textfeld eintragen,
die bereits im Men¨u vorhanden sind. Eine Kombination Men¨u und Textfeld ist nicht m¨oglich!
Das Feld Spezielle T¨atigkeiten“ stellt nur die M¨oglichkeit bereit f¨ur interne!! Zwecke, einer Personen
”
ein spezielles Attribut anzuf¨ugen. Es wird nicht im anonymen Zugang angezeigt. Bevor Sie hier Eintragungen vornehmen, sollten Sie sich erst mit den Funktionen im UnivIS“, weiter unten in diesem Kapitel,
”
vertraut machen,
4-1
4-2
Abbildung 4.2: Anlegen einer Person
Das Auswahlfeld Lehrperson ja/nein“ dient zur Kennzeichnung von Personen, die Ihnen automatisch
”
bei der Lehrveranstaltungserfassung als Lehrpersonen in Ihrem pers¨onlichen“ Popup-Men¨u angezeigt
”
werden sollen. Neben dem Eintrag tats¨achlicher Personen k¨onnen Sie auch sogenannte Pseudoeintr¨age“
”
vornehmen. Diese dienen zur Aufnahme von Bezeichnungen wie Assistenten“, “Alle Dozenten der
”
Informatik“ oder z. B. auch und Mitarbeiter“. Damit stehen Ihnen diese Eintr¨age bei der Lehrveranstal”
tungseingabe als Personen zur Verf¨ugung, erscheinen aber nicht im Index des gedruckten Vorlesungsverzeichnisses!
Mit dem Auswahlfeld Daten zur Ver¨offentlichung (Druck und Internet) freigeben? ja/nein“ wird den
”
Auflagen zur Wahrung des Datenschutzes Rechnung getragen. Die von uns vorgeschlagene Vorgehensweise geht auf Empfehlungen des Landesdatenschutzbeauftragten in Bayern aus dem Jahr 1996 zur¨uck
und kann, aus heutiger Sicht, als eher konservativ bezeichnet werden.
• Grunds¨atzlich hat jeder das Recht sich zu weigern, seine pers¨onliche Daten f¨ur eine Ver¨offentlichung freizugeben, wobei Juristen auch noch einen Qualit¨atsunterschied zwischen einer Ver¨offentlichung in einem gedruckten Verzeichnis und einem solchen im Internet sehen. Aus diesem Grund
ist die Vorbesetzung auf Nein“ eingestellt.
”
• Wir empfehlen den Datenadministratoren sich vor der Freischaltung von personenbezogene Daten eine schriftliche Einverst¨andniserkl¨arung geben zu lassen. Wenn sich Ihre Hochschule nicht
f¨ur ein anderes Verfahren entschieden hat, wird sie entsprechende Formbl¨atter bereit halten. Die
Einverst¨andniserkl¨arungen sollten dezentral zu den Akten genommen werden.
• Grunds¨atzlich sind wir der Auffassung, dass im UnivIS nur dienstliche Daten erfasst werden. Es
liegt allerdings in der Natur der Sache, dass jede Hochschule selbst ihre Verfahren und Vorgehensweisen festlegen und damit auch verantwortern muss.
Bevor sich jemand f¨ur das NEIN“ entscheidet, muss er folgendes wissen:
”
4-3
• Bei Personen, die Lehrveranstaltungen anbieten, wird in jedem Fall im Vorlesungsverzeichnis der
Nachname erscheinen.
• Im Personen- und Einrichtungsverzeichnis wird – wie in folgendem Beispiel gezeigt – lediglich
die Telefonnummer angezeigt.
Daten nach aussen sichtbar = ja −→ Sekretariat: Musterfrau, Christine App. 1111
oder
Daten nach aussen sichtbar = nein: −→ Sekretariat: App. 1111
• Die sonst erfassten Daten sind nur f¨ur die registrierten UnivIS-Benutzer lesbar, also nur f¨ur Mitglieder der Hochschule. Der Datenschutz ist also gew¨ahrleistet.
• Es gibt im UnivIS kein abgestuftes Verfahren wie: Diese Informationen m¨ochte ich ver¨offentlichen
und diese nicht. Wenn man sich f¨ur Ja“ entscheidet, so gilt dies f¨ur s¨amtliche erfassten Daten.
”
• Es gibt auch – aus technischen Gr¨unden – nicht die M¨oglichkeit, die Sichtbarkeit der Daten im
anonymen Zugang auf das Intranet der Hochschule zu beschr¨anken (WWW-Proxies!)
Nach Kenntnisstand der Verfasser ist in diesem Umfeld eine Zustimmung zum Verfahren“ durch
”
die Personalvertretungen in der Regel erforderlich, wenn es sich um nichtwissenschaftliches Personal handelt.
Abbildung 4.3: Personenbezogene Sprechstunden eingeben
Abbildung 4.4: Darstellng der personenbezogenen Sprechstunden
F¨ur jede Person k¨onnen personenbezogene Sprechstunden erfasst werden. Addildung 4.3 zeigt die daf¨ur
vorgesehene Eingabemaske. Da Sprechstunden im Normalfall regelm¨aßig stattfinden, kann neben der
Angabe zu Ort und Uhrzeit auch das Wiederhohlungsintervall festgelegt werden. F¨ur eine w¨ochentliche
Wiederholung reicht die Auswahl des Wochentages. Durch den Knopf ¨
Andern kommt man in einen
Auswahl mit deren Hilfe auch komplexere Wiederholungen angegeben werden k¨onnen. Abbildung 4.4
zeigt die Darstellung der in Abbildung 4.3 eingegebenen Beispiel Daten. Wird kein Ort oder keine Zeit
4-4
angegeben, so wird der Text nach Vereinbarung“ ausgegeben. Eine Ausnahme hiervon ist, wenn nur eine
”
Bemerkung angegeben wird, dann wird auch nur diese ausgegeben. Um eine Sprechstunde zu l¨oschen
m¨ussen alle Felder gel¨oscht werden. (Das Wiederholungsintervall muss auf w¨ochentlich ohne Wochentag
eingestellt werden)
Abbildung 4.5: Zus¨atzliche Personendaten eingeben
In dem in Abbildung 4.5 gezeigten Bereich k¨onnen sie die Dienstadresse der Person eintragen. Dies wird
in den meisten F¨allen die Institutsanschrift sein. Um die Eingabe zu erleichtern, k¨onnen mit dem Knopf
Informationen von Institution ¨
ubernehmen die Institutsdaten in die Eingabefelder u¨ bernommen und dann nachbearbeitet werden.
Darunter befindet sich der Befehlsknopf Weitere Anschriften eingeben. Eine weitere Dienstanschrift einzutragen ist z. B. sinnvoll, wenn die betreffende Person an mehreren Orten dienstlich erreichbar sein will.
Abbildung 4.6 zeigt den untersten Bereich des Personendaten-Eingabeformulars. Hier k¨onnen Sie der
Person Funktionen zuweisen, wie z.B. wiss. Mitarbeiter oder Sekretariat, sofern diese Funktionen in der
Institutionenverwaltung konfiguriert worden sind.
An dieser Stelle soll im Vorgriff auf die Institutionenverwaltung (siehe Kap 11) der Begriff Funktion im
”
UnivIS“ n¨aher erl¨autert werden:
Wie Sie bereits wissen, werden Personendatens¨atze nur einmal im System gehalten. Je nach Aufgabenbereich (z. B. Wiss. Mitarbeiter, Sekretariat) und/oder Wahrnehmung von Funktionen (z. B. Dekan,
4-5
Abbildung 4.6: Funktionen einer Person eingeben
Mitglied eines Gremiums) werden aber Personen in verschiednen Verzeichnissen bzw. Listen angezeigt.
Der Realisierung dieser M¨oglichkeiten dienen die Funktionen.
Personen werden (beliebig vielen) Funktionen zugeordnet.
Dar¨uberhinaus gibt es an Hochschulen sogenannte Besondere T¨atigkeiten“. Darunter verstehen wir
”
T¨atigkeiten, die Mitarbeiter in der Regel neben ihren gew¨ohnlichen Dienstaufgaben wahrnehmen und
f¨ur die ein organisatorisches Interesse besteht, dass nach aussen bekannt wird, wer solche Besondere
”
T¨atigkeiten“ innerhalb einzelner Institutionen wahrnimmt. Als Beispiele seien hier genannt: Webmaster,
UnivIS-Beauftragter, Sicherheitsbeauftragter, Postmaster.
F¨ur diese Klasse von Funktionen kann die UnivIS-Administration feste - u¨ berall sichtbare - Funktionen
vorgeben, die dann unter Besondere T¨atigkeiten“ organisatorisch zusammengefasst werden. Nur so ist
”
es m¨oglich diese Besonderen T¨atigkeiten“ mit den Institutionen zu verkn¨upfen f¨ur die eine Person
”
diese Dienstleistungen wahrnimmt. Genau dieses ist nicht m¨oglich, wenn Sie das Textfeld Besondere
”
T¨atigkeiten“ in dem Personendaten-Eingabeformular verwenden, welches wir weiter oben angesprochen
hatten.
Durch die Einrichtung der Funktionen selbst, werden Institutionen intern strukturiert. Das gleiche gilt
f¨ur die Darstellung in den verschiedenen Verzeichnissen. Deshalb finden Sie die Beschreibung der Einrichtungen dieser Funktion und die M¨oglichkeit diesen Funktionen Personen zuzuordnen im Kapitel
Institutionenverwaltung.
Nun gibt es einige Funktionen, denen sehr viele Personen zuzuordnen sind. Hierf¨ur haben wir die
M¨oglichkeit vorgesehen, diese Funktionen im Personendaten-Eingabeformular sichtbar zu machen, so
dass Sie in der Lage sind, die Zuordnung bei der Eingabe der Person durch einfaches Anklicken gleich
mitzuerledigen.
Der Strukturierung der Lehrk¨orperliste dient das folgende Men¨u. Es ist naheliegend, dass eine Zuordnung
nur f¨ur Lehrpersonen angezeigt ist. Die Men¨u-Items werden durch Ihre UnivIS-Adminstration vorgegeben.
Zus¨atzlich kann angegeben werden, ob eine Zweitmitgliedschaft in einer/m anderen Fakult¨at/Fachbereich
besteht.
Mit dem Knopf speichern werden Ihre Daten im System gespeichert und Sie gelangen auf die Auswahlseite zur¨uck, in der nun auch Ihre neue Person mitangezeigt wird.
4-6
4.2
Personendaten anzeigen bzw. bearbeiten
Bei der Auswahl von Personen werden Ihnen in bekannter Weise alle Personen des aktuellen Lehrstuhls
aufgelistet. Auch hier gen¨ugt es, wenn Sie die Zeile der gew¨unschten Person anklicken, um sich die Daten dieser Person anzeigen zu lassen. Sobald Sie aber wieder die Daten mehrerer Personen gleichzeitig
anzeigen lassen wollen, m¨ussen Sie diese wieder selektieren und den Knopf Person anzeigen am
unteren Rand der Seite bet¨atigen. Sie k¨onnen die Daten der angezeigten Personen a¨ ndern bzw. l¨oschen.
Beim L¨oschen wird eine zweite Best¨atigung von Ihnen verlangt, um versehentliches L¨oschen zu verhindern.
Wenn Sie ¨
Andern w¨ahlen, wird Ihnen das Formular mit den bisher eingegebenen Daten dieser Per¨
son angezeigt und Sie k¨onnen diese modifizieren, wobei Sie Ihre gesamten Anderungen
durch Druck
¨
auf R¨
ucksetzen wieder r¨uckg¨angig machen k¨onnen. Unabh¨angig von erfolgten Anderungen kommen
sie ohne Speichern wieder zur Anzeigeseite zur¨uck, wenn Sie Abbruch bet¨atigen. Das Formular wird
mit den zu diesem Zeitpunkt eingetragenen Daten vom System abgespeichert, wenn Sie die Seite mit
Speichern verlassen.
4.3
Personen suchen
Wenn Sie die Daten einer Person sehen wollen, die nicht auf der Auswahlliste enthalten ist, dann k¨onnen
Sie diese Person u¨ ber die Suchseite finden. W¨ahlen Sie dazu den Punkt Person suchen“ auf der Aus”
wahlseite f¨ur Personen an. Analog zu der bereits im Abschnitt I Anonymer Zugang“ beschriebenen
”
Suche f¨ur Lehrveranstaltungen wird auch hier vorgegangen.
Oben auf der jetzt Ihnen pr¨asentierten Seite befindet sich wieder die Spezifikation, in welchem Bereich
– in der aktuellen Fakult¨at/im aktuellen Fachbereich, im aktuellen Teilbereich, usw. — gesucht werden
soll. Darunter werden Sie in vier Feldern nach Daten der zu suchenden Person gefragt, von denen Sie,
wie gewohnt, eines oder mehrere ausf¨ullen k¨onnen.
Auch hier gen¨ugt es, wenn Sie die Information bruchst¨uckhaft angeben, wenn Sie etwa die Schreibweise eines Namens nicht genau wissen. So findet etwa die Suche nach Meier“ im Feld Nachname“ alle
”
”
Personen im Suchbereich, die dieses Bruchst¨uck in ihrem Nachnamen besitzen, d.h. gefunden werden
Personen mit Nachnamen Meier“ ebenso wie die Personen Hintermeier“ oder Meierhofer“. Entspre”
”
”
chendes gilt auch f¨ur die anderen Felder. Im unteren Bereiche wird noch abgefragt, ob Ihre Suchkriterien
wieder mittels und“ oder mittels oder“ verkn¨upft werden sollen, wenn Sie die Suche mit suchen“
”
”
”
abschicken.
4.4
Konfigurierbare Komponenten
durch Ihre zentrale UnivIS-Administration sind folgende Komponenten konfigurierbar
• Men¨u Titel“ (vorgestellte)
”
• Men¨u nachggestellte Titel“
”
• Men¨u Lehrk¨orperliste“
”
Sie selbst k¨onnen durch Vorgaben in der Institutionsverwaltung f¨ur Ihre Institution folgende Komponenten beeinflussen:
• Anschrift der Institution (Information von Institution u¨ bernehemn)
4-7
• Sichtbare Funktionen im Personendaten-Eingabeformular
Kapitel 5
Lehrveranstaltungsverwaltung
Sie gelangen vom Hauptmen¨u aus durch Dr¨ucken des Knopfes Lehrveranstaltungsverwaltung
auf die Auswahlseite mit den bisher f¨ur den eigenen Teilbereich erfassten Lehrveranstaltungen. Dort werden Ihnen Funktionen angeboten, mit denen neue Lehrveranstaltungen erfasst, Lehrveranstaltungen gesucht, sowie Veranstaltungen von anderen Institutionen importiert werden k¨onnen. Da sich die Lehrveranstaltungsdaten in vielen F¨allen von Semester zu Semester nicht a¨ ndern, k¨onnen Sie Lehrveranstaltungen in zuk¨unftige Semester u¨ bernehmen und damit den Erfassungsaufwand reduzieren (s. Abschn. 5.6).
Nicht u¨ bernommen werden datumsbezogene Angaben.
5.1
5.1.1
Neue Lehrveranstaltungen erfassen
Allgemeiner Teil
¨
Uber
den Knopf Neue Lehrveranstaltung wird Ihnen ein umfangreiches Formular f¨ur die Neuerfassung einer Lehrveranstaltung angezeigt, welches als ersten Eintrag das Pflichtfeld Bezeichnung“
”
enth¨alt. Das heißt, dass zum Anlegen des Lehrveranstaltungsdatensatzes die Bezeichnung der Veranstaltung zwingend angegeben werden muss. Die weiteren Eintr¨age aus dem oberen Teil des Formulars zeigt
Abbildung 5.1.
Die Kurzbezeichnung sollte vor allem f¨ur Lehrveranstaltungen angegeben werden, die einen langen Titel
besitzen, da die Kurzbezeichnung etwa bei Belegungspl¨anen statt der langen Bezeichnung eingesetzt
wird. Der Raumplan wird dadurch u¨ bersichtlicher und drucktechnisch“ beherrschbar. In vielen F¨achern
”
gibt es auch bei den Studierenden u¨ bliche K¨urzel, die fast schon offiziellen Charakter haben.
Den Lehrveranstaltungstyp k¨onnen Sie aus einem Men¨u ausw¨ahlen, das automatisch aufklappt, wenn sie
das Typfeld mit der Maus anklicken. Die Men¨ueintr¨age sind nach Vorgaben Ihrer Hochschule konfigurierbar.
Sie k¨onnen die Semesterwochenstunden angeben und die ECTS-Credits (European Credit Transfer System). Falls Sie nicht u¨ ber die ECTS-Bewertungsmodalit¨aten informiert sind, wenden Sie sich bitte an
den ECTS-Beauftragten Ihres Bereichs.
Die Gestalt des nun folgenden Teils des Formulars ist stark gepr¨agt von den speziellen Bed¨urfnissen
der einzelnen Hochschulen und Studienrichtungen. Es handelt sich um ein Reihe von Auswahlfeldern
wie Schein, benoteter Schein, Teilnehmerkreis, etc. Diese Angaben f¨uhren im Vorlesungsverzeichnis
zu den u¨ blichen Bemerkungen, meist in Form von Standardabk¨urzungen. Falls UnivIS entsprechend
konfiguriert ist, so kann hier auch festgelegt werden f¨ur welchen Studiengang und f¨ur welches Semester
die Lehrveranstaltung geeignet ist. Genauere Informationen dazu befinden sich in Abschnitt 5.2.
5-1
5-2
Abbildung 5.1: Neue Lehrveranstaltung
Eine weitere Gruppe enth¨alt z. B. studienspezifische Angaben, wie Lehramtsabk¨urzungen, Studienabschnitte oder Hinweise auf alternative Pr¨ufungsordnungen.
5.1.2
Dozenten zuordnen
Unter diesem ersten Bereich befinden sich Auswahlmen¨us f¨ur zun¨achst drei Dozenten (s.Abb. 5.2). In
diesen Feldern erscheinen u¨ blicherweise alle Lehrpersonen Ihres Teilbereichs.
Abbildung 5.2: Dozenten zuordnen
Sollten einige Dozenten noch nicht in Ihrer Dozentenliste aufgenommen worden sein, haben Sie jetzt
die M¨oglichkeit weitere Personen aufzunehmen, indem Sie auf den Auswahlknopf Neue Dozenten
aufnehmen klicken. Nachdem Sie sich eine weitere Person zugeordnet haben, kehrt das System wieder auf das Eingabeformular zur¨uck. Es empfiehlt sich, bereits vor der Erfassung einer Lehrveranstaltung
alle Personen in diese Dozentenliste aufzunehmen (s. Abschn. 12.2, bitte nicht mit neuem Personendatensatz anlegen verwechseln!). Dozenten, die nicht zu ihrem Teilbereich geh¨oren, k¨onnen mit dem
Knopf Person suchen aufgesp¨urt werden und in die Dozentenliste u¨ bernommen werden.
Neben dem eben besprochenen Knopf befindet sich ein weiterer, mit dem Sie das Formular um zus¨atzli-
5-3
che Dozentenfelder erweitern k¨onnen. Von dieser M¨oglichkeit k¨onnen Sie etwa bei Ringvorlesungen mit
vielen Dozenten Gebrauch machen, wenn sie nicht auf einen Pseudoeintrag wie z.B. alle Dozenten der
”
Informatik“ zur¨uckgreifen wollen.
5.1.3
Lehrveranstaltungs-Terminverwaltung
Aufgrund der vielf¨altigen Anforderungen an Raumbelegungsmustern, ist die Terminverwaltung etwas
komplexer geraten. Zum besseren Verst¨andnis und als Vorbereitung zur korrekten Nutzung zun¨achst
einige grunds¨atzliche Anmerkungen:
In welchen Modulen werden Raumbelegungstermine festgelegt?
• In der Lehrveranstaltungsverwaltung (dieses Kapitel):
In diesem Modul werden ausschließlich Termine verwaltet, die - im weitesten Sinne - etwas mit
Lehrveranstaltungen zu tun haben. Wenn Sie hier Termine eintragen, fragen Sie sich bitte vorher,
ob diese Veranstaltung potentiell im gedruckten Vorlesungsverzeichnis erscheinen kann. Ist dieses
nicht der Fall, verwenden Sie bitte die
• Terminverwaltung (s. Abschn. 7):
Dort werden typischerweise alle Nicht-Lehrveranstaltungen, bzw. allgemeine Belegungsw¨unsche
bearbeitet. Handelt es sich um Veranstaltungen, die man nach außen hin sichtbar machen m¨ochte,
so hat man die M¨oglichkeit, diese im Veranstaltungskalender anzeigen zu lassen. In allen anderen F¨allen handelt es sich um beliebige interne Belegungsgr¨unde, die - falls gew¨unscht - in den
Außendarstellungen von Raumpl¨anen nur anonymisiert dargestellt werden.
Mit welchen Terminbereichen bzw. Zeitr¨aumen muss man sich auseinandersetzen?
An Hochschulen ist meistens der Semesterbegriff mit dem Kalenderhalbjahr 01.04. bis 30.09. f¨ur das
Sommersemester bzw. 1.10 bis 31.03. f¨ur das Wintersemester verbunden.
Im UnivIS ist der Semesterbegriff mit der Sicht auf die Daten verkn¨upft. Voreingestellt ist das sogenannte
aktuelle Semester, dass beim anonymen Zugang zum System in etwa mit den o. g. Zeitr¨aumen u¨ bereinstimmt. Den Weiterschaltungszeitpunkt bestimmen die UnivIS-Administratoren Ihrer Hochschule!
Im privilegierten Modus ist das aktuelle Semester in der Regel ein zuk¨unftiges Semester. In der Kopfzeile
der jeweiligen Eingangsseiten wird Ihnen das voreingestellte aktuelle Semester angezeigt. Dies ist auch
die Schaltfl¨ache um zwischen den Semestern hin- und herzuschalten (s. Abschn. ??)
Die Termine in der Terminverwaltung (s. Abschn. 7) sind grunds¨atzlich unabh¨angig von Semesterterminen.
Bei den Terminen in der Lehrveranstaltungsverwaltung unterscheiden wir Termine in dem Zeitraum, in
dem gew¨ohnlicherweise Lehrveranstaltungen abgehalten werden (Vorlesungszeitraum) und Termine in
der vorlesungsfreien Zeit, wobei Sie in jedem Semester jeweils die vorlesungsfreie Zeit vor und nach dem
aktuellen Vorlesungszeitraum unterscheiden k¨onnen. Die vorlesungsfreien Zeiten werden also u¨ berlappend dargestellt. Sie sehen z. B. die vorlesungsfreie Zeit nach dem Sommersemester-Vorlesungszeitraum
auch als vorlesungsfreie Zeit vor dem Wintersemester-Vorlesungszeitraum, je nach dem, ob Ihr aktuelles
Semester das Sommer- oder das Wintersemester ist.
Im Rahmen des Handbuchs m¨ussen wir versuchen pr¨azise zu sein, um eine korrekten Benutzung des
Systems sicherzustellen, selbst wenn dadurch unsch¨one Bezeichnungen entstehen. Wir wissen nat¨urlich,
dass umgangssprachlich mit der Bezeichnug Semester u¨ berwiegend der Vorlesungszeitraum gemeint ist.
5-4
Eintragen von Lehrveranstaltungsterminen
Ein Termin besteht aus einem Raum, einem Tag, dem Zeitpunkt, an dem die Lehrveranstaltung beginnt
und dem Zeitpunkt, an dem sie endet (s. Abb. 5.3).
Abbildung 5.3: Terminverwaltung
R¨aume k¨onnen Sie dabei wieder einer Raumliste – analog der Dozentenliste – entnehmen (s. Kap. 12).
Ebenso k¨onnen Sie auch hier bei Bedarf weitere Felder f¨ur Termine erzeugen lassen, indem Sie auf das
Feld zus¨
atzliche Termine klicken.
Bei den Zeiten erwartet das System das Format SS:MM, wobei S f¨ur Stunden und M f¨ur Minuten steht.
Geben Sie die Zeiten m¨oglichst genau an, z.B. 8:15 statt 8:00, wenn die Vorlesung c.t. beginnen soll.
Dadurch ist es dem System m¨oglich, pr¨azise Belegungspl¨ane zu erstellen, wichtig insbesondere f¨ur stark
belegte R¨aume.
Das System erzwingt bei der Termineingabe, dass bei der Angabe eines Start- bzw. Endzeitpunkts auch
der entsprechend andere Zeitpunkt angegeben wird! Sollte diese Angabe fehlen, wird der Datensatz nicht
angenommen, sondern das Formular wird in bekannter Weise mit einer Fehlermeldung wieder an Sie
zur¨uckgeschickt. Sollten Sie noch keine Termine f¨ur die Lehrveranstaltung festlegen wollen, dann lassen
Sie die Terminfelder frei. Eine Bemerkung, dass dann Ort und/oder Zeit nach Vereinbarung festgelegt
werden, erscheint automatisch, muss also nicht als Bemerkung eingetragen werden.
Wenn Sie soweit gekommen sind, dann haben Sie einen Termin eingetragen, der sich innerhalb des
Vorlesungszeitraums w¨ochentlich wiederholt.
Sollten Sie davon abweichend irgendeine andere Terminkonstellation angeben wollen, so m¨ussen Sie
den Knopf ¨
Andern dr¨ucken.
Ihnen wird nun die Seite der erweiterten Terminverwaltung angeboten (s. Abb. 5.4, mit der auch die
ausgefallensten Terminw¨unsche realisierbar sein sollten.
5-5
Abbildung 5.4: erweiterte Terminverwaltung
• Einzeltermin am:
¨ndern , dann wird Ihnen ein Kalender pr¨asentiert mit dessen Hilfe Sie den
Dr¨ucken Sie hier A
gew¨unschten Einzeltermin festlegen k¨onnen. Sollten Sie sich einmal vertan haben und u¨ berhaupt
keinen Termin selektieren wollen bzw. den ausgew¨ahlten Termin wieder zur¨ucksetzen wollen,
dann bet¨atigen Sie bitte Kein Datum w¨
ahlen. Durch die Selektion kehren Sie wieder auf die
Vorseite zur¨uck.
• Blocktermin von ... bis:
Unter Blocktermin lassen sich zwei verschiedene Varianten eintragen:
– Ein Blocktermin an den Tagen . . .“ findet t¨aglich jeweils zur angegebenen Uhrzeit statt, an
”
den ausgew¨ahlten Tagen. Ein zweiw¨ochiger Blockkurs, der nicht am Wochenende stattfinden,
l¨aßt sich so als Blocktermin an den Tage Mo-Fr eintragen.
Grunds¨atzlich kann der gleiche Termin kann auch als wiederholt sich t¨aglich an den Tagen
”
Mo-Fr“ (siehe unten) eingegeben werden. Aus Sicht der Raumbelegung sind beide Varianten gleichwertig. Unterschiede gibt es in der Terminbeschreibung im Vorlesungsverzeichnis.
Dort wird die Lehrveranstaltung bei Eingabe als Blocktermin explizit als Blockveranstaltung
ausgewiesen.
– Unter einem Blocktermin mit durchgehender Belegung“ versteht man im UnivIS einen Ter”
min, der vom 1. Tag, erste Uhrzeitangabe bis zum letzten Tag, zweite Uhrzeitangabe dauert.
Der Raum wird in den Zwischenzeiten ganztags belegt und zwar auch am Sonnabend und
Sonntag.
Diese Eingabem¨oglichkeit eignet sich zus¨atzlich auch zur Erfassung von Einzelterminen, die
u¨ ber Mitternacht hinweg andauern.
5-6
• Termine, die sich t¨aglich, w¨ochentlich oder monatlich periodisch wiederholen:
Diese Termine wiederholen sich im angegebenen Zeitraum. Vorbesetzt ist hier der Zeitraum des
Vorlesungszeitraums.
Die Benutzung d¨urfte weitgehend selbsterkl¨arend sein. Hier zwei Beispiele:
Es soll eine 14-t¨agliche Veranstaltung eintragen werden, die mit der 1. Woche im Vorlesungszeitraum beginnt und jeweils am Donnerstag stattfindet (s. Abb. 5.5).
Abbildung 5.5: Beispiel: 14-t¨aglicher Termin, jeweils am Donnerstag
F¨ur eine gute Raumnutzung w¨are es jetzt w¨unschenswert eine weitere Lehrveranstaltung beginnend mit der 2. Woche im Vorlesungszeitraum eintragen zu k¨onnen. Hierzu m¨ussen Sie jetzt die
Standardvorbesetzung f¨ur den Zeitraum ver¨andern, in diesem Fall nur den Anfangstermin, den Sie
um eine Woche nach vorn, also in die Zukunft, verschieben m¨ussen. Die Ver¨anderung des Zeitintervalls wird auf der Haupseite der Lehrveranstaltungsverwaltung vorgenommen, also bevor Sie
zur erweiterten Terminverwaltung gelangen. Sollten Sie sich bereits auf der Seite der erweiterten Terminverwaltung befinden, klicken Sie einfach auf Abbruch um wieder auf die Hauptseite
zur¨uckzukommen.
Hier sehen Sie die Zeile:
Abweichender erster Termin: ...Letzter Termin:
den Sie jetzt, in bereits gewohnter Weise, abweichend vom vorgegebenen Vorlesungszeitraum,
vorgeben k¨onnen. Auf diese Weise sind selbstverst¨andlich auch Lehrveranstaltungen ank¨undbar,
die - ganz oder teilweise - in der sogenannten vorlesungsfreien Zeit liegen.
Sollten Sie bei der n¨achsten Termineingabe wieder den Vorlesungszeitraum w¨unschen, dann m¨ussen
Sie die abweichenden Termine wieder zur¨ucksetzen, indem Sie den Knopf ¨
Andern und dann
kein Datum w¨
ahlen anklicken.
Ausnahmen zum regelm¨aßigen Termin:
Am Ende des Formulars zur erweiterten Terminverwaltung gibt es die M¨oglichkeit, Ausnahmen
zum bisher eingegebenen Termin einzutragen.
– Wenn in ihrer UnivIS-Installation die Ferien- bzw. Feiertrage des aktuellen Semesters konfiguriert wurden, so kann festgelegt werden, ob der Termin an diesen Tagen nicht stattfinden
soll. Meist wird die Standardeinstellung, dass an solchen Tagen der Termin nicht stattfindet, dem tats¨achlichen Eingabewunsch entsprechen. Sollte dies einmal nicht der Fall sein
(beispielsweise wenn eine Blockveranstaltungen in den Weihnachtsferien stattfinden soll), so
m¨ussen Sie diese Kennzeichnung l¨oschen.
– Es lassen sich zudem explizit die Tage eintragen, an denen die Lehrveranstaltung nicht stattfinden. Damit lassen sich fast“ regelm¨aßig stattfindende Veranstaltungen oder auch Termi”
ne, bei denen ausnahmsweise ein anderer Raum benutzt wird, exakt erfassen.
5-7
Abbildung 5.6: Termindarstellung auf der Hauptseite
Die Abb. 5.6 zeigt das Ergebnis dieser Terminvereinbarung auf der Hauptseite der Lehrveranstaltungsverwaltung.
In das nun folgende Feld Bemerkungen zu Zeit und Ort k¨onnen Sie noch allgemeine Bemerkungen anf¨ugen (s.Abb. 5.3).
Vorbesprechungstermin eintragen:
Zum Festlegen eines Vorbesprechungstermins sind die n¨achsten Felder vorgesehen. Hierbei sind Sie
nicht auf den Raum festgelegt in dem die Lehrveranstaltung stattfinden wird und Sie sind auch v¨ollig
frei von Zeitintervallen, da es sich um einen Einzeltermin handelt. Tats¨achlich wird dieser Termin in der
Terminverwaltung abgespeichert(s. Abschn. 7). Der Vorbesprechungstermin kann also durchaus schon
im Vorsemester stattfinden! Ein Beispiel dazu finden Sie in Abb. 5.3.
Freien Raum suchen:
Was jetzt noch bleibt ist die Funktion, nach einem freien Raum zu gew¨unschten Zeiten zu suchen. Dies
ist auch f¨ur einen Rechner ein etwas aufwendiger Vorgang, so dass es, je nach Gr¨oße Ihrer Raumliste,
etwas l¨anger dauern kann:
Bet¨atigen Sie den Knopf Freier Raum, nachdem Sie zuvor die Art des Termins (w¨ochentlich, Einzeltermin, Blocktermin, etc.) festgelegt sowie die Anfangs- und Endezeit des Termins eingetragen haben.
UnivIS sucht nun aus Ihrer Raumliste (s. Kap. 12) diejenigen R¨aume heraus, welche zu der gew¨unschten
Zeit nicht belegt sind. Haben Sie im oberen Teil des Formulars die zu erwartende Teilnehmerzahl angegeben, so wird dies bei der Suche nach freien R¨aumen ber¨ucksichtigt, d.h. es werden Ihnen nur R¨aume mit
entsprechendem Fassungsverm¨ogen angeboten. Sollten Sie dar¨uberhinaus Ausstattungsmerkmale angeben wollen, dann m¨ussen Sie die Suchfunktionen der Raumverwaltung verwenden!
Alle bisher beschriebenen Eingabefelder mit Ausnahme des Feldes erwartete Teilnehmeranzahl erscheinen (in der Regel) im gedruckten Vorlesungverzeichnis.
5.1.4
Zus¨atzliche Informationen
Der untere Bereich des Formulars (s. Abb. 5.7) dient dazu, zus¨atzliche Informationen zu einer Lehrveranstaltung einzutragen. Alle diese Informationen erscheinen nicht im gedruckten Vorlesungsverzeichnis.
5-8
Abbildung 5.7: Zuzatzangaben zur Lehrveranstaltung
Wenn diese Eingabem¨oglichkeit genutzt wird, kann man mit Hilfe des Systems (HTML-Output/MSWord)
ein kommentiertes Vorlesungsverzeichnis erstellen.
Wenn Sie den Knopf Zusatzangaben eingeben dr¨ucken, erscheint eine neue Eingabemaske. In
diese k¨onnen organisatorische und inhaltliche Informationen sowie Literaturempfehlungen eingegeben
¨
werden. Zu organisatorischen Hinweisen z¨ahlen z.B. Bemerkungen u¨ ber den Ubungsbetrieb
oder Regelungen f¨ur den Scheinerwerb.
Die Texte, die Sie in diese Felder eintragen, k¨onnen auch auf einfache Weise formatiert werden. Eine
Online-Hilfe finden Sie auch auf dem Formular, wenn Sie den Knopf Eingabehilfe anklicken:
• Einfacher Fließtext kann wie gewohnt eingetippt werden. Sie k¨onnen jederzeit am Ende einer
Zeile durch die Return“-Taste auf die n¨achste Zeile wechseln. Bei der Anzeige Ihres Textes wird
”
diese Zeilenschaltung ignoriert. Trennen Sie aber keine W¨orter! Ihr Text wird bei der Anzeige
automatisch neu formatiert!
• Wenn Sie tats¨achlich eine neue Zeile — auch in der Ausgabe Ihres Textes — einleiten wollen,
dann f¨ugen Sie eine Leerzeile ein.
• Einen Absatz im formatierten Text erreichen Sie durch zwei Leerzeilen.
• Text kann auch fett gedruckt werden, indem Sie ihn durch Sterne einklammern. Aus der Eingabe
*Text* wird durch das System in der Ausgabe Text. Analog erreichen Sie kursiven Text durch
Einklammerung mit Unterstrichen, d.h. aus Text wird Text.
• Auch einfache Listen werden unterst¨utzt. Jedes Listenelement wird dabei durch einen Spiegelstrich
eingeleitet.
• Geben Sie einen HTML-Link ein, so wird dieser in der Anzeige ausgebildet, d.h. er ist dort anklickbar.
Im oberen Bereich der Seite sind links die Formatierungsm¨oglichkeiten und rechts jeweils das durch das
System erzeugte Resultat abgebildet. M¨ochten Sie den Text, den Sie eingegeben haben auf Korrektheit
u¨ berpr¨ufen, w¨ahlen Sie den Knopf ¨
Anderungen darstellen aus. Es wird Ihnen daraufhin die Seite
erneut angezeigt, wobei Ihr Text formatiert vor den Eingabefeldern erscheint.
Als weitere M¨oglichkeit k¨onnen Sie mit der Funktion ECTS-Angaben“ englischsprachige Informa”
tionen eingeben. Der Aufbau der Eingabemaske ist analog zu der f¨ur die Zusatzangaben. In das Feld
5-9
Schlagw¨orter“ k¨onnen Sie Begriffe eingeben, die typisch f¨ur diese Lehrveranstaltung sind. Dadurch
”
k¨onnen etwa Studenten Lehrveranstaltungen nach diesen Schlagw¨ortern suchen.
Sollten Sie weitere Information u¨ ber diese Lehrveranstaltung bereits in elektronischer Form im WWW
gespeichert haben, wie z.B. ausf¨uhrliche Beschreibungen, Skripten o.¨a., dann k¨onnen Sie in dem untersten Feld die URL, d.h. die Adresse dieser WWW-Seiten angeben. Diese erscheinen dann ebenfalls bei
der Anzeige von Lehrveranstaltungen, nicht jedoch im gedruckten Vorlesungsverzeichnis.
5.1.5
Abschliessende Arbeiten
Wenn Sie Ihre Lehrveranstaltung komplett eingegeben haben, bestehen zwei verschiedene M¨oglichkeiten. Entweder speichern Sie die eingegebene Lehrveranstaltung u¨ ber den Knopf Einordnen oder u¨ ber
Einer anderen Lehrveranstaltung zuordnen. Bei beiden M¨oglichkeiten wird zuvor getestet, ob sich Terminkonflikte bei der Belegung von R¨aumen ergeben.
¨
Terminkonflikte bzw. Uberschneidungen
werden Ihnen gemeldet, die Lehrveranstaltung kann jedoch
¨
trotzdem abgespeichert werden! Dies enthebt Sie nicht der Verpflichtung die Uberschneidung
bilateral
mit den anderen Dozenten oder mit dem zust¨andigen Raumverwalter abzukl¨aren.
Sie k¨onnen also die Lehrveranstaltung wie im Anschluß beschrieben einordnen. Bitte gehen Sie auf
¨
keinen Fall mit den Kn¨opfen Back oder Zur¨
uck Ihres Browsers auf die Eingabeseite zuruck!
Stattdessen kl¨aren Sie die Belegung ab und a¨ ndern anschließend - falls noch notwendig - den Datensatz. Dieses Vorgehen ist notwendig, da Ihre Eingabe zu diesem Zeitpunkt bereits gespeichert wurde.
W¨urden Sie eine Seite zur¨uckgehen und ein weiteres Mal einordnen anw¨ahlen, w¨urde eine weitere
Lehrveranstaltung unter diesem Namen angelegt!
Von den Daten, die im Eingabeformular abgefragt werden, erscheinen die folgenden im gedruckten Vorlesungsverzeichnis: Bezeichnung, Semesterwochenstunden, die Bemerkungszeile, Abk¨urzungen f¨ur alle selektierten Druckkn¨opfe, alle Dozenten- und Terminangaben zusammen mit den Bemerkungen zur
Lehrveranstaltungszeit. Alle Zusatzangaben wie Organisatorisches“ usw. erscheinen nicht im gedruck”
ten Vorlesungsverzeichnis. Diese dienen stattdessen der ausf¨uhrlichen elektronischen Pr¨asentation der
Daten sowie zur Erstellung kommentierter Vorlesungsverzeichnisse.
5.2
Lehrveranstaltung Studieng¨angen zuordnen
Beachten Sie bitte, dass die M¨oglichkeiten, welche in diesem Abschnitt beschrieben werden, nur zur
Verf¨ugung stehen wenn UnivIS entsprechend konfiguriert ist.
Mit UnivIS haben Sie die M¨oglichkeit Lehrveranstaltungen einzelnen Studieng¨angen bzw. Studienrichtungen zuzuordnen. Mit Hilfe dieser Zuordnung k¨onnen die Lehrveranstaltungen anschließend, zus¨atzlich zu der Gliederung nach Fakult¨aten bzw. Fachbereichen, nach Studieng¨angen gegliedert durchsucht
werden. Um die Navigation nach Studienrichtungen zu erm¨oglichen, muss festgelegt werden, f¨ur welchen Studiengang bzw. f¨ur welche Studieng¨ange eine Lehrveranstaltung geeignet ist.
Abbildung 5.8 zeigt die Felder, welche bei der Bearbeitung einer Lehrveranstaltung zur Eingabe der
entsprechenden Studieng¨ange dienen. Dabei kann eine Lehrveranstaltung f¨ur mehrere Studieng¨ange relevant sein. So k¨onnten z. B. Lehrveranstaltungen sowohl f¨ur den Diplom-Studiengang als auch f¨ur den
Master-Studiengang einer Studienrichtung geeignet sein. F¨ur jeden Studiengang dem die Lehrveranstaltung zugeordnet werden soll ist eine Zeile vorgesehen. Um nun eine neue Zuordnung vorzunehmen, muss
zun¨achst eine neue Zeile erzeugt werden. Dazu dient der Knopf hinzuf¨
ugen. Bevor man diesen Knopf
jedoch dr¨uckt, sollte man mit dem linken Men¨u die F¨achergruppe ausw¨ahlen und angeben wieviele neue
Zuordnungen man erstellen m¨ochte.
5-10
Abbildung 5.8: geeignete Studieng¨ange f¨ur eine Lehrveranstaltung festlegen
Bei der F¨achergruppe handelt es sich um die Unterteilung der vorhandenen Studieng¨ange in einzelne
Gruppen, um die Auswahl einfacher zu gestalten. So k¨onnten zum Beispiel alle Lehramtsstudieng¨ange
durch eine F¨achergruppe zusammengefaßt werden.
Will man eine Lehrveranstaltung Studieng¨angen aus verschiedenen F¨achergruppen zuordnen. So muss
man die Zeilen hierf¨ur getrennt voneinander anlegen, da alle in einem Schritt angelegten Zeilen nur f¨ur
die Zuordnung von Studieng¨angen einer F¨achergruppe geeignet sind.
Bei der Zuordnung selbst sind vier Angaben zu hinterlegen. Im ersten Feld wird angegeben, welchen
Status die Lehrveranstaltung f¨ur den entsprechenden Studiengang hat. So k¨onnte es sich bei einer PhysikVorlesung um eine Pflicht-Veranstaltung f¨ur den Diplom-Studiengang Physik handeln, w¨ahrend die Vorlesung gleichzeitig als Nebenfach-Veranstaltung f¨ur andere Studieng¨ange geeignet sein kann. Bei der
Konfiguration von UnivIS wurde festgelegt, ob dieses Feld ausgef¨ullt werden muss oder ob es auch leer
bleiben kann. Im zweiten Feld wird der Studiengang angegeben, f¨ur den die Lehrveranstaltung geeignet
ist. Also zum Beispiel f¨ur den Diplom-Studiengang Physik. Anschließend kann noch festgelegt werden
f¨ur welches Semester die Veranstaltung im jeweiligen Studiengang vorgesehen ist. Dazu stehen zwei
weitere Felder zur Verf¨ugung. Im ersten Feld wird das Semester eingetragen, ab welchem ein Besuch der
Veranstaltung zu empfehlen ist, im zweiten Feld gibt man das Semester an, bis zu welchem die Veranstaltung besucht werden sollte. Man kann die obere Grenze auch offen lassen, indem man das entsprechende
Feld leer l¨aßt. Ja nach Konfiguration von UnivIS steht evtl. noch ein zus¨atzliches Textfeld zur Verf¨ugung,
in welches beliebige Kommentare eingetragen werden k¨onnen.
Abbildung 5.9: Informationen im Vorlesungsverzeichnis
Wurde eine Lehrveranstaltung einem Studiengang zugeordnet, so wird das im Vorlesungsverzeichnis
durch entsprechende Abk¨urzung angezeigt. Ein Beispiel ist in Abbildung 5.9 gegeben.
Durch den Einsatz dieses Moduls werden nicht nur Termin¨uberschneidungen in R¨aumen erkannt und
angezeigt, sondern auch Termin¨uberschneidungen hinsichtlich der “Studierbarkeit” einer Studienrichtung. Insbesondere bei der Terminabstimmung von sogenannten Service-Lehrveranstaltungen f¨ur viele
verschiedene Studienrichtungen kann UnivIS hier von großem Nutzen sein.
5.3
Einordnen einer Lehrveranstaltung
Wenn Sie Ihre neue Lehrveranstaltung mit der Option Einordnen abspeichern, gelangen Sie auf eine
Seite(s. Abb. 5.10), auf der angezeigt wird, wie die Lehrveranstaltungen Ihres Teilbereichs im Vorlesungsverzeichnis gegliedert werden, wobei diese studiengangspezifische Gliederung f¨ur jeden Teilbe-
5-11
¨
reich unterschiedlich ausfallen kann. Markieren Sie dazu eine der Uberschriften
und best¨atigen Sie die
¨
Einordnung mittels Einordnen. Falls Sie eine Uberschrift vermissen, finden Sie im unteren Bereich
der Eingabemaske eine oderer mehrere Kontaktpersonen angezeigt, die u¨ ber die Schreibrechte verf¨ugen,
¨
Uberschriften
zu a¨ ndern, hinzuzuf¨ugen oder zu l¨oschen.
Abbildung 5.10: Lehrveranstaltung einordnen
5.4
5.4.1
Lehrveranstaltung einer anderen zuordnen
Lehrveranstaltungen unmittelbar nacheinander eingeben
¨
Wenn in der angebotenen Gliederung keine besonderen Unterpunkte zum Einordnen von Ubungen
exi¨
stieren, sondern die Ubungen im Vorlesungsverzeichnis direkt auf die Vorlesung folgen sollen, m¨ussen
sie der Vorlesung explizit zugeordnet werden. Daf¨ur geben Sie zuerst die Vorlesung ein und ordnen
diese in das Vorlesungsverzeichnis ein. Anstatt aber diese Einordnung mit Einordnen zu best¨atigen,
w¨ahlen Sie Einordnen und zugeordnete Lehrveranstaltung eingeben. Das System
liefert Ihnen dann automatisch ein weiteres Formular f¨ur diese zuzuordnende Lehrveranstaltung“, z.B.
”
¨
f¨ur die Ubung.
Dieses Formular unterscheidet sich von dem vorhergehenden dadurch, dass kein Men¨uknopf f¨ur Einordnen existiert, sondern stattdessen nur ein Knopf zum Speichern, bzw. zum zus¨atzlichen Eintragen
weiterer, der urspr¨unglichen Lehrveranstaltung zugeordneter Lehrveranstaltungen.
5-12
5.4.2
Lehrveranstaltung einer bereits vorhandenen Lehrveranstaltung zuordnen
Die zweite M¨oglichkeit eine eben eingetragene Lehrveranstaltung einer anderen zuzuordnen ist, auf dem
Erfassungsformular den Knopf einer anderen Lehrveranstaltung zuordnen auszuw¨ahlen.
Das System pr¨asentiert Ihnen dann die bisher schon f¨ur den aktuellen Lehrstuhl eingetragenen Lehrveranstaltungen, aus denen Sie sich die entsprechende u¨ bergeordnete Vorlesung aussuchen k¨onnen. Wenn
Sie eine Lehrveranstaltung anw¨ahlen, werden Ihnen zur Sicherheit noch einmal deren Daten angezeigt
mit der Bitte, die Zuordnung zu best¨atigen.
5.4.3
Parallelveranstaltungen bzw. Kurse darstellen
Als Parallelveranstaltungen bzw. Kurse lassen sich f¨ur eine Veranstaltungsbezeichnung mehrere Einzelveranstaltungen eingeben, die sich untereinander nur durch die Angaben zu Dozenten, Zeit und Ort
unterscheiden. Im Veranstaltungsverzeichnis erscheinen die Termine als Block unter dem gemeinsamen
Veranstaltungsnamen. Zun¨achst m¨ussen die gemeinsamen Daten der Kurse wie gew¨ohnlich u¨ ber die
Lehrveranstaltungseingabe eingegeben werden. Die Felder f¨ur Dozent und Zeit/Ort werden freigelassen,
und die Veranstaltung gespeichert und eingeordnet.
In der Lehrveranstaltungs-Anzeige erscheint nun ein Knopf Kurs anlegen (siehe Abbildung 5.11).
Damit wird der Dozent und Zeit/Ort f¨ur den ersten Kurs erfasst (siehe unten). Wurde f¨ur die Lehrveranstaltung bereits ein Dozent oder Zeit/Ort angegeben, so erscheint statt dessen ein Knopf Lehrveranstaltung
zu Kursveranstaltung ¨
andern. Hierbei werden automatisch die Daten der Lehrveranstaltung
als Daten des ersten Kurses verwendet.
Abbildung 5.11: Neue Kursveranstaltung anlegen
Sobald mindestens ein Kurs angelegt ist, werden die Kurse in der Lehrveranstaltungs-Anzeige wie in
Abbildung 5.12 dargestellt angezeigt. Zum ¨
Andern und L¨
oschen eines Kurses muss dieser durch das
Auswahlfeld links neben den einzelnen Kursen selektiert werden. Wenn nur genau ein Kurs vorhanden
ist, erscheint zus¨atzlich ein Knopf Kursveranstaltung zu Lehrveranstaltung ¨
andern.
Damit wird die Kursveranstaltung wieder in eine gew¨ohnliche Lehrveranstaltung konvertiert, und Dozent/Zeit/Raum dieses Kurses u¨ bernommen.
¨
Die Eingabemaske zum Anlegen und Andern
von Kursen ist in Abbildung 5.13 dargestellt. Die Funktionsweise der Bedienelemente ist identisch zur Eingabe von einfachen Lehrveranstaltungen. Zus¨atzlich
kann der Teilnehmerkreis mit dem Auswahlfeld M¨anner/Frauen festgelegt werden.
5-13
Abbildung 5.12: Kurse in der Lehrveranstaltungs-Anzeige
Mit dem Knopf Speichern wird der Kurs gespeichert und man kehrt zur Lehrveranstaltungsanzeige
zur¨uck. Mit Speichern und weiteren Kurs eingeben wird sofort ein weiterer Kurs (Dozent/Zeit/Ort) eingegeben.
5.5
¨ die gesamte Fakult¨at, andere Institute oder
Lehrveranstaltungen fur
¨
Lehrstuhle
erfassen
Obwohl das System f¨ur die dezentrale Erfassung von Lehrveranstaltungen konzipiert ist, k¨onnen Sie
selbstverst¨andlich auch zentral, etwa f¨ur einen Bereich oder f¨ur mehrere Lehrst¨uhle Daten eingeben,
sofern Sie die entsprechend erweiterten Schreibrechte besitzen. In diesem Fall w¨urden eine Vielzahl
von R¨aumen und Personen in den Listen auf dem Erfassungsformular erscheinen. Um das zu umgehen,
werden Ihnen bei der Eingabe f¨ur einen anderen Lehrstuhl dort keine Auswahlmen¨us f¨ur Dozenten und
R¨aume, sondern normale Eingabefelder angeboten, in die Sie die jeweiligen Namen eingeben m¨ussen.
Das System untersucht beim Abspeichern Ihrer Daten, ob die Personen oder R¨aume existieren bzw.
korrekt geschrieben wurden. Falls z.B. mehrere Personen mit dem angegebenen Namen existieren, dann
werden Ihnen diese zur Auswahl angeboten und Sie k¨onnen sich die richtige aussuchen.
Beachten Sie, dass bei der Angabe von Namen die u¨ bliche Konvention gilt: entweder zuerst der Vorname
gefolgt vom Nachnamen, oder aber zuerst der Nachname und dann, durch Komma getrennt, der Vorname. Da Ihnen aber bei Uneindeutigkeit ein Auswahlmen¨u angezeigt wird, k¨onnen Sie sich die Arbeit
dadurch erleichtern, daß Sie im Zweifelsfall nur den Nachnamen angeben und dann die richtige Person
ausw¨ahlen.
5.6
¨
¨
Lehrveranstaltungen aus fruheren
Semestern ubernehmen
Zyklisch angebotene Lehrveranstaltungen k¨onnen sehr einfach in das aktuelle Semester u¨ bernommen
werden. Dazu muß man zun¨achst in das vergangene Semester zur¨uckwechseln. Sowohl in der Auswahlals auch in der Anzeigeseite f¨ur Lehrveranstaltungen erscheint nun ein zus¨atzlicher Knopf
Lehrveranstaltung ¨
ubernehmen. Die Bet¨atigung dieses Knopfs u¨ bernimmt die Lehrveranstal-
5-14
¨
Abbildung 5.13: Eingabemaske zum Anlegen und Andern
von Kursen
tung in das aktuelle Semester, Unstimmigkeiten (R¨aume/Personen im aktuellen Semester nicht auffindbar oder mehrfach vorhanden) werden gemeldet. Da bei der Einrichtung neuer Semester grunds¨atzlich
alle R¨aume und Personen automatisch u¨ bernommen werden, sollten allerdings in der u¨ berwiegenden
Mehrzahl der F¨alle keine Probleme auftreten. Da jede Veranstaltung nur einmal u¨ bernommen werden
kann, erscheint der Knopf Lehrveranstaltung ¨
ubernehmen nur bei noch nicht u¨ bernommenen
Lehrveranstaltungen.
¨
Achtung! Bei der gleichzeitigen Ubernahme
von mehreren Lehrveranstaltungen kann die Bearbeitungszeit etwas l¨anger dauern.
5.7
Lehrveranstaltung importieren; Beteiligung darstellen
Wenn ein Lehrstuhl aus einem anderen Bereich (Institut), bzw. einer anderen Fakult¨at/Fachbereich, Lehrveranstaltungen f¨ur Studenten Ihres Teilbereichs anbietet, k¨onnen Sie diese importieren. Importierte
Lehrveranstaltungen erscheinen damit im Vorlesungsverzeichnis auch unter ihrem Teilbereich.
Wenn Sie den Knopf bet¨atigen, k¨onnen Sie, wie in Abschnitt 3.2 beschrieben, u¨ ber die Hyperlinks Fa”
kult¨at:“, Bereich:“ und Teilbereich:“ diejenige Einrichtung w¨ahlen, aus deren Lehrveranstaltungsan”
”
5-15
gebot Sie eine Vorlesung in Ihr eigenes importieren m¨ochten. Sie erhalten dann in der Ihnen bekannten
¨
Auswahlseite einen Uberblick
u¨ ber die dort registrierten Lehrveranstaltungen und k¨onnen die zu importierende aussuchen. Auch hier wird sie Ihnen vor dem eigentlichen Importvorgang wieder zur Best¨atigung angezeigt.
Erst wenn Sie best¨atigt haben, daß Sie die Lehrveranstaltung tats¨achlich importieren wollen, wird Ihnen
¨
die Auswahl der Uberschriften
f¨ur Ihren Teilbereich angezeigt, damit Sie die Lehrveranstaltung dort
einordnen k¨onnen. Um importierte Lehrveranstaltungen einfacher von Ihren eigenen unterscheiden zu
k¨onnen, werden sie auf der Auswahlseite, abgesetzt von den anderen aufgef¨uhrt.
Abbildung 5.14: Lehrveranstaltung importieren oder Beteiligungen darstellen
Wollen Sie lediglich darstellen, dass diese Lehrveranstaltungen auch von Dozenten Ihrer Institution angeboten wird, so dr¨ucken Sie bitte den Knopf Beteiligung anlegen“. Der Effekt ist, dass diese Lehrver”
anstaltung auch in Ihrer Institution als Lehrveranstaltung angezeigt wird, nicht jedoch ein weiteres Mal
im Vorlesungsverzeichnis.
Also die Vorgehensweise bei Veranstaltungen, die von verschiedenen Institutionen getragen werden( z.
B. Ringvorlesungen) ist die, dass eine Institution die Veranstaltung tats¨achlich als Datensatz anlegt und
die anderen Institutionen bei sich Beteiligungen anlegen.
Grunds¨atzlich sind beim Importieren von Lehrveranstaltungen die in der Fakult¨at u¨ blichen Verfahren der
Genehmigung und Absprache zu beachten! Sie werden durch die bloße Einf¨uhrung von UnivIS nicht
aufgehoben.
Das Importieren von Lehrveranstaltungen kann auch dazu dienen, ein und dieselbe Lehrveranstaltung
mehrfach bei sich einzuordnen. In diesem Fall importieren Sie eine Lehrveranstaltung aus Ihrem eigenen
Bereich und ordnen diese erneut ein.
Allgemeine Bemerkung: Soll eine Lehrveranstaltung unter mehreren Gliederungspunkten im gedruckten Verzeichnis erscheinen, muß der Importmechanismus angewendet werden. Wenn dieselbe Lehrveranstaltung mehrfach eingegeben wird, wird sie wie verschiedene Lehrveranstaltungen behandelt. Eine
intensive Nutzung der Funktion l¨aßt nat¨urlich das gedruckte Vorlesungsverzeichnis im Volumen anwachsen.
5.8
Lehrveranstaltungen anzeigen
Eine einzelne Lehrveranstaltung k¨onnen Sie sich anzeigen lassen, indem Sie im Auswahlmen¨u direkt
auf die Lehrveranstaltungszeile klicken. M¨ochten Sie mehrere Lehrveranstaltungen gleichzeitig anzeigen
lassen, markieren Sie diese und dr¨ucken anschließend den Knopf Lehrveranstaltung anzeigen.
Dabei k¨onnen Sie f¨ur die Anzeige zwischen folgenden Modi w¨ahlen:
• Liste kurz: Die Lehrveranstaltungen werden kurz, d.h. ohne Zusatzinformationen in alphabetischer Reihenfolge ausgegeben.
¨
• Liste ausfuhrlich:
Wie oben, jedoch mit den ausf¨uhrlichen Zusatzinformationen.
5-16
• Verzeichnis kompakt: Die Lehrveranstaltungen werden hier in der Reihenfolge dargestellt, wie
sie abschließend auch im gedruckten Vorlesungsverzeichnis erscheinen werden. Das bedeutet, daß
sie prim¨ar nach den Gliederungspunkten des Vorlesungsverzeichnis geordnet sind, innerhalb eines
Unterpunkts nach Lehrst¨uhlen. Die Reihenfolge der Lehrveranstaltungen eines Lehrstuhls wird
vom System nach dem Alphabet festgelegt, kann aber von Ihnen jederzeit beliebig ver¨andert
werden! Ausnahmen von der Sortierung stellen zugeordnete Lehrveranstaltungen dar, wie etwa
¨
Ubungen,
die jeweils nach der u¨ bergeordneten Lehrveranstaltung erscheinen. Bei Verzeichnis
”
¨
kompakt“ handelt es sich um eine reine Ubersichtsdarstellung
mit Kurzinformationen, wobei die
bisher im Vorlesungsverzeichnis u¨ blichen Abk¨urzungen verwendet werden. Ein Ausdruck dieser
Liste kann etwa als Aushang verwendet werden.
• Verzeichnis kurz: Wie bei kompakt“, jedoch ohne Abk¨urzungen. Die Darstellung entspricht da”
bei der im endg¨ultigen Vorlesungsverzeichnis erscheinenden Auflistung. Ein Ausdruck dieser Liste
kann etwa als Aushang verwendet werden.
¨
• Verzeichnis ausfuhrlich:
Im Gegensatz zu kurz“ erscheinen hier wieder alle Informationen, also
”
auch Zusatzinformationen. Diese k¨onnen zum Erstellen eines kommentierten Vorlesungsverzeichnisses dienen.
• XML: Die Lehrveranstaltungsdaten werden im XML-Format (eXtensible Markup Language) an
Ihren WWW-Browser gesendet.
• Veranstaltungsplan: Mit dieser Option k¨onnen Sie sich einen Wochenplan aller, bzw. der ausgew¨ahlten Lehrveranstaltungen erstellen lassen.
¨
• Uberschneidungen:
Hier wird getestet, ob sich die gew¨ahlten Lehrveranstaltungen u¨ berschneiden.
• Reihenfolge a¨ ndern: Dieser Option f¨uhrt zu einer Seite, in der Sie die Reihenfolge, in der Ihre
Lehrveranstaltungen im Vorlesungsverzeichnis und damit auch in den Anzeigemodi Verzeichnis
”
kompakt“, erscheinen ver¨andern k¨onnen.
Entsprechende Rechte vorausgesetzt, erscheinen – wie in dem nachfolgenden Abbildung f¨ur den Anzeigemodus Liste kurz“ zu sehen – Men¨ukn¨opfe f¨ur die Funktionen ¨
Andern, Neu einordnen und
”
L¨
oschen f¨ur eigene Lehrveranstaltungen, bzw. Neu einordnen und Import l¨
oschen bei importierten Lehrveranstaltungen.
Wenn Sie eine Lehrveranstaltung l¨oschen wollen, werden Sie vom System um eine Best¨atigung gebeten.
Bei importierten Lehrveranstaltungen k¨onnen Sie nur dem Import l¨oschen, ohne damit den eigentlichen
Datensatz zu zerst¨oren; es wird nur Ihr Verweis auf den Datensatz aufgel¨ost.
5.9
Lehrveranstaltungen suchen
Der Aufbau der Suchmaske ist wie folgt. Im oberen Bereich befindet sich die Einschr¨ankung f¨ur den
Suchbereich, im mittleren Bereich die Felder zur Eingabe von Suchbegriffen sowie im unteren Bereich
die Auswahl, ob Suchkriterien mittels und“ oder mittels oder“ verkn¨upft werden sollen.
”
”
Zus¨atzlich k¨onnen Sie die Suche nicht nur durch einen Suchraum einschr¨anken, sondern auch auf eine
¨
¨
Uberschrift.
Wenn z.B. f¨ur Grundstudiumslehrveranstaltungen eine eigene Uberschrift
existiert, unter
der diese Veranstaltungen im Vorlesungsverzeichnis angeboten werden, dann k¨onnen Sie die Suche auch
¨
darauf einschr¨anken. Wenn diese Uberschrift
z.B. Lehrveranstaltungen im Grundstudium“ lautet, dann
”
5-17
¨
reicht es, wenn Sie in der Uberschriftenzeile
das Wort Grundstudium“ angeben. Voraussetzung f¨ur diese
”
Funktion ist aber eine sinnvolle Gliederungsstruktur!
Als Suchfelder werden, bis auf die Felder mit Zusatzinformationen alle essentiellen Felder, die auch bei
der Erfassung enthalten waren, wieder angeboten. Im Unterschied zur Erfassung m¨ussen jetzt aber alle
Dozenten und R¨aume eingegeben werden. Wenn Sie die Suche aktiviert haben und das System findet
passende Lehrveranstaltungen, dann werden Ihnen diese als Liste, gefolgt von einer weiteren Suchseite angezeigt Wie bei der normalen Auswahlseite k¨onnen Sie sich die gefundenen Lehrveranstaltungen
durch einen Klick auf den Lehrveranstaltungsnamen einzeln anzeigen lassen. Alternativ k¨onnen sie sich
eine markierte Teilmenge oder aber auch alle anzeigen lassen. Dabei haben Sie wieder die Ihnen bereits
bekannten Anzeigem¨oglichkeiten:
• Liste kurz
• Liste ausf¨uhrlich
• Verzeichnis kompakt
• Verzeichnis kurz
• Verzeichnis ausf¨uhrlich
¨
• Uberschneidungen
• Reihenfolge a¨ ndern
Insbesondere f¨ur die Zusammenstellung von Lehrveranstaltungen, die nicht ohne weiteres mit nur einer
Suche erledigt werden kann (etwa zum Erstellen eines Stundenplanes), besteht die M¨oglichkeit, weitere
Lehrveranstaltungen hinzuzuf¨ugen. Markieren Sie dazu diejenigen Lehrveranstaltungen, die Sie u¨ ber
eine weitere Suche hinweg behalten wollen. Anschließend starten Sie eine erneute Suche mit anderen
Suchkriterien. Das System u¨ bernimmt dann die vorher markierten Lehrveranstaltungen und zeigt sie
zusammen mit den neu gefundenen auf der n¨achsten Resultatseite an.
Die M¨oglichkeit, mittels mehrerer Suchanfragen Lehrveranstaltungen herauszufiltern, daraus einige auszuw¨ahlen und sich ein pers¨onliches Vorlesungsverzeichnis oder einen Lehrveranstaltungsplan erstellen
und ausdrucken zu lassen, kommt besonders Benutzern des anonymen Zugangs, wie Studenten zugute. Diese sind damit nicht mehr auf das gedruckte Vorlesungsverzeichnis oder Aush¨ange angewiesen,
sondern k¨onnen jederzeit selbst die aktuellen Informationen u¨ ber das System abfragen.
5.10
Reihenfolge der Lehrveranstaltungen a¨ ndern
¨
Im Vorlesungsverzeichnis erscheinen alle Lehrveranstaltungen unter denjenigen Uberschriften,
unter de¨
nen sie eingeordnet wurden. Dabei werden sie unter einer Uberschrift zuerst nach Lehrst¨uhlen geordnet und innerhalb eines Lehrstuhls alphabetisch. Sie k¨onnen als Benutzer diese alphabetische Ordnung
aufheben und Ihre Veranstaltungen beliebig sortieren. W¨ahlen Sie dazu auf der Auswahlseite die umzusortierenden, bzw. alle Veranstaltungen aus. Mittels des Anzeigemodus Reihenfolge a¨ ndern“ gelangen
”
¨
Sie auf eine Seite, die Ihnen die Ordnung der gew¨ahlten Lehrveranstaltungen unter den jeweiligen Uberschriften anzeigt.
Wenn die Sortierung korrekt ist, k¨onnen Sie u¨ ber den Knopf Auswahl abbrechen auf die vorherige
Seite zur¨uckkehren. Andernfalls haben Sie jetzt zwei M¨oglichkeiten, die Sortierung vorzunehmen: ent¨
weder Sie klicken auf eine der unterstrichenen Uberschriften
oder auf den Knopf Umordnen mittels
Java.
5-18
¨
Abbildung 5.15 zeigt die Umsortierung, wie Sie sie durch Anklicken einer der Uberschriften
erreichen.
¨
Abbildung 5.15: Lehrveranstaltungen umsortieren - Uberschriftenauswahl
¨
Jede Ihrer Lehrveranstaltungen unter dieser Uberschrift
werden mit jeweils einem Auswahlknopf davor
angezeigt. Wenn Sie eine Veranstaltung verschieben m¨ochten, dann markieren Sie sie, indem Sie den
Auswahlknopf dr¨ucken und anschließend den Pfeil in der linken Spalte anklicken, an dessen Stelle die
Vorlesung neu einsortiert werden soll. Alternativ k¨onnen Sie auch mehrere Veranstaltungen selektieren
und gemeinsam an diese Stelle verschieben. Durch den Knopf Reihenfolge speichern wird diese
Sortierung in das System u¨ bernommen und Sie gelangen wieder auf die vorherige Seite zur¨uck.
Abbildung 5.16: Lehrveranstaltungen umsortieren
Die zweite M¨oglichkeit, um Lehrveranstaltungen zu sortieren besteht darin, Umordnen mittels
Java zu w¨ahlen. Java ist eine Programmiersprache, die es erm¨oglicht, in neueren WWW-Browsern
interaktive Anwendungen zu starten. Leider besitzt noch nicht jeder WWW-Browser die F¨ahigkeit diese
Programme auszuf¨uhren. Insbesonders existiert zum momentanen Zeitpunkt noch kein derartiger Browser f¨ur MS Windows 3.x! Falls Sie eine Fehlermeldung erhalten, dann unterst¨utzt Ihr Browser Java nicht,
bzw. die JavaUnterst¨utzung wurde in der Browser-Konfiguration ausgeschaltet.
5-19
In dem dargestellten Kasten werden Ihnen die Haupt¨uberschriften als Ordner angezeigt. Ge¨offnet werden
diese Ordner durch einen einfachen (!) Klick auf die entsprechende Zeile, wodurch weitere Ordner mit
¨
untergeordneten Uberschriften,
bzw. Lehrveranstaltungen erscheinen:
W¨ahrend Ordner nur ge¨offnet und geschlossen werden k¨onnen, sind Lehrveranstaltungen verschiebbar.
Klicken Sie dazu die zu verschiebende Veranstaltung an und ziehen Sie sie mit gedr¨uckter linker Maustaste an die gew¨unschte Stelle. Dabei kann eine Veranstaltung Ihren Ordner nicht verlassen, d.h. die Zu¨
ordnung zu einer Uberschrift
bleibt auf jeden Fall erhalten. Mit den Kn¨opfen im unteren Bereich k¨onnen
Sie die Sortierung entweder beenden oder abbrechen und gelangen jeweils zur Auswahlseite f¨ur Lehrveranstaltungen zur¨uck, bzw. Sie k¨onnen auch zur vorherigen Seite zur¨uckkehren, die Ihnen die Sortierung
mittels sogenannter Forms“, d.h. mit den vorher beschriebenen Kn¨opfen erm¨oglicht.
”
5.11
Termine (gedruckte Verzeichnisse)
Die Terminvorgaben f¨ur die Abz¨uge gedruckter Verzeichnisse werden im allgemeinen durch die zentrale
Administration vorgenommen und auf der Eingangsseite f¨ur registrierte Benutzer angezeigt.
Kapitel 6
Raumverwaltung
Die Raumverwaltung dient zun¨achst einmal dem Anlegen von R¨aumen und deren Beschreibung im
UnivIS. Dieser Vorgang ist, bis auf die Ersteinrichtung des Systems, relativ selten. Außerdem sind zentrale R¨aume bereits vor der ersten Benutzung des Systems angelegt.
Abbildung 6.1: Raum ausw¨ahlen
Eine weitere Aufgabe der Raumverwaltung ist die Darstellung der Raumattribute als Liste und die Darstellung der Belegungssituation der R¨aume.
Mit der Raumverwaltung wird nicht die Belegung der R¨aume vorgenommen, dies ist, wie Sie bereits
wissen, Teil der Lehrveranstaltungs- bzw. Terminverwaltung.
Wenn Sie im Hauptmen¨u den Punkt Raumverwaltung anklicken, gelangen Sie auf die in Abb. 6.1
dargestellte Seite.
6-1
6-2
Die f¨unf Men¨upunkte dienen zur Auswahl von Funktionen der Raumverwaltung:
• Wenn Sie auf Neuer Raum dr¨ucken, erhalten Sie ein Formular zur Erfassung eines neuen Raumes. Dieser, wie auch alle anderen Men¨upunkte, die ein L¨oschen oder Ver¨andern von Datens¨atzen
zulassen, werden Ihnen selbstverst¨andlich nur dann angeboten, wenn Sie auch die Rechte f¨ur diese
Operation haben!
• Der Punkt Raum suchen f¨uhrt auf eine Suchseite, mit deren Hilfe Sie R¨aume nach verschiedenen Kriterien suchen k¨onnen.
Abbildung 6.2: Anzeigemodi
• Mit dem Knopf R¨
aume anzeigen k¨onnen Sie sich die Raumdaten der markierten R¨aume anzeigen lassen. Die Markierung erfolgt mit Hilfe der Auswahlkn¨opfe vor den Raumnamen. Alternativ
k¨onnen Sie auch auf einen in der Liste aufgef¨uhrten Raum klicken, worauf Ihnen die Daten dieses
Raumes angezeigt werden. W¨ahlen Sie in dem rechten Auswahlmen¨u aus Abb. 6.2) den Eintrag
aller angezeigten R¨aume“ aus, werden Ihnen, nach dem Bet¨atigen von R¨
aume anzeigen, die
”
Daten s¨amtlicher R¨aume der Liste pr¨asentiert.
Abbildung 6.3: Verschieben von R¨aumen
• Anstatt den Anzeigemodus Liste“ k¨onnen Sie in dem linken Auswahlmen¨u aus Abb. 6.2 auch
”
Raumplan zeigen“ und R¨aume verschieben“ w¨ahlen, sofern Sie die n¨otigen Rechte daf¨ur besit”
”
zen. Im ersten Fall werden Ihnen die Raumbelegungspl¨ane f¨ur die ausgew¨ahlten R¨aume angezeigt.
Der Anzeigemodus R¨aume verschieben wird nur dann ben¨otigt, wenn es notwendig werden
”
”
sollte, einen Raum in der Strukturhierarchie der Hochschule neu einzuordnen ohne diesen erst
6-3
l¨oschen und am neuen Ort neu anlegen zu m¨ussen. Stellen Sie hierf¨ur den Anzeigemodus R¨aume
”
verschieben“ ein. Durch anschließendes Bet¨atigen des R¨
aume anzeigen-Knopfes gelangen Sie
auf die in Abb. 6.3 gezeigte Seite. W¨ahlen Sie hier mit Hilfe der drei Zeilen Fakult¨at“, Bereich“
”
”
und Teilbereich“ die Zielinstitution aus, in die der Raum verschoben werden soll. Dr¨ucken Sie
”
anschließend R¨
aume verschieben, um die Verschiebung durchzuf¨uhren, oder Operation
abbrechen, um ohne R¨aume zu verschieben zur Raumauswahl zur¨uckzukehren.
6.1
Neue R¨aume erfassen
Abbildung 6.4: Raum anlegen
Einen neuen Raum sollten Sie nur dann erfassen, wenn Sie berechtigt sind, diesen Raum zu verwalten.
Sollten Sie einen Raum belegen wollen, f¨ur dessen Raumverwaltung Sie nicht zust¨andig sind, der aber
auch noch nicht eingetragen ist, setzen Sie sich bitte mit den Raumverantwortlichen in Verbindung und
bitten Sie darum, dass dieser Raum eingetragen wird. Bevor Sie einen neuen Raum anlegen, sollten Sie
sich unbedingt versichern, ob dieser Raum nicht schon eingetragen ist, z.B. mit Hilfe der Raum suchen
Funktion! Falsch eingetragene R¨aume behindern die Raumplanung! Die zentral verwalteten R¨aume sind
bereits alle im UnivIS eingetragen.
Erst dann tragen Sie mit der Funktion Neuer Raum den Raum in dem Bereich ein, f¨ur den Sie die
Schreibrechte besitzen. Der Raum wird dann als von diesem Teilbereich verwalteten Raum angelegt.
Nach Dr¨ucken des Knopfes erhalten Sie das in Abb. 6.4 dargestellte Formular zur Erfassung des neu-
6-4
en Raumes. Im Gegensatz zu R¨
ucksetzen, das nur Ihre Formulareingaben l¨oscht, bricht der Knopf
Abbruch die Erfassung des Raumes komplett ab, unabh¨angig davon, ob Sie bereits Daten in das Formular eingetragen haben oder nicht. Sie gelangen direkt zur vorherigen Auswahlseite zur¨uck. Die von
Ihnen eingetragenen Daten werden dabei nicht gespeichert.
Best¨atigen Sie hingegen Ihre Eingaben mit Speichern, wird Ihr neuer Raum abgespeichert, wobei
Ihre Daten soweit m¨oglich auf Korrektheit u¨ berpr¨uft werden. Sollte das Programm Fehler wie z.B. fehlende Felder oder falsche Feldformate entdecken, wird der Raum nicht abgespeichert. Stattdessen wird
Ihnen das Formular mit einer Fehlermeldung zur¨uckgeschickt. So ergibt etwa der Versuch, einen Raum
mit fehlerhaften Daten abzuspeichern, die in Abb. 6.5 gezeigte Fehlermeldung. Das System moniert, daß
das Pflichtfeld Kurzbezeichnung“ nicht ausgef¨ullt, sowie im Feld Fassungsverm¨ogen“ keine Zahl, son”
”
dern eine Buchstabenfolge angegeben wurde. Sie k¨onnen in diesem Fall Ihr Formular berichtigen bzw.
erg¨anzen und anschliessend erneut speichern.
Abbildung 6.5: Fehlerhafte Eingaben beim Anlegen eines neuen Raumes
In dem Formular f¨ur neue R¨aume sind die folgenden Felder unbedingt anzugeben:
• Kurzbezeichnung, wie etwa H1, H2 usw. f¨ur H¨ors¨ale. Mit dieser Bezeichnung erscheint der Raum
im gedruckten Vorlesungsverzeichnis.
• Bezeichnung, wie etwa H¨orsaal der Technischen Fakult¨at“ o.¨a. zur genaueren Spezifikation des
”
Raums.
• Raumverantwortlicher, die Person, welche die Belegung des Raumes koordiniert (s.u).
Zus¨atzlich existieren Felder f¨ur die Adresse des Raums, eine erg¨anzende Beschreibung sowie Angaben u¨ ber das Fassungsverm¨ogen. Desweiteren k¨onnen Sie die Ausstattungsmerkmale des Raumes durch
Anklicken der entsprechenden Kn¨opfe angeben. Diese Kn¨opfe erscheinen ebenfalls im Formular zur
Raumsuche.
Im Feld Raumverantwortlicher“ m¨ussen sie den Namen derjenigen Person eingeben, die die Bele”
gung dieses Raums koordiniert. Telefonnummer und E-Mail-Adresse werden direkt dem UnivIS-Eintrag
der jeweiligen Person entnommen. Sollte der Raum von mehreren Verantwortlichen verwaltet werden, k¨onnen sie mit dem Knopf Weiterer Verantwortlicher weitere Felder erzeugen. Im Feld
URL“ kann eine WWW-Adresse angegeben werden, unter der weitere Information u¨ ber den Raum, wie
”
etwa Anfahrtsskizzen o.¨a. zu finden sind.
Das System meldet beim Abspeichern nicht nur falsche oder fehlende Felder im Formular, sondern versucht auch, Mehrfacheintragungen zu verhindern. So erhalten Sie eine Warnung, wenn Sie versuchen
einen Raum mit identischer Kurzbezeichnung zu speichern. Sie haben zwar die M¨oglichkeit den Raum
dennoch unter dieser Bezeichnung zu speichern, oder abzubrechen und wieder auf die Auswahlseite
zur¨uckzukehren. Wenn Sie sich f¨ur das Abspeichern entscheiden, wird ein weiterer Datensatz angelegt. Es wird also nicht der Datensatz des anderen bestehenden Raums mit gleicher Kurzbezeichnung
u¨ berschrieben. Dieses solllten Sie nur tun, wenn tats¨achlich zwei verschiedene R¨aume mit identischer
6-5
Kurzbezeichnung existieren. Anhand der bei der Warnung angegebenen Raumdaten sollten es Ihnen
m¨oglich sein zu entscheiden, ob es sich bei dem anderen Raum um denselben handelt wie der, den Sie
zu speichern versuchten oder um einen anderen Raum, der zuf¨allig dasselbe Raumk¨urzel hat.
6.2
Raumdaten anzeigen
Wenn Sie im Auswahlmen¨u einen Raum direkt anklicken bzw. in der Auswahl mehrere R¨aume markieren, indem Sie die davorstehenden Kn¨opfe dr¨ucken und anschliessend den Punkt Raum anzeigen“
”
w¨ahlen, werden ihnen die Daten dieser R¨aume angezeigt. Die R¨aume erscheinen dabei, durch eine horizontale Linie voneinander getrennt, hintereinander im Ihnen zugesandten Dokument. Abh¨angig von
Ihren Rechten erscheinen, wie in der Abbildung gezeigt, zus¨atzlich zur Rauminformation noch Aus¨
wahlkn¨opfe zum Andern
und L¨oschen der jeweiligen Raumdaten. F¨ur jeden Raum haben Sie aber immer
die M¨oglichkeit, sich einen Raumplan anzeigen zu lassen.
Wenn Sie einen Raum l¨oschen m¨ochten, klicken Sie auf den Knopf L¨
oschen. Um das versehentliche L¨oschen von R¨aumen zu verhindern, werden Sie erneut um eine Best¨atigung f¨ur den L¨oschauftrag
gebeten. Anschliessend kehrt das Programm zur Raumanzeige, bzw., falls es sich um den einzigen angezeigten Raum gehandelt haben sollte, zur Raumauswahl zur¨uck.
6.3
Raumbelegungspl¨ane anzeigen
Abbildung 6.6: Wochenplan (alle Eintr¨age)
¨
Ahnlich
der Anzeige der Raumdaten k¨onnen Sie sich hier ebenfalls Belegungspl¨ane f¨ur mehrere R¨aume
6-6
gleichzeitig anzeigen lassen, indem Sie diese auf der Auswahlseite markieren. Alternativ k¨onnen Sie
auch den Belegungsplan f¨ur einen Raum auf der Seite f¨ur die Anzeige von Raumdaten anw¨ahlen.
6.3.1
Raumbelegungsplan-Varianten
Folgende Raumbelegungspl¨ane stehen Ihnen zur Verf¨ugung:
• Wochenplan (alle Eintr¨age)
Dies ist der voreingestellte Raumplan. Die Abb. 6.6 zeigt ein Beispiel. Oben rechts finden Sie die
M¨oglichkeit der wochenweisen Weiterschaltung (vorw¨arts und r¨uckw¨arts). R¨uckw¨arts bis max.
zum Beginn des Vorlesungszeitraums des Vorsemesters und vorw¨arts bis max. zum Beginn des
Vorlesungszeitraums des n¨achsten Semesters. Wollen Sie dar¨uberhinaus einen Wochenbelegungsplan einsehen, so m¨ussen Sie das aktuelle Semester wechseln. Diese Pl¨ane sind - insbesondere dann, wenn in diesem R¨aumen auch nicht-w¨ochentliche Veranstaltungen stattfinden - f¨ur den
Aushang an den Lehrveranstaltungsr¨aumen geeignet. Es wird empfohlen im voraus jeweils 2 Wochenpl¨ane auszuh¨angen und diese w¨ochentlich zu erneuern. Wenn Sie nur eine Woche aush¨angen
wollten, m¨usste der Austausch exakt am Montag 08:00 erfolgen!
• Vorlesungszeitraum-Plan (nur w¨ochentliche Eintr¨age)
In vielen R¨aumen werden nur selten nicht-w¨ochentliche Veranstaltungen stattfinden, so dass ein
Plan nur mit w¨ochentlichen Terminen (s. Abb. 6.7) als Aushang ausreichen sollte. Sicherheitshal¨
ber gibt es noch eine Vorbehaltsklausel, dass der jeweilige verbindlich gultige
Plan im UnivIS zu
finden ist.
Abbildung 6.7: Vorlesungszeitraum-Plan (nur w¨ochentliche Eintr¨age)
6-7
• Vorlesungszeitraum-Plan (alle Eintr¨age)
Dieser Raumplan enth¨alt alle Termine innerhalb des Vorlesungszeitraums (s. Abb. 6.8). Alle nichtw¨ochentlichen Termine werden zus¨atzlich mit dem Veranstaltungsdatum versehen. Aus diesem
Grund kann dieser Plantyp recht umfangreich sein. Er ist insoweit nur bedingt f¨ur den Aushang
¨
geeignet. Er dient im Wesentlichen dem Administrator dazu, besser den Uberblick
zu behalten
ohne sich durch den Wochenplan klicken zu m¨ussen.
Abbildung 6.8: Vorlesungszeitraum-Plan (alle Eintr¨age)
• Semsterferien-Plan (alle Eintr¨age)
Dieser Raumplan enth¨alt alle Termine in der vorlesungsfreien Zeit nach dem aktuellen Vorlesungszeitraum. Ansonsten entspricht er dem im Vorabsatz beschriebenen Plan.
6.3.2
Allgemeines zu den Belegungspl¨anen
Der Belegungspl¨ane zeigen in Abh¨angigkeit von der Art des Planes diejenigen Veranstaltungen an, die
in diesem Raum stattfinden sollen. Sollten mehrere Veranstaltungen den Raum zur selben Zeit belegen,
¨
werden alle im Raumplan angezeigt und Uberschneidungen
im unteren Bereich gemeldet. Zus¨atzlich zu
Veranstaltungstiteln kann der Belegungsplan auch mit Dozentennamen und/oder Zeitangaben angezeigt
werden. Die einzelnen Eintr¨age stellen dabei Verweise auf die Veranstaltung dar. Das bedeutet, dass ein
Klick auf einen dieser Eintr¨age gen¨ugt, um sich die Daten dieser Veranstaltung anzeigen zu lassen und
ggf. zu a¨ ndern. Sie wechseln dabei in die Lehrveranstaltungsverwaltung oder in die Terminverwaltung,
je nach Veranstaltungstyp.
¨
Sollten Sie mit dem Wochenplan ruckw¨
arts in den Bereich des Vorsemesters gelangt sein, so werden Ihnen dort in der Regel auch Veranstaltungen angezeigt, die im Vorsemester angelegt worden
6-8
Abbildung 6.9: Raumpl¨ane, unterer Teil
sind. Wenn Sie auf eine solche Veranstaltung klicken, dann wechseln Sie auch automatisch das aktuelle Semester! Werfen Sie also bitte bei solchen Operationen immer einen Blick auf die Kopfleiste
¨
um zu prufen,
welches Semester gerade das aktuelle ist. Wenn Sie daran nicht denken, k¨onnen angezeigte Daten etwas verwirrend wirken!
F¨ur die Raumpl¨ane wie auch f¨ur alle anderen Seiten, die keine Eingabefelder enthalten, gilt, dass Sie sich
jederzeit davon auch Ausdrucke generieren lassen k¨onnen. Hierf¨ur existieren verschiedene M¨oglichkeiten: Zum einen k¨onnen Sie den Raumplan u¨ ber Ihren Web-Browser ausdrucken. Dazu sollten Sie als
erstes in dem in Abb. 6.9 gezeigten Auswahlmen¨u den Punkt “als Druckbares HTML“ ausw¨ahlen und
auf Anzeige dr¨ucken. Sie sehen den Raumplan nun ohne die Hypertextelemente wie z.B. die Befehlskn¨opfe oder Unterstreichungen. Im Kopfbereich oder in einem der Men¨us des Browsers existiert ein
Eintrag Drucken“ oder Print“. Benutzen Sie die Druckoption des Web-Browsers, werden die Raupl¨ane
”
”
so ausgedruckt, wie sie der Browser formatiert hat. Sie m¨ussen in diesem Fall die vom Browser vorgegebene feste Formatierung akzeptieren.
Da Raumpl¨ane im allgemeinen viel Platz ben¨otigen, ist die von einigen Browsern vorgenommene Formatierung des Ausdrucks unbefriedigend. So werden z.B. l¨angere Raumpl¨ane h¨aufig auf zwei aufeinanderfolgende Seiten gedruckt. Um derartige Unannehmlichkeiten zu vermeiden bietet UnivIS als Alternative
zum Ausdruck u¨ ber den Browser die Generierung des Raumplans in Form einer Postscript- oder PDFDatei an. Die auf diese Weise erzeugten Raumpl¨ane sind immer so formatiert, dass sie auf eine einzelne
DIN A4 Seite passen – auch wenn der Plan etwas l¨anger ist.
Um einen Postscript- oder PDF-Raumplan zu erhalten, w¨ahlen Sie in dem in Abb. 6.9 rechts unten
gezeigten Men¨u die Option als Postscript“ bzw. als PDF“ aus und dr¨ucken anschließend den Knopf
”
”
Anzeige. UnivIS generiert daraufhin die gew¨unschte Postscript- bzw. PDF-Datei und sendet Sie zum
Browser. Ist Ihr Browser entsprechend konfiguriert, wird der Raumplan entweder im Browserfenster
oder durch einen vom Browser automatisch gestarteten Postscript- bzw. PDF-Viewer (z.B. AcrobatReader) angezeigt. Ist der Browser nicht f¨ur die Anzeige von Postscript bzw. PDF-Dateien eingestellt, so
werden Sie aufgefordert, den Raumplan als Datei auf Ihrem Rechner zu speichern. Sie k¨onnen die Datei
anschließend auf einem geeigneten Drucker ausgeben.
6-9
6.4
R¨aume suchen
Wenn Sie im Auswahlmen¨u f¨ur R¨aume den Punkt Raum suchen“ anw¨ahlen, pr¨asentiert Ihnen das Sy”
stem ein Formular, in dem Sie eine Suchanfrage stellen k¨onnen. Die Suchanfrage besteht aus drei Teilen.
Im oberen Bereich fragt Sie das System, in welchem Gebiet der Raum gesucht werden soll. Angeboten
werden ihnen dabei jeweils:
• Eine uneingeschr¨ankte Suche u¨ ber alle R¨aume aller Einrichtungen.
• Suche u¨ ber alle R¨aume der aktuellen, vorher gew¨ahlten(m) Fakult¨at bzw. Fachbereich.
• Suche u¨ ber alle R¨aume des aktuellen Bereichs (der Bindestrich steht als Platzhalter f¨ur die Angabe
der aktuellen Fakult¨at (Fachbereich)).
• Suche u¨ ber alle R¨aume des aktuellen Teilbereichs (die Bindestriche stehen f¨ur aktuelle Fakult¨at
(Fachbereich) und Teilbereich).
• Suche u¨ ber die R¨aume aller anderen Fakult¨aten.
Im zweiten Bereich werden f¨ur die Festlegung der Suche Felder f¨ur Kurzbezeichnung, Bezeichnung, Beschreibung, Raumverantwortliche usw. angezeigt. Sie k¨onnen eines oder mehrere dieser Felder ausf¨ullen,
wobei auch Bruchst¨ucke von Bezeichnungen erkannt werden. Wenn Sie sich also etwa nicht ganz sicher
sind, wie der Name des Raumverantwortlichen geschrieben wird, dann versuchen Sie, ein Bruchst¨uck
des Namens anzugeben. Im unteren Bereich m¨ussen Sie festlegen, ob Sie nur diejenigen R¨aume angezeigt haben wollen, die allen Kriterien gen¨ugen ( und“) oder ob sie auch diejenigen ansprechen wollen,
”
die mindestens einem Kriterium aus dem mittleren Bereich gen¨ugen ( oder“).
”
Nachdem Sie die Seite durch Dr¨ucken des Knopfes suchen abgeschickt haben, erhalten Sie eine Liste
von R¨aumen, die Ihrer Anfrage entsprechen. Zugleich erscheint im unteren Bereich wieder das Formular
f¨ur eine weitere Suche.
Sie k¨onnen jetzt wieder eine Zeile mit einem Raumnamen anklicken, um sich die Daten dieses Raums
anzeigen zu lassen. Zus¨atzlich besteht u¨ ber das darunterliegende Auswahlfeld die M¨oglichkeit festzulegen, ob man sich die Daten aller oder nur der markierten R¨aume anzeigen lassen will. Anschliessend
werden die Raumdaten, bzw. die Raumpl¨ane mittels eines Klicks auf den Knopf Anzeigen pr¨asentiert.
Kapitel 7
Terminverwaltung /
Veranstaltungskalender
7.1
Einleitung
Aufgrund der vielf¨altigen Anforderungen an Raumbelegungsmustern, ist die Terminverwaltung etwas
komplexer geraten. Zum besseren Verst¨andnis und als Vorbereitung zur korrekten Nutzung zun¨achst
einige grunds¨atzlichen Anmerkungen:
In welchen Modulen werden Raumbelegungstermine festgelegt?
• In der Terminverwaltung (dieses Kapitel):
Hier werden typischerweise alle Nicht-Lehrveranstaltungen, bzw. allgemeine Belegungsw¨unsche
bearbeitet. Wir unterscheiden:
– Termine f¨ur den Veranstaltungskalender, falls dieser bei Ihnen freigeschaltet ist,
– Standard-Termine, die in Raumpl¨anen angezeigt werden und die z. B. u¨ ber die PRG-Schnittstelle
als Veranstaltungskalender einer Institution dargestellt werden k¨onnen und
– anonymisierte Termine, die nur als Platzhalter im Raumplan angezeigt werden.
• In der Lehrveranstaltungsverwaltung (s. Kap. 5)
In diesem Modul werden ausschließlich Termine verwaltet, die - im weitesten Sinne - etwas mit
Lehrveranstaltungen zu tun haben. Wenn Sie dort Termine eintragen, fragen Sie sich bitte vorher,
ob diese Veranstaltung potentiell im gedruckten Vorlesungsverzeichnis erscheinen kann. In allen
anderen F¨allen verwenden Sie bitte die Terminverwaltung.
7.2
Termin ausw¨ahlen
Wenn Sie den Knopf Terminverwaltung anklicken, kommen Sie auf die Eingangsseite der Terminverwaltung (Abb. 7.1), die die allgemein u¨ blichen Standardelemente einer Eingangsseite zeigt.
Pr¨asentiert wird Ihnen ein Wochenterminkalender mit den Terminen der aktuellen Woche, die von den
Schreibberechtigten Ihrer Institution bereits eingepflegt worden sind. Hierzu geh¨oren auch die Vorbesprechungstermine aus der Lehrveranstaltungsverwaltung. Beachten Sie bitte, dass diese nur in
der Lehrveranstaltungsverwaltung ge¨andert werden k¨onnen. F¨ur die Kalendernavigation finden Sie
7-1
7-2
Abbildung 7.1: UnivIS-Terminverwaltung - Eingangsseite
oben rechts einige Kn¨opfe, die Sie u¨ brigens auch bei den Raumpl¨anen wiederfinden, wenn Sie in der
Raumverwaltung den Wochenplan ausw¨ahlen.
Mit Anklicken des Knopfes Termine anzeigen werden Ihnen entweder alle gelisteten Termine oder
nur die ausgew¨ahlten angezeigt.
¨
Im Men¨u Anzeigemodus finden Sie, wie gewohnt, weitere Funktionalit¨at wie “Uberschneidungen”,
“XML - Ausgabe” und eine M¨oglichkeit der Verschiebung von Terminen zu anderen Institutionen.
Das Suchen nach Terminen erfolgt in der f¨ur Sie gewohnten Form. Das Formular sollte selbsterkl¨arend
sein.
7.3
Neuen Termin anlegen
Nach dem Sie den Knopf Neuer Termin bet¨atigt haben, gelangen Sie auf die Seite “Termin anlegen”,
deren oberen Teil die Abb. 7.2 zeigt.
Abbildung 7.2: Neuen Termin anlegen - Teil 1
7-3
• Das erste Textfeld dient der Aufnahme des Titel des Termins, z. B. den Titel eines Kolloquiumvortrags.
• Das zweite Textfeld verweist auf den Veranstalter. Da es bei Einzelterminen h¨aufig vorkommt,
dass der “Datenpfleger” nicht unbedingt der Institution des Veranstalters angeh¨ort, haben wir hier
auf eine automatische Generierung einer Institution verzichtet. Um so mehr bitten wir um Sorgfalt
bei der Eingabe der korrekten Bezeichnung des Veranstalters.
• In das dritte Textfeld (Kontaktperson) k¨onnen nur im UnivIS registrierte Personen eingegeben
werden. Es gen¨ugt also, die von Ihnen gewohnte Kurzfassung eines Namens anzugeben. Alles
weitere generiert das System.
Mit den beiden folgenden Schaltern wird entschieden, ob der Termin im Veranstaltungskalender angezeigt werden soll (vorausgesetzt Ihr Veranstaltungskalender ist aktiviert!) oder nur als “Interner Termin”
behandelt wird. Weiter wird entschieden, ob der Termin anonymisiert dargestellt werden soll oder nicht.
Beide Schalter auf “ja” werden als Fehler erkannt.
Was nun folgt, ist ein redaktioneller Text, der, hochschulspezifisch, die Spielregeln bei der Raumbelegung
vorgibt.
Abbildung 7.3: Neuen Termin anlegen - Teil 2
Darunter w¨ahlen Sie in komfortabler Form das Datum der Einzelveranstaltung oder bei sich wiederholenden Terminen das Beginndatum. Zwei weitere Felder dienen der Eingabe der (t¨aglichen) Beginn- und
Endzeiten des Termins. Schließlich wird noch der gew¨unschte Raum belegt.
Wenn Sie tats¨achlich nur einen Einzeltermin eingeben wollten sind Sie bereits fertig, es sei denn, Sie
wollen, im unteren Teil des Formulars, noch inhaltliche Angaben eingeben.
Im mittleren Teil (Abb. 7.3) haben Sie nun die M¨oglichkeit, nahezu beliebige Wiederholungstermine festzulegen. Der “beliebigen” Wiederholbarkeit im Veranstaltungskalender werden allerdings vom System
hochschulspezifische Grenzen gesetzt. Sollten Sie einmal an solche Grenze anstoßen und der Meinung
sein, sie sei zu eng gesteckt, dann wenden Sie sich bitte an Ihre UnivIS - Adminstration.
7-4
Wenn man, erst einmal “experimentell”, den ersten Termin richtig hinbekommen hat, d¨urfte auch dieser
Abschnitt nahezu selbsterkl¨arend sein. Falls Sie bereits Erfahrungen mit der erweiterten Terminbearbeitung der Lehrveranstaltungsverwaltung haben, werden Sie feststellen, dass vieles gleich ist.
• Unter einem Blocktermin versteht man im UnivIS einen Termin, der vom 1. Tag, erste Uhrzeitangabe bis zum letzten Tag, zweite Uhrzeitangabe dauert. Der Raum wird in den Zwischenzeiten
ganztags (von 06:00 bis 22:00) belegt und zwar auch am Sonnabend und Sonntag. Alle anderen
Varianten von Blockterminen lassen sich mit den im n¨achsten Abschnitt beschriebenen Funktionen
konstruieren.
• Wenn Sie z. B. eine Blockveranstaltung von Mo. bis Fr. von 10:00 bis 16:00 Uhr an zwei aufeinanderfolgenden Wochen anlegen wollen, dann klicken Sie an:
w¨ochentlich; alle 1 Woche; an den Tagen: Mo, Di, Mi, Do, Fr. Als Anfangsdatum geben Sie den
ersten Montag an, als Enddatum den letzten Freitag.
• Sie brauchen einen 14-t¨aglichen Termin u¨ ber eine l¨angeren Zeitraum? Sie geben an:
w¨ochentlich; alle 2 Wochen; einen Tag, z. B. Mi. Als Anfangsdatum geben Sie den ersten Mittwoch
an, als Enddatum den letzten Mittwoch.
Bitte schauen Sie sich die eingestellten Daten genau an. Wenn Sie beispielsweise aus Versehen im
letzten Beispiel als letzten Termin den Dienstag angeben, so akzeptiert das System dies auch als
Endtermin, d.h. der “eigentlich” letzte Mittwoch wird nicht mehr erfasst!
Im unteren Bereich (Abb. 7.4) haben Sie die M¨oglichkeit weitere Angaben u¨ ber
Abbildung 7.4: Neuen Termin anlegen - Teil 3
¨
Inhalt oder Organisatorisches einzugeben. Uber
Formatierungm¨oglichkeiten werden Sie informiert, wenn
Sie Eingabehilfe anklicken. Desweiteren k¨onnen Sie durch Angabe einer “URL” auf weitere Informationen im Netz verweisen.
Durch abschliessendes “Speichern” beenden Sie den Arbeitsvorgang.
7-5
7.4
Freien Termin in R¨aumen suchen
¨
(steht mit Release 11/2002 noch nicht zur Verfugung,
bitte die Suche in der Raumverwaltung nutzen!)
Bet¨atigen Sie den Knopf Freier Raum, nachdem Sie zuvor die Art des Termins (w¨ochentlich, Einzeltermin, Blocktermin, etc.) festgelegt sowie die Anfangs- und Endezeit des Termins eingetragen haben.
UnivIS sucht nun aus Ihrer Raumliste (s. Kap. 12) diejenigen R¨aume heraus, welche zu der gew¨unschten
Zeit nicht belegt sind. Falls Sie gleichzeitig auch noch Raumausstaltungsmerkmale festlegen m¨ochten,
dann m¨ussen Sie die entsprechende Funktion der Raumverwaltung benutzen, am besten, indem Sie das
UnivIS mit einem zweiten Browser noch einmal o¨ ffnen.
7.5
Empfehlungen zur Vorgehensweise
Insbesondere in zentralen Bereichen werden die Datenpfleger, die mit der Terminverwaltung arbeiten,
h¨aufig andere sein als diejenigen die f¨ur die Lehrveranstaltungsverwaltung zust¨andig sind. Es ist also
eine Koordinierung zwischen diesen Personengruppen und den Raumverwaltern erforderlich.
Abbildung 7.5: Raumplan mit Einzelterminen
7-6
H¨aufig finden Einzelveranstaltungen in “bevorzugten” R¨aumen zu Standardterminen statt, wenn man
¨
z. B. an Kolloquien einzelner Institute, Offentliche
Ringvorlesungen oder a¨ hnliches denkt. F¨ur diese
Klasse von Veranstaltungen sollten die Einzelterminverwalter - in Absprache mit den Raumbeauftragten
- rechtzeitig zu Beginn einer Eingabephase w¨ochentliche Platzhalterveranstaltungen eintragen. Sowohl
Terminverwalter als auch Raumverwalter minimieren bei dieser Vorgehensweise den Koordinierungsaufwand erheblich. Wenn Sie allerdings jetzt Einzeltermine eingeben, so werden Sie beim “speichern” eine
¨
Uberschneidungswarnung
mit der eigenen Platzhalter-Veranstaltung bekommen, die Sie aber in diesem
Fall ignorieren k¨onnen.
Das abschließende Beispiel zeigt Ihnen einen Raumplan mit periodischen Terminen und Einzelterminen.
¨
Sie erkennen an der 2. Uberschneidungsmeldung
die Kollission eines Einzeltermins mit der zugeh¨origen
¨
periodischen Platzhalter-Lehrveranstaltung. Es ist also eine gewollte Uberschneidung!
7.6
Verschiedenes
Analog zu den Ihnen bekannten Verzeichnissen wird auch im Weiteren verfahren.
Wollen Sie eine vorhandene Veranstaltung a¨ ndern oder l¨oschen, so m¨ussen Sie erst den Termin w¨ahlen.
Ihnen wird dann der Datensatz angezeigt und die Kn¨opfe ¨
Andern, L¨
oschen und Termine pr¨asentiert.
Durch das Dr¨ucken von Termine wird Ihnen eine neue Seite angezeigt mit einer Tabelle s¨amtlicher
Termine.
¨
Andern
Sie Anfangszeiten und Endzeiten so, dass einige Termine aus dem Intervall herausfallen, so sind
diese nicht automatisch gel¨oscht. Sie m¨ussen sie einzeln l¨oschen.
Abgelaufene Termine des Veranstaltungskalenders werden im anonymen Zugang nicht mehr dargestellt,
sind aber weiterhin intern verf¨ugbar. Im Datensatz wird Ihnen das durch eine Bemerkung in kursiver
Schrift angezeigt.
Kapitel 8
Forschungsprojekteverwaltung
8.1
Allgemeine Zielsetzungen und Vorgaben
Der Forschungsberichtsteil des UnivIS soll der einheitlichen und vollst¨andigen Darstellung der Forschungsaktivit¨aten der Hochschule dienen. Mit vollst¨andig ist hier die Beteiligung aller Institutionen
der Hochschule gemeint, soweit sie Forschung betreiben. Die in diesem Abschnitt aufgestellten Vorgaben k¨onnen von Hochschule zu Hochschule variieren. Bitte informieren Sie sich bei Ihrem UnivISProjektleiter bzw. aus einschl¨agigen Rundschreiben!
Gehen Sie bitte bei der Eingabe Ihres Beitrags davon aus, dass potenziell aus diesen Texten ein gedruckter
Forschungsbericht produziert werden soll und zwar exakt der Text der im UnivIS erfasst wurde in dem
Layout, das sich bei der Darstellung im Anzeigeformat Liste kompakt“ ergibt.
”
Zuk¨unftig k¨onnen diese Daten – im Rahmen des Projekts Web-Frame-Work / PRG-Export-Schnittstelle
– auch u¨ ber Standardschnittstellen in Ihre eigenen Web-Pages integriert werden. Sie k¨onnen sich unn¨otige Arbeit ersparen, wenn Sie sich m¨oglichst nahe an unseren Vorschl¨agen orientieren. Ein Prinzip von
UnivIS ist, auf die Kooperation der Benutzer zu setzen. Deshalb verzichten wir bewusst auf harte Vorgaben und Erzwingung ihrer Einhaltung durch das System.
Die Forschungsprojekte-Verwaltung ist in der Regel nicht geeignet, vollst¨andig u¨ ber ein Projekt zu berichten. Ziel ist es, einen Gesamt¨uberblick zu geben. Die Forschungsinhalte werden deshalb auch nur in
Form von Kurzfassungen pr¨asentiert. Durch die geordnete Verwendung von Hyperlinks haben sie immer die M¨oglichkeit auf weitergehende Informationen zu verweisen, die z.B. auf dem WWW-Server der
eigenen Einrichtung schon vorhanden sind.
Aus diesem Grunde gibt es auch nur eine beschr¨ankte Einflussnahme auf die freie Gestaltung der Texte.
Aus Effizienzgr¨unden ist es insbesondere nicht m¨oglich grafische Bestandteile in die Beschreibung eines
Forschungsprojektes zu integrieren, z. B. in Form von Bildern, Video Clips oder etwa mathematischer
bzw. chemischer Formeln.
Beim Textumfang sollten Sie in etwa folgende Grenzen einhalten:
Abschnitt Allgemeine Angaben ( Selbstdarstellung“): bis 20 Zeilen
”
Abschnitt Forschungsprojekt: bis 30 Zeilen
Abschnitt Zugeordnete Publikationen: bis 10 Publikationen
8-1
8-2
8.2
Modulbeschreibung
In diesem Verwaltungsmodul des UnivIS werden die f¨ur den Forschungsbericht relevanten Informationen
der in der Forschung aktiven Institutionen Ihrer Hochschule erfasst und gepflegt. F¨ur jede Einrichtung –
gleich auf welcher Ebene des Einrichtungs-Baumes der Hochschule sie angesiedelt ist – k¨onnen allgemeine Angaben im Sinne einer Selbstdarstellung“ erfasst werden. Die Selbstdarstellungen der obersten
”
Ebene enthalten allgemeine Informationen z.B. u¨ ber die Entstehungsgeschichte, Entwicklung und Struktur der Fakult¨at/des Fachbereiches. Desweiteren kann eine kurze Auflistung der an der Fakult¨at/dem
Fachbereich angesiedelten Institute, Fachgebiete oder Forschungseinrichtungen angegeben werden. Dasselbe gilt f¨ur die Institutionen der zweiten Ebene (Institute, Fachgruppen etc.). F¨ur die Einrichtungen der
dritten Ebene, d.h. Lehrst¨uhle, Professuren und Arbeitsgruppen werden zus¨atzlich zur Selbstdarstellung
die an dem Teilbereich laufenden Forschungsprojekte dargestellt. Die Forschungsprojekte werden im
Forschungsbericht im Anschluss an die Selbstdarstellung des Teilbereichs angezeigt.
Die Selbstdarstellungen im UnivIS-Forschungsbericht sollen keinen Ersatz f¨ur die von vielen Einrichtungen auf den eigenen WWW-Seiten angebotenen Informationen darstellen. Sie sollten m¨oglichst so
knapp gehalten werden, dass man beim Betrachten der resultierenden Seite mit dem WWW-Browser
nach M¨oglichkeit nicht scrollen“ muss, um die gesamten Angaben zu lesen. F¨ur ausf¨uhrliche Informa”
tionen sollten Sie auf die entsprechenden Seiten des WWW-Servers der Einrichtung verweisen.
8.3
Forschungsberichtsdaten einer Institution anzeigen
Abbildung 8.1: Forschungsberichtsdaten einer Institution anzeigen
Nach dem Dr¨ucken des Knopfes Forschungsprojekte-Verwaltung im UnivIS-Hauptmenue (s.
Abb. 3.3) erscheint die in Abb. 8.1 gezeigte Seite.
Im oberen Bereich befinden sich die drei Zeilen zum Navigieren durch den Organisations- Baum“ Ih”
rer Hochschule. Darunter sind zwei Kn¨opfe angesiedelt, die auf die Suchseiten f¨ur Einrichtungen bzw.
Forschungsprojekte f¨uhren.
Im mittleren Bereich des Formulars werden die f¨ur den Forschungsbericht relevanten Informationen der
Einrichtung in einem Format pr¨asentiert, wie sie auch im anonymen Zugang angezeigt werden. Sind in
der Institutionenverwaltung (s. Kap. 11) die Anschrift, Telefon- und Faxnummer sowie die E-Mail der
Einrichtung eingetragen worden, so erscheinen diese Angaben hier oberhalb der Selbstdarstellung.
8-3
Rechts daneben sehen Sie in Abb. 8.1 eine Spalte mit Funktionen und darunter zugeordneten Personen. Welche Funktionen hier erscheinen, wird in der Institutionenverwaltung (s. Kap. 11) festgelegt.
Soll eine Funktion neben der Selbstdarstellung erscheinen, so muss bei der Festlegung der Eigenschaften der Funktion in der Institutionenverwaltung das Feld Auch in der Selbstdarstellung der Einrich”
tung im Forschungsbericht anzeigen“ ausgew¨ahlt werden (s.a. Abschnitt 11.3.1). Textfeld-Funktionen,
d.h. Funktionen, denen keine Personen sondern ein beliebiger Text zugeordnet ist, werden nicht in der
Selbstdarstellung angezeigt.
Unterhalb der Selbstdarstellung werden die bereits an der Einrichtung eingetragenen Forschungsprojekte
in Form einer Liste angezeigt. Der Link Projektunabh¨angige Publikationen“ f¨uhrt zu einer Seite, auf der
”
Sie aus den Publikationen ihrer Einrichtung diejenigen ausw¨ahlen, die keinem Forschungprojekt direkt
zuzuordnen sind, aber dennoch im Forschungsbericht erw¨ahnt werden sollen.
Im unteren Formularteil befinden sich Kn¨opfe Selbstdarstellung bearbeiten, der auf die Seite zur Eingabe der Selbstdarstellung f¨uhrt (s.a. Abschnitt 8.4), und Forschungsprojekte anzeigen,
Neues Forschungsprojekt, die dem Anzeigen und Anlegen von Forschungsprojekten dienen
(s.a. Abschnitt 8.5). Mit Hilfe der untersten zwei Men¨us kann der Modus f¨ur die Anzeige von Forschungsprojekten ausgew¨ahlt werden.
8.4
Selbstdarstellung bearbeiten
Abbildung 8.2: Selbstdarstellung bearbeiten
Um die allgemeinen Angaben u¨ ber die Forschungsaktivit¨aten Ihrer Einrichtung (die Selbstdarstellung“)
”
in das UnivIS einzutragen, dr¨ucken Sie im unteren Bereich der Auswahlseite (s. Abb. 8.1) den Knopf
Selbstdarstellung bearbeiten. Es erscheint ein Formular mit den folgenden Textfeldern (s.
Abb. 8.2):
Selbstdarstellung (allgemeine Angaben) Hier k¨onnen Angaben z.B. zur Geschichte der Einrichtung
8-4
eingetragen werden. Sie k¨onnen an dieser Stelle z.B. auch Angaben zum wissenschaftlichen Werdegang des Lehrstuhlinhabers o.¨a. machen.
Forschungsschwerpunkte Kurze Beschreibung der haupts¨achlichen Forschungsgebiete, auf denen die
Wissenschaftler Ihrer Einrichtung t¨atig sind. Jede C3 oder C4 Stelle Ihrer Einrichtung sollte mit
ihrem Forschungsschwerpunkt gelistet werden.
Forschungsrelevante apparative Ausstattung Hier k¨onnen Angaben u¨ ber Großger¨ate, spezielle Laboreinrichtungen oder die EDV-Ausstattung der Einrichtung gemacht werden.
Kooperationsbeziehungen Andere Universit¨aten, Forschungseinrichtungen, Industriepartner mit denen
Ihre Einrichtung in der Forschung zusammenarbeitet.
Wissenschaftliche Tagungen Hier sollten Sie Konferenzen, Symposien o.¨a. auff¨uhren, die von Ihrer
Einrichtung in letzter Zeit veranstaltet wurden, bzw. an denen Ihre Einrichtung maßgeblich beteiligt war.
Ver¨offentlichungreihen Gibt Ihre Einrichtung z.B. Arbeitsberichte in Form einer Schriftenreihe heraus,
so k¨onnen Sie dies unter dieser Rubrik vermerken.
¨
¨
Die Uberschriften
von Textfeldern, in die nichts eingegeben wird, werden nicht angezeigt. Zur Uberpr¨ufung ihrer Eingaben k¨onnen Sie am Formularende den Knopf ¨
Anderungen darstellen dr¨ucken
(Dieses ist in Abb. 8.3 f¨ur das Textfeld “Selbstdarstellung (allgemeine Angaben)” erfolgt.).
Abbildung 8.3: Selbstdarstellung bearbeiten - Formularende
Die Bearbeitung der Selbstdarstellung beenden sie mit einem der Kn¨opfe Speichern oder Abbrechen
(s. Abb. 8.3).
8.4.1
Online-Hilfe Textformatierung
Ferner finden Sie in Abb. 8.3 den Knopf Eingabehilfe (Abb. 8.3). Nach Dr¨ucken desselben wird Ihnen in einer Online-Hilfe erkl¨art, wie Sie den von Ihnen einzugebenden Text mit Formatierungsattributen
versehen k¨onnen:
• Einfacher Fließtext kann wie gewohnt eingetippt werden. Sie k¨onnen jederzeit am Ende einer
Zeile durch die Return“-Taste auf die n¨achste Zeile wechseln. Bei der Anzeige Ihres Textes wird
”
diese Zeilenschaltung ignoriert. Trennen Sie aber keine W¨orter! Ihr Text wird bei der Anzeige
automatisch neu formatiert!
• Wenn Sie tats¨achlich eine neue Zeile — auch in der Ausgabe Ihres Textes — einleiten wollen,
dann f¨ugen Sie eine Leerzeile ein.
• Einen Absatz im formatierten Text erreichen Sie durch zwei Leerzeilen.
8-5
• Text kann auch fett gedruckt werden, indem Sie ihn durch Sterne einklammern. Aus der Eingabe
*Text* wird durch das System in der Ausgabe Text. Analog erreichen Sie kursiven Text durch
Einklammerung mit Unterstrichen, d.h. aus Text wird Text.
• Auch einfache Listen werden unterst¨utzt. Jedes Listenelement wird dabei durch einen Spiegelstrich
eingeleitet. (Bsp. - Listenelement)
• Geben Sie einen HTML-Link ein, so wird dieser in der Anzeige ausgebildet, d.h. er ist dort anklickbar. (Verwenden Sie diese M¨oglichkeit im laufenden Text bitte nur in Ausnahmef¨allen gem¨ass ihrer
allgemeinen Zielsetzungen und Vorgaben in Kap. 8.1)
8.5
Forschungsprojekte anzeigen
Wenn man mehrere Forschungsprojekte anklickt und dann den Knopf Forschungsprojekte anzeigen
anw¨ahlt werden diese gem¨aß der gew¨ahlten Anzeigeart als “Liste kompakt” oder “Liste ausf¨uhrlich” aufgelistet (s. Abb. f:forprojanz). Auch direktes Klicken auf eine Projektbezeichnung bringt sie auf dieses
Anzeigeformular.
Die Anzeige eines Forschungsprojekts setzt sich aus folgenden Teilen zusammen:
Projektbezeichnung
Projektlaufzeit
Projektbeteiligte
Projektbeschreibung
F¨orderer
Mitwirkende Institutionen
Publikationen
Mit einem der beiden unter jedem der Projekte aufzufindenden Kn¨opfe ¨
Andern oder L¨
oschen k¨onnen
Sie weiterarbeiten.
8.6
Neues Forschungsprojekt
Das Formular zum erstmaligen Anlegen eines Forschungsprojektes (s. Abb. 8.5) entspricht bis auf die
¨
¨
Uberschrift
dem Formular um Anderungen
an dem Eintrag vorzunehmen (s. Abb. 8.6). Die Erl¨auterungen
in 8.6.1 gelten sinngem¨aß f¨ur beide Vorhaben.
Dr¨ucken Sie den Knopf Neues Forschungsprojekt, um die Daten eines an Ihrer Einrichtung
laufenden Projektes einzugeben.
8.6.1
Forschungsprojekt anlegen/editieren
Unter der Formular¨uberschrift Forschungsprojekt anlegen“ finden Sie ein Feld, in das Sie den Titel des
”
anzulegenden Projektes eintragen. (s. Abb. 8.5) Sollten Sie f¨ur das Projekt eine eigene Webseite pflegen,
k¨onnen Sie die URL derselben im Feld URL f¨ur weitere Informationen“ notieren.
”
8-6
Abbildung 8.4: Forschungsprojekt anzeigen
Abbildung 8.5: Forschungsprojekt anlegen
8-7
In den beiden weiteren Feldern geben Sie Projektbeginn bzw. Projektende ein. Hierbei ist darauf zu
achten, dass das Format TT.MM.JJJJ eingehalten wird. Wenn Ihr Projekt unbefristet sein sollte, reicht
es den Projektbeginn anzugeben.
Abbildung 8.6: Forschungsprojekt editieren
8.6.2
Projektbeteiligte
Abbildung 8.7: Projektbeteiligte
Im Abschnitt Projektbeteiligte“ geben Sie die mit dem Projekt assoziierten Personen an. Wie auch in
”
Abb. 8.7 gezeigt, k¨onnen Personen in drei verschiedenen Funktionen auftauchen:
1. Projektleitung
2. Beteiligte
8-8
3. Kontaktperson
Bei jeder Person ist zu unterscheiden, ob Sie der Universit¨at zugeh¨orig ist und damit auch schon in
der UnivIS-Personenverwaltung eingetragen ist (extern: nein), oder ob es sich um einen universit¨atsfremden Partner handelt (extern: ja). Der Eintrag von Personen, deren Daten mit der UnivISPersonenverwaltung bereits erfasst worden sind, vereinfacht sich dahingehend, dass Sie f¨ur diese nun
nur noch den Nachnamen eingeben m¨ussen. Beim abschließenden Abspeichern des Forschungsprojektes
wird in der Personendatenbank des UnivIS nach der Person gesucht und der passende Datensatz in ihr
Projekt u¨ bernommen. Sollte es dabei dazu kommen, dass der von Ihnen eingegebene Nachname nicht
eindeutig ist, so k¨onnen Sie aus einer Liste der gefundenen Personen die richtige ausw¨ahlen. Alle weiteren Daten, wie Email-adresse oder URL der Homepage der Person werden konsistent u¨ bernommen.
Den Namen eines nicht an der Ihrer Hochschule t¨atigen Projektbeteiligten schreiben Sie komplett mit Titel, Vornamen und Nachnamen in das Feld und klicken die Schaltfl¨ache extern: ja an. In diesem Fall
wird der eingegebene Text exakt so in Ihre Projektbeschreibung u¨ bernommen, wie Sie ihn geschrieben
haben. Hinweis: UnivIS gibt die Namen von internen Personen im Forschungsbericht in der Reihenfolge Titel Vorname Nachname aus. Sie sollten diese Reihenfolge demnach beim Eingeben externer
Personen verwenden, um eine einheitliche Darstellung der Namen im Forschungsbericht zu erreichen.
F¨ur den Fall, dass sich mehrere Personen die Projektleitung teilen, k¨onnen mit dem Knopf
Zus¨
atzliche Projektleitungsfelder eins oder mehrere solcher Felder angefordert werden.
In die Felder Beteiligte“ geben Sie alle weiteren mit dem Projekt besch¨aftigten Personen ein. Auch hier
”
kann wieder zwischen extern: ja und extern: nein unterschieden werden. Reichen Ihnen die
drei Beteiligtenfelder nicht aus, so fordern Sie mit dem Knopf Zus¨
atzliche Beteiligtenfelder
pro Knopfdruck jeweils drei weitere Felder an.
Im untersten Feld der Projektbeteiligten ist eine Kontaktperson f¨ur das Projekt zu benennen. Hier besteht
die Einschr¨ankung, dass es nicht m¨oglich ist eine externe Person f¨ur diese Funktion anzugeben.
8.6.3
Projektbeschreibung
Abbildung 8.8: Projektbeschreibung
8-9
Der Abschnitt, mit dem die Projektbeschreibung eingegeben werden kann, gliedert sich in zwei Teile,
die Felder Stichworte“ und kurze Beschreibung des Forschungsprojektes“ (s. Abb. 8.8). Das erste dient
”
”
dem Zweck das Projekt mit mehreren Worten klar einzuordnen und zu klassifizieren. Im zweiten k¨onnen
mit einem erl¨auternden Text die groben Ziele kurz beschrieben werden. Halten Sie sich im Umfang bitte
¨
in etwa an die Vorgaben Ihrer Hochschule. Dieses dient der Ubersichtlichkeit
der Projektanzeige. Weitergehende Informationen sollten Sie auf einer selbstgepflegten Webseite zur Verf¨ugung stellen, deren
URL Sie im Feld URL f¨ur weitere Informationen“ angeben k¨onnen.
”
Bei der Eingabe des beschreibenden Textes stehen Ihnen wieder die verschiedenen Formatierungsm¨oglichkeiten (s.a. Abschnitt 8.4.1 ) zur Verf¨ugung. Ein Anklicken des Knopfes Eingabehilfe l¨adt die dazugeh¨orige Hilfeseite.
8.6.4
F¨orderer und Mitwirkende Institutionen
F¨orderer Ihres Projektes und beteiligte Institutionen k¨onnen in den n¨achsten beiden Abschnitten des
Formulars eingetragen werden, wie es auch in Abb. 8.9 gezeigt wird. Das Vorgehen ist jeweils gleich: Im
Feld “Name” wird im Klartext der Name des F¨orderers bzw. der mitwirkenden Institution eingegeben,
das Feld URL“ dient diesem Namen eine g¨ultige Webadresse zuzuordnen.
”
Weitere Eingabepaare k¨onnen mit den Kn¨opfen Weitere F¨
orderer eintragen und
Weitere Institutionen eintragen auf die Formularseite geholt werden.
8.6.5
Publikationen
In diesem Teil des Formulars werden die bereits zugeordneten Publikationen aufgelistet (s. Abb. 8.10).
Die Beschr¨ankung der Anzahl von Publikationen soll die Lesbarkeit unterst¨utzen. Die hier m¨oglichen
Aktionen werden in den folgenden Unterabschnitten beschrieben.
Publikationen zuordnen
Publikationen, die mit Ihrem Projekt im Zusammenhang stehen, k¨onnen in einer Liste unterhalb der Projektbeschreibung aufgelistet werden. Um nun einzelne Werke mit Ihrem Projekt zu verkn¨upfen, benutzen
Sie den Knopf Publikationen zuordnen. Ein Klick f¨uhrt Sie zu einer neuen Seite, auf der die f¨ur
Sie im UnivIS erreichbaren Publikationen zu finden sind.
Abb. 8.11 zeigt, dass diese nach Jahrg¨angen geordnet sind. Klicken Sie auf das vor einer Jahreszahl
stehende Karteikastensymbol, um die Publikationen des jeweiligen Jahres als alphabetische Liste angezeigt zu bekommen. Der Titel ist gleichzeitig Hyperlink, u¨ ber den man zu genaueren Informationen der
Publikation gelangt. Vor jedem Publikationstitel befindet sich ein Schaltfl¨ache. Sie w¨ahlen einen Titel
aus, indem Sie diese Schaltfl¨ache bet¨atigen. Eine Mehrfachauswahl, auch aus verschiedenen Jahren, ist
m¨oglich.
Nachdem Sie Ihre Auswahl getroffen haben, gelangen Sie mit dem Knopf Publikationen zuordnen
wieder in das Forschungsberichtsformular. Hier sind nun die von Ihnen zugeordneten Publikationen aufgelistet.
Falls Ihre zuzuordnenden Publikationen noch nicht eingetragen sind, m¨ussen Sie sie erst mit Hilfe der
Publikationenverwaltung eingeben. Die dazu notwendige Anleitung finden Sie in Kapitel 9.
Publikationen entfernen
W¨ahlen Sie den Knopf Publikationen entfernen so k¨onnen Sie mittels des Dialogs aus Abb. 8.12
Zuordnungen von Publikationen zu Ihrem Forschungsprojekt aufheben.
8-10
Abbildung 8.9: F¨orderer und Mitwirkende Institutionen
Abbildung 8.10: Zugeordnete Publikationen
8-11
Abbildung 8.11: Publikationen ausw¨ahlen
Abbildung 8.12: Publikationen entfernen
8-12
Reihenfolge a¨ ndern
Abbildung 8.13: Reihenfolge von Publikationen a¨ ndern
¨ndern gelangen Sie zu dem Dialog aus Abb. 8.13. W¨ahlen Sie
Mit dem Knopf Reihenfolge a
eine oder mehrere der Publikationen durch Anklicken der rechteckigen K¨astchen aus und bestimmen mit
Anklicken eines der Pfeilsymbole die neue Position. Mit Reihenfolge ¨
ubernehmen best¨atigen Sie
¨
Ihre Anderung.
8.6.6
Forschungsprojekt speichern
Abbildung 8.14: Bearbeitung des Forschungsprojekts abschliessen
Im letzten Abschnitt des Formulars k¨onnen Sie mit dem Knopf Speichern Ihre Eintragungen sichern.
¨
Sollten Sie mit Ihren Anderungen
nicht zufrieden sein, benutzen Sie R¨
ucksetzen oder Abbruch.
Alle gerade im Formular vorgenommenen Eingaben werden hierbei gel¨oscht (siehe Abb. 8.14).
Kapitel 9
Publikationenverwaltung
Durch einen Klick auf den Punkt Publikationenverwaltung im Hauptmen¨u gelangen sie auf
eine Auswahlseite, auf der die bereits in UnivIS eingetragenen Ver¨offentlichungen Ihrer Einrichtung
aufgelistet sind (s. Abb. 9.1).
Abbildung 9.1: Publikationen ausw¨ahlen
Im oberen Teil der Seite befinden sich die Kn¨opfe Publikation suchen und Neue Publikation
mit denen Sie auf Formulare gelangen, auf denen Sie im UnivIS-Datenbestand nach Ver¨offentlichungen
suchen, bzw. noch fehlende Publikationen anlegen k¨onnen. Danach folgt eine Liste der an Ihrer Einrich¨
tung eingetragenen Ver¨offentlichungen. Aus Gr¨unden der Ubersichtlichkeit
ist die Liste nach Erscheinungsjahren unterteilt, die Publikationen innerhalb eines Erscheinungsjahres werden in alphabetischer
Reihenfolge der Titel aufgef¨uhrt. Durch einen Klick auf ein geschlossenes Ordnersymbol werden die
Publikationen eines Erscheinungsjahres angezeigt, ein Klick auf ein ge¨offnetes Ordnersymbol l¨asst die
zugeh¨origen Publikationen wieder verschwinden. Jedem Publikationstitel innerhalb eines Jahrgangs ist
9-1
9-2
ein Auswahlknopf vorangestellt. Im unteren Bereich der Seite befinden sich – wie u¨ blich – die Auswahlmen¨us zum Einstellen des Anzeigemodus. In Abb. 9.1 wurden durch Anklicken der Auswahlkn¨opfe
zwei Publikationen ausgew¨ahlt. Durch Bet¨atigen des Knopfes Publikationen anzeigen erscheinen die ausgew¨ahlten Ver¨offentlichungen in der in Abb. 9.2 dargestellten Weise. Das f¨ur dieses Beispiel
gew¨ahlte Anzeigeformat Liste ausf¨uhrlich“ stimmt weitestgehend mit DIN 1505, Teil 2 Titelangaben
”
von Dokumenten - Zitierregeln u¨ berein. Der alternative Anzeigemodus Liste kompakt“ verzichtet auf
”
zus¨atzliche Zeilenumbr¨uche und Schriftstilwechsel und findet aufgrund des geringeren Platzbedarfs insbesondere bei der Anzeige von Publikationen in Forschungsprojekten Verwendung (s. Kap. 8).
Abbildung 9.2: Publikationen anzeigen
F¨ur jede der ausgew¨ahlten Publikationen erscheinen ¨
Andern- und L¨
oschen-Kn¨opfe, durch einen Klick
auf den Knopf Zur¨
uck zur Auswahl gelangen Sie wieder auf die eingangs erw¨ahnte Auswahlseite
zur¨uck.
Mit dem Anzeigemodus “Publikationen verschieben” ist es m¨oglich eine oder mehrere Publikationen in
eine andere Institution zu verschieben. Notwendig dazu ist, dass Sie bei der Zielinstitution Schreibrechte
besitzen.
9.1
Neue Publikation anlegen
M¨ochten Sie eine weitere Publikation eintragen, dr¨ucken Sie auf der Auswahlseite (Abb. 9.1) den Knopf
Neue Publikation, worauf das in Abbildung 9.3 gezeigte Formular erscheint. Sie sehen eine Liste von zehn Publikationstypen, von denen Sie nun den f¨ur Ihre Publikation passenden ausw¨ahlen. Da
die ben¨otigten Angaben f¨ur die verschiedenen Typen in vielen Punkten voneinander abweichen, bietet
UnivIS f¨ur jeden Publikationstyp ein entsprechend angepasstes Eingabeformular an. Hinweis: Da es
nicht m¨oglich ist, den Typ einer Publikation nachtr¨aglich zu a¨ ndern, sollten Sie sich also genau u¨ berlegen, von welchem Typ die neu einzutragende Publikation ist, bevor Sie auf Ausw¨
ahlen dr¨ucken.
UnivIS bietet folgende Publikationstypen zur Auswahl:
Artikel in Sammelband (Kap. 9.2.1), z.B. ein Beitrag in einer in Buchform erschienenen Aufsatzsammlung oder ein Stichworteintrag in einem Lexikon
Artikel in Tagungsband (Kap. 9.2.2)
Artikel in Zeitschrift (Kap. 9.2.3)
9-3
Interner Bericht (Kap. 9.2.4), z.B. ein Technischer Bericht, Forschungsbericht oder Abschlussbericht
Hochschulschrift (nicht im Verlag erschienen) (Kap. 9.2.5), Dissertation, Habilitationsschrift, Diplom/Magisterarbeit oder Studienarbeit
Hochschulschrift (auch im Verlag erschienen) (Kap. 9.2.6),
Monographie (Kap. 9.2.7) selbstst¨andig erschienene bibliographische Einheit (Habilitationsschriften
und Dissertationen sollten unter den Rubriken Hochschulschrift (im Verlag erschienen)“ bzw.
”
Hochschulschrift (nicht im Verlag erschienen)“ eingetragen werden).
”
Tagungsband (als Verlagspublikation) (Kap. 9.2.8)
Tagungsband (nicht im Verlag erschienen) (Kap. 9.2.9)
Schutzrecht (Kap. 9.2.10), darunter fallen Patentschriften, Patentanmeldungen, Offenlegungsschriften,
Auslegeschriften und Gebrauchsmuster
Hinweis: Bei Hochschulschriften und Tagungsb¨anden unterscheidet das System zwischen Verlagsver¨offentlichungen und Publikationen, die ausschließlich hochschulintern ver¨offentlicht wurden. W¨ahlen Sie bitte
immer die passende Variante aus!
Abbildung 9.3: Publikationstyp ausw¨ahlen
Um zu dem gew¨unschten Eingabeformular zu gelangen, markieren Sie in der in Abbildung 9.3 gezeigten
Auswahl den entsprechenden Typ und dr¨ucken anschließend den Knopf Ausw¨
ahlen.
F¨ur alle Publikationstypen sind einige Felder bei der Eingabe zwingend, weitere Angaben k¨onnen zus¨atzlich angegeben werden. F¨ur alle Typen existiert das Eingabefeld URL“ in das Sie einen Link auf die
”
Publikation selbst bzw. auf eine WWW-Seite mit weiteren Informationen u¨ ber die Publikation eintragen
k¨onnen, sowie ein Feld Stichworte. Die Angaben in diesem Feld werden nicht mit den anderen Publikationsdaten angezeigt, sondern werden sp¨ater als Suchbegriffe f¨ur die Suche nach Publikationen auf der
Publikationensuchseite Verwendung finden.
9-4
Abbildung 9.4: Externen/Internen Autor eintragen
9.1.1
Autoren, Herausgeber und Veranstalter eintragen
Hinter allen Eingabefeldern f¨ur Autoren-, Herausgeber- und Veranstalternamen befinden sich – wie in
Abb. 9.4 gezeigt - zwei Auswahlkn¨opfe mit der Beschriftung extern: ja/nein“. Beim Anlegen einer
¨”
neuen Publikation sind alle Kn¨opfe mit nein“ voreingestellt. Ubernimmt
man diese Voreinstellung, so
”
versucht UnivIS beim Speichern der Publikation die passenden Personen aus seiner Personendatenbank
auszuw¨ahlen und zeigt im Erfolgsfall den Vor- und Nachnamen der Person als Autor bzw. Herausgeber
der Publikation an. Findet UnivIS keinen passenden Personeneintrag, erscheint die in Abb. 9.5 gezeigte
Seite. Sie k¨onnen darin entweder einen anderen Namen angeben, oder sich durch einen Klick auf den
Knopf Personenverwaltung die Liste der an Ihrer Einrichtung eingetragenen Personen anzeigen
lassen. Aus dieser Liste k¨onnen Sie dann den gew¨unschten Eintrag ausw¨ahlen und anschließend zur Publikationenverwaltung zur¨uckkehren. Falls UnivIS mehrere passende Personeneintr¨age findet, erscheint
die in Abb. 9.6 gezeigte Auswahl. Dem Namen der Person folgt zur Unterscheidung in eckigen Klammern der Name der Einrichtung an der die jeweilige Person eingetragen ist. Klicken Sie die gew¨unschte
Person an und setzen Sie anschließend durch Bet¨atigen von ¨
Anderungen durchf¨
uhren das Abspeichern der Publikation fort.
Abbildung 9.5: Keine passende Person gefunden
Abbildung 9.6: Mehrere passende Personen gefunden
H¨aufig soll eine Person, die nicht an Ihrer Hochschule t¨atig und demzufolge auch nicht im UnivIS erfasst
ist, als Mitautor oder Herausgeber einer Ihrer Publikationen eingetragen werden. In diesem Fall setzen
9-5
Sie – wie in Abb. 9.4 f¨ur den oberen Eintrag gezeigt – den Schalter extern“ auf ja“. Beim Speichern
”
”
des Datensatzes sucht UnivIS die Person nun nicht in seiner Personendatenbank, sondern u¨ bernimmt den
von Ihnen eingegebenen Text unver¨andert. Hinweis: Sie sollten bei der Eingabe von externen Personen
die Reihenfolge Nachname, Vorname“ (Komma nicht vergessen!) einhalten, da diese Reihenfolge auch
”
f¨ur die aus dem UnivIS stammenden Personendaten gew¨ahlt wird.
Die Einstellung extern: ja“ kann u¨ berdies auch dazu verwendet werden, um den Namen einer Einrich”
tung als Veranstalter einer Tagung in den Publikationstypen Artikel in Tagungsband“, Tagungsband (als
”
”
Verlagspublikation)“ und Tagungsband (nicht im Verlag erschienen)“ einzutragen (s. z.B. Abb. 9.9).
”
9.2
9.2.1
Publikationstypen
Artikel in Sammelband anlegen
Abbildung 9.7: Artikel in Sammelband anlegen
9-6
Dieser Publikationstyp sollte verwendet werden um z.B.
• Beitr¨age in einer Aufsatzsammlung
• Stichwortbeitr¨age in Lexika
in UnivIS einzutragen. Hinweis: F¨ur Beitr¨age in einem Tagungs- oder Konferenzband verwenden Sie
bitte den Publikationstyp Artikel in Tagungsband“ (s. Abschn. 9.2.2)!
”
Haben Sie diesen Publikationstyp ausgew¨ahlt, so erscheint das in Abb. 9.7 gezeigte Formular. Im oberen
Teil tragen Sie die Autoren und den Titel des Artikels ein. Ben¨otigen Sie mehr als drei Autorenfelder, so
k¨onnen Sie diese durch Anklicken des Knopfes Weitere Autoren eintragen erzeugen. Es muss
mindestens ein Autor angegeben werden!
Im n¨achsten Formularteil k¨onnen Herausgeber und Bearbeiter des Sammelbandes eingegeben werden.
Soll eine Person als Bearbeiter der Beitr¨age des Sammelbandes eintragen werden, wechseln Sie im rechten Auswahlmen¨u von der Standardeinstellung Herausgeber“ auf die Einstellung Bearbeiter“. In der
”
”
Anzeige der Publikation werden zun¨achst alle als Herausgeber gekennzeichneten Personen ausgegeben,
danach die Bearbeiter. Durch bet¨atigen des Knopfes Weitere Herausgeber eintragen k¨onnen
Sie sich beliebig viele weitere Zeilen zum Eintragen von Herausgebern/Bearbeitern in das Formular holen. In vielen F¨allen werden Herausgeber nicht Mitglieder Ihrer Hochschule sein, vergessen Sie deshalb
nicht f¨ur diese Personen den Schalter extern“ links neben dem Textfeld auf ja“ zu stellen!
”
”
¨
In die Textfelder unter den Herausgebern mussen
Sie den Titel des Sammelbandes, den Erscheinungsort
(Verlagsort), den Verlag, das Erscheinungsjahr sowie den Seitenbereich des Artikels im Sammelband
angeben. Zus¨atzlich k¨onnen Sie noch Band und Auflage sowie die ISBN des Sammelbandes eintragen.
Ist der Sammelband Teil einer Schriftenreihe mit Z¨ahlung oder Teil eines mehrb¨andigen Werkes, k¨onnen
Sie im n¨achsten Formularteil den Gesamttitel der Schriftenreihe sowie die Z¨ahlung (= Band und Nummer
des Sammelbandes in der Schriftenreihe) angeben. Viele Schriftenreihen besitzen eine ISSN, die Sie
zus¨atzlich in das entsprechende Feld eintragen k¨onnen.
Abschließend k¨onnen Sie im unteren Teil des Formulars noch eine URL eintragen, unter der das Dokument entweder selbst abgelegt ist, bzw. die auf eine WWW-Seite zeigt unter der weitere Informationen
u¨ ber die Ver¨offentlichung zu finden sind (z.B. eine WWW-Seite mit einer Kurzfassung der Publikation).
Desweiteren k¨onnen Sie in das Feld Stichworte Suchbegriffe eintragen, die das Auffinden der Publikation
mit der UnivIS-Publikationensuche erleichtern.
Zum Sichern Ihres Publikationendatensatzes dr¨ucken Sie nun auf Speichern. Haben Sie externe Autoren/Herausgeber/Bearbeiter angegeben, so erscheint vor den Abspeichern noch eine Seite mit dem
Hinweis, dass Sie externe Personen in der Reihenfolge Nachname, Vorname“ (mit Komma) einge”
ben sollen. Haben Sie dies bereits getan, so dr¨ucken Sie den Knopf Die Reihenfolge stimmt,
Warnung ignorieren um den Speichervorgang fortzusetzen. Andernfalls bet¨atigen Sie den Knopf
Publikation ¨
andern. Sie gelangen daraufhin wieder auf das Eingabeformular, stellen dort bitte
f¨ur alle als extern“ markierten Personen die vom System gew¨unschte Reihenfolge ein und dr¨ucken an”
schließend wieder auf Speichern.
Nach dem Speichern sehen Sie den Datensatz in dem in Abb. 9.8 links gezeigten Format ( Liste ausf¨uhr”
lich“). Die Darstellung in Abb. 9.8 rechts entspricht dem Anzeigeformat ( Liste kompakt“). Dieses For”
mat wird auch verwendet, wenn eine Publikation mit einem Forschungsprojekt zusammen angezeigt
wird (s. Kap. 8).
9.2.2
Artikel in Tagungsband anlegen
Dieser Pubklikationstyp sollte f¨ur Beitr¨age verwendet werden, die in einem anl¨asslich einer Tagung bzw.
Konferenz erschienenen Sammelwerk erschienen sind (s. Abb. 9.9, 9.10).
9-7
Abbildung 9.8: Artikel in Sammelband anzeigen
Abbildung 9.9: Artikel in Tagungsband anlegen
9-8
Zwingende Angaben f¨ur diesen Publikationstyp sind:
• Autor(en) des Artikels
• Titel des Artikels
• Herausgeber des Tagungsbandes und/oder Veranstalter der Tagung
• Titel des Tagungsbandes
• Erscheinungsort und/oder Tagungsort
• Titel der Tagung wenn der Tagungsort angegeben ist
• Verlag wenn Erscheinungsort angegeben ist
• Erscheinungsjahr
• Seitenbereich
Dar¨uberhinaus k¨onnen Sie in den entsprechenden Feldern noch Angaben zur Bandnummer und Auflage
des Tagungsbandes machen. Ist der Tagungsband mit einer ISBN versehen, so kann diese ebenfalls erfasst
werden. Wie im Beispiel gezeigt, k¨onnen als Herausgeber/Veranstalter auch Organisationen eingetragen
werden. Vergessen Sie in diesen F¨allen aber nicht den Schalter extern“ auf ja zu setzen, da Sie ansonsten
”
eine Fehlermeldung beim Speichern der Daten erhalten w¨urden.
Abbildung 9.10: Artikel in Tagungsband anzeigen
9.2.3
Artikel in Zeitschrift anlegen
Zwingende Angaben f¨ur diesen Publikationstyp sind:
• Autor(en) des Artikels
• Titel des Artikels
• Titel der Zeitschrift
• Erscheinungsjahr
• Seitenbereich
Im allgemeinen sollten auch die Band- und Heftnummer angegeben werden. In DIN 1505, Teil 2 ist fest¨
gelegt, dass die Bandnummer entf¨allt, sobald Bandz¨ahlung und Erscheinungsjahr identisch sind. Uberdies kann die Heftnummer entfallen, wenn die Seitenz¨ahlung des Bandes durchlaufend ist. (s. Abb. 9.11)
9-9
Abbildung 9.11: Artikel in Zeitschrift anlegen
Abbildung 9.12: Artikel in Zeitschrift anzeigen
9-10
Abbildung 9.13: Internen Bericht anlegen/editieren
9.2.4
Internen Bericht anlegen
Dieser Publikationstyp ist f¨ur die Erfassung von wissenschaftlichen Beitr¨agen gedacht, die in keiner
Fachzeitschrift publiziert wurden. Solche internen“ Berichte sollen in UnivIS eingetragen werden, wenn
”
sie im Rahmen eines Forschungprojekts erstellt wurden und wichtige Informationen u¨ ber das Projekt
enthalten. Dies gilt insbesondere f¨ur Abschlussberichte und Forschungsberichte, die ebenfalls unter in”
terner Bericht“ eingegeben werden.
Folgende Angaben sind f¨ur diesen Publikationstyp zwingend:
• Autor(en) und/oder Herausgeber des Berichts
• Titel des Berichts
• Erscheinungsjahr
• Hochschule und Hochschulort
Eine den meisten F¨allen vorhandene, intern vergebene Berichtnummer kann zus¨atzlich in das entsprechende Feld eingetragen werden. Optional kann auch die Seitenanzahl der Publikation eingetragen werden. Mit dem Auswahlmen¨u Typ des Berichts“ wird festgelegt, ob die Publikation mit dem Zusatz ”
”
Interner Bericht“, - Forschungsbericht“ oder - Abschlussbericht“ angezeigt wird.
”
”
9.2.5
Hochschulschrift anlegen
Unter dieser Rubrik sollen Habilitationsschriften und Dissertationen eingetragen werden, die nicht als
Verlagspublikation erschienen sind. Desweiteren werden hierunter Diplom-, Magister- und Studienar-
9-11
Abbildung 9.14: Internen Bericht anzeigen
Abbildung 9.15: Hochschulschrift anlegen
9-12
beiten erfasst, sofern sie nicht auch in einem Verlag ver¨offentlicht wurden. Alle Hochschulschriften die
als Verlagspublikation vorliegen werden als Hochschulschrift (auch im Verlag erschienen)“ ins UnivIS
”
eingetragen.
Folgende Angaben sind bei der Eingabe zwingend notwendig:
• Autor der Hochschulschrift
• Titel der Hochschulschrift
• Hochschulort
• Hochschule
• Erscheinungsjahr
Die Angabe der Seitenanzahl ist optional. Der Typ der Hochschulschrift wird mit dem angebotenen
Men¨u ausgew¨ahlt.
Ist die Hochschulschrift Teil einer Schriftenreihe, k¨onnen Sie den Namen der Reihe sowie Band und
Nummer der Hochschulschrift in der Reihe in die entsprechenden Felder eintragen. Besitzt die Schriftenreihe eine ISSN, so kann auch diese angegeben werden (s. Abb. 9.15).
Abbildung 9.16 zeigt eine in UnivIS eingetragene Hochschulschrift in den Anzeigemodi Liste ausf¨uhr”
lich“ (oben) und Liste kompakt“ (unten).
”
Abbildung 9.16: Hochschulschrift (nicht im Verlag erschienen) anzeigen
9.2.6
Hochschulschrift (auch im Verlag erschienen) anlegen
Liegt eine Hochschulschrift auch als Verlagspublikation vor, m¨ussen neben den Angaben zu Hochschule, Hochschulort und dem Jahr in dem die Schrift hochschulintern ver¨offentlicht wurde auch noch der
Verlag und Erscheinungsort (= Verlagsort), sowie das Erscheinungsjahr (der Verlagsver¨offentlichung)
eingetragen werden (s. Abb. 9.17).
Die Pflichtfelder f¨ur diesen Publikationstyp sind also:
• Autor der Hochschulschrift
• Titel der Hochschulschrift
• Erscheinungsort
• Verlag
• Erscheinungsjahr
• Hochschulort
• Hochschule
• Jahr (in dem die Schrift erstellt wurde)
Die Angabe der Seitenanzahl ist freiwillig. Der Typ der Hochschulschrift wird mit dem angebotenen
Men¨u ausgew¨ahlt.
9-13
Abbildung 9.17: Hochschulschrift (auch im Verlag erschienen) anlegen/editieren
Abbildung 9.18: Hochschulschrift (auch im Verlag erschienen) anzeigen
9-14
9.2.7
Monographie anlegen
Abbildung 9.19: Monographie anlegen
In diese Kategorie fallen alle selbst¨andig erschienenen bibliographischen Einheiten, sofern es sich nicht
um Tagungsb¨ande handelt. Zum Eintragen von Tagungsb¨anden existieren in UnivIS eigene Publikationstypen (s. Abschn. 9.2.8, 9.2.9).
Zwingende Angaben f¨ur diesen Publikationstyp sind:
• Autor(en)/Herausgeber/Bearbeiter der Monographie
• Titel der Monographie
• Erscheinungsort
• Verlag
• Erscheinungsjahr
Die Angabe von Auflage, Seitenanzahl und ISBN ist freiwillig. Ist die Monographie Teil eines mehrb¨andigen Werkes, so kann die Bandnummer in das entsprechende Feld eingetragen werden. Im unteren Bereich
der Formulars k¨onnen Angaben u¨ ber die Zugeh¨origkeit der Monographie zu einer Schriftenreihe gemacht
9-15
werden (s. Abb. 9.19). Wurde f¨ur die Schriftenreihe eine ISSN beantragt, sollte sie in das gleichlautende
Feld eingegeben werden.
Abbildung 9.20: Monographie anzeigen
9.2.8
Tagungsband (als Verlagspublikation) anlegen
Tagungsb¨ande werden in UnivIS als eigenst¨andige Publikationstypen gef¨uhrt, da das ben¨otigte Eingabeformular stark von dem f¨ur Monographien verwendete Formular abweicht. Ist der Tagungsband nicht
als Verlagspublikation erschienen, so klicken Sie auf der Seite Publikationstyp ausw¨ahlen“ (s. Abb. 9.3)
”
den Men¨upunkt Tagungsband (nicht im Verlag erschienen)“ an. F¨ur einen Tagungsband kann neben
”
dem Herausgeber des Tagungsbandes auch der Veranstalter der Tagung eingetragen werden, welcher
in in vielen F¨allen keine Person sondern eine Institution ist. Vergessen Sie in diesen F¨allen nicht, den
Schalter extern“ auf ja“ zu stellen, da Institutionen nat¨urlich nicht in der UnivIS-Personendatenbank
”
”
eingetragen sind!
Die folgenden Angaben m¨ussen eingetragen werden:
• Herausgeber des Tagungsbandes und/oder Veranstalter der Tagung
• Titel des Tagungsbandes
• Erscheinungsort
• Verlag
• Erscheinungsjahr
Wird der Tagungsort und/oder das Tagungsdatum angegeben, so muss auch der Titel der Tagung eingetragen werden.
9-16
Abbildung 9.21: Tagungsband (als Verlagspublikation) anlegen
Abbildung 9.22: Tagungsband (als Verlagspublikation) anzeigen
9-17
9.2.9
Tagungsband (nicht im Verlag erschienen) anlegen
Abbildung 9.23: Tagungsband (nicht im Verlag erschienen) anlegen
Ist ein Tagungsband nicht als Verlagspublikation erschienen, sonder vielmehr vom Veranstalter der Tagung in Eigenregie gedruckt worden, so klicken Sie zum Eintragen dieser Publikation in UnivIS den
Men¨upunkt Tagungsband (nicht im Verlag erschienen)“ auf der Seite Publikationstyp ausw¨ahlen“ an.
”
”
Zwingende Angaben f¨ur diesen Publikationstyp sind:
• Herausgeber des Tagungsbandes und/oder Veranstalter der Tagung
• Titel des Tagungsbandes
• Titel der Tagung
• Tagungsort
• Erscheinungsjahr
Abbildung 9.24: Tagungsband (nicht im Verlag erschienen) anzeigen
9-18
9.2.10
Schutzrecht anlegen
In diese Kategorie fallen Patentschriften, Patentanmeldungen, Offenlegungsschriften, Auslegeschriften
und Gebrauchsmuster.
Abbildung 9.25: Schutzrecht anlegen
Zwingende Angaben f¨ur diesen Publikationstyp sind:
• Autor des Schutzrechts
• Titel des Schutzrechts
• Ver¨offentlichungsnummer des Schutzrechts
• Ver¨offentlichungsdatum des Schutzrechts
Der Typ des Schutzrechts kann u¨ ber das angebotene Auswahlmen¨u bestimmt werden. (s. Abb. 9.25)
Abbildung 9.26: Schutzrecht anzeigen
Kapitel 10
¨
Uberschriftenverwaltung,
Strukturierung
des Vorlesungsverzeichnisses
Besondere Schreibrechte Die in den folgenden Abschnitten beschriebenen Bereiche des Systems betreffen in erster Linie die UnivIS-Administratoren auf Instituts- bzw. Fakult¨ats/Fachbereichsebene.
Der registrierte UnivIS-Nutzer an einem Teilbereich wird im allgemeinen nicht selbst Strukturinformationen eintragen, ausgenommen die Institutionsstruktur seines eigenen Teilbereichs.
¨
Die Uberschriftenverwaltung
dient der Strukturierung des Vorlesungsverzeichnisses. Die Gliederung ist
fakult¨ats-/fachbereichsabh¨angig, d.h. die Haupt¨uberschrift, in UnivIS als Kapitel bezeichnet, ist (fast
immer?) identisch mit der Fakult¨ats-/Fachbereichsbezeichnung.
Die n¨achste Untergliederung ist in der Regel die Bezeichnumg einer Studienrichtung, h¨aufig, an Universit¨aten, in Korrelation mit einem Institut. Die weiteren Unterschriftsebenen gliedern dann die einzelnen
Studienrichtungen gem¨aß der Studienordnungen, meistens wiederum aufgeteilt in Hauptstudium und
Grundstudium. Grunds¨atzlich kann die Gliederung beliebig tief strukturiert werden, je nach Anforderung der einzelnen Studienrichtungen.
Im allgemeinen hat der registrierte Benutzer nur das Recht in einer Studienrichtung die von ihm einzutragenden Lehrveranstaltungen einzuordnen. Dies entspricht der Unterkapitelebene, die mit einer Bereichsebene korreliert.
¨
Welche Uberschriften
beim Einordnen einer Veranstaltung angeboten werden ist allein abh¨angig von dem
¨
Teilbereich, an dem die Veranstaltung eingetragen wird. Die Zuordnung von Uberschriften
zu Einrichtungen ist u¨ ber die Institutionenverwaltung a¨ nderbar. Hierzu sind allerdings entsprechende Schreibrechte
n¨otig.
¨
¨
Ahnlich
verh¨alt es sich beim Ver¨andern des Uberschriftenbaumes.
Dies kann nur von einem Administra¨
tor vorgenommen werden, der Schreibrechte auf die Uberschriften
besitzt.
¨
F¨ur die Einordnung der Lehrveranstaltungen in andere Uberschriften(teil)b¨aume ist jeweils nur der Schreibberechtigte mittels der Importfunktion (siehe Kap. 5.7) berechtigt.
¨
Die Uberschriftenverwaltung
obliegt, in UnivIS-Terminologie ausgedr¨uckt, einem UnivIS-Administrator,
einem schreibberechtigten Benutzer mit Schreibrecht auf Bereichs- und/oder Fakult¨ats/Fachbereichsebene.
¨
Nur f¨ur diese Benutzer wird der Punkt Uberschriftenverwaltung“
auf der Eingangsseite sichtbar. Auf
”
Fakult¨ats-/Fachbereichsebene werden die Kapitel- und Unterkapitel¨uberschriften angelegt, auf Bereichs¨
¨
ebene alle weiteren Uberschriften
(Abbildung des Rechtesystems auf den Uberschriftenbaum;
weitere
¨
Details hierzu werden in Kap. 12.4 erl¨autert). Vor der Einf¨uhrung des Systems sollten die Uberschriftenb¨aume bereits eingerichtet sein, m¨oglichst in enger Kooperation mit dem jeweils zust¨andigen Studienberater. Unsere Erfahrungen haben gezeigt, daß durch die Einf¨uhrung des Systems h¨aufig die Gelegenheit
10-1
10-2
wahrgenommen wird, die, meist historisch gewachsenen, Gliederungen zu u¨ berarbeiten. Dieses vorab zu
¨
machen erspart einem sp¨ater viel Anderungsaufwand.
Besitzt ein Benutzer mindestens Schreibrechte auf Bereichsebene (Institut) so erscheint nach dem Dr¨ukken des Knopfes Daten ¨
andern das um den Punkt ¨
Uberschriftenverwaltung erweiterte Haupt¨
men¨u (s. Abb. 10.1). Mit Hilfe der Uberschriftenverwaltung ist der privilegierte Benutzer nun in der Lage,
¨
die zum Einordnen von Lehrveranstaltungen in das Vorlesungsverzeichnis notwendigen Uberschriften
einzurichten und abzu¨andern.
Abbildung 10.1: Erweitertes Hauptmen¨u
10.1
¨
Neue Uberschrift
konfigurieren
Im folgenden Beispiel nehmen wir an, daß eine Fakult¨at mit dem Namen Test Fakult¨at“ existiere. Der
”
Systemadministrator habe f¨ur diese Fakult¨at bereits eine Unterkapitel¨uberschrift Test Bereich“ einge”
richtet. Ein UnivIS-Benutzer, der Schreibrechte auf den Bereich Test Bereich“ besitzt, m¨ochte nun wei”
¨
tere Uberschriften
unterhalb der Unterkapitel¨uberschrift Test Bereich“ anlegen. Nach dem Dr¨ucken des
”
¨
Knopfes Uberschriftenverwaltung im erweiterten Hauptmen¨u sieht dieser Benutzer das in Ab¨
bildung 10.2 gezeigte Formular. Unterhalb der Kopfzeile Uberschriften
bearbeiten“ wird die aktuelle
”
10-3
Kapitel- und Unterkapitel¨uberschrift angezeigt. Darunter befindet sich ein Eingabefeld, in das der Na¨
me der neu einzurichtenden Uberschrift
eingegeben wird. Unterhalb des Eingabefeldes befindet sich
¨
¨
ein Auswahlmen¨u das mangels eingetragener Uberschriften
lediglich die Aktion Uberschrift
anlegen“
”
¨
enth¨alt. Will der Benutzer jetzt z.B. die neue Uberschrift
Grundstudium“ einrichten, so schreibt er den
”
¨
Uberschriftstext
in das Textfeld und dr¨uckt anschließend den Knopf Aktion ausf¨
uhren. Das Re¨
sultat dieser Aktion ist in Abb. 10.3 dargestellt. Da nun eine Uberschrift
existiert, enth¨alt das Auswahlmen¨u jetzt die folgenden Aktionen zur Auswahl:
¨
• Nach markierter Uberschrift
einordnen.
¨
• Markierter Uberschrift
unterordnen.
¨
• Vor markierter Uberschrift
einordnen.
• Redaktionellen Text anlegen/¨andern. Die Wahl dieses Men¨upunktes f¨uhrt den Benutzer in ein weiteres Formular, mit dem er einen kurzen Hinweistext eingeben kann, der dann im Vorlesungs¨
verzeichnis unterhalb der entsprechenden Uberschrift
mit angezeigt wird. Ist bereits ein solcher
¨
¨
redaktioneller Text zu einer Uberschrift erstellt worden, so erscheint hinter der Uberschrift
der
Hypertextlink red. Text u¨ ber den der Benutzer durch Anklicken auch direkt zu dem Formular gelangt, mit dem der redaktionelle Text bearbeitet werden kann.
¨
• Markierte Uberschrift
ersetzen.
¨
• Markierte Uberschrift
verschieben.
¨
¨
• Markierte Uberschrift
l¨oschen. Falls eine Uberschrift
gel¨oscht wird, der noch Lehrveranstaltungen
zugeordnet sind, wird die Einordnung dieser Lehrveranstaltungen aufgehoben!
Um die Lehrveranstaltungen im Grundstudium noch weiter zu unterteilen, richtet der Benutzer jetzt
¨
¨
noch eine Uberschrift
1.-2. Semester“ unterhalb von Grundstudium“ ein. Dazu markiert er die Uber”
”
schrift Grundstudium“, tr¨agt den Text 1.-2. Semester“ ins Textfeld ein, w¨ahlt aus dem Men¨u den
”
”
Punkt Selektierter ¨
Uberschrift unterordnen aus (s. Abb. 10.4) und bet¨atigt den Knopf
Aktion ausf¨
uhren. Das Ergebnis ist in Abb. 10.5 gezeigt.
¨
Abbildung 10.2: Neue Uberschrift
eintragen
Mit Hilfe der im Auswahlmen¨u zur Verf¨ugung gestellten Aktionen kann der Benutzer nun sukzessive den
¨
zur vollst¨andigen Gliederung der Lehrveranstaltungen eines Studienganges n¨otigen Uberschriftenbaum
erstellen (s. Abb. 10.6).
10-4
¨
Abbildung 10.3: Uberschriften
bearbeiten
¨
Abbildung 10.4: Uberschrift
unterordnen
10.2
¨
Neue Unterkapiteluberschrift
einrichten
Wird an einer Fakult¨at ein neues Institut gegr¨undet, so bietet dieses Institut u¨ blicherweise einen eigenen
Studiengang an. Im Vorlesungsverzeichnis sollen die Lehrveranstaltungen dieses Studienganges nun un¨
ter unter einer eigenen Uberschrift
im Vorlesungsverzeichnis erscheinen. Eine solche Unterkapitel¨uberschrift kann von einem UnivIS-Benutzer eingerichtet werden, der mindestens Schreibrechte auf die Fakult¨at besitzt, an der der zur neuen Unterkapitel¨uberschrift geh¨orende Studiengang eingerichtet wird.
Nehmen wir beispielsweise an, daß der neue Studiengang an der Technischen Fakult¨at angeboten wird.
Abbildung 10.7 zeigt die bereits unterhalb der Kapitel¨uberschrift Technische Fakult¨at“ vorhandenen
”
Unterkapitel.
¨
Wie bereits oben beschrieben, erstellt der Benutzer nun die neue Unterkapitel¨uberschrift Uberschrift
”
f¨ur neuen Studiengang“, indem er den Namen in das Textfeld eintr¨agt, aus dem Aktionsmen¨u den
Eintrag Nach markierter ¨
Uberschrift einordnen ausw¨ahlt, eine bereits existierende Bereichs¨uberschrift (z.B. den Titel Werkstoffwissenschaften“) markiert (s. Abb. 10.8) und anschließend
”
¨
durch Bet¨atigen des Knopfes Aktion ausf¨
uhren die neue Uberschrift
einordnet. Danach erscheint
das in Abb. 10.9 gezeigte Formular.
Mit diesem Formular kann der Benutzer die neue Unterkapitel¨uberschrift in eine von zwei Kategorien
10-5
¨
Abbildung 10.5: Uberschrift
unterordnen
¨
einordnen: gekoppelte oder ungekoppelte Uberschrift.
Der Unterschied zwischen den beiden besteht in
¨
der sp¨ateren Sichtbarkeit des Unterkapitels (und der darunter eingetragenen Uberschriften)
in der Lehrveranstaltungsverwaltung. In den meisten F¨allen bietet ein Institut einen Studiengang an. Die UnivISBenutzer der Lehrst¨uhle dieses Institutes werden demnach Lehrveranstaltungen h¨ochstwahrscheinlich
¨
immer unter der zu diesem Studiengang geh¨origen Uberschrift
einsortieren. Aus diesem Grund empfiehlt es sich, an jeden Bereich dasjenige Unterkapitel zu koppeln, der dem vom Bereich, d.h. von dem
Institut angebotenen Studiengang entspricht. Das in Abb. 10.9 gezeigte Formular beinhaltet eine Liste
derjenigen Bereiche der Technischen Fakult¨at, die noch keine gekoppelte Unterkapitel¨uberschrift besitzen. Als erster Eintrag der Liste steht das neugegr¨undete Institut Neues Institut“, an das der Benutzer
”
¨
nun die Unterkapitel¨uberschrift Uberschrift
f¨ur neuen Studiengang“ koppelt, indem er den entsprechen”
den Auswahlknopf dr¨uckt und anschließend ¨
Uberschrift anlegen bet¨atigt. Das neue Unterkapitel ist danach fest an das neue Institut gebunden, d.h. jedem UnivIS-Benutzer an den zum neuen Institut
geh¨origen Lehrst¨uhlen wird beim Einordnen von Lehrveranstaltungen das gekoppelte Unterkapitel und
¨
der darunter eingetragene Uberschriftenbaum
angeboten, es sei denn, es wurden in der Institutionenver¨
waltung einem bestimmten Lehrstuhl eigene Uberschriften explizit zugeordnet (s. Abschn. 11.5).
Sollen unter einer Unterkapitel¨uberschrift Lehrveranstaltungen mehrerer Bereiche (Institute) eingeordnet
werden, wie z.B. Lehrveranstaltungen f¨ur alle Studierenden der Technischen Fakult¨at“, so wird dieser
”
¨
Titel als ungekoppelte Uberschrift
angelegt. Ein wesentlicher Unterschied zwischen gekoppelten und
¨
¨
ungekoppelten Uberschriften besteht darin, daß der Uberschriftenbaum
unter einer ungekoppelten Unterkapitel¨uberschrift nur von dem auf die Fakult¨at schreibberechtigten UnivIS-Benutzer erstellt werden
kann, wohingegen im Fall einer gekoppelten Unterkapitel¨uberschrift all diejenigen Benutzer Unter¨uberschriften eintragen k¨onnen, die auf den Bereich mit dem der Titel verbunden wurde schreiben d¨urfen.
10.3
¨
Neue Kapiteluberschrift
einrichten
Einige wenige UnivIS-Benutzer besitzen Schreibrechte auf die gesamte Universit¨at. Nur dieser Kreis von
Benutzern ist in der Lage Kapitel¨uberschriften einzurichten oder zu ver¨andern. Die dazu n¨otigen Schritte
und Formulare sind dieselben wie beim Einrichten von Unterkapitel¨uberschriften. Kapitel¨uberschriften
sind ebenfalls entweder an eine Fakult¨at gekoppelt, oder ungekoppelt wie z.B. der Titel Lehrveranstal”
tungen f¨ur H¨orer aller Fakult¨aten“.
10-6
¨
Abbildung 10.6: Uberschriftenbaum
eines Studienganges
10.4
¨
Zuordnung von Uberschriften
zu Instituten (veraltet!!)
¨
An dieser Stelle sei kurz die von UnivIS verwendete Vorgehensweise bei der Zuordnung von Uberschrif¨
ten zu Institutionen erl¨autert, d.h. wie kommt der Uberschriftenbaum zustande, den ein UnivIS-Benutzer
an einem Lehrstuhl X sieht, wenn er eine Vorlesung ins Vorlesungsverzeichnis einordnet? Zun¨achst stellt
¨
UnivIS fest, ob in der Institutionenverwaltung einem Teilbereich eigene Uberschriften
zugeordnet wur¨
den (s. Abschn. 11.5). Ist dies der Fall, so wird der dort angelegte Uberschriftenbaum angezeigt. Sind dem
¨
Teilbereich keine lokalen Uberschriften
in der Institutionenverwaltung zugewiesen worden, so u¨ berpr¨uft
¨
UnivIS, ob dem u¨ bergeordneten Bereich Bereich (Institut) in der Institutionenverwaltung Uberschriften
¨
zugeordnet wurden. Wenn ja, so werden diese Uberschriften angeboten. Sind weder dem Teilbereich
¨
¨
noch dem Bereich Uberschriften
zugewiesen, so ermittelt UnivIS im n¨achsten Schritt, ob in der Uberschriftenverwaltung eine gekoppelte Unterkapitel¨uberschrift erzeugt wurde. Ist dem so, wird dem Benut¨
zer der unter diesem Unterkapitel befindliche Uberschriftenbaum
angezeigt. Ist auch kein gekoppeltes
Unterkapitel vorhanden, so evaluiert UnivIS im letzten Schritt, ob der Fakult¨at in der Institutionenver¨
¨
waltung Uberschriften
zugeordet sind. Wurden in keinem der vier Schritte Uberschriften
gefunden, so
meldet UnivIS sowohl in der Lehrveranstaltungs- als auch in der Institutionenverwaltung, daß f¨ur den
¨
Teilbereich keine Uberschriften
erreichbar sind.
10-7
Abbildung 10.7: Unterkapitel¨uberschrift der Technischen Fakult¨at
Abbildung 10.8: Unterkapitel¨uberschrift der Technischen Fakult¨at
10-8
Abbildung 10.9: Unterkapitel¨uberschrift an Institution koppeln
Kapitel 11
Institutionenverwaltung
Mit der Institutionenverwaltung ist es Ihnen m¨oglich Daten Ihrer Institution zu pflegen. Hier¨
bei handelt es sich um die Anschrift, Funktionen in Ihrer Institution und die f¨ur Sie erreichbaren Uber¨
schriften im Uberschriften-Baum des Vorlesungsverzeichnisses.
Sichtbar werden die gemachten Angaben zu Anschrift und Funktionen im Personen- und EinrichtungsVerzeichnis. Im allgemeinen empfiehlt es sich, nach Bearbeitung der Institutionenverwaltung einen Blick
¨
in dasselbe zu werfen, um zu u¨ berpr¨ufen, wie sich die durchgef¨uhrten Anderungen
auf das Erscheinungsbild ihrer Einrichtung aus-gewirkt haben.
Zu den f¨ur eine Aussendarstellung notwendigen Angaben Ihrer Einrichtung geh¨oren neben der Anschrift,
auch Telefon- und Fax-Nummer sowie die URL eines evtl. vorhandenen HTTP-Servers.
¨
Anmerkung. Was geht nicht? Anderungen
an der Organisationsstruktur selbst, d.h. das Anlegen und
Benennen von Institutionen, sowie die Vergabe von Organisationsnummern werden in der Regel
von den zentralen UnivIS - Administratoren eingegeben, da f¨ur die Benennung bzw. Umbenennung von Lehrst¨uhlen, Professuren und Abteilungen ein vorgeschriebenes Genehmigungsverfahren n¨otig ist. Aus diesem Grund k¨onnen Sie Namen und Organisationsnummer Ihrer Einrichtung
in der Institutionenverwaltung nicht selbst ab¨andern.
Außerdem ist es nur mit globalen Schreib-rechten m¨oglich, die Funktionen der Klasse “Besondere
T¨atigkeiten“ anzulegen oder zu l¨oschen.
Die Institutionenverwaltung dient vor allem dazu, die Infrastruktur ihrer Einrichtung im UnivIS darzustellen. Zu diesem Zweck bietet das System die M¨oglichkeit, mittels frei konfigurierbarer Funktionen
den internen Aufbau Ihrer Einrichtung m¨oglichst genau zu erfassen. Nach dem Anw¨ahlen des Punktes
Institutionenverwaltung im Hauptmen¨u erscheinen die Daten Ihres Lehrstuhls, also Anschrift,
¨
Funktionen und erreichbare Uberschriften,
in der in Abb. 11.1 dargestellten Weise.
11.1
Anschrift
Ganz unten auf dem Institutionenverwaltungsformular finden Sie den Knopf ¨
Andern. Durch Dr¨ucken
¨
desselben gelangen Sie in den Anderungsmodus,
in dem Sie nun die Anschrift Ihrer Einrichtung eingeben
k¨onnen.
Globale Schreibrechte: Benutzer mit globalen Schreibrechten finden hier den Knopf Institution
umordnen, mit dem die Einrichtung in ihrer Hierarchie-ebene umsortiert werden kann.
11-1
11-2
Abbildung 11.1: Institution anzeigen
11.2
Funktionen
Wie Sie in Abb. 11.1 sehen, k¨onnen verschiedene Funktionen eingerichtet werden. Grunds¨atzlich handelt
es sich bei jeder in ihrer Einrichtung angelegten Funktion um eine einfache Bezeichnung, deren Name
von Ihnen frei gew¨ahlt werden kann. Grob kann man zwischen Funktionen, denen Personen zugewiesen werden k¨onnen, wie z.B. “Wiss. Mitarbeiter”, und sog. Textfeldfunktionen, denen einfache Texte
zugeordnet werden, wie z.B. “Multimedia-Labor” unterscheiden.
Einige g¨angige Funktionen wie “Sekretariat”, “Wiss. Mitarbeiter” oder “Nichtwiss. Personal” sind bereits standardm¨aßig f¨ur alle Institutionen vorkonfiguriert. Bitte beachten Sie, dass diese Funktionen alle
im gedruckten Personen- und Einrichtungsverzeichnis erscheinen. Funktionen, die Sie nicht ben¨otigen,
sollten Sie also bitte l¨oschen.
Achtung Nachdem Sie alle Funktionen gel¨oscht haben, erscheinen aufgrund unseres Programmierkonzeptes alle vorkonfigurierten Funktionen wieder! Geben Sie deshalb mindestens eine Ihrer Funktionen ein und l¨oschen erst daraufhin die nicht ben¨otigten.
11.3
Neue Funktion anlegen
11.3.1
Eigenschaften von Funktionen
Nach Dr¨ucken des Knopfes Neue Funktion erscheint das in Abb. 11.2 gezeigte Formular. In das
Textfeld Bezeichnung“ wird der Name der neuen Funktion eingetragen. Darunter befinden sich eine
”
Reihe von Kn¨opfen mit denen Sie verschiedene Eigenschaften der Funktion festlegen k¨onnen:
In Personenverwaltung sichtbar Die so konfigurierten Funktionen erscheinen auch im Eingabeformular in der Personenverwaltung (s. Abb. 4.6), d.h. es kann auch dort die Zuordnung einer Person zu
einer Funktion vorgenommen werden. Diese Einstellung ist insbesondere n¨utzlich f¨ur Funktionen,
in die viele Personen eingetragen werden sollen, wie z.B. Wiss. Mitarbeiter“.
”
11-3
Abbildung 11.2: Neue Funktion anlegen
Im Telefon- und E-Mail-Verzeichnis unter allgemeine Eintr¨age“ auffindbar Diese Eigenschaft eig”
net sich z.B. f¨ur Funktionen wie Notaufnahme“ an einer Klinik.
”
Auch in der Selbstdarstellung der Einrichtung im Forschungsbericht anzeigen Wird diese Eigenschaft
ausgew¨ahlt, so erscheint die Funktion mit den zugeordneten Personen auch im Forschungsbericht
neben der Selbstdarstellung der Institution (s. Kap. 8). Achtung: Textfeld-Funktionen (s.u.) werden im Forschungsbericht nicht angezeigt!
Nur ein Personeneintrag m¨oglich Der Funktion kann lediglich eine einzige Person zugeordnet werden. Diese Einstellung sollte f¨ur Funktionen wie z.B. Dekan“ gew¨ahlt werden, damit von vorn”
herein ausgeschlossen wird, dass irrt¨umlicherweise zwei Personen der Funktion zugeordnet werden.
Textfeld statt Personeneintrag Durch Anklicken dieser Eigenschaft wird die Funktion zu einer Textfeldfunktion. Einer Textfeldfunktion k¨onnen keine Personen zugeordnet werden. Sie dient viel¨
mehr dazu Informationen wie z.B. die Offnungszeiten
ihrer Einrichtung im Personen- und Einrichtungsverzeichnis darzustellen (s. Abb. 11.4). Der Knopf Textfeld statt Personeneintrag
kann nur alleine gedr¨uckt sein, da die anderen Eigenschaften im Zusammenhang mit Textfeldfunktionen keinen Sinn ergeben.
¨ anzeigen Ist diese Eigenschaft der Funktion aktiviert, so wird der Raum aus dem PersonendatenBuro
satz mit angezeigt.
¨
Titel unterdrucken
Der Titel von Personen mit dieser Funktion wird nicht mit angezeigt.
¨
Telefonnummer unterdrucken
Die Telefonnummer der Personen werden nicht angezeigt.
Personeneintr¨age nicht sortieren Die der Funktion zugeordneten Personen werden nicht automatisch
alphabetisch sortiert.
11-4
Bezeichnung nicht fett darstellen Der Name der Funktion wird bei der Anzeige im Personen- und Einrichtungsverzeichnis nicht in fetter Schrift dargestellt.
¨
Eine Leerzeile vor der Bezeichnung einfugen
Zur Verbesserung der Lesbarkeit des Personen- und Einrichtungsverzeichnisses k¨onnen Sie durch Anw¨ahlen dieser Eigenschaft die Ausgabe einer Leerzeile vor der neuen Funktion erzwingen. Dies ist z.B. sinnvoll, wenn Sie in ihrer Einrichtung verschiedene Untereinheiten als Funktionen konfigurieren, und diese optisch voneinander abgrenzen
wollen.
Nachdem Sie die Bezeichnung der Funktion eingegeben und die gew¨unschten Eigenschaften ausgew¨ahlt
haben, k¨onnen Sie nun noch angeben, an welcher Stelle die neue Funktion eingef¨ugt werden soll. Klicken
Sie zu diesem Zweck auf den Knopf in der angebotenen Liste bereits existierender Funktionen, nach der
die neue Funktion erscheinen soll. Wird kein Einordnungsknopf gew¨ahlt, wird die neue Funktion an das
Ende der Liste angeh¨angt. Um die nun vollst¨andig konfigurierte Funktion anzulegen, dr¨ucken Sie nun
den Knopf Speichern. Sie gelangen anschließend zum Formular Institution anzeigen“ zur¨uck.
”
11.3.2
Zuordnung Funktion ↔ Personen
Nachdem Sie die gew¨unschten Funktionen ihrer Einrichtung angelegt haben, sollten Sie nun jeder Funktion entweder eine oder mehrere Personen aus dem Personendatenbestand des UnivIS zuordnen, oder —
im Fall einer Textfeldfunktion — eine passende Beschreibung zu dieser Funktion eingeben.
Anmerkung: Sie k¨onnen jede im UnivIS eingetragene Person einer Funktion Ihrer Einrichtung
zuordnen! Nehmen wir z.B. an dass Sie an einem Institut (also auf Bereichsebene) eine Funktion “Institutsvorstand” eingerichtet haben, der alle Professoren an den zum Institut geh¨origen
Lehrst¨uhlen zugeordnet werden sollen. Die Personendatens¨atze sind an den Lehrst¨uhlen/Professuren
auf Teilbereichsebene eingetragen worden. Auf keinen Fall sollten Sie nochmals f¨ur jede dieser
Personen einen zweiten Personendatensatz in den zentralen Einrichtungen des Instituts anlegen!
Sie brauchen lediglich die Namen der Personen anzugeben, die Sie einer Funktion zuordnen wollen. UnivIS sucht Ihnen aus der Personendatenbank die passenden Eintr¨age heraus, unabh¨angig
davon, an welcher Einrichtung die Eintr¨age eingegeben wurden.
Das Anlegen von Personen in der Personenverwaltung und das Zuordnen von Personen zu
Funktionen in der Institutionenverwaltung sind zwei voneinander unabh¨angige Vorg¨ange!
Um einer Funktion Personen zuzuordnen, bzw. den Text zu einer Textfeldfunktion einzugeben, klicken
Sie im Formular Institution anzeigen“ auf den entsprechenden Namen der Funktion. Handelt es sich
”
nicht um eine Textfeldfunktion, erscheint das in Abb. 11.3 (links) dargestellte Formular Person zuwei”
sen“, welches Ihnen standardm¨aßig drei Personenfelder zum Zuordnen anbietet. Wollen Sie noch mehr
Personen zuordnen, so bet¨atigen Sie Zus¨
atzliche Personenfelder, woraufhin Sie drei weitere
Personenfelder erhalten. Im Beispiel sollen der Funktion UnivIS-Beauftragte“ die Personen J¨org Barner,
”
Stephan K¨osters und Hans Reiser zugeordnet werden, deren Personendaten am Lehrstuhl f¨ur Informatik
4 (Verteilte Systeme und Betriebssysteme) eingetragen sind.
Wie Abb. 11.3 (linke Seite) zu entnehmen ist, k¨onnen zur eindeutigen Identifizierung einer Person neben
dem Nachnamen auch noch der Vorname oder der Anfangsbuchstabe des Vornamens angegeben werden
(Reiser, H), das trennende Komma ist nicht zwingend notwendig! Ebenso ist es m¨oglich, Umlaute in
ihrer Ersatzdarstellung einzugeben (Koesters), u¨ berdies muss der Personenname nicht vollst¨andig ausgeschrieben werden (Barn). Nach dem Bet¨atigen von Speichern, versucht UnivIS f¨ur die eingegebenen
Namen passende Personeneintr¨age aus der Personenverwaltung zu finden.
11-5
Abbildung 11.3: Personen zuweisen
Werden dabei mehrere gleich-lautende Personeneintr¨age gefunden, gibt das System eine Auswahl aus
dem Datenbestand vor (s. Abb. 11.3 (rechts)). Hinter den Personen steht in eckigen Klammern der Name
der Einrichtung an der sie eingetragen wurde. Durch Anklicken der gew¨unschten Person und anschließendes Dr¨ucken des Knopfes ¨
Anderungen durchf¨
uhren wird die Zuordnung von Personen zu
einer Funktion abgeschlossen.
11.3.3
Zuordnung Funktion ↔ Person aufheben
Um die Zuordnung einer Person zu einer Funktion aufzuheben, dr¨ucken Sie im Formular Institution
”
anzeigen“ auf den Namen der Funktion und gelangen auf diese Weise wieder in das Formular Per”
son zuweisen“. Klicken Sie in das Eingabefeld, in dem der Name der entsprechenden Person steht und
l¨oschen Sie ihn. Anschließend bet¨atigen Sie wieder Speichern, um die Zuordnung aufzul¨osen. Wenn
Sie die Zuordnung doch nicht aufheben wollen, dr¨ucken Sie stattdessen auf Abbrechen. In beiden
F¨allen gelangen sie danach wieder zu Institution anzeigen“ zur¨uck.
”
11.3.4
Beschreibung einer Textfeldfunktion eingeben
Abbildung 11.4: Funktionstext eintragen
Dr¨ucken Sie in Institution anzeigen“ auf den Namen einer Textfeldfunktion, so erscheint das in Abb. 11.4
”
11-6
dargestellte Formular. In das Feld Beschreibung“ geben Sie den Text ein, der zusammen mit dem Funk”
tionsnamen angezeigt werden soll. Bitte fassen Sie sich bei der Formulierung der Beschreibung
m¨oglichst kurz! Die Beschreibungen erscheinen unver¨andert im Personen- und Einrichtungsverzeichnis,
lange und un¨ubersichtliche Funktionsbeschreibungen tragen nicht zur Verst¨andlichkeit des Informationsangebots bei.
11.3.5
Funktion l¨oschen
Um eine nicht mehr ben¨otigte Funktion zu l¨oschen, wechseln Sie wieder durch Dr¨ucken des Funktionsnamens in das Formular Person zuweisen“ und bet¨atigen dort den Knopf Funktion l¨
oschen. Falls
”
der Funktion noch Personen zugeordnet sind, erscheint die in Abb. 11.5 gezeigte Anfrage. Wollen Sie
die Funktion nun doch nicht l¨oschen, so w¨ahlen Sie jetzt bitte Abbruch. Wenn Sie stattdessen auf den
Knopf Funktion wirklich l¨
oschen dr¨ucken, werden zun¨achst die noch bestehenden Zuordnungen der Personen zu der Funktion aufgehoben und anschließend die Funktion gel¨oscht.
Abbildung 11.5: R¨uckfrage beim L¨oschen einer Funktion
11.4
Besondere T¨atigkeiten
Wenn das “Feature” an Ihrer Hochschule freigeschaltet ist, dann finden Sie in Ihrer Institution hinter den
¨
Funktionen eine Uberschrift
“Besondere T¨atigkeiten” gefolgt von einer Anzahl weiterer Funktionen.
Diese Funktionen wurden von Ihrer zentralen UnivIS - Administration kreiert. Typischer Weise handelt
es sich um “Beauftragte” f¨ur die der organisatorische Bedarf besteht, auf einfache Weise zu recherchieren
“wer - wo - f¨ur was” zust¨andig ist. Der UnivIS-Beauftragte sollte z.B. nicht fehlen!
Abbildung 11.6: Besondere T¨atigkeiten
Recherchieren k¨onnen Sie im Personen- und Einrichtungsverzeichnis unter “Besondere T¨atigkeiten”
nach ihnen oder aber u¨ ber die PRG-Schnittstelle; beispielsweise mit dem Ziel, mit Hilfe von Skripten
11-7
e-mail-Verteiler zu generieren.
In der Regel wird es an Ihrer Hochschule f¨ur die Verwendung dieser Klasse von Funktionen Richtlinien
geben. Bitte lesen Sie die erst durch, bevor Sie hier Personen zuordnen.
Die Zuordnung funktioniert ansonsten wie oben beschrieben. Sie k¨onnen jedoch nicht die Eigenschaften
dieser Funktionenklasse a¨ ndern oder die Funktionen l¨oschen.
11.4.1
Besondere T¨atigkeiten einrichten
Wie bereits im Vorkapitel erw¨ahnt, kann diese Aufgabe nur mit globalen Schreibrechten wahrgenommen
werden.
Unter der Pseudo-Institution “Eintr¨age auf dieser Ebene” der Ebene 1 (Fachbereichs-/Fakult¨atsebene)
finden Sie eine weitere Pseudo-Institution mit dem Namen “Besondere T¨atigkeiten”. Die hier angelegten
Funktionen werden u¨ ber einen Vererbungsmechanismus in allen Institutionen dargestellt.
Vor dem Anlegen einer Funktion sollte man sicher sein, dass diese Funktion zeitlich von Bestand ist.
Ein globales L¨oschen ist nur f¨ur die Funktionen m¨oglich, denen lokal noch keine Personen zugeordnet
worden sind. Hintergrund ist der Effekt, dass in dem Moment, in dem einer globalen Funktion lokal eine
Person zugeordnet wird, diese Institution die Funktion mit der lokalen Abspeicherung der Daten erbt.
Deshalb kann sie nur noch lokal gel¨oscht werden.
Das Einrichten einer Funktion der Klasse “Besondere T¨atigkeiten” wird genau so vorgenommen wie bei
normalen Funktionen, jedoch
• Bitte bei den Funktionen NICHT “In Personenverwaltung sichtbar” anklicken.
• IMMER “nicht im Personen- und Einrichtugsverzeichnis auff¨uhren” anklicken.
• VIELLEICHT “unter allgemeine Eintr¨age auffindbar” anklicken.
(Diese Darstellung sieht nicht besonders sch¨on aus!)
11.5
¨
Eigene Uberschriften
zuordnen
Besitzt ein UnivIS-Benutzer mindestens Schreibrechte auf den Bereich, so erscheint in dem Formular
Institution editieren“, mit dem die Daten einer Einrichtung modifiziert werden k¨onnen, im oberen Be”
reich eine zus¨atzliche Funktion Eigene ¨
Uberschriften zuordnen. Bet¨atigen Sie diesen Knopf,
¨
so gelangen Sie in ein weiteres Formular, in dem Sie sich durch den gesamten Uberschriftenbaum
der
¨
Universit¨at hangeln k¨onnen. F¨ur diejenigen Teile des Uberschriftenbaumes,
f¨ur die Sie Schreibrechte
¨
besitzen, k¨onnen Sie die entsprechenden Uberschriften
anw¨ahlen, und damit Ihrer Einrichtung als zu
¨
verwendende Uberschrift
zuweisen. Ihre Auswahl u¨ berschreibt vorhandene gekoppelte Kapitel- und Unterkapitel¨uberschriften. (s. Abschn. 10.4)!
Kapitel 12
Einrichten der pers¨onlichen
Benutzerumgebung
Mehrfach wurden in den letzten Kapiteln Dozenten- und Raumlisten erw¨ahnt. Diese Listen dienen dazu, aus der Vielzahl erfasster Personen und R¨aume diejenigen herauszuziehen, die Sie regelm¨assig f¨ur
die Erfassung von Lehrveranstaltungen ben¨otigen. Dort werden Sie Ihnen in den nun schon bekannten
Auswahlfeldern f¨ur Dozenten und R¨aumen zur Verf¨ugung gestellt.
12.1
Raumlistenverwaltung
Wenn Sie im Hauptmen¨u den Punkt Raumlistenverwaltung w¨ahlen, gelangen Sie auf die in
Abb. 12.1 dargestellte Seite, die Ihre aktuelle Raumliste anzeigt. In dieser Raumliste enthalten sind standardm¨assig die R¨aume, die in Ihrem Lehrstuhl registriert wurden, die zentralen R¨aume Ihres Teilbereichs,
bzw. Ihrer Fakult¨at sowie zentrale R¨aume der Universit¨at.
Die Abbildung zeigt, wie diese Seite aussehen kann, wobei in diesem Beispiel wenige R¨aume in der
Liste enthalten sind. Sie k¨onnen aus dieser Liste jetzt jederzeit R¨aume entfernen, indem sie diese R¨aume
selektieren und anschliessend den Punkt Raum austragen“ w¨ahlen.
”
Wenn Sie weitere R¨aume, ggf. auch versehentlich entfernte R¨aume, in Ihre Raumliste aufnehmen wollen,
w¨ahlen Sie Raum hinzuf¨ugen“. Sie landen damit auf einer Seite, die fast identisch ist mit der Ihnen
”
bekannten Auswahlseite f¨ur R¨aume.
Sie k¨onnen hier wie gewohnt R¨aume ausw¨ahlen, nach R¨aumen suchen oder ggf. einen neuen Raum
eintragen. Die Bedeutung dieser Seite unterscheidet sich von der in der Raumverwaltung dadurch, daß
Ihnen nicht die Raumdaten angezeigt werden, wenn sie einen Raum anklicken, sondern dass dieser automatisch in Ihre Raumliste u¨ bernommen wird. Danach befinden Sie sich wieder auf der Eingangsseite
der Raumlistenverwaltung.
12.2
Dozentenlistenverwaltung
Entsprechendes gilt f¨ur die Verwaltung der Dozentenliste. Hier k¨onnen Sie alle Dozenten aufnehmen,
die Sie f¨ur die Bearbeitung der Lehrveranstaltungen ben¨otigen, ohne die Datens¨atze zu ver¨andern.
Wenn Sie auf den Knopf Dozenten hinzuf¨
ugen gedr¨uckt haben, erhalten sie die M¨oglichkeit Personen zu suchen oder neu als Datensatz im System anzulegen (s. Abb. 12.2). Mit der Funktion Person
”
suchen“ k¨onnen sie alle Personen, die im System eingetragen worden sind aufsp¨uren und sie dann in ihre
12-1
12-2
Abbildung 12.1: Raumliste anzeigen
Dozentenliste u¨ bernehmen. Einen neuen Personendatensatz anlegen sollten Sie nur, wenn die Person
tats¨achlich an ihrem Lehrstuhl besch¨aftigt ist!
12.3
Benutzereinstellungen
W¨ahlen Sie im Hauptmen¨u den Punkt Benutzereinstellungen, so erscheint das in Abb. 12.3
gezeigte Formular. Mit Hilfe der dort angebotenen Men¨upunkte k¨onnen Sie einige Voreinstellungen des
UnivIS individuell ab¨andern. In den Auswahl- und Suchmen¨us im UnivIS werden die von Ihnen an dieser
Stelle angegebenen Einstellungen als Standardeinstellungen verwendet. Im Einzelnen k¨onnen konfiguriert werden:
• Anzeige der Veranstaltungsnamen: Es gibt die drei Auswahlm¨oglichkeiten nur Name“, mit Num”
”
mer“ sowie mit Dozentennamen“. Die hier getroffene Auswahl wird wirksam bei der Anzeige von
”
Lehrveranstaltungen in der Lehrveranstaltungsauswahl bzw. Suche.
• Anzeige von Lehrveranstaltungen: Zur Auswahl stehen die acht Anzeigemodi aus der Lehrveranstaltungauswahl/suche, s. Abschn. 5.8.
• Anzeige von Eintr¨agen: In den Auswahl- und Suchmen¨us der verschiedenen Verwaltungsmodule
des UnivISwird immer ein Men¨u angeboten, welches die Menge der anzuzeigenden Eintr¨age fest-
12-3
Abbildung 12.2: Dozentenliste anzeigen
legt. Es k¨onnen wahlweise die markierten oder alle Eintr¨age angezeigt werden. Hier legen Sie fest,
welche der beiden M¨oglichkeiten f¨ur Sie als Standard verwendet werden soll.
• Anzeige von Raumpl¨anen: Mit den vier angebotenen Kn¨opfen legen Sie fest, wie Raumpl¨ane angezeigt werden sollen.
• Umlautzeile: Dieses Men¨u ist als Hilfe f¨ur Benutzer gedacht, die eine amerikanische Tastatur be¨
sitzen. Sobald Sie den Men¨upunkt “eingeschaltet“ w¨ahlen, werden Ihnen in der Uberschriftzeile
alle Umlaute angezeigt. Sie k¨onnen diese Umlaute mit der linken Maustaste markieren und mit der
mittleren Maustaste das Zeichen an die gew¨unschte Stelle kopieren. Wir empfehlen Ihnen dennoch
dringend, sich von Ihrem Systemadministrator Ihre Tastatur so einrichten zu lassen, dass Sie Umlaute direkt erzeugen k¨onnen. Bitte beachten Sie, dass Sie selbst f¨ur die von Ihnen eingegebenen
Daten verantwortlich sind. Niemand u¨ berpr¨uft Ihre Daten auf Korrektheit und entfernt Fehler aus
Ihren Daten.
¨ndern
Nachdem Sie Ihre pers¨onlichen Einstellungen ausgew¨ahlt haben, dr¨ucken Sie Einstellungen a
um diese abzuspeichern. Wollen Sie die alten Einstellungen weiterbenutzen, so bet¨atigen Sie stattdessen
Zur¨
uck. In beiden F¨allen gelangen Sie danach ins Hauptmen¨u zur¨uck.
12.4
Passwort a¨ ndern
Nachdem Sie die Zugriffsberechtigung beantragt haben, erhalten Sie vom Sytemadministrator eine Benutzerkennung und einen allgemeinen Passworteintrag. Dieser Passworteintrag ist bitte unbedingt nach
dem ersten Anmelden im Hauptmen¨u in ein pers¨onliches Passwort abz¨uandern.
12-4
Abbildung 12.3: Benutzereinstellungen a¨ ndern
¨ndern k¨onnen Sie das Passwort a¨ ndern, mit dem Sie sich beim System
Mit dem Knopf Passwort a
authentifizieren. Ihr Passwort sollte hinreichend komplex sein, damit es nicht ohne Probleme von einer
anderen Person erraten werden kann. Wir empfehlen die Verwendung von Sonderzeichen, z.B. Satzzeichen oder das Einstreuen“ von Ziffern in das Passwort. Da Sie vom UnivIS-Systemadministrator nur
”
einen allgemeinen Passworteintrag erhalten haben, ist es unbedingt erforderlich sofort nach dem ersten
Starten von UnivIS, diesen in ein pers¨onliches Passwort umz¨uandern.
Teil III
Administration
12-5
Kapitel 13
Administrationszugang
Dieser Abschnitt behandelt den UnivIS-Administrationszugang, d.h. die zus¨atzlichen Formulare, die einem UnivIS-Benutzer mit Administratorrechten das Anlegen neuer Benutzer und die Erledigung weiterer
Systemverwaltungsaufgaben erm¨oglichen.
Abbildung 13.1: Hauptmen¨u im Administrationszugang
Wie Abbildung 13.1 zu entnehmen ist, unterscheidet sich das Hauptmen¨u im Administrationszugang vom
gew¨ohnlichen Hauptmen¨u dadurch, dass statt des Punktes Passwort ¨
andern die Auswahl Administration
erscheint. Dies ist der Einstiegspunkt zu den Administrationsformularen des UnivIS. Duch Dr¨ucken von
Administration gelangen Sie zu der in Abb. 13.2 gezeigten Seite. Einige Punkte sehen Sie allerdings nur dann, wenn Sie Schreibrechte f¨ur die gesamte Hochschule besitzen. Die Benutzerverwaltung
dagegen ist f¨ur alle Administratoren anw¨ahlbar.
13-1
13-2
Abbildung 13.2: Administration
13.1
Benutzerverwaltung
Nach dem Anw¨ahlen des Punktes Benutzerverwaltung im Administrationsmen¨u (Abb. 13.2) erscheint das in Abb. 13.3 dargestellte Formular.
Abbildung 13.3: Benutzerverwaltung
Wie in bereits Abschnitt 3.2 erw¨ahnt wurde, geben die drei Men¨uzeilen Fakult¨at/Fachbereich, Bereich,
Teilbereich an, in welchem Teil der dreistufigen Hochschulstruktur Sie sich gerade befinden. Es werden
demnach nur die in dieser Institution eingetragenen Benutzer angezeigt! Standardm¨aßig landen Sie beim
Wechseln in das Benutzerverwaltungsmen¨u in Ihrer eigenen Einrichtung, d.h. in derjenigen Institution,
an der Ihr eigener Benutzerdatensatz eingetragen wurde.
13-3
13.1.1
Neuen UnivIS-Benutzer eintragen
M¨ochten Sie einen neuen UnivIS-Benutzer eintragen, wechseln Sie durch Bet¨atigen von neuer Benutzer
in das Formular
Benutzereintrag anlegen“. Zuvor sollten Sie sich vergewissern, ob sie den Benutzer wirklich an der ak”
¨
tuell gew¨ahlten Institution anlegen wollen. Ublicherweise
sollte der Datensatz eines UnivIS-Benutzers
unter derjenigen Einrichtung auf Teilbereichsebene abgespeichert werden, f¨ur die der Benutzer sp¨ater
Eintragungen vornimmt. Eine Ausnahme davon bilden Benutzer, die f¨ur einen ganzen Bereich (z. B.
Institut) oder die gesamte Fakult¨at/Fachbereich Daten eingeben sollen. Die Benutzereintr¨age dieser Personen, sollten Sie unter den Pseudoinstitutionen “Eintr¨age auf dieser Ebene” auf Bereichs- oder Fakult¨ats-/Fachbereichsebene anlegen.
Zum Anlegen eines neuen Benutzereintrags sind die Angabe des Nachnamens sowie des Benutzernamens
– dies ist der Name mit der sich der Benutzer beim UnivIS anmeldet – zwingend erforderlich. Die Angabe
von E-Mail und Telefonnummer ist optional. Es ist jedoch empfehlenswert, diese Daten einzutragen, um
im Falle von Ank¨undigungen oder Problemen eine schnelle und reibungslose Kontaktaufnahme zu den
Benutzern zu erm¨oglichen.
Abbildung 13.4: Benutzereintrag anlegen
Im Eingabefeld “Passwort” tragen Sie das Passwort des neuen Benutzers ein. Bei der Eingabe der Zeichen werden diese durch ein Ersatzzeichen (z.B. einen Stern) dargestellt, um ein eventuelles Aussp¨ahen
des Passwortes durch andere im Raum befindliche Personen zu verhindern. Ist der neue UnivIS-Benutzer
pers¨onlich anwesend, so k¨onnen Sie ihn sein Passwort auch gleich selber eintragen lassen. In diesem Fall
sollten Sie den ¨Uberwachungsmechanismus f¨ur eine Passwort¨anderung durch Anklicken der Box hinter
dem Passwortfeld deaktivieren.
Andernfalls k¨onnen Sie auch ein einfaches Standardpasswort eingeben, welches Sie dem Benutzer
¨
telefonisch durchgeben. Sie mussen
ihn dann aber mit Nachdruck darauf hinweisen, dass er sein
Passwort unmittelbar nach der Anmeldung mit Hilfe des Knopfes Passwort ¨
andern aus dem
Hauptmenu¨ auf ein privates, nur ihm bekanntes Passwort ab¨andert! Das System selbst sperrt den
13-4
Benutzer nach sp¨atestens 28 Tagen, falls er sein Passwort nicht ge¨andert hat.
Ein weiterer wichtiger Hinweis:
In den meisten F¨allen wird UnivIS nicht unter besonderen Sicherheitsvorkehrungen betrieben. Sie
erkennen dies, wenn die UnivIS - URL mit “http:” beginnt, statt mit “https:”. In diesem Fall wird
¨
¨
¨ Sorge tragen, dass die
das Passwort in “Klartext” uber
das Netz ubertragen.
Sie sollten also dafur
¨ UnivIS ein anderes Passwort verwenden, als ihr sonst ubliches!!
¨
Benutzer fur
Mit den beiden Auswahlkn¨opfen gesperrt“ ja/nein k¨onnen Sie die Zugangsberechtigung eines Benutzers
”
sperren und wieder freigeben. Die Voreinstellung ist nicht gesperrt“. Versucht ein gesperrter Benutzer
”
sich beim UnivIS anzumelden, so wird er abgewiesen, beim Abbruch seiner Anmeldungsversuche erscheint der in Abb. 13.5 gezeigte Hinweis.
Abbildung 13.5: Warnhinweis f¨ur einen gesperrten UnivIS-Benutzer
¨ndern.
Sind Sie mit der Eingabe der Benutzerdaten fertig, so dr¨ucken Sie Speichern, Rechte a
Anschließend gelangen Sie in ein weiteres Formular, mit dem Sie nun die Schreibrechte des neuen Benutzers festlegen (s. Abb. 13.6). Im oberen Bereich befinden sich wiederum die drei Men¨uzeilen zum
Wechseln der Einrichtung. Darunter befindet sich eine Tabelle welche aus zwei Zeilen mit jeweils zwei
Auswahlmen¨us besteht.
Abbildung 13.6: Benutzerrechte festlegen
Im rechten Auswahlmen¨u erscheint in der oberen Zeile standardm¨aßig der Name des aktuellen Teilbereichs, hier z. B. “Lehrstuhl f¨ur Informatik 5 (Mustererkennung)”. W¨urden Sie jetzt auf Speichern
dr¨ucken, so d¨urfte der Benutzer nur auf Daten dieses Teilbereiches schreibend zugreifen. Dies ist f¨ur die
meisten UnivIS-Benutzer der Standard.
Abbildung 13.7: Men¨us zum Einstellen der Benutzerrechte
13-5
Braucht ein Benutzer erweiterte Schreibrechte auf den Bereich oder die Fakult¨at/fachbereich, so m¨ussen
Sie dies mit Hilfe der Auswahlmen¨us einstellen. Abbildung 13.7 zeigt das aufgeklappte Men¨u. Mit Hilfe
dieses Men¨us stellen Sie ein, ob der Benutzer Schreibrechte auf den Teilbereich (“Lehrstuhl f¨ur Informatik 5 (Mustererkennung)”), den Bereich (“Institut f¨ur Informatik”), die Fakult¨at (“Technische Fakult¨at”)
oder sogar die gesamte Hochschule (“[uneingeschr¨ankt]”) haben darf.
Beachten Sie bitte dabei, dass Sie einem Benutzer nicht h¨ohere Schreibrechte zuweisen k¨onnen, als
Sie selber besitzen!.
Abbildung 13.8: Schreibrechte auf weitere Institutionen eintragen
Die unterste, leere Zeile des Men¨us wird dazu verwendet, einem Benutzer ein Schreibrecht wieder zu
entziehen.
Abbildung 13.9: Erweitertes Rechtevergabe-Men¨u
In einigen F¨allen soll ein Benutzer Schreibrechte auf weitere Institutionen als die aktuell ausgew¨ahlte
erhalten. In diesem Fall wechseln Sie mit dem oberen drei Zeilen in die gew¨unschte zus¨atzliche Einrichtung, (z.B. in den “Lehrstuhl fr Informatik 8”), wie in Abb. 13.8 gezeigt.
Sie k¨onnen mit Hilfe der bekannten Auswahlmen¨us nun wieder Schreibrechte auf den aktuellen Teilbereich, den Bereich oder die Fakult¨at vergeben.
Dr¨ucken Sie danach entweder auf Speichern, wenn Sie keine weiteren Rechte mehr eintragen wollen,
oder auf Speichern, weitere Rechte hinzuf¨
ugen, falls der Benutzer Schreibrechte auf eine
13-6
weitere Institution ben¨otigt. In letzterem Fall erscheint das Formular aus Abb. 13.9, welches um eine
Zeile erweitert ist. Sie k¨onnen auf diese Weise soviele Rechte hinzuf¨ugen, wie der Benutzer braucht.
Voraussetzung ist dabei immer, dass Sie selbst Schreibrecht auf die entsprechenden Institutionen
¨
besitzen mussen!
13.1.2
Administratorrechte eintragen
Soll der neue Benutzer mit Administratorrechten ausgestattet werden, d.h. er soll sp¨ater selber in der
Lage sein, neue Benutzer einzutragen, so m¨ussen Sie im Rechtevergabemen¨u in der linken Auswahl aus
Abb. 13.8 den Eintrag Admin“ ausw¨ahlen. Der Benutzer erh¨alt damit Schreibrecht auf die Benutzerver”
waltung f¨ur diejenige Einrichtung, die mit dem Men¨u rechts neben Admin“ ausgew¨ahlt wurde. Soll ein
”
Benutzer, dem Schreibrechte auf mehrere Institutionen eingetragen wurden, ebenfalls Administrationsrechte f¨ur alle diese Einrichtungen besitzen, so muss der Men¨upunkt Admin“ in allen Zeilen ausgew¨ahlt
”
werden!
Haben Sie alle Rechte des neuen Benutzers eingetragen, so bet¨atigen Sie Speichern. Daraufhin werden Ihnen die eingetragenen Daten des neuen Benutzers auf dem Formular Benutzer anzeigen“ noch”
mals pr¨asentiert (s. Abb. 13.10). Der Knopf Zur¨
uck zur Benutzerauswahl bringt Sie wieder auf
die eingangs erw¨ahnte Seite “Auswahl eines Benutzers“ (s. Abb. 13.3) zur¨uck.
13.1.3
¨
Rechtevergabe zum Schreiben auf den Uberschriftenbaum
des Vorlesungsverzeichnisses, Benutzereintrag a¨ ndern
¨
Da die Schreib-Rechtevergabe auf den Uberschriftenbaum
des Vorlesungsverzeichnisses nur f¨ur bereits
erfasste Benutzer m¨oglich ist, ist dieser Punkt mit “Benutzereintrag a¨ ndern” in diesem Abschnitt zusammengeasst.
Abbildung 13.10: Benutzer anzeigen
Um die Daten eines bereits im UnivIS eingetragenen Benutzers zu modifizieren, wechseln Sie in die
Benutzerverwaltung und w¨ahlen die Institution, an der der Benutzer eingetragen ist aus. Falls Ihnen nicht
bekannt ist, an welcher Institution der Benutzerdatensatz angelegt wurde, verwenden Sie die Funktion
13-7
Benutzer suchen. Danach klicken Sie entweder auf den Namen des Benutzers, den Sie bearbeiten
m¨ochten, oder Sie w¨ahlen einen oder auch mehrere Benutzer aus, indem Sie den Auswahlknopf links
neben dem Namen anklicken und danach Benutzer anzeigen dr¨ucken. Sie gelangen anschließend
auf die Seite “Benutzer anzeigen” (s. Abb. 13.10).
¨
Sie erkennen jetzt unter dem Datensatz drei Anderungsm¨
oglichkeiten repr¨asentiert durch entsprechende
Kn¨opfe. Dr¨ucken Sie den Knopf Eintrag ¨
andern so gelangen Sie auf das Eingabeformular, dass Sie
bereits beim “Benutzer neuanlegen” kenngelernt haben. Der Knopf Rechte ¨
andern ist ein direkter
Sprung in die Rechteverwaltung. Auch dieses Formular kennen Sie bereits.
Durch das Anklicken des Knopfs ¨
Uberschriftenrechte ¨
andern gelangen Sie auf eine neue
¨
Seite auf der Ihnen, je nach “eigenen” Rechten ein Teilbaum des Uberschriftenbaums
dargestellt wird.
¨
Sie k¨onnen jetzt u¨ ber den Uberschriftenbaum
(der Strukturierung des Vorlesungsverzeichnisses) dort¨
hin navigieren “ab” dem Sie Ihrerseits den von Ihnen gerade “bearbeiteten” Benutzer Anderungsrechte
einr¨aumen wollen. Wie Sie aus den jeweils angebotenen Kn¨opfen sehen k¨onnen, ist auch die Vergabe von
Schreibrechten auf mehrere Teilb¨aume m¨oglich. Die Verwaltung a¨ hnelt in der Handhabung der Rechte¨
vergabe bei den Institutionen. Ublich
ist die Vergabe von Rechten auf Teilb¨aume, die einen Studiengang
repr¨asentieren, z. B. an den zust¨andigen Studienberater.
13.1.4
Benutzer l¨oschen
Wollen Sie einen Benutzereintrag l¨oschen, wechseln Sie im Formular Auswahl eines Benutzers“ (sie”
he Abb. 13.3) in die entsprechende Institution und w¨ahlen den zu l¨oschenden Eintrag durch Anklicken
aus. Hier bet¨atigen Sie jetzt L¨
oschen, um den L¨oschvorgang zu starten. Nach der u¨ blichen R¨uckfrage, k¨onnen Sie durch erneutes Dr¨ucken des Knopfs L¨
oschen den Eintrag endg¨ultig aus dem System
entfernen.
13.1.5
Benutzer verschieben
Als Adminstrator mit globalen Rechten sollte man bei der Neueinrichtung immer wie folgt vorgehen:
• Zun¨achst zu dem Ort hinnavigieren an den der zuk¨unftige Benutzer aktiv werden soll und
• danach die Eintragung vornehmen.
Gelegendlich denkt man nicht daran und der Benutzer ist falsch eingetragen. Kein Problem: Wie zum
Beispiel in der Personenverwaltung, haben Sie auch hier die M¨oglichkeit die Benutzer zwischen den Institutionen zu verschieben. Im Men¨u Anzeigemodus finden Sie den entsprechenden Modus, ansonsten
funktioniert der Vorgang exakt so, wie Sie ihn bereits kennen.
13.1.6
Benutzer suchen
Unterhalb der drei Zeilen zur Auswahl der Institution befindet sich links der Knopf Benutzer suchen.
Bet¨atigen sie diesen, erscheint die in Abb. 13.11 dargestellte Suchmaske. Mit dem obersten PopupMen¨u auf dieser Seite stellen Sie den Suchraum f¨ur die Benutzersuche ein. Standardeinstellung ist [un”
eingeschr¨ankt]“, d.h. es wird in der gesamten Hochschule gesucht. Davon abweichend k¨onnen Sie die
Suche auf eine spezielle Fakult¨at, den aktuellen Bereich, oder den aktuellen Teilbereich beschr¨anken. In
die Textfelder geben Sie anschließend Ihre Suchkriterien wie z.B. den Namen oder die Email-Adresse
ein. Desweiteren k¨onnen Sie auch gezielt nach Administratoren oder gesperrten Benutzern suchen. Unterhalb der Eingabefelder f¨ur die Suchkriterien befindet sich ein Men¨u mit dem Sie die Verkn¨upfung der
13-8
Abbildung 13.11: Benutzer suchen
Kriterien bei der Suche einstellen k¨onnen. Den eigentlichen Suchvorgang starten Sie dann durch Dr¨ucken
des Knopfes Suchen.
13.1.7
Informationen zum Datensatz
Besitzt ein UnivIS-Benutzer globale Schreibrechte und Admin“-Recht f¨ur die gesamte Hochschule, so
”
erscheint bei der Anzeige von Datens¨atzen in den verschiedenen Verwaltungsmodulen des UnivIS die
Zeile Informationen zum Datensatz“, wie in Abb. 13.12 exemplarisch f¨ur die Anzeige eines Benutzers
”
dargestellt ist. Abbildung 13.12 a) zeigt die Daten des Benutzers A. Klingberg. Dr¨ucken Sie den Hyperlink Informationen zum Datensatz“ an, gelangen Sie auf die in Abb. 13.12 b) gezeigte Seite. Angege”
ben werden der Schl¨ussel des Datensatzes in der Benutzerdatenbank ( admin/tech/IMMD/zentr/klingb“),
”
die Institution unter der der Datensatz eingetragen ist, sowie eine Liste von Benutzern und Modifikationszeiten. Mit Hilfe dieser Liste kann nachvollzogen werden, welcher UnivIS-Benutzer wann auf den
Datensatz schreibend zugegriffen hat. Sollten Sie in ihrer Eigenschaft als UnivIS-Systemadministrator
auf einen problematischen Eintrag in irgendeinem Verwaltungsmodulen stoßen, so k¨onnen Sie auf diese
Weise schnell denjenigen Benutzer ausfindig machen, der den problematischen Datensatz eingetragen
hat, um dann zusammen mit ihm das Problem zu l¨osen.
13-9
a) Datensatz anzeigen
b) Datensatzhistorie
Abbildung 13.12: Anzeige der Datensatzhistorie
13.2
Benutzerterminverwaltung
Die Terminverwaltung dient der Information der UnivIS-Benutzer u¨ ber anstehende Termine. Diese Termine werden den Benutzern im Hauptmenue nach der Anmeldung beim UnivIS im oberen Bereich der
Seite dargestellt (s. Abb. 13.13).
Abbildung 13.13: Termine im Hauptmenue
Um Terminank¨undigungen einzutragen, zu bearbeiten oder zu l¨oschen, bet¨atigen Sie im Administrationsmen¨u die Funktion Benutzerterminverwaltung, woraufhin die in Abb. 13.14 gezeigte UnivISSeite Benutzertermin ausw¨ahlen“erscheint.
”
Abbildung 13.14: Termine im Hauptmenue
Die aktuell im System eingetragenen Termine erscheinen in einer Liste, neben jedem Eintrag befindet
sich ein Auswahlknopf. M¨ochten Sie sich einen oder mehrere Termine anzeigen lassen, so dr¨ucken Sie
13-10
Abbildung 13.15: Termin anzeigen
entweder direkt auf den entsprechenden Eintrag, oder Sie w¨ahlen die Sie interessierenden Termine mit
Hilfe der Auswahlkn¨opfe aus und bet¨atigen danach Anzeigen. M¨ochten Sie alle Termine einsehen, so
a¨ ndern die die Standardeinstellung der markierten Termine“ im Auswahlmen¨u unten rechts auf “aller
”
angezeigten Termine“ und dr¨ucken anschließend Anzeigen. W¨ahlen Sie beispielsweise den obersten
Termin aus der Liste aus, so wird der Eintrag, wie in Abb. 13.15 gezeigt, dargestellt. Nachdem Sie die
Termine eingesehen haben gelangen Sie mit Hilfe von Zur¨
uck zur Terminauswahl gelangen Sie
wieder auf die vorhergende Seite zur¨uck.
Abbildung 13.16: Termin bearbeiten
13.2.1
Termin bearbeiten
Um einen Termin zu bearbeiten, bet¨atigen Sie die Funktion ¨
Andern im Formular Termin anzeigen“ (s,
”
Abb. 13.15). Es erscheint das Eingabeformular Termin a¨ ndern“ aus Abb. 13.16. Dieses enth¨alt oben die
”
Textfelder Datum“ und Text“, in die das Datum und die Beschreibung der Ank¨undigung eingegeben
”
”
werden. Da die Termintexte im Hauptmen¨u erscheinen, sollten Sie sich bei der Formulierung auf das
¨
N¨otigste beschr¨anken, um die Ubersichtlichkeit
zu bewahren. Unter den beiden Textfeldern befindet
sich ein Auswahlmen¨u mit dem Sie einstellen k¨onnen, welchem Kreis von Benutzern der Termin nach
der Anmeldung im UnivIS angezeigt wird. Die Standardeinstellung ist [alle]“, d.h. alle eingetragenen
”
UnivIS-Benutzer sehen den Termin. Ist eine Ank¨undigung lediglich f¨ur Benutzer einer Fakult¨at von
Interesse, so w¨ahlen Sie die betreffende Fakult¨at in dem Men¨u aus. Der Termin wird dann nur UnivISBenutzern aus dieser Fakult¨at angezeigt. M¨ochten Sie einen Termin in mehreren Fakult¨aten anzeigen
lassen, so dr¨ucken sie weitere Felder, woraufhin das Formular um ein zus¨atzliches Men¨u erweitert
wird, in dem Sie dann eine weitere Fakult¨at ausw¨ahlen k¨onnen. Mit dem Schalter nach Ablauf weiter
”
anzeigen“ legen Sie fest, ob eine Ank¨undigung auch nach dem Ablauf des eingetragenen Datums weiter
im Hauptmen¨u erscheint. Schalten Sie den Knopf aus, so wird der Termin dadurch nicht gel¨oscht, er wird
¨
lediglich nicht mehr angezeigt! Sind Sie mit der Bearbeitung fertig und wollen die Anderungen
sichern,
13-11
so dr¨ucken Sie Speichern, woraufhin Sie wieder auf die Seite Termin anzeigen“ (s. Abb. 13.15)
”
¨
zur¨uckkehren. Wollen Sie ihre Anderungen
verwerfen, bet¨atigen Sie Abbrechen und gelangen danach
ebenfalls zu Benutzertermin anzeigen“ zur¨uck.
”
13.2.2
Neuen Termin anlegen
M¨ochten Sie einen neuen Termin eintragen, so bet¨atigen Sie im Formular Benutzertermin ausw¨ahlen“
”
(s. Abb. 13.14) die Funktion Neuer Benutzertermin. Es erscheint das Formular Benutzertermin
”
anlegen“, welches dieselben Felder wie Benutzertermin a¨ ndern“ aus Abb. 13.16 enth¨alt. Tragen Sie nun
”
die Termindaten wie oben beschrieben ein und dr¨ucken sie anschließend Speichern, um den neuen
Termin zu sichern.
13.2.3
Termin l¨oschen
Abbildung 13.17: Termin l¨oschen
Um einen Eintrag zu entfernen, wechseln Sie in die Terminverwaltung (Abb. 13.14), w¨ahlen dort den zu
l¨oschenden Termin durch Anklicken aus und bet¨atigen im dann erscheinenden Formular Benutzertermin
”
anzeigen“ (s. Abb. 13.15) die Funktion L¨
oschen. Daraufhin erscheint eine Seite mit der R¨uckfrage von
UnivIS, ob Sie den Termin wirklich l¨oschen m¨ochten (s. Abb. 13.17). Dr¨ucken Sie jetzt erneut L¨
oschen,
wird der Termin endg¨ultig entfernt. W¨ahlen Sie stattdessen Abbruch, weil Sie den Eintrag doch nicht
l¨oschen wollen, gelangen Sie zum Formular Benutzertermin anzeigen“ zur¨uck.
”
13.3
Hinweistexte bearbeiten
Abbildung 13.18: Hinweistexte bearbeiten
Wenn Sie den Knopf Hinweistexte bearbeiten anklicken bekommen Sie eine Liste einer Anzahl m¨oglicher Hinweistexte pr¨asentiert. Die jeweiligen Bezeichnungen sollten Ihnen erkl¨aren, welche
13-12
Texte gemeint sind.
Nachdem Sie einen Text selektiert haben, k¨onnen Sie Bearbeiten anklicken. Sie gelangen in den
einfachen UnivIS - internen Editor, den Sie schon von vielen anderen Verzeichnissen her kennen.
13.4
Listen bearbeiten
In dieser Sektion haben wir damit begonnen, die Ihnen bekannten M¨oglichkeiten der Konfiguration von
Men¨us komfortabler zu gestalten. Mit dieser Funktion sind Sie zuk¨unftig selbst in der Lage, Ihre Men¨us
zu gestalten.
Abbildung 13.19: Listen bearbeiten
Wenn Sie den Knopf Listen bearbeiten anklicken kommen Sie auf eine Seite (s. Abb. 13.19) mit
der Liste der z. Zt. bearbeitbaren Menues. Sie w¨ahlen dann eine der Listen an und dr¨ucken bearbeiten.
Sie sind jetzt auf einer weiteren Seite angekommen(s. Abb. 13.20) auf der Ihnen alle vorhandenen
Men¨ueintr¨age selktierbar aufgelistet werden. Sie k¨onnen nun einzelne Eintr¨age entfernen, a¨ ndern oder
neue einf¨ugen. Wenn Sie mit Ihren Arbeiten zum Abschluss gekommen sind, dr¨ucken Sie den Knop
¨
Fertig, wodurch s¨amtliche Anderungen
in das Men¨u u¨ bernommen werden.
Abbildung 13.20: Titelliste bearbeiten
13-13
13.5
Datenbankzugriff festlegen
Mit Hilfe dieser Funktion k¨onnen Sie als UnivIS-Administrator mit globalen Schreibrechten festlegen,
¨
auf welche der vier Hauptdatenbanken des UnivIS – Lehrveranstaltungen, Personen, R¨aume und Uberschriften – die UnivIS-Benutzer in welcher Form zugreifen k¨onnen. Um auf das in Abbildung 13.21
gezeigte Formular zum Einstellen der Zugriffsm¨oglichkeiten zu gelangen, dr¨ucken sie einfach im Administrationsmen¨u den Punkt Datanbankzugriff festlegen.
Abbildung 13.21: Datenbankzugriff festlegen
Es erscheint eine Tabelle, bestehend aus einer Zeile pro Datenbank und drei Spalten mit Auswahlkn¨opfen
zum Ein-/Ausschalten des betreffenden Zugriffsrechts. Ist z.B. der Knopf anlegen“ f¨ur die Raumdaten”
bank ausgeschaltet, so k¨onnen die UnivIS-Benutzer keine neuen R¨aume mehr eintragen. Bei deaktiviertem l¨oschen“-Zugriffsrecht kann kein Raum mehr entfernt werden. Schalten Sie das Recht ver¨andern“
”
”
f¨ur eine Datenbank aus, so kann kein existierender Datensatz mehr bearbeitet werden. Haben Sie alle
gew¨unschten Einstellungen vorgenommen, so dr¨ucken Sie ¨
Andern, um die Einstellungen zu speichern.
¨
Haben Sie bereits Anderungen
vorgenommen und wollen nicht speichern, so bet¨atigen sie Abbrechen.
Da alle UnivIS-Datenbanken mit Ausnahme der Benutzerdatenbank pro Semester neu eingerichtet werden, betreffen die Einstellungen der Datenbank-Zugriffsrechte immmer nur das Semester,
welches oben in der Kopzeile angezeigt wird!. Standardm¨aßig befinden Sie sich nach der Anmeldung im j¨ungsten der im UnivIS angelegten Semester – also entweder noch im laufenden, oder schon
im n¨achstfolgenden Semester. Wollen Sie den Zugriff auf die Datenbanken abgelaufener Semester
¨
einschr¨anken, so mussen
Sie zun¨achst in das betreffende Semester wechseln!.
Schr¨anken Sie den Zugriff auf die Datenbaken ein, beeinflußt dies den Aufbau der Eingabeformulare, die UnivIS-Benutzern ohne Administrations- und globalen Schreibrechten bei der Bearbeitung von
¨
Lehrveranstaltungen, Personen, R¨aumen und Uberschriften
angeboten werden. Abbildung 13.22 zeigt in
zweifacher Ausf¨uhrung den oberen Teil des Formulars Auswahl einer Lehrveranstaltung“ aus der Lehr”
veranstaltungsverwaltung. In Version a) sind alle Zugrifferechte auf die Lehrveranstaltungsdatenbank
aktiviert, dagegen hat in Version b) ein UnivIS-Administrator das Recht “anlegen“ f¨ur Lehrveranstaltungen entfernt. Wie Sie sehen, fehlt im unteren Formular der Knopf Neue Lehrveranstaltung. Dies
ist in Ordnung, da ja keine neuen Lehrveranstaltungen angelegt werden k¨onnen. Grunds¨atzlich werden
den Benutzern des UnivIS keine Kn¨opfe angeboten, mit denen sie Formulare erreichen w¨urden, bei denen
beim Versuch die in das Formular eingegebenen Daten abzuspeichern, eine Fehlermeldung wegen einer
13-14
a) komplette Zugriffsrechte
b) ohne Recht anlegen“
”
Abbildung 13.22: Formular Auswahl einer Lehrveranstaltung“ mit und ohne Einschr¨ankung der Daten”
bankzugriffsrechte
gesperrten Datenbank auftr¨ate. Es sind immer nur die Kn¨opfe sichtbar, die auf UnivIS-Seiten f¨uhren, auf
denen die vom Benutzer durchzuf¨uhrenden Aktionen auch ausf¨uhrbar sind.
Im Fall von UnivIS-Benutzern, die Administratorrechte und Schreibrechte auf den gesamten Hochschulbaum besitzen, hat die Einschr¨ankung der Datenbankzugriffsrechte keinen Einfluß auf den Aufbau der
UnivIS-Seiten. Global schreibberechtigte Administratoren sehen immer alle Kn¨opfe und k¨onnen auch
alle Aktionen — ungeachtet eventuell eingeschr¨ankter Datenbankzugrifssrechte — durchf¨uhren.
13.6
Semestereinstellung festlegen
Abbildung 13.23: Semestereinstellung festlegen
Mit den Semestereinstellungen wird festgelegt in welches Semester man automatisch gelangt, wenn
man auf das UnivIS zugreift. Es wird unterschieden zwischen anonymen und privilegierten Zugang.
¨
Ublicherweise
wird man sich als priviligierter Benutzer w¨unschen, sich jeweils in dem Semester zu
befinden, fr das der n¨achste Datenabzug ansteht, w¨ahrend der anonyme Benutzer in das jeweils aktuelle
Semester gelangen m¨ochte.
Die Abbildung 13.23 zeigt einen Schnappschuss aus dem WS 2001/2002. Der o¨ ffentliche Zugang verzweigt in das Wintersemester, w¨ahrend f¨ur den administrative Zugang bereits das n¨achste Sommersemester voreingestellt ist.
Es ist sinnvoll, die Umstellungen immer deutlich vorher anzuk¨undigen, um keine Verwirrung zu stiften.
13-15
Abbildung 13.24: Erweiterte Semesterkonfiguration
Die erweiterten Konfigurationsm¨oglichkeiten sind verf¨ugbar, wenn diese Funktionalit¨at bei ihrer Installation freigeschalten wurde. Damit gelangt man zur Konfigurationsseite in Abbildung 13.24, mit der
Ferien- und Feiertage erfasst werden k¨onnen. Diese werden bei allen Lehrveranstaltungen, die an sich
¨
wiederholenden Terminen stattfinden, f¨ur die Darstellung im Raumplan und f¨ur die Uberschneidungspr¨ufung ber¨ucksichtigt.
Die Anzahl der eingetragenen Ferien/Feiertage ist nicht beschr¨ankt. Bei Eingabe eines Datums in der
untersten Zeile wird automatisch eine weitere Zeile erg¨anzt. Eine Eingabe kann durch L¨oschen des Datumsbereichs wieder gel¨oscht werden.
13.7
Forschungsberichtsperiode festlegen
Hiermit stellen Sie den jeweils sichtbaren Teil des Forschungsberichte ein.
13.8
Statistiken anzeigen
Hiermit k¨onnen Sie sich anzeigen lassen wie viele Datensaetze in den einzelnen Datenbanken des Semester vorhanden sind. Die Abb. 13.25 zeigt ein Beispiel:
13.9
Indexexplorer
Mit dem Indexexplorer kann der UnivIS-Insider sich einen ???
13-16
Abbildung 13.25: Statistiken anzeigen
Teil IV
Exportschnittstellen
13-17
Kapitel 14
PRG-Schnittstelle
14.1
UnivIS-Daten in eigene HTML-Seiten importieren
In vielen F¨allen betreibt eine universit¨are Einrichtung einen eigenen WWW-Server, um die f¨ur ihre Aussendarstellung geeigneten Informationen weltweit u¨ ber das WWW (World Wide Web) verf¨ugbar zu machen. H¨aufig fallen in diese Kategorie Daten, die ebenfalls im UnivIS vorliegen, wie z.B. die Personenund Einrichtungsdaten eines Lehrstuhls aus dem gleichnamigen UnivIS-Verzeichnis. Die mit der Pflege
der WWW- und UnivIS-Daten betrauten Mitarbeiter werden daher mit dem Problem konfrontiert, Datenbest¨ande in zwei voneinander unabh¨angigen Systemen zu pflegen und diese m¨oglichst gut abzugleichen.
Einen einfachen Ausweg aus dieser Situation bietet die im folgenden beschriebene PRG-Schnittstelle des
UnivIS, mit deren Hilfe die im UnivIS enthaltenen Daten in die HTML-Seiten auf dem eigenen WWWServer importiert werden k¨onnen. Die Vorteile dieser Methode sind zum einen, daß die Datenbest¨ande
nur in einem System – n¨amlich im UnivIS– gepflegt werden m¨ussen. Zum anderen erm¨oglicht der Import
der UnivIS-Daten in die im institutionseigenen Layout erstellten HTML-Seiten ein homogenes Erscheinungsbild der ins WWW gestellten Informationen (Wahrung der corporate identity).
Die Benutzung der PRG-Schnittstelle ist weltweit von jedem WWW-Server aus m¨oglich, eine Anmeldung als registrierter UnivIS-Benutzer ist nicht n¨otig. Daraus ergibt sich nat¨urlich, daß nur die im anonymen UnivIS-Zugang sichtbaren Daten u¨ ber das PRG-Interface herausgegeben werden. Ist z.B. ein
Datensatz in der Personenverwaltung nicht zur Ver¨offentlichung freigegeben, so kann er auch nicht in
andere HTML-Seiten importiert werden.
Der Ablauf beim Import von UnivIS-Daten in HTML-Seiten eines anderen WWW-Servers u¨ ber die PRGSchnittstelle ist schematisch in Abbildung 14.1 dargestellt. Das Szenario besteht aus einem Browser
(HTTP-Client), den der informationssuchende Benutzer bedient, dem institutionseigenen WWW-Server,
sowie dem UnivIS-Server. Auf dem eigenen WWW-Server befindet sich eine HTML-Seite, die eine in
die Marken (Tags) <UNIVIS> und </UNIVIS> eingeschlossene Datenbankfrage enth¨alt (s. Abb. 14.2).
1. Der Browser l¨adt eine HTML-Seite vom eigenen WWW-Server, die einen Hyperlink der Form
<A HREF="http://univis.uni-erlangen.de/prg
?url=http://eigener.server/seite.mit.UnivIS.Abfrage>
enth¨alt. Der vordere Teil des Hyperlinks besteht aus der URL der PRG-Schnittstelle des UnivIS
(http://univis.uni-erlangen.de/prg), an diese URL angeh¨angt ist als sog. Querystring eine weitere URL url=http://eigener.server/seite.mit.UnivIS.Abfrage,
14-1
14-2
Abbildung 14.1: UnivIS-Daten in eigene HTML-Seiten importieren
die auf eine HTML-Seite von der in Abb. 14.2 gezeigten Struktur verweist. Die HTML-Seite, welche den Hyperlink auf den UnivIS-Server enth¨alt, kann im Prinzip von einem beliebigen WWWServer im Web geladen werden, sie muß nicht unbedingt von dem institutionseigenen WWWServer stammen.
2. der WWW-Server sendet die angeforderte Seite zum Client, die Seite wird im Browser dargestellt.
3. Klickt der Benutzer im Browser auf den oben dargestellten Hyperlink, so wird der eigentliche
Importvorgang gestartet. Da der vordere Teil des Links auf die UnivIS-PRG-Schnittstelle zeigt,
wird der UnivIS-Server kontaktiert und diesem der Querystring mit der darin enthaltenen URL auf
den eigenen WWW-Server u¨ bergeben.
4. Der UnivIS-Server fordert die im Querystring angegebene seite.mit.UnivIS.Abfrage
vom WWW-Server der Institution an.
5. Der Institutionsserver schickt die gew¨unschte HTML-Seite mit UnivIS-Abfrage an den UnivISServer zur¨uck. Dieser interpretiert die durch <UNIVIS> und </UNIVIS> markierte Abfrage,
l¨adt die Daten aus dem Datenbestand des UnivIS, formatiert sie in der gew¨unschten Weise als
HTML-Text und setzt den generierten Text anstelle des <UNIVIS>...</UNIVIS> Blocks in
die HTML-Seite ein.
6. UnivIS schickt die expandierte HTML-Seite an den Client zur¨uck, die dort im Browser dargestellt
wird.
Oft kommt es vor, dass an der Uni Informationen mit .htaccess - Dateien so gesch¨utzt werden, dass sie
nur uni-intern aufgerufen werden k¨onnen. Die PRG-Schnittstelle schw¨acht diesen Schutz, da der UnivisServer ja auch uni-intern ist.
14-3
<HTML>
<HEAD>
<TITLE>Unsere Kolloquien</TITLE
</HEAD>
<BODY background="wallpaper.gif">
<H3>Die folgenden Daten statmmen aus dem
<A HREF="http://univis.uni-erlangen.de"><B><I>Univ</I>IS</B></A>
</H3>
<UNIVIS>
search lectures department=100103 type=ko
</UNIVIS>
</BODY>
</HTML>
Abbildung 14.2: HTML-Seite mit integrierter UnivIS-Datenbankabfrage
Umgehen kann man dieses Sicherheitsloch“, indem der GET Zugriff eingeschr¨ankt wird:
”
<Limit GET>
Order Allow,Deny
Allow from uni-erlangen.de
Deny from univis.uni-erlangen.de
</Limit>
wobei in diesem Beispiel univis.uni-erlangen.de der UnivIS-Rechner ist. Dies gilt nicht nur
f¨ur die PRG-Schnittstelle, sondern f¨ur jeden Proxy-Server.
14.2
Syntax und Semantik der UnivIS-Datenbankabfragen
In diesem Abschnitt wird die Syntax der Befehle, die in UnivIS-Datenbankabfragen verwendet werden
k¨onnen erl¨autert, sowie ihre Anwendung anhand einiger Beispiele gezeigt.
Eine sinnvolle UnivIS-Datenbankabfrage besteht aus mindestens zwei Zeilen, wobei die erste Zeile ein
search-Kommando, die zweite Zeile ein show Kommando enth¨alt. Mit Hilfe des search-Befehls
wird festgelegt, aus welcher der UnivIS-Datenbanken die gew¨unschten Daten entnommen werden sollen
und nach welchen Kriterien dabei gesucht wird. Die Zeile mit dem show-Kommando dient hingegen
dazu festzulegen, in welchem Format die Daten als HTML-Text aufbereitet werden.
Zusammengefasst sieht eine UnivIS-Datenbankanfrage folgendermassen aus:
search DBNAME {KEY="VALUE" }+ show {FORMAT }*
14-4
14.2.1
DBNAME
Die Variable DBNAME legt den Zugriff auf ein bestimmtes UnivIS-Modul fest und kann folgende Werte
annehmen:
lectures
−→ Suche in der Lehrveranstaltungsdatenbank
persons
−→ Suche in der Personendatenbank
¨
chapters
−→ Suche in der Uberschriftendatenbank
departments
−→ Suche in der Institutionendatenbank
calendar
−→ Suche in der Kalenderdatenbank
rooms
−→ Suche in der Raumdatenbank
thesis
−→ Suche in den Examensarbeiten
publications −→ Suche in den Publikationen
projects
−→ Suche im Forschungsbericht
icontacts
−→ Suche in den internationalen Kontakten
Mit den Variablen KEY und VALUE kann man innerhalb der Modul genauer suchen. Die jeweils g¨ultigen
Schl¨ussel sind f¨ur jedes UnivIS-Modul weiter unten beschrieben.
14.2.2
show
show {FORMAT }* Wie sollen die gefundenen Datens¨atze in HTML formatiert werden? F¨ur FORMAT
k¨onnen die folgenden Formatierungs-Angaben eingesetzt werden:
compact −→ Lehrveranstaltungen werden als Verzeichnis kompakt“ wie im Vorlesungsver”
zeichnis und in der Lehrveranstaltungsverwaltung angezeigt.
short
−→ Azeige der Lehrveranstaltungen im Modus Verzeichnis kurz“ wie im VV und
”
in der Lehrveranstaltungsverwaltung.
long
−→ Wie Verzeichnis ausf¨uhrlich“ im VV und der Lehrveranstaltungsverwaltung
”
anzeigen.
lshort
−→ Wie im Anzeigemodus Liste kurz“ aus der Lehrveranstaltungsverwaltung for”
matieren.
llong
−→ Wie Liste ausf¨uhrlich“ in der Lehrveranstaltungsverwaltung anzeigen.
teachers −→ Dient zur Anzeige der Lehrk¨orperliste bei der Suche in der Institutionendatenbank. Die Formatierung entspricht derjenigen im Personen- und Einrichtungsverzeichnis. Im folgenden Beispiel wird die Lehrk¨orperliste der Technischen
Fakult¨at ausgegeben.
self
−→ Dient bei der Suche in der Institutionendatenbank der Ausgabe der Selbstdarstellung der gefundenen Institutionen.
single
−→ Bei der Suche in der Institutionendatenbank wird durch die Angabe von
single eine Unterdr¨uckung der Anzeige von untergeordneten Institutionen
erreicht.
sort
−→ Bei der Suche nach Publikationen kann die Sortierung der Ausgabe durch die
Angabe von sort beeinflusst werden. G¨ultige Werte sind:
author: Sortierung nach Autor
type: Sortierung nach Publikationstyp
date: Sortierung nach Erscheinungsjahr
tellist −→ Bei der Suche in der Institutionendatenbank wird durch die Angabe von
tellist eine Telefonliste der Einrichtung wie im Telefon- und E-MailVerzeichnis ausgegeben.
14-5
−→ Bei der Suche in der Institutionendatenbank wird durch die Angabe von
email eine E-Mail-Liste der Einrichtung.
plan
−→ Dieses Argument ist wirksam bei der Suche in der Lehrveranstaltungs- und
Raumdatenbank. In Verbindung mit einer Raumsuche wird bei Angabe von
plan der Raumplan f¨ur die gefundenen R¨aume ausgegeben.
pdfplan −→ Wie plan, aber im PDF-Format.
xml
−→ Bewirkt die Ausgabe der gefundenen Daten in XML.
email
14.3
¨
Schlussel
der einzelnen Datenbanken
14.3.1
Lehrveranstaltungen
Bei der Suche in der Lehrveranstaltungsdatenbank (search lectures) k¨onnen die folgenden Schl¨ussel
verwendet werden:
department="NAME"|Orgnr −→ Name oder UnivIS-Organisationsnummer der Einrichtung, an der die Lehrveranstaltung eingetragen
ist
¨
chapter="TITEL"
−→ Name der Uberschrift
im Vorlesungsverzeichnis unter der die Lehrveranstaltung einsortiert ist
name="LVNAME"
−→ Name der Lehrveranstaltung (Langform)
shortname="KURZFORM"
−→ Name der Lehrveranstaltung (Kurzform)
type=LV_TYP
−→ Lehrveranstaltungstyp (K¨urzel wie im Vorlesungsverzeichnis)
number=Belegnummer
−→ Belegnummer der Veranstaltung (falls vorhanden)
sws=SWS
−→ Semesterwochenstunden
bonus=POINTS
−→ Bonuspunkte
malus=POINTS
−→ Maluspunkte
ectscredits=ECTS_CRED
−→ ECTS-Credits (European Credit Transfer System),
hier sind auch Werte wie 4.5 oder 4,5 zul¨assig
lecturer="DOZ_NAME"
−→ Name des/(eines der) Dozenten der Lehrveranstaltung
room="RAUMNAME"
−→ Bezeichnung des Raumes (Kurzbezeichnung) in
dem die Lehrveranstaltung stattfindet
noimports
−→ Keine importierten Lehrveranstaltungen anzeigen.
¨
nosubchap
−→ Keine Lehrveranstaltungen untergeordneter Uberschriften anzeigen.
notitles
−→ Keine Titel (und redaktionellen Texte) zu den Lehrveranstaltungen anzeigen.
Beispiele:
• Suche nach allen Lehrveranstaltungen, die von einer bestimmten Institution angeboten werden. In
diesem Beispiel wird zur Identifikation der Institution die UnivIS-Organisationsnummer (060100)
verwendet. Durch die Angabe von noimports wird die Anzeige von importierten Veranstaltungen unterdr¨uckt.
14-6
<UNIVIS>
search lectures noimports department=060100
show compact
</UNIVIS>
• Im n¨achsten Beispiel wird nach allen Lehrveranstaltungen gesucht, die im Vorlesungsverzeichnis
¨
unter der Uberschrift
Informatik“ eingeordnet sind. Die Zeichen “ˆ und “$ symbolisieren den
”
”
”
Zeilenanfang bzw. das Zeilenende.
<UNIVIS>
search lectures chapter="ˆInformatik$"
show compact
</UNIVIS>
• Die n¨achste UnivIS-Datenbankabfrage sucht in der Lehrveranstaltungsdatenbank nach allen Veranstaltungen, die in ihrer Bezeichnung (Langform) die Zeichenkette “Grundlagen“ tragen.
<UNIVIS>
search lectures name="Grundlagen"
show compact
</UNIVIS>
• Hier wird nach allen Lehrveranstaltungen gesucht, in deren Kurzbezeichnung am Anfang die Zeichenkette “BP I auftritt.
”
<UNIVIS>
search lectures shortname="ˆBP I"
show compact
</UNIVIS>
• search lectures type="LVTYP"
<UNIVIS>
search lectures chapter="ˆInformatik" type="Praktikum"
show compact
</UNIVIS>
• search lectures number=BELEGNUMMER
• search lectures sws=SWS
• search lectures ectscredits=ETCS-CREDITS
• search lectures lecturer="[INSTITUTION/]DOZENT"
• search lectures room="RAUMNAME" der Art
<UNIVIS>
search lectures sem=1998s lecturer="B.*y/Hofmann"
show compact
</UNIVIS>
zu realisieren.
14-7
14.3.2
Suche in der Personendatenbank
search persons
−→ Name oder UnivIS-Organisationsnummer der Einrichtung, an der der Personendatensatz eingetragen
ist.
name="NACHNAME"
−→ Nachname der gesuchten Person
firstname="FIRSTNAME"
−→ Vorname der gesuchten Person
fullname="NACHNAME, VORNAME" −→ Nachname, Vorname der gesuchten Person
lehrtyp=KLASSE
−→ Klassifikation der gesuchten Person (Dozent, Lehrbeauftragter, ...)
department="NAME"|Orgnr
14.3.3
Suche in der Raumdatenbank
search rooms Suche in der Raumdatenbank
department="NAME"|Orgnr −→ Name oder UnivIS-Organisationsnummer der Einrichtung, an der der Raumdatensatz eingetragen ist.
name="NAME"
−→ Name des gesuchten Raums (Kurzform)
longname="NAME"
−→ Name des gesuchten Raums (Langform)
contact="NAME"
−→ Name des/(eines der) Raumverwalter des
size=SIZE
−→ Anzahl der Pl¨atze im Raum
Beispiele:
• search rooms department="NAME"|ORGNR
<UNIVIS>
search rooms department="ˆZ.*en der Techni"
show short
</UNIVIS>
• search rooms name="RAUMKUERZEL"
<UNIVIS>
search rooms name="ˆH4$"
show plan
</UNIVIS>
• search rooms longname="RAUMNAME"
<UNIVIS>
search rooms longname="ˆHoersaal 4$"
show plan
</UNIVIS>
• search rooms contact="KONTAKTPERSON"
<UNIVIS>
search rooms contact="Sprachenzentrum/Uhlich"
show plan
</UNIVIS>
14-8
14.3.4
¨
Suche in der Uberschriftendatenbank
¨
search chapters (Uberschriften
des Vorlesungsverzeichnisses bzw. Lehrveranstaltungen, die be¨
stimmten Uberschriften zugeordnet sind)
• search chapters name="UEBERSCHRIFT"
• search chapters fullname="UEBERSCHRIFT"
• search chapters path="PFAD"
¨
Bei der Ausgabe mit show=plan“ werden nur die gefundenen Uberschriften
ausgegeben. Mit den
”
¨
Ausgabevarianten short“, long“ und compact“ werden zu allen gefundenen Uberschriften
die
”
”
”
Lehrveranstaltungen mit ausgegeben, wie bei der Suche nach Lehrveranstaltungen ( search=lectures“).
”
Der Unterschied zur direkten Suche nach chapter“ in der Lehrveranstaltungsdatenbank besteht darin,
”
¨
¨
dass bei einer Suche in der Uberschriftendatenbank
auch Uberschriften
ohne zugeordnete Lehrveranstaltungen ausgegeben werden.
14.3.5
Suche in der Institutionendatenbank
search departments
• search departments name="NAME"
• search departments number=ORGNUMMER
• search departments fullname="NAME"
• search departments path="PFAD"
14.3.6
Suche im Veranstaltungskalender
search calendar
• search calendar department="INSTITUTIONSNAME"
• search calendar name="BEZEICHNUNG"
• search calendar fullname="BEZEICHNUNG"
• search calendar start="BEGINNDATUM"
• search calendar end="ENDEDATUM"
• search calendar who="KONTAKTPERSON"
14.3.7
Suche in den Examensarbeiten
search thesis
• search thesis department="INSTITUTIONSNAME"
• search thesis title="BEZEICHNUNG"
14-9
• search thesis shorttitle="BEZEICHNUNG"
• search thesis type="TYP"
• search thesis finished="ENDEDATUM"
• search thesis advisor="BETREUER"
14.3.8
Suche in den internationalen Kontakten
search persons Bei der Suche nach internationalen Kontakten (search icontacts) k¨onnen
die folgenden Schl¨ussel verwendet werden:
name="NAME"
contact="NAME"
partner="NAME"
country="LAND"
type="TYP"
14.3.9
−→
−→
−→
−→
−→
Bezeichnung des Kontakts
Name des lokalen Ansprechpartners
Name eines beteiligten Partners
Land eines beteiligten Partners
Typ des Kontakts
Sonderf¨alle
1. search XXX sem=SEMESTER Angabe des Semesters (die Datenbanken sind ja semesterabh¨angig)
2. search unique XXX Wird dieses Attribut mit angegeben, so produziert die Suche eine Fehlermeldung, wenn mehr als ein passender Datensatz gefunden wird.
<UNIVIS>
search unique persons name="Meier"
show
</UNIVIS>
• show Wie sollen die gefundenen Datens¨atze angezeigt werden
– show compact Lehrveranstaltungen werden als Verzeichnis kompakt“ wie im Vorle”
sungsverzeichnis und in der Lehrveranstaltungsverwaltung angezeigt.
– show short Anzeige der Lehrveranstaltungen im Modus Verzeichnis kurz“ wie im VV
”
und in der Lehrveranstaltungsverwaltung.
– show long Wie Verzeichnis ausf¨uhrlich“ im VV und der Lehrveranstaltungsverwaltung
”
anzeigen.
– show lshort Wie im Anzeigemodus Liste kurz“ aus der Lehrveranstaltungsverwaltung
”
formatieren.
– show llong Wie Liste ausf¨uhrlich“ in der Lehrveranstaltungsverwaltung anzeigen.
– show self Bei der Suche in der Institutionendatenbank wird die Selbstdarstellung der
Institution (wie bei den Forschungsberichten) ausgegeben.
– show teachers Dient zur Anzeige der Lehrk¨orperliste bei der Suche in der Institutionendatenbank. Die Formatierung entspricht derjenigen im Personen- und Einrichtungsverzeichnis. Im folgenden Beispiel wird die Lehrk¨orperliste der Technischen Fakult¨at ausgegeben.
14-10
<UNIVIS>
search departments fullname="Technische Fakultaet"
show teachers
</UNIVIS>
– show single Bei der Suche in der Institutionendatenbank wird durch die Angabe von
single eine Unterdr¨uckung der Anzeige von untergeordneten Institutionen erreicht. Im
folgenden Beispiel werden die Daten des Mathematischen Instituts ohne die Daten der untergeordneten Lehrst¨uhle ausgegeben.
<UNIVIS>
search departments number=100100
show single
</UNIVIS>
– show tellist Bei der Suche in der Institutionendatenbank wird durch die Angabe von
tellist eine Telefonliste der Einrichtung wie im Telefon- und E-Mail-Verzeichnis ausgegeben.
<UNIVIS>
search departments number=100103
show tellist
</UNIVIS>
– show plan Dieses Argument ist wirksam bei der Suche in der Lehrveranstaltungs- und
Raumdatenbank. In Verbindung mit einer Raumsuche wird bei Angabe von plan der Raumplan f¨ur die gefundenen R¨aume ausgegeben. Die Abfrage
<UNIVIS>
search rooms name="ˆH4$"
show plan
</UNIVIS>
sucht in der Raumdatenbank nach dem H¨orsaal H4“ und zeigt anschließend den Raumplan
”
an. Bei der Suche nach Lehrveranstaltungen k¨onnen die gefundenen Datens¨atze in Form
eines Veranstaltungsplans ausgegeben werden. Die Abfrage
<UNIVIS>
search lectures lecturer="B.*y/Hofmann"
show plan
</UNIVIS>
Sucht alle Veranstaltungen, die vom Dozenten Hofmann“ vom Lehrstuhl f¨ur Informatik
”
”
(Betriebssysteme)“ gehalten werden. Das Pr¨afix Betriebssysteme/ dient zur eindeutigen Spezifizierung der Person. Die gefundenen Veranstaltungen werden anschließend in
Form eines Veranstaltungsplans ausgegeben.
– show xml Ausgabe im XML Format
Die Optionen compact, short und long k¨onnen bei einer Suche in der Lehrveranstaltungs¨
und in der Uberschriftendatenbank
verwendet werden.
14-11
• $XXX = and [what=]$YYY with=$ZZZ Kommando zur Schnittmengenbildung von Suchergebnissen. Das folgende Beispiel zeigt eine Schnittmengenbildung von Datens¨atzen aus der
Lehrveranstaltungsdatenbank. Im ersten Schritt werden alle Veranstaltungen vom Dozenten “Hauck“
gesucht und der Variablen haucks zugewiesen. Danach werden alle Lehrveranstaltungen des
Dozenten Kleinoeder“ in $kleins gespeichert. Anschließend findet die Schnittmengenbildung
”
statt, das Ergebnis wird in $hk abgelegt. Abschließend werden alle Datens¨atze in $hk im Format
llong — Liste ausf¨uhrlich“ — angezeigt.
”
<UNIVIS>
$haucks = search lectures lecturer="B.*y/Hauck"
$kleins = search lectures lecturer="B.*y/Kleinoeder"
$hk = and $haucks with=$kleins
show $hk llong
</UNIVIS>
• $XXX = add [what=]$YYY to=$ZZZ Kommando zum Addieren von Suchergebnissen. Im
Beispiel werden zun¨achst alle Veranstaltungen des Dozenten Hofmann“ gesucht und in der Varia”
blen $hofmanns gespeichert, in der zweiten Zeile werden in $bolchs alle Vorlesungen des Dozenten Bolch“ gesichert. Anschließend werden die beiden Suchergebnisse addiert und die Summe
”
in der Variablen $bh abgelegt. In der Lezten Zeile wird die addierten Veranstaltungen in Form eines Veranstaltungsplans ausgegeben.
<UNIVIS>
$hofmanns = search lectures lecturer="B.*y/Hofmann"
$bolchs = search lectures lecturer="B.*y/Bolch"
$bh = add $bolchs to=$hofmanns
show $bh plan
</UNIVIS>
• $XXX = sub [what=]$YYY from=$ZZZ
<UNIVIS>
$alldoz = search noimports lectures department=100103
$haucks = search noimports lectures lecturer="B.*y/Hauck"
$noth = sub $haucks from=$alldoz
show $noth compact
</UNIVIS>
• copy
– what
• semester
– what
¨
Sie werden hier verwendet, um die Suche in der Uberschriftendatenbank
zu pr¨azisieren bzw. einzuschr¨anken. L¨aßt man diese Zeichen hier weg, so findet UnivIS bei der Suche alle Titel, in denen die
¨
Zeichenkette Informatik“ auftritt und gibt eine Fehlermeldung aus, falls es mehr als eine Uberschrift
”
gefunden hat.
Kapitel 15
XML-Schnittstelle
UnivIS bietet die M¨oglichkeit, die erfassten Daten im XML-Standardformat (eXtended Markup Language) auszugeben. Daf¨ur stehen zwei Methoden zur Verf¨ugung:
• Zugriff u¨ ber ein Script direkt auf dem UnivIS-Server
• Zugriff u¨ ber die UnivIS-Oberfl¨ache
Beide Zugriffs-Methoden liefern die gleichen Datenformate, sie unterscheiden sich allerdings wesentlich
im gelieferten Inhalt. W¨ahrend u¨ ber die Script-Schnittstelle alle gespeicherten Daten ausgegeben werden
k¨onnen, werden u¨ ber die Oberfl¨ache bestimmte Daten nicht ausgeliefert. Bei diesen Daten handelt es
sich beispielsweise um Passwort-Informationen, Daten von Personen, die der Ver¨offentlichung nicht
zugestimmt haben oder System-Informationen.
15.0.1
Bedienung der Script-Schnittstelle
Das Script zur Ausgabe der XML-Dokumente muss auf dem UnivIS-Server ausgef¨uhrt werden. Die
Syntax lautet
$rootpath/scripts/exportxml [ -l <level> ] [ -m <mode> ] \
<semester> <datenbank>+
level stellt eine Zahl zwischen 1 und 5 dar und beschreibt den Umfang der gelieferten Daten. Standardwert ist 1. In den unterschiedlichen Levels werden folgende Informationen geliefert:
• Level 1: Grund-Daten
• Level 2: zus¨atzlich weitere Informationen
• Level 3: alle f¨ur den Benutzer zugreifbaren Informationen
• Level 4: zus¨atzlich f¨ur den Administrator interessante Informationen
• Level 5: zus¨atzlich interne System-Informationen
15-1
15-2
Mit Hilfe von mode wird die Betriebsart des Ausgabe-Scripts festgelegt. mode ist eine Komma-separierte
Liste (ohne Leerzeichen!) von Werten, die im einzelnen:
• flat: Datens¨atze der Reihe nach ausgeben, Referenzen (siehe unten) zwischen den Datens¨atzen
verwenden (Diese Betriebsart ist der Standard.)
• deep: Keine Referenzen generieren, sondern Daten direkt ausgeben (kann nicht zusammen mit
flat verwendet werden; noch nicht funktionsf¨ahig)
• orgnr: Alle Datens¨atze zus¨atzlich mit dem Attribut orgnr versehen, das die Organisationsnummer der Organisation enth¨alt, aus der der Datensatz stammt (siehe unten)
• orgname: Alle Datens¨atze zus¨atzlich mit dem Element orgname versehen, das den Namen der
Organisation enth¨alt, aus der der Datensatz stammt.
darstellen k¨onnen.
15.0.2
Bedienung der UnivIS-Oberfl¨ache
Nach der Auswahl des Anzeige-Formats XML und der Aktivierung des Anzeigen-Knopfs erscheint die
in Abbildung 15.1 dargestellte Seite.
Abbildung 15.1: Ausgabe der Daten im XML-Modus
Dort k¨onnen Sie den Detail-Grad der Daten w¨ahlen. Administratoren sind in der Lage, auch auf Verwaltungsund System-Informationen zuzugreifen, die normale Benutzer nicht abrufen k¨onnen. Des weiteren k¨onnen
Sie bestimmen, ob der Instituts-Name in jeden Datensatz integriert wird. Administratoren k¨onnen zus¨atzlich die Ausgabe der Organisationsnummer selektieren.
Nach der Aktivierung des Ausgeben-Knopfs werden die Daten gem¨aß Ihrer Wahl formatiert und vom
Browser angezeigt bzw. zur Speicherung angeboten.
15.0.3
Aufbau der UnivIS-XML-Dokumente
Der prinzipielle Aufbau eines von der XML-Schnittstelle gelieferten Dokuments ist der folgende:
15-3
<?xml version="1.0"?>
<!DOCTYPE UnivIS SYSTEM "http://univis.einrichtung.de/univis.dtd">
<UnivIS>
<INHALT>
</UnivIS>
wobei der Inhalt eine Reihung von Datens¨atzen darstellt, d.h. beispielsweise
<Lecture>
<name>Titel einer Lehrveranstaltung</name>
...
</Lecture>
<Person>
<firstname>Theo</firstname>
<lastname>Tester</lastname>
...
</Person>
Die Bedeutung jedes Elements eines Datensatzes sollte selbsterkl¨arend sein. Der genaue Aufbau der
Informationen kann in der DTD nachgeschlagen werden.
Jeder einzelne Datensatz ist mit dem Attribut key versehen, der eine eindeutige Kennung f¨ur diesen Datensatz darstellt. Falls die Betriebsart orgnr gew¨ahlt wurde, ist ein zweites Attribut orgnr vorhanden,
das die Organisationsnummer derjenigen Einrichtung enth¨alt, aus der der Datensatz stammt.
Beispielsweise kann ein Datensatz die folgenden Attribute enthalten:
<Lecture key=".tech.IMMD.IMMD4.oobp" orgnr="10110">
...
</Lecture>
Verweise zwischen Datens¨atzen werden mit Hilfe des leeren Elements UnivISRef modelliert. Dieses
Element enth¨alt die Attribute type und key, die den Typ und die Kennung des referenzierten Datensatzes beinhalten. Ein Verweis auf die obige Lehrveranstaltung w¨urde daher wie folgt formuliert:
<UnivISRef type="Lecture" key=".tech.IMMD.IMMD4.oobp" />
Diese Referenzen werden beispielsweise bei der Ausgabe der Dozenten bei einer Lehrveranstaltung, der
R¨aume bei einem Termin oder der Kontakt-Personen bei einem Raum verwendet. Die Liste der Dozenten
einer Lehrveranstaltungen wird zum Beispiel wie folgt ausgegeben:
<Lecture ...>
<dozs>
<doz><UnivISRef type="Person" key=".tech.IMMD.IMMD4.meier" /></doz>
<doz><UnivISRef type="Person" key=".tech.IMMD.IMMD4.mueller" /></doz>
</dozs>
</Lecture>
Ein UnivIS-XML-Dokument ist dabei immer komplett, d.h. es enth¨alt immer alle referenzierten Datens¨atze. Das obige Dokument w¨urde demnach automatisch die folgenden Datens¨atze enthalten:
15-4
<Person key=".tech.IMMD.IMMD4.meier">
...
</Person>
<Person key=".tech.IMMD.IMMD4.mueller">
...
</Person>
Bitte beachten Sie, dass in den UnivIS-Key die Pfadinformation, wo der Datensatz zu finden ist eingearbeitet ist. Das bedeutet, dass sich der Key z.B. einer Person a¨ ndert, wenn diese z.B. in ein anderes
Institut verschoben wird. Gedacht ist der Key zur Referenzierung innerhalb eines XML Dokuments. Als
Grundlage f¨ur den Aufbau einer eigenen Datenbank ist er aus oben genanntem Grund nicht geeignet.