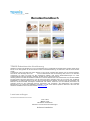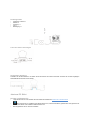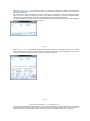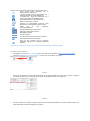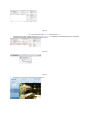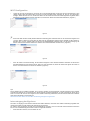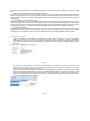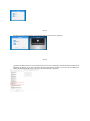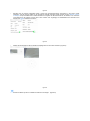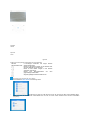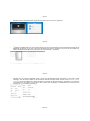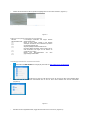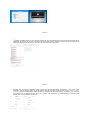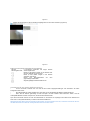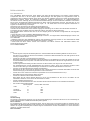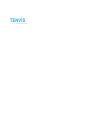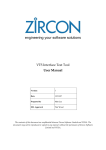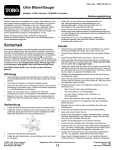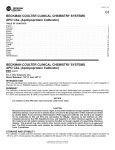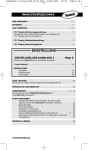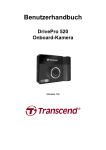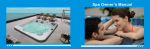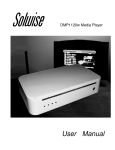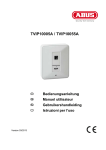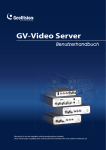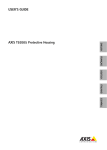Download Benutzerhandbuch - TENVIS IP Camera Software/Firmware/Tools
Transcript
Version: Benutzerhandbuch TENVIS Endverbraucher Vereinbarung TENVIS IP Camera ist als Ergänzung von schon existierenden Haus- und Betriebs Sicherheitssystemen gedacht. Dieser Home Monitor ist als Hilfe gedacht. Es ist kein Ersatz für Heim Sicherheitsüberwachung und sollte auch nicht als solches benutzt werden. Anwendungen welche live Radio oder Video Streams mit sich bringen, benötigen WiFi Nutzung oder ein mobiles Netzwerk, etwa wie 3G, LTE oder Edge. Wenn man ein Wi-Fi Netzwerk oder eine 3G Verbindung nutzt, können 10-15 Sekunden Verzögerung von Video und Audio auf dem Smartphone auftreten. Dies könnte Gebührenabbuchungen von ihrem Telekommunikations Service beinhalten, bitte klären Sie dies mit Ihrem Service Anbieter ab. TENVIS garantiert nicht dass die enthaltenen Funktionen im Service fehlerfrei oder nicht unterbrechend sind, oder dass Defekte korrigiert werden oder dass dieser Service, bzw der Server der diesen verfügbar macht, frei von Virusen bzw. schädlicher Bestandteilen ist. TENVIS garantiert nichts oder gibt keine Stellungsnahme bezüglich der Nutzung oder den Resultaten, des Materials, was die Korrektheit, Genauigkeit, Verlässlichkeit oder anderes, betrifft. Sie (und nicht TENVIS) übernehmen die gesamten Kosten für alle notwendigen Services, Reparaturen oder Korrekturen. Alle Markennamen sind registrierte Markenzeichen von entsprechend aufgelisteten Herstellern. Um das neuste Kamera Update zu bekommen oder mehr über TENVIS IP KAMERA zu lernen besuchen Sie bitte www.tenvis.com. Lasst uns anfangen Schnelle Installationsschritte Live video Mobile view Hardware installation Wireless connection Einstellungen Software installation Packungsinhalt • • • • • Wireless IP Camera x 1 Netzteil x 1 Anleitung x 1 CD x 1 Befestigung x 1 4 3 5 2 1 Lasst uns Ihnen alles zeigen Schnellstart Anleitung Schließen Sie das Stromkabel an und warten Sie bis die Kamera sich selbst voreinstellt. Verbinden Sie mit dem beigefügten Netzwerkkabel die Kamera mit dem Router. Jetzt aus PC Sicht Schritte am Windows PC • Legen Sie die CD in Ihr CD-Laufwerk oder downloaden die Software auf www.tenvis.com/download. • Öffnen Sie die CD und installieren Sie TENVIS Search Tool, welches automatisch gestartet wird. Oder gehen Sie auf den Windows Ordner und installieren TENVIS Search Tool. • Bitte doppelklicken Sie es nach der Installation. • Öffnen Sie TENVIS Search Tool und klicken Sie "suchen" um Kameras im LAN zu suchen. Wählen Sie die Kamera aus welche Sie einstellen wollen. Sie können die Kamera durch ihre Seriennummer identifizieren welche auf der Unterseite der Kamera steht. (Figure2.1) • Das Hilfsprogramm sollte die IP-Adresse der Kamera automatisch finden, nachdem sie das Netzwerkkabel eingesteckt haben. Wenn nicht, stellen Sie sicher dass auf Ihrem Router DHCPT freigegeben ist, und dass vorübergehend MACAdressen Filterung, Firewalls sowie Anti-Viren Software deaktiviert sind bis die Kamera eingestellt ist. • Für die Erstinstallation der Kamera, konfigurieren Sie bitte die Kamera Netzwerk Einstellungen. Prüfen Sie die festgelegten Kamera Netzwerkeinstellungen um zu starten. (Figure2.1) Figure2.1 • Klicken Sie Auto adjust um automatisch die Kamera Netzwerkeinstellungen zu konfigurieren damit sie den Computer Netzwerkeinstellungen entsprechen. Oder Sie können die Netzwerkeinstellungen manuell konfigurieren. Geben Sie den Username und das Passwort der Kamera ein und klicken "annehmen". (Figure2.2) Figure2.2 Tips: Kamera standard Username: admin, standard Passwort: admin • Sobald die Netzwerkeinstellungen abgeschlossen sind, kann das "Suchwerkzeug" die Authentifizierung für Sie ausführen und automatisch die Kamera einloggen und die login Seite auf Ihrem Stanartbrowser starten. Sie könne auch "öffnen" im Search Tool klicken um die Kamera Loginseite zu starten. Geben Sie die Logindaten der Kamera ein . (Figure2.3) Figure2.3 • Es wird ein plug-in benötigt wenn man zum ersten mal Internet Explorer zum einloggen benutzt. Klicken Sie "einmal erlauben" und downloaden Sie das plug-in und starten es. Nachdem Sie es installiert haben, laden Sie den Browser neu und Sie werden den live Video Stream sehen können. (Figure2.4-2.6) Figure2.4 Figure2.5 Figure2.6 Einweisung zu den Symbolen und Knöpfen auf der live Video Seite. Einzel Kamera: Zeigt gleichzeitig nur ein Videostream einer Kamera an 4 Kamera Ansicht: Zeigt den Videostreams von 4 Kameras gleichzeitig in einem Bildschirm an 9 Kamera Sicht: Zeigt den Videostream von 9 Kameras gleichzeitig auf dem Bildschirm an Klicke diesen Button für erweiterte Optionen Button um die Kamera zu steuern Speichern Sie voreingestellte Positionen, diese Kamera kann 6 voreingestellte Positionen haben Gehen Sie zu einer bestimmter Voreinstellungsposition Bewegungserkennung aus/einschalten Bild drehen vertikal oder horizontal Bildhelligkeit einstellen Kontrast einstellen Von der Kamera hören oder zur Kamera sprechen Momentaufnahme machen (Snapshot) Video auf den Computer oder ins Netzwerk aufnehmen, Speicherort in erweiterten Einstellung änderbar. Glückwunsch! Jetzt können Sie live das Kamerabild im lokalen Netzwerk betrachten (LAN). Schritte für den Mac PC • CD einlegen und TENVIS Search Tool.dmg öffnen. Oder laden Sie die Software von www.tenvis.com/download. • Ziehen Sie TENVIS Search Tool in Applications Ordner um es zu installieren. (Figure2.7) Figure2.7 • Starten Sie die Software im Launchpad und ignorieren Sie die Sicherheitswarnung. Klicken Sie auf "Suche" und wählen Sie die Kamera welche sich im LAN befindet und welche Sie konfigurieren wollen, aus. (Figure2.8) Figure2.8 • Klicken Sie "selbe wie Computer" und geben Sie dann das Kamera Standardpasswort ein. Klicken Sie auf annehmen um die IP Adresse der Kamera zu konfigurieren. (Figure2.9) Figure2.9 Tips: Kamera Standard Username: admin; Standard Passwort: admin • Doppelklicken Sie die IP Adresse welche in der TENVIS Search Tool aufgelistet wird. Standardbrowser wird automatisch geöffnet um die Kamera Loginseite anzuzeigen.(Figure2.10-2.11) Figure2.10 Figure2.11 • Empfangen Sie Live Video von der Kamera. (Figure2.12) Figure2.12 Ein paar Funktionen werden von nicht-IE Webbrowsern unterstützt. Bitte nutzen Sie Internet Explorer um alle Funktionen nutzen zu können. Einführung zu den Symbolen und Knöpfen der Live Videoseite: Klick diesen Knopf für die Kameraeinstellungen Es gibt 8 Richtungstasten Stelle voreingestellte Positionen ein. Diese Kamera unterstützt 6 Voreinstellungen. Wähle eine bestimmte voreingestellte Position aus Bewegungserkennung an/ausschalten Video horizontal oder vertikal drehen Videohelligkeit einstellen Videokontrast einstellen Kamera Momentaufnahme tätigen Glückwunsch! Sie haben für MAC, LAN Sicht eingerichtet. Kamera Passwort ändern Aus Sicherheitsgründen, updaten Sie bitte den Standard-Username und das Standard-Passwort der IP Kamera. • Loggen Sie die Kamera ein und klicken Sie Device Manager. (Figure2.13) Figure2.13 • Klicken Sie System und wählen Sie Passwort ändern aus, um das Kamera Passwort zu ändern (Figure2.14) Figure2.14 Wi-Fi Konfiguration • Loggen Sie sich bei der Kamera ein und gehen Sie zu der Einstellungenseite. Prüfen Sie die Wi-Fi Einstellungen in dem "About" Absatz. Falls die Kamera bisher nochnicht zu einem Wireless Router verbunden ist, wird es "nicht verbunden" anzeigen. Stellen Sie hier Wi-Fi ein, klicken Sie darauf und Sie werden auf die Wi-Fi Einstellungenseite umgeleitet. Wenn die Kamera zu einem wireless Rounter verbunden ist, erscheint der Name des verbundenen Netzwerks. (Figure3.1) Figure3.1 • Klicke und wähle die Wi-Fi SSID (wireless Netzwerk Verbindung) des wireless Router aus. Wi-Fi Passwort eingeben und "connect" klicken. Stellen Sie sicher dass die SSID und das eingegebene Passwort genau dasselbe für den Router ist. Nachdem Sie "connect" geklickt haben könnten Sie das Netzwerkkabel ausstecken aber nie die Stromversorgung der Kamera unterbrechen bis die IP Kamera sich selbst zu dem wireless Netzwerk verbinden kann. (Figure3.2) Figure3.2 • Wenn der Status "Connected" anzeigt, ist die Kamera erfolgreich zu dem wireless Netzwerk verbunden und Sie können das Netzwerkkabel von der Kamera trennen. Wenn sie nicht verbunden ist, klicken Sie refresh oder gehen Sie zurück zu Schritt 1 und versuchen Sie sich erneut zu verbinden. (Figure3.3) Figure3.3 Tips: Die IP Adresse hat sich vielleicht verändert, wenn sie die IP Adresse von DHCP bezieht, nachdem die Kamera eine wireless Verbindung empfangen hat; wir empfehlen eine lokale statische IP Adresse festzulegen, für mehr Informationen gehen Sie zu Seite 3 & 7. Wenn es es Ihnen nicht möglich ist eine wireless Verbindung aufzubauen, berichten Sie das bitte Ihrem Verkäufer oder nehmen Sie direkt zu uns Kontakt auf. Glückwunsch! Nun haben Sie eine Wi-Fi Verbindung erfolgreich eingerichtet. Internetzugang konfigurieren Wir haben nun Zugang zu der Kamera innerhalb dem lokalen Netzwerk, und haben eine wireless Verbindung hergestellt. Der nächste Schritt wäre wohl die Kamera über das Internet zu erreichen? Wir müssen einen Fernzugang mit Hilfe einer Portweiterleitung einrichten, bevor wir über das Internet die Kamera erreichen können. Um Portweiterleitung einzurichten müssen wir folgendes verstehen: • Wozu dient der HTTP Port, und wie ändern wir ihn? Der HTTP Port wird dazu benutzt um einen entfernten Zugang zur Kamera herzustellen. Er ist änderbar im "Suchtool" auf Seite 3&7. • Warum braucht die IP Kamera eine statische LAN IP Adresse? Statische IP Adressen verändern sich nicht , nichtmal wenn man die Kamera neustartet. Selbst dann behält die Kamera ihre statische LAN IP Adresse. Es ist sehr wichtig dass eine statische LAN IP Adresse der Kamera vergeben wird. Es wird Ihnen nicht möglich sein, Fernzugang zur Kamera zu bekommen nachdem sie neu gestartet wurde wenn die Kamera eine andere IP Adresse bezieht. • Was ist DDNS und warum brauchen wir es? DDNS ist ein Dienst das ihrer IP Kamera erlaubt einen statischen Host und domain name zu haben. Selbst wenn Sie keine statische IP Adresse haben, werden Sie eine feste Web URL haben welche Sie jederzeit für den Zugang zur Kamera nutzen können. Sie können über das Internet Zugang zur Kamera erlangen mit Hilfe des Hostnamen und der Portnummer. Wenn Sie eine statische IP Adressen von Ihrem ISP (Intenet Service Anbieter) haben, brauchen Sie keine DDSN für die Kamera. • Was ist Portweiterleitung? Portweiterleitung erlaubt es Internettraffic zur Kamera zu connecten, welche innerhalb eines LANs ist, durch weiterleitung eines Netzwerk Ports von einem Knoten zu einem anderen Knoten. Es wird einen Pfad für den Fernuser bilden, um zu einem bestimmten Port im LAN Zugriff zu erhalten, durch einen Router welcher ein NAT (neetwork address translation) enthält. Fernzugriff einrichten • Loggen Sie die Kamera ein und gehen sie zu den Einstellungen. Klicken Sie dort auf die DDNS URL für die Internetsicht. Wenn Sie erfolgreich auf die Kamera via DDNS URL zugreifen können, funktioniert die UPnP (automatische Portweiterleitung), und sich können von jedem Gerät mit Internetzugang Zugriff zur Kamera bekommen. Wenn es Ihnen nicht möglich ist, Zugriff zur Kamera über DDNS URL zu bekommen, folgen Sie bitte der unten stehenden Anleitung. (Figure4.1) Figure4.1 Tips: Manche Router unterstützen keinen Computerzugriff auf die Kamera im LAN mit DDNS URL, Sie können versuchen über 3G/4G Netzwerk Zugriff zur Kamera zu bekommen oder über ein anderes Router Netzwerk. Eine normale Internetverbindung sollte es Ihnen erlauben Zugriff auf die Kameraüber DDNS URL zu bekommen. • Wenn es Ihnen nicht möglich ist Zugriff auf die Kamera mit Hilfe der DDNS URL zu bekommen, prüfen Sie bitte den DDNS Status unter den DDNS Einstellungen um zu prüfen ob das DDNS Update erfolgreich war. Gehen Sie zu Kapitel 2 um die Kamera Verbindungseinstellungen zu ändern. Bitte versuchen Sie nochmal Zugang zur Kamera mit der DDNS URL zu bekommen, und loggen Sie die Kamera ein um zu schauen ob der DDNS Status erfolgreich angezeigt wird. Andererseits, folgen Sie bitte folgender Anleitung. (Figure4.2) Figure4.2 • Bitte richten Sie Portweiterleitung bei Ihrem Router ein damit Sie Zugriff über DDNS URL zur Kamera haben. Sie können erst die IP Adresse der Kamera und welchen Port sie verwendet im TENVIS Search Tool herausfinden und dann manuell die Portweiterleitung fertigstellen. (Figure4.3-4.4) Figure4.3 Figure4.4 Tips: 1. Der folgende Link gibt Ihnen eine detailierte Erklärung zu Portweiterleitung. Wir hoffen das wird Ihnen helfen. http://portforward.com/help/portforwarding.htm 2. Bitte beziehen Sie sich auf Portweiterleitung gewöhnlicher Router in dem erweiterten Benutzerhandbuch. für weitere Anweisungen. Erweitertes Nutzerhandbuch ist bei der CD dabei oder kann hier heruntergeladen werden: http://www.tenvis.com/download 3. Sollten Sie weitere Hilfe brauchen, machen Sie bitte Screenshots von dem Router management UI und von dem Portweiterleitungsbereich und senden diese unserem Kundenservice team zu. Unser technische Support wird sich freuen Ihnen behilflich zu sein. Glückwunsch! Nun können Sie das Kamerabild von überall und jederzeit sehen! Mobiles Gerät einstellen Bitte absolvieren Sie die Interneteinstellungen bevor Sie die Mobilgerät Einstellungen machen. Anderenfalls könnte es sein dass Sie kein live Video vom LAN in welchem die Kamera sich befindet, erhalten. Handlungsschritte für das iPhone • Downloaden Sie NEW TENVIS vom App Store • Drücken Sie auf "Sign up" falls Sie nicht schon ein Account mit dem neuen TENVIS haben. Füllen Sie bitte die erforderlichen Informationen aus um sich für einen neuen TENVIS User Account anzumelden. (Figure5.1) Figure5.1 • Nachdem Sie sich angemeldet haben, loggen Sie sich bitte in ihren Account ein. (Figure5.2) Figure5.2 • Drücken Sie diesen Button um eine neue Kamera zu ihrem Account hinzuzufügen; finden Sie die Kamera indem Sie die angezeigte SN Nummer in der Liste und die auf dem Boden der Kamera, vergleichen. Wenn sich die neue Kamera im selben LAN Netzwerk befindet, wird ihr SN Code in der Liste auftauchen. (Figure5.3) Figure5.3 • Nachdem Sie die Kamera ausgewählt haben, werden die Kamerainformationen automatisch in die leeren Felder übertragen. Und Sie können wählen ob Sie die Kamera manuell hinzufügen wollen. Klicken Sie den Manuell Kamera hinzufügen Knopf und wählen Sie ihr Kameramodell aus und geben Sie den Kameranamen, IP Adresse, Port, Username und Passwort ein (IP Adresse und Port wird in dem "Search Tool" angezeigt). Als Standardwerte sind Username und Passwort als admin festgelegt. (Figure5.4) Figure5.4 • Wählen Sie die Kamera aus die Sie gerade hinzugefügt haben um live Video zu starten (Figure5.5) Figure5.5 • Klicken Sie dieses Symbol um zusätzliche Funktionen anzuzeigen:(Figure5.6) Snapshot Albums Sprechen Audio Figure5.6 Erklärung zu den Symbolen und Knöpfen der live Videoseite: Kamera Steuerungskontrolle 8 Richtungen schwenken und neigen Kamera Steuerungskontrolle Macht es dem Nutzer möglich zu der Kamera über die neue TENVIS App zu sprechen. Macht es dem Nutzer möglich in die Kamera Audiospur reinzuhören. Mache eine Momentaufnahme von dem gegenwärtigen Kamerabild. Zeigt die getätigten Momentaufnahmen an. Handlungsschritte für das iPad • Downloaden Sie NEW TENVIS aus dem App Store • Drücken Sie auf "Sign up" falls Sie nicht schon ein Account mit dem neuen TENVIS haben. Füllen Sie bitte die erforderlichen Informationen aus um sich für einen neuen TENVIS User Account anzumelden (Figure5.7) Figure5.7 • Nachdem Sie sich angemeldet haben, loggen Sie sich bitte in ihren Account ein. (Figure5.8) Figure5.8 • Drücken Sie diesen Button um eine neue Kamera zu ihrem Account hinzuzufügen; finden Sie die Kamera indem Sie die angezeigte SN Nummer in der Liste und die auf dem Boden der Kamera, vergleichen. Wenn sich die neue Kamera im selben LAN Netzwerk befindet, wird ihr SN Code in der Liste auftauchen.. (Figure5.9) Figure5.9 • Nachdem Sie die Kamera ausgewählt haben, werden die Kamerainformationen automatisch in die leeren Felder übertragen. Und Sie können wählen ob Sie die Kamera manuell hinzufügen wollen. Klicken Sie den Manuell Kamera hinzufügen Knopf und wählen Sie ihr Kameramodell aus und geben Sie den Kameranamen, IP Adresse, Port, Username und Passwort ein (IP Adresse und Port wird in dem "Search Tool" angezeigt). Als Standardwerte sind Username und Passwort als admin festgelegt. (Figure5.10) Figure5.10 • Wählen Sie die Kamera aus die Sie gerade hinzugefügt haben um live Video zu starten. (Figure5.11) Figure5.11 Erklärung zu den Symbolen und Knöpfen der live Videoseite: Kamera Steuerungskontrolle 8 Richtungen schwenken und neigen Kamera Steuerungskontrolle Macht es dem Nutzer möglich in die Kamera Audiospur reinzuhören und zur Kamera zu sprechen mit der NEW TENVIS App. Zeigt die getätigten Momentaufnahmen an. Panorama Modus einstellen. Dann könnten Sie Ihr iPad schwenken und neigen um die Kamera zu schwenken und neigen. Mache eine Momentaufnahme von dem gegenwärtigen Kamerabild.. Handlungsschritte für ein Android Gerät • • Downloaden SIe NEW TENVIS vom Google play store oder von http://www.tenvis.com/download Drücken Sie auf "Sign up" falls Sie nicht schon ein Account mit dem neuen TENVIS haben. Füllen Sie bitte die erforderlichen Informationen aus um sich für einen neuen TENVIS User Account anzumelden.. (Figure5.12) Figure5.12 • Nachdem Sie sich angemeldet haben, loggen Sie sich bitte in ihren Account ein. (Figure5.13) Figure5.13 • Drücken Sie diesen Button um eine neue Kamera zu ihrem Account hinzuzufügen; finden Sie die Kamera indem Sie die angezeigte SN Nummer in der Liste und die auf dem Boden der Kamera, vergleichen. Wenn sich die neue Kamera im selben LAN Netzwerk befindet, wird ihr SN Code in der Liste auftauchen. (Figure5.14) Figure5.14 • Nachdem Sie die Kamera ausgewählt haben, werden die Kamerainformationen automatisch in die leeren Felder übertragen. Und Sie können wählen ob Sie die Kamera manuell hinzufügen wollen. Klicken Sie den Manuell Kamera hinzufügen Knopf und wählen Sie ihr Kameramodell aus und geben Sie den Kameranamen, IP Adresse, Port, Username und Passwort ein (IP Adresse und Port wird in dem "Search Tool" angezeigt). Als Standardwerte sind Username und Passwort als admin festgelegt. (Figure5.15) Figure5.15 • Wählen Sie die Kamera aus die Sie gerade hinzugefügt haben um live Video zu starten (Figure5.16) Figure5.16 Erklärung zu den Symbolen und Knöpfen der live Videoseite: Kamera Steuerungskontrolle 8 Richtungen schwenken und neigen Kamera Steuerungskontrolle Macht es dem Nutzer möglich zu der Kamera über die neue TENVIS App zu sprechen Macht es dem Nutzer möglich in die Kamera Audiospur reinzuhören. Mache eine Momentaufnahme von dem gegenwärtigen Kamerabild. Zeigt die getätigten Momentaufnahmen an. Anmerkung für die mobile Geräteeinstellung • Für live Fernvideo, beziehen Sie sich biite auf die Internet Zugangseinstellungen und absolvieren Sie diese Konfiguration bitte vorher. • Die Videoqualität auf mobilen Geräten kann sehr stark von der Signalstärke des Mobilen Gerätes abhängen. • Wenn SIe die Kamera gleichzeitig auf dem Computer und dem Mobilen Gerät anschauen wollen, wird die Videoqualität dieselbe auf dem Computer sein, wie die auf dem Mobilen Gerät. Tips: Mit live Fernvideo meinen wir einen live Videostream von der Kamera zu empfangen über 3G/4G Wi-Fi Netzwerk und eben nicht im LAN (lokalen Netzwerk) in welchem die Kamera installiert ist. Glückwunsch! Sie haben einen Fernzugriff auf die Kamera von Ihrem Smart Phone aus, installiert. Nun können Sie live das Bild der Kamera von überall und zu jeder Zeit auf Ihrem Telefon sehen. Nicht zuletzt die FCC Statements FCC STATEMENT Dieses Equipment wurde getestet und erfüllt die Beschränkungen eines Klasse B digital Dienstes, entsprechend dem Part 15 der FCC Regeln. Diese Beschränkungen sind dafür gedacht um angemessenen Schutz zu gewährleisten gegen schädliche Einflüsse welche gegen eine häusliche Installation gerichtet sind. Diese Gerätschaft generiert Radiofrequenz Strahlen welche bei bestimmten Installationen schädliche Behinderungen an Radiokommunikationen verursachen könnten. Allerdings gibt es keine Garantie dass Behinderungen bei einer bestimmten Installation nicht auftreten können. Wenn die Gerätschaft schädliche Behinderung an Radio- oder Fernsehempfang verursacht, was etwa durch an- und ausschalten der Gerätschaft bestimmt werden kann, regen wir den Nutzer dazu an eine der folgenden Maßnahmen zu ergreifen um die Behinderung zu beseitigen: Reorientieren oder wechseln Sie den Standort der Empfangsantenne. Erhöhen Sie die Entfernung zwischen der Gerätschaft und dem Receiver. Verbinden Sie die Gerätschaft an einem anderem Ausgang der Verbindung, als von dem an den der Receiver verbunden ist. Konsultieren Sie einen Verkäufer oder einen erfahrenen radio/TV Techniker um Hilfe zu bekommen. FCC HINWEIS Dieses Gerät wird dem Part 15 der FCC Regeln gerecht. Der Einsatz ist Gegenstand der zwei folgenden Bedingungen: 1 Dieses Gerät kann nicht zu schädlicher Beeinträchtigung führen, und 2 Dieses Gerät muss alle ankommenden Behinderungen annehmen, mit eingeschlossen Beeinträchtigungen welche nicht erwünschte Vorkommnisse verursachen könnten. FCC WARNUNG • Sämtliche Änderungen oder Modifikationen welche nicht ausdrücklich genehmigt wurden von der verantwortlichen Stellle könnte die Berechtigung des Nutzers diese Gerätschaft zu bedienen, aufheben. • Dieses Gerät und seine Antenne müssen nicht zusammen mit anderen Antennen oder Übermittlern arbeiten bzw. zusammengeschlossen werden. FCC ID: N6QMJCAMERA FAQ • Warum sagt mein Computer Sicherheitssystem bzw. Antivirensoftware dass die Software gefährlich ist oder ein Virus? Das Search Tool entdeckt ein Gerät in Ihrem Netzwerk, und erkennt es fälschlicherweise als Virus. Bitte ignorieren Sie die Warnung und fahren Sie fort. • Warum kann das Search Tool die Kamera nicht erkennen? Bitte stellen Sie sicher dass das Netzwerk Kabel angeschlossen ist und deaktivieren Sie sowohl die Firewall als auch die Sicherheitssoftware Ihres Computers. Und stellen Sie sicher dass die Kamera an den Rounter angeschlossen ist, und nicht an den Computer. • Warum fragt die Kamera ständig nach dem Username und dem Passwort, oder zeigt an der User wäre falsch? Der Standardusername und das Standardpasswort der Kamera ist "admin". Wenn Sie ihr Passwort vergessen haben können Sie die Änderung zu Werkseinstellungen zurücksetzen um wieder die Standardwerte zu bekommen. • Wie kann ich die Werkseinstellungen herstellen (zurücksetzen)? Bitte drücken Sie den "reset Knopf" der Kamera für etwa 1 Minute bis die Kamera neustartet. Bitte stellen Sie sicher dass die Stromversorgung an die Kamera angeschlossen ist wenn Sie dies tun. • Warum höre ich kein Tonkanal von der Kamera (unterstützt nur eine Innenraumkamera einen Ton)? Bitte wählen Sie den Internet Explorer Modus für IE aus. • Warum kann die Kamera keine Videos aufnehmen? Bitte wählen Sie den Internet Explorer Modus für IE aus und rechtsklicken Sie das IE Icon und wählen Sie "als administrator ausführen" aus um den IE als Administrator zu starten. • Warum ist das Bild verschwommen? Entfernen Sie die Schutzfolie auf der Linse und drehen Sie die Linse der Kamera um ein klares Bild zu bekommen. • Der Vergleich verschiedener Browser. Internet Explorer Chrome, Safari und Firefox Video Ja Ja Aufnahme Mehrfachsicht Audio Ja Ja Ja Nein Nein Nein Garantie Garantieumfang: Die Garantie Verpflichtungen begrenzen sich auf die folgenden Bedingungen. TENVIS IP Kamera ist nur als Unterstützung für bereits bestehende Heim- und Businesssicherheitssysteme gedacht. Wer ist enthalten: Ein Garantieanspruch hat nur der ursprüngliche Käufer, oder die Person die es als Geschenk bekommt. Garantiert wird für Materialfehler oder Bearbeitungsfehler bei der Herstellung. Der Garantiezeitraum gilt ab dem Kaufdatum bei einem autorisierten Händler. Der original Kassenbeleg des Produktes zeigt den Produktnamen und das Verkaufsdatum von einem autorisierten Händler an, und zählt als Nachweis. Was ist enthalten: Diese Garantie enthält neue Produkte wenn ein Materialfehler oder ein Bearbeitungsfehler auftritt, und eine gültige Reklamation innerhalb des Garantiezeitraums eingeht. Als Möglichkeiten können wir einerseits (1) das Produkt kostenlos reparieren indem wir es erneuern mit neuen oder überholten Ersatzteilen, (2) tauschen es gegen ein neues oder von der technischen Funktionsweise ähnliches Produkt aus, oder stellen ein neues Produkt her aus neuen Teilen oder aus verwendbaren Teilen welche funktional Entsprechend sind bzw im allgemeinen vergleichbar mit dem original Produkt, oder (3) erstatten den original Kaufpreis des Produkts. Das Unternehmen garantiert Ersatzprodukte oder es werden Teile bereitgestellt innerhalb dieser Garantie gegen Materialfehler oder Bearbeitungsfehler vom Datum an des Austauschs oder es wird ersetzt/repariert für den Restwert des Originalprodukts. Wenn ein Produkt oder ein Teil ausgetauscht wurde, wird jedes Ersatzobjekt zu Ihrem Besitz und das ersetzte Teil oder Produkt geht in den Besitz des Unternehmens zurück. Wenn eine Rückzahlung getätigt wurde, geht das Teil bzw das Produkt auch wieder in den Besitz des Unternehmens zurück. Ersatzprodukte können Ihnen nur zugesandt werden, wenn die Garantieanforderungen erfüllt sind. Wenn nicht alle Anforderungen zutreffen kann es zu Verzögerungen kommen. Was ist enthalten – AUSNAHMEN UND EINSCHRÄNKUNGEN: Diese Limitierte Garantie betrifft nur die neuen Produkte welche durch das Markenzeichen, den Markennamen oder das aufgeklebte Logo identifiziert werden können. Diese limitierte Garantiert gilt nicht für nicht-TENVIS Hardwareprodukte oder Softwareprodukte, selbst wenn sie zusammengepackt oder zusammen verkauft wurden mit dem Produkt. Nicht-TENVIS Hardwarehersteller oder Anbieter oder Herausgeber könnten eine seperate Garantie für deren eigenen Produkte welche in dem gebündelten Paket enthalten sind, bereitstellen. Das Unternehmen ist nicht haftbar für sämtlichen Schaden zu oder den Verlust von Daten, Programmen oder anderen Informationen welche auf irgendwelchen Medien (Produkt selber oder anderen Produkten/Teilen im Paket) gespeichert/enthalten sind; dazu zählen die TENVIS Produkte/Teile und nicht-TENVIS Produkte/Teile. Dies wird nicht von der Garantie abgedeckt. Wiederherstellung oder Reinstallation von Programmen, Daten oder Informationen sind nicht von dieser limitierten Garantie abgedeckt. Die Garantie gilt nicht für (a) Schäden die durch einen Unfall, falschen Gebrauch, Missbrauch, Vernachlassung, falsche Anwendung verursacht wurden oder für nicht-TENVIS Produkte; (b) Schäden welche bei einer Dienstleistung die von jemand anderen als einem vertretungsberechtigten Dienstleister durchgeführt wurde, entstanden, (c) für ein Produkt/Teil welches modifiziert wurde ohne schriftliche Erlaubnis, oder (d) wenn irgendeine Seriennummer weggemacht oder entstellt wurde, oder (e) für ein Produkt, Zubehör oder Zusatzteil welches als “AS IS” verkauft wurde ohne Garantie oder irgendeiner Art von Aufbereitung irgendwelcher Produkte welche bei TENVIS Produkten dabei sind oder als solche von irgendwelchen Händlern verkauft werden. DIESE BESCHRÄNKTE GARANTIE DECKT FOLGENDES NICHT AB: • Transportkosten um das defekte Gerät zurückzuschicken. • Arbeitskosten für die Installation oder für den Aufbau des Produktes, Anpassung der Kundenbedienung des Produkts, und Installation oder Reparatur irgendeines Teiles außerhalb des Produkts. • Produktreparatur und/oder Austausch eines Teiles wegen nicht angemessener Installation oder Instandhaltung, unangemessener Spannungsversorgung, Anstieg in der Stromleitung und Überspannung, Blitz- und Unwetterschäden, bleibende Bilder oder Markierungen auf dem Bildschirm verursacht durch ein fixierten gleichbleibenden Bildinhalt über einen längeren Zeitraum, Bildverschönerungsmaßnahmen wegen normaler Abnutzung, unerlaubte Reparatur oder andere Veranlassungen welche nicht der Prüfung des Unternehmens unterlagen. Schäden, Verlust oder Behauptungen Produkte wären nicht einsatzfähig, oder für verlorene Daten oder verlorene Software. • Schäden von falsch gehandhabtem Transport oder Unfälle welche unterwegs während der Warenrücksendung passieren. • Ein Prudukt welches Modifikationen oder Anpassungen benötigt um es zu aktivieren damit es in einem bestimmten Land funktioniert welches ein anderes ist als das Land für das das Produkt ursprünglich designt, hergestellt, genehmigt oder freigegeben wurde, oder die Reparatur von Produkten welche durch solche Modifikationen beschädigt wurden. • EIn Produkt welches für Reklamezwecke benutzt wurde oder mit institutioneller Absicht (einschließlich, aber nicht begrenzt auf Leihgebrauch). • Ein Produkt welches während des Transports verloren gegangen ist und kein Beleg ist nachweisbar (signature verification receipt). • Erfolgloses Anwenden der Anleitung (Owener's Manual). Unterstützung erhalten: Senden Sie eine E-Mail an [email protected]. DIESE GARANTIE LEISTET REPARATUR ODER AUSTAUSCH WELCHE AUCH DIE EINZIGEN ABHILFEN FÜR DEN ABNEHMER DARSTELLEN. TENVIS KANN NICHT HAFTBAR GEMACHT WERDEN FÜR SCHADENSERSATZ VON NEBENUND FOLGEKOSTEN WELCHE WEGEN NICHTEINHALTUNG IRGENDEINER EXPRESS ODER IMPLIZIERTEN GARANTIE DES PRODUKTES; ENTSTEHEN. IM GEGENSATZ ZUM VERBOTSUMFANG DES DORT ANWENDBAREN RECHTS IST JEDE IMPLIZIERTE GARANTIE ODER GEBRAUCHSTAUGLICHKEIT ODER TAUGLICHKEIT FÜR EINEN BESTIMMTEN ZWECK DES PRODUKTES INNERHALB DES GARANTIEZEITRAUMS BEGRENZT. Manche Staaten/Länder erlauben es nicht die Ausnahmen und Beschränkungen von Schadensersatz für Neben- und Folgekosten auszuschließen, also gelten die obenstehenden Beschränkungen oder Ausnahmen vielleicht nicht für Sie. Diese Garantie gibt ihnen besondere Rechte. Für Sie könnten andere Rechte gelten denn diese variieren von Land/Bundesland/Provinz zu Land/Bundesland/Provinz. Kontaktieren Sie uns Wenn Sie irgendwelche Probleme mit den Kamerasettings haben, besuchen Sie doch unseren Verteiler hier: Adresse: Website: E-mail: Telefon: