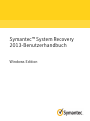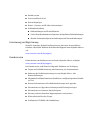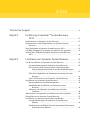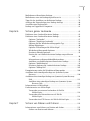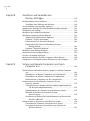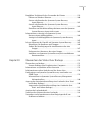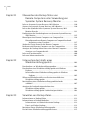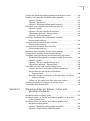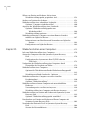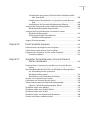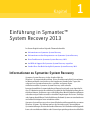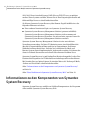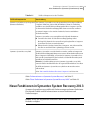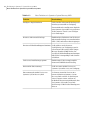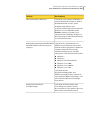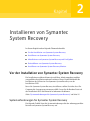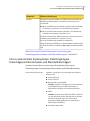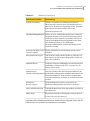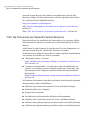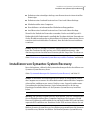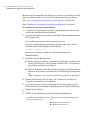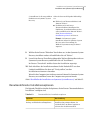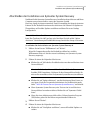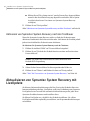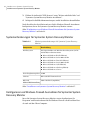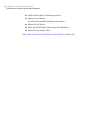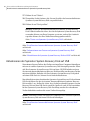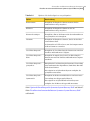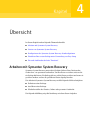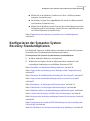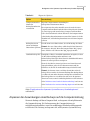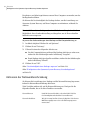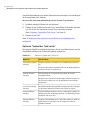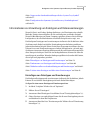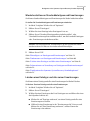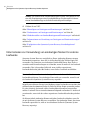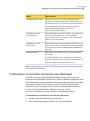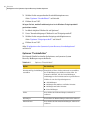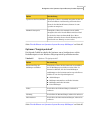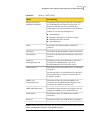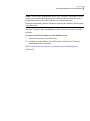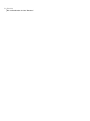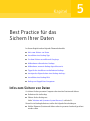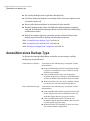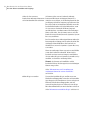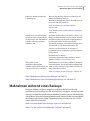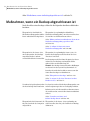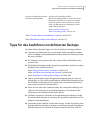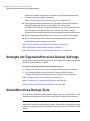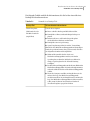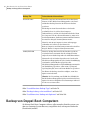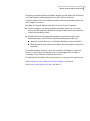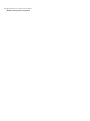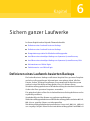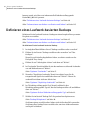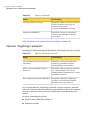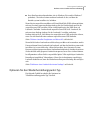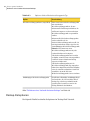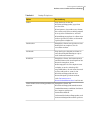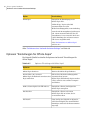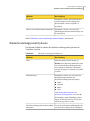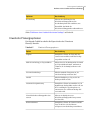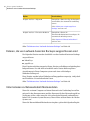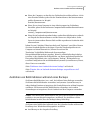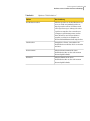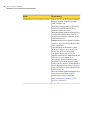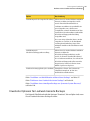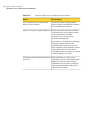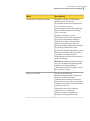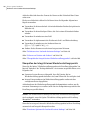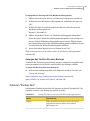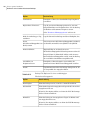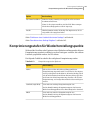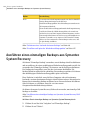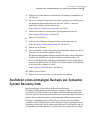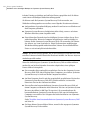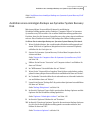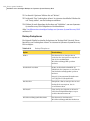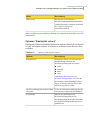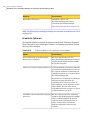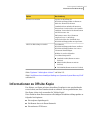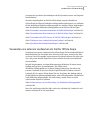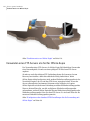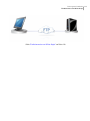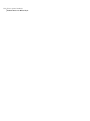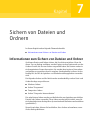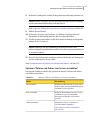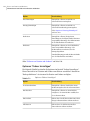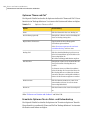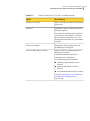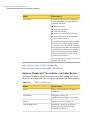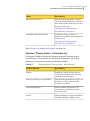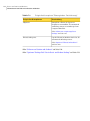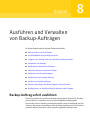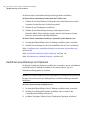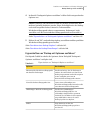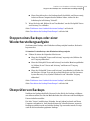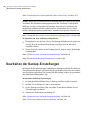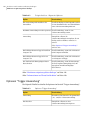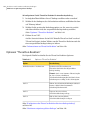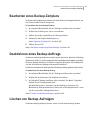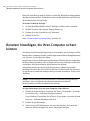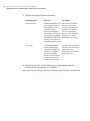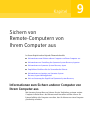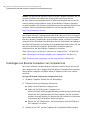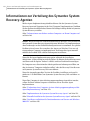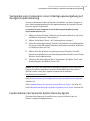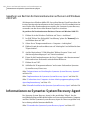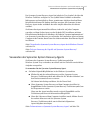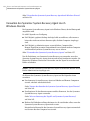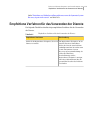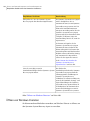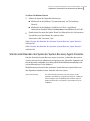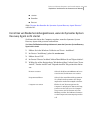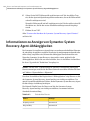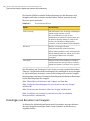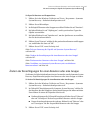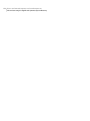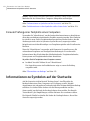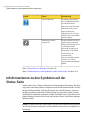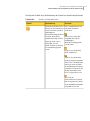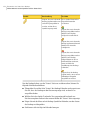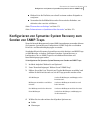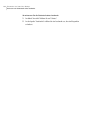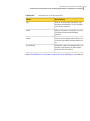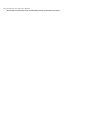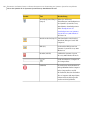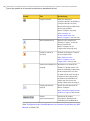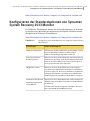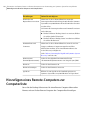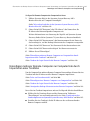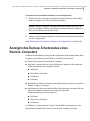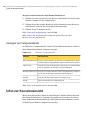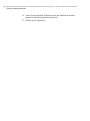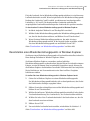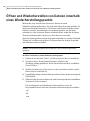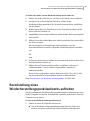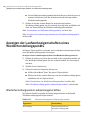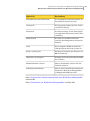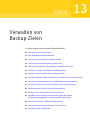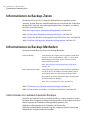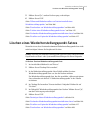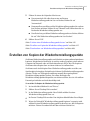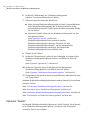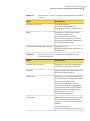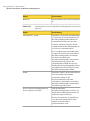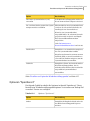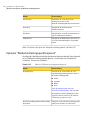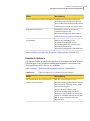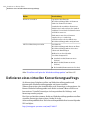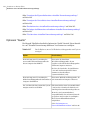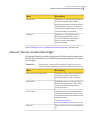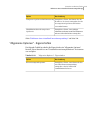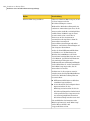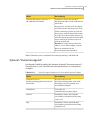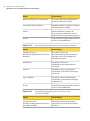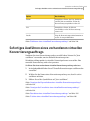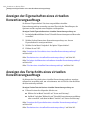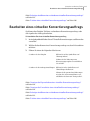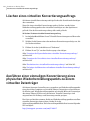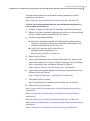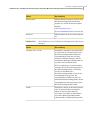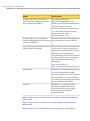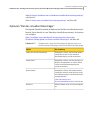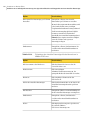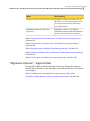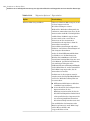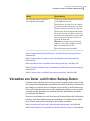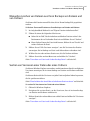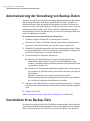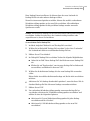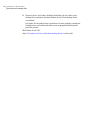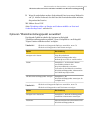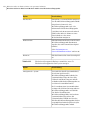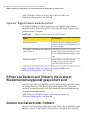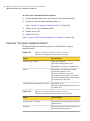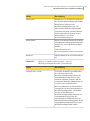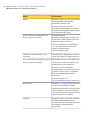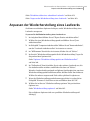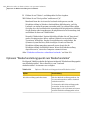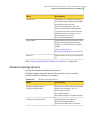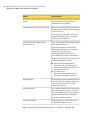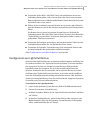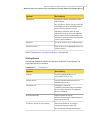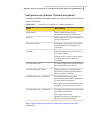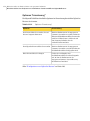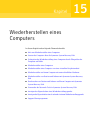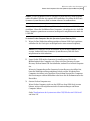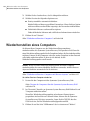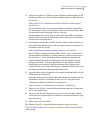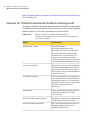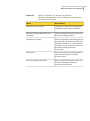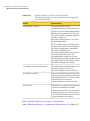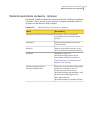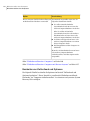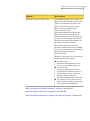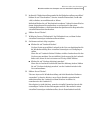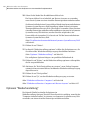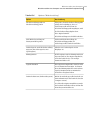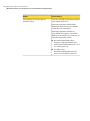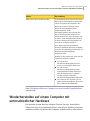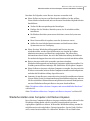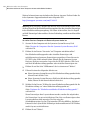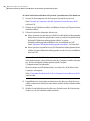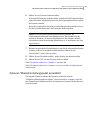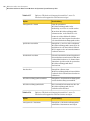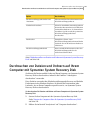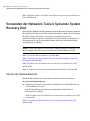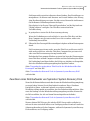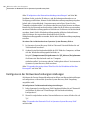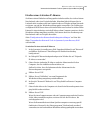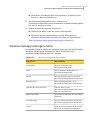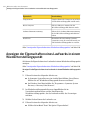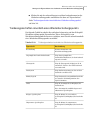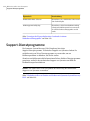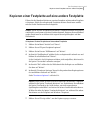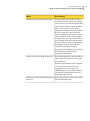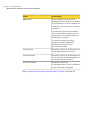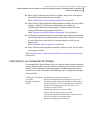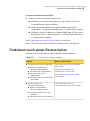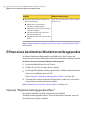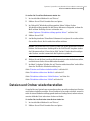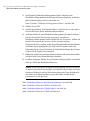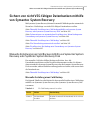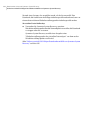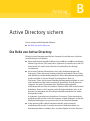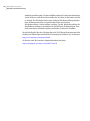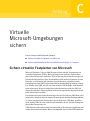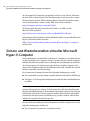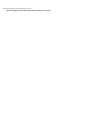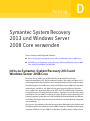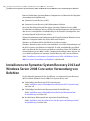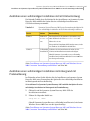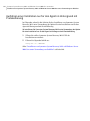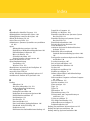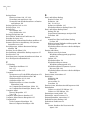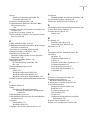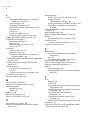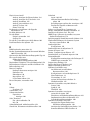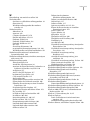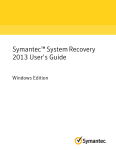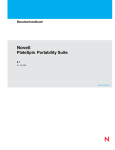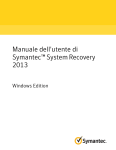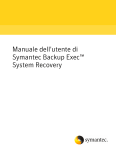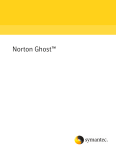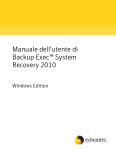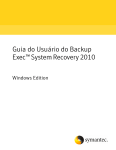Download Symantec™ System Recovery 2013-Benutzerhandbuch: Windows
Transcript
Symantec™ System Recovery 2013-Benutzerhandbuch Windows Edition Symantec System Recovery 2013 Benutzerhandbuch Die in diesem Handbuch beschriebene Software wird unter einer Lizenzvereinbarung bereitgestellt und darf nur gemäß den Bedingungen der Lizenzvereinbarung verwendet werden. Dokumentationsversion: August 2012 Rechtlicher Hinweis Copyright © 2012 Symantec Corporation. Alle Rechte vorbehalten. Symantec, das Symantec-Logo, LiveUpdate, pcAnywhere, Symantec AntiVirus, NetBackup, SmartSector und Backup Exec sind Marken oder eingetragene Marken der Symantec Corporation oder ihrer verbundenen Unternehmen in den USA und anderen Ländern. Andere Namen können Marken anderer Rechteinhaber sein. Microsoft, Windows, Windows NT, Windows Vista, MS-DOS und das Windows-Logo sind eingetragene Marken oder Marken der Microsoft Corporation in den USA und in anderen Ländern. VeriSign® ist eine eingetragene Marke von Verisign, Inc. VMware ist eine eingetragene Marke. Das VMware-"Kästchen"-Logo, ESX Server und GSX Server sind Marken von VMware, Inc. Gear Software ist eine eingetragene Marke von GlobalSpec, Inc. Google und Google Desktop sind Marken von Google, Inc. Maxtor OneTouch ist eine Marke der Maxtor Corporation. Das in diesem Dokument beschriebene Produkt wird unter Lizenzen vertrieben, die die Nutzung, Vervielfältigung, Distribution und Dekompilierung/Zurückentwicklung (reverse engineering) einschränken. Ohne vorherige schriftliche Genehmigung der Symantec Corporation oder ihrer Lizenzgeber (falls zutreffend) darf kein Teil dieses Dokuments vervielfältigt werden, unabhängig davon, in welcher Form oder mit welchen Mitteln dies geschieht. DIESE DOKUMENTATION WIRD OHNE MÄNGELGEWÄHR BEREITGESTELLT UND SCHLIESST JEGLICHE AUSDRÜCKLICHEN ODER STILLSCHWEIGENDEN BEDINGUNGEN, GEWÄHRLEISTUNGEN UND GARANTIEN AUS, EINSCHLIESSLICH DER STILLSCHWEIGENDEN GARANTIE DER MARKTGÄNGIGKEIT, DER EIGNUNG FÜR EINEN BESTIMMTEN ZWECK ODER DER NICHTÜBERTRETUNG VON RECHTEN AN INTELLEKTUELLEM EIGENTUM, SOFERN DIESE HAFTUNGSAUSSCHLÜSSE NICHT DURCH GELTENDE GESETZE EINGESCHRÄNKT SIND. DIE SYMANTEC CORPORATION IST IN KEINEM FALL ERSATZPFLICHTIG FÜR IRGENDWELCHE BEILÄUFIG ENTSTANDENEN ODER FOLGESCHÄDEN IN ZUSAMMENHANG MIT DER LEISTUNGSFÄHIGKEIT ODER VERWENDUNG DIESER DOKUMENTATION. Wir behalten uns vor, die in dieser Veröffentlichung enthaltenen Informationen ohne Vorankündigung zu ändern. Die lizenzierte Software und Dokumentation sind "Commercial Computer Software" (kommerzielle Computersoftware) und "Commercial Computer Software Documentation" (kommerzielle Softwaredokumentation), wie diese Begriffe in FAR 12.212 definiert sind, und unterliegen eingeschränkten Rechten, wie in FAR 52.227-19 "Commercial Computer Software - Restricted Rights" bzw. DFARS 227.7202, "Rights in Commercial Computer Software or Commercial Computer Software Documentation" und den jeweiligen Folgeregelungen definiert. Die Nutzung, Modifizierung, Reproduktion, Freigabe, Ausführung, Darstellung oder Offenlegung der Lizenzsoftware und der Dokumentation durch die US-Regierung hat ausschließlich nach den Bedingungen dieses Vertrages zu erfolgen. Symantec Corporation 350 Ellis Street Mountain View, CA 94043 http://www.symantec.de Technischer Support Der technische Support von Symantec unterhält global Support-Center. Primäre Aufgabe des technischen Supports ist es, spezifische Fragen zu Produktmerkmalen und -funktionen zu beantworten. Der technische Support erstellt auch den Inhalt für die Online-Support-Datenbank. Der technische Support arbeitet mit den anderen Funktionsbereichen innerhalb von Symantec zusammen, um Ihre Fragen rechtzeitig zu beantworten. Beispielsweise arbeitet der technische Support mit den Abteilungen Product Engineering und Symantec Security Response zusammen, um Warnmeldungsdienste und Aktualisierungen von Virendefinitionen bereitzustellen. Symantec bietet folgende Wartungsangebote: ■ Eine Vielzahl von Support-Optionen, mit denen Sie den entsprechenden Servicebedarf für Unternehmen aller Größen flexibel auswählen können. ■ Telefon- und Web-Support, der schnelle Antworten und aktuelle Informationen zur Verfügung stellt ■ Upgrade-Versicherung, die automatischen Software-Upgrade-Schutz bietet. ■ Globaler Support rund um die Uhr (24 Stunden pro Tag, 7 Tage in der Woche) ■ Erweiterte Funktionen einschließlich Account Management Services Informationen zu Wartungsprogrammen von Symantec finden Sie auf der Symantec-Website unter der folgenden Adresse: www.symantec.com/techsupp/ Kontaktieren des technischen Supports Kunden mit einer aktuellen Wartungsvereinbarung können unter folgender Adresse auf Informationen des technischen Supports zugreifen: www.symantec.com/de/de/support/ Bevor Sie sich an den technischen Support wenden, stellen Sie sicher, dass die in Ihrer Produktdokumentation aufgeführten Systemanforderungen erfüllt sind. Außerdem sollten Sie Zugriff auf den Computer haben, an dem das Problem auftrat, falls das Problem reproduziert werden muss. Wenn Sie den technischen Support kontaktieren, halten Sie bitte die folgenden Informationen bereit: ■ Produktversion ■ Hardwareinformationen ■ Verfügbarer Arbeitsspeicher, Festplattenspeicherplatz und NIC-Informationen ■ Betriebssystem ■ Version und Patch-Level ■ Netzwerktopologie ■ Router-, Gateway- und IP-Adressinformationen ■ Problembeschreibung: ■ Fehlermeldungen und Protokolldateien ■ Vor der Kontaktaufnahme mit Symantec durchgeführte Fehlerbehebungen ■ Aktuelle Softwarekonfigurationsänderungen und Netzwerkänderungen Lizenzierung und Registrierung Wenn Ihr Symantec-Produkt eine Registrierung oder einen Lizenzschlüssel erfordert, rufen Sie die Webseite des technischen Supports unter folgender Adresse auf: www.symantec.com/de/de/support/ Kundenservice Informationen zum Kundenservice sind unter folgender Adresse verfügbar: www.symantec.com/de/de/support/ Der Kundenservice steht Ihnen bei folgenden Problemen zur Verfügung: ■ Fragen zur Produktlizenzierung oder Zuweisung von Seriennummern ■ Änderung der Produktregistrierung wie zum Beispiel Adress- oder Namensänderungen ■ Allgemeine Produktinformationen (Funktionen, verfügbare Sprachen, Händler vor Ort) ■ Neueste Informationen zu Produktaktualisierungen und -upgrades ■ Informationen zu Upgradeversicherungen und Wartungsverträgen ■ Informationen zu Symantec Buying Programs ■ Beratung zu den technischen Supportoptionen von Symantec ■ Nicht technische Presales-Fragen ■ Probleme mit CD-ROMs oder Handbüchern Wartungsvereinbarungsressourcen Wenn Sie Symantec bezüglich einer vorhandenen Wartungsvereinbarung kontaktieren möchten, wenden Sie sich an das für Ihre Region zuständige Verwaltungsteam für Wartungsvereinbarungen: Asien-Pazifik und Japan [email protected] Europa, Naher Osten und Afrika [email protected] Nordamerika und Lateinamerika [email protected] Zusätzliche Unternehmensdienste Symantec bietet Ihnen ein umfassendes Angebot an Diensten, die Ihnen dabei helfen sollen, den größtmöglichen Nutzen aus Ihrer Investition in Symantec-Produkte zu ziehen, Ihre Fachkenntnisse weiterzuentwickeln und immer den Überblick zu behalten, um potentiellen Risiken in Ihrem Unternehmen vorzubeugen. Zu den verfügbaren Unternehmensdiensten gehören: Symantec Early Warning Solutions Diese Lösungen bieten frühzeitige Warnungen vor Cyberangriffen, umfassende Bedrohungsanalysen und Gegenmaßnahmen zur Vorbeugung bzw. Vermeidung von Angriffen. Managed Security Services Diese Dienste erleichtern die Verwaltung und Überwachung von Sicherheitsgeräten und -ereignissen, wodurch eine schnelle Reaktion auf reelle Bedrohungen erfolgen kann. Consulting Services Diese Dienste bieten eine Fachberatung durch Symantec und seine vertrauenswürdigen Partner vor Ort. Es stehen eine Vielzahl von Beratungspaketen sowie maßgeschneiderten Optionen zur Verfügung, wie zum Beispiel Beurteilung, Design, Implementierung, Überwachung und Verwaltung. Jede dieser Optionen wurde konzipiert, um die Integrität und Verfügbarkeit Ihrer IT-Ressourcen dauerhaft zu gewährleisten. Educational Services Diese Dienste bieten eine Auswahl an Fachschulungen, Sicherheitslehrgängen, Sicherheitszertifizierungen und Hilfestellungen zur Problemerkennung. Weitere Informationen zu den Unternehmensdiensten finden Sie auf unserer Website unter folgender Adresse: www.symantec.de Wählen Sie Ihr Land oder Ihre Sprache im Index der Website aus. Inhalt Technischer Support .......................................................................................... 4 Kapitel 1 Einführung in Symantec™ System Recovery 2013 ................................................................................. 17 Informationen zu Symantec System Recovery ................................... Informationen zu den Komponenten von Symantec System Recovery .............................................................................. Neue Funktionen in Symantec System Recovery 2013 ......................... Auf Hilfe & Support für Symantec System Recovery zugreifen ............. Senden Ihres Feedbacks bezüglich Symantec System Recovery 2013 .................................................................................... Kapitel 2 17 18 19 22 23 Installieren von Symantec System Recovery ................. 25 Vor der Installation von Symantec System Recovery .......................... Systemanforderungen für Symantec System Recovery .................. Info zu unterstützten Dateisystemen, Datenträgertypen, Datenträgerpartitionsschemas und Wechseldatenträgern ..................................................................................... Über die Verfügbarkeit von Funktionen in Symantec System Recovery ........................................................................ "Info" die Testversion von Symantec System Recovery ................. Installieren von Symantec System Recovery ..................................... Benutzerdefinierte Installationsoptionen ................................... Abschließen der Installation von Symantec System Recovery ........................................................................ Aktivieren von Symantec System Recovery nach der Testdauer ....................................................................... Aktualisieren von Symantec System Recovery mit LiveUpdate ............. Deinstallieren von Symantec System Recovery .................................. Installieren von Symantec System Recovery Monitor .......................... Systemanforderungen für Symantec System Recovery Monitor .......................................................................... Konfigurieren von Windows-Firewall-Ausnahmen für Symantec System Recovery Monitor .................................................. 25 25 27 28 30 31 33 35 36 36 37 37 38 38 8 Inhalt Kapitel 3 Sicherstellen der Wiederherstellung des Computers ...................................................................... Sicherstellen der Wiederherstellung Ihres Computers ......................... Informationen zum Testen von Symantec System Recovery Disk ..................................................................................... Testen von Symantec System Recovery Disk ............................... Erstellen einer benutzerdefinierten Symantec System Recovery Disk ..................................................................................... Aktualisieren der Symantec System Recovery Disk auf USB ........... Symantec System Recovery Disk-Erstellungseinstellungen ............ Optionale Einstellungen für Symantec System Recovery Disk ............................................................................... Kapitel 4 41 42 42 43 46 47 47 Übersicht ............................................................................... 51 Arbeiten mit Symantec System Recovery .......................................... Starten von Symantec System Recovery ........................................... Konfigurieren der Symantec System Recovery-Standardoptionen ..................................................... Einrichten von allgemeinen Backup-Optionen ............................. Anpassen der Auswirkungen eines Backups auf die Computerleistung ............................................................ Aktivieren der Netzwerkbeschränkung ...................................... Anpassen der Standardeinstellungen für das System-Tray-Symbol ........................................................ Informationen zur Verwaltung von Dateitypen und Dateierweiterungen .......................................................... Informationen zur Verwendung von eindeutigen Namen für externe Laufwerke ........................................................... Konfigurieren der Standard-FTP-Einstellungen für die Verwendung mit Offsite-Kopie ........................................... Protokollieren von Symantec System Recovery-Meldungen ........... Aktivieren der E-Mail-Benachrichtigungen für Produktmeldungen (Ereignisse) ..................................................................... Einrichten Ihres ersten Backup unter Verwendung von Easy Setup ................................................................................... Ein- und Ausblenden der Seite "Erweitert" ........................................ Kapitel 5 41 51 52 53 54 55 56 57 59 62 64 65 68 70 70 Best Practice für das Sichern Ihrer Daten ...................... 73 Infos zum Sichern von Daten ......................................................... 73 Auswählen eines Backup-Typs ........................................................ 74 Vor dem Sichern auszuführende Vorgänge ....................................... 75 Inhalt Maßnahmen während eines Backups ............................................... Maßnahmen, wenn ein Backup abgeschlossen ist ............................... Tipps für das Ausführen von definierten Backups .............................. Anzeigen der Eigenschaften eines Backup-Auftrags ........................... Auswählen eines Backup-Ziels ........................................................ Backup von Doppel-Boot-Computern ............................................... Kapitel 6 77 78 79 80 80 82 Sichern ganzer Laufwerke ................................................. 85 Definieren eines Laufwerk-basierten Backups ................................... 85 Definieren eines Laufwerk-basierten Backups ................................... 86 Optionen "Laufwerke" ............................................................. 87 Optionen "Zugehörige Laufwerke" ............................................. 88 Optionen für den Wiederherstellungspunkt-Typ .......................... 89 Backup-Zieloptionen ............................................................... 90 Optionen "Einstellungen für Offsite-Kopie" ................................. 92 Wiederherstellungspunkt-Optionen .......................................... 93 Erweiterte Planungsoptionen ................................................... 95 Dateien, die von Laufwerk-basierten Backups ausgeschlossen sind ............................................................................... 96 Informationen zu Netzwerkidentifikationsdaten .......................... 96 Ausführen von Befehlsdateien während eines Backups ................. 97 Optionen "Befehlsdateien" ....................................................... 98 Erweiterte Optionen für Laufwerk-basierte Backups ................... 101 Optionen "Backup-Zeit" ......................................................... 107 Komprimierungsstufen für Wiederherstellungspunkte ...................... 109 Ausführen eines einmaligen Backups aus Symantec System Recovery ............................................................................. 110 Ausführen eines einmaligen Backups aus Symantec System Recovery Disk ................................................................................... 111 Ausführen eines einmaligen Backups aus Symantec System Recovery Disk ................................................................ 113 Informationen zu Offsite-Kopie ..................................................... 117 Funktionsweise von Offsite-Kopie ................................................. 118 Verwenden von externen Laufwerken als Ziel für Offsite-Kopie ................................................................. 119 Verwenden eines Netzwerkservers als Ziel für Offsite-Kopie ................................................................. 121 Verwenden eines FTP-Servers als Ziel für Offsite-Kopie ............... 122 Kapitel 7 Sichern von Dateien und Ordnern ................................. 125 Informationen zum Sichern von Dateien und Ordner ........................ 125 Sichern von Dateien und Ordnern ........................................... 126 9 10 Inhalt Kapitel 8 Ausführen und Verwalten von Backup-Aufträgen ....................................................... Backup-Auftrag sofort ausführen .................................................. Ausführen eines Backups mit Optionen .................................... Geschwindigkeit eines Backups anpassen ....................................... Stoppen eines Backups oder einer Wiederherstellungsaufgabe ............ Überprüfen von Backups ............................................................. Bearbeiten der Backup-Einstellungen ............................................. Aktivieren ereignisausgelöster Backups .......................................... Allgemeine Ereignisauslöser-Optionen ..................................... Optionen "Trigger-Anwendung" .............................................. Informationen zur ThreatCon-Reaktion .................................... Konfigurieren der ThreatCon-Reaktion für einen Backup-Auftrag .............................................................. Optionen "ThreatCon-Reaktion" .............................................. Bearbeiten eines Backup-Zeitplans ................................................ Deaktivieren eines Backup-Auftrags .............................................. Löschen von Backup-Aufträgen ..................................................... Benutzer hinzufügen, die Ihren Computer sichern können ................. Konfigurieren von Zugriffsrechten für Benutzer oder Gruppen ........... Kapitel 9 135 135 136 138 139 139 140 141 141 142 143 143 144 145 145 145 146 147 Sichern von Remote-Computern von Ihrem Computer aus ............................................................... 149 Informationen zum Sichern anderer Computer von Ihrem Computer aus .................................................................................... Hinzufügen von Remote-Computern zur Computerliste .............. Hinzufügen von lokalen Computer zur Computerliste ................. Entfernen eines Computers aus der Computerliste ...................... Informationen zur Verteilung des Symantec System Recovery-Agenten ................................................................ Vorbereiten eines Computers in einer Arbeitsgruppenumgebung auf die Agent-Implementierung ........................................ Implementieren des Symantec System Recovery Agents .............. Manuelle Installation des Symantec System Recovery-Agent ............................................................. Gewähren von Rechten für Domänenbenutzer auf Servern mit Windows 2003 SP1 ......................................................... Informationen zu Symantec System Recovery-Agent ........................ Verwenden des Symantec System Recovery Agents .................... Verwalten des Symantec System Recovery Agent durch Windows-Dienste ........................................................... 149 150 151 151 152 153 153 154 156 156 157 158 Inhalt Empfohlene Verfahren für das Verwenden der Dienste ...................... Öffnen von Windows-Diensten ............................................... Starten oder Beenden des Symantec System Recovery Agent-Dienstes .............................................................. Starten oder Beenden des Symantec System Recovery Agent-Dienstes .............................................................. Einrichten von Wiederherstellungsaktionen, wenn der Symantec System Recovery Agent nicht startet ................................. Informationen zu Anzeige von Symantec System Recovery-Agent-Abhängigkeiten ............................................. Anzeigen von Abhängigkeiten in Symantec System Recovery Agent ........................................................................... Info zur Steuerung des Zugriffs auf Symantec System Recovery .......... Hinzufügen von Benutzern und Gruppen .................................. Ändern der Berechtigungen für einen Benutzer oder eine Gruppe ......................................................................... Entfernen eines Benutzers oder einer Gruppe ............................ Ausführen von Symantec System Recovery mit verschiedenen Benutzerrechten ............................................................ Kapitel 10 159 160 161 162 163 164 165 165 166 167 168 168 Überwachen des Status Ihrer Backups ......................... 171 Überwachen von Backups ............................................................ Erneute Prüfung einer Festplatte eines Computers ..................... Informationen zu Symbolen auf der Startseite ................................. Infoformationen zu den Symbolen auf der Status-Seite ..................... Konfigurieren von Symantec System Recovery zum Senden von SNMP-Traps ........................................................................ Informationen zu Symantec System Recovery Management Information Base ............................................................ Anpassen der Statusberichterstellung eines Laufwerks (bzw. Dateiund Ordner-Backups) ............................................................ Anpassen der Statusberichterstellung eines Laufwerks (bzw. Datei- und Ordner-Backups) ............................................. Anzeigen der Laufwerkdetails ....................................................... Verbessern der Schutzstufe eines Laufwerks ................................... Verwenden von Informationen aus dem Ereignisprotokoll, um Probleme zu beheben ............................................................ 171 172 172 174 179 180 180 181 182 183 186 11 12 Inhalt Kapitel 11 Überwachen des Backup-Status von Remote-Computern unter Verwendung von Symantec System Recovery Monitor ....................... 189 Infos zu Symantec System Recovery 2013 Monitor ........................... Starten von Symantec System Recovery 2013 Monitor ...................... Info zu den Symbolen in der Symantec System Recovery 2013 Monitor-Konsole .................................................................. Konfigurieren der Standardoptionen von Symantec System Recovery 2013 Monitor ....................................................................... Hinzufügen eines Remote-Computers zur Computerliste ................... Hinzufügen mehrerer Remote-Computer zur Computerliste durch Importieren einer Textdatei ............................................. Ändern der Login-Daten für die Remote-Computer ........................... Entfernen eines Remote-Computers aus der Computerliste ................ Anzeigen des Backup-Schutzstatus eines Remote-Computers ............. Anzeigen von Computerdetails ............................................... Infos zur Konsolenansicht ............................................................ Info zum Schutzstatusbericht ....................................................... Kapitel 12 Untersuchen des Inhalts eines Wiederherstellungspunkts ........................................ Durchsuchen von Wiederherstellungspunkten ................................ Durchsuchen eines Wiederherstellungspunkts mit Windows Explorer ............................................................................. Bereitstellen eines Wiederherstellungspunkts in Windows Explorer ....................................................................... Öffnen und Wiederherstellen von Dateien innerhalb eines Wiederherstellungspunkts ..................................................... Bereitstellung eines Wiederherstellungspunktlaufwerks aufheben ............................................................................ Anzeigen der Laufwerkseigenschaften eines Wiederherstellungspunkts ..................................................... Wiederherstellungspunkt-Laufwerkseigenschaften .................... Kapitel 13 190 190 191 195 196 197 198 198 199 200 200 201 203 203 204 205 206 207 208 208 Verwalten von Backup-Zielen ......................................... 211 Informationen zu Backup-Zielen ................................................... Informationen zu Backup-Methoden .............................................. Informationen zu Laufwerk-basierten Backups .......................... Datei- und Ordner-Backups .................................................... Bereinigen älterer Wiederherstellungspunkte .................................. Löschen eines Wiederherstellungspunkt-Satzes ............................... 212 212 212 213 214 215 Inhalt Löschen der Wiederherstellungspunkte innerhalb eines Satzes ........... Erstellen von Kopien der Wiederherstellungspunkte ......................... Optionen "Quelle" ................................................................. Optionen "Speicherort" ......................................................... Optionen "Wiederherstellungspunkt kopieren" .......................... Definieren eines virtuellen Konvertierungsauftrags .......................... Optionen "Quelle" ................................................................. Optionen "Ziel der virtuellen Datenträger" ................................ "Allgemeine Optionen" - Eigenschaften .................................... Optionen "Konvertierungszeit" ............................................... Sofortiges Ausführen eines vorhandenen virtuellen Konvertierungsauftrags ......................................................... Anzeigen der Eigenschaften eines virtuellen Konvertierungsauftrags ......................................................... Anzeigen des Fortschritts eines virtuellen Konvertierungsauftrags ......................................................... Bearbeiten eines virtuellen Konvertierungsauftrags ......................... Löschen eines virtuellen Konvertierungsauftrags ............................. Ausführen einer einmaligen Konvertierung eines physischen Wiederherstellungspunkts zu einem virtuellen Datenträger ......... Optionen "Quelle" ................................................................. Optionen "Ziel der virtuellen Datenträger" ................................ "Allgemeine Optionen" - Eigenschaften .................................... Verwalten von Datei- und Ordner-Backup-Daten .............................. Anzeigen der Datei- und Ordner-Backup-Datenmenge ................. Einschränken der Anzahl der zu behaltenen Dateiversionen ............................................................... Manuelles Löschen von Dateien aus Ihren Backups von Dateien und von Ordnern ............................................................ Suchen von Versionen einer Datei oder eines Ordners ................. Automatisierung der Verwaltung von Backup-Daten ......................... Verschieben Ihres Backup-Ziels ..................................................... Kapitel 14 216 217 218 221 222 224 226 227 229 231 233 234 234 235 236 236 238 241 243 245 246 246 247 247 248 248 Wiederherstellen der Dateien, Ordner oder gesamten Laufwerke ................................................... 251 Wiederherstellen verlorener Daten ................................................ Wiederherstellen von Dateien und Ordnern mithilfe von Datei und Ordner-Backup-Daten ........................................................... Wiederherstellen von Dateien und Ordnern mithilfe eines Wiederherstellungspunkts ..................................................... Optionen "Wiederherstellungspunkt auswählen" ....................... Optionen "Eigene Dateien wiederherstellen" .............................. 251 252 254 255 258 13 14 Inhalt Öffnen von Dateien und Ordnern, die in einem Wiederherstellungspunkt gespeichert sind ............................... Suchen von Dateien oder Ordnern ................................................. Wiederherstellen eines sekundären Laufwerks ................................ Optionen "Computer wiederherstellen" .................................... Anpassen der Wiederherstellung eines Laufwerks ........................... Optionen "Wiederherstellungspunkt zum Wiederherstellen" .......................................................... Wiederherstellungsoptionen .................................................. Wiederherstellen eines Computer von einem Remote-Standort mithilfe von LightsOut Restore ............................................... Informationen zum Einrichten und Verwenden von LightsOut Restore ......................................................................... Konfigurieren von LightsOut Restore ....................................... Kapitel 15 258 258 259 260 263 264 265 267 268 269 Wiederherstellen eines Computers ................................ 275 Info zum Wiederherstellen eines Computers ................................... Starten des Computers über die Symantec System Recovery Disk ................................................................................... Konfigurieren des Systemstarts über CD/DVD oder ein USB-Gerät ..................................................................... Vorbereiten der Wiederherstellung eines Computers durch Überprüfen der Festplatte auf Fehler ....................................... Wiederherstellen eines Computers ................................................ Optionen für "Wiederherzustellender Wiederherstellungspunkt" ................................................................................... Wiederherzustellende Laufwerke - Optionen ............................. Wiederherstellen eines Computer von einer virtuellen Festplattendatei ................................................................... Optionen "Wiederherstellung" ................................................ Wiederherstellen auf einem Computer mit unterschiedlicher Hardware ............................................................................ Verwendungsweise von Restore Anyware ................................. Wiederherstellen eines Computers mit Restore Anyware ............. Wiederherstellen von Dateien und Ordnern mit Symantec System Recovery Disk ...................................................................... Optionen "Wiederherstellungspunkt auswählen" ....................... Durchsuchen von Dateien und Ordnern auf Ihrem Computer mit Symantec System Recovery Disk ............................................. Verwenden der Netzwerk-Tools in Symantec System Recovery Disk ................................................................................... Starten der Netzwerkdienste .................................................. 276 276 278 279 280 282 285 290 292 295 296 297 299 301 303 304 304 Inhalt Verwenden des pcAnywhere-Thin Host für das Wiederherstellen über Fernzugriff ............................................................. Zuordnen eines Netzlaufwerks von Symantec System Recovery Disk ............................................................................. Konfigurieren der Netzwerkverbindungseinstellungen ................ Anzeigen der Eigenschaften eines Wiederherstellungspunkts ............. Wiederherstellungspunkt-Eigenschaften .................................. Anzeigen der Eigenschaften eines Laufwerks in einem Wiederherstellungspunkt ...................................................... Treibereigenschaften innerhalb eines Wiederherstellungspunkts ............................................... Support-Dienstprogramme .......................................................... Kapitel 16 307 308 310 311 312 313 314 Eine Festplatte kopieren .................................................. 315 Informationen zum Kopieren einer Festplatte .................................. Vorbereitung zum Kopieren einer Festplatte ................................... Kopieren einer Festplatte auf eine andere Festplatte ......................... Erweiterte Optionen .............................................................. Kapitel 17 305 315 316 317 318 Symantec System Recovery Granular Restore Option verwenden ....................................................... 321 Informationen zu Symantec System Recovery Granular Restore Option ................................................................................ Bewährte Methoden beim Erstellen von Wiederherstellungspunkten zur Verwendung mit der granularen Wiederherstellungsoption ...................................................... Identifizieren von Laufwerken für Backup ................................ Starten von Granular Restore Option ............................................. Funktionen von Granular Restore Option ........................................ Öffnen eines bestimmten Wiederherstellungspunkts ........................ Optionen "Wiederherstellungspunkte öffnen" ........................... Wiederherstellen einer Mailbox .................................................... Wiederherstellen eines E-Mail-Ordners .......................................... Wiederherstellen einer E-Mail ...................................................... Wiederherstellen von SharePoint-Dokumenten ............................... Dateien und Ordner wiederherstellen ............................................. 322 322 323 324 325 326 326 327 328 329 330 331 15 16 Inhalt Anhang A Datenbanken sichern mit Symantec System Recovery ........................................................................ 333 Informationen zum Sichern von Datenbanken mit Symantec System Recovery ............................................................................. Sichern von VSS-fähigen Datenbanken mithilfe von Symantec System Recovery ............................................................................. Sichern von nicht VSS-fähigen Datenbanken mithilfe von Symantec System Recovery .................................................................. Manuelle Erstellung eines Cold Backup mithilfe von Symantec System Recovery oder Symantec System Recovery Disk ............................................................................. Informationen zur automatischen Erstellung eines Warm Backup unter Verwendung von Symantec System Recovery .............. Erstellen eines Hot Backup unter Verwendung von Symantec System Recovery ............................................................ Anhang B 333 334 335 335 336 337 Active Directory sichern ................................................... 339 Die Rolle von Active Directory ...................................................... 339 Anhang C Virtuelle Microsoft-Umgebungen sichern .................... 341 Sichern virtueller Festplatten von Microsoft ................................... 341 Sichern und Wiederherstellen virtueller Microsoft Hyper-V-Computer ............................................................... 342 Anhang D Symantec System Recovery 2013 und Windows Server 2008 Core verwenden .................................... 345 Infos zu Symantec System Recovery 2013 und Windows Server 2008 Core ................................................................................... Installieren von Symantec System Recovery 2013 auf Windows Server 2008 Core unter Verwendung von Befehlen ............................... Ausführen einer vollständigen Installation mit GUI-Unterstützung ......................................................... Ausführen einer vollständigen Installation im Hintergrund mit Protokollierung .............................................................. Ausführen einer Installation nur für den Agent im Hintergrund mit Protokollierung ........................................................ 345 346 347 347 348 Index ................................................................................................................... 349 Kapitel 1 Einführung in Symantec™ System Recovery 2013 In diesem Kapitel werden folgende Themen behandelt: ■ Informationen zu Symantec System Recovery ■ Informationen zu den Komponenten von Symantec System Recovery ■ Neue Funktionen in Symantec System Recovery 2013 ■ Auf Hilfe & Support für Symantec System Recovery zugreifen ■ Senden Ihres Feedbacks bezüglich Symantec System Recovery 2013 Informationen zu Symantec System Recovery Symantec System Recovery ist der Standard bei der Windows®-Systemwiederherstellung. Dieses Produkt ermöglicht Unternehmen, in Minutenschnelle (und nicht erst nach mehreren Stunden oder Tagen) die aufgrund von Systemverlusten oder -ausfällen verlorenen Daten wiederherzustellen. Symantec System Recovery stellt schnelle, benutzerfreundliche Systemwiederherstellungen bereit und sorgt damit dafür, dass IT-Administratoren die zeitlichen Vorgaben für die Wiederherstellung besser einhalten können. Sie können sogar vollständige Bare-Metal-Wiederherstellungen auf andersartiger Hardware und in virtuellen Umgebungen für Server, Desktops oder Laptops durchführen. Zusätzlich können Sie damit Systeme an standortfernen und unbeaufsichtigten Orten wiederherstellen. Symantec System Recovery erfasst einen Wiederherstellungspunkt des gesamten Windows-Systems. Das Backup umfasst das Betriebssystem, Anwendungen, Systemeinstellungen, Dateien und andere Elemente. Der Wiederherstellungspunkt kann auf verschiedenen Medien oder Datenträgerspeichergeräten einschließlich 18 Einführung in Symantec™ System Recovery 2013 Informationen zu den Komponenten von Symantec System Recovery SAN, NAS, Direct Attached Storage, RAID, Blu-ray/DVD/CD usw. gespeichert werden. Wenn Systeme ausfallen, können Sie sie ohne langwierige manuelle und fehleranfällige Prozesse schnell wiederherstellen. Sie können Symantec System Recovery über Remote-Zugriff mithilfe eines der folgenden Elemente verwalten: ■ Einer anderen lizenzierten Kopie von Symantec System Recovery ■ Symantec System Recovery Management Solution (getrennt erhältlich) Symantec System Recovery Management Solution wird zusammen mit Symantec System Recovery lizenziert. Sie müssen keine separate Lizenz für Symantec System Recovery Management Solution erwerben. Symantec System Recovery Management Solution ist eine zentralisierte Verwaltungsanwendung. Sie bietet IT-Administratoren eine Schnellübersicht über die Systemwiederherstellungsaufträge im Unternehmen. Sie können Wiederherstellungsaktivitäten, -aufträge und -richtlinien für lokale und Remote-Systeme zentral implementieren, ändern und verwalten. Sie können den Status in Echtzeit überwachen und schnell alle erkannten Probleme lösen. Symantec System Recovery ist mit Backup Exec Retrieve kompatibel, sodass Ihre Dateien ohne Eingreifen von IT-Mitarbeitern wiederhergestellt werden können. Mit Granular Restore Option können Sie einzelne Microsoft® Exchange-E-Mails, -Ordner und -Postfächer schnell wiederherstellen. Siehe "Informationen zu den Komponenten von Symantec System Recovery" auf Seite 18. Siehe "Neue Funktionen in Symantec System Recovery 2013" auf Seite 19. Informationen zu den Komponenten von Symantec System Recovery Symantec System Recovery enthält zwei Schlüsselkomponenten: das Programm selbst und die Symantec System Recovery Disk. Einführung in Symantec™ System Recovery 2013 Neue Funktionen in Symantec System Recovery 2013 Schlüsselkomponenten des Produkts Tabelle 1-1 Schlüsselkomponente Beschreibung Symantec System Recovery-Programm Das Symantec System Recovery-Programm lässt Sie Backups auf Ihrem (Benutzeroberfläche) Computer definieren, planen und durchführen. Wenn Sie ein Backup ausführen, werden Wiederherstellungspunkte Ihres Computers erstellt. Sie können die Wiederherstellungspunkte dann verwenden, um Ihren gesamten Computer oder einzelne Laufwerke, Dateien und Ordner wiederherzustellen. Symantec System Recovery ermöglicht auch folgende Aktivitäten: Verwalten der Größe des Wiederherstellungspunktspeichers (Backup-Ziel), damit Sie den wertvollen Speicherplatz Ihres Computers zu anderen Zwecken verwenden können. ■ Überwachen des Backup-Status Ihres Computers, um sicherzustellen, dass Ihre wertvollen Daten regelmäßig gesichert werden. ■ Symantec System Recovery Disk Symantec System Recovery Disk wird verwendet, um Ihren Computer in der Wiederherstellungsumgebung neu zu starten. Wenn das Betriebssystem Ihres Computers fehlschlägt, verwenden Sie Symantec System Recovery Disk, um Ihr Systemlaufwerk (das Laufwerk, auf dem Ihr Betriebssystem installiert ist) wiederherzustellen. Hinweis: Je nach Produktversion ist Symantec System Recovery Disk entweder auf der Produkt-DVD oder als separate DVD enthalten. Sie sollten die DVD mit Symantec System Recovery Disk an einem sicheren Ort aufbewahren. Siehe "Info zum Wiederherstellen eines Computers" auf Seite 276. Siehe "Informationen zu Symantec System Recovery" auf Seite 17. Siehe "Neue Funktionen in Symantec System Recovery 2013" auf Seite 19. Neue Funktionen in Symantec System Recovery 2013 Symantec System Recovery enthält viele Verbesserungen und neuen Funktionen. Die folgende Tabelle enthält Informationen zu neuen Funktionen und Verbesserungen: Hinweis: Nicht alle aufgeführten Funktionen sind in allen Versionen dieses Produkts verfügbar. 19 20 Einführung in Symantec™ System Recovery 2013 Neue Funktionen in Symantec System Recovery 2013 Tabelle 1-2 Neue Funktionen in Symantec System Recovery 2013 Funktion Beschreibung Intelligente Abgleichfunktion Stellt schnellere inkrementelle Backups nach Betriebssystemausfall zur Verfügung. Zum Ausführen des intelligenten Abgleichs nutzt Symantec System Recovery jetzt einen Treiber namens "Vtrack", zum Verfolgen neuer Änderungen. Erweiterte inkrementelle Backups Enthält mehrere Funktionen zum Verbessern inkrementeller Backups von transaktionalen NTFS- (TxF-) und anderen Dateivorgängen. Erweiterter Fehlerbehandlungsmechanismus Stellt gefilterte und relevantere Suchergebnisse zur Verfügung, wenn Sie neben einem Fehler auf den Link "Unique Message Identifier (UMI)" klicken. Der erweiterte Fehlerbehandlungsmechanismus hilft, Fehler leistungsfähiger und schneller zu beheben. Verbessertes Installationsprogramm Enthält einige Verbesserung bezüglich Benutzerfreundlichkeit und Leistung. Native 64-Bit-Unterstützung Stellt eine native 64-Bit-Version von Symantec System Recovery zur Verfügung. Unterstützung für 64-Bit-Version von Symantec System Recovery Disk Sie können eine 64-Bit-Version einer benutzerdefinierten Symantec System Recovery Disk erstellen. Sie können jetzt einen Computer starten, auf dem ein 64-Bit-Betriebssystem ausgeführt wird, ohne der Symantec System Recovery Disk gleichwertige 32-Bit-Treiber hinzufügen zu müssen. Einführung in Symantec™ System Recovery 2013 Neue Funktionen in Symantec System Recovery 2013 Funktion Beschreibung Unterstützung unter Windows 8 Sie können jetzt Computer mit Windows 8 sichern und wiederherstellen. Sie können ReFS(Resilient File System)-, für die Deduplizierung aktivierte und Speicherpool-Datenträger sichern, die in der Windows 8 Server eingeführt wurden. Hinweis: Symantec System Recovery unterstützt nur vollständige Backups von ReFS-Datenträgern. Inkrementelle Backups werden nicht unterstützt. Backup-Unterstützung für auf UEFI (Unified Sie können die Systemlaufwerke von Extensible Firmware Interface) basierte UEFI-basierten Computern sichern und Computer wiederherstellen. Beispielsweise können Sie Computer mit 64-Bit-Versionen der folgenden Betriebssysteme, die UEFI unterstützen, sichern und wiederherstellen: ■ Windows 7 ■ Windows 8 ■ Windows Vista SP2 und höher ■ Windows Server 2008 ■ Windows Server 2008 R2 ■ Windows Server 2012 Sie können auch die Wiederherstellungspunkte eines UEFI-basierten physischen Computers in einen virtuellen VMware-Datenträger oder einen virtuellen Microsoft-Datenträger konvertieren. Backup-Unterstützung für iSCSI-Datenträger Sie können iSCSI-Datenträger unter Verwendung der Symantec System Recovery-Konsole oder Symantec Recovery Disks sichern und wiederherstellen. 21 22 Einführung in Symantec™ System Recovery 2013 Auf Hilfe & Support für Symantec System Recovery zugreifen Funktion Beschreibung Symantec™ System Recovery 2013 Monitor Sie können den Backup-Schutzstatus des Remote-Computers anzeigen, die mit Symantec System Recovery gesichert wurden. Das Überwachen des Backup-Schutzstatus der Computer hilft Ihnen sicherzustellen, dass Sie verlorene Daten bei Bedarf wiederherstellen können. Diese Überwachungsfunktion ist eine intuitive Anwendung, die speziell für kleinere Unternehmen gedacht ist. Siehe "Infos zu Symantec System Recovery 2013 Monitor" auf Seite 190. Siehe "Installieren von Symantec System Recovery Monitor" auf Seite 37. Siehe "Informationen zu Symantec System Recovery" auf Seite 17. Siehe "Informationen zu den Komponenten von Symantec System Recovery" auf Seite 18. Auf Hilfe & Support für Symantec System Recovery zugreifen Um mehr über Symantec System Recovery zu erfahren, gehen Sie zur Hilfe- und Support -Seite. Die Hilfe und Support -Seite bietet Zugriff auf die Hilfe-Funktion des Produkts und das Benutzerhandbuch. Sie enthält auch Zugriff auf die Symantec-Supportdatenbank, in der Sie Problemlösungsinformationen finden können. So greifen Sie auf Hilfe & Support zu 1 Starten Sie Symantec System Recovery. 2 Im Menü "Hilfe" klicken Sie auf "Hilfe und Support". Siehe "Informationen zu Symantec System Recovery" auf Seite 17. Siehe "Neue Funktionen in Symantec System Recovery 2013" auf Seite 19. Einführung in Symantec™ System Recovery 2013 Senden Ihres Feedbacks bezüglich Symantec System Recovery 2013 Senden Ihres Feedbacks bezüglich Symantec System Recovery 2013 Nehmen Sie sich einen Moment Zeit, um Symantec Feedback und Ideen bezüglich Symantec System Recovery 2013 mitzuteilen. So senden Sie Feedback ◆ Führen Sie einen der folgenden Schritte aus: ■ Klicken Sie auf "Teilen Sie Ihre Ideen mit" in der rechten oberen Ecke des Symantec System Recovery 2013-Fensters. ■ Im "Hilfe" -Menü klicken Sie auf "Teilen Sie Ihre Ideen mit". Siehe "Informationen zu Symantec System Recovery" auf Seite 17. Siehe "Neue Funktionen in Symantec System Recovery 2013" auf Seite 19. 23 24 Einführung in Symantec™ System Recovery 2013 Senden Ihres Feedbacks bezüglich Symantec System Recovery 2013 Kapitel 2 Installieren von Symantec System Recovery In diesem Kapitel werden folgende Themen behandelt: ■ Vor der Installation von Symantec System Recovery ■ Installieren von Symantec System Recovery ■ Aktualisieren von Symantec System Recovery mit LiveUpdate ■ Deinstallieren von Symantec System Recovery ■ Installieren von Symantec System Recovery Monitor Vor der Installation von Symantec System Recovery Die Installationsverfahren können je nach Ihrer Arbeitsumgebung und den ausgewählten Installationsoptionen variieren. Dieses Kapitel behandelt die Installation der Vollversion von Symantec System Recovery von der Installations-DVD. Bevor Sie Symantec System Recovery installieren, stellen Sie sicher, dass Ihr Computer die Systemvoraussetzungen erfüllt. Lesen Sie die Readme-Datei auf der Installations-DVD für Hinweise zu bekannten Problemen. Siehe "Systemanforderungen für Symantec System Recovery" auf Seite 25. Systemanforderungen für Symantec System Recovery Die folgende Tabelle listet die Systemanforderungen für den ordnungsgemäßen Betrieb von Symantec System Recovery auf. 26 Installieren von Symantec System Recovery Vor der Installation von Symantec System Recovery Tabelle 2-1 Mindestsystemanforderungen Component Mindestanforderungen Betriebssystem Eine Liste kompatibler Betriebssysteme und Anwendungen finden Sie unter folgender URL: http://entsupport.symantec.com/umi/V-306-17 RAM Im Folgenden sehen Sie die Arbeitsspeicheranforderungen für jede Komponente von Symantec System Recovery: ■ Symantec System Recovery Agent: 512 MB Symantec System Recovery-Benutzeroberfläche und Recovery Point Browser: 512 MB ■ Symantec System Recovery Disk: 1 GB (dediziert) ■ ■ Freier Festplattenspeicher LightsOut Restore: 1 GB Die folgende Liste enthält die Speicherplatzanforderungen für Symantec System Recovery und andere Elemente: Wenn Sie das gesamte Produkt installieren: Je nach ausgewählter Sprache für das Produkt sind für eine vollständige Installation bis zu 700 MB erforderlich. ■ Wiederherstellungspunkte: Genügender Festplattenspeicher auf einer lokalen Festplatte oder einem Netzwerkserver für das Speichern der Wiederherstellungspunkte. Die Größe der Wiederherstellungspunkte hängt von der Menge von Daten ab, die Sie gesichert haben, sowie vom Typ des gespeicherten Wiederherstellungspunkts. ■ LightsOut Restore: 2 GB ■ DVD-ROM-Laufwerk Das Laufwerk kann beliebig schnell sein, aber es muss als Startlaufwerk vom BIOS verwendet werden können. Symantec System Recovery nutzt Technologie von Gear Software. Überprüfen Sie die Kompatibilität Ihres DVD-Brenners auf der Gear Software-Website. http://www.gearsoftware.com Sie können Informationen über Ihren Brenner abrufen, wenn Sie den Namen des Herstellers und die Modellnummer Ihres Brenners kennen. Installieren von Symantec System Recovery Vor der Installation von Symantec System Recovery Component Mindestanforderungen Software Folgende Versionen von Microsoft. NET Framework sind für das Installieren und den Einsatz von Symantec System Recovery erforderlich: Microsoft .NET Framework 2.0 SP2: erforderlich zum Ausführen des Symantec System Recovery-Installationsprogramms ■ Microsoft .NET Framework 4.0 oder höher: erforderlich zum Ausführen von Symantec System Recovery ■ Wenn die erforderlichen .NET-Frameworkversionen nicht bereits installiert sind, installiert das Symantec System Recovery-Installationsprogramm sie automatisch. Wenn Sie mit der Granular Restore-Option E-Mails wiederherstellen möchten, muss Microsoft Outlook 2003, 2007 oder 2010 installiert sein. Siehe "Info zu unterstützten Dateisystemen, Datenträgertypen, Datenträgerpartitionsschemas und Wechseldatenträgern " auf Seite 27. Info zu unterstützten Dateisystemen, Datenträgertypen, Datenträgerpartitionsschemas und Wechseldatenträgern Symantec System Recovery unterstützt die folgenden Dateisysteme, Datenträgertypen, Datenträgerpartitionsschemas und Wechseldatenträger: Unterstützte Dateisysteme Symantec System Recovery unterstützt die folgenden Dateisysteme: ■ FAT16, FAT16X ■ FAT32, FAT32X ■ Resilient File System (ReFS) Hinweis: Symantec System Recovery unterstützt nur vollständige Backups von ReFS-Datenträgern. Inkrementelle Backups werden nicht unterstützt. ■ NTFS Hinweis: Sie müssen verschlüsselte NTFS-Laufwerke vor dem Wiederherstellen entschlüsseln. Sie können die Dateien nicht anzeigen, die sich in einem Wiederherstellungspunkt für ein verschlüsseltes NTFS-Laufwerk befinden. ■ Linux Ext2, Linux Ext3 27 28 Installieren von Symantec System Recovery Vor der Installation von Symantec System Recovery Unterstützte Datenträgertypen Symantec System Recovery unterstützt die folgenden und Datenträgertypen und Datenträgerpartitionsschemas: Datenträgerpartitionsschemas ■ Dynamische Datenträger Wechselmedien ■ GUID-Partitionstabelle (GPT) ■ Master-Bootsektor (MBR) ■ Linux-Auslagerungspartitionen Sie können Wiederherstellungspunkte lokal speichern (das heißt, auf dem gleichen Computer, auf dem Symantec System Recovery installiert ist). Sie können Wiederherstellungspunkte auch auf den meisten Aufnahmegeräten für Blu-ray, DVD-R(W), DVD+RW, CD-R und CD-RW speichern. Eine aktualisierte Liste der unterstützten Laufwerke finden Sie auf der Gear Software-Website. http://www.gearsoftware.com Symantec System Recovery lässt Sie auch Wiederherstellungspunkte auf den meisten USB-Geräten, 1394 FireWire-Geräten, REV-, Jaz-, Zip-Laufwerken und magnetoptischen Geräten speichern. Siehe "Systemanforderungen für Symantec System Recovery" auf Seite 25. Über die Verfügbarkeit von Funktionen in Symantec System Recovery Symantec System Recovery wird für verschiedene Märkte bereitgestellt. Einige Funktionen sind abhängig von dem Produkt, das Sie erworben haben, evtl. nicht verfügbar. Es werden jedoch alle Funktionen dokumentiert. Sie sollten herausfinden, welche Funktionen in der Version des Produkts enthalten sind, das Sie erworben haben. Wenn auf eine Funktion nicht über die Produktbenutzeroberfläche zugegriffen werden kann, ist sie wahrscheinlich nicht in Ihrer Version des Produkts enthalten. Weitere Informationen zu den Funktionen, die in Ihrer Version von Symantec System Recovery enthalten sind, finden Sie auf der Symantec-Website. Siehe "Symantec System Recovery Basic Edition" auf Seite 28. Symantec System Recovery Basic Edition Die folgenden Funktionen sind in der Symantec System Recovery Basic Edition nicht verfügbar. Wenn Sie diese Funktionen verwenden möchten, führen Sie ein Upgrade zur Vollversion von Symantec System Recovery durch. Installieren von Symantec System Recovery Vor der Installation von Symantec System Recovery Tabelle 2-2 Deaktivierte Funktionen Deaktivierte Funktion Beschreibung Zentrale Verwaltung Symantec System Recovery Management Solution überwacht und verwaltet remote alle Installationen von 2013, die in einem Netzwerk gefunden werden. Zusätzlich können Daten über Fernzugriff gesichert und wiederhergestellt werden. Wiederherstellungspunkt-Sätze Erfasst ein erstes, vollständiges Backup eines Laufwerks. Zusätzliche Backups erfassen nur die Änderungen, die an den Daten auf dem Laufwerk vorgenommen wurden, auf dem das vollständige Backup durchgeführt wurde. Ohne diese Funktion können Sie nur unabhängige Wiederherstellungspunkte (vollständige Backups) eines Laufwerks erstellen. Assistent zum Kopieren der eigenen Festplatte Kopiert den Inhalt von einer Festplatte auf eine zweite Festplatte. Blu-ray/DVD/CD-Support Sichert Ihren Computer direkt auf Blu-ray, DVD oder CD. Oder kopieren Sie Wiederherstellungspunkte auf Blu-ray-, DVD- oder CD-Medien. LightsOut Restore Stellt einen Computer unabhängig von seinem Zustand von einem Remote-Standort wieder her, vorausgesetzt, das Dateisystem ist intakt. Indizierung von Lässt eine Suchmaschine alle Dateinamen indizieren, die Wiederherstellungspunkten im Wiederherstellungspunkt enthalten sind. Indem Sie die Dateinamen indizieren, können Sie Ihre Suchmaschine verwenden, um Dateien zu finden, die Sie wiederherstellen möchten. Backup Exec Retrieve-Support Sucht mit Backup Exec Retrieve nach Dateien in Wiederherstellungspunkten und stellt sie wieder her. Datei- und Ordner-Backup Schränkt Ihr Backup auf einen ausgewählten Satz Dateien oder Ordner ein. Offsite-Kopie Kopiert Ihre Wiederherstellungspunkte und speichert sie in einen oder zwei Speicherorten. Sie können diese Funktionen aktivieren, indem Sie eine Upgrade-Lizenz für die volle Version von Symantec System Recovery erwerben. 29 30 Installieren von Symantec System Recovery Vor der Installation von Symantec System Recovery Symantec System Recovery Basic Edition ist möglicherweise nicht in allen Regionen verfügbar. Weitere Informationen oder eine Upgrade-Lizenz können Sie von Ihrem lokalen Fachhändler erhalten. http://www.symantec.com/backupexec/ Siehe "Über die Verfügbarkeit von Funktionen in Symantec System Recovery" auf Seite 28. Siehe ""Info" die Testversion von Symantec System Recovery " auf Seite 30. "Info" die Testversion von Symantec System Recovery Wenn Sie festlegen, die Installation des Lizenzschlüssels zu verzögern, bleiben alle Funktionen in Symantec System Recovery während der 60-Tag-Testdauer aktiviert. Auch können Sie nicht Symantec System Recovery Disk, eine Komponente von Symantec System Recovery, während der Testdauer verwenden. Sie benötigen einen gültigen Lizenzschlüssel, um die folgenden Hauptmerkmale von Symantec System Recovery Disk zu verwenden: ■ "Arbeitsplatz sichern" -Assistent Siehe "Ausführen eines einmaligen Backups aus Symantec System Recovery Disk" auf Seite 111. ■ "Computer wiederherstellen" -Assistent, der es Ihnen ermöglicht, Restore Anyware zu verwenden, um einen virtuellen Datenträger (.vmdk oder .vhd) auf einem physischen Computer wiederherzustellen, der unterschiedliche Hardware hat. Siehe "Wiederherstellen auf einem Computer mit unterschiedlicher Hardware" auf Seite 295. Die Testdauer von Symantec System Recovery beginnt, wenn Sie eine der folgenden Aktionen mit der Software durchführen: ■ Definieren eines Laufwerk-basierten bzw. Datei- und Ordner-Backups. ■ Wiederherstellen eines Computers. ■ Kopieren eines Laufwerks ■ Konsolidieren von inkrementellen Wiederherstellungspunkten. ■ Ausführen eines Laufwerk-basierten bzw. Datei- und Ordner-Backups ■ Definieren eines geplanten Auftrags zum Konvertieren in virtuelle Datenträger ■ Ausführen eines geplanten Auftrags zum Konvertieren in virtuelle Datenträger Installieren von Symantec System Recovery Installieren von Symantec System Recovery ■ Definieren eines einmaligen Auftrags zum Konvertieren in einen virtuellen Datenträger ■ Definieren eines Laufwerk-basierten bzw. Datei- und Ordner-Backups. ■ Wiederherstellen eines Computers. ■ Konsolidieren von inkrementellen Wiederherstellungspunkten. ■ Ausführen eines Laufwerk-basierten bzw. Datei- und Ordner-Backups Wenn Sie das Produkt im Testmodus verwenden, läuft es nach 60 Tage ab. Es bleiben jedoch alle Funktionen bis zum Ende der Testdauer aktiviert. Dann müssen Sie das Produkt erwerben oder es deinstallieren. Sie können jederzeit eine Lizenz erwerben (auch nach Ablauf der Testdauer), ohne die Software neu installieren zu müssen. Hinweis: Wenn dieses Produkt von einem Computerhersteller vorinstalliert wurde, kann Ihre Testdauer bis 90 Tage lang sein. Die Produktlizenzierungs- oder Aktivierungsseite im Installationsassistenten gibt die Länge Ihrer Testdauer an. Siehe "Aktivieren von Symantec System Recovery nach der Testdauer" auf Seite 36. Installieren von Symantec System Recovery Bevor Sie beginnen, sollten Sie die Systemanforderungen für das Installieren von Symantec System Recovery lesen. Siehe "Systemanforderungen für Symantec System Recovery" auf Seite 25. Hinweis: Während des Installationsprozesses können Sie aufgefordert werden, den Computer neu zu starten. Sie sollten die korrekte Funktionalität des Computers sicherstellen, nachdem er neu startet. Um dies zu tun, loggen Sie wieder unter Verwendung der gleichen Benutzer-Login-Informationen ein, die Sie zum Einzuloggen verwendet haben, als Sie Symantec System Recovery installiert haben. Warnung: Die Symantec System Recovery Disk stellt die Tools zur Verfügung, die Sie zur Wiederherstellung Ihres Computers benötigen. Die Symantec System Recovery Disk kann je nach Produktversion auf Ihrer Produkt-DVD oder auf einer separaten DVD enthalten sein. Bewahren Sie die DVD an einem sicheren Ort auf. Mit dem Symantec System Recovery-Installationsprogramm können Sie Symantec System Recovery Monitor installieren. Sie können Symantec System Recovery 31 32 Installieren von Symantec System Recovery Installieren von Symantec System Recovery Monitor entweder während der Installation von Symantec System Recovery oder später installieren, indem Sie das Installationsprogramm erneut ausführen. Siehe "Infos zu Symantec System Recovery 2013 Monitor" auf Seite 190. Siehe "Installieren von Symantec System Recovery Monitor" auf Seite 37. So installieren Sie Symantec System Recovery 1 Loggen Sie sich am Computer entweder mit dem Administratorkonto oder einem Konto mit Administratorrechte ein. 2 Legen Sie die Symantec System Recovery-Produkt-DVD in das Medienlaufwerk des Computers ein. Das Installationsprogramm sollte automatisch starten. Wenn das Installationsprogramm nicht ausgeführt wird, geben Sie den folgenden Befehl in der Eingabeaufforderung ein: <Laufwerk>:\browser.exe Ersetzen Sie <Laufwerk> durch den Laufwerksbuchstaben des Medienlaufwerks. 3 Sie haben folgende Möglichkeiten: ■ Klicken Sie zum Installieren von Symantec System Recovery Monitor im Fenster "DVD-Browser" unter "Weitere nützliche Links" auf "Symantec System Recovery Monitor installieren". ■ Wenn Sie Symantec System Recovery Monitor später installieren möchten, führen Sie das Symantec System Recovery-Installationsprogramm erneut aus. Siehe "Installieren von Symantec System Recovery Monitor" auf Seite 37. 4 Klicken Sie im Fenster "DVD-Browser" auf "Installation" und dann auf "Symantec System Recovery installieren". 5 Lesen Sie im Fenster "Lizenzvereinbarung" die Lizenzvereinbarung und klicken Sie dann auf "Ich akzeptiere die Bedingungen der Lizenzvereinbarung". 6 Klicken Sie auf "Weiter". 7 Im Fenster "Installationstyp" haben Sie folgende Möglichkeiten: So installieren Sie alle Funktionen von Gehen Sie dazu nach folgender Reihenfolge Symantec System Recovery vor: ■ Klicken Sie auf "Standard". ■ Klicken Sie auf "Weiter". Installieren von Symantec System Recovery Installieren von Symantec System Recovery So installieren Sie die ausgewählten Funktionen von Symantec System Recovery Gehen Sie dazu nach folgender Reihenfolge vor: ■ Klicken Sie auf "Benutzerdefiniert" und dann auf "Weiter". ■ Deaktivieren Sie im Fenster "Benutzerdefinierte Installation" die Funktionen, die nicht installiert werden sollen, und klicken Sie dann auf "Weiter". Siehe "Benutzerdefinierte Installationsoptionen" auf Seite 33. Hinweis: Sie können sie später installieren, indem Sie Symantec System Recovery unter Verwendung der Windows-Systemsteuerung "Software" anpassen. 8 Wählen Sie im Fenster "Zielordner" den Ordner aus, in dem Symantec System Recovery installiert werden soll und klicken Sie auf "Weiter". 9 Lesen Sie im Fenster "Installation überprüfen" die Installationsübersicht von Symantec System Recovery und klicken Sie auf "Installieren". Im Fenster "Fortschritt" wird der Status der Installation angezeigt. 10 Nach Abschluss der Installation nehmen Sie die Produkt-DVD aus dem Laufwerk und klicken Sie dann auf " Fertig stellen", um den Installationsassistenten zu beenden. Wenn Sie den Computer jetzt nicht neu starten, können Sie Symantec System Recovery erst ausführen; wenn der Computer neu gestartet wurde. Siehe "Abschließen der Installation von Symantec System Recovery" auf Seite 35. Benutzerdefinierte Installationsoptionen Die folgende Tabelle beschreibt die Optionen, die im Fenster "Benutzerdefinierte Installation" verfügbar sind. Tabelle 2-3 Benutzerdefinierte Installationsoptionen Optionen Beschreibung Backup- und Wiederherstellungsdienst Installiert den primären Dienst, der erforderlich ist, um Ihren Computer zu sichern oder wiederherzustellen. 33 34 Installieren von Symantec System Recovery Installieren von Symantec System Recovery Optionen Beschreibung Recovery Point Browser Hiermit können Sie anhand von Wiederherstellungspunkten Dateien und Ordner durchsuchen, bereitstellen, kopieren, prüfen und wiederherstellen. Benutzeroberfläche Installiert die Produkt-Benutzeroberfläche, die für das Kommunizieren mit dem Symantec System Recovery-Dienst erforderlich ist. Agent-Implementierung Diese Option erscheint, wenn Sie die Benutzeroberfläche Option erweitern. Ermöglicht es dem Computer, auf dem Sie Symantec System Recovery installiert haben, den Agent Symantec System Recovery-Agent auf anderen Computern zu implementieren. Der Symantec System Recovery-Agent ist für die Verwaltung von Remote-Wiederherstellungen erforderlich. Option "Granulare Wiederherstellung" Diese Option erscheint, wenn Sie die Benutzeroberfläche Option erweitern. Ermöglicht es Ihnen, Wiederherstellungspunkte zu öffnen und Microsoft Exchange-Mailboxen, Ordner und einzelne Meldungen wiederherzustellen . Sie können auch Microsoft SharePoint-Dokumente wiederherstellen, sowie nicht strukturierte Dateien und Ordner. CD/DVD-Support Ermöglicht es Ihnen, direkt auf eine CD oder eine DVD zu sichern und eine angepasste Symantec System Recovery Disk zu erstellen. Ein CD- oder ein DVD-Brenner ist erforderlich, um diese Funktion zu verwenden. LiveUpdate Hält Ihre Symantec-Software mit den neuesten Produktaktualisierungen auf dem letzten Stand. Siehe "Installieren von Symantec System Recovery" auf Seite 31. Installieren von Symantec System Recovery Installieren von Symantec System Recovery Abschließen der Installation von Symantec System Recovery Nachdem Sie die Symantec System Recovery-Installation abgeschlossen und Ihren Computer neu gestartet haben, startet der Symantec System Recovery-Setup-Assistent automatisch. Unter Verwendung des Setup-Assistenten können Sie Ihr Produkt lizenzieren oder aktivieren. Sie können LiveUpdate zur Überprüfung auf Produkt-Updates ausführen und dann Ihr erstes Backup konfigurieren. Hinweis: Wenn dieses Produkt von einem Computerhersteller vorinstalliert wurde, kann Ihre Testdauer bis 90 Tage lang sein. Beziehen Sie sich auf die "Später aktivieren" -Bezeichnung im Produktaktivierungs bereich des Setup-Assistenten. So schließen Sie die Installation von Symantec System Recovery ab 1 Klicken Sie im Fenster "Willkommen" auf "Weiter". Wenn Ihr Computerhersteller das Produkt installiert hat, wird die Willkommen Seite evtl. bei der ersten Ausführung von Symantec System Recovery angezeigt. 2 Führen Sie einen der folgenden Schritte aus: ■ Klicken Sie auf "Ich habe das Produkt bereits erworben und besitze einen Lizenzschlüssel". Hinweis: Sie finden den Lizenzschlüssel auf der Rückseite Ihrer Produkt-DVD-Verpackung. Verlieren Sie den Lizenzschlüssel nicht. Sie müssen ihn verwenden, wenn Sie Symantec System Recovery installieren. ■ Klicken Sie auf "Später aktivieren", um die Aktivierung Ihrer Lizenz zu verzögern. Nach der Testperiode funktioniert das Produkt nicht mehr. Siehe ""Info" die Testversion von Symantec System Recovery " auf Seite 30. ■ Wenn Symantec System Recovery eine Testversion ist und Sie einen Lizenzschlüssel erwerben möchten, klicken Sie auf "Symantec Global Store". ■ Wenn Sie einen Aktivierungsschlüssel des Volume Incentive Program (VIP) haben, geben Sie ihn in den entsprechenden Feldern ein. 3 Klicken Sie auf "Weiter". 4 Führen Sie einen der folgenden Schritte aus: ■ Klicken Sie auf "LiveUpdate ausführen", um nach Produkt-Updates zu suchen. 35 36 Installieren von Symantec System Recovery Aktualisieren von Symantec System Recovery mit LiveUpdate ■ 5 Klicken Sie auf "Easy Setup starten", um das Fenster Easy Setup zu öffnen, wenn Sie den Installationsvorgang abgeschlossen haben. (Diese Option ist nicht in den Server-Versionen von Symantec System Recovery verfügbar.) Klicken Sie auf "Fertig stellen". Siehe "Aktivieren von Symantec System Recovery nach der Testdauer" auf Seite 36. Aktivieren von Symantec System Recovery nach der Testdauer Wenn Sie Symantec System Recovery nicht vor Ende des Probezeitraums aktivieren, funktioniert die Software nicht mehr. Sie können das Produkt jedoch jederzeit nach Ablauf des Probezeitraums aktivieren. So aktivieren Sie Symantec System Recovery nach der Testdauer 1 Klicken Sie im Menü "Hilfe" auf "Lizenzschlüssel eingeben". 2 Klicken Sie auf "Ich habe das Produkt bereits erworben und besitze einen Lizenzschlüssel". Hinweis: Sie finden den Lizenzschlüssel auf der Rückseite Ihrer Produkt-DVD-Verpackung. 3 Geben Sie den Lizenzschlüssel in die entsprechenden Felder ein. 4 Klicken Sie auf "Weiter" und klicken Sie dann auf "Fertig stellen". Siehe ""Info" die Testversion von Symantec System Recovery " auf Seite 30. Aktualisieren von Symantec System Recovery mit LiveUpdate Sie können Softwareaktualisierungen für Ihre Version des Produkts über eine Internetverbindung erhalten. LiveUpdate stellt eine Verbindung zum Symantec LiveUpdate-Server her und lädt automatisch Aktualisierungen für jedes Ihrer Symantec-Produkte herunter und installiert diese. Sie führen LiveUpdate aus, sobald Sie das Produkt installieren. Sie sollten LiveUpdate weiterhin regelmäßig auszuführen, um Programmaktualisierungen zu beziehen. Installieren von Symantec System Recovery Deinstallieren von Symantec System Recovery So aktualisieren Sie Symantec System Recovery mit LiveUpdate 1 Klicken Sie im Menü "Hilfe" auf "LiveUpdate ausführen". 2 Klicken Sie im Fenster "LiveUpdate" auf "Start", um die Aktualisierungen zu installieren. 3 Klicken Sie auf "Schließen", wenn die Installation abgeschlossen ist. Einige Programmaktualisierungen erfordern, dass Sie Ihren Computer neu starten, bevor die Änderungen in Kraft treten. Siehe "Installieren von Symantec System Recovery" auf Seite 31. Deinstallieren von Symantec System Recovery Wenn Sie Symantec System Recovery von einer vorherigen Version des Produkts aktualisieren, deinstalliert das Installationsprogramm automatisch die vorherigen Versionen. Bei Bedarf können Sie das Produkt manuell deinstallieren. Befolgen Sie die Anweisungen Ihres Betriebssystems zur Deinstallation der Software. Siehe "Aktivieren von Symantec System Recovery nach der Testdauer" auf Seite 36. Installieren von Symantec System Recovery Monitor Lesen Sie die Systemanforderungen für die Installation von Symantec System Recovery Monitor, bevor Sie beginnen. Siehe "Systemanforderungen für Symantec System Recovery Monitor" auf Seite 38. So installieren Sie Symantec System Recovery Monitor 1 Loggen Sie sich am Computer entweder mit dem Administratorkonto oder einem Konto mit Administratorrechten ein. 2 Legen Sie die Symantec System Recovery-Produkt-DVD in das Medienlaufwerk des Computers ein. Das Installationsprogramm sollte automatisch ausgeführt werden. Wenn das Installationsprogramm nicht ausgeführt wird, geben Sie den folgenden Befehl an einer Eingabeaufforderung ein: <Laufwerk>:\browser.exe Ersetzen Sie <Laufwerk> durch den Laufwerksbuchstaben des Medienlaufwerks. 37 38 Installieren von Symantec System Recovery Installieren von Symantec System Recovery Monitor 3 Klicken Sie im Bereich "DVD-Browser" unter "Weitere nützliche Links" auf "Symantec System Recovery Monitor installieren". 4 Befolgen Sie die Bildschirmanweisungen, um die Installation abzuschließen. Nach Abschluss der Installation müssen Sie die Windows-Firewall-Ausnahmen konfigurieren, bevor Sie Symantec System Recovery Monitor starten. Siehe "Konfigurieren von Windows-Firewall-Ausnahmen für Symantec System Recovery Monitor" auf Seite 38. Systemanforderungen für Symantec System Recovery Monitor Tabelle 2-4 Mindestsystemanforderungen für Symantec System Recovery Monitor Komponente Beschreibung Betriebssystem Die folgenden Microsoft Windows-Betriebssysteme (32 Bit und 64 Bit) werden unterstützt: ■ Microsoft Windows XP (alle Editions) ■ Microsoft Windows Server 2003 oder R2 ■ Microsoft Windows Vista (alle Editions) ■ Microsoft Windows Server 2008 oder R2 ■ Microsoft Windows 7 (alle Editions) ■ Microsoft Windows 8 (Desktop Edition) ■ Microsoft Windows 8 Server Freier Festplattenspeicher 25 MB Software Microsoft.NET-Framework 4.0 Microsoft 1024 x 768 Pixel (empfohlen) Windows-Bildschirmauflösung Siehe "Installieren von Symantec System Recovery Monitor" auf Seite 37. Konfigurieren von Windows-Firewall-Ausnahmen für Symantec System Recovery Monitor Bevor Sie Symantec System Recovery Monitor starten, konfigurieren Sie Programm- und Portausnahmen für die Windows-Firewall sowohl auf dem Hostals auch auf dem Client-Computer. Installieren von Symantec System Recovery Installieren von Symantec System Recovery Monitor So konfigurieren Sie Windows-Firewall-Portausnahmen 1 Klicken Sie auf "Start > Ausführen" und geben Sie "firewall.cpl" ein. 2 Klicken Sie im linken Teilfenster auf "Erweiterte Einstellungen". 3 Wählen Sie die Option "Eingehende Regeln" aus. 4 Klicken Sie im linken Teilfenster auf "Neue Regel". 5 Führen Sie die folgenden Schritte durch, um die Windows-Firewall-Portausnahmen zu konfigurieren: 6 ■ Wählen Sie unter "Regeltyp" die Option "Port". ■ Klicken Sie auf "Weiter". ■ Wählen Sie die Option "TCP". ■ Wählen Sie die Option "Bestimmte lokale Ports". ■ Geben Sie im Feld "Bestimmte lokale Ports" "135" als Standardportnummer ein. ■ Klicken Sie auf "Weiter". ■ Wählen Sie die Option "Verbindung zulassen". ■ Klicken Sie auf "Weiter". Lassen Sie die Standardeinstellungen unverändert. ■ Klicken Sie auf "Weiter". ■ Geben Sie im Feld "Regel" einen Namen für die Regel ein. ■ Klicken Sie auf "Fertig stellen". Führen Sie die folgenden Schritte durch, um die Windows-Firewall-Programmausnahmen zu konfigurieren: ■ Wählen Sie unter "Regeltyp" die Option "Programm". ■ Klicken Sie auf "Weiter". ■ Wählen Sie die Option "Dieser Programmpfad". ■ Navigieren Sie für Symantec System Recovery zum folgenden Speicherort, unter dem Vprosvc.exe standardmäßig installiert wird: C:\Programme (x86)\Symantec\Symantec System Recovery\Agent\Vprosvc.exe Für Backup Exec System Recovery navigieren Sie zum folgenden Speicherort, in dem Vprosvc.exe standardmäßig installiert wird: C:\Programme (x86)\Symantec\Backup Exec System Recovery\Agent\Vprosvc.exe 39 40 Installieren von Symantec System Recovery Installieren von Symantec System Recovery Monitor ■ Wählen Sie die Option "Verbindung zulassen". ■ Klicken Sie auf "Weiter". Lassen Sie die Standardeinstellungen unverändert. ■ Klicken Sie auf "Weiter". ■ Geben Sie im Feld "Regel" einen Namen für die Regel ein. ■ Klicken Sie auf "Fertig stellen". Siehe "Infos zu Symantec System Recovery 2013 Monitor" auf Seite 190. Kapitel 3 Sicherstellen der Wiederherstellung des Computers In diesem Kapitel werden folgende Themen behandelt: ■ Sicherstellen der Wiederherstellung Ihres Computers ■ Informationen zum Testen von Symantec System Recovery Disk ■ Erstellen einer benutzerdefinierten Symantec System Recovery Disk Sicherstellen der Wiederherstellung Ihres Computers Wenn Windows nicht gestartet oder normal ausgeführt werden kann, können Sie Ihren Computer mithilfe der Symantec System Recovery Disk wiederherstellen. Die auf der Recovery Disk enthaltenen Treiber müssen den Treibern entsprechen, die erforderlich sind, um Netzwerkkarten und Festplatten Ihres Computers auszuführen. Um sicherzustellen, dass Sie die Treiber haben, die erforderlich sind, um Ihren Computer wiederherzustellen, können Sie kann das "Treibervalidierung ausführen"-Tool verwenden. Das Treibervalidierungstool ist auf der Symantec System Recovery Disk verfügbar. Es vergleicht die Hardwaretreiber auf der Symantec System Recovery Disk mit den Treibern, die erforderlich ist, um die Netzwerkkarten und die Festplatten Ihres Computers auszuführen. Sie sollten die Treiberprüfung immer ausführen, wenn Sie Änderungen an Netzwerkkarten oder Speichercontrollern auf einem Computer vornehmen. 42 Sicherstellen der Wiederherstellung des Computers Informationen zum Testen von Symantec System Recovery Disk Hinweis: Das Treibervalidierungstool auf der Symantec System Recovery Disk unterstützt keine Treiber für kabellose Netzwerkadapter. Siehe "Informationen zum Testen von Symantec System Recovery Disk" auf Seite 42. Siehe "Testen von Symantec System Recovery Disk" auf Seite 42. Informationen zum Testen von Symantec System Recovery Disk Sie sollten die Symantec System Recovery Disk testen, um sicherzustellen, dass die Wiederherstellungsumgebung richtig auf Ihrem Computer ausgeführt wird. Hinweis: Je nach Produktversion ist Symantec System Recovery Disk entweder auf der Produkt-DVD oder als separate DVD enthalten. Sie sollten die DVD mit Symantec System Recovery Disk an einem sicheren Ort aufbewahren. Durch den Test der Symantec System Recovery Disk können Sie folgende Problemtypen erkennen und lösen: ■ Sie können Symantec System Recovery Disk nicht starten. Siehe "Konfigurieren des Systemstarts über CD/DVD oder ein USB-Gerät" auf Seite 278. ■ Sie haben nicht die notwendigen Speichertreiber, um auf die Wiederherstellungspunkte auf dem Computer zuzugreifen. ■ Sie benötigen Informationen über Ihr System, um Symantec System Recovery Disk ausführen zu können Siehe "Testen von Symantec System Recovery Disk" auf Seite 42. Testen von Symantec System Recovery Disk Die folgende Tabelle fasst die Schritte für das Testen von Symantec System Recovery Disk zusammen. Sicherstellen der Wiederherstellung des Computers Erstellen einer benutzerdefinierten Symantec System Recovery Disk Tabelle 3-1 Testen von Symantec System Recovery Disk. Schritt Aktion Beschreibung Schritt Treibervalidierungstool Führen Sie das Treibervalidierungstool aus, um zu prüfen, 1 ausführen ob Symantec System Recovery Disk mit den Netzwerkkarten und den Speichergeräten auf dem Computer funktioniert. Wenn Treiber nicht auf der Recovery Disk enthalten sind, wird das Dialogfeld "Ergebnisse der Treiberüberprüfung" angezeigt. Ohne Zugriff auf die richtigen Treiber, können während des Ausführens von Symantec System Recovery Disk keine anderen Geräte verwendet werden. Wenn die Wiederherstellungspunkte auf einem Netzwerk oder einer lokalen Festplatte gespeichert werden, haben Sie deshalb möglicherweise keinen Zugriff auf sie. Sie können die Treiber suchen und auf CD oder Diskette kopieren. Sie können auch eine benutzerdefinierte Symantec System Recovery Disk erstellen. Siehe "Erstellen einer benutzerdefinierten Symantec System Recovery Disk" auf Seite 43. Schritt Ihren Computer 2 unter Verwendung der Symantec System Recovery Disk starten Starten Sie Ihren Computer mit der Symantec System Recovery Disk. Schritt Die Verbindung 3 testen Führen Sie eine Scheinwiederherstellung eines Wiederherstellungspunkts aus, der entweder in einem Netzwerk oder lokal auf einem Computer gespeichert ist. Das Ausführen einer Scheinwiederherstellung hilft Ihnen zu testen, ob Sie zum Netzwerk oder zur lokalen Festplatte eine Verbindung herstellen können. Siehe "Starten des Computers über die Symantec System Recovery Disk" auf Seite 276. Siehe "Informationen zum Testen von Symantec System Recovery Disk" auf Seite 42. Erstellen einer benutzerdefinierten Symantec System Recovery Disk Symantec empfiehlt die Erstellung einer benutzerdefinierten Symantec System Recovery Disk, selbst wenn die Treiberprüfung erfolgreich ist und Ihr Symantec System Recovery Disk zu funktionieren scheint. Sie können eine benutzerdefinierte 43 44 Sicherstellen der Wiederherstellung des Computers Erstellen einer benutzerdefinierten Symantec System Recovery Disk Symantec System Recovery Disk einer CD/DVD oder einem USB-Gerät erstellen. Eine benutzerdefinierte Symantec System Recovery Disk enthält die Treiber des aktuellen Netzwerks und der Speichergeräte Ihres Computers. Sie hilft sicherzustellen, dass Sie im Notfall an die Wiederherstellungspunkte gelangen können, die erforderlich sind, um Ihren Computer wiederherzustellen. Nachdem Sie eine benutzerdefinierte Symantec System Recovery Disk erstellt haben, können Sie sie als Quelle zum Erstellen einer anderen benutzerdefinierten Symantec System Recovery Disk nutzen. Hinweis: Sie benötigen ein Blu-ray/DVD/CD-RW-Laufwerk mit Schreibzugriff, um eine benutzerdefinierte Symantec System Recovery Disk-CD/DVD zu erstellen. So erstellen Sie eine benutzerdefinierte Symantec System Recovery Disk: 1 Schließen Sie alle Speichergeräte und Netzwerkgeräte, die Sie zur Verfügung stellen möchten, an und schalten Sie sie ein. 2 Starten Sie Symantec System Recovery. 3 Legen Sie die Symantec System Recovery Disk-DVD in das Medienlaufwerk ein. 4 Im "Aufgaben" -Menü klicken Sie auf "Benutzerdefinierte Recovery Disk erstellen". 5 Klicken Sie auf "Weiter". 6 Führen Sie einen der folgenden Schritte aus: Wenn Sie den Pfad zur Quell-Symantec System Recovery Disk kennen: Geben Sie den Pfad im Feld "Symantec System Recovery Disk-Medienstandort" ein. Sicherstellen der Wiederherstellung des Computers Erstellen einer benutzerdefinierten Symantec System Recovery Disk Wenn Sie den Pfad zur Quell-Symantec System Recovery Disk nicht kennen: Gehen Sie dazu nach folgender Reihenfolge vor: ■ Klicken Sie auf "Durchsuchen". Klicken Sie auf "Symantec System Recovery Disk-ISO Datei", um den Pfad für die ISO-Image-Datei zu finden, oder klicken Sie auf "Symantec System Recovery Disk-Ordner", um den Pfad für den Datenträger auf anderen Medien zu lokalisieren. ■ Gehen Sie im Dialogfeld "Öffnen" zum Speicherort der entsprechenden ISO-Image-Datei, des Medienlaufwerks oder des Ordners. ■ Klicken Sie auf "Öffnen". ■ 7 Klicken Sie auf "Weiter". 8 Im "Symantec System Recovery Disk-Erstellung" -Bereich wählen Sie die Einstellungen für das Erstellen von Symantec System Recovery Disk aus. Siehe "Symantec System Recovery Disk-Erstellungseinstellungen" auf Seite 47. 9 Klicken Sie auf "Weiter". 10 Überprüfen Sie die Liste der einzuschließenden Speicher- und Netzwerktreiber und fügen Sie zusätzliche Treiber hinzu oder entfernen Sie nicht erforderliche Treiber. 11 Klicken Sie auf "Weiter". 12 Wählen Sie im Fenster "Startoptionen" die Standardtastaturbelegung, die Anzeigesprache und die Zeitzone aus den jeweiligen Listen aus. 13 Klicken Sie auf "Weiter". 14 Im "Optionen" -Bereich wählen Sie die optionalen Einstellungen für die benutzerdefinierte Symantec System Recovery Disk aus. Siehe "Optionale Einstellungen für Symantec System Recovery Disk" auf Seite 47. 15 Klicken Sie auf "Weiter". 16 Im "Lizenzeinrichtung" -Bereich geben Sie an, wie Sie lizenzierte Funktionen in der benutzerdefinierten Symantec System Recovery Disk aktivieren möchten. Beispielsweise wird die Cold Imaging-Funktion "Arbeitsplatz sichern" genannt. 45 46 Sicherstellen der Wiederherstellung des Computers Erstellen einer benutzerdefinierten Symantec System Recovery Disk 17 Klicken Sie auf "Weiter". 18 Überprüfen Sie die Optionen, die Sie zum Erstellen der benutzerdefinierten Symantec System Recovery Disk ausgewählt haben. 19 Klicken Sie auf "Fertig stellen". Warnung: Prüfen Sie Ihre benutzerdefinierte Symantec System Recovery Disk. Dadurch stellen Sie sicher, dass Sie die Symantec System Recovery Disk verwenden können, um Ihren Computer zu starten, und auf das Laufwerk zugreifen können, das Ihre Wiederherstellungspunkte enthält. Siehe "Testen von Symantec System Recovery Disk" auf Seite 42. Siehe "Erstellen einer benutzerdefinierten Symantec System Recovery Disk" auf Seite 43. Siehe "Informationen zum Testen von Symantec System Recovery Disk" auf Seite 42. Siehe "Aktualisieren der Symantec System Recovery Disk auf USB" auf Seite 46. Aktualisieren der Symantec System Recovery Disk auf USB Wann immer Sie neue Treiber oder Treiberversionen Ihren Computern hinzufügen, müssen sie auch der Symantec System Recovery Disk hinzugefügt werden. Wenn sich Ihre Symantec System Recovery Disk auf einer CD/DVD befindet, müssen Sie eine neue benutzerdefinierten Recovery Disk herstellen, um die neuen Treiber mit einzuschließen. Befindet sich Ihre Symantec System Recovery Disk jedoch auf einem USB-Gerät ist, können Sie sie einfach aktualisieren. Zum Aktualisieren einer bestehenden Symantec System Recovery Disk auf einem USB-Gerät führen Sie den Assistenten "Benutzerdefinierte Symantec Recovery Disk erstellen" aus. Stellen Sie sicher, dass Sie die bestehende Symantec System Recovery Disk auf dem USB-Gerät sowohl als Quelle als auch als Ziel verwenden. Bei der Symantec System Recovery Disk-Erstellung werden die vorhandenen Treiber beibehalten und nur die neuen Treiber hinzugefügt. Hinweis: Sie können Treiber aus mehreren Computern einer einzelnen Symantec System Recovery Disk auf einem USB-Gerät hinzufügen. Siehe "Erstellen einer benutzerdefinierten Symantec System Recovery Disk" auf Seite 43. Sicherstellen der Wiederherstellung des Computers Erstellen einer benutzerdefinierten Symantec System Recovery Disk Symantec System Recovery Disk-Erstellungseinstellungen Die folgende Tabelle beschreibt die Optionen im Bereich "Symantec System Recovery Disk-Erstellung" im "Benutzerdefinierte Symantec System Recovery Disk erstellen"-Assistenten. Tabelle 3-2 Symantec System Recovery Disk-Erstellungseinstellungen Option Beschreibung Datenträgerkennung Ermöglicht es Ihnen, den Namen anzugeben, den Sie für die Symantec System Recovery Disk-Bezeichnung verwenden möchten. "Symantec System Recovery Disk Ermöglicht das Speichern der benutzerdefinierten auf CD/DVD oder USB-Gerät Symantec System Recovery Disk auf einer CD/DVD erstellen" oder einem USB-Gerät. Wählen Sie diese Option und wählen Sie anschließend das Medienlaufwerk aus, in dem Sie die CD/DVD eingelegt oder an das Sie das USB-Gerät angeschlossen haben. Hinweis: Die vorhandenen Daten auf dem USB-Gerät werden bei der Erstellung der Symantec System Recovery Disk nicht formatiert. "Kopie der benutzerdefinierten Symantec System Recovery Disk (ISO-Datei) speichern" Ermöglicht es Ihnen, Ihre angepasste Symantec System Recovery Disk als eine CD/DVD-Image-Datei (.iso) zu speichern. Um die Symantec System Recovery Disk als eine .iso-Datei zu speichern, wählen Sie diese Option aus. Geben Sie dann den Pfad an, in dem Sie die resultierende Datei speichern möchten. "Symantec System Recovery Disk-Anpassung überspringen" Ermöglicht Ihnen, die verbleibenden Teilfenster des Assistenten "Benutzerdefinierte Symantec System Recovery Disk erstellen" zu überspringen. Wenn Sie diese Option, wenn Sie keine der standardmäßigen Symantec System Recovery Disk-Optionen ändern möchten. Siehe "Erstellen einer benutzerdefinierten Symantec System Recovery Disk" auf Seite 43. Optionale Einstellungen für Symantec System Recovery Disk Die folgende Tabelle beschreibt die Optionen im Bereich "Optionen" im "Benutzerdefinierte Symantec System Recovery Disk erstellen"-Assistenten. 47 48 Sicherstellen der Wiederherstellung des Computers Erstellen einer benutzerdefinierten Symantec System Recovery Disk Tabelle 3-3 Optionale Einstellungen für Symantec System Recovery Disk Option Beschreibung Netzwerkdienste automatisch starten Startet Netzwerkdienste automatisch, wenn Sie den Computer mit LightsOut Restore wiederherstellen. Dynamische IP Stellt eine Verbindung zu einem Netzwerk her, ohne eine zusätzliche Netzwerkkonfiguration auszuführen Sie können diese Option aktivieren, wenn Sie wissen, dass es einen DHCP-Server gibt, der im Netzwerk zur Zeit der Wiederherstellung verfügbar ist. Statische IP Stellt eine Verbindung zu einem Netzwerk her, mit einem bestimmten Netzwerkadapter und einer bestimmten Adresseinstellung Sie sollten diese Option aktivieren, wenn Sie wissen, dass es keinen DHCP-Server gibt (oder der DHCP-Server nicht verfügbar ist), wenn Sie die Wiederherstellung ausführen. Symantec pcAnywhere automatisch starten Startet den Symantec pcAnywhere Thin Host automatisch, wenn Sie Symantec System Recovery Disk starten. Konfigurieren Ermöglicht es Ihnen, Login-Daten und andere optionale Parameter für pcAnywhere zu konfigurieren. Siehe "Optionen für das Konfigurieren von pcAnywhere" auf Seite 48. Windows Firewall-Einstellungen verwenden Speichert die aktuellen Windows Firewall-Einstellungen in der Symantec System Recovery Disk. Siehe "Erstellen einer benutzerdefinierten Symantec System Recovery Disk" auf Seite 43. Optionen für das Konfigurieren von pcAnywhere Die folgende Tabelle beschreibt die Optionen im Bereich "Symantec pcAnywhere konfigurieren"Bereich. Dieser Bereich ist im Bereich "Optionen" im "Benutzerdefinierte Symantec System Recovery Disk erstellen"-Assistenten verfügbar. Sicherstellen der Wiederherstellung des Computers Erstellen einer benutzerdefinierten Symantec System Recovery Disk Tabelle 3-4 Optionen für das Konfigurieren von pcAnywhere Option Beschreibung Benutzername Ermöglicht die Eingabe des Benutzernamens für das Authentifizieren bei pcAnywhere. Kennwort Ermöglicht die Eingabe des Kennworts für das Authentifizieren bei pcAnywhere. Kennwort bestätigen Ermöglicht es Ihnen, das Kennwort für das Authentifizieren von pcAnywhere neu einzugeben. Hostname Ermöglicht die Eingabe des Namens, den Sie für den Host verwenden möchten. Sie können dieses Feld leer lassen, um den Computernamen als Host-Namen zu verwenden. Verschlüsselungsstufe Ermöglicht die Verschlüsselung des Datenstroms zwischen dem Host und dem Remote-Computer. Verschlüsselungsstufe Keine Ermöglicht die Angabe, dass keine Verschlüsselung des Datenstroms zwischen dem Host und dem Remote-Computer stattfindet. Verschlüsselungsstufe pcAnywhere Ermöglicht die Verschlüsselung der Daten unter Verwendung eines mathematischen Algorithmus, damit Dritte ihn nicht leicht deuten können. Diese Option ist auf jedem Betriebsystem verfügbar, das pcAnywhere unterstützt. Verschlüsselung Stufe Symmetrisch Ermöglicht das Kodieren und Dekodieren von Daten unter Verwendung eines Kryptografieschlüssels. Diese Option ist auf jedem Windows-Betriebssystem verfügbar, das die Microsoft CryptoAPI unterstützt. Siehe "Optionale Einstellungen für Symantec System Recovery Disk" auf Seite 47. Siehe "Erstellen einer benutzerdefinierten Symantec System Recovery Disk" auf Seite 43. 49 50 Sicherstellen der Wiederherstellung des Computers Erstellen einer benutzerdefinierten Symantec System Recovery Disk Kapitel 4 Übersicht In diesem Kapitel werden folgende Themen behandelt: ■ Arbeiten mit Symantec System Recovery ■ Starten von Symantec System Recovery ■ Konfigurieren der Symantec System Recovery-Standardoptionen ■ Einrichten Ihres ersten Backup unter Verwendung von Easy Setup ■ Ein- und Ausblenden der Seite "Erweitert" Arbeiten mit Symantec System Recovery Symantec System Recovery unterstützt Sie beim Sichern Ihrer Dateien oder Ordner bzw. von gesamten Laufwerken. Um Ihre Daten zu sichern, müssen Sie ein Backup definieren. Ein Backup gibt an, welche Daten gesichert und wann sie gesichert werden, und wo die gesicherten Daten abgelegt werden. Die Arbeit mit Symantec System Recovery enthält folgende Schlüsselaufgaben: ■ Definieren eines Backups ■ Ausführen eines Backups ■ Wiederherstellen der Dateien, Ordner oder gesamten Laufwerke Die folgende Abbildung zeigt die Beziehung zwischen diesen Aufgaben. 52 Übersicht Starten von Symantec System Recovery Abbildung 4-1 Arbeiten mit Symantec System Recovery Siehe "Starten von Symantec System Recovery" auf Seite 52. Siehe "Konfigurieren der Symantec System Recovery-Standardoptionen" auf Seite 53. Starten von Symantec System Recovery Symantec System Recovery wird standardmäßig im Windows-Ordner "Programme" installiert. Während der Installation wird ein Programmsymbol im Windows-System-Tray installiert, von dem aus Sie Symantec System Recovery öffnen können. Sie können Symantec System Recovery auch vom Windows-Startmenü aus öffnen. So starten Sie Symantec System Recovery ◆ Je nach Windows-Version haben Sie folgende Möglichkeiten: ■ Auf der klassischen Windows-Taskleiste klicken Sie auf "Start > Programme > Symantec System Recovery". Übersicht Konfigurieren der Symantec System Recovery-Standardoptionen ■ Klicken Sie in der Windows-Taskleiste auf "Start > Alle Programme > Symantec System Recovery". ■ Im Windows-System-Tray doppelklicken Sie auf das Taskleistensymbol von Symantec System Recovery. ■ Klicken Sie im Windows-System-Tray mit der rechten Maustaste auf das Taskleistensymbol von Symantec System Recovery und klicken Sie dann auf "öffnen"Symantec System Recovery. Siehe "Konfigurieren der Symantec System Recovery-Standardoptionen" auf Seite 53. Konfigurieren der Symantec System Recovery-Standardoptionen Das Dialogfeld "Optionen" enthält mehrere Ansichten, mit denen Sie Symantec System Recovery-Standardoptionen konfigurieren können. So konfigurieren Sie Symantec System Recovery-Standardoptionen: 1 Im Menü Aufgaben" klicken Sie auf Optionen". 2 Wählen Sie eine Option, die Sie bearbeiten möchten, nehmen Sie alle notwendigen Änderungen vor und klicken Sie dann auf "OK". Siehe "Einrichten von allgemeinen Backup-Optionen" auf Seite 54. Siehe "Anpassen der Auswirkungen eines Backups auf die Computerleistung" auf Seite 55. Siehe "Aktivieren der Bandbreitenbeschränkung für das Netzwerk" auf Seite 57. Siehe "Anpassen der Standardeinstellungen für das System-Tray-Symbol" auf Seite 57. Siehe "Hinzufügen von Dateitypen und Erweiterungen" auf Seite 59. Siehe "Umbenennen von Dateitypen und Erweiterungen" auf Seite 60. Siehe "Wiederherstellen von Standarddateitypen und Erweiterungen" auf Seite 61. Siehe "Löschen eines Dateityps und aller seiner Erweiterungen" auf Seite 61. Siehe "Entfernen oder Ändern des eindeutigen Namens für ein externes Laufwerk" auf Seite 63. Siehe "Konfigurieren der Standard-FTP-Einstellungen für die Verwendung mit Offsite-Kopie" auf Seite 64. Siehe "Protokollieren von Symantec System Recovery-Meldungen" auf Seite 65. 53 54 Übersicht Konfigurieren der Symantec System Recovery-Standardoptionen Siehe "Aktivieren der E-Mail-Benachrichtigungen für Produktmeldungen (Ereignisse)" auf Seite 68. Siehe "Konfigurieren von Symantec System Recovery zum Senden von SNMP-Traps" auf Seite 179. Einrichten von allgemeinen Backup-Optionen Sie können das Standardziel für das Speichern der Wiederherstellungspunkte und der beim Backup erstellten Datei- und Ordner-Backup-Daten angeben. Dieser Standardspeicherort wird verwendet, wenn Sie beim Definieren eines neuen Backups keinen anderen Speicherort angeben. Sie können auch beschließen, den Namen Ihres Computers den Backup-Daten-Dateinamen voranzustellen und jede Backup-Datei in einem neuen Unterordner zu speichern. So richten Sie allgemeine Backup-Optionen ein 1 Im Menü Aufgaben" klicken Sie auf Optionen". 2 Klicken Sie auf "Allgemein". 3 Legen Sie die entsprechenden Optionen für Ihre Backups fest. Siehe "Allgemeine Optionen" auf Seite 54. 4 Klicken Sie auf "OK". Siehe "Konfigurieren der Symantec System Recovery-Standardoptionen" auf Seite 53. Allgemeine Optionen Die folgende Tabelle beschreibt die Optionen auf der Allgemein -Seite. Die Optionen, die Sie hier konfigurieren, werden als Standard-Backup-Optionen verwendet. Übersicht Konfigurieren der Symantec System Recovery-Standardoptionen Tabelle 4-1 Allgemeine Optionen Option Beschreibung Computernamen den Namen der Backup-Datendateien voranstellen Fügt den Computernamen am Anfang des Backup-Daten-Dateinamens hinzu. Diese Option ist besonders nützlich, wenn Sie mehr als einen Computer auf demselben Laufwerk sichern. Beispielsweise können Sie einen Laptop und einen Desktop-Computer auf demselben USB- oder Netzlaufwerk sichern. Indem Sie den Computernamen jedem Backup-Datendateinamen voranstellen, können Sie leicht identifizieren, welche Backup-Datendateien zu welchem Computer gehören. Backup-Dateien in Erstellt einen neuen Unterordner, der als Ihr Backup-Ziel dient. einem eindeutigen Hinweis: Der neue Unterordner erhält den gleichen Namen wie Unterordner speichern Ihr Computer. Beispiel: Wenn Ihr Computername "My_Laptop" lautet, wird der neue Unterordner \My_Laptop benannt. Standard-Backup-Ziel Ermöglicht es Ihnen, einen Pfad zum Ordner anzugeben, in dem Sie Wiederherstellungspunkte und Datei- und Ordner-Backup-Daten speichern. Wenn Sie den Pfad nicht kennen, können Sie zum Speicherort navigieren. Wenn Sie den Pfad zu einem Speicherort auf einem Netzwerk eingegeben haben, geben Sie den Benutzernamen und das Kennwort ein, die für die Authentifizierung erforderlich sind. Hinweis: Sie können einen verschlüsselten Ordner nicht als Backup-Ziel verwenden. Sie können allerdings Ihre Backup-Daten verschlüsseln, um andere Benutzer am Zugreifen zu hindern. Um Ihre Backup-Daten zu verschlüsseln, ziehen Sie die Optionen "Erweitert" heran, wenn Sie ein Backup definieren oder bearbeiten. Siehe "Definieren eines Laufwerk-basierten Backups" auf Seite 86. Siehe "Bearbeiten der erweiterten Backup-Optionen" auf Seite 104. Siehe "Konfigurieren der Symantec System Recovery-Standardoptionen" auf Seite 53. Anpassen der Auswirkungen eines Backups auf die Computerleistung Wenn ein Backup auf Ihrem Computer läuft, verlangsamt sich möglicherweise die Computerleistung. Die Verlangsamung der Computerleistung ist möglicherweise deutlicher, wenn ein unabhängiger Wiederherstellungspunkt erstellt wird. Die Leistung verlangsamt sich, weil Symantec System Recovery 55 56 Übersicht Konfigurieren der Symantec System Recovery-Standardoptionen Festplatten- und Arbeitsspeicherressourcen Ihres Computers verwendet, um das Backup durchzuführen. Sie können die Geschwindigkeit des Backups ändern, um die Auswirkung von Symantec System Recovery auf Ihren Computer zu minimieren, während Sie arbeiten. Hinweis: Während eines Backups oder einer Wiederherstellung haben Sie die Möglichkeit, diese Standardeinstellung zu übergehen, um sie Ihren aktuellen Bedürfnissen anzupassen. So passen Sie die Auswirkungen eines Backups auf die Computerleistung an 1 Im Menü Aufgaben" klicken Sie auf Optionen". 2 Klicken Sie auf "Leistung". 3 Führen Sie einen der folgenden Schritte aus: 4 ■ Um die Computerleistung während der Backup-Aufträge zu verbessern, ziehen Sie den Schieberegler mehr in Richtung "Langsam". ■ Damit Backup-Aufträge schneller ausführen, ziehen Sie den Schieberegler mehr in Richtung "Schnell". Klicken Sie auf "OK". Siehe "Geschwindigkeit eines Backups anpassen" auf Seite 138. Siehe "Konfigurieren der Symantec System Recovery-Standardoptionen" auf Seite 53. Aktivieren der Netzwerkbeschränkung Sie können die Auswirkung eines Backups auf die Netzwerkleistung begrenzen, indem Sie Netzwerkbeschränkung aktivieren. Viele Variablen wirken sich auf die Netzwerkleistung aus. Erwägen Sie die folgenden Punkte, bevor Sie diese Funktion verwenden: Netzwerkkarten Läuft Ihr Netzwerk drahtlos oder über Kabel? Welche Geschwindigkeiten haben Ihre Netzwerkkarten? Netzwerk-Backbone Welche Leistung hat Ihre Netzwerk-Pipeline? Werden 10 MB-Übertragungsraten oder 1-GB-Übertragungsraten unterstützt? Übersicht Konfigurieren der Symantec System Recovery-Standardoptionen Netzwerkserver Wie robust ist Ihre Server-Hardware? Wie schnell ist der Prozessor? Wie viel RAM hat der Servercomputer? Ist er schnell oder langsam? Backups Für wie viele Computer ist gleichzeitig ein Backup geplant? Netzwerkverkehr Ist geplant, die Backups bei starkem oder bei schwachem Netzwerkverkehr auszuführen? Siehe "Aktivieren der Bandbreitenbeschränkung für das Netzwerk" auf Seite 57. Siehe "Konfigurieren der Symantec System Recovery-Standardoptionen" auf Seite 53. Aktivieren der Bandbreitenbeschränkung für das Netzwerk Erwägen Sie, diese Funktion erst dann zu verwenden, wenn Sie wissen, was Ihr Netzwerk leisten kann. Wenn Sie Ihre Backups in aufeinanderfolgenden Abständen planen und wenn der Netzwerkverkehr niedrig ist, ist die Verwendung dieser Funktion eventuell nicht erforderlich. Vermeiden Sie, mehrere Computer gleichzeitig und an demselben Netzwerkziel zu sichern. Tragen Sie die erforderlichen Informationen über die Leistung Ihres Netzwerks zusammen und planen Sie dann die Backups dementsprechend. Aktivieren Sie diese Funktion und legen Sie "Maximale Bandbreitenbeschränkung für Netzwerk" auf eine Einstellung fest, die den Umständen entspricht. So aktivieren Sie die Bandbreitenbeschränkung für das Netzwerk 1 Im Menü Aufgaben" klicken Sie auf Optionen". 2 Klicken Sie auf "Leistung". 3 Wählen Sie "Bandbreitenbeschränkung für Netzwerk aktivieren". 4 Im "Maximale Bandbreitenbeschränkung für Netzwerk"-Feld geben Sie die maximale Menge (in KB) des Netzwerkdurchsatzes ein. 5 Klicken Sie auf "OK". Siehe "Aktivieren der Netzwerkbeschränkung" auf Seite 56. Siehe "Konfigurieren der Symantec System Recovery-Standardoptionen" auf Seite 53. Anpassen der Standardeinstellungen für das System-Tray-Symbol Sie können das Symbol im System-Tray einschalten oder ausschalten, wie erforderlich. Sie können beschließen, nur Fehlermeldungen anzuzeigen oder 57 58 Übersicht Konfigurieren der Symantec System Recovery-Standardoptionen sowohl Fehlermeldungen und andere Informationen anzuzeigen, wie zum Beispiel die Fertigstellung eines Backups. So passen Sie die Standardeinstellungen für das System-Tray-Symbol an 1 Im Menü Aufgaben" klicken Sie auf Optionen". 2 Klicken Sie auf "Symbol im System-Tray" und wählen Sie dann die Optionen aus, die Sie für das Symbol im System-Tray verwenden möchten. Siehe "Optionen "Symbol der Task-Leiste"" auf Seite 58. 3 Klicken Sie auf "OK". Siehe "Konfigurieren der Symantec System Recovery-Standardoptionen" auf Seite 53. Optionen "Symbol der Task-Leiste" Die folgende Tabelle beschreibt die Optionen, die Sie auswählen können, um die Standardeinstellungen für Taskleistensymbole anzupassen. Tabelle 4-2 Optionen "Symbol der Task-Leiste" Optionen Beschreibung System-Tray-Symbol anzeigen Zeigt das Symantec System Recovery-Symbol im System-Tray an. Sie müssen diese Option auswählen, um eine der übrigen Optionen zu aktivieren oder zu deaktivieren. Fehlende Backups anzeigen Benachrichtigt Sie, wenn ein Backup geplant, aber nicht ausgeführt wurde. Beispielsweise werden Sie benachrichtigt, wenn Ihr Computer zu der Zeit ausgeschaltet war, als die Ausführung eines Backups geplant war. System-Tray-Fragen anzeigen Bietet Ihnen nützliche Eingabeaufforderungen in Form von Fragen an, die Ihnen dabei helfen können, Ihre Daten zu sichern. Statusmeldungen anzeigen Zeigt die Meldungen über den Status von Backup-Vorgängen an. Beispielsweise hat ein Backup begonnen, oder Ihr Backup-Ziel ist im Begriff, voll zu werden. Fehlermeldungen anzeigen Zeigt die Fehlermeldungen an, wenn Fehler auftreten, damit Sie alle Probleme lösen können, die das Schützen von Daten behindern könnten. Übersicht Konfigurieren der Symantec System Recovery-Standardoptionen Siehe "Anpassen der Standardeinstellungen für das System-Tray-Symbol" auf Seite 57. Siehe "Konfigurieren der Symantec System Recovery-Standardoptionen" auf Seite 53. Informationen zur Verwaltung von Dateitypen und Dateierweiterungen Wenn Sie Datei- und Ordner-Backups definieren, sind Dateitypen eine schnelle Methode, Dateien einzuschließen, die Sie am häufigsten verwenden. Beispiel: Wenn Sie Musikdateien auf Ihrem Computer speichern, können Sie ein Backup konfigurieren, das alle Musikdateien einschließt. Beispielsweise .mp3, .wav. Die häufigsten Dateitypen und -erweiterungen sind bereits für Sie definiert. Aber Sie können nach Bedarf zusätzliche Dateitypkategorien definieren und dann jederzeit bearbeiten. Beispiel: Wenn Sie ein neues Programm installieren, das den Gebrauch von zwei Dateierweiterungen erfordert (beispielsweise, .pft und .ptp,). Sie können einen neuen Dateityp definieren und die zwei Dateierweiterungen für diese Kategorie festlegen. Wenn Sie ein Backup definieren, können Sie dann die neue Kategorie auswählen. Wenn das Backup ausgeführt wird, werden alle Dateien, die auf .pft und .ptp enden, gesichert. Siehe "Hinzufügen von Dateitypen und Erweiterungen" auf Seite 59. Siehe "Umbenennen von Dateitypen und Erweiterungen" auf Seite 60. Siehe "Wiederherstellen von Standarddateitypen und Erweiterungen" auf Seite 61. Siehe "Löschen eines Dateityps und aller seiner Erweiterungen" auf Seite 61. Hinzufügen von Dateitypen und Erweiterungen Die häufigsten Dateitypen und -erweiterungen sind bereits für Sie definiert. Jedoch können Sie zusätzliche Dateitypkategorien nach Bedarf hinzufügen. So fügen Sie einen neuen Dateityp und Erweiterungen hinzu 1 Im Menü "Aufgaben" klicken Sie auf "Optionen". 2 Klicken Sie auf "Dateitypen". 3 Am unteren Rand Dateitypen-Liste klicken Sie auf "Dateityp hinzufügen" (+). 4 Geben Sie einen aussagekräftigen Namen für die neue Dateitypkategorie ein und drücken Sie dann die Eingabetaste. 5 Am unteren Rand der Liste "Erweiterungen für" klicken Sie auf "Erweiterung hinzufügen" (+). 59 60 Übersicht Konfigurieren der Symantec System Recovery-Standardoptionen 6 Geben Sie ein Sternchen (*) und einen Zeitraum ein, gefolgt von der Erweiterung des Dateityps, den Sie definieren möchten, und drücken Sie dann "Eingabe". 7 Klicken Sie auf "OK". Siehe "Umbenennen von Dateitypen und Erweiterungen" auf Seite 60. Siehe "Wiederherstellen von Standarddateitypen und Erweiterungen" auf Seite 61. Siehe "Löschen eines Dateityps und aller seiner Erweiterungen" auf Seite 61. Siehe "Informationen zur Verwaltung von Dateitypen und Dateierweiterungen" auf Seite 59. Siehe "Konfigurieren der Symantec System Recovery-Standardoptionen" auf Seite 53. Umbenennen von Dateitypen und Erweiterungen Sie können Dateitypen und Erweiterungen bei Bedarf umbenennen. So benennen Sie einen Dateityp und Erweiterungen um 1 Im Menü "Aufgaben" klicken Sie auf "Optionen". 2 Klicken Sie auf "Dateitypen". 3 Wählen Sie einen Dateityp aus der Liste Dateitypen aus und führen Sie einen der folgenden Schritte aus: 4 ■ Klicken Sie auf "Dateityp umbenennen", um den Namen des ausgewählten Dateityps zu bearbeiten. ■ Wählen Sie eine Erweiterung in der "Erweiterungen für"-Liste aus und klicken Sie auf "Erweiterung umbenennen", um den Namen der Erweiterung zu bearbeiten. Klicken Sie auf "OK". Siehe "Hinzufügen von Dateitypen und Erweiterungen" auf Seite 59. Siehe "Wiederherstellen von Standarddateitypen und Erweiterungen" auf Seite 61. Siehe "Löschen eines Dateityps und aller seiner Erweiterungen" auf Seite 61. Siehe "Informationen zur Verwaltung von Dateitypen und Dateierweiterungen" auf Seite 59. Siehe "Konfigurieren der Symantec System Recovery-Standardoptionen" auf Seite 53. Übersicht Konfigurieren der Symantec System Recovery-Standardoptionen Wiederherstellen von Standarddateitypen und Erweiterungen Sie können Standarddateitypen und Erweiterungen bei Bedarf wiederherstellen. So stellen Sie Standarddateitypen und Erweiterungen wieder her 1 Im Menü "Aufgaben" klicken Sie auf "Optionen". 2 Klicken Sie auf "Dateitypen". 3 Wählen Sie einen Dateityp in der Dateitypen-Liste aus. 4 Klicken Sie auf "Standard-Dateitypenliste wiederherstellen", oder "Standard-Erweiterungsliste wiederherstellen", um alle Standard-Dateitypen oder -Erweiterungen wiederherzustellen. Vorsicht: Alle Dateitypen und -erweiterungen, die Sie eingerichtet haben, werden entfernt. Sie müssen sie wieder manuell hinzufügen. 5 Klicken Sie auf "OK". Siehe "Hinzufügen von Dateitypen und Erweiterungen" auf Seite 59. Siehe "Umbenennen von Dateitypen und Erweiterungen" auf Seite 60. Siehe "Löschen eines Dateityps und aller seiner Erweiterungen" auf Seite 61. Siehe "Informationen zur Verwaltung von Dateitypen und Dateierweiterungen" auf Seite 59. Siehe "Konfigurieren der Symantec System Recovery-Standardoptionen" auf Seite 53. Löschen eines Dateityps und aller seiner Erweiterungen Sie können einen Dateityp und alle seine Erweiterungen bei Bedarf löschen. So löschen Sie einen Dateityp und alle seine Erweiterungen 1 Im Menü "Aufgaben" klicken Sie auf "Optionen". 2 Klicken Sie auf "Dateitypen". 3 Wählen Sie einen Dateityp aus der Liste Dateitypen aus und führen Sie einen der folgenden Schritte aus: ■ Klicken Sie auf "Dateityp entfernen", um einen Dateityp und alle seine Erweiterungen zu löschen. ■ Wählen Sie eine Erweiterung in der "Erweiterungen für"-Liste aus und klicken Sie auf "Eine Erweiterung entfernen", um den Namen der Erweiterung zu bearbeiten. 61 62 Übersicht Konfigurieren der Symantec System Recovery-Standardoptionen Hinweis: Sie können keine Standarddateitypen löschen. Sie können bis auf eine alle Erweiterungen eines Standarddateityps löschen und Sie können einem Standarddateityp zusätzliche Erweiterungen hinzufügen. 4 Klicken Sie auf "OK". Siehe "Hinzufügen von Dateitypen und Erweiterungen" auf Seite 59. Siehe "Umbenennen von Dateitypen und Erweiterungen" auf Seite 60. Siehe "Wiederherstellen von Standarddateitypen und Erweiterungen" auf Seite 61. Siehe "Informationen zur Verwaltung von Dateitypen und Dateierweiterungen" auf Seite 59. Siehe "Konfigurieren der Symantec System Recovery-Standardoptionen" auf Seite 53. Informationen zur Verwendung von eindeutigen Namen für externe Laufwerke Symantec System Recovery ermöglicht es Ihnen, eindeutige Namen externen Laufwerken zuzuweisen, wenn Sie sie als Backup-Ziel oder Offsite-Kopie-Ziel verwenden. Das Zuweisen von eindeutigen Namen hilft Ihnen, diese Ziele zu verwalten und Verwechselungen zu vermeiden, wenn Sie mehr als ein Laufwerk verwenden. Dies ist besonders hilfreich, wenn sich der zugewiesene Laufwerksbuchstabe jedes Mal ändert, wenn Sie das Laufwerk anschließen. Hinweis: Das Verwenden eines eindeutigen Namens ändert nicht die Laufwerkbezeichnung. Der eindeutige Name wird nur verwendet, wenn Sie auf ein Laufwerk in Symantec System Recovery zugreifen. Beispielsweise können Sie zwei verschiedene externe Laufwerke austauschen, die während einer bestimmten Woche als Ziele für Offsite-Kopie verwendet werden. Es wäre schwierig, basierend auf der Laufwerkbezeichnungen festzustellen, welches Laufwerk Sie zu einem bestimmten Zeitpunkt verwenden. Es wird noch verwirrender, wenn sich der vorher zugewiesene Laufwerksbuchstabe geändert hat. Sie können jedoch eindeutige Namen mit jedem Laufwerk verbinden, wenn Sie sie mit Symantec System Recovery verwenden. Der eindeutige Name, der einem Laufwerk zugeordnet ist, wird an verschiedenen Stellen in Symantec System Recovery angezeigt. Übersicht Konfigurieren der Symantec System Recovery-Standardoptionen Hinweis: Es ist auch eine gute Idee, an den jeweiligen externen Laufwerk physische Etikette anzubringen, um Ihnen zu helfen, die Aufgabe des abwechselnden Einund Auslagerns von Laufwerken zu verwalten. Beispiel: Sie weisen einem Laufwerk den eindeutigen Namen "Katrin" und einem zweiten "Thomas" zu. Diese eindeutigen Namen werden immer in Symantec System Recovery angezeigt, wenn Sie die Laufwerke an den Computer anschließen. Siehe "Informationen zu Offsite-Kopie" auf Seite 117. Um die Verwaltung noch einfacher zu gestalten, können Sie im Dialogfeld "Optionen" alle eindeutigen Namen für Laufwerke in einer Ansicht zusammen anzeigen. Über diese Ansicht können Sie vorhandene Namen entfernen oder bearbeiten. Siehe "Entfernen oder Ändern des eindeutigen Namens für ein externes Laufwerk" auf Seite 63. Entfernen oder Ändern des eindeutigen Namens für ein externes Laufwerk Sie können den eindeutigen Namen für das Laufwerk bei Bedarf entfernen oder ändern. Hinweis: Symantec System Recovery ermöglicht es Ihnen, einen eindeutigen Namen zuzuweisen, wenn Sie ein externes Laufwerk erstmals an Ihren Computer anschließen. So entfernen oder ändern Sie den eindeutigen Namen für ein externes Laufwerk 1 Im Menü "Aufgaben" klicken Sie auf "Optionen". 2 Klicken Sie unter "Ziele" auf "Externe Laufwerke". 3 Wählen Sie ein externes Laufwerk aus der Liste und führen Sie einen der folgenden Schritte aus: 4 ■ Klicken Sie auf "Entfernen", um den eindeutigen Namen zu löschen, der mit dem externen Laufwerk verbunden ist. ■ Klicken Sie auf "Umbenennen", um den eindeutigen Namen zu bearbeiten. Klicken Sie auf "OK". Siehe "Informationen zur Verwendung von eindeutigen Namen für externe Laufwerke" auf Seite 62. 63 64 Übersicht Konfigurieren der Symantec System Recovery-Standardoptionen Konfigurieren der Standard-FTP-Einstellungen für die Verwendung mit Offsite-Kopie Das Dateiübertragungsprotokoll oder FTP (File Transfer Protocol) ist die einfachste und sicherste Methode, um Dateien über das Internet zu kopieren. Symantec System Recovery dient als FTP-Client, um Ihre Wiederherstellungspunkte auf einen entfernten FTP-Server zu kopieren. Sie können Ihre Wiederherstellungspunkte auf einen FTP-Server als sekundäres Backup Ihrer kritischen Daten kopieren. Im Dialogfeld "Optionen" können Sie FTP-Einstellungen konfigurieren, um sicherzustellen, dass Ihre Wiederherstellungspunkte an Ihren FTP-Server kopiert werden. So konfigurieren Sie Standard-FTP-Einstellungen für die Verwendung mit Offsite-Kopie 1 Im Menü Aufgaben" klicken Sie auf Optionen". 2 Unter "Ziele" klicken Sie auf "FTP konfigurieren". 3 Wählen Sie die entsprechenden Optionen aus. Siehe "Optionen "FTP-Konfiguration"" auf Seite 64. 4 Klicken Sie auf "OK". Siehe "Konfigurieren der Symantec System Recovery-Standardoptionen" auf Seite 53. Optionen "FTP-Konfiguration" Die folgende Tabelle beschreibt die Optionen, die Sie auswählen können, um die Standard FTP-Einstellungen für Verwendung mit Offsite-Kopie zu konfigurieren. Tabelle 4-3 Optionen "FTP-Konfiguration" Option Beschreibung Verbindungsmodus: Passiv (empfohlen) Hilft, Konflikte mit Sicherheitssystemen zu verhindern. Dieser Modus ist bei einigen Firewalls und Routern erforderlich. Wenn Sie den passiven Modus verwenden, öffnet der FTP-Client die Verbindung zu einer IP-Adresse und zu einem Port, den der FTP-Server liefert. Übersicht Konfigurieren der Symantec System Recovery-Standardoptionen Option Beschreibung Verbindungsmodus: Aktiv Aktiviert einen Server, um eine Verbindung zu einer IP-Adresse zu öffnen und an den Port anzuschließen, den der FTP-Client liefert. Verwenden Sie den aktiven Modus, wenn Verbindungen oder Übertragungsversuche im passiven Modus fehlschlagen oder wenn Sie Daten-Socket-Fehler erhalten. Verbindungsversuche beschränken auf Gibt die Häufigkeit an, mit der Symantec System Recovery versucht, zu einem FTP-Server eine Verbindung herzustellen. Symantec System Recovery kann maximal 100 Versuche unternehmen. Verbindungsversuche beenden nach Gibt die Anzahl der Sekunden an, für die Symantec System Recovery versucht, zu einem FTP-Server eine Verbindung herzustellen. Sie können bis 600 Sekunden (10 Minuten) angeben. Standardanschluss Gibt den Port des FTP-Servers an, der eine Verbindung überwacht. Sie sollten den FTP-Server-Administrator konsultieren, um sicherzustellen, dass der angegebene Anschluss für das Erhalten eingehender Daten konfiguriert ist. Siehe "Konfigurieren der Standard-FTP-Einstellungen für die Verwendung mit Offsite-Kopie" auf Seite 64. Protokollieren von Symantec System Recovery-Meldungen Sie können festlegen, welche Produktmeldungen (Fehler, Warnungen und Informationen) protokolliert werden und wo die Protokolldatei gespeichert wird. Produktmeldungen können nützliche Informationen über den Status der Backups oder anderer Ereignisse zur Verfügung stellen. Sie können auch nützliche Informationen zur Verfügung stellen, wenn Sie Probleme beheben müssen. Es sind zwei Protokollmethoden verfügbar: Symantec System Recovery-Protokollierung und das Windows-Anwendungsprotokoll. So protokollieren Sie Symantec System Recovery-Meldungen 1 Im Menü Aufgaben" klicken Sie auf Optionen". 2 Unter "Benachrichtigungen" klicken Sie auf "Protokolldatei". 65 66 Übersicht Konfigurieren der Symantec System Recovery-Standardoptionen 3 Wählen Sie die entsprechenden Protokolldateioptionen aus. Siehe "Optionen "Protokolldatei"" auf Seite 66. 4 Klicken Sie auf "OK". So legen Sie fest, welche Produktereignisse in ein Windows-Ereignisprotokoll geschrieben werden: 1 Im Menü Aufgaben" klicken Sie auf Optionen". 2 Unter "Benachrichtigungen" klicken Sie auf "Ereignisprotokoll". 3 Wählen Sie die entsprechenden Ereignisprotokolloptionen aus. Siehe "Optionen "Ereignisprotokoll"" auf Seite 67. 4 Klicken Sie auf "OK". Siehe "Konfigurieren der Symantec System Recovery-Standardoptionen" auf Seite 53. Optionen "Protokolldatei" Die folgende Tabelle beschreibt die Optionen, um Symantec System Recovery-Meldungen zu protokollieren. Tabelle 4-4 Option Optionen "Protokolldatei" Beschreibung Priorität und Typ der Meldungen Ermöglicht es Ihnen, die Prioritätsstufe auszuwählen, auswählen bei der Meldungen protokolliert werden sollen. Sie können beschließen, alle oder keine Meldungen unabhängig von der Prioritätsstufen zu protokollieren. Wählen Sie eine der folgenden Optionen: ■ Alle Meldungen ■ Meldungen mit mittlerer und hoher Priorität ■ Meldungen mit hoher Priorität ■ Keine Meldungen Fehler Protokolliert die Fehlermeldungen, während sie auftreten. Warnungen Protokolliert die Warnmeldungen, während sie auftreten. Informationen Protokolliert die Informationsmeldungen, während sie auftreten. Übersicht Konfigurieren der Symantec System Recovery-Standardoptionen Option Beschreibung Speicherort der Protokolldatei Ermöglicht es Ihnen, einen Pfad anzugeben, in dem Sie die Protokolldatei erstellen und speichern möchten. Wenn Sie den Pfad nicht kennen, können Sie zum Speicherort navigieren. Maximale Dateigröße Ermöglicht es Ihnen, die maximale Größe (in KB) anzugeben, bis zu der Protokolldatei anwachsen darf. Die Größe der Datei wird innerhalb dieses Werts gehalten, indem die ältesten Protokolleinträge in der Datei durch neue Einträge ersetzt werden. Siehe "Protokollieren von Symantec System Recovery-Meldungen" auf Seite 65. Optionen "Ereignisprotokoll" Die folgende Tabelle beschreibt die Optionen, um zu konfigurieren, welche Produktereignisse in ein Windows-Ereignisprotokoll geschrieben werden. Tabelle 4-5 Optionen "Ereignisprotokoll" Option Beschreibung Priorität und Typ der Meldungen auswählen Ermöglicht es Ihnen, die Prioritätsstufe auszuwählen, bei der Meldungen protokolliert werden sollen. Sie können beschließen, alle oder keine Meldungen unabhängig von der Prioritätsstufen zu protokollieren. Wählen Sie eine der folgenden Optionen: ■ Alle Meldungen ■ Meldungen mit mittlerer und hoher Priorität ■ Meldungen mit hoher Priorität ■ Keine Meldungen Fehler Protokolliert die Fehlermeldungen, während sie auftreten. Warnung Protokolliert die Warnmeldungen, während sie auftreten. Informationen Protokolliert die Informationsmeldungen, während sie auftreten. Siehe "Protokollieren von Symantec System Recovery-Meldungen" auf Seite 65. 67 68 Übersicht Konfigurieren der Symantec System Recovery-Standardoptionen Aktivieren der E-Mail-Benachrichtigungen für Produktmeldungen (Ereignisse) E-Mail-Benachrichtigungen können zu einer angegebenen E-Mail-Adresse gesendet werden, wenn während der Ausführung eines Backups Fehler oder Warnungen auftreten. Hinweis: Wenn Sie keinen SMTP-Server haben, ist diese Funktion für Sie nicht verfügbar. Benachrichtigungen können auch an das Systemereignisprotokoll und an eine benutzerdefinierte Protokolldatei gesendet werden. Die benutzerdefinierte Protokolldatei befindet sich im Ordner "Agent" der Produktinstallation. Wenn Benachrichtigungen nicht zugestellt werden, überprüfen Sie die Einrichtung Ihres SMTP-Servers, um sicherzustellen, dass er richtig funktioniert. So aktivieren Sie E-Mail-Benachrichtigungen für Produktmeldungen (Ereignisse) 1 Im Menü Aufgaben" klicken Sie auf Optionen". 2 Unter "Benachrichtigungen" klicken Sie auf "SMTP-E-Mail". 3 Wählen Sie die entsprechenden Optionen aus. Siehe "Optionen "SMTP-E-Mail"" auf Seite 68. 4 Klicken Sie auf "OK". Siehe "Konfigurieren der Symantec System Recovery-Standardoptionen" auf Seite 53. Optionen "SMTP-E-Mail" Die folgende Tabelle beschreibt die Optionen, um E-Mail-Benachrichtigungen für Produkt- bzw. Ereignismeldungen zu aktivieren. Übersicht Konfigurieren der Symantec System Recovery-Standardoptionen Tabelle 4-6 Optionen "SMTP-E-Mail" Option Beschreibung Priorität und Typ der Meldungen auswählen Ermöglicht es Ihnen, die Prioritätsstufe auszuwählen, bei der Meldungen protokolliert werden sollen. Sie können beschließen, alle oder keine Meldungen unabhängig von der Prioritätsstufen zu protokollieren. Wählen Sie eine der folgenden Optionen: ■ Alle Meldungen ■ Meldungen mit mittlerer und hoher Priorität ■ Meldungen mit hoher Priorität ■ Keine Meldungen Fehler Protokolliert die Fehlermeldungen, während sie auftreten. Warnungen Protokolliert die Warnmeldungen, während sie auftreten. Informationen Protokolliert die Informationsmeldungen, während sie auftreten. An Adresse ([email protected]) Ermöglicht es Ihnen, die E-Mail-Adresse anzugeben (beispielsweise [email protected]), an die Benachrichtigungen gesendet werden sollen. Absenderadresse Ermöglicht es Ihnen, die E-Mail-Adresse des Absenders anzugeben. Die Absenderadresse ist nicht obligatorisch. Wenn Sie keine Absenderadresse angeben, wird der Name des Produkts verwendet. SMTP-Server (smtp.domain.com) Ermöglicht es Ihnen, den Pfad zum SMTP-Server anzugeben, der die E-Mail-Benachrichtigung sendet (beispielsweise smtpserver.domain.com). SMTP-Authentifizierung Ermöglicht es Ihnen, die Methode anzugeben, um den angegebenen SMTP-Server zu authentifizieren. Benutzername Ermöglicht es Ihnen, den SMTP-Benutzernamen anzugeben. Kennwort Ermöglicht es Ihnen, das SMTP-Kennwort anzugeben. Hinweis: Wenn Sie nicht sicher sind, wie Ihr SMTP-Benutzername und Kennwort lauten, kontaktieren Sie einen Systemadministrator. 69 70 Übersicht Einrichten Ihres ersten Backup unter Verwendung von Easy Setup Siehe "Aktivieren der E-Mail-Benachrichtigungen für Produktmeldungen (Ereignisse)" auf Seite 68. Einrichten Ihres ersten Backup unter Verwendung von Easy Setup Wenn Sie das "Easy Setup starten"-Kontrollkästchen im Setup-Assistenten ausgewählt haben, erscheint das "Easy Setup"-Fenster, wenn Sie das erste Mal das "Backups ausführen oder verwalten"-Fenster öffnen. Hinweis: Das Fenster "Easy Setup" ist in den Server-Versionen von Symantec System Recovery nicht verfügbar. So richten Sie Ihr erstes Backup unter Verwendung von Easy Setup ein 1 Im Aufgaben"Menü klicken Sie auf "Backups ausführen oder verwalten". 2 Im "Easy Setup"-Fenster akzeptieren Sie entweder das Standardlaufwerk und die Datei- und Ordner-Backup-Einstellungen, oder klicken Sie auf eine der Einstellungen, um sie zu bearbeiten. 3 Klicken Sie auf "OK". 4 Im "Easy Setup"-Fenster wählen Sie eine der folgenden Optionen: 5 ■ Wählen Sie "Erstes Backup entsprechend Zeitplan ausführen", um das Backup gemäß des von Ihnen eingegebenen Zeitplans auszuführen. ■ Wählen Sie "Backup jetzt ausführen", um das Backup sofort auszuführen. Klicken Sie auf "OK". Siehe "Konfigurieren der Symantec System Recovery-Standardoptionen" auf Seite 53. Ein- und Ausblenden der Seite "Erweitert" Die Seite "Erweitert" bietet erfahrenen Symantec System Recovery-Benutzern eine umfassende Ansicht der allgemeinen Produktmerkmale. Wenn Sie sich gut mit Symantec System Recovery vertraut gemacht haben, können Sie die meisten Aufgaben über die erweiterte Ansicht durchzuführen. Übersicht Ein- und Ausblenden der Seite "Erweitert" Hinweis: Wenn Sie die Dokumentation der Seite "Erweitert" verwenden, können Sie die ersten Schritte überspringen. Die ersten ein oder zwei Schritte weisen lediglich darauf hin, wie Sie die Funktion von anderen Seiten der Benutzerschnittstelle aufrufen. Befolgen Sie danach die restlichen Schritte jeder Vorgehensweise. Die Seite "Erweitert" kann ausgeblendet werden, wenn Sie sie nicht verwenden möchten. So zeigen Sie die Seite "Erweitert" an bzw. blenden sie aus: 1 Starten Sie Symantec System Recovery. 2 Im Menü "Ansicht" klicken Sie auf "Erweitert", um die Seite "Erweitert" auszublenden oder anzuzeigen. Siehe "Konfigurieren der Symantec System Recovery-Standardoptionen" auf Seite 53. 71 72 Übersicht Ein- und Ausblenden der Seite "Erweitert" Kapitel 5 Best Practice für das Sichern Ihrer Daten In diesem Kapitel werden folgende Themen behandelt: ■ Infos zum Sichern von Daten ■ Auswählen eines Backup-Typs ■ Vor dem Sichern auszuführende Vorgänge ■ Maßnahmen während eines Backups ■ Maßnahmen, wenn ein Backup abgeschlossen ist ■ Tipps für das Ausführen von definierten Backups ■ Anzeigen der Eigenschaften eines Backup-Auftrags ■ Auswählen eines Backup-Ziels ■ Backup von Doppel-Boot-Computern Infos zum Sichern von Daten So sichern Sie den gesamten Computer oder einzelne Dateien und Ordner: ■ Definieren Sie ein Backup. ■ Führen Sie das Backup aus. Siehe "Arbeiten mit Symantec System Recovery" auf Seite 51. Wenn Sie ein Backup definieren, treffen Sie folgende Entscheidungen: ■ Welche Elemente (Dateien und Ordner oder ein gesamtes Laufwerk) gesichert werden sollen 74 Best Practice für das Sichern Ihrer Daten Auswählen eines Backup-Typs ■ Wo sind die Backup-Daten zu speichern (Backup-Ziel). ■ Ob Offsite-Kopie zum Kopieren von Backup-Daten an Remote-Speicherorten verwendet werden soll. ■ Wann das Backup auszuführen ist (automatisch oder manuell). ■ Welche Komprimierungsstufen für Wiederherstellungspunkte anzugeben sind, und ob Sicherheitseinstellungen aktiviert werden sollen (Verschlüsselung und Kennwortschutz) ■ Welche der anderen Optionen verwendet werden sollen Sie können jedes Backup entsprechend Ihrer Backup-Anforderungen anpassen. Siehe "Auswählen eines Backup-Typs" auf Seite 74. Siehe "Auswählen eines Backup-Ziels" auf Seite 80. Siehe "Backup von Doppel-Boot-Computern" auf Seite 82. Auswählen eines Backup-Typs Sie können die folgenden Richtlinien verwenden, um festzulegen, welcher Backup-Typ ausgewählt wird: Laufwerkbasierte Backups Verwenden Sie diesen Backup-Typ, um folgende Schritte durchzuführen: Sichern und Wiederherstellen des Systemlaufwerks Ihres Computers. Gewöhnlich ist es das C-Laufwerk, das Ihr Betriebssystem enthält. ■ Sichern und Wiederherstellen einer bestimmten Festplatte. Beispielsweise ein anderes Sekundärlaufwerk als das Systemlaufwerk, das Ihr Betriebssystem enthält. ■ Wiederherstellen verlorener oder beschädigter Dateien oder Ordner von einem bestimmten Zeitpunkt an. ■ Datei- und Ordner-Backup Verwenden Sie diesen Backup-Typ, um folgende Schritte durchzuführen: Sichern und Wiederherstellen spezifischer Dateien und Ordner. Beispielsweise Ihre persönlichen Dateien, die im Ordner "Eigene Dateien" gespeichert werden. ■ Sichern und Wiederherstellen von Dateien eines bestimmten Typs. Beispielsweise Musik (.mp3 oder .wav) oder Fotografien (.jpg oder .bmp). ■ Wiederherstellen einer bestimmte Version einer Datei von einem bestimmten Zeitpunkt an ■ Best Practice für das Sichern Ihrer Daten Vor dem Sichern auszuführende Vorgänge Siehe "Auswählen eines Backup-Ziels" auf Seite 80. Siehe "Infos zum Sichern von Daten" auf Seite 73. Vor dem Sichern auszuführende Vorgänge Erwägen Sie diese bewährten Methoden, bevor Sie Ihr erstes Backup definieren und ausführen: Planen Sie Backups dann, wenn Sie Ihr Computer muss eingeschaltet sein und Windows wissen, dass Ihr Computer muss ausgeführt werden, während ein Backup erfolgt. eingeschaltet ist. Andernfalls werden alle geplanten Backups übersprungen, bis der Computer wieder eingeschaltet ist. Sie werden dann aufgefordert, das fehlende Backup auszuführen. Hinweis: Symantec empfiehlt, Datenträger nicht zu sichern, während auf diesen die Deduplizierung ausgeführt wird. Planen Sie Backups so, dass die Deduplizierung und das Backup nicht gleichzeitig ausgeführt werden. Siehe "Auswählen eines Backup-Typs" auf Seite 74. Verwenden Sie eine sekundäre Festplatte als Backup-Ziel. Sie sollten Wiederherstellungspunkte auf einer anderen Festplatte als Ihrer primären Festplatte (C) speichern. Dies hilft sicherzustellen, dass Sie Ihr System wiederherstellen können, falls Ihre primäre Festplatte ausfällt. Siehe "Einrichten von allgemeinen Backup-Optionen" auf Seite 54. Erwägen Sie, externe Laufwerke als Mit einem externen Laufwerk werden Ihre Backup-Ziel zu verwenden. Backup-Daten leichter übertragbar. Wenn Sie Ihre kritischen Daten von einem bestimmten Speicherort entfernen müssen, können Sie ein externes Laufwerk auf Ihrem Weg hinaus einfach mitnehmen. Siehe "Informationen zu Offsite-Kopie" auf Seite 117. 75 76 Best Practice für das Sichern Ihrer Daten Vor dem Sichern auszuführende Vorgänge Geben Sie den externen Sie können jedes externe Laufwerk eindeutig Laufwerken eindeutige Namen, um benennen. Mit einem eindeutigen Namen ist es sie leicht identifizieren zu können. einfacher zu verfolgen, wo die Backup-Daten für den jeweiligen gesicherten Computer gespeichert werden. Dies ist besonders in Situationen nützlich, wenn die Laufwerksbuchstaben sich jedes Mal ändern, wenn Sie ein externes Laufwerk an Ihrem Computer anschließen bzw. von ihm trennen. Ein eindeutiger Name stellt sicher, dass Sie immer wissen, welches Laufwerk verwendet wird, wenn Sie Symantec System Recovery ausführen. Das Verwenden eines eindeutigen Namens ändert die Datenträgerbezeichnung eines Laufwerks nicht. Ein eindeutiger Name hilft Ihnen, das Laufwerk zu identifizieren, wenn Sie Symantec System Recovery verwenden. Wenn ein eindeutiger Name zugewiesen wird, bleibt er mit dem Laufwerk verbunden. Wenn Sie das Laufwerk an einen zweiten Computer anschließen, der eine andere Kopie von Symantec System Recovery ausführt, erscheint der eindeutige Name. Hinweis: Sie können auch Aufkleber auf die Laufwerke kleben, die den zugewiesenen eindeutigen Namen entsprechen. Siehe "Informationen zur Verwendung von eindeutigen Namen für externe Laufwerke" auf Seite 62. Offsite-Kopie verwenden Verwenden Sie Offsite-Kopie, um Ihre neuesten Wiederherstellungspunkte entweder auf ein mobiles Speichergerät oder einen Remote-Server zu kopieren. Indem Sie Wiederherstellungspunkte auf eine externeFestplatte kopieren, können Sie eine Kopie Ihrer Daten mitnehmen, wenn Sie das Büro verlassen. Siehe "Informationen zu Offsite-Kopie" auf Seite 117. Best Practice für das Sichern Ihrer Daten Maßnahmen während eines Backups Führen Sie Backups häufig und regelmäßig aus. Wenn Sie Ihre Backups definieren, planen Sie eine häufige Ausführung, damit Sie Wiederherstellungspunkte haben, die mindestens die letzten zwei Monate umfassen. Siehe "Bearbeiten eines Backup-Zeitplans" auf Seite 145. Siehe "Definieren eines Laufwerk-basierten Backups" auf Seite 86. Bewahren Sie persönliche Daten auf einem anderen Laufwerk auf als demjenigen, auf dem Windows und Ihre Softwareprogramme installiert sind. Sie sollten das Betriebssystem und die Software von Ihren persönlichen Daten getrennt sichern. Dadurch wird das Erstellen von Wiederherstellungspunkten beschleunigt und die wiederherzustellende Datenmenge verringert. Verwenden Sie beispielsweise das Laufwerk "C:" für das Betriebssystem und Software. Auf dem Laufwerk "D:" können Sie persönliche Dateien und Ordner erstellen, bearbeiten und speichern. Informationen zu anderen Laufwerkverwaltungslösungen finden Sie auf der Symantec-Website: www.symantec.com/ Überprüfen Sie den Wiederherstellungspunkt, nachdem Sie ihn erstellt haben, um sicherzustellen, dass er stabil ist. Beim Definieren eines Backups wählen Sie die Option, um zu überprüfen, dass der Wiederherstellungspunkt stabil ist und verwendet werden kann, um verlorene Daten wiederherzustellen. Siehe "Auswählen eines Backup-Typs" auf Seite 74. Siehe "Maßnahmen während eines Backups" auf Seite 77. Siehe "Maßnahmen, wenn ein Backup abgeschlossen ist" auf Seite 78. Maßnahmen während eines Backups Wenn ein Backup auf Ihren Computer auszuführen beginnt, werden Sie möglicherweise feststellen, dass die Leistung Ihres Computers sich verlangsamt. Symantec System Recovery benötigt erhebliche Systemressourcen, um ein Backup auszuführen. Wenn die Leistung gemindert wird, können Sie die Geschwindigkeit des Backups reduzieren, um die Computerleistung zu verbessern, bis Sie Ihre Arbeit abgeschlossen haben. Siehe "Geschwindigkeit eines Backups anpassen" auf Seite 138. Siehe "Vor dem Sichern auszuführende Vorgänge" auf Seite 75. 77 78 Best Practice für das Sichern Ihrer Daten Maßnahmen, wenn ein Backup abgeschlossen ist Siehe "Maßnahmen, wenn ein Backup abgeschlossen ist" auf Seite 78. Maßnahmen, wenn ein Backup abgeschlossen ist Nach Abschluss eines Backups sollten Sie die folgenden bewährten Methoden beachten: Überprüfen Sie den Inhalt der Überprüfen Sie regelmäßig den Inhalt Ihrer Wiederherstellungspunkte und der Wiederherstellungspunkte, um sicherzustellen, dass Datei- und Ordner-Backup-Daten. Sie nur Ihre wesentlichen Daten sichern. Siehe "Öffnen von Dateien und Ordnern, die in einem Wiederherstellungspunkt gespeichert sind" auf Seite 258. Siehe "So öffnen Sie Dateien in einem Wiederherstellungspunkt" auf Seite 206. Überprüfen Sie die Status -Seite, Überprüfen Sie regelmäßig die Status -Seite. Sie um zu überprüfen, dass Backups können das Ereignisprotokoll auch auf der Seite ausgeführt wurden, und um "Erweitert" einsehen. eventuelle Probleme festzustellen. Das Ereignisprotokoll zeichnet Ereignisse bei deren Auftreten sowie Backups und mögliche Fehler während oder nach dem Backup auf. Hinweis: Der Backup-Status und andere Meldungen werden auch in das System-Tray übermittelt. So brauchen Sie nicht das Produkt zu starten, um den Status Ihrer Backups zu identifizieren. Siehe "Überprüfen von Backups" auf Seite 139. Siehe "So zeigen Sie die Seite "Erweitert" an bzw. blenden sie aus:" auf Seite 71. Verwalten Sie Speicherplatz, indem Löschen Sie veraltete Wiederherstellungspunkte, um Sie ältere Backup-Daten entfernen. mehr Festplattenspeicher zur Verfügung zu haben. Reduzieren Sie auch die Anzahl von Dateiversionen, die erstellt werden, wenn Sie Ihre Dateien und Ordner sichern. Siehe "Verwalten von Datei- und Ordner-Backup-Daten" auf Seite 245. Überprüfen Sie die Schutzstufe, die Überprüfen Sie die Status -Seite regelmäßig, um für jedes Laufwerk des Computers sicherzustellen, dass für jedes Laufwerk ein Backup eingestellt ist. definiert ist. Best Practice für das Sichern Ihrer Daten Tipps für das Ausführen von definierten Backups Erstellen Sie Backup-Kopien Ihrer Speichern Sie Backup-Kopien Ihrer Wiederherstellungspunkte. Wiederherstellungspunkte an einem sicheren Ort. Beispielsweise können Sie sie anderswo in einem Netzwerk speichern oder Sie können sie auf CDs, DVDs oder Bändern für eine langfristige externe Aufbewahrung speichern. Siehe "Erstellen von Kopien der Wiederherstellungspunkte" auf Seite 217. Siehe "Vor dem Sichern auszuführende Vorgänge" auf Seite 75. Siehe "Maßnahmen während eines Backups" auf Seite 77. Tipps für das Ausführen von definierten Backups Beachten Sie die folgenden Tipps, wenn Sie ein definiertes Backup ausführen: ■ Symantec System Recovery muss nicht laufen, damit ein geplantes Backup startet. Nachdem Sie ein Backup definiert haben, können Sie Symantec System Recovery schließen. ■ Der Computer, der gesichert wird, muss eingeschaltet und Windows muss gestartet sein. ■ Alle definierten Backups werden automatisch gespeichert, damit Sie sie später bearbeiten oder ausführen können. Siehe "Backup-Auftrag sofort ausführen" auf Seite 135. Siehe "Ausführen eines Backups mit Optionen" auf Seite 136. Siehe "Bearbeiten der Backup-Einstellungen" auf Seite 140. ■ Führen Sie kein Datenträger-Defragmentierungsprogramm aus, wenn ein Backup aktiv ist. Dies erhöht signifikant den erforderlichen Zeitaufwand, um den Wiederherstellungspunkt zu erstellen, und verursacht möglicherweise unerwartete Systemressourcenprobleme. ■ Wenn Sie zwei oder mehr Laufwerke haben, die voneinander abhängig sind, sollten Sie alle Laufwerke in das Backup aufnehmen. Die Aufnahme aller Laufwerke in ein Backup bietet den besten Schutz. ■ Schließen Sie mehrere Laufwerke in dasselbe definierte Backup ein, um die Gesamtanzahl der Backups zu verringern, die ausgeführt werden müssen. Dies minimiert Unterbrechungen. ■ Verwenden Sie die Funktion "Status und Leistung", um die Auswirkung eines Backups auf die Leistung Ihres Computers zu reduzieren. Beispiel: Ein geplantes Backup wird gestartet, während Sie mitten in einer Präsentation sind. Sie 79 80 Best Practice für das Sichern Ihrer Daten Anzeigen der Eigenschaften eines Backup-Auftrags können das Backup verlangsamen, um dem Präsentationsprogramm mehr Systemressourcen verfügbar zu machen. Siehe "Geschwindigkeit eines Backups anpassen" auf Seite 138. ■ Die Energieverwaltungsfunktionen des Computers können während eines Backup Konflikte mit Symantec System Recovery verursachen. Beispielsweise könnte Ihr Computer konfiguriert sein, nach einem Zeitraum der Untätigkeit in den Ruhezustand zu wechseln. Sie sollten erwägen, Stromverwaltungsfunktionen während eines geplantes Backups auszuschalten. ■ Wenn ein Backup unterbrochen wird, erwägen Sie, es wieder auszuführen. ■ Wenn Sie Probleme beim Erstellen eines Backups machen, müssen Sie möglicherweise den Computer neu starten. Siehe "Vor dem Sichern auszuführende Vorgänge" auf Seite 75. Siehe "Maßnahmen während eines Backups" auf Seite 77. Siehe "Maßnahmen, wenn ein Backup abgeschlossen ist" auf Seite 78. Anzeigen der Eigenschaften eines Backup-Auftrags Sie können Einstellungen und Konfiguration eines definierten Backups überprüfen, ohne den Backup-Auftrag zu öffnen. So zeigen Sie die Eigenschaften eines Backup-Auftrags an 1 Klickern Sie auf der Start-Seite auf "Backups ausführen oder verwalten". 2 Im "Backups ausführen oder verwalten"-Fenster wählen Sie einen Backup-Auftrag aus und klicken dann auf "Aufgaben > Eigenschaften". Siehe "Backup-Auftrag sofort ausführen" auf Seite 135. Siehe "Ausführen eines Backups mit Optionen" auf Seite 136. Siehe "Bearbeiten der Backup-Einstellungen" auf Seite 140. Auswählen eines Backup-Ziels Sie sollten die folgenden Informationen beachten, bevor Sie entscheiden, wo Sie Wiederherstellungspunkte sowie Datei- und Ordner-Backup-Daten speichern. Hinweis: Wenn Sie CDs oder DVDs als Backup-Ziel verwenden möchten (nicht empfohlen), können Sie kein Backup in einem Unterordner auf dem Datenträger erstellen. Backup-Daten müssen im Stammverzeichnis von CDs und DVDs erstellt werden. Best Practice für das Sichern Ihrer Daten Auswählen eines Backup-Ziels Die folgende Tabelle enthält die Informationen, die Sie bei der Auswahl eines Backup-Ziels beachten müssen. Tabelle 5-1 Auswahl eines Backup-Ziels Backup-Ziel Zu beachtende Informationen Lokale Festplatte, USB-Laufwerk oder FireWire-Laufwerk Vorteile dieser Option: (empfohlen) ■ Bietet schnelles Backup und Wiederherstellen. Ermöglicht es Ihnen, unbeaufsichtigte Backups zu planen. ■ Reduziert Kosten, weil Laufwerksspeicherplatz wiederholt überschrieben werden kann. ■ Ermöglicht externe Speicherung. ■ ■ Spart Festplattenspeicher für andere Verwendung. Obwohl Sie den Wiederherstellungspunkt auf demjenigen Laufwerk speichern können, das gesichert wird, wird dies aus folgenden Gründen nicht empfohlen: Während die Anzahl oder die Größe von Wiederherstellungspunkten wächst, wird mehr Speicherplatz verbraucht. Infolgedessen haben Sie weniger Speicherplatz für die normale Nutzung verfügbar. ■ Der Wiederherstellungspunkt wird in die anschließenden Wiederherstellungspunkte des Laufwerks aufgenommen, wodurch sich die Größe dieser Wiederherstellungspunkte erhöht. ■ Wenn der Computer ausfällt, sind möglicherweise Sie nicht in der Lage, den Wiederherstellungspunkt wiederherzustellen. Sie sind möglicherweise nicht in der Lage, den Wiederherstellungspunkt wiederherzustellen, selbst wenn Sie ihn auf einem anderen Laufwerk derselben Festplatte gespeichert haben. ■ 81 82 Best Practice für das Sichern Ihrer Daten Backup von Doppel-Boot-Computern Backup-Ziel Zu beachtende Informationen Netzwerkordner Wenn Ihr Computer mit einem Netzwerk verbunden ist, können Sie Ihre Wiederherstellungspunkte sowie Dateiund Ordner-Backup-Daten in einem Netzwerkordner speichern. Ein Backup in einem Netzwerkordner erfordert für gewöhnlich, dass Sie sich bei dem Computer authentifizieren, auf dem sich der Ordner befindet. Wenn der Computer Teil einer Netzwerkdomäne ist, müssen Sie den Domänennamen, den Benutzernamen und das Kennwort bereitstellen. Beispiel: Domäne\Benutzername. Wenn Sie mit einem Computer in einer Arbeitsgruppe verbunden sind, sollten Sie den Namen des Remote-Computers und den Benutzernamen bereitstellen. Beispiel: Remote-Computer-Name\Benutzername. CD-RW/DVD-RW Wenn Sie Backup-Daten auf Wechselmedien speichern, werden die Daten automatisch in die richtigen Größen aufgeteilt, wenn das Backup mehr als ein Medium umfasst. Wenn mehr als ein Laufwerk gesichert wird, werden die Wiederherstellungspunkte für jedes Laufwerk unabhängig voneinander auf den Medien gespeichert. Die Wiederherstellungspunkte werden unabhängig voneinander auf den Medien gespeichert, selbst wenn es genügend Speicherplatz gibt, um sie auf einem Medien zu speichern. Das Planen der Backups ist nicht verfügbar, wenn diese Option verwendet wird. Hinweis: Die Verwendung von CD-RW oder DVD-RW als Ihr Wiederherstellungspunkt-Speicherort nicht ist die beste Option. Sie müssen möglicherweise Datenträger während des Prozesses austauschen. Siehe "Auswählen eines Backup-Typs" auf Seite 74. Siehe "Backup-Auftrag sofort ausführen" auf Seite 135. Siehe "Ausführen eines Backups mit Optionen" auf Seite 136. Backup von Doppel-Boot-Computern Sie können Dual-Boot-Computer sichern, selbst wenn das Betriebssystem, von dem aus Symantec System Recovery ausgeführt wird, verborgene Laufwerke (Partitionen) enthält. Best Practice für das Sichern Ihrer Daten Backup von Doppel-Boot-Computern Wenn Sie ein Laufwerk-Backup ausführen, wird der gesamte Inhalt aller Laufwerke in einem Wiederherstellungspunkt erfasst. Wenn Sie ein Laufwerk wiederherstellen, kann das wiederhergestellte Laufwerk verwendet werden, um den Computer zu starten. Beachten Sie folgende Punkte beim Sichern von Dual-Boot-Computern: ■ Um den Computer von einem wiederhergestellten System aus zu starten, müssen Sie alle Laufwerke, die Betriebssystem-Bootinformationen enthalten, sichern und wiederherstellen. ■ Erstellen Sie keine inkrementellem Backups von gemeinsam genutzten Datenlaufwerken, wenn beide der folgenden Bedingungen wahr sind: ■ Symantec System Recovery ist auf beiden Betriebssystemen installiert. ■ Beide Betriebssysteme sind dazu bestimmt, das freigegebene Laufwerk zu verwalten. Es können Probleme auftreten, wenn Sie versuchen, die Funktion "LightsOut Restore" von Symantec System Recovery in einem Doppel-Boot-System zu verwenden. Diese Funktion wird nicht unterstützt. Dasselbe gilt für die Funktion "Restore Anyware" von Symantec System Recovery. Siehe "Definieren eines Laufwerk-basierten Backups" auf Seite 86. Siehe "Infos zum Sichern von Daten" auf Seite 73. 83 84 Best Practice für das Sichern Ihrer Daten Backup von Doppel-Boot-Computern Kapitel 6 Sichern ganzer Laufwerke In diesem Kapitel werden folgende Themen behandelt: ■ Definieren eines Laufwerk-basierten Backups ■ Definieren eines Laufwerk-basierten Backups ■ Komprimierungsstufen für Wiederherstellungspunkte ■ Ausführen eines einmaligen Backups aus Symantec System Recovery ■ Ausführen eines einmaligen Backups aus Symantec System Recovery Disk ■ Informationen zu Offsite-Kopie ■ Funktionsweise von Offsite-Kopie Definieren eines Laufwerk-basierten Backups Ein laufwerkbasiertes Backup erstellt einen Snapshot Ihrer gesamten Festplatte und erfasst alle gespeicherten Informationen zum späteren Abruf. Alle Ihre Dateien, Ordner, Desktop-Einstellungen, Programme und Ihr Betriebssystem werden in einen Wiederherstellungspunkt erfasst. Sie können diesen Wiederherstellungspunkt dann zur Wiederherstellung der einzelnen Dateien oder Ordner oder Ihres gesamten Computers verwenden. Für optimalen Schutz sollten Sie ein laufwerkbasiertes Backup definieren und es regelmäßig ausführen. Standardmäßig wird den Namen von geplanten unabhängigen Wiederherstellungspunktdateien und Wiederherstellungspunktsatzdateien 001.v2i, 002.v2i usw. angefügt. Namen von inkrementellen Wiederherstellungspunktdateien innerhalb eines Satzes wird _i001.iv2i, _i002.iv2i usw. angefügt. Beispiel: Wenn Ihr Basiswiederherstellungspunkt KatrinF001.v2i 86 Sichern ganzer Laufwerke Definieren eines Laufwerk-basierten Backups benannt wurde, wird der erste inkrementelle Wiederherstellungspunkt KatrinF001_i001.iv2i genannt. Siehe "Definieren eines Laufwerk-basierten Backups" auf Seite 86. Siehe "Informationen zum Sichern von Dateien und Ordner" auf Seite 125. Definieren eines Laufwerk-basierten Backups Definieren Sie ein Laufwerk-basiertes Backup, um einen Snapshot Ihrer gesamten Festplatte zu erstellen. Siehe "Definieren eines Laufwerk-basierten Backups" auf Seite 85. Siehe "Informationen zum Sichern von Dateien und Ordner" auf Seite 125. So definieren Sie ein Laufwerk-basiertes Backup: 1 Im Aufgaben"Menü klicken Sie auf "Backups ausführen oder verwalten". 2 Klicken Sie im Fenster "Backups ausführen oder verwalten" auf "Neu festlegen". Wenn Sie noch kein Backup definiert haben, erscheint stattdessen das Dialogfeld "Easy Setup". 3 Klicken Sie auf "Arbeitsplatz sichern" und dann auf "Weiter". 4 Im "Laufwerke"-Bereich wählen Sie ein oder mehrere zu sichernde Laufwerke aus und klicken dann auf "Weiter". Siehe "Optionen "Laufwerke"" auf Seite 87. 5 Wenn der "Zugehörige Laufwerke"-Bereich erscheint, legen Sie die entsprechende Option fest und klicken dann auf "Weiter". Fahren Sie andernfalls mit dem nächsten Schritt fort. Siehe "Optionen "Zugehörige Laufwerke"" auf Seite 88. 6 Im "Wiederherstellungspunkt-Typ"-Bereich wählen Sie den Wiederherstellungspunkt-Typ aus, den das Backup erstellen soll, und klicken dann auf "Weiter". Siehe "Optionen für den Wiederherstellungspunkt-Typ" auf Seite 89. 7 Wählen Sie im Bereich "Backup-Ziel" die gewünschten Optionen aus. Siehe "Backup-Zieloptionen" auf Seite 90. Sie können einen verschlüsselten Ordner nicht als Backup-Ziel verwenden. Sie können Ihre Backup-Daten verschlüsseln, um einen anderen Benutzer am Zugriff zu hindern. Sichern ganzer Laufwerke Definieren eines Laufwerk-basierten Backups 8 (Optional) Wenn Sie Kopien Ihrer Wiederherstellungspunkte erstellen möchten, um sie an einem Remote-Standort für erhöhten Backup-Schutz zu speichern, klicken Sie auf "Hinzufügen", wählen Sie die entsprechenden Optionen aus und klicken Sie dann auf "OK". Siehe "Optionen "Einstellungen für Offsite-Kopie"" auf Seite 92. 9 Klicken Sie auf "Weiter". 10 Im "Optionen"-Bereich legen Sie die gewünschten Wiederherstellungspunktoptionen fest und klicken Sie dann auf "Weiter". Siehe "Wiederherstellungspunkt-Optionen" auf Seite 93. Siehe "Erweiterte Optionen für Laufwerk-basierte Backups" auf Seite 101. Siehe "Optionen "Befehlsdateien"" auf Seite 98. 11 Im "Backup-Zeit"-Bereich wählen Sie die entsprechenden Optionen aus, um die Uhrzeit und die Häufigkeit des Backups anzugeben, und klicken Sie dann auf "Weiter". Hinweis: Stellen Sie sicher, dass die Zeit zum Ausführen des Basis-Backups und des inkrementellen Backups nicht dieselbe ist. Siehe "Optionen "Backup-Zeit"" auf Seite 107. 12 (Optional) Wenn Sie das neue Backup sofort ausführen möchten, klicken Sie auf "Backup jetzt starten". Diese Option ist nicht verfügbar, wenn Sie einen unabhängigen Wiederherstellungspunkt mit der Option zur einmaligen Ausführung konfiguriert haben. 13 Überprüfen Sie die Optionen, die Sie ausgewählt haben, und klicken Sie dann auf "Fertig stellen". Siehe "Informationen zum Sichern von Dateien und Ordner" auf Seite 125. Optionen "Laufwerke" Die folgende Tabelle beschreibt die Optionen im Bereich "Laufwerk". Dieser Bereich ist im "Backup definieren"-Assistenten verfügbar. 87 88 Sichern ganzer Laufwerke Definieren eines Laufwerk-basierten Backups Tabelle 6-1 Optionen "Laufwerke" Option Beschreibung Versteckte Laufwerke anzeigen Ermöglicht es Ihnen, verborgene Laufwerke auf Ihrer Festplatte anzuzeigen. Die Laufwerke werden in der Laufwerk-Auswahltabelle angezeigt. Laufwerk-Auswahltabelle Ermöglicht es Ihnen, ein oder mehrere Laufwerke zur Aufnahme ins Backup auszuwählen. Siehe "Definieren eines Laufwerk-basierten Backups" auf Seite 86. Optionen "Zugehörige Laufwerke" Die folgende Tabelle beschreibt die Optionen im "Zugehörige Laufwerke"-Bereich. Tabelle 6-2 Optionen "Zugehörige Laufwerke" Option Beschreibung Alle zugehörigen Laufwerke hinzufügen (empfohlen) Ermöglicht es Ihnen, alle zugehörigen Laufwerke auszuwählen und in die Backup-Definition einzuschließen. Die Liste der ausgewählten Laufwerke bearbeiten Ermöglicht es Ihnen, zugehörige Laufwerke aus- oder abzuwählen, die Sie in die Backup-Definition aufnehmen bzw. von ihr ausschließen möchten. Keine zugehörigen Laufwerke hinzufügen Ermöglicht es Ihnen, alle zugehörigen Laufwerke von der Backup-Definition abwählen (nicht einzuschließen). Das Assistentenfenster "Zugehörige Laufwerke" wird nur angezeigt, wenn Sie zuerst ein Laufwerk mit den Anwendungen ausgewählt haben, die zur Verwendung einer oder mehrerer in diesem Fenster aufgelisteten Laufwerke konfiguriert wurden. Zu diesen Anwendungen gehören: ■ Windows Server 2008 R2 mit Hyper-V ■ Domänencontroller Sichern ganzer Laufwerke Definieren eines Laufwerk-basierten Backups ■ Boot-Konfigurationsdatenbanken (wie in Windows Vista und in Windows 7 gefunden) , die sich auf einem anderen Laufwerk als das, auf dem das Betriebssystem installiert ist, befinden. Wenn Sie eine angeschlossene Microsoft Virtual Hard Disk (VHD) sichern möchten, müssen Sie einen separaten Backup-Auftrag für das Hostlaufwerk und für die angeschlossene VHD erstellen. Wenn sich beispielsweise der VHD-Host auf Laufwerk C befindet: Laufwerk und angeschlossene VHD ist D: Laufwerk, Sie müssen einen Backup-Auftrag für das Laufwerk C erstellen: und einen Backup-Auftrag für D: Sie können eine angeschlossene VHD auch nicht sichern, wenn sie sich innerhalb einer anderen angeschlossenen VHD befindet. Siehe "Sichern virtueller Festplatten von Microsoft" auf Seite 341. Wenn Sie BitLocker-Laufwerksverschlüsselung von Microsoft verwenden, um die Daten auf einem Daten-Laufwerk (ein Laufwerk, auf dem das Betriebssystem nicht installiert ist) zu verschlüsseln, sollten Sie beachten, dass Symantec System Recovery nicht mit gesperrten Daten-Laufwerken funktioniert. Stattdessen müssen Sie das mit BitLocker gesperrte Laufwerk entsperren, bevor Sie es sichern können. Im Allgemeinen sollten Sie die vorgewählte Option "Alle zugehörigen Laufwerke hinzufügen (empfohlen)" übernehmen. Wenn Sie ein bestimmtes zugehöriges Laufwerk deaktivieren, kann die Wiederherstellung unvollständig oder erfolglos sein. Siehe "Definieren eines Laufwerk-basierten Backups" auf Seite 86. Optionen für den Wiederherstellungspunkt-Typ Die folgende Tabelle beschreibt die Optionen im "Wiederherstellungspunkt-Typ"-Bereich. 89 90 Sichern ganzer Laufwerke Definieren eines Laufwerk-basierten Backups Tabelle 6-3 Optionen für den Wiederherstellungspunkt-Typ Option Beschreibung Wiederherstellungspunktsatz (empfohlen) Plant einen Basiswiederherstellungspunkt mit zusätzlichen Wiederherstellungspunkten, die nur inkrementelle Änderungen enthalten, die auf Ihrem Computer seit dem vorherigen Wiederherstellungspunkt vorgenommen wurden. Inkrementelle Wiederherstellungspunkte werden schneller als der Basiswiederherstellungspunkt erstellt. Sie benötigen außerdem weniger Speicher als ein unabhängiger Wiederherstellungspunkt. Hinweis: Sie können nur einen Wiederherstellungspunktsatz für jedes Laufwerk definieren. Die Option "Wiederherstellungspunktsatz" ist nicht verfügbar, wenn Sie bereits ein ausgewähltes Laufwerk einem vorhandenen Backup zugewiesen haben und "Wiederherstellungspunktsatz" als Wiederherstellungspunkt-Typ angegeben haben. Diese Option ist auch nicht verfügbar, wenn Sie ein nicht verbundenes Laufwerk auswählen, das nicht Teil eines Wiederherstellungspunkt-Satzes sein kann. Unabhängiger Wiederherstellungspunkt Erstellt eine vollständige, unabhängige Kopie der Laufwerke, die Sie auswählen. Dieser Backup-Typ erfordert gewöhnlich mehr Speicherplatz, besonders wenn Sie das Backup mehrmals durchführen. Siehe "Definieren eines Laufwerk-basierten Backups" auf Seite 86. Backup-Zieloptionen Die folgende Tabelle beschreibt die Optionen im "Backup Ziele"-Bereich. Sichern ganzer Laufwerke Definieren eines Laufwerk-basierten Backups Tabelle 6-4 Backup-Zieloptionen Option Beschreibung Ordner Zeigt den Ort an, in dem die Wiederherstellungspunkte gespeichert werden sollen. Wenn Symantec System Recovery erkennt, dass an diesem Speicherort nicht genügend freier Speicher vorhanden ist, wird eine Warnmeldung ausgegeben. Sie sollten einen anderen Speicherort wählen, an dem mehr Speicherplatz verfügbar ist. Durchsuchen Ermöglicht es Ihnen, zum Speicherort eines Backup-Ziels zu navigieren, das Sie verwenden möchten. Ziel-Details Zeigt den Typ des Zielpfads an. Wenn Sie einen Netzwerkpfad hinzufügen, zeigt er auch den Benutzernamen an. Bearbeiten Ermöglicht es Ihnen, den Benutzernamen und das Kennwort für einen Zugriff auf das Netzwerk einzugeben, das im Ordnerangegeben ist. Diese Option ist nur verfügbar, wenn Sie ein Backup-Ziel ausgewählt haben, das auf einem Netzwerk ist. Dies trifft auch zu, wenn Sie den Wiederherstellungspunkt auf einer Netzwerkfreigabe speichern möchten. Siehe "Informationen zu Netzwerkidentifikationsdaten" auf Seite 96. Namen für Wiederherstellungspunktdateien Ermöglicht es Ihnen, den anpassen Wiederherstellungspunkt umzubenennen. Standarddateinamen enthalten den Namen des Computers gefolgt vom Laufwerksbuchstaben. Sie können Wiederherstellungspunkte auch in einem eindeutigen Unterordner speichern. 91 92 Sichern ganzer Laufwerke Definieren eines Laufwerk-basierten Backups Option Beschreibung Hinzufügen Ermöglicht die Hinzufügung zweier Offsite-Kopie-Ziele. "Offsite-Kopie" kopiert jedes Mal automatisch Ihre neuesten Wiederherstellungspunkte, wenn ein Backup entweder auf einem tragbaren Speichergerät (z.B. einem externen Laufwerk) oder auf einem Remote-Server entweder durch eine LAN-Verbindung oder auf einem remoten FTP-Server ausgeführt wird. Siehe "Informationen zu Offsite-Kopie" auf Seite 117. Siehe "Definieren eines Laufwerk-basierten Backups" auf Seite 86. Optionen "Einstellungen für Offsite-Kopie" Die folgende Tabelle beschreibt die Optionen im Bereich "Einstellungen für Offsite-Kopie". Tabelle 6-5 Optionen "Einstellungen für Offsite-Kopie" Optionen Beschreibung Offsite-Kopie aktivieren Aktiviert die Offsite-Kopie-Funktion. Bei Anschluss eines externen Gibt an, dass Wiederherstellungspunkte Offsite-Kopie-Ziellaufwerks zum Start einer automatisch auf externe Kopie auffordern Offsite-Kopie-Ziellaufwerke kopiert werden sollen, wenn Sie eines an Ihren Computer anschließen. Ordner, Netzwerkpfad oder FTP-Adresse Ermöglicht es Ihnen, den Zielpfad der Offsite-Kopie anzugeben. Durchsuchen Ermöglicht es Ihnen, nach einem Offsite-Kopie-Ziel zu suchen, das Sie verwenden möchten. Ziel-Details Zeigt den Typ des Zielpfads an. Wenn Sie einen Netzwerkpfad oder einen FTP-Pfad hinzufügen, wird auch der Benutzernamen angezeigt. Sichern ganzer Laufwerke Definieren eines Laufwerk-basierten Backups Optionen Beschreibung Bearbeiten Ermöglicht es Ihnen, den Benutzernamen oder das Kennwort eines angegebenen Netzwerkpfads oder des ftp-Pfads zu bearbeiten. Weiteres Ziel für Offsite-Kopie hinzufügen Ermöglicht es Ihnen, ein zweites Ziel hinzuzufügen und dann den Pfad zu diesem Ziel anzugeben. Siehe "Definieren eines Laufwerk-basierten Backups" auf Seite 86. Wiederherstellungspunkt-Optionen Die folgende Tabelle beschreibt die Wiederherstellungspunkt-Optionen im "Optionen" -Bereich. Tabelle 6-6 Wiederherstellungspunkt-Optionen Optionen Beschreibung Name Gibt einen Namen für Ihr Backup an. Hinweis: Diese Option erscheint nicht, wenn Sie einen Wiederherstellungspunkt unter Verwendung der Funktion "Arbeitsplatz sichern" in Symantec System Recovery Disk erstellen. Komprimierung Ermöglicht es Ihnen, eine der folgenden Komprimierungsstufen für den Wiederherstellungspunkt festzulegen: ■ Nichts ■ Standard ■ Mittel ■ Hoch Siehe "Komprimierungsstufen für Wiederherstellungspunkte" auf Seite 109. Die Ergebnisse können abhängig von den Typen der Dateien variieren, die auf dem Laufwerk gespeichert werden. Wiederherstellungspunkt nach Erstellung überprüfen Testet, ob ein Wiederherstellungspunkt oder ein Satz Dateien gültig oder beschädigt ist. 93 94 Sichern ganzer Laufwerke Definieren eines Laufwerk-basierten Backups Optionen Beschreibung Anzahl der Wiederherstellungspunktsätze Begrenzt die Anzahl von begrenzen, die für dieses Backup gespeichert Wiederherstellungspunkt-Sätzen, die für werden dieses Backup gespeichert werden können. Sie können die Anzahl der Wiederherstellungspunktsätze begrenzen, um das Risiko des Füllens der Festplatte mit Wiederherstellungspunkten zu reduzieren. Jeder neue Wiederherstellungspunktsatz ersetzt den ältesten Satz auf Ihrem Backup-Ziellaufwerk. Diese Option wird nur dann angezeigt, wenn Sie einen Wiederherstellungspunkt-Satz erstellen. Hinweis: Diese Option erscheint nicht, wenn Sie einen Wiederherstellungspunkt unter Verwendung der Funktion "Arbeitsplatz sichern" in Symantec System Recovery Disk erstellen. System- und temporäre Dateien einschließen Enthält Indizierungsunterstützung für Betriebssystem und temporären Dateien, wenn ein Wiederherstellungspunkt auf dem Clientcomputer erstellt wird. Hinweis: Diese Option erscheint nicht, wenn Sie einen Wiederherstellungspunkt unter Verwendung der Funktion "Arbeitsplatz sichern" in Symantec System Recovery Disk erstellen. Registerkarte "Erweitert" Ermöglicht es Ihnen unter anderem, Sicherheitsoptionen dem Wiederherstellungspunkt hinzuzufügen. Siehe "Erweiterte Optionen für Laufwerk-basierte Backups" auf Seite 101. Befehlsdateien Ermöglicht es Ihnen, Befehlsdateien (.exe, .cmd, .bat) während eines Backups zu verwenden. Siehe "Ausführen von Befehlsdateien während eines Backups" auf Seite 97. Sichern ganzer Laufwerke Definieren eines Laufwerk-basierten Backups Optionen Beschreibung Beschreibung Gibt eine Beschreibung für den Wiederherstellungspunkt an. Die Beschreibung kann alles enthalten, was Ihnen hilft, den Inhalt des Wiederherstellungspunkts zu identifizieren. Siehe "Definieren eines Laufwerk-basierten Backups" auf Seite 86. Erweiterte Planungsoptionen Die folgende Tabelle beschreibt die Eigenschaften des "Erweiterte Planung"-Bereichs. Tabelle 6-7 Erweiterte Planungsoptionen Option Beschreibung Zeitplan Ermöglicht es Ihnen, die Tage und eine Startzeit auszuwählen, wann das Backup ausgeführt werden soll. Mehr als ein Backup pro Tag ausführen Gibt an, dass Sie das Backup mehr als einmal pro Tag ausführen können, um Daten zu schützen, die Sie häufig bearbeiten oder ändern. Zeit zwischen Backups Gibt die maximale Zeitspanne an, die zwischen Backups auftreten darf. Anzahl Gibt die Häufigkeit pro Tag an, die das Backup ausführen sollte. Automatische Optimierung Ermöglicht es Ihnen auszuwählen, wie oft Optimierung durchgeführt werden soll, um die Verwaltung des Speicherplatzes zu unterstützen, der von Ihrem Backup-Ziel verwendet wird. Neuen Wiederherstellungspunkt-Satz starten Gibt an, wie häufig ein neuer Wiederherstellungspunkt-Satz gestartet werden sollte. Benutzerdefiniert Ermöglicht es Ihnen, die Startzeit und die Tage der Woche oder des Monats anzupassen, um das Backup auszuführen. 95 96 Sichern ganzer Laufwerke Definieren eines Laufwerk-basierten Backups Option Beschreibung Ereignis-Auslöser - Allgemein Ermöglicht es Ihnen, den Typ der Ereignisse auszuwählen, der automatisch ein Backup startet. Siehe "Aktivieren ereignisausgelöster Backups" auf Seite 141. Ereignis-Auslöser - ThreatCon-Reaktion Ermöglicht es Ihnen, die ThreatCon-Reaktionsstufe festzulegen, die automatisch ein Backup startet. Siehe "Optionen "ThreatCon-Reaktion"" auf Seite 144. Siehe "Definieren eines Laufwerk-basierten Backups" auf Seite 86. Dateien, die von Laufwerk-basierten Backups ausgeschlossen sind Die folgenden Dateien werden absichtlich von den Laufwerk-basierten Backups ausgeschlossen: ■ hiberfil.sys ■ pagefile.sys Diese Dateien enthalten temporäre Daten, die eine große Menge an Speicherplatz belegen können. Sie sind nicht erforderlich und es treten keine negativen Auswirkungen in Ihrem Computersystem nach einer vollständigen Wiederherstellung auf. Diese Dateien werden in den Wiederherstellungspunkten angezeigt, sind jedoch nur Platzhalter. Sie enthalten keine Daten. Siehe "Definieren eines Laufwerk-basierten Backups" auf Seite 86. Informationen zu Netzwerkidentifikationsdaten Wenn Sie zu einem Computer auf einem Netzwerk eine Verbindung herstellen, müssen Sie den Benutzernamen und das Kennwort für den Netzwerkzugriff zur Verfügung stellen, selbst wenn Sie sich vorher beim Netzwerk authentifiziert haben. Der Symantec System Recovery-Dienst führt auf dem Konto des lokalen Systems aus. Wenn Sie Netzwerkidentifikationsdaten eingeben, gelten die folgenden Regeln: Sichern ganzer Laufwerke Definieren eines Laufwerk-basierten Backups ■ Wenn der Computer, zu dem Sie eine Verbindung herstellen möchten, sich in einer Domäne befindet, geben Sie den Domänennamen, den Benutzernamen und das Kennwort ein. Beispiel: Domäne\Benutzername ■ Wenn Sie zu einem Computer in einer Arbeitsgruppe eine Verbindung herstellen, geben Sie den entfernten Computernamen und den Benutzernamen an. Beispiel: remoter_Computername\Benutzername. ■ Wenn Sie ein Laufwerk zugeordnet haben, werden Sie möglicherweise nochmals zur Eingabe des Benutzernamens und des Kennworts aufgefordert, da der Server in einem anderen Kontext läuft und die zugeordneten Laufwerke nicht erkennen kann. Indem Sie zum "Aufgaben"-Menü wechseln und "Optionen" auswählen, können Sie einen Standardspeicherort festlegen. Wenn der Standardspeicherort ein Computer auf einem Netzwerk ist, können Sie auch auf die "Bearbeiten"-Schaltfläche klicken und die notwendigen Netzwerkidentifikationsdaten angeben. Wenn Sie zukünftig Backup-Aufträge erstellen, ist der Standard im Dialogfeld der von Ihnen angegebene Speicherort. Eine andere Möglichkeit wäre, ein bestimmtes "Backup-" Benutzerkonto zu erstellen. Konfigurieren Sie anschließend den Symantec System Recovery-Dienst, dieses Konto zu verwenden. Siehe "Definieren eines Laufwerk-basierten Backups" auf Seite 86. Siehe "Dateien, die von Laufwerk-basierten Backups ausgeschlossen sind" auf Seite 96. Ausführen von Befehlsdateien während eines Backups Sie können Befehlsdateien (.exe, .cmd, .bat) während eines Backups verwenden. Sie können die Befehlsdateien verwenden, um Symantec System Recovery in andere Backup-Routinen zu integrieren, die Sie möglicherweise auf dem Computer ausführen. Sie können auch die Befehlsdateien verwenden, um in andere Anwendungen zu integrieren, die ein Laufwerk auf dem Computer verwenden. Hinweis: Sie können keine Befehlsdateien, die eine grafische Benutzeroberfläche enthalten, wie zum Beispiel notepad.exe, ausführen. Das Ausführen solcher Befehlsdateien bewirkt, dass der Backup-Auftrag fehlschlägt. Sie können eine Befehlsdatei während einer der folgenden Stadien während der Erstellung eines Wiederherstellungspunkts ausführen: ■ Ausführung vor der Snapshot-Erstellung 97 98 Sichern ganzer Laufwerke Definieren eines Laufwerk-basierten Backups ■ Ausführung nach der Snapshot-Erstellung ■ Ausführung nach Wiederherstellungspunkterstellung Siehe "Optionen "Befehlsdateien"" auf Seite 98. Die häufigste Verwendung für das Ausführen der Befehlsdateien ist das Anhalten und Neustarten von nicht VSS-fähigen Datenbanken, die Sie sichern möchten. Um eine Visual Basic-Skriptdatei (.vbs) während eines Backups zu verwenden, können Sie eine Stapeldatei (.bat) erstellen, um das Skript auszuführen. Beispielsweise können Sie die Stapeldatei "stop.bat" erstellen, die die folgende Syntax enthält: Cscript script_filename.vbs Stellen Sie sicher, dass Cscript dem Dateinamen des Visual Basic-Skripts vorausgeht. Warnung: Die Befehlsdateien dürfen von keinem Benutzereingriff abhängen oder eine sichtbare Benutzeroberfläche haben. Sie sollten Befehlsbefehlsdateien unabhängig von Symantec System Recovery testen, bevor Sie sie während eines Backups verwenden. Wenn das Backup beginnt, wird die Befehlsdatei während des angegebenen Stadiums ausgeführt. Das Backup wird beendet, wenn ein Fehler auftritt, während eine Befehlsdatei ausgeführt wird. Oder das Backup wird beendet, wenn die Befehlsdatei nicht im Zeitraum, den Sie angegeben haben, abschließt (unabhängig vom Stadium). In beiden Fällen wird die Befehlsdatei (falls erforderlich) beendet und die Fehlerinformationen werden protokolliert und angezeigt. Siehe "Definieren eines Laufwerk-basierten Backups" auf Seite 86. Siehe "Ausführen eines einmaligen Backups aus Symantec System Recovery" auf Seite 110. Optionen "Befehlsdateien" Die folgende Tabelle beschreibt die Optionen, die im Bereich "Befehlsdatei" verfügbar sind. Sichern ganzer Laufwerke Definieren eines Laufwerk-basierten Backups Tabelle 6-8 Optionen "Befehlsdateien" Option Beschreibung Befehlsdateienordner Gibt den Speicherort der Befehlsdateien an, wenn sie nicht am Standardspeicherort abgelegt werden sollen. Sie können auch einen Speicherort pro Auftrag oder einen Speicherort angeben, der von mehreren Computern gemeinsam genutzt werden kann. Wenn Sie eine Netzwerkadresse angeben, werden Sie zur Eingabe von Netzwerkidentifikationsdaten aufgefordert. Durchsuchen Ermöglicht es Ihnen, einen Ordner für Befehlsdateien zu finden, die Sie verwenden möchten. Benutzername Gibt den Benutzernamen für einen Befehlsdateiordner an, der sich in einem Netzwerkpfad befindet. Kennwort Gibt das Kennwort für einen Befehlsdateiordner an, der sich in einem Netzwerkpfad befindet. 99 100 Sichern ganzer Laufwerke Definieren eines Laufwerk-basierten Backups Option Beschreibung Ausführung vor der Snapshot-Erstellung Gibt an, dass Sie eine Befehlsdatei ausführen können, nachdem ein Backup gestartet wurde und bevor ein Wiederherstellungspunkt erstellt wird. Sie können einen Befehl während dieses Stadiums ausführen, um den Wiederherstellungspunkt-Erstellungsprozess vorzubereiten. Beispielsweise können Sie geöffnete Anwendungen schließen, die das Laufwerk benutzen. Hinweis: Wenn Sie diese Option verwenden, stellen Sie sicher, dass die Befehlsdatei über einen eingebauten Fehlerbehebungsmechanismus verfügt. Wenn der Computer einen oder mehrere Dienste hat, die in diesem Stadium angehalten werden müssen (wie das Anhalten einer nicht VSS-fähigen Datenbank oder einer ressourcenintensiven Anwendung) und die Befehlsdatei keine Möglichkeit zur Fehlerbehebung enthält, können ein oder mehrere der angehaltenen Dienste möglicherweise nicht neu gestartet werden. Ein Fehler in der Befehlsdatei kann bewirken, dass der Wiederherstellungspunkt-Erstellungsprozess sofort beendet wird. Keine anderen Befehlsdateien werden ausgeführt. Siehe "Arbeiten mit Symantec System Recovery" auf Seite 51. Sichern ganzer Laufwerke Definieren eines Laufwerk-basierten Backups Option Beschreibung Ausführung nach der Snapshot-Erstellung Gibt an, dass Sie eine Befehlsdatei ausführen können, nachdem ein Snapshot erstellt wurde. Einen Befehl während dieses Stadiums auszuführen ist gewöhnlich ein guter Zeitpunkt, um es Diensten zu ermöglichen, normale Aktivitäten auf dem Laufwerk wieder aufzunehmen, während die Wiederherstellungspunkt-Erstellung fortgeführt wird. Da es nur einige Sekunden dauert, um den Snapshot zu erstellen, ist die Datenbank vorübergehend im Backup-Status. Eine minimale Anzahl von Protokolldateien wird erstellt. Ausführung nach Wiederherstellungspunkterstellung Gibt an, dass Sie eine Befehlsdatei ausführen können, nachdem die Wiederherstellungspunktdatei erstellt wurde. Sie können einen Befehl während dieses Stadiums ausführen, der sich auf den Wiederherstellungspunkt selbst auswirkt. Beispielsweise können Sie ihn in einem Offline-Speicherort kopieren. Zeitüberschreitung (gilt für jedes Stadium) Ermöglicht es Ihnen, den Zeitraum (in Sekunden) anzugeben, in dem eine Befehlsdatei ausführen kann. Siehe "Ausführen von Befehlsdateien während eines Backups" auf Seite 97. Siehe "Definieren eines Laufwerk-basierten Backups" auf Seite 86. Siehe "Ausführen eines einmaligen Backups aus Symantec System Recovery" auf Seite 110. Erweiterte Optionen für Laufwerk-basierte Backups Die folgende Tabelle beschreibt die Optionen "Erweitert", die verfügbar sind, wenn Sie ein Laufwerk-basiertes Backup erstellen. 101 102 Sichern ganzer Laufwerke Definieren eines Laufwerk-basierten Backups Tabelle 6-9 Erweiterte Optionen für Laufwerk-basierte Backups Option Beschreibung Zur Vereinfachung der Archivierung in kleinere Dateien aufteilen Teilt den Wiederherstellungspunkt in kleinere Dateien auf und gibt die maximale Größe (in MB) für jede Datei an. SmartSector™-Kopiervorgang deaktivieren Kopiert verwendete und nicht verwendete Festplattensektoren. Diese Option erhöht die Verarbeitungszeit und führt normalerweise zu einem größeren Wiederherstellungspunkt. Die SmartSector-Technologie beschleunigt den Kopiervorgang, indem nur die Festplattensektoren kopiert werden, die Daten enthalten. Jedoch empfiehlt es sich in einigen Fällen, alle Sektoren in ihrem ursprünglichen Layout zu kopieren, egal ob sie Daten enthalten oder nicht. Fehlerhafte Sektoren während des Kopierens Führt ein Backup aus, selbst wenn es ignorieren fehlerhafte Sektoren auf der Festplatte gibt. Obgleich die meisten Laufwerke keine fehlerhaften Sektoren haben, erhöht sich das Potenzial für Probleme während der Lebenszeit der Festplatte. Sichern ganzer Laufwerke Definieren eines Laufwerk-basierten Backups Option Beschreibung Vollständiges VSS-Backup ausführen Ermöglicht es Ihnen, ein vollständiges Backup auf dem VSS-Speicher durchzuführen und eine Anforderung für VSS zu senden, das eigenes Transaktionsprotokoll zu überprüfen. Diese Option wird für nur Microsoft Exchange Server verwendet. Exchange VSS legt fest, welche Transaktionen bereits in der Datenbank gespeichert sind und kürzt dann diese Transaktionen. Unter anderem helfen gekürzte Transaktionsprotokolle, die Dateigröße niedrig zu halten und verringern den Speicherplatzbedarf der Datei. Wenn Sie diese Option nicht wählen, werden Backups trotzdem auf dem VSS-Speicher ausgeführt. Jedoch kürzt VSS die Transaktionsprotokolle nicht automatisch nach einem Backup. Hinweis: Diese Option wird nicht angezeigt, wenn Sie einen Wiederherstellungspunkt mithilfe der Assistentenfunktion "Arbeitsplatz sichern" in Symantec System Recovery Disk erstellen. Kennwort verwenden Legt bei der Erstellung des Wiederherstellungspunkts ein Kennwort dafür fest. Kennwörter können Standardzeichen enthalten. Kennwörter können keine Sonderzeichen oder Symbole enthalten. Verwenden Sie Zeichen mit einem ASCII-Wert unter 128. Ein Benutzer muss dieses Kennwort eingeben, bevor er ein Backup wiederherstellt oder die Inhalte des Wiederherstellungspunkts anzeigt. 103 104 Sichern ganzer Laufwerke Definieren eines Laufwerk-basierten Backups Option Beschreibung AES-Verschlüsselung verwenden Verschlüsselt Wiederherstellungspunkt-Daten, um Ihren Wiederherstellungspunkten eine weitere Schutzstufe hinzuzufügen. Wählen Sie aus den folgenden Verschlüsselungsstufen: Standard 128-Bit (Kennwort mit 8+ Zeichen) ■ Mittel 192-Bit (Kennwort mit 16+ Zeichen) ■ Hoch 256 Bit (Kennwort mit 32+ Zeichen) ■ Siehe "Definieren eines Laufwerk-basierten Backups" auf Seite 86. Siehe "Dateien, die von Laufwerk-basierten Backups ausgeschlossen sind" auf Seite 96. Bearbeiten der erweiterten Backup-Optionen Nachdem Sie ein Backup definiert haben, können Sie jederzeit zurückgehen und die erweiterten Optionen bearbeiten, die Sie bei der erstmaligen Definition des Backups gewählt haben. So bearbeiten Sie erweiterte Backup-Optionen 1 Im Aufgaben"Menü klicken Sie auf "Backups ausführen oder verwalten". 2 Wählen Sie das Backup, das Sie bearbeiten möchten, und klicken Sie auf "Einstellungen bearbeiten". 3 Klicken Sie zweimal auf "Weiter". 4 Klicken Sie auf "Erweitert". 5 Nehmen Sie im Dialogfeld "Weitere Optionen" Ihre Änderungen vor und klicken Sie auf "OK". Siehe "Erweiterte Optionen für Laufwerk-basierte Backups" auf Seite 101. 6 Klicken Sie dreimal auf "Weiter" und klicken Sie dann auf "Fertig stellen". Siehe "Definieren eines Laufwerk-basierten Backups" auf Seite 86. Siehe "Dateien, die von Laufwerk-basierten Backups ausgeschlossen sind" auf Seite 96. Sichern ganzer Laufwerke Definieren eines Laufwerk-basierten Backups Informationen zur Verschlüsselung von Wiederherstellungspunkten Sie können die Sicherheit Ihrer Daten erhöhen, indem Sie den Advanced Encryption Standard (AES) zum Verschlüsseln von erstellten oder archivierten Wiederherstellungspunkten verwenden. Sie sollten Verschlüsselung verwenden, wenn Sie Wiederherstellungspunkte auf einem Netzwerk speichern und sie vor nicht autorisiertem Zugriff und Verwendung schützen möchten. Sie können Wiederherstellungspunkte auch verschlüsseln, die mit früheren Versionen von Symantec LiveState Recovery oder Symantec System Recovery erstellt wurden. Wenn die Dateien verschlüsselt werden, sind sie jedoch nur mit dem aktuellen Produkt lesbar. Sie können die Verschlüsselungsstärke eines Wiederherstellungspunkts jederzeit anzeigen, indem Sie die Eigenschaften der Datei im Wiederherstellungspunkt-Browser anzeigen. Verschlüsselungsstärken sind im 128-Bit, in 192-Bit oder in 256-Bit verfügbar. Wenn auch höhere Bitstärken längere Kennwörter erfordern, so ist das Ergebnis höhere Sicherheit für Ihre Daten. Die folgende Tabelle erläutert die Bitstärke und die erforderliche Kennwortlänge. Tabelle 6-10 Kennwortlänge Bitstärke Kennwortlänge 128 (Standard) 8 Zeichen oder länger 192 (Mittel) 16 Zeichen oder länger 256 (Hoch) 32 Zeichen oder länger Sie müssen das richtige Kennwort angeben, bevor Sie auf einen verschlüsselten Wiederherstellungspunkt zugreifen oder ihn wiederherstellen können. Warnung: Bewahren Sie das Kennwort an einem sicheren Ort auf. Kennwörter berücksichtigen die Groß- und Kleinschreibung. Wenn Sie auf einen Wiederherstellungspunkt zugreifen oder wiederherstellen, der kennwortverschlüsselt ist, fordert Symantec System Recovery das Kennwort an, bei dem die Groß- und Kleinschreibung beachtet werden muss. Wenn Sie nicht das richtige Kennwort eingeben, oder Sie das Kennwort vergessen haben, können Sie den Wiederherstellungspunkt nicht öffnen. Der technische Support von Symantec kann einen verschlüsselten Wiederherstellungspunkt nicht öffnen. 105 106 Sichern ganzer Laufwerke Definieren eines Laufwerk-basierten Backups Außer der Bitstärke kann das Format des Kennwort die Sicherheit Ihrer Daten verbessern. Für bessere Sicherheit sollten Sie für Kennwörter die folgenden allgemeinen Regeln verwenden: ■ Verwenden Sie keine mehrfach sich wiederholenden Zeichen (beispielsweise BBB oder 88). ■ Verwenden Sie keine häufigen Wörter, die Sie in einem Wörterbuch finden würden. ■ Verwenden Sie mindestens eine Zahl. ■ Verwenden Sie alphanumerische Zeichen mit Groß- und Kleinschreibung. ■ Verwenden Sie mindestens ein Sonderzeichen wie ({}[],.<>;:’"?/|\`~!@#$%^&*()_-+=). ■ Ändern Sie das Kennwort nach einem festgesetzten Zeitraum. Siehe "Definieren eines Laufwerk-basierten Backups" auf Seite 86. Siehe "Sichern von Dateien und Ordnern" auf Seite 126. Siehe "Überprüfen der Integrität eines Wiederherstellungspunkts" auf Seite 106. Überprüfen der Integrität eines Wiederherstellungspunkts Wenn Sie die Option "Wiederherstellungspunkt nach Erstellung überprüfen" im Bereich "Optionen" des "Backup definieren"-Assistenten ausgewählt haben, tritt Folgendes auf: ■ Symantec System Recovery überprüft, dass alle Dateien, die im Wiederherstellungspunkt enthalten sind, zum Öffnen für Sie verfügbar sind. ■ Interne Datenstrukturen im Wiederherstellungspunkt werden mit den verfügbaren Daten abgeglichen. Außerdem kann der Wiederherstellungspunkt dekomprimiert werden, um die erwartete Datenmenge zu erstellen (wenn Sie eine Komprimierungsstufe bei der Erstellung ausgewählt haben). Hinweis: Die erforderliche Erstellungszeit für einen Wiederherstellungspunkt wird verdoppelt, wenn Sie Option "Wiederherstellungspunkt nach Erstellung überprüfen" verwenden. Wenn Sie bevorzugen, können die Wiederherstellungspunkte bei ihrer Erstellung automatisch auf Integrität überprüft werden. Siehe "Erweiterte Optionen für Laufwerk-basierte Backups" auf Seite 101. Sichern ganzer Laufwerke Definieren eines Laufwerk-basierten Backups So überprüfen Sie die Integrität eines Wiederherstellungspunkts: 1 Klicken Sie auf der Seite "Extras" auf "Recovery Point Browser ausführen". 2 Wählen Sie einen Wiederherstellungspunkt aus, und klicken Sie dann auf "OK". 3 Wählen Sie in der Verzeichnisstruktur des Recovery Point Browser den Wiederherstellungspunkt aus. Beispiel: C_Drive001.v2i. 4 Klicken Sie im Menü "Datei" auf "Wiederherstellungspunkt überprüfen". Wenn die Option "Wiederherstellungspunkt überprüfen" nicht verfügbar ist, müssen Sie den Wiederherstellungspunkt zuerst trennen. Klicken Sie mit der rechten Maustaste auf den Wiederherstellungspunkt und klicken Sie auf "Bereitstellung für Wiederherstellungspunkt aufheben". 5 Wenn die Prüfung abgeschlossen ist, klicken Sie auf "OK". Siehe "Informationen zur Verschlüsselung von Wiederherstellungspunkten" auf Seite 105. Anzeigen des Fortschritts eines Backups Sie können den Fortschritt eines Backups anzeigen, während es ausgeführt wird, um zu bestimmen, wie viel Zeit bis zum Abschluss des Backups verbleibt. So zeigen Sie den Fortschritt eines Backups an: ◆ Während ein Backup ausgeführt wird, klicken Sie im Menü "Ansicht" auf "Status und Leistung". Siehe "Definieren eines Laufwerk-basierten Backups" auf Seite 86. Siehe "Sichern von Dateien und Ordnern" auf Seite 126. Optionen "Backup-Zeit" Die folgenden Tabellen beschreiben die Optionen im Bereich "Backup-Zeit". Die Optionen variieren, vom Backup-Typ, den Sie erstellen. Tabelle 6-11 Backup-Zeit-Optionen für einen Wiederherstellungspunktsatz Option Beschreibung Zeitplan Führt das Backup automatisch entsprechend einer angegebenen Startzeit und den ausgewählten Wochentagen aus. 107 108 Sichern ganzer Laufwerke Definieren eines Laufwerk-basierten Backups Option Beschreibung Standardwert Ermöglicht es Ihnen, den Standard-Backup-Zeitplan zu verwenden. Registerkarte "Erweitert" Legt die erweiterten Planungsoptionen fest, wie zum Beispiel Einrichten von Ereignisauslöser, die das Backup als Reaktion auf bestimmte Ereignisse starten. Siehe "Erweiterte Planungsoptionen" auf Seite 95. Mehr als ein Backup pro Tag ausführen Legt die Zeit zwischen Backups und deren Häufigkeit ,fest. Neuen Startet einen neuen Wiederherstellungspunkt-Satz (Basis) Wiederherstellungspunkt-Satz wöchentlich, monatlich, vierteljährlich oder jährlich. (Basis) starten Benutzerdefiniert (Optional) Gibt an, wie häufig ein neuer Wiederherstellungspunkt-Satzsatz begonnen werden soll. Beispiel: Wenn Sie "Monatlich" wählen, wird ein neuer Basiswiederherstellungspunkt erstellt, wenn das Backup das erste Mal in einem Monat ausgeführt wird. Auswählen von Ereignisauslösern Ermöglicht es Ihnen Ereignisse auszuwählen, die automatisch einen Wiederherstellungspunkt erstellen. Details Zeigt Informationen über die Backup-Zeit-Option an, die Sie ausgewählt oder angegeben haben. Tabelle 6-12 Backup-Zeit-Optionen für einen unabhängigen Wiederherstellungspunkt Option Beschreibung Kein Zeitplan Führt das Backup nur aus, wenn Sie es manuell ausführen. Wöchentlich Führt das Backup an den angegebenen Tagen der Woche und zur angegebenen Zeit aus. Wenn Sie diese Option wählen, erscheint das Feld "Wochentage für den Schutz auswählen". Monatlich Führt das Backup an den angegebenen Tagen des Monats und zur angegebenen Zeit aus. Wenn Sie diese Option wählen, erscheint das Feld "Monatstage für den Schutz auswählen". Sichern ganzer Laufwerke Komprimierungsstufen für Wiederherstellungspunkte Option Beschreibung Nur einmal ausführen Führt das Backup einmalig zur angegebenen Zeit an einem bestimmten Datum aus. Wenn Sie diese Option wählen, wird das Feld "Einen einzigen Wiederherstellungspunkt erstellen" angezeigt. Details Gibt Informationen über die Backup-Zeit-Optionen an, die Sie ausgewählt oder angegeben haben. Siehe "Definieren eines Laufwerk-basierten Backups" auf Seite 86. Siehe "Bearbeiten eines Backup-Zeitplans" auf Seite 145. Komprimierungsstufen für Wiederherstellungspunkte Während des Erstellens oder Kopierens eines Wiederherstellungspunkts können Komprimierungsergebnisse abhängig von den Dateitypen variieren, die auf dem Laufwerk gespeichert werden, das Sie sichern. Die folgende Tabelle beschreibt die verfügbaren Komprimierungsstufen. Tabelle 6-13 Komprimierungsstufen-Optionen Option Beschreibung Nichts Gibt an, dass auf dem Wiederherstellungspunkt keine Komprimierung angewandt wird. Verwenden Sie diese Option, wenn Speicherplatz kein Problem ist. Wenn das Backup jedoch auf einem Netzlaufwerk mit hohem Datenverkehr gespeichert wird, kann eine hohe Komprimierung schneller sein als keine Komprimierung, weil weniger Daten über das Netzwerk kopiert werden. Standard (empfohlen) Verwendet eine niedrige Komprimierung für eine durchschnittlich 40%ige-Komprimierungsrate für Daten in Wiederherstellungspunkten. Diese Einstellung ist der Standard. Mittel Verwendet eine mittlere Komprimierung für eine durchschnittlich 45%ige-Komprimierungsrate für Daten in Wiederherstellungspunkten. 109 110 Sichern ganzer Laufwerke Ausführen eines einmaligen Backups aus Symantec System Recovery Option Beschreibung Hoch Verwendet eine hohe Komprimierung für eine durchschnittlich 50%ige-Komprimierungsrate für Daten in Wiederherstellungspunkten. Diese Einstellung ist normalerweise die langsamste Methode. Wenn ein Wiederherstellungspunkt mit hoher Komprimierung erstellt wird, kann die CPU-Belastung höher als normal sein. Andere Prozesse auf dem Computer könnten langsamer werden. Um auszugleichen können Sie die Prozessgeschwindigkeit von Symantec System Recovery anpassen. Dies kann die Leistung anderer ressourcenintensiver Anwendungen verbessern, dass Sie gleichzeitig ausführen. Siehe "Definieren eines Laufwerk-basierten Backups" auf Seite 86. Siehe "Erstellen von Kopien der Wiederherstellungspunkte" auf Seite 217. Ausführen eines einmaligen Backups aus Symantec System Recovery Sie können "Einmaliges Backup" verwenden, um ein Backup schnell zu definieren und auszuführen, das einen unabhängigen Wiederherstellungspunkt erstellt. Sie verwenden den "Einmaliges Backup"-Assistenten, um das Backup zu definieren. Das Backup wird ausgeführt, wenn Sie den Assistenten abschließen. Die Backup-Definition wird nicht für zukünftige Verwendung gespeichert. Sie können den unabhängigen Wiederherstellungspunkt später verwenden. Diese Funktion ist nützlich, wenn Sie Ihren Computer oder ein bestimmtes Laufwerk vor einem bestimmten Ereignis schnell sichern müssen. Beispielsweise können Sie ein einmaliges Backup ausführen, bevor Sie neue Software installieren. Oder Sie können es ausführen, wenn Sie von einer neuen Computersicherheitsbedrohung erfahren. Sie können Symantec System Recovery Disk auch verwenden, um einmalige Cold Backups zu erstellen. Siehe "Ausführen eines einmaligen Backups aus Symantec System Recovery Disk" auf Seite 111. So führen Sie ein einmaliges Backup aus Symantec System Recovery durch 1 Klicken Sie auf der Seite "Aufgaben" auf "Einmaliges Backup". 2 Klicken Sie auf "Weiter". Sichern ganzer Laufwerke Ausführen eines einmaligen Backups aus Symantec System Recovery Disk 3 Wählen Sie ein oder mehrere Laufwerke für ein Backup aus und klicken Sie auf "Weiter". 4 Wenn das Dialogfeld "Zugehörige Laufwerke" angezeigt wird, wählen Sie die entsprechende Option und klicken Sie dann auf "Weiter". Fahren Sie andernfalls mit dem nächsten Schritt fort. Siehe "Optionen "Zugehörige Laufwerke"" auf Seite 88. 5 Wählen Sie im Fenster "Backup-Ziele" die geeigneten Optionen aus. Siehe "Backup-Zieloptionen" auf Seite 90. 6 Klicken Sie auf "Weiter". 7 Wählen Sie im Teilfenster "Optionen" die passenden Optionen aus. Siehe "Wiederherstellungspunkt-Optionen" auf Seite 93. 8 Klicken Sie auf "Weiter". 9 Wenn erforderlich, wählen Sie aus den Listen die Befehlsdateien aus, die Sie während eines bestimmten Stadiums bei der Wiederherstellungspunkterstellung ausführen möchten. Geben Sie dann die Zeitdauer (in Sekunden) an, für die der Befehl ausgeführt werden soll. Wenn Sie die Befehlsdatei dem Ordner Befehlsdateien" hinzugefügt haben, müssen Sie möglicherweise auf "Zurück" und "Weiter" klicken, um die Dateien in der Liste jedes Stadiums zu sehen. Siehe "Optionen "Befehlsdateien"" auf Seite 98. 10 Klicken Sie auf "Weiter". 11 Klicken Sie auf "Fertig stellen", um das Backup auszuführen. Ausführen eines einmaligen Backups aus Symantec System Recovery Disk Mit einem gültigen Lizenzschlüssel können Sie unabhängige Wiederherstellungspunkte mit der Funktion "Computer sichern" in Symantec System Recovery Disk erstellen. Sie erstellen Wiederherstellungspunkte einer Partition, ohne dass Sie Symantec System Recovery oder seinen Agent installieren müssen. Diese Funktion wird auch Cold Backup oder Offline-Backup genannt. Bei einem Cold Backup werden alle Dateien geschlossen, wenn das Backup ausgeführt wird. Sie kopieren keine Daten, die gerade auf dem Desktop oder Server aktualisiert werden oder auf die gerade zugegriffen wird. Cold Backups sind für Datenbanken besonders nützlich. Sie stellen sicher, dass während des Backups 111 112 Sichern ganzer Laufwerke Ausführen eines einmaligen Backups aus Symantec System Recovery Disk in keine Dateien geschrieben und auf keine Daten zugegriffen wird. Sie haben somit einen vollständigen Wiederherstellungspunkt. Sie können auch die Symantec System Recovery Disk verwenden, um Wiederherstellungspunkte zu erstellen, wenn folgende Situationen auftreten: ■ Aufgrund einer Systembeschädigung werden Sie am Starten von Windows auf dem Computer gehindert. ■ Symantec System Recovery funktioniert nicht richtig, wenn es auf einem Windows-Betriebssystem ausgeführt wird. ■ Sie möchten den Zustand eines beschädigten Systems sichern, bevor Sie es wiederherstellen. Wenn ein Computer beispielsweise stark beschädigt ist, können Sie die Symantec System Recovery Disk-CD verwenden. Sie können das sichern, was vom System da ist. Wenn Sie dann einen unabhängigen Wiederherstellungspunkt wiederherstellen, können Sie anschließend Ihre Daten so weit wie möglich wiederherstellen. Hinweis: Wiederherstellungspunkte, die Sie mit Symantec System Recovery Disk erstellen, können auf nicht identischer Hardware mithilfe von Restore Anyware wiederhergestellt werden. Wenn Sie ein Backup aus Symantec System Recovery Disk erstellen möchten, werden Sie nur bei den folgenden Szenarien aufgefordert, einen gültigen Lizenzschlüssel einzugeben: ■ Sie verwenden die ursprünglich ausgelieferte Version der Symantec System Recovery Disk-DVD, um ein Backup eines Computers zu erstellen. Symantec System Recovery ist nicht auf Ihrem Computer installiert. ■ Auf dem Computer, den Sie mit der ursprünglich ausgelieferten Version der Symantec System Recovery Disk-DVD sichern möchten, ist eine nicht lizenzierte Version der Software installiert. ■ Sie erstellen eine benutzerdefinierte Symantec System Recovery Disk auf einem Computer, auf dem eine nicht lizenzierte Version von Symantec System Recovery installiert ist (60-Tage-Testversion). Sie verwenden dann die benutzerdefinierte Symantec System Recovery Disk, um ein Backup eines Computers zu erstellen. Der Computer hat keine Installation von Symantec System Recovery. Siehe "Erstellen einer benutzerdefinierten Symantec System Recovery Disk" auf Seite 43. ■ Sie fügen keinen Lizenzschlüssel hinzu, wenn Sie die angepasste Symantec System Recovery Disk erstellen. Sichern ganzer Laufwerke Ausführen eines einmaligen Backups aus Symantec System Recovery Disk Siehe "Ausführen eines einmaligen Backups aus Symantec System Recovery Disk" auf Seite 113. Ausführen eines einmaligen Backups aus Symantec System Recovery Disk Mit einem gültigen Lizenzschlüssel können Sie unabhängige Wiederherstellungspunkte mit der Funktion "Computer sichern" in Symantec System Recovery Disk erstellen. Sie erstellen Wiederherstellungspunkte einer Partition, ohne dass Sie Symantec System Recovery oder seinen Agent installieren müssen. Diese Funktion wird auch Cold Backup oder Offline-Backup genannt. So führen Sie ein einmaliges Backup aus Symantec System Recovery Disk durch 1 Wenn Sie beabsichtigen, den resultierenden Wiederherstellungspunkt auf einem USB-Gerät zu speichern (beispielsweise einer externen Festplatte), schließen Sie das Gerät jetzt an. 2 Starten Sie Symantec System Recovery Disk auf dem Computer, den Sie sichern möchten. Siehe "Starten des Computers über die Symantec System Recovery Disk" auf Seite 276. 3 Klicken Sie im Fenster "Startseite" auf "Computer sichern" und klicken Sie dann auf "Weiter". 4 Im "Willkommen"-Bereich klicken Sie auf "Weiter". 5 Wenn Sie im "Lizenzschlüssel angeben"-Bereich dazu aufgefordert werden, geben Sie einen gültigen Lizenzschlüssel ein und klicken Sie dann auf "Weiter". 6 Im "Laufwerke"-Bereich wählen Sie ein oder mehrere zu sichernde Laufwerke aus und klicken dann auf "Weiter". 7 Legen Sie im Fenster "Backup-Ziel" die gewünschten Optionen fest und klicken Sie dann auf "Weiter". Siehe "Backup-Zieloptionen" auf Seite 114. 8 Im Bereich "Optionen" legen Sie die gewünschten Backup-Optionen und die Optionen für den Wiederherstellungspunkt fest. Siehe "Optionen "Arbeitsplatz sichern"" auf Seite 115. 9 Im Bereich "Optionen" klicken Sie auf "Erweitert". 10 Im Bereich "Erweiterte Optionen" legen Sie die erweiterten Backup-Optionen fest, die Sie für den Wiederherstellungspunkt verwenden möchten, und klicken Sie dann auf "OK". Siehe "Erweiterte Optionen" auf Seite 116. 113 114 Sichern ganzer Laufwerke Ausführen eines einmaligen Backups aus Symantec System Recovery Disk 11 Im Bereich "Optionen" klicken Sie auf "Weiter". 12 Im Bereich "Den "Arbeitsplatz sichern"-Assistenten abschließen" klicken Sie auf "Fertig stellen", um das Backup auszuführen. 13 Klicken Sie nach Beendung des Backups auf "Schließen", um zum Symantec System Recovery Disk-Hauptfenster zurückzukehren. Siehe "Ausführen eines einmaligen Backups aus Symantec System Recovery Disk" auf Seite 111. Backup-Zieloptionen Die folgende Tabelle beschreibt die Optionen im "Backup Ziele"-Bereich. Dieser Bereich ist vom "Arbeitsplatz sichern"-Assistenten in Symantec System Recovery Disk verfügbar. Tabelle 6-14 Backup-Zieloptionen Option Beschreibung Ordner Hier können Sie zu dem Speicherort wechseln oder den Speicherort angeben, in dem Sie den unabhängigen Wiederherstellungspunkt speichern möchten. Netzlaufwerk zuordnen Ordnet ein Netzlaufwerk mithilfe des UNC-Pfades des Computers zu, auf dem Sie den Wiederherstellungspunkt speichern möchten. Beispiel: \\Computername\Freigabename oder \\IP_Adresse\Freigabename. Durchsuchen Ermöglicht es Ihnen, zum Speicherort eines Backup-Ziels zu navigieren, das Sie verwenden möchten. Ziel-Details Zeigt den Typ des Zielpfads an. Wenn Sie einen Netzwerkpfad hinzufügen, zeigt er auch den Benutzernamen an. Wiederherstellungspunkt-Dateiname Hier können Sie den Namen der Wiederherstellungspunktdatei bearbeiten. Sichern ganzer Laufwerke Ausführen eines einmaligen Backups aus Symantec System Recovery Disk Option Beschreibung Umbenennen Hier können Sie den Namen der Wiederherstellungspunktdatei umbenennen. Standarddateinamen enthalten den Namen des Computers gefolgt vom Laufwerksbuchstaben. Siehe "Ausführen eines einmaligen Backups aus Symantec System Recovery Disk" auf Seite 113. Optionen "Arbeitsplatz sichern" Die folgende Tabelle beschreibt die Optionen im Optionen Bereich. Dieser Bereich ist vom "Arbeitsplatz sichern"-Assistenten in Symantec System Recovery Disk verfügbar. Tabelle 6-15 Optionen "Arbeitsplatz sichern" Optionen Beschreibung Komprimierung Ermöglicht es Ihnen, eine der folgenden Komprimierungsstufen für den Wiederherstellungspunkt festzulegen: ■ Nichts ■ Standard ■ Mittel ■ Hoch Siehe "Komprimierungsstufen für Wiederherstellungspunkte" auf Seite 109. Die Ergebnisse können abhängig von den Typen der Dateien variieren, die auf dem Laufwerk gespeichert werden. Wiederherstellungspunkt nach Erstellung überprüfen Testet, ob ein Wiederherstellungspunkt oder ein Satz Dateien gültig oder beschädigt ist. Beschreibung Gibt eine Beschreibung für den Wiederherstellungspunkt an. Die Beschreibung kann Ihnen helfen, die Inhalte des Wiederherstellungspunkts genauer zu identifizieren. 115 116 Sichern ganzer Laufwerke Ausführen eines einmaligen Backups aus Symantec System Recovery Disk Optionen Beschreibung Registerkarte "Erweitert" Ermöglicht es Ihnen, dem Wiederherstellungspunkt weitere Sicherheitsoptionen hinzuzufügen. Siehe "Erweiterte Optionen" auf Seite 116. Siehe "Ausführen eines einmaligen Backups aus Symantec System Recovery Disk" auf Seite 113. Erweiterte Optionen Die folgende Tabelle beschreibt die Optionen im Bereich "Erweiterte Optionen". Dieser Bereich ist vom "Arbeitsplatz sichern"-Assistenten in Symantec System Recovery Disk verfügbar. Tabelle 6-16 Erweiterte Optionen für Laufwerk-basierte Backups Option Beschreibung Zur Vereinfachung der Archivierung in kleinere Dateien aufteilen Mit dieser Option können Sie den Wiederherstellungspunkt in kleinere Dateien aufteilen und die maximale Größe (in MB) für jede Datei angeben. SmartSector™-Kopiervorgang deaktivieren Sie können damit die verwendeten und nicht verwendeten Festplattensektoren kopieren. Diese Option erhöht die Verarbeitungszeit und führt normalerweise zu einem größeren Wiederherstellungspunkt. Die SmartSector-Technologie beschleunigt den Kopiervorgang, indem nur die Festplattensektoren kopiert werden, die Daten enthalten. Jedoch empfiehlt es sich in einigen Fällen, alle Sektoren in ihrem ursprünglichen Layout zu kopieren, egal ob sie Daten enthalten oder nicht. Fehlerhafte Sektoren während des Kopierens Mit dieser Option können Sie ein Backup ignorieren ausführen, obwohl die Festplatte beschädigte Sektoren enthält. Obgleich die meisten Laufwerke keine fehlerhaften Sektoren haben, erhöht sich das Potenzial für Probleme während der Lebenszeit der Festplatte. Sichern ganzer Laufwerke Informationen zu Offsite-Kopie Option Beschreibung Kennwort verwenden Legt bei der Erstellung des Wiederherstellungspunkts ein Kennwort dafür fest. Kennwörter können Standardzeichen enthalten. Kennwörter können keine Sonderzeichen oder Symbole enthalten. Verwenden Sie Zeichen mit einem ASCII-Wert unter 128. Ein Benutzer muss dieses Kennwort eingeben, bevor er ein Backup wiederherstellen oder den Inhalt eines Wiederherstellungspunkts anzeigen kann. AES-Verschlüsselung verwenden Verschlüsselt Wiederherstellungspunkt-Daten, um Ihren Wiederherstellungspunkten eine weitere Schutzstufe hinzuzufügen. Wählen Sie aus den folgenden Verschlüsselungsstufen: Standard 128-Bit (Kennwort mit 8+ Zeichen) ■ Mittel 192-Bit (Kennwort mit 16+ Zeichen) ■ Hoch 256-Bit (Kennwort mit 32+ Zeichen) ■ Siehe "Optionen "Arbeitsplatz sichern"" auf Seite 115. Siehe "Ausführen eines einmaligen Backups aus Symantec System Recovery Disk" auf Seite 113. Informationen zu Offsite-Kopie Das Sichern von Daten auf einer sekundären Festplatte ist ein entscheidender erster Schritt, um Ihre Datenbestände zu schützen. Um zu gewährleisten, dass Ihre Daten sicher sind, verwenden Sie "Offsite-Kopie". Diese Funktion kann Ihre neuesten vollständigen Wiederherstellungspunkte an folgende Orte kopieren: ■ Ein tragbares Speichergerät. ■ Ein Remote-Server in Ihrem Netzwerk. ■ Ein entfernter FTP-Server. 117 118 Sichern ganzer Laufwerke Funktionsweise von Offsite-Kopie Unabhängig von der verwendeten Methode sorgt das Kopieren von Wiederherstellungspunkten an einen Remote-Standort für ausreichend Redundanz, falls Ihr Büro unzugänglich werden sollte. Mit Offsite-Kopie können Sie den Datenschutz verdoppeln, indem Sie dafür sorgen, dass eine Remote-Kopie vorhanden ist. Siehe "Funktionsweise von Offsite-Kopie" auf Seite 118. Siehe "Verwenden von externen Laufwerken als Ziel für Offsite-Kopie" auf Seite 119. Siehe "Verwenden eines Netzwerkservers als Ziel für Offsite-Kopie" auf Seite 121. Siehe "Verwenden eines FTP-Servers als Ziel für Offsite-Kopie" auf Seite 122. Funktionsweise von Offsite-Kopie Sie aktivieren und konfigurieren Offsite-Kopie, wenn Sie einen neuen Laufwerk-basierten Backup-Auftrag definieren. Sie können auch einen vorhandenen Backup-Auftrag bearbeiten, um Offsite-Kopie zu aktivieren. Wenn Sie Offsite-Kopie aktivieren, geben Sie bis zu zwei Ziele für die Offsite-Kopie an. Nachdem der Backup-Auftrag das Erstellen der Wiederherstellungspunkte beendet hat, überprüft Offsite-Kopie, ob mindestens eines der Offsite-Kopie-Ziele verfügbar ist. Offsite-Kopie fängt dann an, die neuen Wiederherstellungspunkte an das Offsite-Kopie-Ziel zu kopieren. Die aktuellsten Wiederherstellungspunkte werden zuerst kopiert, gefolgt von den nächsten neueren Wiederherstellungspunkten. Wenn Sie zwei Offsite-Kopie-Ziele eingerichtet haben, kopiert Offsite-Kopie Wiederherstellungspunkte in das Ziel, das zuerst hinzugefügt wurde. Wenn ein Offsite-Kopie-Ziel nicht verfügbar ist, versucht Offsite-Kopie, Wiederherstellungspunkte in das zweite Ziel zu kopieren, falls es verfügbar ist. Wenn keines der Ziele verfügbar ist, kopiert Offsite-Kopie die Wiederherstellungspunkte, sobald ein Offsite-Kopie-Ziel verfügbar wird. Beispiel: Sie haben einen Backup-Auftrag für die Ausführung um 18 Uhr und ein externes Laufwerk als Offsite-Kopie-Ziel konfiguriert. Wenn Sie das Büro um 17:30 Uhr verlassen, nehmen Sie jedoch das Laufwerk zur sicheren Verwahrung mit. Wenn der Backup-Auftrag um 18:20 Uhr beendet ist, erkennt Symantec System Recovery, dass das Ziellaufwerk für Offsite-Kopie nicht verfügbar ist und der Kopiervorgang wird abgebrochen. Am folgenden Morgen schließen Sie das Laufwerk wieder am Computer an. Symantec System Recovery erkennt das Vorhandensein des Ziellaufwerks für Offsite-Kopie und fängt automatisch an, Ihre Wiederherstellungspunkte zu kopieren. Offsite-Kopie ist so ausgelegt, dass sehr wenig Systemressourcen beansprucht werden und der Kopiervorgang im Hintergrund ablaufen kann. So können Sie mit Sichern ganzer Laufwerke Funktionsweise von Offsite-Kopie geringen oder gar keinen Auswirkungen auf die Systemressourcen am Computer weiterarbeiten. Wenn der Speicherplatz am Ziel für Offsite-Kopie ausgeht, identifiziert Offsite-Kopie die ältesten Wiederherstellungspunkte und entfernt sie, um Raum für die aktuellsten Wiederherstellungspunkte zu schaffen. Offsite-Kopie kopiert dann die aktuellen Wiederherstellungspunkte an das Ziel für Offsite-Kopie. Siehe "Verwenden von externen Laufwerken als Ziel für Offsite-Kopie" auf Seite 119. Siehe "Verwenden eines Netzwerkservers als Ziel für Offsite-Kopie" auf Seite 121. Siehe "Verwenden eines FTP-Servers als Ziel für Offsite-Kopie" auf Seite 122. Siehe "Definieren eines Laufwerk-basierten Backups" auf Seite 86. Siehe "Bearbeiten der Backup-Einstellungen" auf Seite 140. Verwenden von externen Laufwerken als Ziel für Offsite-Kopie Sie können ein externes Laufwerk als Ihr Offsite-Kopie-Ziel verwenden. Mit dieser Methode können Sie eine Kopie Ihrer Daten bei sich tragen, wenn Sie das Büro verlassen. Durch Verwenden zweier externer Festplatten können Sie sicher sein, dass sich je eine aktuelle Kopie Ihrer Daten an Ihrem Standort und außerhalb davon befindet. Beispiel: Angenommen, an einem Montagmorgen definieren Sie einen neuen Backup-Auftrag Ihres Systemlaufwerks. Sie wählen einen Wiederherstellungspunktsatz als Ihren Backup-Auftragstyp. Sie richten ein externes Laufwerk (A) als erstes Offsite-Kopie-Ziel und ein anderes externes Laufwerk (B) als zweites Offsite-Kopie-Ziel ein. Sie planen den Backup-Auftrag für die tägliche Ausführung um Mitternacht, außer an Wochenenden. Sie aktivieren auch Wiederherstellungspunkt-Verschlüsselung, um die Daten vor nicht autorisiertem Zugriff zu schützen. Siehe "Informationen zur Verschlüsselung von Wiederherstellungspunkten" auf Seite 105. Bevor Sie am Montag abend das Büro verlassen, verbinden Sie Laufwerk A und nehmen Laufwerk B zu sich nach Hause. 119 120 Sichern ganzer Laufwerke Funktionsweise von Offsite-Kopie Auf Dienstagmorgen stellen Sie fest, dass der Basiswiederherstellungspunkt vom Montag erfolgreich auf Laufwerk A kopiert wurde. Am Ende des Tages trennen Sie Laufwerk A und nehmen es zum sicheren Aufbewahrung zu sich nach Hause. Am Mittwochmorgen nehmen Sie Laufwerk B in das Büro mit. Sie verbinden Laufwerk B und Symantec System Recovery erkennt, dass Laufwerk B ein Offsite-Kopie-Ziel ist. Symantec System Recovery startet dann automatisch das Kopieren des Basiswiederherstellungspunkts von Montagabend und des inkrementellen Wiederherstellungspunkts von Dienstagabend. Am Ende des Tages (Mittwoch) nehmen Sie Laufwerk B zu sich nach Hause und legen es mit Laufwerk A an einem sicheren Ort ab. Sie haben jetzt mehrere Kopien von Wiederherstellungspunkten auf zwei separaten, physischen Standorten gespeichert: Ihre ursprünglichen an Ihren Backup-Zielen im Büro gespeicherten Wiederherstellungspunkte und Kopien derselben Wiederherstellungspunkte auf Ihren Offsite-Kopie-Ziellaufwerken. Ihre Offsite Kopie-Ziellaufwerke werden an einem sicheren Ort in Ihrem Haus gespeichert. Am nächsten Morgen (Donnerstag) nehmen Sie Laufwerk A mit ins Büro und schließen es an. Wiederherstellungspunkte von Dienstag- und Mittwochabend werden dann automatisch auf Laufwerk A kopiert. Sichern ganzer Laufwerke Funktionsweise von Offsite-Kopie Hinweis: Erwägen Sie, die Funktion zur Namensgebung für externe Laufwerke zu verwenden, um jedem Laufwerk einen eindeutigen Namen zuzuweisen. Bringen Sie dann entsprechende physische Kennungen an jedem externen Laufwerk an, um das Auslagern der Laufwerke einfacher verwalten zu können. Siehe "Informationen zur Verwendung von eindeutigen Namen für externe Laufwerke" auf Seite 62. Jedes Mal, wenn Sie Laufwerk A oder B verbinden, werden die neuesten Wiederherstellungspunkte dem Laufwerk hinzugefügt. Mit dieser Methode haben Sie mehrere Zeitpunkte zum Wiederherstellen Ihres Computers, falls die ursprünglichen Backup-Ziellaufwerke fehlschlagen oder nicht wiederhergestellt werden können. Durch Verwenden externer Laufwerken als Ihr Offsite-Kopie-Ziel ist sichergestellt, dass Sie eine Kopie Ihrer Backup-Daten auf zwei separaten physischen Datenträgern gespeichert werden. Siehe "Funktionsweise von Offsite-Kopie" auf Seite 118. Verwenden eines Netzwerkservers als Ziel für Offsite-Kopie Sie können einen LAN-Server als Offsite-Kopie-Ziel angeben. Sie müssen auf den Server zugreifen können, den Sie verwenden möchten. Sie müssen entweder ein lokales Laufwerk dem Server zuordnen oder einen gültigen UNC-Pfad angeben. Beispiel: Angenommen Sie richten eine lokale externe Festplatte als Ihr erstes Offsite-Kopie-Ziel ein. Dann identifizieren Sie einen Server, der sich an einem zweiten physischen Standort in Ihrem eigenen Büro befindet. Sie fügen den Remote-Server als zweites Offsite-Kopie-Ziel hinzu. Beim Backup-Vorgang werden Wiederherstellungspunkte zuerst auf die externe Festplatte und anschließend auf den Remote-Server kopiert. Wenn der entfernte Server während eines bestimmten Zeitraums nicht verfügbar ist, kopiert Offsite-Kopie alle seit der letzten Verbindung erstellten Wiederherstellungspunkte. Wenn es keinen Platz gibt, alle verfügbaren Wiederherstellungspunkte aufzunehmen, entfernt Offsite-Kopie die ältesten Wiederherstellungspunkte aus dem Netzwerkserver. Es wird auch Platz für die neuesten Wiederherstellungspunkte gemacht. 121 122 Sichern ganzer Laufwerke Funktionsweise von Offsite-Kopie Siehe "Funktionsweise von Offsite-Kopie" auf Seite 118. Verwenden eines FTP-Servers als Ziel für Offsite-Kopie Das Verwenden eines FTP-Servers als Offsite-Kopie-Ziel ähnelt dem Verwenden eines Netzwerkpfads. Sie müssen einen gültigen FTP-Pfad zum FTP-Server angeben. Sie müssen auch die richtigen FTP-Verbindungsdaten für Symantec System Recovery bereitstellen, damit diese Methode richtig funktioniert. Wenn Offsite-Kopie richtig konfiguriert wird, werden Wiederherstellungspunkte in das Verzeichnis kopiert, das Sie auf dem FTP-Server angegeben haben. Wenn der Server während eines bestimmten Zeitraums nicht verfügbar ist, kopiert Offsite-Kopie alle seit der letzten Verbindung erstellten Wiederherstellungspunkte. Wenn es keinen Platz gibt, um alle verfügbaren Wiederherstellungspunkte aufzunehmen, entfernt Offsite-Kopie die ältesten Wiederherstellungspunkte oder Wiederherstellungspunkt-Sätze aus dem FTP-Server. Es wird auch Platz für die neuesten Wiederherstellungspunkte gemacht. Siehe "Konfigurieren der Standard-FTP-Einstellungen für die Verwendung mit Offsite-Kopie" auf Seite 64. Sichern ganzer Laufwerke Funktionsweise von Offsite-Kopie Siehe "Funktionsweise von Offsite-Kopie" auf Seite 118. 123 124 Sichern ganzer Laufwerke Funktionsweise von Offsite-Kopie Kapitel 7 Sichern von Dateien und Ordnern In diesem Kapitel werden folgende Themen behandelt: ■ Informationen zum Sichern von Dateien und Ordner Informationen zum Sichern von Dateien und Ordner Sie können Dateien und Ordner sichern, die Sie schützen möchten. Wenn Sie diesen Typ von Backup ausführen, werden Kopien von den Dateien und von den Ordnern erstellt, die Sie zum Sichern ausgewählt haben. Die Dateien werden in ein komprimiertes Format konvertiert. Sie werden dann in einem Unterordner am Speicherort gespeichert, den Sie angeben. Standardmäßig ist dieser Ort das Backup-Ziel, das für das Speichern von Wiederherstellungspunkten verwendet wird. Die folgenden Ordner und ihr Inhalt werden standardmäßig von den Datei- und Ordner-Backups ausgeschlossen: ■ Windows-Ordner ■ Ordner "Programme" ■ Temporärer Ordner ■ Ordner "Temporäre Internetdateien" Die aufgelisteten Ordner werden gewöhnlich nicht zum Speichern persönlicher Dateien oder Ordner verwendet. Diese Ordner werden jedoch sichert, wenn Sie ein laufwerksbasiertes Backup Ihres Systemslaufwerks definieren und ausführen (gewöhnlich C). Wenn Sie möchten, können Sie beschließen, diese Ordner aufzunehmen, wenn Sie das Backup definieren. 126 Sichern von Dateien und Ordnern Informationen zum Sichern von Dateien und Ordner Siehe "Sichern von Dateien und Ordnern" auf Seite 126. Sichern von Dateien und Ordnern Sie können Dateien und Ordner auswählen, die Sie sichern mächten. So sichern Sie Dateien und Ordner 1 Im Aufgaben"Menü klicken Sie auf "Backups ausführen oder verwalten". 2 Klicken Sie im Fenster "Backups ausführen oder verwalten" auf "Neu festlegen". Wenn Sie noch kein Backup definiert haben, erscheint das Dialogfeld "Easy Setup". 3 Wählen Sie "Ausgewählte Dateien und Ordner sichern" und klicken auf "Weiter". 4 Im Bereich "Dateien und Ordner zum Sichern auswählen" wählen Sie die Dateien und die Ordner aus, die Sie in Ihr Backup aufnehmen möchten. Siehe "Optionen "Dateien und Ordner zum Sichern auswählen"" auf Seite 127. Hinweis: In allen Windows-Versionen außer Windows Vista enthält der Ordner "Eigene Dateien" standardmäßig zwei Unterordner: "Eigene Bilder" und "Eigene Musik". Diese Ordner enthalten nur die Verknüpfungen zu den Ordnern, die an einem anderen Speicherort abgelegt sind, und nicht die Dateien selbst. Wenn Sie beabsichtigen, Ihre Bilder und Musikdateien zu sichern, stellen Sie sicher, dass die tatsächlichen Ordner eingeschlossen werden, in denen Ihre Dateien gespeichert sind. Unter Windows Vista sind diese Ordner auf derselben Ebene wie "Dokumente" (früher "Eigene Dateien"). 5 Klicken Sie auf "Weiter". 6 Im Bereich "Name und Ziel" geben Sie einen Backup-Namen und ein Ziel ein. Siehe "Optionen "Name und Ziel"" auf Seite 130. 7 Klicken Sie auf "Weiter". Sichern von Dateien und Ordnern Informationen zum Sichern von Dateien und Ordner 8 Im Bereich "Backup-Zeit" wählen Sie die gewünschten Planungsoptionen aus. Hinweis: Stellen Sie sicher, dass die Zeit zum Ausführen des Basis-Backups und des inkrementellen Backups nicht dieselbe ist. Siehe "Optionen "Backup-Zeit" für ein Datei- und Ordner-Backup" auf Seite 132. 9 Klicken Sie auf "Weiter". 10 Im Bereich "Assistent zum Festlegen von Backups wird abgeschlossen" überprüfen Sie die Backup-Optionen, die Sie ausgewählt haben. 11 Um die Gesamtanzahl und die Größe der Dateien im Backup zu überprüfen, klicken Sie auf "Vorschau". Hinweis: Abhängig von der Datenmenge, die Sie für ein Datei- und Ordner-Backup ausgewählt haben, kann der Vorschauvorgang einige Minuten in Anspruch nehmen. 12 Wenn Sie das Backup sofort ausführen möchten, klicken Sie auf "Backup jetzt starten" und dann auf "Fertig stellen". Siehe "Informationen zum Sichern von Dateien und Ordner" auf Seite 125. Optionen "Dateien und Ordner zum Sichern auswählen" Die folgende Tabelle beschreibt die Optionen im Bereich "Dateien und Ordner zum Sichern auswählen". Tabelle 7-1 Optionen "Dateien und Ordner zum Sichern auswählen" Option Beschreibung Alle auswählen Wählt Kontrollkästchen in der "Typen und Ordner"-Spalte aus. Ausgewählte Datentypen und Ordner werden gesichert. Keine auswählen Wählt alle Kontrollkästchen in der "Typen und Ordner"-Spalte ab. Abgewählte Datentypen und Ordner werden nicht gesichert. Ordner hinzufügen Ermöglicht es Ihnen, zusätzliche zu sichernde Ordner anzugeben. Siehe "Optionen "Ordner hinzufügen"" auf Seite 128. 127 128 Sichern von Dateien und Ordnern Informationen zum Sichern von Dateien und Ordner Option Beschreibung Datei hinzufügen Ermöglicht es Ihnen, zusätzliche zu sichernde Dateien anzugeben. Dateityp hinzufügen Ermöglicht es Ihnen, zusätzliche zu sichernde Datendateitypen anzugeben. Siehe "Optionen "Dateityp hinzufügen"" auf Seite 129. Bearbeiten Ermöglicht es Ihnen, die Optionen, Einstellungen, oder Eigenschaften für einen ausgewählten Datentyp- oder Ordnernamen in der Tabellenliste zu bearbeiten. Entfernen Ermöglicht es Ihnen, aus der Tabellenliste einen ausgewählten Datentyp- oder Ordnernamen zu entfernen, den Sie hinzugefügt haben. Standard-Datentypen und -Ordner sind nicht aus der Tabellenliste entfernbar. Siehe "Sichern von Dateien und Ordnern" auf Seite 126. Optionen "Ordner hinzufügen" Die folgende Tabelle beschreibt die Optionen im Bereich "Ordner hinzufügen". Dieser Bereich ist im "Dateien und Ordner zum Sichern auswählen"-Bereich im "Backup definieren"-Assistenten für Dateien und Ordner verfügbar. Tabelle 7-2 Optionen "Ordner hinzufügen" Option Beschreibung Zu sichernde Ordner Ermöglicht es Ihnen, den Pfad zu einem Ordner anzugeben, den Sie sichern möchten. Durchsuchen Ermöglicht es Ihnen, zu einem Pfad zu navigieren, der einen Ordner enthält, den Sie sichern möchten. Unterordner Gibt an, dass Sie alle Unterordner unter dem übergeordneten Ordner sichern möchten. Alle Dateien Gibt an, dass Sie alle Dateien in allen Unterordnern sichern möchten. Sichern von Dateien und Ordnern Informationen zum Sichern von Dateien und Ordner Option Beschreibung Nur Dateien des Typs Ermöglicht es Ihnen, die Datendateitypen anzugeben, die Sie sichern möchten. Siehe "Optionen "Dateien und Ordner zum Sichern auswählen"" auf Seite 127. Siehe "Sichern von Dateien und Ordnern" auf Seite 126. Optionen "Dateityp hinzufügen" Die folgende Tabelle beschreibt die Optionen im Bereich "Dateityp hinzufügen". Dieser Bereich ist im "Dateien und Ordner zum Sichern auswählen"-Bereich im "Backup definieren"-Assistenten für Dateien und Ordner verfügbar. Tabelle 7-3 Optionen "Dateityp hinzufügen" Option Beschreibung Name Gibt den Namen eines Datendateityps und Ordners an. Der Name wird der Tabellenliste im Bereich "Dateien und Ordner zum Sichern auswählen" hinzugefügt. Erweiterung hinzufügen Fügt eine bestimmte Datentyp-Dateierweiterung hinzu, die Sie sichern möchten. Eine Erweiterung entfernen Löscht eine bestimmte Datentyp-Dateierweiterung aus der Liste. Erweiterung umbenennen Nennt eine bestimmte Datentypdateierweiterung um, die Sie zur Liste hingefügt haben. Standard-Dateierweiterungsliste wiederherstellen Stellt die Standard-Dateierweiterungen wieder her, die der vordefinierten Liste von Typen und Ordnern im Bereich "Dateien und Ordner zum Sichern auswählen" hinzugefügt wurden. Siehe "Optionen "Dateien und Ordner zum Sichern auswählen"" auf Seite 127. Siehe "Sichern von Dateien und Ordnern" auf Seite 126. 129 130 Sichern von Dateien und Ordnern Informationen zum Sichern von Dateien und Ordner Optionen "Name und Ziel" Die folgende Tabelle beschreibt die Optionen im Bereich "Name und Ziel". Dieser Bereich ist im "Backup definieren"-Assistenten für Dateien und Ordner verfügbar. Tabelle 7-4 Optionen "Name und Ziel" Option Beschreibung Name Gibt den Namen für das neue Backup an. Beschreibung (optional) Ermöglicht es Ihnen, eine Beschreibung für das neue Backup einzugeben. Registerkarte "Erweitert" Fügt dem Wiederherstellungspunkt Sicherheitsoptionen hinzu. Siehe "Erweiterte Optionen für ein Dateiund Ordnerbackup" auf Seite 130. Backup-Ziel Gibt den Standard-Backup-Speicherort an. Oder Sie können Ihren eigenen lokalen oder Netzwerkpfad für die Wiederherstellungspunktdateien angeben. Durchsuchen Ermöglicht es Ihnen, nach einem Ordner für das Speichern Ihrer Backup-Daten zu suchen. Sie können einen verschlüsselten Ordner nicht als Backup-Ziel verwenden. Wenn Sie Ihre Backup-Daten verschlüsseln möchten, um andere Benutzer am Zugriff zu hindern, können Sie die Erweitert-Option verwenden. Benutzername Gibt den Benutzernamen an, wenn Sie in einem Ordner sichern, der sich in einem Netzwerkpfad befindet. Kennwort Gibt das Kennwort für einen Netzwerkpfad an. Siehe "Sichern von Dateien und Ordnern" auf Seite 126. Erweiterte Optionen für ein Datei- und Ordnerbackup Die folgende Tabelle beschreibt die Optionen im "Erweiterte Optionen" Bereich. Dieser Bereich ist vom Bereich "Name und Ziel" im "Backup definieren"-Assistenten für Dateien und Ordner verfügbar. Sichern von Dateien und Ordnern Informationen zum Sichern von Dateien und Ordner Tabelle 7-5 Erweiterte Optionen für ein Datei- und Ordnerbackup Option Beschreibung Kennwort verwenden Gibt an, ob Kennwortschutz für das Backup aktiviert ist. Kennwort Ermöglicht es Ihnen, ein Kennwort für das Backup anzugeben. Verwenden Sie Standardzeichen und keine Sonderzeichen oder Symbole. Sie müssen dieses Kennwort eingeben, bevor Sie ein Backup wiederherstellen oder seinen Inhalt anzeigen. Kennwort bestätigen Ermöglicht es Ihnen, das Kennwort zur Bestätigung neu einzugeben. AES-Verschlüsselung verwenden Gibt an, ob AES-Verschlüsselung für das Backup als zusätzliche Sicherheitsmaßnahme aktiviert ist. Sie können eine der folgenden Verschlüsselungsstufen auswählen: Standard 128-Bit (Kennwort mit 8+ Zeichen) ■ Mittel 192-Bit (Kennwort mit 16+ Zeichen) ■ Hoch 256-Bit (Kennwort mit 32+ Zeichen) ■ Siehe "Informationen zur Verschlüsselung von Wiederherstellungspunkten" auf Seite 105. 131 132 Sichern von Dateien und Ordnern Informationen zum Sichern von Dateien und Ordner Option Beschreibung Ausschließen Ermöglicht es Ihnen, eine der folgenden Ordner abzuwählen, die nicht im Backup enthalten sein sollen: ■ Windows-Ordner ■ Ordner "Programme" ■ Temporärer Ordner ■ Ordner "Temporäre Internetdateien" ■ Backup-Dateien in einem eindeutigen Unterordner speichern Die aufgelisteten Ordner werden gewöhnlich nicht zum Speichern persönlicher Dateien oder Ordner verwendet. Deshalb werden sie für den Backup-Ausschluss standardmäßig ausgewählt. Diese Ordner werden gesichert, wenn Sie ein Laufwerk-basiertes Backup Ihres Systemslaufwerks definieren und ausführen (gewöhnlich C). Siehe "Definieren eines Laufwerk-basierten Backups" auf Seite 86. Siehe "Optionen "Name und Ziel"" auf Seite 130. Siehe "Sichern von Dateien und Ordnern" auf Seite 126. Optionen "Backup-Zeit" für ein Datei- und Ordner-Backup Die folgende Tabelle beschreibt die Optionen im Bereich "Backup-Zeit". Dieser Bereich ist im "Backup definieren"-Assistenten für Dateien und Ordner verfügbar. Tabelle 7-6 Optionen "Backup-Zeit" Option Beschreibung Zeitplan Gibt an, ob ein Zeitplan für das Backup aktiviert ist. Standardwert Ermöglicht es Ihnen, den Standard-Backup-Zeitplan zu verwenden. Startzeit Gibt die Startzeit des Backups an. So Mo Di Mi Do Fr Sa Ermöglicht es Ihnen, die Wochentage auszuwählen, an denen das Backup ausgeführt werden soll. Sichern von Dateien und Ordnern Informationen zum Sichern von Dateien und Ordner Option Beschreibung Registerkarte "Erweitert" Führt das Backup mehrmals pro Tag mit einer festgelegten Häufigkeit aus. Sie können auch die Zeitspanne angeben, die zwischen Backups vergehen soll. Siehe "Optionen "Planung ändern Dateisicherung"" auf Seite 133. Auswählen von Ereignisauslösern Ermöglicht es Ihnen, die Typen der Ereignisse auszuwählen, die automatisch ein Backup starten. Siehe "Optionen "Planung ändern Dateisicherung"" auf Seite 133. Siehe "Sichern von Dateien und Ordnern" auf Seite 126. Optionen "Planung ändern - Dateisicherung" Die folgende Tabelle beschreibt die Optionen im Bereich "Planung ändern Dateisicherung". Dieser Bereich ist vom Bereich "Backup-Zeit" im "Backup definieren"-Assistenten für Dateien und Ordner verfügbar. Tabelle 7-7 Planungsoptionen "Planung ändern - Dateisicherung" Zeitplan-Optionen Beschreibung Zeitplan Ermöglicht es Ihnen, die Tage und eine Startzeit auszuwählen, wann Sie Dateien und Ordner sichern möchten. Mehr als ein Backup pro Tag ausführen Führt das Backup mehrmals pro Tag aus, um die Daten zu schützen, die Sie häufig bearbeiten oder ändern. Zeit zwischen Backups Gibt die maximale Zeitspanne an, die zwischen Datei- und Ordner-Backups verstreichen darf. Anzahl Gibt die Häufigkeit pro Tag an, mit der Dateiund Ordner-Backups ausführen sollen. 133 134 Sichern von Dateien und Ordnern Informationen zum Sichern von Dateien und Ordner Tabelle 7-8 Ereignis-Auslöseroptionen "Planung ändern - Dateisicherung" Ereignis-Auslöseroptionen Beschreibung Allgemein Ermöglicht es Ihnen, die Typen von Ereignissen auszuwählen, die automatisch ein Backup starten, wie zum Beispiel vom Computer abmelden. Siehe "Aktivieren ereignisausgelöster Backups" auf Seite 141. ThreatCon Response Legt die ThreatCon-Reaktion-Stufe fest, die automatisch ein Backup startet. Siehe "Optionen "ThreatCon-Reaktion"" auf Seite 144. Siehe "Sichern von Dateien und Ordnern" auf Seite 126. Siehe "Optionen "Backup-Zeit" für ein Datei- und Ordner-Backup" auf Seite 132. Kapitel 8 Ausführen und Verwalten von Backup-Aufträgen In diesem Kapitel werden folgende Themen behandelt: ■ Backup-Auftrag sofort ausführen ■ Geschwindigkeit eines Backups anpassen ■ Stoppen eines Backups oder einer Wiederherstellungsaufgabe ■ Überprüfen von Backups ■ Bearbeiten der Backup-Einstellungen ■ Aktivieren ereignisausgelöster Backups ■ Bearbeiten eines Backup-Zeitplans ■ Deaktivieren eines Backup-Auftrags ■ Löschen von Backup-Aufträgen ■ Benutzer hinzufügen, die Ihren Computer sichern können ■ Konfigurieren von Zugriffsrechten für Benutzer oder Gruppen Backup-Auftrag sofort ausführen Wenn Sie einen bereits definierten Backup-Auftrag haben, können Sie "Backup jetzt ausführen" verwenden, um sofort einen Wiederherstellungspunkt herzustellen. Diese Funktion ist manchmal nützlich, wenn Sie im Begriff sind, ein Software-Programm zu installieren. Oder Sie haben möglicherweise viele Dateien geändert und möchten nicht auf ein reguläres geplantes Backup warten. 136 Ausführen und Verwalten von Backup-Aufträgen Backup-Auftrag sofort ausführen Sie können einen vorhandenen Backup-Auftrag jederzeit ausführen. So führen Sie ein vorhandenes Backup über die Taskleiste aus: 1 Klicken Sie auf dem Windows-Desktop mit der rechten Maustaste auf das Symantec System Recovery-Taskleistensymbol. 2 Klicken Sie auf "Backup jetzt ausführen". 3 Klicken Sie auf einen Backup-Auftrag, das Backup zu starten. Wenn das Menü "Keine Aufträge anzeigt, müssen Sie Symantec System Recovery starten und ein Backup definieren. So führen Sie ein vorhandenes Backup aus Symantec System Recovery aus: 1 Im Aufgaben"Menü klicken Sie auf "Backups ausführen oder verwalten". 2 Wählen Sie ein Backup aus der Liste und klicken Sie auf "Jetzt ausführen". Siehe "Ausführen eines einmaligen Backups aus Symantec System Recovery" auf Seite 110. Siehe "Aktivieren ereignisausgelöster Backups" auf Seite 141. Siehe "Bearbeiten eines Backup-Zeitplans" auf Seite 145. Ausführen eines Backups mit Optionen Sie können "Backup mit Optionen ausführen"n verwenden, um ein vorhandenes Laufwerk-basiertes Backup auszuführen, aber einen anderen Typ von Wiederherstellungspunkt zu erstellen. Hinweis: Diese Option ändert nicht die ursprüngliche Einstellungen des definierten Backups. Dazu müssen Sie das Backup öffnen und die Einstellungen manuell bearbeiten. So führen Sie ein Backup mit Optionen aus: 1 Im Aufgaben"Menü klicken Sie auf "Backups ausführen oder verwalten". 2 Wählen Sie m Dialogfeld "Backups ausführen oder verwalten" den auszuführenden Backup-Auftrag aus. 3 Im Menü "Aufgaben" klicken Sie auf "Backup mit Optionen ausführen". Ausführen und Verwalten von Backup-Aufträgen Backup-Auftrag sofort ausführen 4 Im Bereich "Backup mit Optionen ausführen" wählen Sie die entsprechenden Optionen aus. Hinweis: Abhängig vom aktuellen Zustand des Backups, können eine oder mehrere Optionen deaktiviert werden. Wenn Sie beispielsweise das Backup noch nicht ausgeführt haben, können Sie "Inkrementeller Wiederherstellungspunkt zuletzt vorgenommener Änderungen" nicht auswählen, weil der Basiswiederherstellungspunkt nicht noch erstellt ist. Siehe "Eigenschaften von "Backup mit Optionen ausführen"" auf Seite 137. 5 Klicken Sie auf "OK", um den Backup-Auftrag auszuführen und den gewählten Wiederherstellungspunkttyp zu erstellen. Siehe "Bearbeiten eines Backup-Zeitplans" auf Seite 145. Siehe "Bearbeiten der Backup-Einstellungen" auf Seite 140. Eigenschaften von "Backup mit Optionen ausführen" Die folgende Tabelle beschreibt die Optionen, die im Dialogfeld "Backup mit Optionen ausführen" verfügbar sind. Tabelle 8-1 Eigenschaften von "Backup mit Optionen ausführen" Optionen Beschreibung Inkrementeller Wiederherstellungspunkt mit aktuellen Änderungen Erstellt ein Backup, das die Änderungen umfasst, die am Laufwerk seit dem letzten Backup vorgenommen wurden. Diese Option ist nur verfügbar, nur wenn ein Basiswiederherstellungspunkt existiert. Neuer Wiederherstellungspunkt-Satz Startet einen vollständig neuen Wiederherstellungspunkt-Satz und erstellt einen Basiswiederherstellungspunkt. Unabhängiger Wiederherstellungspunkt Erstellt einen unabhängigen Wiederherstellungspunkt, der ein vollständiger Snapshot Ihres gesamten Laufwerks ist. Nachdem Sie diese Option ausgewählt haben, müssen Sie einen Backup-Speicherort eingeben. Ordner Zeigt den Ort an, in dem der Wiederherstellungspunkt gespeichert werden soll. 137 138 Ausführen und Verwalten von Backup-Aufträgen Geschwindigkeit eines Backups anpassen Optionen Beschreibung Durchsuchen Ermöglicht es Ihnen, zum Speicherort eines Backup-Ziels zu navigieren, das Sie verwenden möchten. Beschreibungseinzelheiten Zeigt den Typ des Zielpfads an. Wenn Sie einen Netzwerkpfad hinzufügen, zeigt er auch den Benutzernamen an. Bearbeiten Ermöglicht es Ihnen, den Benutzernamen und das Kennwort für einen Zugriff auf das Netzwerk einzugeben, das im Ordnerangegeben ist. Diese Option ist nur verfügbar, wenn Sie ein Backup-Ziel ausgewählt haben, das auf einem Netzwerk ist. Oder wenn Sie den Wiederherstellungspunkt auf einer Netzwerkfreigabe speichern möchten. Siehe "Informationen zu Netzwerkidentifikationsdaten" auf Seite 96. Siehe "Ausführen eines Backups mit Optionen" auf Seite 136. Geschwindigkeit eines Backups anpassen Abhängig von der Geschwindigkeit Ihres Computers, der Menge von installiertem RAM und der Anzahl der Programme, die Sie während eines Backups ausführen, kann Ihr Computer träge werden. Sie können die Auswirkung eines Backups auf die Leistung Ihres Computers manuell anpassen, um Ihren Anforderungen zu entsprechen. Diese Funktion ist nützlich, während Sie an Ihrem Computer arbeiten und nicht möchten, dass der Backup-Prozess Sie verlangsamt. So passen Sie die Geschwindigkeit eines Backups an: 1 Während ein Backup ausgeführt wird, klicken Sie im Menü "Ansicht" auf "Status und Leistung". 2 Führen Sie einen der folgenden Schritte aus: ■ Wenn Sie die Geschwindigkeit Ihres Computers erhöhen möchten, indem Sie die Geschwindigkeit des Backups reduzieren, ziehen Sie den Schieberegler in Richtung zu "Langsam". Ausführen und Verwalten von Backup-Aufträgen Stoppen eines Backups oder einer Wiederherstellungsaufgabe ■ 3 Wenn Sie möchten, dass das Backup schnell abschließt, und Sie nur wenig Arbeit auf Ihrem Computer durchzuführen haben, ziehen Sie den Schieberegler in Richtung "Schnell". Wenn Sie fertig sind, klicken Sie auf "Ausblenden", um das Dialogfeld "Status und Leistung" zu schließen. Siehe "Definieren eines Laufwerk-basierten Backups" auf Seite 86. Siehe "Bearbeiten der Backup-Einstellungen" auf Seite 140. Stoppen eines Backups oder einer Wiederherstellungsaufgabe Sie können eine Backup- oder Wiederherstellungsaufgabe beenden, die bereits begonnen hat. So beenden Sie eine Backup- oder Wiederherstellungsaufgabe ◆ Führen Sie einen der folgenden Schritte aus: ■ Wenn das Dialogfeld "Status und Leistung" angezeigt wird, klicken Sie auf "Vorgang abbrechen". ■ Wenn das Dialogfeld "Status und Leistung" im Ansicht-Menü ausgeblendet ist, klicken Sie auf "Status und Leistung" und dann auf "Vorgang abbrechen". ■ Wenn das Dialogfeld "Status und Leistung" ausgeblendet ist, klicken Sie im Windows-System-Tray mit der rechten Maustaste auf das Symantec System Recovery-Tray-Symbol. Klicken Sie auf "Aktuellen Vorgang abbrechen". Siehe "Definieren eines Laufwerk-basierten Backups" auf Seite 86. Siehe "Bearbeiten der Backup-Einstellungen" auf Seite 140. Überprüfen von Backups Nachdem ein Backup abschließt, können Sie den Erfolg des Backups validieren, um sicherzustellen, dass Sie eine Methode haben, die verlorenen oder beschädigten Daten wiederherzustellen. Die Seite "Status" enthält einen Kalender, der mit jedem Laufwerk auf Ihrem Computer verbunden ist. Im Kalender können Sie schnell erkennen, wann ein Backup ausgeführt wurde und welcher Backup-Typ verwendet wurde. Er zeigt auch die bevorstehenden geplanten Backups. 139 140 Ausführen und Verwalten von Backup-Aufträgen Bearbeiten der Backup-Einstellungen Siehe "Infoformationen zu den Symbolen auf der Status-Seite" auf Seite 174. Hinweis: Wenn Sie ein laufwerksbasiertes Backup definieren, sollten Sie die Option auswählen, den Wiederherstellungspunkt nach der Erstellung zu überprüfen. Abhängig von der zu sichernden Datenmenge, kann diese Verrifizierung die Backup-Zeit erheblich erhöhen. Jedoch kann es sicherstellen, dass Sie einen gültigen Wiederherstellungspunkt haben, wenn das Backup abgeschlossen ist. Siehe "Überprüfen der Integrität eines Wiederherstellungspunkts" auf Seite 106. So überprüfen Sie, dass ein Backup erfolgreich ist: 1 Überprüfen Sie auf der Seite "Status" den Backup-Kalender und vergewissern Sie sich, dass das Backup an dem Datum angezeigt wird, an dem Sie es ausgeführt haben. 2 Zeigen Sie mit der Maus auf ein Backup-Symbol, um den Status des Backups zu überprüfen. Siehe "Definieren eines Laufwerk-basierten Backups" auf Seite 86. Siehe "Bearbeiten der Backup-Einstellungen" auf Seite 140. Bearbeiten der Backup-Einstellungen Sie können die Einstellungen eines vorhandenen Backups bearbeiten. Die Funktion "Einstellungen bearbeiten" gibt Ihnen Zugriff auf mehrere Seiten des Assistenten zum Festlegen von Backups. Sie können jede Einstellung ändern, ausgenommen den Wiederherstellungspunkt-Typ. So bearbeiten Sie Backup-Einstellungen 1 Im Aufgaben"Menü klicken Sie auf "Backups ausführen oder verwalten". 2 Wählen Sie ein Backup aus, um es zu bearbeiten. 3 In der "Backups ausführen oder verwalten"-Symbolleiste klicken Sie auf "Einstellungen bearbeiten". 4 Nehmen Sie Änderungen am Backup vor. Siehe "Definieren eines Laufwerk-basierten Backups" auf Seite 86. Siehe "Aktivieren ereignisausgelöster Backups" auf Seite 141. Ausführen und Verwalten von Backup-Aufträgen Aktivieren ereignisausgelöster Backups Aktivieren ereignisausgelöster Backups Symantec System Recovery kann bestimmte Ereignisse erkennen und ein Backup ausführen, wenn sie auftreten. Wenn Sie beispielsweise neue Software installieren, kann ein Backup ausführen, wenn es erkennt, dass die neue Software im Begriff ist, installiert zu werden. Wenn ein Problem auftritt, das Ihren Computer schädigt, können Sie diesen Wiederherstellungspunkt verwenden, um Ihren Computer in seinem vorherigen Zustand wiederherzustellen. Sie können Symantec System Recovery konfigurieren, ein Backup automatisch auszuführen, wenn die folgenden Ereignisse auftreten: ■ Eine Anwendung wird installiert oder deinstalliert. ■ Eine bestimmte Anwendung wird gestartet. ■ Ein Benutzer meldet sich beim Computer an oder ab. ■ Die zu einem Laufwerk hinzugefügten Daten überschreiten eine angegebene Größe (in MB). Diese Option ist für das Sichern von Dateien und von Ordnern nicht verfügbar. So aktivieren Sie ereignisausgelöste Backups: 1 Im Aufgaben"Menü klicken Sie auf "Backups ausführen oder verwalten". 2 Wählen Sie das Backup aus, das Sie bearbeiten möchten, und klicken Sie dann auf "Planung ändern". 3 Unter "Ereignisauslöser" klicken Sie auf "Allgemein". 4 Wählen Sie die Ereignisse aus, die erkannt werden sollen. Siehe "Allgemeine Ereignisauslöser-Optionen" auf Seite 141. Siehe "Optionen "ThreatCon-Reaktion"" auf Seite 144. 5 Klicken Sie auf "OK". Siehe "Definieren eines Laufwerk-basierten Backups" auf Seite 86. Siehe "Bearbeiten der Backup-Einstellungen" auf Seite 140. Allgemeine Ereignisauslöser-Optionen Die folgende Tabelle beschreibt die Optionen im Bereich "Ereignis-Auslöser". 141 142 Ausführen und Verwalten von Backup-Aufträgen Aktivieren ereignisausgelöster Backups Tabelle 8-2 Ereignis-Auslöser - Allgemeine Optionen Option Beschreibung Eine Anwendung wird installiert oder deinstalliert Erstellt ein Backup zu dem Zeitpunkt, an dem Sie eine Installation oder eine Deinstallation einer Softwareanwendung initiieren. Bestimmte Anwendungen werden gestartet Erstellt ein Backup, wenn Sie eine Softwareanwendung starten. Anwendung Ermöglicht es Ihnen, die Softwareanwendungen anzugeben, die ein Backup auslösen können, wenn Sie sie starten. Siehe "Optionen "Trigger-Anwendung"" auf Seite 142. Ein beliebiger Benutzer loggt sich auf dem Computer ein Erstellt ein Backup, wenn sich ein Benutzer beim Computer anmeldet. Ein beliebiger Benutzer loggt sich vom Computer aus Erstellt ein Backup, wenn sich ein Benutzer vom Computer ausloggt. Die dem Laufwerk hinzugefügten Daten überschreiten Erstellt ein Backup, wenn die Datenmenge, die der Festplatte hinzugefügt wird, eine angegebene Anzahl von Megabyte überschreitet. Siehe "Aktivieren ereignisausgelöster Backups" auf Seite 141. Siehe "Informationen zur ThreatCon-Reaktion" auf Seite 143. Optionen "Trigger-Anwendung" Die folgende Tabelle beschreibt die Optionen im Bereich "Trigger-Anwendung". Tabelle 8-3 Optionen "Trigger-Anwendung" Option Beschreibung Anwendung Identifiziert den Namen der Programmdatei (.exe, .com) der Softwareanwendung. Durchsuchen Ermöglicht es Ihnen, zu einer Softwareanwendung zu navigieren. Ausführen und Verwalten von Backup-Aufträgen Aktivieren ereignisausgelöster Backups Option Beschreibung Anwendungen, die ein Backup auslösen Listet die Softwareanwendungen auf, die ein Backup auslösen können, wenn Sie sie starten. Hinzufügen Fügt die Softwareanwendung dem Listenfeld hinzu. Entfernen Entfernt die Softwareanwendung aus dem Listenfeld. Siehe "Allgemeine Ereignisauslöser-Optionen" auf Seite 141. Siehe "Aktivieren ereignisausgelöster Backups" auf Seite 141. Informationen zur ThreatCon-Reaktion ThreatCon ist das Symantec-Frühwarnsystem für Sicherheitsbedrohungen. Wenn Symantec verschiedene Bedrohungen identifiziert, passt das ThreatCon-Team die Risikostufe an. Diese Anpassung gibt Personen und Systemen ausreichend Zeit, um Daten und Systeme gegen Angriffe zu schützen. Wenn Sie den ThreatCon-Reaktionsauslöser für einen ausgewählten Backup-Auftrag aktivieren, erkennt Symantec System Recovery Änderungen in der Risikostufe. Ihr Computer muss mit dem Internet verbunden sein. Wenn die ThreatCon-Stufe entweder erreicht oder überschritten ist, wird der Backup-Auftrag, für den Sie die ThreatCon-Reaktion aktiviert haben, automatisch gestartet. Sie haben dann einen Wiederherstellungspunkt, den Sie zur Datenwiederherstellung verwenden können, wenn Ihr Computer von der aktuellsten Bedrohung betroffen ist. Hinweis: Wenn Ihr Computer nicht online ist, dann ist er keinen Online-Bedrohungen ausgesetzt. Er wird jedoch anfällig, sobald Sie eine Internetverbindung herstellen. Sie müssen die ThreatCon-Reaktion nicht aktivieren oder deaktivieren, wenn Sie online oder offline gehen. Das Programm funktioniert, wenn Sie online sind, und ist inaktiv, wenn Sie offline sind. Weitere Informationen über Symantec ThreatCon finden Sie auf der Website http://www.symantec.com. Konfigurieren der ThreatCon-Reaktion für einen Backup-Auftrag Sie können die ThreatCon-Reaktionsstufe für Backups festlegen. 143 144 Ausführen und Verwalten von Backup-Aufträgen Aktivieren ereignisausgelöster Backups So konfigurieren Sie die ThreatCon-Reaktion für einen Backup-Auftrag 1 Im Aufgaben"Menü klicken Sie auf "Backups ausführen oder verwalten". 2 Wählen Sie das Backup aus, das Sie bearbeiten möchten, und klicken Sie dann auf "Planung ändern". 3 Wählen Sie die gewünschte Bedrohungsoption aus, die, wenn sie erreicht oder überschritten wird, den ausgewählten Backup-Auftrag ausführt. Siehe "Optionen "ThreatCon-Reaktion"" auf Seite 144. 4 Klicken Sie auf "OK". Auf der Startseite können Sie im Feld "Aktuelle ThreatCon-Stufe" auch auf "ThreatCon-Ereignis ändern" klicken, um die ThreatCon-Reaktionsstufe für einen ausgewählten Backup-Auftrag zu ändern. Siehe "Informationen zur ThreatCon-Reaktion" auf Seite 143. Optionen "ThreatCon-Reaktion" Die folgende Tabelle beschreibt die vier ThreatCon-Reaktion-Optionen. Tabelle 8-4 Optionen "ThreatCon-Reaktion" Option Beschreibung Nicht überwachen - Deaktivieren Deaktiviert die Überwachung von ThreatCon-Stufen für den ausgewählten Backup-Auftrag. Hinweis: Stufe 1 von Symantec ThreatCon gibt an, dass es keine erkennbaren Sicherheitsbedrohungen gibt. Weil Stufe 1 keine Bedrohungen vorschlägt, ist dies keine Option. Stufe 2 Gibt an, dass Sicherheitsbedrohungen auftreten können, obgleich keine bestimmten Bedrohungen bekannt sind. Stufe 3 Zeigt an, dass eine isolierte Sicherheitsbedrohung vorliegt. Stufe 4 Gibt an, dass extreme globale Sicherheitsbedrohungen vorliegen. Siehe "Konfigurieren der ThreatCon-Reaktion für einen Backup-Auftrag" auf Seite 143. Siehe "Aktivieren ereignisausgelöster Backups" auf Seite 141. Ausführen und Verwalten von Backup-Aufträgen Bearbeiten eines Backup-Zeitplans Bearbeiten eines Backup-Zeitplans Sie können die Zeitplaneigenschaften für ein definiertes Backup bearbeiten, um das Datum und die Uhrzeit anzupassen. So bearbeiten Sie einen Backup-Zeitplan: 1 Im Aufgaben"Menü klicken Sie auf "Backups ausführen oder verwalten". 2 Wählen Sie ein Backup aus, um es zu bearbeiten. 3 Klicken Sie auf der Symbolleiste auf "Planung ändern". 4 Nehmen Sie am Zeitplan Änderungen vor. Siehe "Optionen "Backup-Zeit"" auf Seite 107. 5 Klicken Sie auf "OK". Siehe "Aktivieren ereignisausgelöster Backups" auf Seite 141. Deaktivieren eines Backup-Auftrags Sie können ein Backup deaktivieren und es später aktivieren. Wenn Sie ein Backup deaktivieren, wird es es nicht entsprechend seinem definierten Zeitplan ausgeführt. Wenn ein Backup deaktiviert ist, führen ausgelöste Ereignisse das Backup nicht aus und Sie können das Backup nicht manuell ausführen. Sie können ein definiertes Backup (nicht Wiederherstellungspunkte) auch löschen. So deaktivieren Sie einen Backup-Auftrag 1 Im Aufgaben"Menü klicken Sie auf "Backups ausführen oder verwalten". 2 Wählen Sie das Backup, das Sie deaktivieren möchten. 3 Im Dialogfeld "Backups ausführen oder verwalten" des Menüs "Aufgaben" klicken Sie auf "Backup deaktivieren". Wiederholen Sie dieses Verfahren, um das Backup zu aktivieren. Der Menüeintrag "Backup deaktivieren" ändert sich zu "Backup aktivieren", wenn Sie das ausgewählte Backup deaktivieren. Siehe "Löschen von Backup-Aufträgen" auf Seite 145. Löschen von Backup-Aufträgen Sie können Backup-Aufträge löschen, wenn sie nicht mehr benötigt werden. 145 146 Ausführen und Verwalten von Backup-Aufträgen Benutzer hinzufügen, die Ihren Computer sichern können Wenn Sie einen Backup-Auftrag löschen, werden die Wiederherstellungspunkte oder die gesicherten Datei- Ordnerdaten nicht aus dem Speicherort gelöscht. Nur der Backup-Auftrag wird gelöscht. So löschen Sie Backup-Aufträge: 1 Im Aufgaben"Menü klicken Sie auf "Backups ausführen oder verwalten". 2 Wählen Sie einen oder mehrere Backup-Namen aus. 3 Klicken Sie in der Symbolleiste auf "Entfernen". 4 Klicken Sie auf "Ja". Siehe "Informationen zu Backup-Zielen" auf Seite 212. Benutzer hinzufügen, die Ihren Computer sichern können Sie können das Sicherheitskonfigurationstool verwenden, um festzulegen, welche Benutzer Ihres Computers Zugriffs- und Konfigurationsrechte für Hauptfunktionen von Symantec System Recovery haben. Beispielsweise können alle Benutzer mit begrenzten Windows-Konten vorhandene Backup-Aufträge ausführen, aber sie können keine neuen Aufträge erstellen oder vorhandene Aufträge bearbeiten. Jedoch können Sie mit dem Sicherheitskonfigurationstool einem Benutzerkonto Administratorrechte bewilligen. Wenn Sie dies tun, hat dieser Benutzer vollem Zugriff auf Symantec System Recovery und kann Backup-Aufträge erstellen, bearbeiten, löschen und ausführen. Hinweis: Standardmäßig können alle Benutzer vorhandene Backup-Aufträge ausführen. Aber nur Benutzer mit administrativen Konten können Backup-Aufträge erstellen, bearbeiten oder löschen. So fügen Sie Benutzer hinzu, die einen Computer sichern können: 1 Klicken Sie in der Windows-Taskleiste auf "Start > Programme > Symantec System Recovery > Sicherheitskonfigurationstool" . Unter Windows Vista klicken Sie auf Start > Programme > Symantec System Recovery > Sicherheitskonfigurationstool. 2 Klicken Sie auf Hinzufügen. 3 Geben Sie im Feld "Objektnamen zur Auswahl eingeben" die Namen der Benutzer oder der Gruppen ein, die Sie hinzufügen möchten. Ausführen und Verwalten von Backup-Aufträgen Konfigurieren von Zugriffsrechten für Benutzer oder Gruppen 4 Klicken Sie auf "OK". 5 Klicken Sie auf "OK", um Ihre Änderungen zu übernehmen und das Sicherheitskonfigurationstool zu schließen. Siehe "Konfigurieren von Zugriffsrechten für Benutzer oder Gruppen" auf Seite 147. Konfigurieren von Zugriffsrechten für Benutzer oder Gruppen Sie können das Sicherheitskonfigurationstool verwenden, um Benutzern oder Gruppen bestimmte Zugriffsrechte auf die Funktionen von Symantec System Recovery zu erteilen. So konfigurieren Sie Zugriffsrechte für Benutzer oder Gruppen: 1 Klicken Sie in der Windows-Taskleiste auf "Start > Programme > Symantec System Recovery > Sicherheitskonfigurationstool" . Klicken Sie unter Windows Vista und Windows 7 auf "Start > Alle Programme > Symantec System Recovery >Sicherheitskonfigurationstool". 2 In "Gruppen- oder Benutzernamen" wählen Sie einen Benutzer oder eine Gruppe aus. 147 148 Ausführen und Verwalten von Backup-Aufträgen Konfigurieren von Zugriffsrechten für Benutzer oder Gruppen 3 4 Wählen Sie eine der folgenden Optionen: Berechtigungen Zulassen Verweigern Volle Steuerung Erteilt einem Benutzer oder einer Gruppe Zugriff auf allen Funktionen von Symantec System Recovery. Ermöglicht es einem Benutzer und einer Gruppe, Backup-Aufträge, einschließlich vorhandene Aufträge, zu erstellen, zu bearbeiten und zu löschen. Lässt den ausgewählten Benutzer oder Gruppe vorhandene Backup-Jobs ausführen. Verhindert, dass der ausgewählte Benutzer oder die Gruppe Backup-Jobs erstellen, bearbeiten oder löschen. Nur Status Lässt den ausgewählten Benutzer oder Gruppe vorhandene Backup-Jobs ausführen. Verhindert, dass der ausgewählte Benutzer oder die Gruppe Backup-Jobs erstellen, bearbeiten oder löschen. Hindert den ausgewählten Benutzer oder die Gruppe am Zugreifen auf Funktionen von Symantec System Recovery. Klicken Sie auf "OK", um Ihre Änderungen zu übernehmen und das Sicherheitskonfigurationstool zu schließen. Siehe "Benutzer hinzufügen, die Ihren Computer sichern können" auf Seite 146. Kapitel 9 Sichern von Remote-Computern von Ihrem Computer aus In diesem Kapitel werden folgende Themen behandelt: ■ Informationen zum Sichern anderer Computer von Ihrem Computer aus ■ Informationen zur Verteilung des Symantec System Recovery-Agenten ■ Informationen zu Symantec System Recovery-Agent ■ Empfohlene Verfahren für das Verwenden der Dienste ■ Informationen zu Anzeige von Symantec System Recovery-Agent-Abhängigkeiten ■ Info zur Steuerung des Zugriffs auf Symantec System Recovery Informationen zum Sichern anderer Computer von Ihrem Computer aus Mit Symantec System Recovery können Sie eine Verbindung zu einem zweiten Computer in Ihrem Haus- oder Büronetzwerk herstellen und ihn sichern. Sie können beliebig viele Computer verwalten, aber Sie können nur einen Computer gleichzeitig verwalten. 150 Sichern von Remote-Computern von Ihrem Computer aus Informationen zum Sichern anderer Computer von Ihrem Computer aus Hinweis: Sie müssen eine separate Lizenz für jeden Computer erwerben, den Sie verwalten möchten. Sie können den Agenten ohne eine Lizenz für eine 60-Tage-Demoversion implementieren. Nach diesem Zeitraum müssen Sie die Lizenz erwerben und installieren, wenn Sie den Remote-Computer weiterhin verwalten möchten. Sie können zusätzliche Lizenzen im Symantec Global Store erwerben. Weitere Informationen finden Sie auf der folgenden Website: http://shop.symantecstore.com Zuerst fügen Sie einen Computernamen oder die IP-Adresse zur Liste "Computer" hinzu. Dann implementieren Sie den Symantec System Recovery Agent auf dem Remote-Computer. Nachdem der Agent installiert wurde, startet der Computer automatisch neu. Nach dem Neustart können Sie eine Verbindung zum Computer herstellen. Die Symantec System Recovery-Produktschnittstelle ändert sich, um den Status des Remote-Computers darzustellen. Sie können jederzeit zurückwechseln, um Ihren lokalen Computer zu verwalten. Siehe "Hinzufügen von Remote-Computern zur Computerliste " auf Seite 150. Siehe "Hinzufügen von lokalen Computer zur Computerliste" auf Seite 151. Siehe "Entfernen eines Computers aus der Computerliste" auf Seite 151. Hinzufügen von Remote-Computern zur Computerliste Bevor Sie Laufwerke auf einem Remote-Computer sichern können, müssen Sie den Computer zuerst der Computerliste hinzufügen. Sie können dann zwischen Ihrem lokalen Computer und jedem anderen Computer auf der Liste schnell wechseln. So fügen Sie Remote-Computer der Computerliste hinzu 1 Im Menü "Computer" klicken Sie auf "Hinzufügen". 2 Führen Sie einen der folgenden Schritte aus: 3 ■ Geben Sie den Namen des Computers ein ■ Geben Sie die IP-Adresse des Computers ein Wenn Sie in einer Arbeitsgruppeumgebung anstelle in einer Domäne sind, müssen Sie den Computernamen für den Computer, den Sie verwalten möchten, manuell angeben. Sie können dies tun, indem Sie zu ihm unter Verwendung der Durchsuchen-Option navigieren. ■ Klicken Sie auf "Durchsuchen", um für den Namen oder die IP-Adresse des Computers zu suchen Klicken Sie auf "OK", um den Computer der Computerliste hinzuzufügen. Sichern von Remote-Computern von Ihrem Computer aus Informationen zum Sichern anderer Computer von Ihrem Computer aus Siehe "Informationen zum Sichern anderer Computer von Ihrem Computer aus" auf Seite 149. Siehe "Hinzufügen von lokalen Computer zur Computerliste" auf Seite 151. Siehe "Entfernen eines Computers aus der Computerliste" auf Seite 151. Hinzufügen von lokalen Computer zur Computerliste Bevor Sie Laufwerke auf einem lokalen Computer sichern können, müssen Sie zuerst den Computer der Computerliste hinzufügen. Sie können dann zwischen Ihrem lokalen Computer und jedem anderen Computer auf der Liste schnell wechseln. So fügen Sie einen lokalen Computer der Computerliste hinzu 1 Im Menü "Computer" klicken Sie auf "Lokalen Computer hinzufügen". 2 Klicken Sie auf "OK". Siehe "Informationen zum Sichern anderer Computer von Ihrem Computer aus" auf Seite 149. Siehe "Hinzufügen von Remote-Computern zur Computerliste " auf Seite 150. Siehe "Entfernen eines Computers aus der Computerliste" auf Seite 151. Entfernen eines Computers aus der Computerliste Sie können likale oder Remote-Computer aus der Computerliste entfernen. Das Entfernen eines Computers aus der Computerliste deinstalliert nicht den Agent vom Computer. Sie müssen stattdessen das Deinstallationsprogramm Ihres Betriebssystems ausführen. So entfernen Sie einen Computer aus der Computerliste 1 Im Menü "Computer" klicken Sie auf "Liste bearbeiten". 2 Wählen Sie den Remote- oder den lokalen Computer, den Sie entfernen möchten, aus und klicken Sie dann auf das Minuszeichen (-). 3 Klicken Sie auf "OK". Siehe "Informationen zum Sichern anderer Computer von Ihrem Computer aus" auf Seite 149. Siehe "Hinzufügen von Remote-Computern zur Computerliste " auf Seite 150. Siehe "Hinzufügen von lokalen Computer zur Computerliste" auf Seite 151. Siehe "Entfernen eines Computers aus der Computerliste" auf Seite 151. 151 152 Sichern von Remote-Computern von Ihrem Computer aus Informationen zur Verteilung des Symantec System Recovery-Agenten Informationen zur Verteilung des Symantec System Recovery-Agenten Mit der Agent-Implementierungsfunktion können Sie den Symantec System Recovery Agent auf Computern in der Liste "Computer" implementieren. Nachdem Sie den Agenten installiert haben, können Sie Backup-Aufträge direkt in Symantec System Recovery erstellen. Siehe "Informationen zum Sichern anderer Computer von Ihrem Computer aus" auf Seite 149. Hinweis: Wegen erweiterter Sicherheitsfunktionen in Windows Vista, können Sie den Symantec System Recovery-Agent nicht unter Windows Vista implementieren, ohne Änderungen an den Sicherheitskonfigurationen vorzunehmen. Das gleiche Problem tritt auf, wenn Sie versuchen, den Agent von Windows Vista aus auf einem anderen Computer zu implementieren. Sie können den Agent manuell mithilfe der Produkt-DVD auf dem Zielcomputer installieren. Wenn Sie die Agent-Implementierungsoption während der Installation deaktivieren, ist diese Funktion nicht verfügbar. Sie können die Installation erneut ausführen und die Option "Ändern" wählen, um diese Funktion hinzuzufügen. Ihr Computer muss die minimalen Arbeitsspeicheranforderungen erfüllen, um den Assistenten "Computer wiederherstellen" oder den Recovery Point Browser auf Symantec System Recovery Disk auszuführen. Wenn Sie eine mehrsprachige Version des Produkts installieren, müssen Sie mindestes 1 GB RAM haben, um Symantec System Recovery Disk ausführen zu können. Wenn Ihre Computer in einer Arbeitsgruppenumgebung eingerichtet wurden, sollten Sie Ihren lokalen Computer vorbereiten, bevor Sie einen Agent implementieren. Siehe "Vorbereiten eines Computers in einer Arbeitsgruppenumgebung auf die Agent-Implementierung" auf Seite 153. Siehe "Implementieren des Symantec System Recovery Agents" auf Seite 153. Siehe "Manuelle Installation des Symantec System Recovery-Agent" auf Seite 154. Siehe "Gewähren von Rechten für Domänenbenutzer auf Servern mit Windows 2003 SP1" auf Seite 156. Sichern von Remote-Computern von Ihrem Computer aus Informationen zur Verteilung des Symantec System Recovery-Agenten Vorbereiten eines Computers in einer Arbeitsgruppenumgebung auf die Agent-Implementierung Sie müssen bestimmte Schritt in Windows abschließen, um einen Computer in einer Arbeitsgruppeumgebung für die Implementierung des Symantec System Recovery-Agent vorzubereiten. So bereiten Sie einen Computer in einer Arbeitsgruppenumgebung auf die Agent-Implementierung vor: 1 Klicken Sie in der Windows-Taskleiste mit der rechten Maustaste auf "Start" und klicken Sie dann auf "Durchsuchen". 2 Klicken Sie im Menü "Extras" auf "Ordneroptionen anzeigen". 3 Gehen Sie auf der Registerkarte "Ansicht" zum Ende der Liste und überprüfen Sie, dass das Kontrollkästchen "Einfache Dateifreigabe verwenden" deaktiviert ist. Klicken Sie dann auf "OK". 4 Klicken Sie in der Windows-Systemsteuerung auf "Windows-Firewall". Sie müssen möglicherweise auf "Einstellungen ändern" klicken, wenn Sie mit Windows Server 2008 arbeiten. 5 Aktivieren Sie auf der Registerkarte "Ausnahmen" die Option "Datei- und Druckerfreigabe" und klicken Sie auf "OK". Hinweis: Sie sollten alle laufenden Anwendungen schließen, bevor Sie mit der Agenten-Installation fortfahren. Wenn das Kontrollkästchen "Neu starten" aktiviert wurde, startet der Computer automatisch am Ende des Installationsassistenten neu. Siehe "Informationen zur Verteilung des Symantec System Recovery-Agenten" auf Seite 152. Siehe "Implementieren des Symantec System Recovery Agents" auf Seite 153. Siehe "Manuelle Installation des Symantec System Recovery-Agent" auf Seite 154. Implementieren des Symantec System Recovery Agents Sie können den Symantec System Recovery-Agent auf lokalen oder auf Remote-Computern implementieren. 153 154 Sichern von Remote-Computern von Ihrem Computer aus Informationen zur Verteilung des Symantec System Recovery-Agenten So implementieren Sie den Symantec System Recovery Agent 1 Klicken Sie in der Symantec System Recovery-Menüleiste auf "Computer", und wählen Sie einen Computer aus dem Menü. Sie benötigen Administratorrechte auf dem Computer, auf dem Sie den Agenten installieren. 2 Klicken Sie auf "Agent implementieren". 3 Geben Sie im Dialogfeld "Symantec System Recovery-Agent implementieren" den Administratorbenutzernamen (oder einen Benutzernamen, der Administratorrechte hat) und das Kennwort an. In einer Arbeitsgruppenumgebung müssen Sie den Remote-Computernamen angeben. Sie können keine IP-Adresse verwenden, selbst wenn Sie über eine IP-Adresse erfolgreich eine Verbindung mit dem Computer hergestellt haben. Geben Sie beispielsweise RemoteComputername\Benutzername ein. 4 Wenn Sie den Computer neu starten möchten, nachdem die Agent-Installation fertig gestellt wird, aktivieren Sie "Nach Fertigstellung neu starten". Hinweis: Der Computer kann nicht gesichert werden, bis er neu gestartet wurde. Warnen Sie jedoch die Benutzer vor dem Neustart, damit sie ihre Arbeit speichern können. 5 Klicken Sie auf "OK". Siehe "Informationen zur Verteilung des Symantec System Recovery-Agenten" auf Seite 152. Siehe "Vorbereiten eines Computers in einer Arbeitsgruppenumgebung auf die Agent-Implementierung" auf Seite 153. Siehe "Manuelle Installation des Symantec System Recovery-Agent" auf Seite 154. Manuelle Installation des Symantec System Recovery-Agent Sie können den Symantec System Recovery-Agent auf lokalen oder Remote-Computern manuell installieren. Sichern von Remote-Computern von Ihrem Computer aus Informationen zur Verteilung des Symantec System Recovery-Agenten So installieren Sie den Symantec System Recovery Agent manuell: 1 Legen Sie die Symantec System Recovery-Produkt-DVD in das Medienlaufwerk des Computers ein. Das Installationsprogramm sollte automatisch starten. Wenn das Installationsprogramm nicht gestartet wird, klicken Sie in der Windows-Taskleiste auf "Start > Ausführen", geben Sie den folgenden Befehl ein und klicken Sie auf "OK". <Laufwerk>:\browser.exe Dabei ist <Laufwerk> der Laufwerksbuchstabe Ihres Medienlaufwerks. 2 Klicken Sie im Fenster "DVD-Browser" auf "Symantec System Recovery installieren". 3 Klicken Sie im Fenster "Willkommen" auf "Weiter". 4 Lesen Sie die Lizenzvereinbarung, aktivieren Sie "Ich akzeptiere die Bedingungen der Lizenzvereinbarung" und klicken Sie auf "Weiter". 5 Wenn Sie den Standardspeicherort für Programmdateien ändern möchten, klicken Sie auf "Ändern". Suchen Sie dann den Ordner, in dem Sie den Agent installieren möchten, und klicken Sie auf "OK". 6 Klicken Sie auf "Weiter". 7 Klicken Sie auf "Anpassen" und dann auf "Weiter". 8 Klicken Sie auf "Symantec System Recovery-Dienst" und dann auf "Diese Funktion wird auf der lokalen Festplatte installiert". Diese Funktion ist der Agent. 9 Wählen Sie für alle weiteren Funktionen die Option "Diese Funktion nicht installieren". 10 Klicken Sie auf "Weiter" und dann auf "Installieren". Siehe "Informationen zur Verteilung des Symantec System Recovery-Agenten" auf Seite 152. Siehe "Implementieren des Symantec System Recovery Agents" auf Seite 153. Siehe "Vorbereiten eines Computers in einer Arbeitsgruppenumgebung auf die Agent-Implementierung" auf Seite 153. Siehe "Manuelle Installation des Symantec System Recovery-Agent" auf Seite 154. 155 156 Sichern von Remote-Computern von Ihrem Computer aus Informationen zu Symantec System Recovery-Agent Gewähren von Rechten für Domänenbenutzer auf Servern mit Windows 2003 SP1 Sie können einen Windows 2003s SP1-Server über Remote-Zugriff verwalten, der in einer Domäne mit einem Benutzer in der Domäne ist. Der Serveradministrator muss Rechte allen Domänenbenutzern erteilen, die Symantec System Recovery verwenden, um den Server über Remote-Zugriff zu verwalten. So gewähren Sie Domänenbenutzer Rechte auf Servern mit Windows 2003 SP1: 1 Klicken Sie in der Windows-Taskleiste auf "Start > Ausführen". 2 Im Feld "Öffnen" des Dialogfelds "Ausführung" geben Sie "dcomcnfg" ein und klicken dann auf "OK" 3 Gehen Sie zu "Komponentendienste > Computer > Arbeitsplatz". 4 Klicken Sie mit der rechten Maustaste auf "Arbeitsplatz" und wählen Sie dann "Eigenschaften". 5 Auf der Registerkarte "COM-Sicherheit" klicken Sie unter "Start- und Aktivierungsberechtigungen" auf "Limits bearbeiten". 6 Fügen Sie die Domänenbenutzer der Liste "Gruppen- oder Benutzernamen" hinzu und weisen Sie dann die erforderlichen Rechte zu. 7 Klicken Sie auf "OK". 8 Schließen Sie "Komponentendienste" und starten Sie dann den Symantec System Recovery-Dienst neu. Siehe "Informationen zur Verteilung des Symantec System Recovery-Agenten" auf Seite 152. Siehe "Implementieren des Symantec System Recovery Agents" auf Seite 153. Siehe "Vorbereiten eines Computers in einer Arbeitsgruppenumgebung auf die Agent-Implementierung" auf Seite 153. Siehe "Manuelle Installation des Symantec System Recovery-Agent" auf Seite 154. Informationen zu Symantec System Recovery-Agent Der Symantec System Recovery Agent ist der unsichtbare "Motor", der das tatsächliche Backup und Wiederherstellen von Daten auf einem Remote-Computer ausführt. Weil der Symantec System Recovery Agent als Dienst ausgeführt wird, hat er keine grafische Benutzeroberfläche. Siehe "Verwenden des Symantec System Recovery Agents" auf Seite 157. Sichern von Remote-Computern von Ihrem Computer aus Informationen zu Symantec System Recovery-Agent Der Symantec System Recovery Agent hat jedoch ein Tray-Symbol, das über die Windows-Taskleiste verfügbar ist. Das Symbol liefert Feedback zu aktuellen Bedingungen und ermöglicht es Ihnen, gemeinsame Aufgaben durchzuführen. Beispielsweise können Sie Backup-Aufträge anzeigen, den Symantec System Recovery Agent wieder verbinden oder eine Aufgabe abbrechen, die derzeit ausführt. Sie können den Agent manuell installieren, indem Sie auf jeden Computer zugreifen, auf dem Sie den Agent von der Produkt-DVD installieren möchten. Eine effizientere Methode ist es allerdings, die Funktion "Agenten implementieren" von Symantec System Recovery zu verwenden. Sie können den Agent auf einem Computer in der Domäne, deren Daten Sie schützen möchten, über Remote-Zugriff installieren. Siehe "Verwalten des Symantec System Recovery Agent durch Windows-Dienste" auf Seite 158. Siehe "Info zur Steuerung des Zugriffs auf Symantec System Recovery" auf Seite 165. Verwenden des Symantec System Recovery Agents Sie können das Symantec System Recovery-Taskleistensymbol im Windows-System-Tray verwenden, um schnell auf eine Vielzahl von nützlichen Aufgaben zuzugreifen. So verwenden Sie den Symantec System Recovery Agent: ◆ Sie haben folgende Möglichkeiten in der Windows-Systemleiste: ■ Klicken Sie mit der rechten Maustaste auf das Symantec System Recovery-Taskleistensymbol und wählen Sie Sie "Wieder verbinden", um den Dienst automatisch neu zu starten. Sie können kein Backup ausführen, bis der Dienst läuft. ■ Wenn Symantec System Recovery auf dem Computer installiert ist, doppelklicken Sie das Symantec System Recovery-Taskleistensymbol, um das Programm zu starten. Wenn nur der Agent installiert wurde, zeigt ein Doppelklick auf das Taskleistensymbol nur ein Informationsdialogfeld an. ■ Wenn die Software auf dem Computer installiert wurde, klicken Sie mit der rechten Maustaste auf das Symantec System Recovery-Taskleistensymbol, um ein Menü mit allgemeinen Agent-Aufgaben anzuzeigen. Siehe "Informationen zu Symantec System Recovery-Agent" auf Seite 156. 157 158 Sichern von Remote-Computern von Ihrem Computer aus Informationen zu Symantec System Recovery-Agent Siehe "Verwalten des Symantec System Recovery Agent durch Windows-Dienste" auf Seite 158. Verwalten des Symantec System Recovery Agent durch Windows-Dienste Der Symantec System Recovery Agent ist ein Windows-Dienst, der im Hintergrund ausgeführt wird. Er stellt Folgendes zur Verfügung: ■ Die Fähigkeit, geplante Backup-Aufträge lokal auszuführen, selbst wenn es keine oder nicht-autorisierte Benutzer gibt, die beim Computer eingeloggt sind. ■ Die Fähigkeit, es Administratoren zu ermöglichen, Computer über Remote-Zugriff im gesamten Unternehmen von auf einem anderen Computer ausführenden Symantec System Recovery aus zu sichern. Siehe "Verwenden des Symantec System Recovery Agents" auf Seite 157. Um die Funktionen von Symantec System Recovery zu verwenden, muss der Symantec System Recovery Agent gestartet und richtig konfiguriert werden. Sie können das Windows-Dienstetool verwenden, um den Agent zu verwalten und Fehler zu beheben. Hinweis: Um den Symantec System Recovery Agent zu verwalten, müssen Sie als lokaler Administrator eingeloggt sein. Sie können den Symantec System Recovery Agent auf die folgenden Arten verwalten: ■ Den Symantec System Recovery Agent auf lokalen und Remote-Computern starten, anhalten oder deaktivieren. Siehe "Starten oder Beenden des Symantec System Recovery Agent-Dienstes" auf Seite 162. ■ Konfigurieren Sie den Benutzernamen und das Kennwort, das der Symantec System Recovery-Agent verwendet. Siehe "Info zur Steuerung des Zugriffs auf Symantec System Recovery" auf Seite 165. ■ Richten Sie Wiederherstellungsaktionen ein, die stattfinden sollen, wenn der Symantec System Recovery Agent nicht startet. Beispielsweise können Sie den Symantec System Recovery Agent automatisch neu starten oder den Computer neu starten. Sichern von Remote-Computern von Ihrem Computer aus Empfohlene Verfahren für das Verwenden der Dienste Siehe "Einrichten von Wiederherstellungsaktionen, wenn der Symantec System Recovery Agent nicht startet" auf Seite 163. Empfohlene Verfahren für das Verwenden der Dienste Die folgende Tabelle beschreibt einige empfohlene Verfahren für das Verwenden der Dienste. Tabelle 9-1 Empfohlene Verfahren für das Verwenden der Dienste Empfohlenes Verfahren Beschreibung Prüfen Sie die Registerkarte "Ereignisse", bevor Sie Die Registerkarte "Ereignisse" in der Dienste verwenden. Ansicht "Erweitert" kann Ihnen helfen, die Ursache eines Problems ausfindig zu machen. Besonders wenn es mit dem Symantec System Recovery-Agent zusammenhängt. Sie sollten die aktuellsten Protokolleinträge auf der Registerkarte "Ereignisse" anzeigen, um weitere Informationen über die potenziellen Ursachen des Problems zu erhalten. 159 160 Sichern von Remote-Computern von Ihrem Computer aus Empfohlene Verfahren für das Verwenden der Dienste Empfohlenes Verfahren Beschreibung Überprüfen Sie, dass der Symantec System Recovery Agent ohne Benutzereingriff startet. Der Symantec System Recovery Agent wird so konfiguriert, dass er automatisch startet, wenn Symantec System Recovery gestartet wird. Sie können die Statusinformationen anzeigen, um zu überprüfen, dass der Symantec System Recovery Agent gestartet wurde. Der Statusbereich im "Aufgabe" -Teilfenster zeigt eine Statusmeldung "Bereit" an, wenn der Agent startet. Sie können auch prüfen, ob der Symantec System Recovery-Agent automatisch startet, indem Sie die Dienste überprüfen. Sie können den Status überprüfen und den Dienst bei Bedarf neu starten. Wenn der Starttyp auf "Automatisch" eingestellt ist, sollten Sie den Agent neu starten. Siehe "Starten oder Beenden des Symantec System Recovery Agent-Dienstes" auf Seite 162. Seien Sie vorsichtig, wenn Sie Standardeinstellungen für den Symantec System Recovery Agent ändern. Das Ändern der Standardeigenschaften des Symantec System Recovery Agents kann die ordnungsgemäße Ausführung von Symantec System Recovery verhindern. Sie sollten vorsichtig sein, wenn Sie die Standard- Starttyp - und Login -Einstellungen des Symantec System Recovery-Agents ändern. Er ist konfiguriert, um automatisch zu starten und einzuloggen, wenn Sie Symantec System Recovery starten. Siehe "Öffnen von Windows-Diensten " auf Seite 160. Öffnen von Windows-Diensten Sie können mehrere Methoden verwenden, um Windows-Dienste zu öffnen, um den Symantec System Recovery-Agent zu verwalten. Sichern von Remote-Computern von Ihrem Computer aus Empfohlene Verfahren für das Verwenden der Dienste So öffnen Sie Windows-Dienste 1 2 Führen Sie einen der folgenden Schritte aus: ■ Klicken Sie in der Windows-"Systemsteuerung" auf "Verwaltung > Dienste". ■ Klicken Sie in der Windows-Taskleiste auf "Start > Ausführen". Geben Sie im Textfeld "Öffnen" services.msc ein und klicken Sie auf "OK". Durchsuchen Sie unter der Spalte "Name" die Diensteliste, bis Sie Symantec System Recovery (den Namen des Agents) sehen. Sein Status sollte "Gestartet" sein. Siehe "Starten oder Beenden des Symantec System Recovery Agent-Dienstes" auf Seite 161. Siehe "Starten oder Beenden des Symantec System Recovery Agent-Dienstes" auf Seite 162. Starten oder Beenden des Symantec System Recovery Agent-Dienstes Um den Symantec System Recovery Agent zu starten, zu beenden oder neu zu starten, müssen Sie als Administrator eingeloggt sein. (Wenn Ihr Computer mit einem Netzwerk verbunden ist, könnten Netzwerkrichtlinieneinstellungen Sie am Ausführen dieser Tasks hindern.) Möglicherweise müssen Sie den Symantec System Recovery Agent-Dienst aus den folgenden Gründen starten, beenden oder neu starten: Start oder Neustart Sie sollten den Agent starten oder neu starten, wenn Symantec System Recovery nicht in der Lage ist, zu ihm auf einem Computer eine Verbindung herzustellen. Oder Sie können nicht wieder von Symantec System Recovery aus verbinden. 161 162 Sichern von Remote-Computern von Ihrem Computer aus Empfohlene Verfahren für das Verwenden der Dienste Restart Sie sollten den Agent neu starten. Dieser Neustart ist notwendig, wenn Sie den Benutzernamen oder das Kennwort ändert haben, das Sie verwenden, um sich beim Agent-Dienst einzuloggen. Sie sollten den Agent auch neu starten, nachdem Sie das Sicherheitskonfigurationstool verwendet haben, um zusätzlichen Benutzern die Fähigkeit zu geben, Computer zu sichern. Siehe "Info zur Steuerung des Zugriffs auf Symantec System Recovery" auf Seite 165. Beenden Sie können den Agent beenden, wenn Sie glauben, dass er ein Problem auf dem Computer verursacht, oder wenn Sie vorübergehend Speicherplatzressourcen freigeben möchten. Wenn Sie den Agent beenden, verhindern Sie auch die Ausführung aller Laufwerk-basierten Backups und Dateiund Ordner-Backups. Wenn Sie den Symantec System Recovery Agent-Dienst beenden und dann Symantec System Recovery starten, startet der Agent automatisch neu. Der Status ändert sich in "Bereit". Wenn Sie den Symantec System Recovery Agent-Dienst beenden, während die Software ausführt, erhalten Sie eine Fehlermeldung. Symantec System Recovery wird vom Agent getrennt. In den meisten Fällen können Sie auf "Verbindung wiederherstellen" im Teilfenster "Aufgabe" oder auf das Taskleistensymbol klicken, um den Symantec System Recovery-Agent neu zu starten. Siehe "Starten oder Beenden des Symantec System Recovery Agent-Dienstes" auf Seite 162. Siehe "Einrichten von Wiederherstellungsaktionen, wenn der Symantec System Recovery Agent nicht startet" auf Seite 163. Starten oder Beenden des Symantec System Recovery Agent-Dienstes Sie können den Symantec System Recovery-Agent-Dienst starten oder beenden. So starten oder beenden Sie den Symantec System Recovery Agent-Dienst 1 Klicken Sie in der Windows-Taskleiste auf "Start > Ausführen". 2 Im Fenster "Ausführung" geben Sie services.msc 3 Klicken Sie auf "OK". 4 Klicken Sie im Fenster "Dienste" in der Spalte "Name" auf "Symantec System Recovery". 5 Wählen Sie im Menü "Aktion" eine der folgenden Optionen aus: Sichern von Remote-Computern von Ihrem Computer aus Empfohlene Verfahren für das Verwenden der Dienste ■ starten ■ Beenden ■ Restart Siehe "Starten oder Beenden des Symantec System Recovery Agent-Dienstes" auf Seite 161. Einrichten von Wiederherstellungsaktionen, wenn der Symantec System Recovery Agent nicht startet Sie können die Aktion des Computers angeben, wenn der Symantec System Recovery Agent nicht gestartet werden kann. So richten Sie Wiederherstellungsaktionen ein, wenn der Symantec System Recovery Agent nicht startet 1 Klicken Sie in der Windows-Taskleiste auf "Start > Ausführen". 2 Im Fenster "Ausführung" geben Sie services.msc 3 Klicken Sie auf "OK". 4 Im Fenster "Dienste" im Menü "Aktion"Menü klicken Sie auf "Eigenschaften". 5 Wählen Sie auf der Registerkarte "Wiederherstellung" in den Listen "Erster Ausfall", "Zweiter Ausfall" und "Folgende Ausfälle" die gewünschte Aktion aus: Dienst neu starten Geben Sie die Wartezeit in Minuten an, bevor versucht wird, den Dienst neu zu starten. Programm ausführen Geben Sie das auszuführende Programm an. Sie sollten keine Programme oder Skripts angeben, die eine Benutzereingabe erfordern. Computer neu starten Klicken Sie auf "Neustartoptionen des Computers" und geben Sie dann an, wie lang gewartet werden soll, bevor der Computer neu gestartet wird. Sie können auch eine Meldung erstellen, die für Remote-Benutzer vor dem Computerneustart angezeigt werden soll. 163 164 Sichern von Remote-Computern von Ihrem Computer aus Informationen zu Anzeige von Symantec System Recovery-Agent-Abhängigkeiten 6 Geben Sie im Feld "Fehleranzahl zurücksetzen nach" die Anzahl der Tage ein, die der Agent erfolgreich ausgeführt werden muss, bevor die Fehleranzahl auf null zurückgesetzt wird. Wenn die Fehleranzahl auf null zurückgesetzt wird, löst der nächste Ausfall die Aktion aus, die für den ersten Wiederherstellungsversuch festgelegt wurde. 7 Klicken Sie auf "OK". Siehe "Starten oder Beenden des Symantec System Recovery Agent-Dienstes" auf Seite 161. Informationen zu Anzeige von Symantec System Recovery-Agent-Abhängigkeiten Der Symantec System Recovery Agent hängt von anderen erforderlichen Diensten ab, um richtig ausgeführt zu werden. Wenn eine Systemkomponente beendet oder nicht richtig ausgeführt wird, können die abhängigen Dienste betroffen sein. Wenn der Symantec System Recovery-Agent nicht startet, prüfen Sie die Abhängigkeiten. Prüfen Sie um sicherzustellen, dass sie installiert sind und dass ihr Start -Typ nicht als "Deaktiviert" festgelegt ist. Hinweis: Um die Start -Typeinstellung für jeden der voneinander abhängigen Dienste anzuzeigen, müssen Sie die Dienste einzeln auswählen. Klicken Sie dann auf "Aktion > Eigenschaften > Allgemein". Das obere Listenfeld auf der Registerkarte "Abhängigkeiten" zeigt Dienste an, die der Symantec System Recovery-Agent benötigt, um richtig auszuführen. Das untere Listenfeld enthält keine Dienste, die den Symantec System Recovery Agent für die richtige Ausführung benötigen. Die folgende Tabelle listet die Dienste auf, die der Symantec System Recovery-Agent benötigt, um richtig auszuführen, zusammen mit ihrer Standard-Starteinstellung. Tabelle 9-2 Erforderliche Dienste Dienst Starttyp Ereignisprotokoll Automatisch Plug and Play Automatisch Sichern von Remote-Computern von Ihrem Computer aus Info zur Steuerung des Zugriffs auf Symantec System Recovery Dienst Starttyp Remote Procedure Call (RPC) Automatisch Siehe "Anzeigen von Abhängigkeiten in Symantec System Recovery Agent" auf Seite 165. Anzeigen von Abhängigkeiten in Symantec System Recovery Agent Wenn der Symantec System Recovery-Agent nicht startet, können Sie die Symantec System Recovery-Agent-Abhängigkeiten prüfen. Indem Sie Abhängigkeiten prüfen, können Sie sicherstellen, dass sie installiert sind und dass ihr Start-Typ nicht als "Deaktiviert" festgelegt ist. So zeigen Sie Symantec System Recovery Agentabhängigkeiten an 1 Klicken Sie in der Windows-Taskleiste auf "Start > Ausführen". 2 Im Fenster "Ausführung" geben Sie services.msc 3 Klicken Sie auf "OK". 4 Klicken Sie im Fenster "Dienste" unter "Name" auf "Symantec System Recovery". 5 Klicken Sie im Menü "Aktion" auf "Eigenschaften". 6 Klicken Sie auf die Registerkarte "Abhängigkeiten". Siehe "Informationen zu Anzeige von Symantec System Recovery-Agent-Abhängigkeiten" auf Seite 164. Info zur Steuerung des Zugriffs auf Symantec System Recovery Sie können das Sicherheitskonfigurationstool verwenden, um die erforderlichen Berechtigungen für den Zugriff auf den Agenten oder auf die vollständige Benutzeroberfläche von Symantec System Recovery zu erteilen. Wenn Sie das Sicherheitskonfigurationstool verwenden, gilt jede Berechtigung, die Sie der Benutzergruppe erteilen, für die Mitglieder innerhalb dieser Gruppe. Hinweis: Der Agent-Dienst kann nur als lokales System oder von einem Benutzer, der zur Administratorgruppe gehört, ausgeführt werden. 165 166 Sichern von Remote-Computern von Ihrem Computer aus Info zur Steuerung des Zugriffs auf Symantec System Recovery Die folgende Tabelle beschreibt die Berechtigungen, die den Benutzern und Gruppen erteilt oder verweigert werden können, die den Symantec System Recovery Agent verwenden. Tabelle 9-3 Berechtigungsoptionen Option Beschreibung Volle Steuerung Gibt dem Benutzer oder der Gruppe vollständigen Zugriff auf alle Symantec System Recovery-Funktionen, genau wie den Administratoren. Wenn Sie nicht möchten, dass die Benutzer Backups definieren, ändern oder löschen oder Wiederherstellungspunkte verwalten, erteilen Sie Ihnen keinen Vollzugriff. Nur Status Benutzer oder Gruppen können Statusinformationen erhalten und einen Backup-Auftrag ausführen. Aber sie können keine Backup-Aufträge definieren, ändern oder löschen, oder sonstige Funktionen des Produkts verwenden. Verweigern Benutzer können keine Funktionen ausführen oder Informationen anzeigen. Für sie wird jeder Zugriff auf Symantec System Recovery gesperrt. Eine Einstellung auf "Verweigern" hat Vorrang vor einer vererbten Einstellung "Zulassen". Beispielsweise wird einem Benutzer, der ein Mitglied von zwei Gruppen ist, die Berechtigung verweigert, wenn die Einstellungen für eine der Gruppen Berechtigungen verweigern. Verweigerte Berechtigungen für Benutzer übersteuern erteilte Berechtigungen für Gruppen. Siehe "Hinzufügen von Benutzern und Gruppen" auf Seite 166. Siehe "Ändern der Berechtigungen für einen Benutzer oder eine Gruppe" auf Seite 167. Siehe "Entfernen eines Benutzers oder einer Gruppe" auf Seite 168. Siehe "Ausführen von Symantec System Recovery mit verschiedenen Benutzerrechten" auf Seite 168. Hinzufügen von Benutzern und Gruppen Sie können das Sicherheitskonfigurationstool verwenden, um einen Benutzer oder eine Gruppe hinzuzufügen, damit sie auf Symantec System Recovery zugreifen können. Sichern von Remote-Computern von Ihrem Computer aus Info zur Steuerung des Zugriffs auf Symantec System Recovery So fügen Sie Benutzer und Gruppen hinzu: 1 Klicken Sie in der Windows-Taskleiste auf "Start > Programme > Symantec System Recovery > Sicherheitskonfigurationstool". 2 Klicken Sie auf Hinzufügen. 3 Im Dialogfeld "Benutzer oder Gruppen auswählen" klicken Sie auf "Erweitert". 4 Bei Bedarf klicken Sie auf "Objekttypen", um die gewünschten Typen der Objekte auszuwählen. 5 Bei Bedarf klicken Sie auf "Speicherorte", um den Speicherort auszuwählen, den Sie durchsuchen möchten. 6 Klicken Sie auf "Starten", wählen Sie die gewünschten Benutzer und Gruppen aus, und klicken Sie dann auf "OK". 7 Klicken Sie auf "OK", wenn Sie fertig sind. Siehe "Info zur Steuerung des Zugriffs auf Symantec System Recovery" auf Seite 165. Siehe "Ändern der Berechtigungen für einen Benutzer oder eine Gruppe" auf Seite 167. Siehe "Entfernen eines Benutzers oder einer Gruppe" auf Seite 168. Siehe "Ausführen von Symantec System Recovery mit verschiedenen Benutzerrechten" auf Seite 168. Ändern der Berechtigungen für einen Benutzer oder eine Gruppe Sie können das Sicherheitskonfigurationstool verwenden, um die Symantec System Recovery-Zugriffsberechtigungen eines Benutzers oder einer Gruppe zu ändern. So ändern Sie Berechtigungen für einen Benutzer oder eine Gruppe: 1 Klicken Sie in der Windows-Taskleiste auf "Start > Programme > Symantec System Recovery > Sicherheitskonfigurationstool". 2 Im Dialogfeld "Berechtigungen für Symantec System Recovery" wählen Sie den Benutzer oder die Gruppe aus, deren Berechtigungen Sie ändern möchten. Dann führen Sie einen der folgenden Schritte aus: 3 ■ Um Berechtigungen für Vollzugriff festzulegen, klicken Sie auf "Zulassen" oder auf "Verweigern" für den ausgewählten Benutzer oder die Gruppe. ■ Um nur Statusberechtigungen festzulegen, klicken Sie auf "Zulassen" oder auf "Verweigern" für den ausgewählten Benutzer oder die Gruppe. Klicken Sie auf "OK", wenn Sie fertig sind. 167 168 Sichern von Remote-Computern von Ihrem Computer aus Info zur Steuerung des Zugriffs auf Symantec System Recovery Siehe "Info zur Steuerung des Zugriffs auf Symantec System Recovery" auf Seite 165. Siehe "Hinzufügen von Benutzern und Gruppen" auf Seite 166. Siehe "Entfernen eines Benutzers oder einer Gruppe" auf Seite 168. Siehe "Ausführen von Symantec System Recovery mit verschiedenen Benutzerrechten" auf Seite 168. Entfernen eines Benutzers oder einer Gruppe Sie können das Sicherheitskonfigurationstool verwenden, um einen Benutzer oder eine Gruppe zu entfernen, damit sie nicht auf Symantec System Recovery zugreifen können. So entfernen Sie einen Benutzer oder eine Gruppe 1 Im Windows-Startmenü wählen Sie "Programme > Symantec System Recovery > Sicherheitskonfigurationstool". 2 Wählen Sie den Benutzer oder die Gruppe, die Sie entfernen möchten, aus und klicken Sie dann auf "Entfernen". 3 Klicken Sie auf "OK", wenn Sie fertig sind. Siehe "Info zur Steuerung des Zugriffs auf Symantec System Recovery" auf Seite 165. Siehe "Hinzufügen von Benutzern und Gruppen" auf Seite 166. Siehe "Ändern der Berechtigungen für einen Benutzer oder eine Gruppe" auf Seite 167. Siehe "Ausführen von Symantec System Recovery mit verschiedenen Benutzerrechten" auf Seite 168. Ausführen von Symantec System Recovery mit verschiedenen Benutzerrechten Wenn die Berechtigungen für einen Benutzer für das Ausführen von Symantec System Recovery unzulänglich sind, können Sie die Funktion "Ausführen als" in Windows verwenden. Die Funktion "Ausführen als" ermöglicht es Ihnen, die Software unter Verwendung eines Kontos auszuführen, das entsprechende Rechte hat. Diese Situation ist gültig, selbst wenn Sie derzeit nicht bei dem Konto eingeloggt sind. Sichern von Remote-Computern von Ihrem Computer aus Info zur Steuerung des Zugriffs auf Symantec System Recovery So führen Sie "Ausführen als" unter Windows durch 1 Klicken Sie in der Windows-Taskleiste auf "Start > Alle Programme > Symantec System Recovery". 2 Klicken Sie mit der rechten Maustaste auf "Symantec System Recovery" und klicken Sie auf "Ausführen als". 3 Klicken Sie im Dialogfeld "Ausführen als" auf "Der folgende Benutzer", um sich mit einem anderen Konto einzuloggen. 4 In den Feldern "Benutzername" und "Kennwort" geben Sie Kontonamen und Kennwort ein, die Sie verwenden möchten, und klicken dann auf "OK". Siehe "Info zur Steuerung des Zugriffs auf Symantec System Recovery" auf Seite 165. Siehe "Hinzufügen von Benutzern und Gruppen" auf Seite 166. Siehe "Ändern der Berechtigungen für einen Benutzer oder eine Gruppe" auf Seite 167. Siehe "Entfernen eines Benutzers oder einer Gruppe" auf Seite 168. 169 170 Sichern von Remote-Computern von Ihrem Computer aus Info zur Steuerung des Zugriffs auf Symantec System Recovery Kapitel 10 Überwachen des Status Ihrer Backups In diesem Kapitel werden folgende Themen behandelt: ■ Überwachen von Backups ■ Informationen zu Symbolen auf der Startseite ■ Infoformationen zu den Symbolen auf der Status-Seite ■ Konfigurieren von Symantec System Recovery zum Senden von SNMP-Traps ■ Anpassen der Statusberichterstellung eines Laufwerks (bzw. Datei- und Ordner-Backups) ■ Anzeigen der Laufwerkdetails ■ Verbessern der Schutzstufe eines Laufwerks ■ Verwenden von Informationen aus dem Ereignisprotokoll, um Probleme zu beheben Überwachen von Backups Sie sollten Ihre Backups überwachen, um sicherzustellen, dass Sie verlorene Daten effektiv wiederherstellen können, wenn Sie sie benötigen. Die Startseite stellt einen allgemeinen Status Ihres Backup-Schutzes bereit. Die Statusseite liefert Details darüber, welche Laufwerke geschützt sind, sowie eine Kalenderansicht von vergangenen und zukünftigen Backups. 172 Überwachen des Status Ihrer Backups Informationen zu Symbolen auf der Startseite Hinweis: Neben dem Sichern der einzelnen Laufwerte sollten Sie die bewährten Methoden für das Sichern Ihres Computers überprüfen und befolgen. Siehe "Informationen zu Symbolen auf der Startseite" auf Seite 172. Siehe "Infoformationen zu den Symbolen auf der Status-Seite" auf Seite 174. Erneute Prüfung einer Festplatte eines Computers Verwenden Sie "Aktualisieren", um die Laufwerksinformationen zu aktualisieren, die in den verschiedenen Ansichten des Produkts angezeigt werden. Diese Funktion ist nützlich, wenn Sie die Festplattenkonfigurationen geändert haben, aber die Änderungen nicht sofort in Symantec System Recovery angezeigt wurden. Beispielsweise nach den Hinzufügen von Festplattenspeicher oder Erstellen eine Partition. Wenn Sie "Aktualisieren" verwenden, prüft Symantec System Recovery alle verbundenen Festplatten auf Konfigurationsänderungen. Es werden auch Informationen über Wechselmedien, Medienlaufwerke, Festplattenlaufwerke, Dateisysteme und Festplattenbuchstaben aktualisiert. So prüfen Sie die Festplatten eines Computers erneut: ◆ Im Menü "Ansicht" klicken Sie auf "Aktualisieren". Die Statusleiste unten im Produktfenster zeigt an, wenn die Prüfung ausgeführt wird. Siehe "Überwachen von Backups" auf Seite 171. Informationen zu Symbolen auf der Startseite Auf der Startseite wird im Bereich "Backup-Status" eine Übersicht des Backup-Schutzstatus Ihres Computers zur Verfügung gestellt. Beispiel: Angenommen, ein oder mehrere Laufwerke sind nicht in einem definierten Backup enthalten. In solchen Fällen ändern sich die Hintergrundfarbe und das Statussymbol, um die Stufe des Backup-Schutzes darzustellen. Der Bereich "Statusdetails" gibt Empfehlungen, welche Aktionen Sie vornehmen sollten. Die folgende Tabelle beschreibt alle Stufen des Backup-Schutzes, die auf der Startseite angezeigt werden. Überwachen des Status Ihrer Backups Informationen zu Symbolen auf der Startseite Tabelle 10-1 Symbol Backup-Schutzstufen Name Beschreibung Gesichert Mindestens ein Laufwerk-basiertes Backup wurde definiert und wird regelmäßig ausgeführt. Dieser Status zeigt an, dass alle Laufwerke, Dateien und Ordner bei Bedarf vollständig wiederhergestellt werden können. Teilweise gesichert Es wurde ein Backup definiert, aber es wurde kein Zeitplan erstellt oder es wurde lange nicht ausgeführt. Dieser Status kann darauf hinweisen, dass die vorhandenen Wiederherstellungspunkte veraltet sind. Er kann auch darauf hinweisen, dass ein oder mehrere Laufwerke nicht einem definierten Backup zugewiesen wurden. Ein teilweise gesichertes Laufwerk kann wiederhergestellt werden, wenn die Wiederherstellungspunkte jedoch veraltet sind, gehen evtl. die aktuellen Versionen Ihrer Daten verloren. Gefährdet Es wurden keine Backups definiert und es sind keine Wiederherstellungspunkte zur Wiederherstellung des Laufwerks vorhanden. Ein ungesichertes Laufwerk kann nicht wiederhergestellt werden und ist einem Risiko ausgesetzt. 173 174 Überwachen des Status Ihrer Backups Infoformationen zu den Symbolen auf der Status-Seite Symbol Name Beschreibung Status unbekannt Der Status wird ermittelt oder Sie haben Ihr Produkt noch nicht lizenziert. Warten Sie entweder einige Sekunden, bis der Status angezeigt wird,oder vergewissern Sie sich, dass Sie Ihre Version des Produkts lizenziert haben. Kein Backup-Schutz zugewiesen Für das Laufwerk, das dieses Symbol anzeigt, wird kein Backup-Status ermittelt oder es werden nur Fehler überwacht. Es gibt jedoch keine Fehler, zu berichten. Verwenden Sie die "Statusberichte anpassen"-Funktion auf der "Status"-Seite, um die Statusberichtseinstellung zu ändern. Siehe "Überwachen von Backups" auf Seite 171. Siehe "Infoformationen zu den Symbolen auf der Status-Seite" auf Seite 174. Infoformationen zu den Symbolen auf der Status-Seite Auf der Seite "Status" können Sie den Status Ihrer Backups überwachen. Die Seite zeigt jedes Laufwerk auf Ihrem Computer an und enthält einen Kalender, der Ihre Backup-Verläufe enthält. Im Kalender können Sie schnell erkennen, wann ein Backup ausgeführt wurde und welcher Backup-Typ verwendet wurde. Er zeigt auch die bevorstehenden geplanten Backups. Zusätzlich zeigt er den Datei- und Ordner-Backup-Verlauf, wenn Sie ein oder mehrere Datei- und Ordner-Backups definiert haben. Hinweis: Sie können mit der rechten Maustaste auf einen Kalendereintrag klicken, um ein Kontextmenü aufzurufen. In diesem Menü stehen weitere Aufgaben zur Verfügung. Überwachen des Status Ihrer Backups Infoformationen zu den Symbolen auf der Status-Seite Die folgende Tabelle zeigt die Bedeutung der Symbol aus dem Backup-Kalender. Tabelle 10-2 Symbol Symbole im Backup-Kalender Beschreibung Zustände Stellt ein Laufwerk-basiertes Backup dar, das konfiguriert wurde, um einen einzelnen, unabhängigen Wiederherstellungspunkt zu erstellen. Wenn dieses Symbol im Backup-Verlauf angezeigt wird, weist es darauf hin, dass ein Laufwerk-basiertes Backup zur Ausführung geplant wurde. Dieses Symbol kann in den folgenden Zuständen erscheinen: Gibt an, dass ein Backup ausgeführt hat und ein unabhängiger Wiederherstellungspunkt erstellt wurde. Zeigt an, dass das Backup nicht verfügbar ist. Zeigt an, dass das Backup nicht wie geplant ausgeführt wurde. Dieses Problem kann auftreten, wenn ein Fehler die Ausführung des Backups verhindert oder wenn Sie ein Backup manuell beenden, bevor es abgeschlossen ist. Weist auf ein Laufwerk-basiertes Backup hin, das geplant wird, um zu einem zukünftigen Zeitpunkt ausgeführt zu werden. 175 176 Überwachen des Status Ihrer Backups Infoformationen zu den Symbolen auf der Status-Seite Symbol Beschreibung Zustände Stellt ein Laufwerk-basiertes Backup dar, das konfiguriert wurde, um inkrementelle Wiederherstellungspunkte zu erstellen. Es zeigt an, dass ein Laufwerk-basiertes Backup geplant wurde, um an dem Tag ausgeführt zu werden, an dem es in der Backup-Timeline angezeigt wird. Dieses Symbol kann in den folgenden Zuständen erscheinen: Gibt an, dass ein Backup ausgeführt wurde und ein inkrementeller Wiederherstellungspunkt erstellt wurde. Zeigt an, dass das Backup nicht verfügbar ist. Zeigt an, dass das Backup nicht wie geplant ausgeführt wurde. Dieses Problem kann auftreten, wenn ein Fehler die Ausführung des Backups verhindert oder wenn Sie ein Backup manuell beenden, bevor es abgeschlossen ist. Zeigt an, dass das Backup geplant wurde, um zu einem zukünftigen Zeitpunkt ausgeführt zu werden. Überwachen des Status Ihrer Backups Infoformationen zu den Symbolen auf der Status-Seite Symbol Beschreibung Zustände Stellt das Sichern von Dateien und von Ordnern dar. Es zeigt an, dass ein Datei- und Ordner-Backup geplant wurde, um an dem Tag ausgeführt zu werden, an dem es in der Backup-Timeline angezeigt wird. Dieses Symbol kann in den folgenden Zuständen erscheinen: Gibt an, dass ein Backup ausgeführt wurde und dass Backup-Daten für Dateien und Ordner erfolgreich erstellt wurden. Zeigt an, dass das Backup nicht verfügbar ist. Zeigt an, dass das Backup nicht wie geplant ausgeführt wurde. Dieses Problem kann auftreten, wenn ein Fehler die Ausführung des Backups verhindert oder wenn Sie ein Backup manuell beenden, bevor es abgeschlossen ist. Zeigt an, dass das Backup geplant wurde, um zu einem zukünftigen Zeitpunkt ausgeführt zu werden. 177 178 Überwachen des Status Ihrer Backups Infoformationen zu den Symbolen auf der Status-Seite Symbol Beschreibung Zustände Zeigt an, dass zwei oder mehr Dieses Symbol kann in den Backups geplant wurden, um folgenden Zuständen an dem Tag ausgeführt zu erscheinen: werden, an dem dieses Symbol angezeigt wird. Zeigt an, dass zwei oder mehr Backups ausgeführt wurden und das letzte Backup erfolgreich erstellt wurde. Zeigt an, dass zwei oder mehr Backups geplant wurden und mindestens eins nicht verfügbar ist. Zeigt an, dass zwei oder mehr Backups ausgeführt wurden und das letzte Backup fehlgeschlagen ist. Dieses Problem könnte auftreten, wenn ein Fehler die Ausführung eines Backups verhindert. Zeigt an, dass das Backup geplant wurde, um zu einem zukünftigen Zeitpunkt ausgeführt zu werden. Um den Backup-Schutz von der "Status"-Seite aus zu überwachen, können Sie folgende Schritte durchführen: ■ Überprüfen Sie auf der Seite "Status" den Backup-Kalender und vergewissern Sie sich, dass das Backup an dem Datum angezeigt wird, an dem Sie es ausgeführt haben. ■ Wählen Sie in der Spalte "Laufwerke" das anzuzeigende Laufwerk aus. Die Statusangaben werden in der unteren Hälfte der "Status"-Seite angezeigt. ■ Zeigen Sie mit der Maus auf ein Backup-Symbol im Kalender, um den Status des Backups zu überprüfen. ■ Sie können sich wie folgt im Kalender bewegen: Überwachen des Status Ihrer Backups Konfigurieren von Symantec System Recovery zum Senden von SNMP-Traps ■ Klicken Sie in die Titelleiste, um schnell zu einem anderen Zeitpunkt zu navigieren. ■ Verwenden Sie die Bildlaufleiste an der Unterseite des Kalenders, um rückwärts oder vorwärts zu blättern. Siehe "Überwachen von Backups" auf Seite 171. Siehe "Informationen zu Symbolen auf der Startseite" auf Seite 172. Konfigurieren von Symantec System Recovery zum Senden von SNMP-Traps Wenn Sie Network Management Systems (NMS)-Anwendungen verwenden, können Sie Symantec System Recovery konfigurieren, SNMP-Traps für verschiedene Prioritäts- und Benachrichtigungstypen zu senden. Standardmäßig wird Symantec System Recovery nicht aktiviert, um SNMP-Traps an NMS-Manager zu senden. Sie können Symantec System Recovery so konfigurieren, dass es SNMP-Traps für verschiedene Prioritäten und Benachrichtigungstypen sendet. So konfigurieren Sie Symantec System Recovery zum Senden von SNMP-Traps: 1 Im Menü Aufgaben" klicken Sie auf Optionen". 2 Unter "Benachrichtigungen" klicken Sie auf "SNMP-Trap". 3 Klicken Sie auf die Liste "Priorität und Typ der Meldungen auswählen" und wählen Sie die Prioritätsstufe aus, bei der Traps generiert werden sollen. 4 Alle Meldungen Sendet alle Meldungen, unabhängig von der Prioritätsstufe. Meldungen mit mittlerer und hoher Priorität Sendet nur Meldungen mit mittlerer und hoher Priorität. Nur Meldungen mit hoher Priorität Sendet nur Meldungen mit hoher Priorität. Keine Meldungen Sendet keine Meldungen, unabhängig von der Prioritätsstufe. Wählen Sie eine oder mehrere der folgenden Optionen aus: ■ Fehler ■ Warnungen 179 180 Überwachen des Status Ihrer Backups Anpassen der Statusberichterstellung eines Laufwerks (bzw. Datei- und Ordner-Backups) ■ 5 Informationen Wählen Sie die Version der zu sendenden SNMP-Traps (Version 1 oder Version 2) aus und klicken Sie dann auf "OK". Siehe "Informationen zu Symantec System Recovery Management Information Base" auf Seite 180. Informationen zu Symantec System Recovery Management Information Base Die Symantec System Recovery Management Information Base (MIB) ist eine Unternehmens-MIB. Sie enthält die Symantec System Recovery SNMP-Trap-Definitionen. Alle Network Management Systems (NMS)-Anwendungen haben Optionen, eine MIB zu laden. Sie können beliebige Optionen verwenden, um die Symantec System Recovery-MIB zu laden. Wenn Sie die MIB nicht laden, kann die NMS-Anwendung weiterhin empfangen und die Traps anzeigen. In Informationstext werden die Traps jedoch nicht angezeigt. Die MIB-Datei namens "ssr_mib.mib" befindet sich im Ordner "Support" auf der Produkt-DVD von Symantec System Recovery. Siehe "Konfigurieren von Symantec System Recovery zum Senden von SNMP-Traps" auf Seite 179. Anpassen der Statusberichterstellung eines Laufwerks (bzw. Datei- und Ordner-Backups) Sie können festlegen, wie Symantec System Recovery über den Status eines bestimmten Laufwerks (oder alle Backups von Dateien und Ordnern) berichtet. Beispiel: Angenommen, dass Laufwerk D unbedeutende Daten enthält und Sie bestimmen, sie nicht nicht in ein Laufwerk-basiertes Backup aufzunehmen. Der Status auf der "Startseite" meldet weiterhin, dass Ihr Computer einem Risiko ausgesetzt ist. Sie können Symantec System Recovery konfigurieren, Laufwerk D zu ignorieren. Indem es ignoriert wird, stellen Sie sicher, dass der Status von Laufwerk D im "Backup-Status"-Bereich auf der "Startseite" nicht berechnet wird. Oder Sie können angeben, dass nur Fehler, wie zum Beispiel verpasste oder fehlgeschlagene Backups, in den Statusbericht aufgenommen werden. Überwachen des Status Ihrer Backups Anpassen der Statusberichterstellung eines Laufwerks (bzw. Datei- und Ordner-Backups) Hinweis: Der Backup-Status jedes Laufwerks immer im Produkt angezeigt, wenn das Laufwerk aufgelistet wird. Wenn Sie die Statusberichterstellung für ein Laufwerk anpassen, wird der Status überall dort angezeigt, wo das Laufwerk in Symantec System Recovery aufgelistet wird. Sie sollten zuerst die Wichtigkeit der Daten festlegen, die sich auf einem bestimmten Laufwerk befinden. Oder die Wichtigkeit von Daten, die Sie in ein Backup von Dateien und Ordnern aufgenommen haben. Dann können Sie die Stufe der Statusberichterstellung festlegen, um sie zuzuweisen. Siehe "Anpassen der Statusberichterstellung eines Laufwerks (bzw. Datei- und Ordner-Backups)" auf Seite 181. Anpassen der Statusberichterstellung eines Laufwerks (bzw. Dateiund Ordner-Backups) Sie können die Statusberichterstellung eines ausgewählten Laufwerks oder von Dateien und Ordnern anpassen. So passen Sie die Statusberichterstellung eines Laufwerks an (bzw. Datei- und Ordner-Backups): 1 Klicken Sie auf der Status-Seite auf ein Laufwerk (oder "Datei und Ordner"), um es auszuwählen. Sie können auch auf der Startseite auf "Statusberichte anpassen" klicken. 2 Klicken Sie auf "Statusberichte anpassen". 3 Wählen Sie eine Statusberichterstellungsoption aus. Siehe "Optionen "Statusberichte anpassen"" auf Seite 181. 4 Klicken Sie auf "OK". Siehe "Anpassen der Statusberichterstellung eines Laufwerks (bzw. Datei- und Ordner-Backups)" auf Seite 180. Optionen "Statusberichte anpassen" Die folgende Tabelle beschreibt die Optionen, die im Dialogfeld "Statusberichte anpassen" verfügbar sind. 181 182 Überwachen des Status Ihrer Backups Anzeigen der Laufwerkdetails Tabelle 10-3 Optionen "Statusberichte anpassen" Option Beschreibung Volle Statusberichterstellung Zeigt den aktuellen Status des ausgewählten Laufwerks oder der Datei- und Ordner-Backups auf den Seiten "Start" und "Status" an. Wählen Sie diese Option aus, wenn die Daten wichtig sind. Nur Fehler in Statusberichterstellung Zeigt den aktuellen Status des ausgewählten Laufwerks oder der Datei- und Ordner-Backups nur an, wenn Fehler auftreten. Wählen Sie diese Option, wenn die Daten wichtig sind, aber der Status nur Fehlerberichte ausgeben soll, wenn sie auftreten. Keine Statusberichterstellung Zeigt keinen Status für das ausgewählte Laufwerk oder die Datei- und Ordner-Backups an. Wählen Sie diese Option aus, wenn die Daten nicht wichtig sind und verpasste oder fehlgeschlagene Backups nicht berichtet werden müssen. Siehe "Anpassen der Statusberichterstellung eines Laufwerks (bzw. Datei- und Ordner-Backups)" auf Seite 181. Siehe "Anpassen der Statusberichterstellung eines Laufwerks (bzw. Datei- und Ordner-Backups)" auf Seite 180. Anzeigen der Laufwerkdetails Auf der Seite "Erweitert" können Sie Details über Ihre Festplatten anzeigen. Sie können die folgenden Laufwerkdetails anzeigen: Name Der Name, den Sie dem Backup bei der Definition zugewiesen haben. Typ Der Typ des vom Backup erstellten Wiederherstellungspunkts. Ziel Der Speicherort des Wiederherstellungspunkts bzw. der Speicherort, an dem das Laufwerk gesichert werden soll. Überwachen des Status Ihrer Backups Verbessern der Schutzstufe eines Laufwerks Zuletzt ausgeführt Datum und Uhrzeit an, zu der das Backup zuletzt ausgeführt wurde. Nächste Ausführung Zeigt den Tag und die Zeit des nächsten geplanten Backups an. So zeigen Sie Laufwerkdetails an: 1 Im Menü "Ansicht" klicken Sie auf "Erweitert". 2 Auf der Registerkarte "Laufwerke" wählen Sie in der Laufwerk -Spalte der Tabelle ein Laufwerk aus. 3 Überprüfen Sie den Abschnitt "Details". Siehe "Verbessern der Schutzstufe eines Laufwerks" auf Seite 183. Verbessern der Schutzstufe eines Laufwerks Wenn der Status eines Laufwerk-basierten Backups anzeigt, dass Benutzereingriff erforderlich ist, sollten Sie Schritte unternehmen, um den Status zu verbessern. Sie müssen möglicherweise ein Laufwerk einem vorhandenen Backup hinzufügen, den Zeitplan eines Backups bearbeiten oder die Einstellungen eines Backups bearbeiten. Oder Sie müssen möglicherweise ein neues Backup definieren. Siehe "Infos zum Sichern von Daten" auf Seite 73. 183 184 Überwachen des Status Ihrer Backups Verbessern der Schutzstufe eines Laufwerks So verbessern Sie die Schutzstufe eines Laufwerks 1 Im Menü "Ansicht" klicken Sie auf "Status". 2 In der Spalte "Laufwerke" wählen Sie ein Laufwerk aus, das ein Eingreifen erfordert. Überwachen des Status Ihrer Backups Verbessern der Schutzstufe eines Laufwerks 3 Im Bereich "Status" klicken Sie mit der rechten Maustaste auf dem Namen eines Backup-Auftrags, den Sie bearbeiten möchten, und wählen Sie dann eins der folgenden Menüelemente aus: Backup jetzt starten Führt den ausgewählten Backup-Auftrag sofort aus. Backup mit Optionen ausführen Öffnet das Dialogfeld "Backup mit Optionen ausführen", in dem Sie den gewünschten Wiederherstellungspunkt-Typ auswählen können. Die Wiederherstellungspunkt-Optionstypen sind: "Inkrementeller Wiederherstellungspunkt", "Wiederherstellungspunkt-Satz" und "Unabhängiger Wiederherstellungspunkt". Planung ändern Öffnet das Dialogfeld "Ausführen wenn", damit Sie den Backup-Zeitplan bearbeiten können. Einstellungen bearbeiten Öffnet den Assistenten zum Festlegen von Backups, in dem Sie die Backup-Definition bearbeiten können. Diese Option bringt Sie zur zweiten Seite des Assistenten. Offsite bearbeiten Öffnet das Dialogfeld "Einstellungen für Offsite-Kopie", in dem Sie Einstellungen für die Funktion "Offsite-Kopie" bearbeiten oder ändern können. Backup-Auftrag entfernen Löscht das ausgewählte Backup. Wenn Sie ein Backup löschen, wird nur die Backup-Definition gelöscht. Die Backup-Daten werden nicht gelöscht (zum Beispiel die Wiederherstellungspunkte oder die Backup-Daten von Dateien und Ordnern). Backup deaktivieren (aktivieren) Aktiviert bzw. deaktiviert das gewählte Backup. 185 186 Überwachen des Status Ihrer Backups Verwenden von Informationen aus dem Ereignisprotokoll, um Probleme zu beheben Neues Backup festlegen Öffnet den Assistenten zum Festlegen von Backups, in dem Sie zwischen dem Sichern Ihres Computers oder dem Sichern der ausgewählten Dateien und Ordner auswählen können. Diese Option ist nützlich, wenn ein Laufwerk in der Spalte "Laufwerke" noch keinem Backup zugewiesen ist. Sie können ein Laufwerk auswählen, das einem Backup-Auftrag zugewiesen wird. Dann haben Sie Zugriff auf der Verknüpfungsmethode zum Starten des Assistenten zum Festlegen von Backups von der Seite "Status" aus. Backup-Ziel verwalten Öffnet das Dialogfeld "Backup-Ziel verwalten", in dem Sie Ziellaufwerke angeben sowie vorhandene Wiederherstellungspunkte auf Ziellaufwerken löschen, kopieren oder durchsuchen können. Statusberichte anpassen Öffnet das Dialogfeld "Statusberichte anpassen", in dem Sie angeben können, ob Sie Statusberichte möchten und welchen Statusberichttyp Sie wünschen. Siehe "Bearbeiten der Backup-Einstellungen" auf Seite 140. Verwenden von Informationen aus dem Ereignisprotokoll, um Probleme zu beheben Wenn Symantec System Recovery eine Aktion ausführt, wird das Ereignis aufgezeichnet (beispielsweise, wenn ein Backup-Auftrag ausgeführt wurde). Außerdem werden Programmfehlermeldungen aufgezeichnet. Sie können das Ereignisprotokoll verwenden, um die Urdache von Problemen ausfindig zu machen oder den Abschluss eines Backup-Auftrags zu überprüfen. Protokolleinträge stellen Informationen über den Erfolg oder das Fehlschlagen von verschiedenen Aktionen durch Symantec System Recovery oder einen Benutzer bereit. Sie bieten eine Gesamtansicht aller Informationen und die Programmfehlermeldungen. Die folgenden Informationen sind im Protokoll enthalten: Überwachen des Status Ihrer Backups Verwenden von Informationen aus dem Ereignisprotokoll, um Probleme zu beheben Tabelle 10-4 Informationen im Ereignisprotokoll Option Beschreibung Typ Zeigt an, ob das Ereignis eine Fehler- oder Informationsmeldung ist, wie der Abschluss eines Backup-Auftrags. Quelle Gibt an, ob Symantec System Recovery oder ein anderes Programm die Meldung generiert. Datum Zeigt das genaue Datum und die Uhrzeit an, zu der ein ausgewähltes Ereignis aufgetreten ist. Beschreibung Ermöglicht es Ihnen, Informationen über ein Ereignis zu überprüfen, die Ihnen helfen können, Fehler zui beheben. Siehe "Protokollieren von Symantec System Recovery-Meldungen" auf Seite 65. 187 188 Überwachen des Status Ihrer Backups Verwenden von Informationen aus dem Ereignisprotokoll, um Probleme zu beheben Kapitel 11 Überwachen des Backup-Status von Remote-Computern unter Verwendung von Symantec System Recovery Monitor In diesem Kapitel werden folgende Themen behandelt: ■ Infos zu Symantec System Recovery 2013 Monitor ■ Starten von Symantec System Recovery 2013 Monitor ■ Info zu den Symbolen in der Symantec System Recovery 2013 Monitor-Konsole ■ Konfigurieren der Standardoptionen von Symantec System Recovery 2013 Monitor ■ Hinzufügen eines Remote-Computers zur Computerliste ■ Ändern der Login-Daten für die Remote-Computer ■ Entfernen eines Remote-Computers aus der Computerliste ■ Anzeigen des Backup-Schutzstatus eines Remote-Computers ■ Infos zur Konsolenansicht ■ Info zum Schutzstatusbericht 190 Überwachen des Backup-Status von Remote-Computern unter Verwendung von Symantec System Recovery Monitor Infos zu Symantec System Recovery 2013 Monitor Infos zu Symantec System Recovery 2013 Monitor Symantec System Recovery 2013 Monitor ist eine Anwendung, die speziell für kleinere Unternehmen entwickelt wurde. Mit Symantec System Recovery 2013 Monitor können Sie den Backup-Schutzstatus der Remote-Computer bestimmen, die Sie mit Symantec System Recovery (SSR) gesichert haben. Die Symantec System Recovery-Anwendung war früher als Backup Exec System Recovery (BESR) bekannt. Das Überwachen der Remote-Computer stellt sicher, dass Sie verlorene Daten wiederherstellen können. Mit Symantec System Recovery 2013 Monitor haben Sie folgende Möglichkeiten: ■ Überwachen des Backup-Schutzstatus für gleichzeitig maximal 100 Remote-Computer ■ Auswählen der Ansicht für die zu überwachenden Remote-Computer ■ Aktualisieren der Computer in der Computerliste zum Anzeigen des neuesten Schutzstatus Sie können auch ein stündliches Aktualisierungsintervall für die Remote-Computer konfigurieren. Siehe "Starten von Symantec System Recovery 2013 Monitor" auf Seite 190. Siehe "Info zu den Symbolen in der Symantec System Recovery 2013 Monitor-Konsole" auf Seite 191. Siehe "Hinzufügen eines Remote-Computers zur Computerliste" auf Seite 196. Starten von Symantec System Recovery 2013 Monitor Symantec System Recovery 2013 Monitor wird im Windows-Menü "Alle Programme" installiert. Während der Installation wird ein Programmsymbol im Infobereich der Taskleiste installiert, über das Sie Symantec System Recovery 2013 Monitor starten können. Sie können Symantec System Recovery 2013 Monitor auch über die Windows-Taskleiste starten. So starten Sie Symantec System Recovery 2013 Monitor ◆ Klicken Sie in der Windows-Taskleiste auf "Start > Alle Programme > Symantec System Recovery Monitor > Symantec System Recovery 2013 Monitor". Die Symantec System Recovery 2013 Monitor-Konsole wird angezeigt. Siehe "Info zu den Symbolen in der Symantec System Recovery 2013 Monitor-Konsole" auf Seite 191. Überwachen des Backup-Status von Remote-Computern unter Verwendung von Symantec System Recovery Monitor Info zu den Symbolen in der Symantec System Recovery 2013 Monitor-Konsole Info zu den Symbolen in der Symantec System Recovery 2013 Monitor-Konsole Die folgende Tabelle beschreibt die Symbole in der Symantec System Recovery 2013 Monitor-Konsole: Tabelle 11-1 Symbol Info zu den Symbolen in der Symantec System Recovery 2013 Monitor-Konsole Titel Beschreibung Anzeigeoptionen Führt Verknüpfungen für den Zugriff auf viele häufig verwendete Funktionen von SSR Monitor auf, wie etwa "Computer hinzufügen", "Ansicht wechseln" und "Computer entfernen". Neuen Computer hinzufügen (Strg+N) Fügt der Computerliste im Teilfenster "Backup-Status" einen Remote-Computer hinzu. Siehe "Hinzufügen eines Remote-Computers zur Computerliste" auf Seite 196. Computer importieren (Strg+I) Importiert eine Textdatei, um mehrere Remote-Computer hinzuzufügen. Diese Textdatei enthält die IP-Adressen der Remote-Computer. Siehe "Hinzufügen mehrerer Remote-Computer zur Computerliste durch Importieren einer Textdatei" auf Seite 197. Exportieren (Strg+X) Exportiert den Bericht "Schutzstatus" für die ausgewählten Computer in der Symantec System Recovery 2013 Monitor-Konsole im HTML- oder CSV-Format. Siehe "Info zum Schutzstatusbericht" auf Seite 201. 191 192 Überwachen des Backup-Status von Remote-Computern unter Verwendung von Symantec System Recovery Monitor Info zu den Symbolen in der Symantec System Recovery 2013 Monitor-Konsole Symbol Titel Beschreibung Anwendungseinstellungen Öffnet das Teilfenster (Strg+S) "Einstellungen" zum Konfigurieren der Symantec System Recovery 2013 Monitor-Standardoptionen. Siehe "Konfigurieren der Standardoptionen von Symantec System Recovery 2013 Monitor" auf Seite 195. Ansicht wechseln (Strg+T) Zum Umschalten zwischen den Ansichten "Kategorie" und "Alle Computer". Hilfe (F1) Greift auf das Hilfesystem von Symantec System Recovery 2013 Monitor zu. Beenden (Alt+F4) Schließt die Symantec System Recovery 2013 Monitor-Konsole. Suchen Sucht einen Remote-Computer in der Computerliste. Gefährdet Es wurde keine laufwerksbasierte Backup-Richtlinie für die Computer in der Computerliste erstellt. Die Laufwerke, Dateien oder Ordner dieser Computer sind ungeschützt, können nicht wiederhergestellt werden und sind gefährdet. Überwachen des Backup-Status von Remote-Computern unter Verwendung von Symantec System Recovery Monitor Info zu den Symbolen in der Symantec System Recovery 2013 Monitor-Konsole Symbol Titel Beschreibung Eingreifen erforderlich Gibt Folgendes an: Es wurde eine laufwerksbasierte Backup-Richtlinie für die Computer in dieser Computerliste definiert. Diese Richtlinie wurde jedoch in letzter Zeit nicht ausgeführt oder die Computer sind der definierten Backup-Richtlinie nicht zugewiesen. ■ Einige Computer können wiederhergestellt werden; falls die Wiederherstellungspunkte jedoch nicht aktuell sind, erhalten Sie eventuell nicht die neueste Version der Daten. ■ Unbekannt Der Backup-Schutzstatus der Computer in der Computerliste ist nicht bekannt. Dieser Status wird möglicherweise angezeigt, wenn Symantec System Recovery 2013 Monitor aus einem der folgenden Gründe keine Verbindung zum Remote-Computer herstellen kann: Probleme mit der Netzwerkkonnektivität ■ Firewall-Probleme ■ ■ Gesichert Benutzername oder Kennwort falsch Eine laufwerksbasierte Backup-Richtlinie wurde erstellt und wird regelmäßig ausgeführt. Alle Laufwerke, Dateien und Ordner auf den Remote-Computern sind geschützt und können gegebenenfalls wiederhergestellt werden. 193 194 Überwachen des Backup-Status von Remote-Computern unter Verwendung von Symantec System Recovery Monitor Info zu den Symbolen in der Symantec System Recovery 2013 Monitor-Konsole Symbol Titel Beschreibung Computer-Details Öffnet das Teilfenster "Computer-Details". Im Teilfenster "Computer-Details" wird eine Übersicht des Backup-Schutzstatus für den ausgewählten Remote-Computer angezeigt. Siehe "Anzeigen des Backup-Schutzstatus eines Remote-Computers" auf Seite 199. Erweitern/Reduzieren Erweitert oder reduziert das Teilfenster "Status", in dem die Kategorieansicht der Remote-Computer in der Computerliste angezeigt wird. Computer entfernen (Löschen) Entfernt einen Remote-Computer aus der Computerliste. Siehe "Entfernen eines Remote-Computers aus der Computerliste" auf Seite 198. Schutzstatus aktualisieren Aktualisieren Sie manuell das (Strg+R) Teilfenster "Backup-Status", um den neuesten Backup-Schutzstatus für die Computerliste zu sehen. Sie können auch einen einzelnen Computer in der Computerliste auswählen und "Aktualisieren" wählen, um dessen neuesten Backup-Schutzstatus anzuzeigen. Computer bearbeiten (Strg+E) Ändert die Login-Daten für die Remote-Computer. Siehe "Ändern der Login-Daten für die Remote-Computer" auf Seite 198. Nächste Synchronisierungszeit Zeigt die für die nächste automatische Aktualisierung verbleibende Zeit in Minuten an. Siehe "Konfigurieren der Standardoptionen von Symantec System Recovery 2013 Monitor" auf Seite 195. Überwachen des Backup-Status von Remote-Computern unter Verwendung von Symantec System Recovery Monitor Konfigurieren der Standardoptionen von Symantec System Recovery 2013 Monitor Siehe "Hinzufügen eines Remote-Computers zur Computerliste" auf Seite 196. Konfigurieren der Standardoptionen von Symantec System Recovery 2013 Monitor Im Teilfenster "Einstellungen" können Sie die Standardoptionen von Symantec System Recovery 2013 Monitor konfigurieren. Die folgende Tabelle beschreibt die Optionen im Teilfenster "Einstellungen". Siehe "Hinzufügen eines Remote-Computers zur Computerliste" auf Seite 196. Tabelle 11-2 Konfigurieren der Standardoptionen von Symantec System Recovery 2013 Monitor Einstellungen Gehen Sie wie folgt vor Immer im Vordergrund Aktivieren Sie das Kontrollkästchen, wenn Symantec System Recovery 2013 Monitor immer vor allen anderen Windows-Anwendungen angezeigt werden soll. Fensterposition beim Beenden speichern Aktivieren Sie dieses Kontrollkästchen, um den Speicherort der Konsole zu speichern, wenn die Anwendung beendet wird. Wenn Sie die Anwendung wieder starten, wird die Konsole an der gespeicherten Position angezeigt. Mit Windows starten Aktivieren Sie dieses Kontrollkästchen, wenn Symantec System Recovery 2013 Monitor beim Starten von Windows gestartet werden soll. Wenn Sie sich bei Microsoft Windows einloggen, wird Symantec System Recovery 2013 Monitor automatisch gestartet und überwacht die Remote-Computer. Automatisch aktualisieren Aktivieren Sie dieses Kontrollkästchen, um die automatische Aktualisierung von Symantec System Recovery 2013 Monitor Aktualisierungsintervall zu aktivieren. <Zeit> Minuten Sie können das Aktualisierungsintervall ändern. Der Wert muss zwischen 60 und 720 Minuten liegen. 195 196 Überwachen des Backup-Status von Remote-Computern unter Verwendung von Symantec System Recovery Monitor Hinzufügen eines Remote-Computers zur Computerliste Einstellungen Gehen Sie wie folgt vor Beim Laden alle Registerkarten erweitern Aktivieren Sie dieses Kontrollkästchen, wenn alle Statusregisterkarten in der Kategorieansicht in der Symantec System Recovery 2013 Monitor-Konsole beim Laden erweitert werden sollen. Sie können die Statusregisterkarten auch manuell erweitern und reduzieren: Um das Teilfenster "Backup-Status" zu erweitern, klicken Sie auf das Symbol "Erweitern". ■ Um das Teilfenster "Backup-Status" zu reduzieren, klicken Sie auf das "Reduzieren". ■ Domänenkonto und -kennwort Aktivieren Sie dieses Kontrollkästchen, wenn Sie auf eine Gruppe von Remote-Computern zugreifen und diese überwachen möchten, die in einem Domänenkonto oder Active Directory verfügbar ist. Siehe "Info zur Steuerung des Zugriffs auf Symantec System Recovery" auf Seite 165. Benutzername: (Domäne\Benutzername) Geben Sie den globalen Kontonamen im Format <Domänenname\Benutzername> ein. Beispiel: Symc\IMG. Kennwort Geben Sie das Kennwort ein. Kennwort bestätigen Geben Sie das Kennwort erneut ein. Speichern Klicken Sie zum Speichern der Standardoptionen von Symantec System Recovery 2013 Monitor auf "Speichern". Hinzufügen eines Remote-Computers zur Computerliste Bevor Sie den Backup-Schutzstatus für einen Remote-Computer überwachen können, müssen Sie den Remote-Computer der Computerliste hinzufügen. Überwachen des Backup-Status von Remote-Computern unter Verwendung von Symantec System Recovery Monitor Hinzufügen eines Remote-Computers zur Computerliste So fügen Sie Remote-Computer der Computerliste hinzu 1 Klicken Sie unten links in der Symantec System Recovery 2013 Monitor-Konsole auf "Computer hinzufügen". Siehe "Info zu den Symbolen in der Symantec System Recovery 2013 Monitor-Konsole" auf Seite 191. 2 Geben Sie im Feld "Hostname" oder "IP-Adresse" den Namen bzw. die IP-Adresse des hinzuzufügenden Computers ein. Weitere Informationen zur Steuerung des Zugriffs auf Symantec System Recovery finden Sie im Symantec™ System Recovery-Benutzerhandbuch. 3 Geben Sie im Feld "Benutzername" den Benutzernamen für ein Konto ein, das berechtigt ist, auf den Backup-Schutzstatus des Computers zuzugreifen. 4 Geben Sie im Feld "Kennwort" das Kennwort für das Benutzerkonto ein. 5 Geben Sie im Feld "Kennwort bestätigen" das Kennwort erneut ein. 6 Klicken Sie auf "Hinzufügen". Siehe "Hinzufügen mehrerer Remote-Computer zur Computerliste durch Importieren einer Textdatei" auf Seite 197. Siehe "Ändern der Login-Daten für die Remote-Computer" auf Seite 198. Hinzufügen mehrerer Remote-Computer zur Computerliste durch Importieren einer Textdatei Um der Computerliste mehrere Remote-Computer hinzuzufügen, können Sie eine Textdatei mit den IP-Adressen aller Remote-Computer importieren. Siehe "Infos zur Konsolenansicht" auf Seite 200. Siehe "Hinzufügen eines Remote-Computers zur Computerliste" auf Seite 196. Siehe "Ändern der Login-Daten für die Remote-Computer" auf Seite 198. Siehe "Anzeigen des Backup-Schutzstatus eines Remote-Computers" auf Seite 199. Bevor Sie eine Textdatei importieren, müssen Sie folgende Schritte durchführen: ■ Wählen Sie das Domänen-Konto und das Kennwort im Teilfenster "Einstellungen" aus und konfigurieren Sie sie. Siehe "Konfigurieren der Standardoptionen von Symantec System Recovery 2013 Monitor" auf Seite 195. ■ Erstellen Sie eine Textdatei, die die IP-Adressen der zu überwachenden Remote-Computer enthält. 197 198 Überwachen des Backup-Status von Remote-Computern unter Verwendung von Symantec System Recovery Monitor Ändern der Login-Daten für die Remote-Computer So importieren Sie eine Textdatei 1 Klicken Sie in der Symantec System Recovery 2013 Monitor -Konsole auf "Zum Hinzufügen mehrerer Computer Textdatei importieren". 2 Navigieren Sie zu der Textdatei, die die IP-Adressen der Remote-Computer enthält, und wählen Sie sie aus. 3 Klicken Sie auf "OK". Ändern der Login-Daten für die Remote-Computer Sie können die Login-Daten für den ausgewählten Remote-Computer in der Computerliste ändern. So ändern Sie die Login-Daten für den Remote-Computer 1 Wählen Sie in der Symantec System Recovery 2013 Monitor-Konsole den Remote-Computer in der Computerliste aus. 2 Klicken Sie auf "Computer bearbeiten". 3 Ändern Sie im Feld "Hostname oder IP-Adresse" den Namen oder die IP-Adresse des Host-Computers. Siehe "Info zur Steuerung des Zugriffs auf Symantec System Recovery" auf Seite 165. 4 Ändern Sie im Feld "Benutzername" den Benutzernamen für ein Konto, das über die benötigten Berechtigungen zum Zugriff auf den Backup-Schutzstatus des Computers verfügt. 5 Ändern Sie im Feld "Kennwort" das Kennwort für das Benutzerkonto. 6 Geben Sie im Feld "Kennwort bestätigen" das geänderte Kennwort für das Benutzerkonto erneut ein. Siehe "Infos zur Konsolenansicht" auf Seite 200. Siehe "Hinzufügen eines Remote-Computers zur Computerliste" auf Seite 196. Siehe "Anzeigen des Backup-Schutzstatus eines Remote-Computers" auf Seite 199. Entfernen eines Remote-Computers aus der Computerliste Sie können Remote-Computer aus der Computerliste entfernen. Überwachen des Backup-Status von Remote-Computern unter Verwendung von Symantec System Recovery Monitor Anzeigen des Backup-Schutzstatus eines Remote-Computers So entfernen Sie einen Remote-Computer aus der Computerliste 1 Wählen Sie in der Symantec System Recovery 2013 Monitor -Konsole den Remote-Computer aus, den Sie entfernen möchten. Hinweis: Wenn Sie mehrere Computer entfernen möchten, halten Sie die Strg-Taste gedrückt, klicken Sie auf die gewünschten Remote-Computer in der Liste und drücken Sie die Entf-Taste. 2 Klicken Sie auf "Computer entfernen". Der gelöschte Computer verschwindet aus der Computerliste. Siehe "Hinzufügen eines Remote-Computers zur Computerliste" auf Seite 196. Anzeigen des Backup-Schutzstatus eines Remote-Computers Nachdem Sie einen Remote-Computer der Computerliste hinzugefügt haben, führt Symantec System Recovery 2013 Monitor folgende Schritte durch: ■ Überwacht automatisch den Remote-Computer. ■ Zeigt eine Computerliste an, in der alle Remote-Computer in den folgenden Schutzstatuskategorien aufgeführt werden: ■ Gefährdet ■ Eingreifen erforderlich ■ Unbekannt ■ BackedUp ■ Mithilfe dieser Funktion können Sie den Backup-Schutzstatus eines einzelnen Remote-Computers anzeigen. ■ Hier können Sie den Grund oder detaillierte Informationen anzeigen, falls der überwachte Remote-Computer unter einer der folgenden Schutzstatuskategorien angezeigt wird: ■ Gefährdet ■ Eingreifen erforderlich ■ Unbekannt Im Teilfenster "Computerdetails" können Sie detaillierte Informationen zum überwachten Backup-Schutzstatus für den Remote-Computer anzeigen. 199 200 Überwachen des Backup-Status von Remote-Computern unter Verwendung von Symantec System Recovery Monitor Infos zur Konsolenansicht So zeigen Sie den Schutzstatus eines Remote-Computers an 1 Wählen Sie in der Symantec System Recovery 2013 Monitor-Konsole einen Remote-Computer aus der Computerliste. 2 Klicken Sie mit der rechten Maustaste auf die Symantec System Recovery 2013 Monitor -Konsole. Ein Kontextmenü wird angezeigt. 3 Klicken Sie auf "Computer-Details". Siehe "Infos zur Konsolenansicht" auf Seite 200. Siehe "Info zu den Symbolen in der Symantec System Recovery 2013 Monitor-Konsole" auf Seite 191. Anzeigen von Computerdetails Im Teilfenster "Computerdetails" können Sie Detailinformationen zu einem von Ihnen überwachten Remote-Computer anzeigen. Tabelle 11-3 Element Teilfenster "Computerdetails" Beschreibung Zuletzt aktualisiert um Zeigt an, wann Symantec System Recovery 2013 Monitor zuletzt auf den Computer zugegriffen hat, um den Schutzstatus zu prüfen. SSR-Version Zeigt die Version der Backup Exec System Recovery-Anwendung oder der Symantec System Recovery-Anwendung an. Betriebssystemversion Zeigt die Version des Betriebssystems auf dem Remote-Computer an, für den der Backup-Schutzstatus überwacht wird. Zustand Zeigt den Backup-Schutzstatus des Computers an. Grund Gibt den Grund für den Schutzstatus an. Siehe "Infos zur Konsolenansicht" auf Seite 200. Infos zur Konsolenansicht Mit der Konsolenansicht können Sie einen Remote-Computer überwachen und den Backup-Schutzstatus in Symantec System Recovery anzeigen. Sie müssen keine Kommandozeilenparameter oder Identifikationsdaten eingeben, um eine Verbindung zum Remote-Computer herzustellen. Überwachen des Backup-Status von Remote-Computern unter Verwendung von Symantec System Recovery Monitor Info zum Schutzstatusbericht Hinweis: Ist auf dem Hostcomputer Backup Exec System Recovery 2010 (Service Pack 5) oder Symantec System Recovery 2011 (Service Pack 2) oder höher installiert, ist der Link "Konsolenansicht" aktiviert. Auf einem Hostcomputer mit einer vorherigen Version von Symantec System Recovery ist der Link deaktiviert. Weitere Informationen zu Symantec System Recovery finden Sie im Symantec™ System Recovery -Benutzerhandbuch. Siehe "Hinzufügen eines Remote-Computers zur Computerliste" auf Seite 196. Siehe "Info zum Schutzstatusbericht" auf Seite 201. So zeigen Sie den Backup-Schutzstatus für einen Remote-Computer in Symantec System Recovery an 1 Wählen Sie in der Symantec System Recovery 2013 Monitor-Konsole einen Remote-Computer aus der Computerliste. 2 Klicken Sie auf "Konsolenansicht". Info zum Schutzstatusbericht Der Schutzstatusbericht liefert detaillierte Informationen zum Backup-Schutzstatus aller mit Symantec System Recovery gesicherten Remote-Computer. Sie können den Schutzstatusbericht in eines der folgenden Formate exportieren: ■ Hypertext Markup Language (HTML) ■ Kommagetrennte Werte (CSV) Siehe "Info zu den Symbolen in der Symantec System Recovery 2013 Monitor-Konsole" auf Seite 191. Siehe "Hinzufügen eines Remote-Computers zur Computerliste" auf Seite 196. Siehe "Entfernen eines Remote-Computers aus der Computerliste" auf Seite 198. So exportieren Sie den Schutzstatusbericht und zeigen ihn an 1 Klicken Sie in der Symantec System Recovery 2013 Monitor-Konsole auf "Liste der exportfähigen Datenformate". 2 Wählen Sie in der Liste der exportfähigen Datenformate entweder "HTML" oder "CSV". 3 Klicken Sie auf "Computerinformationen in eine Datei exportieren". 201 202 Überwachen des Backup-Status von Remote-Computern unter Verwendung von Symantec System Recovery Monitor Info zum Schutzstatusbericht 4 Geben Sie im Dialogfeld "Speichern unter" den Dateinamen und den Speicherort für den exportierten Bericht ein. 5 Klicken Sie auf "Speichern". Kapitel 12 Untersuchen des Inhalts eines Wiederherstellungspunkts In diesem Kapitel werden folgende Themen behandelt: ■ Durchsuchen von Wiederherstellungspunkten ■ Durchsuchen eines Wiederherstellungspunkts mit Windows Explorer ■ Öffnen und Wiederherstellen von Dateien innerhalb eines Wiederherstellungspunkts ■ Bereitstellung eines Wiederherstellungspunktlaufwerks aufheben ■ Anzeigen der Laufwerkseigenschaften eines Wiederherstellungspunkts Durchsuchen von Wiederherstellungspunkten Sie können verwenden Symantec System Recovery , um Dateien in einem Wiederherstellungspunkt zu durchsuchen. Sie stellen den Wiederherstellungspunkt bereit und weisen ihm einen Laufwerksbuchstaben zu, damit er in Windows-Explorer sichtbar ist. Sie können die folgenden Aufgaben auf dem zugewiesenen Laufwerk durchführen: ■ Ausführen von ScanDisk (oder CHKDSK). ■ Ausführen einer Virusprüfung. ■ Kopieren von Ordnern oder Dateien an einen anderen Ort. 204 Untersuchen des Inhalts eines Wiederherstellungspunkts Durchsuchen eines Wiederherstellungspunkts mit Windows Explorer ■ Anzeigen von Datenträgerinformationen (verwendeter Speicherplatz, freier Speicherplatz usw.). ■ Ausführen von Programmen, die innerhalb eines bereitgestellten Wiederherstellungspunkts existieren. Innerhalb eines bereitgestellten Wiederherstellungspunkts dürfen Programme, die Sie ausführen, nicht auf Registrierungswerten beruhen. Die Programme dürfen auch nicht auf COM-Schnittstellen, Dynamic Link Librarys (DLLs) oder anderen ähnlichen Abhängigkeiten beruhen. Sie können ein bereitgestelltes Laufwerk als freigegebenes Laufwerk einrichten. Benutzer in einem Netzwerk können eine Verbindung zum freigegebenen Laufwerk erstellen und Dateien und Ordner vom Wiederherstellungspunkt wiederherstellen. Sie können einen oder mehrere Wiederherstellungspunkte gleichzeitig bereitstellen. Die Laufwerke bleiben bereitgestellt, bis sie getrennt werden oder Sie den Computer neu starten. Bereitgestellte Laufwerke nehmen keinen Festplattenspeicherplatz in Anspruch. Alle Sicherheitseinstellungen auf den NTFS-Datenträgern bleiben bestehen, wenn sie bereitgestellt werden. Sie müssen ein Laufwerk nicht bereitstellen, um die Dateien oder Ordner aus einem Wiederherstellungspunkt wiederherzustellen. Hinweis: Alle Daten, die in einen bereitgestellten Wiederherstellungspunkt gespeichert werden, gehen verloren, wenn der Wiederherstellungspunkt getrennt wird. Dazu gehören auch alle Daten, die erstellt, bearbeitet oder gelöscht wurden. Siehe "Durchsuchen eines Wiederherstellungspunkts mit Windows Explorer" auf Seite 204. Siehe "Bereitstellung eines Wiederherstellungspunktlaufwerks aufheben" auf Seite 207. Siehe "Anzeigen der Laufwerkseigenschaften eines Wiederherstellungspunkts" auf Seite 208. Durchsuchen eines Wiederherstellungspunkts mit Windows Explorer Wenn Sie einen Wiederherstellungspunkt durchsuchen, stellt Symantec System Recovery den Wiederherstellungspunkt als Laufwerksbuchstabe bereit und öffnet ihn in Windows Explorer. Untersuchen des Inhalts eines Wiederherstellungspunkts Durchsuchen eines Wiederherstellungspunkts mit Windows Explorer Für jedes Laufwerk, das im Wiederherstellungspunkt enthalten ist, wird ein neuer Laufwerksbuchstabe erstellt. Wenn beispielsweise Ihr Wiederherstellungspunkt Backups der Laufwerke C und D enthält, erscheinen zwei neu bereitgestellte Laufwerke (z. B. E und F). Die bereitgestellten Laufwerke enthalten die ursprünglichen Laufwerksbezeichnungen der Laufwerke, die gesichert wurden. So durchsuchen Sie einen Wiederherstellungspunkt in Windows Explorer 1 Im Menü Aufgaben" klicken Sie auf "Backup-Ziel verwalten". 2 Wählen Sie den Wiederherstellungspunkt oder Wiederherstellungspunkt-Satz aus, den Sie durchsuchen möchten, und klicken Sie auf "Durchsuchen". 3 Wenn Sie einen Wiederherstellungspunktsatz, der mehr als einen Wiederherstellungspunkt enthält, in der Bereich-Spalte auswählen, wählen Sie einen Wiederherstellungspunkt aus und klicken Sie auf "OK". Siehe "Durchsuchen von Wiederherstellungspunkten" auf Seite 203. Bereitstellen eines Wiederherstellungspunkts in Windows Explorer Sie können einen Wiederherstellungspunkt als Laufwerk bereitstellen, indem Sie Ihren Backup-Zielordner in Windows Explorer öffnen. Sie können Windows Explorer verwenden, um den Inhalt des Wiederherstellungspunkts zu durchsuchen. Beispiel: Wenn Sie sich nicht erinnern können, wo eine bestimmte Datei ursprünglich gespeichert wurde, können Sie die Windows Explorer-Suchfunktion verwenden. Sie können die Datei auf gleiche Weise lokalisieren, wie Sie normalerweise eine Datei auf Ihrer Festplatte lokalisieren würden. So stellen Sie einen Wiederherstellungspunkt in Windows Explorer bereit 1 Gehen Sie in Windows Explorer zu einem Wiederherstellungspunkt. Der Wiederherstellungspunkt befindet sich an dem Speicherort, den Sie bei der Definition des Backups angegeben haben. 2 Klicken Sie mit der rechten Maustaste auf den Wiederherstellungspunkt und klicken Sie auf "Bereitstellen". 3 Wählen Sie im Fenster "Wiederherstellungspunkt bereitstellen" in der Spalte "Laufwerksbezeichnung" das Laufwerk aus, das Sie bereitstellen möchten. 4 Wählen Sie in der Liste "Laufwerksbuchstabe" den Buchstaben aus, den Sie dem Laufwerk zuweisen möchten. 5 Klicken Sie auf "OK". 6 Um zusätzliche Laufwerke bereitzustellen, wiederholen Sie Schritte 1–5. Siehe "Durchsuchen von Wiederherstellungspunkten" auf Seite 203. 205 206 Untersuchen des Inhalts eines Wiederherstellungspunkts Öffnen und Wiederherstellen von Dateien innerhalb eines Wiederherstellungspunkts Öffnen und Wiederherstellen von Dateien innerhalb eines Wiederherstellungspunkts Mit dem Recovery Point Browser können Sie Dateien in einem Wiederherstellungspunkt öffnen. Die Datei wird in dem Programm geöffnet, das mit diesem Dateityp verbunden ist. Sie können auch Dateien wiederherstellen, indem Sie sie unter Verwendung der Anwendung speichern, die mit ihnen verknüpft ist. Oder Sie können Dateien wiederherstellen, indem Sie die Option "Dateien wiederherstellen" im Recovery Point Browser verwenden. Wenn der Dateityp nicht mit einem Programm verbunden ist, wird das Dialogfeld "Öffnen mit" von Microsoft geöffnet. Sie können dann das richtige Programm zum Öffnen der Datei auswählen. Hinweis: Sie können Encrypted File System-(EFS-)NTFS-Datenträger nicht anzeigen. So öffnen Sie Dateien in einem Wiederherstellungspunkt 1 Klicken Sie auf der Seite "Extras" auf "Recovery Point Browser ausführen". 2 Navigieren Sie zu Ihrem Backup-Zielordner, wählen Sie die Wiederherstellungspunktdatei, die Sie durchsuchen möchten, und klicken Sie auf "Öffnen". 3 Wählen Sie im Recovery Point Browser in der Verzeichnisstruktur auf der linken Seite ein Laufwerk aus. 4 Doppelklicken Sie im rechten Teilfenster auf den Ordner, der die anzuzeigende Datei enthält. 5 Klicken Sie mit der rechten Maustaste auf die anzuzeigende Datei und klicken Sie dann auf "Datei anzeigen". Die AnsichtOption wird abgeblendet (nicht verfügbar), wenn Sie Programmdateien mit einer der folgenden Dateierweiterungen auswählen. .exe .dll .com Untersuchen des Inhalts eines Wiederherstellungspunkts Bereitstellung eines Wiederherstellungspunktlaufwerks aufheben So stellen Sie Dateien in einem Wiederherstellungspunkt wieder her 1 Klicken Sie auf der Seite "Extras" auf "Recovery Point Browser ausführen". 2 Navigieren Sie zu Ihrem Backup-Zielordner, wählen Sie die Wiederherstellungspunktdatei, die Sie durchsuchen möchten, und klicken Sie auf "Öffnen". 3 Wählen Sie im Recovery Point Browser in der Verzeichnisstruktur auf der linken Seite ein Laufwerk aus. 4 Doppelklicken Sie im rechten Teilfenster auf den Ordner, der die anzuzeigende Datei enthält. 5 Klicken Sie mit der rechten Maustaste auf die gewünschte Datei und wählen Sie "Datei anzeigen". Die AnsichtOption wird abgeblendet (nicht verfügbar), wenn Sie Programmdateien mit einer der folgenden Dateierweiterungen auswählen. .exe .dll .com 6 Im Recovery Point Browser wählen Sie im Listebereich auf der rechten Seite eine oder mehrere Dateien aus. 7 Klicken Sie auf "Dateien wiederherstellen" und klicken Sie dann auf "Wiederherstellen", um sie anihrem ursprünglichen Speicherort wiederherzustellen. Wenn Sie dazu aufgefordert werden, klicken Sie auf "Ja" bzw. auf "Ja, alle", um die existierenden (ursprünglichen) Dateien zu überschreiben. Siehe "Durchsuchen von Wiederherstellungspunkten" auf Seite 203. Bereitstellung eines Wiederherstellungspunktlaufwerks aufheben Alle Ihre verbundenen Wiederherstellungspunktlaufwerke werden getrennt, wenn Sie den Computer neu starten. Sie können die Laufwerke auch trennen, ohne den Computer neu zu starten. So trennen ein Wiederherstellungspunktlaufwerk 1 Führen Sie einen der folgenden Schritte aus: ■ Um ein Wiederherstellungspunktlaufwerk im Windows-Explorer zu trennen, navigieren zum bereitgestellten Wiederherstellungspunkt. 207 208 Untersuchen des Inhalts eines Wiederherstellungspunkts Anzeigen der Laufwerkseigenschaften eines Wiederherstellungspunkts ■ 2 Um ein Wiederherstellungspunktlaufwerk im Recovery Point Browser zu trennen, lokalisieren Sie in der Strukturansicht den bereitgestellten Wiederherstellungspunkt. Klicken Sie mit der rechten Maustaste auf den bereitgestellten Wiederherstellungspunkt, der als Laufwerk angezeigt wird, und klicken Sie dann auf "Bereitstellung für Wiederherstellungspunkt aufheben". Siehe "Durchsuchen von Wiederherstellungspunkten" auf Seite 203. Siehe "Anzeigen der Laufwerkseigenschaften eines Wiederherstellungspunkts" auf Seite 208. Anzeigen der Laufwerkseigenschaften eines Wiederherstellungspunkts Sie können "Eigenschaften" verwenden, um verschiedene Laufwerkeigenschaften eines Wiederherstellungspunkts anzuzeigen. So zeigen Sie die Laufwerkseigenschaften eines Wiederherstellungspunkts an 1 Klicken Sie im Recovery Point Browser links in der Verzeichnisstruktur auf den Wiederherstellungspunkt, der das Laufwerk enthält, das Sie anzeigen möchten. 2 Wählen Sie ein Laufwerk aus. 3 Führen Sie einen der folgenden Schritte aus: ■ Wählen Sie im Menü "Datei" die Option "Eigenschaften". ■ Klicken Sie mit der rechten Maustaste auf den Wiederherstellungspunkt und klicken Sie auf "Eigenschaften". Siehe "Durchsuchen von Wiederherstellungspunkten" auf Seite 203. Siehe "Wiederherstellungspunkt-Laufwerkseigenschaften" auf Seite 208. Wiederherstellungspunkt-Laufwerkseigenschaften Die folgende Tabelle beschreibt die Laufwerkeigenschaften im Dialogfeld "Wiederherstellungspunkt-Eigenschaften". Tabelle 12-1 Wiederherstellungspunkt-Laufwerkseigenschaften Eigenschaft Beschreibung Beschreibung Benutzerkommentar zum Wiederherstellungspunkt. Untersuchen des Inhalts eines Wiederherstellungspunkts Anzeigen der Laufwerkseigenschaften eines Wiederherstellungspunkts Eigenschaft Beschreibung Ursprünglicher Laufwerksbuchstabe Der ursprüngliche Laufwerksbuchstabe, der dem Laufwerk zugewiesen wurde. Clustergröße Die Clustergröße (in Byte) des FAT-, FAT32oder NTFS-Laufwerks. Dateisystem Der Dateisystemtyp, der auf dem Laufwerk verwendet wird. (beispielsweise FAT, FAT32 oder NTFS). Primär/Logisch Der Status des gewählten Laufwerks entweder als Primärpartition oder logische Partition. Größe Die Gesamtgröße (in MB) des Laufwerks. Schließt belegten und freien Speicher ein. Belegter Speicherplatz Die Menge des belegten Speicherplatzes (in MB) des Laufwerks. Ungenutzter Speicherplatz Die Menge des freien Speicherplatzes (in MB) des Laufwerks. Enthält fehlerhafte Sektoren Gibt an, ob fehlerhafte Sektoren auf dem Laufwerk existieren. Ordnungsgemäß stillgelegt Gibt an, ob die Datenbankanwendung beim Erstellen des Wiederherstellungspunktes ordnungsgemäß stillgelegt wurde. Siehe "Anzeigen der Laufwerkseigenschaften eines Wiederherstellungspunkts" auf Seite 208. Siehe "Durchsuchen von Wiederherstellungspunkten" auf Seite 203. 209 210 Untersuchen des Inhalts eines Wiederherstellungspunkts Anzeigen der Laufwerkseigenschaften eines Wiederherstellungspunkts Kapitel 13 Verwalten von Backup-Zielen In diesem Kapitel werden folgende Themen behandelt: ■ Informationen zu Backup-Zielen ■ Informationen zu Backup-Methoden ■ Bereinigen älterer Wiederherstellungspunkte ■ Löschen eines Wiederherstellungspunkt-Satzes ■ Löschen der Wiederherstellungspunkte innerhalb eines Satzes ■ Erstellen von Kopien der Wiederherstellungspunkte ■ Definieren eines virtuellen Konvertierungsauftrags ■ Sofortiges Ausführen eines vorhandenen virtuellen Konvertierungsauftrags ■ Anzeigen der Eigenschaften eines virtuellen Konvertierungsauftrags ■ Anzeigen des Fortschritts eines virtuellen Konvertierungsauftrags ■ Bearbeiten eines virtuellen Konvertierungsauftrags ■ Löschen eines virtuellen Konvertierungsauftrags ■ Ausführen einer einmaligen Konvertierung eines physischen Wiederherstellungspunkts zu einem virtuellen Datenträger ■ Verwalten von Datei- und Ordner-Backup-Daten ■ Automatisierung der Verwaltung von Backup-Daten ■ Verschieben Ihres Backup-Ziels 212 Verwalten von Backup-Zielen Informationen zu Backup-Zielen Informationen zu Backup-Zielen Ein Backup-Ziel ist der Ort, in dem Ihre Backup-Daten gespeichert werden. Symantec System Recovery enthält Funktionen zur Verwaltung der Größe Ihrer Backup-Ziele, damit Sie wertvollen Speicherplatz Ihres Computers zu anderen Zwecken verwenden können. Siehe "Bereinigen älterer Wiederherstellungspunkte" auf Seite 214. Siehe "Löschen eines Wiederherstellungspunkt-Satzes" auf Seite 215. Siehe "Löschen der Wiederherstellungspunkte innerhalb eines Satzes" auf Seite 216. Siehe "Erstellen von Kopien der Wiederherstellungspunkte" auf Seite 217. Informationen zu Backup-Methoden Symantec System Recovery bietet zwei Backup-Methoden: Laufwerk-Backup Verwenden Sie diese Option, um ein gesamtes Laufwerk zu sichern (z. B. das Systemlaufwerk, i.d.R. "C:"). Sie können dann beliebige Dateien bzw. Ordner oder das gesamte Laufwerk wiederherstellen. Siehe "Informationen zu Laufwerk-basierten Backups" auf Seite 212. Datei- und Ordner-Backup Verwenden Sie diese Option, um nur die Dateien und Ordner zu sichern, die Sie auswählen. Sie können dann jederzeit eine beliebige Datei oder alle Dateien wiederherstellen. Diese Option erfordert gewöhnlich weniger Speicherplatz als Laufwerk-basierte Backups. Siehe "Datei- und Ordner-Backups" auf Seite 213. Siehe "Definieren eines Laufwerk-basierten Backups" auf Seite 85. Siehe "Informationen zum Sichern von Dateien und Ordner" auf Seite 125. Informationen zu Laufwerk-basierten Backups Wenn Sie ein Laufwerk-basiertes Backup ausführen, wird ein Snapshot von der Festplatte Ihres Computers genommen und gespeichert. Jeder Snapshot wird auf Ihrem Computer als Wiederherstellungspunkt gespeichert. Ein Wiederherstellungspunkt ist ein Zeitpunkt. Sie können den Wiederherstellungspunkt verwenden, um den Computer in dem Zustand zum Zeitpunkt des Snapshot wiederherzustellen. Verwalten von Backup-Zielen Informationen zu Backup-Methoden Es gibt folgende Wiederherstellungspunkte: Unabhängiger Wiederherstellungspunkt (.v2i) Erstellt eine vollständige, unabhängige Kopie der Laufwerke, die Sie auswählen. Dieser Backup-Typ erfordert gewöhnlich mehr Speicherplatz als ein Wiederherstellungspunktsatz. Wiederherstellungspunktsatz Enthält einen Basiswiederherstellungspunkt. Ein (.iv2i) Basiswiederherstellungspunkt ist eine vollständige Kopie Ihres gesamten Laufwerks und ist einem unabhängigen Wiederherstellungspunkt ähnlich. Der Wiederherstellungspunktsatz umfasst Wiederherstellungspunkte. Diese Wiederherstellungspunkte erfassen nur die Änderungen, die am Computer seit der Erstellung des Basiswiederherstellungspunkts vorgenommen wurden. Obgleich Sie Dateien und Ordner von einem Laufwerk-basierten Backup wiederherstellen können, können Sie keinen bestimmten Satz von Dateien oder Ordnern zum Sichern auswählen. Es wird Ihre gesamte Festplatte gesichert. Siehe "Informationen zu Backup-Methoden" auf Seite 212. Siehe "Informationen zum Sichern von Dateien und Ordner" auf Seite 125. Datei- und Ordner-Backups Sie können einen ausgewählten Satz persönliche Dokumente und Ordner bearbeiten oder erstellen und dann ein Backup für diese Dateien und Ordner definieren. Beispielsweise könnten Sie ein Backup definieren, um einen oder mehrere Ordner zu erfassen. In diese Ordner nehmen Sie die Dateien auf, die Sie regelmäßig ändern. Diese Art von Backup ist nützlich, weil Sie nicht zusätzliche Festplattenressourcen verwenden müssen, um Ihren gesamten Computer zu sichern. Mit Datei- und Ordner-Backups können Sie einzelne Dateien oder Ordner für ein Backup auswählen. Sie können auch einen Dateityp zum Sichern angeben. Dann kann Symantec System Recovery alle Dateien des angegebenen Typs finden und sichern. Beispiel: Angenommen, Sie haben Microsoft Word-Dokumente an verschiedenen Speicherorten auf Ihrem Computer gespeichert. Dann findet Symantec System Recovery alle Word-Dokumente (Dateien, die auf .doc enden) und nimmt sie in Ihr Backup auf. Sie können die Liste der Dateitypen sogar bearbeiten, um die Typen aufzunehmen, die eindeutig zu einer bestimmten verwendeten Software gehören. Symantec System Recovery behält auch mehrere Versionen der gleichen Dateien. Diese Redundanz bedeutet, dass Sie die Version einer Datei wiederherstellen können, die die Änderungen enthält, die Sie wiederherstellen möchten. Sie können 213 214 Verwalten von Backup-Zielen Bereinigen älterer Wiederherstellungspunkte sogar die Anzahl der Versionen festlegen, die aufbewahrt werden sollen, um so die Verwendung des Speicherplatzes zu kontrollieren. Siehe "Informationen zu Backup-Methoden" auf Seite 212. Siehe "Definieren eines Laufwerk-basierten Backups" auf Seite 85. Bereinigen älterer Wiederherstellungspunkte Nach einiger Zeit haben Sie evtl. Wiederherstellungspunkte, die Sie nicht mehr benötigen. Beispielsweise können Sie einige vor Monaten erstellte Wiederherstellungspunkte haben, die Sie nicht mehr benötigen, weil Sie aktuellere erstellt haben, die Ihre neuesten Daten enthalten. Siehe "Automatisierung der Verwaltung von Backup-Daten" auf Seite 248. Die Funktion "Bereinigen" löscht alle außer dem aktuellsten Wiederherstellungspunkt-Satz, um mehr Speicherplatz auf Ihrer Festplatte zur Verfügung zu stellen. Hinweis: Nachdem ein Wiederherstellungspunkt gelöscht wurde, haben Sie ab diesem Zeitpunkt keinen Zugriff mehr auf Datei- oder Systemwiederherstellungen. Sie sollten den Inhalt des Wiederherstellungspunkts genau durchsuchen, bevor Sie ihn löschen. So bereinigen Sie ältere Wiederherstellungspunkte: 1 Im Ansicht Menü klicken Sie auf "Extras". 2 Klicken Sie auf "Backup-Ziel verwalten". 3 Führen Sie einen der folgenden Schritte aus: ■ Im Dialogfeld "Wiederherstellungspunkte bereinigen" wählen Sie die Wiederherstellungspunkte aus, die Sie löschen möchten. ■ Im Fenster "Backup-Ziel verwalten" auf der Symbolleiste klicken Sie auf "Bereinigen". Wählen Sie die Wiederherstellungspunkte aus, die Sie löschen möchten. Die Wiederherstellungspunkt-Sätze, die sicher entfernt werden können, ohne Ihren neuesten Wiederherstellungspunkt zu löschen, werden automatisch ausgewählt. Sie können auch Wiederherstellungspunkt-Sätze aktivieren oder deaktivieren, um anzugeben, welche entfernt werden sollen. 4 Klicken Sie auf Löschen. Verwalten von Backup-Zielen Löschen eines Wiederherstellungspunkt-Satzes 5 Klicken Sie auf "Ja", um den Löschvorgang zu bestätigen. 6 Klicken Sie auf "OK". Siehe "Öffnen und Wiederherstellen von Dateien innerhalb eines Wiederherstellungspunkts" auf Seite 206. Siehe "Durchsuchen von Wiederherstellungspunkten" auf Seite 203. Siehe "Löschen eines Wiederherstellungspunkt-Satzes" auf Seite 215. Siehe "Löschen der Wiederherstellungspunkte innerhalb eines Satzes" auf Seite 216. Siehe "Erstellen von Kopien der Wiederherstellungspunkte" auf Seite 217. Löschen eines Wiederherstellungspunkt-Satzes Wenn Sie wissen, dass Sie einen bestimmten Wiederherstellungspunkt-Satz nicht mehr benötigen, können Sie ihn jederzeit löschen. Hinweis: Nachdem ein Wiederherstellungspunkt gelöscht wurde, haben Sie keinen Zugriff mehr auf Datei- oder Systemwiederherstellungen für diesen Zeitpunkt. So löschen Sie einen Wiederherstellungspunkt-Satz: 1 Im Ansicht Menü klicken Sie auf "Extras". 2 Klicken Sie auf "Backup-Ziel verwalten". 3 In der Wiederherstellungspunkt-Sätze-Tabelle wählen Sie einen Wiederherstellungspunkt-Satz aus, den Sie löschen möchten. Der Wiederherstellungspunkt-Satz, den Sie auswählen, sollte nur mit einem Satz verbunden sein und als "1 Wiederherstellungspunkt" in der Tabelle erscheinen. 4 Im "Backup-Ziel verwalten"-Fenster im Menü "Aufgaben" klicken Sie auf "Löschen". 5 Im Dialogfeld "Wiederherstellungspunkt-Satz löschen" klicken Sie auf "Ja", um den Löschvorgang zu bestätigen. 6 Klicken Sie auf "OK". Siehe "Bereinigen älterer Wiederherstellungspunkte" auf Seite 214. Siehe "Löschen der Wiederherstellungspunkte innerhalb eines Satzes" auf Seite 216. Siehe "Erstellen von Kopien der Wiederherstellungspunkte" auf Seite 217. Siehe "Durchsuchen von Wiederherstellungspunkten" auf Seite 203. 215 216 Verwalten von Backup-Zielen Löschen der Wiederherstellungspunkte innerhalb eines Satzes Löschen der Wiederherstellungspunkte innerhalb eines Satzes Ein Wiederherstellungspunktsatz kann mehrere Wiederherstellungspunkte enthalten, die im Laufe der Zeit erstellt wurden. Sie können Wiederherstellungspunkte löschen, um Speicherplatz freizugeben. Mit der Option "Wiederherstellungspunkte löschen" können Sie alle Wiederherstellungspunkte löschen, die zwischen dem ersten Wiederherstellungspunkt und letztem Wiederherstellungspunkt im Satz erstellt wurden. Warnung: Achten Sie darauf, welche Wiederherstellungspunkte Sie zum Löschen auswählen. Sie konnten Daten unbeabsichtigt verlieren. Beispiel: Sie erstellen ein neues Dokument, das im dritten Wiederherstellungspunkt in einem Wiederherstellungspunkt-Satz erfasst wird. Sie löschen dann versehentlich die Datei und dies wird im vierten Wiederherstellungspunkt erfasst. Wenn Sie den dritten Wiederherstellungspunkt löschen, verlieren Sie die gesicherte Version der Datei. Wenn Sie nicht sicher sind, sollten Sie den Inhalt eines Wiederherstellungspunkts durchsuchen, bevor Sie ihn löschen. Siehe "Öffnen und Wiederherstellen von Dateien innerhalb eines Wiederherstellungspunkts" auf Seite 206. Sie können manuell auswählen, welche Wiederherstellungspunkte entfernt werden sollen, wenn Sie wissen, welche Wiederherstellungspunkte Sie in einem Satz behalten möchten. Siehe "Bereinigen älterer Wiederherstellungspunkte" auf Seite 214. So löschen Sie Wiederherstellungspunkte aus einem Satz: 1 Im Ansicht Menü klicken Sie auf "Extras". 2 Klicken Sie auf "Backup-Ziel verwalten". 3 In der Wiederherstellungspunkt-Sätze-Tabelle wählen Sie den Wiederherstellungspunktsatz aus, der die Wiederherstellungspunkte enthält, die Sie löschen möchten. Der Wiederherstellungspunktsatz, den Sie auswählen, sollte mit mehr als einem Satz verbunden sein. Beispielsweise erscheint möglicherweise ein Wiederherstellungspunktsatz, der mehr als einen Wiederherstellungspunkt enthält, als "4 Wiederherstellungspunkte" in der Tabelle. 4 Im "Backup-Ziel verwalten"-Fenster im Menü "Aufgaben" klicken Sie auf "Löschen". Verwalten von Backup-Zielen Erstellen von Kopien der Wiederherstellungspunkte 5 6 Führen Sie einen der folgenden Schritte aus: ■ Um automatisch alle außer dem ersten und letzten Wiederherstellungspunkt im Satz zu löschen, klicken Sie auf "Automatisch". ■ Um manuell auszuwählen, welche Wiederherstellungspunkte Sie aus dem Satz löschen möchten, klicken Sie auf "Manuell" und wählen dann die zu löschenden Wiederherstellungspunkte aus. ■ Um alle im Satz gewählten Wiederherstellungspunkte zu löschen, klicken Sie auf "Alle Wiederherstellungspunkte im Satz löschen". Klicken Sie auf "OK". Siehe "Löschen eines Wiederherstellungspunkt-Satzes" auf Seite 215. Siehe "Erstellen von Kopien der Wiederherstellungspunkte" auf Seite 217. Siehe "Durchsuchen von Wiederherstellungspunkten" auf Seite 203. Erstellen von Kopien der Wiederherstellungspunkte Sie können Wiederherstellungspunkte zur Sicherheit an einen anderen Speicherort kopieren. Beispielsweise können Sie sie auf eine andere Festplatte, einen anderen Computer im Netzwerk oder auf Wechselmedien wie DVDs oder CDs kopieren. Sie können diese Kopien dann an einem sicheren Ort aufbewahren. Sie können auch Archivkopien Ihrer Wiederherstellungspunkte erstellen, um Speicherplatz freizugeben. Beispielsweise können Sie Wiederherstellungspunkte auf eine CD oder zur VD kopieren und dann manuell die ursprünglichen Wiederherstellungspunkte löschen. Sie sollten die Kopien der Wiederherstellungspunkte überprüfen, um sicherzustellen, dass sie sich auf dem Datenträger befinden und nicht beschädigt sind. So erstellen Sie Kopien der Wiederherstellungspunkte: 1 Im Ansicht Menü klicken Sie auf "Extras". 2 Klicken Sie auf "Backup-Ziel verwalten". 3 In der Wiederherstellungspunkt-Sätze-Tabelle wählen Sie einen Wiederherstellungspunkt-Satz aus. 4 Im Fenster "Backup-Ziel verwalten" im Aufgaben-Menü klicken Sie auf Kopie. 5 Wenn das Dialogfeld "Wiederherstellungspunkt kopieren" angezeigt wird, wählen Sie einen Wiederherstellungspunkt in dem Satz aus, den Sie kopieren möchten. Fahren Sie andernfalls mit dem nächsten Schritt fort. 217 218 Verwalten von Backup-Zielen Erstellen von Kopien der Wiederherstellungspunkte 6 Im Bereich "Willkommen" des "Wiederherstellungspunkt kopieren"-Assistenten klicken Sie auf "Weiter". 7 Führen Sie einen der folgenden Schritte aus: ■ Wenn Sie einen Wiederherstellungspunkt in Schritt 5 ausgewählt haben, ist der Wiederherstellungspunkt, den Sie kopieren möchten, in der Datum-Tabelle des Bereichs "Quelle" bereits markiert (ausgewählt). Klicken Sie auf "Weiter". ■ Im Bereich "Quelle" wählen Sie den Wiederherstellungspunkt aus, den Sie kopieren möchten. Siehe "Optionen "Quelle"" auf Seite 218. Wiederherstellungspunkt-Sätze werden als einzelne Wiederherstellungspunkte angezeigt. Aktivieren Sie "Alle Wiederherstellungspunkte anzeigen", um alle inkrementellen Wiederherstellungspunkte anzuzeigen, die innerhalb der Wiederherstellungspunkt-Sätze enthalten sind. 8 Klicken Sie auf "Weiter". 9 Im Bereich "Zielspeicherort" geben Sie den Ordnerpfad an, in dem Sie den Wiederherstellungspunkt kopieren möchten, und klicken Sie dann auf "Weiter". Siehe "Optionen "Speicherort"" auf Seite 221. 10 Im Bereich "Optionen" legen Sie die Optionen für den kopierten Wiederherstellungspunkt fest und klicken dann auf "Weiter". Siehe "Optionen "Wiederherstellungspunkt kopieren"" auf Seite 222. 11 Überprüfen Sie die Optionen, die Sie ausgewählt haben, und klicken Sie dann auf "Fertig stellen". Nachdem die Wiederherstellungspunkte kopiert wurden, können Sie sie von Ihrem Computer löschen. Siehe "Löschen eines Wiederherstellungspunkt-Satzes" auf Seite 215. Siehe "Bereinigen älterer Wiederherstellungspunkte" auf Seite 214. Siehe "Löschen der Wiederherstellungspunkte innerhalb eines Satzes" auf Seite 216. Siehe "Durchsuchen von Wiederherstellungspunkten" auf Seite 203. Optionen "Quelle" Die folgende Tabelle beschreibt die Optionen im "Quelle"-Bereich. Dieser Bereich ist im "Wiederherstellungspunkt kopieren"-Assistenten vom "Backup-Ziel verwalten"-Fenster aus verfügbar. Verwalten von Backup-Zielen Erstellen von Kopien der Wiederherstellungspunkte Tabelle 13-1 Quellenoptionen, wenn Sie Wiederherstellungspunkte nach Datum kopieren Option Beschreibung Anzeigen nach - Datum Zeigt alle gefundenen Wiederherstellungspunkte in der Reihenfolge an, in der sie erstellt wurden. Datum Ermöglicht es, ein alternatives Datum auszuwählen, indem Sie den Drop-Down-Kalender verwenden. Verwenden Sie den Kalender, wenn keine Wiederherstellungspunkte erkannt und in der Tabelle angezeigt werden. Alle Wiederherstellungspunkte anzeigen Ermöglicht es, alle Wiederherstellungspunkte anzuzeigen, die verfügbar sind. Tabelle 13-2 Quellenoptionen, wenn Sie Wiederherstellungspunkte nach Dateinamen kopieren Option Beschreibung Anzeigen nach - Dateiname Ermöglicht es, Wiederherstellungspunkte anhand ihres Dateinamens anzuzeigen. Dateiname Gibt einen Pfad und einen Dateinamen eines Wiederherstellungspunkts an. Durchsuchen Ermöglicht es, zu einem Pfad zu navigieren, der einen Wiederherstellungspunkt enthält. Beispielsweise können Sie eine Wiederherstellungspunkt (.v2i)- oder inkrementelle Wiederherstellungspunkt (.iv2i)-Datei auf einem externen Laufwerk (USB) suchen. Oder Sie können zu einer Netzwerkadresse oder einem Wechselmedium navigieren. Benutzername Gibt den Benutzernamen an, wenn Sie einen Wiederherstellungspunkt-Dateinamen angeben, der sich in einem Netzwerkpfad befindet. Siehe "Informationen zu Netzwerkidentifikationsdaten" auf Seite 96. 219 220 Verwalten von Backup-Zielen Erstellen von Kopien der Wiederherstellungspunkte Option Beschreibung Kennwort Gibt das Kennwort für einen Netzwerkpfad an. Tabelle 13-3 Quellenoptionen, wenn Sie Wiederherstellungspunkte nach System kopieren Option Beschreibung Anzeigen nach - System Ermöglicht es, die aktuelle Systemindexdatei zu verwenden, die sich am Speicherort des Wiederherstellungspunkts befindet. Die Systemindexdatei zeigt eine Liste aller Laufwerke auf Ihrem Computer und alle verbundenen Wiederherstellungspunkte an, von denen Sie auswählen können. Die Verwendung einer Systemsindexdatei verringert die zur Konvertierung mehrerer Wiederherstellungspunkte erforderliche Zeit. Bei der Erstellung eines Wiederherstellungspunkts wird auch eine Systemindexdatei gespeichert. Die Systemindexdatei enthält eine Liste der aktuellen Wiederherstellungspunkte, die den ursprünglichen Laufwerkspeicherort jedes Wiederherstellungspunkts enthält. Datum Ermöglicht es Ihnen, ein alternatives Datum eines Systemsindex-Dateidatums auszuwählen, indem Sie den Drop-Down-Kalender verwenden. Verwenden Sie den Kalender, wenn keine Wiederherstellungspunkte erkannt und in der Tabelle angezeigt werden. Neueste Wiederherstellungspunkte für diesen Computer verwenden Stellt die aktuellsten Wiederherstellungspunkte wieder her, die am Wiederherstellungspunkt-Speicherort auf Ihrem Computer existieren. Die Liste des Laufwerks, der Quelldateien (.v2i- und .iv2i-Dateien) und der Daten stammt von der aktuellsten Systemsindexdatei (.sv2i). Verwalten von Backup-Zielen Erstellen von Kopien der Wiederherstellungspunkte Option Beschreibung Alternative Systemindexdatei (.sv2i) verwenden Stellt Wiederherstellungspunkte wieder her, die auf einem anderen Computer existieren. Zur .sv2i-Datei für das gewünschte System navigieren und sie auswählen Gibt einen Pfad zu einer Systemsindex-Datei (.sv2i) an, die sich anderswo befindet, wie zum Beispiel eine Netzwerkadresse. Wenn Sie eine Systemsindexdatei ausgewählt haben, die auf einem Netzwerk gespeichert wird, werden Sie zur Eingabe Ihrer Netzwerkidentifikationsdaten aufgefordert. Siehe "Informationen zu Netzwerkidentifikationsdaten" auf Seite 96. Durchsuchen Ermöglicht es, zu einem Pfad zu navigieren, der eine Systemsindexdatei enthält. Beispielsweise können Sie zu einem externen Laufwerk (USB), zu einer Netzwerkadresse oder zu Wechselmedien navigieren, um eine Systemsindexdatei auszuwählen. Laufwerke Ermöglicht es Ihnen, das Laufwerk mit den Wiederherstellungspunkten, das Sie wiederherstellen möchten, basierend auf der ausgewählten Systemsindexdatei auszuwählen. Siehe "Erstellen von Kopien der Wiederherstellungspunkte" auf Seite 217. Optionen "Speicherort" Die folgende Tabelle beschreibt die Optionen im Bereich "Speicherort". Dieser Bereich ist im "Wiederherstellungspunkt kopieren"-Assistenten vom "Backup-Ziel verwalten"-Fenster aus verfügbar. Tabelle 13-4 Optionen "Speicherort" Option Beschreibung Ordner Ermöglicht die Eingabe des Pfads, in den Sie den Wiederherstellungspunkt kopieren möchten. 221 222 Verwalten von Backup-Zielen Erstellen von Kopien der Wiederherstellungspunkte Option Beschreibung Durchsuchen Ermöglicht die Suche nach einem Ordnerpfad, in den Sie den Wiederherstellungspunkt kopieren möchten. Bearbeiten Ermöglicht die Bearbeitung der Zielinformationen. Dateiname Ermöglicht die Auswahl eines Dateinamens, den Sie umbenennen möchten. Umbenennen Ermöglicht das Umbenennen der Datei, die Sie in der Dateinamentabelle ausgewählt haben. Siehe "Erstellen von Kopien der Wiederherstellungspunkte" auf Seite 217. Optionen "Wiederherstellungspunkt kopieren" Die folgende Tabelle beschreibt die Optionen im Optionen Bereich. Dieser Bereich ist im "Wiederherstellungspunkt kopieren" -Assistenten vom "Backup-Ziel verwalten" -Fenster aus verfügbar. Tabelle 13-5 Optionen "Wiederherstellungspunkt kopieren" Option Beschreibung Komprimierung Ermöglicht die Verwendung einer der folgenden Komprimierungsstufen für den Wiederherstellungspunkt: ■ Nichts ■ Standard ■ Mittel ■ Hoch Siehe "Komprimierungsstufen für Wiederherstellungspunkte" auf Seite 109. Die Ergebnisse können abhängig von den Typen der Dateien variieren, die auf dem Laufwerk gespeichert werden. Wiederherstellungspunkt nach Erstellung überprüfen Überprüft, ob der Wiederherstellungspunkt gültig ist, nachdem er erstellt wurde. Verwalten von Backup-Zielen Erstellen von Kopien der Wiederherstellungspunkte Option Beschreibung System- und temporäre Dateien einschließen Enthält Indizierungsunterstützung für Betriebssystem und temporären Dateien, wenn ein Wiederherstellungspunkt auf dem Clientcomputer erstellt oder kopiert wird. Registerkarte "Erweitert" Ermöglicht es Ihnen unter anderem, Sicherheitsoptionen dem Wiederherstellungspunkt hinzuzufügen. Siehe "Erweiterte Optionen" auf Seite 223. Beschreibung Gibt eine Beschreibung für den Wiederherstellungspunkt an. Die Beschreibung kann alles enthalten, was Ihnen hilft, den Inhalt des Wiederherstellungspunkts zu identifizieren. Siehe "Erstellen von Kopien der Wiederherstellungspunkte" auf Seite 217. Erweiterte Optionen Die folgende Tabelle beschreibt die Optionen im "Erweiterte Optionen" Bereich. Dieser Bereich ist im "Wiederherstellungspunkt kopieren"-Assistenten vom "Backup-Ziel verwalten"-Fenster aus verfügbar. Siehe "Optionen "Wiederherstellungspunkt kopieren"" auf Seite 222. Tabelle 13-6 Erweiterte Optionen für Laufwerk-basierte Backups Option Beschreibung Zur Vereinfachung der Archivierung in kleinere Dateien aufteilen Mit dieser Option können Sie den Wiederherstellungspunkt in kleinere Dateien aufteilen und die maximale Größe (in MB) für jede Datei angeben. Beispiel: Wenn Sie planen, einen Wiederherstellungspunkt von Ihrem Backup-Ziel auf Zip-Disketten zu kopieren, geben Sie eine Mindestdateigröße von 100 MB an, entsprechend der Größe der Zip-Disketten. 223 224 Verwalten von Backup-Zielen Definieren eines virtuellen Konvertierungsauftrags Option Beschreibung Kennwort verwenden Legt bei der Erstellung des Wiederherstellungspunkts ein Kennwort dafür fest. Kennwörter können Standardzeichen enthalten. Kennwörter dürfen keine Sonderzeichen oder Symbole enthalten. Verwenden Sie Zeichen mit einem ASCII-Wert unter 128. Ein Benutzer muss dieses Kennwort eingeben, bevor er ein Backup wiederherstellen oder den Inhalt eines Wiederherstellungspunkts anzeigen kann. AES-Verschlüsselung verwenden Verschlüsselt Wiederherstellungspunkt-Daten, um Ihren Wiederherstellungspunkten eine weitere Schutzstufe hinzuzufügen. Wählen Sie aus den folgenden Verschlüsselungsstufen: Standard 128-Bit (Kennwort mit 8+ Zeichen) ■ Mittel 192-Bit (Kennwort mit 16+ Zeichen) ■ Hoch 256-Bit (Kennwort mit 32+ Zeichen) ■ Siehe "Erstellen von Kopien der Wiederherstellungspunkte" auf Seite 217. Definieren eines virtuellen Konvertierungsauftrags Sie können einen Zeitplan erstellen, um Wiederherstellungspunkte und inkrementelle Wiederherstellungspunkte auf einem virtuellen VMware-Datenträger oder virtuellen Microsoft-Datenträger zu konvertieren. Sie können Wiederherstellungspunkte auch direkt zu einem VMware ESX Server konvertieren. Virtuelle Datenträger sind ausgezeichnet für Prüfungs- und Bewertungszwecke geeignet. Eine Liste von Betriebssystemen, die die aus Wiederherstellungspunkten erstellten virtuellen Datenträger unterstützen, finden Sie in der Software-Kompatibilitätsliste. Die Software-Kompatibilitätsliste ist unter folgender URL verfügbar: http://entsupport.symantec.com/umi/V-306-17 Verwalten von Backup-Zielen Definieren eines virtuellen Konvertierungsauftrags Geplante Konvertierungen nutzen die Systemindexdatei (.sv2i), um Wiederherstellungspunkte in virtuelle Datenträgern zu konvertieren. Die .sv2i-Datei reduziert die Zeit, die benötigt wird, um mehrere Wiederherstellungspunkte zu konvertieren. Wenn ein Wiederherstellungspunkt erstellt wird, wird eine .sv2i-Datei zusammen mit ihm gespeichert. Die .sv2i-Datei enthält eine Liste der aktuellsten Wiederherstellungspunkte zusammen mit dem ursprünglichen Laufwerksort jedes Wiederherstellungspunkts. Sie können auch eine einmalige virtuelle Konvertierung erstellen. Siehe "Ausführen einer einmaligen Konvertierung eines physischen Wiederherstellungspunkts zu einem virtuellen Datenträger" auf Seite 236. So definieren Sie einen virtuellen Konvertierungsauftrag: 1 Im Aufgaben Menü klicken Sie auf "Virtuelle Konvertierungen ausführen oder verwalten". 2 Klicken Sie in der Symbolleiste auf "Neu festlegen". 3 Wählen Sie den virtuellen Festplattentyp (und Version, falls zutreffend), den Sie erstellen möchten, aus und klicken Sie auf "Weiter". 4 Im Bereich "Quelle" wählen Sie die Wiederherstellungspunkte, die Sie konvertieren möchten, aus und klicken Sie dann auf "Weiter". Siehe "Optionen "Quelle"" auf Seite 238. 5 Im Bereich "Ziel der virtuellen Datenträger" legen Sie die gewünschten Optionen fest, basierend auf dem Format und der Version des virtuellen Datenträgers (falls zutreffend), die Sie vorher ausgewählt haben. Klicken Sie dann auf "Next". Siehe "Optionen "Ziel der virtuellen Datenträger"" auf Seite 241. 6 Im Bereich "Allgemeine Optionen" legen Sie die gewünschten Konvertierungsoptionen fest und klicken Sie dann auf "Weiter". Siehe ""Allgemeine Optionen" - Eigenschaften" auf Seite 243. 7 Im Bereich "Konvertierungszeit" legen Sie den gewünschten Konvertierungsauftrag-Zeitplan fest und klicken Sie dann auf "Weiter" : Siehe "Optionen "Konvertierungszeit"" auf Seite 231. 8 Wenn Sie den neuen Konvertierungsauftrag sofort ausführen möchten, klicken Sie auf "Konvertierung jetzt ausführen". Diese Option ist nicht verfügbar, wenn Sie die Option "Nur einmal ausführen" im Bereich "Konvertierungszeit" ausgewählt haben. 9 Klicken Sie auf "Fertig stellen". 225 226 Verwalten von Backup-Zielen Definieren eines virtuellen Konvertierungsauftrags Siehe "Anzeigen der Eigenschaften eines virtuellen Konvertierungsauftrags" auf Seite 234. Siehe "Anzeigen des Fortschritts eines virtuellen Konvertierungsauftrags" auf Seite 234. Siehe "Bearbeiten eines virtuellen Konvertierungsauftrags" auf Seite 235. Siehe "Sofortiges Ausführen eines vorhandenen virtuellen Konvertierungsauftrags" auf Seite 233. Siehe "Löschen eines virtuellen Konvertierungsauftrags" auf Seite 236. Optionen "Quelle" Die folgende Tabelle beschreibt die Optionen im "Quelle"-Bereich. Dieser Bereich ist vom "Virtuelle Konvertierung definieren"-Assistenten aus verfügbar. Tabelle 13-7 Quelle-Optionen, wenn Sie Wiederherstellungspunkte nach System anzeigen Option Beschreibung Konvertierung unter Verwendung der neuesten Wiederherstellungspunkte für diesen Computer durchführen Konvertiert die aktuellsten Wiederherstellungspunkte, die am Speicherort der Wiederherstellungspunkte auf Ihrem Computer existieren. Die Liste des Laufwerks, der Quelldateien (.v2i- und .iv2i-Dateien) und der Daten stammt von der aktuellsten Systemsindexdatei (.sv2i). Konvertierung unter Verwendung der Konvertiert Wiederherstellungspunkte, die Wiederherstellungspunkte für einen anderen auf einem anderen Computer existieren. Computer durchführen Zur .sv2i-Datei für das gewünschte System navigieren und sie auswählen Gibt einen Pfad zu einer Systemsindexdatei (.sv2i) an, die sich anderswo befindet, wie zum Beispiel an einem Netzwerkspeicherort. Wenn Sie eine Systemsindexdatei ausgewählt haben, die auf einem Netzwerk gespeichert wird, werden Sie zur Eingabe Ihrer Netzwerkidentifikationsdaten aufgefordert. Siehe "Informationen zu Netzwerkidentifikationsdaten" auf Seite 96. Verwalten von Backup-Zielen Definieren eines virtuellen Konvertierungsauftrags Option Beschreibung Durchsuchen Ermöglicht es, zu einem Pfad zu navigieren, der eine Systemsindexdatei enthält. Beispielsweise können Sie zu einem externen Laufwerk (USB), zu einer Netzwerkadresse oder zu Wechselmedien navigieren, um eine Systemsindexdatei auszuwählen. Laufwerke Ermöglicht es, das Laufwerk mit den Wiederherstellungspunkten, die Sie konvertieren möchten, auszuwählen, basierend auf der ausgewählten Systemsindexdatei. Siehe "Definieren eines virtuellen Konvertierungsauftrags" auf Seite 224. Optionen "Ziel der virtuellen Datenträger" Die folgende Tabelle beschreibt die Optionen im "Ziel der virtuellen Datenträger" Bereich. Dieser Bereich ist vom "Virtuelle Konvertierung definieren"-Assistenten aus verfügbar. Tabelle 13-8 Zieloptionen der virtuellen Datenträger für das Konvertieren in virtuelle Vmware-Datenträger oder virtuelle Microsoft-Datenträger Option Beschreibung Ordner für virtuelle Datenträger Ermöglicht es Ihnen, den Pfad zum Ordner einzugeben, in dem Sie die virtuellen Datenträgerdateien speichern möchten. Durchsuchen Ermöglicht es Ihnen, auf "Durchsuchen" zu klicken, um den Ordner zu suchen, in dem Sie die virtuellen Datenträgerdateien speichern möchten. Benutzername Ermöglicht es Ihnen, den Benutzernamen einzugeben, wenn Sie einen Speichereort des virtuellen Datenträgers auf einem Netzwerk angegeben haben Siehe "Informationen zu Netzwerkidentifikationsdaten" auf Seite 96. Kennwort Gibt das Kennwort für einen Netzwerkpfad an. 227 228 Verwalten von Backup-Zielen Definieren eines virtuellen Konvertierungsauftrags Option Beschreibung Einen virtuellen Datenträger pro Volumen herstellen Erstellt eine virtuelle Plattendatei pro Volumen. Wenn Sie diese Option nicht auswählen, wird jedes Laufwerk mit seiner jeweiligen Festplattenbuchstabenzuweisung während der Konvertierung abgeglichen. Folglich kommt es zu mehreren Laufwerken innerhalb einer virtuellen Datenträgerdatei. Hinweis: Diese Option ist nicht verfügbar, wenn die Volumes auf separaten Datenträgern liegen. Umbenennen Tabelle 13-9 Ermöglicht es Ihnen, den Dateinamen der resultierenden virtuellen Plattendatei zu bearbeiten. Zieloptionen der virtuellen Datenträger für das Konvertieren in VMware ESX-Server Option Beschreibung ESX-Servername oder IP-Adresse Ermöglicht es Ihnen, den Namen des Servers oder die Server-IP-Adresse einzugeben. Benutzername Ermöglicht es Ihnen, einen gültigen Administratorbenutzernamen einzugeben, der genügende Rechte für einen ESX-Server hat. Kennwort Ermöglicht es Ihnen, ein gültiges Kennwort für den ESX-Server einzugeben. Ziel für die virtuellen Datenträger Ermöglicht es Ihnen, den Pfad zum Ordner einzugeben, in dem Sie die virtuellen Datenträgerdateien speichern möchten. Durchsuchen Ermöglicht es Ihnen, zu einem Zielablageort für die virtuellen Datenträger zu navigieren. Umbenennen Ermöglicht es Ihnen, den Namen der resultierenden virtuellen Plattendatei zu bearbeiten. Weiter Gibt zusätzliche Optionen für virtuelle VMware ESX-Server-Datenträger an. Verwalten von Backup-Zielen Definieren eines virtuellen Konvertierungsauftrags Option Beschreibung Temporärer Speicherort für Konvertierung Ermöglicht es Ihnen, den Namen oder die IP-Adresse des Servers einzugeben, den Sie als temporären Speicherort für Dateien verwenden können. Identifikationsdaten für temporären Speicherort Ermöglicht es Ihnen, einen gültigen Administratorbenutzernamen und Kennwort mit ausreichenden Rechten einzugeben. Siehe "Definieren eines virtuellen Konvertierungsauftrags" auf Seite 224. "Allgemeine Optionen" - Eigenschaften Die folgende Tabelle beschreibt die Eigenschaften im "Allgemeine Optionen" Bereich. Dieser Bereich ist vom "Virtuelle Konvertierung definieren"-Assistenten aus verfügbar. Tabelle 13-10 "Allgemeine Optionen" - Eigenschaften Option Beschreibung Konvertierungsauftragsname Ermöglicht es Ihnen, einen Namen für den virtuellen Konvertierungsauftrag einzugeben, oder Sie können den Standardnamen belassen. 229 230 Verwalten von Backup-Zielen Definieren eines virtuellen Konvertierungsauftrags Option Beschreibung Windows Mini-Setup ausführen Führen Sie Windows-Mini-Setup aus, wenn Sie den Computer nach der Wiederherstellung neu starten. Während der Wiederherstellung wird eine textbasierte Antwortdatei generiert, die die Antworten für eine Reihe von Dialogfeldern enthält. Wenn der Mini-Setup-Assistent gestartet wird, sucht er nach diesen Antworten, um den Assistenten zu automatisieren. Beispielsweise kann die Antwortdatei automatisch Netzwerkkarteeinstellungen und andere Hardware- und Software-Einstellungen auf dem Computer übernehmen. Anders als beim Willkommen-Bildschirm von Windows, wo die Einrichtung von Windows bis zu 60 Minuten oder mehr dauern kann, benötigt Mini-Setup nur etwa sechs Minuten. Spezifische Informationen, wie zum Beispiel Akzeptieren der Endbenutzerlizenzvereinbarung und Eingabe des Produktschlüssels, werden automatisch durch Mini-Setup angewendet, das die Antwortdatei verwendet. Deaktivieren Sie diese Option, wenn Sie stattdessen eine der folgenden Möglichkeiten zur Zeit der Wiederherstellung eintreten lassen möchten: Willkommen-Bildschrim von Windows statt Mini-Setup ausführen ■ Sie möchten keine der konfigurierbaren Optionen ändern, die den MiniSetup-Assistenten für die Zeit der Wiederherstellung ändern. Dadurch wird sichergestellt, dass der Computer wieder in seinen ursprünglichen Zustand vor Wiederherstellung zurückversetzt wird. ■ Für ausführlichere Informationen über Mini-Setup können Sie nach "Mini-Setup" auf der Microsoft-Hilfe- und -Support-Website suchen. Verwalten von Backup-Zielen Definieren eines virtuellen Konvertierungsauftrags Option Beschreibung Virtuellen Datenträger in mehrere 2 GB-.vmdk-Dateien aufteilen Ermöglicht es Ihnen, den virtuellen Datenträger in mehrere 2-GB-.vmdk-Dateien aufzuteilen. Beispielsweise verwenden Sie diese Option, wenn Ihr virtueller Datenträger auf einem FAT32-Laufwerk gespeichert ist. Oder ein Dateisystem, das keine Dateien unterstützt, die größer als 2 GB sind. Oder wenn Sie die virtuellen Datenträgerdateien auf eine DVD kopieren möchten, die Dateien jedoch zu groß für die DVD sind. Hinweis: Diese Option ist spezifisch für VMware. Sie ist nicht verfügbar, wenn Sie Microsoft Virtual Disk als das Konvertierungsformat auswählen. Siehe "Definieren eines virtuellen Konvertierungsauftrags" auf Seite 224. Optionen "Konvertierungszeit" Die folgende Tabelle beschreibt die Optionen im Bereich "Konvertierungszeit". Dieser Bereich ist vom "Virtuelle Konvertierung definieren"-Assistenten aus verfügbar. Tabelle 13-11 Konvertierungszeit-Optionen für einen wöchentlichen Zeitplan Option Beschreibung Automatisch neueste Wiederherstellungspunkte konvertieren Wöchentlich Konvertiert die neuesten Wiederherstellungspunkte auf virtuelle Datenträger unter Verwendung eines wöchentlichen Zeitplans. Standardwert Verwendet den Standard-Konvertierungszeitplan. Startzeit Ermöglicht es Ihnen, den Zeitpunkt auszuwählen, an dem die Konvertierung starten soll. Tage Ermöglicht es Ihnen, den Wochentag auszuwählen, an dem die Konvertierung stattfinden soll. 231 232 Verwalten von Backup-Zielen Definieren eines virtuellen Konvertierungsauftrags Option Beschreibung Mehr als ein Backup pro Tag ausführen Konvertiert Wiederherstellungspunkte mehrmals während eines Tages. Zeit zwischen Konvertierungen Ermöglich es Ihnen, die Zeit bis zur nächsten Konvertierung auszuwählen. Anzahl Gibt die Häufigkeit an, mit der die Konvertierung ausgeführt werden soll (beginnend mit der ausgewählten Startzeit). Details Zeigt die Konvertierungszeitinformationen an, die Sie ausgewählt haben. Tabelle 13-12 Konvertierungszeit-Optionen für einen monatlichen Zeitplan Option Beschreibung Automatisch neueste Wiederherstellungspunkte konvertieren Monatlich Konvertiert die neuesten Wiederherstellungspunkte auf virtuelle Datenträger unter Verwendung eines monatlichen Zeitplans. Standardwert Ermöglicht es Ihnen, den Standard-Konvertierungszeitplan zu verwenden. Startzeit Ermöglicht es Ihnen, den Zeitpunkt auszuwählen, an dem die Konvertierung starten soll. Tage des Monats Ermöglicht es Ihnen, den Monatstag auszuwählen, an dem die Konvertierung stattfinden soll. Details Zeigt die Konvertierungszeitinformationen an, die Sie ausgewählt haben. Tabelle 13-13 Konvertierungszeit-Optionen für einen "Nur einmal ausführen"-Zeitplan Option Beschreibung Automatisch neueste Wiederherstellungspunkte konvertieren Nur einmal ausführen Führt die Konvertierung einmalig zur angegebenen Zeit an einem angegebenen Datum aus. Verwalten von Backup-Zielen Sofortiges Ausführen eines vorhandenen virtuellen Konvertierungsauftrags Option Beschreibung Datum Ermöglicht es Ihnen, den Tag, den Monat und das Jahr auszuwählen, an dem die Konvertierung ausgeführt werden soll. Zeit Ermöglicht es Ihnen, die Uhrzeit auszuwählen, zu der die Konvertierung starten soll. Details Zeigt die Konvertierungszeitinformationen an, die Sie ausgewählt haben. Siehe "Definieren eines virtuellen Konvertierungsauftrags" auf Seite 224. Sofortiges Ausführen eines vorhandenen virtuellen Konvertierungsauftrags Nachdem Sie einen Konvertierungsauftrag erstellt haben, können Sie "Jetzt ausführen" verwenden, um eine Bedarfskonvertierung eines Wiederherstellungspunkts in virtuelles Datenträgerformat zu erstellen. Eine manuelle Konvertierung wird sofort gestartet. So führen Sie einen vorhandenen virtuellen Konvertierungsauftrag sofort aus 1 Im AufgabenMenü klicken Sie auf "Virtuelle Konvertierungen ausführen oder verwalten". 2 Wählen Sie den Namen eines Konvertierungsauftrags aus, den Sie sofort ausführen möchten. 3 Klicken Sie auf der Symbolleiste auf "Jetzt ausführen". Siehe "Anzeigen der Eigenschaften eines virtuellen Konvertierungsauftrags" auf Seite 234. Siehe "Anzeigen des Fortschritts eines virtuellen Konvertierungsauftrags" auf Seite 234. Siehe "Bearbeiten eines virtuellen Konvertierungsauftrags" auf Seite 235. Siehe "Löschen eines virtuellen Konvertierungsauftrags" auf Seite 236. 233 234 Verwalten von Backup-Zielen Anzeigen der Eigenschaften eines virtuellen Konvertierungsauftrags Anzeigen der Eigenschaften eines virtuellen Konvertierungsauftrags Sie können "Eigenschaften" für einen ausgewählten virtuellen Konvertierungsauftrag verwenden, um eine Übersicht der Einstellungen, der Optionen und des zugewiesenen Zeitplans zu überprüfen. So zeigen Sie die Eigenschaften eines virtuellen Konvertierungsauftrags an 1 Im AufgabenMenü klicken Sie auf "Virtuelle Konvertierungen ausführen oder verwalten". 2 Wählen Sie den Namen eines Konvertierungsauftrags aus, dessen Eigenschaften Sie anzeigen möchten. 3 Wählen Sie im Menü "Aufgaben" die Option "Eigenschaften". 4 Klicken Sie auf "OK". Siehe "Anzeigen des Fortschritts eines virtuellen Konvertierungsauftrags" auf Seite 234. Siehe "Bearbeiten eines virtuellen Konvertierungsauftrags" auf Seite 235. Siehe "Sofortiges Ausführen eines vorhandenen virtuellen Konvertierungsauftrags" auf Seite 233. Siehe "Löschen eines virtuellen Konvertierungsauftrags" auf Seite 236. Anzeigen des Fortschritts eines virtuellen Konvertierungsauftrags Sie können den Fortschritt eines virtuellen Konvertierungsauftrags anzeigen, während sie ausgeführt wird, um zu bestimmen, wie viel Zeit bis zum Abschluss der Konvertierung verbleibt. So zeigen Sie den Fortschritt eines virtuellen Konvertierungsauftrags an ◆ Führen Sie einen der folgenden Schritte aus: ■ Klicken Sie im Menü "Ansicht" auf "Status und Leistung". ■ Im Menü "Aufgaben" klicken Sie auf "Virtuelle Konvertierungen ausführen oder verwalten", und dann im Menü "Ansicht" auf "Status und Leistung". Siehe "Anzeigen der Eigenschaften eines virtuellen Konvertierungsauftrags" auf Seite 234. Siehe "Bearbeiten eines virtuellen Konvertierungsauftrags" auf Seite 235. Verwalten von Backup-Zielen Bearbeiten eines virtuellen Konvertierungsauftrags Siehe "Sofortiges Ausführen eines vorhandenen virtuellen Konvertierungsauftrags" auf Seite 233. Siehe "Löschen eines virtuellen Konvertierungsauftrags" auf Seite 236. Bearbeiten eines virtuellen Konvertierungsauftrags Sie können den Zeitplan-Teil eines vorhandenen Konvertierungsauftrags oder alle Aspekte des Auftrags bearbeiten. So bearbeiten Sie einen virtuellen Konvertierungsauftrag 1 Im AufgabenMenü klicken Sie auf "Virtuelle Konvertierungen ausführen oder verwalten". 2 Wählen Sie den Namen eines Konvertierungsauftrags aus, den Sie bearbeiten möchten. 3 Führen Sie einen der folgenden Schritte aus: So ändern Sie den Zeitplan Klicken Sie auf der Symbolleiste auf "Planung ändern". Nehmen Sie die Änderungen am Konvertierungszeitplan vor und klicken Sie auf "OK". So ändern Sie die Auftragseinstellungen Klicken Sie in der Symbolleiste auf "Einstellungen bearbeiten". Nehmen Sie die gewünschten Änderungen in jedem der Assistententeilfenster vor, und klicken Sie dann auf "Fertig stellen". Siehe "Anzeigen der Eigenschaften eines virtuellen Konvertierungsauftrags" auf Seite 234. Siehe "Anzeigen des Fortschritts eines virtuellen Konvertierungsauftrags" auf Seite 234. Siehe "Sofortiges Ausführen eines vorhandenen virtuellen Konvertierungsauftrags" auf Seite 233. Siehe "Löschen eines virtuellen Konvertierungsauftrags" auf Seite 236. 235 236 Verwalten von Backup-Zielen Löschen eines virtuellen Konvertierungsauftrags Löschen eines virtuellen Konvertierungsauftrags Sie können virtuelle Konvertierungsaufträge löschen, die Sie nicht mehr benötigen oder verwenden. Wenn Sie einen virtuellen Konvertierungsauftrag löschen, werden keine Wiederherstellungspunkte oder virtuellen Datenträger aus dem Speicherort gelöscht. Nur der Konvertierungsauftrag selbst wird gelöscht. So löschen Sie einen virtuellen Konvertierungsauftrag 1 Im AufgabenMenü klicken Sie auf "Virtuelle Konvertierungen ausführen oder verwalten". 2 Wählen Sie die Namen einer oder mehrerer Konvertierungsaufträge aus, die Sie löschen möchten. 3 Klicken Sie in der Symbolleiste auf "Entfernen". 4 Klicken Sie auf "Ja", um den Löschvorgang zu bestätigen. Siehe "Anzeigen der Eigenschaften eines virtuellen Konvertierungsauftrags" auf Seite 234. Siehe "Anzeigen des Fortschritts eines virtuellen Konvertierungsauftrags" auf Seite 234. Siehe "Bearbeiten eines virtuellen Konvertierungsauftrags" auf Seite 235. Siehe "Sofortiges Ausführen eines vorhandenen virtuellen Konvertierungsauftrags" auf Seite 233. Ausführen einer einmaligen Konvertierung eines physischen Wiederherstellungspunkts zu einem virtuellen Datenträger Sie können Symantec System Recovery verwenden, um Wiederherstellungspunkte eines physischen Computers auf virtuelle VMware-Datenträger zu konvertieren. Sie können auch Wiederherstellungspunkte auf virtuelle Microsoft-Datenträger oder einen VMware ESX-Server konvertieren. Virtuelle Datenträger sind ausgezeichnet für Prüfungs- und Bewertungszwecke geeignet. Eine Liste von Betriebssystemen, die die aus Wiederherstellungspunkten erstellten virtuellen Datenträger unterstützen, finden Sie in der Software-Kompatibilitätsliste. Die Software-Kompatibilitätsliste ist unter folgender URL verfügbar: http://entsupport.symantec.com/umi/V-306-17 Verwalten von Backup-Zielen Ausführen einer einmaligen Konvertierung eines physischen Wiederherstellungspunkts zu einem virtuellen Datenträger Sie können Konvertierungen von Wiederherstellungspunkten in virtuelle Datenträger auch planen. Siehe "Definieren eines virtuellen Konvertierungsauftrags" auf Seite 224. So führen Sie eine einmalige Konvertierung eines Wiederherstellungspunkts in einen virtuellen Datenträger aus 1 Im Menü "Aufgaben" klicken Sie auf "Einmalige virtuelle Konvertierung". 2 Klicken Sie auf den virtuellen Festplattentyp (und Version, falls zutreffend), den Sie erstellen möchten, und klicken Sie auf "Weiter". 3 Sie haben folgende Möglichkeiten: ■ Klicken Sie unten im Dialogfeld auf "Alle Wiederherstellungspunkte anzeigen" und wählen Sie dann einen Wiederherstellungspunkt nach seinem Erstellungsdatum aus der Liste aus. ■ In der Liste "Anzeigen nach" wählen Sie eine Wiederherstellungspunktquelle aus. Siehe "Optionen "Quelle"" auf Seite 238. 4 Klicken Sie auf "Weiter". 5 Legen Sie die Zieloptionen des virtuellen Datenträgers fest, basierend auf dem Format und der Version des virtuellen Datenträgers (falls zutreffend), die Sie ausgewählt haben, und klicken Sie dann auf "Weiter". Siehe "Optionen "Ziel der virtuellen Datenträger"" auf Seite 241. 6 Legen Sie die gewünschten allgemeinen Konvertierungsoptionen fest und klicken Sie dann auf "Weiter". Siehe ""Allgemeine Optionen" - Eigenschaften" auf Seite 243. 7 Überprüfen Sie Ihre Angaben. Wenn Sie Änderungen vornehmen müssen, klicken Sie auf "Zurück". 8 Klicken Sie auf "Fertig stellen". Siehe "Anzeigen der Eigenschaften eines virtuellen Konvertierungsauftrags" auf Seite 234. Siehe "Anzeigen des Fortschritts eines virtuellen Konvertierungsauftrags" auf Seite 234. Siehe "Bearbeiten eines virtuellen Konvertierungsauftrags" auf Seite 235. Siehe "Sofortiges Ausführen eines vorhandenen virtuellen Konvertierungsauftrags" auf Seite 233. Siehe "Löschen eines virtuellen Konvertierungsauftrags" auf Seite 236. 237 238 Verwalten von Backup-Zielen Ausführen einer einmaligen Konvertierung eines physischen Wiederherstellungspunkts zu einem virtuellen Datenträger Optionen "Quelle" Die folgende Tabelle beschreibt die Optionen im "Quelle"-Bereich. Dieser Bereich ist vom "Einmalige virtuelle Konvertierung"-Assistenten aus verfügbar. Siehe "Ausführen einer einmaligen Konvertierung eines physischen Wiederherstellungspunkts zu einem virtuellen Datenträger" auf Seite 236. Tabelle 13-14 Quelloptionen, wenn Sie Wiederherstellungspunkte nach Datum anzeigen Option Beschreibung Anzeigen nach - Datum Zeigt alle gefundenen Wiederherstellungspunkte in der Reihenfolge an, in der sie erstellt wurden. Datum Ermöglicht es, ein alternatives Datum auszuwählen, indem Sie den Drop-Down-Kalender verwenden. Verwenden Sie den Kalender, wenn keine Wiederherstellungspunkte erkannt und in der Tabelle angezeigt werden. Alle Wiederherstellungspunkte anzeigen Ermöglicht es, alle Wiederherstellungspunkte anzuzeigen, die verfügbar sind. Tabelle 13-15 Quelloptionen, wenn Sie Wiederherstellungspunkte nach Dateinamen anzeigen Option Beschreibung Anzeigen nach - Dateiname Ermöglicht es, Wiederherstellungspunkte anhand ihres Dateinamens anzuzeigen. Dateiname Gibt einen Pfad und einen Dateinamen eines Wiederherstellungspunkts an. Durchsuchen Ermöglicht es, zu einem Pfad zu navigieren, der einen Wiederherstellungspunkt enthält. Beispielsweise können Sie eine Wiederherstellungspunkt (.v2i)- oder inkrementelle Wiederherstellungspunkt (.iv2i)-Datei auf einem externen Laufwerk (USB) suchen. Oder Sie können zu einer Netzwerkadresse oder einem Wechselmedium navigieren. Verwalten von Backup-Zielen Ausführen einer einmaligen Konvertierung eines physischen Wiederherstellungspunkts zu einem virtuellen Datenträger Option Beschreibung Benutzername Gibt den Benutzernamen an, wenn Sie einen Wiederherstellungspunkt-Dateinamen angeben, der sich in einem Netzwerkpfad befindet. Siehe "Informationen zu Netzwerkidentifikationsdaten" auf Seite 96. Kennwort Tabelle 13-16 Gibt das Kennwort für einen Netzwerkpfad an. Quelle-Optionen, wenn Sie Wiederherstellungspunkte nach System anzeigen Option Beschreibung Anzeigen nach - System Ermöglicht es, die aktuelle Systemindexdatei zu verwenden, die sich am Speicherort des Wiederherstellungspunkts befindet. Die Systemindexdatei zeigt eine Liste aller Laufwerke auf Ihrem Computer und alle verbundenen Wiederherstellungspunkte an, von denen Sie auswählen können. Die Verwendung einer Systemsindexdatei verringert die zur Konvertierung mehrerer Wiederherstellungspunkte erforderliche Zeit. Bei der Erstellung eines Wiederherstellungspunkts wird auch eine Systemindexdatei gespeichert. Die Systemindexdatei enthält eine Liste der aktuellen Wiederherstellungspunkte, die den ursprünglichen Laufwerkspeicherort jedes Wiederherstellungspunkts enthält. Datum Ermöglicht es Ihnen, ein alternatives Datum einer Systemsindexdatei auszuwählen, indem Sie den Dropdown-Kalender verwenden. Verwenden Sie den Kalender, wenn keine Wiederherstellungspunkte erkannt und in der Tabelle angezeigt werden. 239 240 Verwalten von Backup-Zielen Ausführen einer einmaligen Konvertierung eines physischen Wiederherstellungspunkts zu einem virtuellen Datenträger Option Beschreibung Konvertierung unter Verwendung der neuesten Wiederherstellungspunkte für diesen Computer durchführen Konvertiert die aktuellsten Wiederherstellungspunkte, die am Speicherort der Wiederherstellungspunkte auf Ihrem Computer existieren. Die Liste des Laufwerks, der Quelldateien (.v2i- und .iv2i-Dateien) und der Daten stammt von der aktuellsten Systemsindexdatei (.sv2i). Konvertierung unter Verwendung der Konvertiert Wiederherstellungspunkte, die Wiederherstellungspunkte für einen anderen auf einem anderen Computer existieren. Computer durchführen Zur .sv2i-Datei für das gewünschte System navigieren und sie auswählen Gibt einen Pfad zu einer Systemsindexdatei (.sv2i) an, die sich anderswo befindet, wie zum Beispiel an einem Netzwerkspeicherort. Wenn Sie eine Systemsindexdatei ausgewählt haben, die auf einem Netzwerk gespeichert wird, werden Sie zur Eingabe Ihrer Netzwerkidentifikationsdaten aufgefordert. Siehe "Informationen zu Netzwerkidentifikationsdaten" auf Seite 96. Durchsuchen Ermöglicht es, zu einem Pfad zu navigieren, der eine Systemsindexdatei enthält. Beispielsweise können Sie zu einem externen Laufwerk (USB), zu einer Netzwerkadresse oder zu Wechselmedien navigieren, um eine Systemsindexdatei auszuwählen. Laufwerke Ermöglicht es, das Laufwerk mit den Wiederherstellungspunkten, die Sie konvertieren möchten, auszuwählen, basierend auf der ausgewählten Systemsindexdatei. Siehe "Anzeigen der Eigenschaften eines virtuellen Konvertierungsauftrags" auf Seite 234. Siehe "Anzeigen des Fortschritts eines virtuellen Konvertierungsauftrags" auf Seite 234. Siehe "Bearbeiten eines virtuellen Konvertierungsauftrags" auf Seite 235. Verwalten von Backup-Zielen Ausführen einer einmaligen Konvertierung eines physischen Wiederherstellungspunkts zu einem virtuellen Datenträger Siehe "Sofortiges Ausführen eines vorhandenen virtuellen Konvertierungsauftrags" auf Seite 233. Siehe "Löschen eines virtuellen Konvertierungsauftrags" auf Seite 236. Optionen "Ziel der virtuellen Datenträger" Die folgende Tabelle beschreibt die Optionen im "Ziel der virtuellen Datenträger" Bereich. Dieser Bereich ist vom "Einmalige virtuelle Konvertierung"-Assistenten aus verfügbar. Siehe "Ausführen einer einmaligen Konvertierung eines physischen Wiederherstellungspunkts zu einem virtuellen Datenträger" auf Seite 236. Tabelle 13-17 Zieloptionen der virtuellen Datenträger für das Konvertieren in virtuelle Vmware-Datenträger oder virtuelle Microsoft-Datenträger Option Beschreibung Ordner für virtuelle Datenträger Ermöglicht es Ihnen, den Pfad zum Ordner einzugeben, in dem Sie die virtuellen Datenträgerdateien speichern möchten. Durchsuchen Ermöglicht es Ihnen, auf "Durchsuchen" zu klicken, um den Ordner zu suchen, in dem Sie die virtuellen Datenträgerdateien speichern möchten. Benutzername Ermöglicht es Ihnen, den Benutzernamen einzugeben, wenn Sie einen Speichereort des virtuellen Datenträgers auf einem Netzwerk angegeben haben Siehe "Informationen zu Netzwerkidentifikationsdaten" auf Seite 96. Kennwort Gibt das Kennwort für einen Netzwerkpfad an. 241 242 Verwalten von Backup-Zielen Ausführen einer einmaligen Konvertierung eines physischen Wiederherstellungspunkts zu einem virtuellen Datenträger Option Beschreibung Einen virtuellen Datenträger pro Volumen herstellen Ermöglicht es Ihnen, eine virtuelle Plattendatei pro Volumen zu erstellen. Wenn Sie diese Option nicht auswählen, wird jedes Laufwerk mit seiner jeweiligen Festplattenbuchstabenzuweisung während der Konvertierung abgeglichen. Folglich kommt es zu mehreren Laufwerken innerhalb einer virtuellen Datenträgerdatei. Hinweis: Diese Option ist nicht verfügbar, wenn die Volumes auf separaten Datenträgern liegen. Umbenennen Tabelle 13-18 Ermöglicht es Ihnen, den Dateinamen der resultierenden virtuellen Plattendatei zu bearbeiten. Zieloptionen der virtuellen Datenträger für das Konvertieren in VMware ESX-Server Option Beschreibung ESX-Servername oder IP-Adresse Gibt den Namen des Servers oder die Server-IP-Adresse an. Benutzername Gibt einen gültigen Administratorbenutzernamen an, der genügende Rechte für einen ESX-Server hat. Kennwort Gibt ein gültiges Kennwort für den ESX-Server an. Ziel für die virtuellen Datenträger Gibt den Pfad zum Ordner an, in dem Sie die virtuellen Datenträgerdateien speichern möchten. Durchsuchen Ermöglicht es Ihnen, zu einem Zielablageort für die virtuellen Datenträger zu navigieren. Umbenennen Ermöglicht es Ihnen, den Namen der resultierenden virtuellen Plattendatei zu bearbeiten. Weiter Gibt Optionen für temporäre Speicherorte für virtuelle VMware ESX-Server-Datenträger an. Verwalten von Backup-Zielen Ausführen einer einmaligen Konvertierung eines physischen Wiederherstellungspunkts zu einem virtuellen Datenträger Option Beschreibung Temporärer Speicherort für Konvertierung Ermöglicht es Ihnen, den Namen oder die IP-Adresse des Servers einzugeben, den Sie als temporären Speicherort für Dateien verwenden können. Identifikationsdaten für temporären Speicherort Ermöglicht es Ihnen, einen gültigen Administratorbenutzernamen und Kennwort mit ausreichenden Rechten einzugeben. Siehe "Anzeigen der Eigenschaften eines virtuellen Konvertierungsauftrags" auf Seite 234. Siehe "Anzeigen des Fortschritts eines virtuellen Konvertierungsauftrags" auf Seite 234. Siehe "Bearbeiten eines virtuellen Konvertierungsauftrags" auf Seite 235. Siehe "Sofortiges Ausführen eines vorhandenen virtuellen Konvertierungsauftrags" auf Seite 233. Siehe "Löschen eines virtuellen Konvertierungsauftrags" auf Seite 236. "Allgemeine Optionen" - Eigenschaften Die folgende Tabelle beschreibt die Eigenschaften im "Allgemeine Optionen" Bereich. Dieser Bereich ist vom "Einmalige virtuelle Konvertierung"-Assistenten aus verfügbar. Siehe "Ausführen einer einmaligen Konvertierung eines physischen Wiederherstellungspunkts zu einem virtuellen Datenträger" auf Seite 236. 243 244 Verwalten von Backup-Zielen Ausführen einer einmaligen Konvertierung eines physischen Wiederherstellungspunkts zu einem virtuellen Datenträger Tabelle 13-19 "Allgemeine Optionen" - Eigenschaften Option Beschreibung Windows Mini-Setup ausführen Führen Sie Windows-Mini-Setup aus, wenn Sie den Computer nach der Wiederherstellung neu starten. Während der Wiederherstellung wird eine textbasierte Antwortdatei generiert, die die Antworten für eine Reihe von Dialogfeldern enthält. Wenn der Mini-Setup-Assistent gestartet wird, sucht er nach diesen Antworten, um den Assistenten zu automatisieren. Beispielsweise kann die Antwortdatei automatisch Netzwerkkarteeinstellungen und andere Hardware- und Software-Einstellungen auf dem Computer übernehmen. Anders als beim Willkommen-Bildschirm von Windows, wo die Einrichtung von Windows bis zu 60 Minuten oder mehr dauern kann, benötigt Mini-Setup nur etwa sechs Minuten. Spezifische Informationen, wie zum Beispiel Akzeptieren der Endbenutzerlizenzvereinbarung und Eingabe des Produktschlüssels, werden automatisch durch Mini-Setup angewendet, das die Antwortdatei verwendet. Deaktivieren Sie diese Option, wenn Sie stattdessen eine der folgenden Möglichkeiten zur Zeit der Wiederherstellung eintreten lassen möchten: Willkommen-Bildschrim von Windows statt Mini-Setup ausführen ■ Sie möchten keine der konfigurierbaren Optionen ändern, die den MiniSetup-Assistenten für die Zeit der Wiederherstellung ändern. Dadurch wird sichergestellt, dass der Computer wieder in seinen ursprünglichen Zustand vor Wiederherstellung zurückversetzt wird. ■ Für ausführlichere Informationen über Mini-Setup können Sie nach "Mini-Setup" auf der Microsoft-Hilfe- und -Support-Website suchen. Verwalten von Backup-Zielen Verwalten von Datei- und Ordner-Backup-Daten Option Beschreibung Virtuellen Datenträger in mehrere 2 GB-.vmdk-Dateien aufteilen Teilt den virtuellen Datenträger in mehrere 2 GB-VMDK-Dateien auf. Beispielsweise verwenden Sie diese Option, wenn Ihr virtueller Datenträger auf einem FAT32-Laufwerk gespeichert ist. Oder ein Dateisystem, das keine Dateien unterstützt, die größer als 2 GB sind. Oder wenn Sie die virtuellen Datenträgerdateien auf eine DVD kopieren möchten, die Dateien jedoch zu groß für die DVD sind. Hinweis: Diese Option ist spezifisch für VMware. Sie ist nicht verfügbar, wenn Sie Microsoft Virtual Disk als das Konvertierungsformat auswählen. Siehe "Anzeigen der Eigenschaften eines virtuellen Konvertierungsauftrags" auf Seite 234. Siehe "Anzeigen des Fortschritts eines virtuellen Konvertierungsauftrags" auf Seite 234. Siehe "Bearbeiten eines virtuellen Konvertierungsauftrags" auf Seite 235. Siehe "Sofortiges Ausführen eines vorhandenen virtuellen Konvertierungsauftrags" auf Seite 233. Siehe "Löschen eines virtuellen Konvertierungsauftrags" auf Seite 236. Verwalten von Datei- und Ordner-Backup-Daten Laufwerk-basierte Backup erfassen Ihre gesamte Festplatte. Daher ist die Größe eines Wiederherstellungspunkts gewöhnlich viel größer als die Daten, die während des Backups von Dateien und von Ordnern erfasst werden. Jedoch können auch Datei- und Ordner-Backup-Daten großen Speicherplatz belegen, wenn sie nicht verwaltet werden. Beispielsweise sind Audiodateien, Videodateien und Bilder gewöhnlich große Dateien. Sie müssen entscheiden, wie viele Versionen der Backup-Dateien, die Sie behalten möchten. Diese Entscheidung kann davon abhängen, wie häufig Sie den Inhalt Ihrer Dateien ändern und wie häufig Sie die Backups ausführen. Siehe "Anzeigen der Datei- und Ordner-Backup-Datenmenge" auf Seite 246. Siehe "Einschränken der Anzahl der zu behaltenen Dateiversionen" auf Seite 246. 245 246 Verwalten von Backup-Zielen Verwalten von Datei- und Ordner-Backup-Daten Siehe "Manuelles Löschen von Dateien aus Ihren Backups von Dateien und von Ordnern" auf Seite 247. Siehe "Suchen von Versionen einer Datei oder eines Ordners" auf Seite 247. Anzeigen der Datei- und Ordner-Backup-Datenmenge Zeigen Sie die Gesamtmenge der derzeit gespeicherten Datei- und Ordner-Backup-Daten an. So zeigen Sie die Datei- und Ordner-Backup-Datenmenge an: 1 Im Menü Aufgaben" klicken Sie auf "Backup-Ziel verwalten". 2 Um ein alternatives Backup-Ziel auszuwählen, klicken Sie in der Liste "Laufwerke" auf ein anderes Laufwerk. 3 Unten im Dialogfeld "Backup-Ziel verwalten" wird im Feld "Für Datei- und Ordnerspeicherung verwendeter Speicherplatz" der Speicherplatz angezeigt, der zum Speichern der Datei- und Ordner-Backup-Daten verwendet wird. Siehe "Verwalten von Datei- und Ordner-Backup-Daten" auf Seite 245. Einschränken der Anzahl der zu behaltenen Dateiversionen Sie können Ihre Datei- und Ordner-Backup-Daten verwalten, indem Sie die Anzahl der Versionen der Backup-Dateien begrenzen. Diese Art der Wartung kann die Menge an erforderlichem Speicherplatz erheblich reduzieren, besonders wenn die Dateigröße groß ist. So schränken Sie die Anzahl der zu behaltenen Dateiversionen ein: 1 Im Menü Aufgaben" klicken Sie auf "Backup-Ziel verwalten". 2 Klicken Sie auf Einstellungen. 3 Aktivieren Sie "Datei- und Ordner-Backups auf bestimmte Dateiversionen begrenzen" und geben Sie dann eine Anzahl zwischen 1 und 99 ein. 4 Sie können auch "Datenträgernutzung für die Datensicherung überwachen" auswählen. Dann können Sie ein Limit für die Geamtmemge an Speicherplatz angeben, die verwendet werden kann. Siehe "Automatisierung der Verwaltung von Backup-Daten" auf Seite 248. 5 Klicken Sie auf "OK". Siehe "Verwalten von Datei- und Ordner-Backup-Daten" auf Seite 245. Verwalten von Backup-Zielen Verwalten von Datei- und Ordner-Backup-Daten Manuelles Löschen von Dateien aus Ihren Backups von Dateien und von Ordnern Sie können die Dateien manuell löschen, die in Ihrem Backup-Ziel gespeichert werden. So löschen Sie manuell Dateien aus Ihren Backups von Dateien und Ordnern 1 Im AufgabenMenü klicken Sie auf "Eigene Dateien wiederherstellen". 2 Führen Sie einen der folgenden Schritte aus: ■ Geben Sie im Feld "Nach wiederherzustellenden Dateien suchen" den Dateinamen der zu löschenden Datei ein und klicken Sie auf "Suchen". ■ Wenn Sie den Namen der Datei nicht kennen, klicken Sie auf "Suche" und suchen Sie dann die Datei. 3 Klicken Sie auf "Alle Versionen anzeigen", um alle Versionen der Dateien anzuzeigen, die im Backup von Datei- und Ordnerdaten vorhanden sind. 4 Wählen Sie eine oder mehrere Dateien aus, die Sie löschen möchten. 5 Klicken Sie mit der rechten Maustaste und wählen Sie "Löschen". Siehe "Verwalten von Datei- und Ordner-Backup-Daten" auf Seite 245. Suchen von Versionen einer Datei oder eines Ordners Sie können Windows Explorer verwenden, um Informationen über die verfügbaren Versionen anzuzeigen, die in einem Backup von Dateien und Ordnern enthalten sind. Sie können die Anzahl der Versionen von jeder Datei und jedem Ordner begrenzen, die Sie speichern möchten. Siehe "Einschränken der Anzahl der zu behaltenen Dateiversionen" auf Seite 246. So suchen Sie Versionen einer Datei oder eines Ordners: 1 Öffnen Sie Windows-Explorer. 2 Navigieren Sie zu einer Datei, von der Sie wissen, dass sie in einem Backup von Dateien und Ordnern enthalten ist. 3 Klicken Sie mit der rechten Maustaste auf die Datei und wählen Sie "Versionen anzeigen". Siehe "Verwalten von Datei- und Ordner-Backup-Daten" auf Seite 245. 247 248 Verwalten von Backup-Zielen Automatisierung der Verwaltung von Backup-Daten Automatisierung der Verwaltung von Backup-Daten Symantec System Recovery kann Ihren Backup-Speicherplatzbedarf überwachen und Sie benachrichtigen, wenn kein ausreichender Platz mehr verfügbar ist. Außerdem können ältere Wiederherstellungspunkte und ältere Versionen der Dateien aus Datei- und Ordner-Backups automatisch gelöscht werden, wenn der Schwellenwert überschritten wird. Wenn Sie keinen Schwellenwert angeben, benachrichtigt Symantec System Recovery Sie, wenn der Datenträger 90 Prozent seiner Gesamtkapazität erreicht. So automatisieren Sie die Verwaltung von Backup-Daten: 1 Im Menü Aufgaben" klicken Sie auf "Backup-Ziel verwalten". 2 Aktivieren Sie "Datei- und Ordner-Backups auf bestimmte Dateiversionen begrenzen" und geben Sie dann eine Anzahl zwischen 1 und 99 ein. 3 Wählen Sie "Datenträgernutzung für die Datensicherung überwachen". Ziehen Sie den Schieberegler, um die Gesamtmenge an Speicherplatz zu begrenzen, die für Ihre Backup-Daten verwendet werden kann. 4 Führen Sie einen der folgenden Schritte aus: ■ Aktivieren Sie "Benachrichtigen, wenn der Backup-Speicher den Schwellenwert überschreitet", wenn Sie nur benachrichtigt werden möchten, sobald die Speichergröße überschritten wird, aber keine Aktion vorgenommen werden soll. ■ Aktivieren Sie "Automatische Speicherungsoptimierung", wenn Symantec System Recovery die Backup-Daten automatisch verwalten soll, ohne Sie aufzufordern. Symantec System Recovery löscht automatisch die älteren Wiederherstellungspunkte und begrenzt Dateiversionen, um innerhalb des von Ihnen festgelegten Schwellenwerts zu bleiben. 5 Aktivieren Sie "Änderungen bis zum nächsten Backup verzögern", wenn Sie Ihre Änderungen nicht anwenden möchten, bis das nächste Backup ausgeführt wird. 6 Klicken Sie auf "OK". Siehe "Verwalten von Datei- und Ordner-Backup-Daten" auf Seite 245. Verschieben Ihres Backup-Ziels Sie können das Backup-Ziel für Ihre Wiederherstellungspunkte ändern und Ihre vorhandenen Wiederherstellungspunkte an einen neuen Speicherort verschieben. Nehmen Sie beispielsweise an, dass Sie eine externe Festplatte zum Speichern Verwalten von Backup-Zielen Verschieben Ihres Backup-Ziels Ihrer Backup-Daten installieren. Sie können dann das neue Laufwerk als Backup-Ziel für ein oder mehrere Backups wählen. Wenn Sie einen neuen Speicherort wählen, können Sie auch die vorhandenen Wiederherstellungspunkte an das neue Ziel verschieben. Alle zukünftigen Wiederherstellungspunkte für die gewählten Backups werden am neuen Speicherort erstellt. Hinweis: Sie können Ihr Backup-Ziel auf eine neue interne oder externe Festplatte verschieben. Stellen Sie sicher, dass das Laufwerk richtig installiert oder angeschlossen ist, bevor Sie fortfahren. So verschieben Sie Ihr Backup-Ziel 1 Im Menü Aufgaben" klicken Sie auf "Backup-Ziel verwalten". 2 Wählen Sie im Dialogfeld "Backup-Ziel verwalten" in der Liste "Laufwerke" das Laufwerk mit dem zu verschiebenden Backup-Ziel aus. 3 Klicken Sie auf "Verschieben". 4 Im Dialogfeld "Backup-Ziel verschieben" haben Sie folgende Möglichkeiten: 5 ■ Geben Sie im Feld "Neues Backup-Ziel" den Pfad zum neuen Backup-Ziel ein. ■ Klicken Sie auf "Durchsuchen", um ein neues Backup-Ziel zu finden und auszuwählen, und klicken Sie dann auf "OK". Wählen Sie die definierten Backups, die das neue Backup-Ziel verwenden sollen. Heben Sie die Auswahl der definierten Backups auf, die Sie nicht verschieben möchten. 6 Aktivieren Sie "Als Backup-Standardziel speichern", wenn Sie dieses Ziel als Standard-Backup-Ziel für alle neuen Backups verwenden möchten. 7 Klicken Sie auf "OK". 8 Um vorhandene Wiederherstellungspunkte zum neuen Backup-Ziel zu verschieben, aktivieren Sie "Wiederherstellungspunkte verschieben" und wählen Sie eine der folgenden Optionen: ■ Aktivieren Sie "Letzte Wiederherstellungspunkte für jedes Backup verschieben und Rest löschen". ■ Aktivieren Sie "Alle Wiederherstellungspunkte an das neue Ziel verschieben". 249 250 Verwalten von Backup-Zielen Verschieben Ihres Backup-Ziels 9 Wenn Sie Datei- und Ordner-Backup-Daten haben, die Sie auf das neue Backup-Ziel verschieben möchten, klicken Sie auf "Datei-Backup-Daten verschieben". Die Option "Datei-Backup-Daten verschieben" ist nicht verfügbar, wenn keine Backup-Daten von Dateien und Ordnern am ursprünglichen Backup-Ziel gefunden werden. 10 Klicken Sie auf "OK". Siehe "Verwalten von Datei- und Ordner-Backup-Daten" auf Seite 245. Kapitel 14 Wiederherstellen der Dateien, Ordner oder gesamten Laufwerke In diesem Kapitel werden folgende Themen behandelt: ■ Wiederherstellen verlorener Daten ■ Wiederherstellen von Dateien und Ordnern mithilfe von Datei und Ordner-Backup-Daten ■ Wiederherstellen von Dateien und Ordnern mithilfe eines Wiederherstellungspunkts ■ Öffnen von Dateien und Ordnern, die in einem Wiederherstellungspunkt gespeichert sind ■ Suchen von Dateien oder Ordnern ■ Wiederherstellen eines sekundären Laufwerks ■ Anpassen der Wiederherstellung eines Laufwerks ■ Wiederherstellen eines Computer von einem Remote-Standort mithilfe von LightsOut Restore Wiederherstellen verlorener Daten Symantec System Recovery kann verlorene Dateien, Ordner oder ganze Laufwerke mithilfe von Wiederherstellungspunkten oder Datei- und Ordner-Backup-Daten wiederherstellen. 252 Wiederherstellen der Dateien, Ordner oder gesamten Laufwerke Wiederherstellen von Dateien und Ordnern mithilfe von Datei und Ordner-Backup-Daten Sie benötigen entweder einen Wiederherstellungspunkt oder Datei- und Ordner-Backup-Daten, um die verlorenen Dateien und Ordner wiederherzustellen. Sie benötigen einen Wiederherstellungspunkt, um ein gesamtes Laufwerk wiederherzustellen. Sie können aktuelle Änderungen an einer verlorenen Datei oder Ordner wiederherstellen. Jedoch müssen Ihre Backup-Daten mindestens so aktuell wie die Änderungen sein, die an der verlorenen Datei oder Ordner vorgenommen wurden. Siehe "Wiederherstellen von Dateien und Ordnern mithilfe von Datei und Ordner-Backup-Daten" auf Seite 252. Siehe "Wiederherstellen von Dateien und Ordnern mithilfe eines Wiederherstellungspunkts" auf Seite 254. Wiederherstellen von Dateien und Ordnern mithilfe von Datei und Ordner-Backup-Daten Wenn Sie ein Backup von Dateien und von Ordnern definiert haben und Dateien wiederherstellen müssen, können Sie sie von einem aktuellen Datei- und Ordner-Backup wiederherstellen. Symantec System Recovery enthält ein Suchwerkzeug, mit dem Sie die wiederherzustellenden Dateien suchen können. Siehe "Wiederherstellen verlorener Daten" auf Seite 251. So stellen Sie Dateien und Ordner mithilfe von Datei- und Ordner-Backup-Daten wieder her: 1 Im AufgabenMenü klicken Sie auf "Eigene Dateien wiederherstellen". 2 Im linken Teilfenster des Dialogfelds "Eigene Dateien wiederherstellen" wählen Sie "Datei und Ordner" als Suchmethode. 3 Führen Sie einen der folgenden Schritte aus: ■ Im Suchfeld "Wiederherzustellende Dateien suchen" geben Sie den ganzen Namen oder einen Teil des Namens einer Datei oder eines Ordners ein, den Sie wiederherstellen möchten. Klicken Sie auf "Suchen". Beispielsweise geben Sie Rezept. Alle Dateien oder Ordner, die das Wort "Rezept" im Namen haben, wie zum Beispiel Schokoladekuchen-Rezepte.doc, Cathys Rezeptsammlung.xls oder Rezepte für Weihnachten.mp3, werden gefunden. ■ Klicken Sie auf "Erweiterte Suche", geben Sie Ihre Suchkriterien ein und klicken Sie auf "Suchen". Wiederherstellen der Dateien, Ordner oder gesamten Laufwerke Wiederherstellen von Dateien und Ordnern mithilfe von Datei und Ordner-Backup-Daten Um zum Standardsuchfeld zurückzukehren, klicken Sie auf "Normale Suche". 4 Wählen Sie in der Suchergebnisliste die Dateien aus, die Sie wiederherstellen möchten. 5 Klicken Sie auf "Dateien wiederherstellen". 6 Gehen Sie im Dialogfeld "Eigene Dateien wiederherstellen" wie folgt vor: ■ Klicken Sie auf "Ursprüngliche Ordner", um Ihre Dateien in ihren ursprünglichen Ordnern wiederherzustellen. Wenn Sie die Originaldateien ersetzen möchten, aktivieren Sie "Vorhandene Dateien überschreiben". Wenn Sie diese Option nicht auswählen, wird dem Dateinamen eine Nummer hinzugefügt. Die ursprüngliche Datei bleibt erhalten. Vorsicht: Die Option "Vorhandene Dateien überschreiben" ersetzt Ihre ursprünglichen Dateien durch die Dateien, die Sie wiederherstellen. Oder sie ersetzt die Dateien mit gleichem Namen, die derzeit an diesem Ort gespeichert sind. ■ Klicken Sie auf "Ordner mit wiederhergestellten Dateien auf dem Desktop", um Ihre Dateien im Ordner "Wiederhergestellte Dateien" auf Ihrem Windows-Desktop wiederherzustellen. Symantec System Recovery erstellt diesen Ordner während der Wiederherstellung. ■ Klicken Sie auf "Alternativer Ordner" und geben Sie den Pfad zum Speicherort ein, an dem Sie Ihre Dateien wiederherstellen möchten. 7 Klicken Sie auf "Wiederherstellen". 8 Wenn Sie aufgefordert werden, die bestehende Datei zu ersetzen, klicken Sie auf "Ja". Achten Sie darauf, dass die Datei, die Sie wiederherstellen möchten, die gewünschte Datei ist. 9 Klicken Sie auf "OK". Siehe "Wiederherstellen von Dateien und Ordnern mithilfe eines Wiederherstellungspunkts" auf Seite 254. 253 254 Wiederherstellen der Dateien, Ordner oder gesamten Laufwerke Wiederherstellen von Dateien und Ordnern mithilfe eines Wiederherstellungspunkts Wiederherstellen von Dateien und Ordnern mithilfe eines Wiederherstellungspunkts Sie können Dateien oder Ordner mithilfe von Wiederherstellungspunkten wiederherstellen, wenn Sie ein Laufwerk-basiertes Backup definiert und ausgeführt haben. Siehe "Wiederherstellen verlorener Daten" auf Seite 251. So stellen Sie Dateien und Ordner mithilfe eines Wiederherstellungspunkts wieder her 1 Im Menü "Aufgaben" klicken Sie auf "Eigene Dateien wiederherstellen" 2 Im linken Teilfenster des Dialogfelds "Eigene Dateien wiederherstellen" wählen Sie "Wiederherstellungspunkt" als Suchmethode. 3 Wenn Sie einen anderen Wiederherstellungspunkt verwenden möchten als den im Feld "Wiederherstellungspunkt" für Sie ausgewählten, klicken Sie auf "Ändern". Finden Sie den Wiederherstellungspunkt, den Sie verwenden möchten, und klicken Sie dann auf "OK". Siehe "Optionen "Wiederherstellungspunkt auswählen"" auf Seite 255. Hinweis: Wenn Symantec System Recovery keine Wiederherstellungspunkte findet, wird das Dialogfeld "Wiederherstellungspunkt auswählen" automatisch geöffnet. 4 Geben Sie im Feld "Wiederherzustellende Dateien suchen" den Namen oder teilweisen Namen einer Datei oder eines Ordners ein, den Sie wiederherstellen möchten, und klicken Sie auf "Suchen". Beispielsweise geben Sie Rezept. Alle Dateien oder Ordner, die das Wort "Rezept" im Namen haben, wie zum Beispiel Schokoladekuchen-Rezepte.doc, Cathys Rezeptsammlung.xls oder Rezepte für Weihnachten.mp3, werden gefunden. 5 In der Name-Tabelle wählen Sie die Dateien aus, die Sie wiederherstellen möchten. 6 Klicken Sie auf "Dateien wiederherstellen". 7 Im Dialogfeld "Eigene Dateien wiederherstellen" wählen Sie die gewünschte Option aus. Siehe "Optionen "Eigene Dateien wiederherstellen"" auf Seite 258. 8 Klicken Sie auf "Wiederherstellen". Wiederherstellen der Dateien, Ordner oder gesamten Laufwerke Wiederherstellen von Dateien und Ordnern mithilfe eines Wiederherstellungspunkts 9 Wenn Sie aufgefordert werden, die bestehende Datei zu ersetzen, klicken Sie auf "Ja". Achten Sie darauf, dass die Datei, die Sie wiederherstellen möchten, die gewünschte Datei ist. 10 Klicken Sie auf "OK". Siehe "Wiederherstellen von Dateien und Ordnern mithilfe von Datei und Ordner-Backup-Daten" auf Seite 252. Optionen "Wiederherstellungspunkt auswählen" Die folgende Tabelle beschreibt die Optionen im Dialogfeld "Wiederherstellungspunkt auswählen". Dieses Dialogfeld ist vom Dialogfeld "Eigene Dateien wiederherstellen" verfügbar. Tabelle 14-1 Wiederherstellungspunkt-Optionen auswählen, wenn Sie Wiederherstellungspunkte nach Datum anzeigen Option Beschreibung Anzeigen nach - Datum Zeigt alle gefundenen Wiederherstellungspunkte in der Reihenfolge an, in der sie erstellt wurden. Datum Ermöglicht es, ein alternatives Datum auszuwählen, indem Sie den Drop-Down-Kalender verwenden. Verwenden Sie den Kalender, wenn keine Wiederherstellungspunkte erkannt und in der Tabelle angezeigt werden. Alle Wiederherstellungspunkte anzeigen Ermöglicht es, alle Wiederherstellungspunkte anzuzeigen, die verfügbar sind. Tabelle 14-2 Wiederherstellungspunkt-Optionen auswählen, wenn Sie Wiederherstellungspunkte nach Dateinamen anzeigen Option Beschreibung Anzeigen nach - Dateiname Ermöglicht es, Wiederherstellungspunkte anhand ihres Dateinamens anzuzeigen. Dateiname Gibt einen Pfad und einen Dateinamen eines Wiederherstellungspunkts an. 255 256 Wiederherstellen der Dateien, Ordner oder gesamten Laufwerke Wiederherstellen von Dateien und Ordnern mithilfe eines Wiederherstellungspunkts Option Beschreibung Durchsuchen Ermöglicht es, zu einem Pfad zu navigieren, der einen Wiederherstellungspunkt enthält. Beispielsweise können Sie eine Wiederherstellungspunkt (.v2i)- oder inkrementelle Wiederherstellungspunkt (.iv2i)-Datei auf einem externen Laufwerk (USB) suchen. Oder Sie können zu einer Netzwerkadresse oder einem Wechselmedium navigieren. Benutzername Gibt den Benutzernamen an, wenn Sie einen Wiederherstellungspunkt-Dateinamen angeben, der sich in einem Netzwerkpfad befindet. Siehe "Informationen zu Netzwerkidentifikationsdaten" auf Seite 96. Kennwort Tabelle 14-3 Gibt das Kennwort für einen Netzwerkpfad an. Wiederherstellungspunkt-Optionen auswählen, wenn Sie Wiederherstellungspunkte nach System anzeigen Option Beschreibung Anzeigen nach - System Verwendet die aktuelle Systemindexdatei, die sich am Speicherort des Wiederherstellungspunkts befindet. Die Systemindexdatei zeigt eine Liste aller Laufwerke auf Ihrem Computer und alle verbundenen Wiederherstellungspunkte an, von denen Sie auswählen können. Die Verwendung einer Systemsindexdatei verringert die zur Konvertierung mehrerer Wiederherstellungspunkte erforderliche Zeit. Bei der Erstellung eines Wiederherstellungspunkts wird auch eine Systemindexdatei gespeichert. Die Systemindexdatei enthält eine Liste der aktuellen Wiederherstellungspunkte, die den ursprünglichen Laufwerkspeicherort jedes Wiederherstellungspunkts enthält. Wiederherstellen der Dateien, Ordner oder gesamten Laufwerke Wiederherstellen von Dateien und Ordnern mithilfe eines Wiederherstellungspunkts Option Beschreibung Datum Ermöglicht es Ihnen, ein alternatives Datum eines Systemsindex-Dateidatums auszuwählen, indem Sie den Drop-Down-Kalender verwenden. Verwenden Sie den Kalender, wenn keine Wiederherstellungspunkte erkannt und in der Tabelle angezeigt werden. Neueste Wiederherstellungspunkte für diesen Computer verwenden Stellt die aktuellsten Wiederherstellungspunkte wieder her, die am Wiederherstellungspunkt-Speicherort auf Ihrem Computer existieren. Die Liste des Laufwerks, der Quelldateien (.v2i- und .iv2i-Dateien) und der Daten stammt von der aktuellsten Systemsindexdatei (.sv2i). Alternative Systemindexdatei (.sv2i) verwenden Stellt Wiederherstellungspunkte wieder her, die auf einem anderen Computer existieren. Zur .sv2i-Datei für das gewünschte System navigieren und sie auswählen Gibt einen Pfad zu einer Systemsindex-Datei (.sv2i) an, die sich anderswo befindet, wie zum Beispiel eine Netzwerkadresse. Wenn Sie eine Systemsindexdatei ausgewählt haben, die auf einem Netzwerk gespeichert wird, werden Sie zur Eingabe Ihrer Netzwerkidentifikationsdaten aufgefordert. Siehe "Informationen zu Netzwerkidentifikationsdaten" auf Seite 96. Durchsuchen Ermöglicht es, zu einem Pfad zu navigieren, der eine Systemsindexdatei enthält. Beispielsweise können Sie zu einem externen Laufwerk (USB), zu einer Netzwerkadresse oder zu Wechselmedien navigieren, um eine Systemsindexdatei auszuwählen. Laufwerke Ermöglicht es Ihnen, das Laufwerk mit den Wiederherstellungspunkten, das Sie wiederherstellen möchten, basierend auf der ausgewählten Systemsindexdatei auszuwählen. 257 258 Wiederherstellen der Dateien, Ordner oder gesamten Laufwerke Öffnen von Dateien und Ordnern, die in einem Wiederherstellungspunkt gespeichert sind Siehe "Wiederherstellen von Dateien und Ordnern mithilfe eines Wiederherstellungspunkts" auf Seite 254. Optionen "Eigene Dateien wiederherstellen" Die folgende Tabelle beschreibt die Optionen im Dialogfeld "Eigene Dateien wiederherstellen". Dieses Dialogfeld ist vom Haupt-Dialogfeld "Eigene Dateien wiederherstellen" verfügbar. Tabelle 14-4 Optionen "Eigene Dateien wiederherstellen" Option Beschreibung Ursprüngliche Ordner Stellt Dateien im ursprünglichen Ordner wieder her, in dem sie existiert haben, als sie gesichert wurden. Neuer Ordner ("Wiederhergestellte Dateien") Stellt Dateien in einem neuen Ordner auf dem Desktop namens "Wiederhergestellte Dateien" wieder her, der auf Ihrem Windows-Desktop erstellt wird. Alternativer Ordner Gibt den Pfad zu einem alternativen Speicherort an, an dem Ihre Dateien wiederhergestellt werden sollen. Siehe "Wiederherstellen von Dateien und Ordnern mithilfe eines Wiederherstellungspunkts" auf Seite 254. Öffnen von Dateien und Ordnern, die in einem Wiederherstellungspunkt gespeichert sind Wenn Sie nicht sicher sind, welche Dateien Sie wiederherstellen möchten, können Sie mit dem Recovery Point Browser ihre Inhalte durchsuchen, öffnen und anzeigen. Von dort können Sie auch die Dateien und Ordner mit dem Recovery Point Browser wiederherstellen. Siehe "Öffnen und Wiederherstellen von Dateien innerhalb eines Wiederherstellungspunkts" auf Seite 206. Suchen von Dateien oder Ordnern Wenn Sie die Dateien oder Ordner nicht finden können, die Sie wiederherstellen möchten, können Sie die Funktion "Durchsuchen" verwenden. Diese Funktion Wiederherstellen der Dateien, Ordner oder gesamten Laufwerke Wiederherstellen eines sekundären Laufwerks weist einem Wiederherstellungspunkt einen Laufwerksbuchstaben zu (verbindet den Wiederherstellungspunkt) als ob er ein Laufwerk wäre. Sie können mit Windows-Explorer nach den Dateien suchen. Sie können Dateien mit Drag & Drop ziehen, um sie wiederherzustellen. Siehe "Durchsuchen von Wiederherstellungspunkten" auf Seite 203. Wiederherstellen eines sekundären Laufwerks Wenn Sie Daten auf einem sekundären Laufwerk verlieren, können Sie einen vorhandenen Wiederherstellungspunkt dieses Laufwerks verwenden, um die Daten wiederherzustellen. Ein sekundäres Laufwerk ist ein anderes Laufwerk als das Laufwerk mit Ihrem Betriebssystem. Hinweis: Sie können Ihr Systemlaufwerk wiederherstellen (gewöhnlich Laufwerk C). Beispiel: Angenommen, Ihr Computer hat ein D-Laufwerk hat und die Daten sind verloren gegangen. Sie können das D-Laufwerk zu einem früheren Datum und Uhrzeit wiederherstellen. Siehe "Info zum Wiederherstellen eines Computers" auf Seite 276. Um ein Laufwerk wiederherzustellen, müssen Sie einen Wiederherstellungspunkt haben, der das wiederherzustellende Laufwerk enthält. Auf der Statusseite finden Sie Informationen darüber, welche Wiederherstellungspunkte verfügbar sind. Siehe "Infoformationen zu den Symbolen auf der Status-Seite" auf Seite 174. Hinweis: Bevor Sie fortfahren, sollten Sie alle Anwendungen und Dateien schließen, die auf dem Laufwerk geöffnet sind, das Sie wiederherstellen möchten. Warnung: Wenn Sie ein Laufwerk wiederherstellen, ersetzen die Daten im Wiederherstellungspunkt alle Daten auf dem Laufwerk. Alle Änderungen, die Sie an den Daten auf einem Laufwerk vorgenommen haben, nachdem der Wiederherstellungspunkt erstellt wurde, gehen verloren. Wenn Sie beispielsweise eine neue Datei auf dem Laufwerk gespeichert haben, nachdem Sie den Wiederherstellungspunkt erstellt haben, wird die neue Datei nicht wiederhergestellt. 259 260 Wiederherstellen der Dateien, Ordner oder gesamten Laufwerke Wiederherstellen eines sekundären Laufwerks So stellen Sie ein Sekundärlaufwerk wieder her 1 Im AufgabenMenü klicken Sie auf "Eigene Dateien wiederherstellen". 2 Wählen Sie einen Wiederherstellungspunkt aus. Siehe " Optionen "Computer wiederherstellen"" auf Seite 260. 3 Klicken Sie auf "Jetzt wiederherstellen". 4 Klicken Sie auf "OK". 5 Klicken Sie auf "Ja". Siehe "Anpassen der Wiederherstellung eines Laufwerks " auf Seite 263. Optionen "Computer wiederherstellen" Die folgende Tabelle beschreibt die Optionen im Dialogfeld "Computer wiederherstellen". Tabelle 14-5 Optionen "Computer wiederherstellen", wenn Sie Wiederherstellungspunkte nach Datum anzeigen Option Beschreibung Anzeigen nach - Datum Zeigt alle gefundenen Wiederherstellungspunkte in der Reihenfolge an, in der sie erstellt wurden. Datum Ermöglicht es, ein alternatives Datum auszuwählen, indem Sie den Drop-Down-Kalender verwenden. Verwenden Sie den Kalender, wenn keine Wiederherstellungspunkte erkannt und in der Tabelle angezeigt werden. Alle Wiederherstellungspunkte anzeigen Ermöglicht es, alle Wiederherstellungspunkte anzuzeigen, die verfügbar sind. Tabelle 14-6 Optionen "Computer wiederherstellen", wenn Sie Wiederherstellungspunkte nach Dateinamen anzeigen Option Beschreibung Anzeigen nach - Dateiname Zeigt Wiederherstellungspunkte nach ihrem Dateinamen an. Dateiname Gibt einen Pfad und einen Dateinamen eines Wiederherstellungspunkts an. Wiederherstellen der Dateien, Ordner oder gesamten Laufwerke Wiederherstellen eines sekundären Laufwerks Option Beschreibung Durchsuchen Ermöglicht es, zu einem Pfad zu navigieren, der einen Wiederherstellungspunkt enthält. Beispielsweise können Sie eine Wiederherstellungspunkt (.v2i)- oder inkrementelle Wiederherstellungspunkt (.iv2i)-Datei auf einem externen Laufwerk (USB) suchen. Oder Sie können zu einer Netzwerkadresse oder einem Wechselmedium navigieren. Benutzername Geben Sie der Benutzernamen an, wenn Sie einen Wiederherstellungspunkt-Dateinamen angeben, der sich in einem Netzwerkpfad befindet. Siehe "Informationen zu Netzwerkidentifikationsdaten" auf Seite 96. Kennwort Tabelle 14-7 Gibt das Kennwort für einen Netzwerkpfad an. Optionen "Computer wiederherstellen", wenn Sie Wiederherstellungspunkte nach System anzeigen Option Beschreibung Anzeigen nach - System Verwendet die aktuelle Systemindexdatei, die sich am Speicherort des Wiederherstellungspunkts befindet. Die Systemindexdatei zeigt eine Liste aller Laufwerke auf Ihrem Computer und alle verbundenen Wiederherstellungspunkte an, von denen Sie auswählen können. Die Verwendung einer Systemsindexdatei verringert die zur Konvertierung mehrerer Wiederherstellungspunkte erforderliche Zeit. Bei der Erstellung eines Wiederherstellungspunkts wird auch eine Systemindexdatei gespeichert. Die Systemindexdatei enthält eine Liste der aktuellen Wiederherstellungspunkte, die den ursprünglichen Laufwerkspeicherort jedes Wiederherstellungspunkts enthält. 261 262 Wiederherstellen der Dateien, Ordner oder gesamten Laufwerke Wiederherstellen eines sekundären Laufwerks Option Beschreibung Datum Ermöglicht es Ihnen, ein alternatives Datum eines Systemsindex-Dateidatums auszuwählen, indem Sie den Drop-Down-Kalender verwenden. Verwenden Sie den Kalender, wenn keine Wiederherstellungspunkte erkannt und in der Tabelle angezeigt werden. Neueste Wiederherstellungspunkte für diesen Computer verwenden Stellt die aktuellsten Wiederherstellungspunkte wieder her, die am Wiederherstellungspunkt-Speicherort auf Ihrem Computer existieren. Die Liste des Laufwerks, der Quelldateien (.v2i- und .iv2i-Dateien) und der Daten stammt von der aktuellsten Systemsindexdatei (.sv2i). Alternative Systemindexdatei (.sv2i) verwenden Stellt Wiederherstellungspunkte wieder her, die auf einem anderen Computer existieren. Zur .sv2i-Datei für das gewünschte System navigieren und sie auswählen Gibt einen Pfad zu einer Systemsindex-Datei (.sv2i) an, die sich anderswo befindet, wie zum Beispiel eine Netzwerkadresse. Wenn Sie eine Systemsindexdatei ausgewählt haben, die auf einem Netzwerk gespeichert wird, werden Sie zur Eingabe Ihrer Netzwerkidentifikationsdaten aufgefordert. Siehe "Informationen zu Netzwerkidentifikationsdaten" auf Seite 96. Durchsuchen Ermöglicht es, zu einem Pfad zu navigieren, der eine Systemsindexdatei enthält. Beispielsweise können Sie zu einem externen Laufwerk (USB), zu einer Netzwerkadresse oder zu Wechselmedien navigieren, um eine Systemsindexdatei auszuwählen. Laufwerke Ermöglicht es Ihnen, das Laufwerk mit den Wiederherstellungspunkten, das Sie wiederherstellen möchten, basierend auf der ausgewählten Systemsindexdatei auszuwählen. Wiederherstellen der Dateien, Ordner oder gesamten Laufwerke Anpassen der Wiederherstellung eines Laufwerks Siehe "Wiederherstellen eines sekundären Laufwerks" auf Seite 259. Siehe "Anpassen der Wiederherstellung eines Laufwerks " auf Seite 263. Anpassen der Wiederherstellung eines Laufwerks Sie können verschiedene Optionen festlegen, um die Wiederherstellung eines Laufwerks anzupassen. So passen Sie die Wiederherstellung eines Laufwerks an 1 Im Aufgaben Menü klicken Sie auf "Eigene Dateien wiederherstellen". 2 Wählen Sie einen Wiederherstellungspunkt und klicken Sie auf "Jetzt wiederherstellen". 3 Im Dialogfeld "Computer wiederherstellen" klicken Sie auf "Benutzerdefiniert", um den "Laufwerk wiederherstellen"-Assistenten zu starten. 4 im "Willkommen"-Bereich des Assistenten, klicken Sie auf "Weiter". 5 Im Bereich "Wiederherstellungspunkt für die Wiederherstellung" legen Sie die gewünschten Optionen fest. Siehe "Optionen "Wiederherstellungspunkt zum Wiederherstellen"" auf Seite 264. 6 Im "Ziellaufwerk"-Bereich wählen Sie ein oder mehrere Laufwerke aus, die Sie wiederherstellen möchten, und klicken Sie dann auf "Weiter". Wenn das Laufwerk nicht genügend verfügbaren Speicherplatz hat, um einen Wiederherstellungspunkt wiederherzustellen, drücken Sie die Umschalttaste. Wählen Sie mehrere angrenzende Ziele auf der gleichen Festplatte aus. 7 Wenn der Wiederherstellungspunkt kennwortgeschützt ist, geben Sie im Dialogfeld "Kennwort" das Kennwort ein und klicken dann auf "OK". 8 Wählen Sie im Fenster "Wiederherstellungsoptionen" die gewünschten Optionen aus. Siehe "Wiederherstellungsoptionen" auf Seite 265. Die verfügbaren Optionen sind vom gewählten Wiederherstellungsziel abhängig. 263 264 Wiederherstellen der Dateien, Ordner oder gesamten Laufwerke Anpassen der Wiederherstellung eines Laufwerks 9 Klicken Sie auf "Weiter", und überprüfen Sie Ihre Angaben. 10 Klicken Sie auf "Fertig stellen" und dann auf "Ja". Manchmal kann der Assistent das Laufwerk nicht sperren, um die Wiederherstellung in Windows durchzuführen (üblicherweise, weil das Laufwerk von einem Programm verwendet wird). In solchen Fällen stellen Sie sicher, dass das Laufwerk nicht verwendet wird. Beispielsweise schließen Sie alle Dateien oder Anwendungen, die möglicherweise in Verwendung sind, und klicken Sie dann auf "Wiederholen". Wenn die "Wiederholen"-Option fehlschlägt, klicken Sie auf "Ignorieren", um das Erzwingen einer Sperre auf dem Laufwerk zu versuchen. Wenn "Ignorieren" fehlschlägt, werden Sie möglicherweise aufgefordert, die Symantec System Recovery Disk einzulegen. Sie müssen dann die Wiederherstellungsumgebung manuell starten, damit Sie die Wiederherstellung abschließen können. Wenn die Wiederherstellung abgeschlossen ist, startet der Computer automatisch neu. Siehe "Wiederherstellen eines sekundären Laufwerks" auf Seite 259. Optionen "Wiederherstellungspunkt zum Wiederherstellen" Die folgende Tabelle beschreibt die Optionen im Bereich "Wiederherstellungspunkt zum Wiederherstellen". Dieser Bereich ist vom "Laufwerk wiederherstellen"-Assistenten aus verfügbar. Tabelle 14-8 Optionen "Wiederherstellungspunkt zum Wiederherstellen" Option Beschreibung Wiederherstellungspunkt-Dateiname Gibt den Wiederherstellungspunkt an, den Sie verwenden möchten, um das Laufwerk wiederherzustellen. Sie können den Wiederherstellungspunkt verwenden, der bereits diesem Feld hinzugefügt ist, oder Sie können nach einem anderen Wiederherstellungspunkt suchen. Wiederherstellen der Dateien, Ordner oder gesamten Laufwerke Anpassen der Wiederherstellung eines Laufwerks Option Beschreibung Durchsuchen Ermöglicht es, zu einem Pfad zu navigieren, der einen Wiederherstellungspunkt enthält. Beispielsweise können Sie eine Wiederherstellungspunkt (.v2i)- oder inkrementelle Wiederherstellungspunkt (.iv2i)-Datei auf einem externen Laufwerk (USB) suchen. Oder Sie können zu einer Netzwerkadresse oder einem Wechselmedium navigieren. Benutzername Gibt den Benutzernamen an, wenn Sie einen Wiederherstellungspunkt-Dateinamen angeben, der sich in einem Netzwerkpfad befindet. Siehe "Informationen zu Netzwerkidentifikationsdaten" auf Seite 96. Kennwort Gibt das Kennwort für einen Netzwerkpfad an. Siehe "Anpassen der Wiederherstellung eines Laufwerks " auf Seite 263. Wiederherstellungsoptionen Die folgende Tabelle beschreibt die Optionen im Wiederherstellung-Optionen"-Bereich. Dieser Bereich ist vom "Laufwerk wiederherstellen"-Assistenten aus verfügbar. Tabelle 14-9 Wiederherstellungsoptionen Option Beschreibung Wiederherstellungspunkt vor Wiederherstellung prüfen Überprüft, ob ein Wiederherstellungspunkt gültig oder beschädigt ist, bevor er wiederhergestellt wird. Diese Option kann die Wiederherstellungszeit erheblich erhöhen. Auf Dateisystemfehler prüfen Prüft nach Wiederherstellung des Wiederherstellungspunkts das wiederhergestellte Laufwerk auf Fehler. 265 266 Wiederherstellen der Dateien, Ordner oder gesamten Laufwerke Anpassen der Wiederherstellung eines Laufwerks Option Beschreibung Wiederhergestelltes Laufwerk in der Größe Erweitert automatisch das Laufwerk, um den ändern nicht zugewiesenen Speicherplatz des Ziellaufwerks zu verwenden. Laufwerk aktivieren (für Betriebssystem) Macht das wiederhergestellte Laufwerk zur aktiven Partition (z.B. das Laufwerk, das den Computer startet). Diese Option ist angebracht, wenn Sie das Laufwerk wiederherstellen, auf dem Ihr Betriebssystem installiert ist. Ursprüngliche Datenträgersignatur wiederherstellen Stellt die ursprüngliche Datenträgersignatur der Festplatte wieder her. Datenträgersignaturen sind Teil aller Windows-Betriebssysteme, die Symantec System Recovery unterstützt. Datenträgersignaturen sind für die Verwendung der Festplatte erforderlich. Wählen Sie diese Option aus, wenn eine der folgenden Situationen zutrifft: Die Laufwerksbuchstaben Ihres Computers sind ungewöhnlich (d.h. andere Laufwerksbuchstaben als C, D, E usw. sind zugewiesen). ■ Sie stellen einen Wiederherstellungspunkt auf einer neuen, leeren Festplatte wieder her. ■ Primärpartition Weil Festplatten auf vier Primärpartitionen begrenzt sind, ist diese Option angebracht, wenn das Laufwerk vier oder weniger Partitionen haben soll. Logische Partition Diese Option ist angebracht, wenn Sie mehr als vier Partitionen benötigen. Sie können bis zu drei Primärpartitionen sowie mehrere logische Partitionen bis zur maximalen Größe Ihrer Festplatte haben. Laufwerksbuchstabe Hiermit können Sie der Partition einen Laufwerksbuchstaben zuweisen. Siehe "Anpassen der Wiederherstellung eines Laufwerks " auf Seite 263. Wiederherstellen der Dateien, Ordner oder gesamten Laufwerke Wiederherstellen eines Computer von einem Remote-Standort mithilfe von LightsOut Restore Wiederherstellen eines Computer von einem Remote-Standort mithilfe von LightsOut Restore Symantec System Recovery LightsOut Restore ermöglicht es Administratoren, einen Computer von einem Remote-Standort aus wiederherstellen. Es funktioniert unabhängig vom Zustand des Computers, vorausgesetzt, dass sein Dateisystem intakt ist. Beispiel: Angenommen, Sie sind auf Ferien auf den Bahamas und ein Computer auf Ihrem Netzwerk in Vancouver fällt aus. Sie können zum Computer eine Verbindung von Ihrem Remote-Standort herstellen, indem Sie Remote-Verbindungsfunktionen Ihres Servers verwenden. Sie können über Remote-Zugriff auf Symantec System Recovery Disk zugreifen, um den Computer in der Wiederherstellungsumgebung zu starten. Sie können Symantec System Recovery Disk verwenden, um Dateien oder eine gesamte Systempartition wiederherzustellen. LightsOut Restore installiert eine benutzerdefinierte Version von Symantec System Recovery Disk direkt im Dateisystem auf der Systempartition. Es platziert dann eine Symantec System Recovery Disk-Startoption in das Windows-Startmenü. Wann immer die Startmenüoption ausgewählt wird, startet der Computer direkt in Symantec System Recovery Disk. Es werden die auf der Systempartition installierten Dateien verwendet. LightsOut Restore verwendet die Symantec pcAnywhere-Technologie. Es verwendet auch das Windows-Startmenü und Hardwaregeräte wie RILO und DRAC. Diese Funktionen bewirken, dass ein Administrator ein System während des Bootvorgangs per Fernzugriff steuern kann. Wenn das angepasste Symantec System Recovery Disk als Teil von LightsOut Restore startet, können Sie festlegen, dass automatisch ein pcAnywhere-Thin Host gestartet wird. Verwenden Sie dann Symantec pcAnywhere von Ihrem Remote-Standort, um zum Thin Host eine Verbindung herzustellen. Nachdem Sie LightsOut Restore konfiguriert und die Bootmenüoption hinzugefügt haben, können Sie ein Hardwaregerät verwenden, um zum System über Fernzugriff eine Verbindung herzustellen. Nachdem Sie eine Verbindung hergestellt haben, können Sie das System in Symantec System Recovery Disk einschalten oder neu starten. Hinweis: Wenn Sie Microsoft BitLocker verwenden, um die Daten auf einem Laufwerk zu sichern, beachten Sie, dass LightsOut Restore nicht auf BitLocker-Laufwerken arbeitet. Wenn Sie Ihr Systemlaufwerk also mit BitLocker sperren, können Sie das Laufwerk nicht mit LightsOut Restore wiederherstellen. 267 268 Wiederherstellen der Dateien, Ordner oder gesamten Laufwerke Wiederherstellen eines Computer von einem Remote-Standort mithilfe von LightsOut Restore Siehe "Informationen zum Einrichten und Verwenden von LightsOut Restore" auf Seite 268. Siehe "Konfigurieren von LightsOut Restore" auf Seite 269. Informationen zum Einrichten und Verwenden von LightsOut Restore Bevor Sie LightsOut Restore einrichteten, überprüfen Sie die folgenden Informationen: Hinweis: Wenn Sie BitLocker-Laufwerksverschlüsselung von Microsoft verwenden, um die Daten auf einem Laufwerk zu verschlüsseln, sollten Sie beachten, dass LightsOut Restore nicht mit verschlüsselten Laufwerken funktioniert. Sie müssen BitLocker deaktivieren und dann das Laufwerk entschlüsseln, bevor Sie LightsOut Restore verwenden können. ■ Installieren Sie eine lizenzierte Version von Symantec pcAnywhere auf einem zentralen Computer, den Sie für die Verwaltung verwenden (beispielsweise ein Helpdesk-Computer). ■ Stellen Sie sicher, dass alle Ihre Server durch ein Hardwaregerät wie RILO oder DRAC über Fernzugriff verwaltet werden können. ■ Installieren Sie Symantec System Recovery auf den Servern, die Sie schützen möchten, und dann definieren Sie Backups und führen sie aus, um Wiederherstellungspunkte zu erstellen. ■ Führen Sie den LightsOut Restore einrichten"-Assistenten aus, um ein angepasstes Symantec System Recovery Disk direkt im Dateidateisystem des Computers zu installieren. Der Assistent erstellt einen Eintrag im Windows-Startmenü, der verwendet werden kann, um in Symantec System Recovery Disk zu starten. Hinweis: LightsOut Restore funktioniert nur auf dem primären Betriebssystem. Es funktioniert nicht auf Computern mit Mehrfachbootmöglichkeit (z. B. einem Computer, der mehrere Betriebssysteme von der gleichen Partition aus startet). LightsOut Restore ist nur vom Bootmenü aus zugänglich. Wenn das Dateisystem beschädigt wird und Sie auf das Startmenü nicht zugreifen können, müssen Sie den Computer von der Symantec System Recovery Disk starten. Hinweis: Die LightsOut Restore-Funktion erfordert mindestens 1 GB Arbeitsspeicher für die Ausführung. Wiederherstellen der Dateien, Ordner oder gesamten Laufwerke Wiederherstellen eines Computer von einem Remote-Standort mithilfe von LightsOut Restore ■ Verwenden Sie das RILO- oder DRAC-Gerät, um zum Remote-Server eine Verbindung herzustellen, sodass Sie eine Datei oder ein System von einem Remote-Speicherort aus wiederherstellen können. Dann können Sie das System einschalten oder es neu starten. ■ Öffnen Sie das Startmenü, wenn der Remote-Server startet, und wählen Sie dann den Namen aus, den Sie der Symantec System Recovery Disk zugewiesen haben. Der Remote-Server startet in Symantec System Recovery Disk und die Verbindung durch RILO oder DRAC geht verloren. Wenn Sie sie während des "LightsOut Restore einrichten"-Assistenten konfiguriert haben, startet ein pcAnywhere-Thin Host automatisch. ■ Verwenden Sie Symantec pcAnywhere, um zum pcAnywhere-Thin Host eine Verbindung herzustellen, der auf den Remote-Server wartet. ■ Verwenden Sie Symantec System Recovery Disk, um einzelne Dateien oder gesamte Laufwerke über pcAnywhere wiederherzustellen. Siehe "Konfigurieren von LightsOut Restore" auf Seite 269. Konfigurieren von LightsOut Restore Sie müssen den LightsOut Restore-Assistenten auf dem Computer ausführen, den Sie schützen möchten. Der "LightsOut Restore einrichten"-Assistent installiert eine angepasste Version von Symantec System Recovery Disk im lokalen Dateidateisystem des Computers. Der Assistent erstellt einen Eintrag im Windows-Startmenü, den Sie verwenden, um in LightsOut Restore zu starten. Sie können den "LightsOut Restore einrichten"-Assistenten wieder ausführen, wenn Sie die Konfigurationseinstellungen bearbeiten müssen. Oder Sie führen Sie den Assistenten wieder aus, wenn Sie eine bestehende, angepasste Symantec System Recovery Disk neu aufbauen müssen. So konfigurieren Sie LightsOut Restore 1 Legen Sie die Symantec System Recovery Disk in Ihr Medienlaufwerk ein. 2 Starten Sie Symantec System Recovery. 3 Im Menü "Aufgaben" klicken Sie auf "LightsOut Restore einrichten" und dann auf "Weiter". 4 Im Bereich "Quellspeicherort" geben Sie den Pfad an oder navigieren zum Medienlaufwerk, in das Sie die Symantec System Recovery Disk eingelegt haben, und dann klicken Sie auf "Weiter". 269 270 Wiederherstellen der Dateien, Ordner oder gesamten Laufwerke Wiederherstellen eines Computer von einem Remote-Standort mithilfe von LightsOut Restore 5 Im Bereich "Einzubeziehende Treiber" überprüfen Sie die Liste von einzubeziehenden Speicher- oder Netzwerktreiber und klicken dann auf "Weiter". Siehe "Optionen für einzubeziehende Laufwerke" auf Seite 270. 6 Im Bereich "Startoptionen" geben Sie die gewünschten Symantec System Recovery Disk-Startoptionen an und klicken dann auf "Weiter". Siehe "Startoptionen" auf Seite 271. 7 Im Bereich "Optionen" wählen Sie die gewünschten Optionen aus und klicken dann auf "Weiter". Siehe "LightsOut Restore-Optionen für Symantec System Recovery Disk" auf Seite 272. 8 Im Bereich "Lizenzierung" geben Sie an, wie Sie Lizenzfunktionen (wie zum Beispiel die Cold Imaging-Funktion namens "Arbeitsplatz sichern") in der angepassten Wiederherstellungsumgebung aktivieren möchten. Siehe "Optionen "Lizenzierung"" auf Seite 274. 9 Klicken Sie auf "Weiter". 10 Klicken Sie auf "Fertig stellen", um LightsOut Restore auf Ihrem Computer einzurichten. Am Ende der Installation sollten Sie LightsOut Restore testen. 11 Um sicherzustellen, dass Sie LightsOut Restore-die Funktion verwenden können, wenn Sie sie benötigen, klicken Sie auf "Ja". 12 Klicken Sie auf Ja, um den Computer neu zu starten. Siehe "Informationen zum Einrichten und Verwenden von LightsOut Restore" auf Seite 268. Optionen für einzubeziehende Laufwerke Die folgende Tabelle beschreibt die Optionen im Bereich "Einzubeziehende Laufwerke" im LightsOut Restore-Assistenten. Tabelle 14-10 Optionen für einzubeziehende Laufwerke Optionen Beschreibung Speicher- und Netzwerktreiber Ermöglicht es Ihnen, die Liste der einzubeziehenden Speicher- oder Netzwerktreiber zu überprüfen. Wiederherstellen der Dateien, Ordner oder gesamten Laufwerke Wiederherstellen eines Computer von einem Remote-Standort mithilfe von LightsOut Restore Optionen Beschreibung Hinzufügen Ermöglicht es Ihnen, zusätzliche Treiber hinzuzufügen. Der Speicherort, den Sie angeben, sollte das vollständig extrahierte Installationspaket für den Treiber enthalten, den Sie hinzufügen. Wenn Sie mehr als einen fehlenden Speicher- oder Netzwerktreiber haben, müssen Sie den "LightsOut Restore einrichten"-Assistenten für jeden fehlenden Treiber erneut ausführen. Entfernen Löscht die Treiber, die Sie nicht benötigen. Wiederherstellen Setzt die Liste zur ursprünglichen Liste von Treibern zurück. Siehe "Konfigurieren von LightsOut Restore" auf Seite 269. Startoptionen Die folgende Tabelle beschreibt die Optionen im Bereich "Startoptionen" im LightsOut Restore-Assistenten. Tabelle 14-11 Startoptionen Optionen Beschreibung Zeitzone Legt die in LightsOut Restore zu verwendende Zeitzone fest. Anzeigesprache Legt die Standard-Anzeigesprache für LightsOut Restore fest. Tastaturlayout Ermöglicht es Ihnen, die Standard-Tastaturbelegung auszuwählen, die verwendet wird, wenn Sie LightsOut Restore ausführen. Boot-Menükennung Gibt den Namen an, der im Windows-Startmenü für LightsOut Restore angezeigt werden soll. Zeit bis zur Anzeige des Boot-Menüs Gibt an (in Sekunden), wie lang das Startmenü angezeigt werden soll. Der Standardwert beträgt 10 Sekunden. 271 272 Wiederherstellen der Dateien, Ordner oder gesamten Laufwerke Wiederherstellen eines Computer von einem Remote-Standort mithilfe von LightsOut Restore Siehe "Konfigurieren von LightsOut Restore" auf Seite 269. LightsOut Restore-Optionen für Symantec System Recovery Disk Die folgende Tabelle beschreibt die Optionen im "Optionen"-Bereich im LightsOut Restore-Assistenten. Tabelle 14-12 LightsOut Restore-Optionen für Symantec System Recovery Disk Option Beschreibung Netzwerkdienste automatisch starten Startet Netzwerkdienste automatisch, wenn Sie den Computer mit LightsOut Restore wiederherstellen. Dynamische IP Stellt eine Verbindung zu einem Netzwerk her, ohne eine zusätzliche Netzwerkkonfiguration auszuführen Diese Option ist auch angebracht, wenn Sie wissen, dass es einen DHCP-Server gibt, der im Netzwerk zur Zeit der Wiederherstellung verfügbar ist. Statische IP Stellt eine Verbindung zu einem Netzwerk her, mit einem bestimmten Netzwerkadapter und einer bestimmten Adresseinstellung Sie sollten diese Option aktivieren, wenn Sie wissen, dass es keinen DHCP-Server gibt (oder der DHCP-Server möglicherweise nicht verfügbar ist), wenn Sie die Wiederherstellung ausführen. Symantec pcAnywhere automatisch starten Startet automatisch den Symantec pcAnywhere Thin Host, wenn Sie das Symantec Recovery Environment starten. Diese Option ist für die Fehlerbehebung einer Systemwiederherstellung geeignet. Konfigurieren Ermöglicht es Ihnen, Symantec pcAnywhere-Optionen zu konfigurieren. Siehe "Konfigurieren von Optionen "Symantec pcAnywhere"" auf Seite 273. Siehe "Konfigurieren von LightsOut Restore" auf Seite 269. Wiederherstellen der Dateien, Ordner oder gesamten Laufwerke Wiederherstellen eines Computer von einem Remote-Standort mithilfe von LightsOut Restore Konfigurieren von Optionen "Symantec pcAnywhere" Die folgende Tabelle beschreibt die Optionen im "Optionen"-Bereich im LightsOut Restore-Assistenten. Tabelle 14-13 Konfigurieren von Optionen "Symantec pcAnywhere" Option Beschreibung Benutzername Gibt den Benutzernamen für das Authentifizieren durch pcAnywhere an. Kennwort Gibt das Kennwort für das Authentifizieren durch pcAnywhere an. Kennwort bestätigen Ermöglicht es Ihnen, das Kennwort für das Authentifizieren von pcAnywhere neu einzugeben. Hostname Gibt den Namen an, den Sie für den Host verwenden möchten. Sie können dieses Feld leer lassen, um den Computernamen als Host-Namen zu verwenden. Verschlüsselungsstufe Verschlüsselt den Datenstrom zwischen dem Host und dem Remote-Computer. Verschlüsselungsstufe - Keine Gibt an, dass keine Verschlüsselung des Datenstroms zwischen dem Host und dem Remote-Computer stattfindet. Verschlüsselungsstufe - pcAnywhere Verschlüsselt die Daten mit einem mathematischen Algorithmus, damit Dritte sie nicht leicht deuten können. Diese Option ist auf jedem Betriebssystem verfügbar, das pcAnywhere unterstützt. Verschlüsselungsstufe - Symmetrisch Verschlüsselt und decodiert Daten mit einem Verschlüsselungsschlüssel. Diese Option ist auf jedem Windows-Betriebssystem verfügbar, das Microsoft CryptoAPI unterstützt. Siehe "LightsOut Restore-Optionen für Symantec System Recovery Disk" auf Seite 272. 273 274 Wiederherstellen der Dateien, Ordner oder gesamten Laufwerke Wiederherstellen eines Computer von einem Remote-Standort mithilfe von LightsOut Restore Optionen "Lizenzierung" Die folgende Tabelle beschreibt die Optionen im Lizenzierungsbereich im LightsOut Restore-Assistenten. Tabelle 14-14 Optionen "Lizenzierung" Optionen Beschreibung Den Lizenzschlüssel verwenden, der auf diesem Computer aktiviert ist Aktiviert Funktionen in der angepassten Symantec System Recovery Disk, indem der aktivierte Produktlizenzschlüssel verwendet wird. Der Schlüssel muss sich bereits auf dem Computer befinden, den Sie wiederherstellen möchten. Den folgenden Lizenzschlüssel verwenden Aktiviert Funktionen in der angepassten Symantec System Recovery Disk, indem ein Produktlizenzschlüssel eingegeben wird. Einen Lizenzschlüssel verlangen Fordert Sie zur Eingabe eines Produktlizenzschlüssel zu dem Zeitpunkt auf, an dem Sie Funktionen in der angepassten Symantec System Recovery Disk aktivieren möchten. Siehe "Konfigurieren von LightsOut Restore" auf Seite 269. Kapitel 15 Wiederherstellen eines Computers In diesem Kapitel werden folgende Themen behandelt: ■ Info zum Wiederherstellen eines Computers ■ Starten des Computers über die Symantec System Recovery Disk ■ Vorbereiten der Wiederherstellung eines Computers durch Überprüfen der Festplatte auf Fehler ■ Wiederherstellen eines Computers ■ Wiederherstellen eines Computer von einer virtuellen Festplattendatei ■ Wiederherstellen auf einem Computer mit unterschiedlicher Hardware ■ Wiederherstellen von Dateien und Ordnern mit Symantec System Recovery Disk ■ Durchsuchen von Dateien und Ordnern auf Ihrem Computer mit Symantec System Recovery Disk ■ Verwenden der Netzwerk-Tools in Symantec System Recovery Disk ■ Anzeigen der Eigenschaften eines Wiederherstellungspunkts ■ Anzeigen der Eigenschaften eines Laufwerks in einem Wiederherstellungspunkt ■ Support-Dienstprogramme 276 Wiederherstellen eines Computers Info zum Wiederherstellen eines Computers Info zum Wiederherstellen eines Computers Wenn Windows nicht startet oder nicht normal ausführt, können Sie Ihren Computer dennoch wiederherstellen. Sie können die Symantec System Recovery Disk und einen verfügbaren Wiederherstellungspunkt oder einen virtuellen Datenträger verwenden, den Sie von einem Wiederherstellungspunkt erstellt haben. Hinweis: Wenn Sie Windows starten können und das Laufwerk, das Sie wiederherstellen möchten, kein Betriebssystemlaufwerk ist, können Sie das Laufwerk in Windowss wiederherstellen. Mit Symantec System Recovery Disk können Sie eine Wiederherstellungsumgebung ausführen, die temporären Zugriff auf die Wiederherstellungsfunktionen von Symantec System Recovery zur Verfügung stellt. Beispielsweise können Sie auf die Wiederherstellungsfunktionen von Symantec System Recovery zugreifen, um den Computer in seinem vorherigen, verwendbaren Zustand neu starten. Hinweis: Wenn Sie Symantec System Recovery von Ihrem Computerhersteller erworben haben, sind möglicherweise bestimmte Funktionen in der Wiederherstellungsumgebung nicht verfügbar. Dies ist beispielsweise dann der Fall, wenn der Hersteller die Wiederherstellungsumgebung auf der Festplatte Ihres Computers installiert hat. Der Hersteller hat möglicherweise auch eine Taste zum Starten der Wiederherstellungsumgebung vorgesehen. Achten Sie beim Neustart Ihres Computers auf Anweisungen auf dem Bildschirm, oder lesen Sie die Anweisungen des Herstellers. Siehe "Wiederherstellen eines Computers" auf Seite 280. Starten des Computers über die Symantec System Recovery Disk Mit Symantec System Recovery Disk können Sie einen Computer starten, auf dem das Windows-Betriebssystem nicht mehr ausgeführt werden kann. Symantec System Recovery Disk wird mit Symantec System Recovery bereitgestellt. Wenn Sie Ihren Computer von Symantec System Recovery Disk starten, wird eine vereinfachte Windows-Version gestartet, die eine Wiederherstellungsumgebung ausführt. In der Wiederherstellungsumgebung können Sie auf die Wiederherstellungsfunktionen von Symantec System Recovery zugreifen. Wiederherstellen eines Computers Starten des Computers über die Symantec System Recovery Disk Hinweis: Je nach Produktversion ist Symantec System Recovery Disk entweder auf der Produkt-DVD oder als separate DVD enthalten. Sie sollten die DVD mit Symantec System Recovery Disk an einem sicheren Ort aufbewahren. Hinweis: Symantec System Recovery Disk erfordert mindestens 1 GB RAM zum Ausführen. Wenn die Grafikkarte Ihres Computers so konfiguriert ist, das RAM Ihres Computers gemeinsam zu nutzen, benötigen Sie möglicherweise mehr als 1 GB RAM. So starten Sie den Computer über die Symantec System Recovery Disk 1 Wenn Sie Ihre Wiederherstellungspunkte auf einem USB-Gerät speichern, schließen Sie das Gerät jetzt an (beispielsweise eine externe Festplatte). Hinweis: Sie sollten das Gerät anschließen, bevor Sie den Computer neu starten. Andernfalls kann Symantec System Recovery Disk das Gerät möglicherweise nicht erkennen. 2 Legen Sie die DVD mit der Symantec System Recovery Disk in das Medienlaufwerk des Computers ein. Wenn sich Ihre Symantec System Recovery Disk auf einem USB-Gerät befindet, stecken Sie es in Ihren Computer ein. Wenn ein Computerhersteller Symantec System Recovery installiert hat, kann die Wiederherstellungsumgebung bereits auf der Festplatte Ihres Computers installiert sein. Beachten Sie nach dem Neustart des Computers die Anweisungen auf dem Bildschirm oder lesen Sie die Dokumentation des Herstellers. 3 Starten Sie den Computer neu. Wenn Sie den Computer nicht von der DVD bzw. dem USB-Gerät starten können, müssen Sie möglicherweise die Starteinstellungen auf Ihrem Computer ändern. Siehe "Konfigurieren des Systemstarts über CD/DVD oder ein USB-Gerät" auf Seite 278. 277 278 Wiederherstellen eines Computers Starten des Computers über die Symantec System Recovery Disk 4 Sobald Sie die Eingabeaufforderung "Eine Taste drücken, um von CD oder DVD zu starten" erhalten, drücken Sie eine Taste, um Symantec System Recovery Disk zu starten. Hinweis: Achten Sie auf diese Eingabeaufforderung. Sie wird nur kurz angezeigt. Wenn Sie die Eingabeaufforderung versäumen, müssen Sie Ihren Computer wieder neu starten. 5 Lesen Sie die Lizenzvereinbarung und klicken Sie dann auf "Akzeptieren". Wenn Sie die Lizenzvereinbarung ablehnen, können Sie Symantec System Recovery Disk nicht starten, und der Computer startet neu. Siehe "Wiederherstellen eines Computers" auf Seite 280. Konfigurieren des Systemstarts über CD/DVD oder ein USB-Gerät Ihre Symantec System Recovery Disk kann sich auf einer CD/DVD oder einem USB-Gerät befinden. Dementsprechend muss Ihr Computer zur Ausführung der Symantec System Recovery Disk von einer CD/DVD oder ein USB-Gerät gestartet werden können. Siehe "Starten des Computers über die Symantec System Recovery Disk" auf Seite 276. So konfigurieren Sie den Computer für den Start über CD/DVD oder ein USB-Gerät 1 Schalten Sie den Computer ein. 2 Wenn der Computer hochfährt, wird am unteren Bildschirmrand angezeigt, wie Sie auf die BIOS/UEFI-Einstellungen zugreifen können. Normalerweise müssen Sie die Taste "Entf" oder eine Funktionstaste drücken. 3 Wählen Sie im Fenster "BIOS/UEFI-Einstellungen" die Option "Boot Sequence" und drücken Sie die Eingabetaste. 4 Befolgen Sie die Bildschirmanweisungen, um die CD/DVD oder das USB-Gerät als erstes startfähiges Gerät in der Liste festzulegen. Wiederherstellen eines Computers Vorbereiten der Wiederherstellung eines Computers durch Überprüfen der Festplatte auf Fehler 5 Legen Sie Ihre Symantec System Recovery Disk-CD/DVD in das Medienlaufwerk ein. Wenn sich Ihre Symantec System Recovery Disk auf einem USB-Gerät befindet, stecken Sie es in Ihren Computer ein. Hinweis: Je nach Produktversion ist Symantec System Recovery Disk entweder auf der Produkt-DVD oder als separate DVD enthalten. Sie sollten die DVD mit Symantec System Recovery Disk an einem sicheren Ort aufbewahren. Wenn Sie die DVD verlieren, können Sie eine neue erstellen, falls Sie über einen DVD-Brenner verfügen. 6 Speichern Sie die Änderungen und schließen Sie die BIOS/UEFI-Einstellungen, um den Computer mit den neuen Einstellungen neu zu starten. 7 Drücken Sie eine Taste, um Symantec System Recovery Disk zu starten. Wenn Sie Ihren Computer über die Symantec System Recovery Disk-CD/DVD oder das -USB-Gerät im Laufwerk starten, erhalten Sie die Meldung "Eine Taste drücken, um von CD/DVD oder USB-Gerät zu starten". Wenn Sie keine Taste innerhalb von fünf Sekunden drücken, versucht Ihr Computer, vom nächsten Startgerät aus zu starten. Hinweis: Passen Sie genau auf, wenn der Computer startet. Wenn Sie die Eingabeaufforderung versäumen, müssen Sie den Computer wieder neu starten. Siehe "Wiederherstellen eines Computers" auf Seite 280. Vorbereiten der Wiederherstellung eines Computers durch Überprüfen der Festplatte auf Fehler Wenn Sie vermuten, dass die Festplatte beschädigt ist, können Sie sie auf Fehler untersuchen. So bereiten Sie die Wiederherstellung eines Computers durch Überprüfen der Festplatte auf Fehler vor 1 Booten Sie den Computer mit der Symantec System Recovery Disk. Siehe "Starten des Computers über die Symantec System Recovery Disk" auf Seite 276. 2 Im Bereich "Analysieren" von Symantec System Recovery Disk klicken Sie auf "Festplatten auf Fehler überprüfen". 279 280 Wiederherstellen eines Computers Wiederherstellen eines Computers 3 Wählen Sie das Laufwerk aus, das Sie überprüfen möchten. 4 Wählen Sie eine der folgenden Optionen aus. 5 ■ Dateisystemfehler automatisch beheben Behebt Fehler auf dem ausgewählten Datenträger. Wenn Sie diese Option nicht auswählen, werden Fehler angezeigt, aber sie werden nicht behoben. ■ Fehlerhafte Sektoren suchen und korrigieren Findet fehlerhafte Sektoren und stellt lesbare Informationen wieder her. Klicken Sie auf "Starten". Siehe "Wiederherstellen eines Computers" auf Seite 280. Wiederherstellen eines Computers Sie können Ihren Computer aus der Wiederherstellungsumgebung wiederherstellen, die Symantec System Recovery Disk genannt wird. Wenn Sie einen Wiederherstellungspunkt für die Festplatten haben, die Sie wiederherstellen möchten, können Sie den Computer oder eine andere Festplatte in dem Zustand vollständig wiederherstellen, in dem sie sich befand, als der Wiederherstellungspunkt erstellt wurde. Hinweis: Wenn Sie einen Wiederherstellungspunkt auf einem Computer wiederherstellen, der unterschiedliche Hardware verwendet, wird die Restore Anyware-Funktion automatisch für Sie aktiviert. Siehe "Wiederherstellen eines Computers mit Restore Anyware" auf Seite 297. So stellen Sie einen Computer wieder her 1 Booten Sie den Computer mit der Symantec System Recovery Disk. Siehe "Starten des Computers über die Symantec System Recovery Disk" auf Seite 276. 2 Im "Startseite" Bereich von Symantec System Recovery Disk klicken Sie auf "Computer wiederherstellen". Wenn Ihre Wiederherstellungspunkte auf mehreren Datenträgeren gespeichert sind und Sie nur Laufwerk haben, können Sie die Symantec System Recovery Disk jetzt auswerfen. Legen Sie die CD/DVD oder das USB-Gerät ein, das Ihre Wiederherstellungspunkte enthält. 3 Klicken Sie auf der Seite "Willkommen" des Assistenten auf "Weiter". Wiederherstellen eines Computers Wiederherstellen eines Computers 4 Wählen Sie im Fenster "Wählen Sie einen Wiederherstellungspunkt für die Wiederherstellung aus" einen Wiederherstellungspunkt aus und klicken Sie auf "Weiter". Siehe "Optionen für "Wiederherzustellender Wiederherstellungspunkt" " auf Seite 282. Wenn Datenträger ohne Layout erkannt werden, werden Sie aufgefordert, das Datenträger-Layout zu initialisieren. Eine Liste von Datenträgern ohne Layoutstrukturen wird angezeigt. Die Liste zeigt das Standarddatenträger-Layout-Typ (entweder GPT oder MBR) an. Bei Bedarf können Sie das Layout für die Datenträger ändern und dann auf "OK" klicken, um die Layouts zu initialisieren. 5 Im Wiederherzustellende Laufwerke" Bereich wählen Sie die Laufwerke aus, die Sie wiederherstellen möchten, und legen die gewünschten Optionen fest, und klicken dann auf "Weiter". Siehe "Wiederherzustellende Laufwerke - Optionen" auf Seite 285. Wenn Sie Ihren Computer wiederherstellen, wählen Sie das Laufwerk aus, auf dem Windows installiert ist. Auf den meisten Computersystemen ist es das Laufwerk "C". In der Wiederherstellungsumgebung entsprechen die Laufwerksbuchstaben und -bezeichnungen unter Umständen nicht der Anzeige in Windows. Sie müssen möglicherweise das richtige Laufwerk identifizieren, basierend auf seiner Bezeichnung. Oder Sie können das Laufwerk durch seinen Namen identifizieren, oder indem Sie die Dateien und die Ordner im Wiederherstellungspunkt durchsuchen. 6 Optional wählen Sie ein Laufwerk, das Sie wiederherstellen möchten, aus und klicken dann auf "Bearbeiten". Aktivieren Sie die Optionen, die Sie während des Wiederherstellungsvorgangs durchführen möchten, und klicken Sie dann auf "OK", um zum Fenster "Wiederherzustellende Laufwerke" zurückzukehren. Siehe "Bearbeiten von Ziellaufwerk und Optionen" auf Seite 286. 7 Klicken Sie auf "Weiter", um die Wiederherstellungsoptionen zu überprüfen, die Sie ausgewählt haben. 8 Aktivieren Sie "Nach Fertigstellung neu starten", wenn Sie den Computer automatisch neu starten möchten, nachdem der Wiederherstellungsvorgang abgeschlossen ist. 9 Klicken Sie auf "Fertig stellen". 10 Klicken Sie auf "Ja", um den Wiederherstellungsvorgang zu starten. Siehe "Wiederherstellen eines Computer von einer virtuellen Festplattendatei" auf Seite 290. 281 282 Wiederherstellen eines Computers Wiederherstellen eines Computers Siehe "Wiederherstellen von Dateien und Ordnern mit Symantec System Recovery Disk" auf Seite 299. Optionen für "Wiederherzustellender Wiederherstellungspunkt" Die folgende Tabelle beschreibt die Optionen im Bereich "Wiederherstellungspunkt zur Wiederherstellung auswählen". Dieses Fenster ist im Assistenten "Computer wiederherstellen" in Symantec System Recovery Disk verfügbar. Tabelle 15-1 Wählen Sie Optionen für "Wiederherzustellender Wiederherstellungspunkt", wenn Sie Wiederherstellungspunkte nach Datum anzeigen. Option Beschreibung Anzeigen nach - Datum Zeigt alle gefundenen Wiederherstellungspunkte in der Reihenfolge an, in der sie erstellt wurden. Wenn keine Wiederherstellungspunkte erkannt wurden, ist die Tabelle leer. Sie können in solchen Fällen alle lokalen Laufwerke auf dem Computer durchsuchen oder einen Wiederherstellungspunkt suchen. Quellordner auswählen Ermöglicht es, eine Liste aller verfügbaren Wiederherstellungspunkte anzuzeigen, die möglicherweise auf dem lokalen Laufwerk Ihres Computers oder auf einem bestimmten Laufwerk existieren. Netzlaufwerk zuordnen Geben Sie einen Pfad zu einem freigegebenen Netzwerkordner an und weisen Sie ihm einen Laufwerksbuchstaben zu. Sie können dann den Ordner-Speicherort für die gewünschte Wiederherstellungspunkt-Datei durchsuchen. Durchsuchen Findet einen Wiederherstellungspunkt auf einem lokalen Laufwerk oder einem Netzwerkordner. Wiederherstellungspunkt auswählen Ermöglicht es, den Wiederherstellungspunkt zur Wiederherstellung auszuwählen. Wiederherstellungspunktdetails Bietet zusätzliche Informationen über den Wiederherstellungspunkt, den Sie wiederherstellen möchten. Wiederherstellen eines Computers Wiederherstellen eines Computers Tabelle 15-2 Wählen Sie Optionen für "Wiederherzustellender Wiederherstellungspunkt", wenn Sie Wiederherstellungspunkte nach Dateiname anzeigen. Option Beschreibung Anzeigen nach - Dateiname Ermöglicht es, Wiederherstellungspunkte anhand ihres Dateinamens anzuzeigen. Wiederherstellungspunkt-Ordner und -Dateiname Gibt einen Pfad und einen Dateinamen eines Wiederherstellungspunkts an. Netzlaufwerk zuordnen Geben Sie einen Pfad zu einem freigegebenen Netzwerkordner an und weisen Sie ihm einen Laufwerksbuchstaben zu. Sie können dann den Ordner-Speicherort für die gewünschte Wiederherstellungspunkt-Datei durchsuchen. Durchsuchen Findet einen Wiederherstellungspunkt auf einem lokalen Laufwerk oder einem Netzwerkordner. Wiederherstellungspunktdetails Bietet zusätzliche Informationen über den Wiederherstellungspunkt, den Sie wiederherstellen möchten. 283 284 Wiederherstellen eines Computers Wiederherstellen eines Computers Tabelle 15-3 Wählen Sie Optionen für "Wiederherzustellender Wiederherstellungspunkt", wenn Sie Wiederherstellungspunkte nach System anzeigen. Option Beschreibung Anzeigen nach - System Hier können Sie die aktuelle Systemindexdatei verwenden, die sich am Speicherort des Wiederherstellungspunkts befindet. Die Systemindexdatei zeigt eine Liste aller Laufwerke auf Ihrem Computer und alle verbundenen Wiederherstellungspunkte an, von denen Sie auswählen können. Die Verwendung einer Systemsindexdatei verringert die zur Konvertierung mehrerer Wiederherstellungspunkte erforderliche Zeit. Bei der Erstellung eines Wiederherstellungspunkts wird auch eine Systemindexdatei gespeichert. Die Systemindexdatei enthält eine Liste der aktuellen Wiederherstellungspunkte, die den ursprünglichen Laufwerkspeicherort jedes Wiederherstellungspunkts enthält. Systemindex - Ordner und Dateiname Gibt einen Pfad und einen Dateinamen einer Systemsindexdatei an, die Sie für Wiederherstellung verwenden möchten. Netzlaufwerk zuordnen Geben Sie einen Pfad zu einem freigegebenen Netzwerkordner an und weisen Sie ihm einen Laufwerksbuchstaben zu. Sie können dann den Ordner für die gewünschte Systemsindexdatei (.sv2i) durchsuchen. Durchsuchen Ermöglicht es, zu einem Pfad zu navigieren, der eine Systemsindexdatei enthält. Beispielsweise können Sie zu einem externen Laufwerk (USB), zu einer Netzwerkadresse oder zu Wechselmedien navigieren, um eine Systemsindexdatei auszuwählen. Siehe "Wiederherstellen eines Computers" auf Seite 280. Siehe "Wiederherstellen eines Computers mit Restore Anyware" auf Seite 297. Wiederherstellen eines Computers Wiederherstellen eines Computers Wiederherzustellende Laufwerke - Optionen Die folgende Tabelle beschreibt die Optionen im Bereich "Wiederherzustellende Laufwerke". Dieses Fenster ist im Assistenten "Computer wiederherstellen" in Symantec System Recovery Disk verfügbar. Tabelle 15-4 Wiederherzustellende Laufwerke - Optionen Option Beschreibung Wiederherzustellende Laufwerke auswählen Ermöglicht es Ihnen, das Laufwerk auszuwählen, das Sie wiederherstellen möchten. Hinzufügen Fügt zusätzliche wiederherzustellende Laufwerke hinzu. Entfernen Entfernt ausgewählte Laufwerke aus der Liste der wiederherzustellenden Laufwerke. Bearbeiten Ermöglicht es Ihnen, die Wiederherstellungsoptionen für ein ausgewähltes Laufwerk zu bearbeiten. Siehe "Bearbeiten von Ziellaufwerk und Optionen" auf Seite 286. Wiederherstellungspunkt vor Wiederherstellung prüfen Überprüft, ob ein Wiederherstellungspunkt gültig oder beschädigt ist, bevor er wiederhergestellt wird. Wenn der Wiederherstellungspunkt ungültig ist, wird die Wiederherstellung abgebrochen. Diese Option kann die Wiederherstellungszeit erheblich erhöhen. 285 286 Wiederherstellen eines Computers Wiederherstellen eines Computers Option Beschreibung Restore Anyware für Wiederherstellung auf Automatisch ausgewählt, wenn eine der nicht identischer Hardware verwenden folgenden Situationen zutrifft: Sie stellen ein nicht laufendes Systemlaufwerk auf einer neuen oder anderen Computerhardware wieder her. Oder Sie stellen ein laufendes Systemlaufwerk und ein oder mehrere Datenlaufwerke auf einer neuen oder anderen Computerhardware wieder her. ■ Sie führen ein Upgrade auf neuer oder anderer Computerhardware von einem älteren Computer durch. ■ Die Hauptplatine auf dem Computer ist fehlerhaft. ■ Wenn Sie ein Datenlaufwerk nur auf neuer oder anderer Computerhardware wiederherstellen, wird diese Option nicht ausgewählt. Siehe "Wiederherstellen eines Computers" auf Seite 280. Siehe "Wiederherstellen eines Computers mit Restore Anyware" auf Seite 297. Bearbeiten von Ziellaufwerk und Optionen Die folgende Tabelle beschreibt die Optionen im Bereich "Ziellaufwerk und Optionen bearbeiten". Dieser Bereich ist vom Bereich Wiederherzustellende Laufwerke" im "Computer wiederherstellen" -Assistenten von Symantec System Recovery Disk verfügbar. Wiederherstellen eines Computers Wiederherstellen eines Computers Tabelle 15-5 Bearbeiten von Ziellaufwerk und Optionen Optionen Beschreibung Laufwerk löschen Löscht ein ausgewähltes Laufwerk in der Liste, um Speicherplatz für die Wiederherstellung Ihres Wiederherstellungspunkts zur Verfügung zu stellen. Wenn Sie diese Option verwenden, wird das Laufwerk nur für den Löschvorgang markiert. Der tatsächliche Löschvorgang für das Laufwerk findet statt, wenn Sie im Assistenten auf "Fertig stellen" klicken. Löschen rückgängig machen Gibt ein gelöschtes Laufwerk zur Liste der Laufwerke zurück. Laufwerksgröße nach Wiederherstellung anpassen (nur nicht zugewiesenen Speicherplatz) Passt die Größe eines Datenträgers an, nachdem der Wiederherstellungspunkt wiederhergestellt ist. Nachdem Sie diese Option ausgewählt haben, können Sie die neue Größe in Megabyte angeben. Die Größe muss über der angegebenen Größe des Datenträgers liegen, den Sie in der Liste ausgewählt haben. Primärpartition Weil Festplatten auf vier Primärpartitionen begrenzt sind, ist diese Option angebracht, wenn das Laufwerk vier oder weniger Partitionen haben soll. Logische Partition Diese Option ist angebracht, wenn Sie mehr als vier Partitionen benötigen. Sie können bis zu drei Primärpartitionen sowie mehrere logische Partitionen bis zur maximalen Größe Ihrer Festplatte haben. Nach Wiederherstellung auf Dateisystemfehler prüfen Prüft nach Wiederherstellung des Wiederherstellungspunkts das wiederhergestellte Laufwerk auf Fehler. Laufwerk aktivieren (für Betriebssystem) Macht das wiederhergestellte Laufwerk zur aktiven Partition (z.B. das Laufwerk, das den Computer startet). Sie sollten diese Option auswählen, wenn Sie das Laufwerk wiederherstellen, auf dem Ihr Betriebssystem installiert ist. 287 288 Wiederherstellen eines Computers Wiederherstellen eines Computers Optionen Beschreibung Ursprüngliche Datenträgersignatur wiederherstellen Stellt die ursprüngliche Datenträgersignatur der Festplatte wieder her. Datenträgersignaturen sind Teil aller Windows-Betriebssysteme, die Symantec System Recovery unterstützt. Datenträgersignaturen sind für die Verwendung der Festplatte erforderlich. Wählen Sie diese Option aus, wenn eine der folgenden Situationen zutrifft: Die Laufwerksbuchstaben Ihres Computers sind ungewöhnlich (d.h. andere Laufwerksbuchstaben als C, D, E usw. sind zugewiesen). ■ Sie stellen einen Wiederherstellungspunkt auf einer neuen, leeren Festplatte wieder her. ■ Wiederherstellen eines Computers Wiederherstellen eines Computers Optionen Beschreibung Master-Bootsektor wiederherstellen Stellt den Master-Bootsektor wieder her. Der Master-Bootsektor befindet sich im ersten Sektor einer physischen Festplatte. Der Master-Bootsektor besteht aus einem Master-Boot-Programm und einer Partitionstabelle, die die Datenträgerpartitionen beschreibt. Das Master-Boot-Programm analysiert die Partitionstabelle der ersten Festplatte, um zu sehen, welche Primärpartition aktiv ist. Es startet dann das Boot-Programm vom Bootsektor der aktiven Partition. Diese Option wird nur für erfahrene Benutzer empfohlen und ist nur verfügbar, wenn Sie ein vollständiges Laufwerk in der Wiederherstellungsumgebung wiederherstellen. Wählen Sie diese Option aus, wenn eine der folgenden Situationen zutrifft: Sie stellen einen Wiederherstellungspunkt auf einer neuen, leeren Festplatte wieder her. ■ Sie stellen einen Wiederherstellungspunkt auf dem ursprünglichen Laufwerk wieder her, aber die Partitionen des Laufwerks wurden geändert, seitdem der Wiederherstellungspunkt erstellt wurde. ■ Sie vermuten, dass ein Virus oder ein anderes Problem den Master-Bootsektor Ihres Laufwerks beschädigt hat. ■ Siehe "Wiederherzustellende Laufwerke - Optionen" auf Seite 285. Siehe "Wiederherstellen eines Computers" auf Seite 280. Siehe "Wiederherstellen eines Computers mit Restore Anyware" auf Seite 297. 289 290 Wiederherstellen eines Computers Wiederherstellen eines Computer von einer virtuellen Festplattendatei Wiederherstellen eines Computer von einer virtuellen Festplattendatei Mit der Wiederherstellungsumgebung können Sie Ihren Computer von einer virtuellen Plattendatei (.vmdk oder .vhd) wiederherstellen. Wenn Sie einen virtuellen Datenträger für die Festplatten haben, die Sie wiederherstellen möchten, können Sie den Computer oder die anderen Festplatten in dem Zustand vollständig wiederherstellen, in dem sie sich befanden, als der ursprüngliche virtuelle Datenträger erstellt wurde. Siehe "Definieren eines virtuellen Konvertierungsauftrags" auf Seite 224. Siehe "Ausführen einer einmaligen Konvertierung eines physischen Wiederherstellungspunkts zu einem virtuellen Datenträger" auf Seite 236. Hinweis: Wenn Sie einen virtuellen Datenträger auf einem Computer wiederherstellen, der unterschiedliche Hardware verwendet, wird die Restore Anyware-Funktion automatisch aktiviert. So stellen Sie einen Computer aus einer virtuellen Plattendatei wieder her: 1 Booten Sie den Computer mit der Symantec System Recovery Disk. Siehe "Starten des Computers über die Symantec System Recovery Disk" auf Seite 276. 2 Im "Startseite" Bereich von Symantec System Recovery Disk klicken Sie auf "Computer wiederherstellen". 3 Klicken Sie auf der Seite "Willkommen" des Assistenten auf "Weiter". 4 Wählen Sie im Bereich "Wiederherstellungspunkt zur Wiederherstellung auswählen" in der Liste "Wiederherstellungspunkte anzeigen nach" die Option "Dateiname" aus. Wenn Datenträger ohne Layout erkannt werden, werden Sie aufgefordert, das Datenträger-Layout zu initialisieren. Eine Liste von Datenträgern ohne Layoutstrukturen wird angezeigt. Die Liste zeigt das Standarddatenträger-Layout-Typ (entweder GPT oder MBR) an. Bei Bedarf können Sie das Layout für die Datenträger ändern und dann auf "OK" klicken, um die Layouts zu initialisieren. Wiederherstellen eines Computers Wiederherstellen eines Computer von einer virtuellen Festplattendatei 5 Im Bereich "Wiederherstellungspunkt für die Wiederherstellung auswählen" klicken Sie auf "Durchsuchen", um eine virtuelle Plattendatei (.vmdk oder .vhd) zu finden, auszuwählen und zu öffnen. Bei Bedarf klicken Sie auf "Netzlaufwerk zuordnen". Geben Sie einen Pfad zu einem freigegebenen Netzwerkordner an und weisen Sie ihm einen Laufwerksbuchstaben zu. Sie können dann den Speicherort für die gewünschte virtuelle Plattendatei durchsuchen. 6 Klicken Sie auf "Weiter". 7 Wählen im Fenster "Ziellaufwerk" das Ziellaufwerk aus, auf dem Sie den virtuellen Datenträger wiederherstellen möchten. 8 Sie können auch wie folgt vorgehen: 9 ■ Klicken Sie auf "Laufwerk löschen". Löschen Sie ein ausgewähltes Laufwerk in der Liste, um Speicherplatz für die Wiederherstellung Ihres virtuellen Datenträgers zur Verfügung zu stellen. Wenn Sie auf "Laufwerk löschen" klicken, wird das Laufwerk nur für den Löschvorgang markiert. Der tatsächliche Löschvorgang für das Laufwerk findet statt, wenn Sie im Assistenten auf "Fertig stellen" klicken. ■ Klicken Sie auf "Löschen rückgängig machen". Wenn Sie ein Laufwerk löschen und dann Ihre Meinung ändern, klicken Sie auf "Löschen rückgängig machen", um das Laufwerk wieder in die Liste aufzunehmen. Klicken Sie auf "Weiter". "Restore Anyware für Wiederherstellung auf nicht identischer Hardware verwenden" ist bereits aktiviert, wenn Sie ein Betriebssystemlaufwerk wiederherstellen (das Laufwerk, auf dem Windows installiert ist; normalerweise das Laufwerk C). Diese Option ist nicht aktiviert, wenn der virtuelle Datenträger bereits die notwendigen Treiber für den Zielcomputer enthält. Oder wenn Sie einen virtuellen Datenträger wiederherstellen, der ein Datenlaufwerk enthält. 291 292 Wiederherstellen eines Computers Wiederherstellen eines Computer von einer virtuellen Festplattendatei 10 Geben Sie bei Bedarf den Produktlizenzschlüssel ein. Ein Lizenzschlüssel ist erforderlich, um Restore Anyware zu verwenden, wenn Sie ein System von einer virtuellen Datenträgerdatei wiederherstellen. Sie können bei Bedarf einen Lizenzschlüssel direkt einer benutzerdefinierten Symantec System Recovery Disk hinzufügen, indem Sie den Assistenten "Benutzerdefinierte Recovery Disk-CD erstellen" verwenden. Wenn Sie einen virtuellen Datenträger wiederherstellen und Restore Anyware ist in Symantec System Recovery Disk aktiviert, werden Sie nicht aufgefordert, den Lizenzschlüssel einzugeben. Es ist bereits ein Teil der benutzerdefinierten Symantec System Recovery Disk. Siehe "Erstellen einer benutzerdefinierten Symantec System Recovery Disk" auf Seite 43. 11 Klicken Sie auf "Weiter". 12 Im Bereich "Wiederherstellungsoptionen" wählen Sie die Optionen aus, die Sie während des Wiederherstellungsvorgangs durchführen möchten. Siehe "Optionen "Wiederherstellung"" auf Seite 292. Die verfügbaren Optionen hängen vom gewählten Ziellaufwerk ab. 13 Klicken Sie auf "Weiter", um die Wiederherstellungsoptionen zu überprüfen, die Sie ausgewählt haben. 14 Aktivieren Sie "Nach Fertigstellung neu starten", wenn Sie den Computer automatisch neu starten möchten, nachdem der Wiederherstellungsvorgang abgeschlossen ist. 15 Klicken Sie auf "Fertig stellen". 16 Klicken Sie auf "Ja", um den Wiederherstellungsvorgang zu starten. Siehe "Wiederherstellen eines Computers" auf Seite 280. Siehe "Wiederherstellen eines Computers mit Restore Anyware" auf Seite 297. Optionen "Wiederherstellung" Die folgende Tabelle beschreibt die Optionen im Wiederherstellung-Optionen"-Bereich. Dieser Bereich ist verfügbar, wenn Sie den "Computer wiederherstellen"-Assistenten von Symantec System Recovery Disk verwenden, um einen virtuellen Datenträger wiederherzustellen. Wiederherstellen eines Computers Wiederherstellen eines Computer von einer virtuellen Festplattendatei Tabelle 15-6 Optionen "Wiederherstellung" Option Beschreibung Wiederherstellungspunkt vor Wiederherstellung prüfen Überprüft, ob ein Wiederherstellungspunkt gültig oder beschädigt ist, bevor er wiederhergestellt wird. Wenn der Wiederherstellungspunkt ungültig ist, wird die Wiederherstellung abgebrochen. Diese Option kann die Wiederherstellungszeit erheblich erhöhen. Nach Wiederherstellung auf Dateisystemfehler prüfen Prüft nach Wiederherstellung des Wiederherstellungspunkts das wiederhergestellte Laufwerk auf Fehler. Laufwerksgröße nach Wiederherstellung anpassen (nur nicht zugewiesenen Speicherplatz) Gibt die neue Laufwerkgröße in den Megabyte an. Primärpartition Weil Festplatten auf vier Primärpartitionen begrenzt sind, ist diese Option angebracht, wenn das Laufwerk vier oder weniger Partitionen haben soll. Logische Partition Diese Option ist angebracht, wenn Sie mehr als vier Partitionen benötigen. Sie können bis zu drei Primärpartitionen sowie mehrere logische Partitionen bis zur maximalen Größe Ihrer Festplatte haben. Laufwerk aktivieren (für Betriebssystem) Macht das wiederhergestellte Laufwerk zur aktiven Partition (z.B. das Laufwerk, das den Computer startet). Sie sollten diese Option auswählen, wenn Sie das Laufwerk wiederherstellen, auf dem Ihr Betriebssystem installiert ist. 293 294 Wiederherstellen eines Computers Wiederherstellen eines Computer von einer virtuellen Festplattendatei Option Beschreibung Ursprüngliche Datenträgersignatur wiederherstellen Stellt die ursprüngliche Datenträgersignatur der Festplatte wieder her. Datenträgersignaturen sind Teil aller Windows-Betriebssysteme, die Symantec System Recovery unterstützt. Datenträgersignaturen sind für die Verwendung der Festplatte erforderlich. Wählen Sie diese Option aus, wenn eine der folgenden Situationen zutrifft: Die Laufwerksbuchstaben Ihres Computers sind ungewöhnlich (d.h. andere Laufwerksbuchstaben als C, D, E usw. sind zugewiesen). ■ Sie stellen einen Wiederherstellungspunkt auf einer neuen, leeren Festplatte wieder her. ■ Wiederherstellen eines Computers Wiederherstellen auf einem Computer mit unterschiedlicher Hardware Option Beschreibung Master-Bootsektor wiederherstellen Stellt den Master-Bootsektor wieder her. Der Master-Bootsektor befindet sich im ersten Sektor einer physischen Festplatte. Der Master-Bootsektor besteht aus einem Master-Boot-Programm und einer Partitionstabelle, die die Datenträgerpartitionen beschreibt. Das Master-Boot-Programm analysiert die Partitionstabelle der ersten Festplatte, um zu sehen, welche Primärpartition aktiv ist. Es startet dann das Boot-Programm vom Bootsektor der aktiven Partition. Diese Option wird nur für erfahrene Benutzer empfohlen und ist nur verfügbar, wenn Sie ein vollständiges Laufwerk in der Wiederherstellungsumgebung wiederherstellen. Wählen Sie diese Option aus, wenn eine der folgenden Situationen zutrifft: Sie stellen einen Wiederherstellungspunkt auf einer neuen, leeren Festplatte wieder her. ■ Sie stellen einen Wiederherstellungspunkt auf dem ursprünglichen Laufwerk wieder her, aber die Partitionen des Laufwerks wurden geändert, seitdem der Wiederherstellungspunkt erstellt wurde. ■ Sie vermuten, dass ein Virus oder ein anderes Problem den Master-Bootsektor Ihres Laufwerks beschädigt hat. ■ Siehe "Wiederherstellen eines Computer von einer virtuellen Festplattendatei" auf Seite 290. Wiederherstellen auf einem Computer mit unterschiedlicher Hardware Die Symantec System Recovery-Funktion "Restore Anyware" ermöglicht es Administratoren, ein Systemlaufwerk eines unterstützten Windows-Computers wiederherzustellen. Sie können den Computer wiederherstellen, selbst wenn er 295 296 Wiederherstellen eines Computers Wiederherstellen auf einem Computer mit unterschiedlicher Hardware andere Hardware hat als der ursprüngliche Computer, auf dem der Wiederherstellungspunkt erstellt wurde. Restore Anyware lässt Sie die notwendigen Änderungen vornehmen, damit das System starten kann. Abhängig von Ihrer Konfiguration müssen Sie möglicherweise zusätzliche Änderungen vornehmen, damit der Computer genauso ausführt, wie er es vorher getan hat. Wenn Sie auf identischer (oder sehr ähnlicher) Hardware, auf der der Wiederherstellungspunkt ursprünglich erstellt wurde, wiederherstellen, ist die Restore Anyware-Funktion deaktiviert. Siehe "Verwendungsweise von Restore Anyware" auf Seite 296. Verwendungsweise von Restore Anyware Mit Restore Anyware können Sie einen Wiederherstellungspunkt auf neuer Hardware wiederherstellen. Beispielsweise wird Restore Anyware automatisch in den folgenden Szenarien verwendet: ■ Die Hauptplatine Ihres Computers ist ausgefallen und Sie haben sie durch eine neue oder andere Hauptplatine ersetzt. ■ Sie möchten von einem älteren Computer ein Upgrade auf neue Hardware durchführen. ■ Sie möchten eine virtuelle Plattendatei auf einem physischen Computer wiederherstellen. Diese Funktion wird nur verwendet, um Laufwerk wiederherzustellen; sie kann nicht verwendet werden, um auf einer granulareren Stufe, wie zum Beispiel Dateien und Ordner, wiederherzustellen. Hinweis: Sie können weitere Informationen über Domänencontroller-Support erhalten. Siehe http://entsupport.symantec.com/umi/V-269-16 Warnung: Wenn Sie eine OEM-Lizenz von Ihrem Hardwarehändler oder eine Einzelbenutzerlizenz haben, werden Sie eventuell aufgefordert, Windows erneut zu aktivieren. Verwenden Sie dazu Ihrem Windows-Lizenzschlüssel. Beachten Sie, dass OEM-Lizenzen und Lizenzen für Einzelbenutzer unter Umständen eine beschränkte Anzahl von Aktivierungen beinhalten. Stellen Sie sicher, dass die Verwendung von Restore Anyware nicht Ihre Betriebssystem- oder Anwendungslizenzvereinbarungen verletzt. Wiederherstellen eines Computers Wiederherstellen auf einem Computer mit unterschiedlicher Hardware Beachten Sie Folgendes, wenn Restore Anyware verwendet wird: ■ Wenn Sie Restore Anyware auf Hardware durchführen, bei der größere Unterschiede vorhanden sind, müssen Sie unter Umständen folgende Schritte durchführen: ■ Treiber für Massenspeichergeräte hinzufügen. ■ Hotfixes für das Windows-Betriebssystem, das Sie wiederherstellen, installieren. ■ Ihr Windows-Betriebssystem erneut aktivieren, wenn das System neu startet. ■ Ihren Lizenzschlüssel angeben, wenn das System neu startet. ■ Stellen Sie einen lokalen Benutzernamen und ein Kennwort beim Systemsneustart zur Verfügung. ■ Wenn Sie einen Wiederherstellungspunkt mit Restore Anyware wiederherstellen, werden Sie möglicherweise zur Angabe des lokalen Administratornamens und Kennworts aufgefordert. Sie sollten diese Informationen bereit haben, bevor Sie die Wiederherstellung durchführen. Der technische Support kann ein verlorenes Kennwort nicht wiederherstellen. ■ Restore Anyware wird nicht verwendet, um einen einzelnen Wiederherstellungspunkt auf mehreren Computern wiederherzustellen. Das Produkt generiert keine eindeutige SID (Sicherheits-ID) für jeden Computer. ■ Wenn Sie Restore Anyware auf einem Computer verwenden, der eine statische IP-Adresse verwendet, müssen Sie den Computer manuell erneut konfigurieren, nachdem die Wiederherstellung abgeschlossen ist. ■ Symantec System Recovery unterstützt eine einzige Netzwerkkarte auf einem System. Wenn Sie ein System mit mehreren Netzwerkkarten besitzen, müssen Sie die zusätzlichen Netzwerkkarten möglicherweise manuell konfigurieren, um eine Wiederherstellung mit Restore Anyware durchzuführen. Siehe "Wiederherstellen auf einem Computer mit unterschiedlicher Hardware" auf Seite 295. Siehe "Wiederherstellen eines Computers mit Restore Anyware" auf Seite 297. Wiederherstellen eines Computers mit Restore Anyware Bevor Sie einen Computer mit Restore Anyware wiederherstellen, müssen Sie den Wiederherstellungspunkt oder die virtuelle Datenträgerdatei an einem zugänglichen Speicherort sichern. Während der Wiederherstellung werden Sie möglicherweise auch aufgefordert, Datenträgertreiber, Service Packs, Hotfixes und so weiter bereitzustellen. Sie sollten Ihre Windows-CD zur Hand haben. 297 298 Wiederherstellen eines Computers Wiederherstellen auf einem Computer mit unterschiedlicher Hardware Weitere Informationen zum Anfordern der Restore Anyware-Treiber finden Sie in der Symantec-Supportdatenbank unter folgender URL: http://entsupport.symantec.com/umi/V-269-15 Warnung: Bevor Sie einen Computer mit Restore Anyware wiederherstellen, testen Sie Ihren Zugriff auf die Wiederherstellungspunkte oder den virtuellen Datenträger in der Wiederherstellungsumgebung. Sie sollten sicherstellen, dass Sie Zugriff auf SAN-Datenträger haben und dass Sie eine Verbindung zum Netzwerk herstellen können. So stellen Sie einen Computer mit Restore Anyware wieder her 1 Starten Sie den Computer mit der Symantec System Recovery Disk. Siehe "Starten des Computers über die Symantec System Recovery Disk" auf Seite 276. 2 Klicken Sie im Fenster "Startseite" auf "Computer wiederherstellen". Ihre Wiederherstellungspunkte oder virtuellen Datenträger sind möglicherweise auf externen Datenträgern gespeichert. Wenn Sie nur ein CD-/DVD- oder USB-Laufwerk haben, können Sie die Symantec System Recovery Disk jetzt auswerfen. Legen Sie die CD/DVD oder das USB-Gerät mit Ihren Wiederherstellungspunkten oder virtuellen Datenträgern ein. 3 Klicken Sie auf der Seite "Willkommen" des Assistenten auf "Weiter". 4 Führen Sie einen der folgenden Schritte aus: 5 ■ Wenn Symantec System Recovery Disk Wiederherstellungspunkte findet, fahren Sie mit Schritt 7 fort. ■ Wenn Symantec System Recovery Disk keine Wiederherstellungspunkte findet, fahren Sie mit dem nächsten Schritt fort. Wählen Sie Im Fenster "Wählen Sie einen Wiederherstellungspunkt für die Wiederherstellung aus" einen Wiederherstellungspunkt aus. Siehe "Optionen für "Wiederherzustellender Wiederherstellungspunkt" " auf Seite 282. Wenn Datenträger ohne Layout erkannt werden, werden Sie aufgefordert, das Datenträger-Layout zu initialisieren. Eine Liste von Datenträgern ohne Layoutstrukturen wird angezeigt. Die Liste zeigt das Standarddatenträger-Layout-Typ (entweder GPT oder MBR) an. Bei Bedarf können Sie das Layout für die Datenträger ändern und dann auf "OK" klicken, um die Layouts zu initialisieren. 6 Klicken Sie auf "Weiter". Wiederherstellen eines Computers Wiederherstellen von Dateien und Ordnern mit Symantec System Recovery Disk 7 Im Wiederherzustellende Laufwerke" Bereich wählen Sie die Laufwerke aus, die Sie wiederherstellen möchten, und legen die gewünschten Optionen fest, und klicken dann auf "Weiter". Siehe "Wiederherzustellende Laufwerke - Optionen" auf Seite 285. Wenn Sie Ihren Computer wiederherstellen, wählen Sie das Laufwerk aus, auf dem Windows installiert ist. Auf den meisten Computersystemen ist es das Laufwerk "C". In der Wiederherstellungsumgebung entsprechen die Laufwerksbuchstaben und -bezeichnungen unter Umständen nicht der Anzeige in Windows. Sie müssen möglicherweise das richtige Laufwerk identifizieren, basierend auf seiner Bezeichnung. Oder Sie können das Laufwerk basierend auf dem Namen, der ihm zugewiesen ist, identifizieren. Oder Sie können die Dateien und Ordner im Wiederherstellungspunkt suchen. Siehe "Wiederherstellen von Dateien und Ordnern mit Symantec System Recovery Disk" auf Seite 299. 8 Optional wählen Sie ein Laufwerk, das Sie wiederherstellen möchten, aus und klicken dann auf "Bearbeiten". Aktivieren Sie die Optionen, die Sie während des Wiederherstellungsvorgangs durchführen möchten, und klicken Sie dann auf "OK", um zum Fenster "Wiederherzustellende Laufwerke" zurückzukehren. Siehe "Bearbeiten von Ziellaufwerk und Optionen" auf Seite 286. 9 Klicken Sie auf "Weiter", um die Wiederherstellungsoptionen zu überprüfen, die Sie ausgewählt haben. 10 Aktivieren Sie "Nach Fertigstellung neu starten", wenn Sie den Computer automatisch neu starten möchten, nachdem der Wiederherstellungsvorgang abgeschlossen ist. 11 Klicken Sie auf "Fertig stellen". 12 Klicken Sie auf "Ja", um den Wiederherstellungsvorgang zu starten. Siehe "Wiederherstellen eines Computers" auf Seite 280. Siehe "Wiederherstellen eines Computer von einer virtuellen Festplattendatei" auf Seite 290. Wiederherstellen von Dateien und Ordnern mit Symantec System Recovery Disk Sie können Symantec System Recovery Disk verwenden, um Ihren Computer zu starten und Dateien und Ordner aus einem Wiederherstellungspunkt wiederherzustellen. 299 300 Wiederherstellen eines Computers Wiederherstellen von Dateien und Ordnern mit Symantec System Recovery Disk So stellen Sie Dateien und Ordner mit Symantec System Recovery Disk wieder her 1 Starten Sie den Computer mit der Symantec System Recovery Disk. Siehe "Starten des Computers über die Symantec System Recovery Disk" auf Seite 276. 2 Klicken Sie auf "Wiederherstellen" und klicken Sie dann auf "Eigene Dateien wiederherstellen". 3 Führen Sie einen der folgenden Schritte aus: ■ Wenn Symantec System Recovery Disk keine Wiederherstellungspunkte finden kann, werden Sie aufgefordert, einen zu suchen. Navigieren Sie im Dialogfeld "Wiederherstellungspunkt wählen" zu einem Wiederherstellungspunkt und klicken Sie anschließend auf "OK". Siehe "Optionen "Wiederherstellungspunkt auswählen"" auf Seite 301. ■ Wenn Symantec System Recovery Disk Wiederherstellungspunkte findet, wählen Sie einen Wiederherstellungspunkt von der Liste aus und klicken dann auf "OK". Hinweis: Wenn Sie die Wiederherstellungspunkte in einer Netzwerkadresse nicht finden können, geben Sie den Namen des Computers und der Freigabe ein, die Ihre Wiederherstellungspunkte enthält. Beispiel: \\Computername\Freigabename. Wenn Sie immer noch Probleme haben, versuchen Sie, die IP-Adresse des Computers einzugeben. Siehe "Verwenden der Netzwerk-Tools in Symantec System Recovery Disk" auf Seite 304. 4 Doppelklicken Sie im Strukturansichtsfenster des Recovery Point Browser auf das Laufwerk, das die Dateien oder Ordner enthält, die Sie wiederherstellen möchten. 5 Wählen Sie im Inhaltsfenster des Recovery Point Browser die Dateien oder Ordner aus, die Sie wiederherstellen möchten. Wiederherstellen eines Computers Wiederherstellen von Dateien und Ordnern mit Symantec System Recovery Disk 6 Klicken Sie auf "Dateien wiederherstellen". Im Dialogfeld "Elemente wiederherstellen" enthält das Feld "In diesem Ordner wiederherstellen" möglicherweise bereits den ursprünglichen Pfad, von dem die Dateien stammen. Wenn der ursprüngliche Ort keinen Laufwerksbuchstaben enthält, müssen Sie den Laufwerksbuchstaben am Anfang des Pfads eingeben. Hinweis: In der Wiederherstellungsumgebung entsprechen die Laufwerksbuchstaben und -bezeichnungen unter Umständen nicht der Anzeige in Windows. Sie müssen möglicherweise das richtige Laufwerk basierend auf seiner Bezeichnung identifizieren, d. h. dem Namen, der ihm zugewiesen ist. 7 Wenn der ursprüngliche Pfad unbekannt ist oder Sie die ausgewählten Dateien an einem anderen Ort wiederherstellen möchten, klicken Sie auf "Durchsuchen", um das Ziel zu suchen. 8 Klicken Sie auf "Wiederherstellen", um die Dateien wiederherzustellen. 9 Klicken Sie auf "OK", um den Vorgang fertig zu stellen. Siehe "Wiederherstellen eines Computers" auf Seite 280. Siehe "Wiederherstellen eines Computer von einer virtuellen Festplattendatei" auf Seite 290. Optionen "Wiederherstellungspunkt auswählen" Die folgende Tabelle beschreibt die Optionen im Bereich auf dem "Wiederherstellungspunkt auswählen". Dieser Bereich ist verfügbar, wenn Sie den "Eigene Dateien wiederherstellen"-Assistenten von Symantec System Recovery Disk verwenden. 301 302 Wiederherstellen eines Computers Wiederherstellen von Dateien und Ordnern mit Symantec System Recovery Disk Tabelle 15-7 Optionen "Wiederherstellungspunkt auswählen", wenn Sie Wiederherstellungspunkte nach Datum anzeigen Option Beschreibung Anzeigen nach - Datum Zeigt alle gefundenen Wiederherstellungspunkte in der Reihenfolge an, in der sie erstellt wurden. Wenn keine Wiederherstellungspunkte erkannt wurden, ist die Tabelle leer. Sie können in solchen Fällen alle lokalen Laufwerke auf dem Computer durchsuchen oder einen Wiederherstellungspunkt suchen. Quellordner auswählen Ermöglicht es, eine Liste aller verfügbaren Wiederherstellungspunkte anzuzeigen, die möglicherweise auf dem lokalen Laufwerk Ihres Computers oder auf einem bestimmten Laufwerk existieren. Netzlaufwerk zuordnen Geben Sie einen Pfad zu einem freigegebenen Netzwerkordner an und weisen Sie ihm einen Laufwerksbuchstaben zu. Sie können dann den Ordner-Speicherort für die gewünschte Wiederherstellungspunkt-Datei durchsuchen. Durchsuchen Ermöglicht es Ihnen, einen Wiederherstellungspunkt auf einem lokalen Laufwerk oder in einem Netzwerkordner zu lokalisieren. Wiederherstellungspunkt auswählen Ermöglicht es, den Wiederherstellungspunkt zur Wiederherstellung auszuwählen. Wiederherstellungspunktdetails Bietet zusätzliche Informationen über den Wiederherstellungspunkt, den Sie wiederherstellen möchten. Tabelle 15-8 Optionen "Wiederherstellungspunkt auswählen", wenn Sie Wiederherstellungspunkte nach Dateinamen anzeigen Option Beschreibung Anzeigen nach - Dateiname Ermöglicht es, Wiederherstellungspunkte anhand ihres Dateinamens anzuzeigen. Wiederherstellen eines Computers Durchsuchen von Dateien und Ordnern auf Ihrem Computer mit Symantec System Recovery Disk Option Beschreibung Wiederherstellungspunkt-Ordner und -Dateiname Gibt einen Pfad und einen Dateinamen eines Wiederherstellungspunkts an. Netzlaufwerk zuordnen Geben Sie einen Pfad zu einem freigegebenen Netzwerkordner an und weisen Sie ihm einen Laufwerksbuchstaben zu. Sie können dann den Ordner-Speicherort für die gewünschte Wiederherstellungspunkt-Datei durchsuchen. Durchsuchen Ermöglicht es Ihnen, einen Wiederherstellungspunkt auf einem lokalen Laufwerk oder in einem Netzwerkordner zu lokalisieren. Wiederherstellungspunktdetails Bietet zusätzliche Informationen über den Wiederherstellungspunkt, den Sie wiederherstellen möchten. Siehe "Wiederherstellen von Dateien und Ordnern mit Symantec System Recovery Disk" auf Seite 299. Durchsuchen von Dateien und Ordnern auf Ihrem Computer mit Symantec System Recovery Disk Sie können die Dateien und die Ordner auf Ihrem Computer von Symantec System Recovery Disk aus durchsuchen, indem Sie die Funktion "'Arbeitsplatz durchsuchen" verwenden. Diese Funktion verwendet den Wiederherstellungspunkt-Browser und ähnliche Funktionen wie der Windows-Explorer. Sie können die Dateistruktur jedes Laufwerks, das an Ihrem Computer angeschlossen ist, von Symantec System Recovery Disk aus durchsuchen. So durchsuchen Sie Dateien und Ordner auf Ihrem Computer mit Symantec System Recovery Disk 1 Starten Sie den Computer mit der Symantec System Recovery Disk. Siehe "Starten des Computers über die Symantec System Recovery Disk" auf Seite 276. 2 Klicken Sie im Bereich "Analysieren" auf "Computer durchsuchen". 303 304 Wiederherstellen eines Computers Verwenden der Netzwerk-Tools in Symantec System Recovery Disk Siehe "Wiederherstellen von Dateien und Ordnern mit Symantec System Recovery Disk" auf Seite 299. Verwenden der Netzwerk-Tools in Symantec System Recovery Disk Wenn Sie Ihre Wiederherstellungspunkte auf einem Netzwerk speichern, benötigen Sie Zugriff auf das Netzwerk. Dieser Zugriff ermöglicht es Ihnen, Ihren Computer oder Ihre Dateien und Ordner von Symantec System Recovery Disk wiederherzustellen. Symantec System Recovery Disk enthält eine Vielzahl von Vernetzungstools, die Sie verwenden können, um bei der Wiederherstellung Unterstützung zu erhalten. Hinweis: Unter Umständen ist zusätzlicher Computerspeicher erforderlich, um Ihren Computer oder Ihre Dateien in einem Netzwerk wiederherzustellen. Siehe "Starten der Netzwerkdienste" auf Seite 304. Siehe "Verwenden des pcAnywhere-Thin Host für das Wiederherstellen über Fernzugriff" auf Seite 305. Siehe "Zuordnen eines Netzlaufwerks von Symantec System Recovery Disk" auf Seite 307. Siehe "Konfigurieren der Netzwerkverbindungseinstellungen" auf Seite 308. Starten der Netzwerkdienste Wenn Sie Netzwerkdienste starten müssen, können Sie dies manuell tun. So starten Sie Netzwerkdienste ◆ Im Bereich "Netzwerk" in Symantec System Recovery Disk klicken Sie auf "Netzwerkdienste starten". Um die Verbindung zum Netzwerk zu überprüfen, können Sie ein Netzlaufwerk zuordnen. Siehe "Zuordnen eines Netzlaufwerks von Symantec System Recovery Disk" auf Seite 307. Siehe "Verwenden der Netzwerk-Tools in Symantec System Recovery Disk" auf Seite 304. Wiederherstellen eines Computers Verwenden der Netzwerk-Tools in Symantec System Recovery Disk Verwenden des pcAnywhere-Thin Host für das Wiederherstellen über Fernzugriff Symantec System Recovery Disk enthält einen pcAnywhere Thin Host. Mit diesem pcAnywhere Thin Host können Sie über Fernzugriff auf einen Computer in der Wiederherstellungsumgebung zugreifen. Der pcAnywhere Thin Host enthält die minimalen Einstellungen, die für eine einmalige Fernsteuerungssitzung benötigt werden. Der Thin Host benötigt eine IP-Adresse für das Hosten einer Fernsteuerungssitzung. Siehe "Verwenden der Netzwerk-Tools in Symantec System Recovery Disk" auf Seite 304. Hinweis: Sie können einen Thin Host nicht auf Symantec System Recovery Disk implementieren. Der Thin Host kann nur von Symantec System Recovery Disk gestartet werden, um eine Fernsteuerungssitzung in Symantec System Recovery Disk zu hosten. Der Thin Host auf der Symantec System Recovery Disk unterstützt keine Dateiübertragungen und kann nicht dazu verwendet werden, Treiber für Netzwerk- oder Speichergeräte hinzuzufügen. Nachdem Sie den Thin Host über Symantec System Recovery Disk gestartet haben, wartet er auf die Herstellung einer Verbindung von einem Remote-Computer. Sie können eine Verbindung zum Thin Host herstellen, um eine Wiederherstellung über Fernzugriff zu verwalten oder andere Aufgaben in Symantec System Recovery Disk durchzuführen. Sie müssen mithilfe von Symantec pcAnywhere eine Verbindung zum Thin Host herstellen. Siehe "Herstellen einer Verbindung zum pcAnywhere Thin Host über Fernzugriff" auf Seite 305. So starten Sie pcAnywhere Thin Host ◆ Im Bereich "Netzwerk" in Symantec System Recovery Disk klicken Sie auf "PcAnywhere Thin-Host starten". Die Netzwerkdienste werden bei Bedarf gestartet. Der Thin Host wartet auf eine Verbindung. Herstellen einer Verbindung zum pcAnywhere Thin Host über Fernzugriff Mit Symantec pcAnywhere können Sie über Fernzugriff eine Verbindung zu einem Computer herstellen, der in der Wiederherstellungsumgebung ausgeführt wird. Der Computer muss pcAnywhere-Thin Host ausführen. Dieser Host ist auf der Symantec System Recovery Disk enthalten. Der Host muss auch verfügbar sein und auf eine Verbindung warten. Wenn der Host und der Clientcomputer eine 305 306 Wiederherstellen eines Computers Verwenden der Netzwerk-Tools in Symantec System Recovery Disk Verbindung herstellen, kann der Clientcomputer eine Wiederherstellung über Remote-Zugriff verwalten. Oder der Clientcomputer kann andere Aufgaben durchführen, die in Symantec System Recovery Disk unterstützt sind. Hinweis: Der Clientcomputer kann keine Dateien übertragen oder zusätzliche Treiber für Netzwerk- oder Speichergeräte auf dem Computer, der den Thin Host ausführt, hinzufügen. So stellen Sie über Fernzugriff eine Verbindung zum pcAnywhere Thin Host her: 1 Stellen Sie sicher, dass der Computer, der über Remote-Zugriff verwaltet werden soll (der Host), in Symantec System Recovery Disk gestartet hat. Stellen Sie auch sicher, dass der pcAnywhere-Thin Host verfügbar ist und auf eine Verbindung wartet. 2 Beziehen Sie die IP-Adresse des Thin Host-Computers. 3 Konfigurieren Sie auf dem Clientcomputer in Symantec pcAnywhere ein Remote-Verbindungsobjekt. Weitere Informationen finden Sie im Symantec pcAnywhere-Benutzerhandbuch. Hinweis: Sie müssen nicht die Option zum automatischen Einloggen wählen. 4 Wenn Sie die Verbindung in pcAnywhere konfigurieren, führen Sie folgende Schritte aus: ■ Wählen Sie TCP/IP als Verbindungstyp aus. ■ Geben Sie die IP-Adresse des Hostcomputers an. ■ Wählen Sie die Option, sich beim Host automatisch beim Herstellen einer Verbindung einzuloggen. Wenn Sie keine Login-Informationen angeben, werden Sie zu deren Eingabe aufgefordert, wenn Sie zum Thin Host eine Verbindung herstellen. ■ Geben Sie den folgenden Login-Namen ein: symantec ■ Geben Sie folgendes Kennwort ein: recover Der Thin Host fährt beim Versuch, mithilfe von falschen Konfigurationseinstellungen eine Verbindung herzustellen, herunter. Wiederherstellen eines Computers Verwenden der Netzwerk-Tools in Symantec System Recovery Disk Sie können nicht autorisierte Benutzer daran hindern, Ihre Einstellungen zu manipulieren. Sie können auch Benutzer am Versuch hindern, eine Sitzung ohne Ihre Berechtigung zu starten. Um dies zu tun, können Sie ein Kennwort für Ihr Remote-Verbindungselement festlegen. Diese Option ist im Fenster "Remote-Eigenschaften" auf der Registerkarte "Objekt schützen" verfügbar. Der Thin Host unterstützt keine Verschlüsselung. 5 In pcAnywhere starten Sie die Fernsteuerungssitzung. Wenn der Verbindungsversuch erfolglos ist, muss der Thin Host auf dem Host-Computer neu gestartet werden, bevor Sie versuchen, wieder eine Verbindung herzustellen. 6 Führen Sie über Fernzugriff die notwendigen Aufgaben auf dem Hostcomputer durch. Die Fernsteuerungssitzung endet, wenn der Thin Host geschlossen wird. Er wird auch geschlossen, wenn der Thin Host-Computer neu gestartet wird oder wenn die Fernsteuerungssitzung beendet wird. Nachdem der Hostcomputer Windows gestartet hat, kann der Clientcomputer einen Thin Host auf dem Computer verteilen und eine Verbindung herstellen. Die Verbindung kann Ihnen helfen, den Erfolg von Aufgaben zu überprüfen, die in der Wiederherstellungsumgebung durchgeführt wurden. Siehe "Verwenden des pcAnywhere-Thin Host für das Wiederherstellen über Fernzugriff" auf Seite 305. Siehe "Verwenden der Netzwerk-Tools in Symantec System Recovery Disk" auf Seite 304. Zuordnen eines Netzlaufwerks von Symantec System Recovery Disk Wenn Sie die Netzwerkdienste nach dem Starten der Wiederherstellungsumgebung gestartet haben, können Sie ein Netzlaufwerk zuordnen. Dieses Zuordnen ermöglicht es Ihnen, zu diesem Laufwerk zu navigieren und den Wiederherstellungspunkt auszuwählen, den Sie wiederherstellen möchten. Oder wenn Sie Backups von der Wiederherstellungsumgebung erstellen, können Sie ein Ziel auswählen, das sich auf einem Netzwerkspeicherort befindet. Siehe "Verwenden der Netzwerk-Tools in Symantec System Recovery Disk" auf Seite 304. Wenn es keinen DHCP-Server gibt oder der DHCP-Server nicht verfügbar ist, müssen Sie eine statische IP-Adresse zur Verfügung stellen. Sie müssen auch eine Subnetzmaskenadresse für den Computer, auf dem Sie Symantec System Recovery Disk ausführen, zur Verfügung stellen. 307 308 Wiederherstellen eines Computers Verwenden der Netzwerk-Tools in Symantec System Recovery Disk Siehe "Konfigurieren der Netzwerkverbindungseinstellungen" auf Seite 308. Nachdem Sie die statische IP-Adresse- und die Subnetzmaskenadresse zur Verfügung gestellt haben, können Sie die Wiederherstellungsumgebung eingeben. Jedoch gibt es keine Methode, Computernamen aufzulösen. Wenn Sie den "Computer wiederherstellen"-Assistenten oder Recovery Point Browser ausführen, können Sie das Netzwerk nur durchsuchen, indem Sie die IP-Adressen verwenden, um einen Wiederherstellungspunkt zu lokalisieren. Sie können ein Netzlaufwerk zuordnen, damit Sie die Wiederherstellungspunkte effektiver finden können. Oder Sie können das zugeordnete Netzlaufwerk als Ziel für Wiederherstellungspunkte verwenden, die Sie in der Wiederherstellungsumgebung erstellen. So ordnen Sie ein Netzlaufwerk von Symantec System Recovery Disk zu 1 In Symantec System Recovery Disk im "Netzwerk"-Bereich klicken Sie auf "Netzlaufwerk zuordnen". 2 Ordnen Sie ein Netzlaufwerk mithilfe des UNC-Pfads des Computers, auf dem sich der Wiederherstellungspunkt befindet, zu. Beispiel: \\Computername\Freigabename oder \\IP_Adresse\Freigabename Sie können ein Netzlaufwerk auch im "Computer wiederherstellen"-Assistenten oder im "Arbeitsplatz sichern"-Assistenten in Symantec System Recovery Disk zuordnen. Siehe "Verwenden des pcAnywhere-Thin Host für das Wiederherstellen über Fernzugriff" auf Seite 305. Konfigurieren der Netzwerkverbindungseinstellungen Sie können das Fenster Netzwerkkonfiguration öffnen, um Netzwerkeinstellungen zu konfigurieren, während die Symantec System Recovery Disk-Umgebung ausgeführt wird. So konfigurieren Sie Netzwerkverbindungseinstellungen 1 In der Symantec System Recovery Disk-Umgebung klicken Sie auf "Netzwerk" und klicken Sie dann auf "Einstellungen für Netzwerkverbindung konfigurieren". 2 Wenn Sie aufgefordert werden, Netzwerkdienste zu starten, klicken Sie auf "Ja". Siehe "Verwenden der Netzwerk-Tools in Symantec System Recovery Disk" auf Seite 304. Wiederherstellen eines Computers Verwenden der Netzwerk-Tools in Symantec System Recovery Disk Erhalten einer statischen IP-Adresse Sie können einen Wiederherstellungspunkt wiederherstellen, der sich auf einem Netzlaufwerk oder einer Freigabe befindet. Manchmal jedoch können Sie ein Laufwerk nicht zuordnen oder zum Laufwerk oder zur Freigabe auf dem Netzwerk navigieren, um auf den Wiederherstellungspunkt zuzugreifen. Das Fehlen eines verfügbaren DHCP-Diensts kann solch einen Fehler verursachen. In solchen Fällen können Sie eine eindeutige statische IP-Adresse dem Computer zuweisen, der die Wiederherstellungsumgebung ausführt. Sie können dann eine Zuordnung zum Netzlaufwerk oder zur Freigabe herstellen. Siehe "Konfigurieren der Netzwerkverbindungseinstellungen" auf Seite 308. Siehe "Verwenden der Netzwerk-Tools in Symantec System Recovery Disk" auf Seite 304. So erhalten Sie eine statische IP-Adresse 1 In der Symantec System Recovery Disk-Umgebung klicken Sie auf "Netzwerk" und klicken Sie dann auf "Einstellungen für Netzwerkverbindung konfigurieren". 2 Im Dialogfeld "Netzwerkadapterkonfiguration" klicken Sie auf "Folgende IP-Adresse verwenden". 3 Geben Sie eine eindeutige IP-Adresse und eine Subnetzmaske für den Computer, den Sie wiederherstellen möchten, an. Stellen Sie sicher, dass die Subnetzmaske der Subnetzmaske des Netzwerksegments entspricht. 4 Klicken Sie auf "OK". 5 Klicken Sie auf "Schließen", um zum Hauptmenü der Wiederherstellungsumgebung zurückzukehren. 6 Im Bereich "Netzwerk" klicken Sie auf "Ping-Befehl an Remote-Computer senden". 7 Geben Sie die Adresse des Computers ein, dem Sie im Netzwerksegment einen ping-Befehl senden möchten. 8 Klicken Sie auf "OK". Wenn Sie einen Computernamen oder ein Computernamen und eine Domäne als die Adressemethode angaben, notieren Sie sich die IP-Adresse, die zurückgegeben wird. Wenn die Kommunikation mit dem Speichercomputer erwartungsgemäß funktioniert, können Sie das Dienstprogramm "Netzlaufwerk zuordnen" verwenden, um ein Laufwerk dem Wiederherstellungspunktpfad zuzuordnen. 309 310 Wiederherstellen eines Computers Anzeigen der Eigenschaften eines Wiederherstellungspunkts Siehe "Wiederherstellen eines Computers" auf Seite 280. Erhalten einer statischen IP-Adresse, wenn der ping-Befehl erfolglos ist Wenn Sie einen ping-Befehl an eine Adresse senden und die Adresse nicht reagiert, können Sie den Befehl "ipconfig /all" verwenden, um die richtige IP-Adresse zu bestimmen. Siehe "Konfigurieren der Netzwerkverbindungseinstellungen" auf Seite 308. Siehe "Verwenden der Netzwerk-Tools in Symantec System Recovery Disk" auf Seite 304. So erhalten Sie eine IP-Adresse, wenn ping erfolglos ist: 1 Geben Sie auf dem Computer, der den gewünschten Wiederherstellungspunkt enthält, an einer DOS-Eingabeaufforderung den folgenden Befehl ein und drücken Sie die "Eingabetaste". ipconfig /all 2 Notieren Sie die angezeigte IP-Adresse. Gehen Sie zum Computer zurück, der die Symantec System Recovery Disk-Umgebung ausführt 3 Im Bereich "Netzwerk" der Symantec Recovery Disk-Umgebung klicken Sie auf "Ping-Befehl an Remote-Computer senden" und verwenden Sie die IP-Adresse, die Sie notiert haben. Siehe "Wiederherstellen eines Computers" auf Seite 280. Anzeigen der Eigenschaften eines Wiederherstellungspunkts Sie können verschiedene Eigenschaften eines Wiederherstellungspunkts mit dem Recovery Point Browser anzeigen. Siehe "Anzeigen der Eigenschaften eines Laufwerks in einem Wiederherstellungspunkt" auf Seite 312. So zeigen Sie die Eigenschaften eines Wiederherstellungspunkts an 1 Führen Sie einen der folgenden Schritte aus: ■ In Symantec System Recovery im Ansicht Menü klicken Sie auf Extras. Klicken Sie auf "Wiederherstellungspunkt-Browser ausführen". Wiederherstellen eines Computers Anzeigen der Eigenschaften eines Wiederherstellungspunkts ■ Im Windows Start Menü wählen Sie Programme > Symantec System Recovery > Recovery Point Browser. 2 Im Wiederherstellungspunkt-Browser wählen Sie im Verzeichnisstrukturfenster den Dateinamen des Wiederherstellungspunkts aus, den Sie anzeigen möchten. 3 Führen Sie einen der folgenden Schritte aus: ■ Wählen Sie im Menü "Datei" die Option "Eigenschaften". ■ Klicken Sie mit der rechten Maustaste auf den Dateinamen des Wiederherstellungspunkts und klicken Sie dann auf "Eigenschaften". Siehe "Wiederherstellungspunkt-Eigenschaften" auf Seite 311. Wiederherstellungspunkt-Eigenschaften Die folgende Tabelle beschreibt die verfügbare Information auf dem Dialogfeld Wiederherstellungspunkt-Eigenschaften. Dieses Dialogfeld ist vom Wiederherstellungspunkt-Browser aus verfügbar. Tabelle 15-9 Wiederherstellungspunkt-Eigenschaften Eigenschaft Beschreibung Beschreibung Benutzerkommentar zum Wiederherstellungspunkt. Größe Die Gesamtgröße (in Megabyte) des Wiederherstellungspunkts Erstellt Das Datum und die Uhrzeit, zu dem die Wiederherstellungspunktdatei erstellt wurde Komprimierung Die Komprimierungsstufe, die im Wiederherstellungspunkt verwendet wird Aufteilen über mehrere Dateien Gibt an, ob die gesamte Wiederherstellungspunktdatei über mehrere Dateien segmentiert wird. Kennwortgeschützt Der Kennwortschutzstatus des ausgewählten Laufwerks Verschlüsselung Die Verschlüsselungsstärke, die mit dem Wiederherstellungspunkt verwendet wird Version Zeigt die Versionsnummer an, die mit dem Wiederherstellungspunkt verknüpft ist. 311 312 Wiederherstellen eines Computers Anzeigen der Eigenschaften eines Laufwerks in einem Wiederherstellungspunkt Eigenschaft Beschreibung Computername Zeigt den Namen des Computers an, auf dem der Wiederherstellungspunkt erstellt wurde. Restore Anyware Gibt an, ob Restore Anyware für den Wiederherstellungspunkt aktiviert wurde. Suchmaschinenunterstützung Gibt an, ob Sie Suchmaschinenunterstützung für den Wiederherstellungspunkt aktiviert haben. Erstellt von Identifiziert die Anwendung (Symantec System Recovery), die verwendet wurde, um den Wiederherstellungspunkt zu erstellen. Siehe "Anzeigen der Eigenschaften eines Wiederherstellungspunkts" auf Seite 310. Anzeigen der Eigenschaften eines Laufwerks in einem Wiederherstellungspunkt Sie können die Eigenschaften eines Laufwerks in einem Wiederherstellungspunkt anzeigen: Siehe "Anzeigen der Eigenschaften eines Wiederherstellungspunkts" auf Seite 310. So zeigen Sie die Eigenschaften eines Laufwerks in einem Wiederherstellungspunkt an 1 Führen Sie einen der folgenden Schritte aus: ■ In Symantec System Recovery im Ansicht Menü klicken Sie auf Extras. Klicken Sie auf "Wiederherstellungspunkt-Browser ausführen". ■ Im Windows Start Menü wählen Sie "Programme > Symantec System Recovery > Recovery Point Browser". 2 Im Wiederherstellungspunkt-Browser doppelklicken Sie im Verzeichnisstrukturfenster auf den Dateinamen des Wiederherstellungspunkts, der das Laufwerk enthält, das Sie anzeigen möchten. 3 Wählen Sie den Namen des Laufwerks aus. 4 Führen Sie einen der folgenden Schritte aus: ■ Wählen Sie im Menü "Datei" die Option "Eigenschaften". Wiederherstellen eines Computers Anzeigen der Eigenschaften eines Laufwerks in einem Wiederherstellungspunkt ■ Klicken Sie mit der rechten Maustaste auf dem Laufwerknamen im des Wiederherstellungspunkts und klicken Sie dann auf "Eigenschaften". Siehe "Treibereigenschaften innerhalb eines Wiederherstellungspunkts" auf Seite 313. Treibereigenschaften innerhalb eines Wiederherstellungspunkts Die folgende Tabelle beschreibt die verfügbare Information auf dem Dialogfeld Wiederherstellungspunkt-Eigenschaften. Dieses Dialogfeld ist vom Wiederherstellungspunkt-Browser aus verfügbar, wenn Sie ein Laufwerk innerhalb eines Wiederherstellungspunkts auswählen. Tabelle 15-10 Treibereigenschaften innerhalb eines Wiederherstellungspunkts Eigenschaft Beschreibung Beschreibung Benutzerkommentar zum Wiederherstellungspunkt. Ursprünglicher Laufwerksbuchstabe Zeigt den ursprünglichen Laufwerksbuchstaben an, der dem Laufwerk zugewiesen wurde. Clustergröße Zeigt die Clustergröße (in Byte) an, die in einem FAT-, FAT32- oder NTFS-Laufwerk verwendet wird. Dateisystem Zeigt den Dateisystemtyp an, der auf dem Laufwerk verwendet wird. Primär/Logisch Zeigt den Status des ausgewählten Laufwerks an, entweder als Primärpartition oder logische Partition. Größe Zeigt die Gesamtgröße (in Megabyte) des Laufwerks an. Diese Gesamtgröße enthält belegten und unbenutzten Speicherplatz. Belegter Speicherplatz Zeigt die Menge des verwendeten Speicherplatzes (in Megabyte) des Laufwerks an. Ungenutzter Speicherplatz Zeigt die Menge des ungenutzten Speicherplatzes (in Megabyte) des Laufwerks an. 313 314 Wiederherstellen eines Computers Support-Dienstprogramme Eigenschaft Beschreibung Enthält fehlerhafte Sektoren Identifiziert, ob es fehlerhafte Sektoren auf dem Laufwerk gibt. Ordnungsgemäß stillgelegt Identifiziert, ob die Datenbankanwendung richtig in den Ruhezustand versetzt wurde, als ein Wiederherstellungspunkt erstellt wurde. Siehe "Anzeigen der Eigenschaften eines Laufwerks in einem Wiederherstellungspunkt" auf Seite 312. Support-Dienstprogramme Die Symantec System Recovery Disk-Umgebung hat einige Support-Dienstprogramme. Technischer Support von Symantec fordert Sie möglicherweise auf, diese Dienstprogramme zu verwenden, um um Hardwareprobleme zu beheben, auf die Sie stoßen. Sie müssen möglicherweise die Informationen liefern, die diese Dienstprogramme generieren, wenn Sie den technischen Support von Symantec um Hilfe für Problemlösungen kontaktieren. Hinweis: Sie sollten diese Tools nur gemäß der Anweisung des technischen Supports von Symantec verwenden. Siehe "Wiederherstellen von Dateien und Ordnern mit Symantec System Recovery Disk" auf Seite 299. Kapitel 16 Eine Festplatte kopieren In diesem Kapitel werden folgende Themen behandelt: ■ Informationen zum Kopieren einer Festplatte ■ Vorbereitung zum Kopieren einer Festplatte ■ Kopieren einer Festplatte auf eine andere Festplatte Informationen zum Kopieren einer Festplatte Sie können mithilfe der Funktion "Eigene Festplatte kopieren" Ihr Betriebssystem, Anwendungen und Daten auf eine neue Festplatte speichern. Wenn die zu kopierende Festplatte mehrere Partitionen enthält, müssen Sie die Partitionen einzeln kopieren. Sie können mithilfe der Funktion "Eigene Festplatte kopieren" folgende Schritte ausführen: ■ Aktualisieren Sie auf eine größere Festplatte. ■ Fügen Sie der ursprünglichen Festplatte eine zweite Festplatte hinzu. Wenn während des Kopiervorgangs Probleme mit der Stromversorgung oder der Hardware auftreten, gehen keine Daten vom Quelllaufwerk verloren. Beginnen Sie nach der Behebung des Problems einfach erneut mit dem Kopiervorgang. Stellen Sie zuvor sicher, dass alle Partitionen auf dem Ziellaufwerk gelöscht sind und der gesamte Speicher verfügbar ist. Formatieren Sie das Ziellaufwerk nicht. Sie können die Partitionen auf dem Ziellaufwerk mithilfe der Datenträgerverwaltung von Windows oder jedem beliebigen Datenträgerdienstprogramm löschen. 316 Eine Festplatte kopieren Vorbereitung zum Kopieren einer Festplatte Hinweis: Sie sollten die Funktion "Eigene Festplatte kopieren" nicht zur Einrichtung einer Festplatte verwenden, die von einem anderen Computer verwendet wird. Siehe "Wiederherstellen auf einem Computer mit unterschiedlicher Hardware" auf Seite 295. Vorbereitung zum Kopieren einer Festplatte Bevor Sie Festplatten kopieren können, muss die Hardware richtig konfiguriert sein. Führen Sie folgende Schritte zum Vorbereiten der Hardware aus: So bereiten Sie das Kopieren eines Laufwerks vor 1 2 Führen Sie folgende Schritte aus: ■ Nehmen Sie die Anweisungen des Herstellers für das Installieren des Laufwerks zur Hand. ■ Fahren Sie den Computer herunter und trennen Sie dann das Stromkabel. ■ Entladen Sie Spannung, indem Sie ein geerdetes Metallobjekt berühren. ■ Entfernen Sie die Computerabdeckung. Ändern Sie die Jumper-Einstellungen auf der neuen Festplatte, um sie als Slave festzulegen, und schließen Sie das Datenkabel an. Wenn Sie für die Festplatte Einstellungen zur Kabelauswahl verwenden, schließen Sie sie als Slave an. Wenn Sie Serial ATA-Laufwerke (SATA) verwenden, fahren Sie mit nächstem Schritt fort. 3 Befestigen Sie den Netzanschluss an der neuen Festplatte. 4 Verankern Sie das Laufwerk im Schachtbereich entsprechend den Anweisungen des Herstellers. 5 Starten Sie den Computer. 6 Ändern Sie die BIOS-Einstellungen, damit die neue Festplatte erkannt wird. Wenn Sie SATA-Laufwerke verwenden, konfigurieren Sie die Starteinstellungen so, dass von Ihrer alten Festplatte gestartet wird. 7 Speichern Sie die BIOS-Einstellungen und starten Sie den Computer neu. Siehe "Kopieren einer Festplatte auf eine andere Festplatte" auf Seite 317. Eine Festplatte kopieren Kopieren einer Festplatte auf eine andere Festplatte Kopieren einer Festplatte auf eine andere Festplatte Führen Sie die folgenden Schritte aus, um eine Festplatte auf eine andere Festplatte zu kopieren. Wenn die zu kopierende Festplatte mehrere Partitionen enthält, müssen Sie die Partitionen einzeln kopieren. Hinweis: Wenn Sie eine Festplatte mit Windows 7 kopieren möchten, müssen Sie zunächst die vom System reservierte Partition kopieren. Kopieren Sie anschließend andere Partitionen im restlichen nicht zugewiesenen Speicherplatz auf dem Ziellaufwerk. So kopieren Sie eine Festplatte auf eine andere Festplatte 1 Klicken Sie im Menü "Ansicht" auf "Extras". 2 Klicken Sie auf "Eigene Festplatte kopieren". 3 Klicken Sie im Fenster "Willkommen" auf "Weiter". 4 Im Bereich "Quelllaufwerk" wählen Sie das zu kopierende Laufwerk aus und klicken Sie anschließend auf "Weiter". Ist das Laufwerk, das Sie kopieren möchten, nicht aufgeführt, aktivieren Sie die Option "Versteckte Laufwerke anzeigen". 5 Im Bereich "Ziel" wählen Sie das Ziellaufwerk für die Kopie aus und klicken Sie dann auf "Weiter". 6 Im Bereich "Erweiterte Optionen" legen Sie die gewünschten Kopieroptionen fest und klicken Sie dann auf "Weiter". Siehe "Erweiterte Optionen" auf Seite 318. Hinweis: Wenn Sie die System-reservierte Partition von Windows 7 kopieren, wählen Sie die Option "Laufwerk aktivieren" aus. Deaktivieren Sie außerdem die Option "Laufwerk in der Größe ändern, um nicht zugeordneten Speicherplatz aufzufüllen" und weisen Sie keinen Laufwerksbuchstaben zu. Wählen Sie nicht die Option "Laufwerk aktivieren" aus, während Sie andere Partitionen von der Festplatte mit Windows 7 kopieren. 7 Klicken Sie auf "Fertig stellen", um den Kopiervorgang zu starten. 317 318 Eine Festplatte kopieren Kopieren einer Festplatte auf eine andere Festplatte 8 Wiederholen Sie diese Schritte, um andere Partitionen auf der Festplatte zu kopieren. 9 Trennen Sie anschließend die alte Festplatte und starten Sie dann das Ziellaufwerk. Hinweis: Nachdem Ihr Computer vom Ziellaufwerk gestartet wurde, können Sie das ältere Laufwerk erneut mit Ihrem Computer verbinden. Siehe "Vorbereitung zum Kopieren einer Festplatte" auf Seite 316. Erweiterte Optionen Die folgende Tabelle beschreibt die Optionen im "ErweiterteOptionen" Bereich. Dieser Bereich ist vom "Laufwerk kopieren"-Assistenten verfügbar. Tabelle 16-1 Erweiterte Optionen Option Beschreibung Quelle auf Dateisystemfehler prüfen Prüft das Quelllaufwerk auf Fehler, bevor Sie es kopieren. Das Quelllaufwerk ist das ursprüngliche Laufwerk. Ziel auf Dateisystemfehler prüfen Überprüft das Ziellaufwerk auf Fehler, nachdem Sie das Laufwerk kopiert haben. Das Ziellaufwerk ist das neue Laufwerk. Laufwerk in der Größe ändern, um nicht zugeordneten Speicherplatz aufzufüllen. Erweitert das Laufwerk, um den verbleibenden nicht zugewiesenen Speicherplatz des Ziellaufwerks zu verwenden. Eine Festplatte kopieren Kopieren einer Festplatte auf eine andere Festplatte Option Beschreibung Laufwerk aktivieren (für Betriebssystem) Legt das Ziellaufwerk als aktive Partition fest (das Laufwerk, von dem der Computer startet). Nur jeweils ein Laufwerk kann aktiv sein. Um den Computer starten zu können, muss es sich auf der ersten Festplatte befinden und ein Betriebssystem enthalten. Wenn der Computer startet, liest er die Partitionstabelle auf der ersten Festplatte, um festzustellen, welches Laufwerk aktiv ist. Dann startet er von diesem Ort. Falls Sie den Computer nicht vom Laufwerk starten können, sollten Sie einen Startdatenträger bereithalten. Sie können die Symantec System Recovery Disk verwenden. Die Option "Laufwerk aktivieren" ist für nur Basisdatenträger gültig (nicht für dynamische Datenträger). SmartSector-Kopiervorgang deaktivieren Beschleunigt den Kopiervorgang, indem nur Cluster und Sektoren kopiert werden, die Daten enthalten. In Hochsicherheitsumgebungen empfiehlt es sich, alle Cluster und Sektoren im ursprünglichen Layout zu kopieren, unabhängig davon, ob sie Daten enthalten oder nicht. In solchen Fällen sollte diese Option abgewählt werden. Fehlerhafte Sektoren während des Kopierens Kopiert das Laufwerk, selbst wenn es Fehler ignorieren auf dem Datenträger gibt. 319 320 Eine Festplatte kopieren Kopieren einer Festplatte auf eine andere Festplatte Option Beschreibung MBR kopieren Kopiert den Master-Bootsektor vom Quelllaufwerk auf das Ziellaufwerk. Wählen Sie diese Option aus, wenn Sie vorhaben, das Laufwerk C:\ auf eine neue, leere Festplatte zu kopieren. Sie sollten diese Option nicht auswählen, wenn Sie ein Laufwerk auf einen anderen Speicherplatz auf derselben Festplatte als Backup kopieren möchten. Sie sollten diese Option auch nicht auswählen, wenn das Ziellaufwerk Partitionen hat und Sie nicht sie überschreiben möchten. Primärpartition Ermöglicht es Ihnen, das Ziellaufwerk (neu) zu einer Primärpartition zu machen. Logische Partition Ermöglicht es Ihnen, das Ziellaufwerk (neu) zu einer logischen Partition innerhalb einer erweiterten Partition zu machen. Laufwerksbuchstabe Ermöglicht es Ihnen, den Laufwerksbuchstaben, den Sie der Partition zuweisen möchten, auszuwählen. Siehe "Kopieren einer Festplatte auf eine andere Festplatte" auf Seite 317. Kapitel 17 Symantec System Recovery Granular Restore Option verwenden In diesem Kapitel werden folgende Themen behandelt: ■ Informationen zu Symantec System Recovery Granular Restore Option ■ Bewährte Methoden beim Erstellen von Wiederherstellungspunkten zur Verwendung mit der granularen Wiederherstellungsoption ■ Starten von Granular Restore Option ■ Funktionen von Granular Restore Option ■ Öffnen eines bestimmten Wiederherstellungspunkts ■ Wiederherstellen einer Mailbox ■ Wiederherstellen eines E-Mail-Ordners ■ Wiederherstellen einer E-Mail ■ Wiederherstellen von SharePoint-Dokumenten ■ Dateien und Ordner wiederherstellen 322 Symantec System Recovery Granular Restore Option verwenden Informationen zu Symantec System Recovery Granular Restore Option Informationen zu Symantec System Recovery Granular Restore Option Granular Restore Option ist ein Verwaltungswerkzeug, das mit Symantec System Recovery zusammenarbeitet, um granulare Wiederherstellungsfunktionen für folgende Anwendungen zur Verfügung zu stellen: ■ Microsoft Exchange™ 2003, 2007 und 2010 ■ Microsoft SharePoint® 2003, 2007 und 2010 ■ Datei- und Ordnerdaten Symantec System Recovery wird verwendet, um Wiederherstellungspunkte auf Datenträgerebene zu erstellen. Mit Granular Restore Option können Sie diese Wiederherstellungspunkte öffnen und Microsoft Exchange-Mailboxen, -Ordner und einzelne Meldungen wiederherstellen. Sie können auch Microsoft SharePoint-Dokumente sowie nicht strukturierte Dateien und Ordner wiederherstellen. Siehe "Starten von Granular Restore Option" auf Seite 324. Siehe "Öffnen eines bestimmten Wiederherstellungspunkts" auf Seite 326. Siehe "Funktionen von Granular Restore Option" auf Seite 325. Siehe "Bewährte Methoden beim Erstellen von Wiederherstellungspunkten zur Verwendung mit der granularen Wiederherstellungsoption" auf Seite 322. Siehe "Wiederherstellen einer Mailbox" auf Seite 327. Siehe "Wiederherstellen eines E-Mail-Ordners" auf Seite 328. Siehe "Wiederherstellen einer E-Mail" auf Seite 329. Siehe "Wiederherstellen von SharePoint-Dokumenten" auf Seite 330. Bewährte Methoden beim Erstellen von Wiederherstellungspunkten zur Verwendung mit der granularen Wiederherstellungsoption Wenn Sie einen Wiederherstellungspunkt erstellen, sollten Sie die folgenden Richtlinien beachten: ■ Wählen Sie die Option aus, Ihren Computer zu sichern, und nicht die Option, ausgewählte Dateien und Ordner zu sichern. Siehe "Definieren eines Laufwerk-basierten Backups" auf Seite 86. Symantec System Recovery Granular Restore Option verwenden Bewährte Methoden beim Erstellen von Wiederherstellungspunkten zur Verwendung mit der granularen Wiederherstellungsoption ■ Wenn Sie die Laufwerke zum Sichern auswählen, müssen Sie sicherstellen, dass Sie alle Laufwerke im System auswählen. Siehe "Identifizieren von Laufwerken für Backup" auf Seite 323. ■ Wenn Sie den Typ des Wiederherstellungspunkts auswählen, den Sie erstellen möchten, sollten Sie "Wiederherstellungspunktsatz" anstelle von "Unabhängiger Wiederherstellungspunkt" auswählen. Dadurch werden folgende Wiederherstellungspunkte viel kleiner. Siehe "Optionen für den Wiederherstellungspunkt-Typ" auf Seite 89. ■ Der Exchange- oder SharePoint-Server muss nicht ausgeschaltet werden, damit ein Backup erfolgreich ausgeführt werden kann. Jedoch sollten Sie das Backup zu einer Zeit planen, zu der der Server weniger genutzt wird (z.B. nach Mitternacht). Siehe "Erweiterte Planungsoptionen" auf Seite 95. ■ Wenn Sie Bereitstellungspunkte verwenden, stellen Sie sicher, dass Sie sie für das Backup auswählen. Siehe "Informationen zu Symantec System Recovery Granular Restore Option" auf Seite 322. Identifizieren von Laufwerken für Backup Es wird empfohlen, Ihren Exchange-Server zu schützen, indem Sie einen einzelnen Backup-Auftrag erstellen, der alle Laufwerke auf Ihrem Server enthält. Sie können jedoch auch Ihre Backups auf Speichergruppen- und Meldungsspeicherebene ausführen. Sie sollten Folgendes berücksichtigen, um ein erfolgreiches Backup sicherzustellen: Schließen Sie das Laufwerk ein, das Ihre Exchange-Installation enthält Granular Restore Option verwendet den Wiederherstellungspunkt des Exchange-Servers, um den Wiederherstellungsvorgang durchzuführen. Folglich sollten Sie Ihren Exchange-Server routinemäßig sichern. Wenn Sie den Wiederherstellungspunkt erstellen, sollten Sie das Laufwerk auswählen, das Ihr Exchange-Installationsverzeichnis enthält. Beispiel: Wenn Sie Exchange im Verzeichnis C:\Programme\Exchsrvr installiert haben, stellen Sie sicher, dass Sie das gesamte C-Laufwerk in Ihrem Wiederherstellungspunkt einschließen. 323 324 Symantec System Recovery Granular Restore Option verwenden Starten von Granular Restore Option Schließen Sie die Speichergruppe für den Meldungsspeicher ein, den Sie sichern möchten Eine Speichergruppe ist eine Sammlung von Meldungsspeichern. Jede Speichergruppe enthält ein Transaktionsprotokoll, das als Puffer für Schreibvorgänge in den Meldungsspeichern verwendet wird. Sie müssen das Laufwerk sichern, das die Protokolldateien der Speichergruppe für den Meldungsspeicher enthält, den Sie schützen möchten. Nehmen Sie beispielsweise an, dass Sie eine Speichergruppe mit dem Namen "Erste Speichergruppe" haben. Wenn die Speichergruppe ein Transaktionsprotokoll auf E:\Exchsrvr\mdbdata enthält, sollten Sie das gesamte Laufwerk E: als Teil des Wiederherstellungspunkts einschließen. Wenn Sie mehrere Speichergruppen haben, sollten Sie sie gleichzeitig sichern. Wenn Sie Ihre Speichergruppen nach verschiedenen Zeitplänen sichern möchten, müssen Sie Exchange weiterhin in Ihre Backups einschließen. Schließen Sie die Meldungsspeicher ein, die Sie schützen möchten Ein Meldungsspeicher ist eine Datenbankdatei, die E-Mails speichert. Meldungsspeicher sind Untergruppen der Speichergruppen. Wenn Sie einen Wiederherstellungspunkt für einen Meldungsspeicher erstellen, müssen Sie auch seine Speichergruppe einschließen. Beispiel: Wenn Sie einen Meldungsspeicher haben, der "Meldungsspeicher (meinServer)" genannt wird und sich unter F:\Exchsrvr\mdbdata\Meldungsspeicher (meinServer).stm befindet, sollten Sie das gesamte F-Laufwerk in Ihren Wiederherstellungspunkt einschließen. Sie können beim Sichern eines Microsoft SharePoint-Servers eine Gruppe von Laufwerken auswählen. Jedoch besteht die empfohlene Methode darin, den gesamten Server zu schützen. Anders als für Exchange, ist es nicht notwendig, die SharePoint-Binärdaten zu sichern. Sie sollten jedoch alle Datenträger sichern, die SharePoint-Daten enthalten. Siehe "Bewährte Methoden beim Erstellen von Wiederherstellungspunkten zur Verwendung mit der granularen Wiederherstellungsoption" auf Seite 322. Starten von Granular Restore Option Wie Sie Granular Restore Option starten, hängt von der Windows-Version ab, die Sie verwenden. Symantec System Recovery Granular Restore Option verwenden Funktionen von Granular Restore Option So starten Sie Granular Restore Option ◆ Führen Sie einen der folgenden Schritte aus: ■ Klicken Sie in Symantec System Recovery auf der Seite "Tools" auf "Granular Restore Option ausführen". ■ Auf der klassischen Windows-Taskleiste klicken Sie auf "Start" > "Programme" > "Symantec System Recovery" > "Granular Restore Option". ■ Wählen Sie auf der Taskleiste von Windows 2003, 2008, XP, Vista oder 7 die Optionen "Start" > "Alle Programme " > "Symantec System Recovery" > "Granular Restore Option". Siehe "Funktionen von Granular Restore Option" auf Seite 325. Siehe "Öffnen eines bestimmten Wiederherstellungspunkts" auf Seite 326. Funktionen von Granular Restore Option Sie können mit Granular Restore Option folgende Schritte ausführen. Tabelle 17-1 Granular Restore Option-Aufgaben Aufgabe ■ Wiederherstellen von Exchange-Mail. ■ Öffnen eines bestimmten Wiederherstellungspunkts. ■ Wiederherstellen einer Mailbox. Wiederherstellen eines E-Mail-Ordners. ■ Wiederherstellen und Weiterleiten einer E-Mail. ■ ■ Wiederherstellen von SharePoint-Dokumenten. ■ Öffnen eines bestimmten Wiederherstellungspunkts. ■ Suchen nach einem verlorenen Dokument. ■ Wiederherstellen eines Dokuments. Weitere Informationen Siehe "Wiederherstellen einer Mailbox" auf Seite 327. Siehe "Wiederherstellen eines E-Mail-Ordners" auf Seite 328. Siehe "Wiederherstellen einer E-Mail" auf Seite 329. Siehe "Wiederherstellen von SharePoint-Dokumenten" auf Seite 330. 325 326 Symantec System Recovery Granular Restore Option verwenden Öffnen eines bestimmten Wiederherstellungspunkts Aufgabe ■ Weitere Informationen Wiederherstellen nicht strukturierter Siehe "Dateien und Ordner wiederherstellen" Dateien und Ordner. auf Seite 331. ■ Öffnen eines oder mehrerer Wiederherstellungspunkte. ■ Suchen nach einer verlorenen Datei oder einem Ordner. ■ Wiederherstellen von verlorenen Dateien und Ordnern. ■ Wiederherstellen einer Version einer Datei. Siehe "Informationen zu Symantec System Recovery Granular Restore Option" auf Seite 322. Öffnen eines bestimmten Wiederherstellungspunkts Sie öffnen Wiederherstellungspunkte, um Mailboxen, E-Mail-Ordner und -Nachrichten, SharePoint-Dokumente und Dateien und Ordner wiederherzustellen. So öffnen Sie einen bestimmten Wiederherstellungspunkt 1 Im Ansicht Menü klicken Sie auf "Extras". 2 Klicken Sie auf "Run"Granular Restore Option. 3 Im Dialogfeld "Wiederherstellungspunkt öffnen" wählen Sie die gewünschte Option aus und klicken dann auf "OK". Siehe "Optionen "Wiederherstellungspunkte öffnen"" auf Seite 326. 4 Sie können das angezeigte Backup-Datum ändern, indem Sie in der oberen rechten Ecke ein anderes Datum auswählen. Siehe "Funktionen von Granular Restore Option" auf Seite 325. Optionen "Wiederherstellungspunkte öffnen" Die folgende Tabelle beschreibt die Optionen im Dialogfeld "Wiederherstellungspunkte öffnen". Dieses Dialogfeld ist verfügbar, wenn Sie Granular Restore Option ausführen. Symantec System Recovery Granular Restore Option verwenden Wiederherstellen einer Mailbox Tabelle 17-2 Optionen "Wiederherstellungspunkte öffnen" Option Beschreibung Neueste Wiederherstellungspunkte für diesen Computer verwenden Öffnet einen Wiederherstellungspunkt unter Verwendung der neuesten Wiederherstellungspunkte vom Computer, an dem Sie arbeiten. Alternative Systemindexdatei (.sv2i) verwenden Öffnet einen Wiederherstellungspunkt unter Verwendung seiner Systemsindexdatei. Systemsindex-Dateiname Ermöglicht es Ihnen, einen Pfad und einen Dateinamen einer Systemsindexdatei anzugeben, die Sie für Wiederherstellung verwenden möchten. Durchsuchen Ermöglicht es, zu einem Pfad zu navigieren, der eine Systemsindexdatei enthält. Beispielsweise können Sie zu einem externen Laufwerk (USB), zu einer Netzwerkadresse oder zu Wechselmedien navigieren, um eine Systemsindexdatei auszuwählen. Wiederherstellungspunkte für einen anderen Öffnet einen Wiederherstellungspunkt, der Computer verwenden. sich auf einem anderen Computer befindet. Durchsuchen Ermöglicht es Ihnen, zu einem Pfad zu navigieren, der Wiederherstellungspunkte enthält. Beispielsweise können Sie zu einem externen Laufwerk (USB), zu einer Netzwerkadresse oder zu Wechselmedien navigieren, um Wiederherstellungspunkte auszuwählen. Computername Identifiziert die Namen von Wiederherstellungspunkt-Dateien und virtuellen Plattendateien im angegebenen Pfad eines anderen Computers. Siehe "Öffnen eines bestimmten Wiederherstellungspunkts" auf Seite 326. Wiederherstellen einer Mailbox Eine wiederhergestellte Mailbox enthält alle E-Mails, die in der Mailbox eines Benutzers enthalten waren, als der Wiederherstellungspunkt erstellt wurde. Eine wiederhergestellte Mailbox wird auf dem Datenträger als PST-Datei gespeichert. 327 328 Symantec System Recovery Granular Restore Option verwenden Wiederherstellen eines E-Mail-Ordners Sie können Microsoft Outlook verwenden, um den Inhalt der Datei zu öffnen und anzuzeigen. Nachdem eine wiederhergestellte Mailbox in Outlook geöffnet wurde, können Sie E-Mails oder Ordner zurück an ihre ursprünglichen Quellen ziehen. Hinweis: In vielen Fällen ist es einfacher, die gesamte Mailbox eines Benutzers wiederherzustellen, als eine einzelne Meldung zu suchen. So stellen Sie eine Mailbox wieder her 1 Im Ansicht Menü klicken Sie auf "Extras". 2 Klicken Sie auf "Run"Granular Restore Option. 3 Im Dialogfeld "Wiederherstellungspunkte öffnen" öffnen Sie den Wiederherstellungspunkt für den letzten bekannten Zeitpunkt, an dem die Mail auf dem Exchange-Server vorhanden war. Siehe "Optionen "Wiederherstellungspunkte öffnen"" auf Seite 326. 4 Klicken Sie auf "OK". 5 Auf der Registerkarte "Exchange-Mail" wählen Sie in der Liste der Mailboxen die Mailbox aus, die Sie wiederherstellen möchten. 6 Klicken Sie mit der rechten Maustaste auf die Mailbox und klicken Sie dann auf "Mailbox wiederherstellen". 7 Wählen Sie den Ordner, in dem Sie die wiederhergestellte Mailbox ablegen möchten, und klicken Sie auf "Speichern". Hinweis: Wenn die Mailbox groß ist, empfiehlt es sich, sie in einen freigegebenen Ordner zu kopieren. Siehe "Wiederherstellen eines E-Mail-Ordners" auf Seite 328. Siehe "Wiederherstellen einer E-Mail" auf Seite 329. Wiederherstellen eines E-Mail-Ordners Sie können einen einzelnen Ordner anstelle einer gesamten Mailbox wiederherstellen. Wenn beispielsweise ein Benutzer eine Kopie einer gesendeten Meldung benötigt, kann es schneller gehen, nur den Ordner "Gesendete Objekte" wiederherzustellen. Ein wiederhergestellter Ordner wird auf dem Datenträger als PST-Datei gespeichert. Sie können Microsoft Outlook verwenden, um den Inhalt des Ordners zu öffnen und anzuzeigen. Nachdem ein wiederhergestellter E-Mail-Ordner in Symantec System Recovery Granular Restore Option verwenden Wiederherstellen einer E-Mail Outlook geöffnet wurde, können Sie E-Mails oder Ordner zurück an ihre ursprünglichen Quellen ziehen. So stellen Sie einen E-Mail-Ordner wieder her 1 Im Ansicht Menü klicken Sie auf "Extras". 2 Klicken Sie auf "Run"Granular Restore Option. 3 Im Dialogfeld "Wiederherstellungspunkte öffnen" öffnen Sie den Wiederherstellungspunkt für den letzten bekannten Zeitpunkt, an dem die Mail auf dem Exchange-Server vorhanden war. Siehe "Optionen "Wiederherstellungspunkte öffnen"" auf Seite 326. 4 Klicken Sie auf "OK". 5 Auf der Registerkarte "Exchange-Mail" wählen die Mailbox für den Benutzer aus, der die Wiederherstellung anforderte. 6 In der Ordnerliste klicken Sie mit der rechten Maustaste auf den Ordner, den Sie wiederherstellen möchten, und klicken Sie dann auf "Ordner wiederherstellen". 7 Wählen Sie den Ordner, in dem Sie den wiederhergestellten Ordner ablegen möchten, und klicken Sie dann auf "Speichern". Siehe "Wiederherstellen eines E-Mail-Ordners" auf Seite 328. Siehe "Wiederherstellen einer E-Mail" auf Seite 329. Wiederherstellen einer E-Mail Sie können Granular Restore Option verwenden, um einzelne E-Mails wiederherzustellen. Sie können einzelne Meldungen in einem .msg-Dateiformat auf dem Datenträger speichern oder sie direkt an einen Benutzer weiterleiten. Verwenden Sie Microsoft Outlook, um den Inhalt einer gespeicherten Meldungsdatei zu öffnen und anzuzeigen. So stellen Sie eine E-Mail wieder her 1 Im Ansicht Menü klicken Sie auf "Extras". 2 Klicken Sie auf "Run"Granular Restore Option. 3 Im Dialogfeld "Wiederherstellungspunkte öffnen" öffnen Sie den Wiederherstellungspunkt für den letzten bekannten Zeitpunkt, an dem die Mail auf dem Exchange-Server vorhanden war. Siehe "Optionen "Wiederherstellungspunkte öffnen"" auf Seite 326. 4 Klicken Sie auf "OK". 329 330 Symantec System Recovery Granular Restore Option verwenden Wiederherstellen von SharePoint-Dokumenten 5 Klicken Sie auf die Registerkarte "Exchange-Mail" und wählen Sie die Mailbox für den Benutzer aus, der die Wiederherstellung anforderte. 6 Wählen Sie den Ordner aus, der die Meldung enthält, die Sie wiederherstellen möchten. 7 Wählen Sie die wiederherzustellende Meldung aus. Hinweis: Sie können die Liste sortieren, indem Sie auf die Spaltenüberschriften klicken. Sie können nach der Betreffzeile der Meldungen suchen, indem Sie einen Suchbegriff in das Suchfeld (neben der Meldungsliste) eingeben. Wenn Sie im Feld "Suchen" Buchstaben hinzufügen oder löschen, werden automatisch die Ergebnisse geändert. 8 Gehen Sie wie folgt vor, um die E-Mail an den Benutzer zurückzusenden: ■ Wenn Sie Microsoft Outlook installiert haben, doppelklicken Sie die Meldung, um sie in Outlook zu öffnen. Sie können Outlook verwenden, um die Meldung zu ihrem Inhaber zurückzusenden. ■ Um die Meldung in Outlook weiterzuleiten, klicken Sie mit der rechten Maustaste auf die Meldung und dann auf "Weiterleiten". Outlook öffnet eine neue Meldung. Die Meldung, die Sie weiterleiten möchten, wird als Anhang angefügt. Sie können die Meldung zum ursprünglichen Inhaber weiterleiten. ■ Um die Meldung auf einem Datenträger zu speichern, klicken Sie mit der rechten Maustaste auf die Meldung und dann auf "Meldung wiederherstellen". Geben Sie einen Dateinamen ein und klicken Sie auf "Speichern". Die E-Mail wird auf dem Datenträger gespeichert. Sie können Outlook verwenden, um die Meldung zu öffnen. Siehe "Wiederherstellen einer Mailbox" auf Seite 327. Siehe "Wiederherstellen eines E-Mail-Ordners" auf Seite 328. Wiederherstellen von SharePoint-Dokumenten Symantec System Recovery kann verwendet werden, um gesicherte Dokumente auf einem Microsoft-SharePoint-Server wiederherzustellen. SharePoint-Dokumente werden im lokalen System wiederhergestellt. Verwenden Sie Microsoft SharePoint, um das Dokument zurück auf den SharePoint-Server zu kopieren. Symantec System Recovery Granular Restore Option verwenden Dateien und Ordner wiederherstellen So stellen Sie SharePoint-Dokumente wieder her 1 Im Ansicht Menü klicken Sie auf "Extras". 2 Klicken Sie auf "Run"Granular Restore Option. 3 Im Dialogfeld "Wiederherstellungspunkte öffnen" öffnen Sie den Wiederherstellungspunkt für den letzten bekannten Zeitpunkt, an dem die Mail auf dem Exchange-Server vorhanden war. Siehe "Optionen "Wiederherstellungspunkte öffnen"" auf Seite 326. 4 Klicken Sie auf "OK". 5 Auf der Registerkarte "SharePoint-Dokumente" navigieren Sie zu oder suchen Sie nach der Datei, die Sie wiederherstellen möchten. Hinweis: Sie können die Liste sortieren, indem Sie auf die Spaltenüberschriften klicken. Sie können einen Suchbegriff in das Feld "Suche" eingeben (neben der Dokumentenliste). Wenn Sie im Feld "Suchen" Buchstaben hinzufügen oder löschen, werden automatisch die Ergebnisse geändert. 6 Klicken Sie auf die Datei, um ihren Inhalt anzuzeigen oder wiederherzustellen, und aktivieren Sie das Kontrollkästchen daneben. 7 Im Menü "Aufgaben" klicken Sie auf "Dateien wiederherstellen" und wählen dann das Ziel für die Wiederherstellung aus. Siehe "Dateien und Ordner wiederherstellen" auf Seite 331. Siehe "Wiederherstellen einer Mailbox" auf Seite 327. Siehe "Wiederherstellen eines E-Mail-Ordners" auf Seite 328. Siehe "Wiederherstellen einer E-Mail" auf Seite 329. Dateien und Ordner wiederherstellen Granular Restore Option kann verwendet werden, um nicht strukturierte Dateien und Ordner wiederherzustellen. Diese Funktion ist besonders nützlich, wenn Sie mehr als einen Wiederherstellungspunkt (mehrere Backup-Daten) suchen müssen, um eine fehlende Datei oder einen Ordner zu finden. So stellen Sie eine Datei oder einen Ordner wieder her 1 Im Ansicht Menü klicken Sie auf "Extras". 2 Klicken Sie auf "Run"Granular Restore Option. 331 332 Symantec System Recovery Granular Restore Option verwenden Dateien und Ordner wiederherstellen 3 Im Dialogfeld "Wiederherstellungspunkte öffnen" öffnen Sie den Wiederherstellungspunkt für den letzten bekannten Zeitpunkt, an dem die Mail auf dem Exchange-Server vorhanden war. Siehe "Optionen "Wiederherstellungspunkte öffnen"" auf Seite 326. 4 Klicken Sie auf "OK". 5 Auf der Registerkarte "Dateien und Ordner" navigieren Sie zu oder suchen Sie nach der Datei, die Sie wiederherstellen möchten. 6 Sie können mehr als einen Wiederherstellungspunkt auf einmal anzeigen. Um eine Ansicht des Dateisystems anzuzeigen, die mehrere Wiederherstellungspunkte enthält, klicken Sie auf "Versionen". Wählen Sie jetzt die Versionen in der Liste aus, die Sie anzeigen möchten. Sie können die Liste sortieren, indem Sie auf die Spaltenüberschriften klicken. Sie können einen Suchbegriff in das Feld "Suche" eingeben (neben der Dokumentenliste). Wenn Sie Zeichen im Suchfeld hinzufügen oder löschen, ändern sich die Ergebnisse automatisch. 7 Klicken Sie auf die Datei, um ihren Inhalt anzuzeigen oder wiederherzustellen, und aktivieren Sie das Kontrollkästchen daneben. 8 Im Menü "Aufgaben" klicken Sie auf "Dateien wiederherstellen" und wählen dann das Ziel für die Wiederherstellung aus. Hinweis: Wenn Sie mehrere Wiederherstellungspunkte anzeigen und mehr als eine Version einer Datei verfügbar ist, können Sie die Liste der Versionen erweitern. Klicken Sie auf das Pluszeichen neben jeder Datei. Nachdem Sie eine Datei zur Wiederherstellung ausgewählt haben, wählen Sie die gewünschte Version der Datei. Siehe "Wiederherstellen von SharePoint-Dokumenten" auf Seite 330. Siehe "Wiederherstellen einer Mailbox" auf Seite 327. Siehe "Wiederherstellen eines E-Mail-Ordners" auf Seite 328. Siehe "Wiederherstellen einer E-Mail" auf Seite 329. Anhang A Datenbanken sichern mit Symantec System Recovery Dieser Anhang enthält folgende Themen: ■ Informationen zum Sichern von Datenbanken mit Symantec System Recovery ■ Sichern von VSS-fähigen Datenbanken mithilfe von Symantec System Recovery ■ Sichern von nicht VSS-fähigen Datenbanken mithilfe von Symantec System Recovery Informationen zum Sichern von Datenbanken mit Symantec System Recovery Symantec System Recovery ermöglicht es Ihnen, Volume Shadow Copy Service (VSS)-fähige and nicht-VSS-fähige Datenbanken von Microsoft zu sichern. Für das Sichern von VSS-fähigen Datenbanken integriert Symantec System Recovery in VSS, um den Backup-Prozess zu automatisieren. Für das Sichern von nicht-VSS-fähigen Datenbanken hingegen können Sie manuelle oder automatische Cold- oder Hot-Wiederherstellungspunkte der Datenbanken erstellen. Siehe "Sichern von VSS-fähigen Datenbanken mithilfe von Symantec System Recovery" auf Seite 334. Siehe "Sichern von nicht VSS-fähigen Datenbanken mithilfe von Symantec System Recovery" auf Seite 335. 334 Datenbanken sichern mit Symantec System Recovery Sichern von VSS-fähigen Datenbanken mithilfe von Symantec System Recovery Sichern von VSS-fähigen Datenbanken mithilfe von Symantec System Recovery Symantec System Recovery integriert in VSS von Microsoft, um den Prozess des Sicherns von VSS-fähigen Datenbanken zu automatisieren, wie zum Beispiel folgende: ■ Exchange Server 2003 oder höher ■ SQL Server 2005 oder höher ■ Windows Server 2003-basierter Domänencontroller oder höher VSS-fähige Datenbanken sind automatisch aktiviert und können nicht ausgeschaltet werden. VSS lässt Administratoren ein Schattenkopie-Backup der Datenträger auf einem Server erstellen. Die Schattenkopie enthält alle Dateien, einschließlich geöffneter Dateien. Wenn es einen Wiederherstellungspunkt erstellt, sendet Symantec System Recovery eine Meldung an Volume Shadow Copy Service. VSS versetzt dann die VSS-fähigen Datenbanken in einen temporären Ruhezustand. In diesem stillgelegten Zustand schreibt die Datenbank während des Backups weiterhin in Transaktionsprotokolle. Nachdem die Datenbanken in den Ruhezustand versetzt wurden, nimmt Symantec System Recovery den Snapshot auf. VSS wird dann benachrichtigt, dass ein Snapshot abgeschlossen ist. Die Datenbanken werden wieder aktiviert, und die Transaktionsprotokolle sind weiterhin in der Datenbank reserviert. Unterdessen wird der Wiederherstellungspunkt erstellt. Die Datenbanken werden nur für den Snapshot stillgelegt und sind für den Rest der Wiederherstellungspunkt-Erstellung aktiv. Symantec System Recovery unterstützt Exchange Server 2003 oder höher, bei denen die VSS-Technologie implementiert ist. Wenn jedoch die Datenbank stark ausgelastet ist, wird die VSS-Anforderung unter Umständen ignoriert. Erstellen Sie Wiederherstellungspunkte zu Zeiten der geringsten Last. Stellen Sie sicher, dass Sie die neuesten Service Packs für Ihre Datenbank installiert haben. Hinweis: Für das Sichern von Exchange-Datenbanken sind keine zusätzlichen Backup-Anwendungen erforderlich, um mit Symantec System Recovery auszuführen. Siehe "Sichern von nicht VSS-fähigen Datenbanken mithilfe von Symantec System Recovery" auf Seite 335. Datenbanken sichern mit Symantec System Recovery Sichern von nicht VSS-fähigen Datenbanken mithilfe von Symantec System Recovery Sichern von nicht VSS-fähigen Datenbanken mithilfe von Symantec System Recovery Mit Symantec System Recovery können Sie manuell Cold Backups oder automatisch Warm bzw. Hot Backups von nicht-VSS-fähigen Datenbanken erstellen. Siehe "Manuelle Erstellung eines Cold Backup mithilfe von Symantec System Recovery oder Symantec System Recovery Disk" auf Seite 335. Siehe "Informationen zur automatischen Erstellung eines Warm Backup unter Verwendung von Symantec System Recovery" auf Seite 336. Siehe "Manuelle Erstellung eines Cold Backup " auf Seite 335. Siehe "Ein Warm Backup automatisch erstellen" auf Seite 337. Siehe "Erstellen eines Hot Backup unter Verwendung von Symantec System Recovery" auf Seite 337. Manuelle Erstellung eines Cold Backup mithilfe von Symantec System Recovery oder Symantec System Recovery Disk Ein manuelles Cold (oder Offline-)Backup stellt sicher, dass alle Datenbanktransaktionen auf die Festplatte übernommen werden. Sie können dann entweder die Symantec System Recovery oder die Symantec System Recovery Disk verwenden, um den Wiederherstellungspunkt zu erstellen, und starten dann die Datenbank neu. Siehe "Manuelle Erstellung eines Cold Backup " auf Seite 335. Manuelle Erstellung eines Cold Backup Die folgende Tabelle fasst die Schritte für das manuelle Erstellen eines Cold Backup mithilfe von Symantec System Recovery oder Symantec System Recovery Disk zusammen. Tabelle A-1 Ein Cold Backup manuell erstellen Schritt Aktion Beschreibung Schritt 1 Die Datenbank beenden Beenden Sie manuell die Datenbank, die Sie sichern möchten. 335 336 Datenbanken sichern mit Symantec System Recovery Sichern von nicht VSS-fähigen Datenbanken mithilfe von Symantec System Recovery Schritt Aktion Beschreibung Schritt 2 Einen Erstellen Sie einen Wiederherstellungspunkt unter Wiederherstellungspunkt Verwendung der Symantec System Recovery oder erstellen der Symantec System Recovery Disk. Führen Sie einen der folgenden Schritte aus: Verwenden Sie die Symantec System Recovery, um sofort ein Backup auszuführen, indem Sie die Funktionen "Backup ausführen" oder "Einmaliges Backup" verwenden. Siehe "Ausführen eines einmaligen Backups aus Symantec System Recovery" auf Seite 110. ■ Verwenden Sie Symantec System Recovery Disk, um ein einmaliges Cold Backup zu erstellen. Siehe "Ausführen eines einmaligen Backups aus Symantec System Recovery Disk" auf Seite 111. ■ Schritt 3 Die Datenbank neu starten Starten Sie die Datenbank manuell neu, nachdem die Fortschrittsleiste für den Wiederherstellungspunkt auf der Seite "Überwachung" der Konsole angezeigt wird. Während die Datenbank neu gestartet wird, wird der tatsächliche Wiederherstellungspunkt sofort aus dem Wiederherstellungspunkt des virtuellen Datenträgers erstellt. Siehe "Manuelle Erstellung eines Cold Backup mithilfe von Symantec System Recovery oder Symantec System Recovery Disk" auf Seite 335. Siehe "Sichern von nicht VSS-fähigen Datenbanken mithilfe von Symantec System Recovery" auf Seite 335. Informationen zur automatischen Erstellung eines Warm Backup unter Verwendung von Symantec System Recovery Sie können die Erstellung eines Warm Backup einer nicht-VSS-fähigen Datenbank automatisieren, indem Sie eine Befehlsdatei im Backup-Auftrag ausführen. Führen Sie diese Befehlsdatei vor der Datenerfassung aus, um die Datenbank vorübergehend zu beenden (in den Ruhezustand versetzen) und alle Transaktionsprotokolle auf die Festplatte zu übernehmen. Symantec System Recovery erstellt dann sofort einen Snapshot eines Wiederherstellungspunkts für den virtuellen Datenträger. Datenbanken sichern mit Symantec System Recovery Sichern von nicht VSS-fähigen Datenbanken mithilfe von Symantec System Recovery Führen Sie eine zweite Befehlsdatei im Backup-Auftrag aus, um die Datenbank neu zu starten, während der Wiederherstellungspunkt vom Wiederherstellungspunkt des virtuellen Datenträgers erstellt wird. Da der virtuelle Datenträger-Snapshot nur einige Sekunden dauert, befindet sich die Datenbank vorübergehend im Wiederherstellungspunktstatus. Dies hat eine minimale Anzahl erstellter Protokolldateien zur Folge. Siehe "Ein Warm Backup automatisch erstellen" auf Seite 337. Ein Warm Backup automatisch erstellen Die folgende Tabelle fasst die Schritte für ein automatisches Erstellen eines Warm Backup unter Verwendung von Symantec System Recovery zusammen. Ein Warm Backup automatisch erstellen Tabelle A-2 Schritt Aktion Beschreibung Schritt 1 Definieren Sie ein Definieren Sie ein Backup, das die Befehlsdateien enthält, Backup die Sie für die folgenden Stadien des Wiederherstellungspunkts erstellt haben: Vor der Datenerfassung: Eine Befehlsdatei, die die Datenbank beendet. ■ Nach der Datenerfassung: Eine Befehlsdatei, die die Datenbank neu startet. ■ Schritt 2 Den Backup-Auftrag ausführen Mit Symantec System Recovery führen Sie den Backup-Auftras aus, der die Befehlsdateien umfasst. Siehe "Informationen zur automatischen Erstellung eines Warm Backup unter Verwendung von Symantec System Recovery" auf Seite 336. Siehe "Ausführen von Befehlsdateien während eines Backups" auf Seite 97. Siehe "Sichern von nicht VSS-fähigen Datenbanken mithilfe von Symantec System Recovery" auf Seite 335. Erstellen eines Hot Backup unter Verwendung von Symantec System Recovery Wenn ein Cold oder Warm Backup in Ihrer Organisation nicht möglich ist, erstellen Sie ein Hot (oder Online-)Backup, um nicht VSS-fähige Datenbanken zu sichern. Symantec System Recovery verwendet einen absturzsicheren Wiederherstellungspunkt. Solch ein Wiederherstellungspunkt entspricht dem 337 338 Datenbanken sichern mit Symantec System Recovery Sichern von nicht VSS-fähigen Datenbanken mithilfe von Symantec System Recovery Zustand eines Systems, das ausgeführt wurde, als der Strom ausfiel. Eine Datenbank, die nach diesem Ausfalltyp wiederhergestellt werden kann, kann von einem absturzsicheren Wiederherstellungspunkt wiederhergestellt werden. So erstellen Sie ein Hot Backup ◆ Verwenden Sie Symantec System Recovery, um einen Wiederherstellungspunkt ohne die Notwendigkeit zu erstellen, die Datenbank zu stoppen oder neu zu starten. Symantec System Recovery erstellt einen Snapshot eines "Wiederherstellungspunkts des virtuellen Datenträgers" von dem aus der Wiederherstellungspunkt erstellt wird. Siehe "Sichern von nicht VSS-fähigen Datenbanken mithilfe von Symantec System Recovery" auf Seite 335. Anhang B Active Directory sichern Dieser Anhang enthält folgende Themen: ■ Die Rolle von Active Directory Die Rolle von Active Directory Wenn Sie einen Domänencontroller mit Symantec System Recovery schützen, berücksichtigen Sie Folgendes: ■ Wenn der Domänencontroller Windows Server 2003 ist, wird Microsoft Volume Shadow Copy Service (VSS) unterstützt. Symantec System Recovery ruft VSS automatisch auf, um die Active Directory-Datenbank für das Backup vorzubereiten. ■ Um an einer Domäne teilzunehmen, muss jeder Domänencomputer ein Vertrauens-Token mit einem Domänencontroller aushandeln. Dieses Token wird alle 30 Tage standardmäßig aktualisiert. Dieser Zeitrahmen kann geändert werden und wird als Secure Channel Trust bezeichnet. Aber ein Vertrauens-Token, das in einem Wiederherstellungspunkt enthalten ist, wird vom Domänencontroller nicht automatisch aktualisiert. Deshalb kann ein Computer, der unter Verwendung eines Wiederherstellungspunkts wiederhergestellt wird, der ein veraltetes Token enthält, nicht an der Domäne teilnehmen. Damit so ein Computer an der Domäne teilnimmt, muss er der Domäne von jemandem, der die richtigen Identifikationsdaten hat, wieder hinzugefügt werden. In Symantec System Recovery kann dieses Vertrauens-Token automatisch wiederhergestellt werden, wenn der Computer zu dem Zeitpunkt, an dem der Wiederherstellungsprozess gestartet wird, an der Domäne teilnimmt. ■ In den meisten Fällen sollten Domänencontroller nicht autoritativ wiederhergestellt werden. Das nicht autoritative Wiederherstellen von Domänencontrollern verhindert, dass veraltete Objekte im Active Directory 340 Active Directory sichern Die Rolle von Active Directory wiederhergestellt werden. Veraltete Objekte werden als Tombstones bezeichnet. Active Directory stellt keine Daten wieder her, die älter als die Limits sind, die es festlegt. Das Wiederherstellen eines gültigen Wiederherstellungspunktes eines Domänencontrollers entspricht einer nicht autoritativen Wiederherstellung. Um festzulegen, welchen Typ der Wiederherstellung Sie durchführen möchten, konsultieren Sie die Microsoft-Dokumentation. Eine nicht autoritative Wiederherstellung verhindert Tombstone-Konflikte. Zusätzliche Details über das Schützen der nicht VSS-fähigen Domänencontroller finden Sie im White Paper mit dem Titel "Protecting Active Directory" im Internet. http://sea.symantec.com/protectingdc Sie können auch die Symantec-Supportdatenbank einsehen: http://entsupport.symantec.com/umi/V-269-16 Anhang C Virtuelle Microsoft-Umgebungen sichern Dieser Anhang enthält folgende Themen: ■ Sichern virtueller Festplatten von Microsoft ■ Sichern und Wiederherstellen virtueller Microsoft Hyper-V-Computer Sichern virtueller Festplatten von Microsoft Microsoft Windows 7/Server 2008 R2 unterstützen nun die Verwendung von virtuellen Festplatten (VHDs). Microsoft unterstützt nicht das Sichern eines physischen Datenträgers und einer VHD auf diesem physischen Datenträger im gleichen Backup-Auftrag. Diese Beschränkung trifft auch auf Symantec System Recovery zu. Sie können mit Symantec System Recovery einen physischen Datenträger und sein VHD-Gegenstück nicht im gleichen Backup-Auftrag sichern. Das Sichern einer VHD, die sich auf einer anderen VHD befindet, wird ebenfalls nicht unterstützt. Wenn Sie einen physischen Datenträger und eine VHD auf diesem Datenträger sichern möchten, müssen Sie separate Backup-Aufträge für jeden Datenträger erstellen. Das Sichern eines physischen Datenträgers, der als Host für eine VHD dient, wird unterstützt, solange er nicht als weiterer Datenträger im gleichen Backup enthalten ist. Wenn ein physischer Datenträger, der als Host einer VHD dient, gesichert wird, wird die VHD als eine weitere Datei behandelt, die ein Teil des Backups des physischen Datenträgers ist. VHDs können an ihre physischen Datenträgerhosts (Datenträger) angehängt und wieder davon entfernt werden. Microsoft empfiehlt, dass Sie eine VHD entfernen, 342 Virtuelle Microsoft-Umgebungen sichern Sichern und Wiederherstellen virtueller Microsoft Hyper-V-Computer die auf einem Host-Datenträger gespeichert wird, bevor Sie sichern. Entfernen Sie eine VHD vor dem Sichern eines Hostdatenträgers nicht, kann dies zu einer inkonsistenten Kopie der VHD im Backup führen. Nach dem Wiederherstellen eines Hostdatenträgers können Sie die VHD-Datei wieder anhängen. http://entsupport.symantec.com/umi/V-306-2 Sie können mehr Informationen über das Sichern von VHDs auf der Microsoft-Website finden. http://technet.microsoft.com/en-us/library/dd440865(WS.10).aspx Informationen über das Sichern und das Wiederherstellen von virtuellen Microsoft Hyper-V-Rechnern finden Sie unter: Siehe "Sichern und Wiederherstellen virtueller Microsoft Hyper-V-Computer" auf Seite 342. Sichern und Wiederherstellen virtueller Microsoft Hyper-V-Computer Um ein Backup eines virtuellen Microsoft Hyper-V-Computers zu erstellen, müssen Sie die Datenträger des Computers sichern, auf dem sich der virtuelle Computer befindet. Erstellen Sie entweder ein Live-Backup oder ein Backup des Systemstatus des Hostcomputers. Sie können einen spezifischen virtuellen Computer nicht sichern oder wiederherstellen. Ein LiveBackup wird erstellt, während der virtuelle Rechner ausgeführt wird (Hot Backup). Ein Systemstatus-Backup wird unter den folgenden Bedingungen erstellt: ■ Das Gastbetriebssystem auf dem virtuellen Rechner läuft nicht (Cold Backup). ■ Die Hyper-v VSS-Integrationskomponente ist nicht auf dem virtuellen Rechner installiert. Hinweis: Symantec System Recovery ist nicht in der Lage, gebündelte gemeinsam genutzte Datenträger zu sichern. Da Datenträger bei solch einer Konfiguration für jeden gebündelten Hyper-V-Hostcomputer zugänglich sind, kann ein einzelner Datenträger nicht für das Sichern gesperrt werden. Jedoch können gebündelte Datenträger durch Symantec System Recovery gesichert werden, weil ein Host exklusiven Zugriff auf den Datenträger hat. Zum Erstellen eines Backup auf einem laufenden virtuellen Computer müssen die folgenden Bedingungen erfüllt sein: ■ Das Gastbetriebssystem muss ausgeführt werden. Virtuelle Microsoft-Umgebungen sichern Sichern und Wiederherstellen virtueller Microsoft Hyper-V-Computer ■ Auf dem Gastcomputer muss Windows Server 2003 oder höher ausgeführt werden. Wenn der Gastcomputer Winows 2000, Winows XP 32- oder 64-Bit ausführt, können Sie nur ein Backup des Systemstatus (Cold Backup) erstellen. ■ Die Hyper-V VSS-Integrationskomponente muss auf jedem zu sichernden virtuellen Computer installiert sein. Wenn Sie einen virtuellen Rechner von Virtual Server 2005 zu Hyper-V verschieben, deinstallieren Sie zuerst die Virtual Server 2005-Integrationskomponente auf dem virtuellen Rechner. Nachdem Sie die Virtual Server 2005-Integrationskomponente deinstalliert haben, können Sie die Hyper-V VSS-Integrationskomponente installieren. ■ Der virtuelle Gastcomputer sollte so konfiguriert sein, dass er nur Basisdatenträger und nicht dynamische Datenträger verwendet. Diese Konfiguration ist der Standard für das Installieren eines virtuellen Windows-Computers. ■ Alle Datenträger auf den festgelegten Festplatten müssen die Erstellung von Snapshots unterstützen. Wenn Sie ein Backup durchführen und diese Bedingungen nicht erfüllt sind, erstellt Symantec System Recovery einen Systemstatus-Wiederherstellungspunkt, der absturzsicher ist. Ein absturzsicherer Wiederherstellungspunkt erfasst den virtuellen Computer, als ob auf ihm ein Systemausfall oder ein Stromausfall aufgetreten wäre. Sie können einen spezifischen virtuellen Computer vom Wiederherstellungspunkt des Hostcomputers unter Verwendung des Recovery Point Browser wiederherstellen. Verwenden Sie den Recovery Point Browser, um die Dateien zu extrahieren, die den virtuellen Computer bilden. Der Hostcomputer-Wiederherstellungspunkt muss den Datenträger mit dem wiederherzustellenden virtuellen Computer enthalten. Informationen zum Öffnen und Wiederherstellen von Dateien aus einem Wiederherstellungspunkt mit dem Recovery Point Browsers: Siehe "Öffnen und Wiederherstellen von Dateien innerhalb eines Wiederherstellungspunkts" auf Seite 206. Hinweise zu den Beschränkungen von Hyper-V beim Sichern von Datenbanken auf virtuellen Computern finden Sie in der Symantec-Supportdatenbank: http://entsupport.symantec.com/umi/V-306-2 Suchen von Informationen über das Sichern von virtuellen Festplatten Microsofts: Siehe "Sichern virtueller Festplatten von Microsoft" auf Seite 341. http://entsupport.symantec.com/umi/V-306-2 343 344 Virtuelle Microsoft-Umgebungen sichern Sichern und Wiederherstellen virtueller Microsoft Hyper-V-Computer Anhang D Symantec System Recovery 2013 und Windows Server 2008 Core verwenden Dieser Anhang enthält folgende Themen: ■ Infos zu Symantec System Recovery 2013 und Windows Server 2008 Core ■ Installieren von Symantec System Recovery 2013 auf Windows Server 2008 Core unter Verwendung von Befehlen Infos zu Symantec System Recovery 2013 und Windows Server 2008 Core Windows Server 2008 Core enthält nicht die herkömmliche grafische Benutzeroberfläche (GUI), die bei anderen Windows-Versionen verfügbar ist. Es wird hauptsächlich über Befehle in der Kommandozeile installiert und verwaltet. Obwohl Symantec System Recovery 2013 auf Windows Server 2008 Core installiert werden kann, handelt es sich dabei nur um eine Agent-Installation. Windows Server 2008 Core unterstützt Microsoft .NET nicht. Deshalb kann die Symantec System Recovery-GUI nicht installiert werden. Symantec System Recovery wird auf Windows Servers 2008 Core durch nur einen Headless Agent unterstützt. Sie können Symantec System Recovery 2013 mithilfe der Kommandozeile installieren. Sie können den Agent auch über Push-Installation von einem Remote-Computer aus installieren. Eins-zu-eins Verwaltung ist die einzige unterstützte Methode für das Sichern und Wiederherstellen eines Windows Server 2008-Computers. Nachdem Sie den Agent auf einem Windows Servers 2008 Core-Rechner installiert haben, stellen Sie zu 346 Symantec System Recovery 2013 und Windows Server 2008 Core verwenden Installieren von Symantec System Recovery 2013 auf Windows Server 2008 Core unter Verwendung von Befehlen ihm eine Verbindung von einem Remote-Computer her, auf dem eine der folgenden Anwendungen ausgeführt wird: ■ Symantec System Recovery 2013 ■ Symantec System Recovery 2013 Management Solution Bevor Sie über Remote-Zugriff den Agent auf einem Windows Servers 2008 Core-Rechner installieren, müssen Sie die Firewall konfigurieren, um Zugriff auf den Server zu ermöglichen. Standardmäßig ist die Firewall so konfiguriert, dass sie keinen Zugriff auf den Server zulässt. Weitere Informationen zum Konfigurieren der Firewall auf einem Windows Server 2008 Core-Computer finden Sie auf der Microsoft-Website. Windows-on-Windows 64-Bit (WoW64) ist ein Subsystem des Windows-Betriebssystems und ist zum Ausführen von 32-Bit-Anwendungen auf 64-Bit-Versionen von Windows erforderlich. Es wird standardmäßig installiert und ist in allen 64-Bit-Versionen von Windows enthalten. Wenn Sie WoW64 von einem Windows Server 2008 Core R2-Computer deinstalliert haben, müssen Sie es vor dem Installieren von Symantec System Recovery 2013 neu installieren. Siehe "Installieren von Symantec System Recovery 2013 auf Windows Server 2008 Core unter Verwendung von Befehlen" auf Seite 346. Installieren von Symantec System Recovery 2013 auf Windows Server 2008 Core unter Verwendung von Befehlen Es gibt folgende Optionen für das Installieren von Symantec System Recovery 2013 auf einem Windows Server 2008 Core-System. Diese sind: ■ Vollständige Installation mit GUI-Unterstützung Siehe "Ausführen einer vollständigen Installation mit GUI-Unterstützung" auf Seite 347. ■ Vollständige Installation im Hintergrund mit Protokollierung Siehe "Ausführen einer vollständigen Installation im Hintergrund mit Protokollierung" auf Seite 347. ■ Installation im Hintergrund (nur Agent) mit Protokollierung Siehe "Ausführen einer Installation nur für den Agent im Hintergrund mit Protokollierung" auf Seite 348. Symantec System Recovery 2013 und Windows Server 2008 Core verwenden Installieren von Symantec System Recovery 2013 auf Windows Server 2008 Core unter Verwendung von Befehlen Ausführen einer vollständigen Installation mit GUI-Unterstützung Die folgende Tabelle fasst die Schritte für das Installieren von Symantec System Recovery 2013 mithilfe der Option für eine vollständige Installation mit GUI-Unterstützung zusammen. Tabelle D-1 Symantec System Recovery 2013 unter Verwendung der Option für eine vollständige Installation mit GUI-Unterstützung installieren Schritt Aktion Beschreibung Schritt 1 Führen Sie Durchsuchen Sie die Symantec System Recovery Browser.exe 2013-DVD nach der Datei "Browser.exe" und aus. führen Sie sie aus. Eine grafische Umgebung (GUI) wird gestartet, in der Sie den Rest der Installation abschließen. Schritt 2 Vollständige Schließen Sie die Installation ab, indem Sie die Installation Schritte im Installationsassistenten befolgen. Obwohl Symantec System Recovery vollständig installiert wird, wird unter Windows Server 2008 Core nur der Agent benötigt. Siehe "Installieren von Symantec System Recovery 2013 auf Windows Server 2008 Core unter Verwendung von Befehlen" auf Seite 346. Ausführen einer vollständigen Installation im Hintergrund mit Protokollierung Im Folgenden sehen Sie die Schritte für das Installieren von Symantec System Recovery 2013 unter Verwendung der Option für eine vollständige Installation im Hintergrund mit Protokollierung. So installieren Sie Symantec System Recovery 2013 mithilfe der Option für eine vollständige Installation im Hintergrund mit Protokollierung 1 Öffnen Sie auf der Symantec System Recovery 2013-DVD das Installationsverzeichnis. 2 Führen Sie folgenden Befehl aus: Setup.exe /S: /FULL: Obwohl Symantec System Recovery vollständig installiert wird, wird unter Windows Server 2008 Core nur der Agent benötigt. Siehe "Installieren von Symantec System Recovery 2013 auf Windows Server 2008 Core unter Verwendung von Befehlen" auf Seite 346. 347 348 Symantec System Recovery 2013 und Windows Server 2008 Core verwenden Installieren von Symantec System Recovery 2013 auf Windows Server 2008 Core unter Verwendung von Befehlen Ausführen einer Installation nur für den Agent im Hintergrund mit Protokollierung Im Folgenden sehen Sie die Schritte für das Installieren von Symantec System Recovery 2013 unter Verwendung der Option für eine Installation nur für den Agent im Hintergrund mit Protokollierung. So installieren Sie Symantec System Recovery 2013 unter Verwendung der Option für eine Installation nur für den Agent im Hintergrund mit Protokollierung 1 Öffnen Sie auf der Symantec System Recovery 2013-DVD das Installationsverzeichnis. 2 Führen Sie folgenden Befehl aus: Setup.exe /S: /SERVICE: Siehe "Installieren von Symantec System Recovery 2013 auf Windows Server 2008 Core unter Verwendung von Befehlen" auf Seite 346. Index A Abbrechen des aktuellen Vorgangs 139 Abhängigkeiten, Anzeigen des Agents 164 Abhängigkeiten, anzeigen des Agents 161 Ablauf der Probeversion 30 Active Directory, Rolle 339 Administrator, Symantec System Recovery ausführen als 168 Agent Abhängigkeiten, anzeigen 161, 164 Einrichten von Wiederherstellungsaktionen 163 Fehlerbehebung in Diensten 158 Microsoft-Dienste 158 Sicherheit einrichten 165 Starten, beenden oder neu starten 161 Agent, Informationen zu 156 Agent-Implementierung Verwendung 152 Windows Vista 152 Aktualisieren, automatisch mit LiveUpdate 36 Anforderungen, System 25 angeschlossenes VHD 88 Archiv, Wiederherstellungspunkte kopieren 217 Ausführen als, Ändern der Login-Daten 168 B Backup abbrechen 139 Abschluss überprüfen 139, 174 Anderen Benutzern Definierung ermöglichen 146 Backup-Ziel auswählen 80 Bearbeiten der erweiterten Optionen 104 Befehlsdateien ausführen 97 Beschleunigen 138 Best Practices 75 Datei und Ordner 213 Datei- und Ordner-Backup definieren 126 Datenbank, nicht-VSS-fähig 335 Deaktivieren 145 Definieren eines laufwerkbasierten Backups 85 Doppel-Boot-Computer 82 Einmalig von Windows 110 Einmaliges Ausführen aus Symantec System Recovery Disk 113 Einmaliges Backup aus Symantec System Recovery Disk 111 Einstellungen bearbeiten 140 Ereignis-ausgelöstes aktivieren 141 erstes definieren 70 erweiterte Optionen für laufwerksbasierte festlegen 95, 223 Fehlerhafte Sektoren während Laufwerk-basiertem Backup ignorieren 102, 116 Festlegen der erweiterten Optionen für Dateien und Ordner 130 Fortschritt anzeigen 107 Info zu Datei und Ordner 125 Laufwerk-basiert definieren 86 löschen 145 mit Optionen ausführen 136 Nachher zu erledigen 78 Ordner während Datei- und Ordnerbackups ausschließen 125 Sichern anderer Computer von Ihrem Computer aus 149 Sofort ausführen 135 Speicher verwalten 212 Status anzeigen 139 Tipps 79 Typen 74 Überwachen 171 Überwachungsstatus 174 Verlangsamen, um Computerleistung zu verbessern 138 Vorher zu erledigen 75 VSS-fähige Datenbanken 334 währenddessen zu erledigen 77 Zeitplan bearbeiten 145 Backup jetzt ausführen, Informationen zu 135 Backup mit Optionen ausführen 136 Backup-Auftrag, Optionen bearbeiten 104 350 Index Backup-Daten Kennwortschutz 103, 117, 224 Verwaltung automatisieren 248 Verwenden zum Wiederherstellen von Dateien und Ordnern 252 Backup-Speicher, Info zu 212 Backup-Status 139 Backup-Ziel Verschieben 248 wie es funktioniert 212 Backup-Zieloptionen 90 Basic Edition, deaktivierte Funktionen 28 Beenden des Agent 161 Befehlsdateien, während eines Backups ausführen 97 Benutzer, Rechte zur Ausführung von Symantec System Recovery 165 Berechtigungen, anderen Benutzern Backups erlauben 146 Berichte, Protokolldatei 159 Beschränkung, während des Backups anpassen 57 Best Practices 322 Betriebssystem, Computer mit mehreren sichern 82 Boot-Konfigurationsdatenbank 88 C Cold Backup Einmaliges Ausführen 113 Info 111 manuell erstellen 335 Computer Systemstart von CD oder DVD konfigurieren 278 über Fernzugriff wiederherstellen 305 Wiederherstellen 41–42, 280 wiederherstellen 276 Wiederherstellen von einer virtuellen Plattendatei 290 zur Computerliste hinzufügen, lokale 151 zur Computerliste hinzufügen, Remote 150 Computer-Agent Dienste, überprüfen 157 Tour 156 Computer-Agent-Dienste beenden 157 Computer-Agent-Dienste überprüfen 157 Computerliste lokale Computer hinzufügen 151 Remote-Computer hinzufügen 150 D Datei- und Ordner-Backup Dateien löschen 247 Definition 126 Info 74, 125, 213 Ordner ausschließen 125 Wiederherstellen aus Backup-Daten 252 Datei- und Ordner-Backup-Daten Backup-Ziel 80 Gespeicherte Datenmenge anzeigen 246 Verwalten 245 Dateien manuell aus Datei- und Ordner-Backup löschen 247 Öffnen in einem Wiederherstellungspunkt 206 Versionen suchen 247 Wiederherstellen verlorener oder beschädigter Daten 251 Dateien und Ordner Öffnen, wenn Sie in einem Wiederherstellungspunkt gespeichert werden 258 Suchen 258 Wiederherstellen 331 Wiederherstellen aus einem Wiederherstellungspunkt 254 Wiederherstellen mit Symantec System Recovery Disk 299 Wiederherstellen verlorener oder beschädigter Daten 251 Dateisysteme, unterstützte 27 Dateitypen bearbeiten 60 löschen 61 neu erstellen 59 Verwalten 59 Dateiversionen, behaltene Anzahl begrenzen 246 Datenbanken Sichern von nicht VSS-fähigen 335 Sichern von VSS-fähigen 334 Datenträger erneut prüfen 172 Datenträger, erneut scannen 172 Datenträgermedien, unterstützt 27 Deaktivieren eines Backups 145 Deaktivierte Funktionen 28 Dienst Starten, Beenden oder Neustarten des Agents 161 Index Dienste Bewährte Verwendungsmethoden 159 Verwenden mit Agent 158 Dokumente, wiederherstellen 330 Domänenbenutzer, Rechte auf Windows 2003s SP1-Servern erteilen 156 Domänencontroller, mit Symantec System Recovery schützen 339 Doppel-Boot-Computer, sichern 82 Durchsuchen des Computers von Symantec System Recovery Disk 303 Festplatten Wiederherstellen der primären Festplatte 280 Fortschritt des Backups anzeigen 107 Funktionen, deaktiviert in Basic Edition 28 E Hot Backup 337 Einmaliges Ausführen 110 Laufwerk-basiert definieren 86 hybernate.sys 96 E-Mail, wiederherstellen 328–329 E-Mail-Benachrichtigung einrichten, um Warnungen und Fehler zu senden 68 Easy Setup, erstes Backup definierend 70 Einmaliges Backup von Windows 110 Einmaliges Konvertieren des Wiederherstellungspunkts in einen virtuellen Datenträger 236 Empfohlene Verfahren, Dienste 159 Ereignisprotokoll für Fehlerbehebung verwenden 186 Info 186 Erweiterte Planungsoptionen 95 Exchange Schutz 323 Wiederherstellen einer E-Mail 329 Wiederherstellen einer Mailbox 327 Wiederherstellen eines E-Mail-Ordners 328 Externes Laufwerk, eindeutigen Namen zuweisen 62 F Feedback, Senden 23 Fehler Einstellen von Benachrichtigungen Warnungen: Einrichten von E-Mail zum Senden 68 Fehlerbehebung, Agent 158 Fehlermeldungen für Anzeigen oder Auszublenden konfigurieren 57 Festplatte Erneut prüfen 172 Wiederherstellen 251 Festplatte, eine auf eine andere kopieren 317 G Gebündelte, gemeinsam verwendete Datenträger 342 Geräte, unterstützter Speicher 27 Granular Restore Option 322 Starten 324 H I Identifikationsdaten, Ändern für Agent 168 Installation Abschluss 35 Deaktivierte Funktionen 28 Schritte 31 Symantec System Recovery Monitor 37 Systemanforderungen 25 unterstützte Dateisysteme 27 unterstützte Wechselmedien 27 vorbereiten 25 K Kategorien, Dateitypen verwalten, 59 Komprimierungsstufen im Wiederherstellungspunkt 109 Konfigurieren von Agent-Sicherheit 165 Konvertierungsauftrag Anzeigen der Eigenschaften 234 bearbeiten 235 Fortschritt anzeigen 234 jetzt ausführen 233 löschen 236 Wiederherstellungspunkte zu virtuellen Datenträgern 224 Kopieren eines Laufwerks 315 Kürzen von Transaktionsprotokollen 103 351 352 Index L laufw Anzeigen der Eigenschaften von Symantec System Recovery Disk 312 Details anzeigen 182 für Backup identifizieren 323 In Wiederherstellungspunkt anzeigen 208 Kopieren 315 Schutz 172 Schutzstufe verbessern 183 Wiederherstellungspunkt trennen 207 Laufwerk-Wiederherstellungoptionen 265 Laufwerkbasierte Backups Dateien ausschließen 96 Definition 86 Erweiterte Optionen festlegen 101 Info 74, 85, 212 Laufwerke Backup-Schutzstufe 172 Wiederherstellen 251 Wiederherstellen mehrerer Laufwerke mit Systemindexdatei 280 Laufwerksbuchstabe, einem Wiederherstellungspunkt zuweisen 203 Leistung während des Backups, für Netzwerk anpassen 57 LightsOut Restore einrichten und verwenden 268 Info 267 konfigurieren oder neu konfigurieren 269 LiveUpdate, verwenden 36 Lizenzieren des Produkts 35 M Mail, wiederherstellen 327 Master-Boot, wiederherstellen 289, 295 Meldungsspeicher identifizieren 324 Schutz 324 MIB, Info 180 Microsoft Virtual Disk 236 Microsoft Virtual Disk (.vhd) 224 N Netzlaufwerk, Zuordnung 307 Netzwerk, Beschränkung während des Backups anpassen 57 Netzwerkdienste Erhalten einer statischen IP-Adresse 309 Konfigurieren der Verbindungseinstellungen 308 Starten in Symantec System Recovery Disk 304 Verwenden in Symantec System Recovery Disk 304 Netzwerkidentifikationsdaten, Regeln bei der Eingabe 96 Neustarten des Agent 161 Nicht VSS-fähige Datenbanken, sichern 335 Notfall Wiederherstellen eines Computers 280 Notfallverfahren Computer wiederherstellen, Info zu 276 NTbackup, sichern mit 339 O Offsite-Kopie externen Laufwerken eindeutige Namen zuweisen 62 Info 117 Wiederherstellungspunkte kopieren 117 Option "Zugehörige Laufwerke" 88 Optionen "Einstellungen für Offsite-Kopie" 92 Optionen, Standards konfigurieren 53 Ordner Versionen suchen 247 Wiederherstellen verlorener oder beschädigter Daten 251 P P2V Einmalig 236 Planen 224 Virtueller Konvertierungsauftrag, Anzeigen der Eigenschaften 234 Virtueller Konvertierungsauftrag, Anzeigen des Fortschritts 234 Virtueller Konvertierungsauftrag, Bearbeiten 235 virtueller Konvertierungsauftrag, jetzt ausführen 233 Virtueller Konvertierungsauftrag, löschen 236 pagefile.sys 96 pcAnywhere-Thin Host, für Wiederherstellen über Remote-Zugriff verwenden 305 Index Physisch-zu-virtuell Auftrag, Anzeigen der Eigenschaften 234 Auftrag, Anzeigen des Fortschritts 234 Auftrag, Bearbeiten 235 Auftrag, jetzt ausführen 233 Auftrag, löschen 236 Planen 224, 236 Probeversion, installieren oder Upgrade durchführen 30 Produkt aktivieren 36 Protokolldatei Ereignis verwenden 186 Suchen 159 Protokolle, Transaktionsprotokolle kürzen 103 Push-Installation des Agenten 152 R RAM-Laufwerke, unterstützt 28 Rechte, Domänenbenutzern auf Servern mit Windows 2003 SP1 erteilen 156 Optionen für den Wiederherstellungspunkt-Typ 89 Recovery Point Browser Öffnen der Dateien in Wiederherstellungspunkten 206 Registerkarte "Ereignisse", Protokolldateiverlauf 159 Registerkarten, Ereignisse und Protokolldatei 159 Remote-Backup 149 Remote-Computer Backup-Schutzstatus anzeigen 199 Entfernen 198 Hinzufügen 196 Importieren 197 Login-Daten ändern 198 Restore Anyware, verwenden 296 S Schutz Festplatte 172 Schutzstatus 139 Schutzstatusbericht Exportieren Anzeigen 201 Seite "Erweitert" Ein- oder Ausblenden 70 Info 70 Sekundärlaufwerk, wiederherstellen 259 SharePoint, Dokumente wiederherstellen 330 Sicherheit Agent 146, 165 Anderen Benutzern Rechte für Backups geben 146 Berechtigungen erteilen oder verweigern 165 Erteilen des Zugriffs an Benutzer zum Sichern 165 Sichern von Doppel-Boot-Computern 82 Skripts, während eines Backups ausführen 97 SmartSector-Kopieren, Info 102, 116 SNMP-Traps, Symantec System Recovery zum Senden konfigurieren 179 Speichergruppen, identifizieren und schützen 324 Standardeinstellungen, für Symantec System Recovery-Agent ändern 160 Standardoptionen Konfigurieren 195 Standardoptionen, konfigurieren 53 Starten des Agent 161 Starten, Computer-Agent-Dienste 157 Statusberichte, pro Laufwerk anpassen 180 Statusmeldungen Konfigurieren zum Anzeigen oder Verbergen 57 SNMP-Traps verwenden 179 Stoppen eines Backups 139 Support für Hyper-V-Rechner 342 Support-Dienstprogramme 314 Symantec System Recovery Ausführen mit verschiedenen Benutzerrechten 168 Konfigurieren von Standardoptionen 53 Neue Funktionen 19 Verwendung 51, 325 weitere Informationen erhalten 22 Wiederherstellen 325 Symantec System Recovery 2013 Monitor Starten 190 Symbole 191 Überblick 190 Symantec System Recovery Agent automatisch starten 160 Einrichten von Wiederherstellungsaktionen 163 Implementieren über ein Netzwerk 152 Standardeinstellungen ändern 160 Symantec System Recovery Disk Anzeigen der Eigenschaften eines Wiederherstellungspunkts 310 Anzeigen der Laufwerkseigenschaften 312 benutzerdefinierte SSRD erstellen 43 353 354 Index Durchsuchen des Computers bei Verwendung von 303 Erhalten einer statischen IP-Adresse 309 Erstellen von Backups 111, 113 Fehlerbehebung 278 Info 276 Konfigurieren der Netzwerkverbindungseinstellungen 308 laden 276 Netzwerk-Tools 304 Optionen, LightsOut Restore 272 Scannen einer Festplatte 279 starten 276 Support-Dienstprogramme 314 Testen 41–42 Wiederherstellen des Computers von einer virtuellen Plattendatei 290 Wiederherstellen eines Computers 280 Wiederherstellen von Dateien und Ordnern 299 Wiederherstellungsoptionen 286 Zuordnen eines Laufwerks 307 Symantec System Recovery Monitor Windows-Firewall-Ausnahmen konfigurieren 38 Symantec System Recovery-Agent Von Produkt-CD installieren, manuell 152 Systemanforderungen 25 Symantec System Recovery Monitor 38 Systemlaufwerk Wiederherstellen 41 Systemlaufwerk, wiederherstellen 42 T Taskleistensymbol Anpassen der Standardeinstellungen 57 Ein- oder Ausblenden 57 Fehlermeldungen anzeigen oder ausblenden 57 Statusmeldungen anzeigen oder ausblenden 57 Teilen Sie Ihre Ideen mit 23 Testversion, installieren oder Upgrade durchführen 30 ThreatCon-Reaktion, aktivieren oder deaktivieren 143 Tipps für das Ausführen von Backups 79 Transaktionsprotokolle, kürzen 103 Treibervalidierung 41–42 Trennen von Wiederherstellungspunktlaufwerken 207 U Überblick Konsolenansicht 200 Schutzstatusbericht 201 Symantec System Recovery 2013 Monitor 190 Symantec System Recovery 2013 Monitor-Symbole 191 Unabhängiger Wiederherstellungspunkt 89 Unterschiedliche Hardware, Wiederherstellen 296 Upgrade, Testversion von Symantec System Recovery 30 Ursprüngliche Datenträgersignatur, wiederherstellen 288, 294 V Verschlüsselung, Wiederherstellungspunkt 105 Verwenden von .sv2i zum Wiederherstellen mehrerer Laufwerke 280 VHD, angeschlossen 88 Viren, Wiederherstellungspunkte prüfen auf 204 Virtuelle Festplatten von Microsoft, Support für 341 Virtueller Datenträger Einmalige Konvertierung des Wiederherstellungspunkts 236 Konvertierungsauftrag, Anzeigen der Eigenschaften 234 Konvertierungsauftrag, Anzeigen des Fortschritts 234 Planen der Konvertierung des Wiederherstellungspunkts 224 Virtueller Konvertierungsauftrag, Bearbeiten 235 virtueller Konvertierungsauftrag, jetzt ausführen 233 Virtueller Konvertierungsauftrag, löschen 236 Wiederherstellen eines Computers 290 VMware ESX 224 VMware ESX Server 236 VMware Virtual Disk 236 VMware Virtual Disk (.vmdk) 224 Von Ereignissen ausgelöste Backups Aktivieren 141 ThreatCon-Reaktion aktivieren 143 Vorteile des Verwendens von Symantec System Recovery 17 VSS Datenbanken sichern 334 Unterstützung 339 vollständiges Backup durchführen 103 Index W Warm Backup, automatisch erstellen 336 Wechselmedien Speichern von Wiederherstellungspunkten 82 unterstützt 27 Wiederherstellungspunkte über mehrere verteilen 82 Wiederherstellen abbrechen 139 anpassen 263 Computer (Laufwerk C) 276 Dateien und Ordner 251, 331 Exchange, E-Mail 329 Exchange, E-Mail-Ordner 328 Exchange, Mailboxen 327 Info 251 SharePoint-Dokumente 330 ursprüngliche Datenträgersignatur 288, 294 Wiederherstellen von Dateien und Ordnern 251 Wiederherstellen mehrerer Laufwerke mit Systemsindexdatei 280 Wiederherstellungsaktionen, einrichten, wenn Agent nicht startet 163 Wiederherstellungspunkt Ältere bereinigen 214 Anzahl der Sätze begrenzen 94 Anzeigen der Eigenschaften des Laufwerks von Symantec System Recovery Disk 310 Archivieren 217 Auf CD oder DVD kopieren 217 bestimmten Typ erstellen 136 Cold, manuell erstellen 335 durchsuchen 203 Eigenschaften bereitgestellter anzeigen 208 Eigenschaften des Laufwerks anzeigen 208 Einmalige Konvertierung zu einem virtuellen Datenträger 236 Festplattenspeicher freigeben 217 gespeicherte Dateien und Ordner öffnen 258 Hot, erstellen 337 in Windows Explorer bereitstellen 205 Installieren 203–204 Integritätsprüfung 93, 106, 115 Kennwortschutz 103, 117, 224 Komprimierungsstufen festlegen 109 Laufwerksbuchstaben trennen 207 Laufwerksbuchstaben zuweisen 203 Offline erstellen 335 Öffnen eines bestimmten Wiederherstellungspunkts 326 Öffnen von enthaltenen Dateien 206 Offsite-Kopie 117 Online erstellen 337 Optionen auswählen 93, 115, 222 Planen der Konvertierung zu virtuellem Datenträgerformat 224 Sätze löschen 215 Typen, definiert 89 überprüfen 93, 115 Überprüfen auf Viren 204 Überprüfen nach Erstellung 106 Unabhängig 89 verschlüsseln 105 Virtueller Konvertierungsauftrag, Anzeigen der Eigenschaften 234 Virtueller Konvertierungsauftrag, Anzeigen des Fortschritts 234 Virtueller Konvertierungsauftrag, Bearbeiten 235 virtueller Konvertierungsauftrag, jetzt ausführen 233 Virtueller Konvertierungsauftrag, löschen 236 Warm, automatisch erstellen 336 Wiederherstellen von Dateien 254 Wiederherstellungspunkt erstellen 93 Wiederherstellungspunkt erstellen, Optionen 222 Wiederherstellungspunkt nach Erstellung überprüfen 174 Wiederherstellungspunkt-Optionen 93 Wiederherstellungspunkt-Optionen, Symantec System Recovery Disk 286 Wiederherstellungspunktdateien, finden 80 Wiederherstellungspunkte Unterstützte Medien zum Speichern kopieren 82 Wiederherstellungspunkte erstellen, Optionen 115 Wiederherstellungspunkte überprüfen 106 Windows 2003s SP1-Server, Domänenbenutzern Rechte erteilen 156 Windows 7, Unterstützung für 19, 25 Windows Explorer Datei- und Ordnerversionsinformationen anzeigen 247 Wiederherstellungspunkte bereitstellen 205 Windows-Dienste, auf lokalem Computer öffnen 160 355 356 Index Z Zeit, verstrichene Zeit auf der Registerkarte "Ereignisse" 159 Zeitplan, für Backup, bearbeiten 145 Zugriff, Benutzern oder Gruppen ermöglichen oder verweigern 165 Zuordnen eines Laufwerks von Symantec System Recovery Disk 307