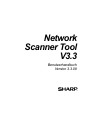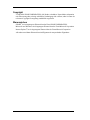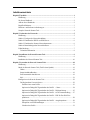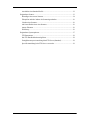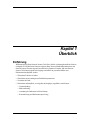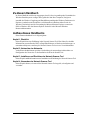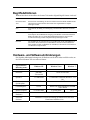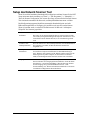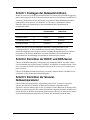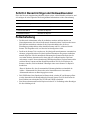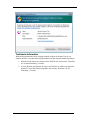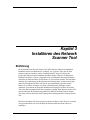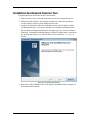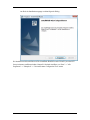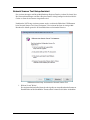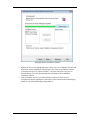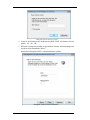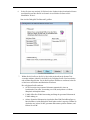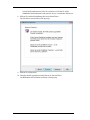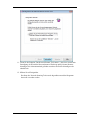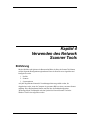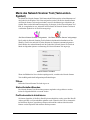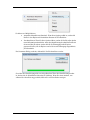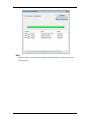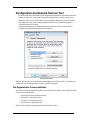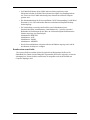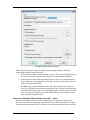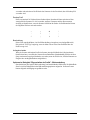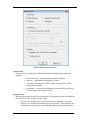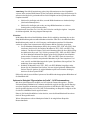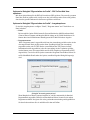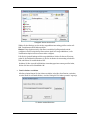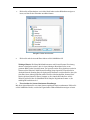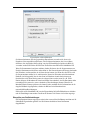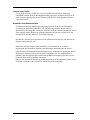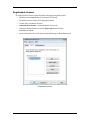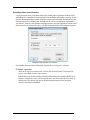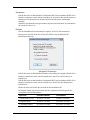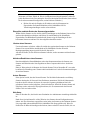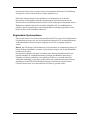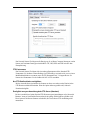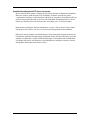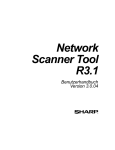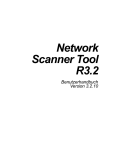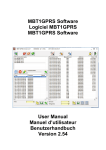Download Network Scanner Tool V3.3 Benutzerhandbuch
Transcript
Network
Scanner Tool
V3.3
Benutzerhandbuch
Version 3.3.08
Copyright
© 2000-2010 SHARP CORPORATION. Alle Rechte vorbehalten. Reproduktion, Adaptation
oder Übersetzung ohne vorherige schriftliche Genehmigung sind verboten, außer wie unter der
relevanten Copyright-Gesetzgebung ausdrücklich zugelassen.
Warenzeichen
SHARP® ist ein eingetragenes Warenzeichen der Firma SHARP CORPORATION.
Microsoft® und Windows® sind eingetragene Warenzeichen der Firma Microsoft Corporation.
Internet Explorer® ist ein eingetragenes Warenzeichen der Firma Microsoft Corporation.
Alle anderen erwähnten Warenzeichen sind Eigentum der entsprechenden Eigentümer.
Network Scanner Tool Benutzerhandbuch
i
Inhaltsverzeichnis
Kapitel 1 Überblick............................................................................................................................ 1
Einführung.............................................................................................................................. 1
Zu diesem Handbuch ............................................................................................................. 2
Aufbau dieses Handbuchs...................................................................................................... 2
Begriffsdefinitionen................................................................................................................ 3
Hardware- und Software-Anforderungen.............................................................................. 3
Setup des Network Scanner Tool........................................................................................... 4
Kapitel 2 Vorbereiten des Netzwerks............................................................................................... 5
Einführung.............................................................................................................................. 5
Schritt 1: Festlegen der Netzwerkrichtlinien......................................................................... 6
Schritt 2: Einrichten der DHCP- und DNS-Server ............................................................... 6
Schritt 3: Einrichten der Scanner-Netzwerkparameter ......................................................... 6
Schritt 4: Benachrichtigen der Netzwerkbenutzer ................................................................ 7
Fehlerbehebung ...................................................................................................................... 7
Technische Information ..................................................................................................... 8
Kapitel 3 Installieren des Network Scanner Tool........................................................................... 9
Einführung.............................................................................................................................. 9
Installation des Network Scanner Tool................................................................................ 10
Kapitel 4 Verwenden des Network Scanner Tools ...................................................................... 18
Einführung............................................................................................................................ 18
Menü des Network Scanner Tool (Task-Leisten-Symbol) ................................................. 19
Öffnen .............................................................................................................................. 19
Starten/Anhalten/Beenden............................................................................................... 19
Profil automatisch aktualisieren ...................................................................................... 19
Info ................................................................................................................................... 21
Konfigurieren des Network Scanner Tool........................................................................... 22
Die Registerkarte Prozessdefinition ................................................................................ 22
Erstellen eines neuen Profils....................................................................................... 23
Optionen im Dialogfeld "Eigenschaften der Profile" -- Name................................. 24
Optionen im Dialogfeld "Eigenschaften der Profile" - Bildverarbeitung ................. 25
Optionen im Dialogfeld "Eigenschaften der Profile" - OCR-Textumwandlung ...... 27
Optionen im Dialogfeld "Eigenschaften der Profile" - PDF für Fast Web View
optimieren.................................................................................................................... 28
Optionen im Dialogfeld "Eigenschaften der Profile" - Ausgabeoptionen ................ 28
Überprüfen von Profileinstellungen ........................................................................... 31
Löschen eines Profils .................................................................................................. 32
Network Scanner Tool Benutzerhandbuch
ii
Auswählen einer Standard-Profile.............................................................................. 32
Registerkarte Scanner...................................................................................................... 33
Hinzufügen eines neuen Scanners.............................................................................. 34
Überprüfen und/oder Ändern der Scannereigenschaften .......................................... 36
Löschen eines Scanners .............................................................................................. 36
Aktivieren/Deaktivieren eines Scanners .................................................................... 36
Autom. Erkennen ........................................................................................................ 36
Web-Setup ................................................................................................................... 36
Registerkarte Systemoptionen......................................................................................... 37
FTP-Portnummer ........................................................................................................ 38
Nur FTP-Dateihochladen ermöglichen ...................................................................... 38
Ermöglicht anonyme Anmeldung beim FTP-Server (Standard)............................... 38
Spezielle Anmeldung beim FTP-Server verwenden.................................................. 39
Network Scanner Tool Benutzerhandbuch
iii
Kapitel 1
Überblick
Einführung
Willkommen beim Sharp Network Scanner Tool! Diese flexible, bedienungsfreundliche Software
ermöglicht TCP/IP-Netzwerk-Scannen zwischen Sharp-Netzwerk-Multifunktionskopierern mit
Network Scanner Erweiterung und einem Windows-gestützten Computer. Mit dem Network
Scanner Tool können folgende Arbeitsgänge automatisch an gescannten Bildern und
Dokumenten durchgeführt werden:
•
•
•
•
Weiterleiten/Umleiten in Ordner
Weiterleiten an Anwendungen mit Befehlszeilenparametern.
Versenden als Email
Weiterleiten an SharpDesk, wo folgenden Arbeitsgänge ausgeführt werden können:
– Textumwandlung
– Bildverarbeitung
– Anordnung der Dokumente auf dem Desktop
– Kommentierung und Dokumentsequenzierung
Network Scanner Tool Benutzerhandbuch
1
Zu diesem Handbuch
In diesem Handbuch wird davon ausgegangen, dass Sie über ein grundlegendes Verständnis des
Windows-Betriebssystems verfügen. Dazu gehört der Start Ihres Computers, Navigieren
innerhalb der Windows-Umgebung und Durchführen grundlegender Windows-Funktionen wie
Kopieren, Ausdrucken und Verschieben von Dokumenten. Außerdem sollten Sie mit der
Windows-Terminologie und der Verwendung des Microsoft Internet Explorers vertraut sein.
Hilfe zu Windows oder dem Internet Explorer finden Sie in der Microsoft Windows
Benutzerdokumentation.
Aufbau dieses Handbuchs
Dieses Benutzerhandbuch ist wie folgt aufgebaut:
Kapitel 1, Überblick
Dieses Kapitel bietet eine Einführung in das Network Scanner Tool. Hier finden Sie ebenfalls
Informationen zum Aufbau der Hilfe, zu Begriffsdefinitionen, zu Hardware-Anforderungen, zu
unterstützten Kopierern, zum Setup des Network Scanner Tool sowie zur Verzeichnisstruktur.
Kapitel 2, Vorbereiten des Netzwerks
An denNetzwerkadministrator gerichtet. Beschreibung der notwendigen Arbeitsschritte zur
Konfiguration des Netzwerks vor der Installation des Network Scanner Tool.
Kapitel 3, Installieren und Einrichten des Network Scanner Tool
Dieses Kapitel enthält Informationen zur Installation und Einrichtung des Network Scanner Tool.
Kapitel 4, Verwenden des Network Scanner Tool
Dieses Kapitel erläutert, wie man auf das Network Scanner Tool zugreift, es konfiguriert und
verwendet.
Network Scanner Tool Benutzerhandbuch
2
Begriffsdefinitionen
Während der Arbeit mit dem Network Scanner Tool tauchen folgende Begriffe immer wieder auf:
BEGRIFF
DEFINITION
Network Scanner
Tool
Eine Software-Anwendung, mit der in TCP/IP-Netzwerken Bilder und Dokumente
auf Kopierern gescannt und an einen in das Netz eingebundenen Computer
übertragen werden.
FTP
Ein Protokoll, das häufig zur Übertragung von Dateien über das Netz verwendet
wird.
Prozessdefinition
Ein Begriff des Network Scanner Tool. Mit einer Prozessdefinition wird der
Zielcomputer und ein Befehlssatz festgelegt. Die Befehle werden automatisch für
Bilder ausgeführt, die von einem Sharp-Multifunktionskopierer mit Network
Scanner Erweiterung auf den Computer-Desktop übertragen wurden.
FTP-Port
Der TCP/IP-Port, der vom FTP-Server verwendet wird, um die Verbindungen zu
überwachen. Dieser Port kann vom Standardwert auf einen benutzerdefinierten
Wert geändert werden, um Konflikte zu verhindern, wenn mehr als ein FTP-Server
auf demselben Computer läuft.
Hardware- und Software-Anforderungen
Die folgenden Mindestanforderungen an die Hardware und Software müssen erfüllt werden, um
das Network Scanner Toll verwenden zu können:
Eigenschaft des
Betriebssystems:
Service-Paket:
Prozessor:
Speicher:
Freier
Speicherplatz:
Grafikfähigkeit:
Internet Explorer
NetzwerkHardware:
NetzwerkSoftware:
Windows XP
SP2
800 MHz
32-bit/64-bit
512 MB RAM
420 MB
Windows Vista
Windows 7
-1GHz 32-bit/64-bit
1 GB RAM/2 GB RAM (Windows 7 64bit)
420 MB
SVGA
Direkte X9-Unterstützung mit 128 MB
Video-RAM
V6.0 oder höher
V7.0 oder höher
V8.0
10Base oder 100Base Ethernet-Karte
installiertes TCP/IP-Networking (WinSock2 muss auf allen
Plattformen installiert sein)
Network Scanner Tool Benutzerhandbuch
3
Setup des Network Scanner Tool
Wenn Sie nach der Installation Standardprofile konfigurieren möchten, können Sie den NST
Setup-Assistenten durch Ausführen von "Start" => "Alle Programme" => "Sharpdesk" =>
"Network Scanner Configuration Tool" starten. Der Setup-Assistent für das Network Scanner
Tool durchsucht automatisch Ihr Netzwerk, um Sharp-Multifunktionsscanner zu finden.
Das Konfigurationsprogramm identifiziert automatisch Standardzielgeräte und stellt
Bildverarbeitungsbefehle zur Verfügung, die modifiziert oder erweitert werden können.
Wenn sie bestimmt wurde, werden diese Definitionen auf der Webseite "ArbeitsplatzZielprofile" des Scanners gespeichert.
EINSTELLUNG
BESCHREIBUNG
Profilname
Der Name, der im Anzeigefeld des Kopierers erscheint. Dieser bezieht
sich auf die jeweiligen Einstellungen im Zielprofil. Normalerweise wird
ein Profil über dessen Namen aktiviert, bevor ein Dokument gescannt
wird.
IP-Adresse bzw.
Desktop-Hostname
Diese IP-Adresse bzw. dieser Desktop-Hostname wird zur Identifikation
des Computers verwendet, auf dem das Network Scanner Tool
ausgeführt wird.
DesktopPortnummer
Diese Nummer wird verwendet, um Kontakt mit dem Netzwerk Scanner
Tool auf Ihrem Computer aufzunehmen. Die Standardeinstellung ist
4687. Wenn Sie diese Nummer auf der Webseite ändern, müssen Sie die
Änderung auch auf jedem Computer, der Scan-Daten vom Scanner
erhält, in der Konfiguration des Netzwerk Scanner Tools vornehmen.
Vorgangsverzeichnis
Der Name des Vorgangsverzeichnisses entspricht einer mit dem
Netzwerk Scanner Tool festgelegten Prozessdefinition. Lautet der Name
beispielsweise “OCR-Textumwandlung”, führt das Netzwerk Scanner
Tool bei Eingang eines gescannten Bildes den Prozess “OCRTextumwandlung” aus. Weitere Informationen erhalten Sie weiter unten
im Abschnitt zur Registerkarte Prozessdefinition.
Network Scanner Tool Benutzerhandbuch
4
Kapitel 2
Vorbereiten des Netzwerks
Einführung
Der Netzwerkadministrator muss das Netzwerk vor der Installation des Network Scanner Tool
entsprechend vorbereiten, um den problemlosen Betrieb sicherzustellen. Wenn der
Netzwerkadministrator die in diesem Kapitel beschriebenen Arbeitsschritte durchführt, können
die Benutzer das Network Scanner Tool auf ihren Computern mit der automatischen SetupFunktion selbst installieren.
Network Scanner Tool Benutzerhandbuch
5
Schritt 1: Festlegen der Netzwerkrichtlinien
Stellen Sie zuerst fest, ob in Ihrem Unternehmen DHCP verwendet wird. Wird DHCP eingesetzt,
dann werden einige oder alle IP-Adressen dynamisch zugewiesen. Beim Einsatz von DHCP wird
"hostname" als Bezeichner für PCs und Scanner verwendet. Ein Sharp-Multifunktionsscanner
benötigt DNS, um die Adressen von "hostname" in "IP-Adresse" umwandeln zu können.
Halten Sie sich bei der Bestimmung der Netzwerkrichtlinien Ihres Unternehmens an
nachfolgende Tabelle.
RICHTLINIE
DHCP
ADRESSIERUNG
DER KOPIERER
ADRESSIERUNG DER
CLIENT-PC(S)
1) Einfache Adressierung
Ja oder Nein
Statisch
Statisch
2) Reguläres DHCP
Ja
Statisch
Dynamisch
3) Vollständiges DHCP
Ja
Dynamisch
Dynamisch
4) Ausnahme-DHCP
Ja
Dynamisch
Statisch
Hinweis: Wir raten von der Verwendung der Richtlinien “Umfassendes DHCP” und
“Ausnahmen-DHCP” ab. Diese Richtlinien erfordern besondere Kenntnisse in der
Netzwerkkonfiguration, unter Anderem auch eine sorgfältige Konfiguration der Netzwerkkarte
des Scanners. Falls Sie diese Richtlinien verwenden, konsultieren Sie das Handbuch der
Netzwerkkarte für die Einrichtung der dynamischen Adressierung des Scanners.
Schritt 2: Einrichten der DHCP- und DNS-Server
Falls Sie die Richtlinien Reguläres, Umfassendes oder Ausnahmen-DHCP verwenden, müssen
vor der Installation des Network Scanner Tool DHCP- und DNS-Server installiert werden. Diese
Server verwalten die Tabellen der dynamischen Adressen für PC [oben 2) und 3)] und Kopierer
[oben 3) und 4)].
Falls Sie die Richtlinie Einfache Adressierung verwenden, sind keine DHCP- und DNS-Servers
erforderlich, und Sie können diesen Schritt übergehen.
Schritt 3: Einrichten der ScannerNetzwerkparameter
Falls Sie DHCP und dynamische PC-Adressierung [oben 2) oder 3)] einsetzen, müssen die
Adressen der DNS-Server mit Hilfe der Webseiten des Scanners eingerichtet werden.
Sind die PC-Adressen statisch [oben 1) oder 4)] sollten Sie auf den Webseiten des Scanners keine
DNS-Server-Adressen angeben. Da es durch unzutreffende Angaben hinsichtlich der DNS-Server
auf der Webseite des Scanners zu Problemen kommen kann, sollten Sie die Adressen leer und bei
der Scannerüberprüfung durch das Netzwerk Scanner Tool automatisch ermitteln lassen.
Network Scanner Tool Benutzerhandbuch
6
Schritt 4: Benachrichtigen der Netzwerkbenutzer
Die in das Netzwerk eingebundenen Benutzer müssen wissen, welche Richtlinie wirksam ist, und
sie benötigen die in der folgenden Tabelle aufgeführten Informationen zu ihrer Unterstützung.
RICHTLINIE
WEITERE INFORMATIONEN
1) Einfache Adressierung
Die IP-Adresse der Kopierer
2) Reguläres DHCP
Die IP-Adresse der Kopierer
3) Umfassendes DHCP
Hostname der Kopierer
4) Ausnahmen-DHCP
Hostname der Kopierer
Fehlerbehebung
• Der Netzwerk-Administrator sollte die Architektur verstehen und beim Ändern von
Netzwerkparametern, die sich auf das Netzwerk-Scannen beziehen, Vorsicht walten lassen.
Falls Probleme auftauchen, nachdem Sie die Netzwerkrichtlinie oder die ServerEinstellungen geändert haben, sollten sämtliche Scanner und PCs, auf denen Network
Scanner Tool ausgeführt wird, von Grund auf neu konfiguriert werden.
• Das Network Scanner Tool versucht zwar, die richtigen Netzwerkparameter automatisch zu
erkennen, gelegentlich müssen Sie jedoch mit Ihren Kenntnissen der genauen Architektur
manuell eingreifen. Falls die automatische Erkennung den Scanner nicht findet, den Sie
verwenden möchten, dann müssen Sie dessen Adresse von Hand eingeben. Dies kann
vorkommen, wenn die Netzwerkausrüstung UDP-Broadcast-Pakete aus dem Datenverkehr
zwischen Ihrem Computer und dem Scanner herausfiltert. Wie Sie die IP-Adresse des
Scanners einstellen, wird im Abschnitt "Hinzufügen eines neuen Scanners" in Kapitel 4
beschrieben.
Hinweis: Beachten Sie, dass die automatische Erkennungsfunktion nur innerhalb des
lokalen Subnetzmaske des Netzwerkes sucht. Scanneradressen in einer anderen
Subnetzmaske müssen von Hand eingegeben werden.
• Falls UDP-Pakete (keine Broadcasts) im Datenverkehr zwischen PC und Scanner gefiltert
werden, dann scheitert die Konfiguration des Network Scanner Tool. Für den Einsatz der
Scan-Funktion zum Arbeitsplatz sind TCP/IP und UDP/IP erforderlich.
• Zum Netzwerkscannen müssen die Kopierer mit dem PC in Verbindung stehen. Bestätigen
Sie diese Meldung mit Ja.
Network Scanner Tool Benutzerhandbuch
7
Technische Information
Während des automatischen Setup-Vorgangs ermittelt das Network Scanner Tool die von
Scannern und PCs verwendete Adressierungsmethode mit Hilfe folgender Schlussfolgerungen.
1. Befindet sich die Adresse des Scanners in der DNS-Tabelle, dann wird der "Hostname"
als “Scanner-Einstellung” verwendet.
2. Ist in der Webseite des Scanners die Adresse des DNS-Servers nicht leer und wird der
aktuelle PC in der DNS-Tabelle aufgeführt, dann wird der "Hostname" als “PCEinstellung” verwendet.
Network Scanner Tool Benutzerhandbuch
8
Kapitel 3
Installieren des Network
Scanner Tool
Einführung
Für die Installation der Network Scanner Tool (NST)-Software während der SharpDeskInstallation stehen zwei Methoden zur Verfügung - das "typische" Setup, das die meist
genutzten Optionen installiert, und das "kundenspezifische" Setup, bei dem Sie die
gewünschten Optionen für die Installation auswählen können. Wenn bei der SharpDeskInstallation die Option “Typisch” ausgewählt wird, wird SharpDesk automatisch installiert
und richtet die Network Scanner Tool-Software ein. Das Network Scanner Tool übernimmt
außerdem die Lokalisierung und Konfiguration aller Sharp Scanner im Netzwerk und fügt
dann einen Sharpdesk-Host hinzu, mit dem die gescannten Bilder gespeichert werden
können, die von Ihrem Computer von einem vernetzten Scanner empfangen werden.
Außerdem wird während der Sharpdesk-Installation ein Eintrag für das Network Scanner
Tool in das Start-/Programm-Menü Ihres Computers eingefügt. Wenn Network Scanner Tool
das erste Mal nach der Installation ausgeführt wird, führt Sie der Sharp Network Scanner
Tool-Setup-Assistent durch den Setup-Vorgang und die Konfiguration des Network Scanner
Tool.
Das Network Scanner Tool muss auf jedem Computer installiert werden, der dazu verwendet
wird, gescannte Bilder von einem für Sharp-Netzwerkscannen aktivierten Scanner zu
empfangen.
Network Scanner Tool Benutzerhandbuch
9
Installation des Network Scanner Tool
Folgendermaßen wird das Network Scanner Tool installiert:
1. Stellen Sie sicher, dass ein unterstützter Scanner an das Netzwerk angeschlossen ist.
2. Falls irgendwelche Windows Anwendungen geöffnet sind, sollten diese geschlossen
werden, damit die Software korrekt installiert werden kann.
3. Legen Sie die Installations-CD in das CD-ROM-Laufwerk ein. Kurz darauf erscheint
eine Bildschirmanzeige, die Sie bei der Installation von SharpDesk willkommen heißt.
Wird der Sharpdesk Begrüßungsbildschirm nicht angezeigt (z.B. weil Sie die WindowsEinstellung "Automatische Benachrichtigung bei Wechsel" geändert haben), dann führen
Sie das Programm Setup.exe aus, das sich auf der CD im Verzeichnis \Sharpdesk
befindet.
Sharpdesk Begrüßungsbildschirm
4. Klicken Sie auf die Schaltfläche Weiter und folgen Sie den Bildschirmanweisungen, um
die Installation abzuschließen.
Network Scanner Tool Benutzerhandbuch
10
Am Ende des Installationsvorgangs erscheint folgender Dialog:
Die Installation wird durch klicken auf die Schaltfläche Beenden beendet. Wenn Sie jetzt den NSTSetup-Assistenten ausführen möchten, können Sie ihn durch Ausführen von "Start" => "Alle
Programme" => "Sharpdesk" => "Network Scanner Configuration Tool" starten.
Network Scanner Tool Benutzerhandbuch
11
Network Scanner Tool-Setup-Assistant
Der Assistent interagiert mit Ihrem Multifunktions-Kopierer/Drucker. Achten Sie darauf, dass
Ihre Netzwerkeinstellungen und Ihre/e Kopierer/Drucker richtig konfiguriert sind und das die
Geräte vor Start des Assistenten eingeschaltet sind.
Nachdem der NST Setup-Assistent gestartet wurde, erscheint der Bildschirm "Willkommen
beim Network Scanner Tool Setup Assistenten". Der Assistent läuft nur ein einziges Mal.
Beachten Sie deshalb genau die auf dem Bildschirm erscheinenden Hinweise
Willkommen beim Setup-Assistenten des Network Scanner Tool
1. Klicken Sie auf 'Weiter'.
Der Assistent durchsucht Ihr Netzwerk und zeigt alle zur Auswahl stehenden Scanner an.
Durch Klicken auf die Schaltfläche "Erneut suchen" können Sie die Suche wiederholen.
Network Scanner Tool Benutzerhandbuch
12
Dialogfeld für die Auswahl des Scanners
2. Wählen Sie die zu verwendenden Scanner aus der Liste der verfügbaren Scanner und
klicken Sie auf die Schaltfläche "Hinzufügen". Der Name des gewählten Scanners
erscheint nun in der Liste "Meine Scanner". Um einen Scanner aus der Liste zu
löschen, müssen Sie seinen Namen markieren und dann auf die Schaltfläche
"Entfernen" klicken.
3. Falls der Scanner, den Sie verwenden möchten, nicht in der Liste mit den
verfügbaren Scannern aufgeführt ist, können Sie einen Scanner manuell hinzufügen,
indem Sie auf Scanner hinzufügen doppelklicken.
Network Scanner Tool Benutzerhandbuch
13
Dialogfeld "Neuen Scanner suchen"
4. Geben Sie die IP Address oder den Hostnamen (DNS-/WINS-) des Scanners ein und
klicken Sie auf OK.
5. Klicken Sie nach dem Auswählen des gewünschten Scanners und dem Konfigurieren
desselben auf die Schaltfläche "Weiter".
Nun wird das Dialogfeld "Präfix vor dem Profilnamen" geöffnet.
Dialogfeld "Präfix vor dem Profilnamen"
Network Scanner Tool Benutzerhandbuch
14
6.
Geben Sie einen aus maximal 20 Zeichen (keine Sonderzeichen) bestehenden Namen
zum Identifizieren Ihrer Profile im Scanner ein und klicken Sie dann auf die
Schaltfläche "Weiter".
Nun wird das Dialogfeld "Profilauswahl" geöffnet.
Profilauswahl-Bildschirm
7.
Wählen Sie die Profile aus, die Sie bei der Arbeit mit dem Network Scanner Tool
verwenden möchten, indem Sie das Profil in der Verfügbare Profile-Liste hervorheben
und auf Hinzufügen klicken. Um ein Profil aus Ihrer Profilliste zu entfernen, heben Sie
es bitte hervor und klicken anschließend auf Entfernen.
Die verfügbaren Profile umfassen:
•
OCR: Konvertiert ein gescanntes Dokument automatisch in einen zu
berabeitenden Text (unter Verwendung von OCR) und speichert es in Ihrem
Sharpdesk-Arbeitsplatz-Ordner.
•
E-Mail: Öffnet Ihre E-Mail-Anwendung und hängt das gescannte Dokument als
E-Mail-Anhang an.
•
Ordner: Scannt das Dokument in einen Ordner Ihrer Wahl. Beim Hinzufügen zu
Ihrer Profilliste wird das Dialogfeld "Nach Ordner suchen" angezeigt. Wählen Sie
den Ordner aus, in dem Sie Ihre gescannten Dokumente speichern möchten, und
klicken Sie auf OK.
Network Scanner Tool Benutzerhandbuch
15
Um ein Profil umzubenennen, heben Sie es bitte hervor, klicken Sie auf die
Schaltfläche Profil umbenennen und geben Sie den zu verwendenden Namen ein.
8. Klicken Sie nach der Durchführung Ihrer Auswahl auf Weiter.
Die Seite Bereit zum Speichern wird angezeigt.
9. Klicken Sie auf Speichern.
10. Wenn Ihre Profile gespeichert wurden, klicken Sie bitte auf Weiter.
Der Bildschirm zum Abschnluss des Setups wird angezeigt.
Network Scanner Tool Benutzerhandbuch
16
11. Wenn Sie die Funktion "Das Network Scanner Tool starten..." aktivieren, startet nach
Beendigung des Wizard das Netzwerkscanner-Werkzeug und Sie können Scanner
hinzufügen, die nicht automatisch gefunden wurden sowie Profile hinzufügen oder
aktualisieren.
12. Klicken Sie auf Fertigstellen.
Das Setup des Network Scanning Tools wurde abgeschlossen und das Programm
kann nun verwendet werden.
Network Scanner Tool Benutzerhandbuch
17
Kapitel 4
Verwenden des Network
Scanner Tools
Einführung
Mit den Befehlen und Optionen der Benutzeroberfläche des Network Scanner Tool können
auf den folgenden Konfigurationsregisterkarten Netzwerk-Scan-Prozesse eingerichtet und
konfiguriert werden:
1. Profiles
2. Scanners
3. Systemoptionen
Auf jeder Registerkarte können die Verarbeitungsschritte ausgewählt werden, die
abgearbeitet werden, wenn der Computer ein gescanntes Bild von einem vernetzten Scanner
empfängt. Diese Registerkarten können entweder über das Produktkonfiguration/Werkzeuge-Menü von Sharpdesk oder das Symbol des Network Scanner Tool in der
Windows-Task-Leiste aufgerufen werden.
Network Scanner Tool Benutzerhandbuch
18
Menü des Network Scanner Tool (Task-LeistenSymbol)
Die Menüs des Network Scanner Tool können durch Klicken mit der rechten Maustaste auf
das Symbol in der Windows-Task-Leiste aufgerufen werden. Falls Sie den aktuellen Status
des Network Scanner Tool anzeigen möchten, setzen Sie den Mauszeiger einfach über das
Symbol. Dann werden Informationen angezeigt, die besagen, ob das Network Scanner Tool
läuft, ob es angehalten ist usw. Außerdem wird der Status des Network Scanner Tool durch
verschiedene Symbole in der Task-Leiste angezeigt.
Der Dienst "Network Scanner" wird gestartet
Der Dienst "Network Scanner" wird gestoppt
Das Symbol des Network Scanning Tools befindet sich während der Installation auf der
Windows-Task-Leiste und wird bei jedem Neustart des Computers automatisch gestartet.
Durch Klicken der rechten Maustaste auf das Symbol des Network Scanner Tool wird ein
Menü mit folgenden Optionen zur Steuerung des Network Scanner Tool angezeigt:
Network Scanner Tool Menü
Wenn eine Bilddatei im Server-Ordner empfangen wird, verarbeitet das Network Scanner
Tool das Bild gemäß den Konfigurationsprofileinstellungen.
Öffnen
Öffnet das Network Scanner Tool und zeigt es an.
Starten/Anhalten/Beenden
Der Network Scanner Tool-Dienst kann gestartet, angehalten oder geschlossen werden,
indem die folgenden Befehle verwendet werden.
Profil automatisch aktualisieren
Sie können feststellen, ob Profile in Ihren Kopierern aktualisiert wurden, wenn Ihre Host-IPAdresse mit Hilfe von Systembefehlen geändert wurde. Wenn dies der Fall ist, stimmen die
im Profil Ihrer Kopierer gespeicherten Adressen nicht mit Ihrer Adresse überein und Sie
können von den Kopierern nicht auf Ihren Desktop scannen.
Network Scanner Tool Benutzerhandbuch
19
Sie haben zwei Möglichkeiten:
• Automatisch aktualisieren (Standard): Wenn diese Option gewählt ist, werden alle
Profile in den Kopierern beim nächsten Neustart des PC aktualisiert.
•
Jetzt aktualisieren: Wenn Sie diese Option wählen, werden die Profile sofort mit den
neuen Informationen aktualisiert. Außer der Aktualisierung der aktuellen Profile mit
der neuen Host-IP-Adresse werden alle für die Übertragung an die Kopierer
gesperrten Profile (z.B. der Kopierer war bei der ersten Übertragung ausgeschaltet)
jetzt übermittelt.
Der Scanstatus-Dialog erscheint, während die Profile aktualisiert werden:
Sie sollten die Aktualisierung nicht vorzeitig abbrechen. Wenn die Aktualisierung beendet
ist, ändert sich die Schaltfläche Abbrechen in Schließen. Wenn Sie sehen möchten, was
während der Aktualisierung geschieht, klicken Sie auf Einzelheiten anzeigen.
Network Scanner Tool Benutzerhandbuch
20
Info
Mit dieser Option wird ein Fenster mit allgemeinen Informationen zum Network Scanner
Tool angezeigt.
Network Scanner Tool Benutzerhandbuch
21
Konfigurieren des Network Scanner Tool
Die Anwendung Network Scanner Tool-Konfiguration kann über das Kontextmenü Network
Scanner Tool gestartet werden (oder einfach durch Doppelklicken auf das Symbol in der
Windows-Task-Leiste), oder über Start-> Alle Programme->Sharpdesk->Network Scanner
Tool- Menü oder über die Anwendung Sharpdesk mittels Tools->Produktkonfiguration>Network Scanner Tool--Menü.
Im folgenden Abschnitt wird die Konfiguration des Network Scanner Tool mit den drei
verfügbaren Konfigurationsregisterkarten beschrieben.
Registerkarte Profile
Hinweis: Wenn bereits von anderen Benutzern konfigurierte Profile auf dem PC vorhanden sind,
werden diese unter der Registerkarte "Profile" ebenfalls aufgeführt.
Die Registerkarte Prozessdefinition
In einem Profil sind die Schritte aufgeführt, die automatisch ausgeführt werden, sobald eine Datei
auf dem Arbeistplatz eintrifft.:
•
•
•
•
Mit der Registerkarte Profile können Sie:
Überprüfen von Profile optionen
Löschen von vorhandenen Profile
Auswählen einer Standard- Profile
Bei der Arbeit mit Profile sollten folgende Punkte beachtet werden:
Network Scanner Tool Benutzerhandbuch
22
• Im E-Mail-Profil können keine E-Mail-Adressen direkt gespeichert werden.
Infolgedessen fordert der E-Mail-Client jedesmal zur Angabe einer Empfängeradresse
auf, wenn er auf eine E-Mail-Anforderung eines Scanners hin auf Ihrem Computer
gestartet wird.
• Die Standardeinstellung für die Prozessdefinition "OCR-Textumwandlung" ist MS Word
Document (*.doc). Die resultierenden Dateien werden dann im SharpDesk DesktopOrdner abgelegt.
• Per Voreinstellung verwendet jedes Profil die ersten 20 Buchstaben (keine
Sonderzeichen) Ihres Anmeldenamens, einen Bindestrich ("-") plus die ersten fünf
Buchstaben des Profilnamens für den Wert, der auf dem Arbeitsplatz-Profilnamen des
Scanners angezeigt wird. Zum Beispiel:
Administrator−DESKTOP
Administrator −OCR
Administrator −EMAIL
Administrator −ORDNER
• Nur die Prozessdefinitionen, neben deren Name ein Häkchen angezeigt wird, sind für
den Benutzer des Kopierers verfügbar.
Erstellen eines neuen Profils
Um ein neues Profil zu erstellen, klicken Sie einfach in der Registerkarte Profile auf die
Schaltfläche Neu. Damit wird das Dialogfeld "Eigenschaften der Profile" aufgerufen, in dem der
Arbeitsgang bzw. Prozess definiert werden kann, der ausgeführt wird, sobald ein Bild vom
Computer empfangen wird.
Network Scanner Tool Benutzerhandbuch
23
Dialogfeld "Eigenschaften der Profile"
Jedes Profil kann einen oder mehrere der folgenden Arbeitsgänge ausführen, indem die
entsprechenden Attribute eingestellt werden:
•
Wenn sowohl die Option "Bildverarbeitung" als auch "OCR-Textumwandlung" aktiviert
ist, wird zuerst die Bildverarbeitung und danach die Textumwandlung ausgeführt.
•
Falls Konvertieren durch OCR ausgewählt wurde, beziehen sich die Ausgabeoptionen
für die Profile auf das Textdokument, das durch den OCR-Prozess produziert wird, und
nicht auf das ursprüngliche Bild.
•
Die Markierung des Kontrollkästchens neben einer Option fügt diese allen Scannern
hinzu, die in der Registerkarte Scanner ausgewählt wurden, wenn die Taste Übernehmen
angeklickt wird. Entsprechend wird bei Rückgängigmachen der Markierung einer Option
diese von allen in der Registerkarte Scanner ausgewählten Scannern entfernt, wenn die
Taste Übernehmen angeklickt wird.
Optionen im Dialogfeld "Eigenschaften der Profile" -- Name
Mit dieser Option kann ein Name für einen bestimmten Prozess angegeben werden. Dieser
Name, der nur auf Ihrem Computer gilt, wird als Referenz verwendet und identifiziert eindeutig
die Verarbeitungsarbeitsschritte, die Sie definieren. Es wird außerdem auch als Unterverzeichnis
Network Scanner Tool Benutzerhandbuch
24
verwendet und erscheint auf der Webseite des Scanners als das Verzeichnis, das als Desktop-Ziel
verwendet wird.
Desktop-Profil
Dieser aus maximal 36 Zeichen (keinen Sonderzeichen) bestehende Name erscheint auf dem
Anzeigefeld des Scanners. Er wird verwendet, um Ihren Computer und den Prozessnamen
eindeutig zu identifizieren, wenn der Scanner ein Bild an ihn sendet. Als Profilname darf keines
der folgenden Zeichen verwendet werden:
<
>
&
“
‘
?
;
,
*
|
#
!
Beschreibung
Dieses Feld ermöglicht Ihnen, eine Profil-Beschreibung einzugeben (was durchgeführt wird).
Dies wird als "Tool-Tipp" angezeigt, wenn ein Maus-Cursor in der Scan-Profilliste über das
Profil bewegt wird.
Anfangsbuchstabe
Wenn der Scanner Arbeitsplatz-Profile im Scanner-Anzeigefeld (ähnlich wie Registerkarten)
klassifizieren kann, verwendet der Scanner diesen Buchstaben. Standardmäßig wird der mit dem
Setup-Assistenten festgelegte Buchstabe verwendet (wenn das Feld leer ist, wird der Benutzer zur
Eingabe eines Anfangsbuchstabens aufgefordert).
Optionen im Dialogfeld "Eigenschaften der Profile" - Bildverarbeitung
Durch Aktivieren der Option "Bildverarbeitung" und anschließendes Klicken auf die Schaltfläche
Details wird das Dialogfeld mit den Bildverarbeitungsoptionen aufgerufen. In diesem Fenster
können folgende Arbeitsgänge ausgeführt werden:
Network Scanner Tool Benutzerhandbuch
25
Dialogfeld Bildverarbeitungsoptionen
Optimierungen
Im Bereich Verbesserungen auf dem Bildschirm können Sie folgende Bildverbesserungen
auswählen:
•
Fleckenentfernung Entfernen störender Punkte aus Bildern
•
Entzerren Automatische Begradigung von Seiten
•
Automatisches Beschneiden Ränder werden festgestellt und die Bilder
entsprechend beschnitten.
•
Auto-Drehen erkennt die Ausrichtung des gescannten Texts und dreht die
Seite automatisch in die richtige Position.
Komprimierung
Mit Komprimierung können Sie die Komprimierung von Farbbildern steuern, die mit Hilfe das
Network Scanner Tool in Ordner gescannt wurden.
•
Um Farbscans mit JPEG 2000 zu komprimieren und eine PDF-Datei zu erzeugen,
aktivieren Sie "In Bild-PDF mit Komprimierung konvertieren". Damit öffnet Sie den
Qualitätsregler, mit dem Sie den gewünschten Komprimierungsgrad wählen können.
Network Scanner Tool Benutzerhandbuch
26
Anmerkung: Durch die Komprimierung gehen einige Informationen aus dem Originalbild
verloren. In den meisten Fällen können Sie den Unterschied mit bloßem Auge nicht erkennen. Sie
sollten mit dem Regler die gewünschten Werte für die Bildgröße und den Speicherplatz auf Ihrer
Festplatte einstellen.
•
Schieben Sie den Regler nach links, um mehr Bildinformationen zu erhalten (benötigt
jedoch mehr Plattenspeicher).
•
Schieben Sie den Regler nach rechts, um einige Bildinformationen zu verlieren
(benötigen aber weniger Plattenspeicher).
Sie können auch einen Wert von 1 bis 100 in das Feld rechts vom Regler eingeben. 1 entspricht
der höchsten Qualität, 100 dem geringsten Plattenspeicher.
Metadaten
Im Metadaten-Bereich auf dem Bildschirm können Sie die endgültige Anordnung der von den
Sharp Multifunktionsgeräten erstellten Metadaten einstellen. Sehen Sie in dem Handbuch Ihres
Multifunktionsgerätes nach, ob es die Erzeugung von Metadaten unterstützt. Die Metadaten
werden als separate Datei zusammen mit dem gescannten Bild im Zielordner gespeichert.
•
Um die Metadaten-Informationen direkt in die gescannte TIFF-, PDF- oder JPEG- Datei
einzubetten, aktivieren Sie die Funktion "Metadaten in TIFF-, PDF- oder JPEG- Tags
einbetten". Das Network Scanner Tool liest die Metadaten-Datei für dieses Bild und fügt
den Inhalt in das Keywords "Tag"-Feld des gescannten TIFF-, PDF- oder JPEG- Bildes
ein. Diese Metadaten-Informationen können später für die Sharpdesk Search funktion
genutzt werden. Wenn mehr als eine TIFF-, PDF- oder JPEG- Datei mit einem Scan
erzeugt werden, werden die entsprechenden Metadaten in jede Datei eingebettet. Und
zwar, wenn Sie am Multifunktionsgerät die Option "Spezifizierte Seiten pro Datei" für
mehrseitige Scans ausgewählt haben.
•
Nachdem die Metadaten in die TIFF-, PDF- oder JPEG-Bilddatei eingefügt wurden,
können Sie mit "Metadaten-Datei löschen" die zum Original gehörende Medaten-Datei
löschen. Wenn Sie glauben, die original Metadaten später noch einmal zu benötigen,
aktivieren Sie diese Option NICHT.
Klicken Sie nach der Auswahl Ihrer Optionen auf dem Bildverarbeitungsoptionen-Bildschirm auf
die Schaltfläche OK.
Optionen im Dialogfeld "Eigenschaften der Profile" - OCR-Textumwandlung
Mit dieser Option können Sie mit Hilfe von OCR (Optical Character Recognition – optische
Zeichenerkennung) Bilddateien in Textdateien umwandeln; zugleich wird das mit dem Dateityp
assoziierte Programm auotmatisch gestartet (beispielsweise MS-Word bei RTF-Dateien). Hier
sind die gleichen Optionen wie bei der OCR-Textumwandlung von Sharpdesk verfügbar, auf die
Sie über die Schaltfläche Details zugreifen können.
Hinweis: Die Details-Schaltfläche wird nur aktiviert, wenn das Kontrollkästchen Konvertieren
durch OCR ausgewählt wurde.
Weitere Informationen zu dieser Menüoption finden Sie im mitgelieferten SharpdeskBenutzerhandbuch.
Network Scanner Tool Benutzerhandbuch
27
Optionen im Dialogfeld "Eigenschaften der Profile" - PDF für Fast Web View
optimieren
Mit dieser Option können Sie das PDF als Linearisiertes PDF speichern. D.h.wenn die gescannte
Datei über das Netz geöffnet wird, wird die erste oder jede beliebige andere Seite sofort geladen,
ohne dass das gesamte Dokument in den Browser geladen werden muss.
Optionen im Dialogfeld "Eigenschaften der Profile" - Ausgabeoptionen
Es sind drei Ausgabeoptionen verfügbar: "Email", "Programm starten" und "Verschieben von
Datei in Ordner".
• Email
Bei Auswahl der Option E-Mail startet die Prozessdefinition den MAPI-konformen MailClient auf Ihrem Computer und hängt das Bild als Anlage an die E-Mail-Nachricht an. Sie
können dann einen Nachrichtentext hinzufügen und die E-Mail-Zieladresse eingeben.
• Programm starten
Wenn "Programm starten" ausgewählt wird, kann eine Anwendung gewählt werden, mit der
eine entsprechende Datei geöffnet werden kann. Zum Beispiel kann eine Anwendung
ausgewählt werden, mit der TIFF-Dateien (wenn Bild und das TIFF-Format im ScanInformationsbereich ausgewählt ist) oder eine Anwendung, mit der Textdateien geöffnet
werden können (wenn Text ausgewählt ist und die OCR-Ausgabetyp-Eigenschaft auf RTF
eingestellt ist). Um ein über diese Option zu startendes Programm auszuwählen, klicken Sie
auf die Schaltfläche Details neben der Option, woraufhin folgendes Dialogfeld angezeigt
wird:
Dialogfeld "Anwendungsstartoptionen"
Wenn Sharpdesk auf Ihrem Computer installiert ist, wird dies automatisch als StandardProgrammdatei ausgewählt. Wenn Sie auf Durchsuchen klicken, können Sie ein anderes
Programm auswählen. Navigieren Sie zu der gewünschten Anwendung und doppelklicken
Sie darauf oder markieren Sie sie und klicken Sie dann auf Öffnen.
Network Scanner Tool Benutzerhandbuch
28
Dialogfeld "Ordner durchsuchen"
Wählen Sie den Dateityp aus, der mit der ausgewählten Anwendung geöffnet werden soll Bild, Textdokument oder Kundenspezifisch.
Hinweis: Einige Optionen sind je nach Ihrer Auswahl der Profileigenschaften nicht
verfügbar (wenn Sie beispielsweise Konvertieren durch OCR ausgewählt haben, ist die
Textdokument-Option in diesem Fenster nicht verfügbar).
Falls Sie die Option Kundenspezifisch ausgewählt haben, klicken Sie bitte auf Erweitert,
geben Sie die Befehszeilen-Parameter ein, die für das Starten der Anwendung erforderlich
sind, und klicken Sie anschließend auf OK.
Nachdem Sie Ihre Auswahl im Bildschirm Anwendungsoptionen starten getroffen haben,
klicken Sie bitte auf die Schaltfläche OK.
•
Datei in Ordner verschieben
Mit dieser Option können Sie den Ordner auswählen, in den Ihre Scan-Dateien verschoben
werden. Wenn Sie auf Details klicken, wird das Dialogfeld "Zu Ordner gesendet" angezeigt.
Zu Ordner senden-Bildschirm
Network Scanner Tool Benutzerhandbuch
29
•
Klicken Sie auf Durchsuchen, um sich den Nach Ordner suchen-Bildschirm anzeigen zu
lassen, auf dem Sie den Zielordner auswählen können.
Dialogfeld "Ordner durchsuchen"
•
Klicken Sie nach der Auswahl Ihres Ordners auf die Schaltfläche OK.
Wichtiger Hinweis: Die Sharp-Multifunktionsscanner mit Network Scanner-Erweiterung
müssen so konfiguriert werden, dass sie einen eindeutigen Bezeichner liefern, wenn
gescannte Bilder an das Network Scanner Tool gesendet werden. Diese Optionen werden im
Scanner auf der Webseite E-Mail/Network Scanning Setup eingestellt. Überprüfen Sie im
Abschnitt Network Scanning Setup die Optionen für Dateiname um sicherzustellen, dass jede
Scan-Datei einen eindeutigen Namen erhält. Wird dies nicht durchgeführt, kommen ScanDateien gleichen Namens bei Ihrem Computer an, die einander überschreiben. Auf die
Webseite greifen Sie über die Schaltfläche Web-Setup der Registerkarte Scanner zu, die
nachfolgend beschrieben wird.
•
Überschreiben der Scanner-Dateinamen-Einstellungen
Mit dieser Option können Sie von einem Scanner empfangene Dateien umbenennen. Klicken Sie
auf die Schaltfläche Details, um sich den Eigenschaften erhalten-Bildschirm anzeigen zu lassen.
Network Scanner Tool Benutzerhandbuch
30
Eigenschaften erhalten-Bildschirm
Sie können bestimmen, dass das gegenwärtige Datenformat verwendet wird, das aus der
Dropdown-Liste ausgewählt werden kann, oder Sie können bestimmen, dass ein von Ihnen
definiertes, fest eingestelltes Präfix gefplgt von einer Ziffernabfolge (beispielsweise Bild (2))
verwendet werden soll. Klicken Sie nach dem Treffen Ihrer Auswahl auf die Schaltfläche OK.
Wenn Sie Scannernamen korrigieren möchten, denken Sie daran, dass die Sequenznummer am
Ende des Dateinamens nicht immer vorhersehbar ist. Das Netzwerkscanner-Werkzeug durchsucht
den Zielordner, um festzustellen, ob der Name bereits benutzt wird. Wenn dies der Fall ist, wird
die Sequenznummer erhöht, bis sie mit keinem der Namen im Zielordner mehr übereinstimmt.
Dadurch wird sichergestellt, dass ein alter Scan im Zielordner niemals durch einen neuen
überschrieben wird. Wenn Dateien paarweise abgespeichert werden (wenn Sie z.B. XMLDateien ablegen, die Metadaten für einen bestimmten Scan enthalten), sind die Dateinamen nicht
notwendigerweise paarweise, wenn es dadurch zu Überschreibungen kommt. Wenn Sie die
Metadaten-Dateien immer speichern oder immer löschen, nachdem Sie die Informationen in die
doppelte Bilddatei eingefügt haben, erhalten ein Bild und seine Metadaten keine
unterschiedlichen Bezeichnungen.
Klicken Sie auf die Schaltfläche OK, um den Eigenschaften für Prüfile-Bildschirm zu schließen
und die Einstellungen anzuwenden. Das Network Scanner Tool-Fenster wird wieder angezeigt.
Überprüfen von Profileinstellungen
Die Profiloptionen können angezeigt werden, indem zuerst auf den Profilnamen und dann auf die
Schaltfläche Eigenschaften geklickt wird. Sie können ebenfalls auf einen Profilnamen
doppelklicken.
Network Scanner Tool Benutzerhandbuch
31
Löschen eines Profils
Um ein Profil zu löschen, wählen Sie es aus der Profilliste aus und klicken dann auf die
Schaltfläche Löschen. Wenn die Bestätigungsmeldung angezeigt wird, klicken Sie bitte auf Ja.
Damit wird das zugehörige Ziel aus den Scannern gelöscht, die in der Registerkarte Scanner
ausgewählt wurden.
Auswählen einer Standard-Profile
Sie können ein Profil als Standardeinstellung festlegen, indem Sie dieses aus der Profilliste
auswählen und dann auf die Schaltfläche "Als Voreinstellung einstellen" klicken. Dieses
Standard-Profil wird ausgeführt, sobald eine Scan-Datei an Ihren Computer gesandt wird und als
Zielverzeichnis auf der Webseite der Scannerkonfiguration uri:scan/nst verwendet wird. Das
Standard-Profil wird in Fettdruck in der Profilliste angezeigt.
Beachten Sie, dass mit dieser Operation die Prozessdefinition nicht aktiviert, und daher der/die
Kopierer nicht aktualisiert wird.
Klicken Sie nach dem Eingeben oder Aktualisieren von Informationen in der ProfileRegisterkarte auf Übernehmen, damit Ihre Aktualisierungen übernommen werden und der
Network Scanner Tool-Bildschirm aktiviert bleibt. Um die Änderungen zu übernehmen und den
Bildschirm zu schließen, klicken Sie bitte auf die Schaltfläche OK. Um den Bildschirm zu
schließen, ohne dass irgendwelche eventuell durchgeführten Änderungen gespeichert werden,
klicken Sie bitte auf die Schaltfläche Abbrechen.
Hinweis: Die automatische Einstellung des Standardprofils ist auf den Benutzer begrenzt, der den
NST Setup-Assistenten zuerst auf dem PC ausführt und Profile konfiguriert.
Network Scanner Tool Benutzerhandbuch
32
Registerkarte Scanner
In der Registerkarte Scanner können folgenden Arbeitsgänge ausgeführt werden:
•
•
•
•
•
Hinzufügen eines neuen Kopierers mit Scanner Erweiterung
•
Aktivieren/Deaktivieren eines Scanners (durch Markierung des Kontrollkästchens)
Überprüfen und/oder Ändern der Scannereigenschaften
Löschen eines vorhandenen Scanners
Automatisches Erkennen von Sharp-Scannern im Netzwerk
Ändern der Konfigurationswerte auf den Web-Setup-Seiten des SharpMultifunktionsscanners
Registerkarte Scanner
Network Scanner Tool Benutzerhandbuch
33
Hinzufügen eines neuen Scanners
Um einen neuen Scanner einzurichten, klicken Sie einfach in der Registerkarte Scanner auf die
Schaltfläche Neu. Daraufhin wird das Dialogfeld "Eigenschaften von Scanner" angezeigt, in dem
Sie einen Scanner hinzufügen können. Wenn Sie einen Scanner auswählen, der automatisch vom
Network Scanner Tool erkannt wurde, erscheint eine IP-Adresse im Dialogfeld "Eigenschaften
von Scanner". Wenn Sie einen Scanner hinzufügen möchten, der nicht automatisch erkannt wurde,
dann müssen Sie die korrekte IP-Adresse oder den Hostnamen (DNS-/WINS-)manuell eingeben.
Dialogfeld "Eigenschaften von Scanner"
Die folgenden Optionen sind im Dialogfeld "Eigenschaften von Kopierer" verfügbar.
IP-Adresse verwenden
Wenn die IP-Adresse verwendet wird, verifiziert das Network Scanner Tool, dass die IPAdresse einem Sharp-Scanner zugewiesen ist.
Falls Ihr Netzwerk mit den Richtlinien Einfache Adressierung oder Reguläres DHCP, die in
Kapitel 2 beschrieben wurden, arbeitet, empfehlen wir, den Scanner über die IP-Adresse zu
identifizieren. IP-Adressen sind über die Druckerkonfigurationsseite oder über Ihren
Netzwerk-Administrator erhältlich.
Network Scanner Tool Benutzerhandbuch
34
Servername
Falls Ihr Netzwerk mit den Richtlinien Umfassendes DHCP oder Ausnahmen-DHCP, die in
Kapitel 2 beschrieben wurden, arbeitet, empfehlen wir, den Scanner über den Hostnamen zu
identifizieren. Die Hostnamen der Scanner sind über Ihren Netzwerk-Administrator
erhältlich.
Sobald Sie den Hostnamen eingegeben haben, trägt das Network Scanner Tool automatisch
die korrekte IP-Adresse ein.
Erweitert
Über die Schaltfläche Erweitert können Sie angeben, wie die PC-Netzwerkadresse
interpretiert werden soll. Wenn Sie auf Erweitert klicken, wird das Dialogfeld PCEinstellungen angezeigt:
Dialogfeld PC-Einstellungen
Falls Ihr Netzwerk mit den Richtlinien Einfache Adressierung oder Reguläres DHCP, die in
Kapitel 2 beschrieben wurden, arbeitet, empfehlen wir, den PC über die IP-Adresse zu
identifizieren.
Falls Ihr Netzwerk mit den Richtlinien Umfassendes DHCP oder Ausnahmen-DHCP, die in
Kapitel 2 beschrieben wurden, arbeitet, empfehlen wir, den PC über den Hostnamen zu
identifizieren.
Klicken Sie nach dem Treffen Ihrer Auswahl auf die Schaltfläche OK.
Die folgende Tabelle gibt einen Überblick über die empfohlenen Einstellungen für die
verschiedenen Netzwerk-Richtlinien.
RICHTLINIE
SCANNER-ADRESSE
CPC-ADRESSE
1) Einfache Adressierung
IP-Adresse verwenden
IP-Adresse verwenden
2) Reguläres DHCP
IP-Adresse verwenden
Servername verwenden
3) Vollständiges DHCP
Servername verwenden
Servername verwenden
Network Scanner Tool Benutzerhandbuch
35
4) Ausnahme-DHCP
Servername verwenden
IP-Adresse verwenden
[Hinweis: Gelegentlich weicht die Adressierungsmethode nach der Ausführung des SetupAssistenten von dieser Tabelle ab. Dies ist im Allgemeinen nicht problematisch, sollten Sie
jedoch Probleme mit der Verwendung der Scan zum Arbeitsplatz-Profile haben, dann müssen
Sie die Adressen manuell konfigurieren, um das Problem zu beheben.]
•
Klicken Sie nach der Eingabe der IP-Addresse oder des Hostnamens im
Eigenschaften für Scanner-Bildschirm auf die Schaltfläche OK. Die
Verarbeitungseinstellungen werden sofort wirksam.
Überprüfen und/oder Ändern der Scannereigenschaften
Wählen Sie den Scanner aus, für den Sie sich die Einstellungen aus der Bekannte Scanner-Liste
ansehen oder aktualisieren möchten, und klicken Sie anschließend auf die Schaltfläche
Eigenschaften. Der Bildschirm Eigenschaften für Scanner zeigt die Einstellungen für den
bestimmten Scanner an und kann wie oben aufgeführt aktualisiert werden
Löschen eines Scanners
Um einen Scannner zu löschen, wählen Sie einfach den gewünschten Scanner aus der Bekannte
Scanner-Liste aus und klicken anschließend auf die Schaltfläche Löschen. Wenn die
Bestätigungsmeldung angezeigt wird, klicken Sie bitte auf Ja.
Alle aktiven Profile, die sich auf diesem Scanner befinden, werden zusammen mit dem Scanner
gelöscht.
Aktivieren/Deaktivieren eines Scanners
Durch Auswählen des Kontrollkästchens neben dem Scannernamen kann der Scanner zum
Scannen und Weiterleiten der Scan-Ergebnisse an Ihren Computer aktiviert bzw. deaktiviert
werden.
Hinweis: Wenn mehr als ein Benutzer das Network Scanner Tool auf demselben PC verwendet,
beeinflusst die Einstellung unter "Scanner aktivieren/deaktivieren" auch die Scannereinstellungen
der anderen Benutzer.
Autom. Erkennen
Diese Option bewirkt, dass das Network Scanner Tool die lokale Subnetzmaske nach SharpScannern durchsucht, die Netzwerk-Scan-Funktionen unterstützen. Die lokale Subnetzmaske
besteht aus den IP-Adressen, bei denen die ersten drei Segmente gleichlautend sind. Alle
gefundenen Scanner werden aufgelistet, jedoch nicht aktiviert. Sobald die Scanner erkannt und
aufgelistet wurden, müssen Sie diejenigen markieren, die Sie zusammen mit dem Network
Scanner Tool verwenden wollen.
Web-Setup
Hinweis: Beachten Sie, dass hierbei unter Umständen eine Administrator-Anmeldung erforderlich
ist..
Dank dieser Option können Sie auf der Webseite eines Scanners dessen Konfigurationswerte
ändern. Auf diese Seiten kann zugegriffen werden, indem ein Scanner aus der Bekannte ScannerListe ausgewählt und anschließend auf die Schaltfläche Web-Setup geklickt wird. Wenn Sie
Profile über die Webseite hinzufügen oder löschen, dann werden die Listen der Profile, die von
Network Scanner Tool Benutzerhandbuch
36
dem Network Scanner Tool verwendet werden, nicht automatisch aktualisiert. Die Veränderung
der Optionen von einer Scanner-Webseite ist nicht empfehlenswert.
Klicken Sie nach dem Eingeben oder Aktualisieren von Informationen in der ScannerRegisterkarte auf Übernehmen, damit Ihre Aktualisierungen übernommen werden und der
Network Scanner Tool-Bildschirm aktiviert bleibt. Um die Änderungen zu übernehmen und den
Bildschirm zu schließen, klicken Sie bitte auf die Schaltfläche OK. Um den Bildschirm zu
schließen, ohne dass irgendwelche eventuell durchgeführten Änderungen gespeichert werden,
klicken Sie bitte auf die Schaltfläche Abbrechen.
Registerkarte Systemoptionen
Das Network Scanner Tool verwendet einen modifizierten FTP-Server, der über die Registerkarte
Systemoptionen gesteuert wird. Auf dieser Registerkarte können die FTP-AnschlussPortnummer
zur Kommunikation mit Ihrem Computer festgelegt sowie FTP-Lesevorgänge zugelassen
werden.
Hinweis: Der FTP-Dienst wird beim Starten des Network Scanner Tool automatisch gestartet. Sie
können die Stopp-Schaltfläche verwenden, um den Dienst zu stoppen, und die Start-Schaltfläche,
um ihn erneut zu starten.
Die allgemeine Sicherheit wird durch Verwendung eines eindeutigen AnschlussesPorts (und
nicht der Standard FTP-AnschlussPortnummer) und durch ausschließliche Zulassung des
Empfangs von Dateien gewährleistet. Der modifizierte FTP-Server verwendet immer eine
Anonymous-Anmeldung, so dass keine Gefahr besteht, dass ein Benutzername oder Kennwort
abgefangen wird. Da FTP GetGET-Befehle deaktiviert werden können, kann kein anderer
Computer Dateien lesen, die an den modifizierten FTP-Server gesendet wurden.
Network Scanner Tool Benutzerhandbuch
37
Registerkarte Systemoptionen
Das Network Scanner Tool begrenzt die Dateitypen, die zu Ihrem Computer übertragen werden
können, auf bestimmte Dateitypen einschließlich .TIF, .JPG, JPEG und .PDF mit oder ohne
Komprimierung.
FTP-Portnummer
Das Network Scanner Tool kann sich einer anderen Portnummer als der Standard-FTPPortnummer (21) bedienen. Wenn allerdings ein FTP-Profiltyp verwendet wird, um von einem
Multifunktionsdrucker zu scannen, muss die FTP-Portnummer auf 21 eingestellt sein. Sie
können eine Portnummer 21 oder im Bereich 1025..65535 auswählen.
Nur FTP-Dateihochladen ermöglichen
Bei der Auswahl dieser Option kann der Scanner nur dazu verwendet werden, Dateien in das
FTP-Homeverzeichnis hochzuladen. Wenn die Option nicht ausgewählt wird, sind auch
Downloads möglich.
Ermöglicht anonyme Anmeldung beim FTP-Server (Standard)
Bei der Auswahl dieser Option lässt der FTP-Dienst anonyme Anmeldungen zu (bei denen die
Benutzer "anonym" sind und das Passwort durch eine gültige E-Mail-Adresse gebildet wird).
Diese Option ist bei älteren Scannern erforderlich, die eine sicherere FTP-Anmeldung nicht
unterstützen.
Network Scanner Tool Benutzerhandbuch
38
Spezielle Anmeldung beim FTP-Server verwenden
Bei der Auswahl dieser Option werden die Sicheres Konto-Optionen verfügbar und ermöglichen
Ihnen eine sicherere (nicht anonyme) FTP-Anmeldung. Sie können entweder die Option
“Automatische Erstellung vo n Benutzername und Passwort" auswählen, die die Benutzer-ID und
das Passwort automatisch erstellt, wenn Sie auf die Schaltfläche Übernehmen klicken, oder Sie
können eine Benutzer-ID und ein Passwort unter Verwendung von 6-32 Zeichen erstellen.
Benutzername und Passwort dürfen nur Buchstaben von a bis z und von A bis Z (ohne Umlaute
und Sonderzeichen), Ziffern von 0 bis 9, Leerzeichen und Interpunktionszeichen enthalten.
Klicken Sie nach der Eingabe oder Aktualisierung in der Systemoptionen-Registerkarte bitte auf
Übernehmen, damit Ihre Aktualisierungen übernommen werden und Network Scanner Tool aktiv
gehalten wird. Klicken Sie auf OK, um Ihre Bearbeitungen zu übernehmen und den Bildschirm
zu schließen. Klicken Sie auf Abbrechen, um den Bildschirm zu schließen, ohne dass eventuell
durchgeführte Änderungen übernommen werden.
Network Scanner Tool Benutzerhandbuch
39