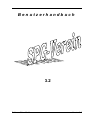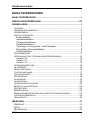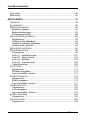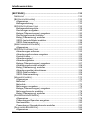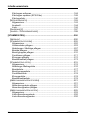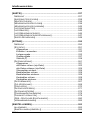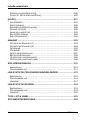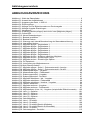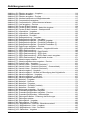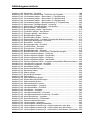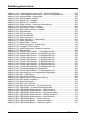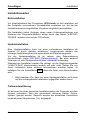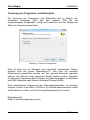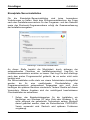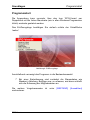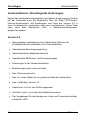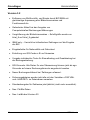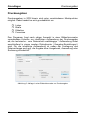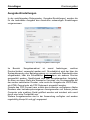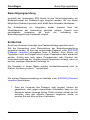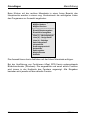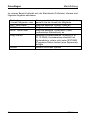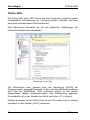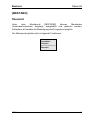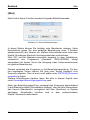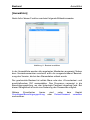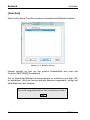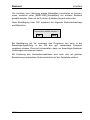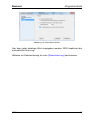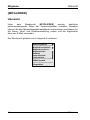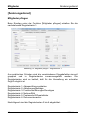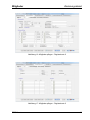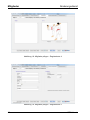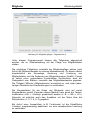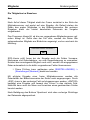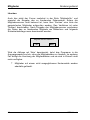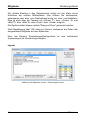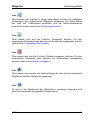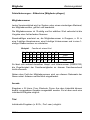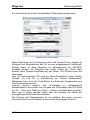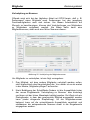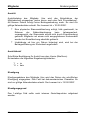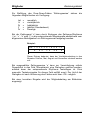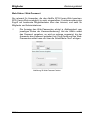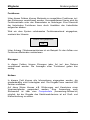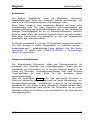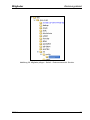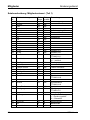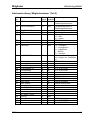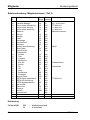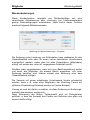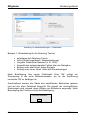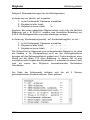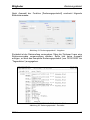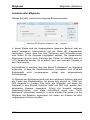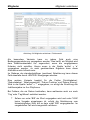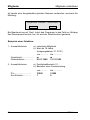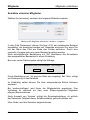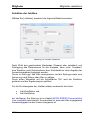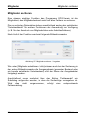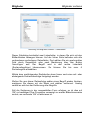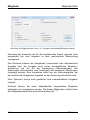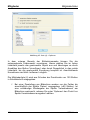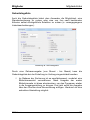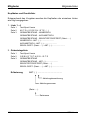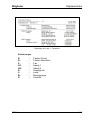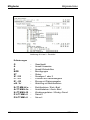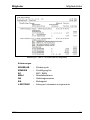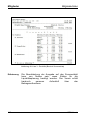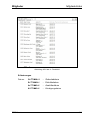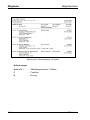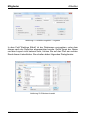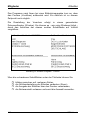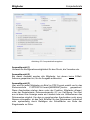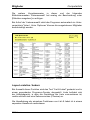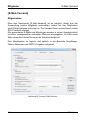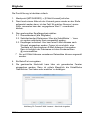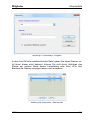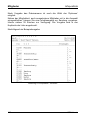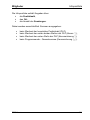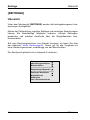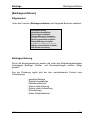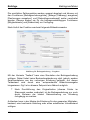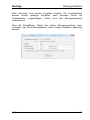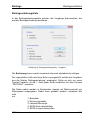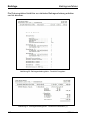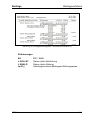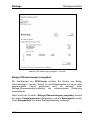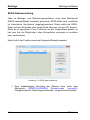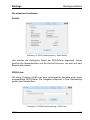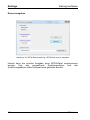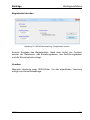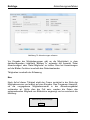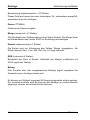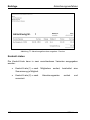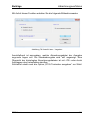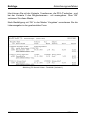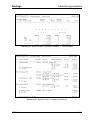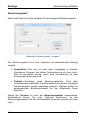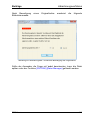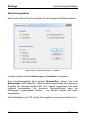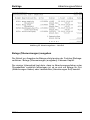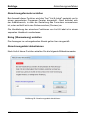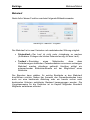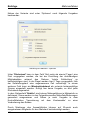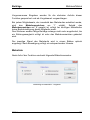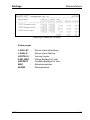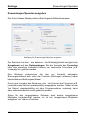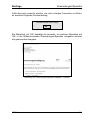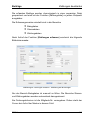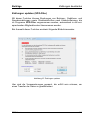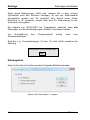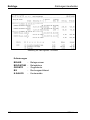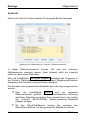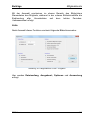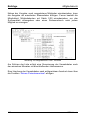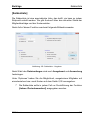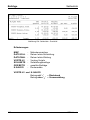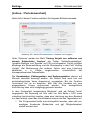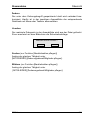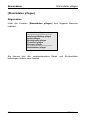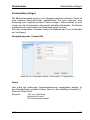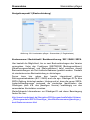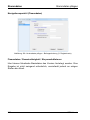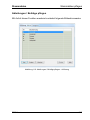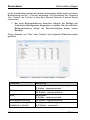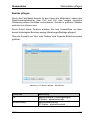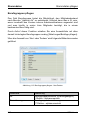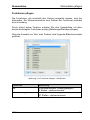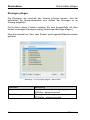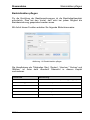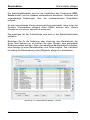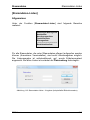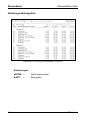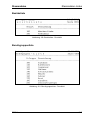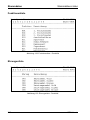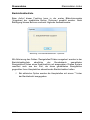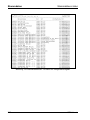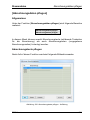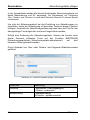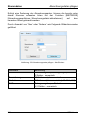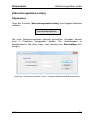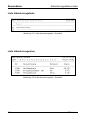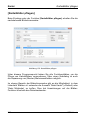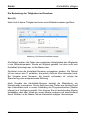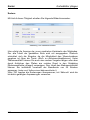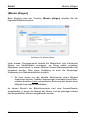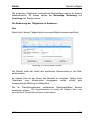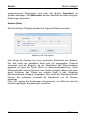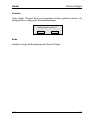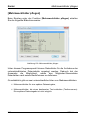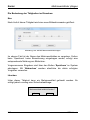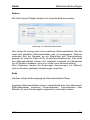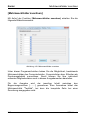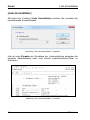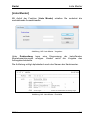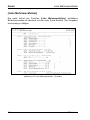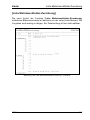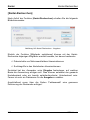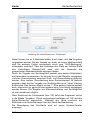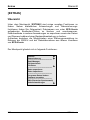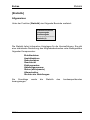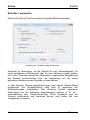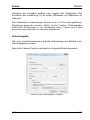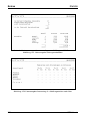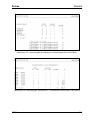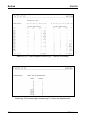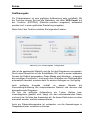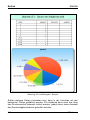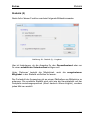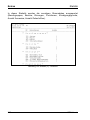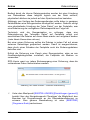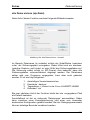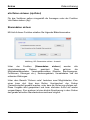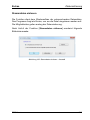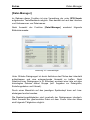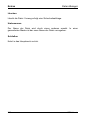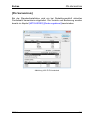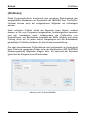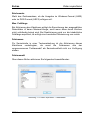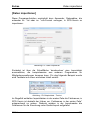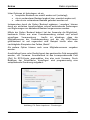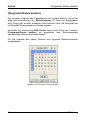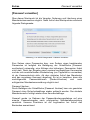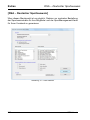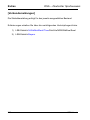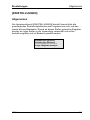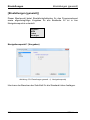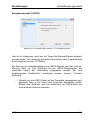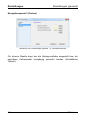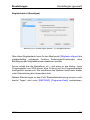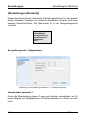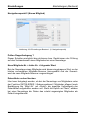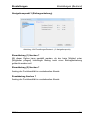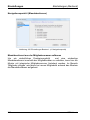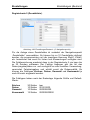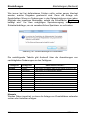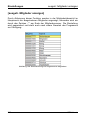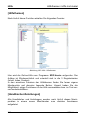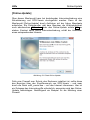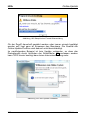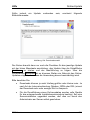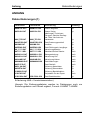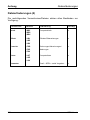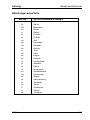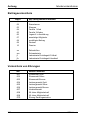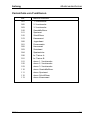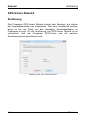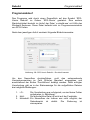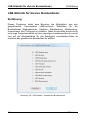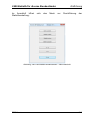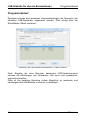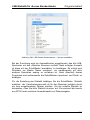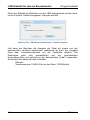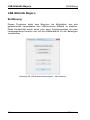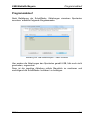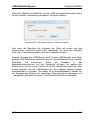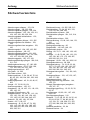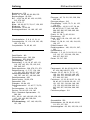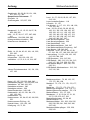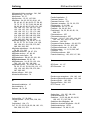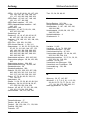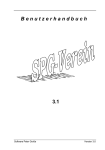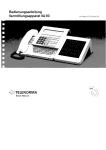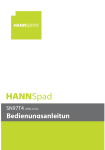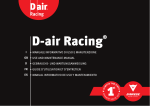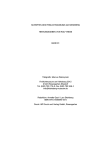Download Handbuch SPG
Transcript
Benutzerhandbuch 3.2 Software Peter Große Version 3.2 Inhaltsverzeichnis INHALTSVERZEICHNIS INHALTSVERZEICHNIS ............................................................................ I ABBILDUNGSVERZEICHNIS ................................................................VII GRUNDLAGEN ......................................................................................... 1 VORWORT ................................................................................................ 1 HINWEISE ZUM HANDBUCH ........................................................................ 2 URHEBERRECHT ....................................................................................... 3 INSTALLATIONSARTEN ............................................................................... 4 Erstinstallation .................................................................................... 4 Updateinstallation ............................................................................... 4 Onlineunterstützung ........................................................................... 4 Parallelinstallation............................................................................... 5 Trennung von Programm- und Datenpfad ......................................... 6 Einzelplatz-/Serverinstallation ............................................................ 8 Clientinstallation ................................................................................. 9 PROGRAMMSTART .................................................................................. 11 VERSIONSHISTORIE / GRUNDLEGENDE ÄNDERUNGEN ............................... 12 Version 3.0 ....................................................................................... 12 Version 3.1 ....................................................................................... 13 Version 3.2 ....................................................................................... 14 VEREINSKENNZEICHEN ........................................................................... 15 ALLGEMEINES ........................................................................................ 16 MAUSFUNKTIONEN.................................................................................. 16 TASTENFUNKTIONEN ............................................................................... 17 DRUCKAUSGABEN .................................................................................. 18 DATEIUMFANG ........................................................................................ 19 AUSGABEART ......................................................................................... 19 AUSWERTUNG ........................................................................................ 19 AUSGABE-EINSTELLUNGEN ..................................................................... 20 BERECHTIGUNGSPRÜFUNG ..................................................................... 22 ERSTBETRIEB ......................................................................................... 22 MENÜFÜHRUNG ...................................................................................... 23 MANDANTENBEZOGENE EINSTELLUNGEN FÜR DAS HAUPTMENÜ ................ 27 LISTENFELD/SUBDIALOG ......................................................................... 29 ONLINE-HILFE ........................................................................................ 30 [BESTAND] ............................................................................................. 31 ÜBERSICHT ............................................................................................ 31 [NEU] ..................................................................................................... 32 [AUSWÄHLEN]......................................................................................... 33 SPG-Verein I Inhaltsverzeichnis [LÖSCHEN] ............................................................................................. 34 [BEENDEN] ............................................................................................. 36 [MITGLIEDER] ........................................................................................ 38 ÜBERSICHT ............................................................................................ 38 ALLGEMEINES......................................................................................... 39 [ÄNDERUNGSDIENST] .............................................................................. 40 Mitglieder pflegen ............................................................................. 40 Massenänderungen .......................................................................... 83 Änderungsprotokoll ........................................................................... 86 [MITGLIEDER SELEKTIEREN] .................................................................... 88 Allgemeines ...................................................................................... 88 Selektion aller Mitglieder .................................................................. 89 Selektion einzelner Mitglieder........................................................... 94 Selektion der Jubiläen ...................................................................... 95 MITGLIEDER SORTIEREN.......................................................................... 96 [MITGLIEDERLISTEN] ............................................................................... 99 Allgemeines ...................................................................................... 99 Liste (1) - adressbezogen ............................................................... 101 Liste (2) - übrige Daten ................................................................... 101 Liste (3) - Beiträge .......................................................................... 102 Liste (4) - Schmalschrift .................................................................. 103 Geburtstagsliste .............................................................................. 105 [ETIKETTEN] ......................................................................................... 113 Allgemeines .................................................................................... 113 Etiketten ausgeben ......................................................................... 113 Layout erstellen / ändern ................................................................ 117 [COMPUTERBRIEFE] .............................................................................. 118 Allgemeines .................................................................................... 118 Briefe ausgeben.............................................................................. 118 Layout erstellen / ändern ................................................................ 121 [COMPUTERLISTE] ................................................................................ 122 Allgemeines .................................................................................... 122 Liste ausgeben ............................................................................... 122 Layout erstellen / ändern ................................................................ 123 [E-MAIL-VERSAND] ............................................................................... 124 Allgemeines .................................................................................... 124 [INFOPOSTLISTE] .................................................................................. 128 Allgemeines .................................................................................... 128 II SPG-Verein Inhaltsverzeichnis [BEITRÄGE] .......................................................................................... 132 ÜBERSICHT .......................................................................................... 132 [BEITRAGSVERFAHREN] ........................................................................ 133 Allgemeines .................................................................................... 133 Beitragserhebung ........................................................................... 133 SEPA-DATEIVERWALTUNG ................................................................... 133 Beitragserhebungsliste ................................................................... 139 Rechnungen ausgeben .................................................................. 142 Belege (Überweisungen) ausgeben ............................................... 143 Rechnungsformular erstellen ......................................................... 144 Beleg (Überweisung) erstellen ....................................................... 144 SEPA-Lastschriftdatei erstellen ...................................................... 145 SEPA-Dateiverwaltung ................................................................... 148 [ABRECHNUNGSVERFAHREN] ................................................................ 152 Allgemeines .................................................................................... 152 SEPA-DATEIVERWALTUNG ................................................................... 152 Abrechnungen erfassen ................................................................. 153 Abrechnungsformulare ausgeben .................................................. 159 Kontroll-Listen................................................................................. 160 Abrechnungslauf............................................................................. 164 Abrechnungslisten .......................................................................... 166 Belege (Überweisungen) ausgeben ............................................... 167 Abrechnungsformular erstellen ...................................................... 168 Beleg (Überweisung) erstellen ....................................................... 168 Abrechnungsdatei aktualisieren ..................................................... 168 SEPA-Datei erstellen ...................................................................... 169 SEPA-Dateiverwaltung ................................................................... 169 [MAHNVERFAHREN] .............................................................................. 170 Allgemeines .................................................................................... 170 Mahnlauf ......................................................................................... 171 Mahnliste ........................................................................................ 173 Mahnungen ausgeben .................................................................... 176 Belege (Überweisungen) ausgeben ............................................... 177 Mahnungsformular erstellen ........................................................... 178 Beleg (Überweisung) erstellen ....................................................... 178 [ZUWENDUNGEN/SPENDEN] .................................................................. 179 Allgemeines .................................................................................... 179 Zuwendungen/Spenden ausgeben ................................................ 180 Nachweisliste .................................................................................. 182 Zuwendungs-/Spendenformular erstellen ...................................... 183 [ZAHLUNGEN BEARBEITEN] .................................................................... 184 Allgemeines .................................................................................... 184 SPG-Verein III Inhaltsverzeichnis Zahlungen erfassen ........................................................................ 184 Zahlungen updaten (SPG-Fibu) ..................................................... 189 Zahlungsliste................................................................................... 190 [MITGLIEDSKONTO] ............................................................................... 193 Allgemeines .................................................................................... 193 Auskunft .......................................................................................... 194 Liste ................................................................................................ 195 [SALDENLISTE] ..................................................................................... 197 [JAHRES- / PERIODENWECHSEL] ............................................................ 199 [STAMMDATEN] ................................................................................... 200 ÜBERSICHT .......................................................................................... 200 [STAMMDATEN PFLEGEN] ...................................................................... 202 Allgemeines .................................................................................... 202 Vereinsdaten pflegen ...................................................................... 203 Abteilungen / Beiträge pflegen ....................................................... 207 Bezirke pflegen ............................................................................... 209 Berufsgruppen pflegen ................................................................... 210 Funktionen pflegen ......................................................................... 211 Ehrungen pflegen ........................................................................... 212 Bankleitzahlen pflegen ................................................................... 213 [STAMMDATEN-LISTEN] ......................................................................... 215 Allgemeines .................................................................................... 215 Abteilungs-/Beitragsliste ................................................................. 216 Bezirksliste ...................................................................................... 217 Berufsgruppenliste .......................................................................... 217 Funktionenliste................................................................................ 218 Ehrungenliste .................................................................................. 218 Bankleitzahlenliste .......................................................................... 219 [ABRECHNUNGSDATEN PFLEGEN] .......................................................... 221 Allgemeines .................................................................................... 221 Abrechnungstexte pflegen .............................................................. 221 Abrechnungsarten pflegen ............................................................. 223 [ABRECHNUNGSDATEN-LISTEN] ............................................................. 225 Allgemeines .................................................................................... 225 Liste Abrechnungstexte .................................................................. 226 Liste Abrechnungsarten .................................................................. 226 IV SPG-Verein Inhaltsverzeichnis [KARTEI] ............................................................................................... 227 ÜBERSICHT .......................................................................................... 227 [KARTEIBLÄTTER PFLEGEN] ................................................................... 228 [MUSTER PFLEGEN] .............................................................................. 234 [MEHRZWECKFELDER PFLEGEN] ............................................................ 238 [MEHRZWECKFELDER ZUORDNEN] ......................................................... 242 [LISTE KARTEIBLÄTTER] ........................................................................ 244 [LISTE MUSTER] ................................................................................... 245 [LISTE MEHRZWECKFELDER] ................................................................. 246 [LISTE MEHRZWECKFELDER-ZUORDNUNG]............................................. 247 [KARTEI-RECHERCHEN] ........................................................................ 248 [EXTRAS] .............................................................................................. 250 ÜBERSICHT .......................................................................................... 250 [STATISTIK] .......................................................................................... 251 Allgemeines .................................................................................... 251 Erstellen / auswerten ...................................................................... 252 Listenausgabe ................................................................................ 253 Grafikausgabe ................................................................................ 257 Statistik (2) ...................................................................................... 259 [DATENSICHERUNG].............................................................................. 261 Allgemeines .................................................................................... 261 alle Daten sichern (zip-Datei) ......................................................... 263 alle Daten einlesen (zip-Datei) ....................................................... 264 Stammdaten sichern....................................................................... 264 Bankleitzahlen sichern ................................................................... 266 Bankleitzahlen einlesen .................................................................. 266 Karteidaten sichern......................................................................... 266 Karteidaten einlesen ....................................................................... 266 [DATEI-MANAGER] ................................................................................ 267 [PLZ-VERZEICHNIS] .............................................................................. 269 [PRÜFLISTEN] ....................................................................................... 270 [DATEN EXPORTIEREN] ......................................................................... 271 [DATEN IMPORTIEREN] .......................................................................... 275 [PROGRAMM-DATUM ÄNDERN] .............................................................. 278 [PASSWORT VERWALTEN] ..................................................................... 279 [DSA – DEUTSCHER SPORTAUSWEIS] ................................................... 280 [VERBANDSMELDUNGEN] ...................................................................... 282 [EINSTELLUNGEN] .............................................................................. 283 ALLGEMEINES ...................................................................................... 283 [EINSTELLUNGEN (GENERELL)] .............................................................. 284 SPG-Verein V Inhaltsverzeichnis [EINSTELLUNGEN (BESTAND)]................................................................ 288 [AUSGETR. MITGLIEDER ANZEIGEN] ........................................................ 296 [HILFE] .................................................................................................. 297 ALLGEMEINES....................................................................................... 297 [HILFETHEMEN]..................................................................................... 298 [HANDBÜCHER/ANLEITUNGEN] .............................................................. 298 [ONLINE-UPDATE] ................................................................................. 299 [WWW.SPG-DIREKT.DE] ......................................................................... 302 [INFO SPG-VEREIN] ............................................................................. 302 [INFO SPARKASSE]................................................................................ 302 ANHANG ............................................................................................... 303 DATEIERLÄUTERUNGEN (1) ................................................................... 303 DATEIERLÄUTERUNGEN (2) ................................................................... 304 DATEINAME .......................................................................................... 305 PROBLEME ........................................................................................... 306 ABTEILUNGSVERZEICHNIS ..................................................................... 307 BEITRAGSVERZEICHNIS ......................................................................... 308 VERZEICHNIS VON EHRUNGEN ............................................................... 308 VERZEICHNIS VON FUNKTIONEN ............................................................ 309 SPG-VEREIN REBUILD ........................................................................ 310 EINFÜHRUNG ........................................................................................ 310 PROGRAMMABLAUF .............................................................................. 311 LSB-STATISTIK FÜR DIVERSE BUNDESLÄNDER ........................... 312 EINFÜHRUNG ........................................................................................ 312 PROGRAMMABLAUF .............................................................................. 314 HINWEISE ............................................................................................. 317 LSB-STATISTIK BAYERN .................................................................... 318 EINFÜHRUNG ........................................................................................ 318 PROGRAMMABLAUF .............................................................................. 319 HINWEISE ............................................................................................. 322 TOOL LIST & LABEL............................................................................ 323 STICHWORTVERZEICHNIS ................................................................. 324 VI SPG-Verein Abbildungsverzeichnis ABBILDUNGSVERZEICHNIS Abbildung 1: Wahl des Datenpfades .................................................................................... 6 Abbildung 2: Auswahl der Installationsart ............................................................................ 8 Abbildung 3: Anpassung der Datei ‚’v-2000.ini’ .................................................................. 10 Abbildung 4: Eröffnungslogo.............................................................................................. 11 Abbildung 5: Abfrage in einer Bildschirmmaske zur Druckausgabe ................................... 18 Abbildung 6: Abfrage Ausgabe-Einstellungen .................................................................... 20 Abbildung 7: Hauptmenü ................................................................................................... 23 Abbildung 8: Subdialog [Bezirke pflegen] nach Aufruf unter [Mitglieder pflegen] ................ 29 Abbildung 9: Online-Hilfe ................................................................................................... 30 Abbildung 10: Neuen Bestand anlegen.............................................................................. 32 Abbildung 11: Bestand auswählen..................................................................................... 33 Abbildung 12: Bestand löschen ......................................................................................... 34 Abbildung 13: Warnung nach Intervallüberschreitung der Stammdatensicherung .............. 36 Abbildung 14: Intervallwert ändern .................................................................................... 37 Abbildung 15: Mitglieder pflegen - Registerkarte 1............................................................. 40 Abbildung 16: Mitglieder pflegen - Registerkarte 2............................................................. 41 Abbildung 17: Mitglieder pflegen - Registerkarte 3............................................................. 41 Abbildung 18: Mitglieder pflegen - Registerkarte 4............................................................. 42 Abbildung 19: Mitglieder pflegen - Registerkarte 5............................................................. 42 Abbildung 20: Mitglieder pflegen - Registerkarte 6............................................................. 43 Abbildung 21: Mitglieder suchen - Auflistung sämtlicher Mitglieder .................................... 47 Abbildung 22: Mitglieder suchen - Einstellungen Layout .................................................... 48 Abbildung 23: Mitglieder suchen - Einstellungen Spalten................................................... 49 Abbildung 24: Plz-Datenbank ............................................................................................ 55 Abbildung 25: Verknüpfung der Mitgliedsnummer.............................................................. 57 Abbildung 26:Web-Passwort ändern.................................................................................. 73 Abbildung 27: Mitglieder pflegen - Seite 6 - Dokumentenarchiv: Anzeige .......................... 78 Abbildung 28: Mitglieder pflegen - Seite 6 - Dokumentenarchiv: Struktur ........................... 79 Abbildung 29: Massenänderungen - Vorgaben .................................................................. 83 Abbildung 30: Massenänderungen - Feldauswahl ............................................................. 84 Abbildung 31: Änderungsprotokoll - Vorgaben ................................................................... 87 Abbildung 32: Änderungsprotokoll - Druckbild ................................................................... 87 Abbildung 33: Mitglieder selektieren / alle - Vorgaben ....................................................... 89 Abbildung 34: Mitglieder selektieren / Feldauswahl ........................................................... 90 Abbildung 35: Mitglieder selektieren / einzelne - Vorgaben ................................................ 94 Abbildung 36: Jubiläen selektieren .................................................................................... 95 Abbildung 37: Mitglieder sortieren - Vorgaben ................................................................... 96 Abbildung 38: Mitglieder sortieren - Feldauswahl............................................................... 97 Abbildung 39: Mitgliederlisten (Liste 1-4) - Vorgaben (beispielhafte Bildschirmmaske) .... 100 Abbildung 40: Liste (1) - Optionen ................................................................................... 101 Abbildung 41: Liste (2) - Optionen ................................................................................... 102 Abbildung 42: Liste (3) - Optionen ................................................................................... 103 Abbildung 43: Liste (4) - Optionen ................................................................................... 104 Abbildung 44: Geburtstagsliste ........................................................................................ 105 Abbildung 45: Liste 1 - Druckbild ..................................................................................... 107 Abbildung 46: Liste 2 - Druckbild ..................................................................................... 108 Abbildung 47: Liste 3 - Druckbild (Bereich Mitglieder) ...................................................... 109 Abbildung 48: Liste 3 - Druckbild (Bereich Summenblatt) ................................................ 110 Abbildung 49: Liste 4 - Druckbild ..................................................................................... 111 Abbildung 50: Geburtstagsliste - Druckbild ...................................................................... 112 SPG-Verein VII Abbildungsverzeichnis Abbildung 51: Etiketten ausgeben - Vorgaben..................................................................114 Abbildung 52: Etiketten-Auswahl ......................................................................................114 Abbildung 53: Etiketten ausgeben - Preview ....................................................................116 Abbildung 54: Arbeitseinsatzkarte und Mitgliedsausweis ..................................................117 Abbildung 55: Computerbriefe ausgeben .........................................................................119 Abbildung 56: Computerbriefe – Nachrichtentext erfassen ...............................................120 Abbildung 57: Liste ausgeben - Preview........................................................................... 123 Abbildung 58: Fenster E-Mail-Versand .............................................................................124 Abbildung 59: Fenster E-Mail-Versand – Nachricht eingeben ........................................... 125 Abbildung 60: Fenster E-Mail-Versand – Sendeprotokoll..................................................127 Abbildung 61: Infopostliste - Vorgaben .............................................................................129 Abbildung 62: Infopostliste - Dateiauswahl .......................................................................129 Abbildung 63: Infopostliste - Druckbild .............................................................................130 Abbildung 64: Beitragserhebung - Vorgaben ....................................................................134 Abbildung 65: Beitragserhebungsliste - Vorgaben ............................................................139 Abbildung 66: Beitragserhebungsliste - Druckbild Vorgaben ............................................ 140 Abbildung 67: Beitragserhebungsliste - Druckbild Einzelsätze (1) .................................... 140 Abbildung 68: Beitragserhebungsliste - Druckbild Einzelsätze (2) .................................... 141 Abbildung 69: Rechnungen ausgeben - Preview ..............................................................143 Abbildung 70: SEPA-Lastschriftdatei erstellen - Vorgaben/Hinweis ..................................145 Abbildung 71: SEPA-Dateiverwaltung ..............................................................................148 Abbildung 72: SEPA-Dateiverwaltung - Datei-Details .......................................................149 Abbildung 73: SEPA-Dateiverwaltung - SEPA-Liste .........................................................149 Abbildung 74: SEPA-Dateiverwaltung - SEPA-Datei erneut ausgeben .............................150 Abbildung 75: SEPA-Dateierwaltung - Begleitzettel drucken ............................................ 151 Abbildung 76: Abrechnungen erfassen .............................................................................154 Abbildung 77: Abrechnungsformulare ausgeben - Preview ..............................................160 Abbildung 78: Kontoll-Listen - Vorgaben ..........................................................................161 Abbildung 79: Kontroll-Listen - Druckbild (Variante 1) ......................................................162 Abbildung 80: Kontroll-Listen - Druckbild (Variante 1 - Summenblatt)...............................163 Abbildung 81: Kontroll-Listen - Druckbild (Variante 2) ......................................................163 Abbildung 82: Abrechnungslauf - Vorgaben .....................................................................164 Abbildung 83: Abrechnungslauf - Hinweis bei Beendigung des Originallaufs ....................165 Abbildung 84: Abrechnungslisten - Vorgaben ...................................................................166 Abbildung 85: Abrechnungslisten – Liste Soll ...................................................................167 Abbildung 86: Abrechnungsdatei aktualisieren .................................................................168 Abbildung 87: Mahnlauf - Vorgaben .................................................................................171 Abbildung 88: Mahnlauf - Optionen ..................................................................................172 Abbildung 89: Mahnliste - Vorgaben.................................................................................173 Abbildung 90: Mahnliste - Druckbild (Vorblatt) ..................................................................174 Abbildung 91: Mahnliste - Druckbild .................................................................................175 Abbildung 92: Mahnungen ausgeben - Druckbild .............................................................177 Abbildung 93: Zuwendungen/Spenden ausgeben ............................................................180 Abbildung 94: Zuwendungen/Spenden ausgeben - Preview ............................................. 181 Abbildung 95: Zuwendungen/Spenden - Nachweisliste ....................................................182 Abbildung 96: Zahlungen erfassen - Erfassung der Buchungen .......................................185 Abbildung 97: Zahlungen updaten....................................................................................189 Abbildung 98: Zahlungsliste - Vorgaben ........................................................................... 190 Abbildung 99: Zahlungsliste - Druckbild............................................................................ 192 Abbildung 100: Mitgliedskonto / Auskunft - Bildschirmauskunft ........................................ 194 Abbildung 101: Mitgliedskonto / Liste - Vorgaben .............................................................195 Abbildung 102: Mitgliedskonto / Liste - Druckbild .............................................................196 Abbildung 103: Saldenliste - Vorgaben ............................................................................ 197 VIII SPG-Verein Abbildungsverzeichnis Abbildung 104: Saldenliste - Druckbild ............................................................................ 198 Abbildung 105: Jahres-/Periodenwechsel - Hinweise und Vorgaben................................ 199 Abbildung 106: Vereinsdaten pflegen - Stammdaten (1. Registerkarte) ........................... 203 Abbildung 107: Vereinsdaten pflegen - Stammdaten (2. Registerkarte) ........................... 204 Abbildung 108: Vereinsdaten pflegen - Stammdaten (3. Registerkarte) ........................... 205 Abbildung 109: Vereinsdaten pflegen - Beitragserhebung (3. Registerkarte) ................... 206 Abbildung 110: Abteilungen / Beiträge pflegen - Auflistung .............................................. 207 Abbildung 111: Abteilungen / Beiträge pflegen - Neu/Ändern .......................................... 208 Abbildung 112: Bezirke pflegen - Neu/Ändern ................................................................. 209 Abbildung 113: Berufsgruppen pflegen - Neu/Ändern ...................................................... 210 Abbildung 114: Funktionen pflegen - Neu/Ändern............................................................ 211 Abbildung 115: Ehrungen pflegen - Neu/Ändern .............................................................. 212 Abbildung 116: Bankleitzahlen pflegen ............................................................................ 213 Abbildung 117: Bankleitzahlen pflegen - Suchen ............................................................. 214 Abbildung 118: Stammdaten-Listen - Vorgaben (beispielhafte Bildschirmmaske) ............ 215 Abbildung 119: Abteilungs-/Beitragsliste - Druckbild ........................................................ 216 Abbildung 120: Bezirksliste - Druckbild ............................................................................ 217 Abbildung 121: Berufsgruppenliste - Druckbild ................................................................ 217 Abbildung 122: Funktionenliste - Druckbild ...................................................................... 218 Abbildung 123: Ehrungenliste - Druckbild ........................................................................ 218 Abbildung 124: Bankleitzahlenliste - Optionen ................................................................. 219 Abbildung 125: Bankleitzahlenliste - Druckbild mit Zweigstellenausgabe ......................... 220 Abbildung 126: Abrechnungstexte pflegen - Auflistung .................................................... 221 Abbildung 127: Abrechnungstexte pflegen - Neu/Ändern ................................................. 222 Abbildung 128: Abrechnungsarten pflegen - Auflistung.................................................... 223 Abbildung 129: Abrechnungsarten pflegen - Neu/Ändern ................................................ 224 Abbildung 130: Abrechnungsdaten-Listen - Vorgaben (beispielhafte Bildschirmmaske) .. 225 Abbildung 131: Liste Abrechnungstexte - Druckbild ......................................................... 226 Abbildung 132: Liste Abrechnungsarten - Druckbild ........................................................ 226 Abbildung 133: Karteiblätter pflegen ................................................................................ 228 Abbildung 134: Neues Karteiblatt anlegen ....................................................................... 230 Abbildung 135: Karteizeile ändern ................................................................................... 232 Abbildung 136: Muster pflegen ........................................................................................ 234 Abbildung 137: Neues Muster anlegen ............................................................................ 235 Abbildung 138: Zeile ändern ............................................................................................ 236 Abbildung 139: Mehrzweckfelder pflegen ........................................................................ 238 Abbildung 140: Neues Mehrzweckfeld anlegen ............................................................... 240 Abbildung 141: Mehrzweckfeld ändern ............................................................................ 241 Abbildung 142: Mehrzweckfelder zuordnen ..................................................................... 242 Abbildung 143: Liste Karteiblätter - Vorgaben.................................................................. 244 Abbildung 144: Liste Karteiblätter - Druckbild .................................................................. 244 Abbildung 145: Liste Muster - Vorgaben .......................................................................... 245 Abbildung 146: Liste Muster - Druckbild .......................................................................... 245 Abbildung 147: Liste Mehrzweckfelder - Druckbild........................................................... 246 Abbildung 148: Liste Mehrzweckfelder-Zuordnung - Druckbild......................................... 247 Abbildung 149: Kartei-Recherchen - Vorgaben ................................................................ 248 Abbildung 150: Kartei-Recherchen - Feldauswahl ........................................................... 249 Abbildung 151: Statistik erstellen/auswerten.................................................................... 252 Abbildung 152: Listenausgabe - Vorgaben ...................................................................... 253 Abbildung 153: Listenausgabe Zahlungsmodalitäten ....................................................... 254 Abbildung 154: Listenausgabe Auswertung A = Abteilungsstruktur nach Alter ................. 254 Abbildung 155: Listenausgabe Auswertung B = Abteilungsstruktur Aktiv/Passiv.............. 255 Abbildung 156: Listenausgabe Auswertung C = Altersstruktur Aktiv/Passiv, Geschlecht . 255 SPG-Verein IX Abbildungsverzeichnis Abbildung 157: Listenausgabe Auswertung D = Geburts-/Eintrittsjahr ..............................256 Abbildung 158: Listenausgabe Auswertung E = Dauer der Mitgliedschaft ........................256 Abbildung 159: Grafikausgabe - Dialogmaske ..................................................................257 Abbildung 160: Grafikausgabe - Beispiel ..........................................................................258 Abbildung 161: Statistik (2) - Vorgaben ............................................................................ 259 Abbildung 162: Statistik (2) - Druckbild.............................................................................260 Abbildung 163: Daten einlesen – Generelle Warnmeldung...............................................262 Abbildung 164: Alle Daten sichern - Auswahl ...................................................................263 Abbildung 165: Stammdaten sichern - Auswahl ...............................................................264 Abbildung 166: Stammdaten einlesen - Auswahl ..............................................................265 Abbildung 167: Datei-Manager .........................................................................................267 Abbildung 168: PLZ-Verzeichnis ......................................................................................269 Abbildung 169: Prüfliste IBAN/BIC ...................................................................................270 Abbildung 170: Daten exportieren ....................................................................................271 Abbildung 171: Daten exportieren - Feldauswahl .............................................................273 Abbildung 172: Daten importieren ....................................................................................275 Abbildung 173: Beispieldatei - Test.txt .............................................................................275 Abbildung 174: Daten importieren - Zuordnungen ............................................................276 Abbildung 175: Programm-Datum ändern ........................................................................278 Abbildung 176: Neue Dialogmaske: Passwort verwalten ..................................................279 Abbildung 177: DSA erstellen...........................................................................................280 Abbildung 178: Einstellungen generell - (1. Navigationspunkt) ......................................... 284 Abbildung 179: Einstellungen generell - (2. Navigationspunkt) ......................................... 285 Abbildung 180: Einstellungen generell - (3. Navigationspunkt) ......................................... 286 Abbildung 181: Einstellungen generell - (4. Navigationspunkt) ......................................... 287 Abbildung 182: Einstellungen Bestand - (1. Navigationspunkt) ......................................... 288 Abbildung 183: Einstellungen Bestand - (2. Navigationspunkt) ......................................... 290 Abbildung 184: Einstellungen Bestand - (3. Navigationspunkt) ......................................... 291 Abbildung 185: Einstellungen Bestand - (4. Navigationspunkt) ......................................... 292 Abbildung 186: Einstellungen Bestand - (5. Navigationspunkt) ......................................... 293 Abbildung 187: Sicherheitsabfrage bei Zusatzfeldern .......................................................294 Abbildung 188: Einstellungen Bestand - (5. Navigationspunkt) ......................................... 295 Abbildung 189: Kennzeichnung von ausgetretenen Mitgliedern........................................ 296 Abbildung 190: Hilfe - Hilfethemen ...................................................................................298 Abbildung 191: Start Online-Update .................................................................................299 Abbildung 192: Beispiel einer Firewall-Warnmeldung .......................................................300 Abbildung 193: Kein Update vorhanden ........................................................................... 300 Abbildung 194: Downloadauswahl ...................................................................................301 Abbildung 195: SPG-Verein Rebuild ................................................................................ 310 Abbildung 196: SPG-Verein Rebuild – Durchlauf beendet ................................................ 311 Abbildung 197: LSB-Statistik - Auswahl des Bundeslandes ..............................................312 Abbildung 198: LSB-Statistik Niedersachsen – Menüübersicht......................................... 313 Abbildung 199: LSB-Statistik Niedersachsen – Daten zuordnen.......................................314 Abbildung 200: LSB-Statistik Niedersachsen – Sportart auswählen ................................. 315 Abbildung 201: LSB-Statistik Niedersachsen – Statistik ausgeben ...................................316 Abbildung 202: LSB-Statistik Niedersachsen – Menüübersicht......................................... 318 Abbildung 203: LSB-Statistik Bayern – Daten zuordnen ...................................................319 Abbildung 204: LSB-Statistik Bayern – Sportart auswählen..............................................320 Abbildung 205: LSB-Statistik Bayern – Statistik ausgeben ...............................................321 X SPG-Verein Grundlagen Vorwort Grundlagen Vorwort SPG-Verein ist ein Windows-Programm, mit dem man durch den Einsatz modernster EDV sichere und detaillierte Informationen über das Vereinsgeschehen erhalten kann. Die nachfolgend beschriebene Anwendung ist unter Berücksichtigung der neuesten EDV-Entwicklung erstellt worden und erlaubt deshalb den Einsatz auf fast allen Personal-Computern (PC). Für die Erstellung/Änderung von Briefen, Listen, Etiketten und Formularen bedient sich das Programm des Tools 'List & Label', welches in einem separaten Handbuch beschrieben ist. Mit dem separat zu startenden Modul ’SPG-Verein Rebuild’ kann in bestimmten Fehlersituationen Abhilfe geschaffen werden. Nähere Informationen hierzu können Sie dem Anhang des Handbuches entnehmen. Das Benutzerhandbuch soll Ihnen als Nachschlagewerk dienen. Um die Aussagefähigkeit des Textes zu verstärken, wurden die Abbildungen fast sämtlicher Bildschirminhalte und Druckbilder an den entsprechenden Stellen des Handbuches eingefügt. SPG-Verein 1 Grundlagen Hinweise zum Handbuch Hinweise zum Handbuch Um fortlaufende Wiederholungen zu vermeiden, ist das Handbuch prinzipiell nach Sachgebieten und Einzelarbeitsabläufen gegliedert. Soweit möglich wurde sich dabei an dem Menüaufbau orientiert. Die Bereiche des Handbuches sind nach Kapiteln und Abschnitten gemäß Inhaltsverzeichnis geordnet. In der Kopfzeile des Handbuches finden Sie oben links die Bezeichnung des Kapitels; der aktuelle Abschnitt ist rechts in derselben Zeile aufgeführt. Das Handbuch ist durchgängig nummeriert. Der Bezug zu immer wiederkehrenden Sachverhalten wird durch Querverweise hergestellt. Dadurch war es möglich, den Umfang dieses Handbuches so gering und übersichtlich wie möglich zu halten. Die Verweise erfolgen stets auf Kapitel/Abschnitt und sind kursiv dargestellt. Sofern im Handbuch Programmfunktionen genannt werden, sind diese durch eckige Klammern gekennzeichnet: [MITGLIEDER] [Änderungsdienst] = = Hauptmenü Menüpunkt bzw. Funktion Bei der Nennung von Tätigkeiten in Bildschirmmasken, Datenfeldbezeichnungen und Programmhinweisen sind diese durch einfache Anführungszeichen eingegrenzt: 'OK' 'Dateiumfang' 'Umsatzdaten löschen' Tasten sind stets durch spitze Klammern markiert: <ENTER> Unter anderem wurden noch folgende Symbole verwendet: 2 = Hinweis = Achtung SPG-Verein Grundlagen Urheberrecht Urheberrecht Das Programm SPG-Verein wurde unter Aufwendung erheblicher Mühe und Kosten erstellt. Der gewerbliche Nutzen steht dem Urheber zu. Verwechselungsfähige Nachahmung sowie unmittelbare (auch teilweise) Übernahme durch Datenträger oder Abschrift verstoßen gegen das Urheberrecht und verpflichten zum Schadenersatz. Das Bedienerhandbuch unterliegt ebenfalls dem Urheberrecht. Übernahme (auch teilweise) und Fotokopien sind untersagt, können jedoch durch schriftliche Genehmigung des Urhebers gestattet werden. Die kostenlose Weitergabe an Dritte ist nicht zulässig. SPG-Verein 3 Grundlagen Installation Installationsarten Erstinstallation Vor Inbetriebnahme des Programms SPG-Verein ist die Installation auf der Festplatte vorzunehmen. Grundsätzlich empfehlen wir, die bei der Installationsroutine eingestellten Vorgaben möglichst beizubehalten. Die Installation selbst (Anlegen eines neuen Unterverzeichnisses und Kopieren der Programm-Module) erfolgt durch das Modul 'V-SETUP320.EXE', welches sich auf der CD befindet. Updateinstallation Eine Updateinstallation kann bei einer vorhandenen Installation ab Version 2.6 durch „darüber installieren“ vorgenommen werden; der bisherige Installationspfad wird automatisch als Zielpfad eingesetzt. Vor der Updateinstallation ist es ratsam, eine Datensicherung durchzuführen (siehe [EXTRAS] [Datensicherung]). Bei allen anderen Versionen ist eine Rücksprache mit dem Lieferanten notwendig. Während der Installation werden Sie gefragt, ob die Registrierungsdatei 'V-HELP2.DLW' überschrieben werden soll oder nicht. Sollten Sie von Ihrem Lieferanten keine weiteren Informationen erhalten haben, so betätigen Sie die Schaltfläche Nein, damit die Datei nicht überschrieben wird. Bitte beachten Sie, dass bei einer Updateinstallation nicht mehr auf die vorhergehende Installation zugegriffen werden kann! Onlineunterstützung Ist bei einer der oben genannten Installationsarten der Computer mit dem Internet verbunden, kann die automatisch aktivierte Option „OnlineUpdate“ genutzt werden. Dadurch werden die aktuellsten Korrekturen innerhalb einer Hauptversion (3.x) eingespielt. 4 SPG-Verein Grundlagen Installation Parallelinstallation Bei einer bestehenden Installation kann auch in Erwägung gezogen werden, eine Neuinstallation, die sgn. Parallelinstallation in ein neues Verzeichnis durchzuführen. Dies stellt dem Anwender die Möglichkeit zur Verfügung, sowohl die neue Version, als auch die Vorgängerversion zu nutzen. Lediglich ein paralleler Aufruf von beiden Anwendungen ist nicht möglich. Um den gleichen Datenstand bei beiden Installationen zu haben, ist bei der Variante „Parallelinstallation“ noch ein manuelles Kopieren von Daten aus den bestehenden in das neue Installationsverzeichnis erforderlich; dazu kann das Windows Bordmittel – der Windows Explorer – ohne Bedenken verwendet werden. Dazu ist die gewünschte Datei bzw. das gewünschte Verzeichnis mit der rechten Maustaste anzuklicken und „Kopieren“ zu wählen. Anschließend ist im Zielverzeichnis an der gleichen Position wiederum die rechte Maustaste zu betätigen und „Einfügen“ zu wählen. Zu kopieren sind: • • Die gewünschten Mandanten - zu finden im bisherigen Installationsverzeichnis anhand des dreistelligen Vereinskürzels sowie alle individuell erstellten Dokumente - dazu zählen die o Briefe (Unterverzeichnis \briefe) o Listen (Unterverzeichnis \listen), o Formulare (Unterverzeichnis \formular) und o Etiketten (Unterverzeichnis \etikett). Zu finden sind diese Dokumente in den genannten Unterverzeichnissen anhand des selbst vergebenen Namens. Mit der Version 3.x wurde eine spezielle Installationsroutine für Clients geschaffen: v-setup-client.exe. Siehe dazu die Erläuterungen unter ‚Durchführen der Clientinstallation’. SPG-Verein 5 Grundlagen Installation Trennung von Programm- und Datenpfad Die Trennung von Programm- und Datenpfad wird zu Beginn der Installation festgelegt. Wird hier kein anderer Pfad als der Vorgeschlagene ausgewählt, erfolgt die Installation mit der Ablage der Daten im Programmverzeichnis: Abbildung 1: Wahl des Datenpfades Dies ist nicht nur im Netzwerk eine durchaus interessante Option, sondern auch auf einem Standalone-PC. Hier kann ein zentraler Datenbereich geschaffen werden, auf den mehrere Benutzer zugreifen können, die natürlich einen exklusiven Zugriff besitzen sollten. Daneben ist dies auch interessant beim Einsatz von Speichermedien im Netzwerk wie USB-Festplatte oder Network Attached Storage [NAS]). Eine nachträgliche Anpassung des Datenspeicherpfades ist ebenfalls möglich. Hierzu ist die Datei ‘v-2000.ini‘ im Installationsverzeichnis mittels eines Editors zu öffnen und der Eintrag [Datenbereich] zu suchen. [Datenbereich] Pfad=c:\Anwendungen\spg-verein\ 6 SPG-Verein Grundlagen Installation Sobald hier auf ein existentes und verfügbares Verzeichnis verwiesen wird, sucht SPG-Verein nach Speicherung der Änderung und einem Neustart des Programms die Daten in dem neuen Pfad. Es sollte nicht vergessen werden, diese Daten dann auch in das neue Zielverzeichnis zu transferieren – und dies vorzugsweise durch Kopieren und anschließendem Löschen im Quellverzeichnis, um Problemen mit der Rechtestruktur von Windows vorzubeugen. Darüber hinaus müssen aus dem Installationsverzeichnis folgende Dateien in das Root-Verzeichnis des Datenbereiches kopiert werden: SPG-Verein 7 Grundlagen Installation Einzelplatz-/Serverinstallation Für die Einzelplatz-/Serverinstallation sind keine besonderen Vorkehrungen zu treffen. Nach dem Willkommensbildschirm, der Frage nach dem Installationsverzeichnis für den Programm- und den Datenteil sowie des Startmenü-Programmordners erfolgt die Zusammenfassung der Installationsvorgaben: Abbildung 2: Auswahl der Installationsart An dieser Stelle besteht die Möglichkeit, durch aktiveren der entsprechenden Checkbox ein Installationsprotokoll (Log-File) im Installationsverzeichnis erstellen zu lassen. Das Log-File wird allerdings nach dem ersten Programmaufruf gelöscht, da es weiter nicht mehr benötigt wird. Die Serverinstallation sollte stets von einem Administrator durchgeführt werden, da für eine nachfolgende Clientinstallation das Programmverzeichnis entsprechend freigegeben sein muß. Auch benötigen die späteren Benutzer mindestens ‚’ändern’-Rechte auf dieses Verzeichnis. Nähere Angaben sind der nachfolgend beschriebenen Clientinstallation zu entnehmen. 8 Sofern das Basisbetriebssystem für die Installation ein Nachfolger von Windows XP (also Vista oder Windows 7) ist, sollte aufgrund der geänderten Technologie seitens Microsoft darauf geachtet werden, dass als Zielverzeichnis C\SPG\SPGVerein verwendet wird. Dadurch wird späteren Problemen vorgebeugt. SPG-Verein Grundlagen Installation Clientinstallation Eine Client(-/Server)installation in einem Netzwerk bietet Vorteile, wenn mehrere Benutzer mit den gleichen Datenbeständen arbeiten müssen, da diese zentral an einer Stelle vorgehalten werden und so stets alle Benutzer auf den gleichen Datenbestand zugreifen. Ferner sinkt der administrative Aufwand für Installation und Sicherung der Datenbestände deutlich im Vergleich zu einer mehrfachen Einzelplatzinstallation. Grundsätzlich sollte die Server- und Clientinstallation nur durch einen Administrator durchgeführt werden. Eine Clientinstallation setzt immer eine bereits erfolgte Serverinstallation voraus. Anschließend ist die Setuproutine ’v-setup-client.exe’ auf dem gewünschten Netzwerkclient mit administrativen Rechten zu starten. Dabei ist darauf zu achten, dass zuerst das Serverlaufwerk mit dem freigegebenem Programmverzeichnis zur Verfügung steht und dieses Verzeichnis auch als Zielverzeichnis für die durchzuführende Installation genutzt wird. Die Bereitstellung des Verzeichnisses kann sowohl als ein dem Administrator - und auch dem späteren Benutzer - zugeordnetes Netzwerklaufwerk mit dem stets gleichen Laufwerksbuchstaben als auch via Zuordnung mittels des sgn. UNC-Pfades gemäß dem Syntax (\\Rechnername\Laufwerk\Verzeichnispfad) geschehen. Ein Praxisbeispiel für einen solchen UNC-Pfad könnte sein: \\PC1\C$\SPG-Verein. Bei der Angabe des Installationspfades darf niemals ein (aus Clientsicht) lokales Verzeichnis wie C: oder D: verwendet werden! Ferner muß auch beachtet werden, dass der serverseitige Installationspfad nicht durch Verschiebungen geändert wird; als Folge könnte die Clientinstallation nicht mehr verwendet werden. Sollte die Installationsvariante mit dem UNC-Pfad gewählt werden, ist zu berücksichtigen, dass das Verzeichnis auch über die gewählte Adressierung erreichbar ist; dazu kann folgender Test durchgeführt werden: Wird in der Adresszeile des Windows Explorers der spätere Pfad eingefügt und die Eingabe mittels <ENTER> bestätigt, sollte das Zielverzeichnis angezeigt werden. Ist dies der Fall, kann die betreffende Pfadangabe auch in der Installationsroutine durch händische Eingabe verwendet werden. Wahlweise kann auch die durch den Test herbeigeführte Verbindung des UNC-Pfades über den Windows Explorer ausgewählt werden. SPG-Verein 9 Grundlagen Installation Grundsätzlich ist es im Rahmen einer Netzwerkinstallation erforderlich, dass in der Datei ‚v-2000.ini’ der Serverinstallation im Bereich [Datenbereich] ebenfalls eine UNC-Pfadangabe für den Datenbereich verwendet wird. Ausnahmefall ist, wenn der Datenbereich gleich dem Programmverzeichnis ist. Dann ist keine Angabe bei Pfad erforderlich. Nur durch die Verwendung des UNC-Verweises für den Datenbereich kann sichergestellt werden, dass alle Netzwerkclients sowohl den Programm- als auch den Datenbereich im Zugriff haben. Nachfolgend eine kurze Beschreibung für die Anpassung der ‚v-2000.ini’ 1. Auf der Serverinstallation in das Installationsverzeichnis der Anwendung wechseln, im Regelfall dürfte dies C:\SPG\SPGVerein lauten. 2. Im Verzeichnis C:\SPG\SPG-Verein die Datei ’v-2000.ini’ mit dem Windows Editor öffnen: Abbildung 3: Anpassung der Datei ‚’v-2000.ini’ 3. Der Pfad im Bereich [Datenbereich] ist wie folgt durch den UNCPfad zu ersetzen: \\PCName\\C$\SPG\SPG-Verein 4. Die geänderte Datei ist zu speichern und zu schließen. 5. Durch einen Testaufruf des Programms auf dem Server kann kontrolliert werden, ob auch nach der Pfadänderung auf den Datenbereich zugegriffen werden kann. 10 SPG-Verein Grundlagen Programmstart Programmstart Die Anwendung kann nunmehr über das Icon 'SPG-Verein' per Doppelklick mit der linken Maustaste (wie in allen Windows-Programmen üblich) erstmals gestartet werden. Das Eröffnungslogo bestätigen Sie einfach mittels der Schaltfläche 'weiter': Abbildung 4: Eröffnungslogo Anschließend verzweigt das Programm in die Bestandsauswahl. Bei einer Ersterfassung sind zunächst die Stammdaten wie Mandant, Abteilung, Beiträge usw. zu erfassen; erst dann schließt sich die Erfassung der Mitgliederdaten an. Die weitere nachzulesen. SPG-Verein Vorgehensweise ist unter [BESTAND] [Auswählen] 11 Grundlagen Versionshistorie Versionshistorie / Grundlegende Änderungen Neben den nachfolgend aufgelisteten, wichtigsten Änderungen je Version hat der Anwender auch die Möglichkeit, über die Datei „SPG-VereinHistorie-Aenderungen“ alle Änderungen und Fixes der Version 3.2 in einer Kurzfassung zu betrachten oder auch auszudrucken. Diese Datei kann unter dem Menüpunkt „Hilfe -> Handbücher/Anleitungen“ aufgerufen werden. Version 3.0 • Neugestaltete Installationsroutine (Gesonderte Routinen für Einzelplatz(Server-)Installation und Clientinstallation • Überarbeitete Berechtigungsprüfung • Individualisierbare Mitgliederübersicht • Überarbeitete Bildschirm- und Druckerausgabe • Änderungen in der Verzeichnisstruktur • Beschleunigung der Listenvorschau • Neu: Dokumentenarchiv • Neu: An vielen Stellen ist ein grafischer Kalender einblendbar • Neu: List&Label, Version 15 • Handcursor in Form und Größe angepasst • Schriftart „Arial“ in nun fast allen Bildschirmmasken • Der Vorgabewert für die Anzeige von Listen und Formularen beträgt einheitlich 100% 12 SPG-Verein Grundlagen Versionshistorie Version 3.1 • Automatisches Update bei Programmstart • SEPA-Erweiterungen in diversen Menüfunktionen und Listen • Neue Brief- / Rechnungs- und Mahnbriefverwaltung • Erweiterung der Variablen für die Rechnungsformulare • Neue Funktionen im E-Mail-Versand • Neue Funktionen und Optimierungen im Bereich [Daten importieren] • DSA – Deutscher Sportausweis integriert • Verbandsmeldungen jetzt auch für Sachsen, MecklenburgVorpommern, Thüringen und Brandenburg • Bei diversen Funktionen wurden die Optionen ins Hauptmenü verlagert • www.spg-direkt.de – Ihr Link ins Internet für Information und Kommunikation • Aktuelle Datenbestände für die Bereiche ‘Bankleitzahlen‘ und ‚Postleitzahlen‘ • Auf der CD vorhandene Dokumentationen im PDF-Format werden nun ebenfalls in das Installationsverzeichnis – ‚doko‘ kopiert“ • Prüfziffernroutinen wurden erweitert Ferner wurden diversen Korrekturen, sogenannte Fixes, in diversen Menüfunktionen durchgeführt. SPG-Verein 13 Grundlagen Versionshistorie Version 3.2 • Entfernen von Blz/KontoNr. und Ersatz durch BIC/IBAN mit gleichzeitige Anpassung aller Bildschirmmasken und Funktionsaufrufe • Geänderter Ablauf bei der Ausgabe von Computerbriefen/Rechnungen/Mahnungen • Vergrößerung der Bildschirmmasken – Schriftgröße wurde von Arial_8 auf Arial_9 geändert • IBAN only – Verzicht bei inländischen Zahlungen auf die Eingabe der BIC. • Eingabefelder für Nationalität und Geburtsort • Erstellung von QR-Codes z.B. auf Ausweise • Vorgabe individueller Texte für Einmalbetrag und Zusatzbetrag bei der Beitragserhebung. • QR-Girocode: Alle Daten für eine Überweisung können jetzt als sgn. Girocode auf einem Rechnungsformular angedruckt werden • Neuer Buchungsschlüssel bei ‘Zahlungen erfassen‘. • Sicherungsdateien werden jetzt alle mit den Variablen <DATUM> und <UHRZEIT> im Dateinamen versehen • Standardvorgabe für Zahlweise jetzt jährlich (nicht mehr monatlich). • Neu: Plz/Blz-Daten • Neu: List&Label Version 20 14 SPG-Verein Grundlagen Vereinskennzeichen Vereinskennzeichen SPG-Verein ist mandantenfähig, d. h. Sie können mehrere Mandanten (Datenbestände) bearbeiten, die voneinander losgelöst sind. Die Mandanten werden durch das Vereinskennzeichen bestimmt. Nach Start des Programms wird zunächst die Auswahl eines Vereins in der Bildschirmmaske vorgeschlagen. Erfolgt hier ein Abbruch, sind in dem Hauptmenü nur die Menüpunkte [BESTAND] und [HILFE] anwählbar. Weitere Einzelheiten sind im Kapitel [Bestand] nachzulesen. Das Vereinskennzeichen muss aus 3 Stellen bestehen und könnte zum Beispiel lauten: VFB 123 B01 Folgende Zeichen dürfen für die Bildung des Vereinskennzeichens verwendet werden. die Buchstaben A - Z die Ziffern 0 - 9 SPG-Verein 15 Grundlagen Bedienung Allgemeines Wie bei Windows-Programmen üblich, lässt sich auch SPG-Verein prinzipiell sowohl mit - der Maus - der Tastatur als auch bedienen. Menüführung und Bildschirmmasken innerhalb einer grafischen Oberfläche lassen sich gewöhnlicherweise mit einer Maus unkomplizierter bedienen als mit der Tastatur. Wiederum gibt es Situationen, wo die Handhabung über die Tastatur leichter fällt. Sie sollten daher aufgrund Ihrer Erfahrung mit diesen Komponenten von Fall zu Fall selbst entscheiden, welches Peripheriegerät in welcher Situation ökonomischer einzusetzen ist. Mausfunktionen Die Mausbedienung erfolgt in der üblichen Benutzung einer grafischen Oberfläche, d. h. auf der gewünschten Position ist der Mauszeiger zu platzieren und mit der linken Maustaste anzuklicken. Auch die anderen bekannten Aktionen mit der Maus (Zeigen, Ziehen und Doppelklicken) sind - wie unter Windows üblich - in dem Menü und den Bildschirmmasken ausführbar. Insofern wird auf die einschlägige Windows-Literatur verwiesen. 16 SPG-Verein Grundlagen Bedienung Tastenfunktionen Mit der Tastatur können sie im Wesentlichen alle Maskeninhalte erreichen (anwählen) und diese aktivieren/deaktivieren. Über sogenannte Hotkeys (<ALT> + <“Taste“>) werden die einzelnen Menüs direkt ausgewählt. Als Editiertasten stehen alle gängigen Standardfunktionstasten zur Verfügung (<Cursor-Tasten>, <Pos1>, <Ende>, <Einfg>, <Entf> etc.). Datumsfelder sind je nach Vorgabe im Format TTMMJJJJ oder TTMMJJ zu erfassen. Die Zwischenpunkte werden in der Regel automatisch nach Bestätigung eingefügt. Eingabe: 01082001 Umsetzung: 01.08.2001 Die Tastenkombinationen <Strg+Untbr> sowie <Strg+Alt+Entf> dürfen innerhalb der Anwendung nicht betätigt werden. Ansonsten kann es zu einem Datenverlust kommen, der ein Aufsetzen auf Basis der letzten Datensicherung erforderlich macht. SPG-Verein 17 Grundlagen Druckausgaben Druckausgaben Druckausgaben in SPG-Verein sind unter verschiedenen Menüpunkten möglich. Dabei handelt es sich grundsätzlich um Listen Briefe Etiketten Formulare Das Programm fragt nach obiger Auswahl in einer Bildschirmmaske verschiedene Kriterien zur inhaltlichen Aufbereitung der Druckausgabe ab; die technische - vom Dateninhalt unabhängige - Aufbereitung findet anschließend in einem zweiten Dialogfenster (’Ausgabe-Einstellungen’) statt. Für die inhaltliche Aufbereitung ist neben der Festlegung des Dateiumfanges auch ggf. die Angabe einer Ausgabeart, Auswertung oder Sortierung erforderlich. Abbildung 5: Abfrage in einer Bildschirmmaske zur Druckausgabe 18 SPG-Verein Grundlagen Druckausgaben Dateiumfang Von einigen Ausnahmen abgesehen (z. B. Listen aus der Beitragserhebung) kann die Druckausgabe auf einen bestimmten Dateiumfang (z. B. Mitgliedsnummer von ... bis ...) begrenzt werden. Zu jeder Druckausgabe wird im Handbuch auf die möglichen Ausgabekriterien hingewiesen. Ausgabeart Hier kann festgelegt werden, ob die Ausgabe in numerischer oder alphabetischer Reihenfolge erfolgen oder aber auf einer vorher durchgeführten Selektion oder Sortierung basieren soll. Auswertung Hierunter erfolgt die Festlegung, ob die Ausgabe für den Gesamtbestand oder alle Abteilungen nacheinander vorgenommen werden soll bzw. auf eine bestimmte Abteilung zu beschränken ist. Spezielle Vorgaben (Optionen) zu den Druckausgaben werden ggf. in den Bildschirmmasken angeboten und sind an den entsprechenden Stellen des Handbuches beschrieben. SPG-Verein 19 Grundlagen Druckausgaben Ausgabe-Einstellungen In der nachfolgenden Dialogmaske ‚’Ausgabe-Einstellungen’ werden die für die technische Ausgabe des Ausdrucks notwendigen Einstellungen vorgenommen: Abbildung 6: Abfrage Ausgabe-Einstellungen Im Bereich ‚’Ausgabemedium’ ist zuerst festzulegen, welcher Drucker(treiber) verwendet werden soll. Grundsätzlich wird der über die Systemsteuerung des Betriebssystems zu verwaltende Standarddrucker eingeblendet; über die Schaltfläche Ändern kann ein anderer Drucker ausgewählt werden. Nachfolgend wird das Ausgabemedium festgelegt. So kann an dieser Stelle die klassische Vorschau, die Druckausgabe auf den vorher selektierten Drucker, oder auch die Ausgabe als JPEG-Datei, als HTML-Format oder als PDF-Dokument eingestellt werden. Gerade das PDF-Format kann mittels des kostenlos verfügbaren Adobe Readers oder betriebssystemeigenen Anzeigemedien auf nahezu jedem Computer oder mobilem Gerät geöffnet werden und zeichnet sich somit durch eine hohe Portabilität aus. Weitere Ausgabemedien sind in der Anwendung verfügbar und werden regelmäßig überprüft und ggf. angepasst. 20 SPG-Verein Grundlagen Druckausgaben Wenn sich der Anwender unsicher ist, welches Ergebnis seine Vorgaben erzielen, sollte er die Druckausgabe vorweg über Vorschau sichten. In einem weiteren Aufruf der Funktion kann er dann unter Eingabe derselben Vorgaben den Ausdruck vornehmen. Im Bereich ‚’Optionen’ kann die Ausgabe z. B. des Listenumfanges bei allen Auswertungen etwa durch Vorgabe 'von Seite ... bis Seite ...' begrenzt werden. Mittels Semikolon können auch mehrere Seitenbereiche vorgegeben werden. Die Checkbox „Einstellungen permanent speichern“ falls deaktiviert hat keine Bedeutung. Bei allen Listenausgaben werden in den Kopfzeilen folgende variable Angaben mit angedruckt: Listenbezeichnung Tagesdatum fortlaufende Seitennummer Feldinhalt (Aufteilung der Druckspalten) Die Aufbereitung des Anschriftenfeldes erfolgt gemäß den aktuellen Postvorschriften (u. a. keine Leerzeile zwischen Straße und Plz/Ort mehr). Ferner erhalten Auslandsanschriften nach der Ortszeile eine Zeile mit der Länderbezeichnung in Großbuchstaben (Voraussetzung: beim Mitglied ist das Feld ’Land’ gefüllt. Diesen neuen Konventionen entsprechen alle Standardbriefe; individuelle Dokumenten müssen durch den Anwender angepaßt werden. Dabei erfolgt die Aufbereitung der Variable „Land“ analog des Aufbaus der Variable „Bezirk“. Die ersten fünf Stellen nehmen das Länderkennzeichen auf; danach folgen ein Trennstrich und die Länderbezeichnung gemäß Ländertabelle. SPG-Verein 21 Grundlagen Berechtigungsprüfung Berechtigungsprüfung Innerhalb der Anwendung SPG-Verein ist aus Sicherheitsgründen ein Bedienerkonzept mit Passwort-Logik integriert worden. Ob von dieser Möglichkeit Gebrauch gemacht wird, bleibt dem Anwender überlassen. Die Entscheidung zur Integration dieser Variante kann bei Inbetriebnahme der Anwendung getroffen werden. Sowohl eine nachträgliche Integration als auch die Aufhebung der Berechtigungsprüfung ist jederzeit möglich. Erstbetrieb Es ist kein Kennwort hinterlegt; eine Passwortabfrage geschieht nicht. Soll die Anwendung unter Einbeziehung der Berechtigungsprüfung eingesetzt werden, ist hier das vorgesehene Passwort unter [EXTRAS] [Passwort verwalten] einzugeben (max. 6 Stellen). Zum Schutz vor Tippfehlern muß die Eingabe eines neuen Passwortes stets wiederholt werden. Künftig wird nach jedem Programmstart oder Wechsel des Vereinskennzeichens die Vorgabe dieses Passwortes verlangt, wenn es bei dem jeweiligen Mandanten hinterlegt ist. Die Eingaben in dieser Maske werden verständlicherweise nicht im Klartext, sondern nur durch '*' symbolisiert: Die weitere Passwortverwaltung ist ebenfalls unter [EXTRAS] [Passwort verwalten] beschrieben. 22 Dass der Computer das Passwort nicht vergisst, können wir garantieren, aber gegen menschliche Schwächen kann nur der Anwender selber Vorsorge treffen. Sollte trotzdem einmal der Fall eintreten, dass das aktuelle Passwort vergessen wurde, so wenden Sie sich bitte an Ihren Lieferanten. SPG-Verein Grundlagen Menüführung Menüführung Nach Auswahl des Bestandes durch Vorgabe des Vereinskennzeichens und erfolgter Berechtigungsprüfung befinden Sie sich im Hauptmenü von SPG-Verein: Abbildung 7: Hauptmenü Im oberen Teil des Bildschirms erscheint unterhalb der Titelleiste die Menüleiste. Jeder der acht Menüpunkte (BESTAND, MITGLIEDER, BEITRÄGE, STAMMDATEN, KARTEI, EXTRAS EINSTELLUNGEN und HILFE) beinhaltet eine Reihe von Programmfunktionen, die nach dem Anwählen dieses Oberbegriffes untereinander aufgelistet sind. Die Abgrenzung mittels Trennstriche innerhalb der Liste soll eine Gruppierung zusammenhängender Funktionen darstellen. Diese Form wird als Pull-Down-Menüführung bezeichnet. Auf die Menüleisten folgt die sgn. Iconleiste, die wichtige Funktionen aus den Hauptmenüpunkten direkt zugänglich macht. Die Iconleiste ist kontextsensitiv, d. h., die dargestellten Icons richten sich nach den jeweils möglichen Funktionen der Anwendung. SPG-Verein 23 Grundlagen Menüführung Auf der Arbeitsoberfläche von SPG-Verein (Desktop) ist nach Auswahl eines Mandanten eine Mitgliederliste in Tabellenform zu sehen. Per Doppelklick mit der linken Maustaste auf das gewünschte Mitglied verzweigt die Anwendung in den Menüpunkt [MITGLIEDER] [Änderungsdienst] Mitglieder pflegen. Einzelne Icons beziehen sich auf das in der Mitgliederliste markierte Mitglied und rufen die entsprechenden Daten mit auf. Beispielsweise wird ein markiertes Mitglied beim Betätigen des Icons ’Mitgliedskonto’ automatisch mit aufgerufen. Die Sortierreihenfolge der Mitgliederliste im Hauptmenü wird automatisch beim Beenden der Anwendung gespeichert und steht somit nach einem Neustart wieder zur Verfügung. Durch die integrierte „Geburtstage-Funktion“ ist es problemlos möglich, schnell einen Überblick in Form einer Auswertung über die Geburtstage der Mitglieder zu erhalten. Das Layout und die Bestandteile der Tabelle können je Mandant durch den Anwender an den persönlichen Bedarf angepaßt werden. Durch einen Mausklick auf die Schaltfläche ’Layout’ wird ein Dialogfenster mit vier Registerkarten geöffnet; dort können die Farbgestaltung, die Schriftart und das Scrollverhalten eingestellt sowie diverse Optionen festgelegt werden. Über die Schaltfläche ’Spalten’ wird der Benutzer in die Lage versetzt, die Spaltenkonfiguration selbst zu definieren. Es können bestehende Spalten gelöscht und neue hinzugefügt werden. Über die Schaltfläche ’Sichern’ wird die aktuelle Konfiguration gespeichert. Zur weiteren Vereinfachung der täglichen Arbeit kann die Mitgliederübersicht mittels Einsatz einer standardisierten oder individuell erstellten Selektions-/Sortiert-Datei angepasst werden. Es handelt sich dabei um die gleichen Dateien, die auch unter [MITGLIEDER] [Mitglieder selektieren] zum Einsatz kommen. Diese Filterung der Mitgliederübersicht im Hauptmenü kann z. B. dazu dienen, gerade volljährig gewordene Mitglieder übersichtlich aufzulisten und entsprechend notwendige Bearbeitungsschritte vorzunehmen. Soll die standardmäßige Mitgliederübersicht wieder zum Einsatz kommen, ist lediglich mit der linken Maustaste die Schaltfläche alle zu Betätigen. 24 SPG-Verein Grundlagen Menüführung Innerhalb des Hauptmenüs kann jetzt eine Schnellrecherche im geladenen Mitgliederbestand durchgeführt werden. Dazu muss in dem entsprechenden Eingabefeld eine aus mindestens drei Zeichen bestehende Folge eingegeben werden; der Gebrauch von sgn. Jokerzeichen, die für einen beliebigen anderen Buchstaben stehen, ist zulässig. Als Jokerzeichen kann hier ein '?' verwendet werden. Nicht notwendig ist eine Beachtung von Groß- und Kleinschreibung, da diese nicht überprüft wird: Die Eingabe ist entweder mit <ENTER> oder mittels Mausklick auf das rechts daneben befindliche Symbol (Lupe) zu bestätigen; anschließend erscheint in der Mitgliederübersicht der Trefferkreis. Mittels eines linken Mausklicks auf die Schaltfläche alle kann die durchgeführte Selektion rückgängig gemacht werden. Der Wechsel zwischen den Menüpunkten und Auswahl der Funktionen erfolgt mittels der <Cursortasten> oder durch Anklicken mit der Maus. Befindet sich hinter dem Funktionsnamen ein Pfeil, kennzeichnet dies ein Bestehen weiterer Auswahlmenüs (Untermenü). Beim Anwählen der Funktion wird das bestehende Untermenü aufgeklappt. Sofern kein Pfeil vorhanden ist, wird diese Funktion nach Anwahl direkt ausgeführt. SPG-Verein 25 Grundlagen Menüführung Beim Klicken mit der rechten Maustaste in einen freien Bereich des Hauptmenüs werden in einem sog. Kontextmenü die wichtigsten Listen des Programms zur Auswahl angeboten: Mitglied neu anlegen Mitglied ändern Mitglied löschen ----------------------------------------Einzel-Etikett ausgeben Einzel-Brief ausgeben ----------------------------------------Liste (1) - adressbezogen Liste (2) - übrige Daten Liste (3) - Beiträge Geburtstagsliste Infopostliste Änderungsprotokoll Saldenliste Zahlungsliste Mitgliedskonto Statistik Die Auswahl kann durch Anklicken mit der linken Maustaste erfolgen. Bei der Ausführung von Funktionen öffnet SPG-Verein entsprechende Bildschirmfenster (Windows). Die angewählte und somit aktive Funktion wird immer in der Kopfzeile des Fensters angezeigt. Alle Eingaben beziehen sich jeweils auf das aktuelle Fenster. 26 SPG-Verein Grundlagen Menüführung Mandantenbezogene Einstellungen für das Hauptmenü SPG-Verein bietet die Möglichkeit, die Einstellungen bzw. Konfigurationen für das Hauptmenü mandantenbezogen zu speichern. Damit können die Präferenzen eines jeden Mandanten bzw. die Vorlieben des Anwenders für ein bestimmtes Aussehen der Anwendung individuell hinterlegt werden und stehen bei einer Anmeldung entsprechend sofort zur Verfügung. Die jeweiligen Einstellungen werden im Verzeichnis ‘parameter‘ unter dem Dateinamen xxx-menu.cfg (xxx=Vereinskennzeichen) gespeichert. Ist bei Aufruf eines Vereinskennzeichen keine individuelle Einstellung vorhanden, fehlt also die Datei xxx-menu.cfg, so werden die Werte aus der Datei ‘v-menu.cfg‘ ausgelesen. Diese Default-Datei befindet sich im Installationsverzeichnis oder Datenverzeichnis. Für alle Fenster und Menüs gilt grundsätzlich: <ESC> <ENTER> ( oder <nein> ) = ein Schritt zurück, Beendigung ( oder <ja> ) = Bestätigung Bei Aufruf der Online-Hilfe und Funktionen, die eine eigene Menüleiste enthalten (Anwendungsfenster), ist die Beendigung wie folgt möglich: Auswahl im Menü 'Datei' die Funktion 'Beenden' Doppelklick mit der Maus auf das linke obere Kästchen des Fensters (Systemmenüfeld) Betätigen von <ALT> + <F4> über die Tastatur SPG-Verein 27 Grundlagen Menüführung Im unteren Bereich befindet sich die Statusleiste (Fußleiste). Hieraus sind folgende Angaben abzulesen: Bestand: xxx / Anzahl Mitglieder: xxxx INS / ‘ohne Inhalt’ CAPS / ‘ohne Inhalt’ NUM / ‘ohne Inhalt’ Prog.-Datum: Uhrzeit 28 Der ausgewählte Bestand, der zur Bearbeitung ansteht und die Anzahl der Mitglieder Zeigt die aktivierte <Einfg>-Taste an Zeigt die aktivierte <CapsLock>-Taste an Zeigt die aktivierte <NumLock>-Taste (numerischer Zahlenblock) an Aktuelles Programmdatum 10-stellig (z. B. 31.12.2009); normalerweise identisch mit Systemdatum, sofern nicht unter [EXTRAS] [Programm-Datum ändern] eine Anpassung erfolgte Aktuelle Uhrzeit des Systems SPG-Verein Grundlagen Listenfeld/Subdialog Listenfeld/Subdialog Bei dem sogenannten einzeiligen Listenfeld wird - wie unter Windows üblich - in einem rechteckigen Feld die aktuelle Auswahl dargestellt. Wenn Sie den Pfeil im Kästchen rechts wählen, öffnet sich eine Liste mit den verfügbaren Auswahlmöglichkeiten. Diese Liste kann in den folgenden Varianten am Bildschirm erscheinen: Das Listenfeld wird nach unten aufgeklappt; die Liste weist die gleiche Breite wie das darüberstehende Feld auf. Eine direkte Auswahl des gewünschten Eintrags ist möglich. Es wird eine gesonderte Bildschirmmaske geöffnet, in der die verfügbaren Auswahlmöglichkeiten stehen. Über diese Maske ist neben der Auswahl auch eine Neuanlage, Änderung oder Löschung eines Eintrags möglich. Diese Funktionalität wird auch als Subdialog bezeichnet und besteht bei diesem Programm in allen Feldern, die über [Stammdaten pflegen] aufrufbar sind. Befindet sich der Cursor in so einem Listenfeld, ist der Aufruf der Auswahlmaske auch über <F2> möglich. Abbildung 8: Subdialog [Bezirke pflegen] nach Aufruf unter [Mitglieder pflegen] Sie haben die Möglichkeit, sich mit den <Blätter- und Cursortasten> innerhalb des Fensters zu bewegen. Über die Bildlaufleiste am rechten Rand des Fensters besteht durch Anklicken mit der Maus ebenfalls diese Gelegenheit. SPG-Verein 29 Grundlagen Online-Hilfe Online-Hilfe Die Online-Hilfe unter SPG-Verein soll dem Anwender möglichst gezielt umfangreiche Informationen zur Verfügung stellen. Deshalb wird dies auch als kontextbezogene Hilfe bezeichnet. Das Hilfesystem beinhaltet bis auf die grafischen Abbildungen die komplette Handbuchdokumentation. Abbildung 9: Online-Hilfe Die Hilfefunktion kann generell über den Menüpunkt [HILFE] als Gesamtangebot ausgewählt werden. In den einzelnen Bildschirmmasken wird über die Schaltfläche 'Hilfe' außerdem gezielt zu der jeweils aufgerufenen Maske situationsbezogen eine Hilfestellung gegeben. Grundsätzlich ist in den Masken der Aufruf auch über <F1> möglich. Weitere Aussagen zu der Hilfefunktion können Sie weiter hinter in diesem Handbuch in dem Kapitel [HILFE] nachlesen. 30 SPG-Verein Bestand Übersicht [BESTAND] Übersicht Unter dem Menüpunkt [BESTAND] können Mandanten (Vereinskennzeichen) angelegt, ausgewählt und gelöscht werden. Außerdem ist hierüber die Beendigung des Programms möglich. Der Menüpunkt gliedert sich in folgende Funktionen: Neu Auswählen Löschen --------------------------Beenden SPG-Verein 31 Bestand Neu [Neu] Nach Aufruf dieser Funktion erscheint folgende Bildschirmmaske: Abbildung 10: Neuen Bestand anlegen In dieser Maske können Sie beliebig viele Mandanten anlegen. Unter Kennzeichen geben Sie eine geläufige Bezeichnung (max. 3 Zeichen alphanumerisch) des Vereins vor. Weitere Informationen sind unter dem Kapitel Grundlagen Abschnitt Vereinskennzeichen nachzulesen. Über 'OK' wird der Bestand namentlich angelegt. In dem Installationsverzeichnis des Programms (Standard: \SPG-VEREIN) erfolgt automatisch für diesen Verein die Anlegung eines Unterverzeichnisses mit gleicher Bezeichnung. Danach verzweigt das Programm in die Berechtigungsprüfung. Für den neu angelegten Verein können Sie jetzt unter 'neues Passwort' eine Kennung vorgeben. Dies ist auch noch später unter [EXTRAS] [Passwort verwalten] möglich. Weitere Informationen hierüber lesen Sie bitte in diesem Kapitel oder unter Grundlagen/Berechtigungsprüfung nach. Nach der Berechtigungsprüfung verzweigt das Programm abschließend in die Bildschirmmaske [Vereinsdaten pflegen]. Hier sind die Stammdaten des Vereins (Mandanten) vorzugeben und über 'Speichern' im System abzulegen. Einzelheiten hierüber sind in dem entsprechenden Kapitel / Abschnitt nachzulesen. 32 SPG-Verein Bestand Auswählen [Auswählen] Nach Aufruf dieser Funktion erscheint folgende Bildschirmmaske: Abbildung 11: Bestand auswählen In der Auswahlliste werden alle angelegten Mandanten angezeigt. Neben dem Vereinskennzeichen erscheint auch die ausgeschriebene Bezeichnung des Vereins, die bei den Stammdaten erfasst wurde. Der gewünschte Bestand ist mittels Maus oder den <Cursortasten> und anschließendem 'OK' auszuwählen. Das Programm verzweigt in die Berechtigungsprüfung, wo das hinterlegte Passwort abgefragt wird. Bei dieser Gelegenheit ist auch eine Änderung des Passwortes möglich. Nähere Einzelheiten hierzu Grundlagen/Berechtigungsprüfung nachzulesen. SPG-Verein sind unter dem Kapitel oder Extras/Passwort verwalten 33 Bestand Löschen [Löschen] Nach Aufruf dieser Funktion erscheint nachstehende Bildschirmmaske: Abbildung 12: Bestand löschen Hierbei handelt es sich um die gleiche Auswahlliste wie unter der Funktion [BESTAND] [Auswählen]. Der zu löschende Bestand ist entsprechend zu markieren und über 'OK' zu bestätigen. Wird der bereits aktuelle Bestand ausgewählt, erfolgt auf dem Bildschirm der Hinweis: Der bereits ausgewählte Bestand kann nicht gelöscht werden ! OK 34 SPG-Verein Bestand Löschen Um trotzdem eine Löschung dieses Bestandes vornehmen zu können, muss zunächst unter [BESTAND] [Auswählen] ein anderer Bestand gewählt werden. Dann ist die Funktion [Löschen] erneut aufzurufen. Nach Bestätigung über 'OK' erscheint die folgende Sicherheitsabfrage am Bildschirm: Kennzeichen wirklich löschen ? Ja Nein Bei Bestätigung mit 'Ja' verzweigt das Programm nun noch in die Berechtigungsprüfung, in der Sie das ggf. vorhandene Passwort vorgeben müssen. Dies soll sicherstellen, dass nur berechtigte Bediener Löschungen vornehmen können. Mit Löschung des Vereinskennzeichens wird auch das mit gleicher Bezeichnung vorhandene Unterverzeichnis auf der Festplatte entfernt. SPG-Verein 35 Bestand Programm-Ende [Beenden] Nach Aufruf dieser Funktion erscheint nachstehende Sicherheitsabfrage auf dem Bildschirm: Programm wirklich beenden ? Ja Nein Durch Bestätigung mit 'Ja' wird das Programm vollständig beendet; bei 'Nein' verzweigt das Programm zum Hauptmenü zurück, von wo aus weitere Funktionen aufgerufen werden können. Das Programmende kann auch über einen Doppelklick auf das obere linke Schließkästchen oder durch die Tastenkombination <Alt> + <F4> erfolgen. SPG-Verein warnt den Benutzer standardmäßig 10 Tage nach der letzten Stammdatensicherung. mit der folgenden Meldung: Abbildung 13: Warnung nach Intervallüberschreitung der Stammdatensicherung Der Benutzer hat hier die Möglichkeit, durch Betätigen der Schaltfläche ’Ja’ direkt zum Menüpunkt [alle Daten sichern (zip-Datei)] zu verzweigen, oder durch Betätigen der Schaltfläche ’Nein’ das Programm zu beenden. Der Standard-Warnwert ist individuell einstellbar; dafür ist der Menüpunkt [EINSTELLUNGEN] [Einstellungen (generell)] und dort die Registerkarte „Sonstiges“ aufzurufen: 36 SPG-Verein Bestand Programm-Ende Abbildung 14: Intervallwert ändern Hier kann jeder beliebige Wert eingegeben werden; 0000 deaktiviert die automatische Warnung. Näheres zur Datensicherung ist unter [Datensicherung] nachzulesen. SPG-Verein 37 Mitglieder Übersicht [MITGLIEDER] Übersicht Unter dem Menüpunkt [MITGLIEDER] werden sämtliche personenbezogenen Daten der Vereinsmitglieder verwaltet. Daneben können Sie den Mitgliedsbestand selektieren und sortieren und diesen für die Listen-, Brief- und Etikettenerstellung nutzen und die Ergebnisse dann per E-Mail versenden. Der Menüpunkt gliedert sich in folgende Funktionen: Änderungsdienst ------------------------------------Mitglieder selektieren Mitglieder sortieren Mitgliederlisten Etiketten Computerbriefe Computerliste ------------------------------------E-Mail-Versand ------------------------------------Infopostliste 38 SPG-Verein Mitglieder Änderungsdienst Allgemeines Unter der Funktion [Änderungsdienst] sind folgende Bereiche realisiert: Mitglieder pflegen Massenänderungen Änderungsprotokoll Neben der standardmäßigen Pflegefunktion der Mitgliederdaten werden hier auch die vereinfachte Aktualisierung bzw. Löschung von Feldern ganzer Datensatzgruppen oder einzelner Datenfelder verschiedener Mitglieder unterstützt. Des Weiteren besteht die Möglichkeit, alle Bewegungen innerhalb des Mitgliederstammes als Protokoll auszugeben. SPG-Verein 39 Mitglieder Änderungsdienst [Änderungsdienst] Mitglieder pflegen Beim Einstieg unter der Funktion [Mitglieder pflegen] erhalten Sie die nachstehende Registerkarte 1: Abbildung 15: Mitglieder pflegen - Registerkarte 1 Aus praktischen Gründen sind die verschiedenen Eingabefelder sinnvoll gruppiert und in Registerkarten zusammengefaßt worden. Die Registerkarten sind so betitelt, daß für die Verwaltung ein schneller Zugriff möglich ist. Registerkarte 1: Adresse/Kommunikation Registerkarte 2: Abteilungen/Beiträge Registerkarte 3: Funktionen/Ehrungen/Sonstiges Registerkarte 4: Notizen/Bild Registerkarte 5: Postanschrift/Zusatzfelder Registerkarte 6: Dokumentenarchiv Nachfolgend sind die Registerkarten 2 bis 6 abgebildet: 40 SPG-Verein Mitglieder Änderungsdienst Abbildung 16: Mitglieder pflegen - Registerkarte 2 Abbildung 17: Mitglieder pflegen - Registerkarte 3 SPG-Verein 41 Mitglieder Änderungsdienst Abbildung 18: Mitglieder pflegen - Registerkarte 4 Abbildung 19: Mitglieder pflegen - Registerkarte 5 42 SPG-Verein Mitglieder Änderungsdienst Abbildung 20: Mitglieder pflegen - Registerkarte 6 Unter diesem Programmpunkt können alle Tätigkeiten abgewickelt werden, die im Zusammenhang mit der Pflege von Mitgliedsdaten stehen. Die möglichen Tätigkeiten innerhalb der Mitgliederpflege stehen nach Aufruf der Bildschirmmaske im unteren Maskenbereich. Zu diesen zählen hauptsächlich die Neuanlage, Änderung und Löschung von Mitgliedsdaten und die Änderung der Mitgliedsnummer (ÄndNr). Ferner ist neben einer vorhandenen komfortablen Suchfunktion auch die Gelegenheit zum Blättern innerhalb des Mitgliedsbestandes gegeben. Die Tätigkeit 'MKonto' (Mitgliedskonto) ermöglicht es, sich einen jederzeitigen Überblick der Einzelzahlungen zu verschaffen. Die Eingabefelder für die Daten der Mitglieder sind auf sechs Registerkarten verteilt. Zwischen diesen Masken kann durch die Tastenkombination <Alt> + <Hotkey> gewechselt werden (z. B. = <Alt> + <2>). Alternativ ist natürlich auch das Anwählen mit der Maus über die Zahlenbutton (1, 2, 3, 4, 5, 6) gegeben. Bei Aufruf einer Auswahlliste (z. B. Funktionen) ist die Schaltfläche ‚Löschen‘ programmseitig deaktiviert, um eine versehentliche Löschung zu verhindern. SPG-Verein 43 Mitglieder Änderungsdienst Die Tätigkeiten im Einzelnen Neu Nach Aufruf dieser Tätigkeit steht der Cursor zunächst in der Zeile der Mitgliedsnummer und wartet auf eine Eingabe. Als Default stehen die Daten des ersten Mitgliedes in der Bildschirmmaske. Bei weiteren Eingaben bleibt der zuletzt bearbeitete Datensatz als Vorgabe eingeblendet. Das Programm überprüft, ob die neu vorgegebene Mitgliedsnummer ggf. schon belegt ist. Sollte dies der Fall sein, werden die Daten des entsprechenden Mitglieds am Bildschirm angezeigt, und es erscheint die Meldung: Datensatz bereits vorhanden ! OK SPG-Verein prüft ferner bei der Eingabe auch die Felder Vorname, Nachname und Geburtsdatum, um eine Doppelbelegung zu vermeiden. Existiert das anzulegende Mitglied noch nicht, werden die eingegebenen Daten automatisch in die dafür vorgesehenen Felder übernommen. Diese Prüfung kann wahlweise unter [EINSTELLUNGEN] -> [Einstellungen (Bestand)] deaktiviert werden Mit erfolgter Eingabe einer freien Mitgliedsnummer werden alle Datenfelder der Bildschirmmaske der Reihe nach angesprungen. Durch <ESC> kann in das vorherige Feld zurückgesprungen werden; <ENTER> bestätigt eine Eingabe und bewegt den Cursor in das nächste Feld. Natürlich kann auch die Maus zum erreichen eines gewünschten Feldes benutzt werden. Nach Betätigung des Buttons 'Speichern' wird ohne vorherige Rückfrage der Datensatz abgespeichert. 44 SPG-Verein Mitglieder Änderungsdienst Ändern Mit der Auswahl 'Ändern' haben Sie die Möglichkeit, nach Eingabe der Mitgliedsnummer die Daten eines Mitgliedes anzupassen. Das Vorgehen ist vergleichbar der Tätigkeit 'Neu'. Sollte die Mitgliedsnummer nicht bekannt sein, kann vorweg über den Button 'Suchen' eine Liste der gespeicherten Mitglieder aufgerufen werden. Das Verfahren ist unter 'Suchen' beschrieben. Werden im aktivierten Änderungsmodus die Registerkarten gewechselt, wird automatisch das erste änderbare Feld markiert. ÄndNr Über den Button 'ÄndNr' ist jetzt die Änderung der Mitgliedsnummer möglich. Mit dieser Funktion werden alle gespeicherten Informationen wie die Umsätze, die Zahlungen, die Änderungen und die Karteidaten auf die neue Mitgliedsnummer angepaßt. Unberücksichtigt bleiben dabei die Selektierten/Sortierten- und die Abrechnungsdateien. Die neue Mitgliedsnummer kann maximal 10 Stellen betragen, darf jedoch nicht mit einer 0 beginnen. Auch Buchstaben sind nicht zulässig. Zur Sicherung des Bestandes wurde eine Abfrage implementiert, die die Vergabe bereits verwendeter Mitgliedsnummern ausschließt. In diesem Fall erhalten Sie folgende Fehlermeldung: Mitglieds-Nr. (neu) bereits vorhanden ! OK Das Ändern dokumentiert. SPG-Verein einer Mitgliedsnummer wird im Änderungsprotokoll 45 Mitglieder Änderungsdienst Löschen Auch hier steht der Cursor zunächst in der Zeile 'Mitglieds-Nr.' und erwartet die Eingabe des zu löschenden Datensatzes. Sofern die Mitgliedsnummer nicht bekannt ist, kann über 'Suchen' eine Liste der gespeicherten Mitglieder aufgerufen werden. Das Verfahren ist unter 'Suchen' beschrieben. Nach Eingabe der Mitgliedsnummer erscheinen die Daten des zu löschenden Mitglieds am Bildschirm und folgende Sicherheitsabfrage muss beantwortet werden: Mitglied wirklich löschen ? Ja Nein Wird die Abfrage mit 'Nein' beantwortet, kehrt das Programm in die Ausgangsmaske zurück, ohne die Mitgliedsdaten zu löschen. Im anderen Fall erfolgt die Löschung der Mitgliedsdaten und sie sind in Zukunft nicht mehr verfügbar. 46 Mitglieder mit einem nicht ausgeglichenen Kontensaldo werden ebenfalls gelöscht. SPG-Verein Mitglieder Änderungsdienst Suchen Durch Aufruf des Buttons 'Suchen' erscheint in einem separaten Bildschirmfenster eine alphabetische Auflistung sämtlicher Mitglieder: Abbildung 21: Mitglieder suchen - Auflistung sämtlicher Mitglieder Es handelt sich hierbei um ein Listenfeld, in dem Sie sich sowohl mit der Maus als auch der Tastatur bewegen können. Je nachdem, ob Sie numerisch oder alphabetisch im oberen Feld ausgewählt haben, wechselt auch die Sortierung im unteren Datenbereich. Dort können Sie auf verschiedenste Art eine Auswahl treffen: Vorgabe eines alphabetischen Suchbegriffs und Aktivierung über 'Suchen'. Der Cursor springt dann auf das erste Mitglied dieses Namens oder Namensteils. Dabei genügt bereits die Vorgabe eines Buchstabens. Der eingegebene Suchbegriff wird, egal wie die Eingabe erfolgt, vor der Auswertung in Groß-/Kleinschreibung gewandelt. Sind die ersten beiden Buchstaben in Großschreibung eingegeben, erfolgt keine automatische Wandlung. SPG-Verein unterstellt hier die Suche nach einer Vereinsbezeichnung. Die gleiche Funktionalität weist die darunter stehende alphabetische Suchfunktion anhand der vorgegebenen Buchstaben auf. SPG-Verein 47 Mitglieder Änderungsdienst Der direkte Einstieg in den Datenbereich erfolgt mit der Maus durch Anklicken der rechten Bildlaufleiste. Hier können Sie zeilenweise, seitenweise oder aber zum Dateianfang/-ende vor- bzw. zurückblättern. Dies ist auch über die Tastatur mit <Cursor > bzw. <Cursor > und <Bild > bzw. <Bild > oder <Pos1> bzw. <Ende> möglich. Die Spalten selbst können mittels "Drag und Drop" getauscht werden. Nach Bestätigung über 'OK' oder mit <Enter> erscheinen die Daten des ausgewählten Mitglieds auf dem Bildschirm. Über den Bereich 'Einstellungen/Konfiguration' ist eine individuelle Anpassungen der Suchanzeige möglich. Layout Abbildung 22: Mitglieder suchen - Einstellungen Layout 48 SPG-Verein Mitglieder Änderungsdienst Über die 4 Registerkarten ‘Farben’, ‘Schrift’, ‘Scroll’ und ‘Optionen’ können verschiedene Voreinstellungen angepasst werden. • Farben - Änderung von Hinter-/Vordergrund und Linien über die Windows-Farbskala; über ‘Vorlagen’ kann der jeweilige Farbstil definiert werden. • Schrift - Änderung der Schriftart sowohl der Titelzeile als auch Feldinhalt. • Scroll - Festlegung Bildschirmlaufleisten. • Optionen - Diverse Einstellmöglichkeiten (z. B. Modus). der Scroll-Möglichkeiten über die Spalten Abbildung 23: Mitglieder suchen - Einstellungen Spalten Hierüber ist eine sehr einfache Anpassung des Spaltenaufbaus möglich. Die unter der Rubrik ‘Freie Felder’ stehenden Spaltenköpfe können als Listenfeld nach deren Auswahl über ‘Einfügen’ hinzugefügt werden. Alternativ ist die Integration des Feldes über Drag und Drop möglich. Über dieses Verfahren sind die angezeigten Listenfelder auch verschiebbar. Über den Button Speichern erfolgt das Abspeichern der erfolgten Änderungen, während mit dem Button Laden eine vorhandene Konfiguration geladen werden kann. SPG-Verein 49 Mitglieder Änderungsdienst Mkonto (Mitgliedskonto) Nach Auswahl des Kommandos 'MKonto' verzweigt das Programm in die Funktion [BEITRÄGE] [Mitgliedskonto / Auskunft] und öffnet eine Bildschirmmaske mit dem betreffenden Beitragskonto. Kartei Nach Auswahl des Kommandos 'Kartei' verzweigt das Programm in die Funktion [KARTEI] [Karteiblätter pflegen] und bietet die Möglichkeit, ein Karteiblatt anzulegen, zu ändern oder zu löschen. Einzelheiten hierzu sind dem entsprechenden Kapitel/Abschnitt zu entnehmen. Tastatur-Direktsprung Durch Betätigung der Tastenkombination <ALT> + <1>, <2>,usw. können die einzelnen Registerkarten über die Tastatur angewählt werden. Blättern Innerhalb des Bestandes kann durch <Bild > und <Bild > geblättert werden. Mit <Pos1> erfolgt ein Sprung auf den Dateianfang; <Ende> setzt den Zeiger auf das Mitglied mit der höchsten Mitgliedsnummer. Alternativ ist die Auswahl des Bestandes auch über das Anklicken der Pfeile-Button mit der Maus möglich. Durch Anklicken des Kästchens 'A' bzw. 'N' kann festgelegt werden, ob der Bestand alphabetisch (nach Name) oder numerisch (nach Mitgliedsnummer) sortiert durchblättert werden soll. Die Reihenfolge des Blätterns erfolgt synchron zur Tabellenansicht des Hauptmenüs. Ende Hierüber erfolgt die Beendigung der Mitgliederpflege. 50 SPG-Verein Mitglieder Änderungsdienst Icon Über dieses Icon werden in einem besonderen Fenster die getätigten Änderungen des aufgerufenen Mitgliedes aufgelistet. Auf diese Weise soll eine evtl. Fehlersuche erleichtert und die Nachvollziehbarkeit unterstützt werden (siehe auch Änderungsprotokoll). Icon Über dieses Icon wird die Funktion ‘Einzelbrief‘ aktiviert. Für den angezeigten Datensatz kann dadurch ein Einzelbrief ausgegeben werden (siehe auch Computerbriefe ausgeben). Icon Über dieses Icon wird die Funktion ‘Etiketten ausgeben‘ aktiviert. Für den angezeigten Datensatz kann dadurch ein Einzeletikett ausgegeben werden (siehe auch Etiketten ausgeben) Icon Über dieses Icon werden die Verknüpfungen für das aktuell aufgerufene Mitglied zu anderen Mitgliedern angezeigt. Icon Es wird in den Menüpunkt der Hilfefunktion verzweigt. Angezeigt wird dabei die momentan ausgewählte Registerkarte. SPG-Verein 51 Mitglieder Änderungsdienst Zwischenablage (Clipboard) Über die Tastenkombination <STRG>+<Z> wird aus den aktuell sichtbaren Adressdaten des Mitgliedes eine Briefadresse gebildet und in die Zwischenablage (Clipboard) kopiert. Die Tastenkombination <STRG>+<Z> wurde absichtlich gewählt, um die durch Windows vorgegebene Tastenkombination <STRG>+<C> nicht außer Kraft zu setzen. Über die Tastenkombination <STRG>+<V> bzw. die EINFÜGEN-Funktion der jeweiligen Anwendung (z.B. Word) kann die gebildete Briefadresse eingefügt und weiterverwendet werden. 52 SPG-Verein Mitglieder Änderungsdienst Felderläuterungen – Bildschirm [Mitglieder pflegen] Mitgliedsnummer Jedes Vereinsmitglied wird im System unter einem eindeutigen Merkmal, der Mitgliedsnummer, geführt und bearbeitet. Die Mitgliedsnummer ist 10-stellig und frei wählbar. Weit verbreitet ist die Vergabe einer fortlaufenden Nummer. Zweckmäßiger erscheint es, die Mitgliedsnummer in Gruppen, z. B. in eine 3-stellige Hauptnummer, eine 6-stellige Unternummer und in eine 1stellige Gliedernummer zu unterteilen: Beispiel: Familie mit einem Kind H H H U U U U U 0 0 0 0 0 0 1 2 0 0 0 0 0 0 1 2 0 0 0 0 0 0 1 2 U 3 3 3 G 0 1 2 Vater Mutter Kind So lässt sich anhand derselben Haupt- und Unternummer (000000123) die Zugehörigkeit der Familienmitglieder zu diesem Familienverbund leicht erkennen. Neben dem Feld der Mitgliedsnummer wird von diesem Datensatz der Name nebst Adresse nachrichtlich eingeblendet. Anrede Eingaben z. B. Herrn, Frau, Eheleute, Firma. Aus dem Listenfeld können bereits vorgegebene Anreden ausgewählt werden. Es ist aber auch eine individuelle Eingabe möglich. Titel Individuelle Eingaben (z. B. Dr., Prof. usw.) möglich. SPG-Verein 53 Mitglieder Änderungsdienst Vorname / Nachname In diversen Druckausgaben werden die beiden Felder u. a. wie folgt zusammengesetzt: 1. ‘Nachname’, ‘Vorname’ 2. ‘Vorname ', 3. ‘Nachname’, 4. in Verbindung mit dem Titel: ‘Titel’ ‘Vorname’ ‘Nachname’ Zusatzadresse Individuelle Eingabe (z. B. Studienrat, Hausfrau, Ingenieur, etc.) möglich. Bei Adressaufklebern (Etiketten) wird dieses Feld mit ausgegeben. Straße Straßenbezeichnung und Hausnummer (siehe auch Feld 'Postfach'). Postleitzahl Hier sind die 5 Stellen der Postleitzahl einzugeben (Bereich 0000099999). 54 SPG-Verein Mitglieder Änderungsdienst Zur Vereinfachung ist eine Postleitzahlen-Datenbank eingebunden: Abbildung 24: Plz-Datenbank Diese Datenbank ist im Hintergrund aktiv und überprüft bzw. ergänzt im Rahmen ihrer Möglichkeiten den Ort zu einer eingegebenen Postleitzahl. Wichtig dabei ist, dass Eingaben im Adressbereich mit <ENTER> bestätigt werden. Ein Wechseln der Felder mittels der <Tab>-Taste bewirkt keine Überprüfung/Änderung der Daten. Auf Wunsch kann die Datenbank über die Funktionstaste <F2> und per Maus-Doppelklick in den Feldern Strasse, Plz und Ort (s. Einblendung am unteren Maskenrand). Wahlweise kann auch der Push-Button am Ende der Eingabezeile zum Aufruf verwendet werden. manuell aktiviert werden. Die Suchmaske ist weitestgehend selbsterklärend und erlaubt eine Vorgabe von Postleitzahl oder Ort. Sollte ein Ort - etwa eine Stadt wie Peine - mehrere Postleitzahlen besitzen, kann man in einem zweiten Schritt über die Eingabe der Straße die dazugehörige Postleitzahl herausfinden. Die Position des Dialogfensters ist frei wählbar. Bei einem erneuten Aufruf erscheint es automatisch an der zuletzt hinterlegten Position. SPG-Verein 55 Mitglieder Änderungsdienst Ort Entsprechend den postalischen Vorschriften ist hier der Wohnort aufzuführen. Ortsübliche Abkürzungen sind zulässig. Postfach Hier stehen bis zu 8 Stellen für die Eingabe eines Postfachs zur Verfügung. Bei Adressaufklebern (Etiketten) wird dieses Feld vorrangig gegenüber dem Feld 'Straße' bearbeitet. Ein Ausdruck des Feldes 'Straße' entfällt in diesem Fall. Postfach Plz Hier ist die für das Postfach geltende Postleitzahl einzutragen, die sich immer von der Postleitzahl der Straßenanschrift unterscheidet. Die Aussage zu den Adressaufklebern unter 'Postfach' gelten sinngemäß. Postfach Ort Wohnort und Postfach Ort können unterschiedlich sein. Eine Angabe ist bei Postfachadressen erforderlich. Briefanrede Hier besteht die individuelle Möglichkeit, die gewünschte Briefanrede zu formulieren und abzuspeichern. Bei der Neueingabe eines Mitglieds bzw. bei einer Änderung kann die Briefanrede maschinell aus den Feldern ‘Geschlecht’, ‘Titel’ und ‘Nachname’ gebildet werden. Hierzu ist <F2> zu drücken oder der Button rechts neben dem Feld zu aktivieren. z. B. er Herr Prof. Müller e Frau König 56 SPG-Verein Mitglieder Änderungsdienst Verknüpfung zu Nummer Oftmals zeigt sich bei der täglichen Arbeit mit SPG-Verein, daß z. B. Änderungen eines Mitglieds auch Änderungen bei den jeweiligen Familienmitgliedern nach sich ziehen. Um diesen Arbeitsschritt auf Wunsch zu beschleunigen, können jetzt Verknüpfungen von Mitgliedern zu Mitgliedern aufgebaut werden. Als Basis dafür kann eine Mitgliedsnummer, aber auch eine fiktive Nummer dienen: Abbildung 25: Verknüpfung der Mitgliedsnummer Um Mitglieder zu verknüpfen, ist wie folgt vorzugehen: 1. Das Mitglied, mit dem andere Mitglieder verknüpft werden sollen, stellt hierarchisch das Hauptmitglied dar. Von daher ist es als erstes in der Maske „Mitglieder pflegen“ aufzurufen. 2. Nach Betätigung der Schaltfläche Ändern ist die Auswahlliste hinter der neuen Eingabezeile ’Verknüpfung zu Nummer’ blau hinterlegt und kann mit der linken Maustaste betätigt werden. Es öffnet sich ein Dialogfenster, in dem das gewünschte Mitglied ausgewählt werden kann (siehe dringende Empfehlung). Ist die Mitgliedsnummer bekannt, kann auf die unterstützende Auswahlliste verzichtet und stattdessen die entsprechende Nummer direkt in die Eingabezeile eingegeben werden. SPG-Verein 57 Mitglieder Änderungsdienst 3. Die dann in der Eingabezeile zu sehende Nummer ist jetzt die Schlüsselnummer für alle zu verknüpfenden Mitglieder und bei diesen folglich zu hinterlegen. Beispiel: Vater (7777), Mutter (4500), Kind (1230) Der Vater als Hauptmitglied der zu verknüpfenden Mitglieder wird aufgerufen; unter „Verknüpfung zu Nummer“ ist die 7777 – also er selbst - einzugeben. Das Hauptmitglied wurde nun eingerichtet. Die Mutter und das Kind sind jeweils gesondert aufzurufen; bei ihnen ist als Verknüpfungs-Nr. ebenfalls die 7777 zu hinterlegen. Statt der Verknüpfungs-Nr. 7777 kann auch eine fiktive Nummer z.B. 1234567 hinterlegt werden. Dringende Empfehlung: Die erste Verknüpfung des Hauptmitgliedes sollte immer mit sich selbst sein. Nutzen der Verknüpfung: Sobald Mitglieder miteinander verknüpft sind, kann über das neu eingefügte Icon ’Verknüpfungen’ ( ) ein Dialogfenster aufgerufen werden, über dass alle zu der jeweiligen Schlüsselnummer verknüpften Mitglieder angezeigt und auch ausgewählt werden können. Dadurch entfällt das Durchsuchen des Bestandes nach den gewünschten Mitgliedern. Um diese Funktion nutzen zu können, darf man sich nicht im Änderungsmodus befinden. Land Hier stehen bis 5 Stellen für die Eintragung der Länderbezeichnung zur Verfügung, z. B. NL für Niederlande CH für Schweiz Zur vereinfachten Eingabe ist hier eine Tabelle der wichtigsten Länder in Form einer Drop-Down-Liste integriert. Die Eingabe selber ist nur in Großbuchstaben möglich. Eingaben in Kleinschreibung werden automatisch in Großbuchstaben umgesetzt. 58 SPG-Verein Mitglieder Änderungsdienst Bezirk Das Feld ermöglicht eine räumliche Aufteilung des Vereins für eventuelle Auswertungen/Selektierungen. Bereits in den Stammdaten hinterlegte Bezirks-Bezeichnungen können durch Aufklappen des Listenfeldes (anklicken des Pfeils am Ende der Zeile) oder mit <F2> abgerufen werden. Verteiler Hier besteht die Möglichkeit, vereinsinterne Vermerke über ein Verteilsystem, z. B. für Vereinsmitteilungen etc. oder aber für den Postversand von "Sendungen zu ermäßigtem Entgelt" spezielle Leitbereiche zu hinterlegen. Geburtsdatum Geburtsdatum des Mitglieds. Es sind nur gültige Kalenderdaten erlaubt. Der Leerwert ist = '00.00.0000' (Geburtsdatum unbekannt). Bei Vereinen, die eine Statistik nach den Richtlinien des Landessportbundes erstellen müssen, ist der Eintrag des Geburtsdatums unerläßlich. Nach Bestätigung der Eingabe wird das Alter maschinell ermittelt und rechts daneben ausgegeben. Geschlecht Für aussagefähige statistische Auswertungen ist die Verschlüsselung dieses Feldes unbedingt erforderlich. Es bestehen die folgenden Eingabemöglichkeiten: 'm' = männlich 'w' = weiblich ' ' = Leerwert Das Geschlecht wird systemseitig bei Auswahl der Anredeformen Herr/Frau/Fräulein vorbelegt. SPG-Verein 59 Mitglieder Änderungsdienst Berufsgruppe Das Feld kann nach internen Gesichtspunkten aufgebaut werden. Es stehen 3 Stellen zur Verfügung. Die Berufsgruppe ist u. a. selektierbar. Bereits in den Stammdaten hinterlegte Berufsgruppen können durch Anklicken des Listenfeldes oder mit <F2> abgerufen werden. Nationalität Hier stehen bis 5 Stellen für die Eintragung der Nationalität zur Verfügung, z. B. NL für Niederlande CH für Schweiz Zur vereinfachten Eingabe ist hier eine Tabelle der wichtigsten Nationalitäten in Form einer Drop-Down-Liste integriert. Die Eingabe selber ist nur in Großbuchstaben möglich. Eingaben in Kleinschreibung werden automatisch in Großbuchstaben umgesetzt. Geburtsort Hier stehen bis zu 35 Stellen zur Verfügung. Telefon p/d , Handy 1/2 , Fax / sonst.Nr. Hier sind folgende Eingabeformate für Vorwahl und Rufnummer möglich: 05171/12345 0 51 71 - 1 23 45 (05171)12345 60 SPG-Verein Mitglieder Änderungsdienst E-Mail z. B. [email protected] Über das Email-Icon startet der im Betriebssystem hinterlegte E-MailClient. In der Regel ist dies Outlook. Ist bei dem entsprechenden Mitglied eine E-Mail-Adresse hinterlegt, wird diese automatisch in das Empfängerfeld übernommen. Als Absenderadresse wird die Adresse angenommen, die im jeweiligen E-Mail-Client hinterlegt ist. Sollte die E-Mail-Adresse syntaktisch nicht korrekt eingegeben werden (z. B. nach dem @-Zeichen wird zwingend ein Punkt erwartet) erfolgt ein Fehlerhinweis. Homepage z. B. www.mustermann.de Über das Homepage-Icon startet der im Betriebssystem hinterlegte Standard-Browser mit der hier hinterlegten Internetadresse. Eintritt Eintrittsdatum des Mitgliedes. Hier wird der Beginn der Mitgliedschaft eingegeben. Es sind nur gültige Kalenderdaten erlaubt. Der Leerwert ist = ‘00.00.0000’. Eintrittsbrief Schriftliche Bestätigung für Eintritt in den Verein (Briefform). Es bestehen die folgenden Eingabemöglichkeiten: 'j' = ja 'n' = nein SPG-Verein 61 Mitglieder Änderungsdienst Austritt Austrittsdatum des Mitglieds. Hier wird das Ablaufdatum der Mitgliedschaft eingegeben (siehe hierzu auch das Feld 'Einmalbetrag'). Ab diesem Datum erfolgt keine Beitragserhebung mehr. Es sind nur gültige Kalenderdaten erlaubt. Der Leerwert ist = ‘00.00.0000’. Eine physische Stammsatzlöschung erfolgt, falls gewünscht, im Rahmen der Saldenübertragung beim Jahreswechsel, vorausgesetzt, der Stammsatz wurde nicht durch Einzellöschung gelöscht. Mitglieder mit einem nicht ausgeglichenen Kontensaldo werden bei Einzellöschung ebenfalls gelöscht. Unabhängig ob hier ein Datum hinterlegt wird, wird bei der Beitragserhebung ein Rückstand angefordert. Austrittsbrief Schriftliche Bestätigung für Austritt aus dem Verein (Briefform). Es bestehen die folgenden Eingabemöglichkeiten: 'j' = ja 'n' = nein Kündigung Kündigungsdatum des Mitglieds. Hier wird das Datum der schriftlichen Kündigung eingegeben. Das Feld hat dokumentarischen Charakter. Es sind nur gültige Kalenderdaten erlaubt. Der Leerwert ist = ‘00.00.0000’. Kündigungsgrund Das 1-stellige Feld sollte nach internen Gesichtspunkten aufgebaut werden. 62 SPG-Verein Mitglieder Änderungsdienst Datum letzte Änderung Zur Verfolgung der Änderungshistorie wird hier das Datum der letzten Änderung angezeigt. Zahlungsart Es bestehen die folgenden Eingabemöglichkeiten: ’Leer’ = keine Beitragserhebung Barzahler Rechnungszahler SEPA-Lastschrift Bei Verwendung der Zahlungsart 'Leer' verzweigt das Programm direkt zum Feld 'ANR' (= Abteilungsnummer). Eventuell in den Feldern 'Kontonummer', 'Bankleitzahl', 'Kontoinhaber, 'BIC‘, ‚‘IBAN‘ und 'SEPA' gespeicherte Daten werden gelöscht. Die Eingabe einer IBAN bzw. BIC und eines eventuell abweichenden Kontoinhabers ist bei der Zahlungsart ‘SEPA-Lastschrift‘ zwingend vorgeschrieben. Bei der Zahlungsart ‘Rechnungszahler‘ ist dies nützlich im Zusammenhang mit der Funktion Belegbeschriftung. Im Falle der Zahlungsart ‘Barzahler‘ haben diese Angaben nur einen informativen Wert. SPG-Verein 63 Mitglieder Änderungsdienst Kontonummer/Bankleitzahl Die beiden Felder können alternativ eingegeben werden, um die BIC und IBAN maschinell ermitteln zu lassen. Eventuell in der Kontonummer vorhandene Sonderzeichen wie ' / ' oder ' ' sollten nicht mit eingegeben werden. Sofern die KontonummernPrüfung unter der Funktion [STAMMDATEN / Stammdaten pflegen / Vereinsdaten pflegen] aktiviert wurde, prüft das Programm im Rahmen der Speicherung, ob die Kontonummer gemäß Prüfziffermethode gültig ist. Weitere Einzelheiten zu der Prüfmethode sind dem entsprechenden Kapitel zu entnehmen. Ferner wird überprüft, ob die Bankleitzahl bereits im System hinterlegt ist. In diesem Fall wird die Bankbezeichnung unmittelbar hinter der Bankleitzahl ausgegeben. Es kann nun abgeglichen werden, ob die Bankverbindung korrekt ist oder nicht. SoIlte die Bankleitzahl nicht bekannt sein, erscheint ein Bildschirmfenster mit dem Hinweis: Bankleitzahl nicht gespeichert ! OK Um sich den derzeitigen Bestand der Bankleitzahlen anzeigen zu lassen, ist die Lupe anzuklicken bzw. alternativ mit <F2> aufzurufen. In diesem Subdialog kann dann eine entsprechende Auswahl getroffen werden. Beim Verlassen des Blz-Feldes werden systemseitig BIC und IBAN ermittelt. 64 SPG-Verein Mitglieder Änderungsdienst BIC / IBAN Die neuen SEPA-Dateien (Basis XML (eXtended Markup Language) benötigen anstatt der Kontonummer/Bankleitzahl nun IBAN/BIC. Sollten nur nationale Zahlungen abgewickelt werden, so kann auf die Eingabe der BIC verzichtet werden. Hierzu ist unter [EINSTELLUNGEN] -> [Einstellungen (Bestand)] die Option IBAN-only auf ‘ja‘ zu setzen. Aufbau der IBAN Stellen 1-2 Länderkennung 3-4 Prüfziffer 5-12 Bankleitzahl 13-22 Kontonummer Um sich den derzeitigen Bestand der Bankleitzahlen incl. BIC anzeigen zu lassen, ist die Lupe anzuklicken bzw. alternativ mit <F2> aufzurufen. In diesem Subdialog kann dann eine entsprechende Auswahl getroffen werden. Kontoinhaber Sofern der Kontoinhaber nicht mit dem Mitgliedsnamen übereinstimmt, ist hier dessen Name vorzugeben (Nachname, Vorname). SPG-Verein 65 Mitglieder Änderungsdienst SEPA-VerwZw (1) und SEPA-VerwZw (2) Hier besteht die Möglichkeit, zwei spezielle Verwendungszwecke für die SEPA-Lastschrift zu hinterlegen. Diese werden vorrangig gegenüber den Vorgaben im Rahmen der Beitragserhebung verwendet. Eine Berücksichtigung bei der Zusammenfassung von Zahlungen mit gleicher BIC/IBAN erfolgt nicht. SEPA-Mandatsreferenz Die Mandatsreferenz incl. Datum ermöglicht dem Zahlungsempfänger die eindeutige Identifizierung der Zahlung/Belastung. Die Mandatsreferenz kann frei gewählt werden, muß jedoch eindeutig sein. Sollte innerhalb von 36 Monaten kein Einzug erfolgen, verliert sie ihre Gültigkeit und muß neu eingeholt werden. Die Mandatsreferenz kann auch anhand der Mitgliedsnummer maschinell aufgebaut werden – siehe unter [EINSTELLUNGEN] -> [Einstellungen (Bestand)]. SEPA-Ausführung Es bestehen die folgenden Eingabemöglichkeiten: ’Leer’ = keine Auswahl Erst-Lastschrift Folge-Lastschrift Wenn das erste Mal bei einem Mitglied ein Lastschrifteinzug unter der vergebenen Mandatsreferenz getätigt wird, ist hier ‘Erst-Lastschrift‘ zu wählen. Nach einem Beitragseinzug wird das Feld maschinell auf ‘FolgeLastschrift‘ gesetzt. 66 Bei der Neuvergabe einer Mandatsreferenz ist auch das Feld auf ‘Erst-Lastschrift‘ zu setzen. SPG-Verein Mitglieder Änderungsdienst Abteilungsnummer / Abteilungsbezeichnung Die Abteilungsnummer, auch Sparte genannt, ist das wichtigste Kriterium innerhalb der beitragsbezogenen Mitgliederdaten. In einer Vielzahl von Auswertungen kann durch die Vorgabe der Abteilungsnummer eine Auswahl getroffen werden. Die Abteilungsnummer ist ein 2-stelliges, alphanumerisches Feld. Die in den Stammdaten bereits hinterlegten Abteilungsnummern / Abteilungsbezeichnungen können durch Aktivierung des Listenfeldes oder mit <F2> abgerufen werden. Dort sind auch die Neuanlage, Änderung und Löschung dieser Datenfelder möglich. Beispiele für Abteilungsnummer / Abteilungsbezeichnung: fu ha 01 02 t1 k3 = = = = = = Fußball Handball Tanzen Leichtathletik Tennis Kegeln Eine Abteilungsnummer, die dem System unter den Stammdaten nicht bekannt ist, wird nicht angenommen. Ggf. muss zuvor eine Neuanlegung erfolgen (s. o.). Nach korrekter Eingabe erhält man die Anzeige der unter den Stammdaten hinterlegten Abteilungsbezeichnung am Bildschirm. Durch die Eingabe von 2 Leerzeichen werden die Abteilungsnummer und die dazugehörenden Felder gelöscht. Status Für die Eingabe des Feldes 'Status' bestehen folgende Möglichkeiten: 'a' 'p' SPG-Verein = = aktiv passiv 67 Mitglieder Änderungsdienst Eintritt Hierunter ist das Eintrittsdatum des Mitgliedes in diese Abteilung einzutragen. Der Leerwert ist ='00.00.0000'. Beitragsart / Beitragsbezeichnung / Zahlungsweise / Beitrag Durch diese Felder wird bestimmt, welchen Beitrag das Mitglied in welchem Rhythmus zu entrichten hat. Die einzugebende 'Beitragsart' ist ein 2-stelliges, alphanumerisches Feld. Die in den Stammdaten bereits hinterlegten Beitragsarten / Beitragsbezeichnungen können durch Anwählen des Listenfeldes oder mit <F2> abgerufen werden. Dort sind auch die Neuanlage, Änderung und Löschung dieser Datenfelder möglich. Eine Beitragsart, die dem System nicht bekannt ist, wird nicht angenommen. Ggf. ist zuvor die Neuanlegung erforderlich. Nach korrekter Eingabe erfolgt die Anzeige der in den Stammdaten hinterlegten Beitragsbezeichnung. Durch die Eingabe von zwei Leerzeichen können die Beitragsart und die dazugehörenden Felder gelöscht werden. 68 SPG-Verein Mitglieder Änderungsdienst Zur Befüllung des Drop-Down-Feldes 'Zahlungsweise' stehen die folgenden Möglichkeiten zur Verfügung: 'm' 'v' 'h' 'j' ‘s’ = = = = = monatlich vierteljährlich halbjährlich jährlich (Standardwert) Sonstige Bei der Zahlungsart 's' kann durch Eintragen des Zahlungs-Rhythmus ( ‘m’, ‘v’ , ‘h’ oder ‘j’) in die entsprechende Monatsspalte abweichend vom allgemeinen Beitragsabruf ein Zahlungsmonat festgelegt werden. Beispiel: ZW 1 2 3 4 5 6 7 8 9 0 1 2 s v v v v Dieser Eintrag bedeutet, dass der Vierteljahresbeitrag in den Monaten Februar, Mai, August und November erhoben werden soll. Bei ausgewählter Zahlungsweise 's' kann zur Vereinfachung mittels Doppelklick in das Feld 'Monatsleiste' eine Dialogbox geöffnet werden, anhand derer der entsprechende Rhythmus festzulegen ist. Eine manuelle Tastatureingabe für dieses Feld entfällt somit. Der Aufruf der Dialogbox ist nach Aktivierung des Feldes auch über <F2> möglich. Bei einer korrekten Eingabe wird der Mitgliedsbeitrag am Bildschirm angezeigt. SPG-Verein 69 Mitglieder Änderungsdienst Erhebung ab Hier besteht die Möglichkeit, den Zeitpunkt zu bestimmen, ab dem die in den Mitgliederdaten festgelegten Mitgliedsbeiträge erstmalig erhoben werden sollen. An dieser Stelle ist grundsätzlich für die Mitglieder ein Datum vorzugeben, welche innerhalb eines Zahlungszeitraumes beitreten (siehe hierzu auch das Feld 'Einmalbetrag'). Nur gültige Kalenderdaten sind erlaubt. Der Leerwert ist = '00.00.0000'. Sollte kein Datum eingegeben werden, erfolgt die Anforderung der Beiträge sofort bei der nächsten Beitragserhebung. Ermäßigt bis Nur gültige Kalenderdaten sind erlaubt. Der Leerwert ist = '00.00.0000'. Dieses Feld ist als Wiedervorlage gedacht. Es gibt Situationen, in denen ein Mitglied bis zu einem bestimmten Termin einen ermäßigten Beitrag zu zahlen hat. Durch einen Selektionslauf können die Mitglieder herausgefiltert werden, bei denen das Datum überschritten ist. Einmalbetrag Ein hier verschlüsselter Betrag kann im Rahmen der Beitragserhebung angefordert werden. Die Einmalbeträge werden grundsätzlich unabhängig vom Austrittsdatum und vom Datum ‘Erhebung ab‘ eingezogen. Nach einer Anforderung wird das Feld gelöscht und steht erneut zur Verfügung. Es ist die Vorgabe von 2 unabhängig voneinander bestehenden Beträgen möglich. 70 SPG-Verein Mitglieder Änderungsdienst Diese Felder könnten z. B. Verwendung finden bei Ein-/Austritt eines Mitgliedes (siehe Beispiele) Erhebung von Aufnahmegebühren Erhebung von Sonderbeiträgen Nachbelastungen, die sich aufgrund von Beitragsänderungen ergeben. Bei Mahnungen finden die hier erfassten Beträge erst nach der Beitragserhebung ihre Berücksichtigung. Beispiele zum Einmalbetrag 1. Eintritt eines Mitgliedes Ein Mitglied tritt dem Verein am 1.8.98 bei. Der Beitrag beträgt im Vierteljahr EUR 30,-. Die nächste Beitragserhebung erfolgt im Monat Oktober für das 4. Quartal. Für den Zeitraum vom 1.8.98 bis 30.9.98 sind anteilig für 2 Monate EUR 20,- zu zahlen. Hier ist es sinnvoll, unter dem Feld 'Erhebung ab' den 1.10.98 und unter 'Einmalbetrag' EUR 20,- einzutragen. 2. Austritt eines Mitgliedes Ein Mitglied kündigt am 25.9.98 zum 31.10.98. Der Beitrag beträgt je Vierteljahr EUR 30,-. Die nächste Beitragserhebung erfolgt im Monat Oktober für das 4. Quartal. Für den Zeitraum vom 1.10.98 - 31.10.98 sind anteilig noch EUR 10,- zu zahlen. Hier ist es sinnvoll, das Feld 'Kündigung' mit dem 25.9.98, das Feld 'Austritt' mit dem 31.10.98 und das Feld 'Einmalbetrag' mit EUR 10,- zu belegen. Zusätzlich müssen die verschlüsselten Beitragsarten gelöscht werden, damit im Monat Oktober keine erneute Beitragserhebung durchgeführt wird. Zusatzbetrag Ein hier eingetragener Betrag kann im Rahmen der Beitragserhebung (siehe weitere Einzelheiten dort) angefordert werden. Im Gegensatz zum Feld 'Einmalbetrag' wird nach einer Anforderung dieses Feld nicht gelöscht. SPG-Verein 71 Mitglieder Änderungsdienst Mahnkennzeichen Individuelle Eingabemöglichkeit: 0 - 9 Das Mahnkennzeichen wird maschinell innerhalb der Funktion [Mahnlauf] um 1 erhöht, falls das Auswertungsergebnis positiv ist. Sollte das Mahnkennzeichen den Wert 9 erreichen, wird dieses Mitglied bei der nächsten Beitragserhebung nicht berücksichtigt. Das Mahnkennzeichen kann auch manuell eingegeben und verändert werden. Sonstiges / Datum Hier stehen 2 x 30 Stellen für interne Vermerke zu Verfügung. Die Eingabe ist an keinerlei Restriktionen gebunden. Beispiele: 001 Fördergruppe A 120 Leistungskader B Die vorangestellte numerische Kennzeichnung ist für die Fälle anzuraten, in denen die Daten später als Selektionskriterium verwendet werden sollen. Die Ergänzung dieser Daten mit der Angabe eines Datums ist möglich. Anzahl Ausweise Eingabemöglichkeiten: 0 - 9 Anzahl Zeitschriften Eingabemöglichkeiten: 0 - 9 Über dieses Feld besteht die Möglichkeit, die Mitglieder so zu selektieren, dass z.B. bei Anschreiben oder Zeitschriftenversand eine Familie nur einmal berücksichtigt wird (Verschlüsselung beim Vater eine 1; bei den übrigen Familienmitgliedern eine 0). 72 SPG-Verein Mitglieder Änderungsdienst Web-Status / Web-Passwort Nur relevant für Anwender, die das AddOn SPG-Verein-Web benutzen. SPG-Verein-Web ermöglicht je nach eingestelltem Funktionsumfang den Zugriff auf bestimmte Mitgliederdaten über das Internet; und zwar für Mitglieder und Administratoren. Die Anzeige des Web-Passwortes erfolgt in Abhängigkeit vom jeweiligen Status der Kennwortänderung. Hat der Admin selbst das Passwort vergeben, so wird es solange angezeigt, bis der Anwender das Kennwort geändert hat. Eine Änderung des WebPasswortes selbst kann nur über die Schaltfläche ’Neu’ erfolgen. Abbildung 26:Web-Passwort ändern SPG-Verein 73 Mitglieder Änderungsdienst Funktionen Unter diesen Feldern können Merkmale zu ausgeübten Funktionen incl. des Zeitraumes verschlüsselt werden. Korrespondierend hierzu sind die Funktionsinhalte unter den Stammdaten zu hinterlegen. Eine Übersicht der hinterlegten Funktionen kann durch Anwählen des Listenfeldes aufgerufen werden. Wird ein dem System unbekanntes Funktionsmerkmal eingegeben, erscheint der Hinweis: Funktion nicht gespeichert ! OK Unter Anhang / Musterverzeichnisse ist ein Beispiel für den Aufbau von Funktionen-Merkmalen nachzulesen. Ehrungen In diesen Feldern können Ehrungen jeder Art incl. des Datums verschlüsselt werden. Die Aussagen unter 'Funktionen' gelten hier analog. Notizen In diesem Feld können alle Informationen eingegeben werden, die standardmäßig nicht hinterlegbar sind. Die Eingabe kann maximal 800 Zeichen umfassen. Auf diese Weise können z.B. Erfahrungen und Kenntnisse eines Vereinsmitgliedes gespeichert werden. Eine Auswertung nach Stichworten ist über eine Computerliste (Auswertung-Notizen.lst) möglich, bei der Eingabe des Selektionskriteriums ist auf Groß- und Kleinschreibung zu achten. 74 SPG-Verein Mitglieder Änderungsdienst Bild Hier kann ein Bild nach Wahl hinterlegt werden. Das Dateiformat muß dabei ein gängiges Grafikformat wie JPG oder BMP sein. Über die Schaltfläche <wählen/sonst> wird ein neues Fenster geöffnet in dem einzelne Tätigkeiten durchgeführt werden können. Über die Schaltfläche <löschen> wird die Verknüpfung der Bilddatei zum Mitgliedersatz gelöscht. Vorgehensweise zur Hinterlegung: 1. Im Programmverzeichnis wird bei Anlage eines Mandanten automatisch ein Unterverzeichnis ’bilder’ eingerichtet. Ist dieses Unterverzeichnis nicht vorhanden, so muss es manuell angelegt werden. In dieses Unterverzeichnis werden die Bilderdateien (mandantenbezogen) verwaltet. 2. Die Schaltfläche <wählen/sonst> anklicken. Danach stehen die Tätigkeiten <Import>, <Löschen>, <Umbenennen> und <Wählen> zur Verfügung. 3. Die Schaltfläche <Import> oder <Wählen> anklicken, die Bilddatei auswählen und über die Schaltfläche <OK> bestätigen 4. Die Bilddatei ist nun dauerhaft mit dem entsprechenden Datensatz verknüpft. Die Tätigkeiten im Einzelnen Import Diese Tätigkeit öffnet den Windows Explorer und erlaubt so ein komfortables Suchen und Implementieren der gewünschten Bilddatei in das Unterverzeichnis ‚bilder‘. Ein manuelles Kopieren in das Verzeichnis ‚bilder‘ entfällt damit. Löschen Über diese Schaltfläche wird die Bilderverzeichnis endgültig gelöscht. SPG-Verein gewählte Bilddatei aus dem 75 Mitglieder Änderungsdienst Umbenennen Soll ein anderer Dateiname vergeben werden, so ist einfach die entsprechende Datei in der Auflistung zu markieren und die Schaltfläche zu aktivieren. Jetzt kann ein neuer Name vergeben werden. Dabei muß die Dateiendung (z. B. .jpg) erhalten bleiben, da sonst beim nächsten Aufruf die entsprechende Datei nicht gefunden werden kann. Sollte dies doch einmal passieren, so ist unter Zuhilfenahme des Windows Explorer die Bilddatei im Unterverzeichnis ‚bilder‘ umzubenennen. Wählen Bei dieser Tätigkeit wird ein Fenster mit den gespeicherten Bilddateien geöffnet. Die Bilddatei kann nun bequem gesucht und ausgewählt werden. Abweichende Postanschrift In manchen Fällen kann es vorkommen, dass die Korrespondenz an eine andere als der hinterlegten Adresse (siehe Registerkarte 1) gesandt werden soll. Durch die auf der Registerkarte 5 aufgeführten Datenfelder ist dem Rechnung getragen worden. Anwender, die keine abweichende Postanschrift nutzen möchten, können diese Felder vernachlässigen Werden hier Daten hinterlegt, so gilt ab der nächsten Korrespondenztätigkeit diese abweichende Postanschrift. Voraussetzung hierfür ist allerdings, dass in den später zugeordneten Briefen, Listen etc. die Variablen beginnend mit ’Postanschrift‘ zugeordnet sind. Listen, Briefe etc., die diese Voraussetzungen erfüllen, beginnen alle mit der vorangestellten Konstante ‚Postanschr‘. ‚ Anwender die mit einer früheren Version (< 2.8) selbstkreierte Dokumente erstellt haben, müssen bei Nutzung der abweichenden Postanschrift, die Variablen wie folgt anpassen: Bisher ’S_Anrede’ ’S_Strasse’ 76 Neu: ’Postanschrift.Anrede’ ’Postanschrift.Strasse’ SPG-Verein Mitglieder Änderungsdienst Zusatzfelder Der Bereich „Zusatzfelder“ bietet die Möglichkeit, individuelle, bestandsbezogene Daten zum jeweiligen Mitglied aufzunehmen, und zwar mit der vollen Auswertbarkeit in den jeweiligen Listen. Diese Daten können je nach verwaltetem Bestand und Verein völlig unterschiedlich sein. Für einen Segelclub mag beispielsweise der zugehörige Bootstyp des Mitglieds interessant sein, für den nächsten der jeweilige Fortbildungsgrad bis hin zu Spezialqualifikationen. Natürlich sollte an dieser Stelle das jeweilige Datenschutzrecht beachtet werden. Nicht alles, was verwert- und auswertbar ist, darf auch entsprechend gespeichert und verwendet werden. Es können mindestens 0, maximal 10 Zusatzfelder eingerichtet werden. Um eine Anzeige in dieser Registerkarte zu erreichen, werden bestandsbezogen – entsprechende Felder definiert. Wie dies genau funktioniert, ist später unter [EINSTELLUNGEN] -> [Einstellungen (Bestand)] beschrieben. Gespeicherte Dokumente Die „Gespeicherten Dokumente“ bilden das Dokumentenarchiv. Es ermöglicht dem Anwender den mitgliedsbezogenen Import und die Verwaltung von Dokumenten. So ist es ohne Umwege möglich, z. B. Scans von Urkunden, Legitimationsnachweisen oder etwa erreichte Trainerzertifikate an einer Stelle für alle Anwender digital zusammenzufassen. Über die Schaltfläche Import kann das gewünschte Dokument in Dateiform hinzugefügt werden. Dazu wird ein neues Dialogfenster - ein Standard-Explorerfenster - eingeblendet, in dem in der von Windows bekannten Art und Weise zu dem Verzeichnis navigiert werden kann, welches die gewünschte Datei enthält. Per Doppelklick mit der linken Maustaste erfolgt die Zuordnung, die anschließend in der Übersicht wie folgt angezeigt wird: SPG-Verein 77 Mitglieder Änderungsdienst Abbildung 27: Mitglieder pflegen - Seite 6 - Dokumentenarchiv: Anzeige Sobald eine Datei via ‚Import’ hinzugefügt wurde, stehen die Verwaltungsoptionen ‚Umbenennen’, ‚Löschen’ und ‚Anzeigen’ zur Verfügung. Zur Definition ist lediglich das gewünschte Dokument einmal mit der linken Maustaste anzuklicken; anschließend kann dann die gewünschte Schaltfläche betätigt werden. • • • ‚Umbenennen’ bewirkt eine tatsächliche Umbenennung der Datei und damit auch des angezeigten Namens. ‚Anzeigen’ bewirkt die Öffnung der Datei mit der standardmäßig in Windows verknüpften Anwendung. Löschen’ sorgt für die Entfernung der Datei und der Anzeige in der Übersicht. Es ist zu beachten, dass immer nur ein Dokument, nicht mehrere Dateien auf einmal selektier- und hinzufügbar sind. Die technische Realisierung des Dokumentenarchivs erfolgt über das jeweilige Mandantenverzeichnis. Hier werden z.B. durch den Benutzer hinterlegte Bilder abgelegt. (…\tst\bilder). An der gleichen Stelle kommt das Verzeichnis ‚archiv’ (…\tst\archiv) als Strukturierungsverzeichnis hinzu. Sollten jetzt zu einem Mitglied Dokumente abgelegt werden, wird in dem Verzeichnis ‚archiv’ ein weiteres Unterverzeichnis mit der jeweiligen Mitgliedsnummer als Verzeichnisname angelegt. Die vom Anwender ausgewählte Datei wird dann systemseitig in dieses neu angelegte Verzeichnis kopiert. Auf diese Weise wird sichergestellt, dass die Originale stets an ihrem Ursprungsort verfügbar bleiben: 78 SPG-Verein Mitglieder Änderungsdienst Abbildung 28: Mitglieder pflegen - Seite 6 - Dokumentenarchiv: Struktur SPG-Verein 79 Mitglieder Änderungsdienst Satzbeschreibung ‘Mitgliederstamm’ (Teil 1) 80 Lfd. Nr. 1 2 3 4 5 6 6 7 8 9 10 11 12 13 14 15 Feldbezeichnung Mitglieds-Nr. Anrede Titel Vorname Nachname Zus.Adr. Straße Plz Ort Land Bezirk Verteiler Postfach Pf Plz Pf Ort Geb.Datum Feldlänge 10 15 35 35 35 35 35 5 35 5 3 10 8 5 35 10 Feldqualität N AN AN AN AN AN AN AN AN AN AN AN AN AN AN AN 16 Geschlecht 1 AN 17 18 19 20 21 22 23 Berufsgr Telefon privat Telefon dienstl. Telefax sonstige Nr. Briefanrede Eintritt 3 15 15 15 15 40 10 AN AN AN AN AN AN AN 24 25 Eintr.Brief Austritt 1 10 AN AN 26 27 Austr.Brief Kündigung 1 10 AN AN 28 29 Kdg.Grund Zahlungsart 1 1 AN AN 30 31 32 Konto-Nr. Blz Kontoinhaber 10 8 24 N N AN Bemerkung 1. Ordnungsbegriff 2. Ordnungsbegriff Zusatzadresse Postleitzahl Postfach Plz Postfach Ort Geburtsdatum TT.MM.JJJJ ‘m’ - männlich ’w’ – weiblich Berufsgruppe Telefon dienstlich Eintrittsdatum TT.MM.JJJJJ ‘j’oder ’n’ Austrittsdatum TT.MM.JJJJJ ‘j’ oder ‘n’ Kündigungsdatum TT.MM.JJJJ Kündigungsgrund ‘l’ - Lastschrifteinzug ‘r’ - Rechnungzahler ‘b’ – Barzahler Kontonummer Bankleitzahl SPG-Verein Mitglieder Änderungsdienst Satzbeschreibung ‘Mitgliederstamm’ (Teil 2) Lfd. Nr. 33 SEPA-VerwZw(1) Feldlänge 27 34 SEPA-VerwZw(2) 27 35 36 Nr. 35 - 40 = 7 mal ANR ST 2 1 AN AN 37 38 39 Abteilungseintritt Bart Zahlweise 10 2 1 AN AN AN 40 123456789012 12 AN 41 42 43 44 45 46 47 48 49 50 51 Erhebung ab ermäßigt bis Einmalbetrag (1) Einmalbetrag (2) Zusatzbetrag sonstiges 1 sonstiges 2 Datum 1 Datum 2 Anz. Ausw. Anz. Zeitsch. 10 10 8 8 8 30 30 10 10 1 1 AN AN N N N AN AN AN AN N N 3 10 AN AN TT.MM.JJJJ 3 10 10 10 AN AN N N TT.MM.JJJJ 8,2 - EUR,CENT 8,2 - EUR,CENT 52 53 54 55 56 57 Feldbezeichnung Nr. 52/53 = 5 mal Funktion Funktionsdatum Nr. 54/55 = 5 mal Ehrung Ehrungsdatum Spende Vortrag Vorjahr SPG-Verein FeldBemerkung qualität AN Verwendungszweck 1 Datenträgeraustausch AN Verwendungszweck 2 Datenträgeraustausch Abteilungs-Nr. Status ‘a’ - aktiv ‘p’ – passiv TT.MM.JJJJ Beitragsart ‘m’ - monatlich ‘v’ - vierteljährlich ‘h’ - halbjährlich ‘j’ - jährlich ‘s’ – sonstige Monatskennzeichnung nur belegt bei Zahlweise ‘s’ TT.MM.JJJJ TT.MM.JJJJ 6,2 - EUR,CENT 6,2 - EUR,CENT 6,2 - EUR,CENT TT.MM;.JJJJJ TT.MM.JJJJJ Anzahl Ausweise Anzahl Zeitschriften 81 Mitglieder Änderungsdienst Satzbeschreibung ‘Mitgliederstamm’ (Teil 3) Lfd. Nr. 58 59 60 61 62 63 64 65 66 67 68 69 70 71 72 73 74 75 76 77 78 79 80 81 82 83 84 85 86 87 88 89 90 91 92 Feldbezeichnung Sollstellungsbeträge Gezahlte Beträge Datum letzte Sollstellung Datum letzte Zahlung Datum letzte Änderung Mahn-Kz Handy1 Handy2 Email Homepage Internes Feld Bildname Uhrzeit letzte Änderung Web-Felder interne Felder Postanschrift …Anrede …Titel …Vorname …Nachname …Zus.Adr. …Straße …Plz …Ort …Land …Briefanrede …Sonstiges Interne Felder SEPA-Datum Mandatsref. SEPA-KZ-Ausführung SEPA-Mandatsreferenz Nationalität Geburtsort Reserve Notizen Internes Feld Feldlänge 10 10 10 10 10 1 15 15 50 50 10 50 5 22 70 Feldqualität N N AN AN AN N AN AN AN AN AN AN AN AN AN 15 35 35 35 35 35 5 35 5 40 30 401 10 1 35 5 35 17 800 1 AN AN AN AN AN AN AN AN AN AN AN AN AN AN AN AN AN AN AN AN Gesamtstellenzahl 3200 Bemerkung 8,2 - EUR,CENT 8,2 - EUR,CENT TT.MM.JJJJ TT.MM.JJJJ TT.MM.JJJJ Mahnkennzeichen 00:00 Zusatzadresse Postleitzahl TT.MM.JJJJ Erläuterung Feldqualität 82 AN N - alphanumerisch numerisch SPG-Verein Mitglieder Änderungsdienst Massenänderungen Diese Sonderfunktion innerhalb der Mitgliederpflege soll eine vereinfachte Aktualisierung oder Löschung von Informationsfeldern ganzer Datensatzgruppen unterstützen. Nach Aufruf dieser Funktion erscheint folgende Bildschirmmaske: Abbildung 29: Massenänderungen - Vorgaben Die Änderung oder Löschung von Feldinhalten kann wahlweise für den Gesamtbestand oder aber für einen vorher selektierten Unterbestand durchgeführt werden, wobei dies bei allen Datensätzen (Mitgliedern) erfolgt, auf welche der unter 'alt' vorgegebene Feldinhalt zutrifft. Denkbar wäre beispielsweise, dass sich eine Bezirkszuordnung ändert und somit alle Mitglieder, die diesem Bezirk angehören, von einer Änderung betroffen sind. Hierbei müsste eine Änderung unter dem Gesamtbestand erfolgen. Die Variante mit einem selektierten Unterbestand könnte erforderlich werden, wenn z. B. unter allen Mitgliedern der Abteilung Tennis ein jährlicher Zusatzbetrag hinterlegt werden soll (siehe Beispiel). Vorweg ist noch die Option zu wählen, ob diese Änderung im Änderungsprotokoll dokumentiert werden soll. Nach Aktivierung des Button 'Feldauswahl' wird ein Dialogfenster geöffnet, in dem die Auswahl des Feldes und Definition des alten und neuen Inhalts erfolgt. SPG-Verein 83 Mitglieder Änderungsdienst Abbildung 30: Massenänderungen - Feldauswahl Beispiel 1 (Zusatzbetrag für die Abteilung Tennis): selektieren der Abteilung Tennis Aufruf [Änderungsdienst / Massenänderung] Vorgabe 'Selektierter Bestand' (z. B. TEN) Auswahl des entsprechenden Feldes über die Dialogbox Eintrag unter alter Inhalt: Keine Eingabe Eintrag unter neuer Inhalt: Höhe des Zusatzbetrages Nach Bestätigung des neuen Feldinhalts über 'OK' erfolgt ein Rücksprung in die erste Bildschirmmaske, wo für die Ausführung nochmals 'OK' zu betätigen ist. Anschließend werden alle Sätze des betreffenden Bestandes gelesen und auf den alten Feldinhalt überprüft. Die Anzahl der durchgeführten Änderungen wird anhand eines Zählers am Bildschirm angezeigt. Nach Beendigung der Funktion erfolgt die Bestätigung: Durchlauf beendet ! OK 84 SPG-Verein Mitglieder Änderungsdienst Beispiel 2 (Massenänderungen bei der Zahlungsweise) a) Änderung von ’jährlich’ auf ’monatlich’: 1. In der Feldauswahl ’Zahlweise’ auswählen. 2. Eingabe bei alter Inhalt: j 3. Eingabe bei neuer Inhalt: m Ergebnis: Bei jedem geänderten Mitglied erfolgt nicht mehr die jährliche Belastung von z. B. 60,00 €, sondern eine monatliche Belastung von 5,00 €. Die Beitragsstruktur muss dies allerdings vorsehen. b) Änderung ‘Sonderzahlung/viertelj.‘ auf ‘Sonderzahlung/jährl. im Juli‘: 1. In der Feldauswahl ’Zahlweise’ auswählen. 2. Eingabe bei alter Inhalt: sv..v..v..v.. 3. Eingabe bei neuer Inhalt: s......j..... Der Unterschied im Gegensatz zum vorhergehenden Beispiel a) ist, dass die Variable ’s’ für Sonderzahlung noch um den Zahlungsrhythmus bezogen auf den Zahlungszeitpunkt ergänzt wird. Punkte bedeuten einen Monat auf der Skala 1-12 ohne Belastung. In diesem Fall ist also unmittelbar nach Eingabe des Buchstabens ’s’ entweder mit einem Punkt oder mit einem den Rhythmus kennzeichnenden Buchstaben fortzufahren. Am Ende der Feldauswahl befinden sich die gekennzeichneten Sonderfunktionen. Dazu gehören: SPG-Verein mit 2 Sternen 85 Mitglieder Änderungsdienst Änderungsprotokoll Das Änderungsprotokoll ist eine chronologische Fortschreibung aller Transaktionen (Bewegungen) innerhalb des Mitgliederstammes, d. h. alle Neuanlagen, Änderungen oder Löschungen von Mitgliederdaten sind hierin erfasst. Dabei ist es unerheblich, in welchem Modul der Mitgliederpflege die Arbeiten durchgeführt wurden. Anhand des Änderungsprotokolls können die erfassten Daten schnell und in übersichtlicher Form kontrolliert werden. Um einen lückenlosen Nachweis aller Veränderungen des Mitgliederstammes festzuhalten, wird empfohlen, das Änderungsprotokoll nach Ablauf einer bestimmten Frist über den Drucker auszugeben und zu archivieren. Nach der Druck- bzw. Bildschirmausgabe können die bestehenden Protokolldaten auf der Festplatte gelöscht werden. Dies erfolgt über die Funktion ‘Jahres-/Periodenwechsel‘. Ab der nächstfolgenden Transaktion beginnt die Fortschreibung neu. 86 Ist das Tagesdatum älter als das Datum der letzten Änderung, die im Änderungsprotokoll vermerkt wurde, kann der Änderungsdienst im Rahmen der Mitgliederpflege nicht aufgerufen werden. Die Situation tritt i. d. R. nur auf, wenn der Anwender aus dem Programm heraus ein abweichendes Datum vorgibt (Funktion [Programm-Datum ändern]). Um eine gewisse Kontinuität innerhalb der Änderungsdienstkontrolle zu gewährleisten, ist diese Maßnahme unumgänglich. SPG-Verein Mitglieder Änderungsdienst Nach Auswahl der Funktion [Änderungsprotokoll] erscheint folgende Bildschirmmaske: Abbildung 31: Änderungsprotokoll - Vorgaben Zunächst ist der Dateiumfang vorzugeben. Über die 'Optionen' kann eine Zeitraumvorgabe vorgenommen werden. Sollte hier keine Auswahl erfolgen, so wird das komplette Änderungsprotokoll (von '00.00.0000' bis 'Tagesdatum') ausgegeben. Abbildung 32: Änderungsprotokoll - Druckbild SPG-Verein 87 Mitglieder Mitglieder selektieren [Mitglieder selektieren] Allgemeines Nach dem Kennenlernen der folgenden Möglichkeiten, die eine hohe Zeitersparnis und großen Nutzen bringen, werden Sie sicherlich von den Vorteilen einer EDV überzeugt sein. Vermutlich wird es sehr häufig vorkommen, aus dem Gesamtbestand der Mitglieder eine Gruppe zu bilden, die nach gleichartigen Kriterien bestimmbar ist. Dies können z. B. alle männlichen Mitglieder über 18 Jahre sein oder die Personen, die im Bezirk XYZ wohnen. Die so selektierten Daten in Form eines Unterbestandes können Sie beliebig oft ausdrucken (z. B. als Mitgliederlisten, Adreßaufkleber oder Serienbriefe) oder auch unter anderen Funktionen des Programmes weiterbearbeiten. Durch die Möglichkeit, beliebig viele Unterbestände zu bilden (jeden mit eigenen Namen), kann der Anwender für sich häufig wiederholende Situationen oder Druckaufbereitungen gewissermaßen "kleine Vereine" innerhalb des Gesamtvereins bilden. Zu beachten ist hierbei jedoch, dass jede Aktualisierung des Mitgliederbestandes (Neuanlage, Änderung, Löschung), die zeitlich nach einer Selektion durchgeführt werden, in den selektierten Beständen nicht berücksichtigt sein können. Bei der Selektion wird eine Datei erstellt, die dem derzeitigen Status entspricht. Zur Aktualisierung wäre hier ein erneuter Selektionslauf erforderlich. Nach Aufruf der Funktion [Mitglieder selektieren] erscheint zunächst in einem Untermenü die nachstehende Auswahlmöglichkeit: alle einzelne Jubiläen Auf die Eigenschaften dieser beiden Varianten wird auf den folgenden Seiten getrennt eingegangen. 88 SPG-Verein Mitglieder Mitglieder selektieren Selektion aller Mitglieder Wählen Sie [alle], erscheint die folgende Bildschirmmaske: Abbildung 33: Mitglieder selektieren / alle - Vorgaben In dieser Maske sind die Ausgangsbasis (gesamter Bestand oder ein bereits selektierter Unterbestand) und der Name der Ausgabedatei festzulegen. Ferner kann hier eine Sortierung nach Mitgliedsnummer oder Name für die Ausgabe vorgegeben werden. Die gespeicherten Dateinamen können durch Anklicken des Pfeiles im Listenfeld oder mit <F2> aufgerufen werden. Es ist jedoch auch eine manuelle Vorgabe in dem Feld möglich. Anschließend ist zunächst über den Button 'Feldauswahl' ein Subdialog aufzurufen, in dem die Selektionskriterien vorzugeben sind. Wird die Feldauswahl nicht vorgenommen, erfolgt eine entsprechende Fehlermeldung. Im Rahmen der Selektierung sind unter den möglichen Kriterien (das sind alle Felder des Mitgliedssatzes, bei denen dies sinnvoll ist) 'VON' und 'BIS' Angaben zu machen. Das heißt, alle Mitglieder, bei denen der Feldinhalt in dem Bereich zwischen 'VON' und 'BIS' liegt, werden dem selektierten Bestand zugeordnet. Erfolgt die Auswahl mehrerer Selektions-Kriterien, sind diese automatisch durch eine "UNDBedingung" miteinander verknüpft. In einem solchen Fall werden nur die Mitglieder der Selektion zugeordnet, bei denen die Kriterien zu allen vorgegebenen Feldern zutreffen. SPG-Verein 89 Mitglieder Mitglieder selektieren Abbildung 34: Mitglieder selektieren / Feldauswahl Als besondere Variante kann zu jedem Feld auch eine Bedingungsumkehrung vorgegeben werden. Das heißt, ein Mitglied wird dem Selektionsbestand nur zugeordnet, wenn die vorgegebenen Kriterien nicht zutreffen. Hierzu muss in der Spalte 'außer' = 'a' vorgegeben werden. Je nach gewünschtem Ergebnis kann diese Alternative sehr hilfreich sein. Im Rahmen der standardmäßigen (positiven) Selektierung kann dieses Feld ebenfalls durch <ENTER> übergangen werden. Eine weitere Variante besteht für die Felder 'Eintrittsdatum', 'Geburtsdatum', ‘Abteilungseintritt’, ‘Datum Funktion’ und ‘Datum Ehrung’. Wird in der Spalte 'außer' = '*' eingegeben, so erfolgt die Ermittlung der Jubiläumsjahre im 5-er Rhythmus. Bei Feldern, die ein Datum beinhalten, kann wahlweise auch nur nach ‘Tag’ oder ‘Tag/Monat’ selektiert werden. 90 Sofern nur unter 'BIS' ein Wert vorgegeben wird und unter 'VON' keine Vorgabe eingetragen ist, erfolgt die Selektierung vom kleinstmöglichen Wert bis zu dem unter 'BIS' vorgegebenen. Im umgekehrten Fall wird sinngemäß verfahren. SPG-Verein Mitglieder Mitglieder selektieren Zur Eingabe einer ‘VON’- und/oder ‘BIS’-Vorgabe werden alle Datenfelder der Bildschirmmaske der Reihe nach angesprungen. Mit der üblichen Tastenbelegung kann man sich zwischen den Datenfeldern und den Bildschirmseiten bewegen. Mit der Maus können durch Anklicken gezielt einzelne Felder angesprungen werden. Über die Schaltflächen ’Sichern’ und ’Laden’ können öfters benötigte Selektionskriterien unter Angabe eines frei wählbaren Namens gespeichert und bei Bedarf wieder aufgerufen werden. Die Speicherung erfolgt im programmseitig unter dem eingegebenen Dateinamen mit dem Extendend .par im Unterverzeichnis Parameter. Über den Windows-Explorer können dort die nicht mehr benötigten Dateien gelöscht werden. Nach der entsprechenden Feldauswahl kann durch Betätigen des Button 'OK' der Selektionslauf gestartet werden. SPG-Verein 91 Mitglieder Mitglieder selektieren Ist bereits eine Ausgabedatei gleichen Namens vorhanden, erscheint die Meldung: Ausgabedatei vorhanden - überschreiben ? Ja Nein Bei Beantwortung mit 'Nein', kehrt das Programm in das Feld zur Abfrage des Dateinamens zurück; bei 'Ja' wird der Selektionslauf gestartet. Beispiele einer Selektion: 1. Auswahlkriterien: a) männliche Mitglieder b) älter als 18 Jahre (Ausgangsdatum 31.12.97) Geschlecht .................... Geburtsdatum ............... 2. Auswahlkriterien: Plz............................. Anz.Zeitschr.............. 92 von............. m 01.01.1900 bis............... m 31.12.1990 a) Postleitzahlbereich 31... b) Bezieher einer Vereinszeitung von............ 31000 1 bis............... 31999 9 SPG-Verein Mitglieder 3. Auswahlkriterien: Mitglieder selektieren a) aktive Mitglieder b) Eintrittsdatum ab 15.02.00 c) Eintrittsbrief = ja von............. 15.02.2000 j a Eintritt ............................ Eintrittsbrief ................... Status............................ 4. Auswahlkriterien: 31.12.00 .... ermäßigt bis .................. SPG-Verein a) bis.............. (bleibt leer) j a Ermäßigung von............. (bleibt leer) bis zum bis.............. 31.12.2000 93 Mitglieder Mitglieder selektieren Selektion einzelner Mitglieder Wählen Sie [einzelne], erscheint die folgende Bildschirmmaske: Abbildung 35: Mitglieder selektieren / einzelne - Vorgaben In dem Feld 'Dateiname' können Sie über <F2> den selektierten Bestand auswählen, der bearbeitet werden soll. Dasselbe erreichen Sie, wenn Sie mit der Maus den Pfeil am Ende des Feldes anklicken. Durch eine manuelle Vorgabe kann ein neuer Bestand angelegt werden. Nach anschließender Bestätigung mit 'OK' erscheinen die Einzelsätze des ausgewählten Bestandes in einem Subdialog. Bei einer neuen Dateivorgabe erfolgt die Abfrage: selektierte Datei nicht vorhanden - Neu anlegen ? Ja Nein Durch Bestätigung mit 'Ja' wird die Datei neu angelegt. Bei 'Nein' erfolgt ein Rücksprung in das Dateifeld. Im Subdialog selber können Sie über entsprechende Button Aktionen auslösen. Bei 'suchen/einfügen' wird Ihnen die Mitgliederliste angeboten. Das Verfahren ist identisch mit dem unter [Änderungsdienst / Mitglieder pflegen] Beschriebenen. Nach Auswahl von 'löschen' erfolgt die Sicherheitsabfrage, ob wirklich der Datensatz (Mitglied dieser Selektionsdatei) gelöscht werden soll. Über 'Ende' wird die Selektion abgeschlossen. 94 SPG-Verein Mitglieder Mitglieder selektieren Selektion der Jubiläen Wählen Sie [Jubiläen], erscheint die folgende Bildschirmmaske: Abbildung 36: Jubiläen selektieren Nach Wahl des gewünschten Bestandes (Gesamt oder selektiert) und Festlegung des Dateinamens für die Ausgabe, kann unter ’Vorgaben’ eine Selektion nach Geburtsdatum bzw. Eintrittsdatum unter Angabe des Auswertungsjahres festgelegt werden. Ferner ist noch ggf. das Alter einzugrenzen und die Sprünge sowie eine Sortierung nach Datum oder Alter zu wählen. Durch einen Mausklick auf die Schaltfläche ’OK’ wird die Selektion gestartet und der Ergebnisreport geöffnet. Für die Druckausgabe der Jubiläen stehen vorbereitet die Listen • • Jubi-EintrDatum und Jubi-GebDatum zur Verfügung. Die Nutzung ist im Kapitel [MITGLIEDER] [Computerliste] Liste ausgeben beschrieben. Anzumerken ist, dass das hier vorgegebene Auswertungsjahr bei den Listen anzugeben ist. SPG-Verein 95 Mitglieder Mitglieder sortieren Mitglieder sortieren Eine ebenso wichtige Funktion des Programms SPG-Verein ist die Möglichkeit, den Mitgliederbestand nach fast allen Feldern zu sortieren. Die so sortierten Datensätze stehen anschließend analog der selektierten "Unterbestände" für weitere Funktionen der Anwendung zur Verfügung (z. B. für den Ausdruck von Mitgliederlisten oder Adreßaufklebern). Nach Aufruf der Funktion erscheint folgende Bildschirmmaske: Abbildung 37: Mitglieder sortieren - Vorgaben Wie unter [Mitglieder selektieren / alle] müssen auch bei der Sortierung in der ersten Bildschirmmaske die Ausgangsbasis (gesamter Bestand oder ein bereits selektierter Unterbestand) und der Name der Ausgabedatei festgelegt werden. Anschließend muss zunächst über den Button 'Feldauswahl' ein Subdialog aufgerufen werden, in dem die Sortierfolge vorzugeben ist. Wird dies nicht vorgenommen, erfolgt eine entsprechende Fehlermeldung. 96 SPG-Verein Mitglieder Mitglieder sortieren Abbildung 38: Mitglieder sortieren - Feldauswahl Dieser Subdialog beinhaltet zwei Listenfelder, in denen Sie sich mit den Bildlaufleisten bewegen können. Auf der linken Seite befinden sich alle vorhandenen sortierbaren Datenfelder. Dort wählen Sie ein gewünschtes Feld durch Doppelklick oder nach Markierung über den Button 'hinzufügen' aus. Der Begriff wird in das rechte Listenfeld (Sortierreihenfolge) übernommen. So können Sie bis max. 6 Sortierbegriffe auswählen. Mittels dem nachfolgenden Radiobutton kann ferner noch eine auf- oder absteigende Sortierreihenfolge festgelegt werden. Wollen Sie aus dieser Reihenfolge später einen Begriff wieder löschen, markieren Sie diesen mit der Maus und wählen 'entfernen'. Analog verhält es sich bei der Entfernung aller Begriffe. Soll die Sortierung in der ausgewählten Form erfolgen, so ist dies mit 'OK' zu bestätigen. Das Programm verzweigt zur ersten Bildschirmmaske zurück, wo nochmals 'OK' zu aktivieren ist. SPG-Verein 97 Mitglieder Mitglieder sortieren Sofern die ausgewählte Ausgabedatei bereits vorhanden ist, erfolgt nachstehende Sicherheitsabfrage: Ausgabedatei vorhanden - überschreiben ? Ja Nein Bei der Sortierung erfolgt die Berücksichtigung sämtlicher Stellen eines Feldes. Im Gegensatz zur Standard-Alphaliste werden hier die Umlaute 'Ä' 'Ö' 'Ü' und das 'ß' nach deutscher Norm sortiert. Die Beendigung der Sortierung wird angezeigt. Sortierbeispiel: Der Mitgliederbestand soll aufsteigend nach Ortsbezeichnung und innerhalb der Orte nach Straßennamen sortiert werden. Auswahl: Sortierfeld 1 = 'Ort' Sortierfeld 2 = 'Straße' Sortierfeld 3 = 'Hausnummer' Während der Programmausführung wird der Stand der Bearbeitung durch ein Statusfenster angezeigt. 98 SPG-Verein Mitglieder Mitgliederlisten [Mitgliederlisten] Allgemeines Die Mitgliederlisten stellen Arbeits- und Planungsunterlagen für die Verwaltung des Vereins (Mitgliederverwaltung, Liquiditätsplanung und Buchführung) zur Verfügung. In einem Untermenü werden beim Aufruf von [Mitgliederlisten] folgende Funktionen angezeigt: Liste (1) - adressbezogen Liste (2) - übrige Daten Liste (3) - Beiträge --------------------------------------- Liste (4) - Schmalschrift --------------------------------------- Geburtstagsliste Standardmäßig sind diese fünf Listentypen unter SPG-Verein integriert. Die zu dokumentierenden Daten sind hierbei je nach Zielsetzung zusammengefasst worden (Beispiel: Liste 3 - Beiträge, die alle Daten zu diesem Komplex enthält). Durch diese Gliederung sind die Listen in sich übersichtlich und erdrücken den Anwender nicht durch ein Datenvolumen, in dem er die für ihn relevanten Felder erst suchen muss. Für den Anwender besteht die zusätzliche Möglichkeit, über die Funktion [MITGLIEDER] [Computerliste] "eigene Listen" aufzubauen und somit den Gestaltungsspielraum wesentlich zu erhöhen. Durch Aufruf der entsprechenden Funktion erhält der Anwender zunächst die nachfolgende Bildschirmmaske, die bei allen Listen - außer der Geburtstagsliste - vom Aufbau identisch ist: SPG-Verein 99 Mitglieder Mitgliederlisten Abbildung 39: Mitgliederlisten (Liste 1-4) - Vorgaben (beispielhafte Bildschirmmaske) Nachdem der Anwender die für den anstehenden Zweck optimale Liste ausgewählt hat, sind Angaben zu dem gewünschten Dateiumfang vorzugeben. Des Weiteren müssen die Ausgabeart (numerische oder alphabetische Ausgabe bzw. die Ausgabe einer vorher durchgeführten Selektion / Sortierung) und die Art der Auswertung (Gesamtbestand, alle Abteilungen nacheinander oder beschränkt auf bestimmte Abteilungen) festgelegt werden. Eine Ausnahme bildet hier die Geburtstagsliste, bei der anstelle der Ausgabeart Angaben zu der Sortierung erforderlich sind. Über 'Optionen' sind je nach gewählter Liste unterschiedliche Vorgaben möglich. Generell können bei jeder Mitgliederliste ausgetretene Mitglieder wahlweise mit ausgegeben werden. Bei diesen Mitgliedern erfolgt hinter der Mitgliedsnummer eine Kenntlichmachung mit ' * '. 100 SPG-Verein Mitglieder Mitgliederlisten Liste (1) - adressbezogen Diese Liste dürfte die gebräuchlichste in den Vereinen sein; in ihr sind die adressenbezogenen Daten zusammengefasst. Als zusätzliche Option haben Sie die Wahl, auch ausgetretene Mitglieder in der Liste mit einzubeziehen. Abbildung 40: Liste (1) - Optionen Liste (2) - übrige Daten In dieser Liste werden die übrigen Stammdaten der Mitglieder ausgegeben, die nicht adressen- bzw. beitragsbezogen sind. Auch hier besteht die Gelegenheit, ausgetretene Mitglieder mit anzeigen zu lassen. Außerdem haben Sie eine Wahlmöglichkeit, neben den Standardangaben (Mitgliedsnummer, Name, Vorname, Geschlecht, Anrede, Anzahl Ausweise und Zeitschriften, Berufsgruppe sowie Eintrittsund Austrittsdatum) auch Aussagen hinsichtlich Abteilungen, Funktionen, Ehrungen und den Inhalt der Felder 'Sonstiges 1 und 2' der Mitglieder in die Liste aufzunehmen. SPG-Verein 101 Mitglieder Mitgliederlisten Abbildung 41: Liste (2) - Optionen Liste (3) - Beiträge Diese Mitgliederliste ist die sog. Beitragsliste, d. h. Sie können sich sämtliche beitragsrelevanten Daten der Mitglieder auflisten lassen. In der Standardausgabe (ohne Optionswahl) beinhaltet die Liste: alle Mitglieder mit zugeordneten Abteilungen und Beiträgen, Summierung pro Abteilung mit Beitragsarten, anschließender Gesamtsummen-Ausweis. Neben der grundsätzlichen Möglichkeit, ausgetretene Mitglieder für die Auswertung einzubeziehen, bestehen folgende Optionen für die Listengestaltung: Mit 'Zusatzbetrag/Zahlweise summieren' erhalten Sie neben der o. g. Standardausgabe eine Summierung für die Position Zusatzbetrag in Abhängigkeit zur Zahlungsweise. Mit 'Ausgabe nur Summenblatt' fehlen die Einzelzeilen für die Mitglieder. 102 SPG-Verein Mitglieder Mitgliederlisten Abbildung 42: Liste (3) - Optionen Liste (4) - Schmalschrift In dieser Liste hat der Anwender die Möglichkeit, einen Teilbereich selbst zu gestalten. Die Spalte 'Verschiedenes' kann mit unterschiedlichen, bis max. 40 selbst ausgewählten Datenfeldern belegt werden. Neben der Option, ausgetretene Mitglieder mit auszugeben, haben Sie auch die Möglichkeit, den Ausdruck von vorgesehenen Datenfeldern zu erzeugen, wenn das betreffende Feld keinen Inhalt vorweist. In diesem Fall wird nur die Feldbezeichnung ausgegeben. Außerdem können Sie bestimmen, dass bloß die Spalte 'Verschiedenes' zur Ausgabe gelangt. Die Liste enthält dann neben der Spalte 'Verschiedenes' nur noch die Mitglieds-Nummer und Namen (Nachname, Vorname). SPG-Verein 103 Mitglieder Mitgliederlisten Abbildung 43: Liste (4) - Optionen In dem unteren Bereich der Bildschirmmaske können Sie die entsprechende Feldauswahl vornehmen. Hierzu wählen Sie im linken Listenfeld jeweils das gewünschte Objekt aus und übertragen es durch Anwählen des Button 'hinzufügen' oder durch Doppelklick in das rechte Listenfeld, bis die gewünschte Zuordnung komplett ist. Anschließende Korrekturen sind über 'entfernen' möglich. Die Mitgliederliste (4) wird aus Gründen der Druckbreite von 120 Stellen in Schmalschrift ausgegeben. Bei einer Darstellung am Bildschirm werden nur die Felder bis einschließlich der Spalte 'Datum' ausgegeben (=80 Stellen). Ist eine vollständige Wiedergabe der Spalte 'Verschiedenes' am Bildschirm erwünscht, müssen Sie unter 'Optionen' den Punkt 'nur Spalte Verschiedenes ausgeben' wählen. 104 SPG-Verein Mitglieder Mitgliederlisten Geburtstagsliste Auch die Geburtstagsliste bietet dem Anwender die Möglichkeit, eine Standardsortierung zu nutzen oder eine von ihm nach bestimmten Kriterien selbst durchgeführte Selektion zu nutzen (s. vorangegangene Listenbeschreibungen): Abbildung 44: Geburtstagsliste Durch eine Zeitraumvorgabe (von Monat - bis Monat) kann die Geburtstagsliste bei der Erstellung im Umfang eingeschränkt werden. Im Rahmen der Sortierung ist es empfehlenswert, zunächst eine Bildschirmansicht vorzunehmen. Nach Ausgabe der ersten Bildschirmseite ist diese abzubrechen, um das Programm wieder in die Ausgangsstellung zu bringen. Erst jetzt sollte die Ausgabe über den Drucker ohne Neusortierung erfolgen. Hierdurch ist eine schnellere Abwicklung möglich. SPG-Verein 105 Mitglieder Mitgliederlisten Kopfdaten und Druckbilder Entsprechend den Vorgaben werden die Kopfzeilen der einzelnen Listen wie folgt ausgegeben: 1. Liste 1 - 4 Zeile 1 Zeile 2 Zeile 3 Test-Sport-Verein MITGLIEDERLISTE (.) GESAMTBESTAND - NUMERISCH GESAMTBESTAND - ALPHABETISCH GESAMTBESTAND - SELEKTIERT/SORTIERT (Datei:.....) NUMERISCH - ABT. (..) ........................ ALPHABETISCH - ABT. (..) ........................ SELEK./SORT. (Datei:.....) - ABT. (..) ........................ 2. Geburtstagsliste Zeile 1 Zeile 2 Zeile 3 Test-Sport-Verein GEBURTSTAGSLISTE GESAMTBESTAND GESAMTBESTAND - ABT. (..)...................... SELEKTIERT/SORTIERT (Datei:.....) SELEK./SORT. (Datei:.....) - ABT. (..) ..................... Erläuterung ABT. ( ) ......................................... Abteilungsbezeichnung Abteilungsnummer (Datei:.....) Dateiname 106 SPG-Verein Mitglieder Mitgliederlisten Abbildung 45: Liste 1 - Druckbild Erläuterungen P: D: F: H1: H2: S: L: B: V: SPG-Verein - Telefon Privat Telefon Dienstlich Fax Handy 1 Handy 2 Sonstige Nr. Land Berufsgruppe Verteiler 107 Mitglieder Mitgliederlisten Abbildung 46: Liste 2 - Druckbild Erläuterungen 108 G A Z BGR ST S1 / S2 F1 - F5 E1 - E5 z.B. ‘fu’ - Geschlecht Anzahl Ausweise Anzahl Zeitschriften Berufsgruppe Status Sonstiges 1 oder 2 Funktion mit Datumsangabe Ehrung mit Datumsangabe Abteilung mit Beitrittsdatum E=TT.MM.JJ/n A=TT.MM.JJ/n K=TT.MM.JJ/0 D1=TT.MM.JJ D2=TT.MM.JJ - Eintrittsdatum / Eintr.-Brief Austrittsdatum / Austr.-Brief Kündigungsdatum / Kündg.-Grund Datum 1 Datum 2 SPG-Verein Mitglieder Mitgliederlisten Abbildung 47: Liste 3 - Druckbild (Bereich Mitglieder) Erläuterungen ERHEB.AB ERM.BIS B/I MRef AN BA J-BEITRAG SPG-Verein - Erhebung ab Ermäßigung bis BIC / IBAN Mandatsreferenz Abteilungsnummer Beitragsart - Beitrag auf Jahresbasis hochgerechnet - 109 Mitglieder Mitgliederlisten Abbildung 48: Liste 3 - Druckbild (Bereich Summenblatt) Erläuterung 110 Die Beschränkung der Ausgabe auf das Summenblatt kann von Nutzen sein, wenn Zahlen für die Liquiditätsplanung benötigt werden. Der Verein erhält hierdurch genauen Aufschluß über das Beitragsaufkommen. SPG-Verein Mitglieder Mitgliederlisten Abbildung 49: Liste 4 - Druckbild Erläuterungen Datum: G=TT.MM.JJ E=TT.MM.JJ A=TT.MM.JJ K=TT.MM.JJ SPG-Verein - Geburtsdatum Eintrittsdatum Austrittsdatum Kündigungsdatum 111 Mitglieder Mitgliederlisten Abbildung 50: Geburtstagsliste - Druckbild Erläuterungen tu/a (z.B.) F E 112 - Abteilungsnummer / Status Funktion Ehrung SPG-Verein Mitglieder Etiketten [Etiketten] Allgemeines Adreßaufkleber sind selbstklebende Etiketten. Sie finden in der Vereinsverwaltung vielfältige Verwendung (für Anschreiben, Rundschreiben, Zeitschriftenversand, vereinseigene Ausweisvordrucke, etc.). Bei der Bildung der Adressen wird vorrangig die Postfachadresse benutzt. Nach Aufruf der Funktion [Etiketten] erscheint zunächst in einem Untermenü die nachstehende Auswahlmöglichkeit: Etiketten ausgeben Layout erstellen / ändern Etiketten ausgeben Mit Auslieferung von SPG-Verein erhalten Sie Muster von EtikettenLayouts. Sofern für die Etikettenausgabe ein neues oder abgewandeltes Layout gewünscht wird, ist zunächst unter der Funktion [Layout erstellen / ändern] die entsprechende Gestaltung vorzunehmen. Nach Aufruf der Funktion Etiketten ausgeben werden als erstes Etikettenauswahl (Dateiname), Ausgabemedium und Dateiumfang erfragt. Danach sind Ausgabeart und Auswertung zu definieren. Schließlich kann über den Bereich Optionen die Selektionsmöglichkeiten angepasst werden. SPG-Verein 113 Mitglieder Etiketten Abbildung 51: Etiketten ausgeben - Vorgaben In dem Feld 'Welches Etikett' ist der Dateiname vorzugeben, unter dem dieses nach der Definition abgespeichert wurde. Sollte Ihnen der Name und das Layout nicht bekannt sein, klicken Sie auf den Pfeil am rechten Rand dieses Listenfeldes. Sie erhalten dabei folgendes Dialogfenster: Abbildung 52: Etiketten-Auswahl 114 SPG-Verein Mitglieder Etiketten In diesem Dialogfenster sind unter 'Dateiname' alle vorhandenen Etiketten entsprechend der Definition aufgelistet. Das Programm zeigt Ihnen automatisch den Inhalt des Unterverzeichnisses '\etikett'. Bei Markierung einer Datei wird im Feld 'Skizze' eine Seitenansicht dieses Etiketts dargestellt. Unter 'Beschreibung' erhält man weitere Informationen. Durch Bestätigung über 'OK' ist das markierte Etikett (Dateiname) ausgewählt. Nach automatischem Rücksprung in die erste Maske 'Vorgaben' erscheint der Name dieser Datei im Feld 'Welches Etikett'. Im Bereich der ‘Optionen‘ kann bestimmt werden, auch für die ausgetretenen Mitglieder Etiketten zu erstellen. Außerdem ist hier festzulegen, wie oft die Ausgabe erfolgen soll. Dabei wird der Folgeausdruck jeweils nach dem kompletten Bestand und nicht für jedes Mitglied (z. B. 5x hintereinander) veranlasst. SPG-Verein 115 Mitglieder Etiketten Das Programm zeigt Ihnen bei einer Bildschirmausgabe kurz an, dass das Preview (Vorschau) aufbereitet wird. Ein Abbruch ist zu diesem Zeitpunkt noch möglich. Die Darstellung der Vorschau erfolgt in einem gesonderten Dokumentfenster (Window). Sie können es - wie unter Windows üblich durch das Anklicken der oberen rechten Schaltfläche auf Vollbild vergrößern. Abbildung 53: Etiketten ausgeben - Preview Über die vorhandenen Schaltflächen unter der Titelleiste können Sie 116 blättern zwischen evtl. mehreren Seiten, die Größendarstellung der Etiketten verändern (Zoom), die Ausgabe der Etiketten über den Drucker veranlassen, die Seitenansicht verlassen und somit die Auswahl verwerfen. SPG-Verein Mitglieder Etiketten Interessante Beispiele für die Einsatzmöglichkeit von Etiketten sind auch die Arbeitseinsatzkarte und der Mitgliedsausweis. Abbildung 54: Arbeitseinsatzkarte und Mitgliedsausweis Für die Erstellung eines Mitgliedsausweises mit Lichtbild sind folgende Konventionen einzuhalten: 1. Erstellung eines Verzeichnisses ’Bilder’ im Programmverzeichnis von SPG-Verein mit Hilfe des Windows-Explorers. 2. Einstellen des Lichbildes als *.bmp bzw. *.jpg-Datei in das ’Bilder’Verzeichnis 3. Verwenden der 10-stelligen Mitgliedsnummer als Dateiname; ggf. also Auffüllung der Mitgliedsnummer mit Vornullen. Eine Optimierung der Bildgröße wird durch SPG-Verein automatisch vorgenommen. Durch die Verwendung der Vorlage ‚‘ausweis-mit-qrcode‘ kann ein Ausweis auch mit einem QR-Code erstellt werden, der die wesentlichen Mitgliedsdaten enhält. Layout erstellen / ändern Bei Auswahl dieser Funktion wird das Tool "List & Label" gestartet und in einem gesonderten Programm-Fenster dargestellt. Oben befindet sich der Arbeitsbereich, in dem die Gestaltung des Etiketts vorzunehmen ist; unten schließt sich eine Seitenvorschau (Preview) an. Die Handhabung der einzelnen Funktionen von List & Label ist in einem separaten Handbuch nachzulesen. SPG-Verein 117 Mitglieder Computerbriefe [Computerbriefe] Allgemeines Bei dieser Funktion handelt es sich nicht um die 'klassische' Textverarbeitung, sondern um die Erstellung von Standardtexten, die immer wieder Verwendung finden, z.B. Ein-/Austrittsbestätigungen, Beitragsänderungen oder Mahn-/Rechnungstexte. Es ist möglich, einen einmal aufgebauten Text an mehrere Adressaten zu richten, etwa als Rundschreiben. Die maximale Länge eines Textes entspricht max. 2 DIN-A4-Seite. Nach Aufruf der Funktion [Computerbriefe] erscheint zunächst in einem Untermenü die nachstehende Auswahlmöglichkeit: Briefe ausgeben Layout erstellen / ändern Briefe ausgeben Mit Auslieferung von SPG-Verein erhalten Sie Muster von Brieflayouts. Sofern für die Briefausgabe ein neues oder abgewandeltes Layout gewünscht wird, ist zunächst unter der Funktion [Layout erstellen/ändern] die entsprechende Gestaltung vorzunehmen. Nach Aufruf der Funktion [Briefe ausgeben] werden als erstes Briefauswahl (Dateiname) und Dateiumfang erfragt. Außerdem sind Ausgabeart und Auswertung zu definieren. Schließlich wird über die Briefverwaltung festgelegt, wie mit den erstellen Briefen verfahren werden soll. Der gewünschte Brief kann bei vorliegen des Namens direkt in das Feld ‘Welcher Brief‘ eingegeben werden. Wahlweise kann auch mittels Mausklick auf den „Pfeil-nach-unten“ ein Windows Explorerfenster ausgerufen werden, das eine Übersicht aller Briefe bietet. Durch Anklicken eines Briefes erfolgt am rechten Rand eine Vorschau, die dem Anwender einen Überblick über den Inhalt bietet. 118 SPG-Verein Mitglieder Computerbriefe Abbildung 55: Computerbriefe ausgeben Auswahlpunkt (1) Umfasst die Konfigurationsmöglichkeit für den Druck, die Vorschau etc. Auswahlpunkt (2) Bei dieser Auswahl werden alle Mitglieder, bei denen keine E-MailAdresse gespeichert ist, für die Ausgabe aufbereitet. Auswahlpunkt (3) Hier wird für jedes Mitglieder ein Brief im PDF-Format erstellt und in das Zielverzeichnis C:\SPG\SPG-Verein\[MANDANT]\archiv gespeichert. Diese Anschreiben stehen dann unter der Funktion ‚Mitglieder pflegen‘ unter der Registerkarte ‚Dokumentenarchiv (6)‘ zur Verfügung. Von dort aus ist dann eine Anzeige sowie ein Löschen oder ein Umbenennen des Dokumentes möglich. Um dem zu speichernden Anschreiben noch einen Namen mitzugeben, ist das Feld ‚Brieftitel für den Dateinamen‘ individuell oder systemseitig durch Betätigen der Schaltfläche am Ende der Eingabezeile zu füllen. SPG-Verein 119 Mitglieder Computerbriefe Auswahlpunkt (4) Bei Wahl des Menüpunktes (4) werden für alle Mitglieder mit hinterlegter E-Mail-Adresse die Anschreiben erstellt und in ein Zwischenverzeichnis geschoben: C:\SPG\SPG-Verein\[MANDANT]\emailausgang. Ebenfalls ist hier ist das Feld ‚Brieftitel für den Dateinamen‘ individuell oder systemseitig durch Betätigen der Schaltfläche am Ende der Eingabezeile zu füllen. Gleichzeitig wird unter Punkt (5) die Anzahl der im genannten Verzeichnis gespeicherten Dokumente hochgezählt und angezeigt. Auswahlpunkt (5) Damit die Briefe über diesen Auswahlpunkt elektronisch versendet werden können, ist zunächst das Feld ‚Betreff‘ nach Wunsch anzupassen. Ein begleitender E-Mail-Text ist über die Schaltfläche „Nachrichtentext laden oder erstellen“ zu erfassen: Abbildung 56: Computerbriefe – Nachrichtentext erfassen Im weißen Bereich des Fensters kann der E-Mail-Text eingegeben werden; anschließend ist dieser in einem frei wählbaren Verzeichnis zu speichern. Wir empfehlen, hierfür unter dem jeweiligen Mandantenkürzel ein spezielles Verzeichnis „Nachrichten“ zu erstellen. Nach dem Schließen des Nachrichten-Eingabefensters kann nun über die Schaltfläche ‚ok‘ der Email-Versand gestartet werden. 120 SPG-Verein Mitglieder Computerbriefe Auswahlpunkt (6) Zum „Aufräumen“ einfach den Auswahlpunkt (6) ausführen. 2-seitiger Brief Für diejenigen, die mehr Platz in den Anschreiben benötigen, gibt es eine 2-seitige Briefvorlage mit dem Namen ‚muster_2_seiten‘. Auswahl/Optionen Bei Aufruf der 'Briefauswahl' steht das Programm automatisch im Unterverzeichnis '\briefe' und eine Auswahl kann hier erfolgen. Unter 'Optionen' besteht die Möglichkeit, auch ausgetretene Mitglieder zu berücksichtigen. Layout erstellen / ändern Bei Auswahl dieser Funktion wird das Tool "List & Label" gestartet und in einem gesonderten Programm-Fenster dargestellt. Links befindet sich der Arbeitsbereich, in dem die Gestaltung des Briefes vorzunehmen ist; rechts schließt sich eine Seitenvorschau (Preview) an. Die entscheidenden Felder in fast allen Dokumenten basieren auf dem gestalterisch flexibleren RichTextFormat (RTF). Die Handhabung der einzelnen Funktionen von List & Label ist in einem separaten Handbuch nachzulesen. SPG-Verein 121 Mitglieder Computerliste [Computerliste] Allgemeines Neben den fest vorgegebenen Mitgliederlisten hat der Anwender hier die Möglichkeit, eine Auswertung nach seinen Wünschen bzw. Bedürfnissen aufzubauen. Das Verfahren ist ähnlich der Funktion [Computerbriefe]. Jede erstellte Liste wird unter einem vom Anwender bestimmten Namen abgelegt und kann später beliebig oft genutzt werden. Dadurch, dass dieses individuell gestaltete Dokumentationsmittel auch auf jeden selektierten oder sortierten Unterbestand angewandt werden kann, sind die Möglichkeiten für den Anwender in dieser Beziehung fast unbegrenzt. Nach Aufruf der Funktion [Computerliste] erscheint zunächst in einem Untermenü die nachstehende Auswahlmöglichkeit: Liste ausgeben Layout erstellen / ändern Liste ausgeben Mit Auslieferung von SPG-Verein erhalten Sie Muster von Listenlayouts. Sofern für die Listenausgabe ein neues oder abgewandeltes Layout gewünscht wird, ist zunächst unter der Funktion [Layout erstellen / ändern] die entsprechende Gestaltung vorzunehmen. Nach Aufruf der Funktion Liste ausgeben werden als erstes Listenauswahl (Dateiname) und Dateiumfang erfragt. Außerdem sind Ausgabeart und Auswertung zu definieren. Über die Optionen kann festgelegt werden, ob auch ausgetretene Mitglieder berücksichtigt werden sollen. 122 SPG-Verein Mitglieder Computerliste Die weitere Vorgehensweise in dieser und der folgenden Bildschirmmasken 'Listenauswahl' hat analog der Beschreibung unter [Etiketten ausgeben] zu erfolgen. Bei Aufruf der 'Listenauswahl' steht das Programm automatisch im Unterverzeichnis '\listen'. Unter 'Optionen' können die ausgetretenen Mitglieder berücksichtigt werden. Abbildung 57: Liste ausgeben - Preview Layout erstellen / ändern Bei Auswahl dieser Funktion wird das Tool "List & Label" gestartet und in einem gesonderten Programm-Fenster dargestellt. Links befindet sich der Arbeitsbereich, in dem die Gestaltung der Liste vorzunehmen ist; rechts schließt sich eine Seitenvorschau (Preview) an. Die Handhabung der einzelnen Funktionen von List & Label ist in einem separaten Handbuch nachzulesen. SPG-Verein 123 Mitglieder E-Mail-Versand [E-Mail-Versand] Allgemeines Über den Menüpunkt [E-Mail-Versand] ist es möglich, direkt aus der Anwendung heraus Mitglieder anzumailen, sofern bei den Mitgliedern eine E-Mail-Adresse hinterlegt ist. Die Versand kann verschlüsselt mittels SSL-Protokoll erfolgen. Alle gesendeten E-Mails und Meldungen werden in einem Sendeprotokoll mit einer vorangestellten laufenden Nummer ausgegeben. Im Falle eines Abbruches dient diese Nummer als Wiederanlaufpunkt. Das Menüfenster ist logisch und optisch in die Bereiche EmpfängerDaten, Absender und SMTP-Vorgaben aufgeteilt. Abbildung 58: Fenster E-Mail-Versand 124 SPG-Verein Mitglieder Email-Versand Die Durchführung ist denkbar einfach: 1. Menüpunkt [MITGLIEDER] → [E-Mail-Versand] aufrufen. 2. Damit nach einem Abbruch der Versand genau wieder an der Stelle aufgesetzt werden kann, ist das Feld ‘Ab welcher Nummer‘ auszufüllen, ansonsten kann der vorgegebene Wert ‘1‘ unverändert bleiben. 3. Den gewünschten Empfängerkreis wählen: 3.1. Gesamtbestand (alle Mitglieder) 3.2. Selektiert/sortiert-Dateiname: Über die Schaltfläche ‘...‘ kann ein vorher selektierter Kreis ausgewählt werden. 3.3. Empfänger individuell: Hier kann eine E-Mail-Adresse nach Wunsch eingegeben werden. Ferner ist es möglich, eine Textdatei mit verschiedenen E-Mail-Adressen vorzugeben. Dazu ist lediglich der Dateiname mit dem Sonderzeichen @ voranzustellen. Nur mit E-Mail-Adresse versehenen Datensätze können angemailt werden. 4. Ein Betreff ist vorzugeben. 5. Die gewünschte Nachricht kann über ein gesondertes Fenster eingegeben werden. Dazu ist mittels Mausklick die Schaltfläche ’Nachrichten-Text laden oder erstellen’ zu betätigen: Abbildung 59: Fenster E-Mail-Versand – Nachricht eingeben SPG-Verein 125 Mitglieder E-Mail-Versand Wahlweise kann hier der Inhalt einer .txt-Datei eingelesen (Schaltfläche ’öffnen’) oder über ’Neue Nachricht’ den Text gleich in das Fenster eingegeben werden. Auf Wunsch kann der Text auch über die Schaltfläche ’Speichern’ an einem Ort Ihrer Wahl gespeichert werden. Die Eingabe wird über die Schaltfläche ’Schließen’ beendet. 6. Falls gewünscht können an die Email Anlagen angehängt werden. Durch Mausklick auf die Schaltfläche ’…’ öffnet sich der Windows Explorer und das gewünschte Dokument kann gewählt werden. Mehrere Dokumente werden durch Semikolon getrennt. 7. Eine gültige Absenderadresse ist einzugeben. Die hier verwendete Absenderadresse sollte existent sein und „Ihnen“ gehören. 8. Die Adresse des SMTP-Servers (Simple Mail Transfer Protocol); darf auf keinen Fall fehlen. Diese Adresse ist die von Ihrem Provider, beispielsweise smtp.1und1.de. 9. Server-Port-Nr ist bei SSL beim Provider zu erfahren, ansonsten 25. 10. Server erfordert eine sichere Verbindung (SSL) 11. Benutzername und Kennwort dürfen ebenfalls nicht fehlen. Diese wurden Ihnen vom Anbieter (Provider) zur Verfügung gestellt. 12. Da manche Server aus Sicherheitsgründen ab einer bestimmten Anzahl von aufeinander folgenden Emails den Versand von sich aus stoppen, ist hier eine Eingabe erforderlich. Die Informationen hierzu erhalten Sie ggf. bei Ihrem Provider. 13. BCC (BlindCarbonCopy) genutzt werden soll. Der Sinn von BCC ist, dass eine Vielzahl von Empfängern angegeben werden kann, aber jeder Empfänger – im Gegensatz zu CC (CarbonCopy) – nicht die anderen Empfänger sehen kann. Diese Daten werden auch nicht in den Struktur- oder Verlaufsdaten einer EMail gespeichert. Zur Konfiguration ist anzugeben, wie viele Nachrichten als BCC versendet werden sollen – also wie viele Nachrichten an eine E-Mail angehängt werden sollen. Je nach Provider gibt es hier durchaus Restriktionen dergestalt, dass eine größere Anzahl von BCC-Empfängern nicht zugelassen wird. Hier empfiehlt sich eine Anfrage an den jeweiligen Dienstleister. Generell wird als E-Mail-Empfänger (=AN) immer die Absende-E-Mail-Adresse angegeben. 126 SPG-Verein Mitglieder Email-Versand Dadurch wird in einigen Fällen verhindert, dass sog. SPAM-Filter, die auf vielen E-Mail-Postfächern für Sicherheit sorgen, Ihre E-Mail als SPAM klassifizieren und in einen entsprechenden Ordner verschieben bzw. die E-Mail von vornherein nicht mehr zustellen. 14. Lesebestätigung.anfordern Auch die Möglichkeit, die gemäß internationalem Standard zulässige Anforderung nach einer sog. Lesebestätigung – also das systemseitige Generieren einer Antwortmail, sobald der E-MailEmpfänger seine E-Mail öffnet – ist integriert. Dazu ist einfach die entsprechende Checkbox zu markieren: 15. Durch Betätigen der Schaltfläche ’Senden’ werden die E-Mails versendet. 16. Nach dem Versenden von E-Mails kann das Sendeprotokoll in einem vom Nutzer zu wählendem Pfad gespeichert werden und steht damit bei eventuellen Rückfragen als Auskunftsmedium zur Verfügung. Zur Kontrolle wird ein Sendeprotokoll geführt, aus dem der Sendestatus, die Email mit vorangestellter fortlaufender Nummer sowie die An- und Abmeldevorgänge entnommen werden können. Anhand der fortlaufenden Nummer ist bei einem Abbruch ein Wiederanlauf möglich (siehe Eingabe ’Ab welcher Nummer?’). Das Dialogfenster wird mit einem Mausklick auf die Schaltfläche ’Schließen’ beendet. Abbildung 60: Fenster E-Mail-Versand – Sendeprotokoll Alle getätigten Eingaben werden unter dem Dateinamen ’xxx-E-MailParameter.dat’ (XXX=Mandantenkennzeichen) im Verzeichnis ’Parameter’ gespeichert und stehen somit beim nächsten Aufruf wieder zur Verfügung. SPG-Verein 127 Mitglieder Infopostliste [Infopostliste] Allgemeines Die Deutsche Post AG stellt an "Sendungen zu ermäßigtem Entgelt" besondere Zulassungsbedingungen, die u. a. im Merkblatt "Infobrief + Infopost" beschrieben sind. Grundsätzlich gelten jedoch folgende Bedingungen: 1. Infopost Einlieferungsmenge Mindestens 5000 Sendungen oder 500 je Leitregion oder für regionale Kleinversender mindestens 50 Sendungen je Leitbereich der Einlieferungsstelle Für die Entgeltermäßigung müssen die Einlieferungen nach Postleitzahlen (Feld 50) sortiert werden. Dabei gilt: Leitzone = 1. Stelle Plz Leitregion = 1. + 2. Stelle Plz Leitbereich = Zusammenfassung einer oder mehrerer 5-stelliger Plz 2. Infobrief keine Sortierung/inhaltsgleich Mindestmenge 50 Sendungen Durch die Zulassungsbedingungen der Post AG ist jede Einlieferung nach den genannten Kriterien aufzubereiten und dieser eine Liste beizulegen. Bitte beachten Sie, daß Änderungen durch die Deutsche Post AG jederzeit möglich sind. Erstellung / Druckausgabe Um diese Auflistung zu erhalten, ist zunächst eine Sortierung des Mitgliederbestandes nach Postleitzahlen vorzunehmen. Nach erfolgter Sortierung kann die Funktion [Infopostliste] aufgerufen werden. 128 SPG-Verein Mitglieder Infopostliste Abbildung 61: Infopostliste - Vorgaben In dem Feld 'Welche selektiert/sortiert Datei' geben Sie deren Namen vor. Ist Ihnen dieser nicht bekannt, können Sie sich durch Anklicken des Pfeiles am rechten Rand dieses Listenfeldes oder über <F2> den Bestand der Dateien anzeigen lassen und auswählen. Abbildung 62: Infopostliste - Dateiauswahl SPG-Verein 129 Mitglieder Infopostliste Nach Vorgabe des Dateinamens ist noch die Wahl der 'Optionen' möglich. Neben der Möglichkeit, auch ausgetretene Mitglieder mit in die Auswahl einzuschließen, können Sie eine Inhaltsangabe zur Sendung vorgeben. Hierfür stehen 35 Zeichen zur Verfügung. Die Vorgabe wird in der Kopfzeile der Liste angedruckt. Nachfolgend ein Beispielausgabe: Abbildung 63: Infopostliste - Druckbild 130 SPG-Verein Mitglieder Infopostliste Die Infopostliste enthält Angaben über: die Postleitzahl, den Ort, die Anzahl der Sendungen. Dabei werden ausschließlich Summen ausgegeben: beim Wechsel der kompletten Postleitzahl (PLZ), beim Wechsel der ersten beiden Stellen der PLZ (Kennz. '*'), beim Wechsel der ersten Stelle der PLZ (Kennzeichnung '*'), beim Programmende - Gesamtsumme (Kennzeichnung '***'). SPG-Verein 131 Beiträge Übersicht [BEITRÄGE] Übersicht Unter dem Menüpunkt [BEITRÄGE] werden alle beitragsbezogenen Auswertungen durchgeführt. Neben der Fälligstellung regulärer Beiträge und sonstigen Abrechnungen können Sie rückständige Mitglieder mahnen, erfolgte Zahlungen bearbeiten und erhalten Auskünfte über die Mitgliedskonten bzw. Kontensalden. Soll eine Rechnungsnummer zum Einsatz kommen, so lesen Sie bitte den Abschnitt ’letzte Rechnungs-Nr’. Dieser gilt für alle Vorgänge mit einer Rechnungsnummer, unabhängig von der Menüfunktion. Der Menüpunkt gliedert sich in folgende Funktionen: Beitragsverfahren Abrechnungsverfahren Mahnverfahren -----------------------------------------Zuwendungen/Spenden -----------------------------------------Zahlungen bearbeiten Mitgliedskonto Saldenliste Jahr.-/Periodenwechsel 132 SPG-Verein Beiträge Beitragsverfahren [Beitragsverfahren] Allgemeines Unter der Funktion [Beitragsverfahren] sind folgende Bereiche realisiert: Beitragserhebung Beitragserhebungsliste Rechnungen ausgeben Belege (Überwsg.) ausgeben --------------------------------------------Rechnungsformular erstellen Beleg (Überwsg.) erstellen --------------------------------------------SEPA-Lastschriftdatei erstellen SEPA-Dateiverwaltung Beitragserhebung Durch die Beitragserhebung werden die unter den Mitgliederstammdaten hinterlegten Beiträge, Sonder- und Einmalzahlungen zahlbar (fällig) gestellt. Aus der Erhebung ergibt sich bei den nachstehenden Feldern eine Veränderung: - gezahlte Beträge - Sollstellungsbeträge - Mahnkennzeichen - Datum letzte Zahlung - Datum letzte Sollstellung - Einmalbetrag - Saldo (Mitgliedskonto) SPG-Verein 133 Beiträge Beitragsverfahren Die ermittelten Zahlungssätze werden separat abgelegt und können mit den Funktionen [Beitragserhebungsliste], [Belege (Überwsg.) ausgeben] [Rechnungen ausgeben], und [Datenträgeraustausch] weiter verarbeitet werden. Ebenso stehen sie für die beitragsunabhängigen Funktionen [Mitgliedskonto] und [Saldenliste] zur Verfügung. Nach Aufruf der Funktion erscheint folgende Bildschirmmaske: Abbildung 64: Beitragserhebung - Vorgaben Mit der Variante 'Testlauf' kann eine Simulation der Beitragserhebung erfolgen. Dabei findet keine Bestandsveränderung statt, jedoch werden Zwischendateien aus der vorherigen Erhebung gelöscht. Auf diesen Tatbestand wird durch eine entsprechende Bildschirmausgabe hingewiesen. Ggf. ist zu diesem Zeitpunkt ein Abbruch möglich. Nach Durchführung des Originallaufes (diverse Felder im Stammsatz werden verändert) ist die Beitragserhebung nur noch durch Einlesen der letzten Datensicherung vor Erhebung rückgängig zu machen. Außerdem kann in der Maske die Erhebung für den gesamten Mitgliederbestand, eine bestimmte Abteilung oder einen selektierten Unterbestand erfolgen. 134 SPG-Verein Beiträge Beitragsverfahren Über 'Optionen' sind weitere Vorgaben möglich. Zur Vereinfachung werden einmal getätigte Eingaben beim nächsten Aufruf als Vorgabewerte vorgeschlagen, sofern eine alte Beitragserhebung vorhanden ist. Über die Schaltfläche ‘Status der letzten Beitragsermittlung‘ kann informativ das Durchführungsdatum nebst einigen Eckdaten angezeigt werden. SPG-Verein 135 Beiträge Beitragsverfahren Unter Zahlungstermin legen Sie fest für welchen Zahlungstermin die Beitragserhebung durchgeführt werden soll. Bei der Zahlungsart ‘s’ ist außerdem der Zahlungsmonat anzugeben. Für die Felder Einmalbetrag (1), Einmalbetrag (2) und Zusatzbetrag können auch individuelle Texte vorgegeben werden. Bleiben diese Felder leer, so werden als Default-Werte ‘Einmalbetrag‘ oder ‘Zusatzbetrag‘ ausgegeben. Die Erhebung eines in den Mitgliederdaten eingetragenen 'Einmalbetrages' oder eines 'Zusatzbetrages' kann auch in Abhängigkeit vom Zahlungstermin erfolgen. Wird diese Möglichkeit gewählt, erfolgt die Erhebung des Einmalbetrages bzw. des Zusatzbetrages nur dann, wenn der vorgegebene Zahlungstermin (z. B. monatlich) mit der ersten beim Mitglied gefundenen Zahlungsweise übereinstimmt. Diese Möglichkeit kann z. B. derjenige Anwender nutzen, der Beiträge mit verschiedensten Beträgen, zu den unterschiedlichsten Terminen und die in keine richtige Beitragsstruktur passen erhebt. Hier würde im Extremfall jedes Mitglied einen anderen Beitrag zahlen. In einer solchen Situation muss eine sogenannte Pseudo-Abteilung angelegt und diese dem Mitglied zugeordnet werden. Bei der Anlegung der Pseudo-Abteilung ist keine Verschlüsselung von Beiträgen in den Betragsspalten (monatlich, vierteljährlich, halbjährlich, jährlich) vorzunehmen. Der Beitrag ergibt sich nämlich aus dem Feld 'Zusatzbetrag'. Die Pseudo-Abteilung dient nur dazu, den Zahlungstermin zu steuern. 136 SPG-Verein Beiträge Beitragsverfahren Wird die Zusatzmöglichkeit nicht gewählt (angekreuzt), erfolgt eine volle Berücksichtigung des hinterlegten Einmal- bzw. Zusatzbetrages bei Ermittlung des Erhebungsbetrages. Dies ist besonders für Anwender von Bedeutung, die neben den Abteilungsbeiträgen grundsätzlich einen zusätzlichen Betrag erheben möchten bzw. keinen Abteilungsbeitrag verschlüsselt haben. In diesem Fall ergibt sich die Anzahl der Belastungen aus der Häufigkeit, wie oft die Beitragserhebung durchgeführt wird. Voraussetzungen für die Beitragserhebung 1. Die Zahlungsart muss gleich 'b' 's' 'r' − − − Barzahlung (Inkasso) SEPA-Lastschrift Rechnung sein. 2. Das Mahnkennzeichen darf nicht gleich '9' sein. Eine erneute Beitragserhebung wird erst wieder durchgeführt, wenn durch eine Zahlung der Rückstand ausgeglichen oder das Mahnkennzeichen manuell geändert worden ist. 3. Das Tagesdatum muss kleiner als das Datum 'Austritt' sein. Dateninhalt = '00.00.0000' wird nicht ausgewertet. 4. Das Datum 'Erhebung ab' muss kleiner oder gleich dem Tagesdatum sein. Dateninhalt = '00.00.0000' wird nicht ausgewertet. 5. Einer der vorgegebenen Zahlungstermine muss mit der Zahlungsweise beim Mitglied übereinstimmen. 6. Unabhängig vom Austrittsdatum wird ein rückständiger Betrag bei der Zahlungsart ’s=SEPA-Lastschrift’ immer angefordert. Um dies zu verhindern sollte die Zahlungsart auf ’b=Bar’ geändert werden. 7. Angeforderte Einmalbeträge werden unabhängig vom Austrittsdatum und vom Datum ‘Erhebung ab‘ eingezogen. SPG-Verein 137 Beiträge Beitragsverfahren Nach Ermittlung des zu zahlenden Beitrages erfolgt die Prüfung, ob eine Vorauszahlung vorliegt. In diesem Fall wird der maschinell ermittelte Beitrag mit der Vorauszahlung verrechnet und ein eventuell danach verbleibender Restbeitrag erhoben. Kontensaldo Der Kontensaldo wird ermittelt aus den Feldern: + = Vortrag Vorjahr gezahlte Beträge Sollstellungsbeträge Kontosaldo Nach einer Beitragserhebung mit der Zahlungsart 's' = SEPA-Lastschrift ist der Kontensaldo stets ausgeglichen (0,00 EUR). Bei den Zahlungsarten Bar- und Rechnungszahler werden die Beiträge lediglich ins 'SOLL' (fällig) gestellt. Der Kontoausgleich kann in diesen Fällen erfolgen durch: 1. manuelle Zahlungsbuchung (siehe Zahlungseingänge) oder 2. Ändern der Zahlungsart auf 's' (die rückständigen Beiträge werden dann automatisch bei der nächsten Beitragssollstellung angefordert, sofern dies unter 'Optionen' gewählt ist). Nach Bestätigung der Eingaben mit 'OK' wird der Lauf der Beitragserhebung gestartet. Den Stand der Bearbeitung können Sie in einem Statusfenster ablesen. Mit erfolgter Durchführung wird die Beendigung des Laufes angezeigt. 138 SPG-Verein Beiträge Beitragsverfahren Beitragserhebungsliste In der Beitragserhebungsliste werden alle Vorgänge dokumentiert, die aus der Beitragserhebung resultieren. Abbildung 65: Beitragserhebungsliste - Vorgaben Die Sortierung kann sowohl numerisch als auch alphabetisch erfolgen. Der eigentlichen Liste wird eine Seite vorangestellt, welche die Vorgaben aus der Maske 'Beitragserhebung' wiedergibt. Sollte es sich um einen Testlauf handeln, ist die 1. Zeile jeder Seite zusätzlich mit dem Hinweis 'TESTLAUF' versehen. Die Daten selbst werden in Abschnitten (jeweils mit Blattvorschub) pro Zahlungsart ausgegeben. Dabei kann gewählt werden, entweder alle oder nur 1. Barzahler 2. Rechnungszahler 3. Lastschrifteinzüge 4. SEPA-Erst-Lastschriften 5. SEPA-Folge-Lastschriften. SPG-Verein 139 Beiträge Beitragsverfahren Die Dokumentation bleibt bis zur nächsten Beitragserhebung erhalten und ist abrufbar. Abbildung 66: Beitragserhebungsliste - Druckbild Vorgaben Abbildung 67: Beitragserhebungsliste - Druckbild Einzelsätze (1) 140 SPG-Verein Beiträge Beitragsverfahren Abbildung 68: Beitragserhebungsliste - Druckbild Einzelsätze (2) Erläuterungen B/I L.SOLLST L.ZAHLG ta-01-j SPG-Verein BIC / IBAN Datum letzte Sollstellung Datum letzte Zahlung Abteilungsnummer-Beitragsart-Zahlungsweise 141 Beiträge Beitragsverfahren Rechnungen ausgeben Mit Auslieferung von SPG-Verein erhalten Sie Muster von Rechnungslayouts. Sofern für die Rechnungsausgabe ein neues oder abgewandeltes Layout gewünscht wird, ist zunächst unter der Funktion [Rechnungsformular erstellen] die entsprechende Gestaltung vorzunehmen. Nach Aufruf der Funktion Rechnungen ausgeben werden als erstes Rechnungsauswahl (Dateiname), Sortierung Zahlungsart und der Dateiumfang erfragt, gefolgt von vielen weiteren Einstellmöglichkeiten. Dem „Gesetz zur Änderung der steuerlichen Vorschriften, StÄndG 2003, insbesondere §15 Abs. 1 Nr. 1UStG“ wurde durch zwei neue Formulare Rechnung getragen und zwar: • • Abrechng-mit-RechNr Rechnung-mit-RechNr Nach Ausgabe dieser Formulare erfolgt eine Abfrage, ob die letzte Rechnungs-Nr. gespeichert werden soll oder nicht. In diesem Zusammenhang lesen Sie bitte auch den Abschnitt ’letzte RechnungsNr’. Bei den Formularen ‘Abrechng-mit-lfdNr‘ und ‘Rechnung-mit-lfdNr‘ öffnet sich ein Dialogfenster; in diesem kann der Anwender eine Rechnungsnummer vorgeben, mit der der Druck beginnen soll. Bei Aufruf der Formularauswahl steht das Programm automatisch im Unterverzeichnis '\formular'. Unter Optionen haben Sie das Wahlrecht, auch Rechnungen mit einem Betrag von EUR 0,00 auszugeben. Ferner ist bei einer integrierten Belegausgabe die gewünschte Bankverbindung festzulegen und ein evtl. Verwendungszweck vorzugeben. Die möglichen Bankverbindungen ergeben sich aus den Stammdaten des Vereins. Die weitere Vorgehensweise hat analog der Beschreibung unter [MITGLIEDER] -> [Computerbriefe] zu erfolgen. Das Programm erstellt die Rechnungen unter Verwendung des gewählten Textes und der zugesteuerten Felder aus dem Beitragserhebungslauf. 142 SPG-Verein Beiträge Beitragsverfahren Abbildung 69: Rechnungen ausgeben - Preview Belege (Überweisungen) ausgeben Mit Auslieferung von SPG-Verein erhalten Sie Muster von Beleg(Überweisungs-) Layouts. Sofern für die Belegausgabe ein neues oder abgewandeltes Layout gewünscht wird, ist zunächst unter [Belege(Überweisungen) erstellen] die entsprechende Gestaltung vorzunehmen. Nach Aufruf der Funktion [Belege (Überweisungen) ausgeben] werden als erstes Formularauswahl (Dateiname) und die Zahlungsart erfragt. Unter Eingabedatei ist bereits 'Beitragserhebung' vorbelegt. SPG-Verein 143 Beiträge Beitragsverfahren Die weitere Vorgehensweise in dieser und den folgenden Bildschirmmasken ('Auswahl Zahlscheine/Überweisungen' und 'Optionen) hat analog der Beschreibung unter [MITGLIEDER] [Etiketten ausgeben] zu erfolgen. Bei Aufruf der Belegauswahl steht das Programm automatisch im Unterverzeichnis '\etikett'. Unter Optionen haben Sie das Wahlrecht, auch Rechnungen mit einem Betrag von EUR 0,00 auszugeben. Ferner ist die gewünschte Bankverbindung festzulegen und ein evtl. Verwendungszweck vorzugeben. Die möglichen Bankverbindungen ergeben sich aus den Stammdaten des Vereins. Für den Ausdruck werden Formulare benötigt, bei deren Beschaffung Ihre Sparkasse evtl. behilflich sein kann. Erfolgt als Wahl des Ausgabemediums der Bildschirm, so werden nur die jeweiligen Zahlungsdaten angezeigt. Wie der eigentliche Originalbeleg aussieht ist dabei nicht ersichtlich. Der Ausdruck der Belege erfolgt sortiert nach Mitgliedsnummern. Rechnungsformular erstellen Bei Auswahl dieser Funktion wird das Tool "List & Label" gestartet und in einem gesonderten Programm-Fenster dargestellt. Oben befindet sich der Arbeitsbereich, in dem die Gestaltung des Formulars vorzunehmen ist; unten schließt sich eine Seitenvorschau (Preview) an. Die Handhabung der einzelnen Funktionen von List & Label ist in einem separaten Handbuch nachzulesen. Beleg (Überweisung) erstellen Die Aussagen im vorhergehenden Absatz gelten hier sinngemäß. 144 SPG-Verein Beiträge Beitragsverfahren SEPA-Lastschriftdatei erstellen Das beleglose Datenträgeraustausch-Verfahren der Kreditinstitute stellt die schnellste und sicherste Lösung dar, um Beiträge einzuziehen oder Zahlungen (z. B. aus dem Abrechnungsverfahren) weiterzuleiten. Für die Ausgabe der Begleitzettel ist ein Drucker erforderlich. Die Begleitzettel stellen die Ordnungsmäßigkeit des Datenträgers sicher und sind deshalb durch Verfügungsberechtigte des Vereins zu unterzeichnen. Abbildung 70: SEPA-Lastschriftdatei erstellen - Vorgaben/Hinweis Ist die für den durchzuführenden Lastschrifteinzug zugrunde liegende Datei mehr als 60 Tage alt, erfolgt programmseitig eine entsprechende Warnung. Unter Eingabedatei ist bereits 'Beitragserhebung' vorbelegt. Anschließend ist eine der beiden möglichen Bankverbindungen für die Verrechnung des Gegenwertes zu wählen. In den darauffolgenden Feldern besteht die Möglichkeit, einen Text für den Verwendungszweck anzugeben, wobei der Vorgabetext 'Beitrag' überschrieben werden kann. Es sind alle Groß- und Kleinbuchstaben und SPG-Verein 145 Beiträge Beitragsverfahren eine Reihe von Sonderzeichen erlaubt (informatorische Anzeige der zulässigen Zeichen in der Maske). Ferner findet eine Zulässigkeitsprüfung statt Unter ‘Ausführung von‘ ist vorzugeben, ob es sich um Erst- oder FolgeLastschriften handelt. Eine Besonderheit im Zahlungsverkehr ist die Option COR1. Dabei handelt es sich um eine verkürzte Vorlaufzeit in Bezug Erstellungsdatum zum Fälligkeitdatum. Diese darf 1 oder 2 Tage betragen. Ferner ist ein Fälligkeitsdatum (Default=Programmdatum) und ein Erstellungsdatum (Default=Programmdatum) einzugeben. Hierbei sind die Hinweise, welche im oberen Teil der Bildschirmmaske aufgeführt sind, zu berücksichtigen. Wohin die Ausgabe der SEPA-Datei erfolgen soll (Drive/Directory), kann über den Button 'durchsuchen' in dem Bereich 'SEPA-Datei Speichern unter' ausgewählt werden. Sollten neben den Erst-Lastschriften auch Folge-Lastschriften vorliegen, so ist ein erneuter Aufruf mit der Option ‘FolgeLastschriften‘ erforderlich. Dies können Sie anhand der Schaltfläche ‘Status der letzten Beitragsermittlung‘ ersehen. Die SEPA-Lastschriftdatei ist mit einem Begleitzettel bei dem Kreditinstitut einzureichen. Eine weitere Ausfertigung des Begleitzettels ist für die Unterlagen des Vereins bestimmt. Viele Kreditinstitute bieten mittlerweile auch die Möglichkeit an, innerhalb des Internet-Bankings ein Upload von SEPA-Dateien durchzuführen. Dadurch wird auch dem Anwender von SPG-Verein die Zahlungsabwicklung deutlich vereinfacht. Nähere Informationen hält Ihr Institut bereit. Allerdings nehmen die angeschlossenen Rechenzentren über diesen Weg nur eine bestimmte Anzahl von Zahlungssätzen entgegen. SPG-Verein bietet dem Nutzer daher die Möglichkeit, die SEPA-Datei bei der Erstellung zu splitten, um dieser Anforderung gerecht zu werden. Die Vorgehensweise dazu lesen Sie bitte in dem Abschnitt [EINSTELLUNGEN] [Einstellungen (generell)] 146 SPG-Verein Beiträge Beitragsverfahren Die meisten Vorgaben werden gespeichert und beim nächsten Aufruf des Moduls als Vorgabewert vorgeschlagen. Die Erstellung einer SEPA-Datei ist innerhalb der beiden Menüpunkte [Beitragsverfahren] und [Abrechnungsverfahren] grundsätzlich identisch und wird daher nicht doppelt beschrieben. Kurze Hintergrundinformation zu SEPA Bei SEPA handelt es sich um den 2008 geschaffenen einheitlichen EuroZahlungsverkehrsraum. Für diesen stellt SEPA einheitliche Verfahren und Standards für Überweisungen und Lastschriften bereit. Dadurch wird der grenzüberschreitende Zahlungsverkehr einfacherer und schneller. SEPA ergänzte DTA und hat diesen als Zahlungsverkehrsstandard zum Februar 2014 abgelöst; nähere Informationen können Interessierte über die Website www.sepadeutschland.de der Deutschen Bundesbank in Erfahrung bringen. Bitte denken Sie in jedem Fall daran, Vereinbarungen für den SEPAZahlungsverkehr mit Ihren Mitgliedern zu schließen. SPG unterstützt Sie an dieser Stelle mit neuen Briefvorlagen • • sepa-kombimandat-einmalig sepa-kombimandat-wiederkehrend und einem neuen Formular • Rech-sepa-überweisung SPG-Verein 147 Beiträge Beitragsverfahren SEPA-Dateiverwaltung Jede im Beitrags- und Abrechnungsverfahren unter dem Menüpunkt [SEPA-Lastschriftdatei erstellen] generierte SEPA-Datei wird zusätzlich im Verzeichnis ‘dta-historie‘ abgelegt/gesichert. Dabei erhält die SEPADatei auf dem Extended eine fortlaufende Nummer, die bei 001 beginnt. Sollte es in irgendeiner Form Probleme mit der Originaldatei geben, so hat man hier die Möglichkeit, alles Wesentliche nochmals zu erstellen bzw. nachzuholen. Nach Aufruf der Funktion erscheint folgende Bildschirmmaske: Abbildung 71: SEPA-Dateiverwaltung Eine zeitabhängige Löschung der Dateien kann unter dem Menüpunkt [EINSTELLUNGEN] [Einstellungen (generell)], Navigationspunkt ‘Datenträgeraustausch‘, vorgenommen werden. 148 SPG-Verein Beiträge Beitragsverfahren Die einzelnen Funktionen Details Abbildung 72: SEPA-Dateiverwaltung - Datei-Details Hier werden die wichtigsten Daten der SEPA-Datei angezeigt. Hierzu gehören die Absenderdaten und die Kontroll-Summen, die auch auf dem Begleitzettel stehen. SEPA-Liste Mit dieser Funktion erhält man eine umfangreiche Ausgabe einer zuvor ausgewählten SEPA-Datei. Die Ausgabe entspricht in ihrer Reihenfolge genau dem Dateiaufbau. Abbildung 73: SEPA-Dateiverwaltung - SEPA-Liste SPG-Verein 149 Beiträge Beitragsverfahren Erneut ausgeben Abbildung 74: SEPA-Dateiverwaltung - SEPA-Datei erneut ausgeben Hiermit kann die erneute Ausgabe einer SEPA-Datei vorgenommen werden. Das alte gespeicherte Erstellungsdatum und das Ausführungsdatum sollten entsprechend geändert werden. 150 SPG-Verein Beiträge Beitragsverfahren Begleitzettel drucken Abbildung 75: SEPA-Dateierwaltung - Begleitzettel drucken Erneute Ausgabe des Begleitzettels. Nach dem Aufruf der Funktion werden der Dateiname, das Erstellungsdatum, das Ausführungsdatum und die Einreicherbank erfragt. Löschen Manuelle Löschung einer SEPA-Datei. Vor der eigentlichen Löschung erfolgt eine Sicherheitsabfrage. SPG-Verein 151 Beiträge Abrechnungsverfahren [Abrechnungsverfahren] Allgemeines Neben dem Beitragsverfahren, das darauf ausgerichtet ist, "genormte" Zahlungen in Form von Beiträgen und ggf. Einmal- und Sonderzahlungen von Mitgliedern zu belasten, ermöglicht dieses Modul die Abrechnung (Gutschrift und Lastschrift) von Beträgen außerhalb der Beitragsstruktur. Dabei hat man die Möglichkeit, diverse Abrechnungsdateien parallel aufzubauen und abzuarbeiten. Ferner ist zu jeder Abrechnungsdatei die Erstellung eines eigenen Abrechnungsformulars möglich. Mit der Funktion [Abrechnungsdatei aktualisieren] können geänderte Abrechnungsstammdaten auf den neuesten Stand gebracht werden. Unter der Funktion [Abrechnungsverfahren] sind folgende Bereiche realisiert: Abrechnungen erfassen Abrechnungsformulare ausgeben Kontroll-Listen --------------------------------------------------Abrechnungslauf Abrechnungslisten Belege (Überwsg.) ausgeben --------------------------------------------------Abrechnungsformular erstellen Beleg (Überwsg.) erstellen Abrechnungsdatei aktualisieren --------------------------------------------------SEPA-Datei erstellen SEPA-Dateiverwaltung 152 SPG-Verein Beiträge Abrechnungsverfahren Abrechnungen erfassen Bevor Abrechnungen erfasst werden, muss der Anwender in der Maske 'Dateiauswahl' zunächst den Dateinamen vorgeben, unter dem die neuen oder geänderten Abrechnungen zu speichern sind. Ist Ihnen der Name nicht bekannt, erhalten Sie durch Anklicken des Pfeiles am rechten Rand des Listenfeldes oder alternativ mit <F2> einen Überblick der bereits hinterlegten Dateien am Bildschirm angezeigt. Nach getätigter Eingabe erfolgt vom Programm eine Prüfung, ob die Datei vorhanden ist oder nicht. Falls nein, erscheint die Meldung Ausgabedatei nicht vorhanden - neu anlegen ? Ja Nein auf dem Bildschirm. Anschließend wird die Maske 'Abrechnungen erfassen' aktiv. In der Kopfzeile steht der Name der ausgewählten Datei. Die möglichen Tätigkeiten innerhalb der Abrechnungserfassung stehen im unteren Maskenbereich. Zu diesen zählen hauptsächlich die Neuanlage, Änderung und Löschung von Abrechnungsdaten. Ferner ist neben einer vorhandenen komfortablen Suchfunktion auch die Gelegenheit zum Blättern innerhalb des Bestandes gegeben. SPG-Verein 153 Beiträge Abrechnungsverfahren Abbildung 76: Abrechnungen erfassen Vor Eingabe der Mitgliedsnummer gibt es die Möglichkeit, in dem darüberliegenden Listenfeld 'Blättern in' entweder die Auswahl 'Datei Abrechnungen' oder 'Datei Mitglieder' zu treffen. Dies hat Auswirkungen auf die Blätter-Funktion innerhalb des Datenbestandes. Tätigkeiten innerhalb der Erfassung Neu Nach Aufruf dieser Tätigkeit steht der Cursor zunächst in der Zeile der Mitgliedsnummer und wartet auf eine Eingabe. Das Programm überprüft, ob die vorgegebene Mitgliedsnummer in der Abrechnungsdatei vorhanden ist. Sollte dies der Fall sein, werden die Daten des entsprechenden Mitglieds am Bildschirm angezeigt und es erscheint die Meldung: Abrechnung bereits belegt ! OK 154 SPG-Verein Beiträge Abrechnungsverfahren Sofern eine bisher nicht gespeicherte Mitglieds-Nr. vorgegeben wird, erscheint ein Hinweis, dass der Datensatz nicht vorhanden ist. Nach richtiger Eingabe der Mitglieds-Nr. werden die Datenfelder durch Bestätigung mit <Enter> der Reihe nach angesprungen. Bei Aktivierung der Abrechnungszeile mit <Enter> oder per Doppelklick mit der Maus erscheint eine weitere Bildschirmmaske, um die notwendigen Eingaben vorzunehmen (Erläuterungen siehe unter Feldbeschreibung). Mit Auswählen des Buttons 'Speichern' Sicherheitsabfrage die Eingabe abgespeichert. wird ohne vorherige Ändern Mit der Auswahl 'Ändern' haben Sie die Möglichkeit, die Abrechnungsdaten eines Mitgliedes nachträglich anzupassen. Die Vorgehensweise ist vergleichbar der Tätigkeit 'Neu'. Ist die Mitglieds-Nr. nicht bekannt, kann vorweg über den Button 'Suchen' eine Liste der gespeicherten Mitglieder aufgerufen werden. Das Verfahren ist unter 'Suchen' beschrieben. Alternativ kann mittels der Blätter-Funktion im Datenbestand eine Auswahl getroffen werden. Nähere Aussagen hierzu sind unter 'Blättern' nachzulesen. Löschen Unter dieser Tätigkeit kann eine komplett erfasste Abrechnung gelöscht werden. Nach der Datenanzeige am Bildschirm und der Bestätigung mit 'OK' erfolgt zusätzlich eine Sicherheitsabfrage: Abrechnung wirklich löschen ? Ja SPG-Verein Nein 155 Beiträge Abrechnungsverfahren Suchen Durch Aufruf dieser Tätigkeit erscheint in einem separaten Bildschirmfenster eine alphabetische Auflistung sämtlicher Mitglieder. Diese Tätigkeit ist analog der Suche innerhalb der Funktion [MITGLIEDER] [Änderungsdienst / Mitglieder pflegen] zu handhaben. Blättern Je nach Dateiauswahl kann innerhalb des Bestandes durch <Bild > und <Bild > geblättert werden. Mit <Pos1> erfolgt ein Sprung auf den Dateianfang; <Ende> setzt den Zeiger auf das Mitglied mit der höchsten Mitgliedsnummer. Alternativ ist die Auswahl des Datensatzes auch über das Anklicken der Pfeile-Button mit der Maus möglich. Während bei der Auswahl 'Datei Abrechnungen' nur zwischen den Mitgliedern mit vorhandenen Abrechnungen zu blättern ist (überlesen der Mitglieder ohne Abrechnung), werden unter 'Datei Mitglieder' sämtliche Mitglieder mit deren evtl. Abrechnungsinhalten beim Blättern angezeigt. Ende Hierüber erfolgt die Beendigung der Erfassung. Felderläuterungen der Erfassungsmaske Mitglieds-Nr. Falls die Mitgliedsnummer nicht bekannt ist, kann über 'Suchen' eine Bildschirmmaske aufgerufen werden, die sämtliche Mitglieder enthält. Abrechnungsart Mit dieser Kennzeichnung wird bestimmt, ob es sich bei der zu erfassenden Abrechnung um eine 'Soll/Lastschrift' oder 'Haben/Überweisung' handelt. 156 SPG-Verein Beiträge Abrechnungsverfahren SEPA-VerwZweck (1) + SEPA-VerwZweck (2) Hier kann ein spezieller Verwendungszweck (2 mal 27 Stellen) hinterlegt werden, der bei der Erstellung der SEPA-Lastschriftdatei Vorrang vor dem dort eingegebenen generellen Verwendungszweck hat (siehe auch Abschnitt SEPA-Datei erstellen in diesem Kapitel). Die folgenden Felder (Spalten) sind in der Abrechnungszeile enthalten. Eingaben darin sind nach Aktivierung der Zeile durch einen Doppelklick mit der Maus oder <ENTER> möglich. Art Es werden fünf Eingabearten unterschieden: Abrechnungszeile = Es handelt sich um eine Abrechnung, die wahlweise mit einer Nr. oder Text ergänzt werden kann. In der Zeile steht hierfür ein 'a'. Textzeile = Es handelt sich um eine variable Texteingabe, die wahlweise auch durch Vorgabe einer Nr. automatisch gesteuert wird. In der Zeile steht hierfür ein 't'. Einzelbetrag = Hier kann ein Einzelbetrag vorgegeben werden, der nicht maschinell berechnet werden soll. Wahlweise ist eine Textvorgabe möglich. In der Zeile steht hierfür ein 'e'. Leerzeile = Die gesamte Zeile bleibt leer bzw. falls sie vorher belegt war, wird sie gelöscht. Zwischensumme = Hier wird an der eingefügten Position eine Summe der vorstehenden Zeilen ermittelt. Wahlweise ist eine Textvorgabe möglich. In der Zeile steht hierfür ein 'z'. Nr. (numerisch 4 Stellen) Bei der Vorgabe 'Abrechnungszeile' oder 'Textzeile' wird dieses Listenfeld angeboten. Bereits in den Stammdaten hinterlegte Abrechnungsarten bzw. -texte können durch Aufklappen des Listenfeldes oder mit <F2> abgerufen werden. In dem angezeigten Subdialog sind nunmehr sowohl eine Auswahl als auch die Neuanlage, Änderung oder Löschung der Daten möglich. SPG-Verein 157 Beiträge Abrechnungsverfahren Bezeichnung (alphanumerisch - 20 Stellen) Dieses Feld wird immer bei einer hinterlegten 'Nr.' automatisch ausgefüllt; ansonsten ist es frei verfügbar. Datum (TTMMJJ) Gewünschte Datumsvorgabe. Menge (numerisch 4,2 Stellen) Die Stückzahl bzw. Größenordnung des Feldes 'Einheit'. Die Menge dient als Rechenfaktor des Feldes 'EUR' zur Ermittlung des Betrages. Einheit (alphanumerisch 7 Stellen) Die Einheit wird zur Erläuterung des Feldes 'Menge' eingegeben. Als Einheit können Stck., Liter, KM, Std., etc. in Frage kommen. EUR (numerisch 6 Stellen) Beinhaltet den Preis je Einheit. Feldinhalt aus 'Menge' multipliziert mit 'EUR' ergibt den 'Betrag'. Betrag Das Resultat aller hier ausgewiesenen Beträge ergibt insgesamt die Gesamtsumme, die abgerechnet wird. Es können pro Mitglied insgesamt 99 Abrechnungszeilen erfasst werden. Zur visuellen Kontrolle wird die Summe aller Beträge im unteren Bereich angezeigt, ebenso die aktuelle Zeilen-Nummer. 158 SPG-Verein Beiträge Abrechnungsverfahren Abrechnungsformulare ausgeben Mit der Auslieferung von SPG-Verein erhalten Sie Layouts für Abrechnungsformulare als Muster. Sofern für die Abrechnungsausgabe ein neues oder abgewandeltes Layout gewünscht wird, ist zunächst unter der Funktion [Abrechnungsformular erstellen] die entsprechende Gestaltung vorzunehmen. Nach Aufruf der Funktion [Abrechnungsformulare ausgeben] werden als erstes Abrechnungsdatei, Formularauswahl (Dateiname) und der Dateiumfang erfragt. Die weitere Vorgehensweise in dieser und den folgenden Bildschirmmasken ('Auswahl Abrechnungsformulare' und 'Optionen') hat analog der Beschreibung unter [MITGLIEDER] [Etiketten ausgeben] zu erfolgen. Unter dem Feld 'Welche Abrechnungsdatei' wird als Default 'std' (Standard) eingeblendet. Eine abweichende Dateibezeichnung ist ggf. manuell vorzugeben. Durch Aufklappen des Listenfeldes wird der Dateibestand in einer Dialogbox angezeigt und kann entsprechend ausgewählt werden. Beim Aufruf der Formularauswahl steht das Programm automatisch im Unterverzeichnis '\formular'. Unter 'Optionen' können die ausgetretenen Mitglieder berücksichtigt werden. SPG-Verein 159 Beiträge Abrechnungsverfahren Abbildung 77: Abrechnungsformulare ausgeben - Preview Kontroll-Listen Die Kontroll-Liste kann in zwei verschiedenen Varianten ausgegeben werden: 160 • Kontroll-Liste (1) = nach Mitgliedern sortiert; beinhaltet eine Summierung je Mitglied. • Kontroll-Liste (2) = nach summiert. Abrechnungsarten sortiert und SPG-Verein Beiträge Abrechnungsverfahren Mit Aufruf dieser Funktion erhalten Sie die folgende Bildschirmmaske: Abbildung 78: Kontoll-Listen - Vorgaben Anschließend ist anzugeben, welche Abrechnungsdatei der Ausgabe zugrunde liegen soll. Als Standardvorgabe wird 'std' angezeigt. Eine Übersicht der hinterlegten Abrechnungsdateien ist mit <F2> oder durch Aufklappen des Listenfeldes abrufbar. Schließlich steht noch die Option „DTA-/Textzeilen ausgeben“ zur Wahl. SPG-Verein 161 Beiträge Abrechnungsverfahren Hier können Sie mit der Variante 1 bestimmen, die DTA-/Textzeilen - und bei der Variante 2 den Mitgliedsnamen - mit auszugeben. Über 'OK' verlassen Sie diese Maske. Nach Bestätigung mit 'OK' in der Maske 'Vorgaben' veranlassen Sie die Listenausgabe in der gewünschten Form. Abbildung 79: Kontroll-Listen - Druckbild (Variante 1) 162 SPG-Verein Beiträge Abrechnungsverfahren Abbildung 80: Kontroll-Listen - Druckbild (Variante 1 - Summenblatt) Abbildung 81: Kontroll-Listen - Druckbild (Variante 2) SPG-Verein 163 Beiträge Abrechnungsverfahren Abrechnungslauf Nach Aufruf dieser Funktion erhalten Sie die folgende Bildschirmmaske: Abbildung 82: Abrechnungslauf - Vorgaben Der Abrechnungslauf ist in zwei Varianten mit nachstehender Wirkung möglich: Originallauf = Der Lauf ist nicht mehr rückgängig zu machen (Ausnahme: Einlegen der letzten Datensicherung vor dem Lauf). Dies ist besonders wichtig, wenn eine Verrechnung mit dem Kontensaldo gewünscht wird. Testlauf = Simulation eines Abrechnungslaufes, ohne dass Veränderungen stattfinden. Zwischendateien aus einem vorherigen Abrechnungslauf werden allerdings gelöscht. Hierüber erfolgt ein entsprechender Bildschirmhinweis mit der Möglichkeit eines Abbruchs. Neben der Variante ist noch die Abrechnungsdatei auszuwählen. Abschließend können Sie unter 'Optionen' bestimmen, ob das Abrechnungsergebnis mit den Kontensalden verrechnet werden soll oder nicht. 164 SPG-Verein Beiträge Nach Beendigung Bildschirmmaske: Abrechnungsverfahren eines Originallaufes erscheint die folgende Abbildung 83: Abrechnungslauf - Hinweis bei Beendigung des Originallaufs Sollte der Anwender die Frage mit 'nein' beantworten, kann die Datei später unter der Funktion [EXTRAS] [Datei-Manager] gelöscht werden. SPG-Verein 165 Beiträge Abrechnungsverfahren Abrechnungslisten Nach Aufruf dieser Funktion erhalten Sie die folgende Bildschirmmaske: Abbildung 84: Abrechnungslisten - Vorgaben In dieser Maske sind die Sortierung und Listenart vorzugeben. Eine Abrechnungsdatei kann sowohl Gutschriften (Haben) als auch Belastungen (Soll) enthalten. Daher ist dementsprechend eine getrennte Ausgabe der Abrechnungsliste-Soll und /-Haben vorgesehen und unter Listenart auszuwählen. Zur besseren Übersichtlichkeit kann die Zahlungsart eingeschränkt werden – per Default werden alle Arten ausgegeben. Nach Bestätigung mit 'OK' erfolgt die Ausgabe in der gewünschten Form. 166 SPG-Verein Beiträge Abrechnungsverfahren Abbildung 85: Abrechnungslisten – Liste Soll Belege (Überweisungen) ausgeben Der Ablauf zur Ausgabe der Belege erfolgt analog der Funktion [Beitragsverfahren / Belege (Überweisungen) ausgeben] in diesem Kapitel. Der einzige Unterschied liegt darin, dass im Abrechnungsverfahren unter 'Eingabedatei' zusätzlich festzulegen ist, ob es sich um Belege für Gut(Abrechnungen Haben) oder Lastschriften (Abrechnungen Soll) handelt. SPG-Verein 167 Beiträge Abrechnungsverfahren Abrechnungsformular erstellen Bei Auswahl dieser Funktion wird das Tool "List & Label" gestartet und in einem gesonderten Programm-Fenster dargestellt. Oben befindet sich der Arbeitsbereich, in dem die Gestaltung des Formulars vorzunehmen ist; unten schließt sich eine Seitenvorschau (Preview) an. Die Handhabung der einzelnen Funktionen von List & Label ist in einem separaten Handbuch nachzulesen. Beleg (Überweisung) erstellen Die Aussagen im vorhergehenden Absatz gelten hier sinngemäß. Abrechnungsdatei aktualisieren Nach Aufruf dieser Funktion erhalten Sie die folgende Bildschirmmaske: Abbildung 86: Abrechnungsdatei aktualisieren 168 SPG-Verein Beiträge Abrechnungsverfahren Immer dann, wenn Veränderungen an den hinterlegten Stammsätzen (Abrechnungstexte/Abrechnungsarten) vorgenommen wurden, kann mit diesem Modul eine bestimmte Abrechnungsdatei auf den neuesten Stand gebracht werden. Dabei ist unbedingt zu beachten, dass eine Löschung der Abrechnungszeile innerhalb einer Mitgliedsabrechnung erfolgt, wenn hierfür kein entsprechender Stammsatz vorhanden ist. Sollte die Gesamtsumme einer Abrechnung negativ werden, erfolgt keine Änderung. SEPA-Datei erstellen Die Vorgehensweise gilt analog der Funktion [Beitragsverfahren / SEPALastschriftdatei erstellen]. Es liegen im Bereich SEPA-Datei erstellen folgende Unterschiede vor, die durch ein erweitertes Auswahlmenü als Option zur Wahl stehen: Im Abrechnungsverfahren ist zusätzlich festzulegen, ob es sich um Abrechnungen-Soll oder Abrechnungen-Haben handelt. Beim Abrechnungsverfahren haben die bei der Abrechnungserfassung unter 'SEPA-VerwZweck (1)' und 'SEPAVerwZweck (2)' hinterlegten Angaben Vorrang vor denen des Verwendungszweckes in der Bildschirmmaske. SEPA-Dateiverwaltung Die Vorgehensweise in der SEPA-Dateiverwaltung gilt analog der Funktion [Beitragsverfahren / SEPA-Dateiverwaltung] in diesem Kapitel. SPG-Verein 169 Beiträge Mahnverfahren [Mahnverfahren] Allgemeines Unter der Funktion [Mahnverfahren] sind folgende Bereiche realisiert: Mahnlauf Mahnliste Mahnungen ausgeben Belege (Überwsg.) ausgeben -------------------------------------------Mahnungsformular erstellen Beleg (Überwsg.) erstellen Ein Mahnlauf kann zu jedem Zeitpunkt erfolgen. Hierbei wird für alle Mitglieder (einschließlich ausgetretener), die einen Rückstand aufweisen, ein Mahnsatz aufgebaut und in einer separaten Datei verwaltet. Diese Daten können beliebig oft mit den Funktionen [Mahnliste], [Belege (Überwsg.) ausgeben] und [Mahnungen ausgeben] weiterverarbeitet werden. 170 SPG-Verein Beiträge Mahnverfahren Mahnlauf Nach Aufruf dieser Funktion erscheint folgende Bildschirmmaske: Abbildung 87: Mahnlauf - Vorgaben Der Mahnlauf ist in zwei Varianten mit nachstehender Wirkung möglich: Originallauf = Der Lauf ist nicht mehr rückgängig zu machen (Ausnahme: Einlegen der letzten Datensicherung vor dem Lauf). Testlauf = Simulation eines Mahnlaufes, ohne dass Veränderungen stattfinden. Zwischendateien aus einem vorherigen Mahnlauf werden allerdings gelöscht. Hierüber erfolgt ein entsprechender Bildschirmhinweis mit der Möglichkeit eines Abbruchs. Der Benutzer kann wählen, für welche Bestände er den Mahnlauf durchführen möchte. Neben der Auswahl des Gesamtbestandes kann auch nur eine bestimmte Abteilung oder ein bereits vorher nach bestimmten Kriterien selektierter Bestand herangezogen werden. Die Vorgehensweise für die Selektion ist im Kapitel Mitglieder Abschnitt Mitglieder selektieren erläutert. SPG-Verein 171 Beiträge Mahnverfahren Neben der Variante sind unter 'Optionen' noch folgende Vorgaben bestimmbar: Abbildung 88: Mahnlauf - Optionen Unter 'Rückstand' kann in dem Feld 'Seit mehr als wieviel Tagen' eine Frist vorgegeben werden, die bei der Ermittlung der rückständigen Mitgliedssätze anhand des Datums 'Letzte Sollstellung' zu berücksichtigen sind. In der Regel werden hier 0 Tage vorgegeben, falls der Sollstellungslauf eine angemessene Zeit zurückliegt. In einem weiteren Feld kann ein Mindestrückstand als unterste betragsmäßige Grenze eingestellt werden. Erfolgt hier keine Vorgabe, so wird jeder Rückstand angemahnt. In dem Optionsfeld 'Gebühr' sind interne Mahngebühren je Mahnstufe zu definieren. Diese werden in den Folgedokumenten Mahnliste/Mahnungen gesondert ausgewiesen und führen je nach Vorgabe in dem Kontrollkästchen 'Verrechnung mit dem Kontensaldo' zu einer Veränderung des Saldos. Durch Markieren des Auswahlfeldes können auf Wunsch auch ausgetretenen Mitglieder für den Mahnlauf berücksichtigt werden. 172 SPG-Verein Beiträge Mahnverfahren Vorgenommene Eingaben werden für die nächsten Aufrufe dieser Funktion gespeichert und als Vorgabewert vorgeschlagen. Bei jedem Mitgliedssatz, der innerhalb des Mahnlaufes selektiert wurde, wird das Mahnkennzeichen um '1' erhöht. Sobald das Mahnkennzeichen auf '9' gesetzt ist, erfolgt bei künftigen Mahnläufen keine Berücksichtigung dieser Mitglieder mehr. Des Weiteren werden fällige Beiträge solange nicht mehr angefordert, bis ein Zahlungsausgleich erfolgt ist oder das Mahnkennzeichen geändert wird. Der jeweilige Stand des Mahnlaufs wird in einem Balken optisch angezeigt. Nach Beendigung erfolgt ein entsprechender Hinweis. Mahnliste Nach Aufruf der Funktion erscheint folgende Bildschirmmaske: Abbildung 89: Mahnliste - Vorgaben SPG-Verein 173 Beiträge Mahnverfahren Nach Angabe des Dateiumfanges kann das Ergebnis des Mahnlaufs als Liste ausgegeben werden. Hierbei ist zwischen einer numerischen und alphabetischen Ausgabe zu wählen. Der eigentlichen Liste wird eine Seite vorangestellt, welche die Vorgaben des Mahnlaufes wiedergibt. Sollte es sich um einen Testlauf handeln, ist die 1. Zeile jeder Seite zusätzlich mit dem Hinweis 'TESTLAUF' versehen. Abbildung 90: Mahnliste - Druckbild (Vorblatt) 174 SPG-Verein Beiträge Mahnverfahren Abbildung 91: Mahnliste - Druckbild Erläuterungen L.SOLLST L.ZAHLG VORTR.VJ FAEL.BEIT GEZ.BEIT MKZ M.GEB SPG-Verein − − − − − − − Datum letzte Sollstellung Datum letzte Zahlung Vortrag Vorjahr Fällige Beiträge lfd. Jahr Gezahlte Beiträge lfd. Jahr Mahnkennzeichen Mahngebühren 175 Beiträge Mahnverfahren Mahnungen ausgeben Mit Auslieferung von SPG-Verein erhalten Sie Muster von Layouts für Mahnungen. Sofern für die Ausgabe der Mahnungen ein neues oder abgewandeltes Layout gewünscht wird, ist zunächst unter der Funktion [Mahnungsformular erstellen] die entsprechende Gestaltung vorzunehmen. Nach Aufruf der Funktion [Mahnungen ausgeben] werden als erstes Formularauswahl (Dateiname) und Dateiumfang erfragt, gefolgt von weiteren Einstellmöglichkeiten. Die weitere Vorgehensweise in dieser und den folgenden Bildschirmmasken ('Auswahl Mahnungsformular' und 'Optionen') hat analog der Beschreibung unter [MITGLIEDER] -> [Computerbriefe] zu erfolgen. Bei Aufruf der Formularauswahl steht das Programm automatisch im Unterverzeichnis '\formular'. Unter Optionen ist bei einer integrierten Belegausgabe die gewünschte Bankverbindung festzulegen und ein evtl. Verwendungszweck vorzugeben. Die möglichen Bankverbindungen ergeben sich aus den Stammdaten des Vereins. Das Programm erstellt die Mahnungen unter Verwendung Mahntextes und der dazugesteuerten Felder aus dem Mahnlauf. 176 des SPG-Verein Beiträge Mahnverfahren Abbildung 92: Mahnungen ausgeben - Druckbild Belege (Überweisungen) ausgeben Das Verfahren zur Ausgabe der Belege erfolgt analog der Funktion [Beitragsverfahren / Belege (Überweisungen) ausgeben] unter diesem Kapitel. Der einzige Unterschied liegt darin, dass im Mahnverfahren unter Eingabedatei der 'Mahnlauf' vorbelegt ist. SPG-Verein 177 Beiträge Mahnverfahren Mahnungsformular erstellen Bei Auswahl dieser Funktion wird das Tool "List & Label" gestartet und in einem gesonderten Programm-Fenster dargestellt. Oben befindet sich der Arbeitsbereich, in dem die Gestaltung des Formulars vorzunehmen ist; unten schließt sich eine Seitenvorschau (Preview) an. Die Handhabung der einzelnen Funktionen von List & Label ist in einem separaten Handbuch nachzulesen. Beleg (Überweisung) erstellen Die Aussagen im vorhergehenden Absatz gelten hier sinngemäß. 178 SPG-Verein Beiträge Zuwendungen/Spenden [Zuwendungen/Spenden] Allgemeines Unter der Funktion [Zuwendungen/Spenden] sind folgende Bereiche realisiert: Zuwendungen/Spenden ausgeben Nachweisliste ----------------------------------------------Zuwendungs-/Spendenformular erstellen Seit der Gesetzesänderung im Jahre 2000 müssen für die Zuwendungsbescheinigungen bestimmte Voraussetzungen erfüllt werden. Diesem Umstand ist hier Rechnung getragen worden. Der Menüpunkt erlaubt dem Benutzer, durch Auswahl des entsprechenden Untermenüpunktes entweder eine Zuwendungsbestätigung (Spendenquittung) oder eine Nachweisliste anzufertigen. SPG-Verein 179 Beiträge Zuwendungen/Spenden Zuwendungen/Spenden ausgeben Der Aufruf dieses Menüpunktes öffnet folgende Bildschirmmaske: Abbildung 93: Zuwendungen/Spenden ausgeben Der Benutzer hat hier - wie bekannt - die Wahlmöglichkeit bezüglich der Ausgabeart und des Dateiumfanges. Bei der Auswahl des Formulars über das einzeilige Listenfeld können nur bestimmte Formulare (z.B. 'zuwendg.for') genutzt werden. Des Weiteren entsprechen die hier zur Auswahl stehenden Buchungsschlüssel den unter der Funktion [Zahlungen erfassen] näher beschriebenen Buchungsschlüssel. Durch eine Vorgabe des Zeitraums (von - bis) können die Formulare z.B. innerhalb eines Jahres quartalsmäßig ausgegeben werden. Dabei ist das 'bis Datum' standardmäßig mit dem Programmdatum vorbelegt, kann aber selbstverständlich auch geändert werden. Sollen für den vorgegebenen Zeitraum auch bereits ausgetretene Mitglieder berücksichtigt werden, so ist bei 'ausgetretene Mitglieder ausgeben' ein Haken zu setzten. 180 SPG-Verein Beiträge Zuwendungen/Spenden Sollte dennoch versucht werden, ein nicht richtiges Formulare zu öffnen, so erscheint folgende Fehlermeldung: FormatFormular nicht richtig ! OK Ein Mausklick auf 'OK' bestätigt die Auswahl, ein weiterer Mausklick auf 'OK' in der Bildschirmmaske Zuwendungen/Spenden ausgeben aktiviert die gewünschte Ausgabe: Abbildung 94: Zuwendungen/Spenden ausgeben - Preview SPG-Verein 181 Beiträge Zuwendungen/Spenden Nachweisliste Wie eingangs beschrieben, hat der Benutzer auch die Möglichkeit, sich eine Nachweisliste anzufertigen. Diese Funktion unterscheidet sich von der zuvor beschriebenen Funktion [Zuwendungen/Spenden ausgeben] lediglich dadurch, dass letztlich kein Formular sondern eine Liste ausgegeben wird: Abbildung 95: Zuwendungen/Spenden - Nachweisliste Daher wird an dieser Stelle auf die vorangegangene Beschreibung verwiesen. Um eine Übereinstimmung der Summen zwischen den Formularen und der Nachweisliste zu erhalten, ist es wichtig, daß der hier eingegebene Formularname mit der Vorgabe im Modul [Zuw./Spenden ausgeben] identisch ist. 182 SPG-Verein Beiträge Zuwendungen/Spenden Zuwendungs-/Spendenformular erstellen Bei Auswahl dieser Funktion wird das Tool "List & Label" gestartet und in einem gesonderten Programm-Fenster dargestellt. Oben befindet sich der Arbeitsbereich, in dem die Gestaltung des Formulars vorzunehmen ist; unten schließt sich eine Seitenvorschau (Preview) an. Die Handhabung der einzelnen Funktionen von List & Label ist in einem separaten Handbuch nachzulesen. SPG-Verein 183 Beiträge Zahlungen bearbeiten [Zahlungen bearbeiten] Allgemeines Unter der Funktion [Zahlungen bearbeiten] sind folgende Bereiche realisiert: Zahlungen erfassen Zahlungen updaten (SPG-Fibu) ----------------------------------------------Zahlungsliste Hier besteht die Möglichkeit, geleistete Zahlungen zu erfassen (einschl. der Korrektur von Sollstellungs- und Zahlungsdaten), aus dem Programm SPG-Fibu Zahlungsdaten einzulesen und eine entsprechende Zahlungsliste auszugeben. Alle manuell erforderlichen Eingaben und Veränderungen von Sollstellungs- und Zahlungsdaten erfolgen ausschließlich über diesen Programmpunkt. Zahlungen erfassen Unter dieser Funktion können alle Zahlungen manuell gebucht werden, die aus der Beitragserhebung als offene Posten resultieren; weiterhin sind Bestandskorrekturen möglich. Für die erfassten Beträge erfolgt eine Verrechnung mit den entsprechenden Feldern aus den Mitgliedsdaten. Folgende Betragsarten kommen zur Erfassung: Eingänge aus Barzahlungen von Beiträgen Überweisungen von Beiträgen Spenden - Bareingänge Spenden - Überweisungen Korrektur der Felder Vortrag Vorjahr gezahlte Beträge Sollstellungsbeträge Spenden Rücklastschriften 184 SPG-Verein Beiträge Zahlungen bearbeiten Die erfassten Beträge werden chronologisch in einer separaten Datei gespeichert und sind mit der Funktion [Zahlungsliste] zu jedem Zeitpunkt ausgebbar. Die Erfassungsmaske unterteilt sich in die Bereiche Belegdaten Stammdaten Zahlungsdaten Nach Aufruf der Funktion [Zahlungen erfassen] erscheint die folgende Bildschirmmaske: Abbildung 96: Zahlungen erfassen - Erfassung der Buchungen Nur der Bereich Belegdaten ist manuell zu füllen. Die Bereiche Stammund Zahlungsdaten werden automatisch dazugesteuert. Als Ordnungskriterium ist die Mitglieds-Nr. vorzugeben. Daher steht der Cursor bei Aufruf der Maske in diesem Feld. SPG-Verein 185 Beiträge Zahlungen bearbeiten Tätigkeiten innerhalb der Erfassung Mkonto (Mitgliedskonto) Nach Auswahl des Kommandos 'MKonto' verzweigt das Programm in die Funktion [BEITRÄGE] [Mitgliedskonto / Auskunft] und öffnet eine Bildschirmmaske mit dem betreffenden Beitragskonto. Die Bedeutung ist analog dem Button 'Mkonto' unter [MITGLIEDER / Änderungsdienst / Mitglieder pflegen]. Suchen Durch Aufruf dieser Tätigkeit erscheint in einem separaten Bildschirmfenster eine alphabetische Auflistung sämtlicher Mitglieder. Diese Tätigkeit ist analog der Suche innerhalb der Funktion [MITGLIEDER] [Änderungsdienst / Mitglieder pflegen] zu handhaben. Ende Hierüber erfolgt die Beendigung der Erfassung. Erläuterung der Erfassungsmaske Mitglieds-Nr. Nach erfolgter Eingabe der Mitgliedsnummer erscheinen im rechten Bildschirmbereich zur Kontrolle die persönlichen Daten des Mitglieds und darunter Angaben über • • • • • • • 186 Zahlart, Kontonummer und Bankleitzahl Vortrag Vorjahr Sollstellungsbeträge gezahlte Beträge Kontensaldo Mahnkennzeichen Spenden SPG-Verein Beiträge Zahlungen bearbeiten Buchungsschlüssel Durch die Vorgabe eines Buchungsschlüssels wird das Feld bestimmt, welches innerhalb der Mitgliederdaten zur Verrechnung herangezogen werden soll. Die Auswahl kann einfach mittels Drop-Down-Menü getroffen werden: 1= 2= 3= 4= 5= Sollstellungsbeträge gezahlte Beträge Spenden Vortrag Vorjahr Gebühren Mit diesem Buchungsschlüssel ist es möglich, Rücklastschriftgebühren separat zu buchen, damit diese nicht in Zuwendungsbescheinigungen mit aufgelistet werden. Betrag Der Betrag kann auch als Soll-Betrag vorgegeben werden. Dies wird durch ein Minus-Zeichen (-) entweder vor oder nach der Betragseingabe erreicht. Das zur Verrechnung herangezogene Stammdatenfeld darf nach Buchung nicht größer als EUR 1.000.000,-- werden. Ebenso ist ein Wechsel von Haben nach Soll (z. B. gezahlte Beträge) oder umgekehrt nicht möglich. Beleg-Nr. Das Feld ist frei wählbar; wahlweise können auch die Schaltflächen hinter dem Eingabefeld mittels Maus oder Tastatur bedient werden. Beleg-Datum Das Datum muss in der Form TT.MM.JJ eingegeben werden. Es dient zur korrekten chronologischen Einordnung innerhalb der Umsatzdaten des Mitgliedskontos. Als Vorgabewert wird bei der ersten Eingabe ’00.00.0000’ vorgegeben; es kann überschrieben werden. Zur vereinfachten Eingabe ist am Ende der Eingabezeile ein Push-Button eingefügt, der einen grafischen Kalender öffnet. Anhand diesem kann das gewünschte Datum – beispielsweise per Doppelklick – ausgewählt werden kann. In Tagesschritten kann mittels der Schaltflächen vorwärts oder rückwärts geblättert werden. SPG-Verein 187 Beiträge Zahlungen bearbeiten Text Das Feld ist frei definierbar. Eine Eingabe ist hier vorgeschrieben. Gegenkonto Das Feld ist frei wählbar. Je Gegenkonto erfolgt eine Summierung in der Zahlungsliste. Für die nächste Buchung bleiben die zuletzt getätigten Vorgaben in der Bildschirmmaske als "Vorbelegung" erhalten. Buchen Über diesen Button wird die Buchung endgültig ausgeführt und es erfolgt eine Veränderung der Mitgliederdaten und Anzeige des Ergebnisses direkt am Bildschirm (Bereich Zahlungsdaten). Falls durch die Zahlung ein vorhandener Rückstand ausgeglichen wurde, wird die Löschung des Mahnkennzeichens vorgenommen. Durchführen einer Stornobuchung Ein Storno einer bereits erfassten Zahlung kann einfach mittels Doppelklick mit der linken Maustaste auf den entsprechenden Umsatz im Bereich ‚Zahlungsdaten’ initiiert werden. Alle notwendigen Positionen werden dann im Bereich ‚Belegdaten’ eingeblendet, so dass nur noch die Schaltfläche Buchen betätigt werden muss. 188 SPG-Verein Beiträge Zahlungen bearbeiten Zahlungen updaten (SPG-Fibu) Mit dieser Funktion können Buchungen von Beitrags-, Gebühren- und Spendenzahlungen sowie Rücklastschriften nach Lastschrifteinzug, die im Programm SPG-Fibu vorgenommen wurden, automatisch in die entsprechenden Mitgliedskonten übernommen werden. Bei Auswahl dieser Funktion erscheint folgende Bildschirmmaske: Abbildung 97: Zahlungen updaten Hier sind die Voraussetzungen genannt, die erfüllt sein müssen, um einen Transfer der Daten zu gewährleisten. SPG-Verein 189 Beiträge Zahlungen bearbeiten Wenn diese Bedingungen erfüllt sind, müssen Sie in dem unteren Optionsfeld noch den Zeitraum festlegen, für den der Datentransfer durchgeführt werden soll. Es empfiehlt sich, hierfür einen festen Rhythmus (z. B. monatlich, jeweils nach dem 20. Kalendertag für den Vormonat) vorzugeben. Die Angabe von '00.00.0000' bis 'Tagesdatum' bedeutet, dass alle Zahlungen, auf die die Bedingungen zutreffen, übertragen werden. Vor Durchführung Sicherheitsabfrage. des Programmlaufs erfolgt noch eine Sind die o. g. Voraussetzungen (1) bzw. (2) nicht erfüllt, erscheint die Meldung: Journal-Datei (FIBU) nicht gefunden ! OK Zahlungsliste Nach Aufruf dieser Funktion erscheint folgende Bildschirmmaske: Abbildung 98: Zahlungsliste - Vorgaben 190 SPG-Verein Beiträge Zahlungen bearbeiten Alle unter der Funktion [Zahlungen erfassen] gebuchten Beträge sowie die Zahlungen aus dem Datentransfer mit SPG-Fibu werden chronologisch in einer separaten Datei protokolliert. Hier ist unter Auswertung vorzugeben, für welche Zahlungen die Liste erstellt werden soll. Aufgrund des vorgegebenen Buchungsschlüssels 1 = Sollstellungsbeträge 2 = gezahlte Beträge 3 = Spenden 4 = Vortrag Vorjahr werden alle Zahlungen summiert und am Ende der Zahlungsliste als Gesamtsumme ausgegeben. Dabei erfolgt zusätzlich eine Einzelsummierung nach Gegenkontonummern. Diese Dokumentation sollte regelmäßig nach einer bestimmten Zeit (z. B. monatlich) ausgedruckt und archiviert werden. Eine Löschung der Daten nach erfolgreichem Ausdruck kann über die Funktion ‘Jahres-/Periodenwechsel‘ erfolgen. SPG-Verein 191 Beiträge Zahlungen bearbeiten Abbildung 99: Zahlungsliste - Druckbild Erläuterungen BELNR BELDATUM GKONTO BS K-SALDO 192 - Belegnummer Belegdatum Gegenkonto Buchungsschlüssel Kontensaldo SPG-Verein Beiträge Mitgliedskonto [Mitgliedskonto] Allgemeines Unter der Funktion [Mitgliedskonto] sind folgende Bereiche realisiert: Auskunft Liste In Abhängigkeit von der Vorgabe 'Umsatzdaten sammeln ja/nein' unter der Funktion [STAMMDATEN] [Stammdaten pflegen / Vereinsdaten pflegen] wird je Mitglied ein Mitgliedskonto geführt. Die Umsätze, die unter dem Mitgliedskonto zusammengefasst werden, resultieren aus den Modulen: Beitragserhebung Abrechnungslauf Mahnlauf Zahlungen bearbeiten Unter dem Mitgliedskonto können die Faktoren wie Kontosaldo, Vortrag Vorjahr, Einmal- und Zusatzbeträge und alle bisherigen Umsätze im Zusammenhang betrachtet werden. SPG-Verein 193 Beiträge Mitgliedskonto Auskunft Nach Aufruf dieser Funktion erhalten Sie folgende Bildschirmmaske: Abbildung 100: Mitgliedskonto / Auskunft - Bildschirmauskunft In dieser Bildschirmauskunft können Sie sich die einzelnen Mitgliedskonten anzeigen lassen. Nach Auswahl steht die Auskunft immer auf dem ersten Datensatz. Über die Schaltfläche Zahlungen erfassen verzweigt das Programm in die Funktion [Zahlungen erfassen]. Die dortigen Eingabemöglichkeiten entnehmen Sie bitte dem entsprechenden Abschnitt. Die Auswahl eines gewünschten Mitgliedes kann wie folgt vorgenommen werden: Über die Schaltfläche Suchen wird ein separates Bildschirmfenster geöffnet, das eine alphabetische Auflistung sämtlicher Mitglieder beinhaltet. Eine Auswahl kann hier analog der Funktion [MITGLIEDER] [Änderungsdienst / Mitglieder pflegen] erfolgen. Mit den Pfeil-Schaltflächen können Sie zwischen den Datensätzen blättern, bis das gewünschte Mitglied erreicht ist. 194 SPG-Verein Beiträge Mitgliedskonto Mit der Auswahl erscheinen im oberen Bereich des Bildschirms Stammdaten des Mitglieds, während in der unteren Bildschirmhälfte die Einblendung aller Umsatzdaten seit dem letzten Perioden/Jahreswechsel erfolgt. Liste Nach Auswahl dieser Funktion erscheint folgende Bildschirmmaske: Abbildung 101: Mitgliedskonto / Liste - Vorgaben Hier werden Dateiumfang, Ausgabeart, Optionen und Auswertung erfragt. SPG-Verein 195 Beiträge Mitgliedskonto Neben der Vorgabe, auch ausgetretene Mitglieder einzubeziehen, kann die Ausgabe mit erweiterten Stammdaten erfolgen. Ferner besteht die Möglichkeit, Mitgliedskonten mit Saldo 0,00 einzubeziehen, nur das Summenblatt auszugeben oder einen Seitenumbruch nach jedem Mitglied zu erzeugen. Abbildung 102: Mitgliedskonto / Liste - Druckbild Am Schluss der Liste erfolgt eine Summierung der Umsatzdaten nach den einzelnen Monaten mit anschließender Jahressumme. Eine Löschung der Umsatzdaten nach erfolgreichem Ausdruck kann über die Funktion ‘Jahres-/Periodenwechsel‘ erfolgen. 196 SPG-Verein Beiträge Saldenliste [Saldenliste] Die Saldenliste ist eine aperiodische Liste, das heißt, sie kann zu jedem Zeitpunkt erstellt werden. Sie gibt Auskunft über den aktuellen Stand der Mitgliedsbeiträge und der Kontensalden. Nach Aufruf dieser Funktion erscheint folgende Bildschirmmaske: Abbildung 103: Saldenliste - Vorgaben Nach Wahl des Dateiumfanges sind noch Ausgabeart und Auswertung festzulegen. Unter 'Optionen' haben Sie die Möglichkeit, ausgetretene Mitglieder mit einzubeziehen bzw. auch Konten mit dem Saldo 0,00 auszugeben. Die Saldenliste sollte in jedem Fall vor Durchführung der Funktion [Jahres-/Periodenwechsel] ausgegeben werden. SPG-Verein 197 Beiträge Saldenliste Abbildung 104: Saldenliste - Druckbild Erläuterungen MKZ DATLSOLL DATLZAHL VORTR.VJ SOLLBETR GEZ.BETR K-SALDO - Mahnkennzeichen Datum letzte Sollstellung Datum letzte Zahlung Vortrag Vorjahr Sollstellungsbeträge gezahlte Beiträge Kontensaldo VORTR.VJ und K-SALDO Betrag mit '−' = Rückstand Betrag ohne '−' = Vorauszahlung 198 SPG-Verein Beiträge Jahres- / Periodenwechsel [Jahres- / Periodenwechsel] Nach Aufruf dieser Funktion erhalten Sie folgende Bildschirmmaske: Abbildung 105: Jahres-/Periodenwechsel - Hinweise und Vorgaben Unter 'Optionen' werden bei Wahl 'Vortrag Vorjahr neu aufbauen und danach Saldenfelder löschen' die Felder 'Sollstellungsbeträge', 'gezahlte Beträge' und 'Spende' auf 0,00 zurückgesetzt. Vorher erfolgen allerdings die Summenbildung und die Übertragung in das Feld 'Vortrag Vorjahr'. Bei Bestimmung der anderen Option wird eine Löschung sämtlicher o. a. Felder vorgenommen; einschließlich der korrespondierenden Datumsfelder. Die Umsatzdaten, Zahlungsdaten und Änderungsdaten können auf Wunsch ebenfalls bereinigt werden. Als Default wird auch hier aus sicherheitsgründen 'keine Auswertung' vorgegeben. Bei der Funktion 'kumulieren bis' ist zu beachten, daß hier alle Umsätze bis zum eingegebenen Termin aufsummiert werden. Eine durchgeführte Kumulierung kann nicht rückgängig gemacht werden. In dem Optionsfeld 'ausgetretene Mitglieder' wird als Default 'keine' vorgegeben. Bei Änderung auf 'alle' oder 'nur falls Saldo = 0,00' muss unbedingt berücksichtigt werden, dass eine Löschung aus dem Bestand nur dann erfolgt, wenn das Austrittsdatum kleiner als das Tagesdatum ist. Der Programmlauf sollte erst durchgeführt werden, wenn alle notwendigen Ausdrucke (Saldenliste und ggf. Mitgliedskonten) erstellt worden sind. SPG-Verein 199 Stammdaten Übersicht [STAMMDATEN] Übersicht Die unter SPG-Verein hinterlegten Stammdaten bilden die Grundlage für eine Vielzahl von Programmfunktionen. Hier werden im Gegensatz zu den Mitgliederdaten Informationen abgelegt, die innerhalb des Vereins generelle Gültigkeit besitzen. Der Menüpunkt gliedert sich in folgende Funktionen: Stammdaten pflegen Stammdaten-Listen ----------------------------------------------Abrechnungsdaten pflegen Abrechnungsdaten-Listen Der Aufbau von Stammdaten ist eine einmalige Tätigkeit, die jedoch besondere Sorgfalt erfordert, da alle nachfolgenden Arbeiten auf diese Stammdaten zurückgreifen. Innerhalb der Pflege der Stammdaten sind die Editor-Funktionen und die Handhabung identisch. Nachstehend erfolgt für diese Bereiche eine Darstellung der Tätigkeiten im Überblick. Neu Ermöglicht die Eingabe eines neuen Datensatzes zu der jeweiligen Stammdatenart. Bei Auswahl dieses Buttons erscheint eine Eingabemaske zur Datenerfassung. Zu Beginn ist diese Maske leer, während im weiteren Verlauf die zuletzt getätigten Eingaben vorbelegt bleiben. Der Ordnungsbegriff, unter dem diese Vorgaben hinterlegt werden, ist z. B. die Abteilungs-Nr., eine Berufsgruppe oder eine Bankleitzahl. 200 SPG-Verein Stammdaten Übersicht Ändern Der unter dem Ordnungsbegriff gespeicherte Inhalt wird verändert bzw. korrigiert. Hierfür ist in der jeweiligen Auswahlliste der entsprechende Datensatz mit Maus oder Tastatur auszuwählen. Löschen Der markierte Datensatz in der Auswahlliste wird aus der Datei gelöscht. Zuvor erscheint auf dem Bildschirm die Sicherheitsabfrage: Datensatz wirklich löschen ? Ja Nein Suchen (nur Funktion [Bankleitzahlen pflegen]) Analog der gleichen Tätigkeit unter [MITGLIEDER] [Änderungsdienst/Mitglieder pflegen]. Blättern (nur Funktion [Bankleitzahlen pflegen]) Analog der gleichen Tätigkeit unter [MITGLIEDER] [Änderungsdienst/Mitglieder pflegen]. SPG-Verein 201 Stammdaten Stammdaten pflegen [Stammdaten pflegen] Allgemeines Unter der Funktion [Stammdaten pflegen] sind folgende Bereiche realisiert: Vereinsdaten pflegen --------------------------------------------Abteilungen/Beiträge pflegen Bezirke pflegen Berufsgruppen pflegen Funktionen pflegen Ehrungen pflegen --------------------------------------------Bankleitzahlen pflegen Sie können hier alle vereinsrelevanten Daten und Strukturdaten hinterlegen, ändern oder löschen. 202 SPG-Verein Stammdaten Stammdaten pflegen Vereinsdaten pflegen Die Bildschirmmaske wurde in vier Navigationspunkte unterteilt. Somit ist eine bessere Übersichtlichkeit gewährleistet. Es kann jederzeit eine Änderung oder Ergänzung dieser Daten erfolgen. Dabei handelt es sich immer um die Vereinsdaten des jeweils aktuellen Bestandes. Die Maske erscheint auch automatisch bei Neuanlage eines Vereins. Alle hier verwendeten Variablen stehen im Rahmen des Tools List&Label zur Verfügung. Navigationspunkt 1 (Anschrift) Abbildung 106: Vereinsdaten pflegen - Stammdaten (1. Registerkarte) Name Hier sollte die eindeutige Vereinsbezeichnung vorgegeben werden. In den Standardlisten erscheint dieser Name in der jeweiligen Kopfzeile (1. Zeile der Überschrift). Beispiele: SPG-Verein TSV von 1899 Peine Sportstudio Krause CDU-Ortsverband Astadt 203 Stammdaten Stammdaten pflegen Zusatzbez. / Straße / Postfach / Plz / Ort Felder zur Bildung der Vereinsanschrift. Diese Inhalte haben rein informativen Charakter; lediglich unter Funktionen, in denen eine Brieferstellung erfolgt, werden sie je nach Vorgabe für den Briefkopf benötigt. Verbands.-Nr. / Bundesland Felder für die Zuordnung des Vereins zum jeweiligen Verband. Navigationspunkt 2 (Kontakt) Abbildung 107: Vereinsdaten pflegen - Stammdaten (2. Registerkarte) Hier kann der Hauptansprechpartner des Vereines mit seinen Kontaktdaten eingegeben werden. Diese Angaben werden programmseitig an geeigneter Stelle verwendet. 204 SPG-Verein Stammdaten Stammdaten pflegen Navigationspunkt 3 (Bankverbindung) Abbildung 108: Vereinsdaten pflegen - Stammdaten (3. Registerkarte) Kontonummer / Bankleitzahl / Bankbezeichnung / BIC / IBAN / SEPA Hier besteht die Möglichkeit, bis zu zwei Bankverbindungen des Vereins vorzugeben. Unter den Funktionen [BEITRÄGE] [Beitragsverfahren], [Abrechnungsverfahren] und [Mahnverfahren] kann zwischen diesen Bankverbindungen als Gut-/Lastschriftadresse gewählt werden. Deshalb ist mindestens eine Bankverbindung zu hinterlegen. Ferner kann hier neben den bereits international gültigen Zahlungsverkehrsdaten (BIC / IBAN) auch die sgn. Gläubiger-ID für eine SEPA-Zahlung hinterlegt werden. Hintergrund ist, dass die neuen SEPALastschriftbedingungen zwingend die eindeutige Identifikation des Gläubigers (also z.B. des jeweiligen Vereins) unabhängig von den verwendeten Kontodaten vorsehen. Weiterführende Informationen zur Gläubiger-ID und deren Beantragung finden Sie hier: http://www.bundesbank.de/Navigation/DE/Kerngeschaeftsfelder/Unbarer _Zahlungsverkehr/SEPA/Glaeubiger_Identifikationsnummer/glaeubiger_i dentifikationsnummer.html SPG-Verein 205 Stammdaten Stammdaten pflegen Navigationspunkt 4 (Finanzdaten) Abbildung 109: Vereinsdaten pflegen - Beitragserhebung (3. Registerkarte) Finanzdaten / Gemeinnützigkeit / Körperschaftsteuer Hier können fiskalische Basisdaten des Vereins hinterlegt werden. Eine Eingabe ist nicht zwingend erforderlich, vereinfacht jedoch an einigen Stellen die Arbeit. 206 SPG-Verein Stammdaten Stammdaten pflegen Abteilungen / Beiträge pflegen Mit Aufruf dieser Funktion erscheint zunächst folgende Bildschirmmaske: Abbildung 110: Abteilungen / Beiträge pflegen - Auflistung SPG-Verein 207 Stammdaten Stammdaten pflegen In der Auswahlliste werden alle derzeit hinterlegten Abteilungen mit deren Bezeichnung und Nr. (= Kürzel) angezeigt. Die Handhabung der Tätigkeiten 'Neu', 'Ändern' und 'Löschen' ist unter dem Abschnitt Übersicht in diesem Kapitel nachzulesen. Bei einer Beitragsänderung brauchen lediglich die Beträge der hinterlegten Beitragsarten angepasst zu werden. Bei der nächsten Beitragserhebung erfolgt die Berücksichtigung dieser neuen Beiträge. Durch Auswahl von 'Neu' oder 'Ändern' wird folgende Bildschirmmaske geöffnet: Abbildung 111: Abteilungen / Beiträge pflegen - Neu/Ändern Datenfeld Abteilung Bezeichnung Bart Beitragsbezeichnung monatlich, vierteljährlich, halbjährlich, jährlich 208 Bedeutung Abteilungsnummer (Ordnungsbegriff) 2 Stellen - alphanumerisch Abteilungsbezeichnung 25 Stellen - alphanumerisch Beitragsart 2 Stellen - alphanumerisch 24 Stellen - alphanumerisch Beiträge pro Erhebungszeitraum 6,2 Stellen - numerisch SPG-Verein Stammdaten Stammdaten pflegen Bezirke pflegen Durch das Feld Bezirk besteht für den Verein die Möglichkeit, neben den Selektionsmöglichkeiten über PLZ und Ort, eine weitere räumliche Gliederung seines Umfeldes vorzunehmen. Gerade in größeren Städten wird dies von Nutzen sein. Durch Aufruf dieser Funktion erhalten Sie eine Auswahlliste mit allen derzeit hinterlegten Bezirken analog [Abteilungen/Beiträge pflegen]. Über die Auswahl von 'Neu' oder 'Ändern' wird folgende Bildschirmmaske geöffnet: Abbildung 112: Bezirke pflegen - Neu/Ändern Datenfeld Nr. Bezeichnung SPG-Verein Bedeutung Bezirksnummer (Ordnungsbegriff) 3 Stellen - alphanumerisch Bezirksbezeichnung 27 Stellen - alphanumerisch 209 Stammdaten Stammdaten pflegen Berufsgruppen pflegen Das Feld Berufsgruppe bietet die Möglichkeit, den Mitgliederbestand nach Berufen "gleicher Art" zu selektieren. Hilfreich kann dies z. B. sein, wenn innerhalb des Vereins interne Arbeitsmaßnahmen angesetzt sind und man hierfür in erster Linie Mitglieder benötigt, die in einem bestimmten Beruf tätig sind. Durch Aufruf dieser Funktion erhalten Sie eine Auswahlliste mit allen derzeit hinterlegten Berufsgruppen analog [Abteilungen/Beiträge pflegen]. Über die Auswahl von 'Neu' oder 'Ändern' wird folgende Bildschirmmaske geöffnet: Abbildung 113: Berufsgruppen pflegen - Neu/Ändern Datenfeld Nr. Bezeichnung 210 Bedeutung Berufsgruppennummer (Ordnungsbegriff) 3 Stellen - alphanumerisch Berufsgruppenbezeichnung 27 Stellen - alphanumerisch SPG-Verein Stammdaten Stammdaten pflegen Funktionen pflegen Die Funktionen, die innerhalb des Vereins ausgeübt werden, sind frei definierbar. Ein Musterverzeichnis zum Aufbau der Funktionen befindet sich im Anhang. Durch Aufruf dieser Funktion erhalten Sie eine Auswahlliste mit allen derzeit hinterlegten Funktionen analog [Abteilungen/Beiträge pflegen]. Über die Auswahl von 'Neu' oder 'Ändern' wird folgende Bildschirmmaske geöffnet: Abbildung 114: Funktionen pflegen - Neu/Ändern Datenfeld Nr. Bezeichnung SPG-Verein Bedeutung Funktionsnummer (Ordnungsbegriff) 3 Stellen - alphanumerisch Funktionsbezeichnung 27 Stellen - alphanumerisch 211 Stammdaten Stammdaten pflegen Ehrungen pflegen Die Ehrungen, die innerhalb des Vereins erfolgen können, sind frei definierbar. Ein Musterverzeichnis zum Aufbau der Ehrungen ist im Anhang aufgeführt. Durch Aufruf dieser Funktion erhalten Sie eine Auswahlliste mit allen derzeit hinterlegten Ehrungen analog [Abteilungen/Beiträge pflegen]. Über die Auswahl von 'Neu' oder 'Ändern' wird folgende Bildschirmmaske geöffnet: Abbildung 115: Ehrungen pflegen - Neu/Ändern Datenfeld Nr. Bezeichnung 212 Bedeutung Ehrungsnummer (Ordnungsbegriff) 3 Stellen - alphanumerisch Ehrungsbezeichnung 27 Stellen - alphanumerisch SPG-Verein Stammdaten Stammdaten pflegen Bankleitzahlen pflegen Für die Ermittlung der Bankbezeichnungen ist die Bankleitzahlendatei erforderlich. Dies hat den Vorteil, daß nicht bei jedem Mitglied die Bankbezeichnung gespeichert werden muss. Mit Aufruf dieser Funktion erhalten Sie folgende Bildschirmmaske: Abbildung 116: Bankleitzahlen pflegen Die Handhabung der Tätigkeiten 'Neu', 'Ändern', 'Löschen', 'Suchen' und 'Blättern' ist unter dem Abschnitt Übersicht in diesem Kapitel nachzulesen. Datenfeld Bankleitzahl Bedeutung 8 Stellen - numerisch (Ordnungsbegriff) Bezeichnung 27 Stellen - alphanumerisch Plz 5 Stellen – numerisch Ort 35 Stellen – alphanumerisch Prüfmethode 2 Stellen – alphanumerisch BIC 11 Stellen - alphanumerisch SPG-Verein 213 Stammdaten Stammdaten pflegen Die Bankleitzahlendatei wird bei der Installation des Programms SPGVerein erstellt und bei Updates entsprechend aktualisiert. Jederzeit sind eigenständige Änderungen über die vorbezeichneten Datenfelder möglich. Ist eine automatische Kontonummernprüfung gewünscht, muss unter der Funktion [Vereinsdaten pflegen] diese Option aktiviert sein. Weitere Einzelheiten sind diesem Abschnitt zu entnehmen. Die jeweiligen Art der Prüfmethode sind auch in der Bankleitzahlenliste enthalten. Benötigen Sie für die Änderung oder Löschung eine Bankleitzahl, die Ihnen nicht bekannt ist, so können Sie über 'Suchen' eine gesonderte Bildschirmmaske aufrufen. Darin sind sämtliche Bankleitzahlen enthalten; eine Anzeige ist nach Bankleitzahlen und Orten möglich. Das Verfahren ist analog der Beschreibung unter [Mitglieder pflegen] zu handhaben. Abbildung 117: Bankleitzahlen pflegen - Suchen 214 SPG-Verein Stammdaten Stammdaten-Listen [Stammdaten-Listen] Allgemeines Unter der Funktion [Stammdaten-Listen] sind folgende Bereiche realisiert: Abteilungs-/Beitragsliste Bezirksliste Berufsgruppenliste Funktionenliste Ehrungenliste ------------------------------------Bankleitzahlenliste Für alle Stammdaten, die unter [Stammdaten pflegen] aufgerufen werden können (Ausnahme: Vereinsdaten), sind auch Listenausgaben möglich. Die Listenausgabe ist selbsterklärend; ggf. wurde Erläuterungstext angemerkt. Bei allen Listen ist zunächst der Dateiumfang festzulegen: Abbildung 118: Stammdaten-Listen - Vorgaben (beispielhafte Bildschirmmaske) SPG-Verein 215 Stammdaten Stammdaten-Listen Abteilungs-/Beitragsliste Abbildung 119: Abteilungs-/Beitragsliste - Druckbild Erläuterungen ABTNR = BART = 216 Abteilungsnummer Beitragsart SPG-Verein Stammdaten Stammdaten-Listen Bezirksliste Abbildung 120: Bezirksliste - Druckbild Berufsgruppenliste Abbildung 121: Berufsgruppenliste - Druckbild SPG-Verein 217 Stammdaten Stammdaten-Listen Funktionenliste Abbildung 122: Funktionenliste - Druckbild Ehrungenliste Abbildung 123: Ehrungenliste - Druckbild 218 SPG-Verein Stammdaten Stammdaten-Listen Bankleitzahlenliste Beim Aufruf dieser Funktion kann in der ersten Bildschirmmaske (Vorgaben) der zusätzliche Button 'Optionen' gewählt werden. Nach Betätigung dieses Buttons erscheint folgende Auswahlmaske: Abbildung 124: Bankleitzahlenliste - Optionen Mit Aktivierung des Feldes 'Zweigstellen/Filialen ausgeben' werden in der Bankleitzahlenliste sämtliche der Bundesbank gemeldeten Zweigstellen/Filialen eines Kreditinstituts mit ausgegeben. Dieses System resultiert noch aus der Zeit, als diese gemeldeten Zweigstellen gegenüber ihren Hauptstellen abweichende Bankleitzahlen hatten. Bei aktivierter Option werden die Hauptstellen mit einem '*' hinter der Bankleitzahl ausgegeben. SPG-Verein 219 Stammdaten Stammdaten-Listen Abbildung 125: Bankleitzahlenliste - Druckbild mit Zweigstellenausgabe 220 SPG-Verein Stammdaten Abrechnungsdaten pflegen [Abrechnungsdaten pflegen] Allgemeines Unter der Funktion [Abrechnungsdaten pflegen] sind folgende Bereiche realisiert: Abrechnungstexte pflegen Abrechnungsarten pflegen In diesem Menü können sowohl Abrechnungstexte (erklärende Textzeilen für die Abrechnung) als auch Abrechnungsarten (vorgegebene Abrechnungszeilen) hinterlegt werden. Abrechnungstexte pflegen Nach Aufruf dieser Funktion erscheint folgende Bildschirmmaske: Abbildung 126: Abrechnungstexte pflegen - Auflistung SPG-Verein 221 Stammdaten Abrechnungsdaten pflegen In der Auswahlliste werden alle derzeit hinterlegten Abrechnungstexte mit deren Bezeichnung und Nr. angezeigt. Die Handhabung der Tätigkeiten 'Neu', 'Ändern' und 'Löschen' ist unter dem Abschnitt Übersicht in diesem Kapitel nachzulesen. Um sich die Erfassungsarbeit bei der Erstellung von Abrechnungen zu erleichtern, sollte die Hinterlegung oft benutzter Texte mit dieser Funktion erfolgen. Innerhalb der Abrechnungserfassung kann über die Text-Nr. der dazugehörige Text aufgerufen und somit zugeordnet werden. Erfolgt eine Änderung der Abrechnungstexte, können die bereits unter dieser Nummer erfassten Texte mit der Funktion [BEITRÄGE] [Abrechnungsverfahren / Abrechnungsdatei aktualisieren] auf den neuesten Stand gebracht werden. Durch Auswahl von 'Neu' oder 'Ändern' wird folgende Bildschirmmaske geöffnet: Abbildung 127: Abrechnungstexte pflegen - Neu/Ändern Datenfeld Nummer Bezeichnung 222 Bedeutung Textnummer (Ordnungsbegriff) 4 Stellen - numerisch Textbezeichnung 68 Stellen - alphanumerisch SPG-Verein Stammdaten Abrechnungsdaten pflegen Abrechnungsarten pflegen Nach Aufruf dieser Funktion erscheint folgende Bildschirmmaske: Abbildung 128: Abrechnungsarten pflegen - Auflistung In der Auswahlliste werden alle derzeit hinterlegten Abrechnungsarten mit deren Bezeichnung und Nr. angezeigt. Die Handhabung der Tätigkeiten 'Neu', 'Ändern' und 'Löschen' ist unter dem Abschnitt Übersicht in diesem Kapitel nachzulesen. Mit dieser Funktion können die verschiedensten Abrechnungsarten hinterlegt werden. Angefangen von der Abrechnungsart 'Kilometergeld' bis 'nicht geleistete Arbeitseinsatzstunden'. Dem Ideenreichtum sind keine Grenzen gesetzt. SPG-Verein 223 Stammdaten Abrechnungsdaten pflegen Erfolgt eine Änderung der Abrechnungsarten, können die bereits unter dieser Nummer erfassten Arten mit der Funktion [BEITRÄGE] [Abrechnungsverfahren / Abrechnungsdatei aktualisieren] auf den neuesten Stand gebracht werden. Durch Auswahl von 'Neu' oder 'Ändern' wird folgende Bildschirmmaske geöffnet: Abbildung 129: Abrechnungsarten pflegen - Neu/Ändern Datenfeld Nr Bezeichnung Bedeutung Abrechnungsart (Ordnungsbegriff) 4 Stellen - numerisch 20 Stellen - alphanumerisch Einheit 7 Stellen - alphanumerisch (z. B. Std., KM) EUR Betragsvorgabe pro Einheit 4,2 Stellen - numerisch 224 SPG-Verein Stammdaten Abrechnungsdaten-Listen [Abrechnungsdaten-Listen] Allgemeines Unter der Funktion [Abrechnungsdaten-Listen] sind folgende Bereiche realisiert: Liste Abrechnungstexte Liste Abrechnungsarten Die unter [Abrechnungsdaten pflegen] gemachten Vorgaben können auch in Listenform ausgegeben werden. Die Listenausgabe ist selbsterklärend. Bei allen Listen sind zunächst der Dateiumfang festzulegen: Abbildung 130: Abrechnungsdaten-Listen - Vorgaben (beispielhafte Bildschirmmaske) SPG-Verein 225 Stammdaten Abrechnungsdaten-Listen Liste Abrechnungstexte Abbildung 131: Liste Abrechnungstexte - Druckbild Liste Abrechnungsarten Abbildung 132: Liste Abrechnungsarten - Druckbild 226 SPG-Verein Kartei Übersicht [KARTEI] Übersicht Unter dem Menüpunkt [KARTEI] bietet sich für den Anwender die Möglichkeit, neben den Mitgliederstammdaten weitere Informationen zum Mitglied zu speichern. Insgesamt können pro Mitglied 999 Karteiblätter mit je 9 Zeilen (pro Zeile bis zu max. 55 Zeichen) angelegt werden. Hierbei ist für jedes dieser Karteiblätter ein individueller Aufbau möglich. Mit dem Aufbau von Musterkarteiblättern besteht die Gelegenheit, diese Karteiblätter bei Bedarf dem Mitglied zuzuordnen. Ferner kann die gesamte Kartei mittels Recherchen ausgewertet werden. Zudem stehen verschiedene Listenausgaben zur Verfügung. Der Menüpunkt gliedert sich in folgende Funktionen: Karteiblätter pflegen Muster pflegen Mehrzweckfelder pflegen Mehrzweckfelder zuordnen -----------------------------------------------Liste Karteiblätter Liste Muster Liste Mehrzweckfelder Liste Mehrzweckfeld-Zuordnung -----------------------------------------------Kartei-Recherchen SPG-Verein 227 Kartei Karteiblätter pflegen [Karteiblätter pflegen] Beim Einstieg unter der Funktion [Karteiblätter pflegen] erhalten Sie die nachstehende Bildschirmmaske: Abbildung 133: Karteiblätter pflegen Unter diesem Programmpunkt haben Sie alle Funktionalitäten, um die Pflege von Karteiblättern vorzunehmen. Über einen Subdialog ist auch die Anpassung von (Muster)-Mehrzweckfeldern möglich. Im oberen Bereich der Bildschirmmaske gibt es die Möglichkeit, in dem Listenfeld 'Blättern in' entweder die Auswahl 'Datei Kartei' (=Default) oder 'Datei Mitglieder' zu treffen. Dies hat Auswirkungen auf die BlätterFunktion innerhalb des Datenbestandes. 228 SPG-Verein Kartei Karteiblätter pflegen Bei Aufruf der Funktion [Karteiblätter pflegen] wird automatisch das erste Mitglied mit einem gespeicherten Karteiblatt angezeigt. In dem Feld 'Mitglieds-Nr.' können Sie auch eine Mitgliedsnummer per Tastatur vorgeben. Ist die eingegebene Nummer nicht im Bestand vorhanden, wird der Hinweis Mitglieds-Nr. nicht gespeichert ! OK am Bildschirm eingeblendet. Daran anschließend werden informatorisch die Grunddaten zu der ausgewählten Mitglieds-Nr. angezeigt. Der folgende Bereich der Bildschirmmaske enthält die bei dem Mitglied hinterlegten Karteiblätter und deren Inhalt. Die möglichen Tätigkeiten innerhalb der Karteiblätterpflege stehen im unteren Maskenbereich. Zu diesen zählen hauptsächlich die Neu[anlage] und das Löschen von Karteiblättern (K). Ferner ist neben einer vorhandenen Suchfunktion auch die Gelegenheit zum Blättern innerhalb des Bestandes gegeben. Die Karteizeilen (Inhalt) selbst sind über die Schaltflächen ’Ändern’, ’Einfügen’ und ’Löschen’ modifizierbar. SPG-Verein 229 Kartei Karteiblätter pflegen Die Bedeutung der Tätigkeiten im Einzelnen: Neu (K) Nach Aufruf dieser Tätigkeit wird eine neue Bildschirmmaske geöffnet: Abbildung 134: Neues Karteiblatt anlegen Als Default stehen die Daten des markierten Karteiblattes des Mitgliedes in der Bildschirmmaske. Wurde ein Mitglied gewählt, bei dem noch kein Karteiblatt hinterlegt war, ist die Maske leer. Zunächst muss die Karteiblatt-Nummer vorgegeben werden. Als Default ist hier immer eine ’0’ enthalten, die jedoch nicht als Wert akzeptiert wird. Bei Vorgabe einer Nummer, die bereits vorhanden ist, erfolgt bei Speicherung eine entsprechende Meldung. Nach Eingabe der Karteiblatt-Nummer besteht die Möglichkeit, ein Karteimuster zuzuordnen. Durch Anklicken des Pfeiles am rechten Rand des Listenfeldes wird in einem Subdialog die Programmfunktion [Muster pflegen] zur Verfügung gestellt. Hier können Sie ein bestehendes Muster auswählen oder aber vorab ein neues Muster anlegen und anschließend durch 'Wählen' in die Maske 'Neues Karteiblatt anlegen' übernehmen. 230 SPG-Verein Kartei Karteiblätter pflegen Die im Darstellungsfenster enthaltenen Mehrzweckfelder können noch abschließend bearbeitet werden. Hierfür ist die entsprechende Zeile mit der Maus oder alternativ mit den Cursortasten zu markieren. Mit einem Doppelklick bzw. durch Betätigung der <Enter>-Taste wird die Karteizeile zur Anpassung aufgerufen. Über den Button 'Zeilen löschen' können alle Zeilen aus dem Karteiblatt entfernt werden. Vorgenommene Änderungen sind über den Button 'Speichern' im System abzulegen. Mit 'Abbrechen' werden sämtliche bis dahin erfolgten Änderungen verworfen. Löschen (K) Über diese Schaltfläche kann ein komplettes Karteiblatt gelöscht werden. Es erfolgt jedoch vorweg eine Sicherheitsabfrage: Karteiblatt wirklich löschen ? Ja SPG-Verein Nein 231 Kartei Karteiblätter pflegen Ändern Mit Aufruf dieser Tätigkeit erhalten Sie folgende Bildschirmmaske: Abbildung 135: Karteizeile ändern Hier erfolgt die Anzeige der zuvor markierten Karteizeile des Mitgliedes. Der alte Inhalt der gewählten Zeile wird mit ausgegeben. Dadurch erleichtert sich die Eingabe, da die Möglichkeit des Überschreibens gegeben ist (über die Taste <Einf> zu aktivieren/deaktivieren). Unter 'Mehrzweckfeld' können Sie auch eine andere Vorgabe tätigen oder aber durch Anklicken des Pfeiles am rechten Rand in den Subdialog [Mehrzweckfelder pflegen] verzweigen. Den Inhalt des Mehrzweckfeldes können Sie individuell innerhalb der Bandbreite von 55 Zeichen anpassen (siehe auch 'Aufbau eines Mehrzweckfeldes'). Über 'OK' werden die Änderungen übernommen; mit 'Abbruch' sind die bis dahin getätigten Anpassungen verworfen. 232 SPG-Verein Kartei Karteiblätter pflegen Einfügen Um eine Zeile einzufügen, klicken Sie auf eine vorhandene Zeile und dann auf die ’einfügen’. SPG-Verein fügt dann automatisch eine neue Zeile vor der ausgewählten ein. Löschen Um eine Zeile zu löschen, klicken Sie diese an und betätigen anschließend die Schaltfläche ’löschen’. Wichtig: Es gibt keine Sicherheitsabfrage – gelöscht ist gelöscht! Suchen Durch Aufruf dieser Tätigkeit erscheint in einem separaten Bildschirmfenster eine alphabetische Auflistung sämtlicher Mitglieder. Diese Tätigkeit ist analog der Suche innerhalb der Funktion [MITGLIEDER] [Änderungsdienst / Mitglieder pflegen] zu handhaben. Blättern Je nach Dateiauswahl kann innerhalb des Bestandes durch <Bild > und <Bild > geblättert werden. Mit <Pos1> erfolgt ein Sprung auf den Dateianfang; <Ende> setzt den Zeiger auf das Mitglied mit der höchsten Mitgliedsnummer. Alternativ ist die Auswahl des Datensatzes auch über das Anklicken der Pfeile-Button mit der Maus möglich. Während bei der Auswahl 'Datei Kartei' nur zwischen den Mitgliedern mit vorhandenen Karteiblättern zu blättern ist (überlesen der Mitglieder ohne Karteiblätter), werden unter 'Datei Mitglieder' sämtliche Mitglieder mit deren evtl. Karteiinhalten beim Blättern angezeigt. Ende Hierüber erfolgt die Beendigung der Karteiblätter-Pflege. SPG-Verein 233 Kartei Muster pflegen [Muster pflegen] Beim Einstieg unter der Funktion [Muster pflegen] erhalten Sie die folgende Bildschirmmaske: Abbildung 136: Muster pflegen Unter diesem Programmpunkt besteht die Möglichkeit, sich individuelle Muster von Karteiblättern anzulegen, um diese später einzelnen Mitgliedern zuzuordnen. In diesen Mustern können Mehrzweckfelder fest eingebaut werden. Über einen Subdialog ist auch die Neuanlage/ Anpassung von Mehrzweckfeldern möglich. Es kann immer nur das aktuelle Karteimuster einem Mitglied zugeordnet werden. Spätere Anpassungen innerhalb eines Karteimusters bewirken keine automatische Änderung des bereits beim Mitglied hinterlegten Karteiblattes. Im oberen Bereich der Bildschirmmaske sind zwei Auswahlfenster eingeblendet, in denen die Namen der Muster und die jeweiligen Inhalte des ausgewählten Musters eingeblendet werden. 234 SPG-Verein Kartei Muster pflegen Die möglichen Tätigkeiten innerhalb der Musterpflege stehen im unteren Maskenbereich. Zu diesen zählen die Neuanlage, Änderung und Löschung von Karteimustern. Die Bedeutung der Tätigkeiten im Einzelnen: Neu Nach Aufruf dieser Tätigkeit wird eine neue Bildschirmmaske geöffnet: Abbildung 137: Neues Muster anlegen Als Default steht der Inhalt des markierten Karteimusters in der Bildschirmmaske. Im oberen Feld ist der Name des Musters zu vergeben. Sofern beim 'Speichern' kein Mustername vorgegeben wurde, erfolgt eine entsprechende Meldung am Bildschirm. Die im Darstellungsfenster enthaltenen Mehrzweckfelder können bearbeitet werden. Die Vorgehensweise ist analog der Tätigkeit 'Neu' unter dem Abschnitt 'Karteiblätter pflegen' zu handhaben. SPG-Verein 235 Kartei Muster pflegen Vorgenommene Änderungen sind über den Button 'Speichern' im System abzulegen. Mit 'Abbrechen' werden sämtliche bis dahin erfolgten Änderungen verworfen. Ändern (Zeile) Mit Aufruf dieser Tätigkeit erhalten Sie folgende Bildschirmmaske: Abbildung 138: Zeile ändern Hier erfolgt die Anzeige der zuvor markierten Karteizeile des Musters. Der alte Inhalt der gewählten Zeile wird mit ausgegeben. Dadurch erleichtert sich die Eingabe, da die Möglichkeit des Überschreibens gegeben ist (über die Taste <Einf> zu aktivieren/deaktivieren). Unter 'Mehrzweckfeld' können Sie auch eine andere Vorgabe tätigen oder aber durch Anklicken des Pfeiles am rechten Rand in den Subdialog [Mehrzweckfelder pflegen] verzweigen. Den Inhalt des Mehrzweckfeldes können Sie individuell innerhalb der Bandbreite von 55 Zeichen anpassen. Über 'OK' werden die Änderungen übernommen; mit 'Abbruch' sind die bis dahin getätigten Anpassungen verworfen. 236 SPG-Verein Kartei Muster pflegen Löschen Unter dieser Tätigkeit kann ein komplettes Muster gelöscht werden. Es erfolgt jedoch vorweg eine Sicherheitsabfrage: Muster wirklich löschen ? Ja Nein Ende Hierüber erfolgt die Beendigung der Muster-Pflege. SPG-Verein 237 Kartei Mehrzweckfelder pflegen [Mehrzweckfelder pflegen] Beim Einstieg unter der Funktion [Mehrzweckfelder pflegen] erhalten Sie die folgende Bildschirmmaske: Abbildung 139: Mehrzweckfelder pflegen Unter diesem Programmpunkt können Datenfelder für die Aufnahme der unterschiedlichsten Dateninhalte angelegt werden. Dadurch hat der Anwender die Möglichkeit, neben den Mitglieder-Stammdaten Datenfelder nach seinen Bedürfnissen zu definieren. Grundsätzlich gibt es zwei unterschiedliche Arten von Mehrzweckfeldern: Mehrzweckfelder für eine spätere Dateneingabe, Mehrzweckfelder, die einen bestimmten Text enthalten (Textkonserven). Eine spätere Dateneingabe ist nicht möglich. 238 SPG-Verein Kartei Mehrzweckfelder pflegen Aufbau eines Mehrzweckfeldes Der Name eines Mehrzweckfeldes ist 4-stellig; er wird aus einem Buchstaben und drei Ziffern gebildet. Mit der ersten Stelle (dem Buchstaben) wird festgelegt, für welches Eingabeformat das Mehrzweckfeld bestimmt ist. Es gilt folgende Regelung: a = alphanumerisches Feld; alle Buchstaben und Ziffern sind verwendbar n = numerisches Feld mit Kommasetzung (z. B. ’EUR’) g = Ganzzahlfeld d = Datumsfeld (TT.MM.JJ) t = reines Textfeld. Spätere Dateneingabe ist nicht möglich. Die wichtigste Vorgabe bei der Anlage eines Mehrzweckfeldes für die spätere Dateneingabe ist die linke und rechte Begrenzung für diese Eingabe. Das erfolgt ausschließlich mit den Sonderzeichen "[" und "]". Durch die Begrenzung wird gleichzeitig auch die Feldgröße festgelegt. Bei der späteren Anpassung eines Feldes wird diese Änderung nicht bei den bereits beim Mitglied hinterlegten Mehrzweckfeldern wirksam. Bei Mehrzweckfeldern, die einen bestimmten Text enthalten (den sog. "Textkonserven"), ist diese Begrenzung nicht erforderlich, da keine spätere Dateneingabe vorgesehen werden kann. Im Gegensatz zu den anderen Mehrzweckfeldern werden Änderungen in Textkonserven automatisch in bereits beim Mitglied hinterlegten Textfeldern aktiv. Im oberen Bereich der Bildschirmmaske sind in einem Auswahlfenster die Namen der hinterlegten Mehrzweckfelder eingeblendet. Die möglichen Tätigkeiten innerhalb der Karteiblätterpflege stehen im unteren Maskenbereich. Zu diesen zählen die Neuanlage, Änderung und Löschung von Mehrzweckfeldern. SPG-Verein 239 Kartei Mehrzweckfelder pflegen Die Bedeutung der Tätigkeiten im Einzelnen: Neu Nach Aufruf dieser Tätigkeit wird eine neue Bildschirmmaske geöffnet: Abbildung 140: Neues Mehrzweckfeld anlegen Im oberen Feld ist der Name des Mehrzweckfeldes zu vergeben. Sofern beim 'Speichern' keine Bezeichnung eingetragen wurde, erfolgt eine entsprechende Meldung am Bildschirm. Vorgenommene Eingaben sind über den Button 'Speichern' im System abzulegen. Mit 'Abbrechen' werden sämtliche bis dahin erfolgten Vorgaben verworfen. Löschen Unter dieser Tätigkeit kann ein Mehrzweckfeld gelöscht werden. Es erfolgt jedoch vorweg eine Sicherheitsabfrage: Mehrzweckfeld wirklich löschen ? Ja 240 Nein SPG-Verein Kartei Mehrzweckfelder pflegen Ändern Mit Aufruf dieser Tätigkeit erhalten Sie folgende Bildschirmmaske: Abbildung 141: Mehrzweckfeld ändern Hier erfolgt die Anzeige des zuvor markierten Mehrzweckfeldes. Der alte Inhalt des gewählten Mehrzweckfeldes wird mit ausgegeben. Dadurch erleichtert sich die Eingabe, da die Möglichkeit des Überschreibens gegeben ist (über die Taste <Einf> zu aktivieren/deaktivieren). Den Inhalt des Mehrzweckfeldes können Sie individuell innerhalb der Bandbreite von 55 Zeichen anpassen (siehe auch 'Aufbau eines Mehrzweckfeldes'). Über 'Speichern' werden die Änderungen übernommen; mit 'Abbruch' sind die bis dahin getätigten Anpassungen verworfen. Ende Hierüber erfolgt die Beendigung der Mehrzweckfelder-Pflege. Angelegte Mehrzweckfelder können anschließend über dem Menüpunkt [Mehrzweckfelder zuordnen] Computerbriefen, Computerlisten oder Etiketten für eine Druckausgabe zugeordnet (verbunden) werden. SPG-Verein 241 Kartei Mehrzweckfelder zuordnen [Mehrzweckfelder zuordnen] Mit Aufruf der Funktion [Mehrzweckfelder zuordnen] erhalten Sie die folgende Bildschirmmaske: Abbildung 142: Mehrzweckfelder zuordnen Unter dieser Programmfunktion haben Sie die Möglichkeit, bestehende Mehrzweckfelder den Computerbriefen, Computerlisten bzw. Etiketten als Druckausgabefeld zuzuordnen. Somit können Sie Ihre individuell erfassten Mitgliederdaten auch in diesen Ausgabemedien darstellen. Für die Ausgabe wird der jeweilige Inhalt zwischen den Begrenzungszeichen [.........] genommen. Eine Ausnahme bildet das Mehrzweckfeld "Textfeld", bei dem die komplette Zeile bei einer Zuordnung ausgegeben wird. 242 SPG-Verein Kartei Mehrzweckfelder zuordnen Anhand der obersten Listbox ist zunächst der Typ des Mehrzweckfeldes auszuwählen. In den darunter stehenden Auswahlfeldern können Sie anschließend bis zu 9 Mehrzweckfelder des zuvor ausgewählten Typs zuordnen. Für die Zuordnung erhalten Sie durch Anklicken des Pfeiles am rechten Rand des Listenfeldes 'Mzf' die Auswahlliste 'Mehrzweckfelder pflegen' in Form eines Subdialoges. Hier kann die Wahl eines bestehenden Mehrzweckfeldes erfolgen. Der jeweilige Inhalt des Mehrzweckfeldes wird informatorisch rechts neben dem Listenfeld angezeigt. Mit 'OK' wird die Zuordnung gespeichert. Ist ein Mehrzweckfeld gewählt, das nicht dem obigen Typ entspricht, erfolgt eine entsprechende Fehlermeldung. Über 'Abbruch' werden die getätigten Eingaben verworfen. Soll eine Zuordnung gelöscht werden, so markieren Sie das zu löschende Feld und tätigen die <Entf>-Taste. SPG-Verein 243 Kartei Liste Karteiblätter [Liste Karteiblätter] Mit Aufruf der Funktion [Liste Karteiblätter] erhalten Sie zunächst die nachstehende Auswahlmaske: Abbildung 143: Liste Karteiblätter - Vorgaben Hier ist unter Eingabe als Grundlage der Listenerstellung entweder der gesamte Karteibestand oder eine bereits selektiert/sortiert-Datei zu markieren. Abbildung 144: Liste Karteiblätter - Druckbild 244 SPG-Verein Kartei Liste Muster [Liste Muster] Mit Aufruf der Funktion [Liste Muster] erhalten Sie zunächst die nachstehende Auswahlmaske: Abbildung 145: Liste Muster - Vorgaben Unter Dateiumfang Musterbezeichnungen Anfangsbuchstabens. kann eine Eingrenzung der betreffenden erfolgen. Hierbei reicht die Vorgabe des Die Auflistung erfolgt alphabetisch nach den Namen der Karteimuster. Abbildung 146: Liste Muster - Druckbild SPG-Verein 245 Kartei Liste Mehrzweckfelder [Liste Mehrzweckfelder] Die nach Aufruf der Funktion [Liste Mehrzweckfelder] enthaltene Bildschirmmaske ist identisch mit der unter [Liste Muster]. Die Vorgaben sind analog zu tätigen. Abbildung 147: Liste Mehrzweckfelder - Druckbild 246 SPG-Verein Kartei Liste Mehrzweckfelder-Zuordnung [Liste Mehrzweckfelder-Zuordnung] Die nach Aufruf der Funktion [Liste Mehrzweckfelder-Zuordnung] enthaltene Bildschirmmaske ist identisch mit der unter [Liste Muster]. Die Vorgaben sind analog zu tätigen. Ein Dateiumfang ist hier nicht wählbar. Abbildung 148: Liste Mehrzweckfelder-Zuordnung - Druckbild SPG-Verein 247 Kartei Kartei-Recherchen [Kartei-Recherchen] Nach Aufruf der Funktion [Kartei-Recherchen] erhalten Sie die folgende Bildschirmmaske: Abbildung 149: Kartei-Recherchen - Vorgaben Ähnlich der Funktion [Mitglieder selektieren] können mit der KarteiRecherche diejenigen Mitglieder ermittelt werden, bei denen bestimmte Dateninhalte von Mehrzweckfeldern übereinstimmen Suchbegriffe in den Karteikarten übereinstimmen. Zunächst hat der Anwender unter Eingabe festzulegen, auf welcher Basis die Auswertung erfolgen soll. Dies können entweder der gesamte Karteibestand oder ein bereits selektiert/sortierter Unterbestand sein. Ferner ist noch ein Dateiname für die Ausgabe zu wählen. Anschließend muss über die Option 'Feldauswahl' eine genauere Definierung der Recherche erfolgen. 248 SPG-Verein Kartei Kartei-Recherchen Abbildung 150: Kartei-Recherchen - Feldauswahl Dabei können bis zu 4 Mehrzweckfelder durch 'von'- und 'bis'-Angaben vorgegeben werden. Bei der Angabe von mehr als einem Mehrzweckfeld sind die weiteren Felder automatisch durch eine "UND-Bedingung" miteinander verknüpft. Über das Anklicken des Pfeils am rechten Rand des Listenfeldes 'Mehrzw.Feld' kann sich der Anwender die gespeicherten Mehrzweckfelder anzeigen lassen. Durch die Eingabe von Suchbegriffen besteht eine weitere Möglichkeit, die Karteidaten auszuwerten. Es können bis zu drei Begriffe vorgegeben und eine Unterscheidung zwischen Groß- und Kleinschreibung gefordert werden. Eine weitere Vereinfachung beim Recherchenlauf ist dadurch gegeben, dass bei der Vorgabe von Suchbegriffen auch "Joker"-Zeichen erlaubt sind. Das Zeichen hierfür ist das '?'. Eine weitere Variante besteht darin, dass nicht nur ganze Wörter sondern auch Teile davon eingegeben werden können. Die Eingabe von Mehrzweckfeldern und Suchbegriffen ist auch kombiniert möglich. Nach Abschluss der Feldauswahl über 'OK' kehrt das Programm zurück in die Maske 'Vorgaben'. Durch nochmaliges bestätigen mit 'OK' wird die Kartei-Recherche angestoßen. Während des Laufs erscheint am Bildschirm eine Kontrollanzeige über den Stand der Bearbeitung. Die Beendigung des Durchlaufs wird mit einem Hinweis-Fenster angezeigt. SPG-Verein 249 Extras Übersicht [EXTRAS] Übersicht Unter dem Menüpunkt [EXTRAS] sind einige sonstige Funktionen zu finden. Neben statistischen Auswertungen und Datensicherungsfunktionen finden Sie Gelegenheit, Dateinamen von unter SPG-Verein aufgebauten Beständen/Texten zu löschen und umzubenennen, Datenbestände in andere Anwendungen zu exportieren sowie das Datum und Passwort während einer Bestandsbearbeitung zu ändern. Außerdem bestehen die Möglichkeiten einer Währungsumstellung im Rahmen der EWWU und der Datenübernahme aus älteren Versionen von SPG-Verein. Der Menüpunkt gliedert sich in folgende Funktionen: Statistik Datensicherung -------------------------------------------Datei-Manager Plz-Verzeichnis Prüflisten -------------------------------------------Daten exportieren Daten importieren -------------------------------------------Programm-Datum ändern Passwort verwalten -------------------------------------------DSA (Deutscher Sportausweis) Verbandsmeldungen 250 SPG-Verein Extras Statistik [Statistik] Allgemeines Unter der Funktion [Statistik] sind folgende Bereiche realisiert: erstellen/auswerten Listenausgabe Grafikausgabe -------------------------------Statistik (2) Die Statistik liefert informative Unterlagen für die Vereinsführung. Sie gibt eine statistische Darstellung des Mitgliederbestandes unter Bezugnahme folgender Komponenten: Eintrittsdatum Austrittsdatum Geburtsdatum Geschlecht Zahlungsweise Abteilungsnummer Status (aktiv/passiv) Altersstruktur Struktur der Abteilungen Als Grundlage herangezogen. SPG-Verein wurde die Statistik des Landessportbundes 251 Extras Statistik Erstellen / auswerten Nach Aufruf dieser Funktion erscheint folgende Bildschirmmaske: Abbildung 151: Statistik erstellen/auswerten Zunächst ist festzulegen, ob die Statistik für den Gesamtbestand, für einen selektierten Unterbestand oder für eine Abteilung erstellt werden soll. Unter 'Optionen' besteht die Möglichkeit, ausgetretene Mitglieder bei der Statistik einzuschließen bzw. die Auswertung auf die zuerst gefundene Abteilung eines Mitglieds zu beschränken. In dem Bereich Altersgruppen/Abteilungen sind bereits Default-Werte eingetragen. Die Gruppenbildung nach Alter ist gegenüber der Standardvorgabe veränderbar. Des Weiteren können bestimmte Abteilungen von der Erhebung ausgeklammert werden (z. B. 'vb' Vereinsbeitrag; sog. Pseudo-Abteilung). Diese Vorgaben sind auf Wunsch speicherbar und brauchen darum nicht jedes Mal neu vorgegeben zu werden. 252 SPG-Verein Extras Statistik Nachdem alle Vorgaben getätigt sind, beginnt der Statistiklauf. Der Fortschritt der Auswertung ist an einem Zählbalken am Bildschirm zu erkennen. Alle statistischen Auswertungen können auch in Form einer grafischen Darstellung abgerufen werden. Hierfür ist die Funktion Grafikausgabe aufzurufen. Erläuterungen zu der Handhabung dieser Funktion sind in dem entsprechenden Absatz dieses Abschnitts nachzulesen. Listenausgabe Die unter [erstellen/auswerten] erfolgte Aufbereitung der Statistik kann hier ausgegeben werden. Nach Aufruf dieser Funktion erscheint die folgende Bildschirmmaske: Abbildung 152: Listenausgabe - Vorgaben SPG-Verein 253 Extras Statistik Abbildung 153: Listenausgabe Zahlungsmodalitäten Abbildung 154: Listenausgabe Auswertung A = Abteilungsstruktur nach Alter 254 SPG-Verein Extras Statistik Abbildung 155: Listenausgabe Auswertung B = Abteilungsstruktur Aktiv/Passiv Abbildung 156: Listenausgabe Auswertung C = Altersstruktur Aktiv/Passiv, Geschlecht SPG-Verein 255 Extras Statistik Abbildung 157: Listenausgabe Auswertung D = Geburts-/Eintrittsjahr Abbildung 158: Listenausgabe Auswertung E = Dauer der Mitgliedschaft 256 SPG-Verein Extras Statistik Grafikausgabe Für Präsentationen ist eine grafische Aufbereitung sehr vorteilhaft. Mit der Funktion können Sie fast alle Statistiken, die unter 'SPG-Verein' mit der Funktion [EXTRAS] [Statistik / erstellen - ausgeben] aufbereitet worden sind, in einer grafischen Darstellung ausgeben. Nach Aufruf der Funktion erhalten Sie folgendes Fenster: Abbildung 159: Grafikausgabe - Dialogmaske Hier ist die gewünschte Statistik und die Art des Diagramms vorzugeben. Durch einen Mausklick auf die Schaltfläche ’OK’ wird in einem separaten Fenster die Statisik ausgegeben. Diese Maske wird allerdings – entgegen den sonstigen Funktionen – nicht nach dem Schließen der Grafikausgabe automatisch beendet, sondern steht für weitere Abfragen zur Verfügung. Jede grafische Ausgabe enthält im oberen Bereich die Summierung/Auflistung der entsprechenden Statistik und darunter das dazugehörende Diagramm. Ob nun als grafische Aufbereitung ein Torten, Balken bzw. Liniendiagramm gewählt wird, hängt von den aufzubereitenden Daten und auch der Vorliebe des Anwenders ab. An dieser Stelle kann nur dazu ermuntert werden, einfach auszuprobieren. Auch ein Präsentationsmodus ist vorhanden, um die Auswertungen in Gesprächsrunden vorstellen zu können. SPG-Verein 257 Extras Statistik Abbildung 160: Grafikausgabe - Beispiel Sollten mehrere Seiten vorhanden sein, kann in der Vorschau mit den bekannten Pfeilen geblättert werden. Ein Ausdruck kann auch hier über das Druckersymbol jederzeit initiiert werden, jedoch kann keine Auswahl des Druckausgabemediums getroffen werden. 258 SPG-Verein Extras Statistik Statistik (2) Nach Aufruf dieser Funktion erscheint folgende Bildschirmmaske: Abbildung 161: Statistik (2) - Vorgaben Hier ist festzulegen, ob die Ausgabe für den Gesamtbestand oder nur für einen selektierten Unterbestand erfolgen soll. Unter 'Optionen' besteht die Möglichkeit, auch die ausgetretenen Mitglieder in der Statistik einfließen zu lassen. Der Fortschritt der Auswertung ist an einem Zählbalken am Bildschirm zu erkennen. Die ermittelte Statistik wird nicht wie die Hauptstatistik auf der Festplatte zwischengespeichert (Abruf dadurch öfters möglich), sondern jedes Mal neu erstellt. SPG-Verein 259 Extras Statistik In dieser Statistik werden die sonstigen Stammdaten ausgewertet (Berufsgruppen, Bezirke, Ehrungen, Funktionen, Kündigungsgründe, Anzahl Ausweise, Anzahl Zeitschriften). Abbildung 162: Statistik (2) - Druckbild 260 SPG-Verein Extras Datensicherung [Datensicherung] Allgemeines Unter der Funktion [Datensicherung] sind folgende Bereiche realisiert: alle Daten sichern (zip-Datei) alle Daten einlesen (zip-Datei) -------------------------------------------Stammdaten sichern Stammdaten einlesen -------------------------------------------Bankleitzahlen sichern Bankleitzahlen einlesen -------------------------------------------Karteidaten sichern Karteidaten einlesen Die Sicherung von Dateien gehört zu den Grundzügen einer jeden EDVAnwendung. Solange das System einwandfrei bedient wird und keine unvorhergesehenen Zwischenfälle eintreten, erscheint eine Sicherung der Dateien vielleicht überflüssig. Doch Bedienungsfehler, die das System zu einem unkontrollierten Ausstieg veranlassen, oder auch nur ein kurzfristiger Stromausfall, können Ursache für eine Vernichtung der Dateien sein. In einem solchen Fall besteht die Möglichkeit, auf Basis der Sicherung wieder aufzusetzen und den Schaden somit zu begrenzen. Wurde jedoch keine Sicherung durchgeführt, sind die bisher gespeicherten Daten verloren und ein völliger Neuaufbau wäre erforderlich. Die Datensicherung sollte nach dem Großvater/Vater/Sohn-Prinzip auf externen Datenträgern durchgeführt werden. Der Nebeneffekt einer vorgenommenen Datensicherung und anschließendem Einlesen dieser Daten ist eine sogenannte Reorganisation der Datenbestände. SPG-Verein 261 Extras Datensicherung Bedingt durch die interne Dateiorganisation werden bei einer Löschung von Datensätzen diese lediglich logisch aus der Datei entfernt; physikalisch bleiben sie jedoch auf dem Speichermedium bestehen. Abhängig vom Umfang des Änderungsdienstes sollte daher in gewissen Zeitabständen eine Reorganisation durchgeführt werden. Dadurch erfolgt eine physikalische Löschung der "toten Daten" von der Festplatte, was eine Erweiterung der verfügbaren Plattenkapazität zur Folge hat. Technisch wird die Reorganisation so vollzogen, dass eine Datensicherung der "lebenden Daten" auf Festplatte erfolgt und anschließend die Dateien auf dieser Basis wieder neu aufgebaut werden (siehe Absatz Stammdaten einlesen). Bei einer reinen Sicherung sollten die Dateien in jedem Fall auf einem externen Datenträger gespeichert werden. Damit ist ausgeschlossen, dass durch einen Schaden der Festplatte auch die Sicherungsdateien betroffen sind. Erfolgt die Sicherung zum Zweck einer Reorganisation, wäre es aus Geschwindigkeitsgründen vorteilhaft, die Festplatte als Medium zu verwenden. SPG-Verein warnt vor jedem Einlesevorgang einer Sicherung, dass die vorhandenen Daten überschrieben werden: Abbildung 163: Daten einlesen – Generelle Warnmeldung 262 Unter dem Menüpunkt [EINSTELLUNGEN] [Einstellungen (generell)] besteht über den Navigationspunkt 'Sonstiges' die Möglichkeit, den Benutzer bei Programmende an die Stammdatensicherung zu erinnern. Eine genaue Beschreibung ist unter [BESTAND] [Programm-Ende] nachzulesen. SPG-Verein Extras Datensicherung alle Daten sichern (zip-Datei) Nach Aufruf dieser Funktion erscheint folgende Bildschirmmaske: Abbildung 164: Alle Daten sichern - Auswahl Im Bereich Dateiname ist zunächst mittels der Schaltfläche ‘speichern unter‘ der Sicherungspfad vorzugeben. Dabei öffnet sich ein windowstypischer Explorer und fordert zu einer Wahl des Sicherungspfades auf. Die Sicherung selbst erfolgt im ZIP-Format; dies bedeutet, dass alle Sicherungsdaten volumenreduziert abgelegt werden. Der Dateiname selber wird vom Programm vorgegeben, kann aber auch geändert werden. Er ist wie folgt aufgebaut: 1. 2. 3. 4. dreistelliges Vereinskennzeichen Konstante ‘-backup-‘ Tagesdatum + Uhrzeit in der Form JJJJMMTT-HHMM Extended ‘.zip‘ Bis zum nächsten Aufruf der Funktion bleibt der hier vorgegebene Pfad als Default bestehen. Anschließend ist die zu sichernde 'Dateigruppe' auszuwählen. Dabei kann zwischen einer Komplettsicherung und einer vom Anwender bestimmten Konfiguration gewählt werden. Bei der Dateigruppenauswahl können beliebige Bereiche kombiniert werden. SPG-Verein 263 Extras Datensicherung alle Daten einlesen (zip-Datei) Für das Verfahren gelten sinngemäß die Aussagen unter der Funktion ‘alle Daten sichern (zip)‘. Stammdaten sichern Mit Aufruf dieser Funktion erhalten Sie folgende Bildschirmmaske: Abbildung 165: Stammdaten sichern - Auswahl Unter der Funktion [Stammdaten sichern] werden alle vereinsbezogenen Dateien gesichert. Dazu gehören die Mitgliederstammdaten, Vereinsstammdaten (Bezirke, Berufsgruppen, Funktionen, Ehrungen etc.), Änderungsdaten, Umsatzdaten und die erfassten Zahlungen. Unter dem Bereich 'Sichern unter' bestehen zwei Möglichkeiten. Zum einen kann dort über dem Button 'durchsuchen' der Ordner (Verzeichnispfad) gewählt werden, unter dem die Sicherung erfolgen soll. Diese Vorgabe wird gespeichert und beim nächsten Aufruf als wieder vorgeschlagen. Zum anderen ist eine direkte Speicherung in dem Ordner des gerade aktuellen Mandantenkennzeichens möglich. 264 SPG-Verein Extras Datensicherung Stammdaten einlesen Die Funktion dient dem Wiederaufbau der entsprechenden Datensätze. Das Programm fragt als Erstes, von wo die Datei eingelesen werden soll. Die Möglichkeiten gelten analog der Datensicherung. Nach Aufruf der Funktion [Stammdaten einlesen] erscheint folgende Bildschirmmaske: Abbildung 166: Stammdaten einlesen - Auswahl SPG-Verein 265 Extras Datensicherung Bankleitzahlen sichern Für das Verfahren gelten sinngemäß die Aussagen unter der Funktion [Stammdaten sichern]. Hier gibt es jedoch nur die Möglichkeit der Auswahl von Drive/Directory über den Button 'durchsuchen'. Die Speicherung erfolgt unter dem Dateinamen SPGSIBLZ-JJJJMMTTHHMM.DAT. Bankleitzahlen einlesen Für das Verfahren gelten sinngemäß die Aussagen unter der Funktion [Stammdaten einlesen]. Karteidaten sichern Für das Verfahren gelten sinngemäß die Aussagen unter der Funktion [Stammdaten sichern]. Die Speicherung erfolgt in einer gesonderten Datei (XXXSI_KA-JJJJMMTT-HHMM.DAT). Karteidaten einlesen Für das Verfahren gelten sinngemäß die Aussagen unter der Funktion [Stammdaten einlesen]. 266 SPG-Verein Extras Datei-Manager [Datei-Manager] Im Rahmen dieser Funktion ist eine Verwaltung der unter SPG-Verein aufgebauten Texte/Bestände möglich. Dies bezieht sich auf das Löschen und Umbenennen von Dateinamen. Nach Auswahl der Funktion [Datei-Manager] erscheint folgende Bildschirmmaske: Abbildung 167: Datei-Manager Unter 'Welche Dateigruppe' ist durch Anklicken des Pfeiles das Listenfeld aufzuklappen und eine entsprechende Auswahl zu treffen. Nach Selektion einer Dateigruppe (z. B. Etiketten) erscheint eine Liste mit allen hinterlegten Dateien dieser Gruppe (inkl. Angaben zur Dateigröße, Erstellungsdatum und Uhrzeit). Durch einen Mausklick auf den jeweiligen Spaltenkopf kann auf- bzw. absteigend sortiert werden. Die Bearbeitungstätigkeiten sind innerhalb der Dateigruppen identisch. Nach Auswahl der gewünschten Datei mit dem Cursor oder der Maus sind folgende Tätigkeiten möglich: SPG-Verein 267 Extras Datei-Manager Löschen Löscht die Datei. Vorweg erfolgt eine Sicherheitsabfrage. Umbenennen Der Name der Datei wird durch einen anderen ersetzt. In einer gesonderten Maske ist der neue Name der Datei vorzugeben. Schließen Kehrt in das Hauptmenü zurück. 268 SPG-Verein Extras Plz-Verzeichnis [Plz-Verzeichnis] Bei der Standardinstallation wird ein bei Redaktionsschluß aktuelles Postleitzahl-Verzeichnis mitgeliefert. Die Vorteile und Bedienung wurden bereits im Kapitel [MITGLIEDER] [Änderungsdienst] beschrieben. Abbildung 168: PLZ-Verzeichnis SPG-Verein 269 Extras Prüflisten [Prüflisten] Diese Programmfunktion durchsucht den gesamten Datenbestand des ausgewählten Mandanten auf Korrektheit der IBAN/BIC bzw. Plz/Ort/Str: Optional können auch die ausgetretenen Mitglieder mit einbezogen werden. Nach erfolgtem Prüflauf erhält der Benutzer einen Report, anhand dessen er die vom Programm festgestellten Unstimmigkeiten bewerten und ggf. ausräumen kann. Insbesondere die Prüffunktion von Kontonummer und Bankleitzahl innerhalb der IBAN. Möglich wird diese Prüfung durch ein für jedes Institut festgelegtes und der Bundesbank gemeldeten Prüfziffernverfahren für die Kontonummernbildung. Die oben beschriebenen Prüffunktionen sind automatisch im Hintergrund beim Füllen der genannten Felder unter der Menüfunktion [MITGLIEDER] [Änderungsdienst] Mitglieder pflegen aktiv. So bekommt der Benutzer gleich bei der Eingabe einen Warnhinweis. Abbildung 169: Prüfliste IBAN/BIC 270 SPG-Verein Extras Daten exportieren [Daten exportieren] Nach Aufruf dieser Funktion erscheint folgende Bildschirmmaske: Abbildung 170: Daten exportieren Mit dieser Funktion können Mitgliederdatensätze aus SPG-Verein in andere Programme (z. B. Textverarbeitung Winword oder Tabellenkalkulation Excel, via CSV-Format) exportiert werden. Somit besteht z. B. die Möglichkeit, in der Textverarbeitung diese Daten als sog. Datenquelle weiter zu bearbeiten und z. B. für eine SerienbriefAktion zu nutzen. Eine weitere Exportmöglichkeit wird auch für Microsoft Outlook Express angeboten. Die Feldauswahl ist bereits mit OutlookStandardfeldern vorbelegt, die aber änderbar sind. Damit wird der zunehmenden elektronischen Kommunikation Rechnung getragen, da hier eine Mailing-Aktion via Email deutlich erleichtert wird. Im unteren Bereich der Maske ist unter 'Eingabe' zwischen dem Gesamtbestand oder einem selektiert/sortiert-Bestand zu wählen. Als zusätzliche 'Option' haben Sie die Wahl, auch ausgetretene Mitglieder mit einzubeziehen. SPG-Verein 271 Extras Daten exportieren Im oberen Bereich 'Format' der Maske befinden sich mehrere Listenfelder, die durch Anklicken des Pfeiles aufzuklappen sind. Zunächst ist die 'Vorlage' auszuwählen. Neben den vorgegebenen Einträgen können Sie auch eine eigene Bezeichnung kreieren. Die Neuvorgabe eines Namens ist möglich, indem bei aktiviertem Feld die Eingabe erfolgt. Der bisherige Text ist zwar überschrieben, aber als Vorlage weiterhin vorhanden. Anschließend sind in den anderen Feldern die gewünschten Vorgaben zu tätigen. Erst danach ist der Button 'Neu' anzuklicken, damit die neue 'Vorlage' abgespeichert wird. Ähnlich verhält es sich beim 'Ändern'. Erst nach Auswahl der zu ändernden Vorlage und Vorgabe der Modifizierungen ist der Button 'Ändern' anzuklicken, um dies abzuspeichern. Bei 'Löschen' wird die ausgewählte 'Vorlage' gelöscht. Zuvor erfolgt noch eine entsprechende Sicherheitsabfrage. Die Bedeutung der Felder im Einzelnen: Vorlage Auswahl eines vorhandenen Eintrags für Änderung oder Löschung. Neuvorgabe erfolgt durch Überschreiben des Feldinhalts. Die Button 'Neu', 'Ändern' und 'Löschen' sind immer erst abschließend zu betätigen und beziehen sich ausschließlich auf den umrandeten Bereich 'Format'. Es können max. 25 Vorlagen hinterlegt werden. Dateiendung Auswahl der Dateiendung für die Ausgabe-Datei, in der die exportierten Daten aufgenommen werden. Feldseparator Auswahl der Abgrenzung für die Felder. Feldeinrahmung Vorgabe, ob und wie die Felder eingerahmt werden sollen. 272 SPG-Verein Extras Daten exportieren Zeichensatz Wahl des Zeichensatzes, ob die Ausgabe im Windows-Format (ANSI) oder im DOS-Format (ASCII) erfolgen soll. Max. Feldlänge Bei Aktivierung des Kästchens erfolgt die Exportierung der ausgewählten Datenfelder in deren Maximal-Länge, auch wenn diese durch Zeichen nicht vollständig belegt sind. Bei Deaktivierung wird nur die tatsächliche Feldlänge exportiert; es erfolgt eine Leerstellen-Minimierung von rechts. Feldnamen Für Serienbriefe in einer Textverarbeitung ist die Aktivierung dieses Kästchens unabdingbar, da sonst die Feldnamen aus der vorgenommenen 'Feldauswahl' als Seriendruckfeld nicht zur Verfügung stehen. Feldauswahl Über diesen Button aktivieren Sie folgendes Auswahlfenster: Abbildung 171: Daten exportieren - Feldauswahl SPG-Verein 273 Extras Daten exportieren Die Handhabung erfolgt analog der Funktion [MITGLIEDER] [Mitglieder sortieren]. Die auf der linken Seite stehenden 'möglichen Felder' sind je nach Bedarf zu markieren und über 'hinzufügen' als 'ausgewähltes Feld' zu definieren. Beim Datenexport werden nur diese Felder berücksichtigt. Neu / Ändern / Löschen Wie bereits weiter oben erwähnt, beziehen sich diese Button nur auf das Feld 'Vorlage' und sind immer abschließend, d. h. erst nach allen Vorgaben im oberen Bereich 'Format' der Bildschirmmaske, zu betätigen. Durch Bestätigung mit 'OK' wird abschließend in einem weiteren Fenster nach dem Dateinamen und dem Verzeichnis gefragt, unter dem die Daten zu speichern sind. Nach entsprechender Vorgabe erfolgt der Datenexport. 274 SPG-Verein Extras Daten importieren [Daten importieren] Diese Programmfunktion ermöglicht dem Anwender, Datensätze, die entweder im *.txt oder im *.csv-Format vorliegen, in SPG-Verein zu importieren: Abbildung 172: Daten importieren Zunächst ist über die Schaltfläche ’durchsuchen’ eine Importdatei auszuwählen, die beispielsweise aus anderen Programmen für Mitgliederverwaltungen kommen kann. Für das folgende Beispiel wurde eine Textdatei mit einem einfachen Inhalt erstellt: Abbildung 173: Beispieldatei - Test.txt Im Regelfall enthalten Importdateien in der ersten Zeile die Feldnamen; in SPG-Verein ist deshalb der Haken vor „Feldnamen in der ersten Zeile“ entsprechend zu setzen. Dadurch werden in der Importmaske die Feldnamen für die Zuordnung unter Quelle/Import aufgelistet. SPG-Verein 275 Extras Daten importieren Unter Optionen ist festzulegen, ob ein • kompletter Bestand neu erstellt werden soll (vorbelegt), • ob ein vorhandener Bestand ergänzt bzw. erweitert werden soll, • oder ob ein vorhandener Bestand geändert werden soll. Insbesondere durch die Option ‘Bestand ergänzen / erweitern‘ können durch ein einfaches Importverfahren schnell weitreichende Änderungen und Ergänzungen am bestehend Bestand vorgenommen werden. Mittels der Option ‘Bestand ändern‘ hat der Anwender die Möglichkeit, bestimmte Felder aus einer Fremdanwendung einfach und schnell einzufügen. Voraussetzung hierfür ist allerdings, dass die Mitgliedsnummer der Fremdanwendung und die von SPG-Verein gleichlautend ist und zugeordnet wird. Beispiel hierfür wäre das nachträgliche Einspielen des Feldes „Bezirk“ . Als weitere Option können auch neue Mitgliedsnummern vergeben werden. Anschließend kann unter Quelle/Import das gewünschte Feld ausgewählt werden, z.B. Vorname. Anschließend ist das korrespondierende Feld (Ziel) für SPG-Verein auszuwählen, hier also auch Vorname. Durch Betätigen der Schaltfläche ’hinzufügen’ wird programmseitig eine entsprechende Zuordnung aufgebaut: Abbildung 174: Daten importieren - Zuordnungen 276 SPG-Verein Extras Daten importieren Sollen die getätigten Eingaben und Zuordnungen später erneut verwendet werden, so können diese über die Schaltfläche ’Vorgaben speichern’ abgelegt werden (Dateiname ‘import.scr‘ - Verzeichnis ‘Parameter‘). Sobald diese Daten zu einem späteren Zeitpunkt wieder Verwendung finden (etwa wegen aktueller Datensätze), ist lediglich die Schaltfläche ’Vorgaben einlesen’ zu betätigen. Ein Mausklick auf die Schaltfläche ’Import durchführen’ startet den entsprechenden Vorgang, der mit der Meldung ’Importierung beendet’ quittiert wird. Anschließend kann die Programmfunktion über ’Beenden’ verlassen werden. Die Daten stehen nun in SPG-Verein zur Verfügung. Über die Schaltfläche ’Hilfe’ erhalten Sie kontextbezogene Unterstützung; über die Schaltfläche ’Beenden’ wird das Fenster geschlossen. Im Vorfeld solcher Änderungen sollte eine Datensicherung angefertigt werden, um im Fehlerfall den vorherigen Bestand wieder herstellen zu können! SPG-Verein 277 Extras Programm-Datum ändern [Programm-Datum ändern] Die korrekte Vorgabe des Tagesdatums ist insofern wichtig, da es bei allen Dokumentationen als 'Erstellungstag' im Kopf mit ausgegeben wird. Somit gibt es dem Anwender Informationen über die Aktualität der im Einzelfall herangezogenen Druckausgaben. Innerhalb der Anwendung SPG-Verein kann durch Aufruf der Funktion [Programm-Datum ändern] ein gegenüber dem Betriebssystem abweichendes Datum hinterlegt werden. Für die Auswahl des neuen Datums wird folgende Bildschirmmaske eingeblendet: Abbildung 175: Programm-Datum ändern 278 SPG-Verein Extras Passwort verwalten [Passwort verwalten] Über diesen Menüpunkt ist die Vergabe, Änderung und Löschung eines Mandantenkennwortes möglich. Nach Aufruf des Menüpunktes erscheint folgende Dialogmaske: Abbildung 176: Neue Dialogmaske: Passwort verwalten Zum Setzen eines Passwortes bzw. zum Ändern eines bestehenden Passwortes ist lediglich die Betätigung der Schaltfläche [Passwort neu/ändern] notwendig; eine Abfrage des bisherigen Passwortes findet nicht statt. Nach der Eingabe eines maximal sechsstelligen Kennwortes und der sich anschließenden Wiederholung (um Tippfehler zu vermeiden) ist der Kennwortschutz aktiv. Ab dem nächsten Aufruf des Mandanten wird das vergebene Kennwort abgefragt. Es ist zu beachten, dass alle nachfolgenden Passwortaktionen (Ändern/Löschen) erst nach erfolgreicher Mandantenanmeldung möglich sind. Passwort löschen: Durch Betätigen der Schaltfläche [Passwort löschen] kann ein gesetztes Passwort ohne Sicherheitsabfrage wieder gelöscht werden. Der nächste Mandantenaufruf erfolgt wieder ohne Kennwortabfrage. Generell wurde im Rahmen der Passwortänderungsdialoge auf eine erneute Passworteingabe nach erfolgreicher Mandantenanmeldung verzichtet. Unseres Erachtens ist die Legitimation bei Aufruf des Bestandes ausreichend. SPG-Verein 279 Extras DSA – Deutscher Sportausweis [DSA – Deutscher Sportausweis] Über diesen Menüpunkt ist es möglich, Dateien zur zentralen Bestellung der Sportvereinskarte für ihre Mitglieder und der SportManagement-Karte für Ihren Vorstand zu generieren: Abbildung 177: DSA erstellen 280 SPG-Verein Extras DSA – Deutscher Sportausweis Mit dieser Funktion kann eine Exportdatei gemäß den Konventionen des ‚Deutschen Sportausweises‘ erstellt werden. Der Verfahrensablauf zum Hochladen dieser Datei und weitere Informationen sind unter http://www.d-s-a-gmbh.de/Infos_Anmeldeprozess zu finden. Der Mitgliederbestand sollte zunächst selektiert werden. In der Regel werden dabei die Felder ‚Abteilungsnummer‘ und ‚Eintritt‘ angegeben. Eine selektierte Datei darf nicht mehr als 2000 Mitglieder enthalten. Sollte diese Zahl überschritten werden, so ist bei der Selektion eine Eingrenzung über die Mitgliedsnummer vorzunehmen. Es ist zu berücksichtigen, dass es sich hierbei nicht um eine SPG-Vereinspezifische Funktion, sondern um eine Unterstützungsfunktion für ein Kartensystem für Vereine handelt, dessen Einführung einen entsprechenden Beschluss der Vereinsführung benötigt. Von daher kann an dieser Stelle auch keine Empfehlung erfolgen, welche Wahlfelder ausgegeben und damit an die DSA Deutsche Sportausweis GmbH übermittelt werden sollen. SPG weist an dieser Stelle darauf hin, dass die jeweils gültigen Datenschutzbestimmungen von Land und Bund zu beachten und einzuhalten sind. SPG trägt keine Verantwortung für den Inhalt und die Übermittlung der erstellten Dateien. SPG-Verein 281 Extras DSA – Deutscher Sportausweis [Verbandsmeldungen] Die Statistikerstellung erfolgt für den jeweils ausgewählten Bestand. Erläuterungen erhalten Sie über die nachfolgenden Verknüpfungen/Links. 1) LSB-Statistik Ni/Sa/Bra/Meck/Thue/Schl/He/NRW/BaWue/Saarl 2) LSB-Statistik Bayern 282 SPG-Verein Einstellungen Allgemeines [EINSTELLUNGEN] Allgemeines Der Hauptmenüpunkt [EINSTELLUNGEN] bündelt übersichtlich alle grundlegenden Einstellmöglichkeiten des Programms an sich und des jeweils aktiven Bestandes. Einmal an diesen Stellen gemachte Eingaben werden an vielen Stellen in der Anwendung verwendet und sollten deshalb sorgfältig und mit Bedacht gewählt werden. Einstellungen (generell) Einstellungen (Bestand) ---------------------------------------ausgtr. Mitglieder anzeigen SPG-Verein 283 Einstellungen Einstellungen (generell) [Einstellungen (generell)] Dieser Menüpunkt bietet Einstellmöglichkeiten für das Programmlayout sowie allgemeingültige Vorgaben für alle Bestände. Er ist in vier Navigationspunkte unterteilt: Vorgaben SEPA Farben Sonstiges Navigationspunkt 1 (Vorgaben) Abbildung 178: Einstellungen generell - (1. Navigationspunkt) Hier kann der Benutzer den Schriftstil für die Standard-Listen festlegen. 284 SPG-Verein Einstellungen Einstellungen (generell) Navigationspunkt 2 (SEPA) Abbildung 179: Einstellungen generell - (2. Navigationspunkt) Hier ist zu hinterlegen, nach wie viel Tagen die Backup-Dateien gelöscht werden sollen. Die Löschung geschieht automatisch beim Programmstart durch Abgleich mit dem PC-Datum. Bei Nutzung der Uploadmöglichkeit von SEPA-Dateien über das InternetBanking kann im Feld ’Splittrate für die SEPA-Dateiausgabe’ die maximale Anzahl der Datensätze eingegeben werden, die vom empfangenden Kreditinstitut verarbeitet werden können. (0=keine Splittung). Sobald nun eine SEPA-Datei auf der Festplatte ausgegeben wird, geschieht dies in der durch den Anwender definierten Größe. Erfolgt eine Splittung, wird der Extendend der SEPA-Datei um eine laufende Nummer erweitert. SPG-Verein 285 Einstellungen Einstellungen (generell) Navigationspunkt 3 (Farben) Abbildung 180: Einstellungen generell - (3. Navigationspunkt) Für diverse Objekte kann hier die Hintergrundfarbe eingestellt bzw. die getroffene Farbauswahl rückgängig gemacht werden (Schaltfläche ’default’). 286 SPG-Verein Einstellungen Einstellungen (generell) Registerkarte 4 (Sonstiges) Abbildung 181: Einstellungen generell - (4. Navigationspunkt) Über diese Registerkarte kann für den Menüpunkt [Mitglieder pflegen] die standardmäßig vorbelegte Funktion Änderungen/Löschungen ohne Bestätigung der Mitgliedsnummer deaktiviert werden. Ferner erfolgt hier die Einstellung, ob – und wenn ja, wie häufig - beim Programmstart von SPG-Verein eine Prüfung auf ein Programmupdate durchgeführt werden soll. Die Installation des Updates findet dann wieder unter Einbeziehung des Anwenders statt. Nähere Erläuterungen zu dem Feld ’Stammdatensicherung erinnern nach wieviel Tagen’ sind unter [BESTAND] [Programm-Ende] nachzulesen. SPG-Verein 287 Einstellungen Einstellungen (Bestand) [Einstellungen (Bestand)] Dieser Menüpunkt bietet individuelle Einstellmöglichkeiten für den gerade aktiven Bestand. Verwalter von mehreren Beständen erhalten somit eine bessere Übersichtlichkeit. Der Menüpunkt ist in vier Navigationspunkte unterteilt: Allgemeines Neues Mitglied Beitragserhebung Mandatsreferenz Zusatzfelder SEPA Navigationspunkt 1 (Allgemeines) Abbildung 182: Einstellungen Bestand - (1. Navigationspunkt) Umsatzdaten sammeln ? Durch die Beantwortung dieser Frage wird darüber entschieden, ob für jedes Mitglied ein Mitgliedskonto mit Einzelumsätzen zu führen ist oder nicht. 288 SPG-Verein Einstellungen Einstellungen (Bestand) Kontonummernprüfung Durch Beantwortung dieser Frage wird darüber entschieden, ob für zu hinterlegende Kontoverbindungen bei den Mitgliedern (Lastschriftzahler) eine automatische Kontonummerprüfung nach der jeweiligen Prüfziffernmethode des Instituts (gem. Bundesbank) erfolgen soll. Die gültige Prüfziffernmethode ist unter der Funktion [Bankleitzahlen pflegen] beim Institut hinterlegt. Pfadangabe für SPG-Fibu (lw:\Katalog) Wird ein Datentransfer von SPG-Fibu in die Mitgliedskonten gewünscht, sind hier das Laufwerk und der Pfad anzugeben, unter dem das Programm SPG-Fibu installiert ist. letzte Rechnungs-Nr. Dieses Feld dient der automatischen Fortführung von Rechnungsnummern, die durch die Verwendung der Variablen „Rech_Nr“ in den entsprechenden Formularen zugeordnet werden kann. Die Nutzung dieser Variablen wird vom Programm in der Form überwacht, dass bei Ausdrucken der Anwender gefragt wird, ob die neue hochgezählte Rechnungsnummer gespeichert werden soll oder nicht. Auf diesem Wege kann ein Testlauf durchgeführt werden, ohne den programmseitig gespeicherten Wert für die Rechnungsnummer zu ändern. SPG-Verein 289 Einstellungen Einstellungen (Bestand) Navigationspunkt 2 (Neues Mitglied) Abbildung 183: Einstellungen Bestand - (2. Navigationspunkt) Prüfen Doppelbelegung ? Dieser Schalter ermöglicht das aktivieren bzw. Deaktivieren der Prüfung auf das Vorhandensein eines Mitgliedes bei einer Neuanlage. Neue Mitglieds-Nr. = letzte Nr. + folgender Wert Bei der Neuanlage eines Mitgliedes wird dieser eingetragene Wert zu der letzten vorhandenen Mitglieds-Nummer hinzugezählt und der Gesamtwert als neue Mitglieds-Nummer vorgeschlagen. Datenfelder vorher löschen Hier kann festgelegt werden, ob bei der Neuanlage von Mitgliedern unter der Funktion [MITGLIEDER / Änderungsdienst / Mitglieder pflegen] nach Bestätigung der 'Mitgl.-Nr.' mit <Enter> die jeweilige Vorbelegung der Datenfelder aufgehoben werden soll. Steht die Option auf 'Nein', werden bei einer Neuanlage die Daten des zuletzt angezeigten Mitgliedes als Default eingeblendet. 290 SPG-Verein Einstellungen Einstellungen (Bestand) Navigationspunkt 3 (Beitragserhebung) Abbildung 184: Einstellungen Bestand - (3. Navigationspunkt) Einmalbetrag (1) löschen ? Mit dieser Option kann gewählt werden, ob der beim Mitglied unter [Mitglieder pflegen] hinterlegte Betrag nach einer Beitragserhebung gelöscht werden soll. Einmalbetrag (2) löschen ? Analog der Funktionalität im vorstehenden Absatz. Zusatzbetrag löschen ? Analog der Funktionalität im vorstehenden Absatz SPG-Verein 291 Einstellungen Einstellungen (Bestand) Navigationspunkt 4 (Mandatsreferenz) Abbildung 185: Einstellungen Bestand - (4. Navigationspunkt) Mandatsreferent aus der Mitgliedsnummer aufbauen Um ein einheitliches Erscheinungsbild und eine eindeutige Mandatsreferenz innerhalb der Mitgliederdaten zu erhalten, kann hier ein Muster mit integrierter Mitgliedsnummer hinterlegt werden. Im Bereich ‘Mitglieder pflegen‘ wird dann bei neuen Mitgliedern anhand des Musters die Mandatsreferenz aufgebaut. 292 SPG-Verein Einstellungen Einstellungen (Bestand) Registerkarte 5 (Zusatzfelder) Abbildung 186: Einstellungen Bestand - (5. Navigationspunkt) Für die Anlage eines Zusatzfeldes ist zunächst der Navigationspunkt „Zusatzfelder“ auszuwählen. Es können bis zu 10 Zusatzfelder definiert werden, die programmintern mit der jeweiligen Kennung Zfeld1, Zfeld2, etc. bezeichnet und somit für Listen und Auswertungen verfügbar sind. Die Feldbezeichnung erscheint dann in der Registerkarte 5; sie kann bis zu 20 Zeichen umfassen. Der Feldtyp hingegen gibt die Art des Daten(eingabe)feldes vor und ermöglicht so eine exaktere Verwendung, vermindert Falscheingaben und erhöht somit die Datenqualität. Es können die Feldtypen Zeichen, Datum, Ganzzahl und Kommazahl je nach Wunsch eingesetzt werden. Die Feldtypen haben nach der Erstanlage folgende Größe und DefaultWerte: Zeichen Datum Ganzzahl Kommazahl SPG-Verein 30 Stellen 10 Stellen 10 Stellen 12 Stellen leer 00.00.0000 0000000000 000000000000 293 Einstellungen Einstellungen (Bestand) Wie immer bei frei definierbaren Feldern sollte vorher genau überlegt werden, welche Eingaben gewünscht sind. Denn die Anlage von Zusatzfeldern führen zu Änderungen in den Datenstrukturen eines jeden Mitglieds des jeweiligen Bestandes, sobald die Schaltfläche Speichern betätigt wird. Vor dem endgültigen Speichervorgang erfolgt eine Sicherheitsabfrage, um ein versehentliches Speichern zu verhindern. Abbildung 187: Sicherheitsabfrage bei Zusatzfeldern Die nachfolgende Tabelle gibt Auskunft über die Auswirkungen von nachträglichen Änderungen an den Feldtypen: Feldtyp-alt Zeichen Datum Ganzzahl Kommazahl Feldtyp-neu Übernommen werden.... Datum Ganzzahl Kommazahl Zeichen Ganzzahl Kommazahl Zeichen Datum Kommazahl Zeichen Datum Ganzzahl die ersten 10 Stellen falls es ein Datum (tt.mm.jjjj) ist die ersten 10 numerischen Stellen die ersten 12 numerischen Stellen alle Stellen keine Stellen keine Stellen alle Stellen keine Stellen die ersten 10 Stellen (Nachkommstellen = 00) alle Stellen keine Stellen die Stellen vor dem Komma Hinweis Werden Daten importiert, so kann die Anlage von Zusatzfeldern entweder vorher oder hinterher erfolgen. 294 SPG-Verein Einstellungen Einstellungen (Bestand) Registerkarte 6 (SEPA) Abbildung 188: Einstellungen Bestand - (5. Navigationspunkt) Laut SEPA-Konventionen können Kunden seit dem 01.02.2014 inländische Zahlungen nur mit einer IBAN (IBAN only), ohne die ansonsten zusätzlich erforderliche Angabe der BIC, vornehmen. Der BIC wird nur noch für grenzüberschreitende Zahlungen innerhalb der EU-Staaten benötigt. Diese grenzüberschreitenden Zahlungen sind für IBAN only voraussichtlich ab dem 01.02.2016 geplant. Anwender, welche ausschließlich Mitglieder mit inländischer Kontoverbindung verwalten, können die Option auf ‘ja‘ setzen. Die Eingabe einer BIC im Bereich ‘Mitglieder pflegen‘ ist dann nicht mehr erforderlich. Ferner wirkt sich diese Option bei der Beitragserhebung und dem Abrechnungslauf aus. Hier sind entsprechende Kontrollen eingebaut, wie z.B. wenn ‘IBAN only‘ auf ‚ja‘ gesetzt ist, dürfen ausschließlich deutsche IBAN (gekennzeichnet auf den ersten beiden Stellen mit ‘DE‘) verwendet sein. SPG-Verein 295 Einstellungen ausgetr. Mitglieder anzeigen [ausgetr. Mitglieder anzeigen] Durch Aktivierung dieser Funktion werden in der Mitgliederübersicht im Hauptmenü die ausgetretenen Mitglieder angezeigt; erkennbar sind sie durch das Zeichen „*“ am Ende der Mitgliedsnummer. Die Einstellung wird gespeichert und steht auch nach einem Neustart des Programms zur Verfügung: Abbildung 189: Kennzeichnung von ausgetretenen Mitgliedern 296 SPG-Verein Hilfe Allgemeines [HILFE] Allgemeines Wie unter Windows allgemein üblich, werden unter diesem Menüpunkt verschiedene Funktionalitäten abgebildet. Neben einer situationsbezogenen Hilfefunktion in den einzelnen Bildschirmmasken der Anwendung kann hier abstrakt über ein vorgegebenes Inhaltsverzeichnis oder mittels einer Suchfunktion in die einzelnen Hilfetexte verzweigt werden. Ferner erhalten Sie unter dem Menüpunkt eine Anleitung zur Nutzung der Windows-Hilfe und verschiedene Informationsanzeigen. Unter dem Menüpunkt [HILFE] sind folgende Bereiche realisiert: Hilfethemen Handbücher/Anleitungen ---------------------------Online-Update www.spg-direkt.de ---------------------------Info SPG-Verein Info Sparkasse SPG-Verein 297 Hilfe Hilfethemen / Hilfe List+Label [Hilfethemen] Nach Aufruf dieser Funktion erhalten Sie folgendes Fenster: Abbildung 190: Hilfe - Hilfethemen Hier wird die Online-Hilfe zum Programm SPG-Verein aufgerufen. Der Aufbau ist Windows-üblich und unterteilt sich in die 3 Registerkarten (Inhalt, Index, Suchen). In den einzelnen Fenstern der Hilfethemen finden Sie ferner eigene Menüpunkte und darunter liegende Button. Hiermit haben Sie die Möglichkeit, einige Funktionen in der Hilfe auszuwählen bzw. im Text vorund zurückzublättern. [Handbücher/Anleitungen] Alle Handbücher und Anleitungen werden nach Aufruf dieses Menüpunktes in einem neuen Menüfenster zum direkten Anschauen aufgelistet. 298 SPG-Verein Hilfe Online-Update [Online-Update] Über diesen Menüpunkt kann bei bestehender Internetverbindung eine Aktualisierung von SPG-Verein durchgeführt werden. Dazu ist der Menüpunkt [Online-Update] durch Anklicken mit der linken Maustaste aufzurufen. Ein Dialogfenster gibt dem Benutzer die Wahlmöglichkeit noch abzubrechen Abbrechen oder das Online-Update mittels OK zu starten. Existiert keine aktive Internetverbindung, erhält der Anwender einen entsprechenden Hinweis. Abbildung 191: Start Online-Update Falls eine Firewall zum Schutz des Rechners installiert ist, sollte diese den Benutzer über den Zugriffsversuch von SPG-Verein – und zwar durch die Datei udt2_verein.exe – auf das Internet informieren. Hier ist ein Zulassen des Internetzugriffs erforderlich; ansonsten wird das OnlineUpdate fehlschlagen. Nachfolgend ein Beispiel für die Meldung einer Firewall: SPG-Verein 299 Hilfe Online-Update Abbildung 192: Beispiel einer Firewall-Warnmeldung Ob der Zugriff dauerhaft gewährt werden oder immer einzeln bestätigt werden soll, liegt ganz im Ermessen des Benutzers. Die Qualität der Online-Update-Funktion wird dadurch nicht beeinträchtigt. Im nachfolgenden Beispiel ist kein Update vorhanden, so dass das Dialogfenster durch Anklicken der Schaltfläche OK verlassen werden kann. SPG-Verein benötigt dann keine Internetverbindung mehr: Abbildung 193: Kein Update vorhanden 300 SPG-Verein Hilfe Online-Update Sollte jedoch ein Bildschirmmaske: Update vorhanden sein, erscheint folgende Abbildung 194: Downloadauswahl Der Nutzer braucht dann nur noch die Checkbox für das jeweilige Update mit der linken Maustaste anzuklicken, das Update über die Schaltfläche Ausführen zu starten und der Menüführung zu folgen. Über die Schaltfläche Abbrechen ist an diversen Stellen ein Abbruch des OnlineUpdates möglich, ohne dass die Anwendung davon beeinträchtigt wird. Bitte beachten Sie: • Downloads können je nach Umfang größer oder kleiner sein. Je nach Art der Internetverbindung (Modem, ISDN oder DSL) nimmt der Download mehr oder weniger Zeit in Anspruch. • Für die Durchführung eines Onlineupdates werden volle Rechte für das entsprechende Installationsverzeichnis benötigt. Soll eine Serverinstallation upgedatet werden, darf dies nur durch den Administrator am Server selbst geschehen. SPG-Verein 301 Hilfe Info SPG-Verein / Sparkasse [www.spg-direkt.de] Ein Aufruf dieses Menüpunktes verzweigt direkt in das Internet und die gleichnamige Website. Spg-direkt bietet den Kontakt zu andere Nutzern in diversen Foren – hier können Fragen zu unseren Produkten oder den begleitenden Themen gestellt und diskutiert werden. Ferner gibt es hier auch noch Dokumentationen, Testversionen und vieles mehr für unsere Kunden. [Info SPG-Verein] Mit Aufruf dieser Funktion wird das Programm-Logo zu SPG-Verein informatorisch eingeblendet. Über 'OK' erfolgt der Rücksprung ins Hauptmenü. [Info Sparkasse] Hierüber erhalten Sie die informatorische Anzeige der Lizenz nehmenden Sparkasse für das Programm SPG-Verein. Die Darstellung entspricht der Einstiegsmaske bei Start des Programms. Über 'weiter' erfolgt der Rücksprung ins Hauptmenü. 302 SPG-Verein Anhang Dateierläuterungen ANHANG Dateierläuterungen (1) Dateiname Indexname Erläuterung Sicherg. ###MITGL.DAT ###POOL.DAT ###MITGL.IDX ###POOL.IDX ja ja ###K_TEI.DAT ###AEPRO.DAT ###UMS.DAT ###ZEING.DAT ###_????.DAT ###?????.SEL ###BSOLL.DAT ###ASOLL.DAT ###AHAB.DAT ###MAHNG.DAT ###STAT.DAT ###SI_KA.DAT ###SISTA.DAT SPGSIBLZ.DAT SPG-EXP.DAT SPG-POOL.DAT ###K_TEI.IDX ###AEPRO.IDX ###UMS.IDX ###ZEING.IDX ###_????.IDX ###?????.IDX ###BSOLL.IDX ###ASOLL.IDX ###AHAB.IDX ###MAHNG.IDX Stamm Mitglieder Stamm übrige Abteilungen, Funktionen, Ehrungen, Bezirke, Berufsgr. Abr.Texte, Abr.Arten etc. Karteidaten Datei Änderungsprotokoll Umsätze Datei Zahlungsein-/ausgänge Abrechnungsdateien Selektiert/Sortiert Dateien Beitragserhebung Abrechnung-Soll Abrechnung-Haben Datei Mahnungen Datei Statistik Sicherung Karteidaten Sicherung Stammdaten Sicherung Bankleitzahlen Scriptdaten für den Export Datei Bankleitzahlen SPG-POOL.IDX ja ja ja ja ja nein nein nein nein nein nein ja ja ja nein ja Erläuterung: ### = Vereinskennzeichen) Hinweis: Die Sicherungsdateien werden im Dateinamen noch um Erstellungsdatum und Uhrzeit ergänzt, Format JJJJMMTT-HHMM SPG-Verein 303 Anhang Dateierläuterungen Dateierläuterungen (2) Die nachfolgenden Verzeichnisse/Dateien stehen allen Beständen zur Verfügung: Verzeichnis Dateien Erläuterung Sicherg. Briefe *.BRF *.BRP *.BRV Computerbriefe ja Etikett *.LBL *.LBP *.LBV Etiketten/Überweisungen ja Formular *.FOR *.FOP *.FOV Rechnungen/Abrechnungen/ Mahnungen ja Listen *.LST *.LSP *.LSV Computerlisten ja Email – SEPA – selek.Vorgaben ja Parameter 304 SPG-Verein Anhang Dateierläuterungen Dateiname Bei der Vergabe von Dateinamen (z. B. selektierte Bestände) sind max. 50 Stellen und folgende Zeichen erlaubt: Buchstaben Zahlen Sonderzeichen A-Z 0-9 '-' In Ausnahmefällen kann es vorkommen, dass ein plausibler Dateiname mit dem Hinweis 'Dateiname nicht zulässig' abgewiesen wird. Hier handelt es sich um Dateinamen, die das Programm bereits intern verwaltet. SPG-Verein 305 Anhang Dateierläuterungen Probleme Treten einmal Probleme mit der Anwendung SPG-Verein auf, so sollten Sie zunächst versuchen, die folgenden Fragen zu beantworten: Ist die Hardware in Ordnung? Ist Ihr Computersystem frei von Malware (Viren, Trojaner,…)? Wurde die Anwendung ordnungsgemäß über Programmende verlassen? Tritt das Problem auch nach dem Einlesen einer Datensicherung auf? Welches Betriebssystem wird verwendet? Wurden regelmäßigen Updates des Herstellers eingespielt? die Wurden seit dem letzten Aufruf von SPG-Verein keine Änderungen an der Systemumgebung durchgeführt? Wann erfolgte das letzte Online-Update? Erst wenn Sie alle geschlossen Fragen mit ‘ja’ beantworten können, sollten Sie sich mit der Stelle in Verbindung setzen, von der Sie die Anwendung SPG-Verein erworben haben. Zur Analyse teilen Sie bitte die genaue Fehlersituation mit und geben Sie uns detaillierte Hinweise zur verwendeten Hard- und Software. 306 SPG-Verein Anhang Musterverzeichnisse Abteilungsverzeichnis ABTNR ba bl bb bo el fe fu go gy ha ho ju ka ke ko le ra re ru sa sw se sz ts te tt tu vo SPG-Verein ABTEILUNGSBEZEICHNUNG Badminton Ballett Basketball Boxen Eislauf Fechten Fußball Golf Gymnastik Handball Hockey Judo Kanu Kegeln Korbball Leichtathletik Radsport Reiten Rudersport Schwerathletik Schwimmen Segeln Spielmannzug Tanzsport Tennis Tischtennis Turnen Volleyball 307 Anhang Musterverzeichnisse Beitragsverzeichnis BART BEITRAGSBEZEICHNUNG 01 02 03 04 05 06 07 08 09 10 Ki/Ju bis 18 Erwachsene Ehepaar Familie 1 Kind Familie 2 Kinder Jugendl. in Ausbildung auswärtige Mitglieder ermäßigter Beitrag Rentner Passive ze sm jf Zeitschriften Schrankmiete Jahreskarte Eintrittsgeld Fußball Jahreskarte Eintrittsgeld Handball jh Verzeichnis von Ehrungen NR BEZEICHNUNG 001 002 003 004 005 006 007 008 009 Ehrennadel Gold Ehrennadel Silber Ehrennadel Bronze Leistungsnadel Gold Leistungsnadel Silber Leistungsnadel Bronze Verdienstnadel 50 Jahre Mitgliedschaft 25 Jahre Mitgliedschaft Ehrung Dachorganisation 010 308 SPG-Verein Anhang Musterverzeichnisse Verzeichnis von Funktionen NR BEZEICHNUNG 001 1. Vorsitzender 002 2. Vorsitzender 003 3. Vorsitzender 010 Geschäftsführer 011 Sportwart 012 Schriftführer 013 Kassenwart 020 Jugendwart 021 Frauenwartin 022 Herrenwart 023 Sozialwart 024 Spartenleiter 030 liz. Trainer A 031 liz. Trainer B 101 ehem. 1. Vorsitzender 102 ehem. 2. Vorsitzender 103 ehem. 3. Vorsitzender 110 ehem. Geschäftsführer 111 ehem. Sportwart 112 ehem. Schriftführer 113 ehem. Kassenwart SPG-Verein 309 Rebuild Einführung SPG-Verein Rebuild Einführung Das Programm SPG-Verein Rebuild erlaubt dem Benutzer, die Indices der Vereinsdatensätze neu aufzubauen. Dies kann erforderlich werden, wenn es bei der Arbeit mit den jeweiligen Vereinsbeständen zu Problemen kommt. Für die Ausführung von SPG-Verein Rebuild ist es erforderlich, daß das Programm SPG-Verein und die weiteren Zusatzprogramme geschlossen sind. Abbildung 195: SPG-Verein Rebuild 310 SPG-Verein Rebuild Programmablauf Programmablauf Das Programm wird durch einen Doppelklick auf das Symbol ’SPGVerein Rebuild’ im Ordner ’SPG-Verein’ gestartet. Eine weitere Startmöglichkeit besteht im Aufruf der Datei ’v-rebuild.exe’ mit Hilfe des Windows Explorers. Diese Datei befindet sich im Programmverzeichnis von SPG-Verein. Nach dem jeweiligen Aufruf erscheint folgende Bildschirmmaske: Abbildung 196: SPG-Verein Rebuild – Durchlauf beendet Um den Neuaufbau durchzuführen, muß das entsprechende Vereinskennzeichen im Feld 'Welcher Mandant' eingegeben und anschließend der Button 'Durchführen' betätigt werden. Nach erfolgter Verarbeitung gibt es in der Statusanzeige für die aufgeführten Dateien drei mögliche Meldungen: 1. i.O.: Die Verarbeitung war erfolgreich; es sind keine Fehler aufgetreten (s. Abbildung). 2. fehlt: Die erforderliche Datei ist nicht auf der Festplatte. 3. fehlerhaft: Ein Neuaufbau der Indices war nicht möglich; der Datenbereich ist defekt. Die Sicherung ist einzuspielen. SPG-Verein 311 LSB-Statistik für diverse Bundesländer Einführung LSB-Statistik für diverse Bundesländer Einführung Dieses Programm bietet dem Benutzer die Möglichkeit, aus den gespeicherten Vereinsdaten LSB-konforme Statistiken für die Bundesländer Niedersachsen, Sachsen, Brandenburg, MecklenburgVorpommern und Thüringen zu erstellen. Diese Konformität wurde durch eine enge Zusammenarbeit mit dem jeweiligen Landessportbund erreicht und soll die Arbeitsabläufe für alle Beteiligten vereinfachen.Dazu ist zunächst das gewünschte Bundesland zu wählen: Abbildung 197: LSB-Statistik - Auswahl des Bundeslandes 312 SPG-Verein LSB-Statistik für diverse Bundesländer Im Anschluß öffnet Statistikerstellung: sich das Menü Einführung zur Durchführung der Abbildung 198: LSB-Statistik Niedersachsen – Menüübersicht SPG-Verein 313 LSB-Statistik für diverse Bundesländer Programmablauf Programmablauf Zunächst müssen den jeweiligen Vereinsabteilungen die Nummern der offiziellen LSB-Sportarten zugeordnet werden. Dies erfolgt über die Schaltfläche ’Daten zuordnen’: Abbildung 199: LSB-Statistik Niedersachsen – Daten zuordnen Nach Eingabe der dem Benutzer bekannten LSB-Vereinsnummer müssen die Abteilungen den Sportarten, falls noch nicht geschehen, zugeordnet werden. Dazu ist die jeweilige Abteilung mittels Mausklick zu markieren und nachfolgend die Schaltfläche ’zuordnen’ zu betätigen. 314 SPG-Verein LSB-Statistik für diverse Bundesländer Programmablauf Abbildung 200: LSB-Statistik Niedersachsen – Sportart auswählen Bei der Zuordnung wird ein Auswahlfenster eingeblendet, das alle LSBSportarten mit den offiziellen Nummern enthält. Nach erfolgter Auswahl ist diese mit der Schaltfläche 'auswählen' zu bestätigen. Es erfolgt eine Rückkehr zur Maske 'Daten zuordnen', wo nacheinander mit allen anderen Sportarten analog zu verfahren ist. Nach Abschluß dieses Prozesses sind nacheinander die Schaltflächen 'speichern' und 'Ende' zu betätigen. Für die Erstellung der Statistik betätigen Sie die Schaltfläche ‚’Statistik erstellen’; der Verarbeitungsprozeß ist für den Benutzer lediglich durch ein kurz eingeblendetes Fenster sichtbar. Um die erstellte Statistik zu betrachten, rufen Sie bitte ’Statistik drucken’ auf. Es erscheint die bereits aus SPG-Verein vertraute Auswahlmaske zur Datenausgabe. SPG-Verein 315 LSB-Statistik für diverse Bundesländer Programmablauf Damit die Statistik als Dateiform an den LSB weitergeleitet werden kann, ist die Funktion ’Statistik ausgeben’ integriert worden: Abbildung 201: LSB-Statistik Niedersachsen – Statistik ausgeben Hier kann der Benutzer die Ausgabe der Datei auf einem von ihm gewünschten Laufwerk bestimmen; wahlweise ist auch die Ausgabe unter dem Vereinskennzeichen auf der Festplatte möglich. Der Dateiname setzt sich grundsätzlich aus der sechsstelligen Vereinskennziffer und gefolgt von der Zeichenfolge "ja.dat" zusammen. Es handelt sich dabei um eine Textdatei. Beispiel: Vereinsnummer 123456 führt zu der Datei: 123456ja.dat. 316 SPG-Verein LSB-Statistik für diverse Bundesländer Hinweise Hinweise Für die LSB-Statistik werden die Felder Abteilungs-Nr. Geburtsdatum (ungleich 00.00.000) Geschlecht (m/w) ausgewertet. Soll für die LSB-Statistik eine Abteilung nicht ausgewertet werden (Pseudo-Abteilung), so muß diese im Programm SPG-Verein unter dem Menüpunkt [Extras/Statistik/erstellen-auswerten] hinterlegt werden. Falls es einmal erforderlich sein sollte, daß man mit der Statistik komplett neu beginnen möchte , so müssen die Dateien ...LSBNI.DAT und ...LSBNI.IDX gelöscht werden. Diese Dateien befinden sich im Mandanten-Verzeichnis. Die getätigten Eingaben und Zuordnungen sind in den Dateien ...LSBNI.DAT und ...LSBNI.IDX gespeichert. Diese sollten vom Anwender entsprechend gesichert werden. SPG-Verein 317 LSB-Statistik Bayern Einführung LSB-Statistik Bayern Einführung Dieses Programm bietet dem Benutzer die Möglichkeit, aus den gespeicherten Vereinsdaten eine LSB-konforme Statistik zu erstellen. Diese Konformität wurde durch eine enge Zusammenarbeit mit dem Landessportbund erreicht und soll die Arbeitsabläufe für alle Beteiligten vereinfachen. Abbildung 202: LSB-Statistik Niedersachsen – Menüübersicht 318 SPG-Verein LSB-Statistik Bayern Programmablauf Programmablauf Nach Betätigung der Schaltfläche ‘Abteilungen einzelnen Sportarten zuordnen‘ erscheint folgende Eingabemaske: Abbildung 203: LSB-Statistik Bayern – Daten zuordnen Hier werden die Abteilungen den Sportarten gemäß LSB, falls noch nicht geschehen, zugeordnet. Dazu ist die jeweilige Abteilung mittels Mausklick zu markieren und nachfolgend die Schaltfläche ’zuordnen’ zu betätigen. SPG-Verein 319 LSB-Statistik Bayern Programmablauf Abbildung 204: LSB-Statistik Bayern – Sportart auswählen Bei der Zuordnung wird ein Auswahlfenster eingeblendet, das alle LSBSportarten mit den offiziellen Nummern enthält. Nach erfolgter Auswahl ist diese mit der Schaltfläche 'auswählen' zu bestätigen. Es erfolgt eine Rückkehr zur Maske ‘Abteilungen einzelnen Sportarten zuordnen‘, wo nacheinander mit allen anderen Sportarten analog zu verfahren ist. Nach Abschluß dieses Prozesses ist die Schaltfläche 'Speichern / Ende' zu betätigen. Für die Erstellung der Statistik betätigen Sie die Schaltfläche ’Auswertung starten’; der Verarbeitungsprozeß ist für den Benutzer lediglich durch ein kurz eingeblendetes Fenster sichtbar. 320 SPG-Verein LSB-Statistik Bayern Programmablauf Damit die Statistik als Dateiform an den LSB weitergeleitet werden kann, ist die Funktion ’Auswertung ausgeben’ integriert worden: Abbildung 205: LSB-Statistik Bayern – Statistik ausgeben Hier kann der Benutzer die Ausgabe der Datei auf einem von ihm gewünschten Laufwerk bestimmen; wahlweise ist auch die Ausgabe unter dem Vereinskennzeichen auf der Festplatte möglich. Gemäß Vorgabe des LSB Bayern wird für jede LSB-Sportart eine Datei gebildet. Der Dateiname setzt sich aus der Sportartbezeichnung und dem Extended .txt zusammen. Sollte die Ausgabe in das Mandantenkennzeichen auf der Festplatte erfolgen, so werden die Dateinamen auf der ersten Stelle mit einem Unterstrich versehen. Dies erfolgt deshalb, um die LSB-Dateien von den übrigen Dateien besser unterscheiden zu können. Von daher ist es empfehlenswert, bereits vor der Ausgabe der Dateien ein separates Unterverzeichnis anzulegen, um – gerade bei größeren Vereinen – die Übersichtlichkeit zu bewahren. SPG-Verein 321 LSB-Statistik Bayern Hinweise Hinweise Für die LSB-Statistik werden die Felder Abteilungs-Nr. Geburtsdatum (ungleich 00.00.000) Geschlecht (m/w) ausgewertet. Soll für die LSB-Statistik eine Abteilung nicht ausgewertet werden (Pseudo-Abteilung), so muß diese im Programm SPG-Verein unter dem Menüpunkt [Extras/Statistik/erstellen-auswerten] hinterlegt werden. Falls es einmal erforderlich sein sollte, daß man mit der Statistik komplett neu beginnen möchte, so müssen die Dateien ...LSBBA.DAT und ...LSBBA.IDX gelöscht werden. Diese Dateien befinden sich im Mandanten-Verzeichnis. Die getätigten Eingaben und Zuordnungen sind in den Dateien ...LSBBA.DAT und ...LSBBA.IDX gespeichert. Diese sollten vom Anwender entsprechend gesichert werden. 322 SPG-Verein Tool List & Label Hinweise Tool List & Label Das Tool List & Label ermöglicht Ihnen die Erstellung von individuellen Listen & Etiketten. Da die Dokumentation sehr umfangreich ist, haben wir auf die Integration in dieses Handbuch verzichtet und ein separates Handbuch im Unterverzeichnis ‘doku‘ hinterlegt. SPG-Verein 323 Anhang Stichwortverzeichnis Stichwortverzeichnis A B Abrechnungen erfassen · 153, 154 Abrechnungsart · 156, 223, 224 Abrechnungsarten pflegen · 223, 224 Abrechnungsdatei · 152, 154, 159, 161, 164, 166, 168, 169, 222, 224 Abrechnungsdatei aktualisieren · 152, 168, 222, 224 Abrechnungsdaten pflegen · 221, 225 Abrechnungsformular erstellen · 159, 168 Abrechnungsformulare ausgeben · 159, 160 Abrechnungslauf · 164, 165, 193, 295 Abrechnungslisten · 166, 167 Abrechnungstexte pflegen · 221, 222 Abrechnungsverfahren · 145, 147, 148, 152, 167, 169, 205, 222, 224 Abrechnungszeile · 155, 157, 169 Abteilungen/Beiträge pflegen · 209, 210, 211, 212 Abteilungsbezeichnung · 67, 106, 208 Abteilungsnummer · 63, 67, 106, 109, 112, 141, 208, 216, 251, 281 Abteilungsverzeichnis · 307 Alle Daten · 14, 263 Alle Daten sichern · 263 Änderungsdienst · 2, 24, 39, 40, 75, 84, 86, 94, 156, 186, 194, 201, 233, 269, 270, 290 Änderungsprotokoll · 45, 51, 83, 86, 87, 303 Anrede · 53, 76, 80, 82, 101 Ausführungsdatum · 150, 151 Ausgabeart · 18, 19, 100, 113, 118, 122, 180, 195, 197 Ausgabe-Einstellungen · 20 Ausgabemedium · 19, 20, 87, 113, 118, 122, 130, 139, 142, 143, 159, 166, 176, 195, 215, 225, 244, 245, 257 Auskunft · 50, 186, 194, 197, 294 Austritt · 62, 71, 80, 137 Auswertung · 18, 19, 24, 47, 74, 100, 102, 113, 118, 122, 191, 195, 197, 199, 248, 252, 253, 254, 255, 256, 259, 320, 321 Bankbezeichnung · 64, 205, 206, 213 Bankleitzahlen · 13, 64, 65, 201, 213, 214, 219, 266, 289, 303 Bankleitzahlen einlesen · 266 Bankleitzahlen pflegen · 201, 213, 214, 289 Bankleitzahlen sichern · 266 Bankverbindung · 63, 64, 142, 144, 176, 205 Bedienung · 269 Bedingungsumkehrung · 90 Begleitzettel · 145, 146, 149, 151 Begleitzettel drucken · 151 Beitrag · 68, 70, 71, 109, 136, 138, 145, 308 Beiträge · 11, 40, 70, 99, 102, 132, 133, 136, 138, 145, 173, 175, 198, 207, 208, 209, 210, 211, 212 Beitragsart · 68, 81, 109, 141, 208, 216 Beitragsbezeichnung · 68, 208 Beitragserhebung · 14, 19, 62, 63, 66, 70, 71, 72, 133, 134, 135, 136, 137, 138, 139, 140, 143, 145, 184, 193, 206, 208, 290, 291, 295, 303 Beitragserhebungsliste · 134, 139, 140, 141 Beitragsverfahren · 133, 147, 152, 167, 169, 177, 205 Beitragsverzeichnis · 308 Beleg (Überweisung) erstellen · 144, 168, 178 Belege (Überweisungen) ausgeben · 143, 167, 177 Berechtigungsprüfung · 12, 22, 23, 32, 33, 35 Berufsgruppe · 60, 80, 101, 107, 108, 200, 210 Berufsgruppen pflegen · 210 Bestand · 11, 15, 28, 32, 33, 34, 35, 44, 50, 64, 65, 66, 77, 84, 89, 94, 96, 115, 129, 171, 199, 229, 271, 276, 277, 282, 288, 290, 291, 292, 293, 295 Bestand auswählen · 33, 94 Bestand löschen · 34 324 SPG-Verein Anhang Bestand neu · 276 Bezirk · 21, 59, 80, 83, 88, 209, 276 Bezirke pflegen · 29, 209 BIC · 14, 63, 64, 65, 66, 109, 141, 205, 213, 270, 295 Bild · 75, 76, 77 Bilder · 40, 48, 50, 75, 78, 117, 156, 233 Blindkopie · 126 Briefanrede · 56, 80, 82 Buchungsschlüssel · 14, 180, 187, 192 C Clientinstallation · 5, 8, 9, 12, 13, 14 Computerbriefe · 51, 118, 119, 120, 122, 142, 176, 304 Computerliste · 74, 95, 99, 122 D Datei-Details · 149 Dateierläuterungen · 303, 304 Dateigruppe · 263, 264, 267 Datei-Manager · 165, 267 Dateiumfang · 2, 18, 19, 87, 100, 113, 118, 122, 142, 159, 176, 195, 215, 225, 245, 247 Daten exportieren · 269, 270, 271, 273 Datensicherung · 4, 17, 37, 134, 164, 171, 261, 262, 263, 265, 277, 306 Datenträgeraustausch · 66, 81, 134, 145, 147, 148, 157, 169, 285, 292 Datenübernahme · 250 Datum ändern · 28, 86, 278 Datumsfeld · 239 Dialogbox · 69, 84, 159 Dokumentenarchiv · 12, 40, 77, 78, 79, 119 Druckausgaben · 18, 19, 54, 278 Drucker · 20, 86, 105, 116, 145 DSA – Deutscher Sportausweis · 13, 280, 281 DTA · 65, 81, 146, 148, 149, 150, 151, 157, 162, 169, 285, 290, 291 DTA-Liste · 149 DTA-Verwaltung · 147, 148, 149, 150, 151, 169 SPG-Verein Stichwortverzeichnis E Ehrungen · 40, 74, 101, 212, 260, 264, 303, 308 Ehrungen pflegen · 212 Einmalbetrag · 14, 62, 70, 71, 81, 133, 136, 291 Einstellungen · 18, 20, 21, 27, 36, 44, 48, 49, 65, 66, 77, 146, 148, 262, 284, 285, 286, 287, 288, 290, 291, 292, 293, 295 Eintritt · 61, 68, 71, 80, 93, 281 Einzelbetrag · 157 Email · 60, 61, 82, 124, 125, 126, 127, 271, 304 E-Mail · 13, 38, 61, 119, 120, 124, 125, 126, 127 E-Mail-Versand · 124 Erstellungsdatum · 146, 150, 151, 267, 303 Erstinstallation · 4 Etiketten · 1, 5, 18, 51, 54, 56, 113, 114, 115, 116, 117, 123, 144, 159, 241, 242, 267, 304, 323 Extras · 33, 317, 322 F Feldauswahl · 83, 84, 85, 89, 90, 91, 96, 97, 104, 248, 249, 271, 273 Fenster · 26, 27, 29, 51, 75, 76, 117, 120, 121, 123, 124, 125, 126, 127, 144, 168, 178, 183, 249, 257, 274, 277, 298, 315, 320 Funktionen · 13, 23, 25, 26, 27, 31, 36, 38, 40, 43, 74, 88, 96, 99, 101, 117, 121, 123, 132, 134, 144, 149, 168, 170, 178, 183, 200, 204, 205, 211, 227, 250, 257, 260, 264, 298, 303, 309 Funktionen pflegen · 211 G Ganzzahlfeld · 239 Geburtsdatum · 44, 59, 80, 90, 92, 95, 111, 251, 317, 322 Geburtstagsliste · 99, 100, 105, 106, 112 325 Anhang Geschlecht · 56, 59, 80, 92, 101, 108, 251, 255, 317, 322 Gespeicherte Dokumente · 77 Girocode · 14 Grafikausgabe · 253, 257, 258 H Hauptmenü · 2, 13, 15, 23, 24, 27, 36, 268, 296, 302 Hilfe · 12, 27, 30, 117, 277, 297, 298, 311 Hilfethemen · 284, 288, 296, 298 Hintergrundfarbe einstellen · 286 Hinweise zum Handbuch · 2 I IBAN · 14, 63, 64, 65, 66, 109, 141, 205, 270, 295 IBAN only · 14, 295 Infopostliste · 128, 129, 130, 131 Installation · 4, 5, 6, 8, 9, 12, 214, 287 J Jahres-/Periodenwechsel · 86, 191, 196, 197, 199 Stichwortverzeichnis L Land · 21, 57, 58, 60, 80, 82, 107, 281, 312, 318 Layout erstellen/ändern · 118 Leerzeile · 21, 157 List & Label · 1, 117, 121, 123, 144, 168, 178, 183, 323 Liste · 23, 29, 45, 46, 58, 60, 95, 99, 100, 101, 102, 103, 104, 106, 107, 108, 109, 110, 111, 122, 123, 128, 130, 139, 149, 155, 160, 167, 174, 182, 191, 195, 196, 197, 215, 226, 244, 245, 246, 247, 267 Liste Abrechnungsarten · 226 Liste Abrechnungstexte · 226 Liste Karteiblätter · 244 Liste Mehrzweckfelder · 246, 247 Liste Mehrzweckfelder-Zuordnung · 247 Liste Muster · 245, 246, 247 Listenfeld · 29, 47, 49, 53, 64, 65, 89, 97, 104, 154, 157, 180, 228, 243, 267 Listenumfang · 21, 130, 139, 166, 195, 215, 225, 244, 245 LSB-Sportarten · 314, 315, 320 LSB-Statistik · 282, 312, 313, 314, 315, 316, 317, 318, 319, 320, 321, 322 LSB-Statistik Bayern · 282, 318, 319, 320, 321 LSB-Statistik Niedersachsen · 313, 314, 315, 316, 318 M K Kartei · 50, 227, 228, 233, 248, 249 Karteiblätter pflegen · 50, 228, 229, 235 Karteidaten · 45, 249, 266, 303 Karteidaten einlesen · 266 Karteidaten sichern · 266 Kartei-Recherchen · 248, 249 Kontensaldo · 46, 62, 138, 164, 172, 186, 192, 198 Kontextmenü · 26 Kontonummer · 63, 64, 65, 80, 186, 205, 270 Kontonummern-Prüfung · 64 Kontroll-Listen · 160, 162, 163 Kündigung · 62, 71, 80 326 Mahnkennzeichen · 72, 82, 133, 137, 173, 175, 186, 198 Mahnlauf · 72, 170, 171, 172, 176, 177, 193 Mahnliste · 170, 172, 173, 174, 175 Mahnungen ausgeben · 170, 176, 177 Mahnungsformular erstellen · 176, 178 Mahnverfahren · 170, 177, 205 Mandanten · 5, 15, 22, 24, 27, 31, 32, 33, 75, 270, 279, 317, 322 Massenänderungen · 83, 84, 85 Mausfunktionen · 16 Mehrzweckfelder · 231, 232, 234, 235, 236, 238, 239, 241, 242, 243, 246, 247, 249 Mehrzweckfelder pflegen · 232, 236, 238, 243 SPG-Verein Anhang Mehrzweckfelder zuordnen · 241, 242 Menüführung · 16, 23, 301 Menüleiste · 23, 27 Menüpunkte · 15, 23, 147, 298 Mitglieder · 24, 28, 29, 39, 40, 41, 42, 43, 45, 46, 47, 48, 49, 53, 57, 58, 62, 70, 72, 73, 75, 78, 79, 83, 88, 89, 90, 92, 93, 94, 95, 96, 97, 100, 101, 102, 103, 109, 115, 119, 120, 121, 122, 123, 124, 125, 130, 132, 154, 155, 156, 159, 170, 171, 172, 173, 180, 186, 194, 196, 197, 199, 201, 210, 214, 228, 233, 238, 248, 252, 259, 270, 271, 274, 280, 281, 287, 290, 291, 292, 295, 296, 303, 308 Mitglieder pflegen · 24, 29, 40, 41, 42, 43, 53, 57, 75, 78, 79, 94, 119, 156, 186, 194, 201, 214, 233, 270, 287, 290, 291, 292, 295 Mitglieder selektieren · 24, 88, 89, 90, 94, 96, 171, 248 Mitglieder sortieren · 96, 97, 274 Mitglieder suchen · 47, 48, 49 Mitglieder verknüpfen · 58 Mitgliederlisten · 88, 96, 99, 100, 122 Mitgliederstamm · 80, 81, 82 Mitgliedskonto · 24, 43, 50, 133, 134, 186, 193, 194, 195, 196, 288 Mitgliedsnummer · 19, 43, 44, 45, 46, 50, 53, 57, 66, 78, 89, 100, 101, 117, 154, 156, 186, 229, 233, 276, 281, 287, 292, 296 Muster pflegen · 230, 234 Musterverzeichnisse · 74 N Netzwerkinstallation · 10 Neuinstallation · 5 Notizen · 40, 74, 82 Stichwortverzeichnis P Parallelinstallation · 5 Passwort ändern · 73 Passwort löschen · 279 Passwort verwalten · 22, 32, 33, 279 Pfadangabe · 9, 10, 289 Postanschrift · 40, 76, 77, 82 Postfach · 54, 56, 80, 204 Postleitzahl · 54, 55, 56, 80, 82, 131, 269, 270 Präsentationen · 257 Präsentationsmodus · 257 Preview · 116, 117, 121, 123, 124, 125, 143, 144, 160, 168, 178, 181, 183 Probleme · 148, 306 Programm-Datum ändern · 28, 86, 278 Programmende · 36, 131, 262, 306 Programmfunktionen · 2, 23, 200 Programmstart · 11, 13, 22, 285, 287 Prüflisten · 270 Prüfziffernmethode · 289 Pseudo-Abteilung · 136, 252, 317, 322 Q QR-Code · 14, 117 QR-Girocode · 14 R Rechnungen ausgeben · 134, 142, 143 Rechnungsformular erstellen · 142, 144 Rechnungs-Nr. · 142, 289 Reorganisation · 261, 262 RTF-Format · 121 S O Online-Hilfe · 27, 30, 298 Online-Update · 4, 287, 299, 300, 301, 306 Originallauf · 164, 171 Ort · 21, 55, 56, 60, 80, 82, 98, 126, 131, 204, 209, 213, 270 SPG-Verein Saldenliste · 134, 197, 198, 199 Schnellrecherche · 25 Selektion · 19, 25, 88, 89, 92, 94, 95, 100, 105, 171, 267, 281 Selektion aller Mitglieder · 89 Selektion einzelner Mitglieder · 94, 95 Selektionskriterien · 89, 91 Selektionslauf · 70, 88, 91, 92 327 Anhang SEPA · 13, 63, 65, 66, 81, 82, 137, 138, 139, 145, 146, 147, 148, 149, 150, 151, 157, 169, 205, 285, 295, 304 SEPA-Datei · 65, 146, 147, 148, 149, 150, 151, 157, 169, 285 SEPA-Datei erstellen · 157, 169 SEPA-Lastschriftdatei erstellen · 145, 148, 169 SEPA-Liste · 149 Sonstiges · 36, 40, 72, 82, 101, 108, 262, 287, 293, 295 Sortierfolge · 96 Sortierung · 18, 19, 47, 89, 95, 96, 97, 98, 100, 105, 128, 139, 142, 166 Spenden · 179, 180, 181, 182, 184, 186, 187, 191 SPG-Fibu · 184, 189, 191, 289 SPG-Verein Rebuild · 1, 310, 311 Stammdaten · 11, 29, 32, 33, 59, 60, 64, 67, 68, 74, 101, 142, 144, 157, 176, 185, 193, 195, 196, 200, 202, 203, 204, 205, 215, 238, 260, 262, 264, 265, 266, 285, 286, 287, 290, 291, 292, 293, 295, 303 Stammdaten einlesen · 262, 265, 266 Stammdaten pflegen · 29, 64, 193, 202, 215 Stammdaten sichern · 264, 266 Stammdatensicherung · 36, 262, 287 Standarddrucker · 20 Standardinstallation · 269 Statistik · 59, 251, 252, 253, 257, 259, 260, 282, 303, 312, 313, 314, 315, 316, 317, 318, 319, 320, 321, 322 Status · 67, 73, 81, 88, 93, 108, 112, 135, 146, 251 Statusleiste · 28 Straße · 21, 54, 55, 56, 80, 82, 98, 204 Subdialog · 29, 64, 65, 89, 94, 96, 97, 157, 228, 230, 232, 234, 236 Suchen · 45, 46, 47, 75, 155, 156, 186, 194, 201, 213, 214, 233, 298 Summenblatt · 102, 110, 163, 196 Stichwortverzeichnis Titel · 53, 54, 56, 80, 82 U Übrige Dateien · 263, 264 Übrige Dateien sichern · 263, 264 Umsatzdaten · 2, 187, 193, 195, 196, 199, 264, 288 Unterbestand · 83, 89, 96, 122, 134, 248, 252, 259 Updateinstallation · 4 Urheberrecht · 3 V Variable · 21, 85 Variablen · 13, 14, 76, 203, 289 Verbandsmeldungen · 13, 282 Vereinsbezeichnung · 47, 203 Vereinsdaten pflegen · 32, 44, 64, 193, 203, 204, 205, 206, 214 Vereinskennzeichen · 15, 27, 31, 32, 33, 263, 303, 311, 316, 321 Verteiler · 59, 80, 107 Verzeichnis von Ehrungen · 308 Verzeichnis von Funktionen · 309 Vorauszahlung · 138, 198 Vorwort · 1 W Warnung · 36, 37, 145, 287 Windows · 1, 5, 7, 8, 9, 10, 11, 16, 26, 29, 49, 52, 75, 76, 77, 78, 91, 116, 117, 118, 126, 273, 297, 298, 311 www.spg-direkt.de · 13, 302 T Tastenfunktionen · 17 Telefon · 60, 80, 107, 204 Testlauf · 134, 139, 164, 171, 174, 289 Textfeld · 239, 242 Textzeile · 157 328 SPG-Verein Anhang Z Zahler · 63, 65, 80 Zahlungen · 14, 45, 65, 66, 85, 132, 145, 152, 180, 184, 185, 189, 190, 191, 193, 194, 264, 295 Zahlungen bearbeiten · 132, 184, 193 Zahlungen erfassen · 14, 180, 184, 185, 191, 194 Zahlungen updaten · 189 Zahlungsart · 63, 69, 80, 136, 137, 138, 139, 142, 143, 166 SPG-Verein Stichwortverzeichnis Zahlungsliste · 184, 185, 188, 190, 191, 192 Zahlungstermin · 136 Zahlungsweise · 68, 69, 85, 102, 136, 137, 141, 251 Zeile ändern · 236 Zoom · 116 Zusatzadresse · 54, 80, 82 Zusatzbetrag · 14, 71, 81, 83, 84, 102, 136, 291 Zusatzfelder · 40, 77, 293, 295 Zuwendungen · 179, 180, 181, 182 Zweigstellenausgabe · 220 Zwischensumme · 157 329