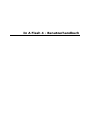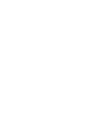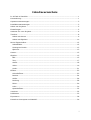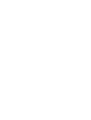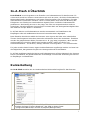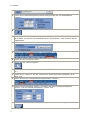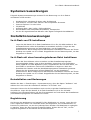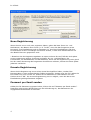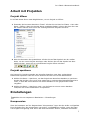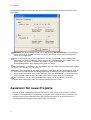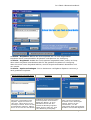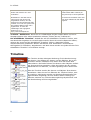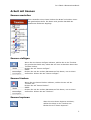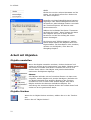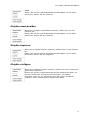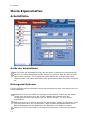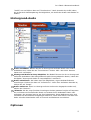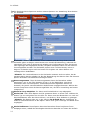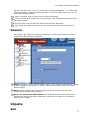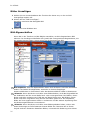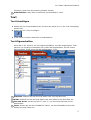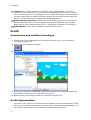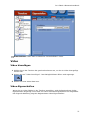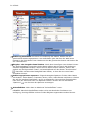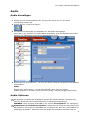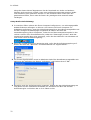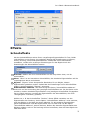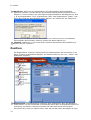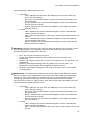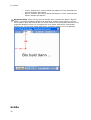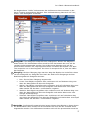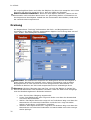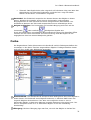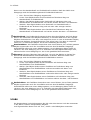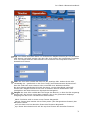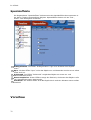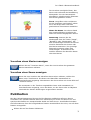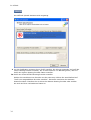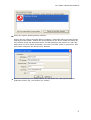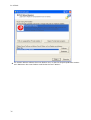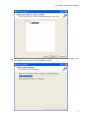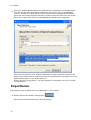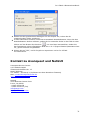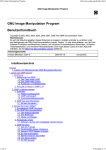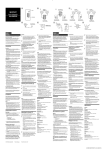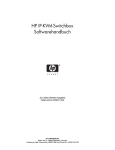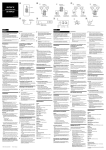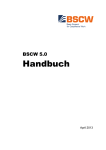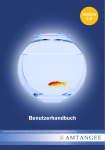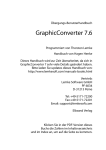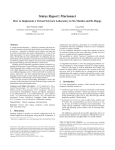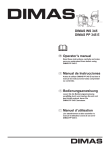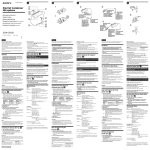Download In A Flash 4 Benutzerhandbuch
Transcript
In A Flash 4 - Benutzerhandbuch Inhaltsverzeichnis In-A-Flash 4 Überblick .......................................................................................... 1 Kurzanleitung ...................................................................................................... 1 Systemvoraussetzungen........................................................................................ 3 Installationsanweisungen ...................................................................................... 3 Arbeit mit Projekten ............................................................................................. 5 Einstellungen ....................................................................................................... 5 Assistent für neue Projekte .................................................................................... 6 Timeline.............................................................................................................. 8 Arbeit mit Szenen ............................................................................................. 9 Arbeit mit Objekten ......................................................................................... 10 Movie-Eigenschaften ........................................................................................... 12 Arbeitsfläche .................................................................................................. 12 Hintergrund-Audio........................................................................................... 13 Optionen ....................................................................................................... 13 Szenen ............................................................................................................. 15 Objekte ............................................................................................................ 15 Bild ............................................................................................................... 15 Text .............................................................................................................. 17 Grafik............................................................................................................ 18 Video ............................................................................................................ 19 Audio ............................................................................................................ 21 Effekte.............................................................................................................. 23 Schnelleffekte................................................................................................. 23 Position ......................................................................................................... 24 Größe............................................................................................................ 26 Drehung ........................................................................................................ 28 Farbe ............................................................................................................ 29 Links ............................................................................................................. 30 Spezialeffekte................................................................................................. 32 Vorschau........................................................................................................... 32 Publikation ........................................................................................................ 33 Exportieren ....................................................................................................... 38 Kontakt zu Avanquest und NetGUI ........................................................................ 39 i In-A-Flash 4 Überblick In-A-Flash 4 ist ein Programm zum Erstellen von Präsentationen für das Internet. Es richtet sich sowohl an kleinere Unternehmen als auch an Laien, die kleine Präsentationen, Multimedia-Emails, Werbebanner und kleine Filme herstellen und an Kollegen, Freunde oder Bekannte verschicken möchten. Mit In-A-Flash lassen sich durch die Nutzung der Fähigkeiten von Flash® im Handumdrehen digitale Filme und Online-Präsentationen produzieren. Gleichzeitig ist man in der Lage, den Film mit ansprechendem Audio zu hinterlegen, Sprecherstimmen hinzuzufügen und das Werk mit Hochgeschwindigkeit über das Internet und per Email zu streamen. In-A-Flash Movies und Präsentationen werden automatisch im Emailfenster des Empfängers oder als webbasierte Movies im Internetbrowser abgespielt. Beim Erstellen des Movies wählt der Benutzer sein eigenen Stil oder sein individuelles Thema. Das Programm leitet den Anwender schrittweise durch die Produktion. Zunächst werden die gespeicherten Bilder (Formate wie z. B. jpg, bmp) organisiert, dann werden nacheinander die einzelnen Seiten des Projekts erstellt, wobei eine Reihe von Animationseffekten - wie Drehen, Sweep, Auflösen und Vergrößern - zur Auswahl steht. Für jede einzelne Seite können eigene Audioaufnahmen angefertigt werden und man hat die Möglichkeit, das gesamte Projekt mit Hintergrundmusik auszustatten. In-A-Flash publiziert sämtliche Movies und Präsentationen auf dem Netzwerk der Internet Server von NetGUI. Es gewährleistet die zuverlässige und schnelle Zustellung der Movies an Empfänger und Betrachter. Kurzanleitung Mit In-A-Flash erstellen Sie im Handumdrehen Multimedia-Projekte für das Internet. 1 Wählen Sie im Hauptmenü Datei > Neu. ` Klicken Sie neben der Option "Grafik" auf "Durchsuchen" und wählen Sie in der swf2 Vorschau die Datei "Country Road.swf" (der Pfad zu dieser Datei: C:\Programme\NETGUI\In-A-Flash 4\Graphics\Backgrounds). 1 In A Flash 3 Klicken Sie im Bearbeitungsbereich des Hintergrundes auf "An Arbeitsfläche anpassen". 4 Klicken Sie auf "Text hinzufügen". 5 Ändern Sie im Textfeld auf der Registerkarte "Text" das Wort "Text" und geben Sie "In-A-Flash" ein. Klicken Sie anschließend auf "Übernehmen" oder drücken Sie die Eingabetaste. 6 Wählen Sie im Drop-down-Menü der Schnelleffekte "Nach links schwenken". 7 Wählen Sie dann die Registerkarte "Spezialeffekte" aus. 8 Klicken Sie auf den Effekt "Spur". 9 Klicken Sie auf "Szene kopieren". 10 Klicken Sie im Dialogfeld Szene kopieren auf "OK". (Nehmen Sie keine Änderungen vor.) 11 Wählen Sie in "Szene 2" auf der Timeline mit einem Klick das Textobjekt "In-AFlash" aus. 12 Klicken Sie auf die untergeordnete Registerkarte "Position". 13 Wählen Sie als Übergang "Wellen" und legen Sie die horizontale Endposition "Rechts" und die vertikale Endposition "Unten" fest. 14 Klicken Sie auf "Vorschau Movie", um den gesamten Film anzuzeigen. 2 In A Flash 4 Benutzerhandbuch Systemvoraussetzungen Folgende Systemvoraussetzungen müssen für die Benutzung von In-A-Flash 4 mindestens erfüllt werden: • • • • • • • Windows 2000, Windows XP Home oder Professional Intel Pentium 133 MHz oder höherer oder kompatibler Prozessor Internet Explorer 5.0 oder höher 32 MB RAM Auflösung 800 x 600 (1024 x 768 empfohlen) Sound Blaster oder kompatible Soundkarte, Lautsprecher An den PC angeschlossenes Mikrofon oder digital vorliegende Sounddateien Installationsanweisungen In-A-Flash von CD installieren Legen Sie die NetGUI In-A-Flash Installations-CD in Ihr CD-ROM-Laufwerk. Die Autostartfunktion sollte die Installation automatisch aufrufen. Folgen Sie den Installationsanweisungen auf dem Bildschirm, um die Installation durchzuführen. Nach erfolgreichem Abschluss der Installation erscheint auf Ihrem Desktop ein Symbol von In-A-Flash. Doppelklicken Sie auf dieses Symbol, um das Programm zu starten. In-A-Flash mit einer heruntergeladenen Datei installieren Wenn Sie Ihre Software online erworben und das Installationsprogramm heruntergeladen haben, liegt in dem gewählten Verzeichnis eine ausführbare Datei (NgIaf32.exe oder NgIaf32Try.exe). Doppelklicken Sie auf diese Datei, um den Inhalt zu extrahieren und mit der Installation zu beginnen. Nach der Extraktion der Dateien wird das Installationsprogramm automatisch gestartet. Folgen Sie den Anweisungen auf dem Bildschirm, um die Installation durchzuführen. Nach erfolgreichem Abschluss der Installation erscheint auf Ihrem Desktop ein Symbol von In-A-Flash. Doppelklicken Sie auf dieses Symbol, um das Programm zu starten. Deinstallation und Änderungen Wählen Sie Start > Einstellungen > Systemsteuerung, dann die Option "Software" und wählen Sie in der Liste der installierten Software "In-A-Flash" aus. Alternativ können Sie die Deinstallation auch mit der originalen Installations-CD durchführen. Legen Sie die NetGUI In-A-Flash Installations-CD in Ihr CD-ROMLaufwerk. Die Autostartfunktion ruft die CD automatisch auf und startet das Installations/Deinstallationsprogramm von NetGUI In-A-Flash. Registrierung Sie können das Webhosting von NetGUI für Ihre Publikation nur nutzen, wenn Sie sich zuvor registrieren lassen. Es verschafft Ihnen die Möglichkeit, Ihre Präsentationen im Internet zu publizieren, um sie dort jederzeit Ihren Kunden und Mitarbeitern zugänglich zu machen. Wenn Sie das Formular ausgefüllt haben, klicken Sie auf "OK", um die Registrierungsdaten an die NetGUI-Server abzuschicken. 3 In A Flash Neue Registrierung Wenn Sie sich zuvor noch nicht registriert haben, geben Sie bitte Ihren Vor- und Nachnamen, den Namen Ihrer Firma (z. B. "Privat", wenn Sie das Programm privat benutzen) eine Emailadresse und ein Passwort ein. Aus Ihrer Emailadresse und dem Firmennamen wird ein einmaliges Verzeichnis erstellt, in dem Ihre Präsentationen auf den NetGUI-Servern gespeichert wird. * Bewahren Sie die Registrierungsdaten an einem sicheren Ort auf, falls Sie sich später erneut registrieren müssen. Relevant sind dafür Ihr Vor- und Nachname, der Firmenname, die Emailadresse und das Passwort. Wenn Sie die Registrierung nicht gleich bei der ersten Benutzung des Programms durchführen möchten, können Sie diese später jederzeit nachholen. Erneute Registrierung Wenn Sie die Registrierung zuvor schon einmal durchgeführt haben, werden Ihre Benutzerdaten in den entsprechenden Feldern angezeigt. Ist das nicht der Fall, geben Sie Ihre Daten wie zuvor erneut ein. Geben Sie Ihr Passwort im Feld Passwort ein und klicken Sie auf "OK". Die erneute Registrierung ist nur möglich, wenn Sie das zu der Emailadresse gehörige Passwort eingeben. Passwort per Email senden Sollten Sie Ihr Passwort vergessen haben, klicken Sie auf "Passwort per Email senden". Daraufhin geht bei den NETGUI-Servern die Anforderung ein, das Passwort an die angegebene Emailadresse zu schicken. 4 In A Flash 4 Benutzerhandbuch Arbeit mit Projekten Projekt öffnen In-A-Flash bietet Ihnen zwei Möglichkeiten, um ein Projekt zu öffnen: 1 Entweder Sie benutzen das Menü "Datei". Klicken Sie im Menü auf Datei > Neu oder Datei > Öffnen. Wenn Sie bereits daran gearbeitet haben, können Sie über die Liste der letzten Dateien auch eines der zuletzt geöffneten Projekte aufrufen. 2 Oder Sie benutzen die Symbolleiste. Klicken Sie auf das Symbol mit der weißen Seite, um ein neues Projekt anzulegen oder klicken Sie auf das Symbol mit dem gelben Ordner, wenn Sie ein vorhandenes Projekt öffnen möchten. Projekt speichern Sie können Ihr Projekt entweder am aktuellen Standort unter dem vorhandenen Dateinamen speichern oder an einem anderen Ort oder mit neuem Dateinamen. 1 Wählen Sie Datei > Speichern, um das Projekt am aktuellen Standort zu speichern. Wurde das Projekt zuvor noch nicht gespeichert, erscheint das Dialogfeld Speichern unter, in dem Sie einen Namen und einen Standort für die gespeicherte Datei vorgeben. 2 Wählen Sie Datei > Speichern unter, um die Datei an einem neuen Standort und/oder mit neuem Dateinamen zu speichern. Einstellungen Wählen Sie im Hauptmenü Bearbeiten > Einstellungen. Kompression Über die Parameter auf der Registerkarte "Kompression" legen Sie die Größe und Qualität Ihres Projekts fest. Die Kompression von Audio- und Bilddateien erfolgt, wenn die Datei zum Projekt hinzugefügt wird. Wenn Sie diese Parameter ändern, nachdem die Dateien 5 In A Flash hinzugefügt wurden, wirken sich die neuen Kompressionswerte auf diese Dateien nicht mehr aus. Hinweis: Die Kompression steht nur in der Version In-A-Flash Pro zur Verfügung. In der Version In-A-Flash Lite sind die Regler auf dieser Seite grau hinterlegt und damit nicht zugänglich. Audio: Die Bitrate ist ein MP3-Parameter, der die Tonqualität und die Dateigröße bestimmt. Je höher die Bitrate, desto besser die Tonqualität bei der Wiedergabe und desto größer die Datei. Je kleiner die Bitrate, desto schlechter die Wiedergabequalität, aber desto kleiner auch die Datei. Wir empfehlen für Projekte, die übertragen oder über das Internet gestreamt werden sollen, eine Bitrate von 16 oder 24. Bilder: JPEG-Qualität ist ein JPEG-Parameter, über den das Bild komprimiert wird. Er wirkt sich auf Dateigröße und Bildqualität aus. Je niedriger der Wert JPEG-Qualität, desto kleiner die Datei, aber desto geringer auch die Bildqualität. Je höher der Wert JPEG-Qualität, desto größer die Datei, aber desto besser auch die Bildqualität. Wir empfehlen, für die JPEG-Qualität einen Wert um 50 zu wählen, wenn die Bilderalben übertragen oder im Internet gezeigt werden sollen. Assistent für neue Projekte Mit dem Projekt-Assistenten können Sie bequem und schnell verschiedene einfache Projekte wie Werbebanner, Grußkarten, Fotoalben oder Website-Intros erstellen. Der Assistent legt die Grundstruktur des gewünschten Projekts an und Sie können im Hauptprogramm beliebige Änderungen daran vornehmen. 6 In A Flash 4 Benutzerhandbuch 1. Schritt - Projektart: Wählen Sie eine Projektart aus. Je nach ausgewählter Projektart stehen unterschiedliche Projektstile und Optionen zur Verfügung. 2. Schritt - Projektstil: Sobald Sie eine Projektart ausgewählt haben, stehen im Dropdown-Menü Projektstil verschiedene Stile für die gewählte Projektart zur Verfügung. Wenn Sie einen neuen Projektstil wählen, wird Ihr Projekt automatisch aktualisiert und neu erstellt. 3. Schritt - Optionen festlegen: Die im Assistenten verfügbaren Optionen variieren je nach gewählter Projektart. Bannerwerbung und Web-Intros In Werbebanner und Web-Intros können Sie verschiedene Texte eingeben. Fügen Sie Texte zur Liste hinzu, indem Sie auf "Text hinzufügen" klicken. Wenn Sie den Text bearbeiten möchten, wählen Sie ihn in der Liste aus und klicken Grußkarte Grußkarten sind ziemlich einfach. Im Prinzip haben sie denselben Aufbau wie Banner. In einen Platzhalter können Sie Ihre persönliche Meldung eingeben. Geben Sie hier nichts ein, wird keine Mitteilung hinzugefügt. Foto-Album Für Fotoalben können Sie eigene Bilder von Ihrem Computer verwenden und in das Projekt einfügen. Klicken Sie auf "Durchsuchen", um die gewünschten Bilder hinzuzufügen. Daraufhin wird der Bild-Organizer 7 In A Flash dann entweder ein zweites Mal darauf oder klicken auf "Text bearbeiten". angezeigt. Ziehen Sie die gewünschten Bilder einfach per Drag-and-Drop in die Projektliste. Werbebanner und Web-Intros können auch mit einem Link ausgestattet werden, der den Benutzer auf eine bestimmte URL umleitet. Der Link wird jeweils auf das gesamte Banner oder Intro angewendet. Er muss als vollständige URL angegeben werden wie z. B. http://www.avanquest.de. Bei manchen Fotoalben kann man auch einen Namen für das Album angeben. 4. Schritt - Publizieren: Wenn Sie ein vollständiges Projekt erstellt haben und es im Hauptprogramm nicht weiter bearbeiten möchten, klicken Sie auf "Publizieren". Die Schaltfläche "Erstellen": Sobald Sie auf die Schaltfläche "Erstellen" klicken, wird aus sämtlichen Angaben ein neues Projekt erstellt. Wenn Sie einzelne Optionen ändern, müssen Sie erneut auf die Schaltfläche "Erstellen" klicken, damit das Projekt entsprechend den geänderten Werten aktualisiert wird. Anhand der verschiedenen Stilvorgaben für Fotoalben, Werbebanner und Web-Intros werden mit jedem Klick auf die Schaltfläche "Erstellen" neue Effekte erzeugt. Timeline Die Timeline ist das wichtigste Werkzeug für die Strukturierung des Movies. Die Abfolge der Szenen und die Objekte, die in den einzelnen Szenen enthalten sind, lassen sich mit einem Blick überschauen. Bei Bedarf können Sie Szenen oder Objekte einfach per Drag-and-Drop umstellen. Oder Sie klicken mit der rechten Maustaste auf ein Element, um das zugehörige Menü aufzurufen. Über die Timeline werden die Szenen und Objekte Ihres Movies aktualisiert. Wenn Sie auf ein Element der Timeline klicken, wird es markiert. Gleichzeitig werden im Abschnitt Eigenschaften die Eigenschaften angezeigt, die sich ändern lassen. Solange ein Element markiert ist, erscheint das zugehörige Symbol ROT und die Beschreibung wird hervorgehoben. 8 In A Flash 4 Benutzerhandbuch Arbeit mit Szenen Szenen umstellen Zum Umstellen einer Szene klicken Sie darauf und ziehen sie an die gewünschte Stelle. Die Szene wird jeweils oberhalb der markierten Zielszene abgelegt. Szenen einfügen Wenn Sie eine Szene einfügen möchten, wählen Sie in der Timeline die gewünschte Stelle aus, indem Sie auf eine vorhandene Szene der Timeline klicken. Klicken Sie auf "Szene einfügen". ODER Klicken Sie mit der rechten Maustaste auf die Szene, um ein Menü aufzurufen. Klicken Sie auf "Szene einfügen". Szenen löschen Wenn Sie eine Szene löschen möchten, wählen Sie sie auf der Timeline aus. Klicken Sie auf "Szene löschen". ODER Klicken Sie mit der rechten Maustaste auf die Szene, um ein Menü aufzurufen. Klicken Sie auf "Löschen". Szenen kopieren Wenn Sie eine Szene kopieren möchten, wählen Sie diese in der Timeline aus. Klicken Sie auf "Szene kopieren". 9 In A Flash ODER Klicken Sie mit der rechten Maustaste auf die Szene, um ein Menü aufzurufen. Klicken Sie auf "Szene kopieren". Daraufhin wird das Dialogfeld Szene kopieren angezeigt. Über dieses Dialogfeld können Sie die Szene an jede beliebige Position innerhalb der Timeline kopieren. Die Szenen sind durchnummeriert. Wählen Sie bei Bedarf die Option "Fortsetzen am Ende der Szene". Dann werden die Werte aller Objekte am Ende in dieser Szene berechnet und auf den Anfang der neuen Szene übertragen. Sie können auch "Effekte kopieren" wählen. Dieser Befehl kopiert alle Objekte samt ihrer Eigenschaften. Ist diese Option nicht markiert, werden nur die Objekte, nicht aber die Übergänge kopiert. Arbeit mit Objekten Objekte umstellen Wenn Sie Objekte umstellen möchten, klicken Sie darauf und ziehen sie einfach an die gewünschte neue Stelle. Objekte lassen sich sowohl innerhalb einer Szene umstellen als auch in eine andere Szene ziehen. Das Objekt wird jeweils oberhalb des markierten Zielobjektes abgelegt. Ebenen: Alle Objekte befinden sich auf einzelnen Ebenen. So kann man vorgeben, welche Objekte sich jeweils überlagern. Befindet sich ein Objekt oberhalb eines anderen Objekts in der Timeline, erscheint es auch im Movie über diesem Objekt. Das obere Objekt verdeckt also darunter befindliche Objekte. Zur Anordnung der einzelnen Objekte klicken Sie einfach darauf und ziehen sie an die gewünschte Stelle. Objekte löschen Wenn Sie ein Objekt löschen möchten, wählen Sie es in der Timeline aus. Klicken Sie auf "Objekt löschen". 10 In A Flash 4 Benutzerhandbuch ODER Klicken Sie mit der rechten Maustaste auf das Objekt, um ein Menü aufzurufen. Klicken Sie auf "Löschen". Objekte ausschneiden Wenn Sie ein Objekt ausschneiden möchten, wählen Sie es in der Timeline aus. Klicken Sie mit der rechten Maustaste auf das Objekt, um ein Menü aufzurufen. Klicken Sie auf "Löschen". Objekte kopieren Wenn Sie ein Objekt kopieren möchten, wählen Sie es in der Timeline aus. Klicken Sie mit der rechten Maustaste auf das Objekt, um ein Menü aufzurufen. Klicken Sie auf "Kopieren". Objekte einfügen Wenn Sie ein Objekt einfügen möchten, wählen Sie in der Timeline die gewünschte Stelle aus. Klicken Sie mit der rechten Maustaste auf die gewünschte Stelle, um ein Menü aufzurufen. Klicken Sie auf "Einfügen". Die Option "Einfügen" steht nur zur Verfügung, wenn Sie vorher den Befehl "Kopieren" oder "Ausschneiden" angewendet haben. 11 In A Flash Movie-Eigenschaften Arbeitsfläche Größe der Arbeitsfläche Mit der Größe der Arbeitsfläche legen Sie die Breite und Höhe Ihres Projektes fest. Mehrere im Voraus festgelegte Größen stehen zur Auswahl, doch Sie können auch eigene Maße vorgeben. Zur Vorgabe der Maße wählen Sie im Drop-down-Menü "Eigene Größe" und geben anschließend die gewünschten Maße für Breite und Höhe ein. Hintergrund-Optionen Für den Hintergrund Ihres Projekts können Sie bei Bedarf ein Bild, eine Grafik oder eine Farbe auswählen. Haben Sie sich für eine Farbe im Hintergrund entschieden, wählen Sie die Option "Farbe" aus und klicken dann auf "Farbe". Wählen Sie entweder eine der vorgegebenen Farben oder klicken Sie auf "Eigene Farben", um eine andere auszuwählen. Haben Sie sich für ein Bild im Hintergrund entschieden, wählen Sie die Option "Bild" aus und klicken dann auf "Durchsuchen". Nach Auswahl des Bildes haben Sie im Bereich Bildanpassung die Möglichkeit, die Bildgröße nach Bedarf zu ändern. Haben Sie sich für eine Grafik im Hintergrund entschieden, wählen Sie die Option 12 In A Flash 4 Benutzerhandbuch "Grafik" aus und klicken dann auf "Durchsuchen". Nach Auswahl der Grafik haben Sie im Bereich Grafikanpassung die Möglichkeit, die Größe der Grafik nach Bedarf zu ändern. Hintergrund-Audio Audio auswählen: Wählen Sie die im Hintergrund laufende Musik oder andere Audiodaten aus, indem Sie auf "Durchsuchen" klicken. MP3- oder WAV -Dateien lassen sich verwenden. Hintergrund-Audio im Loop abspielen: Bei Bedarf können Sie die im Hintergrund laufenden Audiodaten über das gesamte Projekt hinweg abspielen lassen, indem Sie die Option "Hintergrund-Audio im Loop abspielen" markieren. Audio aufzeichnen: Sie haben auch die Möglichkeit, eigene Audioaufnahmen anzufertigen. Klicken Sie dazu auf "Aufzeichnen". Wenn Ihre Aufnahme beendet ist, klicken Sie auf "Stopp". Audio entfernen: Wenn im Hintergrund kein Audio mehr abgespielt werden soll, wählen Sie "Löschen". *Hinweis: Mit der Loop-Funktion hinterlegen Sie das gesamte Projekt auf bequeme Art und Weise mit fortlaufender Musik und müssen keine Audiodatei finden oder anfertigen, die genauso lang ist wie Ihre Präsentation. Diese Maßnahme wirkt sich erheblich auf die Größe der endgültigen Datei aus: Diese wird kleiner und lässt sich daher schneller downloaden oder an Freunde und Bekannte verschicken. Optionen 13 In A Flash Im Abschnitt Movie-Optionen stehen weitere Optionen zur Gestaltung Ihres Movies zur Auswahl. Preloader: Wählen Sie bei Bedarf einen Preloader aus der Drop-down-Liste aus. Preloader geben zu Beginn eines Movies eine visuelle Rückmeldung, während der eigentliche Film noch im Hintergrund geladen wird. Informationen aller Art können erst angezeigt oder abgespielt werden, nachdem sämtliche Daten auf den Rechner heruntergeladen wurden. Der Preloader puffert einen Teil des Movies, bevor er beginnt. Preloader eignen sich am besten für Projekte mit vielen Bildern und umfangreichen Audiodaten. *Hinweis: Im Vorschaufenster ist der Preloader meistens nicht zu sehen, da der gesamte Movie bereits geladen ist. Bei der Betrachtung des Movies über das Internet spielen Preloader eine bedeutend wichtigere Rolle. Steuerungstasten: Über die Steuerungstasten kann der Betrachter selbst bestimmen, wie er den Film abspielt. Er hat z. B. die Möglichkeit, den Movie anzuhalten oder zurückzuspulen. Verschiedene Steuerungsfelder stehen zur Auswahl, die jeweils unterschiedlichen Bedürfnissen entgegenkommen. Wählen Sie aus der Drop-down-Liste die Steuerungsfelder aus, die Ihrer Vorstellung am besten entsprechen. Movie im Loop abspielen: Ihr Movie wird fortlaufend im Loop abgespielt. Movie Link: Über diese Option wird Ihr gesamter Movie zu einem Link. Wählen Sie diesen Typ aus und geben Sie eine URL ein. Dann muss der Betrachter nur noch auf das Werbebanner oder den Movie klicken, um direkt zu Ihrer Website zu gelangen. *Hinweis: Die Option steht nur in der Version In-A-Flash Pro zur Verfügung. In anderen Produktversionen ist die Option "Movie Link" grau unterlegt und damit nicht zugänglich. Movie Redirector: Diese Option leitet den Betrachter Ihres Projekts auf eine Webpage weiter, sobald die Wiedergabe des Movies beendet ist. Geben Sie einfach 14 In A Flash 4 Benutzerhandbuch den gewünschten Link - wie z. B. http://www.meinehomepage.de - ein. Dann wird die Seite geladen, sobald der Movie beendet ist. Im Feld Target geben Sie vor, wo diese Seite angezeigt wird. _blank: Die Seite wird in einem neuen Fenster dargestellt. _parent: Dieser Wert bezieht sich auf den parent (die übergeordnete Instanz) des aktuellen Frames. _self: Die Seite wird im aktuellen Frame des Fensters dargestellt. _top: Dieser Wert bezieht sich auf den top-level-Frame des aktuellen Fensters. Szenen Wenn Sie in der Timeline eine Szene auswählen, wird die Registerkarte mit den zugehörigen Eigenschaften angezeigt. Name: Sie können Ihren Szenen Namen geben, um sie besser organisieren und mit anderen Objekten verknüpfen zu können. Alle Szenen müssen einen einmaligen Namen tragen. Dauer: Mit der Dauer legen Sie die Länge der Szene in Sekunden fest. Der Standardwert beträgt fünf Sekunden. Dauer für alle Szenen übernehmen: Bei Bedarf können Sie alle Szenen Ihres Projekts auf die aktuelle Dauer einstellen, indem Sie auf "Dauer für alle Szenen übernehmen" klicken. Objekte Bild 15 In A Flash Bilder hinzufügen 1 Wählen Sie im Verzeichnisbaum der Timeline die Szene aus, zu der ein Bild hinzugefügt werden soll. 2 Klicken Sie auf "Bild hinzufügen". Daraufhin erscheint das Dialogfeld Bild. 3 Wählen Sie eine Bilddatei aus. Bild-Eigenschaften Wenn Sie in der Timeline ein Bild-Objekt auswählen, wird die Registerkarte Bild aktiviert. Im Vordergrund befindet sich jeweils die untergeordnete Registerkarte, die Sie zuletzt benutzt haben. Unten sehen Sie die Registerkarte Bild. Bild anpassen: Über die Optionsfelder lassen sich die Breite und Höhe des Bildes ändern. Sie haben die Möglichkeit, entweder im Voraus festgelegte Seitenverhältnisse zu übernehmen oder das Seitenverhältnis selbst zu bestimmen. *Hinweis: Wenn Sie Breite und Höhe eines Bildes ändern, wird das Originalbild bei der Publikation auf die neuen Maße hoch- oder runtergerechnet. Bei Bildern, deren Breite und Höhe reduziert wird, fällt die swf-Datei kleiner aus. Bei Bildern, deren Breite und Höhe vergrößert wird, fällt die swf-Datei größer aus. Wir empfehlen, Bilder auf eine angemessene Größe zu reduzieren und die weitere Anpassung über die Skalierungsfunktionen vorzunehmen. *Hinweis: Wenn Sie Breite und Höhe eines Bildes geändert haben, wirken sich diese Änderungen auf alle Instanzen dieses Bildes aus. Benutzen Sie in Ihrem Projekt mehrere Instanzen desselben Bildes, verursacht die Änderung einer dieser 16 In A Flash 4 Benutzerhandbuch Instanzen, dass auch alle anderen geändert werden. Schnelleffekte: Mehr dazu im Abschnitt „Schnelleffekte“ unten. Text Text hinzufügen 1 Wählen Sie im Verzeichnisbaum der Timeline die Szene aus, zu der Text hinzugefügt werden soll. 2 Klicken Sie auf "Text hinzufügen". 3 In der Szene erscheint daraufhin ein Standardtext. Text-Eigenschaften Wenn Sie in der Timeline ein Text-Objekt auswählen, wird die Registerkarte "Text" aktiviert. Im Vordergrund befindet sich jeweils die Registerkarte, die Sie zuletzt benutzt haben. Unten sehen Sie die Registerkarte "Text". Schriftart: Wählen Sie aus der Drop-down-Liste eine Schriftart aus. Größe: Wählen Sie aus der Drop-down-Liste eine Größe für die Schriftart aus. Fett und Kursiv: Klicken Sie auf "F" oder "I", um die Schrift fett oder kursiv darzustellen. Farbe: Klicken Sie auf die Schaltfläche "Farbe", um den Farbwähler aufzurufen. Wählen Sie eine Farbe aus. 17 In A Flash *Hinweis: In-A-Flash versucht zu erkennen, wann Sie denselben Text auch in anderen Szenen verwenden, um die Größe des endgültigen Films gering zu halten. Wenn Sie die Kopie eines Text-Objekts zu einer Szene hinzufügen, wird diese Kopie mit dem ursprünglichen Objekt verknüpft. Ändern Sie eine dieser Kopien oder das Original, werden alle Kopien entsprechend ebenfalls geändert. Schriftartprofile speichern: Klicken Sie auf "Schriftart speichern", wenn Sie ein Schriftartprofil speichern möchten. Geben Sie dem Schriftartprofil einen Namen. Dann steht es unter diesem Namen auch in zukünftigen Projekten zur Verfügung. Schnelleffekte: Mehr dazu im Abschnitt Schnelleffekte unten. Grafik Animationen und Grafiken hinzufügen 1 Wählen Sie im Verzeichnisbaum der Timeline die Szene aus, zu der eine Grafik hinzugefügt werden soll. 2 Klicken Sie auf "Grafik hinzufügen". 3 Daraufhin öffnet sich die swf-Vorschau. 4 Rufen Sie in der Ordneransicht die gewünschte Kategorie auf und durchsuchen Sie die Grafiken, indem Sie auf die Dateinamen klicken.. 5 Wählen Sie die gewünschte Grafik aus und klicken Sie auf "OK". Grafik-Eigenschaften Wenn Sie in der Timeline ein Grafik-Objekt auswählen, wird die Registerkarte Grafik aktiviert. Im Vordergrund befindet sich jeweils die untergeordnete Registerkarte, die Sie zuletzt benutzt haben. Unten sehen Sie die Registerkarte Grafik. 18 In A Flash 4 Benutzerhandbuch Schnelleffekte: Mehr dazu im Abschnitt "Schnelleffekte" unten. Video Video hinzufügen 1 Wählen Sie in der Timeline die gewünschte Szene aus, zu der ein Video hinzugefügt werden soll. 2 Klicken Sie auf "Video hinzufügen". Das Dialogfeld Datei öffnen wird angezeigt. 3 Wählen Sie eine Video-Datei aus. Video-Eigenschaften Wenn Sie ein Video-Objekt in der Timeline auswählen, wird die Registerkarte VideoEigenschaften angezeigt. Die zuletzt von Ihnen benutzte Registerkarte ist ausgewählt. Die folgende Abbildung zeigt die Registerkarte Video-Eigenschaften. 19 In A Flash Kodierung auswählen: Sie dient zur Kodierung des Videos. Wählen Sie die gewünschten Kodierungsoptionen. Am einfachsten geht das über die Wahl eines Presets in der Drop-down-Liste. Markieren Sie das gewünschte Preset und klicken Sie auf "Übernehmen". Eingabe- oder Ausgabe-Datei ändern: Nach dem Hinzufügen eines Videos können Sie als Eingabedatei eine andere Video-Datei wählen oder die durch die Kodierung erstellte Ausgabedatei ändern. Wenn Sie eine Datei ändern möchten, klicken Sie einfach auf die Eigenschaft "Datei" und anschließend auf den Button "Durchsuchen" . Daraufhin erscheint das Dialogfeld Datei öffnen, in dem Sie eine neue Datei auswählen können. Kodierungsoptionen anpassen: Folgende Ausgabe-Optionen für das Video lassen sich ändern: Video-Bitrate, Framerate, Breite, Höhe, Audio-Bitrate und Stereo. Klicken Sie auf die jeweilige Eigenschaft, um sie zu bearbeiten. Bei manchen Eigenschaften kann man nur aus einer Liste von Optionen wählen. Klicken Sie auf den Button , um die Liste der Optionen anzuzeigen. "Optionen" Schnelleffekte: Mehr dazu im Abschnitt "Schnelleffekte" unten. HINWEIS: Manche Schnelleffekte stehen nicht mit sämtlichen Funktionen zur Verfügung, da einige Effekte nicht auf Video-Objekte angewendet werden können. 20 In A Flash 4 Benutzerhandbuch Audio Audio hinzufügen 1 Wählen Sie im Verzeichnisbaum der Timeline die Szene aus, zu der Audio hinzugefügt werden soll. 2 Klicken Sie auf "Audio hinzufügen". 3 Zur Szene wird daraufhin ein Platzhalter für das Audio hinzugefügt. Wenn Sie in der Timeline ein Audio-Objekt auswählen, wird die Registerkarte Audio aktiviert. Im Folgenden sehen Sie die Registerkarte Audio. 4 Klicken Sie auf "Durchsuchen", um eine auf Ihrem Computer gespeicherte Audiodatei auszuwählen. ODER Wählen Sie "Aufzeichnen", um mit dem Mikrofon Ihres PCs eine eigene Audioaufnahme zu erstellen. Klicken Sie auf "Stopp", um den Vorgang anzuhalten. Audio-Optionen Die Qualität und Größe der Audiodatei können Sie selbst festlegen. Benutzen Sie dazu die Parameter der Audiokompression im Abschnitt Einstellungen. HINWEIS: Diese Funktion steht nur in der Version In-A-Flash Pro zur Verfügung. Szenendauer an Audiolänge anpassen: Passen Sie die Länge der aktuellen Szene bei Bedarf an die Länge der Audiodatei an und klicken Sie dazu auf "Szenendauer an Audiolänge anpassen". Daraufhin wird die Länge der Audiodatei ermittelt und die 21 In A Flash Länge der Szene darauf abgestimmt. Da der Download von Audio und anderen Inhalten nicht synchron verläuft, kann eine perfekte Synchronität zwischen Audio und Animation nicht garantiert werden. In den meisten Fällen erzielt man den gewünschten Effekt, wenn man die Dauer der jeweiligen Seite manuell etwas verlängert. Setup Audio-Aufzeichnung: 1 In manchen Fällen müssen Sie Ihren Computer konfigurieren, um ordnungsgemäße Audioaufnahmen anfertigen zu können. Sie können auf Ihrem Computer nur Audiodaten aufnehmen, wenn der Mikrofoneingang Ihrer Soundkarte ausgewählt und auf den richtigen Lautstärkepegel eingestellt ist. Öffnen Sie dazu die Lautstärkeregelung Ihres Computers, indem Sie auf das Lautsprechersymbol in der rechten unteren Ecke Ihres Bildschirms (neben der Zeitanzeige) klicken. Wird das Lautsprechersymbol dort nicht angezeigt, rufen Sie das Hilfemenü von Windows auf und suchen nach Lautstärkeregelung. 2 Wenn die Lautstärkeregelung angezeigt wird, rufen Sie die Aufnahmeregelung auf. Klicken Sie dazu auf "Optionen" und anschließend auf "Eigenschaften". 3 Im Fenster Eigenschaften muss im Abschnitt Gerät Ihre Soundkarte ausgewählt sein. Markieren Sie außerdem die Option "Aufnahme" und klicken Sie auf "OK". 4 Daraufhin wird der Aufnahmeregler angezeigt. Wählen Sie den Mikrofoneingang aus und passen Sie die Lautstärke bei Bedarf an. Schließen Sie dann das Fenster Aufnahmeregler und kehren Sie zu In-A-Flash zurück. 22 In A Flash 4 Benutzerhandbuch Effekte Schnelleffekte Mit den Schnelleffekten stehen Ihnen vorgefertigte Eigenschaften für Text, Bilder und Grafiken zur Verfügung. Sie enthalten bereits alle Einstellungen zu Position, Größe, Drehung, Farbe und Spezialeffekten. Sobald Sie einen Schnelleffekt auswählen, werden alle vorherigen Einstellungen für das Objekt durch die Einstellungen des Schnelleffekts ersetzt. Auswahl: Wählen Sie einen Schnelleffekt aus der Drop-down-Liste, um ihn auszuwählen. Ohne: "Ohne" ist ein besonderer Schnelleffekt, der sämtliche Eigenschaften auf die ursprünglichen Werte zurücksetzt. Eigener: "Eigener" dient als spezieller Platzhalter für ein Objekt, dessen Eigenschaften geändert wurden. Sobald Sie die Einstellungen eines Schnelleffekts ändern, wird automatisch "Eigener" angezeigt. Schnelleffekte addieren: Die Aktivierung der Option "Schnelleffekte addieren" wirkt sich auf die Anwendung des jeweiligen Schnelleffekts aus. Ist die Option nicht markiert, werden sämtliche Eigenschaften vom jeweiligen Schnelleffekt vorgegeben. Ist sie jedoch markiert, werden alle Eigenschaften des Schnelleffekts, die einen "Übergangsstil" enthalten, geändert. Wählen wir z. B. den Schnelleffekt "Drehen". Dieser Effekt verändert nur die Eigenschaften der Drehung. Ist die Option "Schnelleffekte addieren" nicht markiert, wird das Objekt in der Mitte der Szene platziert, für alle anderen Eigenschaften gelten Standardwerte und das Objekt dreht sich um 360 Grad. Ist die Option "Schnelleffekte addieren" jedoch markiert, bleiben die aktuellen Eigenschaften des Objekts erhalten und nur die Drehung wird so beeinflusst, dass sich das Objekt um 360 Grad dreht. 23 In A Flash Speichern: Wenn Sie eine Kombination von Eigenschaften als Schnelleffekt speichern möchten, wenden Sie die gewünschten Eigenschaften zunächst auf ein Objekt an. Rufen Sie dann die ursprüngliche Eigenschaftsseite des Objekts auf, also z. B. die Registerkarte "Text", Registerkarte "Bild" oder Registerkarte "Grafik". Das Drop-down-Feld der Schnelleffekte zeigt "Eigener" an. Klicken Sie auf "Speichern". Geben Sie einen Namen für den Schnelleffekt ein. Wenn Sie einen vorhandenen Schnelleffekt überschreiben möchten, geben Sie dessen Namen ein. Löschen: Wählen Sie in der Drop-down-Liste den betreffenden Schnelleffekt aus. Klicken Sie auf "Löschen". Position Die Registerkarte "Position" dokumentiert die Positionswerte des momentan in der Movie-Timeline ausgewählten Objekts. Die Position lässt sich für Text-, Grafik- oder Bildobjekte angeben. Startposition: Die Startposition entspricht dem anfänglichen Wert des Objekts in dieser Szene. Für die Horizontale und Vertikale stehen drei voreingestellte Werte zur Verfügung, aus denen in Bezug zur Breite und Höhe des Movies eine Position berechnet wird, sowie ein eigener Wert, über den der Benutzer das Objekt an einer 24 In A Flash 4 Benutzerhandbuch ganz bestimmten Stelle platzieren kann. • • Horizontal o Links: Platziert die linke Ecke des Objekts 5 Pixel rechts neben der linken Ecke des Movies. o Zentriert: Zentriert das Objekt in Bezug auf seine eigene Breite und die des Movies. o Rechts: Platziert die rechte Ecke des Objekts 5 Pixel links neben der rechten Ecke des Movies. o Eigene: Platziert die linke Ecke des Objekts x Pixel neben der linken Ecke des Movies. Vertikal o Oben: Platziert den oberen Rand des Objekts 5 Pixel unterhalb des oberen Randes des Movies. o Mitte: Zentriert das Objekt in Bezug auf seine eigene Höhe und die des Movies. o Unten: Platziert den unteren Rand des Objekts 5 Pixel oberhalb des unteren Randes des Movies. o Eigene: Platziert den oberen Rand des Objekts x Pixel unterhalb des oberen Randes des Movies. Übergang: Mit dem Übergang legt man den Weg des Objekts im Verlauf der Szene von der Startposition zur Endposition fest. Nach der Wahl eines Stils wird der Bearbeitungsbereich Endposition aktiviert. • • • • • Kein: Es wird kein Übergang integriert. Linear: Das Objekt bewegt sich auf gerader Linie von der Start- zur Endposition. Wellen: Das Objekt bewegt sich auf einer S-förmigen Linie von der Start- zur Endposition. Wackeln: Das Objekt bewegt sich auf gerader Linie von der Start- zur Endposition, springt dabei aber gelegentlich etwas zur Seite. Zickzack: Das Objekt bewegt sich auf einer Z-förmigen Linie von der Startzur Endposition. Endposition: Die Endposition entspricht den letzten Werten des Objekts in dieser Szene. Die Werte einer Endposition sind nur bei vorheriger Wahl eines Übergangs relevant. Für die Horizontale und Vertikale stehen drei voreingestellte Werte zur Verfügung, aus denen in Bezug zur Breite und Höhe des Movies eine Position berechnet wird, sowie ein eigener Wert, über den der Benutzer das Objekt an einer ganz bestimmten Stelle platzieren kann. • • Horizontal o Links: Platziert die linke Ecke des Objekts 5 Pixel rechts neben der linken Ecke des Movies. o Zentriert: Zentriert das Objekt in Bezug auf seine eigene Breite und die des Movies. o Rechts: Platziert die rechte Ecke des Objekts 5 Pixel links neben der rechten Ecke des Movies. o Eigene: Platziert die linke Ecke des Objekts x Pixel neben der linken Ecke des Movies. Vertikal o Oben: Platziert den oberen Rand des Objekts 5 Pixel unterhalb des oberen Randes des Movies. o Mitte: Zentriert das Objekt in Bezug auf seine eigene Höhe und die des Movies. 25 In A Flash o o Unten: Platziert den unteren Rand des Objekts 5 Pixel oberhalb des unteren Randes des Movies. Eigene: Platziert den oberen Rand des Objekts x Pixel unterhalb des oberen Randes des Movies. Eigene Position: Wenn Sie für die Horizontale oder Vertikale die Option "Eigene" wählen, wird das Bearbeitungsfeld Pixel angezeigt. Entfernungen werden von der linken oberen Ecke des Movies bis zur linken oberen Ecke des Objekts berechnet. Im folgenden Beispiel wurde ein Textobjekt an einer selbst definierten horizontalen Position von 75 und einer selbst definierten vertikalen Position von 100 platziert. Größe 26 In A Flash 4 Benutzerhandbuch Die Registerkarte "Größe" dokumentiert die Größenwerte des momentan in der Movie-Timeline ausgewählten Objekts. Eine Größenänderung lässt sich auf Text-, Grafik- oder Bildobjekte anwenden. Startgröße: Die Startgröße entspricht den anfänglichen Werten des Objekts in dieser Szene. Ein Größenfaktor kann sowohl auf die horizontale als auch auf die vertikale Achse angewendet werden. Die Größenwerte beziehen sich auf den prozentualen Anteil an der ursprünglichen Breite und Höhe des Objekts. Der Wert 100 entspricht 100 % des Originals. Der Wert 50 entspricht 50 %, also der Hälfte des Originals. Übergang: Mit dem Übergang legt man den Weg des Objekts im Verlauf der Szene von der Startgröße zur Endgröße fest. Nach der Wahl eines Übergangs wird der Bearbeitungsbereich Endgröße aktiviert. • • • • • Kein: Es wird kein Übergang angewendet. Linear: Das Objekt vergrößert oder verkleinert sich auf direktem Weg vom Wert der Startgröße zum Wert der Endgröße. Wellen: Das Objekt vergrößert oder verkleinert sich auf indirektem Weg vom Wert der Startgröße zum Wert der Endgröße und wächst bzw. schrumpft dabei stärker als die Start- und Endwerte vorgeben. Wackeln: Das Objekt vergrößert oder verkleinert sich auf direktem Weg vom Wert der Startgröße zum Wert der Endgröße und macht dabei mehr oder weniger starke Sprünge. Zickzack: Das Objekt vergrößert oder verkleinert sich auf indirektem Weg vom Wert der Startgröße zum Wert der Endgröße und wächst bzw. schrumpft dabei stärker als die Start- und Endwerte vorgeben. Endgröße: Die Endgröße entspricht den letzten Werten des Objekts in dieser Szene. Ein Größenfaktor kann sowohl auf die horizontale als auch auf die vertikale Achse angewendet werden. Die Größenwerte beziehen sich auf den prozentualen Anteil an 27 In A Flash der ursprünglichen Breite und Höhe des Objekts. Der Wert 100 entspricht 100 % des Originals. Der Wert 50 entspricht 50 %, also der Hälfte des Originals. Seitenverhältnis beibehalten: Wenn Sie diese Option markieren, lassen sich die horizontalen und vertikalen Werte immer nur gleichzeitig ändern und bewahren so die Proportionen des Objekts. Sobald Sie den horizontalen Wert ändern, ändert sich der vertikale Wert entsprechend. Drehung Die Registerkarte "Drehung" dokumentiert die Dreh- und Neigungswerte des momentan in der Movie-Timeline ausgewählten Objekts. Die Drehung lässt sich auf Text-, Grafik- oder Bildobjekte anwenden. Startwinkel: Der Startwinkel entspricht den anfänglichen Werten des Objekts in dieser Szene. Wenden Sie entweder einen eigenen horizontalen und vertikalen Neigungswinkel an oder benutzen Sie einen übergreifenden Winkelfaktor. Die Winkelwerte basieren auf 360 Grad entsprechend einem vollständigen Kreis. Übergang: Mit dem Übergang legt man fest, wie sich das Objekt im Verlauf der Szene vom Startwinkel zum Endwinkel verändert. Nach der Wahl eines Übergangs wird der Bearbeitungsbereich Endwinkel aktiviert. • • • • 28 Kein: Es wird kein Übergang angewendet. Linear: Das Objekt dreht oder neigt sich direkt vom Wert des Startwinkels zum Wert des Endwinkels. Wellen: Das Objekt dreht oder neigt sich auf indirektem Weg vom Wert des Startwinkels zum Wert des Endwinkels und dreht bzw. neigt sich dabei stärker als die Start- und Endwerte vorgeben. Wackeln: Das Objekt dreht bzw. neigt sich auf direktem Weg vom Wert des Startwinkels zum Wert des Endwinkels und macht dabei mehr oder weniger starke Sprünge. In A Flash 4 Benutzerhandbuch • Zickzack: Das Objekt dreht oder neigt sich auf indirektem Weg vom Wert des Startwinkels zum Wert des Endwinkels und dreht bzw. neigt sich dabei stärker als die Start- und Endwerte vorgeben. Endwinkel: Der Endwinkel entspricht den letzten Werten des Objekts in dieser Szene. Wenden Sie entweder einen eigenen horizontalen und vertikalen Neigungswinkel an oder benutzen Sie einen übergreifenden Winkelfaktor. Die Winkelwerte basieren auf 360 Grad entsprechend einem vollständigen Kreis. Neigen und Drehen: Die horizontale und vertikale Neigung wirkt sich auf die horizontale oder vertikale Schräge des Objekts aus. Durch die Kombination verschiedener Neigungswinkel können Sie denselben Effekt erzielen wie mit einem Drehwinkel. Bei einer Drehung wird das Objekt um die angegebenen Grad um seinen Mittelpunkt gedreht. Farbe Die Registerkarte Farbe dokumentiert die Deckkraft und die Farbeigenschaften des momentan in der Movie-Timeline ausgewählten Objekts. Farbeigenschaften lassen sich auf Text, Grafik oder Bildobjekte anwenden. Startdeckkraft: Die Startdeckkraft entspricht dem anfänglichen Wert des Objekts in dieser Szene. Die Deckkraft eines Objekts bestimmt, in welchem Maß hinter ihm liegende Objekte durchscheinen. Der Wert 100 entspricht einem zu 100 % deckenden Objekt, so dass man dahinter liegende Elemente nicht sehen kann. Der Wert 0 entspricht einem zu 0 % deckenden Objekt. Es ist also vollständig durchsichtig. Übergang: Mit dem Übergang legt man fest, wie sich das Objekt im Verlauf der 29 In A Flash Szene von der Startdeckkraft zur Enddeckkraft verändert. Nach der Wahl eines Übergangs wird der Bearbeitungsbereich Enddeckkraft aktiviert. • • • • • Kein: Es wird kein Übergang angewendet. Linear: Das Objekt ändert seine Deckkraft auf direktem Weg von Startdeckkraft zu Enddeckkraft. Wellen: Das Objekt ändert seine Deckkraft auf indirektem Weg von Startdeckkraft zu Enddeckkraft und variiert stärker als Start- und Endwerte. Wackeln: Das Objekt ändert seine Deckkraft von Startdeckkraft zu Enddeckkraft auf direktem Weg und mit mehr oder weniger starken Sprüngen. Zickzack: Das Objekt ändert seine Deckkraft auf indirektem Weg von Startdeckkraft zu Enddeckkraft und variiert stärker als Start- und Endwerte. Enddeckkraft: Die Enddeckkraft entspricht dem Wert des Objekts am Ende dieser Szene. Die Deckkraft eines Objekts bestimmt, in welchem Maß hinter ihm liegende Objekte durchscheinen. Der Wert 100 entspricht einem zu 100 % deckenden Objekt, so dass man dahinter liegende Elemente nicht sehen kann. Der Wert 0 entspricht einem zu 0 % deckenden Objekt. Es ist also vollständig durchsichtig. Startfarbfaktor: Als Farbfaktor bezeichnet man einen Farbton, der auf das gesamte Objekt angewendet wird. Die Grundfarbe wird mit dem Farbwähler festgelegt. Anschließend wählt man einen Sättigungswert, um die Sättigung dieser Farbe zu variieren. Bei einer Sättigung von 0 % verändert sich das Objekt überhaupt nicht, während es bei einer Sättigung von 100 % die gewählte Farbe annimmt. Übergang: Mit dem Übergang legt man fest, wie sich das Objekt im Verlauf der Szene vom Startfarbfaktor zum Endfarbfaktor verändert. Nach der Wahl eines Übergangs wird der Bearbeitungsbereich Endfarbfaktor aktiviert. • • • • • Kein: Es wird kein Übergang angewendet. Linear: Das Objekt ändert seinen Farbfaktor auf direktem Weg vom Startfarbfaktor zum Endfarbfaktor. Wellen: Das Objekt ändert seinen Farbfaktor auf indirektem Weg vom Startfarbfaktor zum Endfarbfaktor und variiert stärker als Start- und Endwerte. Wackeln: Das Objekt ändert seinen Farbfaktor auf direktem Weg vom Startfarbfaktor zum Endfarbfaktor und macht dabei mehr oder weniger starke Sprünge. Zickzack: Das Objekt ändert seinen Farbfaktor auf indirektem Weg vom Startfarbfaktor zu Endfarbfaktor und variiert stärker als Start- und Endwerte. Endfarbfaktor: Als Farbfaktor bezeichnet man einen Farbton, der auf das gesamte Objekt angewendet wird. Die Grundfarbe wird mit dem Farbwähler festgelegt. Anschließend wählt man einen Sättigungswert, um die Sättigung dieser Farbe zu variieren. Bei einer Sättigung von 0 % verändert sich das Objekt überhaupt nicht, während es bei einer Sättigung von 100 % die gewählte Farbe annimmt. Links Die Registerkarte Links dokumentiert die URL oder den Szenen-Link des momentan in der Movie-Timeline ausgewählten Objekts. Link-Eigenschaften lassen sich auf Text-, Grafik- oder Bildobjekte anwenden. 30 In A Flash 4 Benutzerhandbuch Typ: In-A-Flash stellt zwei Arten von Links bereit. Objekte können per Link mit URLs oder Szenen verknüpft werden. Mit dem URL-Link werden die zugehörigen Textfelder Link und Target aktiviert. Beim Szenen-Link erscheint eine Drop-down-Liste zur Auswahl einer Szene. Link: Bei einer URL enthält das Feld Link die jeweilige URL. Geben Sie die URL vollständig ein - gewöhnlich in der Form "http://www.domainname.de/seite.htm". Das URL-Feld kann auch relative Links innerhalb einer Website enthalten. Bei einer Szene enthält das Feld Link die Szene, mit der das Objekt verknüpft werden soll. Objekte können auch Links zu anderen Szenen bereitstellen und ermöglichen auf diese Weise eine dynamische Navigation. Target: Bei einer URL enthält das Feld Target den Bereich, in dem die URL angezeigt werden soll. Sie können einen Wert eingeben, der in der gehosteten Webpage festgelegt ist oder einen vordefinierten Wert wählen. _blank: Die Seite wird in einem neuen Fenster dargestellt. _parent: Dieser Wert bezieht sich auf den parent (die übergeordnete Instanz) des aktuellen Frames. _self: Die Seite wird im aktuellen Frame des Fensters dargestellt. _top: Dieser Wert bezieht sich auf den top-level-Frame des aktuellen Fensters. 31 In A Flash Spezialeffekte Die Registerkarte "Spezialeffekte" dokumentiert die Spezialeffekte des momentan in der Movie-Timeline ausgewählten Objekts. Spezialeffekte lassen sich auf Text-, Grafik- oder Bildobjekte anwenden. Schlagschatten: Der Effekt "Schlagschatten" fügt einen Schatten des Objekts hinzu. Spur: Mit dem Effekt "Spur" zieht das Objekt eine verblassende Ansicht seiner selbst hinter sich her. Pulsierend: Der Effekt "Pulsierend" umgibt das Objekt mit einem an- und abschwellenden Schein. Sternenexplosion: Dieser Effekt erzeugt den Eindruck, als berste das Objekt in alle vier Himmelsrichtungen auseinander. Unschärfe: Bei diesem Effekt wird das Objekt durch mehrere Schatten seiner selbst unscharf. Vorschau 32 In A Flash 4 Benutzerhandbuch Die Vorschau ermöglicht Ihnen, den Movie noch während der Bearbeitung abzuspielen. Sie wird automatisch aktualisiert, sobald einzelne Elemente des Movies geändert wurden. Zoom: Vergrößern oder verkleinern Sie die Vorschau nach Bedarf, indem Sie in der Drop-down-Liste den gewünschten Prozentwert auswählen. Name der Szene: Am oberen Rand des Vorschaufensters erscheint der Name der aktuell abgespielten Szene. Steuerung: Steuern Sie die Wiedergabe über die Tasten "Stopp", "Neustart" oder "Wiedergabe". Mit dem Verlaufsregler können Sie schnell einzelne Positionen der Szene oder des Movies ansteuern. Der jeweilige Zeitpunkt erscheint neben dem Verlaufsregler. Er bezeichnet die zeitliche Position der aktuellen Szene oder des Movies. Vorschau eines Movies anzeigen Klicken Sie auf "Vorschau Movie", wenn Sie eine Vorschau des gesamten Movies betrachten möchten. Vorschau einer Szene anzeigen Wenn Sie eine Vorschau der aktuellen Szene sehen möchten, wählen Sie diese in der Timeline aus. Die Szene wird daraufhin automatisch im Vorschaufenster angezeigt. Aktualisieren Sie die Vorschau mit einem Klick auf "Vorschau Szene". Die momentan in der Timeline ausgewählte Szene wird automatisch im Vorschaufenster angezeigt, wenn am Movie, an der Szene oder an Objekten innerhalb der Szenen Änderungen vorgenommen werden. Publikation Mit dem Upload-Assistenten können Sie Ihre Dateien problemlos auf einen Server hochladen. Der Upload-Assistent stellt eine Verbindung zu einem FTP-Server her und speichert die Dateien an entsprechender Stelle auf dem Server. Anschließend erhalten Sie Informationen über die hochgeladenen Dateien einschließlich der Links, um auf diese Dateien zuzugreifen. 1 Klicken Sie auf den Button Publizieren. 33 In A Flash Der NETGUI Upload-Assistent wird angezeigt. 2 Vor der Publikation müssen Sie ein Profil erstellen. Sie können entweder ein Profil bei einem Hosting Provider erstellen, der zu den Partnern von NETGUI gehört, oder ein Profil mit eigenen Hosting Provider-Daten erstellen. 3a Profil mit einem NETGUI Hosting Provider erstellen Wählen Sie zunächst einen Provider aus der Liste aus. Klicken Sie anschließend auf "Profil von ausgewähltem Provider erstellen". Daraufhin erscheint der Assistent dieses Providers. Erstellen Sie ein Konto bei diesem Hosting Provider oder melden Sie sich mit Ihren vorhandenen Daten an. 34 In A Flash 4 Benutzerhandbuch 3b Profil mit eigenen Hosting-Daten erstellen Klicken Sie auf "Eigene Provider-Daten eingeben". Daraufhin öffnet sich das Fenster Hosting Provider-Daten. Wählen Sie einen Namen für Ihr Profil. Geben Sie dann die FTP-Adresse sowie den Benutzernamen und das Passwort des Kontos ein. Das URLPräfix wird von In-A-Flash verwendet, um Links und HTML-Code zu generieren. Das URL-Präfix entspricht der Wurzel Ihrer Website. 4 Nach der Erstellung eines Profils wählen Sie das Profil aus, über das Ihr Projekt publiziert werden soll, und klicken auf "Weiter". 35 In A Flash 5 Im zweiten Schritt wählen Sie einen Ordner aus, in dem Ihr Projekt publiziert werden soll. Markieren Sie einen Ordner und klicken Sie auf "Weiter". 36 In A Flash 4 Benutzerhandbuch 6 Daraufhin erscheint die Verlaufsanzeige des Uploads. Hier können Sie verfolgen, wie Ihre Dateien auf den Server hochgeladen werden. 37 In A Flash 7 Wenn der Upload abgeschlossen ist, gelangen Sie automatisch zur Ergebnisseite. Hier werden Sie über alle Dateien informiert, die auf den Server hochgeladen wurden. Außerdem enthält die Seite URL-Links zu allen hochgeladenen Dateien. Wenn Sie Ihr Projekt anzeigen möchten, klicken Sie auf die URL unter der HTMLDatei. Ihr Projekt wird dann im standardmäßigen Webbrowser angezeigt. Wenn Sie Ihr Projekt in eine eigene HTML-Seite einfügen möchten, kopieren Sie einfach den HTML-Code im unteren Bereich der Ergebnisseite und fügen ihn an der gewünschten Stelle in Ihre HTML-Seite ein. Klicken Sie auf "Fertig stellen", um den Assistent zu schließen und zu In-A-Flash zurückzukehren. Exportieren Beim Export Ihres Projekts wird eine Flash-Datei (.swf) erstellt. 1 Klicken Sie auf den Button "Exportieren" Das Fenster Export-Einstellungen wird angezeigt. 38 . In A Flash 4 Benutzerhandbuch 2 Wählen Sie die gewünschten Dateitypen für den Export aus, indem Sie die entsprechenden Felder markieren. 3 In den Dateinamen-Feldern erscheinen automatisch Standardnamen. Wenn Sie den Standardnamen ändern möchten, geben Sie ihn entweder direkt in das Feld ein oder , um eine Datei auszuwählen. Geben Sie klicken auf den Button Durchsuchen den Dateinamen ohne vollständigen Pfad wie z. B. C:\Eigene Dateien\Dateiname.htm ein, gilt der Pfad der Projektdatei. 4 Klicken Sie auf "OK", um Ihr Projekt zu exportieren und zu In-A-Flash zurückzukehren. Kontakt zu Avanquest und NetGUI Avanquest Service Center c/o FunMarkt GmbH Johannes-Scheiffele-Str. 13 89407 Dillingen Tel: 09001 - 101299 (€ 1,50/Minute aus dem deutschen Festnetz) Mail: [email protected] http://www.avanquest.de NetGUI 2102 Business Center Drive Irvine, CA 92612 +1.949.253.4136 +1.949.253.4137 (fax) [email protected] http://www.netgui.com 39