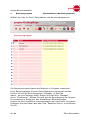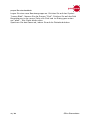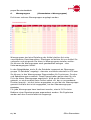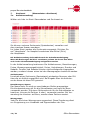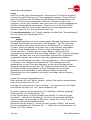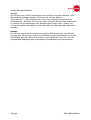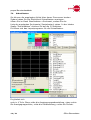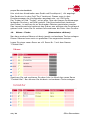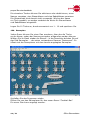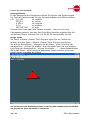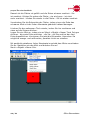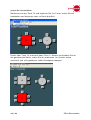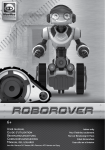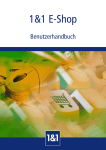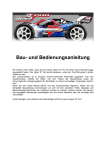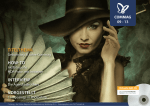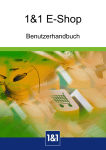Download prepos Office Datenpflege
Transcript
prepos Benutzerhandbuch
Office Stammdaten
Alle sog. Stammdaten wie Artikel, Benutzer, Warengruppen usw.
werden im Office verwaltet. prepos Office starten Sie über das Windows
Startmenü - Alle Programme - prepos Master - prepos Office.
Sie werden zunächst nach einem Passwort gefragt. Geben Sie bei der
Erstbenutzung "preposwartung" ein. Sie können es später ändern.
Allgemeines zur Bedienung
Im linken Menü können die verschiedenen Daten angewählt werden.
Im Hauptteil erscheinen die entsprechenden Stammdaten. Durch
Einfachklick auf das Menü gelangen Sie zum Thema.
1 / 31
Office Stammdaten
prepos Benutzerhandbuch
In den meisten Fällen sind die Datensätze in Listenform verwaltet.
Hierdurch haben Sie einen gute Übersicht und können sofort
Änderungen in der Liste vornehmen bzw. neue Datensätze anlegen.
Es werden immer nur 15 Datensätze auf einer Seite angezeigt.
Mit den Blättern Symbolen in der oberen Menüleiste können Sie
seitenweise vor und zurück blättern oder zum Anfang oder Ende der Liste
springen.
Neue Datensätze legen Sie mit dem Symbol "leere Seite" an oder
Sie klicken auf eine freie Zeile.
Änderungen speichern Sie mit dem Disketten Symbol.
Sie löschen markierte Datensätze mit dem Mülleimer-Symbol.
In der vordersten Spalte jeder Zeile befindet sich ein blauer Punkt.
Dieser kann angeklickt werden, wonach der Datensatz markiert ist.
Schon markierte Zeilen werden durch Klicken auf den blauen Punkt
wieder entmarkiert.
Markierte Datensätze können Sie löschen oder kopieren.
Im Folgenden wird die Verwaltung der Stammdaten in der Reihenfolge der Zusammenhänge erläutert.
2 / 31
Office Stammdaten
prepos Benutzerhandbuch
1.
Benutzergruppen
(Stammdaten->Benutzergruppen)
Wählen sie links im Menü Stammdaten und Benutzergruppen an.
Die Benutzergruppen fassen die Bediener in Gruppen zusammen.
Einer Benutzergruppe können Berechtigungen zugewiesen werden.
Klicken Sie auf die Benutzergruppe "Manager" in das Feld
Name - dort wo Manager steht. Ändern Sie das Wort "Manager"
durch "Chefkellner". Klicken Sie jetzt auf die Berechtigung der Gruppe.
Es erscheint ein Dialog mit den einstellbaren Berechtigungen.
Lassen Sie Ihre Chefkellner ausnahmsweise mal nicht mehr stornieren.
Entfernen Sie den Haken aus dem Feld "Bestellen Storno" und drücken
Sie OK.
3 / 31
Office Stammdaten
prepos Benutzerhandbuch
Legen Sie eine neue Benutzergruppe an. Drücken Sie auf das Symbol
"Leeres Blatt". Nennen Sie die Gruppe "Chef". Drücken Sie auf das Feld
Berechtigung in der neuen Zeile vom Chef und im Dialog ganz unten
auf "alles" - Alle Chefs dürfen alles.
Speichern Sie das Ganze ab, indem Sie auf die Diskette drücken.
4 / 31
Office Stammdaten
prepos Benutzerhandbuch
2.
Personal
(Stammdaten->Personal)
Wählen sie links im Menü Stammdaten und Personal an.
Alle Bediener der Kasse müssen hier angelegt werden.
Hier werden die PIN's zum Anmelden an der Kasse festgelegt,
die Bedienernamen, in Benutzergruppen eingeordnet - wodurch
sich die Berechtigungen der Bediener ergeben und ein
Bedienerschlüssel-Code erfasst (vgl. Kellnerschloss).
In unserem Beispiel haben jetzt alle Bediener der Gruppe Chefkellner
kein Stornorecht.
Legen Sie einen neuen Bediener an (Drücken auf "leeres Blatt).
Geben Sie ihm Ihren Namen und ordnen Sie ihn in die neue Gruppe
"Chef" ein. Achten Sie unbedingt darauf, dass er eine eindeutige PIN
hat z.B. 6623. Speichern sie das Ganze ab.
Im oberen Menü, über Diskette und Papierkorb, gibt es die Funktion
"Stammdatenexport". Wird Sie ausgeführt, werden alle Daten in die
Kasse exportiert und sind dann dort gültig. Alle Änderungen die Sie
im Office durchführen, sind an der Kasse erst dann verfügbar.
Exportieren sie jetzt einmal die Daten und testen sie die neuen
Einstellungen:
Bediener 123 darf nicht mehr stornieren.
Bediener 6623 kann sich anmelden und darf einfach alles.
5 / 31
Office Stammdaten
prepos Benutzerhandbuch
3.
Tarifzonen
(Stammdaten->Tarifzonen)
Es können mehrere Tarifzonen angelegt werden.
Tarifzonen sind Zeitbereiche oder manuell einstellbare Bereiche für die
alternative Artikelpreise gelten können. Sie können Tarifzonen anlegen die
an bestimmten Wochentagen und zu bestimmten Zeiten automatisch
an der Kasse geschaltet werden. Sie können auch Tarifzonen anlegen
die nur manuell an der Kasse eingeschaltet werden können. Legen
Sie z.B. eine schaltbare Tarifzone "Freunde" an.
Für schaltbare Tarifzonen ist die Zeiteingrenzung nicht erfolrderlich
und auch ohne Funktion.
Bei zeitlichen Überschneidungen von zeitgesteuerten Tarifen, wird
der erste, zutreffende gewählt.
4.
Steuersätze
(Stammdaten->Steuersätze)
Es können mehrere Steuersätze angelegt werden.
Bei den Artikeln wird dann für den Modus "im Haus" und "Ausser Haus"
ein solcher Steuersatz gewählt.
Es muss bei einer Steueränderung also nicht der Steuersatz jedes
Artikels geändert werden, sondern nur der Steuerwert hier beim
Steuersatz.
6 / 31
Office Stammdaten
prepos Benutzerhandbuch
5.
5a.
Rabattsystem
Rabattklassen
(Stammdaten->Rabattierung)
(Stammdaten->Rabattierung->Rabattklassen)
Sie können Rabattklassen definieren.
Diese stellen eine Art Rabattgruppe dar. In den Beispieldaten ist eine
Rabattklasse "Personal" angelegt. Sie können an der Kasse die angelegten
Rabattklassen schalten, wodurch jede Bestellposition rabattiert wird.
Welcher Rabattwert für einen Artikel genomen wird, stellen Sie pro
Rabattklasse ein.
5b.
Rabattwert
(Stammdaten->Rabattierung->Rabattwerte)
Sie können Rabattwerte definieren.
Einem Rabattwert wird ein konkreter Prozentrabatt zugewiesen. Sie
können beim Artikel für jede Rabattklasse einen Rabattwert auswählen.
7 / 31
Office Stammdaten
prepos Benutzerhandbuch
Damit haben Sie die Möglichkeit der Rabattgruppe "Personal" für
z.B. Tagesessen den Rabattwert 50 % und z.B. Champagner den
Rabattwert 20 % zu zuweisen. Beim Schalten auf "Personal" wird also
jeder Artikel individuell rabattiert.
Möchten Sie z.B. den Rabattwert für Personal-Getränke erhöhen, so
müssen Sie nicht bei jedem Artikel den Prozentsatz ändern, sondern
lediglich den Prozentsatz beim Rabattwert.
8 / 31
Office Stammdaten
prepos Benutzerhandbuch
6.
Warengruppen
(Stammdaten->Warengruppen)
Es können mehrere Warengruppen angelegt werden.
Warengruppen sind eine Einteilung der Artikel gleicher Art unter
verschiedenen Gesichtspunkten. Überlegen sie welche Art von Artikel Sie
verkaufen und wie genau Sie diese in Warengruppen einteilen wollen.
Sie können die Warengruppen auch geschachtelt anlegen - also
Unterwarengruppen bilden.
In den Beispieldaten sind z.B. die Getränke insgesamt als Oberwarengruppe "O-Getränke" angelegt - darunter nochmals unterteilt in AFG usw.
Sie können in den Warengruppen Eigenschaften für Provisionen, Drucker
und Rabattierungen zuweisen. Diese Eigenschaften gelten dann für alle
Plu's die dieser Warengruppe angehören. Wird an der Kasse eine Plu
gebucht, so wird zunächst beim Artikel selbst z.B. der zu verwendende
Drucker gesucht - ist dort keiner angegeben so wird bei der Warengruppe
gesucht und falls dort nicht angegeben, bei der Oberwarengruppe.
Provision
Für jede Warengruppe kann bestimmt werden, wieviel % Provision
Bediener einer Benutzergruppe angerechnet werden. Die Ergebnisse
werden auf dem Provisionsbericht angezeigt.
9 / 31
Office Stammdaten
prepos Benutzerhandbuch
Drucker
Für jede Warengruppe kann bestimmt werden, wo und wie die
zugehörigen Artikelbons und Stornobons gedruckt werden. Klicken Sie
auf das Feld Drucker-bon in der Zeile der Warengruppe O-Sonstiges.
Es öffnen sich ein Dialogfenster mit den angelegten Druckern bzw.
Druckertypen. Die Namen der vorgefertigten Druckertypen sind wie
folgt zu verstehen:
t-ab80
Theke, AufrechnungsBon, TMT80 Drucker
t-eb80
Theke, EinzelBon, TMT80 Drucker
t-nb80
Theke, NormalBon, TMT80 Drucker
t-sb80
Theke, SammelBon, TMT80 Drucker
t-tb80
Theke, TalonBon, TMT80 Drucker
Dasselbe nochmals mit k- für Küche.
Mit Aufrechnungsbon ist hier gemeint:
Gangsortiert zusammengefasst und nach Gang geschnitten.
Mit Einzelbon ist hier gemeint:
Einzelposition mit Stückzahlen zusammengefasst.
Mit Normalbon ist hier gemeint:
Bonliste aller Positionen zusammengefasst.
Mit Sammelbon ist hier gemeint:
Gangsortiert zusammengefasst mit Gangkopf ungeschnitten.
Mit Talonbon ist hier gemeint:
Einzelposition pro Stück ein Bon.
Nehmen wir an, Sie wollen alle Artikel aus der Warengruppe
O-Sonstiges als Normalbon aber in der Küche und an der Theke ausgeben. Haken Sie dazu t-nb80 und k-nb80 an und drücken auf OK.
Nehmen wir an, Sie wollen alle Artikel aus der O-Speisen in der
Küche als Sammelbon und nochmals als Einzelbons ausgeben Klicken Sie hierzu auf das Feld Drucker-Bon in der Zeile der Warengruppe
O-Speisen - in den Demodaten ist diese Einstellung schon gemacht.
Die Einstellung für Stornos geschieht auf dieselbe Art - jedoch werden
Stornos immer in der Form Normalbon ausgegeben.
Das Thema Drucker ist sehr kompliziert, da es hier viele verschiedene
Arbeitsweisen und Wünsche gibt - Die vorgefertigten Daten sollen einen
gewissen Teil hiervon abdecken. Bei Fragen zu weiteren Möglichkeiten
wenden Sie sich bitte an Ihren Fachhändler oder an uns.
In der Grundinstallation werden alle Bons auf einem Drucker
ausgegeben - natürlich einzeln. Zum Anschluss weiterer Drucker sehen
Sie bitte in der Beschreibung Druckerinstallation nach.
10 / 31
Office Stammdaten
prepos Benutzerhandbuch
Rabatte
Für jede Warengruppe kann bestimmt werden, welche Rabattklasse
welchen Rabattwert erhält. Beim Punkt Sortiment und beim Punkt
Rabatte ist dies genauer beschrieben.
Subvention
Für jede Warengruppe kann bestimmt werden ob die zugeordneten
Artikel einen Subventionsumsatz beim verknüpften Kunden bewirken.
Sehen Sie bei der Beschreibung Kunden nach um sich zu informieren.
Steuersätze
Die Steuersätze können derzeit noch nicht aus den Warengruppen
übernommen werden - Sie müssen bei den Artikeln eingestellt
werden.
11 / 31
Office Stammdaten
prepos Benutzerhandbuch
7.
7a.
Sortiment
(Stammdaten->Sortiment)
Artikelverwaltung
Wählen sie links im Menü Stammdaten und Sortiment an.
Sie können mehrere Sortimente (Speisekarten) verwalten und
den einzelnen Kassen zuordnen.
Im linken Menü werden alle Sortimente angezeigt. Drücken Sie
auf "Hauptkarte". Im Hauptteil erscheinen alle Artikel (Plu's)
der Hauptkarte.
Die Artikelverwaltung ist kombiniert mit der Schnelltastenbelegung.
Wenn Sie Änderungen bei Plu's vornehmen, achten sie darauf dass diese
auch in der Schnelltastenbelegung nachgeführt werden.
In der Artikelverwaltung bestimmen Sie Artikelnummer, Bezeichnungen,
Preise, Warengruppenzugehörigkeit, Preise, Verkettungen, Drucker und
Rabatte. Drucker und Rabatte müssen nicht artikelgenau eingegeben
werden, sondern können schon bei den Warengruppen bestimmt werden.
Artikelnummer
Innerhalb eines Sortiments (Speisekarte) eindeutige Nummer oder PLU
über die ein Artikel zugegriffen wird. Bei Eingabe über die Artikelnr.
an der Kasse ist diese PLU gemeint.
Bezeichnungen, Namen
Der Name einer Plu wird an verschiedenen Stellen ausgegeben.
Die Kurzbezeichnung gilt für die Schnelltasten und kann auf Bons
verwendet werden. Um einen Zeilenumbruch für die Schnelltasten zu
bewirken, können die Zeichen # oder | verwendet werden. Bei Verwendung der Kurzbez. auf Bons, werden diese Zeichen ersetzt.
Warengruppe
Jede Plu wird einer Warengruppe zugeordnet. Diese Zuordnung dient
zur Gruppierung von Umsätzen und Eigenschaften der Plus.
12 / 31
Office Stammdaten
prepos Benutzerhandbuch
Preise
Jede Plu erhält einen Standardpreis. Sind mehrere Tarifzonen angelegt,
so kann für jede Tarifzone ein Preis angegeben werden. Dieser Preis ersetzt für die Dauer der Tarifzone an der Kasse den Standardpreis. z.B.
können Sie für die neu angelegte Tarifzone "Freunde" einen Preis
eingeben. Ist für eine Tarifzone kein Preis oder ein 0-Preis angegeben so
wird der Standardpreis genommen. Sie können im Feld "freier Preis"
bestimmen dass der Preis bei der Bestellung immer abgefragt wird.
Hiermit legen Sie z.B. diverse Speisen usw. an.
Bei Durchlaufartikeln (z.B. Tabak) schalten Sie das Feld "Umsatzneutral"
an und stellen die Steuersätze auf 0.
Verkettung
Zwänge
Eine Bestellung kann mit einer erzwungenen Abfrage kombiniert werden.
Drücken Sie auf das Feld "Auswahl" der Hauptplu - der Plu innerhalb
der Sie weitere Plu's bestimmen wollen. Es öffnet sich ein Dialog mit
2 Listen. Oben die Ebenen und unten die zu den Ebenen gehörenden
Artikel. In den Beispieldaten: Drücken Sie auf Auswahl der Plu 2
"Pizza Marinara", Drücken Sie auf "neue Ebene". Wählen Sie die
Auswahlart aus zwischen "Nur ein Zwang wählbar" und "Mehrere Zwänge
wählbar". Es kann also nur eine Alternative aus mehrere Angeboten
ausgewählt werden oder mehrere aus den angebotenen Artikeln.
Wählen sie die Preisart zwischen "Preis Hauptartikel", "Preis Hauptartikel
+ Zwänge" und "Zwänge als Einzelartikel". Dies bestimmt ob der
Gesamtpreis nur der Preis der Hauptplu ist oder die Einzelpreise der
Zwänge hinzugerechnet werden. Bei "Zwänge als Einzelartikel" werden
die Preise einzeln ausgewiesen und die Zwangartikel wie einzeln
gebuchte Artikel behandelt. In den anderen Fällen werden die
Zwangartikel mit der Hauptplu verknüpft und haben keinen eigenen
Preis mehr.
Legen Sie also eine Zwangebene an.
Dann drücken Sie auf "Neuer Zwang", wählen Sie aus der angebotenen
Liste einen Artikel aus z.B. 101.
Drücken Sie nochmals auf "Neuer Zwang" - es erscheint eine 2te Zeile und wählen Sie dort z.B. 102 (extra zwiebeln) aus.
Sie haben jetzt eine Zwangebene mit 2 wählbaren Artikeln angelegt.
Speichern Sie mit "Übernehmen" ab.
In der Pluliste steht im Feld Auswahl des Artikels 2 (marinara) jetzt
der Wert 1 - die Anzahl der Ebenen. Drücken sie nochmals auf dieses
Feld und legen Sie eine weitere Ebene an. Legen Sie in dort 2 neue
Zwänge an für die Getränkeauswahl.
Markieren Sie die Ebene 1 (vorne mit dem Symbol "Blatt") und stellen
Sie die Auswahlart auf "Mehrere Zw....". Stellen Sie die Auswahlart von
Ebene 2 auf "Ein Zwang ..".
13 / 31
Office Stammdaten
prepos Benutzerhandbuch
Nach dem Speichern ändern Sie noch den Namen und den Kurznamen
der Plu auf "Marinara Spezial" und geben ihr noch einen Tarifpreis für
die Tarifzone Freunde.
Exportieren sie jetzt einmal die Daten und testen sie die neuen
Einstellungen:
Melden Sie sich mit 6623 an - wählen sie einen Tisch und gehen ins Bestellen.
Wählen sie die Gruppe Pizza und drücken auf "Marinara Spezial". Die
Zwänge der ersten Ebene werden angeboten - wählen Sie etwas aus und
bestätigen Sie - die Zwänge der 2ten Ebene werden angeboten ...
Testen Sie den Tarif "Freunde"...
Sie können für jede Zwangebene bestimmen auf welchen Gang relativ
zur Hauptplu die Plus gebucht werden.
Sie können bei der Hauptplu im Feld "auto. Menüzusammenstellung"
einstellen ob alle Zwänge aller Ebenen automatisch - ohne Abfrage gebucht werden sollen.
Verkettung
Zusätze
Sie können neben der Zwangfunktionalität auch Zusätze anlegen.
Legen Sie einen neuen Artikel an (Symbol "Leeres Blatt").
Nennen Sie den Artikel "extra Krabben", Kurzbez. "extra#Krabben"
und geben Sie ihm einen Preis. Ordnen Sie ihn in die WG "Pizza" ein.
Schalten Sie das Feld "Extra" an. Im Feld "Kategorie Extras" können
Sie folgendes einstellen: In welcher Kategorie wird dieser Artikel
angeboten und wird er nur bei Artikeln gleicher Warengruppe angeboten. 1=Kategorie ohne,2=K. mit,3=K.info,4=nur für gleiche WG.
z.B. 234 -> biete den Artikel nur bei "mit" und "info" an und auch
nur zu Hauptartikeln gleicher Warengruppe (hier Pizza).
z.B. 123 -> biete den Artikel als "ohne", "mit" und "info" an und zwar
bei Artikeln aller Warengruppen.
Die Preise der Extraartikel werden in der Kategorie "mit" immer
in die Hauptplu eingerechnet und bei "ohne" abgezogen. Bei "info"
ist der Preis neutral.
An der Kasse: Wählen sie die Gruppe Pizza und drücken auf "Pizza Funghi".
Drücken Sie dann auf ? - die Kategorie "mit" wird angeboten mit dem
Zusatz "extra Krabben". Die Funktion ? gilt immer für alle markierten
Bestellpositionen.
Sie können für Extraartikel Tarifpreise bestimmen jedoch keine freie
Preiseingabe.
14 / 31
Office Stammdaten
prepos Benutzerhandbuch
Drucker
Sie können pro Artikel bestimmen auf welchen Druckern Bestell- und
Stornobons erzeugt werden. Drücken Sie auf die Spalte
"Drucker-Bon" - Sie erhalten eine Liste der möglichen Drucker zum
Bonausdruck. Wird für eine Plu ein oder mehrere Bondrucker bestimmt,
so gelten die Einstellungen der Warengruppe nicht mehr. Gehen wir
momentan davon aus dass die Drucker bei der Warengruppe bestimmt
werden.
Rabatte
Sie können pro Artikel bestimmen welcher Rabattsatz für eine Rabattgruppe gilt. Wird an der Kasse eine Rabattgruppe geschaltet so werden
alle Artikel der akt. Rechnung einzeln neu rabattiert. Der hier, für die
geschaltete Rabattgruppe eingetragene Rabattsatz wird genommen.
15 / 31
Office Stammdaten
prepos Benutzerhandbuch
7b.
Schnelltasten
Sie können die angelegten Artikel über deren Plunummer buchen.
Zudem haben Sie die Möglichkeit Schnelltasten anzulegen.
öffnen Sie im Menü Stammdaten->Sortiment, sodass Sie die
Liste der angelegten Sortimente (Speisekarten) sehen. In der letzten
Spalte "Schnelltasten" drücken Sie auf die 3 Pünktchen.
Es öffnen sich das Layoutprogramm für die Schnelltasten.
Es gliedert sich
grob in 4 Teile. Oben-mitte die Anzeigegruppendarstellung, oben-rechts
die Anzeigegruppenliste, mitte die Pludarstellung, rechts die Pluliste.
16 / 31
Office Stammdaten
prepos Benutzerhandbuch
Dieses Programm ist am besten mit den vorhandenen Beispieldaten
erklärt.
Drücken Sie auf die blaue "AFG" Taste - die Artikel der Anzeigegruppe
AFG werden in der Pludarstellung angezeigt. Drücken Sie auf die grüne
"Bier" Taste - die Bierartikel werden angezeigt. Drücken Sie auf die
"Pzza+Pasta" Taste - es erscheinen Pizza's. Unterhalb der Pludarstellung
sind Funktionstasten - drücken Sie auf die rechte ">" Taste - es
erscheinen Pasta-Artikel in der 2ten Ebene der Gruppe Pizza+Pasta.
Man kann also beliebig viele Plu's in einer Gruppe anlegen, indem man
einfach eine weitere Ebene belegt. Das gleiche gilt für Anzeigegruppen.
17 / 31
Office Stammdaten
prepos Benutzerhandbuch
Sie haben 3x3 Anzeigegruppen pro Ebene. Im Beispiel ist die rechte
untere Gruppe noch nicht belegt. Unterhalb der Anzeigegruppenliste
finden Sie Funktionstasten - Drücken Sie dort auf "Neu". Geben Sie
für die neu anzulegende Gruppe z.B. den Namen "Renner" ein um eine
Anzeigegruppe für die am häufigsten gefragten Artikel anzulegen.
Markieren Sie jetzt die freie rechte untere Gruppentaste und markieren
Sie in der Gruppenliste die neue Gruppe "Renner" - drücken auf
"Eintrag" unter der Gruppenliste. Die Taste ist nun belegt mit der Gruppe
"Renner". Markieren Sie die Gruppe Renner in der Darstellung und
drücken Sie auf eine Farbe in der unteren Farbskala.
Sortieren Sie die Pluliste nach Nummern indem Sie in der Kopfzeile der
Liste auf "Nr." drücken. Nehmen wir an Sie verkaufen am häufigsten
Cola, Bitburger und Merguez. Markieren Sie eine Taste auf der
Pludarstellung, markieren in der Pluliste den Artikel 30 (Merguez)
und drücken auf "Eintrag" unternhalb der Pluliste. Die Merguez sollten
auf dieser Taste erscheinen. Markieren Sie die Taste (falls noch nicht
geschehen) und geben Sie ihr eine Farbe - evtl. die Gruppenfarbe.
Markieren Sie eine andere Taste in der Pludarstellung und blättern in
der Pluliste zum Artikel Cola (50). Markieren Sie die Zeile und drücken
wieder auf "Eintrag". Speichern Sie Ihre Änderungen ab.
Exportieren sie jetzt einmal die Daten und testen sie die neuen
Einstellungen.
Die eingetragenen Tasten können markiert und geändert, gelöscht
und verschoben werden.
Versuchen Sie bitte jetzt noch NICHT die Optionen "Hinzumarkieren" oder
"Fortlaufend eintragen".
Wählen Sie die Gruppe Bier aus (Drücken der grünen Bier-Taste).
Markieren Sie Karlsberg Fl. in der Pludarstellung und drücken dann die
Tast "<>" unterhalb - die beiden Karlsberg verschieben sich nach rechts.
Die Taste "<>" fügt eine leere Taste ein.
Drücken Sie die Taste "><" - die beiden Karlsberg verschieben sich nach
links.
Die Taste "><" entfernt die markierte Taste und zieht den Rest heran.
Ist die markierte Taste belegt, so wird Belegung gelöscht.
Markieren Sie eine unbelegte Taste und weisen den Artikel 5 zu.
Drücken Sie die Taste "x" - die Belegung wird gelöscht.
Die Taste "x" entfernt die Belegung markierter Tasten.
Die Taste "+" markiert alle Tasten der Ebene.
Die Taste "-" entmarkiert alle Tasten der Ebene.
18 / 31
Office Stammdaten
prepos Benutzerhandbuch
Markieren Sie wieder Ihre Gruppe "Renner".
Schalten Sie unterhalb der Plu den Schalter "Fortlauf. eintragen" ein.
Markieren Sie die freie Taste unter "Merguez" - markieren Sie mehrere
Plu's in der Pluliste (Mit gedrückter Shift Taste anklicken) und drücken
Sie unter der Pluliste auf Eintrag. Die gewählten Plu's werden
nacheinander auf die Pludarstellung gelegt. Entmarkieren Sie alle Plu's
in der Pludarstellung ("-" Taste unter der Pludarstellung).
Schalten Sie unterhalb der Plu den Schalter "Hinzumarkieren" ein.
Sie können jetzt mehrere Plu's in der Pludarstellung markieren und diese
z.B mit einer gleichen Farbe belegen (einfach die Farbe anklicken).
Dieser Schalter gilt auch für die Anzeigegruppendarstellung.
Mehrere Ebenen / Seiten belegen Sie einfach, indem Sie mit den
Tasten "<" und ">" auf die gewünschte Ebene blättern. Die aktuelle
Ebene wird unterhalb der Pludarstellung angezeigt.
Wenn sie Artikel aus dem Sortiment löschen, werden diese auch aus
der Schnelltastenbelegung entfernt. Wenn sie Artikel umnummerieren,
werden diese ebenfalls aus der Schnellt. entfernt. Änderungen der
Kurzbezeichnung werden in der Schnelltastenbelegung mit geändert und
umgekehrt. Wenn Sie das gesamte Sortiment umnummerieren, wird die
gesamte Schnelltastenbelegung entfernt, da diese an die Sortimentsnummer
gekoppelt ist.
19 / 31
Office Stammdaten
prepos Benutzerhandbuch
8.
Infotexte
(Stammdaten->Infotexte)
An der Kasse kann man zu Buchungen Infotexte mittels Tastatur
oder Touch-Tastatur eingeben. Häufig verwendete Infotexte können in den
Stammdaten angelegt werden.
Die hier angelebten Texte sind an der Kasse per Blätterfunktion abrufbar.
Legen Sie oft verwendeten Hinweise also hier an.
9.
Drucker
(Stammdaten->Peripherie->Drucker)
Im Office können Sie Ihre Drucker anlegen. Damit sind nicht nur
die vorhandenen Geräte gemeint - diese werden in der Konfiguration
angelegt - sondern Druckertypen in Verbindung mit dem Gerät.
Die in den Beispieldaten angelegten Drucker sind nur 2 Geräte, jedoch
mit verschiedenen Druckfunktionen.
20 / 31
Office Stammdaten
prepos Benutzerhandbuch
Hier wird eine Kombination aus Gerät und Drucklayout / -Art angelegt.
Das Gerät wird in dem Feld "Port" bestimmt. Dieses muss in dem
Druckermanager der Konfiguration angelegt sein. vgl. PMConfig.
Der Treiber im Feld "Treiber" ist bei allen, über den prepos Druckmanager
laufenden Druckern, auf RAW gestellt. Das Spoolverzeichnis bestimmt
den Ordner, in welchen die zu druckenden Dateien geschrieben werden.
Das Layoutverzeichnis bestimmt den Ordner aus welchem das Drucklayout
gelesen wird. Lesen Sie für weitere Informationen die Doku. über Drucker.
10.
Räume - Tische
(Stammdaten->Räume)
Man kann mehrere Räume mit darin jeweils vorhandenen Tischen anlegen.
Diesen Räumen kann auch ein grafischer Plan zugeordnet werden.
Legen Sie einen neuen Raum an z.B. Raum Nr. 3 mit dem Namen
"Cocktail-Bar".
Speichern Sie und markieren Sie dann links im Menü den neuen Raum
"Cocktail-Bar". Nun können Sie die darin vorhandenen Tische anlegen.
21 / 31
Office Stammdaten
prepos Benutzerhandbuch
Die einzelnen Tischen können Sie aktivieren oder deaktivieren, einen
Namen vergeben, eine Steuerklasse und eine Rabattklasse zuweisen.
Die Gästeanzahl wird derzeit nicht verwendet. Wird an der Kasse
ein Tisch gewählt, so werden zunächst die Werte für Steuerklasse
und Rabattklasse eingestellt.
Legen Sie 10 Tische an, durchnummeriert von 1 - 10 und speichern Sie.
10b. Raumplan
Jedem Raum können Sie einen Plan zuordnen, über den die Tische
an der Kasse, neben der Nummerneingabe, aufgerufen werden können.
Wählen Sie im Menü wieder die Räume - in der Raumliste drücken Sie auf
das Feld Raumplan ... des schon vorhandenen Raumes "Restaurant". Es
öffnet sich der Raumplaner mit dem bereits angelegten Raumplan.
Schließen Sie das Programm wieder.
Öffnen Sie nun den Raumplaner für den neuen Raum "Cocktail-Bar".
Ein neuer Plan kann angelegt werden.
22 / 31
Office Stammdaten
prepos Benutzerhandbuch
Hintergrundfarbe
In der Menüzeile des Programms öffnen Sie Option und Einstellungen.
Im Feld HG-Farbe können Sie die Hintergrundfarbe mit RGB einstellen.
z.B. 0,0,255
ist vollblau
255,0,0
ist vollrot
0,255,0
ist vollgrün
0,0,0
ist schwarz
255,255,255
ist weis
Hieraus kann man dann alle Farben mischen - hier ist noch eine
Farbpalette geplant. Aus den Rot-Grün-Blau Anteilen ergeben sich die
möglichen Farben. Nehmen Sie z.B. 50,80,90 und drücken Sie OK.
Eckige Tische
Mit Menü->Objekt->Neuer Tisch Polygon legen Sie ein Vieleck an.
Wählen Sie also Menü->Objekt->Neuer Tisch Polygon und klicken
Sie auf die Raumfläche - bewegen Sie die Maus - eine Linie folgt der
Mausposition - klicken Sie wieder - die Linie steht fest und eine weitere
Linie folgt der Mausposition - klicken Sie wieder - ... - dann doppelklicken
Sie einen Punkt - eine Linie zum geklickten Punkt und eine Linie zum
ersten Punkt schließen die Fläche.
Sie klicken also alle Eckpunkte einmal an und auf dem letzten Eckpunkt klicken
sie doppelt um dann die Fläche zu schliessen.
23 / 31
Office Stammdaten
prepos Benutzerhandbuch
Danach ist die Fläche rot gefüllt und die Ecken schwarz markiert - Sie
ist markiert. Klicken Sie neben die Fläche - sie wird grau - ist nicht
mehr markiert - klicken Sie wieder in die Fläche - Sie ist wieder markiert.
Verschieben Sie die Eckpunkte der Fläche, indem sie an der Ecke das
schwarze 4Eck mit der linken Maustaste gedrückt haltend bewegen.
Löschen Sie den seltsamen Tisch wieder, indem Sie ihn markieren und
oben auf die Schere drücken.
Legen Sie ein 4Eck an, indem sie auf Menü->Objekt->Neuer Tisch Polygon
drücken - die erste Ecke anklicken - die 2te - die 3te und bei der 4ten
Ecke doppelklicken. Korrigieren Sie jetzt die Eckpunkte. Versuchen Sie
möglichst waage- und senkrechte, parallele Linien zu erhalten.
Mit gedrückt gehaltener linker Maustaste innerhalb des 4Ecks verschieben
Sie es. Markieren sie das 4Eck und drücken Sie auf
Menü->Objekt->Neuer Sitz.
24 / 31
Office Stammdaten
prepos Benutzerhandbuch
Wiederholen Sie dies, bis Sie 6 Sitze an dem Tisch haben. Die Sitze
erscheinen zunächst im Mittelpunkt des Rechtecks - markieren Sie die
Sitze nacheinander und verschieben Sie (linke Maus gedrückt halten und
bewegen) bis diese wie gewünscht angeordnet sind.
Markieren Sie dann wieder den Tisch und geben sie ihm eine Tischnummer
z.B. 10, indem Sie Menü->Objekt->Objektmenü anwählen, die
Tischnummer eingeben und OK drücken.
Das hört sich alles etwas kompliziert an - ist auch nicht ganz leicht aber letztendlich sehr flexibel. Die Hauptarbeit besteht darin, die
Grundtypen der vorhandenen Tische anzulegen - also 4er Tisch eckig,
6er Tisch rund usw. Diese können dann kopiert und verschoben werden,
sodass Sie nach dem Anlegen der Grundtypen sehr schnell Ihren Raum
abbilden können.
25 / 31
Office Stammdaten
prepos Benutzerhandbuch
Runde / Ovale Tische
Mit Menü->Objekt->Neuer Tisch Ellipse legen Sie eine Ellipse an.
Klicken Sie auf einen Punkt im Raum - halten die linke Maustaste
gedrückt und bewegen Sie die Maus ein Stück - lassen Sie dann die
Maustaste los - es wird eine runde Fläche angezeigt. Mit den beiden
Punkten - Startpunkt und Endpunkt - bestimmen Sie das umhüllende
Rechteck der Ellipse. Um also einen Kreis zu erhalten, versuchen Sie
die Linie ca. 45 Grad zu legen.
Dann markieren sie den runden Tisch und geben ihm einige Sitze.
Also: Neuer-Tisch-Ellipse anwählen - Maus in Raum drücken und gedrückt
halten - Maus zur anderen Ecke des umhüllenden Rechtecks fahren und
loslassen.
26 / 31
Office Stammdaten
prepos Benutzerhandbuch
Markieren sie den Tisch 10 und kopieren Sie ihn 2 mal, indem Sie auf
bearbeiten und kopieren oben im Menü drücken.
Direkt über Tisch 10 erscheint dann Tisch 2. Diesen verschieben Sie an
die gewünschte Stelle, indem Sie ihn markieren (er ist wohl schon
markiert) und mit gehaltener linker Maustaste bewegen.
27 / 31
Office Stammdaten
prepos Benutzerhandbuch
Drehen / Größe ändern
Nehmen wir an, Tisch 2 steht nicht gerade, sondern leicht gedreht.
Mit Menü->Objekt->Objekt drehen stellen sie die Modus für die
rechte Maustaste auf drehen. Klicken sie dann mit der rechten Maustaste
auf Tisch 2 und bewegen die Maus mit gedrückt gehaltener rechter
Taste etwas nach rechts oder links - der Tisch dreht sich.
Genau so funktioniert es auch mit der Größenveränderung.
Mit Menü->Objekt->Objekt skalieren stellen sie die Modus für die
rechte Maustaste auf skalieren. Verfahren sie wie beim drehen der Tisch und seine Stühle ändert die Größe.
Kopieren Sie auch Tisch 1, indem Sie ihn markieren und auf
Bearbeiten->kopieren drücken, oder Sie drücken auf die 2 Bätter
neben der Schere.
Tische nummerieren
Wie schon beschrieben, können Sie die Tische einzeln nummerieren.
Es besteht auch die Möglichkeit, die Tische durch zu nummerieren.
Wählen Sie Objekt->Tische durchnummerieren. Klicken sie auf den
ersten Tisch - der Tisch 1 werden soll - dann auf den 2ten usw.
Achten Sie darauf dass Sie währen des Anklickens nicht verrutschen,
sonst wird der Modus wieder ausgeschaltet.
28 / 31
Office Stammdaten
prepos Benutzerhandbuch
Sie können auch ab einem bestimmten Tisch weiternummerieren.
Halten Sie beim Tisch, ab dem Sie nummerieren möchten, beim
Anklicken die Strg-Taste gedrückt - er behält seine Nummer - klicken
Sie auf den folgenden - er erhält die nächste Nummer.
Markieren
Sie markieren ein Objekt (Tisch, Sitz, Element) indem Sie es mit
der linken Maustaste anklicken. Wenn Sie mehrere Objekte markieren
wollen, halten Sie beim 2ten die Strg-Taste beim Anklicken gedrückt.
Wenn Sie dann alle markierten Tische z.B. drehen wollen, halten Sie
beim anklicken mit der rechten Maustaste auch die Strg-Taste gedrückt.
Ebenso können Sie mehrere markierte Tische kopieren.
Neues Element
Um irgendein Raumelement zu zeichnen, wählen Sie im Menü
Objekt->Neues Element. Die weiteren Funktionen sind wie bei einem
eckigen Tisch - Sie können allerdings keine Sitze anhängen. Ebenso
werden Elemente beim Markieren nicht rot sonder bleiben grau.
Zoom
Sie können die gesamte Raumdarstellung verkleinern und vergrössern.
Unter Optionen->zoom +/- wählen Sie die Gesamtgröße.
Speichern sie den ganzen Raum mit der Diskette.
Es wird intern eine Datei erzeugt, die dem Raumnamen entspricht.
Ändern Sie den Raumnamen danach nicht mehr, sonst stimmt dieser
mit dem Dateinamen nicht mehr überein
Beachten Sie, dass die Tischnummern im Plan mit den Tischnummern
in der Tischlisten übereinstimmen. Sind im Plan Tischnummern vorhanden,
die in der Tischliste nicht existieren, können diese nicht bebucht werden.
29 / 31
Office Stammdaten
prepos Benutzerhandbuch
11.
Passwort
(Funktionen->Passwort ändern)
Um das Office benutzen zu können, müssen Sie ein Passwort
eingeben. Dies ist standardmäßig auf "preposwartung" gesetzt.
Ändern Sie Ihr Passwort, indem sie im linken Menü "Funktionen" und
"Passwort ändern". Geben sie das alte Passwort ein "preposwartung"
und 2 mal das gleiche neue Passwort - drücken Sie auf OK.
12.
Währungen
(Stammdaten->Währung)
Sie können mehrere Währungen verwalten.
Das System ist so voreingestellt, dass die Grundwährung EUR ist die Währung Nr. 1.
Geben sie weitere verwendete Währungen zusätzlich ein, ohne die
EUR Währung zu verändern. Geben sie bei den anderen Währungen einen
Wechselkurs zum EUR an - wie im Beispiel USD zu sehen. Wählen Sie ein
Bild zur Währung aus (es sind diverse Flaggen mitgeliefert).
Ob die Währung an der Kasse zur Zahlung angeboten wird, richtet sich
nach dem "Aktiv" Schalter. Ob die Währung im Offenstand/Rückgeld angezeigt wird, richtet sich nach dem "Display" Schalter.
Andere Grundwährungen sind selbstverständlich möglich - wenden Sie
sich an uns oder Ihren Fachhändler.
30 / 31
Office Stammdaten
prepos Benutzerhandbuch
13.
Zahlungsart
(Stammdaten->Zahlungsarten)
Sie können mehrere Zahlungsarten verwalten.
Zahlungsarten sind die Bezahlmittel, mit den Bezahlvorgänge durchgeführt werden.
Die hier angelegten und aktiven Zahlungsarten werden an der Kasse
als "Zahlungsmittel,Zahlungsweg" angeboten und auf den Auswertungen
und Abschlüssen getrennt ausgewiesen.
14.
Rechnungsarten
(Stammdaten->Rechnungssarten)
15.
Reportfilter
(Stammdaten->Reportfilter)
16.
Terminal/Kassen
(Installationsdaten->Terminal/Kassen)
wird in Kürze fortgesetzt...
31 / 31
Office Stammdaten