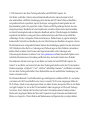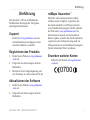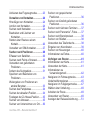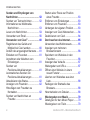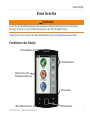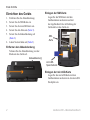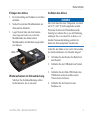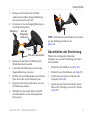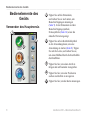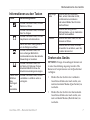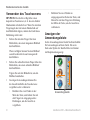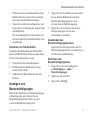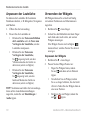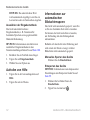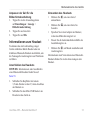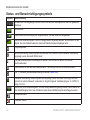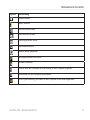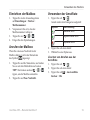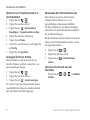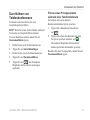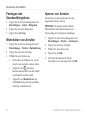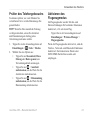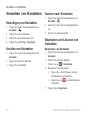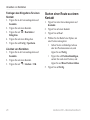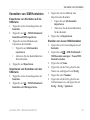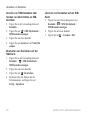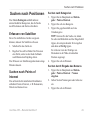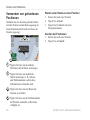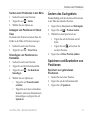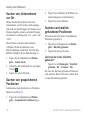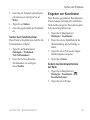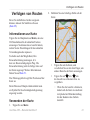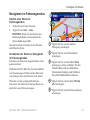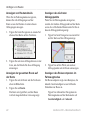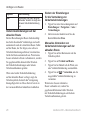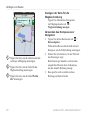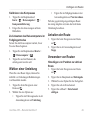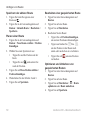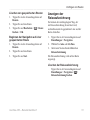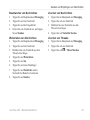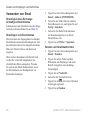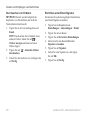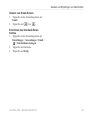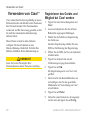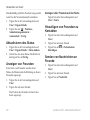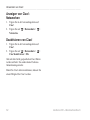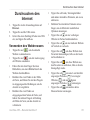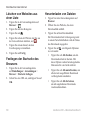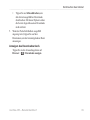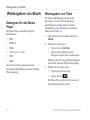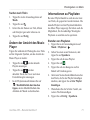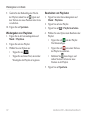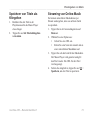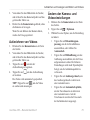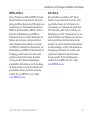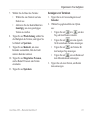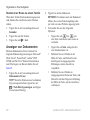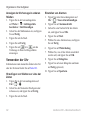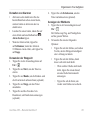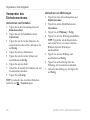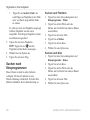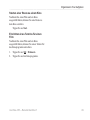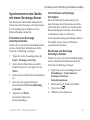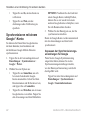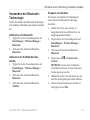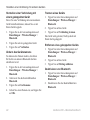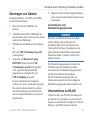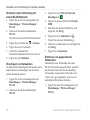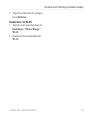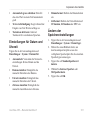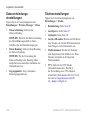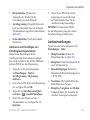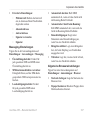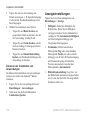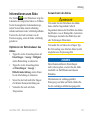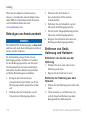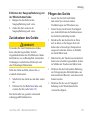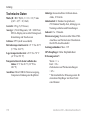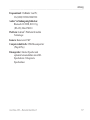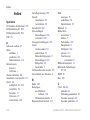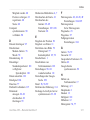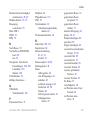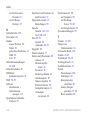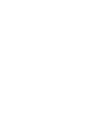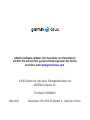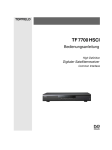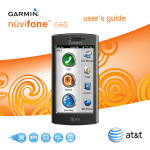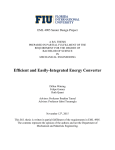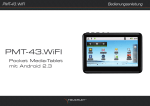Download A50 Benutzerhandbuch
Transcript
A50 Benutzerhandbuch © 2010 Garmin Ltd. oder deren Tochtergesellschaften und ASUSTeK Computer, Inc. Alle Rechte vorbehalten. Sofern in diesem Benutzerhandbuch nichts anderes bestimmt ist, darf ohne ausdrückliche schriftliche Genehmigung durch Garmin und ASUS kein Teil dieses Handbuchs zu irgendeinem Zweck reproduziert, kopiert, übertragen, weitergegeben, heruntergeladen oder auf Speichermedien jeglicher Art gespeichert werden. Garmin und ASUS genehmigen hiermit, dass eine einzige Kopie dieses Handbuchs auf eine Festplatte oder ein anderes elektronisches Speichermedium zur Ansicht heruntergeladen und eine Kopie des Handbuchs oder der Überarbeitungen des Handbuchs ausgedruckt werden kann, vorausgesetzt, diese elektronische Kopie oder Druckversion enthält den vollständigen Text des vorliegenden Urheberrechtshinweises. Darüber hinaus ist jeglicher unbefugter kommerzieller Vertrieb dieses Handbuchs oder einer Überarbeitung des Handbuchs strengstens verboten. Die Informationen im vorliegenden Dokument können ohne Ankündigung geändert werden. Garmin und ASUS behalten sich das Recht vor, Änderungen und Verbesserungen an ihren Produkten vorzunehmen und den Inhalt zu ändern, ohne Personen oder Organisationen über solche Änderungen oder Verbesserungen informieren zu müssen. Unter www.garminasus.com finden Sie aktuelle Updates sowie zusätzliche Informationen zu Verwendung und Betrieb dieses und anderer Garmin-Asus-Produkte. Das kombinierte Garmin-Asus-Logo ist eine Marke von Garmin Ltd. und ASUSTeK Computer, Inc. Garmin® ist eine Marke von Garmin Ltd. oder deren Tochtergesellschaften und in den USA und anderen Ländern eingetragen. cityXplorer™, Ciao!™, nüvifone™ und nüMaps Guarantee™ sind Marken von Garmin Ltd. oder deren Tochtergesellschaften. Diese Marken dürfen nur mit ausdrücklicher Genehmigung von Garmin verwendet werden. Die Wortmarke Bluetooth® und die Bluetooth-Logos sind Eigentum von Bluetooth SIG, Inc. und werden von Garmin oder ASUS ausschließlich unter Lizenz verwendet. Wi-Fi ist eine eingetragene Marke der Wi-Fi Alliance. Adobe ist eine eingetragene Marke von Adobe Systems Incorporated. Mac ist eine Marke von Apple Computer Inc., die in den USA und anderen Ländern eingetragen ist. Microsoft, Exchange ActiveSync, Excel, Outlook und PowerPoint sind in den USA und/oder anderen Ländern entweder Marken oder eingetragene Marken der Microsoft Corporation. Google, Panoramio und Android sind Marken von Google Inc. Weitere Marken und Markennamen sind Eigentum ihrer jeweiligen Inhaber. Einführung Einführung Das nüvifone™ A50 ist ein MultimediaMobiltelefon mit integrierter Navigation und integrierten Diensten. Support Rufen Sie www.garminasus.com auf, um Informationen zum Support in den einzelnen Ländern zu erhalten. Registrieren des Produkts 1. Rufen Sie die Website www.garminasus .com auf. 2. Folgen Sie den Anweisungen auf dem Bildschirm. 3. Bewahren Sie die Originalquittung oder eine Fotokopie an einem sicheren Ort auf. nüMaps Guarantee™ Damit Sie ein kostenloses Karten-Update erhalten (wenn verfügbar), registrieren Sie das Gerät innerhalb von 60 Tagen nach der ersten Satellitenerfassung des Geräts während der Fahrt unter www.garminasus.com. Sie haben keinen Anspruch auf das kostenlose Karten-Update, wenn Sie das Gerät telefonisch registrieren oder die Registrierung mehr als 60 Tage nach der ersten Satellitenerfassung des Geräts während der Fahrt vornehmen. Erwerben weiterer Karten Rufen Sie die Website www.garminasus .com auf. 0700 Aktualisieren der Software 1. Rufen Sie die Website www.garminasus .com auf. 2. Folgen Sie den Anweisungen auf dem Bildschirm. nüvifone A50 – Benutzerhandbuch Inhaltsverzeichnis Inhaltsverzeichnis Einführung........................................... i Support.................................................. i Registrieren des Produkts..................... i Aktualisieren der Software.................... i nüMaps Guarantee™ ............................ i Erwerben weiterer Karten...................... i Erste Schritte...................................... 1 Funktionen des Geräts......................... 1 Einrichten des Geräts........................... 2 Einschalten des Geräts........................ 4 Befestigen des Geräts.......................... 4 Abschließen der Einrichtung................ 5 Bedienelemente des Geräts.............. 6 Verwenden des Hauptmenüs............... 6 Informationen zu den Tasten................ 7 Drehen des Geräts............................... 7 Verwenden des Touchscreens.............. 8 Anzeigen der Anwendungsleiste.......... 8 Anzeigen von Benachrichtigungen....... 9 Anpassen der Lautstärke................... 10 Verwenden der Widgets..................... 10 Verwenden der Bildlaufpfeile.............. 11 Verwenden der Bildschirmtastatur...... 11 ii Aufrufen von Hilfe............................... 12 Informationen zur automatischen Bildschirmsperre.............................. 12 Informationen zum Headset............... 13 Status- und . Benachrichtigungssymbole.............. 14 Verwenden des Telefons.................. 16 Anrufen von Telefonnummern............ 16 Anrufen von Kontakten....................... 16 Anrufen einer gefundenen Position.... 16 Verwenden von Optionen während eines Telefonats............................... 17 Beenden von Anrufen......................... 17 Annehmen von Anrufen...................... 18 Aktivieren der Anklopffunktion............ 18 Verwenden der Anklopffunktion.......... 18 Einrichten der Mailbox........................ 19 Anrufen der Mailbox........................... 19 Verwenden der Anrufliste................... 19 Durchführen von . Telefonkonferenzen......................... 21 Festlegen des Standardklingeltons.... 22 Weiterleiten von Anrufen.................... 22 Sperren von Anrufen.......................... 22 Prüfen des Telefongebrauchs............. 23 nüvifone A50 – Benutzerhandbuch Inhaltsverzeichnis Aktivieren des Flugzeugmodus.......... 23 Verwalten von Kontakten................. 24 Hinzufügen von Kontakten................. 24 Anrufen von Kontakten....................... 24 Suchen nach Kontakten..................... 24 Bearbeiten und Löschen von . Kontakten........................................ 24 Starten einer Route zu einem . Kontakt............................................ 26 Verwalten von SIM-Kontakten............ 27 Suchen nach Positionen.................. 29 Erfassen von Satelliten....................... 29 Suchen nach Points of Interest.......... 29 Verwenden von gefundenen . Positionen........................................ 30 Ändern des Suchgebiets.................... 31 Speichern und Bearbeiten von Positionen........................................ 31 Weitergeben von Positionen an . andere Benutzer.............................. 33 Suchen des Parkplatzes..................... 34 Suchen der aktuellen Position............ 34 Festlegen der Zu Hause-Position....... 35 Suchen von Adressen........................ 35 Suchen von Unternehmen vor Ort...... 36 nüvifone A50 – Benutzerhandbuch Suchen von gespeicherten . Positionen........................................ 36 Suchen von kürzlich gefundenen Positionen........................................ 36 Suchen nach nächsten Terminen....... 37 Suchen nach Panoramio™-Fotos........ 37 Suchen nach Benzinpreisen............... 38 Suchen von Städten........................... 38 Verwenden des Telefonbuchs............. 38 Eingeben von Koordinaten................. 39 Suchen von Kreuzungen.................... 40 Informationen zu Extras..................... 40 Verfolgen von Routen...................... 41 Informationen zur Karte...................... 41 Verwenden der Karte.......................... 41 Informationen zu . Verwendungsmodi........................... 42 Navigieren im Fahrzeugmodus.......... 43 Verkehrsinformationen....................... 45 Navigieren im Fußgängermodus........ 47 Wählen einer Umleitung..................... 49 Anhalten der Route............................ 49 Verwenden von Routen...................... 49 Anzeigen der Reiseaufzeichnung....... 51 iii Inhaltsverzeichnis Senden und Empfangen von Nachrichten....................................... 52 Senden von Textnachrichten.............. 52 Informationen zu MultimediaNachrichten .................................... 53 Lesen von Nachrichten....................... 54 Verwenden von Email......................... 56 Verwenden von Ciao!™..................... 60 Registrieren des Geräts und . Mitglied bei Ciao! werden................ 60 Ändern des angezeigten Namens...... 61 Einladen von Freunden...................... 61 Annehmen oder Ablehnen von Einladungen..................................... 61 Senden von . Positions-Aktualisierungen.............. 61 Automatisches Senden von . Positions-Aktualisierungen.............. 61 Aktualisieren des Status..................... 62 Anzeigen von Freunden..................... 62 Hinzufügen von Freunden zu . Kontakten........................................ 62 Senden von Nachrichten an . Freunde .......................................... 62 iv Starten einer Route zur Position . eines Freunds . ............................... 63 Entfernen von Einladungen................ 63 Entfernen von Freunden..................... 63 Verbergen der eigenen Position......... 63 Anzeigen von Ciao!-Netzwerken........ 64 Deaktivieren von Ciao!....................... 64 Durchsuchen des Internet............... 65 Verwenden des Webbrowsers............ 65 Anzeigen von mehreren Browserfenstern ............................. 66 Speichern von Websites in den Favoriten.......................................... 66 Anzeigen des Verlaufs . ..................... 67 Weitergeben von URLs...................... 67 Öffnen einer Website in einem . neuen Fenster ................................ 67 Löschen von Websites aus einer . Liste................................................. 68 Festlegen der Startseite des . Browsers.......................................... 68 Herunterladen von Dateien................ 68 Wiedergeben von Musik.................. 70 Dateitypen für den Music Player........ 70 Wiedergeben von Titeln...................... 70 nüvifone A50 – Benutzerhandbuch Inhaltsverzeichnis Ändern der Ansicht des Music . Player ............................................. 71 Informationen zu Playlisten ............... 71 Speichern von Titeln als Klingelton.... 73 Streaming von Online-Musik.............. 73 Aufnehmen und Anzeigen von Bildern und Videos........................... 74 Aufnehmen von Bildern...................... 74 Aufnehmen von Bildern mit . GPS-Informationen.......................... 74 Aufzeichnen von Videos..................... 75 Ändern der Kamera- und Videoeinstellungen.......................... 75 Informationen zu Bild- und Videodateitypen............................... 76 Informationen zur Galerie................... 76 Anzeigen von Bildern......................... 76 Anzeigen von Videos.......................... 77 Anzeigen von Diaschauen.................. 77 Weitergeben von Bildern und . Videos.............................................. 77 Festlegen des Hintergrunds............... 77 Bearbeiten von Bildern und Videos.... 78 Hinzufügen von Bildern zu . Kontakten........................................ 78 Starten einer Route zu einem Foto.... 78 Organisieren Ihrer Aufgaben........... 80 Verwenden des Kalenders ................ 80 Anzeigen von Dokumenten................ 82 Anzeigen der Wettervorhersage......... 83 Verwenden der Uhr............................ 84 Verwenden des Einheitenrechners..... 86 Überprüfen von FlugstatusInformationen................................... 87 Suchen nach Kinoprogrammen.......... 88 Herstellen einer Verbindung mit anderen Geräten............................... 90 Synchronisieren des Geräts mit . dem Computer................................. 90 Synchronisieren des Geräts mit . einem Exchange-Server.................. 91 Synchronisieren mit einem . Google™-Konto................................ 92 Verwenden der . Bluetooth-Technologie..................... 93 Übertragen von Dateien..................... 95 Informationen zu WLAN..................... 95 Anpassen des Geräts....................... 98 Allgemeine Geräteeinstellungen........ 98 Positionseinstellungen........................ 98 nüvifone A50 – Benutzerhandbuch Inhaltsverzeichnis Sicherheitseinstellungen.................... 99 Ändern der Textsprache................... 100 Tastatureinstellungen....................... 100 Einstellungen für Datum und . Uhrzeit........................................... 101 Ändern der . Speichereinstellungen................... 101 Datenverbindungseinstellungen....... 102 Telefoneinstellungen......................... 102 Audioeinstellungen........................... 103 Navigationseinstellungen................. 104 Anwendungseinstellungen............... 106 Anzeigeeinstellungen....................... 110 Anzeigen von . Softwareinformationen....................111 Wiederherstellen von . Einstellungen..................................111 Löschen aller Benutzerdaten.............111 Anhang............................................ 112 Informationen zu . Satellitensignalen.......................... 112 Informationen zu Online Services.... 112 Informationen zum Akku................... 113 Befestigen am Armaturenbrett.......... 114 vi Entfernen von Gerät, Halterung . und Haltearm................................. 114 Zurücksetzen des Geräts................. 115 Pflegen des Geräts........................... 115 Technische Daten............................. 116 Fehlerbehebung............................... 118 Index................................................ 120 nüvifone A50 – Benutzerhandbuch Erste Schritte Erste Schritte Warnung Lesen Sie alle Produktwarnungen und sonstigen wichtigen Informationen der Anleitung Wichtige Sicherheits- und Produktinformationen, die dem Produkt beiliegt. Laden Sie die neueste Version des Benutzerhandbuchs unter www.garminasus.com herunter. Funktionen des Geräts Einschalttaste Lautstärketasten Netzanschluss für Navigationshalterung Kamerataste Mini-USB-Anschluss nüvifone A50 – Benutzerhandbuch Richtungstaste Erste Schritte Einrichten des Geräts 1. 2. 3. 4. 5. Entfernen Sie die Akkuabdeckung. Setzen Sie die SIM-Karte ein. Setzen Sie die microSD-Karte ein. Setzen Sie den Akku ein (Seite 3). Setzen Sie die Akkuabdeckung auf (Seite 3). 6. Laden Sie den Akku auf (Seite 3). Einlegen der SIM-Karte Legen Sie die SIM-Karte mit den Goldkontakten nach unten und mit der abgeflachten Ecke in Richtung der Gerätemitte in das Gerät ein. SIMKarte Entfernen der Akkuabdeckung Nehmen Sie die Akkuabdeckung von der Rückseite des Geräts ab. Akkuabdeckung microSDSpeicherkarte Einlegen der microSD-Karte Legen Sie die microSD-Karte mit den Goldkontakten nach unten in den microSDSteckplatz ein. nüvifone A50 – Benutzerhandbuch Erste Schritte Einlegen des Akkus 1. Im Lieferumfang des Produkts ist ein Akku enthalten. 2. Suchen Sie nach den Metallkontakten am Akku und im Akkufach. 3. Legen Sie den Akku mit dem GarminAsus-Logo nach oben ein, wobei die Metallkontakte des Akkus an den Metallkontakten im Akkufach ausgerichtet sein müssen. Akku Wiederaufsetzen der Akkuabdeckung Schieben Sie die Akkuabdeckung auf die Geräterückseite, bis sie einrastet. nüvifone A50 – Benutzerhandbuch Aufladen des Akkus Hinweis Das Gerät kann bei einer Temperatur von mehr als 60 °C (140 °F) nicht aufgeladen werden. Wenn das Gerät an der Windschutzscheibe befestigt ist, nehmen Sie es aus der Halterung, und legen Sie es an einen Ort, an dem es vor direkter Sonneneinstrahlung geschützt ist, damit der Akku aufgeladen werden kann. Laden Sie den Akku vor der ersten Verwendung des Geräts mindestens vier Stunden lang auf. 1. Verbinden Sie den Stecker bei Bedarf mit dem Netzteil. 2. Schließen Sie das USB-Kabel am Netzteil an. 3. Schließen Sie den Mini-USB-Stecker des USB-Kabels an den Anschluss an der Unterseite des Geräts an. 4. Schließen Sie das Netzteil an eine Steckdose an. Erste Schritte Bei vollständiger Entladung sollten Sie den Akku mindestens 20 Minuten lang aufladen, bevor Sie das Gerät wieder einschalten. Auflademethoden Zusätzlich zu den auf Seite 3 beschriebenen Auflademethoden sind weitere Methoden verfügbar. • • • • (Bevorzugt) Verwenden Sie das KFZAnschlusskabel, wenn dieses an die Halterung angeschlossen ist und sich das Gerät in der Halterung befindet. Verwenden Sie das KFZ-Anschlusskabel, wenn dieses an das Gerät (und nicht an die Halterung) angeschlossen ist. Verwenden Sie ein USB-Kabel, um Computer und Gerät miteinander zu verbinden. Verwenden Sie das Ladegerät aus dem Zubehör. Weitere Informationen zu Zubehör finden Sie unter www.garminasus .com. Einschalten des Geräts Befestigen des Geräts Warnung Dieses Produkt ist mit einem LithiumIonen-Akku ausgestattet. Wird der Akku extremen Temperaturen ausgesetzt, kann es zu Verletzungen oder Schäden kommen. Nehmen Sie daher das Gerät beim Aussteigen aus dem Fahrzeug, oder lagern Sie es so, dass es vor direkter Sonneneinstrahlung geschützt ist. Hinweis Lesen Sie vor der Montage des Geräts die Anleitung Wichtige Sicherheits- und Produktinformationen, die Informationen zu gesetzlichen Vorschriften für die Befestigung an Windschutzscheiben enthält. 1. Schließen Sie das KFZ-Anschlusskabel an den Stromanschluss auf der Rückseite der Halterung an. 2. Entfernen Sie die Schutzfolie von der Saugnapfhalterung. Halten Sie die Einschalttaste gedrückt. nüvifone A50 – Benutzerhandbuch Erste Schritte 3. Reinigen und trocknen Sie die Wind schutzscheibe und die Saugnapfhalterung mit einem fusselfreien Tuch. 4. Positionieren Sie die Saugnapfhalterung an der Windschutzscheibe. Halterung Arm der Saugnapf halterung Hebel KFZ-Anschlusskabel 5. Klappen Sie den Hebel in Richtung der Windschutzscheibe zurück. 6. Lassen Sie die Halterung in den Arm der Saugnapfhalterung einrasten. 7. Richten Sie die Goldkontakte auf der linken Seite des Geräts auf die Halterung aus. 8. Kippen Sie das Gerät nach hinten, bis es in der Halterung einrastet. 9. Schließen Sie das andere Ende des KFZAnschlusskabels an eine Stromquelle im Fahrzeug an. Tipp: Informationen zum Entfernen des Geräts aus der Halterung finden Sie auf Seite 114. Abschließen der Einrichtung Führen Sie die folgenden optionalen Aufgaben aus, um die Einrichtung des Geräts abzuschließen: • • • • Richten Sie die Mailbox ein (Seite 19). Richten Sie ein Email-Konto ein (Seite 56). Synchronisieren Sie das Gerät mit dem Computer (Seite 90). Synchronisieren Sie das Gerät mit einem Microsoft® Exchange ActiveSync®-Konto (Seite 91). nüvifone A50 – Benutzerhandbuch Bedienelemente des Geräts Bedienelemente des Geräts Verwenden des Hauptmenüs ➊ ➋ ➌ ➍ ➊Tippen Sie auf die Statusleiste, und ziehen Sie sie nach unten, um Benachrichtigungen anzuzeigen (Seite 9). In der Statusleiste werden Benachrichtigungssymbole, Statussymbole (Seite 14) sowie die aktuelle Uhrzeit angezeigt. ➋Tippen Sie auf ein Kurzbefehlsymbol in der Anwendungsleiste, um eine Anwendung zu starten (Seite 8). Tippen Sie auf die Leiste, und ziehen Sie sie, um einen Bildlauf durch die Kurzbefehle durchzuführen. ➌Tippen Sie hier, um einen Anruf zu tätigen und auf Kontakte zuzugreifen. ➍Tippen Sie hier, um eine Position zu ➎ suchen und dorthin zu navigieren. ➎Tippen Sie hier, um die Karte anzuzeigen. nüvifone A50 – Benutzerhandbuch Bedienelemente des Geräts Informationen zu den Tasten Taste Verwendungszweck Richtungs taste Drücken Sie diese Taste, um das Telefon zu öffnen. Drücken Sie mittig auf die Richtungstaste, um ein markiertes Element auszuwählen. Drücken Sie diese Taste, um einen Anruf zu tätigen. Drücken Sie diese Taste, um zum Hauptmenü zurückzukehren. Kamera Halten Sie diese Taste gedrückt, um die Widgets zu öffnen. Drücken Sie diese Taste, um zum vorherigen Bildschirm zurückzukehren oder die aktuelle Anwendung zu beenden. Drücken Sie diese Taste, um ein Menü mit Optionen für den aktuellen Bildschirm bzw. die aktuelle Anwendung anzuzeigen. Tasten zum Erhöhen bzw. Verringern der Lautstärke Drücken Sie diese Taste, um die Lautstärke zu erhöhen oder zu verringern. nüvifone A50 – Benutzerhandbuch Drücken Sie die Taste nach oben, unten, links oder rechts, um Elemente zu markieren oder einen Bildlauf durch Listen durchzuführen. Drücken Sie diese Taste, um die Kamera zu öffnen. Drücken Sie die Taste, um einen Screenshot zu erstellen, wenn die Funktion aktiviert ist. Drehen des Geräts Hinweis: Einige Anwendungen können nur in einer Ausrichtung angezeigt werden. Die Kamera ist beispielsweise nur im Querformat verfügbar. • • Drehen Sie das Gerät in der vertikalen Ansicht nach links oder nach rechts, um zum horizontalen Modus (Querformat) zu wechseln. Drehen Sie das Gerät in der horizontalen Ansicht nach links oder nach rechts, um zum vertikalen Modus (Hochformat) zu wechseln. Bedienelemente des Geräts Verwenden des Touchscreens Hinweis: Das Gerät verfügt über einen kapazitiven Touchscreen, d. h. das ein direkter Hautkontakt erforderlich ist. Wenn Sie mit dem Fingernagel oder mit einem Handschuh auf den Bildschirm tippen, nimmt das Gerät diese Berührung nicht wahr. • • • Fahren Sie mit dem Finger über den Bildschirm, um einen langsamen Bildlauf durchzuführen. Wenn verfügbar können Sie den Bildlauf sowohl senkrecht als auch waagerecht durchführen. Fahren Sie schnell mit dem Finger über den Bildschirm, um einen schnellen Bildlauf durchzuführen. Tippen Sie auf den Bildschirm, um den Bildlauf anzuhalten. In einigen Anwendungen können Sie die Ansicht mithilfe des Touchscreens vergrößern oder verkleinern: ◦ Berühren Sie zwei Punkte in der Mitte der Seite, und fahren Sie mit den Fingern in entgegengesetzte Richtungen, um die Ansicht zu vergrößern. ◦ Berühren Sie zwei Punkte an entgegengesetzten Seiten der Seite, und fahren Sie mit den Fingern in Richtung der Mitte der Seite, um die Ansicht zu verkleinern. Anzeigen der Anwendungsleiste In der Anwendungsleiste finden Sie Kurzbefehle für Anwendungen auf dem Gerät. Die erste Zeile oder Spalte der Kurzbefehle wird immer im Hauptmenü angezeigt. Anwendungsleiste nüvifone A50 – Benutzerhandbuch Bedienelemente des Geräts • • Führen Sie in der Anwendungsleiste einen Bildlauf nach oben oder nach unten durch, um weitere Kurzbefehle anzuzeigen. Tippen Sie auf die Anwendungsleiste, und ziehen Sie sie in Richtung der anderen Seite des Bildschirms. Die Anwendungsleiste wird erweitert, und ein zweiter Bereich mit Kurzbefehlen wird eingeblendet. Anordnen von Kurzbefehlen Sie können die Reihenfolge der Kurzbefehle ändern und Kurzbefehle in oder aus dem ersten Teil der Anwendungsleiste ziehen. 1. Erweitern Sie die Anwendungsleiste. 2. Berühren Sie den Kurzbefehl so lange, bis das Gerät vibriert. 3. Ziehen Sie den Kurzbefehl an eine neue Position. Anzeigen von Benachrichtigungen 1. Tippen Sie auf die Statusleiste, und ziehen Sie sie auf dem Bildschirm nach unten. Das Benachrichtigungsfenster wird erweitert und als Vollbild angezeigt. 2. Tippen Sie auf ein Element, um weitere Details anzuzeigen oder zu einer Anwendung zu wechseln. Ausblenden des Benachrichtigungsfensters Tippen Sie mit dem Finger unten auf das Benachrichtigungsfenster, und ziehen Sie es zur Oberseite des Bildschirms. Einrichten des Benachrichtigungstons 1. Tippen Sie in der Anwendungsleiste auf Einstellungen > Audio > Benachrichtigungen. 2. Tippen Sie auf einen Ton. 3. Tippen Sie auf Fertig. Wenn in der Statusleiste ein Benachrichtigungs symbol angezeigt wird, können Sie das Benachrichtigungsfenster öffnen, um auf weitere Informationen zuzugreifen. nüvifone A50 – Benutzerhandbuch Bedienelemente des Geräts Anpassen der Lautstärke Verwenden der Widgets 1. Öffnen Sie die Anwendung. 2. Passen Sie die Lautstärke an: • Drücken Sie die Taste zum Erhöhen der Lautstärke oder die Taste zum Verringern der Lautstärke, um die Lautstärke anzupassen. • Drücken Sie die Taste zum Verringern der Lautstärke, bis angezeigt wird, um den Vibrationsmodus des Geräts zu aktivieren (sofern verfügbar). • Drücken Sie die Taste zum Verringern der Lautstärke, bis angezeigt wird, um den lautlosen Modus des Geräts zu aktivieren (sofern verfügbar). Tipp: Sie können auch über die Anwendungs leiste auf die Lautstärkeneinstellungen zugreifen, indem Sie auf Einstellungen > Audio tippen. 1. Berühren Sie etwas länger. 2. Ziehen Sie den Bildschirm mit dem Finger nach links oder nach rechts, um weitere Widgets anzuzeigen. Drei Widget-Fenster sind verfügbar. kennzeichnet, welches Fenster Sie derzeit anzeigen. Sie können die Lautstärke für bestimmte Funktionen ändern, z. B. Klingelton, Navigation und Medien. 10 Mit Widgets können Sie schnell auf häufig verwendete Funktionen und Informationen zugreifen. Anpassen der Widgets 1. Berühren Sie etwas länger. 2. Passen Sie das Widget-Fenster an: • Fügen Sie Widgets hinzu, indem Sie auf und dann auf ein Element tippen. • Verschieben Sie ein Widget, indem Sie es so lange berühren, bis das Gerät vibriert. Ziehen Sie das Widget dann an eine neue Position. • Entfernen Sie ein Widget, indem Sie auf > tippen. nüvifone A50 – Benutzerhandbuch Bedienelemente des Geräts Verwenden der Bildlaufpfeile • • • Tippen Sie auf bzw. , oder fahren Sie mit dem Finger über den Bildschirm, um einen Bildlauf durchzuführen. Tippen Sie kurz auf bzw. , um den Bildlauf zu beschleunigen. Berühren Sie bzw. etwas länger, um einen langsamen Bildlauf durchzuführen. • • • Tippen Sie auf , um eine alphabetische Tastatur anzuzeigen. Tippen Sie auf , um die Tastatur zu ändern. Fügen Sie einen Cursor zum Bearbeiten von Text ein, indem Sie auf den Text oder auf Zahlen auf dem Bildschirm tippen. Verwenden der Bildschirmtastatur Verwenden der Textvervollständigung Das Gerät umfasst eine Funktion zur Textvervollständigung, mit der Wörter während der Eingabe erkannt werden. • Hinweis: Informationen zum Anpassen der Einstellungen für die Textvervollständigung finden Sie auf Seite 101. Wenn Sie Text eingeben müssen, wird eine Tastatur angezeigt. • • • • • Tippen Sie auf eine Taste, um Text einzugeben. , um Tippen Sie auf vorangegangenen Text zu löschen. , um die Umschalt Tippen Sie auf taste zu aktivieren bzw. zu deaktivieren. etwas länger, um die Berühren Sie Feststelltaste zu aktivieren. , um die Tastatur zu Tippen Sie auf schließen. , um Zahlen und Tippen Sie auf Symbole anzuzeigen. 1. Beginnen Sie mit der Eingabe eines Worts. Über der Tastatur wird eine Reihe vorgeschlagener Wörter angezeigt. Die Option mit der größten Übereinstimmung ist hervorgehoben. 2. Fahren Sie mit der Texteingabe fort. Die Wörter der Textvervollständigung können sich ändern oder ausgeblendet werden. 3. Tippen Sie auf ein Textvervoll ständigungswort, um es zu übernehmen. nüvifone A50 – Benutzerhandbuch11 Bedienelemente des Geräts Hinweis: Das unterstrichene Wort wird automatisch eingefügt, wenn Sie ein Leerzeichen oder ein Satzzeichen eingeben. Auswählen der Eingabemethode Das Gerät unterstützt mehrere Eingabemethoden, z. B. Tastaturen für bestimmte Sprachen sowie gegebenenfalls Handschrifterkennung. Informationen zur automatischen Bildschirmsperre Das Gerät wird automatisch gesperrt, wenn Sie es für eine bestimmte Zeit nicht verwenden. Sie können das Gerät weiterhin verwenden, um Verbindung mit dem Rettungsdienst aufzunehmen. Hinweis: Informationen zum Aktivieren zusätzlicher Eingabemethoden in den Tastatureinstellungen finden Sie auf Seite 100. Befindet sich das Gerät in der Halterung und wird extern mit Strom versorgt, wird der Bildschirm nicht automatisch gesperrt. 1. Berühren Sie ein Textfeld etwas länger. 2. Tippen Sie auf Eingabemethode. 3. Wählen Sie eine Option aus. Manuelles Sperren des Geräts Drücken Sie die Einschalttaste. Aufrufen von Hilfe 1. Tippen Sie in der Anwendungsleiste auf Hilfe. 2. Tippen Sie auf ein Thema. 12 Entsperren des Geräts Hinweis: Informationen zum Anpassen der Einstellungen zum Entsperren finden Sie auf Seite 99. 1. Drücken Sie bei Bedarf kurz die Einschalttaste. 2. Tippen Sie zweimal auf . nüvifone A50 – Benutzerhandbuch Bedienelemente des Geräts Anpassen der Zeit für die Bildschirmabschaltung 1. Tippen Sie in der Anwendungsleiste auf Einstellungen > Anzeige > Bildschirmabschaltung. 2. Tippen Sie auf eine Zeit. 3. Tippen Sie auf OK. Informationen zum Headset Sie können das im Lieferumfang einiger Geräte enthaltene Kabel-Headset oder ein drahtloses Bluetooth-Headset anschließen, um die Tonausgabe wiederzugeben und Telefonate zu führen. Anschließen des Headsets Hinweis: Informationen zum Anschließen eines Bluetooth-Headsets finden Sie auf Seite 93. Verwenden des Headsets • Drücken Sie , um einen Anruf anzunehmen. • Drücken Sie , um einen Anruf zu beenden. • Sprechen Sie in den Adapter am Headset, in den das Mikrofon integriert ist. • Passen Sie die Audiolautstärke mithilfe des Lautstärkereglers an. • Drücken Sie , um Musik anzuhalten und wiederzugeben. Informationen zum Verwenden eines BluetoothHeadsets finden Sie in den Anweisungen zum Headset. 1. Schließen Sie Kopfhörer mit einem 3,5-mm-Stecker an den 3,5-mm-Anschluss am Headset an. 2. Schließen Sie den Mini-USB-Stecker am Headset an das Gerät an. nüvifone A50 – Benutzerhandbuch13 Bedienelemente des Geräts Status- und Benachrichtigungssymbole Symbol Beschreibung Aktuelle Zeit. Die angezeigte Uhrzeit richtet sich nach der Geräteposition oder der gewählten Zeitzone. Akkulaufzeit. Die externe Stromversorgung ist angeschlossen, und der Akku wird aufgeladen. Stärke des Mobilfunksignals. Je mehr farbige Balken angezeigt werden, desto stärker ist das Signal. Ein roter Balken bedeutet, dass kein Mobilfunksignal empfangen wird. Flugzeugmodus. WLAN-Verbindung. Dieses Symbol wird anstelle des Symbols für die Netzwerk-Verbindung angezeigt, wenn das Gerät WLAN nutzt. Die drahtlose Bluetooth-Technologie ist aktiviert, das nüvifone ist jedoch mit keinem Gerät verbunden. Das nüvifone ist über die drahtlose Bluetooth®-Technologie mit einem Gerät verbunden. Der TTY-Modus (Schreibtelefonmodus) ist aktiviert (Seite 102). Netzwerk-Verbindung. Dieses Symbol wird angezeigt, wenn das Gerät zum Zugriff auf das Internet mit einem Netzwerk verbunden ist. Es gibt folgende Verbindungstypen: G: GPRS, E: Edge, 3G: 3G. Stärke des GPS-Satellitensignals. Je mehr farbige Balken angezeigt werden, desto stärker ist das Satellitensignal. Ein rotes X bedeutet, dass keine Satellitensignale empfangen werden. Vibrationsmodus. Lautloser Modus. 14 nüvifone A50 – Benutzerhandbuch Bedienelemente des Geräts Symbol Beschreibung Freisprechtelefon. Aktives Telefonat. SMS oder MMS erhalten. Email-Nachricht erhalten. Erinnerung an einen Termin. Neue Mailboxnachricht. Parkplatz wurde gespeichert. Sie navigieren derzeit eine Route. Ein Alarm ist aktiviert. Es wurde über das USB-Kabel eine Verbindung mit dem Computer hergestellt. Daten werden mit dem Computer synchronisiert. Bei der Synchronisierung von Daten mit dem Computer ist ein Fehler aufgetreten. nüvifone A50 – Benutzerhandbuch15 Verwenden des Telefons Verwenden des Telefons Anrufen von Telefonnummern 1. Tippen Sie auf > . Tipp: Sie können die Telefonanwendung auch öffnen, indem Sie im Hauptmenü auf Anruf tippen. 2. Wählen Sie die Nummer. 3. Tippen Sie auf . Anrufen von Kontakten Anrufen einer gefundenen Position Sie können bei einer Position anrufen, die Sie im Menü Zieleingabe gefunden haben, wenn der Position eine Telefonnummer zugewiesen ist. 1. Tippen Sie im Hauptmenü auf Zieleingabe. 2. Suchen Sie nach einer Position (siehe Seite 29–40). 3. Tippen Sie auf Anruf. Bevor Sie einen Kontakt anrufen können, müssen Sie einen Kontakt hinzufügen (Seite 24). 1. 2. 3. 4. 16 Tippen Sie auf > . Tippen Sie auf einen Kontakt. Tippen Sie auf Anruf. Wenn für den Kontakt mehrere Telefonnum mern gespeichert sind, tippen Sie auf die Telefonnummer, die Sie anrufen möchten. nüvifone A50 – Benutzerhandbuch Verwenden des Telefons Verwenden von Optionen während eines Telefonats • Während Sie ein Gespräch führen, werden folgende Optionen angezeigt: • • • Tippen Sie auf Lautsprecher, um den Lautsprecher zu aktivieren. Tippen Sie auf Audio, um die Tonausgabe auszuwählen, wenn eine drahtlose Freisprecheinrichtung angeschlossen ist (Seite 93). Tippen Sie auf Stumm, um die Tonausgabe stumm zu schalten. • • Tippen Sie auf Anruf hinzufügen, um einen neuen Anruf zu tätigen. Der erste Anruf wird gehalten: ◦ Tippen Sie auf Wechseln, um zwischen dem aktuellen Anruf und einem eventuell gehaltenen Anruf zu wechseln. ◦ Tippen Sie auf Zusammenführen, um eine Telefonkonferenz durchzuführen. Tippen Sie auf Halten, um das aktuelle Telefonat zu halten. Tippen Sie auf , um eine numerische Tastatur für automatische Systeme anzuzeigen, die numerische Eingaben erfordern. Beenden von Anrufen Tippen Sie auf Auflegen. nüvifone A50 – Benutzerhandbuch17 Verwenden des Telefons Annehmen von Anrufen • • • Tippen Sie auf Annehmen, um den Anruf anzunehmen, oder auf Ignorieren, um den Anruf zu ignorieren. Sie können Anrufe bei gesperrtem Bildschirm annehmen, indem Sie zweimal auf tippen. Sie können einen Anruf bei gesperrtem Bildschirm ignorieren, indem Sie die Einschalttaste drücken. Verwenden der Anklopffunktion Ist die Anklopffunktion aktiviert, verwenden Sie folgende Anklopfoptionen, wenn Sie einen Anruf erhalten: • Aktivieren der Anklopffunktion Tippen Sie in der Anwendungsleiste auf Einstellungen > Telefon > Anklopfen > Ein > OK. • • 18 Tippen Sie auf Annehmen + Halten, um den neuen Anruf anzunehmen und das laufende Telefonat zu halten. ◦ Tippen Sie auf Zusammenführen, um eine Konferenz mit dem laufenden Anruf und dem neuen Anruf zu führen. ◦ Tippen Sie auf Wechseln, um zwischen dem laufenden Telefonat und dem neuen Anruf zu wechseln. Tippen Sie auf Annehmen + Auflegen, um den neuen Anruf anzunehmen und das laufende Telefonat zu beenden. Tippen Sie auf Ignorieren, um den neuen Anruf an die Mailbox weiterzuleiten. nüvifone A50 – Benutzerhandbuch Verwenden des Telefons Einrichten der Mailbox 1. Tippen Sie in der Anwendungsleiste auf Einstellungen > Telefon > Mailboxnummer. 2. Vergewissern Sie sich, dass die Mailboxnummer richtig ist. 3. Tippen Sie auf > > . 4. Folgen Sie den Sprachansagen. Anrufen der Mailbox Wenn Sie eine neue Nachricht in der Mailbox haben, wird in der Statusleiste angezeigt. das Symbol 1. Tippen Sie auf die Statusleiste, und ziehen Sie sie auf dem Bildschirm nach unten. Tipp: Sie können auch auf > > tippen, um die Mailbox anzurufen. 2. Tippen Sie auf Neue Nachricht. Verwenden der Anrufliste 1. Tippen Sie auf > . Anrufe sind in drei Kategorien aufgeteilt: Symbol Beschreibung Gewählter Anruf Angenommener Anruf Verpasster Anruf 2. Tippen Sie auf einen Anruf. 3. Wählen Sie eine Option aus. Löschen von Anrufen aus der Anrufliste 1. Tippen Sie auf > . 2. Tippen Sie auf einen Anruf. 3. Tippen Sie auf > Aus Anrufliste löschen > OK. nüvifone A50 – Benutzerhandbuch19 Verwenden des Telefons Speichern von Telefonnummern in den Kontakten 1. Tippen Sie auf > . 2. Tippen Sie auf einen Anruf. 3. Tippen Sie auf > Zu Kontakten hinzufügen > Neuen Kontakt erstellen. 4. Tippen Sie auf einen Telefontyp. 5. Tippen Sie auf Name. 6. Geben Sie einen Namen ein, und tippen Sie auf Fertig. 7. Tippen Sie auf Speichern. Anzeigen ähnlicher Anrufe Hierbei handelt es sich um Anrufe, die an dieselbe Nummer gerichtet werden bzw. von dieser empfangen wurden. 1. Tippen Sie auf > . 2. Tippen Sie auf einen Anruf. 3. Tippen Sie auf > Anrufe anzeigen. Es wird eine Liste der entsprechenden Anrufe einschließlich der Länge der einzelnen Anrufe oder eine Status-Nachricht angezeigt. 20 Verwenden der Informationssuche Dieser Dienst ist nicht in allen Gebieten verfügbar. Dieser Dienst ist u. U. als kostenpflichtiges Abonnement erhältlich. Für diese Funktion ist eine Datenverbindung erforderlich. Es fallen Ihre üblichen Gebühren für die Datennutzung an. Bei der Informationssuche können Sie nach der Adresse einer Telefonnummer suchen, von der Sie angerufen wurden. 1. Tippen Sie auf > . 2. Tippen Sie auf einen Anruf. 3. Tippen Sie auf > Informationen suchen. Löschen aller Anrufe aus der Anrufliste Tippen Sie auf > > > Anrufliste löschen. nüvifone A50 – Benutzerhandbuch Verwenden des Telefons Durchführen von Telefonkonferenzen Sie können eine Konferenz mit zwei Gesprächspartnern führen. Tipp: Wenn Sie einen Anruf erhalten, während Sie bereits ein Gespräch führen, können Sie eine Konferenz starten, indem Sie auf Zusammenführen tippen. 1. 2. 3. 4. 5. Rufen Sie die erste Telefonnummer an. Tippen Sie auf Anruf hinzufügen. Rufen Sie die zweite Telefonnummer an. Tippen Sie auf Zusammenführen. Tippen Sie auf , um die anderen Mitglieder der Konferenz anzuzeigen (optional). Führen eines Privatgesprächs während einer Telefonkonferenz Sie können mit einem anderen Konferenzteilnehmer privat sprechen. 1. Tippen Sie während einer Konferenz . auf 2. Tippen Sie neben dem Kontakt, mit dem Sie privat sprechen möchten, auf . Die anderen Mitglieder der Konferenz können weiterhin miteinander sprechen. Beenden Sie das Privatgespräch, indem Sie auf Zusammenführen tippen. nüvifone A50 – Benutzerhandbuch21 Verwenden des Telefons Festlegen des Standardklingeltons 1. Tippen Sie in der Anwendungsleiste auf Einstellungen > Audio > Klingelton. 2. Tippen Sie auf einen Klingelton. 3. Tippen Sie auf Fertig. Weiterleiten von Anrufen 1. Tippen Sie in der Anwendungsleiste auf Einstellungen > Telefon > Rufumleitung. 2. Tippen Sie auf einen Anruftyp. 3. Wählen Sie eine Option aus: • Geben Sie eine Nummer ein, an die Anrufe weitergeleitet werden sollen. • Tippen Sie auf , um einen Kontakt auszuwählen, an den Anrufe weitergeleitet werden sollen. • Tippen Sie auf Deaktivieren, um die Rufumleitung für den gewählten Anruftyp zu deaktivieren. 22 Sperren von Anrufen Sie können sowohl eingehende als auch ausgehende Anrufe sperren. Hinweis: Sie müssen sich bei Ihrem Dienstanbieter nach dem Kennwort zur Verwendung der Anrufsperre erkundigen. 1. Tippen Sie in der Anwendungsleiste auf Einstellungen > Telefon > Anrufsperre. 2. Tippen Sie auf einen Anruftyp. 3. Wählen Sie eine Option aus. 4. Tippen Sie auf OK. 5. Geben Sie das Kennwort für die Anrufsperre ein, und tippen Sie auf OK. nüvifone A50 – Benutzerhandbuch Verwenden des Telefons Prüfen des Telefongebrauchs Sie können prüfen, wie viele Minuten Sie vertelefoniert bzw. welche Datenmenge Sie genutzt haben. Tipp: Wenn Sie Ihre monatliche Nutzung verfolgen möchten, setzen Sie Anrufzeit und Datennutzung am Anfang jedes Abrechnungszeitraums zurück. 1. Tippen Sie in der Anwendungsleiste auf Einstellungen > > Info > Telefon. 2. Wählen Sie eine Option aus: • Tippen Sie auf Gesamtzeit, Diese Sitzung oder Daten gesamt, um Verwendungsdetails anzuzeigen. • Tippen Sie auf > Anrufzeit zurücksetzen, um die Werte für die Anrufzeiten zurückzusetzen. • Tippen Sie auf > Datennutzung zurücksetzen, um die Werte für die Datennutzung zurückzusetzen. Aktivieren des Flugzeugmodus Im Flugzeugmodus werden Telefon- und Datenverbindungen für bestimmte Situationen deaktiviert, z. B. auf einem Flug. Tippen Sie in der Anwendungsleiste auf Einstellungen > Wireless-Manager > Flugzeugmodus. Wenn der Flugzeugmodus aktiviert ist, sind die Telefon-, Netzwerk- und Bluetooth-Funktionen deaktiviert. Sie können keine Email- oder SMS-/MMS-Nachrichten senden oder empfangen. nüvifone A50 – Benutzerhandbuch23 Verwalten von Kontakten Verwalten von Kontakten Hinzufügen von Kontakten 1. Tippen Sie in der Anwendungsleiste auf Kontakte > . 2. Tippen Sie auf ein Element. 3. Geben Sie die Informationen ein. 4. Tippen Sie auf Fertig > Speichern. Anrufen von Kontakten 1. Tippen Sie in der Anwendungsleiste auf Kontakte. 2. Tippen Sie auf einen Kontakt. 3. Tippen Sie auf Anruf. 24 Suchen nach Kontakten 1. Tippen Sie in der Anwendungsleiste auf Kontakte > . 2. Geben Sie einen Teil des Kontaktnamens ein. 3. Tippen Sie auf den Kontakt. Bearbeiten und Löschen von Kontakten Bearbeiten von Kontakten 1. Tippen Sie in der Anwendungsleiste auf Kontakte. 2. Tippen Sie auf einen Kontakt. 3. Tippen Sie auf > Bearbeiten. 4. Bearbeiten Sie den Kontakt: • Tippen Sie auf ein Element, um die Informationen zu bearbeiten. • Tippen Sie auf , um Informationen zu löschen. 5. Tippen Sie auf Speichern. nüvifone A50 – Benutzerhandbuch Verwalten von Kontakten Hinzufügen von Bildern für Kontakte 1. Tippen Sie in der Anwendungsleiste auf Kontakte. 2. Tippen Sie auf einen Kontakt. 3. Tippen Sie auf > Bearbeiten. 4. Tippen Sie auf das Bild des Kontakts. 5. Wählen Sie eine Option aus: • Tippen Sie auf Bild aufnehmen, um mit der Kamera des Geräts ein Bild aufzunehmen. • Tippen Sie auf Bild wählen, um ein gespeichertes Bild auszuwählen. 6. Ziehen Sie den Rahmen, um das Bild zuzuschneiden. 7. Tippen Sie auf Speichern > Speichern. Zuweisen von Positionen zu Kontakten 1. Tippen Sie in der Anwendungsleiste auf Kontakte. 2. Tippen Sie auf einen Kontakt. 3. Tippen Sie auf > Bearbeiten. 4. Tippen Sie neben Adresse hinzufügen auf . 5. Tippen Sie auf Position hinzufügen. 6. Wählen Sie einen Speicherort aus: • Tippen Sie auf die Position auf der Karte. • Tippen Sie auf , und suchen Sie nach der Position. 7. Tippen Sie auf Diese Position wählen > Fertig > Speichern. nüvifone A50 – Benutzerhandbuch25 Verwalten von Kontakten Festlegen des Klingeltons für einen Kontakt 1. Tippen Sie in der Anwendungsleiste auf Kontakte. 2. Tippen Sie auf einen Kontakt. 3. Tippen Sie auf > Bearbeiten > Klingelton. 4. Tippen Sie auf einen Klingelton. 5. Tippen Sie auf Fertig > Speichern. Löschen von Kontakten 1. Tippen Sie in der Anwendungsleiste auf Kontakte. 2. Tippen Sie auf einen Kontakt. 3. Tippen Sie auf > Löschen > OK. 26 Starten einer Route zu einem Kontakt 1. Tippen Sie in der Anwendungsleiste auf Kontakte. 2. Tippen Sie auf einen Kontakt. 3. Tippen Sie auf Los!. 4. Wählen Sie bei Bedarf eine Option, um eine Position einzugeben: • Geben Sie die vollständige Adresse oder den Positionsnamen ein, und tippen Sie auf Fertig. • Tippen Sie auf Position hinzufügen, suchen Sie nach einer Position, und tippen Sie auf Diese Position wählen. 5. Tippen Sie auf Fertig. nüvifone A50 – Benutzerhandbuch Verwalten von Kontakten Verwalten von SIM-Kontakten Exportieren von Kontakten auf die SIM-Karte 1. Tippen Sie in der Anwendungsleiste auf Kontakte. 2. Tippen Sie auf > SIM-Telefonbuch > Kontakte auf SIM exportieren. 3. Tippen Sie auf eine Methode zum Exportieren der Kontakte: • Tippen Sie auf Alle Kontakte exportieren. • Aktivieren Sie das Kontrollkästchen für den Kontakt. 4. Tippen Sie auf Exportieren. Importieren von Kontakten von der SIM-Karte 1. Tippen Sie in der Anwendungsleiste auf Kontakte. 2. Tippen Sie auf > SIM-Telefonbuch > Kontakte von SIM importieren. 3. Tippen Sie auf eine Methode zum Importieren der Kontakte: • Tippen Sie auf Alle Kontakte importieren. • Aktivieren Sie das Kontrollkästchen für den Kontakt. 4. Tippen Sie auf Importieren. Erstellen von neuen SIM-Kontakten 1. Tippen Sie in der Anwendungsleiste auf Kontakte. 2. Tippen Sie auf > SIM-Telefonbuch > SIM-Kontakte anzeigen > Neuen SIMKontakt erstellen. 3. Tippen Sie auf Name. 4. Tippen Sie auf das Feld, geben Sie den Namen ein, und tippen Sie auf Fertig. 5. Tippen Sie auf 1. Nummer. 6. Tippen Sie auf das Feld, geben Sie die Telefonnummer ein, und tippen Sie auf Fertig > Fertig > Speichern. nüvifone A50 – Benutzerhandbuch27 Verwalten von Kontakten Anrufen von SIM-Kontakten oder Senden von Nachrichten an SIMKontakte 1. Tippen Sie in der Anwendungsleiste auf Kontakte. 2. Tippen Sie auf > SIM-Telefonbuch > SIM-Kontakte anzeigen. 3. Tippen Sie auf einen Kontakt. 4. Tippen Sie auf Anruf oder auf Nachricht senden. Löschen von Kontakten auf der SIMKarte 1. Tippen Sie in der Anwendungsleiste auf Kontakte > > SIM-Telefonbuch > SIM-Kontakte anzeigen. 2. Tippen Sie auf einen Kontakt. 3. Tippen Sie auf > Löschen > OK. Bearbeiten von Kontakten auf der SIM-Karte 1. Tippen Sie in der Anwendungsleiste auf Kontakte > > SIM-Telefonbuch > SIM-Kontakte anzeigen. 2. Tippen Sie auf einen Kontakt. 3. Tippen Sie auf > Bearbeiten. 4. Bearbeiten Sie den Namen und die Telefonnummer, und tippen Sie auf Fertig > Speichern. 28 nüvifone A50 – Benutzerhandbuch Suchen nach Positionen Suchen nach Positionen Das Menü Zieleingabe enthält mehrere unterschiedliche Kategorien, die die Suche nach Positionen und Zielen erleichtern. Erfassen von Satelliten Bevor Sie mithilfe des Geräts navigieren können, müssen Sie Satelliten erfassen. 1. Schalten Sie das Gerät ein. 2. Begeben Sie sich bei Bedarf im Freien an eine Stelle, an der weder hohe Gebäude noch Bäume den Empfang stören. Das Erfassen von Satellitensignalen kann einige Minuten dauern. Suchen nach Points of Interest Die auf dem Gerät installierten Detailkarten enthalten Points of Interest, z. B. Restaurants, Hotels und Autoservices. Suchen nach Kategorien 1. Tippen Sie im Hauptmenü auf Zieleingabe > Points of Interest. 2. Tippen Sie auf eine Kategorie. 3. Tippen Sie gegebenenfalls auf eine Unterkategorie. Tipp: Grenzen Sie die Suche ein, indem Sie oben im Bildschirm auf das Eingabefeld tippen, den entsprechenden Text eingeben und dann auf Fertig tippen. Es wird eine Liste der Einträge von Elementen in der Nähe der aktuellen Position angezeigt. 4. Tippen Sie auf ein Element. Suchen durch Eingabe des Namens 1. Tippen Sie im Hauptmenü auf Zieleingabe > Points of Interest > Namen eingeben. 2. Geben Sie den Namen ganz oder teilweise ein. 3. Tippen Sie auf ein Element. nüvifone A50 – Benutzerhandbuch29 Suchen nach Positionen Verwenden von gefundenen Positionen Nachdem Sie eine Position gefunden haben, wird die Position auf der Karte angezeigt. In einem Informationsfeld wird der Name der Position angezeigt. ➊ ➌ Starten einer Route zu einer Position 1. Suchen Sie nach einer Position. 2. Tippen Sie auf Los!. 3. Tippen Sie bei Bedarf auf einen Navigationsmodus. Anrufen bei Positionen 1. Suchen Sie nach einer Position. 2. Tippen Sie auf Anruf. ➋ ➍ ➊Tippen Sie hier, um die anderen Positionen auf der Karte anzuzeigen. ➋Tippen Sie hier, um zusätzliche Details anzuzeigen, z. B. Adresse und Telefonnummer, sofern diese Informationen vorhanden sind. ➌Tippen Sie hier, um eine Route zur Position zu erstellen. ➍Tippen Sie hier, um die Telefonnummer der Position anzurufen, sofern diese verfügbar ist. 30 nüvifone A50 – Benutzerhandbuch Suchen nach Positionen Suchen nach Positionen in der Nähe 1. Suchen Sie nach einer Position. 2. Tippen Sie auf > Suche. 3. Wählen Sie eine Option aus. Anzeigen von Positionen in Street View Sie können die Position auf einem Foto der Straße in der Nähe der Position anzeigen. 1. Suchen Sie nach einer Position. 2. Tippen Sie auf > Street View. Hinzufügen von Positionen zu Kontakten 1. Suchen Sie nach einer Position. 2. Tippen Sie auf das Informationsfeld. 3. Tippen Sie auf > Zu Kontakten hinzufügen. 4. Wählen Sie eine Option aus: • Tippen Sie auf Neuen Kontakt erstellen. • Tippen Sie auf einen vorhandenen Kontakt, um diesem Informationen hinzuzufügen, und tippen Sie auf Speichern. Ändern des Suchgebiets Standardmäßig sucht das Gerät nach Positionen in der Nähe der aktuellen Position. 1. Tippen Sie im Hauptmenü auf Zieleingabe. 2. Tippen Sie auf > Position ändern. 3. Wählen Sie einen Speicherort aus: • Tippen Sie auf die Position auf der Karte. • Tippen Sie auf , und suchen Sie nach der Position. 4. Tippen Sie auf Diese Position wählen. Speichern und Bearbeiten von Positionen Speichern von gefundenen Positionen 1. Suchen Sie nach einer Position. 2. Tippen Sie auf das Informationsfeld. 3. Tippen Sie auf Speichern. nüvifone A50 – Benutzerhandbuch31 Suchen nach Positionen Speichern der aktuellen Position 1. Tippen Sie im Hauptmenü auf Karte. 2. Tippen Sie auf das Fahrzeugsymbol. 3. Tippen Sie auf Speichern. 4. Geben Sie bei Bedarf einen Namen ein, und tippen Sie auf Fertig. Bearbeiten von gespeicherten Orten 1. Tippen Sie im Hauptmenü auf Zieleingabe > Gespeicherte Positionen. 2. Berühren Sie eine Position etwas länger. 3. Tippen Sie auf Bearbeiten. 4. Tippen Sie auf ein Element, um es zu bearbeiten. 5. Tippen Sie auf Speichern. Erstellen von Kategorien Wenn Sie eine Position speichern, wird diese automatisch einer Kategorie zugewiesen. Sie können eigene Kategorien erstellen, um die Organisation der gespeicherten Positionen zu erleichtern. 1. Tippen Sie im Hauptmenü auf Zieleingabe > Gespeicherte Positionen. 2. Berühren Sie eine Position etwas länger. 3. Tippen Sie auf Bearbeiten > Kategorien > Neue Kategorie eingeben. 4. Geben Sie einen Namen für die Kategorie ein, und tippen Sie auf Fertig > Fertig > Speichern. Löschen von gespeicherten Positionen 1. Tippen Sie im Hauptmenü auf Zieleingabe > Gespeicherte Positionen. 2. Berühren Sie eine Position etwas länger. 3. Tippen Sie auf Löschen > Bestätigen. 32 nüvifone A50 – Benutzerhandbuch Suchen nach Positionen Zuweisen von gespeicherten Positionen zu Kategorien 1. Tippen Sie im Hauptmenü auf Zieleingabe > Gespeicherte Positionen. 2. Berühren Sie eine Position etwas länger. 3. Tippen Sie auf Bearbeiten > Kategorien. 4. Tippen Sie auf die Kategorien, die Sie dieser Position zuweisen möchten. 5. Tippen Sie auf Fertig > Speichern. Weitergeben von Positionen an andere Benutzer Weitergeben von gefundenen Positionen 1. Suchen Sie nach einer Position. 2. Tippen Sie auf das Informationsfeld. 3. Tippen Sie auf Weitergeben. 4. Wählen Sie eine Option, um die Position zu senden. 5. Tippen Sie auf An. 6. Fügen Sie einen Empfänger hinzu, und tippen Sie auf Fertig. 7. Tippen Sie auf Nachricht. 8. Geben Sie eine Nachricht ein. 9. Tippen Sie auf Fertig > Senden. Weitergeben der aktuellen Position 1. Tippen Sie in der Anwendungsleiste auf Wo bin ich?. 2. Tippen Sie auf Weitergeben. 3. Wählen Sie eine Option, um die Position zu senden. 4. Tippen Sie auf An. 5. Fügen Sie einen Empfänger hinzu, und tippen Sie auf Fertig. 6. Tippen Sie auf Nachricht. 7. Geben Sie eine Nachricht ein. 8. Tippen Sie auf Fertig > Senden. nüvifone A50 – Benutzerhandbuch33 Suchen nach Positionen Suchen des Parkplatzes Informationen zur Funktion für gespeicherte Parkplätze Wenn die Funktion Gespeicherter Parkplatz aktiviert ist, wird die Position Ihres Parkplatzes automatisch gespeichert, wenn Sie beim Entnehmen des Geräts aus der Halterung Satellitensignale empfangen. Wurde der Parkplatz gespeichert, wird in der Statusleiste das Symbol angezeigt. Starten einer Route zum Parkplatz 1. Tippen Sie auf die Statusleiste, und ziehen Sie sie auf dem Bildschirm nach unten. Tipp: Sie können ebenfalls auf die Position des Parkplatzes zugreifen, indem Sie auf Zieleingabe > Gespeicherte Positionen tippen. 2. Tippen Sie auf Gespeicherter Parkplatz > Los!. 34 Suchen der aktuellen Position Verwenden Sie die Seite Wo bin ich?, um Informationen zur aktuellen Position anzuzeigen. Diese Funktion ist hilfreich, falls Sie in einem Notfall Ihren Standort mitteilen müssen. 1. Tippen Sie in der Anwendungsleiste auf Wo bin ich?. 2. Tippen Sie auf das Informationsfeld, um die Seite Wo bin ich? zu öffnen und Ihre Positionskoordinaten und in der Nähe gelegene Punkte (z. B. Tankstellen) anzuzeigen. Tipp: Sie können die Seite Wo bin ich? auch anzeigen, indem Sie auf der Karte auf das Fahrzeugsymbol tippen. nüvifone A50 – Benutzerhandbuch Suchen nach Positionen Festlegen der Zu HausePosition Sie können eine Position namens „Zu Hause“ speichern und schnell eine Route dorthin berechnen. 1. Tippen Sie im Hauptmenü auf Zieleingabe > Zu Hause. 2. Wählen Sie eine Option aus. Starten einer Route zur Zu HausePosition Bevor Sie eine Route zur Zu Hause-Position erstellen können, müssen Sie die Position zunächst einrichten (Seite 35). Tippen Sie auf Zieleingabe > Zu Hause > Los!. Suchen von Adressen Hinweis: Abhängig von der Version der im Gerät integrierten Kartendaten können sich die Schaltflächenbezeichnungen und die Reihenfolge der Schritte von den nachstehend angegebenen Schritten unterscheiden. 1. Tippen Sie im Hauptmenü auf Zieleingabe > Adresse. Tipp: Ändern Sie das Suchgebiet, indem Sie auf Bundesland/Land ändern und dann auf ein Bundesland, eine Provinz oder ein Land tippen. 2. Tippen Sie auf Hausnummer eingeben. 3. Geben Sie die Hausnummer ein, und tippen Sie auf Weiter. 4. Geben Sie den Straßennamen oder die Hausnummer ganz oder teilweise ein, und tippen Sie auf Fertig. 5. Tippen Sie auf die Straße. 6. Geben Sie bei Bedarf die richtige Stadt ein, und tippen Sie darauf. 7. Tippen Sie bei Bedarf auf die richtige Adresse. nüvifone A50 – Benutzerhandbuch35 Suchen nach Positionen Suchen von Unternehmen vor Ort 2. Tippen Sie bei Bedarf auf die Pfeile, um andere Kategorien zu durchsuchen. 3. Tippen Sie auf ein Element. Mit der lokalen Suche können Sie nach Unternehmen vor Ort suchen. Suchvorgänge sind nicht nur durch Eingabe des Namens einer Position möglich, sondern auch durch Eingabe des Namens von Kategorien, z. B. „Auto“ oder „Café“. Suchen von kürzlich gefundenen Positionen Dieser Dienst ist nicht in allen Gebieten verfügbar. Für diese Funktion ist eine Datenverbindung erforderlich. Es fallen Ihre üblichen Gebühren für die Datennutzung an. 1. Tippen Sie im Hauptmenü auf Zieleingabe > Kürzlich gefunden. 2. Tippen Sie auf eine Position. 1. Tippen Sie im Hauptmenü auf Zieleingabe > Lokale Suche. 2. Geben Sie den Suchbegriff ein, und tippen Sie auf . 3. Tippen Sie auf ein Element. Suchen von gespeicherten Positionen Im Gerät werden die letzten 50 gefundenen Positionen gespeichert. Löschen der Liste „Kürzlich gefunden“ Tippen Sie auf Zieleingabe > Kürzlich gefunden > > Löschen > OK. Die Liste der kürzlich gefundenen Positionen wird gelöscht. Diese Positionen werden nicht von den Kartendaten gelöscht. Informationen zum Speichern von Positionen finden Sie auf Seite 31. 1. Tippen Sie im Hauptmenü auf Zieleingabe > Gespeicherte Positionen tippen. 36 nüvifone A50 – Benutzerhandbuch Suchen nach Positionen Suchen nach nächsten Terminen Suchen Sie nach nächsten Ereignissen, z. B. Kunstausstellungen und Sportveranstaltungen. Dieser Dienst ist nicht in allen Gebieten verfügbar. Dieser Dienst ist u. U. als kostenpflichtiges Abonnement erhältlich. Für diese Funktion ist eine Datenverbindung erforderlich. Es fallen Ihre üblichen Gebühren für die Datennutzung an. 1. Tippen Sie im Hauptmenü auf Zieleingabe > Nächste Termine. 2. Tippen Sie auf eine Kategorie. 3. Tippen Sie auf die Pfeile oder das Datum, um bei Bedarf ein anderes Datum auszuwählen. 4. Tippen Sie auf ein Ereignis, um weitere Informationen anzuzeigen. 5. Wählen Sie eine Option aus: • Wenn das Ereignis innerhalb von zwei Stunden beginnt, tippen Sie auf Los!, um zum Ort des Ereignisses zu navigieren. • Wenn das Ereignis erst in mehr als zwei Stunden beginnt, tippen Sie auf Erinnern, um das Ereignis als Termin in den Kalender einzutragen. Suchen nach Panoramio™Fotos Panoramio-Fotos enthalten Informationen zu der Position, an der das Foto aufgenommen wurde. Mit diesen Informationen können Sie zu Orten und Sehenswürdigkeiten auf PanoramioFotos navigieren. Dieser Dienst ist nicht in allen Gebieten verfügbar. Für diese Funktion ist eine Datenverbindung erforderlich. 1. Tippen Sie im Hauptmenü auf Zieleingabe > Panoramio. 2. Es wird eine Liste mit Fotos von in der Nähe befindlichen Positionen angezeigt. 3. Tippen Sie auf ein Foto. nüvifone A50 – Benutzerhandbuch37 Suchen nach Positionen Suchen nach Benzinpreisen Dieser Dienst ist nicht in allen Gebieten verfügbar. Dieser Dienst ist u. U. als kostenpflichtiges Abonnement erhältlich. Für diese Funktion ist eine Datenverbindung erforderlich. Es fallen Ihre üblichen Gebühren für die Datennutzung an. Tippen Sie im Hauptmenü auf Zieleingabe > Benzinpreise. Es wird eine Liste der Benzinpreise an Tankstellen in der Nähe der aktuellen Position angezeigt. Ändern der Kraftstoffart 1. Tippen Sie im Hauptmenü auf Zieleingabe > Benzinpreise. 2. Tippen Sie auf . 3. Tippen Sie auf eine Kraftstoffart. 38 Suchen von Städten 1. Tippen Sie im Hauptmenü auf Zieleingabe > Städte. 2. Geben Sie den Namen ein, und tippen Sie auf Fertig. Tipp: Zeigen Sie eine Liste von Städten in der Nähe an, indem Sie auf > Städte in der Nähe tippen. 3. Tippen Sie auf eine Stadt. Verwenden des Telefonbuchs Dieser Dienst ist nicht in allen Gebieten verfügbar. Dieser Dienst ist u. U. als kostenpflichtiges Abonnement erhältlich. Für diese Funktion ist eine Datenverbindung erforderlich. Es fallen Ihre üblichen Gebühren für die Datennutzung an. Suchen nach Namen 1. Tippen Sie im Hauptmenü auf Zieleingabe > Telefonbuch > Nach Namen. 2. Geben Sie den Nachnamen ganz oder teilweise ein, und tippen Sie auf Weiter. nüvifone A50 – Benutzerhandbuch Suchen nach Positionen 3. Geben Sie den Vornamen (optional) ganz oder teilweise ein, und tippen Sie auf Weiter. 4. Tippen Sie auf Suchen. 5. Geben Sie gegebenenfalls die Postleitzahl ein. Suchen nach Telefonnummer Dieser Dienst ist möglicherweise nicht für alle Telefonnummern verfügbar. 1. Tippen Sie im Hauptmenü auf Zieleingabe > Telefonbuch > Nach Telefonnummer. 2. Geben Sie die Vorwahl und die Telefonnummer ein, und tippen Sie auf Suchen. Eingeben von Koordinaten Wenn Ihnen die geografischen Koordinaten des Zielorts bekannt sind, können Sie mithilfe des Geräts dorthin navigieren. Dies kann besonders beim Geocaching hilfreich sein. 1. Tippen Sie im Hauptmenü auf Zieleingabe > Koordinaten. 2. Tippen Sie auf eine Schaltfläche für die Himmelsrichtung, um die Richtung zu ändern. 3. Tippen Sie auf ein Feld, um die Längenund Breitengrade einzugeben. 4. Tippen Sie auf Karte. Ändern des Koordinatenformats der Karte 1. Tippen Sie im Hauptmenü auf Zieleingabe > Koordinaten > > Koordinatenformat. 2. Tippen Sie auf ein Format. nüvifone A50 – Benutzerhandbuch39 Suchen nach Positionen Suchen von Kreuzungen 1. Tippen Sie im Hauptmenü auf Zieleingabe > Kreuzungen. 2. Tippen Sie bei Bedarf auf Bundesland/ Land ändern, um Bundesland, Provinz oder Land zu ändern. 3. Tippen Sie auf 1. Strasse eingeben. 4. Geben Sie den Straßennamen ganz oder teilweise ein, und tippen Sie auf die richtige Straße. 5. Wiederholen Sie den Vorgang für die zweite Straße. 6. Tippen Sie bei Bedarf auf die richtige Kreuzung. Informationen zu Extras Weitere Inhalte, z. B. Benutzer-POIs, sind zum Herunterladen unter www.garminasus.com verfügbar. Benutzer-POIs sind vom Benutzer festgelegte Punkte auf der Karte. Damit können Sie sich Hinweise geben lassen, wenn Sie sich in der Nähe eines festgelegten Punkts befinden oder wenn Sie die zulässige Höchstgeschwindigkeit überschreiten. Mit der Software POI Loader, die unter www.garminasus.com heruntergeladen werden kann, können Sie Benutzer-POI-Listen erstellen oder herunterladen und auf dem Gerät installieren. Weitere Informationen finden Sie in der Hilfe von POI Loader. Suchen nach Extras 1. Tippen Sie im Hauptmenü auf Zieleingabe > Extras. 2. Tippen Sie auf eine Kategorie. 40 nüvifone A50 – Benutzerhandbuch Verfolgen von Routen Verfolgen von Routen Bevor Sie mithilfe des Geräts navigieren können, müssen Sie Satelliten erfassen (Seite 29). 2. Berühren Sie eine beliebige Stelle auf der Karte. Informationen zur Karte Tippen Sie im Hauptmenü auf Karte, um eine 3D-Standardansicht der aktuellen Position anzuzeigen. Sie können diese Ansicht ändern, indem Sie die Einstellungen für den aktuellen Verwendungsmodus anpassen. Sie haben auch die Möglichkeit, Ihre Reiseaufzeichnung anzuzeigen, d. h. den von Ihnen zurückgelegten Weg. Die Reiseaufzeichnung wird als farbige Linie auf der Karte angezeigt. Weitere Informationen finden Sie auf Seite 51. Das Fahrzeugsymbol zeigt Ihre Position auf der Karte an. Beim Fahren auf Hauptverkehrsstraßen kann ein Symbol für Geschwindigkeitsbegrenzung angezeigt werden. Verwenden der Karte • • Tippen Sie auf die Karte, und verschieben Sie sie mit dem Finger, um andere Bereiche der Karte anzuzeigen. Tippen Sie auf bzw. , um die Ansicht zu verkleinern bzw. zu vergrößern. ◦ Wenn Sie die Ansicht verkleinern, ändert sich die Karte in eine Karte mit plastischer Höhendarstellung, die die Konturen des Gebiets darstellt. 1. Tippen Sie auf Karte. nüvifone A50 – Benutzerhandbuch41 Verfolgen von Routen ◦ Verkleinern Sie die Ansicht weiter, um den Globus anzuzeigen. Tippen und ziehen Sie, um den Globus zu drehen. • Tippen Sie auf , um die Karte zu drehen. • Tippen Sie auf , um die Karte zweidimensional (2D) anzuzeigen. • Tippen Sie auf , um die Karte dreidimensional (3D) anzuzeigen. • Tippen Sie auf , um die Karte auf der Position zu zentrieren. • Berühren Sie eine beliebige Stelle auf der Karte. Die Position wird durch einen Pfeil angezeigt. • Tippen Sie auf , um weitere Optionen anzuzeigen. Hinweis: Detaillierte Karteninformationen können nur für Bereiche angezeigt werden, für die Karten auf dem Gerät geladen wurden. 42 Informationen zu Verwendungsmodi Sie können im Fahrzeugmodus oder im Fußgängermodus zu einem Ziel navigieren. Die Navigationsextras unterscheiden sich abhängig vom Verwendungsmodus geringfügig. Im Fahrzeugmodus werden vom Gerät Fahrzeugrouten berechnet. Bei diesen Routen werden Verkehrsregeln wie Einbahnstraßen berücksichtigt. Das Gerät geht bei der voraussichtlichen Ankunftszeit von einer normalen Fahrzeuggeschwindigkeit aus. Im Fußgängermodus werden vom Gerät Fußgängerrouten berechnet. Bei diesen Routen werden statt Autobahnen kleinere Straßen gewählt. Das Gerät geht bei der voraussichtlichen Ankunftszeit von einer normalen Schrittgeschwindigkeit aus. Wenn auf dem Gerät cityXplorer™-Karten installiert sind, werden vom Gerät möglicherweise öffentliche Verkehrsmittel bei Fußgängerrouten berücksichtigt. nüvifone A50 – Benutzerhandbuch Verfolgen von Routen Navigieren im Fahrzeugmodus Starten einer Route im Fahrzeugmodus 1. Suchen Sie nach einer Position. 2. Tippen Sie auf Los! > Auto. Hinweis: Wenn sich das Gerät in der Halterung befindet, ist automatisch die Option Auto ausgewählt. Das Gerät erstellt eine Route zu der Position und öffnet die Karte. Verwenden der Karte zur Navigation im Fahrzeugmodus Die Route ist durch eine magentafarbene Linie gekennzeichnet. Während der Fahrt führt Sie das Gerät mithilfe von Sprachansagen, Pfeilen auf der Karte und Anweisungen oben auf der Karte zum Zielort. Wenn Sie von der ursprünglichen Route abweichen, berechnet das Gerät die Route neu und liefert neue Fahranweisungen. ➊ ➋ ➌ ➍ ➎ ➎ ➊Tippen Sie hier, um die nächste Abbiegung anzuzeigen. ➋Tippen Sie hier, um Routendetails anzuzeigen. ➌Tippen Sie hier, um das Menü Stau anzuzeigen, sofern verfügbar. Für den Verkehrsfunk wird ein zusätzliches Abonnement benötigt, und Gebühren Ihres Mobilfunkanbieters fallen an. ➍Tippen Sie hier, um die Seite Wo bin ich? anzuzeigen. ➎Tippen Sie hier, um den Reisecomputer anzuzeigen. nüvifone A50 – Benutzerhandbuch43 Verfolgen von Routen Anzeigen von Routendetails Wenn Sie im Fahrzeugmodus navigieren, können Sie alle Abbiegungen auf der Route sowie die Distanz zwischen diesen Abbiegungen anzeigen. 1. Tippen Sie beim Navigieren zu einem Ziel oben auf der Karte auf die Textleiste. 2. Tippen Sie auf einen Abbiegehinweis in der Liste, um die Details für diese Abbiegung anzuzeigen. Anzeigen der gesamten Route auf der Karte 1. Tippen Sie auf der Karte auf die Textleiste oben im Bildschirm. 2. Tippen Sie auf Karte. Die Karte wird geöffnet, und die Route wird als magentafarbene Linie angezeigt. 44 Anzeigen des nächsten Abbiegepunkts Wenn Sie im Fahrzeugmodus navigieren, werden der nächste Abbiegepunkt auf der Karte sowie die verbleibende Distanz und Zeit bis zu diesem Abbiegepunkt angezeigt. 1. Tippen Sie beim Navigieren zu einem Ziel auf der Karte auf die Abbiegeanzeige. 2. Tippen Sie auf die Pfeile, um weitere Abbiegepunkte auf der Route anzuzeigen. Anzeigen des Reisecomputers im Fahrzeugmodus Der Reisecomputer zeigt einen Kompass, die aktuelle Geschwindigkeit sowie hilfreiche Statistiken zur Reise an. Tippen Sie während der Navigation im Fahrzeugmodus auf der Kartenseite auf Geschwindigkeit oder Ankunft. nüvifone A50 – Benutzerhandbuch Verfolgen von Routen Verkehrsinformationen Zurücksetzen des Reisecomputers im Fahrzeugmodus Setzen Sie den Reisecomputer zurück, bevor Sie eine Reise beginnen. 1. Tippen Sie während der Navigation im Fahrzeugmodus auf der Kartenseite auf Geschwindigkeit oder Ankunft > . 2. Tippen Sie auf ein Element, das zurückgesetzt werden soll. Vermeiden von Straßenmerkmalen 1. Tippen Sie in der Anwendungsleiste auf Einstellungen > Navigation > Auto > Vermeidungen. 2. Aktivieren Sie die Kontrollkästchen, um die zu vermeidenden Straßenmerkmale zu markieren. Dieser Dienst ist nicht in allen Gebieten verfügbar. Dieser Dienst ist u. U. als kostenpflichtiges Abonnement erhältlich. Für diese Funktion ist eine Datenverbindung erforderlich. Es fallen Ihre üblichen Gebühren für die Datennutzung an. Hinweis: Garmin und ASUS sind nicht für die Zuverlässigkeit der Verkehrsinformationen verantwortlich. Informationen zum Verkehrssymbol Die Farbe des Verkehrssymbols auf der Karte ändert sich in Abhängigkeit des Schweregrads der Verkehrsbehinderung. Symbol Beschreibung Grau Es stehen keine Verkehrsinformationen zur Verfügung. Grün Normal fließender Verkehr. Gelb Fließender Verkehr mit Behinderungen. Der Verkehrsfluss ist leicht stockend. nüvifone A50 – Benutzerhandbuch45 Verfolgen von Routen Symbol Beschreibung Rot Stockender oder sehr langsam fließender Verkehr. Es liegt eine schwere Verkehrsbehinderung vor. Verkehrsbehinderungen auf der aktuellen Route Bei der Berechnung der Route berücksichtigt das Gerät die aktuelle Verkehrslage und sucht automatisch nach der schnellsten Route. Sollte auf der Route, der Sie folgen, eine schwere Verkehrsbehinderung auftreten, berechnet das Gerät die Route automatisch neu. Wenn keine bessere alternative Route vorhanden ist, werden Sie gegebenenfalls dennoch über Strecken mit Verkehrsbehinderungen oder hohem Verkehrsaufkommen geleitet. Wenn eine leichte Verkehrsbehinderung auf der aktuellen Route vorliegt, zeigt das Verkehrssymbol die durch die Verzögerung hinzugefügte Zeit an. Diese Zeit ist bereits in der voraussichtlichen Ankunftszeit enthalten. 46 Ändern der Einstellungen für die Vermeidung von Verkehrsbehinderungen 1. Tippen Sie in der Anwendungsleiste auf Einstellungen > Navigation > Auto > Vermeidungen. 2. Aktivieren oder deaktivieren Sie das Kontrollkästchen Stau. Manuelles Vermeiden von Verkehrsbehinderungen auf der aktuellen Route 1. Tippen Sie auf der Kartenseite auf das Verkehrssymbol. 2. Tippen Sie auf Verkehr auf Route. 3. Tippen Sie bei Bedarf auf die Pfeile, um eine Verkehrsbehinderung auszuwählen. 4. Tippen Sie auf > Vermeiden, um die ausgewählte Verkehrsbehinderung zu vermeiden. Wenn keine bessere alternative Route vorhanden ist, werden Sie gegebenenfalls dennoch über Strecken mit Verkehrsbehinderungen oder hohem Verkehrsaufkommen geleitet. nüvifone A50 – Benutzerhandbuch Verfolgen von Routen Anzeigen der Stau-Info-Karte Auf der Stau-Info-Karte werden farbcodierte Staudaten auf Straßen in der Nähe angezeigt. 1. Tippen Sie auf der Kartenseite auf das Verkehrssymbol. 2. Tippen Sie auf Stau-Info-Karte. Kehren Sie zur normalen Karte zurück, indem Sie auf das Verkehrssymbol und dann auf Normale Karte anzeigen tippen. Anzeigen von Verkehrsbehinderungen 1. Tippen Sie auf der Kartenseite auf das Verkehrssymbol. 2. Tippen Sie auf Stau-Info-Liste, um eine Liste von Verkehrsbehinderungen anzuzeigen. 3. Tippen Sie auf ein Element, um die Behinderung auf der Karte sowie entsprechende Informationen anzuzeigen. 4. Wenn mehrere Behinderungen vorliegen, tippen Sie auf die Pfeile, um weitere Behinderungen anzuzeigen. Navigieren im Fußgängermodus Starten einer Route im Fußgängermodus 1. Suchen Sie nach einer Position. 2. Tippen Sie auf Los! > Zu Fuss. Hinweis: Das Gerät darf sich nicht in der Halterung befinden, da die Option Zu Fuss andernfalls nicht verfügbar ist. Das Gerät erstellt eine Route zu der Position und öffnet die Karte. Verwenden der Karte zur Navigation im Fußgängermodus Die Route ist durch eine magentafarbene Linie gekennzeichnet. nüvifone A50 – Benutzerhandbuch47 Verfolgen von Routen ➊ ➊ ➋ ➌ ➊ Tippen Sie hier, um die nächste oder die vorherige Abbiegung anzuzeigen. ➋ Tippen Sie hier, um die Seite für die Wegbeschreibung anzuzeigen. ➌ Tippen Sie hier, um die Seite Wo bin ich? anzuzeigen. 48 Anzeigen der Seite für die Wegbeschreibung Tippen Sie während des Navigierens im Fußgängermodus auf > Wegbeschreibung anzeigen. Verwenden des Kompasses zur Navigation 1. Tippen Sie auf der Kartenseite auf > Reisecomputer. Während des Reiseverlaufs dreht sich der Kompass, um die Fahrtrichtung anzuzeigen. 2. Drehen Sie sich im Kreis, bis der Pfeil auf den Kurszeiger zeigt. Beim Kurszeiger handelt es sich um das umgedrehte Dreieck oben im Kompass, das die aktuelle Richtung anzeigt. 3. Bewegen Sie sich weiterhin in diese Richtung zu Ihrem Ziel hin. nüvifone A50 – Benutzerhandbuch Verfolgen von Routen Kalibrieren des Kompasses 1. Tippen Sie im Hauptmenü auf Karte > > Reisecomputer > > Kompasskalibrierung. 2. Folgen Sie den Anweisungen auf dem Bildschirm. Zurücksetzen des Reisecomputers im Fußgängermodus Setzen Sie den Reisecomputer zurück, bevor Sie eine Reise beginnen. 1. Tippen Sie im Hauptmenü auf Karte > > Reisecomputer > . 2. Tippen Sie auf ein Element, das zurückgesetzt werden soll. Wählen einer Umleitung Wenn Sie einer Route folgen, können Sie mithilfe von Umleitungen Behinderungen wie Baustellen meiden. 1. Tippen Sie beim Navigieren einer Route auf . 2. Wählen Sie eine Option aus: • Tippen Sie im Fahrzeugmodus in der Anwendungsleiste auf Umleitung. • Tippen Sie im Fußgängermodus in der Anwendungsleiste auf Neu berechnen. Falls die gegenwärtig eingeschlagene Route die einzig mögliche ist, kann das Gerät keine Umleitung berechnen. Anhalten der Route 1. Tippen Sie beim Navigieren einer Route auf . 2. Tippen Sie in der Anwendungsleiste auf Stopp. Verwenden von Routen Hinzufügen von Punkten zur aktiven Route 1. Tippen Sie beim Navigieren einer Route auf . 2. Tippen Sie im Hauptmenü auf Zieleingabe. 3. Wählen Sie eine Option für das Suchgebiet. 4. Tippen Sie auf ein Zwischenziel. 5. Tippen Sie auf Los! > Zwischenziel einfügen. nüvifone A50 – Benutzerhandbuch49 Verfolgen von Routen Speichern der aktiven Route 1. Tippen Sie beim Navigieren einer Route auf . 2. Tippen Sie in der Anwendungsleiste auf Routen > Aktuelle Route > Bearbeiten > Speichern. Planen einer Route 1. Tippen Sie in der Anwendungsleiste auf Routen > Neue Route erstellen > Position hinzufügen. 2. Wählen Sie einen Speicherort aus: • Tippen Sie auf die Position auf der Karte. • Tippen Sie auf , und suchen Sie nach der Position. 3. Tippen Sie auf Diese Position wählen > Position hinzufügen. 4. Wiederholen Sie die Schritte 2 und 3. 5. Tippen Sie auf Speichern. 50 Bearbeiten einer gespeicherten Route 1. Tippen Sie in der Anwendungsleiste auf Routen. 2. Tippen Sie auf eine Route. 3. Tippen Sie auf Bearbeiten. 4. Bearbeiten Sie die Route: • Tippen Sie auf Position hinzufügen, um weitere Positionen hinzuzufügen. • Tippen und ziehen Sie bzw. , um die Position in der Route nach unten oder nach oben zu verschieben. • Tippen Sie auf , um eine Position zu löschen. Optimieren und Umkehren von gespeicherten Routen 1. Tippen Sie in der Anwendungsleiste auf Routen. 2. Tippen Sie auf eine Route. 3. Tippen Sie auf Bearbeiten > > Route optimieren oder Route umkehren. 4. Tippen Sie auf Speichern. nüvifone A50 – Benutzerhandbuch Verfolgen von Routen Löschen von gespeicherten Routen 1. Tippen Sie in der Anwendungsleiste auf Routen. 2. Tippen Sie auf eine Route. 3. Tippen Sie auf Bearbeiten > > Route löschen > OK. Anzeigen der Reiseaufzeichnung Beginnen der Navigation auf einer gespeicherten Route 1. Tippen Sie in der Anwendungsleiste auf Routen. 2. Tippen Sie auf eine Route. 3. Tippen Sie auf Los!. 1. Tippen Sie in der Anwendungsleiste auf Einstellungen > Navigation. 2. Wählen Sie Auto oder Zu Fuss. 3. Aktivieren Sie das Kontrollkästchen Reiseaufzeichnung. Die Reiseaufzeichnung wird auf der Karte angezeigt. Sie können den zurückgelegten Weg, der als Reiseaufzeichnung bezeichnet wird, aufzeichnen und als gepunktete Linie auf der Karte darstellen. Löschen der Reiseaufzeichnung Tippen Sie in der Anwendungsleiste auf Einstellungen > Navigation > > Reiseaufzeichnung löschen. nüvifone A50 – Benutzerhandbuch 51 Senden und Empfangen von Nachrichten Senden und Empfangen von Nachrichten Beim Senden und Empfangen von Nachrichten fallen reguläre Gebühren an. Senden von Textnachrichten Sie können SMS-Nachrichten senden. 1. Tippen Sie in der Anwendungsleiste auf Messaging > Neue Textnachricht. 2. Tippen Sie auf An, um einen Empfänger einzugeben: • Geben Sie eine Telefonnummer oder einen Kontaktnamen ein, und tippen Sie auf Fertig. • Tippen Sie auf Aus Kontakten hinzufügen, und tippen Sie auf einen Kontakt in der Kontaktliste. 3. Tippen Sie auf Nachricht. 4. Geben Sie die Textnachricht ein. 52 5. Tippen Sie auf , um zusätzliche Optionen einzublenden: • Tippen Sie auf Anhängen, um Anhänge hinzuzufügen, z. B. Medien, Kontakte oder Termine. • Tippen Sie auf Betreff hinzufügen, um eine Betreffzeile hinzuzufügen. • Tippen Sie auf Cc hinzufügen, um Empfänger von Kopien hinzuzufügen. • Tippen Sie auf Anrufen, um einen Telefonanruf zu tätigen. • Tippen Sie auf Zu Kontakten hinzufügen, um die Nummer der Kontaktliste hinzuzufügen. • Tippen Sie auf Kontakt anzeigen, um möglicherweise verfügbare Kontaktinformationen des Empfängers anzuzeigen. • Tippen Sie auf Verwerfen, um die SMS zu verwerfen, ohne sie zu speichern. • Tippen Sie auf Thread löschen, um den gesamten SMS-Thread zu löschen. 6. Tippen Sie auf Senden. nüvifone A50 – Benutzerhandbuch Senden und Empfangen von Nachrichten Informationen zu MultimediaNachrichten Eine Multimedia-Nachricht (MMS) ähnelt einer Textnachricht, jedoch enthält sie einen Anhang, z. B. ein Foto, ein Video, einen Kontakt oder einen Termin. Tippen Sie während der Erstellung einer SMS auf > Anhängen, um einen Multimedia-Anhang hinzuzufügen. Folgende Multimedia-Anhänge sind verfügbar: • • • • • • • Foto/Video: Ein gespeichertes Foto oder Video. Kamera: Ein neues Foto oder Video. Diaschau: Eine Reihe von Fotos oder Videos. Audio: Eine gespeicherte Audioaufzeichnung. Audio aufnehmen: Eine neue Audioaufzeichnung. Kontakt: Ein in den Kontakten gespeicherter Kontakt. Termin: Ein im Kalender gespeicherter Termin. nüvifone A50 – Benutzerhandbuch Senden von MMS 1. Tippen Sie in der Anwendungsleiste auf Messaging > Neue Textnachricht. 2. Tippen Sie auf An. 3. Geben Sie einen Empfänger ein. 4. Tippen Sie auf > Anhängen. 5. Tippen Sie auf einen Medientyp. 6. Tippen Sie auf die Datei, die Sie anhängen möchten. 7. Tippen Sie auf Nachricht. 8. Geben Sie die Textnachricht ein. 9. Tippen Sie auf Senden. 53 Senden und Empfangen von Nachrichten Senden von Positionsnachrichten Vorsicht Seien Sie bei der Weitergabe Ihrer Positionsdaten an andere Personen vorsichtig. Mithilfe von Positionsnachrichten können Sie Ihre aktuellen Positionsdaten an andere Personen senden. 1. Tippen Sie in der Anwendungsleiste auf Messaging > Neue Textnachricht. 2. Tippen Sie auf einen Empfänger. 3. Tippen Sie auf > Anhängen > Position. 4. Wählen Sie einen Speicherort aus: • Tippen Sie auf die Position auf der Karte. • Tippen Sie auf , und suchen Sie nach der Position. 5. Tippen Sie auf Diese Position wählen. 6. Tippen Sie auf Nachricht. 7. Geben Sie die Textnachricht ein. 8. Tippen Sie auf Senden. 54 Lesen von Nachrichten Eine Zahl auf dem Messagingsymbol gibt die Anzahl der ungelesenen Nachrichten im Posteingang an. 1. Tippen Sie im Hauptmenü auf Messaging. Der Posteingang mit von anderen Geräten erhaltenen SMS- und MMS-Nachrichten wird geöffnet. Ungelesene Nachrichten werden in Fettschrift angezeigt. 2. Tippen Sie auf eine Nachricht, um sie zu lesen. Tipp: Berühren Sie eine Nachricht etwas länger, um weitere Optionen anzuzeigen. 3. Tippen Sie auf , um weitere Optionen anzuzeigen. nüvifone A50 – Benutzerhandbuch Senden und Empfangen von Nachrichten Beantworten von Nachrichten 1. Tippen Sie im Hauptmenü auf Messaging. 2. Tippen Sie auf eine Nachricht. 3. Tippen Sie auf das Eingabefeld. 4. Geben Sie eine Nachricht ein, und tippen Sie auf Senden. Löschen von Nachrichten 1. Tippen Sie im Hauptmenü auf Messaging. 2. Tippen Sie auf eine Nachricht. 3. Berühren Sie eine Nachricht aus dem Thread etwas länger. 4. Tippen Sie auf Nachricht löschen. Weiterleiten von Nachrichten 1. Tippen Sie im Hauptmenü auf Messaging. 2. Tippen Sie auf eine Nachricht. 3. Berühren Sie eine Nachricht aus dem Thread etwas länger. 4. Tippen Sie auf Weiterleiten. 5. Tippen Sie auf An. 6. Tippen Sie auf einen Empfänger. 7. Tippen Sie auf Nachricht, um die Nachricht bei Bedarf zu bearbeiten. 8. Tippen Sie auf Senden. Löschen von Threads 1. Tippen Sie im Hauptmenü auf Messaging. 2. Tippen Sie auf eine Nachricht. 3. Tippen Sie auf > Thread löschen. nüvifone A50 – Benutzerhandbuch 55 Senden und Empfangen von Nachrichten Verwenden von Email Hinzufügen eines Exchange ActiveSync-Email-Kontos Informationen zum Einrichten eines Exchange ActiveSync-Kontos finden Sie auf Seite 91. Hinzufügen von Email-Konten Das Gerät kann die Zugangsdaten bestimmter Email-Konten automatisch konfigurieren. Bei diesen Konten müssen Sie lediglich minimale Daten wie Email-Adresse und Kennwort eingeben. Wenn weitere Kontodaten erforderlich sind, werden Sie vom Gerät aufgefordert, die erforderlichen Daten einzugeben. Wenden Sie sich an den Email-Kontoanbieter, wenn Sie Informationen zur Konfiguration von Kontodaten benötigen. 56 1. Tippen Sie in der Anwendungsleiste auf Email > Anderer (POP3/IMAP4). 2. Geben Sie die Email-Adresse und das Email-Kennwort ein, und tippen Sie auf Fertig > Speichern. 3. Geben Sie bei Bedarf Informationen zur Kontokonfiguration von Ihrem Dienstanbieter ein. 4. Tippen Sie auf Weiter > Speichern. Senden von Email-Nachrichten 1. Tippen Sie in der Anwendungsleiste auf Email > Erstellen. 2. Tippen Sie auf die Felder auf dem Bildschirm, um Empfänger und einen Betreff einzugeben sowie Anhänge hinzuzufügen. 3. Tippen Sie auf Nachricht. 4. Geben Sie die Textnachricht ein. 5. Tippen Sie auf , um weitere Optionen anzuzeigen (optional). 6. Tippen Sie auf Senden. nüvifone A50 – Benutzerhandbuch Senden und Empfangen von Nachrichten Anzeigen von Email-Nachrichten 1. Tippen Sie in der Anwendungsleiste auf Email. 2. Tippen Sie auf , um bei Bedarf neue Email-Nachrichten abzurufen. 3. Tippen Sie auf eine Email-Nachricht. 4. Wählen Sie eine Option aus: • Tippen Sie auf , um die ggf. verfügbaren Positionsdaten anzuzeigen. • Tippen Sie auf , um einen möglicherweise verfügbaren Anhang zu öffnen. • Tippen Sie auf Antworten, um eine Antwort an den Absender zu erstellen. • Tippen Sie auf Allen antworten, um eine Antwort an den Absender und alle anderen Empfänger zu erstellen. nüvifone A50 – Benutzerhandbuch • • • Tippen Sie auf Weiterleiten, um die Email an einen anderen Empfänger zu senden. Tippen Sie auf , um die Email zu löschen. Tippen Sie auf > Als ungelesen markieren, um die Email im Posteingang als ungelesen anzuzeigen. Löschen von Email-Nachrichten 1. Tippen Sie in der Anwendungsleiste auf Email > . 2. Tippen Sie auf die Nachrichten, die Sie löschen möchten. 3. Tippen Sie auf Löschen > OK. Die Nachricht wird aus dem Online-EmailKonto gelöscht. Ändern von Ordnern 1. Tippen Sie in der Anwendungsleiste auf Email. 2. Tippen Sie auf > Ordner anzeigen. 3. Tippen Sie auf einen Ordner. 57 Senden und Empfangen von Nachrichten Durchsuchen von Ordnern Hinweis: Hiermit werden lediglich die Kopfzeilen von Nachrichten und nicht der Nachrichtentext durchsucht. 1. Tippen Sie in der Anwendungsleiste auf Email. Tipp: Durchsuchen Sie bei Bedarf einen anderen Ordner, indem Sie auf > Ordner anzeigen und dann auf einen Ordner tippen. 2. Tippen Sie auf > Aktuellen Ordner durchsuchen. 3. Geben Sie den Suchtext ein, und tippen Sie auf Fertig. 58 Einrichten einer Email-Signatur Sie können für jedes hinzugefügte Email-Konto eine Email-Signatur einrichten. 1. Tippen Sie im Hauptmenü auf Einstellungen > Anwendungen > Email. 2. Tippen Sie auf ein Konto. 3. Tippen Sie auf Erweiterte Einstellungen. 4. Aktivieren Sie das Kontrollkästchen Signatur verwenden. 5. Tippen Sie auf Signatur. 6. Geben Sie eine Signatur ein, und tippen Sie auf OK. 7. Tippen Sie auf Fertig. nüvifone A50 – Benutzerhandbuch Senden und Empfangen von Nachrichten Ändern von Email-Konten 1. Tippen Sie in der Anwendungsleiste auf Email. 2. Tippen Sie auf bzw. . Einrichten des Standard-EmailKontos 1. Tippen Sie in der Anwendungsleiste auf Einstellungen > Anwendungen > Email > > Standardkonto festlegen. 2. Tippen Sie auf ein Konto. 3. Tippen Sie auf Fertig. nüvifone A50 – Benutzerhandbuch 59 Verwenden von Ciao! Verwenden von Ciao!™ Ciao! sendet Ihre Position regelmäßig an unsere Partnernetzwerke und lädt die letzten Positionen Ihrer Freunde herunter. Ihre Positionsdaten werden nur auf Ihre Anweisung gesendet, sofern Sie nicht die automatische Aktualisierung aktiviert haben. Dieser Dienst ist nicht in allen Gebieten verfügbar. Für diese Funktion ist eine Datenverbindung erforderlich. Es fallen Ihre üblichen Gebühren für die Datennutzung an. Vorsicht Seien Sie bei der Weitergabe Ihrer Positionsdaten an andere Personen vorsichtig. 60 Registrieren des Geräts und Mitglied bei Ciao! werden 1. Tippen Sie in der Anwendungsleiste auf Ciao!. 2. Lesen und akzeptieren Sie die auf dem Bildschirm angezeigten Meldungen. 3. Führen Sie die Schritte zur Registrierung des Geräts aus. Nach der Registrierung erhalten Sie eine SMS zur Verifizierung der Registrierung. 4. Öffnen Sie die SMS, die Sie von myGarmin erhalten haben. 5. Tippen Sie auf den Link, um den Verifizierungsvorgang abzuschließen. 6. Tippen Sie auf OK. Die Registrierungsseite von Ciao! wird geöffnet. 7. Aktivieren Sie das Kontrollkästchen, um zu bestätigen, dass Sie das gesetzliche Mindestalter zur Verwendung von Ciao! erreicht haben. 8. Tippen Sie auf Weiter. 9. Geben Sie einen Namen ein, der angezeigt werden soll, und tippen Sie auf Fertig. nüvifone A50 – Benutzerhandbuch Verwenden von Ciao! 10. Tippen Sie auf eine Art der PositionsAktualisierung: Manuell oder Automatisch. 11. Tippen Sie auf den Link, um die Nutzungsbedingungen für die angezeigten Netzwerke zu lesen. 12. Tippen Sie auf Annehmen. Ihre Position wird aktualisiert und Ihren Freunden zur Verfügung gestellt. Ändern des angezeigten Namens 1. Tippen Sie in der Anwendungsleiste auf Ciao! > Eigene Details > > Namen ändern. 2. Geben Sie einen neuen Namen ein, und tippen Sie auf Fertig. Einladen von Freunden 1. Tippen Sie in der Anwendungsleiste auf Ciao! > Einladen. 2. Wählen Sie eine Option, um einen Freund zu finden. 3. Tippen Sie auf Fertig. Der eingeladene Freund muss die Einladung annehmen, bevor Sie PositionsAktualisierungen von diesem Freund erhalten können. Annehmen oder Ablehnen von Einladungen 1. Tippen Sie in der Anwendungsleiste auf Ciao!. 2. Tippen Sie auf den Freund, der Ihnen die Einladung gesendet hat. 3. Tippen Sie auf Annehmen oder Ablehnen. Senden von PositionsAktualisierungen Tippen Sie in der Anwendungsleiste auf Ciao! > Eigene Details > Update senden. Automatisches Senden von Positions-Aktualisierungen Vorsicht Seien Sie bei der Weitergabe Ihrer Positionsdaten an andere Personen vorsichtig. nüvifone A50 – Benutzerhandbuch61 Verwenden von Ciao! Standardmäßig wird Ihre Position nur gesendet, wenn Sie den Versand manuell vornehmen. 1. Tippen Sie in der Anwendungsleiste auf Ciao! > Eigene Details. 2. Tippen Sie auf > PositionsAktualisierungen ändern > Automatisch > Fertig. Aktualisieren des Status 1. Tippen Sie in der Anwendungsleiste auf Ciao! > Eigene Details > Status ändern. 2. Geben Sie eine neue Status-Nachricht ein, und tippen Sie auf Fertig. Anzeigen von Freunden In der Liste von Freunden werden deren Status, die Distanz und die Richtung zu diesen Freunden angezeigt. 1. Tippen Sie in der Anwendungsleiste auf Ciao!. 2. Tippen Sie auf einen Freund. Die Position des Freunds wird auf einer Karte angezeigt. 62 Anzeigen aller Freunde auf der Karte Tippen Sie in der Anwendungsleiste auf Ciao! > Karte. Hinzufügen von Freunden zu Kontakten 1. Tippen Sie in der Anwendungsleiste auf Ciao!. 2. Tippen Sie auf einen Freund. 3. Tippen Sie auf > Zu Kontakten hinzufügen. Senden von Nachrichten an Freunde 1. Tippen Sie in der Anwendungsleiste auf Ciao!. 2. Tippen Sie auf einen Freund. 3. Tippen Sie auf Nachricht. nüvifone A50 – Benutzerhandbuch Verwenden von Ciao! Starten einer Route zur Position eines Freunds 1. Tippen Sie in der Anwendungsleiste auf Ciao!. 2. Tippen Sie auf einen Freund. 3. Tippen Sie auf Los!. Entfernen von Einladungen 1. Tippen Sie in der Anwendungsleiste auf Ciao!. 2. Tippen Sie auf einen Freund mit dem Status Eingeladen. 3. Tippen Sie auf Ausladen. Entfernen von Freunden 1. Tippen Sie in der Anwendungsleiste auf Ciao!. 2. Tippen Sie auf einen Freund. 3. Tippen Sie auf das Informationsfeld. 4. Tippen Sie auf > Freund entfernen > Ja. Verbergen der eigenen Position • • Tippen Sie in der Anwendungsleiste auf Ciao! > > Verbergen > Verbergen. Ihre aktuelle Position wird vor Ihren Freunden verborgen. Wenn Sie Ihre Position offenlegen möchten, tippen Sie auf Ciao! > > Offenlegen > Offenlegen. nüvifone A50 – Benutzerhandbuch63 Verwenden von Ciao! Anzeigen von Ciao!Netzwerken 1. Tippen Sie in der Anwendungsleiste auf Ciao!. 2. Tippen Sie auf > Datenschutz > > Netzwerke. Deaktivieren von Ciao! 1. Tippen Sie in der Anwendungsleiste auf Ciao!. 2. Tippen Sie auf > Datenschutz > > Ciao! deaktivieren > OK. Alle auf dem Gerät gespeicherten Ciao!-Daten werden entfernt. Sie senden keine PositionsAktualisierungen mehr. Damit Sie Ciao! aktivieren können, müssen Sie erneut Mitglied bei Ciao! werden. 64 nüvifone A50 – Benutzerhandbuch Durchsuchen des Internet Durchsuchen des Internet • 1. Tippen Sie in der Anwendungsleiste auf Browser. 2. Tippen Sie auf die URL-Leiste. 3. Geben Sie einen Suchbegriff oder eine URL ein, und tippen Sie auf Los. • Verwenden des Webbrowsers • • • • • Tippen Sie auf , um die aktuelle Website zu aktualisieren. , um den Ladevorgang Tippen Sie auf der Website anzuhalten. Fahren Sie mit dem Finger über den Bildschirm, um einen Bildlauf durch die Website durchzuführen. Berühren Sie zwei Punkte in der Mitte der Seite, und fahren Sie mit den Fingern in entgegengesetzte Richtungen, um die Ansicht zu vergrößern. Berühren Sie zwei Punkte an entgegengesetzten Seiten der Seite, und fahren Sie mit den Fingern in Richtung der Mitte der Seite, um die Ansicht zu verkleinern. • • • • • • Tippen Sie auf Links, Texteingabefelder und andere interaktive Elemente, um sie zu aktivieren. Berühren Sie interaktive Elemente etwas länger, um ein Menü mit zusätzlichen Optionen anzuzeigen. Tippen Sie auf , um zur vorherigen Website im Verlauf zurückzukehren. Tippen Sie auf , um zur nächsten Website im Verlauf zu wechseln. Tippen Sie auf , um diese Website den Favoriten hinzuzufügen, falls sie dort noch nicht enthalten ist. Tippen Sie auf , um diese Website aus den Favoriten zu entfernen, falls sie bereits hinzugefügt wurde. Tippen Sie auf , um eine Liste kürzlich angezeigter Websites ( ), bevorzugter Websites ( ) und am häufigsten ) anzuzeigen. angezeigter Websites ( Tippen Sie auf , um andere aktive Browserfenster anzuzeigen. nüvifone A50 – Benutzerhandbuch65 Durchsuchen des Internet • 66 Tippen Sie auf , um folgende Optionen zu verwenden: ◦ Tippen Sie auf Weitergeben, um die URL in einer SMS oder Email zu senden. ◦ Tippen Sie auf Auf Seite suchen, um nach Text auf der aktuellen Website zu suchen. ◦ Tippen Sie auf Text wählen, um Text von der aktuellen Website in die Zwischenablage des Systems zu kopieren. Fahren Sie mit dem Finger über den Text, den Sie kopieren möchten. Wenn Sie den Finger vom Bildschirm nehmen, wird der ausgewählte Text in die Zwischenablage kopiert. ◦ Tippen Sie auf Downloads anzeigen, um den Downloadverlauf anzuzeigen. Anzeigen von mehreren Browserfenstern Sie können eine andere Website anzeigen, ohne die aktuelle Seite zu schließen, indem Sie ein anderes Browserfenster öffnen. 1. Tippen Sie in der Anwendungsleiste auf Browser > > Neue Seite. 2. Tippen Sie auf die URL-Leiste, um eine Internetadresse einzugeben, und öffnen Sie die neue Website. 3. Tippen Sie auf . 4. Tippen Sie auf ein aktives Browserfenster. Speichern von Websites in den Favoriten 1. Öffnen Sie die Website, die Sie speichern möchten. 2. Tippen Sie auf . Wenn Sie eine Ihrer bevorzugten Websites anzeigen, wird das Symbol goldfarben angezeigt. nüvifone A50 – Benutzerhandbuch Durchsuchen des Internet Entfernen von Websites aus den Favoriten 1. Öffnen Sie die Website, die Sie entfernen möchten. 2. Tippen Sie auf . Öffnen von bevorzugten Websites 1. Tippen Sie in der Anwendungsleiste auf Browser > > . 2. Tippen Sie auf eine Website, um sie im Browser anzuzeigen. Anzeigen des Verlaufs 1. Tippen Sie in der Anwendungsleiste auf Browser > > . 2. Tippen Sie auf eine Website, um sie im Browser anzuzeigen. Löschen des Browserverlaufs Tippen Sie in der Anwendungsleiste auf Einstellungen > Anwendungen > Browser > Verlauf löschen > Ja. Weitergeben von URLs 1. Tippen Sie in der Anwendungsleiste auf Browser > . 2. Tippen Sie auf eine Kategorie. 3. Berühren Sie eine Website etwas länger. 4. Tippen Sie auf Weitergeben. 5. Wählen Sie eine Option, um die URL zu senden. Öffnen einer Website in einem neuen Fenster 1. Tippen Sie in der Anwendungsleiste auf Browser > . 2. Tippen Sie auf eine Kategorie. 3. Berühren Sie eine Website etwas länger. 4. Tippen Sie auf In neuem Fenster öffnen. nüvifone A50 – Benutzerhandbuch67 Durchsuchen des Internet Löschen von Websites aus einer Liste 1. Tippen Sie in der Anwendungsleiste auf Browser > . 2. Tippen Sie auf eine Kategorie. 3. Tippen Sie auf . 4. Tippen Sie neben der Website, die Sie aus der Liste entfernen möchten, auf . 5. Tippen Sie erneut darauf, um den Löschvorgang vorzunehmen. 6. Tippen Sie auf Fertig. Festlegen der Startseite des Browsers 1. Tippen Sie in der Anwendungsleiste auf Einstellungen > Anwendungen > Browser > Startseite festlegen. 2. Geben Sie eine URL ein, und tippen Sie auf OK. 68 Herunterladen von Dateien 1. Tippen Sie in der Anwendungsleiste auf Browser. 2. Öffnen Sie eine Website, die einen Downloadlink enthält. 3. Tippen Sie auf den Downloadlink. Der Downloadverlauf wird angezeigt, und in einem Fortschrittsbalken wird der Status des Downloads angegeben. 4. Tippen Sie auf , um folgende Optionen zu verwenden: • Tippen Sie auf Alle löschen, um den Downloadverlauf zu löschen. Mit dieser Option werden heruntergeladene Dateien nicht vom Gerät entfernt. • Tippen Sie auf Alle unterbrechen, um alle derzeit ausgeführten Downloads vorübergehend anzuhalten. • Tippen Sie auf Alle fortsetzen, um alle angehaltenen Downloads wiederaufzunehmen. nüvifone A50 – Benutzerhandbuch Durchsuchen des Internet Tippen Sie auf Alles abbrechen, um alle derzeit ausgeführten Downloads abzubrechen. Mit dieser Option werden die bereits abgeschlossenen Downloads nicht entfernt. 5. Wenn der Fortschrittsbalken ausgefüllt angezeigt wird, tippen Sie auf den Dateinamen, um die heruntergeladene Datei anzuzeigen. • Anzeigen des Downloadverlaufs Tippen Sie in der Anwendungsleiste auf Browser > > Downloads anzeigen. nüvifone A50 – Benutzerhandbuch69 Wiedergeben von Musik Wiedergeben von Musik Dateitypen für den Music Player Der Music Player unterstützt folgende Dateiformate: • MP3 • MPEG-4 • WMA • AAC, AAC+, eAAC+ • WAV • MIDI Alle auf dem Gerät gespeicherten und unterstützten Musikdateien werden im Music Player angezeigt. 70 Wiedergeben von Titeln Sie müssen Musikdateien auf das Gerät übertragen, bevor Sie Titel wiedergeben oder Playlisten erstellen können. Weitere Informationen zum Übertragen von Dateien finden Sie auf Seite 95. 1. Tippen Sie in der Anwendungsleiste auf Musik. 2. Wählen Sie eine Option: • Tippen Sie auf Alle Titel. • Tippen Sie bei Bedarf auf eine Kategorie und auf eine Unterkategorie. Sämtliche Titel der ausgewählten Kategorie werden der aktuellen Playlist hinzugefügt. 3. Wählen Sie eine Option aus: • Tippen Sie auf einen Titel. • Tippen Sie auf . Der Music Player gibt den Titel sowie die darauf folgenden Titel wieder. nüvifone A50 – Benutzerhandbuch Wiedergeben von Musik Suchen nach Titeln 1. Tippen Sie in der Anwendungsleiste auf Musik. 2. Tippen Sie auf . 3. Geben Sie den Namen von Titel, Album oder Interpret ganz oder teilweise ein. 4. Tippen Sie auf Fertig. Ändern der Ansicht des Music Player Tippen Sie während der Wiedergabe eines Titels auf die folgenden Symbole, um die Ansicht des Music Player zu ändern: • • • , um die aktuelle Tippen Sie auf Playlist anzuzeigen. , um den Tippen Sie auf aktuellen Track, das Cover und einen Fortschrittsregler anzuzeigen. In der Playlistenansicht können Sie auf > Musikbibliothek durchsuchen tippen, um die Musikbibliothek ohne Anhalten der Musik zu durchsuchen. Informationen zu Playlisten Bei einer Playlist handelt es sich um eine Liste von Titeln, die gespeichert werden können. Die aktuelle Playlist wird im Playlistenbildschirm des Music Player angezeigt. Sie haben auch die Möglichkeit, für die zukünftige Wiedergabe Playlisten zu erstellen und zu speichern. Erstellen von Playlisten 1. Tippen Sie in der Anwendungsleiste auf Musik > Playlisten > . 2. Geben Sie einen neuen Namen ein, und tippen Sie auf Speichern. 3. Tippen Sie auf die neue Playlist. 4. Tippen Sie auf . 5. Tippen Sie auf eine Kategorie und bei Bedarf auf Unterkategorien. 6. Aktivieren Sie das Kontrollkästchen neben den Titeln, die Sie der Playlist hinzufügen möchten, und tippen Sie auf Zur Playlist hinzufügen. 7. Wiederholen Sie die Schritte 5 und 6, um weitere Titel hinzuzufügen. 8. Tippen Sie auf Fertig > Speichern. nüvifone A50 – Benutzerhandbuch71 Wiedergeben von Musik 9. Ändern Sie die Reihenfolge der Titel in der Playlist, indem Sie auf tippen und den Titel an eine neue Position in der Liste verschieben. 10. Tippen Sie auf Speichern. Wiedergeben von Playlisten 1. Tippen Sie in der Anwendungsleiste auf Musik > Playlisten. 2. Tippen Sie auf eine Playlist. 3. Wählen Sie eine Option aus: • Tippen Sie auf . • Tippen Sie auf einen Titel, um mit der Wiedergabe der Playlist zu beginnen. 72 Bearbeiten von Playlisten 1. Tippen Sie in der Anwendungsleiste auf Musik > Playlisten. 2. Tippen Sie auf eine Playlist. 3. Tippen Sie auf > Playlist bearbeiten. 4. Wählen Sie eine Option zum Bearbeiten der Playlist: • Tippen Sie auf , um der Playlist Titel hinzuzufügen. • Tippen Sie auf , um einen Titel aus der Playlist zu entfernen. • Berühren Sie etwas länger, und ziehen Sie den Titel an eine neue Position in der Playlist. 5. Tippen Sie auf Speichern. nüvifone A50 – Benutzerhandbuch Wiedergeben von Musik Speichern von Titeln als Klingelton 1. Berühren Sie den Titel in der Playlistenansicht des Music Player etwas länger. 2. Tippen Sie auf Als Telefonklingelton verwenden. Streaming von Online-Musik Sie können unterstützte Musikdateien per Stream wiedergeben, ohne sie auf dem Gerät zu speichern. 1. Tippen Sie in der Anwendungsleiste auf Browser. 2. Wählen Sie eine Option aus: • Geben Sie eine URL ein. • Rufen Sie eine Seite mit einem Link zu einer unterstützten Musikdatei auf. 3. Tippen Sie auf den Link für die Musikdatei. Der Music Player wird gestartet und gibt den Titel wieder. Die URL für den Titel wird angezeigt. 4. Sofern dies möglich ist, tippen Sie auf > Speichern, um den Titel zu speichern. nüvifone A50 – Benutzerhandbuch73 Aufnehmen und Anzeigen von Bildern und Videos Aufnehmen und Anzeigen von Bildern und Videos Hinweis: Entfernen Sie vor dem Verwenden der Kamera die Schutzfolie vom Kameraobjektiv, sofern dies noch nicht geschehen ist. Aufnehmen von Bildern 1. Drücken Sie die Kamerataste an der Seite des Geräts. 2. Verwenden Sie den Bildschirm als Sucher, und richten Sie das Kameraobjektiv auf das gewünschte Motiv aus. 3. Drücken Sie leicht auf die Kamerataste. Auf dem Bildschirm wird ein blinkender grauer Rahmen angezeigt. Das in diesem Rahmen angezeigte Objekt wird vom Gerät scharf gestellt. Wenn das Bild scharf gestellt wurde, wird der Rahmen grün und blinkt nicht mehr. 4. Halten Sie die Kamerataste gedrückt, ohne die Kamera zu bewegen. 74 Wenn Sie ein Klicken der Kamera hören, wurde das Foto gespeichert. Anschließend wird es 3 Sekunden lang zum Prüfen als Vorschau angezeigt. 5. Wählen Sie eine Option aus: • Tippen Sie auf , um weitere Optionen einzublenden, z. B. zum Festlegen des Bilds als Hintergrund oder als Kontaktsymbol. • Tippen Sie auf , um das Bild weiterzugeben. • Tippen Sie auf , um das Bild zu löschen. • Warten Sie vor der Aufnahme eines neuen Bilds, bis das Bild gelöscht wurde. Aufnehmen von Bildern mit GPS-Informationen Werden GPS-Signale empfangen, kann das Gerät dem Foto eine GPS-Position zuweisen. 1. Drücken Sie die Kamerataste an der Seite des Geräts. 2. Tippen Sie auf > Ja. nüvifone A50 – Benutzerhandbuch Aufnehmen und Anzeigen von Bildern und Videos 3. Verwenden Sie den Bildschirm als Sucher, und richten Sie das Kameraobjektiv auf das gewünschte Motiv aus. 4. Halten Sie die Kamerataste gedrückt, ohne die Kamera zu bewegen. Wenn Sie ein Klicken der Kamera hören, wurde das Foto gespeichert. Aufzeichnen von Videos 1. Drücken Sie die Kamerataste an der Seite des Geräts. 2. Verwenden Sie den Bildschirm als Sucher, und richten Sie das Kameraobjektiv auf das gewünschte Motiv aus. 3. Tippen Sie auf , um mit der Aufzeichnung zu beginnen. 4. Tippen Sie auf , um die Aufzeichnung zu beenden. Das Video wird automatisch gespeichert. Tipp: Tippen Sie auf , um das Video zu suchen und anzuzeigen. Ändern der Kamera- und Videoeinstellungen 1. Drücken Sie die Kamerataste an der Seite des Geräts. 2. Tippen Sie auf > Optionen. 3. Wählen Sie eine Option, um die Einstellung zu ändern: • Tippen Sie auf Beleuchtungsan passung, um die Lichtverhältnisse auszuwählen, oder wählen Sie Automatisch. • Tippen Sie auf Bildauflösung, um die Auflösung auszuwählen, mit der Fotos aufgenommen werden. Bei höheren Einstellungen wird mehr Speicherplatz belegt, um die Aufnahmequalität zu verbessern. • Tippen Sie auf Auslösergeräusch, um das Auslösergeräusch zu aktivieren oder zu deaktivieren. • Tippen Sie auf Automatisch prüfen, um die Vorschauseite zu aktivieren oder zu deaktivieren. Auf der Vorschauseite werden die Fotos nach der Aufnahme kurz angezeigt. nüvifone A50 – Benutzerhandbuch75 Aufnehmen und Anzeigen von Bildern und Videos • • Tippen Sie auf Videoqualität, um die Auflösung auszuwählen, mit der Videos aufgenommen werden. Hinweis: Die Option Videoqualität kann nur angepasst werden, wenn für Videoformat die Option MP4 ausgewählt ist. Tippen Sie auf Videoformat, um das Videoformat zum Speichern von Videos auszuwählen. Informationen zu Bild- und Videodateitypen Das Gerät unterstützt die folgenden Dateitypen: • Bilder: JPEG, PNG, BMP • Videos: 3GP, WMV, MP4 Weitere Informationen zum Kopieren von Dateien vom Computer auf das Gerät finden Sie auf Seite 95. 76 Informationen zur Galerie Sie können Fotos und Videos in der Galerie anzeigen und bearbeiten. Wenn Sie die Galerie über die Anwendungs leiste öffnen, können Sie alle auf dem Gerät gespeicherten Bilder und Videos anzeigen. Wenn Sie die Galerie über die Kamera öffnen, können Sie nur die Bilder und Videos anzeigen, die Sie mit der Kamera des Geräts aufgenommen haben. Anzeigen von Bildern 1. Tippen Sie in der Anwendungsleiste auf Galerie. 2. Tippen Sie auf ein Bild. 3. Tippen Sie auf die Pfeile, um weitere Fotos anzuzeigen. nüvifone A50 – Benutzerhandbuch Aufnehmen und Anzeigen von Bildern und Videos Anzeigen von Videos 1. Tippen Sie in der Anwendungsleiste auf Galerie. 2. Tippen Sie auf ein Video. Videos sind durch das Symbol gekennzeichnet. 3. Tippen Sie auf , um das Video wiederzugeben. 4. Tippen Sie auf den Bildschirm, um die Wiedergabesteuerungen anzuzeigen. Anzeigen von Diaschauen 1. Tippen Sie in der Anwendungsleiste auf Galerie. 2. Tippen Sie auf . Anpassen des Diaschauintervalls 1. Tippen Sie in der Anwendungsleiste auf Galerie > > Diaschauintervall. 2. Tippen Sie auf ein Intervall und dann auf OK. Weitergeben von Bildern und Videos 1. Tippen Sie in der Anwendungsleiste auf Galerie. 2. Tippen Sie auf das Bild oder Video. 3. Tippen Sie auf . 4. Wählen Sie eine Option, um das Bild zu senden. Festlegen des Hintergrunds Sie können ein Foto auswählen und entsprechend vorbereiten, um es als Hintergrund zu verwenden, wenn der Bildschirm des Geräts gesperrt ist. 1. Tippen Sie in der Anwendungsleiste auf Galerie. 2. Tippen Sie auf ein Bild. 3. Tippen Sie auf > Festlegen als > Hintergrund. 4. Ziehen Sie die Kanten des Rahmens, um das Foto zuzuschneiden. 5. Tippen Sie auf Speichern. nüvifone A50 – Benutzerhandbuch77 Aufnehmen und Anzeigen von Bildern und Videos Bearbeiten von Bildern und Videos 1. Tippen Sie in der Anwendungsleiste auf Galerie. 2. Tippen Sie auf ein Bild oder Video. 3. Tippen Sie auf , und wählen Sie eine Option: • Tippen Sie auf Festlegen als, um das Foto als Hintergrund oder Kontaktsymbol einzurichten. • Tippen Sie auf Drehen, um das Foto nach links oder rechts zu drehen. • Tippen Sie auf Zuschneiden, ziehen Sie die Kanten des Rahmens mit dem Finger, um das Bild zuzuschneiden, und tippen Sie auf Speichern. • Tippen Sie auf Umbenennen, geben Sie einen neuen Namen für das Foto oder Video ein, und tippen Sie auf Speichern. 78 Hinzufügen von Bildern zu Kontakten 1. Tippen Sie in der Anwendungsleiste auf Galerie. 2. Tippen Sie auf ein Bild. 3. Tippen Sie auf > Festlegen als > Kontaktsymbol. 4. Tippen Sie auf einen Kontakt. 5. Ziehen Sie die Kanten des Rahmens, um das Foto zuzuschneiden. 6. Tippen Sie auf Speichern. Starten einer Route zu einem Foto Sie können eine Route zu Fotos mit GPSPositionsdaten erstellen (siehe Seite 74). 1. Tippen Sie in der Anwendungsleiste auf Galerie. 2. Tippen Sie auf ein Bild. 3. Tippen Sie auf > Los!. nüvifone A50 – Benutzerhandbuch Aufnehmen und Anzeigen von Bildern und Videos MPEG-4-EULA Dieses Produkt ist gemäß der MPEG-4 Visual Patent Portfolio License lizenziert für private, nicht gewerbliche Zwecke des Verbrauchers zur (i) Kodierung von Videomaterial gemäß dem MPEG-4 Visual Standard („MPEG-4 Video“) und/oder (ii) Dekodierung von MPEG-4Videomaterial, das von einem Verbraucher im Rahmen einer privaten, nicht gewerblichen Aktivität kodiert wurde und/oder von einem von MPEG LA lizenzierten Videoanbieter zur Bereitstellung von MPEG-4-Videomaterial zur Verfügung gestellt wurde. Es werden weder explizit noch implizit Lizenzen für andere Zwecke gewährt. Weitere Informationen, einschließlich Informationen zur Verwendung für Werbezwecke sowie für den internen oder gewerblichen Einsatz und die Lizenzierung, erhalten Sie von MPEG LA, LLC. Siehe www.MPEGLA.com. AVC-EULA Dieses Produkt ist gemäß der AVC Patent Portfolio License lizenziert für private, nicht gewerbliche Zwecke des Verbrauchers zur (i) Kodierung von Videomaterial gemäß dem AVC-Standard („AVC-Video“) und/oder (ii) Dekodierung von AVC-Videomaterial, das von einem Verbraucher im Rahmen einer privaten, nicht gewerblichen Aktivität kodiert wurde und/oder von einem lizenzierten Videoanbieter zur Bereitstellung von AVC-Videomaterial zur Verfügung gestellt wurde. Es werden weder explizit noch implizit Lizenzen für andere Zwecke gewährt. Weitere Informationen erhalten Sie von MPEG LA, LLC. Siehe www.MPEGLA.com. nüvifone A50 – Benutzerhandbuch79 Organisieren Ihrer Aufgaben Organisieren Ihrer Aufgaben Sie können das Telefon mit dem Computer oder einem Exchange-Konto synchronisieren, damit Posteingang und Kalender auf beiden Geräten aktuell sind (Seite 90–91). Verwenden des Kalenders 1. Tippen Sie in der Anwendungsleiste auf Kalender. 2. Verwenden Sie eine der folgenden Optionen: • Tippen Sie auf bzw. , um den Tag oder den Monat zu ändern. • Tippen Sie auf , um einen Termin hinzuzufügen. • Tippen Sie auf , um den aktuellen Tag anzuzeigen. Die im Kreis ange zeigte Nummer kennzeichnet den aktuellen Tag des Monats. 80 • • • Tippen Sie auf , um bevorstehende Termine anzuzeigen. , um den Tippen Sie auf Tageskalender anzuzeigen. , um den Tippen Sie auf Monatskalender anzuzeigen. Der aktuelle Tag ist rot eingekreist. Erstellen von Terminen 1. Tippen Sie in der Anwendungsleiste auf Kalender. 2. Tippen Sie auf . 3. Tippen Sie auf Betreff. 4. Geben Sie einen Betreff ein, und tippen Sie auf Fertig. 5. Tippen Sie auf Position. 6. Wählen Sie eine Option, um eine Position einzugeben: • Geben Sie die vollständige Adresse oder den Positionsnamen ein, und tippen Sie auf Fertig. • Tippen Sie auf Position hinzufügen, suchen Sie nach einer Position, und tippen Sie auf Diese Position wählen > Fertig. nüvifone A50 – Benutzerhandbuch Organisieren Ihrer Aufgaben 7. Wählen Sie die Dauer des Termins: • Wählen Sie eine Startzeit und eine Endzeit aus. • Aktivieren Sie das Kontrollkästchen Ganztägig, um einen ganztägigen Termin zu erstellen. 8. Tippen Sie auf Wiederholung, wählen Sie die Häufigkeit des Termins, und tippen Sie bei Bedarf auf Speichern. 9. Tippen Sie auf Kalender, um einen Kalender auszuwählen, falls das Gerät mehrere Kalender umfasst. 10. Tippen Sie auf Eingeladene Personen, um bei Bedarf Personen zum Termin einzuladen. 11. Tippen Sie auf Speichern. Anzeigen von Terminen 1. Tippen Sie in der Anwendungsleiste auf Kalender. 2. Wählen Sie gegebenenfalls eine Option aus: • Tippen Sie auf bzw. , um den Tag oder den Monat zu ändern. • Tippen Sie auf , um eine Agenda für bevorstehende Termine anzuzeigen. • Tippen Sie auf , um Termine für den heutigen Tag anzuzeigen. • Tippen Sie auf , um ein Datum auf dem Monatskalender anzuzeigen. 3. Tippen Sie auf einen Termin, um Details dazu anzuzeigen. nüvifone A50 – Benutzerhandbuch81 Organisieren Ihrer Aufgaben Starten einer Route zu einem Termin Wenn dem Termin Positionsdaten zugewiesen sind, können Sie eine Route zu der Position starten. 1. Tippen Sie in der Anwendungsleiste auf Kalender. 2. Tippen Sie auf den Termin. 3. Tippen Sie auf > Los!. Anzeigen von Dokumenten Mit dem Dokumenten-Viewer können Sie folgende Dokumenttypen anzeigen: Microsoft® Word, Excel®, PowerPoint®, Adobe® PDF, HTML und Nur Text. Weitere Informationen zum Übertragen von Dateien finden Sie auf Seite 95. 1. Tippen Sie in der Anwendungsleiste auf Dokumenten-Viewer. Tipp: Wenn Sie Dateien eines bestimmten Typs anzeigen möchten, tippen Sie auf > Nach Dateityp anzeigen, und tippen Sie auf einen Dateityp. 82 2. Tippen Sie auf das Dokument. HINWEIS: Sie können auch ein Dokument öffnen, das an eine Email angehängt oder per Link von einer Website angezeigt wird. 3. Verwenden Sie eine der folgenden Optionen: • Tippen Sie auf bzw. , um eine Seite zurück oder nach vorne zu wechseln. • Tippen Sie auf Seite, und geben Sie eine Seitennummer ein. • Berühren Sie zwei Punkte in der Mitte der Seite, und fahren Sie mit den Fingern in entgegengesetzte Richtungen, um die Ansicht zu vergrößern. • Berühren Sie zwei Punkte an entgegengesetzten Seiten der Seite, und fahren Sie mit den Fingern in Richtung der Mitte der Seite, um die Ansicht zu verkleinern. nüvifone A50 – Benutzerhandbuch Organisieren Ihrer Aufgaben • • • Tippen Sie auf > Suchen, um das Dokument zu durchsuchen. Tippen Sie auf > Drehen, um das Dokument um 90° im Uhrzeigersinn zu drehen. Tippen Sie auf > Weitergeben, um das Dokument per Email zu versenden. Durchsuchen von Dokumenten 1. Öffnen Sie das Dokument im DokumentenViewer (siehe Seite 82). 2. Tippen Sie auf > Suchen. 3. Geben Sie einen Suchbegriff ein, und tippen Sie auf . 4. Tippen Sie auf bzw. , um die nächste bzw. die vorherige Übereinstimmung des Suchbegriffs zu finden. 5. Tippen Sie auf , um die Suchleiste zu schließen. Anzeigen der Wettervorhersage Dieser Dienst ist nicht in allen Gebieten verfügbar. Für diese Funktion ist eine Datenverbindung erforderlich. Es fallen Ihre üblichen Gebühren für die Datennutzung an. Tipp: Informationen zum Ändern der Maßeinheiten finden Sie auf Seite 98. 1. Tippen Sie in der Anwendungsleiste auf Wetter. Die aktuellen Wetterbedingungen sowie eine 6-Tage-Vorhersage werden angezeigt. 2. Tippen Sie auf einen Tag, um eine detaillierte Vorhersage für diesen Tag anzuzeigen. nüvifone A50 – Benutzerhandbuch83 Organisieren Ihrer Aufgaben Anzeigen der Vorhersage in anderen Städten 1. Tippen Sie in der Anwendungsleiste auf Wetter > > Lieblingsstädte bearbeiten > Stadt hinzufügen. 2. Geben Sie den Städtenamen ein, und tippen Sie auf Fertig. 3. Tippen Sie auf die Stadt. 4. Tippen Sie auf Fertig. 5. Tippen Sie auf bzw. , um die Vorhersage in Ihren Lieblingsstädten anzuzeigen. Verwenden der Uhr Informationen zum manuellen Ändern der Zeit oder der Zeitzone finden Sie auf Seite 101. Hinzufügen von Städten zur Liste der Zeiten 1. Tippen Sie in der Anwendungsleiste auf Uhr > > . 2. Geben Sie den Namen der Stadt ganz oder teilweise ein, und tippen Sie auf Fertig. 3. Tippen Sie auf die Stadt. 84 Einstellen von Alarmen 1. Tippen Sie in der Anwendungsleiste auf Uhr > > Neuen Alarm hinzufügen. 2. Tippen Sie auf Alarmnachricht. 3. Geben Sie eine Nachricht für den Alarm ein, und tippen Sie auf OK. 4. Tippen Sie auf Start. 5. Wählen Sie eine Alarmzeit aus, und tippen Sie auf Fertig. 6. Tippen Sie auf Wiederholung. 7. Wählen Sie, wie oft der Alarm wiederholt werden soll, und tippen Sie auf OK. 8. Tippen Sie auf Klingelton. 9. Tippen Sie auf einen Klingelton und dann auf Fertig (optional). 10. Tippen Sie auf Speichern. nüvifone A50 – Benutzerhandbuch Organisieren Ihrer Aufgaben Verwalten von Alarmen • Aktivieren oder deaktivieren Sie das Kontrollkästchen neben einem Alarm, um den Alarm zu aktivieren oder zu deaktivieren. • Löschen Sie einen Alarm, indem Sie auf einen Alarm und anschließend auf > Alarm löschen tippen. • Wenn der Alarm ertönt, tippen Sie auf Schlummer, damit der Alarm in 10 Minuten erneut ertönt, oder tippen Sie auf Stopp. Verwenden der Stoppuhr 1. Tippen Sie in der Anwendungsleiste auf Uhr > . 2. Tippen Sie auf Start, um den Timer zu starten. 3. Tippen Sie auf Runde, um die Runden- und die Zwischenzeit aufzuzeichnen (optional). 4. Tippen Sie auf Stopp, um den Timer anzuhalten. 5. Tippen Sie auf die Zwischen- bzw. Rundenzeit, um Details dazu anzuzeigen (optional). 6. Tippen Sie auf Zurücksetzen, um den Timer zurückzusetzen (optional). Anzeigen der Weltkarte 1. Tippen Sie in der Anwendungsleiste auf Uhr > . Der Globus zeigt Tag- und Nachtgebiete auf der ganzen Welt an. 2. Verwenden Sie eine der folgenden Optionen: • Tippen Sie auf den Globus, und ziehen Sie ihn, um die Drehgeschwindigkeit oder -richtung zu ändern. • Tippen Sie auf den Globus, damit dieser sich nicht mehr dreht. ◦ Wenn sich der Globus nicht mehr dreht, tippen Sie erneut darauf, um eine flache Kartenansicht anzuzeigen. ◦ Tippen Sie auf die Karte, um wieder zum Globus zu wechseln. nüvifone A50 – Benutzerhandbuch85 Organisieren Ihrer Aufgaben Verwenden des Einheitenrechners Umrechnen von Einheiten 1. Tippen Sie in der Anwendungsleiste auf Einheitenrechner. 2. Tippen Sie auf die Schaltfläche neben Umrechnen. 3. Tippen Sie auf die Art der Elemente, die umgerechnet werden sollen, und tippen Sie auf Fertig. 4. Tippen Sie auf eine Maßeinheit. 5. Tippen Sie auf die Art der Einheit und anschließend auf Fertig. 6. Tippen Sie auf eine Zahl. 7. Geben Sie die Anzahl der Einheiten ein, die Sie umrechnen möchten. 8. Tippen Sie auf Fertig. Tipp: Löschen Sie die Anzahl der Einheiten, indem Sie auf > Löschen tippen. 86 Umrechnen von Währungen 1. Tippen Sie in der Anwendungsleiste auf Einheitenrechner. 2. Tippen Sie auf die Schaltfläche neben Umrechnen. 3. Tippen Sie auf Währung > Fertig. 4. Tippen Sie auf eine Währungsschaltfläche. Tipp: Tippen Sie auf die Registerkarte, und ziehen Sie sie, um einen schnellen Bildlauf durch die Währungen durchzuführen. 5. Tippen Sie auf eine Währung und anschließend auf Fertig. 6. Tippen Sie auf den Betrag unter der Währung, die Sie umrechnen möchten. 7. Geben Sie den Betrag ein, und tippen Sie auf Fertig. nüvifone A50 – Benutzerhandbuch Organisieren Ihrer Aufgaben Aktualisieren von Wechselkursen Für diese Funktion ist eine Datenverbindung erforderlich. 1. Tippen Sie in der Anwendungsleiste auf Einheitenrechner. 2. Tippen Sie auf die Schaltfläche neben Umrechnen. 3. Tippen Sie auf Währung > Fertig > Aktualisieren. Manuelles Festlegen von Wechselkursen 1. Tippen Sie in der Anwendungsleiste auf Einheitenrechner. 2. Tippen Sie auf die Schaltfläche neben Umrechnen. 3. Tippen Sie auf Währung > Fertig. 4. Tippen Sie auf eine Währungsschaltfläche. 5. Tippen Sie auf die Währung, für die Sie den Wechselkurs festlegen möchten, und tippen Sie auf Fertig. 6. Wiederholen Sie Schritt 5 bei Bedarf, um andere Währungen festzulegen. 7. Tippen Sie auf > Benutzerdefiniert. 8. Tippen Sie auf eine Währungsregisterkarte, um zu ändern, auf welche Art die Währungen umgerechnet werden. 9. Tippen Sie auf einen Wechselkurs. 10. Geben Sie einen neuen Wechselkurs ein, und tippen Sie auf Fertig. Überprüfen von FlugstatusInformationen Für diese Funktion ist eine Datenverbindung erforderlich. Es fallen Ihre üblichen Gebühren für die Datennutzung an. 1. Tippen Sie in der Anwendungsleiste auf Flugstatus. 2. Tippen Sie auf eine Suchoption: • Tippen Sie auf aktueller Position, um nach Flügen an Flughäfen in der Nähe der aktuellen Position zu suchen. nüvifone A50 – Benutzerhandbuch87 Organisieren Ihrer Aufgaben Tippen Sie auf anderer Stadt, um nach Flügen an Flughäfen in der Nähe einer von Ihnen ausgewählten Stadt zu suchen. Es wird eine Liste mit Flughäfen angezeigt. Größere Flughäfen werden zuerst aufgeführt. Alle übrigen Flughäfen werden nach Distanz angeordnet. 3. Tippen Sie auf einen Flughafen. Tipp: Tippen Sie auf , um den Flughafen auf der Karte anzuzeigen. 4. Wählen Sie eine Option aus. 5. Tippen Sie auf einen Flug. • Suchen nach Kinoprogrammen Dieser Dienst ist nicht in allen Gebieten verfügbar. Für diese Funktion ist eine Datenverbindung erforderlich. Es fallen Ihre üblichen Gebühren für die Datennutzung an. 88 Suchen nach Filmtiteln 1. Tippen Sie in der Anwendungsleiste auf Kinoprogramme > Filme. 2. Tippen Sie auf die Pfeile oder das Datum, um bei Bedarf ein anderes Datum auszuwählen. 3. Tippen Sie auf einen Film. 4. Tippen Sie auf Kinos. 5. Tippen Sie auf ein Kino. 6. Wählen Sie eine Option aus. Suchen nach Kino 1. Tippen Sie in der Anwendungsleiste auf Kinoprogramme > Kinos. 2. Tippen Sie auf ein Kino. 3. Tippen Sie auf die Pfeile oder das Datum, um bei Bedarf ein anderes Datum auszuwählen. 4. Tippen Sie auf einen Film. 5. Wählen Sie eine Option aus. nüvifone A50 – Benutzerhandbuch Organisieren Ihrer Aufgaben Starten einer Route zu einem Kino Nachdem Sie einen Film und ein Kino ausgewählt haben, können Sie eine Route zu dem Kino erstellen. Tippen Sie auf Los!. Einrichten eines Termins für einen Film Nachdem Sie einen Film und ein Kino ausgewählt haben, können Sie einen Termin für das Kinoprogramm einrichten. 1. Tippen Sie auf > Erinnern. 2. Tippen Sie auf ein Kinoprogramm. nüvifone A50 – Benutzerhandbuch89 Herstellen einer Verbindung mit anderen Geräten Herstellen einer Verbindung mit anderen Geräten Synchronisieren des Geräts mit dem Computer Synchronisieren Sie das Gerät mit dem Computer, um Kontakte und Termine auf das Gerät zu übertragen. Herunterladen und Installieren der PC-Synchronisierungssoftware von Garmin-Asus HINWEIS: Die PC-Synchronisierungssoftware von Garmin-Asus ist nicht mit Mac® kompatibel. Synchronisieren mit dem Computer 1. Stellen Sie sicher, dass Sie die PCSynchronisierungssoftware von GarminAsus auf dem Computer installiert haben. 2. Verbinden Sie das Mini-USB-Kabel mit dem Anschluss an der Unterseite des Geräts. 3. Verbinden Sie das Mini-USB-Kabel mit dem USB-Anschluss am Computer. 4. Tippen Sie auf Synchronisieren. Ihre Kontakte, Termine und Aufgaben aus Microsoft Outlook® werden mit der Kontaktliste und dem Kalender des Geräts synchronisiert. 1. Rufen Sie www.garminasus.com/pcsync auf. 2. Folgen Sie den Anweisungen auf dem Bildschirm, um die PCSynchronisierungssoftware von GarminAsus herunterzuladen und zu installieren. 90 nüvifone A50 – Benutzerhandbuch Herstellen einer Verbindung mit anderen Geräten Synchronisieren des Geräts mit einem Exchange-Server Informationen zu Exchange ActiveSync Das Gerät führt die Synchronisierung mit dem Exchange ActiveSync-Konto erst durch, wenn das Konto verifiziert ist. Sie können die Kontoeinstellungen bearbeiten, um das Konto zu aktualisieren oder zu verifizieren. Einrichten eines Exchange ActiveSync-Kontos Wenden Sie sich an den Netzwerkadministrator, um die erforderlichen Informationen für Ihr Netzwerk in Erfahrung zu bringen. In den Synchronisierungseinstellungen können Sie wählen, welche Arten von Daten Sie synchronisieren möchten. Synchronisieren Sie Kontakte, Kalender und Emails mit einem Exchange ActiveSync-Konto. Zur Verwendung dieser Funktion ist eine Datenverbindung erforderlich. 1. Tippen Sie in der Anwendungsleiste auf Email > Exchange ActiveSync. 2. Geben Sie Ihre Email-Adresse und Ihr Email-Kennwort ein, und tippen Sie auf Weiter. 3. Geben Sie die erforderlichen Informationen ein. 4. Aktivieren Sie gegebenenfalls das Kontrollkästchen SSL-Verschlüsselung verwenden. 5. Tippen Sie auf Weiter. Das Gerät verifiziert die Kontoeinstellungen. Bearbeiten von Exchange ActiveSync-Konten Wenden Sie sich an den Netzwerkadministrator, um die erforderlichen Informationen für Ihr Netzwerk in Erfahrung zu bringen. 1. Tippen Sie in der Anwendungsleiste auf Einstellungen > Synchronisieren > Exchange ActiveSync > Kontoinformationen. 2. Bearbeiten Sie die Felder nach Bedarf. 3. Tippen Sie auf . 4. Wählen Sie eine Option aus: nüvifone A50 – Benutzerhandbuch91 Herstellen einer Verbindung mit anderen Geräten • • Tippen Sie auf Ja, um das Konto zu verifizieren. Tippen Sie auf Nein, um die Änderungen ohne Verifizierung zu speichern. Synchronisieren mit einem Google™-Konto Sie können die Daten Ihres Google-Kontos mit dem Kalender, den Kontakten und mit drahtlosen Google Mobile-Diensten synchronisieren. 1. Tippen Sie in der Anwendungsleiste auf Einstellungen > Synchronisieren > Google > Weiter. 2. Wählen Sie eine Option aus: • Tippen Sie auf Anmelden, um sich bei einem bestehenden GoogleKonto anzumelden. Geben Sie Ihren Benutzernamen und Ihr Kennwort ein, und tippen Sie auf Anmelden. • Tippen Sie auf Erstellen, um ein neues Google-Konto zu erstellen. Folgen Sie den Anweisungen auf dem Bildschirm. 92 Hinweis: Nachdem Sie das Gerät mit einem Google-Konto verknüpft haben, können Sie es erst wieder mit einem anderen Google-Konto verknüpfen, wenn Sie alle Benutzerdaten löschen. 3. Wählen Sie die Datentypen aus, die Sie synchronisieren möchten. Daten im Google-Konto werden automatisch mit den Anwendungen auf dem Gerät synchronisiert. Anpassen der Synchronisierungs einstellungen für Google Wenn Sie die Google-Synchronisierung eingerichtet haben, können Sie in den Synchronisierungseinstellungen ändern, wie die Datensynchronisierung vom Gerät durchgeführt wird. Tippen Sie in der Anwendungsleiste auf Einstellungen > Synchronisieren > Google > Kontoinformationen. nüvifone A50 – Benutzerhandbuch Herstellen einer Verbindung mit anderen Geräten Verwenden der BluetoothTechnologie Stellen Sie mithilfe der Bluetooth-Technologie eine drahtlose Verbindung mit anderen Geräten her. Aktivieren von Bluetooth 1. Tippen Sie in der Anwendungsleiste auf Einstellungen > Wireless-Manager > Bluetooth. 2. Aktivieren Sie das Kontrollkästchen Bluetooth. Aktivieren der Sichtbarkeit des Geräts 1. Tippen Sie in der Anwendungsleiste auf Einstellungen > Wireless-Manager > Bluetooth. 2. Aktivieren Sie das Kontrollkästchen Bluetooth. 3. Aktivieren Sie das Kontrollkästchen Sichtbar. Koppeln von Geräten Sie können eine drahtlose Verbindung mit einem Gerät mit Bluetooth-Technologie herstellen. 1. Stellen Sie sicher, dass sich das zu koppelnde Gerät im sichtbaren bzw. im Kopplungsmodus befindet. 2. Tippen Sie in der Anwendungsleiste auf Einstellungen > Wireless-Manager > Bluetooth. 3. Aktivieren Sie das Kontrollkästchen Bluetooth. 4. Tippen Sie auf > Scannen nach Geräten. Hinweis: Es kann unter Umständen einen Moment dauern, bis die Namen der Geräte angezeigt werden. 5. Wählen Sie in der Liste das Gerät aus, mit dem Sie die Kopplung herstellen möchten. 6. Geben Sie den Kenncode des Geräts ein, und tippen Sie auf OK. nüvifone A50 – Benutzerhandbuch93 Herstellen einer Verbindung mit anderen Geräten Herstellen einer Verbindung mit einem gekoppelten Gerät Bevor Sie eine Verbindung mit einem anderen Gerät herstellen können, müssen Sie es mit Ihrem Gerät koppeln. 1. Tippen Sie in der Anwendungsleiste auf Einstellungen > Wireless-Manager > Bluetooth. 2. Tippen Sie auf ein gekoppeltes Gerät. 3. Tippen Sie auf Verbinden. Ändern des Gerätenamens Sie können den Namen ändern, durch den Ihr Gerät von anderen Bluetooth-Geräten identifiziert wird. 1. Tippen Sie in der Anwendungsleiste auf Einstellungen > Wireless-Manager > Bluetooth. 2. Aktivieren Sie das Kontrollkästchen Bluetooth. 3. Tippen Sie auf Gerätename. 4. Geben Sie einen Namen ein, und tippen Sie auf OK. 94 Trennen eines Geräts 1. Tippen Sie in der Anwendungsleiste auf Einstellungen > Wireless-Manager > Bluetooth. 2. Tippen Sie auf das Gerät. 3. Tippen Sie auf Verbindung trennen. Das Gerät wird getrennt, bleibt jedoch mit Ihrem Gerät gekoppelt. Entfernen eines gekoppelten Geräts 1. Tippen Sie in der Anwendungsleiste auf Einstellungen > Wireless-Manager > Bluetooth. 2. Tippen Sie auf das Gerät. 3. Tippen Sie auf Pairing aufheben. Deaktivieren von Bluetooth 1. Tippen Sie in der Anwendungsleiste auf Einstellungen > Wireless-Manager > Bluetooth. 2. Deaktivieren Sie das Kontrollkästchen Bluetooth. nüvifone A50 – Benutzerhandbuch Herstellen einer Verbindung mit anderen Geräten Übertragen von Dateien 5. Kopieren Sie die zu übertragenden Dateien in die entsprechenden Ordner auf den neuen Laufwerken. 1. Setzen Sie die microSD-Karte ein (Seite 2). 2. Verbinden Sie das Mini-USB-Kabel mit dem Anschluss an der Unterseite des Geräts (nicht mit der Halterung). 3. Schließen Sie das Kabel an den Computer an. Die Seite USB-Verbindung hergestellt wird angezeigt. 4. Tippen Sie auf Datenübertragung. Hinweis: Wenn die Seite USBVerbindung hergestellt nicht geöffnet wird, zeigen Sie die Benachrichti gungsleiste an, und tippen Sie auf USB-Verbindung hergestellt. In der Laufwerkliste des Computers werden zwei weitere Laufwerke angezeigt. Bei einem Laufwerk handelt es sich um den internen Speicher des Geräts. Beim anderen Laufwerk handelt es sich um die Speicherkarte. Informationen zum Dateiübertragungsmodus Sie können Dateien, z. B. MP3s oder JPEGs, auf das Gerät übertragen. Hinweis Wenn Sie sich über den Zweck einer Datei nicht im Klaren sind, löschen Sie die betreffende Datei nicht. Der Speicher des Geräts enthält wichtige Systemdateien, die nicht gelöscht werden dürfen. Insbesondere Dateien im Ordner „Garmin“ sollten nicht gelöscht werden. Der Dateiübertragungsmodus wird auch als USB-Massenspeichermodus bezeichnet. Verwenden Sie den Dateiübertragungsmodus, um dem Gerät Dateien hinzuzufügen. Die PC-Synchronisierungssoftware von Garmin-Asus muss für die Verwendung des Dateiübertragungsmodus nicht installiert sein. Informationen zu WLAN Greifen Sie über eine WLAN-Verbindung auf das Internet zu. Sie müssen sich an einem Ort befinden, an dem WLAN verfügbar ist (WLANHotspot), um WLAN nutzen zu können. nüvifone A50 – Benutzerhandbuch95 Herstellen einer Verbindung mit anderen Geräten Herstellen einer Verbindung mit einem WLAN-Netzwerk 1. Tippen Sie in der Anwendungsleiste auf Einstellungen > Wireless-Manager > WLAN. 2. Aktivieren Sie das Kontrollkästchen WLAN. Das Gerät sucht nach WLAN-Netzwerken. 3. Tippen Sie bei Bedarf auf > Scannen. 4. Tippen Sie auf ein Netzwerk. 5. Geben Sie bei Bedarf den Sicherheitsschlüssel für das Netzwerk ein. 6. Tippen Sie auf Verbinden. Hinzufügen von Netzwerken Sie können nicht übertragende Netzwerke sowie andere Netzwerke hinzufügen, die das Gerät nicht automatisch erkennt. 1. Tippen Sie in der Anwendungsleiste auf Einstellungen > Wireless-Manager > WLAN. 2. Aktivieren Sie das Kontrollkästchen WLAN. 96 3. Tippen Sie neben WLAN-Netzwerk hinzufügen auf . 4. Tippen Sie auf das Feld unter NetzwerkSSID. 5. Geben Sie die Netzwerk-SSID ein, und tippen Sie auf Fertig. 6. Tippen Sie unter Sicherheit auf . 7. Tippen Sie auf einen Sicherheitstyp. 8. Geben Sie ein Kennwort ein, und tippen Sie auf Fertig. 9. Tippen Sie auf Speichern. Entfernen von gespeicherten Netzwerken Nachdem Sie eine Verbindung mit einem WLAN-Netzwerk hergestellt haben, speichert das Gerät das Netzwerk für die zukünftige Verwendung. Gespeicherte Netzwerke sind in der Liste sogar aufgeführt, wenn sie sich außerhalb der Reichweite befinden. 1. Tippen Sie in der Anwendungsleiste auf Einstellungen > Wireless-Manager > WLAN. nüvifone A50 – Benutzerhandbuch Herstellen einer Verbindung mit anderen Geräten 2. Tippen Sie auf das Netzwerk, und tippen Sie auf Entfernen. Deaktivieren von WLAN 1. Tippen Sie in der Anwendungsleiste auf Einstellungen > Wireless-Manager > WLAN. 2. Deaktivieren Sie das Kontrollkästchen WLAN. nüvifone A50 – Benutzerhandbuch97 Anpassen des Geräts Anpassen des Geräts • Allgemeine Geräteeinstellungen Tippen Sie in der Anwendungsleiste auf Einstellungen > System > Allgemein. • • • • • Distanz: Maßeinheiten für Distanz. Temperatur: Maßeinheiten für Temperatur. Koordinaten: Maßeinheiten für das Koordinatenformat. Sicherheitsmodus: Verhindert die Eingabe von Daten während der Fahrt. Gespeicherter Parkplatz: Speichert den Parkplatz, wenn Sie das Gerät aus der Halterung entfernen, während es mit Strom versorgt wird. Positionseinstellungen Tippen Sie in der Anwendungsleiste auf Einstellungen > System > Sicherheit und Position. • • 98 Feedback weitergeben: Ermöglicht Garmin-Asus die Erfassung von Informationen zu Ihrer Geschwindigkeit und Richtung sowie von Positionsdaten. Zudem können diese Daten an strategische Partner und Dienstanbieter weitergegeben werden. Hinweis: Für diesen Dienst muss Ihr Datenplan genutzt werden, sodass entsprechende Gebühren anfallen. Drahtlose Netzwerke verwenden: Bestimmt Ihre Position mithilfe von WLAN-Netzwerken und mobilen Netzwerken. GPS-Satelliten aktivieren: Bestimmt Ihre Position mithilfe von GPS-Satelliten. nüvifone A50 – Benutzerhandbuch Anpassen des Geräts • Für Google freigeben: Ermöglicht Google-Anwendungen die Verwendung von Positionsdaten. Hinweis: Für diesen Dienst muss Ihr Datenplan genutzt werden, sodass entsprechende Gebühren anfallen. Sicherheitseinstellungen Verwenden eines Musters zum Entsperren des Displays Wenn das Entsperrungsmuster aktiviert ist, muss der Benutzer ein Muster zum Entsperren des Geräts eingeben. Sie können das Gerät weiterhin verwenden, um Verbindung mit Rettungsdiensten aufzunehmen, ohne das Muster zum Entsperren des Displays zu verwenden. 1. Tippen Sie in der Anwendungsleiste auf Einstellungen > System > Sicherheit und Position > Entsperrungsmuster. 2. Folgen Sie den Anweisungen auf dem Bildschirm, um ein Entsperrungsmuster zu erstellen. Wenn Sie das Muster vergessen haben, wenden Sie sich unter www.garminasus.com an den Support. Das Gerät kann entsperrt werden, jedoch werden bei diesem Vorgang alle persönlichen Daten gelöscht. Weitere Informationen finden Sie auf Seite 111. Sperren der SIM-Karte Verwenden Sie diese Einstellungen, damit zum Aktivieren aller Funktionen des Geräts mit Ausnahme der Notfallfunktionen eine PIN erforderlich ist. Sie können das Gerät weiterhin verwenden, um auch ohne Eingabe der PIN Verbindung mit Rettungsdiensten aufzunehmen. Sie können die SIM-Karte entfernen, wenn Sie die Telefonfunktionen des Geräts nicht nutzen. 1. Tippen Sie in der Anwendungsleiste auf Einstellungen > System > Sicherheit und Position > SIM-Karte sperren. 2. Geben Sie eine PIN ein, und tippen Sie auf OK. Wenn Sie die SIM-PIN vergessen haben, wenden Sie sich zum Erhalt eines PUK (Personal Unblocking Key) an den Mobilfunkanbieter. nüvifone A50 – Benutzerhandbuch99 Anpassen des Geräts Anzeigen von Kennwörtern während der Eingabe 1. Tippen Sie in der Anwendungsleiste auf Einstellungen > System > Sicherheit und Position. 2. Aktivieren Sie das Kontrollkästchen Passwort anzeigen. Einrichten eines Kennworts für den Speicher für Anmeldedaten Sie können Sicherheitsanmeldedaten, z. B. Kennwörter und Zertifikate, speichern und dadurch schnell auf sie zugreifen. 1. Tippen Sie in der Anwendungsleiste auf Einstellungen > System > Sicherheit und Position > Sichere Anmeldedaten verwenden. 2. Geben Sie ein Kennwort ein, und tippen Sie auf OK. 100 Ändern der Textsprache Hinweis: Das Ändern der Textsprache wirkt sich nicht auf Kartendaten wie Straßennamen oder Benutzereingaben aus. 1. Tippen Sie in der Anwendungsleiste auf Einstellungen > System > Sprache > Text. 2. Tippen Sie auf eine Sprache, die für auf dem Bildschirm angezeigten Text verwendet wird. Tastatureinstellungen Tippen Sie in der Anwendungsleiste auf Einstellungen > System > Tastatur. • • Vibration bei Tastendruck Tastatur für Hochformat: Richtet den Tastaturmodus für die Verwendung des Geräts im Hochformat ein: Telefontastatur oder QWERTZ. nüvifone A50 – Benutzerhandbuch Anpassen des Geräts • • • Automatisch gross schreiben: Schreibt das erste Wort in einem Feld automatisch groß. Textvervollständigung: Zeigt während der Eingabe von Text Wortvorschläge an. Tastaturen aktivieren: Aktiviert Tastaturen für verschiedene Sprachen. Einstellungen für Datum und Uhrzeit Tippen Sie in der Anwendungsleiste auf Einstellungen > System > Datum/Zeit. • • • • Automatisch: Verwendet die Netzwerkeinstellungen für das Datum und die Uhrzeit. Datum einstellen: Ermöglicht das manuelle Einrichten des Datums. Uhrzeit einstellen: Ermöglicht das manuelle Einrichten der Uhrzeit. Zeitzone einstellen: Ermöglicht das manuelle Auswählen einer Zeitzone. • • Datumsformat: Richtet das Datumsformat ein. Zeitformat: Richtet das Uhrzeitformat auf 12 Stunden, 24 Stunden oder UTC ein. Ändern der Speichereinstellungen 1. Tippen Sie in der Anwendungsleiste auf Einstellungen > System > Datenträger. 2. Führen Sie einen Bildlauf durch, um den Gesamtspeicherplatz sowie den verfügbaren Speicherplatz für die einzelnen Speichertypen anzuzeigen. 3. Tippen Sie auf Standardspeicherort ändern. 4. Wählen Sie Interner Speicher oder SD-Speicherkarte. 5. Tippen Sie auf OK. nüvifone A50 – Benutzerhandbuch101 Anpassen des Geräts Datenverbindungs einstellungen Tippen Sie in der Anwendungsleiste auf Einstellungen > Wireless-Manager > Daten. • • • Datenverbindung: Aktiviert die Datenverbindung. HINWEIS: Wenn für die Datenverbindung die Option Ein ausgewählt ist, fallen Gebühren für die Datenübertragung an. Daten-Roaming: Aktiviert beim Roaming die Datenverbindung. HINWEIS: Für die Verwendung der Datenverbindung beim Roaming fallen möglicherweise zusätzliche Gebühren des Dienstanbieters an. Zugangspunkte: Zeigt verbundene Datenzugangspunkte an. 102 Telefoneinstellungen Tippen Sie in der Anwendungsleiste auf Einstellungen > Telefon. • • • • • • Rufumleitung: Siehe Seite 22. Anrufsperre: Siehe Seite 22. Anklopfen: Siehe Seite 18. Anrufer-ID senden: Richtet eine Präferenz zum Senden von Anrufer-ID-Informationen beim Tätigen von Telefonanrufen ein. Mailboxnummer: Richtet die Nummer zum Zugreifen auf die Mailbox ein. Diese Nummer entspricht in der Regel der Telefonnummer. TTY: Aktiviert den TTY-Modus (Schreibtelefonmodus). Hierfür ist die Verwendung eines TTY-Adapters erforderlich (Teilenummer 010-11371-04), der unter www.garminasus.com/a50 /tty_adapter verfügbar ist. nüvifone A50 – Benutzerhandbuch Anpassen des Geräts • • • Hörgerätmodus: Optimiert die Tonausgabe des Telefons für die Verwendung mit einem Hörgerät. Anrufbegrenzung: Ermöglicht Ihnen, das Gerät so einzurichten, dass nur bestimmte Telefonnummern angerufen werden können (Seite 103). Netzwerkbetreiber: Sucht nach lokalen Netzwerken. Aktivieren und Hinzufügen von Anrufbegrenzungsnummern Damit Sie die Einstellungen für die Anrufbegrenzung ändern können, benötigen Sie vom Dienstanbieter die für Ihre SIM-Karte geltende PIN für die Anrufbegrenzung. 1. Tippen Sie in der Anwendungsleiste auf Einstellungen > Telefon > Anrufbegrenzung > Begrenzung aktivieren. 2. Geben Sie die PIN für die Anrufbegrenzung ein, und tippen Sie auf OK. 3. Tippen Sie auf Anrufbegrenzungsliste verwalten > > Kontakt hinzufügen. 4. Geben Sie einen Namen und eine Telefonnummer ein, und tippen Sie auf Speichern. 5. Geben Sie die PIN für die Anruf begrenzung ein, um den Kontakt der Telefonnummernliste für die Anrufbegrenzung hinzuzufügen. Hinweis: Sie müssen die PIN für die Anrufbegrenzung eingeben, um die Anrufbegrenzung zu deaktivieren. Audioeinstellungen Tippen Sie in der Anwendungsleiste auf Einstellungen > Audio. • • • • • Klingeltonmodus: Richtet den Klingeltonmodus ein (Seite 10). Klingelton: Richtet den Klingelton für einen Telefonanruf ein. Benachrichtigungen: Richtet den Klingelton für Benachrichtigungen ein, z. B. für SMS. Tastentöne: Gibt beim Berühren des Bildschirms einen Ton aus. Klingelton, Navigation oder Medien: Ermöglicht Ihnen, die Lautstärke der einzelnen Tonausgaben anzupassen. nüvifone A50 – Benutzerhandbuch103 Anpassen des Geräts Navigationseinstellungen Navigationseinstellungen für Autound Fußgängermodus Tippen Sie in der Anwendungsleiste auf Einstellungen > Navigation > Auto oder Zu Fuss. • • • • Routenpräferenz: Richtet die Präferenzen zum Berechnen von Routen ein. Benachrichtigungstyp: Richtet die Methode ein, mit der Sie über die nächsten Richtungsänderungen der Route benachrichtigt werden. Diese Option ist nur im Fußgängermodus verfügbar. Detailgrad: Legt fest, wie detailliert die Karte angezeigt wird. Wenn die Karte detaillierter sein soll, nimmt das Erstellen möglicherweise mehr Zeit in Anspruch. Kartenansicht: Richtet die Perspektive der Kartenseite ein. 104 Mit In Fahrtrichtung wird die Karte zweidimensional angezeigt, wobei sich die Fahrtrichtung oben befindet. ◦ Mit Norden oben wird die Karte zweidimensional angezeigt, wobei sich Norden oben befindet. ◦ Mit 3D wird die Karte dreidimensional und auf die Fahrtrichtung ausgerichtet angezeigt (Standard). Vermeidungen: Legt die Straßentypen und Fahrtrichtungsänderungen fest, die das Gerät beim Erstellen von Routen vermeiden soll. Nur im Automodus verfügbar. Fahrzeug oder Avatar: Ändert das Symbol, mit dem Ihre Position auf der Karte angezeigt wird. Reiseaufzeichnung: Zeigt Ihren Reiseweg auf der Karte an. Stimme: Richtet die Sprache für alle Sprachansagen und -mitteilungen ein. Mit Test wird ein Beispiel der Stimme abgespielt. ◦ Sie können verschiedene Navigationseinstellungen für die Verwendungsmodi Auto und Zu Fuss verwenden. • • • • nüvifone A50 – Benutzerhandbuch Anpassen des Geräts Ändern der Navigationseinstellungen für öffentliche Verkehrsmittel 1. Tippen Sie in der Anwendungsleiste auf Einstellungen > Navigation > Öffentliche Verkehrsmittel. 2. Wählen Sie Bus, Bahn, U- und Strassenbahn oder Lange Fusswege. Ändern der Stimme für die Navigation 1. Tippen Sie in der Anwendungsleiste auf Einstellungen > Navigation > Stimme. 2. Auswählen einer Sprache. Tipp: Tippen Sie auf Test, um ein Beispiel der Stimme zu hören. 3. Tippen Sie auf OK. Anzeigen von Karteninformationen Tippen Sie in der Anwendungsleiste auf Einstellungen > Navigation > > Karteninfo. Eine Liste installierter Karten wird angezeigt. Hinweis: Aktivieren oder deaktivieren Sie das Kontrollkästchen neben einer Karte, um die Karte zu aktivieren oder zu deaktivieren. Herunterladen von RadarInformationen Vorsicht Garmin und ASUS sind nicht für die Zuverlässigkeit von Benutzer-POIs oder Radar-Info-Datenbanken verantwortlich und übernehmen auch keine Verantwortung für Folgen, die aus der Verwendung von BenutzerPOIs oder Radar-Info-Datenbanken entstehen. Dieser Dienst ist u. U. als kostenpflichtiges Abonnement erhältlich. Dieser Dienst ist nicht in allen Gebieten verfügbar. Für diese Funktion ist eine Datenverbindung erforderlich. 1. Tippen Sie in der Anwendungsleiste auf Einstellungen > Navigation > RadarInfo. 2. Tippen Sie auf eine oder mehrere Regionen, und tippen Sie auf Fertig. nüvifone A50 – Benutzerhandbuch105 Anpassen des Geräts Anwendungseinstellungen Kalendereinstellungen Tippen Sie in der Anwendungsleiste auf Einstellungen > Anwendungen > Kalender. • • • • • Alarme und Benachrichtigungen festlegen: Legt fest, wie Sie vom Gerät über bevorstehende Termine benachrichtigt werden. Klingelton wählen: Legt den Klingelton fest, mit dem Sie über bevorstehende Termine benachrichtigt werden. Vibration: Legt fest, ob das Gerät vibriert, um Sie über bevorstehende Termine zu benachrichtigen. Standarderinnerung festlegen: Legt fest, wie viele Minuten vor einem Termin Sie standardmäßig vom Gerät über den Termin benachrichtigt werden. Schlummerzeit festlegen: Legt die Schlummerzeit fest, die eingehalten wird, wenn Sie bei einer Erinnerung auf Schlummer tippen. 106 Email-Kontoeinstellungen Tippen Sie in der Anwendungsleiste auf Einstellungen > Anwendungen > Email, und tippen Sie auf ein Konto. • • • • • • • • • • Ihr Name Email-Adresse Kennwort Kontoname: Zeigt den Namen für dieses Email-Konto an. Email-Benachrichtigungen: Legt fest, wie Sie über den Eingang von EmailNachrichten benachrichtigt werden. Klingelton wählen Vibration Protokoll Eingangseinstellungen Ausgangseinstellungen nüvifone A50 – Benutzerhandbuch Anpassen des Geräts • Erweiterte Einstellungen: ◦ Prüfintervall: Richtet das Intervall ein, in dem neue Email-Nachrichten abgerufen werden. ◦ Absenderadresse ◦ Antwortadresse ◦ Signatur verwenden ◦ Signatur Messaging-Einstellungen Tippen Sie in der Anwendungsleiste auf Einstellungen > Anwendungen > Messaging. • • • Übermittlungsberichte: Fordert für jede gesendete SMS und MMS einen Übermittlungsbericht an. SIM-Kartennachrichten verwalten: Ermöglicht Ihnen, auf der SIM-Karte gespeicherte SMS zu kopieren oder zu löschen. Lesebestätigungsberichte: Fordert für jede gesendete MMS einen Lesebestätigungsbericht an. • • • • • Automatisch abrufen: Ruft MMS automatisch ab, wenn sich das Gerät nicht im Roaming-Betrieb befindet. Automatischer Abruf beim Roaming: Ruft MMS automatisch ab, wenn sich das Gerät im Roaming-Betrieb befindet. Benachrichtigungen: Zeigt in der Statusleiste eine Benachrichtigung an, wenn Sie eine Nachricht erhalten. Klingelton wählen: Legt einen Klingelton fest, der beim Empfang von Nachrichten ausgegeben wird. Vibration: Legt fest, wie das Gerät vibriert, wenn Sie eine Nachricht erhalten. Allgemeine Browsereinstellungen Tippen Sie in der Anwendungsleiste auf Einstellungen > Anwendungen > Browser. • • Startseite festlegen: Legt die Startseite des Browsers fest. Popups blockieren: Blockiert Popups beim Durchsuchen des Internet. nüvifone A50 – Benutzerhandbuch107 Anpassen des Geräts • • • • • Webseiten automatisch anpassen: Passt die Größe von Webseiten auf die Bildschirmgröße an. Webseitenbilder laden: Ermöglicht Ihnen die Anzeige von Bildern auf Webseiten. Textgrösse festlegen: Richtet die Größe des Textes ein, in der Webseiten vom Browser angezeigt werden. JavaScript aktivieren: Aktiviert JavaScript. Karten-URL-Handhabung: Legt fest, wie Karten-URLs geöffnet werden: ◦ Unterstützung aktivieren: Ermöglicht das Öffnen von Karten-URLs in Garmin-Karten. ◦ Als Standard festlegen: Öffnet standardmäßig Karten-URLs in Garmin-Karten. Datenschutzeinstellungen des Browsers Tippen Sie in der Anwendungsleiste auf Einstellungen > Anwendungen > Browser. • • • • • • Sicherheitseinstellungen des Browsers Tippen Sie in der Anwendungsleiste auf Einstellungen > Anwendungen > Browser. • • 108 Cookies akzeptieren Formulardaten speichern Cache löschen Verlauf löschen Cookies löschen Formulardaten löschen Kennwörter speichern: Speichert Benutzernamen und Kennwörter für Websites. Sicherheitswarnung anzeigen: Zeigt eine Warnung an, wenn der Browser ein Problem mit der Sicherheit einer Website erkennt. nüvifone A50 – Benutzerhandbuch Anpassen des Geräts • Kennwörter löschen: Löscht gespeicherte Kennwortinformationen. Erweiterte Browsereinstellungen Tippen Sie in der Anwendungsleiste auf Einstellungen > Anwendungen > Browser. • • Gears aktivieren: Aktiviert Gears für Browseranwendungen. GearsAnwendungen fügen dem Browser Funktionen hinzu. Gears-Einstellungen: Ändert Einstellungen für installierte GearsAnwendungen. Einstellungen für die Schnellsuche Tippen Sie in der Anwendungsleiste auf Einstellungen > Anwendungen > Schnellsuche. • • Durchsuchbare Elemente: Legt fest, wonach bei der Verwendung des SuchWidgets gesucht wird. Verknüpfungen für Suche löschen: Löscht die Verknüpfungen für kürzlich ausgewählte Suchergebnisse. • Einstellungen der Google-Suche: Ändert die Sucheinstellungen für Google MobileDienste. Sortieren von Kontakten 1. Tippen Sie in der Anwendungsleiste auf Einstellungen > Anwendungen > Kontakte. 2. Tippen Sie auf Sortieren nach, um auszuwählen, ob Kontakte nach Vorname oder nach Nachname sortiert werden. Verwalten von Anwendungen Hinweis Gelöschte Daten können nicht wiederhergestellt werden. 1. Tippen Sie in der Anwendungsleiste auf Einstellungen > Anwendungen > Anwendungen verwalten. Eine Liste von Anwendungen wird angezeigt, die auch den für jede Anwendung verwendeten Speicherplatz umfasst. 2. Tippen Sie auf , um die Liste zu sortieren oder zu filtern (optional). nüvifone A50 – Benutzerhandbuch109 Anpassen des Geräts 3. Tippen Sie auf eine Anwendung, um Details anzuzeigen, z. B. Speicherbelegung, Cache-Größe, Standardeinstellungen und Berechtigungen. 4. Wählen Sie mindestens eine Option: • Tippen Sie auf Daten löschen, um gespeicherte Daten zu löschen, die mit der Anwendung verknüpft sind. • Tippen Sie auf Cache löschen, um für die Anwendung zwischengespeicherte Daten zu löschen. • Tippen Sie auf Standardeinstellung löschen, um Standardeinstellungen der Anwendung zu löschen. Zulassen der Installation von Anwendungen Sie können die Installation von Anwendungen zulassen, die nicht vom Android™ Market stammen. 1. Tippen Sie in der Anwendungsleiste auf Einstellungen > Anwendungen. 2. Aktivieren Sie das Kontrollkästchen Unbekannte Quellen. 110 Anzeigeeinstellungen Tippen Sie in der Anwendungsleiste auf Einstellungen > Anzeige. • • • Helligkeit: Ändert die Helligkeit des Bildschirms. Wenn Sie die Helligkeit verringern, können Sie die Akkulaufzeit verlängern. Mit Automatische Helligkeit wird die Helligkeit abhängig vom Umgebungslicht angepasst. Farbmodus: Richtet einen hellen Hintergrund (Tag) oder einen dunklen Hintergrund (Nacht) ein oder wechselt abhängig von der Zeit für Sonnenaufgang und Sonnenuntergang der aktuellen Position automatisch zwischen den Hintergründen (Automatisch). Bildschirmabschaltung: Legt fest, wie der Bildschirm automatisch ausgeschaltet wird, wenn das Gerät für die ausgewählte Zeitdauer inaktiv ist. nüvifone A50 – Benutzerhandbuch Anpassen des Geräts • • Ausrichtung: Ermöglicht das Drehen des Bildschirms, wenn das Gerät gedreht wird. Screenshot: Ermöglicht Ihnen, ein Abbild des Gerätebildschirms zu erstellen. Aufnehmen von Screenshots 1. Tippen Sie in der Anwendungsleiste auf Einstellungen > Anzeige > Screenshot. 2. Drücken Sie die Kamerataste, um ein Foto des Bildschirms aufzunehmen. Screenshots werden im Verzeichnis „Screenshot“ des Geräts gespeichert. Anzeigen von Softwareinformationen 1. Tippen Sie in der Anwendungsleiste auf Einstellungen > > Info. 2. Tippen Sie auf ein Element. Wiederherstellen von Einstellungen Tippen Sie in der Anwendungsleiste auf Einstellungen > > Reset. Löschen aller Benutzerdaten Hinweis Mit diesem Vorgang werden alle Einstellungen auf Werksstandards zurückgesetzt und alle Benutzerdaten entfernt. Auf dem Gerät gespeicherte Elemente (z. B. gespeicherte Positionen, Fotos und Kontakte) werden gelöscht. Erworbene und heruntergeladene Anwendungen werden entfernt. Sie sollten die Anwendungen jedoch erneut herunterladen und installieren können. Kartendaten werden nicht gelöscht. Gelöschte Daten können nicht wiederhergestellt werden. Tippen Sie in der Anwendungsleiste auf Einstellungen > > Benutzerdaten löschen. nüvifone A50 – Benutzerhandbuch111 Anhang Anhang Informationen zu Satellitensignalen Das GPS-Statussymbol wird in der oberen rechten Ecke der Statusleiste angezeigt und gibt Aufschluss über die GPS-Signalstärke. Wenn mindestens ein Balken grün angezeigt wird, hat das Gerät Satellitensignale erfasst. Je mehr grüne Balken angezeigt werden, desto stärker ist das Signal. Wenn das Gerät keine GPS-Signale empfängt, wird das Symbol angezeigt. Informationen zu Online Services Suchen Sie mithilfe von Online Services nach für Ihre Position relevanten Informationen, z. B. Verkehrsdaten, Wetterdaten und Flugstatus. Diese Dienste sind nicht in allen Gebieten verfügbar. Für diese Dienste ist eine Datenverbindung erforderlich. Es fallen Ihre üblichen Gebühren für die Datennutzung an. Zusätzliche Dienste stehen u. U. mit einem Abonnement zur Verfügung. Weitere Informationen finden Sie unter www.garminasus.com. Informationen zur Fehlerbehebung beim Erfassen von Satelliten finden Sie auf Seite 118. Anzeigen von detaillierten GPS-Signalinformationen 1. Tippen Sie in der Anwendungsleiste auf Wo bin ich?. 2. Tippen Sie auf das Informationsfeld. 3. Tippen Sie auf > Satelliteninfo. 112 nüvifone A50 – Benutzerhandbuch Anhang Informationen zum Akku Das Symbol in der Statusleiste zeigt den Ladestatus des integrierten Akkus an. Erhöhen Sie die Genauigkeit der Ladestandsanzeige, indem Sie den Akku einmal vollständig entladen und dann wieder vollständig aufladen. Trennen Sie das Gerät erst dann von der Stromversorgung, wenn der Akku vollständig geladen ist. Optimieren der Betriebsdauer des Akkus • Tippen Sie in der Anwendungsleiste auf Einstellungen > Anzeige > Helligkeit, um die Beleuchtung zu reduzieren. • Tippen Sie in der Anwendungsleiste auf Einstellungen > Anzeige > Bildschirmabschaltung, um die Dauer bis zur Abschaltung zu reduzieren. • Setzen Sie das Gerät nicht über längere Zeit direkter Sonneneinstrahlung aus. • Vermeiden Sie auch sehr hohe Temperaturen. Auswechseln des Akkus Vorsicht Verwenden Sie zum Entnehmen des Akkus keine scharfen Gegenstände. Scharfe Gegenstände können die Oberfläche des Akkus durchbohren, was zu Brandgefahr, chemischen Verätzungen, Auslaufen des Elektrolyts und/ oder Verletzungen führen kann. Verwenden Sie nur Akkus des richtigen Typs. Bei Verwendung eines falschen Akkus besteht möglicherweise Explosionsgefahr. Hinweis Damit benutzerdefinierte Einstellungen nicht verloren gehen, ersetzen Sie den Akku innerhalb von fünf Minuten nach dessen Entnahme. Informationen zur ordnungsgemäßen Entsorgung von Akku und Gerät erhalten Sie bei der zuständigen Abfallentsorgungsstelle. nüvifone A50 – Benutzerhandbuch113 Anhang Wenn Sie den Akku des Geräts ersetzen müssen, verwenden Sie einen Lithium-IonenAkku SBP-20. Informationen zum Erwerben von Ersatzakkus finden Sie unter www.garminasus.com. Befestigen am Armaturenbrett Hinweis Der Klebstoff für die Befestigung ist dauerhaft und lässt sich nach dem Anbringen nur äußerst schwer wieder entfernen. Im Lieferumfang einiger Geräte ist eine Befestigungsscheibe enthalten. Verwenden Sie die Befestigungsscheibe, um das Gerät am Armaturenbrett des Autos anzubringen, und achten Sie dabei darauf, entsprechende rechtliche Bestimmungen einzuhalten. 1. Reinigen und trocknen Sie das Armaturenbrett an der Stelle, an der die Befestigungsscheibe angebracht werden soll. 2. Entfernen Sie die Schutzfolie von der Unterseite der Befestigungsscheibe. 114 3. Platzieren Sie die Scheibe an der gewünschten Stelle auf dem Armaturenbrett. 4. Entfernen Sie die Schutzfolie von der Oberseite der Befestigungsscheibe. 5. Setzen Sie die Saugnapfhalterung auf die Oberseite der Befestigungsscheibe. 6. Klappen Sie den Hebel nach unten (in Richtung der Befestigungsscheibe). Entfernen von Gerät, Halterung und Haltearm Entnehmen des Geräts aus der Halterung 1. Drücken Sie die Lasche oben an der Halterung nach oben. 2. Kippen Sie das Gerät nach vorne. Entfernen der Halterung aus dem Haltearm 1. Drehen Sie die Halterung nach rechts oder links. 2. Üben Sie dabei so viel Druck aus, bis sich die Kugel am Haltearm aus dem Kugelgelenk der Halterung löst. nüvifone A50 – Benutzerhandbuch Anhang Entfernen der Saugnapfhalterung von der Windschutzscheibe 1. Klappen Sie den Hebel an der Saugnapfhalterung nach vorne. 2. Ziehen Sie die Lasche an der Saugnapfhalterung nach vorne. Zurücksetzen des Geräts Pflegen des Geräts • • • Vorsicht Verwenden Sie zum Entnehmen des Akkus keine scharfen Gegenstände. Scharfe Gegenstände können die Oberfläche des Akkus durchbohren, was zu Brandgefahr, chemischen Verätzungen, Auslaufen des Elektrolyts und/ oder Verletzungen führen kann. Sollte das Gerät ausfallen, müssen Sie es eventuell zurücksetzen. 1. Schalten Sie das Gerät aus und dann wieder ein. 2. Entfernen Sie bei Bedarf den Akku, und ersetzen Sie ihn (siehe Seite 113). Das Gerät sollte neu gestartet werden und ordnungsgemäß funktionieren. • • • Lassen Sie das Gerät nicht fallen, und setzen Sie es keinen starken Erschütterungen und Vibrationen aus. Setzen Sie das Gerät keiner Feuchtigkeit aus. Andernfalls kann die Funktionsweise des Geräts beeinträchtigt werden. Bewahren Sie das Gerät nicht an Orten auf, an denen es über längere Zeit sehr hohen oder sehr niedrigen Temperaturen ausgesetzt sein kann, da dies zu Schäden am Gerät führen kann. Bedienen Sie den Touchscreen niemals mit harten oder scharfen Gegenständen, da dies zu Schäden am Touchscreen führen kann. Entfernen Sie das Gerät und die Halterung zur Verringerung des Diebstahlrisikos aus dem einsehbaren Bereich, wenn diese nicht benutzt werden. Entfernen Sie die von der Saugnapf halterung an der Windschutzscheibe verursachten Spuren. nüvifone A50 – Benutzerhandbuch115 Anhang Technische Daten Maße (B × H × T): 62,3 × 116 × 12,75 mm (2,45 × 4,57 × 0,5 Zoll) Gewicht: 150 g (5,29 Unzen) Anzeige: 3,5 Zoll Diagonale, 320 × 480 Pixel, HVGA-Display mit weißer Hintergrund beleuchtung und Touchscreen Gehäuse: IP51 (nicht wasserdicht) Betriebstemperaturbereich: -15 °C bis 40 °C (5 °F bis 104 °F) Lagertemperaturbereich: -20 °C bis 70 °C (-4 °F bis 158 °F) Temperaturbereich beim Aufladen des Akkus: 0 °C bis 60 °C (32 °F bis 140 °F) Anschluss: Mini-USB für Stromversorgung, Computerverbindung oder Kopfhörer 116 Akkutyp: Auswechselbarer Lithium-IonenAkku, 1150 mAh Akkulaufzeit: 4 Stunden Gesprächszeit, 250 Stunden Standby-Zeit, abhängig von Nutzungsverhalten und Einstellungen Ladezeit: Ca. 3 Stunden Stromversorgung: Netzstrom über Mini-USBAnschluss und Netzteil oder Gleichstrom über KFZ-Anschlusskabel Leistungsaufnahme: Max. 3 W GPS-Empfänger: Hohe Empfindlichkeit Erfassungszeiten*: Warm: < 1 s Kalt: < 38 s Zurücksetzen auf Werkseinstellungen: < 45 s * Durchschnittliche Erfassungszeiten für stationären Empfänger mit freier Sicht zum Himmel. nüvifone A50 – Benutzerhandbuch Anhang Frequenzband: 3G-Bänder I und IV; 2G (GSM) 850/900/1800/1900 Andere Verbindungsmöglichkeiten: Bluetooth 2.0+EDR, 802.11 b/g (WLAN), Mini-USB 2.0 Plattform: Android™-Plattform für mobile Technologie Kamera: Kamera mit 3 MP Computerschnittstelle: USB-Massenspeicher (Plug & Play) Datenspeicher: Interner Speicher und optionale herausnehmbare microSDSpeicherkarte. Unbegrenzte Speicherdauer. nüvifone A50 – Benutzerhandbuch117 Anhang Fehlerbehebung Problem/Frage Wie kann ich Satellitensignale erfassen? Das Gerät kann nicht eingeschaltet werden. Lösung Tippen Sie in der Anwendungsleiste auf Einstellungen > System > Sicherheit und Position. Aktivieren Sie das Kontrollkästchen GPSSatelliten aktivieren. Stellen Sie sicher, dass das GPS die Initialisierung abgeschlossen hat. Beim ersten Einschalten kann die Initialisierung des GPS mehrere Minuten dauern. Laden Sie den Akku auf (Seite 3 und Seite 4). Ersetzen Sie den Akku (Seite 113). Tauschen Sie die Sicherung im KFZ-Anschlusskabel aus. Das Gerät kann nicht aufgeladen werden. Ich kann keine Telefonanrufe tätigen. Als Sicherheitsvorsichtsmaßnahme in Umgebungen mit hohen Temperaturen unterbricht das Gerät den Ladevorgang und verwendet den Akkubetrieb. Falls das Gerät in einem Fahrzeug montiert ist, entfernen Sie es aus der Halterung, und legen Sie es an einen Ort, an dem es vor direkter Sonneneinstrahlung geschützt ist. Möglicherweise wurde die Anruffunktion vorübergehend außer Kraft gesetzt, da der Akku zu schwach ist. Wenn der Akku zu schwach ist, werden Sie unter Umständen aufgefordert, die Anruffunktion auszuschalten. In diesem Fall können Sie nach wie vor navigieren. Tippen Sie in der Anwendungsleiste auf Einstellungen > Wireless-Manager. Deaktivieren Sie das Kontrollkästchen Flugzeugmodus. Löschen Sie keine erforderlichen Dateien. 118 Im Massenspeichermodus dürfen Sie die Originalverzeichnisse, z. B. „Garmin“ und „Documents“, nicht löschen oder formatieren. Löschen Sie keine Dateien, über deren Zweck sie sich nicht im Klaren sind. nüvifone A50 – Benutzerhandbuch Anhang Steigen Sie aus dem Fahrzeug aus. Verwenden Sie eine Freisprecheinrichtung. Wie kann ich das Mobilfunksignal verbessern? Gehen Sie mit dem Gerät ins Freie. Gehen Sie an ein Fenster, um den Empfang in Innenräumen zu verbessern. Vermeiden Sie Fenster mit einer Reflexionsbeschichtung. Suchen Sie einen höher gelegenen Standort auf. Achten Sie darauf, dass sich das Gerät nicht in der Nähe von Elektronikgeräten befindet. nüvifone A50 – Benutzerhandbuch119 Index Index Symbole 12 Stunden (Zeitformat) 101 2D-Kartenansicht 104 3D-Kartenansicht 104 3GP 76 A Adressen suchen 35 Akku aufladen 3 entfernen 113 Informationen 113 Aktualisieren Karten i Software i Alarm einrichten 84 Annehmen von Anrufen 18 Anruf 16 anklopfen 18, 102 Anrufliste 19 beenden 17 Optionen 17 weiterleiten 102 120 Anrufbegrenzung 103 Anrufe Anrufsperre 22 weiterleiten 22 Anrufer-ID 102 Anwendungen Einstellungen 106 verwalten 109 Anzeigeeinstellungen 110 Audio Audio senden 53 aufzeichnen 53 Benachrichtigungen 9 Einstellungen 103 Klingelton 22 Lautstärke 7 Aufbewahren des Geräts 115 Ausschalten des Telefons 4 B Bahn 105 Befestigen aus Haltearm nehmen 114 Windschutzscheibe 4 Benutzerdaten löschen 111 Bild anzeigen 76 aufnehmen 74 Dateiformate 76 Bildlauf 11 Bildschirm ausrichten 7 drehen 7 Farbmodus 110 Hauptmenü 6 Helligkeit 110 sperren 12 Touchscreen verwenden 8 Bildschirmtastatur 11 Bluetooth-Technologie 93–94 BMP 76 Bus 105 C Ciao! 60–64 einladen 61 Einladung annehmen 61 Freunde anzeigen 62 Freunde entfernen 63 nüvifone A50 – Benutzerhandbuch Index Mitglied werden 60 Position verbergen 63 registrieren 60 Status 62 Computer synchronisieren 90 verbinden 90 Drehen des Bildschirms 4, 7 Durchsuchen der Karte 41 Durchsuchen des Internet 65–69 Einstellungen 107–108 Startseite 68 D Eingeben der Position 29 Eingeben von Daten 11 Einrichten eines Bilds 78 Hintergrund 77 Kontaktsymbol 25, 78 Einschalttaste 1 Einschränken von Telefonnummern 103 Einstellungen 98–111 wiederherstellen 111 Einstellungen der GoogleSuche 109 Email 56, 56–59 Entfernen der Halterung 114 Exchange ActiveSync-Server synchronisieren 91–92 Dateien übertragen 95 Dateiformate Medien-Galerie 76 Musik 70 Datennutzung 23 Datenträger Standardspeicherort 101 verfügbarer Speicherplatz 101 Datum einstellen 101 Detailgrad 104 Diaschau 77 Diebstahl verhindern 115 Dokument anzeigen 82–83 durchsuchen 83 übertragen 95 E F Fahrzeugroute 42, 43–45, 49 Einstellungen 104–105 Fahrzeugrouten. Siehe Fahrzeugroute Flugmodus 23 Flugstatus 87 Fußgängerrouten Einstellungen 104 G Galerie 76–79 Geocache 39 Gespeicherte Positionen 36 Globus 42 Google-Konto synchronisieren 92 H Halten von Telefonanrufen 17 Halterung 4, 5 Hauptmenü 6 Headset 13 Helligkeit 110 Hilfedatei 12 Hintergrund 74, 77 nüvifone A50 – Benutzerhandbuch121 Index Hintergrundbeleuchtung Helligkeit 110 Höhen- und Tiefenlinien, Karte 41 Hörgerät 103 I Informationen suchen 20 Internet Verbindungssymbol 14 J JPEG 76 K Kalender 80–82 Einstellungen 106 Kamera 74 Screenshot 111 Karte aktualisieren i durchsuchen 41 Einstellungen 104–105 vergrößern/ verkleinern 41 verschieben 41 zusätzliche Karten i 122 Karten mit plastischer Höhendarstellung 41 Kilometerzähler 45, 49 Kinoprogramme 88 Klingelton für Anrufe 22, 103 für Benachrich tigungen 103 für Email 106 für Kontakt 26 für Nachrichten 107 für Termine 106 Titel speichern 73 Klingeltonmodus 103 Kompass 48 kalibrieren 49 Kontakte 24–28 anrufen 16 bearbeiten 24 Bild für Kontakt 25, 74, 78 dorthin navigieren 26 hinzufügen 24 Klingelton 26 löschen 24 Position zuweisen 25 SIM verwalten 27–28 speichern 20 Koordinaten 39 Kurzbefehle 10 Kürzlich gefundene Positionen 36 L Lautlos 10 Lautsprecher 17 Lautstärke 10 Klingelton 10 Tasten 1 Lithium-Ionen-Akku 113 Lokale Events 37 Lokale Suche 36 Löschen alle Benutzerdaten 111 Anrufliste 20 kürzlich gefundene Positionen 36 M Mailbox 19 MapSource i Maßeinheiten 98 nüvifone A50 – Benutzerhandbuch Index Maximal-Geschwindigkeit zurücksetzen 45, 49 Medien-Galerie 76–79 Messaging weiterleiten 55 Mini-USB 1 MMS 53 MP4 76 Parkplatz 34 Pflegehinweise 115 PNG 76 Positionsdaten 30 Aktualisierungsmethode ändern 62 Positionsnachrichten 54 N Radar-Info 105–111 Registrieren 60 Reiseaufzeichnung 41–51, 51 löschen 51 Reisecomputer 45, 49 Rettungsdienst 34 Route Abbiegeliste 44 alle Abbiegungen 44 anhalten 49 auf Karte anzeigen 44 bearbeiten 49, 50 Details 44 Fahrzeugroute starten 43 Fußgängerroute starten 47 Nach Hause 35 Nachrichten (SMS/MMS) lesen 54 neu 52 Navigation. Siehe Route Einstellungen 104–105 Lautstärke 103 Stimme 104 Notfallmodus 99 nüMaps Guarantee i O Öffentliche Verkehrsmittel 105 P Panoramio-Fotos 37 R gespeicherte Route 51 gespeicherte Route navigieren 51 gespeicherte Route wählen 51 nächste Abbiegung 44 planen 50–51 Punkte hinzufügen 49 speichern 50 Stopps hinzufügen 49 zu einem bevorstehenden Termin 37, 89 zu einem Film 89 zu einem Foto 78 zu einem Kontakt 26 zu einem Termin 82 zu einer gefundenen Position 30 zu einer Position 30 Zu Hause 35 zum Parkplatz 34 zur Position eines Ciao!Freunds 63 zur Position eines Fotos 78 nüvifone A50 – Benutzerhandbuch123 Index zur Position eines Freunds 63 zur Zu HausePosition 35 S Schreibtelefon 102 Screenshot 111 Senden eigene Position 54 Email 56 gefundene Positionen 33 SMS 52 Text 52 Sicherheitseinstellungen 99–100 Sicherheitsmodus 98 SIM-Karte Kontakte kopieren 27 SMS 52–59 Software aktualisieren i Informationen anzeigen 111 Speichern der aktuellen Position 32 124 Speichern von Positionen in den Favoriten 31 Sperren des Geräts 12 Einstellungen 99 Sprache Tastatur 101–111 Text 100–111 Stau 45–51 Symbol 45 vermeiden 46–51 Stoppuhr 85 Stumm schalten 17 Suchen nach Positionen 29 Adresse 35 Element auf der Karte 41 Favoriten 36 kürzlich gefunden 36 nach Kategorie 29 Namen eingeben 29 Points of Interest 29 Suchgebiet ändern 31 zu Kontakt navigieren 26 Synchronisieren 90 mit Computer 90 mit Exchange Server 91–92 mit Google-Konto 92 Systemeinstellungen 98 T Tastatur 11, 100 Tätigen von Telefonanrufen 16 Technische Daten 116 Telefon 16–23 Telefonbuch 38–39 Telefongebrauch 23 Telefonkonferenz 21 Termin Einstellungen 106 hinzufügen 80 Kinoprogramm einrichten 89 lokales Ereignis speichern 37, 89 Route erstellen 82 nüvifone A50 – Benutzerhandbuch Index Textnachricht 52–59 Textvervollständigung 11, 101 TTY 102 U U- und Straßenbahn 105 Übertragen von Dateien 95 Uhr 84–85, 101 einstellen 101 Uhrzeit einstellen 101 Umleitung 49 Umrechnen Einheiten 86 Währung 86 USB-Kabel 3 V Vergrößern/Verkleinern 8, 41, 65, 82 Vermeiden Stau 46 Straßenmerkmale 45, 104 Straßensperrungen 49 Vibration 10 bei Tastendruck 100 für Alarm 84 für EmailNachrichten 106 für Nachrichten 107 für Termine 106 Video aufzeichnen 75, 75–79 Dateiformate 76 W Wechselkurse 87 Weitergeben Bild 74 Bilder und Videos 77 Dokumente 83 eigene Position 33 Feedback 98 gefundene Positionen 33 URL 66, 67 Weiterleiten von Nachrichten 55 Wetter 83–84 Widgets 10 Wiedergeben von Musik 70 Wiederherstellen von Einstellungen 111 WLAN 95–97 WMV 76 Wo bin ich? 34 Z Zu Hause 35 Zurücksetzen 115 Gerät 115 Kilometerzähler 45, 49 MaximalGeschwindigkeit 45, 49 Reisecomputer 45, 49 Zusätzliche Karten i nüvifone A50 – Benutzerhandbuch125 Aktuelle Software-Updates (mit Ausnahme von Kartendaten) erhalten Sie während der gesamten Nutzungsdauer des Geräts kostenlos unter www.garminasus.com. © 2010 Garmin Ltd. oder deren Tochtergesellschaften und . ASUSTeK Computer, Inc. Für Modell 0100084610 März 2010 Teilenummer 190-01213-32 Überarb. A Gedruckt in China