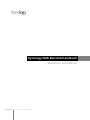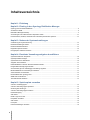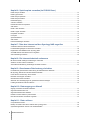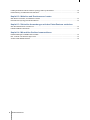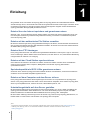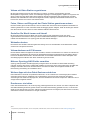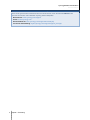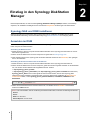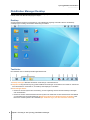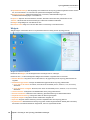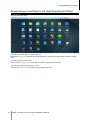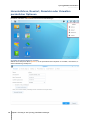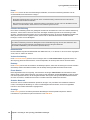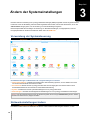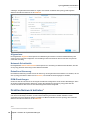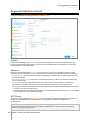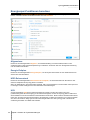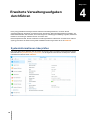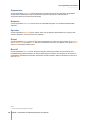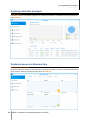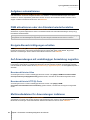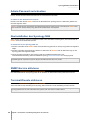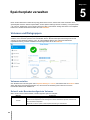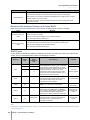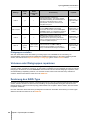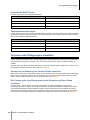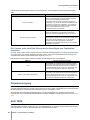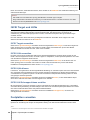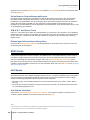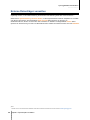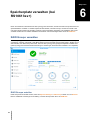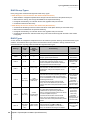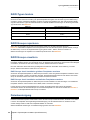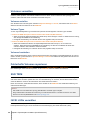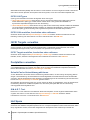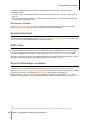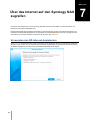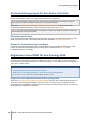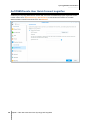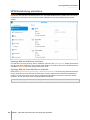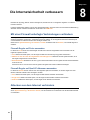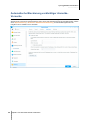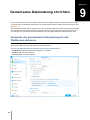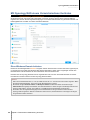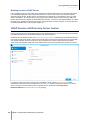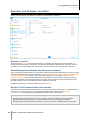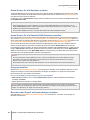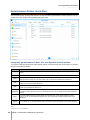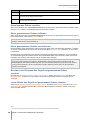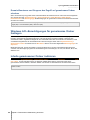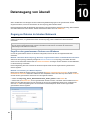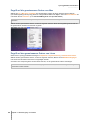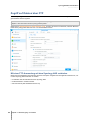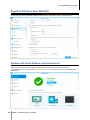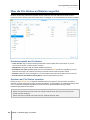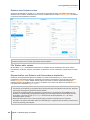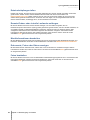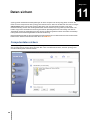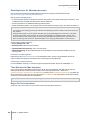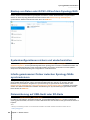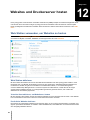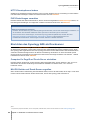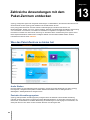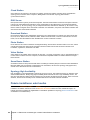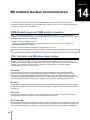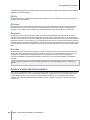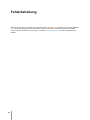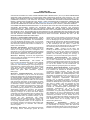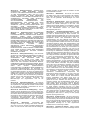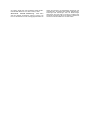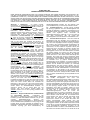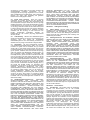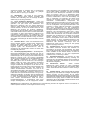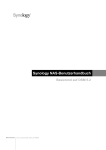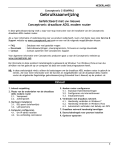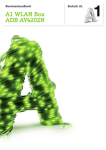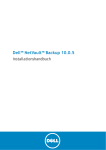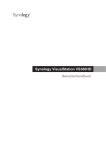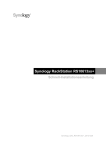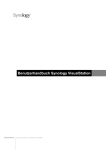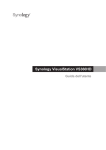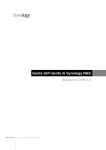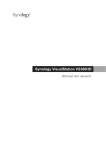Download - Cloudmarkt.de
Transcript
Synology NAS Benutzerhandbuch
Basierend auf DSM 5.0
Document ID
Syno_UsersGuide_NAS_20140226
Inhaltsverzeichnis
Kapitel 1: Einleitung
Kapitel 2: Einstieg in den Synology DiskStation Manager
Synology NAS und DSM installieren .................................................................................................................................... 8
Anmelden im DSM .................................................................................................................................................................. 8
DiskStation Manager Desktop ............................................................................................................................................... 9
Anwendungen und Pakete mit dem Hauptmenü öffnen .................................................................................................. 11
Herunterfahren, Neustart, Abmelden oder Verwalten persönlicher Optionen .............................................................. 12
Kapitel 3: Ändern der Systemeinstellungen
Verwendung der Systemsteuerung .................................................................................................................................... 14
Netzwerkeinstellungen ändern ............................................................................................................................................ 14
Drahtlos-Netzwerk beitreten ................................................................................................................................................ 15
Regionale Optionen ändern................................................................................................................................................. 16
Energiespar-Funktionen benutzen ..................................................................................................................................... 17
Kapitel 4: Erweiterte Verwaltungsaufgaben durchführen
Systeminformationen überprüfen ........................................................................................................................................ 18
Systemprotokolle anzeigen.................................................................................................................................................. 20
Systemressourcen überwachen .......................................................................................................................................... 20
Aufgaben automatisieren ..................................................................................................................................................... 21
DSM aktualisieren oder den Standard wiederherstellen ................................................................................................. 21
Ereignis-Benachrichtigungen erhalten ............................................................................................................................... 21
Auf Anwendungen mit unabhängiger Anmeldung zugreifen........................................................................................... 21
Multimediadateien für Anwendungen indizieren ............................................................................................................... 21
Admin-Passwort zurücksetzen ............................................................................................................................................ 22
Neuinstallation des Synology NAS ..................................................................................................................................... 22
SNMP-Service aktivieren ..................................................................................................................................................... 22
Terminal-Dienste aktivieren ................................................................................................................................................. 22
Kapitel 5: Speicherplatz verwalten
Volumes und Diskgruppen................................................................................................................................................... 23
Volumes oder Diskgruppen reparieren .............................................................................................................................. 25
Änderung des RAID-Typs .................................................................................................................................................... 25
Volumes oder Diskgruppen erweitern ................................................................................................................................ 26
Datenbereinigung .................................................................................................................................................................. 27
SSD TRIM .............................................................................................................................................................................. 27
iSCSI Target und LUNs ........................................................................................................................................................ 28
Festplatten verwalten ........................................................................................................................................................... 28
SSD Cache ............................................................................................................................................................................ 29
Hot Spare ............................................................................................................................................................................... 29
Externe Datenträger verwalten ........................................................................................................................................... 30
2
Kapitel 6: Speicherplatz verwalten (bei RS10613xs+)
RAID Groups verwalten ....................................................................................................................................................... 31
RAID-Typen ändern .............................................................................................................................................................. 33
RAID Groups reparieren ...................................................................................................................................................... 33
RAID Groups erweitern ........................................................................................................................................................ 33
Datenbereinigung .................................................................................................................................................................. 33
Volumes verwalten................................................................................................................................................................ 34
Fehlerhafte Volumes reparieren ......................................................................................................................................... 34
SSD TRIM .............................................................................................................................................................................. 34
iSCSI LUNs verwalten .......................................................................................................................................................... 34
iSCSI Targets verwalten ...................................................................................................................................................... 35
Festplatten verwalten ........................................................................................................................................................... 35
Hot Spare ............................................................................................................................................................................... 35
Speicherübersicht ................................................................................................................................................................. 36
SSD Cache ............................................................................................................................................................................ 36
Externe Datenträger verwalten ........................................................................................................................................... 36
Kapitel 7: Über das Internet auf den Synology NAS zugreifen
Verwenden des EZ-Internet-Assistenten ........................................................................................................................... 37
Portweiterleitungsregeln für den Router einrichten .......................................................................................................... 38
Registrieren eines DDNS für den Synology NAS ............................................................................................................. 38
Auf DSM-Dienste über QuickConnect zugreifen .............................................................................................................. 39
VPN-Verbindung einrichten ................................................................................................................................................. 40
Kapitel 8: Die Internetsicherheit verbessern
Mit einer Firewall unbefugte Verbindungen verhindern ................................................................................................... 41
Attacken aus dem Internet verhindern ............................................................................................................................... 41
Automatische Blockierung verdächtiger Anmelde-Versuche .......................................................................................... 42
Kapitel 9: Gemeinsame Dateinutzung einrichten
Protokolle der gemeinsamen Dateinutzung für alle Plattformen aktivieren .................................................................. 43
Mit Synology NAS einem Verzeichnisdienst beitreten ..................................................................................................... 44
LDAP Service mit Directory Server hosten ....................................................................................................................... 45
Benutzer und Gruppen verwalten ....................................................................................................................................... 46
Gemeinsame Ordner einrichten .......................................................................................................................................... 48
Windows ACL-Berechtigungen für gemeinsame Ordner festlegen ............................................................................... 50
Inhalte gemeinsamer Ordner indizieren ............................................................................................................................. 50
Kapitel 10: Datenzugang von überall
Zugang zu Dateien im lokalen Netzwerk ........................................................................................................................... 51
Zugriff auf Dateien über FTP ............................................................................................................................................... 53
Zugriff auf Dateien über WebDAV ...................................................................................................................................... 54
Dateien mit Cloud Station synchronisieren ....................................................................................................................... 54
Über die File Station auf Dateien zugreifen....................................................................................................................... 55
Kapitel 11: Daten sichern
Computerdaten sichern ........................................................................................................................................................ 58
Backup von Daten oder iSCSI LUN auf dem Synology NAS.......................................................................................... 60
Systemkonfigurationen sichern und wiederherstellen ..................................................................................................... 60
3
Inhaltsverzeichnis
Inhalte gemeinsamer Ordner zwischen Synology NASs synchronisieren .................................................................... 60
Datensicherung auf USB-Gerät oder SD-Karte ................................................................................................................ 60
Kapitel 12: Websites und Druckerserver hosten
Web Station verwenden, um Websites zu hosten ............................................................................................................ 61
Einrichten des Synology NAS als Druckserver ................................................................................................................. 62
Kapitel 13: Zahlreiche Anwendungen mit dem Paket-Zentrum entdecken
Was das Paket-Zentrum zu bieten hat............................................................................................................................... 63
Pakete installieren oder kaufen ........................................................................................................................................... 64
Kapitel 14: Mit mobilen Geräten kommunizieren
DSM-Einstellungen mit DSM mobile verwalten ................................................................................................................ 65
iOS-, Android- und Windows-Apps nutzen ........................................................................................................................ 65
Andere mobile Geräte benutzen ......................................................................................................................................... 66
4
Inhaltsverzeichnis
Kapitel
Kapitel 1:
Einleitung
Wir gratulieren Ihnen zum Erwerb des Synology NAS. Der Synology NAS ist ein multifunktionaler Network
Attached Storage Server, der innerhalb Ihres Intranets als gemeinsames Datei-Center fungiert. Außerdem wurde
er speziell für eine Reihe von Zwecken konzipiert, damit Sie die folgenden Aufgaben mit dem Web-basierten
Synology DiskStation Manager (DSM) durchführen können:
Dateien über das Internet speichern und gemeinsam nutzen
Windows-, Mac- und Linux-Benutzer können einfach Dateien via Intranet oder Internet gemeinsam nutzen. Die
Unicode-Sprachunterstützung vereinfacht die gemeinsame Nutzung von Dateien in verschiedenen Sprachen
durch den Synology NAS.
Dateien mit der webbasierten File Station verwalten
Mit einer der Anwendungen des Synology DiskStation Managers, File Station, können Benutzer ihre Dateien auf
dem Synology NAS einfach über eine Web-Oberfläche verwalten. Sie können auch mit einem mobilen Gerät auf
die Dateien des Synology NAS zugreifen.
Dateien über FTP übertragen
Der Synology NAS bietet einen FTP-Dienst mit eingeschränkter Bandbreite und anonymem Login an. Um Daten
sicher zu übertragen, stehen darüber hinaus die Funktionen „FTP über SSL/TLS“ und „Automatische Blockierung
unangemeldeter IP-Adressen“ zur Verfügung.
Dateien mit der Cloud Station synchronisieren
Cloud Station ist ein Dienst für das Teilen von Dateien, mit dem Sie Dateien zwischen einem zentralisierten
Synology NAS, mehreren Client-Computern, Mobilgeräten und mehreren Synology NAS-Geräten
synchronisieren können.
Speicherkapazität als iSCSI LUNs gemeinsam nutzen
Sie können einen Teil des Synology NAS-Volume-Platzes als iSCSI LUN definieren, wodurch iSCSI-Initiatoren
auf diesen wie auf eine lokale Festplatte zugreifen können.
Dateien auf dem Computer und dem Server sichern
Der Synology NAS bietet mehrere Sicherungslösungen zum Sichern von Computerdaten auf Synology NAS,
Sichern von Synology NAS-Daten oder iSCSI LUN auf einer externen Festplatte, einem anderen Synology NAS,
einem rsync-kompatiblen Server, Amazon S3-Server, HiDrive Backup-Server, usw.
Unterhaltungsinhalte auf dem Server genießen
Mit der Download Station können Sie Dateien aus dem Internet über BT, FTP, HTTP, eMule und NZB auf den
Synology NAS herunterladen. Dank Medienserver- und iTunes-Unterstützung können Computer oder DMA1
Geräte innerhalb des LAN-Netzwerks Multimediadateien auf dem Synology NAS wiedergeben.
Mit der Funktion USBCopy oder SDCopy können Sie auf die Copy-Taste auf Ihrem Synology NAS drücken, um
2
Dateien direkt von einer Kamera oder SD-Karte zum Synology NAS zu kopieren.
--------1
2
5
Empfohlene periphere Modelle, einschl. Festplatte, USB-Drucker, DMA und UPS finden Sie unter www.synology.com.
USBCopy oder SDCopy wird nur von bestimmten Modellen unterstützt. Weitere Informationen finden Sie auf
www.synology.com.
1
Synology NAS Benutzerhandbuch
Basierend auf DSM 5.0
Videos mit Video Station organisieren
Mit der Video Station können Sie Ihre Sammlung von Filmen, TV-Serien und Privatvideos auf einer
Medienplattform organisieren, mit der auch Videoclips angezeigt und wiedergegeben, digitale TV-Programme mit
einem mit dem Synology NAS verbundenen USB-DTV-Dongle live gestreamt oder aufgezeichnet und VideoMetadata, die automatisch aus dem Internet abgerufen werden, angezeigt und bearbeitet werden können. Sie
können auch Videos an Ihr iPhone oder iPad streamen.
Fotos, Videos und Blogs mit der Photo Station gemeinsam nutzen
Die Photo Station gibt Ihnen die Freiheit, Fotos und Videos über das Internet ohne kompliziertes Hochladen mit
anderen gemeinsam zu nutzen. Außerdem wurde ein Blogging-System integriert, damit Sie andere ganz einfach
über das Internet an Ihrem Leben und Ihren Gedanken teilhaben lassen können.
Genießen Sie Musik immer und überall
Mit der Audio Station können Sie Musik, die auf dem Synology NAS gespeichert wurde, über einen
angeschlossenen iPod anhören oder sogar Internet-Radiosender übertragen. Zusätzlich können Sie Musik
mithilfe eines Webbrowsers vom Synology NAS über das Internet übertragen.
Webseiten hosten
Die Funktion des virtuellen Hosts ermöglicht das Hosting von bis zu 30 Webseiten mit der Web Station. Dabei
werden PHP und MySQL unterstützt.
Videoaufnahmen mit IP-Kameras
Die Surveillance Station ermöglicht Ihnen das Verwalten, Ansehen und Aufnehmen von Videos von mehreren IPKameras über das Netzwerk. Bei Aufrufen der webbasierten Management-Oberfläche der Surveillance Station
können Sie die Bilder der Kamera in Echtzeit betrachten und entweder fortlaufend auf Video überspielen oder
den Bewegungssensor-Modus oder Alarm-Aufzeichnungsmodus nutzen.
Mehrere Synology NAS-Geräte verwalten
Synology CMS (Zentrales Verwaltungssystem) ermöglicht Ihnen die schnelle und komfortable Verwaltung
mehrerer Synology NAS Server. Sobald CMS installiert ist, können Sie den Synology NAS-Server als CMS Host
festlegen und andere Server als verwaltete Server. Der CMS Host bietet eine einzige Schnittstelle für die
Überwachung und Wartung der verwalteten Server.
Weitere Apps mit dem Paket-Zentrum entdecken
Das Paket-Zentrum ist intuitiv und praktisch für Benutzer, um eine Vielzahl von Anwendungen (die in Paketen
angeordnet sind) einfach zu installieren und zu aktualisieren. Durchsuchen Sie einfach die verfügbaren
Anwendungen und wählen Sie diejenigen aus, die Ihren Bedürfnissen am besten entsprechen. Alles kann mit nur
wenigen Klicks ausgeführt werden.
Druckserver einrichten
USB- oder Netzwerkdrucker, die an den Synology NAS angeschlossen sind, können von Client-Computern über
das lokale Netzwerk gemeinsam genutzt werden. Die AirPrint-Unterstützung gestattet es Ihnen, von einem iOSGerät aus auf dem Drucker zu drucken, während Google Cloud Print es ermöglicht, auf dem Drucker zu drucken,
1
während Sie Produkte und Dienste von Google verwenden.
--------1
6
Empfohlene periphere Modelle, einschl. Festplatte, USB-Drucker, DMA und UPS finden Sie unter www.synology.com.
Kapitel 1: Einleitung
Synology NAS Benutzerhandbuch
Basierend auf DSM 5.0
Online-Hilfsquellen
Wenn Sie die gewünschten Informationen hier nicht finden können, lesen Sie bitte die DSM Hilfe oder
besuchen Sie eine der unten stehenden Synology Online-Hilfsquellen.
Wissensbasis: www.synology.com/support
Forum: forum.synology.com
Download-Zentrum: www.synology.com/support/download.php
Technische Unterstützung: myds.synology.com/support/support_form.php
7
Kapitel 1: Einleitung
Kapitel
Kapitel 2:
Einstieg in den Synology DiskStation
Manager
Dieses Kapitel erläutert, wie Sie sich beim Synology DiskStation Manager (DSM) anmelden, Ihren Desktop
anpassen, die Taskleiste und Widgets nutzen und über das Hauptmenü Anwendungen und Pakete öffnen.
Synology NAS und DSM installieren
Weitere Informationen zur Einrichtung des Synology NAS und zur Installation des DSM finden Sie in der
Schnellinstallationsanleitung, die für Ihren NAS im Synology Download-Zentrum zur Verfügung stehen.
Anmelden im DSM
Nach der Einrichtung und Installation des DSM auf Ihrem Synology NAS können Sie sich über einen Browser auf
Ihrem Computer im DSM anmelden.
Anmeldung mit Web Assistant:
1 Stellen Sie sicher, dass Ihr Computer mit demselben Netzwerk wie Ihr Synology NAS verbunden ist und auf
das Internet zugreifen kann.
2 Öffnen Sie einen Webbrowser auf Ihrem Computer und gehen Sie zu find.synology.com.
3 Web Assistant erkennt Ihren Synology NAS im lokalen Netzwerk. Klicken Sie auf Verbinden, dann gelangen
Sie zur Anmeldeseite.
Anmeldung mit dem Servernamen oder der IP-Adresse:
1 Stellen Sie sicher, dass Ihr Computer mit demselben Netzwerk wie Ihr Synology NAS verbunden ist.
2 Öffnen Sie einen Webbrowser auf Ihrem Computer, geben Sie eine der folgenden Adressen in das Adressfeld
ein, und drücken Sie anschließend die Eingabetaste auf der Tastatur:
http://Synology_Server_IP:5000
http://Synology_Server_Name:5000/ (oder http://Synology_Server_Name.local:5000/ auf einem Mac)
Synology_Server_Name muss mit dem gleichen Namen ersetzt werden, den Sie dem Synology NAS
während der ersten Installation zugewiesen haben. Wenn Sie während der Installation die Einrichtung in
einem Schritt wählen, ist der Synology_Server_Name DiskStation, CubeStation, USBStation oder
RackStation.
3 Geben Sie Ihren Benutzernamen und das Passwort ein, und klicken Sie auf Anmelden. Das StandardPasswort für admin ist leer.
Hinweis: Um sicherzustellen, dass die Verbindung mit DSM einwandfrei läuft, verwenden Sie bitte folgende Browser.
Chrome
Firefox
Safari: 5.0 oder höher
Internet Explorer: 8.0 oder höher
8
2
Synology NAS Benutzerhandbuch
Basierend auf DSM 5.0
DiskStation Manager Desktop
Wenn Sie sich im DSM anmelden, wird der Desktop angezeigt. Hier können Sie nun Einstellungen vornehmen,
Pakete nutzen oder Benachrichtigungen anzeigen.
Desktop
Auf dem Desktop werden Ihre Anwendungs- und Paketfenster angezeigt. Außerdem können Sie DesktopVerknüpfungen zu häufig verwendeten Anwendungen erstellen.
Taskleiste
Die Taskleiste oben im Desktop enthält folgende Elemente:
1 Desktop anzeigen: Minimiert alle offenen Anwendungs- und Paket-Fenster.
2 Hauptmenü: Zeigt auf dem Synology NAS installierte Anwendungen und Pakete an und öffnet sie. Sie können
auch darauf klicken und sie ziehen, um Desktop-Verknüpfungen zu erstellen.
3 Anwendungen öffnen:
Klicken Sie auf das Symbol einer Anwendung, um das zugehörige Fenster auf dem Desktop anzuzeigen
oder auszublenden.
Klicken Sie mit der rechten Maustaste auf das Symbol und wählen Sie aus dem Kontextmenü einen Befehl
zur Verwaltung des Anwendungsfensters (Maximieren, Minimieren, Wiederherstellen, Schließen) oder
klicken Sie auf das Symbol in der Taskleiste (Zur Taskleiste legen, Von der Taskleiste entfernen).
9
Kapitel 2: Einstieg in den Synology DiskStation Manager
Synology NAS Benutzerhandbuch
Basierend auf DSM 5.0
4 Upload-Warteschlange: Wird angezeigt, wenn Dateien auf den Synology NAS hochgeladen werden. Klicken
Sie, um mehr Details z. B. Fortschritt und Upload-Geschwindigkeit anzuzeigen.
5 Benachrichtigungen: Zeigt Benachrichtigungen, wie Fehler, Statusaktualisierungen und
Installationsbenachrichtigungen von Paketen an.
6 Optionen: Optionen für Herunterfahren, Neustart, Abmelden oder Ändern des persönlichen Kontos.
7 Suche: Hier finden Sie schnell Anwendungen, Pakete oder Artikel der DSM Hilfe.
8 Widgets: Zeigt Widgets an oder blendet sie aus.
9 Sofortvorschau: Zeigt eine Vorschau aller offenen Anwendungs- und Paket-Fenster.
Widgets
Widgets zeigen verschiedene Arten von Systeminformationen in Bezug auf den Synology NAS an.
Widget-Feld öffnen/schließen:
Klicken Sie auf Widgets, um das Widget-Fenster anzuzeigen oder zu verbergen.
Klicken Sie auf +, um die anzuzeigenden Widgets auszuwählen. Folgendes steht zur Auswahl:
Aktuelle Benutzer: Zeigt eine Liste von Benutzern an, die gegenwärtig auf die Synology NAS-Ressourcen
zugreifen.
Dateiänderungsprotokoll: Anzeige des Dateiänderungsprotokolls der Synology NAS-Dienste.
Keine aktiven Protokolle: Erscheint, wenn keines der Protokolle (Samba, WebDAV, FTP, File Station)
aktiviert ist.
Keine Protokolle verfügbar: Erscheint, wenn eines der Protokolle (Samba, WebDAV, FTP, File Station)
aktiviert ist.
Letzte Protokolle: Anzeige der Protokolldatensätze der Synology NAS-Dienste.
Ressourcen-Monitor: Überwacht CPU-Auslastung, Speicherauslastung und Netzwerkdurchfluss.
Geplante Datensicherung: Anzeige des Status der Sicherungsaufgaben.
Geplante Aufgaben: Zeigt eine Liste der anstehenden Aufgaben an.
Speicher: Zeigt die Volume-Auslastung und den Festplattenstatus Ihres Synology NAS an.
Systemzustand: Gesamtübersicht des Synology NAS und aller angeschlossenen Geräte (falls vorhanden).
Sie werden zu Korrekturmaßnahmen aufgefordert, wenn ein Systemfehler auftritt.
10
Kapitel 2: Einstieg in den Synology DiskStation Manager
Synology NAS Benutzerhandbuch
Basierend auf DSM 5.0
Anwendungen und Pakete mit dem Hauptmenü öffnen
Im Hauptmenü (die Schaltfläche oben links auf dem Desktop) finden Sie alle auf dem Synology NAS installierten
Anwendungen und Pakete.
So werden Anwendungen und Pakete geöffnet:
Öffnen Sie Hauptmenü und klicken Sie auf die Symbole der Anwendungen oder Pakete, die geöffnet werden
sollen.
So werden Symbole neu sortiert:
Öffnen Sie das Hauptmenü und ziehen Sie ein Symbol an die gewünschte Position.
So werden Desktop-Verknüpfungen erstellt:
Öffnen Sie das Hauptmenü und ziehen Sie ein Symbol auf die Seite.
11
Kapitel 2: Einstieg in den Synology DiskStation Manager
Synology NAS Benutzerhandbuch
Basierend auf DSM 5.0
Herunterfahren, Neustart, Abmelden oder Verwalten
persönlicher Optionen
Klicken Sie auf das Menü Optionen (das Personen-förmige Symbol oben rechts) zum Herunterfahren,
Neustarten, Abmelden oder Verwalten der Benutzerkontoeinstellungen
.
So werden persönliche Optionen verwaltet:
Wählen Sie im Drop-down-Menü Optionen, um die persönlichen Konto-Optionen zu verwalten, wie Passwort, 2Stufen-Verifizierung, Desktop usw.
12
Kapitel 2: Einstieg in den Synology DiskStation Manager
Synology NAS Benutzerhandbuch
Basierend auf DSM 5.0
Konto
Unter Konto können Sie Ihre Kontoeinstellungen bearbeiten, die 2-Stufen-Verifizierung aktivieren und die
Anmeldeaktivität Ihres DSM-Kontos anzeigen.
Einschränkungen:
Bei der Benutzerbeschreibung wird zwischen Groß- und Kleinschreibung unterschieden. Sie sollte 0 bis 64
darstellbare Unicode-Zeichen enthalten.
Beim Passwort wird zwischen Groß- und Kleinschreibung unterschieden. Es sollte 0 bis 127 darstellbare Zeichen
enthalten, wozu Buchstaben, Zahlen, Zeichen und Leerzeichen gehören können.
2-Stufen-Verifizierung
Die 2-Stufen-Verifizierung bietet eine gesteigerte Sicherheit für Ihr DSM-Konto. Wenn die 2-Stufen-Verifizierung
aktiviert ist, müssen Sie Ihr Passwort sowie einen einmaligen Verifizierungscode bei der Anmeldung in DSM
eingeben. Verifizierungscodes erhalten Sie von Authentifizierungs-Apps, die auf Ihrem Mobilgerät installiert sind.
Wenn jemand auf Ihr Konto zugreifen möchte, wird er nicht nur Ihren Benutzernamen und das Passwort
benötigen, sondern auch Ihr Mobilgerät.
Anforderungen:
Die 2-Stufen-Verifizierung erfordert ein Mobilgerät und eine Authentifizierungs-App, die das Time-based One-Time
Password (TOTP) Protokoll unterstützt. Authentifizierungs-Apps sind Google Authenticator
(Android/iPhone/BlackBerry) oder Authenticator (Windows Phone).
Kontoaktivität
Die Kontoaktivität zeigt die Anmeldeaktivität Ihres DSM-Kontos an, z. B. die Zeit, zu der auf Ihr Konto zugegriffen
wurde, oder von welcher IP-Adresse.
Volume-Auslastung
Unter Volume-Auslastung können Sie Ihr Kontingent, das von DSM Administrators eingerichtet wurde, auf
allen Synology NAS Volumes betrachten, sowie die Kapazität, die Sie auf jedem Volume verwendet haben.
Desktop
Unter Desktop können Sie das Aussehen des Desktop anpassen, indem Sie den Hintergrund und die Textfarbe
des Desktop ändern oder Bilder hochladen, die als Desktop-Hintergrundbild verwendet werden sollen.
Photo Station
Diese Registerkarte wird nur angezeigt, wenn Benutzer der Gruppe administrators den Persönlichen Photo
Station Dienst in Photo Station aktivieren. Der Synology NAS erstellt den Ordner home/photo, in dem Sie Fotos
und Videos speichern können, die Sie freigeben möchten. Das System erzeugt automatisch Miniaturansichten
der Fotos und Videos, und Nutzer können dann Fotoalben über einen Webbrowser ansehen.
Soziales Netzwerk
Sie können sich bei sozialen Netzwerken (Facebook, Google+ usw.) anmelden und zusätzliche Funktionen
nutzen, zum Beispiel die Erstellung von Links zur Dateifreigabe über File Station, die nur für ausgewählte
Freunde in den sozialen Netzwerken zugänglich sind.
Sonstige
Unter Sonstige können Sie weitere persönliche Einstellungen benutzerspezifisch anpassen. Weitere
Informationen zu persönlichen Optionen finden Sie in der DSM Hilfe.
13
Kapitel 2: Einstieg in den Synology DiskStation Manager
Kapitel
Kapitel 3:
Ändern der Systemeinstellungen
Nachdem Sie eine Verbindung zum Synology DiskStation Manager (DSM) hergestellt und den Zugriff auf dessen
Funktionen sowie die Einstellung seines Erscheinungsbildes erlernt haben, können Sie als Benutzer, der zu der
administrators-Gruppe gehört, mit der Änderung von Grundeinstellungen beginnen.
Dieses Kapitel erklärt die Grundlagen der Änderung von Netzwerkeinstellungen, Anzeigesprachen, Zeit und
Energiesparfunktionen. Weitere Informationen finden Sie in der DSM Hilfe.
Verwendung der Systemsteuerung
Wählen Sie im Hauptmenü die Systemsteuerung aus, um die DSM-Einstellungen zu konfigurieren.
Die DSM-Einstellungen im Bedienfeld sind in folgende Kategorien unterteilt:
Gemeinsame Dateien: Verwalten Sie Dateifreigabe- oder Filesharing-Optionen, um Ihre Dateien zu hosten
und sie auf einfache Weise mit anderen zu teilen.
Konnektivität: Machen Sie den Synology NAS über das Internet zugänglich und schützen Sie ihn durch
Sicherheitsmechanismen wie Firewall und Automatische Blockierung.
System: Verwalten Sie hier die Systemeinstellungen für Ihr Synology NAS-Gerät.
Anwendungen: Verwalten Sie die allgemeinen Einstellungen der von Synology entwickelten Anwendungen.
Hinweis: Auf die Systemsteuerung können nur Benutzer zugreifen, die zur Gruppe administrators gehören. Weitere
Informationen finden Sie hier „Gruppen erstellen“.
Netzwerkeinstellungen ändern
Gehen Sie zu Systemsteuerung > Netzwerk, um die Netzwerkeinstellungen zu konfigurieren und Ihr Synology
NAS-Gerät mit dem Internet zu verbinden. Sie können zudem Datenfluss-Steuerregeln verwalten, um den
14
3
Synology NAS Benutzerhandbuch
Basierend auf DSM 5.0
zulässigen, ausgehenden Datenverkehr zu regeln, wenn Clients auf Dienste des Synology NAS zugreifen.
Weitere Informationen finden Sie in der DSM Hilfe.
Allgemeines
Die Registerkarte Allgemein bietet Optionen zur Bearbeitung des Namens und des Standard-Gateways des
Synology NAS, sowie der Konfiguration von Einstellungen des Domainnamen-Servers oder des Proxyservers
sowie IPv6-Tunneling.
Netzwerk-Schnittstelle
Die Registerkarte Netzwerk-Schnittstelle bietet Optionen zur Verwaltung der Netzwerk-Schnittstellen, über die
der Synology NAS die Verbindung mit dem Netzwerk herstellt.
Datenfluss-Steuerung
Die Datenfluss-Steuerung bezieht sich auf die Steuerung des ausgehenden Datenverkehrs von Diensten, die auf
dem Synology NAS laufen. Klicken Sie auf Erstellen, um Datenfluss-Steuerungsregel zu erstellen.
DSM-Einstellungen
Ändern Sie hier die Portnummer für den Zugriff auf DSM oder konfigurieren Sie die HTTPS-Einstellungen. Wenn
die HTTPS-Verbindungsfunktion aktiviert ist, werden alle Verbindungen auf dem Synology NAS über das
HTTPS-Protokoll mit dem SSL/TLS-Verschlüsselungsmechanismus hergestellt.
Drahtlos-Netzwerk beitreten 1
Unter Systemsteuerung > WLAN können Sie Ihr Synology NAS-Gerät mit einem WLAN-Netzwerk verbinden
oder einen WLAN-Hotspot erstellen, um die Internetverbindung mit anderen Geräten kabellos zu teilen.
Außerdem können Sie Bluetooth-Adapter verwalten und Bluetooth-Geräte mit Ihrem Synology NAS verbinden.
Weitere Informationen finden Sie in der DSM Hilfe.
--------1
15
Nur bei bestimmten Modellen unterstützt.
Kapitel 3: Ändern der Systemeinstellungen
Synology NAS Benutzerhandbuch
Basierend auf DSM 5.0
Regionale Optionen ändern
Wechseln Sie zu Systemsteuerung > Regionale Optionen, um die folgenden regionalen Optionen zu
konfigurieren. Weitere Informationen finden Sie in der DSM Hilfe.
Uhrzeit
Klicken Sie auf die Registerkarte Zeit, um die Systemzeiteinstellungen des Synology NAS einzurichten. Sie
können die aktuelle Zeit und das Datum des Servers manuell einstellen oder sie automatisch mit Hilfe eines
Netzwerk-Zeitservers einstellen lassen.
Sprache
Klicken Sie auf die Registerkarte Sprache, um die Sprache für den Synology DiskStation Manager und die
Benachrichtigungen einzustellen und die Codepage für die Umwandlung der Unicode-Dateinamen festzulegen.
Anzeigesprache: Sie können Ihre bevorzugte Anzeigesprache auswählen oder die Standardeinstellung Ihres
Browsers beibehalten.
Benachrichtigungssprache: Stellen Sie Ihre bevorzugte Sprache für E-Mail und Sofortbenachrichtigungen
des Synology NAS ein.
Codepage: Der Synology NAS verwendet Unicode, um die Datei-Unzugänglichkeit bei Computern mit
verschiedenen Sprachen zu vermeiden. Aber für die folgenden Geräte oder Anwendungen, die den
Synology NAS-Dienst ohne Probleme nutzen können, müssen Sie die entsprechende Codepage dafür wählen:
Computer ohne Unicode-Unterstützung
Anwendungen, die Non-Unicode-Zeichenfolgen in Unicode-Zeichenfolgen umwandeln, wie z. B. FTP-Dienst,
UPnP-Unterstützung, Music Metadata Indexing
NTP Dienst
Klicken Sie auf die Registerkarte NTP Dienst, um den Synology NAS als Netzwerk-Zeitserver einzusetzen, um
die Zeit zwischen verschiedenen Netzwerkgeräten und dem Synology NAS über das Netzwerk zu
synchronisieren.
Hinweis: Der NTP Dienst wird von Surveillance Station und Synology High Availability benötigt. Wenn Sie die
Surveillance Station auf Ihrem Synology NAS installiert und in Betrieb haben, kann der Dienst nicht deaktiviert
werden, wenn das Paket ausgeführt wird.
16
Kapitel 3: Ändern der Systemeinstellungen
Synology NAS Benutzerhandbuch
Basierend auf DSM 5.0
Energiespar-Funktionen benutzen
Wechseln Sie zu Systemsteuerung > Hardware und Energie, um die folgenden Energiesparfunktionen von
DSM zu verwalten. Weitere Informationen finden Sie in der DSM Hilfe.
Allgemeines
Klicken Sie auf die Registerkarte Allgemein, um Wiederherstellung nach Stromausfall, Wake on LANVerbindung (WOL) oder Speicherkomprimierung zu aktivieren. Sie können hier auch die Signalton-Steuerung
und den Lüftermodus ändern.
Energie-Zeitplan
Klicken Sie auf die Registerkarte Energie-Zeitplan, um das System automatisch zu einer bestimmten Zeit zu
starten oder herunterzufahren.
HDD-Ruhezustand
Klicken Sie auf die Registerkarte Ruhezustand der Festplatte, um den Ruhezustand für alle internen oder
externen Festplatten des Synology NAS zu verwalten.
Wenn ein Datenträger in den Ruhezustand wechselt, hält er seinen Betrieb an und wird inaktiv. Dies spart nicht
nur Energie, sondern verlängert auch die Lebensdauer des Datenträgers.
USV
Auf der Registerkarte USV können Sie die Einstellungen in Bezug auf die USV ändern. Eine USV
(Unterbrechungsfreie Stromversorgung) ist ein Reservestromgerät, mit dem der Synology NAS im Falle eines
Stromausfalls für einen kurzen Zeitraum weiter betrieben werden kann. Diese Funktion verhindert Datenverlust,
indem dem Synology NAS ausreichend Zeit für das Speichern von Daten und Entfernen von Volumes gegeben
wird, bevor der Strom zu Neige geht und das Gerät ausgeschaltet wird. Der Synology NAS unterstützt die
Verbindung mit lokalen und SNMP USV-Geräten.
17
Kapitel 3: Ändern der Systemeinstellungen
Kapitel
Kapitel 4:
Erweiterte Verwaltungsaufgaben
durchführen
Der Synology DiskStation Manager umfasst zahlreiche Verwaltungsfunktionen, mit denen Sie die
Systeminformationen überprüfen, Systemressourcen überwachen, Benachrichtigungsdienste verwalten, den
DSM wiederherstellen oder aufrüsten, auf Anwendungen mit unabhängiger Anmeldung zugreifen, MultimediaDateien für Anwendungen indizieren können und vieles mehr.
Dieses Kapitel beschreibt, wie die erweiterten Verwaltungsfunktionen funktionieren und stellt sicher, dass Ihr
Synology NAS Ihnen die beste Leistung bietet. Detaillierte Anweisungen finden Sie in der DSM Hilfe.
Systeminformationen überprüfen
Info-Center bietet einen Überblick über den Status des Synology NAS und anderer angeschlossener Geräte.
Wechseln Sie zu Systemsteuerung > Info-Center, um die folgenden Informationen zu überprüfen. Weitere
Informationen finden Sie in der DSM Hilfe.
18
4
Synology NAS Benutzerhandbuch
Basierend auf DSM 5.0
Allgemeines
Auf der Registerkarte Allgemein werden allgemeine Informationen über den Synology NAS, einschließlich
Seriennummer, Modellname, Menge an physischem Speicher, DSM-Version, Zeitinformationen,
Temperaturzustand und externe Geräte angezeigt.
Netzwerk
Auf der Registerkarte Netzwerk wird der Status der Netzwerkkonfiguration und der Netzwerkschnittstellen
angezeigt.
Speicher
Auf der Registerkarte Speicher können Sie den freien und den belegten Speicherplatz Ihrer Synology NASVolumes überprüfen, sowie den Status der Festplatten.
Dienst
Auf der Registerkarte Dienst sehen Sie eine Liste mit DSM-Diensten, welche Sie durch Klicken auf Aktivieren
oder Deaktivieren in der Spalte Aktion aktivieren und deaktivieren können. Die Häkchen in der Spalte Status
zeigen an, welche Dienste aktiviert sind.
Bericht 1
Auf der Registerkarte Bericht können Sie Daten sammeln und Berichte erstellen, die Informationen über
Festplattennutzungstrends enthalten. Sie können Berichtstypen auswählen, einen Zeitplan für den Erhalt von
regelmäßigen Statusberichten einstellen oder Berichte auf Abruf erstellen. Weitere Informationen finden Sie in
der DSM Hilfe.
--------1
19
Nur bei bestimmten Modellen verfügbar.
Kapitel 4: Erweiterte Verwaltungsaufgaben durchführen
Synology NAS Benutzerhandbuch
Basierend auf DSM 5.0
Systemprotokolle anzeigen
Protokoll-Center ist eine zentrale Protokollverwaltungs-Anwendung, mit der Protokollberichte der Synology
NAS-Dienste einfach und effizient angezeigt und verwaltet werden können. Detaillierte Anweisungen finden Sie
in der DSM Hilfe.
Systemressourcen überwachen
Mit dem Ressourcen-Monitor überwachen Sie die Auslastung der CPU, des Speichers, des Volumes und des
Netzwerkdurchflusses. Sie können die Überwachung entweder in Echtzeit vornehmen oder die aufgezeichneten
Daten anzeigen. Weitere Informationen finden Sie in der DSM Hilfe.
20
Kapitel 4: Erweiterte Verwaltungsaufgaben durchführen
Synology NAS Benutzerhandbuch
Basierend auf DSM 5.0
Aufgaben automatisieren
Gehen Sie zu Systemsteuerung > Aufgabenplaner, um Dienste oder Skripte zu bestimmten Zeiten zu planen
und auszuführen. Sie können Aufgaben erstellen und verwalten, um benutzerdefinierte Skripte automatisch
ausführen zu lassen, Papierkörbe gemeinsamer Ordner zu leeren oder bestimmte Dienste zu starten und zu
stoppen. Weitere Informationen finden Sie in der DSM Hilfe.
DSM aktualisieren oder den Standard wiederherstellen
Unter Systemsteuerung > Aktualisieren und Wiederherstellen können Sie DSM auf eine neuere Version
aktualisieren, Systemkonfigurationen sichern und wiederherstellen oder die Werkseinstellungen des Synology
NAS-Geräts wiederherstellen.
Wichtig: Die Daten, die auf dem Synology NAS gespeichert wurden, werden während des Aktualisierungsvorgangs
nicht gelöscht. Aus Sicherheitsgründen empfehlen wir jedoch dringend, die Daten auf dem Server zu sichern.
Ereignis-Benachrichtigungen erhalten
Unter Systemsteuerung > Benachrichtigung können Sie den Synology NAS so einstellen, damit er bei
bestimmten Ereignissen oder Fehlern Benachrichtigungen über E-Mail, SMS, mobile Geräte, Skype oder
Windows Live Messenger sendet. Weitere Informationen finden Sie in der DSM Hilfe.
Auf Anwendungen mit unabhängiger Anmeldung zugreifen
Mit dem Applikationsportal können Sie die Verbindungseinstellungen der verschiedenen Anwendungen
konfigurieren, sodass diese in unabhängigen Browser-Tabs oder Fenstern auf diese Anwendungen zugreifen
und sie ausführen können. Gehen Sie zu Systemsteuerung > Applikationsportal, um das Applikationsportal zu
aktivieren.
Benutzerdefinierter Alias
Anwendungen können in einem unabhängigen Browser-Fenster unter [http(s)://DSM-Serveradresse:DSMServerportnummer [HTTP(S)]/Aliasname/] geöffnet werden, nachdem der Portal-Alias eingerichtet wurde.
Benutzerdefinierte HTTP(S)-Ports
Anwendungen können in einem unabhängigen Browser-Fenster unter [http(s)://DSMServeradresse:benutzerdefinierte Portnummer] geöffnet werden, nachdem der HTTP(S)-Port eingerichtet
wurde.
Multimediadateien für Anwendungen indizieren
Gehen Sie zu Systemsteuerung > Medienbibliothek, um die Multimediadateien, z. B. Fotos, Musik und Videos
automatisch zu scannen, die auf dem Synology NAS gespeichert sind, und sie in einer Medienbibliothek für
Multimedia-Anwendungen zusammenzufassen. Weitere Informationen finden Sie in der DSM Hilfe.
21
Kapitel 4: Erweiterte Verwaltungsaufgaben durchführen
Synology NAS Benutzerhandbuch
Basierend auf DSM 5.0
Admin-Passwort zurücksetzen
Wenn Sie das Passwort für den admin vergessen haben und sich deshalb nicht mehr bei DSM anmelden
können, können Sie das Passwort löschen und ein neues Passwort einrichten.
So setzen Sie das Admin-Passwort zurück:
Drücken und halten Sie die RESET-Taste auf der Rückseite Ihres Synology NAS für 4 Sekunden gedrückt, bis
Sie einen Signalton hören.
Hinweis: Anders als beim Zurücksetzen des Administratorpassworts werden bei der Verwendung der RESET-Taste
auch IP-Adresse und DNS des Synology NAS auf die Standardwerte zurückgesetzt.
Neuinstallation des Synology NAS
Wenn Sie den Synology NAS neu installieren möchten, ohne dass Daten verloren gehen, dann können Sie die
RESET-Taste auf der Rückseite benutzen.
So installieren Sie den Synology NAS neu:
1 Drücken und halten Sie die RESET-Taste vier Sekunden lang gedrückt, bis der Synology NAS einen Signalton
abgibt.
2 Drücken und halten Sie innerhalb der nächsten 10 Sekunden die RESET-Taste vier Sekunden lang, bis der
Synology NAS einen Signalton abgibt.
3 Folgen Sie bei der Einrichtung des Synology NAS den Installationsanweisungen in der
Schnellinstallationsanleitung, die für Ihr Modell im Synology Download-Zentrum zur Verfügung steht.
Wichtig: Bei der Neuinstallation werden die auf dem Synology NAS gespeicherten Daten nicht gelöscht. Aus
Sicherheitsgründen empfehlen wir jedoch dringend, die Daten auf dem Server zu sichern.
SNMP-Service aktivieren
Gehen Sie zu Systemsteuerung > Terminal und SNMP, um den SNMP-Dienst zu aktivieren, mit dem Benutzer
den Netzwerkdurchfluss des Synology NAS mit der Software zur Netzwerkverwaltung überwachen können.
Terminal-Dienste aktivieren
Gehen Sie zu Systemsteuerung > Terminal und SNMP, um den Terminal-Dienst zu aktivieren, sodass Sie
Telnet oder SSH für die Anmeldung beim Synology NAS verwenden und die Einstellungen ändern können.
Wichtig: Verwenden Sie den Terminal-Dienst mit Vorsicht. Unsachgemäße Manipulation oder Änderungen am
Synology NAS können zu einer Fehlfunktion des Systems oder zum Verlust von Daten führen.
22
Kapitel 4: Erweiterte Verwaltungsaufgaben durchführen
Kapitel
Kapitel 5:
5
Speicherplatz verwalten
Bevor Sie die zahlreichen Vorteile des Synology NAS nutzen können, müssen Sie zuerst mindestens einen
Speicherplatz einrichten. Dieses Kapitel erklärt, wie der Speicher-Manager bei der Verwaltung von Speicherplatz,
z. B. Volumes, Diskgruppen, iSCSI Targets oder iSCSI LUNs, sowie bei der Anzeige des Status von Festplatten
helfen kann. Weitere Informationen finden Sie in der DSM Hilfe.
Volumes und Diskgruppen
Volumes sind die grundlegenden Speicherplätze für den Synology NAS. Sie müssen mindestens ein Volume
erstellen, bevor Sie Daten speichern oder bereitstellen können. Mit dem DSM Speicher-Manager können Sie
Volumes mit verschiedenen Optionen, wie z. B. unterschiedliche RAID-Typen oder benutzerdefinierte
Kapazitätszuweisung, erstellen. Detaillierte Anweisungen finden Sie in der DSM Hilfe.
Volumes erstellen
Zum Erstellen eines Volumes gehen Sie zu Speicher-Manager > Volume, dann klicken Sie auf Erstellen. Diese
Aktion führt einen Einrichtungsassistenten aus, der Ihnen bei der Erstellung eines Volumes nach Ihren
individuellen Bedürfnissen behilflich ist.
Schnell- oder Benutzerkonfigurierte Volumes
Wenn Sie ein neues Volume erstellen, sind die folgenden Optionen verfügbar:
Methode
Funktionen:
Erstellt ein SHR (Synology Hybrid RAID)-Volume.
Schnell
Dabei wird die Kapazität und die Leistung des Volumes automatisch optimiert, basierend auf
den vorhandenen Festplatten.
Empfohlen um Zeit zu sparen und die Speicherverwaltung zu vereinfachen.
23
Synology NAS Benutzerhandbuch
Basierend auf DSM 5.0
Methode
Funktionen:
Unterstützt unterschiedliche RAID-Typen.
Unterstützt die Erstellung von einzelnen oder mehreren Volumes auf Diskgruppen.
Bietet Optionen zum Zuweisen bestimmter Kapazitätsmengen für jedes Volume (nur beim
Erstellen mehrerer Volumes im RAID)
Benutzerdefiniert
Empfohlen für Benutzer, welche die Speicherverwaltung auf dem Synology NAS genau
kontrollieren möchten.
Einzelne oder mehrere Volumes auf einem RAID
Wenn Sie ein neues benutzerdefiniertes Volume erstellen, sind die folgenden Optionen verfügbar:
Option
Merkmal
Nutzt die gesamte zur Verfügung stehende Kapazität der ausgewählten Festplatten, um ein
einzelnes Volume zu erstellen.
Einzelnes Volume auf
RAID
Bietet eine höhere Geschwindigkeit und eine bessere Leistung.
Unterstützt unterschiedliche RAID-Typen.
Ermöglicht Ihnen das Erstellen mehrerer Volumes auf einer Diskgruppe.
Unterstützt die Zuweisung bestimmter Mengen an Kapazität zu jedem Volume.
Mehrere Volumes auf
RAID
Bietet größere Flexibilität bei der Speicherverwaltung.
Unterstützt unterschiedliche RAID-Typen.
RAID-Typen
Je nach Modell und Anzahl der installierten Festplatten können die unten stehenden RAID-Typen implementiert
werden, wenn Sie benutzerdefinierte Volumes oder Diskgruppen erstellen.
RAID-Typ
Anzahl
HDD
Erlaubte
Anzahl
ausfallender
HDD
1
0
2-3
1
≧4
1-2
SHR 1
Beschreibung
Kapazität
Ein Synology Hybrid RAID Volume optimiert die
Speicherkapazität und Leistung, wenn Festplatten
unterschiedlicher Größe miteinander kombiniert
werden. SHR-Volumes, welche aus zwei oder drei
Festplatten bestehen, besitzen eine 1-DiskFehlertoleranz, während SHR-Volumes, welche
aus vier oder mehr Festplatten bestehen, eine 1oder 2-Disk-Fehlertoleranz besitzen.
1 x (HDD-Größe)
Durch das
System optimiert
Basic
1
0
Auf einer Festplatte wird ein Volume Basic als
unabhängige Einheit erstellt. Bei der Erstellung
eines Volumes Basic können Sie nur eine
Festplatte auf einmal auswählen.
JBOD
≧2
0
JBOD ist eine Sammlung von Festplatten.
≧2
0
Zur Kombination mehrerer Festplatten zu einem
Speicherplatz bietet RAID 0 das sog. Striping,
einen Vorgang, bei dem Daten in Blöcke geordnet
und auf mehrere Festplatten verteilt werden,
allerdings ohne jegliche Sicherheitsvorkehrungen.
(HDD-Anzahl) x
(Kleinste HDDGröße)
(HDD-Anzahl) 1
Das System schreibt gleichzeitig identische Daten
auf jede Festplatte, so dass die Datenintegrität
geschützt ist, wenn mindestens eine der
Festplatten normal läuft.
Kleinste HDDGröße
RAID 0
RAID 1
2-4
1 x (HDD-Größe)
Summe aller
HDD-Größen
--------1
24
RAID-Typen, ausgenommen für Basic, werden nur von bestimmten Modellen unterstützt. Weitere Informationen finden Sie auf
www.synology.com.
Kapitel 5: Speicherplatz verwalten
Synology NAS Benutzerhandbuch
Basierend auf DSM 5.0
RAID-Typ
RAID 5
RAID 5+Spare
RAID 6
RAID 10
Anzahl
HDD
Erlaubte
Anzahl
ausfallender
HDD
≧3
≧4
≧4
≧4
(gerade
Zahl)
Beschreibung
Kapazität
1
Diese Konfiguration umfasst eine
Datensicherungsoption. und nutzt für spätere
Datenwiederherstellung den Paritätsmodus zur
Speicherung redundanter Daten in einem
Speicherplatz, welcher der Größe einer der
Festplatten entspricht.
(HDD-Anzahl – 1)
x (Kleinste HDDGröße)
2
Es sind mindestens vier Laufwerke erforderlich,
um einen RAID 5+Spare-Speicherplatz
einzurichten. Eines davon muss als Hot SpareLaufwerk fungieren, um ausgefallene Laufwerke
des Volumes automatisch wiederherzustellen.
(HDD-Anzahl – 2)
x (Kleinste HDDGröße)
2
RAID 6 bietet zusätzlichen Datenschutz. und nutzt
für spätere Datenwiederherstellung den
Paritätsmodus zur Speicherung redundanter
Daten in einem Speicherplatz, welcher der Größe
von zwei Festplatten entspricht.
(HDD-Anzahl – 2)
x (Kleinste HDDGröße)
RAID 10 bietet die Leistung von RAID 0 und die
Datenschutzstufe von RAID 1. RAID 10
kombiniert zwei Festplatten zu einer RAID 1
Group und kombiniert alle Gruppen mit RAID 0.
(HDD-Anzahl / 2)
x (Kleinste HDDGröße)
1 HDD in jeder
RAID 1 Group
Diskgruppen erstellen
Wie oben beschrieben bietet die Erstellung von Diskgruppen mehr Flexibilität bei der Verwaltung von
Speicherplätzen. Diskgruppen können mithilfe des Installations-Assistenten für die Volume-Erstellung erstellt
werden, oder Sie können zu Speicher-Manager > Diskgruppe gehen und auf Erstellen klicken.
Volumes oder Diskgruppen reparieren
Die Reparaturfunktion steht nur für die Volume-Typen oder Diskgruppen RAID 1, RAID 10, RAID 5, RAID
5+Spare, RAID 6 und SHR zur Verfügung. Je nach RAID-Typ befindet sich eine Festplatte des Volumes oder der
Diskgruppe, die defekt ist, im Modus Fehlerhaft. Sie können das Volume oder die Diskgruppe reparieren, indem
Sie die defekte(n) Festplatte(n) entfernen, um die Daten auf dem Volume oder der Disk Group weiterhin zu
schützen. Weitere Informationen finden Sie in der DSM Hilfe.
Änderung des RAID-Typs
Die RAID-Typen bestehender Volumes und Diskgruppen können ohne den Verlust bestehender Daten geändert
werden, was eine einfache und ökonomische Verwaltung der Speicherkapazität ermöglicht. Sie können zum
Beispiel ein RAID 1 Volume auf dem Synology NAS erstellen und es später in RAID 5 ändern, wenn Sie weitere
Festplatten installieren.
Die unten stehenden Abschnitte bieten grundlegende Informationen hinsichtlich der Änderung von RAID-Typen.
Weitere Informationen finden Sie in der DSM Hilfe.
25
Kapitel 5: Speicherplatz verwalten
Synology NAS Benutzerhandbuch
Basierend auf DSM 5.0
Unterstützte RAID-Typen
Die RAID-Typen können wie folgt geändert werden.
RAID-Typ
Kann geändert werden in...
Basic
RAID 1, RAID 5, RAID 5+Spare
RAID 1
RAID 5, RAID 5+Spare
RAID 5
RAID 5+Spare, RAID 6
Fügen Sie dem RAID 1 eine Mirror-Disk hinzu
RAID 1
Festplattenanforderungen
Um den RAID-Typ eines Volumes oder einer Diskgruppe zu ändern, muss eine ausreichende Anzahl verfügbarer
Festplatten auf dem Synology NAS installiert sein. Die Mindestanzahl an Festplatten für jeden RAID-Typ können
Sie der unten stehende Tabelle entnehmen.
RAID-Typ
Minimum Festplatten
RAID 1
2 oder 4
RAID 5
3
RAID 5+Spare
4
RAID 6
4
Volumes oder Diskgruppen erweitern
Die Speicherkapazität von Volumes oder Diskgruppen kann nach und nach erweitert werden, indem weitere oder
größere Festplatten installiert werden. Dies ermöglicht Ihnen, die Kapazität Ihres Volumes oder Ihrer Diskgruppe
entsprechend Ihres Budgets zu erweitern, ohne dass Sie sich darum sorgen müssen, bestehende Daten zu
verlieren.
Die unten stehenden Abschnitte bieten allgemeine Informationen hinsichtlich der Erweiterung von Volumes und
Diskgruppen. Weitere Informationen finden Sie in der DSM Hilfe.
Volume durch Änderung der Volume-Größe erweitern
Wenn mehrere Volumes im RAID erstellt werden, können bestimmte Teile der Speicherkapazität der Diskgruppe
jedem Volume zugewiesen werden. Wenn Sie die Menge der zugewiesenen Speicherkapazität für ein Volume
ändern möchten, wählen Sie bitte das Volume und klicken Sie auf Bearbeiten.
Ein Volume oder eine Diskgruppe durch Einsetzen größerer Disks
erweitern
Für SHR, RAID 1, RAID 5, RAID 5+Spare oder RAID 6 kann die Speicherkapazität von Volumes und
Diskgruppen durch den Austausch von kleineren Festplatten mit größeren Festplatten erweitert werden. Wenn
Sie die Speicherkapazität mit dieser Methode erweitern, achten Sie bitte darauf, jede Festplatte eins-zu-eins
auszutauschen. Nach dem Austausch einer Festplatte muss das Volume oder die Diskgruppe repariert werden,
bevor eine weitere Festplatte ausgetauscht werden kann. Weitere Informationen finden Sie in der DSM Hilfe.
26
Kapitel 5: Speicherplatz verwalten
Synology NAS Benutzerhandbuch
Basierend auf DSM 5.0
Bitte beachten Sie die folgende Tabelle, um herauszufinden, welche Festplatte zuerst ausgetauscht werden
sollte.
RAID-Typ
RAID 5 und RAID 6
Minimale Größe der Festplatte
Beim Ersetzen von Festplatten von RAID 5- oder RAID 6Volumes oder Diskgruppen sollte die kleinste Festplatte
immer als erstes ausgetauscht werden. Die
Speicherkapazität von RAID 5-Volumes ist (Anzahl von
Festplatten – 1) x (Größe der kleinsten Festplatte) und die
von RAID 6 ist (Anzahl von Festplatten – 2) x (Größe der
kleinsten Festplatte). Daher sollte die kleinste Festplatte
immer zuerst ausgetauscht werden, um die
Festplattennutzung zu maximieren.
Ist die Kapazität aller vorhandenen Festplatten gleich,
sollten Sie mindestens zwei Festplatten austauschen.
Ansonsten wird die Kapazität des Volumes nicht erhöht.
SHR (Synology Hybrid RAID)
Ist die Kapazität der vorhandenen Festplatten
unterschiedlich, sollten die neuen Festplatten jeweils gleich
oder größer als die Festplatten sein, die sie ersetzen.
Darüber hinaus sollten die kleineren vorhandenen
Festplatten zuerst ausgetauscht werden, um die nutzbare
Kapazität zu optimieren.
Ein Volume oder eine Disk Group durch Hinzufügen von Festplatten
erweitern
Für SHR, JBOD, RAID 5, RAID 5+Spare und RAID 6 kann die Speicherkapazität von Volumes und Diskgruppen
durch Hinzufügen von weiteren Festplatten erweitert werden, wenn leere Festplattenfächer im Synology NAS
vorhanden sind. Weitere Informationen finden Sie in der DSM Hilfe.
Bitte beachten Sie die folgende Tabelle hinsichtlich der Mindestgröße für neue Festplatten.
RAID-Typ
Minimale Größe der Festplatte
SHR
Die Kapazität der Festplatte, die Sie hinzufügen möchten,
muss gleich oder größer als die der größten Festplatte im
Volume oder der Diskgruppe sein. Wenn Ihr Volume z. B.
aus drei Festplatten (2 TB, 1,5 TB und 1 TB) besteht, dann
muss die neue Festplatte mindestens 2 TB groß sein.
RAID 5, RAID 5+Spare oder RAID 6
Die Kapazität der Festplatte, die Sie hinzufügen möchten,
muss gleich oder größer als die der kleinsten Festplatte im
Volume oder der Diskgruppe sein. Wenn Ihr Volume z. B.
aus drei Festplatten (2 TB, 1,5 TB und 1 TB) besteht, dann
muss die neue Festplatte mindestens 1 TB groß sein.
Datenbereinigung
Die Datenbereinigung ist eine Wartungsfunktion für Daten, die Volumes oder Diskgruppen überprüft und
erkannte Dateninkonsistenzen repariert. Diese Funktion kann mit Volumes oder Diskgruppen verwendet werden,
die SHR (bestehend aus drei oder mehr Festplatten), RAID 5 oder RAID 6 nutzen.
Wir empfehlen eine regelmäßige Datenbereinigung, um die Datenkonsistenz zu erhalten und den Verlust
wichtiger Daten im Fall eines Festplattendefekts zu vermeiden. Detaillierte Anweisungen finden Sie in der DSM
Hilfe.
SSD TRIM
Wenn ein Datenträger ausschließlich aus SSDs (Solid State Drives) besteht, empfehlen wir die Aktivierung von
SSD TRIM. Diese Funktion optimiert die Lese- und Schreibleistung von Volumes, die auf SSDs erstellt wurden,
wobei die Effizienz und auch die Lebensdauer Ihrer SSDs verbessert werden.
27
Kapitel 5: Speicherplatz verwalten
Synology NAS Benutzerhandbuch
Basierend auf DSM 5.0
Bevor Sie versuchen, SSD TRIM einzurichten, lesen Sie bitte in der DSM Hilfe eine ausführliche Anleitung und
weitere Einschränkungen.
Hinweis:
SSD TRIM ist nur auf bestimmten Synology NAS-Modellen und RAID-Typen verfügbar.
Einige SSD-Modelle unterstützen die Ausführung von SSD TRIM auf RAID 5- und RAID 6-Volumes nicht. Bitte
beachten Sie die Kompatibilitätsliste unter www.synology.com.
iSCSI Target und LUNs
iSCSI (Internet Small Computer System Interface) ist eine Art Storage Area Networking (SAN) Dienst, der den
Zugriff auf konsolidierten Datenspeicher auf Block-Niveau bietet. Die Hauptnutzung von iSCSI ist die
Vereinfachung von Datenübertragungen über Intranets, womit Benutzer Speicher über große Entfernungen
verwalten können.
Die unten stehenden Abschnitte bieten grundlegende Informationen hinsichtlich iSCSI Targets und LUNs.
Weitere Informationen finden Sie in der DSM Hilfe.
iSCSI Targets verwalten
Gehen Sie zu Speicher-Manager und klicken Sie auf die Registerkarte iSCSI Target, um die iSCSI Targets auf
Ihrem Synology NAS zu verwalten. Die Anzahl von iSCSI Targets unterscheidet sich je nach NAS-Modell.
Weitere Informationen erhalten Sie unter „iSCSI LUNs verwalten“.
iSCSI LUNs verwalten
Ein iSCSI LUN (Logical Unit Number) stellt einen individuell adressierbaren Teil eines iSCSI Targets dar. Ein
iSCSI LUN kann zugeordnet werden, um iSCSI Targets zu multiplizieren, sodass Speicheroperationen wie Lesen
oder Schreiben durchgeführt werden können.
Gehen Sie zu Speicher-Manager und klicken Sie auf die Registerkarte iSCSI LUN, um die iSCSI LUNs auf
Ihrem Synology NAS zu verwalten. Die Anzahl von iSCSI LUNs unterscheidet sich je nach NAS-Modell.
Detaillierte Produktspezifikationen finden Sie auf www.synology.com.
iSCSI LUNs klonen
1
LUN Klonen ermöglicht Ihnen die fast augenblickliche Erstellung von virtuellen Kopien eines LUN. Dies bedeutet
eine wesentlich höhere Produktivität und eine weniger komplexe Implementierung während der Durchführung
von Maßnahmen im gesamten System. LUN Klonen verwendet zum Zeitpunkt der Erstellung zudem nur einen
sehr geringen Anteil des Speichers.
Gehen Sie zu Speicher-Manager und klicken Sie auf die Schaltfläche Klonen, um eine beschreibbare Kopie
eines iSCSI LUN oder einen iSCSI LUN Schnappschuss zu erstellen.
iSCSI LUN Schnappschüsse erstellen
1
Mit LUN Snapshot können Sie mit Point-in-Time-Technologie bis zu 256 Momentaufnahmen pro LUN erstellen,
ohne dabei die Systemleistung zu beeinträchtigen. Dies ist für Ihren wertvollen Speicherplatz effizient und erhöht
den Schutz. Wertvolle Daten lassen sich jederzeit wiederherstellen.
Gehen Sie zu Speicher-Manager und klicken Sie auf die Schaltfläche Schnappschuss, um iSCSI LUN
Schnappschüsse auszuführen.
Festplatten verwalten
In der Registerkarte HDD/SSD kann der Status der im Synology NAS installierten Festplatten anhand der
Optionen für Verwaltung und Analyse der Festplatten-Leistung und deren Zustand überwacht werden. Diese
--------1
28
LUN Klonen und Schnappschuss sind nur bei bestimmten Modellen verfügbar.
Kapitel 5: Speicherplatz verwalten
Synology NAS Benutzerhandbuch
Basierend auf DSM 5.0
Registerkarte rufen Sie über Speicher-Manager und Anklicken von HDD/SSD auf. Weitere Informationen finden
Sie in der DSM Hilfe.
Schreibcache Unterstützung aktivieren
Die Aktivierung der Schreibcache-Unterstützung verbessert die Leistung des Synology NAS. Nur bestimmte
Festplattenmodelle unterstützen diese Funktion. Um den Datenschutz bei Verwendung der SchreibcacheUnterstützung zu gewährleisten, wird die Verwendung eines USV-Gerätes dringend empfohlen. Wir empfehlen
zudem, dass das System jedes Mal nach der Verwendung ordnungsgemäß heruntergefahren wird. Die
Deaktivierung des Schreibcaches wird die Möglichkeit eines Datenverlustes durch Stromausfälle verringern, aber
die Systemleistung wird abnehmen.
S.M.A.R.T. ausführen Tests
S.M.A.R.T.-Tests helfen Ihnen dabei, den Festplattenstatus zu untersuchen und zu berichten, um bei möglichen
Plattenfehlern Alarm zu geben. Wir empfehlen den umgehenden Austausch der Festplatte, wenn Fehler erkannt
werden. S.M.A.R.T.-Tests können auch über das Erstellen von Aufgaben für eine automatische Ausführung
geplant werden.
Datenträger-Informationen überprüfen
Der Abschnitt Datenträger-Informationen zeigt den Modellnamen, die Seriennummer, Firmware Version und
die Gesamtgröße der Festplatte an.
SSD Cache
1
SSD Cache -Laufwerke können in einer RAID 0 Konfiguration installiert und eingebunden werden, um die
Lesegeschwindigkeit eines Volume zu steigern, einschließlich iSCSI LUN (reguläre Dateien) in einem Volume
oder iSCSI LUN (Block-Niveau) auf Ihrem Synology Server. Sie können SSDs einbinden, ihre Kompatibilität
prüfen und diesbezügliche Informationen anzeigen, indem Sie zu Speicher-Manager > SSD Cache gehen.
Bitte lesen Sie die Synology Server Schnellinstallationsanleitung für weitere Informationen hinsichtlich der SSDInstallation. Weitere detaillierte Anweisungen zur SSD-Verwaltung finden Sie in der DSM Hilfe oder im Synology
SSD Cache White Paper.
Hot Spare
2
Hot Spare -Festplatten sind Standby-Festplatten, die ein fehlerhafte/s Volume/Diskgruppe/iSCSI LUN durch das
automatische Ersetzen einer defekten Festplatte reparieren können. Hot Spare-Festplatten können übergreifend
zum Schutz jedes/r Volumes/Diskgruppe/iSCSI LUNs auf dem Synology NAS zugewiesen werden, solange
das/die Volume/Diskgruppe/iSCSI LUN den folgenden Kriterien entspricht:
Der RAID Typ des Volume/Diskgruppe/iSCSI LUN muss Datenschutz bieten (d.h. RAID 1, RAID 5, RAID 6,
RAID 10).
Die Größe der Hot Spare-Festplatte muss größer oder genauso groß sein, wie die Größe der kleinsten Disk
von Volume/Diskgruppe/iSCSI LUN.
Hot Spares verwalten
Gehen Sie zu Speicher-Manager > Hot Spare > Verwalten, um Hot Spare-Festplatten zuzuweisen und zu
verwalten. Weitere detaillierte Informationen finden Sie in der DSM Hilfe.
--------1
2
29
SSD Cache wird nur auf bestimmten Modellen unterstützt. Weitere Informationen finden Sie auf www.synology.com.
Die Hot Spare-Funktion ist nur bei bestimmten Modellen verfügbar.
Kapitel 5: Speicherplatz verwalten
Synology NAS Benutzerhandbuch
Basierend auf DSM 5.0
Externe Datenträger verwalten
Externe USB- oder eSATA-Laufwerke können an den USB- oder eSATA-Anschluss Ihres Synology NAS
1
angehängt werden, um eine Datensicherung durchzuführen oder Dateien gemeinsam nutzen zu können.
Gehen Sie zu Systemsteuerung > Externe Geräte, um die angeschlossenen externen Festplatten zu verwalten
oder Drucker einzurichten. Die Registerkarte Externe Geräte bietet Optionen zur Anzeige von
Geräteinformationen, Ändern von Formaten oder Auswerfen von Geräten. Die Registerkarte Drucker bietet
Optionen für die Einrichtung von USB- und Netzwerkdruckern. Weitere Informationen finden Sie in der DSM Hilfe.
--------1
30
eSATA wird nur auf bestimmten Modellen unterstützt. Weitere Informationen finden Sie auf www.synology.com.
Kapitel 5: Speicherplatz verwalten
Kapitel
Kapitel 6:
Speicherplatz verwalten (bei
RS10613xs+)
Bevor Sie Funktionen oder Dienste auf dem Synology NAS verwenden, müssen Sie RAID Groups einrichten und
Speicherbereiche verwalten. In diesem Kapitel wird beschrieben, wie RAID Groups, Volumes und iSCSI LUNs
und iSCSI Targets erstellt und verwaltet, sowie auf externe Festplatten zugegriffen und Festplatten oder Cache
verwaltet werden können. Weitere detaillierte Informationen oder Anweisungen finden Sie in der DSM Hilfe.
RAID Groups verwalten
Mit dem Synology NAS können Sie mehrere Festplatten in einer einzigen Speichereinheit, eine RAID Group,
organisieren. Volumes oder iSCSI LUNs (Block-Niveau) können auf RAID Groups erstellt werden. Stellen Sie vor
dem Erstellen einer RAID Group bitte sicher, dass auf dem Synology NAS genügend Festplatten installiert sind
(siehe Synology NAS Schnellinstallationsanleitung für Anweisungen hinsichtlich der Installation von Festplatten).
RAID Groups erstellen
RAID Groups können erstellt werden, indem Sie Speicher-Manager > RAID Group aufrufen und auf Erstellen
klicken. Detaillierte Anweisungen zur Erstellung von RAID Groups finden Sie in der DSM Hilfe.
31
6
Synology NAS Benutzerhandbuch
Basierend auf DSM 5.0
RAID Group-Typen
Der Synology NAS unterstützt die folgenden RAID Group-Typen:
RAID Group für einzelnes Volume oder iSCSI LUN (Block-Niveau)
Weist sämtliche verfügbare Kapazität einem einzigen Volume oder iSCSI LUN (Block-Niveau) zu.
Bietet bessere Leistung, aber weniger Flexibilität bei der Speicherverwaltung.
Ermöglicht die Erstellung von mehreren iSCSI LUNs (reguläre Datei) auf Volumes.
Unterstützt maximal ein RAID Array.
RAID Group für mehrere Volumes oder iSCSI LUNs (Block-Niveau)
Unterstützt die Erstellung mehrerer Volumes oder iSCSI LUNs (Block-Niveau) in einer RAID Group.
Bietet bessere Flexibilität bei der Speicherverwaltung.
Ermöglicht die Erstellung von mehreren iSCSI LUNs (reguläre Datei) auf Volumes.
Unterstützt die Kombination mehrerer RAID Arrays unter einer RAID Group (falls als RAID 5 oder RAID 6
konfiguriert).
RAID-Typen
Je nach Anzahl der verfügbaren Festplatten können Sie RAID Groups durch Nutzung verschiedener RAID-Typen
erstellen. Verschiedene RAID-Typen bieten unterschiedliche Stufen hinsichtlich Leistung, Datenschutz und
Speicherfunktionen. Synology NAS unterstützt die folgenden RAID-Typen:
RAID-Typ
Anzahl
HDD
Erlaubte
Anzahl
ausfallender
HDD
Beschreibung
Kapazität
Basic
1
0
Erstellt einen Speicherbereich mit einer Festplatte.
1 x (HDD-Größe)
JBOD
2-12
0
Kombiniert mehrere Festplatten zu einem
einzigen, großen Speicherbereich.
2-12
0
RAID 0 bietet das sog. Striping, einen Vorgang,
bei dem Daten in Blöcke geordnet und auf
mehrere Festplatten verteilt werden, allerdings
ohne jegliche Sicherheitsvorkehrungen.
(HDD-Anzahl) x
(Kleinste HDDGröße)
2-4
(HDD-Anzahl) 1
Schreibt eine gespiegelte Kopie von Daten auf
jede Festplatte, was Datenredundanz und Schutz
gewährleistet, solange eine Festplatte normal
funktioniert.
Kleinste HDDGröße
RAID 0
RAID 1
RAID 5
RAID 6
RAID 10
32
3-12 pro
RAID Array
4-12 pro
RAID Array
4-12 pro
RAID Array
(gerade
Zahl)
1 HDD
innerhalb jedes
RAID Array
2 HDDs
innerhalb jedes
RAID Arrays
1 HDD in jeder
RAID 1 Group
Daten- und Paritätsinformationen werden für
Datenredundanz auf alle Festplatten geschrieben.
Wenn eine Festplatte ausfällt, kann das System
mit den Paritätsdaten auf den anderen Festplatten
wiederhergestellt werden
Unterstützt die Kombination mehrerer RAID
Arrays, wenn sie als RAID Group für mehrere
Volumes oder iSCSI LUNs (Block-Niveau) erstellt
werden.
RAID 6 bietet zusätzlichen Datenschutz. und nutzt
für spätere Datenwiederherstellung den
Paritätsmodus zur Speicherung redundanter
Daten in einem Speicherplatz, welcher der Größe
von zwei Festplatten entspricht.
Unterstützt die Kombination mehrerer RAID
Arrays, wenn sie als RAID Group für mehrere
Volumes oder iSCSI LUNs (Block-Niveau) erstellt
werden.
Bietet die Leistung von RAID 0 und die
Datenschutzstufe von RAID 1. RAID 10
kombiniert zwei Festplatten zu einer RAID 1
Group und kombiniert alle Gruppen mit RAID 0.
Kapitel 6: Speicherplatz verwalten (bei RS10613xs+)
Summe aller
HDD-Größen
Gesamtkapazität
kombinierter
RAID Arrays.
RAID Array
Kapazität =
(HDD-Anzahl - 1)
x (Kapazität der
kleinsten HDD).
Gesamtkapazität
kombinierter
RAID Arrays.
RAID Array
Kapazität =
(HDD-Anzahl - 2)
x (Kapazität der
kleinsten HDD)
(HDD-Anzahl / 2)
x (Kleinste HDDGröße)
Synology NAS Benutzerhandbuch
Basierend auf DSM 5.0
RAID-Typen ändern
Die RAID-Typen bestehender RAID Groups können ohne Verlust bestehender Daten geändert werden, was eine
einfache und ökonomische Verwaltung der Speicherkapazität ermöglicht. Um den RAID-Typ einer RAID Group
zu ändern, müssen verfügbare Festplatten auf Ihrem Synology NAS installiert sein. Die unten stehende Tabelle
zeigt die unterstützten Typen des RAID-Wechsels an. Weitere detaillierte Anweisungen zur Änderung des RAIDTyps finden Sie in der DSM Hilfe.
RAID-Typ
Kann geändert werden in...
Basic
RAID 1 oder RAID 5
RAID 1
RAID 5
RAID 5
RAID 6
RAID 1
Mirror-Disk hinzufügen
RAID Groups reparieren
Wenn eine der Festplatten einer RAID Group ausfällt, ändert sich der Status der RAID Group zu
Fehlerhaft. Fehlerhafte Festplatten können ausgetauscht und eine RAID Group kann repariert werden, solange
die RAID Group zu einem der folgenden RAID-Typen gehört: RAID 1, RAID 5, RAID 6 und RAID 10.
Weitere Anweisungen zur Reparatur von RAID Groups finden Sie in der DSM Hilfe.
RAID Groups erweitern
Die Speicherkapazität von RAID Groups kann nach und nach erweitert werden, indem weitere oder größere
Festplatten installiert werden. Dies ermöglicht Ihnen, die Kapazität Ihrer RAID Group entsprechend Ihres Budgets
zu erweitern, ohne dass Sie sich darum sorgen müssen, bestehende Daten zu verlieren.
Die unten stehenden Abschnitte bieten grundlegende Informationen hinsichtlich der Erweiterung von RAID
Groups. Weitere Informationen finden Sie in der DSM Hilfe.
RAID Groups durch Installation größerer Festplatten erweitern
Sie können die Speicherkapazität von RAID Groups erweitern, indem Sie größere Festplatten installieren. Diese
Funktion ist für RAID 1, RAID 5 und RAID 6 verfügbar. Zusammenhängende Volumes oder iSCSI LUN in RAID
Group für einzelne Volumes oder iSCSI LUNs werden automatisch erweitert.
RAID Groups durch Installation zusätzlicher Festplatten erweitern
Sie können die Speicherkapazität von RAID Groups durch die Installation und das Hinzufügen von zusätzlichen
Festplatten erweitern. Diese Funktion ist für JBOD, RAID 5 und RAID 6 verfügbar.
In RAID Groups mit einer Gesamtkapazität von weniger als 64TB erweitert das System die Kapazität
automatisch. Klicken Sie bei RAID Groups mit einer Gesamtkapazität von mehr als 64 TB bitte auf Verwalten >
Erweitern, um die Kapazität der RAID Group zu erweitern.
Datenbereinigung
Die Datenbereinigung ist eine Wartungsfunktion für Daten, die RAID Groups überprüft und erkannte
Dateninkonsistenzen repariert. Diese Funktion kann mit RAID Groups verwendet werden, die RAID 5 oder RAID
6 nutzen. Wir empfehlen eine regelmäßige Datenbereinigung, um die Datenkonsistenz zu erhalten und den
Verlust wichtiger Daten im Fall eines Festplattendefekts zu vermeiden.
Weitere detaillierte Anweisungen zur Datenbereinigung finden Sie in der DSM Hilfe.
33
Kapitel 6: Speicherplatz verwalten (bei RS10613xs+)
Synology NAS Benutzerhandbuch
Basierend auf DSM 5.0
Volumes verwalten
Volumes sind grundlegende Speicherbereiche, in denen Sie gemeinsame Ordner, iSCSI LUNs (reguläre Datei)
erstellen, Daten speichern oder Pakete installieren können. Bevor Sie ein Volume auf dem Synology NAS
erstellen, richten Sie bitte zuerst mindestens eine RAID Group ein.
Volumes erstellen
Zum Erstellen eines Volumes gehen Sie bitte zu Speicher-Manager > Volume, dann klicken Sie auf Erstellen.
Weitere Informationen finden Sie in der DSM Hilfe.
Volume-Typen
Je nach zugrundeliegendem Typ der RAID Group können Sie die folgenden Volumes-Typen erstellen:
Volume auf RAID Group für einzelnes Volume oder iSCSI LUN (Block-Niveau)
Weist die gesamte Speicherkapazität einer RAID Group einem einzigen Volume zu. Bietet bessere Leistung,
aber weniger Flexibilität bei der Verwaltung.
Ermöglicht die Erstellung von mehreren iSCSI LUNs (reguläre Datei) auf Volumes.
Volume auf RAID Group für mehrere Volumes oder iSCSI LUNs (Block-Niveau)
Weist einen bestimmten Bereich der Speicherkapazität einer RAID Group zu, um ein Volume zu
erstellen. Bietet eine bessere Flexibilität bei der Verwaltung. Sie können nach Bedarf die Größe des
Volumes erweitern oder zusätzliche Volumes erstellen.
Ermöglicht die Erstellung von mehreren iSCSI LUNs (reguläre Datei) auf Volumes.
Volumes bearbeiten
Wenn Sie die Beschreibung eines Volumes oder die Menge der zugewiesenen Speicherkapazität für ein Volume
ändern möchten, gehen Sie bitte zu Speicher-Manager > Volume und wählen Sie das gewünschte Volume und
klicken Sie auf Bearbeiten.
Fehlerhafte Volumes reparieren
Wenn der Volume-Status Fehlerhaft ist, gehen Sie bitte zu Speicher-Manager > RAID Group und folgen Sie
den Anweisungen unter RAID Group-Status. In der DSM Hilfe finden Sie weitere Informationen.
SSD TRIM
Wenn ein Datenträger ausschließlich aus SSDs (Solid State Drives) besteht, empfehlen wir die Aktivierung von
SSD TRIM. Diese Funktion optimiert die Lese- und Schreibleistung von Volumes, die auf SSDs erstellt wurden,
wobei die Effizienz und auch die Lebensdauer Ihrer SSDs verbessert werden.
Bevor Sie versuchen, SSD TRIM einzurichten, lesen Sie bitte in der DSM Hilfe eine ausführliche Anleitung und
weitere Einschränkungen.
Hinweis:
SSD TRIM ist nur auf bestimmten Synology NAS-Modellen und RAID-Typen verfügbar.
Einige SSD-Modelle unterstützen die Ausführung von SSD TRIM auf RAID 5- und RAID 6-Volumes nicht. Bitte
beachten Sie die Kompatibilitätsliste unter www.synology.com.
iSCSI LUNs verwalten
iSCSI ist ein Internetprotokoll-basierter Speichernetzwerkstandard für die Verbindung von
Datenspeichereinrichtungen. iSCSI vereinfacht die Datenübertragung über lokale Netzwerke (LANs),
34
Kapitel 6: Speicherplatz verwalten (bei RS10613xs+)
Synology NAS Benutzerhandbuch
Basierend auf DSM 5.0
Weitverkehrsnetzwerke (WANs) oder das Internet. Durch Zuweisen von iSCSI Targets und iSCSI LUNs können
Client Server auf den Speicher eines Speicher-Servers zugreifen, so als ob es eine lokale Festplatte wäre.
iSCSI LUN-Typen
Synology NAS unterstützt momentan die folgenden iSCSI LUN-Typen:
iSCSI LUN (reguläre Dateien): Dieser iSCSI LUN-Typ wird durch Zuweisen eines Teiles eines Volumes
erstellt. Dieser kann später ggf. erweitert werden. Dieser iSCSI LUN-Typ bietet die Flexibilität von
dynamischem Kapazitätsmanagement mit Thin Provisioning.
iSCSI LUN (Block-Niveau): Dieser iSCSI LUN-Typ wird auf einer RAID Group erstellt und bietet die Flexibilität
von dynamischem Kapazitätsmanagement zusätzlich zur optimierten Zugriffsleistung. Sie können diesen
iSCSI LUN später ggf. durch Nutzung nicht zugewiesenen Speichers in der RAID Group erweitern.
iSCSI LUNs erstellen, bearbeiten oder entfernen
Sie können iSCSI LUNs unter Speicher-Manager > iSCSI LUN verwalten. Weitere Informationen über die
Erstellung, Änderung oder das Entfernen von iSCSI LUNs finden Sie in der DSM Hilfe.
iSCSI Targets verwalten
Durch Zuweisen von iSCSI Targets und iSCSI LUNs können Client Server auf den Speicher eines SpeicherServers zugreifen, so als ob es eine lokale Festplatte wäre. In Wirklichkeit werden alle Daten, die auf den
Datenträger übertragen werden, über ein Netzwerk zum Speicher-Server gesendet.
iSCSI Targets erstellen, bearbeiten oder entfernen
Sie können iSCSI Targets unter Speicher-Manager > iSCSI Target verwalten. Weitere Informationen über
Erstellen, Ändern, Entfernen oder Registrieren eines iSNS Servers finden Sie in der DSM Hilfe.
Festplatten verwalten
Im Abschnitt HDD/SSD des Speicher-Managers können Sie durch Optionen, wie die Verwaltung und Analyse
von Festplattenleistung und -zustand, den Status der im Synology NAS installierten Festplatten überwachen.
Diesen Abschnitt finden Sie unter Speicher-Manager > HDD/SSD.
Schreib-Cache-Unterstützung aktivieren
Je nach Modell kann die Schreib-Cache-Unterstützung aktiviert werden, um die Leistung des Synology NAS zu
steigern. Die Deaktivierung des Schreibcaches wird die Möglichkeit eines Datenverlustes durch Stromausfälle
verringern, aber die Systemleistung wird abnehmen. Die Einstellungen für die Unterstützung des Schreib-Cache
können unter Speicher-Manager > HDD/SSD geändert werden.
Wir empfehlen die Verwendung einer USV, um den Schutz der Daten zu gewährleisten, wenn die SchreibcacheUnterstützung aktiviert ist. Zusätzlich empfehlen wir, dass das System jedes Mal nach der Verwendung
ordnungsgemäß heruntergefahren wird.
S.M.A.R.T. Test
Der S.M.A.R.T.-Test untersucht und meldet den Status der Festplatten, um bei möglichen Plattenfehlern Alarm
zu geben. Ein S.M.A.R.T.-Test lässt sich unter Speicher-Manager > HDD/SSD ausführen. Weitere
Informationen zu S.M.A.R.T.-Tests finden Sie in der DSM Hilfe.
Hot Spare
Hot Spare-Festplatten sind Standby Festplatten, die eine fehlerhafte RAID Group durch den automatischen
Austausch einer defekten Festplatte reparieren können. Hot Spare-Festplatten müssen keiner bestimmten RAID
Group zugewiesen werden, können aber übergreifend für die Reparatur einer RAID Group innerhalb des
35
Kapitel 6: Speicherplatz verwalten (bei RS10613xs+)
Synology NAS Benutzerhandbuch
Basierend auf DSM 5.0
Synology NAS eingesetzt werden. Beachten Sie die folgenden Voraussetzungen bevor Sie Hot SpareFestplatten zuweisen:
Der RAID Typ des Volume/Diskgruppe/iSCSI LUN muss Datenschutz bieten (d. h. RAID 1, RAID 5, RAID 6,
RAID 10).
Die Größe der Hot Spare-Festplatte muss größer oder genauso groß sein, wie die Größe der kleinsten Disk
von Volume/Diskgruppe/iSCSI LUN.
Hot Spares verwalten
Unter Speicher-Manager > Hot Spare können Hot Spare-Festplatten zugewiesen, entfernt oder verwaltet
werden. In der DSM Hilfe finden Sie weitere Informationen zur Hot Spare-Verwaltung.
Speicherübersicht
Die Speicherübersicht zeigt den Status der installierten Festplatten, Kabelverbindungen und HardwareStatusleuchten an. Die Speicherübersicht wird unter Speicher-Manager > Speicherübersicht angezeigt. In der
DSM Hilfe finden Sie eine detaillierte Erklärung zu diesem Abschnitt.
SSD Cache
SSD Cache-Laufwerke können in einer RAID 0 Konfiguration installiert und eingebunden werden, um die
Lesegeschwindigkeit eines Volumes zu steigern, einschließlich iSCSI LUN (reguläre Dateien) in einem Volume
oder iSCSI LUN (Block-Niveau) auf Ihrem Synology Server. Sie können SSDs einbinden, ihre Kompatibilität
prüfen und diesbezügliche Informationen anzeigen, indem Sie zu Speicher-Manager > SSD Cache gehen.
Bitte lesen Sie die Synology Server-Schnellinstallationsanleitung für weitere Informationen hinsichtlich der SSDInstallation. Zusätzliche Informationen zur SSD-Verwaltung finden Sie in der DSM Hilfe.
Externe Datenträger verwalten
Externe USB- oder eSATA-Laufwerke können an den USB- oder eSATA-Anschluss Ihrer Synology RackStation
1
angehängt werden, um eine Datensicherung durchzuführen oder Dateien gemeinsam nutzen zu können.
Gehen Sie zu Systemsteuerung > Externe Geräte, um die angeschlossenen externen Festplatten zu verwalten
oder Drucker einzurichten. Die Registerkarte Externe Geräte bietet Optionen zur Anzeige von
Geräteinformationen, Ändern von Formaten oder Auswerfen von Geräten. Die Registerkarte Drucker bietet
Optionen für die Einrichtung von USB- und Netzwerkdruckern. Weitere Informationen finden Sie in der DSM Hilfe.
--------1
36
eSATA wird nur auf bestimmten Modellen unterstützt. Weitere Informationen finden Sie auf www.synology.com.
Kapitel 6: Speicherplatz verwalten (bei RS10613xs+)
Kapitel
Kapitel 7:
Über das Internet auf den Synology NAS
zugreifen
Sie können eine Verbindung zu Ihrem Synology NAS über das Internet herstellen, so dass die Dienste von
überall aus und jederzeit zugänglich sind.
Dieses Kapitel erklärt die Grundlagen hinsichtlich der Verwendung des Synology EZ-Internet-Assistenten, der
erweiterten Portweiterleitungsfunktionen und der DDNS-Hostname-Registrierung, um Ihren Synology NAS mit
dem Internet zu verbinden. Weitere Informationen finden Sie in der DSM Hilfe.
Verwenden des EZ-Internet-Assistenten
Der EZ-Internet Assistent kann den Zugang über das Internet mithilfe des einfach zu bedienenden Assistenten
einrichten. Dies ist ohne den Umweg über die komplizierten Einstellungen der Firewall, der PPPoE-Einrichtung,
der DDNS-Registrierung und der Router-Portweiterleitungskonfiguration möglich.
37
7
Synology NAS Benutzerhandbuch
Basierend auf DSM 5.0
Portweiterleitungsregeln für den Router einrichten
Wenn sich Ihr Synology NAS innerhalb des lokalen Netzwerks befindet, können Sie die Portweiterleitungsregeln
für den Router festlegen, damit Ihr Synology NAS über das Internet zugänglich ist.
Hinweis: Bevor Sie beginnen, stellen Sie sicher, dass Ihrem Synology NAS manuell eine statische IP-Adresse
zugeordnet wurde. Weitere Informationen finden Sie hier „Netzwerk-Schnittstelle“.
Gehen Sie zu Systemsteuerung > Externer Zugriff > Routerkonfiguration, um Ihren Router und die
Portweiterleitungsregeln einzurichten. Weitere Informationen finden Sie in der DSM Hilfe.
Hinweis: Um Regeln für die Portweiterleitung zu konfigurieren und statische IP-Adressen zuzuweisen, müssen Sie
Administratorrechte für den Router besitzen.
Einrichten des Routers
Bevor Sie mit dem DSM Portweiterleitungsregeln hinzufügen, müssen Sie die Verbindung des Synology NASGeräts zum Router einrichten. Hierzu klicken Sie bitte auf die Schaltfläche Einrichten des Routers.
Regeln für Portweiterleitung hinzufügen
Fügen Sie die Portweiterleitungsregeln hinzu, um die Zielports Ihres Synology NAS zu bestimmen, so dass
Pakete von bestimmten Routerports empfangen werden können. Klicken Sie auf Erstellen, um die
Portweiterleitungsregeln zu erstellen.
Registrieren eines DDNS für den Synology NAS
DDNS (Dynamic Domain Name Service) vereinfacht die Verbindung des Synology NAS über das Internet durch
Zuweisung eines Hostnamens zur IP-Adresse. DDNS erlaubt Ihnen z. B. den Zugriff auf Ihren Synology NAS
unter Verwendung eines Domainnamens (z. B. www.john.synology.me), ohne dass Sie sich die IP-Adresse (z. B.
172.16.254.1) merken müssen.
Serviceanforderung
Die Server des DDNS-Dienstes funktionieren normal.
Der Synology NAS kann sich mit dem Internet verbinden.
DDNS läuft nur in einer Netzwerkumgebung, in der kein Proxyserver erforderlich ist.
Sie können nur einen Hostnamen für jeden DDNS-Anbieter eingeben.
Registrieren eines DDNS-Hostnamens für den Synology NAS
Gehen Sie zu Systemsteuerung > Externer Zugriff > DDNS. Sie können einen existierenden Hostnamen auf
die IP-Adresse des Synology NAS angeben, oder einen neuen, von Synology oder verschiedenen anderen
DDNS-Anbietern bereitgestellten, registrieren. Bitte wenden Sie sich an den jeweiligen Anbieter, um mehr über
die Registrierung von Hostnamen zu erfahren.
38
Kapitel 7: Über das Internet auf den Synology NAS zugreifen
Synology NAS Benutzerhandbuch
Basierend auf DSM 5.0
Auf DSM-Dienste über QuickConnect zugreifen
QuickConnect ist eine Lösung, die Client-Anwendungen (z. B. DS file, Cloud Station, DS audio usw.) bei der
Verbindung zum Synology NAS über das Internet hilft, ohne dass Portweiterleitungsregeln eingerichtet werden
müssen. Gehen Sie zu Systemsteuerung > QuickConnect, um den QuickConnect-Dienst zu verwalten.
Weitere Details zu QuickConnect finden Sie in der DSM Hilfe.
39
Kapitel 7: Über das Internet auf den Synology NAS zugreifen
Synology NAS Benutzerhandbuch
Basierend auf DSM 5.0
VPN-Verbindung einrichten
VPN Server ist ein Add-on-Paket, mit dessen Hilfe der Synology NAS zu einem PPTP/OpenVPN oder
L2TP/IPSec VPN-(Virtual Private Network)Server wird, der lokalen DSM-Benutzern gestattet, über das Internet
auf Ressourcen zuzugreifen, die innerhalb des lokalen Netzwerks des Synology NAS gemeinsam genutzt
werden.
Synology NAS als VPN Server einrichten
Um VPN Server auf Ihrem Synology NAS zu installieren, gehen Sie zum Paket-Zentrum. Weitere Informationen
über den VPN Server erhalten Sie, wenn Sie das Paket ausführen und starten. Klicken Sie anschließend auf die
Schaltfläche DSM Hilfe (mit einem Fragezeichen) oben rechts.
Synology NAS mit einem VPN Server verbinden
Gehen Sie zu Systemsteuerung > Netzwerk > Netzwerk-Schnittstelle, um den Synology NAS als VPN-Client
für eine Verbindung zu einem VPN Server einzurichten, und dann Zugriff auf das virtuelle private Netzwerk zu
erhalten. Für jeden VPN Server können Sie das Verbindungsprofil erstellen oder ändern. Verwenden Sie das
Profil dann, um den Server mit einem einzigen Mausklick zu verbinden.
Hinweis: Der Synology NAS kann nicht gleichzeitig als VPN Server und -Client eingerichtet werden.
40
Kapitel 7: Über das Internet auf den Synology NAS zugreifen
Kapitel
Kapitel 8:
Die Internetsicherheit verbessern
Nachdem Ihr Synology NAS im Internet verfügbar ist, müssen Sie ihn vor möglichen Angriffen von InternetHackern schützen.
In diesem Kapitel wird erläutert, wie Sie eine Firewall einrichten, den DoS-Schutz und automatische Blockierung
aktivieren können. Weitere Informationen finden Sie in der DSM Hilfe.
Mit einer Firewall unbefugte Verbindungen verhindern
Die integrierte Firewall schützt vor unberechtigtem Zugriff und ermöglicht die Kontrolle darüber, auf welche
Services zugegriffen werden kann. Außerdem können Sie wählen, ob ein Zugriff auf bestimmte Netzwerkports
von bestimmten IP-Adressen erlaubt oder verweigert werden soll.
Gehen Sie zu Systemsteuerung > Sicherheit > Firewall und klicken Sie auf Erstellen, um Firewall-Regeln zu
erstellen.
Firewall-Regeln auf Ports anwenden
Im Abschnitt Ports lassen sich diese Regeln auf alle Ports oder auf ausgewählte Ports anwenden und die
folgenden Optionen nutzen:
Alle: Wählen Sie diese Option, um die Regel auf alle Ports auf dem Synology NAS anzuwenden.
Wählen Sie aus der Liste der eingebauten Anwendungen aus: Markieren Sie die System-Dienste, die in
die Regeln aufgenommen werden sollen.
Benutzerdefiniert: Bestimmen Sie den Typ und das Protokoll des Ports und geben Sie die benutzerdefinierte
Portnummer ein.
Sie können bis zu 15 Ports durch Komma getrennt eingeben oder einen Portbereich festlegen.
Firewall-Regeln auf Quell-IP-Adressen anwenden
Im Abschnitt Quell-IP können Sie mit einer der folgenden Optionen auswählen, ob Sie den Zugriff von einer
Quell-IP-Adresse zulassen oder verweigern möchten:
Alle: Wählen Sie diese Option, um die Regel auf alle Quell-IP-Adressen anzuwenden.
Single Host: Wählen Sie diese Option, um die Regel auf eine Quell-IP-Adresse anzuwenden.
Subnetz: Wählen Sie diese Option, um die Regel auf ein Subnetz anzuwenden.
Attacken aus dem Internet verhindern
Der Denial-of-Service (DoS) Schutz hilft bei der Vermeidung von bösartigen Angriffen über das Internet. Gehen
Sie zu Systemsteuerung > Sicherheit > Schutz, um den DoS-Schutz zu aktivieren und die Netzwerksicherheit
zu verbessern.
41
8
Synology NAS Benutzerhandbuch
Basierend auf DSM 5.0
Automatische Blockierung verdächtiger AnmeldeVersuche
Mit der automatischen Blockierung verhindern Sie nicht autorisierte Anmeldungen. Nachdem dieser Dienst
aktiviert wurde, wird eine IP-Adresse blockiert, wenn Sie zu viele Fehlversuche bei der Anmeldung hatte. Gehen
Sie zu Systemsteuerung > Sicherheit > Automatische Blockierung, um die Blockierungsliste und die
Freigabe-Liste zu erstellen und zu verwalten.
42
Kapitel 8: Die Internetsicherheit verbessern
Kapitel
Kapitel 9:
Gemeinsame Dateinutzung einrichten
Der Synology NAS kann zum gemeinsamen Dateien-Center im lokalen Netzwerk oder über das Internet werden,
so dass Benutzer auf die Dateien jederzeit und von überall zugreifen können. Weitere Informationen finden Sie in
der DSM Hilfe.
Dieses Kapitel beschreibt, wie die Unterstützung für das gemeinsame Datei-Protokoll für alle Plattformen aktiviert
wird, wie Benutzer und Gruppen erstellt und verwaltet werden und wie der Zugriff auf gemeinsame Ordner und
Anwendungen oder Unterordner für bestimmte Benutzer oder Gruppen erlaubt oder verweigert werden kann.
Protokolle der gemeinsamen Dateinutzung für alle
Plattformen aktivieren
In diesem Abschnitt erfahren Sie, wie der Synology NAS eingestellt werden kann, damit Protokolle für die
gemeinsame Datei-Nutzung für alle Plattformen unterstützt werden.
Der Synology NAS unterstützt die folgenden gemeinsamen Datei-Protokolle:
Für Windows: SMB/CIFS (My Network Places), FTP, WebDAV
Für Mac: SMB, FTP, AFP, WebDAV
Für Linux: SMB, FTP, NFS, WebDAV
43
9
Synology NAS Benutzerhandbuch
Basierend auf DSM 5.0
Mit Synology NAS einem Verzeichnisdienst beitreten
Gehen Sie zu Systemsteuerung > Verzeichnisdienst, um mit einem Synology NAS einem Verzeichnisdienst
als Windows-Domain oder LDAP-Client beizutreten. Wenn der Synology NAS bei einem Verzeichnisdienst
registriert wird, können Sie die Zugriffsberechtigungen für Domain/LDAP-Benutzer auf gemeinsame Ordner und
DSM-Applikationen verwalten und deren Heimdienst aktivieren.
Einer Windows-Domain beitreten
Klicken Sie auf die Registerkarte Domain und geben Sie den Domainnamen und den DNS Server (optional) ein,
um mit dem Synology NAS einer Windows ADS-Domain beizutreten. Geben Sie im angezeigten Fenster den
Benutzernamen und das Passwort für den Administrator des Domainservers ein.
Nachdem sich der Synology NAS der Domain angeschlossen hat, kann sich der Domainbenutzer mit seinem
Domainkonto und dem Passwort auf dem Synology NAS anmelden.
Hinweis:
Wenn der Domainbenutzername „%“ und „$“ enthält, können Sie u. U. nicht auf den Home-Ordner zugreifen. Bitten
Sie Ihren Domainadministrator, Ihnen einen neuen Benutzernamen zu geben.
Die Domain-Gruppen Domain Admins und Enterprise Admins werden automatisch zur lokalen Gruppe
administrators hinzugefügt. Das bedeutet, dass Domain-Benutzer in diesen Gruppen Verwaltungsrechte auf dem
Synology NAS besitzen, einschl. dem Ausführen von DSM/CIFS/FTP/AFP/WebDAV-Anwendungen.
Sie können auch die Zugriffsberechtigungen des Domainbenutzers für die gemeinsamen Ordner auf dem
Synology NAS konfigurieren. Weitere Informationen finden Sie hier „Domain-Benutzern und Gruppen den Zugriff
auf gemeinsame Ordner erlauben“.
44
Kapitel 9: Gemeinsame Dateinutzung einrichten
Synology NAS Benutzerhandbuch
Basierend auf DSM 5.0
Binding an einen LDAP Server
LDAP ermöglicht Ihrem Synology NAS, einem bestehenden Verzeichnisdienst als ein LDAP-Client beizutreten
und anschließend Benutzer- oder Gruppeninformationen von einem LDAP-Server (oder „Directory Server“)
abzurufen. Mit der Option „Profile“ können Sie problemlos die Verbindung zu verschiedenen Arten von LDAPServern herstellen, z. B. Standard-Servern (Synology Directory Server oder Mac Open Directory), IBM Lotus
Domino-Servern oder Ihre eigenen Profil-Einstellungen anpassen. Sie können die Zugriffsprivilegien von LDAPBenutzern oder -Gruppen auf DSM-Anwendungen und gemeinsamen Ordnern verwalten, so wie Sie dies auch
bei lokalen DSM-Benutzern oder -Gruppen möglich ist.
LDAP Service mit Directory Server hosten
Directory Server ist ein zusätzliches Paket, das auf der LDAP-Version 3 (RFC2251) basiert. Mit ihm wird der
Synology NAS zu einem Kontoverwaltungszentrum, das die Zentralisierung der Kontoverwaltung für alle Clients
und die Bereitstellung eines Authentifizierungsdienst für diese ermöglicht.
Zusätzlich kann der Directory Server mit Google Apps Single Sign-On-Unterstützung ein Identitätsanbieter für
Ihre Google Apps-Domain werden. Dadurch können Benutzer sich bei Google Apps-Diensten (wie Google Mail
oder Google Calendar) mit ihren auf Directory Server gespeicherten Konten und Passwörtern anmelden,
wodurch die Notwendigkeit entfällt, sich einen weiteren Satz von Konten und Passwörtern merken zu müssen.
Um Directory Server auf Ihrem Synology NAS zu installieren, gehen Sie zum Paket-Zentrum. Weitere
Informationen über Directory Server finden Sie in der DSM Hilfe. Weitere Informationen darüber, wie Sie mit
einem LDAP-Client auf den Directory Server zugreifen können, finden Sie im Directory ServerBenutzerhandbuch im Download-Zentrum von Synology.
45
Kapitel 9: Gemeinsame Dateinutzung einrichten
Synology NAS Benutzerhandbuch
Basierend auf DSM 5.0
Benutzer und Gruppen verwalten
Gehen Sie zu Systemsteuerung > Benutzer oder Gruppe, um Benutzer oder Gruppen zu erstellen, und den
Zugang zu verschiedenen gemeinsamen Ordnern zuzulassen oder zu verweigern.
Benutzer erstellen
Klicken Sie auf Erstellen, um ein neues Benutzerkonto zu erstellen. Der Benutzer kann sich anmelden, um
seine/ihre Kontoinformationen zu bearbeiten, nachdem das Benutzerkonto erstellt wurde. Sie können auch ein
Enddatum für ein Konto festlegen oder nicht zulassen, dass der Benutzer das Konto-Passwort ändern kann.
Selbständiges Zurücksetzen des Passworts zulassen
Wenn es Benutzern gestattet werden soll, vergessene Passwörter per E-Mail zurückzusetzen, können Sie auf die
Passwort-Einstellungen klicken und das Kästchen Nicht-Admin-Benutzern erlauben, vergessene Passwörter
per E-Mail zurückzusetzen markieren. Wenn diese Option aktiviert ist, erscheint der Link Haben Sie Ihr
Passwort vergessen? auf der DSM-Anmeldeseite. Wenn ein Benutzer sein Passwort vergessen hat, kann er
auf diesen Link klicken und seinen Benutzernamen eingeben. Dann sendet das System eine Meldung an den
Benutzer mit einem Link zum Zurücksetzen seines vergessenen Passworts.
Detaillierte Anweisungen und Hinweise finden Sie in der DSM Hilfe.
Regeln für die Passwortstärke übernehmen
Sie können den Passwortstärke-Dienst aktivieren, um sicherzustellen, dass die Passwörter von DSM-Benutzern
sicher genug sind, um einen Schutz vor schädlichen Angriffen zu bieten. Klicken Sie auf PasswortEinstellungen, um diese Bewertung der Effektivität eines Passwortes zu konfigurieren.
Hinweis:
Die Regeln für die Passwortstärke gelten nur für Passwörter, welche nach Aktivierung des PasswortstärkeDienstes erstellt oder geändert wurden. Vorhandene Passwörter sind von den Regeln nicht betroffen.
Die Regeln gelten nicht für Passwörter von Benutzern, die durch Importieren von Benutzerlisten erstellt wurden.
46
Kapitel 9: Gemeinsame Dateinutzung einrichten
Synology NAS Benutzerhandbuch
Basierend auf DSM 5.0
Home-Ordner für die Benutzer erstellen
Jeder DSM-Benutzer (außer guest) verfügt über einen eigenen Ordner, der home-Ordner genannt wird. Zugriff
auf diesen Ordner haben nur der Benutzer und der System-Administrator. Klicken Sie auf Benutzer-Home, um
den Benutzer-Home-Dienst zu aktivieren.
Für Benutzer, die zur administrators-Gruppe gehören, befindet sich der Home-Ordner des DSM-Benutzers hier:
homes/[Benutzername]
Hinweis:
Wurde der Benutzer-Home-Dienst deaktiviert, wird der Ordner homes beibehalten und nur Benutzer, die zur
Gruppe administrators gehören, haben Zugriff. Benutzer haben wieder Zugriff auf ihren Home-Ordner, wenn der
Benutzer-Home-Dienst wieder aktiviert wurde.
Um den Ordner homes zu löschen, muss erst der Benutzer-Home-Dienst deaktiviert werden.
Home-Ordner für die Domain/LDAP-Benutzer erstellen
Wenn Sie mit dem Synology NAS einem Verzeichnisdienst als Windows-Domain oder LDAP-Client beigetreten
sind, können zu Systemsteuerung > Verzeichnisdienst > Domain-Benutzer oder LDAP-Benutzer gehen, um
einen Home-Ordner für Domain/LDAP-Benutzer zu erstellen. Klicken Sie auf Benutzer-Home und markieren Sie
Home-Dienst für Domain-Benutzer aktivieren oder Home-Dienst für LDAP-Benutzer aktivieren.
Wie ein lokaler Benutzer kann auch jeder Domain/LDAP-Benutzer über CIFS, AFP, FTP, WebDAV oder File
Station auf seinen eigenen Home-Ordner zugreifen. Benutzer der Gruppe administrators können auf alle
personalisierten Ordner zugreifen, die sich im gemeinsamen Standard-Ordner homes befinden. Für Benutzer der
Gruppe administrators befinden sich die Home-Ordner der Domain-/LDAP-Benutzer im Ordner @DH-domain
name (für Domain-Benutzer) oder @LH-FQDN name (für LDAP-Benutzer). Der Name des Home-Ordners des
Benutzers lautet wie das Benutzerkonto plus eine eindeutige Ziffer.
Hinweis:
Um den gemeinsamen Ordner homes zu löschen, muss erst der Benutzer-Home-Dienst deaktiviert werden.
Das Aktivieren des Domain/LDAP Benutzer-Home-Dienstes wird auch den lokalen Benutzer-Home-Dienst
aktivieren, wenn dieser noch nicht aktiviert ist.
Der Domainbenutzer-Home-Dienst ist dann deaktiviert, wenn der lokale Benutzer-Home-Dienst deaktiviert ist.
Gruppen erstellen
Gehen Sie zu Systemsteuerung > Gruppe, um eine Gruppe zu erstellen und zu bearbeiten, Benutzer zu einer
Gruppe hinzuzufügen und dann die Eigenschaften der Gruppe zu bearbeiten. So sparen Sie sich die Mühe,
einen Benutzer nach dem anderen zu bearbeiten.
Zu den standardmäßig erstellten Gruppen gehören die folgenden:
administrators: Benutzer, die zur Gruppe administrators gehören, besitzen dieselben administrativen
Privilegien wie admin.
users: Alle Benutzer gehören zur Gruppe users.
Hinweis: Weitere Informationen über das Bearbeiten der Zugriffsberechtigungen einer Gruppe auf gemeinsam
genutzte Ordner oder Anwendungen finden Sie unter „Benutzern und Gruppen den Zugriff auf gemeinsame Ordner
erlauben“ und „Benutzern den Zugriff auf Anwendungen erlauben“.
Benutzern den Zugriff auf Anwendungen erlauben
Wechseln Sie zu Systemsteuerung > Berechtigungen, um zu bestimmen, auf welche Anwendungen ein
Benutzer zugreifen kann.
47
Kapitel 9: Gemeinsame Dateinutzung einrichten
Synology NAS Benutzerhandbuch
Basierend auf DSM 5.0
Gemeinsame Ordner einrichten
Gehen Sie zu Systemsteuerung > Gemeinsame Ordner, um die gemeinsamen Ordner zu verwalten, die zu
den Root-Ordnern des Synology NAS gehören. Sie können Daten in gemeinsamen Ordnern speichern und Sie
mit Benutzern oder Gruppen mit Zugriffsberechtigungen teilen.
Integrierte gemeinsame Ordner, die vom System erstellt wurden
Vom System integrierte gemeinsame Ordner werden erstellt, wenn die Dienste oder Anwendungen es erfordern,
dass die Ordner aktiviert werden.
Name
public
Beschreibung
Der Ordner public wird automatisch erstellt, nachdem Sie den Synology NAS zum ersten Mal eingerichtet
haben. 1
web
Der Ordner web enthält Inhalte Ihrer Website. Er wird automatisch erstellt, wenn die Web Station aktiviert ist.
photo
Der Ordner photo beinhaltet Fotos und Videos, die Sie mit anderen auf der Photo Station teilen möchten. Er
wird automatisch erstellt, wenn die Photo Station oder der DLNA/UPnP Medienserver aktiviert ist.
music
Der Ordner music enthält Musik, die Sie auf Audio Station gemeinsam nutzen möchten. Er wird automatisch
erstellt, wenn die Audio Station aktiviert ist.
video
Der Ordner video enthält Videos, die Sie über DLNA/UPnP DMA durchsuchen möchten. Er wird automatisch
erstellt, wenn Medienserver aktiviert ist.
surveillance
Der Ordner surveillance enthält Surveillance Station-Aufzeichnungen. Er wird automatisch erstellt, wenn die
Surveillance Station aktiviert ist. Er hat nur Lesezugriff und kann nur vom System-Administrator aufgerufen
werden.
home
Der Ordner home bietet einen privaten Bereich für jeden Benutzer, in dem Daten gespeichert werden
können, auf die nur dieser Benutzer zugreifen kann. Er wird automatisch erstellt, wenn Benutzer-Home
aktiviert ist.
homes
Der Ordner homes enthält die home-Ordner aller Benutzer. Er wird automatisch erstellt, wenn BenutzerHome aktiviert ist. Nur der Systemadministrator hat Zugriff und kann alle Benutzer-home-Ordner verwalten.
--------1
48
Dies gilt nur für 1-bay-Modelle.
Kapitel 9: Gemeinsame Dateinutzung einrichten
Synology NAS Benutzerhandbuch
Basierend auf DSM 5.0
Name
NetBackup
usbshare
esatashare
Beschreibung
Der Ordner NetBackup wird automatisch erstellt, wenn der Netzwerksicherungsdienst aktiviert ist.
Der Ordner usbshare[Nummer] wird automatisch erstellt, wenn Sie ein USB-Laufwerk an den USBAnschluss des Synology NAS anschließen.
Der Ordner esatashare wird automatisch erstellt, wenn Sie ein eSATA-Laufwerk an den eSATA-Anschluss
des Synology NAS anschließen.
Gemeinsamen Ordner erstellen
Wenn Sie ein Benutzer der Gruppe administrators sind, können Sie auch gemeinsame Ordner erstellen, indem
Sie auf Erstellen klicken, und Zugriffsprivilegien für die Ordner vergeben.
Einen gemeinsamen Ordner entfernen
Wenn Sie ein Benutzer der Gruppe administrators sind, können Sie auch gemeinsame Ordner löschen, die von
Ihnen erstellt wurden, indem Sie auf Löschen klicken.
Wichtig: Wenn Sie einen gemeinsamen Ordner löschen, werden auch seine Daten gelöscht. Wenn Sie die Daten
benötigen, stellen Sie eine Sicherheitsdatei her.
Einen gemeinsamen Ordner verschlüsseln
1
Bei der Erstellung eines gemeinsamen Ordners können Sie gleich seine Verschlüsselung auswählen. Nachdem
ein Ordner verschlüsselt wurde, können Sie das Drop-down-Menü Verschlüsselung benutzen, um den Ordner
zu bearbeiten.
Die AES 256-bit-Verschlüsselung kann alle nicht autorisierten Zugriffsversuche blockieren. Ohne Schlüssel für
die Verschlüsselung können andere Personen die verschlüsselten Daten nicht verwenden, selbst wenn sie die
Festplatten von Synology NAS entfernen und sie auf Ihrem Gerät anbringen.
Hinweis: Markieren Sie Automatisch beim Start anhängen, um den verschlüsselten Ordner beim nächsten Start
des Synology NAS automatisch anzuhängen. Standardmäßig verschlüsselte gemeinsame Ordner werden aus
Sicherheitsgründen beim Start automatisch getrennt. Wenn Sie Standard-Passwörter mit der Reset-Taste auf dem
Synology NAS zurücksetzen, werden verschlüsselte Freigaben deaktiviert und die Option für das automatisch
Einbinden wird deaktiviert.
Benutzern und Gruppen den Zugriff auf gemeinsame Ordner
erlauben
Wechseln Sie zu Systemsteuerung > Gemeinsamer Ordner, klicken Sie auf Bearbeiten und wählen Sie
Berechtigungen, um Benutzern oder Gruppen den Zugriff auf gemeinsame Ordner zu erlauben oder zu
verweigern.
Linux-Clients den Zugriff auf gemeinsame Ordner erlauben
Gehen Sie zu Systemsteuerung > Gemeinsamer Ordner, klicken Sie auf Bearbeiten und gehen Sie zu NFSBerechtigungen, um einem gemeinsamen Ordner NFS-Berechtigungen zuzuweisen, sodass Linux-Clients
darauf zugreifen können.
--------1
49
Die Verschlüsselung gemeinsamer Ordner wird nur bei bestimmten Modellen unterstützt.
Kapitel 9: Gemeinsame Dateinutzung einrichten
Synology NAS Benutzerhandbuch
Basierend auf DSM 5.0
Domain-Benutzern und Gruppen den Zugriff auf gemeinsame Ordner
erlauben
Wenn Sie mit dem Synology NAS einem Verzeichnisdienst als Windows-Domain oder LDAP-Client beigetreten
sind, können Sie unter Systemsteuerung > Verzeichnisdienst > LDAP-Benutzer, LDAP-Gruppe,
Domainbenutzer oder Domaingruppe die Berechtigungen für gemeinsame Ordner für Domain/LDAP-Benutzer
einrichten und ändern.
Hinweis: Falls Konflikte bei den Berechtigungen auftreten, ist die Priorität der Berechtigungen folgendermaßen: Kein
Zugriff (NA) > Lesen/Schreiben (RW) > Nur lesen (RO).
Windows ACL-Berechtigungen für gemeinsame Ordner
festlegen
Die Liste für Windows Zugriffskontrolle (Access Control List - ACL) ist eine Liste von Berechtigungen oder
Rechten, die bestimmte Zugriffsberechtigungen unter der Windows-Umgebung auflisten. Dies kann dem
Administrator helfen, Zugriffskontrollregeln für eine individuelle Datei oder ein Verzeichnis zu definieren, sowie
verschiedene Zugriffsrechte für einzelne Benutzer oder eine Gruppe. Gehen Sie zu Systemsteuerung >
Gemeinsamer Ordner und klicken Sie auf Bearbeiten. Klicken Sie auf der Registerkarte Berechtigungen auf
Anpassen.
Mittels Windows ACL können Sie lokalen und Domain-Benutzern im System verschiedene Berechtigungen
zuweisen. Die Berechtigungen gelten für alle dateibezogenen Anwendungen, wie FTP, File Station, NFS, AFP,
WebDAV usw.
Inhalte gemeinsamer Ordner indizieren
Wechseln Sie zu Systemsteuerung > Gemeinsamer Ordner, klicken Sie auf Bearbeiten und wählen Sie Datei
neu ordnen, um die Datei-Neuordnung zu aktivieren. Mithilfe dieser Option werden die Inhalte eines
gemeinsamen Ordners indiziert, damit sich Dateien oder Ordner bei der Dateisuche schneller finden lassen.
Hinweis: Weitere Informationen über die Suche von Dateien mit der File Station finden Sie unter „Dateien oder
Ordner suchen“.
50
Kapitel 9: Gemeinsame Dateinutzung einrichten
Kapitel
Kapitel 10:
Datenzugang von überall
10
Wenn Sie Benutzer oder Gruppen mit den korrekten Zugriffsberechtigungen für die gemeinsamen Ordner
eingerichtet haben, können sie ihre Dateien mit Ihres Synology NAS überall aufrufen.
Dieses Kapitel beschreibt die Möglichkeit des Zugriffs auf die gemeinsamen Ordner des Synology NAS innerhalb
des lokalen Netzwerks oder Internets. Weitere Informationen finden Sie in der DSM Hilfe.
Zugang zu Dateien im lokalen Netzwerk
Dieser Abschnitt beschreibt, wie den Benutzern die Anwendung von Windows-, Mac-, oder Linux-Computern
erlaubt werden kann, um gemeinsame Ordner auf dem Synology NAS innerhalb des lokalen Netzwerks
anzusehen.
Hinweis: Vor dem Zugriff müssen Sie sicherstellen, dass das relative Dateiprotokoll für die gemeinsame Benutzung
für Ihren Synology NAS aktiviert wurde. Weitere Informationen finden Sie hier „Protokolle der gemeinsamen
Dateinutzung für alle Plattformen aktivieren“.
Zugriff zu den gemeinsamen Ordnern von Windows
Um auf die gemeinsamen Ordner von Windows zuzugreifen, können Sie eine der folgenden Methoden
anwenden.
Methode 1: Benutzen Sie den Synology Assistant, um gemeinsame Ordner als Netzlaufwerke zuzuordnen.
Starten Sie den Synology Assistant (verfügbar im Download-Zentrum von Synology) und wählen Sie einen
Server aus der Serverliste. Klicken Sie auf Laufwerk verbinden und folgen Sie den Schritten auf dem Bildschirm,
um die Einrichtung zu beenden.
Nach Fertigstellung kann der Anwender im Windows Explorer direkt auf die eingebundenen gemeinsamen
Ordner zugreifen.
Methode 2: Verwendung von Windows Explorer.
Öffnen Sie ein Windows Explorer-Fenster und wählen Sie Extras > Netzlaufwerk verbinden, um das Fenster
Netzlaufwerk verbinden aufzurufen. Wählen Sie eine Festplattennummer aus dem Drop-down-Menü Laufwerk.
Suchen Sie den gemeinsamen Ordner auf eine der folgenden Weisen:
Geben Sie \\\Synology_Server_Name\Gemeinsamer_Ordner_Name im Feld Ordner ein.
Klicken Sie auf Durchsuchen, um den gemeinsamen Ordner zu finden, und klicken Sie anschließend auf OK.
Geben Sie Ihren Benutzernamen und Ihr Passwort für den Synology DiskStation Manager ein und klicken Sie
dann auf OK. Nach Fertigstellung kann der Anwender im Windows Explorer direkt auf den zugeordneten
gemeinsamen Ordner zugreifen.
51
Synology NAS Benutzerhandbuch
Basierend auf DSM 5.0
Zugriff auf die gemeinsamen Ordner von Mac
Wählen Sie Los > Mit Server verbinden aus der Menüleiste. Geben Sie die IP-Adresse oder den Namen
(mit .local angehängt) des Synology NAS mit vorangestelltem smb:// oder afp:// in das Feld Server-Adresse ein
und klicken Sie auf Verbinden. (z. B. smb://EricaWang.local oder afp://192.168.0.2)
Hinweis: Für eine bessere Leistung ist es empfehlenswert, sich über SMB mit den gemeinsamen Ordnern zu
verbinden.
Wählen Sie den gemeinsamen Ordner, auf den Sie zugreifen möchten. Nach der Fertigstellung können Sie auf
die gemeinsamen Ordner im Suchfenster zugreifen.
Zugriff auf den gemeinsamen Ordner von Linux
Gehen Sie im Synology DiskStation Manager zu Hauptmenü > Systemsteuerung > Gemeinsamer Ordner.
Wählen Sie den gemeinsamen Ordner, auf den Sie zugreifen möchten, klicken Sie auf NFS-Berechtigungen
und suchen Sie den Mount-Pfad unten im angezeigten Fenster.
Auf einem Linux-Computer geben Sie den Mount-Pfad ein, um die gemeinsamen Ordner anzuhängen.
Hinweis: Weitere Informationen über NFS-Berechtigungen finden Sie unter „Benutzern und Gruppen den Zugriff auf
gemeinsame Ordner erlauben“.
52
Kapitel 10: Datenzugang von überall
Synology NAS Benutzerhandbuch
Basierend auf DSM 5.0
Zugriff auf Dateien über FTP
Wenn Ihr Synology NAS über das Internet erreichbar ist, können Sie mit einer FTP-Anwendung auf die
gemeinsamen Ordner zugreifen.
Hinweis: Zusätzliche Informationen über den Zugriff auf den Synology NAS über das Internet finden Sie unter
„Kapitel 7: Über das Internet auf den Synology NAS zugreifen“.
Gehen Sie zu Systemsteuerung > Datei-Dienste > FTP, um den FTP-Service zu aktivieren, über den Benutzer
Daten des Synology NAS über FTP hoch- und herunterladen können.
Mit einer FTP-Anwendung mit dem Synology NAS verbinden
Öffnen Sie eine beliebige FTP-Anwendung auf Ihrem Computer und geben Sie die folgende Information ein, um
mit dem Synology NAS verbunden zu werden:
IP-Adresse oder den Domainnamen des Synology NAS
Ihr Benutzerkonto und das Passwort
Die Portnummer (Die Standardnummer ist 21)
53
Kapitel 10: Datenzugang von überall
Synology NAS Benutzerhandbuch
Basierend auf DSM 5.0
Zugriff auf Dateien über WebDAV
Durch Aktivieren von WebDAV oder CalDAV (unter Systemsteuerung > Dateidienste > WebDAV) können Sie
auf dem Synology NAS gespeicherte Dateien oder Kalender aus der Ferne verwalten und bearbeiten.
Dateien mit Cloud Station synchronisieren
Cloud Station ist ein Dienst für das Teilen von Dateien, mit dem Sie Dateien zwischen einem zentralisierten
Synology NAS, mehreren Client-Computern, Mobilgeräten und mehreren Synology NAS-Geräten
synchronisieren können. Wechseln Sie zum Paket-Zentrum, um das Paket Cloud Station zu installieren und
auszuführen.
54
Kapitel 10: Datenzugang von überall
Synology NAS Benutzerhandbuch
Basierend auf DSM 5.0
Über die File Station auf Dateien zugreifen
Die File Station ist das Dateiverwaltungstool von DSM, mit dem DSM-Benutzer über das Internet mit ihren WebBrowsern auf Synology NAS-Ordner zugreifen können. Indem Sie zwei oder mehrere File Stations öffnen,
können Sie all Ihre Synology NAS-Daten durch Ziehen und Ablegen in den verschiedenen File Stations verwalten.
Erscheinungsbild der File Station
Linkes Fenster: Zeigt im oberen Teil die gemeinsamen Ordner mitsamt ihren Unterordnern an, und im
unteren Teil die Ordner auf Ihrem lokalen Computer.
Hauptbereich: Zeigt den Inhalt des aktuell gewählten Ordners an.
Schaltfläche Hilfe (oben rechts): Klicken Sie auf die Schaltfläche Hilfe (mit einem Fragezeichen), um die
DSM Hilfe anzuzeigen, die nützliche Informationen über den Gebrauch der File Station enthält.
Suchfeld: Geben Sie einen Suchbegriff ein, um durch Dateien oder Ordner im aktuellen Ordner zu suchen.
Erweiterte Suche (Schaltfläche Lupensymbol): Führt eine genauere Suche durch.
Optionen der File Station verwalten
Klicken Sie auf Einstellungen, um allgemeine Einstellungen zu konfigurieren, das File Station-Protokoll zu
aktivieren, Remote Ordner oder virtuelle Laufwerke einzubinden, um festzustellen, wer Dateiverknüpfungen teilen
kann, und die Geschwindigkeitseinschränkung für die Steuerung der Bandbreitennutzung für DSMDateiübertragungsdienste einzustellen.
Hinweis:
Weitere Informationen über Remote-Ordner oder virtuelle Laufwerke finden Sie unter „Remote-Ordner oder
virtuelle Laufwerke anhängen“.
Weitere Information zu Geteilte Links finden Sie unter „Dateiverknüpfungen teilen“.
55
Kapitel 10: Datenzugang von überall
Synology NAS Benutzerhandbuch
Basierend auf DSM 5.0
Dateien oder Ordner suchen
Sie können Suchbegriffe in das Feld Filter oben rechts in File Station eingeben, um Dateien oder Ordner im
aktuellen Ordner zu filtern. Zusätzlich können Sie eine erweiterte Suche im Feld Erweiterte Suche durchführen,
um genauere Suchergebnisse zu erhalten.
Hinweis: Schnellere Suchergebnisse erhalten Sie, wenn Sie die Inhalte gemeinsamer Ordner indizieren. Weitere
Informationen finden Sie hier „Inhalte gemeinsamer Ordner indizieren“.
File Station aktiv nutzen
Mit dem Menü Aktion, Rechtsklicken sowie Ziehen und Ablegen können Sie Dateien oder Ordner einfach
herunterladen, hochladen, kopieren, verschieben, umbenennen, löschen, extrahieren, komprimieren und vieles
mehr.
Eigenschaften von Dateien und Unterordnern bearbeiten
Sie können die Zugangsberechtigungen für Dateien und Unterordner bearbeiten (d. h. Ordner und ihre
Unterordner in gemeinsamen Ordnern), Download-Links kopieren und Dateien in einem Browser-Fenster im
Fenster Eigenschaften öffnen. Wählen Sie die Dateien und Ordner, für die Sie Zugangsberechtigungen
festlegen möchten. Rechtsklicken Sie auf eine(n) der Dateien oder Ordner oder wählen Sie das Menü Aktion
und wählen Sie anschließend Eigenschaften.
Hinweis:
Informationen zur Einstellung von Zugriffsrechten für gemeinsame Ordner einzustellen finden Sie unter „Benutzern
und Gruppen den Zugriff auf gemeinsame Ordner erlauben“.
Sie dürfen die Zugriffsberechtigungen auf Dateien und Unterordner im gemeinsamen Ordner photo hier nicht
bearbeiten. Für die Einstellung der Zugriffsberechtigungen der Photo Station-Benutzer auf Fotoalben öffnen Sie
Photo Station, gehen Sie zur Seite Einstellungen und klicken Sie auf die Registerkarte Hilfe, um weitere
Informationen hierzu zu finden.
Mit der File Station können Sie nur den Hochladevorgang für Dateien und Ordner auf Ihrem Computer
durchführen. Alle anderen File Station-Aktionen und Einstellungen von Eigenschaften für Dateien und Ordner sind
nur auf dem Synology NAS verfügbar.
56
Kapitel 10: Datenzugang von überall
Synology NAS Benutzerhandbuch
Basierend auf DSM 5.0
Dateiverknüpfungen teilen
Dateien oder Ordner, die auf Ihrem Synology NAS gespeichert sind, können schnell und einfach mit anderen
geteilt werden. Einfach mit der rechten Maustaste auf eine Datei oder einen Ordner klicken und
Dateiverknüpfungen teilen wählen. Dadurch wird ein Link und ein QR-Code erstellt, die an Freunde oder
andere Nutzer gesendet werden können. Sie können dem Link folgen, um die ausgewählte Datei oder den
Ordner herunterzuladen, unabhängig davon, ob Sie ein DSM-Konto besitzen.
Remote-Ordner oder virtuelle Laufwerke anhängen
Mit der File Station können Sie Remote-Ordner anhängen, um auf Inhalte zuzugreifen, die von
Netzwerkcomputern oder anderen Synology NASs gemeinsam genutzt werden, oder auf virtuelle Laufwerke, um
auf Inhalte innerhalb von Datenträgerabbildern zuzugreifen. Sie können dann auf einfache Weise in allen
verfügbaren Netzwerkressourcen oder Disk-Images mit der File Station navigieren. Sie erhalten weitere
Informationen über Remote-Ordner oder virtuelle Laufwerke, indem Sie oben rechts in der Ecke auf die
Schaltfläche Hilfe (gekennzeichnet durch ein Fragezeichen) klicken.
Musikinformationen bearbeiten
Mit dem Musikinformationen-Editor der File Station können Sie Informationen über Musikdateien anzeigen und
bearbeiten. Rechtsklicken Sie einfach auf die Musikdateien und wählen Sie Musikinformationen bearbeiten.
Dokumente, Fotos oder Videos anzeigen
Mit File Station können Sie Dokumente, Videos oder Fotos auf einfache Art und Weise anzeigen. Weitere
Informationen erhalten Sie, indem Sie rechts oben in der Ecke auf die Schaltfläche Hilfe (gekennzeichnet durch
ein Fragezeichen) klicken.
Fotos bearbeiten
Mit der File Station können Sie Fotos mit webbasierten Fotobearbeitungsprogrammen wie z. B. Pixlr Editor oder
Pixlr Express bearbeiten. Weitere Informationen erhalten Sie, indem Sie rechts oben in der Ecke auf die
Schaltfläche Hilfe (gekennzeichnet durch ein Fragezeichen) klicken.
57
Kapitel 10: Datenzugang von überall
Kapitel
Kapitel 11:
Daten sichern
11
Synology bietet umfassende Sicherungslösungen für Ihren Computer und den Synology NAS, mit denen Sie
Daten auf Ihrem Computer auf dem Synology NAS sichern können. Wenn Sie ein Benutzer sind, der zur Gruppe
administrators gehört, können Sie Synology NAS-Daten auch mit einer lokalen Sicherung oder einer
Netzwerksicherung sichern oder Inhalte gemeinsamer Ordner zwischen Synology NASs synchronisieren. Die
kreative Copy-Taste vereinfacht die Sicherung mit externen Speichergeräten durch ein Design, bei dem ein
Tastendruck genügt. Die Unterstützung für den Amazon S3-Sicherungsdienst und das innovative Time BackupPaket geben Ihnen weitere Möglichkeiten für die Serversicherung.
Dieses Kapitel beschreibt wie die verschiedenen Sicherungslösungen von DSM Ihnen beim Schutz Ihrer Daten
helfen können. Weitere Informationen finden Sie in der DSM Hilfe.
Computerdaten sichern
Der von Synology entwickelte Data Replicator 3 ermöglicht es Ihnen, Daten von einem Windows-Computer auf
dem Synology NAS zu sichern. Wenn Sie einen Mac- oder Linux-Rechner benutzen, kann der Synology NAS
auch als Sicherungsziel verwendet werden.
58
Synology NAS Benutzerhandbuch
Basierend auf DSM 5.0
Data Replicator für Windows benutzen
Das Synology Data Replicator-Installationspaket finden Sie im Synology Download-Zentrum unter:
http://www.synology.com/support/download.php
Was leistet der Data Replicator?
Er kann bestimmte Ordner auf Windows-Computern überwachen und Echtzeit-Sicherungen durchführen, wenn
Inhaltsänderungen innerhalb des überwachten Ordners stattfinden.
Sicherungsversionen und Wiederherstellungspunkte anpassen.
Stellen Sie Sicherungsdaten vom Synology NAS auf Ihrem Windows-Computer ganz nach Wunsch wieder her.
Wichtig:
Ihr Computer und Ihr Synology NAS müssen dieselbe Verschlüsselung benutzen. Weitere Informationen finden Sie
hier „Sprache“.
Synology Data Replicator 3 ist die nächste Generation des Synology Data Replicators. Es können nur die Daten
auf dem Synology NAS gesichert werden, die nach der Data Replicator 3-Installation gesichert wurden. Wenn
Anwender Daten auf dem Synology NAS mit dem Synology Data Replicator gesichert haben, empfehlen wir, die
Daten des Synology NAS auf dem PC wiederherzustellen, bevor Synology Data Replicator 3 verwendet wird.
Anforderung des Data Replicator:
Freier HDD-Speicher: 5MB
Betriebssystem: Windows 2000 und höher
Optimale Bildschirmauflösung: 1024 x 768 oder höher
Netzwerkumgebung: Microsoft Networking über TCP/IP aktiviert und eine Netzwerkverbindung mit dem
Synology NAS
Installation von Data Replicator:
Entpacken Sie die im Download-Zentrum heruntergeladene Datei. Suchen und doppelklicken Sie auf die
setup.exe Datei und folgen Sie anschließend den Anweisungen auf dem Bildschirm.
Verwendung von Data Replicator:
Für eine detaillierte Anleitung zur Verwendung des Data Replicator klicken Sie auf die Schaltfläche Hilfe.
Time Machine für Mac benutzen
Der Synology NAS ist kompatibel mit Sicherungen mit der Apple Time Machine. Mac-Benutzer können ihre
Daten ganz problemlos im Gemeinsamen Ordner auf dem Synology NAS sichern. Gehen Sie zu
Systemsteuerung > Datei-Dienste > Win/Mac/NFS, markieren Sie Mac Dateidienst aktivieren und wählen Sie
einen gemeinsamen Ordner aus dem Drop-down-Menü Time Machine. Die ausgewählten gemeinsamen Ordner
werden nun zum Sicherungsziel der Time Machine.
Hinweis: Für weitere Informationen zur Anwendung der Time Machine lesen Sie die Hilfe auf Ihrem Mac-Computer.
Rsync für Linux benutzen
Sie können rsync zum Sichern von Linux-Daten auf dem Synology NAS verwenden.
59
Kapitel 11: Daten sichern
Synology NAS Benutzerhandbuch
Basierend auf DSM 5.0
Backup von Daten oder iSCSI LUN auf dem Synology NAS
Benutzer, die zur Gruppe administrators gehören, können nicht nur Computerdaten auf dem Synology NAS
sichern, sondern auch Datensicherungsaufgaben durchführen, Dateien wiederherstellen und gemeinsame
Ordner von einem Synology NAS-Gerät mit einem anderen über Datensicherung und Replikation
synchronisieren. Weitere Informationen finden Sie in der DSM Hilfe.
Systemkonfigurationen sichern und wiederherstellen
Gehen Sie zu Systemsteuerung > Aktualisieren und Wiederherstellen > Sicherung der
Systemkonfiguration, um die Systemkonfiguration Ihres Synology NAS zu sichern und wiederherzustellen. Sie
können Systemkonfigurationen in einer Konfigurationsdatei (.dss) sichern, die Sie dann zu einem späteren
Zeitpunkt für die Wiederherstellung der Konfigurationen verwenden können.
Inhalte gemeinsamer Ordner zwischen Synology NASs
synchronisieren
Die Synchronisierung für gemeinsame Ordner ermöglicht Ihnen, die Inhalte eines gemeinsamen Ordners aus
einem Quellen-NAS (oder dem „Client“) mit einem Ziel-NAS (oder dem „Server“) von Synology über das
Netzwerk zu synchronisieren. Aufgaben zur Synchronisierung von gemeinsamen Ordnern können unter
Datensicherung und Replikation > Synchronisierung von gemeinsamen Ordnern angezeigt und verwaltet
werden. Für weitere Informationen hinsichtlich der Aktivierung von Synchronisierung für gemeinsame Ordner,
lesen Sie bitte die DSM Hilfe.
Datensicherung auf USB-Gerät oder SD-Karte
Sie können zu Systemsteuerung > Externe Geräte wechseln, um einen gemeinsamen Ordner anzugeben, der
für USBCopy oder SDCopy verwendet werden soll, und anschließend die Taste Copy auf der Frontseite des
Synology NAS verwenden, um Daten von einem USB-Gerät oder einer SD-Karte in den gemeinsamen Ordner zu
1
kopieren.
--------1
60
SDCopy und USBCopy werden nur bei bestimmten Modellen unterstützt. Weitere Informationen finden Sie auf
www.synology.com.
Kapitel 11: Daten sichern
Kapitel
Kapitel 12:
Websites und Druckerserver hosten
12
Der Synology NAS wurde für kleine und mittlere Unternehmen (SMB) konzipiert und bietet die Möglichkeit, Webund Drucker-Server auf einem einzigen Synology NAS ohne zusätzliche Kosten einzurichten. Dieses Kapitel
bietet grundlegende Informationen hinsichtlich dieser Funktionen. Weitere Informationen finden Sie in der DSM
Hilfe.
Web Station verwenden, um Websites zu hosten
Gehen Sie zu Systemsteuerung > Webdienste, um Ihre Website mithilfe von Web Station einzurichten, die
auch PHP und MySQL unterstützt. Detaillierte Anweisungen finden Sie in der DSM Hilfe.
Web Station aktivieren
Mit der Funktion Web Station können Sie eine Website mit Webseiten auf dem Synology NAS erstellen. Dank
integrierter PHP- und MySQL-Unterstützung können Sie eine dynamische, datenbankgestützte Website für Ihr
Unternehmen erstellen. Es gibt auch eine Reihe von Drittanbieter-Paketen, z. B. Content Management,
Customer Relationship Management & e-Commerce System im Paket-Zentrum, sodass Sie sie mit einigen
wenigen Klicks installieren können. Im voreingestellten gemeinsam genutzten Ordner „web“ werden die
Webseiten für Ihre Website gespeichert.
Virtuellen Host aktivieren, um Websites zu hosten
Mit der virtuellen Host-Funktion können Sie mehrere Websites auf einem einzelnen Server hosten. Jede Website
kann verschiedene Portnummern oder auch verschiedene Hostnamen vorweisen.
Persönliche Website aktivieren
Die Funktion der persönlichen Website ist ein bequemer Weg, um es Synology NAS-Benutzern zu erlauben, ihre
eigenen persönlichen Webseiten zu erstellen. Jeder lokale Benutzer, Domainbenutzer und LDAP-Benutzer erhält
eine einzigartige Website-Adresse.
61
Synology NAS Benutzerhandbuch
Basierend auf DSM 5.0
HTTP-Dienstoptionen ändern
Zusätzlich zur Standardportnummer 80 können Sie noch einen weiteren Port zur Verwendung von Photo Station
und Web Station hinzufügen. Weitere Informationen finden Sie in der DSM Hilfe.
PHP-Einstellungen verwalten
Nachdem Sie die Web Station aktiviert haben, können Sie auf die Registerkarte PHP-Einstellungen klicken, um
PHP-bezogene Einstellungen zu konfigurieren. Weitere Informationen finden Sie in der DSM Hilfe.
Weitere Informationen
Nützliche Anwendungen installieren
Nachdem Sie die Einrichtung Ihrer Webumgebung beendet haben, können Sie Anwendungen installieren, um
die Funktionen Ihrer Website mithilfe der vielen Open-Source-Anwendungen zu verbessern.
Eine Liste mit neuen Anwendungen, die mit dem Synology NAS kompatibel sind, erhalten Sie unter
http://www.synology.com/support/faq_show.php?q_id=404. Für die Download-Links und
Installationshinweise dieser Anwendungen besuchen Sie deren offizielle Webseiten.
Einrichten des Synology NAS als Druckserver
Gehen Sie zu Systemsteuerung > Externe Geräte > Drucker, um den Synology NAS über das lokale Netzwerk
als Druckserver festzulegen, sodass Client-Computer oder mobile Geräte auf Drucker zugreifen können, die an
den Synology NAS angeschlossen sind. Der Synology NAS kann sich mit USB-Druckern oder Netzwerkdruckern
verbinden. Zusätzlich ermöglicht Ihnen die AirPrint-Unterstützung das Drucken von einem iOS-Gerät und die
1
Google Cloud Print-Unterstützung ermöglicht Ihnen das Drucken mit Google-Produkten und -Diensten. Weitere
Informationen finden Sie in der DSM Hilfe.
Computer für Zugriff auf Druck-Server einrichten
Nachdem Sie den Druckserver auf dem Synology NAS eingerichtet haben, können Windows-, Mac- und LinuxClients über das LAN eine Verbindung zum Druckserver herstellen und dessen Druck-, Fax- und ScanFunktionen nutzen.
Mit iOS-Geräten auf Druck-Server zugreifen
Wenn Sie die AirPrint-Unterstützung des DSM aktiviert haben, können alle iOS-Geräte, die mit iOS 4.2 oder einer
1
neueren Version laufen über den Drucker ausdrucken, der mit dem Synology NAS verbunden ist.
--------1
62
Empfohlene periphere Modelle, einschl. Festplatte, USB-Drucker, DMA und UPS finden Sie unter www.synology.com.
Kapitel 12: Websites und Druckerserver hosten
Kapitel
Kapitel 13:
Zahlreiche Anwendungen mit dem
Paket-Zentrum entdecken
13
Synology verfügt über eigene oder integrierte Anwendungen von Drittanbietern, die über das Paket-Zentrum auf
einfache Weise auf dem Synology NAS installiert und verwaltet werden können.
Der Synology NAS bietet Ihnen mit einer Vielzahl von Berechtigungen Vorteile für den Genuss von
Multimediainhalten, Senden von Fotos, Videos und Blogs, jederzeit und überall Zugriff auf Dateien, Überwachung
von Live-Aktionen von Kameras, Live Stream und Aufnahme von digitalen TV-Programmen, Suche und
Download von Dateien aus dem Internet, Sicherung von wertvollen Daten und Einrichtung Ihrer eigenen Cloud.
Diese Kapitel beschreibt im Paket-Zentrum verfügbare Pakete und wie Pakete installiert werden. Weitere
Informationen finden Sie in der DSM Hilfe.
Was das Paket-Zentrum zu bieten hat
Wechseln Sie zum Paket-Zentrum, um zu sehen, was das Paket-Zentrum zu bieten hat.
Audio Station
Die Audio Station ist eine webbasierte Audio-Anwendung, mit der Sie auf das Musikarchiv auf Ihrem Synology
NAS zugreifen, verfügbare Audioquellen im lokalen Netzwerk auswählen und Ihre Lieblingsmusik zur
Wiedergabe in Wiedergabelisten hinzufügen können.
Zentrales Verwaltungssystem
Synology CMS (Zentrales Verwaltungssystem) ermöglicht Ihnen die effiziente und komfortable Verwaltung
mehrerer Synology NAS Server. Es bietet eine einzige Benutzeroberfläche, um den Status mehrerer Server zu
überwachen, um Richtlinien für die Batch-Bearbeitung der Einstellungen von Servergruppen zu bearbeiten, und
damit jeder Server in Ihrer Flotte auf dem neuesten Stand ist und reibungslos läuft.
63
Synology NAS Benutzerhandbuch
Basierend auf DSM 5.0
Cloud Station
Cloud Station ist ein Dienst für das Teilen von Dateien, mit dem Sie Dateien zwischen einem zentralisierten
Synology NAS, mehreren Client-Computern, Mobilgeräten und mehreren Synology NAS-Geräten
synchronisieren können.
DNS Server
DNS (Domain Name System) ist ein Namenssystem, dass den Datenaustausch zwischen Computern über das
Internet und andere Netzwerke erleichtert. Seine Hauptfunktion ist die Übersetzung von benutzerfreundlichen
Domainnamen (z. B. www.synology.com) in entsprechende feste, öffentliche IP-Adressen (z. B. 120.89.71.100).
Diese Funktion ermöglicht Ihnen das einfache Auffinden von Webseiten, Computern oder anderen Geräten über
das Internet oder einem lokalen Netzwerk.
Download Station
Die Download Station ist eine webbasierte Anwendung zum Herunterladen von Dateien aus dem Internet über
BT, FTP, HTTP, NZB, Thunder, FlashGet, QQDL, eMule und Xunlei-Lixian, sowie zum Abonnement von RSSFeeds, um Sie über die heißesten oder aktuellsten BT auf dem Laufenden zu halten.
Photo Station
Photo Station ist ein Online-Fotoalbum mit integriertem Blog, welches Ihnen einfaches Teilen von Fotos, Videos
und Blog-Einträgen über das Internet ermöglicht. Mit Photo Station können Sie schnell und einfach Fotos
hochladen, organisieren, bearbeiten und teilen.
Video Station
Video Station ist ein idealer Video-Organiser für Ihre Film-, TV-Serien, Privatvideo- und TV-Aufnahmesammlung,
mit dem Sie Ihre Videos auf Ihrem Computer, DLNA/UPnP-kompatiblen DMAs und mobilen Geräten anzeigen
lassen können.
Surveillance Station
Surveillance Station ist eine professionelle Video-Verwaltungs-Software (VMS) im Verbund mit dem DiskStation
Manager (DSM), die es ermöglicht, Videomaterial von IP-Kameras, die mit Ihrem Synology NAS gepaart sind,
aus der Ferne aufzuzeichnen und zu überwachen.
Synology High Availability
High Availability („hohe Verfügbarkeit“) bezeichnet ein Server-Layout, das Unterbrechungen von Diensten durch
Serverausfälle reduziert. Mit Synology High Availability bilden zwei Server einen “high-availability Cluster”, bei
dem einer die Rolle des aktiven Servers einnimmt und der andere als Standby-Server fungiert. Wenn der Server
defekt ist, übernimmt der Standby-Server sämtliche Dienste und minimiert somit die Ausfallzeit.
Pakete installieren oder kaufen
Klicken Sie auf Installieren, Testen oder Kaufen und folgen Sie den Anweisungen auf dem Bildschirm für die
Installation der Pakete. Sie können auch auf Manuelle Installation klicken und dem Assistenten folgen, um
Pakete durch das Hochladen der .spk-Dateien zu installieren (erhältlich im Synology Download-Zentrum oder
auf Websites von Drittanbietern).
64
Kapitel 13: Zahlreiche Anwendungen mit dem Paket-Zentrum entdecken
Kapitel
Kapitel 14:
Mit mobilen Geräten kommunizieren
14
Vor dem Hintergrund der wachsenden Internetfähigkeit mobiler Geräte bietet Synology den Benutzern
verschiedene kreative Alternativen an, um per iOS/Android-, Windows Phone oder über andere mobile Geräte
mit Ihrem Synology NAS zu kommunizieren.
DSM-Einstellungen mit DSM mobile verwalten
DSM mobile gestattet DSM-Benutzern, die zur Gruppe administrators gehören, die DSM-Einstellungen zu
verwalten und die DSM-Informationen mit dem Webbrowser eines iOS- (iPhone, iPad oder iPod Touch), AndroidGeräts oder Windows Phone zu überprüfen.
So melden Sie sich bei DSM mobile an:
1 Stellen Sie mit dem Webbrowser des iOS-/Android-Geräts oder Windows Phone eine Verbindung zu
http://Synology_Server_IP:5000 her.
2 Geben Sie Ihre Benutzerdaten für DSM ein und tippen Sie auf Anmelden.
Hinweis: Weitere Informationen zu DSM mobile finden Sie in der Hilfe auf der Startseite.
iOS-, Android- und Windows-Apps nutzen
Die mobilen Apps von Synology sind ab sofort im Apple App Store, in Google Play und im Windows Marketplace
verfügbar, und erlauben es Ihnen, mit dem Synology NAS zu kommunizieren, wenn ein WLAN-Zugang zur
Verfügung steht. Sie können Dateien, Musik, Fotos, Videos und sogar die Überwachungsvideos auf Ihrem NAS
verwalten. Ordner lassen sich zwischen Ihren Mobilgeräten und dem NAS synchronisieren, Dateien
herunterladen und Videos unterwegs ansehen.
DS audio
DS audio ermöglicht es Ihnen mit einem iOS/Android-Gerät oder Windows Phone auf die Audio Station
zuzugreifen, zu telefonieren und Ihre Lieblingsmusik unterwegs abzuspielen. Außerdem erlaubt Ihnen die
Fernbedienung, die Musikwiedergabe der Audio Station zu steuern, wenn ein Audioausgabegerät am USBAnschluss Ihres Synology NAS angeschlossen ist, z. B. ein USB-Lautsprecher oder externe Lautsprecher oder
eine Stereoanlage, die mit dem Audio Dock von Synology Remote (separat erhältlich) verbunden ist/sind.
DS cam
Mit DS cam können Benutzer mit einem iOS/Android-Gerät ihre IP-Kameras live überwachen, Schnappschüsse
machen und die aufgezeichneten Ereignisse der Surveillance Station ansehen, sobald eine Netzwerkverbindung
verfügbar ist.
DS cloud
DS cloud ist ein mobiles Gegenstück zur Synology Cloud Station, mit der Sie Ordner ganz einfach zwischen
Ihren iOS/Android-Geräten und Ihrem Synology NAS synchronisieren können.
DS download
Mit DS download können Sie auf die Download Station zugreifen und Dateien mit einem iOS/Android-Gerät oder
einem Windows Phone direkt herunterladen. Sie können Download-Aufgaben durch Hinzufügen einer URL, über
einen integrierten Minibrowser der Applikation, oder dem integrierten Safari Browser erstellen. Die Verwaltung
65
Synology NAS Benutzerhandbuch
Basierend auf DSM 5.0
von Basiseinstellungen wie Einschränkungen der Übertragungsgeschwindigkeit oder Aktivieren des erweiterten
Zeitplans sind ebenfalls möglich.
DS file
Mit DS file können Sie mit iOS/Android-Geräten oder Windows Phone auf die Dateien auf Ihrem Synology NAS
zugreifen und diese verwalten.
DS finder
Mit DS finder können Sie mit einem iOS/Android-Gerät oder einem Windows Phone den Status des Synology
NAS überwachen oder per E-Mail versenden und die Durchführung eines WOL (Wake-on-LAN)-Neustarts
anfordern, ihn neu starten, herunterfahren oder Alarmtöne abgeben (damit Sie den Standort rasch finden).
DS photo+
Mit DS photo+ können Sie auf die Photo Station mit einem iOS/Android-Gerät oder einem Windows Phone
zugreifen und Ihre wertvollsten Momente unterwegs mit anderen teilen. Laden Sie Fotos von der Photo Station
herunter und speichern Sie sie auf Ihrem Mobilgerät, damit Sie Ihre Erinnerungen immer und überall parat haben.
Sie können DS photo+ auch verwenden, um Schnappschüsse oder Videos von Ihrem Kamera-Telefon direkt auf
die Photo Station hochzuladen. Darüber hinaus können Sie und Ihre Freunde miteinander kommunizieren, indem
sie Kommentare zu Ihren Fotos hinterlassen, damit das gemeinsame Austauschen von Fotos noch interessanter
wird.
DS video
Mit DS video können Sie auf die Video Station zugreifen und Videos sowohl zu Hause als auch unterwegs mit
einem iOS/Android-Gerät oder Windows Phone ansehen. Sie können Ihre Videosammlung durchsuchen und
organisieren, an Ihrem Standort verfügbare digitale TV-Programme über einen mit dem Synology NAS
verbundenen USB-DTV-Dongle (separat erhältlich) aufzeichnen und Ihre Aufnahmeaufgaben und Zeitpläne
verwalten.
Hinweis: Weitere Informationen zu diesen mobilen Apps finden Sie in den Hilfe-Dateien, die Sie zu diesen Apps
erhalten.
Andere mobile Geräte benutzen
Wenn Sie ein mobiles Gerät haben, das unter Windows Mobile 6.0 (mit Internet Explorer Mobile oder Opera 9.0
oder höher), Symbian OS 9.1 (mit S60 3rd Edition oder höher), oder iPhone OS 2.3.1 oder höher läuft, können
Sie das Gerät benutzen, um sich auf dem Synology NAS anzumelden und Fotos mit Mobile Photo Station
ansehen oder unterstützte Dateiformate mit Mobile File Station überall dort aufrufen, wo ein Internet-Zugang
verfügbar ist.
66
Kapitel 14: Mit mobilen Geräten kommunizieren
Fehlerbehebung
Weitere Informationen zur Verwaltung des DSM finden Sie in der DSM Hilfe oder klicken Sie auf die Schaltfläche
Hilfe (mit einem Fragezeichen), die sich in jedem Fenster in der oberen rechten Ecke befindet. Für weitere
Fragen besuchen Sie bitte unsere Synology Inc.-Website www.synology.com, um weitere Unterstützung zu
erhalten.
67
SYNOLOGY, INC.
ENDBENUTZER-LIZENZVERTRAG
WICHTIG-BITTE SORGFÄLTIG LESEN: DIESER ENDBENUTZER-LIZENZVERTRAG ( "EULA") IST EINE VEREINBARUNG
ZWISCHEN IHNEN (ENTWEDER ALS NATÜRLICHER ODER JURISTISCHER PERSON) UND SYNOLOGY, INC. UND
SEINEN TOCHTERGESELLSCHAFTEN, EINSCHLIESSLICH SYNOLOGY AMERICAN CORP UND SYNOLOGY UK LTD.,
(GEMEINSAM "SYNOLOGY") FÜR SYNOLOGY SOFTWARE, ZUSAMMEN MIT WEITERER ZUGEHÖRIGER FIRMWARE,
MEDIEN, GEDRUCKTEN MATERIALIEN UND "ONLNE"- ODER ELEKTRONISCHEN DOKUMENTEN (GEMEINSAM DIE
"SOFTWARE"), DIE ZUM DOWNLOAD UNTER WWW.SYNOLOGY.COM ODER BEI SYNOLOGY ZUR VERFÜGUNG
STEHEN UND GEMEINSAM MIT ODER AUF EINEM SYNOLOGY PRODUKT (DAS "PRODUKT") GELIEFERT WERDEN.
SIE STIMMEN DEN BEDINGUNGEN DIESER EULA ZU, IN DEM SIE DAS PAKET MIT DER SOFTWARE ÖFFNEN UND DIE
SOFTWARE INSTALLIEREN, SOFERN DIE SOFTWARE NICHT AUF EINEM PRODUKT VON SYNOLOGY
VORINSTALLIERT IST, ODER INDEM SIE EIN PRODUKT VERWENDEN, BEI DEM DIESE SOFTWARE BEREITS
INSTALLIERT WURDE. WENN SIE DEN BEDINGUNGEN DER EULA NICHT ZUSTIMMEN, ÖFFNEN SIE DAS PAKET MIT
DEM PRODUKT NICHT, INSTALLIEREN SIE DIE SOFTWARE NICHT UND VERWENDEN SIE DAS PRODUKT MIT DER
SOFTWARE NICHT. STATTDESSEN KÖNNEN SIE DAS PRODUKT AN DER VERKAUFSSTELLE ZURÜCKGEBEN; AN DER
SIE DAS PRODUKT ERWORBEN HABEN. HINSICHTLICH EINER GUTSCHRIFT BEZIEHEN SIE SICH AUF DIE
GESCHÄFTSBEDINGUNGEN DES VERKÄUFERS.
Abschnitt 1 Eingeschränkte Software-Lizenz. Gemäß
den Bestimmungen und Bedingungen dieser EULA gewährt
Synology Ihnen eine eingeschränkte, nicht ausschließliche
und nicht übertragbare persönliche Lizenz, um eine Kopie
der Software des Produktes ausschließlich in Verbindung mit
dem autorisierten Gebrauch des Produkts zu installieren, zu
starten und zu verwenden.
Abschnitt 2. Dokumentation. Sie dürfen eine angemessene
Anzahl an Kopien der Dokumentation benutzen, die mit der
Software zur Verfügung gestellt wird, vorausgesetzt, dass
diese Kopien nur für interne geschäftliche Zwecke eingesetzt
werden und nicht veröffentlicht oder an Dritte weitergegeben
werden (weder in Papierform noch in elektronischer Form).
Abschnitt 3. Sicherung. Sie können eine angemessene
Anzahl an Kopien der Software für Sicherungs- (Backup) und
Archivierungszwecke benutzen.
Abschnitt 4.
Aktualisierungen.
Jede Software, die
Ihnen Synology bereitgestellt oder auf der Synology Website
unter www.synology.com („Website“) zur Verfügung
gestellt hat, sowie Aktualisierungen oder Ergänzungen zur
Original-Software, unterliegen diesen EULA - Bestimmungen,
sofern keine getrennten Lizenzbestimmungen für solche
Aktualisierungen oder Ergänzungen vorgesehen sind. In
diesem Fall gelten diese besonderen, separaten
Bedingungen.
Abschnitt 5. Lizenzbeschränkungen. Die Lizenz, die in
Abschnitt 1 beschrieben ist, gilt nur, wenn Sie das Produkt
bestellt und bezahlt haben und Sie das Benutzungsrecht an
der Software besitzen. Synology behält sich alle Rechte vor,
die nicht ausdrücklich in dieser EULA gewährt werden. Ohne
Einschränkung des Vorgenannten dürfen Sie nicht zulassen
oder ermöglichen, dass Dritte: (a) die Software für andere
Zwecke als in Zusammenhang mit dem Produkt benutzen; (b)
sie lizenzieren, verteilen, vermieten, verleihen, übertragen,
abtreten oder anderweitig über die Software verfügen oder
die Software in einer kommerziellen oder gehosteten
Service-Büroumgebung anwenden; (c) sie zurückentwickeln,
dekompilieren, zerlegen oder versuchen, den Quellcode
oder Geschäftsgeheimnisse in Bezug auf die Software in
Erfahrung zu bringen, es sei denn, dass diese Tätigkeit
ausdrücklich durch das anwendbare Recht zu gelassen wird;
(d) sie anpassen, modifizieren, verändern, übersetzen oder
daraus abgeleitete Werke der Software erzeugen; (e) die
Vermerke
auf
das
Urheberrecht
oder
andere
Eigentumsrechte des Produktes entfernen, verändern oder
unkenntlich machen oder (f) alle Methoden umgehen, die
von Synology eingesetzt wurden, um den Zugriff auf die
Komponenten, Features und Funktionen des Produkts oder
der Software-Steuerung zu verhindern oder versuchen,
diese zu umgehen.
Abschnitt 6. Open Source. Die Software-Komponenten
für Synology können Lizenzierungen gemäß der GNU
General Public License enthalten („GPL-Komponenten“), die
derzeit unter http://www.gnu.org/licenses/gpl.html verfügbar
sind. Die Bedingungen der GPL beziehen sich nur in dem
Maße auf die GPL-Komponenten, als diese EULA-Bedingungen
in Bezug auf die Nutzung der GPL-Komponenten in Konflikt
mit den Anforderungen der GPL stehen; in diesem Fall
erklären Sie sich mit den Bedingungen der GPL in Bezug auf
die Verwendung dieser Komponenten einverstanden.
Abschnitt 7.
Audit.
Synology hat das Recht, Ihre
Einhaltung der Bestimmungen dieser EULA zu prüfen. Sie
verpflichten sich, Synology den Zugang zu Einrichtungen,
Ausrüstungen, Büchern, Aufzeichnungen und Unterlagen zu
gestatten und anderweitig vernünftig mit Synology zu
kooperieren, um eine solche Überprüfung durchzuführen.
Abschnitt 8.
Eigentumsverhältnis.
Die Software ist
wertvolles Eigentum von Synology und deren Lizenzgebern
und ist durch Urheberrechte und andere Gesetze und
Verträge zum geistigen Eigentum geschützt. Synology oder
seine Lizenzgeber besitzen alle Rechte, Titel und Interessen
an und für die Software und alle Urheberrechte und
sonstigen Rechte am geistigen Eigentum der Software.
Abschnitt 9. Eingeschränkte Garantie. Synology garantiert
für einen Zeitraum von neunzig (90) Tagen nach entweder (a)
Ihrer Installation der Software auf Produkten, die keine
vorinstallierte Software enthalten, oder (b) nach Ihrer
Nutzung eines Produktes, das bereits installierte Software
enthält, sofern zutreffend, (die „Gewährleistungsfrist“), dass
die Software im Wesentlichen mit den von Synology für die
Software veröffentlichten oder auf andere Weise auf der
Website angegebenen Spezifikationen übereinstimmt.
Synology wird im alleinigen Ermessen von Synology
wirtschaftlich angemessene Anstrengungen vornehmen, um
entweder die Nichtentsprechung der Software zu korrigieren
oder diese zu ersetzen, wenn eine Software die oben
genannte Garantie nicht erfüllt, vorausgesetzt, dass Sie
Synology schriftlich über derartige Regelverletzungen
innerhalb der Gewährleistungsfrist benachrichtigen. Die
vorstehende
Gewährleistung
gilt
nicht
für
eine
Nichtentsprechung, die auf folgende Begründungen
zurückzuführen ist: (w) Benutzung, Reproduktion, Verteilung
oder Offenlegung, die nicht in Übereinstimmung mit dieser
EULA erfolgt; x) jede Anpassung, Änderung oder andere
Veränderung der Software von einer anderen Person als
Synology; (y) Kombination der Software mit einem Produkt,
einer Dienstleistung oder einem sonstigen Gegenstand von
einer anderen Person als von Synology, oder (z) Ihre
Nichteinhaltung dieser EULA.
Abschnitt 10.
Unterstützung.
Während
der
Gewährleistungsfrist stehen Ihnen die Dienste von Synology
für Unterstützung zur Verfügung. Nach dem Ablauf der
geltenden Gewährleistungsfrist ist eine Unterstützung für die
Software durch Synology auf schriftliche Anfrage erhältlich.
Abschnitt 11. Haftungsausschluss. SOFERN NICHT
AUSDRÜCKLICH
OBEN
ABGEGEBEN,
LIEFERN
SYNOLOGY UND SEINE LIEFERANTEN DIE SOFTWARE
„IN DER VORLIEGENDEN FORM“ UND MIT ALLEN
FEHLERN. SYNOLOGY UND SEINE LIEFERANTEN
LEHNEN HIERMIT ALLE WEITEREN GARANTIEN AB, OB
AUSDRÜCKLICH, IMPLIZIERT ODER GESETZLICH
VORGESCHRIEBEN,
INSBESONDERE
DIE
STILLSCHWEIGENDE
GEWÄHRLEISTUNG
DER
MARKTGÄNGIGKEIT, DER EIGNUNG FÜR EINEN
BESTIMMTEN
ZWECK
ODER
GEBRAUCH,
FÜR
ANSPRÜCHE UND NICHT-RECHTSVERLETZUNG DER
SOFTWARE
OHNE
EINSCHRÄNKUNG
DER
VORSTEHENDEN GARANTIE. SYNOLOGY GARANTIERT
NICHT, DASS DIE SOFTWARE KEINE FEHLER, VIREN
ODER ANDERE MÄNGEL AUFWEIST.
Abschnitt 12.
Haftungsausschluss bei bestimmten
Schäden.
WEDER
SYNOLOGY
NOCH
SEINE
FACHHÄNDLER SIND FÜR VERSEHENTLICHE, INDIREKTE,
KONKRETE,
NEBENODER
FOLGESCHÄDEN
(EINSCHLIESSLICH SCHÄDEN ODER HAFTUNGEN (AUCH
AUS DATENVERLUST, INFORMATIONEN, ENTGANGENEM
GEWINN ODER UMSATZ U.Ä.) HAFTBAR, DIE DURCH DIE
NUTZUNG ODER UNMÖGLICHKEIT DER NUTZUNG DER
SOFTWARE ODER IN VERBINDUNG MIT DIESER
EULA-VEREINBARUNG
HAFTBAR,
WEDER
VERTRAGLICH, DURCH UNERLAUBTE HANDLUNGEN
(EINSCHLIESSLICH
UNTERLASSUNG),
PRODUKTHAFTUNG ODER SONSTIGE TATBESTÄNDE,
AUCH, WENN SYNOLOGY ODER SEINE VERTRETER
ÜBER DIE EVENTUALITÄT SOLCHER SCHÄDEN
UNTERRICHTET WURDE.
Abschnitt 13. Haftungsbeschränkung. DIE HAFTUNG
SYNOLOGYS UND SEINER LIEFERANTEN AUS ODER IN
BEZUG AUF DIE VERWENDUNG ODER FALSCHE
VERWENDUNG
DER
SOFTWARE
ODER
IN
VERBINDUNG MIT DIESER EULA ODER DER
SOFTWARE GILT NUR FÜR DEN TATSÄCHLICH VON
IHNEN FÜR DAS PRODUKT BEZAHLTEN BETRAG,
UNABHÄNGIG VON DER HÖHE DER SCHÄDEN, DIE SIE
AUSGELÖST HABEN UND UNABHÄNGIG VOM VERTRAG
ODER
DER
SCHULD
(EINSCHLIESSLICH
FAHRLÄSSIGKEIT), HAFTBARKEIT ODER ANDEREN. Der
vorstehende Haftungsausschluss, der Ausschluss von
bestimmten Schäden und die Beschränkung der Haftung gilt
im größtmöglichen Rahmen, der durch das geltende Recht
zulässig ist. Die Gesetze in einigen Staaten/Gerichtsbarkeiten
gestatten den Ausschluss der gesetzlichen Gewährleistung
oder den Ausschluss oder die Beschränkung bestimmter
Schäden nicht. Im Fall, dass diese Gesetze für diese EULA
gelten, könnten die genannten Ausnahmen und
Beschränkungen sich möglicherweise nicht auf Sie
beziehen.
Abschnitt 14. Exportbeschränkungen. Sie erkennen
an, dass die Software der US-Exportbeschränkung unterliegt.
Sie verpflichten sich, alle geltenden Gesetze und Vorschriften
für die Software einzuhalten, insbesondere die der US
Export Administration Regulations.
Abschnitt 15. Lizenzrechte der US-Regierung. Jegliche
Software, die der US-Regierung zur Verfügung gestellt wird,
verfügt über kommerzielle Lizenzrechte und –beschränkungen,
die in dieser EULA beschrieben sind. Durch die Installation,
das Kopieren oder Verwenden der Software erklärt sich die
US-Regierung damit einverstanden, dass die Software
„kommerzielle Computersoftware“ oder „kommerzielle
Computersoftware-Dokumentation“ im Sinne von FAR Part
12 ist.
Abschnitt 16.
Beendigung.
Unbeschadet aller
sonstigen Rechte kann Synology diese EULA beenden,
wenn Sie sich nicht an die darin enthaltenen Bedingungen
halten. In einem solchen Fall müssen Sie die Nutzung der
Software einstellen und alle Kopien der Software und alle
ihre Bestandteile vernichten.
Abschnitt 17. Abtretbarkeit. Sie können Ihre Rechte
aus dieser EULA nicht an Dritte übertragen oder abtreten.
Eine solche Übertragung oder Abtretung ist ein Verstoß
gegen die hier genannten Einschränkungen und somit
ungültig.
Abschnitt 18. Geltendes Recht. Sofern nicht ausdrücklich
durch örtliche Gesetze verboten, unterliegt diese EULA den
Gesetzen des Staates Washington in den USA, ohne
Rücksicht auf eventuelle Kollision von Grundsätzen, die das
Gegenteil regeln. Die UN-Konvention von 1980 zu Verträgen
für den internationalen Verkauf von Waren oder
Nachfolgende gelten nicht.
Abschnitt 19.
Streitbeilegungsmöglichkeiten.
Alle
Streitigkeiten, Meinungsverschiedenheiten oder Ansprüche
aus oder im Zusammenhang mit dieser Garantie, der
Software oder den Dienstleistungen, die von Synology für die
Software oder die Beziehung zwischen Ihnen und Synology
bereitgestellt werden, wird ausschließlich durch ein
Schiedsverfahren nach dem geltenden Handelsrecht der
American Arbitration Association gelöst, wenn Sie sich in
den Vereinigten Staaten aufhalten und sofern nichts anderes
nachstehend bestimmt wurde. Das Schiedsverfahren wird
von einem einzigen Schiedsrichter durchgeführt und ist allein
auf den Disput zwischen Ihnen und Synology beschränkt.
Das Schiedsverfahren wird weder ganz noch teilweise mit
anderen Schiedsverfahren kombiniert, noch wird es als
Sammelklage durchgeführt. Das Schiedsverfahren soll durch
Einreichung der betreffenden Unterlagen, telefonisch, per
E-Mail oder durch persönliches Erscheinen in King County,
Washington stattfinden, je nachdem, was der Schiedsrichter
auf Antrag der Parteien entscheidet. Die gewinnende Partei
in einem US-amerikanischen Schiedsverfahren oder in
einem anderen Gerichtsverfahren erhält die Kosten,
Rechtsanwaltsgebühren in angemessener Höhe sowie
etwaige Schiedsgebühren von der Gegenpartei erstattet.
Jede Entscheidung eines Schiedsgerichts gilt als endgültig
und für beide Parteien verbindlich, und jedes zuständige
Gericht kann einen Richterspruch verkünden. Sie nehmen
zur Kenntnis, dass Sie in Abwesenheit dieser Bestimmung
das Recht haben, Dispute vor einem Gericht klären zu
lassen, insbesondere in Form einer Sammelklage, und dass
Sie ausdrücklich und wissentlich auf dieses Recht verzichten
und vereinbaren, jegliche Dispute in Form eines
verbindlichen
Schiedsverfahrens
entsprechend
den
Bestimmungen dieses Abschnittes 19 zu lösen. Wenn Sie
Ihren Wohnsitz nicht innerhalb der Vereinigten Staaten
haben, werden alle in diesem Abschnitt beschriebenen
Dispute, Streitigkeiten oder Klagen einzig durch ein
Schiedsverfahren vor drei neutralen Schiedsrichtern und
gemäß der im R.O.C. Arbitration Law oder entsprechender
Verfahren geregelt. Das Schiedsverfahren findet statt in
Taipei, Taiwan, VR China, und wird in englischer oder, falls
beide Parteien damit einverstanden sind, in Mandarin
Chinesisch abgehalten. Der Schiedsspruch ist endgültig und
für beide Parteien verbindlich und kann von jedem
zuständigen Gericht in Kraft gesetzt werden. Nichts in diesem
Abschnitt hindert Synology an einem Unterlassungsanspruch
oder anderen Rechten und Rechtsmitteln, wie sie rechtlich
für tatsächliche oder drohende Verletzungen einer der
Bestimmungen dieser EULA in Bezug auf das geistige
Eigentum Synologys üblich sind.
Abschnitt 20. Anwaltshonorare. Bei einer Schlichtung,
Mediation oder anderen rechtlichen Schritten oder Verfahren
zur Durchsetzung der Rechte oder Rechtsmittel aus dieser
EULA ist die gewinnende Partei berechtigt, alle anfallenden
Kosten, zusätzlich zu allen weiteren Kosten, zu denen sie
möglicherweise berechtigt ist, so auch angemessene
Anwaltshonorare, in Rechnung zu stellen.
Abschnitt 21. Salvatorische Klausel. Sollten einzelne
Bestimmungen dieser EULA von einem zuständigen Gericht
als ungültig, illegal oder nicht durchsetzbar erklärt werden,
bleibt der Rest dieser EULA in vollem Umfang in Kraft.
Abschnitt 22. Gesamte Vereinbarung. Diese EULA
stellt die gesamte Vereinbarung zwischen Synology und
Ihnen für die Software und den Vertragsgegenstand dar und
ersetzt alle vorherigen und gleichzeitigen Absprachen und
Vereinbarungen, ob schriftlich oder mündlich. Abänderungen,
Änderungen oder Aufhebungen einer der Bestimmungen
dieser EULA sind nicht gültig, es sei denn, es besteht eine
schriftliche Vereinbarung, die von den Parteien unterzeichnet
wurde und an die die Partien sich zu halten haben.
SYNOLOGY, INC.
EINGESCHRÄNKTE PRODUKTGARANTIE
DIESE GARANTIE ("GEWÄHRLEISTUNG") GILT FÜR DIE PRODUKTE (WIE UNTEN DEFINIERT) VON SYNOLOGY, INC.
UND DEN TOCHTERGESELLSCHAFTEN, EINSCHLIESSLICH SYNOLOGY AMERICA CORP UND SYNOLOGY UK LTD.,
(GEMEINSAM "SYNOLOGY"). SIE AKZEPTIEREN UND STIMMEN DEN BEDINGUNGEN DIESER GARANTIE ZU, IN DEM
SIE DAS PAKET MIT DEM PRODUKT ÖFFNEN UND/ODER ES BENUTZEN. WENN SIE MIT DEN BEDINGUNGEN DIESER
GARANTIE NICHT EINVERSTANDEN SIND, BENUTZEN SIE DIESES PRODUKT NICHT. STATTDESSEN KÖNNEN SIE
DAS PRODUKT AN DER VERKAUFSSTELLE ZURÜCKGEBEN; AN DER SIE DAS PRODUKT ERWORBEN HABEN.
HINSICHTLICH EINER GUTSCHRIFT BEZIEHEN SIE SICH AUF DIE GESCHÄFTSBEDINGUNGEN DES VERKÄUFERS.
Abschnitt 1. Definitionen.
(a) Neues Produkt,
einschließlich: (1) „Produktkategorie I“ bezieht sich auf die
Synology-Produktmodelle RS810+, RS810RP+ und RX410.
(2) „Produktkategorie
II”
bedeutet
die
Synology-Produktmodelle
RS3411xs,
RS3411RPxs,
RS2211RP+, RS411, RS409RP+, RS409+, RS409,
RS408-RP, RS408, RS407, DS3611xs, DS2411+, DS1511+,
DS1010+, DS710+, DS509+, DS508, EDS14, RX1211,
RX1211RP, RX4, DX1211, DX510, DX5, VS240HD und
RAM-Module (1GB/2GB/4GB/8GB). (3) „Produktkategorie
III“ meint die Synology Produktmodelle, auf welche die
folgenden Anforderungen zutreffen: 12 und neuere DS,
Produkte der DX-Serie mit 5-Laufwerkseinschüben und mehr
oder 12 und neuere RS, Produkte der RX-Serie. (4)
„Produktkategorie IV“ bezieht sich auf alle anderen Synology
Produktmodelle, die vom Kunden nach dem 1. März 2008
erworben wurden. (5) „Produktkategorie V“ bezieht sich auf
alle anderen Synology Produktmodelle, die vom Kunden vor
dem 29. Februar 2008 erworben
wurden.
(b)
„Wiederaufgearbeitetes Produkt“ meint alle Synology
Produkte, die wiederaufgearbeitet wurden und direct von
Synology über den Online Store vertrieben werden, nicht
einschließlich der Produkte, die von einem autorisierten
Synology-Vertriebspartner oder Einzelhändler vertrieben
werden. (c) „Kunde“ meint die Person oder das Unternehmen,
das das Produkt von Synology oder einem von Synology
autorisierten Vertriebspartner oder Einzelhändler erwirbt. (d)
„Online Store“ meint einen Online-Shop, der von Synology
oder von einer Tochtergesellschaft von Synology betrieben
wird. (e) „Produkt“ meint ein Neues Produkt oder ein
Wiederaufgearbeitetes Produkt und alle Hardware, die von
Synology in das Produkt integriert wurde und alle beiligenden
Dokumentationen.
(f)
„Software“
bezeichnet
die
Synology-eigene Software, die das Produkt begleitet, das der
Kunde gekauft hat, die vom Kunden auf der Website
heruntergeladen wird oder die bereits auf dem Produkt von
Synology installiert ist; sie umfasst alle Firmware, Medien,
Bilder, Animationen, Video, Audio, Text und Applets in der
Software oder Produkt- und Installations-Aktualisierungen
oder Upgrades dieser Software. (g) „Garantiezeit“ bedeutet
der Zeitraum ab Kauf des Produktes durch den Kunden und
endet (1) fünf Jahre nach einem solchen Datum bei
Produkten der Kategorie I (2); drei Jahre nach einem solchen
Datum bei Produkten der Kategorie II und III; oder (3) zwei
Jahre nach einem solchen Datum bei Produkten der
Kategorie IV; oder (4) ein Jahr nach einem solchen Datum
bei Produkten der Kategorie V; oder (5) 90 Tage nach einem
solchen Datum für wiederaufbereitete Produkte, mit
Ausnahme solcher, die im Online Store als „wie
gesehen“ oder „ohne Garantie“ verkauft werden. (h)
„Website“ bezieht sich auf die Synology Website unter
www.synology.com.
Abschnitt 2.
Eingeschränkte Garantie und Rechtsmittel
2.1
Beschränkte
Garantie.
Vorbehaltlich
des
Abschnittes 2.7 garantiert Synology dem Kunden, dass die
Produkte (a) keine Materialfehler aufweisen und (b) unter
normalen
Betriebsbedingungen
während
der
Gewährleistungsfrist im Wesentlichen in Übereinstimmung
mit den veröffentlichten Spezifikationen von Synology für das
Produkt stehen. Synology garantiert die Software wie im
beigefügten Endbenutzer-Lizenzvertrag beschrieben, sofern
vorhanden. Synology gibt keine Gewährleistung für
Wiederaufgearbeitete Produkte, die „wie besehen“ oder
„keine Gewährleistung“ im Online Shop vertrieben werden.
2.2
Produktregistrierung. Kunden können Produkte
bei Synology registrieren und das Herstellungsdatum der
Produkte der Kategorie I, Kategorie II und Kategorie III auf
der Website abrufen. Die Tatsache, dass ein Produkt auf der
Website
nicht
registriert
wurde,
vermindert
die
Gewährleistungsrechte im Abschnitt 2.1 nicht. Synology ist
nicht dafür verantwortlich, falls der Kunde das
Herstellungsdatum eines Produktes nicht identifizieren kann.
2.3
Ausschließlicher Anspruch. Wenn der Kunde die
Nichterfüllung einer der Garantien wie im Abschnitt 2.1
beschrieben innerhalb der anwendbaren Gewährleistungsfrist
und in der unten dargelegten Weise an Synology weitergibt,
hat Synology nach Überprüfung dieser Nichterfüllung die
Wahl: (a) wirtschaftlich angemessene Anstrengungen zu
unternehmen, um das Produkt zu reparieren oder b) das
Produkt oder einen Teil davon zu ersetzen, nachdem das
gesamte Produkt in Übereinstimmung mit Abschnitt 2.4
zurückgegeben wurde. Das oben Beschriebene beinhaltet
die gesamte Haftung von Synology und das einzige und
exklusive Rechtsmittel bei einer Verletzung der Garantie
gemäß Abschnitt 2.1 oder andere Fehler oder Mängel des
Produktes. Der Kunde wird Synology angemessen dabei
unterstützen, die Nichterfüllung in Bezug auf das Produkt zu
diagnostizieren und zu validieren. Die Garantie im Abschnitt
2.1 beinhaltet nicht: (1) jegliche Gewährleistung im
Zusammenhang mit der Software; 2) physische Installation
oder Deinstallation des Produkts von Seiten des Kunden; (3)
Besuche auf der Website des Kunden; (4) notwendige
Reparaturarbeiten oder das Erneuern defekter Teile von
Synology oder seiner vertraglich gebundenen Dienstleister
außerhalb der normalen Geschäftszeiten, an Wochenenden
und Feiertagen; (5) alle Arbeiten an der Ausrüstung oder
Software Dritter; (6) die Garantie der Festplatte, wenn diese
vom Kunden oder einem sonstigen Dritten installiert wurde
oder (7) jegliche Gewährleistung der Kompatibilität mit der
Festplatte.
2.4
Rückgabe. Jedem Produkt, das unter Abschnitt 2.3
vom
Kunden
zurückgegeben
wird,
muss
eine
Warenrücksendegenehmigungsnummer (RMA) von Synology
vor dem Versand zugeordnet werden, und diese wird in
Übereinstimmung mit dem dann gültigen RMA-Verfahren an
Synology zurückgegeben. Der Kunde kann sich an einen von
Synology autorisierten Händler oder Wiederverkäufer oder
an den Synology Support wenden, um Hilfe bei der
Beschaffung einer RMA zu erhalten. Halten Sie Ihren
Kaufnachweis und die Produkt-Seriennummer bereit, wenn
Sie diese Hilfe in Anspruch nehmen möchten. Für
Gewährleistungsansprüche
muss
der
Kunde
das
vollständige Produkt an Synology zurückgeben. Dies gilt in
Übereinstimmung mit diesem Abschnitt 2.4 und im Rahmen
dieser Garantie. Jedes Produkt, das ohne RMA-Nummer
zurück gegeben wird, oder ein Produkt, das zerlegt wurde
(außer unter der Leitung von Synology), wird nicht
angenommen sondern an den Kunden auf Kosten des
Kunden zurückgesandt. Jedes Produkt, dem eine
RMA-Nummer zugewiesen wurde, muss im gleichen Zustand
zurückgegeben werden, wie es erhalten wurde. Das Produkt
wird an die von Synology angegebene Adresse frachtfrei und
in der ausgewiesenen Verpackung verschickt, um die
betreffenden Inhalte zu schützen, und die RMA-Nummer auf
dem Paket muss deutlich lesbar sein. Der Kunde ist für die
Versicherung und das Risiko im Fall eines Verlustes des
zurückgesandten Produktes verantwortlich,
bis
es
ordnungsgemäß bei Synology eingetroffen ist. Ein Produkt,
dem eine RMA-Nummer zugeteilt wurde, muss innerhalb von
fünfzehn (15) Tagen nach Ausstellung der geltenden
RMA-Nummer zurückgegeben werden.
2.5
Ersatz durch Synology.
Wenn sich Synology
entscheidet, ein Produkt, auf das sich die Garantie im
Abschnitt 2.1 bezieht, zu ersetzen, dann verschickt Synology
ein Ersatzprodukt auf eigene Kosten über die von Synology
gewählte Versandart, nach Erhalt des fehlerhaften Produkts
in Übereinstimmung mit Abschnitt 2.4 und der Validierung
von Synology, dass das Produkt nicht der Garantie entspricht.
In einigen Ländern kann Synology nach eigenem Ermessen
den Synology-Austauschservice für bestimmte Produkte
anwenden, bei dem Synology vor dem Erhalt des vom
Kunden
eingesandten
fehlerhaften
Produkts
ein
Ersatzprodukt an den Kunden ("Synology Replacement
Service") sendet.
2.6
Unterstützung. Während der Gewährleistungsfrist
stehen Ihnen die Dienste von Synology für Unterstützung zur
Verfügung. Nach dem Ablauf der anwendbaren
Gewährleistungsfrist ist eine Unterstützung hinsichtlich der
Software durch Synology auf schriftliche Anfrage erhältlich.
2.7
Ausnahmen. Die oben beschriebenen Garantieund Gewährleistungsverpflichtungen gelten nicht für alle
Produkte. Sie gelten nicht für Produkte, die (a) installiert
wurden oder in einer Weise benutzt wurden, die nicht den
Produkt-Spezifikationen oder der Beschreibung entsprechen;
(b) die repariert, modifiziert oder durch andere als Synology
oder seine Vertreter oder Beauftragte verändert wurden; (c)
die in irgendeiner Weise missbraucht, misshandelt oder
beschädigt wurden; (d) die mit Posten verwendet wurden, die
nicht von Synology sind, außer Hard- oder Software, für die
das Produkt entwickelt und vorgesehen wurde; oder (e) die
nicht den Produkt-Spezifikationen entsprechen und wenn
dieser Verstoß darauf zurückzuführen ist, dass die Ursache
nicht innerhalb der Kontrolle von Synology liegt. Darüber
hinaus sind die vorstehenden Garantien ungültig, wenn (1)
der Kunde das Produkt zerlegt, mit Ausnahme einer
Ermächtigung von Synology; (2) der Kunde keine Korrektur,
Änderung, Erweiterung, Verbesserung oder andere
Update-Umsetzung vornimmt, die dem Kunden von Synology
zur Verfügung gestellt werden, oder (3) der Kunde das
Produkt implementiert, installiert oder eine Korrektur,
Änderung, Erweiterung, Verbesserung oder andere Updates
vornimmt, die durch einen Dritten zur Verfügung gestellt
wurden. Die Garantie im Abschnitt 2.1 wird beim Verkauf des
Produktes oder bei der Weitergabe des Produkts an eine
dritte Partei hinfällig.
2.8
Gewährleistungsausschluss.DIE
GARANTIEN,
VERPFLICHTUNGEN
UND
HAFTUNGEN
VON
SYNOLOGY UND DIE RECHTSMITTEL DES KUNDEN IN
DIESER GARANTIE SIND EXKLUSIV UND ERSATZ FÜR
DIESE. DER KUNDE ENTHEBT SYNOLOGY ALLER
WEITERER GARANTIEN , VERPFLICHTUNGEN UND
HAFTUNGEN UND VERZICHTET AUF ALLE RECHTE,
FORDERUNGEN UND RECHTSMITTEL DES KUNDEN
GEGENÜBER SYNOLOGY, OB EXPLIZIT ODER IMPLIZIT,
DIE SICH PER GESETZ ODER AUF ANDERE WEISE FÜR
DAS PRODUKT, DIE BEGLEITPAPIERE BZW. SOFTWARE
UND ALLE WEITEREN GELIEFERTEN WAREN UND
DIENSTLEISTUNGEN IN DIESER GARANTIE ERGEBEN.
DIES GILT INSBESONDERE FÜR: (A) DIE IMPLIZITE
GARANTIE DER MARKTGÄNGIGKEIT ODER EIGNUNG
FÜR EINEN BESTIMMTEN ZWECK ODER GEBRAUCH; (B)
DIE IMPLIZITE GARANTIE AUS VERHALTENSWEISEN
ODER HANDELSBRAUCH; (C) DIE KLAGE WEGEN
VERLETZUNG ODER WIDERRECHTLICHER ANEIGUNG
ODER
(D)
MANGELFOLGESCHÄDEN
(OB
AUF
FAHRLÄSSIGKEIT, HAFTBARKEIT, PRODUKTHAFTUNG
ODER ANDERE ZURÜCKZUFÜHREN). SYNOLOGY
ÜBERNIMMT KEINE GARANTIE UND WIRD KEINE
GARANTIE ÜBERNEHMEN FÜR DIE DATEN UND
INFORMATIONEN, DIE AUF EINEM SYNOLOGY
PRODUKT GESPEICHERT WURDEN UND GARANTIERT
NICHT, DASS DIESE GESICHERT SIND UND KEIN
DATENVERLUST AUFTRITT. SYNOLOGY EMPFIEHLT
DEM KUNDEN, DIE ERFORDERLICHEN MASSNAHMEN
ZU ERGREIFEN, UM DIE DATEN ZU SICHERN, DIE AUF
DIESEM PRODUKT GESPEICHERT WURDEN. EINIGE
STAATEN/RECHTSSPRECHUNGEN
LASSEN
KEINE
BESCHRÄNKUNGEN VON GEWÄHRLEISTUNGEN ZU, SO
DASS DIE OBIGE BESCHRÄNKUNG MÖGLICHERWEISE
NICHT AUF DEN KUNDEN ZUTRIFFT.
Abschnitt 3.
Haftungsbeschränkung
3.1
Höhere Gewalt. Synology haftet nicht für etwaige
Verspätung oder Nichterfüllung und kann auch nicht als
vertragsbrüchig oder standardmäßig haftbar angesehen
werden, wenn die Ursache oder Bedingung außerhalb der
eigenen Kontrolle liegt (insbesondere jede Handlung oder
Unterlassung des Kunden).
3.2. Haftungsausschluss bei bestimmten Schäden.
WEDER SYNOLOGY NOCH SEINE FACHHÄNDLER SIND
FÜR VERSEHENTLICHE, INDIREKTE, KONKRETE,
NEBEN- ODER FOLGESCHÄDEN (EINSCHLIESSLICH
SCHÄDEN
ODER
HAFTUNGEN
(AUCH
AUS
DATENVERLUST, INFORMATIONEN, ENTGANGENEM
GEWINN ODER UMSATZ U.Ä.) HAFTBAR, DIE DURCH
DIE NUTZUNG ODER UNMÖGLICHKEIT DER NUTZUNG
DER SOFTWARE ODER IN VERBINDUNG MIT DIESER
EULA-VEREINBARUNG HAFTBAR, WEDER VERTRAGLICH,
DURCH UNERLAUBTE HANDLUNGEN (EINSCHLIESSLICH
UNTERLASSUNG), PRODUKTHAFTUNG ODER SONSTIGE
TATBESTÄNDE, AUCH, WENN SYNOLOGY ODER SEINE
VERTRETER ÜBER DIE EVENTUALITÄT SOLCHER
SCHÄDEN UNTERRICHTET WURDE.
3.3
Haftungsbeschränkung.
DIE
HAFTUNG
SYNOLOGYS UND SEINER LIEFERANTEN AUS ODER IN
BEZUG AUF DIE VERWENDUNG ODER FALSCHE
VERWENDUNG DER SOFTWARE ODER IN VERBINDUNG
MIT DIESER EULA ODER DER SOFTWARE GILT NUR
FÜR DEN TATSÄCHLICH VON IHNEN FÜR DAS
PRODUKT BEZAHLTEN BETRAG, UNABHÄNGIG VON
DER HÖHE DER SCHÄDEN, DIE SIE AUSGELÖST HABEN
UND UNABHÄNGIG VOM VERTRAG ODER DER SCHULD
(EINSCHLIESSLICH FAHRLÄSSIGKEIT), HAFTBARKEIT
ODER ANDEREN. Der vorstehende Haftungsausschluss,
der Ausschluss von bestimmten Schäden und die
Beschränkung der Haftung gilt im größtmöglichen Rahmen,
der durch das geltende Recht zulässig ist. Die Gesetze in
einigen Staaten/Gerichtsbarkeiten gestatten den Ausschluss
der gesetzlichen Gewährleistung oder den Ausschluss oder
die Beschränkung bestimmter Schäden nicht. Im Fall, dass
diese Gesetze für das Produkt gelten, könnten die genannten
Ausnahmen und Beschränkungen sich möglicherweise nicht
auf den Kunden beziehen.
Abschnitt 4.
Verschiedenes
4.1
Schutzrechte. Das Produkt sowie die zugehörige
Software und Dokumentation, die für das Produkt
vorgesehen sind, sind proprietär und beinhalten die Rechte
an geistigem Eigentum von Synology und seinen Lieferanten
und Lizenzgebern. Synology hält und behält sich alle Rechte,
Titel und das Interesse an den Rechten am geistigen
Eigentum des Produkts vor, und kein Titel oder Eigentum am
geistigen Eigentum des Produktes und der mitgelieferten
Software oder Dokumentation und aller sonstigen Waren im
Rahmen dieser Garantie wird im Rahmen dieser Garantie an
den Kunden übertragen. Der Kunde (a) stimmt den
Bestimmungen
und
Bedingungen
des
Synology
Endbenutzer-Lizenzvertrags zu, einschließlich aller Software,
die von Synology oder einem autorisierten Händler oder
Wiederverkäufer bereitgestellt wurde, und (b) versucht nicht,
den Aufbau des Produktes oder Teilen davon oder die
zugehörige Software zu entziffern oder zu missbrauchen
oder zu umgehen oder dabei gegen ein geistiges
Eigentumsrecht von Synology zu verstoßen.
4.2
Abtretbarkeit.
Der Kunde ist nicht berechtigt,
Rechte im Rahmen dieser Garantie unmittelbar kraft
Gesetzes oder anderweitig ohne die vorherige schriftliche
Zustimmung von Synology abzutreten.
4.3
Keine zusätzlichen Bedingungen. Sofern nicht
ausdrücklich durch diese Garantie zulässig, ist keine Partei
gebunden, und jede Partei kann ausdrücklich eine
Bestimmung, Bedingung oder eine andere Bestimmung
ablehnen, sollten Konflikte mit den Bestimmungen dieser
Garantie auftreten, die durch die andere Partei bei einer
Bestellung, dem Eingang, der Annahme, Bestätigung,
Korrespondenz oder auf andere Weise vorgenommen wird,
außer beide Parteien stimmen dieser Vorschrift ausdrücklich
und schriftlich zu. Wenn diese Garantie in Widerspruch zu
irgendwelchen Bestimmungen oder Bedingungen einer
anderen getroffenen Vereinbarung der Parteien in Bezug auf
das Produkt steht, hat diese Garantie Vorrang, es sei denn,
dass andere Vereinbarungen die Abschnitte dieser Garantie
ersetzen.
4.4
Geltendes Recht. Sofern nicht ausdrücklich durch
örtliche Gesetze verboten, unterliegt diese Garantie den
Gesetzen des Staates Washington in den USA, ohne
Rücksicht auf jegliche Kollision von Grundsätzen, die das
Gegenteil regeln. Die UN-Konvention von 1980 zu
Verträgen für den internationalen Verkauf von Waren oder
Nachfolgende gelten nicht.
4.5
Streitbeilegungsmöglichkeiten. Alle Streitigkeiten,
Meinungsverschiedenheiten oder Ansprüche aus oder im
Zusammenhang mit dieser Garantie, der Software oder den
Dienstleistungen, die von Synology für die Software oder die
Beziehung zwischen Ihnen und Synology bereitgestellt
werden, wird ausschließlich durch ein Schiedsverfahren nach
dem geltenden Handelsrecht der American Arbitration
Association gelöst, wenn der Kunde sich in den Vereinigten
Staaten aufhält und sofern nichts anderes nachstehend
bestimmt wurde. Das Schiedsverfahren wird von einem
einzigen Schiedsrichter durchgeführt und ist allein auf den
Disput zwischen dem Kunden und Synology beschränkt. Das
Schiedsverfahren wird weder ganz noch teilweise mit
anderen Schiedsverfahren kombiniert, noch wird es als
Sammelklage durchgeführt. Das Schiedsverfahren soll durch
Einreichung der betreffenden Unterlagen, telefonisch, per
E-Mail oder durch persönliches Erscheinen in King County,
Washington stattfinden, je nachdem, was der Schiedsrichter
auf Antrag der Parteien entscheidet. Die gewinnende Partei
in einem US-amerikanischen Schiedsverfahren oder in
einem anderen Gerichtsverfahren erhält die Kosten,
Rechtsanwaltsgebühren in angemessener Höhe sowie
etwaige Schiedsgebühren von der Gegenpartei erstattet.
Jede Entscheidung eines Schiedsgerichts gilt als endgültig
und für beide Parteien verbindlich, und jedes zuständige
Gericht kann einen Richterspruch verkünden. Der Kunde
nimmt zur Kenntnis, dass er in Abwesenheit dieser
Bestimmung das Recht hat, Dispute vor einem Gericht klären
zu lassen, insbesondere in Form einer Sammelklage, und
dass er ausdrücklich und wissentlich auf dieses Recht
verzichtet und vereinbart, jegliche Dispute in Form eines
verbindlichen
Schiedsverfahrens
entsprechend
den
Bestimmungen dieses Abschnittes 4.5 zu lösen. Für Kunden,
die ihren Wohnsitz nicht in den Vereinigten Staaten haben,
sind alle Streitigkeiten, Meinungsverschiedenheiten oder
Ansprüche in diesem Abschnitt beschrieben, und werden
durch einen Schiedsspruch von drei unabhängigen
Schlichtern in Übereinstimmung mit den Verfahren der R.O.C.
Schiedsgerichtsbarkeit und anderen einschlägigen Vorschriften
beizulegen. Das Schiedsverfahren findet statt in Taipei,
Taiwan, VR China, und wird in englischer oder, falls beide
Parteien damit einverstanden sind, in Mandarin Chinesisch
abgehalten. Der Schiedsspruch ist endgültig und für beide
Parteien verbindlich und kann von jedem zuständigen
Gericht in Kraft gesetzt werden. Nichts in diesem Abschnitt
hindert Synology an einem Unterlassungsanspruch oder
anderen Rechten und Rechtsmitteln, wie sie rechtlich für
tatsächliche oder drohende Verletzungen einer der
Bestimmungen dieser EULA in Bezug auf das geistige
Eigentum Synologys üblich sind.
4.6
Anwaltshonorare. Bei einer Schlichtung, Mediation
oder anderen rechtlichen Schritten oder Verfahren zur
Durchsetzung der Rechte oder Rechtsmittel aus dieser
EULA ist die gewinnende Partei berechtigt, alle anfallenden
Kosten, zusätzlich zu allen weiteren Kosten, zu denen sie
möglicherweise berechtigt ist, wie etwa angemessene
Anwaltshonorare, in Rechnung zu stellen.
4.7
Exportbeschränkungen. Sie erkennen an, dass
das Produkt der US-Exportbeschränkung unterliegt. Sie
verpflichten sich, alle geltenden Gesetze und Vorschriften für
die Software einzuhalten, insbesondere die der US Export
Administration Regulations.
4.8
Salvatorische
Klausel.
Sollten
einzelne
Bestimmungen dieser Garantie von einem zuständigen
Gericht als ungültig, illegal oder nicht durchsetzbar erklärt
werden, bleibt der Rest dieser Garantie in vollem Umfang in
Kraft.
4.9
Gesamter Vertrag. Diese Garantie stellt die gesamte
Vereinbarung dar und ersetzt alle vorherigen Vereinbarungen
zwischen Synology und dem Kunden, die mit diesem
Vertragsgegenstand in Zusammenhang stehen. Erweiterungen,
Änderungen oder Aufhebungen einer der Bestimmungen dieser
Garantie sind nicht gültig, außer es besteht eine schriftliche
Vereinbarung, die von den Parteien unterzeichnet wurde und an
die sich die Partien zu halten haben.
Anmerkung: Wenn Diskrepanzen oder Widersprüche in der Bedeutung zwischen der englischen Version und Versionen in
anderen Sprachen bestehen, hat die englische Version Vorrang.