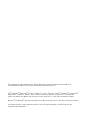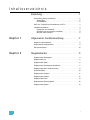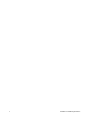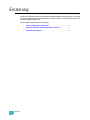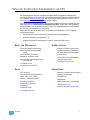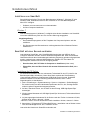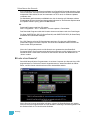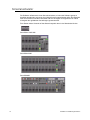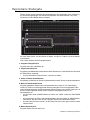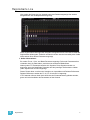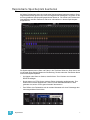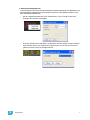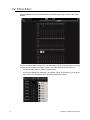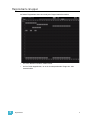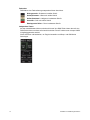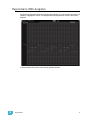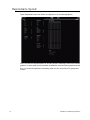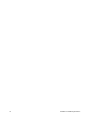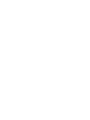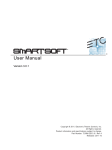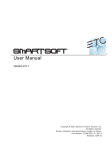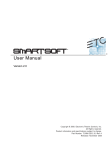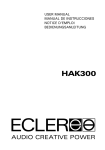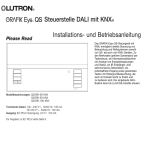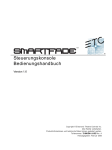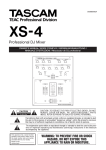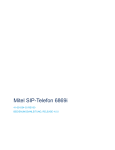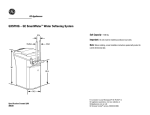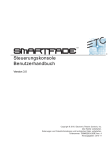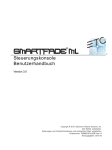Download SmartSoft
Transcript
Benutzerhandbuch Version 3.0 C o p y r i g h t © 2 0 1 0 . E le c tr o n i c T h e a t r e C o n t r o l s , I n c . Alle Rechte vorbehalten. Ä nd e r u n g e n v o n P r o d u k t in f o r m a t io n e n u n d t e c h n i s c h e n D a t e n v o r b e h a l t e n . Teilenummer: 7219M1220-3.0.0-DE Vers. A H e r a u s g e g e b en : 2 0 1 0 - 1 1 E T C g e n e h m i g t d i e R e p r o d u k t i o n d e s in d i e s e m H a n d b u c h e n t h a l t e n en M a t e r ia l s a u s s c h l i e ß l i c h f ü r n i c h t k o m m e r z i e l l e Z w e c k e . E T C b e h ä l t s i c h s ä m t l i c h e a n d e r e n R e c h te v o r . ET C ®, E m p h a s i s ®, E x p r e s s i o n ®, I n s i g h t ™ , I m ag i n e ™ , F o c u s ™ , E x p r e s s ™ , U n i s o n ®, O b s e s s i o n ® I I, S m a r t P a c k ®, S m a r t F a d e ™ , E T C N et 2 ™ , E D M X ™ , S o u r c e F o u r ®, R e v o l u t io n ®, S e n s o r ® u n d W Y S IL i n k ™ s i n d e n t w e de r r e g i s t r i e r t e M a r k e n o d e r M a r k e n d e r E l e c t r o n i c T h e at r e C o n t r o l s I n c . i n d e n U S A u n d a n d e r e n L ä n d e r n . Microsoft® und Windows® sind registrierte Marken der Microsoft Corporation in den USA und anderen Ländern. A l l e a n d e r e n M a r k e n , s ow o h l g ek e n nz e ic h ne t a l s a u c h n i c h t g e k e n n z e i c h n e t , s i n d d a s E i g e n t u m d e r entsprechenden Eigentümer. Inhaltsverzeichnis Einleitung . . . . . . . . . . . . . . . . . . . . . . . . . . . 1 Verwendung dieses Handbuchs. . . . . . . . . . . . . . . . . . . . . . . . . . . . .2 Anleitungen . . . . . . . . . . . . . . . . . . . . . . . . . . . . . . . . . . . . . . . . .2 Schreibweisen . . . . . . . . . . . . . . . . . . . . . . . . . . . . . . . . . . . . . . .2 Hilfe vom Technischen Kundendienst von ETC . . . . . . . . . . . . . . . . .3 Installationsverfahren . . . . . . . . . . . . . . . . . . . . . . . . . . . . . . . . . . . . .4 Installieren von SmartSoft . . . . . . . . . . . . . . . . . . . . . . . . . . . . . .4 SmartSoft mit einer Konsole verbinden . . . . . . . . . . . . . . . . . . . .4 Mit oder ohne Konsole?. . . . . . . . . . . . . . . . . . . . . . . . . . . . . . . .5 Kapitel 1 Allgemeiner Funktionsumfang . . . . . . . . . . . 7 Allgemeine Informationen. . . . . . . . . . . . . . . . . . . . . . . . . . . . . . . . . .8 Statusleiste & Registerkarten . . . . . . . . . . . . . . . . . . . . . . . . . . . . . . .9 Konsolensimulator . . . . . . . . . . . . . . . . . . . . . . . . . . . . . . . . . . . . . .10 Kapitel 2 Registerkarten . . . . . . . . . . . . . . . . . . . . . . . 3 Registerkarte Wiedergabe . . . . . . . . . . . . . . . . . . . . . . . . . . . . . . . . .4 Registerkarte Live . . . . . . . . . . . . . . . . . . . . . . . . . . . . . . . . . . . . . . .5 Registerkarte Seiten . . . . . . . . . . . . . . . . . . . . . . . . . . . . . . . . . . . . . .6 Registerkarte Speicherplatz bearbeiten . . . . . . . . . . . . . . . . . . . . . . .7 Registerkarte Stack-/Sequenz-Editor . . . . . . . . . . . . . . . . . . . . . . . . .8 Der Effekt-Editor . . . . . . . . . . . . . . . . . . . . . . . . . . . . . . . . . . . . . . . .10 Registerkarte Gruppen . . . . . . . . . . . . . . . . . . . . . . . . . . . . . . . . . . .11 Registerkarte Paletten . . . . . . . . . . . . . . . . . . . . . . . . . . . . . . . . . . .12 Registerkarte Patch . . . . . . . . . . . . . . . . . . . . . . . . . . . . . . . . . . . . .13 Registerkarte DMX-Ausgaben . . . . . . . . . . . . . . . . . . . . . . . . . . . . .15 Registerkarte System . . . . . . . . . . . . . . . . . . . . . . . . . . . . . . . . . . . .16 i ii SmartSoft v3.0 Bedienungshandbuch Einleitung Herzlichen Glückwunsch zum Download der SmartSoft-Beleuchtungs-Software. SmartSoft bietet eine graphische Benutzerschnittstelle für alle Konsolen der SmartFade-Familie und ein Offline-Bearbeitungs-Tool. Dieses Kapitel enthält folgende Abschnitte: Einleitung • Verwendung dieses Handbuchs. . . . . . . . . . . . . . . . . . . . . . . .2 • Hilfe vom Technischen Kundendienst von ETC . . . . . . . . . . .3 • Installationsverfahren . . . . . . . . . . . . . . . . . . . . . . . . . . . . . . . .4 1 Verwendung dieses Handbuchs Herzlichen Glückwunsch zum Download der SmartSoft-Software. Mit diesem Handbuch ist Ihr Gerät in kürzester Zeit einsatzbereit. Der Funktionsumfang der SmartFade-Konsolen wird in den Handbüchern dieser Konsolen beschrieben. Dieses Handbuch beschreibt die Funktionsweise der Software im Allgemeinen. Im Handbuch werden folgende Schreibweisen verwendet: Anleitungen Anleitungen befinden sich neben einer Abbildung der Software-Anzeige. Zahlen in Kästen oder Pfeilen bezeichnen Bereiche und eine Liste der in diesem Bereich verfügbaren Funktionen. 1. Bereich für Seiten 2. Anzeige für einen MEM (Speicherplatz) auf dieser Seite 3. Anzeige für eine Sequenz auf dieser Seite 4. Anzeige für die Textformatierung auf dieser Seite Schreibweisen • Wenn im Text Tasten auf den Konsolen der SmartFade-Familie gemeint sind, sind diese durch fette Großbuchstaben gekennzeichnet. Beispiel: Taste STACK. • Verweise auf andere Teile des Handbuches werden kursiv gekennzeichnet. Wenn Sie sich die elektronische Version des Handbuchs ansehen, klicken Sie auf den Verweis, um in diesen Abschnitt des Handbuches zu wechseln. H i n w e i s : Hinweise enthalten hilfreiche Tipps und zusätzliche Informationen zum Haupttext. V O R S I C H T : Vorsicht bezeichnet Situationen, in denen undefinierte oder ungewollte Konsequenzen einer Aktion zu einem möglichen Datenverlust oder Geräteproblemen führen könnten. Kommentare zu diesem Handbuch senden Sie bitte per E-Mail an: [email protected] 2 SmartSoft v3.0 Bedienungshandbuch Hilfe vom Technischen Kundendienst von ETC Bei Schwierigkeiten sind die in diesem Benutzerhandbuch gegebenen Hinweise die nützlichste Hilfe bei der Problemlösung. Weiterführende Informationen finden Sie auf der ETC-Website www.etcconnect.com. Sie können auch andere Benutzer im ETC-Forum unter www.etcconnect.com/community um Rat fragen. Falls keine dieser Möglichkeiten für die Problemlösung ausreichend ist, wenden Sie sich bitte direkt an den Technischen Kundendienst von ETC in einer der unten genannten Geschäftsstellen. Ein Notfallservice steht in allen ETC-Geschäftsstellen auch außerhalb der normalen Geschäftszeit zur Verfügung. Bitte halten Sie bei einem Anruf beim Technischen Kundendienst von ETC folgende Informationen bereit: • Konsolenmodell und Seriennummer (befindet sich auf der Rückseite) • Dimmer-Hersteller und installierter Typ • Andere Komponenten des Systems (Unison®, andere Konsolen usw.) Nord- und Südamerika Großbritannien Electronic Theatre Controls Inc. Electronic Theatre Controls Ltd. Abteilung Technischer Kundendienst Technical Services Department 3031 Pleasant View Road Victoria Road, Middleton, WI 53562, USA London W3 6UU Großbritannien 800-775-4382 (innerhalb der USA, gebührenfrei) +44 (0)20 8896 1000 +1-608 831-4116 26 - 28 Victoria Industrial Estate [email protected] [email protected] Asien Deutschland ETC Asia, Ltd. Electronic Theatre Controls GmbH Technical Services Department Room 1801, 18/F, Tower 1 Abteilung Technischer Kundendienst Phase 1, Enterprise Square Ohmstraße 3 9 Sheung Yuet Road 83607 Holzkirchen, Deutschland Kowloon Bay, Kowloon, Hongkong +852 2799 1220 +49 (80 24) 47 00-0 [email protected] [email protected] Einleitung 3 Installationsverfahren Installieren von SmartSoft SmartSoft läuft auf allen PCs mit dem Betriebssystem Windows 7, Windows XP oder Windows Vista. SmartSoft ist auch für die Versionen ab 10.5 des Betriebssystems Mac OS X verfügbar. • Software von www.etcconnect.com herunterladen • Auf dem Computer installieren Windows 7 Das Sicherheitssystem in Windows 7 ermöglicht keine direkte Installation von SmartSoft von einem USB-Memory Stick aus. Es wird eine Warnung ausgegeben. Umgehungslösung • Das Installationsprogramm auf die Festplatte des Computers kopieren und dort ausführen. • Die Steuerungen des Benutzerkontos vorübergehend auf dem Windows-Rechner deaktivieren. SmartSoft mit einer Konsole verbinden Jede beliebige SmartFade- oder SmartFadeML-Konsole kann per USB mit einem Computer verbunden werden, auf dem SmartSoft ausgeführt wird. Über die SmartSoftOberfläche können dann Veranstaltungen bearbeitet, angezeigt, geladen und gespeichert werden, sodass Ihnen erweiterte Möglichkeiten der Eingabe von Text-Labeln für Speicherplätze, Kanäle und Cues zur Verfügung stehen. • Darauf achten, die PC-Treiber im Computer zu installieren (siehe unten) • Überprüfen, dass auf Ihrer Konsole die neueste Softwareversion läuft (siehe unten) Installieren der PC-Treiber Die SmartSoft-Installation hat eine verbesserte Treiberdatei für den PC (nicht für das Betriebssystem Mac erforderlich). Ohne diese Datei erscheint die Fehlermeldung „Unrecognized USB device (Unbekanntes USB-Gerät) für die Konsole. Sobald die Software installiert ist und die Konsole(n) aktualisiert ist/sind, ist der Treiber folgendermaßen zu aktualisieren: 1. Start > Einstellungen > Systemsteuerung > System > Hardware > Geräte-Manager - Es erscheint eine Liste aller Hardwarekomponenten des PCs, bei ‚Sonstige Geräte’ sollte ein gelbes Fragezeichen angezeigt werden. 2. Auf das + daneben klicken, um die Liste mit dem Eintrag ‚USB High-Speed-Pipe’ anzuzeigen. 3. Mit der rechten Maustaste auf ‚USB High-Speed-Pipe’ klicken und ‚Treiber aktualisieren’ auswählen. 4. Im jetzt angezeigten Assistenten für die Suche nach dem Treiber im Internet auf ‚Nein, diesmal nicht’ klicken, dann auf > Weiter - Dann auf ‚Treiber von einer bestimmten Quelle installieren‘ klicken, dann auf > Weiter 5. Verzeichnis ‚C:\Programme\ETC\SmartSoft\Drivers > auswählen und auf Weiter klicken - Falls eine Nachfrage kommt, auf ‚Fortsetzen’ klicken. Jetzt sollte die Konsole mit SmartSoft verbunden sein. 4 SmartSoft v3.0 Bedienungshandbuch Aktualisieren der Konsole Eine kompatible Version der Konsolensoftware ist im SmartSoft-Download enthalten, diese Version kann aber eventuell nicht der neuesten verfügbaren Version der Konsolensoftware entsprechen. Bitte sehen Sie auf der Internetsite von ETC nach, ob Software-Updates vorhanden sind. Die Menütaste gedrückt halten und ON drücken, bis die Anzeige auf Selbsttest schaltet. Eingabetaste drücken, bis der Speichertest abgeschlossen ist. Am Ende des Speichertests auf ‚Update Software [YES]’ gehen und OK drücken. PC Download-Programm auf dem PC starten: Start > Programme > ETC > SmartSoft > Console updates > Downloader. Das Download-Programm sollte die Konsole erkennen und dann nach einer Datei fragen. Die Datei SMRTFDFML.SRC (für SmartFade ML) oder SMRTFADE.SRC (für SmartFade) auswählen und ‚Download’ betätigen. Mac Die .SRC-Dateien auf eine SD-Speicherkarte speichern. Es gibt kein USB-SoftwareDownload-Programm für Mac-Computer. Am Ende des Selbsttests lädt die Konsole die Datei von der SD-Speicherkarte. Wenn der Code geladen wurde und die Konsole neu gestartet hat, das SmartSoftProgramm öffnen. Das Programm sollte die Konsole erkennen und die richtige Version von SmartSoft öffnen. Nach kurzer Zeit sollte es die Konsole oben auf dem Bildschirm als ‚Online’ melden. Mi t o d e r o h n e K o n s o l e ? SmartSoft überprüft beim Programmstart, ob an Ihren Computer eine Konsole über USB angeschlossen ist. Falls keine Konsole angeschlossen ist, startet SmartSoft als OfflineEditor, und Sie können eine Konsole aus einer Auswahlliste wählen. Wenn Sie eine Konsole anschließen möchten, müssen Sie SmartSoft dazu neu starten. Wenn eine Konsole angeschlossen ist, wird dieselbe Vorstellung in SmartSoft geladen und die Software läuft als Teil der Konsolen-Software. Einleitung 5 6 SmartSoft v3.0 Bedienungshandbuch Kapitel 1 Allgemeiner Funktionsumfang Dieses Kapitel beinhaltet die allgemeinen Informationen, die Sie vor der ersten Verwendung benötigen. Dieses Kapitel enthält folgende Abschnitte: 1 • Allgemeine Informationen. . . . . . . . . . . . . . . . . . . . . . . . . . . . .8 • Statusleiste & Registerkarten . . . . . . . . . . . . . . . . . . . . . . . . . .9 • Konsolensimulator . . . . . . . . . . . . . . . . . . . . . . . . . . . . . . . . .10 Allgemeiner Funktionsumfang 7 Al lgemeine Informati onen SmartSoft ist ein Online- und Offline-Betrachter und -Editor für die SmartFade- und SmartFade ML-Konsolen. Einzeln verwendet ermöglicht es die Simulation einer beliebigen SmartFade-Konsole. Wenn die Software zusammen mit einer Konsole eingesetzt wird, ermöglicht SmartSoft Live-Ansichten der gespeicherten Daten und Möglichkeiten zum Hinzufügen von TextLabeln für Vorstellungs-Objekte und Anzeigen der Stellungen von Fadern zum einfacheren Anpassen der Pegel und Sicherstellen eines nahtlosen Betriebs. SmartSoft läuft auf allen PCs mit dem Betriebssystem Windows XP oder Windows Vista. SmartSoft ist auch für die Versionen 10.4, 10.5 des Betriebssystems Mac OS X verfügbar. Im Gegensatz zu einer einfachen zusätzlichen Bildschirmanzeige verfügt SmartSoft über leistungsfähige Tools zur Bearbeitung per Drag-and-Drop, Dateiverwaltung und Integration in Visualisierungs-Software. Es wird eine Bildschirmauflösung von 1280 x 1024 empfohlen. Die Auflösung sollte mindestens auf 1280 x 800 eingestellt werden. 8 SmartSoft v3.0 Bedienungshandbuch Statusleiste & Registerkarten Oben auf allen Fenstern befindet sich eine Statusleiste mit allgemeinen Informationen und der Registerkartenauswahl. Über diese Leiste können Sie sich innerhalb von SmartSoft bewegen. Auf eine Registerkarte klicken, um diese aufzurufen. 1. Name der Software 2. Name der geladenen Vorstellungsdatei 3. Konsolensimulator ein- und ausschalten (siehe weiter unten) 4. Hilfe-System öffnen 5. SmartSoft beenden 6. Aktuell gewählte Registerkarte UND Drop-down-Untermenü 7. Registerkarten (siehe nächstes Kapitel) Textformatierung Allen Objekten (Gruppen, Seiten, Speicherplätzen usw.) kann in SmartSoft ein Text hinzugefügt werden. In entsprechenden Registerkarten können Sie mit den folgenden Symbolen wählen, wie viele Textzeilen angezeigt werden. 1 Allgemeiner Funktionsumfang 9 Konsolensimul ator Die Software umfasst auch einen Konsolensimulator, mit dem die Software genau so betrieben werden kann, als wenn eine richtige Konsole angeschlossen wäre. Der Simulator kann zum Schulen und Üben verwendet und zum Anzeigen der Ergebnisse von offline erzeugten oder geänderten Vorstellungen genutzt werden. Zum Starten dieser Konsole auf das Konsolensymbol oben in der Statusleiste klicken. SmartFade 1248/1296 SmartFade 2496 SmartFadeML 10 SmartSoft v3.0 Bedienungshandbuch Kapitel 2 Registerkarten Sämtliche Funktionen der SmartSoft sind über die in der Statusleiste angezeigten verschiedenen Registerkarten zugänglich. Dieses Kapitel enthält folgende Abschnitte: 2 Registerkarten • Registerkarte Wiedergabe. . . . . . . . . . . . . . . . . . . . . . . . . . . . .4 • Registerkarte Live . . . . . . . . . . . . . . . . . . . . . . . . . . . . . . . . . . .5 • Registerkarte Seiten . . . . . . . . . . . . . . . . . . . . . . . . . . . . . . . . .6 • Registerkarte Speicherplatz bearbeiten . . . . . . . . . . . . . . . . .7 • Registerkarte Stack-/Sequenz-Editor. . . . . . . . . . . . . . . . . . . .8 • Der Effekt-Editor . . . . . . . . . . . . . . . . . . . . . . . . . . . . . . . . . . .10 • Registerkarte Gruppen . . . . . . . . . . . . . . . . . . . . . . . . . . . . . .11 • Registerkarte Paletten . . . . . . . . . . . . . . . . . . . . . . . . . . . . . . .12 • Registerkarte Patch . . . . . . . . . . . . . . . . . . . . . . . . . . . . . . . . .13 • Registerkarte DMX-Ausgaben . . . . . . . . . . . . . . . . . . . . . . . .15 • Registerkarte System . . . . . . . . . . . . . . . . . . . . . . . . . . . . . . .16 3 Registerkarte Wiedergabe Dieses Fenster ist die Haupt-Benutzerschnittstelle bei der Wiedergabe einer Vorstellung. Sie können Ausgabepegel, den aktuellen Anwahlsatz und dessen Namen, die FaderPositionen und den Master-Status anzeigen. Auf eine Taste klicken, um den Modus zu ändern, und auf ein Textfeld, um einen Namen zu bearbeiten. Das Fenster besteht aus fünf Hauptbereichen. 1. Ausgabe-Anzeigebereich Zeigt die Werte der Intensitäten an. 2. Sequenzlisten-Bereich Zeigt Stack und Ablaufzeiten des aktuellen Stack-Schrittes an. In diesem Bereich wird auch der Effekt-Editor angezeigt. • Auf eine Schrittzeit im Stack klicken, um diese zu ändern. 3. Geräte-/Paletten-Anwahlbereich Zeigt Status und Modus der Geräte-/Palettenanwahl und die Tasten zur Modusauswahl an. 4. Modus-/Fader-Anwahlbereich Zeigt den gewählten Fadermodus und Wertestatus des Faders an. Die Faderknöpfe werden für Fader mit nicht angepasster Stellung transparent und für angepasste Fader undurchsichtig angezeigt. Die Säulengraphik zeigt die Position des virtuellen Faders an, an den der Fader angepasst werden muss. Zeigt den Wiedergabemodus für die Speicherplätze an. • Um die Fader-Seite im MEMS-Modus zu ändern, auf „PAGE“ neben der Taste MEMS klicken. • Um die Anzeige von Zeiten oder Parameterdaten über den Fadern im MEMS-Modus einzustellen, auf das Uhren-/IFCBFx-Symbol oben auf dem Bildschirm klicken. • Um alle Fader auf Null zu setzen, auf die Taste Pfeil-nach-unten ganz rechts von allen Fadern klicken. 5. Master-Statusbereich Zeigt den Status GM oder SOLO an. 4 SmartSoft v3.0 Bedienungshandbuch Registerkarte Live Hier werden die Werte der Live-Ausgabe nach dem Patchen angezeigt. Hier werden Ausgabewerte und Geräteparameter angezeigt. Diese Registerkarte hat den gleichen Ausgabe-Anzeigebereich wie in der oberen Hälfte der Registerkarte Wiedergabe. Zusätzlich werden hier direkt unter der Intensität jedes Geräts Informationen über dessen Parameter angezeigt. 1. Geräte-Informationen Es werden Focus-, Color- und Beam-Parameter angezeigt. Falls mehr Parameterzeilen vorhanden sind, als Platz haben, erscheint eine senkrechte Bildlaufleiste. Neben jedem LTP-Parameter befinden sich Symbole. Diese Symbole werden nur angezeigt, wenn der betreffende Parameter auf dem jeweiligen Gerät existiert. Neben jedem Symbol wird der Wert angezeigt. Dieses Fenster dient vor allem zum Anzeigen von Intensitäten und Paletten-Referenzen. Paletten-Referenzen werden als F1-24, C1-24 oder B1-24 angezeigt. LTP-Parameter können direkt durch Anklicken des Parameterwertes geändert werden, genau wie beim Anwählen des Parameters auf der Konsole. 2 Registerkarten 5 Registerkarte Seiten Hier werden alle auf den 12 Seiten gespeicherten Speicherplätze und Sequenzen angezeigt. Speicherplätze werden rot und Sequenzen gelb angezeigt. Sie können für alle Seiten, Speicherplätze und Sequenzen Namen eingeben oder ändern. Um einen Namen zu ändern, darauf klicken. 1. Seite Die aktuelle Seite wird links hervorgehoben angezeigt. 2. Speicherplatz Aktive Speicherplätze werden leuchtrot, inaktive dunkelrot angezeigt. Speicherplätze können unterhalb von Sequenzen vorhanden sein und können mit den Tasten Sm/Ms auf der Titelleiste angezeigt oder verborgen werden. • Um die Anzeige von Zeiten oder Parameterdaten einzustellen, auf das Uhren-/IFCBFxSymbol oben auf dem Bildschirm klicken. • Mit einem Doppelklick auf eine Speicherplatznummer (außerhalb des Namensbereichs) können Sie auf die entsprechende Registerkarte SpeicherplatzEditor springen. 3. Sequenz Aktive Sequenzen werden leuchtgelb, inaktive dunkelgelb angezeigt. • 6 Mit einem Doppelklick auf eine Sequenznummer (außerhalb des Namensbereichs) können Sie auf die entsprechende Registerkarte Sequenz-Editor springen. SmartSoft v3.0 Bedienungshandbuch Registerkarte Speicherplatz bearbeiten Auf dieser Registerkarte kann der Inhalt jedes Speicherplatzes bearbeitet werden. Diese Registerkarte hat das gleiche Layout wie die Registerkarte Wiedergabe, zeigt aber nur die auf dem gewählten Speicherplatz gespeicherten Daten an. Für Kanäle oder Geräte ohne Intensitätswert und/oder Parameter sind keine Informationen in diesem Speicherplatz aufgezeichnet. Die Speicherplatznummer (Seite und Fader) in der Titelleiste öffnet eine Drop-down-Liste zur Auswahl eines Speicherplatzes zur Bearbeitung. Rechts neben der Zahl stehen Name und Zeit des Speicherplatzes. 2 • Um Namen oder Werte zu ändern, darauf klicken. Zum Löschen einer Auswahl DELETE betätigen. • Durch Halten von CTRL können mehrere Zellen gleichzeitig gewählt werden. Zum Setzen eines Wertes doppelklicken. Wenn bei einer Mehrfachauswahl ein Wert geändert wird, wird er für die ganze Auswahl übernommen. • Zum Öffnen einer Palettenliste mit der rechten Maustaste auf einen Palettentyp oder einen angewählten Wert klicken. Registerkarten 7 Registerkarte Stack-/Sequenz-Edi tor Auf dieser Registerkarte kann der Inhalt jeder Sequenz oder des Stacks bearbeitet werden. Der obere linke Bereich ist identisch mit dem Sequenzlisten-Bereich der Registerkarte Wiedergabe. Die rechte Hälfte ist identisch mit der Registerkarte Seiten, und Sie können auf eine Sequenz doppelklicken, um sie anzuzeigen. Es werden nur die Fader 13-24 angezeigt, da nur auf diesen Fadern Sequenzen zulässig sind. Die Stack-/Sequenznummer in der Titelleiste öffnet eine Drop-down-Liste zur Auswahl einer Sequenz zur Bearbeitung. • 8 Um Namen oder Werte zu ändern, darauf klicken. SmartSoft v3.0 Bedienungshandbuch 1. Inhalts-Verwaltungsbereich In diesem Bereich wird der Inhalt des Stacks/der Sequenz angezeigt. Zum Bearbeiten von Speicherplätzen doppelklicken (Kreisschritte können hier nicht geändert werden, siehe dazu das Konsolenhandbuch). 2 • Mit der rechten Maustaste auf einen Schritt klicken, um ein Popup-Fenster zum Einfügen oder Löschen anzuzeigen. • Auf einen Schritt klicken und diesen mit der Maus auf eine andere Position zwischen zwei Schritten ziehen. Es erscheint ein Popup-Fenster, in dem Sie den Schritt als ganze Zahl oder Punkt-Cue einfügen können. Registerkarten 9 Der Effekt-Editor Diese Registerkarte dient zum Bearbeiten des Inhalts jedes Shape-, Linear- oder ColorEffekts. Es gibt 11 Effekt-Plätze für jeden Typ. Der Effektname auf der Titelleiste öffnet eine Dropdown-Liste zur Auswahl von Shape-, Linear- oder Color-Effekten zur Bearbeitung. 10 • Um Namen oder Werte zu ändern, darauf klicken. • Auf die erste Spalte des jeweiligen Typs (Shape, Linear, Color) klicken, um ein Dropdown-Menü zum Auswählen eines spezifischen Effekts zu öffnen. SmartSoft v3.0 Bedienungshandbuch Registerkarte Gruppen Auf dieser Registerkarte kann der Inhalt jeder Gruppe bearbeitet werden. 2 • Um einen Namen zu ändern, darauf klicken. • Auf ein Gerät doppelklicken, um es in der entsprechenden Gruppe ein- oder auszuschalten. Registerkarten 11 Registerkarte Paletten Diese Registerkarte dient zum Anzeigen und Bearbeiten des Inhalts jeder Focus-, Coloroder Beam- Palette. Die in der Titelleiste angezeigte Palettennummer öffnet eine Drop-down-Liste zur Auswahl einer Palette. Wenn eine Palettennummer gewählt wird, werden alle Paletten (Focus, Color und Beam) angezeigt. Parametersymbole werden nur angezeigt, wenn der betreffende Parameter auf einem Gerät existiert. 12 • Um Namen oder Werte zu ändern, darauf klicken und zum Löschen eines Werts DELETE drücken. • Nullwerte werden als 0 angezeigt. • Nicht gespeicherte Werte werden als leer angezeigt. SmartSoft v3.0 Bedienungshandbuch Registerkarte Patch Auf dieser Registerkarte kann der Patch angezeigt und bearbeitet werden. Das Patchen erfolgt durch Drag&Drop zwischen dem oberen Bereich und den Slots in einem der Universen. • Führen Sie den Mauszeiger über eine Zelle, um den Patch für das Objekt anzuzeigen. • Zum Aufheben eines Patches ein Objekt zum Papierkorb rechts führen und loslassen. Intensitätskanäle Auf den Intensitätswert klicken und einen Kreis auf eine DMX-Zelle ziehen oder auf eine DMX-Zelle klicken und diese auf einen Kreis ziehen. Diese Funktion kann nicht per UNDO rückgängig gemacht werden! Geräte Einen Gerätekreis auf eine DMX-Startadresse ziehen und ihn dort loslassen, um ein Popup-Menü mit allen Geräten in der Bibliothek zu öffnen. Einen Gerätehersteller wählen, um alle von diesem Hersteller verfügbaren Geräte anzuzeigen. Auf das gewählte Gerät klicken. Zum Verschieben eines Geräts auf dessen Kopf klicken und diesen in eine neue Position ziehen. Wenn ein Gerät über das Ende des Universums hinausreicht, kann es nicht auf die betreffende Position gepatcht werden. Ein Überlappen ist zulässig, weil es in bestimmten Fällen erwünscht sein kann. Wenn ein Gerät den Patch eines anderen Geräts überlappt, werden die überlappenden Zellen rot angezeigt. Wenn Ihr Gerät nicht in der Gerätebibliothek enthalten ist, können Sie auch selbst eine Definition für das Gerät anfertigen. Anweisungen zum Erzeugen von benutzerdefinierten Geräten finden Sie im Benutzerhandbuch der SmartFade ML. 2 Registerkarten 13 Farbcodes DMX haben eine Farbcodierung entsprechend ihrem Anschluss. Nicht gepatcht = Schwarz mit weißer Schrift Geräteparameter = Braun mit weißer Schrift Geräte-Startkanal = Hellgrau mit schwarzer Schrift Intensität = Grün mit weißer Schrift Überlappende Zellen = Rot mit schwarzer Schrift Independent-Tasten Auf den Intensitätswert klicken und einen Kreis auf eine DMX-Zelle ziehen oder auf eine DMX-Zelle klicken und diese auf einen Kreis ziehen. Diese Funktion kann nicht per UNDO rückgängig gemacht werden! Werte anklicken und bearbeiten, um Pegel einzustellen und Bump- und GM-Modus festzulegen. 14 SmartSoft v3.0 Bedienungshandbuch Registerkarte DMX-Ausgaben Auf dieser Registerkarte werden alle Werte nachgebildet, die in den beiden Universen der DMX512 ausgegeben werden. Die Registerkarte ist hauptsächlich für die Fehlersuche gedacht. In diesem Bildschirm können keine Werte geändert werden. 2 Registerkarten 15 Registerkarte System Diese Registerkarte dient zum Öffnen und Speichern von Vorstellungsdateien. Wenn eine Konsole angeschlossen ist, wird die gleiche Vorstellung auch auf der Konsole geladen. Vor dem Laden oder Anschließen sicherstellen, dass Ihre Daten gespeichert sind. Eine von der Konsole geöffnete Vorstellung kann von hier aus auf dem PC gespeichert werden. 16 SmartSoft v3.0 Bedienungshandbuch Index B N BEAM . . . . . . . . . . . . . . . . . . . . . . . . . . . . . . . . . 12 NICHT GEPATCHT. . . . . . . . . . . . . . . . . . . . . . .14 C O COLOR . . . . . . . . . . . . . . . . . . . . . . . . . . . . . 10, 12 OFFLINE . . . . . . . . . . . . . . . . . . . . . . . . . . . . . . .10 ÖFFNEN UND SPEICHERN VON VORSTELLUNGEN. . . . . . . . . . . . . . . . . . . . . . . . . . . . . . . . . . .16 E EFFEKT . . . . . . . . . . . . . . . . . . . . . . . . . . . . . . . 10 ETC-STANDORTE . . . . . . . . . . . . . . . . . . . . . . . . 3 F FEHLERSUCHE . . . . . . . . . . . . . . . . . . . . . . . . . 15 FOCUS . . . . . . . . . . . . . . . . . . . . . . . . . . . . . . . . 12 G GELADENE VORSTELLUNGSDATEI . . . . . . . . . 9 GERÄTE . . . . . . . . . . . . . . . . . . . . . . . . . . . . . . . 13 GERÄTE-INFORMATIONEN . . . . . . . . . . . . . . . . 5 GERÄTEPARAMETER. . . . . . . . . . . . . . . . . . . . 14 GERÄTE-STARTKANAL . . . . . . . . . . . . . . . . . . 14 GRUPPE. . . . . . . . . . . . . . . . . . . . . . . . . . . . . . . 11 H HERUNTERFAHREN . . . . . . . . . . . . . . . . . . . . . . 5 HILFE-DOKUMENTATION . . . . . . . . . . . . . . . . . . 9 P PALETTE . . . . . . . . . . . . . . . . . . . . . . . . . . . . . .12 PATCH . . . . . . . . . . . . . . . . . . . . . . . . . . . . . . . .13 S SCHREIBWEISEN . . . . . . . . . . . . . . . . . . . . . . . .2 SEITE . . . . . . . . . . . . . . . . . . . . . . . . . . . . . . . . . .6 SEQUENZ . . . . . . . . . . . . . . . . . . . . . . . . . . . . . . .6 SHAPE . . . . . . . . . . . . . . . . . . . . . . . . . . . . . . . .10 SPEICHERPLATZ. . . . . . . . . . . . . . . . . . . . . . . . .6 T TECHNISCHEN KUNDENDIENST VON ETC KONTAKTIEREN . . . . . . . . . . . . . . . . . . . . . . . . .3 TECHNISCHER KUNDENDIENST . . . . . . . . . . . .3 TEXTFORMATIERUNG . . . . . . . . . . . . . . . . . . . .9 U I ÜBERLAPPENDE ZELLEN. . . . . . . . . . . . . . . . .14 INSTALLATIONSVERFAHREN . . . . . . . . . . . . . . 4 INSTALLIEREN . . . . . . . . . . . . . . . . . . . . . . . . . . 4 INTENSITÄTSKANÄLE . . . . . . . . . . . . . . . . . . . 13 W WEBSITE . . . . . . . . . . . . . . . . . . . . . . . . . . . . . . .3 K KONSOLENSIMULATOR . . . . . . . . . . . . . . . . . . 10 KONSOLENSYMBOL . . . . . . . . . . . . . . . . . . . . . 10 L LINEAR. . . . . . . . . . . . . . . . . . . . . . . . . . . . . . . . 10 M MIT ODER OHNE KONSOLE? . . . . . . . . . . . . . . 4 17 18 SmartSoft v3.0 Bedienungshandbuch Konzernzentrale 3031 Pleasant View Road, P.O. Box 620979, Middleton, Wisconsin 53562-0979 USA Tel.: +1 608 831 4116 Fax: +1 608 836 1736 London, Großbritannien Unit 26-28, Victoria Industrial Estate, Victoria Road, London W3 6UU, Großbritannien Tel.: +44 (0)20 8896 1000 Fax: +44 (0)20 8896 2000 Rom, Italien nVia Pieve Torina, 48, 00156 Rom, Italien Tel.: +39 (06) 32 111 683 Fax: +44 (0) 20 8752 8486 Holzkirchen, Deutschland Ohmstraße 3, 83607 Holzkirchen, Deutschland Tel.: +49 (0)80 24 47 00-0 Fax: +49 (0)80 24 47 00-3 00 Hongkong Rm 1801, 18/F, Tower 1 Phase 1, Enterprise Square, 9 Sheung Yuet Road, Kowloon Bay, Kowloon, Hongkong Tel.: +852 2799 1220 Fax: +852 2799 9325 Service: (Nord- und Südamerika) [email protected] (Großbritannien) [email protected] (Deutschland) [email protected] (Asien) [email protected] Internet: www.etcconnect.com Copyright © 2010 ETC. Alle Rechte vorbehalten. Produktinformationen und technische Daten können geändert werden. 7219M1220-3.0.0-DE Vers A Herausgegeben 2010-11