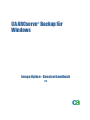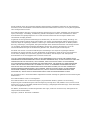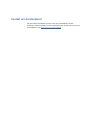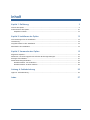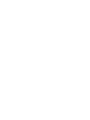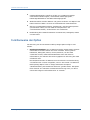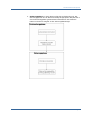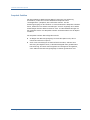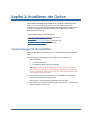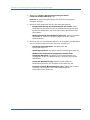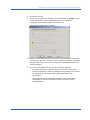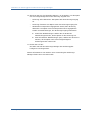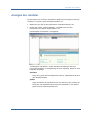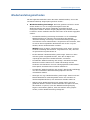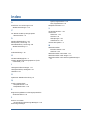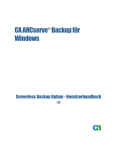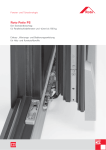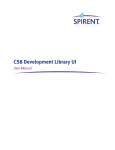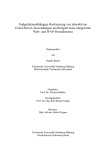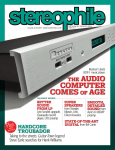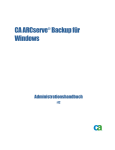Download Benutzerhandbuch - CA Technologies
Transcript
CA ARCserve Backup für
Windows
®
Image Option - Benutzerhandbuch
r12
Dieses Handbuch sowie alle zugehörigen Software-Hilfeprogramme (nachfolgend zusammen als “Dokumentation”
bezeichnet) dienen ausschließlich zu Informationszwecken des Endbenutzers und können von CA jederzeit geändert
oder zurückgenommen werden.
Diese Dokumentation darf ohne vorherige schriftliche Genehmigung von CA weder vollständig noch auszugsweise
kopiert, übertragen, vervielfältigt, veröffentlicht, geändert oder dupliziert werden. Die Informationen in dieser
Dokumentation sind geistiges Eigentum von CA und durch das Urheberrecht der Vereinigten Staaten sowie
internationale Verträge geschützt.
Ungeachtet der oben genannten Bestimmungen ist der Benutzer, der über eine Lizenz verfügt, berechtigt, eine
angemessene Anzahl an Kopien dieser Dokumentation zum eigenen innerbetrieblichen Gebrauch auszudrucken
sowie eine Kopie der zugehörigen Software zu Sicherungs- und Wiederherstellungszwecken im Notfall (Disaster
Recovery) anzufertigen, vorausgesetzt, dass jedes Exemplar diesen Urheberrechtsvermerk und sonstige Hinweise
von CA enthält. Ausschließlich berechtigte Beschäftigte, Berater oder Vertreter des Benutzers, die an die
Vertraulichkeitsbestimmungen der Produktlizenz gebunden sind, erhalten Zugriff auf diese Kopien.
Das Recht zum Drucken von Dokumentationskopien und Anfertigen einer Kopie der zugehörigen Software
beschränkt sich auf den Zeitraum der vollen Wirksamkeit der Produktlizenz. Sollte die Lizenz aus irgendeinem
Grund enden, bestätigt der Lizenznehmer gegenüber CA schriftlich, dass alle Kopien oder Teilkopien der
Dokumentation an CA zurückgegeben oder vernichtet worden sind.
CA STELLT DIESE DOKUMENTATION, SOWEIT ES DAS ANWENDBARE RECHT ZULÄSST UND SOFERN IN DER
ANWENDBAREN LIZENZVEREINBARUNG NICHTS ANDERES ANGEBEBEN WIRD, SO WIE SIE VORLIEGT OHNE JEDE
GEWÄHRLEISTUNG ZUR VERFÜGUNG; DAZU GEHÖREN, OHNE SICH JEDOCH DARAUF ZU BESCHRÄNKEN,
STILLSCHWEIGENDE GEWÄHRLEISTUNGEN DER MARKTGÄNGIGKEIT, DER EIGNUNG FÜR EINEN BESTIMMTEN
ZWECK UND DER NICHTVERLETZUNG. IN KEINEM FALL HAFTET CA GEGENÜBER DEM ENDBENUTZER ODER
DRITTEN FÜR VERLUSTE ODER UNMITTELBARE ODER MITTELBARE SCHÄDEN, DIE AUS DER VERWENDUNG
DIESER DOKUMENTATION ENTSTEHEN; DAZU GEHÖREN, OHNE SICH JEDOCH DARAUF ZU BESCHRÄNKEN,
ENTGANGENE GEWINNE, BETRIEBSUNTERBRECHUNG, VERLUST IDEELLER UNTERNEHMENSWERTE ODER
DATENVERLUST, SELBST WENN CA ÜBER DIESEN VERLUST ODER SCHADEN INFORMIERT WURDE.
Die Verwendung aller in der Dokumentation aufgeführten Produkte unterliegt der geltenden Lizenzvereinbarung des
Endbenutzers.
Diese Dokumentation wurde von CA hergestellt.
Diese Dokumentation wird mit "Restricted Rights" (eingeschränkten Rechten) geliefert. Die Verwendung,
Duplizierung oder Veröffentlichung durch die US-Regierung unterliegt den in FAR, Absätze 12.212, 52.227-14 und
52.227-19(c)(1) bis (2) und DFARS, Absatz 252.227-7014(b)(3) festgelegten Einschränkungen, soweit anwendbar,
oder deren Folgebestimmungen.
Alle Marken, Produktnamen, Dienstleistungsmarken oder Logos, auf die hier verwiesen wird, sind Eigentum der
entsprechenden Rechtsinhaber.
Copyright © 2008 CA. Alle Rechte vorbehalten.
CA-Produktreferenzen
Diese Dokumentation bezieht sich auf die folgenden CA-Produkte:
Advantage™ Ingres®
BrightStor® ARCserve® Backup for Laptops and Desktops
BrightStor® CA-1® Tape Management
BrightStor® CA-Dynam®/B Backup für VM
BrightStor® CA-Dynam®/TLMS Tape Management
BrightStor® CA-Vtape™ Virtual Tape System
BrightStor® Enterprise Backup
BrightStor® High Availability
BrightStor® Storage Resource Manager
BrightStor® VM:Tape®
CA ARCserve® Backup Agent für Novell Open Enterprise Server für Linux
CA ARCserve® Backup Agent for Open Files für NetWare
CA ARCserve® Backup Agent for Open Files für Windows
CA ARCserve® Backup Client Agent für FreeBSD
CA ARCserve® Backup Client Agent für Linux
CA ARCserve® Backup Client Agent für Mainframe Linux
CA ARCserve® Backup Client Agent für NetWare
CA ARCserve® Backup Client Agent für UNIX
CA ARCserve® Backup Client Agent für Windows
CA ARCserve® Backup Enterprise Option für AS/400
CA ARCserve® Backup Enterprise Option für Open VMS
CA ARCserve® Backup für Windows
CA ARCserve® Backup Agent für IBM Informix für Windows
CA ARCserve® Backup Agent für Lotus Domino für Windows
CA ARCserve® Backup Agent für Microsoft Data Protection Manager für
Windows
CA ARCserve® Backup Agent für Microsoft Exchange für Windows
CA ARCserve® Backup Agent für Microsoft SharePoint für Windows
CA ARCserve® Backup Agent für Microsoft SQL Server für Windows
CA ARCserve® Backup Agent für Oracle für Windows
CA ARCserve® Backup Agent für Sybase für Windows
CA ARCserve® Backup Agent für VMware für Windows
CA ARCserve® Backup Disaster Recovery Option für Windows
CA ARCserve® Backup Disk to Disk to Tape Option für Windows
CA ARCserve® Backup für das Windows Enterprise-Modul
CA ARCserve® Backup Enterprise Option für IBM 3494 für Windows
CA ARCserve® Backup Enterprise Option für SAP R/3 für Oracle für
Windows
CA ARCserve® Backup Enterprise Option für StorageTek ACSLS für
Windows
CA ARCserve® Backup Image Option für Windows
CA ARCserve® Backup Microsoft Volumeschattenkopie-Dienst für Windows
CA ARCserve® Backup NDMP NAS Option für Windows
CA ARCserve® Backup Serverless Backup Option für Windows
CA ARCserve® Backup Storage Area Network (SAN) Option für Windows
CA ARCserve® Backup Tape Library Option für Windows
CA XOsoft™ Assured Recovery™
CA XOsoft™
Common Services™
eTrust® Antivirus
eTrust® Firewall
Unicenter® Network and Systems Management
Unicenter® Software Delivery
Unicenter® VM:Operator®
Kontakt zum Kundendienst
Für technische Unterstützung online sowie eine vollständige Liste der
Standorte, der Servicezeiten und der Telefonnummern wenden Sie sich an den
Kundendienst unter http://www.ca.com/worldwide.
Inhalt
Kapitel 1: Einführung
9
Vorteile der Option ................................................................................................................ 9
Funktionsweise der Option.................................................................................................... 10
Snapshot-Funktion......................................................................................................... 12
Kapitel 2: Installieren der Option
13
Voraussetzungen für die Installation ...................................................................................... 13
Lizenzierung....................................................................................................................... 14
Vorgehensweise bei der Installation ....................................................................................... 14
Abschließen der Installation .................................................................................................. 14
Kapitel 3: Verwenden der Option
15
Allgemeine Aspekte ............................................................................................................. 15
Definieren von Sicherungsjobs mit Hilfe des Sicherungs-Managers ............................................. 16
Anzeigen des Jobstatus ........................................................................................................ 21
Wiederherstellungsmethoden ................................................................................................ 23
Wiederherstellen von Laufwerken..................................................................................... 24
Wiederherstellen einzelner Dateien................................................................................... 24
Anhang A: Fehlerbehebung
25
Tipps zur Fehlerbehebung .................................................................................................... 25
Index
27
Inhalt vii
Kapitel 1: Einführung
CA ARCserve Backup ist eine umfassende verteilte Sicherungslösung für
Anwendungen, Datenbanken, verteilte Server und Dateisysteme. Sie bietet
Sicherungs- und Wiederherstellungsfunktionen für Datenbanken,
unternehmenswichtige Anwendungen und Netzwerk-Clients.
Zu den Optionen von CA ARCserve Backup gehört unter anderem die CA
ARCserve Backup Image Option. Diese Option ermöglicht
Hochgeschwindigkeitssicherungen durch Umgehen des Dateisystems, Erstellen
eines Snapshot-Image des Laufwerks und durch Lesen von Datenblöcken von
der Festplatte. Durch diese Option wird das gesamte Laufwerk wie eine einzige
große Datei behandelt. Dieses Verfahren ersetzt die langsamere,
herkömmliche Methode, bei der die Dateien eines ganzen Dateisystems
nacheinander gelesen werden.
Dieses Handbuch enthält alle Informationen zur Installation und Konfiguration
der CA ARCserve Backup Image Option und Hinweise zur Fehlerbehebung. In
diesem Kapitel erhalten Sie Informationen zur Technologie der CA ARCserve
Backup Image Option, zu ihren Eigenschaften und Funktionen und zu den
Systemvoraussetzungen.
Sie müssen das gesamte Laufwerk sichern, haben jedoch die Wahl, das ganze
Laufwerk oder einzelne Dateien wiederherzustellen.
Dieses Kapitel enthält folgende Themen:
Vorteile der Option (auf Seite 9)
Funktionsweise der Option (auf Seite 10)
Vorteile der Option
Die CA ARCserve Backup Image Option bietet folgende Vorteile:
Durchsuchen von Dateien für eine optimale Leistung. Beim Suchvorgang
werden alle Laufwerke durchsucht und die erforderlichen Informationen
aus allen Dateien zusammengetragen. Diese Informationen werden
anschließend zur Optimierung der Sicherungs- und
Wiederherstellungsleistung verwendet.
Optimierte Image-Sicherungen und -Wiederherstellungen auf
Laufwerkebene. Bei der Sicherung und Wiederherstellung auf
Laufwerkebene umgeht die Option die Dateisysteme, um den Vorgang zu
optimieren.
Einführung 9
Funktionsweise der Option
Geräteunabhängigkeit. Zugriff ist auf alle von CA ARCserve Backup
unterstützten Geräte möglich, einschließlich Datenträgergeräte,
Datenträgerbibliotheken und RAID-Datenträgergeräte.
Wiederherstellen einzelner Dateien und ganzer Laufwerke. Die Option kann
Daten sowohl auf Datei- als auch auf Laufwerkebene wiederherstellen.
Sichern von NTFS-Dateisystemen (Windows NT) und FAT-Dateisystemen
(File Allocation Table) und von NTFS mit komprimierten und
verschlüsselten Dateien, Verzeichnissen und Laufwerken.
Beibehaltung aller Dateiinformationen wie Dateiname, Dateigröße, Datum
und Sicherheit.
Funktionsweise der Option
Die Sicherung mit der CA ARCserve Backup Image Option erfolgt in zwei
Phasen.
1.
Durchsuchungsphase: Die CA ARCserve Backup Image Option sammelt
Informationen zu allen Dateien auf einem Laufwerk. Hierzu gehören
Dateiname, Dateigröße, Datum, Uhrzeit, Attribute, von der Datei
verwendete Cluster, Dateisicherheitsattribute sowie alle weiteren
Informationen, die während der Sicherungsphase zur Sicherung der Datei
erforderlich sind.
Bei FAT/FAT32 werden die Dateien immer durchsucht. Die Durchsuchung
von Dateien wird nur dann ausgeführt, wenn in der Ansicht "CA ARCserve
Backup Image Option" oder im Image-Assistenten die Option
"Wiederherstellung auf Dateiebene aktivieren" gewählt wurde. Die Option
führt dennoch eine reduzierte Laufwerksdurchsuchung durch, um die zu
sichernden belegten Laufwerksbereiche zu ermitteln.
10 Image Option - Benutzerhandbuch
Funktionsweise der Option
2.
Sicherungsphase: In dieser Phase erfolgt die Laufwerksicherung. Der
Sicherungsprozess der CA ARCserve Backup Image Option überprüft die in
der Durchsuchungsphase gesammelten Informationen und sendet die
Daten so schnell wie möglich an den Sicherungsdatenträger.
Einführung 11
Funktionsweise der Option
Snapshot-Funktion
Mit derCA ARCserve Backup Image Option können Sie eine Sicherung
durchführen, indem Sie zu einem bestimmten Zeitpunkt einen
"Schnappschuss" (Snapshot) des Laufwerkes machen. Für den
Sicherungsvorgang ist das Laufwerk zu einem bestimmten Zeitpunkt scheinbar
fixiert, während es für andere Anwendungen "normal" angezeigt wird. Andere
Anwendungen können dadurch weiterhin Lese- und Schreibanforderungen an
das Laufwerk senden. Die Snapshot-Funktion wird automatisch mit der Option
installiert.
Die Snapshot-Funktion bietet folgende Vorteile:
Zu Beginn des Sicherungsvorgangs versucht die Option nicht, das zu
sichernde Laufwerk zu sperren.
Auch wenn Anwendungen auf das Laufwerk schreiben, während eine
Sicherung durchgeführt wird, ist die Datenintegrität stets gewährleistet.
Die Sicherung wird auch dann fortgesetzt und erfolgreich durchgeführt,
wenn während des Sicherungsvorgangs in Dateien geschrieben wird.
12 Image Option - Benutzerhandbuch
Kapitel 2: Installieren der Option
Dieses Kapitel behandelt die Installation der CA ARCserve Backup Image
Option. Es wird vorausgesetzt, dass Sie mit den Eigenschaften und
Anforderungen der angegebenen Windows-Betriebssysteme im Allgemeinen
und mit den Aufgaben eines Administrators dieser Betriebssysteme im
Besonderen vertraut sind.
Dieses Kapitel enthält folgende Themen:
Voraussetzungen für die Installation (auf Seite 13)
Lizenzierung (auf Seite 14)
Vorgehensweise bei der Installation (auf Seite 14)
Abschließen der Installation (auf Seite 14)
Voraussetzungen für die Installation
Bevor Sie die Option installieren, müssen folgende Voraussetzungen erfüllt
sein:
Die folgenden Anwendungen sind installiert und funktionieren
ordnungsgemäß:
CA ARCserve Backup
CA ARCserve Backup Enterprise Module
Wichtig! Sie müssen die Image Option (die als Teil des CA ARCserve
Backup Enterprise-Moduls) und CA ARCserve Backup auf dem gleichen
Rechner installieren. Dabei kann es sich um einen lokalen Rechner oder
einen Remote-Rechner handeln.
Ihre Systemkonfiguration erfüllt die für die Installation des Agenten
erforderlichen Mindestvoraussetzungen.
Eine Liste der Voraussetzungen finden Sie in der Readme.
Sie verfügen über Administratorrechte auf den Rechnern, auf denen die
Option installiert werden soll.
Installieren der Option 13
Lizenzierung
Lizenzierung
Das Enterprise-Modul wurde um die Image Option erweitert. Stellen Sie sicher,
dass das CA ARCserve Backup Enterprise-Modul für die Verwendung der Image
Option korrekt lizenziert ist.
Weitere Informationen zur Lizenzierung finden Sie im
Implementierungshandbuch.
Vorgehensweise bei der Installation
Das Image Option-Image wird lokal bei Installation des Enterprise-Moduls
installiert. Sie haben folgende Möglichkeiten, die Option zu installieren:
Mit Hilfe des Hilfsprogramms für die Konfiguration des Enterprise-Moduls
(EMConfig.exe) während der Vorgehensweise nach der Installation.
Durch Ausführen des Hilfsprogramms "EMConfig.exe", das sich im
ARCserve-Stammverzeichnis befindet. Dadurch können Sie die Image
Option installieren, nachdem Sie das Enterprise-Modul installiert haben.
Hinweis: Sie können auch über das Windows-Startmenü auf das
Hilfsprogramm "EMConfig.exe" zugreifen ("Start", "Programme", "CA",
"ARCserve Backup", "Enterprise Module Configuration").
Vergessen Sie nach Abschluss der Installation nicht, den Computer neu zu
starten, wenn Sie dazu aufgefordert werden.
Abschließen der Installation
Sie müssen nach der Installation die folgenden zwei Aufgaben durchführen,
bevor Sie die CA ARCserve Backup Image Option verwenden:
Stellen Sie sicher, dass der Treiber der CA ARCserve Backup Image Option
erfolgreich geladen wurde. Überprüfen Sie hierfür, ob der Treiber im
Registrierungsschlüssel vorhanden ist. Es folgt ein Beispiel für ein
Verzeichnis mit Registrierungsschlüsseln:
HKEY_LOCAL_MACHINE\SYSTEM\CurrentControlSet\Services\hbmnt
Überprüfen Sie nach dem Neustart in der Windows-Ereignisanzeige, ob der
Treiber HBMNT5.SYS erfolgreich geladen wurde. Der Treiber wird in
folgendem Verzeichnis installiert:
[Systemstammverzeichnis]\System32\drivers\Hbmnt5.sys
14 Image Option - Benutzerhandbuch
Kapitel 3: Verwenden der Option
In diesem Kapitel wird die Verwendung der CA ARCserve Backup Image Option
erläutert. Es wird erklärt, wie Sie den Sicherungs-Manager verwenden, um
Ihre Sicherungen zu konfigurieren und Daten wiederherzustellen.
Dieses Kapitel enthält folgende Themen:
Allgemeine Aspekte (auf Seite 15)
Definieren von Sicherungsjobs mit Hilfe des Sicherungs-Managers (auf Seite
16)
Anzeigen des Jobstatus (auf Seite 21)
Wiederherstellungsmethoden (auf Seite 23)
Allgemeine Aspekte
Beachten Sie zur erfolgreichen Durchführung von Sicherungen und
Wiederherstellungen Folgendes:
Lassen Sie auf dem Laufwerk, auf dem die Option installiert ist, etwas
Speicherplatz frei. Da die Option temporäre Dateien erstellt, um die
Leistung zu erhöhen und Protokolle zu generieren, wird auf diesem
Laufwerk freier Speicherplatz benötigt. Im Allgemeinen reichen 15 bis
20 MB freier Speicherplatz aus.
Für die Snapshot-Funktion erstellt die Option eine temporäre Speicherdatei
auf dem lokalen Laufwerk, das über den meisten freien Speicherplatz
verfügt. Zusätzlich zu den oben empfohlenen 15 bis 20 MB Speicherplatz
benötigen Sie mindestens 20 MB für die Snapshot-Funktion.
Während der Wiederherstellung des aktiven Systemlaufwerks müssen auf
dem Laufwerk mindestens 50 MB Speicherplatz verfügbar sein. Dieser
Platz wird benötigt, um zusätzliche temporäre Dateien und
Registrierungsdateien beim Sichern und Wiederherstellen zu speichern.
Verwenden der Option 15
Definieren von Sicherungsjobs mit Hilfe des Sicherungs-Managers
Definieren von Sicherungsjobs mit Hilfe des SicherungsManagers
Sie können den Sicherungs-Manager zur Konfiguration und Einrichtung Ihrer
Sicherungsjobs verwenden.
Hinweise:
Sie können ein Image nur auf einem Rechner sichern, auf dem CA
ARCserve Backup und die Option installiert sind.
Sie können eine Partition auf ein Dateisystemgerät sichern. Das
Dateisystemgerät kann sich zwar auf derselben Partition befinden, bei der
Sicherung kann jedoch ein Fehler auftreten, wenn die anderen Laufwerke
nicht über ausreichend Speicherplatz verfügen. Es wird empfohlen, dass
sich das Dateisystemgerät auf einem anderen Laufwerk befindet.
Während der Sicherung erhält die Snapshot-Funktion von der
Sicherungsanwendung die Anweisung, das Laufwerk zu fixieren. Das Laufwerk
wird dann synchronisiert, d. h., es wird ein Zeitraum abgewartet, in dem nicht
auf das Laufwerk geschrieben wird. Wenn dieser Zeitraum für
Schreibinaktivität nicht eintritt, wird das Zeitlimit für die Synchronisierung
nach einer angegebenen Zeit überschritten, und die Anforderung zum Fixieren
schlägt fehl. Der Zeitraum für Inaktivität ist die Anzahl an Sekunden der
Inaktivität auf dem Laufwerk, bevor das Laufwerk als sicher zum Fixieren
eingestuft wird.
Um die Standardregistrierungswerte für "SyncTimeout", "InactivityPeriod" und
"PreviewFilename" zu ändern, müssen Sie den folgenden Schlüssel erstellen
und Werte für diese Parameter festlegen:
Software\ComputerAssociates\CA ARCserve Backup\Base\TapeEngine\Image
Der Standardwert für SyncTimeout beträgt 80 Sekunden. Der Standardwert
für den Zeitraum der Inaktivität beträgt 3 Sekunden.
16 Image Option - Benutzerhandbuch
Definieren von Sicherungsjobs mit Hilfe des Sicherungs-Managers
Wenn die Registrierung einen Schlüssel "PreviewFilename" und einen
entsprechenden Wert enthält, bestimmt der Pfadname das Verzeichnis der
Vorschaudatei. Wurde kein Dateiname angegeben, bestimmt der Pfadname
das Volume, das den meisten freien Speicherplatz enthält und sich auf einem
Laufwerk befindet, das nicht gesichert wird. (Ist nur ein Laufwerk vorhanden,
bestimmt der Pfadname das einzige Laufwerk.) Wenn PreviewFilename ein
oder mehrere Unterverzeichnisse angibt, werden diese automatisch erstellt.
Hinweis: Das angegebene Verzeichnis wird nicht überprüft. Wenn das
Verzeichnis während der Sicherung nicht geöffnet oder erstellt werden kann
(gewöhnlich aufgrund eines ungültigen Volumes), schlägt die Sicherung fehl.
Die globale Sicherungsoption Verschlüsselung wird derzeit nicht unterstützt.
Der Konfigurations- und Einrichtungsvorgang des Sicherungsjobs ist
nachfolgend beschrieben.
So richten Sie Sicherungsjobs ein und konfigurieren diese:
1.
Wählen Sie im "Sicherungs-Manager" die Registerkarte "Quelle" aus.
Alle für die Sicherung verfügbaren Quellen werden links angezeigt.
Hinweis: Um eine Sicherung unter Verwendung des Sicherungs-Managers
erfolgreich abzuschließen, müssen Sie ein vollständiges Laufwerk auf dem
Rechner wählen, den Sie gerade sichern. Über den Sicherungs-Manager
können Sie Sicherungsjobs konfigurieren. Klicken Sie hierzu im Fenster
"Sicherungs-Manager" auf der Registerkarte "Quelle" mit der rechten
Maustaste auf ein Laufwerk, und wählen Sie den Befehl "Image Option
verwenden" aus. Über die Registerkarte "Ziel" können Sie den
Zieldatenträger für die Speicherung Ihrer Sicherungsdaten angeben.
2.
Klicken Sie im Sicherungs-Manager auf der Registerkarte "Quelle" mit der
rechten Maustaste auf einen Computerknoten, und wählen Sie
"Image/Serverless Backup-Option verwenden" aus.
Das folgende Dialogfeld wird geöffnet:
Verwenden der Option 17
Definieren von Sicherungsjobs mit Hilfe des Sicherungs-Managers
3.
Wählen Sie "Image-/Serverlose Sicherung für dieses
Laufwerk/Volume aktivieren" aus.
Hinweis: In diesem Dialogfeld können Sie Werte für den gesamten
Computer festlegen.
4.
5.
Aktivieren oder deaktivieren Sie eine der folgenden Optionen:
–
Eingabeaufforderung bei offenen Dateien auf Volume: Wenn
diese Option ausgewählt ist und eine geöffnete Datei gefunden wird,
werden Sie aufgefordert, den Sicherungsvorgang abzubrechen oder
fortzusetzen.
–
Wiederherstellung auf Dateiebene aktivieren: Wenn diese Option
ausgewählt ist, können Sie einzelne Dateien auf einem Volume
wiederherstellen.
Aktivieren Sie eine der folgenden Optionen, um anzugeben, wie die Option
mit einer fehlgeschlagenen Volume-Fixierung umgehen soll:
–
Sicherung sofort abbrechen: Die Option hält den
Sicherungsvorgang an.
–
Sicherung fortsetzen: Die Option setzt den Sicherungsvorgang fort.
–
Wiederholen entsprechend angegebener Anzahl, dann
Sicherung abbrechen: Die Option versucht entsprechend einer
angegebenen Anzahl von Wiederholungen, den Sicherungsvorgang
fortzusetzen.
Anzahl der Wiederholungen: Wählen Sie die Anzahl der
Wiederholungsversuche, die die Option für die Sicherung hat.
Intervall zwischen Wiederholungen (Min): Wählen Sie die Dauer
in Minuten, die die Option nach einem fehlgeschlagenen
Sicherungsversuch warten soll.
18 Image Option - Benutzerhandbuch
Definieren von Sicherungsjobs mit Hilfe des Sicherungs-Managers
6.
Klicken Sie auf "OK".
7.
Klicken Sie im Sicherungs-Manager auf der Registerkarte "Quelle" mit der
rechten Maustaste auf einen Festplattenknoten, und wählen Sie
"Image/Serverless Backup-Option verwenden" aus.
Das folgende Dialogfeld wird geöffnet:
8.
Wählen Sie Diese Einstellungen vorrangig vor Rechneroptionen verwenden,
und aktivieren Sie die für die Sicherung erforderlichen Optionen. In diesem
Dialogfeld können Sie Werte für ein bestimmtes Festplattenlaufwerk oder
Volume festlegen.
9.
Aktivieren oder deaktivieren Sie eine der folgenden Optionen:
–
Eingabeaufforderung bei offenen Dateien auf Volume: Wenn diese
Option ausgewählt ist und eine geöffnete Datei gefunden wird, werden
Sie aufgefordert, den Sicherungsvorgang abzubrechen oder
fortzusetzen.
–
Wiederherstellung auf Dateiebene aktivieren: Wenn diese Option
ausgewählt ist, können Sie einzelne Dateien auf einem Volume
wiederherstellen.
Verwenden der Option 19
Definieren von Sicherungsjobs mit Hilfe des Sicherungs-Managers
10. Aktivieren Sie eine der folgenden Optionen, um anzugeben, wie die Option
mit einer fehlgeschlagenen Volume-Fixierung umgehen soll:
–
Sicherung sofort abbrechen: Die Option hält den Sicherungsvorgang
an.
–
Sicherung fortsetzen: Die Option setzt den Sicherungsvorgang fort.
–
Wiederholen entsprechend angegebener Anzahl, dann Sicherung
abbrechen: Die Option versucht entsprechend einer angegebenen
Anzahl von Wiederholungen, den Sicherungsvorgang fortzusetzen.
Anzahl der Wiederholungen: Wählen Sie die Anzahl der
Wiederholungsversuche, die die Option für die Sicherung hat.
Intervall zwischen Wiederholungen (Min): Wählen Sie die Dauer in
Minuten, die die Option nach einem fehlgeschlagenen
Sicherungsversuch warten soll.
11. Klicken Sie auf "OK".
Sie haben mit Hilfe des Sicherungs-Manager Ihre Sicherungsjobs
konfiguriert und eingerichtet.
Weitere Informationen zum Sichern unter Verwendung des SicherungsManagers finden Sie in der Online-Hilfe.
20 Image Option - Benutzerhandbuch
Anzeigen des Jobstatus
Anzeigen des Jobstatus
Um den Status des von Ihnen übergebenen Image-Sicherungsjobs im Fenster
"Jobstatus" zu prüfen, gehen Sie folgendermaßen vor:
1.
Wählen Sie den Job auf der Registerkarte "Jobwarteschlange" aus.
2.
Klicken Sie mit der rechten Maustaste, und wählen Sie aus dem
Kontextmenü die Option "Eigenschaften" aus.
Das Dialogfeld "Job-Monitor" wird geöffnet.
Im Dialogfeld "Job-Monitor" werden Attribute des aktuellen Jobs und
prozentuale Angaben zur Fertigstellung des Jobs angezeigt. Weiterhin wird
Folgendes angezeigt:
Jobname
Zeigt den Typ des aktuell ausgeführten Jobs an, beispielsweise Sichern
oder Wiederherstellen.
Quelle
Zeigt den Namen des Quellrechners für die Sicherung, den Umfang der
Sicherung und Wiederherstellung sowie das Laufwerk an, das derzeit
gesichert oder wiederhergestellt wird.
Verwenden der Option 21
Anzeigen des Jobstatus
Status
Zeigt den aktuellen Jobstatus an.
Dateien
Gibt die Gesamtanzahl der Dateien der Sicherung bzw.
Wiederherstellung an.
Auf der Registerkarte "Statistik" wird Folgendes angezeigt:
Streams insgesamt
Gibt die Gesamtanzahl der Streams der Sicherung bzw.
Wiederherstellung an.
MB/Minute
Zeigt die aktuelle Übertragungsrate an, mit der während einer
Sicherung oder Wiederherstellung Dateien übertragen werden.
Gesicherte Dateien
Gibt die Gesamtanzahl der Dateien der Sicherung an.
Verarbeitete MB
Zeigt die bis zu diesem Zeitpunkt verarbeitete Menge in Megabyte an.
Geschätzte MB
Zeigt die geschätzte Menge in Megabyte für die aktuelle Sicherung
oder Wiederherstellung an.
Vergangene Zeit
Gibt in Minuten und Sekunden an, wie viel Zeit seit Beginn der
Sicherung bzw. Wiederherstellung verstrichen ist.
Verbleibende Zeit
Gibt in Minuten und Sekunden an, wie viel Zeit bis zum Abschluss der
Sicherung bzw. Wiederherstellung noch verbleibt.
Auf der Registerkarte "Protokoll" wird Folgendes angezeigt:
Fehler
Zeigt die Fehler an, die während der Sicherung oder Wiederherstellung
aufgetreten sind.
Fehler- und Warnmeldungen
Zeigt die Fehler- und Warnmeldungen an, die während der Sicherung
oder Wiederherstellung aufgetreten sind.
Alle
Zeigt Informationen zum Sicherungs- oder Wiederherstellungsjob an.
22 Image Option - Benutzerhandbuch
Wiederherstellungsmethoden
Wiederherstellungsmethoden
Mit den folgenden Methoden können Sie Daten wiederherstellen, die mit der
CA ARCserve Backup Image Option gesichert wurden:
Wiederherstellung nach Image: Stellt das gesamte Laufwerk in einem
Schritt wieder her. Für ein erfolgreiches Ergebnis muss die
Wiederherstellung nach Image vollständig von Anfang bis Ende
durchgeführt werden. Wird der Vorgang abgebrochen, befindet sich das
Laufwerk in einem instabilen Zustand. Daher kann nicht darauf zugegriffen
werden.
–
Die Wiederherstellung nach Image unterstützt nur die vollständige
Widerherstellung von Volumes. Bei Verwendung der Methode
"Wiederherstellung nach Image" des Wiederherstellungs-Managers
wird das Ziel-Volume überschrieben. Vergewissern Sie sich daher, dass
es sich bei dem ausgewählten Ziellaufwerk auch sicher um jenes
handelt, das Sie wiederherstellen möchten.
Wichtig! Durch die Option "Wiederherstellung nach Image" wird das
Laufwerk vollständig überschrieben. Vergewissern Sie sich, dass dies
die gewünschte Vorgehensweise ist.
–
Bei der Methode "Wiederherstellung nach Image" können nur dann
mehrere Quellen ausgewählt werden, wenn Sie die Option "Am
ursprünglichen Speicherort wiederherstellen" verwenden.
–
Die Methode "Wiederherstellung nach Image" unterstützt für NTFSPartitionen Cluster-Größen bis zu 16 KB und benötigt mehrere
Laufwerke oder Partitionen für eine ordnungsgemäße Funktionsweise.
Diese Option unterstützt keine einzelnen Partitionen.
–
Die Methode "Wiederherstellung nach Image" überschreibt unabhängig
von den verwendeten Wiederherstellungsoptionen stets die
vorhandenen Dateien.
–
Sitzungen vom Typ "Wiederherstellung nach Image" können nicht auf
Netzwerklaufwerken wiederhergestellt werden. Sie erfordern ein
lokales Festplattenlaufwerk, das mindestens dieselbe Größe hat.
–
Während einer Wiederherstellung nach Image dürfen sich keine
geöffneten Dateien auf dem Laufwerk befinden. Die Option versucht,
das Laufwerk zu sperren, bevor der Wiederherstellungsvorgang
beginnt. Sind Dateien geöffnet, kann das Laufwerk nicht gesperrt
werden, und die Wiederherstellung schlägt fehl.
Verwenden der Option 23
Wiederherstellungsmethoden
Wiederherstellung nach Sitzung: Stellt einzelne Dateien und
Verzeichnisse wieder her. Wird die Wiederherstellung abgebrochen, kann
dies zur Folge haben, dass sich viele unvollständig wiederhergestellte
Dateien auf dem Laufwerk befinden.
Folgende globale Wiederherstellungsoptionen werden derzeit nicht
unterstützt:
Ziel: Verzeichnisstruktur und Dateikonfliktbehebung
Vorgang: Registrierungsdateien und Ereignisprotokolle wiederherstellen
Virus: Virensuche aktivieren, Überspringen, Umbenennen und Löschen
Die Methode "Wiederherstellung nach Sicherungsdatenträger" wird derzeit von
der CA ARCserve Backup Image Option nicht unterstützt.
Wiederherstellen von Laufwerken
CA ARCserve Backup stellt das gesamte Laufwerk wieder her, das mit der CA
ARCserve Backup Image Option gesichert wurde.
So stellen Sie ein Laufwerk wieder her:
1.
Öffnen Sie den Wiederherstellungs-Manager.
2.
Wählen Sie aus dem Dropdown-Menü unter der Registerkarte "Quelle" die
Option "Wiederherstellung nach Image".
3.
Wählen Sie auf der Registerkarte "Quelle" die Quelle mit der Sicherung
aus, die von der CA ARCserve Backup Image Option erstellt wurde.
4.
Klicken Sie auf "Starten", um den Job zu übergeben.
Wiederherstellen einzelner Dateien
CA ARCserve Backup stellt einzelne Dateien wieder her, die mit der CA
ARCserve Backup Image Option gesichert wurden.
So stellen Sie eine einzelne Datei wieder her:
1.
Öffnen Sie den Wiederherstellungs-Manager.
2.
Wählen Sie aus dem Dropdown-Menü unter der Registerkarte "Quelle" die
Option "Wiederherstellung nach Sitzung" oder die Option
"Wiederherstellung nach Baumstruktur" aus.
3.
Wählen Sie auf der Registerkarte "Quelle" die Quelle mit der Sicherung
aus, die von der CA ARCserve Backup Image Option erstellt wurde.
4.
Klicken Sie auf "Starten", um den Job zu übergeben.
24 Image Option - Benutzerhandbuch
Anhang A: Fehlerbehebung
Dieser Anhang enthält Informationen zur Fehlerbehebung, mit deren Hilfe Sie
Probleme lösen können.
Um Informationen zu Problemen und Beschreibungen über bereits ausgeführte
oder aktive Vorgänge zu erhalten, prüfen Sie den Status eines Jobs, indem Sie
im Jobstatus-Manager auf die Registerkarte "Aktivitätsprotokoll" klicken. Hier
finden Sie Ereignisse mit Zeitstempel und Fehlerbeschreibungen. Fehler sind
mit dem Präfix E und einer darauf folgenden Nummer gekennzeichnet. Ein
Beispiel hierfür ist die Fehlernummer E11018.
Dieses Kapitel enthält folgende Themen:
Tipps zur Fehlerbehebung (auf Seite 25)
Tipps zur Fehlerbehebung
Problem: Das Laufwerk kann während der Sicherung nicht eingefroren
werden.
Mögliche Gründe und Lösungsvorschläge: Wenn auf dem Laufwerk
Vorgänge ausgeführt werden, kann die CA ARCserve Backup Image Option das
Laufwerk möglicherweise nicht fixieren. Wenn das Laufwerk während der
Sicherung nicht fixiert werden kann, geschieht Folgendes:
Wenn das Laufwerk nicht fixiert werden kann und "Sicherung fortsetzen"
als Option für diesen Fall ausgewählt wurde, versucht die Option, das
Laufwerk für den exklusiven Zugriff zu sperren.
Wenn das Laufwerk nicht gesperrt werden kann und Sie Daten ändern,
sind die gesicherten Daten möglicherweise inkonsistent und unbrauchbar.
Das Laufwerk kann in den folgenden Fällen nicht gesperrt werden:
Der Inhalt des Laufwerks wird im Windows-Explorer eingeblendet. Stellen
Sie sicher, dass das Laufwerk nicht eingeblendet ist.
Ein DOS-Fenster mit dem Laufwerksbuchstaben ist geöffnet. Schließen Sie
das DOS-Fenster für den Laufwerksbuchstaben.
Eine Anwendung öffnet eine Datei auf dem Laufwerk. Stellen Sie sicher,
dass alle Anwendungen, die möglicherweise auf dem Laufwerk, das Sie
gerade sichern, eine Datei öffnen könnten, geschlossen sind.
Fehlerbehebung 25
Tipps zur Fehlerbehebung
Problem: Der Sicherungsvorgang ist sehr langsam.
Mögliche Gründe und Lösungsvorschläge: Nachfolgend finden Sie die
häufigsten Ursachen für einen langsamen Sicherungsvorgang und die
entsprechenden Lösungen:
Langsamer Prozessor: Ältere Rechner mit langsamen Prozessoren
können möglicherweise die während des Sicherungs- und
Wiederherstellungsvorgangs verarbeiteten Datenmengen nicht bewältigen.
Bei einem älteren Rechner mit einem langsamen Prozessor ist die niedrige
Verarbeitungsgeschwindigkeit normal. Wenn Sie einen neuen Rechner
verwenden, sollten Sie die Leistung Ihrer Hardware überprüfen und den
Rechner neu starten.
Eingeschränkte Prozessorleistung: Überprüfen Sie Ihre Hardware, und
starten Sie den Rechner neu.
Geöffnete Anwendungen: Möglicherweise werden noch Anwendungen
ausgeführt, die zu viel Verarbeitungsleistung beanspruchen. Schließen Sie
alle Anwendungen, bevor Sie den Sicherungs- und
Wiederherstellungsvorgang beginnen.
26 Image Option - Benutzerhandbuch
Index
A
Ausführen von Sicherungen und
Wiederherstellungen • 15
C
CA ARCserve Backup Image Option
Wissenswertes • 9
D
Dateikonfliktbehebung • 23
Dateisystem, Sicherung • 9
Datenbankebene, Sicherung und
Wiederherstellung • 9
F
Fehlerbehebung • 25
G
Geräteunabhängigkeit • 9
Globale Wiederherstellungsoptionen (nicht
unterstützt) • 23
Quelle, Registerkarte • 16
Ziel, Registerkarte • 16
Snapshot-Funktion • 12
V
Verzeichnisstruktur • 23
Virensuche
Aktivieren • 23
Löschen • 23
Überspringen • 23
Umbenennen • 23
Vorteile der Option • 9
W
Wiederherstellen
Einzelne Dateien • 24
Laufwerk • 24
Wiederherstellen nach Datei • 23
Wiederherstellen nach Image • 23
Wiederherstellen nach Sicherungsdatenträger •
23
J
Jobeigenschaften anzeigen • 21
Jobeigenschaften, Dialogfeld • 21
Jobstatus • 21
O
Optimierte Dateidurchsuchung • 9
Q
Quelle, Registerkarte
Computerknoten • 16
Festplattenknoten • 16
R
Registrierungsdateien und Ereignisprotokolle
wiederherstellen • 23
S
Sichern von Daten
Verwenden des Sicherungs-Managers • 16
Sicherungs-Manager
Index 27