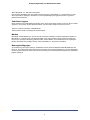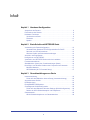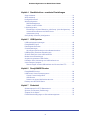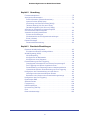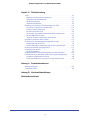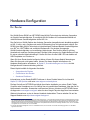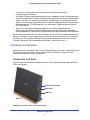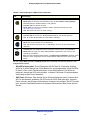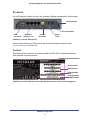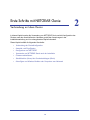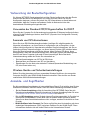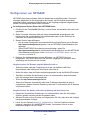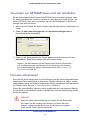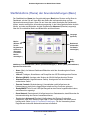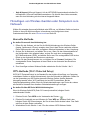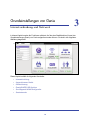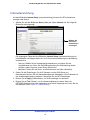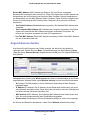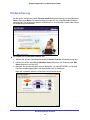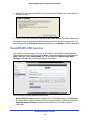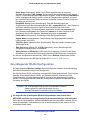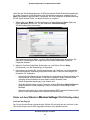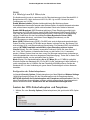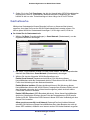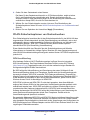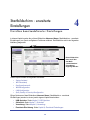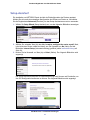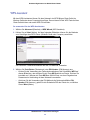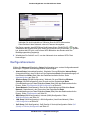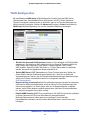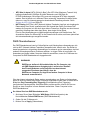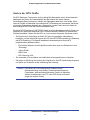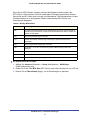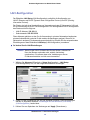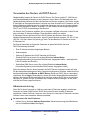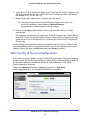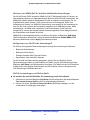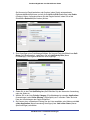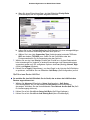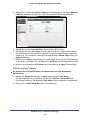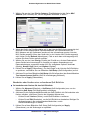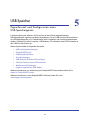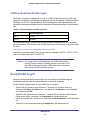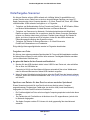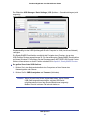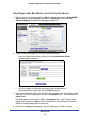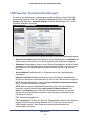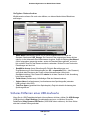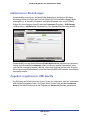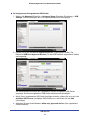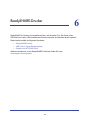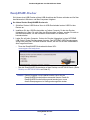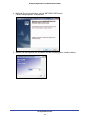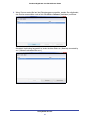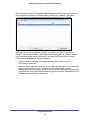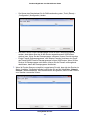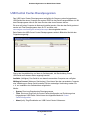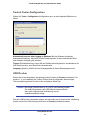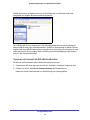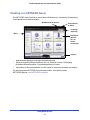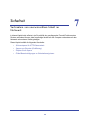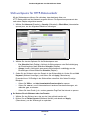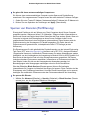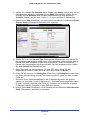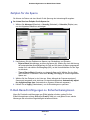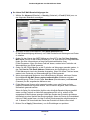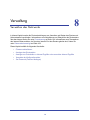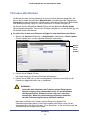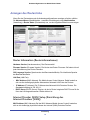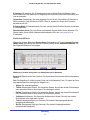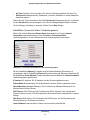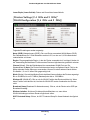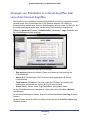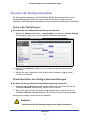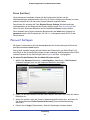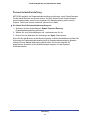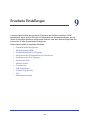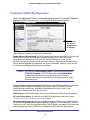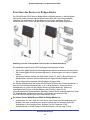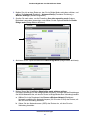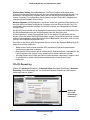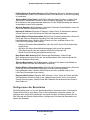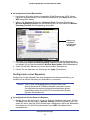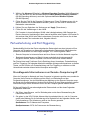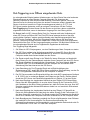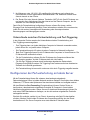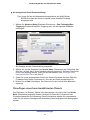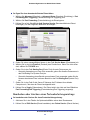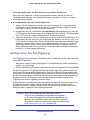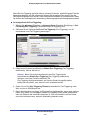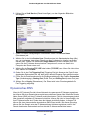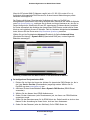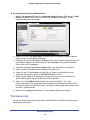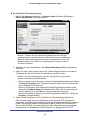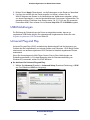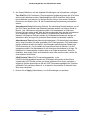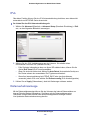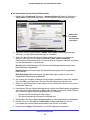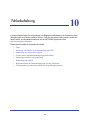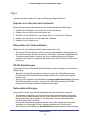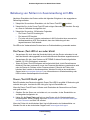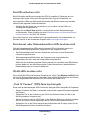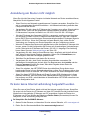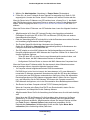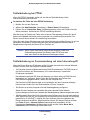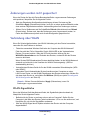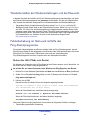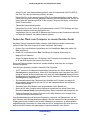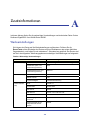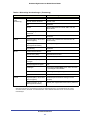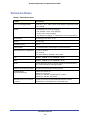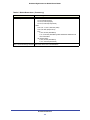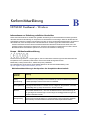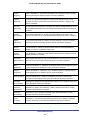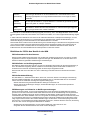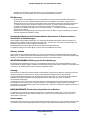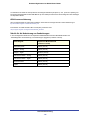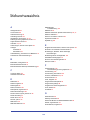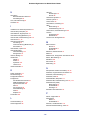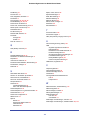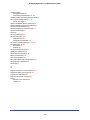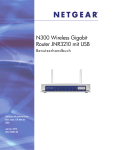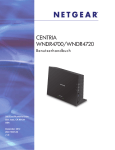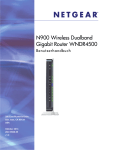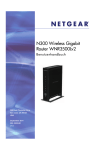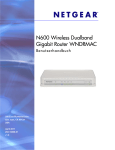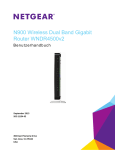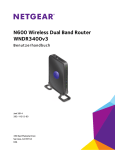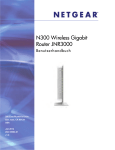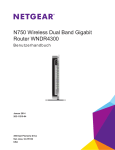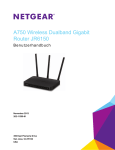Download R6300 WiFi Router 802.11ac Dual Band Gigabit User
Transcript
Dualband Gigabit 802.11ac-WLAN-Router R6300 B enut zerha ndbuch 350 East Plumeria Drive San Jose, CA 95134 USA Juni 2012 202-11099-01 v1.0 Dualband Gigabit 802.11ac-WLAN-Router R6300 ©2012 NETGEAR, Inc. Alle Rechte vorbehalten. Kein Teil dieser Publikation darf ohne schriftliche Genehmigung von NETGEAR, Inc. in irgendeiner Form oder Weise reproduziert, übertragen, transkribiert, in einem Datenabfragesystem gespeichert oder in irgendeine Sprache übersetzt werden. Technischer Support Danke, dass Sie sich für NETGEAR entschieden haben. Unter http://support.netgear.com können Sie Ihr Produkt registrieren, die neuesten Produkt-Updates beziehen oder den Online-Support in Anspruch nehmen. Telefon (nur USA und Kanada): 1-888-NETGEAR Telefon (andere Länder): Siehe Supportinformationskarte Marken NETGEAR, das NETGEAR-Logo und Connect with Innovation sind Marken und/oder eingetragene Marken von NETGEAR, Inc. und/oder seiner Tochtergesellschaften in den USA und/oder anderen Ländern. Informationen können ohne vorherige Ankündigung geändert werden. Andere Marken- und Produktnamen sind eingetragene Marken oder Marken der jeweiligen Inhaber. © 2011 NETGEAR, Inc. Alle Rechte vorbehalten. Nutzungsbedingungen Zur Verbesserung des internen Designs, des Betriebs und/oder der Zuverlässigkeit behält NETGEAR sich das Recht vor, die in diesem Dokument beschriebenen Produkte ohne vorherige Ankündigung zu ändern. NETGEAR lehnt im Zusammenhang mit dem Einsatz oder der Anwendung der hier beschriebenen Produkte oder Schaltpläne jegliche Haftung ab. 2 Inhalt Kapitel 1 Hardware-Konfiguration Auspacken des Routers . . . . . . . . . . . . . . . . . . . . . . . . . . . . . . . . . . . . . . . . 8 Positionieren des Routers . . . . . . . . . . . . . . . . . . . . . . . . . . . . . . . . . . . . . . 8 Hardware-Funktionen . . . . . . . . . . . . . . . . . . . . . . . . . . . . . . . . . . . . . . . . . . 9 Vorderseite und Seite . . . . . . . . . . . . . . . . . . . . . . . . . . . . . . . . . . . . . . . . 9 Rückseite . . . . . . . . . . . . . . . . . . . . . . . . . . . . . . . . . . . . . . . . . . . . . . . . 11 Symbol . . . . . . . . . . . . . . . . . . . . . . . . . . . . . . . . . . . . . . . . . . . . . . . . . . 11 Kapitel 2 Erste Schritte mit NETGEAR Genie Vorbereitung der RouterKonfiguration . . . . . . . . . . . . . . . . . . . . . . . . . . . . 13 Verwenden der Standard-TCP/IP-Eigenschaften für DHCP . . . . . . . . . 13 Sammeln von ISP-Informationen . . . . . . . . . . . . . . . . . . . . . . . . . . . . . . 13 Wireless-Geräte und Sicherheitseinstellungen. . . . . . . . . . . . . . . . . . . . 13 Anmelde- und Zugriffsarten . . . . . . . . . . . . . . . . . . . . . . . . . . . . . . . . . . . . 13 Konfigurieren von NETGEAR . . . . . . . . . . . . . . . . . . . . . . . . . . . . . . . . . . . 14 Verwenden von NETGEAR Genie nach der Installation . . . . . . . . . . . . . . 15 Firmware aktualisieren . . . . . . . . . . . . . . . . . . . . . . . . . . . . . . . . . . . . . . . . 15 Startbildschirm (Home) der Grundeinstellungen (Basic) . . . . . . . . . . . . . . 16 Hinzufügen von Wireless-Geräten oder Computern zum Netzwerk. . . . . . 17 Manuelle Methode . . . . . . . . . . . . . . . . . . . . . . . . . . . . . . . . . . . . . . . . . 17 WPS-Methode (Wi-Fi Protected Setup) . . . . . . . . . . . . . . . . . . . . . . . . . 17 Kapitel 3 Grundeinstellungen von Genie Interneteinrichtung . . . . . . . . . . . . . . . . . . . . . . . . . . . . . . . . . . . . . . . . . . . 19 Felder auf dem Bildschirm Internet Setup (Interneteinrichtung) . . . . . . . 20 Angeschlossene Geräte . . . . . . . . . . . . . . . . . . . . . . . . . . . . . . . . . . . . . . . 21 Kindersicherung . . . . . . . . . . . . . . . . . . . . . . . . . . . . . . . . . . . . . . . . . . . . . 22 ReadySHARE-USB-Speicher. . . . . . . . . . . . . . . . . . . . . . . . . . . . . . . . . . . 24 Grundlegende WLAN-Konfiguration . . . . . . . . . . . . . . . . . . . . . . . . . . . . . . 25 Felder auf dem Bildschirm Wireless Settings (WLAN-Konfiguration) . . . 26 Ändern der WPA-Sicherheitsoption und Passphrase. . . . . . . . . . . . . . . 27 Gastnetzwerke . . . . . . . . . . . . . . . . . . . . . . . . . . . . . . . . . . . . . . . . . . . . . . 28 WLAN-Sicherheitsoptionen von Gastnetzwerken. . . . . . . . . . . . . . . . . . 29 3 Dualband Gigabit 802.11ac-WLAN-Router R6300 Kapitel 4 Startbildschirm - erweiterte Einstellungen Setup-Assistent . . . . . . . . . . . . . . . . . . . . . . . . . . . . . . . . . . . . . . . . . . . . . 31 WPS-Assistent) . . . . . . . . . . . . . . . . . . . . . . . . . . . . . . . . . . . . . . . . . . . . . 32 Konfigurationsmenü . . . . . . . . . . . . . . . . . . . . . . . . . . . . . . . . . . . . . . . . . . 33 WAN-Konfiguration. . . . . . . . . . . . . . . . . . . . . . . . . . . . . . . . . . . . . . . . . . . 34 DMZ-Standardserver . . . . . . . . . . . . . . . . . . . . . . . . . . . . . . . . . . . . . . . 35 Ändern der MTU-Größe . . . . . . . . . . . . . . . . . . . . . . . . . . . . . . . . . . . . . 36 LAN-Konfiguration . . . . . . . . . . . . . . . . . . . . . . . . . . . . . . . . . . . . . . . . . . . 38 Einstellungen auf dem Bildschirm „LAN Setup“ (LAN-Konfiguration). . . 39 Verwenden des Routers als DHCP-Server . . . . . . . . . . . . . . . . . . . . . . 40 Adressreservierung . . . . . . . . . . . . . . . . . . . . . . . . . . . . . . . . . . . . . . . . 40 QoS (Quality of Service)-Konfiguration . . . . . . . . . . . . . . . . . . . . . . . . . . . 41 Kapitel 5 USB-Speicher USB-Laufwerksanforderungen . . . . . . . . . . . . . . . . . . . . . . . . . . . . . . . . . . 48 ReadySHARE-Zugriff . . . . . . . . . . . . . . . . . . . . . . . . . . . . . . . . . . . . . . . . . 48 Dateifreigabe-Szenarien. . . . . . . . . . . . . . . . . . . . . . . . . . . . . . . . . . . . . . . 49 Grundeinstellungen . . . . . . . . . . . . . . . . . . . . . . . . . . . . . . . . . . . . . . . . . . 50 Hinzufügen oder Bearbeiten eines Netzwerkordners . . . . . . . . . . . . . . . 52 USB-Speicher (Erweiterte Einstellungen) . . . . . . . . . . . . . . . . . . . . . . . . . 53 Sicheres Entfernen eines USB-Laufwerks . . . . . . . . . . . . . . . . . . . . . . . . . 54 Medienserver-Einstellungen. . . . . . . . . . . . . . . . . . . . . . . . . . . . . . . . . . . . 55 Angeben zugelassener USB-Geräte . . . . . . . . . . . . . . . . . . . . . . . . . . . . . 55 Herstellen einer Verbindung zum USB-Laufwerk von einem Remote-Computer . . . . . . . . . . . . . . . . . . . . . . . . . . . . . . . . . . . . . . 57 Remote-Zugriff auf das USB-Laufwerk des Routers über FTP . . . . . . . 57 Kapitel 6 ReadySHARE-Drucker ReadySHARE-Drucker. . . . . . . . . . . . . . . . . . . . . . . . . . . . . . . . . . . . . . . . 59 USB Control Center-Dienstprogramm . . . . . . . . . . . . . . . . . . . . . . . . . . . . 64 Control Center-Konfiguration . . . . . . . . . . . . . . . . . . . . . . . . . . . . . . . . . 65 USB-Drucker . . . . . . . . . . . . . . . . . . . . . . . . . . . . . . . . . . . . . . . . . . . . . 65 Scannen mit einem Multifunktionsdrucker . . . . . . . . . . . . . . . . . . . . . . . 66 Desktop von NETGEAR Genie . . . . . . . . . . . . . . . . . . . . . . . . . . . . . . . . . 67 Kapitel 7 Sicherheit Stichwortsperre für HTTP-Datenverkehr . . . . . . . . . . . . . . . . . . . . . . . . . . 69 Sperren von Diensten (Portfilterung) . . . . . . . . . . . . . . . . . . . . . . . . . . . . . 70 Zeitplan für die Sperre . . . . . . . . . . . . . . . . . . . . . . . . . . . . . . . . . . . . . . . . 72 E-Mail-Benachrichtigungen zu Sicherheitsereignissen . . . . . . . . . . . . . . . 72 4 Dualband Gigabit 802.11ac-WLAN-Router R6300 Kapitel 8 Verwaltung Firmware aktualisieren . . . . . . . . . . . . . . . . . . . . . . . . . . . . . . . . . . . . . . . . 75 Anzeigen des Routerstatus . . . . . . . . . . . . . . . . . . . . . . . . . . . . . . . . . . . . 76 Router Information (Routerinformationen) . . . . . . . . . . . . . . . . . . . . . . . 76 Internet Provider (WAN) Setup (Einrichtung des Internet-Providers [WAN]) . . . . . . . . . . . . . . . . . . . . . . 76 „Wireless Settings (2.4 GHz and 5 GHz)“ (WLAN-Konfiguration [2,4 GHz und 5 GHz]) . . . . . . . . . . . . . . . . . . . . . 79 Anzeigen von Protokollen zu Internet-Zugriffen oder versuchten Internet-Zugriffen . . . . . . . . . . . . . . . . . . . . . . . . . . . . . . . 80 Verwalten der Konfigurationsdatei . . . . . . . . . . . . . . . . . . . . . . . . . . . . . . . 81 Sichern der Einstellungen. . . . . . . . . . . . . . . . . . . . . . . . . . . . . . . . . . . . 81 Wiederherstellen der Konfigurationseinstellungen . . . . . . . . . . . . . . . . . 81 Erase (Löschen) . . . . . . . . . . . . . . . . . . . . . . . . . . . . . . . . . . . . . . . . . . . 82 Passwort festlegen . . . . . . . . . . . . . . . . . . . . . . . . . . . . . . . . . . . . . . . . . . . 82 Passwortwiederherstellung. . . . . . . . . . . . . . . . . . . . . . . . . . . . . . . . . . . 83 Kapitel 9 Erweiterte Einstellungen Erweiterte WLAN-Konfiguration . . . . . . . . . . . . . . . . . . . . . . . . . . . . . . . . . 85 Einrichten des Routers im Bridge-Modus . . . . . . . . . . . . . . . . . . . . . . . . 86 WLAN-Repeating (WDS) . . . . . . . . . . . . . . . . . . . . . . . . . . . . . . . . . . . . . . 88 WLAN-Repeating . . . . . . . . . . . . . . . . . . . . . . . . . . . . . . . . . . . . . . . . . . 89 Konfigurieren der Basisstation . . . . . . . . . . . . . . . . . . . . . . . . . . . . . . . . 90 Konfigurieren eines Repeaters . . . . . . . . . . . . . . . . . . . . . . . . . . . . . . . . 91 Portweiterleitung und Port-Triggering. . . . . . . . . . . . . . . . . . . . . . . . . . . . . 92 Grundlegende Informationen zum Remote-Computerzugriff . . . . . . . . . 92 Port-Triggering zum Öffnen eingehender Ports . . . . . . . . . . . . . . . . . . . 94 Portweiterleitung zur Zulassung externer Hostkommunikation. . . . . . . . 95 Unterschiede zwischen Portweiterleitung und Port-Triggering . . . . . . . . 96 Konfigurieren der Portweiterleitung an lokale Server . . . . . . . . . . . . . . . . . 96 Hinzufügen eines benutzerdefinierten Diensts . . . . . . . . . . . . . . . . . . . . 97 Bearbeiten oder Löschen eines Portweiterleitungseintrags . . . . . . . . . . 98 Konfigurieren des Port-Triggering . . . . . . . . . . . . . . . . . . . . . . . . . . . . . . . 99 Dynamisches DNS . . . . . . . . . . . . . . . . . . . . . . . . . . . . . . . . . . . . . . . . . . 101 Statische Routen . . . . . . . . . . . . . . . . . . . . . . . . . . . . . . . . . . . . . . . . . . . 103 Fernsteuerung . . . . . . . . . . . . . . . . . . . . . . . . . . . . . . . . . . . . . . . . . . . . . 104 USB-Einstellungen . . . . . . . . . . . . . . . . . . . . . . . . . . . . . . . . . . . . . . . . . . 106 Universal Plug and Play . . . . . . . . . . . . . . . . . . . . . . . . . . . . . . . . . . . . . . 106 IPv6 . . . . . . . . . . . . . . . . . . . . . . . . . . . . . . . . . . . . . . . . . . . . . . . . . . . . . 108 Datenverkehrsanzeige . . . . . . . . . . . . . . . . . . . . . . . . . . . . . . . . . . . . . . . 108 5 Dualband Gigabit 802.11ac-WLAN-Router R6300 Kapitel 10 Fehlerbehebung Tipps. . . . . . . . . . . . . . . . . . . . . . . . . . . . . . . . . . . . . . . . . . . . . . . . . . . . . 111 Sequenz zum Neustart des Netzwerks . . . . . . . . . . . . . . . . . . . . . . . . 111 Überprüfen der Netzwerkkabel. . . . . . . . . . . . . . . . . . . . . . . . . . . . . . . 111 WLAN-Einstellungen . . . . . . . . . . . . . . . . . . . . . . . . . . . . . . . . . . . . . . 111 Netzwerkeinstellungen . . . . . . . . . . . . . . . . . . . . . . . . . . . . . . . . . . . . . 111 Behebung von Fehlern im Zusammenhang mit LEDs . . . . . . . . . . . . . . . 112 Die Power-/Test-LED ist aus oder blinkt. . . . . . . . . . . . . . . . . . . . . . . . 112 Power-/Test-LED bleibt gelb. . . . . . . . . . . . . . . . . . . . . . . . . . . . . . . . . 112 Die LEDs erlöschen nicht . . . . . . . . . . . . . . . . . . . . . . . . . . . . . . . . . . . 113 Die Internet- oder Netzwerkanschluss-LEDs leuchten nicht . . . . . . . . 113 WLAN-LEDs leuchten nicht . . . . . . . . . . . . . . . . . . . . . . . . . . . . . . . . . 113 „Push 'N' Connect“ (WPS)-Taste leuchtet gelb . . . . . . . . . . . . . . . . . . 113 Anmeldung am Router nicht möglich . . . . . . . . . . . . . . . . . . . . . . . . . . . . 114 Es kann keine Internetverbindung hergestellt werden . . . . . . . . . . . . . . . 114 Fehlerbehebung bei PPPoE . . . . . . . . . . . . . . . . . . . . . . . . . . . . . . . . . 116 Fehlerbehebung im Zusammenhang mit dem Internetzugriff. . . . . . . . 116 Änderungen werden nicht gespeichert. . . . . . . . . . . . . . . . . . . . . . . . . . . 117 Verbindung über WLAN . . . . . . . . . . . . . . . . . . . . . . . . . . . . . . . . . . . . . . 117 WLAN-Signalstärke . . . . . . . . . . . . . . . . . . . . . . . . . . . . . . . . . . . . . . . 117 Wiederherstellen der Werkseinstellungen und des Passworts . . . . . . . . 118 Fehlerbehebung im Netzwerk mithilfe des Ping-Dienstprogramms . . . . . 118 Testen des LAN-Pfads zum Router . . . . . . . . . . . . . . . . . . . . . . . . . . . 118 Testen des Pfads vom Computer zu einem Remote-Gerät . . . . . . . . . 119 Anhang A Zusatzinformationen Werkseinstellungen . . . . . . . . . . . . . . . . . . . . . . . . . . . . . . . . . . . . . . . . . 120 Technische Daten . . . . . . . . . . . . . . . . . . . . . . . . . . . . . . . . . . . . . . . . . . 122 Anhang B Konformitätserklärung Stichwortverzeichnis 6 1. Hardware-Konfiguration I hr Router 1 Der WLAN-Router R6300 von NETGEAR bietet WLAN-Technologie der nächsten Generation mit Gigabit-Geschwindigkeiten. Er ermöglicht WLAN-Geräten eine umfassende Mobilität mit vielfach höheren Geschwindigkeiten als bei 802.11n. Das Gerät ist zu WLAN-Geräten der nächsten Generation kompatibel sowie abwärtskompatibel zu 802.11 a/b/g- und n-Geräten und macht HD-Streaming über Ihr Heimnetzwerk möglich. Der R6300 bietet dank WLAN-Technologie mit gleichzeitigem Dualband-Betrieb Geschwindigkeiten von 4501 bis 13002 MBit/s und vermeidet Interferenzen. Sie erhalten überragende WLAN-Geschwindigkeiten und zuverlässige Verbindungen. Das Gerät ist ideal für größere Haushalte mit mehreren Geräten geeignet. Darüber hinaus sorgen vier Gigabit-Netzwerk-Ports für extrem schnelle Kabelverbindungen. Greifen Sie über die zwei USB 2.0-Ports drahtlos auf USB-Festplatten und -Drucker zu. Wenn Sie Ihren Router bereits konfiguriert haben, können Sie dieses Kapitel überspringen. Wenn Sie dies noch nicht getan haben, können Sie diesem Kapitel Informationen zur Hardware-Konfiguration entnehmen. In Kapitel 3, Grundeinstellungen von Genie, wird die Konfiguration der Internetverbindung erläutert. Dieses Kapitel enthält die folgenden Abschnitte: • Auspacken des Routers • Positionieren des Routers • Hardware-Funktionen Informationen zu den ReadySHARE-Funktionen in Ihrem Produkt finden Sie im Abschnitt Kapitel 5, USB-Speicher und unter www.netgear.com/readyshare. Die App Genie® von NETGEAR ermöglicht die einfache Installation von einem iPad®, Tablet, Computer oder Smartphone aus. Sie verfügt über ein persönliches Dashboard, über das Sie Ihr Heimnetzwerk verwalten, überwachen und reparieren können. Kunden von NETGEAR können die App unter www.netgear.com/genie oder aus dem Google Play oder App Store herunterladen. Weitere Informationen zu den in diesem Handbuch behandelten Themen erhalten Sie auf der Support-Website unter http://www.netgear.de/support. 1. Maximale Übertragungsrate für Wireless-Geräte gemäß IEEE-Standard 802.11. Die tatsächliche Datendurchsatzrate und WLAN-Abdeckung hängen von verschiedenen Faktoren ab. Netzwerkbedingungen und Umwelteinflüsse wie Umfang des Datenverkehrs, Baustoffe und Gebäudestruktur sowie Netzwerk-Overhead können die tatsächliche Durchsatzrate und die WLAN-Abdeckung beeinträchtigen. NETGEAR gibt keine ausdrücklichen oder stillschweigenden Zusicherungen oder Garantien hinsichtlich der Kompatibilität dieses Produkts zu zukünftigen Standards. 802.11ac mit 1300 MBit/s ist ungefähr 3-mal so schnell wie 802.11n mit 450 MBit/s. 2. Es werden WLAN-Geschwindigkeiten von bis zu 1300 MBit/s erreicht, wenn andere 802.11ac-Geräte mit Übertragungsraten von 1300 MBit/s angeschlossen werden. 7 Dualband Gigabit 802.11ac-WLAN-Router R6300 Auspacken des Routers Öffnen Sie den Karton, und nehmen Sie den Router, die Kabel und die Installationsanleitung heraus. Netzwerkkabel Netzteil Dualband WLAN-Router Netzkabel Abbildung 1. Überprüfen des Packungsinhalts Ihre Lieferung umfasst die folgenden Artikel: • Dualband Gigabit 802.11ac-WLAN-Router R6300 • Netzteil und Netzkabel (Stecker je nach Region unterschiedlich) • Netzwerkkabel (Kategorie 5) • Installationsanleitung mit Anweisungen zu Kabeln und Routerkonfiguration Falls eines dieser Teile fehlt, beschädigt ist oder zu einem anderen Modell gehört, wenden Sie sich bitte an Ihren NETGEAR-Fachhändler. Bewahren Sie den Karton sowie das Original-Verpackungsmaterial für den Fall auf, dass Sie das Produkt zu einem späteren Zeitpunkt zur Reparatur einsenden müssen. Positionieren des Routers Der Router ermöglicht Ihnen den Zugriff auf Ihr Netzwerk von praktisch jedem Standort innerhalb des WLAN-Radius. Durch die richtige Aufstellung des Routers können Sie jedoch dazu beitragen, den WLAN-Radius vergrößern. Zum Beispiel kann die Reichweite des Signals durch die Stärke und Anzahl der Wände, die das Signal durchdringt, eingeschränkt werden. Beste Ergebnisse erzielen Sie bei der Wahl folgender Standorte für Ihren Router: • Möglichst nahe am Zentrum des Bereichs, in dem sich Ihre Computer und anderen Geräte befinden, und vorzugsweise in Sichtverbindung zu allen Wireless-Geräten Hardware-Konfiguration 8 Dualband Gigabit 802.11ac-WLAN-Router R6300 • • • • In der Nähe einer Steckdose und in Reichweite der Netzwerkkabel Ihrer kabelgebundenen Computer In erhöhter Position wie beispielsweise auf einem Wandregal, wobei sich zwischen dem Router und den anderen Geräten möglichst wenige Wände und Decken befinden sollten Nicht in der Nähe von elektronischen Geräten, die Störungen verursachen können Zu Geräten, die Störungen verursachen können, zählen Deckenventilatoren, Alarmanlagen, Mikrowellengeräte, PCs, Basisstationen von schnurlosen Telefonen oder schnurlose 2,4-GHz-Telefone. Nicht in der Nähe größerer Metalloberflächen wie massiven Metalltüren oder Aluminiumteilen. Größere Flächen aus Materialien wie Glas, Ziegelstein oder Beton sowie Dämmplatten, Aquarien oder Spiegel können das Signal ebenfalls beeinträchtigen. Bei Verwendung mehrerer Access Points empfiehlt es sich, nicht die Funkfrequenzkanäle zu wählen, die bereits von den benachbarten Access Points verwendet werden, um Störungen zu reduzieren. Der empfohlene Abstand der Kanäle benachbarter Access Points beträgt 5 Kanäle (verwenden Sie beispielsweise die Kanäle 1 und 6 oder 6 und 11). Hardware-Funktionen Nehmen Sie sich einen Moment Zeit, um sich mit dem Etikett, der Vorder- und Rückseite und den Seiten vertraut zu machen, bevor Sie den Router anschließen. Achten Sie dabei besonders auf die LEDs auf der Vorderseite. Vorderseite und Seite An der Vorderseite des Routers befinden sich die in der folgenden Abbildung dargestellten LEDs und Symbole. WiFi-Ein-/Ausschalter WPS-Taste USB-Port LEDs Abbildung 2. Router, Vorder- und Seitenansicht Hardware-Konfiguration 9 Dualband Gigabit 802.11ac-WLAN-Router R6300 Tabelle 1. Beschreibung der LEDs auf der Vorderseite LED Beschreibung Power • Leuchtet gelb: Der Router startet. • Blinkt gelb: Die Firmware wird aktualisiert, oder die Taste Restore Factory Settings (Werkseinstellungen wiederherstellen) wurde gedrückt. • Leuchtet grün: Der Router ist bereit. • Blinkt grün: Die Firmware ist fehlerhaft. Weitere Informationen finden Sie unter http://www.netgear.de/support. • Aus: Der Router wird nicht mit Strom versorgt. Internet • Leuchtet grün: Die Internetverbindung ist aktiv. • Leuchtet gelb: Es wurdet eine Netzwerkkabelverbindung zum Modem gefunden. • Aus: Es ist kein Netzwerkkabel mit dem Modem verbunden. WLAN • Leuchtet blau: Das WLAN wird im 2,4-GHz-Modus oder 5-GHz-Modus betrieben. • Blinkt: Der Router befindet sich im WPS-Modus. • Aus: Das WLAN ist sowohl für den 2,4-GHz-Bereich als auch für den 5-GHz-Bereich deaktiviert. USB • Leuchtet blau: Das USB-Gerät wurde vom Router erkannt und ist nun einsatzbereit. • Blinkt blau: Es wurde eine zweite USB-Festplatte angeschlossen, die versucht, eine Verbindung herzustellen. • Aus: Es ist kein USB-Gerät angeschlossen, oder Safely Remove Hardware (Hardware sicher entfernen) wurde ausgewählt, und das angeschlossene USB-Gerät kann sicher entfernt werden. Mit den Tasten WiFi (WLAN) und WPS können die Funktionen WLAN und WPS ein- und ausgeschaltet werden. • WLAN-Ein-/Ausschalter: Durch Drücken der WLAN-Taste für 2 Sekunden wird das WLAN im 2,4-GHz-Bereich und 5-GHz-Bereich ein- und ausgeschaltet. Wenn die LEDs für das 2,4-GHz- und 5-GHz-Band leuchten, ist das WLAN aktiviert. Das WLAN ist deaktiviert, wenn diese LEDs nicht leuchten. In diesem Fall können Sie keine drahtlose Verbindung mit dem Router herstellen. • WPS-Taste: Mit dieser Taste können Sie ein Wireless-Gerät oder einen Computer über WPS in das Netzwerk einbinden. Die LED unter der WPS-Taste blinkt grün, wenn der Router versucht, das Wireless-Gerät oder den Computer hinzuzufügen. Die LED leuchtet grün, wenn die Sicherheitsfunktionen für drahtlose Netzwerke auf dem Router aktiviert wurden. Hardware-Konfiguration 10 Dualband Gigabit 802.11ac-WLAN-Router R6300 Rückseite An der Rückseite befinden sich die in der folgenden Abbildung dargestellten Verbindungen. Netzanschluss Ein-/Ausschalter USB Anschluss Netzwerk LAN-Ports 1–4 Internet Anschluss ResetTaste Abbildung 3. Router, Rückansicht Weitere Informationen zum Zurücksetzen der Werkseinstellungen finden Sie unter Werkseinstellungen auf Seite 120. Symbol Das Etikett auf der Unterseite des Routers enthält die WPS-PIN, Anmeldeinformationen, MAC-Adresse und Seriennummer. Standardzugriffsinformatione Seriennummer MAC-Adresse Voreingestellte SSID Voreingestelltes WLAN-Passwort Abbildung 4. Auf dem Etikett werden eindeutige Informationen zu Ihrem Gerät angegeben Hardware-Konfiguration 11 2. Erste Schritte mit NETGEAR Genie Verbindu ng mit dem Router 2 In diesem Kapitel werden die Verwendung von NETGEAR Genie und die Konfiguration des Routers nach dem Anschließen der Hardware gemäß den Anweisungen in der Installationsanleitung und im vorhergehenden Kapitel behandelt. Dieses Kapitel enthält die folgenden Abschnitte: • Vorbereitung der RouterKonfiguration • Anmelde- und Zugriffsarten • Konfigurieren von NETGEAR • Verwenden von NETGEAR Genie nach der Installation • Firmware aktualisieren • Startbildschirm (Home) der Grundeinstellungen (Basic) • Hinzufügen von Wireless-Geräten oder Computern zum Netzwerk 12 Dualband Gigabit 802.11ac-WLAN-Router R6300 Vorbereitung der RouterKonfiguration Sie können NETGEAR Genie automatisch auf dem Router konfigurieren oder den Router manuell über die Menüs und Bildschirme von Genie einrichten. Bevor Sie mit der Konfiguration beginnen, müssen Sie jedoch Ihre ISP-Informationen zur Hand haben und sicherstellen, dass die Computer und anderen Geräte im Netzwerk mit den hier beschriebenen Einstellungen eingerichtet sind. Verwenden der Standard-TCP/IP-Eigenschaften für DHCP Wenn Sie den Computer für die Verwendung einer statischen IP-Adresse konfiguriert haben, müssen Sie die Einstellungen ändern, damit DHCP (Dynamic Host Configuration Protocol) verwendet wird. Sammeln von ISP-Informationen Wenn Sie einen DSL-Breitbandanschluss haben, benötigen Sie möglicherweise die folgenden Informationen, um Ihren Router zu konfigurieren und zu überprüfen, ob das Internet richtig konfiguriert ist. Normalerweise müssten Sie alle Informationen, die Sie zur Verbindung mit dem Internet benötigen, von Ihrem Internet-Provider (ISP) erhalten haben. Wenn Sie diese Informationen nicht finden können, bitten Sie Ihren ISP darum, diese bereitzustellen. Wenn die Internetverbindung steht, benötigen Sie das Anmeldeprogramm des ISPs auf Ihrem Computer nicht mehr für den Internetzugriff. Beim Start einer Internetanwendung meldet der Router Sie automatisch an. • • • Die Konfigurationsdaten vom ISP für Ihr DSL-Konto Benutzername und Passwort vom ISP zur Anmeldung Einstellungen für eine feste oder statische IP-Adresse (besondere Bereitstellung vom ISP; dies kommt selten vor.) Wireless-Geräte und Sicherheitseinstellungen Stellen Sie sicher, dass das von Ihnen verwendete Wireless-Gerät bzw. der verwendete Computer die WPA- oder WPA2-WLAN-Sicherheit unterstützt. Dies sind die vom Router unterstützten WLAN-Sicherheitseinstellungen. Anmelde- und Zugriffsarten Es gibt verschiedene Anmeldearten mit unterschiedlichem Zweck. Es ist wichtig, dass Sie den Unterschied verstehen, damit Sie wissen, wann Sie welche Anmeldung verwenden müssen. • Bei der Router-Anmeldung erfolgt die Anmeldung über NETGEAR Genie über die Routerbenutzeroberfläche. Weitere Informationen zu dieser Anmeldung finden Sie unter Verwenden von NETGEAR Genie nach der Installation auf Seite 15. • Bei der ISP-Anmeldung werden Sie beim Internet-Provider angemeldet. Ihr Provider hat Ihnen diese Anmeldedaten in einem Brief oder auf andere Weise zukommen lassen. Wenn Ihnen diese Anmeldeinformationen nicht vorliegen, wenden Sie sich bitte an Ihren Provider. • WLAN-Schlüssel oder Passwort: Der Router verfügt über eine Voreinstellung mit einem eindeutigen Netzwerknamen (SSID) und einem Passwort für den WLAN-Zugriff. Diese Informationen befinden sich auf einem Etikett an der Unterseite des Routers. Erste Schritte mit NETGEAR Genie 13 Dualband Gigabit 802.11ac-WLAN-Router R6300 Konfigurieren von NETGEAR NETGEAR Genie kann auf jedem Gerät mit Webbrowser ausgeführt werden. Dies ist die einfachste Möglichkeit für die Konfiguration des Routers, da viele Schritte automatisch ausgeführt werden und danach überprüft wird, ob alle Vorgänge erfolgreich abgeschlossen wurden. Die Konfiguration dauert etwa 15 Minuten. ¾ So konfigurieren Sie den Router über NETGEAR Genie: 1. Drücken Sie die Taste On/Off (Ein/Aus), um den Router einzuschalten, falls noch nicht geschehen. 2. Stellen Sie sicher, dass das Gerät mit einem Netzwerkkabel angeschlossen oder kabellos (mit den voreingestellten Sicherheitseinstellungen auf dem Etikett an der Unterseite des Routers) verbunden ist. 3. Starten Sie den Internet-Browser. • Bei der ersten Konfiguration der Internetverbindung für den Router wird im Browser http://www.routerlogin.net aufgerufen, und der NETGEAR Genie-Bildschirm wird angezeigt. • Wenn Sie NETGEAR Genie bereits verwendet haben, geben Sie http://www.routerlogin.net in die Adresszeile des Browsers ein, um den NETGEAR Genie-Bildschirm anzuzeigen. Siehe Verwenden von NETGEAR Genie nach der Installation auf Seite 15. 4. Befolgen Sie die Anweisungen auf dem Bildschirm, um NETGEAR Genie zu konfigurieren. NETGEAR Genie führt Sie durch die Vorgänge zum Herstellen einer Verbindung des Routers mit dem Internet. Vorgehensweise: Der Browser zeigt die Webseite nicht an • Stellen Sie sicher, dass der Computer an einen der vier Netzwerk-LAN-Ports angeschlossen oder kabellos mit dem Router verbunden ist. • Stellen Sie sicher, dass der Router komplett eingeschaltet ist und die WLAN-LED leuchtet. • Schließen und öffnen Sie den Browser erneut, um sicherzustellen, dass der Browser nicht die vorherige Seite zwischenspeichert. • Rufen Sie http://www.routerlogin.net auf. • Wenn dem Computer eine statische oder feste IP-Adresse zugeordnet ist (das ist ungewöhnlich), ändern Sie diese Einstellung, damit der PC automatisch eine IP-Adresse vom Router bezieht. Vorgehensweise: Der Router stellt keine Verbindung mit dem Internet her 1. Überprüfen Sie sämtliche Einstellungen, um sicherzustellen, dass Sie die richtigen Optionen gewählt und alles korrekt eingegeben haben. 2. Wenden Sie sich an Ihren Provider und vergewissern Sie sich, dass Ihnen die richtigen Konfigurationsdaten vorliegen. 3. Lesen Sie den Abschnitt Kapitel 10, Fehlerbehebung. Falls die Probleme weiterhin bestehen, registrieren Sie Ihr NETGEAR-Produkt, und wenden Sie sich an den technischen Support von NETGEAR. Erste Schritte mit NETGEAR Genie 14 Dualband Gigabit 802.11ac-WLAN-Router R6300 Verwenden von NETGEAR Genie nach der Installation Bei der Erstkonfiguration des Routers wird NETGEAR Genie automatisch gestartet, wenn Sie einen Internet-Browser auf einem Computer mit Verbindung zum Router aufrufen. Sie können NETGEAR Genie erneut verwenden, wenn Sie die Einstellungen für den Router anzeigen oder ändern möchten. 1. Starten Sie den Browser auf einem Computer oder Wireless-Gerät mit Verbindung zum Router. 2. Geben Sie http://www.routerlogin.net oder http://www.routerlogin.com ein. Das Anmeldefenster wird geöffnet: admin ******** 3. Geben Sie als Benutzernamen des Routers admin und als Passwort des Routers password ein. Beide Wörter müssen klein geschrieben werden. Hinweis: Der Benutzername und das Passwort des Routers unterscheiden sich vom Benutzernamen und Passwort für die Anmeldung zum Herstellen einer Internetverbindung. Weitere Informationen finden Sie in Anmelde- und Zugriffsarten auf Seite 13. Firmware aktualisieren Wenn Sie den Router konfigurieren und eine Verbindung mit dem Internet hergestellt haben, überprüft der Router automatisch, ob eine neuere Firmware verfügbar ist. Falls ja, wird am oberen Bildschirmrand eine Meldung eingeblendet. Weitere Informationen zum Aktualisieren der Firmware finden Sie unter Firmware aktualisieren auf Seite 75. Klicken Sie auf die Meldung, wenn eine solche eingeblendet wird, und danach auf Yes (Ja), um den Router auf die aktuelle Firmware zu aktualisieren. Nach der Aktualisierung wird der Router neu gestartet. VORSICHT: Stellen Sie keine Internetverbindung her, schalten Sie den Router nicht aus, fahren Sie den Computer nicht herunter, und führen Sie keine anderen Vorgänge auf dem Router aus, bis der Router neu gestartet wurde und die Power-LED nicht mehr blinkt. Erste Schritte mit NETGEAR Genie 15 Dualband Gigabit 802.11ac-WLAN-Router R6300 Startbildschirm (Home) der Grundeinstellungen (Basic) Der Startbildschirm (Home) der Grundeinstellungen (Basic) des Routers verfügt über ein Dashboard, mit dem Sie auf einen Blick den Status der Internetverbindung und des Netzwerks erkennen können. Wenn Sie auf einen der sechs Abschnitte des Dashboards klicken, werden ausführliche Informationen angezeigt. In der linken Spalte befinden sich die Menüs, und oben am Bildschirm wird die Registerkarte Advanced (Erweitert) angezeigt, über die Sie zusätzliche Menüs und Bildschirme aufrufen können. Language (Sprache) Menüs (Klicken Sie auf die Registerkarte Advanced (Erweitert), um weitere Menüs anzuzeigen.) Dashboard (Klicken Sie, um Details anzuzeigen) Help (Hilfe) Abbildung 5. Routerbildschirm „Basic“ (Grundeinstellungen) > „Home“ (Start) mit Dashboard, Sprache und Online-Hilfe • Home (Start): Auf diesem Dashboard-Bildschirm wird Ihre Anmeldung beim Router angezeigt. • Internet: Festlegen, Aktualisieren und Überprüfen der ISP-Einstellungen des Routers • Wireless (WLAN): Anzeigen oder Ändern der WLAN-Konfiguration des Routers • Attached Devices (Angeschlossene Geräte): Anzeigen der mit dem Netzwerk verbundenen Geräte • Parental Controls (Kindersicherung): Herunterladen und Konfigurieren der Kindersicherung, damit keine fragwürdigen Inhalte auf Ihre Computer gelangen • ReadySHARE: Falls Sie ein USB-Speichergerät an den Router angeschlossen haben, wird dieses hier angezeigt. • Guest Network (Gastnetzwerk): Konfigurieren eines Gastnetzwerks, damit Besucher die Internetverbindung des Routers verwenden können • Registerkarte Advanced (Erweitert): Konfigurieren des Routers für einmalige Situationen, etwa wenn Remote-Zugriff über IP oder Domainname über das Internet benötigt wird. Siehe Kapitel 9, Erweiterte Einstellungen. Für die Verwendung dieser Registerkarte sind solide Netzwerkkenntnisse erforderlich. Erste Schritte mit NETGEAR Genie 16 Dualband Gigabit 802.11ac-WLAN-Router R6300 • Help & Support (Hilfe und Support): Auf der NETGEAR-Supportwebseite erhalten Sie Informationen, Hilfe und Produktdokumentationen. Sie können diese Links verwenden, wenn Sie eine Verbindung mit dem Internet hergestellt haben. Hinzufügen von Wireless-Geräten oder Computern zum Netzwerk Wählen Sie entweder die manuelle Methode oder WPS aus, um Wireless-Geräte und andere Geräte zu Ihrem WLAN hinzuzufügen. Informationen zum Konfigurieren eines Gastnetzwerks finden Sie unter Gastnetzwerke auf Seite 28. Manuelle Methode ¾ So stellen Sie manuell eine Verbindung her: 1. Öffnen Sie die Software, mit der Sie die WLAN-Verbindungen des Wireless-Geräts (Laptop, Spielkonsole, iPhone) verwalten, das Sie mit dem Router verbinden möchten. Diese Software sucht nach allen verfügbaren Wireless-Netzwerken in Ihrer Umgebung. 2. Suchen Sie Ihr Netzwerk, und wählen Sie es aus. Wenn Sie den Netzwerknamen bei der Konfiguration nicht geändert haben, suchen Sie nach dem voreingestellten Wi-Fi-Netzwerknamen (SSID), und wählen Sie ihn aus. Die voreingestellte SSID ist dem Etikett an der Unterseite des Routers zu entnehmen. 3. Geben Sie das Router-Kennwort ein, und klicken Sie auf Connect (Verbinden). Die voreingestellte Router-Passphrase ist dem Etikett an der Unterseite des Routers zu entnehmen. 4. Zum Hinzufügen weiterer Wireless-Geräte wiederholen Sie die Schritte 1 bis 3. WPS-Methode (Wi-Fi Protected Setup) WPS (Wi-Fi Protected Setup) ist ein Standard für das einfache Hinzufügen von Computern und anderen Geräten zu einem Heimnetzwerk, ohne die Sicherheit zu gefährden. Stellen Sie vor der Verwendung von WPS sicher, dass alle Wireless-Geräte, die dem Netzwerk hinzugefügt werden sollen, Wi-Fi-zertifiziert sind und WPS unterstützen. Bei der Verbindungsherstellung ruft der Client die Sicherheitseinstellungen vom Router ab, sodass alle Geräte im Netzwerk über dieselben Sicherheitseinstellungen verfügen. ¾ So stellen Sie über WPS eine WLAN-Verbindung her: Wenn Ihr Wireless-Gerät WPS (Push 'N' Connect) unterstützt, befolgen Sie die nachstehenden Schritte: 1. Drücken Sie die Taste WPS an der Vorderseite des Routers . 2. Drücken Sie innerhalb von zwei Minuten die Taste WPS am Wireless-Gerät, oder befolgen Sie die WPS-Anweisungen, die Sie mit dem Gerät erhalten haben. Das Gerät wird nun mit dem Router verbunden. 3. Wiederholen Sie die Schritte 1 und 2 für alle weiteren WPS-Wireless-Geräte. Erste Schritte mit NETGEAR Genie 17 3. Grundeinstellungen von Genie Internet verbi ndu ng u nd N et zwerk 3 In diesem Kapitel werden die Funktionen erläutert, die über den Startbildschirm (Home) der Grundeinstellungen (Basic) von Genie aufgerufen werden können. Sie sind in der folgenden Abbildung dargestellt: Dieses Kapitel enthält die folgenden Abschnitte: • Interneteinrichtung • Angeschlossene Geräte • Kindersicherung • ReadySHARE-USB-Speicher • Grundlegende WLAN-Konfiguration • Gastnetzwerke 18 Dualband Gigabit 802.11ac-WLAN-Router R6300 Interneteinrichtung Auf dem Bildschirm Internet Setup (Interneteinrichtung) können Sie ISP-Informationen anzeigen oder ändern. 1. Wählen Sie auf dem Bildschirm Home (Start) die Option Internet aus. Der folgende Bildschirm wird angezeigt: Blättern Sie, um weitere Einstellungen anzuzeigen. Die angezeigten Felder auf dem Bildschirm Internet Setup (Interneteinrichtung) sind unterschiedlich und hängen davon ab, ob für Ihre Internetverbindung eine Anmeldung erforderlich ist. • Yes (Ja): Wählen Sie die Verkapselungsmethode aus, und geben Sie den Anmeldenamen ein. Wenn Sie die Zeitüberschreitung für die Anmeldung ändern möchten, geben Sie einen neuen Wert in Minuten ein. • No (Nein): Geben Sie den Konto- und Domainnamen ein (falls erforderlich). 2. Geben Sie die Einstellungen für die IP-Adresse und den DNS-Server ein. Normalerweise können Sie die Standardeinstellungen beibehalten. Falls Probleme bei der Verbindungsherstellung auftreten, überprüfen Sie die ISP-Einstellungen. 3. Klicken Sie auf Apply (Übernehmen), um die Einstellungen zu speichern. 4. Klicken Sie auf Test (Testen), um die Internetverbindung zu testen. Wenn die NETGEAR-Webseite nicht nach spätestens einer Minute angezeigt wird, lesen Sie die Informationen unter Kapitel 10, Fehlerbehebung. Grundeinstellungen von Genie 19 Dualband Gigabit 802.11ac-WLAN-Router R6300 Felder auf dem Bildschirm Internet Setup (Interneteinrichtung) In den folgenden Beschreibungen werden alle verfügbaren Felder auf dem Bildschirm Internet Setup (Interneteinrichtung) erläutert. Welche Felder auf diesem Bildschirm angezeigt werden, sind davon abhängig, ob eine Anmeldung beim ISP erforderlich ist. Ist eine Anmeldung bei Ihrem ISP erforderlich? Antworten Sie mit Yes (Ja) oder No (Nein). Folgende Felder werden angezeigt, wenn keine Anmeldung erforderlich ist: • Account Name (If required) (Kontoname [falls erforderlich]): Geben Sie den Kontonamen ein, den Sie von Ihrem ISP erhalten haben. Möglicherweise wird er auch als Hostname bezeichnet. • Domain Name (If required) (Domainname [falls erforderlich]): Geben Sie den Domainnamen ein, den Sie von Ihrem ISP erhalten haben. Folgende Felder werden angezeigt, wenn eine Anmeldung beim ISP erforderlich ist: • Internet Service Provider Encapsulation (Internet-Provider-Verkapselung): ISP-Typen. Verfügbare Optionen sind PPPoE, PPTP und L2TP. • Login (Anmeldung): Der Anmeldename, den Sie von Ihrem ISP erhalten haben. Dabei handelt es sich oft um eine E-Mail-Adresse. • Password (Passwort): Das Passwort, mit dem Sie sich bei Ihrem ISP anmelden. • Idle Timeout (In minutes) (Leerlaufzeit [in Minuten]): Wenn Sie die Zeitüberschreitung für die Anmeldung ändern möchten, geben Sie einen neuen Wert in Minuten ein. Dadurch wird festgelegt, wie lange der Router die Internetverbindung aktiv aufrecht erhält, nachdem die letzte Internetaktivität über das LAN verzeichnet wurde. Bei Eingabe des Werts 0 (null) werden Sie nie abgemeldet. Internet IP Address (Internet-IP-Adresse) • Get Dynamically from ISP (Dynamisch vom ISP beziehen): Der ISP verwendet DHCP, um Ihnen Ihre IP-Adresse zuzuweisen. Der ISP weist diese Adressen automatisch zu. • Use Static IP-Address (Statische IP-Adresse verwenden): Geben Sie die IP-Adresse, IP-Subnetzmaske und Gateway-IP-Adresse ein, die Ihr ISP Ihnen zugewiesen hat. Das Gateway ist der Router des ISP, mit dem Ihr Router eine Verbindung herstellt. Domain Name Server (DNS) Address (DNS-Adresse [Domain Name Service]): Jedem Domainnamen im Internet ist eine IP-Nummer zugeordnet, die der Webbrowser zum Anzeigen der entsprechenden Websites benötigt und die er über einen DNS-Server (Domain Name Service) abruft. • Get Automatically from ISP (Automatisch vom ISP beziehen): Der ISP verwendet DHCP, um Ihnen DNS-Server zuzuweisen. Der ISP weist diese Adresse automatisch zu. • Use These DNS Servers (Diese DNS-Server verwenden): Wenn Sie wissen, dass Ihr ISP bestimmte Server verwendet, wählen Sie diese Option. Geben Sie die IP-Adresse des primären DNS-Servers Ihres ISPs ein. Falls außerdem die Adresse eines sekundären DNS-Servers bekannt ist, geben Sie diese ebenfalls ein. Grundeinstellungen von Genie 20 Dualband Gigabit 802.11ac-WLAN-Router R6300 Router MAC Address (MAC-Adresse des Routers): Die vom Router verwendete Netzwerk-MAC-Adresse für den Internet-Port. Einige ISPs registrieren die MAC-Adresse der Netzwerkkarte bei der Einrichtung des Kontos auf dem Computer. Danach akzeptieren sie nur Datenverkehr von der MAC-Adresse dieses Computers. Diese Funktion ermöglicht dem Router die Verwendung der MAC-Adresse Ihres Computers. (Dies wird auch als Klonen bezeichnet.) • Use Default Address (Standardadresse verwenden): Die Standard-MAC-Adresse wird verwendet. • Use Computer MAC Address (MAC-Adresse des Computers verwenden): Der Router erfasst und verwendet die MAC-Adresse des aktuell verwendeten Computers. Sie müssen den Computer verwenden, der beim ISP zugelassen ist. • Use This MAC Address (Diese MAC-Adresse verwenden): Geben Sie die MAC-Adresse ein, die verwendet werden soll. Angeschlossene Geräte Hier können Sie alle Computer oder Geräte anzeigen, die aktuell mit dem Netzwerk verbunden sind. Wählen Sie unter Basic (Grundeinstellungen) auf dem Bildschirm Home (Start) die Option Attached Devices (Angeschlossene Geräte) aus. Der folgende Bildschirm wird geöffnet: Kabelgebundene Geräte (unter Wired devices) sind über ein Netzwerkkabel an den Router angeschlossen. Wireless-Geräte (unter Wireless devices) sind mit dem WLAN verbunden. • # (Nummer): Die Reihenfolge, in der die Geräte eine Verbindung mit dem Netzwerk hergestellt haben. • IP Address (IP-Adresse): Die IP-Adresse, die der Router dem Gerät zuwies, als es mit dem Netzwerk verbunden wurde. Dieser Wert kann sich ändern, wenn ein Gerät getrennt und erneut mit dem Netzwerk verbunden wird. • MAC Address (MAC-Adresse): Die eindeutige MAC-Adresse eines Geräts ändert sich nicht. Sie wird normalerweise auf dem Produktetikett angegeben. • Device Name (Gerätename): Falls der Gerätename bekannt ist, wird er hier angezeigt. Sie können den Bildschirm aktualisieren, indem Sie auf Refresh (Aktualisieren) klicken. Grundeinstellungen von Genie 21 Dualband Gigabit 802.11ac-WLAN-Router R6300 Kindersicherung Bei der ersten Auswahl der Option Parental Controls (Kindersicherung) auf dem Bildschirm Home (Start) unter Basic (Grundeinstellungen) werden Sie zur entsprechenden Webseite weitergeleitet. Dort erhalten Sie weitere Informationen zu Live Parental Controls oder können die Anwendung herunterladen. ¾ So richten Sie Live Parental Controls ein: 1. Wählen Sie auf dem Dashboard-Bildschirm Parental Controls (Kindersicherung) aus. 2. Klicken Sie auf die Schaltfläche Windows Users (Benutzer von Windows) oder Mac Users (Benutzer von Mac OS). 3. Befolgen Sie die Anweisungen auf dem Bildschirm, um das NETGEAR Live Parental Controls Verwaltungsprogramm herunterzuladen und zu installieren. Nach der Installation startet Live Parental Controls automatisch. Grundeinstellungen von Genie 22 Dualband Gigabit 802.11ac-WLAN-Router R6300 4. Klicken Sie auf Next (Weiter), lesen Sie die Hinweise, und klicken Sie erneut auf Next (Weiter), um fortzufahren. Zur Verwendung von Live Parental Controls benötigen Sie ein OpenDNS-Konto. Sie werden daher aufgefordert, sich anzumelden oder ein kostenloses Konto zu erstellen. 5. Wählen Sie die Optionsschaltfläche, die für Sie zutreffend ist, und klicken Sie auf Next (Weiter). • Wenn Sie bereits über ein OpenDNS-Konto verfügen, lassen Sie die Schaltfläche Yes (Ja) ausgewählt. • Wenn Sie noch nicht über ein OpenDNS-Konto verfügen, wählen Sie die Optionsschaltfläche No (Nein). Wenn Sie ein Konto erstellen, wird der folgende Bildschirm angezeigt: • Füllen Sie die Felder aus, und klicken Sie auf Next (Weiter). Nach der Anmeldung oder dem Erstellen des Kontos wird der Bildschirm mit den Filterstufen angezeigt: Grundeinstellungen von Genie 23 Dualband Gigabit 802.11ac-WLAN-Router R6300 6. Wählen Sie die Optionsschaltfläche für die gewünschte Filterstufe aus, und klicken Sie auf Next (Weiter). 7. Klicken Sie auf die Schaltfläche Take me to the status screen (Zum Status-Bildschirm). Kindersicherung und Jugendschutzeinstellungen sind jetzt für den Router eingerichtet. Auf dem Dashboard wird Parental Controls (Kindersicherung) als Enabled (Aktiviert) angezeigt. ReadySHARE-USB-Speicher Hier können Sie Informationen zu einem an den USB-Port des Routers angeschlossenen Speichergerät anzeigen. Wählen Sie unter Basic (Grundeinstellungen) auf dem Bildschirm Home (Start) die Option ReadySHARE aus, um den Bildschirm USB Storage (Basic Settings) (USB-Speicher [Grundeinstellungen]) anzuzeigen: Dieser Bildschirm enthält folgende Informationen: • • Network/Device Name (Netzwerk-/Gerätename): Der Standardname ist \\readyshare. Mit diesem Namen wird auf das an den Router angeschlossene USB-Gerät zugegriffen. Available Network Folders (Verfügbare Netzwerkordner): Die Ordner auf dem USB-Gerät. Grundeinstellungen von Genie 24 Dualband Gigabit 802.11ac-WLAN-Router R6300 Share Name (Sharename): Wenn nur ein Gerät angeschlossen ist, lautet der Standard-Sharename USB_Storage. Sie können auf den angezeigten Namen klicken oder ihn in die Adresszeile des Webbrowsers eingeben. Sollte die Meldung Not Shared (Nicht freigegeben) angezeigt werden, wurde der Standard-Share gelöscht, und es ist kein weiterer Share für das Stammverzeichnis vorhanden. Klicken Sie zum Ändern der Einstellungen auf den Link. Read/Write Access (Lese-/Schreibzugriff): Zeigt die Berechtigungen und Zugriffssteuerung für den Netzwerkordner an: All – no password (Alle – kein Passwort) ermöglicht allen Benutzern den Zugriff auf den Netzwerkordner (dies ist die Standardeinstellung). Der Benutzername (Kontoname) für All – no password (Alle – kein Passwort) lautet guest. Das Passwort für admin ist mit dem Passwort für die Anmeldung beim Router identisch. Standardmäßig lautet es password. Folder Name (Ordnername): Vollständiger Pfad des Netzwerkordners. Volume Name (Laufwerksname): Laufwerksname des Speichergeräts (entweder USB-Laufwerk oder HDD). Total/Free Space (gesamter/freier Speicherplatz): Zeigt die aktuelle Auslastung des Speichergeräts an. • • Edit (Bearbeiten): Klicken Sie auf Edit (Bearbeiten), um die Einstellungen der verfügbaren Netzwerkordner zu bearbeiten. Safely Remove a USB Device (USB-Gerät sicher entfernen): Klicken Sie auf diese Schaltfläche, um das an den Router angeschlossene USB-Gerät sicher zu entfernen. Sie können den Bildschirm aktualisieren, indem Sie auf Refresh (Aktualisieren) klicken. Weitere Informationen zu USB-Speicher finden Sie in Kapitel 5, USB-Speicher. Grundlegende WLAN-Konfiguration Auf dem Bildschirm Wireless Settings (WLAN-Konfiguration) können Sie die Einrichtung des WLAN-Netzwerks anzeigen oder konfigurieren. Der WLAN-Router R6300 verfügt über voreingestellte Sicherheitsfunktionen. Dies bedeutet, dass der WLAN-Netzwerkname (SSID), der Netzwerkschlüssel (Passwort) und die Sicherheitsoption (Verschlüsselungsprotokoll) bereits vor der Auslieferung eingestellt werden. Die voreingestellte SSID und das voreingestellte Passwort befinden sich an der Unterseite des Geräts. Hinweis: Die voreingestellte SSID und das voreingestellte Passwort werden speziell für jedes Gerät erstellt, um Ihre Wireless-Sicherheit zu schützen und zu maximieren. ¾ So zeigen Sie die grundlegende WLAN-Konfiguration an oder ändern diese: NETGEAR empfiehlt, die voreingestellten Sicherheitseinstellungen nicht zu ändern. Wenn Sie die voreingestellten Sicherheitseinstellungen dennoch ändern, notieren Sie die neuen Einstellungen, und bewahren Sie sie an einem sicheren Ort auf, an dem Sie sie problemlos wieder finden. Grundeinstellungen von Genie 25 Dualband Gigabit 802.11ac-WLAN-Router R6300 Wenn Sie den WLAN-Netzwerknamen (SSID) oder andere WLAN-Sicherheitseinstellungen von einem Computer mit WLAN ändern, wird die Verbindung getrennt, nachdem Sie auf Apply (Übernehmen) geklickt haben. Verwenden Sie einen Computer mit Kabelverbindung für den Zugriff auf den Router, um dieses Problem zu umgehen. 1. Wählen Sie unter Basic (Grundeinstellungen) auf dem Bildschirm Home (Start) die Option Wireless (WLAN) aus, um den Bildschirm Wireless Settings (WLAN-Konfiguration) anzuzeigen. Sie können nach unten blättern, um die 5-GHz-WLAN-Einstellungen anzuzeigen. Die Abschnitte, Einstellungen und Vorgehensweisen dieses Bildschirms werden im Folgenden erläutert. 2. Nehmen Sie alle erforderlichen Änderungen vor, und klicken Sie auf Apply (Übernehmen), um die Einstellungen zu speichern. 3. Konfigurieren und testen Sie Ihre Wireless-Geräte und Computer, um sicherzustellen, dass eine drahtlose Verbindung hergestellt werden kann. Falls dies nicht möglich ist, überprüfen Sie Folgendes: • Hat das Wireless-Gerät oder der Computer eine Verbindung mit Ihrem Netzwerk oder einem anderen WLAN-Netzwerk in der Nähe hergestellt? Einige Wireless-Geräte verbinden sich automatisch mit dem ersten offenen Netzwerk (ohne WLAN-Sicherheitseinstellungen), das erkannt wird. • Wird das Wireless-Gerät oder der Computer auf dem Bildschirm Attached Devices (Angeschlossene Geräte) angezeigt? Falls ja, besteht eine Verbindung mit dem Netzwerk. • Wenn Sie nicht sicher sind, wie der Netzwerkname (SSID) oder das Passwort lautet, sehen Sie auf dem Etikett an der Unterseite des Routers nach. Felder auf dem Bildschirm Wireless Settings (WLAN-Konfiguration) Auswahl der Region Der Ort, an dem der Router verwendet wird. Wählen Sie ein Land aus der Liste aus. In den USA ist die Region fest auf USA eingestellt und kann nicht geändert werden. Grundeinstellungen von Genie 26 Dualband Gigabit 802.11ac-WLAN-Router R6300 WLAN 2,4 GHz b/g/n und 5,0 GHz a/n/ac Die Notationen b/g/n und a/n verweisen auf die Übereinstimmung mit dem Standard 802.11. Beispielsweise ist 2.4 b/g/n konform mit 802.11b, 802.11g und 802.11a/n/ac bei einer Funkfrequenz von 2,4 GHz. Enable Wireless Isolation (Wireless Isolation aktivieren): Bei Aktivierung dieses Kontrollkästchens können alle Computer oder Wireless-Geräte, die mit dem Netzwerk verbunden sind, auf das Internet zugreifen, jedoch nicht auf andere Clients oder Geräte im Netzwerk. Enable SSID Broadcast (SSID-Broadcast aktivieren): Diese Einstellung ermöglicht die Übertragung der SSID des Routers, damit WLAN-Geräte diesen WLAN-Namen (SSID) in ihrer Liste der gescannten Netzwerke anzeigen können. Diese Option ist standardmäßig aktiviert. Deaktivieren Sie das Kontrollkästchen Allow Broadcast of Name (SSID) (SSID-Broadcast aktivieren), und klicken Sie auf Apply (Übernehmen), um die SSID-Übertragung zu deaktivieren. Name (SSID) (Netzwerkname [SSID]): Die SSID wird auch als Netzwerkname bezeichnet. Geben Sie einen (maximal) 32 Zeichen langen Namen in dieses Feld ein. Bei diesem Feld wird zwischen Groß- und Kleinschreibung unterschieden. Die Standard-SSID wird willkürlich erzeugt. NETGEAR empfiehlt nachdrücklich, diese Einstellung nicht zu ändern. Channel (Kanal): Der vom Gateway verwendete Funkkanal. Geben Sie einen Wert von 1 bis 13 ein. (Bei Produkten in Nordamerika können nur die Kanäle 1 bis 11 verwendet werden.) Ändern Sie den Kanal nur dann, wenn Sie Störungen wahrnehmen (erkennbar an Verbindungsabbrüchen oder einer langsamen Datenübertragung). Testen Sie in diesem Fall verschiedene Kanäle, um den optimalen Kanal zu finden. Mode (Modus): Die Standardeinstellung Up to 217 Mbps (Bis zu 217 MBit/s) ermöglicht Wireless-Geräten der Standards 802.11n und 802.11g die Verbindung mit dem Netzwerk. g und b unterstützen bis zu 54 MBit/s. Bei der Einstellung 450 MBit/s können Geräte des Standards 802.11n eine Verbindung mit genau dieser Geschwindigkeit mit dem Netzwerk herstellen. Konfiguration der Sicherheitsoptionen Im Abschnitt Security Options (Sicherheitsoptionen) auf dem Bildschirm Wireless Settings (WLAN-Konfiguration) können Sie die Sicherheitsoption und die Passphrase ändern. NETGEAR empfiehlt, die Sicherheitsoption oder Passphrase nicht zu ändern. Falls Sie diese Einstellungen dennoch ändern möchten, wird die entsprechende Vorgehensweise in diesem Abschnitt erläutert. Deaktivieren Sie die Sicherheitseinstellungen nicht. Ändern der WPA-Sicherheitsoption und Passphrase 1. Wählen Sie unter Security Options (Sicherheitsoptionen) die gewünschte WPA-Option aus. Grundeinstellungen von Genie 27 Dualband Gigabit 802.11ac-WLAN-Router R6300 2. Geben Sie in das Feld Passphrase, das bei der Auswahl einer WPA-Sicherheitsoption angezeigt wird, den zu verwendenden Netzwerkschlüssel (Passphrase) ein. Dabei handelt es sich um eine Textzeichenfolge mit einer Länge von 8 bis 63 Zeichen. Gastnetzwerke Mittels eines Gastnetzwerks können Besucher bei Ihnen zu Hause auf das Internet zugreifen, ohne dass Sie Ihnen den WLAN-Sicherheitsschlüssel verraten müssen. Sie können jedem WLAN ein Gastnetzwerk hinzufügen: 2,4 GHz b/g/n und 5,0 GHz a/n. ¾ So richten Sie ein Gastnetzwerk ein: 1. Wählen Sie Basic (Grundeinstellungen) > Guest Network (Gastnetzwerk), um den folgenden Bildschirm anzuzeigen: 2. Bei einem 5-GHz-Netzwerk müssen Sie nach unten blättern, um den entsprechenden Abschnitt des Bildschirms Guest Network (Gastnetzwerk) anzuzeigen. 3. Wählen Sie eine der folgenden WLAN-Konfigurationen aus: Enable Guest Network (Gastnetzwerk aktivieren): Bei Aktivierung dieses Kontrollkästchens wird das Gastnetzwerk aktiviert. Gäste können mit der SSID dieses Profils eine Verbindung mit dem Netzwerk herstellen. Enable Wireless Isolation (Wireless Isolation aktivieren): Bei Aktivierung dieses Kontrollkästchens können alle WLAN-Clients (Computer oder Wireless-Geräte), die mit dem Netzwerk verbunden sind, auf das Internet zugreifen, jedoch nicht auf andere Clients oder Geräte im Netzwerk. Enable SSID Broadcast (SSID-Broadcast aktivieren): Wenn dieses Kontrollkästchen aktiviert ist, überträgt der Wireless Access Point den Netzwerknamen (SSID) an alle Geräte im WLAN. Geräte ohne SSID können mit dieser SSID eine Verbindung mit dem Access Point herstellen. Allow guest to access My Local Network (Gastzugriff auf mein lokales Netzwerk erlauben): Bei Aktivierung dieses Kontrollkästchens kann jeder Benutzer, der sich mit dieser SSID verbindet, zusätzlich zum Internet auch auf Ihr lokales Netzwerk zugreifen. Grundeinstellungen von Genie 28 Dualband Gigabit 802.11ac-WLAN-Router R6300 4. Geben Sie dem Gastnetzwerk einen Namen. Der Name für das Gastnetzwerk kann bis zu 32 Zeichen enthalten, wobei zwischen Groß- und Kleinschreibung unterschieden wird. Danach konfigurieren Sie die Wireless-Geräte in Ihrem Netzwerk manuell für die Verwendung des Gastnetzwerks zusätzlich zur Haupt-SSID, die nicht für Gäste bestimmt ist. 5. Wählen Sie eine Sicherheitsoption aus der Liste aus. Eine Beschreibung der Sicherheitsoptionen finden Sie unter WLAN-Sicherheitsoptionen von Gastnetzwerken auf Seite 29. 6. Klicken Sie zum Speichern der Auswahl auf Apply (Übernehmen). WLAN-Sicherheitsoptionen von Gastnetzwerken Eine Sicherheitsoption bezeichnet die Art des Sicherheitsprotokolls für das WLAN. Mit dem angewendeten Sicherheitsprotokoll wird die Datenübertragung verschlüsselt, und es wird sichergestellt, dass nur vertrauenswürdige Geräte eine Autorisierung zur Verbindung mit dem Netzwerk erhalten. WPA (Wi-Fi Protected Access) bietet mehrere Optionen einschließlich PSK (Pre-Shared Key)-Verschlüsselung. Dieser Abschnitt enthält eine Übersicht über die Sicherheitsoptionen und hilfreiche Informationen zur Auswahl der richtigen Option. Beachten Sie, dass Gastnetzwerke auch ohne WLAN-Sicherheitseinstellungen konfiguriert werden können. NETGEAR empfiehlt dies jedoch nicht. WPA-Verschlüsselung Alle Hardware-Geräte mit Wi-Fi-Zertifizierungssiegel verfügen über eine integrierte WPA-Verschlüsselung. Das Siegel bedeutet, dass das Produkt von der Wi-Fi Alliance (http://www.wi-fi.org/) zugelassen wurde, da es mit dem weltweit einzigen Standard für Hochgeschwindigkeits-WLANs übereinstimmt. Bei WPA erfolgt die Authentifizierung und Generierung des ersten Schlüssels für die Datenverschlüsselung mittels einer Passphrase. Danach wird der Verschlüsselungscode dynamisch verändert. WPA-PSK verwendet TKIP-Datenverschlüsselung (Temporal Key Integrity Protocol) und implementiert einen Großteil der Funktionen des Standards 802.11i. Diese Methode ist kompatibel zu allen WLAN-Schnittstellenkarten, jedoch nicht zu allen Wireless Access Points. Ihr Nachfolger ist WPA2-PSK. WPA2-PSK ist sicherer als WPA-PSK. Es wird damit geworben, dass diese Methode aufgrund der höheren Willkür bei den generierten Verschlüsselungscodes praktisch nicht entschlüsselt werden kann. WPA2-PSK ermöglicht eine höhere Geschwindigkeit, da es normalerweise über Hardware implementiert wird; WPA-PSK wird normalerweise über Software implementiert. Bei WPA2-PSK erfolgt die Authentifizierung und Generierung der ersten Datenverschlüsselungscodes mittels einer Passphrase. Danach wird der Verschlüsselungscode dynamisch verändert. Der gemischte Modus aus WPS-PSK und WPA2-PSK bietet eine höhere Unterstützung aller WLAN-Clients. WPA2-PSK-Clients sind schneller und sicherer, WPA-PSK-Clients erzielen eine akzeptable Geschwindigkeit und sind relativ sicher. Anweisungen zum Konfigurieren der WPA-Einstellungen Ihres Wireless-Adapters und der WPA-Client-Software finden Sie in der zugehörigen Produktdokumentation. Grundeinstellungen von Genie 29 4. 4 Startbildschirm - erweiterte Einstellungen Ei n richten b enutzerdefin ier ter Ein stel l u ngen In diesem Kapitel werden die auf dem Bildschirm Advanced Home (Startbildschirm - erweiterte Einstellungen) von Genie verfügbaren Funktionen erläutert. Der Bildschirm wird in der folgenden Abbildung dargestellt: Dieser Bildschirm kann auch über das Menü „Administration“ (Verwaltung) angezeigt werden. Dieses Kapitel enthält die folgenden Abschnitte: • • • • • • Setup-Assistent WPS-Assistent) Konfigurationsmenü WAN-Konfiguration LAN-Konfiguration QoS (Quality of Service)-Konfiguration Einige Optionen auf dem Bildschirm Advanced Home (Startbildschirm - erweiterte Einstellungen) werden in einem jeweils eigenen Kapitel beschrieben: • • • • USB-Speicher: Siehe Kapitel 5, USB-Speicher. Sicherheit: Siehe Kapitel 7, Sicherheit. Verwaltung: Siehe Kapitel 8, Verwaltung. Erweiterte Einrichtung: Siehe Kapitel 9, Erweiterte Einstellungen. 30 Dualband Gigabit 802.11ac-WLAN-Router R6300 Setup-Assistent Die Installation von NETGEAR Genie wird bei der Erstkonfiguration des Routers gestartet. Melden Sie sich nach der erstmaligen Konfiguration des Routers am Router an, und wählen Sie die Registerkarte Advanced (Erweitert), um den Setup-Assistenten erneut zu verwenden. 1. Wählen Sie Setup Wizard (Setup-Assistent) aus, um den folgenden Bildschirm anzuzeigen: 2. Wählen Sie entweder Yes (Ja) oder No, I want to configure the router myself (Nein, ich möchte den Router selbst einrichten) aus. Bei Auswahl von No (Nein) wird der Bildschirm Internet Setup (Interneteinrichtung) geöffnet (siehe Interneteinrichtung auf Seite 19). 3. Klicken Sie bei Auswahl von Yes (Ja) auf Next (Weiter). Der folgende Bildschirm wird angezeigt: Der Setup-Assistent durchsucht die Internetverbindung nach Servern und Protokollen, um Ihre ISP-Konfiguration bestimmen zu können. Der folgende Bildschirm wird angezeigt: Startbildschirm - erweiterte Einstellungen 31 Dualband Gigabit 802.11ac-WLAN-Router R6300 WPS-Assistent Mit dem WPS-Assistenten können Sie dem Netzwerk ein WPS-fähiges Client-Gerät (ein Wireless-Gerät oder einen Computer) hinzufügen. Dazu müssen Sie die WPS-Taste auf dem Client-Gerät drücken oder seine WPS-PIN ermitteln. So verwenden Sie den WPS-Assistenten: 1. Wählen Sie Advanced (Erweitert) > WPS Wizard (WPS-Assistent). 2. Klicken Sie auf Next (Weiter). Auf dem folgenden Bildschirm können Sie die Methode zum Hinzufügen des WPS-Clients (Wireless-Gerät oder Computer) auswählen. Sie können die Tastendrückmethode oder die PIN-Methode verwenden. 3. Wählen Sie Push Button (Tastendruck) oder PIN Number (PIN-Nummer) aus. • Klicken Sie bei Verwendung der Tastendruckmethode auf die Schaltfläche WPS auf diesem Bildschirm, oder drücken Sie die Taste WPS seitlich am Router. Drücken Sie innerhalb von 2 Minuten die Taste WPS am WLAN-Client, um ohne Eingabe eines Passworts eine Verbindung mit dem Netzwerk herzustellen. • Aktivieren Sie bei Verwendung der PIN-Methode die Optionsschaltfläche PIN Number (PIN-Nummer), geben Sie die Sicherheits-PIN des Clients ein, und klicken Sie auf Next (Weiter). Startbildschirm - erweiterte Einstellungen 32 Dualband Gigabit 802.11ac-WLAN-Router R6300 Verbinden Sie sich innerhalb von 2 Minuten über die WPS-Software des Client-Geräts mit dem Netzwerk, ohne ein Passwort einzugeben. Der Router versucht, das WPS-fähige Gerät hinzuzufügen. Die WPS-LED an der Vorderseite des Routers blinkt grün. Wenn der Router eine WPS-Verbindung hergestellt hat, leuchtet die LED grün, und auf dem WPS-Bildschirm des Routers wird eine Bestätigungsmeldung angezeigt. 4. Wiederholen Sie Schritt 2 und 3, um dem Netzwerk einen weiteren WPS-Client hinzuzufügen. Konfigurationsmenü Wählen Sie Advanced (Erweitert) > Setup (Konfiguration) aus, um das Konfigurationsmenü anzuzeigen. Folgende Auswahlmöglichkeiten sind verfügbar: • • • • • • Internet Setup (Internetkonfiguration): Wechseln Sie zum Bildschirm Internet Setup (Interneteinrichtung), den Sie auch auf der Registerkarte Basic (Grundeinstellungen) auf dem Bildschirm Home (Start) über das Dashboard aufrufen können. Siehe Interneteinrichtung auf Seite 19. Wireless Setup (WLAN-Konfiguration): Wechseln Sie zum Bildschirm Wireless Settings (WLAN-Konfiguration), den Sie auch auf der Registerkarte Basic (Grundeinstellungen) auf dem Bildschirm Home (Start) über das Dashboard aufrufen können. Siehe Grundlegende WLAN-Konfiguration auf Seite 25. Guest Network (Gastnetzwerk): Dies ist eine Verknüpfung zum Bildschirm Guest Network (Gastnetzwerk), den Sie auch auf der Registerkarte Basic (Grundeinstellungen) auf dem Bildschirm Home (Start) über das Dashboard aufrufen können. Siehe Gastnetzwerke auf Seite 28. WAN Setup (WAN-Konfiguration): Internet (WAN)-Konfiguration. Siehe WAN-Konfiguration auf Seite 34. LAN Setup (LAN-Konfiguration): LAN-Konfiguration (Local Area Network). Siehe LAN-Konfiguration auf Seite 38. QoS Setup (QoS-Konfiguration): QoS (Quality of Service)-Konfiguration Siehe QoS (Quality of Service)-Konfiguration auf Seite 41. Startbildschirm - erweiterte Einstellungen 33 Dualband Gigabit 802.11ac-WLAN-Router R6300 WAN-Konfiguration Mit dem Bildschirm WAN Setup (WAN-Konfiguration) können Sie einen DMZ-Server (Demilitarized Zone; entmilitarisierte Zone) konfigurieren, die MTU-Größe (Maximum Transmit Unit) ändern und den Router so einrichten, dass er auf Ping-Anforderungen am WAN (Internet)-Port reagiert. Wählen Sie Advanced (Erweitert) > Setup (Konfiguration) > WAN Setup (WAN-Konfiguration) aus, um den folgenden Bildschirm anzuzeigen: • Disable Port Scan and DoS Protection (Schutz vor Port-Abfragen und DoS-Angriffen deaktivieren): Der Schutz vor DoS schützt Ihr LAN vor Denial of Service-Angriffen wie SYN-Floods, Smurf-Angriffen, Ping of Death, Teardrop-Angriffen, UDP-Floods, ARP-Angriffen, Spoofing (ICMP), Null-Scans u. a. Diese Option sollte nur deaktiviert werden, wenn dies aus gegebenem Anlass erforderlich ist. • Default DMZ Server (DMZ-Standardserver): Diese Funktion kann beim Spielen von Online-Spielen oder bei Videokonferenzen hilfreich sein. Seien Sie vorsichtig bei Verwendung dieser Funktion, da die Firewall-Sicherheitseinstellungen dadurch weniger effektiv sind. Weitere Informationen finden Sie im folgenden Abschnitt, DMZ-Standardserver. • Respond to Ping on Internet Port (Auf Ping-Anforderungen am Internet-Port reagieren): Aktivieren Sie dieses Kontrollkästchen, wenn der Router auf Ping-Anforderungen aus dem Internet reagieren soll. Diese Option sollte nur für Diagnosezwecke verwendet werden, da Ihr Router dadurch entdeckt werden kann. Aktivieren Sie dieses Kästchen nur, wenn ein dringender Grund dazu vorliegt. • Disable IGMP Proxying (IGMP-Proxy deaktivieren): Die IGMP-Proxyfunktion ermöglicht es einem Computer im LAN (Local Area Network), den gewünschten Multicast-Datenverkehr aus dem Internet zu empfangen. Sie können das Kontrollkästchen aktivieren und die Funktion damit deaktivieren, wenn Sie sie nicht benötigen. Startbildschirm - erweiterte Einstellungen 34 Dualband Gigabit 802.11ac-WLAN-Router R6300 • MTU Size (in bytes) (MTU-Größe [in Byte]): Der MTU-Wert (Maximum Transmit Unit) beträgt normalerweise 1500 Byte für lokale Netzwerke und 1492 Byte für PPPoE-Verbindungen. Bei einigen ISPs muss ein niedrigerer MTU-Wert eingestellt werden. Das ist jedoch nur in seltenen Fällen notwendig. Verwenden Sie diese Option daher nur, wenn Ihr Internetzugang eine abweichende Einstellung erfordert. Siehe Ändern der MTU-Größe auf Seite 36. • NAT Filtering (NAT-Filter): NAT (Network Address Translation) legt fest, wie eingehender Datenverkehr vom Router verarbeitet wird. Bei Auswahl der Option für sicheres NAT werden die Computer im LAN durch eine sichere Firewall vor Angriffen aus dem Internet geschützt. Allerdings kann dies dazu führen, dass einige Online-Spiele, Point-to-Point-Anwendungen und Multimedia-Anwendungen nicht funktionieren. Bei Auswahl der Option für offenes NAT ist die Firewall nicht so sicher, es können jedoch fast alle Internetanwendungen ausgeführt werden. DMZ-Standardserver Der DMZ-Standardserver kann bei Online-Spielen und Videokonferenz-Anwendungen, die nicht zu NAT (Network Address Translation) kompatibel sind, hilfreich sein. Der Router ist darauf programmiert, einige dieser Anwendungen zu erkennen und zu unterstützen, doch bei anderen Anwendungen können Probleme auftreten. In einigen Fällen ist es möglich, die Anwendung auf einem lokalen Computer fehlerfrei auszuführen, wenn die IP-Adresse des Computers als DMZ-Standardserver eingegeben wird. WARNUNG! DMZ-Server stellen ein Sicherheitsrisiko dar. Ein Computer, der als DMZ-Standardserver festgelegt wird, verliert einen Großteil des Firewall-Schutzes und ist Angriffen aus dem Internet ausgesetzt. Dies kann dazu führen, dass der DMZ-Server-Computer für Angriffe auf andere Computer in Ihrem Netzwerk verwendet wird. Über das Internet eingehende Daten werden normalerweise vom Router zurückgewiesen, wenn sie nicht von einem Ihrer lokalen Computer angefordert wurden oder zu einem der im Bildschirm Port Forwarding/Port Triggering (Portweiterleitung/Port-Triggering) konfigurierten Dienste gehören. Statt diese Daten zurückzuweisen, können Sie sie vom Router an einen Computer in Ihrem Netzwerk weiterleiten. Dieser Computer ist der DMZ-Standardserver. ¾ So richten Sie einen DMZ-Standardserver ein: 1. Aktivieren Sie auf dem Bildschirm WAN Setup (WAN-Konfiguration) das Kontrollkästchen Default DMZ Server (DMZ-Standardserver). 2. Geben Sie die IP-Adresse ein. 3. Klicken Sie auf Apply (Übernehmen). Startbildschirm - erweiterte Einstellungen 35 Dualband Gigabit 802.11ac-WLAN-Router R6300 Ändern der MTU-Größe Die MTU (Maximum Transmission Unit) ist das größte Datenpaket, das in einem Netzwerk übertragen wird. Wenn ein Netzwerkgerät über das Internet mit einem anderen Netzwerkgerät Daten austauscht, wandert das Datenpaket dabei über viele Geräte. Weist eines der Geräte im Datenpfad eine niedrigere MTU-Einstellung als die anderen Geräte auf, müssen die Datenpakete aufgeteilt oder „fragmentiert“ werden, damit auch das Gerät mit dem niedrigsten MTU-Wert die Daten weitersenden kann. Die beste MTU-Einstellung für NETGEAR-Geräte ist oft die Standardeinstellung. Durch eine Änderung des Werts wird manchmal nur ein Problem behoben und dafür ein zusätzliches Problem geschaffen. Ändern Sie die MTU nur, wenn eine der folgenden Situationen eintritt: • Sie können keine Verbindung mit Ihrem ISP oder einem anderen Internetdienst herstellen, und der technische Support des ISP oder NETGEAR empfiehlt eine Änderung der MTU-Einstellung. Für folgende webbasierte Anwendungen muss die MTU möglicherweise geändert werden: - Eine sichere Website, die nicht geöffnet werden kann oder eine Webseite nur zum Teil anzeigt - Yahoo!-E-Mail - MSN-Portal - DSL-Dienst von AOL • Sie verwenden VPN und haben mit erheblichen Leistungsproblemen zu kämpfen. • Sie haben zur Erhöhung der Leistung ein Programm für die MTU-Optimierung eingesetzt und haben nun Probleme mit der Verbindung oder Leistung. Hinweis: Eine falsche MTU-Einstellung kann Probleme mit der Internetverbindung verursachen. Sie kann beispielsweise zur Folge haben, dass bestimmte Webseiten, Frames in Webseiten, sichere Anmeldeseiten oder FTP- oder POP-Server nicht mehr aufgerufen werden können. Startbildschirm - erweiterte Einstellungen 36 Dualband Gigabit 802.11ac-WLAN-Router R6300 Wenn Sie ein MTU-Problem vermuten, kann es häufig dadurch gelöst werden, den MTU-Wert zu 1400 zu ändern. Falls Sie verschiedene Lösungen ausprobieren möchten, können Sie den MTU-Wert nach und nach vom Maximalwert 1500 heruntersetzen, bis das Problem behoben ist. In der folgenden Tabelle werden häufige MTU-Größen und Anwendungen dargestellt. Tabelle 2. Häufige MTU-Größen ¾ MTU Anwendung 1500 Die größte Netzwerkpaketgröße und der Standardwert. Dies ist die normale Einstellung für Verbindungen ohne PPPoE und VPN sowie der Standardwert für Router, Adapter und Switches von NETGEAR. 1492 Wird in PPPoE-Umgebungen verwendet 1472 Maximal verwendbare Größe für Ping-Anforderungen (Größere Pakete werden fragmentiert.) 1468 Wird in einigen DHCP-Umgebungen verwendet 1460 Verwendbar u. a. für AOL, wenn Sie keine großen E-Mail-Anhänge senden oder empfangen 1436 Wird in PPTP-Umgebungen oder mit VPN verwendet 1400 Maximale Größe für AOL-DSL 576 Normaler Wert für DFÜ-Verbindungen So ändern Sie die MTU-Größe: 1. Wählen Sie Advanced (Erweitert) > Setup (Konfiguration) > WAN Setup (WAN-Konfiguration) aus. 2. Geben Sie in das Feld MTU Size (MTU-Größe) einen Wert zwischen 64 und 1500 ein. 3. Klicken Sie auf Übernehmen (Apply), um die Einstellungen zu speichern. Startbildschirm - erweiterte Einstellungen 37 Dualband Gigabit 802.11ac-WLAN-Router R6300 LAN-Konfiguration Der Bildschirm LAN Setup (LAN-Konfiguration) ermöglicht die Konfiguration von LAN-IP-Diensten wie DHCP (Dynamic Host Configuration Protocol) und RIP (Routing Information Protocol). Der Router wird mit einer Voreinstellung zur Verwendung privater IP-Adressen im LAN und für die Verwendung als DHCP-Server ausgeliefert. Die voreingestellte LAN-IP-Konfiguration des Routers sieht wie folgt aus: • • LAN-IP-Adresse. 192.168.1.1 Subnetzmaske. 255.255.255.0 Diese Adressen gehören zu dem für die Verwendung in privaten Netzwerken bestimmten privaten Adressbereich und sind für die meisten Anwendungen geeignet. Wenn für Ihr Netzwerk ein anderes IP-Adressenschema erforderlich ist, können Sie die entsprechenden Einstellungen auf dem Bildschirm LAN Setup (LAN-Konfiguration) vornehmen. ¾ So ändern Sie die LAN-Einstellungen: Hinweis: Wenn Sie die LAN-IP-Adresse des Routers ändern, während Sie über den Browser verbunden sind, wird die Verbindung unterbrochen. Sie müssen dann eine Verbindung zur neuen IP-Adresse herstellen und sich erneut anmelden. 1. Wählen Sie Advanced (Erweitert) > Setup (Konfiguration) > LAN Setup (LAN-Konfiguration) aus, um den folgenden Bildschirm anzuzeigen: 2. Geben Sie die Einstellungen ein, die Sie anpassen möchten. Diese Einstellungen werden im folgenden Abschnitt, Einstellungen auf dem Bildschirm „LAN Setup“ (LAN-Konfiguration), beschrieben. 3. Klicken Sie zum Speichern der Änderungen auf Apply (Übernehmen). Startbildschirm - erweiterte Einstellungen 38 Dualband Gigabit 802.11ac-WLAN-Router R6300 Einstellungen auf dem Bildschirm „LAN Setup“ (LAN-Konfiguration) LAN-TCP/IP-Konfiguration • IP Address (IP-Adresse): Die LAN-IP-Adresse des Routers • IP Subnet Mask (IP-Subnetzmaske): Die LAN-Subnetzmaske des Routers. Zusammen mit der IP-Adresse sorgt die IP-Subnetzmaske dafür, dass ein Gerät erkennen kann, bei welchen Adressen es sich um lokale Adressen handelt und welche Adressen nur über ein Gateway oder einen Router zu erreichen sind. • RIP Direction (RIP-Richtung): Über RIP (Router Information Protocol) kann ein Router Routinginformationen mit anderen Routern austauschen. Diese Einstellung legt fest, auf welche Weise der Router RIP-Pakete sendet und empfängt. Die Standardeinstellung ist Both (Beide). Bei Auswahl von Both (Beide) oder Out Only (Nur abgehend) sendet der Router die Routingtabelle in regelmäßigen Abständen. Bei Auswahl von Both (Beide) oder In Only (Nur ankommend) übernimmt der Router eingehende Routinginformationen. • RIP Version (RIP-Version): Mit dieser Einstellung können Sie das Format und die Broadcastmethode für den Versand von RIP-Paketen durch den Router steuern. Beim Empfang werden beide Formate erkannt. Standardmäßig ist die RIP-Funktion deaktiviert. RIP-1 wird praktisch von allen Netzwerkgeräten unterstützt. Es eignet sich für alle gängigen Netzwerkkonfigurationen. Bei RIP-2 werden mehr Informationen übertragen. Sowohl bei RIP-2B als auch bei RIP-2M werden die Routingdaten im RIP-2-Format übermittelt. Bei RIP-2B erfolgt die Übertragung mittels Subnetz-Broadcasting. Bei RIP-2M erfolgt die Übertragung mittels Multicasting. Use Router as a DHCP Server (Router als DHCP-Server verwenden) Dieses Kontrollkästchen ist normalerweise aktiviert, damit der Router als DHCP-Server (Dynamic Host Configuration Protocol) verwendet wird. • Starting IP Address (Erste IP-Adresse): Geben Sie den Beginn des Bereichs für den IP-Adresspool im Subnetz des Routers an. • Ending IP Address (Letzte IP-Adresse): Geben Sie das Ende des Bereichs für den IP-Adresspool im Subnetz des Routers an. Adressreservierung Wenn Sie für einen Computer im LAN eine reservierte IP-Adresse angeben, wird diesem Computer bei jedem Zugriff auf den DHCP-Server des Routers dieselbe IP-Adresse zugewiesen. Weisen Sie Servern, die feste IP-Einstellungen erfordern, reservierte IP-Adressen zu. Startbildschirm - erweiterte Einstellungen 39 Dualband Gigabit 802.11ac-WLAN-Router R6300 Verwenden des Routers als DHCP-Server Standardmäßig fungiert der Router als DHCP-Server. Der Router vergibt IP-, DNS-Serverund Standardgateway-Adressen an alle Computer, die mit dem LAN verbunden sind. Als Standardgateway-Adresse wird die LAN-Adresse des Routers vergeben. Der Router vergibt IP-Adressen an die angeschlossenen Computer aus einer Auswahl von IP-Adressen, die auf diesem Bildschirm festgelegt werden. Jede dieser Adressen wird vor der Vergabe getestet, um doppelte Adressen im LAN zu verhindern. Für die meisten Anwendungen genügen die DHCP- und TCP/IP-Voreinstellungen des Routers. Sie können die IP-Adressen angeben, die zur Vergabe verfügbar sein sollen, indem Sie die erste und letzte IP-Adresse festlegen. Diese Adressen sollten zum selben IP-Adressen-Subnetz gehören wie die LAN-IP-Adresse des Routers. Wenn Sie das Standard-Adressenschema verwenden, legen Sie einen Bereich zwischen 192.168.1.2 und 192.168.1.254 fest. Halten Sie jedoch ggf. einen Teil des Bereichs für Geräte mit festen IP-Adressen frei. Der Router übermittelt die folgenden Parameter an jedes LAN-Gerät, das eine DHCP-Anforderung absendet: • Eine IP-Adresse aus dem festgelegten Bereich • Subnetzmaske • Gateway-IP-Adresse (die LAN-IP-Adresse des Routers) • Primärer DNS-Server (wenn Sie auf dem Bildschirm Internet Setup [Internetkonfiguration] eine primäre DNS-Adresse eingegeben haben – andernfalls die LAN-IP-Adresse des Routers) • Sekundärer DNS-Server (wenn Sie auf dem Bildschirm Internet Setup [Internetkonfiguration] eine sekundäre DNS-Adresse eingegeben haben) Wenn ein anderes Gerät in Ihrem Netzwerk als DHCP-Server eingesetzt werden soll oder Sie die Netzwerkeinstellungen auf allen Computern konfigurieren möchten, deaktivieren Sie das Kontrollkästchen Use Router as DHCP Server (Router als DHCP-Server verwenden), und klicken Sie auf Apply (Übernehmen). Lassen Sie dieses Kontrollkästchen andernfalls aktiviert. Wenn dieser Dienst nicht aktiviert ist und kein anderer DHCP-Server im Netzwerk verfügbar ist, müssen Sie die IP-Adressen der Computer manuell festlegen, da Sie sonst nicht auf den Router zugreifen können. Adressreservierung Wenn Sie für einen Computer im LAN eine reservierte IP-Adresse angeben, wird diesem Computer bei jedem Zugriff auf den DHCP-Server des Routers dieselbe IP-Adresse zugewiesen. Indem Sie einem Computer oder Server eine reservierte IP-Adresse zuweisen, ist dieser immer unter derselben Adresse erreichbar. ¾ So reservieren Sie eine IP-Adresse: 1. Klicken Sie im Abschnitt Address Reservation (Adressreservierung) des Bildschirms auf die Schaltfläche Add (Hinzufügen). Startbildschirm - erweiterte Einstellungen 40 Dualband Gigabit 802.11ac-WLAN-Router R6300 2. Geben Sie im Feld IP Address (IP-Adresse) die IP-Adresse ein, die dem Computer oder Server zugewiesen werden soll. (Wählen Sie eine IP-Adresse aus dem LAN-Subnetz des Routers aus, z. B. 192.168.1.x.) 3. Geben Sie die MAC-Adresse des Computers oder Servers ein. Tipp: Wenn der Computer bereits in Ihrem Netzwerk registriert ist, können Sie seine MAC-Adresse aus dem Bildschirm Attached Devices (Angeschlossene Geräte) kopieren und hier einfügen. 4. Klicken Sie auf Apply (Übernehmen), um die reservierte Adresse in die Tabelle aufzunehmen. Die reservierte Adresse wird erst zugewiesen, wenn der Computer das nächste Mal mit dem DHCP-Server des Routers Kontakt aufnimmt. Starten Sie den Computer neu, oder greifen Sie auf seine IP-Konfiguration zu, und erzwingen Sie eine DHCP-Freigabe und -Erneuerung. Um den Eintrag einer reservierten Adresse zu bearbeiten oder zu löschen, wählen Sie die Optionsschaltfläche neben der reservierten Adresse aus, die Sie bearbeiten oder löschen möchten. Klicken Sie dann auf Edit (Bearbeiten) oder Delete (Löschen). QoS (Quality of Service)-Konfiguration QoS ist eine erweiterte Funktion, mit der Prioritäten für verschiedene Datentypen festgelegt werden können. Der WLAN-Router R6300 unterstützt QoS-Prioritätseinstellungen über das WLAN und für die Internetverbindung. Sie können QoS im Bildschirm QoS Setup (QoS-Konfiguration) einrichten. Wählen Sie Advanced (Erweitert) > Setup (Konfiguration) > QoS Setup (QoS-Konfiguration) aus, um den folgenden Bildschirm anzuzeigen: Startbildschirm - erweiterte Einstellungen 41 Dualband Gigabit 802.11ac-WLAN-Router R6300 Aktivieren von WMM QoS für drahtlose Multimedia-Anwendungen Der WLAN-Router R6300 unterstützt WMM QoS (Wi-Fi Multimedia Quality of Service), um dem drahtlosen Sprach- und Videodatenverkehr über das WLAN Priorität einzuräumen. Mit WMM QoS erhalten drahtlose Datenpakete Priorität vor anderen Anwendungen. Die vier Zugriffskriterien lauten Sprache, Video, bester Versuch und Hintergrund. Damit eine Anwendung die Vorteile von WMM QoS nutzen kann, muss sowohl für die Anwendung als auch für den Client, auf dem die Anwendung ausgeführt wird, WMM aktiviert sein. Ältere Anwendungen, die WMM nicht unterstützen, und Anwendungen, für die QoS nicht erforderlich ist, werden der Kategorie bester Versuch zugeordnet. Diese Kategorie steht in der Prioritätsliste nach Sprache und Video. WMM QoS ist standardmäßig aktiviert. Sie können die Option im Bildschirm QoS Setup (QoS-Konfiguration) deaktivieren, indem Sie das Kontrollkästchen Enable WMM (WMM aktivieren) deaktivieren und auf Apply (Übernehmen) klicken. Konfigurieren von QoS für den Internetzugriff Sie können den folgenden Datenverkehrstypen Vorrang beim Internetzugriff einräumen: • Bestimmte Anwendungen • Bestimmte Online-Spiele • Einzelne Netzwerk-LAN-Ports des Routers • Spezifisches Gerät nach MAC-Adresse Um die Priorität des Datenverkehrs anzugeben, müssen Sie eine Richtlinie für den Datenverkehrstyp erstellen und die Richtlinie der Tabelle mit den QoS-Richtlinien auf dem Bildschirm QoS Setup (QoS-Konfiguration) hinzufügen. Die Tabelle mit den QoS-Richtlinien enthält bereits viele gängige Anwendungen und Online-Spiele, deren Leistung durch die QoS-Einstellungen erhöht werden kann. QoS für Anwendungen und Online-Spiele ¾ So erstellen Sie eine QoS-Richtlinie für Anwendungen und Online-Spiele: 1. Aktivieren Sie auf dem Bildschirm QoS Setup (QoS-Konfiguration) das Kontrollkästchen Turn Internet Access QoS On (QoS für Internetzugang aktivieren). 2. Klicken Sie auf die Schaltfläche Setup QoS Rule (QoS-Regel festlegen), um die vorhandenen Prioritätsregeln anzuzeigen. Startbildschirm - erweiterte Einstellungen 42 Dualband Gigabit 802.11ac-WLAN-Router R6300 Sie können eine Regel bearbeiten oder löschen, indem Sie die entsprechende Optionsschaltfläche aktivieren und auf die Schaltfläche Edit (Bearbeiten) oder Delete (Löschen) klicken. Außerdem können Sie alle Regeln löschen, indem Sie auf die Schaltfläche Delete All (Alle löschen) klicken. 3. Zum Hinzufügen einer Prioritätsregel blättern Sie bis zum Ende des Bildschirms QoS Setup (QoS-Konfiguration), und klicken Sie auf Add Priority Rule (Neue Prioritätsregel). Der folgende Bildschirm wird angezeigt: 4. Geben Sie in das Feld QoS Policy for (QoS-Richtlinie für) den Namen der Anwendung oder des Spiels ein. 5. Wählen Sie in der Liste Priority Category (Prioritätskategorie) entweder Applications (Anwendungen) oder Online Gaming (Online-Spiele) aus. In beiden Fällen wird eine Liste der Anwendungen oder Spiele aufgeführt. 6. Sie können einen vorhandenen Eintrag aus der Liste auswählen oder blättern und Add a New Application (Neue Anwendung hinzufügen) bzw. Add a New Game (Neues Spiel hinzufügen) auswählen. Startbildschirm - erweiterte Einstellungen 43 Dualband Gigabit 802.11ac-WLAN-Router R6300 a. Wenn Sie einen Eintrag hinzufügen, wird der Bildschirm Priority Rules (Prioritätsregeln) wie im Folgenden dargestellt erweitert: b. Geben Sie in das Feld QoS Policy for (QoS-Richtlinie für) einen aussagekräftigen Namen für die neue Anwendung oder das neue Spiel ein. c. Wählen Sie in der Liste Connection Type (Verbindungstyp) entweder TCP oder UDP oder beides (TCP/UDP) aus. Geben Sie die Portnummer oder den Portnummernbereich für die Anwendung oder das Spiel ein. 7. Wählen Sie aus der Liste Priority (Priorität) die Priorität aus, die dem Datenverkehr beim Internetzugriff im Vergleich zu anderen Anwendungen und Datenverkehrstypen zugeordnet werden soll. Die verfügbaren Optionen sind Low (Niedrig), Normal, High (Hoch) und Highest (Höchste). 8. Klicken Sie auf Apply (Übernehmen), um diese Regel in der Liste der QoS-Richtlinien zu speichern, und kehren Sie zum Bildschirm QoS Setup (QoS-Konfiguration) zurück. QoS für einen Router-LAN-Port ¾ So erstellen Sie eine QoS-Richtlinie für ein Gerät, das an einen der LAN-Ports des Routers angeschlossen ist: 1. Wählen Sie Advanced (Erweitert) > Setup (Konfiguration) > QoS Setup (QoS-Konfiguration) aus, um den Bildschirm QoS Setup (QoS-Konfiguration) anzuzeigen. Aktivieren Sie das Kontrollkästchen Turn Internet Access QoS On (QoS für Internetzugang aktivieren). 2. Klicken Sie auf die Schaltfläche Setup QoS Rule (QoS-Regel festlegen). 3. Klicken Sie auf die Schaltfläche Add Priority Rule (Neue Prioritätsregel). Startbildschirm - erweiterte Einstellungen 44 Dualband Gigabit 802.11ac-WLAN-Router R6300 4. Wählen Sie aus der Liste Priority Category (Prioritätskategorie) die Option Ethernet LAN Port (Netzwerk-LAN-Port) aus, wie in der folgenden Abbildung dargestellt: 5. Wählen Sie aus der Liste LAN Port (LAN-Port) den LAN-Port aus. 6. Wählen Sie aus der Liste Priority (Priorität) die Priorität aus, die dem Datenverkehr dieses Ports beim Internetzugriff im Vergleich zu anderen Anwendungen zugeordnet werden soll. Die verfügbaren Optionen sind Low (Niedrig), Normal, High (Hoch) und Highest (Höchste). 7. Klicken Sie auf Apply (Übernehmen), um diese Regel in der Liste der QoS-Richtlinien zu speichern, und kehren Sie zum Bildschirm QoS Setup (QoS-Konfiguration) zurück. 8. Klicken Sie im Bildschirm QoS Setup (QoS-Konfiguration) auf Apply (Übernehmen). QoS für eine MAC-Adresse ¾ So erstellen Sie eine QoS-Richtlinie für Datenverkehr von einer bestimmten MAC-Adresse: 1. Wählen Sie Advanced (Erweitert) > Setup (Konfiguration) > QoS Setup (QoS-Konfiguration) aus, und klicken Sie auf die Schaltfläche Setup QoS Rule (QoS-Regel festlegen). Der Bildschirm QoS Setup (QoS-Konfiguration) wird geöffnet. 2. Klicken Sie auf Add Priority Rule (Neue Prioritätsregel). Startbildschirm - erweiterte Einstellungen 45 Dualband Gigabit 802.11ac-WLAN-Router R6300 3. Wählen Sie aus der Liste Priority Category (Prioritätskategorie) die Option MAC Address (MAC-Adresse) aus, um den folgenden Bildschirm zu öffnen: 4. Wenn das Gerät, das Priorität erhalten soll, in der Liste der MAC-Geräte angezeigt wird, aktivieren Sie die entsprechende Optionsschaltfläche. Der Richtlinienname, die MAC-Adresse und der Gerätename werden mit den Informationen aus der Liste der MAC-Geräte ausgefüllt. Wenn das Gerät nicht in der Liste der MAC-Geräte angezeigt wird, klicken Sie auf Refresh (Aktualisieren). Falls es auch dann nicht angezeigt wird, müssen Sie diese Felder manuell ausfüllen. 5. Wählen Sie aus der Liste Priority (Priorität) die Priorität aus, die dem Datenverkehr dieses Geräts beim Internetzugriff im Vergleich zu anderen Anwendungen und Datenverkehrstypen zugeordnet werden soll. Die verfügbaren Optionen sind Low (Niedrig), Normal, High (Hoch) und Highest (Höchste). 6. Klicken Sie auf Apply (Übernehmen), um diese Regel in der Liste der QoS-Richtlinien zu speichern, und kehren Sie zum Bildschirm QoS Setup (QoS-Konfiguration) zurück. 7. Aktivieren Sie auf dem Bildschirm QoS Setup (QoS-Konfiguration) das Kontrollkästchen Turn Internet Access QoS On (QoS für Internetzugang aktivieren). 8. Klicken Sie auf Apply (Übernehmen). Bearbeiten oder Löschen einer vorhandenen QoS-Richtlinie ¾ So bearbeiten oder löschen Sie eine QoS-Richtlinie: 1. Wählen Sie Advanced (Erweitert) > QoS Setup (QoS-Konfiguration) aus, um den Bildschirm QoS Setup (QoS-Konfiguration) anzuzeigen. 2. Aktivieren Sie die Optionsschaltfläche neben der QoS-Richtlinie, die Sie bearbeiten oder löschen möchten, und führen Sie eine der folgenden Aktionen aus: • Klicken Sie auf Löschen (Delete), um die QoS-Richtlinie zu entfernen. • Klicken Sie auf Edit (Bearbeiten), um die QoS-Richtlinie zu bearbeiten. Befolgen Sie die Anweisungen in den vorhergehenden Abschnitten, um die Richtlinieneinstellungen zu ändern. 3. Klicken Sie auf dem Bildschirm QoS Setup (QoS-Konfiguration) auf Apply (Übernehmen), um die Änderungen zu speichern. Startbildschirm - erweiterte Einstellungen 46 5. USB-Speicher Zug reifen au f u nd Kon fig u rieren ein es US B -Sp eicherger ä t s 5 In diesem Kapitel wird erläutert, wie Sie auf ein an Ihren Router angeschlossenes USB-Speichergerät zugreifen und dieses konfigurieren. An den USB-Port des Routers können nur USB-Speichergeräte (z. B. Flashlaufwerke oder Festplatten) oder Drucker angeschlossen werden. Schließen Sie keine Computer, USB-Modems, CD-Laufwerke oder DVD-Laufwerke an den USB-Port des Routers an. Dieses Kapitel enthält die folgenden Abschnitte: • USB-Laufwerksanforderungen • ReadySHARE-Zugriff • Dateifreigabe-Szenarien • Grundeinstellungen • USB-Speicher (Erweiterte Einstellungen) • Sicheres Entfernen eines USB-Laufwerks • Medienserver-Einstellungen • Angeben zugelassener USB-Geräte Weitere Informationen zur Verwendung der ReadySHARE-Druckerfunktion finden Sie in Kapitel 6, ReadySHARE-Drucker. Weitere Informationen zu den ReadySHARE-Funktionen finden Sie unter www.netgear.com/readyshare. 47 Dualband Gigabit 802.11ac-WLAN-Router R6300 USB-Laufwerksanforderungen Der Router unterstützt die Standards 1.0 und 1.1 (USB Full Speed) sowie 2.0 (USB High Speed). Die ungefähren USB-Busgeschwindigkeiten sind in der folgenden Tabelle aufgeführt. Abhängig von der CPU-Geschwindigkeit, dem Arbeitsspeicher, der Geschwindigkeit des Netzwerks und anderer Variablen kann die tatsächliche Busgeschwindigkeit unterschiedlich sein. Tabelle 3. Geschwindigkeit von USB-Laufwerken Bus Geschwindigkeit/Sek. USB 1.1 12 MBit/s USB 2.0 480 MBit/s Der Router kann mit den meisten USB-fähigen externen Flashlaufwerken und Festplatten verwendet werden. Eine aktuelle Liste der USB-Laufwerke, die der Router unterstützt, finden Sie unter: http://kbserver.netgear.com/readyshare (englischsprachig). Der Router unterstützt sowohl Lese- als auch Schreibvorgänge für FAT16-, FAT32-, NTFSund Linux-Dateisysteme (EXT2 und EXT3). Hinweis: Für einige externe USB-Festplatten und USB-Flashlaufwerke müssen Treiber auf den PC geladen werden, bevor der PC auf das USB-Gerät zugreifen kann. USB-Geräte dieser Art können nicht mit dem Router verwendet werden. ReadySHARE-Zugriff Nach der Konfiguration des Routers können Sie ein beliebiges USB-Speichergerät anschließen und den Inhalt für andere Benutzer im Netzwerk freigeben. Es gibt folgende Möglichkeiten, auf das USB-Gerät zuzugreifen: • Wählen Sie bei Systemen unter Windows 7, Windows XP, Windows Vista und Windows 2000 Start > Ausführen aus, und geben Sie \\readyshare in das Dialogfeld ein. Klicken Sie auf OK. • Öffnen Sie bei Systemen unter Windows 7, Windows XP und Windows 2000 Internet Explorer oder Safari, und geben Sie \\readyshare in die Adresszeile ein. • Geben Sie bei Mac OS X (Version 10.2 oder höher) smb://readyshare in die Adresszeile ein. • Geben Sie in der Netzwerkumgebung \\readyshare in die Adresszeile ein. USB-Speicher 48 Dualband Gigabit 802.11ac-WLAN-Router R6300 Dateifreigabe-Szenarien Sie können Dateien auf dem USB-Laufwerk auf vielfältige Weise für geschäftliche und private Zwecke nutzen. Dabei kann es sich um einen beliebigen Dateityp von einem PC, Apple-Computer oder Linux-Computer handeln, z. B. Word, PowerPoint, Excel, MP3, Bilder und Multimedia. USB-Laufwerke ermöglichen u. a. Folgendes: • Freigeben von Multimediadaten für Ihre Freunde und Familie, z. B. MP3-Dateien, Bilder und andere Multimediadaten für lokale Benutzer und Remote-Benutzer. • Freigeben von Ressourcen im Netzwerk. Sie haben beispielsweise die Möglichkeit, Dateien an einem zentralen Ort zu speichern, damit Sie keinen Computer einschalten müssen, um Dateien lokal nutzen zu können. Darüber hinaus können Sie Dateien für Apple- und Linux-Computer und PCs freigeben, indem Sie das USB-Laufwerk als Übermittlungsgerät zwischen den Systemen nutzen. • Freigeben von Dateien für Remote-Benutzer, z. B. Word-Dokumente, PowerPoint-Präsentationen und Textdateien. Einige häufige Nutzungsmöglichkeiten werden im Folgenden beschrieben. Freigeben von Fotos Sie können einen eigenen zentralen Speicherplatz für Fotos und Multimediadaten erstellen. Auf diese Weise müssen Sie sich nicht bei einer externen Fotofreigabe-Website anmelden (und es fallen keine Gebühren an). ¾ So geben Sie Dateien für Ihre Freunde und Familie frei: 1. Stecken Sie das USB-Laufwerk direkt in den USB-Port am Router ein, oder schließen Sie es über ein USB-Kabel an. Computer im LAN (Local Area Network) können automatisch über einen Webbrowser oder ein Microsoft-Netzwerk auf dieses USB-Laufwerk zugreifen. 2. Wenn Sie einen Schreibschutz konfigurieren oder den Zugriff über das Internet zulassen möchten, finden Sie weitere Informationen unter USB-Speicher (Erweiterte Einstellungen) auf Seite 53. Speichern von Dateien für den Druck an einem zentralen Speicherort Dieses Szenario eignet sich für eine Familie mit einem direkt an einen Computer angeschlossenen, hochwertigen Farbdrucker, der nicht im LAN (Local Area Network) freigegeben ist. Diese Familie hat keinen Druckserver. • Ein Familienmitglied hat Fotos auf einem Apple-Computer gespeichert und möchte diese drucken. • Der Farbdrucker mit Fotofunktionen ist direkt an einen PC angeschlossen, jedoch nicht im Netzwerk freigegeben. • Der Apple-Computer und der PC können sich nicht gegenseitig über das Netzwerk erkennen. USB-Speicher 49 Dualband Gigabit 802.11ac-WLAN-Router R6300 ¾ So drucken Sie Fotos von einem Apple-Computer auf dem an einen PC angeschlossenen Drucker: 1. Greifen Sie auf dem Apple-Computer auf das USB-Laufwerk zu, indem Sie \\readyshare in die Adresszeile des Webbrowsers eingeben. Kopieren Sie dann die Fotos auf das USB-Laufwerk. 2. Kopieren Sie die Dateien auf dem PC mit einem Webbrowser oder der Microsoft-Netzwerkumgebung vom USB-Laufwerk auf den PC. Drucken Sie anschließend die Dateien. Freigeben großer Dateien über das Internet Bei vielen E-Mail-Systemen stellt das Versenden von Dateien, die größer als 5 MB sind, ein Problem dar. Mit dem Router können Sie große Dateien über das Internet freigeben, z. B. PowerPoint-Präsentationen oder ZIP-Dateien. Die Dateien können problemlos über FTP vom Router heruntergeladen werden. Bei der Freigabe von Dateien für einen Kollegen an einem anderen Standort ist Folgendes zu beachten: • Es gibt zwei Benutzerkonten: Administrator und Gast. Das Administratorpasswort ist das Passwort, das Sie für den Zugriff auf den Router verwenden. Standardmäßig lautet es password. Für das Gastbenutzerkonto gibt es kein Passwort. • Die Person, die die Dateien empfängt, ruft die FTP-Site über das Gastbenutzerkonto auf und gibt das Passwort ein. (Bei FTP muss eine Eingabe in das Passwortfeld erfolgen.) • Sie müssen das Kontrollkästchen FTP (via Internet) (FTP [über das Internet]) auf dem Bildschirm USB Storage > Advanced Settings (USB-Speicher > Erweiterte Einstellungen) aktivieren. Diese Option unterstützt das Hochladen und Herunterladen von Dateien. Hinweis: Sie können die Option HTTP (via Internet) (HTTP [über das Internet]) auf dem Bildschirm mit den erweiterten USB-Einstellungen aktivieren, um große Dateien freizugeben. Diese Option unterstützt nur das Herunterladen von Dateien. Grundeinstellungen Sie können die Grundeinstellungen des an den Router angeschlossenen USB-Speichergeräts anzeigen oder bearbeiten. Diese Funktion wird durch Auswahl von Basic (Grundeinstellungen) > ReadySHARE oder Advanced (Erweitert) > USB Storage (USB-Speicher) > ReadySHARE aufgerufen. USB-Speicher 50 Dualband Gigabit 802.11ac-WLAN-Router R6300 Der Bildschirm USB Storage > Basic Settings (USB-Speicher > Grundeinstellungen) wird angezeigt: Standardmäßig ist das USB-Speichergerät für alle Computer im LAN (Local Area Network) verfügbar. Die ReadySHARE-Druckfunktion ermöglicht die Freigabe eines Druckers, der an den USB-Port des Routers angeschlossen ist. Zur Verwendung der ReadySHARE-Druckfunktion auf einem Windows PC benötigen Sie das Dienstprogramm NETGEAR USB Control Center. Weitere Informationen zu dieser Funktion erhalten Sie in Kapitel 6, ReadySHARE-Drucker. ¾ So greifen Sie auf das USB-Gerät zu: 1. Klicken Sie in der Netzwerkordnerliste des Computers auf den Namen des Netzwerkgeräts oder Shares. 2. Klicken Sie für SMB://readyshare auf Connect (Verbinden). Hinweis: Wenn Sie sich beim Router angemeldet haben, bevor Sie das USB-Gerät angeschlossen haben, wird das USB-Gerät möglicherweise nicht auf den Router-Bildschirmen angezeigt. Melden Sie sich in diesem Fall ab und wieder an. USB-Speicher 51 Dualband Gigabit 802.11ac-WLAN-Router R6300 Hinzufügen oder Bearbeiten eines Netzwerkordners 1. Diese Funktion wird durch Auswahl von Basic (Grundeinstellungen) > ReadySHARE > Edit (Bearbeiten) oder Advanced (Erweitert) > USB Storage (USB-Speicher) > Advanced Settings (Erweiterte Einstellungen) aufgerufen. 2. Geben Sie die Änderungen an, die Sie vornehmen möchten: • Um einen Ordner hinzuzufügen, klicken Sie auf Create Network Folder (Netzwerkordner erstellen). • Um einen Ordner zu bearbeiten, aktivieren Sie die entsprechende Optionsschaltfläche, und klicken Sie auf Edit (Bearbeiten). 3. Über diesen Bildschirm können Sie einen Ordner auswählen, den Sharenamen ändern oder den Lese- oder Schreibzugriff von All – no password (Alle – Kein Passwort) zu admin ändern. Der Benutzername (Kontoname) für All – no password (Alle – kein Passwort) lautet guest. Das Passwort für admin ist mit dem Passwort für die Anmeldung beim Router identisch. Standardmäßig lautet es password. 4. Klicken Sie auf Apply (Übernehmen), um Ihre Änderungen in Kraft zu setzen. USB-Speicher 52 Dualband Gigabit 802.11ac-WLAN-Router R6300 USB-Speicher (Erweiterte Einstellungen) Sie können den Gerätenamen, Arbeitsgruppen und Netzwerkordner für das USB-Gerät konfigurieren. Wählen Sie auf der Registerkarte Advanced (Erweitert) die Option USB Storage (USB-Speicher) > Advanced Settings (Erweiterte Einstellungen) aus, um den folgenden Bildschirm anzuzeigen: Auf diesem Bildschirm können Sie die Zugriffseinstellungen für das USB-Speichergerät angeben. • Network Device Name (Netzwerk-Gerätename): Der Standardname ist readyshare. Mit diesem Namen wird auf das an den Router angeschlossene USB-Gerät zugegriffen. • Workgroup (Arbeitsgruppe): Wenn Sie eine Windows Arbeitsgruppe und keine Domain verwenden, wird der Arbeitsgruppenname hier angezeigt. Der Name kann nur in einem Betriebssystem mit Unterstützung von NetBIOS verwendet werden, z. B. Microsoft Windows. • Access Method (Zugriffsmethode): Im Folgenden werden die Zugriffsmethoden beschrieben. Network Connection (Netzwerkverbindung): Diese Verbindung ist standardmäßig aktiviert und ermöglicht es allen Benutzern im LAN, auf das USB-Laufwerk zuzugreifen. HTTP: Standardmäßig aktiviert. Geben Sie http://readyshare.routerlogin.net/shares ein, um auf das USB-Laufwerk zuzugreifen. HTTP (über das Internet): Standardmäßig deaktiviert. Wenn Sie diese Einstellung aktivieren, können Remote-Benutzer http://<public IP address/shares> (z. B. http://1.1.10.102/shares) oder einen URL-Domainnamen eingeben, um über das Internet auf das USB-Laufwerk zuzugreifen. Diese Einstellung unterstützt nur das Hochladen von Dateien. FTP: Standardmäßig deaktiviert. FTP (via Internet) (FTP [über das Internet]): Standardmäßig deaktiviert. Bei Aktivierung dieser Einstellung können Remote-Benutzer über FTP über das Internet auf das USB-Laufwerk zugreifen. Diese Einstellung unterstützt das Hochladen und Herunterladen von Dateien. USB-Speicher 53 Dualband Gigabit 802.11ac-WLAN-Router R6300 Verfügbare Netzwerkordner Möglicherweise müssen Sie nach unten blättern, um diesen Abschnitt des Bildschirms anzuzeigen: • Share Name (Sharename): Wenn nur ein Gerät angeschlossen ist, lautet der Standard-Sharename USB_Storage. Sie können auf den angezeigten Namen klicken oder ihn in die Adresszeile des Webbrowsers eingeben. Sollte die Meldung Not Shared (Nicht freigegeben) angezeigt werden, wurde der Standard-Share gelöscht, und es ist kein weiterer Share für das Stammverzeichnis vorhanden. Klicken Sie zum Ändern der Einstellungen auf den Link. • Read/Write Access (Lese-/Schreibzugriff): Zeigt die Berechtigungen und Zugriffssteuerung für den Netzwerkordner an. All – no password (Alle – kein Passwort) ermöglicht allen Benutzern den Zugriff auf den Netzwerkordner (dies ist die Standardeinstellung). Das Passwort für admin ist mit dem Passwort für die Anmeldung beim Router identisch. • Folder Name (Ordnername): Vollständiger Pfad des Netzwerkordners. • Volume Name (Laufwerksname): Laufwerksname des Speichergeräts (entweder USB-Laufwerk oder HDD). • Total/Free Space (gesamter/freier Speicherplatz): Zeigt die aktuelle Auslastung des Speichergeräts an. Sicheres Entfernen eines USB-Laufwerks Wenn Sie ein USB-Festplattenlaufwerk sicher entfernen möchten, wählen Sie USB Storage (USB-Speicher) > Basic Settings (Grundeinstellungen) aus, und klicken Sie auf die Schaltfläche Safely Remove USB Device (USB-Gerät sicher entfernen). Auf diese Weise wird das Laufwerk offline geschaltet. USB-Speicher 54 Dualband Gigabit 802.11ac-WLAN-Router R6300 Medienserver-Einstellungen Standardmäßig ist der Router als ReadyDLNA-Medienserver konfiguriert. Mit dieser Einstellung können Sie Filme und Fotos auf DLNA/UPnP-AV-kompatiblen Media-Playern wiedergeben (z. B. Xbox360, Playstation und Digital Entertainer Live von NETGEAR). Wählen Sie zum Anzeigen dieser Einstellungen Advanced (Erweitert) > USB Storage (USB-Speicher) > Media Server (Medienserver). Der folgende Bildschirm wird geöffnet: Standardmäßig sind das Kontrollkästchen Enable Media Server (Medienserver aktivieren) und die Optionsschaltfläche Automatic (when new files are added) (Automatisch [wenn neue Dateien hinzugefügt wurden]) aktiviert. Wenn diese Optionen aktiviert sind, sucht der Router nach neuen Mediendateien, sobald der ReadySHARE-USB-Festplatte neue Dateien hinzugefügt werden. Angeben zugelassener USB-Geräte Zur Erhöhung der Sicherheit können Sie den Router so konfigurieren, dass nur zugelassene USB-Geräte freigegeben werden. Sie können diese Funktion über das Menü Advanced Setup (Erweiterte Einrichtung) auf der Registerkarte Advanced (Erweitert) aktualisieren. USB-Speicher 55 Dualband Gigabit 802.11ac-WLAN-Router R6300 ¾ So konfigurieren Sie zugelassene USB-Geräte: 1. Wählen Sie Advanced (Erweitert) > Advanced Setup (Erweiterte Einrichtung) > USB Settings (USB-Einstellungen) aus. Der folgende Bildschirm wird angezeigt: 2. Klicken Sie auf die Schaltfläche Approved Devices (Zugelassene Geräte). Der Bildschirm USB Drive Approved Devices (Für das USB-Laufwerk zugelassene Geräte) wird angezeigt. Auf diesem Bildschirm werden die zugelassenen und die verfügbaren USB-Geräte angezeigt. Sie können zugelassene USB-Geräte entfernen oder hinzufügen. 3. Wenn Sie ein zugelassenes USB-Gerät hinzufügen möchten, wählen Sie es in der Liste Available USB Devices (Verfügbare USB-Geräte) aus, und klicken Sie auf Add (Hinzufügen). 4. Aktivieren Sie das Kontrollkästchen Allow only approved devices (Nur zugelassene Geräte erlauben). USB-Speicher 56 Dualband Gigabit 802.11ac-WLAN-Router R6300 5. Klicken Sie auf Apply (Übernehmen), damit die Änderungen wirksam werden. Wenn Sie ein weiteres USB-Gerät verwenden möchten, müssen Sie zuerst Safely Remove USB Device (USB-Gerät sicher entfernen) für das aktuell angeschlossene USB-Gerät auswählen. Schließen Sie das andere USB-Gerät an, und wiederholen Sie den Vorgang. Herstellen einer Verbindung zum USB-Laufwerk von einem Remote-Computer Damit Sie von einem Remote-Computer mit einem Webbrowser eine Verbindung zum USB-Laufwerk herstellen können, müssen Sie die Internet-Port-IP-Adresse des Routers angeben. Wenn Sie dynamisches DNS verwenden, können Sie anstelle der IP-Adresse den DNS-Namen eingeben. Sie können die Internet-IP-Adresse des Routers auf dem Bildschirm Basic (Grundeinstellungen) unter Home (Start) im Dashboard oder auf dem Bildschirm Advanced (Erweitert) > Home (Start) anzeigen. Remote-Zugriff auf das USB-Laufwerk des Routers über FTP ¾ So stellen Sie eine Verbindung mit dem USB-Laufwerk am Router über einen Webbrowser her: 1. Stellen Sie eine Verbindung mit dem Router her, indem Sie in die Adresszeile von Internet Explorer oder Netscape Navigator ftp:// sowie die Internet-Port-IP-Adresse eingeben. Beispiel: ftp://10.1.65.4 Wenn Sie dynamisches DNS verwenden, können Sie anstelle der IP-Adresse den DNS-Namen eingeben. 2. Geben Sie den Kontonamen und das Passwort mit Zugriffsrechten für das USB-Laufwerk an. Der Benutzername (Kontoname) für All – no password (Alle – Kein Passwort) lautet guest (Gast). 3. Daraufhin werden die Verzeichnisse auf dem USB-Laufwerk angezeigt, für die das Konto über die entsprechenden Zugriffsrechte verfügt, z. B. share/partition1/directory1. Sie verfügen nun über Leserechte und können Dateien aus dem USB-Verzeichnis kopieren. USB-Speicher 57 6. 6 ReadySHARE-Drucker ReadySHARE für Drucker ist kompatibel mit Mac- und Windows-PCs. Sie können einen USB-Drucker mit dem USB-Anschluss des Routers verbinden und kabellos darauf zugreifen. Dieses Kapitel enthält die folgenden Abschnitte: • ReadySHARE-Drucker • USB Control Center-Dienstprogramm • Desktop von NETGEAR Genie Weitere Informationen zu den ReadySHARE-Funktionen finden Sie unter www.netgear.com/readyshare. 58 Dualband Gigabit 802.11ac-WLAN-Router R6300 ReadySHARE-Drucker Sie können einen USB-Drucker mit dem USB-Anschluss des Routers verbinden und ihn über das Netzwerk mit Windows- und Mac-Computern freigeben. ¾ So richten Sie den ReadySHARE-Drucker ein: 1. Schließen Sie den USB-Drucker über ein USB-Druckerkabel an den USB-Port des Routers an. 2. Installieren Sie den USB-Druckertreiber auf jedem Computer, für den der Drucker freigegeben ist. Wenn Sie nicht über den Druckertreiber verfügen, wenden Sie sich an den Druckerhersteller, um den neuesten Druckertreiber zu erhalten und herunterzuladen. 3. Laden Sie auf jeden Computer, für den der Drucker freigegeben ist, das NETGEAR USB Control Center-Dienstprogramm herunter. Das NETGEAR USB-Dienstprogramm verfügt über eine Mac- und eine Windows-Version, auf die Sie auf zwei verschiedene Arten zugreifen können: • Über den ReadySHARE-Druckerbereich dieser URL: www.netgear.com/readyshare • Über die ReadySHARE-Registerkarte auf dem Desktop von NETGEAR Genie. (Siehe Desktop von NETGEAR Genie auf Seite 67). Hinweis: Dieses Programm muss installiert werden, bevor Sie die ReadySHARE-Druckerfunktion verwenden können. Damit die ReadySHARE-Druckerfunktion genutzt werden kann, muss dieses Dienstprogramm im Hintergrund ausgeführt werden. ReadySHARE-Drucker 59 Dualband Gigabit 802.11ac-WLAN-Router R6300 4. Befolgen Sie die Anweisungen, um das NETGEAR USB Control Center-Dienstprogramm zu installieren. 5. Wählen Sie eine Sprache aus, nachdem Sie das Dienstprogramm installiert haben. ReadySHARE-Drucker 60 Dualband Gigabit 802.11ac-WLAN-Router R6300 6. Wenn Sie zum ersten Mal auf das Dienstprogramm zugreifen, werden Sie aufgefordert, den Drucker auszuwählen und auf die Schaltfläche Connect (Verbinden) zu klicken. Sobald die Verbindung hergestellt ist, ändert sich der Status zu „Manually connected by xxx.“ (Manuell verbunden über xxx.). ReadySHARE-Drucker 61 Dualband Gigabit 802.11ac-WLAN-Router R6300 Sie können jederzeit auf die Schaltfläche Disconnect (Verbindung trennen) klicken, um die Verbindung zu trennen. Der Status ändert sich dann zu „Available“ (Verfügbar). Nachdem Sie auf die Schaltfläche „Connect“ (Verbinden) auf allen Computern im Netzwerk einmal geklickt haben, übernimmt das Dienstprogramm auf jedem Computer die Druckwarteschleife und die Verwaltung. Der Status des Druckers wird auf allen Computern als Available (Verfügbar) angezeigt. • Wenn der Status „Available“ (Verfügbar) angezeigt wird, können Sie den USB-Drucker verwenden. • Wenn der Status „Manually connected by xxx“ (Manuell verbunden mit xxx) angezeigt wird, kann der Drucker nur von Computer xxx verwendet werden. Andere Netzwerkgeräte müssen warten, bis der Computer xxx die Verbindung trennt oder bis die Verbindung durch eine Zeitüberschreitung getrennt wird (der Standardwert für die Zeitüberschreitung beträgt 30 Sekunden). ReadySHARE-Drucker 62 Dualband Gigabit 802.11ac-WLAN-Router R6300 • Sie können den Standardwert für die Zeitüberschreitung unter „Tools“ (Extras) > „Configuration“ (Konfiguration) ändern. • Das USB Control Center-Dienstprogramm muss auf dem Computer ausgeführt werden, damit dieser über den an den Router angeschlossenen USB-Drucker drucken kann. Wenn Sie das Dienstprogramm verlassen, können Sie nicht drucken. • Einige Firewall-Softwareprogramme, zum Beispiel Comodo, blockieren den Zugriff des ReadySHARE Drucker-Dienstprogramms auf den USB-Drucker. Wenn Sie den Drucker im Dienstprogramm nicht sehen, können Sie die Firewall vorübergehend deaktivieren, damit das Dienstprogramm funktioniert. 7. Wenn Ihr Drucker Scannen unterstützt, vergewissern Sie sich, dass sich der Drucker im Status „Available“ (Verfügbar) befindet, und klicken Sie auf die Schaltfläche „Network Scanner“ (Netzwerkscanner). Das Scannerfenster wird geöffnet, damit Sie den Drucker zum Scannen verwenden können. ReadySHARE-Drucker 63 Dualband Gigabit 802.11ac-WLAN-Router R6300 USB Control Center-Dienstprogramm Das USB Control Center-Dienstprogramm ermöglicht die Steuerung eines freigegebenen USB-Geräts über einen Computer, der an den USB-Port des Routers angeschlossen ist. Mit dem Dienstprogramm können Sie einen Drucker oder einen Scanner steuern. Es muss auf jedem Computer im Netzwerk installiert werden, über den das Gerät gesteuert werden soll. Das Dienstprogramm kann für PC und Mac unter www.netgear.com/landing/en-us/readyshare.aspx heruntergeladen werden. Beim Starten des USB Control Center-Dienstprogramms wird ein Bildschirm ähnlich dem Folgenden angezeigt: Dies ist der Hauptbildschirm, auf dem ein Gerätesymbol, die Beschreibung für das USB-Gerät sowie dessen Status angezeigt werden. Available (Verfügbar). Das Gerät ist vom derzeit verwendeten Computer aus verfügbar. Waiting to Connect (Warten auf Verbindung). Sie müssen über den verwendeten Computer eine Verbindung zu diesem Gerät herstellen. Bei der erstmaligen Verbindung werden Sie u. U. zur Installation des Gerätetreibers aufgefordert. Menüs: • System: Dient zum Beenden des Dienstprogramms. • Tools: Dient zum Zugriff auf die Control Center-Konfiguration zur Einrichtung eines freigegebenen USB-Geräts. Siehe hierzu den folgenden Abschnitt Control Center-Konfiguration. • About (Info): Zeigt Einzelheiten zur USB Control Center-Software an. ReadySHARE-Drucker 64 Dualband Gigabit 802.11ac-WLAN-Router R6300 Control Center-Konfiguration Wählen Sie Tools > Configuration (Konfiguration) aus, um den folgenden Bildschirm zu öffnen: Automatically execute when logging on Windows (Bei der Windows Anmeldung automatisch ausführen): Aktivieren Sie das Dienstprogramm für den automatischen Start nach erfolgter Anmeldung bei Windows. Timeout (Zeitüberschreitung): Legen Sie den Zeitüberschreitungswert für die Haltedauer der USB-Ressource fest, wenn diese nicht verwendet wird. Language (Sprache): Wählen Sie die Anzeigesprache für dieses Dienstprogramm aus. USB-Drucker Klicken Sie bei der erstmaligen Verwendung eines Druckers auf Connect (Verbinden). Sie werden u. U. zur Installation des Treibers für den Drucker aufgefordert. Nach erfolgter Treiberinstallation geht der Drucker in den verfügbaren Status über. Hinweis: Bei einigen USB-Druckern (z. B. von HP und Lexmark) werden Sie darauf hingewiesen, das USB-Kabel erst anzuschließen, wenn eine entsprechende Aufforderung von der Installationssoftware erfolgt. Falls der USB-Drucker automatisch erkannt und verbunden wird, müssen Sie die Verbindung trennen und auf die Aufforderung zum Klicken auf Connect (Verbinden) warten. ReadySHARE-Drucker 65 Dualband Gigabit 802.11ac-WLAN-Router R6300 Sobald der Drucker verfügbar ist, wird er im Druckerfenster von Windows nicht mehr ausgegraut (zur Angabe des Pausenstatus) angezeigt. Der USB-Drucker ist nun einsatzbereit. Das Dienstprogramm braucht die Verbindung zu diesem USB-Drucker nicht aufrechtzuerhalten. Sobald ein Druckauftrag für diesen Drucker eingeht, stellt das USB-Dienstprogramm automatisch die Verbindung zum Drucker her und startet danach den Druckvorgang. Nach Ausführung des Druckauftrags geht der Drucker erneut in den Pausenstatus über. Scannen mit einem Multifunktionsdrucker Sie können die Scanfunktion eines Multifunktionsdruckers nutzen. 1. Vergewissern Sie sich, dass der Drucker als „Available“ (Verfügbar) angezeigt wird. 2. Klicken Sie auf die Schaltfläche Network Scanner (Netzwerkscanner). Dadurch wird das Scannerfenster zur Durchführung von Scans geöffnet. ReadySHARE-Drucker 66 Dualband Gigabit 802.11ac-WLAN-Router R6300 Desktop von NETGEAR Genie Der NETGEAR Genie-Desktop ist ein einfaches Dashboard zur Verwaltung, Überwachung und Reparatur Ihres Heimnetzwerks. WLAN-Passwort abrufen Informationen zu Genie Language (Sprache) Menü Dashboard (Klicken Sie, um Details anzuzeigen) Support • Automatisches Reparieren häufiger Netzwerkprobleme. • Einfacher Zugriff auf Routerfunktionen wie Live Parental Controls, Gastzugang, Breitband-Verbraucherzähler, Geschwindigkeitstest und mehr. • Verwenden sie die Netzwerkkarte, um alle Geräte in Ihrem Heimnetzwerk anzuzeigen. Um das kostenlose NETGEAR Genie herunterzuladen, besuchen Sie diese NETGEAR-Website: www.NETGEAR.com/genie. ReadySHARE-Drucker 67 7. Sicherheit Verh indern von u ner w ü n schtem In ha l t im N et zwerk 7 In diesem Kapitel wird erläutert, wie Sie mithilfe der grundlegenden Firewall-Funktionen des Routers verhindern können, dass fragwürdige Inhalte auf den Computer und andere mit dem Netzwerk verbundenen Geräte gelangen. Dieses Kapitel enthält die folgenden Abschnitte: • Stichwortsperre für HTTP-Datenverkehr • Sperren von Diensten (Portfilterung) • Zeitplan für die Sperre • E-Mail-Benachrichtigungen zu Sicherheitsereignissen 68 Dualband Gigabit 802.11ac-WLAN-Router R6300 Stichwortsperre für HTTP-Datenverkehr Mit der Stichwortsperre können Sie verhindern, dass bestimmte Arten von HTTP-Datenverkehr auf das Netzwerk zugreifen können. Die Sperre kann permanent oder nach einem Zeitplan eingerichtet werden. 1. Wählen Sie Advanced (Erweitert) > Security (Sicherheit) > Block Sites (Internetseiten sperren) aus, um den folgenden Bildschirm anzuzeigen: 2. Wählen Sie eine der Optionen für die Stichwortsperre aus: • Per Schedule (Nach Zeitplan): Aktiviert die Stichwortsperre unter Berücksichtigung der Einstellungen auf dem Bildschirm Schedule (Zeitplan) • Always (Immer): Aktiviert die permanente Stichwortsperre unabhängig von den Einstellungen auf dem Bildschirm Schedule (Zeitplan) 3. Geben Sie ein Stichwort oder eine Domain in das Stichwortfeld ein, klicken Sie auf Add Keyword (Stichwort hinzufügen), und klicken Sie auf Apply (Übernehmen). Es werden bis zu 32 Einträge in der Stichwortliste unterstützt. Hier finden Sie einige Beispiele: ¾ • Geben Sie XXX an, um http://www.badstuff.com/xxx.html zu sperren. • Geben Sie .com an, um nur Internetseiten mit anderen Domainerweiterungen, wie .edu oder .gov, zuzulassen. • Geben Sie einen Punkt (.) ein, um den gesamten Zugriff auf das Internet zu sperren. So löschen Sie ein Stichwort oder eine Domain: 1. Wählen Sie das Stichwort aus, das aus der Liste gelöscht werden soll. 2. Klicken Sie auf Delete Keyword (Stichwort löschen) und danach auf Apply (Übernehmen), um die Änderungen zu speichern. Sicherheit 69 Dualband Gigabit 802.11ac-WLAN-Router R6300 ¾ So geben Sie einen vertrauenswürdigen Computer an: Sie können einen vertrauenswürdigen Computer von der Sperre und Protokollierung ausnehmen. Der ausgenommene Computer muss über eine statische IP-Adresse verfügen. 1. Geben Sie unter Trusted IP Address (Vertrauenswürdige IP-Adresse) die IP-Adresse ein. 2. Klicken Sie zum Speichern der Änderungen auf Apply (Übernehmen). Sperren von Diensten (Portfilterung) Dienste sind Funktionen, die auf Anfrage von Client-Computern durch Server-Computer ausgeführt werden. Webserver liefern z. B. Webseiten, Zeitserver liefern Informationen zu Datum und Uhrzeit und Spiele-Hosts liefern Daten über die Züge anderer Spieler. Wenn ein Computer im Internet eine Dienstanfrage an einen Server-Computer richtet, ist der entsprechende Dienst durch eine Portnummer gekennzeichnet. Diese Nummer wird als Zielportnummer in den übertragenen IP-Paketen angegeben. Ein Paket, das mit der Zielportnummer 80 gesendet wird, ist beispielsweise eine HTTP-Anfrage (an den Webserver). Die Dienstnummern für viele gebräuchliche Protokolle werden von der Internet Engineering Task Force (IETF unter http://www.ietf.org/) definiert und in RFC1700, „Assigned Numbers“ (Zugewiesene Nummern), veröffentlicht. Dienstnummern für andere Anwendungen werden gewöhnlich von den Herausgebern der Anwendung im Bereich 1024 bis 65535 gewählt. Auf dem Router ist bereits eine Liste mit vielen Dienstportnummern gespeichert, Sie können jedoch auch andere Portnummern auswählen. Informationen zu Portnummern erhalten Sie zum Beispiel, indem Sie sich an den Herausgeber der Anwendung wenden, bei Benutzergruppen oder Newsgruppen nachfragen oder eine Suche durchführen. Über den Bildschirm Block Services (Dienste sperren) können Sie bestimmte Internetdienste für Computer im Netzwerk hinzufügen und sperren. Diese Funktion wird als Dienstsperre oder Portfilterung bezeichnet. Um einen Dienst hinzuzufügen und zu sperren, benötigen Sie zunächst die Portnummer oder den Portnummernbereich der Anwendung. ¾ So sperren Sie Dienste: 1. Wählen Sie Advanced (Erweitert) > Security (Sicherheit) > Block Services (Dienste sperren) aus, um den folgenden Bildschirm anzuzeigen: Sicherheit 70 Dualband Gigabit 802.11ac-WLAN-Router R6300 2. Wählen Sie entweder Per Schedule (Nach Zeitplan) oder Always (Immer) aus, um die Dienstsperre zu aktivieren, und klicken Sie auf Apply (Übernehmen). Geben Sie bei Auswahl von Per Schedule (Nach Zeitplan) einen Zeitraum auf dem Bildschirm Schedule (Zeitplan) ein, wie unter Zeitplan für die Sperre auf Seite 72 beschrieben. 3. Klicken Sie auf Add (Hinzufügen), um einen Dienst hinzuzufügen. Der Bildschirm Block Services Setup (Dienstsperren einrichten) wird angezeigt: 4. Wählen Sie in der Liste Service Type (Diensttyp) die Anwendungen oder Dienste aus, die zugelassen oder gesperrt werden sollen. Die Liste enthält bereits mehrere gängige Dienste, Ihre Wahl ist dadurch jedoch nicht eingeschränkt. Wenn Sie zusätzliche Dienste oder Anwendungen hinzufügen möchten, die nicht angezeigt werden, wählen Sie User Defined (Benutzerdefiniert) aus. 5. Wenn Sie wissen, ob die Anwendung TCP oder UDP nutzt, wählen Sie das entsprechende Protokoll. Wenn Sie nicht sicher sind, wählen Sie Beide. 6. Geben Sie die Nummern für Starting Port (Erster Port) und Ending Port (Letzter Port) ein. Wenn die Anwendung nur eine Portnummer verwendet, geben Sie diese in beide Felder ein. 7. Aktivieren Sie die Optionsschaltfläche für die IP-Adresskonfiguration, die gesperrt werden soll, und geben Sie die IP-Adressen ein. Sie können den angegebenen Dienst für einen einzelnen Computer, eine Reihe von Computern mit aufeinander folgenden IP-Adressen oder alle Computer in Ihrem Netzwerk sperren. 8. Klicken Sie auf Add (Hinzufügen), um die Auswahl auf dem Bildschirm Block Services Setup (Dienstsperren einrichten) zu aktivieren. Sicherheit 71 Dualband Gigabit 802.11ac-WLAN-Router R6300 Zeitplan für die Sperre Sie können ein Datum und eine Uhrzeit für die Sperrung des Internetzugriffs angeben. ¾ So richten Sie einen Zeitplan für die Sperre ein: 1. Wählen Sie Advanced (Erweitert) > Security (Sicherheit) > Schedule (Zeitplan) aus, um den folgenden Bildschirm anzuzeigen: 2. Konfigurieren Sie den Zeitplan zum Sperren von Stichwörtern und Diensten. • Days to Block (Wochentage, an denen die Sperre gilt): Wählen Sie durch Aktivierung der entsprechenden Kontrollkästchen die Tage aus, an denen die Sperre angewendet werden soll, oder wählen Sie Every Day (Alle), um die Kontrollkästchen für alle Tage zu aktivieren. • Time of Day to Block (Uhrzeiten, zu denen die Sperre gilt): Wählen Sie eine Startund Endzeit im 24-Stunden-Format oder All Day (Ganztägig) für eine durchgehende Sperre aus. 3. Wählen Sie Ihre Zeitzone in der Liste aus. Wenn während der Sommermonate auf Sommerzeit umgestellt wird, aktivieren Sie das Kontrollkästchen Automatically adjust for daylight savings time (Automatisch an Sommer-/Winterzeit anpassen). 4. Klicken Sie auf Apply (Übernehmen), um die Einstellungen zu speichern. E-Mail-Benachrichtigungen zu Sicherheitsereignissen Wenn Sie Protokolle und Warnungen per E-Mail erhalten möchten, geben Sie Ihre E-Mail-Informationen auf dem Bildschirm E-mail (E-Mail) ein, und geben Sie an, welche Warnungen Sie mit welcher Regelmäßigkeit erhalten möchten. Sicherheit 72 Dualband Gigabit 802.11ac-WLAN-Router R6300 ¾ So richten Sie E-Mail-Benachrichtigungen ein: 1. Wählen Sie Advanced (Erweitert) > Security (Sicherheit) > E-mail (E-Mail) aus, um den folgenden Bildschirm anzuzeigen: 2. Aktivieren Sie das Kontrollkästchen Turn Email Notification On (E-Mail-Benachrichtigung aktivieren), um E-Mail-Protokolle und Warnungen vom Router zu erhalten. 3. Geben Sie den Namen des SMTP-Mailservers Ihres ISP in das Feld Your Outgoing Mail Server (Server für den E-Mail-Versand) ein, z. B. mail.meinISP.de. Möglicherweise finden Sie diese Informationen auf dem Konfigurationsbildschirm Ihres E-Mail-Programms. Wenn Sie dieses Feld leer lassen, werden keine Protokolle und Warnmeldungen per E-Mail gesendet. 4. Geben Sie die E-Mail-Adresse, an die Protokolle und Warnungen gesendet werden, in das Feld Send to This Email Address (Mailadresse des Empfängers) ein. Diese E-Mail-Adresse wird auch als Absender angegeben. Wenn Sie dieses Feld leer lassen, werden keine Protokolle und Warnmeldungen per E-Mail gesendet. 5. Wenn der ausgehende Mailserver eine Authentifizierung erfordert, aktivieren Sie das Kontrollkästchen My Mail Server requires authentication (Mailserver erfordert Authentifizierung). Füllen Sie die Felder User Name (Benutzername) und Password (Passwort) für den ausgehenden Mailserver aus. 6. E-Mail-Warnungen können sofort gesendet werden, wenn eine Person auf eine gesperrte Internetseite zugreifen möchte, und Sie können angeben, dass Protokolle automatisch gesendet werden. Wenn die Option für wöchentliche, tägliche oder stündliche Benachrichtigung gewählt wurde und das Protokoll vor Ablauf der angegebenen Zeit voll ist, wird es an die angegebene E-Mail-Adresse gesendet. Nach dem Senden des Protokolls wird dieses automatisch aus dem Speicher des Routers gelöscht. Wenn der Router die Protokolldatei nicht per E-Mail senden kann, wird der Protokoll-Zwischenspeicher möglicherweise zu voll. In diesem Fall überschreibt der Router das Protokoll und löscht seinen Inhalt. 7. Klicken Sie auf Apply (Übernehmen), um die Einstellungen zu speichern. Sicherheit 73 8. 8 Verwaltung Ver wa l ten des N et zwerk s In diesem Kapitel werden die Routereinstellungen zum Verwalten und Warten des Routers und Heimnetzwerks beschrieben. Informationen zum Aktualisieren und Überprüfen des Routerstatus über das Internet finden Sie unter Fernsteuerung auf Seite 104. Informationen zum Überwachen des Internet-Datenverkehrs, der über den Internet-Port des Routers geleitet wird, finden Sie unter Datenverkehrsanzeige auf Seite 108. Dieses Kapitel enthält die folgenden Abschnitte: • Firmware aktualisieren • Anzeigen des Routerstatus • Anzeigen von Protokollen zu Internet-Zugriffen oder versuchten Internet-Zugriffen • Verwalten der Konfigurationsdatei • Set Password (Passwort festlegen) 74 Dualband Gigabit 802.11ac-WLAN-Router R6300 Firmware aktualisieren Die Router-Firmware (Routing-Software) ist auf einem Flash-Speicher gespeichert. Sie können die Firmware über das Menü Administration (Verwaltung) auf der Registerkarte Advanced (Erweitert) aktualisieren. Möglicherweise wird oben auf den Genie-Bildschirmen eine Meldung angezeigt, wenn eine neue Firmware für Ihr Produkt verfügbar ist. Sie können über die Schaltfläche Check (Prüfen) auf dem Bildschirm Router Update (Router-Update) überprüfen, ob eine neue Firmware verfügbar ist, und das Produkt ggf. auf die aktuelle Version aktualisieren. ¾ So prüfen Sie, ob eine neue Firmware verfügbar ist, und aktualisieren den Router: 1. Wählen Sie Advanced (Erweitert) > Administration (Verwaltung) > Router Update (Router-Update) aus, um den folgenden Bildschirm anzuzeigen: Klicken Sie auf Check (Prüfen) 2. Klicken Sie auf Check (Prüfen). Der Router findet ggf. die neuen Firmware-Informationen. 3. Klicken Sie auf Yes (Ja), um die heruntergeladene Firmware (eine Datei mit der Erweiterung .img) aufzurufen und zu installieren. WARNUNG! Achten Sie beim Hochladen der Firmware auf den Router darauf, dass der Vorgang nicht unterbrochen wird (z. B. durch Schließen des Browserfensters, Klicken auf einen Link oder Laden einer neuen Seite). Wenn eine Unterbrechung im Browser stattfindet, wird die Firmware möglicherweise fehlerhaft installiert. Nach dem Hochladen der Firmware wird der Router neu gestartet. Der Aktualisierungsvorgang dauert in der Regel ungefähr eine Minute. Lesen Sie die Versionshinweise der neuen Firmware, um zu überprüfen, ob Sie den Router nach der Aktualisierung neu konfigurieren müssen. Verwaltung 75 Dualband Gigabit 802.11ac-WLAN-Router R6300 Anzeigen des Routerstatus Wenn Sie den Routerstatus und die Auslastungsinformationen anzeigen möchten, wählen Sie Advanced Home (Startbildschirm - erweiterte Einstellungen) oder Administration (Verwaltung) > Router Status (Routerstatus) aus, um den folgenden Bildschirm anzuzeigen: Router Information (Routerinformationen) Hardware Version (Hardwareversion): Das Routermodell. Firmware Version (Firmware-Version): Die Version der Router-Firmware. Sie ändert sich mit jeder Aktualisierung der Router-Firmware. GUI Language Version (Sprachversion der Benutzeroberfläche): Die lokalisierte Sprache der Benutzeroberfläche. LAN Port (LAN-Port): • MAC Address (MAC-Adresse): Die Media Access Control-Adresse. Dabei handelt es sich um die eindeutige physische Adresse des Netzwerk-LAN-Ports des Routers. • IP Address (IP-Adresse): Die IP-Adresse des Netzwerk-LAN-Ports des Routers. Die Standardeinstellung ist 192.168.1.1. • DHCP Server (DHCP-Server): Zeigt an, ob der im Router integrierte DHCP-Server für die über das LAN angeschlossenen Geräte aktiviert ist. Internet Provider (WAN) Setup (Einrichtung des Internet-Providers [WAN]) MAC Address (MAC-Adresse): Bei der MAC-Adresse (Media Access Control) handelt es sich um die eindeutige physische Adresse des Internet (WAN)-Ports des Routers. Verwaltung 76 Dualband Gigabit 802.11ac-WLAN-Router R6300 IP Address (IP-Adresse): Die IP-Adresse des Internet (WAN)-Ports des Routers. Wenn keine Adresse bzw. die Adresse 0.0.0 angezeigt wird, kann der Router keine Verbindung zum Internet herstellen. Connection (Verbindung): Hier wird angezeigt, ob der Router eine statische IP-Adresse im WAN verwendet. Falls der Wert ein DHCP-Client ist, bezieht der Router die IP-Adresse dynamisch vom ISP. IP Subnet Mask (IP-Subnetzmaske): Die vom Internet (WAN)-Port des Routers verwendete IP-Subnetzmaske. Domain Name Server: Die vom Router verwendeten Domain Name Server-Adressen. Ein Domain Name Server (DNS) übersetzt beschreibende URLs wie www.netgear.de in IP-Adressen. Statistikschaltfläche Klicken Sie auf dem Bildschirm Router Status (Routerstatus) im Fenster Internet Provider (WAN) Setup (Einrichtung des Internet-Providers [WAN]) auf die Statistikschaltfläche, um den folgenden Bildschirm anzuzeigen: Abbildung 6. Laufzeit des Systems und Abfrageintervall für Statistiken System Up Time (Laufzeit des Systems): Die verstrichene Zeit seit dem letzten Neustart des Routers Port: Die Statistiken für WAN (Internet)-Ports und LAN (Netzwerk)-Ports. Für jeden der Ports zeigt dieser Bildschirm die folgenden Angaben an: • • • • • • Status: Der Verbindungsstatus TxPkts (Übertragene Pakete): Die Anzahl der Pakete, die seit dem letzten Zurücksetzen oder manuellen Löschen über diesen Port übertragen wurden RxPkts (Empfangene Pakete): Die Anzahl der Pakete, die seit dem letzten Zurücksetzen oder manuellen Löschen über diesen Port empfangen wurden Collisions (Kollisionen): Die Anzahl der Kollisionen an diesem Port seit dem letzten Zurücksetzen oder manuellen Löschen Tx B/s (Übertragene Bytes pro Sekunde): Die aktuelle Übertragungsbandbreite (ausgehende Bandbreite) Rx B/s (Empfangene Bytes pro Sekunde): Die aktuelle Empfangsbandbreite (ankommende Bandbreite) Verwaltung 77 Dualband Gigabit 802.11ac-WLAN-Router R6300 • Up Time (Laufzeit): Die verstrichene Zeit seit dem Verbindungsaufbau über den Port • Poll Interval (Abfrageintervall): Zeitabstand, in dem die Statistiken in diesem Bildschirm aktualisiert werden Geben Sie eine Zeit in Sekunden in das Feld Poll Interval (Abfrageintervall) ein, und klicken Sie auf Set Interval (Intervall festlegen), wenn Sie die Abfragehäufigkeit ändern möchten. Um die Abfragen vollständig zu beenden, klicken Sie auf Stop (Stopp). Schaltfläche „Connection Status“ (Verbindungsstatus) Klicken Sie auf dem Bildschirm Router Status (Routerstatus) im Fenster Internet Connection (Internetverbindung) auf die Schaltfläche Connection Status (Verbindungsstatus), um die Informationen zum Verbindungsstatus anzuzeigen. Abbildung 7. Ansicht der Informationen zum Verbindungsstatus Mit der Schaltfläche Release (Freigeben) wird der Status sämtlicher Elemente auf 0 zurückgesetzt. Mit der Schaltfläche Renew (Erneuern) werden alle Elemente aktualisiert. Mit der Schaltfläche Close Window (Fenster schließen) wird der Bildschirm Connection Status (Verbindungsstatus) geschlossen. IP Address (IP-Adresse): Die IP-Adresse, die dem Router zugewiesen wurde Subnet Mask (Subnetzmaske): Die Subnetzmaske, die dem Router zugewiesen wurde Default Gateway (Standard-Gateway): Die IP-Adresse des Standard-Gateways für die Kommunikation mit dem Router DHCP Server (DHCP-Server): Die IP-Adresse des DHCP (Dynamic Host Configuration Protocol)-Servers, der die TCP/IP-Konfiguration aller mit dem Router verbundenen Computer festlegt DNS Server (DNS-Server): Die IP-Adresse des DNS-Servers, der die Übersetzung der Netzwerknamen zu IP-Adressen übernimmt Lease Obtained (Lease erhalten): Datum und Uhrzeit des Lease-Erhalts Verwaltung 78 Dualband Gigabit 802.11ac-WLAN-Router R6300 Lease Expire (Lease läuft ab). Datum und Uhrzeit des Lease-Ablaufs „Wireless Settings (2.4 GHz and 5 GHz)“ (WLAN-Konfiguration [2,4 GHz und 5 GHz]) Folgende Einstellungen werden angezeigt: Name (SSID) (Netzwerkname [SSID]): Der vom Router verwendete WLAN-Name (SSID). Der Standardname für 5-GHz-Netzwerke endet mit -5G, um sie von 2,4-GHz-Netzwerken unterscheiden zu können. Region: Die geographische Region, in der der Router verwendet wird. In einigen Ländern ist die Verwendung der drahtlosen Funktionen des Routers möglicherweise gesetzlich verboten. Channel (Kanal): Gibt den Betriebskanal des verwendeten WLAN-Ports an. Der Standardkanal ist Auto. Der Router findet dann den besten verfügbaren Kanal. Falls in der Nähe stehende Geräte Störungen verursachen, können Sie einen anderen Kanal wählen. Die Kanäle 1, 6 und 11 stören sich gegenseitig nicht. Mode (Modus): Hier wird der Modus für die drahtlose Kommunikation des Routers angezeigt: Bis zu 54 MBit/s, bis zu 217 MBit/s (Standard) oder bis zu 1300 MBit/s. Wireless AP (WLAN-AP): Gibt an, ob die WLAN-Funktion des Routers aktiviert ist. Wenn diese Funktion nicht aktiviert ist, leuchtet die WLAN-LED an der Vorderseite des Routers nicht. Broadcast Name (Broadcast für Netzwerknamen): Gibt an, ob der Router seine SSID per Broadcast überträgt Wireless Isolation: Aktivieren Sie dieses Kontrollkästchen nur, wenn keine WLAN-Verbindungen mit dem Router möglich sein sollen. Wi-Fi Protected Setup: Gibt an, ob Wi-Fi Protected Setup für dieses Netzwerk konfiguriert ist Verwaltung 79 Dualband Gigabit 802.11ac-WLAN-Router R6300 Anzeigen von Protokollen zu Internet-Zugriffen oder versuchten Internet-Zugriffen Das Protokoll ist eine detaillierte Auflistung aller Websites, auf die Sie zugegriffen oder dies versucht haben. Das Protokoll kann bis zu 256 Einträge umfassen. Es werden nur Protokolleinträge dokumentiert, wenn die Stichwortsperre aktiviert wurde. Für Benutzer, die als vertrauenswürdig eingestuft sind, werden keine Protokolleinträge vorgenommen. Wählen Sie Advanced (Erweitert) > Administration (Verwaltung) > Logs (Protokolle) aus. Der Protokollbildschirm wird angezeigt. Der Protokollbildschirm enthält folgende Informationen: • Date and time (Datum und Uhrzeit): Datum und Uhrzeit der Aufzeichnung des Protokolleintrags • Source IP (IP-Quelladresse): Die IP-Adresse des Ausgangsgeräts für diesen Protokolleintrag • Target address (Zieladresse): Der Name oder die IP-Adresse der Website oder Newsgruppe, die besucht bzw. auf die der Zugriff versucht wurde • Action (Aktion): Gibt an, ob der Zugriff zugelassen oder gesperrt wurde Um den Protokollbildschirm zu aktualisieren, klicken Sie auf die Schaltfläche Refresh (Aktualisieren). Um die Protokolleinträge zu löschen, klicken Sie auf die Schaltfläche Clear Log (Protokoll löschen). Um das Protokoll sofort per E-Mail zu senden, klicken Sie auf die Schaltfläche Send Log (Protokoll senden). Verwaltung 80 Dualband Gigabit 802.11ac-WLAN-Router R6300 Verwalten der Konfigurationsdatei Die Konfigurationseinstellungen des WLAN-Router R6300s sind auf dem Router in einer Konfigurationsdatei gespeichert. Sie können diese Datei auf Ihrem Computer sichern (speichern), die Einstellungen wiederherstellen oder auf die Werkseinstellungen zurücksetzen. Sichern der Einstellungen ¾ So sichern Sie die Konfigurationseinstellungen des Routers: 1. Wählen Sie Advanced (Erweitert) > Administration (Verwaltung) > Backup Settings (Einstellungen sichern) aus, um den folgenden Bildschirm anzuzeigen: 2. Klicken Sie auf Back Up (Sichern), um eine Kopie der aktuellen Einstellungen anzulegen. 3. Wählen Sie einen Speicherort für die Datei mit der Erweiterung .cfg auf einem Computer im Netzwerk. Wiederherstellen der Konfigurationseinstellungen ¾ So stellen Sie die gesicherten Konfigurationseinstellungen wieder her: 1. Geben Sie den vollständigen Netzwerkpfad zur Datei ein, oder klicken Sie auf die Schaltfläche Browse (Durchsuchen), um die Datei zu suchen. 2. Wenn Sie die Datei mit der Erweiterung .cfg gefunden haben, klicken Sie auf die Schaltfläche Restore (Wiederherstellen), um die Datei auf den Router hochzuladen. Nach diesem Vorgang wird der Router neu gestartet. WARNUNG! Unterbrechen Sie den Neustartvorgang unter keinen Umständen. Verwaltung 81 Dualband Gigabit 802.11ac-WLAN-Router R6300 Erase (Löschen) Unter bestimmten Umständen müssen Sie die Konfiguration löschen und die Werkseinstellungen wiederherstellen. Dies ist z. B. bei der Verlegung des Routers zu einem anderen Netzwerk der Fall oder wenn Sie das Passwort vergessen haben. Dazu können Sie entweder die Taste Restore Factory Settings (Werkseinstellungen wiederherstellen) an der Rückseite des Routers drücken (siehe Werkseinstellungen auf Seite 120) oder auf diesem Bildschirm auf die Schaltfläche Erase (Löschen) klicken. Durch Auswahl dieser Option werden der Benutzername auf admin, das Passwort auf password und die LAN-IP-Adresse auf 192.168.1.1 zurückgesetzt sowie DHCP für den Router aktiviert. Passwort festlegen Mit dieser Funktion können Sie das Standardpasswort für die Anmeldung beim Router mit dem Benutzernamen admin ändern. Dies ist nicht derselbe Vorgang wie das Ändern des Passworts für den WLAN-Zugriff. Auf dem Etikett an der Unterseite des Routers sind der eindeutige WLAN-Netzwerkname (SSID) und das Passwort für den WLAN-Zugriff (siehe Symbol auf Seite 11) angegeben. ¾ So setzen Sie das Passwort für den Admin-Benutzer zurück: 1. Wählen Sie Advanced (Erweitert) > Administration (Verwaltung) > Set Password (Passwort festlegen) aus, um den folgenden Bildschirm anzuzeigen: 2. Geben Sie das alte Passwort und das neue Passwort zwei Mal in die Felder auf diesem Bildschirm ein. 3. Wenn Sie möchten, dass das Passwort wiederhergestellt werden kann, aktivieren Sie das Kontrollkästchen Enable Password Recovery (Passwortwiederherstellung aktivieren). 4. Klicken Sie auf Apply (Übernehmen), damit die Änderungen wirksam werden. Verwaltung 82 Dualband Gigabit 802.11ac-WLAN-Router R6300 Passwortwiederherstellung NETGEAR empfiehlt, die Passwortwiederherstellung zu aktivieren, wenn Sie das Passwort für den Admin-Benutzer des Routers ändern. Auf diese Weise können Sie das Passwort leicht wiederherstellen, wenn Sie es vergessen. Die Wiederherstellung wird in Internet Explorer, Firefox und Chrome unterstützt, jedoch nicht in Safari. ¾ So richten Sie die Passwortwiederherstellung ein: 1. Aktivieren Sie das Kontrollkästchen Enable Password Recovery (Passwortwiederherstellung aktivieren). 2. Wählen Sie zwei Sicherheitsfragen aus, und beantworten Sie sie. 3. Klicken Sie zum Speichern der Änderungen auf Apply (Übernehmen). Wenn Sie über den Browser auf den Router zugreifen, wird das Anmeldefenster geöffnet. Bei Aktivierung der Passwortwiederherstellung wird die Passwortwiederherstellung gestartet, nachdem Sie auf Cancel (Abbrechen) geklickt haben. Sie können daraufhin die gespeicherten Antworten auf die Sicherheitsfragen eingeben, um das Passwort wiederherzustellen. Verwaltung 83 9. Erweiterte Einstellungen 9 In diesem Kapitel werden die erweiterten Funktionen des Routers beschrieben. Diese Informationen eignen sich für Benutzer mit fortgeschrittenen Netzwerkkenntnissen, die den Router für einmalige Situationen konfigurieren möchten, etwa wenn Remote-Zugriff über das Internet über IP oder Domainnamen benötigt wird. Dieses Kapitel enthält die folgenden Abschnitte: • Erweiterte WLAN-Konfiguration • WLAN-Repeating (WDS) • Portweiterleitung und Port-Triggering • Konfigurieren der Portweiterleitung an lokale Server • Konfigurieren des Port-Triggering • Dynamisches DNS • Statische Routen • Fernsteuerung • USB-Einstellungen • Universal Plug and Play • IPv6 • Datenverkehrsanzeige 84 Dualband Gigabit 802.11ac-WLAN-Router R6300 Erweiterte WLAN-Konfiguration Wählen Sie Advanced (Erweitert) > Advanced Setup (Erweiterte Einrichtung) > Wireless Settings (WLAN-Konfiguration) aus, um den folgenden Bildschirm anzuzeigen: Blättern Sie, um weitere Einstellungen anzuzeigen. Dieser Bildschirm enthält die folgenden Einstellungen: Enable Wireless Router Radio (WLAN-Funktionen des Routers aktivieren): Sie können die WLAN-Funktionen des WLAN-Routers vollständig deaktivieren, indem Sie dieses Kontrollkästchen deaktivieren. Aktivieren Sie das Kontrollkästchen, wenn Sie die WLAN-Funktionen des Routers wieder aktivieren möchten. Wenn das WLAN deaktiviert ist, können andere Mitglieder des Haushalts den Router verwenden, indem sie ihre Computer mit einem Netzwerkkabel an den Router anschließen. Hinweis: Die Optionen Fragmentation Length (Fragmentierungsgrenzwert), CTS/RTS Threshold (CTS/RTS-Grenzwert) und Preamble Mode (Präambelmodus) dienen nur zum Testen des WLAN und der erweiterten Konfiguration. Nehmen Sie keine Änderungen an diesen Einstellungen vor. Turn off wireless signal by schedule (WLAN-Signal nach Zeitplan abschalten): Mit dieser Funktion können Sie das WLAN-Signal des Routers zu Zeiten, an denen Sie keine WLAN-Verbindung benötigen, abschalten. Beispielsweise können Sie es für das Wochenende deaktivieren, wenn Sie verreisen. WPS Settings (WPS-Einstellungen): Sie können dem Netzwerk WPS-Geräte hinzufügen. AP- oder Bridge-Modus: Sie können den R6300 im Bridge-Modus einrichten. Siehe Einrichten des Routers im Bridge-Modus auf Seite 86. Wireless Card Access List (Liste der zugriffsberechtigten WLAN-Karten): Klicken Sie auf die Schaltfläche Set Up Access List (Zugriffsliste anpassen), um den Bildschirm "Wireless Card Access List" (Liste der zugriffsberechtigten WLAN-Karten) anzuzeigen. Sie können den Netzwerkzugriff auf einzelne Geräte mit vorgegebenen MAC-Adressen beschränken. Erweiterte Einstellungen 85 Dualband Gigabit 802.11ac-WLAN-Router R6300 Einrichten des Routers im Bridge-Modus Der WLAN-Router R6300 kann im Bridge-Mode konfiguriert werden. In diesem Modus können Sie mehrere Geräte drahtlos über die schnellere 802.11ac-Geschwindigkeit verbinden. Um den Router im Bridge-Modus zu verwenden, benötigen Sie zwei WLAN-Router R6300. Einer wird als Router und der andere als Bridge eingerichtet. Abbildung 8. Router im Bridge-Modus mit einer 802.11ac WLAN-Verbindung Die Installation eines Routers R6300 als Bridge bietet folgende Vorteile: • • • • Sie können Gigabit-WLAN-Geschwindigkeiten auf aktuell vorhandenen Geräten nutzen. Sie können Gigabit-WLAN-Geschwindigkeiten für Anwendungen wie Video und Spiele nutzen. Sie können mehrere Geräte, wie NAS-Geräte, Smart TV, NeoTV, Blu-ray-Player und Spielkonsolen, über eine WLAN-Verbindung mit Gigabit-Geschwindigkeit nutzen. Sie benötigen keine separaten WLAN-Adapter für jedes Gerät. Sie könnten beispielsweise den ersten WLAN-Router R6300 in dem Zimmer installieren, in dem sich Ihr Internetanschluss befindet, z. B. in Ihrem Heimbüro. Wenn der Router betriebsbereit ist, richten Sie den zweiten Router im Bridge-Modus ein. Stellen Sie anschließend den Router im Bridge-Modus in das Zimmer, in dem sich Ihr Home-Entertainment-System befindet. Schließen Sie den Router im Bridge-Modus an Smart TV, Digitalrekorder, Spielkonsole oder Blu-ray-Player an, und nutzen Sie die 802.11ac-WLAN-Verbindung mit dem ersten Router R6300. ¾ So richten Sie den WLAN-Router R6300 im Bridge-Modus ein: 1. Vergewissern Sie sich, dass der erste Router (der Router mit Kabelverbindung zum Modem) über eine Verbindung zum Internet verfügt und das Wireless-Gerät eine Verbindung zu ihm herstellen kann. Notieren Sie sich Folgendes: SSID, Sicherheitsmodus, WLAN-Passwort, Betriebsfrequenz (2,4 GHz oder 5 GHz). Erweiterte Einstellungen 86 Dualband Gigabit 802.11ac-WLAN-Router R6300 2. Melden Sie sich an dem Router an, den Sie im Bridge-Modus einrichten möchten, und wählen Sie Advanced (Erweitert) > Advanced Setup (Erweiterte Einrichtung) > Wireless Settings (WLAN-Konfiguration). 3. Scrollen Sie nach unten, um die Einstellung Use other operating mode (Andere Betriebsart verwenden) anzuzeigen, und wählen Sie die Optionsschaltfläche Enable Bridge mode (Bridge-Modus aktivieren). 4. Aktivieren Sie die Optionsschaltfläche Enable Bridge Mode (Bridge-Modus aktivieren). 5. Klicken Sie auf die Schaltfläche Setup bridge mode wireless settings (Wireless-Einstellungen für den Bridge-Modus einrichten), und legen Sie die Einstellungen des WLAN-Netzwerks fest, mit dem Ihr Router im Bridge-Modus eine Verbindung herstellt: a. Wählen Sie in der Dropdown-Liste Choose a Wireless Network (Drahtloses Netzwerk auswählen) die Netzwerkfrequenz (2,4 GHz oder 5 GHz) des Routers, mit dem Sie eine Verbindung herstellen. b. Geben Sie den Netzwerknamen (SSID) des Routers ein, mit dem Sie eine Verbindung herstellen. Erweiterte Einstellungen 87 Dualband Gigabit 802.11ac-WLAN-Router R6300 c. Wählen Sie die Sicherheitsoption für den Router, mit dem Sie eine Verbindung herstellen. d. Geben Sie die Passphrase des Routers ein, mit dem Sie eine Verbindung herstellen. e. Klicken Sie auf Apply (Übernehmen). 6. Klicken Sie im Menü Wireless Settings (WLAN-Konfiguration) erneut auf Apply (Übernehmen). Der Router R6300 startet neu und stellt innerhalb weniger Minuten eine Verbindung mit dem Basis-Router her. WLAN-Repeating (WDS) Sie können den WLAN-Router R6300 als Wireless Access Point (AP) konfigurieren. Dadurch übernimmt der Router die Rolle eines WLAN-Repeaters. Ein WLAN-Repeater verbindet sich als Client mit einem anderen WLAN-Router, wobei das Netzwerk, mit dem die Verbindung besteht, den ISP-Dienst darstellt. WLAN-Repeating ist eine Art WDS (Wireless Distribution System). Ein WDS ermöglicht es einem WLAN, seine Reichweite über mehrere Access Points zu erweitern, ohne dass zusätzliche Kabel für die Verbindung gelegt werden müssen. In der folgenden Abbildung wird ein WLAN-Repeating-Szenario dargestellt. Repeater Access Point Basisstation Access Point Abbildung 9. WLAN-Repeating-Szenario Hinweis: Bei Verwendung der WLAN-Repeating-Funktion müssen Sie als Sicherheitsoption entweder WEP oder None (Keine) im Bildschirm Wireless Settings (WLAN-Konfiguration) auswählen. Die WEP-Option wird nur dann angezeigt, wenn Sie als WLAN-Modus im Bildschirm Wireless Settings (WLAN-Konfiguration) die Option Up to 54 Mbps (Bis zu 54 MBit/s) ausgewählt haben. Erweiterte Einstellungen 88 Dualband Gigabit 802.11ac-WLAN-Router R6300 Wireless Base Station (WLAN-Basisstation): Der Router fungiert als übergeordneter Access Point, der den Datenverkehr zum und vom untergeordneten Repeater Access Point weiterleitet. Die Basisstation verwaltet zudem die über WLAN und Kabel verbundenen lokalen Computer. Zur Konfiguration dieses Modus benötigen Sie die MAC-Adressen des untergeordneten Repeater Access Points. Wireless Repeater (WLAN-Repeater): Der Router sendet den gesamten Datenverkehr von den über WLAN und Kabel verbundenen Computern zu einem Remote Access Point. Zur Konfiguration dieses Modus benötigen Sie die MAC-Adresse des übergeordneten Remote Access Points. Der R6300 Router befindet sich im Dualband-Parallelmodus, solange das WLAN aktiviert ist. Die WLAN-Basisstation oder der WLAN-Repeater kann bei Aktivierung des WLAN-Repeaters in einem Frequenzband nicht für ein anderes Frequenzband aktiviert werden. Wenn Sie jedoch die WLAN-Basisstation in einem Frequenzband aktivieren und das andere Frequenzband als WLAN-Router oder WLAN-Basisstation verwenden, wirkt sich dies nicht auf den Dualband-Parallelmodus aus. Damit Sie ein WLAN mit WDS konfigurieren können, müssen die folgenden Bedingungen für beide Access Points erfüllt sein: • • • Beide Access Points müssen dieselbe SSID, denselben Funkkanal und denselben Verschlüsselungsmodus verwenden. Beide Access Points müssen sich im selben LAN-IP-Subnetz befinden. Das bedeutet, die LAN-IP-Adressen des Access Points müssen sich im selben Netzwerk befinden. Alle LAN-Geräte (über WLAN und Kabel mit dem Netzwerk verbundene Computer) sind für den Betrieb im selben LAN-Netzwerkadressbereich wie die Access Points konfiguriert. WLAN-Repeating Wählen Sie Advanced (Erweitert) > Advanced Setup (Erweiterte Einrichtung) > Wireless Repeating (WLAN-Repeating) aus, um die WLAN-Repeater-Einstellungen des Routers anzuzeigen oder zu ändern. Blättern Sie, um weitere Einstellungen anzuzeigen. Erweiterte Einstellungen 89 Dualband Gigabit 802.11ac-WLAN-Router R6300 • • • Enable Wireless Repeating Function (WLAN-Repeating aktivieren): Aktivieren Sie das Kontrollkästchen für das 2,4-GHz-Netzwerk oder 5-GHz-Netzwerk, um WLAN-Repeating zu verwenden. Wireless MAC of this Router (WLAN-MAC-Adresse dieses Routers): In diesem Feld wird die MAC-Adresse des Routers zu Ihrer Information angezeigt. Sie müssen die MAC-Adresse in den entsprechenden Bildschirm für das WLAN-Repeating des anderen verwendeten Access Points eingeben. Wireless Repeater (WLAN-Repeater): Aktivieren Sie dieses Kontrollkästchen, wenn der Router die Rolle des Repeaters übernimmt. Repeater IP Address (Repeater-IP-Adresse): Geben Sie die IP-Adresse des anderen Access Points ein, wenn der Router die Rolle des Repeaters übernimmt. Disable Wireless Client Association (WLAN-Client-Zuordnung deaktivieren): Wenn der Router die Rolle des Repeaters übernimmt, führt die Aktivierung dieses Kontrollkästchens dazu, dass die WLAN-Clients sich nicht verbinden können. Nur LAN-Client-Zuordnungen sind zulässig. - Aktivieren Sie dieses Kontrollkästchen, wenn Sie eine Punkt-zu-Punkt-Verbindung konfigurieren. Aktivieren Sie dieses Kontrollkästchen dagegen nicht, wenn der gesamte Client-Datenverkehr über den anderen Access Point (Repeater mit WLAN-Client-Zuordnung) weitergeleitet werden soll. Base Station MAC Address (MAC-Adresse der Basisstation): Geben Sie die MAC-Adresse des Access Points ein, der als Basisstation dient, wenn der Router die Rolle des Repeaters übernimmt. • Wireless Base Station (WLAN-Basisstation): Aktivieren Sie dieses Kontrollkästchen, wenn der Router die Rolle der Basisstation übernimmt. Disable Wireless Client Association (WLAN-Client-Zuordnung deaktivieren): Wenn der Router die Rolle der Basisstation übernimmt, führt die Aktivierung dieses Kontrollkästchens dazu, dass die WLAN-Clients sich nicht verbinden können. Nur LAN-Client-Zuordnungen sind zulässig. Repeater MAC Address (Repeater-MAC-Adresse): 1 bis 4: Wenn der Router die Rolle der Basisstation übernimmt, kann er als „übergeordnete Instanz“ für bis zu 4 weitere Access Points fungieren. Geben Sie die MAC-Adressen der anderen Access Points in diese Felder ein. Konfigurieren der Basisstation WLAN-Repeating kann nur in einer Speichenarchitektur verwendet werden. Die einzelnen Geräte können nicht in einer Daisy Chain in Serie miteinander verbunden werden. Sie benötigen dazu die WLAN-Einstellungen von beiden Geräten. Außerdem müssen Sie die MAC-Adresse des Remote-Geräts kennen. Konfigurieren Sie zuerst die Basisstation und danach den Repeater. Erweiterte Einstellungen 90 Dualband Gigabit 802.11ac-WLAN-Router R6300 ¾ So konfigurieren Sie die Basisstation: 1. Konfigurieren Sie beide Geräte mit denselben WLAN-Einstellungen (SSID, Modus, Kanal und Sicherheitsoption). Als WLAN-Sicherheitsoption muss None (Keine) oder WEP ausgewählt werden. 2. Wählen Sie Advanced (Erweitert) > Advanced Setup (Erweiterte Einrichtung) > Wireless Repeating Function (WLAN-Repeating) aus, um den Bildschirm Wireless Repeating Function (WLAN-Repeating) anzuzeigen. Blättern Sie, um weitere Einstellungen anzuzeigen. 3. Aktivieren Sie im Bildschirm Wireless Repeating Function (WLAN-Repeating) das Kontrollkästchen Enable Wireless Repeating Function (WLAN-Repeating aktivieren), und wählen Sie die Optionsschaltfläche Wireless Base Station (WLAN-Basisstation). 4. Geben Sie die MAC-Adresse von einem oder mehreren Repeatern ein. 5. Klicken Sie zum Speichern der Änderungen auf Apply (Übernehmen). Konfigurieren eines Repeaters Konfigurieren Sie den Repeater über eine kabelgebundene Netzwerkverbindung, um Konflikte mit der WLAN-Verbindung zur Basisstation zu vermeiden. Hinweis: Wenn Sie die R6300-Basisstation mit einem Router einer anderen Marke als NETGEAR als Repeater verwenden, müssen Sie möglicherweise weitere Konfigurationseinstellungen ändern. Insbesondere sollten Sie die DHCP-Serverfunktion des Wireless Repeater APs deaktivieren. ¾ So konfigurieren Sie den Router als Repeater: 1. Melden Sie sich bei dem Router an, der die Rolle des Repeaters übernimmt. Wählen Sie Basic (Grundeinstellungen) > Wireless Settings (WLAN-Konfiguration) aus, und stellen Sie sicher, dass die WLAN-Einstellungen vollständig mit denen der Basisstation übereinstimmen. Als WLAN-Sicherheitsoption muss WEP oder None (Keine) ausgewählt sein. Erweiterte Einstellungen 91 Dualband Gigabit 802.11ac-WLAN-Router R6300 2. Wählen Sie Advanced (Erweitert) > Wireless Repeating Function (WLAN-Repeating) aus, und aktivieren Sie das Kontrollkästchen Enable Wireless Repeating Function (WLAN-Repeating aktivieren) sowie die Optionsschaltfläche Wireless Repeater (WLAN-Repeater). 3. Füllen Sie das Feld für die Repeater-IP-Adresse aus. Diese IP-Adresse muss sich im selben Subnetz wie die Basisstation befinden, jedoch von der LAN-IP-Adresse der Basisstation unterscheiden. 4. Klicken Sie zum Speichern der Änderungen auf Apply (Übernehmen). 5. Prüfen Sie die Verbindungen in den LANs. Ein Computer in einem beliebigen WLAN- oder kabelgebundenen LAN-Segment des Routers muss eine Verbindung mit dem Internet herstellen oder Dateien und Drucker für alle anderen über WLAN oder Kabel verbundenen Computer oder Server, die mit dem anderen Access Point verbunden sind, freigeben können. Portweiterleitung und Port-Triggering Standardmäßig blockiert der Router eingehenden Datenverkehr aus dem Internet auf Ihre Computer, mit Ausnahme von Antworten auf abgehenden Datenverkehr. Möglicherweise müssen Sie Ausnahmen für diese Regel festlegen, z. B. in den folgenden Fällen: • • Remote-Computer im Internet müssen auf einen Server im lokalen Netzwerk zugreifen. Bestimmte Anwendungen und Spiele können andernfalls nicht ordnungsgemäß ausgeführt werden, da ihre Antworten vom Router nicht immer erkannt werden. Der Router bietet zwei Funktionen für die Erstellung dieser Ausnahmen: Portweiterleitung und Port-Triggering. Die folgenden Abschnitte enthalten Hintergrundinformationen zu diesem Thema, um die Funktion von Portweiterleitung und Port-Triggering zu erläutern und die Unterschiede zwischen diesen beiden Konzepten aufzuzeigen. Grundlegende Informationen zum Remote-Computerzugriff Wenn ein Computer im Netzwerk auf einen Computer im Internet zugreifen muss, sendet der Computer Ihrem Router eine Meldung mit der Quell- und Zieladresse und den Prozessinformationen. Vor der Weiterleitung der Meldung an den Remote-Computer muss der Router die Quellinformationen ändern und die Sitzung für den Datenaustausch erstellen und nachverfolgen, damit Antworten zurück auf den Computer geleitet werden können. Es folgt ein Beispiel für normalen abgehenden Datenverkehr und die darauf folgenden eingehenden Antworten: 1. Sie öffnen einen Browser, und Ihr Betriebssystem weist dieser Browsersitzung die Portnummer 5678 zu. 2. Sie geben in das URL-Feld die Adresse http://www.beispiel.de ein, und Ihr Computer erstellt eine Meldung für die Anforderung einer Webseite mit den folgenden Adress- und Portinformationen. Die Anforderung wird an den Router gesendet. Quelladresse: Die IP-Adresse des Computers Quellportnummer: 5678, die Portnummer der Browsersitzung Erweiterte Einstellungen 92 Dualband Gigabit 802.11ac-WLAN-Router R6300 Zieladresse: Die IP-Adresse der URL www.beispiel.de, die Ihr Computer durch eine Anfrage beim DNS-Server ermittelt Zielportnummer: 80, die Standardportnummer eines Webserver-Prozesses 3. Der Router erstellt einen Eintrag in der Tabelle für interne Sitzungen und beschreibt diese Sitzung für den Datenaustausch zwischen Ihrem Computer und dem Webserver unter www.beispiel.de. Bevor die Anforderung der Webseite an www.beispiel.de gesendet wird, speichert der Router die ursprünglichen Informationen und ändert dann die Quellinformationen der Anforderung, d. h., er führt eine Network Address Translation (NAT) durch: • Die Quelladresse wird durch die öffentliche IP-Adresse des Routers ersetzt. Dies ist notwendig, da Ihr Computer eine private IP-Adresse verwendet, die nicht weltweit eindeutig ist und im Internet nicht verwendet werden kann. • Die Quellportnummer wird zu einer vom Router ausgewählten Nummer geändert, z. B. 33333. Dies ist notwendig, da zwei Computer unabhängig voneinander dieselbe Sitzungsnummer verwenden könnten. Der Router sendet daraufhin die Anforderung über das Internet an den Webserver unter www.beispiel.de. 4. Der Webserver unter www.beispiel.de verfasst eine Rücknachricht mit den angeforderten Webseitendaten. Die Rücknachricht enthält die folgenden Adress- und Portinformationen. Der Webserver sendet diese Antwort danach an den Router. Quelladresse: Die IP-Adresse der URL www.beispiel.de Quellportnummer: 80, die Standardportnummer eines Webserver-Prozesses Zieladresse: Die öffentliche IP-Adresse des Routers Zielportnummer: 33333 5. Nach dem Empfang der eingehenden Nachricht überprüft der Router über die Sitzungstabelle, ob es eine aktive Sitzung für die Portnummer 33333 gibt. Falls der Router eine aktive Sitzung findet, ändert er die Nachricht, um die ursprünglichen Adressinformationen wiederherzustellen, die durch den NAT-Vorgang ersetzt wurden. Der Router sendet die Antwort an den Computer, der die Webseite www.beispiel.de anzeigt. Die Nachricht enthält jetzt die folgenden Adress- und Portinformationen. Quelladresse: Die IP-Adresse der URL www.beispiel.de Quellportnummer: 80, die Standardportnummer eines Webserver-Prozesses Zieladresse: Die IP-Adresse des Computers Zielportnummer: 5678, die Browsersitzung, von der die erste Anforderung gesendet wurde 6. Nach Beendigung der Browsersitzung entdeckt der Router möglicherweise einen Zeitraum der Inaktivität in der Kommunikation. Der Router entfernt daraufhin die Sitzungsinformationen aus der Sitzungstabelle, und eingehender Datenverkehr wird für die Portnummer 33333 nicht mehr akzeptiert. Erweiterte Einstellungen 93 Dualband Gigabit 802.11ac-WLAN-Router R6300 Port-Triggering zum Öffnen eingehender Ports Im vorhergehenden Beispiel werden Anforderungen von Ihrem Router über eine bestimmte Dienstportnummer an einen Remote-Computer gesendet. Die Antworten des Remote-Computers an Ihren Router werden an diese Portnummer geleitet. Wenn der Remote-Server eine Antwort zurück an eine andere Portnummer sendet, akzeptiert der Router sie nicht und verwirft sie. Einige Anwendungsserver jedoch (z. B. FTP- und IRC-Server) senden Antworten zurück an mehrere Portnummern. Mit der Funktion Port-Triggering des Routers können Sie den Router so einrichten, dass er zusätzliche eingehende Ports öffnet, wenn ein bestimmter Ausgangs-Port eine Sitzung initiiert. Ein Beispiel dafür ist IRC (Internet Relay Chat). Ihr Computer stellt eine Verbindung mit einem IRC-Server am Zielport 6667 her. Der IRC-Server antwortet nicht nur über den ursprünglichen Quellport, sondern sendet außerdem eine Identifizierungsnachricht über Port 113 an den Computer. Mit der Port-Triggering-Funktion können Sie dem Router mitteilen: „Wenn eine Sitzung über den Zielport 6667 initiiert wird, muss auch eingehender Datenverkehr über Port 113 den Ursprungscomputer erreichen.“ Mit ähnlichen Schritten wie im vorhergehenden Beispiel sind im Folgenden die Ergebnisse der definierten Port-Triggering-Regel dargestellt: 1. Sie öffnen ein IRC-Clientprogramm, um eine Chatsitzung auf dem Computer zu starten. 2. Der IRC-Client verfasst eine Anforderungsnachricht an einen IRC-Server über die Zielportnummer 6667, die Standardportnummer für einen IRC-Servervorgang. Der Computer sendet diese Antwort danach an den Router. 3. Der Router erstellt einen Eintrag in der Tabelle für interne Sitzungen und beschreibt diese Sitzung für den Datenaustausch zwischen Ihrem Computer und dem IRC-Server. Der Router speichert die ursprünglichen Informationen, führt eine Network Address Translation (NAT) für die Quelladresse und den Quellport aus und sendet diese Anforderung über das Internet an den IRC-Server. 4. Unter Beachtung der Port-Triggering-Regel und mit Berücksichtigung der Zielportnummer 6667 erstellt der Router einen zusätzlichen Sitzungseintrag, um den für Port 113 eingehenden Datenverkehr an den Computer zu senden. 5. Der IRC-Server sendet eine Rücknachricht über den durch NAT zugewiesenen Quellport (z. B. 33333, wie im vorherigen Beispiel) als Zielport an den Router. Darüber hinaus sendet der IRC-Server eine Identifizierungsnachricht mit Zielport 113 an den Router. 6. Nach dem Empfang der eingehenden Nachricht an den Zielport 33333 überprüft der Router über die Sitzungstabelle, ob es eine aktive Sitzung für die Portnummer 33333 gibt. Nachdem er die aktive Sitzung gefunden hat, stellt der Router die zuvor über NAT ersetzten ursprünglichen Adressinformationen wieder her und sendet die Rückantwort an den Computer. 7. Nach dem Empfang der eingehenden Nachricht an den Zielport 113 überprüft der Router die Sitzungstabelle und findet dort eine aktive Sitzung für die Portnummer 113, die Ihrem Computer zugeordnet ist. Der Router ersetzt die IP-Zieladresse der Nachricht durch die IP-Adresse des Computers und leitet die Nachricht an den Computer weiter. 8. Nach Beendigung der Chatsitzung entdeckt der Router möglicherweise einen Zeitraum der Inaktivität in der Kommunikation. Der Router entfernt daraufhin die Sitzungsinformationen aus der Sitzungstabelle, und eingehender Datenverkehr wird für die Portnummern 33333 oder 113 nicht mehr akzeptiert. Erweiterte Einstellungen 94 Dualband Gigabit 802.11ac-WLAN-Router R6300 Damit Sie Port-Triggering konfigurieren können, müssen Sie wissen, welche Eingangs-Ports die Anwendung benötigt. Außerdem müssen Sie die Nummer des Ausgangs-Ports kennen, der die Öffnung der Eingangs-Ports auslöst. Diese Informationen erhalten Sie normalerweise, indem Sie sich an den Herausgeber der Anwendung, Benutzergruppen oder Newsgruppen wenden. Hinweis: Die Triggering-Anwendung kann immer nur auf einem Computer verwendet werden. Portweiterleitung zur Zulassung externer Hostkommunikation In den beiden vorhergehenden Beispielen wurde eine Anwendungssitzung mit einem Server-Computer im Internet von Ihrem Computer initiiert. Möglicherweise müssen Sie jedoch zulassen, dass ein Client-Computer im Internet eine Verbindung zu einem Server-Computer in Ihrem Netzwerk herstellt. Normalerweise ignoriert der Router eingehenden Datenverkehr, der nicht als Antwort auf Ihren ausgehenden Datenverkehr gesendet wird. Mit der Portweiterleitung können Sie Ausnahmen für diese Standardregel konfigurieren. Eine häufige Anwendung der Portweiterleitung kann durch die Umkehrung der Client-Server-Beziehung aus dem vorherigen Webserver-Beispiel demonstriert werden. In diesem Fall muss der Browser eines Remote-Computers auf einen Webserver zugreifen, der auf einem Computer im lokalen Netzwerk ausgeführt wird. Mit der Portweiterleitung können Sie dem Router Router Folgendes mitteilen: „Wenn eingehender Datenverkehr über Port 80 (Standardportnummer für einen Webserver-Prozess) empfangen wird, muss dieser an den lokalen Computer unter 192.168.1.123 weitergeleitet werden.“ Im Folgenden sind die Ergebnisse der definierten Portweiterleitungsregel dargestellt: 1. Der Benutzer eines Remote-Computers öffnet einen Browser und fordert eine Webseite von www.beispiel.de an, die zur öffentlichen IP-Adresse Ihres Routers aufgelöst wird. Der Remote-Computer erstellt eine Anforderung für eine Webseite mit den folgenden Zielinformationen: Zieladresse: Die IP-Adresse von www.beispiel.de, die mit der Adresse des Routers übereinstimmt Zielportnummer: 80, die Standardportnummer eines Webserver-Prozesses Der Remote-Computer sendet danach diese Anforderung über das Internet an den Router. 2. Der Router empfängt die Anforderung und überprüft, ob es in der Regeltabelle eine Regel gibt, die die Art des eingehenden Datenverkehrs an Port 80 abdeckt. In der Portweiterleitungsregel wird angegeben, dass der eingehende Datenverkehr an Port 80 an die lokale IP-Adresse 192.168.1.123 weitergeleitet werden soll. Deshalb ändert der Router die Zielinformationen in der Anforderung: Die Zieladresse wird durch 192.168.1.123 ersetzt. Der Router sendet die Anforderung danach an das lokale Netzwerk. Erweiterte Einstellungen 95 Dualband Gigabit 802.11ac-WLAN-Router R6300 3. Ihr Webserver unter 192.168.1.123 empfängt die Anforderung und verfasst eine Rücknachricht mit den angeforderten Webseitendaten. Der Webserver sendet diese Antwort danach an den Router. 4. Der Router führt eine Network Address Translation (NAT) für die Quell-IP-Adresse aus und sendet diese Anforderung über das Internet an den Remote-Computer, der die Webseite von www.beispiel.de anzeigt. Damit Sie die Portweiterleitung konfigurieren können, müssen Sie wissen, welche Eingangs-Ports die Anwendung benötigt. Diese Informationen erhalten Sie normalerweise, indem Sie sich an den Herausgeber der Anwendung oder die entsprechenden Benutzergruppen und Newsgruppen wenden. Unterschiede zwischen Portweiterleitung und Port-Triggering In den folgenden Punkten werden die Unterschiede zwischen Portweiterleitung und Port-Triggering zusammengefasst: • Port-Triggering kann von jedem beliebigen Computer im Netzwerk verwendet werden, jedoch immer nur von jeweils einem Computer. • Die Portweiterleitung wird für einen einzelnen Computer im Netzwerk konfiguriert. • Beim Port-Triggering müssen Sie die IP-Adresse des Computers im Voraus kennen. Die IP-Adresse wird automatisch erfasst. • Für die Portweiterleitung müssen Sie die IP-Adresse des Computers während der Konfiguration angeben, und die IP-Adresse darf sich nicht ändern. • Für das Port-Triggering müssen durch bestimmten abgehenden Datenverkehr Eingangs-Ports geöffnet werden. Die Triggering-Ports werden nach einem bestimmten Zeitraum der Inaktivität geschlossen. • Die Portweiterleitung ist immer aktiv und muss nicht durch Triggering ausgelöst werden. Konfigurieren der Portweiterleitung an lokale Server Mit der Portweiterleitung können Sie zulassen, dass bestimmte eingehende Datenverkehrstypen Server im lokalen Netzwerk erreichen. Beispiel: Sie möchten einen lokalen Webserver, FTP-Server oder Spieleserver über das Internet sichtbar und verfügbar machen. Mit dem Bildschirm Port Forwarding (Portweiterleitung) können Sie den Router so konfigurieren, dass bestimmte eingehende Protokolle an Computer in Ihrem lokalen Netzwerk weitergeleitet werden. Neben Servern für bestimmte Anwendungen können Sie auch einen DMZ-Standardserver festlegen, an den alle anderen eingehenden Protokolle weitergeleitet werden. Ermitteln Sie zunächst, welche Art von Dienst, Anwendung oder Spiel Sie bereitstellen möchten. Machen Sie die lokale IP-Adresse des Computers ausfindig, der den Dienst bereitstellen soll. Der Server-Computer muss stets dieselbe IP-Adresse haben. Erweiterte Einstellungen 96 Dualband Gigabit 802.11ac-WLAN-Router R6300 ¾ So konfigurieren Sie die Portweiterleitung: Tipp: Legen Sie über die Adressreservierungsfunktion des WLAN-Router R6300s fest, dass dem Server-Computer immer dieselbe IP-Adresse zugewiesen wird. 1. Wählen Sie Advanced Setup (Erweiterte Einrichtung) > Port Forwarding/Port Triggering (Portweiterleitung/Port-Triggering) aus, um den folgenden Bildschirm anzuzeigen: Als Diensttyp wird die Portweiterleitung ausgewählt. 2. Wählen Sie aus der Dropdown-Liste Service Name (Dienstname) den Dienst bzw. das Spiel aus, der bzw. das in Ihrem Netzwerk gehostet werden soll. Sollte der Dienst nicht in der Liste angezeigt werden, lesen Sie die Informationen unter Hinzufügen eines benutzerdefinierten Diensts auf Seite 97. 3. Geben Sie in das entsprechende Feld für die Server-IP-Adresse die letzte Ziffer der IP-Adresse Ihres lokalen Computers ein, über den der Dienst bereitgestellt wird. 4. Klicken Sie auf Add (Hinzufügen). Der Dienst wird in der Liste auf dem Bildschirm angezeigt. Hinzufügen eines benutzerdefinierten Diensts Zum Definieren von Diensten, Spielen oder Anwendungen, die nicht in der Liste Service Name (Dienstname) angezeigt werden, benötigen Sie zuerst die Portnummern oder Portnummernbereiche der Anwendung. Diese Informationen erhalten Sie normalerweise, indem Sie sich an den Herausgeber der Anwendung, Benutzergruppen oder Newsgruppen wenden. Erweiterte Einstellungen 97 Dualband Gigabit 802.11ac-WLAN-Router R6300 ¾ So fügen Sie einen benutzerdefinierten Dienst hinzu: 1. Wählen Sie Advanced (Erweitert) > Advanced Setup (Erweiterte Einrichtung) > Port Forwarding/Port Triggering (Portweiterleitung/Port-Triggering) aus. 2. Wählen Sie Port Forwarding (Portweiterleitung) als Diensttyp aus. 3. Klicken Sie auf die Schaltfläche Add Custom Service (Benutzerdefinierten Dienst hinzufügen), um den folgenden Bildschirm anzuzeigen: 4. Geben Sie einen aussagefähigen Namen in das Feld Service Name (Dienstname) ein. 5. Wählen Sie in der Liste Protocol (Protokoll) das Protokoll aus. Wenn Sie nicht sicher sind, wählen Sie TCP/UDP aus. 6. Geben Sie in das Feld Starting Port (Erster Port) die erste Portnummer ein. • Wenn die Anwendung nur einen Port verwendet, geben Sie dieselbe Portnummer in das Feld Ending Port (Letzter Port) ein. • Wenn die Anwendung einen Bereich aus mehreren Ports verwendet, geben Sie die Nummer des letzten Ports in diesem Bereich in das Feld Ending Port (Letzter Port) ein. 7. Geben Sie in das Feld für die Server-IP-Adresse die IP-Adresse Ihres lokalen Computers ein, über den der Dienst bereitgestellt wird. 8. Klicken Sie auf Apply (Übernehmen). Der Dienst wird in der Liste auf dem Bildschirm Port Forwarding/Port Triggering (Portweiterleitung/Port-Triggering) angezeigt. Bearbeiten oder Löschen eines Portweiterleitungseintrags ¾ So bearbeiten oder löschen Sie einen Portweiterleitungseintrag: 1. Aktivieren Sie in der Tabelle die Optionsschaltfläche neben dem Dienstnamen. 2. Klicken Sie auf Edit Service (Dienst bearbeiten) oder Delete Service (Dienst löschen). Erweiterte Einstellungen 98 Dualband Gigabit 802.11ac-WLAN-Router R6300 Anwendungsbeispiel: Veröffentlichen eines lokalen Webservers Wenn Sie einen Webserver in Ihrem lokalen Netzwerk hosten, können Sie über die Portweiterleitung festlegen, dass Webanforderungen von anderen Personen im Internet Ihren Webserver erreichen. ¾ So veröffentlichen Sie einen lokalen Webserver: 1. Weisen Sie dem Webserver entweder eine feste IP-Adresse oder eine dynamische IP-Adresse mit DHCP-Adressreservierung zu. In diesem Beispiel vergibt der Router stets die IP-Adresse 192.168.1.33 an den Webserver. 2. Konfigurieren Sie den im Bildschirm Port Forwarding (Portweiterleitung) so, dass der HTTP-Dienst an die lokale Adresse Ihres Webservers unter 192.168.1.33 weitergeleitet wird. HTTP (Port 80) ist das Standardprotokoll für Webserver.Router 3. (Optional) Registrieren Sie einen Hostnamen bei einem dynamischen DNS-Dienst, und konfigurieren Sie den Router für die Verwendung des Namens, wie unter Dynamisches DNS auf Seite 101 beschrieben. Damit ein Remote-Benutzer über das Internet auf Ihren Webserver zugreifen kann, muss er die IP-Adresse kennen, die Ihnen von Ihrem ISP zugewiesen wurde. Falls Sie einen dynamischen DNS-Dienst verwenden, kann der Remote-Benutzer Ihren Server jedoch über einen benutzerfreundlichen Internetnamen erreichen, z. B. meinnetgear.dyndns.org. Konfigurieren des Port-Triggering Port-Triggering ist eine dynamische Erweiterung der Portweiterleitung, die in den folgenden Fällen hilfreich sein kann: • • Mehr als ein lokaler Computer benötigt die Port-Weiterleitung für dieselbe Anwendung (jedoch nicht gleichzeitig). Eine Anwendung muss Eingangs-Ports öffnen, die sich vom Ausgangs-Port unterscheiden. Bei Aktivierung des Port-Triggering überwacht der Router abgehenden Datenverkehr und sucht nach einem angegebenen abgehenden Trigger-Port. Wenn der Router abgehenden Datenverkehr an diesem Port registriert, speichert er die IP-Adresse des lokalen Computers, der die Daten gesendet hat. Der Router öffnet daraufhin vorübergehend den angegebenen Eingangs-Port bzw. die Eingangs-Ports und leitet eingehenden Datenverkehr für die Triggering-Ports an den Triggering-Computer weiter. Während bei der Portweiterleitung eine statische Zuordnung einer Portnummer oder eines Portbereichs zu einem lokalen Computer erfolgt, können beim Port-Triggering Ports dynamisch zu jedem Computer geöffnet werden, der dies benötigt. Wenn sie nicht mehr benötigt werden, werden die Ports wieder geschlossen. Hinweis: Wenn Sie Anwendungen wie Multi-Player-Games, Peer-to-Peer-Verbindungen und Echtzeitkommunikation (z. B. Instant Messaging oder die Remoteunterstützung von Windows XP) verwenden, sollten Sie auch UPnP (Universal Plug and Play) aktivieren. Befolgen Sie dazu die Anweisungen unter Universal Plug and Play auf Seite 106. Erweiterte Einstellungen 99 Dualband Gigabit 802.11ac-WLAN-Router R6300 Damit Sie Port-Triggering einrichten können, müssen Sie wissen, welche Eingangs-Ports die Anwendung benötigt, und Sie müssen die Nummer des Ausgangs-Ports kennen, der die Öffnung der Eingangs-Ports auslöst. Diese Informationen erhalten Sie normalerweise, indem Sie sich an den Herausgeber der Anwendung, Benutzergruppen oder Newsgruppen wenden. ¾ So konfigurieren Sie Port-Triggering: 1. Wählen Sie Advanced (Erweitert) > Advanced Setup (Erweiterte Einrichtung) > Port Forwarding/Port Triggering (Portweiterleitung/Port-Triggering) aus. 2. Aktivieren Sie die Optionsschaltfläche Port Triggering (Port-Triggering), um die Informationen zum Port-Triggering anzuzeigen. 3. Deaktivieren Sie das Kontrollkästchen Disable Port Triggering (Port-Triggering deaktivieren), falls es aktiviert ist. Hinweis: Wenn Sie nach der Konfiguration des Port-Triggering das Kontrollkästchen Disable Port Triggering (Port-Triggering deaktivieren) aktivieren, wird diese Funktion deaktiviert. Die Port-Triggering-Konfigurationsdaten, die Sie dem Router hinzugefügt haben, bleiben jedoch erhalten, auch wenn sie nicht verwendet werden. 4. Geben Sie im Feld Port Triggering Timeout (Leerlaufzeit für Port-Triggering) einen Wert von bis zu 9999 Minuten ein. 5. Dieser Wert bestimmt, wie lange ein Eingangs-Port geöffnet bleibt, wenn keine weiteren Daten über diesen Port übertragen werden. Die Eingangs-Ports werden geschlossen, wenn der Zeitraum der Inaktivität verstrichen ist. Dies ist erforderlich, da der Router sonst nicht erkennen kann, wann die Anwendung beendet wurde. Erweiterte Einstellungen 100 Dualband Gigabit 802.11ac-WLAN-Router R6300 6. Klicken Sie auf Add Service (Dienst hinzufügen), um den folgenden Bildschirm anzuzeigen: 7. Geben Sie einen aussagefähigen Dienstnamen in das Feld Service Name (Dienstname) ein. 8. Wählen Sie in der Liste Service User (Dienstbenutzer) die Standardoption Any (Alle) aus, um zuzulassen, dass dieser Dienst von allen Computern im Internet verwendet werden kann. Wählen Sie andernfalls Single Address (Einzelne Adresse) aus, und geben Sie die IP-Adresse eines einzelnen Computers ein, wenn nur dieser eine Computer den Dienst nutzen soll. 9. Wählen Sie als Diensttyp TCP, UDP oder beides (TCP/UDP) aus. Wenn Sie nicht sicher sind, wählen Sie TCP/UDP. 10. Geben Sie in das Feld Triggering Port (Triggering-Port) die Nummer des Ports für den abgehenden Datenverkehr ein, der dafür sorgt, dass die Eingangs-Ports geöffnet werden. 11. Füllen Sie die Portinformationen für die Eingangsverbindung in den Feldern Connection Type (Verbindungstyp), Starting Port (Erster Port) und Ending Port (Letzter Port) aus. 12. Klicken Sie auf Apply (Übernehmen). Der Dienst wird in der Zuordnungstabelle für Port-Triggering angezeigt. Dynamisches DNS Wenn Ihr ISP (Internet-Provider) Ihrem Netzwerk eine permanente IP-Adresse zugewiesen hat, können Sie einen Domainnamen registrieren und diesen Namen über öffentliche Domain Name Server (DNS) mit Ihrer IP-Adresse verknüpfen lassen. Falls Ihr Internetzugang jedoch über dynamisch vergebene IP-Adressen funktioniert, können Sie nicht im Voraus sagen, wie Ihre IP-Adresse lauten wird. Zudem kann die Adresse sich häufig ändern. In diesem Fall können Sie einen kommerziellen dynamischen DNS-Dienst nutzen. Bei diesem Diensttyp können Sie Ihre Domain unter der IP-Adresse dieses Anbieters registrieren und für Ihre Domain bestimmten Datenverkehr an Ihre aktuelle IP-Adresse weiterleiten lassen. Erweiterte Einstellungen 101 Dualband Gigabit 802.11ac-WLAN-Router R6300 Wenn Ihr ISP private WAN-IP-Adressen vergibt (wie z. B. 192.168.x.x oder 10.x.x.x), funktioniert der dynamische DNS-Dienst nicht, da eine Internet-Weiterleitung an private Adressen nicht möglich ist. Der Router enthält einen Client, der eine Verbindung mit dem von DynDNS.org bereitgestellten dynamischen DNS-Dienst herstellen kann. Besuchen Sie zuerst die Website unter http://www.dyndns.org, und legen Sie ein Konto und einen Hostnamen an, den Sie im Router konfigurieren. Sobald sich die vom ISP zugewiesene IP-Adresse ändert, kontaktiert Ihr Router automatisch den Anbieter des dynamischen DNS-Diensts, meldet sich bei Ihrem Konto an und registriert die neue IP-Adresse. Falls Ihr Hostname beispielsweise hostname lautet, können Sie den Router unter http://hostname.dyndns.org erreichen. Wählen Sie auf der Registerkarte Advanced (Erweitert) die Option Advanced Setup (Erweiterte Einrichtung) > Dynamic DNS (Dynamisches DNS) aus, um den folgenden Bildschirm anzuzeigen: Abbildung 10. Weiterleiten des Datenverkehrs an eine wechselnde IP-Adresse ¾ So konfigurieren Sie dynamisches DNS: 1. Richten Sie ein Konto bei einem der Anbieter für dynamische DNS-Dienste ein, die in der Liste Service Provider (Dienstanbieter) angezeigt werden. Wählen Sie für DynDNS.org etwa www.dyndns.org aus. 2. Aktivieren Sie das Kontrollkästchen Use a Dynamic DNS Service (DDNS-Dienst verwenden). 3. Wählen Sie den Namen Ihres DDNS-Anbieters aus. 4. Geben Sie den Hostnamen (oder Domainnamen) ein, der Ihnen vom DDNS-Anbieter zugewiesen wurde. 5. Geben Sie den Benutzernamen für Ihr DDNS-Konto ein. Dabei handelt es sich um den Namen für die Anmeldung bei Ihrem Konto, nicht um Ihren Hostnamen. 6. Geben Sie das Passwort (oder den Schlüssel) für Ihr DDNS-Konto ein. Erweiterte Einstellungen 102 Dualband Gigabit 802.11ac-WLAN-Router R6300 7. Wenn Ihr DDNS-Anbieter für die Auflösung Ihrer URL die Verwendung von Platzhaltern zulässt, können Sie zur Aktivierung dieser Funktion das Kontrollkästchen Use Wildcards (Platzhalter verwenden) aktivieren. Die Platzhalter-Funktion ermöglicht es z. B., dass *.ihrhost.dyndns.org als Alias für dieselbe IP-Adresse wie ihrhost.dyndns.org akzeptiert wird. 8. Klicken Sie auf Apply (Übernehmen), um die Konfiguration zu speichern. Statische Routen Statische Routen liefern Ihrem Router zusätzliche Routinginformationen. In der Regel müssen Sie keine statischen Routen hinzufügen. Statische Routen müssen nur in Ausnahmefällen festgelegt werden, z. B. wenn Ihr Netzwerk mehrere Router oder IP-Subnetze enthält. Im Folgenden finden Sie ein Beispiel für einen Fall, der den Einsatz einer statischen Route erforderlich macht: • Ihr Hauptinternetzugang erfolgt über ein Kabelmodem, das Sie mit dem Internet-Provider verbindet. • Außerdem ist an Ihr Heimnetzwerk ein ISDN-Router angeschlossen, über den Sie eine Verbindung zu dem Unternehmen, für das Sie arbeiten, aufbauen. Die Adresse dieses Routers in Ihrem LAN lautet 192.168.1.100. • Die Netzwerkadresse des Unternehmens ist 134.177.0.0. Bei der Anfangskonfiguration des Routers wurden zwei statische Routen erstellt. Es wurde eine Standardroute mit Ihrem Internet-Provider als Gateway eingerichtet sowie eine zweite statische Route zu Ihrem lokalen Netzwerk für sämtliche Adressen des Typs 192.168.1.x. Wenn Sie versuchen, mit dieser Konfiguration auf ein Gerät im Netzwerk 134.177.0.0 zuzugreifen, leitet Ihr Router diese Anforderung an den ISP weiter. Der ISP gibt diese Anforderung an das Unternehmen, für das Sie arbeiten, weiter, wo sie wahrscheinlich von der Unternehmensfirewall abgelehnt wird. In diesem Fall müssen Sie eine statische Route festlegen, die den Router dazu veranlasst, auf die Adresse 134.177.0.0 über den ISDN-Router mit der Adresse 192.168.1.100 zuzugreifen. Ein Beispiel: • Die Einträge in den Feldern Destination IP Address (IP-Zieladresse) und IP Subnet Mask (IP-Subnetzmaske) legen fest, dass diese statische Route für alle Adressen des Typs 134.177.x.x gilt. • Der Wert im Feld Gateway IP Address (Gateway-IP-Adresse) gibt an, dass der gesamte Datenverkehr für diese Adressen an den ISDN-Router mit der Adresse 192.168.1.100 weitergeleitet werden soll. • Im Feld Metric (Metrik) kann 1 stehen, da der ISDN-Router sich innerhalb des LANs befindet. • Privat wurde nur als Vorsichtsmaßnahme ausgewählt, falls RIP aktiviert ist. Erweiterte Einstellungen 103 Dualband Gigabit 802.11ac-WLAN-Router R6300 ¾ So konfigurieren Sie eine statische Route: 1. Wählen Sie Advanced (Erweitert) > Advanced Setup (Erweiterte Einrichtung) > Static Routes (Statische Routen) aus, und klicken Sie auf Add (Hinzufügen), um den folgenden Bildschirm anzuzeigen: 2. Geben Sie in das Feld Route Name (Routenname) einen Namen für diese statische Route ein (nur zu Identifikationszwecken). 3. Aktivieren Sie das Kontrollkästchen Private (Privat), wenn Sie den Zugriff auf das LAN beschränken möchten. Bei Aktivierung der Option Private (Privat) wird die statische Route nicht im RIP angegeben. 4. Aktivieren Sie das Kontrollkästchen Active (Aktiv), um diese Route zu aktivieren. 5. Geben Sie die IP-Zieladresse des Zielhosts für die Route ein. 6. Geben Sie die IP-Subnetzmaske für das Ziel ein. Wenn es sich dabei um einen einzelnen Host handelt, geben Sie 255.255.255.255 als Ziel ein. 7. Geben Sie die Gateway-IP-Adresse ein; hierbei muss es sich um einen Router im selben LAN-Segment wie der WLAN-Router R6300 handeln. 8. Geben Sie im Feld Metric (Metrik) einen Wert aus dem Bereich 1 bis 15 ein. Dieser Wert steht für die Anzahl der Router zwischen Ihrem Netzwerk und dem Ziel. In der Regel funktionieren die Werte 2 und 3; bei direkten Verbindungen sollte jedoch immer der Wert 1 gewählt werden. 9. Klicken Sie auf Apply (Übernehmen), um die statische Route hinzuzufügen. Fernsteuerung Mit der Fernsteuerung können Sie den Status des WLAN-Router R6300s über das Internet aktualisieren oder prüfen. Erweiterte Einstellungen 104 Dualband Gigabit 802.11ac-WLAN-Router R6300 ¾ So richten Sie die Fernsteuerung ein: 1. Wählen Sie Advanced (Erweitert) > Advanced Setup (Erweiterte Einrichtung) > Remote Management (Fernsteuerung) aus. Hinweis: Ersetzen Sie das Standard-Anmeldepasswort des Routers unbedingt durch ein sicheres Passwort. Das ideale Passwort enthält keine Wörter aus Wörterbüchern jeglicher Sprache und besteht aus Groß- und Kleinbuchstaben sowie Zahlen und Sonderzeichen. Es kann aus bis zu 30 Zeichen bestehen. 2. Aktivieren Sie das Kontrollkästchen Turn Remote Management On (Fernsteuerung aktivieren). 3. Geben Sie unter "Allow Remote Access By" (Remote-Zugriff zulassen) die externen IP-Adressen an, die auf die Router-Fernsteuerung zugreifen können. Hinweis: Aus Sicherheitsgründen sollte der Fernzugriff auf einige wenige externe IP-Adressen beschränkt bleiben. • Wenn nur eine einzige IP-Adresse im Internet die Zugriffsrechte erhalten soll, wählen Sie Only This Computer (Nur für diesen Computer). Geben Sie die IP-Adresse ein, die die Zugriffsrechte erhalten soll. • Wenn nur IP-Adressen eines bestimmten Bereichs Zugriffsrechte erhalten sollen, wählen Sie IP Address Range (IP-Adressbereich). Geben Sie eine erste und eine letzte IP-Adresse ein, um den Bereich erlaubter Adressen festzulegen. • Wenn jede beliebige IP-Adresse im Internet Zugriffsrechte erhalten soll, wählen Sie Everyone (Uneingeschränkt). 4. Geben Sie die Portnummer für den Zugriff auf die Fernsteuerungsoberfläche an. Dem normalen Zugriff über einen Webbrowser ist der Standard-HTTP-Dienstport 80 zugewiesen. Zur Erhöhung der Sicherheit können Sie eine benutzerdefinierte Portnummer für den Fernzugriff per Internet auf den Router eingeben. Wählen Sie eine Nummer im Bereich 1024 bis 65535. Verwenden Sie jedoch keine Standard-Portnummern gängiger Internetdienste. Als Standardwert ist 8080 eingestellt, ein gängiges Alias für HTTP. Erweiterte Einstellungen 105 Dualband Gigabit 802.11ac-WLAN-Router R6300 5. Klicken Sie auf Apply (Übernehmen), um die Änderungen an den Router zu übermitteln. 6. Um über das Internet auf den Router zugreifen zu können, müssen Sie die WAN-IP-Adresse des Routers in die Adressleiste des Webbrowsers eingeben, gefolgt von einem Doppelpunkt (:) und der benutzerdefinierten Portnummer. Angenommen, die derzeitige externe IP-Adresse Ihres Routers lautet 134.177.0.123 und Sie verwenden Portnummer 8080. Dann müssen Sie im Browser http://134.177.0.123:8080 eingeben. USB-Einstellungen Zur Erhöhung der Sicherheit kann der Router so eingerichtet werden, dass er nur zugelassene USB-Geräte freigibt. Die entsprechende Vorgehensweise finden Sie unter Angeben zugelassener USB-Geräte auf Seite 55. Universal Plug and Play Universal Plug and Play (UPnP) vereinfacht den Netzwerkzugriff und die Vernetzung von Geräten aller Art, beispielsweise von Internet-Geräten und Computern. UPnP-fähige Geräte erkennen die von anderen registrierten UPnP-Geräten im Netzwerk angebotenen Dienste automatisch. Wenn Sie Anwendungen wie Multi-Player-Games, Peer-to-Peer-Verbindungen und Echtzeitkommunikation (z. B. Instant Messaging oder die Remoteunterstützung von Windows XP) verwenden, sollten Sie UPnP aktivieren. ¾ So aktivieren Sie Universal Plug and Play: 1. Wählen Sie Advanced (Erweitert) > Advanced Setup (Erweiterte Einrichtung) > UPnP aus. Der Bildschirm UPnP wird angezeigt. Erweiterte Einstellungen 106 Dualband Gigabit 802.11ac-WLAN-Router R6300 2. Auf diesem Bildschirm sind die folgenden Einstellungen und Informationen verfügbar: Turn UPnP On (UPnP aktivieren): Die automatische Gerätekonfiguration per UPnP kann aktiviert oder deaktiviert werden. Standardmäßig ist UPnP deaktiviert. Wenn dieses Kontrollkästchen nicht aktiviert ist, lässt der Router nicht zu, dass andere Geräte die Ressourcen des Routers (wie z. B. die Portweiterleitung/Portzuordnung) automatisch steuern. Advertisement Period (Advertising-Periode): Die Advertising-Periode bestimmt, wie oft die UPnP-Daten des Routers per Broadcast gesendet werden. Hier können Werte im Bereich 1 bis 1440 Minuten angegeben werden. Der Standardwert ist 30 Minuten. Kürzere Perioden stellen sicher, dass die Steuerungspunkte über aktuelle Informationen zum Gerätestatus verfügen, führen jedoch zu einem erhöhten Datenverkehr im Netzwerk. Bei längeren Perioden werden die Gerätestatusinformationen weniger oft aktualisiert; dafür verringert sich jedoch der Datenverkehr im Netzwerk erheblich. Advertisement Time to Live (Advertising-Lebensdauer): Die Advertising-Lebensdauer wird in Hops (Schritten) für jedes gesendete UPnP-Paket gemessen. Die Lebensdauer gibt die maximale Anzahl von Hops für die Weitergabe eines Broadcast-Pakets beim UPnP-Advertising an. Für die Anzahl der Hops können Werte im Bereich 1 bis 255 angegeben werden. Der Standardwert für die Advertising-Lebensdauer ist 4 Hops. Für Netzwerke in Privathaushalten ist dieser Wert in der Regel ausreichend. Wenn Sie feststellen, dass einige Geräte nicht aktualisiert oder nicht erreicht werden, sollten Sie einen höheren Wert wählen. UPnP Portmap Table (UPnP-Portzuordnungstabelle): In der UPnP-Portzuordnungstabelle werden die IP-Adressen aller aktuell auf den Router zugreifenden UPnP-Geräte und die von diesen geöffneten Ports (intern und extern) angezeigt. Darüber hinaus können Sie der UPnP-Portzuordnungstabelle die Typen der geöffneten Ports und deren Status (d. h. ob diese für die einzelnen IP-Adressen noch aktiv sind) entnehmen. 3. Klicken Sie auf Apply (Übernehmen), um die Einstellungen zu speichern. Erweiterte Einstellungen 107 Dualband Gigabit 802.11ac-WLAN-Router R6300 IPv6 Über diese Funktion können Sie eine IPv6-Internetverbindung einrichten, wenn diese nicht automatisch von NETGEAR Genie erkannt wird. ¾ So richten Sie eine IPv6-Internetverbindung ein: 1. Wählen Sie Advanced (Erweitert) > Advanced Setup (Erweiterte Einrichtung) > IPv6 aus, um den folgenden Bildschirm anzuzeigen: 2. Wählen Sie den IPv6-Verbindungstyp aus der Liste aus. Sie erhalten diese Informationen von Ihrem ISP (Internet-Provider). • Falls Sie keine Informationen dazu von Ihrem ISP erhalten haben, können Sie die Option IPv6 Tunnel (IPv6-Tunnel) auswählen. • Wenn Sie sich nicht sicher sind, wählen Sie Auto Detect (Automatische Suche) aus. Der Router erkennt den verwendeten IPv6-Typ dann automatisch. • Wenn Ihre Internetverbindung kein PPPoE, DHCP oder eine feste Adresse verwendet, jedoch IPv6 nutzt, wählen Sie IPv6 auto config (IPv6-Autokonfiguration). 3. Klicken Sie auf Apply (Übernehmen), damit die Änderungen wirksam werden. Datenverkehrsanzeige Mit der Datenverkehrsanzeige können Sie das Volumen des Internet-Datenverkehrs am Internet-Port des Routers überwachen. Sie können mit der Datenverkehrsanzeige Grenzwerte für das Datenvolumen oder einen Monatsgrenzwert festlegen und ein Live-Update der Datenverkehrsnutzung abrufen. Erweiterte Einstellungen 108 Dualband Gigabit 802.11ac-WLAN-Router R6300 ¾ So überwachen Sie den Internet-Datenverkehr: 1. Klicken Sie auf Advanced (Erweitert) > Advanced Setup (Erweiterte Einrichtung) > Traffic Meter (Datenverkehrsanzeige), um den folgenden Bildschirm anzuzeigen: Blättern Sie, um weitere Einstellungen anzuzeigen. 2. Aktivieren Sie das Kontrollkästchen Enable Traffic Meter (Datenverkehrsanzeige aktivieren), um die Datenverkehrsanzeige zu verwenden. 3. Wenn Sie das Volumen des Internet-Datenverkehrs aufzeichnen und begrenzen möchten, aktivieren Sie die Optionsschaltfläche Traffic volume control by (Datenvolumen kontrollieren nach). Sie können eine der folgenden Optionen auswählen, um das Datenvolumen zu kontrollieren: No Limit (Keine Beschränkung): Bei Erreichen des Datengrenzwerts werden keine Beschränkungen angewendet. Download only (Nur Downloads): Die Beschränkungen gelten nur für eingehenden Datenverkehr. Both Directions (Beide Richtungen): Die Beschränkungen werden auf ein- und ausgehenden Datenverkehr angewendet. 4. Sie können den monatlich zulässigen Datenverkehr beschränken, indem Sie angeben, wie viele MByte pro Monat bzw. wie viele Stunden Datenverkehr erlaubt sind. 5. Stellen Sie den Datenzähler für den Beginn um eine bestimmte Uhrzeit und an einem bestimmten Datum ein. 6. Konfigurieren Sie die Datenverkehrssteuerung, sodass eine Warnmeldung ausgegeben wird, bevor der Monatsgrenzwert in MByte oder Stunden erreicht wird. Nach Erreichen des Grenzwerts stehen folgende Möglichkeiten zur Verfügung: • Die Internet-LED leuchtet grün oder orange. • Die Internetverbindung wird getrennt und deaktiviert. 7. Konfigurieren Sie Internet-Datenverkehrsstatistiken, um den Datenverkehr zu überwachen. 8. Klicken Sie auf die Schaltfläche Traffic Status (Datenverkehrsstatus), um ein Live-Update des Internet-Datenverkehrsstatus des Routers zu erhalten. 9. Klicken Sie auf Apply (Übernehmen), um die Einstellungen zu speichern. Erweiterte Einstellungen 109 10. 10 Fehlerbehebung In diesem Kapitel finden Sie Informationen zur Diagnose und Behebung von Problemen, die in Verbindung mit dem Router entstehen können. Falls Sie hier keine Lösung finden, suchen Sie nach Produkt- und Kontaktinformationen auf der NETGEAR-Supportsite unter http://www.netgear.de/support. Dieses Kapitel enthält die folgenden Abschnitte: • Tipps • Behebung von Fehlern im Zusammenhang mit LEDs • Anmeldung am Router nicht möglich • Es kann keine Internetverbindung hergestellt werden • Änderungen werden nicht gespeichert • Verbindung über WLAN • Wiederherstellen der Werkseinstellungen und des Passworts • Fehlerbehebung im Netzwerk mithilfe des Ping-Dienstprogramms 110 Dualband Gigabit 802.11ac-WLAN-Router R6300 Tipps In diesem Abschnitt erhalten Sie Tipps zur Behebung häufiger Probleme. Sequenz zum Neustart des Netzwerks Achten Sie beim Neustart Ihres Netzwerks auf die Einhaltung dieser Reihenfolge: 1. Schalten Sie das Modem aus und ziehen Sie den Netzstecker. 2. Schalten Sie den Router und die Computer aus. 3. Schließen Sie das Modem an, und schalten Sie es ein. Warten Sie 2 Minuten. 4. Schalten Sie den Router ein, und warten Sie 2 Minuten. 5. Schalten Sie die Computer ein. Überprüfen der Netzwerkkabel Überprüfen Sie, ob die Netzwerkkabel richtig angeschlossen sind. • • Die Internet-LED des Routers leuchtet, wenn das Netzwerkkabel ordnungsgemäß mit dem Modem und dem Router verbunden ist und Modem und Router eingeschaltet sind. Für jeden eingeschalteten Computer, der über ein Netzwerkkabel mit dem Router verbunden ist, leuchtet die entsprechende nummerierte Status-LED des LAN-Ports am Router auf. WLAN-Einstellungen Vergewissern Sie sich, dass die WLAN-Einstellungen auf dem Computer und dem Router identisch sind. • • Bei einem über WLAN verbundenen Computer müssen der WLAN-Netzwerkname (SSID) und die WLAN-Sicherheitseinstellungen des Routers und WLAN-Computers identisch sein. Wenn Sie eine Zugriffsliste auf dem Bildschirm Advanced Wireless Settings (Erweiterte WLAN-Konfiguration) einrichten, müssen Sie die MAC-Adressen aller über WLAN verbundenen Computer der Router-Zugriffsliste hinzufügen. Netzwerkeinstellungen Vergewissern Sie sich, dass die Netzwerkeinstellungen des Computers richtig sind. • • Die Netzwerk-IP-Adressen von über WLAN und Kabel angeschlossenen Computern müssen sich im selben Netzwerk wie der Router befinden. Die einfachste Möglichkeit dazu besteht darin, alle Computer so zu konfigurieren, dass sie automatisch eine IP-Adresse über DHCP beziehen. Bei manchen Kabelmodem-Anbietern müssen Sie die MAC-Adresse des Computers verwenden, der ursprünglich für Ihren Zugang registriert wurde. Sie können die MAC-Adresse auf dem Bildschirm Attached Devices (Angeschlossene Geräte) anzeigen. Fehlerbehebung 111 Dualband Gigabit 802.11ac-WLAN-Router R6300 Behebung von Fehlern im Zusammenhang mit LEDs Nach dem Einschalten des Routers sollten die folgenden Ereignisse in der angegebenen Reihenfolge auftreten: 1. Überprüfen Sie nach dem Einschalten, ob die Power-/Test-LED leuchtet. 2. Überprüfen Sie, ob die Power-/Test-LED nach einigen Sekunden gelb leuchtet. Sie zeigt an, dass ein Selbsttest durchgeführt wird. 3. Überprüfen Sie nach ca. 30 Sekunden Folgendes: • Die Power-/Test-LED leuchtet grün. • Die Internet-LED leuchtet. • Für jeden mit einem Computer verbundenen LAN-Port leuchtet eine nummerierte Netzwerkanschluss-LED. Dies bedeutet, dass eine Verbindung mit dem angeschlossenen Gerät besteht. Die LED an der Vorderseite des Routers kann zur Problembehebung verwendet werden. Die Power-/Test-LED ist aus oder blinkt • Vergewissern Sie sich, dass das Stromkabel richtig mit dem Router verbunden ist und dass das Netzteil ordnungsgemäß an eine funktionierende Steckdose angeschlossen ist. • Vergewissern Sie sich, dass Sie das von NETGEAR für dieses Produkt mitgelieferte Netzteil (12 V/5 A Gleichstrom) verwenden. • Wenn die Power-/Test-LED langsam und kontinuierlich blinkt, ist die Routerfirmware fehlerhaft. Dies kann vorkommen, wenn eine Firmware-Aktualisierung unterbrochen wird oder der Router ein Problem mit der Firmware erkennt. Falls sich der Fehler nicht beheben lässt, besteht ein Hardwareproblem. Wenden Sie sich an den technischen Support unter www.netgear.de/support, um Informationen zur Wiederherstellung oder Hilfe bei einem Hardwareproblem zu erhalten. Power-/Test-LED bleibt gelb Beim Einschalten des Routers leuchtet die Power-/Test-LED für ungefähr 20 Sekunden gelb und wird dann grün. Leuchtet die LED nicht grün, liegt ein Routerfehler vor. Wenn die Power-/Test-LED auch 1 Minute nach Einschalten der Stromzufuhr zum Router noch gelb leuchtet: 1. Schalten Sie den Strom aus und wieder ein, um zu sehen, ob der Routerfehler nur vorübergehend aufgetreten ist. 2. Halten Sie die Reset-Taste gedrückt, um den Router auf die Werkseinstellungen zurückzusetzen. Dieser Vorgang wird unter Wiederherstellen der Werkseinstellungen und des Passworts auf Seite 118 erläutert. Wenn der Fehler sich nicht beheben lässt, liegt möglicherweise ein Hardwarefehler vor. Wenden Sie sich an den technischen Support unter www.netgear.de/support. Fehlerbehebung 112 Dualband Gigabit 802.11ac-WLAN-Router R6300 Die LEDs erlöschen nicht Beim Einschalten des Routers leuchten die LEDs für ungefähr 10 Sekunden auf und erlöschen dann wieder. Wenn alle LEDs weiterleuchten, liegt ein Routerfehler vor. Wenn sämtliche LEDs eine Minute nach Einschalten des Routers immer noch leuchten, sollten Sie die folgenden Schritte durchführen: • Schalten Sie das Router aus und wieder ein, um zu sehen, ob der Fehler nur vorübergehend aufgetreten ist. • Halten Sie die Reset-Taste gedrückt, um den Router auf die Werkseinstellungen zurückzusetzen. Dieser Vorgang wird unter Wiederherstellen der Werkseinstellungen und des Passworts auf Seite 118 erläutert. Wenn der Fehler sich nicht beheben lässt, liegt möglicherweise ein Hardwarefehler vor. Wenden Sie sich an den technischen Support unter www.netgear.de/support. Die Internet- oder Netzwerkanschluss-LEDs leuchten nicht Falls die Netzwerkanschluss-LEDs oder die Internet-LED nicht leuchten, wenn eine Netzwerkverbindung hergestellt wird, überprüfen Sie die folgenden Punkte: • Das Netzwerkkabel muss fest in die Anschlüsse am Router und am Modem oder Computer eingesteckt sein. • Das angeschlossene Modem bzw. der Computer muss eingeschaltet sein. • Vergewissern Sie sich, dass das richtige Kabel verwendet wird: Stellen Sie die Verbindung zwischen Router-Internet-Port und Kabel- oder DSL-Modem mit dem Kabel her, das dem Modem beilag. Dieses Kabel kann ein handelsübliches Netzwerkkabel oder ein Crossover-Kabel sein. WLAN-LEDs leuchten nicht Wenn die WLAN-LEDs nicht leuchten, überprüfen Sie, ob die Taste Wireless On/Off (WLAN ein/aus) am Router gedrückt wurde. Über diese Taste wird die WLAN-Funktion des Routers ein- und ausgeschaltet. Bei aktiviertem WLAN leuchten die WLAN-LEDs. „Push 'N' Connect“ (WPS)-Taste leuchtet gelb Wenn nach der Verwendung der WPS-Funktion die Taste gelb blinkt, überprüfen Sie Folgendes: • • • • Achten Sie darauf, die Taste zu verwenden und nicht die integrierte Registrierungsstelle des Routers. Überprüfen Sie, ob die Verifizierung der PIN für die Wireless-Geräte, die Sie in das WLAN aufnehmen, erfolgreich war. Achten Sie darauf, nicht die WPS-Taste an der Seite des Routers zu drücken, nachdem Sie sich zuvor beim Router angemeldet und die WPS-Funktion deaktiviert haben. Überprüfen Sie, ob der Router temporär die Konfiguration des AP sperrt (wenn Sie die WLAN-Repeating-Funktion verwenden möchten). Fehlerbehebung 113 Dualband Gigabit 802.11ac-WLAN-Router R6300 Anmeldung am Router nicht möglich Wenn Sie sich nicht über einen Computer im lokalen Netzwerk am Router anmelden können, überprüfen Sie die folgenden Punkte: • • • • • • • • • Wenn Sie einen am Netzwerk angeschlossenen Computer verwenden, überprüfen Sie – wie im vorangehenden Abschnitt beschrieben – die Netzwerkverbindung zwischen dem Computer und dem Router. Vergewissern Sie sich, dass die IP-Adresse des Computers zum selben Subnetz gehört wie der Router. Wenn Sie das empfohlene Adressenschema verwenden, sollte die IP-Adresse des Computers im Bereich von 192.168.1.2 bis 192.168.1.254 liegen. Wird als IP-Adresse des Computers 169.254.x.x angezeigt, erstellen neuere Versionen von Windows und Mac OS eine IP-Adresse und weisen diese zu, wenn der Computer keinen DHCP-Server erreichen kann. Diese automatisch erstellten IP-Adressen liegen im Bereich 169.254.x.x. Wenn die IP-Adresse in diesem Bereich liegt, sollten Sie die Verbindung vom Computer zum Router überprüfen und den Computer neu starten. Wenn die IP-Adresse des Routers sich geändert hat und Sie die aktuelle IP-Adresse nicht kennen, setzen Sie die Konfiguration des Routers auf die werkseitigen Voreinstellungen zurück. Dabei wird als IP-Adresse des Routers 192.168.1.1 festgelegt. Eine Anleitung hierzu finden Sie unter Werkseinstellungen auf Seite 120. Vergewissern Sie sich, dass bei Ihrem Browser Java, JavaScript und ActiveX aktiviert sind. Wenn Sie den Internet Explorer verwenden, klicken Sie auf Aktualisieren, um sicherzugehen, dass das Java-Applet geladen wurde. Schließen Sie den Browser, und starten Sie ihn erneut. Vergewissern Sie sich, dass Sie die korrekten Anmeldedaten verwenden. Die werkseitigen Voreinstellungen sind wie folgt: Der Benutzername lautet admin und das Passwort password. Achten Sie darauf, dass beim Eingeben dieser Daten die Feststelltaste nicht aktiviert ist. Wenn Sie vorhaben, den NETGEAR-Router als zusätzlichen Router hinter einem bestehenden Router in Ihrem Netzwerk einzurichten, sollten Sie in Erwägung ziehen, den bestehenden Router zu ersetzen. NETGEAR unterstützt eine solche Konfiguration nicht. Wenn Sie diesen NETGEAR-Router als Ersatz für einen ADSL-Modemrouter in Ihrem Netzwerk einrichten, kann der Router viele Gatewaydienste nicht ausführen, z. B. das Konvertieren von ADSL- oder Kabeldaten in Netzwerkdaten. NETGEAR unterstützt eine solche Konfiguration nicht. Es kann keine Internetverbindung hergestellt werden Wenn Sie zwar auf den Router, jedoch nicht auf das Internet zugreifen können, überprüfen Sie zuerst, ob der Router eine IP-Adresse von Ihrem ISP (Internet-Provider) beziehen kann. Wurde Ihnen keine statische IP-Adresse vom ISP zugewiesen, fordert der Router eine IP-Adresse vom ISP an. Mithilfe des Bildschirms Router Status (Routerstatus) können Sie überprüfen, ob die Anforderung erfolgreich war. ¾ So überprüfen Sie die WAN-IP-Adresse: 1. Starten Sie den Browser, und besuchen Sie eine externe Webseite, z. B. www.netgear.de. 2. Rufen Sie die -Benutzeroberfläche über www.routerlogin.net auf. Fehlerbehebung 114 Dualband Gigabit 802.11ac-WLAN-Router R6300 3. Wählen Sie Administration (Verwaltung) > Router Status (Routerstatus). 4. Prüfen Sie, ob eine IP-Adresse für den Internet-Port angezeigt wird. Wenn 0.0.0.0 angezeigt wird, konnte der Router keine IP-Adresse vom Internet-Provider abrufen. Wenn Ihr Router keine IP-Adresse vom ISP beziehen kann, müssen Sie u. U. das Kabeloder DSL-Modem zwingen, den neuen Router zu erkennen, indem Sie das Netzwerk neu starten. Dieser Vorgang wird unter Sequenz zum Neustart des Netzwerks auf Seite 111 erläutert. Wenn der Router keine IP-Adresse vom ISP beziehen kann, kann dies folgende Ursachen haben: • Möglicherweise ist für Ihren ISP (Internet-Provider) eine Anmeldung erforderlich. Erkundigen Sie sich beim ISP, ob Sie PPP over Ethernet (PPPoE) oder ein anderes Anmeldeprotokoll benötigen. • Falls eine Anmeldung beim ISP erforderlich ist, sind der Benutzername und das Passwort zur Anmeldung möglicherweise falsch festgelegt. • Der Provider überprüft vielleicht den Hostnamen des Computers. Geben Sie im Bildschirm Internet Setup (Internetkonfiguration) als Kontonamen den Computer-Hostnamen des Internetkontos ein. • Der ISP erlaubt nur einer MAC-Adresse den Verbindungsaufbau zum Internet und überprüft möglicherweise die MAC-Adresse des Computers. Wählen Sie in diesem Fall eine der folgenden Optionen: - Teilen Sie dem ISP mit, dass Sie ein neues Netzwerkgerät erworben haben, und bitten Sie darum, die MAC-Adresse des Routers zu verwenden. - Konfigurieren Sie Ihren Router so, dass er die MAC-Adresse des Computers klont. Wenn der Router eine IP-Adresse erhält, Sie aber dennoch keine Webseiten aus dem Internet anzeigen können, kann dies folgende Ursachen haben: • Ihr Computer erkennt möglicherweise keine DNS-Serveradressen. Ein DNS-Server ist ein Host im Internet, der Internetnamen (z. B. www-Adressen) in numerische IP-Adressen umwandelt. Normalerweise stellt der ISP Ihnen die Adressen von einem oder zwei DNS-Servern automatisch zur Verfügung. Wenn Sie während der Routerkonfiguration eine DNS-Adresse eingegeben haben, starten Sie den Computer neu, und überprüfen Sie die DNS-Adresse. Sie können den Computer manuell für DNS-Adressen konfigurieren, wie in der Dokumentation Ihres Betriebssystems erläutert. • Der Router ist auf dem Computer nicht als TCP/IP-Gateway konfiguriert. Wenn der Computer seine Daten über DHCP vom Router bezieht, starten Sie den Computer neu, und überprüfen Sie die Gateway-Adresse. • Möglicherweise führen Sie für die Anmeldung eine Software aus, die nicht mehr benötigt wird. Wenn Ihnen der ISP ein Programm für die Anmeldung beim Internet zur Verfügung gestellt hat (z. B. WinPoET), müssen Sie diese Software nach der Installation des Routers nicht mehr ausführen. Möglicherweise müssen Sie Internet Explorer aufrufen und Tools (Extras) > Internet Options (Internetoptionen) auswählen, auf die Registerkarte Connections (Verbindungen) klicken und die Option Never dial a connection (Keine Verbindung wählen) aktivieren. Fehlerbehebung 115 Dualband Gigabit 802.11ac-WLAN-Router R6300 Fehlerbehebung bei PPPoE Wenn Sie PPPoE verwenden, sollten sie sich bei der Fehlerbehebung auf die Internetverbindung konzentrieren. ¾ So beheben Sie Fehler bei einer PPPoE-Verbindung: 1. Melden Sie sich am Router an. 2. Wählen Sie Administration (Verwaltung) > Router Status (Routerstatus). 3. Klicken Sie auf Connection Status (Verbindungsstatus). Wenn alle Felder sinnvolle Werte aufweisen, funktioniert die PPPoE-Verbindung fehlerfrei. Wird bei einem der Schritte ein Fehler oder ein leeres Feld angezeigt, können Sie durch Klicken auf Connect (Verbinden) erneut versuchen, eine Verbindung herzustellen. Der Router versucht immer wieder, eine Verbindung herzustellen. Wenn Sie nach einigen Minuten immer noch keine Verbindung herstellen können, ist ggf. der verwendete Dienstname, der Benutzername oder das angegebene Kennwort falsch. Möglicherweise liegt auch bei Ihrem ISP ein Problem vor. Hinweis: Wenn Sie die Verbindung nicht manuell herstellen, findet eine Authentifizierung seitens des Routers über PPPoE erst dann statt, wenn Daten an das Netzwerk übertragen werden. Fehlerbehebung im Zusammenhang mit dem Internetzugriff Wenn der Router über eine IP-Adresse verfügt, Sie aber dennoch keine Internet-Websites aufrufen können, kann dies folgende Ursachen haben: • Ihr Computer erkennt möglicherweise keine DNS-Serveradressen. Ein DNS-Server ist ein Host im Internet, der Internetnamen (z. B. www-Adressen) in numerische IP-Adressen umwandelt. Normalerweise stellt der ISP Ihnen die Adressen von einem oder zwei DNS-Servern automatisch zur Verfügung. Wenn Sie bei der Konfiguration des Routers eine DNS-Adresse eingegeben haben, starten Sie den Computer neu. Sie können eine DNS-Adresse aber auch nachträglich auf dem Computer festlegen. Hinweise dazu finden Sie in der Dokumentation zu Ihrem Computer. • Der Router ist auf dem Computer nicht als Standardgateway konfiguriert. Starten Sie den Computer neu und stellen Sie sicher, dass die Router-Adresse (www.routerlogin.net) auf Ihrem Computer als Standardgateway-Adresse eingerichtet wurde. • Möglicherweise führen Sie für die Anmeldung eine Software aus, die nicht mehr benötigt wird. Wenn Ihnen der ISP ein Programm für die Anmeldung beim Internet zur Verfügung gestellt hat (z. B. WinPoET), müssen Sie diese Software nach der Installation des Routers nicht mehr ausführen. Möglicherweise müssen Sie Internet Explorer aufrufen und Tools (Extras) > Internet Options (Internetoptionen) auswählen, auf die Registerkarte Connections (Verbindungen) klicken und die Option Never dial a connection (Keine Verbindung wählen) aktivieren. Fehlerbehebung 116 Dualband Gigabit 802.11ac-WLAN-Router R6300 Änderungen werden nicht gespeichert Wenn der Router die über die Router-Benutzeroberfläche vorgenommenen Änderungen nicht speichert, überprüfen Sie die folgenden Punkte: • Nach der Eingabe der Konfigurationseinstellungen müssen Sie immer auf die Schaltfläche Apply (Übernehmen) klicken, bevor Sie zu einem anderen Bildschirm oder einer anderen Registerkarte wechseln. Anderenfalls gehen Ihre Änderungen verloren. • Klicken Sie im Webbrowser auf die Schaltfläche Refresh (Aktualisieren) bzw. Reload (Erneut laden). Es kann sein, dass die Änderungen zwar vorgenommen wurden, im Cache des Webbrowsers jedoch noch die alte Konfiguration gespeichert ist. Verbindung über WLAN Wenn Sie Schwierigkeiten haben, eine WLAN-Verbindung mit dem Router herzustellen, versuchen Sie, das Problem zu isolieren. • Findet das verwendete Wireless-Gerät oder der Computer das WLAN-Netzwerk? Falls dies nicht der Fall ist, überprüfen Sie die WLAN-LED an der Vorderseite des Routers. Sie muss leuchten. Wenn die LED nicht leuchtet, drücken Sie den WLAN-Ein-/Ausschalter an der Rückseite des Routers, um das WLAN des Routers erneut zu aktivieren. Wenn Sie das SSID-Broadcast des Routers deaktiviert haben, ist das WLAN-Netzwerk versteckt und wird nicht in der Scanliste des WLAN-Clients angezeigt. (SSID ist standardmäßig aktiviert.) • Unterstützt das Wireless-Gerät die für das WLAN verwendete Sicherheitsoption (WPA oder WPA2)? • Verwenden Sie ein Netzwerkkabel für den Anschluss eines Computers an einen LAN-Port am Router, um die WLAN-Einstellungen des Routers anzuzeigen. Melden Sie sich dann beim Router an, und wählen Sie Wireless (WLAN) aus (siehe Grundlegende WLAN-Konfiguration auf Seite 25). Hinweis: Klicken Sie anschließend auf Apply (Übernehmen), wenn Sie Änderungen vorgenommen haben. WLAN-Signalstärke Wenn das Wireless-Gerät das Netzwerk findet, die Signalstärke jedoch schwach ist, überprüfen Sie die folgenden Punkte: • Befindet sich der Router zu weit weg oder zu nah am Computer? Stellen Sie den Computer in die Nähe des Routers, jedoch mindestens 1,83 m von ihm entfernt auf, und überprüfen Sie, ob sich die Signalstärke verbessert. • Wird das WLAN-Signal durch Objekte zwischen dem Router und dem Computer abgeschwächt? Fehlerbehebung 117 Dualband Gigabit 802.11ac-WLAN-Router R6300 Wiederherstellen der Werkseinstellungen und des Passworts In diesem Abschnitt wird erklärt, wie Sie die Werkseinstellungen wiederherstellen und damit das Router-Administratorpasswort auf password zurücksetzen. Es gibt zwei Möglichkeiten zum Löschen der aktuellen Konfiguration und Wiederherstellen der Werkseinstellungen: • • Verwenden Sie die Löschfunktion des Routers (siehe Erase (Löschen) auf Seite 82). Betätigen Sie die Reset-Taste an der Rückseite des Routers. Siehe Werkseinstellungen auf Seite 120. Wenn Sie die Werkseinstellungen wiederherstellen und der Router nicht gestartet werden kann oder die grüne Power-/Test-LED kontinuierlich blinkt, ist das Gerät möglicherweise defekt. Wenn der Fehler sich nicht beheben lässt, liegt möglicherweise ein Hardwarefehler vor. Wenden Sie sich an den technischen Support unter http://www.netgear.de/support. Fehlerbehebung im Netzwerk mithilfe des Ping-Dienstprogramms Die meisten Netzwerkgeräte und Router verfügen über ein Ping-Dienstprogramm, das ein Echo-Request-Paket an das angegebene Gerät sendet. Das Gerät antwortet dann mit einem Echo-Reply. Die Fehlersuche in Netzwerken wird durch die Verwendung des Ping-Dienstprogramms auf dem Computer oder der Workstation erleichtert. Testen des LAN-Pfads zum Router Sie können vom Computer aus ein Ping-Signal an den Router senden, um zu überprüfen, ob der LAN-Pfad zum Router richtig eingerichtet ist. ¾ So senden Sie von einem Computer unter Windows ein Ping-Signal an den Router: 1. Klicken Sie in der Windows Symbolleiste auf Start und anschließend auf Run (Ausführen). 2. Geben Sie im Eingabefeld ping gefolgt von der IP-Adresse des Routers ein. Beispiel: ping www.routerlogin.net 3. Klicken Sie auf OK. Daraufhin sollte eine Nachricht wie die folgende angezeigt werden: Pinging <IP address > with 32 bytes of data (Ping wird ausgeführt für <IP-Adresse> mit 32 Byte Daten) Wenn der Pfad funktioniert, wird diese Nachricht angezeigt: Antwort von < IP address >: Bytes=32 Zeit=NNms TTL=xxx Wenn der Pfad nicht funktioniert, wird diese Nachricht angezeigt: Zeitüberschreitung der Anforderung Wenn der Pfad nicht richtig funktioniert, könnte eines der folgenden Probleme vorliegen: • Fehlerhafte physikalische Verbindung Fehlerbehebung 118 Dualband Gigabit 802.11ac-WLAN-Router R6300 Achten Sie bei einer Kabelverbindung darauf, dass die nummerierte LAN-Port-LED für den Port, über den die Verbindung besteht, leuchtet. Überprüfen Sie, ob die entsprechenden LEDs für Ihre Netzwerkgeräte leuchten. Wenn Router und Computer mit einem separaten Netzwerk-Switch verbunden sind, achten Sie darauf, dass die Verbindungs-LEDs für die mit dem Computer und Router verbundenen Switch-Ports leuchten. • Fehlerhafte Netzwerkkonfiguration Überprüfen Sie, ob die Treiber für die Netzwerkkarte und die TCP/IP-Software auf dem Computer installiert und richtig konfiguriert sind. Vergewissern Sie sich, dass die IP-Adressen des Routers und des Computers richtig sind und dass die Adressen zum selben Subnetz gehören. Testen des Pfads vom Computer zu einem Remote-Gerät Nachdem Sie sich vergewissert haben, dass die LAN-Pfade einwandfrei funktionieren, sollten Sie den Pfad vom Computer zu einem entfernten Gerät testen. 1. Klicken Sie in der Windows Symbolleiste auf die Schaltfläche Start, und wählen Sie Run (Ausführen). 2. Geben Sie im Windows Menü Run (Ausführen) die folgende Anweisung ein: ping -n 10 <IP-Adresse> Setzen Sie dabei anstelle von <IP-Adresse> die IP-Adresse eines entfernten Geräts (z. B. des DNS-Servers des Internet-Providers) ein. Wenn der Pfad einwandfrei funktioniert, werden dieselben Antworten wie im vorigen Abschnitt angezeigt. Falls Sie keine Antworten erhalten, überprüfen Sie Folgendes: • • • • • Ihr PC muss eine IP-Adresse aus demselben Subnetz wie der Router haben, der als Standardgateway eingerichtet ist. Wenn die IP-Konfiguration des Computers über DHCP erfolgt ist, werden diese Informationen nicht unter der Option Network (Netzwerk) in der Systemsteuerung angezeigt. Vergewissern Sie sich, dass die IP-Adresse des Routers als Standardgateway eingerichtet ist. Die Netzwerkadresse des Computers (der Abschnitt der IP-Adresse, der durch die Subnetzmaske festgelegt wird) muss sich von der Netzwerkadresse des entfernten Geräts unterscheiden. Das Kabel- oder DSL-Modem muss angeschlossen und in Betrieb sein. Wenn der ISP dem Computer einen Hostnamen zugewiesen hat, geben Sie auf dem Bildschirm Internet Setup (Internetkonfiguration) diesen Hostnamen als Kontonamen ein. Vielleicht akzeptiert der Internet-Provider nur die MAC-Adresse eines einzigen Ihrer Computer und lehnt alle anderen ab. Viele Breitbandanbieter schränken den Zugang ein, indem sie nur Datenverkehr von der MAC-Adresse Ihres Breitbandmodems zulassen. Manche Internet-Provider schränken den Zugang jedoch noch zusätzlich auf die MAC-Adresse eines einzelnen, an dieses Modem angeschlossenen Computers ein. Wenn dies der Fall ist, konfigurieren Sie Ihren Router so, dass er die MAC-Adresse des berechtigten Computers dupliziert oder „fälscht“. Fehlerbehebung 119 A. A Zusatzinformationen In diesem Anhang finden Sie die werkseitigen Voreinstellungen und technischen Daten für den Dualband Gigabit 802.11ac-WLAN-Router R6300. Werkseinstellungen Sie können den Router auf die Werkseinstellungen zurücksetzen. Drücken Sie die Reset-Taste auf der Rückseite des Routers mit einer Büroklammer oder einem ähnlichen Gegenstand ein, und halten Sie sie mindestens 7 Sekunden lang gedrückt. Der Router wird auf die in der folgenden Tabelle angegebenen werkseitigen Voreinstellungen zurückgesetzt. Tabelle 4. Werkseitige Voreinstellungen Funktion Router-Anmeldung Internetverbindung Lokales Netzwerk (LAN) Standardeinstellungen Adresse zur Benutzeranmeldung www.routerlogin.com oder www.routerlogin.net Benutzername (Groß- und Kleinschreibung beachten) admin Anmeldepasswort (Groß- und Kleinschreibung beachten) password WAN-MAC-Adresse Standard-Hardware-Adresse verwenden WAN-MTU-Größe 1500 Portgeschwindigkeit Automatische Erkennung LAN-IP 192.168.1.1 Subnetzmaske 255.255.255.0 DHCP-Server Aktiviert DHCP-Bereich 192.168.1.2 bis 192.168.1.254 Zeitzone Pacific Time Berücksichtigung der Sommerzeit Deaktiviert Registrierungsstelle für die Konfiguration des Routers zulassen Aktiviert 120 Dualband Gigabit 802.11ac-WLAN-Router R6300 Tabelle 4. Werkseitige Voreinstellungen (Fortsetzung) Funktion Lokales Netzwerk (LAN) (Fortsetzung) Firewall WLAN Firewall Standardeinstellungen Erste IP-Adresse für DHCP 192.168.1.2 Letzte IP-Adresse für DHCP 192.168.1.254 DMZ Deaktiviert Zeitzone GMT für WW außer NA und GR, GMT+1 für GR, GMT-8 für NA Berücksichtigung der Sommerzeit Deaktiviert SNMP Deaktiviert Eingehend (Daten, die aus dem Internet eingehen) Gesperrt (mit Ausnahme des Verkehrs über den HTTP-Port 80) Ausgehend (Daten, die ins Internet gesendet werden) Aktiviert (alle ausgehenden Daten können passieren) MAC-Filterung Deaktiviert Drahtlose Kommunikation Aktiviert Netzwerkname (SSID) Siehe Etikett des Routers Sicherheit WPA2-PSK (AES) Netzwerknamen (SSID) übertragen Aktiviert Übertragungsgeschwindigkeit Auto* Land/Region Voreinstellung United States in den USA; ansonsten je nach Region unterschiedlich RF-Kanal Einstellung 6, bis Region ausgewählt wird Operationsmodus Bis zu 217 MBit/s Eingehend (Daten, die aus dem Internet eingehen) Deaktiviert (alle unerbetenen Anfragen werden blockiert) Ausgehend (Daten, die ins Internet gesendet werden) Aktiviert (alle ausgehenden Daten können passieren) *. Maximale Übertragungsrate für Wireless-Geräte gemäß IEEE-Standard 802.11. Der tatsächliche Datendurchsatz hängt von verschiedenen Faktoren ab. Netzwerkbedingungen und Umwelteinflüsse wie Umfang des Datenverkehrs, Baustoffe und Gebäudestruktur sowie Netzwerk-Overhead können die Durchsatzrate beeinträchtigen. Zusatzinformationen 121 Dualband Gigabit 802.11ac-WLAN-Router R6300 Technische Daten Tabelle 5. R6300-Routerdaten Funktion Beschreibung Daten- und Routingprotokolle TCP/IP, RIP-1, RIP-2, DHCP, PPPoE, PPTP, BigPond, Dynamisches DNS, UPnP und SMB Netzteil • • • • Abmessungen Abmessungen: 205 x 255 x 77 mm Gewicht Gewicht: 654 g Betriebstemperatur 0–40 °C Luftfeuchtigkeit 90 % maximale relative Luftfeuchtigkeit, nicht kondensierend Nordamerika: 120 V, 60 Hz (Eingang) GB, Australien: 240 V, 50 Hz (Eingang) Europa: 230 V, 50 Hz (Eingang) Alle Regionen (Ausgang): 12 V Gleichstrom bei 5A Ausgangsstrom Elektromagnetische Verträglichkeit FCC Teil 15, Klasse B VCCI, Klasse B EN 55 022 (CISPR 22), Klasse B C-Tick N10947 LAN 10BASE-T, 100BASE-Tx oder 1000BASE-T, RJ-45 WAN- 10BASE-T, 100BASE-Tx oder 1000BASE-T, RJ-45 WLAN Maximale Übertragungsrate für Wireless-Geräte gemäß Standard IEEE 802.11. Siehe Fußnote der vorherigen Tabelle. Drahtlose Datenübertragungsraten Automatische Anpassung der Übertragungsrate Standards für die Datenverschlüsselung IEEE 802.11ac Version 2.0 IEEE 802.11n Version 2.0 IEEE 802.11n, IEEE 802.11g, IEEE 802.11b 2,4 GHz IEEE 802.11n, IEEE 802.11a 5,0 GHz Maximale Anzahl von Computern pro WLAN Begrenzt durch die Menge des WLAN-Datenverkehrs an jedem Netzwerkknoten; in der Regel 50 bis 70 Netzwerkknoten Zusatzinformationen 122 Dualband Gigabit 802.11ac-WLAN-Router R6300 Tabelle 5. R6300-Routerdaten (Fortsetzung) Funktion Beschreibung Betriebsfrequenzbereich 2,4 GHz 2,412–2,462 GHz (USA) 2,412–2,472 GHz (Japan) 2,412–2,472 GHz (Europa ETSI) 5 GHz 5,18–5,24 + 5,745–5,825 GHz (USA) 5,18–5,24 GHz (Europa ETSI) FCC: 5,25-5,35 GHz (DFS-Band) 5,47–5,725 GHz (DFS-Band); 5600–5650 MHz deaktiviert und nicht verwendbar CE (Europa ETSI): 5,25-5,35 GHz (DFS-Band) 5,47-5,725 GHz (DFS-Band) 802.11-Verschlüsselungsverfahren WPA-PSK, WPA2-PSK und WPA/WPA2 Zusatzinformationen 123 B. Konformitätserklärung N ETGE A R D ua l b a nd – Wi reless B Informationen zur Einhaltung rechtlicher Vorschriften Dieser Abschnitt enthält die an den Benutzer gestellten Anforderungen für den Betrieb dieses Produkts gemäß der nationalen Gesetze für die Nutzung von Frequenzen und den Betrieb von Funkanlagen. Sollte der Endbenutzer die einschlägigen rechtlichen Vorgaben nicht einhalten, kann dies zu einem rechtswidrigen Betrieb führen, der wiederum dazu führen kann, dass die entsprechende nationale Behörde ein Verfahren gegen den Endbenutzer einleitet. Hinweis: Hinweis:Die Firmware dieses Produkts beschränkt den Betrieb des Geräts auf die Kanäle, die in den jeweiligen Ländern oder Regionen zulässig sind. Aus diesem Grund stehen möglicherweise nicht alle in diesem Benutzerhandbuch beschriebenen Optionen für Ihre Version des Produkts zur Verfügung. Europa – EU-Konformitätserklärung Die Kennzeichnung mit dem o. a. Symbol gibt an, dass die verbindlichen Anforderungen der R&TTE-Richtlinie der Europäischen Union (1999/5/EC) erfüllt werden. Dieses Gerät erfüllt die folgenden Normen: EN300 328 (2,4 GHz), EN301 489-17, EN301 893 (5 GHz), EN60950-1 Die vollständige DoC finden Sie auf der NETGEAR-Website mit der EU-Konformitätserklärung unter: http://kb.netgear.com/app/answers/detail/a_id/11621/ EU-Konformitätserklärung in den Sprachen der Europäischen Gemeinschaft Language (Sprache) Erklärung Cesky [Tschechisch] NETGEAR Inc. tímto prohlašuje, že tento Radiolan je ve shode se základními požadavky a dalšími príslušnými ustanoveními smernice 1999/5/ES. Dansk [Dänisch] Undertegnede NETGEAR Inc. erklærer herved, at følgende udstyr Radiolan overholder de væsentlige krav og øvrige relevante krav i direktiv 1999/5/EF. Deutsch Hiermit erklärt NETGEAR Inc., dass sich das Radiolan-Gerät in Übereinstimmung mit den grundlegenden Anforderungen und den übrigen einschlägigen Bestimmungen der Richtlinie 1999/5/EG befindet. Eesti [Estnisch] Käesolevaga kinnitab NETGEAR Inc. seadme Radiolan vastavust direktiivi 1999/5/EÜ põhinõuetele ja nimetatud direktiivist tulenevatele teistele asjakohastele sätetele. 124 Dualband Gigabit 802.11ac-WLAN-Router R6300 English [Englisch] Hereby, NETGEAR Inc., declares that this Radiolan is in compliance with the essential requirements and other relevant provisions of Directive 1999/5/EC. Español [Spanisch] Por medio de la presente NETGEAR Inc. declara que el Radiolan cumple con los requisitos esenciales y cualesquiera otras disposiciones aplicables o exigibles de la Directiva 1999/5/CE. Ελληνική [Griechisch] ΜΕ ΤΗΝ ΠΑΡΟΥΣΑ NETGEAR Inc. ΔΗΛΩΝΕΙ ΟΤΙ Radiolan ΣΥΜΜΟΡΦΩΝΕΤΑΙ ΠΡΟΣ ΤΙΣ ΟΥΣΙΩΔΕΙΣ ΑΠΑΙΤΗΣΕΙΣ ΚΑΙ ΤΙΣ ΛΟΙΠΕΣ ΣΧΕΤΙΚΕΣ ΔΙΑΤΑΞΕΙΣ ΤΗΣ ΟΔΗΓΙΑΣ 1999/5/ΕΚ. Français [Französisch] Par la présente NETGEAR Inc. déclare que l'appareil Radiolan est conforme aux exigences essentielles et aux autres dispositions pertinentes de la directive 1999/5/CE. Italiano [Italienisch] Con la presente NETGEAR Inc. dichiara che questo Radiolan è conforme ai requisiti essenziali ed alle altre disposizioni pertinenti stabilite dalla direttiva 1999/5/CE. Latviski [Lettisch] Ar šo NETGEAR Inc. deklarē, ka Radiolan atbilst Direktīvas 1999/5/EK būtiskajām prasībām un citiem ar to saistītajiem noteikumiem. Lietuvių [Litauisch] Šiuo NETGEAR Inc. deklaruoja, kad šis Radiolan atitinka esminius reikalavimus ir kitas 1999/5/EB Direktyvos nuostatas. Nederlands [Niederländisch] Hierbij verklaart NETGEAR Inc. dat het toestel Radiolan in overeenstemming is met de essentiële eisen en de andere relevante bepalingen van richtlijn 1999/5/EG. Malti [Maltesisch] Hawnhekk, NETGEAR Inc., jiddikjara li dan Radiolan jikkonforma mal-htigijiet essenzjali u ma provvedimenti ohrajn relevanti li hemm fid-Dirrettiva 1999/5/EC. Magyar [Ungarisch] Alulírott, NETGEAR Inc. nyilatkozom, hogy a Radiolan megfelel a vonatkozó alapvetõ követelményeknek és az 1999/5/EC irányelv egyéb elõírásainak. Polski [Polnisch] Niniejszym NETGEAR Inc. oświadcza, że Radiolan jest zgodny z zasadniczymi wymogami oraz pozostałymi stosownymi postanowieniami Dyrektywy 1999/5/EC. Português [Portugiesisch] NETGEAR Inc. declara que este Radiolan está conforme com os requisitos essenciais e outras disposições da Directiva 1999/5/CE. Slovensko [Slowenisch] NETGEAR Inc. izjavlja, da je ta Radiolan v skladu z bistvenimi zahtevami in ostalimi relevantnimi določili direktive 1999/5/ES. Slovensky [Slowakisch] NETGEAR Inc. týmto vyhlasuje, že Radiolan spĺňa základné požiadavky a všetky príslušné ustanovenia Smernice 1999/5/ES. Suomi [Finnisch] NETGEAR Inc. vakuuttaa täten että Radiolan tyyppinen laite on direktiivin 1999/5/EY oleellisten vaatimusten ja sitä koskevien direktiivin muiden ehtojen mukainen. Konformitätserklärung 125 Dualband Gigabit 802.11ac-WLAN-Router R6300 Svenska [Schwedisch] Härmed intygar NETGEAR Inc. att denna Radiolan står I överensstämmelse med de väsentliga egenskapskrav och övriga relevanta bestämmelser som framgår av direktiv 1999/5/EG. Íslenska [Isländisch] Hér með lýsir NETGEAR Inc. yfir því að Radiolan er í samræmi við grunnkröfur og aðrar kröfur, sem gerðar eru í tilskipun 1999/5/EC. Norsk [Norwegisch] NETGEAR Inc. erklærer herved at utstyret Radiolan er i samsvar med de grunnleggende krav og øvrige relevante krav i direktiv 1999/5/EF. Das Gerät ist ein 2,4-GHz-Breitband-Übertragungsgerät (Transceiver), das in allen Mitgliedsstaaten der EU und der EFTA eingesetzt werden darf, mit Ausnahme von Frankreich und Italien, wo nur eine eingeschränkte Nutzung möglich ist. In Italien sollte der Endbenutzer eine Lizenz bei der nationalen Behörde für Funkfrequenzen beantragen, um eine Genehmigung für die Einrichtung von Funkverbindungen in Außenbereichen und/oder die Bereitstellung von öffentlichem Zugang zu Telekommunikations- oder Netzwerkdiensten zu erhalten. Dieses Gerät darf in Frankreich nicht für die Einrichtung von Funkverbindungen in Außenbereichen eingesetzt werden, und in manchen Gebieten kann die zulässige äquivalente isotrope Sendeleistung (EIRP) der Funkfrequenzen im Bereich zwischen 2454 und 2483,5 MHz auf 10 mW begrenzt sein. Detaillierte Informationen hierzu sollte der Endbenutzer bei der nationalen Behörde für Funkfrequenzen in Frankreich einholen. Richtlinien der FCC für den Betrieb in den USA FCC-Informationen für den Benutzer Dieses Produkt enthält keine Komponenten, die vom Benutzer gewartet werden können, und darf nur mit dafür zugelassenen Antennen eingesetzt werden. Jegliche Änderungen oder Modifikationen am Produkt führen zum Erlöschen sämtlicher gesetzlicher Zertifizierungen und Zulassungen. FCC-Richtlinien zur Strahlungsexposition Die Strahlung dieses Geräts liegt unter den von der FCC festgelegten Grenzwerten für Hochfrequenzstrahlung in einer unkontrollierten Umgebung. Bei der Installation und Verwendung dieses Geräts sollte ein Abstand von mindestens 20 cm zwischen der Strahlungsquelle und Ihrem Körper eingehalten werden. Dieser Sender darf nicht in der Nähe von oder in Verbindung mit anderen Antennen oder Sendern betrieben werden. FCC-Konformitätserklärung Wir, NETGEAR, Inc., 350 East Plumeria Drive, Santa Jose, CA 95134, erklären unter alleiniger Verantwortung, dass der Dualband Gigabit 802.11ac-WLAN-Router R6300 mit Teil 15, Unterabschnitt B der FCC-Vorschriften CFR47 konform ist. Der Betrieb unterliegt den folgenden Bedingungen: • Dieses Gerät darf keine gesundheitsschädlichen Störungen verursachen und • Dieses Gerät muss alle Störungen vertragen, einschließlich Störungen, die unerwünschte Operationen verursachen können. FCC-Warnungen und -Hinweise zu Hochfrequenzstörungen Dieses Gerät wurde geprüft, und es wurde festgestellt, dass es die Grenzwerte für Digitalgeräte der Klasse B gemäß Teil 15 der FCC-Vorschriften einhält. Diese Grenzwerte sind für die Gewährleistung eines angemessenen Schutzes gegen schädliche Störungen bei der Installation im Wohnbereich gedacht. Dieses Gerät verwendet Funkwellen und kann diese abstrahlen. Wenn es nicht gemäß den Anleitungen installiert und verwendet wird, kann es zu erheblichen Störungen von Funkübertragungen kommen. Bei keiner Installation können Störungen jedoch völlig ausgeschlossen werden. Wenn dieses Gerät Störungen des Rundfunk- und Fernsehempfangs verursacht, was durch Ein- und Ausschalten des Gerätes festgestellt werden kann, sollte der Benutzer versuchen, die Störung durch eine oder mehrere der folgenden Maßnahmen zu beheben: • Platzieren Sie die Empfangsantenne an einer anderen Stelle bzw. richten Sie sie neu aus. • Vergrößern Sie den Abstand zwischen dem Gerät und dem Empfänger. Konformitätserklärung 126 Dualband Gigabit 802.11ac-WLAN-Router R6300 • Schließen Sie das Gerät an einen Stromkreis an, den der Empfänger nicht benutzt. • Wenden Sie sich an den Händler oder einen erfahrenen Rundfunk-/TV-Techniker. FCC-Warnung • Veränderungen oder Modifikationen, die nicht ausdrücklich durch die für die Konformität zuständige Stelle genehmigt sind, könnten die Berechtigung des Benutzers zum Betreiben des Gerätes ungültig machen. • Dieses Gerät ist mit Teil 15 der FCC-Vorschriften konform. Der Betrieb unterliegt den folgenden Bedingungen: (1) Dieses Gerät darf keine schädlichen Störungen verursachen. (2) Dieses Gerät muss alle Störungen vertragen, einschließlich Störungen, die unerwünschte Funktionen verursachen können. • Produkte für den Markt in den USA können nur auf den Kanälen 1 - 11 betrieben werden. Die Auswahl anderer Kanäle ist nicht möglich. • Dieses Gerät und die zugehörige(n) Antenne(n) dürfen nicht in der Nähe von oder in Verbindung mit anderen Antennen oder Sendern betrieben werden. Kanadisches Ministerium für Kommunikation (Department of Communications) – Vorschriften zu Funkstörungen Dieses digitale Gerät (Dualband Gigabit 802.11ac-WLAN-Router R6300) überschreitet nicht die Grenzwerte der Klasse B für von digitalen Geräten ausgehende Funkstörungen, wie sie in den Vorschriften zu Funkstörungen des kanadischen Ministeriums für Kommunikation festgelegt sind. Dieses Digitalgerät der Klasse [B] entspricht dem kanadischen Standard ICES-003. Cet appareil numérique de la classe [B] est conforme à la norme NMB-003 du Canada Industry Canada Dieses Gerät stimmt mit RSS-210 der Regeln von Industry Canada überein. Der Betrieb unterliegt den folgenden Bedingungen: (1) Dieses Gerät darf keine schädlichen Störungen verursachen. (2) Dieses Gerät muss alle Störungen vertragen, einschließlich Störungen, die unerwünschte Funktionen verursachen können. WICHTIGER HINWEIS: Erklärung zur Strahlenbelastung: Die Strahlung dieses Geräts liegt unter den von IC festgelegten Grenzwerten für Hochfrequenzstrahlung in einer unkontrollierten Umgebung. Bei der Installation und Verwendung dieses Geräts sollte ein Abstand von mindestens 20 cm zwischen der Strahlungsquelle und Ihrem Körper eingehalten werden. Achtung: Das Gerät darf mit dem Band 5150 bis 5250 MHz ausschließlich in geschlossenen Räumen eingesetzt werden. Mit dieser Einschränkung soll das Risiko der Störung mobiler Zweikanal-Satellitensysteme gesenkt werden. Hochleistungsfähige Radarsysteme sind die anerkannten primären Benutzer (d. h. sie haben Priorität) für 5250 bis 5350 MHz und 5650 bis 5850 MHz. Diese Radarsysteme können Störungen verursachen und/oder die LE-LAN-Geräte beschädigen. Ce dispositif est conforme à la norme CNR-210 d'Industrie Canada applicable aux appareils radio exempts de licence. Son fonctionnement est sujet aux deux conditions suivantes: (1) le dispositif ne doit pas produire de brouillage préjudiciable, et (2) ce dispositif doit accepter tout brouillage reçu, y compris un brouillage susceptible de provoquer un fonctionnement indésirable. NOTE IMPORTANTE: Déclaration d'exposition aux radiations: Cet équipement est conforme aux limites d'exposition aux rayonnements IC établies pour un environnement non contrôlé. Cet équipement doit être installé et utilisé avec un minimum de 20 cm de distance entre la source de rayonnement et votre corps. Avertissement: Le dispositif fonctionnant dans la bande 5150-5250 MHz est réservé uniquement pour une utili-sation à l'intérieur afin de réduire les risques de brouillage préjudiciable aux systèmes de satellites mobiles utilisant les mêmes canaux. Konformitätserklärung 127 Dualband Gigabit 802.11ac-WLAN-Router R6300 Les utilisateurs de radars de haute puissance sont désignés utilisateurs principaux (c.-à-d., qu'ils ont la priorité) pour les bandes 5250-5350 MHz et 5650-5850 MHz et que ces radars pourraient causer du brouillage et/ou des dommages aux dispositifs LAN-EL. GPL-Lizenzvereinbarung GPL ist möglicherweise im Lieferumfang enthalten. Gehen Sie zum Anzeigen der GPL-Lizenzvereinbarung zu ftp://downloads.netgear.com/files/GPLnotice.pdf . Informationen zur GNU General Public License (GPL) finden Sie unter http://support.netgear.com/app/answers/detail/a_id/2649. Tabelle für die Reduzierung von Funkstörungen In der nachfolgenden Tabelle wird der empfohlene Mindestabstand zwischen NETGEAR-Geräten und -Haushaltsgeräten zur Reduzierung von Funkstörungen angegeben (in Metern und Fuß). Haushaltsgerät Empfohlener Mindestabstand (in Metern und Fuß) Mikrowellengeräte 9 Meter (30 Fuß) Babyfon – analog 6 Meter (20 Fuß) Babyfon – digital 12 Meter (40 Fuß) Schnurloses Telefon – analog 6 Meter (20 Fuß) Schnurloses Telefon – digital 9 Meter (30 Fuß) Bluetooth-Geräte 6 Meter (20 Fuß) ZigBee 6 Meter (20 Fuß) Konformitätserklärung 128 Stichwortverzeichnis A DNS-Adressen Fehlerbehebung 115 DNS-Server 93 DNS-Serveradressen (Domain Name Service) 20, 77 Drahtlos verbinden 8 Drucken von Dateien und Fotos 49 Dynamisches DNS 101 DynDNS.org 102 Abfrageintervall 78 Access Points 88 Adressreservierung 40 Advertising-Periode 107 Aktualisieren der Firmware 15, 75 Änderungen nicht gespeichert, Router 117 Angeschlossene Geräte 21 Anmelden 13, 15 Anwendungen, QoS für Online-Spiele 42 Anzeigen Protokolle 80 Routerstatus 76 Authentifizierung, erforderlich vom Mailserver 73 Automatische Internetverbindung 31 E Eingehender Datenverkehr, zulassen oder sperren 92 Einrichten von Prioritäten im Datenverkehr 41 Einstellungen, Standard. Siehe werkseitige Voreinstellungen Elektromagnetische Verträglichkeit 122 E-Mail-Benachrichtigungen 72 Erneuern des Verbindungsstatus 78 Etikett, Produkt 11 B Basisstation, konfigurieren 90 Benutzerdefinierte Dienste 70 Benutzerdefinierter Dienst (Portweiterleitung) 97 F Fehlerbehebung 110 Routeränderungen nicht gespeichert 117 Fernsteuerung 104 Fernsteuerung des Routers 104 Firmware, aktualisieren 15, 75 Firmwareversion 76 Fotos, freigeben 49 Fragmentierte Datenpakete 36 Fragmentierungslänge 85 Freigeben des Verbindungsstatus 78 Funk, drahtlos 85 Funkkanal 27 C Crossover-Kabel 113 CTS/RTS-Grenzwert 85 D Dashboard 16 Dateien freigeben 49 Dateifreigabe 49 Daten,technische 120 Datenpakete, fragmentiert 36 Datenverkehrsanzeige 108 Denial of Service (DoS), Schutz vor 68 DHCP-Einstellung 77 DHCP-Server 40, 78 Dienste, sperren 70 DMZ-Server 35 DMZ-Standardserver 35 G Gastnetzwerke 28 Gateway-IP-Adresse 20 Gemischter Modus aus WPA-PSK/WPA2-PSK 29 Geräte, angeschlossen 21 Große Dateien, freigeben 50 129 Dualband Gigabit 802.11ac-WLAN-Router R6300 H LAN-Port Einstellungen 76 QoS für 44 Laufzeit des Systems 77 Laufzeit, System 77 Lease, DHCP 78 Lebensdauer, Advertising 107 LEDs Beschreibung 10 Fehlerbehebung und 112 Lokale Server, Portweiterleitung an 96 Löschen Konfiguration 82 Stichwörter 69 Löschen einer Konfiguration 82 Hinzufügen Benutzerdefinierten Dienst 97 Prioritätsregeln 42 Host, vertrauenswürdig 70 Hostname 20 I Installieren mit dem Setup-Assistent 31 Internet Relay Chat (IRC) 94 Internetdienste, Zugriff sperren 70 Interneteinrichtung (Bildschirm) 20 Internet-LED, Fehlerbehebung und 112 Internet-Port 31, 76 Internet-Provider (ISP) Anmeldung 13 Interneteinrichtung (Bildschirm) 20 Kontodaten 13 Internetseiten, sperren 69 Internetverbindung Fehlerbehebung 114 Konfigurieren 19 Intervall, Abfrage 78 IP-Adressen aktuell 77 DHCP 13 dynamisch 101 reserviert 40 IP-Subnetzmaske 77 M MAC-Adressen aktuell 76 Produktetikett 11 QoS für 45 Mailserver, E-Mail-Versand 73 Marken 2 Medienserver, konfigurieren des Routers als 55 Menüs, Beschreibung 16 Metrikwert 104 MTU-Größe 36 Multicasting 39 N K NAT (Network Address Translation) 35, 93 Netzwerk, Vorgehensweise für Neustart 111 Netzwerke, Fehlerbehebung 111 Netzwerke, Gast 28 Netzwerkkabel, überprüfen 111 Netzwerk-LED, Fehlerbehebung und 112, 113 Netzwerkname (SSID) Beschreibung 27 Produktetikett 11 übertragen 27 Neustarten des Netzwerks 111 Kabel, überprüfen 111 Kindersicherung 22 Konfigurationsdatei 81 Konfigurieren benutzerdefinierte Dienste 70 DMZ-Standardserver 35 Dynamisches DNS 102 NAT 35 Port-Triggering 99 Portweiterleitung 96 QoS 42 Repeater 91 Konformität 124 P Pakete, fragmentiert 36 Passphrasen ändern 27 Produktetikett 11 Passwort, wiederherstellen 118 Passwortwiederherstellung, admin 83 L Landeseinstellung 31 LAN-Konfiguration 38 130 Dualband Gigabit 802.11ac-WLAN-Router R6300 Portfilterung 70 Portnummern 70 Ports,aufgelistet, Rückseite 11 Port-Status 77 Port-Triggering 92, 94, 96, 99 Portweiterleitung 92, 95, 96 Positionieren des Routers 8 Power-LED, Fehlerbehebung und 112 PPPoE (PPP over Ethernet) 115 Präambelmodus 85 Pre-Shared Key 29 Primäre DNS-Adressen 20 Protokolle Anzeigen 80 E-Mails 72 Push 'N' Connect 17 Spiele, online, QoS für 42 Spracheinstellungen 31 SSID, Beschreibung 27 Standard-Gateway 78 Statische Routen 103 Status, Router, anzeigen 76 Stichwörter 69 Subnetzmaske 77 T Technische Daten 120 Technischer Support 2 TKIP (Temporal Key Integrity Protocol) 29 U Universal Plug and Play (UPnP) 106 USB Angeben zugelassener Geräte 55 Dateifreigabe 49 Deaktivieren eines USB-Laufwerks 54 Erweiterte Konfiguration 53 Grundlegende Speichereinstellungen 50 Laufwerksanforderungen 48 ReadySHARE-Zugriff 48, 52 remote-Computerverbindung 57 USB-Geräte, zugelassen 55 Q QoS (Quality of Service) 41 R ReadySHARE-Zugriff 48, 52 Reichweite von Wireless-Verbindungen 8 Repeater 91 reservierte IP-Adressen 40 Router-Benutzeroberfläche, Beschreibung 16 Routerstatus, anzeigen 76 Rückseite 11 V Verpackungsinhalt 8 Verschlüsselungscodes 29 Vertrauenswürdiger Host 70 Vorderseite 9 Voreingestellte Sicherheitsfunktionen Info 25 Passphrase 27 S Sekundärer DNS-Server 20 Senden von Protokollen per E-Mail 72 Seriennummer, Produktetikett 11 Server für den E-Mail-Versand 73 Setup-Assistent 31 Sicherheit 25 Firewall-Einstellungen 68 siehe auch Sicherheitsoptionen Sicherheitsoptionen 29 Sicherheitsoptionen im gemischten Modus 29 Sicherheits-PIN 11, 32 Sichern der Konfiguration 81 SMTP-Server 73 Sperren Dienste 70 Eingehender Datenverkehr 92 Internetseiten 69 Stichwörter 69 W WAN-IP-Adresse, Fehlerbehebung 114 WAN-Konfiguration 34 Warnmeldungen, E-Mails 72 Wartungseinstellungen 74 Werkseinstellungen Liste der 120 zurücksetzen 11 Werkseitige Voreinstellungen, Liste der 120 Werkseitige Voreinstellungen, wiederherstellen 82, 118 131 Dualband Gigabit 802.11ac-WLAN-Router R6300 Wiederherstellen Konfigurationsdatei 81 werkseitige Voreinstellungen 82, 118 Wiederherstellen des Administratorpassworts 83 Wi-Fi Protected Setup (WPS) 17, 32 Geräte, hinzufügen 17 Wireless Distribution System (WDS) 88, 89 Wireless-Geräte,hinzufügen zum Netzwerk 17 Wireless-Sicherheitsoptionen 29 Wireless-Verbindung, Fehlerbehebung 117 Wireless-Verbindungen 8 WLAN 85 WLAN-Einstellungen 27 WLAN-Konfiguration 25 SSID-Broadcast 27 Überprüfen auf Richtigkeit 111 WLAN-LED, Fehlerbehebung und 113, 114 WLAN-Repeater 88, 89 Basisstation 90 Repeater 91 WLAN-Übertragungsmodus 27 WMM (Wi-Fi Multimedia) 42 WPA2-PSK-Verschlüsselung 29 WPA2-Verschlüsselung 29 WPA-Verschlüsselung 29 WPS-PSK+WPA2-PSK-Verschlüsselung 29 WPS-PSK-Verschlüsselung 29 WPS-Taste 17 Z Zeitplan für Stichwort- und Dienstsperren 72 Zeitüberschreitung, Port-Triggering 100 Zugelassene USB-Geräte 55 Zugreifen auf Remote-Computer 92 Zugriff Anzeigen von Protokollen 80 Remote 104 132