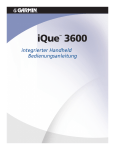Download online ansehen - STA
Transcript
Benutzerhandbuch (Version 4.214) Autor: Hanna Wagner & Markus Krumpschmid; gedruckt: Mai 2009 STA-Verwaltung Benutzerhandbuch (Version 4.214) Autor: Hanna Wagner & Markus Krumpschmid; gedruckt: Mai 2009 Die STA-Verwaltung ist ein benutzerfreundliches und leistungsfähiges Softwareprogramm, das Missionsleiter, Gemeindeleiter, Gemeindeschreiber, Prediger und Mitarbeiter in den Vereinigungen und Verbänden unterstützen soll, Daten zu Personen, Gemeinden, Veranstaltungen, Rundschreiben, Tagesbericht (für Prediger), Gemeindeämter und Ausbildungen zu verwalten. Das Softwarepaket verwendet zwei Dateien: Eine Programmdatei, die ständig weiterentwickelt wird und deren Updates online zur Verfügung gestellt werden, und eine Datenbank mit den Daten. Programm und Datenbank werden mit Microsoft Access entwickelt. Die STA-Verwaltung ist ein Produkt der Kirche der Siebenten-Tags-Adventisten, Österreichische Union. Dieses Programm steht ausschließlich Anwendern der Österreichischen Union, des Süddeutschen und Norddeutschen Verbandes mit seinen Vereinigungen und der Deutschschweizerischen Vereinigung zur Verfügung. Für Testzwecke können andere Anwender die STA-Verwaltung herunterladen. Die private oder dienstliche Nutzung ist ihnen jedoch untersagt. Um die Hilfe aufzurufen, wählen Sie in den jeweiligen Modulen in der Menüleiste die 'Hilfe' oder drücken Sie die 'F1-Taste'. Benötigen Sie Hilfe zu einem bestimmten Thema, dann suchen Sie den Begriff unter 'Index'. Systemvorraussetzungen Betriebssystem: Windows 2000 ab Service Pack 3 (mit optischen Einbußen) Windows XP, Windows Vista Arbeitsspeicher: mindestens 128 MB (besser 256 MB) Festplattenspeicher: mindestens 60 MB Bildschirmauflösung: mindestens 1024 x 768 Entstehung Nach Abschluss der Predigerausbildung (1996) haben wir, Günther Painsi (vor der Predigerausbildung zehn Jahre Programmierer) und Markus Krumpschmid, darüber nachgedacht, eine kleine Datenbank zur Verwaltung von Gemeinde- und Interessentendaten zu erstellen. Günther Maurer, Sekretär der Österreichischen Union, hat von den kleinen Anfängen erfahren und das Projekt aktiv unterstützt. Nach zwei Jahren wurde die STA-Verwaltung im Unionsbüro in Wien installiert und in einer weiteren Phase den österreichischen Predigern vorgestellt. Nach weiteren Entwicklungen hat der Süddeutsche Verband mit seinen Vereinigungen die STA-Verwaltung in Verwendung genommen. Ende 2004 ist dann der Norddeutsche Verband mit seinen Vereinigungen dazu gekommen. In der Schweiz arbeiten derzeit einige Prediger mit dem Programm. Ausblick Die STA-Verwaltung, obwohl voll funktionstüchtig, ist ständig in Entwicklung. Unsere Jobliste ist lang, und viele Ideen werden in Erwägung gezogen. Außerdem tragen Anwender immer wieder neue Anforderungen an uns heran. Große Module, die noch auf ihre Verwirklichung warten, sind die folgenden: Datenabgleich zwischen zwei Datenbanken und Datenabgleich mit der Dienststelle (jeweils via Internet), Filtergenerator für komlexere Filter, Listengenerator zur Erstellung von individuellen Listen, Export und Import der Daten nach und von Pocket PC bzw. Palmtop. Wir hoffen weiter auf positive Rückmeldungen und Anregungen. Fehlermeldungen und Vorschläge können im Support an uns gerichtet werden. Datenschutz Die Verwendung der STA-Verwaltung setzt die Zustimmung zu den Datenschutzbestimmungen der Kirche der Siebenten-Tags-Adventisten im jeweiligen Land voraus (Informationen jeweils im zuständigen Verband erhältlich). Bitte beachten Sie unbedingt die Bestimmungen auf der Seite 'Datenschutz' der Homepage. Kontaktdaten Homepage: http://sta-verwaltung.sta.at E-Mail: [email protected] 1 STA-Verwaltung Inhaltsverzeichnis Teil I Willkommen in der STA-Verwaltung 8 Teil II Lizenzvereinbarung 10 Teil III Erste Schritte in der STA-Verwaltung 12 Teil IV Funktionen Menüleiste 14 1 Datei ................................................................................................................................... 14 2 Bearbeiten ................................................................................................................................... 14 3 Module ................................................................................................................................... 14 4 Datentransfer ................................................................................................................................... 14 5 Service ................................................................................................................................... 14 6 Wartung ................................................................................................................................... 14 7 Fenster ................................................................................................................................... 15 8 Fragezeichen ................................................................................................................................... [?] 15 STA-Verw .......................................................................................................................................................... altung Hilfe 15 Links .......................................................................................................................................................... 15 Jahrestage .......................................................................................................................................................... 15 Neuigkeiten .......................................................................................................................................................... 16 Tastaturbelegung .......................................................................................................................................................... 16 Tastaturbelegung ......................................................................................................................................................... Modul Personen 16 Tastaturbelegung ......................................................................................................................................................... Modul Gemeinden 17 Tastaturbelegung ......................................................................................................................................................... Modul Veranstaltungen 17 Tastaturbelegung ......................................................................................................................................................... Modul Rundschreiben 18 Tastaturbelegung ......................................................................................................................................................... Modul Tagesbericht 18 Tastaturbelegung ......................................................................................................................................................... Modul Ämter 19 Tastaturbelegung ......................................................................................................................................................... Modul Ausbildungen 20 Tastaturbelegung ......................................................................................................................................................... Modul Mitarbeiter 20 Tastaturbelegung ......................................................................................................................................................... Modul Kategorien 21 Tastaturbelegung ......................................................................................................................................................... Modul Ausw ertungen 21 Teil V Funktionen Symbolleiste 23 1 Modul ................................................................................................................................... schließen 23 2 Hauptübersicht ................................................................................................................................... zeigen 23 Jahrestage .......................................................................................................................................................... 23 System info .......................................................................................................................................................... 24 3 Berichte ................................................................................................................................... zum Druck auswählen 24 Listen .......................................................................................................................................................... 24 Standard ......................................................................................................................................................... 25 Textverarbeitung ......................................................................................................................................................... 26 Listengenerator ......................................................................................................................................................... 30 Export......................................................................................................................................................... über die Seitenansicht 31 Etiketten.......................................................................................................................................................... 32 4 Erste ................................................................................................................................... 33 5 Vorige ................................................................................................................................... 33 © 1996-2009 Kirche der STA, Österreichische Union Inhaltsverzeichnis 2 6 Nächste ................................................................................................................................... 33 7 Letzte ................................................................................................................................... 33 8 Sortierung ................................................................................................................................... Aufsteigend 33 9 Sortierung ................................................................................................................................... Absteigend 33 10 Filter ................................................................................................................................... auswählen 34 11 Filter ................................................................................................................................... speichern 34 12 Auswahlbasierter ................................................................................................................................... Filter 34 13 Filter/Sortierung ................................................................................................................................... entfernen 34 14 Umschaltung ................................................................................................................................... Formular/Tabelle 34 Filter in der .......................................................................................................................................................... Tabellenansicht erstellen 35 Ausw......................................................................................................................................................... ahlbasierter Filter 35 Ausw......................................................................................................................................................... ahlausschließender Filter 35 Filter nach ......................................................................................................................................................... 36 Filter/Sortierung ......................................................................................................................................................... entfernen 37 Teil VI Menü 39 Teil VII Info 41 Teil VIII Module 43 1 Personen ................................................................................................................................... 45 Daten .......................................................................................................................................................... 45 Adressdaten ......................................................................................................................................................... 45 Kontakte ......................................................................................................................................................... 46 Haushalt ......................................................................................................................................................... 46 Ereignisse ......................................................................................................................................................... 47 Berufe ......................................................................................................................................................... 47 Sprachen ......................................................................................................................................................... 48 Konten ......................................................................................................................................................... 48 Adressarchiv ......................................................................................................................................................... 48 Zusatzfelder ......................................................................................................................................................... 48 Notizen ......................................................................................................................................................... 48 Module .......................................................................................................................................................... 48 Veranstaltungen ......................................................................................................................................................... 49 Anmeldungen ......................................................................................................................................... 49 Teilnehmer ......................................................................................................................................... 49 Tagesbericht ......................................................................................................................................................... 50 Ämter......................................................................................................................................................... 50 Ausbildungen ......................................................................................................................................................... 50 Kategorien ......................................................................................................................................................... 50 Material ......................................................................................................................................................... 51 Briefe .......................................................................................................................................................... 51 Persönlich ......................................................................................................................................................... 51 Empfänger ......................................................................................................................................... 51 Überprüfen................................................................................................................................... 51 Anschrift ................................................................................................................................... 52 Ordner ................................................................................................................................... 52 Serienbrief ................................................................................................................................... 52 Daten ................................................................................................................................... 52 Briefe ......................................................................................................................................... 52 Kuverts ......................................................................................................................................... 53 Etiketten ......................................................................................................................................... 53 Einfügen von ......................................................................................................................................... zusätzlichen Seriendruckfeldern 53 Grammatisch ................................................................................................................................... variable Seriendruckfelder 59 © 1996-2009 Kirche der STA, Österreichische Union 3 STA-Verwaltung Duplizieren ......................................................................................................................................... 60 Objektverw altung ......................................................................................................................................... 60 Briefe ................................................................................................................................... 60 Kuverts ................................................................................................................................... 61 Etiketten ................................................................................................................................... 61 Veranstaltungen ......................................................................................................................................................... 62 Rundschreiben ......................................................................................................................................................... 62 Sym bolleiste .......................................................................................................................................................... 62 Neue ......................................................................................................................................................... Person 63 Löschen ......................................................................................................................................................... Person 64 Verschieben ......................................................................................................................................................... Person 64 Filter ausw ......................................................................................................................................................... ählen 65 Filtergenerator ......................................................................................................................................... 65 Ausw ahlfilter ......................................................................................................................................... 68 SQL Filter ......................................................................................................................................... 68 Suchen ......................................................................................................................................................... Person 69 Telefonliste ......................................................................................................................................................... zeigen 70 Extras......................................................................................................................................................... 70 Ausw ahlliste ......................................................................................................................................... 70 Anzahl Personen/Haushalte ......................................................................................................................................... 70 Info: Personen .......................................................................................................................................................... 70 2 Gemeinden ................................................................................................................................... 71 Daten .......................................................................................................................................................... 71 Statistik .......................................................................................................................................................... 71 Übersicht.......................................................................................................................................................... Personen 71 Sym bolleiste .......................................................................................................................................................... 72 Neue ......................................................................................................................................................... Gemeinde 72 Löschen ......................................................................................................................................................... Gemeinde 72 Suchen ......................................................................................................................................................... Gemeinde 72 3 Veranstaltungen ................................................................................................................................... 73 Daten .......................................................................................................................................................... 73 Planung .......................................................................................................................................................... 73 To do......................................................................................................................................................... 73 Abrechnung ......................................................................................................................................................... 74 Anm eldungen .......................................................................................................................................................... 74 Rubriken ......................................................................................................................................................... 74 Präsenz ......................................................................................................................................................... 74 Gemeinden ......................................................................................................................................... 74 Vereinigungen ......................................................................................................................................... 74 Bundesländer ......................................................................................................................................... 75 Teilnehm.......................................................................................................................................................... er 75 Namen ......................................................................................................................................................... 75 Rubriken ......................................................................................................................................................... 75 Anw esenheit ......................................................................................................................................................... 75 Werbung ......................................................................................................................................................... 76 Präsenz ......................................................................................................................................................... 76 Gemeinden ......................................................................................................................................... 76 Vereinigungen ......................................................................................................................................... 76 Bundesländer ......................................................................................................................................... 76 Briefe .......................................................................................................................................................... 76 Aussendungen ......................................................................................................................................................... 76 Empfänger ......................................................................................................................................... 77 Namen ................................................................................................................................... 77 Überprüfen................................................................................................................................... 77 Anschrift ................................................................................................................................... 78 Ordner ................................................................................................................................... 78 Serienbrief ................................................................................................................................... 78 Verknüpfungen ................................................................................................................................... 78 © 1996-2009 Kirche der STA, Österreichische Union Inhaltsverzeichnis 4 Daten ................................................................................................................................... 78 Briefe ......................................................................................................................................... 79 Seriendruck................................................................................................................................... als E-Mail 79 Kuverts ......................................................................................................................................... 80 Etiketten ......................................................................................................................................... 80 Einfügen von ......................................................................................................................................... zusätzlichen Seriendruckfeldern 81 Grammatisch ................................................................................................................................... variable Seriendruckfelder 86 Duplizieren ......................................................................................................................................... 87 Objektverw altung ......................................................................................................................................... 87 Briefe ................................................................................................................................... 87 Kuverts ................................................................................................................................... 88 Etiketten ................................................................................................................................... 88 Sym bolleiste .......................................................................................................................................................... 89 Neue ......................................................................................................................................................... Veranstaltung 90 Löschen ......................................................................................................................................................... Veranstaltung 90 Verschieben ......................................................................................................................................................... Veranstaltung 90 Filter ausw ......................................................................................................................................................... ählen 90 Suchen ......................................................................................................................................................... Veranstaltung 90 Extras......................................................................................................................................................... 90 Ausw ahlliste ......................................................................................................................................... 90 4 Rundschreiben ................................................................................................................................... 91 Daten .......................................................................................................................................................... 91 Briefe .......................................................................................................................................................... 91 Aussendungen ......................................................................................................................................................... 91 Empfänger ......................................................................................................................................... 92 Namen ................................................................................................................................... 92 Überprüfen................................................................................................................................... 92 Anschrift ................................................................................................................................... 92 Ordner ................................................................................................................................... 93 Serienbrief ................................................................................................................................... 93 Verknüpfungen ................................................................................................................................... 93 Daten ................................................................................................................................... 93 Briefe ......................................................................................................................................... 94 Seriendruck................................................................................................................................... als E-Mail 94 Kuverts ......................................................................................................................................... 95 Etiketten ......................................................................................................................................... 95 Einfügen von ......................................................................................................................................... zusätzlichen Seriendruckfeldern 95 Grammatisch ................................................................................................................................... variable Seriendruckfelder 101 Duplizieren......................................................................................................................................... 102 Objektverw......................................................................................................................................... altung 102 Briefe ................................................................................................................................... 102 Kuverts ................................................................................................................................... 103 Etiketten ................................................................................................................................... 103 Sym bolleiste .......................................................................................................................................................... 104 Neue......................................................................................................................................................... Rundschreiben-Sammlung 105 Löschen ......................................................................................................................................................... Rundschreiben-Sammlung 105 Verschieben ......................................................................................................................................................... Rundschreiben-Sammlung 105 Filter......................................................................................................................................................... ausw ählen 105 Suchen ......................................................................................................................................................... Rundschreiben-Sammlung 105 5 Tagesbericht ................................................................................................................................... 105 Dienstbericht .......................................................................................................................................................... 106 Alte ......................................................................................................................................................... Einträge 107 Einstellungen ......................................................................................................................................................... 108 Übersicht ......................................................................................................................................................... 108 Dienstbericht ......................................................................................................................................................... 108 Tätigkeiten .......................................................................................................................................................... 109 Alte ......................................................................................................................................................... Einträge 110 Einstellungen ......................................................................................................................................................... 110 © 1996-2009 Kirche der STA, Österreichische Union 5 STA-Verwaltung Übersicht ......................................................................................................................................................... 110 Tätigkeiten ......................................................................................................................................................... 110 Ausgaben .......................................................................................................................................................... 114 Einstellungen ......................................................................................................................................................... 114 Übersicht ......................................................................................................................................................... 115 Beihilfen.......................................................................................................................................................... 115 Einstellungen ......................................................................................................................................................... 115 Übersicht ......................................................................................................................................................... 115 Sym bolleiste .......................................................................................................................................................... 115 Berichte ......................................................................................................................................................... zum Druck ausw ählen 116 Export über......................................................................................................................................... 'Seitenansicht' 116 Steuerausgleich ......................................................................................................................................... 117 Zielgebiete................................................................................................................................... 118 Nächtigungsgeld ................................................................................................................................... 118 Berechnung ................................................................................................................................... 118 Neu ......................................................................................................................................................... 119 Neuer Dienstbericht ......................................................................................................................................... 119 Neue Tätigkeit ......................................................................................................................................... 119 Neue Ausgabe ......................................................................................................................................... 119 Neue Beihilfe ......................................................................................................................................... 119 Löschen ......................................................................................................................................................... 119 Suchen ......................................................................................................................................................... 119 Ansicht ......................................................................................................................................................... 119 Zeitraum zurück ......................................................................................................................................... 120 Zeitraum vorw ......................................................................................................................................... ärts 120 Alles ......................................................................................................................................... 120 Jahr ......................................................................................................................................... 120 Vierteljahr ......................................................................................................................................... 120 Monat ......................................................................................................................................... 120 Monat (Bericht) ......................................................................................................................................... 120 Woche ......................................................................................................................................... 120 Tag ......................................................................................................................................... 121 Heute ......................................................................................................................................................... 121 Gestern ......................................................................................................................................................... 121 Kalender ......................................................................................................................................................... 121 Extras ......................................................................................................................................................... 121 Daten prüfen ......................................................................................................................................... 121 Daten senden ......................................................................................................................................... 121 Einstellungen ......................................................................................................................................... holen 122 Einstellungen ......................................................................................................................................... 122 Allgemein ................................................................................................................................... 122 Basisdaten ................................................................................................................................... 122 Texte - Ausw ................................................................................................................................... ahlboxen 122 Mitarbeiterliste ......................................................................................................................................... 123 Meine Ziele......................................................................................................................................... 123 Assistent .......................................................................................................................................................... 123 6 Ämter ................................................................................................................................... 123 Daten .......................................................................................................................................................... 123 Äm ter .......................................................................................................................................................... 124 Ämterliste ......................................................................................................................................................... bearbeiten 124 Personen .......................................................................................................................................................... 125 Diakonie.......................................................................................................................................................... 125 Diakone ......................................................................................................................................................... 125 Betreute ......................................................................................................................................................... 125 Kontrolle ......................................................................................................................................................... STA-Glieder 125 Wahlausschüsse .......................................................................................................................................................... 125 Gründungsausschuss ......................................................................................................................................................... 126 Ernennungsausschuss ......................................................................................................................................................... 126 © 1996-2009 Kirche der STA, Österreichische Union Inhaltsverzeichnis 6 Sym bolleiste .......................................................................................................................................................... 126 Neue......................................................................................................................................................... Wahlperiode 126 Löschen ......................................................................................................................................................... Wahlperiode 127 Suchen ......................................................................................................................................................... Wahlperiode 127 7 Ausbildungen ................................................................................................................................... 127 Daten .......................................................................................................................................................... 127 Personen .......................................................................................................................................................... 128 Sym bolleiste .......................................................................................................................................................... 128 Neue......................................................................................................................................................... Ausbildung 128 Löschen ......................................................................................................................................................... Ausbildung 128 Suchen ......................................................................................................................................................... Ausbildung 128 8 Mitarbeiter ................................................................................................................................... 129 Daten .......................................................................................................................................................... 129 Verlauf Dienste .......................................................................................................................................................... 130 Dienstbericht .......................................................................................................................................................... 130 Protokolle .......................................................................................................................................................... 131 Besonderheiten .......................................................................................................................................................... 131 Aus-/ Fortbildungen .......................................................................................................................................................... 131 Sym bolleiste .......................................................................................................................................................... 131 Neuer ......................................................................................................................................................... Mitarbeiter 132 Löschen ......................................................................................................................................................... Mitarbeiter 132 Suchen ......................................................................................................................................................... Mitarbeiter 132 9 Kategorien ................................................................................................................................... 132 Daten .......................................................................................................................................................... 133 Personen .......................................................................................................................................................... 133 Sym bolleiste .......................................................................................................................................................... 133 Neue......................................................................................................................................................... Kategorie 133 Löschen ......................................................................................................................................................... Kategorie 133 Suchen ......................................................................................................................................................... Kategorie 134 10 Auswertungen ................................................................................................................................... 134 Daten .......................................................................................................................................................... 134 Sym bolleiste .......................................................................................................................................................... 134 Suchen ......................................................................................................................................................... Ausw ertung 134 Teil IX Datentransfer 137 1 Export: ................................................................................................................................... Datenauswahl 137 Teil X Service 140 1 Datenbank ................................................................................................................................... einbinden 140 2 Datenbank ................................................................................................................................... reparieren 140 3 Datenbank ................................................................................................................................... übermitteln 140 4 Duplikate ................................................................................................................................... zusammenführen 140 5 Live-Update ................................................................................................................................... 141 6 Fernwartung ................................................................................................................................... 141 Index © 1996-2009 Kirche der STA, Österreichische Union 142 Teil I Willkommen in der STA-Verwaltung 1 8 Willkommen in der STA-Verwaltung Die STA-Verwaltung ist ein benutzerfreundliches und leistungsfähiges Software-Programm, das Missionsleiter, Gemeindeleiter, Gemeindeschreiber, Prediger und Mitarbeiter in den Vereinigungen und Verbänden unterstützen soll, Daten zu Personen, Gemeinden, Veranstaltungen, Rundschreiben, Tagesbericht (für Prediger), Gemeindeämter, Ausbildungen und Mitarbeiter zu verwalten. Das Softwarepaket verwendet zwei Dateien: Eine Programmdatei, die ständig weiterentwickelt wird und deren Updates online zur Verfügung gestellt werden, und eine Datenbank für die Daten. Programm und Datenbank werden mit Microsoft Access entwickelt. Die STA-Verwaltung ist ein Produkt der Kirche der Siebenten-Tags-Adventisten, Österreichische Union. Dieses Programm steht ausschließlich Anwendern der Österreichischen Union, des Süddeutschen und Norddeutschen Verbandes mit seinen Vereinigungen und der Deutschschweizerischen Vereinigung zur Verfügung. Für Testzwecke können andere Anwender die STA-Verwaltung herunterladen. Die private oder dienstliche Nutzung ist ihnen jedoch untersagt. © 1996-2009 Kirche der STA, Österreichische Union Teil II Lizenzvereinbarung 2 10 Lizenzvereinbarung 1. Die STA-Verwaltung ist ein Produkt der Kirche der Siebenten-Tags-Adventisten, Österreichische Union. Sie wird dem registrierten Benutzer nur zur Nutzung überlassen. 2. Dieses Programm steht ausschließlich Anwendern der Österreichischen Union, des Süddeutschen und Norddeutschen Verbandes mit seinen Vereinigungen und der Deutschschweizerischen Vereinigung zur Verfügung. Für Testzwecke können andere Anwender die STA-Verwaltung herunterladen. Die private oder dienstliche Nutzung ist ihnen jedoch untersagt. 3. Die Nutzungsrechte können vom Eigentümer jederzeit widerrufen werden. Bei Ausscheiden des Nutzers aus dem Anstellungsverhältnis der Gemeinschaft der Siebenten-TagsAdventisten erlischt das Nutzungsrecht automatisch. Bei Ausscheiden des Nutzers aus Gemeindewahlämtern, für die er von der Gemeinde berechtigt worden ist, die STA-Verwaltung und Gemeindedaten zu benutzen, erlischt das Nutzungsrecht automatisch. Bei Widerruf bzw. Erlöschen des Nutzungsrechts sind sofort die entsprechenden Dateien (Programm und Daten) zu löschen. 4. Die STA-Verwaltung darf weder ganz noch teilweise weitergegeben werden. 5. Die Verwendung der STA-Verwaltung setzt die Zustimmung zu den Datenschutzbestimmungen der Kirche der Siebenten-Tags-Adventisten im jeweiligen Land voraus. Aufgabe des Datenschutzes im Bereich der Kirche der Siebenten-Tags-Adventisten ist es, die in den Gemeindegliederverzeichnissen und anderen Dateien enthaltenen, personenbezogenen Daten bei der Datenverarbeitung vor Missbrauch zu schützen. Mitarbeiter der Vereinigungen bzw. Verbände, Prediger und Beauftragte der Gemeinden dürfen geschützte, personenbezogene Daten nur für die Erfüllung ihrer Aufgaben verarbeiten und nutzen, gegebenenfalls übermitteln. Es ist ihnen jedoch untersagt, diese Daten zu einem anderen Zweck zu nutzen. Diese Vereinbarung gilt auch nach Beendigung ihrer Tätigkeit im Rahmen der Kirche der Siebenten-Tags-Adventisten. Im Zweifelsfalle dürfen Daten erst nach Rücksprache und Genehmigung der übergeordneten Dienststelle übermittelt werden. Der Eigentümer haftet nicht für missbräuchliche Datenverwendung! © 1996-2009 Kirche der STA, Österreichische Union Teil III Erste Schritte in der STA-Verwaltung 3 12 Erste Schritte in der STA-Verwaltung Jeder Benutzer muss sich registrieren und der Lizenzvereinbarung zustimmen. Ehrenamtliche Mitarbeiter müssen einen schriftlichen Antrag an den Gemeindeausschuss stellen und nach Genehmigung der Gemeinde an die Dienststelle senden. · · · · · · · Starten Sie das Programm und geben Sie Ihr Kennwort ein. Nun wird das Fenster mit ungelesenen Neuigkeiten eingeblendet. Nach dem Schließen wird das Fenster mit den Jahrestagen eingeblendet. Öffnen Sie das gewünschte Modul. Bei einer leeren Datenbank sehen Sie im Register Daten je nach Modul den Datensatz AA Erste ... Klicken Sie in der Symbolleiste auf Neu, um einen neuen Datensatz anzulegen. Mit der Eingabe eines neuen Datensatzes wird automatisch der Datensatz AA Erste ... gelöscht. © 1996-2009 Kirche der STA, Österreichische Union Teil IV Funktionen Menüleiste 4 14 Funktionen Menüleiste In der Menüleiste können Sie auf ein Menü klicken und die gewünschte Menüoption auswählen. 4.1 Datei Unter Datei finden Sie folgende Menüoptionen: · · · · 4.2 Mit Hauptübersicht zeigen gelangen Sie zur Hauptübersicht. Wenn Sie Drucken auswählen, gelangen Sie zum Fenster Berichte. Mit Modul schließen können Sie das aktuelle Modul schließen. Mit Programm beenden werden alle geöffneten Module automatisch geschlossen. Bearbeiten Unter Bearbeiten finden Sie Windows-Standardfunktionen. 4.3 Module Die STA-Verwaltung enthält zehn verschiedene Module, die miteinander verknüpft sind. Unter Module können Sie das gewünschte Modul anklicken und öffnen. Modul Modul Modul Modul Modul Modul Modul Modul Modul Modul 4.4 Personen Gemeinden Veranstaltungen Rundschreiben Tagesbericht Ämter Ausbildungen Mitarbeiter Kategorien Auswertungen Datentransfer Unter Datentransfer finden Sie die Menüoptionen für den Datentransfer. Export Datenauswahl für die Übertragung von ausgewählten Datensätzen an einen anderen Benutzer. Import Datenauswahl für die Einbindung von ausgewählten Datensätzen von einem anderen Benutzer. Import Daten von Vereinigung für den Datentransfer der Vereinigung an den Verband. 4.5 Service Unter Service finden Sie die Menüoptionen Datenbank reparieren und Live-Update holen. 4.6 Wartung Unter Wartung finden Sie folgende Menüoptionen: · Benutzer und Berechtigungen © 1996-2009 Kirche der STA, Österreichische Union 15 STA-Verwaltung · Die Möglichkeit, das Kennwort zu ändern. · Stammdaten für System, Tagesbericht und Datentransfer 4.7 Fenster Unter Fenster können Sie Ihre geöffneten Module beliebig anordnen. Außerdem sehen Sie, welche Module bereits geöffnet wurden. 4.8 Fragezeichen [?] Mit Klick auf das [?] erreichen Sie folgende Menüoptionen: · Mit der Menüoption STA-Verwaltung Hilfe können Sie die Hilfe aufrufen. · Sie finden die Links zur Startseite der Homepage, zu Häufige Fragen (FAQ) und zum OnlineSupport. · Sie können die Jahrestage und Neuigkeiten aufrufen. · Sie können die Tastaturbelegung einsehen. · In Systeminfo finden Sie Programm- und Systeminionen. 4.8.1 STA-Verwaltung Hilfe Die Hilfe können Sie aufrufen, indem Sie in den jeweiligen Modulen in der Menüleiste auf das Fragezeichen [?] klicken und STA-Verwaltung Hilfe auswählen. Wenn Sie die F1-Taste drücken, wird die Hilfe an der aktuellen Position geöffnet. · Unter Inhalt können Sie das Benutzerhandbuch themensortiert einsehen. · Unter Index finden Sie eine Auswahl an Suchbegriffen. · Falls Sie das gewünschte Thema unter Index nicht finden, geben Sie unter Suchen den Begriff ein. Mit der Schaltfläche Themen auflisten können Sie alle Einträge zum gesuchten Thema aufrufen und mit Doppelklick ein Thema auswählen. · Unter Favoriten können Sie sich eine Themenliste selbst zusammen stellen. 4.8.2 Links Unter der Menüoption Links gelangen Sie zur Homepage der STA-Verwaltung, zur Seite Häufige Fragen (FAQ) und zum Online-Support. 4.8.3 Jahrestage Nach dem Starten der STA-Verwaltung werden die Jahrestage eingeblendet, aufgeteilt in Geburtstag, Tauftag und Hochzeitsjubiläum. · Wählen Sie den Zeitraum aus. · Sie können alle Personen anzeigen lassen, die im entsprechenden Zeitraum einen Jahrestag haben, oder mit der Schaltfläche Auswahl bearbeiten bestimmte Ordner auswählen. Für die Auswahl Kategorie 'Jahrestage anzeigen' müssen Sie diese im Modul Kategorien anlegen. · Wählen Sie zwischen den Optionen beim Start immer anzeigen, nur beim ersten Start am Tag anzeigen und beim Start nie anzeigen. © 1996-2009 Kirche der STA, Österreichische Union Funktionen Menüleiste 4.8.4 16 Neuigkeiten Nach einem Update wird das Fenster Neuigkeiten automatisch eingeblendet, um Sie auf alle nennenswerten Neuigkeiten und Änderungen der STA-Verwaltung hinzuweisen. Sie können dieses Fenster aber auch jederzeit aufrufen, indem Sie in der Menü-Leiste auf das Fragezeichen [?] klicken und Neuigkeiten auswählen. · Im linken Teil sind die Programm-Versionen aufgelistet und im rechten Teil finden Sie eine Beschreibung der einzelnen Neuigkeiten oder Änderungen. · Klicken Sie im Register Ungelesen auf eine Neuigkeit und nach dem Lesen auf die Schaltfläche Diese gelesen; dadurch wird diese Neuigkeit in das Register Gelesen verschoben. · Sie können auch alle Neuigkeiten lesen und diese mit Alle gelesen in das Register Gelesen verschieben. · Um Neuigkeiten aus dem Register Gelesen wieder ins Register Ungelesen zu verschieben, klicken Sie auf Nach Ungelesen verschieben. 4.8.5 Tastaturbelegung In der Menüleiste unter Fragezeichen [?] können Sie in die Tastaturbelegung (Shortcuts) der STAVerwaltung einsehen. 4.8.5.1 Tastaturbelegung Modul Personen Allgemeine Shortcuts Hilfe F1 Modul Strg+W schließen Hauptübersi Strg+Shift+H cht zeigen Drucken Strg+Shift+P Neue Strg+Shift+N Person Vorige Strg+Shift+Y oder Bild oben Person Nächste Strg+Shift+X oder Bild unten Person Suchen Strg+Shift+S Person Aktuelles Leertaste Datum Datum +/verändern Feld Strg+Shift+Z oder Shift+F2 zoomen Nächstes Tab Feld Spezifische Shortcuts im Modul Personen Telefonwahl Strg+Shift+T via Computer Auswahllist Strg+Shift+L e zeigen © 1996-2009 Kirche der STA, Österreichische Union 17 4.8.5.2 STA-Verwaltung Tastaturbelegung Modul Gemeinden Allgemeine Shortcuts Hilfe F1 Modul Strg+W schließen Hauptübersi Strg+Shift+H cht zeigen Drucken Strg+Shift+P Neue Strg+Shift+N Gemeinde Vorige Strg+Shift+Y oder Bild oben Gemeinde Nächste Strg+Shift+X oder Bild unten Gemeinde Suchen Strg+Shift+S Gemeinde Aktuelles Leertaste Datum Datum +/verändern Feld Strg+Shift+Z oder Shift+F2 zoomen Nächstes Tab Feld 4.8.5.3 Tastaturbelegung Modul Veranstaltungen Allgemeine Shortcuts Hilfe F1 Modul Strg+W schließen Hauptübersi Strg+Shift+H cht zeigen Drucken Strg+Shift+P Neue Strg+Shift+N Veranstaltu ng Vorige Strg+Shift+Y oder Bild oben Veranstaltu ng Nächste Strg+Shift+X oder Bild unten Veranstaltu ng Suchen Strg+Shift+S Veranstaltu ng Aktuelles Leertaste Datum Datum +/verändern Feld Strg+Shift+Z oder Shift+F2 zoomen Nächstes Tab Feld Namen Alt+N © 1996-2009 Kirche der STA, Österreichische Union Funktionen Menüleiste auswählen 4.8.5.4 Tastaturbelegung Modul Rundschreiben Allgemeine Shortcuts Hilfe F1 Modul Strg+W schließen Hauptübersi Strg+Shift+H cht zeigen Drucken Strg+Shift+P Neues Strg+Shift+N Rundschrei ben Voriges Strg+Shift+Y oder Bild oben Rundschrei ben Nächstes Strg+Shift+X oder Bild unten Rundschrei ben Suchen Strg+Shift+S Rundschrei ben Aktuelles Leertaste Datum Datum +/verändern Feld Strg+Shift+Z oder Shift+F2 zoomen Nächstes Tab Feld Namen Alt+N auswählen 4.8.5.5 Tastaturbelegung Modul Tagesbericht Allgemeine Shortcuts Hilfe F1 Modul Strg+W schließen Hauptübersi Strg+Shift+H cht zeigen Drucken Strg+Shift+P Voriger Strg+Shift+Y oder Bild oben Datensatz Nächster Strg+Shift+X oder Bild unten Datensatz Suchen Strg+Shift+S Datensatz Aktuelles Leertaste Datum Datum +/verändern Feld Strg+Shift+Z oder Shift+F2 zoomen Nächstes Tab © 1996-2009 Kirche der STA, Österreichische Union 18 19 STA-Verwaltung Feld Spezifische Shortcuts im Modul Tagesbericht Neuer Strg+Shift+N (wenn Cursor in oberer Tabelle) Dienstberic ht Neue Strg+Shift+N (wenn Cursor in unterer Tabelle) Tätigkeit Wechsel Strg+Shift+< Tabelle oben / unten Alte Strg+Shift+A Einträge (Tätigkeiten ) Namen Leertaste (wenn Cursor in Spalte Namen) auswählen Einstellung Strg+Shift+E en 4.8.5.6 Tastaturbelegung Modul Ämter Allgemeine Shortcuts Hilfe F1 Modul Strg+W schließen Hauptübersi Strg+Shift+H cht zeigen Drucken Strg+Shift+P Neue Strg+Shift+N Wahlperiod e Vorige Strg+Shift+Y oder Bild oben Wahlperiod e Nächste Strg+Shift+X oder Bild unten Wahlperiod e Suchen Strg+Shift+S Wahlperiod e Aktuelles Leertaste Datum Datum +/verändern Feld Strg+Shift+Z oder Shift+F2 zoomen Nächstes Tab Feld Namen Alt+N auswählen © 1996-2009 Kirche der STA, Österreichische Union Funktionen Menüleiste 4.8.5.7 Tastaturbelegung Modul Ausbildungen Allgemeine Shortcuts Hilfe F1 Modul Strg+W schließen Hauptübersi Strg+Shift+H cht zeigen Drucken Strg+Shift+P Neue Strg+Shift+N Ausbildung Vorige Strg+Shift+Y oder Bild oben Ausbildung Nächste Strg+Shift+X oder Bild unten Ausbildung Suchen Strg+Shift+S Ausbildung Aktuelles Leertaste Datum Datum +/verändern Feld Strg+Shift+Z oder Shift+F2 zoomen Nächstes Tab Feld Namen Alt+N auswählen 4.8.5.8 Tastaturbelegung Modul Mitarbeiter Allgemeine Shortcuts Hilfe F1 Modul Strg+W schließen Hauptübersi Strg+Shift+H cht zeigen Drucken Strg+Shift+P Neue Strg+Shift+N Person Vorige Strg+Shift+Y oder Bild oben Person Nächste Strg+Shift+X oder Bild unten Person Suchen Strg+Shift+S Person Aktuelles Leertaste Datum Datum +/verändern Feld Strg+Shift+Z oder Shift+F2 zoomen Nächstes Tab Feld Namen Alt+N auswählen © 1996-2009 Kirche der STA, Österreichische Union 20 21 4.8.5.9 STA-Verwaltung Tastaturbelegung Modul Kategorien Allgemeine Shortcuts Hilfe F1 Modul Strg+W schließen Hauptübersi Strg+Shift+H cht zeigen Drucken Strg+Shift+P Neue Strg+Shift+N Person Vorige Strg+Shift+Y oder Bild oben Person Nächste Strg+Shift+X oder Bild unten Person Suchen Strg+Shift+S Person Aktuelles Leertaste Datum Datum +/verändern Feld Strg+Shift+Z oder Shift+F2 zoomen Nächstes Tab Feld Namen Alt+N auswählen 4.8.5.10 Tastaturbelegung Modul Auswertungen Allgemeine Shortcuts Hilfe F1 Modul Strg+W schließen Hauptübersi Strg+Shift+H cht zeigen Drucken Strg+Shift+P Vorige Strg+Shift+Y oder Bild oben Auswertung Nächste Strg+Shift+X oder Bild unten Auswertung Suchen Strg+Shift+S Auswertung Aktuelles Leertaste Datum Datum +/verändern Feld Strg+Shift+Z oder Shift+F2 zoomen Nächstes Tab Feld © 1996-2009 Kirche der STA, Österreichische Union Teil V 23 5 STA-Verwaltung Funktionen Symbolleiste In der Symbolleiste finden Sie wichtige Symbole zur Arbeit mit der STA-Verwaltung. Hier finden Sie eine Auflistung jener Symbole, die in den Modulen die gleiche Funktion haben und deshalb nur einmal beschrieben werden. Mit Modul Schließen können Sie das geöffnete Modul schließen. Mit Hauptübersicht zeigen gelangen Sie in die Hauptübersicht der STA-Verwaltung. Mit Berichte zum Druck auswählen öffnen Sie das Fenster Berichte. Wechseln in andere Datensätze mit Erste, Vorige, Nächste, Letzte. Datensätze sortieren Sie alphabetisch oder numerisch mit Aufsteigend oder Absteigend. Mit Filter auswählen können Sie aus vorgegebenen und selbst erstellten Filtern den gewünschten auswählen. · Mit Filter speichern können Sie selbst erstellte Filter abspeichern. · Mit Filter oder die Sortierung entfernen deaktivieren Sie den aktuellen Filter. · Mit Umschaltung Formular/Tabelle wechseln Sie von einem Datensatz in der Formularansicht in die Auflistung aller Datensätze. · · · · · · 5.1 Modul schließen Mit dem Symbol Modul schließen können Sie das geöffnete Modul schließen und somit in ein anderes geöffnetes Modul oder zur Hauptübersicht wechseln. 5.2 Hauptübersicht zeigen Mit dem Symbol Hauptübersicht zeigen wechseln Sie in die Hauptübersicht. Hier finden Sie im linken Bereich den Link zur Homepage der STA-Verwaltung, die Schaltflächen Jahrestage, Info und Programm beenden. Im rechten Bereich finden sie folgende Register: Module · Im Register Module finden Sie alle Module der STA-Verwaltung und können diese mit der jeweiligen Schaltfläche öffnen. Datentransfer · Im Register Datentransfer finden Sie die verschiedenen Import- und Exportmöglichkeiten von Daten. Sevice · Im Register Service können Sie die Datenbank reparieren und das Live-Update ausführen. Bevor Sie diese Aktionen durchführen, müssen sich (für den Fall einer Netzwerkanwendung) die anderen Benutzer abmelden. Wartung · Im Register Wartung können Sie individuelle Systemeinstellungen vornehmen. Links · Im Register Links finden Sie verschiedene Links zur Homepage der STA-Verwaltung. 5.2.1 Jahrestage Nach dem Starten der STA-Verwaltung werden die Jahrestage eingeblendet, aufgeteilt in Geburtstag, Tauftag und Hochzeitsjubiläum. © 1996-2009 Kirche der STA, Österreichische Union Funktionen Symbolleiste 24 · Wählen Sie den Zeitraum aus. · Sie können alle Personen anzeigen lassen, die im entsprechenden Zeitraum einen Jahrestag haben, oder mit der Schaltfläche Auswahl bearbeiten bestimmte Ordner auswählen. Für die Auswahl Kategorie 'Jahrestage anzeigen' müssen Sie diese im Modul Kategorien anlegen. · Wählen Sie zwischen den Optionen beim Start immer anzeigen, nur beim ersten Start am Tag anzeigen und beim Start nie anzeigen. 5.2.2 Systeminfo Klicken Sie in der Hauptübersicht auf die Schaltfläche Systeminfo, um wichtige Informationen über die STA-Verwaltung zu erhalten: · Im Register Version finden Sie Systeminformationen. · Im Register System werden Ihre Systemdaten angezeigt. · Im Register Benutzer sind die Personen aufgelistet, die für den Fall einer Netzwerkanwendung über den Server das gleiche Programm benutzen. · Im Register Lizenzvereinbarung finden Sie die Nutzungsbestimmungen der STA-Verwaltung. 5.3 Berichte zum Druck auswählen Mit dem Symbol Berichte zum Druck auswählen öffnen Sie das Fenster Berichte. Hier können Sie einen Listentyp oder einen Etiketten-Typ auswählen. Im Modul Personen können Sie über Filterauswahl einen bestimmten Personenkreis für eine Liste auswählen. In den Modulen Veranstaltungen und Ämter übernehmen Sie für den Ausdruck automatisch die aktuelle Veranstaltung oder Wahlperiode einer Gemeinde. Anschließend können Sie die Listen oder Etiketten drucken oder in anderen Programmen weiterverarbeiten. 5.3.1 Listen Im Register Listen finden Sie in den verschiedenen Modulen unter Standard unterschiedliche Listenvorlagen: Personen · Im Modul Personen finden Sie Listen in mehreren Formaten und unterschiedlichen Inhalten, Gemeindelisten, Listen für Jubiläen, Besuchslisten für Prediger, spezielle Listen für Dienststellen u. v.m. Gemeinden · Im Modul Gemeinden können Sie Listen mit den Gemeindedaten erstellen. Einige Listen sind hautpsächlich für Dienststellen von Bedeutung. Veranstaltungen · Im Modul Veranstaltungen finden Sie Listen für die Planung und Abrechnung, sowie Anmelde- und Teilnehmerlisten mit unterschiedlichen Inhalten. Rundschreiben · Im Modul Rundschreiben können Sie Listen über alle bereits angelegte RundschreibenSammlungen ausdrucken. Tagesbericht · Im Modul Tagesbericht gibt es für Prediger und Mitarbeiter in den Dienststellen spezielle Listen über ihre Tagesbericht-Einträge. Ämter © 1996-2009 Kirche der STA, Österreichische Union 25 STA-Verwaltung · Im Modul Ämter finden Sie Ämterlisten mit unterschiedlichen Inhalten. Ausbildungen · Im Modul Ausbildungen finden Sie Listenvorlagen für die unterschiedlichen Ausbildungen. Kategorien · Im Modul Kategorien können Sie Listen für die Kategorien erstellen. Auswertungen · Im Modul Auswertungen finden Sie eine Listenvorlage für Auswertungen. 5.3.1.1 Standard Unter Standard finden Sie in den verschiedenen Modulen viele unterschiedliche Listenvorlagen. Im Modul Personen können Sie noch einen beliebigen Personenkreis und im Modul Ämter eine Wahlperiode auswählen. Nachfolgend finden Sie genauere Erklärungen: Auswahl einer Liste · Klicken Sie auf das Symbol Berichte zum Druck auswählen. Damit öffnen Sie das Fenster Berichte und befinden sich im Register Listen. · Wählen Sie Standard aus. · Die Listen liegen in verschiedenen Formaten (Din A-4 hoch und quer und Din A-5) mit unterschiedlichen Inhalten vor. · Wählen Sie eine Liste aus und sehen Sie den Inhalt dieser Listenvorlage im unteren Bereich an. · Bei einigen Listen ist eine Sortierung in den Spalten möglich. · Im Modul Personen können Sie die aktuelle Auswahl (alle Personen oder angewendeter Filter) übernehmen oder über Filterauswahl einen Personenkreis für die Liste auswählen. · Wenn Sie Ihre Auswahl (Liste und evtl. Personenkreis oder Gemeinde) getroffen haben und eine evtl. Sortierung vorgenommen haben, können Sie den Titel für die Liste beliebig ändern. Sortierung · Um eine Sortierung vorzunehmen, wählen Sie aus der Dropdown-Liste Sortierung 1 den gewünschten Eintrag aus. Je nach Modul sind bis zu drei voneinander abhängige Sortierungen möglich. · Mit der Schaltfläche Aufsteigend sortieren oder Absteigend sortieren können Sie zusätzlich die Reihenfolge in der gewünschten Sortierung festlegen. Seitenansicht · Mit der Schaltfläche Seitenansicht können Sie die Liste vor dem Druck ansehen. · In der geöffneten Seitenansicht können Sie die Seite zoomen und die Seitenansicht verändern. · Über das Symbol Drucken können Sie den Drucker, den Druckbereich und die Anzahl der Exemplare auswählen. · Sie können über das Symbol Export über die Seitenansicht die Liste in Microsoft Word bzw. Microsoft Excel weiterverarbeiten. Drucken · Um direkt von Berichte aus zu drucken, klicken Sie auf das Symbol Drucken. Dabei wird ein Exemplar über den Standarddrucker ausgedruckt. Exportieren · · · · Wählen Sie den Ordner aus, in dem die exportierte Datei gespeichert werden soll. Ändern Sie ggf. den Dateinamen. Wählen Sie das gewünschte Export-Dateiformat aus. Aktivieren Sie Datei nach dem Export öffnen um die Datei nach dem Export direkt zu öffnen. Voraussetzung ist, dass Sie die entsprechende Software installiert haben. © 1996-2009 Kirche der STA, Österreichische Union Funktionen Symbolleiste 5.3.1.2 26 Textverarbeitung Für die Erstellung individueller Listen, die in der STA-Verwaltung weder in Standard angeboten werden, noch über den Listengenerator generiert werden können, gibt es die Möglichkeit, von der STAVerwaltung aus Listen in den Programmen Microsoft Word oder WordPerfect zu erstellen. Nachfolgend finden Sie genauere Erklärungen: Listenerstellung Gehen Sie in Personen auf Berichte zum Druck auswählen. Wählen Sie im Register Listen den Eintrag Textverarbeitung aus. Klicken Sie auf Neu. Benennen Sie die Liste in Name. Geben Sie bei Bedarf eine Beschreibung ein. Unter Vorlage können Sie sowohl für Microsoft Word als auch für WordPerfect je eine Musterliste A4 im Hochformat und im Querformat auswählen. · Bestätigen Sie mit OK. · Mit Bearbeiten können Sie die Liste im jeweiligen Textverarbeitungsprogramm öffnen. · · · · · · Bearbeiten der Liste · Verändern Sie die Anzahl der Spalten gemäß Ihren Anforderungen. · Legen Sie die Spaltenbreite fest. · Bestimmen Sie in der ersten Zeile der Tabelle die Spaltenüberschriften (Standard: Times New Roman, Schriftgröße 10, fett, kursiv). · Fügen Sie bei Bedarf neue Seriendruckfelder ein, wie unter Einfügen von zusätzlichen Seriendruckfeldern beschrieben. · Achtung Microsoft Word: Beachten Sie, dass alle Seriendruckfelder in jeder Zeile (Vorgabe: A4 hoch 54 Zeilen, A4 quer 35 Zeilen) vorhanden sein müssen. Des weiteren muss «Nächster Datensatz» am Ende jeder Zeile erhalten bleiben, außer bei der letzten Zeile. · Leider ist es nicht möglich, Kopf- und Fußzeile der Liste automatisch zu steuern (außer Datum und Seitenzahl in der Fußzeile). So müssen Sie nach dem Mischen die entsprechenden Daten ausfüllen (Platzhalter dafür sind vorgegeben: Name und Titel der Liste in der Kopfzeile, Dienststelle in der Fußzeile). Ausdruck der Liste · Wenn das Dokument Ihren Vorstellungen entspricht, schließen Sie es. Es ist in der Bearbeitung des Dokuments nicht möglich, eine Liste zu mischen und auszudrucken. · Treffen Sie eine Auswahl (Filterauswahl). · Öffnen Sie die Liste mit Seitenansicht. · Mischen Sie die Liste wie unter Einfügen von zusätzlichen Seriendruckfeldern beschrieben. Verfügbare Listen · In der nachfolgenden Tabelle finden Sie Listen, die auf oben beschriebene Weise von Anwendern der STA-Verwaltung erstellt wurden. · Wir garantieren nicht für die Funktion dieser Listen. · Wenn Sie erstellte Muster-Listen zur Verfügung stellen wollen, schicken Sie diese mit entsprechender Beschreibung (siehe Tabelle unten) an die STA-Verwaltung. · Beschränken Sie sich dabei beim Dateinamen auf 50 Zeichen. · Beschreiben Sie die Liste eindeutig aber knapp. · Wir behalten uns die Entscheidung vor, Listen auf unserer Homepage zu veröffentlichen. · Wir behalten uns die Möglichkeit vor, Listen bzw. deren Titel (Dateiname) und Beschreibung zu ändern. Download: ADRA-Paket-Aktion (gezippt) Erstellt von / am © 1996-2009 Kirche der STA, Österreichische Union Hanna Wagner / 16.02.2004 27 STA-Verwaltung Textverarbeitung WordPerfect (gezippt) Art Liste Format A4 Querformat Beschreibung Alljährlich stattfindende ADRA-Paketaktion "Kinder helfen Kindern" Felder Gemeinde, Name des Ansprechpartners, Postadresse, Telefon, Fax, E-Mail Info Manuell müssen noch eingetragen werden: die Sammelstelle, die Anzahl der gewünschten Plakate und Prospekte. Download: AJ-Geldspenden-Bescheinigung (gezippt) Erstellt von / am Hanna Wagner / 16.02.2004 Textverarbeitung WordPerfect (gezippt) Art Brief Format A4 Hochformat Beschreibung AJ-Geldspenden-Bescheinigung Felder Anschrift, Name, Straße, Ort, Datum Info Zu verwenden für die Adventjugend oder Gemeinde (nach entsprechenden Änderungen). Download: Fahrtkostenliste (gezippt) Erstellt von / am Hanna Wagner / 16.02.2004 Textverarbeitung WordPerfect (gezippt) Art Liste Format A4 Querformat Beschreibung Fahrtkosten-Abrechnung Felder Nachname, Vorname Info Evtl. kann noch die Bankverbindung aus der STA-Verwaltung übernommen werden. Download: Fax-Vorlage (gezippt) Erstellt von / am Hanna Wagner / 16.02.2004 Textverarbeitung WordPerfect (gezippt) Art Brief Format A4 Hochformat Beschreibung Fax-Vorlage Felder Datum, Name, Fax-Nr., Betreff, Anrede Info Eventuell kann noch der Absender aus der STA-Verwaltung übernommen werden. Download: Freizeit-Abrechnungsliste (gezippt) Erstellt von / am Hanna Wagner / 16.02.2004 Textverarbeitung WordPerfect (gezippt) © 1996-2009 Kirche der STA, Österreichische Union Funktionen Symbolleiste 28 Art Liste Format A4 Hochformat Beschreibung Freizeit- oder Seminar-Abrechnungen Felder Nachname, Vorname Info Teilnehmerliste zur Abrechnung der Teilnehmerbeträge und sonstiger Auslagen. Download: Freizeit-Getränkeliste (gezippt) Erstellt von / am Hanna Wagner / 16.02.2004 Textverarbeitung WordPerfect (gezippt) Art Liste Format A4 Hochformat Beschreibung Abrechnung von Getränken bei Freizeiten Felder Nachname, Vorname Info Download: Freizeit-Unterschriftenliste (gezippt) Erstellt von / am Hanna Wagner / 16.02.2004 Textverarbeitung WordPerfect (gezippt) Art Liste Format A4 Hochformat Beschreibung Unterschriftenliste für Freizeiten oder Seminare zur Beantragung von öffentlichen Zuschüssen Felder Nachname, Vorname, Ort, Geburtsjahr Info Download: Gemeinde-Ämterliste (gezippt) Erstellt von / am Hanna Wagner / 16.02.2004 Textverarbeitung WordPerfect (gezippt) Art Liste Format A4 Hochformat Beschreibung Gemeindeamt Felder Gemeinde, Name, Straße, Ort, Telefon Info Diese Liste dient entweder als Anschriftenliste oder als Verteilerliste für Freizeitausschreibungen und anderes Verteil-Material (in diesem Falle die Texte aus den drei rechten Spalten löschen. Achtung: Die Mischbefehle nicht löschen!). Download: Gemeindebrief (gezippt) Erstellt von / am Hanna Wagner / 16.02.2004 Textverarbeitung WordPerfect (gezippt) Art Formular © 1996-2009 Kirche der STA, Österreichische Union 29 STA-Verwaltung Format A4 Querformat, 2 Seiten Beschreibung Formular für die Überweisung von Gemeindegliedern Felder Gemeinde, Vereinigung, Verband, Datum, Name, Geburtstag, TaufDatum, Familienstand, Hochzeitstag, Straße, Ort, Telefon Info Einige Tabellenfelder sind noch manuell auszufüllen. Der Text sieht durch die Mischbefehle verschoben aus, dies wird durch das Mischen korrigiert. Download: Gemeindeliste (gezippt) Erstellt von / am Hanna Wagner / 16.02.2004 Textverarbeitung WordPerfect (gezippt) Art Liste Format A4 Hochformat Beschreibung Gemeindeliste Felder Nachname, Vorname, Ort, Straße, Haupttelefon, Geb.-Dat., TaufDat. Info Ähnlich der Standardliste G mit Geburtsdatum und Taufdatum; zur Weiterverarbeitung in WordPerfect geeignet. Download: Leiterliste (gezippt) Erstellt von / am Hanna Wagner / 16.02.2004 Textverarbeitung WordPerfect (gezippt) Art Liste Format A4 Querformat Beschreibung Leiterliste für Dienststellen Felder Name, Straße, Ort, Telefon, Telefax, E-Mail Info In der ersten Spalte kann statt der Nummer das Feld Gemeinde eingefügt werden. Download: STA-Aufnahmebogen (gezippt) Erstellt von / am Hanna Wagner / 14.07.2004 Textverarbeitung WordPerfect (gezippt) Art Formular Format A4 Querformat (Din A5-Seite) Beschreibung Formular für die Daten des Täuflings Felder Gemeinde, Name, Vorname, Name früher, Geburtsdatum, Geburtsort, Beruf, Familienstand, Hochzeitsdatum, Telefon, Straße, Ort, Taufdatum, unterrichtet von, getauft von Info Die restlichen Felder und die Tabelle müssen manuell ausgefüllt werden. Nach dem Mischen passt der STA-Aufnahmebogen genau auf eine Din A5-Seite. Download: STA-Mitglied-Bestätigung (gezippt) Erstellt von / am Hanna Wagner / 16.02.2004 © 1996-2009 Kirche der STA, Österreichische Union Funktionen Symbolleiste 30 Textverarbeitung WordPerfect (gezippt) Art Brief Format A4 Hochformat Beschreibung Bescheinigungs-Vorlage für Prediger Felder Briefkopf, Datum, Name, Ort, Straße, Geburt, Taufjahr, Bundesland, Gemeinde Info Download: Vorlage Liste (gezippt) Erstellt von / am Hanna Wagner / 16.02.2004 Textverarbeitung WordPerfect (gezippt) Art Liste Format A4 Hochformat Beschreibung Listenvorlage Felder Nachname, Vorname Info Die weiteren Spalten können individuell gestaltet werden Download: Vorlage Rundbrief (gezippt) 5.3.1.3 Erstellt von / am Hanna Wagner / 16.02.2004 Textverarbeitung WordPerfect (gezippt) Art Brief Format A4 Hochformat Beschreibung Rundbrief-Vorlage für Vereinigungen an die Gemeinden Felder Betreff Info Das Datum aktualisiert sich automatisch. Da in der Regel eine Druckvorlage ausreicht, sollte der Betreff manuell ersetzt und der Brief nicht gemischt werden. Listengenerator Mit dem Listengenerator, der nur im Modul Personen angeboten wird, können Sie Listen selbst definieren. Bereits erstellte Listen können Sie löschen, umbenennen, duplizieren und bearbeiten. Nachfolgend finden Sie genauere Erklärungen: Erstellen einer neuen Liste · · · · · Klicken Sie im Modul Personen auf das Symbol Berichte zum Druck auswählen. Wählen Sie unter Listen den Listengenerator aus. Klicken Sie auf Neu, um eine neue Liste zu erstellen. Geben Sie den Listennamen und die Beschreibung ein und bestätigen Sie mit der Enter-Taste. Wählen Sie das Papierformat und die Orientierung für die gewünschte Liste aus. Gestaltung der Liste · Verändern Sie gegebenenfalls Papierformat und Orientierung. · Definieren Sie die Seitenränder der Liste. Beachten Sie dabei den Mindestrand, den Ihr Drucker vorschreibt. · Legen Sie die Zeilenhöhe fest. © 1996-2009 Kirche der STA, Österreichische Union 31 STA-Verwaltung · Bei Effekt können Sie zur besseren Lesbarkeit ein Zebramuster auswählen. · Unter Höhe: Kopf / Fuß definieren Sie die Höhe der Kopf- und Fußzeile. Die Listenspalten definieren · Klicken Sie auf Neue Spalte und wählen Sie das gewünschte Datenfeld. Die Auswahl an Datenfeldern kann durch Eingabe des entsprechenden Registers und der Auswahl eingegrenzt werden. Sie können aber auch das gewünschte Datenfeld Suchen. · Mit Doppelklick, der Enter-Taste oder Übernehmen wird das markierte Datenfeld übernommen und ein Spaltentitel vorgeschlagen. Es ist möglich, mehrere Spalten auf einmal anzulegen. · Eine falsche Auswahl können Sie löschen, indem Sie die zu löschende Spalte mit Klick auf den Pfeil markieren und die Entfernen-Taste drücken oder Löschen Spalte anklicken. · Mit den Pfeiltasten können Sie die Reihenfolge der Spalten verändern. · Sie können den vorgegebenen Abstand und die Breite beliebig verändern. Beachten Sie dabei die angezeigte Restbreite neben den Pfeiltasten. · Unter Umbruch können Sie auswählen, ob ein zu langer Text abgeschnitten oder auf eine weitere Zeile umgebrochen werden soll. · Unter Sortierung wählen Sie die aufsteigende oder absteigende Sortierung des Listeninhalts. 5.3.1.4 Export über die Seitenansicht Es gibt die Möglichkeit, von der STA-Verwaltung Listen in die Programme Microsoft Excel, Microsoft Word, QuattroPro oder WordPerfect zu exportieren. Nachfolgend finden Sie genauere Erklärungen: Exportieren aus der STA-Verwaltung Klicken Sie im Modul Personen das Symbol Berichte zum Druck auswählen an. Wählen Sie die gewünschte Liste und den entsprechenden Filter aus. Mit Seitenansicht wird die Liste auf dem Bildschirm sichtbar. Wählen Sie in der Symbol-Leiste rechts vom Symbol OfficeVerknüpfungen (letztes Symbol der Symbolleiste) jenes Programm, in das Sie exportieren möchten. · Wenn Sie Microsoft Word oder Microsoft Excel installiert haben, ist es mit diesen Programmen sehr einfach, durch Klick auf Weiterverarbeiten mit MS Word oder Analysieren mit MS Excel in Word oder Excel zu exportieren (das gewählte Programm öffnet sich automatisch). Damit können Sie sich die eher aufwendige Prozedur (wie unten beschrieben) sparen, in das Programm QuattroPro zu exportieren. · Wenn Sie jedoch in die Programme QuattroPro oder WordPerfect exportieren möchten, dann wählen Sie den Eintrag Analysieren mit MS Excel aus. · Damit öffnet sich (sofern Sie kein Microsoft Excel installiert haben) das Programm QuattroPro. · · · · Importieren in das Programm QuattroPro · Eventuell kommt erst mal eine Fehlermeldung mit dem Inhalt: Diese Arbeitsmappe enthält Blätter mit ungültigen Namen. · Klicken Sie im unteren Bereich Ungültigen Arbeitsblattnamen nicht korrigieren an. · Bestätigen Sie mit OK. · Damit öffnet sich eine Liste, hat aber erst mal zwei breite leere Spalten. · Löschen Sie diese Spalten A und B, indem Sie die ganze Spalte schwarz markieren und auf das Symbol Löschen (Löschen - Zellen, Spalten oder Zeilen löschen) in der Symbolleiste klicken. · Jetzt können Sie noch jene Spalten löschen, die Sie nicht benötigen, und die Breite der anderen Spalten an Ihre Bedürfnisse anpassen. · Die Liste können Sie nun nach Wunsch weiter verarbeiten (z. B. Zeilenabstand vergrößern, Überschriften ändern, Überschriften fett markieren) und ausdrucken oder mit Speichern unter im QuattroPro abspeichern (im QuattroPro abspeichern müssen Sie auf jeden Fall, wenn Sie diese Liste im WordPerfect weiterverarbeiten wollen). Importieren in das Programm WordPerfect · Öffnen Sie im WordPerfect die von der STA-Verwaltung exportierte Datei, die mit QuattroPro (wie in © 1996-2009 Kirche der STA, Österreichische Union Funktionen Symbolleiste 32 der vorhergehenden Beschreibung erklärt) importiert und abgespeichert wurde. · Nun öffnet sich das Fenster Daten importieren. · Klicken Sie Arbeitsblatt A an und bestätigen Sie mit OK. · Sollte die Liste zu breit für das Format Din A4 hoch sein, kann das Querformat eingerichtet werden. · Jetzt können Sie die Seite mit einer Überschrift versehen, nach Wunsch weiter verarbeiten (z. B. Zeilenabstand vergrößern, Überschriften ändern, Überschriften fett markieren), und ausdrucken oder mit Speichern unter im WordPerfect abspeichern. 5.3.2 Etiketten Im Register Etiketten finden Sie unterschiedliche Etikettenvorlagen, die Sie mit dem gewünschten Personenkreis mischen und ausdrucken können. In den Modulen Gemeinden, Rundschreiben, Tagesbericht und Auswertungen ist die Möglichkeit an dieser Stelle nicht gegeben. Nachfolgend finden Sie genauere Erklärungen: Auswahl von Etiketten · Klicken Sie auf das Symbol Berichte zum Druck auswählen. Damit öffnen Sie das Fenster Berichte. · Wechseln Sie zum Register Etiketten. · Wählen Sie im Register Etiketten die gewünschte Etikettengröße aus. · Bei einigen Etiketten ist eine Sortierung möglich. · Im Modul Personen können Sie die aktuelle Auswahl (alle Personen oder angewendeter Filter) übernehmen oder über Filterauswahl einen Personenkreis für die Etiketten auswählen. Etiketten-Optionen · Drucken ab Etikett: Geben Sie hier bei angebrauchten Etikettenbögen an, beim wievielten Etikett (von links oben nach rechts unten gezählt) Sie den Druck beginnen möchten. · Etikett(en) pro Person: Geben Sie hier die Anzahl der gewünschten Etiketten pro Person ein. · Ganzer Etikettenbogen pro Person (Filter): Markieren Sie dieses Kästchen, wenn Sie von allen Personen des ausgewählten Filters einen ganzen Etikettenbogen ausdrucken möchten. · Ganzer Etikettenbogen für aktuelle Person: Markieren Sie dieses Kästchen, wenn Sie von der aktuellen Person einen ganzen Etikettenbogen ausdrucken möchten. Sortierung · Um eine Sortierung vorzunehmen, wählen Sie aus der Dropdown-Liste Sortierung 1 den gewünschten Eintrag aus. Je nach Modul sind bis zu drei voneinander abhängige Sortierungen möglich. · Mit der Schaltfläche Aufsteigend sortieren oder Absteigend sortieren können Sie zusätzlich die Reihenfolge in der gewünschten Sortierung festlegen. Seitenansicht · Mit der Schaltfläche Seitenansicht können Sie die Etiketten vor dem Druck ansehen. · In der geöffneten Seitenansicht können Sie die Seite zoomen und die Seitenansicht verändern. · Über das Symbol Drucken können Sie den Drucker, den Druckbereich und die Anzahl der Exemplare auswählen. · Sie können über das Symbol Export über die Seitenansicht die Etiketten in Microsoft Word bzw. Microsoft Excel weiterverarbeiten. Druckbefehl · Um direkt von Berichte aus zu drucken, klicken Sie auf das Symbol Drucken. Dabei wird ein Exemplar über den Standarddrucker ausgedruckt. © 1996-2009 Kirche der STA, Österreichische Union 33 5.4 STA-Verwaltung Erste Mit dem Symbol Erster führen Sie folgende Funktionen aus: · In den Modulen wechseln Sie zum ersten Datensatz, z.B. Person, Veranstaltung, Kategorie usw. im aktuellen Filter. · Wenn Sie in der Tabelle (Umschaltung Formular/Tabelle) eine beliebige Spalte aufsteigend oder absteigend sortiert haben, wechseln Sie mit dem Symbol Erster zum ersten Datensatz in der vorgenommenen Sortierung. 5.5 Vorige Mit dem Symbol Voriger führen Sie folgende Funktionen aus: · In den Modulen wechseln Sie zum vorigen Datensatz, z.B. Person, Veranstaltung, Kategorie usw. im aktuellen Filter. · Wenn Sie in der Tabelle (Umschaltung Formular/Tabelle) eine beliebige Spalte aufsteigend oder absteigend sortiert haben, wechseln Sie mit dem Symbol Voriger zum vorigen Datensatz in der vorgenommenen Sortierung. 5.6 Nächste Mit dem Symbol Nächster führen Sie folgende Funktionen aus: · In den Modulen wechseln Sie zum nächsten Datensatz, z.B. Person, Veranstaltung, Kategorie usw. im aktuellen Filter. · Wenn Sie in der Tabelle (Umschaltung Formular/Tabelle) eine beliebige Spalte aufsteigend oder absteigend sortiert haben, wechseln Sie mit dem Symbol Nächster zum nächsten Datensatz in der vorgenommenen Sortierung. 5.7 Letzte Mit dem Symbol Letzter führen Sie folgende Funktionen aus: · In den Modulen wechseln Sie zum letzten Datensatz, z.B. Person, Veranstaltung, Kategorie usw. im aktuellen Filter. · Wenn Sie in der Tabelle (Umschaltung Formular/Tabelle) eine beliebige Spalte aufsteigend oder absteigend sortiert haben, wechseln Sie mit dem Symbol Letzter zum letzten Datensatz in der vorgenommenen Sortierung. 5.8 Sortierung Aufsteigend Mit dem Symbol Aufsteigend können Sie die Datensätze (z.B. Personen, Veranstaltungen usw.) oder die Einträge in den Tabellenspalten aufsteigend alphabetisch oder numerisch sortieren. 5.9 Sortierung Absteigend Mit dem Symbol Absteigend können Sie die Datensätze (z.B. Personen, Veranstaltungen usw.) oder die Einträge in den Tabellenspalten absteigend alphabetisch oder numerisch sortieren. © 1996-2009 Kirche der STA, Österreichische Union Funktionen Symbolleiste 5.10 34 Filter auswählen Mit dem Symbol Filter auswählen können Sie aus vorgegebenen und selbst erstellten Filtern den gewünschten auswählen. Selbst erstellte Filter (siehe ganz unten: Filtergenerator, Auswahlfilter und SQL-Filter) können Sie auch löschen, umbenennen und bearbeiten. Nachfolgend finden Sie genauere Erklärungen: Filter anwenden · Klicken Sie in der Symbolleiste auf Filter auswählen. · Wählen Sie unter Bereich den entsprechenden Filterbereich. · Wählen Sie den gewünschten Filter aus, indem Sie ihn markieren und auf Anwenden klicken. Selbst erstellte Filter löschen, umbenennen oder bearbeiten · Wählen Sie den gewünschten Filter aus, indem Sie ihn markieren. · Nun können Sie den Filter löschen, umbenennen oder bearbeiten. Filter für andere Benutzer verfügbar machen · Sie können im Falle einer Netzwerkanwendung den Filter allen Benutzern zur Verfügung stellen, indem Sie das entsprechende Kästchen aktivieren. 5.11 Filter speichern Wenn Sie einen Filter abspeichern wollen, gehen Sie folgendermaßen vor: · Erstellen Sie nach Belieben den Filter. · Klicken Sie in der Symbolleiste auf Filter speichern. · Vergeben Sie einen Namen, der möglichst genau Ihren Filter beschreibt und klicken Sie auf OK. 5.12 Auswahlbasierter Filter Mit dem Symbol Auswahlbasierter Filter können Sie in der Tabelle (und eingeschränkt auch im Formular) einen bestimmten Eintrag filtern. · Wechseln Sie gegebenenfalls mit dem Symbol Umschaltung Formular/Tabelle in die Tabellenansicht. · Wählen Sie den gewünschten Eintrag aus, den Sie filtern möchten. · Klicken Sie auf das Symbol Auswahlbasierter Filter. Nun werden alle Datensätze nach diesem Kriterium gefiltert. · Mit dem Symbol Filter/Sortierung entfernen stehen wieder alle Datensätze zur Verfügung. 5.13 Filter/Sortierung entfernen Mit dem Symbol Filter/Sortierung entfernen können Sie angewendete Filter deaktivieren (damit stehen wieder alle Personen, Gemeinden, Veranstaltungen usw. zur Verfügung). Ein gespeicherter Filter bleibt trotzdem in der Filterauswahl erhalten, bis er dort gelöscht wird. 5.14 Umschaltung Formular/Tabelle Mit dem Symbol Umschaltung Formular/Tabelle wechseln Sie von einem Datensatz in der Formularansicht in die Auflistung aller Datensätze (alle Personen, alle Gemeinden, alle Veranstaltungen usw.) oder umgekehrt. © 1996-2009 Kirche der STA, Österreichische Union 35 STA-Verwaltung 5.14.1 Filter in der Tabellenansicht erstellen In der Tabellenansicht können Sie mit der rechten Maustaste eigene Filter erstellen, indem Sie einen bestimmten Eintrag mit der rechten Maustaste anklicken und entweder auswahlbasiert oder auswahlausschließend filtern. Außerdem können Sie mit Filtern nach komplexere Filterkriterien anwenden. Filtern mit der rechten Maustaste · Nachfolgende Beschreibung bezieht sich auf das Filtern in der Tabelle, kann jedoch in eingeschränkter Form auch im Formular durchgeführt werden. Die Filterbeispiele betreffen das Filtern in Personen. · Wenn Sie in einer Spalte auf einen bestimmten Eintrag mit der rechten Maustaste klicken, öffnet sich ein kleines Fenster mit den Einträgen Auswahlbasierter Filter, Auswahlausschließender Filter, Filter nach, Filter/Sortierung entfernen. · Sie können mit Auswahlbasierter Filter, Auswahlausschließender Filter und Filtern nach auch mehrere Filtervorgänge hintereinander anwenden; dazu ein Beispiel: · Sie können zuerst in der Spalte Ordner alle STA - Glieder herausfiltern. · Dann filtern Sie in der Spalte Geschlecht alle mit dem Eintrag männlich heraus. · Dann filtern Sie in der Spalte Alter all jene heraus, die zwischen 25 und 30 Jahre alt sind, usw. · Übrig bleiben in diesem Beispiel alle 25 bis 30 jährigen Männer, die im Ordner STA - Glieder sind. Weitere Funktionen mit der rechten Maustaste · Sie können mit der rechten Maustaste auch in allen Spalten beliebig Aufsteigend sortieren und Absteigend sortieren. · Mit dem Klick auf Suchen (oder mit der Tastenkombination Strg+F) öffnet sich ein Fenster, in dem Sie nach beliebigen Einträgen in der aktuellen Spalte suchen können. 5.14.1.1 Auswahlbasierter Filter Auswahlbasierter Filter können Sie in der Tabelle mit bestimmten Filterkriterien anwenden. Im Formular funktioniert dies nur in eingeschränkter Form. · Klicken Sie auf einen Eintrag mit der rechten Maustaste. · Klicken Sie auf Auswahlbasierter Filter. Damit wählen Sie alle Datensätze mit dem gleichen Eintrag aus. In der Kopfzeile sehen Sie Neuer Filter und darunter die Anzahl der gefundenen Datensätze mit dem gewünschten Eintrag. · Dazu ein Beispiel: Wenn Sie in der Spalte Ordner mit der rechten Maustaste auf den Eintrag STA Glieder klicken und dann den Eintrag Auswahlbasierter Filter wählen, bleiben alle STA - Glieder in der Auswahl. · Wenn Sie die Filterung auflösen möchten, klicken Sie auf das Symbol Filter/Sortierung entfernen. 5.14.1.2 Auswahlausschließender Filter Auswahlausschließender Filter können Sie in der Tabelle mit bestimmten Filterkriterien anwenden. Im Formular funktioniert dies nur in eingeschränkter Form. · Klicken Sie auf einen Eintrag mit der rechten Maustaste. · Klicken Sie auf Auswahlausschließender Filter. Damit wählen Sie alle Datensätze aus, die nicht diesen bestimmten Eintrag haben. In der Kopfzeile sehen Sie Neuer Filter und darunter die Anzahl der gefundenen Datensätze. · Dazu ein Beispiel: Wenn Sie in der Spalte Ordner mit der rechten Maustaste auf den Eintrag STA Glieder klicken, und dann den Eintrag Auswahlausschließender Filter wählen, bleiben alle Personen in der Auswahl, ausgenommen die STA - Glieder. · Wenn Sie die Filterung auflösen möchten, klicken Sie auf das Symbol Filter/Sortierung entfernen. © 1996-2009 Kirche der STA, Österreichische Union Funktionen Symbolleiste 36 5.14.1.3 Filter nach Filter nach können Sie in der Tabelle mit bestimmten Filterkriterien anwenden. Im Formular funktioniert dies nur in eingeschränkter Form. · Klicken Sie auf einen Eintrag mit der rechten Maustaste. · Klicken Sie auf Filter nach und geben Sie in das Feld die Filterkriterien ein. Damit wählen Sie alle Datensätze aus, die diesem Filterkriterium entsprechen. In der Kopfzeile sehen Sie Neuer Filter und darunter die Anzahl der gefundenen Datensätze mit dem gewünschten Eintrag. · Dazu ein Beispiel: Wenn Sie in der Spalte Ordner mit der rechten Maustaste auf irgendeinen Eintrag klicken, den Eintrag Filter nach wählen und in das Feld STA - Glieder oder STA - Angehörige eingeben und dann mit der Enter-Taste bestätigen, so bleiben sowohl STA - Glieder als auch STA Angehörige in der Auswahl. · Wenn Sie die Filterung auflösen möchten, klicken Sie auf das Symbol Filter/Sortierung entfernen. Filterkriterien für 'Filter nach' · Beim Filtern nach müssen Sie in der Eingabe der Befehle gewisse Filterkriterien kennen und einhalten, um zu relevanten Ergebnissen zu kommen. · Nach der Eingabe der Filterkriterien wird der Filter aktiviert, indem Sie auf die Enter-Taste drücken. · In der nachfolgenden Tabelle finden Sie die Filterkriterien mit Beispiel: Kriterium Beispiel Folgende Datensätze bleiben in der Auswahl * St.* alle, die in dieser Spalte mit 'St.' beginnen * *kirchen alle, die in dieser Spalte mit 'kirchen' aufhören * *feld* alle, die in dieser Spalte irgendwo 'feld' enthalten haben > > 20 alle, die in dieser Spalte einen Eintrag haben, der größer als 20 ist < < 40 alle, die in dieser Spalte einen Eintrag haben, der kleiner als 40 ist = = 30 alle, die in dieser Spalte einen Eintrag haben, der genau 30 ist <> <> 50 alle, die in dieser Spalte einen Eintrag haben, der nicht 50 ist >= >= 20 alle, die in dieser Spalte einen Eintrag haben, der größer oder gleich 20 ist <= <= 40 alle, die in dieser Spalte einen Eintrag haben, der kleiner oder gleich 40 ist is null is null alle Datensätze die in dieser Spalte leer sind not is null not is null alle Datensätze die in dieser Spalte nicht leer sind zwischen ... und ... zwischen 20 und 40 alle, die in dieser Spalte einen Eintrag haben, der zwischen 20 und 40 ist oder Wien oder Berlin alle, die in dieser Spalte entweder Wien oder Berlin eingetragen haben und *feld* und *bach* alle, die in dieser Spalte sowohl 'feld' als auch 'bach' enthalten haben © 1996-2009 Kirche der STA, Österreichische Union 37 STA-Verwaltung 5.14.1.4 Filter/Sortierung entfernen Wenn Sie die Filterung auflösen möchten, klicken Sie auf das Symbol Filter/Sortierung entfernen. Sie können aber auch auf ein beliebiges Feld mit der rechten Maustaste klicken und Filter/Sortierung entfernen auswählen. Damit stehen wieder alle Datensätze zur Verfügung. © 1996-2009 Kirche der STA, Österreichische Union Teil VI 39 6 STA-Verwaltung Menü Unter Menü finden Sie alle Module der STA-Verwaltung. Durch Klicken auf die jeweilige Schaltfläche öffnen Sie die gewünschten Module oder die Funktionen Datentransfer, Service, Wartung, Hauptübersicht oder können die Module schließen. © 1996-2009 Kirche der STA, Österreichische Union Teil VII 41 7 STA-Verwaltung Info In Info haben Sie einen Überblick über die wichtigsten Daten zum jeweiligen Modul. © 1996-2009 Kirche der STA, Österreichische Union Teil VIII 43 8 STA-Verwaltung Module Die STA-Verwaltung enthält zehn verschiedene Module, die miteinander verknüpft sind. Das erste und wichtigste Modul ist das Modul Personen, in dem die Datensätze (Personen, Firmen, Institutionen usw.) registriert sind. Nach der Installation der Software können Sie das Programm starten und im Modul Personen Datensätze eingeben. Eine genaue Anleitung dazu finden Sie unter Erste Schritte in der STAVerwaltung. Sie können aber auch eine bereits bestehende Datenbank übernehmen. Eine ausführliche Anleitung finden Sie auf der Homepage unter Übernahme bestehender Daten. Kurzbeschreibung der Module: Personen · Im Modul Personen werden Daten zu Personen oder Firmen registriert. · In den verschiedenen Registern können alle denkbaren Informationen zur Person und ihren Aufgaben in der Gemeinde eingetragen werden, auf die in anderen Modulen zugegriffen werden kann. Zahlreiche Filtermöglichkeiten erlauben einen schnellen Zugriff auf die unterschiedlichen Einträge. · Es können Listen erstellt und Briefe an einzelne Personen geschrieben werden. Sie können alle Briefe einsehen, die Sie einer Person gesandt haben. Die Teilnahme an Veranstaltungen oder Besuche von Predigern sind dokumentiert. Gemeinden · Im Modul Gemeinden sind die Daten der Gemeinden abgelegt. Hier finden Sie die Anschrift, Gottesdienstzeiten, Wegbeschreibung usw. Veranstaltungen · Im Modul Veranstaltungen können Freizeiten, Gemeindewochenenden, Seminare und Vorträge verwaltet werden, die von Gemeinden oder Dienststellen angeboten werden. · Angefangen von der Planung bis hin zur Abrechnung können alle organisatorischen Aufgaben erledigt werden. · Für die Anmeldung und Teilnahme an Veranstaltungen können Personen über die Namensauswahl direkt aus dem Modul Personen übernommen werden. · Es können unterschiedliche Listen erstellt und Briefe an die gesamte Teilnehmergruppe geschrieben werden. Rundschreiben · Das Modul Rundschreiben ist für den Schriftverkehr gedacht, der nicht Veranstaltungen zugeordnet wird, aber an eine Personengruppe gerichtet ist. · Dazu können die Personen über die Namensauswahl direkt aus dem Modul Personen übernommen werden. Eine Auswahl je nach Gemeindezugehörigkeit, Amt oder gewünschter Kategorie ist möglich. · Die Briefvorlage ist gespeichert und kann für spätere Schreiben wieder verwendet werden. Tagesbericht · Im Modul Tagesbericht können Prediger und Mitarbeiter der Dienststellen den Dienstbericht incl. Tätigkeiten, Ausgaben und Beihilfen erfassen. · Bei den Tätigkeiten können zusätzlich die Themen und die besuchten Personen eingetragen werden. Vielfältige Filtermöglichkeiten ermöglichen dem Mitarbeiter jederzeit eine Übersicht über die durchgeführten Dienste und Themen. · Jeder registrierte Mitarbeiter hat einen Code und überträgt seinen Bericht via Internet an die Dienststelle. Ämter · Im Modul Ämter werden die Ämter der Gemeinde mit den gewählten Personen in den © 1996-2009 Kirche der STA, Österreichische Union Module · · · · 44 verschiedenen Wahlperioden registriert. Auch die Erfassung des Gründungs- und Ernennungsausschusses ist möglich. Im Register Ämter können Personen über die Namensauswahl direkt aus dem Modul Personen einem Amt zugeordnet werden. Im Register Personen sind die gewählten Personen alphabetisch aufgelistet und die jeweiligen Ämter zugeordnet. Die detaillierte Organisation der Diakonie ist gesondert möglich. In der Dienststelle stehen somit die verschiedenen Leiter aller Gemeinden zur Verfügung. Ausbildungen · Im Modul Ausbildungen können Ausbildungen verwaltet werden. · Die Personen werden über die Namensauswahl direkt aus dem Modul Personen einer Ausbildung zugeordnet. · Erreichte Diplome, abgelegte Prüfungen und Ergebnisse können registriert werden. Mitarbeiter · Das Modul Mitarbeiter hilft Vereinigungen und Verbänden, die Daten ihrer Mitarbeiter zu verwalten. · Die Personen werden über das Symbol Neuer Mitarbeiter direkt aus dem Modul Personen als Mitarbeiter definiert. · Verantwortung, Dienstverhältnis, Schriftverkehr und Fortbildungen können direkt zur Person erfasst werden. Kategorien · Im Modul Kategorien können individuelle Kategorien angelegt werden. · Die Personen werden über die Namensauswahl direkt aus dem Modul Personen übernommen. · In den anderen Modulen kann auf solche Kategorien zugegriffen werden. Auswertungen · Mit dem Modul Auswertungen können statistische Auswertungen vorgenommen werden. Nachfolgend finden Sie weitere Erklärungen: Das aktuelle Modul · In der Fensterleiste sehen Sie neben dem Programm-Namen STA-Verwaltung den Namen des Moduls in eckigen Klammern. Außerdem ist das aktuelle Modul im Menü in der rechten Fensterhälfte gekennzeichnet. Wechsel in andere Module Es gibt drei Möglichkeiten, in das gewünschte Modul zu wechseln: 1. Sie schließen das geöffnete Modul und befinden sich in der Hauptübersicht und wählen dann das gewünschte Modul. 2. Sie wählen in der Menüleiste unter Module das gewünschte Modul aus. 3. Sie lassen Ihr Modul geöffnet und suchen aus dem Menü in der rechten Fensterhälfte das gewünschte Modul aus und klicken es an. Damit haben Sie ein weiteres Modul geöffnet. Anordnung der geöffneten Module · Wenn Sie in der Menüleiste auf Fenster klicken, sehen Sie die geöffneten Module aufgelistet. · Sie können auch mehrere Module neben- oder übereinander anordnen, um auf bestimmte Informationen einsehen zu können. · Um wieder die volle Ansicht zur Verfügung zu haben, maximieren Sie das Fenster. Verknüpfung der Module · Alle Module sind miteinander verknüpft und greifen auf die Daten des Moduls Personen zu. Andererseits können Sie auf alle Einträge und Briefe, die in den verschiedenen Modulen zu einer Person eingegeben werden, im Modul Personen einsehen. · Sie finden eine ausführliche Beschreibung und Bedienung der Module in der jeweiligen Modul- © 1996-2009 Kirche der STA, Österreichische Union 45 STA-Verwaltung Beschreibung. 8.1 Personen Im Modul Personen werden alle personenbezogenen Daten registriert. Informationen in der Kopfleiste · In der Mitte der Name des aktuellen Datensatzes (Person, Firma, Institution usw.). · Links oben Alle Personen oder die aktuelle Auswahl der Datensätze (so können Sie Datensätze filtern). · Links unten die Nummer des aktuellen Datensatzes in Beziehung zur Gesamtzahl der ausgewählten Datensätze. · Rechts oben die Vereinigung und die zugeordnete Gemeinde der jeweiligen Person. · Rechts unten der Ordner (z.B. STA - Glieder). Für die bessere Übersicht sind die Daten und Informationen in folgenden Registern abgelegt Im Register Daten finden Sie im Hauptformular und mehreren Unterregistern Daten zur Adresse, Kommunikation, Ereignisse, Beruf usw. Sie erfahren, wer mit dieser Person in einem Haus oder Haushalt lebt. Im Register Module finden Sie in den Unterregistern alle Einträge, die in den verschiedenen Modulen zu dieser Person gemacht wurden, und können die Person einer Veranstaltung, einem Amt, einer Ausbildung oder Kategorie zuweisen. Außerdem können Sie eintragen, welches Material an diese Person ausgegeben wurde. Im Register Briefe sind alle Aussendungen aufgelistet, die die Person persönlich oder im Zusammenhang mit einer Veranstaltung oder als Rundschreiben-Empfänger erhalten hat. 8.1.1 Daten Im Register Daten sehen Sie das Hauptformular mit den Adressdaten und Raum für weitere Angaben zur Person unter Weitere Daten. Weitere Informationen sind in den folgenden Unterregistern abgelegt: Im Register Kontakte können Sie verschiedene Arten von Kommunikationsmöglichkeiten eintragen. Im Register Haushalt sind Datensätze mit gleicher Adresse und Haupttelefonnummer aufgelistet. Im Register Ereignisse sind die Daten der Geburt, Taufe, Gemeindebrief-Überweisung usw. registriert. Im Register Berufe sind die Berufe der Person registriert. Im Register Sprachen ist registriert, welche Sprache diese Person beherrscht. Im Register Konten können Sie die Bankverbindung der Person eintragen. Im Register Adressarchiv können Sie die bisherige Adresse archivieren und auch wieder ins Hauptformular übernehmen. Im Register Zusatzfelder können Gemeinden und Dienststellen der Person eine Nr. zuweisen. Im Register Notizen ist Platz für allgemeine Notizen und Memos mit Datumsangabe. 8.1.1.1 Adressdaten Nach dem Öffnen des Moduls Personen sehen Sie das Register Daten mit der Adresse und weiteren Daten zur Person, sowie die Unterregister Kontakte, Haushalt, Ereignisse usw. Im rechten Fensterteil finden Sie das Menü und Info mit einigen zusammengefassten Angaben zur Person. Zum Anlegen einer neuen Person klicken Sie auf das Symbol Neue Person. Nachfolgend finden Sie genauere Erklärungen und die Anleitung zur Änderung der Adresse: Adressdaten © 1996-2009 Kirche der STA, Österreichische Union Module 46 · Hier finden Sie alle wichtigen Angaben zur Person: Name, Vorname, Geburtsname (Name Früher) und Zusatz (Angaben für den Postboten wie z.B. c/o Familie ..., Wohnheim ...). Für weitere Vornamen und den Namenszusatz (jun., sen.) gibt es extra Felder. · Für Firmen, Organisationen und Ämter steht ein größeres Namenfeld zur Verfügung. Andererseits sind manche Felder nicht relevant und werden ausgeblendet. · Darunter finden Sie die Straße und PLZ / Ort. Diese können Sie mit der Schaltfläche PLZ und Orte auswählen bzw. bearbeiten erweitern oder im Register Ausland eigene Einträge machen. · Das Bundesland, die Landeskennziffer (LKZ) und das Land werden automatisch der PLZ zugeordnet. · Im Feld Gebiet können Sie eine genauere Ortsbezeichnung oder den Stadtteil eintragen. Diese können Sie mit der Schaltfläche Gebiet auswählen bzw. bearbeiten mit eigenen Einträgen erweitern. Weitere Daten · Die Briefanrede wird entsprechend dem Geschlecht, dem Ordner und dem Alter vorgeschlagen (Standard-Briefanrede). Sie können die Briefanrede gegebenenfalls mit der Schaltfläche Briefanrede auswählen verändern (Individuelle Briefanrede). Benutzer in einem Netzwerk können unabhängig voneinander individuelle Briefanreden zuweisen. · Die Eingaben Titel und Position können Sie nach Belieben erweitern, indem Sie auf die Schaltfläche Titel auswählen bzw. bearbeiten oder Positionen auswählen bzw. bearbeiten klicken. · Den Familienstand können Sie aus der Dropdown-Liste auswählen. · Für die Staatszugehörigkeit stehen Ihnen zwei Felder mit den Dropdown-Listen zur Verfügung. · Geschlecht und Pensioniert können Sie aus den Dropdown-Listen entsprechend auswählen. · Die Religion können Sie ebenfalls aus der Dropdown-Liste auswählen. · Im Feld Serienbrief können Sie auswählen, ob die Person Serienbriefe oder Einladungen erhalten soll. Falls Sie Nein auswählen, können Sie im Feld Begründung den Grund dafür eintragen, z.B. blind, nicht mehr ansprechbar, möchte keine Briefe mehr bekommen usw. Änderung der Adresse · Bei Änderungen des Namens oder der Adresse werden Sie gefragt, ob Sie sicher sind, dass Sie die Änderung durchführen wollen. · Sie haben zwei Möglichkeiten, die Adresse zu aktualisieren: 1. Sie klicken das Register Adressarchiv an und dort die Schaltfläche Postadresse ins Archiv verschieben. Dadurch können Sie gegebenenfalls auf eine alte Adresse zurückgreifen. Wenn Sie mehrere Personen mit der exakt gleichen Adresse erfasst haben, öffnet sich nun ein Fenster, in dem gleiche Adressen angezeigt werden. Klicken Sie bei den anderen Personen auf Archiv , werden diese ebenfalls ins Adressarchiv verschoben. Mit OK wird das Verschieben vollzogen. 2. Sie verzichten auf die Archivierung der bisherigen Adresse und überschreiben Straße, PLZ (Ort) und das Telefon mit aktuellen Daten. Wenn mehrere Personen zu diesem Haushalt gehören, werden Sie gefragt, ob Sie gleiche Adressen aktualisieren wollen. Klicken Sie bei den anderen Personen auf Ändern , werden diese ebenfalls geändert. Mit OK wird die Änderung vollzogen. 8.1.1.2 Kontakte Im Register Kontakte können Sie das Haupttelefon eintragen und unter Art weitere Telefonnummern, Faxnummern und E-Mail-Adressen auswählen. Klicken Sie dazu unter Art in das leere Feld und wählen Sie aus der Dropdown-Liste die Kommunikationsart aus und geben Sie die Nummer ein. 8.1.1.3 Haushalt Im Register Haushalt sind alle Personen aufgelistet, die zu diesem Haushalt gehören oder im selben Haus wohnen. Dabei sind die Adresse (Straße, PLZ und Ort) sowie das Haupttelefon ausschlaggebend. Achtung: © 1996-2009 Kirche der STA, Österreichische Union 47 STA-Verwaltung Weicht eine Adresse von der anderen Adresse nur geringfügig ab (z.B. ein weiteres Leerzeichen) führt das dazu, dass diese Personen nicht im selben Haushalt geführt werden. · In der Spalte Sortierung können Sie den Personen die entsprechende Auswahl zuordnen. Ohne Eintrag in diesem Feld sind die Personen sortiert nach Mann, Frau, Kind, Sonstiges. · Das Alter wird automatisch errechnet. Fehlt bei einer Person der Eintrag des Geburtsdatums, oder ist in Ereignisse ein Sterbedatum eingetragen, dann steht in der Spalte Alter -1. · Gibt es in einem Haushalt mehrere Personen, so können Sie mit Doppelklick auf den Namen zur entsprechenden Person wechseln. 8.1.1.4 Ereignisse Im Register Ereignisse können Sie die Ereignisse der Person eintragen. Nachfolgend finden Sie genauere Erklärungen: Ereignisse eintragen · Klicken Sie im Register Ereignisse unter Am auf die leere Zeile und tragen Sie das entsprechende Datum ein. · Wählen Sie unter Art in der Dropdown-Liste das entsprechende Ereignis aus. Sie sehen nun auf der rechten Seite dieses Fensters in der Kopfzeile das Ereignis mit Datum. Darunter finden Sie zu jedem Ereignis weitere Eingabe-Möglichkeiten. · Tragen Sie in den entsprechenden Zeilen weitere Angaben zum Ereignis ein (z.B. bei der Geburt den Geburtsort, bei der Taufe die Gemeinde, den Täufer, die frühere Religion usw.). Zum Teil können Sie die Angaben aus einer Dropdown-Liste auswählen. Unter Info können Sie zusätzlich eigene Angaben machen. · Sie sehen nun der Verlauf der Ereignisse aufgelistet. Zugriff auf Ereignisse Auf die Ereignisse können Sie an verschiedenen Stellen zugreifen: 1. Im Modul Personen das Symbol Filter auswählen anklicken und Personen (Ereignisse) auswählen, das gewünschte Ereignis auswählen und auf Anwenden klicken. 2. Für Listen (z.B. Geburtstage oder Tauftage) im Modul Personen das Symbol Berichte zum Druck auswählen anklicken, den gewünschten Listentyp auswählen, und unter Filterauswahl den gewünschten Personenkreis auswählen. Danach entweder Seitenansicht oder Drucken anklicken. 3. Im Modul Personen das Symbol Umschaltung Formular/Tabelle anklicken und in den Spalten Alter, Geburtstag, Tauftag usw. beliebig sortieren oder filtern. 4. Bestimmte Ereignisse für einen bestimmten Zeitraum filtern Sie mit dem SQL Filter. 5. Ereignisse wie z.B. das Geburtsdatum in Briefe übernehmen, durch Einfügen von zusätzlichen Seriendruckfeldern. 8.1.1.5 Berufe Im Register Berufe können Sie die Berufe der Person registrieren. · Klicken Sie auf die leere Zeile unter Beruf(e) und beginnen Sie, den Beruf einzugeben. Das Fenster Berufe öffnet sich. · Wählen Sie aus der Liste den gewünschten Beruf aus und übernehmen Sie ihn mit Klick auf die Schaltfläche Übernehmen. · Sie können diese Liste mit der Schaltfläche Neu erweitern. · Sie können einen Beruf aus der Dropdown-Liste auswählen und umbenennen. · Sie können Berufe für Listen oder andere Zwecke filtern. © 1996-2009 Kirche der STA, Österreichische Union Module 8.1.1.6 48 Sprachen Im Register Sprachen können Sie eine Sprache auswählen und angeben, ob diese die Muttersprache ist. 8.1.1.7 Konten Im Register Konten können Sie die Bankverbindung der Person oder Dienststelle, Firma usw. registrieren. 8.1.1.8 Adressarchiv Im Register Adressarchiv können Sie die bisherige Adresse archivieren und gegebenenfalls wieder ins Hauptformular übernehmen. Nachfolgend finden Sie genauere Erklärungen: Archivieren einer Adresse · Klicken Sie das Register Adressarchiv an und dort die Schaltfläche Postadresse ins Archiv verschieben. Dadurch können Sie gegebenenfalls auf eine alte Adresse zurückgreifen. Wenn Sie mehrere Personen mit der exakt gleichen Adresse erfasst haben, öffnet sich nun ein Fenster, in dem gleiche Adressen angezeigt werden. Diese können Sie gegebenenfalls ebenso ins Adressarchiv verschieben. · Tragen Sie die neue Adresse ins Hauptformular ein. Übernahme einer Adresse aus dem Adressarchiv · Zieht die Person später wieder an die archivierte Adresse zurück, dann gehen Sie folgendermaßen vor: 1. Klicken Sie im Hauptformular auf die Straße und schieben Sie die Adresse aus dem Hauptformular ins Adressarchiv. 2. Wählen Sie im Adressarchiv die gewünschte Adresse aus den vorhandenen Datensätzen aus. 3. Übernehmen Sie die archivierte Adresse mit Klick auf den rechten Pfeil Markierte Archivadresse als Postadresse definieren ins Hauptformular. 8.1.1.9 Zusatzfelder Im Register Zusatzfelder können bestimmte Nummern eingetragen werden, z.B. die Gemeindebuch-Nr. oder Stiftung Spendernummer dieser Person. 8.1.1.10 Notizen Im Register Notizen können Sie im linken Bereich Notizen mit Datum, im rechten Bereich allgemeine Notizen eintragen. Eine Notiz mit Datum, die als Vertraulich definiert wurde, ist anderen Benutzern nicht zugänglich. 8.1.2 Module Im Register Module finden Sie in den Unterregistern alle Einträge, die in den verschiedenen Modulen zu dieser Person gemacht wurden, und können die Person einer Veranstaltung, einem Amt, einer Ausbildung oder Kategorie zuweisen. Außerdem können Sie eintragen, welches Material an diese Person ausgegeben wurde. Für die bessere Übersicht sind sie in folgenden Registern abgelegt: Veranstaltungen © 1996-2009 Kirche der STA, Österreichische Union 49 STA-Verwaltung · Im Register Veranstaltungen finden Sie in zwei Unterregistern eine Auflistung der Anmeldungen oder Teilnahme bei Veranstaltungen und können die Person einer Veranstaltung zuweisen. · Im Unterregister Briefe finden Sie die Aussendungen im Zusammenhang mit Veranstaltungen. Tagesbericht · Im Register Tagesbericht können Sie keine Einträge machen. · Durch die Verknüpfung mit dem Modul Tagesbericht sind bei der Person alle Besuche dokumentiert, die der Prediger im Modul Tagesbericht einträgt. Ämter · Im Register Ämter sehen Sie, für welche Ämter die Person gewählt wurde und können ihr ein weiteres Amt zuweisen. Ausbildungen · Im Register Ausbildungen können die abgelegten Prüfungen eingetragen werden. Kategorien · Im Register Kategorien sind alle zugewiesenen Kategorien aufgelistet. Sie können die Person einer weiteren Kategorie zuweisen. Material · Im Register Material können Sie das Material eintragen, das an diese Person ausgegeben wurde. 8.1.2.1 Veranstaltungen Im Register Veranstaltungen finden Sie in zwei Unterregistern eine Auflistung der Anmeldungen oder Teilnahme bei Veranstaltungen und können die Person einer Veranstaltung zuweisen. Im Unterregister Briefe finden Sie die Aussendungen im Zusammenhang mit Veranstaltungen. Weitere Erläuterungen zu Veranstaltungen finden Sie im Modul Veranstaltungen. 8.1.2.1.1 Anmeldungen Im Register Anmeldungen finden Sie eine Auflistung der Anmeldungen zu Veranstaltungen und können eine neue Anmeldung einer Veranstaltung zuweisen. Diese Veranstaltung muss zuvor im Modul Veranstaltungen angelegt sein. · Klicken Sie unter Titel in die leere Zeile und wählen Sie aus der Dropdown-Liste die entsprechende Veranstaltung aus. · Ist die begrenzte Teilnehmerzahl der Veranstaltung erreicht, wird die Person automatisch auf die Warteliste gesetzt. 8.1.2.1.2 Teilnehmer Im Register Teilnehmer finden Sie eine Auflistung der Veranstaltungen, an der die Person teilgenommen hat. Weitere Teilnahmen an Veranstaltungen können zugewiesen werden. Diese Veranstaltung muss zuvor im Modul Veranstaltungen angelegt sein. · Klicken Sie unter Titel in die leere Zeile und wählen Sie aus der Dropdown-Liste die entsprechende Veranstaltung aus. · In der Spalte Von ist die Gesamtzahl der Einheiten einer Veranstaltungsreihe dokumentiert und in der Spalte Besuch, an wie vielen Einheiten die Person teilgenommen hat. © 1996-2009 Kirche der STA, Österreichische Union Module 8.1.2.2 50 Tagesbericht Im Register Tagesbericht können Sie keine Einträge machen. Durch die Verknüpfung mit dem Modul Tagesbericht sind bei der Person alle Besuche dokumentiert, die im Modul Tagesbericht eingetragen sind. Weitere Erläuterungen zum Tagesbericht finden Sie im Modul Tagesbericht. 8.1.2.3 Ämter Im Register Ämter können Sie die früheren und aktuellen Ämter der Person einsehen und neue Ämter auswählen. Weitere Erläuterungen zu Ämter finden Sie im Modul Ämter. Nachfolgend finden Sie genauere Erklärungen: Auswahl eines neuen Amtes · Klicken Sie im Register Ämter auf die Schaltfläche Ämter auswählen. Es öffnet sich das Fenster Auswahl Gemeinde und Amt. Sie können dieses Fenster auch durch Drücken der Leertaste in der leeren Zeile oder Doppelklick öffnen. · Wählen Sie die entsprechende Gemeinde und Wahlperiode aus. · Wählen Sie auf der rechten Seite dieses Fensters das Amt aus und klicken auf Übernehmen. Damit ist das Amt dieser Person zugeordnet. · Falls die Person das Amt während einer aktuellen Wahlperiode übernommen hat, dann tragen Sie in der Spalte Amt ab das entsprechende Datum ein. Vorzeitige Beendigung eines Amtes · Wird eine Person während einer Wahlperiode abgewählt, legt ihr Amt nieder oder kann aus sonstigen Gründen das Amt nicht mehr ausüben, dann müssen Sie das Datum im Register Ämter registrieren. · Klicken Sie im Register Ämter in die Zeile mit dem Amt, das die Person bisher ausgeübt hat. In der Spalte Aktuell sehen Sie ein Ja. · Tragen Sie in der Spalte Amt bis das entsprechende Datum ein. In der Spalte Aktuell ist nun ein Nein zu sehen, sofern das Datum in der Vergangenheit liegt. 8.1.2.4 Ausbildungen Im Register Ausbildungen können Sie die Person einer vorhandenen Ausbildung zuordnen. Klicken Sie dazu in der leeren Zeile auf die Dropdown-Liste und wählen Sie die gewünschte Ausbildung aus. Im rechten Bereich des Fensters sehen Sie nun in der Kopfzeile die entsprechende Ausbildung. Darunter können Sie weitere Angaben zur Ausbildung machen wie Datum und Ort, Prüfungsthema usw. Zur Neuanlage von Ausbildungen klicken Sie auf Ausbildungen bearbeiten und dort auf Neu. Anschließend können Sie die neue Ausbildung mit Übernehmen dieser Person zuordnen. Weitere Erläuterungen zu Ausbildungen finden Sie im Modul Ausbildungen. 8.1.2.5 Kategorien Im Register Kategorien können Sie die Person einer vorhandenen Kategorie zuordnen. Klicken Sie dazu in der leeren Zeile auf die Dropdown-Liste und wählen Sie die gewünschte Kategorie aus. Zur Neuanlage von Kategorien klicken Sie auf Kategorien bearbeiten und dort auf Neu. Anschließend können Sie die neue Kategorie mit Übernehmen dieser Person zuordnen. Weitere Erläuterungen zu Kategorien finden Sie im Modul Kategorien. © 1996-2009 Kirche der STA, Österreichische Union 51 8.1.2.6 STA-Verwaltung Material Im Register Material können Sie eintragen, welches Material Sie an diese Person verschenkt oder ausgeliehen haben. · · · · 8.1.3 Tragen Sie unter Erhalten am das entsprechende Datum ein. Wählen Sie unter Art aus der Dropdown-Liste das entsprechende Material aus. Tragen Sie unter Was den genauen Titel ein. Klicken Sie in das Kästchen unter Geborgt, falls das Material nur verliehen wurde. Briefe Im Register Briefe kann ein persönlicher Brief an die Person geschrieben werden. Außerdem sind alle Aussendungen aufgelistet, die die Person im Zusammenhang mit einer Veranstaltung oder als Rundschreiben-Empfänger erhalten hat. 8.1.3.1 Persönlich Im Register Persönlich sind jene Aussendungen aufgelistet, die an diese Person persönlich (unabhängig von einer Veranstaltung oder einem Rundschreiben) erstellt wurden. Sie können eine frühere Aussendung duplizieren. · Klicken Sie in die Leerzeile und tragen Sie unter Am das gewünschte Datum ein. · Tragen Sie unter Titel den Titel dieser Aussendung ein. · Klicken Sie in das Kästchen Vertraulich, wenn der Brief im Fall einer Netzwerkanwendung von den anderen Benutzern nicht geöffnet werden darf. · Öffnen Sie unter Empfänger mit der Leertaste, Enter-Taste oder Doppelklick das Empfängerfenster und wählen Sie die Empfänger aus. · Anschließend wählen Sie unter Briefe die gewünschte Vorlage aus, um die Aussendung zu erstellen. · Wenn Sie die Aussendung löschen möchten, markieren Sie die ganze Zeile und drücken Sie die Entfernen-Taste. 8.1.3.1.1 Empfänger Unter Empfänger steht der Name der Person, da die Aussendung nur an diesen einen Empfänger gerichtet ist. Mit der Leertaste, Enter-Taste oder Doppelklick öffnen Sie das Empfänger-Fenster und können den Betreff verändern und den Absender auswählen. 8.1.3.1.1.1 Überprüfen Im Register Überprüfen werden alle Datensätze mit fehlerhaften oder unvollständigen Einträgen angezeigt. Öffnen Sie unter Empfänger das Empfänger-Fenster und klicken Sie im Register Überprüfen auf die einzelnen Unterregister. Je nach Fehlerquelle finden Sie die Datensätze im Register Anschrift, Ordner oder Serienbrief. Wenn Sie eine Briefvorlage auswählen möchten, obwohl bei den Serienbrief-Empfängern fehlerhafte oder unvollständige Einträge vorliegen, erhalten Sie den Hinweis, die Empfänger zu überprüfen (ein Öffnen oder Erstellen eines Objekts ist nur möglich, wenn bei den Empfängerdatensätzen keine Fehler mehr vorliegen). Mit dem Klicken auf die OK-Taste öffnen Sie das Fehlerkorrektur-Fenster. Sie können nun die angezeigten Datensätze: · korrigieren und die fehlenden Einträge ergänzen. Die korrigierten Einträge werden in das Modul Personen übernommen. © 1996-2009 Kirche der STA, Österreichische Union Module 52 · trotz Fehler übernehmen, indem Sie unter Nehmen auf das Kästchen klicken. · löschen, indem Sie die Zeile markieren und die Entfernen-Taste drücken. Damit löschen Sie jedoch nicht den Datensatz, sondern nur die Zuweisung als Empfänger. Im Register Anschrift werden alle Datensätze angezeigt, die im Feld Straße, PLZ oder Ort keinen Eintrag haben. · Ergänzen Sie die unvollständigen Einträge. Die Ergänzungen werden auch in das Modul Personen übernommen. · Das Löschen der Datensätze betrifft nur die Empfängerliste. · Wenn Sie die Datensätze trotz Fehler übernehmen möchten, klicken Sie in das Kästchen Nehmen. Im Register Ordner werden alle Datensätze angezeigt, die sich in unzulässigen Ordnern befinden wie z.B. Verstorbene. · Das Löschen der Datensätze betrifft nur die Empfängerliste. · Wenn Sie die Datensätze trotz Fehler übernehmen möchten, klicken Sie in das Kästchen Nehmen. Im Register Serienbrief werden alle Datensätze angezeigt, die im Modul Personen im Register Daten bei Serienbrief den Eintrag Nein haben. · Das Löschen der Datensätze betrifft nur die Empfängerliste. · Wenn Sie die Datensätze trotzdem übernehmen möchten, klicken Sie in das Kästchen Nehmen. 8.1.3.1.1.2 Daten Im Register Daten sehen Sie das Datum und den Titel für die Aussendung und können weitere Vorbereitungen treffen, bevor Sie die Aussendung erstellen. · In der Betreffzeile können Sie den Betreff der Aussendung (der vom Titel übernommen wird) nachträglich ändern. · Mit der Schaltfläche Absender auswählen können Sie einen individuellen Absender erstellen und auswählen. Vorraussetzung ist jedoch, dass die Vorlage, die Sie verwenden, die entsprechenden Seriendruckfelder enthält. Mit der Schaltfläche Absender leeren können Sie den ausgewählten Absender deaktivieren. 8.1.3.1.2 Briefe Unter Briefe können Sie bereits vorhandene Aussendungen aufrufen und bearbeiten oder neue Aussendungen erstellen. · Öffnen Sie unter Briefe mit der Leertaste, Enter-Taste oder Doppelklick die Objektauswahl (neue Aussendung) oder eine bestehende Aussendung. · Bei einer neuen Aussendung wählen Sie den gewünschten Objekttyp und die gewünschte Vorlage aus. · Klicken Sie auf Übernehmen. Damit öffnet sich das entsprechende Textverarbeitungsprogramm. Nun können Sie Ihren Brief schreiben und beliebig gestalten. · Eine falsche Auswahl können Sie mit der Entfernen-Taste löschen. Mischen der Briefvorlage mit den Datensätzen · Klicken Sie in Corel WordPerfect in der Symbolleiste auf das Symbol Mischen. Sie erhalten damit das gemischte Dokument und können dieses ausdrucken. Zur weiteren Bearbeitung der Vorlage wechseln Sie zu Dokument 1. · Klicken Sie in Microsoft Word 97 bis 2003 in der Symbolleiste für den Seriendruck auf Seriendruck in neues Dokument, um die Vorlage zu mischen. (Wenn diese Symbolleiste nicht eingeblendet ist, gehen Sie in der Menüleiste auf Ansicht, wählen dort den Eintrag Symbolleisten und aktivieren die © 1996-2009 Kirche der STA, Österreichische Union 53 STA-Verwaltung Symbolleiste Seriendruck.). · Klicken Sie in Microsoft Word 2007 in Sendungen auf Fertig stellen und Zusammenführen und dort auf Einzelne Dokumente bearbeiten, um die Vorlage zu mischen. · Die Briefvorlage wird in der STA-Verwaltung automatisch gespeichert. Wenn Sie die gemischten Briefe abspeichern wollen, dann ist das nur im Textverarbeitungsprogramm möglich 8.1.3.1.3 Kuverts Unter Kuverts können Sie bereits vorhandene Aussendungen aufrufen und bearbeiten oder neue Aussendung erstellen. · Öffnen Sie unter Kuverts mit der Leertaste, Enter-Taste oder Doppelklick die Objektauswahl (neue Aussendung) oder eine bestehende Aussendung. · Bei einer neuen Aussendung wählen Sie den gewünschten Objekttyp und die gewünschte Vorlage aus. · Klicken Sie auf Übernehmen. Damit öffnet sich das entsprechende Textverarbeitungsprogramm. · Eine falsche Auswahl können Sie mit der Entfernen-Taste löschen. Mischen der Kuvertvorlage mit den Datensätzen · Klicken Sie in Corel WordPerfect in der Symbolleiste auf das Symbol Mischen. Sie erhalten damit das gemischte Dokument und können dieses ausdrucken. Zur weiteren Bearbeitung der Vorlage wechseln Sie zu Dokument 1. · Klicken Sie in Microsoft Word in der Symbolleiste für den Seriendruck auf Seriendruck in neues Dokument, um die Vorlage zu mischen. (Wenn diese Symbolleiste nicht eingeblendet ist, gehen Sie in der Menüleiste auf Ansicht, wählen dort den Eintrag Symbolleisten und aktivieren die Symbolleiste Seriendruck.). · Die Kuvertvorlage wird in der STA-Verwaltung automatisch gespeichert. Wenn Sie die gemischten Kuverts abspeichern wollen, dann ist das nur im Textverarbeitungsprogramm möglich. 8.1.3.1.4 Etiketten Unter Etiketten können Sie bereits vorhandene Aussendungen aufrufen und bearbeiten oder Aussendung erstellen. · Öffnen Sie unter Etiketten mit der Leertaste, Enter-Taste oder Doppelklick die Objektauswahl (neue Aussendung) oder eine bestehende Aussendung. · Bei einer neuen Aussendung wählen Sie den gewünschten Objekttyp und die gewünschte Vorlage aus. · Klicken Sie auf Übernehmen. Damit öffnet sich das entsprechende Textverarbeitungsprogramm. · Eine falsche Auswahl können Sie mit der Entfernen-Taste löschen. Mischen der Etikettenvorlage mit den Datensätzen · Klicken Sie in Corel WordPerfect in der Symbolleiste auf das Symbol Mischen. Sie erhalten damit das gemischte Dokument und können dieses ausdrucken. Zur weiteren Bearbeitung der Vorlage wechseln Sie zu Dokument 1. · Klicken Sie in Microsoft Word in der Symbolleiste für den Seriendruck auf Seriendruck in neues Dokument, um die Vorlage zu mischen. (Wenn diese Symbolleiste nicht eingeblendet ist, gehen Sie in der Menüleiste auf Ansicht, wählen dort den Eintrag Symbolleisten und aktivieren die Symbolleiste Seriendruck.). · Die Etikettenvorlage wird in der STA-Verwaltung automatisch gespeichert. Wenn Sie die gemischten Etiketten abspeichern wollen, dann ist das nur im Textverarbeitungsprogramm möglich. 8.1.3.1.5 Einfügen von zusätzlichen Seriendruckfeldern Sie können im Textverarbeitungsprogramm in die Briefvorlage zusätzliche Seriendruckfelder einfügen. Nach der Kurzfassung finden Sie die Anleitungen für Microsoft Word und die Corel WordPerfect© 1996-2009 Kirche der STA, Österreichische Union Module 54 Versionen 8 - 11. Hier die Kurzfassung zur Erstellung des Serienbriefes in der STA-Verwaltung. Die ausführliche Anleitung finden Sie unter Aussendungen. · Gehen Sie in der STA-Verwaltung in den Modulen Veranstaltungen oder Rundschreiben zum Register Briefe. · Geben Sie Datum und Titel ein. · Führen Sie in Empfänger folgende Aufgaben durch: · Auswahl der Empfänger. · Überprüfen der Empfänger. · Verknüpfen der Empfänger. · Bei Bedarf geben Sie Sortierung, Betreff und Absender ein. · Wählen Sie Briefe, Etiketten oder Kuverts aus. · Nun wird automatisch das entsprechende Textverarbeitungsprogramm geöffnet (die Datei STAVW Export.mdb im Verzeichnis "C\Temp" steht dabei als von der STA-Verwaltung exportierte Datenquelle im Hintergrund). Nachfolgend die Anleitung, wie Sie zu den bereits vorhandenen Seriendruckfeldern in den Textverarbeitungsprogrammen Microsoft Word und Corel WordPerfect zusätzliche Seriendruckfelder einfügen können. Microsoft Word (97 bis 2003): Einfügen von zusätzlichen Seriendruckfeldern · Im geöffneten Microsoft Word sehen Sie die Briefvorlage mit einigen Seriendruckfeldern. Nicht benötigte können Sie löschen. · Sie können nun weitere Seriendruckfelder einfügen, indem Sie auf der Symbolleiste für den Seriendruck auf Seriendruckfelder einfügen klicken (weiter unten finden Sie eine Auflistung der zur Verfügung stehenden Seriendruckfelder). Microsoft Word (2007): Einfügen von zusätzlichen Seriendruckfeldern · Im geöffneten Microsoft Word sehen Sie die Briefvorlage mit einigen Seriendruckfeldern. Nicht benötigte können Sie löschen. · Sie können nun weitere Seriendruckfelder einfügen, indem Sie in Sendungen auf Seriendruckfeld einfügen klicken (weiter unten finden Sie eine Auflistung der zur Verfügung stehenden Seriendruckfelder). WordPerfect 8.0: Einfügen von zusätzlichen Seriendruckfeldern Leider passen die Programme STA-Verwaltung und Corel WordPerfect nicht optimal zusammen. So ist es ein aufwendiger Vorgang, bei neuen Serienbriefen Seriendruckfelder einzufügen. Wenn Sie Seriendruckfelder in Listen einfügen wollen, die öfters verwendet werden sollen, dann befolgen Sie die Schritte von Anfang an. Wenn Sie in eine Liste nur einmalig gewisse Seriendruckfelder einfügen wollen, dann überspringen Sie die ersten Schritte und beginnen (bei über die STA-Verwaltung gestartetem WordPerfect) mit dem Eintrag In der Menüleiste auf 'Tools' klicken (siehe Leerzeile). · · · · · · In der STA-Verwaltung auf Briefe gehen. Die Objektverwaltung öffnen. Den Objekttyp Corel WordPerfect wählen. Auf Neu klicken. Name und Kurzzeichen des neuen Objekts angeben und auf OK klicken. Nun wird automatisch Corel WordPerfect 8 gestartet. · · · · · · In der Menüleiste auf Tools klicken. Den Eintrag Mischen wählen. Formulardatei erstellen anklicken. Datei in aktivem Fenster verwenden bestätigen. ODBC Datenquelle zuordnen und ODBC Datenquelle wählen anklicken. Die Fehlermeldung Der Microsoft FoxPro Treiber wird nicht länger unterstützt und wurde © 1996-2009 Kirche der STA, Österreichische Union 55 STA-Verwaltung durch den Microsoft Visual FoxPro Treiber ersetzt mit OK bestätigen. · Im Fenster Verzeichnis auswählen auf Abbrechen klicken. · Im Fenster ODBC-Datenquelle auswählen folgenden Eintrag vornehmen: Datenquelle = Microsoft Access-Datenbank. · Folgenden Pfad auswählen: C:\Temp\STAVW Export.mdb und mit OK bestätigen. · Die Einträge Datenquelle = Microsoft Access-Datenbank und Tabelle = ExportDaten mit OK bestätigen. · Im Fenster Formular und Daten zuordnen auf OK klicken. · Nun hat sich eine so genannte Mischfunktionsleiste eingeblendet. Wenn Sie ganz links auf Feld einfügen... klicken, und in Tabellenfeldname nochmals die Datei STAVW Export.mdb mit OK bestätigen, haben Sie alle Felder zur Verfügung, die Sie für einen Serienbrief brauchen und die von der STA-Verwaltung zur Verfügung gestellt werden. · Diese Felder können Sie einfügen und im Format (Schriftgröße, Schriftart, Fett, Kursiv...) und in der Position an Ihre Bedürfnisse und Ihren Geschmack anpassen. · Nicht benötigte Seriendruckfelder können gelöscht werden. · Verfassen Sie nach der Briefanrede Ihren Text. · Klicken Sie auf der Mischfunktionsleiste für den Seriendruck auf Mischen, um die Vorlage zu mischen. WordPerfect 9.0: Einfügen von zusätzlichen Seriendruckfeldern Leider passen die Programme STA-Verwaltung und Corel WordPerfect nicht optimal zusammen. So ist es ein aufwendiger Vorgang, bei Serienbriefen Seriendruckfelder einzufügen. Wenn Sie Seriendruckfelder in Listen einfügen wollen, die öfters verwendet werden sollen, dann befolgen Sie die Schritte von Anfang an. Wenn Sie in eine Liste nur einmalig gewisse Seriendruckfelder einfügen wollen, dann überspringen Sie die ersten Schritte und beginnen (bei über die STA-Verwaltung gestartetem WordPerfect) mit dem Eintrag In der Menüleiste auf 'Extras' klicken (siehe Leerzeile). · · · · · · In der STA-Verwaltung auf Briefe gehen. Die Objektverwaltung öffnen. Den Objekttyp Corel WordPerfect wählen. Auf Neu klicken. Name und Kurzzeichen des neuen Objekts angeben und auf OK klicken. Nun wird automatisch Corel WordPerfect 9 gestartet. · · · · In der Menüleiste auf Extras klicken. Den Eintrag Mischen wählen. Formulardatei erstellen anklicken. In Datendatei zuordnen folgenden Pfad eintragen oder auswählen: C:\Temp\STAVW Export. mdb Mit OK bestätigen. Nun hat sich eine so genannte Mischfunktionsleiste eingeblendet. Wenn Sie ganz links auf Feld einfügen... klicken, haben Sie alle Felder zur Verfügung, die Sie für einen Serienbrief brauchen und die von der STA-Verwaltung zur Verfügung gestellt werden. Diese Felder können Sie einfügen und im Format (Schriftgröße, Schriftart, Fett, Kursiv...) und in der Position an Ihre Bedürfnisse und Ihren Geschmack anpassen. Nicht benötigte Seriendruckfelder können gelöscht werden. Verfassen Sie nach der Briefanrede Ihren Text. Klicken Sie auf der Mischfunktionsleiste für den Seriendruck auf Mischen, um die Vorlage zu mischen. · · · · · · WordPerfect 11.0: Einfügen von zusätzlichen Seriendruckfeldern Leider passen die Programme STA-Verwaltung und Corel WordPerfect nicht optimal zusammen. So ist es ein aufwendiger Vorgang, bei Serienbriefen Seriendruckfelder einzufügen. Wenn Sie Seriendruckfelder in Listen einfügen wollen, die öfters verwendet werden sollen, dann befolgen Sie die Schritte von Anfang an. Wenn Sie in eine Liste nur einmalig gewisse Seriendruckfelder einfügen wollen, dann überspringen © 1996-2009 Kirche der STA, Österreichische Union Module 56 Sie die ersten Schritte und beginnen (bei über die STA-Verwaltung gestartetem WordPerfect) mit dem Eintrag In der Menüleiste auf 'Extras' klicken (siehe Leerzeile). · · · · · · In der STA-Verwaltung auf Briefe gehen. Die Objektverwaltung öffnen. Den Objekttyp Corel WordPerfect wählen. Auf Neu klicken. Name und Kurzzeichen des neuen Objekts angeben und auf OK klicken. Nun wird automatisch Corel WordPerfect 11 gestartet. · In der Menüleiste auf Extras klicken. · Den Eintrag Mischen wählen. · In Formulardokument den Eintrag Formulardokument erstellen... wählen. Datei in aktivem Fenster verwenden auswählen. Mit OK bestätigen. · ODBC Datenquelle zuordnen anklicken und unter ODBC Datenquelle wählen folgenden Pfad auswählen: C:\Temp\STAVW Export.mdb. Mit OK bestätigen. Wenn bei Ihnen das Fenster Verbindung konfigurieren erscheint, finden Sie die weitere Beschreibung im nächsten Absatz. · Datenquelle = Microsoft Access-Datenbank. · Tabelle = ExportDaten. · Mit OK bestätigen. · Formular und Daten zuordnen mit OK bestätigen. Nun hat sich eine so genannte Mischfunktionsleiste eingeblendet. · Im Fenster Mischen auf Abbrechen klicken, damit die Vorlagen nicht gleich gemischt werden. · Wenn Sie ganz links auf Feld einfügen... klicken, haben Sie alle Felder zur Verfügung, die Sie für einen Serienbrief brauchen und die von der STA-Verwaltung zur Verfügung gestellt werden. · Diese Felder können Sie einfügen und im Format (Schriftgröße, Schriftart, Fett, Kursiv...) und in der Position an Ihre Bedürfnisse und Ihren Geschmack anpassen. · Nicht benötigte Seriendruckfelder können gelöscht werden. · Verfassen Sie nach der Briefanrede Ihren Text. · Klicken Sie auf der Mischfunktionsleiste für den Seriendruck auf Mischen, um die Vorlage zu mischen. Alternative Anleitung, wenn bei Ihnen das Fenster Verbindung konfigurieren erschienen ist: · Im Fenster Verbindung konfigurieren wählen Sie Visual FoxPro-Datenbank (.DBC) aus und klicken die Schaltfläche Durchsuchen an. · Im Fenster Datenbank auswählen, bei Dateityp die Option Alle Dateien auswählen. Die Datei STAVW Export.mdb auswählen und Öffnen anklicken. Mit OK bestätigen. · Damit öffnet sich das Fenster Anmeldebildschirm. Mit OK bestätigen. · Damit öffnet sich das Fenster ODBC-Datenquelle auswählen. Bei Datenquelle die Option Microsoft-Access-Datenbank auswählen. Bei Tabelle ist das Feld leer. Trotzdem mit OK bestätigen. · Damit öffnet sich das Fenster Datenbank auswählen. Unter Verzeichnisse das Verzeichns C: \Temp auswählen. Die Datei STAVW Export.mdb auswählen und Öffnen anklicken. Mit OK bestätigen. · Damit öffnet sich wieder das Fenster ODBC-Datenquelle auswählen. Nun sehen Sie bei Tabelle den Eintrag ExportDaten. Mit OK bestätigen. · Im Fenster Formular und Daten zuordnen mit OK bestätigen. Nun hat sich eine so genannte Mischfunktionsleiste eingeblendet. · Im Fenster Mischen auf Abbrechen klicken, damit die Vorlagen nicht gleich gemischt werden. · Wenn Sie ganz links auf Feld einfügen... klicken, haben Sie alle Felder zur Verfügung, die Sie für einen Serienbrief brauchen und die von der STA-Verwaltung zur Verfügung gestellt werden. · Diese Felder können Sie einfügen und im Format (Schriftgröße, Schriftart, Fett, Kursiv...) und in der Position an Ihre Bedürfnisse und Ihren Geschmack anpassen. · Nicht benötigte Seriendruckfelder können gelöscht werden. · Verfassen Sie nach der Briefanrede Ihren Text. © 1996-2009 Kirche der STA, Österreichische Union 57 STA-Verwaltung · Klicken Sie auf der Mischfunktionsleiste für den Seriendruck auf Mischen, um die Vorlage zu mischen. Auswahl an Seriendruckfeldern · In der ersten Spalte werden die Seriendruckfelder angezeigt, die aus technischen Gründen leider auf zehn Zeichen begrenzt sind. · In der zweiten Spalte wird (sofern notwendig) eine Erklärung dazu gegeben, bzw. im unteren Teil die grammatikalische Entschlüsselung und die mögliche Position angegeben. Seriendruckfeld Erklärung oder Beispiel Anrede Herr, Frau, Familie, Firma, Organisation, Amt, ... AnredeAdressKopf Anrede im Adresskopf (Z.B.: Herrn) AdressKopf Herrn Kommerzialrat Professor Georg Sommer jun. Briefanrede Sehr geehrter Herr Sommer Betreff Betreff des Briefes Infobrief "Infobrief" (Deutschland) InfoMail "Österreichische Post AG; Info.Mail Entgelt bezahlt" (Österreich) PortPaye "P.P." (Schweiz) Name Familienname; Name der Firma, Organisation, Amt Vorname Vorname Namenszusatz Namenszusatz (jun. bzw. sen.) WeitereVornamen Weitere Vornamen NameFrüher Familienname früher (Geburtsname) NameGesamt Georg Sommer jun. Zusatz Zusatz zur Adresse Strasse Straße PLZ PLZ Ort Ort OrtGesamt PLZ und Ort OrtsteilGebiet Ortsteil bzw. Gebiet Bundesland Bundesland Land Das Land steht nur zur Verfügung, wenn es sich um eine ausländische Adresse handelt. LKZ Das Landeskennzeichen (LKZ) steht nur zur Verfügung, wenn es sich um eine ausländische Adresse handelt. Haupttelefon Haupttelefon TelefonPrivat2 Telefon Privat 2 TelefonPrivatFax Telefon Privat und Fax TelefonDienstlich Telefon Dienstlich HandyPrivat Handy Privat HandyDienstlich Handy Dienstlich FaxPrivat Fax Privat FaxDienstlich Fax Dienstlich © 1996-2009 Kirche der STA, Österreichische Union Module 58 Seriendruckfeld Erklärung oder Beispiel TelefonAlle Alle Telefone MailPrivat Private E-Mail-Adresse MailDienstlich Dienstliche E-Mail-Adresse MailAlle Alle E-Mail-Adressen Homepage Homepage Gemeinde Gemeinde Ordner Ordner Gruppe Gruppe Vereinigung Vereinigung Verband Verband BezirkGemeinde Bezirk (Gemeinde) GroßbezirkGemeinde Großbezirk (Gemeinde) BundeslandGemeinde Bundesland (Gemeinde) Titel Titel (erworben) Position berufliche Position; Titel (verliehen) Familienstand Familienstand FamilienstandKürzel Familienstand (als Kürzel) Staatsbürgerschaft1 Staatsbürgerschaft 1 Staatsbürgerschaft2 Staatsbürgerschaft 2 Geschlecht Geschlecht Religion Religion ReligionFrüher Religion früher Beruf Beruf(e) Geburtsdatum Geburtsdatum GeburtsdatumText Geburtsdatum als Text Geburtsort Geburtsort Alter Alter AlterKalenderjahr Da für Listen das Datum des Ausdrucks als Grundlage der Berechnung des Alters gilt, ist es mit diesem Seriendruckfeld möglich, z. B. bereits am Anfang des Jahres das Alter der Personen anzugeben, das diese im Verlauf des Jahres erreichen werden. Geburtstag Tag der Geburt Geburtsmonat Monat der Geburt Geburtsjahr Jahr der Geburt Taufdatum Taufdatum TaufdatumText Taufdatum als Text GetauftVon Getauft von UnterrichtetVon Unterrichtet von JahreGetauft Jahre getauft JahreGetauftKalenderjahr Da für Listen das Datum des Ausdrucks als Grundlage der Berechnung der Taufjahre gilt, ist es mit diesem Seriendruckfeld © 1996-2009 Kirche der STA, Österreichische Union 59 STA-Verwaltung Seriendruckfeld Erklärung oder Beispiel möglich, z. B. bereits am Anfang des Jahres die Taufjahre der Personen anzugeben, die diese im Verlauf des Jahres erreichen werden. Tauftag Tag der Taufe Taufmonat Monat der Taufe Taufjahr Jahr der Taufe Hochzeitsdatum Hochzeitsdatum HochzeitsdatumText Hochzeitsdatum als Text Ehejahre Ehejahre EhejahreKalenderjahr Da für Listen das Datum des Ausdrucks als Grundlage der Berechnung der Ehejahre gilt, ist es mit diesem Seriendruckfeld möglich, z. B. bereits am Anfang des Jahres die Ehejahre der Personen anzugeben, die diese im Verlauf des Jahres erreichen werden. Hochzeitstag Hochzeitstag Hochzeitsmonat Hochzeitsmonat Hochzeitsjahr Hochzeitsjahr Sterbedatum Sterbedatum AlterBeimTod Alter beim Tod Sterbetag Sterbetag Sterbemonat Sterbemonat Sterbejahr Sterbejahr Gemeindebuchnummer Gemeindebuchnummer StiftungSpendernummer Stiftung Spendernummer NameDerListe Name der Liste TitelDerListe Titel der Liste Dienststelle Dienststelle AbsenderName Name des Absenders AbsenderStrasse Straße des Absenders AbsenderOrt Ort des Absenders AbsenderTelefon Telefon des Absenders AbsenderEmail E-Mail-Adresse des Absenders 8.1.3.1.5.1 Grammatisch variable Seriendruckfelder Wenn die Empfänger Ihrer Serienbriefe sowohl in der Höflichkeitsform als auch persönlich angesprochen werden sollen und z.T. verknüpft sind (d.h. Serienbriefe an Ehepaare oder Familien), dann können Sie durch Einfügen von bestimmten Seriendruckfeldern in der Serienbriefvorlage alle Empfänger grammatisch korrekt behandeln. Nachdem Sie in der STA-Verwaltung in den entsprechenden Modulen im Register Briefe unter Empfänger die Empfänger ausgewählt haben und das Objekt Briefe auswählen, wird automatisch das entsprechende Textverarbeitungsprogramm geöffnet. Grammatisch variable Seriendruckfelder in 'Microsoft Word' Die Programme STA-Verwaltung und Microsoft Word passen optimal zusammen. So ist der Vorgang, © 1996-2009 Kirche der STA, Österreichische Union Module 60 bei Serienbriefen Seriendruckfelder einzufügen, recht einfach. Nachfolgend die Anweisungen: · Sie sehen nun in Microsoft Word die Symbolleiste für den Seriendruck eingeblendet und können während dem Schreiben der Serienbriefvorlage aus Seriendruckfelder einfügen (ganz links in der Symbolleiste für den Seriendruck) die entsprechenden Felder auswählen. · So können Sie mischen: Klicken Sie auf der Symbolleiste für den Seriendruck auf Ausgabe in neues Dokument Grammatisch variable Seriendruckfelder in 'Corel WordPerfect' · Leider passen die Programme STA-Verwaltung und Corel WordPerfect nicht optimal zusammen. So ist der Vorgang, bei Serienbriefen Seriendruckfelder einzufügen, recht kompliziert. · Genaue Anweisungen zu den verschiedenen Versionen von Corel WordPerfect finden Sie in Einfügen von zusätzlichen Seriendruckfeldern. Auswahl, grammatikalische Entschlüsselung und Beispielsätze bezüglich grammatisch variabler Seriendruckfelder Klicken Sie hier, um eine detaillierte Beschreibung anzusehen. Klicken Sie hier, um diese detaillierte Beschreibung als Datei in Microsoft Word (gezippt) herunterzuladen. 8.1.3.1.6 Duplizieren Mit der Schaltfläche Duplizieren können Sie frühere Aussendungen wiederverwenden. Die nachfolgende Erklärung gilt auch für Kuverts und Etiketten. · Wählen Sie die Aussendung aus, die Sie duplizieren möchten, und klicken Sie auf die Schaltfläche Duplizieren. Bestätigen Sie mit OK. · Ändern Sie in der neuen Zeile evtl. den Titel der Aussendung (dieser muss unter Empfänger, Daten ebenfalls geändert werden, damit er im Betreff des Briefes korrekt erscheint). · Drücken Sie unter Empfänger die Leertaste. Damit öffnet sich das 'Empfänger'-Fenster. · Wenn Sie die Empfänger der duplizierten Aussendung nicht übernehmen wollen, dann markieren Sie diese Zeilen und drücken die Entfernen-Taste. · Nun können Sie für die neue Aussendung die Namen auswählen. · Ändern Sie im Register Daten evtl. den Betreff. · Schließen Sie das 'Empfänger'-Fenster und klicken Sie unter Briefe die Briefvorlage an. · Nun können Sie den Text wie gewünscht verändern und anschließend mischen und ausdrucken. 8.1.3.1.7 Objektverwaltung In der Objektverwaltung können Sie bereits vorhandene Briefvorlagen, Kuvertvorlagen oder Etikettenvorlagen duplizieren, löschen, umbenennen oder bearbeiten. Vordefinierte Vorlagen können nur dupliziert werden. Sie können außerdem eigene Vorlagen in WordPerfect oder Microsoft Word erstellen. 8.1.3.1.7.1 Briefe In der Objektverwaltung können Sie bereits vorhandene Briefvorlagen duplizieren, löschen, umbenennen oder bearbeiten. Vordefinierte Vorlagen können nur dupliziert werden. Sie können außerdem eigene Vorlagen in Corel WordPerfect oder Microsoft Word erstellen. Mit dem Schließen des Textverarbeitungsprogramms ist die Vorlage automatisch gespeichert. Wählen Sie zuerst den Objekttyp Corel WordPerfect oder Microsoft Word aus. Briefvorlagen neu erstellen Mit der Schaltfläche Neu können Sie eine neue Briefvorlage erstellen. Geben Sie den Namen und das Kurzzeichen ein und bestätigen Sie. Nun können Sie im Textverarbeitungsprogramm die Vorlage gestalten und Seriendruckfelder einfügen. © 1996-2009 Kirche der STA, Österreichische Union 61 STA-Verwaltung Briefvorlagen duplizieren Wählen Sie aus der Auswahl eine Briefvorlage aus und klicken Sie auf Duplizieren. Geben Sie den Namen und das Kurzzeichen ein und bestätigen Sie. Mit der Schaltfläche Bearbeiten können Sie die neue Vorlage im Textverarbeitungsprogramm verändern. Briefvorlagen löschen Wählen Sie aus der Auswahl eine Briefvorlage aus und klicken Sie auf Löschen. Damit ist die Briefvorlage gelöscht. Die Briefe, die mit dieser Vorlage erstellt wurden, bleiben erhalten. Briefvorlagen umbenennen Wählen Sie aus der Auswahl eine Briefvorlage aus und klicken Sie auf Umbenennen. Geben Sie den neuen Namen und das Kurzzeichen ein und bestätigen Sie. Die Briefe, die mit der alten Vorlage erstellt wurden, bleiben erhalten. Briefvorlagen bearbeiten Mit der Schaltfläche Bearbeiten können Sie eine Briefvorlage im Textverarbeitungsprogramm bearbeiten, neue Seriendruckfelder oder andere Gestaltungselemente einfügen. 8.1.3.1.7.2 Kuverts In der Objektverwaltung können Sie bereits vorhandene Kuvert-Vorlagen duplizieren, löschen, umbenennen oder bearbeiten. Vordefinierte Vorlagen können nur dupliziert werden. Sie können außerdem eigene Vorlagen in Corel WordPerfect oder Microsoft Word erstellen. Mit dem Schließen des Textverarbeitungsprogramms ist die Kuvert-Vorlage automatisch gespeichert. Wählen Sie zuerst den Objekttyp Corel WordPerfect oder Microsoft Word aus. Kuvert-Vorlagen neu erstellen Mit der Schaltfläche Neu können Sie eine neue Kuvert-Vorlage erstellen. Geben Sie den Namen und das Kurzzeichen ein und bestätigen Sie. Nun können Sie im Textverarbeitungsprogramm die Vorlage gestalten und Seriendruckfelder einfügen. Kuvert-Vorlagen duplizieren Wählen Sie aus der Auswahl eine Kuvert-Vorlage aus und klicken Sie auf Duplizieren. Geben Sie den Namen und das Kurzzeichen ein und bestätigen Sie. Mit der Schaltfläche Bearbeiten können Sie die neue Vorlage im Textverarbeitungsprogramm verändern. Kuvert-Vorlagen löschen Wählen Sie aus der Auswahl eine Kuvert-Vorlage aus und klicken Sie auf Löschen. Damit ist die Kuvert-Vorlage gelöscht. Kuvert-Vorlagen umbenennen Wählen Sie aus der Auswahl eine Kuvert-Vorlage aus und klicken Sie auf Umbenennen. Geben Sie den neuen Namen und das Kurzzeichen ein und bestätigen Sie. Kuvert-Vorlagen bearbeiten Mit der Schaltfläche Bearbeiten können Sie eine Kuvert-Vorlage im Textverarbeitungsprogramm bearbeiten, neue Seriendruckfelder oder andere Gestaltungselemente einfügen. 8.1.3.1.7.3 Etiketten In der Objektverwaltung können Sie bereits vorhandene Etiketten-Vorlagen duplizieren, löschen, umbenennen oder bearbeiten. Vordefinierte Vorlagen können nur dupliziert werden. Sie können außerdem eigene Vorlagen in Corel WordPerfect oder Microsoft Word erstellen. Mit dem Schließen des Textverarbeitungsprogramms ist die Etiketten-Vorlage automatisch gespeichert. Wählen Sie zuerst den Objekttyp Corel WordPerfect oder Microsoft Word aus. © 1996-2009 Kirche der STA, Österreichische Union Module 62 Etiketten-Vorlagen neu erstellen Mit der Schaltfläche Neu können Sie eine neue Etiketten-Vorlage erstellen. Geben Sie den Namen und das Kurzzeichen ein und bestätigen Sie. Nun können Sie im Textverarbeitungsprogramm die Vorlage gestalten und Seriendruckfelder einfügen. Etiketten-Vorlagen duplizieren Wählen Sie aus der Auswahl eine Etiketten-Vorlage aus und klicken Sie auf Duplizieren. Geben Sie den Namen und das Kurzzeichen ein und bestätigen Sie. Mit der Schaltfläche Bearbeiten können Sie die neue Vorlage im Textverarbeitungsprogramm verändern. Etiketten-Vorlagen löschen Wählen Sie aus der Auswahl eine Etiketten-Vorlage aus und klicken Sie auf Löschen. Damit ist die Etiketten-Vorlage gelöscht. Etiketten-Vorlagen umbenennen Wählen Sie aus der Auswahl eine Etiketten-Vorlage aus und klicken Sie auf Umbenennen. Geben Sie den neuen Namen und das Kurzzeichen ein und bestätigen Sie. Etiketten-Vorlagen bearbeiten Mit der Schaltfläche Bearbeiten können Sie eine Etiketten-Vorlage im Textverarbeitungsprogramm bearbeiten, neue Seriendruckfelder oder andere Gestaltungselemente einfügen. 8.1.3.2 Veranstaltungen Im Register Veranstaltungen sind alle Aussendungen aufgelistet, die die Person im Zusammenhang mit einer Veranstaltung erhalten hat. Hier können keine Einträge vorgenommen werden. Sie können die Einträge in den Spalten beliebig sortieren, indem Sie einen Eintrag anklicken und mit der rechten Maustaste das Menü aufrufen. 8.1.3.3 Rundschreiben Im Register Rundschreiben sind alle Aussendungen aufgelistet, die die Person als RundschreibenEmpfänger erhalten hat. Hier können keine Einträge vorgenommen werden. Sie können die Einträge in den Spalten beliebig sortieren, indem Sie einen Eintrag anklicken und mit der rechten Maustaste das Menü aufrufen. 8.1.4 Symbolleiste Die Symbolleiste im Modul Personen enthält alle Symbole, die für die Arbeit mit dem Modul Personen wichtig sind. Nachfolgend finden Sie genauere Erklärungen: · Mit dem Symbol Modul schließen können Sie das Modul Personen schließen. · In Hauptübersicht zeigen finden Sie die Hauptübersicht der STA-Verwaltung. · Mit dem Symbol Berichte zum Druck auswählen gelangen Sie zum Druckmodul. · Mit dem Symbol Neue Person können Sie eine neue Person anlegen. · Mit dem Symbol Löschen Person können Sie eine Person löschen. · Mit dem Symbol Verschieben Person können Sie die Gemeinde und den Ordner wechseln. Sie erhalten dabei den Hinweis, in welchem Ordner sich die Person früher befand. · Mit dem Symbol Erste Person wechseln Sie zur ersten Person des aktuellen Filters. · Mit dem Symbol Vorige Person wechseln Sie zur vorigen Person des aktuellen Filters. · Mit dem Symbol Nächste Person wechseln Sie zur nächsten Person des aktuellen Filters. · Mit dem Symbol Letzte Person wechseln Sie zur letzten Person des aktuellen Filters. · Mit den Symbolen Aufsteigend und Absteigend können Sie sowohl im Formular als auch in der © 1996-2009 Kirche der STA, Österreichische Union 63 STA-Verwaltung Tabelle alphabetisch oder numerisch sortieren. Mit dem Symbol Filter auswählen können Sie vorgegebene und selbst erstellte Filter auswählen. Mit dem Symbol Filter speichern können Sie selbst erstellte Filter abspeichern. Mit dem Symbol Filter/Sortierung entfernen werden alle Personen angezeigt. Mit dem Symbol Umschaltung Formular/Tabelle können Sie zwischen Formularansicht (ein Datensatz) oder Tabellenansicht (mehrere Datensätze) wechseln. · Mit dem Symbol Suchen Person können Sie eine gewünschte Person suchen. · Mit dem Symbol Telefonliste zeigen können Sie (nach entsprechender Einrichtung) aus dem Computer telefonieren. · Mit dem Symbol Extras können Sie weitere Informationen abrufen und haben weitere Werkzeuge zur Verfügung. · · · · 8.1.4.1 Neue Person Mit dem Symbol Neue Person können Sie einen neuen Datensatz (Person, Firma, Organisation, Amt usw.) anlegen. Mit der Tab-Taste kommen Sie jeweils in das nächste Feld, mit der Shift- + Tab-Taste zurück. Einige Felder wie z.B. Straße, Ort, Geb.-Dat. können Sie auslassen, die rot umrahmten Felder (Anrede, Name, Gemeinde und Ordner) sind zwingend, damit die Neue Person angelegt werden kann. Klicken Sie auf Übernehmen, wenn Sie weitere Neue Personen anlegen wollen. Sie können dabei über Letzte Einstellungen eintragen vorige Angaben (Gemeinde, Ordner, evtl. Veranstaltungen) übernehmen. Wenn Sie auf OK klicken, schließt sich das Fenster Neue Personen. Nachfolgend finden Sie genauere Erklärungen: Adressdaten · Klicken Sie in der Symbolleiste auf Neue Person. · Wählen Sie die entsprechende Anrede aus (diese Auswahl wirkt sich auf die Briefanrede aus). · Tragen Sie den Namen der Person ein (sind unter diesem Namen bereits Personen angelegt, dann öffnet sich ein Fenster mit den vorhandenen Personen gleichen Namens). · Falls bereits ein Angehöriger mit der gleichen Adresse eingetragen ist, klicken Sie auf Übernehmen Adresse. · Tragen Sie den Vornamen ein (ist unter dem gleichen Namen und Vornamen bereits eine Person angelegt, dann öffnet sich ein Fenster mit den vorhandenen Personen gleichen Namens und Vornamens). · Falls es sich um dieselbe Person handelt, dann brechen Sie das Anlegen einer neuen Person ab und suchen Sie die bereits vorhandene Person, indem Sie auf das Symbol Suchen Person klicken. Damit verhindern Sie das doppelte Anlegen einer Person. · In der Zeile Name Früher können Sie die früheren Namen (z.B. Geburtsname, Name aus der vorigen Ehe usw.) eintragen. · In der Zeile Zusatz können Sie Angaben für den Postboten machen wie z.B. c/o Familie ..., Wohnheim ... · Tragen Sie die Straße, PLZ und Ort ein. Ist unter der PLZ nur ein Ort vorhanden, wird der Ort automatisch eingefügt. Sind unter der PLZ mehrere Orte vorhanden, öffnet sich ein Auswahlfenster. Mit Klick auf die Schaltfläche PLZ und Orte auswählen bzw. bearbeiten können Sie neue Orte nach eigenen Vorgaben eintragen. · Das Bundesland, die Landeskennziffer und das Land werden der PLZ automatisch zugeordnet. · Wählen Sie im Feld Gebiet aus der Dropdown-Liste das Gebiet (genauere Ortsbezeichnung oder Stadtteil) aus. Mit der Schaltfläche Gebiet auswählen bzw. bearbeiten können Sie weitere hinzufügen. Gemeinde und Ordner · Wählen Sie im Feld Gemeinde aus der Dropdown-Liste die Gemeinde aus. Eine neue Gemeinde müssen Sie zuvor im Modul Gemeinden anlegen. Für Ämter, Firmen, Institutionen oder Organisationen können Sie Ohne Angaben auswählen. · Wählen Sie den entsprechenden Ordner für diese Person aus. Für Ämter, Firmen, Institutionen oder Organisationen können Sie den Ordner Sonstige auswählen. · Die Gruppe ist der zugehörigen Gemeinde zugeordnet und kann nicht vom Anwender angelegt © 1996-2009 Kirche der STA, Österreichische Union Module 64 werden. Weitere Daten · Die Briefanrede wird entsprechend dem Geschlecht, dem Ordner und dem Alter vorgeschlagen (Standard-Briefanrede). Sie können die Briefanrede gegebenenfalls mit der Schaltfläche Briefanrede auswählen verändern (Individuelle Briefanrede). Benutzer in einem Netzwerk können unabhängig voneinander individuelle Briefanreden zuweisen. · Titel und Position können Sie auswählen oder mit Klick auf die Schaltfläche Titel auswählen bzw. bearbeiten oder Position auswählen bzw. bearbeiten weitere hinzufügen. · Wählen Sie den Familienstand und die Staatsbürgerschaft aus. · Wählen Sie das Geschlecht aus. · Wenn die Person bereits pensioniert ist, können Sie im Feld Pensioniert die Option Ja auswählen. · Wählen Sie die Religion der Person aus. · Die Berufe können Sie bearbeiten und weitere hinzufügen. · Tragen Sie das Geburtsdatum und das Haupttelefon ein. Notizen allgemein · Im Feld Notizen allgemein können Sie Notizen zur Person eintragen. Diese können Sie unter Info und im Unterregister Notizen einsehen und weiter bearbeiten. Veranstaltungen · Im Feld Veranstaltungen können Sie eine bereits angelegte Veranstaltung (im Modul Veranstaltungen) auswählen und angeben, ob es sich um eine Anmeldung oder um einen Teilnehmer handelt. Kategorien · Im Feld Kategorien können Sie eine bereits angelegte Kategorie (im Modul Kategorien) auswählen. 8.1.4.2 Löschen Person Mit dem Symbol Löschen Person können Sie eine Person löschen. · Klicken Sie in der Symbolleiste auf Löschen Person. Aus Sicherheitsgründen wird die Person nur in den Papierkorb geschoben. Haben Sie die Person versehentlich gelöscht, können Sie den Vorgang mit Klick auf das Symbol Verschieben Person wieder rückgängig machen. · Wollen Sie die Person wirklich löschen, so klicken Sie noch einmal auf Löschen Person und bestätigen Sie zwei mal. Nun ist die Person mit allen zugehörigen Daten unwiederbringlich gelöscht. · So können Sie mehrere Personen auf einmal löschen: · Wechseln Sie in die Tabellenansicht · Markieren Sie in der Tabelle die zu löschenden Personen · Klicken Sie in der Symbolleiste auf Löschen Person. Aus Sicherheitsgründen werden die Personen nur in den Papierkorb geschoben. · Wollen Sie die Personen wirklich löschen, so klicken Sie noch einmal auf Löschen Person und bestätigen Sie zwei mal. Nun sind die Personen mit allen zugehörigen Daten unwiederbringlich gelöscht. 8.1.4.3 Verschieben Person Mit dem Symbol Verschieben Person können Sie die Gemeinde oder den Ordner einer Person wechseln. · Klicken Sie auf das Symbol Verschieben Person. · Nun öffnet sich ein Fenster mit der aktuellen Gemeinde und dem aktuellen Ordner. © 1996-2009 Kirche der STA, Österreichische Union 65 STA-Verwaltung · Wählen Sie aus der Dropdown-Liste die neue Gemeinde und/oder den neuen Ordner aus (die Gruppe kann nur bei der entsprechenden Gemeinde ausgewählt werden, zu der sie gehört). · Achten Sie darauf, dass diese Änderung mit den Einträgen im Register Daten, Ereignisse übereinstimmt. 8.1.4.4 Filter auswählen Mit dem Symbol Filter auswählen öffnet sich die Filterauswahl mit zahlreichen Filtermöglichkeiten. Nachfolgend finden Sie genauere Erklärungen: Bestehende Filter anwenden · Klicken Sie auf das Symbol Filter auswählen. · Unter Bereiche finden Sie die verschiedenen Filterbereiche aufgelistet: im oberen Teil den Bereich der Ordner (STA - Glieder usw.), im mittleren Teil Filterkriterien aus den anderen Registern oder Modulen und im unteren Teil selbst erstellte Filter (Filtergenerator, Auswahlfilter oder SQLFilter). · Wählen Sie den gewünschten Bereich aus. · Wählen Sie den gewünschten Filter des Bereichs aus. Sie sehen darunter jeweils die Namen und die Anzahl aufgelistet. · Klicken Sie auf die Schaltfläche Anwenden und übernehmen die Personen zur weiteren Bearbeitung. · Die Filter aus den vorgegebenen Bereichen können Sie nicht löschen, umbenennen oder bearbeiten. 'Auswahlfilter' bzw. 'SQL-Filter' löschen, umbenennen oder bearbeiten · · · · · Klicken Sie auf das Symbol Filter auswählen. Wählen Sie unter Bereich den Eintrag Auswahlfilter bzw. SQL-Filter. Wählen Sie den gewünschten Filter aus, indem Sie ihn markieren. Nun können Sie den Filter löschen, umbenennen oder bearbeiten. Wenn Sie auf Bearbeiten klicken, wird ein Fenster geöffnet, in dem Sie (nachdem Sie sich ein wenig in den Dschungel eingelesen haben) die Bedingungen für diesen Filter z.T. verändern können. In der Regel wird es einfacher sein, den Filter zu löschen und neu zu definieren. 8.1.4.4.1 Filtergenerator Mit dem Filtergenerator (der nur im Modul Personen angeboten wird) können Sie komplexe Filter erstellen und die den Kriterien entsprechenden Personen filtern. Bereits erstellte Filter können Sie löschen, umbenennen, bearbeiten und anwenden. Nachfolgend finden Sie genauere Erklärungen: Erstellen eines neuen Filters · · · · Klicken Sie im Modul Personen auf das Symbol Filter auswählen. Klicken Sie unter Bereich auf Filtergenerator. Klicken Sie auf Neu, um einen neuen Filter zu erstellen. Geben Sie den Filternamen ein und bestätigen Sie mit der Enter-Taste. Den Filter definieren · Klicken Sie auf Neue Zeile und wählen Sie das gewünschte Datenfeld. Die Auswahl an Datenfeldern kann durch Eingabe des entsprechenden Registers und der Auswahl eingegrenzt werden. · Mit Doppelklick, der Enter-Taste oder Übernehmen werden die Angaben ins Datenfeld übernommen. Es ist möglich, mehrere Zeilen auf einmal anzulegen. · Mit den Pfeiltasten können Sie die Reihenfolge der Zeilen verändern. · Entsprechend der gewählten Verknüpfung wird mit jeder neuen Zeile die Filterauswahl eingegrenzt oder erweitert. · In der ersten Zeile muss das Feld Verknüpfung freibleiben. In allen weiteren Zeilen muss eine der © 1996-2009 Kirche der STA, Österreichische Union Module · · · · · · 66 beiden Verknüpfungen ausgewählt werden: Und, um das Kriterium der aktuellen Zeile eingrenzend mit dem der vorhergehenden Zeile (bzw. mehrere Zeilen im Fall der Verwendung von Klammern) zu verknüpfen. Oder, um das Kriterium der aktuellen Zeile erweiternd mit dem der vorhergehenden Zeile (bzw. mehrere Zeilen im Fall der Verwendung von Klammern) zu verknüpfen. Die Klammern können verwendet werden, um mehrere Zeilen in ein bestimmtes Verhältnis zueinander zu setzen und durch eine Verknüpfung gegen die vorhergehende Zeile (oder auch mehrere Zeilen, sofern dort auch Klammern verwendet werden) in eine gewünschte Relation zu setzen. Klammern innerhalb von Klammern sind möglich (bis zu fünf Klammern). Wählen Sie in jeder Zeile zuerst den gewünschten Operator und anschließend die erforderlichen Kriterien. Abhängig von der Auswahl des Datenfeldes werden die in der aktuellen Datenbank vorhandenen Kriterien vorgeschlagen. Übernehmen Sie diese mit Doppelklick oder Übernehmen. Schließen Sie nun das Fenster Vorhandene Kriterien. Sie sind in der Auswahl der Kriterien nicht auf die vorhandenen Kriterien beschränkt und können, sofern Sie die Bedingungen des Filterns berücksichtigen, die Kriterien auch manuell eingeben. Sie können die gefilterten Personen der einzelnen Zeilen in Vorschau Zeile ansehen. Im Register Erweitert werden in der dritten Spalte die entsprechenden Daten des ausgewählten Datenfeldes angezeigt. Das Gesamt-Ergebnis des Filters sehen Sie unter Vorschau Gesamt. Im Register Erweitert werden ab der dritten Spalte die entsprechenden Daten der ausgewählten Datenfelder angezeigt. Bestätigen Sie mit OK. Nun können Sie den Filter anwenden und die gefilterten Personen bearbeiten, in der Tabellenansicht anders sortieren oder in einer Liste ausdrucken. Erklärung der Operatoren gleich nicht gleich größer größer oder gleich kleiner kleiner oder gleich einer von nicht einer von zwischen nicht zwischen wie alle Personen mit diesem Kriterium werden gefiltert alle Personen, die dieses Kriterium nicht haben, werden gefiltert alle Personen, bei denen das Kriterium größer ist, werden gefiltert alle Personen, bei denen das Kriterium gleich oder größer ist, werden gefiltert alle Personen, bei denen das Kriterium kleiner ist, werden gefiltert alle Personen, bei denen das Kriterium gleich oder kleiner ist, werden gefiltert alle Personen, bei denen eines der ausgewählten Kriterien zutrifft, werden gefiltert alle Personen, bei denen keines der ausgewählten Kriterien zutrifft, werden gefiltert alle Personen, die zwischen den beiden ausgewählten Kriterien liegen, werden gefiltert alle Personen, die nicht zwischen den beiden ausgewählten Kriterien liegen, werden gefiltert alle Personen, die ein ähnliches Kriterium haben, werden gefiltert (z.B. werden bei 'Berufe > Berufsbezeichnung' mit dem Kriterium Ver* alle Personen gefiltert, die den Beruf Verkäufer, Verpacker, Verkaufsleiter usw. eingetragen haben.) nicht wie alle Personen, die dieses ähnliche Kriterium nicht haben, werden gefiltert (z.B. werden bei 'Berufe > Berufsbezeichnung' mit dem Kriterium Ver* alle Personen gefiltert, die den Beruf Verkäufer, Verpacker, Verkaufsleiter usw. nicht eingetragen haben.) leer alle Personen, bei denen das Feld dieses Kriteriums leer ist, werden gefiltert nicht leer alle Personen, bei denen das Feld dieses Kriteriums nicht leer ist, werden gefiltert Filter-Beispiele: Sie möchten alle Jugendlichen filtern, die zur Mittelrheinischen Vereinigung gehören, den Ordnern STA-Glieder, STA-Angehörige und Interessenten zugeordnet sind und zum aktuellen Zeitpunkt zwischen 13 und 17 Jahre alt sind Zei Verknüp le fung ( Datenfeld © 1996-2009 Kirche der STA, Österreichische Union Oper ator Kriterien ) Vorschau Zeile 67 STA-Verwaltung 1 Daten > Vereinigung gleich Mittelrhein STA-Glieder; STAAngehörige; Interessenten 2 Und Daten > Ordner einer von 3 Und Ereignisse > Alter zwisc hen 13 Und 17 alle Personen der Mittelrheinischen Vereinigung alle STA-Glieder, STAAngehörige und Interessenten alle Personen zwischen 13 und 17 Jahre Sie möchten alle Teilnehmer des Bläsertreffens 2005 filtern, die während der Freizeit Geburtstag haben. Die Freizeit findet vom 10. bis 17. Juli statt. Findet die Freizeit vom 25. Juli bis 8. August statt, dann gelten die Zeilen 4 bis 7 statt der Zeilen 2 bis 3 Bläsertreffen gleich 2005 alle angemeldeten Personen des Bläsertreffens 2005 1 Anmeldungen > Veranstaltungstitel 2 Und Ereignisse > Geburt > Geburtsmonat gleich 7 alle Personen, die im Monat Juli Geburtstag haben 3 Und Ereignisse > Geburt > Geburtstag zwisc hen 10 Und 17 alle Personen, die zwischen dem 10. und 17. Geburtstag haben 4 Und Ereignisse > Geburt > ( ( Geburtsmonat gleich 7 alle Personen, die im Monat Juli Geburtstag haben 5 Und Ereignisse > Geburt > Geburtstag 6 Oder 7 Und Ereignisse > Geburt > ( Geburtsmonat Ereignisse > Geburt > Geburtstag zwisc hen 25 Und 31 gleich 8 zwisc hen 1 Und 8 alle Personen, die zwischen dem 25. und ) 31. Geburtstag haben alle Personen, die im Monat August Geburtstag haben alle Personen, die zwischen dem 1. und 8. ) ) Geburtstag haben Sie möchten alle Personen filtern, die STA-Glieder der Gemeinde Marienberg sind und im aktuellen Jahr ein Geburtstagsjubiläum zwischen 75 und 105 feiern Zei Verknüp le fung ( Datenfeld Oper ator Kriterien ) Ergebnis 1 Daten > Gemeinde gleich Marienberg alle Personen der Gemeinde Marienberg 2 Und Daten > Ordner gleich STA-Glieder alle STA-Glieder 3 Und Ereignisse > Geburt > Alter (Kalenderjahr) einer von 75;80;85;90;91;9 2;93;94;95;96;97 ;98;99;100;101;1 02;103;104;105 alle Personen, die im aktuellen Jahr 75 Jahre alt werden, oder 80, 85 usw. © 1996-2009 Kirche der STA, Österreichische Union Module 68 8.1.4.4.2 Auswahlfilter Auswahlfilter sind Filter, die Sie in der Tabellenansicht (und eingeschränkt auch im Formular) selbst erstellen können. Wenn Sie diesen Filter zu einem späteren Zeitpunkt wieder aktivieren wollen, sollten Sie diesen Filter speichern und können ihn dann auch wieder anwenden. 8.1.4.4.3 SQL Filter Manche komplexeren Anforderungen können weder mit der Filterauswahl, noch mit dem Filtergenerator oder einem selbst erstellten Auswahlfilter erzielt werden. Für diese können Sie sogenannte SQL Filter einsetzen. Dazu sind Programmierkenntnisse notwendig, oder sie werden nach Anforderung generiert und zur Verfügung gestellt. Neuen 'SQL-Filter' anlegen · · · · · · · · Im Modul Personen auf das Symbol Filter auswählen klicken. Links unten auf SQL Filter klicken. Auf Neu klicken. Name für SQL-Filter eingeben und bestätigen. In das obere Feld die SQL-Anweisung hinein kopieren. In das untere Feld die Sortierung hinein kopieren. Bestätigen. Mit Anwenden testen. 'SQL-Filter' bearbeiten Im Modul Personen auf das Symbol Filter auswählen klicken. Links unten auf SQL-Filter klicken. Gewünschten Filter markieren. Klick auf Bearbeiten. Mit ein wenig Fingerspitzengefühl den Teil der SQL-Anweisung nach Anforderung anpassen; in der unteren Tabelle wird die SQL-Anweisung bezüglich der entscheidenden Parameter erklärt. · Bestätigen. · Mit Anwenden testen. · · · · · Auswahl an bestehenden 'SQL-Filter' Ausschlüsse (2005) SQL-Anweisung Adressen.AdressNr In (SELECT STADatenEreignisse.AdressNr FROM STADatenEreignisse WHERE (((Year([EreignisAm]))=2005) AND ((STADatenEreignisse.EreignisCode)="AS")); Sortierung Adressen.Name1, Adressen.Name2 Filterkriterien Alle Personen, die 2005 folgendes Ereignis eingetragen haben: Abgang (durch Ausschluss) SQL-Anweisung erklärt "AS" "Abgang (durch Ausschluß)" 2005 Jahr 2005 Austritte (2005) SQL-Anweisung Adressen.AdressNr In (SELECT STADatenEreignisse.AdressNr FROM STADatenEreignisse WHERE (((Year([EreignisAm]))=2005) AND ((STADatenEreignisse.EreignisCode)="AY")); Sortierung Adressen.Name1, Adressen.Name2 Filterkriterien Alle Personen, die 2005 folgendes Ereignis eingetragen haben: Abgang (durch Austritt) © 1996-2009 Kirche der STA, Österreichische Union 69 STA-Verwaltung SQL-Anweisung erklärt "AY" "Abgang (durch Austritt)" 2005 Jahr 2005 Austritte (2005) SQL-Anweisung Adressen.AdressNr In (SELECT STADatenEreignisse.AdressNr FROM STADatenEreignisse WHERE (((Year([EreignisAm]))=2005) AND ((STADatenEreignisse.EreignisCode)="AY")); Sortierung Adressen.Name1, Adressen.Name2 Filterkriterien Alle Personen, die 2005 folgendes Ereignis eingetragen haben: Abgang (durch Austritt) SQL-Anweisung erklärt "AY" "Abgang (durch Austritt)" 2005 Jahr 2005 Taufen und Aufnahmen IV / 2005 (außer Überweisungen) SQL-Anweisung Adressen.AdressNr In (SELECT STADatenEreignisse.AdressNr FROM STADatenEreignisse WHERE (((Format([EreignisAm],"q"))=4) AND ((Year([EreignisAm]))=2005) AND ((STADatenEreignisse.EreignisCode) In ("T","AX","WT","WX")))) Sortierung Adressen.Name1, Adressen.Name2 Filterkriterien Alle Personen, die im vierten Viertel 2005 folgende Ereignisse eingetragen haben: Taufe, Aufnahme (ohne Taufe), Wiederaufnahme (mit Taufe), Wiederaufnahme (ohne Taufe). SQL-Anweisung erklärt "T" "Taufe" "AX" "Aufnahme (ohne Taufe)" "WT" "Wiederaufnahme (mit Taufe)" "WX" "Wiederaufnahme (ohne Taufe)" =4) viertes Viertel des Jahres 2005 Jahr 2005 Tod IV / 2005 SQL-Anweisung Adressen.AdressNr In (SELECT STADatenEreignisse.AdressNr FROM STADatenEreignisse WHERE (((Format([EreignisAm],"q"))=4) AND ((Year([EreignisAm]))=2005) AND ((STADatenEreignisse.EreignisCode) In ("TO")))) Sortierung Adressen.Name1, Adressen.Name2 Filterkriterien Alle Personen, die im vierten Viertel 2005 folgendes Ereignis eingetragen haben: Tod. SQL-Anweisung erklärt "TO" "Tod" =4) viertes Viertel des Jahres =2005) Jahr 2005 8.1.4.5 Suchen Person Mit dem Symbol Suchen Person können Sie die gewünschte Person suchen. © 1996-2009 Kirche der STA, Österreichische Union Module 70 · Klicken Sie auf das Symbol Suchen Person. · Tragen Sie den Namen und/oder Vornamen ein und bestätigen Sie mit der Enter-Taste (Sie müssen dabei nicht den kompletten Namen ausschreiben). · Klicken Sie auf die Schaltfläche Phonetisch, wenn Sie die Schreibweise nicht genau kennen. · Wählen Sie aus den angezeigten Namen den gewünschten aus, indem Sie ihn markieren und mit der Enter-Taste oder mit Doppelklick übernehmen. Tipp: Sie können auch in der Auswahlliste nach einer Person suchen. 8.1.4.6 Telefonliste zeigen Mit dem Symbol Telefonliste zeigen können Sie über den Computer mit einer Person telefonieren. Ihr Computer muss dafür ausgerüstet sein und eingerichtet werden. · Klicken Sie auf das Symbol Telefonliste zeigen. Nun öffnet sich die Telefonliste der aktuellen Person. · Bearbeiten Sie evtl. den Provider. · Wählen Sie die gewünschte Nummer und den gewünschten Provider aus, indem Sie den entsprechenden Eintrag markieren. · Klicken Sie auf die Schaltfläche Wählen. 8.1.4.7 Extras Unter Extras finden Sie folgende Funktionen: · Auswahlliste · Anzahl Personen/Haushalte 8.1.4.7.1 Auswahlliste Wenn Sie im Modul Personen auf Auswahlliste klicken, öffnet sich ein Fenster, das die Datensätze des aktuellen Filters auflistet. Damit können Sie sich eine Kombination zwischen Formularansicht (ein Datensatz) und allen Datensätzen des aktuellen Filters schaffen. 8.1.4.7.2 Anzahl Personen/Haushalte In dem Auswahl-Menü Anzahl Personen/Haushalte finden Sie Angaben über die Gemeinde und Vereinigung. Die Zahlen in diesem Fenster beziehen sich jeweils auf die aktuelle Person. · Klicken Sie in der Symbolleiste auf Extras und wählen Sie Anzahl Personen/Haushalte aus. · Im Register Gemeinde sehen Sie die Anzahl der Personen und Haushalte im jeweiligen Ordner. · Im Register Vereinigung sehen Sie die Gesamtzahl der Personen und Haushalte im jeweiligen Ordner. 8.1.5 Info: Personen In Info haben Sie einen Überblick über die wichtigsten Daten zur Person und können mit einem Klick auf das Kästchen Selektiert den aktuellen Datensatz selektieren oder die Selektion aufheben. Diese Funktion finden Sie auch in der Tabellenansicht in der Spalte Selektiert. Die selektierten Datensätze stehen Ihnen in der Filterauswahl zur weiteren Bearbeitung zur Verfügung. Änderungen in Info sind nur im Feld Notizen allgemein möglich. Sie können aber Informationen markieren, kopieren und in einen Brief oder ein Etikett einfügen. · Wenn Sie sich in den verschiedenen Registern im Modul Personen bewegen, ist es vorteilhaft, vorher © 1996-2009 Kirche der STA, Österreichische Union 71 STA-Verwaltung Info zu öffnen. · Dazu ein Beispiel: Eine Person meldet sich bei einer Veranstaltung an. Sie gehen in das Register Module, dann auf Veranstaltungen und dort auf Anmeldungen und weisen diese Person einer Veranstaltung zu. · Sie können dabei die Adresse in Info mit der Adresse auf dem Anmeldezettel vergleichen, ohne in das Register Daten wechseln zu müssen. 8.2 Gemeinden Im Modul Gemeinden sind die Daten der Gemeinden registriert und eine Statistik über alle Gemeinden. Informationen in der Kopfleiste · In der Mitte der Name der aktuellen Gemeinde. · Links oben Alle Gemeinden oder die aktuelle Auswahl der Gemeinden. · Links unten die Nummer der aktuellen Gemeinde in Beziehung zur Gesamtzahl der ausgewählten Gemeinden. · Rechts oben der Verband, in dessen Gebiet sich die Gemeinde befindet. · Rechts unten die Vereinigung, in deren Gebiet sich die Gemeinde befindet. Für die bessere Übersicht sind die Daten und Informationen in folgenden Registern abgelegt · Im Register Daten finden Sie Angaben zur Gemeinde wie Anschrift, Gottesdienstbeginn, Wegbeschreibung usw. · Im Register Statistik sind alle Gemeinden mit den Zahlen der darin enthaltenen Datensätze aufgelistet. · Im Register Übersicht Personen können Sie einen Ordner auswählen und alle darin enthaltenen Datensätze anzeigen lassen. 8.2.1 Daten Nach dem Öffnen des Moduls Gemeinden sehen Sie das Hauptformular mit der Gemeinde oder Gruppe und den entsprechenden Angaben. Zum Anlegen einer neuen Gemeinde/Gruppe klicken Sie auf das Symbol Neue Gemeinde. Angaben im Register 'Daten' · Grunddaten: Gemeinde/Gruppe, Vereinigung, Verband · Adresse und Kommunikation: Adresse, Bundesland und Bezirk, Wegbeschreibung, Kommunikation · Weitere Daten: Das Datum der Gründung und Auflösung der Gemeinde, Zeiten für Gottesdienst und Lehrervorbereitung, Sprache · Allgemeine Informationen: für weitere Einträge 8.2.2 Statistik Im Register Statistik sind alle registrierten Gemeinden/Gruppen mit den enthaltenen Datensätzen aufgelistet. In der Spalte Gesamt finden Sie die Gesamtzahl aller Datensätze in den verschiedenen Ordnern, in den anderen Spalten die Anzahl in den einzelnen Ordnern. 8.2.3 Übersicht Personen Im Register Übersicht Personen können Sie im Feld Ordner eine Auswahl treffen. Darunter sind alle Gemeinden aufgelistet. Je nach Ordner-Auswahl sind alle registrierten Datensätze (Personen, Ämter, Firmen usw.) dieser Gemeinde/Gruppen aufgelistet. © 1996-2009 Kirche der STA, Österreichische Union Module 8.2.4 72 Symbolleiste Die Symbolleiste im Modul Gemeinden enthält alle Symbole, die für die Verwaltung von Gemeinden wichtig sind. Nachfolgend finden Sie genauere Erklärungen: · Mit dem Symbol Modul schließen können Sie das Modul Gemeinden schließen. · In Hauptübersicht zeigen finden Sie die Hauptübersicht der STA-Verwaltung. · Mit dem Symbol Berichte zum Druck auswählen gelangen Sie zum Druckmodul. · Mit dem Symbol Neue Gemeinde können Sie eine neue Gemeinde einrichten. · Mit dem Symbol Löschen Gemeinde können Sie eine Gemeinde löschen. · Mit dem Symbol Erste Gemeinde wechseln Sie in die erste Gemeinde des aktuellen Filters. · Mit dem Symbol Vorige Gemeinde wechseln Sie in die vorige Gemeinde des aktuellen Filters. · Mit dem Symbol Nächste Gemeinde wechseln Sie in die nächste Gemeinde des aktuellen Filters. · Mit dem Symbol Letzte Gemeinde wechseln Sie in die letzte Gemeinde des aktuellen Filters. · Mit den Symbolen Aufsteigend und Absteigend können Sie sowohl im Formular als auch in der Tabelle alphabetisch oder numerisch sortieren. · Mit dem Symbol Filter auswählen können Sie Filter auswählen. · Mit dem Symbol Filter speichern können Sie selbst erstellte Filter abspeichern. · Mit dem Symbol Filter/Sortierung entfernen werden alle Gemeinden angezeigt. · Mit dem Symbol Umschaltung Formular/Tabelle können Sie zwischen Formularansicht (ein Datensatz) oder Tabellenansicht (mehrere Datensätze) wechseln. · Mit dem Symbol Suchen Gemeinde können Sie eine gewünschte Gemeinde suchen. 8.2.4.1 Neue Gemeinde Mit dem Symbol Neue Gemeinde können Sie eine Gemeinde anlegen. · Klicken Sie auf das Symbol Neue Gemeinde. · Tragen Sie den Namen der Gemeinde ein und wählen Sie die Art (Gemeinde oder Gruppe) aus. · Bei einer Gruppe müssen Sie die entsprechende Gemeinde auswählen, zu der die Gruppe gehört. (Bei einer Gruppe sind die Mitglieder in der "Muttergemeinde" als Glieder gemeldet.) · Wählen Sie aus der Dropdown-Liste die Vereinigung aus und tragen Sie den Verband ein. · Tragen Sie das Gründungsdatum ein. (Bei der späteren Gemeindegründung können Sie dieses ändern und das Gruppen-Gründungsdatum unter Informationen zur Gemeinde eintragen. 8.2.4.2 Löschen Gemeinde Mit dem Symbol Löschen Gemeinde können Sie eine Gemeinde löschen. · Klicken Sie in der Symbolleiste auf Löschen Gemeinde. Wenn in der Gemeinde noch gemeldete Glieder sind, öffnet sich ein Fenster mit dem Hinweis, dass die gewählte Gemeinde nicht gelöscht werden kann, da sie in anderen Modulen noch verwendet wird. 8.2.4.3 Suchen Gemeinde Mit dem Symbol Suchen Gemeinde können Sie die gewünschte Gemeinde suchen. · Klicken Sie auf das Symbol Suchen Gemeinde. · Tragen Sie den Namen der Gemeinde ein und bestätigen Sie mit der Enter-Taste (Sie müssen dabei nicht den kompletten Titel ausschreiben). · Sie können auch in der Zeile Vereinigung die gewünschte Vereinigung auswählen und bestätigen. Nun sehen Sie alle Gemeinden dieser Vereinigung aufgelistet und können die gewünschte auswählen. © 1996-2009 Kirche der STA, Österreichische Union 73 8.3 STA-Verwaltung Veranstaltungen Im Modul Veranstaltungen können Sie Veranstaltungen wie Freizeiten, Seminare, Gemeindewochenenden, Vorträge usw. anlegen und von der Planung bis zur Abrechnung alle organisatorischen Aufgaben erledigen. Für die Anmeldung und Teilnahme an Veranstaltungen können Sie die Personen direkt aus dem Modul Personen übernehmen. Informationen in der Kopfleiste · In der Mitte der Name der aktuellen Veranstaltung. · Links oben Alle Veranstaltungen oder die aktuelle Auswahl der Veranstaltungen. · Links unten die Nummer der aktuellen Veranstaltung in Beziehung zur Gesamtzahl der ausgewählten Veranstaltungen. · Rechts oben der Ordner, dem die Veranstaltung zugeordnet ist. · Rechts unten das Datum, an dem die Veranstaltung beginnt. Für die bessere Übersicht sind die Daten und Informationen in folgenden Registern abgelegt · Im Register Daten sind alle wichtigen Informationen zur Veranstaltung festgehalten. · Im Register Planung können Sie eine To do-Liste führen und die Veranstaltung abrechnen. · Im Register Anmeldungen können Sie die Personen aus dem Modul Personen der Veranstaltung zuweisen. · Im Register Teilnehmer können Sie die Personen aus dem Modul Personen der Veranstaltung zuweisen, die Anwesenheit bei Veranstaltungsreihen eintragen und die Werbemittel festhalten. · Im Register Briefe können Sie Serienbriefe an die angemeldeten Personen oder Teilnehmer schreiben oder Kuverts bzw. Etiketten erstellen. 8.3.1 Daten Nach dem Öffnen des Moduls Veranstaltungen sehen Sie das Register Daten mit den Angaben zur Veranstaltung. Zum Anlegen einer neuen Veranstaltung klicken Sie auf das Symbol Neue Veranstaltung. Angaben im Register 'Daten' · In diesem Register können Sie wichtige Angaben zur Veranstaltung machen, wie Titel, Zeit- und Ortsangaben. · Tragen Sie unter Eckdaten bei einer Veranstaltungsreihe (Seminare usw.) die Anzahl der Veranstaltungs-Einheiten ein. Dies ist für die Anwesenheitskontrolle wichtig. · Bei Intervall können Sie angeben, wie oft pro Woche bzw. Monat diese Veranstaltung stattfindet ( z. B. 1 mal wöchentlich). · Tragen Sie die vorgesehene Höchst-Teilnehmerzahl ein. Entsprechend der maximalen Teilnehmerzahl wird bei Überschreitung eine Warteliste angelegt. · Tragen Sie unter Gebühren den Anzahlungsbetrag und die Teilnehmergebühr ein. 8.3.2 Planung Im Register Planung können Sie eine To do-Liste führen und die Veranstaltung abrechnen. 8.3.2.1 To do Im Register To do können Sie alle Aufgaben eintragen, die mit dieser Veranstaltung verbunden sind. Wenn Sie mit der rechten Maustaste in einer beliebigen Spalte auf einen Eintrag klicken, können Sie die Einträge in dieser Spalte sortieren. Sie können die To-Do-Liste ausdrucken, indem Sie das Symbol Berichte zum Druck auswählen anklicken. © 1996-2009 Kirche der STA, Österreichische Union Module 8.3.2.2 74 Abrechnung Im Register Abrechnung lassen sich komplette Abrechnungen von Veranstaltungen erstellen. · Klicken Sie im Register Planung auf Abrechnung. · Tragen Sie unter Einnahmen und Ausgaben das Datum, die Beleg-Nr., den Betrag und den Text (Beschreibung) ein. Die Teilnehmergebühren werden bei den entsprechenden Personen im Register Teilnehmer eingetragen und erscheinen in der Abrechnung als Kursgebühren. Sie müssen jedoch unter Bezahlt ein Häkchen setzen, damit die Beträge in der Abrechnung berücksichtigt werden. · Bestätigen Sie den Eintrag mit der Enter-Taste. Die hinzugefügten Beträge werden automatisch bei den Einnahmen bzw. Ausgaben hinzuaddiert. · Unter Berechnung steht bei den Einnahmen auch Kurs. Dieser Betrag setzt sich aus den eingetragenen bezahlten Teilnehmergebühren im Register Teilnehmer zusammen. · Nach der fertig gestellten Abrechnung finden Sie unter Differenz einen evtl. Überschuss der Veranstaltung oder einen Fehlbetrag (mit Minuszeichen). · Nun können Sie die Abrechnung mit Klick auf das Symbol Berichte zum Druck auswählen ausdrucken. 8.3.3 Anmeldungen Im Register Anmeldungen können Sie die Personen aus dem Modul Personen der Veranstaltung zuweisen. Zusätzliche Angaben auf der Anmeldung können unter Rubriken eingetragen werden. 8.3.3.1 Rubriken In Rubriken können Sie in zehn verschiedenen Rubriken spezielle Wünsche zur Veranstaltung eintragen z.B. vegetarisch, Einzelzimmer, Mitfahrgelegenheit usw. · Klicken Sie auf die Schaltfläche Rubriken bearbeiten. · Klicken Sie auf Neu und tragen Sie die Bezeichnung für eine Rubrik ein. · Wiederholen Sie diese Vorgang für alle Wünsche. Die Bezeichnung werden dabei alphabetisch sortiert. · Schließen Sie das Fenster Rubriken. · Wählen Sie bei den angemeldeten Personen in den Spalten R1 bis R10 die entsprechenden Bezeichnungen aus der Dropdown-Liste aus. 8.3.3.2 Präsenz Im Register Präsenz wird angezeigt, wie die einzelnen Gemeinden, Vereinigungen bzw. Bundesländer bei diesen Teilnehmern vertreten sind. Dieses Register ist nur den Vereinigungs- und VerbandsDienststellen zugänglich. 8.3.3.2.1 Gemeinden Im linken Fensterbereich wird angezeigt, wie viele Personen aus den jeweiligen Gemeinden bei der Veranstaltung anwesend waren. Unter Abwesend sind die Gemeinden aufgelistet, die bei der Veranstaltung nicht vertreten waren. Dieses Register ist nur den Dienststellen zugänglich. 8.3.3.2.2 Vereinigungen Im linken Fensterbereich wird angezeigt, wie viele Personen aus den jeweiligen Vereinigungen bei der Veranstaltung teilgenommen haben. Unter Abwesend sind die Vereinigungen aufgelistet, die auf der Veranstaltung nicht vertreten waren. © 1996-2009 Kirche der STA, Österreichische Union 75 STA-Verwaltung Dieses Register ist nur den Dienststellen zugänglich. 8.3.3.2.3 Bundesländer Im linken Fensterbereich wird angezeigt, wie viele Personen aus dem jeweiligen Bundesland bei der Veranstaltung teilgenommen haben. Unter Abwesend sind die Bundesländer aufgelistet, aus denen keine Teilnehmer zur Veranstaltung kamen. Dieses Register ist nur den Dienststellen zugänglich. 8.3.4 Teilnehmer Im Register Teilnehmer können Sie Personen aus dem Modul Personen oder bereits angemeldete Personen der Veranstaltung zuweisen, die Anwesenheit bei Veranstaltungsreihen eintragen und die Werbemittel festhalten. 8.3.4.1 Namen Im Register Namen können Sie Personen der Veranstaltung zuweisen. · Bereits angemeldete Personen übernehmen Sie, indem Sie auf die Schaltfläche Anmeldungen auswählen klicken. Damit öffnet sich das Namensauswahl-Fenster und Sie können aus der bereits markierten Veranstaltung (aktuelle Veranstaltung) die Personen auswählen und übernehmen. · Noch nicht angemeldete Personen übernehmen Sie, indem Sie auf die Schaltfläche Namen auswählen klicken. 8.3.4.2 Rubriken In Rubriken können Sie in zehn verschiedenen Rubriken spezielle Wünsche zur Veranstaltung eintragen z.B. vegetarisch, Einzelzimmer, Mitfahrgelegenheit usw. · Klicken Sie auf die Schaltfläche Rubriken bearbeiten. · Klicken Sie auf Neu und tragen Sie die Bezeichnung für eine Rubrik ein. · Wiederholen Sie diese Vorgang für alle Wünsche. Die Bezeichnungen werden dabei alphabetisch sortiert. · Schließen Sie das Fenster Rubriken. · Wählen Sie bei den angemeldeten Personen in den Spalten R1 bis R10 die entsprechenden Bezeichnungen aus der Dropdown-Liste aus. 8.3.4.3 Anwesenheit Im Register Anwesenheit können Sie bei Veranstaltungsreihen (Seminaren, Vorträgen usw.) den Besuch der Teilnehmer an den einzelnen Veranstaltungseinheiten eintragen. · Klicken Sie bei der entsprechenden Person in der entsprechenden Spalte auf das Kästchen und setzen somit einen Haken. · Unter Besuch wird die Gesamtzahl der besuchten Abende angezeigt. Unter Von wird die Anzahl der Veranstaltungseinheiten angezeigt (die Anzahl der Einheiten vermerken Sie bitte im Register Daten unter Einheiten). · Klicken Sie auf die Schaltfläche Summen anzeigen. · Im Register Einheiten sehen Sie die Gesamtzahl der anwesenden Personen. · Im Register Häufigkeit erkennen Sie, wie viele Personen 1 x anwesend, wie viele 2 x anwesend waren, usw. © 1996-2009 Kirche der STA, Österreichische Union Module 8.3.4.4 76 Werbung Im Register Werbung können Sie die Werbemittel und ihre Effizienz registrieren, die Sie bei der Veranstaltung eingesetzt haben. · Klicken Sie im Register Werbung bei der entsprechenden Personen unter Werbemittel 1 die Dropdown-Liste an und wählen Sie das eingesetzte Werbemittel aus. · Weitere eingesetzte Werbemittel können Sie unter Werbemittel 2 und Werbemittel 3 registrieren. · Die Dropdown-Liste können Sie mit der Schaltfläche Werbemittel bearbeiten beliebig erweitern. · Mit der Schaltfläche Werbeeffizienz zeigen können Sie die Auswertung der eingesetzten Werbemittel als Liste anzeigen oder als Grafik darstellen. 8.3.4.5 Präsenz Im Register Präsenz wird angezeigt, wie die einzelnen Gemeinden, Vereinigungen bzw. Bundesländer bei diesen Teilnehmern vertreten sind. Dieses Register ist nur den Vereinigungs- und VerbandsDienststellen zugänglich. 8.3.4.5.1 Gemeinden Im linken Fensterbereich wird angezeigt, wie viele Personen aus den jeweiligen Gemeinden bei der Veranstaltung anwesend waren. Unter Abwesend sind die Gemeinden aufgelistet, die bei der Veranstaltung nicht vertreten waren. Dieses Register ist nur den Dienststellen zugänglich. 8.3.4.5.2 Vereinigungen Im linken Fensterbereich wird angezeigt, wie viele Personen aus den jeweiligen Vereinigungen bei der Veranstaltung teilgenommen haben. Unter Abwesend sind die Vereinigungen aufgelistet, die auf der Veranstaltung nicht vertreten waren. Dieses Register ist nur den Dienststellen zugänglich. 8.3.4.5.3 Bundesländer Im linken Fensterbereich wird angezeigt, wie viele Personen aus dem jeweiligen Bundesland bei der Veranstaltung teilgenommen haben. Unter Abwesend sind die Bundesländer aufgelistet, aus denen keine Teilnehmer zur Veranstaltung kamen. Dieses Register ist nur den Dienststellen zugänglich. 8.3.5 Briefe Im Register Briefe können Sie Briefe an die angemeldeten Personen oder Teilnehmer einer Veranstaltung erstellen. Hier sind alle Aussendungen aufgelistet, die im Zusammenhang mit dieser Veranstaltung versendet wurden. Sie können bereits erstellte Briefe duplizieren und in der Objektverwaltung Briefvorlagen erstellen oder bearbeiten. 8.3.5.1 Aussendungen Unter Aussendungen sind alle Aussendungen aufgelistet, die an eine Person geschrieben oder im Zusammenhang mit einer Veranstaltung oder als Rundschreiben an einen ausgewählten Personenkreis erstellt wurden. Gehen Sie in die Leerzeile, um eine neue Aussendung zu erstellen. Sie können auch eine frühere Aussendung duplizieren. © 1996-2009 Kirche der STA, Österreichische Union 77 STA-Verwaltung · Klicken Sie in die Leerzeile und tragen Sie unter Am das gewünschte Datum ein. · Tragen Sie unter Titel den Titel dieser Aussendung ein. · Klicken Sie in das Kästchen Vertraulich, wenn der Brief im Fall einer Netzwerkanwendung von den anderen Benutzern nicht geöffnet werden darf. · Öffnen Sie unter Empfänger mit der Leertaste, Enter-Taste oder Doppelklick das Empfängerfenster und wählen Sie die Empfänger aus. · Anschließend wählen Sie unter Briefe die gewünschte Vorlage aus, um die Aussendung zu erstellen. · Wenn Sie die Aussendung löschen möchten, markieren Sie die ganze Zeile und drücken Sie die Entfernen-Taste. 8.3.5.1.1 Empfänger Unter Empfänger ist in den Modulen Veranstaltungen und Rundschreiben die Summe der Empfänger aufgelistet, die für diese Aussendung ausgewählt wurden. Mit der Leertaste, Enter-Taste oder Doppelklick öffnen Sie das Empfänger-Fenster und können die ausgewählten Datensätze ansehen oder neue Empfänger hinzufügen. 8.3.5.1.1.1 Namen Nach dem Öffnen des Empfänger-Fensters können Sie mit Namen auswählen neue Empfänger hinzufügen; sind dieser Aussendung bereits Namen zugewiesen, sehen Sie diese alphabetisch aufgelistet. · Unter Briefanrede (letzte Spalte) können Sie die Briefanrede nach Ihren Wünschen ändern. Diese Änderung wirkt sich auch auf die Briefanrede im Modul Personen aus. · Die Gesamtzahl des ausgewählten Personenkreises sehen Sie in der linken unteren Ecke bei Datensatz. · Sie können die ausgewählten Namen anders sortieren, indem Sie in einer beliebigen Spalte mit der rechten Maustaste neu sortieren. Dies wirkt sich nicht auf die Reihenfolge beim Ausdruck aus. · Weitere Empfänger können Sie mit Namen auswählen hinzufügen. · Sie können Empfänger miteinander verknüpfen. · In Daten können Sie die Sortierung festlegen, den Betreff für die Aussendung ändern, und bestimmen, ob Infobrief bzw. Info.Mail bzw. P.P. eingedruckt werden soll. Außerdem können Sie einen Absender anlegen bzw. auswählen. · Wenn Sie einen Empfänger löschen möchten, markieren Sie die ganze Zeile und drücken Sie die Entfernen-Taste. 8.3.5.1.1.2 Überprüfen Im Register Überprüfen werden alle Datensätze mit fehlerhaften oder unvollständigen Einträgen angezeigt. Öffnen Sie unter Empfänger das Empfänger-Fenster und klicken Sie im Register Überprüfen auf die einzelnen Unterregister. Je nach Fehlerquelle finden Sie die Datensätze im Register Anschrift, Ordner oder Serienbrief. Wenn Sie eine Briefvorlage auswählen möchten, obwohl bei den Serienbrief-Empfängern fehlerhafte oder unvollständige Einträge vorliegen, erhalten Sie den Hinweis, die Empfänger zu überprüfen (ein Öffnen oder Erstellen eines Objekts ist nur möglich, wenn bei den Empfängerdatensätzen keine Fehler mehr vorliegen). Mit dem Klicken auf die OK-Taste öffnen Sie das Fehlerkorrektur-Fenster. Sie können nun die angezeigten Datensätze: · korrigieren und die fehlenden Einträge ergänzen. Die korrigierten Einträge werden in das Modul Personen übernommen. · trotz Fehler übernehmen, indem Sie unter Nehmen auf das Kästchen klicken. · löschen, indem Sie die Zeile markieren und die Entfernen-Taste drücken. Damit löschen Sie jedoch © 1996-2009 Kirche der STA, Österreichische Union Module 78 nicht den Datensatz, sondern nur die Zuweisung als Empfänger. Im Register Anschrift werden alle Datensätze angezeigt, die im Feld Straße, PLZ oder Ort keinen Eintrag haben. · Ergänzen Sie die unvollständigen Einträge. Die Ergänzungen werden auch in das Modul Personen übernommen. · Das Löschen der Datensätze betrifft nur die Empfängerliste. · Wenn Sie die Datensätze trotz Fehler übernehmen möchten, klicken Sie in das Kästchen Nehmen. Im Register Ordner werden alle Datensätze angezeigt, die sich in unzulässigen Ordnern befinden wie z.B. Verstorbene. · Das Löschen der Datensätze betrifft nur die Empfängerliste. · Wenn Sie die Datensätze trotz Fehler übernehmen möchten, klicken Sie in das Kästchen Nehmen. Im Register Serienbrief werden alle Datensätze angezeigt, die im Modul Personen im Register Daten bei Serienbrief den Eintrag Nein haben. · Das Löschen der Datensätze betrifft nur die Empfängerliste. · Wenn Sie die Datensätze trotzdem übernehmen möchten, klicken Sie in das Kästchen Nehmen. 8.3.5.1.1.3 Verknüpfungen Im Register Verknüpfungen werden alle Empfänger angezeigt, die zu einem Haushalt gehören (gleiche Straße, PLZ und Ort). Um Porto zu sparen, können Sie diese miteinander verknüpfen. Verknüpfungen erstellen · Klicken Sie auf Alle verknüpfen und bestätigen Sie. Bei der ersten Person dieses Haushalts sehen Sie nun eine Raute, bei allen weiteren ein Plus-Zeichen. · Bei Erstellung des Serienbriefes werden die individuellen Anreden berücksichtigt. Verknüpfungen auflösen · Sie können alle Verknüpfungen wieder auflösen und damit alle Empfänger einzeln anschreiben. · Sie können einzelne Verknüpfungen mit einem Doppelklick auf die Raute oder das Plus-Zeichen auflösen. 8.3.5.1.1.4 Daten Im Register Daten sehen Sie das Datum und den Titel für die Aussendung und können weitere Vorbereitungen treffen, bevor Sie die Aussendung erstellen. · Sie können die Datensätze in eine andere Reihenfolge sortieren und haben dafür 3 Sortiermöglichkeiten. Wählen Sie unter Sortierung 1, 2 oder 3 den entsprechenden Eintrag aus. · In der Betreffzeile können Sie den Betreff der Aussendung (der vom Titel übernommen wird) nachträglich ändern. · Mit der Schaltfläche Absender auswählen können Sie einen individuellen Absender erstellen und auswählen. Vorraussetzung ist jedoch, dass die Vorlage, die Sie verwenden, die entsprechenden Seriendruckfelder enthält. Mit der Schaltfläche Absender leeren können Sie den ausgewählten Absender deaktivieren. Infobrief Größere Aussendungen können Sie als Infobrief verschicken, um Porto zu sparen. Die Vorlage muss jedoch im das entsprechende Seriendruckfeldenthalten. Beachten Sie: · Anstelle des Seriendruck-Platzhalters mit der Bezeichnung Info.Mail erscheint nach dem Mischen folgender Text: Österreichische Post AG; Info.Mail Entgelt bezahlt. © 1996-2009 Kirche der STA, Österreichische Union 79 STA-Verwaltung · Anstelle des Seriendruck-Platzhalters mit der Bezeichnung Infobrief erscheint nach dem Mischen folgender Text: Infobrief. · Anstelle des Seriendruck-Platzhalters mit der Bezeichnung PP erscheint nach dem Mischen folgender Text: P.P. 8.3.5.1.2 Briefe Unter Briefe können Sie bereits vorhandene Aussendungen aufrufen und bearbeiten oder neue Aussendungen erstellen. · Öffnen Sie unter Briefe mit der Leertaste, Enter-Taste oder Doppelklick die Objektauswahl (neue Aussendung) oder eine bestehende Aussendung. · Bei einer neuen Aussendung wählen Sie den gewünschten Objekttyp und die gewünschte Vorlage aus. · Klicken Sie auf Übernehmen. Damit öffnet sich das entsprechende Textverarbeitungsprogramm. Nun können Sie Ihren Brief schreiben und beliebig gestalten. · Eine falsche Auswahl können Sie mit der Entfernen-Taste löschen. Mischen der Briefvorlage mit den Datensätzen · Klicken Sie in Corel WordPerfect in der Symbolleiste auf das Symbol Mischen. Sie erhalten damit das gemischte Dokument und können dieses ausdrucken. Zur weiteren Bearbeitung der Vorlage wechseln Sie zu Dokument 1. · Klicken Sie in Microsoft Word 97 bis 2003 in der Symbolleiste für den Seriendruck auf Seriendruck in neues Dokument, um die Vorlage zu mischen. (Wenn diese Symbolleiste nicht eingeblendet ist, gehen Sie in der Menüleiste auf Ansicht, wählen dort den Eintrag Symbolleisten und aktivieren die Symbolleiste Seriendruck.). · Klicken Sie in Microsoft Word 2007 in Sendungen auf Fertig stellen und Zusammenführen und dort auf Einzelne Dokumente bearbeiten, um die Vorlage zu mischen. · Die Briefvorlage wird in der STA-Verwaltung automatisch gespeichert. Wenn Sie die gemischten Briefe abspeichern wollen, dann ist das nur im Textverarbeitungsprogramm möglich 8.3.5.1.2.1 Seriendruck als E-Mail Die nachfolgende Anweisung bezieht sich auf Microsoft Word 2002 (Office XP): · Öffnen Sie Microsoft Word über die STA-Verwaltung. · Nun sehen Sie die Symbolleiste für den Seriendruck eingeblendet (wenn diese Symbolleiste nicht eingeblendet ist, dann gehen Sie in der Menüleiste auf Ansicht, wählen dort den Eintrag Symbolleisten und aktivieren die Symbolleiste Seriendruck). · Sie können aus der Vorlage alle nicht benötigten Seriendruckfelder löschen. · Sie können nun Seriendruckfelder einfügen, indem Sie auf der Symbolleiste für den Seriendruck auf Seriendruckfelder einfügen klicken (weiter unten finden Sie eine Auflistung der zur Verfügung stehenden Seriendruckfelder). · Verfassen Sie nach der Briefanrede Ihren Text. · Klicken Sie in der Symbolleiste für Seriendruck auf Seriendruckergebnis in E-Mail ausgeben. · Sie haben folgende zwei Möglichkeiten, die passenden E-Mail-Adressen zuzuordnen: 1. Wenn Sie in Empfänger das Seriendruckfeld NameGesamt auswählen, wird anhand des Namens nach Übereinstimmung zu Namen in Ihrem Adressbuch Ihres E-Mail-Programms gesucht. · Jede zu versendende Nachricht wird angezeigt und kann bestätigt oder verworfen werden. · Ausgewählte Empfänger ohne Übereinstimmung mit dem Adressbuch können manuell zugewiesen oder auch neu angelegt werden. 2. Wenn Sie in Empfänger das Seriendruckfeld MailPrivat oder MailDienstlich auswählen, werden die in der STA-Verwaltung jeweils registrierten E-Mail-Adressen den Serienbriefen zugeordnet. · Jede zu versendende Nachricht wird angezeigt und kann bestätigt oder verworfen werden. © 1996-2009 Kirche der STA, Österreichische Union Module 80 · Verwenden Sie diese Möglichkeit nur, wenn Sie sicher sind, dass alle von Ihnen ausgewählten Empfänger in der STA-Verwaltung bei MailPrivat bzw. MailDienstlich E-Mail-Adressen registriert sind, da alle Empfänger ohne E-Mail-Adresse ohne Warnung ignoriert werden! · Geben Sie in der Betreffzeile jenen Text ein, den Sie im Betreff Ihrer zu versendenden E-Mail wünschen. · Wählen Sie in Nachrichtenformat zwischen folgenden zwei Möglichkeiten: 1. Den Eintrag Nur-Text, wenn Ihr gemischter Serienbrief als E-Mail versandt werden soll. 2. Den Eintrag Anlage, wenn Ihr gemischter Serienbrief als Anlage der E-Mail versandt werden soll; die E-Mail selbst bleibt dabei frei. 8.3.5.1.3 Kuverts Unter Kuverts können Sie bereits vorhandene Aussendungen aufrufen und bearbeiten oder neue Aussendung erstellen. · Öffnen Sie unter Kuverts mit der Leertaste, Enter-Taste oder Doppelklick die Objektauswahl (neue Aussendung) oder eine bestehende Aussendung. · Bei einer neuen Aussendung wählen Sie den gewünschten Objekttyp und die gewünschte Vorlage aus. · Klicken Sie auf Übernehmen. Damit öffnet sich das entsprechende Textverarbeitungsprogramm. · Eine falsche Auswahl können Sie mit der Entfernen-Taste löschen. Mischen der Kuvertvorlage mit den Datensätzen · Klicken Sie in Corel WordPerfect in der Symbolleiste auf das Symbol Mischen. Sie erhalten damit das gemischte Dokument und können dieses ausdrucken. Zur weiteren Bearbeitung der Vorlage wechseln Sie zu Dokument 1. · Klicken Sie in Microsoft Word in der Symbolleiste für den Seriendruck auf Seriendruck in neues Dokument, um die Vorlage zu mischen. (Wenn diese Symbolleiste nicht eingeblendet ist, gehen Sie in der Menüleiste auf Ansicht, wählen dort den Eintrag Symbolleisten und aktivieren die Symbolleiste Seriendruck.). · Die Kuvertvorlage wird in der STA-Verwaltung automatisch gespeichert. Wenn Sie die gemischten Kuverts abspeichern wollen, dann ist das nur im Textverarbeitungsprogramm möglich. 8.3.5.1.4 Etiketten Unter Etiketten können Sie bereits vorhandene Aussendungen aufrufen und bearbeiten oder Aussendung erstellen. · Öffnen Sie unter Etiketten mit der Leertaste, Enter-Taste oder Doppelklick die Objektauswahl (neue Aussendung) oder eine bestehende Aussendung. · Bei einer neuen Aussendung wählen Sie den gewünschten Objekttyp und die gewünschte Vorlage aus. · Klicken Sie auf Übernehmen. Damit öffnet sich das entsprechende Textverarbeitungsprogramm. · Eine falsche Auswahl können Sie mit der Entfernen-Taste löschen. Mischen der Etikettenvorlage mit den Datensätzen · Klicken Sie in Corel WordPerfect in der Symbolleiste auf das Symbol Mischen. Sie erhalten damit das gemischte Dokument und können dieses ausdrucken. Zur weiteren Bearbeitung der Vorlage wechseln Sie zu Dokument 1. · Klicken Sie in Microsoft Word in der Symbolleiste für den Seriendruck auf Seriendruck in neues Dokument, um die Vorlage zu mischen. (Wenn diese Symbolleiste nicht eingeblendet ist, gehen Sie in der Menüleiste auf Ansicht, wählen dort den Eintrag Symbolleisten und aktivieren die Symbolleiste Seriendruck.). · Die Etikettenvorlage wird in der STA-Verwaltung automatisch gespeichert. Wenn Sie die gemischten Etiketten abspeichern wollen, dann ist das nur im Textverarbeitungsprogramm möglich. © 1996-2009 Kirche der STA, Österreichische Union 81 STA-Verwaltung 8.3.5.1.5 Einfügen von zusätzlichen Seriendruckfeldern Sie können im Textverarbeitungsprogramm in die Briefvorlage zusätzliche Seriendruckfelder einfügen. Nach der Kurzfassung finden Sie die Anleitungen für Microsoft Word und die Corel WordPerfectVersionen 8 - 11. Hier die Kurzfassung zur Erstellung des Serienbriefes in der STA-Verwaltung. Die ausführliche Anleitung finden Sie unter Aussendungen. · Gehen Sie in der STA-Verwaltung in den Modulen Veranstaltungen oder Rundschreiben zum Register Briefe. · Geben Sie Datum und Titel ein. · Führen Sie in Empfänger folgende Aufgaben durch: · Auswahl der Empfänger. · Überprüfen der Empfänger. · Verknüpfen der Empfänger. · Bei Bedarf geben Sie Sortierung, Betreff und Absender ein. · Wählen Sie Briefe, Etiketten oder Kuverts aus. · Nun wird automatisch das entsprechende Textverarbeitungsprogramm geöffnet (die Datei STAVW Export.mdb im Verzeichnis "C\Temp" steht dabei als von der STA-Verwaltung exportierte Datenquelle im Hintergrund). Nachfolgend die Anleitung, wie Sie zu den bereits vorhandenen Seriendruckfeldern in den Textverarbeitungsprogrammen Microsoft Word und Corel WordPerfect zusätzliche Seriendruckfelder einfügen können. Microsoft Word (97 bis 2003): Einfügen von zusätzlichen Seriendruckfeldern · Im geöffneten Microsoft Word sehen Sie die Briefvorlage mit einigen Seriendruckfeldern. Nicht benötigte können Sie löschen. · Sie können nun weitere Seriendruckfelder einfügen, indem Sie auf der Symbolleiste für den Seriendruck auf Seriendruckfelder einfügen klicken (weiter unten finden Sie eine Auflistung der zur Verfügung stehenden Seriendruckfelder). Microsoft Word (2007): Einfügen von zusätzlichen Seriendruckfeldern · Im geöffneten Microsoft Word sehen Sie die Briefvorlage mit einigen Seriendruckfeldern. Nicht benötigte können Sie löschen. · Sie können nun weitere Seriendruckfelder einfügen, indem Sie in Sendungen auf Seriendruckfeld einfügen klicken (weiter unten finden Sie eine Auflistung der zur Verfügung stehenden Seriendruckfelder). WordPerfect 8.0: Einfügen von zusätzlichen Seriendruckfeldern Leider passen die Programme STA-Verwaltung und Corel WordPerfect nicht optimal zusammen. So ist es ein aufwendiger Vorgang, bei neuen Serienbriefen Seriendruckfelder einzufügen. Wenn Sie Seriendruckfelder in Listen einfügen wollen, die öfters verwendet werden sollen, dann befolgen Sie die Schritte von Anfang an. Wenn Sie in eine Liste nur einmalig gewisse Seriendruckfelder einfügen wollen, dann überspringen Sie die ersten Schritte und beginnen (bei über die STA-Verwaltung gestartetem WordPerfect) mit dem Eintrag In der Menüleiste auf 'Tools' klicken (siehe Leerzeile). · · · · · · In der STA-Verwaltung auf Briefe gehen. Die Objektverwaltung öffnen. Den Objekttyp Corel WordPerfect wählen. Auf Neu klicken. Name und Kurzzeichen des neuen Objekts angeben und auf OK klicken. Nun wird automatisch Corel WordPerfect 8 gestartet. · In der Menüleiste auf Tools klicken. © 1996-2009 Kirche der STA, Österreichische Union Module · · · · · · · · · · · · · · · 82 Den Eintrag Mischen wählen. Formulardatei erstellen anklicken. Datei in aktivem Fenster verwenden bestätigen. ODBC Datenquelle zuordnen und ODBC Datenquelle wählen anklicken. Die Fehlermeldung Der Microsoft FoxPro Treiber wird nicht länger unterstützt und wurde durch den Microsoft Visual FoxPro Treiber ersetzt mit OK bestätigen. Im Fenster Verzeichnis auswählen auf Abbrechen klicken. Im Fenster ODBC-Datenquelle auswählen folgenden Eintrag vornehmen: Datenquelle = Microsoft Access-Datenbank. Folgenden Pfad auswählen: C:\Temp\STAVW Export.mdb und mit OK bestätigen. Die Einträge Datenquelle = Microsoft Access-Datenbank und Tabelle = ExportDaten mit OK bestätigen. Im Fenster Formular und Daten zuordnen auf OK klicken. Nun hat sich eine so genannte Mischfunktionsleiste eingeblendet. Wenn Sie ganz links auf Feld einfügen... klicken, und in Tabellenfeldname nochmals die Datei STAVW Export.mdb mit OK bestätigen, haben Sie alle Felder zur Verfügung, die Sie für einen Serienbrief brauchen und die von der STA-Verwaltung zur Verfügung gestellt werden. Diese Felder können Sie einfügen und im Format (Schriftgröße, Schriftart, Fett, Kursiv...) und in der Position an Ihre Bedürfnisse und Ihren Geschmack anpassen. Nicht benötigte Seriendruckfelder können gelöscht werden. Verfassen Sie nach der Briefanrede Ihren Text. Klicken Sie auf der Mischfunktionsleiste für den Seriendruck auf Mischen, um die Vorlage zu mischen. WordPerfect 9.0: Einfügen von zusätzlichen Seriendruckfeldern Leider passen die Programme STA-Verwaltung und Corel WordPerfect nicht optimal zusammen. So ist es ein aufwendiger Vorgang, bei Serienbriefen Seriendruckfelder einzufügen. Wenn Sie Seriendruckfelder in Listen einfügen wollen, die öfters verwendet werden sollen, dann befolgen Sie die Schritte von Anfang an. Wenn Sie in eine Liste nur einmalig gewisse Seriendruckfelder einfügen wollen, dann überspringen Sie die ersten Schritte und beginnen (bei über die STA-Verwaltung gestartetem WordPerfect) mit dem Eintrag In der Menüleiste auf 'Extras' klicken (siehe Leerzeile). · · · · · · In der STA-Verwaltung auf Briefe gehen. Die Objektverwaltung öffnen. Den Objekttyp Corel WordPerfect wählen. Auf Neu klicken. Name und Kurzzeichen des neuen Objekts angeben und auf OK klicken. Nun wird automatisch Corel WordPerfect 9 gestartet. · · · · In der Menüleiste auf Extras klicken. Den Eintrag Mischen wählen. Formulardatei erstellen anklicken. In Datendatei zuordnen folgenden Pfad eintragen oder auswählen: C:\Temp\STAVW Export. mdb Mit OK bestätigen. Nun hat sich eine so genannte Mischfunktionsleiste eingeblendet. Wenn Sie ganz links auf Feld einfügen... klicken, haben Sie alle Felder zur Verfügung, die Sie für einen Serienbrief brauchen und die von der STA-Verwaltung zur Verfügung gestellt werden. Diese Felder können Sie einfügen und im Format (Schriftgröße, Schriftart, Fett, Kursiv...) und in der Position an Ihre Bedürfnisse und Ihren Geschmack anpassen. Nicht benötigte Seriendruckfelder können gelöscht werden. Verfassen Sie nach der Briefanrede Ihren Text. Klicken Sie auf der Mischfunktionsleiste für den Seriendruck auf Mischen, um die Vorlage zu mischen. · · · · · · WordPerfect 11.0: Einfügen von zusätzlichen Seriendruckfeldern © 1996-2009 Kirche der STA, Österreichische Union 83 STA-Verwaltung Leider passen die Programme STA-Verwaltung und Corel WordPerfect nicht optimal zusammen. So ist es ein aufwendiger Vorgang, bei Serienbriefen Seriendruckfelder einzufügen. Wenn Sie Seriendruckfelder in Listen einfügen wollen, die öfters verwendet werden sollen, dann befolgen Sie die Schritte von Anfang an. Wenn Sie in eine Liste nur einmalig gewisse Seriendruckfelder einfügen wollen, dann überspringen Sie die ersten Schritte und beginnen (bei über die STA-Verwaltung gestartetem WordPerfect) mit dem Eintrag In der Menüleiste auf 'Extras' klicken (siehe Leerzeile). · · · · · · In der STA-Verwaltung auf Briefe gehen. Die Objektverwaltung öffnen. Den Objekttyp Corel WordPerfect wählen. Auf Neu klicken. Name und Kurzzeichen des neuen Objekts angeben und auf OK klicken. Nun wird automatisch Corel WordPerfect 11 gestartet. · In der Menüleiste auf Extras klicken. · Den Eintrag Mischen wählen. · In Formulardokument den Eintrag Formulardokument erstellen... wählen. Datei in aktivem Fenster verwenden auswählen. Mit OK bestätigen. · ODBC Datenquelle zuordnen anklicken und unter ODBC Datenquelle wählen folgenden Pfad auswählen: C:\Temp\STAVW Export.mdb. Mit OK bestätigen. Wenn bei Ihnen das Fenster Verbindung konfigurieren erscheint, finden Sie die weitere Beschreibung im nächsten Absatz. · Datenquelle = Microsoft Access-Datenbank. · Tabelle = ExportDaten. · Mit OK bestätigen. · Formular und Daten zuordnen mit OK bestätigen. Nun hat sich eine so genannte Mischfunktionsleiste eingeblendet. · Im Fenster Mischen auf Abbrechen klicken, damit die Vorlagen nicht gleich gemischt werden. · Wenn Sie ganz links auf Feld einfügen... klicken, haben Sie alle Felder zur Verfügung, die Sie für einen Serienbrief brauchen und die von der STA-Verwaltung zur Verfügung gestellt werden. · Diese Felder können Sie einfügen und im Format (Schriftgröße, Schriftart, Fett, Kursiv...) und in der Position an Ihre Bedürfnisse und Ihren Geschmack anpassen. · Nicht benötigte Seriendruckfelder können gelöscht werden. · Verfassen Sie nach der Briefanrede Ihren Text. · Klicken Sie auf der Mischfunktionsleiste für den Seriendruck auf Mischen, um die Vorlage zu mischen. Alternative Anleitung, wenn bei Ihnen das Fenster Verbindung konfigurieren erschienen ist: · Im Fenster Verbindung konfigurieren wählen Sie Visual FoxPro-Datenbank (.DBC) aus und klicken die Schaltfläche Durchsuchen an. · Im Fenster Datenbank auswählen, bei Dateityp die Option Alle Dateien auswählen. Die Datei STAVW Export.mdb auswählen und Öffnen anklicken. Mit OK bestätigen. · Damit öffnet sich das Fenster Anmeldebildschirm. Mit OK bestätigen. · Damit öffnet sich das Fenster ODBC-Datenquelle auswählen. Bei Datenquelle die Option Microsoft-Access-Datenbank auswählen. Bei Tabelle ist das Feld leer. Trotzdem mit OK bestätigen. · Damit öffnet sich das Fenster Datenbank auswählen. Unter Verzeichnisse das Verzeichns C: \Temp auswählen. Die Datei STAVW Export.mdb auswählen und Öffnen anklicken. Mit OK bestätigen. · Damit öffnet sich wieder das Fenster ODBC-Datenquelle auswählen. Nun sehen Sie bei Tabelle den Eintrag ExportDaten. Mit OK bestätigen. · Im Fenster Formular und Daten zuordnen mit OK bestätigen. Nun hat sich eine so genannte Mischfunktionsleiste eingeblendet. · Im Fenster Mischen auf Abbrechen klicken, damit die Vorlagen nicht gleich gemischt werden. · Wenn Sie ganz links auf Feld einfügen... klicken, haben Sie alle Felder zur Verfügung, die Sie © 1996-2009 Kirche der STA, Österreichische Union Module 84 für einen Serienbrief brauchen und die von der STA-Verwaltung zur Verfügung gestellt werden. · Diese Felder können Sie einfügen und im Format (Schriftgröße, Schriftart, Fett, Kursiv...) und in der Position an Ihre Bedürfnisse und Ihren Geschmack anpassen. · Nicht benötigte Seriendruckfelder können gelöscht werden. · Verfassen Sie nach der Briefanrede Ihren Text. · Klicken Sie auf der Mischfunktionsleiste für den Seriendruck auf Mischen, um die Vorlage zu mischen. Auswahl an Seriendruckfeldern · In der ersten Spalte werden die Seriendruckfelder angezeigt, die aus technischen Gründen leider auf zehn Zeichen begrenzt sind. · In der zweiten Spalte wird (sofern notwendig) eine Erklärung dazu gegeben, bzw. im unteren Teil die grammatikalische Entschlüsselung und die mögliche Position angegeben. Seriendruckfeld Erklärung oder Beispiel Anrede Herr, Frau, Familie, Firma, Organisation, Amt, ... AnredeAdressKopf Anrede im Adresskopf (Z.B.: Herrn) AdressKopf Herrn Kommerzialrat Professor Georg Sommer jun. Briefanrede Sehr geehrter Herr Sommer Betreff Betreff des Briefes Infobrief "Infobrief" (Deutschland) InfoMail "Österreichische Post AG; Info.Mail Entgelt bezahlt" (Österreich) PortPaye "P.P." (Schweiz) Name Familienname; Name der Firma, Organisation, Amt Vorname Vorname Namenszusatz Namenszusatz (jun. bzw. sen.) WeitereVornamen Weitere Vornamen NameFrüher Familienname früher (Geburtsname) NameGesamt Georg Sommer jun. Zusatz Zusatz zur Adresse Strasse Straße PLZ PLZ Ort Ort OrtGesamt PLZ und Ort OrtsteilGebiet Ortsteil bzw. Gebiet Bundesland Bundesland Land Das Land steht nur zur Verfügung, wenn es sich um eine ausländische Adresse handelt. LKZ Das Landeskennzeichen (LKZ) steht nur zur Verfügung, wenn es sich um eine ausländische Adresse handelt. Haupttelefon Haupttelefon TelefonPrivat2 Telefon Privat 2 TelefonPrivatFax Telefon Privat und Fax TelefonDienstlich Telefon Dienstlich HandyPrivat Handy Privat © 1996-2009 Kirche der STA, Österreichische Union 85 STA-Verwaltung Seriendruckfeld Erklärung oder Beispiel HandyDienstlich Handy Dienstlich FaxPrivat Fax Privat FaxDienstlich Fax Dienstlich TelefonAlle Alle Telefone MailPrivat Private E-Mail-Adresse MailDienstlich Dienstliche E-Mail-Adresse MailAlle Alle E-Mail-Adressen Homepage Homepage Gemeinde Gemeinde Ordner Ordner Gruppe Gruppe Vereinigung Vereinigung Verband Verband BezirkGemeinde Bezirk (Gemeinde) GroßbezirkGemeinde Großbezirk (Gemeinde) BundeslandGemeinde Bundesland (Gemeinde) Titel Titel (erworben) Position berufliche Position; Titel (verliehen) Familienstand Familienstand FamilienstandKürzel Familienstand (als Kürzel) Staatsbürgerschaft1 Staatsbürgerschaft 1 Staatsbürgerschaft2 Staatsbürgerschaft 2 Geschlecht Geschlecht Religion Religion ReligionFrüher Religion früher Beruf Beruf(e) Geburtsdatum Geburtsdatum GeburtsdatumText Geburtsdatum als Text Geburtsort Geburtsort Alter Alter AlterKalenderjahr Da für Listen das Datum des Ausdrucks als Grundlage der Berechnung des Alters gilt, ist es mit diesem Seriendruckfeld möglich, z. B. bereits am Anfang des Jahres das Alter der Personen anzugeben, das diese im Verlauf des Jahres erreichen werden. Geburtstag Tag der Geburt Geburtsmonat Monat der Geburt Geburtsjahr Jahr der Geburt Taufdatum Taufdatum TaufdatumText Taufdatum als Text GetauftVon Getauft von UnterrichtetVon Unterrichtet von © 1996-2009 Kirche der STA, Österreichische Union Module 86 Seriendruckfeld Erklärung oder Beispiel JahreGetauft Jahre getauft JahreGetauftKalenderjahr Da für Listen das Datum des Ausdrucks als Grundlage der Berechnung der Taufjahre gilt, ist es mit diesem Seriendruckfeld möglich, z. B. bereits am Anfang des Jahres die Taufjahre der Personen anzugeben, die diese im Verlauf des Jahres erreichen werden. Tauftag Tag der Taufe Taufmonat Monat der Taufe Taufjahr Jahr der Taufe Hochzeitsdatum Hochzeitsdatum HochzeitsdatumText Hochzeitsdatum als Text Ehejahre Ehejahre EhejahreKalenderjahr Da für Listen das Datum des Ausdrucks als Grundlage der Berechnung der Ehejahre gilt, ist es mit diesem Seriendruckfeld möglich, z. B. bereits am Anfang des Jahres die Ehejahre der Personen anzugeben, die diese im Verlauf des Jahres erreichen werden. Hochzeitstag Hochzeitstag Hochzeitsmonat Hochzeitsmonat Hochzeitsjahr Hochzeitsjahr Sterbedatum Sterbedatum AlterBeimTod Alter beim Tod Sterbetag Sterbetag Sterbemonat Sterbemonat Sterbejahr Sterbejahr Gemeindebuchnummer Gemeindebuchnummer StiftungSpendernummer Stiftung Spendernummer NameDerListe Name der Liste TitelDerListe Titel der Liste Dienststelle Dienststelle AbsenderName Name des Absenders AbsenderStrasse Straße des Absenders AbsenderOrt Ort des Absenders AbsenderTelefon Telefon des Absenders AbsenderEmail E-Mail-Adresse des Absenders 8.3.5.1.5.1 Grammatisch variable Seriendruckfelder Wenn die Empfänger Ihrer Serienbriefe sowohl in der Höflichkeitsform als auch persönlich angesprochen werden sollen und z.T. verknüpft sind (d.h. Serienbriefe an Ehepaare oder Familien), dann können Sie durch Einfügen von bestimmten Seriendruckfeldern in der Serienbriefvorlage alle Empfänger grammatisch korrekt behandeln. Nachdem Sie in der STA-Verwaltung in den entsprechenden Modulen im Register Briefe unter Empfänger die Empfänger ausgewählt haben und das Objekt Briefe auswählen, wird automatisch das entsprechende Textverarbeitungsprogramm geöffnet. © 1996-2009 Kirche der STA, Österreichische Union 87 STA-Verwaltung Grammatisch variable Seriendruckfelder in 'Microsoft Word' Die Programme STA-Verwaltung und Microsoft Word passen optimal zusammen. So ist der Vorgang, bei Serienbriefen Seriendruckfelder einzufügen, recht einfach. Nachfolgend die Anweisungen: · Sie sehen nun in Microsoft Word die Symbolleiste für den Seriendruck eingeblendet und können während dem Schreiben der Serienbriefvorlage aus Seriendruckfelder einfügen (ganz links in der Symbolleiste für den Seriendruck) die entsprechenden Felder auswählen. · So können Sie mischen: Klicken Sie auf der Symbolleiste für den Seriendruck auf Ausgabe in neues Dokument Grammatisch variable Seriendruckfelder in 'Corel WordPerfect' · Leider passen die Programme STA-Verwaltung und Corel WordPerfect nicht optimal zusammen. So ist der Vorgang, bei Serienbriefen Seriendruckfelder einzufügen, recht kompliziert. · Genaue Anweisungen zu den verschiedenen Versionen von Corel WordPerfect finden Sie in Einfügen von zusätzlichen Seriendruckfeldern. Auswahl, grammatikalische Entschlüsselung und Beispielsätze bezüglich grammatisch variabler Seriendruckfelder Klicken Sie hier, um eine detaillierte Beschreibung anzusehen. Klicken Sie hier, um diese detaillierte Beschreibung als Datei in Microsoft Word (gezippt) herunterzuladen. 8.3.5.1.6 Duplizieren Mit der Schaltfläche Duplizieren können Sie frühere Aussendungen wiederverwenden. Die nachfolgende Erklärung gilt auch für Kuverts und Etiketten. · Wählen Sie die Aussendung aus, die Sie duplizieren möchten, und klicken Sie auf die Schaltfläche Duplizieren. Bestätigen Sie mit OK. · Ändern Sie in der neuen Zeile evtl. den Titel der Aussendung (dieser muss unter Empfänger, Daten ebenfalls geändert werden, damit er im Betreff des Briefes korrekt erscheint). · Drücken Sie unter Empfänger die Leertaste. Damit öffnet sich das 'Empfänger'-Fenster. · Wenn Sie die Empfänger der duplizierten Aussendung nicht übernehmen wollen, dann markieren Sie diese Zeilen und drücken die Entfernen-Taste. · Nun können Sie für die neue Aussendung die Namen auswählen. · Ändern Sie im Register Daten evtl. den Betreff. · Schließen Sie das 'Empfänger'-Fenster und klicken Sie unter Briefe die Briefvorlage an. · Nun können Sie den Text wie gewünscht verändern und anschließend mischen und ausdrucken. 8.3.5.1.7 Objektverwaltung In der Objektverwaltung können Sie bereits vorhandene Briefvorlagen, Kuvertvorlagen oder Etikettenvorlagen duplizieren, löschen, umbenennen oder bearbeiten. Vordefinierte Vorlagen können nur dupliziert werden. Sie können außerdem eigene Vorlagen in WordPerfect oder Microsoft Word erstellen. 8.3.5.1.7.1 Briefe In der Objektverwaltung können Sie bereits vorhandene Briefvorlagen duplizieren, löschen, umbenennen oder bearbeiten. Vordefinierte Vorlagen können nur dupliziert werden. Sie können außerdem eigene Vorlagen in Corel WordPerfect oder Microsoft Word erstellen. Mit dem Schließen des Textverarbeitungsprogramms ist die Vorlage automatisch gespeichert. Wählen Sie zuerst den Objekttyp Corel WordPerfect oder Microsoft Word aus. Briefvorlagen neu erstellen Mit der Schaltfläche Neu können Sie eine neue Briefvorlage erstellen. Geben Sie den Namen und das © 1996-2009 Kirche der STA, Österreichische Union Module 88 Kurzzeichen ein und bestätigen Sie. Nun können Sie im Textverarbeitungsprogramm die Vorlage gestalten und Seriendruckfelder einfügen. Briefvorlagen duplizieren Wählen Sie aus der Auswahl eine Briefvorlage aus und klicken Sie auf Duplizieren. Geben Sie den Namen und das Kurzzeichen ein und bestätigen Sie. Mit der Schaltfläche Bearbeiten können Sie die neue Vorlage im Textverarbeitungsprogramm verändern. Briefvorlagen löschen Wählen Sie aus der Auswahl eine Briefvorlage aus und klicken Sie auf Löschen. Damit ist die Briefvorlage gelöscht. Die Briefe, die mit dieser Vorlage erstellt wurden, bleiben erhalten. Briefvorlagen umbenennen Wählen Sie aus der Auswahl eine Briefvorlage aus und klicken Sie auf Umbenennen. Geben Sie den neuen Namen und das Kurzzeichen ein und bestätigen Sie. Die Briefe, die mit der alten Vorlage erstellt wurden, bleiben erhalten. Briefvorlagen bearbeiten Mit der Schaltfläche Bearbeiten können Sie eine Briefvorlage im Textverarbeitungsprogramm bearbeiten, neue Seriendruckfelder oder andere Gestaltungselemente einfügen. 8.3.5.1.7.2 Kuverts In der Objektverwaltung können Sie bereits vorhandene Kuvert-Vorlagen duplizieren, löschen, umbenennen oder bearbeiten. Vordefinierte Vorlagen können nur dupliziert werden. Sie können außerdem eigene Vorlagen in Corel WordPerfect oder Microsoft Word erstellen. Mit dem Schließen des Textverarbeitungsprogramms ist die Kuvert-Vorlage automatisch gespeichert. Wählen Sie zuerst den Objekttyp Corel WordPerfect oder Microsoft Word aus. Kuvert-Vorlagen neu erstellen Mit der Schaltfläche Neu können Sie eine neue Kuvert-Vorlage erstellen. Geben Sie den Namen und das Kurzzeichen ein und bestätigen Sie. Nun können Sie im Textverarbeitungsprogramm die Vorlage gestalten und Seriendruckfelder einfügen. Kuvert-Vorlagen duplizieren Wählen Sie aus der Auswahl eine Kuvert-Vorlage aus und klicken Sie auf Duplizieren. Geben Sie den Namen und das Kurzzeichen ein und bestätigen Sie. Mit der Schaltfläche Bearbeiten können Sie die neue Vorlage im Textverarbeitungsprogramm verändern. Kuvert-Vorlagen löschen Wählen Sie aus der Auswahl eine Kuvert-Vorlage aus und klicken Sie auf Löschen. Damit ist die Kuvert-Vorlage gelöscht. Kuvert-Vorlagen umbenennen Wählen Sie aus der Auswahl eine Kuvert-Vorlage aus und klicken Sie auf Umbenennen. Geben Sie den neuen Namen und das Kurzzeichen ein und bestätigen Sie. Kuvert-Vorlagen bearbeiten Mit der Schaltfläche Bearbeiten können Sie eine Kuvert-Vorlage im Textverarbeitungsprogramm bearbeiten, neue Seriendruckfelder oder andere Gestaltungselemente einfügen. 8.3.5.1.7.3 Etiketten In der Objektverwaltung können Sie bereits vorhandene Etiketten-Vorlagen duplizieren, löschen, umbenennen oder bearbeiten. Vordefinierte Vorlagen können nur dupliziert werden. Sie können © 1996-2009 Kirche der STA, Österreichische Union 89 STA-Verwaltung außerdem eigene Vorlagen in Corel WordPerfect oder Microsoft Word erstellen. Mit dem Schließen des Textverarbeitungsprogramms ist die Etiketten-Vorlage automatisch gespeichert. Wählen Sie zuerst den Objekttyp Corel WordPerfect oder Microsoft Word aus. Etiketten-Vorlagen neu erstellen Mit der Schaltfläche Neu können Sie eine neue Etiketten-Vorlage erstellen. Geben Sie den Namen und das Kurzzeichen ein und bestätigen Sie. Nun können Sie im Textverarbeitungsprogramm die Vorlage gestalten und Seriendruckfelder einfügen. Etiketten-Vorlagen duplizieren Wählen Sie aus der Auswahl eine Etiketten-Vorlage aus und klicken Sie auf Duplizieren. Geben Sie den Namen und das Kurzzeichen ein und bestätigen Sie. Mit der Schaltfläche Bearbeiten können Sie die neue Vorlage im Textverarbeitungsprogramm verändern. Etiketten-Vorlagen löschen Wählen Sie aus der Auswahl eine Etiketten-Vorlage aus und klicken Sie auf Löschen. Damit ist die Etiketten-Vorlage gelöscht. Etiketten-Vorlagen umbenennen Wählen Sie aus der Auswahl eine Etiketten-Vorlage aus und klicken Sie auf Umbenennen. Geben Sie den neuen Namen und das Kurzzeichen ein und bestätigen Sie. Etiketten-Vorlagen bearbeiten Mit der Schaltfläche Bearbeiten können Sie eine Etiketten-Vorlage im Textverarbeitungsprogramm bearbeiten, neue Seriendruckfelder oder andere Gestaltungselemente einfügen. 8.3.6 Symbolleiste Die Symbolleiste im Modul Veranstaltungen enthält alle Symbole für die Organisation von Veranstaltungen. Nachfolgend finden Sie genauere Erklärungen: · Mit dem Symbol Modul schließen können Sie das Modul Veranstaltungen schließen. · In Hauptübersicht zeigen finden Sie die Hauptübersicht der STA-Verwaltung. · Mit dem Symbol Berichte zum Druck auswählen gelangen Sie zum Druckmodul. · Mit dem Symbol Neue Veranstaltung können Sie eine neue Veranstaltung anlegen. · Mit dem Symbol Löschen Veranstaltung können Sie eine Veranstaltung löschen. · Mit dem Symbol Verschieben Veranstaltung können Sie die Veranstaltung in einen anderen Ordner schieben. · Mit dem Symbol Erste Veranstaltung wechseln Sie zur ersten Veranstaltung. · Mit dem Symbol Vorige Veranstaltung wechseln Sie zur vorigen Veranstaltung. · Mit dem Symbol Nächste Veranstaltung wechseln Sie zur nächsten Veranstaltung. · Mit dem Symbol Letzte Veranstaltung wechseln Sie nächsten Veranstaltung. · Mit den Symbolen Aufsteigend und Absteigend können Sie sowohl im Formular als auch in der Tabelle alphabetisch oder numerisch sortieren. · Mit dem Symbol Filter auswählen können Sie vorgegebene und selbst definierte Filter auswählen. · Mit dem Symbol Filter speichern können Sie selbst erstellte Filter abspeichern. · Mit dem Symbol Filter/Sortierung entfernen werden alle Veranstaltungen angezeigt. · Mit dem Symbol Umschaltung Formular/Tabelle können Sie zwischen Formularansicht (eine Veranstaltung) oder Tabellenansicht (alle Veranstaltungen) wechseln. · Mit dem Symbol Suchen Veranstaltung können Sie eine gewünschte Veranstaltung suchen. · Mit dem Symbol Extras können Sie eine Auswahlliste aufrufen. © 1996-2009 Kirche der STA, Österreichische Union Module 8.3.6.1 90 Neue Veranstaltung Mit dem Symbol Neue Veranstaltung können Sie eine neue Veranstaltung anlegen. · Klicken Sie auf das Symbol Neue Veranstaltung und tragen Sie den Titel und die Daten der Veranstaltung ein. · Tragen Sie den ersten und letzten Tag der Veranstaltung ein. · Wählen Sie aus der Dropdown-Liste die entsprechende Abteilung aus. Die Ordner sind den Abteilungen zugeordnet und können bearbeitet werden. · Wählen Sie einen Ordner aus der Dropdown-Liste aus. (Die Ordner können Sie bearbeiten) · Bestätigen Sie mit OK und machen Sie im Register Daten weitere Angaben zur Veranstaltung. 8.3.6.2 Löschen Veranstaltung Mit dem Symbol Löschen Veranstaltung können Sie eine Veranstaltung löschen. · Klicken Sie in der Symbolleiste auf Löschen Veranstaltung. · Aus Sicherheitsgründen wird gefragt, ob Sie die Veranstaltung wirklich löschen wollen; trifft dies zu, so bestätigen Sie dies. Nun ist die Veranstaltung unwiederbringlich gelöscht. 8.3.6.3 Verschieben Veranstaltung Mit dem Symbol Verschieben Veranstaltung können Sie die Veranstaltung in einen anderen Ordner verschieben. 8.3.6.4 Filter auswählen Mit dem Symbol Filter auswählen können Sie aus gespeicherten Filtern den gewünschten auswählen und dann löschen, umbenennen, bearbeiten oder anwenden. 8.3.6.5 Suchen Veranstaltung Mit dem Symbol Suchen Veranstaltung können Sie die gewünschte Veranstaltung suchen. · Klicken Sie auf das Symbol Suchen Veranstaltung. · Tragen Sie den Titel der Veranstaltung ein und bestätigen Sie mit der Enter-Taste (Sie müssen dabei nicht den kompletten Titel ausschreiben). · Wenn Sie den Titel nicht wissen, können Sie auch anhand des Datums oder Ordners suchen. · Mit dem Symbol Umschaltung Formular/Tabelle können Sie vom Formular in die Tabelle umschalten und dort die gewünschte Veranstaltung suchen. Beim Anklicken der Veranstaltung wird diese ausgewählt. 8.3.6.6 Extras Unter Extras finden Sie folgende Funktion: · Auswahlliste 8.3.6.6.1 Auswahlliste Wenn Sie im Modul Veranstaltungen auf Auswahlliste klicken, öffnet sich ein Fenster, das die Datensätze des aktuellen Filters auflistet. Damit können Sie sich eine Kombination zwischen Formularansicht (ein Datensatz) und allen Datensätzen des aktuellen Filters schaffen. © 1996-2009 Kirche der STA, Österreichische Union 91 8.4 STA-Verwaltung Rundschreiben Das Modul Rundschreiben ist für den Schriftverkehr (Serienbriefe), der nicht Veranstaltungen zugeordnet wird, aber an eine Personengruppe gerichtet ist. Die Briefempfänger können über die Namensauswahl direkt aus dem Modul Personen übernommen werden. Die Briefvorlage ist gespeichert und kann für spätere Aussendungen wieder verwendet werden. Informationen in der Kopfleiste · In der Mitte finden Sie den Titel der aktuellen Rundschreiben-Sammlung. · Links oben Alle Rundschreiben oder die aktuelle Auswahl der Rundschreiben. · Links unten die Nummer der aktuellen Rundschreiben-Sammlung in Beziehung zur Gesamtzahl der ausgewählten Rundschreiben-Sammlungen. · Rechts oben den Ordner, dem die Rundschreiben-Sammlung zugeordnet ist. · Rechts unten das Datum, an dem die Rundschreiben-Sammlung angelegt wurde. Für die bessere Übersicht sind die Daten und Informationen in folgenden Registern abgelegt · Im Register Daten sind alle Rundschreiben-Sammlungen mit den entsprechenden Ordner und Abteilungen aufgelistet. · Im Register Briefe sind alle Aussendungen aufgelistet, die an eine Personengruppe versandt wurden. 8.4.1 Daten Nach dem Öffnen des Moduls Rundschreiben sehen Sie die Tabelle mit den bereits erstellten Rundschreiben-Sammlungen. Zum Anlegen einer neuen Rundschreiben-Sammlung klicken Sie auf das Symbol Neue Rundschreiben-Sammlung. Angaben im Register 'Daten' · Unter Titel sehen Sie den Namen der Rundschreiben-Sammlung. · Unter Am steht das Datum, wann die Rundschreiben-Sammlung angelegt wurde. · Unter Abteilung sehen Sie die entsprechende Abteilung. · Unter Ordner ist der gewünschte Ordner zugewiesen. · Sie können in jeder Spalte mit der rechten Maustaste filtern und sortieren. 8.4.2 Briefe Im Register Briefe können Sie Briefe an einen Personenkreis erstellen. Hier sind alle Aussendungen aufgelistet, die in dieser Rundschreiben-Sammlung versandt wurden. Sie können bereits erstellte Briefe duplizieren und in der Objektverwaltung Briefvorlagen erstellen oder bearbeiten. 8.4.2.1 Aussendungen Unter Aussendungen sind alle Aussendungen aufgelistet, die an eine Person geschrieben oder im Zusammenhang mit einer Veranstaltung oder als Rundschreiben an einen ausgewählten Personenkreis erstellt wurden. Gehen Sie in die Leerzeile, um eine neue Aussendung zu erstellen. Sie können auch eine frühere Aussendung duplizieren. · Klicken Sie in die Leerzeile und tragen Sie unter Am das gewünschte Datum ein. · Tragen Sie unter Titel den Titel dieser Aussendung ein. · Klicken Sie in das Kästchen Vertraulich, wenn der Brief im Fall einer Netzwerkanwendung von den © 1996-2009 Kirche der STA, Österreichische Union Module 92 anderen Benutzern nicht geöffnet werden darf. · Öffnen Sie unter Empfänger mit der Leertaste, Enter-Taste oder Doppelklick das Empfängerfenster und wählen Sie die Empfänger aus. · Anschließend wählen Sie unter Briefe die gewünschte Vorlage aus, um die Aussendung zu erstellen. · Wenn Sie die Aussendung löschen möchten, markieren Sie die ganze Zeile und drücken Sie die Entfernen-Taste. 8.4.2.1.1 Empfänger Unter Empfänger ist in den Modulen Veranstaltungen und Rundschreiben die Summe der Empfänger aufgelistet, die für diese Aussendung ausgewählt wurden. Mit der Leertaste, Enter-Taste oder Doppelklick öffnen Sie das Empfänger-Fenster und können die ausgewählten Datensätze ansehen oder neue Empfänger hinzufügen. 8.4.2.1.1.1 Namen Nach dem Öffnen des Empfänger-Fensters können Sie mit Namen auswählen neue Empfänger hinzufügen; sind dieser Aussendung bereits Namen zugewiesen, sehen Sie diese alphabetisch aufgelistet. · Unter Briefanrede (letzte Spalte) können Sie die Briefanrede nach Ihren Wünschen ändern. Diese Änderung wirkt sich auch auf die Briefanrede im Modul Personen aus. · Die Gesamtzahl des ausgewählten Personenkreises sehen Sie in der linken unteren Ecke bei Datensatz. · Sie können die ausgewählten Namen anders sortieren, indem Sie in einer beliebigen Spalte mit der rechten Maustaste neu sortieren. Dies wirkt sich nicht auf die Reihenfolge beim Ausdruck aus. · Weitere Empfänger können Sie mit Namen auswählen hinzufügen. · Sie können Empfänger miteinander verknüpfen. · In Daten können Sie die Sortierung festlegen, den Betreff für die Aussendung ändern, und bestimmen, ob Infobrief bzw. Info.Mail bzw. P.P. eingedruckt werden soll. Außerdem können Sie einen Absender anlegen bzw. auswählen. · Wenn Sie einen Empfänger löschen möchten, markieren Sie die ganze Zeile und drücken Sie die Entfernen-Taste. 8.4.2.1.1.2 Überprüfen Im Register Überprüfen werden alle Datensätze mit fehlerhaften oder unvollständigen Einträgen angezeigt. Öffnen Sie unter Empfänger das Empfänger-Fenster und klicken Sie im Register Überprüfen auf die einzelnen Unterregister. Je nach Fehlerquelle finden Sie die Datensätze im Register Anschrift, Ordner oder Serienbrief. Wenn Sie eine Briefvorlage auswählen möchten, obwohl bei den Serienbrief-Empfängern fehlerhafte oder unvollständige Einträge vorliegen, erhalten Sie den Hinweis, die Empfänger zu überprüfen (ein Öffnen oder Erstellen eines Objekts ist nur möglich, wenn bei den Empfängerdatensätzen keine Fehler mehr vorliegen). Mit dem Klicken auf die OK-Taste öffnen Sie das Fehlerkorrektur-Fenster. Sie können nun die angezeigten Datensätze: · korrigieren und die fehlenden Einträge ergänzen. Die korrigierten Einträge werden in das Modul Personen übernommen. · trotz Fehler übernehmen, indem Sie unter Nehmen auf das Kästchen klicken. · löschen, indem Sie die Zeile markieren und die Entfernen-Taste drücken. Damit löschen Sie jedoch nicht den Datensatz, sondern nur die Zuweisung als Empfänger. Im Register Anschrift werden alle Datensätze angezeigt, die im Feld Straße, PLZ oder Ort keinen Eintrag haben. © 1996-2009 Kirche der STA, Österreichische Union 93 STA-Verwaltung · Ergänzen Sie die unvollständigen Einträge. Die Ergänzungen werden auch in das Modul Personen übernommen. · Das Löschen der Datensätze betrifft nur die Empfängerliste. · Wenn Sie die Datensätze trotz Fehler übernehmen möchten, klicken Sie in das Kästchen Nehmen. Im Register Ordner werden alle Datensätze angezeigt, die sich in unzulässigen Ordnern befinden wie z.B. Verstorbene. · Das Löschen der Datensätze betrifft nur die Empfängerliste. · Wenn Sie die Datensätze trotz Fehler übernehmen möchten, klicken Sie in das Kästchen Nehmen. Im Register Serienbrief werden alle Datensätze angezeigt, die im Modul Personen im Register Daten bei Serienbrief den Eintrag Nein haben. · Das Löschen der Datensätze betrifft nur die Empfängerliste. · Wenn Sie die Datensätze trotzdem übernehmen möchten, klicken Sie in das Kästchen Nehmen. 8.4.2.1.1.3 Verknüpfungen Im Register Verknüpfungen werden alle Empfänger angezeigt, die zu einem Haushalt gehören (gleiche Straße, PLZ und Ort). Um Porto zu sparen, können Sie diese miteinander verknüpfen. Verknüpfungen erstellen · Klicken Sie auf Alle verknüpfen und bestätigen Sie. Bei der ersten Person dieses Haushalts sehen Sie nun eine Raute, bei allen weiteren ein Plus-Zeichen. · Bei Erstellung des Serienbriefes werden die individuellen Anreden berücksichtigt. Verknüpfungen auflösen · Sie können alle Verknüpfungen wieder auflösen und damit alle Empfänger einzeln anschreiben. · Sie können einzelne Verknüpfungen mit einem Doppelklick auf die Raute oder das Plus-Zeichen auflösen. 8.4.2.1.1.4 Daten Im Register Daten sehen Sie das Datum und den Titel für die Aussendung und können weitere Vorbereitungen treffen, bevor Sie die Aussendung erstellen. · Sie können die Datensätze in eine andere Reihenfolge sortieren und haben dafür 3 Sortiermöglichkeiten. Wählen Sie unter Sortierung 1, 2 oder 3 den entsprechenden Eintrag aus. · In der Betreffzeile können Sie den Betreff der Aussendung (der vom Titel übernommen wird) nachträglich ändern. · Mit der Schaltfläche Absender auswählen können Sie einen individuellen Absender erstellen und auswählen. Vorraussetzung ist jedoch, dass die Vorlage, die Sie verwenden, die entsprechenden Seriendruckfelder enthält. Mit der Schaltfläche Absender leeren können Sie den ausgewählten Absender deaktivieren. Infobrief Größere Aussendungen können Sie als Infobrief verschicken, um Porto zu sparen. Die Vorlage muss jedoch im das entsprechende Seriendruckfeldenthalten. Beachten Sie: · Anstelle des Seriendruck-Platzhalters mit der Bezeichnung Info.Mail erscheint nach dem Mischen folgender Text: Österreichische Post AG; Info.Mail Entgelt bezahlt. · Anstelle des Seriendruck-Platzhalters mit der Bezeichnung Infobrief erscheint nach dem Mischen folgender Text: Infobrief. · Anstelle des Seriendruck-Platzhalters mit der Bezeichnung PP erscheint nach dem Mischen folgender Text: P.P. © 1996-2009 Kirche der STA, Österreichische Union Module 94 8.4.2.1.2 Briefe Unter Briefe können Sie bereits vorhandene Aussendungen aufrufen und bearbeiten oder neue Aussendungen erstellen. · Öffnen Sie unter Briefe mit der Leertaste, Enter-Taste oder Doppelklick die Objektauswahl (neue Aussendung) oder eine bestehende Aussendung. · Bei einer neuen Aussendung wählen Sie den gewünschten Objekttyp und die gewünschte Vorlage aus. · Klicken Sie auf Übernehmen. Damit öffnet sich das entsprechende Textverarbeitungsprogramm. Nun können Sie Ihren Brief schreiben und beliebig gestalten. · Eine falsche Auswahl können Sie mit der Entfernen-Taste löschen. Mischen der Briefvorlage mit den Datensätzen · Klicken Sie in Corel WordPerfect in der Symbolleiste auf das Symbol Mischen. Sie erhalten damit das gemischte Dokument und können dieses ausdrucken. Zur weiteren Bearbeitung der Vorlage wechseln Sie zu Dokument 1. · Klicken Sie in Microsoft Word 97 bis 2003 in der Symbolleiste für den Seriendruck auf Seriendruck in neues Dokument, um die Vorlage zu mischen. (Wenn diese Symbolleiste nicht eingeblendet ist, gehen Sie in der Menüleiste auf Ansicht, wählen dort den Eintrag Symbolleisten und aktivieren die Symbolleiste Seriendruck.). · Klicken Sie in Microsoft Word 2007 in Sendungen auf Fertig stellen und Zusammenführen und dort auf Einzelne Dokumente bearbeiten, um die Vorlage zu mischen. · Die Briefvorlage wird in der STA-Verwaltung automatisch gespeichert. Wenn Sie die gemischten Briefe abspeichern wollen, dann ist das nur im Textverarbeitungsprogramm möglich 8.4.2.1.2.1 Seriendruck als E-Mail Die nachfolgende Anweisung bezieht sich auf Microsoft Word 2002 (Office XP): · Öffnen Sie Microsoft Word über die STA-Verwaltung. · Nun sehen Sie die Symbolleiste für den Seriendruck eingeblendet (wenn diese Symbolleiste nicht eingeblendet ist, dann gehen Sie in der Menüleiste auf Ansicht, wählen dort den Eintrag Symbolleisten und aktivieren die Symbolleiste Seriendruck). · Sie können aus der Vorlage alle nicht benötigten Seriendruckfelder löschen. · Sie können nun Seriendruckfelder einfügen, indem Sie auf der Symbolleiste für den Seriendruck auf Seriendruckfelder einfügen klicken (weiter unten finden Sie eine Auflistung der zur Verfügung stehenden Seriendruckfelder). · Verfassen Sie nach der Briefanrede Ihren Text. · Klicken Sie in der Symbolleiste für Seriendruck auf Seriendruckergebnis in E-Mail ausgeben. · Sie haben folgende zwei Möglichkeiten, die passenden E-Mail-Adressen zuzuordnen: 1. Wenn Sie in Empfänger das Seriendruckfeld NameGesamt auswählen, wird anhand des Namens nach Übereinstimmung zu Namen in Ihrem Adressbuch Ihres E-Mail-Programms gesucht. · Jede zu versendende Nachricht wird angezeigt und kann bestätigt oder verworfen werden. · Ausgewählte Empfänger ohne Übereinstimmung mit dem Adressbuch können manuell zugewiesen oder auch neu angelegt werden. 2. Wenn Sie in Empfänger das Seriendruckfeld MailPrivat oder MailDienstlich auswählen, werden die in der STA-Verwaltung jeweils registrierten E-Mail-Adressen den Serienbriefen zugeordnet. · Jede zu versendende Nachricht wird angezeigt und kann bestätigt oder verworfen werden. · Verwenden Sie diese Möglichkeit nur, wenn Sie sicher sind, dass alle von Ihnen ausgewählten Empfänger in der STA-Verwaltung bei MailPrivat bzw. MailDienstlich E-Mail-Adressen registriert sind, da alle Empfänger ohne E-Mail-Adresse ohne Warnung ignoriert werden! · Geben Sie in der Betreffzeile jenen Text ein, den Sie im Betreff Ihrer zu versendenden E-Mail © 1996-2009 Kirche der STA, Österreichische Union 95 STA-Verwaltung wünschen. · Wählen Sie in Nachrichtenformat zwischen folgenden zwei Möglichkeiten: 1. Den Eintrag Nur-Text, wenn Ihr gemischter Serienbrief als E-Mail versandt werden soll. 2. Den Eintrag Anlage, wenn Ihr gemischter Serienbrief als Anlage der E-Mail versandt werden soll; die E-Mail selbst bleibt dabei frei. 8.4.2.1.3 Kuverts Unter Kuverts können Sie bereits vorhandene Aussendungen aufrufen und bearbeiten oder neue Aussendung erstellen. · Öffnen Sie unter Kuverts mit der Leertaste, Enter-Taste oder Doppelklick die Objektauswahl (neue Aussendung) oder eine bestehende Aussendung. · Bei einer neuen Aussendung wählen Sie den gewünschten Objekttyp und die gewünschte Vorlage aus. · Klicken Sie auf Übernehmen. Damit öffnet sich das entsprechende Textverarbeitungsprogramm. · Eine falsche Auswahl können Sie mit der Entfernen-Taste löschen. Mischen der Kuvertvorlage mit den Datensätzen · Klicken Sie in Corel WordPerfect in der Symbolleiste auf das Symbol Mischen. Sie erhalten damit das gemischte Dokument und können dieses ausdrucken. Zur weiteren Bearbeitung der Vorlage wechseln Sie zu Dokument 1. · Klicken Sie in Microsoft Word in der Symbolleiste für den Seriendruck auf Seriendruck in neues Dokument, um die Vorlage zu mischen. (Wenn diese Symbolleiste nicht eingeblendet ist, gehen Sie in der Menüleiste auf Ansicht, wählen dort den Eintrag Symbolleisten und aktivieren die Symbolleiste Seriendruck.). · Die Kuvertvorlage wird in der STA-Verwaltung automatisch gespeichert. Wenn Sie die gemischten Kuverts abspeichern wollen, dann ist das nur im Textverarbeitungsprogramm möglich. 8.4.2.1.4 Etiketten Unter Etiketten können Sie bereits vorhandene Aussendungen aufrufen und bearbeiten oder Aussendung erstellen. · Öffnen Sie unter Etiketten mit der Leertaste, Enter-Taste oder Doppelklick die Objektauswahl (neue Aussendung) oder eine bestehende Aussendung. · Bei einer neuen Aussendung wählen Sie den gewünschten Objekttyp und die gewünschte Vorlage aus. · Klicken Sie auf Übernehmen. Damit öffnet sich das entsprechende Textverarbeitungsprogramm. · Eine falsche Auswahl können Sie mit der Entfernen-Taste löschen. Mischen der Etikettenvorlage mit den Datensätzen · Klicken Sie in Corel WordPerfect in der Symbolleiste auf das Symbol Mischen. Sie erhalten damit das gemischte Dokument und können dieses ausdrucken. Zur weiteren Bearbeitung der Vorlage wechseln Sie zu Dokument 1. · Klicken Sie in Microsoft Word in der Symbolleiste für den Seriendruck auf Seriendruck in neues Dokument, um die Vorlage zu mischen. (Wenn diese Symbolleiste nicht eingeblendet ist, gehen Sie in der Menüleiste auf Ansicht, wählen dort den Eintrag Symbolleisten und aktivieren die Symbolleiste Seriendruck.). · Die Etikettenvorlage wird in der STA-Verwaltung automatisch gespeichert. Wenn Sie die gemischten Etiketten abspeichern wollen, dann ist das nur im Textverarbeitungsprogramm möglich. 8.4.2.1.5 Einfügen von zusätzlichen Seriendruckfeldern Sie können im Textverarbeitungsprogramm in die Briefvorlage zusätzliche Seriendruckfelder einfügen. Nach der Kurzfassung finden Sie die Anleitungen für Microsoft Word und die Corel WordPerfect© 1996-2009 Kirche der STA, Österreichische Union Module 96 Versionen 8 - 11. Hier die Kurzfassung zur Erstellung des Serienbriefes in der STA-Verwaltung. Die ausführliche Anleitung finden Sie unter Aussendungen. · Gehen Sie in der STA-Verwaltung in den Modulen Veranstaltungen oder Rundschreiben zum Register Briefe. · Geben Sie Datum und Titel ein. · Führen Sie in Empfänger folgende Aufgaben durch: · Auswahl der Empfänger. · Überprüfen der Empfänger. · Verknüpfen der Empfänger. · Bei Bedarf geben Sie Sortierung, Betreff und Absender ein. · Wählen Sie Briefe, Etiketten oder Kuverts aus. · Nun wird automatisch das entsprechende Textverarbeitungsprogramm geöffnet (die Datei STAVW Export.mdb im Verzeichnis "C\Temp" steht dabei als von der STA-Verwaltung exportierte Datenquelle im Hintergrund). Nachfolgend die Anleitung, wie Sie zu den bereits vorhandenen Seriendruckfeldern in den Textverarbeitungsprogrammen Microsoft Word und Corel WordPerfect zusätzliche Seriendruckfelder einfügen können. Microsoft Word (97 bis 2003): Einfügen von zusätzlichen Seriendruckfeldern · Im geöffneten Microsoft Word sehen Sie die Briefvorlage mit einigen Seriendruckfeldern. Nicht benötigte können Sie löschen. · Sie können nun weitere Seriendruckfelder einfügen, indem Sie auf der Symbolleiste für den Seriendruck auf Seriendruckfelder einfügen klicken (weiter unten finden Sie eine Auflistung der zur Verfügung stehenden Seriendruckfelder). Microsoft Word (2007): Einfügen von zusätzlichen Seriendruckfeldern · Im geöffneten Microsoft Word sehen Sie die Briefvorlage mit einigen Seriendruckfeldern. Nicht benötigte können Sie löschen. · Sie können nun weitere Seriendruckfelder einfügen, indem Sie in Sendungen auf Seriendruckfeld einfügen klicken (weiter unten finden Sie eine Auflistung der zur Verfügung stehenden Seriendruckfelder). WordPerfect 8.0: Einfügen von zusätzlichen Seriendruckfeldern Leider passen die Programme STA-Verwaltung und Corel WordPerfect nicht optimal zusammen. So ist es ein aufwendiger Vorgang, bei neuen Serienbriefen Seriendruckfelder einzufügen. Wenn Sie Seriendruckfelder in Listen einfügen wollen, die öfters verwendet werden sollen, dann befolgen Sie die Schritte von Anfang an. Wenn Sie in eine Liste nur einmalig gewisse Seriendruckfelder einfügen wollen, dann überspringen Sie die ersten Schritte und beginnen (bei über die STA-Verwaltung gestartetem WordPerfect) mit dem Eintrag In der Menüleiste auf 'Tools' klicken (siehe Leerzeile). · · · · · · In der STA-Verwaltung auf Briefe gehen. Die Objektverwaltung öffnen. Den Objekttyp Corel WordPerfect wählen. Auf Neu klicken. Name und Kurzzeichen des neuen Objekts angeben und auf OK klicken. Nun wird automatisch Corel WordPerfect 8 gestartet. · · · · · · In der Menüleiste auf Tools klicken. Den Eintrag Mischen wählen. Formulardatei erstellen anklicken. Datei in aktivem Fenster verwenden bestätigen. ODBC Datenquelle zuordnen und ODBC Datenquelle wählen anklicken. Die Fehlermeldung Der Microsoft FoxPro Treiber wird nicht länger unterstützt und wurde © 1996-2009 Kirche der STA, Österreichische Union 97 STA-Verwaltung durch den Microsoft Visual FoxPro Treiber ersetzt mit OK bestätigen. · Im Fenster Verzeichnis auswählen auf Abbrechen klicken. · Im Fenster ODBC-Datenquelle auswählen folgenden Eintrag vornehmen: Datenquelle = Microsoft Access-Datenbank. · Folgenden Pfad auswählen: C:\Temp\STAVW Export.mdb und mit OK bestätigen. · Die Einträge Datenquelle = Microsoft Access-Datenbank und Tabelle = ExportDaten mit OK bestätigen. · Im Fenster Formular und Daten zuordnen auf OK klicken. · Nun hat sich eine so genannte Mischfunktionsleiste eingeblendet. Wenn Sie ganz links auf Feld einfügen... klicken, und in Tabellenfeldname nochmals die Datei STAVW Export.mdb mit OK bestätigen, haben Sie alle Felder zur Verfügung, die Sie für einen Serienbrief brauchen und die von der STA-Verwaltung zur Verfügung gestellt werden. · Diese Felder können Sie einfügen und im Format (Schriftgröße, Schriftart, Fett, Kursiv...) und in der Position an Ihre Bedürfnisse und Ihren Geschmack anpassen. · Nicht benötigte Seriendruckfelder können gelöscht werden. · Verfassen Sie nach der Briefanrede Ihren Text. · Klicken Sie auf der Mischfunktionsleiste für den Seriendruck auf Mischen, um die Vorlage zu mischen. WordPerfect 9.0: Einfügen von zusätzlichen Seriendruckfeldern Leider passen die Programme STA-Verwaltung und Corel WordPerfect nicht optimal zusammen. So ist es ein aufwendiger Vorgang, bei Serienbriefen Seriendruckfelder einzufügen. Wenn Sie Seriendruckfelder in Listen einfügen wollen, die öfters verwendet werden sollen, dann befolgen Sie die Schritte von Anfang an. Wenn Sie in eine Liste nur einmalig gewisse Seriendruckfelder einfügen wollen, dann überspringen Sie die ersten Schritte und beginnen (bei über die STA-Verwaltung gestartetem WordPerfect) mit dem Eintrag In der Menüleiste auf 'Extras' klicken (siehe Leerzeile). · · · · · · In der STA-Verwaltung auf Briefe gehen. Die Objektverwaltung öffnen. Den Objekttyp Corel WordPerfect wählen. Auf Neu klicken. Name und Kurzzeichen des neuen Objekts angeben und auf OK klicken. Nun wird automatisch Corel WordPerfect 9 gestartet. · · · · In der Menüleiste auf Extras klicken. Den Eintrag Mischen wählen. Formulardatei erstellen anklicken. In Datendatei zuordnen folgenden Pfad eintragen oder auswählen: C:\Temp\STAVW Export. mdb Mit OK bestätigen. Nun hat sich eine so genannte Mischfunktionsleiste eingeblendet. Wenn Sie ganz links auf Feld einfügen... klicken, haben Sie alle Felder zur Verfügung, die Sie für einen Serienbrief brauchen und die von der STA-Verwaltung zur Verfügung gestellt werden. Diese Felder können Sie einfügen und im Format (Schriftgröße, Schriftart, Fett, Kursiv...) und in der Position an Ihre Bedürfnisse und Ihren Geschmack anpassen. Nicht benötigte Seriendruckfelder können gelöscht werden. Verfassen Sie nach der Briefanrede Ihren Text. Klicken Sie auf der Mischfunktionsleiste für den Seriendruck auf Mischen, um die Vorlage zu mischen. · · · · · · WordPerfect 11.0: Einfügen von zusätzlichen Seriendruckfeldern Leider passen die Programme STA-Verwaltung und Corel WordPerfect nicht optimal zusammen. So ist es ein aufwendiger Vorgang, bei Serienbriefen Seriendruckfelder einzufügen. Wenn Sie Seriendruckfelder in Listen einfügen wollen, die öfters verwendet werden sollen, dann befolgen Sie die Schritte von Anfang an. Wenn Sie in eine Liste nur einmalig gewisse Seriendruckfelder einfügen wollen, dann überspringen © 1996-2009 Kirche der STA, Österreichische Union Module 98 Sie die ersten Schritte und beginnen (bei über die STA-Verwaltung gestartetem WordPerfect) mit dem Eintrag In der Menüleiste auf 'Extras' klicken (siehe Leerzeile). · · · · · · In der STA-Verwaltung auf Briefe gehen. Die Objektverwaltung öffnen. Den Objekttyp Corel WordPerfect wählen. Auf Neu klicken. Name und Kurzzeichen des neuen Objekts angeben und auf OK klicken. Nun wird automatisch Corel WordPerfect 11 gestartet. · In der Menüleiste auf Extras klicken. · Den Eintrag Mischen wählen. · In Formulardokument den Eintrag Formulardokument erstellen... wählen. Datei in aktivem Fenster verwenden auswählen. Mit OK bestätigen. · ODBC Datenquelle zuordnen anklicken und unter ODBC Datenquelle wählen folgenden Pfad auswählen: C:\Temp\STAVW Export.mdb. Mit OK bestätigen. Wenn bei Ihnen das Fenster Verbindung konfigurieren erscheint, finden Sie die weitere Beschreibung im nächsten Absatz. · Datenquelle = Microsoft Access-Datenbank. · Tabelle = ExportDaten. · Mit OK bestätigen. · Formular und Daten zuordnen mit OK bestätigen. Nun hat sich eine so genannte Mischfunktionsleiste eingeblendet. · Im Fenster Mischen auf Abbrechen klicken, damit die Vorlagen nicht gleich gemischt werden. · Wenn Sie ganz links auf Feld einfügen... klicken, haben Sie alle Felder zur Verfügung, die Sie für einen Serienbrief brauchen und die von der STA-Verwaltung zur Verfügung gestellt werden. · Diese Felder können Sie einfügen und im Format (Schriftgröße, Schriftart, Fett, Kursiv...) und in der Position an Ihre Bedürfnisse und Ihren Geschmack anpassen. · Nicht benötigte Seriendruckfelder können gelöscht werden. · Verfassen Sie nach der Briefanrede Ihren Text. · Klicken Sie auf der Mischfunktionsleiste für den Seriendruck auf Mischen, um die Vorlage zu mischen. Alternative Anleitung, wenn bei Ihnen das Fenster Verbindung konfigurieren erschienen ist: · Im Fenster Verbindung konfigurieren wählen Sie Visual FoxPro-Datenbank (.DBC) aus und klicken die Schaltfläche Durchsuchen an. · Im Fenster Datenbank auswählen, bei Dateityp die Option Alle Dateien auswählen. Die Datei STAVW Export.mdb auswählen und Öffnen anklicken. Mit OK bestätigen. · Damit öffnet sich das Fenster Anmeldebildschirm. Mit OK bestätigen. · Damit öffnet sich das Fenster ODBC-Datenquelle auswählen. Bei Datenquelle die Option Microsoft-Access-Datenbank auswählen. Bei Tabelle ist das Feld leer. Trotzdem mit OK bestätigen. · Damit öffnet sich das Fenster Datenbank auswählen. Unter Verzeichnisse das Verzeichns C: \Temp auswählen. Die Datei STAVW Export.mdb auswählen und Öffnen anklicken. Mit OK bestätigen. · Damit öffnet sich wieder das Fenster ODBC-Datenquelle auswählen. Nun sehen Sie bei Tabelle den Eintrag ExportDaten. Mit OK bestätigen. · Im Fenster Formular und Daten zuordnen mit OK bestätigen. Nun hat sich eine so genannte Mischfunktionsleiste eingeblendet. · Im Fenster Mischen auf Abbrechen klicken, damit die Vorlagen nicht gleich gemischt werden. · Wenn Sie ganz links auf Feld einfügen... klicken, haben Sie alle Felder zur Verfügung, die Sie für einen Serienbrief brauchen und die von der STA-Verwaltung zur Verfügung gestellt werden. · Diese Felder können Sie einfügen und im Format (Schriftgröße, Schriftart, Fett, Kursiv...) und in der Position an Ihre Bedürfnisse und Ihren Geschmack anpassen. · Nicht benötigte Seriendruckfelder können gelöscht werden. · Verfassen Sie nach der Briefanrede Ihren Text. © 1996-2009 Kirche der STA, Österreichische Union 99 STA-Verwaltung · Klicken Sie auf der Mischfunktionsleiste für den Seriendruck auf Mischen, um die Vorlage zu mischen. Auswahl an Seriendruckfeldern · In der ersten Spalte werden die Seriendruckfelder angezeigt, die aus technischen Gründen leider auf zehn Zeichen begrenzt sind. · In der zweiten Spalte wird (sofern notwendig) eine Erklärung dazu gegeben, bzw. im unteren Teil die grammatikalische Entschlüsselung und die mögliche Position angegeben. Seriendruckfeld Erklärung oder Beispiel Anrede Herr, Frau, Familie, Firma, Organisation, Amt, ... AnredeAdressKopf Anrede im Adresskopf (Z.B.: Herrn) AdressKopf Herrn Kommerzialrat Professor Georg Sommer jun. Briefanrede Sehr geehrter Herr Sommer Betreff Betreff des Briefes Infobrief "Infobrief" (Deutschland) InfoMail "Österreichische Post AG; Info.Mail Entgelt bezahlt" (Österreich) PortPaye "P.P." (Schweiz) Name Familienname; Name der Firma, Organisation, Amt Vorname Vorname Namenszusatz Namenszusatz (jun. bzw. sen.) WeitereVornamen Weitere Vornamen NameFrüher Familienname früher (Geburtsname) NameGesamt Georg Sommer jun. Zusatz Zusatz zur Adresse Strasse Straße PLZ PLZ Ort Ort OrtGesamt PLZ und Ort OrtsteilGebiet Ortsteil bzw. Gebiet Bundesland Bundesland Land Das Land steht nur zur Verfügung, wenn es sich um eine ausländische Adresse handelt. LKZ Das Landeskennzeichen (LKZ) steht nur zur Verfügung, wenn es sich um eine ausländische Adresse handelt. Haupttelefon Haupttelefon TelefonPrivat2 Telefon Privat 2 TelefonPrivatFax Telefon Privat und Fax TelefonDienstlich Telefon Dienstlich HandyPrivat Handy Privat HandyDienstlich Handy Dienstlich FaxPrivat Fax Privat FaxDienstlich Fax Dienstlich © 1996-2009 Kirche der STA, Österreichische Union Module 100 Seriendruckfeld Erklärung oder Beispiel TelefonAlle Alle Telefone MailPrivat Private E-Mail-Adresse MailDienstlich Dienstliche E-Mail-Adresse MailAlle Alle E-Mail-Adressen Homepage Homepage Gemeinde Gemeinde Ordner Ordner Gruppe Gruppe Vereinigung Vereinigung Verband Verband BezirkGemeinde Bezirk (Gemeinde) GroßbezirkGemeinde Großbezirk (Gemeinde) BundeslandGemeinde Bundesland (Gemeinde) Titel Titel (erworben) Position berufliche Position; Titel (verliehen) Familienstand Familienstand FamilienstandKürzel Familienstand (als Kürzel) Staatsbürgerschaft1 Staatsbürgerschaft 1 Staatsbürgerschaft2 Staatsbürgerschaft 2 Geschlecht Geschlecht Religion Religion ReligionFrüher Religion früher Beruf Beruf(e) Geburtsdatum Geburtsdatum GeburtsdatumText Geburtsdatum als Text Geburtsort Geburtsort Alter Alter AlterKalenderjahr Da für Listen das Datum des Ausdrucks als Grundlage der Berechnung des Alters gilt, ist es mit diesem Seriendruckfeld möglich, z. B. bereits am Anfang des Jahres das Alter der Personen anzugeben, das diese im Verlauf des Jahres erreichen werden. Geburtstag Tag der Geburt Geburtsmonat Monat der Geburt Geburtsjahr Jahr der Geburt Taufdatum Taufdatum TaufdatumText Taufdatum als Text GetauftVon Getauft von UnterrichtetVon Unterrichtet von JahreGetauft Jahre getauft JahreGetauftKalenderjahr Da für Listen das Datum des Ausdrucks als Grundlage der Berechnung der Taufjahre gilt, ist es mit diesem Seriendruckfeld © 1996-2009 Kirche der STA, Österreichische Union 101 STA-Verwaltung Seriendruckfeld Erklärung oder Beispiel möglich, z. B. bereits am Anfang des Jahres die Taufjahre der Personen anzugeben, die diese im Verlauf des Jahres erreichen werden. Tauftag Tag der Taufe Taufmonat Monat der Taufe Taufjahr Jahr der Taufe Hochzeitsdatum Hochzeitsdatum HochzeitsdatumText Hochzeitsdatum als Text Ehejahre Ehejahre EhejahreKalenderjahr Da für Listen das Datum des Ausdrucks als Grundlage der Berechnung der Ehejahre gilt, ist es mit diesem Seriendruckfeld möglich, z. B. bereits am Anfang des Jahres die Ehejahre der Personen anzugeben, die diese im Verlauf des Jahres erreichen werden. Hochzeitstag Hochzeitstag Hochzeitsmonat Hochzeitsmonat Hochzeitsjahr Hochzeitsjahr Sterbedatum Sterbedatum AlterBeimTod Alter beim Tod Sterbetag Sterbetag Sterbemonat Sterbemonat Sterbejahr Sterbejahr Gemeindebuchnummer Gemeindebuchnummer StiftungSpendernummer Stiftung Spendernummer NameDerListe Name der Liste TitelDerListe Titel der Liste Dienststelle Dienststelle AbsenderName Name des Absenders AbsenderStrasse Straße des Absenders AbsenderOrt Ort des Absenders AbsenderTelefon Telefon des Absenders AbsenderEmail E-Mail-Adresse des Absenders 8.4.2.1.5.1 Grammatisch variable Seriendruckfelder Wenn die Empfänger Ihrer Serienbriefe sowohl in der Höflichkeitsform als auch persönlich angesprochen werden sollen und z.T. verknüpft sind (d.h. Serienbriefe an Ehepaare oder Familien), dann können Sie durch Einfügen von bestimmten Seriendruckfeldern in der Serienbriefvorlage alle Empfänger grammatisch korrekt behandeln. Nachdem Sie in der STA-Verwaltung in den entsprechenden Modulen im Register Briefe unter Empfänger die Empfänger ausgewählt haben und das Objekt Briefe auswählen, wird automatisch das entsprechende Textverarbeitungsprogramm geöffnet. Grammatisch variable Seriendruckfelder in 'Microsoft Word' Die Programme STA-Verwaltung und Microsoft Word passen optimal zusammen. So ist der Vorgang, © 1996-2009 Kirche der STA, Österreichische Union Module 102 bei Serienbriefen Seriendruckfelder einzufügen, recht einfach. Nachfolgend die Anweisungen: · Sie sehen nun in Microsoft Word die Symbolleiste für den Seriendruck eingeblendet und können während dem Schreiben der Serienbriefvorlage aus Seriendruckfelder einfügen (ganz links in der Symbolleiste für den Seriendruck) die entsprechenden Felder auswählen. · So können Sie mischen: Klicken Sie auf der Symbolleiste für den Seriendruck auf Ausgabe in neues Dokument Grammatisch variable Seriendruckfelder in 'Corel WordPerfect' · Leider passen die Programme STA-Verwaltung und Corel WordPerfect nicht optimal zusammen. So ist der Vorgang, bei Serienbriefen Seriendruckfelder einzufügen, recht kompliziert. · Genaue Anweisungen zu den verschiedenen Versionen von Corel WordPerfect finden Sie in Einfügen von zusätzlichen Seriendruckfeldern. Auswahl, grammatikalische Entschlüsselung und Beispielsätze bezüglich grammatisch variabler Seriendruckfelder Klicken Sie hier, um eine detaillierte Beschreibung anzusehen. Klicken Sie hier, um diese detaillierte Beschreibung als Datei in Microsoft Word (gezippt) herunterzuladen. 8.4.2.1.6 Duplizieren Mit der Schaltfläche Duplizieren können Sie frühere Aussendungen wiederverwenden. Die nachfolgende Erklärung gilt auch für Kuverts und Etiketten. · Wählen Sie die Aussendung aus, die Sie duplizieren möchten, und klicken Sie auf die Schaltfläche Duplizieren. Bestätigen Sie mit OK. · Ändern Sie in der neuen Zeile evtl. den Titel der Aussendung (dieser muss unter Empfänger, Daten ebenfalls geändert werden, damit er im Betreff des Briefes korrekt erscheint). · Drücken Sie unter Empfänger die Leertaste. Damit öffnet sich das 'Empfänger'-Fenster. · Wenn Sie die Empfänger der duplizierten Aussendung nicht übernehmen wollen, dann markieren Sie diese Zeilen und drücken die Entfernen-Taste. · Nun können Sie für die neue Aussendung die Namen auswählen. · Ändern Sie im Register Daten evtl. den Betreff. · Schließen Sie das 'Empfänger'-Fenster und klicken Sie unter Briefe die Briefvorlage an. · Nun können Sie den Text wie gewünscht verändern und anschließend mischen und ausdrucken. 8.4.2.1.7 Objektverwaltung In der Objektverwaltung können Sie bereits vorhandene Briefvorlagen, Kuvertvorlagen oder Etikettenvorlagen duplizieren, löschen, umbenennen oder bearbeiten. Vordefinierte Vorlagen können nur dupliziert werden. Sie können außerdem eigene Vorlagen in WordPerfect oder Microsoft Word erstellen. 8.4.2.1.7.1 Briefe In der Objektverwaltung können Sie bereits vorhandene Briefvorlagen duplizieren, löschen, umbenennen oder bearbeiten. Vordefinierte Vorlagen können nur dupliziert werden. Sie können außerdem eigene Vorlagen in Corel WordPerfect oder Microsoft Word erstellen. Mit dem Schließen des Textverarbeitungsprogramms ist die Vorlage automatisch gespeichert. Wählen Sie zuerst den Objekttyp Corel WordPerfect oder Microsoft Word aus. Briefvorlagen neu erstellen Mit der Schaltfläche Neu können Sie eine neue Briefvorlage erstellen. Geben Sie den Namen und das Kurzzeichen ein und bestätigen Sie. Nun können Sie im Textverarbeitungsprogramm die Vorlage gestalten und Seriendruckfelder einfügen. © 1996-2009 Kirche der STA, Österreichische Union 103 STA-Verwaltung Briefvorlagen duplizieren Wählen Sie aus der Auswahl eine Briefvorlage aus und klicken Sie auf Duplizieren. Geben Sie den Namen und das Kurzzeichen ein und bestätigen Sie. Mit der Schaltfläche Bearbeiten können Sie die neue Vorlage im Textverarbeitungsprogramm verändern. Briefvorlagen löschen Wählen Sie aus der Auswahl eine Briefvorlage aus und klicken Sie auf Löschen. Damit ist die Briefvorlage gelöscht. Die Briefe, die mit dieser Vorlage erstellt wurden, bleiben erhalten. Briefvorlagen umbenennen Wählen Sie aus der Auswahl eine Briefvorlage aus und klicken Sie auf Umbenennen. Geben Sie den neuen Namen und das Kurzzeichen ein und bestätigen Sie. Die Briefe, die mit der alten Vorlage erstellt wurden, bleiben erhalten. Briefvorlagen bearbeiten Mit der Schaltfläche Bearbeiten können Sie eine Briefvorlage im Textverarbeitungsprogramm bearbeiten, neue Seriendruckfelder oder andere Gestaltungselemente einfügen. 8.4.2.1.7.2 Kuverts In der Objektverwaltung können Sie bereits vorhandene Kuvert-Vorlagen duplizieren, löschen, umbenennen oder bearbeiten. Vordefinierte Vorlagen können nur dupliziert werden. Sie können außerdem eigene Vorlagen in Corel WordPerfect oder Microsoft Word erstellen. Mit dem Schließen des Textverarbeitungsprogramms ist die Kuvert-Vorlage automatisch gespeichert. Wählen Sie zuerst den Objekttyp Corel WordPerfect oder Microsoft Word aus. Kuvert-Vorlagen neu erstellen Mit der Schaltfläche Neu können Sie eine neue Kuvert-Vorlage erstellen. Geben Sie den Namen und das Kurzzeichen ein und bestätigen Sie. Nun können Sie im Textverarbeitungsprogramm die Vorlage gestalten und Seriendruckfelder einfügen. Kuvert-Vorlagen duplizieren Wählen Sie aus der Auswahl eine Kuvert-Vorlage aus und klicken Sie auf Duplizieren. Geben Sie den Namen und das Kurzzeichen ein und bestätigen Sie. Mit der Schaltfläche Bearbeiten können Sie die neue Vorlage im Textverarbeitungsprogramm verändern. Kuvert-Vorlagen löschen Wählen Sie aus der Auswahl eine Kuvert-Vorlage aus und klicken Sie auf Löschen. Damit ist die Kuvert-Vorlage gelöscht. Kuvert-Vorlagen umbenennen Wählen Sie aus der Auswahl eine Kuvert-Vorlage aus und klicken Sie auf Umbenennen. Geben Sie den neuen Namen und das Kurzzeichen ein und bestätigen Sie. Kuvert-Vorlagen bearbeiten Mit der Schaltfläche Bearbeiten können Sie eine Kuvert-Vorlage im Textverarbeitungsprogramm bearbeiten, neue Seriendruckfelder oder andere Gestaltungselemente einfügen. 8.4.2.1.7.3 Etiketten In der Objektverwaltung können Sie bereits vorhandene Etiketten-Vorlagen duplizieren, löschen, umbenennen oder bearbeiten. Vordefinierte Vorlagen können nur dupliziert werden. Sie können außerdem eigene Vorlagen in Corel WordPerfect oder Microsoft Word erstellen. Mit dem Schließen des Textverarbeitungsprogramms ist die Etiketten-Vorlage automatisch gespeichert. Wählen Sie zuerst den Objekttyp Corel WordPerfect oder Microsoft Word aus. © 1996-2009 Kirche der STA, Österreichische Union Module 104 Etiketten-Vorlagen neu erstellen Mit der Schaltfläche Neu können Sie eine neue Etiketten-Vorlage erstellen. Geben Sie den Namen und das Kurzzeichen ein und bestätigen Sie. Nun können Sie im Textverarbeitungsprogramm die Vorlage gestalten und Seriendruckfelder einfügen. Etiketten-Vorlagen duplizieren Wählen Sie aus der Auswahl eine Etiketten-Vorlage aus und klicken Sie auf Duplizieren. Geben Sie den Namen und das Kurzzeichen ein und bestätigen Sie. Mit der Schaltfläche Bearbeiten können Sie die neue Vorlage im Textverarbeitungsprogramm verändern. Etiketten-Vorlagen löschen Wählen Sie aus der Auswahl eine Etiketten-Vorlage aus und klicken Sie auf Löschen. Damit ist die Etiketten-Vorlage gelöscht. Etiketten-Vorlagen umbenennen Wählen Sie aus der Auswahl eine Etiketten-Vorlage aus und klicken Sie auf Umbenennen. Geben Sie den neuen Namen und das Kurzzeichen ein und bestätigen Sie. Etiketten-Vorlagen bearbeiten Mit der Schaltfläche Bearbeiten können Sie eine Etiketten-Vorlage im Textverarbeitungsprogramm bearbeiten, neue Seriendruckfelder oder andere Gestaltungselemente einfügen. 8.4.3 Symbolleiste Die Symbolleiste im Modul Rundschreiben enthält alle Symbole, die für die Arbeit mit Rundschreiben wichtig sind. Nachfolgend finden Sie genauere Erklärungen: · Mit dem Symbol Modul schließen können Sie das Modul Rundschreiben schließen. · In Hauptübersicht zeigen finden Sie die Hauptübersicht der STA-Verwaltung. · Mit dem Symbol Berichte zum Druck auswählen gelangen Sie zum Druckmodul. · Mit dem Symbol Neue Rundschreiben-Sammlung können Sie eine neue Rundschreiben-Sammlung anlegen. · Mit dem Symbol Löschen Rundschreiben-Sammlung können Sie eine Rundschreiben-Sammlung löschen. · Mit dem Symbol Verschieben Rundschreiben-Sammlung können Sie eine RundschreibenSammlung in einen anderen Ordner verschieben. · Mit dem Symbol Erste Rundschreiben-Sammlung wechseln Sie in die erste RundschreibenSammlung des aktuellen Filters. · Mit dem Symbol Vorige Rundschreiben-Sammlung wechseln Sie in die vorige RundschreibenSammlung des aktuellen Filters. · Mit dem Symbol Nächste Rundschreiben-Sammlung wechseln Sie in die nächste RundschreibenSammlung des aktuellen Filters. · Mit dem Symbol Letzte Rundschreiben-Sammlung wechseln Sie in die letzte RundschreibenSammlung des aktuellen Filters. · Mit den Symbolen Aufsteigend und Absteigend können Sie sowohl im Formular als auch in der Tabelle alphabetisch oder numerisch sortieren. · Mit dem Symbol Filter auswählen können Sie vorgegebene und selbst erstellte Filter auswählen. · Mit dem Symbol Filter speichern können Sie selbst erstellte Filter abspeichern. · Mit dem Symbol Filter/Sortierung entfernen werden alle Rundschreiben-Sammlungen angezeigt. · Mit dem Symbol Suchen Rundschreiben-Sammlung können Sie eine gewünschte RundschreibenSammlung suchen. © 1996-2009 Kirche der STA, Österreichische Union 105 8.4.3.1 STA-Verwaltung Neue Rundschreiben-Sammlung Mit dem Symbol Neue Rundschreiben-Sammlung können Sie eine neue Rundschreiben-Sammlung anlegen. · Klicken Sie auf das Symbol Neue Rundschreiben-Sammlung und tragen Sie den Titel und das Datum ein. · Wählen Sie aus der Dropdown-Liste die entsprechende Abteilung aus. · Wählen Sie einen Ordner aus der Dropdown-Liste aus. (Die Ordner können Sie bearbeiten) 8.4.3.2 Löschen Rundschreiben-Sammlung Mit dem Symbol Löschen Rundschreiben-Sammlung können Sie eine Rundschreiben-Sammlung löschen. · Klicken Sie in der Symbolleiste auf Löschen Rundschreiben-Sammlung. · Aus Sicherheitsgründen wird gefragt, ob Sie die Rundschreiben-Sammlung wirklich löschen wollen; trifft dies zu, so bestätigen Sie dies. Nun ist die Rundschreiben-Sammlung mit allen erstellten Briefen unwiederbringlich gelöscht. 8.4.3.3 Verschieben Rundschreiben-Sammlung Mit dem Symbol Verschieben Rundschreiben-Sammlung können Sie die Rundschreiben-Sammlung in einen anderen Ordner verschieben. 8.4.3.4 Filter auswählen Mit dem Symbol Filter auswählen können Sie aus gespeicherten Filtern den gewünschten auswählen und dann löschen, umbenennen, bearbeiten oder anwenden. 8.4.3.5 Suchen Rundschreiben-Sammlung Mit dem Symbol Suchen Rundschreiben-Sammlung können Sie die gewünschte RundschreibenSammlung suchen. · Klicken Sie auf das Symbol Suchen Rundschreiben-Sammlung. · Tragen Sie den Titel der Rundschreiben-Sammlung ein und bestätigen Sie mit der Enter-Taste (Sie müssen dabei nicht den kompletten Titel ausschreiben). · Wenn Sie den Titel nicht wissen, können Sie auch anhand des Datums oder Ordners suchen. · Beim Anklicken der Rundschreiben-Sammlung wird diese ausgewählt. 8.5 Tagesbericht Im Modul Tagesbericht können Prediger und Mitarbeiter der Dienststellen ihren Dienstbericht samt Tätigkeiten erstellen, Ausgaben und Beihilfen erfassen. Bei den Tätigkeiten können zusätzlich die Themen und die besuchten Personen eingetragen werden. Vielfältige Filtermöglichkeiten geben dem Mitarbeiter jederzeit die gewünschte Übersicht über die durchgeführten Dienste und Themen. Wenn von der Dienststelle verlangt, überträgt der Mitarbeiter seinen Bericht an die Dienststelle via Internet. Beim erstmaligen Öffnen des Moduls Tagesbericht müssen Sie sich entscheiden, wie Sie registriert werden wollen: © 1996-2009 Kirche der STA, Österreichische Union Module 106 1. Registrierung als Privatanwender Wählen Sie diese Registrierung, wenn Sie die Tagesberichte nur für private Zwecke verwenden wollen. 2. Registrieren als Anwender mit Verbindung zur Dienststelle Wählen Sie diese Registrierung, wenn Sie die Tagesberichte an die Dienststelle übermitteln wollen. Die Übermittlung erfolgt über das Internet (Datenschutz durch Verschlüsselung gewährleistet). Für diese Registrierung müssen Sie von der Dienststelle die Identifikation und das Kennwort bekommen. Informationen in der Kopfleiste · In der Mitte der Zeitraum der aktuellen Ansicht. · Links oben die ausgewählte Ansicht. · Links unten der ausgewählte Eintrag in Beziehung zu den gesamten Einträgen in der aktuellen Ansicht. · Rechts oben der Anwender des Tagesberichts (Administrator, Anwender oder Dienststelle). · Rechts unten der Name des Anwenders. Für die bessere Übersicht sind die Daten und Informationen in folgenden Registern abgelegt · Im Register Dienstbericht werden die Abwesenheitszeiten des Anwenders mit km-Angaben und Tagegeldern erfasst. Im unteren Teil werden die Tätigkeiten eingetragen. · Im Register Tätigkeiten werden (so wie im Register Dienstbericht) die Tätigkeiten erfasst. · Im Register Ausgaben werden alle Reisekosten und dienstlichen Ausgaben eingetragen. · Im Register Beihilfen werden diverse Beihilfen erfasst. 8.5.1 Dienstbericht Im Register Dienstbericht können Sie sowohl den Dienstbericht als auch Tätigkeiten eintragen oder Einträge ändern. Je nach Auswahl der Ansicht sehen Sie alle bisherigen Einträge, ein Jahr, ein Vierteljahr, einen Monat, eine Woche oder einen Tag. Sie können die Angaben entweder direkt in die Tabelle oder mit Hilfe des Assistenten eintragen. Tabelle oben: Dienstbericht · Eine Bearbeitung der Spalten WT (Wochentag) ist nicht möglich. · Ändern Sie nach Wunsch das Datum manuell oder mit den Schaltflächen Heute, Gestern oder Kalender (Im Kalender können Sie das gewünschte Datum mit Übernehmen auswählen). Sie können auch mit der Plus-Taste einen Tag weiter- oder mit der Minus-Taste einen Tag zurückgehen. · Wählen Sie die Art des Dienstberichtes aus. · Tragen Sie in den Feldern Von und Bis die Uhrzeit des Dienstberichtes ein. · Bei der Art Zuhause in den Feldern Von und Bis nichts eintragen! Die relevanten Zeiten ergeben sich aus den Zeiten der in der unteren Tabelle eingetragenen Tätigkeiten. · Wählen Sie einen Arbeitsort aus der Dropdown-Liste aus oder geben Sie einen neuen Arbeitsort ein. Diesen können Sie in die Auswahlliste aufnehmen. Die Einträge können entweder im Assistenten oder in den Einstellungen gewartet werden. · Wenn Sie einen neuen Arbeitsort in die Auswahlliste übernommen haben, wählen Sie das Land ( LKZ) aus der Dropdown-Liste. · Wählen Sie die KM-Art aus der Dropdown-Liste. · Entsprechend Ihrer Auswahl in Einstellungen können Sie den KM-Stand erfassen, um so ein elektronisches Fahrtenbuch zu führen, oder aber nur die Anzahl der Kilometer eintragen. · Tragen Sie die Mitfahrer (Mf) ein. Dieser Eintrag wirkt sich auf Ihre Steuererklärung aus. · Wenn Sie Tagegeld in Anspruch nehmen wollen, markieren Sie Tagegeld berechnen (Tg). Vom Anspruch (Anspr) werden automatisch die eingetragenen Mahlzeiten (Mahlz) abgezogen. Die Differenz daraus ergibt den Betrag der Auszahlung (Ausz). Die aktuellen Beträge entnehmen Sie bitte den Finanzrichtlinien. © 1996-2009 Kirche der STA, Österreichische Union 107 STA-Verwaltung Tabelle unten: Tätigkeiten zum Dienstbericht · Im unteren Bereich können Sie, so wie auch im Register Tätigkeiten, eine neue Tätigkeit eintragen oder Einträge ändern; in dieser Tabelle jedoch mit dem Unterschied, dass die eingetragenen Tätigkeiten in Korrelation zu den Einträgen der oberen Tabelle stehen und immer (nur) einen Tag umfassen. · Wählen Sie die Art der Tätigkeit aus. · In der Dropdown-Liste finden Sie 1. eine alphabetische Auflistung. 2. Abkürzungen; für die Eingabe der Tätigkeiten ist es auch möglich, diese Abkürzungen zu verwenden. Bitte verwenden Sie dafür Großbuchstaben und bestätigen Sie mit der Tab-Taste oder Enter. 3. die Beschreibung zu den Tätigkeiten. · Im Assistenten sind die verschiedenen Tätigkeiten nach Gruppen sortiert. · Sie können auch Alte Einträge auswählen. · Geben Sie die Zeiten dieser Tätigkeit in Von und Bis ein. · Wählen Sie ein Thema aus der Dropdown-Liste oder geben Sie ein neues Thema ein. Dieses können Sie in die Auswahlliste Themen aufnehmen. Die Einträge können entweder im Assistenten oder in den Einstellungen gewartet werden. · Wählen Sie aus der Dropdown-Liste Ort/Gemeinde die gewünschte aus oder geben Sie eine neue ein. Diese können Sie in die Auswahlliste Ort/Gemeinde aufnehmen. Die Einträge können entweder im Assistenten oder in den Einstellungen gewartet werden. · Bei Besucht können Sie angeben, ob Sie diese Tätigkeit nur besucht (aber nicht selbst geleitet) haben. · Tragen Sie in den Spalten STA und Gäste die entsprechenden Zahlen ein. · Mit Namen auswählen können Sie anwesende Personen dieser Tätigkeit zuzuweisen. Im Assistenten sind diese ausgewählten Namen aufgelistet. · Das Zeichen in der Spalte V bedeutet, dass dieser Name mit dem Modul Personen, Unterregister Tagesbericht, verknüpft ist. · Sie können auch einen Namen in die Spalte Namen eintippen (dann fehlt das Zeichen in der Spalte V), sollen dabei aber bedenken, dass dabei keine Verknüpfung zum Modul Personen gegeben ist. · Das i in der dritten Spalte (nach Namen) steht für Info zur Person und kann mit Doppelklick vergrößert werden. Hier können Sie Einträge zur Person machen (in Bezug auf diese Tätigkeit). Bei dieser Person wird diese Info im Modul Personen (Register Module, Unterregister Tagesbericht) angezeigt. · Mit Löschen können Sie Namen löschen. · Das Info in der letzten Spalte der Tabelle steht für Info zur Tätigkeit, und kann mit Doppelklick vergrößert werden. Hier können Sie Einträge zur Tätigkeit machen. Bei allen ausgewählten Personen wird diese Info im Modul Personen (Register Module, Unterregister Tagesbericht) angezeigt. 8.5.1.1 Alte Einträge Um bei der Eingabe der Tätigkeiten Zeit zu sparen, kann es sinnvoll sein, alte Einträge zu übernehmen. · Wählen Sie eine Tätigkeit aus und klicken anschließend auf die Schaltfläche Alte Einträge. · In diesem Fenster werden alle bisherigen Einträge der entsprechenden Tätigkeit mit Datum, Uhrzeit, Tätigkeit angezeigt. · Sie haben die Möglichkeit, nach Tätigkeit, Thema, Ort/Gemeinde und Wochentag zu filtern. · Durch Klick auf die Schaltfläche Übernehmen wird die markierte Tätigkeit übernommen. · Auch die zu dieser Tätigkeit ausgewählten Personen werden dabei mit übernommen. · Es können auch mehrere Tätigkeiten auf einmal übernommen werden. © 1996-2009 Kirche der STA, Österreichische Union Module 8.5.1.2 108 Einstellungen Unter Einstellungen stehen Ihnen vier Register zur Verfügung: · Im Register Allgemein nehmen Sie gewisse Grundeinstellungen für das Modul Tagesbericht vor. · Im Register Basisdaten finden Sie die Identifikation des Tagesberichtes und tragen jene Daten ein, die in manche Berichte eingedruckt werden. · Im Register Jahresvorgaben finden Sie Vorgaben und Limits der Dienststelle, und die Tagegeldsätze des Finanzamtes für die verschiedenen Ländern. · Im Register Texte - Auswahlboxen können diverse Auswahlboxen gewartet werden. 8.5.1.3 Übersicht In Übersicht öffnen Sie in der Übersicht das Register Dienstbericht. · Innerhalb dieses Registers haben Sie folgende Unterregister: Art, Arbeitsort, KM-Art, und Jahresübersicht. · In jedem dieser Unterregister haben Sie die Möglichkeit, einen anderen als den vorgeschlagenen Zeitraum auszuwählen. Der vorgeschlagene Zeitraum für die Übersicht entspricht jeweils dem unter Ansicht gewählten Zeitraum. · Mit Ansicht können Sie zwischen Tabelle und Grafik auswählen. 8.5.1.4 Dienstbericht Bei der Eingabe der unterschiedlichen Dienstberichtsarten sind gewisse Kriterien zu beachten, um Fehleingaben zu vermeiden. Vor der Übermittlung des Dienstberichtes an die Dienststelle und vor dem Ausdruck diverser Listen werden die Einträge einer Prüfroutine (PR) unterzogen (mit Daten prüfen kann diese Prüfung auch manuell gestartet werden). Zu beachten bei der Eingabe des Dienstberichts Unterwegs · Unbedingt Zeiten eintragen (PR). Zuhause · Nur dann eintragen, wenn an diesem Tag sonst kein Unterwegs eingetragen wird. · Keine Zeiten eintragen (PR). · Keine Kilometer eintragen. o Ausnahme: Ganzer Bürotag und kurzer Einkauf im Geschäft. Eintrag von max. 20 km möglich (sonst PR). Feiertag · Können nur an Tagen eingetragen werden, die wirklich gesetzliche Feiertage sind (PR). · Urlaub und Freier Tag kann am Feiertag nicht eingetragen werden (PR). Sonderurlaub · Z.B. Unbezahlter Urlaub. · Nur nach Genehmigung durch Dienststelle möglich. · Anlaß und bewilligende Person in Info eintragen (PR). Urlaub · Es gibt keine halben Urlaubstage. · Urlaubseintrag an folgenden Wochentagen möglich: Montag bis Samstag. · An Sonntagen keinen Urlaub eintragen; während der Urlaubsperiode den Sonntag als Freien Tag eintragen (PR). · So können Sie den aktuellen Urlaub einsehen. © 1996-2009 Kirche der STA, Österreichische Union 109 STA-Verwaltung o Extras | Einstellungen | Jahresvorgaben. o Register Dienstbericht -> Spalte Art auf Urlaub. o Übersicht | Dienstbericht | Jahresübersicht. Dienstverhinderung · Grund in Info eintragen (PR). Übersiedelung · Dann eintragen, wenn der überwiegende Teil des Tages für Übersiedlung (incl. Packen) verwendet wird. · Von und Bis eintragen. · Es braucht dafür keine Tätigkeit eingetragen werden. 8.5.2 Tätigkeiten Im Register Tätigkeiten können Sie, so wie auch in der unteren Tabelle des Registers Dienstbericht, eine neue Tätigkeit eintragen oder Einträge ändern; in diesem Register jedoch mit dem Vorteil, dass je nach Auswahl der Ansicht alle bisherigen Einträge, ein Jahr, ein Vierteljahr, ein Monat, eine Woche oder ein Tag zur Verfügung stehen. Sie können die Angaben entweder direkt in die Tabelle oder mit Hilfe des Assistenten eintragen. · Ändern Sie nach Wunsch das Datum manuell oder mit den Schaltflächen Heute, Gestern oder Kalender (Im Kalender können Sie das gewünschte Datum mit Übernehmen auswählen). Sie können auch mit der Plus-Taste einen Tag weiter- oder mit der Minus-Taste einen Tag zurückgehen. · Wählen Sie die gewünschte Tätigkeit aus. · In der Dropdown-Liste finden Sie 1. eine alphabetische Auflistung. 2. Abkürzungen; für die Eingabe der Tätigkeiten ist es auch möglich, diese Abkürzungen zu verwenden. Bitte verwenden Sie dafür Großbuchstaben. Stimmt der Eintrag mit der Vorgabe überein, springt der Cursor direkt in die nächste Spalte. 3. die Beschreibung zu den Tätigkeiten. · Im Assistenten sind die verschiedenen Tätigkeiten nach Gruppen sortiert. · Sie können auch Alte Einträge auswählen. · Geben Sie die Zeiten dieser Tätigkeit in Von und Bis ein. · Wählen Sie ein Thema aus der Dropdown-Liste oder geben Sie ein neues Thema ein. Dieses können Sie in die Auswahlliste Themen aufnehmen. Die Einträge können entweder im Assistenten oder in den Einstellungen gewartet werden. · Wählen Sie aus der Dropdown-Liste Ort/Gemeinde die gewünschte aus oder geben Sie eine neue ein. Diese können Sie in die Auswahlliste Ort/Gemeinde aufnehmen. Die Einträge können entweder im Assistenten oder in den Einstellungen gewartet werden. · Bei Besucht können Sie angeben, ob Sie diese Tätigkeit nur besucht (aber nicht selbst geleitet) haben. · Tragen Sie in den Spalten STA und Gäste die entsprechenden Zahlen ein. · Mit Namen auswählen können Sie anwesende Personen dieser Tätigkeit zuzuweisen. Im Assistenten sind diese ausgewählten Namen aufgelistet. · Das Zeichen in der Spalte V bedeutet, dass dieser Name mit dem Modul Personen, Unterregister Tagesbericht, verknüpft ist. · Sie können auch einen Namen in die Spalte Namen eintippen (dann fehlt das Zeichen in der Spalte V), sollen dabei aber bedenken, dass dabei keine Verknüpfung zum Modul Personen gegeben ist. · Das i in der dritten Spalte (nach Namen) steht für Info zur Person und kann mit Doppelklick vergrößert werden. Hier können Sie Einträge zur Person machen (in Bezug auf diese Tätigkeit). Bei dieser Person wird diese Info im Modul Personen (Register Module, Unterregister Tagesbericht) angezeigt. · Mit Löschen können Sie Namen löschen. · Das Info in der letzten Spalte der Tabelle steht für Info zur Tätigkeit, und kann mit Doppelklick © 1996-2009 Kirche der STA, Österreichische Union Module 110 vergrößert werden. Hier können Sie Einträge zur Tätigkeit machen. Bei allen ausgewählten Personen wird diese Info im Modul Personen (Register Module, Unterregister Tagesbericht) angezeigt. 8.5.2.1 Alte Einträge Um bei der Eingabe der Tätigkeiten Zeit zu sparen, kann es sinnvoll sein, alte Einträge zu übernehmen. · Wählen Sie eine Tätigkeit aus und klicken anschließend auf die Schaltfläche Alte Einträge. · In diesem Fenster werden alle bisherigen Einträge der entsprechenden Tätigkeit mit Datum, Uhrzeit, Tätigkeit angezeigt. · Sie haben die Möglichkeit, nach Tätigkeit, Thema, Ort/Gemeinde und Wochentag zu filtern. · Durch Klick auf die Schaltfläche Übernehmen wird die markierte Tätigkeit übernommen. · Auch die zu dieser Tätigkeit ausgewählten Personen werden dabei mit übernommen. · Es können auch mehrere Tätigkeiten auf einmal übernommen werden. 8.5.2.2 Einstellungen Unter Einstellungen stehen Ihnen vier Register zur Verfügung: · Im Register Allgemein nehmen Sie gewisse Grundeinstellungen für das Modul Tagesbericht vor. · Im Register Basisdaten finden Sie die Identifikation des Tagesberichtes und tragen jene Daten ein, die in manche Berichte eingedruckt werden. · Im Register Jahresvorgaben finden Sie Vorgaben und Limits der Dienststelle, und die Tagegeldsätze des Finanzamtes für die verschiedenen Ländern. · Im Register Texte - Auswahlboxen können diverse Auswahlboxen gewartet werden. 8.5.2.3 Übersicht Mit Übersicht öffnen Sie in der Übersicht das Register Tätigkeiten. · Innerhalb dieses Registers haben Sie folgende Unterregister: Art, Arbeitsort, KM-Art und Dienstfreie Zeiten · In jedem dieser Unterregister haben Sie die Möglichkeit, einen anderen als den vorgeschlagenen Zeitraum auszuwählen. Der vorgeschlagene Zeitraum für die Übersicht entspricht jeweils dem unter Ansicht gewählten Zeitraum. · Mit Ansicht können Sie zwischen Tabelle und Grafik auswählen. 8.5.2.4 Tätigkeiten · Alle zur Verfügung stehenden Tätigkeiten sollen eingetragen werden. · Büroarbeit sollte unter Organisation eingetragen werden; als Thema z.B. 'Büroarbeit' · Die Zeiten sollen in der tatsächlich ausgeführten Länge eingetragen werden. Erklärung zu den nachfolgenden Tabellen · In der Spalte ggf. ‘Besucht‘ markieren sind all jene Tätigkeiten gekennzeichnet, die auch dann erfasst werden sollen, wenn sie nicht selbst durchgeführt bzw. gehalten sondern nur besucht wurden. In diesem Fall ist es notwendig, dies im Programm in der Spalte Bes zu markieren. · In der Spalte ‘STA / Gäste‘ eintragen sind all jene Tätigkeiten gekennzeichnet, bei denen die Anzahl der STA bzw. der Gäste eintragen werden soll. · In der Spalte ‘Namen‘ eintragen sind all jene Tätigkeiten gekennzeichnet, bei denen die Namen der Personen zugewiesen werden sollen.Dabei ist es empfehlenswert, nicht nur die Namen der Personen in dem rechten schmalen Register Assistent einzutragen, sondern über die Namensauswahl die Personen (aus dem Modul Personen) zuzuweisen. Das hat den Vorteil, dass eine Verknüpfung zum Modul Personen gegeben ist. © 1996-2009 Kirche der STA, Österreichische Union 111 STA-Verwaltung Zur Verführung stehende Tätigkeiten für österreichische Nutzer Gemeindedienste ADWA-Arbeit ADWA ADWA-Stunde, -Aktion, Lager auf Gemeinde-/ Bezirksebene ü Andacht, Feierstund oder sonstige geistliche Stunden außerhalb des Sabbatgottesdienstes ü Andacht / Feierstunde AF Beerdigung BE Beerdigungsansprache ü Bibelgespräch BIG Bibelgespräch (sind Gäste anwesend dann als ‘Bibelstunde Interessenten‘ eintragen) ü Bibelgespräch Vorbereitung BIGV Bibelgespräch Vorbereitung ü Gemeindeausbildu ng GA Schulung für Gemeindemitglieder (z. B. Predigthelfer, Sabbatschulhelfer) ü Gemeindevollversa mmlung GVV Gemeindevollversammlun g ü Jugendarbeit JA Jugend-Stunde, -Aktion, Ausflug/ Lager auf Gemeinde-/ Bezirksebene ü Predigt / Abendmahl PA Predigt, Abendmahl, Kinderpredigt ü Religionsunterricht RU Religionsunterricht (in der Gemeinde oder privat) ü Sitzung / Ausschuss SA Gemeindeausschuss, Arbeitskreise (z.B. Mission, Diakonie, Jugend) ü Taufe TA Tauffeier (Taufunterricht bei als "Bibelstunde Interessenten" eintragen) ü Trauung TR Trauung, Segnungsfeier ü Weiterer Dienst WD Sonstige Tätigkeiten innerhalb und mit der Gemeinde (z.B. Gespräche, Chorprobe, Renovierung, ü © 1996-2009 Kirche der STA, Österreichische Union Module 112 Gemeindeausflug, Wohlfahrt, ...) Mission / Öffentlichkeitsarbeit Aktion AK Verteilaktion, Missionseinsatz, Meinungsumfrage, Haussammlung, sonstige Aktionen Hauskreis HK Hauskreis ü Seminar SE Seminar (z.B. Daniel-, Offenbarungs-, Eheseminar) ü ü ü ü ü Vortrag VT Missionarischer Vortrag (Evangelisation) Weitere Mission WM Sonstige Missionsaktivität, die keine einzelne Aktion darstellt BG Geschwisterbesuch, der keine Bibelstunde ist, Trauergespräch und Vorbereitungsbesuch für Beerdigung ü ü Interessentenbesuch, der keine Bibelstunde ist, Trauergespräch und Vorbereitungsbesuch für Beerdigung ü ü Besuche / Seelsorge Besuch Geschwister Besuch Interessenten Besuch nicht angetroffen © 1996-2009 Kirche der STA, Österreichische Union BI BNA Besuch nicht angetroffen; nur bei Nichtantreffen an der Zieladresse berichten ü 113 STA-Verwaltung Bibelstunde Geschwister BSG Vertiefende Studien; Theologische Fragen ü ü ü Bibelstunde Interessenten BSI Bibelstunde, -unterricht (Taufunterricht der gezielt auf die Taufe vorbereitet) ü ü ü Seelsorge Geschwister SSG Seelsorgegespräche mit Geschwistern ü ü Seelsorge Interessenten SSI Seelsorgegespräche mit Interessenten ü ü Coaching / Supervision CS Externe Beratung, Führung durch übergeordnete Dienststelle Freizeit / Lager FL Freizeit, KinderJugendlager, Aktivurlaub, Nachtreffen; auch Vorbereitung, Erkundungsfahrt Predigertreffen PT Treffen im Predigerkreis Tagung TG Predigertagungen, sonstige Tagungen/ Treffen, Arbeitskreis (durch die Dienststelle veranstaltet oder veranlaßt) Dienstgang DG Ämterbesuch, Behördenweg, Besorgung Mitarbeiterbesprech MB Besprechung sowohl mit Dienststelle Verwaltung © 1996-2009 Kirche der STA, Österreichische Union Module ung 114 Angestellten als auch Laiengliedern Organisation ORG Alle Arten von Büroarbeit, E-Mail, Telefonate, … Vorbereitung VB Erstellen von Predigten, Vorträgen, Andachten, Bibelstunden, Jugendstunden, Religionsunterricht Fortbildung FB Fachliche Fort- und Weiterbildung, Schulungen auch Online über Internet Studierzeit SZ Biblisches Studium (nicht die persönliche Andacht berichten); allgemeines Studium von Büchern, Aufsätzen Weiterbildung 8.5.3 Ausgaben Im Register Ausgaben können Sie eine neue Ausgabe eintragen oder Einträge ändern. Je nach Auswahl der Ansicht sehen Sie alle bisherigen Einträge, ein Jahr, ein Vierteljahr, einen Monat, eine Woche oder einen Tag. Sie können die Angaben entweder direkt in die Tabelle oder mit Hilfe des Assistenten eintragen. Angaben im Register 'Ausgaben' · Eine Bearbeitung der Spalten WT (Wochentag) ist nicht möglich. In allen anderen Spalten können Sie weitere Angaben machen oder bisherige verändern. In der Spalte Art gibt es eine Dropdown-Liste. · Eine Ausgabe können Sie löschen, indem Sie auf das Symbol Löschen klicken. · In allen Spalten können Sie die Angaben beliebig sortieren oder filtern. 8.5.3.1 Einstellungen Unter Einstellungen stehen Ihnen vier Register zur Verfügung: · Im Register Allgemein nehmen Sie gewisse Grundeinstellungen für das Modul Tagesbericht vor. · Im Register Basisdaten finden Sie die Identifikation des Tagesberichtes und tragen jene Daten ein, die in manche Berichte eingedruckt werden. · Im Register Jahresvorgaben finden Sie Vorgaben und Limits der Dienststelle, und die Tagegeldsätze © 1996-2009 Kirche der STA, Österreichische Union 115 STA-Verwaltung des Finanzamtes für die verschiedenen Ländern. · Im Register Texte - Auswahlboxen können diverse Auswahlboxen gewartet werden. 8.5.3.2 Übersicht Mit Übersicht öffnen Sie in der Übersicht das Register Ausgaben. · Innerhalb dieses Registers haben Sie nur ein Unterregister: Art. · Sie haben die Möglichkeit, einen anderen als den vorgeschlagenen Zeitraum auszuwählen. Der vorgeschlagene Zeitraum für die Übersicht entspricht jeweils dem unter Ansicht gewählten Zeitraum. · Mit Ansicht können Sie zwischen Tabelle und Grafik auswählen. 8.5.4 Beihilfen Im Register Beihilfen können Sie eine neue Beihilfe eintragen oder Einträge ändern. Je nach Auswahl der Ansicht sehen Sie alle bisherigen Einträge, ein Jahr, ein Vierteljahr, einen Monat, eine Woche oder einen Tag. Sie können die Angaben entweder direkt in die Tabelle oder mit Hilfe des Assistenten eintragen. Angaben im Register 'Beihilfen' · Eine Bearbeitung der Spalten WT (Wochentag) ist nicht möglich. In allen anderen Spalten können Sie weitere Angaben machen oder bisherige verändern. In der Spalte Art gibt es eine Dropdown-Liste. · Eine Beihilfe können Sie löschen, indem Sie auf das Symbol Löschen klicken. · In allen Spalten können Sie die Angaben beliebig sortieren oder filtern. 8.5.4.1 Einstellungen Unter Einstellungen stehen Ihnen vier Register zur Verfügung: · Im Register Allgemein nehmen Sie gewisse Grundeinstellungen für das Modul Tagesbericht vor. · Im Register Basisdaten finden Sie die Identifikation des Tagesberichtes und tragen jene Daten ein, die in manche Berichte eingedruckt werden. · Im Register Jahresvorgaben finden Sie Vorgaben und Limits der Dienststelle, und die Tagegeldsätze des Finanzamtes für die verschiedenen Ländern. · Im Register Texte - Auswahlboxen können diverse Auswahlboxen gewartet werden. 8.5.4.2 Übersicht Mit Übersicht öffnen Sie in der Übersicht das Register Beihilfen. · Innerhalb dieses Registers haben Sie nur ein Unterregister: Art. · Sie haben die Möglichkeit, einen anderen als den vorgeschlagenen Zeitraum auszuwählen. Der vorgeschlagene Zeitraum für die Übersicht entspricht jeweils dem unter Ansicht gewählten Zeitraum. · Mit Ansicht können Sie zwischen Tabelle und Grafik auswählen. 8.5.5 Symbolleiste Die Symbolleiste im Modul Tagesbericht enthält alle Symbole für die Arbeit mit dem Tagesbericht. Nachfolgend finden Sie genauere Erklärungen: · Mit dem Symbol Modul schließen können Sie das Modul Tagesbericht schließen. · In Hauptübersicht zeigen finden Sie die Hauptübersicht der STA-Verwaltung. · Mit dem Symbol Berichte zum Druck auswählen gelangen Sie zum Druckmodul. · Mit dem Symbol Neu können Sie je nach Registerauswahl einen Dienstbericht, eine Tätigkeit, © 1996-2009 Kirche der STA, Österreichische Union Module 116 Ausgabe oder Beihilfe neu eintragen. · Mit dem Symbol Löschen können Sie je nach Registerauswahl einen Dienstbericht, eine Tätigkeit, Ausgabe oder Beihilfe löschen. · Mit dem Symbol Erste wechseln Sie je nach Registerauswahl zum ersten Dienstbericht, zur Tätigkeit, Ausgabe oder Beihilfe der ausgewählten Ansicht. · Mit dem Symbol Vorige wechseln Sie je nach Registerauswahl zum vorigen Dienstbericht, zur Tätigkeit, Ausgabe oder Beihilfe der ausgewählten Ansicht. · Mit dem Symbol Nächste wechseln Sie je nach Registerauswahl zum nächsten Dienstbericht, zur Tätigkeit, Ausgabe oder Beihilfe der ausgewählten Ansicht. · Mit dem Symbol Letzte wechseln Sie je nach Registerauswahl zum letzten Dienstbericht, zur Tätigkeit, Ausgabe oder Beihilfe der ausgewählten Ansicht. · Mit den Symbolen Aufsteigend und Absteigend können Sie in jeder Spalte alphabetisch oder numerisch sortieren. · Mit dem Symbol Auswahlbasierter Filter können Sie jeden beliebigen Eintrag filtern. · Mit dem Symbol Filter/Sortierung entfernen können Sie das Filtern rückgängig machen. · Mit dem Symbol Suchen können Sie jeden beliebigen Eintrag suchen. · Mit dem Symbol Zeitraum zurück wechseln Sie in den vorigen Zeitraum der ausgewählten Ansicht. · Mit dem Symbol Ansicht können Sie einen Tagesberichtszeitraum auswählen. · Mit dem Symbol Zeitraum vorwärts wechseln Sie in den nächsten Zeitraum der ausgewählten Ansicht. · Mit dem Symbol Heute können Sie das aktuelle Datum auswählen. · Mit dem Symbol Gestern können Sie das gestrige Datum auswählen. · Mit dem Symbol Kalender rufen Sie den Kalender auf. · Mit dem Symbol Extras können Sie verschiedene Funktionen aufrufen und in die Tastaturbelegung einsehen. 8.5.5.1 Berichte zum Druck auswählen Mit dem Symbol Berichte zum Druck auswählen können Sie eine Liste und den gewünschten Berichtszeitraum auswählen. · Klicken Sie auf das Symbol Berichte zum Druck auswählen. · Wählen Sie die gewünschte Liste unter Standard aus. Die Beschreibung finden Sie im unteren Bereich. · Geben Sie einen Zeitraum ein, wenn Sie nicht die aktuelle Auswahl übernehmen möchten. · Ändern Sie nach Wunsch den Titel. · Klicken Sie auf die Schaltfläche Seitenansicht oder Drucken. 8.5.5.1.1 Export über 'Seitenansicht' Es gibt die Möglichkeit, von der STA-Verwaltung Listen in die Programme Microsoft Excel, Microsoft Word, QuattroPro oder WordPerfect zu exportieren. Nachfolgend finden Sie genauere Erklärungen: Exportieren aus der STA-Verwaltung Klicken Sie im Modul Personen das Symbol Berichte zum Druck auswählen an. Wählen Sie die gewünschte Liste und den entsprechenden Filter aus. Mit Seitenansicht wird die Liste auf dem Bildschirm sichtbar. Wählen Sie in der Symbol-Leiste rechts vom Symbol OfficeVerknüpfungen (letztes Symbol der Symbolleiste) jenes Programm, in das Sie exportieren möchten. · Wenn Sie Microsoft Word oder Microsoft Excel installiert haben, ist es mit diesen Programmen sehr einfach, durch Klick auf Weiterverarbeiten mit MS Word oder Analysieren mit MS Excel in Word oder Excel zu exportieren (das gewählte Programm öffnet sich automatisch). Damit können Sie sich die eher aufwendige Prozedur (wie unten beschrieben) sparen, in das Programm QuattroPro zu exportieren. · Wenn Sie jedoch in die Programme QuattroPro oder WordPerfect exportieren möchten, dann · · · · © 1996-2009 Kirche der STA, Österreichische Union 117 STA-Verwaltung wählen Sie den Eintrag Analysieren mit MS Excel aus. · Damit öffnet sich (sofern Sie kein Microsoft Excel installiert haben) das Programm QuattroPro. Importieren in das Programm QuattroPro · Eventuell kommt erst mal eine Fehlermeldung mit dem Inhalt: Diese Arbeitsmappe enthält Blätter mit ungültigen Namen. · Klicken Sie im unteren Bereich Ungültigen Arbeitsblattnamen nicht korrigieren an. · Bestätigen Sie mit OK. · Damit öffnet sich eine Liste, hat aber erst mal zwei breite leere Spalten. · Löschen Sie diese Spalten A und B, indem Sie die ganze Spalte schwarz markieren und auf das Symbol Löschen (Löschen - Zellen, Spalten oder Zeilen löschen) in der Symbolleiste klicken. · Jetzt können Sie noch jene Spalten löschen, die Sie nicht benötigen, und die Breite der anderen Spalten an Ihre Bedürfnisse anpassen. · Die Liste können Sie nun nach Wunsch weiter verarbeiten (z. B. Zeilenabstand vergrößern, Überschriften ändern, Überschriften fett markieren) und ausdrucken oder mit Speichern unter im QuattroPro abspeichern (im QuattroPro abspeichern müssen Sie auf jeden Fall, wenn Sie diese Liste im WordPerfect weiterverarbeiten wollen). Importieren in das Programm WordPerfect · Öffnen Sie im WordPerfect die von der STA-Verwaltung exportierte Datei, die mit QuattroPro (wie in der vorhergehenden Beschreibung erklärt) importiert und abgespeichert wurde. · Nun öffnet sich das Fenster Daten importieren. · Klicken Sie Arbeitsblatt A an und bestätigen Sie mit OK. · Sollte die Liste zu breit für das Format Din A4 hoch sein, kann das Querformat eingerichtet werden. · Jetzt können Sie die Seite mit einer Überschrift versehen, nach Wunsch weiter verarbeiten (z. B. Zeilenabstand vergrößern, Überschriften ändern, Überschriften fett markieren), und ausdrucken oder mit Speichern unter im WordPerfect abspeichern. 8.5.5.1.2 Steuerausgleich Im Register Steuerausgleich können Ergänzungen zur Arbeitnehmerveranlagung eingetragen, berechnet und gedruckt werden. Im Bereich Ergänzungen zur Arbeitnehmerveranlagung werden alle bereits definierten Ergänzungen aufgelistet. Mit Neu können Sie einen neuen Berechnungszeitraum definieren. In der Regel umfasst der Zeitraum ein Kalenderjahr. In folgenden Fällen kann die Definition einer kürzeren Zeitspanne notwendig sein: · Dienstbeginn während des Jahres. · Dienstbeendigung während des Jahres. · Übersiedelung während des Jahres und damit ein anderer ständiger Wohnort (Familienwohnsitz); daraus folgen andere 'Mittelpunkte der Tätigkeit' (Zielgebiete). In diesem Fall ist die Definition mehrerer Berechnungszeiträume innerhalb eines Kalenderjahres notwendig. Im Bereich Stammdaten können die für die Listen notwendigen Stammdaten eingetragen werden. Die Stammdaten werden für jeden Berechnungszeitraum separat abgespeichert. Im Bereich Vergütungen von Dienststelle erhalten können Sie die für den angegebenen Zeitraum von der Dienststelle erhaltenen Vergütungen eintragen: Kilometergeld, Tagesgeld, Nächtigungsgeld. · Im Feld Tagesgeld wird jener Wert vorgeschlagen, den man für diesen Zeitraum von der Dienststelle in Anspruch genommen hat. · Man hat die Möglichkeit, diesen Wert zu korrigieren, weil z.B. durch die zeitlich versetzte Auszahlung der Spesen der errechnete Wert nicht mit Wert übereinstimmt, der für den definierten Berechnungszeitraum tatsächlich vergütet wurde. © 1996-2009 Kirche der STA, Österreichische Union Module 118 · Löscht man dieses Feld, wird beim nächsten Wechsel in dieses Register wieder der errechnete Wert vorgeschlagen. So können Sie Zielgebiete zuordnen So können Sie Nächtigungsgeld eintragen So können Sie die Berechnung zeigen Klickt man auf Seitenansicht, wird der errechnete Bericht angezeigt; die erste Seite präsentiert eine Gesamtübersicht, die folgenden Seiten die Details. Auf der ersten Seite werden das Kilometergeld, das Tagesgeld und das Nächtigungsgeld in separaten Blöcken angezeigt. Im abschließenden Block wird die Summe angezeigt, die bei der Arbeitnehmerveranlagung im Feld Reisekosten (ohne Fahrtkosten zwischen Wohnung und Arbeitsstätte) angegeben werden kann. 8.5.5.1.2.1 Zielgebiete Für die Berechnung, welche Tagesgeldansprüche bei der Arbeitnehmerveranlagung angerechnet werden können ist es notwendig, den Arbeitsort einem so genannten Mittelpunkt der Tätigkeit (Zielgebiet) zuzuordnen. · Ordnen Sie nur jene Arbeitsorte einem Zielgebiet zu, deren Entfernung mehr als 25 km einfache Fahrtstrecke beträgt. Bei geringerer Distanz das Zielgebiet leer lassen! · Fahrten im Nahbereich, z.B. innerhalb einer Stadt, sind auch dann nicht zu berücksichtigen, wenn insgesamt eine größere Entfernung als 50 km (zweifach 25 km) zurückgelegt wurde. · Bei mehr als einem Arbeitsort in der linken Spalte wählen Sie den weitest entfernten Ort als Zielgebiet aus. 8.5.5.1.2.2 Nächtigungsgeld Tragen Sie in der Spalte Nächtigungsgeld die angefallenen Beträge ein. 8.5.5.1.2.3 Berechnung In der Tabelle Berechnung können keine Ergänzungen oder Änderungen durchführt werden. Die Berechnung des Tagesgeldes hängt aufgrund der Vorgaben vom Finanzamt von folgenden Faktoren ab: Handelt es sich überhaupt um eine Dienstreise? · Handelt es sich überhaupt um eine Dienstreise? · Für das Vorliegen einer Dienstreise ist die Zurücklegung größerer Entfernungen vom Mittelpunkt der Tätigkeit des Steuerpflichtigen erforderlich. Der Richtwert beträgt 25 km einfache Fahrtstrecke; Fahrten im Nahbereich, z.B. innerhalb einer Stadt, stellen daher auch dann keine Dienstreise dar, wenn insgesamt eine größere Entfernung zurückgelegt wurde. Dauer der Dienstreise · Eine Inlandsreise muss mehr als drei Stunden dauern. · Eine Auslandsreise (inklusive Inlandsanteil) muss mehr als fünf Stunden dauern. Ist der Arbeitsort ein Mittelpunkt der Tätigkeit (Zielgebiet)? · Bei einem Mittelpunkt der Tätigkeit wird das Tagegeld nur eingeschränkt berechnet (Bedingungen siehe unten). · Ein neuer Mittelpunkt der Tätigkeit liegt dann vor, wenn man · länger als fünf Tage an ein und demselben Einsatzort durchgehend tätig wird, oder · regelmäßig wiederkehrend (wöchentlich an einem Tag) an einem Einsatzort tätig wird und eine Anfangsphase von fünf Tagen überschreitet, oder · wiederkehrend, aber nicht regelmäßig, an einem Einsatzort tätig wird und eine Anfangsphase von © 1996-2009 Kirche der STA, Österreichische Union 119 STA-Verwaltung 15 Tagen im Kalenderjahr überschreitet. 8.5.5.2 Neu Mit dem Symbol Neu können Sie je nach Register-Auswahl einen neuen Dienstbericht, eine neue Tätigkeit, eine neue Ausgabe, oder eine neue Beihilfe eintragen. 8.5.5.2.1 Neuer Dienstbericht Mit dem Symbol Neuer Dienstbericht (oder STRG+Shift+N) erscheint je nach Einstellungen in der neuen Zeile das heutige Datum, das der letzten Eintragung folgende Datum oder kein Datum. 8.5.5.2.2 Neue Tätigkeit Mit dem Symbol Neue Tätigkeit (oder STRG+Shift+N) erscheint je nach Einstellungen in der neuen Zeile das heutige Datum, das der letzten Eintragung folgende Datum oder kein Datum. 8.5.5.2.3 Neue Ausgabe Mit dem Symbol Neue Ausgabe (oder STRG+Shift+N) erscheint je nach Einstellungen in der neuen Zeile das heutige Datum, das der letzten Eintragung folgende Datum oder kein Datum. 8.5.5.2.4 Neue Beihilfe Mit dem Symbol Neue Beihilfe (oder STRG+Shift+N) erscheint je nach Einstellungen in der neuen Zeile das heutige Datum, das der letzten Eintragung folgende Datum oder kein Datum. 8.5.5.3 Löschen Mit dem Symbol Löschen können Sie in den Registern Dienstbericht, Tätigkeiten, Ausgaben oder Beihilfen Datensätze löschen. Markieren Sie vor dem Löschen die gewünschte Zeile (oder auch mehrere Zeilen). 8.5.5.4 Suchen Mit dem Symbol Suchen können Sie nach allen beliebigen Einträgen suchen. Je nach der Auswahl der Ansicht können Sie in allen Einträgen oder in einem bestimmten Zeitraum suchen. · Klicken Sie auf das Symbol Suchen. Damit öffnet sich das Fenster Suchen und Ersetzen. · Geben Sie in der Zeile Suchen nach den gesuchten Text ein. · Wenn Sie in allen Spalten suchen wollen, wählen Sie bei Suchen in aus der Dropdown-Liste Tagesbericht ... : Formular aus. Nun wird in allen Spalten nach einem bestimmten Eintrag gesucht. · In den Feldern Suchen und Vergleichen können Sie die Suche einschränken. · Geben Sie in der Zeile Ersetzen durch den zu ersetzenden Text ein. 8.5.5.5 Ansicht Mit dem Symbol Ansicht können Sie einen Zeitraum auswählen. Somit werden auch die Summen für diesen bestimmten Zeitraum angezeigt. Mit den Symbolen Zeitraum vorwärts oder Zeitraum zurück können Sie den Zeitraum wechseln. Die Übersicht bezieht sich jeweils auf den gewählten Zeitraum. © 1996-2009 Kirche der STA, Österreichische Union Module 120 8.5.5.5.1 Zeitraum zurück Mit dem Symbol Zeitraum zurück wechseln Sie in den vorigen Zeitraum, den Sie unter Ansicht ausgewählt haben, also ein Jahr früher, ein Vierteljahr früher, einen Monat früher usw. 8.5.5.5.2 Zeitraum vorwärts Mit dem Symbol Zeitraum vorwärts wechseln Sie in den nächsten Zeitraum, den Sie unter Ansicht ausgewählt haben, also das nächste Jahr, das nächste Vierteljahr, den nächsten Monat usw. 8.5.5.5.3 Alles Je nach Registerauswahl stehen Ihnen mit der Auswahl Alles alle bisher gemachten Einträge zur Verfügung, also alle Dienstberichte, Tätigkeiten, Ausgaben oder Beihilfen. In der Summenzeile finden Sie die Summen für den gewählten Zeitraum. 8.5.5.5.4 Jahr Je nach Registerauswahl stehen Ihnen mit der Auswahl Jahr alle Einträge in einem Kalenderjahr zur Verfügung, also alle Dienstberichte, Tätigkeiten, Ausgaben oder Beihilfen eines Kalenderjahres. Mit den Symbolen Zeitraum vorwärts oder Zeitraum zurück können Sie das Kalenderjahr wechseln. In der Summenzeile finden Sie die Summen für den gewählten Zeitraum. 8.5.5.5.5 Vierteljahr Je nach Registerauswahl stehen Ihnen mit der Auswahl Vierteljahr die Einträge von drei Kalendermonaten zur Verfügung, also alle Dienstberichte, Tätigkeiten, Ausgaben oder Beihilfen eines Vierteljahres. Mit den Symbolen Zeitraum vorwärts oder Zeitraum zurück können Sie das Vierteljahr wechseln. In der Summenzeile finden Sie die Summen für den gewählten Zeitraum. 8.5.5.5.6 Monat Je nach Registerauswahl stehen Ihnen mit der Auswahl Monat die Einträge von einem Kalendermonat zur Verfügung, also alle Dienstberichte, Tätigkeiten, Ausgaben oder Beihilfen eines Kalendermonats. Mit den Symbolen Zeitraum vorwärts oder Zeitraum zurück können Sie den Monat wechseln. In der Summenzeile finden Sie die Summen für den gewählten Zeitraum. 8.5.5.5.7 Monat (Bericht) Manche Dienststellen beginnen den Abrechnungszeitraum der Monatsberichte nicht mit dem 1. des Monats. Für Anwender dieser Dienststellen gibt es die Möglichkeit, mit Monat (Bericht) den relevanten Zeitraum auszuwählen, z. B. vom 11. eines Monats bis zum 10. des nächsten Monats. Je nach Registerauswahl stehen Ihnen mit der Auswahl Monat (Bericht) die Einträge von einem Berichtsmonat zur Verfügung, also alle Dienstberichte, Tätigkeiten, Ausgaben oder Beihilfen in diesem Zeitraum. Mit den Symbolen Zeitraum vorwärts oder Zeitraum zurück können Sie den Berichtsmonat wechseln. In der Summenzeile finden Sie die Summen für den gewählten Zeitraum. 8.5.5.5.8 Woche Je nach Registerauswahl stehen Ihnen mit der Auswahl Woche die Einträge von einer Kalenderwoche von Sonntag bis Samstag zur Verfügung, also alle Dienstberichte, Tätigkeiten, Ausgaben oder Beihilfen einer Woche. Mit den Symbolen Zeitraum vorwärts oder Zeitraum zurück können Sie die Woche wechseln. In der Summenzeile finden Sie die Summen für den gewählten Zeitraum. © 1996-2009 Kirche der STA, Österreichische Union 121 STA-Verwaltung 8.5.5.5.9 Tag Je nach Registerauswahl stehen Ihnen mit der Auswahl Tag die Einträge von einem Tag zur Verfügung. Mit den Symbolen Zeitraum vorwärts oder Zeitraum zurück können Sie den Tag wechseln. In der Summenzeile finden Sie die Summen für den gewählten Zeitraum. 8.5.5.6 Heute Mit dem Symbol Heute wechseln Sie zur Ansicht des aktuellen Tages. Damit stehen Ihnen je nach Registerauswahl die Einträge des aktuellen Tages zur Verfügung. 8.5.5.7 Gestern Mit dem Symbol Gestern wechseln Sie zur Ansicht des vergangenen Tages. Damit stehen Ihnen je nach Registerauswahl die Einträge des vergangenen Tages zur Verfügung. 8.5.5.8 Kalender Mit dem Symbol Kalender öffnet sich ein Kalender. · Der Kalender bietet die Übersicht über drei Kalendermonate. · Der aktuelle Tag ist darin gelb markiert. · Sie können in diesem Kalender · das Bundesland auswählen und die gesetzlichen Feiertage und besonderen Festtage anzeigen lassen · den Wochentag eines bestimmten Datums anzeigen lassen · das gewünschte Datum auswählen und übernehmen 8.5.5.9 Extras Unter Extras finden Sie außer der Tastaturbelegung weitere Funktionen, die aber nur Predigern und Mitarbeitern in den Dienststellen zur Verfügung stehen. 8.5.5.9.1 Daten prüfen Bei der Überprüfung werden eingegebene Daten in allen Registern (Dienstbericht, Tätigkeiten, Ausgaben, Beihilfen) berücksichtigt. · Passen Sie - wenn gewünscht - den Zeitraum für die Überprüfung der Daten an; vorgeschlagen wird der aktuelle Zeitraum. · Klicken Sie auf Daten prüfen, um den Prüfvorgang zu starten. · Nach dem Prüfvorgang wird ein Protokoll angezeigt. Fehleingaben können korrigiert, fehlende Eingaben ergänzt werden. 8.5.5.9.2 Daten senden Mit der Schaltfläche Daten senden können Sie die Daten aus den Registern Dienstbericht, Tätigkeiten (nicht die Namen und die Infos) und Ausgaben für den gewählten Zeitraum an die Dienststelle übertragen. · Die Identifikations-Nummer und das Kennwort wird dem Mitarbeiter von der Dienststelle zugewiesen und ist die Zugangsberechtigung für den Tagesbericht. Diese müssen Sie nur einmal bei der Registrierung für den Tagesbericht eingeben. © 1996-2009 Kirche der STA, Österreichische Union Module 122 · Die Daten werden direkt via Internet über einen STA-Server an die Dienststelle übertragen. Die zu exportierende Datenbank ist sowohl verschlüsselt als auch mit einem Kennwort versehen; dadurch ist die Datensicherheit gewährleistet. · Wählen Sie das Jahr und den Monat aus und klicken Sie auf Übertragung prüfen oder auf Start Übertragung. · Evtl. müssen Sie die Internetverbindung manuell herstellen. · Nach erfolgreicher Übertragung erhalten Sie eine Mitteilung und können das Fenster schließen. · Sollten Sie noch Nachträge zum Monatsbericht haben, müssen Sie diese in den nächsten Monat übernehmen, da die Daten eines Monats jeweils nur einmal gesendet werden können. 8.5.5.9.3 Einstellungen holen Mit der Schaltfläche Einstellungen holen können Sie die neuen Vorgaben für den Tagesbericht vom Server abrufen. Diese werden von der Dienststelle vorbereitet und stehen rechtzeitig für die Berichtserstellung des Monats Januar zur Verfügung. 8.5.5.9.4 Einstellungen Unter Einstellungen stehen Ihnen vier Register zur Verfügung: · Im Register Allgemein nehmen Sie gewisse Grundeinstellungen für das Modul Tagesbericht vor. · Im Register Basisdaten finden Sie die Identifikation des Tagesberichtes und tragen jene Daten ein, die in manche Berichte eingedruckt werden. · Im Register Jahresvorgaben finden Sie Vorgaben und Limits der Dienststelle, und die Tagegeldsätze des Finanzamtes für die verschiedenen Ländern. · Im Register Texte - Auswahlboxen können diverse Auswahlboxen gewartet werden. 8.5.5.9.4.1 Allgemein Im Register Allgemein nehmen Sie gewisse Grundeinstellungen für das Modul Tagesbericht vor: · Auswahlmöglichkeit, ob bei neuem Dienstbericht, Tätigkeit, Ausgabe oder Beihilfe das nächste Datum im ausgewählten Zeitraum, das aktuelle Datum oder kein Datum vorgeschlagen werden soll. · Auswahlmöglichkeit, ob bei neuer Tätigkeit die Drop-Down Liste geöffnet werden soll oder nicht. · Möchte man den Kilometerstand erfassen (elektronisches Fahrtenbuch) kann man auswählen, ob die letzte Eingabe vorgeschlagen werden soll oder nicht. 8.5.5.9.4.2 Basisdaten Im Register Basisdaten können - entsprechend dem Land des Anwenders - verschiedene grundlegende Daten eingetragen werden. · Identifikation des Tagesberichtes; wichtig für jene Anwender, die ihre Tagesberichtsdaten elektronisch an die Dienststelle übermitteln. 8.5.5.9.4.3 Texte - Auswahlboxen Im Register Texte - Auswahlboxen finden Sie in drei Unterregistern alle Einträge, die Sie in die verschiedenen Listen (Auswahlboxen) aufgenommen haben. Aus dem Dienstbericht sind es die Arbeitsorte, aus Tätigkeiten sind es die Themen und Orte / Gemeinden. · Klicken Sie auf das gewünschte Register. · Sie können die Texte mit der rechten Maustaste sortieren. · Sie können Einträge umbenennen; dabei können Sie entscheiden, ob bereits zugewiesene Einträge auch umbenannt werden sollen. · Sie können in die Liste neue Texte eintragen. © 1996-2009 Kirche der STA, Österreichische Union 123 STA-Verwaltung · Wenn Sie Einträge löschen, bleiben zugewiesene Einträge erhalten. · Sie können nach bestehenden Einträgen suchen. 8.5.5.9.5 Mitarbeiterliste Die Mitarbeiterliste steht nur den Administratoren in den Dienststellen zur Verfügung. 8.5.5.9.6 Meine Ziele Mit der Auswahl Meine Ziele öffnet sich ein Fenster, in dem Sie Ihre Ziele eintragen können. 8.5.6 Assistent Der Assistent (schmales Register rechts von den Hauptregistern) soll bei der Arbeit mit dem Modul Tagesbericht eine Hilfe bieten. Die meisten Angaben können sowohl in der Tabelle als auch im Assistenten gewartet werden. 8.6 Ämter Im Modul Ämter können Sie Wahlperioden anlegen und diesen die gewählten Personen zuweisen. Die Personen können über die Namensauswahl direkt aus dem Modul Personen übernommen werden. Informationen in der Kopfleiste · In der Mitte der Name der aktuellen Gemeinde. · Links oben Alle Wahlperioden oder <Neuer Filter>. · Links unten die Nummer der aktuellen Wahlperiode in Beziehung zur Gesamtzahl der ausgewählten Wahlperioden. · Rechts oben die Information, ob die Wahlperiode aktuell ist, abgelaufen (aber noch gültig) oder abgelaufen ist. 'Abgelaufen (aber noch gültig)' trifft dann zu, wenn eine Wahlperiode zwar abgelaufen ist, aber noch keine neue Wahlperiode angelegt wurde). · Rechts unten der Zeitraum dieser Wahlperiode. Für die bessere Übersicht sind die Daten und Informationen in folgenden Registern abgelegt Im Register Daten können Sie die Wahlperioden der Gemeinden verwalten. Im Register Ämter können Sie den Wahlperioden die entsprechenden Ämter und Personen zuweisen. Im Register Personen können Sie den Personen die entsprechenden Ämter zuordnen. Im Register Diakonie können Sie Diakone auswählen und die zu betreuenden Personen zuweisen. Im Register Wahlausschüsse können Sie Informationen zum Gründungs- und Ernennungsausschuss dokumentieren und die Personen diesen Ausschüssen zuweisen. 8.6.1 Daten Nach dem Öffnen des Moduls Ämter sehen Sie das Hauptformular mit der Gemeinde oder Gruppe und der Wahlperiode. Zum Anlegen einer neuen Wahlperiode klicken Sie auf das Symbol Neue Wahlperiode. Angaben im Register 'Daten' · In Status der Wahlperiode finden Sie die Information über die Wahlperiode und können unter Info nähere Angaben dazu machen. · In Übersicht über die wichtigsten Ämter können Sie jene Ämter auswählen, die Ihnen beim Öffnen © 1996-2009 Kirche der STA, Österreichische Union Module 124 des Moduls Ämter angezeigt werden sollen. · Klicken Sie dazu auf Übersicht zusammenstellen. · Wählen Sie aus der Dropdown-Liste die gewünschten Ämter aus. 8.6.2 Ämter Im Register Ämter finden Sie links zu dieser Wahlperiode die ausgewählten Ämter aufgelistet und in der rechten Fensterhälfte die entsprechden Personen dazu. Darunter befinden sich mehrere Schaltflächen: Auswahl oder Sortierung der Ämter, Bearbeitung der Ämterliste und Auswahl der Namen zu den Ämtern. Beschreibung der Schaltflächen · Sie können den aufgelisteten Ämtern dieser Wahlperiode ein weiteres Amt hinzufügen. Klicken Sie dazu auf Neu und wählen Sie aus der Ämterliste das entsprechende Amt aus. Die Nummern entsprechen der Sortierung des offiziellen Wahlformulars. Sie können auch unter Suchen das gewünschte Amt oder die Ämtergruppe eintragen. Damit wird die Suche eingegrenzt. Unter Sortierung können Sie die Auflistung nach der Sortierungsnummer, der Amtsbezeichnung oder der Ämtergruppe vornehmen. · Mit der Schaltfläche Löschen können Sie ein ausgewähltes Amt dieser Wahlperiode löschen. · Mit der Schaltfläche Ämter nach der Standardsortierung (Ämterliste) sortieren können Sie die aufgelisteten Ämter in der Sortierung an das offizielle Wahlformular angleichen. · Mit der Schaltfläche Amt nach oben verschieben können Sie ein ausgewähltes Amt um jeweils eine Position nach oben verschieben. · Mit der Schaltfläche Amt nach unten verschieben können Sie ein ausgewähltes Amt um jeweils eine Position nach unten verschieben. · Mit der Schaltfläche Ämterliste bearbeiten können Sie den vorgegebenen Ämtern (Norm) weitere hinzufügen. · Mit der Schaltfläche Aufgabensortierung importieren können Sie zu einem ausgewählten Amt die Aufgabenbeschreibung importieren. Diese erstellen Sie in der Ämterliste. · Mit der Schaltfläche Namen auswählen können Sie einem ausgewählten Amt Personen zuweisen. Nach dem Klicken auf diese Schaltfläche öffnet sich das Fenster Namensauswahl mit der Markierung auf der entsprechenden Gemeinde. Wählen Sie im unteren Bereich die entsprechende Person aus oder geben Sie unter Suchen den gewünschten Namen ein. Änderung bezüglich Personen · Eine ausgewählte Person können Sie löschen, indem Sie die Zeile markieren und die EntfernenTaste drücken. · Sie können unter Amt ab für jene Person das Datum eintragen, die während einer laufenden Wahlperiode das Amt nachträglich übernommen hat. Unter Info können Sie Informationen dazu eintragen. · Sie können unter Amt bis für jene Person das Datum eintragen, die während einer laufenden Wahlperiode das Amt vorzeitig niedergelegt hat bzw. abgewählt wurde. Unter Info können Sie Informationen dazu eintragen. 8.6.2.1 Ämterliste bearbeiten Mit der Schaltfläche Ämterliste bearbeiten öffnet sich ein Fenster, in dem die Ämter aufgelistet sind. Alle Ämter der offiziellen Wahlliste sind bereits als Norm vorgegeben und können auch nicht gelöscht werden. Die Sortierung entspricht der Reihenfolge in der Wahlliste, von der auch die Bezeichnung und Ämtergruppe übernommen sind. Weitere Ämter, die sich nicht in diesem offiziellen Wahlformular finden, können mit der Schaltfläche Neues Amt einfügen hinzugefügt werden. Dabei kann die Sortierungsnummer frei gewählt werden, um das neue Amt in die vorgegebene Sortierung einzureihen. Die Ämtergruppe können Sie aus der Dropdown-Liste auswählen. Aus dieser Ämterliste können nur frei definierte Ämter gelöscht werden, die nicht in Verwendung sind, d. h. dass diesem Amt keine Personen zugewiesen sind. © 1996-2009 Kirche der STA, Österreichische Union 125 STA-Verwaltung In der rechten Fensterhälfte können Sie für das jeweilige Amt eine grundsätzliche Aufgabenbeschreibung eingeben, die Sie im Register Ämter mit der Schaltfläche Aufgabenbeschreibung importieren übernehmen können. 8.6.3 Personen Im Register Personen sind in der linken Fensterhälfte die gewählten Personen alphabetisch aufgelistet. Weitere Personen müssen Sie im Register Ämter mit Namen auswählen hinzufügen. In der rechten Fensterhälfte sind die Ämter der entsprechenden Person aufgelistet. · Sie können unter Amt ab für jene Person das Datum eintragen, die während einer laufenden Wahlperiode das Amt übernommen hat. Unter Info können Sie Informationen dazu eintragen. · Sie können unter Amt bis für jene Person das Datum eintragen, die während einer laufenden Wahlperiode das Amt zurückgelegt hat bzw. abgewählt wurde. Unter Info können Sie Informationen dazu eintragen. · Weitere Ämter können Sie in der leeren Zeile aus der Dropdown-Liste auswählen. Ämter, die Sie in dieser Auflistung nicht finden, müssen Sie im Register Ämter mit der Schaltfläche Ämter bearbeiten hinzufügen. · Ein ausgewähltes Amt können Sie löschen, indem Sie die Zeile markieren und die Entfernen-Taste drücken. 8.6.4 Diakonie Im Register Diakonie sind die Diakone und ihre zu betreuenden Personen in verschiedenen Registern aufgelistet. Die unter Info eingetragenen Vermerke werden in allen Registern dargestellt. 8.6.4.1 Diakone Im Register Diakone sind im linken Fensterteil alle Personen alphabetisch aufgelistet, die in dieser Wahlperiode als Diakone eingetragen wurden. Weitere Personen müssen Sie im Register Ämter mit Namen auswählen hinzufügen. Unter Betreute sind die zu betreuenden Personen des Diakons aufgelistet. Mit Namen auswählen können Sie die entsprechenden Namen zuweisen. Unter Info können Sie weitere Informationen dazu eintragen. 8.6.4.2 Betreute Im Register Betreute sind die zu betreuenden Personen (Diakon-Kinder) alphabetisch aufgelistet. Weitere Personen können Sie mit Namen auswählen hinzufügen. Unter Diakon können Sie aus der Dropdown-Liste die bereits als Diakon definierten Personen auswählen und unter Info weitere Informationen dazu eintragen. 8.6.4.3 Kontrolle STA-Glieder Im Register Kontrolle STA - Glieder sind unter Betreute alle STA - Glieder der Gemeinde und unter Diakon die entsprechenden Diakone aufgelistet. So können Diakonieleiter sichergehen, niemanden übersehen zu haben. 8.6.5 Wahlausschüsse Im Register Wahlausschüsse können Sie die gewählten Personen des Gründungsausschusses und Ernennungsausschusses registrieren. © 1996-2009 Kirche der STA, Österreichische Union Module 8.6.5.1 126 Gründungsausschuss Im Register Gründungsausschuss können Sie jene Personen registrieren, die in den Gründungsausschuss dieser Wahlperiode gewählt wurden. Klicken Sie auf Namen auswählen und übernehmen Sie die entsprechenden Personen. Unter Info können Sie weitere Informationen zu dieser Person in Bezug auf den Gründungsausschuss eintragen. Unter Notizen Gründungsausschuss können Sie Angaben über die Ausschuss-Sitzung(en) eintragen. 8.6.5.2 Ernennungsausschuss Im Register Ernennungsausschuss können Sie jene Personen registrieren, die in den Gründungsausschuss dieser Wahlperiode gewählt wurden. Klicken Sie auf Namen auswählen und übernehmen Sie die entsprechenden Personen. Unter Info können Sie weitere Informationen zu dieser Person in Bezug auf den Ernennungsausschuss eintragen. Unter Notizen Ernennungsausschuss können Sie Angaben über die Ausschuss-Sitzung(en) eintragen. 8.6.6 Symbolleiste Die Symbolleiste im Modul Ämter enthält alle Symbole, die für die Verwaltung der Ämter wichtig sind. Nachfolgend finden Sie genauere Erklärungen: · Mit dem Symbol Modul schließen können Sie das Modul Ämter schließen. · In Hauptübersicht zeigen finden Sie die Hauptübersicht der STA-Verwaltung. · Mit dem Symbol Berichte zum Druck auswählen gelangen Sie zum Druckmodul. · Mit dem Symbol Neue Wahlperiode können Sie eine Wahlperiode anlegen. · Mit dem Symbol Löschen Wahlperiode können Sie eine Wahlperiode löschen. · Mit dem Symbol Erste Wahlperiode wechseln Sie in die erste Wahlperiode des aktuellen Filters. · Mit dem Symbol Vorige Wahlperiode wechseln Sie in die vorige Wahlperiode des aktuellen Filters. · Mit dem Symbol Nächste Wahlperiode wechseln Sie in die nächste Wahlperiode des aktuellen Filters. · Mit dem Symbol Letzte Wahlperiode wechseln Sie in die letzte Wahlperiode des aktuellen Filters. · Mit den Symbolen Aufsteigend und Absteigend können Sie sowohl im Formular als auch in der Tabelle alphabetisch oder numerisch sortieren. · Mit dem Symbol Auswahlbasierter Filter können Sie Einträge auswählen und filtern. · Mit dem Symbol Filter/Sortierung entfernen werden alle Wahlperioden angezeigt. · Mit dem Symbol Suchen Wahlperiode können Sie eine gewünschte Wahlperiode suchen. 8.6.6.1 Neue Wahlperiode Mit dem Symbol Neue Wahlperiode können Sie für eine Gemeinde eine neue Wahlperiode anlegen. · Klicken Sie auf das Symbol Neue Wahlperiode. · Geben Sie den Namen der Gemeinde ein. · In Datenübernahme wird (sofern vorhanden) die Übernahme der vorhergehenden Wahlperiode samt Ämtern und dafür verantwortlichen Personen vorgeschlagen. Entsprechend der Dauer der vorhergehenden Wahlperiode wird der Zeitrahmen für die neue Wahlperiode vorgeschlagen. Diesen können Sie manuell ändern. · Personen, die in dieser aktuellen Wahlperiode nicht mehr gewählt wurden, löschen Sie, indem Sie die Zeile markieren und auf die Entfernen-Taste drücken. Mit Namen auswählen weisen Sie die neu gewählte Person diesem Amt zu. © 1996-2009 Kirche der STA, Österreichische Union 127 8.6.6.2 STA-Verwaltung Löschen Wahlperiode Mit dem Symbol Löschen Wahlperiode können Sie eine ausgewählte Wahlperiode löschen. · Klicken Sie auf das Symbol Löschen Wahlperiode. · Aus Sicherheitsgründen wird gefragt, ob Sie die Wahlperiode wirklich löschen wollen; trifft dies zu, so bestätigen Sie dies. Nun ist die Wahlperiode mit allen eingetragenen Ämtern und zugewiesenen Personen unwiederbringlich gelöscht. 8.6.6.3 Suchen Wahlperiode Mit dem Symbol Suchen Wahlperiode können Sie die Wahlperiode einer bestimmten Gemeinde suchen. · Klicken Sie auf das Symbol Suchen Wahlperiode. · Geben Sie den Namen der gesuchten Gemeinde ein. Sie sehen nun die Auflistung aller Wahlperioden dieser Gemeinde. · Sie können auch das Feld Gemeinde frei lassen und ein bestimmtes Jahr eingeben. Dann sehen Sie alle Wahlperioden, die in diesem Jahr aktuell sind bzw. akutell waren. · Sie können auch im Kästchen Aktuelle Wahlperiode einen Haken setzen, um alle aktuellen Wahlperioden anzeigen zu lassen. 8.7 Ausbildungen Im Modul Ausbildungen können Sie Ausbildungen anlegen und diesen Personen zuweisen. Die Personen können über die Namensauswahl direkt aus dem Modul Personen übernommen werden. Informationen in der Kopfleiste · In der Mitte finden Sie den Titel der aktuellen Ausbildung. · Links oben Alle Ausbildungen oder <Neuer Filter>. · Links unten die Nummer der aktuellen Ausbildung in Beziehung zur Gesamtzahl der ausgewählten Ausbildungen. 8.7.1 Daten Nach dem Öffnen des Moduls Ausbildungen sehen Sie im linken Fensterteil die Ausbildungen alpabetisch aufgelistet und daneben die Personen, die diese Ausbildungen gemacht haben. Zum Anlegen einer neuen Ausbildung klicken Sie auf das Symbol Neue Ausbildung. In der rechten Fensterhälfte sind die Namen zu den entsprechenden Ausbildungen aufgelistet. · Klicken Sie auf die gewünschte Ausbildung. · Mit der Schaltfläche Namen auswählen können Sie dieser Ausbildung Personen zuweisen. · Unter Am sehen Sie das Datum der Ausbildung. · Unter Ort können Sie den Prüfungsort eintragen. · In den Spalten Prüfungsthema und Prüfungsergebnis können Sie nähere Angaben zur Prüfung machen. · Unter Bestanden können Sie in das Kästchen einen Haken setzen. · Eine ausgewählte Person können Sie löschen, indem Sie die Zeile markieren und die Entfernen-Taste drücken. © 1996-2009 Kirche der STA, Österreichische Union Module 8.7.2 128 Personen Im Register Personen sind alle Personen alpabetisch aufgelistet mit den Ausbildungen, die die entsprechenden Personen absolviert haben. In den weiteren Spalten sehen Sie die gleichen Angaben wie im Register Daten. · Wählen Sie im linken Bereich eine Person aus. Unter Ausbildung sehen Sie die Ausbildung, die diese Person absolviert hat. · Unter Am sehen Sie das Datum der Ausbildung. · Unter Ort können Sie den Prüfungsort eintragen. · In den Spalten Prüfungsthema und Prüfungsergebnis können Sie nähere Angaben zur Prüfung machen. · Unter Bestanden können Sie in das Kästchen einen Haken setzen. · Eine zu einer Person ausgewählte Ausbildung können Sie löschen, indem Sie die Zeile markieren und die Entfernen-Taste drücken. 8.7.3 Symbolleiste Die Symbolleiste im Modul Ausbildungen enthält alle Symbole, die für die Verwaltung der Ausbildungen wichtig sind. Nachfolgend finden Sie genauere Erklärungen: · Mit dem Symbol Modul schließen können Sie das Modul Ausbildungen schließen. · In Hauptübersicht zeigen finden Sie die Hauptübersicht der STA-Verwaltung. · Mit dem Symbol Berichte zum Druck auswählen gelangen Sie zum Druckmodul. · Mit dem Symbol Neue Ausbildung können Sie eine Ausbildung anlegen. · Mit dem Symbol Löschen Ausbildung können Sie eine Ausbildung löschen. · Mit dem Symbol Erste Ausbildung wechseln Sie in die erste Ausbildung des aktuellen Filters. · Mit dem Symbol Vorige Ausbildung wechseln Sie in die vorige Ausbildung des aktuellen Filters. · Mit dem Symbol Nächste Ausbildung wechseln Sie in die nächste Ausbildung des aktuellen Filters. · Mit dem Symbol Letzte Ausbildung wechseln Sie in die letzte Ausbildung des aktuellen Filters. · Mit den Symbolen Aufsteigend und Absteigend können Sie alphabetisch oder numerisch sortieren. · Mit dem Symbol Auswahlbasierter Filter können Sie Einträge auswählen und filtern. · Mit dem Symbol Filter/Sortierung entfernen werden alle Ausbildungn angezeigt. 8.7.3.1 Neue Ausbildung Mit dem Symbol Neue Ausbildung können Sie eine neue Ausbildung anlegen und dieser dann Personen zuweisen. 8.7.3.2 Löschen Ausbildung Mit dem Symbol Löschen Ausbildung können Sie eine ausgewählte Ausbildung löschen. · Klicken Sie auf das Symbol Löschen Ausbildung. · Aus Sicherheitsgründen wird gefragt, ob Sie die Ausbildung wirklich löschen wollen; trifft dies zu, so bestätigen Sie dies. Nun ist die Ausbildung mit allen eingetragenen Personen unwiederbringlich gelöscht. 8.7.3.3 Suchen Ausbildung Mit dem Symbol Suchen Ausbildung können Sie die gewünschte Ausbildung suchen. · Klicken Sie auf das Symbol Suchen Ausbildung. © 1996-2009 Kirche der STA, Österreichische Union 129 STA-Verwaltung · Geben Sie die Bezeichnung der gesuchten Ausbildung ein und bestätigen Sie mit der Enter-Taste. Sie sehen nun alle Ausbildungen mit entsprechender Bezeichnung aufgelistet. 8.8 Mitarbeiter Im Modul Mitarbeiter können die Angestellten der Dienststellen erfasst werden. Die Personen können über die Namensauswahl direkt aus dem Modul Personen übernommen werden. Informationen in der Kopfleiste · In der Mitte finden Sie den Namen des Mitarbeiters. · Links oben Alle Mitarbeiter oder <Neuer Filter>. · Links unten die Nummer des aktuellen Mitarbeiters in Beziehung zur Gesamtzahl der ausgewählten Mitarbeiter. · Rechts oben der Status des Mitarbeiters. · Rechts unten der Dienstbeginn (ggf. auch die Dienstbeendigung) und die Dienstdauer. Mitarbeiterstatus Aktiv: Wenn im Feld Dienstbeendigung kein Datum eingetragen ist. Einvernehmliche Dienstbeendigung: Wenn im im Feld Dienstbeendigung ein Datum eingetragen ist und der entsprechende Grund ausgewählt ist. Kündigung durch Dienstgeber: Wenn im im Feld Dienstbeendigung ein Datum eingetragen ist und der entsprechende Grund ausgewählt ist. Kündigung durch Dienstnehmer: Wenn im im Feld Dienstbeendigung ein Datum eingetragen ist und der entsprechende Grund ausgewählt ist. Pensionierung: Wenn im im Feld Dienstbeendigung ein Datum eingetragen ist und der entsprechende Grund ausgewählt ist. Todesfall: Wenn im im Feld Dienstbeendigung ein Datum eingetragen ist und der entsprechende Grund ausgewählt ist. Verstorben: Wenn im Modul Personen eine Sterbedatum eingetragen ist. Für die bessere Übersicht sind die Daten und Informationen in folgenden Registern abgelegt Im Register Daten können Basisdaten der Mitarbeiter verwaltet werden. Im Register Verlauf Dienste können die unterschiedlichen Dienste und Zuständigkeiten eingetragen werden. Im Register Dienstbericht können Daten verwaltet werden, die bezüglich der Lohnzahlung von Bedeutung sind. Im Register Protokolle können die entsprechenden Protokolltexte eingetragen und Dokumente abgelegt werden. Im Register Besonderheiten können besondere Kenntnisse und Fähigkeiten protokolliert und Dokumente abgelegt werden. Im Register Aus-/ Fortbildungen können Aus- und Fortbildungen eingetragen und Dokumente abgelegt werden. 8.8.1 Daten Im Register Daten können die Mitarbeiter der Dienststellen mit ihren Basisdaten verwaltet werden. Zum Anlegen eines neuen Mitarbeiters klicken Sie auf das Symbol Neuer Mitarbeiter. Einstellungen (Symbolleiste Spezial) · Für jeden Dienst soll eine eigener Datensatz angelegt werden. · Die eingegebene Sortierung bestimmt darüber, in welcher Reihenfolge die Kürzel auf den Listen zusammengesetzt werden. · Eingaben in der Spalte Zuständigkeit sind optional. Relevant sind Einträge in dieser Spalte z.B. © 1996-2009 Kirche der STA, Österreichische Union Module 130 bei den Diensten Abteilungsleiter oder Assistent. Angaben im grauen Bereich · Im Feld Dienstbeginn soll auch dann das Datum des ursprünglich eingetragenen Dienstbeginns erhalten bleiben, wenn die Dienstzeit eines Mitarbeiter Unterbrechungen aufweist. · Die Berechnung von Dienstmonate/-jahre hängt von den Einträgen im Register Dienstbericht ab. Wenn es im Dienstverlauf eines Mitarbeiters Unterbrechungen gibt, werden diese in der Berechnung berücksichtigt. · Wenn man im Feld Dienstbeendigung ein Datum einträgt, hat man die Möglichkeit, den Grund der Dienstbeendigung und den Ehemaligen Hauptdienst einzutragen. · Todesfall als Grund der Dienstbeendigung trägt man dann ein, wenn es in der Zeit des aktiven Dienstes zu einem Todesfall kommt. Wenn ein Mitarbeiter nach seiner Pensionierung oder nach seinem Ausscheiden (Einvernehmliche Beendigung oder Kündigung) stirbt, dann soll der ursprünglich eingetragene Grund der Dienstbeendigung erhalten bleiben. · In Ehemaliger Hauptdienst stehen alle jene Dienste zu Verfügung, die dem Mitarbeiter im Register Verlauf Dienste zugewiesen sind. Angaben im linken Bereich · Wird ein neuer Mitarbeiter ausgewählt, werden im linken Bereich Daten angezeigt, die mit dem Modul Personen verknüpft sind. · Die Angaben im linken Bereich können nur im Modul Personen gewartet werden. Angaben im rechten Bereich · In Aktuelle Dienste werden all jene Dienste angezeigt, die diesem Mitarbeiter im Register Verlauf Dienste zugewiesen sind, und die auch aktuell sind. · Wenn im Feld Dienstbeendigung ein Datum eingetragen wird, verändert sich Aktuelle Dienste zu Ehemalige Dienste. Angezeigt werden alle Dienste, die diesem Mitarbeiter im Register Verlauf Dienste zugewiesen sind. · Die Bereiche Kontakte und Sprachen sind mit dem Modul Personen verknüpft. · Im Bereiche Familie können alle Familienmitglieder (incl. adoptierter und angenommener Kinder) aufgelistet werden. Diese werden aus dem Modul Personen zugewiesen. 8.8.2 Verlauf Dienste Im Register Verlauf Dienste kann der Verlauf der Dienste eingetragen werden. Angaben in der Tabelle 'Verlauf Dienste' · In der Spalte Aktuell wird angezeigt (errechnet), ob die Zuständigkeit aufgrund der Einträge in Von und Bis aktuell ist. · In der Spalte Dienst kann ein im den Einstellungen definierter Dienst ausgewählt werden. · Die Spalten Zuständigkeit und Dienststelle stehen in Abhängigkeit vom ausgewählten Dienst. · In der Spalte Gemeinde soll, im Fall der Zuständigkeit als 'Prediger', aus der Dropdown-Liste eine bestehende Gemeinde ausgewählt werden. Für diesen Fall werden diese Daten im Modul Gemeinden angezeigt. 8.8.3 Dienstbericht Im Register Dienstbericht kann der Verlauf der Dienstzeit eingetragen werden. Angaben im 'Dienstbericht' · In diesem Register können Daten bezüglich Anstellungsverhältnis protokolliert werden. · Sensible Daten betreffend der Entlohnung werden dabei nur den dafür berechtigten Anwendern sichtbar gemacht. Die Einstellungen dafür werden in Benutzer und Berechtigungen im Register © 1996-2009 Kirche der STA, Österreichische Union 131 STA-Verwaltung Module vorgenommen. · Einträge im Feld Dienststelle und Dienstbezeichnung stehen nicht in direkter Relation zu den in der Tabelle Einstellungen eingetragenen Daten, da sich Bezeichnungen von Dienststellen und Dienste ändern können; Einträge im Register Dienstbericht sollen sich jedoch nicht nachträglich (unabsichtlich) automatisch ändern. Wartung der Einträge in 'Dienststelle' und 'Dienstbezeichnung' · Einträge in den Feldern Dienststelle und Dienstbezeichnung können gelöscht oder umbenannt werden, indem Sie auf die Schaltfläche neben den Dropdowns klicken. · Werden Einträge im Wartungstool gelöscht oder umbenannt, werden dadurch Mitarbeitern zugewiesene Einträge nicht verändert. 8.8.4 Protokolle Im Register Protokolle können Sie Protokollbeschlüsse festhalten, die diesen Mitarbeiter betreffen. Die Protokollbeschlüsse werden nach Datum sortiert. Links zu Anlagen können geladen, gelöscht bzw. geöffnet werden. Bitte beachten Sie, dass dabei nicht Dokumente und Files gespeichert werden, sondern die Links (Verknüpfungen) dazu. 8.8.5 Besonderheiten Im Register Besonderheiten können besondere Angaben festgehalten werden. · · · · · Besondere Fachkenntnisse Besondere Führerscheine Ärztliches Attest bei Dienstbeginn Gesundheitszustand (ernste Erkrankungen, Unfallfolgen, Kriegsverletzungen) usw. Links zu Anlagen können geladen, gelöscht bzw. geöffnet werden. Bitte beachten Sie, dass dabei nicht Dokumente und Files gespeichert werden, sondern die Links (Verknüpfungen) dazu. 8.8.6 Aus-/ Fortbildungen Im Register Aus-/ Fortbildungen können Aus- bzw. Fortbildungen eingetragen werden. · In der Tabelle Ausbildung kann der Verlauf der Schul- und Berufsausbildung, der berufliche Werdegang sowie der Militär- bzw- Ersatzdienst protokolliert werden. · In der Tabelle Fortbildungen können die besuchten Fortbildungen der Mitarbeiter (Predigerfortbildungen) mit den Fortbildungseinheiten (FE) eingetragen werden. · Links zu Anlagen können geladen, gelöscht bzw. geöffnet werden. Bitte beachten Sie, dass dabei nicht Dokumente und Files gespeichert werden, sondern die Links (Verknüpfungen) dazu. 8.8.7 Symbolleiste Die Symbolleiste im Modul Mitarbeiter enthält alle Symbole, die für die Verwaltung der Mitarbeiter wichtig sind. Nachfolgend finden Sie genauere Erklärungen: · Mit dem Symbol Modul schließen können Sie das Modul Mitarbeiter schließen. · In Hauptübersicht zeigen finden Sie die Hauptübersicht der STA-Verwaltung. · Mit dem Symbol Berichte zum Druck auswählen gelangen Sie zum Druckmodul. · Mit dem Symbol Neuer Mitarbeiter können Sie einen neuen Mitarbeiter anlegen. · Mit dem Symbol Löschen Mitarbeiter können Sie einen Mitarbeiter löschen. © 1996-2009 Kirche der STA, Österreichische Union Module · · · · · · · · · 8.8.7.1 Mit Mit Mit Mit Mit Mit Mit Mit Mit 132 dem Symbol Erster Mitarbeiter wechseln Sie zum ersten Mitarbeiter des aktuellen Filters. dem Symbol Voriger Mitarbeiter wechseln Sie zum vorigen Mitarbeiter des aktuellen Filters. dem Symbol Nächster Mitarbeiter wechseln Sie zum nächsten Mitarbeiter des aktuellen Filters. dem Symbol Letzter Mitarbeiter wechseln Sie zum letzten Mitarbeiter des aktuellen Filters. den Symbolen Aufsteigend und Absteigend können Sie alphabetisch oder numerisch sortieren. dem Symbol Filter auswählen können Sie vorgegebene und selbst erstellte Filter auswählen. dem Symbol Filter speichern können Sie selbst erstellte Filter abspeichern. dem Symbol Filter/Sortierung entfernen werden alle Personen angezeigt. dem Symbol Suchen Mitarbeiter können Sie den entsprechenden Mitarbeiter suchen. Neuer Mitarbeiter Mit dem Symbol Neuer Mitarbeiter können Sie einen neuen Mitarbeiter anlegen. · Klicken Sie auf das Symbol Neuer Mitarbeiter und wählen Sie mit Hilfe der Namensauswahl den gewünschten Mitarbeiter aus. · Wählen Sie in der Spalte Dienstbezeichnung den entsprechenden Eintrag aus. Sollte diese Dienstbezeichnung noch nicht vorhanden sein, müssen Sie diese im Register Dienstbezeichnungen zuvor anlegen. · Die Mitarbeiterdaten werden automatisch aus dem Modul Personen übernommen. · Im Bereich Zuständig für folgende Gemeinden können Sie aus der Dropdown-Liste die Gemeinden auswählen, für die der Mitarbeiter zuständig ist. In Von bzw. Bis können Sie den zutreffenden Zeitraum eintragen. Die Daten bezüglich der aktuellen Zuständigkeit sind mit dem Modul Gemeinden verknüpft und können dort in Berichten ausgedruckt werden. 8.8.7.2 Löschen Mitarbeiter Mit dem Symbol Löschen Mitarbeiter können Sie einen ausgewählten Mitarbeiter löschen. · Klicken Sie auf das Symbol Löschen Mitarbeiter. · Aus Sicherheitsgründen wird gefragt, ob Sie den Mitarbeiter wirklich löschen wollen; trifft dies zu, so bestätigen Sie dies. Nun ist der Mitarbeiter mit allen Einträgen im Modul Mitarbeiter unwiederbringlich gelöscht. Die Daten im Modul Personen bleiben davon unberührt. 8.8.7.3 Suchen Mitarbeiter Mit dem Symbol Suchen Mitarbeiter können Sie einen bestimmten Mitarbeiter suchen. · Klicken Sie auf das Symbol Suchen Mitarbeiter. · Geben Sie den Namen des gesuchten Mitarbeiters ein und bestätigen Sie mit der Enter-Taste. Sie sehen nun alle Mitarbeiter mit entsprechendem Namen aufgelistet. · Sie können auch das Feld Name frei lassen und über eine bestimmte Dienstbezeichnung oder Dienstgruppe suchen. 8.9 Kategorien Im Modul Kategorien können Sie Kategorien anlegen und diesen Personen zuweisen. Die Personen können über die Namensauswahl direkt aus dem Modul Personen übernommen werden. Informationen in der Kopfleiste · In der Mitte finden Sie den Titel der aktuellen Kategorie. · Links oben Alle Kategorien oder <Neuer Filter>. · Links unten die Nummer der aktuellen Kategorie in Beziehung zur Gesamtzahl der ausgewählten Kategorien. © 1996-2009 Kirche der STA, Österreichische Union 133 8.9.1 STA-Verwaltung Daten Nach dem Öffnen des Moduls Kategorien sehen Sie im linken Fensterteil die Kategorien alpabetisch aufgelistet und daneben die Personen, die diesen Kategorien zugewiesen wurden. Zum Anlegen einer neuen Kategorie klicken Sie auf das Symbol Neue Kategorie. In der rechten Fensterhälfte sind die Namen zu den entsprechenden Kategorien aufgelistet. · Klicken Sie auf die gewünschte Kategorie. · Mit der Schaltfläche Namen auswählen können Sie dieser Kategorie Personen zuweisen. · Unter Info können Sie Informationen zu dieser Person die Kategorie betreffend eintragen. · In den weiteren Spalten stehen Ihnen die Gemeinde, der Ordner, die Anschrift mit Telefonnummer und das Geburts- sowie Taufdatum zur Verfügung. · Eine ausgewählte Person können Sie löschen, indem Sie die Zeile markieren und die Entfernen-Taste drücken. 8.9.2 Personen Im Register Personen sind alle Personen alpabetisch mit den zugewiesenen Kategorien aufgelistet. · Klicken Sie im linken Bereich auf eine Person. Unter Kategorien sehen Sie die Kategorien, die dieser Person zugewiesen wurden. · Unter Info können Sie Informationen die Kategorie betreffend eintragen. · Eine zu einer Person ausgewählte Kategorie können Sie löschen, indem Sie die Zeile markieren und die Entfernen-Taste drücken. 8.9.3 Symbolleiste Die Symbolleiste im Modul Kategorien enthält alle Symbole, die für die Verwaltung der Kategorien wichtig sind. Nachfolgend finden Sie genauere Erklärungen: · Mit dem Symbol Modul schließen können Sie das Modul Kategorien schließen. · In Hauptübersicht zeigen finden Sie die Hauptübersicht der STA-Verwaltung. · Mit dem Symbol Berichte zum Druck auswählen gelangen Sie zum Druckmodul. · Mit dem Symbol Neue Kategorie können Sie eine Kategorie anlegen. · Mit dem Symbol Löschen Kategorie können Sie eine Kategorie löschen. · Mit dem Symbol Erste Kategorie wechseln Sie in die erste Kategorie des aktuellen Filters. · Mit dem Symbol Vorige Kategorie wechseln Sie in die vorige Kategorie des aktuellen Filters. · Mit dem Symbol Nächste Kategorie wechseln Sie in die nächste Kategorie des aktuellen Filters. · Mit dem Symbol Letzte Kategorie wechseln Sie in die letzte Kategorie des aktuellen Filters. · Mit den Symbolen Aufsteigend und Absteigend können Sie alphabetisch oder numerisch sortieren. · Mit dem Symbol Auswahlbasierter Filter können Sie Einträge auswählen und filtern. · Mit dem Symbol Filter/Sortierung entfernen werden alle Kategorien angezeigt. · Mit dem Symbol Suchen Kategorie können Sie eine gewünschte Kategorie suchen. 8.9.3.1 Neue Kategorie Mit dem Symbol Neue Kategorie können Sie eine neue Kategorie anlegen und dieser dann Personen zuweisen. 8.9.3.2 Löschen Kategorie Mit dem Symbol Löschen Kategorie können Sie eine ausgewählte Kategorie löschen. © 1996-2009 Kirche der STA, Österreichische Union Module 134 · Klicken Sie auf das Symbol Löschen Kategorie. · Aus Sicherheitsgründen wird gefragt, ob Sie die Kategorie wirklich löschen wollen; trifft dies zu, so bestätigen Sie dies. Nun ist die Kategorie mit allen eingetragenen Personen unwiederbringlich gelöscht. 8.9.3.3 Suchen Kategorie Mit dem Symbol Suchen Kategorie können Sie eine bestimmte Kategorie suchen. · Klicken Sie auf das Symbol Suchen Kategorie. · Geben Sie die Bezeichnung der gesuchten Kategorie ein und bestätigen Sie mit der Enter-Taste. Sie sehen nun alle Kategorien mit entsprechender Bezeichnung aufgelistet. 8.10 Auswertungen Im Modul Auswertungen können Sie statistische Auswertungen vornehmen. 8.10.1 Daten Im Register Daten können Auswertungen durchführen. Sie können das Durchschnittsalter nach verschiedenen Kriterien berechnen. Weitere Möglichkeiten zur Auswertung werden bei späteren Programmversionen zur Verfügung gestellt. Informationen in der Kopfleiste · In der Mitte finden Sie den Titel Berechnung Durchschnittsalter. · Links oben Alle Auswertungen. · Links unten die Nummer der aktuellen Auswertung in Beziehung zur Gesamtzahl der ausgewählten Auswertungen. 8.10.2 Symbolleiste Die Symbolleiste im Modul Auswertungen enthält alle Symbole, die für die Verwaltung der Auswertungen wichtig sind. Nachfolgend finden Sie genauere Erklärungen: · Mit dem Symbol Modul schließen können Sie das Modul Mitarbeiter schließen. · In Hauptübersicht zeigen finden Sie die Hauptübersicht der STA-Verwaltung. · Mit dem Symbol Berichte zum Druck auswählen gelangen Sie zum Druckmodul. · Mit dem Symbol Erste Auswertung wechseln Sie zur ersten Auswertung des aktuellen Filters. · Mit dem Symbol Vorige Auswertung wechseln Sie zur vorigen Auswertung des aktuellen Filters. · Mit dem Symbol Nächste Auswertung wechseln Sie zur nächsten Auswertung des aktuellen Filters. · Mit dem Symbol Letzte Auswertung wechseln Sie zur letzten Auswertung des aktuellen Filters. · Mit den Symbolen Aufsteigend und Absteigend können Sie alphabetisch oder numerisch sortieren. · Mit dem Symbol Auswahlbasierter Filter können Sie Einträge auswählen und filtern. · Mit dem Symbol Filter/Sortierung entfernen werden alle Auswertungen angezeigt. · Mit dem Symbol Suchen Auswertung können Sie die entsprechende Auswertung suchen. 8.10.2.1 Suchen Auswertung Mit dem Symbol Suchen Auswertung können Sie die gewünschte Auswertung suchen. · Klicken Sie auf das Symbol Suchen Auswertung. · Geben Sie die Bezeichnung der gesuchten Auswertung ein und bestätigen Sie mit der Enter-Taste. © 1996-2009 Kirche der STA, Österreichische Union 135 STA-Verwaltung Sie sehen nun alle Auswertungen mit entsprechender Bezeichnung aufgelistet. © 1996-2009 Kirche der STA, Österreichische Union Teil IX 137 9 STA-Verwaltung Datentransfer In Datentransfer können Sie ausgewählte Daten an eine Person oder Dienststelle exportieren oder auch eine Datenauswahl importieren (sofern Sie die Berechtigung dazu haben). 9.1 Export: Datenauswahl Mit Export Datenauswahl können Sie ausgewählte Daten in eine Datenbank exportieren und einem Anwender zur Verfügung stellen. Wenn ein Anwender mit einer bestehenden Datenbank zusätzliche Daten (z.B. weitere Gemeinden) benötigt, so müssen diese in die bestehende Datenbank exportiert werden. Bevor Sie die Datenauswahl exportieren, müssen Sie einige Vorbereitungen treffen. Filtern der zu exportierenden Datensätze · Wenn Sie mehr als eine Gemeinde oder einen Ordner exportieren möchten, dann ist es sinnvoll, die gewünschten Daten in der STA-Verwaltung zu filtern (z.B. drei Gemeinden und/oder die Ordner STA-Glieder und STA-Angehörige). · Speichern Sie diese gefilterten Datensätze unter einer beliebigen Bezeichnung (z.B. Name des Anwenders, für den die Daten exportiert werden sollen). Leere Datenbank für den Export vorbereiten · Gehen Sie auf die Homepage zur Seite 'Download' und laden Sie die Datei 'STA-Verwaltung Datenbank leer' herunter. · Wenn Sie auf diese Datei doppelt klicken, wird das Setup gestartet. · Das vorgeschlagene Standardverzeichnis ist "C:\Programme\STA-Verwaltung\Export-Daten". · Folgen Sie den Anweisungen. · Die installierte Datenbank trägt den Namen STAVW Daten-leer.mdb. · Gehen Sie in den Windows-Explorer auf "C:\Programme\STA-Verwaltung\Export-Daten" und k opieren Sie die Datenbank STAVW Daten-leer.mdb. · Klicken Sie auf die kopierte Datenbank mit der rechten Maustaste und dort auf Umbenennen. Löschen Sie 'Kopie von' und ersetzen Sie 'Leer' durch den Namen des Anwenders. Nach der Umbenennung soll die Datenbank wie folgt benannt sein: STAVW Daten-Mustermann Max.mdb. · Die weitere Anleitung finden Sie unter Datenauswahl exportieren. Bestehende Datenbank für den Export vorbereiten · Bitten Sie den Anwender um eine Kopie seiner vorhandenen Datenbank. Nach der Kopie-Erstellung sollte er nicht mehr an seiner Datenbank arbeiten, bis er die Datenbank einschließlich der ExportDaten zurückerhält, da sonst alle inzwischen erstellten Einträge verloren sind. · Kopieren Sie seine Datenbank auf die Festplatte. · Die weitere Anleitung finden Sie unter Datenauswahl exportieren. Datenauswahl exportieren · Klicken Sie unter Datentransfer auf Export Datenauswahl. · In der Zeile Von Datenbank wird Ihre eigene Datenbank angezeigt. · In die Zeile Nach Datenbank muss die Datenbank ausgewählt werden, die Sie vorbereitet haben, also entweder die leere Datenbank, die Sie im Windows-Explorer nach dem Anwender umbenannt haben, oder die bestehende Datenbank des Anwenders, die Sie als Kopie erhalten haben. · Wählen Sie unter Für Benutzer einen Eintrag aus oder klicken Sie auf die Schaltfläche Neuer Benutzer. Hier können Sie den neuen Benutzer anlegen und seinen Arbeitsbereich auswählen. · Wechseln Sie ins Register Personen. · Für die Auswahl einer einzelnen Gemeinde und eines einzigen Ordners (z.B. STA-Glieder) können Sie unter Gemeinde und Ordner auswählen. · Für mehrere Gemeinden oder Ordner wählen Sie unter oder Filter die zuvor gefilterte Auswahl von Gemeinden und/oder Ordnern aus. Unter Auswahlfilter finden Sie den gespeicherten Filter für die Exportdaten. © 1996-2009 Kirche der STA, Österreichische Union Datentransfer 138 · Klicken Sie auf Anwenden. · Wählen Sie unter Zusätzliche Register exportieren aus, welche weitere Daten Sie dem Mitarbeiter übertragen wollen. · Mit der Schaltfläche Export starten wird der Datenexport der ausgewählten Daten durchgeführt. Dabei gehen verhandene Daten in der Zieldatenbank nicht verloren. · Möglicherweise werden Sie informiert, dass die Zieldatenbank nicht auf dem aktuellen Stand ist. Es wird jedoch die Möglichkeit angeboten, dass die Aktualisierung der Zieldatenbank automatisch durchgeführt wird. · Wiederholen Sie die Auswahl und das Exportieren so oft, bis Sie alle gewünschten Daten exportiert haben. · Schließen Sie das Fenster Export. · Zippen Sie die Datenbank, bevor sie an den Anwender übermittelt wird. · Anwender, die die STA-Verwaltung erstmals in Betrieb nehmen, finden unter Installationsanweisung zu 'STA-Verwaltung Setup' eine Beschreibung, wie Sie die Datenbank einbinden können. · Anwender, denen Daten in eine bestehende Datenbank exportiert wurden, müssen die Datenbank ersetzen. © 1996-2009 Kirche der STA, Österreichische Union Teil X Service 10 140 Service In Service können Sie eine (andere) Datenbank einbinden, die Datenbank reparieren oder an das Support-Team übermitteln, Duplikate zusammenführen, ein Live-Update vom Server laden (sofern Sie die Berechtigung dazu haben), sowie eine Fernwartung zu einem Berater starten. 10.1 Datenbank einbinden Mit Datenbank einbinden können Sie festlegen, mit welcher Datenbank Sie arbeiten wollen. Entweder jene Datenbank, die momentan im Starticon der STA-Verwaltung eingetragen ist, oder eine anderer Datenbank, die Sie frei wählen können. Wenn Sie eine andere als jene Datenbank verwenden wollen, die im Starticon eingetragen ist, werden die Einstellungen des Starticons ignoriert. Klicken Sie in das entsprechende Feld und wählen Sie die Datenbank aus, die Sie in die das Programm einbinden wollen. 10.2 Datenbank reparieren Klicken Sie auf Datenbank reparieren und folgen Sie den Anweisungen. Das Programm legt automatisch eine Sicherungskopie von Programm und Datenbank an. 10.3 Datenbank übermitteln Mit Datenbank übermitteln wird die aktuelle Datenbank für Servicezwecke an das Supportteam der STA-Verwaltung übermittelt. Die Übermittlung erfolgt über das Internet. Die Datenbank wird komprimiert und auf den STA-Server übertragen. 10.4 Duplikate zusammenführen Mit Duplikate zusammenführen können Sie zwei oder mehr Datensätze anzeigen lassen und zusammenführen, die im Modul Personen doppelt vorkommen. Bedenken Sie dabei, dass diese Zusammenführung unwiderruflich ist. Die Duplikatsuche ist mit folgenden Suchkriterien empfehlenswert: 1. Name, Vorname, Geburtsdatum 2. Name, Geburtsdatum 3. Name, Taufdatum 4. Vorname, Geburtsdatum 5. Vorname, Taufdatum 6. Name, Vorname (1 Zeichen) · · · · · Wählen Sie die Suchkriterien aus und klicken Sie auf Duplikatsuche. Falls Personen mit den ausgewählten Suchkriterien mehrfach vorhanden sind, wird dies im oberen Feld angezeigt Bitte beachten Sie, dass die mit Vorschlag Auswahl angezeigten Vorschläge genau geprüft werden müssen, da ein programmatischer Vorschlag nicht immer korrekt ist. Wählen Sie im oberen Bereich einen Duplikat-Datensatz aus. Damit werden im unteren Bereich ( Duplikate zusammenführen) alle Personen angezeigt, die entsprechend der Suchkriterien mehrfach vorhanden sind. In der Spalte Auswahl können Sie eine Person als Basis definieren. Damit bleibt dieser Datensatz erhalten. Mit Duplikat legen Sie fest, welcher Datensatz mit dem Basis-Datensatz zusammengeführt wird. Klicken Sie auf Duplikate zusammenführen. Sämtliche Einträge aus dem Duplikat-Datensatz (wie Name, Adresse, Kontaktdaten, Ereignisse, Briefe, Kategorien, Veranstaltungsdaten usw.) werden © 1996-2009 Kirche der STA, Österreichische Union 141 STA-Verwaltung mit dem Basis-Datensatz zusammengeführt. 10.5 Live-Update Es wird empfohlen, das STA-Verwaltung Update von der Homepage nur dann herunterzuladen, wenn das Live-Update nicht funktioniert! Live-Update ist die komfortabelste Möglichkeit, die STA-Verwaltung auf den aktuellsten Stand zu bringen. Außerdem werden nur durch das Live-Update folgende Komponenten aktualisiert: Objekte (Briefe, Etiketten, Kuverts), Orte (incl. PLZ, Bundesländer, LKZ und Land), Berufe, Handbuch, HELP, Losungen, Neuigkeiten. · Klicken Sie auf Live-Update und folgen Sie den Anweisungen. · Das Programm legt automatisch eine Sicherungskopie von Programm und Datenbank an. 10.6 Fernwartung Die Fernwartung bietet dem Supporter die Möglichkeit, via Internet auf den Rechner des Anwenders zuzugreifen. So einfach funktioniert die Fernwartung · Zeitpunkt fixieren: Kontaktmöglichkeiten mit Berater siehe unter Kontakt. · Teilnehmerprogramm ausführen · Wenn die STA-Verwaltung gestartet ist: In der 'Hauptübersicht' finden Sie im Register 'Service' die Möglichkeit, die Fernwartung zu starten. · Wenn die STA-Verwaltung nicht gestartet ist: Klicken Sie im Windows auf 'Start'. Gehen Sie auf 'Alle Programme'. Starten Sie in 'STA-Verwaltung' die Fernwartung. · Wenn das Teilnehmerprogramm noch nicht installiert ist: Download hier (die Programmgröße beträgt lediglich ca. 600 kB) und Software ausführen. · Passwort eingeben: Der Teilnehmer startet das Teilnehmerprogramm und teilt dem Berater ID und Passwort telefonisch, per Skype oder per Mail mit. · Die Sitzung kann beginnen: Berater und Teilnehmer können sich nach Freigabe gegenseitig in Echtzeit auf den Bildschirm blicken oder Dateien gemeinsam bearbeiten und transferieren. · Beenden der Sitzung: Ein Klick genügt; dabei werden keine Dateien oder Einstellungsänderungen auf dem Computer hinterlassen. Features · Flexible Blickrichtung: Die Blickrichtung lässt sich einfach per Mausklick drehen. · Dateitransfer: Dateien während der Sitzung austauschen, entweder mithilfe der Schaltflächen oder einfach per Drag & Drop. Neue Dateien kündigt Netviewer durch Blinken der Schublade an. · Chat: Per Textnachricht mit dem Berater kommunizieren. Bei neuen Nachrichten blinkt die Schublade. Technische Details · · · · · · · Läuft auf allen Windows-Plattformen ab Windows 98 Voraussetzung: PC mit Internet-Zugang und beliebigem Browser (auch über Proxy) Keine Installation oder Konfiguration erforderlich Temporärer Download einer ca. 600 kB großen exe-Datei Firewall-kompatibel (http-Tunneling über Port 80) Keine technische Einschränkung durch geringe Bandbreite (z.B. Modem-Nutzung) PC bleibt unverändert (keine Systemänderungen durch DLLs, Registry-Einträge o.ä.) © 1996-2009 Kirche der STA, Österreichische Union Index Index -AAA Erste ... 12 Abrechnung Ausgaben 74 Berechnung 74 bezahlt 74 Differenz 74 Einnahmen 74 Kursgebühren 74 Teilnehmergebühren 74 Absender auswählen Modul 'Personen' 52 Modul 'Rundschreiben' 93 Modul 'Veranstaltungen' 78 Absender leeren Modul 'Personen' 52 Modul 'Rundschreiben' 93 Modul 'Veranstaltungen' 78 Absteigend Sortierung Seriendruck 25 Symbol Sortierung 33 Abteilung 91 Modul 'Rundschreiben' 105 Modul 'Veranstaltungen' 90 Abwesend Anmeldungen Bundesländer 75 Anmeldungen Gemeinden 74 Anmeldungen Vereinigungen 74 Teilnehmer Bundesländer 76 Teilnehmer Gemeinden 76 Teilnehmer Vereinigungen 76 Adressarchiv Archivadresse 48 Archivieren einer Adresse 48 Postadresse 48 Adressdaten Adress-Archiv 45 Änderung der Adresse 45 Ausland 45 Bundesland 45 Gebiet 45 LKZ 45 Name früher 45 Zusatz 45 Aktuelle Dienste 129 Aktuelle Wahlperiode © 1996-2009 Kirche der STA, Österreichische Union 142 Modul 'Ämter' 124 Modul 'Personen' 50 Alle Personen 45 Alle Wahlperioden 123 Alte Einträge Dienstbericht 107, 110 Tätigkeiten 110 Alter - 1 46 Amt löschen 124 neu 124 Standardsortierung 124 verschieben 124 vorgegeben 124 Amt ab Modul 'Ämter' (Ämter) 124 Modul 'Ämter' (Personen) 125 Modul 'Personen' (Ämter) 50 Amt bis Modul 'Ämter' (Ämter) 124 Modul 'Ämter' (Personen) 125 Modul 'Personen' (Ämter) 50 Ämter Modul 'Ämter' 123 Modul 'Personen' 50 Übersicht der wichtigsten Ämter 123 Übersicht zusammenstellen 123 Ämterliste Ämtergruppe 124 Bezeichnung Amt 124 Norm 124 Sortierung 124 Anlagen Modul Mitarbeiter: Aus-/ Fortbildungen 131 Modul Mitarbeiter: Besonderheiten 131 Modul Mitarbeiter: Protokolle 131 Anmeldungen Modul 'Personen' 49 Modul 'Veranstaltungen' 74 Warteliste 49 Anschrift Überprüfen (Personen) 52 Überprüfen (Rundschreiben) 92 Überprüfen (Veranstaltungen) 78 Ansicht Tagesbericht 119 Alles 120 Gestern 121 Heute 121 Jahr (Kalenderjahr) 120 Monat 120 Monat (Bericht) 120 Tag 121 143 STA-Verwaltung Ansicht Tagesbericht 119 Vierteljahr 120 Woche 120 Zeitraum vorwärts 120 Zeitraum zurück 120 Anwesend Anmeldungen Bundesländer 75 Anmeldungen Gemeinden 74 Anmeldungen Vereinigungen 74 Teilnehmer Bundesländer 76 Teilnehmer Gemeinden 76 Teilnehmer Vereinigungen 76 Anwesenheit Besuch 75 Einheiten 75 Häufigkeit 75 Summen 75 Anzahl Personen/Haushalte 70 Arbeitnehmerveranlagung 117 Arbeitsort 106, 109 Assistent 123 Aufgabenbeschreibung importieren 124 Aufsteigend Sortierung Seriendruck 25 Symbol Sortierung 33 Ausbildung 131 bestanden 128 Prüfungsergebnis 128 Prüfungsthema 128 Ausbildungen Modul 'Ausbildungen' 127 Modul 'Personen' 50 Ausgabe Neu 119 Aussendungen Empfänger 77 Modul 'Personen' 51 Modul 'Rundschreiben' 91 Modul 'Veranstaltungen 76 Auswahlfilter 68 Auswahlliste 70, 90 Auswertungen Modul 'Auswertungen' 134 -BBankverbindung 48 Basisdaten 122 Beihilfe Neu 119 Berechnung Durchschnittsalter Bereich 65 Berichte 134 Auswahl Listentyp 24 drucken 25 Etiketten-Typ 24 Filterauswahl 25 Modul 'Tagesbericht' 116 Seitenansicht 25 zum Druck auswählen 25 Berufe 47 Beruflicher Werdegang 131 Berufsausbildung 131 Besonderheiten 131 Betreff 78, 93 Briefanrede 45, 63, 79, 94 Briefe 79, 94 Betreff 52 mischen 52 Modul 'Rundschreiben' 91 Modul 'Veranstaltungen' 76 Objekttyp 52 Titel 52 Briefe mischen 79, 94 Briefvorlagen 60, 87, 102 -CCorel WordPerfect 11 53, 81, 95 -DDaten 78, 93 Modul 'Ämter' 123 Modul 'Ausbildungen' 127 Modul 'Auswertungen' 134 Modul 'Gemeinden' 71 Modul 'Kategorien' 133 Modul 'Mitarbeiter' 129 Modul 'Personen' 45 Modul 'Rundschreiben' 91 Modul 'Veranstaltungen' 73 Weitere Daten 45 Daten prüfen 121 Daten senden 121 Datenbank 8 bestehende Datenbank 43 einbinden 140 leere Datenbank 12 reparieren 140 übermitteln 140 Datensatz neuer Datensatz 12 Datenschutz © 1996-2009 Kirche der STA, Österreichische Union Index Datenschutz Datenschutzbestimmungen 10 Datentransfer 14 Diakonie 125 Betreute 125 Diakone 125 Kontrolle STA-Glieder 125 Dienstbeendigung 129 Dienstbeginn 129 Dienstbericht 106, 130 Dienstbericht Neu 119 Dienstbezeichnung 132 Kürzel 129 Dienstreise 118 Drucken Druckbefehl 25 Druckbereich 25 Standarddrucker 25 Duplikate Basis 140 Duplikat 140 Duplikatsuche 140 Suchkriterien 140 zusammenführen 140 Duplizieren 60, 87, 102 -EEhemalige Dienste 129 Ehemaliger Hauptdienst 129 Einstellungen 108, 110, 114, 115, 122 Einstellungen holen 122 E-Mail 79, 94 Empfänger 51, 77, 92 Absender auswählen 78, 81 Absender leeren 78, 81 Briefanrede 77 Daten 78, 81 Datensatz 77 Infobrief 77, 78, 81 überprüfen 77 verknüpfen 78 Empfängerliste 52, 78, 92 Ereignisse Religion früher 47 Zugriff auf Ereignisse 47 Ernennungsausschuss 126 Ersatzdienst 131 Ersetzen 119 Erster 33 Etiketten 53, 61, 80, 88, 95, 103 © 1996-2009 Kirche der STA, Österreichische Union Auswahl von Etiketten drucken 32 Seitenansicht 32 Sortierung 32 Exportieren dBase 25 Excel 25 FoxPro 25 Extras 70, 90 32 -FFamilienstand 45 Fehlerkorrektur-Fenster 51, 77, 92 Fernwartung 141 Filter anwenden 34 auswahlausschließender Filter 35 auswahlbasierter Filter 35 auswählen 65 bearbeiten 34 Bereich 65 Filter/Sortierung entfernen 34, 37 Filterkriterien 36, 65 Filtern nach 36 löschen 34 mit der rechten Maustaste 35 speichern 34 umbenennen 34 Filtergenerator Datenfeld 65 erweitert 65 Filter erstellen 65 Klammern 65 Kriterien 65 oder 65 Operatoren 65 und 65 Verknüpfung der Filter 65 Vorchau Gesamt 65 vorhandene Kriterien 65 Vorschau Zeile 65 Finanzamt 117 Formulardokument 53, 81, 95 Fortbildungen 131 Fortbildungseinheiten 131 -GGebiet Gebiet bearbeiten 45 144 145 STA-Verwaltung Gebühren 73 Gemeindebuch-Nr. 48 Gemeinden Modul 'Gemeinden' 71 Grammatisch variable Seriendruckfelder Modul 'Rundschreiben' 101 Modul 'Veranstaltungen' 86 Gründungsausschuss 126 Gründungsdatum 72 Grund Dienstbeendigung 129 Grunddaten 71 Gruppe 72 -HHaupttelefon 46 Hauptübersicht Hauptübersicht zeigen Haushalt Alter - 1 46 Sortierung 46 23 -IIdentifikaions-Nummer 121 Identifikation des Tagesberichtes Info Person 70 Infobrief 78, 93 Intervall 73 -JJahrestage Auswahl bearbeiten Jahrestage anzeigen Optionen Jahrestage 15, 23 15, 23 15, 23 -KKalender 51, 76, 91, 121 Kategorien Modul 'Kategorien' 132 Modul 'Personen' 50 Kennwort 12 Kennwort ändern 14 Kilometergeld 117 KM-Art 106, 109 KM-Stand 106, 109 Kontakte 46 122 Kurzzeichen 60, 61, 87, 88, 102, 103 Kuvert 53, 80, 95 Kuverts 61, 88, 103 -LLehrervorbereitung 71 Letzter 33 Listen Datenbank verfügbarer Listen 26 drucken 26 erstellen 26 Export über die Seitenansicht 31, 116 exportieren 31, 116 importieren in QuattroPro 31, 116 importieren in WordPerfect 31, 116 Seriendruckfelder 26 Sortierung 25 Standard 24 Textverarbeitung 26 Live-Update 141 Lizenzvereinbarung 10 Löschen Ausbildung 128 Ausgabe 119 Beihilfe 119 Dienstbericht 119 Gemeinde 72 Kategorie 133 Mitarbeiter 132 Person 64 Rundschreiben-Sammlung 105 Tätigkeit 119 Veranstaltung 90 Wahlperiode 127 -MMaterial geborgt 51 Modul 'Personen' 51 Maximale Teilnehmer 73 Meine Ziele 123 Militärdienst 131 Mischen 81, 95 Mischfunktionsleiste 53 Mischfunktionsleister 81, 95 Mitarbeiter Modul 'Mitarbeiter' 129 neuer Mitarbeiter 132 Mitarbeiterkürzel © 1996-2009 Kirche der STA, Österreichische Union Index Mitarbeiterkürzel Sortierung 129 Mitarbeiterliste 123 Mitarbeiterstatus Aktiv 129 Einvernehmliche Dienstbeendigung 129 Kündigung durch Dienstgeber 129 Kündigung durch Dienstnehmer 129 Pensionierung 129 Todesfall 129 Verstorben 129 Mitfahrer 106, 109 Mittelpunkt der Tätigkeit 117, 118 Module Ämter 123 Ausbildungen 127 Auswertungen 134 das aktuelle Modul 43 Gemeinden 71 geöffnete Module 43 Kategorien 132 Mitarbeiter 129 Personen 45 Rundschreiben 91 schließen 23 Tagesbericht 105 Veranstaltungen 73 Wechsel in andere Module 43 Muttergemeinde 72 -NNächster 33 Nächtigungsgeld 117 Name Früher 63 Netzwerkanwendung 51, 76, 91 Neu Ausbildung 128 Gemeinde 72 Kategoire 133 Person 63 Rundschreiben-Sammlung 105 Veranstaltung 90 Wahlperiode 126 Neuigkeiten diese gelesen 16 gelesen 16 ungelesen 16 Notizen vertraulich 48 Nutzungsrecht © 1996-2009 Kirche der STA, Österreichische Union Erlöschen des Nutzungsrechts 146 10 -OObjekttyp 79, 80, 94, 95 Objektverwaltung 60, 87, 102 ODBC-Datenquelle 53, 81, 95 Ordner 52, 78, 93 -PPersonen (Modul) 45 Personenkreis 51, 76, 91 Phonetisch 69 Planung 73 Position Position bearbeiten 45 Präsenz Anmeldungen 74 Teilnehmer 76 Predigerfortbildungen 131 Programm-Versionen 16 Protokollbeschlüsse 131 Protokolle 131 -RRegistrierung Anwender mit Verbindung zur Dienststelle Privatanwender 105 Rubriken Anmeldungen 74 Teilnehmer 75 Rundschreiben Modul 'Rundschreiben' 91 Rundschreiben-Sammlung 91 -SSchulbildung 131 Seitenansicht verändern 25 zoomen 25 Selektion selektiert 70 Selektion aufheben 70 Serienbriefe 59, 86, 101 Seriendruck 79, 94 Seriendruck als E-Mail 79, 94 Seriendruckfelder 81, 86, 95, 101 105 147 STA-Verwaltung Seriendruckfelder 81, 86, 95, 101 Einfügen von zusätzlichen Seriendruckfeldern 26, 53, 81, 95 Grammatisch variable Seriendruckfelder 59 neue Seriendruckfelder 26 zusätzliche Seriendruckfelder 53 Shortcuts 16 Modul Ämter 19 Modul Ausbildungen 20 Modul Auswertungen 21 Modul Gemeinden 17 Modul Kategorien 21 Modul Mitarbeiter 20 Modul Personen 16 Modul Rundschreiben 18 Modul Tagesbericht 18 Modul Veranstaltungen 17 Sortieren Absteigend 25, 33 Aufsteigend 25, 33 Sprachen 48 SQL-Anweisung 68 SQL-Filter anwenden 68 bearbeiten 68 löschen 68 Neu 68 umbenennen 68 Statistik 71 Status 129 STA-Verwaltung 141 STAVW Export.mdb 53, 81, 95 Steuerausgleich 117 Berechnung Tagesgeld 118 Nächtigungsgeld 118 Zielgebiete 118 Stiftung Spendernummer 48 Suchen Aktuelle Wahlperiode 127 Ausbildung 128 Ausgabe 119 Auswertung 134 Beihilfe 119 Dienstbericht 119 Gemeinde 72 Gemeinden in Vereinigung 72 Kategorie 134 Mitarbeiter 132 Person 69 Rundschreiben-Sammlung 105 Tätigkeit 119 Veranstaltung 90 Wahlperiode 127 Wahlperiode (Aktuell) 127 Symbol Auswahlbasierter Filter 34 Erster 33 Letzter 33 Nächster 33 Voriger 33 Symbolleiste 23 Modul 'Ämter' 126 Modul 'Ausbildungen' 128 Modul 'Auswertungen' 134 Modul 'Gemeinden' 72 Modul 'Kategorien' 133 Modul 'Mitarbeiter' 131 Modul 'Personen' 62 Modul 'Rundschreiben' 104 Modul 'Tagesbericht' 115 Modul 'Veranstaltungen' 89 Systeminfo Systeminformationen 24 -TTagegeld 106, 109 Tagesbericht Ausgaben 114 Beihilfen 115 Dienstbericht 106 Modul 'Personen' 50 Modul 'Tagesbericht' 105 Registrierung Tagesbericht 105 Tätigkeiten 106, 109 Tagesgeld 117 Tastaturbelegung 16, 70, 90 Modul Ämter 19 Modul Ausbildungen 20 Modul Auswertungen 21 Modul Gemeinden 17 Modul Kategorien 21 Modul Mitarbeiter 20 Modul Personen 16 Modul Rundschreiben 18 Modul Tagesbericht 18 Modul Veranstaltungen 17 Tätigkeit Neu 119 Tätigkeiten Abkürzungen zu den Tätigkeiten 106, 109 für deutsche Nutzer 110 für österreichische Nutzer 110 Teilnehmer © 1996-2009 Kirche der STA, Österreichische Union Index Teilnehmer Anmeldungen auswählen 75 Anwesenheit 75 Besuch 49 Modul 'Personen' 49 Modul 'Veranstaltungen' 75 Teilnehmerprogramm 141 Telefonliste 70 Texte - Auswahlboxen Arbeitsorte 122 Orte / Gemeinden 122 Themen 122 Themen 106, 109 Titel 51, 76, 78, 91, 93 Titel bearbeiten 45 To-Do-Liste 73 Wahlausschüsse 125 Ernennungsausschuss 126 Gründungsausschuss 126 Wahlperiode 50 abgelaufen 123 abgelaufen (aber noch gültig) 123 aktuell 123 Datenübernahme 126 Status der Wahlperiode 123 Werbung Werbeeffizienz 76 Werbemittel 76 -Z- -UÜberprüfen 51, 77, 92 Übersicht Arbeitsort 108 Ausgaben 115 Beihilfen 115 Dienstbericht 108 Jahresübersicht 108 KM-Art 108 Tätigkeiten 110 Übersicht Personen 71 Umschaltung Formular/Tabelle -W- Zielgebiet 118 Zielgebiete 118 Zusatzfelder 48 Zusätzliche Seriendruckfelder 34 -VVeranstaltungen Eckdaten 73 Modul 'Personen' 49 Modul 'Veranstaltungen' 73 Veranstaltungs-Einheiten 73 Vergleichen 119 Verknüpfungen 93 alle verknüpfen 78 auflösen 78 erstellen 78 Verlauf Dienste 130 Verschieben Person 64 Rundschreiben-Sammlung 105 Veranstaltung 90 Vertraulich 51, 76, 91 Voriger 33 Vorzeitige Beendigung 50 © 1996-2009 Kirche der STA, Österreichische Union 81, 95 148