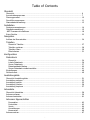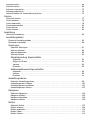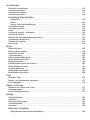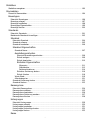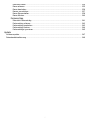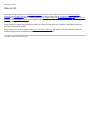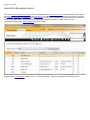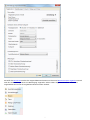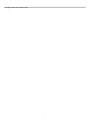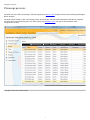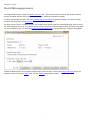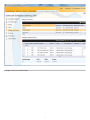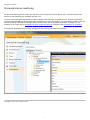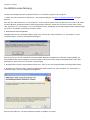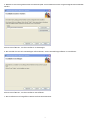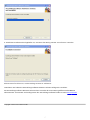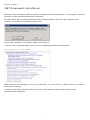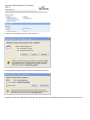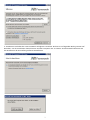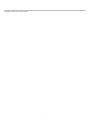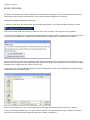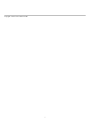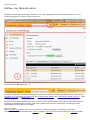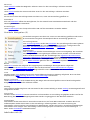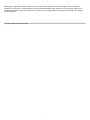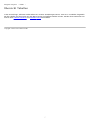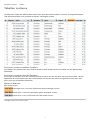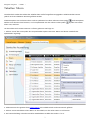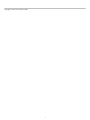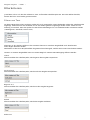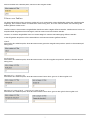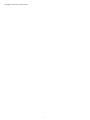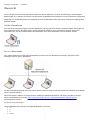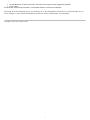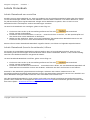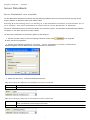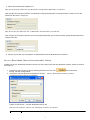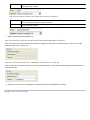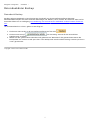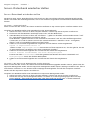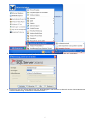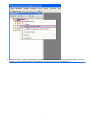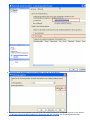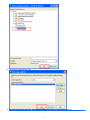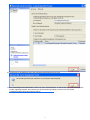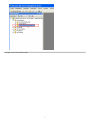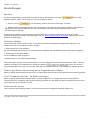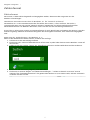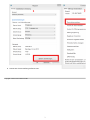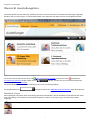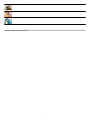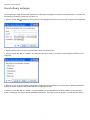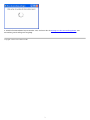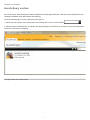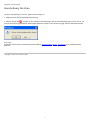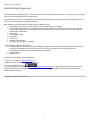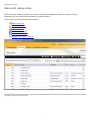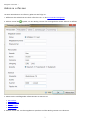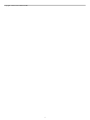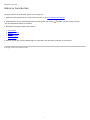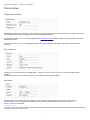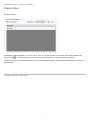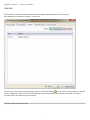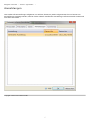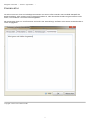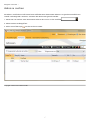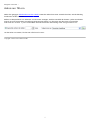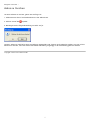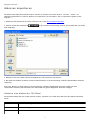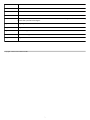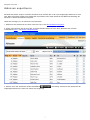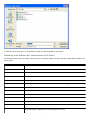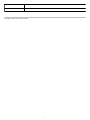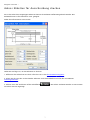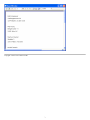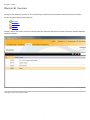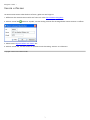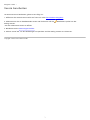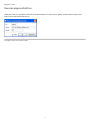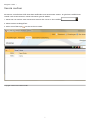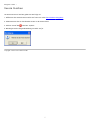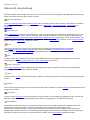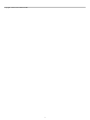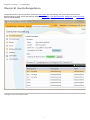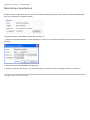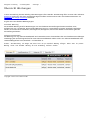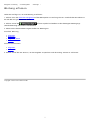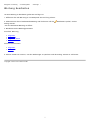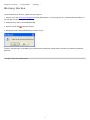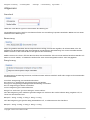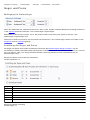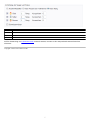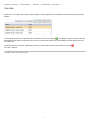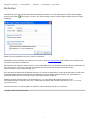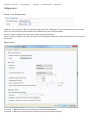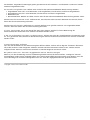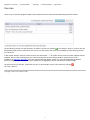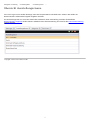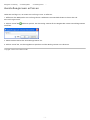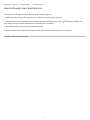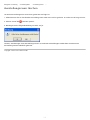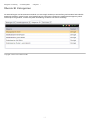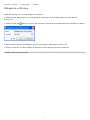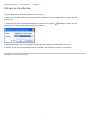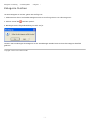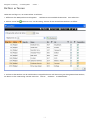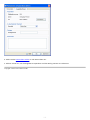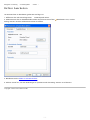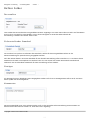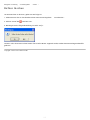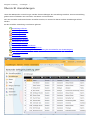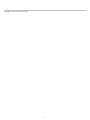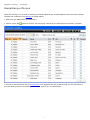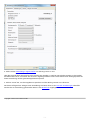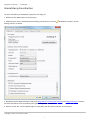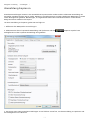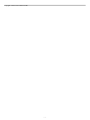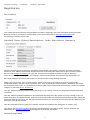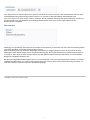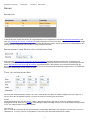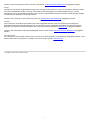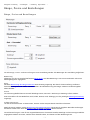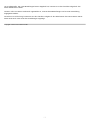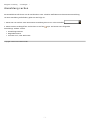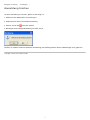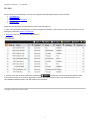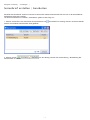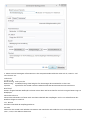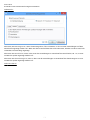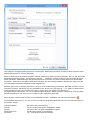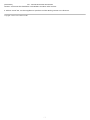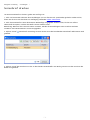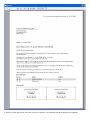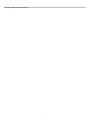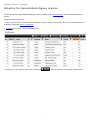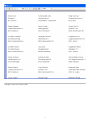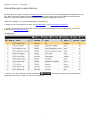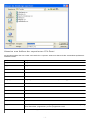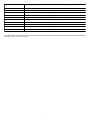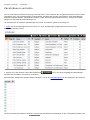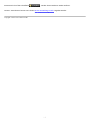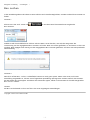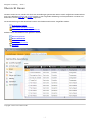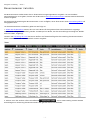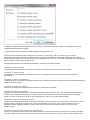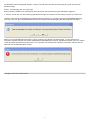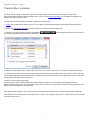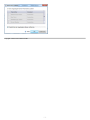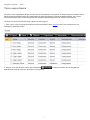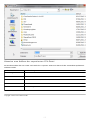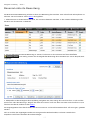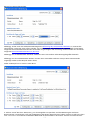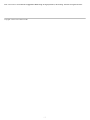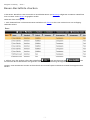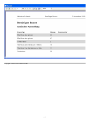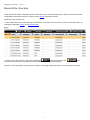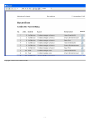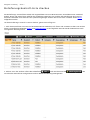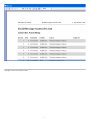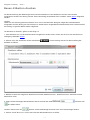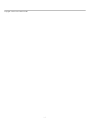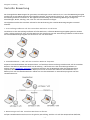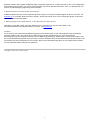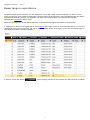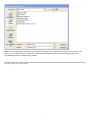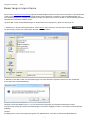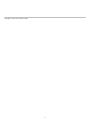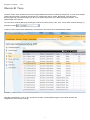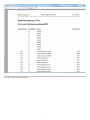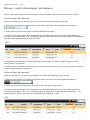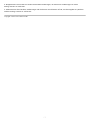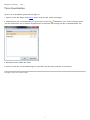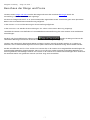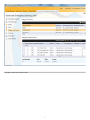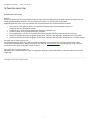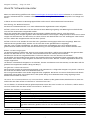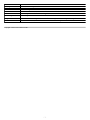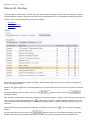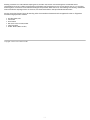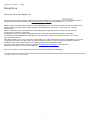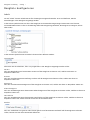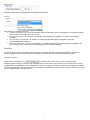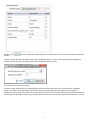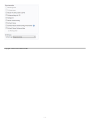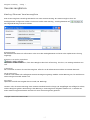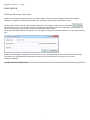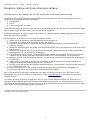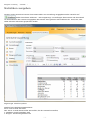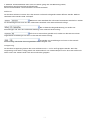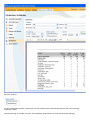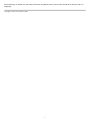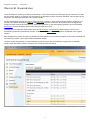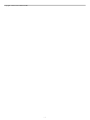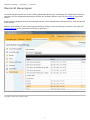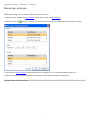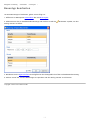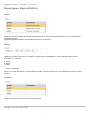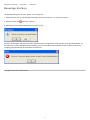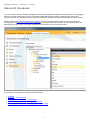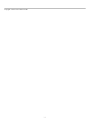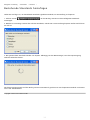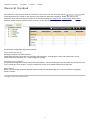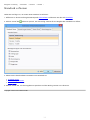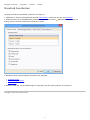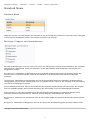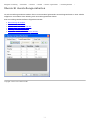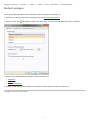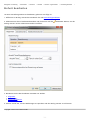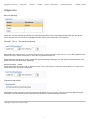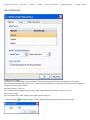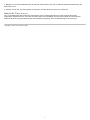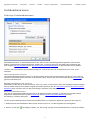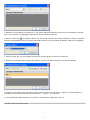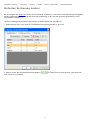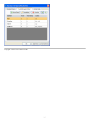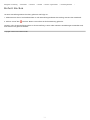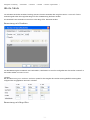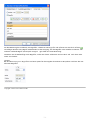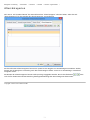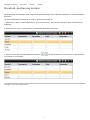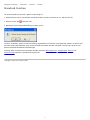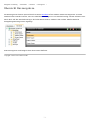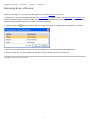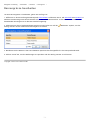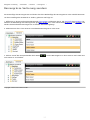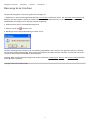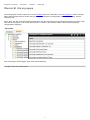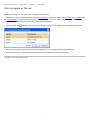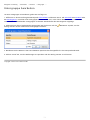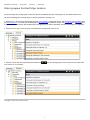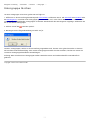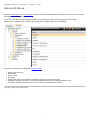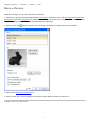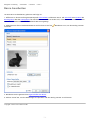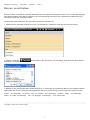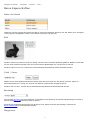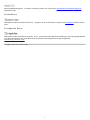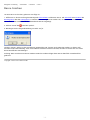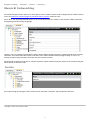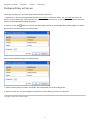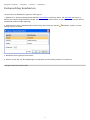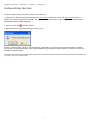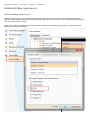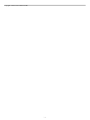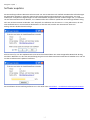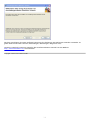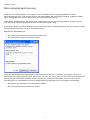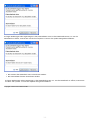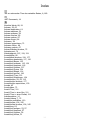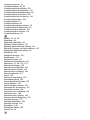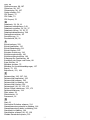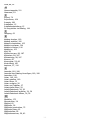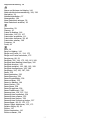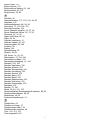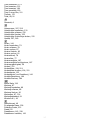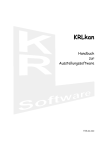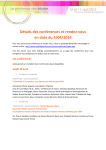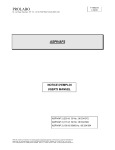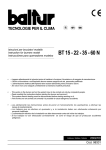Download Programmhilfe als PDF - Ausstellungssoftware Kleintiere Schweiz
Transcript
Benutzerhandbuch
Ausstellungssoftware
Version 1.8.3.18720
Copyright © 2009-2015 adwise GmbH
Table of Contents
Übersicht
Übersicht..................................................................................................................................................... 6
Ausschreibungsprozess ............................................................................................................................ 7
Planungsprozess ........................................................................................................................................ 10
Durchführungsprozess.............................................................................................................................. 11
Stammdatenverwaltung............................................................................................................................ 13
Installation
Systemvoraussetzungen ........................................................................................................................... 14
Installationsanleitung................................................................................................................................ 15
.NET Framework installieren ................................................................................................................... 18
Erste Schritte.............................................................................................................................................. 22
Navigation
Aufbau der Menustruktur ......................................................................................................................... 24
Tabellen
Übersicht Tabellen................................................................................................................................ 27
Tabellen sortieren................................................................................................................................. 28
Tabellen filtern ...................................................................................................................................... 29
Filterkriterien ......................................................................................................................................... 31
Konfiguration
Datenbank
Übersicht ................................................................................................................................................ 34
Lokale Datenbank ................................................................................................................................. 36
Server Datenbank ................................................................................................................................. 37
Datenbankdatei Backup........................................................................................................................ 40
Server-Datenbank wiederherstellen ................................................................................................... 41
Einstellungen.............................................................................................................................................. 48
Zahlenformat.............................................................................................................................................. 49
Ausstellungsliste
Übersicht Ausstellungsliste ...................................................................................................................... 51
Ausstellung anlegen.................................................................................................................................. 53
Ausstellung suchen ................................................................................................................................... 55
Ausstellung löschen .................................................................................................................................. 56
Ausstellung kopieren ................................................................................................................................ 57
Adressliste
Übersicht Adressliste................................................................................................................................. 58
Adresse erfassen........................................................................................................................................ 59
Adresse bearbeiten.................................................................................................................................... 61
Adressen Eigenschaften
Personalien ............................................................................................................................................ 62
Preisrichter............................................................................................................................................. 63
Verein ..................................................................................................................................................... 64
Anmeldungen........................................................................................................................................ 65
Kommentar ............................................................................................................................................ 66
Adresse suchen.......................................................................................................................................... 67
1
Adressen filtern.......................................................................................................................................... 68
Adresse löschen......................................................................................................................................... 69
Adressen importieren ............................................................................................................................... 70
Adressen exportieren................................................................................................................................ 72
Adress Etiketten für Ausschreibung drucken ........................................................................................ 75
Vereine
Übersicht Vereine ...................................................................................................................................... 77
Verein erfassen .......................................................................................................................................... 78
Verein bearbeiten ...................................................................................................................................... 79
Vereinseigenschaften ................................................................................................................................ 80
Verein suchen............................................................................................................................................. 81
Verein löschen............................................................................................................................................ 82
Ausstellung
Übersicht Ausstellung ............................................................................................................................... 83
Ausstellungsdaten
Übersicht Ausstellungsdaten............................................................................................................... 85
Basisdaten bearbeiten .......................................................................................................................... 86
Wertungen
Übersicht Wertungen....................................................................................................................... 87
Wertung erfassen ............................................................................................................................. 88
Wertung bearbeiten ......................................................................................................................... 89
Wertung löschen .............................................................................................................................. 90
Standardwertung Eigenschaften
Allgemein ..................................................................................................................................... 91
Sieger und Preise ........................................................................................................................ 92
Vereine.......................................................................................................................................... 94
Einheiten....................................................................................................................................... 95
Sektionswettbewerb Eigenschaften
Allgemein ..................................................................................................................................... 96
Vereine.......................................................................................................................................... 98
Erweitert ....................................................................................................................................... 41
Ausstellungsräume
Übersicht Ausstellungsräume......................................................................................................... 99
Ausstellungsraum erfassen............................................................................................................. 100
Ausstellungsraum bearbeiten......................................................................................................... 101
Ausstellungsraum löschen.............................................................................................................. 102
Kategorien
Übersicht Kategorien ....................................................................................................................... 103
Kategorie erfassen............................................................................................................................ 104
Kategorie bearbeiten........................................................................................................................ 105
Kategorie löschen............................................................................................................................. 106
Richter
Übersicht Richter.............................................................................................................................. 107
Richter erfassen................................................................................................................................ 108
Richter bearbeiten............................................................................................................................ 110
Richter Felder.................................................................................................................................... 111
Richter löschen ................................................................................................................................. 112
2
Anmeldungen
Übersicht Anmeldungen ...................................................................................................................... 113
Anmeldung erfassen ............................................................................................................................ 115
Anmeldung bearbeiten ........................................................................................................................ 117
Anmeldung kopieren............................................................................................................................ 118
Anmeldung Eigenschaften
Registration....................................................................................................................................... 120
Boxen ................................................................................................................................................. 122
Ränge, Preise und Bestellungen .................................................................................................... 124
Anmeldung suchen............................................................................................................................... 126
Anmeldung löschen.............................................................................................................................. 127
Listen ...................................................................................................................................................... 128
Serienbrief erstellen / bearbeiten ....................................................................................................... 129
Serienbrief drucken .............................................................................................................................. 134
Etiketten für Anmeldebestätigung drucken ...................................................................................... 137
Anmeldungen exportieren................................................................................................................... 139
Zusatzboxen verteilen .......................................................................................................................... 142
Box suchen............................................................................................................................................. 144
Boxen
Übersicht Boxen .................................................................................................................................... 145
Boxennummer zuteilen ........................................................................................................................ 146
Preisrichter zuteilen .............................................................................................................................. 149
Tiere exportieren .................................................................................................................................. 151
Boxenorientierte Bewertung................................................................................................................ 153
Boxen-Bestelliste drucken.................................................................................................................... 156
Boxenliste drucken................................................................................................................................ 158
Einlieferungskontroll-Liste drucken.................................................................................................... 160
Boxen-Etiketten drucken...................................................................................................................... 162
Verteilte Bewertung .............................................................................................................................. 164
Bewertungen exportieren .................................................................................................................... 166
Bewertungen importieren.................................................................................................................... 168
Tiere
Übersicht Tiere...................................................................................................................................... 170
Rassen- und Farbensieger bestimmen .............................................................................................. 172
Tiere bearbeiten.................................................................................................................................... 174
Ränge und Preise
Berechnen der Ränge und Preise ....................................................................................................... 175
Schweizermeister .................................................................................................................................. 177
Ansicht Schweizermeister.................................................................................................................... 178
Katalog
Übersicht Katalog.................................................................................................................................. 180
Ranglisten .............................................................................................................................................. 182
Rangliste konfigurieren........................................................................................................................ 183
Vereinsranglisten .................................................................................................................................. 187
Leerseiten............................................................................................................................................... 188
Besondere Ranglisten
Rangliste Nationale Kaninchenausstellung ................................................................................... 189
3
Statistiken
Statistiken ausgeben............................................................................................................................. 190
Stammdaten
Übersicht Stammdaten......................................................................................................................... 194
Boxentypen
Übersicht Boxentypen...................................................................................................................... 196
Boxentyp anlegen............................................................................................................................. 197
Boxentyp bearbeiten........................................................................................................................ 198
Boxentypen Eigenschaften.............................................................................................................. 199
Boxentyp löschen ............................................................................................................................. 200
Standards
Übersicht Standards......................................................................................................................... 201
Bestehende Standards hinzufügen ................................................................................................ 203
Standard
Übersicht Standard...................................................................................................................... 204
Standard erfassen........................................................................................................................ 205
Standard bearbeiten.................................................................................................................... 206
Standard Eigenschaften
Standard Name ....................................................................................................................... 207
Ausstellungseinheiten
Übersicht Ausstellungseinheiten...................................................................................... 208
Einheit anlegen................................................................................................................... 209
Einheit bearbeiten .............................................................................................................. 210
Einheiten Eigenschaften
Allgemein ....................................................................................................................... 211
Geschlechter................................................................................................................... 212
Farbkombinationen ....................................................................................................... 214
Einheiten Sortierung ändern ............................................................................................ 216
Einheit löschen ................................................................................................................... 218
Werte Skala.............................................................................................................................. 219
Alterskategorien...................................................................................................................... 221
Standard-Sortierung ändern...................................................................................................... 222
Standard löschen......................................................................................................................... 223
Rassengrösse
Übersicht Rassengrösse.............................................................................................................. 224
Rassengrösse erfassen................................................................................................................ 225
Rassengrösse bearbeiten............................................................................................................ 226
Rassengrösse Sortierung aendern ............................................................................................ 227
Rassengrösse löschen................................................................................................................. 228
Untergruppe
Übersicht Untergruppe............................................................................................................... 229
Untergruppe erfassen ................................................................................................................. 230
Untergruppe bearbeiten ............................................................................................................. 231
Untergruppe Sortierfolge ändern.............................................................................................. 232
Untergruppe löschen .................................................................................................................. 233
Rasse
4
Übersicht Rasse ........................................................................................................................... 234
Rasse erfassen ............................................................................................................................. 235
Rasse bearbeiten ......................................................................................................................... 236
Rassen verschieben..................................................................................................................... 237
Rasse Eigenschaften.................................................................................................................... 238
Rasse löschen............................................................................................................................... 240
Farbenschlag
Übersicht Farbenschlag .............................................................................................................. 241
Farbenschlag erfassen ................................................................................................................ 242
Farbenschlag bearbeiten ............................................................................................................ 243
Farbenschlag löschen.................................................................................................................. 244
Farbenschläge ignorieren........................................................................................................... 245
Update
Softwareupdate.......................................................................................................................................... 247
Datenbankaktualisierung .......................................................................................................................... 249
5
Navigation: Übersicht >
Übersicht
Das Ausstellungs-Programm von Kleintiere Schweiz unterstützt die Organisatoren bei der Ausschreibung,
Planung und Durchführung von Kleintier-Ausstellungen. Durch die flexible Stammdatenverwaltung kann die
Ausstellungs-Software von allen vier Fachverbänden (Ziervögel Schweiz, Rassegeflügel Schweiz, Rassekaninchen
Schweiz und Rassetauben Schweiz) verwendet werden, ist einfach zu bedienen und entspricht einem
gemeinsamen Standard.
In den weiteren Kapiteln dieser Übersicht werden die durch die Ausstellungs-Software unterstützten Prozesse
einer Ausstellung beschrieben.
Diese Hilfe kann einerseits online unter http://kleintiere.adwise.ch oder direkt in der Ausstellungs-Software
kontextbezogen (Hilfe-Schaltflächen oder Taste F1) aufgrufen werden.
Copyright © 2009-2015 adwise GmbH
6
Navigation: Übersicht >
Ausschreibungsprozess
Über eine zentrale Adressverwaltung können die Mitglieder von Kleintiere Schweiz verwaltet werden. Dazu gehört
das Erfassen, Bearbeiten, Importieren und Exportieren von Mitgliederdaten. Diese können für die Ausschreibung
einer Ausstellung nach verschiedenen Kriterien selektiert und für die Aufbereitung eines Serienbriefes exportiert
werden. Die Adressen die in der Adressliste angezeigten Mitgliedern können zudem direkt aus der
Ausstellungssoftware auf Klebe-Etiketten gedruckt werden.
Eingegangene Anmeldungen werden in einer in der Ausstellungs-Software angelegten Ausstellung erfasst.
7
Mit Hilfe der Boxenliste werden den angemeldeten Einheiten anschliessend Boxennummern zugeteilt. Danach
wird den Ausstellern per Post eine Bestätigung zugestellt, welche neben allgemeinen Informationen die
angemeldete Rasse und die zugeteilten Boxennummern enthält.
8
Copyright © 2009-2015 adwise GmbH
9
Navigation: Übersicht >
Planungsprozess
Mit Hilfe der durch die Ausstellungs-Software generierten Boxen-Liste werden die für die Ausstellung benötigten
Boxen bestellt.
Die Preisrichter werden in der Ausstellung erfasst und entweder manuell oder automatisch den Boxen zugeteilt.
Nach der Preisrichterzuteilung kann pro Preisrichter eine Zuträger-Liste mit den zu beurteilenden Tiere
ausgedruckt werden.
Copyright © 2009-2015 adwise GmbH
10
Navigation: Übersicht >
Durchführungsprozess
Die aufgestellten Boxen werden mit Klebe-Etiketten und / oder Steckkarten beschriftet. Die Klebe-Etiketten
können entweder bestellt oder durch die Ausstellungs-Software ausgedruckt werden.
Für die Einlieferungskontrolle kann eine Einlieferungs-Kontrollliste ausgedruckt werden. Auf dieser werden
entweder alle Tiere der in der Boxenliste selektieren Boxen ausgedruckt.
Die Preisrichter erfassen ihre Bewertungen auf vorgedruckten Karten oder die Gesamtbewertung auf eine durch
die Software generierte Liste. Die auf den Karten und Listen erfassten Bewertungen werden anschliessend direkt
bei der Anmeldung oder mit Hilfe der boxenorientierten Bewertung in die Ausstellungs-Software eingegeben.
Sobald die Bewertungen der einzelnen Rangierungen erfasst wurden, können die Ränge und Preise durch die
Software berechnet und auf Listen oder in einem Katalog ausgegeben werden.
11
Copyright © 2009-2015 adwise GmbH
12
Navigation: Übersicht >
Stammdatenverwaltung
Zu den Stammdaten gehören nebst dem hierarchischen Verzeichnis der Standards auch zusätzliche Parameter,
welche für die Steuerung der Software relevant sind.
Um die Historisierung der Stammdaten in den einzelnen Ausstellungen zu gewährleisten, werden die globalen,
ausstellungsunabhängigen Stammdaten beim Anlegen einer neuen Ausstellung zur Ausstellung kopiert. Falls für
eine Ausstellung Stammdaten benötigt werden, welche nicht auf der globalen Datenbank vorliegen, ist die
Software in der Lage, weitere Standards für eine solche Ausstellung anzulegen oder bestehende zu verändern.
Die folgende Abbildung zeigt die beim Anlegen der Ausstellung kopierten Stammdaten.
Copyright © 2009-2015 adwise GmbH
13
Navigation: Installation
>
Systemvoraussetzungen
Die Ausstellungssoftware kann als Einzel- oder Mehrplatzversion eingesetzt werden. Folgende Voraussetzungen
sind nötig:
Einze lplatzinstallation
Freier Festplattenplatz
Prozessor
Arbeitsspeicher
600 MB
Mindestens 1 GHz
Mindestens 1 GB
Die Ausstellungssoftware läuft unter allen Versionen von Microsoft Windows ab Windows XP (Service Pack 2) und
neuer. Zudem wird das .NET Framework 3.5 Service Pack 1 benötigt.
Ne tzw e rkinstallation
Wenn auf mehreren Stationen gleichzeitig gearbeitet und die Daten zentral auf einem Server gespeichert werden
sollen, ist es empfehlenswert, einen Netzwerkspezialisten für die Installation beizuziehen.
Folgende Voraussetzungen sind an den Geräten nötig:
Freier Festplattenplatz
Prozessor
Arbeitsspeicher
600 MB
Mindestens 1 GHz
Mindestens 1 GB
Benötigte Software:
- .NET Framework 3.5 Service Pack 1 (Clients)
- SQL Server Express Edition 2008 R2 (Server)
- Mindestens .NET Framework 2.0 (Server)
Copyright © 2009-2015 adwise GmbH
14
Navigation: Installation
>
Installationsanleitung
Um die Ausstellungssoftware auf Ihrem Rechner zu installieren, gehen Sie wie folgt vor.
1. Laden Sie sich die neusten Installations- und Programmdateien von http://kleintiere.adwise.ch auf Ihren
Rechner.
Falls Sie das .NET Framework 3.5, Servicepack 1 nicht installiert haben oder sich dessen nicht sicher sind, laden
Sie beide Dateien (Installationsdatei und Programmdatei) herunter. Fahren Sie mit Punkt 2 weiter.Falls Sie das
.NET Framework 3.5, Servicepack 1 bei sich installiert haben, benötigen Sie nur die Programmdatei. Überspringen
Sie Punkt 2 und fahren Sie direkt mit Punkt 3 weiter.
2. Beide Dateien heruntergeladen:
Doppelklicken Sie die Installationsdatei (setup.exe). Falls Sie das .NET Framework 3.5, Servicepack 1 nicht
installiert haben, erscheint die folgende Dialogbox:
Klicken Sie auf Ja, um das Framwork herunterzuladen. Weitere Instruktionen zu diesem Vorgang finden sie
hier.Sobald Sie das .NET Framework installiert haben, können Sie erneut setup.exe doppeklicken. Falls alles
geklappt hat, können Sie nun mit Punkt 5 weiterfahren.
3. Doppelklicken Sie die Programmdatei (Setup.msi), falls Sie nur die Programmdatei heruntergeladen haben.
4. Nachdem Sie Setup.msi bzw. setup.exe aufgerufen haben und Sie das .NET Framwork 3.5, Servicepack 1,
installiert haben, erscheint folgendes Dialogfester:
Klicken Sie auf Weiter, um den Installationsordner zu wählen zu starten.
15
5. Wählen Sie hier Ihren gewünschten Installationspfad. Im Normalfall kann der vorgeschlagene Pfad verwendet
werden.
Klicken Sie auf Weiter, um die Installation zu bestätigen.
6. Der Installer hat nun alle notwendigen Informationen, um die Ausstellungssoftware zu installieren.
Klicken Sie auf Weiter, um die Installation auszuführen.
7. Die Installation wird ausgeführt. Warten Sie bitte einen Moment.
16
8. Sobald die Installation durchgelaufen ist, erscheint das Dialog-Fenster Ins tallation beendet.
Klicken Sie auf Sc hlies s en, um das Dialog-Fenster zu schliessen.
Gratulation! Sie haben die Ausstellungssoftware Kleintiere Schweiz erfolgreich installiert.
Die Ausstellungssoftware Kleintiere Schweiz kann nun über Ihr Start-Menü geöffnet werden.Weitere
Informationen zum Starten und Konfigurieren der Ausstellungssoftware finden Sie unter Erste Schritte.
Copyright © 2009-2015 adwise GmbH
17
Navigation: Installation
>
.NET Framework installieren
Wie bereits in der Installationsanleitung erwähnt, benötigen Sie das .NET Framework 3.5, Servicepack 1 auf Ihrem
Computer, um die Ausstellungssoftware zu installieren.
Falls der Installer der Ausstellungssoftware bei der Installation bemerkt, dass das .NET Framework nicht
installiert ist, erscheint das folgende Dialog-Fenster.
Um das .NET Framework zu installieren, gehen Sie wie folgt vor:
1. Klicken Sie im vorherigen Dialog-Fenster auf Ja. Die folgende Internetseite wird geöffnet.
Wählen Sie den ersten Eintrag Mic ros oft .N ET Framework 3.5 Servic e Pac k 1 (Web Ins taller). Es wird eine
nächste Seite angezeigt.
2. Klicken Sie auf dieser Seite den Download- Button in der Mitte. Ein neues Dialog-Fenster für den
Dateidownload wird geöffnet.
18
3. Klicken Sie im Dialog-Fenster auf Aus führen.
4. Im folgenden Dialog-Fenster klicken Sie erneut Aus führen.
5. Wählen Sie bei den Lizentbestimmtungen die Optionen gemäss Abbildung und klicken Sie auf Ins tallieren >
19
6. Gratulation! Sie haben das .NET Framework erfolgreich installiert. Klicken Sie im folgenden Dialog-Fenster auf
Beenden, um die Installation abzuschliessen und den Computer neu zu starten. Anschliessend können Sie mit
der Installation der Ausstellungssoftware weiterfahren.
20
Copyright © 2009-2015 adwise GmbH
21
Navigation: Installation
>
Erste Schritte
Sie haben die Ausstellungssoftware erfolgreich installiert und sind bereit, Ihre erste Ausstellung zu erstellen.
Hier finden Sie die nötigen Informationen, um die ersten Schritte erfolgreich zu meistern.
Ausste llungsprogramm starte n
1. Klicken Sie auf Start, alle Programme. Die Ausstellungssoftware ist als eigentständiger Eintrag zu finden.
Klicken Sie auf das Feld Aus s tellungs s oftware Kleintiere Sc hweiz. Das Programm wird geöffnet.
2. Falls Sie das Programm zum ersten Mal auf Ihrem Rechner installiert haben, werden Sie umittelbar nach dem
Programmstart aufgefordert, entweder eine neue Datebank anzulegen oder eine bestehende zu öffnen.
Klicken Sie auf N eue Datenbank erstellen. Die Funktion Bes tehende Datenbank öffnen brauchen Sie nur,
wenn Sie auf eine bereits existierende Datenbank zugreifen möchten. Dies dürfte jedoch nach einer erstmaligen
Installation des Programmes nur selten der Falls sein.
3. Bestimmen Sie im nachfolgenden Dialog-Fenster den Speicherort für die neue Datenbank und geben Sie der
Datenbank einen beliebigen Namen.
Klicken Sie auf Speic hern, um die neue Datenbank anzulegen und das Programm startklar zu machen.
4. Die Ausstellungssoftware steht nun für Sie bereit. Mit der Unterstützung dieser Hilfe, schaffen Sie weitere
Schritte wie eine Ausstellung anlegen oder Adressen anlegen, problemlos.
22
Copyright © 2009-2015 adwise GmbH
23
Navigation: Navigation
>
Aufbau der Menustruktur
Die Menu-Struktur der Ausstellungs-Software ist in 3 Teile gegliedert. Eine horizontale Navigation (1), eine
vertikale Navigation (2) und ein Inhalts-Bereich (3).
Horizontale Navigation (1)
Die Menu-Punkte der horizontalen Navigation beinhalten ausstellungsunabhängige Bereiche. Dazu gehören die
Ausstellungs-Liste, die Adressverwaltung, die Verwaltung der Vereine, die Stammdaten-Update-Funktion, sowie
Software- und Sprach-Einstellungen.
Sobald eine Ausstellung geöffnet wird, so erscheint in einem weiteren Menu-Punkt der horizontalen Navigation
der Name der geöffneten Ausstellung. Somit kann jederzeit zwischen der Anzeige der Ausstellung und der
anderen Menu-Punkte gewechselt werden.
Aus s tellungen
Unter Ausstellungen werden alle in der Ausstellungs-Software angelegten Ausstellungen angezeigt.
Hier können bestehende Ausstellungen gesucht, geöffnet, gelöscht oder neue Ausstellungen angelegt werden.
24
Adres s en
Unter Adressen werden die Mitglieder-Adressen zentral in der Ausstellungs-Software verwaltet.
V ereine
Unter Vereine werden die Vereine und Klubs zentral in der Ausstellungs-Software verwaltet.
Aus s tellung
Die Lasche mit dem Ausstellungsnamen erscheint nur, wenn eine Ausstellung geöffnet ist.
Datenbank
Klick auf Datenbank öffnet das Dialogfenster, für die Auswahl einer bestehenden Datenbank oder das
Neuanlegen einer neuen Datenbank.
Eins tellungen
Unter Einstellungen kann die Sprache und die URL auf die Stammdaten verändert werden.
Ve rtikale Navigation (2)
Die vertikale Navigation erscheint nur, wenn eine Ausstellung geöffnet wurde und in
der horizontalen Navigation der Menüpunkt dieser Ausstellung gewählt ist.
Aus s tellungs daten
Unter Ausstellungsdaten werden die Basisdaten der Ausstellung erfasst.Dazu gehören
nebst Namen und Datum der Ausstellung auch die Erfassung / Konfiguration der
Wertungen, Ausstellungsräume, Preisrichter und Kategorien.
Anmeldungen
Unter Anmeldungen werden die Anmeldungen in einer Liste angezeigt. Die einzelnen
Anmeldungen können mit zugehörigem Standard, Rasse, Einheit und Farbe erfasst
werden. Zusätzlich können bei den Anmeldungen die zugeteilten Boxennummern,
Preisrichter, Bewertungen, Ränge und Preise eingesehen und verändert werden. Die
Adressen der erfassten Anmeldungen können hier mit Hilfe der Tabellenfilter selektiert
und als Klebe-Etiketten gedruckt oder als CSV-Datei exportiert werden.
Boxen
Unter Boxen werden alle aufgrund der eingegangenen Anmeldungen benötigten Boxen aufgelistet.
Hier können die Boxennummern vergeben und anschliessend die Preisrichter den Boxen zugeteilt
werden. Die boxenorientierte Bewertung erfolgt ebenfalls unter diesem Menu-Punkt.
Tiere
Im Menu-Punkt Tiere werden alle Tiere der angemeldeten Einheiten pro Wertung aufgelistet. Die Liste dient
hauptsächlich zur Bestimmung der Rassen- und Farbensieger einer Einheit.
Ränge und Preis e
Unter Ränge und Preise wird die Berechnung der Ränge und Preise durchgeführt. Die zu berücksichtigenden
Rangierungen können hierfür selektiert werden.
Katalog
Hier können erstellte Ranglisten und Leerseiten für die Inserate beliebig zu einem Katalog zusammengestellt und
ausgedruckt werden.
Statis tik en
Im Menu-Punkt Statistiken können Statistiken und Kennzahlen zu Ausstellung ausgegeben werden. Die für die
Berechnung der Statistik herbeigezogenen Daten werden vorgängig durch den Benutzer selektiert.
Stammdaten
Stammdaten werden zentral durch eine authorisierte Person auf einer Web-Datenbank verwaltet. Durch ein
Softwareupdate werden diese Daten in die Ausstellungs-Software geladen. Um die Historisierung der
Stammdaten in den einzelnen Ausstellungen zu gewährleisten, werden die lokalen, ausstellungsunabhängigen
Stammdaten beim Anlegen einer Ausstellung zur Ausstellung kopiert und können in der Ausstellung im
Menu-Punkt Stammdaten bearbeitet werden.
Inhaltsbe re ich (3)
25
Abhängig vom gewählten Menu-Punkt in der vertikalen bzw. falls diese nicht vorhanden, der horizontalen
Navigation, erscheinen im Inhaltsbereich die verschiedenen Masken der Software. In den meisten Fällen kann
innerhalb des Inhalts-Bereiches wiederum mit Hilfe von Tabs (Registerkarten) zwischen einzelnen Sub-Masken
navigiert werden.
Copyright © 2009-2015 adwise GmbH
26
Navigation: Navigation
> Tabellen >
Übersicht Tabellen
In der Ausstellungs-Software werden Adressen, Vereine, Anmeldungen, Boxen, Tiere usw. in Tabellen dargestellt.
Da alle Tabellen auf die gleiche Art und Weise sortiert und gefiltert werden können, werden diese Funktionen nur
einmal unter Tabellen sortieren und Tabellen filtern beschrieben.
Copyright © 2009-2015 adwise GmbH
27
Navigation: Navigation
> Tabellen >
Tabellen sortieren
Grundsätzlich werden die Tabellen beim Aufruf nach einer bestimmten Spalte vorsortiert. Im folgenden Beispiel
sind die Anmeldungen nach der Spalte "Erste Box" aufsteigend sortiert.
Sortie re n nach e inze lne n Spalte n
Die Tabelle kann jederzeit nach einer anderen Spalte sortiert werden. Klicken Sie hierfür auf den gewünschten
Spaltentitel.
Sortie re n nach me hre re n Spalte n
Sie können die Tabellen auch nach mehreren Spalten sortieren. Klicken Sie dazu, wie oben beschrieben, auf den
Spaltentitel der ersten Spalte nach der sortiert werden soll. Klicken Sie danach mit gedrückter Umschalt- bzw.
Shift-Taste auf die weiteren Spaltentitel.
We ite re Hiw e ise
Beim Sortieren gilt:
Erstmaliger Klick: Liste nach selektierter Spalte aufsteigen sortiert.
Zweiter Klick: Liste nach selektierter Spalte absteigend sortiert.
Dritter Klick: Liste ist nicht mehr nach der Spalte sortiert.
Copyright © 2009-2015 adwise GmbH
28
Navigation: Navigation
> Tabellen >
Tabellen filtern
Grundsätzlich werden die Inhalte der Tabellen beim Aufruf ungefiltert ausgegeben. Tabelleninhalte können
jedoch nach verschiedenen Kriterien gefiltert werden.
Filterbare Spalten mit inaktiven Filtern sind im Spaltentitel mit dem inaktiven Filtersymbol
welche einen aktiven Filter besitzen, sind im Spaltentitel mit dem aktiven Filtersymbol
Filter-Icon) markiert.
markiert.Spalten,
(Symbol mit hellem
Um die Inhalte nach einem Kriterium zu filtern gehen Sie wie folgt vor:
1. Klicken Sie auf das Fitersymbol der entsprechenden Spalte. Das Filter-Menu wird direkt unterhalb des
Spaltentitels angezeigt.
2. Selektieren Sie Ihre gewünschten Filterkriterien. Der Tabelleninhalt wird automatisch gefiltert.
3. Klicken Sie ausserhalb des Filter-Menus in die Tabelle, um das Filter-Menu zu schliessen.
4. Sie können beliebig viele Filter erstellen. Wiederholen SIe dafür die Punkte 1 bis 4.
29
Copyright © 2009-2015 adwise GmbH
30
Navigation: Navigation
> Tabellen >
Filterkriterien
Je nachdem, ob es sich bei den Inhalten in einer zu filternden Tabellenspalte um Text oder Zahlen handelt,
können die Filter verschieden gesetzt werden.
Filte rn von Te xt
Im oberen Bereich des Filter-Dialoges werden alle sich voneinander unterscheidenden Inhalte der Tabellenspalte
angezeigt. Selektieren Sie die Textwerte, die in der Tabelle gefiltert (angezeigt) werden sollen. Diese Art von
Filterung ist nützlich, wenn die Spalte eine abschliessende Menge von sich wiederholenden Textwerten enthält
(z.B Kategorien, Standards, Rassen usw.)
Alternativ zu der direkten Selektion der Textwerte können im mittleren Eingabefeld noch detailliertere
Filter-Regeln definiert werden.
Selektieren Sie hierzu im Dropdownfeld die gewünschte Filterregeln, welche weiter unten beschrieben werden.
Hinweis: Im zweiten Eingabefeld kann eine zweite Regel als weitere UND-Bedingung definiert werden.
Gleic h
Alle Textinhalte der Tabellenspalte, welche genau der Eingabe entsprechen.
N ic ht gleic h
Alle Textinhalte der Tabellenspalte, welche nicht der Eingabe entsprechen.
Beginnt mit
Alle Textinhalte der Tabellenspalte, welche mit der Eingabe beginnen.
Enhält
Alle Textinhalte der Tabellenspalte, welche die Eingabe enthalten.
Endet mit
31
Alle Textinhalte der Tabellenspalte, welche mit der Eingabe enden.
Filte rn von Zahle n
Im oberen Bereich des Filter-Dialoges werden alle sich voneinander unterscheidenden Inhalte der Tabellenspalte
angezeigt. Hier einzelne Zahlen zu selektieren macht wenig Sinn, da in den meisten Fällen eine Teilmenge der
Zahlen gefiltert werden muss.
Hierfür können in den weiteren Eingabefelder detaillierte Filter-Regeln definiert werden. Selektieren Sie hierzu im
Dropdownfeld die gewünschte Filterregeln, welche weiter unten beschrieben werden.
Hinweis: Im zweiten Eingabefeld kann eine zweite Regel als weitere UND-Bedingung definiert werden.
In den folgenden Beispielen soll die Anmeldeliste nach Boxennummern gefiltert werden:
Gleic h
Alle Inhalte der Tabellenspalte, deren Boxennummern genau der Eingabe entsprechen. (Macht in diesem Beispiel
wenig Sinn)
N ic ht gleic h
Alle Inhalte der Tabellenspalte, deren Boxennummern nicht der Eingabe entsprechen. (Macht in diesem Beispiel
wenig Sinn)
Weniger als / Grös s er als
Alle Inhalte der Tabellenspalte, deren Boxennummern kleiner bzw. grösser als die Eingabe sind.
Weniger als oder gleic h / Grös s er als oder gleic h
Alle Inhalte der Tabellenspalte, deren Boxennummern kleiner bzw. grösser oder gleich der Eingabe sind.
32
Copyright © 2009-2015 adwise GmbH
33
Navigation: Konfiguration
> Datenbank
>
Übersicht
Die von Ihnen in der Ausstellungssoftware erfassten Daten (Adressen, Vereine, Ausstellungen, Anmeldungen,
Bewertungen usw.) werden zusammen mit den bereits mitgelieferten Stammdaten in einer Datenbank gespeichert.
Abhängig vom Anwendungsfall kann entweder eine lokale Datenbank oder eine Server-Datenbank angelegt bzw.
geöffnet werden.
Lokale Date nbank
Falls Sie die Ausstellungssoftware und die Datenbank auf dem gleichen Rechner installiert haben, benötigen Sie
eine lokale Datenbank. Die Wahl einer Lokalen Datenbank dürfte für eine Ausstellung mittlerer Grösse der
Normalfall sein. Für den lokalen Betrieb der Datenbank muss kein Datenbank Server installiert werden.
Se rve r-Date nbank
Falls mehrere Rechner auf die gleiche Datenbank auf einem Server (Netzwerkinstallation) zugreifen sollen,
benötigen Sie eine Server-Datenbank.
Für die Netzwerkinstallation muss SQL Server Express Edition 2008 R2 auf einem über das Netzwerk erreichbaren
Server installiert werden.
SQL Server Express Edition ist eine kostenlos erhältliche Datenbankplattform und basiert auf Microsoft SQL
Server. Die Plattform kann unter http://www.microsoft.com/en-us/download/details.aspx?id=30438
heruntergeladen werden.
Sys temvoraus s etzungen
Unterstützte Betriebssysteme sind folgende Windows Versionen:
· 8.1
· 8
· 7
· Vista
34
· XP (Mit Windows XP kann höchstens auf SQL Server Express 2008 zugegriffen werden.)
· Server 2008.
Sie brauchen Administrationsrechte, um den Web Platform installer auszuführen.
Ac htung: Die Aus s tellung mus s von Anfang an in der N etzwerk ins tallation ers tellt werden. Es is t
nic ht möglic h, eine lok ale Datenbank s päter als Server Datenbank zu betreiben.
Copyright © 2009-2015 adwise GmbH
35
Navigation: Konfiguration
> Datenbank
>
Lokale Datenbank
Lokale Date nbank ne u e rste lle n
Erstellen Sie eine neue Datenbank nur, wenn Sie Probleme mit der aktuellen Datenbank haben oder diese bereits
so viele Ausstellungen enthält, dass Sie den Überblick verloren haben. Natürlich ist es Ihnen überlassen, ob Sie
für jede Ausstellung eine eigene Datenbank anlegen wollen. Bedenken Sie jedoch, dass Sie auch in einer
Datenbank einfach und bequem, mehrere Ausstellungen verwalten.
Um eine lokal Datenbank neu anzulegen, gehen Sie wie folgt vor:
1.
2.
3.
Klicken Sie oben rechts in der Ausstellungssoftware auf das Feld
. Das Datenbank
Dialog-Fenster wird geöffnet.
Klicken Sie auf N eue Datenbank ers tellen - Datenbank datei ers tellen, um den Speicherpfad und
den Namen Ihrer neuen Datenbank zu definieren.
Wählen Sie den Zielordner, geben Sie im Feld "Dateiname" den gewünschten Datenbanknamen ein und
klicken Sie auf Speic hern. Die neue Datenbank wird angelegt.
Wie Sie auf eine bereits bestehende Datenbank zugreifen können, wird Ihnen im folgenden Kapitel erläutert.
Lokale Date nbank (be re its be ste he nde ) öffne n
Sie können die verwendeten Datenbanken jederzeit ändern. Dies ist beispielsweise nützlich, wenn Sie eine
Ausstellung eines Vereinskollgen auf Ihrem Rechner öffnen wollen. Datenbank-Dateien (*.sdf) können beliebig
zwischen verschiedenen Rechnern ausgetauscht werden.
Um eine bestehende Datenbank zu öffnen, gehen Sie wie folgt vor:
1.
2.
Klicken Sie oben rechts in der Ausstellungssoftware auf das Feld
. Das Datenbank
Dialog-Fenster wird geöffnet.
Klicken Sie auf Bes tehende Datenbank - Datenbank datei öffnen, um eine bestehende Datenbank auf
Ihrem Rechner auszuwählen. Suchen Sie die Datei, selektieren Sie diese und klicken Sie auf Öffnen.
Eventuell in der Datenbank gespeicherte Ausstellungen, Adressen und Vereine, werden Ihnen in der
Ausstellungssoftware angezeigt. Bitte beachten Sie, dass die Stammdaten (Standards, Rassen usw.) ebenfalls aus
dieser Datenbank bezogen werden und diese unter Umständen nicht aktuell sind.
Falls die bestehende Datenbank in ihrer Struktur nicht mehr zum aktuell installierten Ausstellungsprogramm
passen sollte, werden Sie im Dialogfenster Datenbankaktualisierung darauf aufmersam gemacht. Lese Sie mehr
dazu unter Update - Datenbankaktualisierung.
Copyright © 2009-2015 adwise GmbH
36
Navigation: Konfiguration
> Datenbank
>
Server Datenbank
Se rve r Date nbank ne u e rste lle n
Für den Betrieb der Netzwerkinstallation der Ausstellungssoftware müssen Sie einen Rechner mit SQL Server
Express Edition im Netzwerk oder lokal laufen haben.
Ac htung: Die Aus s tellung mus s von Anfang an in der N etzwerk ins tallation ers tellt werden. Es is t
nic ht möglic h, eine lok ale Datenbank ans c hlies s end als Server Datenbank zu betreiben.
Die Server-Datenbank kann anschliessend direkt von einem der Clients, auf welchem die Ausstellungssoftware
installiert ist, auf dem SQL Server erstellt werden.
Um die Server-Datenbank zu erstelllen, gehen Sie wie folgt vor:
1. Klicken Sie oben rechts in der Ausstellungssoftware auf das Feld
Dialog-Fenster wird geöffnet.
. Das folgende
2. Klicken Sie auf N eue Datenbank ers tellen - Server- Datenbank ers tellen, um den Server,
Benutzerangaben und den Namen Ihrer neuen Datenbank zu definieren.
3. Geben Sie den Server- und den Datenbanknamen ein
SQL Server Expres s Edition als Standard- Ins tanz ins talliert
Server:
Datenbank:
Name des Rechners, auf welchem SQL Server Express Edition installiert ist.
Frei wählbarer Name der Datenbank (Name darf noch nicht existieren)
SQL Server Expres s Edition als benannte Ins tanz ins talliert
Server:
Datenbank:
Name des Rechners, auf welchem SQL Server Express Edition installiert ist und Instanzname der
Server-Installation [rechnername]\[instanzname]
Frei wählbarer Name der Datenbank (Name darf noch nicht existieren)
37
4. Geben Sie Ihre Benutzerangaben ein
SQL Server Expres s Edition mit Windows integriertem Benutzer ins talliert
Falls Sie SQL Server Express Edition mit Windows integriertem Benutzer installiert haben, klicken Sie hier die
Checkbox Windows integriert.
SQL Server Exres s Edition mit s a Benutzer und Pas s wort ins talliert
Falls Sie SQL Server Express Edition mit einem eigenen Benuzter (sa) installiert haben, geben Sie Benutzername
und Passwort ein.
5. Klicken Sie auf OK, um die Angaben zu übernehmen und die Datenbank zu erstellen.
Se rve r-Date nbank (be re its be ste he nde ) öffne n
Sobald eine Server-Datenbank besteht, können Sie diese lokal oder über das Netzwerk öffnen. Gehen Sie hierfür
wie folgt vor:
1.
2.
Klicken Sie oben rechts in der Ausstellungssoftware auf das Feld
. Das Datenbank
Dialog-Fenster wird geöffnet.
Klicken Sie auf Bes tehende Datenbank öffnen - Server- Datenbank öffnen, um die
Verbindungsinformationen einzugeben.
Geben Sie den Server- und den Datenbanknamen ein
SQL Server Expres s Edition als Standard- Ins tanz ins talliert
Server:
Datenbank:
Name des Rechners, auf welchem SQL Server Express Edition installiert ist.
Der Name der Datenbank kann aus dem Dropdown gewählt werden, wenn die Benutzerangaben
bereits gemacht wurden.
38
SQL Server Expres s Edition als Standard- Ins tanz ins talliert
Server:
Datenbank:
Name des Rechners, auf welchem SQL Server Express Edition installiert ist.
Der Name der Datenbank kann aus dem Dropdown gewählt werden, wenn die Benutzerangaben
bereits gemacht wurden.
SQL Server Expres s Edition als benannte Ins tanz ins talliert
Server:
Datenbank:
Name des Rechners, auf welchem SQL Server Express Edition installiert ist und Instanzname der
Server-Installation [rechnername]\[instanzname]
Der Name der Datenbank kann aus dem Dropdown gewählt werden, wenn die Benutzerangaben
bereits gemacht wurden.
1. Geben Sie Ihre Benutzerangaben ein
SQL Server Expres s Edition mit Windows integriertem Benutzer ins talliert
Falls Sie SQL Server Express Edition mit Windows integriertem Benutzer installiert haben, klicken Sie hier die
Checkbox Windows integriert.
SQL Server Exres s Edition mit s a Benutzer und Pas s wort ins talliert
Falls Sie SQL Server Express Edition mit einem eigenen Benuzter (sa) installiert haben, geben Sie Benutzername
und Passwort ein.
2. Klicken Sie auf OK, um die Angaben zu übernehmen und die Datenbank zu öffnen.
Copyright © 2009-2015 adwise GmbH
39
Navigation: Konfiguration
> Datenbank
>
Datenbankdatei Backup
Date nbank Backup
Mit der Funktion Datenbank sichern können Sie die aktuell von der Ausstellungssoftware benutzte
Datenbankdatei bequem auf einen externen Datenträger (z.B. Memory-Stick) sichern. Die Funktion steht nur für
Datenbank dateien zur Verfügung. Eine Anleitung, wie Sie eine Server-Datenbank sichern können, finden Sie
hier.
Um Ihre Datenbank zu sichern, gehen Sie wie folgt vor:
.
1.
Klicken Sie oben rechts in der Ausstellungssoftware auf das Feld
2.
Klicken unten Sie auf
, um das Dialog-Fenster für die Auswahl des
Speicherortes zu öffnen.
Wählen Sie den gewünschten Zielordner und geben Sie bei "Dateiname" den gewünschten Namen der
Backupdatei ein. klicken Sie auf Speic hern. Das Backup wird erstellt und das Dialog-Fenster Speic hern
unter geschlossen.
3.
Copyright © 2009-2015 adwise GmbH
40
Navigation: Konfiguration
> Datenbank
>
Server-Datenbank wiederherstellen
Se rve r-Date nbank w ie de rhe rste lle n
Das Backup einer Server-Datenbank kann nicht direkt aus der Ausstellungssoftware wiederhergestellt werden
werden. Sie haben aber zwei Möglichkeiten, wie Sie mit externen Programmen eine Datenbank wiederherstellen
können.
V ariante 1: Kommandozeile
Diese Variante hat den Vorteil, dass keine zusätzliche Software zu SQL Server Express installiert werden muss.
Vorgehen zum Wiederherstellen einer Datenbank mit der Kommandozeile:
1. Stellen Sie sicher, dass Sie an dem Computer arbeiten, auf dem SQL Server Express installiert ist.
2. Klicken Sie auf den Windows-Startknopf (unten links auf dem Bildschirm).
3. a) Bei Windows XP klicken Sie dann auf "Ausführen...", geben im daraufhin erscheinenden Fenster "cmd"
ein (ohne Anführungszeichen) und klicken auf OK.
b) Bei Windows 7 geben Sie direkt in das Suchfeld im Startmenü "cmd" ein (ohne Anführungszeichen).
c) Alternativ zu a) oder b) können Sie auch die Tastenkombination <Windows-Taste>+R eingeben,
danach "cmd" ins Eingabefeld und dann auf OK klicken.
4. Geben Sie im schwarzen Eingabefenster folgendes ein und drücken Sie die Eingabetaste:
sqlcmd -S computername\instanz -E
(Geben sie statt computername\instanz den Verweis auf Ihren SQL Server an, also das gleiche, das Sie
im Programmfenster zum Öffnen einer Server-Datenbank angeben.)
5. Geben Sie anschliessend folgendes ein und drücken Sie danach die Eingabetaste:
restore database DatenbankName from disk='BackupDateipfad'
Ersetzen Sie dabei DatenbankName durch den gewünschten Namen Ihrer Server-Datenbank und
BackupDateipfad durch den Pfad der Backupdatei.
6. Geben Sie anschliessend folgendes ein und drücken Sie danach die Eingabetaste:
go
V ariante 2: Mit SQL Server Management Studio (Expres s )
Diese Variante hat den Vorteil, dass keine Kommandozeilenbefehle eingegeben werden müssen. Jedoch wird das
SQL Server Management Studio oder das SQL Server Management Studio Express benötigt. Letzteres kann, falls es
nicht bereits installiert ist, von der Microsoft Homepage heruntergeladen und auf dem Computer installiert
werden auf dem SQL Server Express installiert ist.
Vorgehen zum Wiederherstellen einer Datenbank mit SQL Server Management Studio:
1. Stellen Sie sicher, dass Sie an dem Computer arbeiten, auf dem SQL Server Express installiert ist.
2. Starten Sie das SQL Server Management Studio. Sie finden es in der Programmgruppe "Microsoft SQL
Server 2008 R2", "Microsoft SQL Server 2008" oder "Microsoft SQL Server 2005" in Ihrem Startmenü.
41
2.
Starten Sie das SQL Server Management Studio. Sie finden es in der Programmgruppe "Microsoft SQL
Server 2008 R2", "Microsoft SQL Server 2008" oder "Microsoft SQL Server 2005" in Ihrem Startmenü.
3.
Geben Sie im Anmeldungsdialog bei Servername "localhost" ein und klicken Sie auf "Verbinden".
4.
Klicken Sie mit der rechten Maustaste auf "Datenbanken" und klicken Sie danach mit der linken Maustaste
auf den Menüeintrag "Datenbank wiederherstellen...".
42
4.
Klicken Sie mit der rechten Maustaste auf "Datenbanken" und klicken Sie danach mit der linken Maustaste
auf den Menüeintrag "Datenbank wiederherstellen...".
5.
Geben Sie oben im Feld "In Datenbank" den Namen der Datenbank ein, die Sie wiederherstellen möchten.
Wählen Sie anschliessend unten "Von Medium:" und klicken Sie auf die Schaltfläche "...".
43
5.
Geben Sie oben im Feld "In Datenbank" den Namen der Datenbank ein, die Sie wiederherstellen möchten.
Wählen Sie anschliessend unten "Von Medium:" und klicken Sie auf die Schaltfläche "...".
6.
Klicken Sie im Dialogfeld "Sicherung angeben" rechts auf "Hinzufügen".
7.
Wählen Sie die Sicherungsdatei. Falls Sie nicht auf Anhieb sichtbar ist, navigieren Sie bitte in den Ordner,
in dem die Sicherungsdatei angelegt ist. Klicken Sie auf "OK" nachdem Sie die Datei gewählt haben.
44
7.
Wählen Sie die Sicherungsdatei. Falls Sie nicht auf Anhieb sichtbar ist, navigieren Sie bitte in den Ordner,
in dem die Sicherungsdatei angelegt ist. Klicken Sie auf "OK" nachdem Sie die Datei gewählt haben.
8.
Klicken Sie nochmals auf "OK".
9.
Klicken Sie nochmals auf "OK". Der Wiederherstellungsprozess wird daraufhin gestartet.
45
9.
Klicken Sie nochmals auf "OK". Der Wiederherstellungsprozess wird daraufhin gestartet.
10. Klicken Sie in der Meldung, dass die Sicherung erfolgreich war auf "OK".
11. Die wiederhergestellte Datenbank sollte nun unter "Datenbanken" im Microsoft SQL Server Management
Studio angezeigt werden. Sie können nun die Ausstellungssoftware starten und die soeben
wiederhergestellte Datenbank damit öffnen.
46
11. Die wiederhergestellte Datenbank sollte nun unter "Datenbanken" im Microsoft SQL Server Management
Studio angezeigt werden. Sie können nun die Ausstellungssoftware starten und die soeben
wiederhergestellte Datenbank damit öffnen.
Copyright © 2009-2015 adwise GmbH
47
Navigation: Konfiguration
>
Einstellungen
Sprache
Die Ausstellungssoftware unterstützt mehrere Sprachen. Die Sprache kann unter
geändert werden. Gehen Sie wie folgt vor, um die Sprache zu ändern:
1. Klicken Sie auf
oben rechts
, um das Dialog-Fenster mit den Einstellungen zu öffnen.
2. Wählen Sie die gewünschte Sprache aus und klicken Sie auf OK. Die Ausstellungssoftware erscheint nun in
der gewünschten Sprache. Beachten Sie, dass die Anzeige nach Änderung der Sprache wieder auf die
Ausstellungsliste springt.
Anmerkung: Die Sprach-Einstellung legt ausschliesslich fest, in welcher Sprache das Programm und die
Drucklisten dargestellt werden. Formatierungen (z.B. das Dezimaltrennzeichen bei Zahlen) ergeben sich aus den
Windows-Einstellungen.
Softw are -Update
Die Ausstellungssoftware wird von Zeit zu Zeit den sich laufend verändernden Gegenheiten angepasst. Ein
Update kann aus verschiedenen Gründen erfolgen.
1. Neue Funktionen in der Software
Der Ausstellungssoftware wurde um neue Funktionen erweitert oder bestehende Funktionen wurden angepasst.
2. Änderungen in den Stammdaten
Die Stammdaten wurden angepasst.
In beiden Fällen ist ein Softwareupdate nötig.
Damit Sie immer auf dem neusten Stand bleiben, kann das Ausstellungsprogramm automatisch prüfen, ob neue
Updates vorhanden sind. Selektieren Sie hierfür die Kästchen
. Wenn Sie mit dem
Internet verbunden sind, wird nun bei jedem Start der Ausstellungssoftware nach verfügbaren Updates gesucht.
Zule tzt ge öffne te Ausste llung be im Programmstart öffne n
Wenn Sie dieses Kontrollkästchen aktivieren, wird beim Programmstart die zuletzt geöffnete Ausstellung geöffnet.
Liste "Schw e ize rme iste r" im Me nü anze ige n
Wenn Sie dieses Kontrollkästchen aktivieren, wird als Unterpunkt von "Ränge und Preise" der Menüpunkt
"Schweizermeister" angezeigt, wenn eine Ausstellung geöffnet ist. Die Änderung dieser Einstellung tritt erst nach
einem Neustart des Programms in Kraft.
Schriftart für Liste n
Hier können Sie die Schriftart wählen, die für den Katalog und für Ranglisten benutzt werden soll.
Copyright © 2009-2015 adwise GmbH
48
Navigation: Konfiguration
>
Zahlenformat
Zahle nformat
Das Format, in dem Zahlen dargestellt und eingegeben werden, übernimmt das Programm aus den
Windows-Einstellungen.
Geändertes Dezimaltrennzeic hen ab Windows 8.1 für "Deuts c h (Sc hweiz)"
Seit Windows 8.1 ist als Dezimaltrennzeichen für Zahlen das Komma (,) statt, wie davor, der Punkt (.)
voreingestellt wenn man als Sprache "Deutsch (Schweiz)" gewählt hat. Da die Ausstellungssoftware das
Dezimaltrennzeichen von Windows übernimmt, wirkt sich dies auf die Ausstellungssoftware aus.
Es wird also in allen Listen (sowohl im Programmfenster als auch Drucklisten und Katalog) das Komma, statt des
Punktes angezeigt. Ebenfalls erwartet das Programm bei der Eingabe von Zahlen, dass ein Komma eingegeben
wird.
Änderung des Zahlenformats (ab Windows 8.1)
Wenn Sie das Zahlenformat ändern wollen, verfahren Sie wie folgt:
1. Schliessen Sie die Ausstellungssoftware
2. Klicken Sie links unten auf dem Bildschirm auf das Start-Symbol oder drücken Sie die Windows-Taste auf
der Tastatur.
3. Geben Sie mit der Tastatur "region" ein, daraufhin erscheint am rechten Bildschirmrand die Suchleiste.
4.
5.
Klicken Sie auf den Eintrag "Region" (siehe Bild oben)
Klicken Sie im Fenster "Region" auf "Weitere Einstellungen...". Geben Sie danach im Fenster "Format
anpassen" bei "Dezimaltrennzeichen" das gewünschte Zeichen ein (z.B. einenn Punkt). Klicken Sie danach
in beiden Fenstern auf OK.
49
5.
Klicken Sie im Fenster "Region" auf "Weitere Einstellungen...". Geben Sie danach im Fenster "Format
anpassen" bei "Dezimaltrennzeichen" das gewünschte Zeichen ein (z.B. einenn Punkt). Klicken Sie danach
in beiden Fenstern auf OK.
6.
Starten Sie die Ausstellungssoftware neu.
Copyright © 2009-2015 adwise GmbH
50
Navigation: Ausstellungsliste
>
Übersicht Ausstellungsliste
Nach dem Starten der Ausstellungs-Software wird die Liste mit den bereits erstellten Ausstellungen angezeigt.
Mit Klick auf Aus s tellungen im horizontalen Menu, kann jederzeit auf diese Ansicht zurückgekehrt werden.
Aus dieser Ansicht können mit Klick auf
neue Austellungen angelegt oder mit Klick auf
bestehende
Ausstellungen gelöscht werden. Wenn Sie auf
klicken, können Sie von der aktuell selektierten
Ausstellung eine Kopie erstellen.
Mit einem Doppelklick auf eine Ausstellung in der Liste, wird diese geöffnet.
Die eingebaute Suche
ermöglicht einem das Auffinden einer Ausstellung über deren Namen.
Standard-Logos
Das angezeigte Tiersymbol einer Ausstellung gibt Auskunft darüber, welche Standards austestellt werden. Wird
eine Ausstellung mit mehreren verschiedenen Standards erstellt, so wird das Logo von Kleintiere Schweiz
angezeigt.
Ausstellung mit mehreren Standards.
Tauben-Ausstellung
Kaninchen-Ausstellung
51
Kaninchen-Ausstellung
Gelfügel - oder Ziergeflügel-Ausstellung
Ziervögel-Ausstellung
Copyright © 2009-2015 adwise GmbH
52
Navigation: Ausstellungsliste
>
Ausstellung anlegen
Im Ausstellungs-Programm können mehrere Ausstellungen angelegt und parallel verwaltet werden. Um eine neue
Ausstellung anzulegen, gehen Sie wie folgt vor.
1. Klicken Sie auf das
Symbol in der Taskleiste. Das Dialogfester N eue Aus s tellung anlegen wird angezeigt.
2. Geben Sie den Namen, PLZ/Ort und die Termine der Ausstellung ein.
3. Klicken Sie auf den Weiter- Button. Ein weiteres Dialog-Fenster zur Auswahl der benötigten Standards wird
angezeigt.
4. Wählen Sie die in der Ausstellung benötigten Standards durch Selektieren der Checkboxen. Weitere Standards
können zu einem späteren Zeitpunkt jederzeit hinzugefügt werden.
5. Klicken Sie auf den Weiter- Button. Die Stammdaten zu den gewählten Standards werden zur Ausstellung
kopiert. Abhängig von der Anzahl der gewählten Standards, kann der Kopiervorgang bis zu einer Minute dauern.
53
6. Sobald alle Stammdaten kopiert worden sind, erscheint der die Anzeige mit den Ausstellungsdaten. Die
Ausstellung wurde erfolgreich angelegt.
Copyright © 2009-2015 adwise GmbH
54
Navigation: Ausstellungsliste
>
Ausstellung suchen
Falls sich in Ihrer Ausstellungsliste mehrere Dutzend Ausstellungen befinden, hilft Ihnen die Suchfunktion zum
schnellen Auffinden einer bestimmten Ausstellung.
Um eine Ausstellung zu suchen, gehen Sie wie folgt vor:
1. Setzen Sie zum Suchen einer bestimmten Ausstellung den Cursor in das Suchfeld.
2. Geben Sie den Suchbegriff ein. Es werden alle Ausstellungen, bei welchen Ihr Suchwort im Ausstellungsnamen
vorkommt, automatisch angzeigt.
Copyright © 2009-2015 adwise GmbH
55
Navigation: Ausstellungsliste
>
Ausstellung löschen
Um eine Ausstellung zu löschen, gehen Sie wie folgt vor.
1. Selektieren Sie die zu löschende Ausstellung.
2. Klicken Sie auf das
-Symbol in der Taskleiste und bestätigen Sie die Löschbestätigung mit Klick auf Ja. Da
alle zur Ausstellung gehörenden Stammdaten gelöscht werden, kann dieser Vorgang mehrere Sekunden dauern.
Ac htung!
Es werden sämtliche zur Ausstellung erfasste Daten (Anmeldungen, Boxen, Ranglisten usw.) unwiederruflich
gelöscht.
Copyright © 2009-2015 adwise GmbH
56
Navigation: Ausstellungsliste
>
Ausstellung kopieren
Eine bestehende Ausstellung kann in eine neue Ausstellung kopiert werden. Dies ist z.B. hilfreich, wenn Sie jedes
Jahr eine Ausstellung gleicher Art organisieren.
Ausstellungen können nur innerhalb der gleichen Datenbank kopiert werden. Deshalb wird empfohlen, dass Sie
jedes Jahr mit der gleichen Datenbank arbeiten.
Beim Kopieren einer Ausstellung werden folgende Daten kopiert:
· Basisdaten (Name, PLZ, Ort. Das Datum wird ins aktuelle Jahr verschoben)
· Auswahl der Standards (Die Stammdaten der gewählten Standards werden aber nicht aus der kopierten
Ausstellung übernommen. Es werden stattdessen die neusten in Ihrer Programmversion vorhandenen
Stammdaten verwendet.)
· Wertungen
· Ausstellungsräume
· Kategorien
· Preisrichter
· Katalog-Einstellungen
· Einstellungen der Boxen-Etiketten
Folgende Daten werden nicht kopiert:
· Anmeldungen (da aber über alle Ausstellungen die gleichen Ausstellerdaten verwendet werden, müssen
Sie die Ausstellerdaten in vielen Fällen nicht neu erfassen sondern können beim Erfassen von
Anmeldungen einfach die entsprechende Adresse wählen.)
· Boxennummern
· Bewertungen
Vorgehen zum Kopieren einer Ausstellung
1. Rufen Sie die Ansicht "Ausstellungen" auf.
2. Wählen Sie die zu kopierende Ausstellung aus.
3. Klicken Sie oben rechts auf
4. Es erscheint der Assistent zum Anlegen einer neuen Ausstellung. Die Daten (Basisdaten sowie Auswahl der
Standards) der vorher ausgewählten Ausstellung werden darin vorgeschlagen. Sie können an diesen Daten
Änderungen vornehmen.
Copyright © 2009-2015 adwise GmbH
57
Navigation: Adressliste
>
Übersicht Adressliste
Die Ausstellungs-Software enthält eine zentrale Verwaltung der Mitglieder-Adressen. Adressen können
unabhängig von einer bestimmten Ausstellung verwaltet werden.
Zu den Adress-Verwaltungsfunktionen gehören:
Adresse erfassen
Adresse bearbeiten
Adressen suchen
Adresse löschen
Adressen exportieren
Adressen importieren
Drucken von Adress-Etiketten
Copyright © 2009-2015 adwise GmbH
58
Navigation: Adressliste
>
Adresse erfassen
Um eine neue Adresse zu erfassen, gehen Sie wie folgt vor:
1. Öffnen Sie die Adressliste mit Klick auf Adres s en in der horizontalen Navigation.
2. Klicken Sie auf das
Symbol, um das Dialog-Fenster für die Eingabe der neuen Adresse zu öffnen.
3. Geben Sie die nachfolgenden Informationen zur Person ein.
·
·
·
·
·
Personalien
Spezialisierung
Verein
Anmeldungen
Kommentar
4. Klicken Sie auf OK, um die Eingaben zu speichern und das Dialog-Fenster zu schliessen.
59
Copyright © 2009-2015 adwise GmbH
60
Navigation: Adressliste
>
Adresse bearbeiten
Um eine Adresse zu bearbeiten, gehen Sie wie folgt vor:
1. Öffnen Sie die Adressliste mit Klick auf Adres s en in der horizontalen Navigation.
2. Selektieren Sie die zu bearbeitende Adresse und klicken Sie auf das
mit der selektierten Adresse zu öffnen.
Symbol, um das Dialog-Fenster
3. Bearbeiten Sie Eigenschaften der Adresse.
·
·
·
·
·
Personalien
Spezialisierung
Verein
Anmeldungen
Kommentar
4. Klicken Sie auf OK, um Ihre Änderungen zu speichern und das Dialog-Fenster zu schliessen.
Copyright © 2009-2015 adwise GmbH
61
Navigation: Adressliste
> Adressen Eigenschaften
>
Personalien
Mitglie de r Date n
Selektieren Sie bei Status Mitglied , wenn die Person ein Mitglied von Kleintiere Schweiz ist. In diesem Fall muss
im Feld Mitgliedernummer zwingend eine solche eingegeben werden.
Personen mit Status Gast , sind nicht Mitglied von Kleintiere Schweiz. Daher haben solche Personen auch keine
Mitgliedernummer.
Eine Ringnummer muss nur eingegeben werden, wenn das Mitglied über einen Standard mit Ringnummer
verfügt.
Pe rsonalie n
Geben Sie hier die Personalien des Mitgliedes / Gastes ein. N ame und V orname müssen zwinged erfasst
werden.
Achten Sie darauf, dass Sie den Jahrgang im korrekten Format [JJJJ] eingeben.
Adre sse
Achten Sie bei der Eingabe der Adresse darauf, dass Sie diese vollständig mit Stras s e, H aus nummer,
Pos tleitzahl und Ort eingeben. Die Adresse wird später für die Anschrift der Aussteller auf den
Adress-Etiketten verwendet.
Copyright © 2009-2015 adwise GmbH
62
Navigation: Adressliste
> Adressen Eigenschaften
>
Preisrichter
Pre isrichte r
Selektieren Sie die Checkbox Is t Preis ric hter, falls es sich bei der Person um einen Preisrichter handelt. Mit
Klick auf das
- Symbol können Sie einen oder mehrere Standards für den Preisrichter auswählen.
Ein Preisrichter kann in einer Ausstellung nur zuTieren zugeteilt werden, welche einem Standard aus dieser Liste
entsprechen.
Copyright © 2009-2015 adwise GmbH
63
Navigation: Adressliste
> Adressen Eigenschaften
>
Verein
Der Inhalte der Vereinsliste bestimmen die Vereinszugehörigkeiten der Person. Eine Person
kann Mitglied von mehreren Vereinen / Klubs sein.
Um der Person einen Verein hinzuzufügen, klicken Sie auf Hinzufügen
. Es wird eine Liste der bereits erfassten
Vereine angezeigt. Selektieren Sie den zutreffenden Verein mit der Maus und klicken Sie auf OK. Der Verein
erscheint nun in der Vereinsliste der Adresse.
Copyright © 2009-2015 adwise GmbH
64
Navigation: Adressliste
> Adressen Eigenschaften
>
Anmeldungen
Hier werden alle Ausstellungen aufgelistet, an welchen die Person jemals teilgenommen hat. Es können nur
Ausstellungen angezeigt werden, welche mit der aktuell installierten Ausstellungs-Software erstellt wurden und
auch darin existieren.
Copyright © 2009-2015 adwise GmbH
65
Navigation: Adressliste
> Adressen Eigenschaften
>
Kommentar
Im Tab Kommentar kann ein beliebiger Kommentar zur Person erfasst werden. Das Textfeld überprüft die
Rechtschreibung. Falls ein Wort nicht richtig geschrieben ist, oder das Rechtschreibe-Programm dieses nicht
kennt, so wird dieses rot unterstrichen dargestellt.
Der Kommentar dient nur zu Information und wird in der Ausstellungs-Software nicht weiter verwendet oder in
Listen ausgegeben.
Copyright © 2009-2015 adwise GmbH
66
Navigation: Adressliste
>
Adresse suchen
Die Adress-Suchfunktion hilft Ihnen beim Auffinden einer bestimmten Adresse. Im gleichen Suchfeld kann
sowohl nach Mitglieder-Nummer, Vorname oder Nachname gesucht werden.
1. Setzen Sie zum Suchen einer bestimmten Adresse den Cursor in das Suchfeld.
2. Geben Sie den Suchbegriff ein.
3. Klicke Sie auf die Lupe
, um die Suche zu starten.
Copyright © 2009-2015 adwise GmbH
67
Navigation: Adressliste
>
Adressen filtern
Nebst den gängigen Filterfunktionen der Tabelle, bietet die Adressliste zwei zusätzliche Filter, welche beliebig
kombiniert werden können.
Wollen Sie beispielweise nur Adressen von Personen anzeigen, welche innerhalb der letzten 3 Jahre mindestens
einmal an einer bestimmten Ausstellung teilgenommen haben, so aktivieren Sie den Filter Angemeldet
während der letzten x Jahre und wählen Sie eine bestimmte Ausstellung unter Teilgenommen an.
Um den Filter zu setzten, klicken Sie auf Ak tualis ieren.
Copyright © 2009-2015 adwise GmbH
68
Navigation: Adressliste
>
Adresse löschen
Um eine Adresse zu löschen, gehen Sie wie folgt vor:
1. Selektieren Sie die zu löschende Adresse in der Adressliste.
3. Klicken Sie auf das
Symbol.
4. Bestätigen Sie die folgende Meldung mit Klick auf Ja.
Hinweis: Adressen, welche für eine Ausstellung angemeldet sind, können nicht gelöscht werden. Um eine solche
Adresse zu löschen, muss die davon betroffene Anmeldung vorgängig in der Ausstellung gelöscht werden.
Copyright © 2009-2015 adwise GmbH
69
Navigation: Adressliste
>
Adressen importieren
Die Adressliste bietet einen Adressimport, welcher es erlaubt, die von der Statistik Kleintiere Schweiz zur
Verfügung gestellten CSV-Adress-Dateien zu importieren. Um das Adress-File zu importieren gehen Sie wie
folgt vor.
1. Öffnen Sie die Adressliste mit Klick auf Adres s en in der horizontalen Navigation.
2. Klicken Sie auf die Schaltfläche
wird angezeigt.
in der Taskleiste. Das Dialog-Fenster zur Auswahl der CSV-Datei
3. Wählen Sie die CSV-Datei auf Ihrer Festplatte aus und klicken Sie auf Öffnen.
4. Die Adressen werden zusätzlich zu den eventuell bereits in der Ausstellungs-Software bestehenden Adressen
importiert.
Ac htung: Bereits vor dem Import in der Ausstellungs-Software bestehende Adressen werden von den
importierten Adressen überschrieben, falls diese über die gleiche Mitglieder-Nummer verfügen.
Hinw e ise zum Aufbau de r CSV-Date i
Die einzelnen Felder der CSV-Datei müssen komma-separiert sein. Anbei eine Übersicht der Spalten und deren
Inhalt.
Spaltenname
Name
Möglic he Werte
Nachname des Mitgliedes
Vorname
Vorname des Mitgliedes
Strasse
Name und Nummer der Strasse
Zusatz1
Adresszusatz
Telefon1
Telefonnummer
70
Strasse
Name und Nummer der Strasse
Zusatz1
Adresszusatz
Telefon1
Telefonnummer
Plz
Postleitzahl
Ort
Ort
Anrede
Anrede (z.B. Herr, Frau, Herr Doktor, Frau Doktor usw). Die Ausstellungs-Software versucht aufgrund
Anrede die Sprache festzulegen.
Jhg
Jahrgang. Muss eine Zahl sein.
Ringnummer
Ringnummer
Organisation
Name der Organisation
Nummer
Nummer der Organisation. Muss eine Zahl sein
MitgliederNr
Mitgliedernummer. Muss eine Zahl sein
Copyright © 2009-2015 adwise GmbH
71
Navigation: Adressliste
>
Adressen exportieren
Mit Hilfe der Adress-Export-Funktion der Adressliste, können die in der Liste angezeigten Adressen in eine
CSV-Datei exportiert werden. Der Aufbau der exportierten CSV-Datei wurde für die Weiterverarbeitung der
Adressen in einem Serienbrief konzipiert.
Gehen Sie wie folgt vor, um Adressen zu exportieren.
1. Öffnen Sie die Adressliste mit Klick auf Adres s en in der horizontalen Navigation.
2. Filtern und sortieren Sie die Liste der zu exportierenden Adressen nach Ihren Bedürfnissen und den
vorhandenen Filter- und Sortier-Möglichkeiten.
3. Klicken Sie in der Taskleiste auf die Schaltfläche
angezeigten Adressen in eine CSV-Datei wird angezeigt.
72
. Ein Dialog-Fenster für das Speichern der
4. Klicken Sie auf Speic hern, um die Adress-Datei auf die Festplatte zu speichern.
Hinw e ise zum Aufbau de r e xportie rte n CSV-Date i
Die einzelnen Felder der CSV-Datei sind semikolon-separiert. Anbei eine Übersicht der verwendeten Spalten und
deren Inhalt.
Spaltenname
Mitgliedernummer
Möglic he Werte
Mitgliedernummer. Es handelt sich dabei immer um eine Zahl
Ringnummer
Ringnummer.
Anrede
Anrede. Z.B Herr, Frau, Herr Doktor, Frau Doktor
Vorname
Vorname
Nachname
Nachname
Jahrgang
Jahrgang. Es handelt sich dabei immer um eine Jahreszahl (JJJJ)
Sprache
Deutsch: de, Französisch: fr, Italienisch: it
Adresse 1
Name der Strasse und Strassennummer
Adresse 2
Adresszusatz
PLZ
Postleitzahl
Ort
Ort
Telefon
Telefonnummer
Jungzüchter
Ob es sich bei der Person um einen Jungzüchter handelt, wird vom Ausstellungs Programm a
Jahres berechnet. Jungzüchter: Ja, Kein Jungzüchter: Nein
Preisrichter
Falls Preisrichter: Ja, Kein Preisrichter: Nein.
Organisation
Zugehörige Organisationen 73
und Klubs. Diese werden komma-getrennt in diesem Feld aufgel
Jungzüchter
Ob es sich bei der Person um einen Jungzüchter handelt, wird vom Ausstellungs Programm a
Jahres berechnet. Jungzüchter: Ja, Kein Jungzüchter: Nein
Preisrichter
Falls Preisrichter: Ja, Kein Preisrichter: Nein.
Organisation
Zugehörige Organisationen und Klubs. Diese werden komma-getrennt in diesem Feld aufgel
Copyright © 2009-2015 adwise GmbH
74
Navigation: Adressliste
>
Adress Etiketten für Ausschreibung drucken
Die in der Adressliste angezeigten Adressen können als Etiketten aufbereitet gedruckt werden. Das
Etikettenformat ist für Zweckform 3421 geeignet.
Anbei die Informationen zum Format.
Gehen Sie wie folgt vor, um die Etiketten zu drucken:
1. Öffnen Sie die Adressliste mit Klick auf Adres s en in der horizontalen Navigation.
2. Filtern Sie die Liste der zu druckenden Adressen nach Ihren Bedürfnissen und den vorhandenen
Filtermöglichkeiten.
. Die Adress-Etiketten werden in einem neuen
3. Klicken Sie in der Taskleiste auf die Schaltfläche
Vorschau-Fenster angezeigt.
75
Copyright © 2009-2015 adwise GmbH
76
Navigation: Vereine >
Übersicht Vereine
Analog zu den Adressen, werden in der Ausstellungs-Software auch die Vereine und Klubs zentral verwaltet.
Zu den Verwaltungsfunktionen gehören:
Erfassen
Bearbeiten
Suchen
Löschen
Hinweis: Durch den Adress-Import können die bei den Adressen definierten Vereine oder Klubs indirekt ebenfalls
importiert werden.
Copyright © 2009-2015 adwise GmbH
77
Navigation: Vereine >
Verein erfassen
Um einen neuen Verein oder Klub zu erfassen, gehen Sie wie folgt vor:
1. Öffnen Sie die Vereinsliste mit Klick auf V ereine in der horizontalen Navigation.
2. Klicken Sie auf das
Erfassen-Symbol, um das Dialog-Fenster für die Eingabe des neuen Vereins zu öffnen.
3. Geben Sie die Eigenschaften zum Verein ein.
4. Klicken Sie auf OK, um den Verein zu speichern und das Dialog-Fenster zu schliessen.
Copyright © 2009-2015 adwise GmbH
78
Navigation: Vereine >
Verein bearbeiten
Um einen Verein zu bearbeiten, gehen Sie wie folgt vor:
1. Öffnen Sie die Vereinsliste mit Klick auf V ereine in der horizontalen Navigation.
2. Selektieren Sie den zu bearbeitenden Verein und klicken Sie auf das
Dialog-Fenster
mit dem selektierten Verein zu öffnen.
Bearbeiten-Symbol um das
3. Bearbeiten Sie die Vereinseigenschaften.
4. Klicken Sie auf OK, um Ihre Änderungen zu speichern und das Dialog-Fenster zu schliessen.
Copyright © 2009-2015 adwise GmbH
79
Navigation: Vereine >
Vereinseigenschaften
Geben Sie unter N r. die Vereinsnummer ohne Buchstaben ein. Unter N ame geben Sie den Vereinsnamen und
unter Kürzel den Vereinskürzel ein.
Copyright © 2009-2015 adwise GmbH
80
Navigation: Vereine >
Verein suchen
Die Vereins-Suchfunktion hilft Ihnen beim Auffinden eines bestimmten Vereins. Im gleichen Suchfeld kann
sowohl nach Vereinsnummer, Kürzel oder Name gesucht werden.
1. Setzen Sie zum Suchen eines bestimmten Vereins den Cursor in das Suchfeld.
2. Geben Sie den Suchbegriff ein.
3. Klicke Sie auf die Lupe
, um die Suche zu starten.
Copyright © 2009-2015 adwise GmbH
81
Navigation: Vereine >
Verein löschen
Um einen Verein zu löschen gehen Sie wie folgt vor:
1. Öffnen Sie die Vereinsliste mit Klick auf V ereine in der horizontalen Navigation.
2. Selektieren Sie den zu löschenden Verein in der Vereinsliste.
3. Klicken Sie auf das
Löschen-Symbol.
4. Bestätigen Sie die folgende Meldung mit Klick auf Ja.
Copyright © 2009-2015 adwise GmbH
82
Navigation: Ausstellung
>
Übersicht Ausstellung
Nach dem Öffnen oder Anlegen einer Aus s tellung erscheint rechts die Navigation der geöffneten Ausstellung.
Anbei eine kurze Übersicht der einzelnen Punkte.
Aus s tellungs daten
Unter Ausstellungsdaten werden die Basisdaten der Ausstellung erfasst.Dazu gehören nebst Namen und Datum
der Ausstellung auch die Erfassung / Konfiguration der Wertungen, Ausstellungsräume, Preisrichter und
Kategorien.
Anmeldungen
Unter Anmeldungen werden die Anmeldungen in einer Liste angezeigt. Die einzelnen Anmeldungen können mit
zugehörigem Standard, Rasse, Einheit und Farbe erfasst werden. Zusätzlich können bei den Anmeldungen die
zugeteilten Boxennummern, Preisrichter, Bewertungen, Ränge und Preise eingesehen und verändert werden. Die
Adressen der erfassten Anmeldungen können hier mit Hilfe der Tabellenfilter selektiert und als Klebe-Etiketten
gedruckt oder als CSV-Datei exportiert werden.
Boxen
Unter Boxen werden alle aufgrund der eingegangenen Anmeldungen benötigten Boxen aufgelistet.
Hier können die Boxennummern vergeben und anschliessend die Preisrichter den Boxen zugeteilt
werden. Die boxenorientierte Bewertung erfolgt ebenfalls unter diesem Menu-Punkt.
Tiere
Im Menu-Punkt Tiere werden alle Tiere der angemeldeten Einheiten pro Wertung aufgelistet. Die Liste dient
hauptsächlich zur Bestimmung der Rassen- und Farbensieger einer Einheit.
Ränge und Preis e
Unter Ränge und Preise wird die Berechnung der Ränge und Preise durchgeführt. Die zu berücksichtigenden
Rangierungen können hierfür selektiert werden.
Lis ten
Im Menu-Punkt Listen können Anmeldungen selektiert und damit Ranglisten variabel gestaltet und ausgedruckt
werden.
Katalog
Hier können erstellte Ranglisten und Leerseiten für die Inserate beliebig zu einem Katalog zusammengestellt und
ausgedruckt werden.
Statis tik en
Im Menu-Punkt Statistiken können Statistiken und Kennzahlen zu Ausstellung ausgegeben werden. Die für die
Berechnung der Statistik herbeigezogenen Daten werden vorgängig durch den Benutzer selektiert.
Stammdaten
Stammdaten werden zentral durch eine authorisierte Person auf einer Web-Datenbank verwaltet. Durch ein
Update der Ausstellungs-Software werden diese Daten lokal (ausstellungsunabhängig) in die
Ausstellungs-Software geladen. Um die Historisierung der Stammdaten in den einzelnen Ausstellungen zu
gewährleisten, werden die lokalen, ausstellungsunabhängigen Stammdaten beim Anlegen einer Ausstellung zur
Ausstellung kopiert und können in der Ausstellung im Menu-Punkt Stammdaten bearbeitet werden.
83
Copyright © 2009-2015 adwise GmbH
84
Navigation: Ausstellung
> Ausstellungsdaten
>
Übersicht Ausstellungsdaten
Im Menupunkt Aus s tellungs daten werden die Basisdaten der Ausstellung, der Status der automatischen
Boxenverteilung sowie die zur Ausstellung erfassten Wertungen, Ausstellungsräume, Kategorien und Preisrichter
erfasst und bearbeitet.
Copyright © 2009-2015 adwise GmbH
85
Navigation: Ausstellung
> Ausstellungsdaten
>
Basisdaten bearbeiten
Mit Bas is daten sind Name, PLZ/Ort und Termine der Ausstellung gemeint. Diese können unter dem Menupunkt
Aus s tellungs daten bearbeitet werden.
Um die Basisdaten zu bearbeiten, gehen Sie wie folgt vor:
1. Klicken Sie im Basisdatenfeld auf den Bearbeiten- Button. Das Dialog-Fenster Bas is daten bearbeiten wird
geöffnet.
2. Bearbeiten Sie die Eingabefelder der Basidaten.
3. Klicken Sie auf den OK- Button, um die Änderungen zu speichern und das Dialog-Fenster zu schliessen.
Copyright © 2009-2015 adwise GmbH
86
Navigation: Ausstellung
> Ausstellungsdaten
> Wertungen
>
Übersicht Wertungen
In einer Ausstellung können beliebig viele Wertungen erfasst werden. Eine Wertung führt zu einer oder mehreren
Ranglisten und muss alle dazu notwendigen Eigenschaften wie den Namen oder verschiedene Parameter zur
Ermittlung der Ränge und Preise enthalten.
Es gibt zwei verschiedene Wertungstypen:
Standard Wertung
Die Standard Wertung wird für Bewertungen mit verschiedenen Ausstellungseinheiten (Einzeltier, Paar,
Kollektionen usw.) verwendet. Eine Standard Wertung kann nur innerhalb des gleichen Standards verwendet
werden. Es konkurrieren Standards, Rassengrössen, Kategorien, Rassen oder Farben innerhalb der gleichen
Ausstellungseinheiten.
Sek tions wettbewerb
Die Wertung vom Typ Sektionswettbewerb wird verwendet, wenn die Einzeltiere der verschiedenen Anmeldungen
unabhängig der Ausstellungseinheit für einen Sektionswettbewerb zählen sollen. Ein Sektionswettbewerb kann
standardübergreifend sein (Standard 1 und Standard 2).
Hinweis: Die Berechnung der Ränge und Preise kann nur pro Standard Wertung erfolgen. Daher muss als primäre
Wertung immer eine Standard Wertung für eine Anmeldung definiert werden.
Copyright © 2009-2015 adwise GmbH
87
Navigation: Ausstellung
> Ausstellungsdaten
> Wertungen
>
Wertung erfassen
Gehen Sie wie folgt vor, um eine Wertung zu erfassen:
1. Klicken Sie in der vertikalen Navigation auf den Menupunkt Aus s tellungs daten. Unterhalb der Basisdaten ist
der Tab Wertungen bereits selektiert.
2. Klicken Sie auf das
Erfassen- Symbol und wählen Sie den benötigten Wertungstyp
(Standard Wertung oder Sektionswettbewerb)
3. Geben Sie die beschriebenen Eigenschaften zur Wertung ein.
Standard Wertung
·
·
·
·
Allgemein
Einheiten
Sieger und Preise
Vereine
Sek tions wettbewerb
· Allgemein
· Vereine
4. Klicken Sie auf den OK- Button, um die Eingaben zu Speichern und das Dialog-Fenster zu schliessen.
Copyright © 2009-2015 adwise GmbH
88
Navigation: Ausstellung
> Ausstellungsdaten
> Wertungen
>
Wertung bearbeiten
Um eine Wertung zu bearbeiten, gehen Sie wie folgt vor:
1. Öffnen Sie den Tab Wertungen im Menupunkt Aus s tellungs daten.
2. Selektieren Sie die zu bearbeitende Wertung und klicken Sie auf das
Dialog-Fenster
mit der selektierten Wertung zu öffnen.
Bearbeiten-Symbol, um das
3. Bearbeiten Sie die Wertungsparameter
Standard Wertung
·
·
·
·
Allgemein
Einheiten
Sieger und Preise
Vereine
Sek tions wettbewerb
· Allgemein
· Vereine
4. Klicken Sie den OK- Button, um Ihre Änderungen zu speichern und das Dialog-Fenster zu schliessen.
Copyright © 2009-2015 adwise GmbH
89
Navigation: Ausstellung
> Ausstellungsdaten
> Wertungen
>
Wertung löschen
Um eine Wertung zu löschen, gehen Sie wie folgt vor:
1. Klicken Sie in der vertikalen Navigation auf den Menupunkt Aus s tellungs daten. Unterhalb der Basisdaten ist
der Tab Wertungen bereits selektiert.
2. Selektieren Sie die zu löschende Wertung.
3. Klicken Sie auf das
Löschen- Symbol.
4. Bestätigen Sie die folgende Meldung mit Klick auf Ja.
Hinweis: Zuordnungen einer Wertung zu mehreren Anmeldungen werden beim Löschen einer Wertung ebenfalls
gelöscht.
Copyright © 2009-2015 adwise GmbH
90
Navigation: Ausstellung
> Ausstellungsdaten
> Wertungen
> Standardwertung
Eigenschaften
>
Allgemein
Standard
Geben Sie unter Wertungs name den Namen der Wertung ein.
Im Dropdown Standard wählen erscheinen alle die zur Ausstellung kopierten Standards. Wählen Sie hier einen
Standard für die Wertung aus.
Be w e rtung
Wenn der gewählte Standard über Richtpunktzahlen verfügt, können Sie angeben, ob relative Werte, also die
Differenz zur Richtpunktzahl oder absolute Werte zur Berechtung der Bewertung von Tieren verwendet werden.
Wählen Sie dazu in der Auswahl Werte die gewünschte Einstellung.
Wählen Sie Durc hs c hnitt, falls der Durchschnitt der Punktzahlen aller Tiere einer Einheit berechnet werden soll.
Wenn Sie Total wählen, so werden die Punkte aller Tiere zusammengezählt und als Total ausgegeben.
Rangie rung
Die Rangierung der Wertung bestimmt, welche Einheiten welcher Standard-Stufe oder Gruppe sich untereinander
konkurrenzieren.
Standard: Rangierung pro Standard und Einheit.
Ras s engrös s e: Rangierung pro Rassengrösse und Einheit.
Kategorie: Rangierung pro Kategorie der Anmeldung und Einheit.
Ras s e: Rangierung pro Rasse und Einheit.
Farbe: Rangierung pro Farbe und Einhet.
Ränge bei mehreren gleic hen Rängen weiterzählen:
Falls die Rangierung nach mehreren gleichen Rängen als nächstes den nächst höheren Rang vergeben soll, so
lassen Sie die Checkbox leer.
Beispiel: 1. Rang, 2. Rang, 3. Rang, 3. Rang, 4. Rang
Falls die Rangierung pro gleicher Rang weiterzählen soll, so selektieren Sie die Checkbox.
Beispiel: 1. Rang, 2. Rang, 3. Rang, 3. Rang, 5. Rang
Copyright © 2009-2015 adwise GmbH
91
Navigation: Ausstellung
> Ausstellungsdaten
> Wertungen
> Standardwertung
Eigenschaften
>
Sieger und Preise
Be dingung für Stufe nsie ge r
Durch das Selektieren der Checkboxen bei Ras s e bzw. Farbe, werden nach dem Berechnen der Ränge und Preise
in der Tierliste automatisch Rassen- bzw. Farbensieger vorgeschlagen.
Bestimmen Sie die Mindes tanzahl Tiere, die pro Rasse bzw. Farbe nötig sind, damit ein Rassen- bzw.
Farbensieger vorgeschlagen wird.
Setzen Sie im Feld Kurzzeic hen das Kurzzeichen für den Rassen- bzw. Farbensieger. Dieses wird später in den
Ranglisten und im Katalog angezeigt.
Ermittlung de r Sie ge r und Pre ise
Die Sieger und Preise (Gold, Silber und Bronze) können bei der Berechnung der Ränge und Preise von der
Ausstellungs-Software ermittelt werden. Bestimmten Sie hierfür, ob die Preise nach Anzahl Medaillen, Prozent
der Teilnehmer oder nac h Rang berechnet werden sollen und selektieren Sie die Checkboxen der zu
berechnenden Preise.
Beispiel mit Preise nach Prozent der Teilnehmer
Anzahl Teilnehmer: 10
Rang
1
2
Preis
Gold
Silber
3
Silber
4
Bronze
5
Bronze
6 - 10
Kein Preis
Beispiel mit Preise nach Rang
Anzahl Ränge: 10
92
Rang
1
2
Preis
Gold
Silber
3
Bronce
4 - 10
Kein Preis
Soll für die Wertung ein Schweizermeister ermittelt werden, können Sie das entprechende Kontrollkästchen
aktivieren.
Copyright © 2009-2015 adwise GmbH
93
Navigation: Ausstellung
> Ausstellungsdaten
> Wertungen
> Standardwertung
Eigenschaften
>
Vereine
Unter V ereine können die Vereine, welche später in der Rangliste beim Teilnehmer erscheinen sollen, bestimmt
werden.
Um das Dialog-Fenster mit den Vereinen zu öffnen, klicken Sie auf den
H inzufügen- Button. Suchen Sie nun
den gewünschten Verein und klicken Sie auf OK, um den Verein der Liste hinzuzufügen und das Dialog-Fenster
zu schliessen.
Um einen Verein zu löschen, selektieren Sie den zu löschenden Verein und klicken Sie auf den
Lös c hen- Button.
Copyright © 2009-2015 adwise GmbH
94
Navigation: Ausstellung
> Ausstellungsdaten
> Wertungen
> Standardwertung
Eigenschaften
>
Einheiten
Eine Wertung kann für mehrere Einheiten Einstellungen enthalten. Um der Wertung eine Einheit hinzuzufügen,
Klicken Sie auf den
H inzufügen- Button. Ein neues Dialog-Fenster mit den Eigenschaften der Einheit wird
angezeigt.
Wählen Sie im Dropdown Einheiten wählen die Einheit.
Selektieren Sie die Checkbox Ges c hlec hter erfas s en, wenn bei der Bewertung der Einheit das Geschlecht der
einzelnen Tiere erfasst werden soll.
Bei Einheiten mit mehreren Tieren macht es unter Umständen Sinn, ein Streichresultat zuzulassen. Selektieren Sie
Streic hres ultat zulas s en, wenn das schwächste Tier der Einheit bei der Berechnung des Totals /
Durchschnittes nicht beachtet werden soll.
Falls Sie Streichresultate für die Einheit zulassen, so können Sie bestimmen, ob das Streichresultat im Falle einer
Punktegleichheit mehrerer Einheiten für die Differenzierung der Ränge beachtet werden soll. Selektieren Sie
hierfür die Checkbox Streic hres ultat bei Punk tegleic hheit beac hten.
Ebenfalls können Sie bestimmen, ob mindestens ein 1.0 nach Abzug des Streichresultates in der
Ausstellungseinheit vorhanden sein muss. Selektieren Sie hierfür die Checkbox Mindes tens ein 1.0 mus s
vorhanden s ein.
Klicken Sie auf OK, um die Eingaben zu Speichern und das Dialog-Fenster zu schliessen.
Copyright © 2009-2015 adwise GmbH
95
Navigation: Ausstellung
> Ausstellungsdaten
> Wertungen
> Sektionswettbewerb
Eigenschaften
>
Allgemein
Name und Be w e rtung
Geben Sie unter N ame der Wertung den Wertungsnamen ein. Abhängig von den Stammdaten können Sie unter
Werte die absoluten oder relativen Werte für die Berechnung der Punktzahl wählen.
Abs olute Werte: Effektiv durch den Preisrichter vergebene Punktzahl.
Relative Werte: Differenz der durch den Preisrichter vergebenen Punktzahl zur Richtpunktzahl der Farbe (nur bei
Kaninchen)
Be w e rtung
Standard 1: Wählen Sie den ersten Standard für den Sektionswettbewerb.
Standard 2: Wählen Sie optional einen zweiten Standard für die Vereinswertung.
96
Die weiteren, folgenden Einstellungen gelten gleichermassen für Standard 1 und Standard 2 (sofern ein zweiter
Standard ausgewählt wurde).
Zu berüc k s ic htigende Tiere: Welche Tiere sollen für den Sektionswettbewerb berücksichtigt werden?
· Angemeldete Tiere (inkl. nicht bewertete, nicht eingelieferte, falsche Klasse und falsch eingelieferte)
· Eingelieferte Tiere (inkl. nicht bewertete, falsche Klasse und falsch eingelieferte)
· Bewertete Tiere
· Benutzerdefiniert: Wählen Sie selber, welche Tiere für den Sektionswettbewerb berücksichtig werden sollen.
Mindes tanzahl bewertete Tiere: Definieren Sie, wieviele Tiere eines Vereines bewertet sein müssen, damit
dieser bei der Vereinswertung teilnimmt.
Mindes tanzahl Züc hter: Definieren Sie, wieviele Züchter eines gleichen Vereines sich angemeldet haben
müssen, damit der Verein bei der Vereinswertung teilnimmt.
Fix anz. gerec hnete Tiere: Die Anzahl der Tiere eines Vereins, welche fix für die Berechnung der
durchschnittlichen Punktzahl eines Vereines verwendet werden sollen.
% der zu rec hnenden Tiere des variablen Res tes : Prozent der Tiere des variablen Restes (Gesamtzahl minus
fix. anz. gerechnete Tiere) welche für die Berechnung der durchschnittlichen Punktzahl eines Vereines verwendet
werden sollen.
In zwei Ranglis ten aufteilen
Falls Sie zwei Standards für die Sektionsrangliste definiert haben, können Sie im Register "Erweitert" definieren,
ob Sie die Vereine in zwei Ranglisten aufteilen möchten. Mit dem Grenzwert stellen Sie ein, welche Vereine
aufgrund ihrem Anteil an Tieren eines Standards in welcher Rangliste erscheinen sollen.
Bei jedem V erein nur Tiere der angegebenen Ras s en berüc k s ic htigen
Wenn es sich bei der Wertung um eine Clubwertung handelt und Sie für den einzelnen, im Register "Vereine"
hinzugefügten Clubs Rassen zugeteilt haben, muss dieses Kontrollfeld aktiviert werden. Dies bewirkt, dass für
alle in der Rangliste zu berücksichtigenden Clubs nur Tiere der angegebenen Rassen gewertet werden.
Copyright © 2009-2015 adwise GmbH
97
Navigation: Ausstellung
> Ausstellungsdaten
> Wertungen
> Sektionswettbewerb
Eigenschaften
>
Vereine
Unter V ereine können gegeneinander konkurrierende Vereine innerhalb der Wertung bestimmt werden.
Um das Dialog-Fenster mit den Vereinen zu öffnen, klicken Sie auf den
H inzufügen- Button. Suchen Sie nun
den gewünschten Verein und klicken Sie auf OK, um den Verein der Liste hinzuzufügen und das Dialog-Fenster
zu schliessen.
In der Spalte "Rassen" können Sie durch Klick auf den Button "..." für jeden Verein/Club eine oder mehrere Rassen
angeben damit in der Clubrangliste nur Tiere dieser Rassen berücksichtigt werden. Vergessen Sie nicht,
zusätzlich im Register "Erweitert" auch das Kontrollfeld "Bei jedem Verein nur Tiere der angegebenen Rassen
berücksichtigen" zu aktivieren. Nur dann werden die angegebenen Rassen tatsächlich berücksichtigt.
Um einen Verein zu löschen, selektieren Sie den zu löschenden Verein und klicken Sie auf den
Lös c hen- Button.
Copyright © 2009-2015 adwise GmbH
98
Navigation: Ausstellung
> Ausstellungsdaten
> Ausstellungsräume
>
Übersicht Ausstellungsräume
Aus s tellungs räume werden benötigt, wenn Sie beispielsweise innerhalb eines Vereins oder Klubs die
Boxennummern aufeinander folgend vergeben möchten.
Ein Ausstellungsraum ist somit ein räumlicher Teilbereich einer Ausstellung, welchem fortlaufende
Boxennummern zugeteilt werden können. Ebenfalls kann diese Einteilung als Filter für die Preisrichterzuteilung
genutzt werden.
Copyright © 2009-2015 adwise GmbH
99
Navigation: Ausstellung
> Ausstellungsdaten
> Ausstellungsräume
>
Ausstellungsraum erfassen
Gehen Sie wie folgt vor, um einen Aus s tellungs raum zu erfassen:
1. Öffnen Sie den Menupunkt Aus s tellungs daten. Selektieren Sie unterhalb der Bas is daten den Tab
Aus s tellungs räume.
2. Klicken Sie auf das
zu öffnen.
Erfassen- Symbol, um das Dialog-Fenster für die Eingabe des neuen Ausstellungsraumes
3. Geben Sie den Namen des Ausstellungsraumes ein.
4. Klicken Sie auf OK, um die Eingaben zu Speichern und das Dialog-Fenster zu schliessen.
Copyright © 2009-2015 adwise GmbH
100
Navigation: Ausstellung
> Ausstellungsdaten
> Ausstellungsräume
>
Ausstellungsraum bearbeiten
Um einen Ausstellungsraum zu bearbeiten, gehen Sie wie folgt vor:
1. Öffnen Sie den Tab Aus s tellungs räume im Menupunkt Aus s tellungs daten.
2. Selektieren Sie den zu bearbeitenden Ausstellungsraum und klicken Sie auf das
das Dialog-Fenster mit dem selektierten Ausstellungsraum zu öffnen.
Bearbeiten-Symbol, um
3. Bearbeiten Sie den N amen des Ausstellungsraumes.
4. Klicken Sie auf OK, um Ihre Änderungen zu speichern und das Dialog-Fenster zu schliessen.
Copyright © 2009-2015 adwise GmbH
101
Navigation: Ausstellung
> Ausstellungsdaten
> Ausstellungsräume
>
Ausstellungsraum löschen
Um einen Ausstellungsraum zu löschen, gehen Sie wie folgt vor:
1. Selektieren Sie den zu löschenden Ausstellungsraum unter Aus s tellungs daten im Tab Aus s tellungs räume.
3. Klicken Sie auf das
Löschen- Symbol.
4. Bestätigen Sie die folgende Meldung mit Klick auf Ja.
Hinweis: Zuordnungen eines Ausstellungsraumes zu mehreren Anmeldungen werden beim Löschen eines
Ausstellungsraumes ebenfalls gelöscht.
Copyright © 2009-2015 adwise GmbH
102
Navigation: Ausstellung
> Ausstellungsdaten
> Kategorien
>
Übersicht Kategorien
Für Ausstellungen mit bestimmten Standards (z.B. Ziervögel) werden pro Ausstellung und Standard individuelle
Kategorien definiert. Diese fassen verschiedene Rassen zusammen. Die Rassen werden den Kategorien jedoch
nicht explizit zugeordnet, sondern bei jeder Anmeldung zusätzlich zur Rasse hinterlegt.
Copyright © 2009-2015 adwise GmbH
103
Navigation: Ausstellung
> Ausstellungsdaten
> Kategorien
>
Kategorie erfassen
Gehen Sie wie folgt vor, um eine Kategorie zu erfassen:
1. Öffnen Sie den Menupunkt Aus s tellungs daten. Selektieren Sie unterhalb der Bas is daten den Tab
Kategorien.
2. Klicken Sie auf das
Erfassen- Symbol, um das Dialog-Fenster für die Eingabe der neuen Kategorie zu öffnen.
3. Geben Sie den N amen der Kategorie und den zur Kategorie gehörenden Standard ein.
4. Klicken Sie auf OK, um die Eingaben zu Speichern und das Dialog-Fenster zu schliessen.
Copyright © 2009-2015 adwise GmbH
104
Navigation: Ausstellung
> Ausstellungsdaten
> Kategorien
>
Kategorie bearbeiten
Um eine Kategorie zu bearbeiten, gehen Sie wie folgt vor:
1. Öffnen Sie den Menupunkt Aus s tellungs daten. Selektieren Sie unterhalb der Bas is daten den Tab
Kategorien.
2. Selektieren Sie die zu bearbeitende Kategorie und klicken Sie auf das
Dialog-Fenster mit der selektierten Kategorie zu öffnen.
Bearbeiten-Symbol, um das
3. Bearbeiten Sie den N amen der Kategorie sowie den zur Kategorie zugehörenden Standard.
4. Klicken Sie auf OK, um Ihre Änderungen zu speichern und das Dialog-Fenster zu schliessen.
Copyright © 2009-2015 adwise GmbH
105
Navigation: Ausstellung
> Ausstellungsdaten
> Kategorien
>
Kategorie löschen
Um eine Kategorie zu löschen, gehen Sie wie folgt vor:
1. Selektieren Sie die zu löschenden Kategorie unter Aus s tellungs daten im Tab Kategorien.
3. Klicken Sie auf das
Löschen- Symbol.
4. Bestätigen Sie die folgende Meldung mit Klick auf Ja.
Hinweis: Die Zuordnungen der Kategorie zu den Anmeldungen werden beim Löschen der Kategorie ebenfalls
gelöscht.
Copyright © 2009-2015 adwise GmbH
106
Navigation: Ausstellung
> Ausstellungsdaten
> Richter >
Übersicht Richter
Eine Ausstellung verfügt im Normalfall pro Standard über einen oder mehrere Richter. Die Richter werden bei den
Ausstellungsdaten der Ausstellung zentral erfasst und für die einzelnen Standards definiert.
Um einen Richter für die Ausstellung zu erfassen, muss dieser zwingend in der zentralen Adressverwaltung und
als Richter zusammen mit seinen Spezialisierungen erfasst sein.
Die hier erfassten Richter können später im Menupunkt "Boxen" für die Preisrichter-Zuteilung selektiert werden.
Copyright © 2009-2015 adwise GmbH
107
Navigation: Ausstellung
> Ausstellungsdaten
> Richter >
Richter erfassen
Gehen Sie wie folgt vor, um einen Richter zu erfassen:
1. Öffnen Sie den Menupunkt Ausstellungsdaten
2. Klicken Sie auf das
. Selektieren Sie unterhalb der Basisdaten
den Tab Richter .
Erfassen- Icon, um das Dialog-Fenster für die Auswahl des Richters zu öffnen.
3. Suchen Sie den Richter mit der Suchfunktion. Doppelklicken Sie auf den Eintrag mit dem gewünschten Richter,
um diesen in das neue Dialog-Fenster Preisrichter erfassen / bearbeiten zu übernehmen.
108
4. Füllen Sie die Preisrichter-Felder im Tab Personalien aus.
5. Klicken Sie auf OK , um die Eingaben zu Speichern und das Dialog-Fenster zu schliessen.
Copyright © 2009-2015 adwise GmbH
109
Navigation: Ausstellung
> Ausstellungsdaten
> Richter >
Richter bearbeiten
Um einen Richter zu bearbeiten, gehen Sie wie folgt vor:
1. Öffnen Sie den Tab Ausstellungsräume
im Menupunkt Richter .
2. Selektieren Sie den zu bearbeitenden Richter und klicken Sie auf das
Dialog-Fenster mit dem selektierten Richter zu öffnen.
Bearbeiten-Icon, um das
3. Bearbeiten Sie die Felder im Tab Personalien.
4. Klicken Sie auf OK , um Ihre Änderungen zu speichern und das Dialog-Fenster zu schliessen.
Copyright © 2009-2015 adwise GmbH
110
Navigation: Ausstellung
> Ausstellungsdaten
> Richter >
Richter Felder
Pe rsonalie n
Hier werden die Personalien des ausgewählten Richters angezeigt. Um einen Preisrichter mit Klick auf den Button
Preis ric hter aus wählen auszuwählen, muss dieser zwingend im zentralen Adressebuch der
Ausstellungs-Software als Richter erfasst sein.
Zu be urte ile nde r Standard
Im Standard- Dropdown erscheinen alle Standards, welche für den ausgewählten Richter in der
Adressverwaltung als Spezialisierung angegeben wurden.
Falls der Richter bereits mit einem Standard für die aktuelle Ausstellung erfasst worden ist, so erscheint dieser
Standard nicht mehr im Dropdown. Ein Richter kann also nur einmal mit einem bestimmten Standard und
mehrmals mit verschiedenen Standards für eine Ausstellung erfasst werden.
Zuträge r
Als Zuträger kann ein beliebiger Name eingegeben werden. Falls hier ein Zuträgername erfasst wird, erscheint
dieser später auf der Zuträgerliste
Komme ntar
Das Kommentarfeld kann nicht editiert werden. Falls in der zentralen Adressverwaltung ein Kommentar zu
diesem Preisrichter erfasst worden ist, wird dieser hier angezeigt.
Copyright © 2009-2015 adwise GmbH
111
Navigation: Ausstellung
> Ausstellungsdaten
> Richter >
Richter löschen
Um einen Richter zu löschen, gehen Sie wie folgt vor:
1. Selektieren Sie den zu löschenden Richter unter Ausstellungsdaten
3. Klicken Sie auf das
im Tab Richter .
Löschen- Icon.
4. Bestätigen Sie die folgende Meldung mit Klick auf Ja .
Hinweis: Falls dieser Preisrichter bereits für einzelne Boxen zugeteilt wurde, werden diese Zuteilungen ebenfalls
gelöscht.
Copyright © 2009-2015 adwise GmbH
112
Navigation: Ausstellung
> Anmeldungen
>
Übersicht Anmeldungen
Unter dem Menupunkt Anmeldungen werden die Anmeldungen der Ausstellung verwalten. Zu einer Anmeldung
gehört immer mindestens ein Aussteller, eine Rasse und eine Einheit.
Falls ein Aussteller mehrere Einheiten ausstellen möchte, so müssen für diesen mehere Anmeldungen erfasst
werden.
Zu den Anmelde-Verwaltungs-Funktionen gehören:
Anmeldung erfassen
Anmeldung bearbeiten
Anmeldung suchen
Anmeldung löschen
Anmeldeliste drucken
Ausstellerliste drucken
Verkaufsliste drucken
Bestellungen drucken
Serienbrief erstellen / bearbeiten
Etiketten für Anmeldebstätigung drucken
CSV Export der Anmeldungen für die Erstellung des Serienbriefes mit der Bestätigung
Zusatzboxen verteilen
Box suchen
113
Copyright © 2009-2015 adwise GmbH
114
Navigation: Ausstellung
> Anmeldungen
>
Anmeldung erfassen
Gehen Sie wie folgt vor, um eine Anmeldung zu erfassen (Bemerkung: Anmeldungen können erst erfasst werden,
nachdem Sie mindestens eine Wertung angelegt haben):
1. Öffnen Sie den Menupunkt Anmeldungen.
2. Klicken Sie auf das
Erfassen- Symbol, um das Dialog-Fenster für die Auswahl des Ausstellers zu öffnen.
3. Suchen Sie den Aussteller mit der Suchfunktion und doppelklicken Sie auf den Eintrag, um den Aussteller in
das neue Dialog-Fenster Anmeldung erfas s en / bearbeiten zu übernehmen.
115
4. Füllen Sie die Anmeldungs-Eigenschaften im Tab Regis tration aus.
Über die Auswahl einer Anzeiges prac he können Sie angeben, in welcher Sprache die Einträge in den beiden
Auswahllisten Ras s e und Farbe der Einheit angezeigt werden sollen. Die Auswahl einer Anzeigesprache hat
keine Auswirkung auf die gesetzte Applikationssprache.
5. Klicken Sie auf OK, um die Eingaben zu Speichern und das Dialog-Fenster zu schliessen.
Nach dem erfolgreichen Anlegen einer Anmeldung erscheint diese in der Liste der Anmeldungen. Ebenfalls
wurden die zur Anmeldung gehörenden Boxen in der Boxenliste angelegt.
Copyright © 2009-2015 adwise GmbH
116
Navigation: Ausstellung
> Anmeldungen
>
Anmeldung bearbeiten
Um eine Anmeldung zu bearbeiten, gehen Sie wie folgt vor:
1. Öffnen Sie den Menupunkt Anmeldungen.
2. Selektieren Sie die zu bearbeitende Anmeldung und klicken Sie auf das
Dialog-Fenster zu öffnen.
Bearbeiten-Symbol, um das
3. Bearbeiten Sie die Eigenschaften in den Tabs Registration, Bestellungen, Boxen und Ränge und Preise. Hinweis:
Auch der Aussteller einer Anmeldung kann jederzeit geändert werden.
4. Klicken Sie auf OK, um Ihre Änderungen zu speichern und das Dialog-Fenster zu schliessen.
Copyright © 2009-2015 adwise GmbH
117
Navigation: Ausstellung
> Anmeldungen
>
Anmeldung kopieren
Einzelene Anmeldungen können in der Anmeldeliste kopiert werden. Dabei wird die selektierte Anmeldung mit
Aussteller, Standard, Einheit, Rasse, Farbe, Kategorie, Ausstellungsraum und den selektierten Wertungen in einem
neuen Dialogfenster geöffnet. Bestellungen, ev. zugeordnete Preisrichter und Boxennummern sowie Punkte,
Ränge und Preise werden nicht kopiert.
Um eine Anmeldung zu kopieren, gehen Sie wie folgt vor:
1. Öffnen Sie den Menupunkt Anmeldungen.
2. Selektieren Sie die zu kopierende Anmeldung und klicken Sie auf das
Dialogfenster mit der kopierten Anmeldung wird geöffnet.
Kopieren-Symbol. Das
3. Passen Sie wenn nötig einzelne Einstellungen an und klicken Sie auf OK, um die Anmeldung zu speichern und
das Dialogfenster zu schliessen.
118
Copyright © 2009-2015 adwise GmbH
119
Navigation: Ausstellung
> Anmeldungen
> Anmeldung
Eigenschaften
>
Registration
Pe rsonalie n
Hier werden die Personalien des ausgewählten Ausstellers angezeigt. Um einen Aussteller mit Klick auf den
Button Aus s teller aus wählen auszuwählen, muss dieser zwingend im zentralen Adressebuch der
Ausstellungs-Software erfasst sein.
Standard, Rasse , Einhe it, Rasse ngrösse , Farbe , Alte rsklasse , Kate gorie
Nach der erstmaligen Auswahl eines Ausstellers überprüft die Ausstellungs-Software, ob dieser Aussteller
bereits an einer anderen Ausstellung teilgenommen hat und schlägt hier automatisch den Standard und die
Ras s e seiner letzten Anmeldung vor. Falls der Aussteller das erste Mal ausstellt und dieser über eine
H aus ras s e verfügt, so schlägt die Ausstellungs-Software automatisch die Hausrasse des Ausstellers vor.
Der vorgeschlagene Standard und die Ras s e können Sie falls nötig beliebig anpassen.
Wählen Sie eine Einheit. Falls in einer Einheit mehrere Tiere von grossen Rassen in einer einzelnen Box
ausgestellt werden, macht es unter Umständen Sinn, eine zusätzlich Box bereitzustellen. Selektieren Sie hierfür
die Checkbox Zus atz Box an. Zusatzboxen erhalten später keine separaten Boxennummern, sondern erscheinen
lediglich im Total der Boxen-Bestellliste.
Falls der zuoberst gewählte Standard über Ras s engrös s en verfügt, müssen Sie die gewünschte Rassengrösse
auswählen.
Falls der zuoberst gewählte Standard in der selektierten Rassengrösse über Farbens c hläge verfügt, muss die
Farbe der Einheit ausgewählt werden. Sofern es sich bei der Einheit um eine gemischte Einheit handelt, wählen Sie
den ersten Eintrag Gemis c ht aus. Bei gemischten Einheiten muss die Farbe im Nachhinein bei der Bewertung der
einzelnen Tiere gesetzt werden.
Über die Auswahlliste Alters k ategorie wählen Sie eine der vordefinierten Kategorien A, B oder C aus.
Falls Sie bei den Ausstellungsdaten für diesen Standard Kategorien erfasst haben, können Sie durch das
Selektieren der Checkbox Kategorie eine Kategorie im Drodown auswählen.
Ausste llungsraum
120
Falls beispielsweise mehrere Klubs den gleichen Standard ausstellen möchten, aber innerhalb des Vereins eine
fortlaufende Boxennummerierung haben möchten, so müssen Sie den betroffenen Anmeldungen den
Aus s tellungs raum ihres Haupt-Vereins zuweisen. Bei der späteren Zuteilung der Boxennummern, können Sie
die Boxenliste nach verschiedenen Ausstellungsräumen filtern und so pro Verein eigene Bereiche von
Boxennummern vergeben.
We rtunge n
Abhängig vom gewählten Standard und der Einheit der Anmeldung, erscheinen hier die in den Ausstellungsdaten
zu diesem Standard und Einheit erfassten Wertungen.
Eine Anmeldung kann bei mehreren Wertungen teilnehmen. Im obigen Beispiel nimmt der Aussteller bei den
Wertungen seiner beiden Klubs und in der Gesamtwertung teil. Durch die Teilnahme an mehreren Wertungen ist
es möglich, dass der Aussteller schlussendlich mit den gleichen Boxennummern der Einheit in verschiedenen
Ranglisten aufgeführt werden kann.
Bei den hier aufgeführten Wertungen kann es sich um Standard- und/oder Vereinwertungen handeln. Ist bei den
aufgeführten Wertungen nur eine einzige Standardwertung oder nur eine einzige Vereinswertung enthalten, so
wird diese bereits mit einem Häkchen versehen angezeigt.
Copyright © 2009-2015 adwise GmbH
121
Navigation: Ausstellung
> Anmeldungen
> Anmeldung
Eigenschaften
>
Boxen
Boxe nliste
In der Boxenliste werden die Boxen der angemeldeten Einheit aufgelistet. Falls die Boxennummerzuteilung und
oder die Zuteilung der Richter zu den Boxen bereits erfolgt sind, sind unter Box- N r und Ric hter bereits Einträge
vorhanden. Durch das Selektieren einer Boxe werden die Boxennummer, Richter und Tiere im unteren Bereich des
Dialog-Fensters angezeigt und können da auch bearbeitet werden.
Boxe nnumme r und Richte r de r se le ktie rte n Box
Eine durch die automatische Verteilung der Boxennummern erhaltene Boxennummer kann im Nachhinhein
manuell verändert werden, solange nicht zwei Boxen mit der geleichen Nummer existieren. Dasselbe gilt für den
durch die automatische Zuteilung der Richter zugeteilten Richter. Wird jedoch nach manueller Änderung der
Boxennummer bzw. Richter die Zuteilung erneut durch die automatische Zuteilung vorgenommen, so werden die
manuellen Änderungen wieder überschrieben.
Tie re de r se le ktie rte n Box
Die Tiere der selektierten Box werden von Links nach Rechts mit ihren Parametern aufgelistet. Falls mehr als 3
Tiere in einer Box ausgestellt werden, so kann die Liste horizontal gescrollt werden.
Status
Normalerweise hat ein Tier den Status "Gültig". Wenn dieser Status gesetzt ist, und eine gültige Punktzahl
eingegeben wurde, wird das Tier später in der Rangliste berücksichtigt. Soll das Tier nicht berücksichtigt werden,
mus s ein anderer Status eingestellt werden.
Ges c hlec ht
Falls in einer der Einheiten der für die Anmeldung selektierten Wertungen die Checkbox Ges c hlec ht erfas s en
selektiert ist, so muss pro Tier im Dropdown Ges c hlec ht das Geschlecht bestimmt werden.
122
Hinweis: Die Geschlechter der Tiere können auch bei der boxenorientierten Bewertung eingegeben werden.
Farbe
Handelt es sich bei der angemeldeten Einheit um eine gemischte Einheit, so muss im Dropdown Farbe die Farbe
des Tieres ausgewählt werden. Falls für die Einheit bei der Anmeldung eine Farbe gewählt wurde, sind die
Dropdowns wie im obigen Beispiel deaktiviert. Falls der angemeldete Standard nicht über Farbenschläge verfügt,
erscheint diese Zeile nicht im Dialog-Fenster.
Hinweis: Die Farben der Tiere können auch bei der boxenorientierten Bewertung eingegeben werden.
Punk te
Hier können die erreichten Punktzahlen der Tiere eingegeben werden. Falls der Standard statt möglichen
Punktzahlen Wertungsbegriffe definiert hat, erscheinen hier statt Textfelder Dropdowns mit den verfügbaren
Begriffen. Es dürfen nur Punkte innerhalb der durch den Standard definerten Werte Skala eingegeben werden.
Hinweis: Die Punktzahlen oder Wertungsbegriffe können auch bei der boxenorientierten Bewertung eingegeben
werden.
V erk aufs preis
Falls einzelne Tiere verkauft werden sollen, kann hier ein Verkaufspreis (ohne Währung) angegeben werden. Tiere,
welche über einen Verkaufspreis verfügen, erscheinen später auf der Verkaufsliste.
Copyright © 2009-2015 adwise GmbH
123
Navigation: Ausstellung
> Anmeldungen
> Anmeldung
Eigenschaften
>
Ränge, Preise und Bestellungen
Ränge , Pre ise und Be ste llunge n
Im Tab Ränge, Preis e und Bes tellungen einer Anmeldung werden alle Wertungen der Anmeldung aufgelistet.
Bewertung
Abhängig von der im Standard definierten Werte Skala, wird die Bewertung in Form einer Punktzahl oder eines
Wertungsbegriffes angegeben.
Rang
Nach der Berechnung der Ränge und Preise wird der Rang angezeigt. Der durch die Ausstellungs-Software
berechnete Rang kann manuell verändert werden. Bei Neuberechnung der Ränge, werden manuelle Eingaben
überschrieben.
Preis e
Im ersten Eingabefeld können manuell beliebige Preise (maximal 5 Zeichen) pro Wertung erfasst werden.
Eine Auswahlbox für die Medaillien (Gold, Silber, Bronze) wird, abhängig von der jeweiligen Wertungseinstellung
angezeigt.
Sc hweizermeis ter
Um den Schweizermeister zu bestimmen, können Sie die entsprechende Checkbox aktivieren.
Mögliche Preise werden bei der Berechnung der Ränge und Preise automatisch vergeben. Manuelle Änderungen
der Preise werden nach einer Neuberechnung der Ränge und Preise überschrieben.
Im Feld Bes tellungen kann für die angemeldete Person die Anzahl bestellte Kataloge und Erinnerungsmedaillen
eingegeben werden. Personen, welche etwas bestellt haben, erscheinen auf der Bestellungsliste.
124
Um zu überprüfen, wer seine Bestellungen bereits abgeholt hat, können Sie in der Checkbox abgeholt den
Status Abholstatus setzen.
Hinweis: Falls eine Person mehrmals angemeldet ist, müssen diese Bestellungen nur bei einer Anmeldung
eingegeben werden.
Im Feld Preis e Abholung können Sie mit der Checkbox abgeholt den Abholstatus der Preise setzen. Dieser
Status wird auch in der Liste der Anmeldungen angezeigt.
Copyright © 2009-2015 adwise GmbH
125
Navigation: Ausstellung
> Anmeldungen
>
Anmeldung suchen
Die Anmeldeliste hilft Ihnen mit der Suchfunktion zum schnellen Auffinden einer bestimmten Anmeldung.
Um eine Anmeldung aufzufinden, gehen Sie wie folgt vor:
1. Setzen Sie zum Suchen einer bestimmten Anmeldung den Cursor in das Suchfeld.
2. Geben Sie den Suchbegriff ein und Klicken Sie auf die
Anmeldungs-Feldern suchen:
· Anmeldungsnummer
· Mitgliedernummer
· Vorname und / oder Nachname
Copyright © 2009-2015 adwise GmbH
126
Lupe. Sie können nach folgenden
Navigation: Ausstellung
> Anmeldungen
>
Anmeldung löschen
Um eine Anmeldung zu löschen, gehen Sie wie folgt vor:
1. Öffnen Sie den Menupunkt Anmeldungen.
2. Selektieren Sie die zu löschende Anmeldung.
3. Klicken Sie auf das
Löschen- Symbol.
4. Bestätigen Sie die folgende Meldung mit Klick auf Ja.
Hinweis: Es werden sämtliche Daten der Anmeldung (Ausstellungseinheit, Boxen, Bewertungen usw.) gelöscht.
Copyright © 2009-2015 adwise GmbH
127
Navigation: Ausstellung
> Anmeldungen
>
Listen
Aus der Ansicht "Anmeldungen" können Sie folgende anmeldungsbezogene Listen erstellen.
· Anmeldeliste
· Ausstellerliste
· Ausstellerliste kompakt
· Verkaufsliste
· Bestellungen
Gehen Sie zum Erstellen und Ausdrucken einer Liste wie folgt vor:
1. Falls nur bestimmte Anmeldungen auf der Liste gedruckt werden sollen, filtern Sie die Liste mit den Ihnen zur
Verfügung stehenden Filtern-Funktionen.
2. Sortieren Sie die Liste nach Ihren Bedürfnissen.
3. Klicken Sie in der Toolbar auf die die Schaltfläche
und danach auf den Namen der gewünschten
Liste. Die Vorschau der Liste wird angezeigt. In dieser Ansicht können Sie die Liste ausdrucken oder sie in
verschiedenen Dateiformaten (z.B. PDF oder Excel) speichern.
Copyright © 2009-2015 adwise GmbH
128
Navigation: Ausstellung
> Anmeldungen
>
Serienbrief erstellen / bearbeiten
Mit Hilfe der Serienbrief-Funktion können Sie einen oder mehrere Serienbriefe für die sich in der Anmeldeliste
befindenen Adressen erstellen.
Um einen Serienbrief zu erstellen / bearbeiten, gehen Sie wie folgt vor:
1. Klicken Sie hierfür in der Taskleiste der Anmeldeliste auf
bereits vorhandenen Serienbriefen wird geöffnet.
2. Klicken Sie auf
Serienbriefes zu öffnen.
/
Serienbrief. Ein Dialog-Fenster mit den eventuell
, um das Dialog-Fenster für die Erstellung / Bearbeitung des
129
3. Geben Sie Ihre benötigten Informationen in die entsprechenden Felder der Tabs Inhalt, Details und
Guts c heine ein.
Tab Inhalt:
Bezeic hnung und Sprac he
Bezeichnung: Die Bezeichnung dient lediglich für die Anzeige des Serienbriefes in der Liste.
Sprache:
Sprache für die Anrede sowie die Überschriften der Boxennummern und Gutscheine.
Briefk opf
Rechts ausgerichtet.Der Briefkopf erscheint rechts oben und lässt Platz für ein links ausgerichtetes Logo im
Briefpapier.
Abs enderadres s e
Adresse des Absenders auf einer Zeile. Erscheint oberhalb des Empfängers und ist im Adressfenster des
Briefumschlages ersichtlich.
Ort, Datum
Erscheint unterhalb der Empfängeradresse
Anrede
Setzen Sie die Anrede nach belieben zusammen. Die männliche und weibliche Form wird aufgrund der Anrede
(Herr / Frau) in der Adresse bestimmt.
130
Flies s text
Es werden keine Textauszeichnungen unterstützt.
Tab Details :
Aktivieren Sie Ras s engrös s e, wenn die Rassengrösse, falls vorhanden, in der Liste der Anmeldungen auf dem
Serienbrief angezeigt werden soll. Wenn Sie dieses Kontrollkästchen nicht aktivieren, werden nur Rasse und, falls
vorhanden, Farbenschlag angezeigt.
Aktivieren Sie Ges c hlec ht, wenn in der Liste der Anmeldungen im Serienbrief das Geschlecht (z.B. 1.2) in einer
zusätzliche Spalte angezeigt werden soll.
Aktivieren Sie Alters k ategorie, wenn in der Liste der Anmeldungen im Serienbrief die Alterskategorie in einer
zusätzliche Spalte angezeigt werden soll.
Tab Guts c heine:
131
Hier haben Sie die Möglichkeit Gutscheine zu definieren. Definierte Gutscheine erscheinen beim Ausdruck eines
Serienbriefs zuletzt als Anhang der Briefe.
Wenn Sie einen neuen Serienbrief erstellen, werden automatisch zwei Gutscheine definiert, die sich auf die beiden
bestellbaren Objekte Kataloge und Erinnerungsmedaillen
beziehen (im Beispiel oben die ersten beiden Einträge).
Diese speziellen, auf Bestellungen bezogene Gutscheine erscheinen nur dann auf dem Brief eines bestimmten
Ausstellers, wenn dieser Aussteller tatsächlich Kataloge oder Erinnerungsmedaillen bestellt hat. Dabei wird die
vom Aussteller individuelle bestellte Anzahl aufgedruckt.
Daneben gibt es die 'normalen' Gutscheine, die sich nicht auf Bestellungen beziehen. Möchten Sie einen solchen
Gutschein erstellen, wählen Sie aus der Auswahlliste Für Bes tellung den Eintrag '-' aus, geben im Feld Objek t
einen beliebigen Namen (z.B. 'Nachessen') und im Feld Anzahl die gewünschte Anzahl an.
Im Gegensatz zu Gutscheinen, die sich auf Bestellungen beziehen, werden 'normale' Gutscheine stets auf jedem
Serienbrief gedruckt, und zwar mit der im Feld Anzahl angegeben Stückzahl.
Alle Gutschein-Definitionen können Sie nach Belieben löschen. Verwenden Sie hierzu die Schaltfläche
.
Im Feld Inhalt und Struk tur der Guts c heine werden die folgenden Platzhalter beim Druck automatisch durch
das System ersetzt:
[exhibitionName]
[anzahl]
[objekt]
[boxennummern]
[vorname]
[nachname]
Der Name Ihrere Ausstellung
Die von Ihnen beim Objekt angegebene Anzahl
Der Name des von Ihnen eingegebene Objekts
Die Boxennummern der Anmeldung
Vor- und Nachname des Ausstellers
Vor- und Nachname des Ausstellers
132
[objekt]
[boxennummern]
[vorname]
[nachname]
Der Name des von Ihnen eingegebene Objekts
Die Boxennummern der Anmeldung
Vor- und Nachname des Ausstellers
Vor- und Nachname des Ausstellers
Hinweis: Sie können die Platzhalter nach Belieben anordnen oder löschen.
4. Klicken Sie auf OK, um die Eingaben zu speichern und das Dialog-Fenster zu schliessen.
Copyright © 2009-2015 adwise GmbH
133
Navigation: Ausstellung
> Anmeldungen
>
Serienbrief drucken
Um einen Serienbrief zu drucken, gehen Sie wie folgt vor:
1. Falls nur bestimmte Adressen der Anmeldungen (z.B. nur französisch sprechende) gedruckt werden sollen,
filtern Sie die Liste mit den Ihnen zur Verfügung stehenden Filtern-Funktionen.
2. Falls die Serienbriefe in einer bestimmten Reihenfolge ausgegeben werden sollen, klicken Sie auf die
Überschrift der Spalte, nach der die Briefe sortiert werden sollen.
Bemerkung: Wenn Sie die Liste nach Name sortieren, werden die Anmeldungen eines einzelnen Züchters
zusätzlich nach Boxennummer sortiert ausgegeben.
3. Klicken Sie auf
geöffnet.
Serienbrief. Ein Dialog-Fenster mit der Liste der bestehenden Serienbrief-Definitionen wird
4. Klicken Sie auf das Drucken Icon des zu druckenden Serienbriefes. Das Dialog-Fenster mit der Vorschau der
Briefe wird geöffnet.
134
5. Klicken Sie auf das Druck-Icon des Vorschau-Fensters, um die Briefe auf Ihrem Drucker auszugeben.
135
5. Klicken Sie auf das Druck-Icon des Vorschau-Fensters, um die Briefe auf Ihrem Drucker auszugeben.
Copyright © 2009-2015 adwise GmbH
136
Navigation: Ausstellung
> Anmeldungen
>
Etiketten für Anmeldebestätigung drucken
Für den Versand der Anmeldebestätigungen können im Menu-Punkt Anmeldungen Adress-Etiketten gedruckt
werden.
Gehen Sie dazu wie folgt vor:
1. Falls nur bestimmte Aussteller aud die Etiketten gedruckt werden sollen, filtern Sie die Liste mit den Ihnen zur
Verfügung stehenden Filtern-Funktionen.
2. Sortieren Sie die Liste nach Ihren Bedürfnissen.
3. Klicken Sie in der Toolbar auf die die Schaltfläche
. Die Druckansicht der Etiketten wird generiert.
137
Copyright © 2009-2015 adwise GmbH
138
Navigation: Ausstellung
> Anmeldungen
>
Anmeldungen exportieren
Mit Hilfe der CSV-Export-Funktion der Anmeldeliste, können die in der Liste angezeigten Anmeldungen in eine
CSV-Datei exportiert werden. Der Aufbau der exportierten CSV-Datei wurde für die Weiterverarbeitung der
Adressen in einem Serienbrief für den Versand der Anmeldebestätigungen konzipiert.
Gehen Sie wie folgt vor, um die Anmeldungen zu exportieren.
1. Öffnen Sie die Anmeldeliste mit Klick auf Anmeldungen in der horizontalen Navigation.
2. Filtern und sortieren Sie die Liste der zu exportierenden Anmeldungen nach Ihren Bedürfnissen und den
vorhandenen Filtermöglichkeiten.
3. Klicken Sie in der Taskleiste auf die Schaltfläche
angezeigten Adressen in eine CSV-Datei wird angezeigt.
139
. Ein Dialog-Fenster für das Speichern der
Hinw e ise zum Aufbau de r e xportie rte n CSV-Date i
Die einzelnen Felder der CSV-Datei sind semikolon-separiert. Anbei eine Übersicht der verwendeten Spaltentitel
und deren Inhalt.
Spaltentitel
Mitgliedernummer
Möglic he Werte
Mitgliedernummer. Es handelt sich dabei immer um eine Zahl
Ringnummer
Ringnummer.
Anrede
Anrede. Z.B Herr, Frau, Herr Doktor, Frau Doktor
Vorname
Vorname
Nachname
Nachname
Jahrgang
Jahrgang. Es handelt sich dabei immer um eine Jahreszahl (JJJJ)
Sprache
Deutsch: de, Französisch: fr, Italienisch: it
Adresse 1
Name der Strasse und Strassennummer
Adresse 2
Adresszusatz
PLZ
Postleitzahl
Ort
Ort
Telefon
Telefonnummer
Jungzüchter
Ob es sich bei der Person um einen Jungzüchter handelt, wird vom Ausstellungs Programm a
Jahres berechnet. Jungzüchter: Ja, Kein Jungzüchter: Nein
Preisrichter
Falls Preisrichter: Ja, Kein Preisrichter: Nein.
Organisation
Zugehörige Organisationen und Klubs. Diese werden komma-getrennt in diesem Feld aufgel
Standard
Name des angemeldeten Standards
140
Preisrichter
Falls Preisrichter: Ja, Kein Preisrichter: Nein.
Organisation
Zugehörige Organisationen und Klubs. Diese werden komma-getrennt in diesem Feld aufgel
Standard
Name des angemeldeten Standards
Rasse
Name der angemeldeten Rasse
Farbe
Name des angemeldeten Farbenschlages (falls vorhanden)
Einheit
Name der Einheit
Box1
Boxennummer der ersten Boxe der angemeldeten Einheit
Box2
Boxennummer der zweiten Boxe der angemeldeten Einheit
Box3
Boxennummer der dritten Boxe der angemeldeten Einheit
Box4
Boxennummer der vierten Boxe der angemeldeten Einheit
Box5
Boxennummer der fünften Boxe der angemeldeten Einheit
Box6
Boxennummer der sechsten Boxe der angemeldeten Einheit
Copyright © 2009-2015 adwise GmbH
141
Navigation: Ausstellung
> Anmeldungen
>
Zusatzboxen verteilen
Falls in einer Einheit mehrere Tiere von grossen Rassen in einer einzelnen Box ausgestellt werden, macht es unter
Umständen Sinn, eine zusätzliche Box bereitzustellen. Zusatzboxen können grundsätzlich allen angemeldeten
Einheiten vergeben werden. Zusatzboxen erhalten später keine separaten Boxennummern, sondern erscheinen
lediglich im Total der Boxenbestellungsliste.
Um Zusatzboxen für mehrere Anmeldungen auf einmal zu verteilen, gehen Sie wie folgt vor:
1. Filtern Sie die Anmeldungsliste soweit, dass nur noch Anmeldungen angezeigt werden, welche eine
Zusatzboxe erhalten sollen.
3. Klicken Sie in der Toolbar auf die die Schaltfläche
erhalten eine Zusatzbox, passend zu ihrer Rasse.
. Die in der Liste angezeigten Anmeldungen
Anmeldungen, welche über eine Zusatzbox verfügen, sind in der Anmeldungsliste in der Spalte Zus. Box markiert.
Um die Zusatzboxen wieder zu entfernen, müssen die betroffenen Anmeldungen in der Liste geflitert werden. Mit
erneutem Klick auf die Schaltfläche
, werden
142 die Zusatzboxen wieder entfernt.
Um die Zusatzboxen wieder zu entfernen, müssen die betroffenen Anmeldungen in der Liste geflitert werden. Mit
erneutem Klick auf die Schaltfläche
, werden die Zusatzboxen wieder entfernt.
Hinweis: Zusatzboxen können auch direkt bei der Anmeldung einzeln vergeben werden.
Copyright © 2009-2015 adwise GmbH
143
Navigation: Ausstellung
> Anmeldungen
>
Box suchen
In der Anmeldungsübersicht haben Sie eine einfache und schnelle Möglichkeit, eine Box anhand ihrer Nummer zu
finden.
Variante 1:
Klicken Sie in der Tool-Leiste auf
Box-Nummer:
, so erscheint eine kleine Maske zur Eingabe der
Sobald Sie auf die Schaltfläche OK klicken oder die Enter-Taste drücken, versucht das Programm den
Listeneintrag mit der angegebenen Box-Nummer zu finden. Wird ein solcher gefunden, so wird dieser in der Liste
markiert. Wird dagegen kein Eintrag mit der eingegebenen Box-Nummer gefunden, erscheint eine entsprechende
Fehlermeldung.
Variante 2:
Den Klick auf den Box s uc hen-Schaltfläche können sie auch ganz sparen. Wenn in der Liste noch keine
Anmeldung ausgewählt ist, klicken Sie auf irgendeine Anmeldung und beginnen Sie dann einfach, die Nummer
der gesuchten Box einzutippen. Sobald Sie die erste Ziffer tippen, öffnet sich automatisch die oben dargestellte
Box s uc hen-Maske.
Hinweis:
Die Box-Suche bezieht sich nur auf die in der Liste angezeigten Anmeldungen.
Copyright © 2009-2015 adwise GmbH
144
Navigation: Ausstellung
> Boxen >
Übersicht Boxen
Im Menu-Punkt Boxen werden alle durch die Anmeldungen generierten Boxen einzeln aufgelistet. Die Boxenliste
kann nach Belieben gefiltert und sortiert werden. In der folgenden Abbildung sind beispielsweise nur Boxen mit
Kaninchen, sortiert nach Boxennummer, aufgelistet.
Im Zusammenhang mit der Boxenliste können verschiedene Funktionen ausgeführt werden.
Boxennumer zuteilen
Preisrichter den Boxen zuteilen
Boxenorientierte Bewertungen erfassen
Zudem könne verschiedene Listen generiert werden.
Bewertungskarten
Boxen-Bestellliste
Boxenliste
Einlieferungskontrolle
Etiketten
Copyright © 2009-2015 adwise GmbH
145
Navigation: Ausstellung
> Boxen >
Boxennummer zuteilen
Die Boxennummern werden direkt den in der Boxenliste angezeigten Boxen zugeteilt. Um verschiedene
Nummernbereiche zu vergeben, können Sie die Boxenliste nach Ihren Kriterien filtern und die Nummernbereiche
einzeln vergeben.
Die automatische Zuteilung der Boxennummern ist nur verfügbar, wenn deren Status unter Ausstellungsdaten auf
Freigegeben steht.
Um die Boxennummern zuzuteilen, gehen Sie wie folgt vor:
1. Filtern Sie die Boxenliste soweit, dass nur noch Boxen für den gewünschten Nummernbereich angezeigt
werden. In der folgenden Abbildung werden zum Beispiel nur Boxen, die den Ausstellungsraum Englisch-Widder
Klub Ost haben, angezeigt.
Hinweis: Die Sortierung der Liste hat keinen Einfluss auf die Reihenfolge bei der Zuteilung der Boxennummern.
Diese werden immer nach dem Standards sortiert vergeben.
2. Klicken Sie in der Toolbar auf die Schaltflächte
, um im neuen Dialog-Fenster weitere
Einstellungen zur Sortierung der Boxennummern bei gleicher Rasse vorzunehmen.
146
3. Wählen Sie die erste Boxennummer für das Intervall. Achtung: Es darf keine Überschneidungen mit bereits
zugeteilten Boxennummern geben.
4. Geben Sie die Sortierung für die Zuteilung der Boxennummern ein.
Ausser bei der Sortierung nach Kategorie und Zufall, unabhängig der Sortierfolge gilt, dass die
Reihenfolge der Nummernzuteilung zuerst immer nach der Sortierung des Standards erfolgt. Bei der Auswahl
Sortierung nach Zufall, N ame und Anmeldung handelt es sich also um das zweite Sortierkriterium, welches bei
gleichen Rassen oder Farben benutzt wird.
Im folgenden werden die einzelnene Sortierfolgen nochmals im Detail erläutert:
Standard, Einheit, Zufall
In Reihenfolge des Standards und danach der Einheit. Innerhalb der Einheit sortiert nach Zufall.
Standard, Einheit, N ame
In Reihenfolge des Standards und danach der Einheit. Innerhalb der Einheit sortiert nach Nachname des
Ausstellers.
Standard, Einheit, Anmeldung
In Reihenfolge des Standards und danach der Einheit. Innerhalb der Einheit sortiert nach der Anmeldungsnummer
(kleinste Nummer zuerst).
Standard, Einheit, Kategorie
Sortiert nach Kateogorie. Innerhalb einer Kategorie sortiert nach Standard.
Standard, Einheit, Ges c hlec ht
Sortiert nach Standard und Einheit. Innerhalb der Einheit nach Geschlecht. Da unter anderem nach Geschlecht
sortiert wird, ist diese Sortierfolge nur sinnvoll, wenn in der aktuellen Liste nur Einzeltier-Boxen angezeigt
werden. Ist dies nicht der Fall, wird für die Sortierung das erste Tier pro Box berücksichtigt.
Standard, Einheit, Ges c hlec ht, Zufall
Sortiert nach Standard und Einheit. Innerhalb der Einheit nach Geschlecht und schliesslich nach Zufall. Da unter
anderem nach Geschlecht sortiert wird, ist diese Sortierfolge nur sinnvoll, wenn in der aktuellen Liste nur
Einzeltier-Boxen angezeigt werden. Ist dies nicht der Fall, wird für die Sortierung das erste Tier pro Box
berücksichtigt.
Standard, Einheit, Alters k ategorie, Ges c hlec ht
Sortiert nach Standard und Einheit. Innerhalb der Einheit nach Alterskategorie und schliesslich nach Geschlecht.
Da unter anderem nach Geschlecht sortiert wird, ist diese Sortierfolge nur sinnvoll, wenn in der aktuellen Liste
nur Einzeltier-Boxen angezeigt werden. Ist dies nicht der Fall, wird für die Sortierung das erste Tier pro Box
berücksichtigt.
147
Sortiert nach Standard und Einheit. Innerhalb der Einheit nach Alterskategorie und schliesslich nach Geschlecht.
Da unter anderem nach Geschlecht sortiert wird, ist diese Sortierfolge nur sinnvoll, wenn in der aktuellen Liste
nur Einzeltier-Boxen angezeigt werden. Ist dies nicht der Fall, wird für die Sortierung das erste Tier pro Box
berücksichtigt.
Zufall, unabhängig der Sortierfolge
Boxennummern werden rein zufällig und ohne Rücksicht auf die Sortierung des Standards zugeteilt.
5. Klicken Sie auf OK, um die Zuteilung der Boxennummern zu starten und das Dialog-Fenster zu schliessen.
Hinweis: Falls bereits eine Zuteilung der Boxennummern erfolgt ist, erscheint die unten abgebildete Warnung
nach Klick auf OK. Die bestehenden Boxennummern werden nach Bestätigung der Warnung überschrieben.
Wenn eine zu erteilende Boxennummer in einer anderen Liste bereits verwendet wird, so kann diese nicht
nochmals zugeteilt werden. Die unten abgebildete Feldermeldung erscheint. Jede Boxennummer kann nur einmal
in der gesamten Ausstellung vorkommen. Um in diesem Fall die Nummer trotzdem zuzuteilen, müssen Sie die
Nummer der bestehenden Boxe ändern.
Copyright © 2009-2015 adwise GmbH
148
Navigation: Ausstellung
> Boxen >
Preisrichter zuteilen
Die Preisrichter werden in der Boxenliste mit der Zuteilungs-Funktion den Boxen zugeteilt. Damit die
Preisrichterzuteilung durchgeführt werden kann, muss in den Austellungsdaten pro Standard mindestens ein
Preisrichter erfasst worden sein.
Um die Preisrichter den Boxen zuzuteilen, gehen Sie wie folgt vor:
1. Filtern Sie die Boxenliste soweit, dass nur noch Boxen für die Zuteilung der Preisrichter angezeigt werden.
Hinweis: Die Sortierung der Liste hat keinen Einfluss auf die Preisrichterzuteilung.
2. Klicken Sie in der Taskleiste auf die Schaltfläche
Ausstellung verfügbaren Preisrichter anzuzeigen.
, um das Dialog-Fenster mit den für die
3. Wählen Sie die Option Den angezeigten Boxen Preis ric hter zuteilen aus, sofern nicht bereits geschen.
4. Selektieren Sie die zu den Standards der gefliterten Boxenliste passenden Richter und klicken Sie auf OK. Die
Preisrichterzuteilung wird gestartet und das Dialog-Fenster wird geschlossen. Die zugeteilten Richter sind in der
Spalte Richter der Boxenliste ersichtlich.
Hinweis zur Preisrichterverteilung:
Die im Dialog-Fenster selektierten Preisrichter werden auf die sich in der Boxenliste befindenen Boxen
gleichmässig verteilt. Falls ein Preisrichter selber Tiere ausstellt, so wird bei der Zuteilung darauf geachtet, dass
dieser nicht seine eigenen Tiere beurteilt.
Über diesen Dialog können Sie auch alle bereits vorgenommenen Preisrichter-Zuordnungen wieder entfernen.
Dazu ählen Sie im Dialog einfach die Option Preis ric hter der angezeigten Boxen entfernen aus und klicken
anschliessend auf OK.
149
Copyright © 2009-2015 adwise GmbH
150
Navigation: Ausstellung
> Boxen >
Tiere exportieren
Die Tiere in den angezeigten Boxen können mit der Schaltfläche "CSV Export" als Datei exportiert werden. Diese
Datei kann dann beispielsweise als Datenquelle für einen Serienbrief in Word verwendet werden. Ein solcher
Serienbrief könnte dazu verwendet werden die speziellen Bewertungskarten für Tauben auszudrucken.
Um die Liste der Tiere zu exportieren, gehen Sie wie folgt vor:
1. Falls nur für Tiere in bestimmten Boxen exportiert werden sollen, filtern Sie die Liste mit den Ihnen zur
Verfügung stehenden Filtern.
2. Klicken Sie in der Toolbar auf die die Schaltfläche
Speicherortes und des Namens der Datei wird angezeigt.
151
. Ein Dialog-Fenster für die Angabe des
Hinw e ise zum Aufbau de r e xportie rte n CSV-Date i
Die einzelnen Felder der CSV-Datei sind semikolon-separiert. Anbei eine Übersicht der verwendeten Spaltentitel
und deren Inhalt.
Spaltentitel
Ausstellungsname
Bes c hreibung
Boxennummer
Boxennummer der Box des Tieres, wenn vorhanden.
Geschlecht
Geschlecht des Tieres (1.0 oder 0.1)
Rasse
Rasse des Tieres
Farbe
Farbenschlag des Tieres
Copyright © 2009-2015 adwise GmbH
152
Navigation: Ausstellung
> Boxen >
Boxenorientierte Bewertung
Die Boxenorientierte Bewertung erlaubt es Ihnen, die Bewertung der einzelnen Tiere schnell und unkompliziert zu
erfassen. Sie wird im Menu-Punkt Boxen durchgeführt.
1. Selektieren Sie in der Boxenliste die Boxe, die sie zuerst bewerten möchten. In der unteren Abbildung wurde
die Boxe mit der Nummer 2 selektiert.
2. Um nun die Boxenorientierte Bewertung zu starten, klicken Sie in der Taskleiste auf die Schaltfläche
. Das Dialog-Fenster für die Eingabe der Bewertung der ersten Boxe (Nr. 64 im Beispiel) wird
angezeigt.
3. Überprüfen Sie die Richtigkeit der Anmeldung und geben Sie, wenn nötig, den Ges c hlec hter- Code und die
Punk tzahl oder den Wertungs - Begriff des oder der Tiere ein. Falls mit dem Tier etwas nicht konform ist (z.B.
falsches Geschlecht, ändern Sie den Status.
Die angezeigte Boxe kann durch Ändern der Boxennummer und anschliessendem Klick auf Anzeigen, geändert
werden.
Falls es sich bei der angezeigten Einheit um eine gemischte Einheit handelt, erscheint zusätzlich ein
Dropdown-Feld für die Auswahl des Farbenschlages.
153
Beispiel mit gemischter Einheit:
Abhängig, ob bei einer der selektierten Wertungen die Erfassung des Geschlechtes selektiert ist, müssen die
Geschlechter-Codes der Tiere erfasst werden. Die Codes werden aufgrund der in den Stammdaten hinterlegten,
möglichen Geschlechterkombinationen der Einheit vorgeschlagen. Der Vorschlag resultiert dabei aus der ersten
möglichen Geschlechterkombination in der Liste.
Abhängig vom zu bewertenden Standard, werden die Tiere mit Punkten oder Wertungsbegriffen beurteilt.
Abhängig von der zu bewertenden Einheit, können unter Umständen mehrere Tiere pro Boxe untereinander
angezeigt werden (siehe Beispiel weiter unten)
Anbei ein Beispiel mit 3 Tieren in einer Boxe.
4. Klicken Sie auf N äc hs te Bewertung, um Ihre Eingaben zu speichern und die Bewertung der nächsten
Boxennummer vorzunehmen. Falls Sie die Bewertung der Boxen abgeschlossen haben, klicken Sie auf Speic hern
und s c hlies s en. Die zuletzt eingegebene Bewertung wird gespeichert, das Dialog-Fenster wird geschlossen.
154
4. Klicken Sie auf N äc hs te Bewertung, um Ihre Eingaben zu speichern und die Bewertung der nächsten
Boxennummer vorzunehmen. Falls Sie die Bewertung der Boxen abgeschlossen haben, klicken Sie auf Speic hern
und s c hlies s en. Die zuletzt eingegebene Bewertung wird gespeichert, das Dialog-Fenster wird geschlossen.
Copyright © 2009-2015 adwise GmbH
155
Navigation: Ausstellung
> Boxen >
Boxen-Bestelliste drucken
In der Boxen-Bestellliste sind die Anzahl zu bestellenden Boxen pro Boxentyp aufgelistet. Die Boxen-Bestellliste
kann im Menu-Punkt Boxen ausgegeben werden.
Gehen Sie dazu wie folgt vor:
1. Falls die Bestellliste nur bestimmte Boxen enthalten soll, filtern Sie die Liste mit den Ihnen zur Verfügung
stehenden Filtern.
3. Klicken Sie in der Toolbar auf die die Schaltfläche
und anschliessend auf
Vorschau der Boxen-Bestellliste wird generiert und zur Weiterverarbeitung bereitgestellt.
. Die
Hinweis: Unter Kommentar können nach Ausdruck der Liste auf Papier Kommentare manuell hineingeschrieben
werden.
156
Copyright © 2009-2015 adwise GmbH
157
Navigation: Ausstellung
> Boxen >
Boxenliste drucken
In der Boxenliste werden sämtliche Boxen mit Boxennummer, Anmeldungsnummer, Einheit, Rasse und Richter
ausgegeben. Die Boxenliste kann im Menu-Punkt Boxen aufgerufen werden.
Gehen Sie dazu wie folgt vor:
1. Falls die Boxenliste nur bestimmte Boxen enthalten soll, filtern und sortieren Sie die Liste mit den Ihnen zur
Verfügung stehenden Filtern und Sortierkriterien.
3. Klicken Sie in der Toolbar auf die die Schaltfläche
und anschliessend auf
Vorschau der Boxenliste wird generiert und zur Weiterverarbeitung bereitgestellt.
. Die
Hinweis: In der Spalte Bew. sind die Boxen, welche vollständig bewertet wurden, mit einem Haken markiert.
158
Copyright © 2009-2015 adwise GmbH
159
Navigation: Ausstellung
> Boxen >
Einlieferungskontroll-Liste drucken
Die Einlieferungs-Kontrollliste enthält alle angemeldeten Tiere mit Boxennummer, Anmeldenummer, Standard,
Einheit, Rasse und einem freien Feld für die Angabe des Gewichtes. Sie wird bei der Einlieferung der Tiere zur
Kontrolle verwendet. Das Gewicht kann optional eingetragen werden. Diese Liste kann im Menu-Punkt Boxen
aufgerufen werden.
Um die Einlieferungs-Kontroll-Liste zu drucken, gehen Sie wie folgt vor:
1. Falls die Kontrollliste nur Tiere von bestimmten Boxen enthalten soll, filtern und sortieren Sie die Liste mit den
Ihnen zur Verfügung stehenden Filtern und Sortierkriterien. In der folgenden Ansicht wurde die Boxenliste nach
zu wägenden Rassen gefiltert.
3. Klicken Sie in der Toolbar auf die die Schaltfläche
und anschliessend auf
Vorschau der Kontrolliste wird generiert und zur Weiterverarbeitung bereitgestellt.
160
. Die
Copyright © 2009-2015 adwise GmbH
161
Navigation: Ausstellung
> Boxen >
Boxen-Etiketten drucken
Für die Beschriftung der Bewertungskarten können Etiketten mit verschiedenen Formaten und Inhalten
ausgedruckt werden. Das Dialog-Fenster für die Erstellung der Etiketten kann im Menu-Punkt Boxen aufgerufen
werden.
Hinweis:
Haben Sie seit dem Programmstart bereits zuvor schon den Etiketten-Designer aufgerufen, Etikettenzeilen
ausgewählt und den Dialog mit OK verlassen,so werden diese ausgewählten Etikettenzeilen beim erneuten Aufruf
des Dialogs in gleicher Weise wieder aufgelistet.
Um Etiketten zu drucken, gehen Sie wie folgt vor:
1. Falls Etiketten von nur bestimmten Boxen ausgedruckt werden sollen, filtern Sie die Liste mit den Ihnen zur
Verfügung stehenden Filtern.
2. Klicken Sie in der Taskleiste auf die Schalfläche
Etiketten zu öffnen.
, um das Dialog-Fenster für die Erstellung der
3. Wählen Sie eines der möglichen Zweckform Formate (Zweckform 3421, Zweckform 3423, Zweckform 3666,
Zweckform 3667)
4. Fügen Sie die benötigten Etikettenzeilen durch Auswahl der Zeile
und Klick auf
der Tabelle hinzu.
Hinweis: Durch Klick auf
können Sie die Reihenfolge der Zeilen auch nach dem Einfügen ändern.
5. Klicken Sie auf Druc k en, um die Vorschau des Etikettendruckes zu öffnen.
162
Copyright © 2009-2015 adwise GmbH
163
Navigation: Ausstellung
> Boxen >
Verteilte Bewertung
Da die Eingabe der Bewertungen bei grösseren Ausstellungen meist zeitkritisch ist, kann die Bewertungseingabe
parallel auf verschiedenen Rechnern durchgeführt werden. Voraussetzung hierfür ist, dass auf allen Rechnern die
Ausstellungssoftware installiert ist. Die eigentliche Verwaltung der Ausstellung (Wertungen, Kategorien,
Anmeldungen, Boxen, Katalog, usw.) darf nur auf einem Rechner erfolgen.
Im Folgenden werden die einzelnen Schritte für die Realisierung der verteilte Bewertungseingabe im Detail
erläutert.
1. Aus s tellungs s oftware auf den verteilten Rec hnern ins tallieren
Installieren Sie die Ausstellungssoftware auf allen Rechnern, auf denen Bewertungseingaben gemacht werden
sollen. Achten Sie darauf, dass auf allen Rechnern die gleiche Version der Ausstellungssoftware installiert wird.
Die verteilte Bewertungseingabe wird ab Version 0.9.5.0 unterstützt.
2. Datenbank datei (*.s df) auf die verteilten Rec hner k opieren
Kopieren Sie Datenbankdatei des Hauptrechners, auf welchem die Ausstellung verwaltet wird auf die verteilten
Rechner. Der Pfad zur Datenbankdatei mit der Endung *.sdf finden Sie in der Ausstellungssoftware im
Dialog-Fenster Datenbank-wechseln. Am besten Speichern Sie die Datenbank über die Dateiverwaltung
(Explorer) des Betriebsystems auf einen Memorystick und anschliessend laden Sie die Datenbank vom
Memorystick auf die verteilten Rechner. Öffnen Sie nun die Datenbank im Ausstellunsprogramm auf den
verteilten Rechner.
3. Bewertungen auf den verteilten Rec hnern erfas s en
Auf den verteilten Rechnern kann nun die gleiche Ausstellung, welche sich auf dem Hauptrechner befindet,
geöffnet werden. Die Eingabe der Bewertungen erfolgt wie gewohnt. Es ist jedoch wichtig, dass sich die Benutzer
164
untereinander absprechen, wer welche Tiere bewertet. Ansonsten besteht die Gefahr, dass sich die Benutzer am
Auf den verteilten Rechnern kann nun die gleiche Ausstellung, welche sich auf dem Hauptrechner befindet,
geöffnet werden. Die Eingabe der Bewertungen erfolgt wie gewohnt. Es ist jedoch wichtig, dass sich die Benutzer
untereinander absprechen, wer welche Tiere bewertet. Ansonsten besteht die Gefahr, dass sich die Benutzer am
Schluss die Bewertungen gegenseitig überschreiben.
4. Bewertungen aus Boxenlis te exportieren
Sobald die Bewertung auf einem verteilten Rechner erfolgt ist, können die Bewertungen der Boxen mit Klick auf
Exportieren in eine XML-Datei exportiert werden. Achten Sie darauf, dass Sie nur diejenigen Boxen exportieren,
welche Sie auch bewertet haben.
5. Bewertungen auf H auptrec hner in die Boxenlis te importieren
Speichern Sie die XML-Datei auf einen Memorystick. Importieren Sie nun die XML-Datei in der
Ausstellungssoftware des Hauptrechners mit Klick auf Importieren.
H inweis :
Es ist wichtig, dass während der Bewertungsphase keine Änderungen an den Anmeldungen und Stammdaten
gemacht werden. Dies gilt sowohl für die Ausstellung auf dem Hauptrechner als auch die kopierten
Ausstellungen auf den verteilten Rechnern für die Bewertungserfassung. Änderungen, welche einen Einfluss auf
die einzelnen Bewertungsfelder der Tiere haben, können Probleme beim Zusammenführen der Bewertungen in die
Ausstellung auf dem Hauptrechner verursachen. Beim Import der Bewertungsdatei in den Hauptrechner werden
Sie auf eventuelle Fehler aufmerksam gemacht.
Copyright © 2009-2015 adwise GmbH
165
Navigation: Ausstellung
> Boxen >
Bewertungen exportieren
Die Bewertungen der Tiere können aus der Boxenliste in eine XML-Datei exportiert werden, um diese von der
einen Ausstellung in die andere zu übertragen. Diese Funktion wird gebraucht, wenn die Bewertungen der Boxen
auf mehreren Rechnern parallel durchgeführt und diese am Schluss wieder in die Ausstellung auf dem
Hauptrechner importiert werden sollen.
Gehen Sie wie folgt vor, um die Bewertungen der in der Boxenliste angezeigten Boxen zu exportieren:
1. Öffnen Sie in der Ausstellung den Menu-Punkt Boxen und zeigen Sie die zu exportierenden Boxen an. Falls die
verfügbaren Filter nicht ausreichen, um alle zu exportierenden Boxen anzuzeigen, so müssen die Bewertungen in
zwei separate Dateien exportiert werden.
2. Klicken Sie auf den Button
, um das Dialog-Fenster für die Auswahl des Speicherortes zu öffnen.
166
Wählen Sie den Speicherort der Datei aus, wählen Sie eventuell einen anderen Dateinamen und klicken Sie auf
Speic hern. Die Bewertungen wurden nun in diese XML-Datei gespeichert und können beliebig zwischen
verschiedenen Rechnern ausgetauscht werden.
Copyright © 2009-2015 adwise GmbH
167
Navigation: Ausstellung
> Boxen >
Bewertungen importieren
Die von einer kopierten Ausstellung exportieren Bewertungen können mit der Import-Funktion in der Boxenliste
in die ursprüngliche Ausstellung importiert werden. Diese Funktion ist nützlich, wenn die Bewertungen auf
verschiedenen Rechnern parallel durchgeführt wurden und diese zum Schluss wieder in die Ausstellung auf dem
Hauptrechner importiert werden sollen.
Um eine XML-Datei mit den Bewertungen in die Boxenliste zu importieren, gehen Sie wie folgt vor:
1. Öffnen Sie in der Ausstellung den Menu-Punkt Boxen und klicken Sie auf den Import-Button
um das Dialog-Fenster für die Auswahl der XML-Datei zu öffnen.
2. Wählen Sie die XML-Datei mit den Bewertungen von Ihrer lokalen Festplatte und klicken Sie auf Öffnen.
Es erscheint die folgende Meldung:
Quittieren Sie diese Meldung mit Ja, so wird eine Sicherungskopie der aktuellen Datenbank erstellt,
anschliessend erfolgt der Import der Bewertungen. Klicken Sie dagegen auf N ein, wird keine Sicherungskopie
angelegt.
Hinweis:
Die Möglichkeit einer Sicherungskopie gibt es für dateibasierte, nicht für serverbasierte Datenbanken.
168
,
Copyright © 2009-2015 adwise GmbH
169
Navigation: Ausstellung
> Tiere >
Übersicht Tiere
Im Menu-Punkt Tiere werden alle Tiere der angemeldeten Einheiten pro Wertung aufgelistet. In einer Zeile werden
jeweils Boxennummer, Standard, Rassengrösse, Untergruppe, Rasse, Farbe, Bewertung, Verkaufspreis,
Rassensieger (RS) und Farbensieger (FS). Die Liste dient hauptsächlich zur Bestimmung der Rassen- und
Farbensieger einer Einheit.
Um Tiere einer anderen Wertung anzuzeigen, wählen Sie oben rechts in der Task-Leiste einen anderen Eintrag im
Dropdown-Menu
.
In dieser Liste können Farbe, Bewertung, Verkaufspreis, RS und FS der Tiere bearbeitet werden.
Über die Schaltfläche Lis ten in der Taskleiste erhalten Sie eine Bewertung der Tiere. Dabei werden alle
aufgeführten Tiere berücksichtigt.
170
Copyright © 2009-2015 adwise GmbH
171
Navigation: Ausstellung
> Tiere >
Rassen- und Farbensieger bestimmen
Rassen- und Farbensieger können mit Hilfe der Tierliste im Menu-Punkt Tiere einfach lokalisiert werden.
Rasse nsie ge r be stimme n
Gehen Sie wie folgt vor, um den Ras s ens ieger einer bestimmten Wertung zu bestimmen:
1. Öffnen Sie die Tierliste und selektieren Sie oben rechts in der Task-Leiste die gewünschte Wertung
2. Filtern Sie die Liste nach Rasse des zu bestimmenden Rassensiegers.
3. Sortieren Sie die angezeigten Tiere absteigend nach ihrer Bewertung. Das Tier mit der besten Bewertung
erscheint nun zuoberst in der Liste. Im folgenden Beispiel wurde die Liste nach der Rasse Farbenzwerge gefiltert,
anschliessend nach Bewertung absteigend sortiert.
4. Doppelklicken Sie auf den von Ihnen bestimmten Rassensieger, um diesen als Rassensieger im neuen
Dialog-Fenster zu markieren.
5. Selektieren Sie die Checkbox Rassensieger und klicken Sie anschliessen auf OK, um die Eingabe zu speichern
und das Dialog-Fenster zu schliessen.
Farbe nsie ge r be stimme n
Gehen Sie wie folgt vor, um einen Farbens ieger einer bestimmten Wertung zu bestimmen:
1. Öffnen Sie die Tierliste und selektieren Sie oben rechts in der Task-Leiste die gewünschte Wertung
2. Filtern Sie die Liste nach Rasse und Farbe des zu bestimmenden Farbensiegers.
3. Sortieren Sie die angezeigten Tiere absteigend nach ihrer Bewertung. Das Tier mit der besten Bewertung
erscheint nun zuoberst in der Liste. Im folgenden Beispiel wurde die Liste nach der Rasse Farbenzwerge mit
Farbeschlag blau gefiltert, anschliessend nach Bewertung absteigend sortiert.
172
4. Doppelklicken Sie auf den von Ihnen bestimmten Farbensieger, um diesen als Farbensieger im neuen
Dialog-Fenster zu markieren.
5. Selektieren Sie die Checkbox Farbensieger und klicken Sie anschliessen auf OK, um die Eingabe zu speichern
und das Dialog-Fenster zu schliessen.
Copyright © 2009-2015 adwise GmbH
173
Navigation: Ausstellung
> Tiere >
Tiere bearbeiten
Um ein Tier zu bearbeiten, gehen Sie wie folgt vor:
1. Klicken Sie auf den Menu-Punkt Tiere, um die Liste mit den Tieren anzuzeigen.
2. Selektieren Sie das zu bearbeitende Tier und klicken Sie auf das
Bearbeiten-Icon, um das Dialog-Fenster
mit dem selektierten Tier zu öffnen. Doppelklicken Sie alternativ den Eintrag mit dem zu bearbeitenden Tier.
3. Bearbeiten Sie die Felder des Tieres
4. Klicken Sie auf OK, um Ihre Änderungen zu speichern und das Dialog-Fenster zu schliessen.
Copyright © 2009-2015 adwise GmbH
174
Navigation: Ausstellung
> Ränge und Preise >
Berechnen der Ränge und Preise
Im Menu-Punkt Ränge und Preise werden die Ränge und Preise der einzelnen Wertungen durch die
Ausstellungs-Software berechnet und angezeigt.
Die Ansicht "Ränge und Preise" ist in zwei untereinander angeordnete Listen sowie einen ganz unten platzierten
Bereich mit einer Medaillenzusammenfassung aufgeteilt.
In der oberen Lis te sind die Wertungen der Ausstellung aufgelistet.
In der unteren Lis te werden die Anmeldungen der oben s elek tierten Wertung angezeigt.
Unterhalb der zweiten Liste befindet sich eine Medaillenzusammenfassung der in der zweiten Liste enthaltenen
Anmeldungen.
Mit Klick auf die Schaltfläche der oberen Toobar
werden die Ränge und Preise der
selektierten Wertung automatisch berechnet und in der unteren Rangliste angezeigt.
Hinweis: Die automatisch berechneten Ränge und Preise können manuell verändert werden. Es ist jedoch zu
beachten, dass manuelle Änderungen durch eine spätere automatische Neuberechnung überschrieben werden.
Mit den Schaltflächen Gold, Silber und Bronze können den in der unteren Liste ausgewählten Anmeldungen die
entprechenden Medaillen zugeteilt werden. Mit Preis e entfernen werden eventuell vorhandene Medaillen von
den ausgewählten Anmeldungen entfernt. Sie können in der unteren Liste mehrere Anmeldungen durch Anklicken
der einzelnen Zeilen mit gedrückter Control (Ctrl bzw. Strg) Taste auswählen.
175
Copyright © 2009-2015 adwise GmbH
176
Navigation: Ausstellung
> Ränge und Preise >
Schweizermeister
Schw e ize rme iste r
Regeln
Ein Schweizermeister wird innerhalb einer Rasse oder einer frei definierbaren Gruppe von Rassen bestimmt. Die
nachfolgenden Regeln beziehen sich der Einfachheit halber nur auf diese Rassengruppen.
Folgende Kriterien muss ein(e) AusstellerIn für die Qualifikation als Schweizermeister erfüllen:
·
·
·
·
·
·
Die 4 besten Tiere gleicher Rasse und gleichen Farbenschlags eines Züchters können als
Schweizermeister qualifiziert werden.
Innerhalb der 4 Tiere müssen beide Geschlechter vorhanden sein.
Pro Rasse wird nur ein Schweizermeister vergeben.
Pro angefangenen 100 Tieren innerhalb einer Rassegruppe wird ein Schweizermeister ermittelt.
Damit ein Schweizermeister vergeben werden darf, muss die Rassegruppe mindestens 40 Tiere haben.
Damit ein Schweizermeister vergeben werden darf, muss die Rassegruppe mindestens 2 Aussteller haben.
Eingabe der Sc hweizermeis ter
Der Schweizermeister wird durch die Ausstellungssoftware nicht automatisch gesetzt. Im Programm steht
innerhalb des Menüpunktes "Ränge und Preise" die Ansicht "Schweizermeister" zur Verfügung, in der Tiere als
Schweizermeister gekennzeichnet werden können.
Aus gabe der Sc hweizermeis ter
Der Name des Schweizermeisters wird in Ranglisten (Katalog) in Zwischenzeilen, in denen die Rasse vorkommt,
angezeigt.
Copyright © 2009-2015 adwise GmbH
177
Navigation: Ausstellung
> Ränge und Preise >
Ansicht Schweizermeister
Wenn eine Ausstellung geöffnet und in den Einstellungen die entsprechende Option aktiviert ist, erscheint die
Ansicht "Schweizermeister" im Menü auf der linken Seite des Programmfensters als Unterpunkt von "Ränge und
Preise".
In dieser Ansicht können Sie Rassengruppen bilden und Tiere als Schweizermeister kennzeichnen.
Anordnung der Bedienelemente
Die Ansicht "Schweizermeister" ist in zwei nebeneinander angeordnete Listen aufgeteilt.
Auf der link en Seite wird eine Liste mit den Rassen einer Wertung angezeigt. Die Wertung kann oberhalb der
Liste auf der rechten Seite ausgewählt werden.
Da für die Vergabe der Schweizermeister Rassengruppen gebildet werden müssen, sind alle Rassen
standardmässig einer Gruppe zugeteilt. Diese hat den Namen "keine Gruppe". Möglicherweise sehen Sie nur diese
Gruppe und keine Rassen. Um die Rassen zu sehen, klicken Sie oberhalb der Liste auf "Aufklappen" oder klicken
Sie links neben dem Gruppennamen auf das Pfeil-Symbol.
Auf der rec hten Seite werden die Tiere der links gewählten Rassengruppe oder Rasse angezeigt. Wenn Sie
mehrere Rassen gewählt haben, werden nur die Tiere der ersten gewählten Rasse angezeigt.
Über der Liste sind die Schaltflächen, mit denen die darunter ausgewählten Tiere als Schweizermeister
gekennzeichnet werden können oder die Kennzeichnung von den ausgewählten Tieren entfernt werden kann.
Bilden von Ras s engruppen
Um Rassengruppen zu bilden bzw. Rassen einer Gruppe zuzuordnen, wählen Sie mit der Maus die gewünschten
Rassen aus. Mit Hilfe der Ctrl- oder der Umschalttaste können Sie mehrere Rassen wählen.
Nachdem Sie die Rassen ausgewählt haben, klicken Sie über der Liste auf "Rasse(n) verschieben".
Im daraufhin erscheinenden Fenster können Sie entweder oben eine bestehende Gruppe auswhälen oder unten
den Namen einer neuen Gruppe eingeben und danach auf OK klicken. Danach sind die ausgewählten Rasse der
Gruppe zugeordnet.
Um Rassen in bestehende Gruppen zu verschieben, können Sie alternativ auch die Rasse(n) mit der Maus auf die
gewünschte Gruppenzeile ziehen ("Drag and Drop").
V ergabe der Sc hweizermeis ter
Das Programm vergibt die Schweizermeistertitel nicht automatisch, schlägt aber Gruppen von jeweils 4 Tieren in
der Liste auf der rechten Seite als Schweizermeister vor.
Die in Frage kommenden Tiere werden abgestuft blau eingefärbt. Die besten 4 Tiere am dunkelsten und danach
absteigend immer heller. Ausserdem wird in der Spalte "Rang" der Schweizermeister-Rang angezeigt. Die 4
besten Tiere erhalten also eine 1.
Um Tiere als Sc hweizermeis ter zu k ennzeic hnen, wählen Sie die gewünschten (üblicherweise 4) Tiere aus
und klicken Sie oben auf die Sc haltfläc he "Sc hweizermeis ter".
Um von bereits als Schweizermeister gekennzeichneten Tieren den Titel wieder zu entfernen, wählen Sie die
Tiere aus und klicken Sie oben auf die Sc haltfläc he "Entfernen".
Spalten der link en
Spaltenname
Name
Rassengrösse
Untergruppe
Tiere
Aussteller
Schweizermeister
Lis te (Ras s en)
Bes c hreibung
Name der Rassengruppe oder der Rasse
Name der Rassengrösse der Rasse
Name der Untergruppe der Rasse
Anzahl Tiere in der Rassengruppe oder Rasse
Anzahl Aussteller in der Rassengruppe oder Rasse
Anzahl Aussteller mit Schweizermeistertitel. Auf Stufe Rassengruppe wird der gleiche
Aussteller mehrmals gezählt, wenn er mit verschiedenen Rassen Schweizermeister geworden
ist.
Spalten der rec hten
Spaltenname
Box
Name
Rassengrösse
Rasse
Lis te (Tiere)
Bes c hreibung
Boxennummer der Tieres
Name des Ausstellers
Name der Rassengrösse des Tieres
178
Name der Rasse des Tieres
Spaltenname
Box
Name
Rassengrösse
Rasse
Farbe
Geschlecht
Status
Bes c hreibung
Boxennummer der Tieres
Name des Ausstellers
Name der Rassengrösse des Tieres
Name der Rasse des Tieres
Farbenschlag des Tieres
Geschlecht des Tieres (1.0 = männlich, 0.1 = weiblich)
Bewertungsstatus des Tieres (Gültig, NB, NE, ...)
Bewertung
Bewertung des Tieres
Rang
Schweizermeister-Rang. Wird immer für 4er Gruppen von Tieren gleich vergeben.
Schweizermeister
Kennzeichnet Tiere, denen der Schweizermeistertitel vergeben worden ist.
Copyright © 2009-2015 adwise GmbH
179
Navigation: Ausstellung
> Katalog >
Übersicht Katalog
Unter dem Menu-Punkt Katalog können Teile des Ausstellungs-Kataloges direkt in der Ausstellungs-Software
zusammengestellt werden. Dies geschieht durch das Aneinanderreihen von verschiedenen Katalog-Elementen.
Derzeit sind 3 verschiedene Katalog-Elemente verfügbar:
· Ranglisten
· Vereinsranglisten
· Leerseiten
Der Katalog kann mehrsprachig gedruckt werden. Mehrsprachige Begriffe erscheinen später in der Rangliste
unter- bzw nebeneinander.
Mit Klick auf
werden.
bzw.
können selektierte Elemente um eine Position nach vorne oder nach hinten verschoben
Selektierte Elemente können zudem mit Klick auf
bearbeitet werden.
gelöscht oder mit Klick auf
Beim Erstellen und Editieren der Katalog-Elemente kann definiert werden, ob dieses später im Katalog erscheinen
soll. In der Liste sind Katalogelemente mit
in der Spalte In Katalog gekenntzeichnet. Ebenfalls kann für
jedes Katalog-Element die Papiergrösse individuell festgelegt werden - hierüber gibt die Spalte Papiergrös s e
Auskunft.
Einzelne Elemente können jederzeit unabhängig vom Katalog mit Klick auf
werden.
in der Vorschau ausgegeben
Der gesamte Katlaog kann mit Klick auf
generiert werden. Es sollte bedacht werden, dass jedes
Katalog-Element eine individuelle Papiergrösse (A4 oder A5) besitzt. Der Katalogdruck verwendet diese
individuellen Grössen. Haben einige Katalog-Elemente eine Papiergrösse von A4 und einige mit A5, so wird das
180
Druckergebnis vermutlich nicht den Erwartungen entsprechen. Beim Versuch, den Katalog mit Katalog-Elementen
Der gesamte Katlaog kann mit Klick auf
generiert werden. Es sollte bedacht werden, dass jedes
Katalog-Element eine individuelle Papiergrösse (A4 oder A5) besitzt. Der Katalogdruck verwendet diese
individuellen Grössen. Haben einige Katalog-Elemente eine Papiergrösse von A4 und einige mit A5, so wird das
Druckergebnis vermutlich nicht den Erwartungen entsprechen. Beim Versuch, den Katalog mit Katalog-Elementen
unterschiedlicher Papiergrössen zu drucken, erscheint deshalb ein entsprechender Warnhinweis.
Aus der Vorschau heraus kann der Katalog oder die einzelnen Elemente direkt ausgedruckt oder in folgenden
Formaten abgespeichert werden:
·
·
·
·
·
·
Acrobat (PDF) File
CSV Datei
Excel Datei
RTF (Rich Text Format) Datei
TIFF File (Bild)
HTML-Datei (Web-Archiv)
Copyright © 2009-2015 adwise GmbH
181
Navigation: Ausstellung
> Katalog >
Ranglisten
Katalog-Ele me nt Rangliste
Um ein Ranglisten-Element dem Katalog hinzuzufügen, wählen SIe im Dropdown
Ranglis te. Ein Dialog-Fenster für die Konfiguration der Rangliste wird angezeigt.
das Element
Wählen Sie eine individuelle Papiergrös s e für die Rangliste aus; zur Auswahl stehen A4 und A5. Wenn Sie A4
wählen, haben Sie etwas weiter unten zusätzlich die Möglichkeit, zwischen 1- s paltig und 2- s paltig
auszuwählen.
Wenn Sie möchten, dass die Seitenzahlen auf der Rangliste angezeigt werden, können Sie die Auswahl
"Seitenzahl anzeigen" ankreuzen.
Die Eingabe in Bezeic hnung wird lediglich für die Anzeige in der Katalogelementliste verwendet.
Ob die Rangliste Bestandteil des Katalogs sein soll oder nicht, können Sie mit der Checkbox Im Katalog
enthalten bestimmen.
Über die Checkbox Titel auf Ranglis te entscheiden Sie, ob der Titelbereich mit dem angegebene Lis tentitel
im Katalog erscheinen soll oder nicht; mit dieser Checkbox haben Sie also die Möglichkeit, den gesamten
Titelbereich der Liste auszublenden, auch wenn Sie einen Titel eingegeben haben.
Die Tabs Inhalt und Struktur können Sie gemäss Konfiguration der Rangliste konfigurieren.
Geben Sie unten eine Fus s zeile Ihrer Wahl ein.
Klicken Sie auf OK, um die Rangliste in die Liste der Katalog-Elemente einzufügen.
Copyright © 2009-2015 adwise GmbH
182
Navigation: Ausstellung
> Katalog >
Rangliste konfigurieren
Inhalt
Im Tab "Inhalt" können Filterkriterien für die Rangliste eingestellt werden. Hier wird definiert, welche
Anmeldungen in der Rangliste angezeigt werden.
In der linken Spalte können Sie die in der Rangliste erscheinenden Rangierungen bestimmen. Die kleinste,
auszuwählende Einheit ist die in der Wertung definierte Rangierung (Standard, Rassengrösse, Kategorie, Rasse
oder Farbe).
In der rechten Spalte können zusätzlich diverse Filter definiert werden.
Jungzüc hter
Aktivieren Sie die Checkbox, falls nur Jungzüchter in der Rangliste angezeigt werden sollen.
V erein
Falls nur Mitglieder eines bestimmten Vereins auf der Rangliste erscheinen soll, wählen Sie diesen im
Dropdown-Menu aus.
Einheit
Falls nur eine bestimmte Ausstellungs-Einheit auf der Rangliste erscheinen sollen, wählen Sie diese im
Dropdown-Menu aus.
Kategorie
Falls nur eine bestimmte Kategorie auf der Rangliste erscheinen soll, wählen Sie diese im Dropdown-Menu aus.
Alters k ategorie
Falls nur Anmeldungen einer bestimmten Alterskategorie auf der Rangliste erscheinen sollen, wählen Sie diese im
Dropdown-Menu aus.
Ges c hlec ht
Falls nur Anmeldungen eines bestimmten Geschlechts auf der Rangliste erscheinen sollen, wählen Sie diese im
Dropdown-Menu aus. Diese Auswahl macht nur für Einzeltiere Sinn.
Punk te
Falls nur Teilnehmer mit grösser oder kleiner gleich einer bestimmten Punktzahl auf der Rangliste erscheinen
sollen, können Sie hier diese Punktzahl definieren.
183
Rangierung
Grenzen Sie hier die in der Rangliste anzuzeigenden Ränge ein.
Preis e
Hier haben Sie folgende Optionen:
· Keine Eins c hränk ung: Die Anmeldungen werden unabhängig davon ausgegeben, ob der Rassensieger
oder Farbenschlagsieger darin vorkommt.
· N ur Ras s ens ieger: Es werden nur diejenigen Anmeldungen ausgegeben, die einen Rassensieger
enthalten.
· N ur Farbens c hlags ieger: Es werden nur diejenigen Anmeldungen ausgegeben, die einen
Farbenschlagsieger enthalten.
· Ras s ens ieger oder Farbens c hlags ieger: Es werden nur diejenigen Anmeldungen ausgegeben, die
einen Rassensieger oder einen Farbenschlagsieger oder beides enthalten.
Struktur
Im Tab Struktur die anzuzeigenden Tabellenspalten und Zwischenzeilen der Rangliste definiert. Zusätzlich
können Angaben über die Sortierung der Teilnehmer innerhalb der Zwischenzeilen gemacht werden.
Tabellens palten
Wählen Sie im Dropdown-Feld
die Spalte, welche Sie in die Liste der anzuzeigenden
Tabellenspalten einfügen möchten. Die Tabellenspalte erscheint nun in der unteren Liste zusammen mit einer
vorgegebenen Standardweite in mm. Wiederholen Sie den Vorgang, um weitere Spalten hinzuzufügen. Die Weiten
der einzelnen Spalten können Sie direkt in der Tabelle Ihren Wünschen entsprechend anpassen; klicken Sie hierzu
den zu ändernden Wert mit der Maus an.
184
Mit Klick auf
werden.
können selektierte Tabellenspalten um eine Position nach vorne oder hinten verschoben
Hinweis: Bei der Auswahl der Bewertungen kann festgelegt werden, auf wie viele Spalten die Bewertungen im
Katalog verteilt und wie viele Nachkommastellen angezeigt werden sollen.
Zwis c henzeilen und Sortierung
Auf der rechten Seite werden die anzuzeigenden Zwischenzeilen bestimmt. Falls Zwischenzeilen angezeigt
werden, so zählen die Sortierfolgen dieser Zwischenzeilen (Sortierfolge der Rassengrösse, Untergruppe,
Kategorien, Einheit oder Preisrichter) als primäre Sortierung der Liste. Innerhalb dieser Zwischenzeilen werden die
Inhalte gemäss der zweiten Sortierung, welche auf dieser Seite unter Sortierung eingestellt werden kann, sortiert.
185
Copyright © 2009-2015 adwise GmbH
186
Navigation: Ausstellung
> Katalog >
Vereinsranglisten
Katalog-Ele me nt Ve re insrangliste
Eine Vereinsrangliste entsteht grundsätzlich aus einer Vereinswertung. Die Vereinsrangliste kann als
Katalogelement konfiguriert werden. Klicken Sie hierfür unter Katalog - Katalogelemente auf
Das folgende Dialog-Fenster erscheint:
Elementname
Der Elementname dient als Information in der Liste der Katalogelemente und wird in der Spalte Bezeic hnung
angezeigt.
Element in Katalog enthalten
Selektieren Sie diese Checkbox, falls diese Rangliste bei Klick auf Katalog druc k en, im Katalog enthalten sein
soll.
Lis tentitel
Der Listentitel erscheint als Titel der Rangliste. Oftmals ist der Elementname und der Listentitel identisch.
V ereins wertung
In dieser Liste werden alle verfügbaren Vereinswertungen angezeigt. Wählen Sie die Wertung aus, für welche eine
Vereinsrangliste erstellt werden soll.
Fus s zeile
Optionales Feld für die Eingabe der Fusszeile (z.B. Werbung)
Hinweis: Falls die Vereinswertung einen zweiten Standard berücksichtigt (z.B. Ziergeflügel mit Geflügel mischen),
und die Rangliste gemäss Einstellung in der Wertung in zwei Ranglisten aufgeteilt werden soll, so werden aus
einem Vereinsranglistenelement automatisch zwei Vereinsranglisten generiert.
Copyright © 2009-2015 adwise GmbH
187
Navigation: Ausstellung
> Katalog >
Leerseiten
Katalog-Ele me nt Le e rse ite
Fügen Sie dem Katalog Leerseiten hinzu, um diese später in einem anderen Programm (Word) mit anderne
Inhalten zu ergänzen. Solche Inhalte können sein: Titelseite, Inseratseite, Sponsorenliste usw.
Um eine Leerseite der Liste mit den Katalog-Elementen hinzuzufügen, wählen Sie im Dropdown
das Element Leers eite. Ein Dialog-Fenster zur Eingabe des Elementnamens wird angezeigt. Ferner können Sie
hier die Papiergrösse (A4 oder A5) und einen Fusszeilentext bestimmen.
Ob die Leerseite Bestandteil des Katalogs sein soll, legen Sie über die Checkbox Element in Katalog enthalten
fest.
Haben Sie die Eingaben vorgenommen, klicken Sie auf OK, um die Leerseite in die Liste der Katalog-Elemente
einzufügen. Der eingegebene Elementname erscheint in der Spalte Bezeic hnung der Liste mit den
Katalog-Elementen.
Copyright © 2009-2015 adwise GmbH
188
Navigation: Ausstellung
> Katalog > Besondere
Ranglisten
>
Rangliste Nationale Kaninchenausstellung
Konfiguration de r Rangliste für die Nationale Kaninche nausste llung
Die Rangliste für die Nationale Kaninchenausstellung enthält pro Rasse ein Bild und die Angabe eines Paten
(Götti). Sie ist in folgende Abschnitte gegliedert:
1. Rassengrösse
2. Rasse
3. Farbenschlag (falls vorhanden)
In den Zwischenzeilen der Rassen werden zusätzlich zur Bezeichnung das Bild der Rasse, die Gotte bzw. der Götti,
und der Rassensieger (Boxennummer, Name und Punktzahl) angezeigt.
In den Zwischenzeilen der Farbenschläge wird zusätzlich zur Bezeichnung der Farbenschlagsieger (Boxennummer,
Name und Punktzahl) angezeigt.
Um die Rangliste zu erstellen, kann wie folgt vorgegangen werden:
1. Öffnen Sie die Ausstellung, in der die Rangliste erstellt werden soll.
2. Klicken Sie in der Menüleiste auf der linken Seite auf "Katalog".
3. Klicken Sie auf "Hinzufügen" und wählen Sie "Rangliste". Das Dialogfenster zur Konfiguration der
Rangliste erscheint.
4. Wählen Sie die Papiergrösse und geben Sie einen Elementnamen sowie, falls gewünscht, einen Titel für die
Rangliste ein.
5. Klicken Sie in der Baum-Ansicht auf der linken Seite auf das gewünschte Element zu der die Rangliste
erstellt werden soll (im Normalfall eine Wertung).
6. Falls gewünscht, können Sie die auf der Rangliste erscheinenden Anmeldungen zusätzlich einschränken,
indem Sie auf der rechten Seite die Einstellungen ändern (z.B. nur Anmeldungen von Jungzüchtern).
7. Wechseln Sie nun in die Registerkarte "Struktur" um die Spalten und die Zwischenzeilen für die Rangliste
zu definieren.
8. Fügen Sie durch wiederholtes Klicken auf "Hinzufügen" folgende Spalten hinzu: Boxennummer(n), Ist
Jungzüchter, Name, Gesamtbewertung absolut* und Preise.
9. Kreuzen Sie auf der rechten Seite folgende Zwischenzeilen an: "Rassengrösse", "Rasse inkl. Bild, Götti und
RS", "Farbenschlag inkl. FS".
10. Stellen Sie sicher, dass in der unteren Auswahl für die Sortierung "Boxennummer" eingestellt ist.
11. Klicken Sie auf OK um die Konfiguration der Rangliste fertigzustellen.
Falls in der Rangliste für die Rassen keine Bilder oder Paten erscheinen, könnte es sein, dass diese in den
Stammdaten noch nicht vorhanden sind. Bitte sehen sie unter Rasse bearbeiten, wie Sie diese Informationen
eingeben können.
*) In dieser Anleitung wird davon ausgegangen, dass es sich um eine Rangliste handelt, die ausschliesslich
Einzeltiere enthält, deshalb entspricht die Spalte "Gesamtbewertung absolut" der Punktzahl des Tieres. Falls es
sich bei der Wertung der Rangliste um eine Tiere mit anderen Einheiten als Einzeltieren handelt, können Sie statt
dieser Spalte auch die Spalte "Bewertungen" auswählen.
Copyright © 2009-2015 adwise GmbH
189
Navigation: Ausstellung
> Statistiken
>
Statistiken ausgeben
Im Menu-Punkt Statistiken können diverse Kennzahlen zur Ausstellung ausgegeben werden. Mit Klick auf
werden Ihre oberen Selektions- und Gruppierungs- Einstellungen übernommen und die Statistik
im unteren Bereich des Fensters ausgegeben. Die Statistik kann gedruckt oder wahlweise als Excel, RTF, TIFF,
HTML oder XPS-Dokument gespeichert werden.
Angezeigte Tabellens palten
Standard: Der selektierte Standardname
Ausst. total: Anzahl Aussteller
Neu-Ausst.: Anzahl Neuaussteller (Ausstelller, die das erste Mal ausstellen)
T. gemeldet: Anzahl gemeldete Tiere
T. ausgest.: Anzahl ausgestellte Tiere
190
T. bewertet: Anzahl bewertete Tiere (Tiere mit Status gültig und eine Bewertung haben)
Richtpunkte: Durchschnittliche Richtpunktzahl
Durchschnittliche Bew.: Durchschnittlich erreichte Punktzahl
Selek tion
Im Abschnitt Selektion können die in der Statistik zu berücksichtigenden Daten definiert werden. Mehrere
selektierte Filter werden UND-verknüpft.
Wählen Sie unter Standard alle oder einen bestimmten Standard. Es werden
nur Anmeldungen und Tiere aus dem selektierten Standard in der Statistik berücksichtigt.
Die zu berücksichtigende Wertung. Es werden nur
Anmeldungen und Tiere der selektierten Wertung in der Statistik berücksichtig.
Falls hier ein Preisrichter gewählt wird, werden nur diesem Preisrichter
zugeordnete Anmeldungen und Tiere in der Statistik berücksichtigt.
Es werden nur Anmeldungen und Tiere in der Statistik
berücksichtig, welche bei dem ausgewählten Verein Mitglied sind.
Gruppierung
Im Abschnitt Gruppierung können die Tiere wahlweise nach 1. und 2. Stufe gruppiert werden. Nach der
Gruppierung erster Stufe, erfolgt jeweils ein Seitenumbruch. Im unteren Beispiel wird in der ersten Stufe nach
Verein und in der zweiten Stufe nach Rasse und Farbe gruppiert.
191
Weitere Spalten
Zu den bestehenden Spalten (siehe oben) können wahlweise die Punkteverteilung oder die Preisverteilung
angezeigt werden.
Punkteverteilung: Es werden pro Zeile alle vergebenen Punktzahlen mit ihren Verteilungen angzeigt.
192
Preisverteilung: Es werden pro Zeile die Anzahl der vergebenen Preise (Gold, Silber und Bronce) absolut und in %
angezeigt.
Copyright © 2009-2015 adwise GmbH
193
Navigation: Ausstellung
> Stammdaten
>
Übersicht Stammdaten
Unter Stammdaten werden grundsätzlich alle Daten, die für die meisten Ausstellungen gleich sind und sich über
die Zeit selten ändern, verstanden. Sie entsprechen grundsätzlich einem zentralen Standard, können aber für die
einzelnen Ausstellungen geändert oder ergänzt werden.
Zu den Stammdaten gehören die Rassen aller Standards, welche in einer hierarchischen Struktur abgelegt sind.
Auf den verschiedenen Ebenen werden zusätzliche Informationen (Einheiten, Richtpunktzahlen, Ringgrössen,
mögliche Codes und Farbkombinationen) hinterlegt. Ebenfalls zu den Stammdaten gehören die verschiedenen
Boxentypen, welche wiederum bestimmten Rassen zugeordnet sind.
Grundsätzlich wird bei den Stammdaten zwischen Boxentypen und Standards unterschieden. Die zu einer
Ausstellung kopierten Stammdaten können im Menu-Punkt Stammdaten eingesehen, bearbeitet oder ergänzt
werden.
Beim Anlegen einer neuen Ausstellung werden die Stammdaten zur Ausstellung kopiert und können innerhalb der
Ausstellung im Menu-Punkt Stammdaten bearbeitet werden.
Hinweis: Da die Stammdaten in verschiedenen Sprachversionen des Ausstellungs-Programmes verwendet
werden, sind die Labels (Namen, Hinweise usw.) mehrsprachig hinterlegt.
194
Copyright © 2009-2015 adwise GmbH
195
Navigation: Ausstellung
> Stammdaten
> Boxentypen
>
Übersicht Boxentypen
Im Tab Boxentypen werden die zur Ausstellung gehörenden Boxentypen, unabhängig des zugehörigen Standards,
verwaltet. Die hier aufgeführten Boxentypen können den einzelnen Rassen in der Lasche Standards zugeordnet
werden.
Ein Boxentyp verfügt über einen mehrsprachigen Namen, sowie Angaben über seine Dimension, einen Zusatz und
einen Hinweis.
Dadurch, dass jede Rasse über seinen eigenen Boxentyp verfügt, ist die Ausstellungs-Software in der Lage eine
Boxenbestellliste für die gesamte Ausstellung zu generieren.
Copyright © 2009-2015 adwise GmbH
196
Navigation: Ausstellung
> Stammdaten
> Boxentypen
>
Boxentyp anlegen
Gehen Sie wie folgt vor, um einen neuen Boxentyp zu erfassen:
1. Öffnen Sie den Menupunkt Stammdaten. Selektieren Sie den Tab Boxentypen.
2. Klicken Sie auf das
Erfassen- Symbol, um das Dialog-Fenster für die Eingabe des Boxentypes zu öffnen.
3. Geben Sie die Eigenschaften des Boxentypes durch Doppelklick in die zu bearbeitenden Felder, ein.
4. Klicken Sie auf OK, um die Eingaben zu Speichern und das Dialog-Fenster zu schliessen.
Copyright © 2009-2015 adwise GmbH
197
Navigation: Ausstellung
> Stammdaten
> Boxentypen
>
Boxentyp bearbeiten
Um einen Boxentyp zu bearbeiten, gehen Sie wie folgt vor:
1. Öffnen Sie im Menupunkt Stammdaten den Tab Boxentypen.
2. Selektieren Sie den zu bearbeitenden Boxentyp und klicken Sie auf das
Dialog-Fenster zu öffnen.
Bearbeiten-Symbol, um das
3. Bearbeiten Sie die Eigenschaften im Dialogfenster durch Doppelklick auf den zu bearbeitenden Eintrag.
4. Klicken Sie auf OK, um Ihre Änderungen zu speichern und das Dialog-Fenster zu schliessen.
Copyright © 2009-2015 adwise GmbH
198
Navigation: Ausstellung
> Stammdaten
> Boxentypen
>
Boxentypen Eigenschaften
Name
Geben Sie in dieser Tabelle den Namen des Boxentypes in den verschiedenen Sprachen ein. Der Name muss
zwingend in einer
Sprache eingegeben werden. Alle weiteren Sprachen sind optional.
Masse
Geben Sie die Masse der Boxe in die dafür vorgesehenen Eingabefelder ein. Die Angabe der Masse eines
Boxentypes ist optional.
L: Länge
B: Breite
H: Höhe
/: Freies Eingabefeld.
Da es es sich bei den Massen um Kennzahlen handelt, müssen diese nicht in verschiedenen Sprachen erfasst
werden.
Hinw e is
Geben Sie optional einen Hinweis zum Boxentyp ein.
Copyright © 2009-2015 adwise GmbH
199
Navigation: Ausstellung
> Stammdaten
> Boxentypen
>
Boxentyp löschen
Um einen Boxentyp zu löschen, gehen Sie wie folgt vor:
1. Selektieren Sie den zu löschenden Boxentype unter Stammdaten, im Tab Boxentypen.
3. Klicken Sie auf das
Löschen-Symbol.
4. Bestätigen Sie die folgende Meldung mit Klick auf Ja.
Hinweis: Boxentypen, welche einem oder mehreren Rassen zugeordnet sind, können nicht gelöscht werden. Es
erscheint die unten aufgeführte Fehlermeldung. Falls Sie den Boxentyp trotzdem löschen wollen, müssen Sie
vorgängig die Zuordnung bei allen Rassen entfernen.
Copyright © 2009-2015 adwise GmbH
200
Navigation: Ausstellung
> Stammdaten
> Standards
>
Übersicht Standards
Im Tab Standards werden die beim Anlegen der Ausstellung kopierten Standards, Rassengrössen, Untergruppen,
Rassen und Farben hierarchisch und in einer bestimmten Reihenfolge sortiert angezeigt und können hier
verwaltet werden. Die Standards können jederzeit bearbeitet, ergänzt oder deren Reihenfolge verändert werden.
Mit der Funktion Bestehende Standards hinzufügen können globale Standards inklusive der Rassengrössen,
Untergruppen, Rassen und Farbenschläge jederzeit zur Ausstellung kopiert werden. Im Normalfall werden die
benötigten Standards aber schon beim Anlegen der Ausstellung zur Ausstellung kopiert.
Ein Standard kann folgende Hierarchiestufen enthalten:
·
·
·
·
·
Standard
Standard Standard Standard Standard -
Rassengrösse
Rassengrösse - Untergruppe
Rassengrösse - Untergruppe - Rasse
Rassengrösse - Untergruppe - Rasse - Farbe
201
Copyright © 2009-2015 adwise GmbH
202
Navigation: Ausstellung
> Stammdaten
> Standards
>
Bestehende Standards hinzufügen
Gehen Sie wie folgt vor, um bestehende Standards (globale Standards) zur Ausstellung zu kopieren.
1. Klicken Sie auf
anzuzeigen.
, um das Dialog-Fenster mit den verfügbaren Standards
2. Wählen Sie im Dialog-Fenster den oder die Standards, welche Sie zur Ausstellung kopieren wollen und klicken
Sie auf OK
3. Die gewünschten Standards werden nun kopiert. Abhängig von der Datenmenge, kann der Kopiervorgang
mehrere Sekunden dauern.
Nach dem Kopiervorgang wird das Dialog-Fenster automatisch geschlossen. Die kopierten Standards erscheinen
nun in der Standardliste.
Copyright © 2009-2015 adwise GmbH
203
Navigation: Ausstellung
> Stammdaten
> Standards
> Standard >
Übersicht Standard
Der Standard ist die oberste Stufe der Hierarchie. Durch Klick auf den obersten Eintrag
in der
linken Baumstruktur, werden in der rechten Liste sämtliche Standards angezeigt. Nebst dem Namen des
Standards, wird hier auch direkt ersichtlich, ob für den Standard Rassengrössen, Untergruppen oder Farben
definiert werden können. Zudem wird ersichtlich, ob der Standard Richtpunkte enthält.
Ein Standard verfügt über folgende Parameter:
N ame (mehrs prac hig)
Benötigte Gruppen und Informationen
Diese definieren die Hierarchie des Standards (Rassengrösse, Untergruppe, Farbe) und bestimmen, ob der
Standard über Richtpunkte und / oder Ringgrösse verfügt.
Aus s telllungs einheiten
Ein Standard verfügt über mehrere Ausstellungseinheiten. Eine Ausstellungseinheit wird über die Anzahl der Tiere
total, Anzahl der Tiere pro Box, sowie die möglichen Codes und Farbenkombinationen definiert.
Werte Sk ala
Punkt-Intervalle oder mögliche Begriffe, welche später bei der Bewertung der Tiere einer Einheit eingegeben
werden können.
Copyright © 2009-2015 adwise GmbH
204
Navigation: Ausstellung
> Stammdaten
> Standards
> Standard >
Standard erfassen
Gehen Sie wie folgt vor, um einen neuen Standard zu erfassen:
1. Öffnen Sie in der Ausstellung den Menupunkt Stammdaten. Selektieren Sie den Tab Standards.
2. Klicken Sie auf das
Erfassen- Symbol, um das Dialog-Fenster für die Eingabe des Standards zu öffnen.
3. Geben Sie die beschriebenen Parameter zum Standard ein.
· Standard Name
· Ausstellungseinheiten
· Werte Skala
4. Klicken Sie auf OK, um die Eingaben zu Speichern und das Dialog-Fenster zu schliessen.
Copyright © 2009-2015 adwise GmbH
205
Navigation: Ausstellung
> Stammdaten
> Standards
> Standard >
Standard bearbeiten
Um einen Standard zu bearbeiten, gehen Sie wie folgt vor:
1. Öffnen Sie in der Ausstellung den Menupunkt Stammdaten. Selektieren Sie den Tab Standards.
2. Selektieren Sie den zu bearbeitenden Standard und klicken Sie auf das
Bearbeiten-Symbol, um das
Dialog-Fenster mit dem selektierten Standard zu öffnen.
3. Bearbeiten Sie die beschriebenen Parameter zum Standard.
· Standard Name
· Ausstellungseinheiten
· Werte Skala
4. Klicken Sie auf OK, um Ihre Änderungen zu speichern und das Dialog-Fenster zu schliessen.
Copyright © 2009-2015 adwise GmbH
206
Navigation: Ausstellung
> Stammdaten
> Standards
> Standard > Standard Eigenschaften
>
Standard Name
Standard Name
Geben Sie in dieser Liste den Namen des Standards in den verschiedenen Sprachen ein. Der Name muss zwingend
in einer Sprache eingegeben werden. Alle weiteren Sprachen sind optional.
Be nötigte Gruppe n und Informatione n
Der Abschnitt Benötigte Gruppen und Informationen definiert die einzelnen Hierarchieebenen des Standards
(Rassengrösse, Untergruppe, Farbe) und bestimmt, ob der Standard über Alterskategorien, Richtpunkte und
Ringgrössen verfügt.
Ras s engrös s e: Selektieren Sie Rassengrösse, falls Sie für den Standard Rassengrössen erfassen wollen. Die
Auswahl kann nur geändert werden, wenn für den Standard in der Ausstellung noch keine Anmeldungen
existieren.
Untergruppe: Selektieren Sie Untergruppe, falls Sie für den Standard oder falls vorhanden, die Rassengrösse,
Untergruppen erfassen wollen. Die Auswahl kann nur geändert werden, wenn für den Standard in der Ausstellung
noch keine Anmeldungen existieren.
Farbe: Selektieren Sie Farbe, falls Sie für die Rassen des Standards Farbenschläge erfassen wollen. Die Auswahl
kann nur geändert werden, wenn für den Standard in der Ausstellung noch keine Anmeldungen existieren.
Alters k ategorie: Falls den Anmeldungen zu diesem Standard Alterskategorien zugeordnet werden sollen,
aktivieren Sie dieses Kontrollkästchen. Dadurch wird das Register "Alterskategorien" aktiviert.
Ric htpunk te: Selektieren Sie Richtpunkte, falls für die Farbenschläge des Standards Richtpunkte erfasst werden
sollen.
Ringgrös s e: Selektieren Sie Ringgrösse, falls für die Rassen des Standards Ringgrössen erfasst werden sollen.
Copyright © 2009-2015 adwise GmbH
207
Navigation: Ausstellung
> Stammdaten
> Standards
> Standard > Standard Eigenschaften
> Ausstellungseinheiten
>
Übersicht Ausstellungseinheiten
Im Tab Ausstellungseinheiten werden alle zu einem Standard gehörenden Ausstellungseinheiten in einer Tabelle
aufgelistet. Ein Standard kann beliebig viele Ausstellungseinheiten haben.
Eine Ausstellungseinheit definiert folgende Parameter:
·
·
·
·
·
·
Bezeichnung der Einheit
Anzahl Tiere pro Einheit
Anzahl Tiere pro Einheit und Box
Anzeige der Harmoniepunkte
Zulässige Codes der Einheit
Bestimmte Farbkombinationen der Einheit
Copyright © 2009-2015 adwise GmbH
208
Navigation: Ausstellung
> Stammdaten
> Standards
> Standard > Standard Eigenschaften
> Ausstellungseinheiten
>
Einheit anlegen
Um eine Ausstellungseinheit zum Standard zu erfassen, gehen Sie wie folgt vor:
1. Öffnen Sie im Dialog-Fenster des Standards den Tab Ausstellungseinheiten.
2. Klicken Sie auf den
Hinzufügen-Button, um das Dialog-Fenster für die Eingabe der Einheit zu öffnen.
3. Geben Sie die beschriebenen Parameter zu den Einheiten ein.
· Allgemein
· Codes
· Farbkombinationen
4. Klicken Sie auf OK, um die Eingaben zu Speichern und das Dialog-Fenster zu schliessen.
Copyright © 2009-2015 adwise GmbH
209
Navigation: Ausstellung
> Stammdaten
> Standards
> Standard > Standard Eigenschaften
> Ausstellungseinheiten
>
Einheit bearbeiten
Um eine Ausstellungseinheit zu bearbeiten, gehen Sie wie folgt vor:
1. Öffnen Sie im Dialog-Fenster des Standards den Tab Ausstellungseinheiten.
2. Selektieren Sie die zu bearbeitende Einheit und klicken Sie auf den
Dialog-Fenster mit der selektierten Einheit zu öffnen.
Bearbeiten-Button, um das
3. Bearbeiten Sie die beschriebenen Parameter zur Einheit.
· Allgemein
· Geschlechter
· Farbkombinationen
4. Klicken Sie auf OK, um Ihre Änderungen zu speichern und das Dialog-Fenster zu schliessen.
Copyright © 2009-2015 adwise GmbH
210
Navigation: Ausstellung
>
> Stammdaten
> Standards
> Standard > Standard Eigenschaften
> Ausstellungseinheiten
> Einheiten Eigenschaften
Allgemein
Be ze ichnung
Geben Sie in dieser Tabelle den Namen der Ausstellungseinheit in den verschiedenen Sprachen ein. Der Name
muss zwingend in einer Sprache eingegeben werden. Alle weiteren Sprachen sind optional.
Anzahl Tie re / Boxe nbe le gung
Bestimmten Sie unter Anzahl Tiere das Total der Tiere in dieser Einheit. Unter Tiere in einer Box geben Sie die
Anzahl der Tiere, welche zusammen in einer Box ausgestellt werden, an.
Aufgrund dieser Einstellung werden später bei den Anmeldungen abhängig von der Einheit unterschiedlich viele
Boxen und Tiere zur Bewertung angezeigt.
Beispiel Geflügel - Herde:
Eine Herde umfasst total 6 Tiere. Es werden immer 3 Tiere zusammen in einer Box ausgestellt (2 x 3 Tiere). Eine
Herde wird somit wie folgt konfiguriert:
Harmonie punkte
Selektieren Sie die Checkbox H armoniepunk te bei Bewertung erfas s en, wenn Sie nebst der Bewertung der
einzelnen Tiere der Einheit auch die Harmonie der Einheit als ganzes bewerten möchten.
Copyright © 2009-2015 adwise GmbH
211
Navigation: Ausstellung
>
> Stammdaten
> Standards
> Standard > Standard Eigenschaften
> Ausstellungseinheiten
> Einheiten Eigenschaften
Geschlechter
Zulässige Code s
Mit Codes ist die Aufteilung der Geschlechter in der Einheit gemeint. Falls für eine Einheit nur bestimmte
Geschlechterkombinationen erlaubt sind, so können für die spätere Einschränkung der Geschlechter-Eingabe die
möglichen Codes erfasst werden.
Beliebige Codes zuläs s ig
Falls in der Einheit beliebige Codes zulässig sind, selektieren Sie Beliebige Codes zuläs s ig.
Bes timmte Codes
Falls nur bestimmte Codes zulässig sind, gehen Sie wie folgt vor:
1. Klicken Sie den
Hinzufügen-Button, um das Dialog-Fenster für die Code-Auswahl zu öffnen.
212
2. Wählen Sie im ersten Zahlenfeld die Anzahl der männlichen Tiere und im zweiten Zahlenfeld die Anzahl der
weiblichen Tiere.
3. Klicken Sie auf OK, um die Eingabe zu speichern und das Dialog-Fenster zu schliessen.
Männliche Tie re zue rst
Falls in Anmeldungen der Einheit die männlichen Tiere in denjenigen Boxen mit den tiefsten Nummern
eingeliefert werden müssen, aktivieren Sie bitte dieses Feld. Dadurch wird bei der Eingabe der Geschlechter
während der Erfassung der Bewertungen eine Meldung angezeigt, falls die Reihenfolge nicht richtig ist.
Copyright © 2009-2015 adwise GmbH
213
Navigation: Ausstellung
>
> Stammdaten
> Standards
> Standard > Standard Eigenschaften
> Ausstellungseinheiten
> Einheiten Eigenschaften
Farbkombinationen
Zulässige Farbkombinatione n
Mit Farbkombination ist die Farbkombination der Tiere in einer Ausstellungseinheit gemeint. Falls für eine
Einheit nur bestimmte Farbkombinationen erlaubt sind, so können diese für die spätere Einschränkung der
Farb-Angabe (bei der Anmeldung oder bei der Boxenorientierten Bewertung) in den Einheiten erfasst werden.
Hinweis: Falls der Standard keine Farbenschläge hat, müssen Sie den Tab Farbenk ombinationen nicht
beachten.
Gemis c hte Einheit zulas s en
Verschiedenfarbige Einheiten können nur erfasst werden, wenn Gemischte Einheiten zugelassen sind. Falls die
Checkbox Gemischte Einheit zulassen nicht selektiert wird, wird für alle Tiere der Einheit bei der Anmeldung die
gleiche Farbe bestimmt.
Beliebige Kombinationen zuläs s ig
Selektieren Sie Beliebige Kombinationen zuläs s ig, wenn in einer Einheit Tiere mit beliebigen Farbenschlägen
erfasst werden können. Die spätere Eingabe der Farbkombination bei der Anmeldung und der boxenorientierten
Bewertung wird in diesem Fall von der Ausstellungs-Software nicht überprüft.
Bes timmte Kombinationen
Falls Sie nur bestimmte Farbkombinationen in der Einheit erlauben möchten. In diesem Fall wird die spätere
Eingabe der Farbkombination bei der Anmeldung und der boxenorientierten Bewertung von der
Ausstellungs-Software überprüft.
Um für die Ausstellungseinheit bestimmte Kombinationen von Farben zu definieren, gehen Sie wie folgt vor:
1. Selektieren SIe den Radiobutton Bes timmte Kombinationen, um die folgende Liste freizugeben.
2. Klicken Sie auf den
Hinzufügen-Button, um das Dialog-Fenster für die Kombinationen-Auswahl zu öffnen.
214
3. Wählen Sie im Dropdown-Feld die Ras s e, für welche die Farbkombination gilt. Falls das Dropdown-Feld leer
sein sollte, müssen Sie vorgängig die Rassen für diesen Standard erfassen.
4. Klicken Sie auf den
Hinzufügen-Button, um das Dialog-Fenster für die Farb-Auswahl zu öffnen. Es werden
alle für die ausgewählte Rasse in Frage kommenden Farben in einem weiteren Dropdown-Feld Farbe angezeigt.
5. Klicken Sie auf OK, um die Eingabe zu speichern und das Dialog-Fenster zu schliessen.
6. Erfassen Sie weitere Farben gemäss den Punkten 3 und 4, um die Kombination zu vervollständigen.
7. Sobald Sie alle Farben der Kombination erfasst haben, klicken Sie auf den OK- Button, um die Eingaben zu
speichern und das Dialog-Fenster Farbkombinationen
erfassen zu schliessen.
8. Um eine weitere Farbkombination zu erfassen, wiederholen Sie die Punkte 4 bis 6.
Copyright © 2009-2015 adwise GmbH
215
Navigation: Ausstellung
> Stammdaten
> Standards
> Standard > Standard Eigenschaften
> Ausstellungseinheiten
>
Einheiten Sortierung ändern
Bei der Ausgabe der Rangliste können die Ausstellungs-Einheiten in einer bestimmten Reihenfolge ausgegeben
werden. Diese Reihenfolge wird direkt durch die Reihenfolge in der Liste der Ausstellungseinheiten in den
Stammdaten bestimmt.
Um die Sortierfolge der Ausstellungseinheiten zu ändern, gehen Sie wie folgt vor:
1. Selektieren Sie die in ihrer Position zu ändernden Ausstellungseinheit in der Liste.
2. Klicken Sie auf die entsprechenden Pfeil-Buttons
nach unten zu verschieben.
, um die Einheit in Ihrer Position nach oben bzw.
216
Copyright © 2009-2015 adwise GmbH
217
Navigation: Ausstellung
> Stammdaten
> Standards
> Standard > Standard Eigenschaften
> Ausstellungseinheiten
>
Einheit löschen
Um eine Ausstellungseinheit löschen, gehen Sie wie folgt vor:
1. Selektieren Sie die zu löschende Einheit im Tab Ausstellungseinheiten des Dialog-Fensters des Standards.
2. Klicken Sie auf den
Löschen-Button. Die Einheit wird ohne Warnung gelöscht.
Hinweis: Falls die Ausstellungseinheit in der Ausstellung in einer oder mehreren Anmeldungen verwendet wird,
kann diese nicht gelöscht werden.
Copyright © 2009-2015 adwise GmbH
218
Navigation: Ausstellung
> Stammdaten
> Standards
> Standard > Standard Eigenschaften
>
Werte Skala
Im Tab Werte Skala des Standard-Dialog-Fensters können entweder das mögliche Punk t- Intervall für die
Punktevergabe oder die möglichen Begriffe für die Bewertung definiert werden.
Ein Standard kann entweder mit Punk ten oder Begriffen bewertet werden.
Be w e rtung mit Punkte n
Für die Bewertung des Standards mit Punktzahlen, selektieren Sie Punk te und geben Sie das Punkte-Intervall in
die beiden Felder von bzw. bis ein.
Hinweis:
Bei der Bewertung mit Punk ten erscheint später für die Eingabe der Punkte ein Eingabefeld. Die Eingaben
aufgrund des angegebenen Intervalls validiert.
Be w e rtung mit Be griffe n
219
Für die Bewertung des Standards mit Begriffen, selektieren Sie Begriffe und erfassen Sie mit Klick auf den
Hinzufügen-Button einen Begriff. Wiederholen Sie den Vorgang, bis alle Begriffe in der Tabelle erscheinen. Der
zuoberst stehende Begriff (im Beispiel vorzüglich ) gilt dabei als beste Bewertung.
Verändern Sie die Reihenfolge eines Begriffes, indem Sie diesen selektieren und mit Klick auf nach oben oder
unten verschieben.
Hinweis:
Bei der Bewertung mit Begriffen erscheint später für die Eingabe der Punkte ein Dropdown-Feld mit den hier
erfassten Begriffen.
Copyright © 2009-2015 adwise GmbH
220
Navigation: Ausstellung
> Stammdaten
> Standards
> Standard > Standard Eigenschaften
>
Alterskategorien
Falls Sie im Tab "Standard Name" das Kontrollkästchen "Alterskategorie" aktiviert haben, steht der Tab
"Alterskategorien" für die Eingabe der Alterskategorien zur Verfügung.
Die hier erfassten Alterskategorien können Sie später bei der Eingabe von Anmeldungen auswählen. Zudem
können Sie die Ranglisten im Katalog nach der Alterskategorie filtern sowie sie im Anmeldungs-Serienbrief
ausgeben lassen.
Die Namen der Alterskategorien können mehrsprachig eingegeben werden. Durch die Pfeiltasten
sich die für die Boxnennummerverteilung benötigte Reihenfolge der Alterskategorien bestimmen.
Copyright © 2009-2015 adwise GmbH
221
lässt
Navigation: Ausstellung
> Stammdaten
> Standards
> Standard >
Standard-Sortierung ändern
Die Sortierfolge der Standards wird direkt durch die Reihenfolge in der Tabelle der Standards in den Stammdaten
bestimmt.
Um die Sortierfolge der Standards zu ändern, gehen Sie wie folgt vor:
1. Öffnen Sie im Menu-Punkt Stammdaten den Tab Standards . Die Liste der Standards wird standardmässig
angezeigt.
2. Selektieren Sie den in seiner Position zu ändernden Standard in der Liste.
3. Klicken Sie auf die entsprechenden Pfeil-Buttons
nach unten zu verschieben.
, um den Standard in seiner Position nach oben bzw.
Copyright © 2009-2015 adwise GmbH
222
Navigation: Ausstellung
> Stammdaten
> Standards
> Standard >
Standard löschen
Um einen Standard zu löschen, gehen Sie wie folgt vor:
1. Selektieren Sie den zu löschenden Standard im Menu-Punkt Stammdaten im Tab Standards .
3. Klicken Sie auf das
Löschen- Icon.
4. Bestätigen Sie die folgende Meldung mit Klick auf Ja.
Hinweis: Standards, welche in der Ausstellung angemeldet sind, können nicht gelöscht werden. In diesem Fall
erscheint eine Fehlermeldung. Falls Sie den Standard trotzdem löschen möchten, löschen Sie zuerst die von
diesem Standard betroffenen Anmeldungen.
Achtung: Beim Löschen eines Standards werden sämtliche Rassengrössen, Untergruppen, Rassen und
Farbenschläge ebenfalls unwiederruflich gelöscht!
Copyright © 2009-2015 adwise GmbH
223
Navigation: Ausstellung
> Stammdaten
> Standards
> Rassengrösse
>
Übersicht Rassengrösse
Die Rassengrössen können optional direkt zu einem Standard erfasst werden. Damit Rassengrössen zu einem
Standard erfasst werden können, muss die Checkbox Ras s engrös s e im Standard-Dialog-Fenster selektiert sein.
Durch Klick auf den Standard Eintrag in der linken Baumstruktur, werden in der rechten Tabelle sämtliche
dazugehörige Rassengrössen angezeigt.
Eine Rassengrösse wird lediglich über ihren Namen definiert.
Copyright © 2009-2015 adwise GmbH
224
Navigation: Ausstellung
> Stammdaten
> Standards
> Rassengrösse
>
Rassengrösse erfassen
Gehen Sie wie folgt vor, um eine neue Rassengrösse zu einem Standard zu erfassen:
1. Öffnen Sie in der Ausstellung den Menupunkt Stammdaten. Selektieren Sie im Tab Standards den Standard, für
welchen eine Rassengrösse erfasst werden soll, in der linken Baumstruktur. In der rechten Liste werden eventuell
bereits bestehende Rassengrössen zu diesem Standard angezeigt.
2. Klicken Sie auf das
Erfassen- Symbol, um das Dialog-Fenster für die Eingabe der Rassengrösse zu öffnen.
3. Geben Sie den Namen der Rassengrösse durch Doppelklick in das entsprechende Eingabefeld ein.
4. Klicken Sie auf OK, um die Eingaben zu Speichern und das Dialog-Fenster zu schliessen.
Copyright © 2009-2015 adwise GmbH
225
Navigation: Ausstellung
> Stammdaten
> Standards
> Rassengrösse
>
Rassengrösse bearbeiten
Um eine Rassengrösse zu bearbeiten, gehen Sie wie folgt vor:
1. Öffnen Sie in der Ausstellung den Menupunkt Stammdaten. Selektieren Sie im Tab Standards den Standard, in
welchem eine Rassengrösse editiert werden soll, in der linken Baumstruktur. In der rechten Liste werden die
bestehenden Rassengrössen zu diesem Standard angezeigt.
2. Selektieren Sie die zu bearbeitende Rassengrösse und klicken Sie auf das
Dialog-Fenster mit der selektierten Rassengrösse zu öffnen.
Bearbeiten-Symbol, um das
3. Bearbeiten Sie die Namen in den verschiedenen Sprachen durch Doppelklick in das entsprechende Feld.
4. Klicken Sie auf OK, um Ihre Änderungen zu speichern und das Dialog-Fenster zu schliessen.
Copyright © 2009-2015 adwise GmbH
226
Navigation: Ausstellung
> Stammdaten
> Standards
> Rassengrösse
>
Rassengrösse Sortierung aendern
Die Sortierfolge der Rassengrössen wird direkt durch die Reihenfolge der Rassengrössen in der Tabelle bestimmt.
Um die Sortierfolge der Standards zu ändern, gehen Sie wie folgt vor:
1. Öffnen Sie in der Ausstellung den Menupunkt Stammdaten. Selektieren Sie im Tab Standards den Standard, für
welchen die Reihenfolge der Rassengrössen geändert werden soll, in der linken Baumstruktur. In der rechten Liste
werden die bestehenden Rassengrössen zu diesem Standard angezeigt.
2. Selektieren Sie die in ihrer Position zu ändernden Rassengrösse in der Liste.
3. Klicken Sie auf den entsprechenden Pfeil-Button
nach unten zu verschieben.
, um die Rassengrösse in ihrer Position nach oben bzw.
Copyright © 2009-2015 adwise GmbH
227
Navigation: Ausstellung
> Stammdaten
> Standards
> Rassengrösse
>
Rassengrösse löschen
Um eine Rassengrösse zu löschen, gehen Sie wie folgt vor:
1. Öffnen Sie in der Ausstellung den Menupunkt Stammdaten. Selektieren Sie im Tab Standards den Standard, für
welchen eine Rassengrösse gelöscht werden soll, in der linken Baumstruktur. In der rechten Liste werden die
bestehenden Rassengrössen zu diesem Standard angezeigt.
2. Selektieren Sie die zu löschende Rassengrösse.
3. Klicken Sie auf das
Löschen- Icon.
4. Bestätigen Sie die folgende Meldung mit Klick auf Ja.
Hinweis: Rassengrössen, welche in der Ausstellung angemeldet sind, können nicht gelöscht werden. In diesem
Fall erscheint eine Fehlermeldung. Falls Sie die Rassengrösse trotzdem löschen möchten, löschen Sie zuerst die
von dieser Rassengrösse betroffenen Anmeldungen.
Achtung: Beim Löschen einer Rassengrösse werden sämtliche Untergruppen, Rassen und Farbenschläge ebenfalls
unwiederruflich gelöscht!
Copyright © 2009-2015 adwise GmbH
228
Navigation: Ausstellung
> Stammdaten
> Standards
> Untergruppe
>
Übersicht Untergruppe
Die Untergruppen können optional zu einem Standard oder falls vorhanden, einer Rassengrösse, erfasst werden.
Damit Untergruppen erfasst werden können, muss die Checkbox Untergruppen im Standard-Dialog-Fenster
selektiert sein.
Durch Klick auf den entsprechenden Standard (falls für den Standard keine Rassengrössen definiert worden sind)
oder die Rassengrösse in der linken Baumstruktur, werden in der rechten Tabelle sämtliche dazugehörige
Untergruppen angezeigt.
Eine Untergruppe wird lediglich über ihren Namen definiert.
Copyright © 2009-2015 adwise GmbH
229
Navigation: Ausstellung
> Stammdaten
> Standards
> Untergruppe
>
Untergruppe erfassen
Gehen Sie wie folgt vor, um eine neue Untergruppe zu erfassen:
1. Öffnen Sie in der Ausstellung den Menupunkt Stammdaten. Selektieren Sie im Tab Standards den Standard oder
die Rassengrösse, für welche eine Untergruppe erfasst werden soll, in der linken Baumstruktur. In der rechten
Liste werden eventuell bereits bestehende Untergruppen angezeigt.
2. Klicken Sie auf das
Erfassen- Symbol, um das Dialog-Fenster für die Eingabe der Untergruppe zu öffnen.
3. Geben Sie den Namen der Untergruppe durch Doppelklick in das entsprechende Eingabefeld ein.
4. Klicken Sie auf OK, um die Eingaben zu Speichern und das Dialog-Fenster zu schliessen.
Copyright © 2009-2015 adwise GmbH
230
Navigation: Ausstellung
> Stammdaten
> Standards
> Untergruppe
>
Untergruppe bearbeiten
Um eine Untergruppe zu bearbeiten, gehen Sie wie folgt vor:
1. Öffnen Sie in der Ausstellung den Menupunkt Stammdaten. Selektieren Sie im Tab Standards den Standard oder
die Rassengrösse, in welcher eine Untergruppe editiert werden soll, in der linken Baumstruktur. In der rechten
Liste werden die bestehenden Untergruppen zu diesem Standard oder der Rassengrösse angezeigt.
2. Selektieren Sie die zu bearbeitende Untergruppe und klicken Sie auf das
Dialog-Fenster mit der selektierten Untergruppe zu öffnen.
Bearbeiten-Symobl, um das
3. Bearbeiten Sie die Namen in den verschiedenen Sprachen durch Doppelklick in das entsprechende Feld.
4. Klicken Sie auf OK, um Ihre Änderungen zu speichern und das Dialog-Fenster zu schliessen.
Copyright © 2009-2015 adwise GmbH
231
Navigation: Ausstellung
> Stammdaten
> Standards
> Untergruppe
>
Untergruppe Sortierfolge ändern
Die Sortierfolge der Untergruppe wird direkt durch die Reihenfolge der Untergruppe in der Tabelle bestimmt.
Um die Sortierfolge der Untergruppe zu ändern, gehen Sie wie folgt vor:
1. Öffnen Sie in der Ausstellung den Menupunkt Stammdaten. Selektieren Sie im Tab Standards den Standard oder
die Rassengrösse, in welcher die Reihenfolge einer Untergruppe geändert werden soll, in der linken Baumstruktur.
In der rechten Liste werden die bestehenden Untergruppen zu diesem Standard oder der Rassengrösse angezeigt.
2. Selektieren Sie die in ihrer Position zu ändernden Untergruppe in der Liste.
3. Klicken Sie auf die entsprechenden Pfeil-Buttons
nach unten zu verschieben.
, um die Untergruppe in ihrer Position nach oben bzw.
Copyright © 2009-2015 adwise GmbH
232
Navigation: Ausstellung
> Stammdaten
> Standards
> Untergruppe
>
Untergruppe löschen
Um eine Untergruppe zu löschen, gehen Sie wie folgt vor:
1. Öffnen Sie in der Ausstellung den Menupunkt Stammdaten. Selektieren Sie im Tab Standards den Standard oder
die Rassengrösse, in welcher eine Untergruppe gelöscht werden soll, in der linken Baumstruktur. In der rechten
Liste werden die bestehenden Untergruppen zu diesem Standard oder der Rassengrösse angezeigt. Selektieren Sie
die zu löschende Untergruppe.
3. Klicken Sie auf das
Löschen- Symbol.
4. Bestätigen Sie die folgende Meldung mit Klick auf Ja.
Hinweis: Untergruppen, welche in der Ausstellung angemeldet sind, können nicht gelöscht werden. In diesem
Fall erscheint eine Fehlermeldung. Falls Sie die Untergruppe trotzdem löschen möchten, löschen Sie zuerst die
von dieser Untergruppe betroffenen Anmeldungen.
Achtung: Beim Löschen einer Untergruppe werden sämtliche Rassen und Farben ebenfalls unwiederruflich
gelöscht!
Copyright © 2009-2015 adwise GmbH
233
Navigation: Ausstellung
> Stammdaten
> Standards
> Rasse >
Übersicht Rasse
Während Rassengrösse und Untergruppe optional zu einem Standard erfasst werden können, muss ein Standard
zwingend über eine Rasse verfügen.
Durch Klick auf den entsprechenden Standard, eine Rassengrösse oder eine Untergruppe in der linken
Baumstruktur, werden in der rechten Tabelle sämtliche dazugehörige Rassen angezeigt.
Eine Rasse verfügt über die folgenden Eigenschaften:
·
·
·
·
·
·
·
Name (mehrsprachig)
Rassenbild
Götti / Gotte
Boxentyp
Ringgrösse (falls im Standard die Checkbox Ringgrösse selektiert wurde)
Parameter, welcher bestimmt, ob eine Zusatzboxe für diese Rasse vergeben werden kann
Parameter, welcher bestimmt, ob es sich um eine zu wägende Rasse handelt
Copyright © 2009-2015 adwise GmbH
234
Navigation: Ausstellung
> Stammdaten
> Standards
> Rasse >
Rasse erfassen
Gehen Sie wie folgt vor, um eine neue Rasse zu erfassen:
1. Öffnen Sie in der Ausstellung den Menupunkt Stammdaten. Selektieren Sie im Tab Standards den Standard die
Rassengrösse oder die Untergruppe, für welche eine Rasse erfasst werden soll, in der linken Baumstruktur. In der
rechten Liste werden eventuell bereits bestehende Rassen angezeigt.
2. Klicken Sie auf das
Erfassen- Symbol, um das Dialog-Fenster für die Eingabe der Rasse zu öffnen.
3. Geben Sie die benötigten Parameter ein.
4. Klicken Sie auf OK, um die Eingaben zu Speichern und das Dialog-Fenster zu schliessen.
Copyright © 2009-2015 adwise GmbH
235
Navigation: Ausstellung
> Stammdaten
> Standards
> Rasse >
Rasse bearbeiten
Um eine Rasse zu bearbeiten, gehen Sie wie folgt vor:
1. Öffnen Sie in der Ausstellung den Menupunkt Stammdaten. Selektieren Sie im Tab Standards den Standard die
Rassengrösse oder die Untergruppe, für welche eine Rasse erfasst werden soll, in der linken Baumstruktur. In der
rechten Liste werden die bereits bestehende Rassen angezeigt.
2. Selektieren Sie die zu bearbeitende Rasse und klicken Sie auf das
zu öffnen.
Bearbeiten-Icon, um das Dialog-Fenster
3. Bearbeiten Sie die gewünschten Eigenschaften der Rasse.
4. Klicken Sie auf OK, um Ihre Änderungen zu speichern und das Dialog-Fenster zu schliessen.
Copyright © 2009-2015 adwise GmbH
236
Navigation: Ausstellung
> Stammdaten
> Standards
> Rasse >
Rassen verschieben
Rassen können innerhalb des gleichen Standards zu einer anderen Rassengrösse oder in eine andere Untergruppe
verschoben werden. Dank dieser Funktion kann die Sortierfolge der Rassen mit vertretbarem Aufwand für eine
Ausstellung einmalig verändert werden.
Um eine oder mehrere Rassen zu verschieben, gehen Sie wie folgt vor:
1. Selektieren Sie eine oder mehrere (Ctrl bzw. Umschalttaste + Mausklick) Einträge aus der Rassenliste.
2. Klicken Sie auf den
Zielordners zu öffnen.
Button oben in der Taskleiste, um das Dialog-Fenster für die Auswahl des
3. Wählen Sie die Untergruppe oder die Rassengrösse, in welche Sie die selektierten Rassen verschieben möchten
und klicken Sie auf OK. Nach dem Verschieben der Rassen wird das Dialog-Fenster automatisch geschlossen.
Hinweis: Die Sortierfolge von Rassen kann nur innerhalb einer Ausstellung verändert werden. Die Änderungen
werden für andere Ausstellungen oder neu angelegte Ausstellungen nicht übernommen.
Copyright © 2009-2015 adwise GmbH
237
Navigation: Ausstellung
> Stammdaten
> Standards
> Rasse >
Rasse Eigenschaften
Name de r Rasse
Geben Sie in dieser Tabelle den Namen der Rasse in den verschiedenen Sprachen ein. Der Name muss zwingend
in einer Sprache eingegeben werden. Alle weiteren Sprachen sind optional.
Bild
Mit Klick auf Bild aus wählen wird das Dialog-Fenster für die Auswahl des Bildes geöffnet. Wählen Sie das Bild
auf von Ihrer lokalen Festplatte oder von einem externen Datenträger aus und klicken Sie auf OK.
Mit Klick auf Bild lös c hen, können Sie ein bestehendes Bild jederzeit wieder dauerhaft löschen.
Götti / Gotte
Wählen Sie aus dem globalen Adressbuch einen Götti oder eine Gotte aus. Der Name erscheint später im
Nationalen Katalog (2-spaltig, A5-Format) mit Adresse unterhalb der Angabe der Rasse.
Mit Klick auf Lös c hen, können Sie ein bestehendes Bild jederzeit wieder dauerhaft löschen.
Boxe ntyp
Hier wird der Boxentyp der Rasse definiert. Im Dropdown-Feld Boxentyp erscheinen alle Boxentypen, welche in
den Stammdaten im Tab Boxentyp erfasst wurden.
Mit Hilfe der Angabe des Boxentypes bei der Rasse kann später durch die Ausstellungs-Software die
Boxen-Bestellliste zusammengestellt werden.
Ringgrösse
238
Das Eingabefeld Ringgrösse
selektiert wurde.
erscheint im Dialog-Fenster nur, wenn beim Standard die Checkbox Ringgrösse
Zusatzboxe n
Selektieren Sie die Checkbox Zusatzboxen
kann.
möglich, wenn für diese Rasse später eine Zusatzboxe verteilt werden
Zu w äge nde Rasse
Selektieren Sie die Checkbox Zu wägende Rasse , wenn diese Rasse bei der Einlieferungs-Kontrolle gewägt werden
soll. Die Information dient in der Boxenliste als weitere Filtermöglichkeit für die Ausgabe der
Einlieferungs-Kontroll-Liste.
Copyright © 2009-2015 adwise GmbH
239
Navigation: Ausstellung
> Stammdaten
> Standards
> Rasse >
Rasse löschen
Um eine Rasse zu löschen, gehen Sie wie folgt vor:
1. Öffnen Sie in der Ausstellung den Menupunkt Stammdaten. Selektieren Sie im Tab Standards den Standard die
Rassengrösse oder die Untergruppe, in welcher eine Rasse gelöscht werden soll, in der linken Baumstruktur. In
der rechten Liste werden die bereits bestehende Rassen angezeigt.
3. Klicken Sie auf das
Löschen- Symbol.
4. Bestätigen Sie die folgende Meldung mit Klick auf Ja.
Hinweis: Rassen, welche in der Ausstellung angemeldet sind, können nicht gelöscht werden. In diesem Fall
erscheint eine Fehlermeldung. Falls Sie die Rasse trotzdem löschen möchten, löschen Sie zuerst die von dieser
Rasse betroffenen Anmeldungen.
Achtung: Beim Löschen einer Rasse werden sämtliche Farbenschläge dieser Rasse ebenfalls unwiederruflich
gelöscht!
Copyright © 2009-2015 adwise GmbH
240
Navigation: Ausstellung
> Stammdaten
> Standards
> Farbenschlag
>
Übersicht Farbenschlag
Die Farbenschläge können optional zu einer Rasse erfasst werden. Damit Farbenschläge erfasst werden können,
muss die Checkbox Farbenschläge im Standard-Dialog-Fenster selektiert sein.
Durch Klick auf die entsprechende Rasse in der linken Baumstruktur, werden in der rechten Tabelle sämtliche
dazugehörige Farbenschläge angezeigt.
Hinweis: Falls ein Standard grundsätzlich über Farbenschläge verfügt (Checkbox Farbenschläge beim Standard
selektiert), eine bestimmte Rasse aber nicht über einen oder meherere Farbenschläge verfügt, so muss als
einziger Farbenschlag nochmals der Name der Rasse erfasst werden.
Nachfolgend ein Beispiel einer Rasse, welche eigentlich keinen Farbenschlag hat, dennoch als Farbenschlag der
Name der Rasse erfasst wurde.
Ein Farbenschlag wird lediglich über seinen Namen und falls vorhanden, die Richtpunkte definiert.
Copyright © 2009-2015 adwise GmbH
241
Navigation: Ausstellung
> Stammdaten
> Standards
> Farbenschlag
>
Farbenschlag erfassen
Gehen Sie wie folgt vor, um einen neuen Farbenschlag zu erfassen:
1. Öffnen Sie in der Ausstellung den Menupunkt Stammdaten. Selektieren Sie im Tab Standards die Rasse, für
welche einen Farbenschlag erfasst werden soll, in der linken Baumstruktur. In der rechten Liste werden eventuell
bereits bestehende Farbenschläge angezeigt.
2. Klicken Sie auf das
Erfassen- Symbol, um das Dialog-Fenster für die Eingabe des Farbenschlages zu öffnen.
Beispiel eines Farbenschlages mit Richtpunkten:
Beispiel eines Farbenschlages ohne Richtpunkte:
3. Geben Sie den Namen und falls vorhanden, die Richtpunkte des Farbenschlages ein.
4. Klicken Sie auf OK, um die Eingaben zu Speichern und das Dialog-Fenster zu schliessen.
Copyright © 2009-2015 adwise GmbH
242
Navigation: Ausstellung
> Stammdaten
> Standards
> Farbenschlag
>
Farbenschlag bearbeiten
Um eine Rasse zu bearbeiten, gehen Sie wie folgt vor:
1. Öffnen Sie in der Ausstellung den Menupunkt Stammdaten. Selektieren Sie im Tab Standards die Rasse, in
welcher ein Farbenschlag bearbeitet werden soll, in der linken Baumstruktur. In der rechten Liste werden bereits
bestehende Farbenschläge angezeigt.
2. Selektieren Sie den zu bearbeitenden Farbenschlag und klicken Sie auf das
Dialog-Fenster zu öffnen.
Bearbeiten-Symbol, um das
3. Bearbeiten Sie die gewünschten Felder.
4. Klicken Sie auf OK, um Ihre Änderungen zu speichern und das Dialog-Fenster zu schliessen.
Copyright © 2009-2015 adwise GmbH
243
Navigation: Ausstellung
> Stammdaten
> Standards
> Farbenschlag
>
Farbenschlag löschen
Um einen Farbenschlag zu löschen, gehen Sie wie folgt vor:
1. Öffnen Sie in der Ausstellung den Menupunkt Stammdaten. Selektieren Sie im Tab Standards die Rasse, in
welcher ein Farbenschlag gelöscht werden soll, in der linken Baumstruktur. In der rechten Liste werden bereits
bestehende Farbenschläge angezeigt.
3. Klicken Sie auf das
Löschen- Symbol.
4. Bestätigen Sie die folgende Meldung mit Klick auf Ja.
Hinweis: Farbenschläge, welche in der Ausstellung angemeldet sind, können nicht gelöscht werden. In diesem
Fall erscheint eine Fehlermeldung. Falls Sie den Farbenschlag trotzdem löschen möchten, löschen Sie zuerst die
betroffenen Anmeldungen.
Copyright © 2009-2015 adwise GmbH
244
Navigation: Ausstellung
> Stammdaten
> Standards
> Farbenschlag
>
Farbenschläge ignorieren
Farbe nschläge ignorie re n
Manche Ausstellungen (z.B. Tauben-Ausstellungen) werden ohne Einbezug der Farbenschläge durchgeführt
obwohl für den ausgestellten Standard Farbenschläge definiert wären. Das heisst, für Anmeldung und Bewertung
sind nur die Rassen von Belang.
Indem man in den Stammdaten des entsprechenden Standards den Farbenschlag deaktiviert, kann die Ebene
Farbenschlag deaktiviert werden.
245
Copyright © 2009-2015 adwise GmbH
246
Navigation: Update >
Softwareupdate
Die Ausstellungssoftware Kleintiere Schweiz wird von Zeit zu Zeit den sich laufend verändernden Anforderungen
der Aussteller angepasst. Einerseits können dies Anpassungen und Ergänzungen von Funktionen sein und
andereseits sind jährliche Ergänzungen bei den Stammdaten (Gruppen, Rassen, Farbenschläge usw.) zu erwarten.
Um auf dem neusten Stand zu bleiben, ist in beiden Fällen ein Software-Update der Ausstellungssoftware nötig.
Falls Sie mit dem Internet verbunden sind, überprüft, die Software seit der Version 1.2 bei jedem Start, ob eine
neue Softwareversion zum Download bereitsteht. Ist dies der Fall, werden Sie automatisch durch ein
Dialog-Fenster darüber benachrichtigt:
Klicken Sie auf Ja, um das Update direkt vom Server herunterzuladen. Der unten dargestellte Download-Dialog
erscheint. Beachten Sie, dass das Ausstellungsprogramm nach dem Download automatisch beendet wird, und Sie
mit der Installation des Updates fortfahren.
Die Installation der Ausstellungssoftware ist in der Hilfe unter Installation - Installationsanleitung beschrieben.
247
Nach der Installation der neuen Software können Sie Ihre bisherigen Ausstellungen weiterhin verwenden. Es
gehen dabei keine Daten verloren (Anmeldungen, Bewertungen, Ranglisten usw).
Hinweise: Natürlich können Sie weiterhin die Installationsdateien manuell von der Website
http://kleintiere.adwise.ch/ herunterladen.
Copyright © 2009-2015 adwise GmbH
248
Navigation: Update >
Datenbankaktualisierung
Aufgrund von Softwareupdates ist es möglich, dass Ihre Datenbank den neuen Gegebenheiten (Neue
Datenbankstruktur und / oder Anpassungen in den Stammdaten) der Ausstellungssoftware angepasst werden
muss. In folgenden Szenarien kommt es zu einer Datenbankaktualisierung:
A) Sie öffnen eine Datenbank, welche mit einer veralteten Version der Ausstellungssoftware erstellt wurde. Es
sind Aktualisierungen der Datenbankstruktur und der Stammdaten nötig.
B) Sie haben soeben ein Softwareupdate gemacht und starten die Ausstellungssoftware neu. Das Programm öffnet
Ihre Datenbank beim Start und muss diese aktualisieren.
Mögliche Me ldunge n
· Die Struktur der Datenbank ist auf dem neusten Stand
· Die Stammdaten können aktualisiert werden.
Es wurden Änderungen oder Ergänzungen in den Stammdaten gemacht. Sie können entscheiden, ob Sie Ihre
Stammdaten aktualisieren wollen (Klick auf Update s tarten) oder ob Sie mit Klick auf Abbrec hen weiterhin mit
Ihren bisherigen Stammdaten arbeiten wollen. Hinweis: Ein Update der Stammdaten wirkt sich nur auf neue
Ausstellungen aus. Stammdaten von bereits bestehenden Ausstellungen sind vom Update nicht betroffen.
· Die Struktur der Datenbank muss aktualisiert werden.
· Die Stammdaten können aktualisiert werden.
249
Es liegen Änderungen oder Ergänzungen in den Stammdaten sowie in der Datenbankstrutur vor. Um die
Datenbank zu öffnen, müssen Sie mit Klick auf Update s tarten das Update zwinged durchführen.
· Die Struktur der Datenbank muss aktualisiert werden.
· Die Stammdaten können aktualisiert werden.
Es liegen Änderungen oder Ergänzungen in der Datenbankstrutur vor. Um die Datenbank zu öffnen, müssen Sie
mit Klick auf Update s tarten das Update zwinged durchführen.
Copyright © 2009-2015 adwise GmbH
250
Index
der zu rechnenden Tiere des variablen Restes, 6, 189
.
.NET Framework, 14
A
Absolute Werte, 88, 91
Adresse, 59, 62
Adresse bearbeiten, 61
Adresse editieren, 61
Adresse erfassen, 59
Adresse löschen, 69
Adresse suchen, 67
Adresse Verein, 64
Adressen, 58
Adressen exportieren, 72
Adressen filtern, 68
Adressen suchen, 67
Adress-Etiketten drucken, 75
Adressimport, 70
Alterskategorie, 207, 129, 221
Anmeldefrist, 86
Anmeldeliste drucken, 128, 177
Anmeldung bearbeiten, 117, 120
Anmeldung Boxen, 122
Anmeldung erfassen, 115, 120
Anmeldung kopieren, 118
Anmeldung löschen, 127
Anmeldung Preise, 124
Anmeldung Ränge, 124
Anmeldung suchen, 126
Anmeldung Tiere, 122
Anmeldung Wertungen, 124
Anmeldungen, 59, 65, 113
Anmeldungen drucken, 177
Anmeldungen exportieren, 139
Anrede, 62
Anschreiben, 72
Anzahl Tiere, 211
Anzahl Tiere in einer Box, 211
Anzahl Tiere in einer Einheit, 211
Arbeitsspeicher, 14
Ausschreibung, 7, 75
Aussteller auswählen, 120
Ausstellerliste, 128, 245
Ausstellerliste drucken, 128, 245
Ausstellung, 83
Ausstellung anlegen, 53, 57
Ausstellung kopieren, 57
Ausstellung löschen, 56
Ausstellung öffnen, 51
251
Ausstellung suchen, 55
Ausstellungsdaten, 36, 85
Ausstellungseinheit anlegen, 209
Ausstellungseinheit bearbeiten, 210
Ausstellungseinheit Bezeichnung, 211
Ausstellungseinheit löschen, 218
Ausstellungseinheit Sortierung, 216
Ausstellungseinheiten, 208
Ausstellungsliste, 51
Ausstellungsname, 86
Ausstellungsprogramm starten, 22
Ausstellungsraum bearbeiten, 101
Ausstellungsraum erfassen, 100
Ausstellungsraum löschen, 102
Ausstellungsräume, 99
B
Backup, 40, 41, 49
Basisdaten, 86
Basisdaten bearbeiten, 86
Beliebige Codes zulässig, 212
Beliebige Kombinationen zulässig, 214
Benötigte Gruppen und Informationen, 207
Bestehende Datenbank öffnen, 36
Bestellliste, 156
Bestellliste drucken, 156
Bestellungen, 124
Bestimmte Codes, 212
Bestimmte Kombinationen, 214
Bewertung, 11, 88, 122, 153
Bewertung erfassen, 153
Bewertung mit Begriffen, 219
Bewertung mit Punkten, 219
Bewertungen im Katalog, 144
Bewertungskarten, 151
Boxen, 145
Boxen der Anmeldung, 122
Boxenbeschriftung, 162
Boxen-Bestellliste drucken, 156
Boxen-Etiketten, 162
Boxen-Etiketten drucken, 162
Boxenliste der Anmeldung, 122
Boxenliste drucken, 158
Boxennummer im Katalog, 144
Boxennummern, 146
Boxennummern zuteilen, 146
Boxenorientierte Bewertung, 153
Boxentyp anlegen, 197
Boxentyp bearbeiten, 198
Boxentyp löschen, 200
Boxentypen, 196
Boxentypen Felder, 199
Bronce, 88, 92
C
252
Club, 98
Clubkonkurrenz, 98, 187
Clubschau, 98, 187
Clubwertung, 98, 187
Codes erfassen, 212
CSV Export, 72
CSV-Datei, 70
CSV-Import, 70
D
Datenbank, 34, 36, 41
Datenbank aktualisieren, 249
Datenbank erstellen, 34, 36, 37
Datenbank öffnen, 34, 36, 37
Datenbankaktualisierung, 249
Dezimaltrennzeichen, 49
Durchführung, 11
Durchschnitt, 88, 91
E
Einheit anlegen, 209
Einheit bearbeiten, 210
Einheit Bezeichnung, 211
Einheit löschen, 218
Einheiten Sortierung, 216
Einlieferungskontrolle, 160
Einlieferungskontrollliste, 160
Erfassung der Geschlechter, 88
Ermittlung der Sieger und Preise, 88
Erste Schritte, 22
Etiketten drucken, 75
Etiketten für Anmeldebestätigungen, 137
Export, 72, 151
Exportieren, 151, 164
F
Farbenschlag, 245, 207, 241
Farbenschlag bearbeiten, 243
Farbenschlag erfassen, 242
Farbenschlag im Katalog, 144
Farbenschlag löschen, 244
Farbensieger, 88, 92, 122, 172
Farben-Sieger bestimmen, 122, 172
Farbkombinationen, 214
Filter setzen, 29
Filterkriterien, 31
Framework, 14
G
Gast, 62
Gemischrte Einheiten zulassen, 214
Gesamtbewertung absolut im Katalog, 144
Gesamtbewertung relativ im Katalog, 144
Geschlecht im Katalog, 144
Geschlechter erfassen, 88, 95, 129
Globale Standards kopieren, 203
253
Gold, 88, 92
H
Harmoniepunkte, 211
Hausrasse, 59
I
Import, 70
Importieren, 164
Inserate, 188
Installation, 15
Installationsanleitung, 15
Ist Jungzüchter im Katalog, 144
J
Jahrgang, 62
K
Katalog drucken, 180
Katalog erstellen, 180
Kategorie bearbeiten, 105
Kategorie erfassen, 104
Kategorie löschen, 106
Kategorien, 103
Klub, 98
Klubkonkurrenz, 98, 187
Klubschau, 98, 187
Klubwertung, 98, 187
Komma, 49
Kommentar, 59, 66
Kontrollliste, 160
kopieren, 57, 118
L
Leerseite, 180, 188
Leerseite dem Katalog hinzufügen, 180, 188
Leerseiten, 188
Listen, 144, 180
Listen erstellen, 180
Listen filtern, 31
Listen sortieren, 28
Listen und Tabellen, 27
Listeninhalte filtern, 29
Lokale Datenbank, 34, 36
Lokale Datenbank erstellen, 34, 36
Lokale Datenbank öffnen, 34, 36
M
Medaillen, 175
Menustruktur, 24
Mitglied, 62
Mitglieder, 58
Mitglieder anschreiben, 75
Mitglieder Daten, 62
Mitgliederliste, 58
Mitgliedernummer, 59, 62
254
Mitgliederverwaltung, 58
N
Name und Adresse im Katalog, 144
Nationale Kaninchenausstellung, 189, 236
Navigation, 24
Netzwerkinstallation, 37
Neuaussteller, 190
Neue Datenbank anlegen, 36
Neue Datenbank erstellen, 36
P
Personalien, 59
Planung, 10
Preise im Katalog, 144
Preisrichter, 149, 63, 107
Preisrichter auswählen, 111
Preisrichter definieren, 59, 63
Preisrichter zuteilen, 149
Prozessor, 14
Punkt, 49
R
RAM, 14
Rang im Katalog, 144
Ränge und Preise, 11, 124, 175
Ränge und Preise berechnen, 175
Rangierung, 88, 91
Rangliste, 180, 144, 175, 182, 183, 189
Rangliste dem Katalog hinzufügen, 180
Rangliste drucken, 144
Rangliste erstellen, 144, 180, 182, 189
Rangliste konfigurieren, 183, 189
Ranglisten, 180, 182, 187, 189
Rasse, 234
Rasse bearbeiten, 236
Rasse Boxentyp, 238
Rasse Eingabefelder, 238
Rasse erfassen, 235
Rasse im Katalog, 144
Rasse löschen, 240
Rasse Name, 238
Rasse Ringgrösse, 238
Rasse Zusatzboxen, 238
Rassengrösse, 129, 207, 224
Rassengrösse bearbeiten, 226
Rassengrösse erfassen, 225
Rassengrösse löschen, 228
Rassengrösse Sortierung ändern, 227
Rassensieger, 88, 92, 122, 172
Rassen-Sieger bestimmen, 122, 172
Relative Werte, 88, 91
Richter, 107
Richter bearbeiten, 110
Richter erfassen, 108
255
Richter Felder, 111
Richter löschen, 112
Richtpunkte im Katalog, 91, 144
Richtpunktzahl, 91, 207
Ringnummer, 59, 62
S
Schriftart, 48
Schweizermeister, 177, 178, 124, 48, 92
Seitenzahl, 182
Sektionswettbewerb, 88, 94, 96
Serienbrief, 72, 129, 134, 221
Serienbrief drucken, 134
Server-Datenank erstellen, 34, 37, 49
Server-Datenbank öffnen, 34, 37, 49
Sicherung, 40, 41, 49
Sieger und Preise, 88, 92
Silber, 88, 92
Software installieren, 15
Software Update, 48, 247
Softwareupdate, 48, 249
Sortieren, 28
Spalten, 182
Spezialisierung, 59
Sprache, 48, 62
SQL Server, 14, 41, 49
Stammdaten, 13, 194, 204
Stammdaten updaten, 247
Stammdatenverwaltung, 13, 194
Standard, 204, 245
Standard bearbeiten, 206
Standard erfassen, 205
Standard Farbenschlag, 241
Standard hinzufügen, 203
Standard löschen, 223
Standard Name, 207
Standard Rasse, 234
Standard Rassengrösse, 224
Standard Sortierung, 222
Standard Untergruppe, 229
Standards, 201
Statistik, 70, 190
Status, 59, 62, 122, 153
Streichresultat bei Punktegleichheit beachten, 88, 95
Streichresultat zulassen, 88, 95
Stufensieger, 88, 92
Systemvoraussetzungen, 14
T
Tabelle filtern, 31
Tabellen und Listen, 27
Tabelleninhalte filtern, 29
Tabelleninhalte sortieren, 28
Tiere, 122, 151, 170
Tiere ausgestellt, 190
256
Tiere bearbeiten, 174
Tiere bewerten, 122
Tiere bewertet, 190
Tiere gemeldet, 190
Tiere in einer Box, 211
Tierliste, 170
Total, 88, 91
Ü
Übersicht, 6
U
Untergruppe, 207, 229
Untergruppe bearbeiten, 231
Untergruppe erfassen, 230
Untergruppe löschen, 233
Untergruppe Sortierfolge ändern, 232
Update, 247, 249
V
Verein, 144
Verein bearbeiten, 79
Verein erfassen, 78
Verein suchen, 67
Vereine löschen, 82
Vereine suchen, 81
Vereinskürzel, 78
Vereinsliste, 77
Vereinsrangliste, 187
Vereinsrangliste konfigurieren, 187
Vereinszugehörigkeit, 59
Verkauf, 221
Verkaufsliste, 128, 221
Verkaufsliste drucken, 128, 221
Verkaufspreis, 122
Verkaufspreis (nur Einzeltiere), 144
Verteilte Bewertung, 164
Verteilte Rechner, 164
W
Werte Skala, 219
Wertung, 87
Wertung bearbeiten, 89
Wertung erfassen, 88
Wertung löschen, 90
Wertungen, 87, 124
Wertungsstandard, 91
Windows 8.1, 49
Z
Zahlenformat, 49
Zu wägende Rasse, 238
Zulässige Codes, 212
Zusatz, 62
Zusatzboxen, 142, 238
Zusatzboxen verteilen, 142
257