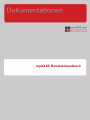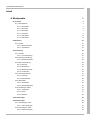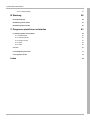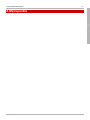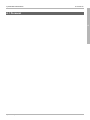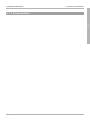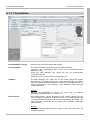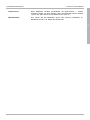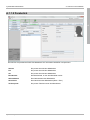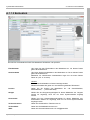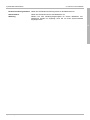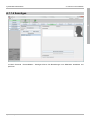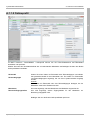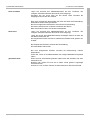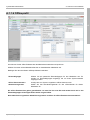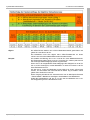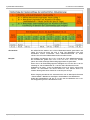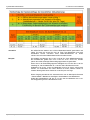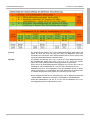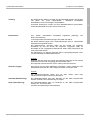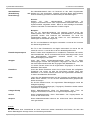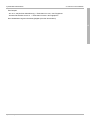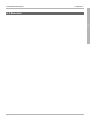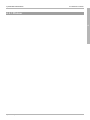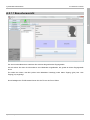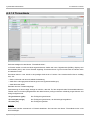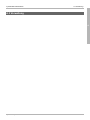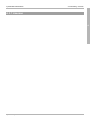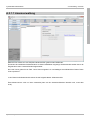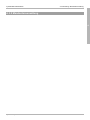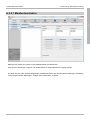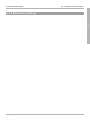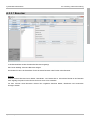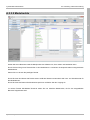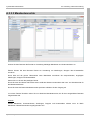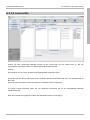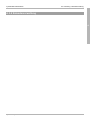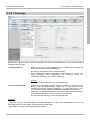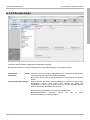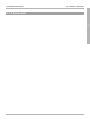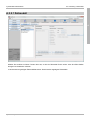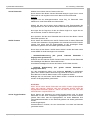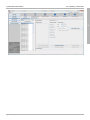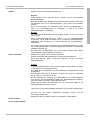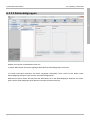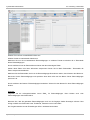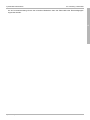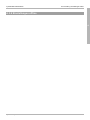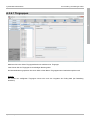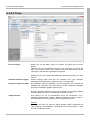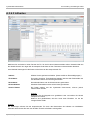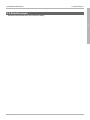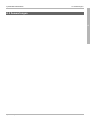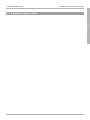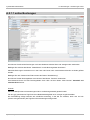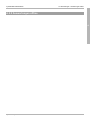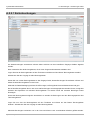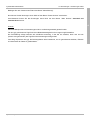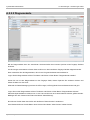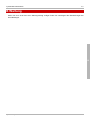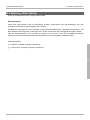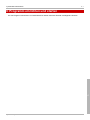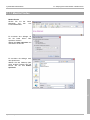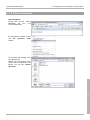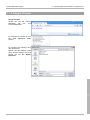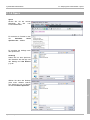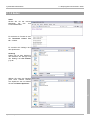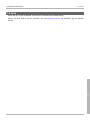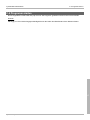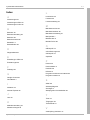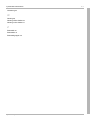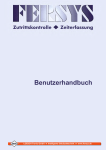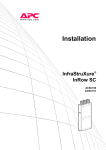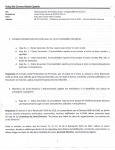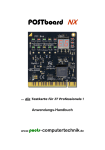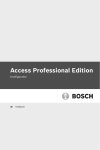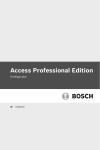Download myAXXS Benutzerhandbuch
Transcript
myAXXS Benutzerhandbuch myAXXS Benutzerhandbuch / Inhalt A Menüpunkte 1 A.1 Personal 2 A.1.1 Personaldaten 3 A.1.1.1 Grunddaten 4 A.1.1.2 Persönlich 6 A.1.1.3 Betrieblich 7 A.1.1.4 Sonstiges 9 A.1.1.5 Onlineprofil 10 A.1.1.6 Offlineprofil 12 A.2 Besucher 20 A.2.1 Pförtner 21 A.2.1.1 Besucheransicht 22 A.2.1.2 Türzustände 23 A.3 Verwaltung 24 A.3.1 Lizenzen 25 A.3.1.1 Lizenzverwaltung 26 A.3.2 Mandantenverwaltung 27 A.3.2.1 Mandantenstruktur 28 A.3.3 Benutzerverwaltung 29 A.3.3.1 Benutzer 30 A.3.3.2 Modulrechte 31 A.3.3.3 Mandantenrechte 32 A.3.3.4 Leserrechte 33 A.3.4 Kalenderverwaltung 34 A.3.4.1 Feiertage 35 A.3.4.2 Bundesländer 36 A.3.5 Zeitmodelle 37 A.3.5.1 Zeitmodelle 38 A.3.5.2 Zeitmodellgruppen 42 A.3.6 Einstellungen offline 45 A.3.6.1 Türgruppen 46 A.3.6.2 Türen 47 A.3.6.3 Initkarten 49 A.4 Erweiterungen 50 A.5 Auswertungen 51 A.5.1 Auswertungen online 52 A.5.1.1 online Buchungen 53 A.5.2 Auswertungen offline 54 A.5.2.1 Kartenbuchungen http://www.myaxxs.com 55 Stand: 23.04.2010 Seite ii myAXXS Benutzerhandbuch / A.5.2.2 Diagnosekarte 57 B Wartung 58 B.1 Softwarepflege 59 B.2 Wartung online Geräte 61 B.3 Wartung offline Geräte 62 C Programm einrichten und starten C.1 Startprogramm herunterladen 63 64 C.1.1 Mozilla Firefox 65 C.1.2 Internet Explorer 66 C.1.3 Google Chrome 67 C.1.4 Opera 68 C.1.5 Safari 69 C.2 Java 70 C.3 Verknüpfung einrichten 71 C.4 Programm starten 72 Index http://www.myaxxs.com a Stand: 23.04.2010 Seite iii myAXXS Benutzerhandbuch A / A Menüpunkte A http://www.myaxxs.com Stand: 23.04.2010 Seite 1 myAXXS Benutzerhandbuch A.1 Personal / A.1 Personal A http://www.myaxxs.com Stand: 23.04.2010 Seite 2 myAXXS Benutzerhandbuch A.1 Personal / Personaldaten A.1.1 Personaldaten A http://www.myaxxs.com Stand: 23.04.2010 Seite 3 myAXXS Benutzerhandbuch A.1 Personal / Personaldaten A.1.1.1 Grunddaten A Neuen Mitarbeiter anlegen Klicken Sie auf den Button Neuen MA anlegen. Personalnummer Die Personalnummer wird automatisch vom System vergeben (Standard, die Voreinstellung kann durch Ihren Systemadministrator geändert werden). Sollte das Feld editierbar sein, geben Sie hier die entsprechende Personalnummer ein. Geben Sie Anrede, Titel, Vorname und Nachname ein. Bilddaten Ein Bild hinterlegen Sie, indem Sie auf den Button Bild holen klicken. Wechseln Sie nun in das Verzeichnis, in dem Ihre Bilder liegen, markieren die entsprechende Bilddatei und klicken auf Speichern. Das Bild wird nun ins System übernommen und angezeigt. Unter Bilddaten sehen Sie den verwendeten Pfad. Hinweis: Geeignet sind Bilddateien im Format *.jpg oder *.png. Die optimale Bildgrösse beträgt B 120 Pixel x H 170 Pixel Kartennummer Die Kartennummern werden automatisch vom System gemäss der von Ihnen erworbenen Anzahl der Lizenzen generiert. Im Standardumfang sind 100 Kartenlizenzen enthalten, so dass in Ihrer Auswahlliste die Zahlen 1 bis 100 erscheinen. Verwenden Sie am besten die automatisch angezeigte Kartennummer. Hinweis: Bereits verwendete Kartennummern werden in der Liste nicht mehr zur Auswahl angeboten. http://www.myaxxs.com Stand: 23.04.2010 Seite 4 myAXXS Benutzerhandbuch A.1 Personal / Personaldaten Kartenversion Neue Mitarbeiter erhalten grundsätzlich die Kartenversion 1. Höhere Versionen werden nur dann benötigt, wenn der Mitarbeiter seinen Ausweis verloren hat. Dann ändern Sie die Kartenversion auf 2 ab. Mandantenliste Hier ordnen Sie den Mitarbeiter einem oder mehreren Mandanten zu. Mandanten können z. B. Mieter oder Filialen sein A http://www.myaxxs.com Stand: 23.04.2010 Seite 5 myAXXS Benutzerhandbuch A.1 Personal / Personaldaten A.1.1.2 Persönlich A Hier können Sie persönliche Daten des Mitarbeiters zur Information bearbeiten und speichern. Strasse Die private Anschrift des Mitarbeiters Plz Die private Anschrift des Mitarbeiters Ort Die private Anschrift des Mitarbeiters Bundesland Das Bundesland, in dem der Mitarbeiter wohnt. Geburtsdatum Das Geburtsdatum des Mitarbeiters Geschlecht Das Geschlecht des Mitarbeiters (Mann / Frau) Telefon privat Die private Telefonnummer des Mitarbeiters http://www.myaxxs.com Stand: 23.04.2010 Seite 6 myAXXS Benutzerhandbuch A.1 Personal / Personaldaten A.1.1.3 Betrieblich A Hier können Sie betriebliche Daten des Mitarbeiters bearbeiten und speichern. Eintrittsdatum Hier legen Sie das Eintrittsdatum des Mitarbeiters an. Ab diesem Datum gelten die Zutrittsrechte. Austrittsdatum Hier legen Sie das Austrittsdatum des Mitarbeiters an. Bis zu diesem Datum gelten die Zutrittsrechte ! Mitarbeiter mit unbekanntem Austrittsdatum legen Sie mit einem fiktiven Datum an (z.B. 31.12.2030) Hinweis: Eintritts- und Austrittsdatum müssen hinterlegt werden! Sämtliche Zutrittsrechte gelten nur innerhalb des gewählten Zeitraumes! Position Geben Sie die Position des Mitarbeiters ein. z.B. Geschäftsführer, Sachbearbeiter, …. (Informationsfeld) Gruppe Wählen Sie eine Gruppenzugehörigkeit für diesen Mitarbeiter aus. Gruppen werden nur angezeigt, wenn Sie von Ihrem Systemverwalter angelegt wurden. Kostenstelle Wählen Sie eine Kostenstellenzugehörigkeit für diesen Mitarbeiter aus. Kostenstellen werden nur angezeigt, wenn Sie von Ihrem Systemverwalter angelegt wurden. Telefon dienstlich Geben Sie die dienstliche Telefonnumer ein Telefon Mobil Geben Sie die Mobiltelefonnummer ein eMail Geben Sie die email Adresse ein z.B. [email protected] http://www.myaxxs.com Stand: 23.04.2010 Seite 7 myAXXS Benutzerhandbuch A.1 Personal / Personaldaten Rentenversicherungsnummer Geben Sie die Rentenversicherungsnummer des Mitarbeiters ein. Steuernummer Geben Sie die Steuernummer des Mitarbeiters ein. Abteilung Wählen Sie eine Abteilungszugehörigkeit für diesen Mitarbeiter aus. Abteilungen werden nur angezeigt, wenn Sie von Ihrem Systemverwalter angelegt wurden. A http://www.myaxxs.com Stand: 23.04.2010 Seite 8 myAXXS Benutzerhandbuch A.1 Personal / Personaldaten A.1.1.4 Sonstiges A Im Menü Personal / Personaldaten / Sonstiges können Sie Bemerkungen zum Mitarbeiter bearbeiten und speichern. http://www.myaxxs.com Stand: 23.04.2010 Seite 9 myAXXS Benutzerhandbuch A.1 Personal / Personaldaten A.1.1.5 Onlineprofil A Im Menü Personal / Personaldaten / Onlineprofil können Sie die online-Zutrittsrechte des Mitarbeiters bearbeiten und speichern. Wählen Sie zuerst auf der Mitarbeiterliste den zu bearbeitenden Mitarbeiter aus.Betätigen Sie dann den Button Onlineprofildaten bearbeiten. Zeitmodell Zeitmodellgruppe Setzen Sie einen Haken bei Zeitmodell oder Zeitmodellgruppe und wählen das passende Modell für den Mitarbeiter aus. Es werden nur Zeitmodelle und Zeitmodellgruppen angezeigt, die von Ihrem Systemverwalter angelegt wurden. Hinweis: Sie müssen ein Zeitmodell oder eine Zeitmodellgruppe festlegen, da der Mitarbeiter sonst keine Zutrittsrechte hat! Mandanten Hier wird angezeigt, welchen Mandanten der Mitarbeiter zugeordnet ist. Übersicht Zugangsstellen Hier wird angezeigt, welche Zugangsstellen für den Mitarbeiter zur Benutzung freigegeben sind. Betätigen Sie nun den Button Onlineprofildaten speichern. http://www.myaxxs.com Stand: 23.04.2010 Seite 10 myAXXS Benutzerhandbuch Karte schreiben A.1 Personal / Personaldaten Legen Sie zunächst den Mitarbeiterausweis auf den Tischleser. Die orangene LED blinkt während des Schreib-/Lese Vorgangs. Schreiben Sie nun durch Klick auf den Button Karte schreiben die festgelegten Rechte auf den Ausweis. Nach dem erfolgreichen Beschreiben der Karte erscheint die Rückmeldung: Kartendaten auf die Karte geschrieben. Bei nicht erfolgreichem Beschreiben erscheint die Fehlermeldung: Die Karten-Seriennummer ist bereits vorhanden oder falsch! Bitte verwenden Sie dann eine andere Ausweiskarte. Karte lesen Legen Sie zunächst den Mitarbeiterausweis auf den Tischleser. Die orangene LED blinkt während des Schreib-/Lese Vorgangs. Lesen Sie die auf dem Mitarbeiterausweis hinterlegten Rechte mit Klick auf den Button Karte lesen ein. Die eingelesenen Daten sind durch Anklicken des Reiters Karte gelesen nun sichtbar. Bei erfolgreichem Einlesen erscheint die Rückmeldung: Die Kartendaten sind korrekt! Bei nicht erfolgreichem Einlesen erscheint die Rückmeldung: Falsche Kartendaten! Prüfen Sie, ob Sie in der Mitarbeiterliste den richtigen Mitarbeiter ausgewählt haben. gefundene Karte http://www.myaxxs.com Wenn Sie eine Ausweiskarte gefunden haben lesen Sie die Daten wie oben beschrieben ein. Notieren oder merken Sie sich die im Reiter "Karte gelesen" angezeigte Personalnummer.. Suchen Si e nun im linken Fenster die Personalnummer über das Suchfeld. Stand: 23.04.2010 Seite 11 A myAXXS Benutzerhandbuch A.1 Personal / Personaldaten A.1.1.6 Offlineprofil A Hier können Sie die offline-Zutrittsrechte des Mitarbeiters bearbeiten und speichern. Wählen Sie zuerst auf der Mitarbeiterliste den zu bearbeitenden Mitarbeiter aus. Betätigen Sie dann den Button Offlineprofildaten bearbeiten. Zeitmodellgruppe Wählen Sie die passende Zeitmodellgruppe für den Mitarbeiter aus. Es werden nur Zeitmodellgruppen angezeigt, die von Ihrem Systemverwalter angelegt wurden. Offline Kartennummern Anzeige der vom System vergebenen Offline Kartennummer Aktualisierungsraster Stellen Sie das Aktualisierungsraster für den offline-Betrieb für diesen Mitarbeiter ein. Die offline Zutrittsrechte gelten grundsätzlich von 0.00 Uhr bis 24.00 Uhr und werden durch die in den Zeitmodellgruppen hinterlegten Zeiten weiter eingeschränkt. Nach Ablauf des eingestellten Aktualisierungsrasters verfallen die offline-Zutrittsrechte automatisch. http://www.myaxxs.com Stand: 23.04.2010 Seite 12 myAXXS Benutzerhandbuch A.1 Personal / Personaldaten A täglich: Die offline-Rechte werden neu auf den Mitarbeiterausweis geschrieben und gelten für heute bis 24.00 Uhr. Der Mitarbeiter muss also täglich seine offline-Zutrittsrechte an einem online-Leser auf seinen Mitarbeiterausweis schreiben lassen. Beispiel: Sie erstellen am Montag, den 01.01. um 8.00 Uhr einen Mitarbeiterausweis. Die Zutrittsrechte gelten dann am 01.01. bis 24.00 Uhr, werden jedoch durch die hinterlegte Zeitmodellgruppe weiter eingeschränkt. Wenn also in der ausgewählten Zeitmodellgruppe die Gültigkeit von 8.00 Uhr bis 17.00 Uhr hinterlegt ist, hat der Mitarbeiter vor 8.00 Uhr und ab 17.00 Uhr keine Zutrittsrechte mehr. Ab dem 02.01. muss der Mitarbeiter erneut täglich an einem online-Leser buchen, um automatisch die neuen Rechte für diesen Tag zu erhalten. Diese gelten dann wieder bis 24.00 Uhr. Dieser Vorgang wiederholt sich automatisch bis zum im Menüpunkt Personal / Personaldaten / Betrieblich hinterlegten Austrittsdatum des Mitarbeiters. Sollte das Austrittsdatum z.B. der 31.12. sein hat der Mitarbeiter am 01.01. des Folgejahres gar keine Zutrittsrechte mehr. http://www.myaxxs.com Stand: 23.04.2010 Seite 13 myAXXS Benutzerhandbuch A.1 Personal / Personaldaten A wöchentlich: Die offline-Rechte werden neu auf den Mitarbeiterausweis geschrieben und gelten für heute bis 24.00 Uhr plus 6 Tage. Der Mitarbeiter muss also mindestens einmal wöchentlich seine offline-Zutrittsrechte an einem online-Leser auf seinen Mitarbeiterausweis schreiben lassen. Beispiel: Sie erstellen am Montag, den 01.01. um 8.00 Uhr einen Mitarbeiterausweis. Die Zutrittsrechte gelten dann vom 01.01. bis 07.01. 24.00 Uhr, werden jedoch durch die hinterlegte Zeitmodellgruppe weiter eingeschränkt. Wenn also in der Zeitmodellgruppe die Gültigkeit von 8.00 Uhr bis 17.00 Uhr hinterlegt ist, hat der Mitarbeiter ab 17.00 Uhr keine Zutrittsrechte mehr. Spätestens am 08.01. muss der Mitarbeiter erneut an einem online-Leser buchen, um automatisch die neuen Rechte für eine weitere Woche zu erhalten.Diese gelten dann wieder bis 24.00 Uhr plus 6 Tage. Dieser Vorgang wiederholt sich automatisch bis zum im Menüpunkt Personal / Personaldaten / Betrieblich hinterlegten Austrittsdatum des Mitarbeiters. Sollte das Austrittsdatum z.B. der 31.12. sein hat der Mitarbeiter am 01.01. des Folgejahres gar keine Zutrittsrechte mehr. http://www.myaxxs.com Stand: 23.04.2010 Seite 14 myAXXS Benutzerhandbuch A.1 Personal / Personaldaten A monatlich: Die offline-Rechte werden neu auf den Mitarbeiterausweis geschrieben und gelten für heute bis 24.00 Uhr plus 30 Tage. Der Mitarbeiter muss also mindestens einmal monatlich seine offline-Zutrittsrechte an einem online-Leser auf seinen Mitarbeiterausweis schreiben lassen. Beispiel: Sie erstellen am Montag, den 01.03. um 8.00 Uhr einen Mitarbeiterausweis. Die Zutrittsrechte gelten dann vom 01.03. bis 31.03. 24.00 Uhr, werden jedoch durch die hinterlegte Zeitmodellgruppe weiter eingeschränkt. Wenn also in der Zeitmodellgruppe die Gültigkeit von 8.00 Uhr bis 17.00 Uhr hinterlegt ist, hat der Mitarbeiter ab 17.00 Uhr keine Zutrittsrechte mehr. Spätestens am 01.04. muss der Mitarbeiter erneut an einem online-Leser buchen, um automatisch die neuen Rechte für einen weiteren Monat zu erhalten.Diese gelten dann wieder bis 24.00 Uhr plus 30 Tage. Dieser Vorgang wiederholt sich automatisch bis zum im Menüpunkt Personal / Personaldaten / Betrieblich hinterlegten Austrittsdatum des Mitarbeiters. Sollte das Austrittsdatum z.B. der 31.12. sein hat der Mitarbeiter am 01.01. des Folgejahres gar keine Zutrittsrechte mehr. http://www.myaxxs.com Stand: 23.04.2010 Seite 15 myAXXS Benutzerhandbuch A.1 Personal / Personaldaten A jährlich: Die offline-Rechte werden neu auf den Mitarbeiterausweis geschrieben und gelten für heute bis 24.00 Uhr plus 364 Tage. Der Mitarbeiter muss also mindestens einmal jährlich seine offline-Zutrittsrechte an einem online-Leser auf seinen Mitarbeiterausweis schreiben lassen. Beispiel: Sie erstellen am Montag, den 01.01. um 8.00 Uhr einen Mitarbeiterausweis. Die Zutrittsrechte gelten dann vom 01.01. bis 31.12. 24.00 Uhr, werden jedoch durch die hinterlegte Zeitmodellgruppe weiter eingeschränkt. Wenn also in der Zeitmodellgruppe die Gültigkeit von 8.00 Uhr bis 17.00 Uhr hinterlegt ist, hat der Mitarbeiter ab 17.00 Uhr keine Zutrittsrechte mehr. Spätestens am 01.01. des Folgejahres muss der Mitarbeiter erneut an einem online-Leser buchen, um automatisch die neuen Rechte für ein weiteres Jahr zu erhalten.Diese gelten dann wieder bis 24.00 Uhr plus 364 Tage. Dieser Vorgang wiederholt sich automatisch bis zum im Menüpunkt Personal / Personaldaten / Betrieblich hinterlegten Austrittsdatum des Mitarbeiters. Sollte das Austrittsdatum z.B. der 31.12. sein hat der Mitarbeiter am 01.01. des Folgejahres gar keine Zutrittsrechte mehr. http://www.myaxxs.com Stand: 23.04.2010 Seite 16 myAXXS Benutzerhandbuch einmalig: Kartenformat: A.1 Personal / Personaldaten Die offline-Rechte werden einmalig auf den Mitarbeiterausweis geschrieben und gelten vom (unter Personaldaten / Betrieblich hinterlegten) Eintrittsdatum bis zum hinterlegten Austrittsdatum. Eventuelle Änderungen werden auf den Mitarbeiterausweis geschrieben, sobald der Mitarbeiter an einem online-Leser bucht. Hier werden verschiedene Auswahlen angeboten (abhängig vom RFID-Leseverfahren). In der Regel finden Sie Bezeichnungen wie 2/256 oder 8/512. Mit diesen Bezeichnungen kann mitarbeiterbezogen das zu verwendende Kartenformat eingestellt werden. Die Bezeichnungen verweisen dabei auf die Anzahl der möglichen Einzeltüren (2) und die Anzahl der möglichen Türgruppen (256). Im Normalfall ist das vorgegebene Kartenformat 2/256 völlig ausreichend und sollte verwendet werden. Die Verwendung von höheren Formaten führt zu geringfügig längeren Leseund Schreibzeiten der Mitarbeiterausweise. Hinweis: Beachten Sie bitte, daß eine einmal durchgeführte Änderung auf ein höheres Kartenformat nicht mehr rückgängig gemacht werden kann. Die möglichen Formate werden von der Facility-Card übernommen. Dauerauf (Toggle) Hier können Sie für jeden Mitarbeiter auswählen, welche Funktionen sein Mitarbeiterausweis bei den offline Pegasys-Geräten verwenden kann. Hinweis: Die Dauerauf-Funktionen lassen sich nur dann nutzen, wenn beim offline-Gerät die mögliche Nutzung hinterlegt ist. Standard (Einzelöffnung): Der Mitarbeiterausweis kann kein Dauerauf an den dafür eingerichteten Geräten schalten. Eine Einzelöffnung ist möglich. Dauer (Daueröffnung): Der Mitarbeiterausweis kann ein Dauerauf an den dafür eingerichteten Geräten ein- und ausschalten. (Ausweis wird etwas länger davorgehalten) http://www.myaxxs.com Stand: 23.04.2010 Seite 17 A myAXXS Benutzerhandbuch Standard/Dauer (Einzelöffnung Daueröffnung): A.1 Personal / Personaldaten Der Mitarbeiterausweis kann ein Dauerauf an den dafür eingerichteten und Geräten ein- und ausschalten. (Ausweis wird etwas länger davorgehalten) Eine Einzelöffnung (Ausweis kurz davorhalten) ist ebenfalls möglich. Hinweis: Weitere teiloder vollautomatische Auf-/Zu-Funktionen für Pegasys-Türterminals können über entsprechende Zeitmodelle durch Ihren Systemverwalter eingestellt werden. Dabei ist eine beliebige Kombination zwischen manueller und automatischer Funktion möglich. Beispiele: Die Tür zur Personalbuchhaltung soll werktags manuell durch den Abteilungsleiter über seine Ausweiskarte (Standard/Dauer) auf Dauerauf geschaltet werden. Das Dauerauf soll automatisch um 16.00 Uhr ausgeschaltet werden, so daß der Zutritt nur noch Mitarbeitern mit berechtigten Ausweiskarten möglich ist. Die Tür zum Sanitätsraum soll täglich automatisch von 06.00 Uhr bis 22.00 Uhr dauerhaft geöffnet sein. Die Tür in den Fitnessbereich soll täglich automatisch von 06.00 Uhr bis 09.00 Uhr und von 11.30 Uhr bis 14.00 Uhr dauerhaft geöffnet sein. Einzeltür Sequenzsperre Diese Funktion wird hauptsächlich im Hotelbereich verwendet und bewirkt, daß Ausweiskarten, die für ein bestimmtes Zimmer berechtigt werden, durch eine Nachfolgekarte automatisch entwertet werden, d.h. keine Zutrittsberechtigung mehr haben. Gruppen Unter dem Reiter Gruppenberechtigungen sehen Sie im linken berechtigungen Fenster alle verfügbaren Türgruppen und ordnen mit Hilfe der Pfeil-Tasten einzelne oder alle Türgruppen dem Mitarbeiter zu. Im rechten Fenster sehen Sie die zugeordneten Türgruppen, zu denen der Mitarbeiter Zutritt erhält. Einzeltüren Unter dem Reiter Einzeltüren sehen Sie im linken Fenster alle verfügbaren Einzeltüren und ordnen mit Hilfe der Pfeil-Tasten einzelne Türen dem Mitarbeiter zu. Im rechten Fenster sehen Sie die zugeordnetene Einzeltüren, zu denen der Mitarbeiter Zutritt erhält. Karte Legen Sie den Mitarbeiterausweis auf den Tischleser und betätigen Sie den Button Karte einlesen, um die auf dem Mitarbeiterausweis gespeicherten Daten anzuzeigen. Es wird die Kartennummer, die zugeordnete Zeitmodellgruppe sowie die Gültigkeit angezeigt. Unter den Reitern Berechtigungen | Türgruppen | Einzeltüren werden weitere Informationen angezeigt. 2-Augen-Prinzip Dieser Mitarbeiterausweis öffnet bei Berechtigung auch Türen Pegasys-Türterminals, bei denen ein 4-Augen-Prinzip hinterlegt ist. Service Dieser Mitarbeiterausweis nimmt Servicedaten vom Pegasys-Gerät mit zurück an den online-Leser Gesperrt Dieser Mitarbeiterausweis bekommt am online-Leser keine offline-Rechte mehr geschrieben. mit Hinweis: Bei Davorhalten einer Ausweiskarte an einen online-leser werden automatisch alle Rechte, die nach dem letzten Datenabgleich erzeugt wurden, auf die Karte geschrieben. http://www.myaxxs.com Stand: 23.04.2010 Seite 18 A myAXXS Benutzerhandbuch A.1 Personal / Personaldaten Zum Beispiel - am 15.01. bei jährlicher Aktualisierung -> Zutritt dann bis 14.01. des Folgejahres - erneutes Davorhalten am 20.01. -> Zutritt dann bis 20.01 des Folgejahres. Das Ustrittsdatum begrenzt die Kartengültigkeit (wie oben beschrieben) A http://www.myaxxs.com Stand: 23.04.2010 Seite 19 myAXXS Benutzerhandbuch A.2 Besucher / A.2 Besucher A http://www.myaxxs.com Stand: 23.04.2010 Seite 20 myAXXS Benutzerhandbuch A.2 Besucher / Pförtner A.2.1 Pförtner A http://www.myaxxs.com Stand: 23.04.2010 Seite 21 myAXXS Benutzerhandbuch A.2 Besucher / Pförtner A.2.1.1 Besucheransicht A Zur Ansicht eines Besuchers markieren Sie zunächst die gewünschte Zugangsstelle. Ab sofrt sehen Sie dann die Informationen zum Mitarbeiter eingeblendet, der gerade an dieser Zugangsstelle bucht. Es werden der Name, das Bild (sofern beim Mitarbeiter hinterlegt) under Statur Zugang (grün) bzw. Kein Zugang (rot) angezeigt. Durch Betätigen der Türöffnertaste können Sie die Tür aus der Ferne öffnen. http://www.myaxxs.com Stand: 23.04.2010 Seite 22 myAXXS Benutzerhandbuch A.2 Besucher / Pförtner A.2.1.2 Türzustände A Zunächst betätigen Sie den Button "Türzustände holen" In Echtzeit werden nun alle am BUS angeschlossenen Geräte wie Leser, Digitalmodule (DE/DA), Displays und Schnittstellen (SCC) nach Ihrem Zustand abgefragt. Erscheinen diese in grüner Schrift sind die Geräte online und arbeiten korrekt. Erscheinen diese in roter Schrift ist da jeweilige Gerät nicht in Funktion. Die Ursachen dafür können vielfältig sein, z.B.: • falsche, fehlende oder eine schadhafte Verkabelung • Gerät nicht ordnungsgemäß in Betrieb genommen (Systemeinstellungen) • Gerät fehlt oder defekt Ebenfalls wird der Türstatus abgefragt. Voraussetzung für eine richtige Anzeige ist natürlich, dass die Tür über entsprechende Rückmeldekontakte am Türblatt sowie im Schloss (Riegelkontakt oder Motorschloss) verfügt und diese vollständig angeschlossen und richtig konfiguriert sind. Tür geschlossen (grün) Der Türflügel ist geschlossen Tür verriegelt (orange) Der Türflügel ist geschlossen, der Schloßriegel ausgefahren. Tür offen (rot): Der Türflügel ist geöffnet Hinweis: Diese Daten werden automatisch in Echtzeit aktualisiert. Sie brauchen den Button "Türzustände holen" nicht erneut betätigen. http://www.myaxxs.com Stand: 23.04.2010 Seite 23 myAXXS Benutzerhandbuch A.3 Verwaltung / A.3 Verwaltung A http://www.myaxxs.com Stand: 23.04.2010 Seite 24 myAXXS Benutzerhandbuch A.3 Verwaltung / Lizenzen A.3.1 Lizenzen A http://www.myaxxs.com Stand: 23.04.2010 Seite 25 myAXXS Benutzerhandbuch A.3 Verwaltung / Lizenzen A.3.1.1 Lizenzverwaltung A Markieren Sie zunächst in der Hauptamndantenliste den gewünschten Mandanten. Es werden die installierten Softwaremodule zu diesem Mandanten angezeigt. Weitere Module werden durch die Eingabe des neuen Lizenzschlüssels freigeschaltet. Die neue Lizenz geben Sie im Feld: "neue Lizenz eingeben" ein und betätigen anschließend den Button "Neue Lizenz speichern". In der Übersicht Software-Module sehen Sie die freigeschalteten Softwaremodule. Erste Kartennummer: wird nur intern verwendet (kann mit den Ausweisaufdrucken identisch sein, muss aber nicht) http://www.myaxxs.com Stand: 23.04.2010 Seite 26 myAXXS Benutzerhandbuch A.3 Verwaltung / Mandantenverwaltung A.3.2 Mandantenverwaltung A http://www.myaxxs.com Stand: 23.04.2010 Seite 27 myAXXS Benutzerhandbuch A.3 Verwaltung / Mandantenverwaltung A.3.2.1 Mandantenstruktur A Markieren Sie zunächst im linken Fenster Mandantenliste den Mandanten. Dann können Abteilungen, Gruppen oder Kostenstellen zu diesem Mandanten angelegt werden. So haben Sie eine sehr einfache Möglichektei, Softwarebenutzern über die Benutzerverwaltung die Verwaltung für die entsprechenden Abteilungen, Gruppen oder Kostenstellen zu geben. http://www.myaxxs.com Stand: 23.04.2010 Seite 28 myAXXS Benutzerhandbuch A.3 Verwaltung / Benutzerverwaltung A.3.3 Benutzerverwaltung A http://www.myaxxs.com Stand: 23.04.2010 Seite 29 myAXXS Benutzerhandbuch A.3 Verwaltung / Benutzerverwaltung A.3.3.1 Benutzer A In der Benutzerliste werden die aktuellen Benutzer angezeigt. Sie können beliebig viele neue Benutzer anlegen. Hier ändern Sie auch die Passwörter für die einzelnen Benutzer oder löschen einen Benutzer. Hinweis: Ordnen Sie dem Benutzer immer Modul-, Mandanten- und Leserrechte zu. Ohne diese Rechte ist der Benutzer zwar angelegt, hat jedoch keine Rechte und kann somit nichts verwalten. Vor dem Löschen eines Benutzers müssen Ihm umgekehrt sämtliche Modul-, Mandanten und Leserrechte entzogen werden. http://www.myaxxs.com Stand: 23.04.2010 Seite 30 myAXXS Benutzerhandbuch A.3 Verwaltung / Benutzerverwaltung A.3.3.2 Modulrechte A Geben Sie einem Benutzer exakt die Menüpunkte der Software frei, die er sehen und bearbeiten kann. Durch Klick auf die grünen Überschriften in der Modulebene 1 erscheinen die entsprechenden untergeordneten Modulebenen. Setzen Sie nun einzeln die jeweiligen Rechte. Durch Klick auf den Button Alle Rechte setzen erhält der Benutzer automatisch alle Lese- und Schreibrechte für alle Modulebenen. Durch Klick auf den Button Alle Modulrechte speichern schließen Sie den Vorgang ab. Im rechten Fenster SW-Module Übersicht sehen Sie nun sämtliche Modulrechte, die für den ausgewählten Benutzer freigeschaltet sind. http://www.myaxxs.com Stand: 23.04.2010 Seite 31 myAXXS Benutzerhandbuch A.3 Verwaltung / Benutzerverwaltung A.3.3.3 Mandantenrechte A Ordnen Sie dem Benutzer die Rechte zur Verwaltung beliebiger Mandanten und Untermandanten zu. Ebenso können Sie dem Benutzer Rechte zur Verwaltung von Abteilungen, Gruppen oder Kostenstellen zuordnen. Durch Klick auf die grünen Überschriften unter Mandanten erscheinen die entsprechenden, angelegten Abteilungen, Gruppen und Kostenstellen. Setzen Sie nun einzeln die jeweiligen Rechte. Durch Klick auf den Button Alle Rechte setzen erhält der Benutzer automatisch alle Lese- und Schreibrechte für alle Mandantenebenen. Durch Klick auf den Button Mandantenrechte speichern schließen Sie den Vorgang ab. Im rechten Fenster Übersicht sehen Sie nun sämtliche Mandantenrechte, die für den ausgewählten Benutzer freigeschaltet sind. Hinweis: Sowohl Mandanten, Untermandanten, Abteilungen, Gruppen und Kostenstellen müssen zuvor im Menü Mandanten / Mandantenstruktur angelegt worden sein. http://www.myaxxs.com Stand: 23.04.2010 Seite 32 myAXXS Benutzerhandbuch A.3 Verwaltung / Benutzerverwaltung A.3.3.4 Leserrechte A Ordnen Sie dem hinterlegten Benutzer Rechte für die online-Leser und die offline-Leser zu. Nur die zugeordneten Leser können dann von diesem Benutzer verwaltet werden. Hinweis: Es erscheinen nur die Leser, die bereits als Zugangsstellen angelegt wurden. Durch Klick auf den Button Alle Rechte setzen erhält der Benutzer automatisch alle Lese- und Schreibrechte für alle Leser. Durch Klick auf den Button Leserrechte speichern schließen Sie den Vorgang ab. Im rechten Fenster Übersicht sehen Sie nun sämtliche Leserrechte, die für den ausgewählten Benutzer freigeschaltet sind. Nach dem neustart des programms stehen die geänderten Rechte zur Verfügung. http://www.myaxxs.com Stand: 23.04.2010 Seite 33 myAXXS Benutzerhandbuch A.3 Verwaltung / Kalenderverwaltung A.3.4 Kalenderverwaltung A http://www.myaxxs.com Stand: 23.04.2010 Seite 34 myAXXS Benutzerhandbuch A.3 Verwaltung / Kalenderverwaltung A.3.4.1 Feiertage A Wählen Sie im linken Fenster zunächst das gewünschte Land und Kalenderjahr aus. Nun werden sämtliche Feiertage dazu angezeigt. Feiertag bearbeiten: Markieren Sie mit der linken Maustaste den zu bearbeitenden Feiertag und klicken auf den Button Feiertag bearbeiten. Nun können Sie das Datum des Feiertages ändern. Durch Ändern des Zeitfaktors (Standard 1) wird festgelegt, in welcher Höhe eines Arbeitstages dem Arbeitnehmer eine Gutschrift erfolgt. (1= vollständiger Arbeitstag | 0,5 = halber Arbeitstag). Hinweis: Der Zeitfaktor wird im Moment noch nicht berücksichtigt. Neuen Feiertag anlegen: Klicken Sie auf den Button Feiertag anlegen und geben dem Feiertag einen Namen. (z.B. Faschingsdienstag). Legen Sie nun das Datum für den Feiertag fest und den Zeitfaktor (Standard = 1). Legen Sie nun fest, ob es sich um einen Feiertag oder einen betriebsbedingten Sondertag handelt. Haken Sie nun die Bundesländer an, für die der Feiertag gilt und speichern durch Klick auf den Button "Neuen Feiertag" den Feiertag ab. Nun erscheint der Feiertag im linken Übersichtsfenster. Hinweise: - Überprüfen Sie ggf. Ihre Zeitmodelle für einzelne Mitarbeiter, ob diese auch Zutrittsrechte für Feier- und Sondertage haben. Sonst erhalten diesen Mitarbeiter keinen Zutritt. - Der Zeitfaktor wird beim Personalzeit-Export übergeben. http://www.myaxxs.com Stand: 23.04.2010 Seite 35 myAXXS Benutzerhandbuch A.3 Verwaltung / Kalenderverwaltung A.3.4.2 Bundesländer A Im linken Fenster sämtliche angelegten Bundesländer angezeigt. Benutzer aus Österreich und der Schweiz können weitere Bundesländer oder Kantone anlegen. Bundesland bearbeiten: / Kanton Markieren Sie mit der linken Maustaste das zu bearbeitende Bundesland und klicken auf den Button "Bundesland bearbeiten". Nun können Sie den Namen des Bundeslandes und den Namen des Landes ändern. Neues Bundesland anlegen: Klicken Sie auf den Button "Neues Bundesland" anlegen und geben dem Bundesland / Kanton einen Namen (z.B. Aargau) und geben das dazugehörige Land ein (z.B. Schweiz). Speichern Sie das Bundesland durch Klick auf den Button Bearbeiten speichern ab. Nun erscheint das Bundesland im linken Übersichtsfenster. Bundeslandspezifische Feiertage können Sie nun Kalenderverwaltung / Feiertage anlegen. http://www.myaxxs.com Stand: 23.04.2010 im Menü Seite 36 myAXXS Benutzerhandbuch A.3 Verwaltung / Zeitmodelle A.3.5 Zeitmodelle A http://www.myaxxs.com Stand: 23.04.2010 Seite 37 myAXXS Benutzerhandbuch A.3 Verwaltung / Zeitmodelle A.3.5.1 Zeitmodell A Wählen Sie zunächst im linken Fenster oben aus, ob Sie ein Zeitmodell für die online- oder die offline Geräte anlegen bzw. bearbeiten möchten. In der darunter angezeigten Zeitmodellliste sehen Sie die bereits angelegten Zeitmodelle. http://www.myaxxs.com Stand: 23.04.2010 Seite 38 myAXXS Benutzerhandbuch Online Zeitmodell: A.3 Verwaltung / Zeitmodelle Wählen Sie im linken oberen Fenster online aus. Durch Klick auf den Button "Neues Zeitmodell anlegen" legen Sie ein neues Zeitmodell an und vergeben zuerst einen Namen für das Zeitmodell. Hinweis: Vergeben Sie als Anfangsbuchstaben immer ZM_ für Zeitmodell. Dann bleiben auch viele Zeitmodelle sehr übersichtlich. Wählen Sie dann durch Setzen eines Häkchens unter Zugangsstellen die Zugangsstellen aus, die der Nutzer dieses Zeitmodells später benutzen kann. Nun legen Sie die Tage fest, für die eine Zutritt möglich ist. Legen Sie nun die Uhrzeit fest, für die ein Zutritt möglich ist. Nun speichern Sie das neue Zeitmodell durch Klick auf den Button "Neues Zeitmodell speichern" ab. Auf/Zu Funktion Durch Setzen des Häkchens bei Auf/Zu Funktion wird für dieses Zeitmodell und die darin enthaltenen Zugangsstellen eine automatische Auf/Zu Funktion gesetzt. Das heisst, daß die Zugangsstellen zu den hinterlegten Zeiten automatisch geöffnet und automatisch geschlossen werden. Durch Klick auf den Button "Auf/Zu Daten senden" werden die Daten sofort an das SERIE X Gerät übertragen und verwendet. - Standard-Deaktivierung (bei gerade inaktivem Zeitmodell / Zugangsstelle geschlossen) Entfernen Sie das Häkchen Auf/Zu Funktion oder löschen Sie das Zeitmodell durch Betätigen des Buttons "Zeitmodell löschen". Anschließend betätigen Sie immer den Button "Auf/Zu Daten senden! - Sofortige Deaktivierung (bei gerade aktivem Zeitmodell / Zugangsstelle offen) Um das automatische Öffnen und Schliessen SOFORT zu deaktivieren geben Sie in beiden Feldern Zeitzuordnung jeweils 00.00 und 00.00 Uhr ein. Das Häkchen bei Auf/Zu Daten senden muss angekreuzt bleiben. Betätigen Sie nun den Button "Auf/Zu Daten senden". Innerhalb einer Minute werden die Zugangsstellen geschlossen. ACHTUNG: Wenn Sie bei einem aktiven Zeitmodell mit Auf/Zu Funktion (Zugangsstelle offen) das Häkchen entfernen oder das Zeitmodell löschen bleibt die Zugangsstelle dauerhaft geöffnet ! Gehen Sie also immer nach der oben beschirebenen Vorgehensweise vor. Online-Toggle-Funktion http://www.myaxxs.com Durch Setzen des Häkchens bei Online-Toggle-Funktion wird für dieses Zeitmodell und die darin enthaltenen Zugangsstellen eine Auf/Zu Funktion gesetzt. Das heisst, daß die Zugangsstellen von einem Mitarbeiter über einen Mitarbeiterausweis vor Ort dauerhaft geöffnet und wieder geschlossen werden. Anwendungsbeispiel: Pausenhoftüren in Schulen, die vom Hausmeister "von Hand" auf Dauerauf geschaltet werden. Stand: 23.04.2010 Seite 39 A myAXXS Benutzerhandbuch A.3 Verwaltung / Zeitmodelle A http://www.myaxxs.com Stand: 23.04.2010 Seite 40 myAXXS Benutzerhandbuch Sektion: A.3 Verwaltung / Zeitmodelle Wählen Sie die zu bearbeitende Sektion aus. Hinweis: Jeder Pegasys Leser speichert immer 1 Sektion mit 16 verschiedenen Zeitmodellgruppen. Beim Davorhalten eines Mitarbeiterausweises prüft der Pegasys-Leser dann die Gültigkeit eine der 16 Zeitmodellgruppen, nicht jedoch die verwendete Sektion. Durch die Verwendung von Sektionen haben Sie also die Möglichkeit, in Türe A 16 Zeitmodellgruppen zu hinterlegen, in Türe B 16 andere Zeitmodellgruppen zu hinterlegen. Beispiel: Tür A darf nur von 08.00 bis 09.00 Uhr geöffnet werden, Tür B nur von 10.00 bis 11.00 Uhr. Tür A verwendet erhält dabei die Sektion 1 mit 16 Zeitmodellgruppen zugewiesen, Tür B erhält die Sektion 2 mit 16 anderen Zeitmodellgruppen zugewiesen. (Die Zuweisung am Leser erfolgt über die Türinitialisierung / Türinitkarte) Der Leser prüft nun beim Davorhalten eines Mitarbeiterausweises, ob eine der 16 Zeitmodellgruppen zu diesem Zeitpunkt den Zutritt für den Mitarbeiter gestattet und öffnet ggf. So haben Sie die Möglichkeit, auch den Pegasys-Geräten sehr einfach unterschiedliche "Öffnungszeiten" zuzuordnen. Offline Zeitmodell: Wählen Sie im linken oberen Fenster offline aus. Wählen Sie aus der Zeitmodelliste das zu ändernde Zeitmodell aus. Durch Klick auf den Button "Zeitmodell bearbeiten" können Sie dieses Zeitmodell ändern. Hinweis: In der Zeitmodelliste offline sehen Sie alle möglichen Zeitmodelle, die jedoch in 4er Gruppen zusammengefasst sind. Hier haben Sie die Möglichkeit, pro Zeitmodell bis zu 4 Zeitfenster für 1 Tag zu definieren. Zum Beispiel Zeitmodell 02_01 öffnet von 06.30 bis 12.00 Uhr, Zeitmodell 02_02 öffnet von 13.00 bis 17.00 Uhr. Da die Zeitmodelle in Gruppen (z.B. Zeitmodell 02_xx zusammengefasst sind, können Sie den Mitarbeitern später eine Zeitmodellgruppe zuordnen, die intern jeweils aus diesen 4 Zeitmodellen besteht. Ändern Sie die Namen der Zeitmodelle nicht ab, Sie können später in der Zeitmodellgruppe die Namen ändern. Legen Sie nun Tag und den gültigen Zeitbereich für das erste Zeitmodell fest. Mit Klick auf den Button "Bearbeitung speichern" können Sie die Änderungen abspeichern. Wiederholen Sie ggf. diesen Schritt mit den anderen 3 Zeitmodellen. Auf/Zu Funktion Online-Toggle-Funktion http://www.myaxxs.com Stand: 23.04.2010 Seite 41 A myAXXS Benutzerhandbuch A.3 Verwaltung / Zeitmodelle A.3.5.2 Zeitmodellgruppen A Wählen Sie im linken Auswahlfenster online aus. In diesem Menü fassen Sie bereits angelegte Zeitmodelle in Zeitmodellgruppen zusammen. Im Fenster Zeitmodell erscheinen die bereits angelegten Zeitmodelle. Durch Klick auf den Button "Neue Zeitmodellgruppe anlegen" legen Sie eine neue Zeitmodellgruppe an. Markieren Sie durch Setzen des Häkchens die Zeitmodelle, die in der Zeitmodellgruppe entahlten sein sollen, geben Sie der Zeitmodellgruppe einen Namen und speichern diese wieder ab. http://www.myaxxs.com Stand: 23.04.2010 Seite 42 myAXXS Benutzerhandbuch A.3 Verwaltung / Zeitmodelle A Wählen Sie im linken Auswahlfenster offline aus. Wählen Sie die zu bearbeitende Sektion aus. Markieren Sie nun die zu bearbeitende Zeitmodellgruppe. Im mittleren Fenster erscheinen die 4 Zeitmodelle dieser Zeitmodellgruppe. Durch Anklicken eines der Zeitmodelle erscheinen die dazu hinterlegten Zeiten. Sollten diese Zeiten nicht Ihren Wünschen entsprechen können Sie im Menü Zeitmodelle / Zeitmodelle die Zeiten entsprechend abändern. Markieren Sie die Zeitmodelle, die Sie in die Zeitmodellgruppe übernehmen wollen, durch Setzen des Häkchens. Benennen Sie die Zeitmodellgruppe und speichern diese durch Klick auf den Button "Neue Zeitmodellgruppe speichern" ab. Durch Anklicken des Buttons "Zeitmodellgruppe bearbeiten" können Sie den Namen für diese Zeitmodellgruppe ändern. Hinweise: Vergeben Sie als Anfangsbuchstaben immer ZMG_ für Zeitmodellgruppe. Dann bleiben auch viele Zeitmodellgruppen sehr übersichtlich. Beachten Sie, daß Sie geänderte Zeitmodellgruppen auch an die Pegasys Geräte übertragen müssen. Dies erfolgt mit Hilfe einer Zeitmodell- oder Türinitkarte, alternativ auch mit dem PDA. Die Vorgehensweise ist unter Einstellungen offline / Initkarten beschrieben. http://www.myaxxs.com Stand: 23.04.2010 Seite 43 myAXXS Benutzerhandbuch A.3 Verwaltung / Zeitmodelle On der Personalverwaltung können den einzelnen Mitarbeitern dann die Zeitmodelle oder Zeitmodellgruppen zugeordnet werden. A http://www.myaxxs.com Stand: 23.04.2010 Seite 44 myAXXS Benutzerhandbuch A.3 Verwaltung / Einstellungen offline A.3.6 Einstellungen offline A http://www.myaxxs.com Stand: 23.04.2010 Seite 45 myAXXS Benutzerhandbuch A.3 Verwaltung / Einstellungen offline A.3.6.1 Türgruppen A Markieren Sie in der linken Türgruppenliste durch Anklicken eine Türgruppe. Jetzt können Sie der Türgruppe einen beliebigen Namen geben. Die Namensänderung speichern Sie durch Klick auf den Button Türgruppennamen bearbeiten speichern ab. Hinweis: Die Anzahl der verfügbaren Türgruppen richtet sich nach den Vorgaben der Facility-Card (bei Bestellung beachten) http://www.myaxxs.com Stand: 23.04.2010 Seite 46 myAXXS Benutzerhandbuch A.3 Verwaltung / Einstellungen offline A.3.6.2 Türen A Tür neu anlegen: Klicken Sie auf den Button Neue Tür anlegen und geben der Tür einen Namen. Markieren Sie im Ansichtsfenster Türgruppe eine Türgruppe, zu der Sie die neue Tür zuordnen wollen. Durch Klick auf den Pfeil übernehmen Sie die Türgruppe in das Fenster zugeordnete Türgruppen. Wählen Sie nun durch Setzen des Häkchens optionale Funktionen für diese Tür aus: DauerAuf Funktion (Toggle) Dieses Pegasys Gerät lässt sich bei Vorhalten einer (zum DauerAuf berechtigten) Ausweiskarten auf DauerAuf ein- und ausschalten. Prüfung von Datum und Zeit Bei gesetztem Häkchen (Standard) prüft der Pegasys-Leser zunächst die Gültigkeit der Türgruppe, dann das Datum und die Uhrzeit der Gültigkeit. Sind alle 3 Gültigkeiten gegeben öffnet die Tür. Bei nicht gesetztem Häkchen wird nur die Gültigkeit der Türgruppe geprüft. Ist diese gültig, öffnet die Tür unabhängig von Datum und Zeit. 4-Augen-Prinzip Eine Öffnung der Tür ist ausschließlich durch die Kombination von 2 beliebigen Ausweiskarten möglich. Beide Ausweiskarten müssen dabei in kurzen Abständen an das Pegasys Türterminal gehalten werden. Hinweis: Personen, die diese Tür dennoch alleine betreten dürfen hinterlegen Sie unter Personal / Personaldaten / Offlineprofil das 2-Augen-Prinzip, in dem Sie dort ein Häkchen setzen. http://www.myaxxs.com Stand: 23.04.2010 Seite 47 myAXXS Benutzerhandbuch A.3 Verwaltung / Einstellungen offline Auf/Zu Funktionen über eine Durch Setzen des Häkchens bei Auf/Zu Funktion: erscheinen im rechten Auswahlfeld die bereits angelegten Zeitmodellgruppen. Wählen Sie nun eine Öffnungszeitmodellgruppe entsprechende Zeitmodellgruppe aus. Sie können Zeitmodellgruppen zur automatischen DauerAuf-Schaltung hinterlegen. Öffnungszeiten in Sekunden Die Öffnungszeit gibt an, wie lange ein Pegasys Türterminal zur Öffnung freigeschaltet wird, wenn eine berechtigte Zutrittsbuchung erfolgt. Für eine komfortable Öffnung liegt der Standardwert bei 3 oder 4 Sekunden, es kann aber auch eine abweichende Zeit eingegeben werden. Hinweis: Bei Nutzung durch behinderte Personen empfehlen wir die Abstimmung mit der jeweiligen Person. Sämtliche Änderungen speichern Sie nun durch Klick auf den Button "Tür bearbeiten speichern" ab. Hinweis: Sämtliche Änderungen müssen nun mit Hilfe der Türinitkarte oder der PDA-Software an das Pegasys Gerät übertragen werden. http://www.myaxxs.com Stand: 23.04.2010 Seite 48 A myAXXS Benutzerhandbuch A.3 Verwaltung / Einstellungen offline A.3.6.3 Initkarten A Markieren Sie zunächst im linken Fenster die Tür, für die Sie eine Initkarte erstellen wollen. Daraufhin lädt sich die aktuelle Uhrzeit. Nun legen Sie die entsprechende Karte auf den Tischleser und beschrieben die Karte. Anschließend übertragen Sie die Daten mit der Karte an die entsprechende Tür. Sektion: Wählen Sie die gewünschte Sektion. (Diese enthält 16 Zeitmodellgruppen.) Türinitkarte: Es werden sämtliche Tüprinitialisierungsdaten inklusive aller Zeitmodelle und des aktuellen Datums und Uhrzeit geschrieben. Zeitinitkarte: Das aktuelle Datum und die Uhrzeit werden geschrieben. Zeitmodellkarte: Sämtliche Zeitmodelle werden auf die Karte geschrieben. Uhrzeit / Datum: Die Daten werden aus der Systemzeit übernommen, können jedoch überschrieben werden. Hinweis: Bedenken Sie die Wegezeit zum gewählten Leser und stellen die Uhrezit entsprechend zurück. Dadurch wird gewährleistet, daß der Leser beim Eintreffen vor Ort die richtigen Zeiten erhält. Hinweis: Bei Änderungen müssen Sie die entsprechende Tür durch das Davorhalten der Initkarte neu initialisieren. Alternativ dazu können Sie auch auf die PDA-Türservice-Software zurückgreifen. http://www.myaxxs.com Stand: 23.04.2010 Seite 49 myAXXS Benutzerhandbuch A.4 Erweiterungen / A.4 Erweiterungen Der Menüpunkt Erweiterungen ist zur Zeit nicht belegt. A http://www.myaxxs.com Stand: 23.04.2010 Seite 50 myAXXS Benutzerhandbuch A.5 Auswertungen / A.5 Auswertungen A http://www.myaxxs.com Stand: 23.04.2010 Seite 51 myAXXS Benutzerhandbuch A.5 Auswertungen / Auswertungen online A.5.1 Auswertungen online A http://www.myaxxs.com Stand: 23.04.2010 Seite 52 myAXXS Benutzerhandbuch A.5 Auswertungen / Auswertungen online A.5.1.1 online Buchungen A Hier können Sie alle online-Buchungen nach verschiedenen Kriterien filtern und anzeigen oder ausdrucken. Betätigen Sie zunächst den Button "Aktualisieren" um alle Buchungsdaten einzulesen. Sämtliche Buchungen erscheinen nun in der Liste und können nach verschiedenen Kriterien nochmals gefiltert werden. Betätigen Sie nach Setzen eines Filters erneut den Button "Aktualisierung". Nun können Sie die Buchungsdaten durch Klick auf den Button "Drucken" ausdrucken. Anschliessend können Sie alle Buchungsdaten durch Klick auf den Button "Alles löschen" dauerhaft und unwiderruflich löschen. Hinweis: Sämtliche Menüpunkte mit Auswertungen sind im Auslieferungszustand generell inaktiv. Für den ggf. gemeinsamen Zugriif mit einem Betriebsratsmitglieds ist ein 4-Augen zugriff einstellbar. Die Freischaltung erfolgt kostenlos auf schriftliche Anweisung, in der Sie uns mitteilen, durch wen und wie (einzeln oder gemeinsam) der Zugriff auf die Auswertungen erfolgen darf. http://www.myaxxs.com Stand: 23.04.2010 Seite 53 myAXXS Benutzerhandbuch A.5 Auswertungen / Auswertungen offline A.5.2 Auswertungen offline A http://www.myaxxs.com Stand: 23.04.2010 Seite 54 myAXXS Benutzerhandbuch A.5 Auswertungen / Auswertungen offline A.5.2.1 Kartenbuchungen A Um Kartenbuchungen auszuwerten müssen diese zunächst von den betroffenen Pegasys Geräten abgeholt werden. Dazu verwenden Sie die Buchungskarten, die in Ihrem Programmierkartensatz enthalten sind. Legen Sie eine der Buchungskarten auf den Tischleser und klicken auf den Button "Buchungskarte erstellen". Wiederholen Sie den Vorgang mit allen Buchungskarten. Gehen Sie nun mit den Buchungskarten zu dem Pegasys Gerät, dessen Buchungen Sie auslesen möchten und halten die erste Buchungskarte vor den Leser. Während der Datenübertragung leuchtet die LED orange, bei Erfolg blinkt Sie anschliessend zwei mal grün. Da auf eine Buchungskarte bis zu 190 von 2.000 Buchnungen zwischengespeichert werden können, erfolgt das Auslesen des Speichers mit mehreren Buchungskarten. Es werden immer die neuesten Buchungen zuerst übertragen. Wurde die Buchungskarte erfolgreich beschrieben so werden die Buchungen aus dem Buchungsspeicher des Terminals gelöscht. Legen Sie nun eine der Buchungskarte auf den Tischleser und klicken auf den Button "Buchungskarte einlesen". Wiederholen Sie den Vorgang mit allen Buchungskarten. Sämtliche Buchungen erscheinen nun in der Liste und können nach verschiedenen Kriterien gefiltert werden. http://www.myaxxs.com Stand: 23.04.2010 Seite 55 myAXXS Benutzerhandbuch A.5 Auswertungen / Auswertungen offline Betätigen Sie nach Setzen eines Filters den Button "Aktualisierung". Nun können Sie die Buchungen durch Klick auf den Button "Daten drucken" ausdrucken. Anschliessend können Sie alle Buchungen durch Klick auf den Button "Alles löschen" dauerhaft und unwiderruflich löschen. A Hinweis: Sämtliche Menüpunkte mit Auswertungen sind im Auslieferungszustand generell inaktiv. Für den ggf. gemeinsamen Zugriif mit einem Betriebsratsmitglied ist ein 4-Augen zugriff einstellbar. Die Freischaltung erfolgt kostenlos auf schriftliche Anweisung, in der Sie uns mitteilen, durch wen und wie (einzeln oder gemeinsam) der Zugriff auf die Auswertungen erfolgen darf. Vorschlag: Deponieren Sie ggf. die Buchungskarten beim betriebsrat, um ein gemeinsames Abholen, Einlesen und Asuwerten der Daten zu gewährleisten. http://www.myaxxs.com Stand: 23.04.2010 Seite 56 myAXXS Benutzerhandbuch A.5 Auswertungen / Auswertungen offline A.5.2.2 Diagnosekarte A Mit der Diagnosekarte kann ein autorisierter Servicetechniker den internen Speicher eines Pegasys Gerätes auslesen. Um Buchungen auszuwerten müssen diese zunächst von den betroffenen Pegasys Geräten abgeholt werden. Dazu verwenden Sie die Diagnosekarte, die in Ihrem Programmierkartensatz enthalten ist. Legen Sie die Diagnosekarte auf den Tischleser und klicken auf den Button "Diagnosekarte erstellen". Gehen Sie nun mit der Diagnosekarte zu dem Pegasys Gerät, dessen Speicher Sie auslesen möchten und halten die Karte vor den Leser. Während der Datenübertragung leuchtet die LED orange, bei Erfolg blinkt Sie anschliessend zwei mal grün. Legen Sie nun die Diagnosekarte auf den Tischleser und klicken auf den Button "Diagnosekarte einlesen". Sämtliche Speicherdaten erscheinen nun in der Liste und können nach verschiedenen Kriterien gefiltert werden. Betätigen Sie nach Setzen eines Filters den Button "Aktualisierung". Nun können Sie die Daten durch Klick auf den Button "Daten drucken" ausdrucken. Anschliessend können Sie alle Daten durch Klick auf den Button "Alles löschen" wieder löschen. http://www.myaxxs.com Stand: 23.04.2010 Seite 57 myAXXS Benutzerhandbuch B / B Wartung Sofern Sie noch nicht über einen Wartungsvertrag verfügen finden Sie nachfolgend die Beschreibungen der Grundleistungen. B http://www.myaxxs.com Stand: 23.04.2010 Seite 58 myAXXS Benutzerhandbuch B.1 Softwarepflege / B.1 Softwarepflege Software-Wartungs-Verträge haben die Sicherung eines Programmstandes, eine fortdauernde Betreuung und die Überlassung von aktualisierten Programmständen, zum Beispiel durch gesetzliche Änderungen zum Ziel, nicht jedoch technische Änderungen, Anpassungen aufgrund von notwendigem, kostenpflichtigem Betriebssystemwechsel, Sonderanpassungen und Ergänzungswünsche des Lizenznehmers. Diese werden gesondert abgewickelt und nach Aufwand berechnet. 1. Art der Wartung Dem Lizenznehmer wird ein Wartungsrecht gemäß Ziffer 3 - Leistungen eingeräumt. Eine Weiterübertragung an Dritte ist unzulässig. Der Lizenznehmer kann unter der oben genannten Telefon bzw. Faxnummer oder schriftlich unter der oben genannten Adresse die Wartungsleistungen in Anspruch nehmen. Dabei ist vom Lizenznehmer die oben eingetragene Seriennummer mitzuteilen, ansonsten besteht kein Anspruch auf Leistungen. 2. Dauer des Wartungsvertrages / Kündigung Der Wartungsvertrag läuft auf unbestimmte Zeit. Er beginnt zum beauftragten Termin und läuft zunächst für den Rest des Kalenderjahres, in dem er abgeschlossen wurde. Ist dieser Termin nach dem 30.6. des Kalenderjahres, so läuft er mindestens noch das folgende volle Kalenderjahr. Anschließend verlängert sich der Wartungsvertrag automatisch um ein weiteres Jahr, sofern er nicht 2 Monate vor Ablauf des Vertragsjahres von einem der beiden Vertragspartner gekündigt wird. B 3. Leistungen Der Auftragnehmer verpflichtet sich, während der Vertragsdauer folgende Wartungsleistungen zu erbringen: Schriftliche Beratung des Lizenznehmers bezüglich des Wartungsgegenstandes. Der Auftragnehmer wird die schriftlich, per Telefax oder per Email eingehenden Fehlermeldungen bzw. den Beratungswunsch im Laufe des auf den Eingang folgenden Werktages beantworten. Wenn sich aus dem Schreiben des Lizenznehmers nichts anders ergibt, kann die Beratung per Brief, per Telefax, per Email oder am Telefon erfolgen. Als E-Mail-Adresse wird immer für den Einzelfall eine Adresse vereinbart. Telefonische Beratung des Lizenznehmers in Fragen der Bedienung der oben als Wartungsgegenstand gekennzeichneten Programme. Die Hotline steht Montag bis Donnerstag zwischen 10:00 und 12:00 sowie von 13:00 bis 16:00 Uhr für die Annahme von Fehlermeldungen und Beratungswünschen zur Verfügung. Ein Rückruf durch einen Mitarbeiter wird nach Möglichkeit noch am gleichen Tage, spätestens jedoch an dem auf den Eingang des Telefonanrufs folgenden Werktag erfolgen. Beseitigung von rekonstruierbaren Programmfehlern. Der Auftragnehmer wird dem Lizenznehmer während des Wartungsvertrages Verbesserungen bzw. neue Update-Versionen kostenlos anbieten. Der Lizenznehmer bekommt die neue Version kostenlos zugesandt bzw. das Paßwort zum Download aus dem Internet. http://www.myaxxs.com Stand: 23.04.2010 Seite 59 myAXXS Benutzerhandbuch B.1 Softwarepflege / Der Auftragnehmer wird den Lizenznehmer über neue Versionen, die Upgrades darstellen, informieren. Der Lizenznehmer erhält auf Upgrades einen Preisnachlaß von 10% gegenüber dem normalen Verkaufspreis. Als Upgrade wird gewertet, wenn insbesondere Funktionserweiterungen in das Produkt integriert wurden. 4. Einschränkungen der Wartungsleistungen Nicht im Vertragsumfang enthalten ist die Beseitigung von Störungen oder Schäden aufgrund unsachgemäßer Behandlung oder sonstiger äußerer Einwirkungen, die nicht von vom Auftragnehmer zu vertreten sind. Leistungen, die vom Auftragnehmer zur Beseitigung solcher Störungen erbracht werden, werden zu den jeweils gültigen Preisen gesondert in Rechnung gestellt. Eingriffe an der Software oder an den von der Software verwalteten Daten / Datenbanken durch den Lizenznehmer oder Dritte, entbinden den Auftragnehmer von den Verpflichtungen dieses Abkommens. B http://www.myaxxs.com Stand: 23.04.2010 Seite 60 myAXXS Benutzerhandbuch B.2 Wartung online Geräte / B.2 Wartung online Geräte Wartungsumfang: Prüfen aller mechanischen Teile auf einwandfreie Funktion, einwandfreien Sitz und Befestigung. Ggf. sind Schrauben nachzuziehen und bewegliche Teile zu fetten. Prüfen aller elektrischen Verbindungen auf störungsfreie Funktion. Prüfen und fachgerechtes Reinigen aller Elektronikbauteile. Prüfen und ggf. Nachziehen aller Anschluss- bzw. Datenleitungen an den Geräteendpunkten. Über die Wartungsarbeiten ist ein Prüfbuch zu erstellen und zu führen, in dem die durchgeführten Arbeiten sowie evtl. erforderliche Reparaturleistungen festgehalten und vom Auftraggeber bestätigt werden. Ersatzteile und Ersatzgeräte Das defekte Bauteil wird frei Haus zum Auftragnehmer geliefert und dort repariert. Es steht dem Auftragnehmer gleich, ein gleichwertiges Ersatzgerät im Austausch zu liefern. Der Auftragnehmer stellt sicher, daß bei einem Eintreffen des defekten Gerätes bis 13.00 Uhr spätestens am nächsten Werktag das eingesandte Gerät zurück an den Auftraggeber versandt wird. Wartungsintervalle: [ ] 1 x jährlich B [ ] 1 x alle 2 Jahre http://www.myaxxs.com Stand: 23.04.2010 Seite 61 myAXXS Benutzerhandbuch B.3 Wartung offline Geräte / B.3 Wartung offline Geräte Wartung und Batterietausch der Pegasys offline-Geräte. Wartungsumfang: Prüfen aller mechanischen Teile auf einwandfreie Funktion, einwandfreien Sitz und Befestigung. Ggf. sind Schrauben nachzuziehen und bewegliche Teile zu fetten. Die Batterien sind gegen die vom Hersteller vorgeschriebenen Batterietypen vollständig auszutauschen, die alten Batterien sind fachgerecht zu entsorgen bzw. müssen auf Wunsch dem Auftraggeber übergeben werden. Über die Wartungsarbeiten ist ein Prüfbuch zu erstellen und zu führen, in dem die durchgeführten Arbeiten sowie evtl. erforderliche Reparaturleistungen festgehalten und vom Auftraggeber bestätigt werden. Wartungsintervalle: [ ] 1 x jährlich, zwingend im Oktober auszuführen [ ] 1 x alle 2 Jahre, zwingend im Oktober auszuführen B http://www.myaxxs.com Stand: 23.04.2010 Seite 62 myAXXS Benutzerhandbuch C / C Programm einrichten und starten Um das Programm einzurichten und anschließend zu starten beachten Sie bitte nachfolgende Hinweise. C http://www.myaxxs.com Stand: 23.04.2010 Seite 63 myAXXS Benutzerhandbuch C.1 Startprogramm herunterladen / C.1 Startprogramm herunterladen Da dies browserabhängig und unterschiedlich ist gehen Sie anhand der Beispiele mit dem von Ihnen verwendeten Webbrowser vor. • Mozilla Firefox • InternetExplorer • Google Chrome • Opera • Safari Starten Sie Ihren Webbrowser und überprüfen Sie zunächst, ob Ihr Webbrowser über eine Verbindung in´s Internet verfügt. Geben Sie dazu eine beliebige Adresse wie z.B. http://www.myaxxs.com ein. Erscheint die gewählte Seite nicht, wenden Sie sich bitte an Ihren Systemadministrator um eine funktionierende Verbindung zu erhalten. Die nachfolgend benötigte Systemadministrator. IP-Adresse des Serie X Geräts erhalten Sie ebenfalls von Ihrem Sie lautet: ____________________________ Hinweis: Falls Sie von Ihrem Systemadministrator die Datei fitac.jnlp direkt erhalten haben können Sie den nachfolgenden Schritt überspringen und direkt bei: Verknüpfung einrichten eine Verknüpfung auf Ihrem Desktop einrichten. Ansonsten geben Sie nun die IP-Adresse des Serie X Gerätes in Ihren Webbrowser ein (in unserem Beispiel 192.168.0.171) und laden die Seite. Es erscheint ein Link mit dem Namen FITAC-WEBSTART. Je nach Browser können Sie nun mit Klick auf die linke oder auf die rechte Maustaste das Startprogramm (die Datei fitac.jnlp) herunterladen und in einem beliebigen Verzeichnis speichern. Da dies je nach Browser unterschiedlich funktioniert gehen Sie bitte nach der anschliessenden Beschreibung für Ihren Webbrowser vor: C http://www.myaxxs.com Stand: 23.04.2010 Seite 64 myAXXS Benutzerhandbuch C.1 Startprogramm herunterladen / Mozilla Firefox C.1.1 Mozilla Firefox Mozilla Firefox Klicken Sie mit der Maustaste auf den FITAC-WEBSTART. linken Link Es erscheint eine Abfrage, ob Sie die Datei öffnen oder speichern möchten. Wählen Sie Datei speichern aus und klicken Sie auf OK. Es erscheint die Abfrage nach dem Speicherort. Wählen Sie den Desktop (oder einen anderen Ordner) aus und klicken Sie auf den Button Speichern. C http://www.myaxxs.com Stand: 23.04.2010 Seite 65 myAXXS Benutzerhandbuch C.1 Startprogramm herunterladen / Internet Explorer C.1.2 Internet Explorer Internet Explorer Klicken Sie mit der rechten Maustaste auf den Link FITAC-WEBSTART. Es erscheint ein Fenster in dem Sie Ziel speichern unter wählen. Es erscheint die Abfrage nach dem Speicherort. Wählen Sie den Desktop (oder einen anderen Ordner) aus und klicken Sie auf den Button Speichern. C http://www.myaxxs.com Stand: 23.04.2010 Seite 66 myAXXS Benutzerhandbuch C.1 Startprogramm herunterladen / Google Chrome C.1.3 Google Chrome Google Chrome Klicken Sie mit der rechten Maustaste auf den Link FITAC-WEBSTART. Es erscheint ein Fenster in dem Sie Link speichern unter wählen. Es erscheint die Abfrage nach dem Speicherort. Wählen Sie den Desktop (oder einen anderen Ordner) aus und klicken Sie auf den Button Speichern. C http://www.myaxxs.com Stand: 23.04.2010 Seite 67 myAXXS Benutzerhandbuch C.1 Startprogramm herunterladen / Opera C.1.4 Opera Opera Klicken Sie mit der rechten Maustaste auf den Link FITAC-WEBSTART. Es erscheint ein Fenster in dem Verlinkten Inhalt Sie speichern als… wählen. Es erscheint die Abfrage nach dem Speicherort. Achtung! Ändern Sie vor dem Speichern den Dateinam auf fitac.jnlp und den Dateityp auf Alle Dateien (*.*) ab! Wählen Sie dann den Desktop (oder einen anderen Ordner) zum Speichern aus und klicken Sie auf den Button Speichern. C http://www.myaxxs.com Stand: 23.04.2010 Seite 68 myAXXS Benutzerhandbuch C.1 Startprogramm herunterladen / Safari C.1.5 Safari Safari Klicken Sie mit der rechten Maustaste auf den Link FITAC-WEBSTART. Es erscheint ein Fenster in dem Sie Download Linked File As… wählen. Es erscheint die Abfrage nach dem Speicherort. Achtung! Ändern Sie vor dem Speichern den Dateinam auf fitac.jnlp und den Dateityp auf Alle Dateien (*.*) ab! Wählen Sie dann den Desktop (oder einen anderen Ordner) zum Speichern aus und klicken Sie auf den Button Speichern. C http://www.myaxxs.com Stand: 23.04.2010 Seite 69 myAXXS Benutzerhandbuch C.2 Java / C.2 Java Prüfen Sie nun, ob Sie die aktuelle Java Version für Ihren Browser installiert haben. Klicken Sie dazu einfach auf den folgenden Link http://www.java.com/de und installieren ggf. die aktuelle Version. C http://www.myaxxs.com Stand: 23.04.2010 Seite 70 myAXXS Benutzerhandbuch C.3 Verknüpfung einrichten / C.3 Verknüpfung einrichten Damit Sie später das Programm von Ihrem Desktop aus starten können legen Sie im 2. Schritt eine Verknüpfung auf Ihren Desktop. Bewegen Sie Ihren Mauszeiger nun in einen leeren Bereich auf Ihrem Desktop und klicken auf die rechte Maustaste. In dem erscheinenden Menü klicken Sie auf Neu und dann auf Verknüpfung. Es erscheint der Assistent. Dort klicken Sie auf Durchsuchen. Wählen Sie die Datei fitac.jnlp aus. Sollten Sie Schwierigkeiten beim Anlegen einer Verknüpfung haben fragen Sie bitte Ihren Systemadministrator. C http://www.myaxxs.com Stand: 23.04.2010 Seite 71 myAXXS Benutzerhandbuch C.4 Programm starten / C.4 Programm starten Durch Doppelklick auf die Datei fitac.jnlp wird nun das Programm gestartet und Sie können sich anmelden. Hinweis: Abhängig von Ihrer Verbindungsgeschwindigkeit kann das Laden des Startfensters einen Moment dauern. C http://www.myaxxs.com Stand: 23.04.2010 Seite 72 myAXXS Benutzerhandbuch Index A Auswertungen 51 Auswertungen offline 54 Auswertungen online 52 B Benutzer 30 Benutzerverwaltung 29 Besucher 20 Besucheransicht 22 Betrieblich 7 Bundesländer 36 D Diagnosekarte 57 4 / L Leserrechte 33 Lizenzen 25 Lizenzverwaltung 26 M Mandantenrechte 32 Mandantenstruktur 28 Mandantenverwaltung 27 Menüpunkte 1 Modulrechte 31 Mozilla Firefox 65 O Offlineprofil 12 online Buchungen 53 Onlineprofil 10 E Opera 68 Einstellungen offline 45 P Erweiterungen 50 Personal 2 F Feiertage 35 G Personaldaten 3 Persönlich 6 Pförtner 21 Programm einrichten und starten 63 Programm starten 72 Google Chrome 67 Grunddaten 4 S I Safari 69 Initkarten 49 Internet Explorer 66 J Java 70 K Softwarepflege 59 Sonstiges 9 Startprogramm herunterladen 64 T Türen 47 Türgruppen 46 Türzustände 23 Kalenderverwaltung 34 Kartenbuchungen 55 V Verknüpfung einrichten 71 http://www.myaxxs.com Stand: 23.04.2010 Seite a myAXXS Benutzerhandbuch 4 / Verwaltung 24 W Wartung 58 Wartung offline Geräte 62 Wartung online Geräte 61 Z Zeitmodell 38 Zeitmodelle 37 Zeitmodellgruppen 42 http://www.myaxxs.com Stand: 23.04.2010 Seite b