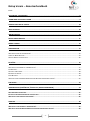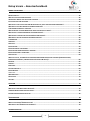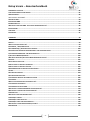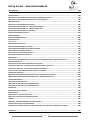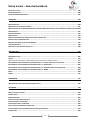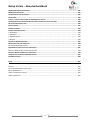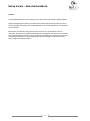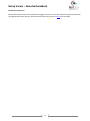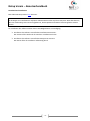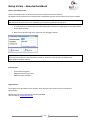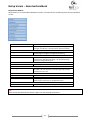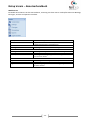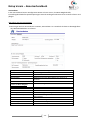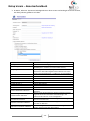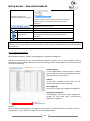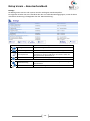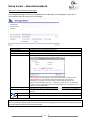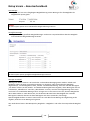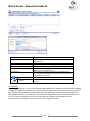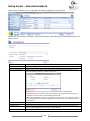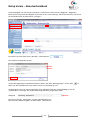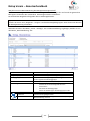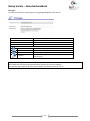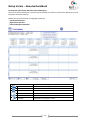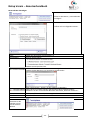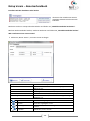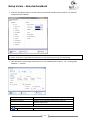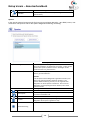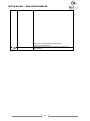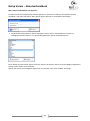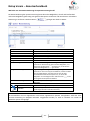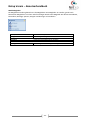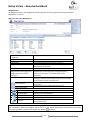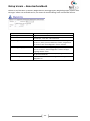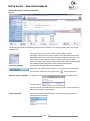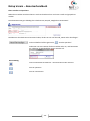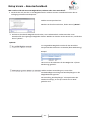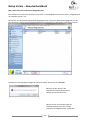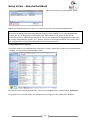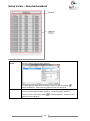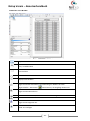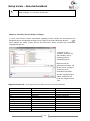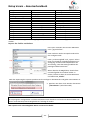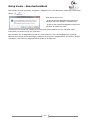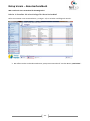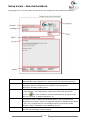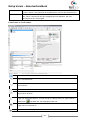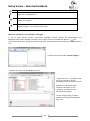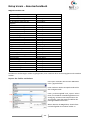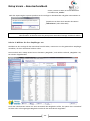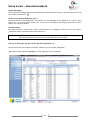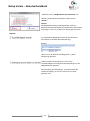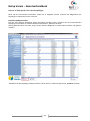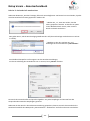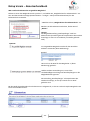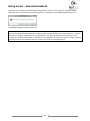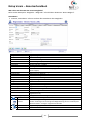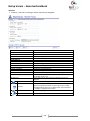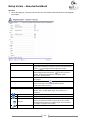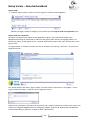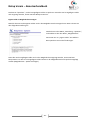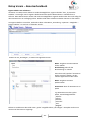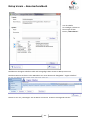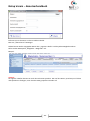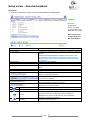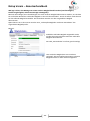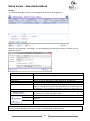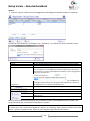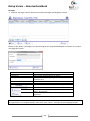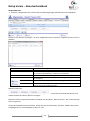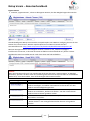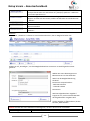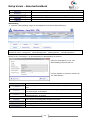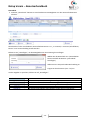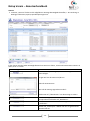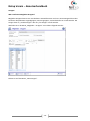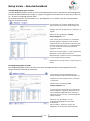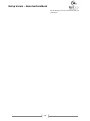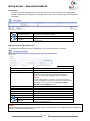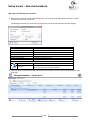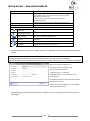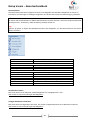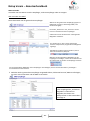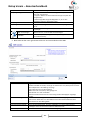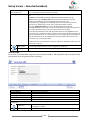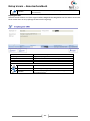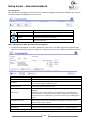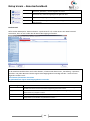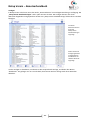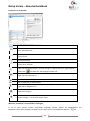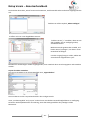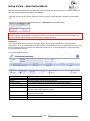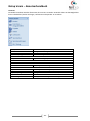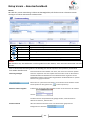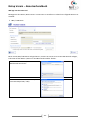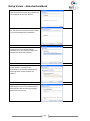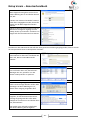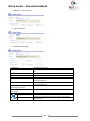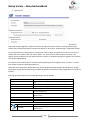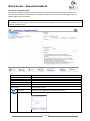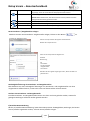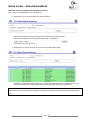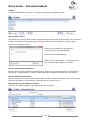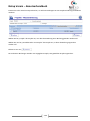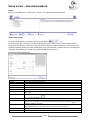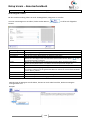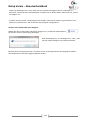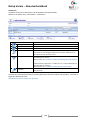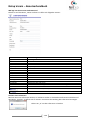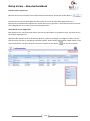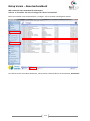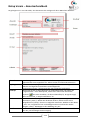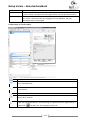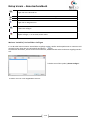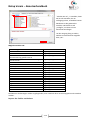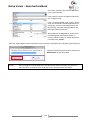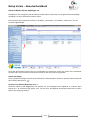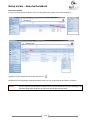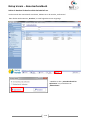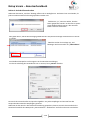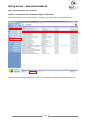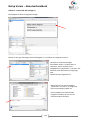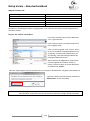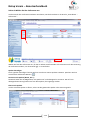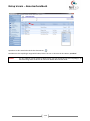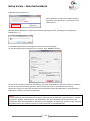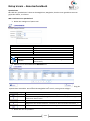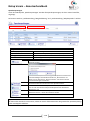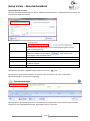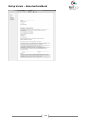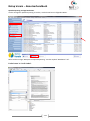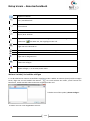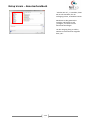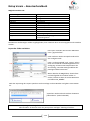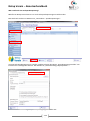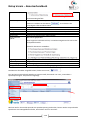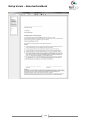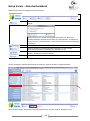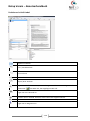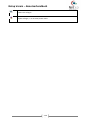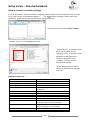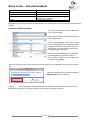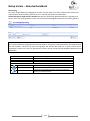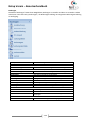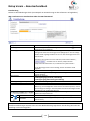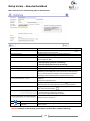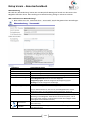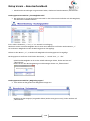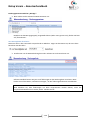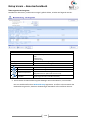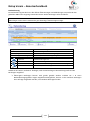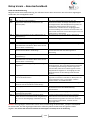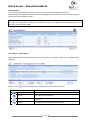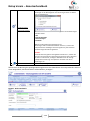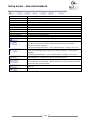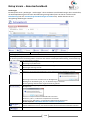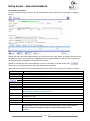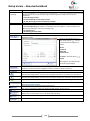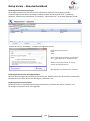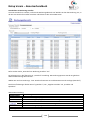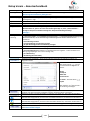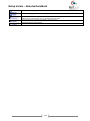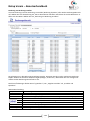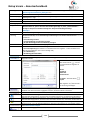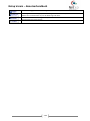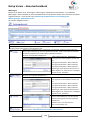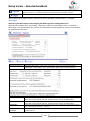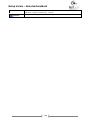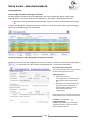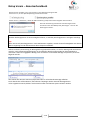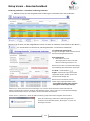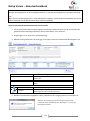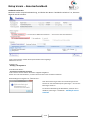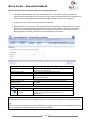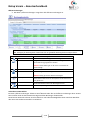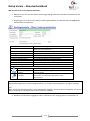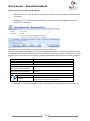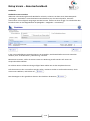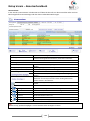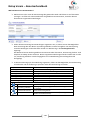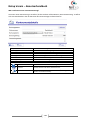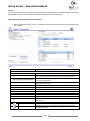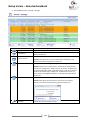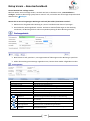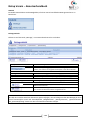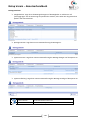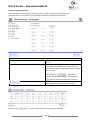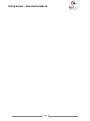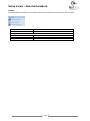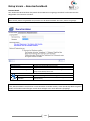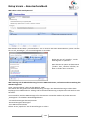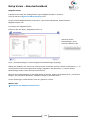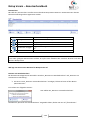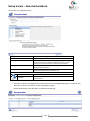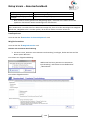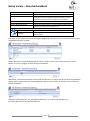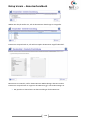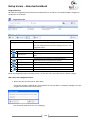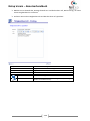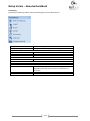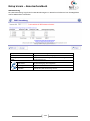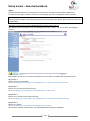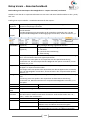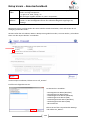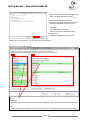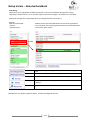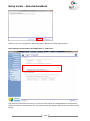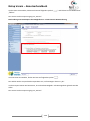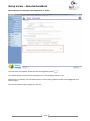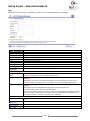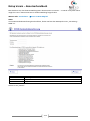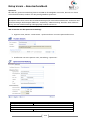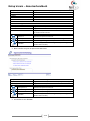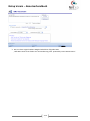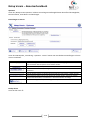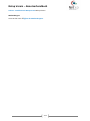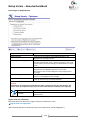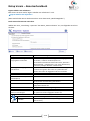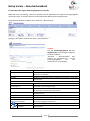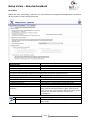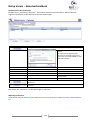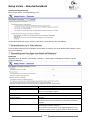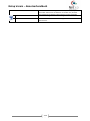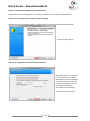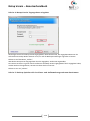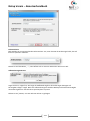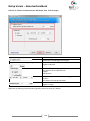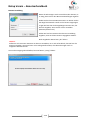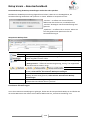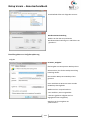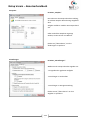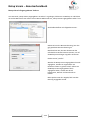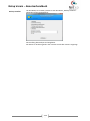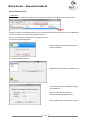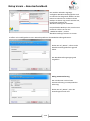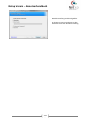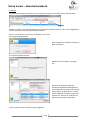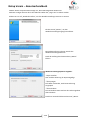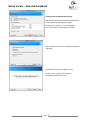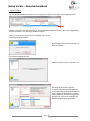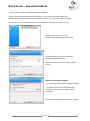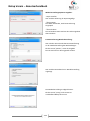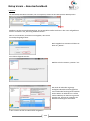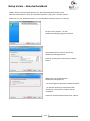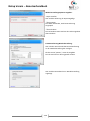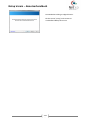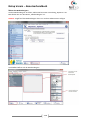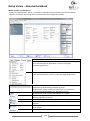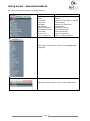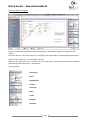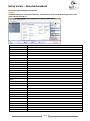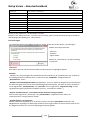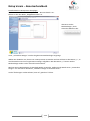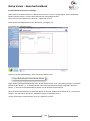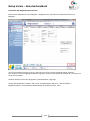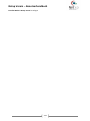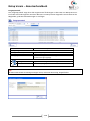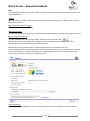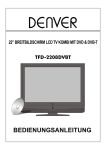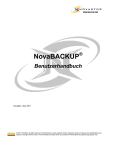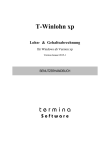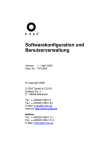Download Netxp:Verein - Benutzerhandbuch
Transcript
Netxp software services GmbH Netxp:Verein Benutzerhandbuch Netxp Verein – Benutzerhandbuch Inhalt KOSTENLOSE TESTVERSION ................................................................................................................ - 8 DOWNLOAD UND INSTALLATION........................................................................................................ - 9 STARTEN VON NETXP:VEREIN ........................................................................................................... - 10 ERSTE SCHRITTE ............................................................................................................................... - 10 IMPORTSERVICE ............................................................................................................................... - 10 NETXP:VEREIN MODULE ................................................................................................................... - 11 MODUL VEREIN ................................................................................................................................ - 12 VEREINSDATEN ................................................................................................................................ - 13 WIE ERFASST MAN DIE VEREINSDATEN? ................................................................................................................- 13 VEREIN IST BLSV-MITGLIED................................................................................................................................- 13 SERVICE-NEWSLETTER EXCELLISTE........................................................................................................................- 15 BEITRÄGE......................................................................................................................................... - 16 WIE ERFASST UND BEARBEITET MAN BEITRÄGE? .....................................................................................................- 17 FIXE BEITRÄGE ..................................................................................................................................................- 18 GESTAFFELTE BEITRÄGE......................................................................................................................................- 18 BEITRÄGE MIT ABLAUF .......................................................................................................................................- 18 FREIE BEITRÄGE ................................................................................................................................................- 19 WIE FÜHRT MAN EINE MASSENÄNDERUNG DER BEITRAGSZUWEISUNGEN DURCH? .......................................................- 22 EHRUNGEN ...................................................................................................................................... - 23 TERMINPLANER (PERSÖNLICH, ÖFFENTLICH, BENUTZERBEZOGEN) .................................................... - 24 NEUE KALENDER HINZUFÜGEN ..................................................................................................................- 25 ERSTELLTEN KALENDER BEARBEITEN ODER LÖSCHEN .......................................................................................- 26 WIE ERSTELLT MAN EINEN NEUEN TERMIN? .................................................................................................- 26 SPARTEN .......................................................................................................................................... - 28 WIE ERSTELLT UND BEARBEITET MAN SPARTEN? ...........................................................................................- 29 WIE FÜHRT MAN EINE MASSENÄNDERUNG DER SPARTENZUWEISUNG DURCH? .....................................................- 30 - -1- Netxp Verein – Benutzerhandbuch MODUL MITGLIEDER ........................................................................................................................ - 31 MITGLIEDERLISTE ..................................................................................................................................- 32 WIE SUCHT MAN NACH MITGLIEDERN? .......................................................................................................- 32 INDIVIDUELLE ANSICHT ERSTELLEN UND SPEICHERN ........................................................................................- 34 FILTER ERSTELLEN UND SPEICHERN .............................................................................................................- 35 WIE ERSTELLT UND DRUCKT MAN EINE MITGLIEDERLISTE, ETIKETTEN ODER EINEN SERIENBRIEF? ...............................- 36 WIE ERHALTE ICH EINEN AUSDRUCK DER MITGLIEDERLISTE? ............................................................................- 37 VORLAGE MITGLIEDERLISTE ANPASSEN .......................................................................................................- 38 WIE EXPORTIERE ICH MEINE MITGLIEDER-DATEN IN EINE EXCEL-TABELLE? ..........................................................- 42 WIE ERSTELLE ICH EINEN SERIENBRIEF FÜR DIE MITGLIEDER? ............................................................................- 44 WIE ERSTELLE ICH ETIKETTEN FÜR AUSGEWÄHLTE MITGLIEDER? ........................................................................- 54 WIE ERFASST MAN DIE DATEN DER VEREINSMITGLIEDER?................................................................................- 56 STAMMDATEN ......................................................................................................................................- 56 ADRESSEN ...........................................................................................................................................- 57 KONTAKTE ...........................................................................................................................................- 58 EIGENE FELDER .....................................................................................................................................- 59 EIGENE FELDER MIT AUFNEHMEN ..............................................................................................................- 59 EIGENE FELDER IN MITGLIEDERLISTE ANZEIGEN .............................................................................................- 60 EIGENE TABELLEN MIT AUFNEHMEN ...........................................................................................................- 61 KONTODATEN ......................................................................................................................................- 64 WIE LEGE ICH FEST, DASS BEITRÄGE VON EINEM ANDEREN MITGLIED BEZAHLT WERDEN (FAMILIENMITGLIED, FAMILIENZUGEHÖRIGKEIT, ANDERER KONTOTRÄGER ALS MITGLIED)? ................................................................- 65 BEITRÄGE ............................................................................................................................................- 66 SPARTEN .............................................................................................................................................- 67 EHRUNGEN ..........................................................................................................................................- 68 TÄTIGKEITSBERICHTE ..............................................................................................................................- 69 EIGENE DATEIEN ...................................................................................................................................- 70 ABZEICHEN.......................................................................................................................................................- 71 WEITERBILDUNG ...................................................................................................................................- 72 DIENSTBUCH ........................................................................................................................................- 73 HISTORIE .............................................................................................................................................- 74 GRUPPEN ......................................................................................................................................... - 75 WIE ERSTELLT MAN MITGLIEDER-GRUPPEN?................................................................................................- 75 VARIABLE MITGLIEDERGRUPPEN ERSTELLEN .................................................................................................- 76 FIXE MITGLIEDERGRUPPEN ERSTELLEN ........................................................................................................- 76 ÜBUNGSLEITER ................................................................................................................................ - 78 WIE LEGT MAN EINEN ÜBUNGSLEITER AN? ..................................................................................................- 78 WIE ERFASST MAN ÜBUNGSLEITER-STUNDEN? .............................................................................................- 79 KOMMUNIKATION ........................................................................................................................... - 81 - -2- Netxp Verein – Benutzerhandbuch SERIENBRIEFE ERSTELLEN .........................................................................................................................- 81 VORLAGEN BEARBEITEN UND ÄNDERN ........................................................................................................- 81 SMS VERSENDEN ..................................................................................................................................- 82 WIE VERSENDET MAN SMS?...............................................................................................................................- 82 GESENDETE SMS ..................................................................................................................................- 84 EMPFANGENE SMS ...............................................................................................................................- 85 ERINNERUNGSLISTE................................................................................................................................- 86 WIE ERSTELLT MAN EINE SMS- BZW. EMAIL-ERINNERUNGSLISTE? ....................................................................- 86 EMAILVERSAND ....................................................................................................................................- 87 VORLAGEN ..........................................................................................................................................- 88 DOKUMENTE ........................................................................................................................................- 91 FINANZEN ........................................................................................................................................ - 92 KONTEN ..............................................................................................................................................- 93 WIE LEGT MAN EIN KONTO AN? ................................................................................................................- 94 EINNAHMEN- / AUSGABENSTELLEN ...........................................................................................................- 99 NEUE EINNAHMEN- /AUSGABESTELLEN ANLEGEN........................................................................................ - 100 NACHTRÄGLICHE ÄNDERUNG DER EINNAHMEN- UND AUSGABENSTELLEN ......................................................... - 100 LÖSCHEN EINER EINNAHMEN- UND AUSGABENSTELLE................................................................................... - 100 E/A-STELLEN MASSENÄNDERUNG........................................................................................................... - 100 WIE FÜHRT MAN EINE E/A-STELLEN MASSENÄNDERUNG DURCH? .................................................................. - 101 PROJEKTE .......................................................................................................................................... - 102 NEUES PROJEKT ERSTELLEN .................................................................................................................... - 102 BEREITS ERSTELLTE PROJEKTE BEARBEITEN ................................................................................................. - 102 BEREITS ERSTELLTE PROJEKTE LÖSCHEN ..................................................................................................... - 102 MASSENÄNDERUNG BEI PROJEKTEN DURCHFÜHREN ..................................................................................... - 102 ARTIKEL ............................................................................................................................................ - 104 NEUE ARTIKEL ANLEGEN........................................................................................................................ - 104 NEUE KATEGORIE ERSTELLEN .................................................................................................................. - 105 LÖSCHEN EINES ARTIKELS ODER EINER KATEGORIE ....................................................................................... - 106 LIEFERANTEN...................................................................................................................................... - 107 WIE LEGT MAN EINEN NEUEN LIEFERANTEN AN? ......................................................................................... - 108 LÖSCHEN EINES LIEFERANTEN ................................................................................................................. - 108 LIEFERANTENLISTE EXPORTIEREN ............................................................................................................. - 109 WIE ERSTELLE ICH EINEN SERIENBRIEF FÜR LIEFERANTEN?.............................................................................. - 110 WIE ERSTELLE ICH ETIKETTEN FÜR LIEFERANTEN? ........................................................................................ - 120 SPENDERLISTEN .................................................................................................................................. - 126 WIE ERSTELLT MAN EINE SPENDERLISTE? ................................................................................................... - 126 SPENDENQUITTUNGEN ......................................................................................................................... - 127 SPENDENQUITTUNG ERSTELLEN ............................................................................................................... - 128 SPENDENQUITTUNG VORLAGE BEARBEITEN ................................................................................................ - 130 WIE ERSTELLE ICH EINE SACHSPENDENQUITTUNG? ....................................................................................... - 134 BLZ-PRÜFUNG ................................................................................................................................... - 142 - -3- Netxp Verein – Benutzerhandbuch BUCHUNGEN.................................................................................................................................. - 143 EINZELBUCHUNG ................................................................................................................................. - 144 WIE ERSTELLT MAN EINE EINZELBUCHUNG ÜBER DAS HBCI/ITAN KONTO? ....................................................... - 144 WIE ERSTELLT MAN EINE EINZELBUCHUNG ÜBER EIN KASSENKONTO? ............................................................... - 145 MASSENBUCHUNG .............................................................................................................................. - 146 WIE ERSTELLT MAN EINE MASSENBUCHUNG? ............................................................................................. - 146 BUCHUNGSPARTNERAUSWAHL BEI „FREIE MITGLIEDERWAHL“:....................................................................... - 147 BUCHUNGSPARTNERAUSWAHL BEI „MITGLIEDERGRUPPEN“:.......................................................................... - 147 BUCHUNGSPARTNERAUSWAHL BEI „BEITRÄGE“: ......................................................................................... - 148 ÄNDERUNGEN BEI BUCHUNGSLISTE .......................................................................................................... - 149 BANKENÜBERTRAG .............................................................................................................................. - 150 FEHLER BEI BANKENÜBERTRAG ............................................................................................................... - 151 BUCHUNGSLISTEN ............................................................................................................................... - 152 RECHNUNGEN ................................................................................................................................................- 155 NEUE RECHNUNG ERSTELLEN .................................................................................................................. - 156 RECHNUNGSNUMMERNKREISE FESTLEGEN ................................................................................................. - 158 RECHNUNGSNUMMERNKREIS NACHTRÄGLICH ÄNDERN ................................................................................. - 158 RECHNUNGSNUMMERNKREIS LÖSCHEN ..................................................................................................... - 158 GUTSCHRIFTEN AUS RECHNUNG ERSTELLEN................................................................................................ - 159 RECHNUNG AUS RECHNUNG ERSTELLEN .................................................................................................... - 162 MAHNUNGEN .................................................................................................................................... - 165 AKTIVIERUNG DES MAHNWESENS UND FESTLEGUNG DER MAHNUNGSSTUFEN, MAHNGEBÜHREN ETC. ..................... - 166 BUCHUNGSKONTROLLE ......................................................................................................................... - 168 KONTOAUSZÜGE UND OFFENE FORDERUNGEN VERBUCHEN ............................................................................ - 168 FORDERUNG VERBUCHEN – NEUE BUCHUNG FÜR KONTOUMSATZ ERSTELLEN ..................................................... - 168 FORDERUNG VERBUCHEN -MIT OFFENER FORDERUNG VERBUCHEN .................................................................. - 170 NOCH ZU VERBUCHENDE KONTOUMSÄTZE EINER LISTE ZUWEISEN ................................................................... - 171 RÜCKLÄUFER VERBUCHEN ...................................................................................................................... - 172 WIE VERBUCHT MAN MEHRERE KONTOAUSZÜGE AUF EINEN BUCHUNGSPARTNER?.............................................. - 173 WEITERE MÖGLICHKEITEN UNTER DEM MENÜPUNKT „BUCHUNGSKONTROLLE“ ................................................. - 174 OFFENE FORDERUNGEN ........................................................................................................................ - 175 VERBUCHEN VON BARZAHLERN............................................................................................................... - 175 WIE VERBUCHT MAN EINEN EINZELNEN BARZAHLER? ................................................................................... - 176 WIE VERBUCHT MAN EINE LISTE VON BARZAHLERN? .................................................................................... - 177 RÜCKLÄUFER ...................................................................................................................................... - 178 RÜCKLÄUFER ERNEUT EINZIEHEN ............................................................................................................. - 178 KONTOUMSÄTZE ................................................................................................................................. - 179 WIE BEARBEITET MAN KONTOUMSÄTZE? .................................................................................................. - 180 WIE ERSTELLT MAN EINEN NEUEN KONTOAUSZUG? ..................................................................................... - 181 JOURNAL ........................................................................................................................................... - 182 WIE ERHÄLT MAN DIE GEWÜNSCHTE JOURNAL ANSICHT? .............................................................................. - 182 JOURNAL-ANSICHT BZW. VORLAGE ÄNDERN .............................................................................................. - 184 KÖNNEN DIE IM JOURNAL ANGEZEIGTEN BUCHUNGEN NOCHMAL (BEI FEHLERN) BEARBEITET WERDEN?.................... - 184 STATISTIK....................................................................................................................................... - 185 -4- Netxp Verein – Benutzerhandbuch BEITRAGSSTATISTIK .............................................................................................................................. - 185 BEITRAGSANSICHTEN ............................................................................................................................ - 186 AUSWERTUNG BESTANDSZAHLEN ............................................................................................................ - 187 BENUTZER...................................................................................................................................... - 189 BENUTZERDETAILS ............................................................................................................................... - 190 WIE ÄNDERE ICH DIE EMAILOPTIONEN? .................................................................................................... - 191 WIE HINTERLEGE ICH DIE ABSENDERKENNUNG FÜR MEINE SMS-NACHRICHTEN, UND BESTIMME DIE VERWALTUNG DES SMSKONTINGENTES? ................................................................................................................................. - 191 MITGLIEDERMASKEN ............................................................................................................................ - 192 BENUTZERLISTE ................................................................................................................................... - 193 WIE LEGT MAN EINEN NEUEN BENUTZER FÜR NETXP:VEREIN AN? ................................................................... - 193 BENUTZER MIT STANDARDRECHTEN ......................................................................................................... - 193 BENUTZER MIT ERWEITERTER EINSCHRÄNKUNG .......................................................................................... - 195 TÄTIGKEITSBERICHTE ............................................................................................................................ - 198 WIE ERFASST MAN TÄTIGKEITSBERICHTE?.................................................................................................. - 198 VERWALTUNG................................................................................................................................ - 200 SMS-VERWALTUNG ............................................................................................................................ - 201 IMPORT ............................................................................................................................................ - 202 WIE FÜHRE ICH EINEN IMPORT MEINER MITGLIEDERDATEN IN NETXP:VEREIN DURCH? ...............................................- 202 BESCHREIBUNG ZUM DATENIMPORT ÜBER MÖGLICHKEIT 1 – IMPORT EINER CSV / EXCEL DATEI ............................ - 203 BESCHREIBUNG ZUM DATENIMPORT ÜBER MÖGLICHKEIT 2 – SPG-VEREIN ....................................................... - 207 BESCHREIBUNG ZUM DATENIMPORT ÜBER MÖGLICHKEIT 3 – FIRMA & VEREIN DATENSICHERUNG.......................... - 208 BESCHREIBUNG ZUM DATENIMPORT ÜBER MÖGLICHKEIT 4 – BASIS ............................................................... - 209 BLSV ............................................................................................................................................... - 210 DOSB .............................................................................................................................................. - 211 SPONSOREN................................................................................................................................... - 212 WIE VERWENDET MAN DIE SPONSORENVERWALTUNG? ................................................................................ - 212 OPTIONEN ..................................................................................................................................... - 215 EINSTELLUNGEN ZU VEREIN.................................................................................................................... - 215 BACKUP-CLIENT .................................................................................................................................. - 215 MASKENDESIGNER............................................................................................................................... - 216 EINSTELLUNGEN ZU MITGLIEDERLISTE ....................................................................................................... - 217 EIGENE FELDER MIT AUFNEHMEN ............................................................................................................ - 217 EIGENE TABELLEN MIT AUFNEHMEN ......................................................................................................... - 218 EMAIL-KONTEN FÜR BENUTZER EINRICHTEN............................................................................................... - 218 FÜR JEDEN BENUTZER EIGENE EMAIL-ZUGANGSDATEN VERWENDEN ................................................................ - 219 FINANZDATEN .................................................................................................................................... - 220 -5- Netxp Verein – Benutzerhandbuch NUMMERNKREISE BEI RECHNUNGEN ........................................................................................................ - 221 MAHNUNGEN AKTIVIEREN ..................................................................................................................... - 221 ARTIKELVERWALTUNG AKTIVIEREN .......................................................................................................... - 222 BUCHUNGEN ...................................................................................................................................... - 222 SCHRITT 1: INSTALLATION DES NETXP:VEREIN BACKUP-CLIENTS ..................................................................... - 224 ZUSAMMENFASSUNG DER BACKUP EINSTELLUNGEN AUSDRUCKEN ODER SPEICHERN ............................................ - 229 NETXP:VEREIN BACKUP CLIENT............................................................................................................... - 229 EINSTELLUNGEN .................................................................................................................................. - 231 BACKUP ERSTELLEN .............................................................................................................................. - 233 BACKUP WIEDERHERSTELLEN .................................................................................................................. - 234 1. DATENBANK ...............................................................................................................................................- 234 2. VORLAGEN .................................................................................................................................................- 237 3. MASKENDESIGNS ........................................................................................................................................- 240 4. DATEIEN ....................................................................................................................................................- 243 ÖFFNEN DES MASKENDESIGNERS ............................................................................................................ - 247 MASKE ERSTELLEN UND BEARBEITEN ........................................................................................................ - 248 FELDER DER MASKE HINZUFÜGEN ......................................................................................................................- 250 BESCHREIBUNG DER WICHTIGSTEN FUNKTIONEN ......................................................................................... - 251 ERSTELLTE MASKE IN NETXP:VEREIN HINZUFÜGEN ...............................................................................................- 253 ERSTELLTE MASKE FÜR BENUTZER HINZUFÜGEN .......................................................................................... - 254 UMSCHALTEN DER MITGLIEDERMASKENANSICHT ........................................................................................ - 255 EREIGNISPROTOKOLL ............................................................................................................................ - 256 HILFE ............................................................................................................................................. - 257 SUPPORT .......................................................................................................................................................- 257 SYSTEMINFORMATIONEN FÜR SUPPORT ..............................................................................................................- 257 NETXP:VEREIN DATEN .....................................................................................................................................- 257 AMMYY-VERBINDUNG STARTEN ........................................................................................................................- 257 ÄNDERUNGSBERICHT .......................................................................................................................................- 257 - -6- Netxp Verein – Benutzerhandbuch Vorwort Herzlich Willkommen bei Ihrem Netxp:Verein der Firma Netxp GmbH in Hebertsfelden. Aufgrund langjähriger Erfahrung im Bereich der Softwareentwicklung haben wir einen Vereinsmanager entwickelt, der auf die Bedürfnisse und Erfahrungswerte verschiedener Vereine basiert. Mit diesem umfassenden Programm können Sie nicht nur verschiedene Vereine verwalten, Sie können verschiedene Beitragsarten, Mitglieder und Sponsoren verwalten, Sie können Beiträge einziehen, Konten verwalten und Zahlungen verbuchen, Sie können verschiedene Benutzer mit unterschiedlichen Rechten anlegen und Sie können über dieses Programm SMS versenden. -7- Netxp Verein – Benutzerhandbuch Kostenlose Testversion Netxp:Verein bietet Ihnen eine kostenlose 30-tägige Testversion, in der Sie sämtliche Programmfunktionen uneingeschränkt nutzen können. Die kostenlose Testversion können Sie hier herunterladen. -8- Netxp Verein – Benutzerhandbuch Download und Installation Bitte laden Sie Netxp:Verein hier herunter. Hinweis Sie benötigen zur Installation der Software Administrationsrechte auf Ihrem Computer. Bitte beachten Sie, dass eine Verbindung zum Internet aufgebaut ist, damit Updates automatisch heruntergeladen werden können. Zur Installation der Software stehen Ihnen zwei Möglichkeiten zur Verfügung: Installation der Software mit Hilfe des Installationsassistenten: Der Assistent führt Sie durch die einzelnen Installationsschritte. Installation der Software mit Hilfe des Netxp:Verein-Starters: Der Starter führt die Installation selbständig durch. -9- Netxp Verein – Benutzerhandbuch Starten von Netxp:Verein Starten Sie Netxp:Verein mit Hilfe des Netxp:Verein-Symbols auf Ihrem Desktop. Bei jedem Start der Software wird automatisch nach Updates gesucht; diese werden auch sofort installiert. Hinweis Bitte beachten Sie, dass immer eine Verbindung zum Internet gewährleistet sein muss. In der daraufhin erscheinenden Anmeldemaske geben Sie bitte Ihre Zugangsdaten ein. Diese haben Sie per Email erhalten. Bitte starten Sie das Programm, indem Sie auf ‚Einloggen‘ klicken. Tipp Setzen Sie einen Haken bei ‚Benutzerdaten speichern‘, damit Sie nicht bei jeder Anmeldung Ihre Zugangsdaten eingeben müssen. Erste Schritte - Vereinsdaten eingeben Mitglieder Daten importieren SMS Kontingent bestellen Importservice Gerne übernimmt das Netxp:Verein Support Team kostenlos den Import Ihrer Vereinsdaten in Netxp:Verein. Melden Sie sich einfach telefonisch +49 8721 5064889 oder per Mail an [email protected] - 10 - Netxp Verein – Benutzerhandbuch Netxp:Verein Module Netxp:Verein ist in verschiedene Module unterteilt, um Ihnen bei der Verwaltung Ihres Vereines behilflich zu sein. Modul Verein Kurzbeschreibung Verwaltung der Vereinsdaten, Erstellung der Beiträge, Ehrungen und Sparten, Terminplaner für das Vereinsleben. Mitglieder Verwaltung und Pflege der Mitgliedsdaten, Erstellung und Verwaltung von Gruppen, Übungsleiterverwaltung. Kommunikation Funktionalitäten zum Versenden und Empfangen von SMS, Emailversand, Vorlagenverwaltung, z. B. Spendenquittung, Serienbrief, Mitgliedsantrag etc. Finanzdaten Verwaltung aller finanziellen Angelegenheiten des Vereins. Buchungen Durchführung von Einzel- und Massenbuchungen mit Hilfe von HBCI oder TAN Verfahren, Darstellung aller Buchungen mit Hilfe eines Journals. Statistik Übersichtanzeige der Beiträge und Bestandszahlen. Benutzer Verwaltung und Ansicht der einzelnen Benutzer von Netxp:Verein, Erfassung von Tätigkeitsberichten. Verwaltung Diverse Funktionen zur Verwaltung von Netxp:Verein. Tipp Wenn Sie auf den Modulnamen klicken, öffnet sich das jeweilige Untermenü. - 11 - Netxp Verein – Benutzerhandbuch Modul Verein Im Modul Verein können Sie Ihre Vereinsdaten, sowie eng mit Ihrem Verein verknüpfte Daten wie Beiträge, Ehrungen, Termine und Sparten verwalten. Menüpunkt Vereinsdaten Kurzbeschreibung Eingabe der Vereinsstammdaten (Adresse, Freistellungsbescheid, Kontaktadressen) Beiträge Erstellung von variablen und fixen Beiträgen Ehrungen Erstellung und Pflege von vereinstypischen Ehrungen Terminplaner Erstellung, Verwaltung, Pflege und Darstellung aller Termine rund um Ihren Verein Sparten Verwaltung und Erstellung Ihrer Vereinssparten Eigene Dateien Eigene hinzugefügte Dateien können hier gepflegt und verwaltet werden. - 12 - Netxp Verein – Benutzerhandbuch Vereinsdaten In den Vereinsdaten können Sie allgemeine Daten zu Ihrem Verein, Ihre BLSV-Mitgliedschaft, Freistellungsbescheide für Spendenquittungen sowie die wichtigsten Adressen Ihres Vereines erfassen und pflegen. Wie erfasst man die Vereinsdaten? Bitte tragen Sie Ihre Vereinsadresse im Reiter ‚Stammdaten‘ ein. Zusätzlich erhalten Sie die Möglichkeit Ihre BLSV Mitgliedsdaten zu erfassen. Feld/Button Funktionsbeschreibung Name Website Gründungsdatum Beschreibung Bezeichnung/Name Ihres Vereins Adresse des Webauftrittes Ihres Vereins Wann haben Sie Ihren Verein gegründet Möglichkeit eine kurze Beschreibung Ihres Vereines zu verfassen. Ist Ihr Verein Mitglied beim BLSV Verein ist BLSV-Mitglied Vereinsnummer Schlüssel 1 Schlüssel 2 Rechnungsart Anschrift an Werbepartner BLSV Vereinsnummer Erstes BLSV Passwort Zweites BLSV Passwort Art der Rechnungszusendung durch den BLSV Ist der BLSV berechtigt Ihre Vereinsadresse zu Werbezwecken weiterzugeben Bei Finanzamt Freistellungsbescheid vom Steuernummer Das Ihrem Verein zugeordnete Finanzamt. Datum der Freistellung Vereinssteuernummer - 13 - Netxp Verein – Benutzerhandbuch Im Reiter ‚Adressen‘ können Sie beliebige Adressen Ihres Vereins und wichtiger Personen erfassen, um diese jederzeit griffbereit zu haben. Feld/Button Verfügbare Adressen Verwaltungsnamen Empfänger Straße / Hausnummer Postleitzahl / Ort Telefonnummer Handy Fax E-Mail Adresse 1 E-Mail Adresse 2 Service-Newsletter aktivieren Excelanhang für Geburtstags- und Jubiläumslisten aktivieren Passwort für Excelliste Sparten in Excelliste aufführen Adressen in Excelliste aufführen Funktionsbeschreibung Wählen Sie hier Ihre eingegebenen Adressen aus. Vergeben Sie einen eindeutigen Namen für diese Adresse (Zum Beispiel 1. Vorstand, 2. Vorstand oder Kassier). Vollständiger Name des Empfängers Klicken Sie in das Feld und geben Sie den Namen von einem bereits erfassten Mitglied ein, so öffnet sich ein Auswahlfeld. Haupt E-Mail Adresse Zusatz E-Mail Adresse Setzen Sie hier ein Häkchen, damit Sie den Service-Newsletter aktivieren. Aktivieren Sie den Excelanhang, damit Ihnen diese per Email zugestellt wird. Darin enthalten sind Geburtstags- und Jubiläumsinformationen zu Ihren Mitgliedern. Die Excelliste wird durch ein Passwort geschützt. Bitte geben Sie hier ein Passwort ein. Um die Sparten in der Excelliste anzeigen zu lassen, setzen Sie hier bitte ein Häkchen. Damit die Mitgliederadresse in der Excelliste aufgeführt werden, aktivieren Sie bitte diese Option. - 14 - Netxp Verein – Benutzerhandbuch Excelliste auf folgende Spartenmitglieder einschränken Die Excelliste kann auf verschiedene Sparten eingeschränkt werden. Kreuzen Sie die gewünschten Sparten in Ihrer Auswahl an. Klicken Sie auf den Button, um den aktuellen ServiceNewsletter sofort zu versenden. Speichern Neue Adresse Löschen Speichert die eingefügten Daten. Hier haben Sie die Möglichkeit, weitere Adressen zu erstellen. Nach Eingabe der Daten drücken Sie bitte den Button „Speichern“. Löscht eine bereits erstellte Adresse. Tipp Erfassen Sie hier alle wichtigen Personen und Adressen Ihres Vereines. Zum Beispiel alle aktuellen Mitglieder des Vorstandes. Service-Newsletter Excelliste Statistik Geburtstagsliste, Jubiläen, Neue Mitglieder, Ausgetretene Mitglieder Wurde der Excelanhang für den Service-Newsletter aktiviert, erhalten Sie mit dem gesendeten ServiceNewsletter eine Excel-Tabelle. Diese ist durch ein Passwort geschützt. Nach Eingabe des Passwortes erhalten Sie folgende Abbildung: Geburtstagsliste In dem Tabellenblatt „Geburtstagsliste“ erhalten Sie eine Übersicht Ihrer Geburtstagskinder für den aktuellen Monat in Ihrem Verein. Jubiläen In dem Blatt „Jubiläen“ werden Ihnen für den aktuellen Monat die Jubilare angezeigt. Neue Mitglieder Hier sind neu eingetretene Mitglieder aufgeführt. Ausgetretene Mitglieder Sind Mitglieder aus Ihrem Verein ausgetreten, werden Sie unter dem Reiter „Ausgetretene Mitglieder“ aufgeführt. Hinweis Möchten Sie die Einstellungen für die Monatsstatistik ändern, so wechseln Sie bitte in das Menü „Verein – Vereinsdaten“. Unter „Adressen“ finden Sie die Einstellmöglichkeiten. - 15 - Netxp Verein – Benutzerhandbuch Beiträge Die Beiträge eines Vereins sind mitunter eine der wichtigsten Einnahmequellen. Im Folgenden erhalten Sie einen Überblick über die zu erstellenden Beitragsgruppen, sowie die damit verbundene Zuweisung auf Mitglieder über die 'Massenänderung'. Feld/Button Funktionsbeschreibung Anzeigen Zeigt die Beitragsdetails an. Neuer Beitrag Klicken Sie hier, um einen neuen Beitrag anzulegen. Klicken Sie hier, um die Beiträge in eine Excel-Liste exportieren zu lassen. Es öffnet sich ein Fenster. Geben Sie den gewünschten Speicherort an. Klicken Sie hier, um den gewählten Beitrag zu löschen. Liste exportieren Löschen Massenänderung Klicken Sie hier, um eine Massenänderung an den Beiträgen durchzuführen. Schließen Schließt die ‚Beiträge‘-Ansicht. - 16 - Netxp Verein – Benutzerhandbuch Wie erfasst und bearbeitet man Beiträge? In den Mitgliedsbeiträgen erhalten Sie die Möglichkeit die Beiträge für Ihre Mitglieder, sowie den zu verwendenden Abrechnungszeitraum, festzulegen. Feld/Button Beitragsgruppe Beitragsschlüssel Information Abrechnungszeitraum Funktionsbeschreibung Vergeben Sie hier einen eindeutigen Namen. Vergeben Sie einen Beitragsschlüssel. Beschreiben Sie kurz die Beitragsgruppe. Wählen Sie hier einen Abrechnungszeitraum für die erstellte Beitragsgruppe aus, um das Auswahlfeld aufzurufen, klicken Sie bitte auf „…“: Speichern Bitte speichern Sie Ihre Eingaben durch Klicken des Buttons „Übernehmen“. ! Bitte beachten Sie, dass Sie den Abrechnungszeitraum entsprechend bestimmen, je nachdem, wie oft und wann Sie Ihre Beiträge abrechnenGeben Sie beispielsweise „jährlich“ – und jeden „ersten Januar“ an. Haben Sie „jeden 3. Januar eingetragen, können Sie die Beiträge auch erst jeden 3. Januar abrechnen und nicht vorher ! Geben Sie eine Sparte ein oder klicken Sie auf , um eine Sparte auszuwählen. Wählen Sie zwischen „Fixer Beitrag“ und „Gestaffelte Beiträge“ und „Freier Beitrag“. Speichert die eingefügten Daten. Schließen Speichert die aktuelle Änderungen und schließt die ‚Beiträge‘-Ansicht. Spartenzugehörigkeit Beitragsart Tipp Bei der Auswahl des Abrechnungszeitraumes werden Ihnen vorgefertigte Serienmuster zur Verfügung gestellt, die Sie bei Bedarf natürlich noch anpassen können. - 17 - Netxp Verein – Benutzerhandbuch Fixe Beiträge Vergeben Sie hier einen festgelegten Mitgliedsbeitrag. Dieser Beitrag ist für alle Mitglieder der ausgewählten Sparte gleich. Hinweis Sie können jeder Sparte einen individuellen Mitgliedsbeitrag zuweisen. Gestaffelte Beiträge Vergeben Sie hier gestaffelte Mitgliedsbeiträge. Sie können entsprechend dem Alter des Mitglieds unterschiedliche Mitgliedsbeiträge ansetzen. Hinweis Sie können jeder Sparte gestaffelte Mitgliedsbeiträge zuweisen. Beiträge mit Ablauf "Beiträge mit Ablauf“ können z. B. bei Schüler- und Studentenbeiträge genutzt werden. Schüler und Studenten zahlen oft einen verminderten Beitrag. Ist die Schule, oder das Studium des Mitglieds abgeschlossen, soll das Mitglied aus dem „Schüler- und Studentenbeitrag“ austreten. Mit der Beitragsart „mit Ablauf“ können Sie den Schüler- und Studentenbeitrag befristet vergeben, dieser Beitrag hat also ein individuelles „Ablaufdatum“. Wird das „Ablaufdatum“ erreicht, wird der hinterlegte Beitrag durch einen von Ihnen frei zu wählenden Beitrag ersetzt. So legen Sie z. B. bei einer Person fest, dass das Mitglied bis 30.07.2014 Schüler ist. Nach dieser Zeit, also ab dem 01.08.2014 leistet das Mitglied den normalen Beitragssatz. Natürlich können Sie diese Beitragsart auch dazu verwenden, kurzfristige Spartenmitgliedschaften zu steuern. Denn wenn Sie nach Ablauf eines Beitrags als Folgebeitrag nichts angeben, wird kein neuer Beitrag mehr gesetzt. Hier wechseln Sie bitte in den Menüpunkt „Mitglieder – Mitglieder“ und rufen das entsprechende Mitglied auf: - 18 - Netxp Verein – Benutzerhandbuch Feld/Button Beitragsgruppe Beitragssatz Zahlungsart Beitrittsdatum Beitrag soll Ablaufen am Folgebeitrag Speichern Schließen Funktionsbeschreibung Hier wird angegeben, in welcher Beitragsgruppe das Mitglied zugeordnet ist Hier wird der entsprechende Beitragssatz angezeigt Ändern Sie hier ggf. die Zahlungsart Bestimmen Sie das Beitrittsdatum Setzen Sie bei „Beitrag soll ablaufen am“ ein Häkchen, und geben Sie ein Ablaufdatum ein. Hinterlegen Sie hier den Folgebeitrag für das Mitglied. Ab dem eingegeben Ablaufdatum, wird der von Ihnen gewählte „Folgebeitrag“ verwendet. Speichert die eingefügten Daten. Speichert die aktuelle Änderungen und schließt die ‚Beiträge‘Ansicht. Freie Beiträge „Freie Beiträge“ können z. B. bei unterschiedlichen Beitragshöhen pro Mitglied verwendet werden. Mitglied A, Mitglied B, Mitglied C, Mitglied D usw. zahlen jeweils den gleichen Beitrag, jedoch mit unterschiedlichen Beitragshöhen. Gleich bleiben Abrechnungszeitraum, Beitragsgruppe und die Spartenzugehörigkeit. Als Beitragshöhe wird beim „freien Beitrag“ ein Standardwert eingetragen, dies sollte die Beitragshöhe sein, die auf die meisten Mitglieder zutrifft. Bei der Zuteilung der Beiträge auf ein Mitglied kann die Beitragshöhe, die ein Mitglied letztendlich zahlen muss, angepasst werden. - 19 - Netxp Verein – Benutzerhandbuch Rufen Sie hier im Menü „Verein – Beiträge“ auf, damit Sie folgende Ansicht erhalten: Wählen Sie hier den Reiter „Beiträge“, und rufen den Button „Neuer Beitrag“ auf. Nachfolgend öffnet sich dieses Fenster: Feld Beitragsgruppe Information Abrechnungszeitraum Spartenzugehörigkeit Beitragsart Standardbeitrag Beschreibung Geben Sie hier einen Namen für die Beitragsgruppe an. Hier können Sie zusätzliche Informationen zur Beitragsgruppe hinterlegen. Wählen Sie hier einen Abrechnungszeitraum für die erstellte Beitragsgruppe aus, um das Auswahlfeld aufzurufen, klicken Sie bitte auf „…“: Bitte speichern Sie Ihre Eingaben durch Klicken des Buttons „Übernehmen“. ! Bitte beachten Sie, dass Sie den Abrechnungszeitraum entsprechend bestimmen, je nachdem, wie oft und wann Sie Ihre Beiträge abrechnenGeben Sie beispielsweise „jährlich“ – und jeden „ersten Januar“ an. Haben Sie „jeden 3. Januar eingetragen, können Sie die Beiträge auch erst jeden 3. Januar abrechnen und nicht vorher ! Wählen Sie hier die zugehörige Sparte aus. Um einen freien Beitrag zu erstellen, wählen Sie bitte „freier Beitrag“ aus. Geben Sie hier einen Betrag an, der als Standardwert übernommen wird. Der Beitrag kann für jedes Mitglied von Ihnen frei hinterlegt werden. Nach Ihren Eingaben bitte auf „Speichern“ klicken. - 20 - Netxp Verein – Benutzerhandbuch Um dem Mitglied nun den Beitrag zuzuordnen, wechseln Sie auf die Ansicht „Mitglieder - Mitglieder“. Rufen Sie das entsprechende Mitglied auf, das Sie für den „freien Beitrag“ aufnehmen möchten, und öffnen Sie die Detailansicht mit dem Button „Anzeigen“: Nun klicken Sie unter dem Reiter „Beiträge“, auf den Button „ ” Nun erhalten Sie folgende Ansicht: Um die Beitragsgruppe auszuwählen klicken Sie bitte in der Zeile „Beitragsgruppe“ auf den Pfeil „ öffnet sich die Auswahlmaske. Hier wählen Sie Ihren „freien Beitrag“ aus. Der Beitrag kann nun von Ihnen eingetragen, bzw. abgeändert werden. Standardmäßig ist hier der „Standardwert“ hinterlegt, den Sie bei der Beitragserstellung eingetragen haben: Passen Sie auch ggf. „Zahlungsart“ und das „Beitrittsdatum“ an. Bitte speichern Sie die Eingaben mit dem Button „Übernehmen“. - 21 - ”, es Netxp Verein – Benutzerhandbuch Wie führt man eine Massenänderung der Beitragszuweisungen durch? Die Massenänderung bietet Ihnen eine schnelle Möglichkeit vielen Mitgliedern auf einmal die gewünschte Beitragsart zuzuweisen oder vorhandene Zuweisungen wieder zu entfernen. Die Auswahl der Mitglieder erfolgt über diverse Filtermöglichkeiten. Tipp Erstellen Sie zuerst unter ‚Mitglieder – Gruppen‘ verschiedene Mitgliedergruppen. Diese können Sie dann bei der Beitragszuweisung verwenden. Wechseln Sie bitte in das Menü „Verein – Beiträge“. Um zur Massenänderung zu gelangen, wählen sie nun den Button „Massenänderung“ aus: Feld/Button Einzelne Beiträge Mitgliedergruppen Beitragsgruppen Filtern nach Zuweisungen löschen Ausführen Schließen Funktionsbeschreibung Auswahl und Zuweisung einzelner Mitglieder aus der Liste Auswahl und Zuweisung über die Mitgliedergruppen Auswahl und Zuweisung erfolgt über die Mitglieder einer bereits zugewiesenen Beitragsgruppe Vorname, Nachname, Alter von, Alter bis, Info - Ausgewählte Beitragszuweisungen löschen Auswahl der einzelnen Mitglieder über die Listenansicht - Alle Zeilen der Beitragsgruppe Löscht alle Zuweisungen der Beitragsgruppe sofort. Speichert die eingefügten Daten. Speichert die aktuelle Änderungen und schließt die ‚Beiträge Massenänderung‘-Ansicht. - 22 - Netxp Verein – Benutzerhandbuch Ehrungen Erstellen und verwalten Sie Ehrungen für langjährige Mitglieder Ihres Vereins. Feld Verfügbare Ehrungen Bezeichnung Beschreibung Funktionsbeschreibung Zeigt die verfügbaren Ehrungen. Erstellen Sie einen eindeutigen Namen für die Ehrung. Erstellen Sie eine kurze Beschreibung. Ausführen Speichert die eingefügten Daten. Neue Ehrung Bitte klicken Sie hier, um eine neue Ehrung anzulegen. Löschen Löscht die gerade angezeigte Ehrung. Schließt die ‚Ehrungen‘ Ansicht (Änderungen werden übernommen). Schließen Tipp Beschreiben Sie unter dem Punkt ‚Beschreibung‘ die Ehrung so gut wie möglich. Zum Beispiel: Was erhält der Geehrte (Anstecknadel, ein kleines Geschenk, usw.)? - 23 - Netxp Verein – Benutzerhandbuch Terminplaner (persönlich, öffentlich, benutzerbezogen) Um Ihre im Verein anfallenden Termine besser koordinieren zu können, bietet Ihnen Netxp:Verein eine komplette Terminverwaltung. Zudem können neue Kalender hinzugefügt werden als: - „persönliche Kalender“ - „öffentlicher Kalender“ - „benutzerbezogene Kalender“ Feld/Button Funktionsbeschreibung Neuer Termin Einen neuen Termin anlegen Heute Wechselt in der Kalenderansicht auf das aktuelle Datum Tag Wechselt in die Tagesansicht Wochenansicht Wechselt in die Wochenansicht Monatsansicht Wechselt in die Monatsansicht Schließen Schließt die ‚Terminplaner‘ Ansicht - 24 - Netxp Verein – Benutzerhandbuch Neue Kalender hinzufügen Klicken Sie den Button „neuen Kalender hinzufügen“. Es öffnet sich nun folgendes Fenster: Name Beschreibung Kalenderart Geben Sie den Namen Ihres Kalenders an Platz für Beschreibung Wählen Sie entsprechend aus Sollen auf diesen Kalender weitere Benutzer zugreifen zu können? Wählen Sie den Benutzer aus, bestimmen Sie die Rechte Bitte “Übernehmen “ klicken, um die Angaben zu speichern. Sollen Benutzer entfernt werden, die Zugriff auf Ihren Kalender haben? Markieren Sie den zu löschenden Benutzer und klicken „Benutzer entfernen“. Übernehmen Klicken Sie „Übernehmen“, um die Angaben zu sichern. Schließen Schließt das Fenster. Der nun erstellte Kalender wird in der Ansicht links oben angezeigt: Aktivieren Sie die Kalender in Ihrer Ansicht mit dem Häkchen - 25 - Netxp Verein – Benutzerhandbuch Erstellten Kalender bearbeiten oder löschen Aktivieren bzw. deaktivieren Sie den jeweiligen Kalender durch Setzen des Häkchens Markieren Sie den zu entsprechenden Kalender und klicken auf „Gewählten Kalender bearbeiten“. Möchten Sie den Kalender löschen, markieren Sie diesen und klicken Sie „Gewählten Kalender löschen“. Wie erstellt man einen neuen Termin? Klicken Sie ‚Neuer Termin‘, um einen Termin anzulegen. Feld/Button Kalender Betreff Startzeit Endzeit Ganzer Tag Funktionsbeschreibung Zu welchem Kalender soll der Termin hinzugefügt werden? Wählen Sie aus. Vergeben Sie hier einen eindeutigen Betreff für den Termin. Wann beginnt der Termin (Datum/Zeit) Wann endet der Termin (Datum/Zeit) Setzen Sie einen Hacken, wenn der Termin den ganzen Tag stattfinden soll. Speichern Speichert den angezeigten Termin. Löschen Löscht den angezeigten Termin. Klicken Sie hier, um eine Serienregel für den Termin zu erstellen. Serienregel Schließen Schließt die ‚Termin‘-Ansicht. - 26 - Netxp Verein – Benutzerhandbuch Im Reiter ‚Kategorien‘ können Sie den Termin im Kalender individuell kennzeichnen, um spezielle Ereignisse hervorzuheben. Hinweis Sie finden hier bereits vorformatierte Kategorien wie Versammlung, Ehrung und Wettkampf. Über den Button ‚Serienregel‘ können Sie einen sich wiederholenden Termin - z.B. ‚Training jeden Mittwoch‘ – erstellen. Feld/Button Zeitpunkt Wiederholungsregel Zeitraum Speichern Funktionsbeschreibung Tragen Sie eine Startzeit und Endzeit ein. Vergeben Sie eine Wiederholungsregel mit Hilfe der Auswahlmöglichkeiten. Wie lange soll die Terminserie aktiv sein? Speichert die Serienregel des Termins. - 27 - Netxp Verein – Benutzerhandbuch Löschen Schließen Löscht die Serienregel aus dem Termin. Schließt die ‚Terminserie‘ Ansicht (Änderungen werden nicht übernommen). Sparten In der Ansicht Sparten können Sie die für Ihren Verein wichtigen Bereiche, z.B. Fußball, Tennis, usw. vorbereiten. Die Sparten sind für die spätere Mitgliederzuweisung notwendig. Feld/Button Sparte hinzufügen Sparte entfernen Zeitraum Speichern Neue Sparte Sparte bearbeiten Löschen Funktionsbeschreibung Klicken Sie „Sparte hinzufügen“, um neue Sparten für Ihren Verein hinzuzufügen. Es öffnet sich ein Fenster, in dem Sie die gewünschte Sparte auswählen können. Bestätigen Sie die Spaltenauswahl mit „Übernehmen“. Markieren Sie die Sparte, die Sie entfernen wollen und wählen „Sparte entfernen“. Hinweis: Falls der Sparte bereits Mitglieder zugeordnet wurden, kann diese nicht gelöscht werden. Wechseln Sie dazu in die Sparten-Massenänderung-Ansicht, um die zugeordneten Mitglieder von dieser Spalte zu entfernen. Erst wenn alle Mitglieder aus der Sparte genommen wurden, kann diese gelöscht werden. Wie lange soll die Terminserie aktiv sein? Speichert alle Änderungen. Wählen Sie „Neue Sparte“, um neue Sparten zu erstellen, die noch nicht vorhanden sind. Wie erstellt und bearbeitet man Sparten? Löscht eine gewählte Sparte (nur möglich, wenn keine Mitglieder dieser Sparte zugewiesen sind). Lesen Sie hier nach: Massenänderung - 28 - Netxp Verein – Benutzerhandbuch Wie führt man eine Massenänderung der Spartenzuweisung durch? Schließen Schließt die ‚Sparten‘-Ansicht (Änderungen werden nicht übernommen). - 29 - Netxp Verein – Benutzerhandbuch Wie erstellt und bearbeitet man Sparten? Es stehen Ihnen alle vom BLSV unterstützten Sparten zur Auswahl. Sie können verschiedene Sparten auswählen, oder über den Button 'Neue Sparte' eigene Sparten zur Auswahlliste hinzufügen. Durch Klicken auf den Button 'Sparte hinzufügen' öffnet sich ein Auswahlfenster mit allen zur Verfügung stehenden Sparten, aus der Sie die gewünschte Sparte auswählen können. Durch Klicken auf den Button 'Sparte entfernen' können Sie Sparten, denen noch kein Mitglied zugewiesen wurde, wieder aus der Liste entfernen. Sparten die bereits einem Mitglied zugewiesen sind, werden in der Liste ‚hellblau‘ hinterlegt. - 30 - Netxp Verein – Benutzerhandbuch Wie führt man eine Massenänderung der Spartenzuweisung durch? Die Massenänderung der Spartenzuweisung bietet Ihnen die Möglichkeit, schnell und komfortabel mehreren Mitgliedern gleichzeitig eine gewünschte Sparte zuzuweisen oder eine bereits vorhandene Zuweisung zu entfernen. Mit dem Button „ Feld/Button Suchfelder Sparte Mitglied Info Mögliche Aktionen Gewählte Mitglieder Mitglieder der Gruppe Gewählte Zuweisungen entfernen Ausführen Schließen “, gelangen Sie direkt ins Menü: Funktionsbeschreibung Mitglieder einer bereits vorhandenen Sparte Der Mitgliedsname enthält folgende Zeichen Der Infotext enthält folgende Zeichen Fügt die aus der Liste gewählten Mitglieder zur gewählten Sparte hinzu. Markieren Sie dazu einzelne Mitglieder, und wählen Sie mit dem Feld die Sparte aus, zu der Sie die markierten Mitglieder hinzufügen wollen. Fügt alle Mitglieder der gewählten Gruppe zur gewählten Sparte hinzu. Um eine Gruppe auszuwählen, klicken Sie bitte den Dropdownbutton und markieren Sie eine Gruppe. Anschließend wählen Sie die Sparte aus, zu der Sie die Mitglieder nun hinzufügen wollen. Mit dem Feld können Sie die gewünschte Sparte auswählen. Löscht die Spartenzuweisung für die aus der Liste markierten Mitglieder. Führt die Änderungen aus, und speichert diese. Schließt die ‚Sparten – Massenänderung‘-Ansicht (Änderungen werden nicht übernommen). Hinweis Die Auswahlliste wird im Allgemeinen nach bereits zugewiesenen Sparten untergliedert. Sollte bei einer erneuten Zuweisung ein Mitglied mehrmals vorgefunden werden, so wird es trotzdem nur einmal zur gewählten Sparte hinzugefügt. - 31 - Netxp Verein – Benutzerhandbuch Modul Mitglieder Die Mitgliederverwaltung bietet Ihnen die Möglichkeit neue Mitglieder zu erstellen, gezielt nach bestimmten Mitgliedern zu suchen und alle wichtigen Details eines Mitglieds wie dessen Stammdaten, Kontodaten, Beiträge, Sparten, Gruppen und Ehrungen zu bearbeiten. Menüpunkt Mitglieder Kurzbeschreibung Verwaltung aller Mitglieder und Ihrer Daten Gruppen Erstellung und Verwaltung von Gruppen Übungsleiter Verwaltung und Abrechnung von Übungsleitern - 32 - Netxp Verein – Benutzerhandbuch Mitgliederliste Die Mitgliedersuche in der ‚Mitglieder‘-Ansicht gestattet es Ihnen, gezielt nach den gewünschten Mitgliedern zu suchen. Wie sucht man nach Mitgliedern? Funktionsbeschreibung Feld/Button Mitgl-Nr. Vorname / Nachname Mitglied seit Mitgliederstand bis Alter von / bis einschließlich Reiter „Erweitert, Mitgliedsstatus, Beitragsgruppen, Mitgliedergruppen, Sparten, Ehrungen“ Spalten hinzufügen Ansicht speichern Ansicht zurücksetzen Mitgliedsnummer von XXX bis XXX Vorname / Nachname des gesuchten Mitglieds Das gesuchte Mitglied ist seit (Datum) im Verein Wählen Sie hier ein Datum aus, um den entsprechenden Mitgliederstand zu erhalten Alter der gesuchten Mitglieder (von bis) Springen Sie hierzu in die entsprechenden Reiter „Erweitert, Mitgliederstatus, Beitragsgruppen, Mitgliedergruppen, Sparten oder Ehrungen“, um weitere Suchkriterien festzulegen. Möglichkeit, weitere Spaltenüberschriften in der Liste anzuzeigen. Möchten Sie die Spalte in die Ansicht hinzufügen, ziehen Sie diese einfach in die Übersicht. Klicken Sie diesen Button, um die Ansicht (Tabellenübersicht) zu speichern. Setzen Sie die Ansicht (Tabellenübersicht) zurück. Anzeigen Zeigt die Daten eines gewählten Mitglieds an. Neues Mitglied Anlegen eines neuen Mitglieds. Drucken Druckt die aktuelle Mitgliedsliste aus. Liste exportieren Exportiert die aktuelle Mitgliedsliste (im MS Excel Format). Schließt die ‚Mitgliederliste‘ Ansicht (Änderungen werden nicht übernommen). Schließen Tipp Über den Button 'Spalten hinzufügen' können Sie die in der Tabelle angezeigten Informationen nach Ihren Wünschen gestalten und diese Ansicht über den Button speichern. - 33 - Netxp Verein – Benutzerhandbuch Klicken Sie auf den Reiter „Erweitert, Mitgliedsstatus, Beitragsgruppen, Mitgliedergruppen, Sparten oder Ehrungen“ öffnen sich Auswahlkriterien, mit denen Sie die Suchabfrage stark einschränken können. Feld/Button Reiter Allgemein Reiter Erweitert Reiter Mitgliederstatus Reiter Beitragsgruppen Reiter Mitgliedergruppen Reiter Sparten Reiter Ehrungen Funktionsbeschreibung Allgemeine Auswahlkriterien. Filterkriterien nach Geburtsjahr, Geburtsmonat, Beitritts- und Austrittsjahr, sowie PLZ und PLZ-Umkreis Hier schränken Sie Ihre Suche weiter ein, in dem Sie angeben, ob Sie nur „aktive, passive, fördernde, inaktive, ausgetretene, verstorbene oder Nicht-Mitglieder“ suchen möchten. Hier bestimmen Sie die Suchkriterien zu den Beiträge. Haben Sie verschiedene Mitgliedergruppen erstellt, können Sie hier auswählen, welche Mitglieder in welcher Gruppe angezeigt werden sollen. Befindet sich das Mitglied in einer Sparte, so grenzen Sie hier die Spartenauswahl an. Grenzen Sie hier Ihre Suche in Bezug auf die Ehrungen der Mitglieder ein. - 34 - Netxp Verein – Benutzerhandbuch Individuelle Ansicht erstellen und speichern Beispiel: Mit Netxp:Verein können Sie beliebig viele Ansichten erstellen und speichern, damit diese auch wieder abrufbar sind. Sortierung festlegen Dazu ziehen Sie sich nach einem Klick auf den Button „Spalten hinzufügen“ alle für Sie relevanten Spalten in die Überschriftenleiste der Mitgliedermaske hinzu. Diese Liste können Sie entweder nach einer, aber auch nach mehreren Spalten sortieren. Sollten Sie nach einer Spalte sortieren wollen reicht ein Klick auf das betreffende Überschriftenfeld. Bei einer Mehrfachsortierung klicken Sie die Spaltenüberschriften nacheinander bei gedrückter Großschreibtaste an. Klicken Sie nun „Neue Ansicht erstellen“ an und klicken rechts daneben auf das kleine Symbol mit dem grünen Plus „ Name für Ansicht vergeben - Ansicht speichern)“. Es öffnet sich ein Fenster. Bitte vergeben Sie hier einen Namen für die erstellte Ansicht: Soll diese Ansicht als Standardansicht gezeigt werden, setzen Sie bitte ein Häkchen und klicken „Übernehmen“. Ansicht wechseln Über das Feld Ansichten können Sie nun zwischen den gespeicherten Konfigurationen wechseln: - 35 - Netxp Verein – Benutzerhandbuch Filter erstellen und speichern Neben den erstellten Ansichten können auch verschiedene Filter von Ihnen erstellt und gespeichert werden. Dazu bestimmen Sie ganz beliebig Ihre Filterkriterien, Beispiel „Mitglied seit 01.01.2010“: Nachdem Sie die Filterkriterien bestimmt haben, klicken Sie nun auf das Feld „Neuen Filter hinzufügen“ und anschließend auf das grüne Plus „ - Ansicht speichern“. Geben Sie nun einen Namen für den erstellten Filter an, und bestimmen Sie, ob dieser als Standardfilter gesetzt werden soll: Beschreibung Filter auf Standard zurücksetzen – Filterkriterien werden entfernt Ansicht speichern Ansicht zurücksetzen - 36 - Netxp Verein – Benutzerhandbuch Wie erstellt und druckt man eine Mitgliederliste, Etiketten oder einen Serienbrief? Durch Klicken auf ‚Drucken‘ in der Mitgliederansicht erhalten Sie eine Auswahlansicht über die zur Verfügung stehenden Druckoptionen: Wählen Sie entsprechend aus. Möchten Sie für Alle ausdrucken, klicken Sie auf „Weiter“. Sie können die aktuelle Mitgliederliste drucken, einen Etikettendruck vorbereiten oder einen Serienbrief für die angezeigten Mitglieder drucken. Wählen Sie dazu die Art des Drucks aus, und klicken Sie auf „Weiter“. Optional: nur ausgewählte Mitglieder werden für den Druck des entsprechenden Dokuments verwendet (blaue Markierung): Beispiel: Hier wird nur das Dokument für das Mitglied Nr. 1 (blaue Markierung) gedruckt. Wählen Sie diese Ausstellung aus, so wird Ihre standardmäßige Einstellung eines Briefempfängers in den Mitgliederdetails ignoriert. Die Einstellung „Briefempfänger“ ist beispielsweise bei Familien hinterlegt, so dass pro Familie nur ein Brief gedruckt wird. - 37 - Netxp Verein – Benutzerhandbuch Wie erhalte ich einen Ausdruck der Mitgliederliste? Bitte wählen Sie nach Klicken des Buttons „Drucken“ in der Mitgliederansicht die Druckart „Mitgliederliste der aktuellen Ansicht“ aus. Sie erhalten nun die aktuell ausgewählten Mitglieder in der Voransicht. Möchten Sie Mitglieder von der Liste entfernen, wählen Sie das jeweilige Mitglied aus, und klicken auf den Button „Markierte Löschen“: Nachdem Sie die angezeigten Mitglieder überprüft haben, klicken Sie auf „Drucken“. Möchten Sie den Druck in der Dokumentenverwaltung speichern? Wählen Sie entsprechend aus. Wählen Sie nun Ihre Druckvorlage aus. Standardmäßig wird hier die Vorlage „Netxp:Verein Mitgliederliste“ verwendet. - 38 - Netxp Verein – Benutzerhandbuch Nach Auswahl bitte auf „Übernehmen“ klicken. Wählen Sie den gewünschten Drucker aus. Sie erhalten nun einen Ausdruck der Mitgliederliste. Hinweis Sie können Ihre Mitgliederansicht wie gewünscht anzeigen lassen. Wollen Sie z. B. eine Mitgliederliste erhalten, bei der nur Mitglieder mit dem Geburtsjahr 1990 enthalten sind, geben Sie dies bei der erweiterten Suche an. Bitte beachten Sie jedoch, dass sich der Ausdruck Ihrer Mitgliederliste immer nach der Vorlage „Mitgliederliste“ bezieht. D. h., Spalten, die nicht in der Vorlage enthalten sind, werden dann auch nicht gedruckt. Die getroffene Mitgliederauswahl wird übernommen. Vorlage Mitgliederliste anpassen Um weitere Spalten in der Mitgliederliste ausdrucken zu lassen, wählen Sie im Menü unter Kommunikation „Vorlagen“ aus, Sie erhalten nachfolgende Ansicht: Nun öffnen Sie das vorhandene Dokument „Netxp:Verein Mitgliederliste“ mit dem Button „Bearbeiten“. Sie gelangen nun in List und Labels, dort können Sie Ihre Vorlage nach Ihren Wünschen abändern. - 39 - Netxp Verein – Benutzerhandbuch Überschrift und Datum Tabelle Um die Überschrift abzuändern, führen Sie einen Doppelklick aus. Es wird nun das Feld „Absatz-Eigenschaften geöffnet: Um die angezeigte Überschrift zu ändern, klicken Sie auf das Symbol “ Absatz bearbeiten“. Ändern Sie wie gewünscht die Überschrift ab. Um die Tabelle zu bearbeiten, führen Sie einen Doppelklick aus. Es wird nun das Feld „Absatz-Eigenschaften“ geöffnet. Um die angezeigte Tabelle zu ändern, klicken Sie auf das Symbol “ gewünscht die Tabelle ab. - 40 - - Absatz bearbeiten“. Ändern Sie wie Netxp Verein – Benutzerhandbuch Funktionen in List & Label: Objekte auswählen Text / Variableninhalt Linie zeichnen Rechteck zeichnen Ellipse/ Kreis zeichnen Fügen Sie mithilfe des Buttons, eine Zeichnung ein. Wählen Sie unter “Eigenschaften – Dateiname“ eine Datei aus, die eingefügt werden soll. Fügen Sie einen Barcode ein. Erstellen Sie ein Textfeld, damit Sie einen freien Text eingeben können. Hier erstellen Sie ein Formularfeld. Fügen Sie ein Diagramm ein. HTML-Text einfügen - 41 - Netxp Verein – Benutzerhandbuch Objekt einfügen, z. B. aus Excel, Power Point Weitere Variable/ Serienfelder einfügen In List & Label können weitere Serienfelder eingefügt werden. Wollen Sie beispielsweise die Mitgliedsnummer des Mitglieds anzeigen lassen, fügen Sie ein Feld mithilfe des Buttons „ “ ein. Durch Klicken des Feldes „Inhalt“ können Sie bestimmen, welche Variable oder Funktionen eingefügt werden soll: Klicken Sie auf „+“ Variablen, damit Sie aus alle Variablen, die zur Verfügung stehen, auswählen können. Markieren Sie die gewünschte Variable, und klicken Sie auf „Einfügen“, um diese in Ihren Serienbrief einzufügen. Um den Vorgang fertig zu stellen, wählen Sie am Ende Ihrer Eingaben bitte „OK“. Mögliche Variable sind – auch eigene erstellte Felder sind in der Auswahl enthalten: AIM Alter Austrittsdatum BIC BLZ Beitragsnamen Beitragsschlüssel Beruf Bild Briefanrede Briefempfänger Briefempfängerkennzahl Firma_Straße Geburtsdatum Geburtsjahr Geburtsmonat Geburtsort Geburtstag_am Gesamt_Mitglieder Geschlecht Geschlechtskennzahl Handy IBAN ICQ - 42 - Religion SEPA_Lastschrift_erlaubt SEPA_Lastschrift_erteilt_am Skype Sonstige_Mitglieder Spartenbeitrag Spartennamen Spartenschlüssel Status Statuskennzahl Straße Telefon_Arbeit Netxp Verein – Benutzerhandbuch Email_Arbeit ID Telefon_Privat Email_Privat Info Telefon_Zusatz Email_Zusatz Jahre_im_Verein Titel Ehrenmitgliedsbeitrag Kontoinhaber Twitter Eintrittsdatum Kontonummer Vorname Facebook Kreditinstitut WLM Familienstand LKZ Wir_Jahre_alt Familienstandkennzahl Land Zahlart Fax_Privat Letzte Änderung am Zahler_Mitgliedsnummer Fax_Zusatz Letzte Änderung von Zahler_Name Firma_LKZ Nachname Zusatzadresse_LKZ Firma_Land Namenszusatz Zusatzadresse_Land Firma_Name Normaler_Beitrag_Altersstaffel Zusatzadresse_Ort Firma_Ort Ort Zusatzadresse_PLZ Firma_PLZ PLZ Zusatzadresse_Straße Nachdem Sie die benötigten Felder eingefügt haben, kann natürlich deren Ansicht angepasst und verändert werden: Layout der Felder verändern Das Layout verändern Sie im linken Menüfeld unter „Eigenschaften“: Dazu markieren Sie das entsprechende Feld in der Vorlagenansicht. Unter „Erscheinungsbild“ und „Layout“ stehen Ihnen verschiedene Auswahlmöglichkeiten zur Verfügung. So können Sie beispielsweise die Ausrichtung, sowie die Hintergrundfarbe des jeweiligen Feldes bestimmen. Weiter besteht die Möglichkeit, die Schriftart und Schriftgröße der einzelnen Felder zu ändern, klicken Sie dazu die rechte Maustaste und wählen Sie „Schrift“. Nach der Anpassung des Layouts speichern Sie Ihre Vorlage vor dem Beenden und geben einen Namen an. Speichern Sie diese durch Drücken des Button „Übernehmen“ (siehe linkes Bild). Hinweis Die ursprüngliche Vorlage bleibt nach dem Bearbeiten weiter bestehen und wird nicht überschrieben. Sie können somit die Netxp:Verein Mitgliederliste“ beliebig oft ändern. Wie exportiere ich meine Mitglieder-Daten in eine Excel-Tabelle? - 43 - Netxp Verein – Benutzerhandbuch Bitte wählen Sie unter dem Menü „Mitglieder – Mitglieder aus. In der Menüleiste, klicken Sie nun bitte den Button „ ”: Bitte wählen Sie nun aus: - ob Sie die aktuelle Mitgliederliste exportieren möchten (wie in der Ansicht) wählen Sie ja - ob Sie nur die markierten Mitglieder exportieren möchten wählen Sie „Nein“ Es öffnet sich nun ein Fenster, wählen Sie hier den gewünschten Speicherort aus, und geben einen Dateinamen an. Klicken Sie nun auf „Speichern“. Bitte beachten Sie, die Mitgliederliste wird so in Excel exportiert, wie in der Mitgliederliste angezeigt. Möchten Sie mehrere Spalten hinzufügen, wählen Sie in der Ansicht „Mitgliederliste“ den Button „Spalten hinzufügen“, und ziehen Sie die gewünschten Spalten in die Übersicht. - 44 - Netxp Verein – Benutzerhandbuch Wie erstelle ich einen Serienbrief für die Mitglieder? Schritt 1: Erstellen Sie eine Vorlage für Ihren Serienbrief Rufen Sie im Menü unter Kommunikation „Vorlagen“ auf, Sie erhalten nachfolgende Ansicht: Nun öffnen Sie das vorhandene Dokument „Netxp:Verein Serienbrief“ mit dem Button „Bearbeiten“. - 45 - Netxp Verein – Benutzerhandbuch Sie gelangen nun in List und Labels, dort können Sie Ihre Vorlage nach Ihren Wünschen abändern: Absender Empfänger Briefkopf Datum Betreff Um Ihre eigene Adresse im Feld „Absender“ einzutragen, führen Sie im Absenderfeld einen Doppelklick aus. Geben Sie hier Ihre Absenderadresse ein. Öffnen Sie das Empfängerfeld mit einem Doppelklick. Standardmäßig wird die Empfänger-Adresse aus folgenden Serienfelder zusammengestellt: Nachname Vorname, Straße, PLZ Ort Klicken Sie mit der rechten Maustaste in das Briefkopf-Feld, und wählen Sie „Eigenschaften“. Unter Datenquelle „Dateiname“ können Sie mithilfe des Symbols eine Datei auswählen, die Ihnen als Briefkopf (z. B. eigenes Logo) dient. Kreuzen Sie „In Projekt aufnehmen“ an. Hier wird standardmäßig das aktuelle Datum generiert, durch Angabe des Parameters „Now ()“. Wollen Sie das Datum ändern, öffnen Sie mit einem Doppelklick auf „Now()“ die Liste an möglichen Parameter. Wählen Sie den Reiter „Text“ aus, und geben Sie hier ein beliebiges Datum an und löschen Sie die Eingabe „Now()“. Bestätigen Sie Ihre Meldung mit „OK“. Durch einen Doppelklick öffnen Sie das Betreff-Feld. Geben Sie Ihren Betreff-Text ein. Mit „OK“ bestätigen Sie den Vorgang. - 46 - Netxp Verein – Benutzerhandbuch Ihr Text Fußzeile Rufen Sie das Textfeld auf, in dem Sie auf die rechte Maustaste klicken und „Inhalt“ wählen. Hier geben Sie Ihren gewünschten Text für den Serienbrief ein. Klicken Sie auf die entsprechenden Felder mit der rechten Maustaste und wählen Sie „Inhalt“. Hier können Sie den eingegebenen Text abändern. Mit „OK“ bestätigen Sie Ihre Texteingabe. Funktionen in List & Label: Objekte auswählen Text / Variableninhalt Linie zeichnen Rechteck zeichnen Ellipse/ Kreis zeichnen Fügen Sie mithilfe des Buttons, eine Zeichnung ein. Wählen Sie unter “Eigenschaften – Dateiname“ eine Datei aus, die eingefügt werden soll. Fügen Sie einen Barcode ein. Erstellen Sie ein Textfeld, damit Sie einen freien Text eingeben können. - 47 - Netxp Verein – Benutzerhandbuch Hier erstellen Sie ein Formularfeld. Fügen Sie ein Diagramm ein. HTML-Text einfügen Objekt einfügen, z. B. aus Excel, Power Point Weitere Variable/ Serienfelder einfügen In List & Label können weitere Serienfelder eingefügt werden. Wollen Sie beispielsweise die Mitgliedsnummer des Empfängers anzeigen lassen, fügen Sie ein Feld mithilfe des Buttons „ “ ein. Durch Klicken des Feldes „Inhalt“ können Sie bestimmen, welche Variable oder Funktionen eingefügt werden soll: Klicken Sie auf das Symbol „Absatz einfügen“. Es öffnet sich nun unten abgebildetes Fenster: Klicken Sie auf „+“ Variablen, damit Sie aus alle Variablen, die zur Verfügung stehen, auswählen können. Markieren Sie die gewünschte Variable, und klicken Sie auf „Einfügen“, um diese in Ihren Serienbrief einzufügen. Um den Vorgang fertig zu stellen, wählen Sie am Ende Ihrer Eingaben bitte „OK“. - 48 - Netxp Verein – Benutzerhandbuch Mögliche Variable sind: Beschreibung Alter des Mitglieds Austrittsdatum des Mitglieds BLZ des Mitglieds Der diesjährige Geburtstag des Mitglieds Eintrittsdatum des Mitglieds Email-Adresse des Mitglieds Geburtsdatum des Mitglieds Geburtsmonat des Mitglieds Geschlecht (kurz) Geschlecht (lang) Handynummer des Mitglieds Hinterlegte Info des Mitglieds Kontoinhaber Kontonummer des Mitglieds Mitglied wird xy Jahre alt Mitgliedsnummer Nachname des Mitglieds Name vom Kreditinstitut des Mitglieds PLZ des Mitglieds Spartenkurzbezeichnung Spartenmitgliedsnummer Spartennamen Straße des Mitglieds Telefonnummer des Mitglieds Vereinsnummer Vorname des Mitglieds Wohnort des Mitglieds Zahlernummer Titel Alter Member_LeaveDate Member_BankCode ThisYearBday Member_Join Date Member_Email Member_Birthdate Geburtsmonat Member_Gender FormGender Member_CellPhone Member_Info Member_AccountOwner Member_BankAccount Wird_Jahre_alt Member_Mem2ClubID Member_Last Name Bank Name Member_PostCode Division ShortCode D2M Division Name Member_Street Member_Phonehome Member_Club ID Member_Firstname Member_City Member_PayedByID Nachdem Sie die benötigten Felder eingefügt haben, kann natürlich deren Ansicht angepasst und verändert werden: Layout der Felder verändern Das Layout verändern Sie im linken Menüfeld unter „Eigenschaften“: Dazu markieren Sie das entsprechende Feld in der Vorlagenansicht. Unter „Erscheinungsbild“ und „Layout“ stehen Ihnen verschiedene Auswahlmöglichkeiten zur Verüfgung. So können Sie beispielsweise die Ausrichtung, sowie die Hintergrundfarbe des jeweiligen Feldes bestimmen. Weiter besteht die Möglichkeit, die Schriftart und Schriftgröße der einzelnen Felder zu - 49 - Netxp Verein – Benutzerhandbuch ändern, klicken Sie dazu die rechte Maustaste und wählen Sie „Schrift“. Nach der Anpassung des Layouts speichern Sie Ihre Vorlage vor dem Beenden und geben einen Namen an. Speichern Sie diese durch Drücken des Button „Übernehmen“ (siehe linkes Bild). Hinweis Die ursprüngliche Vorlage bleibt nach dem Bearbeiten weiter bestehen und wird nicht überschrieben. Sie können somit die „Netxp Verein Serienbrief-Vorlage“ beliebt oft ändern. Schritt 2: Wählen Sie Ihre Empfänger aus Nachdem Sie Ihre Vorlage für den Serienbrief erstellt haben, müssen Sie nun die gewünschten Empfänger auswählen, die Ihren Serienbrief erhalten sollen. Dazu wechseln Sie in Netxp:Verein bitte in das Menü „Mitglieder“, und wählen nochmals „Mitglieder“ aus, Sie erhalten folgendes Bild: Durch die Filterkriterien können Sie eine Vorauswahl der Mitglieder treffen, die später Ihren Serienbrief erhalten sollen. Alle angezeigten Mitglieder werden für den Seriendruck ausgewählt. - 50 - Netxp Verein – Benutzerhandbuch Spalten hinzufügen Durch „Spalten hinzufügen“ können Sie Ihre Ansicht um weitere Spalten erweitern. Speichern Sie Ihre Ansicht durch Klicken des Buttons „ “. Sortieren nach Spalten (Nachname, PLZ…): Zusätzlich haben Sie die Möglichkeit, Ihre Spalten auf- und absteigend nach Alphabet zu sortieren. Dazu klicken Sie z. B. einfach auf die Spalte „PLZ“. Die auf- bzw. absteigende Sortierung funktioniert mit allen Spalten, die angezeigt werden. Erweiterte Suche Mit dieser Funktion stehen Ihnen weitere Filterkriterien zur Verfügung. Klicken Sie dazu den Button „Erweiterte Suche“ und bestimmten weitere Kriterien. Hinweis Für den späteren Druck achten Sie bitte bereits jetzt auf die Sortierung Ihrer Empfänger, da die Reihenfolge beim Ausdruck der einzelnen Briefe übernommen wird. Schritt 3: Bereiten Sie den Druck der Seri enbriefe vor Um den Druck Ihrer Serienbriefe einzuleiten, bleiben Sie in der Ansicht „Mitglieder“: Nun klicken Sie den Button „Drucken“; es wird folgendes Fenster angezeigt: - 51 - Netxp Verein – Benutzerhandbuch Wählen Sie hier „Mitgliederliste für Serienbrief“ aus. Möchten Sie alle Briefe ausdrucken, klicken Sie auf „Weiter“. Hinweis Die Mitgliedseinstellung „Briefempfänger“ wird hier übernommen (Einstellung wurde beispielsweise bei Familien hinterlegt, so dass nur ein Brief pro Familie gedruckt wird). Optional: nur ausgewählte Mitglieder werden für den Druck der Serienbriefe verwendet (blaue Markierung): Beispiel: Hier wird nur der Brief für das Mitglied Nr. 1 (blaue Markierung) gedruckt. Wählen Sie diese Ausstellung aus, so wird Ihre standardmäßige Einstellung eines Briefempfängers in den Mitgliederdetails ignoriert. Die Einstellung „Briefempfänger“ ist beispielsweise bei Familien hinterlegt, so dass pro Familie nur ein Brief gedruckt wird. - 52 - Netxp Verein – Benutzerhandbuch Schritt 4: Überprüfen Sie Ihre Empfänger Bevor Sie Ihre Serienbriefe ausdrucken, haben Sie in folgender Ansicht nochmals die Möglichkeit Ihre Empfänger zu überprüfen und zu sortieren. Einzelne Empfänger löschen: Falls ein oder mehrere Empfänger keinen Serienbrief erhalten sollen, markieren Sie die entsprechenden Empfänger und wählen am unteren Bildschirm den Button „Markierte löschen“. (Durch gedrückt halten der Taste „Strg“ können mehrere Mitglieder in einem Schritt markiert und gelöscht werden). Nachdem Sie die Empfänger überprüft haben, fahren Sie fort, indem Sie den Button „Drucken“ drücken. - 53 - Netxp Verein – Benutzerhandbuch Schritt 5: Serienbriefe ausdrucken Haben Sie den Button „Drucken“ betätigt, öffnet sich ein Dialogfenster. Sie können hier entscheiden, ob jeder einzelne Serienbrief als Datei gespeichert werden soll: Klicken Sie „Ja“, wenn Sie wollen, dass die Daten gespeichert werden. So können Sie später einen Wiederholdruck starten, oder einzelne Briefe nochmals ausdrucken. Nun geben Sie an, welche Druckvorlage gewählt werden soll (die Druckvorlage wurde bereits mit Schritt 1 erstellt): Wählen Sie hier Ihre Vorlage aus, und bestätigen Sie Ihre Auswahl mit „Übernehmen“. Anschließend überprüfen und korrigieren Sie Ihre Druckereinstellungen, um den Druckauftrag des Serienbriefes nun zu starten, bitte „Starten“ drücken: Der Druck Ihres Serienbriefes wird jetzt durchgeführt. Für jeden Empfänger wird ein Brief mit den entsprechenden Daten des Empfängers generiert. Haben Sie die den Druck in der Dokumentverwaltung gespeichert, können Sie nach dem Ausdruck Ihre Serienbriefe mithilfe den Menüpunkt „Kommunikation – Dokumente“ aufrufen und erneut ausdrucken. - 54 - Netxp Verein – Benutzerhandbuch Wie erstelle ich Etiketten für ausgewählte Mitglieder? Klicken Sie unter der Mitgliederansicht „Drucken“, und wählen Sie „Mitgliederliste für Etikettendruck“ aus. Hier wird die Standard-Vorlage (Kommunikation – Vorlagen – Netxp:Verein Etikettenliste) für den Etikettendruck verwendet. Wählen Sie hier „Mitgliederliste für Etikettendruck“ aus. Möchten Sie alle Etiketten ausdrucken, klicken Sie auf „Weiter“. Hinweis Die Mitgliedseinstellung „Briefempfänger“ wird hier übernommen (Einstellung wurde beispielsweise bei Familien hinterlegt, so dass nur eine Etikette pro Familie gedruckt wird). Optional: nur ausgewählte Mitglieder werden für den Druck der Etiketten verwendet (blaue Markierung): Beispiel: Hier wird nur der Brief für das Mitglied Nr. 1 (blaue Markierung) gedruckt. Wählen Sie diese Ausstellung aus, so wird Ihre standardmäßige Einstellung eines Briefempfängers in den Mitgliederdetails ignoriert. Die Einstellung „Briefempfänger“ ist beispielsweise bei Familien hinterlegt, so dass pro Familie nur ein Brief gedruckt wird. Bei der Wahl des Etikettendrucks erhalten Sie eine Folgeansicht, in der Sie nochmals explizit Mitglieder vom Druck ausschließen können. - 55 - Netxp Verein – Benutzerhandbuch Haben Sie Ihre Auswahl für den Etikettendruck getroffen, klicken Sie auf „Drucken“. Möchten Sie das Dokument in Ihrer Dokumentenverwaltung speichern, bestätigen Sie nachfolgende Meldung mit „Ja“: Anschließend wählen Sie den Drucker aus. Hinweis Um Ihre Vorlage für den Etikettendruck zu ändern, gehen Sie bitte im Menü auf „Kommunikation – Vorlage“ und rufen die Vorlage „Etikettendruck“ mit „Bearbeiten“ auf. In der Bearbeiten-Ansicht können Sie die Vorlage nach Ihren Wunsch abändern. Speichern Sie Ihre Eingaben, und benennen Sie die Vorlage. Damit Sie den Etikettendruck nun ausführen können, wechseln Sie wieder in die Mitgliederliste. - 56 - Netxp Verein – Benutzerhandbuch Wie erfasst man die Daten der Vereinsmitglieder? Rufen Sie den Menüpunkt “Mitglieder – Mitglieder” auf und klicken den Button “Neues Mitglied”. Stammdaten Im Reiter ‚Stammdaten‘ erfassen Sie bitte alle Stammdaten Ihres Mitgliedes. Feld/Button Mitgliedsnummer Vorname Nachname Titel Namenszusatz Geschlecht Familienstand Geburtsdatum Löschen Funktionsbeschreibung Zeigt die Mitgliedsnummer an. Vorname des Mitglieds Nachname des Mitglieds Titel des Mitglieds (Dr., Prof., usw.) Namenszusatz (z. B. Junior usw.) Auswahl männlich / weiblich Hinterlegen Sie hier den Familienstand des Mitglieds. Geburtsdatum im Format TT.MM.JJJJ (Eingabe oder Auswahl über das Kalender Modul möglich) Zeigt das Alter an (wird bei Eingabe eines Geburtsdatums automatisch generiert). Geburtsname d. Mitglieds Geburtsort d. Mitglieds Wählen Sie hier den Mitgliedsstatus aus. Religion d. Mitglieds Datum des Vereinsbeitritts Anzeige des Austrittsdatums Angabe zu Beruf des Mitglieds Möglichkeit eine Bemerkung zu erfassen. Fügt ein Foto des Mitglieds ein. Löscht das Mitgliedsfoto. Erstellt ein Foto mit Hilfe einer Webcam (funktioniert nur, wenn eine Webcam angeschlossen ist). Anzeige des letzten Änderungsdatum, von Benutzer Speichert alle Änderungen. Öffnet den Mitgliedsantrag für das entsprechende Mitglied; dieser kann gedruckt werden. Änderungen für die Vorlage des Mitgliedsantrag können im Menüpunkt „Kommunikation – Vorlagen“ vorgenommen werden. Mitglied endgültig löschen Schließen Schließt die aktuelle Ansicht. Alter Geburtsname Geburtsort Status Religion Mitglied seit Ausgetreten am Beruf Bemerkung Bild laden Bild löschen WebCam Foto Letzte Änderung am / von Speichern Drucken - 57 - Netxp Verein – Benutzerhandbuch Adressen Im Reiter „Adressen“ hinterlegen Sie die Adressen des Mitglieds. Feld/Button Hauptadresse Strasse / Postfach LKZ PLZ / Ort Zusatzadresse Strasse / Postfach LKZ PLZ / Ort Firmenadresse Strasse / Postfach LKZ PLZ / Ort Briefempfänger Funktionsbeschreibung Straße bzw. Postfachadresse Länderkennung Der Ort wird bei Eingabe der PLZ automatisch generiert. Straße bzw. Postfachadresse Länderkennung Der Ort wird bei Eingabe der PLZ automatisch generiert. Löschen Straße bzw. Postfachadresse Länderkennung Der Ort wird bei Eingabe der PLZ automatisch generiert. Wählen Sie hier die Adresse aus, die für Ihren Briefversand verwendet werden soll Hinterlegen Sie hier die gewünschte Briefanrede für das Mitglied. Speichert alle Änderungen. Öffnet den Mitgliedsantrag für das entsprechende Mitglied; dieser kann gedruckt werden. Änderungen für die Vorlage des Mitgliedsantrag können im Menüpunkt „Kommunikation – Vorlagen“ vorgenommen werden. Mitglied endgültig löschen Schließen Schließt die aktuelle Ansicht. Briefanrede Speichern Drucken - 58 - Netxp Verein – Benutzerhandbuch Kontakte Unter dem Register „Kontakte“ können Sie die verschiedenen Kontaktadressen des Mitglieds hinterlegen. Feld/Button Telefon SMS senden Email Email senden Fax Sonstige Speichern Löschen Drucken Schließen Funktionsbeschreibung Hinterlegen Sie hier die Telefonkontakte. Haben Sie eine entsprechende Software installiert, so kann durch Klicken des Buttons „ ” das Mitglied direkt angerufen warden. Haben Sie eine Mobilfunknummer angegeben, können Sie diesem Mitglied über den Button „ “ eine Kurznachricht senden. Sie werden automatisch in das Menü „SMS versenden“ weitergeleitet. Hier können Sie die Email-Adresse(n) des Mitglieds hinterlegen. Klicken Sie den Button „ “ gelangen Sie in das Menü „Email versenden“. Die Empfängeradresse wurde entsprechend übernommen. Platz für Faxnummern Hier können die entsprechenden Kontaktdaten hinterlegt werden, wie z. B. AIM, WLM, Skype, ICQ, Twitter und Facebook Speichert alle Änderungen. Mitglied endgültig löschen Öffnet den Mitgliedsantrag für das entsprechende Mitglied; dieser kann gedruckt werden. Änderungen für die Vorlage des Mitgliedsantrag können im Menüpunkt „Kommunikation – Vorlagen“ vorgenommen werden. Schließt die aktuelle Ansicht. - 59 - Netxp Verein – Benutzerhandbuch Eigene Felder Im Reiter ‚Eigene Felder‘ sind die von Ihnen eigenen erstellten Felder aufgeführt: Möchten Sie eigene Felder hinzufügen, lesen Sie bitte bei Punkt Eigene Felder mit aufnehmen nach. Eigene Felder mit aufnehmen Als Nutzer von Netxp:Verein haben Sie die Möglichkeit, eigene, vereinsspezifische Felder in die Mitgliederverwaltung mit aufzunehmen. Mehr als 100 eigene Felder können hinzugefügt werden. Sie bestimmen zudem, ob das eigene Feld als „Textfeld, Datumsfeld, Ja/Nein-Feld, oder als Drop-Down-Liste“ genutzt wird. Um eigene Felder zu erstellen, wechseln Sie bitte in das Menü „Verwaltung – Optionen“. Sie sind nun in folgender Ansicht: Hier wählen Sie bitte den Reiter „Eigene Felder“ aus. Nun klicken Sie den Button „Hinzufügen“, um ein eigenes Feld hinzuzufügen. Es öffnet sich nun folgendes Fenster: Geben Sie bei „Feldname“ den Namen für das Feld an. Bei „Feldart“ bestimmen Sie die Art des Feldes. Hier stehen Ihnen folgende Möglichkeiten zur Verfügung: Textfeld, Ja/Nein-Feld, Datumsfeld, und Wahlfeld“. Um diese Einstellung zu speichern, wählen Sie bitte „Übernehmen“. - 60 - Netxp Verein – Benutzerhandbuch Drücken Sie “Speichern”, um die hinzugefügten Felder zu speichern. Damit die neu hinzugefügten Felder auch angezeigt werden, starten Sie bitte Netxp:Verein neu. Eigene Felder in Mitgliederliste anzeigen Natürlich können Sie die eigenen Felder auch in der Mitgliederansicht anzeigen lassen. Bitte nehmen Sie dazu folgende Einstellung vor: Wechseln Sie in das Menü „Verwaltung – Optionen“, und wählen Sie hier den Reiter „Mitgliederliste“. Setzen Sie nun vor „Eigene Felder“ ein Häkchen. Bitte speichern Sie nun die Änderungen. Damit die neu hinzugefügten Felder auch in der Mitgliederliste angezeigt werden, starten Sie bitte Netxp:Verein neu. Die neu hinzugefügten Felder können in der Mitgliederansicht als Spalte hinzugefügt werden (Mitgliederliste – Spalte hinzufügen). - 61 - Netxp Verein – Benutzerhandbuch Eigene Tabellen mit aufnehmen Als Nutzer von Netxp:Verein haben Sie zudem die Möglichkeit „eigene Tabellen“ bzw. „dynamische Tabellen“ zu erzeugen. Durch eigene Tabellen besteht die Option Massendaten in Tabellenform zu erfassen. Diese Daten können einem oder mehreren Mitgliedern zugeteilt werden oder aber auch völlig frei dem Gesamtverein zur Verfügung stehen. Welche Felder diese Tabellen enthalten können Sie frei wählen. Um eigene Tabellen zu erstellen, wechseln Sie bitte in das Menü „Verwaltung – Optionen – Mitglieder – Eigene Tabellen“. Sie sind nun in folgender Ansicht: Klicken Sie auf „Hinzufügen“, es öffnet sich folgendes Fenster: Name: Vergeben Sie einen Namen für die Tabelle Beschreibung: Platz für die Beschreibung zur Tabelle Unter dem Feld „Spalten“ bestimmen Sie die einzelnen Spalten, die der Tabelle zugeordnet werden sollen. Name: Vergeben Sie einen Spaltennamen Kommentar: Platz für Kommentar zur Spalte Typ: Bestimmen Sie den Typ der Spalte, Auswahlmöglichkeiten: „Ja/Nein“ „Datum“ „Dezimal“ „Ganzzahl“ „Text“ „Mitglied“ Klicken Sie nachdem Sie die Felder unter „Spalte“ ausgefüllt haben „Hinzufügen“. Die Spalte wird nun im unteren Teil des Fensters angezeigt: - 62 - Netxp Verein – Benutzerhandbuch Beispiel: Um die Tabelle hinzuzufügen, klicken Sie bitte unten auf den Button „Übernehmen“. Nachdem Sie die eigene Tabelle erstellt und hinzugefügt haben starten Sie Netxp:Verein neu. Nach dem Neustart erscheint in der Menüleiste nun unter dem Punkt “Mitglieder” “Eigene Tabellen“: Klicken Sie nun auf „Hinzufügen“ um die Daten zu erfassen. Es öffnet sich folgendes Fenster: - 63 - Netxp Verein – Benutzerhandbuch Erfassen Sie nun die Daten zu Ihrer erstellten Tabelle. Bitte mit „Übernehmen“ bestätigen. Zudem können Sie die eingegeben Daten Ihrer „eigenen Tabelle“ auch bei jedem Mitglied einsehen. Rufen Sie den Menüpunkt „Mitglieder – Mitglieder“ auf. Beispiel: Hinweis: Die eigenen Tabellen können Sie auch als Excel-Datei speichern. Hier auf den Button „Excel-Excport“ klicken und Speicherort festlegen, unter dem die Datei gespeichert werden soll. - 64 - Netxp Verein – Benutzerhandbuch Kontodaten Im Reiter ‚Kontodaten‘ tragen Sie bitte die Kontodaten des Mitglieds ein. HINWEIS! Durch die eingetragene Kontonr. und BLZ wird automatisch die IBAN und BIC erzeugt. Bitte prüfen Sie die erzeugte IBAN und BIC auf Richtigkeit! Feld/Button Kontodetails Kontoinhaber Funktionsbeschreibung Kontoinhaber wird automatisch eingetragen, sobald Sie in das Feld klicken. Anderes Zahlendens Mitglied hinterlegen? Lesen Sie hier nach: Wie lege ich fest, dass Beiträge von einem anderen Mitglied bezahlt werden (Familienmitglied, Familienzugehörigkeit, anderer Kontoträger als Mitglied)? Kontonummer Bankleitzahl Kreditinstitut Kontonummer des Mitglieds BLZ des Mitglieds Wird automatisch vervollständigt, sobald eine BLZ eingetragen wird. Tragen Sie hier die IBAN-Nr. des Kontoinhabers ein Tragen Sie hier die BIC ein. Kreuzen Sie entsprechend an, und tragen Sie das Datum ein, oder öffnen Sie die Kalenderansicht. Wurden bereits Daten mit dem Mitglied verknüpft, wird dies entsprechend aufgeführt. IBAN BIC Speichern Löschen Drucken Schließen Klicken Sie hier, sofern eine Einzelbuchung betreffend das angezeigte Mitglied gestartet werden soll. Möchten Sie bereits stattgefundene Buchungen zum Mitglied anzeigen lassen, klicken Sie hier. Speichert alle Änderungen. Mitglied endgültig löschen Öffnet den Mitgliedsantrag für das entsprechende Mitglied; dieser kann gedruckt werden. Änderungen für die Vorlage des Mitgliedsantrag können im Menüpunkt „Kommunikation – Vorlagen“ vorgenommen werden. Schließt die aktuelle Ansicht. - 65 - Netxp Verein – Benutzerhandbuch Wie lege ich fest, dass Beiträge von einem anderen Mitglied bezahlt werden (Familienmitglied, Familienzugehörigkeit, anderer Kontoträger als Mitglied)? Möchten Sie festlegen, dass die Zahlungen von einem anderen Mitglied übernommen werden, so schreiben Sie einfach den Namen des zahlenden Mitglieds in das Feld “Kontoinhaber”. Durch die Sofort-Suche können Sie das zahlende Mitglied auswählen. Die Kontodaten werden von dem ausgewählten Mitglied übernommen. Später können Sie in der unteren Ansicht unter „Verknüpfte Mitglieder mit diesen Kontodaten“ das zugeordnete Mitglied prüfen. Beispiel: Sobald das zahlende Mitglied ausgewählt wurde, werden die entsprechenden Daten des zahlenden Mitglieds übernommen. Das Feld „Kontoinhaber“ wird hier grün hinterlegt Hier wurde das Mitglied mit einem anderen verknüpft. Alle verknüpften Datensätze zu diesem Mitglied werden in dieser Ansicht aufgeführt. - 66 - Netxp Verein – Benutzerhandbuch Beiträge Im Reiter ‚Beiträge‘ weisen Sie Ihrem Mitglied die einzelnen Beitragsarten zu. Klicken Sie auf den Button „Hinzufügen“, um dem Mitglied einen Beitrag zuzuweisen. Es öffnet sich nun folgendes Fenster: Feld/Button Beitragsgruppe Funktionsbeschreibung Auswahl der gewünschten Beitragsgruppe Beitragssatz Zahlungsart Beitrittsdatum Beitrag soll ablaufen am Hier wird nun der ausgewählte Beitragssatz angezeigt. Wählen Sie hier die Zahlungsart aus (Bar, Bankeinzug, Überweisung). Wann ist das Mitglied der gewählten Beitragsgruppe beigetreten? Hier können Sie einen „Beitrag mit Ablauf“ festlegen. Setzen Sie dazu ein Häkchen, und geben Sie das gewünschte Ablaufdatum an. Zusätzlich haben Sie die Möglichkeit, einen Folgebeitrag festzulegen. Wählen Sie entsprechend aus. Klicken Sie auf „Beiträge einziehen“, so wechseln Sie zur „Einzelbuchung“ und der Beitrag kann manuell eingezogen werden. Entsprechenden Beitragsverlauf des Mitglieds wird angezeigt. Klicken Sie nun auf „Übernehmen“, um die Änderungen und Eingaben zu speichern. Klicken Sie den Button „Schließen“. Hinweis Die verschiedenen Beiträge müssen zuerst unter ‚Verein-Beiträge‘ angelegt werden. - 67 - Netxp Verein – Benutzerhandbuch Sparten Im Reiter ‚Sparten‘ haben Sie nun die Möglichkeit, dem Mitglied verschiedene Sparten zuzuweisen. Drücken Sie dazu den Button „Hinzufügen“ bzw. „Bearbeiten“, nun öffnet sich unten stehendes Fenster: Feld/Button Sparte Eintrittsdatum Sparte soll auslaufen am Folgesparte Funktionsbeschreibung Mit dem Dropdownbutton können Sie aus den möglichen Sparten wählen. Geben Sie hier das Datum an, zu dem das Mitglied in die Sparte eintritt. Um ein Austrittsdatum anzugeben, setzen Sie bei „Sparte soll auslaufen zum“ ein Häkchen. Im nachfolgenden Feld hinterlegen Sie das Ablauf, bzw. Austrittsdatum, so wird tritt das Mitglied automatisch zu dem eingegebenen Datum aus der Sparte aus. Hier haben Sie die Möglichkeit bereits eine Folgesparte für das Mitglied zu hinterlegen. Bestimmen Sie hier die gewünschte Folgesparte. In diese tritt das Mitglied nach o. a. Spartenaustrittsdatum ein. Klicken Sie hier, um weitere Sparten hinzuzufügen Markieren Sie die zu ändernde Zeile (Sparte) und klicken Sie „Bearbeiten“. Markieren Sie die zu löschende Zeile und klicken Sie „Entfernen“. Zum Übernehmen Ihrer Eingaben, klicken Sie bitte auf den Button „Übernehmen“. Drücken Sie auf „Schließen“, werden Ihre Eingaben nicht gespeichert. Möchten Sie eine Spartenzuweisung löschen, markieren Sie bitte in der Mitgliederansicht „Sparten“ die entsprechende Sparte, und wählen Sie den Button „Löschen“. Tipp Es stehen Ihnen alle vom BLSV vorgegebenen Sparten zur Verfügung. Eigene Sparten müssen zuerst über ‚Verein – Sparten‘ angelegt werden, damit sie einem Mitglied zugeordnet werden können. - 68 - Netxp Verein – Benutzerhandbuch Ehrungen Im Reiter ‚Ehrungen‘ können Sie bereits erhaltene Ehrungen des Mitglieds erfassen. Klicken Sie den Button „Hinzufügen“ um eine Ehrung für das ausgewählte Mitglied zu erfassen. Es erscheint nun folgendes Fenster: Feld/Button Ehrung Ehrungsinfo Ehrungsdatum Zusatzinfo Funktionsbeschreibung Wählen Sie hier die verfügbaren Ehrungen aus. Hier erscheint die Beschreibung der Ehrung Datum, an dem die Ehrung stattgefunden hat, bzw. stattfinden wird. Hier haben Sie Platz, um Zusatzinformationen zu hinterlegen. Klicken Sie hier, um weitere Ehrungen hinzuzufügen. Markieren Sie die zu löschende Zeile und klicken „Entfernen“. Zum Übernehmen Ihrer Eingaben, klicken Sie bitte auf den Button „Übernehmen“. Drücken Sie auf „Schließen“, werden Ihre Eingaben nicht gespeichert. Hinweis Ehrungen können nur vergeben werden, wenn diese unter ‚Verein – Ehrungen‘ bereits angelegt wurden. - 69 - Netxp Verein – Benutzerhandbuch Tätigkeitsberichte Im Reiter ‚Tätigkeitsberichte‘ erfassen Sie zum Beispiel getätigte Arbeitseinsätze Ihres Mitglieds. Klicken Sie auf „Bericht hinzufügen“, um neue Tätigkeitsberichte zu erfassen. Folgendes Fenster wird nun geöffnet: Feld/Button Betreff Start Ende Info Funktionsbeschreibung Geben Sie hier den Betreff, bzw. den Grund der Tätigkeit an. Wählen Sie hier den Beginn (Datum und Uhrzeit) der Tätigkeit aus. Klicken Sie auf den Dropdownbutton, so öffnet sich der Kalender. Hier wählen Sie das Ende der Tätigkeit aus. Dieses Feld steht Ihnen für Notizen, oder für eine genauere Beschreibung zur Verfügung. Klicken Sie den Button „Speichern“, um Ihre Eingaben zu speichern. Wählen Sie den Button „Schließen“, um das Fenster zu schließen. Der Eintrag wird hierbei nicht gespeichert. Weitere Funktionen: Um den bereits erfassten Tätigkeitsbericht anzuzeigen, markieren Sie den entsprechenden Bericht und wählen Sie bitte den Button „Bericht Anzeigen“. Markieren Sie die entsprechende Zeile und wählen Sie den Button „Bericht löschen“. Der erfasste Bericht wird nun gelöscht. Um die Berichtsübersicht auszudrucken, klicken Sie bitte auf den Button „Drucken“. Wählen Sie nun das Ausgabegeräte aus, und bestätigen Sie dies mit „OK“. - 70 - Netxp Verein – Benutzerhandbuch Eigene Dateien Im Reiter „Eigene Dateien“, sehen Sie die eigenen Dateien, die dem Mitglied zugeordnet wurden. Standardmäßig steht Netxp:Verein Kunden ein Speicherplatz von 10MB zur Verfügung, den Sie für Ihre Dateien frei nutzen können. Weiterer Speicherplatz kann auf Wunsch bestellt werden. Zum Bestellformular: http://www.netxp-verein.de/downloads/BestellblattOnlineSpeicher.pdf Möchten Sie eigene Dateien dem Mitglied zuordnen, klicken Sie auf „Dateien hinzufügen“. Es öffnet sich ein Fenster, in dem Sie Ihre Datei auswählen und anschließend auf „Öffnen“ klicken. Nachdem die Datei hinzugefügt wurde, wird Ihnen diese wie folgt aufgeführt: Hinweis: Wenn Sie eine Microsoft Excel- bzw. Word-Datei direkt aus den Reiter „Eigene Dateien“ im Mitglied bearbeiten, speichern Sie diese nach Ihrer Änderung lokal auf Ihrem PC ab, und laden Sie anschließend wieder hoch, um sicherzustellen, dass die Änderungen übernommen werden. Beschreibung Möchten Sie in der Ordner-Struktur weitere Ordner hinzufügen, klicken Sie Ordner hinzufügen, und wählen einen Namen für den Ordner aus. Der Ordner wird dem Mitglied zugeordnet. Möchten Sie den Ordnernamen ändern, wählen Sie den entsprechenden Ordner aus und klicken „Ordnername ändern“. Nur bei unterordneten Ordnern können Namen geändert werden. Wählen Sie den Ordner aus, und klicken auf „Öffnen“, um eine Einsicht in den Ordner zu erhalten. Soll ein Ordner gelöscht werden, wählen Sie diesen aus und klicken auf „Ordner löschen“. Nur untergeordnete Ordner können nicht gelöscht werden. - 71 - Netxp Verein – Benutzerhandbuch Möchten Sie die Datei lokal auf Ihrem PC speichern, wählen Sie die entsprechende Datei aus und klicken auf „Datei(en) speichern“. Geben Sie nun einen Speicherort an. Um dem Mitglied eine neue Datei hinzuzufügen, klicken Sie auf diesen Button. Es öffnet sich ein Fenster, wählen Sie die Datei aus und klicken auf „Öffnen“. Aktualisiert die Ansicht. Wählen Sie in der Ansicht die Datei aus, und klicken Sie „Datei öffnen“, um diese einzusehen. Möchten Sie eine Datei löschen, markieren Sie diese und klicken „Datei (en) löschen“. Abzeichen Im Reiter „Abzeichen“ erfassen Sie verschiedene Abzeichen, die ein Mitglied erhalten hat. Klicken Sie auf „Hinzufügen“, um dem Mitglied Abzeichen zuzuweisen. Es wird folgendes Fenster geöffnet: Wählen Sie zuerst die Kategorie aus. Bestimmen Sie nun das Abzeichen. Wann hat das Mitglied die Ehrung erhalten? Kreuzen Sie entsprechend an: - Nachweis erbracht - Urkunde erhalten Kommentar Wird ein Folgeabzeichen vergeben? Tragen Sie ein, nach wie vielen Monaten das Folgeabzeichen vergeben wird. Um die Angaben zu Übernehmen, klicken Sie bitte „Übernehmen“. Hinweis: Erstellen Sie zuerst Abzeichen und Kategorien, die Sie in Ihrem Verein verwenden. Beschreibung - 72 - Netxp Verein – Benutzerhandbuch Erstellen Sie Ihre Kategorien. Erstellen Sie unter Abzeichen Ihre Abzeichen. Möchten Sie dem Mitglied ein Abzeichen hinzufügen, klicken Sie hier. Markieren Sie das entsprechende Abzeichen und klicken auf „Bearbeiten“. Markieren Sie das entsprechende Abzeichen und klicken „Entfernen“. Weiterbildung Im Reiter „Weiterbildung“ fügen Sie dem Mitglied verschiedene Weiterbildung zu. Hinweis: Erstellen Sie zuerst: „Kategorien“, „Weiterbildungsarten“, „Bildungsklassen“, „Ausbildungsstellen“. Klicken Sie auf „Hinzufügen“, um dem Mitglied eine Weiterbildung zuzuweisen: Füllen Sie die Angaben zu Fort- und Weiterbildung entsprechend aus. Um Ihre Angaben zu speichern, klicken Sie auf „Übernehmen“. Beschreibung Um dem Mitglied eine Weiter- bzw. Fortbildung hinzuzufügen, klicken Sie bitte hier. Markieren Sie die zu bearbeitende Fortbildung und klicken Sie auf „Bearbeiten“, um Änderungen vorzunehmen. Klicken Sie auf „Entfernen“, um den erstellten Eintrag zur „Fort- bzw. Weiterbildungen“ zu löschen. Hier können Sie beliebig viele Kategorien erstellen. Weiterbildungsarten Bildungsklassen Ausbildungsstellen - 73 - Netxp Verein – Benutzerhandbuch Dienstbuch Im Reiter „Dienstbuch“ können Sie verschiedene Vereinstätigkeiten von den Vereinsfunktionären erfassen. Dienstbücher für die verschiedenen Vereinsfunktionäre wie z. B. „1. Vorstand, 2. Vorstand, Schriftführer, Kassier“ usw. können beliebig erstellt werden. Klicken Sie auf „Hinzufügen“, um dem Mitglied einen neuen Eintrag hinzuzufügen: Wählen Sie das Dienstbuch aus. (Dienstbücher können mithilfe des Buttons „Dienstbuch“ hinzufügen). Geben Sie eine entsprechende Beschreibung an. Tragen Sie die Arbeitszeit (von – bis) ein. Um die Angaben zu speichern, klicken Sie auf „Hinzufügen“. Beschreibung Klicken Sie hier, um einen Eintrag hinzuzufügen. Markieren Sie den zu bearbeitenden Eintrag, und klicken „Bearbeiten“. Markieren Sie den zu löschenden Eintrag und klicken auf „Entfernen“. Um weitere Dienstbücher hinzuzufügen, klicken Sie auf „Dienstbuch“. - 74 - Netxp Verein – Benutzerhandbuch Historie Im Reiter „Historie“ finden Sie alle aufgeführten Einträge des Mitglieds betroffen, z. B. Zuordnung zu Beiträge, Dokumente, Sparte, Spendenquittungen usw. In der oberen Ansicht haben Sie Möglichkeiten Ihre Historie zu filtern, sowie nach bestimmten Kriterien zu filtern, bzw. zu suchen. Beschreibung Klicken Sie auf „Hinzufügen“, um einen Eintrag zur Historie hinzuzufügen. Tragen Sie hier das Datum am/bis ein. Platz für Zusatznotizen Wo soll der Eintrag zugeordnet werden? Klicken Sie auf „Übernehmen“ um den Eintrag zu sichern. Um den Eintrag zu Bearbeiten, markieren Sie diesen entsprechend und klicken auf „Bearbeiten“. Markieren Sie den zu löschenden Eintrag und klicken auf „Entfernen“. Um die Historie als Microsoft-Excel-Datei zu speichern, klicken Sie „Excelexport“. Wählen Sie nun ein gewünschtes Speicherziel aus. - 75 - Netxp Verein – Benutzerhandbuch Gruppen Wie erstellt man Mitglieder-Gruppen? Mitglieder-Gruppen können mit verschiedenen Auswahlkriterien von Ihnen zusammengestellt werden. So können beispielsweise Jugendgruppen, Seniorengruppen, Vorstandschaft usw. erstellt werden. Die Gruppe kann als „variable Gruppe“ oder als „fixe Gruppe“ erstellt werden. Wechseln Sie in das Menü „Mitglieder – Gruppen“. Sie erhalten folgende Ansicht: Klicken Sie auf den Button „Neue Gruppe“. - 76 - Netxp Verein – Benutzerhandbuch Variable Mitgliedergruppen erstellen Variable Mitgliedergruppen werden je nach zusammengestellten Kriterien automatisch zusammengestellt. Erstellen Sie beispielsweise eine Gruppe „A-Jugend“. Sie geben hier das Kriterium an, dass alle im Alter von 14 – 16 Jahren hinzugefügt werden sollen. Die Gruppe aktualisiert sich automatisch, d. h. die Mitglieder sind „variabel“ nach den entsprechenden Kriterien zusammengestellt. Zum Erstellen einer variablen Mitgliedergruppe wählen Sie bitte den Button “Neue Gruppe” aus. Vergeben Sie einen Gruppennamen, im Beispiel „AJugend“. Wählen Sie den Gruppentyp “Variable Gruppenmitglieder“ aus. In der unteren Ansicht werden nun “Gefundene Vereinsmitglieder” angezeigt. Um die Auswahl entsprechend zusammenzustellen, geben Sie bitte die entsprechenden Kriterien an, im Beispiel Alter „14 – 16“. Es können auch mehrere Kriterien angegeben werden. Klicken Sie auf „Hinzufügen“, um die ausgewählten Mitglieder in die Gruppe aufzunehmen. Mit dem Button „Entfernen“ können die Mitglieder von der Auswahl entfernt werden. Bitte klicken Sie auf „Speichern“ um die Gruppe zu sichern. Fixe Mitgliedergruppen erstellen Fixe Mitgliedergruppen werden von Ihnen nach einer beliebigen Auswahl zusammengestellt. Die fixe Gruppe wird nicht automatisch aktualisiert. Zum Erstellen einer fixen Mitgliedergruppe wählen Sie bitte den Button “Neue Gruppe” aus. Vergeben Sie einen Gruppennamen, im Beispiel „Lottospieler“. Wählen Sie den Gruppentyp “Fixe Gruppenmitglieder“ aus. In der unteren Ansicht werden nun “Gefundene Vereinsmitglieder” angezeigt. Markieren Sie die zu hinzufügenden Mitglieder durch setzen des Häkchens. Hier können auch mehrere Mitglieder markiert werden. Klicken Sie auf „Hinzufügen“, um die ausgewählten Mitglieder in die Gruppe aufzunehmen. Mit dem Button „Entfernen“ können die Mitglieder von der Auswahl entfernt werden. - 77 - Netxp Verein – Benutzerhandbuch Um die Gruppe zu sichern, klicken Sie bitte auf „Speichern“. - 78 - Netxp Verein – Benutzerhandbuch Übungsleiter Hier können Sie Ihre Übungsleiter erfassen und abrechnen. Bevor Sie einen neuen Übungsleiter erstellen, fügen Sie den Übungsleiter als Mitglied hinzu. Dies ist für die Erfassung des Übungsleiters notwendig. Feld/Button Neuer Übungsleiter Anzeigen Schließen Funktionsbeschreibung Einen neuen Übungsleiter anlegen. Zeigt die Details zu dem markierten Übungsleiter an. Schließt die ‚Übungsleiter‘-Ansicht (Änderungen werden nicht übernommen). Wie legt man einen Übungsleiter an? Betätigen Sie den Button ‚Neuer Übungsleiter‘, um einen Übungsleiter anzulegen. Feld/Button Nummer Bezeichnung Zug. Mitglied Mitglied anzeigen Scheinnummer 1 / 2 Ausstellungsdatum Gütig bis Allg. Stundensatz Übungsleiter wünscht Barzahlung Speichern Schließen Funktionsbeschreibung Frei wählbare laufende Nummer Frei wählbare Bezeichnung Das zugewiesene Mitglied kann über Eingabe seines Nachnamens direkt über die angezeigte Liste gewählt werden. Das zugewiesene Mitglied ist der Übungsleiter. Hinweis Um einen Übungsleiter zu erfassen, muss der Übungsleiter bereits als Mitglied hinterlegt sein. Wie Sie ein neues Mitglied erfassen lesen Sie auf beim Punkt „Wie erfasst man die Daten der Vereinsmitglieder?“ nach. Zeigt die Mitgliedsstammdaten an. Bitte die entsprechende Scheinnummer hier eintragen. Wann wurde der Übungsleiterschein ausgestellt? Wie lange ist der Übungsleiterschein gültig? Stundensatz in Euro Bitte markieren, falls der Übungsleiter Barzahlung wünscht. Speichert die Daten. Schließt die ‚Übungsleiterdetails‘-Ansicht (Änderungen werden nicht übernommen). Hinweis Sobald alle Daten eines Übungsleiters angelegt worden sind, haben Sie nun die Möglichkeit die Übungsleiter Stunden zu erfassen und abzurechnen. - 79 - Netxp Verein – Benutzerhandbuch Wie erfasst man Übungsleiter-Stunden? Bitte klicken Sie auf den Reiter Stundenübersicht, um entsprechende Übungsleiterstunden zu sehen und um neue Stunden zu erfassen. Mit Betätigen des Buttons ‚Neuer Eintrag‘ können Sie nun die entsprechenden Stunden anlegen. Feld/Button Abrechnungsdatum Beschreiben Sparte Abzurechnende Stunden Stundensatz Pauschale / Sonstiges Gesamtsumme Übernehmen Schließen Funktionsbeschreibung Wann wurde die Leistung erbracht? Welche Leistung wurde erbracht? In welcher Sparte wurde die Leistung erbracht? Anzahl der erbrachten Stunden Stundensatz in Euro Pauschale / Sonstiges in Euro Zeigt die Gesamtsumme in Euro an. Speichert die Daten. Schließt die ‚Abrechnungszeile hinzufügen‘-Ansicht (Änderungen werden nicht übernommen). Nachdem Sie die einzelnen Übungsleiterstunden erfasst haben, werden diese in der Stundenübersicht angezeigt. - 80 - Netxp Verein – Benutzerhandbuch Feld/Button Status Sparte Aufwandsdatum von / bis Abrechnen Funktionsbeschreibung - Alle: Zeigt alle Daten an. - Noch Abzurechnen: Zeigt nur Stunden an, die noch nicht abgerechnet worden sind. - In Bearbeitung: Zeigt Stunden an, die sich noch in Bearbeitung finden. - Bereits abgerechnet: Zeigt nur abgerechnete Stunden an. Zeigt die Stunden entsprechend der gewählten Sparte an. Zeigt die Stunden im gewählten Zeitraum an. Führt die Abrechnung der noch abzurechnenden Stunden aus. Bereits abgerechnet Neuer Eintrag Drucken Legt eine neue Abrechnungszeile an. Markieren Sie die zu löschende Zeile, und klicken auf „Löschen“. Druckt die aktuelle Ansicht. Schließen Schließt die ‚Stundenübersicht‘-Ansicht. Löschen Wenn Sie den Button ‚Abrechnen‘ klicken, können Sie umgehend die noch offenen Stunden abrechnen lassen. Hinweis Falls der Übungsleiter Barzahlung wünscht, wird die Buchung nur über die Kasse ausgeführt. Wünscht der Übungsleiter die Abrechnung über ein Konto, wird die Buchung über Ihr Vereinskonto ausgeführt. Wählen Sie das Buchungskonto aus. Buchungspartner wird entsprechend übernommen (Übungsleiter) Tragen Sie Kontonr. und BLZ des Buchungspartners ein, falls diese noch nicht hinterlegt sind. Buchungsbetrag wird entsprechend des erfassten Eintrags übernommen. Angabe des Verwendungszweck, standardmäßig „Übungsleiterabrechnung“. Die Buchung wird mit Klicken auf ‚Abrechnen‘ ausgeführt und zur sofortigen Kontrolle in das Journal übertragen. - 81 - Netxp Verein – Benutzerhandbuch Kommunikation Das Modul Kommunikation ermöglicht es Ihnen, Ihre Mitglieder per SMS über Neuigkeiten im Verein zu informieren, Erinnerungen zu wichtigen Ereignissen zu schicken oder ihnen zum Geburtstag zu gratulieren. Hinweis Sie können die Funktionalitäten im Modul Kommunikation nur dann benutzen, wenn ein entsprechendes SMS Kontingent unter ‚Verwaltung – SMS Verwaltung‘ bestellt worden ist. Tipp Erfassen Sie gleich zu Beginn die Mobilfunknummern Ihrer Mitglieder, um die SMS Funktionen am besten nutzen zu können. Menüpunkt SMS versenden Kurzbeschreibung Versenden Sie hier SMS an Ihre Mitglieder. Gesendete SMS Zeigt alle gesendeten SMS an. Empfangen SMS Zeigt alle empfangenen SMS an. Erinnerungslisten Erstellen von Erinnerungslisten. Emailversand Status zum Emailversand Vorlagen Vorlagenverwaltung und Bearbeitung Dokumente Ansicht der erstellten Dokumente Serienbriefe erstellen Bitte lesen Sie hierzu im Abschnitt „Modul Mitglieder“ bei „Mitgliederliste“ nach: Wie erstelle ich einen Serienbrief für die Mitglieder? Vorlagen bearbeiten und ändern Bitte lesen Sie unter folgenden Punkt nach, wie Sie die Vorlagendokumente Ihren Wünschen anpassen: Wie erstelle ich einen Serienbrief für die Mitglieder? - 82 - Netxp Verein – Benutzerhandbuch SMS versenden Versenden Sie hier SMS an einzelne Empfänger, mehrere Empfänger oder an Gruppen. Wie versendet man SMS? Zuerst bestimmen Sie die gewünschten Empfänger. Wählen Sie die gewünschte Empfängergruppe aus. (Mitglieder, Gruppen, Geburtstags-SMS, Freie Nummerneingabe) Die Felder „Nachname“ und „Vorname“ dienen Ihnen zur direkten Suche der Empfänger. Zudem können Sie den Status der anzuzeigenden Mitglieder auswählen. Nun werden Ihnen, Ihrer vorher bestimmten Kriterien entsprechend, die gefundenen Mitglieder angezeigt. Bitte wählen Sie diese entsprechend aus, durch setzen eines Häkchens, Beispiel: Möchten Sie alle gefundenen Mitglieder zu den Empfängern hinzufügen, setzen Sie das Häkchen bei der Überschrift, es werden alle Empfänger markiert. Um die ausgewählten Mitglieder zu den Empfängern hinzuzufügen, klicken Sie bitte den Button „Hinzufügen“. Ihre Auswahl wird übernommen. Nachdem Sie die gewünschten Empfänger ausgewählt haben, klicken Sie bitte auf ‚SMS-Text festlegen‘, um einen Text einzutragen und die SMS zu versenden. Hinweis In der Empfängerliste „Gefundene Mitglieder“ erscheinen nur Mitglieder, bei denen eine Handynummer in den Stammdaten hinterlegt ist. - 83 - Netxp Verein – Benutzerhandbuch Feld/Button Empfängerkategorie Funktionsbeschreibung - Mitglieder: Wählen Sie einzelne Mitglieder aus (über Vorname / Nachname). - Gruppen: Wählen Sie eine bestimmte Gruppe aus (über die Gruppenliste). - Geburtstags-SMS: Zeigt alle Mitglieder an, die in dem gewählten Zeitraum Geburtstag haben. Empfängerliste Hinzufügen Fügt gewählte Mitglieder der Liste Gewählte Empfänger hinzu. Entfernt gewählte Mitglieder aus der Liste ‚Gewählte Empfänger‘ Entfernen SMS-Text festlegen Klicken Sie hier, um einen SMS Text festzulegen. Schließen Schließt die ‚SMS-Empfänger‘ Ansicht (Änderungen werden nicht übernommen). Bitte füllen Sie die unten genannten Felder aus und versenden dann die SMS. Feld/Button Text der SMS Platzhalter einfügen Gläubiger-ID Sponsorentexte einfügen Versandoptionen Funktionsbeschreibung Tragen Sie hier den SMS Text ein. Es stehen Ihnen 160 Zeichen zur Verfügung. Möchten Sie SMS versenden, die länger als 160 Zeichen sind, bitte passen Sie unter „Versandoptionen“ den SMS-Typ an (lang). Bitte achten Sie auch auf die Hinweise: - SMS-Text nicht mit *(Stern) oder @ beginnen - Kein & bzw. € im Text verwenden - Manche Sonderzeichen können nicht richtig auf allen Handytypen angezeigt werden. Es stehen Ihnen die Mitgliedsdaten als Platzhalter zur Verfügung. Wählen Sie den gewünschten Platzhalter aus. Beim SMS-Versand wird dieser Platzhalter dann automatisch mit dem Wert gefüllt. Klicken Sie den Button, damit die Gläubiger-ID im SMS-Text eingefügt wird. Klicken Sie das Häkchen bei „Sponsor verwenden“ um einen Sponsorentext einzufügen. Dieser erscheint am Ende Ihrer SMS-Nachricht. Es wird immer das aktuelle Datum / Uhrzeit angezeigt. - 84 - Netxp Verein – Benutzerhandbuch Versendedatum / Versendeuhrzeit SMS-Typ Hinweis: Sie können auch ein zukünftiges Datum / Uhrzeit einstellen. Die SMS wird dann zu dem gewünschten Zeitpunkt verschickt. Wählen Sie den gewünschten SMS-Typ aus, mit der die Nachricht versendet werden soll. Auswahl: Standard SMS (RückSMS), HighQuality SMS (Absenderkennung) Info: Beim dem Typ „Standard SMS“ können Sie die Absenderkennung nicht wählen. Beim Empfänger wird eine beliebige Handynummer in der Absenderkennung angezeigt. Der Empfänger kann auf die erhaltene Nachricht antworten. Die Antwort können Sie unter „Empfangene SMS“ einsehen. Beim Typ „HighQuality SMS“ können Sie die Absenderkennung wählen. Nachfolgend öffnet sich ein Feld, in dem Sie die Absenderkennung eintragen können (11 alphanumerische Zeichen oder 16 numerische Zeichen zulässig). Zudem wird ein Statusbericht für jede gesendete Nachricht zurückgeliefert. Diese können Sie unter „Empfangene SMS“ einsehen. Geben Sie für die Absenderkennung bspw. Ihre Handynummer an, und antwortet Ihnen ein Empfänger auf diese SMS, so wird die Antwort direkt an Ihre Mobilfunknummer gesendet und erscheint somit nicht mehr unter „Empfangene SMS“. Möchten Sie mehr als 160 Zeichen versenden, wählen Sie den gewünschten Typ mit dem Zusatz „lang“ aus. SMS senden Versendet die SMS sofort oder zu dem angegebenen Zeitpunkt. Schließen Schließt die ‚SMS versenden‘ Ansicht (Änderungen werden nicht übernommen). Gesendete SMS Die Ansicht ‚Versendete SMS‘ zeigt Ihnen alle versendeten SMS an. Mit Doppelklick auf die entsprechende Zeile werden Ihnen die genauen Daten angezeigt. Feld/Button Funktionsbeschreibung Versendedatum Zeigt das Versanddatum an. Gesendet von Zeigt den Benutzer an. Empfänger Zeigt den Mitgliedsnamen an. Handynummer Zeigt die Mobilfunknummer des Mitglieds an. SMS-Text Zeigt den versendeten SMS-Text an. In der unten aufgezeigten Tabelle können Sie nach Empfänger, und verschiedenen Versendekriterien selektieren. Markieren Sie die gesendete Antwort, um erneut eine Nachricht an den Antworten Empfänger zu senden. Markierte Löschen Löscht alle markierten Datensätze. - 85 - Netxp Verein – Benutzerhandbuch Schließen Schließt die ‚SMS versenden‘ Ansicht (Änderungen werden nicht übernommen). Empfangene SMS Selbstverständlich haben von Ihnen angeschriebene Mitglieder die Möglichkeit auf Ihre SMS zu antworten. Diese werden dann in der ‚Empfangene SMS‘ Ansicht angezeigt. Feld/Button Empfangen von Handynummer Datum / Uhrzeit SMS-Text Funktionsbeschreibung Zeigt den Empfänger der SMS an. Zeigt die Mobilfunknummer des Empfängers an. Wann wurde die Antwort SMS versendet. Antwort-Text Antworten Klicken Sie hier, um eine Antwort zu versenden. Löschen Löscht den gerade angezeigten Datensatz. Schließt die ‚Empfangene SMS‘ Ansicht (Änderungen werden nicht übernommen). Schließen - 86 - Netxp Verein – Benutzerhandbuch Erinnerungsliste Mit Hilfe der Erinnerungslisten können Sie sich zu einem festgelegten Zeitpunkt per SMS oder per Email an die Geburtstage Ihrer Mitglieder erinnern lassen. Feld/Button Funktionsbeschreibung Anzeigen Zeigt die Details zu gewählten Erinnerungsliste an. Neue Liste Löschen Klicken Sie hier, um eine neue Erinnerungsliste zu erstellen. Löscht die markierte Erinnerungsliste. Schließt die ‚Erinnerungslisten‘-Ansicht (Änderungen werden nicht übernommen). Schließen Wie erstellt man eine SMS- bzw. Email-Erinnerungsliste? Um eine Erinnerungsliste zu erstellen, wählen Sie „Neue Liste“ aus. Bitte tragen Sie die gewünschten Daten ein und klicken Sie dann auf ‚Speichern‘. Genaue Infos bitte in der Tabelle unterhalb entnehmen: Feld/Button Listenname Kurzinformation Funktionsbeschreibung Vergeben Sie hier einen eindeutigen Namen. Beschreibung der Erinnerungsliste. Wählen Sie hier „SMS“ oder „Email“ aus. Entsprechend Ihrer Auswahl erhalten Listenart Sie die Erinnerungen per SMS oder Email. E-Mail-Adresse / Tragen Sie Ihre Email-Adresse, bzw. Ihre Handynummer ein, an die die Handynummer Erinnerungen gesendet werden sollen. Anzahl Tage (Format XX) vor Geburtstag erinnern um gewählte Uhrzeit (Format HH:MM) Bestimmen Sie hier den Zeitraum vor dem Geburtstag, zu dem Sie erinnert Erinnerung werden möchten, in Tage (Format XX) und ggf. Uhrzeit (Format HH:MM). Die Uhrzeit können Sie nur bestimmen, wenn Sie die Erinnerung per SMS gewählt haben. Tragen Sie hier den Erinnerungstext mit Hilfe der Platzhalter (Name, Datum, Text der Erinnerung Alter, Tage) ein. Beim Email- bzw. SMS-Versand werden die Felder mit den entsprechenden Daten ergänzt. Geburtstagsmonat von bis Möglichkeit nur nach bestimmten Geburtsmonaten zu suchen. Möglichkeit nur nach bestimmten Geburtstagen zu suchen (z.B. alle Mitglieder Geburtstage die dieses Jahr 30 werden). Mehrere Geburtstag mit „;“ getrennt angeben. Suchoptionen (die Ergebnisse werden in Listenform angezeigt) - 87 - Netxp Verein – Benutzerhandbuch Klicken Sie „Speichern“, um Ihre Eingaben zu sichern. Klicken Sie hier, damit die angezeigte Liste gedruckt wird. Exportiert die angezeigte Geburtstagsliste in Excel. Schließt die ‚Erinnerungslisten‘-Ansicht (Änderungen werden nicht übernommen). Emailversand Rufen Sie den Menüpunkt “Kommunikation – Emailversand” auf, um den Status zum Email-Versand einzusehen, bzw. um evtl. Fehler bei der Email-Übertragung einzusehen. Hinweis Ist der Email-Versand bei Ihnen noch nicht aktiviert, so können Sie diesen unter „Verwaltung – Optionen“ einrichten. Für jeden Benutzer können eigene Email-Zugangsdaten hinterlegt werden – lesen Sie unter folgenden Punkten nach: Email-Konten für Benutzer einrichten Für jeden Benutzer eigene Email-Zugangsdaten verwenden Beschreibung Starten Stoppen Aktualisieren Markierte Löschen Klicken Sie „Starten“, um die Email-Übertragung zu starten. Dies ist nur notwendig, sofern Sie während eines Email-Versands das Programm geschlossen haben. Während des Email-Versands kann der Email-Versand je nach Status gestoppt werden. Hierzu bitte auf „Stoppen“ klicken. Klicken Sie auf „Aktualisieren“, um den Status zum Email-Versand zu aktualisieren. Möchten Sie zu Emails löschen, die in der Ansicht aufgeführt sind, markieren Sie diese entsprechend, und klicken auf „Markierte Löschen“. - 88 - Netxp Verein – Benutzerhandbuch Vorlagen In Netxp:Verein steht Ihnen unter dem Punkt „Kommunikation“ eine Vorlagenverwaltung zu Verfügung. Die „Netxp:Verein-Standardvorlagen“ sind in jeder Version erhalten. Die Vorlagen können nach Ihren Wünschen abgeändert und gespeichert werden. Die „Netxp:Verein-Standardvorlage“ bleibt Ihnen trotzdem bestehen. Im oberen Abschnitt werden Ihnen die Netxp:Verein Standardvorlagen angezeigt. Haben Sie bereits Vorlagen geändert und gespeichert, werden diese im zweiten Abschnitt angezeigt. Um die Vorlagen zu bearbeiten, markieren Sie die entsprechende Vorlage, und klicken den Button “Bearbeiten”. Sie gelangen nun in List und Labels, dort können Sie Ihre Vorlage nach Ihren Wünschen abändern. - 89 - Netxp Verein – Benutzerhandbuch Funktionen in List & Label: Objekte auswählen Text / Variableninhalt Linie zeichnen Rechteck zeichnen Ellipse/ Kreis zeichnen Fügen Sie mithilfe des Buttons, eine Zeichnung ein. Wählen Sie unter “Eigenschaften – Dateiname“ eine Datei aus, die eingefügt werden soll. Fügen Sie einen Barcode ein. Erstellen Sie ein Textfeld, damit Sie einen freien Text eingeben können. Hier erstellen Sie ein Formularfeld. Fügen Sie ein Diagramm ein. HTML-Text einfügen Objekt einfügen, z. B. aus Excel, Power Point Weitere Variable/ Serienfelder einfügen In List & Label können weitere Serienfelder eingefügt werden. Wollen Sie beispielsweise die Mitgliedsnummer des Empfängers anzeigen lassen, fügen Sie ein Feld mithilfe des Buttons „ “ ein. - 90 - Netxp Verein – Benutzerhandbuch Durch Klicken des Feldes „Inhalt“ können Sie bestimmen, welche Variable oder Funktionen eingefügt werden soll: Klicken Sie auf das Symbol „Absatz einfügen“. Es öffnet sich nun unten abgebildetes Fenster: Klicken Sie auf „+“ Variablen, damit Sie aus alle Variablen, die zur Verfügung stehen, auswählen können. Markieren Sie die gewünschte Variable, und klicken Sie auf „Einfügen“, um diese in Ihren Serienbrief einzufügen. Um den Vorgang fertig zu stellen, wählen Sie am Ende Ihrer Eingaben bitte „OK“. Nachdem Sie die benötigten Felder eingefügt haben, kann natürlich deren Ansicht angepasst und verändert werden: Layout der Felder verändern Das Layout verändern Sie im linken Menüfeld unter „Eigenschaften“: Dazu markieren Sie das entsprechende Feld in der Vorlagenansicht. Unter „Erscheinungsbild“ und „Layout“ stehen Ihnen verschiedene Auswahlmöglichkeiten zur Verfügung. So können Sie beispielsweise die Ausrichtung, sowie die Hintergrundfarbe des jeweiligen Feldes bestimmen. - 91 - Netxp Verein – Benutzerhandbuch Weiter besteht die Möglichkeit, die Schriftart und Schriftgröße der einzelnen Felder zu ändern, klicken Sie dazu die rechte Maustaste und wählen Sie „Schrift“. Nach der Anpassung des Layouts speichern Sie Ihre Vorlage vor dem Beenden und geben einen Namen an. Speichern Sie diese durch Drücken des Buttons „Übernehmen“ (siehe Bild unten). Hinweis Die ursprüngliche Vorlage bleibt nach dem Bearbeiten weiter bestehen und wird nicht überschrieben. Sie können somit die „Netxp Verein Standardvorlagen“ beliebig oft ändern. Dokumente Um in die Dokumentenverwaltung zu gelangen, klicken Sie unter dem Menüpunkt “Kommunikation – Dokumente” an. In der Dokumentenverwaltung sehen Sie alle Dokumente, die in Netxp:Verein erzeugt und beim Erstellen gespeichert worden sind. Dokumente können hier nochmal eingesehen, ausgedruckt oder per Email gesendet werden. Es erscheint folgende Ansicht: Beschreibung Dokumenttyp Vorlage Datum von / bis Anzeigen Vom Server laden Markierte drucken Als Email senden Löschen Schließen Wählen Sie hier den Dokumenttyp aus Wählen Sie die entsprechende Vorlage aus. Von welchem Datum sollen die Dokumente angezeigt werden? Markieren Sie das entsprechende Dokument und klicken auf „Anzeigen“. Dokumente vom Server laden bzw. Aktualisieren Ihrer Dokumente. Markieren Sie wie gewünscht die Dokumente, und klicken nun „Markierte drucken, damit diese gedruckt werden. Markieren Sie das Dokument und klicken auf „als Email senden“, um dieses als Email zu versenden. Markieren Sie die zu löschenden Dokumente und klicken auf „Löschen“. Schließen, um die Dokumentenverwaltung zu schließen. - 92 - Netxp Verein – Benutzerhandbuch Finanzen Im Modul Finanzdaten werden alle Konten Ihres Vereins verwaltet. Zusätzlich haben Sie die Möglichkeit Ihren individuellen E/A Plan anzulegen, Lieferanten und Spenden zu verwalten. Menüpunkt Konten Kurzbeschreibung Anzeige und Erstellung aller vereinsrelevanten Konten Einnahmen-/Ausgabenstellen Einnahmen-Ausgaben-Schema Projekte Projektverwaltung, Projekte erstellen Artikel Artikelverwaltung, Artikel hinzufügen Lieferanten Erstellung und Verwaltung von Lieferanten Spenderlisten Erstellung und Verwaltung von Spendern Spendenquittungen Anzeige und Ausdruck aller erhaltenen Spenden BLZ-Prüfung Prüfung aller in der Mitgliederverwaltung enthaltenen BLZs - 93 - Netxp Verein – Benutzerhandbuch Konten Mit Hilfe der ‚Konten Verwaltung‘ erhalten Sie die Möglichkeit, alle für den Verein relevanten Konten anzulegen und deren Kontostand zu überwachen. Feld/Button Anzeigen Funktionsbeschreibung Zeigt die Details eines gewählten Kontos an. Neues Konto Klicken Sie hier, um ein neues Konto anzulegen. Löschen Löscht ein gewähltes Konto. Drucken Klicken Sie hier, um die aktuelle Ansicht auszudrucken. Schließen Schließt die ‚Konten Verwaltung‘-Ansicht (Änderungen werden übernommen). Hinweis Bitte beachten Sie, dass Barkonten nur dann gelöscht werden können, wenn Sie einen Kontostand von Null besitzen. Auch in der Kontenverwaltung können Sie beliebig Ihre Ansicht anpassen und speichern, damit diese auch wieder abrufbar sind. Sortierung festlegen Diese Liste können Sie entweder nach einer, aber auch nach mehreren Spalten sortieren. Sollten Sie nach einer Spalte sortieren wollen reicht ein Klick auf das betreffende Überschriftenfeld. Bei einer Mehrfachsortierung klicken Sie die Spaltenüberschriften nacheinander bei gedrückter Großschreibtaste an. Spalten können auch gruppiert werden. Klicken Sie nun „Neue Ansicht erstellen“ an und klicken rechts daneben auf das kleine Symbol mit dem grünen Plus „ Name für Ansicht vergeben - Ansicht speichern)“. Es öffnet sich ein Fenster. Bitte vergeben Sie hier einen Namen für die erstellte Ansicht: Soll diese Ansicht als Standardansicht gezeigt werden, setzen Sie bitte ein Häkchen und klicken „Übernehmen“. Ansicht wechseln Über das Feld Ansichten können Sie nun zwischen den gespeicherten Konfigurationen wechseln: - 94 - Netxp Verein – Benutzerhandbuch Wie legt man ein Konto an? Betätigen Sie den Button ‚Neues Konto‘ um ein Konto zu erstellen. Es stehen Ihnen folgende Konten zur Auswahl: HBCI / iTAN Konto Bevor Sie ein HBCI/iTAN Konto anlegen können, müssen Sie zuerst einen neuen HBCI Kontakt anlegen, indem Sie auf den Button ‚Neuen Fin-TS-HBCI-Kontakt wählen‘ klicken: Klicken Sie nun bitte auf ‚Neuen Bankkontakt einrichten‘. Wählen Sie das Sicherheitsmedium (in unserem Beispiel PIN / TAN). - 95 - Netxp Verein – Benutzerhandbuch Bitte geben Sie jetzt die BLZ ein. Ihre Bank wird automatisch erkannt. Bitte klicken Sie nach Eingabe der BLZ auf ‚Weiter‘. Bitte geben Sie den Authentifizierungskey ein, den Sie von Ihrer Bank erhalten haben (in unserem Beispiel der VR-NetKey). Wählen Sie nun das entsprechende TAN Verfahren aus (in unserem Beispiel verwenden wir die ‚Indizierte TAN-Liste‘) und drücken Sie danach ‚Weiter‘. Bitte klicken Sie nun auf ‚Bankschüssel online abrufen‘ und folgen den Anweisungen. Sobald der Bankschlüssel angezeigt wird, klicken Sie bitte auf ‚Weiter‘. Im letzten Schritt vergeben Sie bitte einen eindeutigen Namen für den Bankkontakt. Zum Beenden des Einrichtungsvorgangs klicken Sie bitte ‚Fertig‘. - 96 - Netxp Verein – Benutzerhandbuch Es werden nun die Kontodaten von der Bank abgeholt. Bitte geben Sie hier Ihren Online-Banking-Pin ein und klicken danach auf ‚OK‘. Hinweis: Der PIN muss bei Bedarf zweimal oder öfters eingegeben werden, damit alle Daten von der Bank abgerufen werden können. Wenn Sie diese Ansicht erhalten wurde Ihr Bankkonto erfolgreich angelegt und mit Netxp:Verein synchronisiert. Sie haben nun Zugriff auf alle Informationen Ihres Kontos. Nachdem Sie den HBCI Kontakt mit Hilfe der oben genannten Anleitung angelegt haben, können Sie nun das entsprechende Konto in Netxp:Verein erstellen: Bitte vergeben Sie unter ‚Eig. Kontoname‘ einen Namen für das Konto und klicken Sie dann auf ‚Neuen FinTS-HBCI-Kontakt wählen‘. Bitte wählen Sie das entsprechende Konto aus und klicken dann auf ‚Übernehmen‘. Betätigen Sie nun ‚Speichern‘ um das Konto in Netxp:Verein zu speichern. Sie werden nun gefragt, ob Sie die aktuellen Kontoauszüge abholen wollen. Bitte bestätigen Sie diese Meldung mit ‚Ja‘, damit dieser Vorgang ausgeführt wird. In der darauffolgenden Ansicht können Sie angeben, ab welchem Datum die Kontoauszüge angezeigt werden sollen. Bitte wählen Sie ein Datum aus und klicken dann auf ‚Übernehmen‘. Sie werden jetzt nochmals aufgefordert den Online-Banking-PIN einzugeben. - 97 - Netxp Verein – Benutzerhandbuch Barkonto / Internes Konto Sponsorenkonto Bankkonto ohne HBCI Feld/Button Eig. Kontoname Kontotyp Information Kontostand(verbucht) in Euro Kontostandsdatum Kontonummer (nur bei Bankkonto ohne HBCI) Bankleitzahl (nur bei Bankkonto ohne HBCI) Speichern Schließen Funktionsbeschreibung Name des Kontos, wie es in Netxp:Verein angezeigt werden soll. Bitte entsprechenden Kontotypen wählen. Information zu dem gewählten Konto. Bitte tragen Sie den Wert entsprechend Ihrer Finanzunterlagen ein. Bitte tragen Sie das Datum entsprechend Ihrer Finanzunterlagen ein. Geben Sie hier die Kontonummer ein. Geben Sie hier die Bankleitzahl ein. Speichert das angelegte Konto. Schließt die ‚Konten Details‘ Ansicht (Änderungen werden übernommen). - 98 - Netxp Verein – Benutzerhandbuch PayPal-Konto Neben den Bankkonten, können auch PayPal-Konten in Netxp:Verein verwaltet werden. Hier können PayPal-Buchungen abgerufen werden und somit auch gleich verbucht werden. Die PayPal-Buchungen werden wie Kontoauszüge geführt und können ebenso in der Ansicht „Kontoauszüge“ aufgerufen werden. Um Ihr PayPal-Konto in Netxp:Verein zu integrieren rufen Sie bitte Ihr PayPal-Konto im Internet auf und wählen hier unter „Mein Profil“ den Punkt „Mehr“ aus. Nun sehen Sie links im Menü den Punkt „API Zugriff“. Rufen Sie diesen auf und wählen Sie unter „Option 2“ die Beantragung Ihrer Signatur. Sie erhalten nun die API-Zugangsdaten. Als nächsten Schritt öffnen Sie die Vereinsverwaltung Netxp:Verein und geben unter „Finanzen - Konten“ Ihre soeben erhaltenen API-Zugangsdaten an. Wechseln Sie in die Ansicht „Bankenübertrag“, damit Sie die PayPal-Buchungen abrufen können. PayPalBuchungen werden wie Kontoauszüge Ihrer Bank angesehen und können so auch zugeordnet und verbucht werden. Achtung! Es können keine neuen PayPal-Buchungen erstellt werden. Feld/Button Eig. Kontoname Kontotyp Information Kontostand(verbucht) in Euro Kontostandsdatum API Benutzername API Passwort API Signatur Speichern Schließen Funktionsbeschreibung Name des Kontos, wie es in Netxp:Verein angezeigt werden soll. Bitte wählen Sie hier „PayPal“ aus. Information zu dem gewählten Konto. Bitte tragen Sie den Wert entsprechend Ihrer Finanzunterlagen ein. Bitte tragen Sie das ein, zu dem die Kontoauszüge abgeholt werden sollen. Geben Sie den API Benutzernamen an. Geben Sie das API-Passwort an. Speichert das angelegte Konto. Schließt die ‚Konten Details‘ Ansicht (Änderungen werden übernommen). - 99 - Netxp Verein – Benutzerhandbuch Einnahmen- / Ausgabenstellen Mit Hilfe des E/A Plans können Sie Ihre Einnahmen und Ausnahmen entsprechend der Vorgaben der Finanzämter verwalten und kontrollieren. Sie können jederzeit neue E/A Stellen hinzufügen und auch Massenänderungen vornehmen. Tipp Sie haben bereits einen eigenen E/A Plan in Benutzung? Gerne implementiert Ihnen unser Support Team Ihren E/A Plan in Netxp:Verein. Feld/Button Schlüssel Bezeichnung Typ Information Steuersatz Kostenstelle Speichern Neue E/A-Stelle Funktionsbeschreibung Geben Sie hier Ihren E/A Schlüssel an. Dieser darf 1 - 8 Stellen besitzen. Formelle Bezeichnung des E/A Schlüssels Wählen Sie hier den entsprechenden Typ aus. Vergeben Sie eine Zusatzinformation zu den E/A Schlüssel. Geben Sie den entsprechenden Steuersatz in Prozent ein Hier können Sie die Kostenstelle zuordnen. Durch Klicken des Buttons „…“ öffnet sich die Auswahl. Speichert die durchgeführten Änderungen am E/A Plan. Anlegen einer neuen E/A-Stelle - 100 - Netxp Verein – Benutzerhandbuch Löschen Hinweis: Nachdem Sie den Button „Neue E/A-Stelle“ geklickt haben, werden Sie gefragt, ob Sie die neue Stelle als Hauptpunkt setzen wollen. Löscht eine gewählte E/A-Stelle. E/A-Liste drucken Hinweis: Bitte beachten Sie, dass beim Löschen einer E/A-Stelle auch alle untergeordneten Stellen gelöscht werden. Druckt die E/A-Liste aus. Massenänderungen Führt finanzielle Änderungen am E/A-Plan aus. Schließen Schließt die Konto-Detail-Ansicht (Änderungen werden übernommen). Neue Einnahmen- /Ausgabestellen anlegen Möchten Sie eine neue Einnahmen- Ausgabenstelle anlegen, klicken Sie den Button an. Es öffnet sich folgendes Fenster: Soll die neue E/A-Stelle als Hauptpunkt erstellt werden. Wählen Sie entsprechend aus. Füllen Sie die entsprechenden Angaben aus. Schlüssel Bezeichnung Typ - keine Stelle - Einnahmenstelle - Ausgabenstelle - Information Nachdem Sie die Angaben eingetragen haben, klicken Sie bitte auf „Übernehmen“. Nachträgliche Änderung der Einnahmen- und Ausgabenstellen Bitte beachten Sie, dass nachträgliche Änderungen von Einnahmen- und Ausgabenstellen nur dann vorgenommen werden können, soweit noch nichts auf diesen Stellen verbucht wurde. Löschen einer Einnahmen- und Ausgabenstelle Erstellte Einnahmen- und Ausgabenstellen können nur dann von Ihnen gelöscht werden, soweit alle getätigten Buchungen auf diesen Stellen gelöscht wurden. E/A-Stellen Massenänderung Mit der ‚E/A-Stellen Massenänderung‘ bietet Ihnen Netxp:Verein die Möglichkeit, Buchungen, die bereits einer E/A-Stelle zugewiesen wurden, auf eine neue E/A-Stelle zu legen. - 101 - Netxp Verein – Benutzerhandbuch Wie führt man eine E/A-Stellen Massenänderung durch? Ihnen stehen zwei Möglichkeiten zur Verfügung: Buchungen nur einer bestimmten E/A-Stelle zuweisen Wählen Sie die gewünschten Buchungen aus, indem Sie einen Haken setzen. Danach entscheiden Sie sich für die E/A-Stelle unter „Auswählen“: und klicken dann auf ‚ ‘. Buchungen von einer E/A-Stelle zu einer neuen E/A-Stelle übertragen Wählen Sie die gewünschten Buchungen aus, indem Sie einen Haken setzen. Wählen Sie nun aus, von welcher E/A-Stelle die Buchungen auf die neue E/A-Stelle übertragen werden soll. Hinweis Bitte beachten Sie, dass bei diesem Vorgehen die Buchung komplett auf die neuen E/A-Stellen übertragen wird. - 102 - Netxp Verein – Benutzerhandbuch Projekte Unter dem Menüpunkt „Finanzdaten – Projekte“ gelangen Sie zu folgender Ansicht: Neues Projekt erstellen Hier können Sie eigene Projekte erstellen. Projekte können beispielsweise erstellt werden, wenn Sie wissen wollen, ob eine bestimmte Veranstaltung ein Erfolg war. Klicken Sie auf den Button „Neues Projekt“. Es öffnet sich folgendes Fenster: Geben Sie einen Namen für das Projekt an. Ist das Projekt bereits abgeschlossen? Platz für zusätzliche Bemerkung. Klicken Sie auf „Übernehmen“, um das Projekt mit den entsprechenden Angaben zu erstellen. Bereits erstellte Projekte bearbeiten Möchten Sie ein bereits erstelltes Projekt bearbeiten, wählen Sie dies entsprechend aus, und klicken auf den Button „Projekt bearbeiten“. Ändern Sie die gewünschten Angaben und klicken auf „Übernehmen“. Bereits erstellte Projekte löschen Möchten Sie bereits erstellte Projekte löschen, wählen Sie das zu löschende Projekt in der Ansicht aus und klicken auf den Button „Projekt löschen“. Bestätigen Sie die Löschung mit „Ja“. Massenänderung bei Projekten durchführen Klicken Sie auf „Massenänderung“ um folgende Ansicht zu erhalten: - 103 - Netxp Verein – Benutzerhandbuch Kreuzen Sie in der Ansicht entsprechend an, zu welchen Buchungen Sie eine Projektzuordnung durchführen möchten: Wählen Sie bei „Projekt“ das Projekt aus, von dem die Zuordnung einer Buchung geändert werden soll. Wählen Sie nun bei „Gewählte Zeilen zum Projekt“ das Projekt aus, zu dem die Buchung zugeordnet werden soll. Klicken Sie nun auf „ “ Die markierten Buchungen werden vom angegeben Projekt, zum gewählten Projekt zugeordnet. - 104 - Netxp Verein – Benutzerhandbuch Artikel Klicken Sie im Menü unter „Finanzdaten – Artikel“, um folgende Ansicht zu erhalten: Neue Artikel anlegen Um einen neuen Artikel zu erstellen, klicken Sie den Button „ “ an. ! Bitte beachten Sie – bestimmen Sie bei der Neuanlage eines Artikels, unter welcher Kategorie dieser eingeordnet werden soll. Klicken Sie in der Übersicht die entsprechende Kategorie an, unter welcher der Artikel hinzugefügt werden soll. Falls die Kategorie noch nicht bestehen, erstellen Sie zuerst die Kategorie und legen anschließend den Artikel in der entsprechenden Kategorie an. ! Es öffnet sich folgendes Fenster: Beschreibung Nummer Name Beschreibung Nettopreis Steuersatz Bruttopreis E/A-Stelle Bestand Sparte Projekt Information Übernehmen Freie Vergabe der Artikelnummer Name des Artikels Hier können Sie eine Artikelbeschreibung hinterlegen Angabe des Netto-Preises Angabe des Steuersatzes (voreingestellt) Wird automatisch anhand Ihres Netto-Preises und des eingegebene Steuersatzes berechnet Soll der Artikel einer bestimmten E/A-Stelle zugeordnet werden? Öffnen Sie die Auswahl durch klicken des Buttons „ ” Tragen Sie hier den Bestand ein. Bezieht sich der Artikel zu einer bestimmten Sparte? Klicken Sie den Button „ “, um zur Spartenauswahl zu gelangen. Bezieht sich der Artikel auf ein bestimmtes Projekt. Öffnen Sie die Auswahl durch Klicken des Dropdownbuttons, und wählen Sie das entsprechende Projekt aus. Feld für weitere Information zum Artikel. Klicken Sie auf „Übernehmen“, damit der Artikel erstellt wird. - 105 - Netxp Verein – Benutzerhandbuch Schließen Klicken Sie auf „Schließen“. Die eingegeben Daten werden nicht übernommen. Neue Kategorie erstellen Bei der Artikelverwaltung haben Sie auch die Möglichkeit, Kategorien zu erstellen. Um eine neue Kategorie zu erstellen, klicken Sie den Button „ Fenster: Beschreibung Nummer Name Beschreibung Sparte Projekt Information Bild laden Bild löschen Übernehmen Schließen “, es öffnet sich folgendes Freie Vergabe der Kategorie Name der Kategorie Hier können Sie eine Beschreibung zur Kategorie hinterlegen Bezieht sich die Kategorie auf eine bestimmte Sparte? Klicken Sie den Button „ “, um zur Spartenauswahl zu gelangen. Bezieht sich die Kategorie auf ein bestimmtes Projekt. Öffnen Sie die Auswahl durch Klicken des Dropdownbuttons, und wählen Sie das entsprechende Projekt aus. Feld für weitere Information zur Kategorie. Hier kann ein Bild hinzugefügt werden. Klicken Sie den Button „Bild laden“, es öffnet sich ein Fenster. Laden Sie hier das gewünschte Bild hoch. Klicken Sie nach Auswahl des Bildes auf den Button „Öffnen“. Klicken Sie hier, um das Bild zu löschen. Klicken Sie auf „Übernehmen“, damit die Kategorie erstellt wird. Klicken Sie auf „Schließen“. Die eingegeben Daten werden nicht übernommen. Nachdem Sie die Kategorie erstellt haben, können Sie auch Artikel erstellen, die dieser Kategorie untergeordnet sind. Beispiel: - 106 - Netxp Verein – Benutzerhandbuch Klicken Sie die Kategorie an, unter dieser Sie einen Artikel hinzufügen möchten, im Beispiel “2 – Zeitschrift”. Klicken Sie die rechte Maustaste. Es öffnet sich ein kleines Menü, wählen Sie nun „Artikel hinzufügen“ aus. Es öffnet sich das Fenster zur Neuanlage eines Artikels. Füllen Sie die Felder entsprechend aus und klicken auf „Übernehmen“. Der Artikel wird der Kategorie untergeordnet. Löschen eines Artikels oder einer Kategorie Wählen Sie den zu löschenden Artikel bzw. Kategorie aus, und klicken auf den Button „ Sie müssen nun den Löschvorgang bestätigen: “. Bitte die Meldung mit „Ja“ bestätigen, bzw. „Nein“, falls Sie den Artikel/ Kategorie nicht löschen möchten. Möchten Sie eine Kategorie löschen, so müssen zuerst die untergeordneten Artikel gelöscht werden, anschließend kann auch die Kategorie gelöscht werden. - 107 - Netxp Verein – Benutzerhandbuch Lieferanten Verwalten Sie hier Ihre Lieferanten (z.B. für Getränke oder Sportartikel). Klicken Sie im Menü unter „Finanzdaten – Lieferanten“. Feld/Button Anzeigen Neuer Lieferant Löschen Liste exportieren Drucken Schließen Funktionsbeschreibung Wechselt in die Detail Ansicht des gewählten Lieferanten. Anlegen eines neuen Lieferanten. Löscht den gewählten Lieferanten. Möchten Sie die Lieferantendaten in eine Excel-Liste exportieren, klicken Sie hier. Nachfolgend öffnet sich ein Fenster. Bestimmen Sie den Speicherort für Ihre Excel-Liste. Serienbrief für Lieferanten – Klicken Sie hier, um den Serienbriefdruck für Lieferanten zu starten Weitere Infos: Wie erstelle ich einen Serienbrief für Lieferanten? Etikettenliste für Lieferanten – Klicken Sie hier, um den Etikettendruck für Lieferanten zu erstellen. Weitere Infos: Wie erstelle ich Etiketten für Lieferanten? Schließt die ‚Lieferantenliste‘ Ansicht (Änderungen werden nicht übernommen). Auch bei der Lieferantenliste können Sie eine gewünschte Ansicht erstellen und speichern. Lesen Sie im folgenden Menüpunkt nach: Individuelle Ansicht erstellen und speichern - 108 - Netxp Verein – Benutzerhandbuch Wie legt man einen neuen Lieferanten an? Klicken Sie auf den Button „Neuer Lieferant. Es öffnet sich folgendes Fenster: Feld Eigene Kundennummer Kurzname Lieferantenname Rubrik Ansprechpartner Straße PLZ / Ort Telefon Handy Fax Email Homepage Kontonummer Bankleitzahl Kreditinstitut Info Beschreibung Hinterlegen Sie hier die Kundenummer, die Sie beim Lieferanten haben Kurzname des Lieferanten Name des Lieferanten Zu welcher Rubrik ordnen Sie den Lieferanten zu? Ansprechpartner Straße des Lieferanten PLZ und Ort des Lieferanten Kontonummer des Lieferanten Bankleitzahl des Lieferanten Kreditinstitut wird bei Eingabe der Bankleitzahl automatisch ergänzt Platz für weitere Informationen zum Lieferanten Um den Lieferanten zu speichern, klicken Sie bitte hier. Möchten Sie die Ansicht schließen, klicken Sie bitte hier. Löschen eines Lieferanten Möchten Sie einen Lieferanten löschen, so markieren Sie den zu löschenden Lieferanten und klicken auf den Button „Löschen“. Es öffnet sich ein Fenster. Sie müssen die Löschung des Lieferanten bestätigen: Klicken Sie „Ja“ um den Lieferanten zu löschen. - 109 - Netxp Verein – Benutzerhandbuch Lieferantenliste exportieren Möchten Sie einen Excel-Export Ihrer Lieferantenliste durchführen, klicken Sie auf den Button „ “. Es öffnet sich ein Fenster. Bitte geben Sie den Namen an, unter der diese Datei gespeichert wird. Bestimmen Sie außerdem den Speicherort. Klicken Sie nun auf „Speichern“. Die Lieferantenliste wird unter dem angegebenen Ort in Form einer Excel-Datei gespeichert. Ansicht für Liste anpassen Bitte beachten Sie, dass beim Excel-Export, die Liste mit den Feldern so gespeichert wird, wie diese auch in der Ansicht angezeigt wird. Weitere Felder können Sie durch Klicken des Buttons „Spalten hinzufügen“ hinzufügen. Es öffnet sich ein kleines Fenster mit den zur Verfügung stehenden Feldern. Ziehen Sie die gewünschten Felder einfach in die Überschriftenleiste. Um diese Ansicht zu speichern, klicken Sie den Button „ - 110 - “ für Ansicht speichern. Netxp Verein – Benutzerhandbuch Wie erstelle ich einen Serienbrief für Lieferanten? Schritt 1: Erstellen Sie eine Vorlage für Ihren Serienbrief Rufen Sie im Menü unter Kommunikation „Vorlagen“ auf, Sie erhalten nachfolgende Ansicht: Nun öffnen Sie das vorhandene Dokument „Netxp:Verein Lieferantenbrief“ mit dem Button „Bearbeiten“. - 111 - Netxp Verein – Benutzerhandbuch Sie gelangen nun in List und Labels, dort können Sie Ihre Vorlage nach Ihren Wünschen abändern: Absender Empfänger Briefkopf Datum Betreff Um Ihre eigene Adresse im Feld „Absender“ einzutragen, führen Sie im Absenderfeld einen Doppelklick aus. Geben Sie hier Ihre Absenderadresse ein. Öffnen Sie das Empfängerfeld mit einem Doppelklick. Standardmäßig wird die Adresse aus folgenden Serienfelder zusammengestellt: Lieferantenkurzname, Lieferantenstraße, PLZ und Ort des Lieferanten Klicken Sie mit der rechten Maustaste in das Briefkopf-Feld, und wählen Sie „Eigenschaften“. Unter Datenquelle „Dateiname“ können Sie mithilfe des Symbols eine Datei auswählen, die Ihnen als Briefkopf (z. B. eigenes Logo) dient. Kreuzen Sie „In Projekt aufnehmen“ an. Hier wird standardmäßig das aktuelle Datum generiert, durch Angabe des Parameters „Now ()“. Wollen Sie das Datum ändern, öffnen Sie mit einem Doppelklick auf „Now()“ die Liste an möglichen Parameter. Wählen Sie den Reiter „Text“ aus, und geben Sie hier ein beliebiges Datum an und löschen Sie die Eingabe „Now()“. Bestätigen Sie Ihre Meldung mit „OK“. Durch einen Doppelklick öffnen Sie das Betreff-Feld. Geben Sie Ihren Betreff-Text ein. Mit „OK“ bestätigen Sie den Vorgang. - 112 - Netxp Verein – Benutzerhandbuch Anrede Ihr Text Fußzeile Standardmäßig wird hier das Feld „Kontaktperson des Lieferanten“ verwendet. Rufen Sie das Textfeld auf, in dem Sie auf die rechte Maustaste klicken und „Inhalt“ wählen. Hier geben Sie Ihren gewünschten Text für den Serienbrief ein. Klicken Sie auf die entsprechenden Felder mit der rechten Maustaste und wählen Sie „Inhalt“. Hier können Sie den eingegebenen Text abändern. Mit „OK“ bestätigen Sie Ihre Texteingabe. Funktionen in List & Label: Objekte auswählen Text / Variableninhalt Linie zeichnen Rechteck zeichnen Ellipse/ Kreis zeichnen Fügen Sie mithilfe des Buttons, eine Zeichnung ein. Wählen Sie unter “Eigenschaften – Dateiname“ eine Datei aus, die eingefügt werden soll. - 113 - Netxp Verein – Benutzerhandbuch Fügen Sie einen Barcode ein. Erstellen Sie ein Textfeld, damit Sie einen freien Text eingeben können. Hier erstellen Sie ein Formularfeld. Fügen Sie ein Diagramm ein. HTML-Text einfügen Objekt einfügen, z. B. aus Excel, Power Point Weitere Variable/ Serienfelder einfügen In List & Label können weitere Serienfelder eingefügt werden. Wollen Sie beispielsweise ein weiteres Feld anzeigen lassen, fügen Sie ein Feld mithilfe des Buttons „ “ ein. Durch Klicken des Feldes „Inhalt“ können Sie bestimmen, welche Variable oder Funktionen eingefügt werden soll: Klicken Sie auf das Symbol „Absatz einfügen“. Es öffnet sich nun unten abgebildetes Fenster: - 114 - Netxp Verein – Benutzerhandbuch Klicken Sie auf „+“ Variablen, damit Sie aus alle Variablen, die zur Verfügung stehen, auswählen können. Markieren Sie die gewünschte Variable, und klicken Sie auf „Einfügen“, um diese in Ihren Serienbrief einzufügen. Um den Vorgang fertig zu stellen, wählen Sie am Ende Ihrer Eingaben bitte „OK“. Mögliche Variable sind: Beschreibung Kontonummer des Lieferanten Bankleitzahl des Lieferanten Interne Benutzernummer, falls der Lieferanteneintrag geändert wurde Änderungsdatum, falls der Lieferanteneintrag geändert wurde Ort des Lieferanten Ihre Vereins-ID Ansprechpartner Lieferant Status (ist nicht sichtbar) Faxnummer des Lieferanten Interne Lieferantennummer (nicht sichtbar) Infofeld Email-Adresse des Lieferanten Handynummer des Lieferanten Lieferantenname Telefonnummer des Lieferanten Zugeordnete Rubrik Kurzname des Lieferanten Straße des Lieferanten PLZ des Lieferanten Titel Supplier_AccountNumber Supplier_BankCode Supplier_ChangedID Supplier_Changedate Supplier_City Supplier_ClubID Supplier_ContactPerson Supplier_Deflag Supplier_Fax Supplier_ID Supplier_Info Supplier_Mail Supplier_Mobile Supplier_Name Supplier_Phone Supplier_Rubrik Supplier_ShortName Supplier_Street Supplier_ZipCode Nachdem Sie die benötigten Felder eingefügt haben, kann natürlich deren Ansicht angepasst und verändert werden: Layout der Felder verändern - 115 - Netxp Verein – Benutzerhandbuch Das Layout verändern Sie im linken Menüfeld unter „Eigenschaften“: Dazu markieren Sie das entsprechende Feld in der Vorlagenansicht. Unter „Erscheinungsbild“ und „Layout“ stehen Ihnen verschiedene Auswahlmöglichkeiten zur Verfügung. So können Sie beispielsweise die Ausrichtung, sowie die Hintergrundfarbe des jeweiligen Feldes bestimmen. Weiter besteht die Möglichkeit, die Schriftart und Schriftgröße der einzelnen Felder zu ändern, klicken Sie dazu die rechte Maustaste und wählen Sie „Schrift“. Nach der Anpassung des Layouts speichern Sie Ihre Vorlage vor dem Beenden und geben einen Namen an. Speichern Sie diese durch Drücken des Buttons „Übernehmen“ (siehe linkes Bild). Hinweis Die ursprüngliche Vorlage bleibt nach dem Bearbeiten weiter bestehen und wird nicht überschrieben. Sie können somit die Netxp:Verein Vorlagen beliebt oft ändern. - 116 - Netxp Verein – Benutzerhandbuch Schritt 2: Wählen Sie Ihre Empfänger aus Nachdem Sie Ihre Vorlage für den Serienbrief erstellt haben, müssen Sie nun die gewünschten Empfänger auswählen, die Ihren Serienbrief erhalten sollen. Dazu wechseln Sie in Netxp:Verein bitte in das Menü „Finanzdaten“, und wählen „Lieferanten“ aus, Sie erhalten folgendes Bild: Durch die Filterkriterien können Sie eine Vorauswahl der Lieferanten treffen, die später Ihren Serienbrief erhalten sollen. Alle markierten Lieferanten werden für den Seriendruck ausgewählt. Spalten hinzufügen Durch „Spalten hinzufügen“ können Sie Ihre Ansicht um weitere Spalten erweitern. Speichern Sie Ihre Ansicht durch Klicken des Buttons „ “. Sortieren nach Spalten (Nachname, PLZ…): Zusätzlich haben Sie die Möglichkeit, Ihre Spalten auf- und absteigend nach Alphabet zu sortieren. Dazu klicken Sie z. B. einfach auf die Spalte „PLZ“. Die auf- bzw. absteigende Sortierung funktioniert mit allen Spalten, die angezeigt werden. - 117 - Netxp Verein – Benutzerhandbuch Filtern nach Spalten Um die einzelnen Spalten zu filtern, ziehen Sie die gewünschte Spalte in die Sortierungszeile: Speichern Sie Ihre Ansicht durch Klicken des Buttons „ “. Nachdem Sie Ihre Empfänger ausgewählt haben, klicken Sie nun in der Ansicht den Button „Drucken“. Hinweis Für den späteren Druck achten Sie bitte bereits jetzt auf die Sortierung Ihrer Empfänger, da die Reihenfolge beim Ausdruck der einzelnen Briefe übernommen wird. - 118 - Netxp Verein – Benutzerhandbuch Schritt 3: Bereiten Sie den Druck der Serienbriefe vor Um den Druck Ihrer Serienbriefe einzuleiten, bleiben Sie in der Ansicht „Lieferanten“: Nun klicken Sie den Button „Drucken“; es wird folgendes Fenster angezeigt: Wählen Sie hier „Serienbriefdruck für Lieferanten“ aus, und klicken Sie „Übernehmen“. - 119 - Netxp Verein – Benutzerhandbuch Schritt 4: Serienbriefe ausdrucken Haben Sie den Button „Drucken“ betätigt, öffnet sich ein Dialogfenster. Sie können hier entscheiden, ob jeder einzelne Serienbrief als Datei gespeichert werden soll: Klicken Sie „Ja“, wenn Sie wollen, dass die Daten gespeichert werden. So können Sie später einen Wiederholdruck starten, oder einzelne Briefe nochmals ausdrucken. Nun geben Sie an, welche Druckvorlage gewählt werden soll (die Druckvorlage wurde bereits mit Schritt 1 erstellt): Wählen Sie hier Ihre Vorlage aus, und bestätigen Sie Ihre Auswahl mit „Übernehmen“. Anschließend überprüfen und korrigieren Sie Ihre Druckereinstellungen, um den Druckauftrag des Serienbriefes nun zu starten, bitte „Starten“ drücken: Der Druck Ihres Serienbriefes wird jetzt durchgeführt. Für jeden Empfänger wird ein Brief mit den entsprechenden Daten des Empfängers generiert. Haben Sie die den Druck in der Dokumentverwaltung gespeichert, können Sie nach dem Ausdruck Ihre Serienbriefe mithilfe den Menüpunkt „Kommunikation – Dokumente“ aufrufen und erneut ausdrucken. - 120 - Netxp Verein – Benutzerhandbuch Wie erstelle ich Etiketten für Lieferanten? Schritt 1 – Erstellen Sie eine Etikettenvorlage für Lieferanten Rufen Sie im Menü unter „Kommunikation – Vorlagen“ auf, Sie erhalten nachfolgende Ansicht: Klicken Sie unter der Mitgliederansicht „Drucken“, und wählen Sie „Netxp Verein Etikettenliste“ aus. - 121 - Netxp Verein – Benutzerhandbuch Schritt 2 – Passen Sie die Vorlage an Nachfolgend erhalten Sie folgende Vorlage: Klicken Sie das grau hinterlegte Serienfeld doppelt an, nun öffnet sich folgendes Fenster: Hier können Sie die hinterlegten Serienfelder ändern. Um die Felder zu verändern, führen Sie bitte einen Doppelklick auf „Nachname + Vorname“ aus. Damit die Lieferantenanschrift angezeigt wird, wählen Sie bitte folgendes aus: Bitte entfernen Sie die Serienfelder „Nachname + Vorname“, und fügen Sie dazu Ihre benötigten Felder ein. Unten aufgeführt sind Serienfelder (mögliche Variable), die sich auf die Lieferantendaten beziehen. - 122 - Netxp Verein – Benutzerhandbuch Mögliche Variable sind: Länderkennung des Lieferanten Firmenname Firmenort PLZ der Firma Straße der Firma Ansprechpartner der Firma Firma_LKZ Firma_Name Firma_Ort Firma_PLZ Firma_Straße Briefanrede Nachdem Sie die benötigten Felder eingefügt haben, kann natürlich auch deren Ansicht angepasst und verändert werden: Layout der Felder verändern Das Layout verändern Sie im linken Menüfeld unter „Eigenschaften“: Dazu markieren Sie das entsprechende Feld in der Vorlagenansicht. Unter „Erscheinungsbild“ und „Layout“ stehen Ihnen verschiedene Auswahlmöglichkeiten zur Verfügung. So können Sie beispielsweise die Ausrichtung, sowie die Hintergrundfarbe des jeweiligen Feldes bestimmen. Weiter besteht die Möglichkeit, die Schriftart und Schriftgröße der einzelnen Felder zu ändern, klicken Sie dazu die rechte Maustaste und wählen Sie „Schrift“. Nach der Anpassung des Layouts speichern Sie Ihre Vorlage vor dem Beenden und geben einen Namen an. Speichern Sie diese durch Drücken des Buttons „Übernehmen“ (siehe linkes Bild). Hinweis Die ursprüngliche Vorlage bleibt nach dem Bearbeiten weiter bestehen und wird nicht überschrieben. Sie können somit die „Netxp Verein Etiketten-Vorlage“ beliebt oft ändern. - 123 - Netxp Verein – Benutzerhandbuch Schritt 3: Wählen Sie Ihre Lieferanten aus Um den Druck Ihrer Lieferanten-Etiketten einzuleiten, wechseln Sie bitte in die Ansicht „Finanzdaten – Lieferanten“: Wählen Sie bitte die Lieferanten aus, für die ein Etikett erstellt werden soll. Sie können auch die Sortierung der Lieferanten ändern, um die Auswahl ggf. zu vereinfachen. Spalten hinzufügen Durch „Spalten hinzufügen“ können Sie Ihre Ansicht um weitere Spalten erweitern. Speichern Sie Ihre Ansicht durch Klicken des Buttons „ “. Sortieren nach Spalten (Name, PLZ…): Zusätzlich haben Sie die Möglichkeit, Ihre Spalten auf- und absteigend zu sortieren. Die auf- bzw. absteigende Sortierung funktioniert mit allen Spalten, die angezeigt werden. Filtern nach Spalten Um die einzelnen Spalten zu filtern, ziehen Sie die gewünschte Spalte in die Sortierungszeile: - 124 - Netxp Verein – Benutzerhandbuch Speichern Sie Ihre Ansicht durch Klicken des Buttons „ “. Nachdem Sie Ihre Empfänger ausgewählt haben, klicken Sie nun in der Ansicht den Button „Drucken“. Hinweis Für den späteren Druck achten Sie bitte bereits jetzt auf die Sortierung Ihrer Empfänger, da die Reihenfolge beim Ausdruck der einzelnen Briefe übernommen wird. - 125 - Netxp Verein – Benutzerhandbuch Folgendes Fenster öffnet sich: Um die Etiketten auszudrucken, wählen Sie bitte „Etikttenliste für Lieferanten“, und klicken Sie auf „Übernehmen“. Möchten Sie das Dokument in Ihrer Dokumentenverwaltung speichern, bestätigen Sie nachfolgende Meldung mit „Ja“: Anschließend überprüfen und korrigieren Sie Ihre Druckereinstellungen, um den Druckauftrag Ihrer Etiketten nun zu starten, bitte „Starten“ drücken: Der Druck Ihrer Etiketten wird jetzt durchgeführt. Für jeden ausgewählten Lieferanten wird nun ein Etikett mit den entsprechenden Daten generiert. Haben Sie die den Druck in der Dokumentverwaltung gespeichert, können Sie nach dem Ausdruck Ihre Serienbriefe mithilfe den Menüpunkt „Kommunikation – Dokumente“ aufrufen und erneut ausdrucken. Hinweis Um Ihre Vorlage für den Etikettendruck zu ändern, gehen Sie bitte im Menü auf „Kommunikation – Vorlage“ und rufen die Vorlage „Etikettendruck“ mit „Bearbeiten“ auf. In der Bearbeiten-Ansicht können Sie die Vorlage nach Ihren Wunsch abändern. Speichern Sie Ihre Eingaben, und benennen Sie die Vorlage. Damit Sie den Etikettendruck nun ausführen können, wechseln Sie wieder in die Mitgliederliste. - 126 - Netxp Verein – Benutzerhandbuch Spenderlisten Mit Hilfe der ‚Spenderlisten‘ haben Sie die Möglichkeit, Mitglieder, die über einen gewählten Zeitraum gespendet haben, zu erfassen. Wie erstellt man eine Spenderliste? Klicken Sie zu Beginn auf ‚Neue Liste‘. Feld/Button Grunddaten Listenname Startdatum Enddatum Verwendungszweck enthält Erstellen Schließen Funktionsbeschreibung Vergeben Sie einen eindeutigen Namen für die Liste. Wählen Sie ein Startdatum. Wählen Sie ein Enddatum. Verwendungszweck der Spende. Erstellt die Spenderliste. Schließt die ‚Listendetails Ansicht‘ (Änderungen werden nicht übernommen). Wählen Sie nun die gewünschten Mitglieder aus. In der linken Ansicht sind alle Mitglieder Ihres Vereins aufgeführt. Diese können Sie für die Erstellung der Spenderlisten auswählen. Die Auswahl der Mitglieder kann einzeln, sowie gesamt erfolgen. Mitglieder hinzufügen Klicken Sie diesen Button „>>“, so werden alle Mitglieder hinzugefügt. Markieren Sie das gewünschte Mitglied, und klicken diesen Button „>“, das Mitglied wird einzeln übernommen. Mitglieder entfernen In der rechten Ansicht befinden sich die ausgewählten Mitglieder. Möchten Sie ein Mitglied aus der Auswahl entfernen, markieren Sie dieses und klicken den Button „<“. Klicken Sie diesen Button „<<“, so werden die Mitglieder aus der Auswahl entfernt. Klicken Sie nun auf ‚Erstellen‘. - 127 - Netxp Verein – Benutzerhandbuch Spendenquittungen Unter dem Menüpunkt ‚Spendenquittungen‘ werden alle Spendenquittungen, die Ihren Verein betreffen, angezeigt. Sie können zwischen „Geldzuwendung / Mitgliedsbeitrag“ und „Sachzuwendung / Objektspenden“ wählen: Feld/Button Mögliche Suchfelder Datum (von / bis) Spender Betrag (in Euro) Zweck Funktionsbeschreibung Wählen Sie das gewünschte Datum aus. Suche nach Name (Vorname / Nachname) des Spenders Höhe der Spende Verwendungszweck der Spende Klicken Sie den Button „Drucken“, anschließend öffnet sich unten stehendes Fenster: Wählen Sie hier aus, welche Ansicht gedruckt werden soll. Nach Ihrer Auswahl bestätigen Sie bitte die Auswahl mit „Übernehmen“. Es öffnet sich nun das Fenster „Druckerauswahl“. Hier können Sie die Druckereinstellungen vornehmen. Mit diesem Button können Sie eine neue Spende erstellen. Möchten Sie bereits erstellte Spenden bearbeiten, so kreuzen Sie diese an und rufen Sie die entsprechende Spende mit dem Button „Bearbeiten“ auf. Markieren Sie die zu löschenden Spenden und klicken den Button „Markierte löschen“, damit diese entfernt werden. Schließt die Ansicht. Tipp Sie können den Ausdruck auch starten, indem Sie mit der linken Maustaste die gewünschte Spendenquittung in der Liste doppelt anklicken. - 128 - Netxp Verein – Benutzerhandbuch Spendenquittung erstellen Um eine neue Spendenquittung zu erstellen, wählen Sie bitte den Button “Spendenquittung erstellen” aus. Es öffnet sich folgendes Fenster: Spendenart auswählen Name des Spenders Straße PLZ / Ort Betrag Tag der Zuwendung Wählen Sie hier aus, ob es sich um eine Geldzuwendung oder um eine Sachzuwendung handelt. Geben Sie den Namen des Spenders ein, oder wählen Sie diesen aus Ihren Daten aus. Drücken Sie den Button „ “, so erscheinen die hinterlegten Lieferantendatensätze. Straße PLZ und Ort Geben Sie hier den Spendenwert in Euro an. Der Betrag wird automatisch in Worten ergänzt. Datum, wann Sie die Sachspende erhalten haben. Nachdem Sie die Felder ausgefüllt haben, klicken Sie nun auf „ “. Nun wird eine entsprechende Spende im System erstellt, diese wird nun unter „Finanzdaten – Spendenquittungen“ entsprechend angezeigt: Möchten Sie für die erstellte Spende eine Spendenquittung ausdrucken, können Sie die entsprechende Spende mit einem Doppelklick aufrufen, Sie erhalten nun eine Vorschau: - 129 - Netxp Verein – Benutzerhandbuch - 130 - Netxp Verein – Benutzerhandbuch Spendenquittung Vorlage bearbeiten Um die Vorlage der Spendenquittung zu ändern, wechseln Sie bitte in folgendes Menü: Rufen Sie die Vorlage “Netxp:Verein Spendenquittung” mit dem Symbol “Bearbeiten” auf: Funktionen in List & Label: - 131 - Netxp Verein – Benutzerhandbuch Objekte auswählen Text / Variableninhalt Linie zeichnen Rechteck zeichnen Ellipse/ Kreis zeichnen Fügen Sie mithilfe des Buttons, eine Zeichnung ein. Wählen Sie unter “Eigenschaften – Dateiname“ eine Datei aus, die eingefügt werden soll. Fügen Sie einen Barcode ein. Erstellen Sie ein Textfeld, damit Sie einen freien Text eingeben können. Hier erstellen Sie ein Formularfeld. Fügen Sie ein Diagramm ein. HTML-Text einfügen Objekt einfügen, z. B. aus Excel, Power Point Weitere Variable/ Serienfelder einfügen In List & Label können weitere Serienfelder eingefügt werden. Wollen Sie weitere (Serien)-Felder anzeigen lassen, fügen Sie ein Feld mithilfe des Buttons „ “ ein. Durch Klicken des Feldes „Inhalt“ können Sie bestimmen, welche Variable oder Funktionen eingefügt werden soll: Klicken Sie auf das Symbol „Absatz einfügen“. Es öffnet sich nun unten abgebildetes Fenster: - 132 - Netxp Verein – Benutzerhandbuch Klicken Sie auf „+“ Variablen, damit Sie aus alle Variablen, die zur Verfügung stehen, auswählen können. Markieren Sie die gewünschte Variable, und klicken Sie auf „Einfügen“, um diese in Ihren Serienbrief einzufügen. Um den Vorgang fertig zu stellen, wählen Sie am Ende Ihrer Eingaben bitte „OK“. - 133 - Netxp Verein – Benutzerhandbuch Mögliche Variable sind: Beschreibung Amount AmountWord City Clubname Date Name Street TaxDate TaxNumber TaxOffice Usage Titel Betrag Betrag in Worten Ort des Spenders Vereinsname Tag der Zuwendung Name des Spenders Straße des Spenders Datum des Freistellungsbescheid Steuernummer Ihres Vereins Ort des zugehörigen Finanzamts Der bei der Buchung angegebene Verwendungszweck Postleitzahl des Spenders Zipcode Nachdem Sie die benötigten Felder eingefügt haben, kann natürlich deren Ansicht angepasst und verändert werden: Layout der Felder verändern Das Layout verändern Sie im linken Menüfeld unter „Eigenschaften“: Dazu markieren Sie das entsprechende Feld in der Vorlagenansicht. Unter „Erscheinungsbild“ und „Layout“ stehen Ihnen verschiedene Auswahlmöglichkeiten zur Verfügung. So können Sie beispielsweise die Ausrichtung, sowie die Hintergrundfarbe des jeweiligen Feldes bestimmen. Weiter besteht die Möglichkeit, die Schriftart und Schriftgröße der einzelnen Felder zu ändern, klicken Sie dazu die rechte Maustaste und wählen Sie „Schrift“. Nach der Anpassung des Layouts speichern Sie Ihre Vorlage vor dem Beenden und geben einen Namen an. Speichern Sie diese durch Drücken des Button „Übernehmen“ (siehe linkes Bild). Hinweis Die ursprüngliche Vorlage bleibt nach dem Bearbeiten weiter bestehen und wird nicht überschrieben. Sie können somit die „Netxp Verein Vorlagen“ beliebig oft ändern. - 134 - Netxp Verein – Benutzerhandbuch Wie erstelle ich eine Sachspendenquittung? Mithilfe von Netxp:Verein können nun auch Sachspendenquittungen erstellt werden. Bitte wechseln Sie dazu ins Menü unter „Finanzdaten – Spendenquittungen“: Um eine Sachspendenquittung zu erstellen, wählen Sie bitte den Button „Spendenquittung erstellen“ aus. Es öffnet sich nachfolgendes Fenster. Hier wählen Sie „Sachzuwendung/ Objektspenden“: Bitte füllen Sie zur Erstellung der Spendenquittung folgende Felder aus: - 135 - Netxp Verein – Benutzerhandbuch Spendenart auswählen Name des Spenders Straße PLZ / Ort Betrag Tag der Zuwendung Adresszusatz Gegenstand der Spende Wählen Sie hier aus, ob es sich um eine Geldzuwendung oder um eine Sachzuwendung handelt. Geben Sie den Namen des Spenders ein, oder wählen Sie diesen aus Ihren Daten aus. Drücken Sie den Button „ “, so erscheinen die hinterlegten Lieferantendatensätze. Straße PLZ und Ort Geben Sie hier den Wert an, um den es sich bei der Sachspende handelt Datum, wann Sie die Sachspende erhalten haben. Platz für evtl. Zusatz bei der Adressangabe. Was wurde gespendet? Bitte tragen Sie in diesem Feld ein, um welchen Gegenstand es sich bei der Sachspende handelt. Zusätzlich können Sie auswählen: Begünstigter Zweck Finanzamt / Steuernr. Bescheinigung vom Gültig ab Begünstigter Zweck Ihres Vereins Tragen Sie hier die Steuernummer Ihres Vereins ein. Bescheinigung vom Datum (Angabe in TT.MM.JJJJ) Datum zur Gültigkeit der Bescheinigung (Angabe in (TT.MM.JJJJ). Nachdem Sie die Felder ausgefüllt haben, klicken Sie nun auf „ “. Nun wird eine entsprechende Spende im System erstellt, diese wird nun unter „Finanzdaten – Spendenquittungen“ entsprechend angezeigt: Möchten Sie für die erstellte Spende eine Spendenquittung ausdrucken, können Sie die entsprechende Spende mit einem Doppelklick aufrufen, Sie erhalten nun eine Vorschau: - 136 - Netxp Verein – Benutzerhandbuch - 137 - Netxp Verein – Benutzerhandbuch Weiter können Sie noch folgende Funktionen nutzen: Button Beschreibung Klicken Sie den Button „Drucken“, anschließend öffnet sich unten stehendes Fenster: Wählen Sie hier aus, welche Ansicht gedruckt werden soll. Nach Ihrer Auswahl bestätigen Sie bitte die Auswahl mit „Übernehmen“. Es öffnet sich nun das Fenster „Druckerauswahl“. Hier können Sie die Druckereinstellungen vornehmen. Mit diesem Button können Sie eine neue Spende erstellen. Möchten Sie bereits erstellte Spenden bearbeiten, so rufen Sie die entsprechende Spende mit dem Button „Bearbeiten“ auf. Markieren Sie die zu löschenden Spenden und klicken den Button „Markierte löschen“, damit diese entfernt werden. Schließt die Ansicht Um die Vorlage der Sachspendenquittung anzupassen, welchen Sie bitte in folgendes Menü: Rufen Sie die Vorlage „Netxp:Verein Sachspendenquittung“ mit dem Symbol „Bearbeiten“ auf: - 138 - Netxp Verein – Benutzerhandbuch Funktionen in List & Label: Objekte auswählen Text / Variableninhalt Linie zeichnen Rechteck zeichnen Ellipse/ Kreis zeichnen Fügen Sie mithilfe des Buttons, eine Zeichnung ein. Wählen Sie unter “Eigenschaften – Dateiname“ eine Datei aus, die eingefügt werden soll. Fügen Sie einen Barcode ein. Erstellen Sie ein Textfeld, damit Sie einen freien Text eingeben können. Hier erstellen Sie ein Formularfeld. Fügen Sie ein Diagramm ein. - 139 - Netxp Verein – Benutzerhandbuch HTML-Text einfügen Objekt einfügen, z. B. aus Excel, Power Point - 140 - Netxp Verein – Benutzerhandbuch Weitere Variable/ Serienfelder einfügen In List & Label können weitere Serienfelder eingefügt werden. Wollen Sie weitere (Serien)-Felder anzeigen lassen, fügen Sie ein Feld mithilfe des Buttons „ “ ein. Durch Klicken des Feldes „Inhalt“ können Sie bestimmen, welche Variable oder Funktionen eingefügt werden soll: Klicken Sie auf das Symbol „Absatz einfügen“. Es öffnet sich nun unten abgebildetes Fenster: Klicken Sie auf „+“ Variablen, damit Sie aus alle Variablen, die zur Verfügung stehen, auswählen können. Markieren Sie die gewünschte Variable, und klicken Sie auf „Einfügen“, um diese in Ihren Serienbrief einzufügen. Um den Vorgang fertig zu stellen, wählen Sie am Ende Ihrer Eingaben bitte „OK“. Mögliche Variable sind: Beschreibung Ausstelldatum Begünstigter Zweck Begünstigungsbeginn Beschreibung Betrag Betrag in Worten Datum Finanzamt Herkunft_unbekannt Ist_Geschäftsvermögen Ist_Privatvermögen Name Ort Titel Ausstellung der Steuerbescheinigung Begünstigter Zweck Ihres Vereins Datum, ab wann die Steuerfreistellung gültig ist Um welchen Gegenstand handelt es sich bei der Sachspende? Spendenbetrag in Euro Spendenbetrag in Worten Tag der Zuwendung Finanzamt, bei dem Ihr Verein eingetragen ist Keine Angaben zur Herkunft der Zuwendung Bei der Spende handelt es sich um eine Sachzuwendung aus Betriebsvermögen Bei der Spende handelt es sich um eine Sachzuwendung aus Privatvermögen Name des Spenders Ort des Spenders - 141 - Netxp Verein – Benutzerhandbuch PLZ Steuernummer Straße Unterlagen_vorhanden Zusatz PLZ des Spenders Steuernummer Ihres Vereins Straße des Spenders Unterlagen zur Weiteremittlung (Rechnung, Gutachten etc.) liegen vor Adresszusatz (Spender) Nachdem Sie die benötigten Felder eingefügt haben, kann natürlich deren Ansicht angepasst und verändert werden: Layout der Felder verändern Das Layout verändern Sie im linken Menüfeld unter „Eigenschaften“: Dazu markieren Sie das entsprechende Feld in der Vorlagenansicht. Unter „Erscheinungsbild“ und „Layout“ stehen Ihnen verschiedene Auswahlmöglichkeiten zur Verfügung. So können Sie beispielsweise die Ausrichtung, sowie die Hintergrundfarbe des jeweiligen Feldes bestimmen. Weiter besteht die Möglichkeit, die Schriftart und Schriftgröße der einzelnen Felder zu ändern, klicken Sie dazu die rechte Maustaste und wählen Sie „Schrift“. Nach der Anpassung des Layouts speichern Sie Ihre Vorlage vor dem Beenden und geben einen Namen an. Speichern Sie diese durch Drücken des Button „Übernehmen“ (siehe linkes Bild). Hinweis Die ursprüngliche Vorlage bleibt nach dem Bearbeiten weiter bestehen und wird nicht überschrieben. Sie können somit die „Netxp Verein Vorlagen“ beliebig oft ändern. - 142 - Netxp Verein – Benutzerhandbuch BLZ-Prüfung Sie haben alle BLZ Daten Ihrer Mitglieder erhalten, sind sich aber nicht sicher, ob diese auch alle korrekt sind? Mit Hilfe der BLZ-Prüfung erhalten Sie eine schnelle Hilfe für diese Problematik. Sollten BLZs falsch aufgenommen worden sein, werden die falschen Bankleitzahlen hier angezeigt und können dann von Ihnen geändert werden. Der entsprechende Mitgliederdatensatz wird sofort geändert. Beispiel Die in diesem Datensatz angezeigte BLZ hat eine Stelle zu wenig, dem entsprechend kann das Programm die BLZ nicht auflösen. Diese wird in der Liste angezeigt. Die korrekte BLZ wird nun im Feld ‚ersetzen durch‘ eingetragen. Danach nur noch auf ‚Übernehmen‘ klicken und der entsprechende Mitglieder-Datensatz wird abgeändert. Feld/Button Alte BLZ Ersetzen durch BLZ prüfen Übernehmen Drucken Schließen Funktionsbeschreibung Zeigt die fehlerhafte BLZ ein. Eingabefeld für die korrekte BLZ Prüft, ob die neue BLZ korrekt ist Übernimmt die Änderung der BLZ. Druckt die Liste aus. Schließt die ‚BLZ-Gültigkeitsprüfung-Ansicht‘ (Änderungen werden nicht übernommen). - 143 - Netxp Verein – Benutzerhandbuch Buchungen Das Modul "Buchungen" bietet Ihnen Möglichkeit, Buchungen zu erstellen und diese zu verwalten. Zudem steht Ihnen unter den Punkt „Rechnungen“, die Rechnungserstellung mit integrierten Mahnungsverwaltung zur Verfügung. Menüpunkt Einzelbuchung Kurzbeschreibung Einzelbuchungen für Mitglieder und Lieferanten. Massenbuchung Erstellen Sie Massenbuchungen über mehrere Mitglieder. Bankenübertrag Lastschriften und Überweisungen zur Bank übertragen. DTA-Import DTA-Datei hochladen und importieren Buchungslisten Anzeige der durchgeführten Massenbuchungen. Rechnungen Rechnungserstellung Ihrer Rechnungen Buchungskontrolle Verwalten offener Kontoauszüge und Forderungen. Rückläufer Bankeinzugrückläufer verwalten Kontoumsätze Übersicht über alle Kontoumsätze sowie vorgenommenen Buchungen. Journal Überblick aller Buchungen und Bewegungen. - 144 - Netxp Verein – Benutzerhandbuch Einzelbuchung Führen Sie Einzelbuchungen durch (zum Beispiel um eine Rechnung an Ihre Lieferanten zu begleichen). Wie erstellt man eine Einzelbuchung über das HBCI/iTAN Konto? Feld/Button Buchungskonto Buchungspartner Funktionsbeschreibung Auswahl des gewünschten Buchungskontos. Klicken Sie auf „ ”, um ein Buchungskonto auszuwählen. Vergeben Sie hier den Namen des Buchungspartners. Tippen Sie die Anfangsbuchstaben des Buchungspartners (Mitglied) ein. Die Vorschläge werden direkt angezeigt. Wählen Sie nun aus. Der Buchungspartner wird übernommen. Handelt es sich hierbei um einen Lieferant, klicken Sie den Button „ “. Es öffnet sich ein Fenster, wählen Sie den entsprechenden Lieferanten aus, und klicken auf „Übernehmen“. Kontonummer Bankleitzahl Buchungsart Buchungsbetrag (in Euro) Verwendungszweck SEPA Erstellen Schließen Ist der Buchungspartner nicht hinterlegt, können Sie diesen direkt eingeben. Kontonummer des Buchungspartners. BLZ des Buchungspartners (Anzeige der Bank erfolgt automatisch nach Eingabe der BLZ). Wählen Sie zwischen: - Zahlungseingang (Lastschrift / Einzahlung) - Zahlungsausgang (Überweisung/ Auszahlung) Eingabe des Buchungsbetrages. Eingabe des Verwendungszwecks (z.B. die Rechnungsnummer). In der rechten Ansicht erhalten Sie einen Beispieltext für eine SEPAMitteilung. An Ihre Mitglieder. Diese können Sie einfach kopieren, und als Verwendungstext einfügen. Der Beispieltext enthält die benötigten Felder (GläubigerID und die Mandatsreferenz). Soll für die Buchung eine Rechnung erstellt und ausgedruckt werden? Kreuzen Sie entsprechend an. Erstellt die Einzelbuchung und fügt Sie dem Bankenübertrag hinzu. Schließt die ‚Einzelbuchung‘-Ansicht (Änderungen werden nicht übernommen). Hinweis Erstellte Einzelbuchungen werden zuerst nur dem Bankenübertrag zugewiesen. Die Buchung wird nach der Erstellung noch nicht ausgeführt. - 145 - Netxp Verein – Benutzerhandbuch Wie erstellt man eine Einzelbuchung über ein Kassenkonto? Feld/Button Buchungskonto Buchungspartner Kontonummer Bankleitzahl Buchungsart Buchungsbetrag (in Euro) Verwendungszweck SEPA Valuta-Datum E/A-Stelle Funktionsbeschreibung Auswahl des gewünschten Buchungskontos. Klicken Sie auf „ ”, um ein Buchungskonto auszuwählen. Vergeben Sie hier den Namen des Buchungspartners. Kontonummer des Buchungspartners. BLZ des Buchungspartners (Anzeige der Bank erfolgt automatisch nach Eingabe der BLZ). Wählen Sie zwischen: - Zahlungseingang (Lastschrift / Einzahlung) - Zahlungsausgang (Überweisung/ Auszahlung) Eingabe des Buchungsbetrages. Eingabe des Verwendungszwecks (z.B. die Rechnungsnummer). In der rechten Ansicht erhalten Sie einen Beispieltext für eine SEPAMitteilung an Ihre Mitglieder. Diese können Sie einfach kopieren, und als Verwendungstext einfügen. Der Beispieltext enthält die benötigten Felder (GläubigerID und die Mandatsreferenz). Soll für die Buchung eine Rechnung erstellt und ausgedruckt werden? Kreuzen Sie entsprechend an. Eingabe des Valuta-Datums. Klicken Sie auf „ “, damit sich der Kalender öffnet. Die Buchung wird an diesem Tag ausgeführt. Eingabe der entsprechenden E/A Stelle oder Auswahl über den E/APlan. Klicken Sie den Button „ ” Wählen Sie zwischen: - Spendenquittung aus Buchung erstellen - Buchung für Mitgliedsbeiträge verwenden Sollen die Daten des Buchungspartners nach Erstellen behalten werden, kreuzen Sie hier an. Erstellen Schließen Erstellt die Einzelbuchung und fügt Sie dem Bankenübertrag hinzu. Schließt die Einzelbuchungsansicht (Änderungen werden nicht übernommen). Hinweis: Nachdem Sie die Buchung erstellt haben, erscheint diese im Bankenübertrag. - 146 - Netxp Verein – Benutzerhandbuch Massenbuchung Mit Hilfe der ‚Massenbuchung‘ können Sie zum Beispiel alle Beiträge auf einmal von den Konten Ihrer Mitglieder abbuchen lassen. Die Erstellung einer Massenbuchung erfolgt in mehreren Schritten. Wie erstellt man eine Massenbuchung? Bitte wählen Sie in der ‚ Massenbuchung – Vorauswahl‘ Ansicht die gewünschten Einstellungen. Feld/Button Allgemeine Daten Konto für HBCI / Überweiser Konto für Barzahler Buchungslistenname Art der Massenbuchung Angaben für Buchungsart Buchungsbetrag (in Euro) Verwendungszweck SEPA Übernehmen Schließen Funktionsbeschreibung Wählen Sie das gewünschte HBCI Konto aus. Wählen Sie das gewünschte Kassenkonto aus. Vergeben Sie einen eindeutigen Namen für die Buchungsliste. Wählen Sie zwischen: - Freie Mitgliederwahl: Auswahl einzelner Mitglieder - Mitgliedergruppen: Auswahl erfolgt über die Mitgliedergruppen - Beiträge: Auswahl erfolgt über die Beiträge Geben Sie hier den gewünschten Buchungsbetrag ein. Hinweis: Bitte beachten Sie, dass nur bei ‚Freie Mitgliederwahl‘ und bei ‚Mitgliedergruppen‘ eine Eingabe des Buchungsbetrages möglich ist. Vergeben Sie einen eindeutigen Verwendungszweck (z.B. Jahresbeitrag). In der unteren Ansicht erhalten Sie einen Beispieltext für eine SEPAMitteilung an Ihre Mitglieder. Diese können Sie einfach kopieren, und als Verwendungstext einfügen. Der Beispieltext enthält die benötigten Felder (GläubigerID und die Mandatsreferenz). Übernimmt die vorgenommen Vorauswahl-Einstellungen der Massenbuchung. Schließt die ‚Massenbuchung-Vorauswahl‘ Ansicht (Änderungen werden nicht übernommen). - 147 - Netxp Verein – Benutzerhandbuch Sobald Sie die Einstellungen vorgenommen haben, drücken Sie bitte den Button ‚Übernehmen‘. Buchungspartnerauswahl bei „freie Mitgliederwahl“: Nun gelangen Sie zur Buchungspartnerauswahl. In der linken Ansicht befinden sich alle Mitglieder, aus denen Sie auswählen können. Ihnen stehen die Button „>“ und „>>“ zur Auswahl zur Verfügung. Markieren Sie die einzelnen Mitglieder durch setzen eines Häkchens und klicken Sie den Button „>“. Die markierten Mitglieder werden als Buchungspartner hinzugefügt. Klicken Sie den Button „>>“, so werden alle Mitglieder als Buchungspartner hinzugefügt. Buchungspartner entfernen durch klicken der Button „< - einzeln“ bzw. „<< - alle“. Sobald Sie die Mitglieder in die rechte Tabelle übertragen haben, klicken Sie bitte auf ‚Übernehmen‘. Geben Sie nun den Buchungsbetrag an und bestätigen diesen mit „Übernehmen“: Buchungspartnerauswahl bei „Mitgliedergruppen“: Jetzt wählen Sie die gewünschte Mitglieder-Gruppe aus. Nachdem Sie die Gruppe(n) ausgewählt haben (Haken muss gesetzt sein), klicken Sie bitte auf ‚Übernehmen‘. - 148 - Netxp Verein – Benutzerhandbuch Buchungspartnerauswahl bei „Beiträge“: Bitte wählen Sie die gewünschte Beitragsgruppe aus. Nachdem Sie die Beitragsgruppe(n) ausgewählt haben (Haken muss gesetzt sein), klicken Sie bitte auf ‚Übernehmen‘. Nur Neumitglieder berechnen: Setzen Sie dazu in der ersten Zeile entsprechend ein Häkchen. Tragen Sie das Datum ein, ab wann diese berechnet werden sollen. Erstellen Sie nun die Massenbuchungsliste oder nehmen Sie noch Korrekturen vor. Selbstverständlich können Sie jetzt noch Änderungen an der Buchungsliste vornehmen. Bitte klicken Sie auf den Button ‚Funktionen anzeigen‘, um die Änderungsfunktionen einzublenden. Hinweis Bitte beachten Sie, dass Änderungen nur dann vorgenommen werden können, wenn der entsprechende Datensatz mit einem ‚Haken‘ markiert wurde. - 149 - Netxp Verein – Benutzerhandbuch Änderungen bei Buchungsliste Nachdem Sie den Button „Funktionen anzeigen“ geklickt haben, erhalten Sie folgende Ansicht: Feld/Button Aktionen für markierte Zeilen Bezahlmethode ändern in Betrag ändern in Buchungen löschen Funktionsbeschreibung Bitte ändern Sie je nach Bedarf die Bezahlmethode in: - Bar - Bankeinzug - Überweisung Ändern Sie den Buchungsbetrag hier. Löscht die markierte Buchung. Liste erstellen Erstellt die Buchungsliste. Liste drucken Druckt die Buchungsliste aus. Exportiert die in der Buchungsliste enthaltenen Mitgliederadressen (Microsoft Excel Format). Schließt die ‚Massenbuchung – Buchungsliste‘-Ansicht (Änderungen werden nicht übernommen). Adressen exportieren Schließen Zum Erstellen der Massenbuchungsliste betätigen Sie nun den Button ‚Liste erstellen‘. Die Liste wird daraufhin dem Bankenübertrag zugewiesen. Es öffnet sich automatisch die Bankenübertrag-Ansicht, damit Sie die Buchungen bei Bedarf sofort ausführen können. - 150 - Netxp Verein – Benutzerhandbuch Bankenübertrag Im Bankenübertrag werden Ihnen alle offenen Überweisungen und Abbuchungen entsprechend dem gewählten HBCI Konto angezeigt. Weiterhin können Sie die Buchungen sofort ausführen. Hinweis Abbuchungen sind in dieser Listenansicht grün hinterlegt, Überweisungen orange. Feld/Button HBCI-Konto Kontoauszüge holen Überweisung / Bankeinzug Funktionsbeschreibung Wählen Sie das gewünschte HBCI-Konto aus. Markieren, wenn nur Kontoauszüge abgeholt werden sollen. Markieren, wenn nur Buchungen ausgeführt werden sollen. Ausführen Führt die Buchungen aus. Liste drucken Druckt die Buchungsliste aus. Löschen Löscht die markierte Buchung aus dem Bankenübertrag. Schließen Schließt die ‚Bankenübertrag‘-Ansicht. Sobald Sie den Button ‚Ausführen‘ betätigen, wird die Verbindung mit der Bank hergestellt und die Buchungen ausgeführt. Übertragene Buchungen können auch gezielt gewählt werden. Erhalten Sie z. B. einen Bankenübertragungsfehler wegen Doppeleinreichungsfehler, können so die restlichen Buchungen bzw. Aufträge ausgewählt werden, und trotzdem übertragen werden. - 151 - Netxp Verein – Benutzerhandbuch Fehler bei Bankenübertrag Mögliche Fehler beim Bankenübertrag, die auftreten können. Bitte orientieren Sie sich an dem angezeigten Fehlercode, der zurückgeliefert wird. Fehlercode 0020 3920 Erläuterung zum Fehler Hinweise „Der Auftrag wurde ausgeführt.“ „Zugelassene Zwei-Schritt-Verfahren für den Benutzer (920)“. 3931;1 „Bitte synchronisieren Sie den TAN-Generator im Onlinebanking.“ „Die angegebene TAN hat ein ungültiges Format.“ Ggf. ist hier die Handybezeichnung, bzw. der Benutzername falsch hinterlegt. Bitte prüfen Sie die hinterlegten Daten. Die Handybezeichnung finden Sie auf der Internetseite (Online-Account) Ihres Kreditinstituts, nachdem Sie sich eingeloggt haben. Die Fehlermeldung kann mehrere Ursachen haben. Für weitere Hilfe setzen Sie sich mit dem Support-Team von Netxp:Verein in Verbindung. Bitte setzen Sie sich mit Ihrer Bank in Verbindung. 9000;1 9145;1 9210;1 9230;1 9330;1 9370;1 9390;1 „Die angegebene TAN hat ein ungültiges Format.“ „Sie haben keine Berechtigung diesen Geschäftsvorfall auszuführen. Bitte setzen Sie sich mit Ihrer Bank in Verbindung.“ „Der Auftrag überschreitet Ihr Limit. Bitte setzen Sie sich mit Ihrer Bank in Verbindung.“ „Bitte synchronisieren Sie den TAN-Generator im Onlinebanking.“ „Sie haben keine Berechtigung diesen Geschäftsvorfall auszuführen. Bitte setzen Sie sich mit Ihrer Bank in Verbindung.“ „Der Auftrag wurde wegen Doppeleinreichung abgelehnt.“ 9930;1 „Ungültiges PIN/TAN-Verfahren. Bitte prüfen Sie Ihren FinTS-Bankkontakt.“ 9933;1 „Ihr Online-Banking-Zugang ist gesperrt. Bitte setzen Sie sich mit Ihrer Bank in Verbindung.“ „Die eingegebene TAN ist falsch.“ 9941;1 9948;1 9955;1 „Die eingegebene TAN passt nicht zum Index oder wurde bereits verwendet.“ „Die Telefonbezeichnung ist unbekannt. Bitte prüfen Sie Ihren FinTS-Bankkontakt und geben dort die von Ihrer Bank festgelegt Telefonbezeichnung an.“ Die von Ihnen angegebene TAN ist nicht korrekt. Die von Ihnen angegebene TAN ist nicht korrekt. Bitte setzen Sie sich mit Ihrer Bank in Verbindung. Bitte setzen Sie sich mit Ihrer Bank in Bezug auf Ihr Lastschriftenlimit bzw. Überweisungslimit in Verbindung. Bitte setzen Sie sich mit Ihrer Bank in Verbindung. Bitte setzen Sie sich mit Ihrer Bank in Verbindung. Wird dieser Fehler zurückgeliefert, so wurde ein Buchungspartner, der in Ihrer Buchungsliste enthalten ist, mit dem gleichen Betrag an diesem Tag bereits belastet. Bitte prüfen Sie Ihre Buchungsliste auf den doppelten Buchungspartner. Am Folgetag kann der Buchungspartner mit dem Betrag wieder belastet werden. Hier stimmt das gewählte Verfahren mit dem von Ihnen eigentlichen Verfahren nicht überein. Bitte prüfen Sie Ihre Einstellungen unter „Finanzdaten – Konten – Konten Details – FinTS-HBCI-Kontakt“. Bitte setzen Sie sich mit Ihrer Bank in Verbindung. Bitte überprüfen Sie die eingegebene TAN und versuchen Sie erneut den Bankenübertrag durchzuführen. Bitte überprüfen Sie die eingegeben TAN. Um die korrekte Telefonbezeichnung zu erfahren, setzen Sie sich mit Ihrer Bank in Verbindung. Die Telefonbezeichnung finden Sie meist auch im OnlineAccount Ihres Kreditinstituts, nachdem Sie sich eingeloggt haben. Hinweis: Die angezeigten Fehlercodes stehen meist in Verbindung mit Buchstaben, „Beispiel: HKVVB;0020. Die Fehlercodes, also die angezeigten Nummern sollten bei jedem Kreditinstitut den gleichen Fehler angeben. Für weitere Hilfe setzen Sie sich bitte mit dem Support von Netxp:Verein in Verbindung. - 152 - Netxp Verein – Benutzerhandbuch Buchungslisten In der Ansicht ‚Buchungslisten‘ werden alle von Ihnen erstellen Buchungslisten und deren Bearbeitungsstatus angezeigt. Weiterhin besteht die Möglichkeit, die Details der einzelnen Buchungen zu betrachten und bei Bedarf zu ändern. Tipp Mit Hilfe der Buchungsliste können Sie kontrollieren, ob Sie zum Beispiel die Beitragszahlungen Ihrer Mitglieder bereits erhalten haben. Listendetails – Buchungsliste Wählen Sie die gewünschte Buchungsliste aus, und klicken auf „Anzeigen“, damit Sie in die Detailansicht gelangen: Klicken Sie auf „ “, damit Sie die darunter aufgelisteten Details einsehen können. Feld/Button Anzeigen Funktionsbeschreibung Zeigt die Details der gewählten Buchung an. Löschen Löscht die markierte Buchung Adressen exportieren Klicken Sie auf diesen Button, so wird die Adresse als Excel-Datei exportiert. Drucken Druckt die aktuelle Anzeige des Bildschirms aus. - 153 - Netxp Verein – Benutzerhandbuch Beim Klicken des Buttons „Rechnungen erstellen“ können Sie für Ihre Buchungen in der Buchungsliste eine Rechnung erstellen. Es öffnet sich ein Dialogfenster. Von Buchungsliste Rechnungen erstellen Sie können auswählen für welche Zahlungsarten Sie die Rechnungen erstellen wollen: - Alle - Lastschrifteinzüge - Überweisungen - Barzahler Wählen Sie die gewünschte Zahlungsart aus. Rechnungen sofort auf Standarddrucker drucken? – kreuzen Sie entsprechend an. Bestätigen Sie Ihre Eingabe mit „Übernehmen“. Die Rechnungen werden ausgedruckt. Hinweis: Damit der Rechnungsdruck durchgeführt werden kann, müssen Sie bereits eine eigene Rechnungsvorlage gespeichert haben. Wechseln Sie hierzu in die Ansicht „Vorlagen“. Bearbeiten Sie die Vorlage „Netxp:Verein Rechnung“ und speichern Sie diese nach Ihren Änderungen ab. Schließen Schließt die ‚Buchungslisten‘ Ansicht. Öffnen Sie in die Buchung des jeweiligen Buchungspartners durch Markieren des entsprechenden Zeile mit einem Doppelklick, oder durch Klicken auf den Button „Anzeigen“: Beispiel - Buchungsdetails: - 154 - Netxp Verein – Benutzerhandbuch Feld/ Button Buchungspartner Buchungsnummer Kontonummer Bankleitzahl Buchungskonto Valuta-Datum Buchungsbetrag Bereits verbucht E/A-Stelle Verwendungszweck Projekt Beschreibung Hier ist der Buchungspartner eingetragen Buchungsnummer zum Buchungsvorgang Kontonummer des Buchungspartners BLZ des Buchungspartners Von welchem Konto wurde die Buchung durchgeführt Eingetragenes Valuta-Datum Betrag der Buchung Welcher Betrag wurde bereits verbucht? Hier kann ggf. die Zuweisung der E/A-Stelle geändert werden Angegebener Verwendungszweck Hier kann die Buchung einem Projekt zugeordnet werden. Klicken Sie auf „Speichern“, um die Änderungen zu speichern. Möchten Sie zu dieser Buchung eine Spendenquittung erstellen, klicken Sie hier. Die Spendenquittung wird automatisch erstellt. Diese wird unter „Finanzdaten – Spendenquittungen“ abgelegt. Vorlage Spendenquittung ändern – unter „Kommunikation – Vorlage“ Vorlagen Soll eine Rechnung zur Buchung erstellt werden, klicken Sie hier. Die Rechnung wird nach Ihrer Rechnungsvorlage erstellt, und im Reiter „Buchungen – Rechnungen“ abgelegt. Vorlage Rechnungen ändern – unter „Kommunikation – Vorlagen“ Vorlagen Möchten Sie die Buchungsdetail-Ansicht ausdrucken, klicken Sie hier. Es öffnet sich das Dialogfenster, in dem Sie Ihren Drucker auswählen können. Möchten Sie die Zuordnung zur Buchung aufheben, klicken Sie hier. Diese Buchung ist nun wieder unter „Buchungen – Buchungskontrolle“ einzusehen und kann erneut zugeordnet, bzw. verbucht werden. Möchten Sie diese Buchung löschen, klicken Sie hier. Die komplette Buchung wird gelöscht. Klicken Sie hier, um die Ansicht zu schließen. - 155 - Netxp Verein – Benutzerhandbuch Rechnungen Im Menüpunkt unter „Buchungen – Rechnungen“ sehen Sie bereits erstellte Rechnungen bzw. Gutschriften, die Sie beispielsweise gleich bei einer Einzelbuchung erzeugt haben (lesen Sie hierzu auch bei Punkt Einzelbuchung bzw. bei Von Buchungsliste Rechnungen erstellen nach). Zudem können Sie evtl. dazugehörige Mahnungen erstellen: Feld / Button Beschreibung Rechnungen/ Gutschriften Im Reiter „Rechnungen/ Gutschriften sind alle bereits erstellten Rechnungen mit den jeweiligen Daten aufgeführt. Die Sortierung können Sie beliebig ändern. Klicken Sie dazu einfach auf die Spaltenbeschreibung, um die Sortierung in ab- bzw. aufsteigender Reihenfolge zu ändern. Klicken Sie auf „Anzeigen“, damit Sie die Rechnung einsehen können. Es öffnet sich die Rechnung als pdf-Dokument. Klicken Sie auf den Button, um eine neue Rechnung zu erstellen. Sie wechseln in die Rechnungserstellungs-Ansicht. Markieren Sie die entsprechende Rechnung und klicken Sie auf „Stornieren“, um eine Rechnung zu stornieren. Es öffnet sich ein Dialogfenster: Bestätigen Sie die Meldung mit „Ja“, um die Rechnung zu stornieren. Die dazugehörige offene Forderung wird hierdurch gelöscht. Möchten Sie die angezeigte Rechnungsübersicht drucken, klicken Sie hier. Es öffnet sich das Dialogfenster: Klicken Sie “JA”, um die Liste im Hochformat zu drucken. Klicken Sie „Nein“, um die Liste im Querformat zu drucken. Klicken Sie auf „Abbrechen“, um den Rechnungslistendruck abzubrechen. Ansicht anpassen: Individuelle Ansicht erstellen und speichern Möchten Sie eine Rechnung vom Server hochladen, klicken Sie hier. Es öffnet sich ein Fenster. Wählen Sie hier aus, aus welchem Ordner Sie die Dokumente hochladen möchten. Klicken Sie hier, um die Ansicht zu schließen. - 156 - Netxp Verein – Benutzerhandbuch Neue Rechnung erstellen Um eine neue Rechnung zu erstellen, klicken Sie den Button “Neue Rechnung“. Sie gelangen in folgende Ansicht: Wählen Sie zuerst den Rechnungsempfänger aus. Klicken Sie in das Feld „Name“ und geben den Namen des Mitglieds ein, falls es sich hierbei um ein Mitglied als Rechnungsempfänger handelt. Sie können direkt aus den vorgeschlagenen Mitgliedern entsprechend auswählen. Handelt es sich bei den Rechnungsempfänger um einen Lieferanten, so klicken Sie das Feld „ Sie können aus dem gespeicherten Lieferantendatensätzen auswählen. “. Alternativ können Sie die Rechnungsempfängerdaten auch direkt in den vorgesehenen Feldern eintragen. Feld/ Button Empfängerdaten Anrede Name Zusatz Strasse PLZ / Ort Rechnungsdetails Bezeichnung Rechnungsnummer Sparte Zahlbar bis / Tage Beschreibung Anrede des Rechnungsempfängers Name des Rechnungsempfängers (Sofortauswahl durch Eingabe Namen von Mitglied) Zusatz zum Namen Klicken Sie hier, um auf die Lieferantendatensätze zugreifen zu können. Straße des Rechnungsempfängers PLZ und Ort des Rechnungsempfängers Bezeichnung zur Rechnung Auswahl der Rechnungsnummer – lesen Sie zu weiteren Einstellungen bei: Rechnungsnummernkreise festlegen nach Bezieht sich die Rechnung Legen Sie hier das Zahlungsziel der Rechnung fest. Angabe des Datums, bzw. Angabe der Zahlungsfrist in Tage. Bezieht sich die Rechnung auf ein Projekt. Wählen Sie aus. Angabe eines zusätzlichen Textes, der auf der Rechnung erscheint. Projekt Freitext Rechnungsoptionen Vorlage Wählen Sie aus Ihren Rechnungsvorlagen entsprechend aus – Bitte beachten Sie, passen Sie zuerst Ihre Rechnungsvorlage an, unter „Kommunikation – Vorlagen: Netxp:Verein Artikelrechnung bzw. Netxp:Verein Beitragsrechnung: Vorlagen - 157 - Netxp Verein – Benutzerhandbuch Sofort drucken Buchungseinstellung Konto auswählen Zahlart Soll die Rechnung sofort gedruckt werden, setzen Sie hier das Häkchen. Bestimmen Sie hier, ob für die Rechnung eine Buchung erstellt werden soll. Sie können auswählen: - keine Buchung erstellen - Für Gesamtbetrag eine Buchung erzeugen - für jede Rechnungsposition eine Buchung erzeugen Zu welchem Konto soll die Rechnung zugeordnet werden, wählen Sie aus Ihrer Kontenliste aus. Bestimmen Sie die Zahlart der Rechnung: - als Lastschrifteinzug (Kontodaten in untenstehender Zeile angeben – sofern die Daten zum Reechnungsempfänger noch nicht hinterlegt sind) - per Überweisung - Barzahlung (bereits bezahlt) Rechnungspositionen Klicken Sie auf „Hinzufügen“, damit Sie eine Rechnungsposition hinzufügen. Es öffnet sich folgendes Fenster: Geben Sie die Artikelnummer an, oder klicken Sie auf „ ”, um auf Ihre Artikelauswahl zugreifen zu können. Anzahl Einzelpreis Rabatt in % Steuersatz in % E-A-Stelle – Auswahl öffnen „ Projekt “ Bitte Angaben mit „Übernehmen“ zur Rechnung hinzufügen. Markieren Sie die zu bearbeitende Rechnungsposition, und klicken Sie den Button „Bearbeiten“. Es öffnet sich das Feld mit den angegebenen Daten, Sie können diese nun ändern. Markieren Sie den zu löschenden Artikel, und klicken auf „Entfernen“. Der Artikel wird entfernt. Möchten Sie eine Rechnungspositionen nach oben verschieben, klicken Sie hier. Markieren Sie dazu die Rechnungsposition, die nach oben verschoben werden soll, und klicken Sie den Pfeil an. Möchten Sie eine Rechnungspositionen nach unten verschieben, klicken Sie hier. Markieren Sie dazu die Rechnungsposition, die nach unten verschoben werden soll, und klicken Sie den Pfeil an. Fügt eine weitere Zeile hinzu, in dieser Sie eine weitere Rechnungsposition einfügen können. Klicken Sie hier, um in die Artikelverwaltung zu wechseln. Dort können Sie neue Artikel anlegen Siehe Neue Artikel anlegen Damit die Rechnung gespeichert wird, klicken Sie hier. Soll mit den angegebenen Daten ein Angebot erstellt werden, klicken Sie hier. Rechnung wird erstellt und gespeichert. Bei ausgewähltem Sofortdruck, öffnet sich ein Fenster, wählen Sie nun den Drucker aus, um die Rechnung zu drucken. Um eine Vorschau zur Rechnung erhalten, klicken Sie hier. Schließt die Rechnungserstellung. - 158 - Netxp Verein – Benutzerhandbuch Rechnungsnummernkreise festlegen Rechnungsnummernkreise können nur vom Administrator bestimmt und festgelegt werden. Um Rechnungsnummernkreise festzulegen, wählen Sie bitte den Menüpunkt unter „Verwaltung – Optionen“. Wechseln Sie in den Reiter „Finanzdaten – Nummernkreise“. Sie erhalten folgende Ansicht: Klicken Sie nun auf „Hinzufügen“, es öffnet sich folgendes Fenster: Name des Nummernkreises Präfix: Suffix: Sparte: Bitte Sparte auswählen. Durch Klicken von „ ” gelangen Sie zur Spartenauswahl. Zähler bei Jahreswechsel auf „0“ setzen. Kreuzen Sie entsprechend an. Bitte Angaben mit „Übernehmen“ speichern. Rechnungsnummernkreis nachträglich ändern Möchten Sie nachträglich die Nummernkreise bearbeiten, markieren Sie in der Ansicht den zu ändernden Nummernkreis und rufen diesen mit dem Button „Bearbeiten“ auf. Rechnungsnummernkreis löschen Markieren Sie den zu löschenden Rechnungsnummernkreis und klicken den Button „Löschen“. Der Rechnungsnummernkreis wird sofort gelöscht. - 159 - Netxp Verein – Benutzerhandbuch Gutschriften aus Rechnung erstellen Um eine Gutschrift zu erstellen, rufen Sie die Rechnungsübersicht auf. Wählen Sie hier die Rechnung aus, zu der Sie eine Gutschrift erstellen möchten und klicken Sie die rechte Maustaste: Rufen Sie den Punkt „Gutschrift aus Rechnung erstellen“ auf. Sie gelangen nun in die Übersicht zur „Gutschrift“-Erstellung. Die Rechnungsposition wurde mit gleichem Wert als Minusbetrag übernommen. Wählen Sie nun Ihre Rechnungs. –bzw. Gutschriftsnummer aus und bestimmen Sie die Vorlage (Gutschrift). Nach Ihren Änderungen klicken Sie auf „Speichern“, bzw. „Angebot erstellen“ od. „Erstellen und Speichern“. Weitere Beschreibung: Feld/ Button Empfängerdaten Anrede Name Zusatz Strasse PLZ / Ort Rechnungsdetails Beschreibung Anrede des Rechnungsempfängers Name des Rechnungsempfängers (Sofortauswahl durch Eingabe Namen von Mitglied) Zusatz zum Namen Klicken Sie hier, um auf die Lieferantendatensätze zugreifen zu können. Straße des Rechnungsempfängers PLZ und Ort des Rechnungsempfängers - 160 - Netxp Verein – Benutzerhandbuch Bezeichnung Rechnungsnummer Sparte Zahlbar bis / Tage Bezeichnung zur Rechnung Auswahl der Rechnungsnummer – lesen Sie zu weiteren Einstellungen bei: Rechnungsnummernkreise festlegen nach Bezieht sich die Rechnung Legen Sie hier das Zahlungsziel der Rechnung fest. Angabe des Datums, bzw. Angabe der Zahlungsfrist in Tage. Bezieht sich die Rechnung auf ein Projekt. Wählen Sie aus. Angabe eines zusätzlichen Textes, der auf der Rechnung erscheint. Projekt Freitext Rechnungsoptionen Vorlage Wählen Sie aus Ihren Rechnungsvorlagen entsprechend aus – Bitte beachten Sie, passen Sie zuerst Ihre Rechnungsvorlage an, unter „Kommunikation – Vorlagen: Netxp:Verein Artikelrechnung bzw. Netxp:Verein Beitragsrechnung: Vorlagen Sofort drucken Buchungseinstellung Konto auswählen Zahlart Soll die Rechnung sofort gedruckt werden, setzen Sie hier das Häkchen. Bestimmen Sie hier, ob für die Rechnung eine Buchung erstellt werden soll. Sie können auswählen: - keine Buchung erstellen - Für Gesamtbetrag eine Buchung erzeugen - für jede Rechnungsposition eine Buchung erzeugen Zu welchem Konto soll die Rechnung zugeordnet werden, wählen Sie aus Ihrer Kontenliste aus. Bestimmen Sie die Zahlart der Rechnung: - als Lastschrifteinzug (Kontodaten in untenstehender Zeile angeben – sofern die Daten zum Reechnungsempfänger noch nicht hinterlegt sind) - per Überweisung - Barzahlung (bereits bezahlt) Rechnungspositionen Klicken Sie auf „Hinzufügen“, damit Sie eine Rechnungsposition hinzufügen. Es öffnet sich folgendes Fenster: Geben Sie die Artikelnummer an, oder klicken Sie auf „ ”, um auf Ihre Artikelauswahl zugreifen zu können. Anzahl Einzelpreis Rabatt in % Steuersatz in % E-A-Stelle – Auswahl öffnen „ Projekt “ Bitte Angaben mit „Übernehmen“ zur Rechnung hinzufügen. Markieren Sie die zu bearbeitende Rechnungsposition, und klicken Sie den Button „Bearbeiten“. Es öffnet sich das Feld mit den angegebenen Daten, Sie können diese nun ändern. Markieren Sie den zu löschenden Artikel, und klicken auf „Entfernen“. Der Artikel wird entfernt. Möchten Sie eine Rechnungspositionen nach oben verschieben, klicken Sie hier. Markieren Sie dazu die Rechnungsposition, die nach oben verschoben werden soll, und klicken Sie den Pfeil an. Möchten Sie eine Rechnungspositionen nach unten verschieben, klicken Sie hier. Markieren Sie dazu die Rechnungsposition, die nach unten verschoben werden soll, und klicken Sie den Pfeil an. Fügt eine weitere Zeile hinzu, in dieser Sie eine weitere Rechnungsposition einfügen können. Klicken Sie hier, um in die Artikelverwaltung zu wechseln. Dort können Sie neue Artikel anlegen Siehe Neue Artikel anlegen - 161 - Netxp Verein – Benutzerhandbuch Damit die Rechnung gespeichert wird, klicken Sie hier. Soll mit den angegebenen Daten ein Angebot erstellt werden, klicken Sie hier. Rechnung wird erstellt und gespeichert. Bei ausgewähltem Sofortdruck, öffnet sich ein Fenster, wählen Sie nun den Drucker aus, um die Rechnung zu drucken. Um eine Vorschau zur Rechnung erhalten, klicken Sie hier. Schließt die Rechnungserstellung. - 162 - Netxp Verein – Benutzerhandbuch Rechnung aus Rechnung erstellen Um eine Rechnung aus einer Rechnung zu erstellen (Rechnung kopieren) rufen Sie die Rechnungsübersicht auf. Wählen Sie hier die Rechnung aus, die Sie übernehmen möchten und klicken die rechte Maustaste. Es öffnet sich das Menü. Wählen Sie hier „Rechnung aus Rechnung erstellen“. Sie gelangen nun in die Rechnungs-Erstellungs-Ansicht. Die Daten wurden aus der markierten Rechnung kopiert. Ändern Sie die Daten ab (Rechnungsempfänger, Artikel usw.). Bestimmen Sie eine Vorlage und wählen Sie den Rechnungsnummernkreis aus. Nach Ihren Änderungen klicken Sie auf „Speichern“, bzw. „Angebot erstellen“ od. „Erstellen und Speichern“. Weitere Beschreibung: Feld/ Button Empfängerdaten Anrede Name Zusatz Strasse PLZ / Ort Rechnungsdetails Bezeichnung Beschreibung Anrede des Rechnungsempfängers Name des Rechnungsempfängers (Sofortauswahl durch Eingabe Namen von Mitglied) Zusatz zum Namen Klicken Sie hier, um auf die Lieferantendatensätze zugreifen zu können. Straße des Rechnungsempfängers PLZ und Ort des Rechnungsempfängers Bezeichnung zur Rechnung - 163 - Netxp Verein – Benutzerhandbuch Rechnungsnummer Sparte Zahlbar bis / Tage Auswahl der Rechnungsnummer – lesen Sie zu weiteren Einstellungen bei: Rechnungsnummernkreise festlegen nach Bezieht sich die Rechnung Legen Sie hier das Zahlungsziel der Rechnung fest. Angabe des Datums, bzw. Angabe der Zahlungsfrist in Tage. Bezieht sich die Rechnung auf ein Projekt. Wählen Sie aus. Angabe eines zusätzlichen Textes, der auf der Rechnung erscheint. Projekt Freitext Rechnungsoptionen Vorlage Wählen Sie aus Ihren Rechnungsvorlagen entsprechend aus – Bitte beachten Sie, passen Sie zuerst Ihre Rechnungsvorlage an, unter „Kommunikation – Vorlagen: Netxp:Verein Artikelrechnung bzw. Netxp:Verein Beitragsrechnung: Vorlagen Sofort drucken Buchungseinstellung Konto auswählen Zahlart Soll die Rechnung sofort gedruckt werden, setzen Sie hier das Häkchen. Bestimmen Sie hier, ob für die Rechnung eine Buchung erstellt werden soll. Sie können auswählen: - keine Buchung erstellen - Für Gesamtbetrag eine Buchung erzeugen - für jede Rechnungsposition eine Buchung erzeugen Zu welchem Konto soll die Rechnung zugeordnet werden, wählen Sie aus Ihrer Kontenliste aus. Bestimmen Sie die Zahlart der Rechnung: - als Lastschrifteinzug (Kontodaten in untenstehender Zeile angeben – sofern die Daten zum Reechnungsempfänger noch nicht hinterlegt sind) - per Überweisung - Barzahlung (bereits bezahlt) Rechnungspositionen Klicken Sie auf „Hinzufügen“, damit Sie eine Rechnungsposition hinzufügen. Es öffnet sich folgendes Fenster: Geben Sie die Artikelnummer an, oder klicken Sie auf „ ”, um auf Ihre Artikelauswahl zugreifen zu können. Anzahl Einzelpreis Rabatt in % Steuersatz in % E-A-Stelle – Auswahl öffnen „ Projekt “ Bitte Angaben mit „Übernehmen“ zur Rechnung hinzufügen. Markieren Sie die zu bearbeitende Rechnungsposition, und klicken Sie den Button „Bearbeiten“. Es öffnet sich das Feld mit den angegebenen Daten, Sie können diese nun ändern. Markieren Sie den zu löschenden Artikel, und klicken auf „Entfernen“. Der Artikel wird entfernt. Möchten Sie eine Rechnungspositionen nach oben verschieben, klicken Sie hier. Markieren Sie dazu die Rechnungsposition, die nach oben verschoben werden soll, und klicken Sie den Pfeil an. Möchten Sie eine Rechnungspositionen nach unten verschieben, klicken Sie hier. Markieren Sie dazu die Rechnungsposition, die nach unten verschoben werden soll, und klicken Sie den Pfeil an. Fügt eine weitere Zeile hinzu, in dieser Sie eine weitere Rechnungsposition einfügen können. Klicken Sie hier, um in die Artikelverwaltung zu wechseln. Dort können Sie neue Artikel anlegen Siehe Neue Artikel anlegen Damit die Rechnung gespeichert wird, klicken Sie hier. - 164 - Netxp Verein – Benutzerhandbuch Soll mit den angegebenen Daten ein Angebot erstellt werden, klicken Sie hier. Rechnung wird erstellt und gespeichert. Bei ausgewähltem Sofortdruck, öffnet sich ein Fenster, wählen Sie nun den Drucker aus, um die Rechnung zu drucken. Um eine Vorschau zur Rechnung erhalten, klicken Sie hier. Schließt die Rechnungserstellung. - 165 - Netxp Verein – Benutzerhandbuch Mahnungen Klicken Sie im Menü unter „Buchungen – Rechnungen.“ Wechseln Sie in den Reiter „zu erstellende Mahnungen“. Bitte beachten Sie, dass das Mahnwesen zuerst aktiviert werden muss, damit Sie auf dieses zugreifen können – lesen Sie hier nach: Aktivierung des Mahnwesens und Festlegung der Mahnungsstufen, Mahngebühren etc. Sie erhalten folgende Ansicht: Zu erstellende Mahnungen Im Reiter „Zu erstellende Mahnungen“ haben Sie alle Rechnungen aufgeführt, zu denen noch kein Geldeingang vorliegt und das Zahlungsziel nicht eingehalten wurde. Markieren Sie die Rechnungen, zu denen Sie eine Mahnung erstellen möchten. Mehrere Rechnungen markieren Sie durch das gedrückt halten der „STRG“-Taste. Nach der Auswahl der Markierung klicken Sie auf den Button „Markierte erstellen“. Es öffnet sich folgendes Dialogfenster: Sollen offene Posten für „Mahngebühr / Verzugszinsen erstellt werden? Kreuzen Sie an. Vorlage für Mahnstufe 1: Bitte auswählen Vorlage für Mahnstufe 2: Bitte auswählen Vorlage für Mahnstufe 3: Bitte auswählen Mahnungen sofort drucken? Kreuzen Sie an. Bitte Angaben mit „Übernehmen“ bestätigen. Klicken Sie auf „Schließen“. Möchten Sie alle Mahnungen für die angezeigten Rechnungen erstellen, klicken Sie hier. Es öffnet sich folgendes Dialogfenster: Sollen offene Posten für „Mahngebühr / Verzugszinsen erstellt werden? Kreuzen Sie an. Vorlage für Mahnstufe 1: Bitte auswählen Vorlage für Mahnstufe 2: Bitte auswählen Vorlage für Mahnstufe 3: Bitte auswählen Mahnungen sofort drucken? Kreuzen Sie an. Bitte Angaben mit „Übernehmen“ bestätigen. Klicken Sie auf „Schließen“. Um die Mahnungsvorschau zu starten, klicken Sie hier. Bitte wählen Sie aus, über welche Mahnungsvorlage die Vorschau angezeigt werden soll. Klicken Sie nun auf „Übernehmen“. Die Vorschau öffnet sich. Möchten Sie die Mahnungsübersicht drucken, klicken Sie hier. Ansicht ändern: Individuelle Ansicht erstellen und speichern - 166 - Netxp Verein – Benutzerhandbuch Möchten Sie eine Rechnung vom Server hochladen, klicken Sie hier. Es öffnet sich ein Fenster. Wählen Sie hier aus, aus welchem Ordner Sie die Dokumente hochladen möchten. Klicken Sie hier, um die Ansicht zu schließen. Um die Mahnungsvorlage zu ändern, wechseln Sie bitte in das Menü „Kommunikation – Vorlagen“ Vorlagen Aktivierung des Mahnwesens und Festlegung der Mahnungsstufen, Mahngebühren etc. Wechseln Sie ins Menü unter „Verwaltung – Optionen“. Rufen Sie nun den Reiter unter „Finanzdaten – Mahnungen“ auf. Bitte beachten Sie, dass nur der Administrator darauf Zugriff hat. Setzen Sie ein Häkchen bei „Mahnwesen aktivieren“: Beschreibung Mahnwesen aktivieren Mahngebühr Mahnstufe 2 Mahnstufe 3 Kostenstelle Verzugszinsen berechnen Setzen bei Mahnwesen „aktivieren“ ein Häkchen, damit Sie unter dem Menüpunkt „Buchungen – Rechnungen“, auch auf den Reiter „Mahnungen“ zugreifen können. Legen Sie die Mahngebühr fest, die bei der ersten Mahnung berechnet werden soll. Aktivieren Sie, wenn gewünscht die “Mahnstufe 2”. Tragen Sie die Tage ein, nach dieser die 2. Mahnung erzeugt werden soll. Zusätzlich bestimmen Sie die Mahngebühr. Aktivieren Sie, wenn gewünscht die “Mahnstufe 3”. Tragen Sie die Tage ein, nach dieser die 3. Mahnung erzeugt werden soll. Zusätzlich bestimmen Sie die Mahngebühr. Legen Sie Kostenstelle für die Mahngebühren fest. Die Auswahl der Kostenstellen öffnen Sie, in dem Sie auf das Feld „…“ klicken. Legen Sie fest, ob Verzugszinsen berechnet werden sollen. Tragen Sie den gewünschten Prozentsatz ein. - 167 - Netxp Verein – Benutzerhandbuch Kostenstelle Bestimmen Sie die Kostenstelle für die Verzugszinsen. Die Auswahl der Kostenstellen öffnen Sie, in dem Sie auf das Feld „…“ klicken. Bitte klicken Sie auf „Speichern“, um Ihre Angaben zu speichern. - 168 - Netxp Verein – Benutzerhandbuch Buchungskontrolle Kontoauszüge und offene Forderungen verbuchen Die Buchungskontrolle bietet Ihnen die Möglichkeit Ihre Kontoauszüge und offenen Forderungen in Netxp:Verein zu verbuchen. Rufen Sie den Menüpunkt „Buchungen – Buchungskontrolle auf“. Der Reiter ‚Noch zu verbuchende Kontoauszüge‘ zeigt Ihnen alle zu verbuchenden Kontoauszüge an. Hinweis - Bei allen grün hinterlegten Positionen handelt es sich um Einnahmen. Alle orange hinterlegten Positionen sind Abbuchungen von Ihrem Konto. Forderung verbuchen – Neue Buchung für Kontoumsatz erstellen Klicken Sie in die Zeile, mit dem aufgeführten Umsatz, um diese zu markieren. Nun klicken Sie den Button „ ” an. Sie wechseln nun die Ansicht „Buchungskontrolle – Kontoumsatz verbuchen“: Zu verbuchender Kontoumsatz Alle grau hinterlegten Felder wurden anhand des Kontoauszuges übernommen. Buchungsoptionen Bitte wählen Sie unter ‚Buchungsoptionen‘ den Punkt ‚Neue Buchung für Kontoauszug erstellen‘ aus. Bitte geben Sie nun die Daten für den gewünschten Buchungspartner an. Standardmäßig werden Ihnen die Daten des Kontoauszuges vorgeschlagen. Bestimmen Sie den zu verbuchenden Betrag. Der Restbetrag wird automatisch berechnet. E-A-Stelle – Auswahl öffnen „ “ Verwendungszweck Projekt –soll die Buchung einem Projekt zugeordnet werden, wählen Sie hier das entsprechende Projekt aus. - 169 - Netxp Verein – Benutzerhandbuch Bestimmen Sie zusätzlich, ob es sich hierbei um eine Beitragsbuchung handelt. Kreuzen Sie an, ob eine Spendenquittung erstellt werden soll?: Klicken Sie nun „Verbuchen“, damit die offene Forderung entsprechend Ihren Angaben verbucht wird. Nach der Verbuchung erhalten Sie eine Buchungsnummer. Sie können unter dem Menüpunkt „Buchungen – Journal“ die Buchungen einsehen. Hinweis Wird der Buchungspartner als Vereinsmitglied erkannt, so wird das ‚Buchungspartner‘-Feld grün hinterlegt. Tipp Wenn Sie im Feld ‚Buchungspartner‘ einen Nachnamen eingeben, werden Ihnen alle Mitglieder mit diesem Namen angezeigt und Sie können diesen dann bequem auswählen. Sollten Sie diesen Kontoauszug als Beitragsbuchung behandeln wollen, so wird im Hintergrund automatisch versucht, noch offene Beitragsbuchungen in der aktuellen Abrechnungsperiode für dieses Mitglied zu verbuchen. Sollte der angegebene Betrag nicht der Summe noch offener Beiträge entsprechen, erscheint folgende Ansicht: Hier können Sie dann die Summe entsprechend der zu verbuchenden Beiträge aufteilen. Durch das Klicken auf den Button ‚Übernehmen‘ bestätigen Sie die Auswahl. Beiträge denen nichts zugewiesen wurde, bleiben auch weiterhin offen und können später verbucht werden. - 170 - Netxp Verein – Benutzerhandbuch Forderung verbuchen -mit offener Forderung verbuchen Wählen Sie aus der Liste die gewünschte Forderung aus und klicken dann auf ‚Verbuchen‘. Klicken Sie in die Zeile, mit dem aufgeführten Umsatz, um diese zu markieren. Nun klicken Sie den Button „ ” an. Sie wechseln nun die Ansicht „Buchungskontrolle – Kontoumsatz verbuchen“: Zu verbuchender Kontoumsatz Alle grau hinterlegten Felder wurden anhand des Kontoauszuges übernommen. Buchungsoptionen Bitte wählen Sie unter ‚Buchungsoptionen‘ den Punkt ‚Mit offener Forderung verbuchen‘ aus. Bestimmen Sie den zu verbuchenden Betrag. Der Restbetrag wird automatisch berechnet. E-A-Stelle – Auswahl öffnen „ “ Projekt –soll die Buchung einem Projekt zugeordnet werden, wählen Sie hier das entsprechende Projekt aus. Bestimmen Sie zusätzliche, welche Forderungen angezeigt werden sollen: - vorgeschlagene Forderungen anzeigen - Alle offenen Forderungen anzeigen Wählen Sie in der Ansicht unten die Forderungen aus, zu dieser der Kontoumsatz verbucht werden soll. Mehrere Forderungen markieren Sie durch das Gedrückt halt der „STRG“-Taste. Die zu verbuchenden Beträge werden automatisch summiert, je nachdem, welche Datensätze Sie markieren. Klicken Sie nun „Verbuchen“, damit die offene Forderung entsprechend Ihren Angaben verbucht wird. Nach der Verbuchung erhalten Sie eine Buchungsnummer. Sie können unter dem Menüpunkt „Buchungen – Journal“ die Buchungen einsehen. - 171 - Netxp Verein – Benutzerhandbuch Hinweis Wird der Buchungspartner als Vereinsmitglied erkannt, so wird das ‚Buchungspartner‘-Feld grün hinterlegt. Tipp Wenn Sie im Feld ‚Buchungspartner‘ einen Nachnamen eingeben, werden Ihnen alle Mitglieder mit diesem Namen angezeigt und Sie können diesen dann bequem auswählen. Noch zu verbuchende Kontoumsätze einer Liste zuweisen Um einem Kontoauszug einer Buchungsliste zuzuweisen, wählen Sie bitte aus der Listeansicht den gewünschten Kontoauszug und klicken dann auf den Button ‚Liste zuweisen‘. Sie gelangen nun in die Ansicht ‚Sammelbuchung‘. Wählen Sie die gewünschte E/A-Stelle, ggf. ein Projekt, sowie die zuzuweisende Buchungsliste aus. Feld/Button Vorgeschlagene Buchungsliste Zuz. E/A-Stelle Projekt Verbuchen Schließen Funktionsbeschreibung Die Buchungsliste, die diesem Kontoauszug zugeordnet werden soll. Die zu verwendende Einnahmen- / Ausgabenstelle. Wählen Sie das Projekt aus, zu dem diese zugeordnet werden sollen. Die Zuweisung wird ausgeführt. Schließt die ‚Buchungskontrolle - Sammelbuchung‘ Ansicht (Änderungen werden nicht übernommen). Nachdem Sie alle Daten eingegeben haben, schließen Sie den Vorgang bitte mit ‚Verbuchen‘ ab. Nach der Verbuchung erhalten Sie eine Buchungsnummer. Sie können unter dem Menüpunkt „Buchungen – Journal“ die Buchungen einsehen. - 172 - Netxp Verein – Benutzerhandbuch Rückläufer verbuchen Markieren Sie die entsprechende Buchung, und klicken den Button “Rückläufer verbuchen” an, damit Sie folgende Ansicht erhalten: Unter “Kontoumsatz” werden die entsprechenden Daten angezeigt. Wählen Sie nun aus: Aufteilen auf: - Beiträge / Bankgebühren Auszuführende Aktion: - für weitere Verarbeitung speichern In der unteren Ansicht sind nun die Posten aufgeteilt aufgeführt. Klicken Sie in das Feld EA-Stelle“, um die einzelnen Posten einer EA-Stelle zuzuweisen. Bitte bestätigen Sie Angaben mit „Übernehmen“. Nach der Verbuchung erhalten Sie eine Buchungsnummer. Sie können unter dem Menüpunkt „Buchungen – Journal“ die Buchungen einsehen. Zur weiteren Bearbeitung des Rückläufers, wechseln Sie in das Menü „Buchungen – Rückläufer“ - Rückläufer erneut einziehen - 173 - Netxp Verein – Benutzerhandbuch Wie verbucht man mehrere Kontoauszüge auf einen Buchungspartner? Um mehrere Kontoauszüge auf einen Buchungspartner zu verbuchen, markieren Sie bitte die gewünschten Kontoauszüge in der Listenansicht (Tipp: Halten Sie die linke Shift-Taste gedrückt und markieren Sie mit der Maus die gewünschten Einträge) und klicken dann auf ‚Verbuchen‘. Sie gelangen nun in die Ansicht ‚Kontoumsätze verbuchen‘. Bitte geben Sie nun die Daten für den gewünschten Buchungspartner und die E/A-Stelle, sowie ein Projekt an. Ist der Punkt ‚Buchungspartner des Kontoumsatzes ‘ gewählt, werden die Daten des in der Listenansicht gewählten Buchungspartner automatisch verwendet. Ist der Punkt ‚Einzelnen Buchungspartner‘ markiert, können Sie den Buchungspartner frei wählen. Feld/Button Buchungspartner Kontonummer / BLZ E/A-Stelle Projekt Buchungspartner des Kontoauszuges Einzelnen Buchungspartner Verbuchen Schließen Funktionsbeschreibung Verwenden Sie den vorgeschlagenen Buchungspartner oder wählen Sie einen Neuen aus. Kontonummer / BLZ des Buchungspartners Die zu verwendende Einnahmen- / Ausgabenstelle. Bestimmen Sie hier ein Projekt, zu dem der Umsatz zugeordnet werden soll. Buchungspartner des markierten Kontoauszuges wird verwendet. Buchungspartner kann frei gewählt werden. Der Buchungsvorgang wird ausgeführt. Schließt die ‚Buchungskontrolle – Kontoauszugsliste verbuchen‘-Ansicht (Änderungen werden nicht übernommen). Hinweis Wird der Buchungspartner als Vereinsmitglied erkannt, so wird das ‚Buchungspartner‘ Feld grün hinterlegt. Tipp Wenn Sie im Feld ‚Buchungspartner‘ einen Nachnamen eingeben, werden Ihnen alle Mitglieder mit diesem Namen angezeigt und Sie können diesen dann bequem auswählen. - 174 - Netxp Verein – Benutzerhandbuch Weitere Möglichkeiten unter dem Menüpunkt „Buchungskontrolle“ Nachdem Sie alle Daten eingegeben haben, schließen Sie den Vorgang bitte mit ‚Verbuchen‘ ab. Es wird nun für jeden gewählten Kontoauszug eine einzelne Buchung für den gewählten Buchungspartner mit der Summe des jeweiligen Kontoumsatzes erstellt und verbucht. Weiterhin haben Sie in der ‚Buchungskontrolle‘ die Möglichkeit für einen Kontoauszug: - eine neue Buchung zu erstellen, - eine bestehende offene Forderung zu zuweisen, - eine Liste aus einer Sammelbuchung zu verbuchen, und mehrere Kontoauszüge auf einen Buchungspartner oder Ihren Barzahlern aus den offenen Forderungen zu verbuchen. Sollte der verbuchte Betrag eines Kontoauszuges dem erwarteten Betrag entsprechen, so wird dieser Kontoauszug automatisch abgeschlossen und aus der Buchungskontrolle entfernt. Sie können den Kontoauszug jedoch weiterhin in der Ansicht ‚Kontoauszüge‘ aufrufen. Offene Forderungen werden beim Verbuchen ebenfalls automatisch abgeschlossen und aus der Buchungskontrolle entfernt. Sämtliche abgeschlossenen Buchungen können Sie sich in der Ansicht ‚Journal‘ anzeigen lassen und sie werden auch weiterhin in der Ansicht ‚Kontoauszüge‘ angezeigt. Auf den folgenden Seiten werden Ihnen die einzelnen Möglichkeiten der Buchungskontrolle Schritt für Schritt erläutert. - 175 - Netxp Verein – Benutzerhandbuch Offene Forderungen Der Reiter ‚Offene Forderungen‘ zeigt Ihnen alle offenen Forderungen an. Hinweis Mit ‚Anzeigen für Buchungsliste‘ können Sie sich nur gewählte Buchungslisten anzeigen lassen. Feld/Button Verbuchen Liste zuweisen Funktionsbeschreibung Klicken Sie hier, um einen gewählten Eintrag zu verbuchen. Der gewählte Kontoauszug kann einer Buchungsliste (Sammelbuchung) zugewiesen werden. Hinweis: Dieser Button gilt nur für noch zu verbuchende Kontoauszüge. Rückläufer verbuchen Löschen Excelexport Löscht eine gewählte Buchung. Hinweis: Dieser gilt nur für offene Forderungen. Exportiert die Übersicht der offenen Forderungen in eine Excel-Tabelle. Bestimmen Sie den Speicherort und klicken Sie auf „Speichern“. Drucken Druckt die aktuelle Ansicht der Buchungskontrolle Schließen Schließt die ‚Buchungskontrolle‘ Ansicht. Verbuchen von Barzahlern Im Reiter ‚Offene Forderungen‘ haben Sie eine Übersicht über alle noch offenen Forderungen Ihres Vereins. Hierzu zählen auch die durch Masseneinzüge erstellten Buchungen für Barzahler. Diese können Sie direkt in dieser Ansicht verbuchen. Sie haben die Möglichkeit einen einzelnen Barzahler oder eine Liste mehrerer Barzahler zu verbuchen. - 176 - Netxp Verein – Benutzerhandbuch Wie verbucht man einen einzelnen Barzahler? Wählen Sie aus der Liste der offenen Forderungen den gewünschten Barzahler und klicken Sie auf ‚Verbuchen‘. Sie gelangen nun in die Ansicht ‚Offene Forderung abschließen‘ und erhalten dort die Möglichkeit den Barzahler zu bearbeiten. Feld/Button Buchungspartner Kontonummer / BLZ Buchungskonto Valuta-Datum Erwarteter Betrag (in Euro) Erhaltener Betrat (in Euro) Verwendungszweck E/A-Stelle Einzelnen Buchungspartner Verbuchen Spendenquittung erstellen Schließen Funktionsbeschreibung Verwenden Sie den vorgeschlagenen Buchungspartner oder wählen Sie einen Neuen aus. Kontonummer / BLZ des Buchungspartners Kasse – Kann nicht verändert werden Das Datum der Wertstellung Der vom Buchungspartner erwartete Betrag Der vom Buchungspartner erhaltene Betrag Verwendungszweck der Buchung Die zu verwendende Einnahmen- / Ausgabenstelle Buchungspartner kann frei gewählt werden Der Buchungsvorgang wird ausgeführt. Es wird eine Spendenquittung erstellt und kann sofort gedruckt werden. Schließt die ‚Buchungskontrolle – Offene Forderung abschließen‘ Ansicht (Änderungen werden nicht übernommen). Hinweis Wir der Buchungspartner als Vereinsmitglied erkannt, so wird das ‚Buchungspartner‘ Feld grün hinterlegt. Tipp Wenn Sie im Feld ‚Buchungspartner‘ einen Nachnamen eingeben, werden Ihnen alle Mitglieder mit diesem Namen angezeigt und Sie können diesen dann bequem auswählen. Nachdem Sie alle Daten eingegeben haben, schließen Sie den Vorgang bitte mit ‚Verbuchen‘ ab. - 177 - Netxp Verein – Benutzerhandbuch Wie verbucht man eine Liste von Barzahlern? Markieren Sie in der Liste der offenen Forderungen die gewünschten Barzahler und klicken Sie auf ‚Verbuchen‘. Sie gelangen nun in die Ansicht ‚Massenabschluss‘ und erhalten dort die Möglichkeit die Liste ‚Barzahler‘ zu bearbeiten. Bitte wählen Sie eine E/A-Stelle aus und geben Sie ein Valuta-Datum an. Sie haben des Weiteren die Möglichkeit, sich für alle gewählten Barzahler nur eine Buchungsnummer oder für jeden Barzahler eine eigene Buchungsnummer erstellen zu lassen. Die erhaltenen Beträge der einzelnen Barzahler können Sie über einer Klick auf das jeweilige Tabellenfeld in der Spalte ‚Zu verbuchen‘ anpassen. Feld/Button E/A-Stelle Valuta-Datum Funktionsbeschreibung Die zu verwendende Einnahmen- / Ausgabenstelle Das Datum der Wertstellung Für alle Forderungen eine Buchungsnummer verwenden Jede Forderung mit eigener Buchungsnummer abschließen Es wird für alle Barzahler eine Buchungsnummer verwendet. Verbuchen Der Buchungsvorgang wird ausgeführt. Schließt die ‚Buchungskontrolle - Massenabschluss‘ Ansicht (Änderungen werden nicht übernommen). Schließen Jeder Barzahler wird mit einer eigenen Buchungsnummer verbucht. Nachdem Sie alle Daten eingegeben haben, schließen Sie den Vorgang bitte mit ‚Verbuchen‘ ab. - 178 - Netxp Verein – Benutzerhandbuch Rückläufer Rückläufer erneut einziehen Haben Sie in der Buchungskontrolle Rückläufer verbucht, so können Sie diese unter dem Menüpunkt „Buchungen – Rückläufer“ weiter bearbeiten. Bitte beachten Sie, dass Sie nachprüfen, wieso die Lastschriften nicht erfolgreich eingezogen werden konnten. Ändern Sie dann die ggf. neu erhaltenden oder korrekten Daten in den Mitgliedsdaten ab (Mitglieder – Mitglieder – Kontodaten): In der unten aufgeführten Postenliste können Sie auswählen, welche Rückläufer Sie erneut einziehen möchten, bzw. zu der Bezahlart „Überweisung“ zuordnen. Bestimmen Sie weiter, ob für die neuen Posten eine Rechnung erstellt werden soll. Setzen Sie entsprechend das Häkchen. Zu welchem Konto soll die Zuordnung erfolgen? Bitte wählen Sie aus der Dropdownliste aus. Falls die Posten aus der Liste entfernt werden sollen, markieren Sie die zu entfernenden Kosten, durch setzen eines Häkchens, und klicken auf „ “. Bitte bestätigen Sie Ihre gewählten Aktionen durch Klicken des Buttons „ - 179 - “. Netxp Verein – Benutzerhandbuch Kontoumsätze In der Ansicht ‚Kontoumsätze‘ erhalten Sie eine Übersicht über alle von Ihnen erstellten oder von Ihrer Bank ausgelesenen Kontoauszüge und den damit verbundenen Buchungen. Feld/Button Buchungskonto Suchmöglichkeiten Datum von / bis Betrag von / bis (in Euro) Buchungspartner Verwendungszweck enthält Funktionsbeschreibung Zeigt die Kontoauszüge des gewählten Buchungskontos an. Sie können aus Ihren Buchungskonten auswählen, klicken Sie auf den Pfeil. Es wird das aktuelle Jahr angezeigt. Datumswerte können verändert werden. Die Beträge liegen innerhalb des gewählten Wertes. Geben Sie hier den gesuchten Buchungspartner ein. Suchen Sie nach einem bestimmten Verwendungszweck. Klicken Sie den Button, damit die Buchungsnummern angezeigt werden. Um weiter Spalten hinzuzufügen, klicken Sie bitte diesen Button. Es öffnet sich nun ein kleines Fenster. Ziehen Sie die gewünschten Spalten einfach in die Übersicht. Um die Ansicht (Spaltenanzeige) zu speichern, klicken Sie dieses Symbol. Möchten Sie die Ansicht zurücksetzen, klicken Sie auf dieses Symbol. Anzeigen Zeigt die Details des gewählten Kontoauszuges an. Neuer Kontoumsatz Klicken Sie hier, um einen neuen Kontoauszug zu erstellen. Aktualisieren Setzt die Listenansicht wieder auf Standard zurück. Drucken Druckt die aktuelle Ansicht aus. Liste exportieren Exportiert die aktuelle Ansicht als Liste im Excel Format. Schließen Schließt die ‚Kontoauszüge‘ Ansicht. Tipp Klicken Sie auf ‚Spalten hinzufügen‘ um sich weitere Daten anzeigen zu lassen. - 180 - Netxp Verein – Benutzerhandbuch Wie bearbeitet man Kontoumsätze? Markieren Sie in der Liste der Kontoauszüge die gewünschte Zeile und klicken Sie auf den Button ‚Anzeigen‘. Es öffnet sich eine Detailansicht des gewählten Kontoumsatzes, sowie der diesem Kontoumsatz zugewiesenen Buchungen. Sollten dem Kontoauszug bereits Buchungen zugewiesen sein, so haben Sie nun die Möglichkeit diese Zuweisung über den Button ‚Zuordnung aufheben‘ wieder freizugeben. Der Kontoauszug sowie die Buchungen werden daraufhin wieder zur Bearbeitung in der Buchungskontrolle angezeigt. Des Weiteren können Sie den gewählten Kontoumsatz über den Button ‚Kontoauszug löschen‘ auch komplett aus Netxp:Verein entfernen. Bereits zugewiesene Buchungen werden hierbei wie im Falle von ‚Zuordnung aufheben‘ wieder freigegeben und zur Bearbeitung der Buchungskontrolle hinzugefügt. Ist dem Kontoauszug noch keine Buchung zugewiesen, haben Sie die Möglichkeit, den Kontoauszug zu bearbeiten und die Änderung zu speichern oder den Kontoauszug zu löschen. Feld/Button Buchungspartner Kontonummer / BLZ Buchungskonto Valuta-Datum Buchungsbetrag Bereits verbucht Verwendungszweck Speichern Zuordnung aufheben Kontoumsatz löschen Schließen Funktionsbeschreibung Der Name des Kontoauszugsträgers Die Kontonummer / BLZ des Buchungspartners Buchungskonto, des Kontoumsatzes Das Datum der Wertstellung Der Wert des Kontoauszuges Wert, der bereits verbucht wurde Angegebener Verwendungszweck Speichert durchgeführte Änderungen am Kontoumsatz. Buchung wird wieder freigegeben und der Buchungskontrolle hinzugefügt. Kontoumsatz wird gelöscht. Schließt dir ‚Kontoumsatzdetails‘ Ansicht (Änderungen werden nicht übernommen). - 181 - Netxp Verein – Benutzerhandbuch Wie erstellt man einen neuen Kontoauszug? Um einen neuen Kontoauszug zu erstellen, klicken Sie bitte auf den Button ‚Neuer Kontoauszug‘. Es öffnet sich eine Detailmaske in der Sie die Daten des Kontoauszuges erfassen können. Feld/Button Buchungspartner Lieferant Kontonummer / BLZ Buchungskonto Valuta-Datum Buchungsbetrag Verwendungszweck Funktionsbeschreibung Der Name des Kontoauszugsträgers Auswahl eines Lieferanten als Buchungspartner Die Kontonummer / BLZ des Buchungspartners Das Onlinebanking-Konto dieses Kontoauszuges Das Datum der Wertstellung Der Wert des Kontoauszuges Gewünschter Verwendungszweck Speichern Speichert den erstellten Kontoauszug. Drucken Um die Ansicht zu drucken, klicken Sie hier. Schließen Schließt die ‚Kontoauszugsdetails‘-Ansicht (Änderungen werden nicht übernommen). - 182 - Netxp Verein – Benutzerhandbuch Journal Im Journal erhalten Sie einen Überblick aller Buchungen und Bewegungen. Zusätzlich haben Sie hier die Möglichkeit, das Kassenbuch und den Einnahmen-Ausgaben-Plan auszudrucken. Wie erhält man die gewünschte Journal Ansicht? Bitte vergeben Sie in der ‚Journal - Vorauswahl‘ die gewünschten Suchkriterien und klicken dann auf ‚Suchen‘. Feld/Button Suchkriterien Buchungsdatum (von / bis) Vorjahr Buchungsart Buchungsnummer (von / bis) Konten Projekte E/A-Stellen Alle auswählen Auswahl aufheben Text auswählen Suchen Schließen Funktionsbeschreibung Wählen Sie hier den gewünschten Zeitraum aus. Möchten Sie die Buchungen vom Vorjahr auswählen, klicken Sie hier, die Jahreszahl wird automatisch vom Vorjahr eingetragen. Sollen ältere Buchungen als Summer übernommen werden, kruezen Sie hier entsprechend an. Wählen Sie ob nur Zahlungseingänge oder Zahlungsausgänge angezeigt werden sollen. Wählen Sie den gewünschten Buchungsnummernbereich aus. Wählen Sie das gewünschte Konto. Wählen Sie die gewünschten Projekte aus. Wählen Sie die gewünschten E/A-Stellen aus. Klicken Sie hier, um alle E/A-Stellen auszuwählen. Klicken Sie hier, um die Auswahl der E/A-Stellen aufzuheben. Bezieht sich Ihre Suche nur auf einen bestimmten Text, tragen Sie diesen hier ein. Klicken Sie hier, um das Suchergebnis anzeigen zu lassen. Schließt die ‚Journal – Vorauswahl‘ Ansicht (Änderungen werden nicht übernommen). - 183 - Netxp Verein – Benutzerhandbuch Sie erhalten nun die ‚Journal - Anzeige‘. Feld/Button Anzeigen Schnelldruck Journal drucken Funktionsbeschreibung Zeigt die Buchungsdetails des gewählten Eintrages an. Klicken Sie hier, um einen Schnelldruck zu erstellen. Sie erhalten einen Bildschirm-Abdruck. Klicken Sie hier, um das Journal zu drucken. EAR drucken Hinweis: Beim Druck des Journals erhalten Sie eine Abfrage, nach welchem Suchkriterium gedruckt werden soll. Klicken Sie hier, um die Eingaben-Ausgaben-Rechnung zu drucken. Kassenbuch drucken Hinweis: Nachdem Sie auf den Button „EAR drucken“ geklickt haben, erscheint ein Dialogfenster. Wählen Sie aus, ob Sie die „EA-Rechnung“ nur für die bebuchten Stellen ausdrucken wollen, oder ob ein GesamtAusdruck der EA-Rechnung erfolgen soll. Zusätzlich können Sie mit einem weiteren Dialogfeld auswählen, ob das Dokument gespeichert werden soll. Klicken Sie hier, um das Kassenbuch zu drucken. Hinweis: Beim Druck des Kassenbuchs erhalten Sie eine weitere Abfrage, nach welchem Suchkriterium gedruckt werden soll. Schließen Schließt die ‚Journal-Anzeige‘-Ansicht. - 184 - Netxp Verein – Benutzerhandbuch Journal-Ansicht bzw. Vorlage ändern Möchten Sie die Journal-Vorlage ändern, wechseln Sie bitte in das Menü unter „Kommunikation – Vorlagen“. Rufen Sie die Vorlage „Netxp:Verein Journal“ auf, und ändern Sie die Vorlage entsprechend ab. Weitere Infos Vorlagen Können die im Journal angezeigten Buchungen nochmal (bei Fehlern) bearbeitet werden? Markieren Sie die gewünschte Buchung im ‚Journal‘ und klicken Sie dann auf ‚Anzeigen‘. Sie erhalten die ‚Buchungsdetails‘-Ansicht. Sie können weitere Änderungen an der Buchung vornehmen, die Buchung löschen oder eine Spendenquittung für diese Buchung erstellen. Bitte klicken Sie auf ‚Speichern‘, um vorgenommene Änderungen an der Buchung zu speichern. Sollten der Buchung Kontoauszüge zugeordnet sein, können diese wieder aufgehoben werden. Feld/Button Buchungspartner Buchungsnummer Kontonummer / BLZ Buchungskonto Valuta-Datum Buchungsbetrag Verwendungszweck Speichern Spendenquittung Zuordnung aufheben Buchung löschen Schließen Funktionsbeschreibung Der Name des Buchungspartners Zeigt die Buchungsnummer an Die Kontonummer / BLZ des Buchungspartners Zeigt das Buchungskonto an Das Datum der Wertstellung Der Wert des Kontoauszuges Gewünschter Verwendungszweck Speichert die gemachten Änderungen an der Buchung. Klicken Sie hier, um eine Spendenquittung aus der Buchung zu erstellen. Hebt die zugeordneten Kontoauszüge auf. Klicken Sie hier, um die Buchung zu löschen. Schließt die ‚Buchungsdetails‘-Ansicht (Änderungen werden nicht übernommen). - 185 - Netxp Verein – Benutzerhandbuch Statistik Im Modul Statistik haben Sie die Möglichkeit, alle Ihren Verein betreffenden Beitragseinnahmen zu betrachten. Beitragsstatistik Klicken Sie auf den Punkt „Beiträge“, um untenstehende Ansicht zu erhalten: Menüpunkt Mitgliederliste Kurzbeschreibung Zeigt alle zu erwartenden Beiträge an. Klicken Sie auf „Beitragsgruppe“ um die Sortierung entsprechend zu ändern, oder ziehen Sie die gewünschte Spalte in die Übersichtleiste. Beitragssummen Die Ansicht wird aufgegliedert nach Beitragsgruppen. Spartensummen Die Aufstellung wird nach den jeweiligen Sparten (Summe) gegliedert. Spartenaufteilung Aufteilung der Statistik in Sparte und Beitragsgruppe. Drücken Sie auf den Button „Ansicht drucken“, um die aktuelle Statistik auszudrucken. Möchten Sie die Beitragsstatistik als Excel-Liste speichern, klicken Sie hier. Passen Sie dazu Ihre Ansicht wie gewünscht an. Hinweis Mit Hilfe der einzelnen Ansichten können Sie genau verfolgen, wie viel Erträge Sie über die Beiträge für Ihren Verein erwirtschaften. Durch die Auswahlpunkte „Mitgliederliste“, „Beitragssummen“, „Spartensummen“ und „Spartenaufteilung“ können Sie die verschiedenen Statistiken abrufen. - 186 - Netxp Verein – Benutzerhandbuch Beitragsansichten ‚Mitgliederliste‘ zeigt Ihnen die Beiträge bezogen auf die Mitglieder an. Klicken Sie auf „Beitragsgruppe“ um die Sortierung entsprechend zu ändern, oder ziehen Sie die gewünschte Spalte in die Übersichtleiste. ‚Beitragssummen‘ zeigt Ihnen eine Zusammenfassung der Beiträge an. ‚Spartensummen‘ zeigt Ihnen eine Zusammenfassung der Beiträge bezogen auf die Sparten an. ‚Spartenaufteilung‘ zeigt Ihnen eine Zusammenfassung der Beiträge anteilig auf die Sparten an. Feld/Button Ansicht drucken Schließen Funktionsbeschreibung Druckt die aktuelle Ansicht aus. Schließt die ‚Beitragsstatistik‘-Ansicht. - 187 - Netxp Verein – Benutzerhandbuch Auswertung Bestandszahlen Um eine Statistik zu den aktuellen Bestandszahlen zu erhalten, wählen Sie bitte den Punkt „Bestandszahlen“ links im Menü aus. Nachfolgend erhalten Sie folgende Vorauswahl: Bestandszahlen – Vorauswahl Sparten Altersklassen Setzen Sie hier ein Häkchen bei der jeweiligen Sparte. Hier haben Sie die Möglichkeit, die Mitglieder in verschiedene Altersklassen für die Auswertung unterteilen zu lassen. Hinterlegen Sie hier das Alter von XX bis XX. Mit dem Button „ ” können Sie weitere Altersgruppen festlegen. Mit dem Feld “ ” können Sie die Altersgruppen entfernen. Klicken Sie nun auf „Übernehmen“, wenn Sie die Vorauswahl entsprechend getroffen haben. Nun erhalten Sie entsprechend Ihrer Angaben die Auswertung: Klicken Sie auf „ “, um die Auswertung im Excel-Format zu speichern. - 188 - Netxp Verein – Benutzerhandbuch - 189 - Netxp Verein – Benutzerhandbuch Benutzer Im Modul Benutzer können Sie verschiedene Benutzer für Netxp:Verein definieren und verwalten. Menüpunkt Benutzerdetails Kurzbeschreibung Zeigt die Benutzerdetails des aktuellen Users an. Benutzerliste Definition neuer Benutzer. Tätigkeitsbereiche Erstellen und Verwalten von Tätigkeitsberichten - 190 - Netxp Verein – Benutzerhandbuch Benutzerdetails Hier werden die Benutzerdaten des jeweils aktiven Benutzers angezeigt. Zusätzlich hat der Benutzer die Möglichkeit sein Passwort zu ändern. Hinweis Wenn Sie als ‚Kassier‘ angemeldet sind, werden nur die Benutzerdetails des Users ‚Kassier‘ angezeigt. Feld/Button Benutzername Passwort Backup & Datensicherung Speichern Schließen Funktionsbeschreibung Anzeige des aktuellen Benutzernamens. Vergeben Sie hier ein Passwort für den jeweiligen Benutzer. Setzen Sie den Haken, damit der Benutzer Zugriff auf den Netxp:Verein Backup-Client hat. Speichert die durgeführten Änderungen am Benutzer. Schließt die ‚Benutzerdetails-Ansicht‘ (Änderungen werden übernommen). Hinweis In der ‚Benutzerdetails‘-Ansicht kann nur das Passwort verändert werden, sowie das Backup-Recht vergeben werden. Alle anderen Einstellungen werden beim Anlegen eines neuen Benutzers festgelegt. - 191 - Netxp Verein – Benutzerhandbuch Wie ändere ich die Emailoptionen? Bitte wählen Sie den Reiter „Kommunikation“ aus. Im unteren Teil sehen Sie den Bereich „Email“. Klicken Sie nun auf „Hinzufügen“, um eine Email Signatur zu erstellen: Klicken Sie nun auf „Erstellen“, um die Email-Signatur zu speichern. Diese können Sie später mit dem Button „Ändern“, bzw. „Löschen“ aufrufen, um diese zu ändern bzw. zu löschen. Wie hinterlege ich die Absenderkennung für meine SMS-Nachrichten, und bestimme die Verwaltung des SMS-Kontingentes? Unter „Kommunikation“ sehen Sie den Bereich „SMS“. Hier können Sie Ihre gewünschte Absenderkennung eintragen. Die Absenderkennung erscheint beim Empfänger Ihrer SMS-Nachricht. Zulässig sind für die Absenderkennung 11 alphanumerische Zeichen oder 16 Ziffern. Um einzustellen, welches SMS-Kontingent für den Benutzer verwendet werden soll, haben Sie unter „Kontingente“ verschiedene Einstellmöglichkeiten: - Verwendet Kontingent des Hauptvereins - Benutzerbezogenes Kontingent - Kein SMS-Versand erlaubt Klicken Sie auf „Speichern“ um die Einstellungen zu sichern. - 192 - Netxp Verein – Benutzerhandbuch Mitgliedermasken In Netxp:Verein haben Sie die Möglichkeit, eigene Mitgliedermasken zu erstellen. Lesen Sie hierzu bei Öffnen des Maskendesigners nach. Um die erstellte Mitgliedermaske zu aktivieren, rufen Sie den Menüpunkt „Benutzerdetails – Mitgliedermasken auf. Es erscheint nun folgende Ansicht: Klicken Sie hier den Reiter „Mitgliedermasken“ an. Aktivieren Sie die Maskendesigns, durch setzen des Häkchens bei : Unter „vorhandene Designs“ werden die gelisteten Maskendesigns angezeigt. Wählen Sie die Maske aus, die Sie nun in Netxp:Verein verwenden möchten. Klicken Sie den Button „>“, so wird die Maske unter Ihren zugewiesenen Designs aufgeführt. Mit dem Button „<“ können Sie das Maskendesign wieder aus der Auswahl zurücknehmen. Möchten Sie ein Maskendesign als Standard-Maske verwenden, wählen Sie die Maske unter „verwendete Designs“ aus und klicken den Button „Gewähltes Design als Standard setzen“. Um die Änderungen zu übernehmen, bitte auf „Speichern“ klicken. Weitere Infos: Umschalten der Mitgliedermaskenansicht - 193 - Netxp Verein – Benutzerhandbuch Benutzerliste Mit Hilfe der ‚Benutzerliste‘ erstellen Sie verschiedene Netxp:Verein Benutzer. Diesen Benutzern können bestimmte Nutzungsrechte zugewiesen werden. Feld/Button Anzeigen Funktionsbeschreibung Zeigt die Benutzerdetails des gewählten Benutzers an. Neuer Benutzer Anlegen eines neuen Benutzerprofils. Löschen Löscht den gewählten Benutzer. Loggt sich mit den gewählten Benutzerdaten in Netxp:Verein ein. Als Benutzer einloggen Schließen Schließt die ‚Benutzerliste‘-Ansicht. Hinweis In der oben gezeigten Benutzerliste erhalten Sie sofort einen Überblick der einzelnen Benutzer und deren Rechte in Netxp:Verein. Wie legt man einen neuen Benutzer für Netxp:Verein an? Benutzer mit Standardrechten Bei der Benutzeranlage können Sie wählen zwischen „Benutzer mit Standardrechten“ und „Benutzer mit erweiterter Einschränkung“. Um einen neuen „Benutzer mit Standardrechten“ anzulegen, klicken Sie bitte auf den Button ‚Neuer Benutzer‘. Es erscheint nun folgendes Fenster: Hier wählen Sie „Benutzer mit Standardrechten“. Nachdem Sie „Benutzer mit Standardrechten“ ausgewählt haben, klicken Sie nun auf „Übernehmen“. - 194 - Netxp Verein – Benutzerhandbuch Sie erhalten nun folgende Ansicht: Feld/Button Benutzername Passwort Benutzerrechte Backup & Datensicherung Speichern Schließen Funktionsbeschreibung Eingabe des gewünschten Benutzernamens. Vergeben Sie hier ein Passwort für den jeweiligen Benutzer. Dass Passwort muss mindestens 8 Zeichen lang sein, sowie mindestens eine Zahl oder ein Sonderzeichen enthalten. Wählen Sie entsprechend aus, welche Rechte Sie dem Benutzer geben möchten. Kreuzen Sie entsprechend an, ob der Benutzer Zugriff auf den Netxp:Verein Backup-Client erhalten soll. Speichert den neuen Benutzer. Schließt die ‚Benutzerdetails‘-Ansicht (Änderungen werden übernommen). Sie haben zusätzlich die Möglichkeit dem Benutzer bestimmte Mitgliedergruppen zu zuweisen. Der Benutzer hat dann nur Einblick, auf die ausgewählte Gruppe. Klicken Sie dafür bitte auf den Reiter ‚Gruppeneinschränkung‘. - 195 - Netxp Verein – Benutzerhandbuch Feld/Button Fixe Mitgliedergruppen anzeigen Variable Mitgliedergruppen anzeigen Funktionsbeschreibung Zeigt nur fixe Mitgliedergruppen an. Zeigt nur variable Mitgliedergruppen an. Bitte markieren Sie die gewünschten Mitgliedergruppen, indem Sie einen Haken setzen. Mit ‚Speichern‘ übernehmen Sie die Einstellungen für den Benutzer. Hinweis Wenn ein Benutzer nur Einblick auf eine bestimmte Gruppe hat, kann er bei der Neuanlage eines Mitglieds mithilfe der „Mitgliedersuche“ trotzdem prüfen, ob die Person bereits im Verein erfasst ist. Emailoptionen Lesen Sie hier bei Wie ändere ich die Emailoptionen? nach Mitgliedermasken Lesen Sie hier bei Mitgliedermasken nach Benutzer mit erweiterter Einschränkung Um einen neuen „Benutzer mit erweiterter Einschränkung“ anzulegen, klicken Sie bitte auf den Button ‚Neuer Benutzer‘. Es erscheint nun folgende Abbildung: Wählen Sie hier bitte „Benutzer mit erweiterter Einschränkung“ und klicken Sie anschließend auf „Übernehmen“. Es erscheint folgende Ansicht: - 196 - Netxp Verein – Benutzerhandbuch Feld/Button Benutzername Passwort Passwort bestätigen Zusatzrechte Backup & Datensicherung Speichern Schließen Funktionsbeschreibung Eingabe des gewünschten Benutzernamens. Vergeben Sie hier ein Passwort für den jeweiligen Benutzer. Dass Passwort muss mindestens 8 Zeichen lang sein, sowie mindestens eine Zahl oder ein Sonderzeichen enthalten. Wiederholen Sie hier die Eingabe des Passworts. Kreuzen Sie die gewünschten Zusatzrechte einfach an Kreuzen Sie entsprechend an, ob der Benutzer Zugriff auf den Netxp:Verein Backup-Client erhalten soll. Speichert den neuen Benutzer. Schließt die ‚Benutzerdetails‘-Ansicht (Änderungen werden übernommen). Sie haben mit der erweiterten Einschränkung die Möglichkeit, den Benutzer nur Einblick auf die von Ihnen ausgewählten Konten zu geben. Soll der Benutzer nur die Berechtigung für die Kasse erhalten, setzen Sie vor dem Feld „Kasse“ einen Hacken. Es ist auch möglich, mehrere Konten auszuwählen. Mithilfe der „Sparteneinschränkung“ können Sie dem Benutzer nur Zugriff auf die von Ihnen ausgewählten Sparten geben. Dafür setzen Sie vor die gewünschte Sparte einen Hacken. Sie können hier auch mehrere Sparten auswählen. Schränken Sie den Benutzer mit „Beitragseinschränkung“ ein. Kreuzen Sie den Beitrag an, für die der Benutzer einen Zugriff erhalten soll. - 197 - Netxp Verein – Benutzerhandbuch Wählen Sie die E/A-Stellen aus, auf die der Benutzer berechtigt ist zuzugreifen. Kreuzen Sie entsprechend an, auf welche Projekte der Benutzer Zugriff haben darf. Bestimmen Sie zusätzlich, ob für diesen Benutzer Maskendesigns aktiviert werden. Kreuzen Sie entsprechend an. Fügen Sie dem Benutzer ggf. Vorhandene Designs zu. Mit ‚Speichern‘ übernehmen Sie die Einstellungen für den Benutzer. - 198 - Netxp Verein – Benutzerhandbuch Tätigkeitsberichte Mit Hilfe der Tätigkeitsbereiche erfassen Sie Arbeitsberichte. Sie können verschiedene Rollen anlegen um die Berichte zu verwalten. Feld/Button Eintrag für Rolle anzeigen Funktionsbeschreibung Zeigt die Tätigkeitsberichte der gewählten Rolle an. Tipp: Alle Tätigkeitsberichte werden angezeigt wenn Sie ‚Alle‘ ausgewählt haben. Neue Rolle Rolle löschen Legt eine neue Rolle an. Löscht die gewählte Rolle und alle Tätigkeitsberichte dieser Rolle. Neuer Eintrag Zeigt die Details des gewählten Tätigkeitsberichts an (Änderungen können vorgenommen werden). Legt einen neuen Tätigkeitsbericht an. Eintrag löschen Löscht den gewählten Tätigkeitsbericht. Drucken Druckt alle Tätigkeitsberichte der gewählten Rolle aus. Schließen Schließt die ‚Tätigkeitsberichte‘-Ansicht. Anzeigen Bevor Sie Tätigkeitsberichte schreiben können, müssen Sie zuerst eine oder mehrere Rollen anlegen. Wie erfasst man Tätigkeitsberichte? Klicken Sie bitte auf den Button ‚Neue Rolle‘. Sie werden zu Beginn aufgefordert, einen Namen für die neue Rolle zu vergeben. Betätigen Sie nach Vergabe des Namens bitte ‚Übernehmen‘. Die neue Rolle steht Ihnen nun zur Verfügung. - 199 - Netxp Verein – Benutzerhandbuch Wählen Sie nun die Rolle bei ‚Einträge für Rolle aus‘ und klicken dann auf ‚Neuer Eintrag‘, um einen neuen Tätigkeitsbericht zu erfassen. Verfassen Sie nun den Tätigkeitsbericht und drücken dann auf ‚Speichern‘. Feld/Button Betreff Von / bis Text Speichern Schließen Funktionsbeschreibung Vergeben Sie hier einen eindeutigen Titel für den Bericht. Angabe der Dauer von / bis im Format TT.MM.JJJJ HH:MM Textfeld zum Verfassen des Berichtes Speichert den Tätigkeitsbericht. Schließt die ‚Tätigkeitsbericht – Eintrag‘-Ansicht (Änderungen werden nicht übernommen). - 200 - Netxp Verein – Benutzerhandbuch Verwaltung Das Modul ‚Verwaltung‘ bietet diverse Einstellungen rund um Netxp:Verein. Menüpunkt SMS Verwaltung Kurzbeschreibung Anzeige Ihres SMS Kontingents, Bestellung von SMS Import Import Ihrer Vereinsdaten BLSV BLSV-Daten DOSB DOSB-Bestandsdatenerfassung Sponsoren Sponsorenverwaltung Optionen Weitere Einstellungen zur, Vereinsverwaltung, Mitgliederverwaltung, Kommunikation, Finanzdaten und Buchungen Ereignisprotokoll Übersicht aller vorgenommenen Änderungen in der Software - 201 - Netxp Verein – Benutzerhandbuch SMS-Verwaltung Die ‚SMS-Verwaltung‘ zeigt Ihnen Ihr SMS Restkontingent an. Weiterhin erhalten Sie hier die Möglichkeit weitere SMS Pakete zu bestellen. Feld/Button Restanzahl SMS Kontingent (100 SMS – 1000 SMS) Funktionsbeschreibung Zeigt die Ihnen noch zur Verfügung stehenden SMS an. Bitte wählen Sie hier das gewünschte SMS Kontingent zur Nachbestellung aus. SMS kaufen Der Bestellvorgang wird ausgeführt. AGB Zeigen Zeigt Ihnen unsere AGB an. Schließen Schließt die ‚SMS-Verwaltung‘ Ansicht. - 202 - Netxp Verein – Benutzerhandbuch Import Selbstverständlich können Sie in Netxp:Verein auch bereits vorhandene Vereinsdaten importieren. Es stehen für den Import mehrere Varianten zur Verfügung, die Ihnen nachfolgend erläutert werden. Tipp Das Netxp:Verein Support Team übernimmt gerne für Sie den Import Ihrer Daten. Bitte setzen Sie sich mit uns in Verbindung. Wie führe ich einen Import meiner Mitgliederdaten in Netxp:Verein durch? Bitte wählen Sie links im Menü unter „Verwaltung“ den Punkt „Import“ aus. Sie erhalten nachfolgende Ansicht: Bitte wählen Sie hier aus, um welche Importdatei es sich handelt, und wählen Sie entsprechend aus: Möglichkeit 1 Import einer CSV/ Excel-Datei Beschreibung zum Datenimport über Möglichkeit 1 – Import einer CSV / Excel Datei Möglichkeit 2 Import aus „SPG-Verein Datensicherung“ Beschreibung zum Datenimport über Möglichkeit 2 – SPG-Verein Möglichkeit 3 Import aus „Firma & Verein Datensicherung“ Beschreibung zum Datenimport über Möglichkeit 3 – Firma & Verein Datensicherung Möglichkeit 4 Import aus „BASIS“ Beschreibung zum Datenimport über Möglichkeit 4 – BASIS Die einzelnen Schritte werden Ihnen in den jeweiligen Beschreibungen aufgeführt. - 203 - Netxp Verein – Benutzerhandbuch Beschreibung zum Datenimport über Möglichkeit 1 – Import einer CSV / Excel Datei Handelt es sich bei der zu importierende Datei um eine CSV- oder Excel-Tabelle wählen Sie hier „Excel / CSV“ aus. Prüfung Ihrer Import-Tabelle – zusätzliche Hinweise für den Import: Prüfung auf Duplikate Beiträge Werden Duplikate hinzugefügt, bleiben die vorhandenen Beitrags- und Spartenverknüpfungen bestehen Bitte achten Sie darauf, dass die Beitragsgruppen vor dem Import bereits im System erstellt wurden. Pro Beitragsgruppe muss eine Spalte in der Importliste vorhanden sein. Um die entsprechenden Mitglieder der Beitragsgruppe zuzuordnen, setzen Sie bitte ein „X“. Beispiel: Beiträge Zusatzfelder Sparten Gruppen Ehrungen Geschlecht Familienstand Telefonnummern Kontodaten „Datum“ (optional) „Zahlart“ (optional) Das Feld „Datum“ kann dem entsprechenden Importfeld des jeweiligen Beitrags zugewiesen werden. Folgendes kann hier hinterlegt werden: 1 – Barzahler 2- Lastschrift bzw. Bankeinzug 3 - Überweisung Beim Import von Sparten achten Sie bitte darauf, dass die Sparten bereits hinterlegt sind – hier am besten über eine eigene Spartenliste. Pro Sparte muss eine Spalte in der Importliste mit der Spartenbezeichnung vorhanden sein. Um die entsprechenden Mitglieder der Sparte zuzuordnen, setzen Sie bitte ein „X“ ein. Beim Import von Gruppen beachten Sie bitte, dass die Gruppen bereits als „fixe Gruppen“ im System erstellt wurden. Pro Gruppe muss eine Spalte in der Importliste mit dem Gruppennamen vorhanden sein. Um die Mitglieder zuzuordnen, setzen Sie bitte in der entsprechenden Spalte/ Zeile ein „X“. Beim Import von Ehrungen müssen mögliche Ehrungen bereits im System hinterlegt sein. Pro Ehrung muss eine Spalte in der Importliste mit dem Namen der Ehrung vorhanden sein. Bitte kennzeichnen Sie entsprechende Mitglieder mit einem „X“ in der Spalte. weiblich W, 0, Frau männlich M, 1, Herr ledig, verheiratet, getrennt, geschieden, Witwe, Partner z. B. im Format: 08721/5064889 Die Rufnummern werden automatisch formatiert. Auch Sonderzeichen wie z. B. „oder /“ stellen kein Problem dar. Kontonummer Kontonummer des Zahlers, bzw. Mitglieds BLZ BLZ des Zahlers, bzw. Mitglieds Kreditinstitut Sollte Ihnen das entsprechende Kreditinstitut nicht bekannt sein, wird dieses automatisch ergänzt Kontoinhaber Sollte hier kein Kontoinhaber angegeben werden, wird standardmäßig der Vorname und Name eingetragen. - 204 - Netxp Verein – Benutzerhandbuch Eigene Felder Import bei „Zahlern“ Möchten Sie eigene Felder beim Import übernehmen, so werden die „Ja/Nein“Felder wie folgt interpretiert: - X, right, true, wahr, richtig = Ja Alle sonstigen Angaben werden als „Nein“ interpretiert. Werden zahlende Mitglieder importiert, wird eine Mitgliedsnummer, sowie das Feld „Zahler“ in dem die Mitgliedsnummer des zahlenden Mitglieds eingetragen ist, benötigt. Bestimmen Sie hier, welche Spalten Ihre Excel-Tabelle zusätzlich enthalten, durch Ankreuzen der zur Verfügung stehenden Felder: Hinweis: Sollen die vorhandenen Daten in Netxp:Verein gelöscht werden, so setzen Sie bei „vorhandene Daten vor dem Import löschen“ ein Häkchen. Um den Import einzuleiten, klicken Sie nun auf „Starten“. Es öffnet sich folgendes Fenster: Sie können hier auswählen: - Kommagetrennte Werte (Windows) - Kommagetrennte Werte (DOS) - Tabulatorgetrennte Werte (Windows) - Tabulatorgetrennte Werte (DOS) - Semikolongetrennte Werte (Windows) - Semikolongetrennte Werte (DOS) - Microsoft Excel Klicken Sie auf den entsprechenden Dateityp und wählen Sie „Weiter“. - 205 - Netxp Verein – Benutzerhandbuch Wählen Sie die zu importierende Datei aus, klicken Sie dazu folgendes Symbol „ “. Bevor Sie die Dateien importieren, bestimmen Sie bitte, was mit eventuellen doppelten Mitgliedern passieren soll: Optionen: - Alle Mitglieder importieren - Bereits vorhandene Mitglieder nicht importieren - Doppelte Mitglieder überschreiben Klicken Sie nun auf „Weiter“, um mit dem Import fortzufahren. Nun erhalten Sie folgende Ansicht: Von Importliste: In der linken Spalte werden die einzelnen Spalten aufgeführt, die in Ihrer Excel-Tabelle enthalten sind. Nach Auf der rechten Spalte werden Ihnen die in Netxp:Verein zur Verfügung stehenden Felder angezeigt. - 206 - Netxp Verein – Benutzerhandbuch Zuordnung: Damit die in Ihrer Importdatei enthaltenen Spalten in der Vereinssoftware Netxp:Verein richtig zugeordnen werden können, ist es mit dem Import-Assistenten möglich, die Felder frei zuzuordnen. Ziehen Sie das Feld Ihrer Importdatei (links) auf das gewünschte Feld (rechts). Beispiel: Feld aus Importdatei: „Eintritt“ „Familienstand“ Wählen Sie mit der linken Maustaste ein Feld Ihrer Importdatei aus, und ziehen Sie es durch gedrückt halten der linken Maustaste in die rechte Seite „Nach“: Klicken Sie auf „Zuordnung löschen“, damit die Zuordnung entfernt wird. Klicken Sie auf „Standardzuordnung“, um diese zu übernehmen. Mit dem Button „Zurück“, rufen Sie das vorherige Fenster auf. Nachdem Sie die Zuordnung bestimmt haben, klicken Sie nun auf „Weiter“. Mit diesem Button können Sie den Import abbrechen. Nachdem Sie auf „Weiter“ gedrückt haben, erhalten Sie folgende Ansicht: - 207 - Netxp Verein – Benutzerhandbuch Klicken Sie nun auf „Fertigstellen“, damit die Daten in Netxp:Verein übertragen werden. Beschreibung zum Datenimport über Möglichkeit 2 – SPG-Verein Liegt Ihnen eine SPG-Datensicherung vor, können Sie den Import Ihrer Mitgliederdaten mithilfe dieser Option durchführen. Bitte beachten Sie, dass keine Prüfung auf doppelte oder bereits vorhandene Daten erfolgt. - 208 - Netxp Verein – Benutzerhandbuch Um die Datei auszuwählen, klicken Sie bitte auf folgendes Symbol: „ „Öffnen“. “, und klicken Sie anschließend auf Nun starten Sie den Importvorgang mit „Starten“. Beschreibung zum Datenimport über Möglichkeit 3 – Firma & Verein Datensicherung Um eine Datei auszuwählen, klicken Sie bitte auf folgendes Symbol „ “. Nun wählen Sie die entsprechende Importdatei aus, und bestätigen diese mit „Ok“. Vor dem Import können Sie bestimmen, ob vorhandene Mitglieds- oder Beitragsdaten gelöscht werden sollen. Nun starten Sie den Importvorgang mit „Starten“. - 209 - Netxp Verein – Benutzerhandbuch Beschreibung zum Datenimport über Möglichkeit 4 – BASIS Um eine Datei auszuwählen, klicken Sie bitte auf folgendes Symbol „ “. Nun wählen Sie die entsprechende Importdatei aus, und bestätigen diese mit „Ok“. Bestimmen Sie zusätzlich, ob vorhandene Daten vor dem Import gelöscht werden sollen (Mitglieder und Zuweisungen). Nun starten Sie den Importvorgang mit „Starten“. - 210 - Netxp Verein – Benutzerhandbuch BLSV Rufen Sie unter dem Punkt „Verwaltung – BLSV“ auf, um Ihre BLSV-Daten zu hinterlegen. Feld Reiter „Vereinsdaten“ Vereinsname lang Vereinsname kurz Vereinsort Gemeinde Email Homepage Gründungsdatum BLSV-Mitglied seit Beim Amtsgericht eingetragen Reiter „Zusatzdaten Gemeinnütziger Verein Einzugsermächtigung Mitgliedsbeiträge Reiter „Adressen“ Position Beschreibung Tragen Sie Ihren Vereinsnamen lang ein Tragen Sie Ihren Vereinsnamen kurz ein Tragen Sie entsprechend die Daten ein. Tragen Sie entsprechend die Daten ein. Email-Adresse Ihres Vereins Homepage Ihres Vereins Tragen Sie entsprechend die Daten ein. Seit wann sind Sie Mitglied beim BLSV? Tragen Sie Ihre Daten ein. Kreuzen Sie an, ob Sie im Amtsgericht eingetragen sind. Kreuzen Sie entsprechend an. Tragen Sie die das Datum vom Freistellungsbescheid ein. Eintragung der Kontonummer und Bankleitzahl Hinweis: Bitte geben Sie immer Ihre korrekten Kontodaten Ihres Vereinskontos an. Eine einmal erteilte Einzugsermächtigung kann nur schriftlich direkt beim BLSV gekündigt werden. Angabe Ihrer Mitgliedsbeiträge Hinweis: Bitte geben Sie hier den Mitgliedsbeitrag bei Ihrem Hauptverein bzw. den Durchschnittswert aller entsprechenden Beiträge an. Sollten Sie einen Beitrag nicht verwenden, lassen Sie das Feld bitte leer oder geben 0,00 an. Um Förderungen und Zuschüsse zu erhalten, sollten Ihre Beiträge mind. bei Kindern 9,- €, bei Jugendlichen 18,- € und bei Erwachsenen 42,- € betragen. Tragen Sie die entsprechende Adresse ein, der für Ihren Verein in dem Bereich zuständig ist. Um Ihre Angaben zu speichern, klicken Sie hier. Möchten Sie die BLSV-Nachmeldung durchführen, klicken Sie hier. Möchten Sie die Ansicht schließen, klicken Sie hier. Änderungen werden nicht gespeichert. - 211 - Netxp Verein – Benutzerhandbuch Bitte beachten Sie, dass die BLSV-Meldung nur in dem Zeitraum vom 01.01. – ca. 28.02. eines jeden Jahres möglich ist. Nur in diesem Zeitraum ist die BLSV-Meldung freigeschaltet. Weitere Infos: Vereinsdaten - Verein ist BLSV-Mitglied DOSB Um Ihre Bestandsdatenerfassung durchzuführen, klicken Sie bitte den Menüpunkt unter „Verwaltung – DOSB“ an. Feld Vereinsnummer PinCode TanCode Beschreibung Bitte tragen Sie hier Ihre Vereinsnummer ein. Angabe des PIN-Codes. Angabe des TAN-Codes. Klicken Sie auf „Weiter“. - 212 - Netxp Verein – Benutzerhandbuch Sponsoren Mit Hilfe der ‚Sponsorenverwaltung‘ können Sie SMS an Ihre Mitglieder versenden, die nicht von Ihrem Verein bezahlt werden, sondern von den jeweils gewählten Sponsoren. Hinweis Der Sponsor muss Ihnen zuerst den vereinbarten Betrag auf Ihr Vereinskonto überweisen. Sie können nach Erhalt des Betrages die benötigten SMS unter ‚Verwaltung - SMS-Verwaltung‘ bestellen. Bitte achten Sie darauf, dass der erhaltene Betrag ordnungsgemäß verbucht worden ist. Wie verwendet man die Sponsorenverwaltung? Legen Sie unter ‚Konten – Neues Konto – Sponsorenkonto‘ ein neues Sponsorenkonto an. Erstellen Sie nun einen Sponsor unter ‚Verwaltung – Sponsoren‘. Feld/Button Verfügbare Sponsoren Funktionsbeschreibung Wählen Sie hier einen Sponsor aus. Allgemeine Daten Sponsorname Vergeben Sie hier einen Namen. - 213 - Netxp Verein – Benutzerhandbuch Ansprechpartner Straße PLZ / Ort Telefon Fax E-Mail Kontenzuweisung Sponsorenkonto Kosten pro SMS Kontostand Rest-SMS-Anzahl Tragen Sie hier einen Ansprechpartner des Sponsors ein. Wählen Sie das entsprechende Sponsorenkonto aus. Legen Sie den Preis pro SMS fest. Zeigt den aktuellen Kontostand des Sponsorenkontos an. Zeigt Ihnen an, wie viele SMS noch über dieses Konto versendet werden können. Speichern Speichert die Sponsor-Daten ab. Neuer Sponsor Klicken Sie hier, um einen neuen Sponsor anzulegen. Löschen Löscht den geraden gewählten Sponsor. Schließt die ‚Sponsorenverwaltung‘ Ansicht (Änderungen werden übernommen). Schließen Bitte erstellen Sie jetzt die Sponsoren SMS Texte. Feld/Button Sponsorentext für SMS Bereits gespeicherte Texte Funktionsbeschreibung Legen Sie hier einen Sponsorentext fest (z.B. ‚powered by‘). Zeigt alle erstellten Sponsorentexte an. Text Speichern Speichert die Sponsor-Daten ab. Text hinzufügen Fügt den Text ‚Bereits gespeicherte Texte‘ hinzu. Löschen Löscht den in ‚Bereits gespeicherte Texte‘ markierten Eintrag. Schließt die ‚Sponsorenverwaltung‘ Ansicht (Änderungen werden übernommen). Schließen Versenden Sie nun die SMS. - 214 - Netxp Verein – Benutzerhandbuch Das von Ihnen angeschriebene Mitglied erhält dann folgende SMS: ‚Hallo Boris Stark heute findet eine Vorstandsitzung statt. powered by Tennis Mustermann‘. - 215 - Netxp Verein – Benutzerhandbuch Optionen Unter den ‚Netxp:Verein-Optionen‘ erhalten Sie wichtige Einstellmöglichkeiten betreffend der Mitglieder, Kommunikation, Finanzdaten und Buchungen. Einstellungen zu Verein Unter dem Menüpunkt „Verwaltung – Optionen - Verein“ können Sie verschiedene Einstellungen zu Ihrem Verein vornehmen. Feld WebDav-Zugang WebDav-Einstellungen Beschreibung Standardmäßig stehen Ihnen 10 MB Speicherplatz zur Verfügung. Ein zusätzlicher Online-Speicher kann bestellt werden. Möchten Sie den Speicherplatz deaktivieren, klicken Sie hier. Öffnen Sie das Bestellblatt, mit folgendem Button, um Ihren Online-Speicher zu erweitern. Hier können Sie Ihre Ordnerstruktur für die Mitgliederdokumente festlegen. Um die Ordnerstruktur auf die Standard-Einstellung zurückzusetzen, klicken Sie hier. Die Platzhalter-Button können wie gewünscht genutzt werden. Klicken Sie auf den entsprechenden Button, so wird dieser in der Ordnerstruktur hinzufügt. Klicken Sie auf „Speichern“, um die Angaben zu speichern. Backup-Client Lesen Sie hier nach - 216 - Netxp Verein – Benutzerhandbuch Schritt 1: Installation des Netxp:Verein Backup-Clients Maskendesigner Lesen Sie hier nach Öffnen des Maskendesigners - 217 - Netxp Verein – Benutzerhandbuch Einstellungen zu Mitgliederliste Feld/Button Mitgliederliste Mitgliederbilder Beitrittsdatum Beiträge Beitrittsdatum Sparten Zahlendes Mitglied Eigene Felder Funktionsbeschreibung Setzen Sie hier ein Häkchen, damit Mitgliederbilder in der Mitgliederliste angezeigt werden. Aktivieren Sie dies, damit das Beitrittsdatum der einzelnen Beiträge angezeigt wird. Unter „Spalten hinzufügen“, können Sie mit der Spalte (= Name des Beitrags) das Beitrittsdatum anzeigen lassen. Setzen Sie hier ein Häkchen, damit die Spalte „Sparte XX“ in der Mitgliederliste hinzugefügt werden kann. Hier ist das Beitrittsdatum des einzelnen Mitglieds in die jeweilige Sparte hinterlegt. Aktivieren Sie „Zahlendes Mitglied“, so können Sie die Spalte „Zahler“ in der Mitgliederliste hinzufügen. Wählen Sie „Eigene Felder“, damit Sie eigene, frei definierbare Felder für die Erfassung Ihrer Mitgliederdaten. Hinweis Nachdem Sie die gewünschten Felder aktiviert haben, speichern Sie bitte Ihre Einstellungen. Die neuen Felder, bzw. Spalten werden Ihnen erst nach einem Neustart von Netxp:Verein angezeigt. Speichern Schließen Speichert die vorgenommen Änderungen. Schließt die ‚Optionen‘-Ansicht (Änderungen werden nicht übernommen). Eigene Felder mit aufnehmen Bitte lesen Sie unter dem Punkt „Eigene Felder mit aufnehmen“ nach: Eigene Felder mit aufnehmen (Diese Punkt finden Sie im Inhaltsverzeichnis unter dem Punkt „Modul Mitglieder“). - 218 - Netxp Verein – Benutzerhandbuch Eigene Tabellen mit aufnehmen Bitte lessen Sie unter Punkt “Eigene Tabellen mit aufnehmen” nach: Eigene Tabellen mit aufnehmen (Diese Punkt finden Sie im Inhaltsverzeichnis unter dem Punkt „Modul Mitglieder“). Email-Konten für Benutzer einrichten Wählen Sie unter „Verwaltung – Optionen“ den Reiter „Kommunikation“ aus, um folgenden Ansicht zu erhalten: Feld/Button Email-Optionen Für jeden Benutzer eigene EmailZugangsdaten verwenden Einmalige Email-Zugangsdaten für alle Benutzer Adresse des SMTP-Servers Port des SMTP-Servers (leer für Standardport) SSL verwenden SMTP-Benutzername SMTP-Passwort Email-Adresse des Senders Passwort beim Versenden von Mails erneut abfragen Speichern Schließen Funktionsbeschreibung Möchten Sie für jeden Benutzer eigene Email-Zugangsdaten verwenden, so wählen Sie diese Option aus. Die einzelnen Email-Konten können dann unter „Benutzer – Benutzerdetails – Emailoptionen“, bzw. unter Benutzerliste, unter dem jeweiligen Benutzer erstellt werden. Bitte wählen Sie dies aus, damit alle Benutzer auf das gleiche Email-Konto zugreifen. Alle Emails von jedem Benutzer werden dann über die angegebene Adresse versendet. Diese erhalten Sie von Ihrem Email-Provider. Geben Sie hier den Port des SMTP-Servers an. Setzen Sie hier ein Häkchen, um den Email-Verkehr über eine verschlüsselte SSL-Verbindung abzuwickeln. Bitte geben Sie hier Ihren SMTP-Benutzernamen, bzw. Ihre Haupt-Email-Adresse ein. Bitte geben Sie hier das dazugehörige SMTP-Passwort ein. Geben Sie hier die Email-Adresse des Senders an. Bitte aktivieren Sie dies, wenn Sie möchten, dass Ihr Passwort vor jedem Versenden eingegeben werden soll. Speichert die vorgenommen Änderungen. Schließt die ‚Optionen‘-Ansicht (Änderungen werden nicht übernommen). - 219 - Netxp Verein – Benutzerhandbuch Für jeden Benutzer eigene Email-Zugangsdaten verwenden Haben Sie unter „Verwaltung – Optionen“ gewählt, dass für jeden Benutzer eigene Email-Zugangsdaten verwendet sollen, so müssen diese nun entsprechend den Benutzern hinterlegt werden. Dazu wechseln Sie bitte ins Menü unter „Benutzer – Benutzerliste“: Rufen Sie den gewünschten Benutzer mit dem Button „Anzeigen“ auf, damit Sie in die Detailansicht gelangen. Hier wählen Sie bitte den Reiter „Emailoptionen“: Hinweis Um die Email-Zugangsdaten für den Administrator zu hinterlegen, wechseln Sie bitte ins Menü „Benutzer – Benutzerdetails“. Hier wählen Sie „Emailoptionen“, um die Email-Zugangsdaten für den Administrator zu hinterlegen. Feld/Button Hinzufügen Ändern Löschen Adresse des SMTP-Servers Port des SMTP-Servers (leer für Standardport) SSL verwenden SMTP-Benutzername SMTP-Passwort Email-Adresse des Senders Passwort beim Versenden von Mails erneut abfragen Speichern Schließen Funktionsbeschreibung Klicken Sie den Button „Hinzufügen“, um Ihre Email-Signatur für den Benutzer zu hinterlegen. Rufen Sie die Signatur mit „Ändern“ auf, damit Sie diese ändern können. Markieren Sie die Email-Signatur und klicken auf „Löschen“, damit diese gelöscht wird. Diese erhalten Sie von Ihrem Email-Provider. Geben Sie hier den Port des SMTP-Servers an. Wird der Standardport verwendet, ist keine Angabe nötig. Setzen Sie hier ein Häkchen, um den Email-Verkehr über eine verschlüsselte SSL-Verbindung abzuwickeln. Bitte geben Sie hier Ihren SMTP-Benutzernamen, bzw. Ihre HauptEmail-Adresse ein. Bitte geben Sie hier das dazugehörige SMTP-Passwort ein. Geben Sie hier die Email-Adresse des Senders an. Bitte aktivieren Sie dies, wenn Sie möchten, dass Ihr Passwort vor jedem Versenden eingegeben werden soll. Speichert die vorgenommen Änderungen. Schließt die ‚Optionen‘-Ansicht (Änderungen werden nicht übernommen). - 220 - Netxp Verein – Benutzerhandbuch Finanzdaten Wählen Sie unter „Verwaltung – Optionen“ aus. Hier erhalten Sie wichtige Einstellmöglichkeiten betreffend der Finanzdaten und der Steuerberechnung. Feld/ Button Funktionsbeschreibung HBCI-Buchungen Als Sammelbuchungen übertragen Es wird nur eine TAN für mehrere Buchungen benötigt Als Einzelbuchungen übertragen Für jede Buchung wird eine TAN benötigt. Authentifizierung für GAD-Banken Banken des GAD-Rechenzentrums können teilweise abweichende Authentifzierungsmethoden verwenden. Durch die Änderung des Authentifzierungstyps kann eine Bankverbindung wieder hergestellt werden. GAD-Authentifizierungstyp Wählen Sie entsprechend aus. Steuerberechnung Einfache Steuerberechnung verwenden Kreuzen Sie entsprechend an. E/A-Stellen für Umsatzsteuer Standardwerte – E/A-Stellen können geändert werden E/A-Stellen für Vorsteuer Standardwerte – E/A-Stellen können geändert werden. Steuerberechnung über Kostenstellen verwenden Wählen Sie diese Einstellung, um die Berechnung der jeweiligen Steuer direkt über die Kostenstelle zu regeln. Geben Sie bitte hierzu in Ihren Einnahmen-Ausgaben-Stellen die entsprechende Steuerart, den Steuersatz sowie die zu verbuchende Kostenstelle an. Speichern Speichert die vorgenommenen Änderungen. Schließen Schließt die aktuelle Ansicht – Änderungen werden nicht übernommen. - 221 - Netxp Verein – Benutzerhandbuch Nummernkreise bei Rechnungen Im Menü unter „Verwaltung – Optionen – Finanzdaten“ können Sie auf den Reiter „Nummernkreise“ zugreifen. Bestimmen Sie die Nummernkreise Ihrer Rechnungen: Rechnungsnummern Klicken Sie auf “Hinzufügen”, damit Sie einen Nummernkreis hinzufügen können. Hinweis Eine automatische Ergänzung der Jahreszahl in der Rechnungsnummer kann durch den Zusatz #JAHR# in Präfix oder Suffix erfolgen. Name Präfix Suffix Nächster zu vergebender Zähler Sparte Name für Nummernkreis Angabe des Präfix Angabe des Suffix Bitte entsprechend eintragen Auf welche Sparte bezieht sich der Nummernkreis Zähler bei Jahreswechsel auf „0“ setzen Kreuzen Sie an, falls gewünscht. Markieren Sie in der Übersicht den zu bearbeitenden Nummernkreis und klicken Bearbeiten. Möchten Sie den Nummernkreis löschen, markieren Sie diesen und klicken auf „Löschen“. Bitte klicken Sie „Speichern“, um die Änderungen zu speichern. Mahnungen aktivieren Lesen Sie hier nach Aktivierung des Mahnwesens und Festlegung der Mahnungsstufen, Mahngebühren etc. - 222 - Netxp Verein – Benutzerhandbuch Artikelverwaltung aktivieren Rufen Sie den Reiter „Artikelverwaltung“ auf. Um die Bestandberechnung für Artikel zu aktivieren, setzen Sie bitte hier ein Häkchen: Um eine Warnmeldung beim Hinzufügen eines Artikels zu erhalten, der einen Nullbestand aufweist, setzen Sie hier ein Häkchen. Buchungen Wechseln Sie in der Ansicht „Verwaltung – Optionen“ – Buchungen. Nachfolgend erhalten Sie unten stehende Abbildung: Feld/ Button Geschäftsjahr Geschäftsjahr beginnt am (TT.MM.) Buchungsnummern Buchungsnummern beim Verbuchen manuell zuweisen Nächste zu vergebende Buchungsnummer: Erweitertes Verbuchen von Beiträgen Funktionsbeschreibung Geben Sie hier ein Datum an im Format (TT.MM.), zu welchen bei Ihnen ein Geschäftsjahr beginnt. Setzen Sie hier ein Häkchen, um die Buchungsnummern manuell zu vergeben. Hinterlegen Sie hier die nächste zu vergebende Buchungsummer. Die Buchnungsnummern werden dann automatisch fortlaufend vergeben. Setzen Sie hier ein Häkchen, sofern Sie das Erweiterte Verbuchen von Beiträgen aktivieren möchten. Druch Aktivieren dieser Option ist es möglich Beiträge mit einer E/A-Stelle und/oder einem Projekt zu erstellen. Beim Verbuchen - 223 - Netxp Verein – Benutzerhandbuch Speichern Schließen wird automatisch die Beitrag vordefinierte E/A-Stelle/ Projekt verwendet. Sollte keine Vordefinition vorhanden sein, wird die beim Verbuchen angegebene Kostenstelle/ Projekt verwendet. Speichert die vorgenommenen Änderungen. Schließt die aktuelle Ansicht – Änderungen werden nicht übernommen. - 224 - Netxp Verein – Benutzerhandbuch Schritt 1: Installation des Netxp:Verein Backup-Clients Um den Netxp:Verein Backup-Client zu installieren, klicken Sie auf den Button „BackupClient“: Schritt 2: Einrichten der Backup-Einstellungen Nachdem Sie die .exe angeklickt haben, wird der Assistent zur Einrichtung des Backups gestartet: Klicken Sie auf „Weiter“. Schritt 3: Vergeben eines Backup-Passworts Bitte geben Sie hier ein Passwort an, um Ihr Backup zu schützen. Bitte bewahren Sie das Passwort an einem sicheren Ort auf. Das Passwort benötigen Sie für eine Datenwiederherstellung (Einspielen einer Sicherung). Klicken Sie nun auf „Weiter“. - 225 - Netxp Verein – Benutzerhandbuch Schritt 4: Netxp:Verein Zugangsdaten eingeben Hinterlegen Sie hier Ihre Netxp:Verein Zugangsdaten. Bitte beachten Sie, der angegebene Benutzer die erforderlichen Backup-Rechte besitzen muss, um auf die Backup-Einstellungen zugreifen zu können. Klicken Sie auf den Button „Prüfen“. Wurden die Netxp:Verein-Zugangsdaten korrekt angegeben, werden Sie angemeldet. Der Hinweis erscheint in grüner Schrift. Sollten Sie die Netxp:Verein-Zugangsdaten falsch angegeben haben, werden Sie darauf hingewiesen, Hinweis erscheint direkt im Fenster. Klicken Sie nun auf „Weiter“. Schritt 5: Backup-Speicherziel einrichten und Aufbewahrungszeitraum bestimmen - 226 - Netxp Verein – Benutzerhandbuch Zielverzeichnis: Bitte wählen Sie ein entsprechendes Zielverzeichnis aus, unter dem Sie die Sicherungen lokal, also auf Ihrem PC speichern möchten. Klicken Sie auf den Button „…“, somit öffnet sich ein Fenster. Bestimmen Sie nun ein Ziel. Aufbewahrungszeitraum: Legen Sie hier in Tagen fest, wie lange die Aufbewahrungsfrist der Sicherungen betragen soll. Die Angabe erfolgt in Tagen. Nach der Aufbewahrungszeit wird das Backup nach bestimmten Regeln automatisch gelöscht. Das hilft Ihnen Speicherplatz zu sparen. Klicken Sie auf „Weiter, um zum nächsten Schritt zu gelangen. - 227 - Netxp Verein – Benutzerhandbuch Schritt 6: Planen automatischer Backups bzw. Sicherungen Beschreibung Setzen Sie bei „Aufgabe planen“ ein Häkchen, um die gewünschten Einstellungen festzulegen. Aufgabe beenden, falls länger ausgeführt als: Angabe in Minuten Wie oft soll die Sicherung stattfinden? Bitte kreuzen Sie entsprechend an: - täglich - wöchentlich Wann soll das Aufzeichnen der Sicherung gestartet werden? Bitte Datum und Uhrzeit einstellen. Wie oft soll das Sichern wiederholt werden? Angabe in Tagen Haben Sie die Planung entsprechend eingestellt, klicken Sie bitte auf „Weiter“. - 228 - Netxp Verein – Benutzerhandbuch Benutzeranmeldung Damit die Sicherungen auch so erstellt werden können, ist es nötig, dass Sie hier Ihre Benutzereinstellungen angeben. Geben Sie hier Ihren PC-Benutzernamen an. Dieser wird in der Regel automatisch erstellt und ist bereits eingetragen. Tragen Sie bitte hier Ihr dazugehöriges Passwort ein, das Sie auch angeben, wenn Sie sich am PC anmelden (Benutzerpasswort PC). Sollten Sie hier kein Passwort bei Ihrer PC-Anmeldung angeben, muss auch kein Passwort angegeben werden. Nach Angabe der Daten bitte „Ok“ klicken. Hinweis: Sollten Sie sich mit einem Passwort an Ihrem PC anmelden, ist es auch erforderlich, dass Sie hier das Passwort angeben, ansonsten kann nicht sichergestellt werden, dass die Sicherungen auch so ausgeführt werden können. Um nun den Vorgang abzuschließen, bitte auf Button „Fertig“ klicken: - 229 - Netxp Verein – Benutzerhandbuch Zusammenfassung der Backup Einstellungen ausdrucken oder speichern Nachdem Sie die Backup-Einrichtung abgeschlossen haben, haben Sie nun die Möglichkeit, die Zusammenfassung ausdrucken oder speichern zu lassen. Wählen Sie entsprechend aus: „Drucken“ – Es öffnet sich das Druckfenster. Wählen Sie den Drucker aus, anschließend mit „Drucken“ bestätigen. Die Zusammenfassung wird gedruckt. „Speichern“ – Es öffnet sich ein Fenster. Geben Sie hier den gewünschten Speicherort für die Zusammenfassung an. Netxp:Verein Backup Client Beschreibung Um die Anwendung zu schließen, klicken Sie auf „Datei – Schließen“. Hilfe Unter „Einstellungen - System“ können Sie angeben, ob automatische Updates gleich ausgeführt werden sollen. Klicken Sie auf dieses Symbol „?“, so werden Ihnen die Support-Infos angezeigt. „Ammyy starten“ – Öffnet die Fernwartungssitzung „Ammyy“ für Supporthilfe vom Netxp:Verein Support-Team Neu Bearbeiten Löschen Um neue Sicherungsregeln festzulegen klicken Sie auf „Neu“. Der Assistent startet, siehe Schritt 2: Einrichten der Backup-Einstellungen Markieren Sie das Backup in der Ansicht und klicken auf „Bearbeiten“. Der Backup-Assistent wird gestartet, siehe Schritt 2: Einrichten der BackupEinstellungen Um die erstellte Sicherungsplanung zu löschen, markieren Sie diese entsprechend und klicken Sie auf „Löschen“. Erweiterte Einstellungen Um in die erweiterten Einstellungen zu gelangen, klicken Sie das entsprechende Backup an und klicken Sie die rechte Maustaste. Hier öffnet sich ein Menü. Wählen Sie hier „Erweiterte Einstellung“ aus: - 230 - Netxp Verein – Benutzerhandbuch Anschließend öffnet sich folgendes Fenster: Bandbreitenbeschränkung Wählen Sie hier die entsprechende Bandbreitenbeschränkung aus. Und klicken Sie „Speichern“. Detailangaben zur Aufgabenplanung Aufgabe Im Reiter „Aufgabe“ Pfad Angabe zum Netxp:Verein Backup-Client Zielverzeichnis, das für die Backup-Erstellung hinterlegt wurde. Hier wird der Netxp:Verein Backup-Client gestartet Unter welchem PC-Benutzernamen werden die Backups durchgeführt Wählen Sie hier entsprechend aus: - Nur ausführen, wenn angemeldet - Aktiviert (geplante Aufgabe wird zur angegebenen Zeit ausgeführt) Speichern Sie Ihre Angaben mit „Übernehmen“. - 231 - Netxp Verein – Benutzerhandbuch Zeitplan Im Reiter „Zeitplan“ Hier sehen Sie die entsprechende Einstellung, zu welchem Zeitplan die Sicherung ausgeführt wird. Aufgabe ausführen. Wählen Sie entsprechend aus. Sollen mehrfache Zeitpläne angezeigt werden, setzen Sie hier ein Häkchen. Klicken Sie „Übernehmen“, um Ihre Änderungen zu speichern. Einstellungen Im Reiter „Einstellungen“. Wählen Sie die entsprechenden Angaben aus. - Fertigstellen der geplanten Aufgabe - Einstellungen zu Leerlaufzeit - Einstellungen zu Energieverwaltung Klicken Sie auf „Übernehmen“ um Ihre Angaben zu speichern. - 232 - Netxp Verein – Benutzerhandbuch Netxp:Verein Zugangsdaten ändern Um zum Punkt „Netxp-Verein Zugangsdaten zu ändern“ zu gelangen, klicken Sie ein Backup an und klicken die rechte Maustaste. Hier öffnet sich ein Menü. Wählen Sie hier „Netxp-Verein Zugangsdaten ändern“ aus. Anschließend öffnet sich folgendes Fenster: Geben Sie hier Ihre Benutzerkennung, bzw. die ggf. geänderte Benutzerkennung an. Bitte beachten Sie, dass Sie als Benutzer die erforderlichen Rechte besitzen müssen, um auf die Backup-Einstellungen zugreifen zu können. Klicken Sie auf „Prüfen“. Wurden die Netxp:Verein-Zugangsdaten korrekt angegeben, werden Sie angemeldet. Der Hinweis erscheint in grüner Schrift. Sollten Sie die Netxp:Verein-Zugangsdaten falsch angegeben haben, werden Sie darauf hingewiesen, Hinweis erscheint direkt im Fenster. Bitte speichern Sie Ihre Angabe, falls korrekte Kennung angegeben wurde. - 233 - Netxp Verein – Benutzerhandbuch Backup erstellen Um das Backup zu erstellen, klicken Sie auf den Button „Backup erstellen“. Folgendes Fenster wird geöffnet: Die Erstellung des Backups wird eingeleitet. Der Status zur Sicherung wird in der unteren Ansicht des Fensters angezeigt. - 234 - Netxp Verein – Benutzerhandbuch Backup wiederherstellen 1. Datenbank Um das Backup wiederherzustellen, bzw. einzuspielen, öffnen Sie den Netxp:Verein Backup Client: Markieren Sie das entsprechende Backup, das Sie wiederherstellen möchten in der unten aufgeführten Ansicht und klicken auf „Sicherung wiederherstellen“. Nun ist es erforderlich, Ihr Passwort einzugeben, dass Sie für Ihr Backup festgelegt haben: Nach Eingabe Ihres Passworts klicken Sie bitte auf „Weiter“. Sie erhalten folgende Ansicht: Wählen Sie links im Menü „Datenbank“ aus. Sicherheitsabfrage zur Wiederherstellung der Datenbank! Geben Sie hier die Netxp:Verein Administrationszugangsdaten ein! Nach Angabe klicken Sie bitte auf „Weiter“. - 235 - Netxp Verein – Benutzerhandbuch Hier wird der Kalender angezeigt. Verfügbare Wiederherstellungspunkte sind im Kalender fett dargestellt. Wählen Sie das Datum im Kalender aus. Sollten mehrere Backups an diesem Tag erstellt worden sein, können Sie zusätzlich die Wiederherstellungszeit auswählen. Entsprechendes Backup in der Ansicht unten markieren. Klicken Sie nun auf „Wiederherstellen“, um den Wiederherstellungs-Assistent zu starten. Es öffnet sich nachfolgendes Fenster. Bitte überprüfen Sie die Wiederherstellungselemente. Klicken Sie auf „Weiter“, sofern Sie die Wiederherstellungselemente geprüft haben. Der Wiedeherstellungsvorgang wird ausgeführt. Dialog Zusammenfassung Hier erhalten Sie noch mal eine Zusammenfassung zum Einspielen der Sicherung: Klicken Sie auf „Weiter“, wenn die Einstellungen korrekt sind. - 236 - Netxp Verein – Benutzerhandbuch Wiederherstellung wird durchgeführt. In diesem Fenster entnehmen Sie den aktuellen Status der Wiederherstellung. - 237 - Netxp Verein – Benutzerhandbuch 2. Vorlagen Um das Backup wiederherzustellen, bzw. einzuspielen, öffnen Sie den Netxp:Verein Backup Client: Markieren Sie das entsprechende Backup, das Sie wiederherstellen möchten in der unten aufgeführten Ansicht und klicken auf „Sicherung wiederherstellen“. Nun ist es erforderlich, Ihr Passwort einzugeben, dass Sie für Ihr Backup festgelegt haben: Nach Eingabe Ihres Passworts klicken Sie bitte auf „Weiter“. Sie erhalten folgende Ansicht: Wählen Sie links im Menü „Vorlagen“ aus. Hier wird der Kalender angezeigt. Verfügbare Wiederherstellungspunkte sind im Kalender fett dargestellt. Wählen Sie das Datum im Kalender aus. Sollten mehrere Backups an diesem Tag erstellt worden sein, können Sie zusätzlich die Wiederherstellungszeit auswählen. In der unteren Ansicht sind die Vorlagen aufgeführt. - 238 - Netxp Verein – Benutzerhandbuch Wählen Sie die entsprechende Vorlage aus, die wiederhergestellt werden soll. Mehrere Vorlagen können durch das Gedrückt-Halten der „Strg-Taste“ markiert werden. Klicken Sie nun auf „Wiederherstellen“, um den Wiederherstellungs-Assistent zu starten. Klicken Sie auf „Weiter“, um den Wiederherstellungsvorgang fortzuführen. Bitte überprüfen Sie in dieser Ansicht die Wiederherstellungselemente. Nach der Prüfung der Elemente bitte „Weiter“ klicken. Wiederherstellungsoptionen angeben: - Kopie erstellen Hier wird die Sicherung als Kopie eingefügt - Überspringen Falls Datei vorhanden, wird keine Sicherung eingespielt - Überschreiben Die vorhandene Datei wird mit der Sicherungsdatei überschrieben Nach Ihrer Auswahl klicken Sie bitte auf „Weiter. - 239 - Netxp Verein – Benutzerhandbuch Zusammenfassung Wiederherstellung: Hier erhalten Sie nochmals die Zusammenfassung zu der Wiederherstellung der Vorlagen. Klicken Sie auf „Weiter“, wenn die Angaben korrekt sind und von Ihnen geprüft wurden. Hier wird der Statusbericht zur Wiederherstellung angezeigt. Die Wiederherstellung ist abgeschlossen. Klicken Sie auf „Fertig“ und starten Sie anschließend Netxp:Verein neu. - 240 - Netxp Verein – Benutzerhandbuch 3. Maskendesigns Um das Backup wiederherzustellen, bzw. einzuspielen, öffnen Sie den Netxp:Verein Backup Client: Markieren Sie das entsprechende Backup, das Sie wiederherstellen möchten in der unten aufgeführten Ansicht und klicken auf „Sicherung wiederherstellen“. Nun ist es erforderlich, Ihr Passwort einzugeben, dass Sie für Ihr Backup festgelegt haben: Nach Eingabe Ihres Passworts klicken Sie bitte auf „Weiter“. Sie erhalten folgende Ansicht: Wählen Sie links im Menü „Masken“ aus. Hier wird der Kalender angezeigt. Verfügbare Wiederherstellungspunkte sind im Kalender fett dargestellt. Wählen Sie das Datum im Kalender aus. Sollten mehrere Backups an diesem Tag erstellt worden sein, können Sie zusätzlich die Wiederherstellungszeit auswählen. - 241 - Netxp Verein – Benutzerhandbuch In der unteren Ansicht sind die Maskendesigns aufgeführt. Wählen Sie die entsprechenden Maskendesigns aus, die wiederhergestellt werden soll. Mehrere Formdesigns können durch das Gedrückt-Halten der „Strg-Taste“ markiert werden. Klicken Sie nun auf „Wiederherstellen“, um den Wiederherstellungs-Assistent zu starten. Klicken Sie auf „Weiter“, um den Wiederherstellungsvorgang fortzuführen. Bitte überprüfen Sie in dieser Ansicht die Wiederherstellungselemente. Nach der Prüfung der Elemente bitte „Weiter“ klicken. Wiederherstellungsziel angeben: - am ursprünglichen Speicherort wiederherstellen - an anderem Speicherort wiederherstellen Bitte auf „Durchsuchen“ klicken und Ort auswählen. Nach Ihrer Auswahl klicken Sie bitte auf „Weiter. - 242 - Netxp Verein – Benutzerhandbuch Wiederherstellungsoptionen angeben: - Kopie erstellen Hier wird die Sicherung als Kopie eingefügt - Überspringen Falls Datei vorhanden, wird keine Sicherung eingespielt - Überschreiben Die vorhandene Datei wird mit der Sicherungsdatei überschrieben Zusammenfassung Wiederherstellung: Hier erhalten Sie nochmals die Zusammenfassung zu der Wiederherstellung der Maskendesigns. Klicken Sie auf „Weiter“, wenn die Angaben korrekt sind und von Ihnen geprüft wurden. Hier wird der Statusbericht zur Wiederherstellung angezeigt. Die Wiederherstellung ist abgeschlossen. Klicken Sie auf „Fertig“ und starten Sie anschließend Netxp:Verein neu. - 243 - Netxp Verein – Benutzerhandbuch 4. Dateien Um das Backup wiederherzustellen, bzw. einzuspielen, öffnen Sie den Netxp:Verein Backup Client: Markieren Sie das entsprechende Backup, das Sie wiederherstellen möchten in der unten aufgeführten Ansicht und klicken auf „Sicherung wiederherstellen“. Nun ist es erforderlich, Ihr Passwort einzugeben, dass Sie für Ihr Backup festgelegt haben: Nach Eingabe Ihres Passworts klicken Sie bitte auf „Weiter“. Sie erhalten folgende Ansicht: Wählen Sie links im Menü „Dateien“ aus. Hier wird der Kalender angezeigt. Verfügbare Wiederherstellungspunkte sind im Kalender fett dargestellt. Wählen Sie das Datum im Kalender aus. Sollten mehrere Backups an diesem Tag erstellt worden sein, können Sie zusätzlich die Wiederherstellungszeit auswählen. In der unteren Ansicht sind die Dateien aufgeführt. - 244 - Netxp Verein – Benutzerhandbuch Wählen Sie die entsprechenden Dateien aus, die wiederhergestellt werden sollen. Mehrere Dateien können durch das Gedrückt-Halten der „Strg-Taste“ markiert werden. Klicken Sie nun auf „Wiederherstellen“, um den Wiederherstellungs-Assistent zu starten. Klicken Sie auf „Weiter“, um den Wiederherstellungsvorgang fortzuführen. Bitte überprüfen Sie in dieser Ansicht die Wiederherstellungselemente. Nach der Prüfung der Elemente bitte „Weiter“ klicken. Wählen Sie nun das gewünschte Wiederherstellungsziel aus: - am ursprünglichen Speicherort wiederherstellen - an anderem Speicherort wiederherstellen Bitte auf „Durchsuchen“ klicken und Ort auswählen. Nach Ihrer Auswahl klicken Sie bitte auf „Weiter. - 245 - Netxp Verein – Benutzerhandbuch Wiederherstellungsoptionen angeben: - Kopie erstellen Hier wird die Sicherung als Kopie eingefügt - Überspringen Falls Datei vorhanden, wird keine Sicherung eingespielt - Überschreiben Die vorhandene Datei wird mit der Sicherungsdatei überschrieben Zusammenfassung Wiederherstellung: Hier erhalten Sie nochmals die Zusammenfassung zu der Wiederherstellung der Vorlagen. Klicken Sie auf „Weiter“, wenn die Angaben korrekt sind und von Ihnen geprüft wurden. Hier wird der Statusbericht zur Wiederherstellung angezeigt. - 246 - Netxp Verein – Benutzerhandbuch Die Wiederherstellung ist abgeschlossen. Klicken Sie auf „Fertig“ und starten Sie anschließend Netxp:Verein neu. - 247 - Netxp Verein – Benutzerhandbuch Öffnen des Maskendesigners Um den Maskendesigner zu öffnen, wählen Sie bitte unter Verwaltung „Optionen“ aus. Bitte klicken Sie nun den Button „Maskendesigner“ an. Hinweis - Zugriff auf den Maskendesigner kann nur von dem Administrator erfolgen Anschließend öffnet sich der Maskendesigner: - 248 - Netxp Verein – Benutzerhandbuch Maske erstellen und bearbeiten Klicken Sie auf den Button „Öffnen“, um auf die vorhandene Standardmaske (mit und ohne Reiter) zugreifen zu können. Die Vorlage kann nach Ihren Wünschen abgeändert werden. Menüleiste Unter dem Menüpunkt „Bearbeiten“ finden Sie folgende Bearbeitungsoptionen: Unter dem Menüpunkt „Ansicht“ finden Sie folgende Optionen. Schalten Sie diese Funktion ein, um zum Feld, das Sie hinzufügen, zeitgleich eine Beschreibung einfügen zu lassen. Beispielsweise ziehen Sie das Feld „Ort“ hinzu, wird auch eine entsprechende Beschreibung mit „Ort“ davor gesetzt. Klicken Sie auf „Neu“ um eine neue Maske zu erstellen. Klicken Sie auf „Öffnen“, um auf die bereits vorhandenen (StandardMasken) zugreifen zu können. Speichern Sie die Maske. Geben Sie einen Namen an, unter dem Sie die Maske speichern möchten. Klicken Sie auf „Einstellungen“, um weiter Reiter Ihrer Maske hinzuzufügen. Schließt den Maskendesigner. - 249 - Netxp Verein – Benutzerhandbuch Kurzbeschreibung der Funktionen im Maskendesigner Im Reiter „Allgemein“: Allgemein Label Panel PictureBox TabControl GroupBox Anruf Button SMS Senden Button Email Senden Button Foto Laden Foto Löschen Foto von Webcam Beschreibung Beschreibung Rahmen Bild-Box zum Einfügen eine Bildes Feld mit Reiter Rahmen mit Überschrift Anruf Button SMS Senden Button Email Senden Button Foto Laden-Button Foto Löschen-Button Foto von Webcam-Button Im Reiter „Mitgliedsdaten“: Hier sind die verschiedenen Felder zu den Mitgliedsdaten aufgeführt. Im Reiter „Eigene Felder“: Hier finden Sie die eigenen Felder, die Sie erstellt haben. - 250 - Netxp Verein – Benutzerhandbuch Felder der Maske hinzufügen Ziehen Sie einfach das gewünschte Feld (Auswahl links) in das Bearbeitungsfeld, an die gewünschte Position. So können Sie alle in der linken Auswahl zur Verfügung stehenden Felder in das Bearbeitungsfeld ziehen. Klicken Sie auf „Speichern“, um die Maske zu sichern. Klicken Sie auf „Speichern unter“, es öffnet sich ein Fenster, geben Sie hier die Bezeichnung der Maske an und bestätigen die Meldung mit „Übernehmen“. Layout gestalten Darstellung Daten Eingabehilfen Entwurf Fensterstil Fokus Layout Sonstiges Verhalten - 251 - Netxp Verein – Benutzerhandbuch Beschreibung der wichtigsten Funktionen Hinweis: Die Beschreibung der einzelnen Definitionen, entnehmen Sie direkt im Maskendesigner, klicken Sie hierzu einfach das Feld an: Darstellung BackColor Hintergrundfarbe wählen BackgroundImage Hintergrundbild hinzufügen BackgroundImage Layout Hintergrundbildansicht bestimmen Cursor Cursor auswählen Font Schriftart wählen ForeColor Schriftfarbe bestimmen RightToLeft Anordnung des Feldinhalts von links nach rechts Text Text der angezeigt wird TextAlign Ausrichtung des Textes (links / rechts / zentriert) UseWaitCursor Cursor für Wartevorgänge verwenden Daten Tag Interne Elementbezeichnung für Zuweisungen (z. B. Buttons / Textfeldern) Entwurf Name Name des Elements Locked Größe und Position des Element im Entwurfsmodus sperren Layout Anchor AutoSitze Position im Fenster fixieren Art der Änderung der Anzeigegröße bei wechsel der Schriftart oder Schriftgröße Automatisch Scrollbalken einblenden wenn der Elementinhalt größer als das angezeigte Element ist Automatische Anpassung der Elementgröße an den Textinhalt AutoSizeMode Art der Größenanpassung Dock Element an Bereich anheften Location Position des Elements MaximumSize Maximale Größe des Elements MinimumSize Minimale Größe des Elements Size Größe des Elements AutoScaleMode AutoScroll Sonstiges CustomFormat Freie Formatierung des Datumsfeldes wenn Format = 'Custom' Format TagetControlTag Art der Datumsformatierung Tag' des Elements auf das Verknüpft werden soll um Daten auszuwerten - 252 - Netxp Verein – Benutzerhandbuch TextAsType Value Art des Textinhaltes bzw. der Formatierung (Email, Phonenumber = Telefonnummer, Integer = Zahl, Dezimal = Dezimalzahl) Initialer Datumswert Verhalten Enabled Element ist zur Bearbeitung aktiviert MaxLength Maximale Anzahl Zeichen Multiline Mehrzeilige Eingabe möglich PasswordChar Passwortzeichen verwenden ( * ) ReadOnly Nur lesender Zugriff - Keine bearbeitung möglich TabIndex Position in der Tabulatorreihenfolge Visible Element wird angezeigt Klicken Sie auf „Speichern“, um die Maske zu sichern. Klicken Sie auf „Speichern unter“, es öffnet sich ein Fenster, geben Sie hier die Bezeichnung der Maske an und bestätigen die Meldung mit „Übernehmen“. Einstellungen Um zusätzliche Reiter in Ihre Maske anzeigen zu lassen, klicken Sie auf den Button „Einstellungen“. Wählen Sie entsprechend aus: - Adressen - Kontakte - Eigene Felder Klicken Sie „Übernehmen“ um die Einstellung zu speichern. Hinweis! Bitte achten Sie auch auf die entsprechende Formatierung der hinzugefügten Spalten. Beispiele: - Möchten Sie, dass bei Eingabe des Geschlechts durch Tastendruck „W“ (weiblich) oder „M“ (männlich) die jeweilige Auswahl stattfinden kann, so müssen Sie bei „Combobox“ die Eigenschaft auf „DropDownList“ setzen. - Beispiel: Zusammenhängende Felder, beispielsweise „PLZ, Ort“. Damit bei Eingabe der PLZ automatisch der Ortsname gesetzt wird, muss eine Verknüpfung hergestellt werden. Um diese zu setzen, bestimmen Sie die Eigenschaft „TextInputAction“ auf „Postcode“ und die Eigenschaft „TargetControlTag“ auf die Tag-Bezeichnung des gewünschten Ortfeldes (std: City ; Zusatzadress: AddCity …) -Beispiel: Telefonnummern – Die Telefonnummer wird nicht richtig formatiert Hier muss die Eigenschaft „TextAsType“ auf „Phonenumber“ umgestellt werden, damit die Telefonnummern richtig formatiert werden. - Beispiel: Ändern von Feldnamen Werden Feldnamen abgeändert, so ist darauf zu achten, dass der ursprüngliche Feldname in der Mitgliederliste angezeigt wird. Bitte legen Sie daher immer eigene Felder an, diese werden dann auch in der Mitgliederliste mit der von Ihnen eingetragenen Namen geführt. - 253 - Netxp Verein – Benutzerhandbuch Erstellte Maske in Netxp:Verein hinzufügen Wechseln Sie nun ins Menü unter „Benutzer – Benutzerdetails“ aus. Klicken Sie hier den Reiter „Mitgliedermasken“ an. Aktivieren Sie die Maskendesigns, durch setzen des Häkchens bei : Unter „vorhandene Designs“ werden die gelisteten Maskendesigns angezeigt. Wählen Sie die Maske aus, die Sie nun in Netxp:Verein verwenden möchten. Klicken Sie den Button „>“, so wird die Maske unter Ihren zugewiesenen Designs aufgeführt. Mit dem Button „<“ können Sie das Maskendesign wieder aus der Auswahl zurücknehmen. Möchten Sie ein Maskendesign als Standard-Maske verwenden, wählen Sie die Maske unter „verwendete Designs“ aus und klicken den Button „Gewähltes Design als Standard setzen“. Um die Änderungen zu übernehmen, bitte auf „Speichern“ klicken. - 254 - Netxp Verein – Benutzerhandbuch Erstellte Maske für Benutzer hinzufügen Damit auch die erstellten Benutzer in Netxp:Verein mit den von Ihnen angefertigten, oder individuellen Masken arbeiten können, müssen diese den Benutzer hinzugefügt werden. Rufen Sie hierzu den Menüpunkt „Benutzer – Benutzerliste“ auf. Rufen Sie den jeweiligen Benutzer mit dem Button „Anzeigen“ auf. Es erscheint nun folgende Ansicht: Aktivieren Sie die Maskendesigns, durch setzen des Häkchens bei: Fügen Sie das jeweilige Maskendesign hinzu, in dem Sie diese links unter „Vorhandene Designs“ auswählen. Klicken Sie den Button „>“, so wird die Maske unter Ihren zugewiesenen Designs aufgeführt. Mit dem Button „<“ können Sie das Maskendesign wieder aus der Auswahl zurücknehmen. Möchten Sie ein Maskendesign als Standard-Maske verwenden, wählen Sie die Maske unter „verwendete Designs“ aus und klicken den Button „Gewähltes Design als Standard setzen“. Um die Änderungen zu übernehmen, bitte auf „Speichern“ klicken. - 255 - Netxp Verein – Benutzerhandbuch Umschalten der Mitgliedermaskenansicht Rufen Sie den Menüpunkt unter Mitglieder – Mitglieder auf, und öffnen Sie die Detailansicht eines Mitglieds: Um nun Ihre Maske anzeigen zu lassen, sehen Sie im unteren Teil das Dropdown-Menü „Masken“. Hier werden nun die hinzugefügten Masken angezeigt. Klicken Sie die gewünschte Maske an, so können Sie die Ansicht wechseln. Zunächst wird hier immer die eingestellte „Standardmaske“ angezeigt. Um die Standardmaske zu ändern, bitte unter dem Menüpunkt „Benutzer – Benutzerdetails – Mitgliedermasken“ entsprechendes Maskendesign als Standard setzen, siehe - 256 - Netxp Verein – Benutzerhandbuch Erstellte Maske in Netxp:Verein hinzufügen - 257 - Netxp Verein – Benutzerhandbuch Ereignisprotokoll Das ‚Ereignisprotokoll‘ zeigt Ihnen alle vorgenommen Änderungen an den Daten von Netxp:Verein an. Es werden alle Änderungen der einzelnen Benutzer von Netxp:Verein dargestellt. Somit haben Sie die Möglichkeit, jederzeit Datenänderungen zu verfolgen. Feld/Button Anzeigemöglichkeiten Eintragsdatum von / bis Benutzer Eintragstyp Funktionsbeschreibung Zeigt Einträge im gewählten Zeitraum an. Zeigt nur die Einträge des gewählten Benutzers an. Wählen Sie den gewünschten Eintrag aus. Es werden dann nur diese Einträge angezeigt. Anzeigen Zeigt die Details des gewählten Eintrages ein. Schließen Schließt die ‚Ereignisprotokoll‘ Ansicht. Tipp Sie können die Details der Einträge anzeigen lassen, indem Sie den Eintrag ‚Doppelklicken‘. - 258 - Netxp Verein – Benutzerhandbuch Hilfe In der Menüleiste finden Sie den Punkt “Hilfe”. In diesem Menüpunkt finden Sie die Punkte “Support” und “Änderungsbericht”. Support Unter der Ansicht „Support“ erhalten Sie weitere Informationen zum Support von Netxp:Verein, sowie zu Systeminformationen. Systeminformationen für Support Hier sind die Systeminfos ausgeführt. Netxp:Verein Daten Hier wird der Speicherpfad angezeigt, unter diesen die Programmdateien zu Netxp:Verein gespeichert sind. Ammyy-Verbindung starten Um eine Verbindung mit Ammyy herzustellen, klicken Sie bitte auf dieses Feld „ “. Mithilfe einer Ammyy-Verbindung hat das Support-Team von Netxp:Verein die Möglichkeit, eine Verbindung zu Ihrer Vereinssoftware bzw. PC herzustellen. Nachdem Sie Ammyy gestartet haben, erhalten Sie ein Passwort. Das Passwort dient zur Sicherheitsabfrage. Durch die Mitteilung des Passworts gestatten Sie dem Team von Netxp:Verein sich auf Ihre Vereinssoftware zu schalten. Zusätzlich müssen Sie den Button „Annehmen“ klicken, nachdem die Verbindung zum Netxp:Verein Support hergestellt wird. Änderungsbericht Unter “Hilfe – Änderungsbericht” können Sie den aktuellen Bericht zum Update der Software abrufen. - 259 -