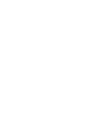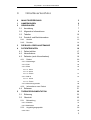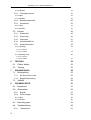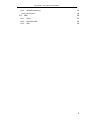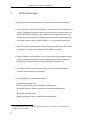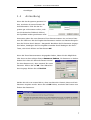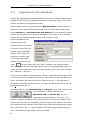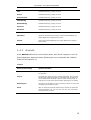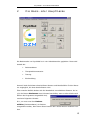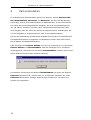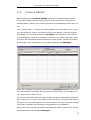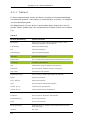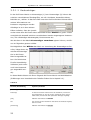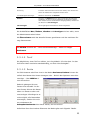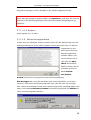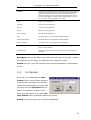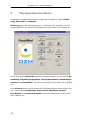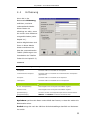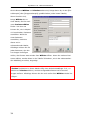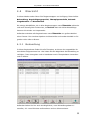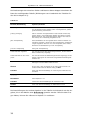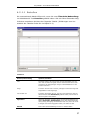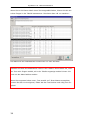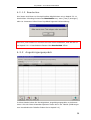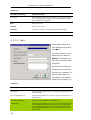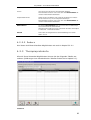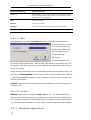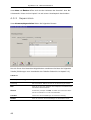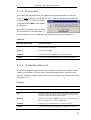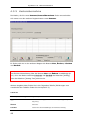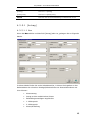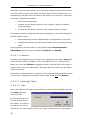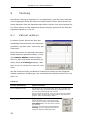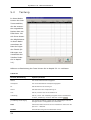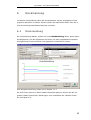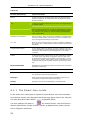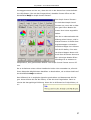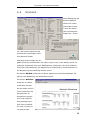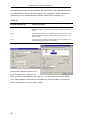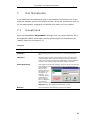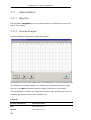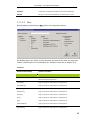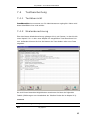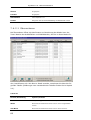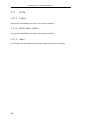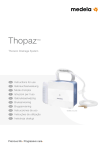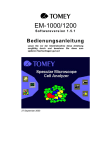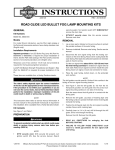Download Benutzerhandbuch - Deutsches Zentrum für Musiktherapieforschung
Transcript
Deutsches Zentrum für Musiktherapieforschung (Viktor Dulger Institut) DZM e.V. German Center for Music Therapy Research Institute of the University of Applied Sciences Fachhochschule Heidelberg Staatlich anerkannte Hochschule der SRH-Gruppe Fachbereich Musiktherapie PsychMed 1.25 Benutzerhandbuch Für Therapeuten und Co-Therapeuten Heidelberg, im Oktober 2003 PsychMed 1.25 wurde im Rahmen des BMBF-geförderten Projekts DATAMED in enger Zusammenarbeit mit der Firma entwickelt. PsychMed 1.25 ł Benutzerhandbuch 0 Inhaltsverzeichnis 0 INHALTSVERZEICHNIS 3 1 ANMERKUNGEN 6 2 GRUNDLAGEN 7 2.1 Anmeldung 7 2.2 Allgemeine Informationen 8 2.3 Tabellen 10 2.4 Protokoll- und Berichtsmasken 11 2.4.1 Ansicht 13 2.4.2 Drucken 14 3 DIE BASIS- ODER HAUPTMASKE 15 4 PATIENTENDATEN 16 4.1 Patient wählen 17 4.2 Neuaufnahme 19 4.3 Patienten (auch Neuaufnahme) 19 4.3.1 Patient 20 4.3.1.1Kostenträger 22 4.3.1.2Tarif 23 4.3.1.3Ärzte 23 4.3.1.3.1 Detail 25 4.3.1.3.2 Neu 25 4.3.1.3.3 Ändern 4.3.1.4ICD 10 27 27 4.3.1.4.1 Neu 28 4.3.1.4.2 Ändern 4.3.1.5Abrechnungsmodus 4.3.2 4.4 5 Informationen zum Patient Entlassen THERAPIEDOKUMENTATION 29 29 30 31 32 5.1 Erfassung 33 5.2 Übersicht 35 5.2.1 Behandlung 35 5.2.1.1Erstellen 37 5.2.1.2Bearbeiten 39 5.2.2 Angehörigengespräch 5.2.2.1Neu 39 40 3 PsychMed 1.25 ł Benutzerhandbuch 5.2.2.2Ändern 5.2.3 Therapieprotokolle 41 41 5.2.3.1Neu 42 5.2.3.2Ändern 42 5.2.4 Behandlungskontext 42 5.2.5 Kontaktliste 43 5.3 5.2.5.1Neu 44 5.2.5.2Ändern 44 Kontext 45 5.3.1 Erstkontakt 45 5.3.2 Supervision 46 5.3.3 Anamnese 47 5.3.4 Gutachten/Bericht 47 5.3.5 Kostenübernahme 48 5.3.5.1[Antrag] 49 5.3.5.1.1 Neu 49 5.3.5.1.2 Ändern 50 5.3.5.2[Antrag-Text] 50 5.3.5.2.1 Neu 50 5.3.5.2.2 Ändern 6 7 TESTUNG Patient wählen 52 6.2 Testung 54 RÜCKMELDUNG Rückmeldung 55 55 7.1.1 Die Smart-Icon-Leiste 56 7.1.2 Beispielrückmeldung 58 7.2 Statistik DIE MENÜLEISTE 59 61 8.1 Hauptmenü 61 8.2 Stammdaten 62 8.2.1 Begriffe 62 8.2.2 Druckvorlagen 62 8.2.2.1Neu 63 8.2.2.2Ändern 64 8.3 Berechtigungen 64 8.4 Testbearbeitung 65 8.4.1 4 52 6.1 7.1 8 51 Testübersicht 65 PsychMed 1.25 ł Benutzerhandbuch 8.4.2 Skalenberechnung 8.4.2.1Übernehmen 8.5 Hilfe 65 66 68 8.5.1 Index 68 8.5.2 Hilfe über Hilfe 68 8.5.3 über 68 5 PsychMed 1.25 ł Benutzerhandbuch 1 Anmerkungen x Dieses Manual ist ausschließlich zur internen Verwendung konzipiert. x Aus Copyright- und Sicherheitsgründen darf das Manual keinesfalls einer Person zugänglich gemacht werden, welche die EDV-Richtlinien der Musiktherapeutischen Ambulanz am Fachbereich Musiktherapie der Fachhochschule Heidelberg bzw. des Deutschen Zentrums für Musiktherapieforschung (Viktor Dulger Institut) DZM e.V. nicht unterschrieben hat. x Das Manual darf weder kopiert noch (analog der Behandlung einer Patientenakte1) aus dem Haus “Maaßstr. 26” gebracht werden. x Dieses Handbuch beschreibt die zum 23.05.2006 an der Musiktherapeutischen Ambulanz am Fachbereich Musiktherapie der Fachhochschule Heidelberg installierte Version des Programms PsychMed 1.25. x In diesem Manual wird bei Personalpronomen und anderen Wörtern stets die männliche Form verwendet. x Zuständigkeiten / Verantwortlichkeiten: PsychMed-Administration: Simone Wolf; Email: [email protected] Alexander Wormit; Email: [email protected] Netzwerk-Administration: Robert Gladewitz; Email: [email protected] 1 vgl. Ambulanzordnung der Musiktherapeutischen Ambulanz am Fachbereich Musiktherapie der Fachhochschule Heidelberg 6 PsychMed 1.25 ł Benutzerhandbuch Grundlagen 1.1 Anmeldung Wenn Sie das Programm gestartet haben, erscheint als erstes Fenster die Anmeldemaske. Falls Sie das Programm gar nicht starten wollen, müssen Sie dreimal auf Abbruch klicken, bis PsychMed wieder geschlossen wird. Ansonsten geben Sie unter Benutzer Ihren Benutzernamen ein und unter Passwort Ihr Passwort. Bei der Eingabe des Passworts werden aus Datenschutzgründen alle Zeichen durch Sterne * dargestellt. Nachdem Sie Ihr Passwort eingegeben haben, bestätigen Sie Ihre Angaben entweder durch Betätigen der EnterTaste, oder durch Klicken auf den Button O K . Wenn Sie Ihren Benutzernamen eingegeben haben, haben Sie die Möglichkeit über den erst dann aktiven Button P a s s w o r t ä n d e r n , Ihr Passwort zu ändern. Geben Sie in das sich öffnende Fenster einmal Ihr altes Passwort ein, dann zweimal Ihr neues Passwort. Klicken Sie auf O K . Zum Abbrechen des Vorgangs klicken Sie auf Z u r ü c k . Melden Sie sich zum ersten Mal an, dann erscheint der Hinweis, dass noch kein Passwort vergeben wurde. Wenn Sie auf O K klicken, erscheint das Fenster zum Ändern des Passworts. 7 PsychMed 1.25 ł Benutzerhandbuch 1.2 Allgemeine Informationen Anhand der eingegliederten Maskenausschnitte werden in diesem Kapitel einige Begriffe erklärt, die im vorliegenden Handbuch Verwendung finden, und im Folgenden als bekannt vorausgesetzt werden. Manche Masken bieten eine oder mehrere R e g i s t e r k a r t e n . Diese werden im Handbuch wie in diesem Beispiel hervorgehoben. In dieser Maske sind es die Karten P a t i e n t und I n f o r m a t i o n e n z u m P a t i e n t . Die verschiedenen Karten werden durch Anklicken mit der Maus angewählt. Ferner gibt es noch die Möglichkeit mit der Tastenkombination Strg+Tab vorwärts und mit Strg+Umstelltaste+Tab rückwärts durch die Registerkarten zu wechseln. In manche Felder kann per Tastatur Text eingegeben werden. Falls in dem Eingabefeld ein Datum oder eine Uhrzeit eingegeben werden soll, kann mit der * Taste + ~ , die sich neben der Enter-Taste befindet, das aktuelle Datum, bzw. die aktuelle Uhrzeit eingefügt werden. Wenn ein eingetragenes Datum um einige Tage nach oben oder unten korrigiert werden soll, so kann man das über die + oder die – Taste tun. In den einzelnen Menüs, Registerkarten-, Button- und Feldbeschriftungen ist bei den Worten oft ein Buchstabe unterstrichen. Dies bedeutet, dass das Menü, die Karte, der Button oder das Feld über die Tastatur mit Alt + „unterstrichener Buchstabe“ angewählt werden können. Im oberen Maskenausschnitt ist das z.B. Geburtsname über Alt + r. Außerdem gibt es noch S c h a l t f l ä c h e n oder B u t t o n s . Auch diese sind im Text hervorgehoben. In dieser Maske sind es S p e i c h e r n F 1 0 und Z u r ü c k E s c . Die hier mitgenannten Funktionstasten (F10, Esc, u.ä.) werden in diesem Handbuch nicht mehr genannt, da sie auf den Tasten im Programm-Menü ohnehin mit angegeben sind. Sie finden diese Tasten in der obersten Tastenleiste ihrer Tastatur und können Sie anstelle eines Mausklicks verwenden. (Siehe auch: Alt + x; letzter Absatz.) Mit etwas Übung beschleunigt dies unter Umständen Ihre Navigation durch PsychMed. 8 PsychMed 1.25 ł Benutzerhandbuch Der Ausdruck Pull-DownMenü wird ebenfalls häufig verwendet werden. Er bezeichnet Menüs, die eine bestimmte variable Anzahl von Auswahlmöglichkeiten bereit halten und über den - meist rechts an der Leiste zu findenden - Pfeil zu öffnen sind. Falls das Menü wie in diesem Fall zu groß würde, um alle Möglichkeiten darstellen zu können, kann man das Menü an der Laufleiste mit der Maus oder den Cursor-Tasten nach oben und unten bewegen. Ferner gibt es noch [Auswahlkästchen], die in manchen Masken auftauchen. Diese werden im vorliegenden Handbuch in eckigen Klammern dargestellt. Manchmal können mehrere gleichzeitig ausgewählt werden, manchmal schließen sich Kästchen gegenseitig aus (wie in dieser Maske z.B. [nein] und [ja]).Die Wahl der Kästchen beeinflusst manchmal die Möglichkeit auf Felder zuzugreifen. In diesem Fall ist das Feld für die Anzahl der Kinder nur aktiv wenn [ja] gewählt wurde. Nach Betätigen des Buttons S p e i c h e r n werden Sie in vielen Masken darauf hingewiesen, dass die Speicherung erfolgreich war, und werden gefragt, ob Sie den Dialog verlassen wollen. Meistens bringt Sie das bejahen dieser Frage, in die nächste hierarchisch höhere Maske. Wenn Sie die Frage mit N e i n oder A b b r e c h e n beantworten, bleiben Sie in der aktuellen Maske. Eine weitere Meldung, die oft vorkommt, ist ein Hinweis, der als Sicherheitsabfrage dient. Er taucht in fast allen Masken auf, wenn Sie auf den Button Z u r ü c k klicken. Daten werden auch gespeichert, wenn Sie ein Feld fertig ausgefüllt haben und ein neues anwählen. Wenn Sie dann auf Z u r ü c k klicken, sind die Daten automatisch gespeichert. Ausnahmen sind alle Masken, in denen es einen Button Ü b e r n e h m e n oder S p e i c h e r n gibt. 9 PsychMed 1.25 ł Benutzerhandbuch Generell werden Masken in diesem Handbuch ähnlich angegeben, wie sie auch im Explorer oder Arbeitsplatz des Betriebssystems Windows angegeben werden. Es wird hierbei immer von der PsychMed-Basismaske ausgegangen, ohne dass diese genannt wird. Dies soll kurz anhand folgender Angabe verdeutlicht werden. Im weiteren Text des Handbuchs wird darauf nicht weiter hingewiesen werden. K o n t e x t / K o s t e n ü b e r n a h m e / [Antrag-Text] / N e u / Ü b e r n e h m e n bedeutet also, dass z.B. in der Hauptmaske K o n t e x t gewählt, dann in der Registerkarte K o s t e n ü b e r n a h m e , das Wahlkästchen [Antrag-Text] aktiviert wird, dann N e u und nach der Auswahl aus dem Pull-Down-Menü, Ü b e r n e h m e n gewählt wurde. 1.3 Tabellen In einigen Kapiteln werden Sie Tabellen finden, die der untenstehenden ähnlich sind. Sie sind in der Regel zweispaltig und sind stets in die Spalten Element/Beschriftung und Optionen/Funktion unterteilt. Die horizontalen Linien sind verschieden stark. Normalerweise sind die beiden obersten und die untere Linie stärker als die Zwischenlinien. Die Zwischenlinien symbolisieren größere Arbeitsbereiche in der jeweils beschriebenen PsychMedMaske. Ein gutes Beispiel hierzu finden Sie im Kapitel 4.3.1. Die Spalte Optionen/Funktion erklärt, welche Möglichkeiten Sie in diesem Fenster haben, ob die Eingabe über ein Pull-Down-Menü funktioniert und/oder welche Auswahl welche Auswirkung hat. Wenn im Fenster Element/Beschriftung (W W ä h l e n ) mit auftaucht, dann steht in der Spalte Inhalt der Hinweis, wo Sie das entsprechende Untermenü finden. In manchen Masken oder Mappen öffnen sich bei Betätigung einiger Buttons weitere Fenster und/oder Untermenüs. Sofern diese eine ausführlichere Beschreibung benötigen, wird der Button in der Tabelle, falls vorhanden, mit angegeben. Dort wird dann auch auf das entsprechende Kapitel verwiesen. Tabelle 1 - Beispieltabelle Element/Beschriftung Optionen/Funktion Aufnahmetag Datum des Aufnahmetags Zeit Uhrzeit der Aufnahme Nachname Nachname des Patienten Geburtsname evtl. vom Nachnamen abweichender Geburtsname des Patienten 10 PsychMed 1.25 ł Benutzerhandbuch Vorname(n) Vorname(n) des Patienten Geschlecht Pull-Down-Menü: weiblich, männlich, intersexuell Hauptdiagnose nach ICD 10 (W Wählen) siehe 4.3.1.4 ICD 10 Detail siehe 4.3.1.3.1 Detail Neu siehe 4.3.1.3.2 Neu Ändern siehe 4.3.1.3.3 Ändern Wenn ein Feld hellgrün unterlegt ist, bedeutet das, dass dieses Feld ausgefüllt sein muss, da sonst keine Speicherung möglich ist. 1.4 Protokoll- und Berichtsmasken PsychMed ist als Programm darauf ausgelegt, dass Erstkontakt, Anamnese, Therapiestunden, Angehörigengespräche und Supervision im Programm dokumentiert sowie verschiedene Gutachten, Berichte und Kostenübernahmeanträge erstellt werden können. Die Protokollmasken, in der diese Dokumente erstellt werden können, sind alle bezüglich folgender Felder und Buttons identisch: Briefkopf, Schriftart, Schriftgröße, Fett, Kursiv, Unterstrichen, Linksbündig, Rechtsbündig, Zentriert, Blocksatz, Drucken, Speichern, Zurück. Die nebenstehende Protokollmaske oder vergleichbare, sich nur leicht in den Feldern unterscheidende, Masken, können in PsychMed über 14 verschiedene Wege angewählt werden. Diese Maske taucht auf, wenn über Ü b e r s i c h t / A n g e h ö r i g e n g e s p r ä c h / N e u ein Eingabefeld für Text, also ein Protokoll, geöffnet worden ist. Die rechts stehende Maske hat im Kopf eine andere Aufteilung. Dieses Fenster öffnet sich unter K o n t e x t / A n a m n e s e / N e u . Unter Be- 11 PsychMed 1.25 ł Benutzerhandbuch richtsart ist hier deshalb auch unveränderlich Anamnese eingetragen. Wie diese Masken bedient werden und welche Möglichkeiten sich Ihnen hier bieten, entnehmen Sie bitte der folgenden Tabelle 2 (Erklärungen zum Verständnis der Tabellen finden Sie im Kapitel 2.3.). Sofern nicht anders vermerkt, existiert das Element und deren Funktion oder die Schaltfläche in allen Masken. Wenn die Bedingungen oder Möglichkeiten, die mit dem Feld verbunden sind, variieren, wird dies in der Tabelle vermerkt. Falls die Bedingungen sehr speziell sind, gibt es im weiteren Verlauf des Handbuchs dazu einen eigenen Absatz oder ein eigenes Kapitel. Auf die Art der Abweichungen wird in der Tabelle nicht gesondert hingewiesen. Etwaige Abweichungen finden Sie in den entsprechenden Kapiteln in diesem Handbuch. Tabelle 2 Element/Beschriftung Optionen/Funktion Ansicht siehe 2.4.1 Ansicht Briefkopf Pull-Down-Menü: Unter Briefkopf wählen Sie aus, welcher Briefkopf beim Druck mit ausgegeben wird. Briefköpfe definieren Sie in der Menüleiste der Basismaske unter Stammdaten / Druckvorlagen. Schriftart Dieses Pull-Down-Menü aktiviert sich, wenn Sie mit dem Cursor in das Textfeld klicken. Hier können Sie analog zu Word die gewünschte Schriftart auswählen. Schriftgröße Dieses Pull-Down-Menü aktiviert sich, wenn Sie mit dem Cursor in das Textfeld klicken. Hier können Sie analog zu Word die gewünschte Schriftgröße auswählen. Datum Geben Sie hier an, an welchem Tag der Bericht erstellt wurde; taucht in allen Masken auf (außer unter Ü b e r s i c h t / A n g e h ö r i g e n g e s p r ä c h / N e u bzw. Ä n d e r n ) . Thema Hier können Sie das Thema des Gesprächs angeben. Dieses Feld existiert exklusiv unter Ü b e r s i c h t / A n g e h ö r i g e n g e s p r ä c h / N e u bzw. Ä n d e r n . Gesprächsteilnehmer Hier können Sie eingeben, welche Personen am Gespräch teilgenommen haben. Existiert exklusiv unter Ü b e r s i c h t / A n g e h ö r i g e n g e s p r ä c h / N e u bzw. Ä n d e r n . Berichtart Die Art des Berichts ist in der Regel voreingestellt. Ausnahmen: K o n t e x t / K o s t e n ü b e r n a h m e / [Antrag-Text] / N e u bzw. Ä n d e r n und K o n t e x t / G u t a c h t e n / B e r i c h t / N e u bzw. Ä n d e r n . Gutachten/Bericht Dieses Pull-Down-Menü finden Sie exklusiv unter K o n t e x t / G u t a c h t e n / B e r i c h t / N e u bzw. Ä n d e r n . Freies Folgefeld Dieses Feld folgt auf das Pull-Down-Menü Gutachten/Bericht. Siehe auch dort. 12 PsychMed 1.25 ł Benutzerhandbuch Fett Schriftformatierung, analog zu Word Kursiv Schriftformatierung, analog zu Word Unterstrichen Schriftformatierung, analog zu Word Linksbündig Schriftformatierung, analog zu Word Rechtsbündig Schriftformatierung, analog zu Word Zentriert Schriftformatierung, analog zu Word Blocksatz Schriftformatierung, analog zu Word Drucken siehe Kapitel 2.4.2 Speichern Speichert das Dokument und führt nach Sicherheitsabfrage zur letzten Maske bzw. Registerkarte zurück. Zurück Führt nach Sicherheitsabfrage zur letzten Maske bzw. Registerkarte zurück. 1.4.1 Ansicht Unter A n s i c h t öffnet sich ein Pull-Down-Menü, dass Ihnen folgende, in der Tabelle aufgelistete, Optionen bietet (Erklärungen zum Verständnis der Tabellen finden Sie im Kapitel 2.3). Tabelle 3 Element/Beschriftung Optionen/Funktion Normal Ist voreingestellt. Sie sehen ein weißes Feld und den Text, den Sie eingeben. Layout Sie sehen den oberen und den rechten Seitenrand. Der Linke Seitenrand liegt quasi am Fenster an. Außerdem wird der beim Ausdruck erscheinende Briefkopf in grauer Schrift mit angezeigt. Allerdings ist es meist sinnvoller die Option Seitenlayout zu wählen. Seitenlayout Hier sehen Sie die Seite im Layout (analog zu Word). So kann das Drucklayout kontrolliert werden. Zoom Über ein weiteres Pull-Down-Menü können Sie hier die Größe der Ansicht verändern (50, 75, 100, 125, 150, 200, 300 und 400%). Voreingestellt sind 100%. 13 PsychMed 1.25 ł Benutzerhandbuch 1.4.2 Drucken Das nebenstehende Fenster öffnet sich in dieser Form bei allen Berichts- oder Protokollmasken. Die Bedeutungen der Felder und die Möglichkeiten, die sich Ihnen bieten, entnehmen Sie bitte der folgenden Tabelle (Erklärungen zum Verständnis der Tabellen finden Sie im Kapitel 2.3). Tabelle 4 Element/Beschriftung Optionen/Funktion [Alle Seiten] Druckt alle Seiten des aktuellen Berichts. Diese Option ist voreingestellt. [Nur Seite] Druckt nur eine Seite des aktuellen Berichts. Die Seitennummer muss im nebenstehenden Fenster eingegeben werden. [Seiten von] Druckt mehrere Seiten des aktuellen Berichts. Die Seitennummern müssen im nebenstehenden Fenster eingegeben werden. Anzahl Kopien Geben Sie die Anzahl der gewünschten Kopien an. Voreingestellt ist der Wert 1. [Farbdruck zulassen] Sie können wählen, ob Sie einen Farbdruck zulassen wollen. In der Voreinstellung ist dieses Kästchen aktiv. Druckgröße Sie bestimmen die Größe des Drucks. Voreingestellt sind 100%. Drucken Gibt den Druck endgültig in Auftrag. Abbruch Bricht den Druckbefehl ab. Danach kehren Sie zur Protokollmaske zurück. 14 PsychMed 1.25 ł Benutzerhandbuch 2 Die Basis- oder Hauptmaske Die Basismaske von PsychMed ist in vier Arbeitsbereiche gegliedert. Diese sind betitelt als: x Patientendaten x Therapiedokumentation x Testung x Rückmeldung Generell sind die Schwarz beschrifteten Buttons und Menübefehle für den Benutzer zugänglich, die Grau beschrifteten nicht. Über manche Befehle ändert sich die Nutzbarkeit verschiedener Buttons. So ist z.B. der Button E n t l a s s e n zwar Schwarz beschriftet, wenn er aber direkt nach Öffnen des Programms angewählt wird, erscheint folgender Hinweis: D.h., es muss erst über P a t i e n t w ä h l e n (Patientendaten) ein Patient ausgewählt werden, dann kann dieser Patient über diesen Button entlassen werden. 15 PsychMed 1.25 ł Benutzerhandbuch 3 Patientendaten Im Arbeitsbereich Patientendaten gibt es vier Buttons, nämlich P a t i e n t w ä h l e n , N e u a u f n a h m e , P a t i e n t e n und E n t l a s s e n . Wie der Titel des Bereichs schon sagt, können hier Patientendaten verwaltet werden. Zu den Patientendaten zählen alle personenspezifischen Angaben, die nicht therapiebedingt sind, wie z.B. Name, Vorname, Anschrift, Alter, Familienstand des Patienten, aber auch Angaben über die Größe des Wohnorts, abgeschlossene Ausbildungen, Beruf oder Angaben zu Ansprechpartnern oder Erziehungsberechtigten. Alle aus der Behandlung resultierenden Angaben können dann im Arbeitsbereich Therapiedokumentation eingegeben und bearbeitet werden. Mehr dazu finden Sie im Kapitel Therapiedokumentation. Falls das Feld neben P a t i e n t w ä h l e n noch leer ist funktionieren nur die Knöpfe P a t i e n t w ä h l e n und N e u a u f n a h m e . Falls Sie allerdings als Co-Therapeut eingeloggt sind, ist Ihnen auch der Button N e u a u f n a h m e verwehrt. Bei Anwahl dieses Buttons erscheint dann folgende Meldung: Da sämtliche Untermenüs des Buttons N e u a u f n a h m e mit denen des Buttons P a t i e n t e n identisch sind, werden diese im vorliegenden Handbuch nur unter P a t i e n t e n beschrieben. Etwaige Abweichungen werden dort vermerkt und deutlich hervorgehoben. 16 PsychMed 1.25 ł Benutzerhandbuch 3.1 Patient wählen Nach Betätigung von P a t i e n t w ä h l e n öffnet sich untenstehendes Fenster. Im Pull-Down-Menü Sortierung können Sie, wenn Sie mehrere Patienten zur Auswahl haben, wählen, nach welchen Kriterien die Datensätze sortiert sein sollen. Unter „Suche nach ...“ können Sie Patientendaten nach dem Nach- bzw. Vornamen des Patienten suchen. Sie geben einfach einen Namen (oder die Anfangsbuchstaben) ein und klicken dann auf A n z e i g e n . Alle Patienten, deren Name dem eingegebenen Suchwort entspricht, werden in der Tabelle angezeigt. Wenn Sie alle in der Datenbank erfassten Patienten sehen wollen, löschen Sie einfach die Einträge in den Suchfenstern und klicken wiederum auf A n z e i g e n . Wenn Sie [entlassene Patienten] aktivieren und A n z e i g e n betätigen, dann werden alle Patienten angezeigt, die bei Ihnen in Therapie (oder Co-Therapie) waren, aber bereits entlassen sind. Sie können auch diese Patienten übernehmen und deren Datensätze bearbeiten. Das erweist sich u.a. dann als praktisch, falls ein Patient, der bereits bei Ihnen in Therapie war, ein zweites Mal kommt. Dann müssen Sie keine neue Akte anlegen und haben außerdem alle bisherigen Therapiedaten noch griffbereit. Wollen Sie wieder die aktuellen Patienten angezeigt haben, deaktivieren Sie das Kontrollkästchen und betätigen A n z e i g e n . 17 PsychMed 1.25 ł Benutzerhandbuch Wenn Sie per Mausklick denjenigen Patienten ausgewählt haben, dessen Datensatz Sie bearbeiten wollen, betätigen Sie die erst dann aktivierte Schaltfläche Ü b e r n e h m e n . Dadurch kommen Sie automatisch zurück zur Hauptmaske. In dem Feld neben P a t i e n t w ä h l e n stehen jetzt Name, Vorname und Geburtsdatum des gewählten Patienten. Tipp: Analog zu Windows können Sie sich den Weg über Ü b e r n e h m e n sparen, indem Sie den betreffenden Patienten einfach Doppelklicken. Falls Sie keinen Patienten auswählen möchten, klicken Sie auf Z u r ü c k . Nach einer Sicherheitsabfrage (siehe: Basics), die Sie bejahen sollten, kehren Sie, ohne einen Patienten übernommen zu haben, zur Basismaske zurück. 18 PsychMed 1.25 ł Benutzerhandbuch 3.2 Neuaufnahme Diese Maske ist identisch mit der Maske P a t i e n t e n (Kapitel 4.3), und wird daher dort beschrieben. Der Button N e u a u f n a h m e ist für Co-Therapeuten gesperrt. 3.3 Patienten (auch Neuaufnahme) Nach Betätigen des Buttons P a t i e n t e n öffnet sich untenstehendes Fenster. Bei einer Neuaufnahme sind die meisten Felder noch leer. Die Maske ist in die Registerkarten P a t i e n t und I n f o r m a t i o n e n z u m P a t i e n t unterteilt. Alle Basisinformationen zum Patienten können in dieser Maske dokumentiert werden. Unter P a t i e n t können Angaben gemacht werden, die direkt mit dem Patienten und/oder seiner Behandlung zu tun haben. Unter I n f o r m a t i o n e n z u m P a t i e n t können Sie Angaben zu Wohnort, Schulabschluss/Beruf, Haushalt, Bezugsperson(en) und zum bisherigen Therapieerfolg machen. Genauere Informationen zu diesen beiden Masken, ihren Feldern und den Wahlkästchen entnehmen Sie bitte den entsprechenden Kapiteln. 19 PsychMed 1.25 ł Benutzerhandbuch 3.3.1 Patient In dieser Registermappe werden alle Daten verwaltet, die therapieunabhängig zum Patienten gehören, sowie Daten zur Krankenkasse, zu Ärzten, zur Diagnose und zum Behandlungsplan. Alle Möglichkeiten, die sich Ihnen in dieser Maske bieten finden Sie in der folgenden Tabelle (Erklärungen zum Verständnis der Tabellen finden Sie im Kapitel 2.3). Tabelle 5 Element/Beschriftung Optionen/Funktion Behandlung Es kann über Pull-Down-Menü ausgewählt werden, ob die Behandlung ambulant oder stationär ist. Aufnahmetag Datum des Aufnahmetags Zeit Uhrzeit der Aufnahme Entlassungstag Datum des Entlassungstags Nachname Nachname des Patienten Geburtsname Evtl. vom Nachnamen abweichender Geburtsname des Patienten Vorname(n) Vorname(n) des Patienten Titel Akademischer und/oder Adelstitel des Patienten Geschlecht Pull-Down-Menü: weiblich, männlich, intersexuell Geb. Datum Geburtsdatum des Patienten Staatszugehörigkeit Pull-Down-Menü: Staatszugehörigkeit des Patienten Straße Adresse des Patienten PLZ u. Wohnort Adresse des Patienten Land Pull-Down-Menü: Adresse des Patienten Telefon- Nr. (1): Telefonnummer des Patienten Telefon- Nr. (2): Zweite Telefonnummer des Patienten Familienstand Pull-Down-Menü: Familienstand des Patienten Konfession Pull-Down-Menü: Konfession des Patienten [Auskunftssperre] Ist zur Zeit nicht aktiv [VIP] Ist zur Zeit nicht aktiv Kinder [Nein] [Ja] Wahlmöglichkeit, je nachdem ob der Patient Kinder hat, oder nicht. Wenn [Ja], wieviele? Wie viele? 20 PsychMed 1.25 ł Benutzerhandbuch Kostenträger (W Wählen) siehe 4.3.1.1 Kostenträger Klinik Auswahl der Klinik, in welcher der Patient aufgenommen werden soll. Auswahl wird entsprechend der jeweiligen Zugriffsrechte automatisch vorgegeben. Station Falls Sie in einer Einrichtung mit mehreren Stationen arbeiten, können Sie hier die Station wählen, auf welcher der Patient untergebracht wird. Zimmer Nr. Geben Sie, falls vorhanden, die Zimmernummer des Patienten an. Tarif (W Wählen) siehe 4.3.1.2 Tarif Hausarzt (W Wählen) siehe 4.3.1.3 Ärzte Einw. Arzt (W Wählen) siehe 4.3.1.3 Ärzte Überweisende Institution Hier kann der Name der überweisenden Institution eingetragen werden. [Tätigkeit nicht definiert] Klicken Sie hier, falls die therapeutische Tätigkeit mit dem Patienten nicht näher definiert ist. [Hauptdiagnose nach ICD 10] (W Wählen) Der Button W ä h l e n ist ohne Aktivierung des Kästchens wählbar, wenn bereits einmal ein Eintrag gewählt wurde. Falls noch nichts eingetragen wurde, muss zuerst das Kästchen aktiviert werden. Weitere Details erhalten Sie in Kapitel 4.3.1.4. [Lehrtherapie/Supervision] Auswahl falls Behandlung Lehrtherapie oder Supervision ist [Sonstiges] Nach der Aktivierung des Kästchens können Sie im Feld dahinter Ihre Angabe machen. Abrechnungsmodus (W Wählen) Siehe Kapitel 4.3.1.5 Behandlungskontingent Hier können Sie die Anzahl der geplanten Behandlungseinheiten angeben. Honorarsatz (EUR/Stunde) Honorarsatzangabe pro Stunde S p e i c h e r n speichert die Daten und stellt Ihnen die Frage, ob Sie nach erfolgreicher Speicherung der Daten zur Basismaske zurückkehren wollen. Z u r ü c k führt Sie, nach der obligatorischen Sicherheitsabfrage, zur Basismaske zurück. Der Button K V - K a r t e ist in PsychMed 1.25 nicht aktiv. Über den Button E n t l a s s e n können Sie den aktuell ausgewählten Patienten entlassen. Wenn Sie im Feld Entlassdatum kein Datum eingegeben haben, werden Sie gefragt, ob das aktuelle Datum das Entlassdatum sein soll. Bejahen Sie dies, ist der Patient erfolgreich entlassen. Klicken Sie N e i n oder A b b r e c h e n , bleiben Sie in der aktuellen Maske. 21 PsychMed 1.25 ł Benutzerhandbuch 3.3.1.1 Kostenträger In den Pull-Down-Menüs zu Kostenträger (1) bzw. Kostenträger (2) können Sie zwischen verschiedenen Überbegriffen, wie z.B. Sozialamt, Gesetzliche Kasse, Behörde etc., wählen. In das freie Feld unter dem Pull-Down-Menü können dann weitere Informationen zur Institution eingetragen werden. Allerdings ist es in den meisten Fällen einfacher, über den jeweils rechts neben dem Pull-Down-Menü stehenden Button W ä h l e n zu gehen. Dieser ermöglicht die Auswahl zwischen verschiedenen bereits eingetragenen Institutionen, mit vollständiger Adressangabe, Kontonummer etc. Wie Sie dann in der Maske K o s t e n t r ä g e r v e r w a l t e n agieren können, wird Ihnen im folgenden genauer erklärt. Die Möglichkeit über W ä h l e n das Menü zur Verwaltung der Kostenträger aufzurufen, hängt davon ab, welchen Kostenträger Sie im Pull-DownMenü ausgewählt haben. Sie funktioniert für alle Auswahlmöglichkeiten (auch wenn noch kein Kostenträger ausgewählt wurde). In dieser Maske bieten sich Ihnen folgende Pull-Down-Menüs und Wahlkästchen (Erklärungen zum Verständnis der Tabellen finden Sie im Kapitel 2.3). Tabelle 6 Element/Beschriftung Optionen/Funktion [Kassentyp] Kästchen hat Einfluss auf S u c h e n Kassentyp In diesem Pull-Down-Menü können Sie auswählen, welcher Art der Kostenträger ist, den Sie suchen. Sobald Sie einen Typ gewählt haben, werden alle dazu passenden Einträge angezeigt. [Ort] Kästchen hat Einfluss auf S u c h e n Ort Hier können Sie den Ortsnamen des Sitzes des Instituts angeben, das Sie suchen. [Sortierung] Kästchen hat Einfluss auf S u c h e n 22 PsychMed 1.25 ł Benutzerhandbuch Sortierung In diesem Pull-Down-Menü können Sie wählen, nach welchen Kriterien die Institutionen aufgelistet werden sollen. Unvollständige Kostenträger Kästchen hat Einfluss auf S u c h e n Suchen Wenn Sie auf S u c h e n klicken, dann werden alle Einrichtungen aufgelistet, die den von Ihnen gewählten Suchkriterien entsprechen. Solten Sie kein Suchkriterium festgelegt haben, funktioniert der Button wie a l l e a n z e i g e n . alle anzeigen Alle eingetragenen Institutionen werden aufgelistet. Die Schaltflächen N e u , Ä n d e r n , L ö s c h e n und A n z e i g e n sind nur aktiv, wenn Sie Administratorrechte haben. Mit Ü b e r n e h m e n wird das aktuelle Fenster geschlossen und der markierte Eintrag übernommen. Mit Z u r ü c k kommen Sie – ohne Sicherheitsabfrage – wieder zur Mappe Patienten. 3.3.1.2 Tarif Die Möglichkeit, einen Tarif zu wählen, ist in PsychMed 1.25 nicht aktiv. In dem Pull-Down-Menü erscheint standardmäßig „zur Zeit nicht festlegbar“. 3.3.1.3 Ärzte Im Feld Hausarzt oder Einw. Arzt in der Maske P a t i e n t e n /P P a t i e n t können Sie einfach den Namen des Arztes eintragen oder – ähnlich den Optionen unter Kostenträger – über W ä h l e n einen Arzt suchen. Dadurch gelangen Sie zum Fenster Arzt Auswahl. In diesem Fenster können Sie Datensätze von Ärzten suchen und neue anlegen. Allerdings ist es nicht möglich, alle Datensätze anzuzeigen, sondern Sie müssen mindestens die Anfangsbuchstaben buchstaben des Namens des des Arztes wissen, den Sie suchen. Aufschluss über die einzelnen Elemente der Maske gibt auch folgende Tabelle 23 PsychMed 1.25 ł Benutzerhandbuch (Erklärungen zum Verständnis der Tabellen finden Sie im Kapitel 2.3). Tabelle 7 Element/Beschriftung Optionen/Funktion Name Name oder zumindest Anfangsbuchstaben des Namens des Arztes; Eingabe ist notwendig für S u c h e n Vorname Vorname des Arztes Fachbereich Fachbereich des Arztes PLZ Postleitzahl der Arztpraxis Ort Ort der Arztpraxis Strasse Strasse der Arztpraxis Arztnummer Jeder Arzt bekommt in PsychMed eine Arztnummer zugewiesen. Über diese kann er auch gesucht werden (S S u c h e n ). Großschreibung der Buchstaben ist Pflicht! Sortierung Auswahl der Kriterien für die Auflistung der Datensätze Detail siehe 4.3.1.3.1 Detail Neu siehe 4.3.1.3.2 Neu Ändern siehe 4.3.1.3.3 Ändern F e l d e r l e e r e n leert sowohl alle Felder der Suchmaske, als auch die Tabelle mit den gefundenen Datensätzen. Über S u c h e n werden alle Datensätze angezeigt, die den oben eingegebenen Suchkriterien entsprechen. Bedingung für Aktivität des Buttons: siehe Tabelle unter 4.3.1.1. Es ist auch möglich über S u c h e n Arztdaten nach dem Nach- bzw. Vornamen, Fachbereich, PLZ, Ort sowie Strasse zu suchen. Sie geben z.B. einen Namen (oder die Anfangsbuchstaben) ein und klicken dann auf S u c h e n . Über L ö s c h e n können Sie Datensätze löschen, allerdings muss dazu ein Teil des Namens angegeben werden. Wenn Sie also sicher gehen wollen, nicht zufällig den falschen Datensatz „Dr. Müller“ zu löschen, sehen Sie ihn sich vorher genau an und machen Sie die Angaben so genau wie möglich. P a t i e n t ohne Mit k e i n A r z t ü b e r n . kommen Sie wieder zurück zu P a t i e n t e n /P dass ein Arzt übernommen wurde. Der Button Ü b e r n e h m e n ist nur aktiv, wenn Sie einen Datensatz gefunden und markiert haben. Dann kommen Sie auch zur Maske P a t i e n t e n /P P a t i e n t zurück, haben aber einen Arzt übernommen. 24 PsychMed 1.25 ł Benutzerhandbuch Z u r ü c k funktioniert wie fast immer. Nach Sicherheitsabfrage und bejahen kommen Sie zurück zur letzten Maske. 3.3.1.3.1 Detail Der Klick auf D e t a i l führt zur selben Maske wie auch N e u und Ä n d e r n . Allerdings lassen sich die Daten über D e t a i l nur einsehen und nicht verändern. Sie haben lediglich die Wahl zwischen [Praxis]- und [Privat]Adresse des Arztes. Außerdem ist natürlich Z u r ü c k aktiv, mit Sicherheitsabfrage. 3.3.1.3.2 Neu In diesem Kapitel wird erklärt, wie Sie einen neuen Datensatz anlegen und einen vorhandenen ändern können. Der Button A r z t N u m m e r P r ü f e n ist nur aktiv, wenn auch eine Arztnummer eingegeben wurde. x Falls die eingegebene Nummer nicht den Anforderungen an die Codierung einer Arztnummer genügt, wird darauf hingewiesen. x Falls Sie der Codierung einer Arztnummer genügt, dann wird in einem Hinweis-Fenster angezeigt, ob diese Nummer bereits existiert nicht. x Falls die Nummer bereits vorhanden ist, können Sie wählen, ob Sie den zugehörigen Datensatz aufrufen wollen oder nicht. V o r l ä u f i g e A r z t - N u m m e r weist dem Datensatz eine Arztnummer zu. Diese Nummern beginnen grundsätzlich mit AV, dann folgt eine Zahl. Die Zahlen sind fortlaufend. Z u r ü c k funktioniert, mit Sicherheitsabfrage. Wenn Sie dann zurück zur Maske Arzt Auswahl kommen, taucht ab und zu der Hinweis auf, dass Sie erst einen Teil des Namens eingeben müssen, um S u c h e n zu können. Dieser Hinweis kann ignoriert werden. 25 PsychMed 1.25 ł Benutzerhandbuch S p e i c h e r n ist nur aktiv, wenn eine korrekte, noch nicht existente Arztnummer eingegeben oder zugeteilt wurde. In der folgenden Tabelle sind alle Felder und Elemente, die Sie in dieser Maske finden, aufgelistet und erklärt. Manche Elemente sind nur abhängig von der Aktivität von [Praxis] oder [Privat] verfügbar. (Erklärungen zum Verständnis der Tabellen finden Sie im Kapitel 2.3.) Tabelle 8 Element/Beschriftung Optionen/Funktion Arztnummer Siehe auch A r z t N u m m e r P r ü f e n und V o r l ä u f i g e A r z t N u m m e r weiter oben im Text. Name Name des Arztes Vorname Vorname des Arztes Akad. Titel Akademischer Titel des Arztes Fachgruppe Fachgruppe des Arztes Titel Ist für die Arbeit in der Ambulanz unerheblich. Ermächtigung Ist für die Arbeit in der Ambulanz unerheblich. Vorsorgeuntersuchung Ist für die Arbeit in der Ambulanz unerheblich. [Praxis] Voreingestellt aktiv. Sie geben die Adresse der Praxis des Arztes ein. [Privat] Falls aktiviert, können Sie die Privat-Adresse des Arztes eingeben. Strasse Straßenname (variabel, siehe [Praxis], [Privat]) PLZ Postleitzahl (variabel, siehe [Praxis], [Privat]) Ort Ortsname (variabel, siehe [Praxis], [Privat]) Tel. 1 Telefonnummer (variabel, siehe [Praxis], [Privat]) Sprechzeiten Sprechzeiten (variabel, siehe [Praxis], [Privat]) Fax Fax-Nummer (nur bei [Praxis]) Tel. 2 Telefonnummer 2 (nur bei [Praxis]) E-Mail E-Mail-Adresse (variabel, siehe [Praxis], [Privat]) Zusätze In diesem Feld können Sie Zusätze eingeben. Sie können mit den Cursor-Schaltflächen rechts neben dem Feld zwischen den einzelnen, durchnummerierten Zusätzen wählen. 26 PsychMed 1.25 ł Benutzerhandbuch 3.3.1.3.3 Ändern Die Maske unter Ä n d e r n ist mit der Maske unter N e u identisch und daher wird an dieser Stelle auf eine ausführliche Beschreibung verzichtet. Für Informationen zu dieser Maske siehe Kapitel 4.3.1.3.2. 3.3.1.4 ICD 10 Der Button W ä h l e n ist ohne Aktivierung des Kästchens wählbar, sofern bereits einmal ein Eintrag gewählt wurde. Falls noch keine Einträge vorhanden sind, muss zuerst das Kästchen aktiviert werden. Wenn Sie in der Maske P a t i e n t e n /P P a t i e n t bei Hauptdiagnose nach ICD 10 den Button W ä h l e n klicken, gelangen Sie in folgende Maske (PsychMed Diagnosen Anzeigen): Ihnen stehen hier die Schaltflächen N e u , Ä n d e r n , L ö s c h e n und Z u r ü c k zur Verfügung. Z u r ü c k funktioniert wie gewohnt, d.h. Sicherheitsabfrage bejahen und Sie sind zurück in der Maske P a t i e n t e n /P Patient. L ö s c h e n funktioniert wie gewohnt, mit Sicherheitsabfrage. Gelöscht wird der, in der darüber stehenden Tabelle markierte Datensatz. Falls Sie bereits erstellte Diagnosen bearbeiten wollen, können Sie das entweder über Ä n d e r n tun (die markierte Diagnose wird geöffnet) oder durch Doppelklick den Eintrag, den Sie ändern möchten. 27 PsychMed 1.25 ł Benutzerhandbuch 3.3.1.4.1 Neu N e u bringt Sie in nebenstehendes Fenster. Alle nachfolgenden Erklärungen gelten auch, wenn Sie das Fenster über Ä n d e r n geöffnet haben. Hier bieten sich Ihnen folgende Möglichkeiten: Z u r ü c k funktioniert standardmäßig. S p e i c h e r n auch. Die Besonderheiten in dieser Maske sind A n z e i g e n und A l l e A n z e i g e n . Der ICD 10-Code ist hierarchisch strukturiert. Wenn Sie also auf dieser hier angezeigten ersten Ebene, eine Diagnose markiert haben, bringt Sie der Button A n z e i g e n eine Ebene weiter. Wenn Sie zum Beispiel F3 Affektive Störungen wählen und danach A n z e i g e n klicken, wird Ihnen eine Tabelle dargeboten, in der Sie eine detailliertere Diagnose (von F30 bis F34, F38 oder F39) auswählen können. Dies können Sie so lange tun, bis Sie entweder a) die passende Diagnose gefunden haben, oder b) nicht mehr weiter untergliedern können. Dann können Sie die Diagnose immer noch mit eigenen Worten im Feld Anmerkungen spezialisieren. Der Button A l l e A n z e i g e n bringt Sie stets zur ersten Gliederungsebene zurück. Bevor Sie S p e i c h e r n , sollten Sie noch zwei Dinge beachten. Erstens befindet sich links oben in dieser Maske das Käschen [Hauptdiagnose]. Es ist möglich mehrere Diagnosen zu speichern, aber es kann stets nur eine Hauptdiagnose geben. Über dieses Kästchen wählen Sie aus, welche Diagnose die Hauptdiagnose P a t i e n t unter sein soll und somit welcher Zahlencode in der Maske P a t i e n t e n /P Hauptdiagnose erscheint. Unter Anmerkungen können Sie noch einen Kommentar oder eine genauere Beschreibung zur Diagnose hinzufügen. Klicken Sie dazu einfach in das Feld und geben Sie Ihren Text ein. Dieser wird ebenfalls gespeichert, wenn Sie S p e i c h e r n klicken. Wenn Sie also Ihre Diagnoseauswahl getroffen haben, dann können Sie diese mit S p e i c h e r n übernehmen. Sie kommen dann zurück in die Maske PsychMed 28 PsychMed 1.25 ł Benutzerhandbuch Diagnosen Anzeigen, wo Ihre Auswahl in der Tabelle aufgelistet wurde. Wenn Sie keine Diagnose gestellt haben und S p e i c h e r n , wird stets das unterste Element in der aktuell angezeigten Liste ohne die Auswahl Hauptdiagnose gespeichert. 3.3.1.4.2 Ändern Siehe Kapitel 4.3.1.4.4 Neu. 3.3.1.5 Abrechnungsmodus In dem sich hier öffnenden Fenster können Sie die Art der Abrechnung nach der Gebührenordnung für Ärzte (GOÄ) angeben. Ihnen steht eine Liste von Abrechnungsmodi zur Auswahl. Wenn Sie einen Abrechnungsmodus markiert haben, können Sie diesen mit einem Klick auf S p e i c h e r n übernehmen. Dadurch kehren Sie automatisch zurück zur Maske P a t i e n t e n /P Patient. Z u r ü c k funktioniert wie gewohnt mit der Sicherheitsabfrage. A l l e A n z e i g e n hat, wenn Sie die Maske zum ersten Mal öffnen, noch keine Funktion. Sie können die Abrechnungsmodi nicht (wie den ICD 10) untergliedern. Wenn Sie allerdings einmal einen Abrechnungsmodus festgelegt haben und dann in der Maske P a t i e n t e n / P a t i e n t bei Abrechnungsmodus auf w ä h l e n klicken, erscheint folgendes Fenster: gelöscht >Daten löschen< löschen 29 PsychMed 1.25 ł Benutzerhandbuch Der Button a b b r e c h e n funktioniert derart, dass er dieses Hinweisfenster schließt und Sie zur Maske P a t i e n t e n /P P a t i e n t zurückkehren. Mit D a t e n l ö s c h e n wird der Eintrag unter Abrechnungsmodus in P a t i e n t e n / P a t i e n t gelöscht, und Sie können über W ä h l e n (wie oben beschrieben) einen neuen Abrechnungsmodus bestimmen. Wenn Sie D a t e n e r h a l t e n wählen, kommen Sie wieder in die Auswahlmaske. Allerdings steht in der Liste dann nur der Eintrag, den Sie aktuell ausgewählt haben. Wenn Sie den Abrechnungsmodus neu definieren wollen, brauchen Sie jetzt die Schaltfläche A l l e A n z e i g e n , denn diese stellt Ihnen die komplette Liste der GOÄ-Abrechnungsmodi zur Verfügung. 3.3.2 Informationen zum Patient Unter P a t i e n t e n /I I n f o r m a t i o n e n z u m P a t i e n t können Sie einige Angaben zum Umfeld des Patienten machen. Welche das genau sind können Sie der folgenden Tabelle entnehmen. (Erklärungen zum Verständnis der Tabellen finden Sie im Kapitel 2.3.) Tabelle 9 Element/Beschriftung Optionen/Funktion Wohnort Hier können Sie über die Kästchen die ungefähre Größe des Wohnorts des Patienten angeben. Schulabschluß Pull-Down-Menü: Verschiedene Abschlüsse stehen zur Auswahl. Eingabe von Hand nicht möglich. Berufstätigkeit Hier stehen Ihnen die Felder [Ja], [Nein] oder [Hausfrau/Hausmann] zur Verfügung. Aktueller Beruf Wenn Sie unter Berufstätigkeit [Ja] gewählt haben, können Sie in diesem Feld die genauere Berufsbezeichnung eingeben. Berufsgruppe (aktueller Beruf) Dieses Menü stellt Ihnen eine Auswahl für das Feld aktueller Beruf zur Verfügung. Gelernter Beruf Hier können Sie angeben, welchen Beruf der Patient gelernt hat. Andere In diesem Pull-Down-Menü stehen Ihnen weitere Möglichkeiten zur Verfügung. Dateiname Im Feld vor dem Button D a t e i s c h r e i b e n können Sie, bevor Sie den Button betätigen, den gewünschten Dateinamen angeben. Der Button funktioniert allerdings unabhängig von der Eingabe. Außerdem können Sie den Dateinamen auch in dem StandardWindows-Fenster eingeben, welches sich nach Betätigen des Buttons öffnet. 30 PsychMed 1.25 ł Benutzerhandbuch Haushalt Sie haben die Auswahl zwischen [Alleinlebend], [Im Heim lebend] und [Zusammenlebend mit]. Wenn Sie das letztgenannte Wahlkästchen markieren, haben Sie im dazugehörigen Pull-DownMenü die Auswahl, mit wem der Patient zusammenlebt. Bei der Auswahl der Kategorie „Andere Erziehungsberechtigte“, können sie im Fenster darunter angeben, wer das ist. Name Name der Bezugsperson Vorname Vorname der Bezugsperson Telefon Telefon der Bezugsperson Straße Adresse der Bezugsperson PLZ & Wohnort Adresse der Bezugsperson Land Pull-Down-Menü mit verschiedenen Möglichkeiten Staatszugehörigkeit Pull-Down-Menü mit verschiedenen Möglichkeiten Bezug zu Patient Pull-Down-Menü mit verschiedenen Möglichkeiten Behandlungsziel Sie können angeben, ob das Behandlungsziel [erreicht] oder [nicht erreicht] wurde. Therapieerfolg Auf einer Skala von [-5] bis [5] können Sie den Therapieerfolg einstufen. S p e i c h e r n speichert die Daten und stellt Ihnen die Frage, ob Sie nach erfolgreicher Speicherung der Daten zur Basismaske zurückkehren wollen. Z u r ü c k führt Sie (nach der obligatorischen Sicherheitsabfrage zur Basismaske) zurück. 3.4 Entlassen Wenn Sie in der Basismaske auf E n t l a s s e n klicken, erscheint das nebenstehende Fenster. Sie haben hier die Möglichkeit das Entlassdatum zu ändern und mit einem Klick auf S p e i c h e r n den Patienten zu entlassen. Ab diesem Zeitpunkt wird der Patient in der Maske P a t i e n t w ä h l e n unter [entlassene Patienten] geführt. Z u r ü c k funktioniert auch hier mit Sicherheitsabfrage. 31 PsychMed 1.25 ł Benutzerhandbuch 4 Therapiedokumentation Im Abschnitt Therapiedokumentation finden Sie drei Buttons, nämlich E r f a s s u n g , Ü b e r s i c h t und K o n t e x t . E r f a s s u n g dient der Neuerstellung bzw. -erfassung einer Therapie- bzw. Behandlungseinheit. Alle weiteren Informationen hierzu finden Sie im Kapitel 5.1. Hinter dem Button Ü b e r s i c h t befinden sich Registerkarten zu den Themen B e handlung, Angehörigengespräch, Therapieprotokolle, Behandlungsk o n t e x t und K o n t a k t l i s t e . Genauere Erklärungen hierzu finden Sie im Kapitel 5.2. Unter K o n t e x t können alle kontextuellen Therapieereignisse dokumentiert werden. Hierzu zählen E r s t k o n t a k t , S u p e r v i s i o n , A n a m n e s e , G u t a c h t e n / B e r i c h t und K o s t e n ü b e r n a h m e . Genauere Erklärungen hierzu finden Sie im Kapitel 5.3. 32 PsychMed 1.25 ł Benutzerhandbuch 4.1 Erfassung Wenn Sie in der Basismaske E r f a s s u n g anklicken, erscheint nebenstehende Maske. Dieser Button ist allerdings nur aktiv, wenn Sie vorher einen Patienten ausgewählt haben (siehe Kapitel 4.1). Welche Möglichkeiten sich Ihnen in dieser Maske bieten entnehmen Sie bitte der untenstehenden Tabelle (Erklärungen zum Verständnis der Tabellen finden Sie im Kapitel 2.3). Tabelle 10 Element/Beschriftung Optionen/Funktion Therapieart Pull-Down-Menü zur Auswahl der Therapieart verantwortlicher Therapeut Pull-Down-Menü zur Auswahl des verantwortlichen Therapeuten (Approbation) Therapeut Pull-Down-Menü zur Auswahl des Therapeuten Cotherapeut Pull-Down-Menü zur Auswahl des Co-Therapeuten Datum der Therapiesitzung Geben Sie hier das Datum der Behandlung ein. Nr. der Therapiesitzung Diese Angabe wird vom System automatisch ergänzt. Patienten-Code Diese Angabe wird vom System automatisch ergänzt. [Einzeltherapie] / [Gruppentherapie] Nur wenn Sie hier auf Gruppentherapie klicken sind die Buttons W ä h l e n und L ö s c h e n im Bereich Teilnehmer aktiv. S p e i c h e r n speichert die Daten und schließt das Fenster, so dass Sie wieder die Basismaske sehen. Z u r ü c k bringt Sie nach der üblichen Sicherheitsabfrage ebenfalls zur Basismaske zurück. 33 PsychMed 1.25 ł Benutzerhandbuch Ob die Buttons W ä h l e n und L ö s c h e n aktiv sind, hängt davon ab, ob Sie [Einzeltherapie] oder [Gruppentherapie] gewählt haben (siehe letzte Tabelle). Wenn Sie aktiv sind, bringt W ä h l e n Sie zu einer Maske, die Sie auch unter P a t i e n t w ä h l e n finden. Von dort aus können Sie, wie in Kapitel 4.1 beschrieben, Patienten auswählen. Wenn Sie einen Patienten auswählen, erscheint dieser wie in nebenstehender Maske. Allerdings müssen Sie für jeden Patienten, den Sie zur Gruppe hinzufügen wollen, das Fenster stets wieder über W ä h l e n öffnen. Wenn Sie mehrere Patienten wählen, werden diese in der Tabelle Teilnehmer, wie in der nebenstehenden Abbildung zu sehen, angezeigt. L ö s c h e n funktioniert in dieser Maske völlig ohne Sicherheitsabfrage. D.h., sobald Sie auf L ö s c h e n klicken, wird der ausgewählte Patient sofort aus der Gruppe entfernt. Allerdings können Sie ihn auch sofort über W ä h l e n wieder hinzufügen. 34 PsychMed 1.25 ł Benutzerhandbuch 4.2 Übersicht In dieser Maske stehen Ihnen fünf Registermappen zur Verfügung. Diese heißen Behandlung, Angehörigengespräch, Therapieprotokolle, Behandl u n g s k o n t e x t und K o n t a k t l i s t e . Die einzige Schaltfläche, die in allen Registermappen unter Ü b e r s i c h t auftaucht und auch überall gleich funktioniert, ist Z u r ü c k . Nach der Sicherheitsabfrage kommen Sie wieder zur Hauptmaske. Außerdem enthalten alle Registerkarten unter Ü b e r s i c h t ein großes tabellarisches Fenster. Die einzelnen Spalten sind beschriftet und werden deshalb im folgenden nicht näher erläutert. 4.2.1 Behandlung In dieser Registerkarte finden Sie alle Therapien, an denen der ausgewählte Patient bisher teilgenommen hat. Hier haben Sie die Möglichkeit die Behandlung zu verfolgen, Tests einzugeben und zu bearbeiten sowie Therapiedaten einzusehen und zu ändern. Außerdem haben Sie hier auch die Möglichkeit, neue Behandlungsdaten zu erstellen, d.h. neue Einheiten aufzunehmen und zu dokumentieren. 35 PsychMed 1.25 ł Benutzerhandbuch Die Bedeutungen der einzelnen Felder und Buttons dieser Mappe entnehmen Sie bitte der nachfolgenden Tabelle (Erklärungen zum Verständnis der Tabellen finden Sie im Kapitel 2.3). Tabelle 11 Element/Beschriftung Optionen/Funktion Sortierung Pull-Down-Menü: Hier können Sie wählen, nach welchem Kriterium die Einträge sortiert werden sollen. Voreingestellt ist „absteigende Sortierung nach Datum“. [Test(s) anzeigen] Falls zu manchen Therapieeinheiten Tests erstellt worden sind, werden diese in zwei zusätzlichen Spalten der Tabelle in dieser Maske angezeigt. Die eine Spalte gibt den Namen des Tests an. Die andere, ob er vollständig ausgefüllt wurde. [alle Therapiearten] Diese Schaltfläche ist voreingestellt aktiv. Erhält ein Patient verschiedene Therapien, werden hier alle Therapiearten und Behandlungen aufgelistet. Wenn Sie nur eine Therapieart sehen wollen, aktivieren Sie das Kästchen [nur akt. Therapieart]. [nur akt. Therapieart] siehe [alle Therapiearten]. Anzahl Stunden insgesamt Hier wird die Anzahl aller Behandlungseinheiten, die der Patient bisher erhalten hat, angezeigt. Anzahl Stunden für akt. Therapieart Hier wird die Anzahl der Behandlungseinheiten angezeigt, die der Patient in Bezug auf die momentan ausgewählte Behandlungsart erhalten hat. Neu Führt zu der unter Kapitel 5.1 beschriebenen Maske. Weitere Erklärungen zu dieser Maske finden Sie dort. Ändern Ist nur aktiv, wenn ein Eintrag in der Liste markiert wurde. Ansonsten funktioniert der Button analog zu N e u . Löschen Führt nach Sicherheitsabfrage zur Löschung des markierten Datensatzes. Erstellen siehe Kapitel 5.2.1.1 Bearbeiten siehe Kapitel 5.2.1.2 Löschen Löscht nach Sicherheitsabfrage den markierten Test. Zurück Führt nach Sicherheitsabfrage zur Basismaske zurück. Die Beschriftungen der anderen Spalten in der Tabelle sind identisch mit den Angaben, die in der Maske unter E r f a s s u n g gemacht wurden. Falls Sie dazu Fragen haben, können Sie näheres im Kapitel 5.1 nachlesen. 36 PsychMed 1.25 ł Benutzerhandbuch 4.2.1.1 Erstellen Die untenstehende Maske öffnet sich, wenn Sie unter Ü b e r s i c h t /B Behandlung im Arbeitsbereich Test E r s t e l l e n gewählt haben. Alle sich Ihnen bietenden Möglichkeiten entnehmen Sie bitte der folgenden Tabelle. (Erklärungen zum Verständnis der Tabellen finden Sie im Kapitel 2.3). Tabelle 12 Element/Beschriftung Optionen/Funktion Test Pull-Down-Menü: Hier können Sie den Test auswählen, für welchen Test Sie Daten eingeben wollen. Nach Auswahl eines Tests erscheinen die dazugehörigen Fragen und Wahlkästchen in den Fenstern darunter. Frage In diesem Feld wird der Text der jeweiligen markierten Frage des ausgewählten Tests angezeigt. Test erstellt von In diesem Feld geben Sie ein, wer den Test erstellt hat. Falls sie dieses Fenster über B e a r b e i t e n geöffnet haben, können Sie an dieser Eingabe nichts ändern. Speichern Speichert die Daten und führt direkt ohne Sicherheitsabfrage zur Maske Ü b e r s i c h t / B e h a n d l u n g zurück. Bei aktiviertem Kästchen [Test(s) anzeigen] der Name des Tests und, wenn Sie für alle Fragen einen Wert angegeben haben, ein Haken bei OK. Zurück Führt nach Sicherheitsabfrage zurück zur letzten Maske. 37 PsychMed 1.25 ł Benutzerhandbuch Wenn Sie im Pull-Down-Menü einen Test ausgewählt haben, können Sie die einzelnen Fragen in der Tabelle beantworten. Dies kann dann z.B. so aussehen: Das Markieren der Wahlkästchen funktioniert nur über die Maus. Beachten Sie bitte die Bildlaufleiste rechts in der Tabelle. Diese taucht auf, wenn der Test mehr Fragen enthält, als in der Tabelle angezeigt werden können. Sie kann mit der Maus bedient werden. Wenn Sie vergessen haben unter „Test erstellt von“ Ihren Namen anzugeben, können Sie dies nur korrigieren, indem Sie den Test löschen und völlig neu eingeben! 38 PsychMed 1.25 ł Benutzerhandbuch 4.2.1.2 Bearbeiten Hier bieten sich Ihnen im Prinzip dieselben Möglichkeiten wie in Kapitel 5.2.1.1 beschrieben. Allerdings funktioniert B e a r b e i t e n nur, wenn [Test(s) anzeigen] aktiv ist. Ansonsten liefert Ihnen PsychMed folgende Fehlermeldung: Das Feld „Test erstellt von“ können Sie nicht weiter bearbeiten, falls Sie das unter Kapitel 5.2.1.1 beschriebene Fenster über B e a r b e i t e n öffnen. 4.2.2 Angehörigengespräch In dieser Maske haben Sie die Möglichkeit, Angehörigengespräche zu dokumentieren. Alle sich Ihnen bietenden Optionen finden Sie in der Tabelle (Erklärungen zum Verständnis der Tabellen finden Sie im Kapitel 2.3). 39 PsychMed 1.25 ł Benutzerhandbuch Tabelle 13 Element/Beschriftung Optionen/Funktion Sortierung Pull-Down-Menü: Hier können Sie wählen, nach welchem Kriterium die Einträge sortiert werden sollen. Voreingestellt ist „absteigende Sortierung nach Datum“. Neu siehe 5.2.2.1 Neu Ändern siehe 5.2.2.2 Ändern Löschen Löscht den markierten Eintrag (nach Sicherheitsabfrage). Zurück Führt nach Sicherheitsabfrage zur Basismaske zurück. 4.2.2.1 Neu Diese Maske öffnet sich nach Betätigung des Buttons N e u . Sie öffnet sich auch nach Betätigung des Buttons Ä n d e r n . Allerdings sind dann bereits einige Felder ausgefüllt. Die sich Ihnen bietenden Möglichkeiten entnehmen Sie bitte der folgenden Tabelle (Erklärungen zum Verständnis der Tabellen finden Sie im Kapitel 2.3). Tabelle 14 Element/Beschriftung Optionen/Funktion Therapieart Pull-Down-Menü: Wählen Sie aus, in welcher Therapieart das Gespräch stattfand. Nr. der Therapiesitzung Dieses Pull-Down-Menü ist nur aktiv, wenn eine Therapieart ausgewählt wurde. Datum des Gesprächs Geben Sie hier das Datum des Gesprächs an. Gesprächsart Pull-Down-Menü: Wählen Sie hier, welcher Art das Gespräch war. Die ausgewählte Gesprächsart wird dann in der Protokollmaske nicht mit angezeigt, taucht aber, wenn Sie in der Druckvorlage (siehe Briefkopf im Kapitel 2.4, Tabelle 2) ausgewählt wurde, im Ausdruck auf. 40 PsychMed 1.25 ł Benutzerhandbuch Thema Hier können Sie das Thema des Gesprächs angeben. Das Feld lässt sich auch noch in der sich nach Ü b e r n e h m e n öffnenden Protokollmaske bearbeiten. Gesprächsteilnehmer Geben Sie hier die Namen und eventuell den Bezug zum Patienten der Personen an, die am Gespräch teilnahmen. Das Feld lässt sich auch noch in der sich nach Ü b e r n e h m e n öffnenden Protokollmaske bearbeiten. Übernehmen Der Button Ü b e r n e h m e n führt sie zu einer der im Maskenkopf leicht variierenden Protokollmasken. Allgemeine Informationen hierzu entnehmen Sie bitte dem Kapitel 2.4 Protokoll- und Berichtsmasken. Zurück Führt nach der obligatorischen Sicherheitsabfrage zur letzten Maske zurück. 4.2.2.2 Ändern Hier bieten sich Ihnen dieselben Möglichkeiten wie auch in Kapitel 5.2.2.1. 4.2.3 Therapieprotokolle Alle sich Ihnen bietenden Möglichkeiten können Sie der folgenden Tabelle entnehmen (Erklärungen zum Verständnis der Tabellen finden Sie im Kapitel 2.3). Tabelle 15 41 PsychMed 1.25 ł Benutzerhandbuch Element/Beschriftung Optionen/Funktion Sortierung Pull-Down-Menü: Hier können Sie wählen, nach welchem Kriterium die Einträge sortiert werden sollen. Voreingestellt ist „absteigende Sortierung nach Datum“. Neu siehe 5.2.3.1 Neu Ändern siehe 5.2.3.2 Ändern Löschen Löscht den markierten Eintrag (nach Sicherheitsabfrage). Zurück Führt nach Sicherheitsabfrage zur Basismaske zurück. 4.2.3.1 Neu Nach Betätigen der Schaltfläche N e u öffnet sich folgendes kleines Fenster: Hier müssen Sie erst über ein Pull-Down-Menü die Therapieart wählen und dann die Nummer der Therapiesitzung. Da zu jeder Therapieeinheit nur ein Protokoll erstellt werden kann, kann es sein, dass das Pull-Down-Menü „Nr. der Therapiesitzung“ leer ist, wenn zu jeder erfassten Therapieeinheit dieser Art ein Protokoll existiert. Wenn Sie eine Therapieart und eine dazugehörige Stunde ausgewählt haben, klicken Sie auf Ü b e r n e h m e n . Das bringt Sie dann in die Protokollmaske. Näheres zu den Protokollmasken lesen Sie bitte im Kapitel 2.4 nach. Diese sind dort ausführlich beschrieben. Z u r ü c k bringt Sie nach der bekannten Sicherheitsabfrage zur letzten Registermappe zurück. 4.2.3.2 Ändern Ä n d e r n funktioniert im Prinzip wie N e u (Kapitel 5.2.3.1). Die Ausnahme ist, dass Sie nicht erst über das kleine Fenster mit den zwei Pull-Down-Menüs müssen, sondern direkt zur Protokollmaske kommen. Näheres zu den Protokollmasken lesen Sie bitte im Kapitel 2.4 nach. Diese sind dort ausführlich beschrieben. 4.2.4 42 Behandlungskontext PsychMed 1.25 ł Benutzerhandbuch Unter Behandlungskontext finden Sie eine Liste aller Dokumente, die ergänzend zur Behandlung erstellt worden sind. All diese Dokumente können Sie in den Registermappen, welche Sie unter K o n t e x t finden, erstellen. Diese sind im Kapitel 5.3 beschrieben. In dieser Maske haben Sie also nur die Möglichkeit zu sehen, welche Dokumente im Behandlungskontext bereits erstellt worden sind. Über ein Pull-Down-Menü können Sie die Sortierung der Einträge wählen. Der Button Z u r ü c k bringt Sie, nach Sicherheitsabfrage, wieder zurück zur Hauptmaske. 4.2.5 Kontaktliste Die Registermappe K o n t a k t l i s t e bietet Ihnen die Möglichkeit, die für den aktuell ausgewählten Patienten relevanten Kontakte zu verwalten. Die sich Ihnen bietenden Optionen in dieser Mappe entnehmen Sie bitte der folgende Tabelle (Erklärungen zum Verständnis der Tabellen finden Sie im Kapitel 2.3). Tabelle 16 Element/Beschriftung Optionen/Funktion Sortierung Sie können über das Pull-Down-Menü die Kriterien zur Sortierung der einzelnen Einträge wählen. Neu siehe 5.2.5.1 Neu Ändern siehe 5.2.5.2 Ändern Löschen Löscht nach Sicherheitsabfrage den markierten Datensatz. Zurück Führt nach Sicherheitsabfrage zur Basismaske zurück. 43 PsychMed 1.25 ł Benutzerhandbuch 4.2.5.1 Neu Unter Ü b e r s i c h t /K K o n t a k t l i s t e /N N e u öffnet sich folgendes Fenster. Die Beschriftungen der einzelnen Felder sind so klar, dass sie hier nicht näher beschrieben werden. Der Button D r u c k e n ist in PsychMed 1.25 nicht! Z u r ü c k funktioniert wie gewohnt mit Sicherheitsabfrage. Zum S p e i c h e r n des Eintrags muss das Feld Datum ausgefüllt sein. 4.2.5.2 Ändern Siehe Kapitel 5.2.5.1 Neu. 44 PsychMed 1.25 ł Benutzerhandbuch 4.3 Kontext Unter K o n t e x t können Sie Angaben und Einträge machen, die zwar nicht unmittelbar mit der Behandlung zu tun haben, aber doch zum regulären Umfeld einer Behandlung gehören. Dazu gehören Erstkontakt, Supervision, Anamnese, Gutachten, Berichte sowie Anträge zur Kostenübernahme. 4.3.1 Erstkontakt E r s t k o n t a k t ist die Registermappe, die automatisch geöffnet wird, wenn sie in der Basismaske K o n t e x t gewählt haben. Sie haben hier die Möglichkeit einen Erstkontakt anzulegen. Sie können stets nur einen Erstkontakt anlegen. D.h., wenn Sie bereits einen Kontakt angelegt haben, erscheint bei Betätigung des Buttons N e u nebenstehender Hinweis. Z u r ü c k bringt Sie nach Sicherheitsabfrage zur Basismaske zurück. L ö s c h e n löscht nach Sicherheitsabfrage den Datensatz. 45 PsychMed 1.25 ł Benutzerhandbuch Unter N e u und Ä n d e r n öffnet sich eine der Varianten der Protokoll- bzw. Berichtsmaske. Diese sind im Kapitel 2.4 und seinen Unterkapiteln beschrieben. 4.3.2 Supervision Unter K o n t e x t /S S u p e r v i s i o n finden Sie folgendes Fenster: Die sich Ihnen hier bietenden Möglichkeiten entnehmen Sie bitte der folgenden Tabelle (Erklärungen zum Verständnis der Tabellen finden Sie im Kapitel 2.3). Tabelle 17 Element/Beschriftung Optionen/Funktion Sortierung Pull-Down-Menü: Wählen Sie die Art der Sortierung der Daten. Neu Führt Sie zu einer der Varianten der im Kapitel 2.4 ausführlich beschriebenen Berichtsmasken. Ändern Funktioniert prinzipiell wie N e u . Es wählt den markierten Datensatz an und öffnet ihn in einer Protokollmaske. Löschen Löscht nach Sicherheitsabfrage den markierten Eintrag. Zurück Führt Sie nach der Sicherheitsabfrage zur Basismaske zurück 46 PsychMed 1.25 ł Benutzerhandbuch 4.3.3 Anamnese Hier haben Sie die Möglichkeit, die Anamnese zu dokumentieren. Sie können stets nur eine Anamnese protokollieren. D.h., wenn Sie bereits einen Datensatz angelegt haben, erscheint bei Betätigung des Buttons N e u nebenstehender Hinweis. Ansonsten entnehmen Sie alle weiteren Informationen der folgenden Tabelle (Erklärungen zum Verständnis der Tabellen finden Sie im Kapitel 2.3). Tabelle 18 Element/Beschriftung Optionen/Funktion Neu Führt Sie zu einer der Varianten der im Kapitel 2.4 ausführlich beschriebenen Berichtsmasken. Ändern Funktioniert wie N e u . Löschen Löscht nach Sicherheitsabfrage den markierten Eintrag. Zurück Führt Sie nach der Sicherheitsabfrage zur Basismaske zurück 4.3.4 Gutachten/Bericht Unter dieser Registermappe können Sie Gutachten und Berichte erstellen, bearbeiten und verwalten. Die sich Ihnen bietenden Möglichkeiten entnehmen Sie bitte der folgenden Tabelle (Erklärungen zum Verständnis der Tabellen finden Sie im Kapitel 2.3). Tabelle 19 Element/Beschriftung Optionen/Funktion Sortierung Pull-Down-Menü: Wählen Sie die Art der Sortierung der Daten. Neu Führt Sie zu einer der Varianten der im Kapitel 2.4 ausführlich beschriebenen Berichtsmasken. In der Protokollmaske können Sie in einem Pull-Down-Menü die Berichtart wählen. Ändern Funktioniert prinzipiell wie N e u . Es wählt den markierten Datensatz an und öffnet ihn in einer Protokollmaske. Löschen Löscht nach Sicherheitsabfrage den markierten Eintrag. Zurück Führt Sie nach der Sicherheitsabfrage zur Basismaske zurück 47 PsychMed 1.25 ł Benutzerhandbuch 4.3.5 Kostenübernahme Die Maske, die Sie unter K o n t e x t /K K o s t e n ü b e r n a h m e finden unterscheidet sich etwas von den anderen Registerkarten unter K o n t e x t . Es finden sich wie in den anderen Mappen die Buttons N e u , Ä n d e r n , L ö s c h e n und Z u r ü c k . Das Ziel der Weiterleitung über die Buttons N e u und Ä n d e r n ist abhängig davon, ob in der Maske zwischen L ö s c h e n und Z u r ü c k das Kästchen [Antrag] oder das Kästchen [Antrag-Text] aktiviert ist. Weitere Angaben dazu finden Sie in der folgenden Tabelle (Erklärungen zum Verständnis der Tabellen finden Sie im Kapitel 2.3). Tabelle 20 Element/Beschriftung Optionen/Funktion Neu Funktion ist abhängig von der Aktivität von [Antrag] oder [Antrag-Text]. Ändern siehe Neu. Löschen Löscht nach Sicherheitsabfrage den markierten Eintrag. 48 PsychMed 1.25 ł Benutzerhandbuch [Antrag] siehe 5.3.5.1 [Antrag] [Antrag-Text] siehe 5.3.5.2 [Antrag-Text] Zurück Führt Sie nach der Sicherheitsabfrage zur Basismaske zurück 4.3.5.1 [Antrag] 4.3.5.1.1 Neu Wenn Sie N e u wählen und das Feld [Antrag] aktiv ist, gelangen Sie zu folgender Maske. In dieser Maske finden Sie sechs Arbeitsbereiche, in denen Sie Angaben zu den Rahmendaten der einzelnen Anträge/Arbeitsschritte zur Kostenübernahme machen können: x Kostenantrag x Antrag an den medizinischen Dienst x Behandlungsunterlagen angefordert x 1. Widerspruch x 2. Widerspruch x Kosten/Aufteilung 49 PsychMed 1.25 ł Benutzerhandbuch Die Felder, die sich Ihnen bieten, sind in den fünf erstgenannten Bereichen identisch. Es existieren stets zwei Felder für Daten, das Feld für das Datum der Antragsstellung und das Feld für das Datum der Antwort. Sie können in einem PullDown-Menü folgendes auswählen: x Name des Antragstellers x Antwort auf den Antrag [positiv] oder [negativ] (außer bei Behand lungsunterlagen) x Sie können sich Notizen machen oder Ansprechpartner notieren. Die einzige Ausnahme ist der Bereich Kosten/Aufteilung, in dem Sie lediglich folgendes wählen können: x Kostenaufteilung zwischen Kostenträger und Eigenanteil (in Prozent) x Angabe des Betrags, den jede Partei bezahlt oder wer welchen Betrag zahlt. Diese Angaben erscheinen dann in der Registermappe K o n t e x t /K Kostenü b e r n a h m e unten zwischen den Buttons L ö s c h e n und Z u r ü c k . 4.3.5.1.2 Ändern Nach der ersten Speicherung von Daten unter [Antrag] ist der Button N e u deaktiviert. Ab dann können Eingaben in die unter Kapitel 5.3.5.1.1 beschriebene Maske nur noch über Ä n d e r n eingegeben werden. Das gilt auch für Einträge in andere Felder, auch wenn diese dann als eigene Zeile im Fenster mit den Datensätzen erscheinen. Wenn Sie zum Beispiel bisher nur Daten für den Kostenantrag gespeichert haben und nun den 1.Widerspruch eingeben wollen, geht dieses nur über Ä n d e r n . 4.3.5.2 [Antrag-Text] 4.3.5.2.1 Neu Wenn das Kästchen [Antrag-Text] gewählt ist, erscheint nach Betätigen des Buttons N e u folgendes kleines Fenster: Im Pull-Down-Menü hinter Berichtstyp können Sie wählen, zu welchem der Anträge sie ein Protokoll bzw. den Text erstellen wollen. Die Typen entsprechen den unter Kapitel 50 PsychMed 1.25 ł Benutzerhandbuch 5.3.5.1 beschriebenen Feldern. Nachdem Sie eine Auswahl getroffen haben, bringt Ü b e r n e h m e n Sie zu der Berichtsmaske (Diese ist im Kapitel 2.4 ausführlich beschrieben). Folgende Berichtstypen können ausgewählt werden: x Kassenantrag x 1. Widerspruch x 2. Widerspruch x Antrag an den medizinischen Dienst x Behandlungsunterlagen anfordern Mit Z u r ü c k kommen Sie nach Sicherheitsabfrage zur Registerkarte K o s t e n ü b e r n a h m e zurück. 4.3.5.2.2 Ändern Mit Ä n d e r n wird die markierte Datei in einer Protokoll- bzw. Berichtsmaske geöffnet. Näheres zur Bedienung dieser Masken können Sie im Kapitel 2.4 nachlesen. 51 PsychMed 1.25 ł Benutzerhandbuch 5 Testung Der Bereich Testung ist eigentlich nur von Bedeutung, wenn Sie einen Patienten einen Fragebogen direkt am Rechner ausfüllen lassen wollen. Dann können Sie diesen Patienten über den Patientencode wählen und den Test dort eingeben lassen. Alles weitere und die detaillierten Beschreibungen entnehmen Sie bitte den folgenden Kapiteln 6.1 und 6.2. 5.1 Patient wählen In diesem Fenster können Sie über den dreizahligen Patientencode einen Patienten auswählen, der dann einen Test am PC ausfüllen kann. Wenn Sie ohnehin im Datensatz des betreffenden Patienten gearbeitet haben, er also über P a t i e n t w ä h l e n (Patientendaten) aktiv ist, dann wird dieser automatisch gewählt, wenn Sie T e s t u n g betätigen. Was dann zu tun ist, können Sie unter 6.2 nachlesen. Wie die einzelnen Felder und Buttons funktionieren können Sie der folgenden Tabelle entnehmen (Erklärungen zum Verständnis der Tabellen finden Sie im Kapitel 2.3). Tabelle 21 Element/Beschriftung Optionen/Funktion [inkl. vollständige Tests] Das Kästchen ist voreingestellt aktiv. Wenn Sie es deaktivieren, werden alle Tests, die bereits vollständig eingegeben sind, aus der Liste Ihrer Wahlmöglichkeiten entfernt. Das vereinfacht die Auswahl, wenn Sie z.B. keinen Test nachbearbeiten wollen, sondern neue Tests eingeben oder bereits begonnene Tests vervollständigen wollen. Übernehmen Ü b e r n e h m e n führt auch zur Basismaske zurück. Sie sehen dann in der grauen Zeile unter dem dann grauen (also inaktiven) P a t i e n t w ä h l e n den Code des vorher markierten Patienten. Außerdem sind dann außer der Schaltfläche T e s t u n g nur noch einige Elemente der Menüleiste im Kopf der Basismaske aktiv. 52 PsychMed 1.25 ł Benutzerhandbuch Zurück Nach Betätigen dieses Buttons gelangen Sie ohne Sicherheitsabfrage zur Basismaske zurück. Wenn Sie hier einen Patienten übernommen haben, können Sie in der Basismaske auf ein paar unerwartete Veränderungen treffen. Neben T e s t u n g sind nur einige Elemente der Menüleiste aktiv. Wenn Sie PsychMed wieder regulär nutzen wollen, dann müssen Sie sich über Hauptmenü / Kennungsprüfung wieder anmelden. 53 PsychMed 1.25 ł Benutzerhandbuch 5.2 Testung In dieser Maske können Sie einen Test auswählen, den der momentan ausgewählte Patient dann ausfüllen kann. Die sich Ihnen bietenden Möglichkeiten in dieser Maske entnehmen Sie bitte der folgenden Tabelle (Erklärungen zum Verständnis der Tabellen finden Sie im Kapitel 2.3). Näheres zur Bearbeitung der Tests können Sie im Kapitel 5.2.1.1 nachlesen. Tabelle 22 Element/Beschriftung Optionen/Funktion Patient Hier ist der Patientencode angegeben. Therapieart Hier ist die betreffende Therapieart angegeben. Nr. Gibt die Nummer der Sitzung an. Datum Gibt das Datum der Therapiesitzung an. Test Gibt an, welcher Test hier auszufüllen ist. Vollständig Gibt an, ob der Test vollständig ausgefüllt wurde. Das Kästchen ist dann „vollständig“ mit einem Häkchen markiert. [vollständige Tests zeigen] Hier können Sie wählen, ob Sie auch die vollständigen Tests mit anzeigen wollen. Voreingestellt ist es nicht aktiv. Test Über diesen Button kommen Sie zum Testfenster. Siehe auch Kapitel 5.2.1.1 Erstellen. Zurück Dieser Button bringt Sie zur Basismaske zurück. 54 PsychMed 1.25 ł Benutzerhandbuch 6 Rückmeldung Im Bereich Rückmeldung haben Sie die Möglichkeit, bereits eingegebene Tests graphisch darstellen zu lassen. Weiter können Sie statistische Daten über die in Ihrer Einrichtung behandelten Patienten einsehen. 6.1 Rückmeldung Die untenstehende Maske, welche sich unter R ü c k m e l d u n g öffnet, bietet Ihnen die Möglichkeit, sich die Ergebnisse der bisher mit dem ausgewählten Patienten durchgeführten Tests berechnen und graphisch rückmelden zu lassen. Eine Beispielrückmeldung finden Sie in Kapitel 7.1.2 Die sich Ihnen generell in dieser Maske bietenden Optionen können Sie der folgenden Tabelle entnehmen (Erklärungen zum Verständnis der Tabellen finden Sie im Kapitel 2.3). 55 PsychMed 1.25 ł Benutzerhandbuch Tabelle 23 Element/Beschriftung Optionen/Funktion Patient In diesem Feld wird automatisch der Name des aktuell aktiven Patienten eingefügt. Allerdings haben Sie die Möglichkeit diesen Eintrag zu ändern. Test In diesem Pull-Down-Menü können Sie unter den aufgeführten eine Testart wählen. Therapieart Nachdem Sie den Test ausgewählt haben, können Sie in diesem Pull-Down-Menü bestimmen, zu welcher Therapieart die Auswertung erstellt werden soll. Eine Wahlmöglichkeit besteht natürlich nur, wenn Sie vom selben Typ Test für mehrere Therapiearten Tests erstellt haben. Therapienummer/Datum Pull-Down-Menü: Wenn Sie mehrere Testdaten zu verschiedenen Terminen erhoben haben, dann können Sie hier auswählen, welche Testungen berücksichtigt werden sollen. von - bis Wenn Sie unter Therapienummer / Datum „Auswahl“ gewählt haben, können Sie in diesen beiden Pull-Down-Menüs den Zeitraum auswählen. Auswahl-Skala-Tabelle In der Tabelle werden die Skalen des Tests angezeigt. Hier können Sie auswählen, welche Skalen berechnet werden sollen. Dies funktioniert über Markierung der Wahlkästchen in der Spalte „Auswahl“. CutOff In diesem Pull-Down-Menü können Sie den CutOff-Wert auswählen. Dieser ist für jede Skala vorgegeben. Wenn Sie also unter Auswahl-Skala-Tabelle mehrere Skalen markiert haben, können Sie hier auch mehrere Werte wählen (Diese entsprechen in ihrer vertikalen Ordnung der vertikalen Ordnung der markierten Skalen). Reset CutOff-Wert Mit Betätigen dieses Buttons löschen Sie einfach den aktuell ausgewählten CutOff-Wert. Die Smart-Icon-Leiste Siehe im gleichnamigen Kapitel 7.1.1 [Kritische Differenz anzeigen] Die kritischen Differenzen werden, wenn das Kästchen aktiv ist, in der graphischen Rückmeldung angezeigt. Anzeigen Stellt die berechneten Werte des ausgewählten Tests dar. Ist verknüpfbar mit [Kritische Differenz anzeigen]. Zurück Bringt Sie nach der Sicherheitsabfrage zur Basismaske. 6.1.1 Die Smart-Icon-Leiste In der Smart-Icon-Leiste gibt es eigentlich keinen Button, den man besonders hervorheben müsste. Die folgenden Beschreibungen gehen davon aus, dass Sie sich über den ganz linken Button eingewählt haben. Von dort gelangen Sie dann in ein kleines Fenster. Was sich Ihnen in diesem sogenannten „Graph Control“ Fenster an Möglichkeiten bietet, können Sie im folgenden nachlesen. 56 PsychMed 1.25 ł Benutzerhandbuch Vorweggenommen sei hier nur, dass der sich in der Smart-Icon-Leiste befindliche Hilfe Button (der mit dem Fragezeichen) dasselbe Fenster öffnet wie die Schaltfläche H e l p im Graph Control Fenster. Das Graph Control Fenster: So sieht das Graph Control Fenster aus, wenn Sie es über den ganz linken Button der Smart-Icon-Leiste angewählt haben. Wie Sie in nebenstehender Abbildung sehen können, sind in diesem Fenster 18 Folder bzw. Registermappen vorhanden. Die aktive Mappe ist in diesem Fall die 2D Gallery. Die meisten dieser Mappen lassen sich auch über die Smart-Icons aus der vorherigen Maske öffnen. Allerdings ist es weitaus unkomplizierter, den gewünschten Ordner vom Graph Control Fenster aus zu öffnen. Da es im Rahmen eines solchen Handbuchs leider nicht umsetzbar ist, alle sich Ihnen bietenden Möglichkeiten detailliert zu beschreiben, sei an dieser Stelle auf die Schaltfläche H e l p verwiesen. Das Hilfemenü ist in englischer Sprache geschrieben und beantwortet alle Fragen. Hierzu klicken Sie auf die Fläche, zu der Sie eine Frage haben. Dann erscheint die dazugehörige Erklärung. Wenn Sie im Hilfemenü auf Help klicken, also: 57 PsychMed 1.25 ł Benutzerhandbuch 6.1.2 Beispielrückmeldung In diesem Kapitel wird beschrieben, wie eine Rückmeldung erstellt wird. Im Kapitel 5.2.1.1 wurde beschrieben, wie unter Ü b e r s i c h t /B Behandlung/ E r s t e l l e n ein Test erstellt und auch Daten eingegeben werden können. Wie Kapitel 6.2 beschrieben, können ja nur Daten zu bereits erstellten Tests eingegeben werden. Die eingegebenen Daten können unter Testbearbeitung/Skalenberechnung in der Menüleiste der Basismaske berechnet werden. Nur berechnete Skalen und somit berechnete Tests können auch graphisch zurückgemeldet werden. Wenn Sie berechnete Daten zur Verfügung haben, wählen Sie sich über Rückmeldung in die Maske ein. Die folgende Stichpunktliste ist ein Vorschlag zur einfachen Erstellung einer Rückmeldung. x Wählen Sie im Pull-Down-Menü Test die gewünschte Testart aus. Nach erfolgter Auswahl werden rechts des Pull-Down-Menüs die Skalen des Test angezeigt. x Dann klicken Sie in der nebenstehenden Tabelle auf die Skalen, die Sie berechnet haben wollen. x Danach wählen Sie die Therapieart. x Dann geht es weiter mit der Auswahl der zu berücksichtigenden Einheiten im Pull-Down-Menü Therapienummer/Datum. Wenn Sie hier nicht Auswahl aktivieren, dann können Sie theoretisch direkt auf A n z e i g e n klicken, und sich die Skalen darstellen lassen. o Sollten Sie im Pull-Down-Menü Therapienummer/Datum „Auswahl“ gewählt haben, haben Sie hier die Wahl, von wann bis wann Sie die Werte angezeigt haben wollen. x Dann können Sie noch optional einen CutOff-Wert bestimmen und/oder die Kritische Differenz mit anzeigen lassen. x Wenn Sie nun auf A n z e i g e n klicken, erhalten Sie eine Rückmeldung (s. Kapitel 7.1). 58 PsychMed 1.25 ł Benutzerhandbuch 6.2 Statistik Nach Betätigung des Buttons Statistik öffnet sich nebenstehendes Fenster, in dem Sie Daten über Geschlechter-, Diagnosen-, Wohn- ort- oder andere absolute und prozentuale Verteilungen unter den Patienten finden. Allerdings ist die Anzahl der Angaben auch hier modifizierbar. Sie haben rechts unten in der Maske (siehe vergrößerter Ausschnitt) über zwei Wahlkästchen ([Patienten, die nicht entlassen sind] oder [alle Patienten]) die Möglichkeit zu entscheiden, welche Patienten in der Berechnung berücksichtigt werden sollen. Der Button Z u r ü c k funktioniert in dieser Maske ohne Sicherheitsabfrage. Sie kehren nach Betätigung zur Basismaske zurück. Der Button D r u c k e n bringt Sie zu nebenstehendem Fenster. Da die Smart-Icons in ihren Funktionen den Menüpunkten im Hauptmenü entsprechen und aufgrund des jeweiligen Symbols leicht verständlich sind, wird auf eine genauere Be- 59 PsychMed 1.25 ł Benutzerhandbuch schreibung der Smart-Icons verzichtet. Die sich Ihnen in der Menüleiste bietenden Möglichkeiten können Sie wie gewohnt der folgenden Tabelle entnehmen (Erklärungen zum Verständnis der Tabellen finden Sie im Kapitel 2.3). Tabelle 24 Element/Beschriftung Optionen/Funktion File Hier finden Sie Befehle zur Navigation in der Datei. Diese sind in einfachem Englisch verfasst. Daher werden Sie hier nicht weiter erklärt. View Hier finden Sie Befehle zur Veränderung der Ansicht. Auch diese sind in einfachem Englisch verfasst. Daher werden Sie hier nicht weiter erklärt. Print Hier finden Sie den Befehl zum Drucken und die Möglichkeit, die Einstellungen des Druckers zu verändern. Diese beiden Masken finden Sie unter dem Menü Print. Die linke verbirgt sich hinter dem Befehl Printer Setup... und die rechte hinter dem Befehl Print. Beide Masken funktionieren prinzipiell wie unter MS Office für Windows. Daher werden Sie hier nicht näher erklärt. 60 PsychMed 1.25 ł Benutzerhandbuch 7 Die Menüleiste In der Menüleiste der Basismaske gibt es verschiedene Untermenüs, die in den folgenden Kapiteln genauer beschrieben werden. Einige der Untermenüs sind nur für den Administrator zugänglich und werden hier daher nur kurz erwähnt. 7.1 Hauptmenü Hinter der Schaltfläche H a u p t m e n ü verbergen sich vier weitere Befehle, die in der folgenden Tabelle beschrieben werden (Erklärungen zum Verständnis der Tabellen finden Sie im Kapitel 2.3). Tabelle 25 Element/Beschriftung Optionen/Funktion Anmelden Die Anmeldung funktioniert wie unter 2.1 Anmeldung beschrieben. Abmelden Wenn Sie das Programm nicht schließen wollen, sich aber unter anderem Namen oder über einen anderen Benutzer anmelden wollen, können Sie sich über diese Schaltfläche einfach abmelden und dann unter anderem Benutzernamen wieder anmelden. Kennungsprüfung Diese Option brauchen Sie lediglich, wenn Sie einen Test über den unter Kapitel 6 Testung beschriebenen Weg ausgefüllt haben. Im Prinzip funktioniert die Kennungsprüfung wie die unter 2.1 beschriebene Anmeldung – nur einfacher. Ihr Benutzername ist schon eingegeben. Sie brauchen nur noch das Passwort ergänzen und auf O K klicken. A b b r u c h bringt Sie einfach zur Basismaske zurück. Beenden Diese Schaltfläche beendet das Programm PsychMed. 61 PsychMed 1.25 ł Benutzerhandbuch 7.2 Stammdaten 7.2.1 Begriffe Die Schaltfläche B e g r i f f e ist nur für Administratoren zugänglich und wird hier daher nicht erklärt. 7.2.2 Druckvorlagen Diese Schaltfläche öffnet Ihnen folgendes Fenster: Ihnen bieten sich hier eine Tabelle und vier Schaltflächen. Da sich die Bedeutung der Inhalte der einzelnen Spalten der Tabelle aus der Beschreibung der Felder des sich unter N e u öffnenden Fensters ergibt, verweisen wir Sie dorthin. Die Schaltflächen werden in der folgenden Tabelle erklärt (Erklärungen zum Verständnis der Tabellen finden Sie im Kapitel 2.3). Tabelle 26 Element/Beschriftung Optionen/Funktion Neu siehe Kapitel 8.2.2.1 Ändern siehe Kapitel 8.2.2.2 62 PsychMed 1.25 ł Benutzerhandbuch Löschen Löscht den markierten Datensatz nach Sicherheitsabfrage. Zurück Bringt Sie nach Sicherheitsabfrage zur Basismaske zurück. 7.2.2.1 Neu Nach Betätigung des Buttons N e u öffnet sich folgendes Fenster: Die Bedeutungen der Felder und der Buttons entnehmen Sie bitte der folgenden Tabelle (Erklärungen zum Verständnis der Tabellen finden Sie im Kapitel 2.3). Tabelle 27 Element/Beschriftung Optionen/Funktion Name Drucklayout Geben Sie dem Drucklayout einen Namen. [Standard-Drucklayout] Mit dieser Schaltfläche können Sie das aktuelle Layout als Standard-Drucklayout bestimmen. [Verfasser] Fügt die genannte Information im Briefkopf ein. [Erstelldatum] Fügt die genannte Information im Briefkopf ein. [Vorname] Fügt die genannte Information im Briefkopf ein. [Nachname] Fügt die genannte Information im Briefkopf ein. [Strasse] Fügt die genannte Information im Briefkopf ein. [PLZ] Fügt die genannte Information im Briefkopf ein. [Ort] Fügt die genannte Information im Briefkopf ein. [Geburtsdatum] Fügt die genannte Information im Briefkopf ein. [Berichtsart] Fügt die genannte Information im Briefkopf ein. 63 PsychMed 1.25 ł Benutzerhandbuch [Anmerkung zum Bericht/Gutachten] Fügt die genannte Information im Briefkopf ein. [Kostenträger] Fügt die genannte Information im Briefkopf ein. [Hauptdiagnose/ICD10-Text] Fügt die genannte Information im Briefkopf ein. [Hauptdiagnose/ICD10Schlüssel] Fügt die genannte Information im Briefkopf ein. [Therapeut] Fügt die genannte Information im Briefkopf ein. [Cotherapeut] Fügt die genannte Information im Briefkopf ein. [Datum der Sitzung] Fügt die genannte Information im Briefkopf ein. [Nr. der Sitzung] Fügt die genannte Information im Briefkopf ein. [Thema] Fügt die genannte Information im Briefkopf ein. Speichern Speichert die Informationen ohne Sicherheitsabfrage und bringt Sie in die Maske Druckvorlagen zurück. Zurück Bringt Sie nach der Sicherheitsabfrage zur Maske Druckvorlagen zurück. 7.2.2.2 Ändern Ä n d e r n funktioniert prinzipiell wie N e u . Nach Betätigung des Buttons Ä n d e r n öffnet sich das Fenster D r u c k l a y o u t b e a r b e i t e n . Bereits angelegte Drucklayouts können bearbeitet und in veränderter Form gespeichert werden. 7.3 Berechtigungen Die beiden Schaltflächen unter Berechtigungen Z u g r i f f e und R e c h t e f ü r T e s t s , sind beide nur einem Administrator zugänglich. Daher werden Sie hier nicht beschrieben. 64 PsychMed 1.25 ł Benutzerhandbuch 7.4 Testbearbeitung 7.4.1 Testübersicht T e s t ü b e r s i c h t ist momentan nur für Administratoren zugänglich. Daher wird diese Schaltfläche hier nicht erklärt. 7.4.2 Skalenberechnung Über den Button Skalenberechnung gelangen Sie in ein Fenster, in dem Sie die unter Kapitel 5.2.1.1 oder unter Kapitel 6.2 ausgefüllten Tests berechnen können. Außerdem können Sie hier die Namen der Tests ändern oder neue Tests eingeben. Die sich Ihnen bietenden Möglichkeiten entnehmen Sie bitte der folgenden Tabelle (Erklärungen zum Verständnis der Tabellen finden Sie im Kapitel 2.3). Tabelle 28 Element/Beschriftung Optionen/Funktion Neu Ist gesperrt. 65 PsychMed 1.25 ł Benutzerhandbuch Ändern Ist gesperrt. Löschen Ist gesperrt. Übernehmen siehe Kapitel 8.4.2.1 Zurück Bringt Sie nach der Sicherheitsabfrage zur Basismaske zurück. 7.4.2.1 Übernehmen Mit Übernehmen öffnet sich das Fenster zur Berechnung der Skalen bzw. der Tests. Manche der Schaltflächen und Wahlkästchen, die Sie in dieser Maske fin- den, beeinflussen sich. Wie dies im Detail aussieht, entnehmen Sie bitte der folgenden Tabelle (Erklärungen zum Verständnis der Tabellen finden Sie im Kapitel 2.3). Tabelle 29 Element/Beschriftung Optionen/Funktion Skalen Listet, abhängig von den Wahlkästchen, alle Skalen auf Werte Berechnet alle Skalenwerte eines Tests zu einem ausgewählten Termin. alle Werte Berechnet alle Skalenwerte eines Tests zu allen Terminen. 66 PsychMed 1.25 ł Benutzerhandbuch [Zu berechnende Skalen zeigen] Voreingestellt aktiv. Zu berechnende Skalen werden angezeigt. [Bereits berechnete Skalen zeigen] Voreingestellt aktiv. Berechnete Skalen werden angezeigt. Zurück Sie kommen (nach der Sicherheitsabfrage) direkt zur Hauptmaske zurück. 67 PsychMed 1.25 ł Benutzerhandbuch 7.5 Hilfe 7.5.1 Index Unter dieser Schaltfläche ist bisher noch nichts installiert. 7.5.2 Hilfe über Hilfe Unter dieser Schaltfläche ist bisher noch nichts installiert. 7.5.3 über Hier erhalten Sie Informationen über das Programm und den Hersteller. 68