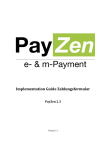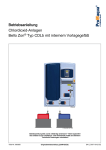Download - E-Government Aargau
Transcript
Benutzerhandbuch easyfind.ch Seite i/98 rubicon Benutzerhandbuch Copyright © rubicon-IT Schweiz AG, CH-3001 Bern, 2014. Diese Unterlagen sind vertraulich. Die in diesem Dokument enthaltenen Ideen und Vorschläge sind urheberrechtlich geschützt. rubicon und easyfind, sowie die entsprechenden Logos sind geschützte Marken der rubicon-IT Schweiz AG. Seite ii Benutzerhandbuch Inhaltsverzeichnis 1 Dokumentinhalt .......................................................................................................................................................... 1 2 Vor dem Start ............................................................................................................................................................ 2 2.1 Voraussetzungen ................................................................................................................................................ 2 2.2 Aufruf der Applikation ....................................................................................................................................... 2 3 Allgemeine Bedienungshinweise .......................................................................................................................... 3 3.1 Menüstruktur und Navigation ......................................................................................................................... 3 3.2 Speichern, Abbrechen, Drucken ..................................................................................................................... 4 3.3 Pflichtfelder .......................................................................................................................................................... 5 3.4 Hinweismeldungen ............................................................................................................................................ 5 4 Kernprozesse ............................................................................................................................................................. 7 4.1 Fund ....................................................................................................................................................................... 7 4.1.1 Fund erfassen ...................................................................................................................................................... 7 4.1.2 Finder erfassen ................................................................................................................................................... 13 4.1.3 Verlierer erfassen ...............................................................................................................................................14 4.1.4 Treffer abfragen ................................................................................................................................................. 15 4.1.5 Historie einsehen ............................................................................................................................................... 18 4.1.6 Fund in Arbeitsvorrat anzeigen ..................................................................................................................... 18 4.1.7 Fund bearbeiten ............................................................................................................................................... 20 4.1.8 Fund mit easyfind-Code erfassen ................................................................................................................. 21 4.2 Verständigung ................................................................................................................................................... 22 4.2.1 Finder verständigen ......................................................................................................................................... 22 4.2.2 Verlierer verständigen ..................................................................................................................................... 24 4.2.3 Partnerfirma verständigen .............................................................................................................................. 27 4.2.4 Handy-Provider verständigen ....................................................................................................................... 28 4.3 Aushändigung .................................................................................................................................................... 31 4.3.1 An Finder aushändigen .................................................................................................................................... 31 4.3.2 An Verlierer aushändigen ............................................................................................................................... 33 4.4 Verlust ................................................................................................................................................................. 34 4.4.1 Verlustmeldung erfassen ................................................................................................................................ 34 4.4.2 Zuletzt erzeugte Verlustmeldung anzeigen .............................................................................................. 39 4.4.3 Verlustmeldung bearbeiten ........................................................................................................................... 39 4.5 Recherche ........................................................................................................................................................... 40 4.5.1 Suche nach Fundmeldungen ........................................................................................................................ 40 4.5.2 Suche nach Fundgegenstände ..................................................................................................................... 44 4.5.3 Suche nach Verlustmeldungen ..................................................................................................................... 47 Seite iii Benutzerhandbuch 4.6 Lager .................................................................................................................................................................... 50 4.6.1 Voransicht anzeigen ........................................................................................................................................ 50 4.6.2 Gegenstand umlagern ..................................................................................................................................... 51 4.6.3 Gegenstände verkaufen .................................................................................................................................. 52 4.6.4 Gegenstand vernichten ................................................................................................................................... 53 4.6.5 Listen drucken ................................................................................................................................................... 53 4.7 Bürgersuche ....................................................................................................................................................... 56 4.7.1 Verlorene Gegenstände suchen ................................................................................................................... 56 4.7.2 Verlustmeldung erzeugen .............................................................................................................................. 59 4.7.3 Verlustmeldung deaktivieren ......................................................................................................................... 60 5 Supportprozesse ..................................................................................................................................................... 62 5.1 Standort wechseln ............................................................................................................................................ 62 5.2 Sprache wechseln ............................................................................................................................................. 63 5.3 Systeminfo anzeigen ....................................................................................................................................... 64 5.4 Mandantenspezifische Info bearbeiten ...................................................................................................... 65 5.5 Listen.................................................................................................................................................................... 65 5.5.1 Barcodes erzeugen .......................................................................................................................................... 65 5.5.2 Statistiken erstellen ........................................................................................................................................... 67 5.5.3 Aushang drucken ............................................................................................................................................. 72 6 Administrationsprozesse ....................................................................................................................................... 74 6.1 Geschäftszahlen formatieren ......................................................................................................................... 74 6.2 Standorte verwalten ......................................................................................................................................... 75 6.3 Kontaktdaten verwalten .................................................................................................................................. 77 6.4 Einstellungen verwalten .................................................................................................................................. 79 6.4.1 Allgemein ........................................................................................................................................................... 79 6.4.2 Drucken ............................................................................................................................................................... 80 6.4.3 Belehrungen ....................................................................................................................................................... 81 6.4.4 Klassifizierungen ............................................................................................................................................... 83 6.4.5 Sonstiges............................................................................................................................................................. 83 6.5 Web-Veröffentlichung konfigurieren .......................................................................................................... 84 6.6 Partnerfirmen verwalten ................................................................................................................................. 85 FAQ´s .................................................................................................................................................................................. 86 1 Abbildungsverzeichnis ........................................................................................................................................... 92 Seite iv 1 Dokumentinhalt Dieses Benutzerhandbuch beschreibt ausführlich die Bedienung von easyfind.ch. Es wird vorausgesetzt, dass Leser dieses Handbuchs grundlegende EDV Kenntnisse besitzen und mit der Bedienung von Internetanwendungen vertraut sind. Das aktuelle Dokument beschreibt die Bedienung von easyfind.ch in der Programmversion 2.9.x Unter dem Menü „Info“ steht das jeweils aktuelle Handbuch direkt zum Download bereit. Wenn Sie Fehler in der Dokumentation entdecken oder Vorschläge dazu haben, freuen wir uns sehr, wenn Sie uns diese per E-mail an [email protected] übermitteln. Seite 1/95 Benutzerhandbuch 2 Vor dem Start 2.1 Voraussetzungen Voraussetzungen für die Nutzung von easyfind.ch sind: Internetzugang Monitor mit einer Auflösung von min. 1024 x 768 „Kleine Systemschriften“ im Betriebssystem eingestellt Barcodeleser (optional) Microsoft Internet Explorer 8 oder höher, mittlere Schriftgrösse Betriebssystem Microsoft Windows XP Microsoft Windows Vista Microsoft Windows 7 Microsoft Windows 8 Adobe Acrobat Reader 8.0 oder höher 2.2 Aufruf der Applikation Der Aufruf der Applikation erfolgt über den Internet Explorer indem Sie in das Adressfeld folgendes eingeben: https://secure.easyfind.com/webgov Seite 2/95 Benutzerhandbuch 3 Allgemeine Bedienungshinweise 3.1 Menüstruktur und Navigation Das Design und die Navigation innerhalb von easyfind.ch richten sich nach den Empfehlungen des IKT (Informations- und Kommunikationstechnologie) Boards für eGovernment-Anwendungen im Internet. Die Bedienung von easyfind.ch gliedert sich in folgende Hauptbereiche (=Hauptmenü), die durch Registerkarten dargestellt sind: Fund Im Hauptbereich „Fund“ können neue Fundmeldungen erstellt, bearbeitet und angezeigt werden. Zu jeder Fundmeldung können Gegenstände erfasst sowie die Daten des Finders und Verlierers angegeben werden. Zusätzlich können bei gespeicherten Fundmeldungen Treffer abgefragt werden sowie die Historie der Fundmeldung eingesehen werden. Sofern bekannt, kann in diesem Bereich der Verlierer über den Fund verständigt werden. Wird ein Mobiltelefon gefunden, so kann der Handy-Provider informiert werden. Die gefundenen Gegenstände können in diesem Bereich an den Verlierer oder Finder ausgehändigt werden. Verlust Im Hauptbereich „Verlust“ können neue Verlustmeldungen erfasst werden sowie über den Arbeitsvorrat der zuletzt erzeugten Verlustmeldungen, Verlustmeldungen angezeigt und bearbeitet werden. Analog zur Fundmeldung können zu jeder Verlustmeldung Gegenstände erfasst sowie die Daten des Verlierers angegeben werden. Recherche Im Hauptbereich „Recherche“ können Fundmeldungen, Fundgegenstände sowie Verlustmeldungen gesucht werden. Verständigung Im Hauptbereich „Verständigung“ können Finder sowie Partnerfirmen verständigt werden. Listen Unter „Listen“ können Barcodes erzeugt, Statistiken erstellt und Aushänge gedruckt werden. Lager Im Hauptbereich „Lager“ können Gegenstände umgelagert und als verkauft oder als vernichtet gekennzeichnet werden. Die selektierten Gegenstände können in einer Voransicht angezeigt werden. Weiters können Lager- und Inventurlisten gedruckt werden. Administration Im Hauptbereich „Administration“ können Geschäftszahlen formatiert, Standorte, Kontaktdaten sowie Einstellungen verwaltet und Web-Veröffentlichungen konfiguriert werden. Seite 3/95 Benutzerhandbuch Info1 Im Hauptbereich „Info 1“ kann die Systeminfo angezeigt werden. Info2 Im Hauptbereich „Info 2“ können mandantenspezifische Informationen bearbeitet werden. Abbildung 1 – Menüstruktur Die aktuell selektierte Registerkarte wird blau dargestellt, die anderen sind rot. Wenn Sie mit dem Mauszeiger auf die Registerkarte mit der gewünschten Funktion klicken, wird diese aktiv (blau). Abbildung 2 – Menüstruktur Im blauen Balken unter den Registerkarten werden die Funktionen angezeigt, die im Bereich des jeweils aktuellen Hauptmenüs aufgerufen werden können (=Untermenü). Die Auswahl dieser Funktionen erfolgt ebenfalls durch Anklicken mit dem Mauszeiger. Die jeweils aktive Funktion wird unterstrichen dargestellt. 3.2 Speichern, Abbrechen, Drucken In den Erfassungsmasken für Funde und Verlustmeldungen befindet sich auf der Unterseite des Fensters eine Zeile mit den Funktionen „Speichern“, „Abbrechen“ und „Speichern und Drucken“. Abbildung 3 – Speichern, Abbrechen, Drucken Wenn Sie in einer Eingabemaske begonnen haben Daten zu erfassen, müssen diese zuerst gespeichert bzw. die Bearbeitung abgebrochen werden, bevor Sie in ein anderes Hauptmenü wechseln oder ein anderes Untermenü aufrufen können. Sollten Sie darauf vergessen, erhalten Sie die folgende Meldung: Abbildung 4 – Hinweismeldung Seite 4/95 Benutzerhandbuch Wenn Sie an dieser Stelle mit „OK“ bestätigen, wird die Verzweigung in das neue Menü fortgesetzt, die aktuelle Bearbeitung wird abgebrochen und die Daten gehen verloren. Wenn zu einer Eingabemaske mehrere Druckfunktionen bereitstehen, können diese durch das Auswahlfeld neben der Schaltfläche „Speichern und Drucken“ ausgewählt werden. 3.3 Pflichtfelder Felder, die in den einzelnen Eingabemasken ausgefüllt sein müssen, sind durch einen Stern neben der Feldbezeichnung gekennzeichnet. Abbildung 5 - Pflichtfelder Wird ein Pflichtfeld nicht ausgefüllt, erhalten Sie beim Versuch die Eingabemaske zu speichern eine Hinweismeldung. 3.4 Hinweismeldungen Hinweismeldungen, die sich auf einzelne Felder beziehen werden durch rote Ausrufungszeichen neben dem Feldnamen dargestellt. Wenn Sie den Mauszeiger über dieses rote Ausrufungszeichen stellen, wird der Grund für die ungültige Eingabeangezeigt. Seite 5/95 Benutzerhandbuch Abbildung 6 – Hinweismeldung bei Eingabefeld Seite 6/95 Benutzerhandbuch 4 Kernprozesse 4.1 Fund easyfind.ch unterstützt Sie einerseits beim Erfassen von Fundmeldungen, andererseits hält es auch die noch zu bearbeitenden Akten (Verlierer recherchieren oder Gegenstände fertig erfassen) im Arbeitsvorrat für Sie „griffbereit“. So wird ein schneller und effizienter Arbeitsablauf unterstützt. Funde erfassen ist sicherlich eine der am häufigsten durchgeführten Tätigkeiten. Die entsprechende Funktion wird über das Menü [FundNeuen Fund erfassen] aufgerufen. Das Erfassen der Funde gliedert sich in vier Teilbereiche: Informationen über den Fund (Funddaten) Informationen über die Fundgegenstände (Gegenstände) Informationen zum Finder (Finder) Informationen zum Verlierer (Verlierer) Diese vier Bereiche können über die Registerkarten, die sich unter dem roten Balken befinden, ausgewählt werden. Beim Wechseln der einzelnen Bereiche muss nicht gespeichert werden. Die Anordnung dieser Registerkarten entspricht auch im Allgemeinen dem Ablauf beim Erfassen eines Fundes. Zuerst werden die allgemeinen Informationen erfasst. Zu diesen gehört, wo und wann die Gegenstände gefunden wurden. Danach werden die Gegenstände selbst erfasst. Informationen über den Finder sind optional und nur zu erfassen, wenn der Finder seine Finderrechte (Eigentumsanspruch bzw. Finderlohn) geltend machen möchte. Die vollständigen Informationen über den Verlierer werden in der Regel nach einer erfolgreich abgeschlossenen Recherche bzw. bei der Abholung durch den Verlierer erfasst. 4.1.1 Fund erfassen Im Anwendungsfall „Fund erfassen“ wird die Möglichkeit zur Erfassung einer Fundmeldung beschrieben. Zu einem Fund werden einerseits Funddaten wie Abgabestelle oder Fundort erfasst und andererseits jene Gegenstände, die gefunden wurden. Jede Fundmeldung kann dabei mehrere Fundgegenstände umfassen, muss aber mindestens einen Gegenstand haben. Seite 7/95 Benutzerhandbuch Funddaten Abbildung 7 – Funddaten erfassen Folgende Eingabefelder sind auf der Funddaten-Maske vorgesehen: Referenznummer Die Referenznummer wird beim Speichern automatisch erzeugt und angezeigt. Dadurch wird gewährleistet, dass die Nummerierung lückenlos und eindeutig ist. Das Aussehen der Referenznummer kann vom Administrator des Fundbüros individuell eingestellt werden. Die Referenznummer wird bei den entsprechenden Ausdrucken und Verständigungen angeführt und kann zur Suche nach Fundmeldungen verwendet werden. Datum der Anzeige In diesem Pflichtfeld ist das Datum der Aufnahme der Anzeige einzutragen. Standardmässig ist das Feld mit dem aktuellen Datum befüllt. Es können aber auch vergangene Datumswerte erfasst werden (z.B. Erfassung von Altdaten, Nachtrag für Erfassungen auf Papier). Datumswerte die in der Zukunft liegen sind ungültig. Abgabestelle Dieses Feld zeigt die Abgabestelle des Fundes und entspricht dem eingestellten Standort (siehe Kapitel 5.1 Standort wechseln). Alle zu dieser Meldung erfassten Gegenstände werden auf das Lager dieses Standorts gebucht. Seite 8/95 Benutzerhandbuch Status In diesem Feld kann der Status der Fundmeldung auf „In Bearbeitung“ oder auf „Geschlossen“ gesetzt werden. Neue Fundmeldungen sind im Status „In Bearbeitung“. Der Status „geschlossen“ wird automatisch gesetzt, wenn alle Fundgegenstände vernichtet, ausgefolgt oder nach der entsprechenden Frist verwertet wurden. Der Status kann manuell auf „geschlossen“ gesetzt werden, wenn z.B. die Fundmeldung storniert werden soll. Im Feld „Bemerkung“ ist dann ein entsprechender Vermerk einzutragen. Funddatum Hier wird das Datum erfasst, an dem der Finder die Fundgegenstände entdeckt und an sich genommen hat. Das Datum kann ebenso wie das Datum der Fundmeldung in der Vergangenheit liegen. Es kann jedoch nicht nach dem Datum der Fundmeldung liegen. PLZ Ort Hier wird der Fundort über Postleitzahl und Ort erfasst. Dieses Feld ist bereits mit den Daten des aktuellen Standorts (siehe Kapitel 5.1 Standort wechseln) vorausgefüllt. Land Standardmässig „Schweiz“. Da aber Funde auch von schweizerischen Vertretungsbehörden im Ausland erfasst werden können bzw. an die zuständige Fundbehörde übermittelt werden können, sind auch Fundorte ausserhalb der Schweiz möglich. Strasse / Einrichtung Falls bekannt, kann hier die Strasse oder eine Einrichtung (z.B. Fussballplatz, Schilift, usw.) erfasst werden, in der der Fund gemacht wurde. Fundgebühr Hier wird die festgesetzte Fundgebühr eingetragen (optional). Finderlohn Mit diesem Feld kann festgehalten werden, ob der Finder Anspruch auf Finderlohn erhebt (optional). Ist dies der Fall, wird bei der Aushändigung an den Verlierer ein Schreiben an den Finder erstellt, das ihm die notwendigen Informationen über den Verlierer übermittelt (Einsichtnahme einer Partei in die Fundmeldung). Der Betrag muss ebenfalls eingegeben werden. Eigentum Mit diesem Feld kann festgehalten werden, ob der Finder Eigentumsanspruch erhebt, falls der Fund, nach Ablauf der gesetzlichen Frist, nicht vom Verlierer abgeholt wird. Bemerkung Hier können beliebige Anmerkungen zur Fundmeldung gemacht, oder Erledigungsvermerke angebracht werden. Seite 9/95 Benutzerhandbuch Gegenstände Jede Fundmeldung kann mehrere Fundgegenstände umfassen, muss aber mindestens einen Gegenstand haben. Die Fundgegenstände werden in einer Liste angeführt und stehen einzeln zur Recherche zur Verfügung. An jedem erfassten Fundgegenstand wird ein landesweiter eindeutiger Barcode angebracht (optional). Dieser Barcode dient nur zum eindeutigen Identifizieren des Gegenstandes und zu seiner Zuordnung zu einer Fundmeldung. Abbildung 8 – Gegenstände erfassen Folgende Eingabefelder sind auf der Gegenstände-Maske vorgesehen: Expertencode Vor der Auswahlliste für die Hauptkategorie befindet sich das Feld „Expertencode“. Mit diesem Feld kann direkt eine Haupt- und Unterkategorie ausgewählt werden, ohne die Auswahllisten bedienen zu müssen. Hauptkategorie Alle Gegenstände werden in einheitliche Kategorien eingeteilt, um das Suchen und Recherchieren für die Fundämter zu vereinfachen. Die Hauptkategorien stellen eine relativ grobe Einteilung dar, die durch die Angabe einer Subkategorie verfeinert werden kann. Die Angabe einer Hauptkategorie ist erforderlich. Seite 10/95 Benutzerhandbuch Unterkategorie Unterschiedlich je nach gewählter Hauptkategorie, muss hier der Fundgegenstand detaillierter kategorisiert werden. „Merkmale“ Je nach ausgewählter Kategorie können an der Position weitere Eingabefelder hinzukommen. So muss in der Kategorie „Handy“ noch der Netzbetreiber erfasst werden, bei Geldfunden der Geldbetrag, bei Bankkarten, Dokumenten oder ähnlichem kann eine Seriennummer eingegeben werden (Kontonummer, Kreditkartennummer, Dokumenten- und Ausweisnummer) etc. Fix hingegen ist das Feld „easyfind-Nummer“, welches die Eingabe der easyfind-Nummer, mit welchem der Gegenstand versehen ist, zulässt. Hinweis: Wenn die Kategorie Handy ausgewählt wurde, kann im Listenfeld links von der Schaltfläche „Speichern und Drucken“ neben einer Fundmeldung oder einer Verständigung des Verlierers auch eine „Verständigung Handy-Provider“ ausgewählt und gedruckt werden. Ebenso gibt es die Möglichkeit, eine Klassifizierung als Kriterium auszuwählen. In diesem Fall ist dies „TEST“. Diese Klassifizierung wird im Register Administration festgelegt. Barcode In diesem Feld kann der Barcode, der auf dem Gegenstand angebracht wird, erfasst werden. Die Eingabe des Barcodes kann mittels eines BarcodeLesegerätes oder über Tastatur erfolgen. Die Verwendung von Barcodes ist zwar nicht zwingend, jedoch auch für Fundbüros mit nur geringem Fundaufkommen sehr sinnvoll, da die Gegenstände ja ohnehin eindeutig (z.B. mit RN) gekennzeichnet werden müssen. Standort Hier wird der Standort erfasst, an dem sich der Gegenstand befindet. Normalerweise entspricht dieser Standort dem am Arbeitsplatz und bei der Fundmeldung eingestellten Standort (siehe Kapitel 5.1 Standort wechseln). Wenn man jedoch weiss, dass ein Gegenstand sofort an einen anderen Standort (z.B. Tierheim, Wirtschaftshof, usw.) gebracht wird, kann man den künftigen Standort und Lagerort sofort erfassen, um sich eine anschliessende Umbuchung zu ersparen. Lagerort Jeder Standort kann mehrere Lagerorte haben (z.B. Tresor, Fahrradkeller, Dokumentenschrank, usw.). Diese Lagerorte können vom Administrator des Fundbüros verwaltet werden. Öffentl. Beschreibung Hier wird die weitere Beschreibung zum Fundgegenstand eingetragen. WICHTIG: Nach diesen Informationen kann der Bürger recherchieren und diese Informationen werden auch im Internet veröffentlicht. Informationen, die die eindeutige Identifizierung des Gegenstandes durch ein eindeutiges Merkmal Seite 11/95 Benutzerhandbuch ermöglichen, müssen im Feld „Interne Beschreibung“ erfasst werden. Bitte geben Sie hier auch keine Seriennummern oder Namen von Personen (Datenschutz) ein! Interne Beschreibung In diesem Feld werden Informationen, die die eindeutige Identifizierung des Gegenstandes durch ein eindeutiges Merkmal ermöglichen, erfasst. Nach diesen Informationen kann nicht öffentlich recherchiert werden und sie werden auch nicht veröffentlicht, um zu verhindern, dass ein Gegenstand an eine Person ausgehändigt wird, die nicht der Eigentümer ist. Wenn der Fundgegenstand beispielsweise ein Mantel der Marke „Xy“ mit einem fehlenden Knopf ist, dann könnten Sie in das Feld „Beschreibung“ etwa die Farbe des Mantels schreiben und in das Feld „interne“ Beschreibung die Marke und dass ein Knopf fehlt. Ist es ein Gegenstand, der keine besonderen Merkmale hat, dann geben sie die gesamte Beschreibung des Gegenstandes in das Feld „Interne Beschreibung“ ein. Status Bei Neuerfassung eines Fundgegenstandes ist das Feld Status „Auf Lager“ eingestellt. Nach entsprechender Tätigkeit kann der Status auf „Verkauft“, „Vernichtet“ oder „Sonstiger“ gestellt werden. Der fertig erfasste Gegenstand wird durch das Betätigen der Schaltfläche „Übernehmen“ zur Liste der Gegenstände hinzugefügt. Sie können mit dem Erfassen des nächsten Gegenstandes fortfahren. Durch „Abbrechen“ werden die Daten zu dem aktuellen Gegenstand verworfen. Alle zur Fundmeldung erfassten Gegenstände werden in der untenstehenden Liste angeführt. Soll ein bereits erfasster Gegenstand aus der Liste bearbeitet oder gelöscht werden, so muss er zunächst durch Markierung des runden Knopfes (links in der Zeile) selektiert werden. Danach kann die entsprechende Schaltfläche („Bearbeiten“ oder „Löschen“) betätigt werden. Ein weiterer, neuer Gegenstand wird durch die Schaltfläche „Neu“ angelegt. Abbildung 9 – Gegenstandsliste Wenn alle Fundgegenstände, die zur aktuellen Fundmeldung gehören, vollständig erfasst sind (Kategorien, Beschreibungen, usw.), dann ist das dem System durch Setzen des Häkchens beim Feld „Alle Fundgegenstände erfasst“ anzuzeigen. Solange noch nicht alle Gegenstände erfasst sind, d.h. das Häkchen noch nicht gesetzt ist, bleibt die Fundmeldung im Arbeitsvorrat vorhanden. Seite 12/95 Benutzerhandbuch 4.1.2 Finder erfassen Der Anwendungsfall „Finder erfassen“ beschreibt die Möglichkeit zur Speicherung der Finderdaten zu einer Fundmeldung. Die Erfassung der Finderdaten ist optional, d.h. der Finder kann auf Wunsch anonym bleiben. Werden Finderdaten erfasst, sind alle Felder mit Sternchen zu erfassen. Bleibt der Finder anonym, können keine Finderrechte (Finderlohn, Eigentumsanspruch) vermerkt werden. (Wenn in einem der Felder Daten eingegeben werden, gelten alle mit Stern gekennzeichneten Felder als Pflichtfelder. Sind alle leer, gelten sie nicht als Pflichtfelder.) Abbildung 10 – Daten des Finders erfassen Folgende Eingabefelder sind auf der Maske vorgesehen: Anrede Auswahl zwischen „Herr“ und „Frau“ Hier werden nur Personen erfasst, auch wenn sich um eine Firma/Organisation handelt, muss eine Kontaktperson angegeben werden. Titel Zur Erfassung des Titels des Finders (z.B. Dr.) Vorname Erfassung des Vornamens des Finders Familienname Erfassung des Familiennamens des Finders PLZ, Ort Erfassung der Postleitzahl und des Orts. Wird eine ungültige Kombination von PLZ und Ort, nur eines von beiden oder ein unvollständiger bzw. nicht eindeutiger Ort (z.B. „Bad“, „Kirchberg“) eingegeben, erhalten Sie eine Liste der möglichen Orte und eine Schaltfläche „Neue Eingabe“, mit der Sie die PLZ- Seite 13/95 Benutzerhandbuch und Ortseingabe wieder löschen können. Postleitzahlen und Orte werden nur validiert, wenn als Land Schweiz eingetragen ist. Adresse Erfassen Sie hier die Adresse (Strasse) des Finders, sowie die Hausnummer, Gebäude, Stock und Türnummer. Land Zur Erfassung des Landes des Finders. Standardmässig ist hier „Schweiz“ eingetragen. Bevorzugte Sprache Zur Erfassung der Sprache, in welcher der Finder verständigt werden soll. Geburtsdatum Erfassung des Geburtsdatum des Finders. Das Datum muss im Format „TT.MM.JJJJ“ erfasst werden, also mit 4-stelliger Jahreszahl. Telefon Geben Sie hier die Telefonnummer des Finders, im Format: +<Ländervorwahl>(<Ortsvorwahl>)<Anschlussnummer> (z.B. +43 (1) 1234322) ein. Mobiltelefon Dieses Feld ist für die Mobiltelefonnummer des Finders im Format: +<Ländervorwahl>(<Ortsvorwahl>)<Anschlussnummer> (z.B. +43 (664) 1234322) vorgesehen. Fax Geben Sie hier die Faxnummer des Finders im Format +<Ländervorwahl>(<Ortsvorwahl>)<Anschlussnummer> (z.B. +43 (1) 1234322) ein. E-Mail Erfassen Sie hier die E-Mail-Adresse des Finders. Erinnerung In diesem Statusfeld wird angezeigt, wann dem Finder eine Erinnerung übermittelt wurde, seinen erhobenen Eigentumsanspruch durch Abholung des Fundgegenstandes geltend zu machen. Eine Eingabe ist in diesem Feld nicht möglich. Der Status ändert sich durch das Erzeugen der entsprechenden Verständigung (siehe Kapitel 4.2 Verständigung). 4.1.3 Verlierer erfassen Der Anwendungsfall „Verlierer erfassen“ beschreibt die Möglichkeit zur Speicherung der Daten des Verlierers zu Fundmeldung. Personendaten Die Erfassung der Personendaten erfolgt analog zu den Finderdaten (siehe Kapitel 4.1.2 Finder erfassen). Die Daten des Verlierers müssen aber nicht sofort vollständig erfasst werden. Wenn zurzeit z. B. nur der Name bekannt ist, kann dieser alleine erfasst werden. Kontakt Die Erfassung der Kontaktinformationen erfolgt analog zu den Finderdaten. Status Verlierer Dieses Feld kann folgende Werte annehmen: - Offen: Der Verlierer wird noch ermittelt, ist aber wahrscheinlich feststellbar. - Bekannt: Der Verlierer ist ausgeforscht und seine Daten sind bekannt. Bei Seite 14/95 Benutzerhandbuch diesem Status sind alle Felder der Personendaten Pflichtfelder wie bei der Findererfassung. - Verständigt: Der Verlierer ist telefonisch oder per Post verständigt - Nicht feststellbar: Der Verlierer ist nicht recherchierbar. Dieser Status kann direkt beim Anlegen der Meldung klar sein (z.B. Regenschirm) oder sich erst im Laufe der Recherche herausstellen. Abbildung 11 – Status Verlierer 4.1.4 Treffer abfragen Der Anwendungsfall „Treffer abfragen“ beschreibt die Möglichkeit zur Abfrage von passenden Verlustmeldungen zur aktuellen Fundmeldung. Beim Erzeugen einer Fundmeldung kommt die „Trefferliste“ nach dem 1. Speichern automatisch hinzu. Hier werden mittels Volltextsuche alle Verlustmeldungen auf eine mögliche Übereinstimmung mit der soeben erfassten Fundmeldung überprüft, um zu ermitteln, ob für die zur Meldung gehörigen Gegenstände schon eine Verlustmeldung gemacht wurde. Alle Treffer werden in einer übersichtlichen Liste mit Daten zur Verlustmeldung dargestellt. Bei der Abfrage nach Treffern kann ausgewählt werden ob nur in der eigenen Region gesucht werden soll sowie ob ebenfalls bei den Schweizer Bundesbahnen gesucht werden soll. Die möglichen Treffer in Fremdsystemen werden in einer eigenen Liste angezeigt. Seite 15/95 Benutzerhandbuch Abbildung 12 – Treffer Um eindeutig feststellen zu können, ob es sich bei den als verloren gemeldeten Gegenständen um jene handelt, die gerade als Fund aufgenommen wurden, kann man durch einen Klick auf „Anzeigen“ ein Fenster öffnen, in dem die Fundmeldung der Verlustmeldung zum Vergleich gegenübersteht. Sollte die Fundmeldung mit der Verlustmeldung übereinstimmen, übernimmt man mit „Verlierer übernehmen“ die Daten des Verlierers in die Fundmeldung und kann diesen dann verständigen („Verständigung Verlierer“ drucken) und in weiterer Folge die Fundgegenstände aushändigen (siehe Kapitel 4.3.2 An Verlierer). Wurden keine Treffer gefunden, kann man die Fundmeldung auch zu einem späteren Zeitpunkt wieder öffnen und durch Betätigen der Schaltfläche „Speichern und Aktualisieren“ auf der Registerkarte „Treffer“ überprüfen, ob in der Zwischenzeit eine Verlustmeldung gemacht wurde. Die Anzahl der Sterne bei Treffern wird anhand der Treffergenauigkeit vergeben. Je besser die eingegebenen Kriterien des Fundes auf eine Verlustmeldung zutreffen, umso mehr Sterne werden vergeben. Seite 16/95 Benutzerhandbuch Folgende Kriterien werden für die Berechnung der Treffergenauigkeit und somit für die Anzahl der Sterne herangezogen: Zeitlicher Abstand zwischen dem Verlustdatum aus den Kriterien der Verlustmeldung und dem Funddatum in der Fundmeldung. Übereinstimmung der Subkategorie sowie ggf. angegebener Seriennummern oder Mobilfunkbetreibern. Übereinstimmungen der Stichwörter aus den Kriterien der Beschreibung des gefundenen Gegen-standes. Übereinstimmung des eingegebenen Namens aus den Kriterien der Verlustmeldung mit dem Namen des Verlierers bei der Fundmeldung. (Anmerkung: Es wird hier die Anzahl der übereinstimmenden Namensteile überprüft, z.B. Vorname und Nachname oder nur Vorname. Ähnliche Namen mit anderen Schreibweisen werden nicht in die Trefferbewertung aufgenommen.) Mögliche Treffer werden auch im Arbeitsvorrat in der Spalte Verlierer dargestellt. Abbildung 13 – Arbeitsvorrat „Mögliche Treffer“ Seite 17/95 Benutzerhandbuch 4.1.5 Historie einsehen Der Anwendungsfall „Historie einsehen“ beschreibt die Möglichkeit zur Einsicht der Historie der geöffneten Fundmeldung. Dabei ist ersichtlich wer die Fundmeldung zu welchem Zeitpunkt erzeugt hat und wer sie wann zuletzt bearbeitet hat. Abbildung 14 – Historie In der Bearbeitungshistorie werden chronologisch die einzelnen Bearbeitungsschritte angeführt, die die Mitarbeiter der Fundbehörde mit dieser Meldung durchgeführt haben. Alle Informationen auf dieser Seite werden automatisch erzeugt und sind nicht veränderbar. Die Nachvollziehbarkeit der Bearbeitungsschritte ist somit gegeben. 4.1.6 Fund in Arbeitsvorrat anzeigen Der Anwendungsfall „Fund anzeigen“ beschreibt die Möglichkeit zur Anzeige bereits erfasster Fundfälle aus dem Arbeitsvorrat. Im Arbeitsvorrat werden jene Fundfälle angezeigt, die noch nicht „fertig bearbeitet“ sind. „Fertig bearbeitet“ bedeutet, dass der Fundbüro Mitarbeiter aktuell keine weiteren Schritte mehr setzen kann, um den Gegenstand dem Verlierer zu übermitteln. Eine der folgenden Bedingungen muss erfüllt sein, damit eine Fundmeldung im Arbeitsvorrat aufscheint: Die Gegenstände sind noch nicht vollständig erfasst (Seite „Gegenstände“ beim Fund) Seite 18/95 Benutzerhandbuch Der Verlierer wird noch ausgeforscht (Seite „Verlierer“ beim Fund) Der Verlierer ist bekannt, aber noch nicht verständigt (Seite „Verlierer“ beim Fund) Sind alle Gegenstände erfasst, so verschwindet die Fundmeldung aus dem Arbeitsvorrat wenn der Status Verlierer einer der folgenden ist: Der Verlierer ist nicht feststellbar (z.B. Fund eines Regenschirms oder einer Schimütze) Der Verlierer ist verständigt In allen Fällen gibt es keinen direkten Handlungsbedarf durch den Fundbüro-Mitarbeiter. Abbildung 15 - Arbeitsvorrat Um einen Fund anzuzeigen ist in der Zeile der zu öffnenden Fundmeldung die Aktion „Anzeigen“ zu wählen. Seite 19/95 Benutzerhandbuch Abbildung 16 – Ansicht aus dem Arbeitsvorrat 4.1.7 Fund bearbeiten Der Anwendungsfall „Fund bearbeiten“ beschreibt die Möglichkeit zur Bearbeitung bereits erfasster Fundfälle aus dem Arbeitsvorrat. Welche Fundfälle im Arbeitsvorrat angezeigt werden ist dem Kapitel 4.1.6 Fund in Arbeitsvorrat anzeigen zu entnehmen. Um einen Fund zu bearbeiten ist in der Zeile der gewünschten Fundmeldung die Aktion „Bearbeiten“ zu wählen. Seite 20/95 Benutzerhandbuch Abbildung 17 – Arbeitsvorrat 4.1.8 Fund mit easyfind-Code erfassen Wenn der gefundene Gegenstand mit einen easyfind-Code versehen ist, kann der Code unter „Gegenstände“ im Feld „easyfind-Nummer“ im Bereich „Merkmale“ eingetragen werden. Wenn die Fundmeldung gespeichert wird, bekommt der Besitzer des easyfind-Codes eine Benachrichtigung, dass der Gegenstand gefunden wurde. In der Benachrichtigung stehen auch die Kontaktdaten vom Fundbüro, damit der Eigentümer das Fundbüro kontaktieren kann und der Gegenstand wieder abholen kann. Seite 21/95 Benutzerhandbuch 4.2 Verständigung Verständigungen sind Schreiben an den Finder, Verlierer, Partnerfirma oder Handy-Provider, die einerseits zur Information über den Verlust eines Gegenstandes oder andererseits nach Ablauf der vorgeschriebenen gesetzlichen Fristen zur Ausgabe an den Finder erzeugt werden können. 4.2.1 Finder verständigen Der Anwendungsfall „Finder verständigen“ beschreibt die Möglichkeit zur Erinnerung des Finders über Abholung des gefundenen Gegenstandes. Eine Verständigung an den Finder setzt voraus, dass die Daten des Finders bei der Fundmeldung erfasst wurden und dass der Finder Anspruch auf Eigentum erhoben hat. Diese Verständigung ist gesetzlich nicht vorgeschrieben. Sie dient dazu, um nach der alten Gesetzeslage Finder mit Eigentumsanspruch zu verständigen, um diese Fundgegenstände nicht weitere 2 Jahre lagern zu müssen. Nach der neuen Gesetzeslage soll dieses Schreiben helfen, die Kosten für weitere Schreiben zu reduzieren, da anzunehmen ist, dass ein Finder der Eigentumsanspruch angemeldet hat, auch auf ein „normales“ Schreiben reagieren wird. Durch Betätigen der Schaltfläche „Verständigen“ werden alle Finder, die links durch ein Häkchen markiert sind, verständigt. Abbildung 18 – Erinnerung Finder Seite 22/95 Benutzerhandbuch Es öffnet sich ein PDF-Dokument mit den Erinnerungsbriefen, welche ausgedruckt werden können. Abbildung 19 – Ausdruck Verständigung „Erinnerung Finder“ Nach Bestätigung des erfolgreichen Ausdrucks der Erinnerungsbriefe wird der Status für alle Fundmeldungen auf „Verständigt“ gesetzt. Seite 23/95 Benutzerhandbuch Abbildung 20 – Druckbestätigung 4.2.2 Verlierer verständigen Der Anwendungsfall „Verlierer verständigen“ beschreibt die Möglichkeit zur Information des Verlierers über den Fund seines Gegenstandes. Eine Verständigung an den Verlierer setzt voraus, dass die Daten des Verlierers bei der Fundmeldung erfasst wurden und der Status des Verlierers auf „Bekannt“ oder „Verständigt“ gesetzt ist. Seite 24/95 Benutzerhandbuch Abbildung 21 – Verlierer verständigen Um einen Verlierer zu verständigen ist bei der Fundmeldung „Verlierer verständigen“ auszuwählen und anschliessend „Speichern und Drucken“ zu wählen. Es öffnet sich ein PDF-Dokument mit der Fundmeldung an den Eigentümer, welche ausgedruckt werden kann. Seite 25/95 Benutzerhandbuch Abbildung 22 – Ausdruck Fundmeldung an Eigentümer Seite 26/95 Benutzerhandbuch 4.2.3 Partnerfirma verständigen Der Anwendungsfall „Partnerfirma verständigen“ beschreibt die Möglichkeit zur Information der Partnerfirma über den gefundenen Gegenstand. Eine Verständigung an eine Partnerfirma setzt voraus, dass für die gewählte Kategorie des Gegenstandes Partnerfirmen bestehen und diese im Feld „Partnerfirma“ ausgewählt wurden. Abbildung 23 – Partnerfirma auswählen Durch Betätigen der Schaltfläche „Verständigen“ werden alle Partnerfirmen, die links durch ein Häkchen markiert sind, verständigt. Seite 27/95 Benutzerhandbuch Abbildung 24 – Partnerfirmen verständigen Es wird ein automatisch generiertes E-Mail an die bei der Partnerfirma hinterlegte E-Mail Adresse gesendet mit dem Hinweis, dass sich Fundgegenstände, die in Zusammenhang mit diesem Unternehmen stehen, auf Lager befinden. Abbildung 25 – Bestätigung E-Mail Versand 4.2.4 Handy-Provider verständigen Der Anwendungsfall „Handy-Provider verständigen“ beschreibt die Möglichkeit der Abfrage einer Auskunft beim Handy-Provider über Anschlüsse ihrer Kunden. Eine Abfrage eines Handy-Providers setzt voraus, dass sich unter den gefundenen Gegenständen ein Mobiltelefon befindet. Seite 28/95 Benutzerhandbuch Um bei einem Handy-Provider anzufragen ist bei der Fundmeldung „Verständigung Handy-Provider“ auszuwählen und anschliessend „Speichern und Drucken“ zu wählen. Abbildung 26 – Handy-Provider verständigen Es öffnet sich ein PDF-Dokument mit der Anfrage an den Handy-Provider, welche ausgedruckt werden kann. Seite 29/95 Benutzerhandbuch Abbildung 27 – Ausdruck Auskunftsanfrage Seite 30/95 Benutzerhandbuch 4.3 Aushändigung 4.3.1 An Finder aushändigen Der Anwendungsfall „An Finder aushändigen“ beschreibt die Möglichkeit zur Dokumentation der Aushändigung eines Fundgegenstandes an den Finder. Abbildung 28 – An Finder aushändigen In dieser Eingabemaske kann über die Schaltfläche „Aushändigen“ der gesamte Fund an den Finder ausgehändigt werden. Sind die Fristen entsprechend abgelaufen, können Sie in das Feld „Ausgewiesen durch“ das entsprechende Dokument erfassen, mit dem sich der Finder ausweist (z.B. „Reisepass A2122233“). Diese Information wird am Ausdruck allerdings nicht angezeigt. Nach dem Betätigen der Schaltfläche „Aushändigen“ wird die Aushändigung in einem eigenen Fenster als PDF Dokument bereitgestellt, die Sie nun ausdrucken bzw. auch abspeichern können. Dieses „Druckfenster“ kann im Anschluss geschlossen werden. Seite 31/95 Benutzerhandbuch Abbildung 29 – PDF „Aushändigung an den Finder“ Im ursprünglichen Fenster werden Sie nun aufgefordert zu bestätigen, dass die Ausfolgung ordnungsgemäss erledigt wurde. Wenn Sie das tun, bekommen alle Fundgegenstände den Status „ausgefolgt an Finder“ und werden vom Lager abgebucht, die Fundmeldung wird danach „Geschlossen“. Seite 32/95 Benutzerhandbuch Abbildung 30 – Druckbestätigung 4.3.2 An Verlierer aushändigen Der Anwendungsfall „An Verlierer aushändigen“ beschreibt die Möglichkeit zur Dokumentation der Aushändigung eines Fundgegenstandes an den Verlierer. Die Aushändigung (drucken, bestätigen) erfolgt in derselben Weise wie die Aushändigung an den Finder (4.3.1 An Finder aushändigen), jedoch ist sie nicht an Fristen gebunden. Vorraussetzung, um an den Verlierer aushändigen zu können, ist, dass seine Daten erfasst sind und der Verliererstatus auf „bekannt“ oder „verständigt“ gesetzt ist. Nach Bestätigung der ordnungsgemässen Aushändigung werden alle Fundgegenstände vom Lager abgebucht und bekommen den Status „Ausgehändigt an den Verlierer“. Falls, nach Ablauf der entsprechenden Frist, bereits der Finder verständigt worden ist, dass er den Fund jetzt in sein Eigentum übernehmen kann, sich der Verlierer aber in der Zwischenzeit doch noch meldet, wird bei der Aushändigung an den Verlierer ein zusätzliches entsprechendes Schreiben an den Finder ausgedruckt. Seite 33/95 Benutzerhandbuch Abbildung 31 – An Verlierer aushändigen 4.4 Verlust Hier können Sie eine neue Verlustmeldung erstellen oder eine Liste der zuletzt erzeugten Verlustmeldungen anzeigen. 4.4.1 Verlustmeldung erfassen Der Anwendungsfall „Verlustmeldung erfassen“ beschreibt die Möglichkeit zur Erstellung neuer Verlustmeldungen. Zu einem Verlust werden einerseits Verlustdaten wie Meldestelle oder Verlustdatum erfasst und andererseits jene Gegenstände, die verloren wurden. Jede Verlustmeldung kann dabei mehrere Verlustgegenstände umfassen, muss aber mindestens einen Gegenstand haben. Seite 34/95 Benutzerhandbuch Verlustdaten Abbildung 32 – Verlustdaten erfassen Folgende Eingabefelder sind auf der Verlustdaten-Maske vorgesehen: Datum der Meldung In diesem Pflichtfeld ist das Datum der Aufnahme der Meldung einzutragen. Standardmässig ist das Feld mit dem aktuellen Datum befüllt. Es können aber auch vergangene Datumswerte erfasst werden (z.B. Erfassung von Altdaten, Nachtrag für Erfassungen auf Papier). Datumswerte die in der Zukunft liegen sind ungültig. Das Datum muss im Format „TT.MM.JJJJ“ erfasst werden, also mit 4-stelliger Jahreszahl. Ablaufdatum Ist dieses Datum erreicht, wird die Verlustmeldung nicht mehr mit den Fundmeldungen verglichen. Das Ablaufdatum ist standardmässig mit dem Datum der Meldung + 6 Monate befüllt und kann bei Bedarf geändert werden. Durch Setzen des Ablaufdatums auf das aktuelle Datum, wird ein Storno der Verlustmeldung möglich. Meldestelle In diesem Feld steht die Meldestelle, an der der Verlust gemeldet wurde. Standardmässig entspricht die Meldestelle dem eingestellten Standort (siehe Kapitel 5.1 Standort wechseln). Seite 35/95 Benutzerhandbuch Verlustdatum In dieses Feld wird das Datum des Verlustes eingegeben. Kann der Verlierer nicht genau sagen, wann er den Gegenstand verloren hat, wird hier das Datum angegeben an dem der Verlustgegenstand (die Verlustgegenstände) zuletzt gesehen wurde/n. Bemerkung In diesem Feld können beliebige Bemerkungen zur Verlustmeldung gespeichert werden. Gegenstände Jede Verlustmeldung kann mehrere Gegenstände beinhalten. Zumindest muss aber ein Gegenstand erfasst werden, um die Meldung abspeichern zu können. Unterhalb von „Gegenstände“ befindet sich eine übersichtliche Liste der zur Meldung erfassten Gegenstände. Um einen Gegenstand im Nachhinein zu bearbeiten oder zu löschen, klicken Sie links in den Kreis unmittelbar vor dem gewünschten Gegenstand und klicken Sie dann auf „Bearbeiten“ bzw. „Löschen“. Abbildung 33 – Gegenstände erfassen in Verlustmeldung Folgende Eingabefelder sind auf der Gegenstände-Maske vorgesehen: Expertencode Vor der Auswahlliste für die Hauptkategorie, ist das Feld „Expertencode“. Mit diesem Feld kann direkt eine Haupt- und Unterkategorie ausgewählt werden, ohne die Auswahllisten bedienen zu müssen. Seite 36/95 Benutzerhandbuch Hauptkategorie Alle Gegenstände werden in einheitliche Kategorien eingeteilt, um das Suchen und Recherchieren für die Fundämter zu vereinfachen. Die Hauptkategorien stellen eine relativ grobe Einteilung dar, die durch die Angabe einer Subkategorie verfeinert werden kann. Die Angabe einer Haupt- und Unterkategorie ist erforderlich. Kann ein Gegenstand keiner der vorgegeben Kategorien/Unterkategorien zugeordnet werden, wählt man im Feld Hauptkategorie und/oder im Feld Unterkategorie „Sonstiges“ aus und erfasst im Feld Beschreibung, um welche Art von Gegenstand es sich handelt. Unterkategorie Unterschiedlich je nach gewählter Hauptkategorie, kann hier der Fundgegenstand detaillierter kategorisiert werden. „Merkmale“ Je nach ausgewählter Kategorie, können an der Position weitere Eingabefelder hinzukommen. So muss in der Kategorie „Handy“ noch der Netzbetreiber erfasst werden, bei Geldfunden der Geldbetrag, bei Bankkarten, Dokumenten oder ähnlichem kann eine Seriennummer eingegeben werden (Kontonummer, Kreditkartennummer, Dokumenten- und Ausweisnummer) etc. Auch hier kann die zugehörige easyfind-Nummer eingegeben werden. Beschreibung Hier wird die Beschreibung zum Verlustgegenstand eingetragen. Verlierer Unter „Verlierer“ müssen Name und Anschrift des Verlierers erfasst werden. Zusätzlich kann dieser auch seine Telefon-, Faxnummer und E-Mail-Adresse angeben, um ihn möglichst schnell informieren zu können, falls der verlorene Gegenstand in einem Fundbüro abgegeben wird. Abbildung 34 – Verlierer erfassen Seite 37/95 Benutzerhandbuch Folgende Eingabefelder sind auf der Verlierer-Maske vorgesehen: (Mit „*“ gekennzeichnete Felder sind Pflichtfelder und müssen ausgefüllt werden.) Anrede Auswahl zwischen „Herr“ und „Frau“. Hier werden nur Personen erfasst, auch wenn es sich um eine Firma/Organisation handelt, muss eine Kontaktperson angegeben werden. Titel Zur Erfassung des Titels des Verlierers (z.B. Dr., Mag., Dipl. Ing., usw.) Vorname Erfassung des Vornamens des Verlierers Familienname Erfassung des Familiennamens des Verlierers PLZ, Ort Erfassung der Postleitzahl und des Orts. Wird eine ungültige Kombination von PLZ und Ort, nur eines von beiden oder ein unvollständiger bzw. nicht eindeutiger Ort (z.B. „Bad“, „Kirchberg“) eingegeben, erhalten Sie eine Liste der möglichen Orte und eine Schaltfläche „Neue Eingabe“, mit der Sie die PLZund Ortseingabe wieder löschen können. Adresse Erfassen Sie hier die Adresse (Strasse) des Finders, sowie die Hausnummer, Stiege, Stock und Türnummer. Land Zur Erfassung des Landes des Verlierers. Standardmässig ist hier „Schweiz“ eingetragen. Bevorzugte Sprache Zur Erfassung der Sprache, in welcher der Verlust verständigt werden soll. Geburtsdatum Erfassung des Geburtsdatum des Verlierers. Das Datum muss im Format „TT.MM.JJJJ“ erfasst werden, also mit 4-stelliger Jahreszahl. Telefon Geben Sie hier die Telefonnummer des Verlierers im Format: +<Ländervorwahl>(<Ortsvorwahl>)<Anschlussnummer> (z.B. +41 (61) 1234322) ein. Mobiltelefon Dieses Feld ist für die Mobiltelefonnummer des Finders im Format: +<Ländervorwahl>(<Ortsvorwahl>)<Anschlussnummer> (z.B. +41 (79) 1234322) vorgesehen. Fax Geben Sie hier die Faxnummer des Verlierers im Format: +<Ländervorwahl>(<Ortsvorwahl>)<Anschlussnummer> (z.B. +41 (61) 1234322) ein. E-Mail Erfassen Sie hier die E-Mail-Adresse des Verlierers. Nachdem die Verlustmeldung erfasst wurde, kann man sie durch die Betätigung der Schaltfläche „Speichern“ speichern oder durch die Betätigung der Schaltfläche „Speichern und Drucken“ speichern und ausdrucken. Seite 38/95 Benutzerhandbuch 4.4.2 Zuletzt erzeugte Verlustmeldung anzeigen Der Anwendungsfall „Verlustmeldung anzeigen“ beschreibt die Möglichkeit zur Anzeige gespeicherter Verlustmeldungen. Im Menü „Zuletzt erzeugte Verlustmeldungen“ werden die letzten 20 Verlustmeldungen angezeigt, die im eigenen Standort erfasst wurden. Durch Betätigen der Schaltfläche „Anzeigen“ können Sie eine Verlustmeldung anzeigen. Abbildung 35 – Verlustmeldung anzeigen 4.4.3 Verlustmeldung bearbeiten Der Anwendungsfall „Verlustmeldung bearbeiten“ beschreibt die Möglichkeit zur Bearbeitung bereits erfasster Verlustmeldungen aus der Liste der zuletzt erzeugten Verlustmeldungen. In dieser Liste werden die letzten 20 Verlustmeldungen angezeigt, die im eigenen Standort erfasst wurden. Um eine Verlustmeldung zu bearbeiten ist in der Zeile der gewünschten Verlustmeldung die Aktion „Bearbeiten“ zu wählen. Abbildung 36 – Verlustmeldung bearbeiten Seite 39/95 Benutzerhandbuch 4.5 Recherche Im Bereich „Recherche“ kann nach Fundmeldungen, Fundgegenständen sowie Verlustmeldungen gesucht werden. Abhängig davon welche Kategorie gewählt wurde, werden die entsprechenden Suchkriterien angeboten. 4.5.1 Suche nach Fundmeldungen Der Anwendungsfall „Suche nach Fundmeldungen“ beschreibt die Möglichkeit zur Suche nach Fundmeldungen im eigenen Mandanten. Abbildung 37 – Suche nach Fundmeldungen Folgende Eingabefelder sind auf der Fundmeldungs-Recherche-Maske vorgesehen: Referenznummer Geben Sie hier eine gültige, bereits vergebene Geschäftszahl ein, dann erhalten Sie als Suchergebnis die Fundmeldung, welchem diese Geschäftszahl zugeordnet wurde. Anzeigedatum Mit der Angabe eines Datums (von) oder Zeitraums (von-bis) können Sie das Suchergebnis auf Meldungen mit entsprechenden Anzeigedatum beschränken. Beispiel Anzeigedatum: Seite 40/95 Benutzerhandbuch es werden alle Fundmeldungen mit einem Anzeigedatum zwischen dem 01.11.2011 bis heute anzeigt es werden alle Fundmeldungen mir einem Anzeigedatum, das zwischen dem 01.11.2011 und dem 30.11.2011 liegt angezeigt. es werden alle Fundmeldungen mit dem Anzeigedatum 30.11.2011 und davor angezeigt. Funddatum Mit der Angabe eines Datums (von) oder Zeitraums (von-bis) können Sie das Suchergebnis auf Meldungen mit entsprechendem Funddatum beschränken (siehe auch Beispiel Anzeigedatum). Finder Geben Sie hier in die Felder „Vorname“ und „Familienname“ den Vornamen und/oder Familiennamen des Finders ein, um das Suchergebnis auf Akten mit übereinstimmenden Angaben zu beschränken. Verlierer Geben Sie hier in die Felder „Vorname“ und „Familienname“ den Vornamen und/oder Familiennamen des Verlierers ein, um das Suchergebnis auf Meldungen mit übereinstimmenden Angaben zu beschränken. Status Hier wird der Status der Fundmeldung definiert. Es kann ausgewählt werden zwischen „In Bearbeitung“ oder „Geschlossen“. PLZ/Ort Mit der Angabe einer PLZ und/oder eines Orts, können Sie das Suchergebnis auf Meldungen, mit in einem bestimmten Ort gefundenen Gegenständen, reduzieren. Strasse/Einrichtung Um nur Fundmeldungen anzuzeigen, welche Gegenstände enthalten, die in einer bestimmten Strasse oder Einrichtung (z.B. Hallenbad) gefunden wurden, geben Sie hier einen Strassennamen oder eine Einrichtung an. Land Um die Suche auf ein bestimmtes Land zu beschränken, geben Sie hier das gewünschte Land an. Hauptkategorie Wählen Sie hier eine Kategorie aus, um nur Fundmeldungen mit Gegenständen mit übereinstimmender Kategorie anzuzeigen. Unterkategorie Verfeinern Sie das Suchergebnis, indem Sie zusätzlich zur Kategorie eine Unterkategorie auswählen (z.B. Kategorie: „Ausweise, Dokumente, Plastikkarten“, Unterkategorie: „Reisepass“). Status Hier wird der Status des Fundgegenstandes festgelegt. Aus der Drop Down-Liste kann ausgewählt werden. Seite 41/95 Benutzerhandbuch Barcode Lesen Sie einen Barcode mit dem Barcodescanner ein, oder geben Sie einen Barcode über Ihre Tastatur ein, so erhalten Sie als Suchergebnis jene Fundmeldung, der den Gegenstand, dem dieser Barcode zugewiesen wurde, enthält. Beschreibung Geben Sie in dieses Feld Stichworte zum gesuchten Fundgegenstand ein. Die Suche überprüft die Fundmeldungen auf übereinstimmende Beschreibungen der Fundgegenstände. Je nach ausgewählter Kategorie erscheinen noch folgende Felder auf der Eingabemaske: Seriennummer Geben Sie hier die Seriennummer (Reisepassnummer, Kontonummer etc.) des gesuchten Gegenstandes ein. Als Suchergebnis erhalten Sie jene Fundmeldung, der den Gegenstand mit der entsprechenden Seriennummer enthält. Betrag Hier können Sie das Suchergebnis auf Fundmeldungen mit einem bestimmten Fundwert reduzieren. Geben Sie hierzu eine bestimmte Wertgrenze in die Felder von bzw. bis ein, oder bestimmen Sie einen Wertbereich (von-bis). easyfind-Nummer Hier kann eine easyfind-Nummer eingegeben werden. Nachdem Sie auf „Suchen“ geklickt haben, öffnet sich die Suchergebnisseite. Hier können Sie durch einen Klick auf „Anzeigen“ bzw. „Bearbeiten“ die gefundenen Meldungen anzeigen bzw. bearbeiten. Möchten Sie das Suchergebnis weiter einschränken, dann klicken Sie auf „Zurück“ und geben Sie weitere Suchkriterien ein. Abbildung 38 – Ergebnisliste nach Recherche in Fundmeldungen Durch Klick auf den Button „Bearbeiten“ öffnet sich der ausgewählte Fundmeldung und steht zur weiteren Bearbeitung zur Verfügung. Bei Klick auf „Anzeigen“ öffnet sich nachstehendes Blatt mit Informationen zur Fundmeldung. Hier kann durch „Voriger Fundakt“ und „Nächster Fundakt“ im gesamten Suchergebnis geblättert werden. Seite 42/95 Benutzerhandbuch Abbildung 39 – Blättern bei Fundmeldungen Seite 43/95 Benutzerhandbuch 4.5.2 Suche nach Fundgegenstände Der Anwendungsfall „Suche nach Fundgegenständen“ beschreibt die Möglichkeit zur Suche nach Fundgegenständen in allen Regionen bzw. Mandanten. Abbildung 40 – Suche nach Fundgegenständen Diese Suchmaske sieht folgende Felder vor: Hauptkategorie Wählen Sie hier eine Kategorie aus, um nur Gegenstände dieser Kategorie anzuzeigen. Unterkategorie Verfeinern Sie das Suchergebnis, indem Sie zusätzlich zur Kategorie eine Unterkategorie auswählen (z.B. Kategorie: „Ausweise, Dokumente, Plastikkarten“, Subkategorie: „Reisepass“). PLZ oder Ort Geben Sie hier die Postleitzahl oder den Namen des Fundorts ein. Suchgebiet Können Sie den Fundort nicht auf das Ortsgebiet des eingegebenen Fundorts einschränken, können Sie bei „Suchgebiet“ den Umkreis um den Fundort angeben, in dem der Gegenstand gefunden worden sein könnte. Funddatum ab Geben Sie hier das Datum ein, an dem der Fund frühestens gefunden worden sein könnte. Stichwörter Seite 44/95 Hier können Sie den Gegenstand mit Stichwörtern beschreiben. Benutzerhandbuch Name Hier können Sie einen Namen eingeben, nach dem gesucht werden soll. Die Suche überprüft diese Eingaben, auf übereinstimmende Namensangaben die in der Fundmeldung unter Verlierer gemacht wurden. easyfind-Nummer Hier kann wiederum eine easyfind-Nummer eingegeben werden. Je nach ausgewählter Kategorie erscheinen noch folgende Felder auf der Eingabemaske: Seriennummer Geben Sie hier die Seriennummer (Reisepassnummer, Kontonummer etc.) des gesuchten Gegenstandes ein. Als Suchergebnis erhalten Sie jene Fundmeldung, der den Gegenstand mit der entsprechenden Seriennummer enthält. Betrag Hier können Sie das Suchergebnis auf Fundmeldungen mit einem bestimmten Fundwert reduzieren. Geben Sie hierzu eine bestimmte Wertgrenze in die Felder „von“ oder „bis“ ein, oder bestimmen Sie einen Wertbereich („von“ und „bis“). Über die Auswahl „Suche in Fremdsystemen“ kann angegeben werden ob ebenfalls eine Abfrage bei den Schweizer Bundesbahnen durchgeführt werden soll. Nachdem Sie auf „Suchen“ geklickt haben, öffnet sich die Suchergebnisseite. Hier können Sie mit einem Klick auf „Detailansicht“ die Detailansicht des Gegenstands öffnen, auf der Sie Kategorie, Beschreibung und Fundort des Gegenstandes, sowie die Anschrift, Telefon- und Faxnummer, E-Mail-Adresse und Öffnungszeiten des zuständigen Fundbüross finden. Durch einen Klick auf „Infoblatt drucken“ können Sie ein Informationsblatt anzeigen und ausdrucken, welches der Verlierer beim zuständigen Fundbüro vorlegen muss. Seite 45/95 Benutzerhandbuch Abbildung 41 – Suchergebnis Fundgegenstände Auf dem Infoblatt befindet sich neben Kategorie, Beschreibung und Fundort des Fundgegenstandes, den Adressdaten, Telefon-, Faxnummer und Öffnungszeiten des Fundbüross, das diesen Gegenstand lagert, auch ein Barcode. Der Barcode ermöglicht es dem Fundbüro den Gegenstand schnell aufzufinden. Weiters können Sie in der Suchergebnisansicht durch einen Klick auf „Anzeigen“ bzw. „Bearbeiten“ die gefundenen selber erstellten Meldungen anzeigen bzw. bearbeiten. Möchten Sie das Suchergebnis weiter einschränken, dann klicken Sie auf „Zurück“ und geben Sie weitere Suchkriterien ein. Auf der „Fundgegenstände“- Seite befindet sich weiters eine Schaltfläche „Verlustmeldung erzeugen“, um eine Verlustmeldung aufnehmen zu können, wenn eine Suche erfolglos war (siehe Kapitel 4.4 Verlust). Bereits erfasste Kriterien werden in die neue Verlustmeldung übernommen. Seite 46/95 Benutzerhandbuch 4.5.3 Suche nach Verlustmeldungen Abbildung 42 – Recherche nach Verlustmeldungen Folgende Eingabefelder sind auf der Verlustmeldungen-Recherche-Maske vorgesehen: Referenznummer Geben Sie hier eine gültige, bereits vergebene Geschäftszahl ein, dann erhalten Sie als Suchergebnis die Verlustmeldung, welcher diese Geschäftszahl zugeordnet wurde. Ablaufdatum Hier können Sie zwischen „Nur aktive Verlustmeldungen“, „Nur abgelaufene Verlustmeldungen“ und „Nicht berücksichtigen“ wählen. Dieses Feld ist für eine zukünftige Funktion von easyfind.ch vorgesehen, die die Daten der Verlustmeldungen mit den Daten der Fundmeldungen vergleicht, um automatisch zu überprüfen, ob ein Gegenstand in einem Fundbüro abgegeben wurde, der als verloren gemeldet wurde. Verlustmeldungen, deren Ablaufdatum in der Vergangenheit liegt, werden nicht mehr mit den Fundmeldungen verglichen. Suchbereich Hier können Sie bestimmen, wo die gesuchten Verlustmeldungen erstellt wurden. Wählen Sie zwischen „Nur eigener Standort“, „Nur eigener Mandant“, Seite 47/95 Benutzerhandbuch „Nur Bürger (Internet und Hotline)“ und „Alle“, um nur Verlustmeldungen aus dem entsprechenden Suchbereich anzuzeigen. Verlierer Geben Sie hier in die Felder „Vorname“ und „Familienname“ den Vornamen und/oder Familiennamen des Verlierers ein, um das Suchergebnis auf Meldungen mit übereinstimmenden Angaben zu beschränken. Meldedatum Mit der Angabe eines Datums (von) oder Zeitraums (von-bis) können Sie das Suchergebnis auf Meldungen mit entsprechenden Meldedatum beschränken. (siehe auch Kapitel Verlustdatum Mit der Angabe eines Datums (von) oder Zeitraums (von-bis) können Sie das Suchergebnis auf Meldungen mit entsprechenden Verlustdatum beschränken PLZ/Ort Mit der Angabe einer PLZ und/oder eines Orts können Sie das Suchergebnis auf Verlustmeldungen einschränken die Ihren Angaben entsprechen. Strasse/Einrichtung Um nur Verlustmeldungen anzuzeigen, welche Gegenstände enthalten, die in einer bestimmten Strasse oder Einrichtung (z.B. Hallenbad) verloren wurden, geben Sie hier einen Strassennamen oder eine Einrichtung an. Land Um die Suche auf ein bestimmtes Land zu beschränken, geben Sie hier das gewünschte Land an. Hauptkategorie Wählen Sie hier eine Kategorie aus, um nur Verlustmeldungen mit Gegenständen mit übereinstimmender Kategorie anzuzeigen. Unterkategorie Verfeinern Sie das Suchergebnis, indem Sie zusätzlich zur Kategorie eine Unterkategorie auswählen (z.B. Kategorie: „Ausweise, Dokumente, Plastikkarten“, Subkategorie: „Reisepass“) easyfind-Nummer Hier die Möglichkeit, eine easyfind-Nummer einzugeben. Beschreibung Geben Sie in dieses Feld Stichworte zum gesuchten Verlustgegenstand ein. Die Suche überprüft die Verlustmeldungen auf übereinstimmende Beschreibungen der Fundgegenstände. Je nach ausgewählter Kategorie erscheint noch folgendes Feld auf der Eingabemaske: Seriennummer Geben Sie hier die Seriennummer (Reisepassnummer, Kontonummer etc.) des gesuchten Gegenstandes ein. Als Suchergebnis erhalten Sie jener Verlustmeldung, die den Gegenstand mit der entsprechenden Seriennummer enthält. Nachdem Sie auf „Suchen“ geklickt haben, öffnet sich die Suchergebnisseite. Hier können Sie durch einen Klick auf „Anzeigen“ bzw. „Bearbeiten“ die gefundenen Verlustmeldungen anzeigen bzw. bearbeiten. Möchten Sie das Suchergebnis weiter einschränken, dann klicken Sie auf „Zurück“ und geben Sie weitere Suchkriterien ein. Seite 48/95 Benutzerhandbuch Abbildung 43 – Suchergebnis Verlustmeldung Seite 49/95 Benutzerhandbuch 4.6 Lager Im Lager können Sie Gegenstände, die sich auf Lager befinden „umlagern“, „vernichten“ und „verkaufen“ und Lagerlisten erstellen. 4.6.1 Voransicht anzeigen Der Anwendungsfall „Voransicht anzeigen“ beschreibt die Möglichkeit der Anzeige der selektierten Gegenstände. Die Selektion kann dabei über Angabe von Suchkriterien oder Eingabe von Barcodes erfolgen. Welche Gegenstände ausgewählt wurden, ist über die Aktion „Voransicht“ ersichtlich. Abbildung 44 – Voransicht – Gegenstände selektieren Wurde eine Auswahl getroffen und man betätigt den Button „Voransicht“ öffnet sich nun folgende Maske. Seite 50/95 Benutzerhandbuch Abbildung 45 – Voransicht 4.6.2 Gegenstand umlagern Der Anwendungsfall „Gegenstand umlagern“ beschreibt die Möglichkeit zur Umlagerung von selektierten Gegenständen. Nachdem über „Selektion“ oder „Barcodes“ Gegenstände vorausgewählt wurden, gelangt man durch Betätigen der Schaltfläche „Umlagern…“ zu nachstehender Ansicht. Hier kann man die Auswahl durch Anhaken der Kästchen vor den entsprechenden Gegenständen noch einmal korrigieren. In die Felder „Standort“ und „Lagerort“ gibt man den gewünschten Standort bzw. Lagerort ein. Durch das Betätigen der Schaltfläche „Umlagern“ werden alle markierten Gegenstände auf das ausgewählte Lager umgebucht. Seite 51/95 Benutzerhandbuch Abbildung 46 – Gegenstände umlagern 4.6.3 Gegenstände verkaufen Der Anwendungsfall „Gegenstände verkaufen“ beschreibt die Möglichkeit zum Massenverkauf von Gegenständen beispielsweise über Flohmärkte, wo keine Erlöse der einzelnen Gegenstände erfasst werden. Nach der Selektion und wählen der Schaltfläche „Verkaufen…“ erhalten Sie die Liste der entsprechenden Gegenstände. Einzelne davon können Sie jetzt noch aus der Liste nehmen, indem Sie das Häkchen links in der Zeile entfernen. Der Gegenstand wird jetzt nicht für den Verkauf berücksichtigt. Nach Eingabe eines Vermerkes, für welchen Verkauf die Gegenstände (z.B. „Flohmarkt 1.5.2006“) vorgesehen sind, können Sie durch Betätigen der Schaltfläche „Verkauf“ aus dem Lager ausgebucht werden und bekommen automatisch den Status „Verkauft“. Seite 52/95 Benutzerhandbuch Abbildung 47 – Gegenstände verkaufen 4.6.4 Gegenstand vernichten Der Anwendungsfall „Gegenstand vernichten“ beschreibt die Möglichkeit zur Kennzeichnung von Gegenständen als vernichtet. Dabei sind die Schritte analog zu 4.6.3 Gegenstände verkaufen durchzuführen. 4.6.5 Listen drucken Der Anwendungsfall „Listen drucken“ beschreibt die Möglichkeit zum Druck von Lager- und Inventurlisten. Durch das Betätigen der Schaltfläche „Lagerliste drucken“, wird eine Lagerliste erstellt, die anschliessend abgespeichert oder ausgedruckt werden kann. Seite 53/95 Benutzerhandbuch Abbildung 48 – Lagerliste drucken Abbildung 49 - Lagerliste Zusätzlich zur Lagerliste kann ebenfalls eine Inventurliste gedruckt werden. Die Inventurliste ist nach der Geschäftszahl sortiert und gruppiert. Seite 54/95 Benutzerhandbuch Abbildung 50 – Inventurliste drucken Seite 55/95 Benutzerhandbuch Abbildung 51 - Inventurliste 4.7 Bürgersuche 4.7.1 Verlorene Gegenstände suchen Der Anwendungsfall „Verlorene Gegenstände suchen“ beschreibt die Möglichkeit für Bürger verlorene Gegenstände zu suchen. Über die Homepage https://secure.easyfind.com/webpublic/UI/SearchFoundItems.aspx können Bürger ihre verlorenen Gegenstände kategorisieren, beschreiben und anschliessend in den Fundbüros danach suchen. Seite 56/95 Benutzerhandbuch Abbildung 52 – Verlorene Gegenstände suchen Seite 57/95 Benutzerhandbuch Nach Betätigen der Schaltfläche „Suchen“ wird eine Trefferliste angezeigt. Die Anzahl der Sterne bei Treffern wird anhand der Treffergenauigkeit vergeben. Je besser die eingegebenen Kriterien der Verlustmeldung auf einen Fund zutreffen, umso mehr Sterne werden vergeben. Folgende Kriterien werden für die Berechnung der Treffergenauigkeit und somit für die Anzahl der Sterne herangezogen: Zeitlicher Abstand zwischen dem Verlustdatum aus den Kriterien der Verlustmeldung und dem Funddatum in der Fundmeldung. Übereinstimmungen der Stichwörter aus den Kriterien der Beschreibung des gefundenen Gegen-standes. Übereinstimmung des eingegebenen Namens aus den Kriterien der Verlustmeldung mit dem Namen des Verlierers bei der Fundmeldung. (Anmerkung: Es wird hier die Anzahl der übereinstimmenden Namensteile überprüft, z.B. Vorname und Nachname oder nur Vorname. Ähnliche Namen mit anderen Schreibweisen werden nicht in die Trefferbewertung aufgenommen.) Abbildung 53 - Suchergebnis Der Bürger hat hier die Möglichkeit über die Schaltfläche „Zurück“ die Eingabe der Suchkriterien zu überarbeiten, über „Neue Suche“ eine neue Suche zu starten sowie die Details je Treffer über „Infoblatt“ einzusehen. Seite 58/95 Benutzerhandbuch 4.7.2 Verlustmeldung erzeugen Der Anwendungsfall „Verlustmeldung erzeugen“ beschreibt die Möglichkeit zur Erzeugung einer Verlustmeldung zu der abgesetzten Suche. Der Bürger hat hier die Möglichkeit seinen Verlust zu melden und die Verlustmeldung bei der Fundbehörde zu speichern. Abbildung 54 – Verlustmeldung erzeugen Nach Eingabe der Angaben können die Daten nochmals überprüft werden und anschliessend die Verlustmeldung gespeichert werden. Seite 59/95 Benutzerhandbuch Abbildung 55 – Daten überprüfen Der Bürger erhält zur Bestätigung der Speicherung der Verlustmeldung ein E-Mail an die angegebene E-Mail Adresse. 4.7.3 Verlustmeldung deaktivieren Der Anwendungsfall „Verlustmeldung deaktivieren“ beschreibt die Möglichkeit im Falle eines Fundes die Verlustmeldung zu deaktivieren. In dem Bestätigungs-E-Mail zur Speicherung der Verlustmeldung ist ein Link angeführt, über welchen die Verlustmeldung deaktiviert werden kann. Seite 60/95 Benutzerhandbuch Abbildung 56 – Verlustmeldung deaktivieren Seite 61/95 Benutzerhandbuch 5 Supportprozesse 5.1 Standort wechseln easyfind.ch unterstützt die Verwaltung mehrerer Standorte. Standorte können weitere Orte zur Entgegennahme von Fundgegenständen sein, Service Center für die Beauskunftung oder externe Lager. Jeder Standort hat eine Adresse und eigene Öffnungszeiten. Diese werden bei den Ausdrucken verwendet um den Bürger entsprechend zu informieren. Ausserdem wird jedem Gegenstand bei der Erfassung ein Standort zugewiesen, um feststellen zu können, wo sich der Gegenstand gerade befindet. Die Informationen zu den einzelnen Standorten können von Administratoren der Anwendung verwaltet werden. Um diese Erfassung möglichst einfach zu gestalten, gibt es die Möglichkeit, den Standort für einen PCArbeitsplatz festzulegen. Das muss in der Regel nur einmal pro Arbeitsplatz gemacht werden und diese Einstellung ist dann gespeichert. Den aktuellen Standort finden Sie immer in der rechten oberen Ecke der Anwendung. In unserem Beispiel ist der Standort „Polizeiposten Zug“. Durch Auswahl des Links „Standort wechseln“ erhalten Sie eine Liste aller Standorte, die in Ihrem Fundbüro vorhanden sind, in einer Auswahlliste. Wenn Sie aus der Liste einen Standort wählen, wird dieser zum aktuellen Standort, der für das weitere Arbeiten verwendet wird und wie zuvor in der rechten oberen Ecke der Anwendung dargestellt wird. Wenn Sie sich bei den Standortwechsel in der Maske „Neuen Fund erfassen“ befinden, klicken Sie einmal auf „Abbrechen“ um ev. standortspezifischen Voreinstellungen wie Postleitzahl zu laden. Abbildung 57 - Standortanzeige Abbildung 58 – Standort wechseln Seite 62/95 Benutzerhandbuch 5.2 Sprache wechseln Die Anwendung steht in den Sprachen Deutsch, Englisch, Französisch und Italienisch zur Verfügung. Ein Wechsel zwischen den Sprachen ist durch Klick auf die gewünschte Sprache möglich. Abbildung 59 – Sprache wechseln Seite 63/95 Benutzerhandbuch 5.3 Systeminfo anzeigen Auf der Registerkarte „Info 1“ finden Sie Informationen zum System wie z.B. auch dieses Benutzerhandbuch. Abbildung 60 – Systeminfo anzeigen Seite 64/95 Benutzerhandbuch 5.4 Mandantenspezifische Info bearbeiten Auf der Registerkarte „Info 2“ können mandantenspezifische Informationen eingegeben und bearbeitet werden. Abbildung 61 – Mandantenspezifische Info bearbeiten 5.5 Listen Im Menüpunkt Listen können Sie Aushänge für die Amtstafel drucken, die Webveröffentlichung anzeigen, Statistiken erzeugen und Barcodelisten ausdrucken. 5.5.1 Barcodes erzeugen Barcodes dienen zur eindeutigen Kennzeichnung der Fundgegenstände. Die Barcodes sind landesweit eindeutig und können im Voraus produziert werden. D.h. bei der Erfassung eines Fundgegenstandes benötigt man keinen eigenen Barcodedrucker, sondern kennzeichnet den Gegenstand mit einem bereits gedruckten Barcode-Etikett und erfasst diese Nummer händisch oder mit einem Barcodelesegerät beim Fundgegenstand. Seite 65/95 Benutzerhandbuch Abbildung 62 – Barcodes erzeugen Verwenden Sie zum Ausdrucken der in PDF-Format erzeugten Barcodeetiketten Zweckform Nr. 3657. Abbildung 63 - Barcodeetiketten Seite 66/95 Benutzerhandbuch Hinweis zu den Druckereinstellungen: Damit die Etiketten richtig ausgedruckt werden, dürfen die Funktionen „Grosse Seiten auf Seitengrösse verkleinern“ und „Kleine Seiten auf Seitengrösse vergrössern“ in den Einstellungen des Acrobat-Readers nicht aktiviert sein. Abbildung 64 - Druckeinstellungen 5.5.2 Statistiken erstellen Hier können Sie nach einem bestimmten Zeitraum folgende Statistiken erstellen: Akte pro Standort (Diese Statistik enthält monatliche Listen der erfassten und erledigten Meldungen pro Standort) Gegenstände pro Kategorie (Diese Statistik enthält eine Liste der erfassten und ausgehändigten Gegenstände pro Kategorie) Rückgabedauer (Diese Statistik enthält eine Liste mit Angaben über die Rückgabedauer pro Kategorie) Seite 67/95 Benutzerhandbuch Abbildung 65 - Statistiken Abbildung 66 – Ausgabeformat In der Ausgabe wird das Format der Statistik festgelegt, bitte wählen Sie zwischen zwei Formaten aus: Bei Auswahl PDF wird Ihnen die gewünschte Statistik sofort angezeigt bzw. gedruckt. Wird eine Weiterbearbeitung der entsprechenden Statistik gewünscht, wählen Sie bitte das CSV Format aus, um die Statistik in Excel zu exportieren. (Die Statistik wird Ihnen in MS-Excel angezeigt, siehe Kapitel Ausgabeformat CSV) Akte pro Standort Für die Statistik Akte pro Standort geben Sie bitte den gewünschten Zeitraum, sowie das gewünschte Format ein und wählen Sie die Befehlsschaltfläche „Akte pro Standort“ aus. In der gezeigten Aufstellung wird über den ausgewählten Zeitraum (im Beispiel Jänner 2006) die Anzahl Fundmeldungen/Verlustmeldung wie folgt angezeigt: Neue Fundmeldungen Erledigte Fundmeldungen Neue Verlustmeldung Seite 68/95 Benutzerhandbuch Abbildung 67 – Statistik „Akte pro Standort“ Gegenstände pro Kategorie Diese Statistik enthält eine Auswertung über die Gegenstände pro Kategorie für den ausgewählten Zeitraum. Es werden die Summen der abgegebenen bzw. ausgehändigten Gegenstände in folgenden Spalten angezeigt: Abgegebene Gegenstände Ausgehändigt an Verlierer Ausgehändigt an Finder Seite 69/95 Benutzerhandbuch Abbildung 68 – Statistik „Gegenstände pro Kategorie“ Rückgabedauer Diese Statistik zeigt einen Überblick über die Rückgabedauer aller Fundgegenstände in Monaten (1, 2, 3, 6 und 12 Monaten) bzw. auch ein Durchschnitt in Tagen über den eingegebenen Zeitraum. Seite 70/95 Benutzerhandbuch Abbildung 69 – Statistik „Rückgabedauer“ Ausgabeformat CSV Wird eine Weiterbearbeitung der ausgewählten Statistik gewünscht, wählen Sie bitte in Ausgabe – das CSV-Format aus. Abbildung 70 – Format CSV in Listen-Format Nachdem Sie Zeitraum und Format ausgewählt haben, klicken Sie bitte auf die Schaltfläche für die gewünschte Statistik. Über ein Dialogfenster werden Sie gefragt, ob Sie diese Datei öffnen oder speichern möchten. HINWEIS: Sollten Probleme während dieses Schrittes auftreten, das heisst öffnet sich nachstehende Abfrage nicht, dann bitte bei Klick auf den Button der gewünschten Statistik die Taste „Strg“ gedrückt halten. Seite 71/95 Benutzerhandbuch Abbildung 71 – Hinweis: CSV-Export Abbildung 72 – Dialogfenster vor Öffnen der Liste im CSV-Format Bei Auswahl „Open“ wird Ihnen die entsprechende Statistik mit den gewünschten Daten in Excel angezeigt und steht Ihnen nun zur Weiterbearbeitung zur Verfügung. Abbildung 73 – CSV Format Statistik 5.5.3 Aushang drucken Der Anwendungsfall „Aushang drucken“ beschreibt die Möglichkeit des Drucks von öffentlichen Bekanntmachungen von Fundgegenständen. Über die Anzahl der Wochen kann gesteuert werden von welchem Zeitraum die Fundgegenstände veröffentlicht werden. Weiters kann der Betrag des Seite 72/95 Benutzerhandbuch Fundwertes eingeschränkt werden, sowie angegeben werden ob die Referenznummern zu den Gegenständen ausgegeben werden sollen. Abbildung 74 – Aushang drucken Abbildung 75 – PDF-Dokument mit Aushang Seite 73/95 Benutzerhandbuch 6 Administrationsprozesse Diese Funktionen stehen nur Benutzern zur Verfügung die als Administrator für den Mandanten definiert wurden. 6.1 Geschäftszahlen formatieren Auf dieser Seite kann der Administrator das Aussehen der Geschäftszahlen für Fund- und Verlustmeldungen bestimmen. Eine Beschreibung der Möglichkeiten befindet sich direkt auf der Seite. Nach Eingabe der Formatierungsanweisungen in den Feldern „Fundakt- bzw. Verlustmeldung- GZ“ besteht die Möglichkeit, sich im Feld Voransicht die aktuelle Formatierung durch Klicken auf „Aktualisieren“ anzeigen zu lassen. Abbildung 76 – Geschäftszahl formatieren Seite 74/95 Benutzerhandbuch 6.2 Standorte verwalten Jedes Fundbüro kann mehrere Standorte für die Annahme von Fundgegenständen einrichten. Auf dieser Seite können neue Standorte angelegt und die Daten dieser Standorte verwaltet werden. Die Daten der Standorte (Adresse, Telefon, E-Mail, Öffnungszeiten) werden auf allen Schreiben im Kopfbereich angeführt. Um Nachvollziehbarkeit zu gewährleisten, können Standorte nicht gelöscht, sondern nur deaktiviert werden. Abbildung 77 – Standorte Im Menü „Standorte“ – „Standort bearbeiten“ hat das Fundbüro bzw. Fundbehörde die Möglichkeit einen Ihrer Standorte als Hauptstandort zu definieren. Bitte klicken Sie dazu in das Kontrollkästchen im Eintrag „Hauptstandort“. Das hat zur Folge, dass bei Erstellung einer Fundmeldung im Feld „Abgabestelle“ der Hauptstandort automatisch vorgeschlagen wird (im Drop-Down Menü sind andere Standorte auswählbar). Diese Einstellung gilt nicht in den Fällen wo der Standort für einen Arbeitsplatz schon festgelegt wurde. Diese Einstellung bleibt gespeichert und wird nicht von der Einstellung eines Hauptstandortes beeinflusst. Seite 75/95 Benutzerhandbuch Abbildung 78 – Stammdaten des Standorts Zu jedem Standort können Lagerorte definiert werden. Diese dienen der Lagerverwaltung (Inventur) und zum leichteren Auffinden von Fundgegenständen. Typische Lagerorte sind: Fahrradkeller, Tresor, HandySchrank, usw. Zu jedem neu angelegten Standort wir automatisch ein Lagerort vom Typ „Eingang“ angelegt. Alle weiteren Lagerorte werden mit dem Typ „Lagerort“ versehen. Da alle neuen Fundgegenstände im „Eingang“ einlangen, wird bei Erstellung der Fundmeldung automatisch im Feld Lagerort „Eingang“ voreingestellt (über Drop-Down Menü sind andere Lagerorte auswählbar). Lagerorte können gelöscht werden, wenn sich kein Gegenstand mehr auf diesem Lager befindet. Seite 76/95 Benutzerhandbuch Abbildung 79 – Lagerorte Abbildung 80 – Stammdaten des Lagerortes 6.3 Kontaktdaten verwalten Hier können die Adresse des Fundbüros und die Kontaktdaten von Bürgermeister, Amtsleiter und Beauftragten für das Fundwesen, sowie die DVR-Nummer erfasst werden, um eine korrekte Verständigung und Weiterleitung wichtiger rechtlicher Informationen sicherzustellen. Seite 77/95 Benutzerhandbuch Abbildung 81 – Kontaktdaten verwalten Seite 78/95 Benutzerhandbuch 6.4 Einstellungen verwalten 6.4.1 Allgemein Im Bereich „Allgemein“ der Administration können berechtigte Benutzer diverse Einstellungen bzgl. Aktivierungen von Funktionen, Pflichtfeldern oder Vorschlagswerte pro Mandant einstellen. Abbildung 82 – Allgemeine Einstellungen Aktiv Scrollbars Arbeiten Sie in einer Fenstergrösse, in der nicht alles angezeigt werden kann, können Sie hier einstellen ob Scrollbars (Bildlaufleisten) auf den Seiten angezeigt werden sollen. Statistiken Hier kann definiert werden ob der Sachbearbeiter die Möglichkeit zur Auswertung von Statistiken hat. GZ-Eingabe Hier kann definiert werden ob die Eingabe von Referenznummern ermöglicht werden soll. Wird die Eingabe nicht ermöglicht, so wird vom System eine automatisch generierte Nummer vergeben. Veröffentlichung Seite 79/95 Benutzerhandbuch Datum der Anzeige von Fundmeldungen Hier kann definiert werden ob das Datum der Anzeige bei Fundmeldungen geändert werden kann. Fundwert Hier kann definiert werden ob die Eigenschaft „Fundwert“ bei der Erfassung einer Fundmeldung verpflichtend anzugeben ist. Fundgebühr Hier kann definiert werden ob eine Fundgebühr im System vermerkt werden soll oder nicht. Finderlohn Hier kann definiert werden ob bei Auswahl der Eigenschaft „Finderlohn“ die Eingabe eines Betrags ermöglicht werden soll. Trefferabgleich mit Verlustmeldungen Hier kann definiert werden ob bei einem Trefferabgleich die Option „Nur eigene Region“ vorselektiert sein soll. Vorschlag Funddatum Hier kann ausgewählt werden, welches Datum als Vorschlag in der Eigenschaft „Funddatum“ der Fundmeldung vorbefüllt werden soll. 6.4.2 Drucken Unter „Drucken“ können Sie festlegen, ob der Briefkopf in den Schreiben an Finder oder Verlierer und am Aushang für die Amtstafel angezeigt werden soll. Wenn Sie Briefpapier verwenden, entfernen Sie das Häkchen vor „Briefkopf in Berichten drucken“. Weiters können Sie hier in den Feldern „Grussformel“ und „Fusszeile“ die Grussformel und die Fusszeile, die auf den Briefen gedruckt werden soll, individuell anpassen. Seite 80/95 Benutzerhandbuch Abbildung 83 – Einstellungen Drucken 6.4.3 Belehrungen Im Menü Einstellungen, Register „Belehrungen“ besteht die Möglichkeit bei folgenden Texten (pdf-Files) Belehrungen (Textzeilen) anzuhängen: Fundmeldung Erinnerung Finder Verlierer verständigen Wählen Sie dazu den entsprechenden Bericht (Dokument) aus, aktiveren Sie das Kontrollkästchen bei „Aktiv“ und schreiben Sie die gewünschten Zeilen in das Textfeld. Bei Ausdruck des entsprechenden Berichtes werden nun diese Zeilen nach der Grussformel plaziert. Seite 81/95 Benutzerhandbuch Abbildung 84 – Belehrungen Seite 82/95 Benutzerhandbuch 6.4.4 Klassifizierungen Hier wird der Feldname für eine mögliche Klassifizierung der Gegenstände eingegeben. Es ist nicht Pflicht, eine Klassifizierung festzulegen. In unserem Fall wurde als zusätzliches Merkmal „TEST“ bestimmt. Abbildung 85 – Klassifizierungen 6.4.5 Sonstiges Im Briefkopf kann neben der Anschrift und Öffnungszeiten des Fundbüross (s.h. Standort wechseln) auch ein Logo angezeigt werden. Geben Sie dazu über „Browse“ den Pfad zum gewünschten Logo an. Nach Wählen der Schaltfläche „Speichern“ wird das Logo angezeigt. Die Logodatei darf maximal 50 kB gross sein. Es werden die Dateiformate JPG, PNG und TIFF unterstützt. Seite 83/95 Benutzerhandbuch Abbildung 86 – Logo hinzufügen 6.5 Web-Veröffentlichung konfigurieren Der Anwendungsfall „Web-Veröffentlichung konfigurieren“ beschreibt die Möglichkeit der Erzeugung von Web-Veröffentlichungen. Über die Anzahl der Wochen kann gesteuert werden von welchem Zeitraum die Fundgegenstände veröffentlicht werden. Weiters kann der Betrag des Fundwertes eingeschränkt werden. Über die Schaltfläche „Link zur Web-Veröffentlichung erzeugen“ wird ein Link zur Web-Veröffentlichung erzeugt und angezeigt. Abbildung 87 – Web-Veröffentlichung erzeugen Seite 84/95 Benutzerhandbuch 6.6 Partnerfirmen verwalten Der Anwendungsfall „Partnerfirmen verwalten“ beschreibt die Möglichkeit der Hinterlegung einer E-Mail Adresse für Kopien der E-Mails an Partnerfirmen sowie zur Aktiv-Setzung von Partnerfirmen. An diese E-Mail-Adresse werden sämtliche E-Mails, die an die zugehörige Partnerfirma gesendet werden, geschickt. Damit kann überprüft und dokumentiert werden, welche E-Mails an die Partnerfirma gesendet wurden. Wenn der Haken „Kopie an Standort senden“ gesetzt ist, wird auch eine Kopie der E-Mails die an die Partnerfirma versendet wird an die für den aktuellen Standort eingetragene E-Mail-Adresse geschickt. Abbildung 88 – Partnerfirmen verwalten Seite 85/95 Benutzerhandbuch I. Expertencode Liste Expertencode Name Plastik-/Papiersäcke, Taschen, Koffer, Rucksäcke etc. 101 Reisekoffer, Trolley, Beautycase 102 Aktenkoffer, Pilotenkoffer 103 Reisetasche, Sporttasche, Umhängetasche 104 Rucksack / Bodybag / Kitchener 105 Handtasche 106 Plastik-/Papiersäcke, Einkaufstasche, Stofftasche 107 Kofferboys, Einkaufswagen 108 Bauch-/Lendentasche 109 Laptoptasche, Foto-/Videotasche 110 Seesäcke 111 Necessaire Portemonnaie/Brieftasche, Geld, Wertpapier 151 Portemonnaie/Brieftasche 152 Bargeld 153 Wertpapiere/Sparbücher Ausweise, Plastikkarten 201 Pass 202 Identitätskarte 203 Führerausweis, Fahrzeugausweis 204 Personal- und sonstige Ausweise 205 Kreditkarte, EC-Karte, Postcard, Bankomatkarte 206 Abonnemente, Billette Schmuck, Uhren 251 Uhr 252 Ring 253 Kette, Armreif 254 Ohrring, Ohrstecker 255 Brosche 301 Schlüssel, Schlüsseletui, Badge 351 Mobiltelefon, handy, Natel, ogo, iPhone 352 Fotoapparat, Videokamera und Zubehör 353 Feldstecher 354 TV-Gerät, Video-Gerät, DVD-Gerät, Radio, HiFi 355 Tragbare Audiogeräte ( Discman, Walkman, MP3 ) 356 Laptop, Notebook 357 Organizer ( Palm, Blackberry etc. ) 358 Zubehör und andere Elektronikgeräte 359 Datenträger (CD, MC, etc) 360 Taschenrechner Schlüssel, Badges Elektronik, EDV-Geräte, Kameras, Feldstecher Seite 86/95 Benutzerhandbuch Bekleidung, Schuhe, Helme 401 Kopfbedeckung 402 Helme 403 Mantel, Jacke, Blazer, Parkas, Kittel, Capes, Pelerinen 404 Halstuch, Schal 405 Handschuhe 406 Übrige Bekleidung 407 Schuhe ( Ski-,Snowboard- und Schlittschuhe siehe Sportartikel ) 408 Pullover, Gilet 409 Kleidersack 410 Gürtel 451 Stockschirm, Umhängeschirm 452 Knirps Schirme Brillen, Kontaktlinsen 501 Brillen 502 Sonnenbrille 503 Skibrillen 504 Kontaktlinsen 505 Leere Brilleneutis 506 Brillen in Etui Sportartikel, Camping 551 Ski, Skistöcke 552 Ski-, Snowboard- und Schlittschuhe 553 Snowboard 554 Schlitten, Bob 555 Rollerblades, Rollschuhe 556 Skateboard / Trottinette 557 Tennis, Badminton 558 Zelte / Schlafsäcke 559 Wanderstöcke, Walkingstöcke 560 Andere Sport- und Campingartikel 601 Musikinstrumente 602 Zubehör 651 Elektronisches Spielzeug ( Gameboy etc. ) 652 Puppen / Stofftiere 653 Anderes Spielzeug Musikinstrument Spielzeug Fahrräder, Kinderwagen 701 Fahrrad 702 Kinderwagen 703 Zubehör Medizinische Hilfsmittel Seite 87/95 751 Gehhilfe ( Krücken etc. ) 752 Rollstuhl 753 Hörgerät 754 Andere Hilfsmittel Benutzerhandbuch Militärgegenstände 801 Waffen 802 Bekleidung, Kleidersack 803 Effektensack 804 Rucksack 805 Andere Militärgegenstände 806 Trolley 807 Reisetasche / Umhängetasche Diverses 851 Bücher 852 Agenden, Kalender 853 Bilder, Fotoalben 854 Papeterieartikel, Schreibzeug, Ordner, Zeichenplatte 855 Röntgenbilder 856 Kosmetikartikel ( Parfum etc. ) 857 Taschenmesser, übrige Messer 858 Werkzeug 859 Raucherwaren und Zubehör 860 Spirituosen 861 Zeichnungsmappe, Kartonschachtel 862 Karton-/Plastikrollen 863 Sonstiges (keine Handys) 901 Schliessfachware 902 Handgepäck Schliessfach Seite 88/95 Benutzerhandbuch FAQ´s Was mache ich, wenn ich mein Passwort vergessen habe bzw. es gesperrt ist? Antwort: Senden Sie eine E-Mail an folgende Adresse: [email protected] Anschliessend erhalten Sie vom easyfind-Team eine Verständigung. Nach dem Erhalt dieser Nachricht ist Ihr Passwort auf den Initialwert zurückgesetzt. Der Acrobat Reader Version 5. und Version 6. funktioniert nicht. Was soll ich tun? Antwort: Nehmen Sie folgende Einstellungen im Acrobat Reader vor: Menü Bearbeiten Grundeinstellungen Optionen. Dort das „Häkchen“ bei „PDF in Browser anzeigen“ entfernen. Wie kann eine Verlustmeldung storniert bzw. gelöscht werden? Antwort: Das Ablaufdatum der Verlustmeldung mit dem heutigen Datum überschreiben und speichern. Ein explizites Löschen der Meldung ist nicht vorgesehen. Wie kann eine Fundmeldung storniert bzw. gelöscht werden ? Antwort: Gegenstände aus dem Lager abbuchen bzw. löschen, Status der Fundmeldung auf "geschlossen" setzen. Was mache ich, wenn sich meine Personaldaten (z.B. Familienname) geändert haben? Antwort: Wenden Sie sich an den lokalen Administrator, der die Personaldaten der Mitarbeiter des Fundbüros verwaltet. Seite 89/95 Benutzerhandbuch Wie gebe ich Telefonnummern ins Fundwesen-System ein? Antwort: Die Telefonnr. müssen immer in folgendem Format eingegeben werden: Muster: +41 (61) 12345678 oder +41 (79) 987654 Was bedeuten die roten Rufzeichen (!) in den einzelnen Eingabemasken? Antwort: Die Rufzeichen weisen auf eine Fehlermeldung hin. Fahren Sie mit dem Mauszeiger über das rote Rufzeichen um eine Erklärung bzw. Hilfe zu erhalten (genaue Beschreibung). Einstellungen Internet Explorer Wie füge ich easyfind zu den Vertrauenswürdigen Sites zu? Antwort: 1. Öffnen Sie im Internet Explorer die easyfind-Anwendung (https://secure.easyfind.com/WebGov) und loggen Sie sich ein. 2. Klicken Sie auf die Schaltfläche Extras und dann auf Internetoptionen. 3. Klicken Sie auf die Registerkarte Sicherheit und dann auf Vertrauenswürdige Sites. 4. Klicken Sie auf Sites. 5. Die Website secure.easyfind.com/WebGov sollte im Feld Diese Website zur Zone hinzufügen angezeigt werden. Klicken Sie auf Hinzufügen. 6. Klicken Sie auf Schließen, und dann auf OK. Seite 90/95 Benutzerhandbuch Wie lasse ich Cookies von easyfind dauerhaft zu? Antwort: 1. Klicken Sie im Internet Explorer auf die Schaltfläche Extras und dann auf Internetoptionen. 2. Klicken Sie auf die Registerkarte Datenschutz, und bewegen Sie den Schieberegler auf eine mittlere Position, sodass Sie weder alle Cookies zulassen noch blockieren. 3. Klicken Sie auf Sites. 4. Geben Sie im Feld Adresse der Website https://secure.easyfind.com/WebGov ein, und klicken Sie dann auf Zulassen. 5. Klicken Sie anschließend auf OK. 6. Ziehen Sie den Schieberegler auf die ursprüngliche Position zurück, und klicken Sie auf OK. Sollten Sie mit den Einstellungen Probleme haben, wenden Sie sich bitte an Ihren ITAdministrator. Seite 91/95 Benutzerhandbuch 1 Abbildungsverzeichnis Abbildung 1 – Menüstruktur ............................................................................................................................................... 4 Abbildung 2 – Menüstruktur ............................................................................................................................................... 4 Abbildung 3 – Speichern, Abbrechen, Drucken ........................................................................................................... 4 Abbildung 4 – Hinweismeldung......................................................................................................................................... 4 Abbildung 5 - Pflichtfelder ................................................................................................................................................... 5 Abbildung 6 – Hinweismeldung bei Eingabefeld ....................................................................................................... 6 Abbildung 7 – Funddaten erfassen ................................................................................................................................... 8 Abbildung 8 – Gegenstände erfassen ...........................................................................................................................10 Abbildung 9 – Gegenstandsliste ......................................................................................................................................12 Abbildung 10 – Daten des Finders erfassen ................................................................................................................13 Abbildung 11 – Status Verlierer .......................................................................................................................................15 Abbildung 12 – Treffer .........................................................................................................................................................16 Abbildung 13 – Arbeitsvorrat „Mögliche Treffer“ ..................................................................................................17 Abbildung 14 – Historie.......................................................................................................................................................18 Abbildung 15 - Arbeitsvorrat ............................................................................................................................................19 Abbildung 16 – Ansicht aus dem Arbeitsvorrat .........................................................................................................20 Abbildung 17 – Arbeitsvorrat ............................................................................................................................................21 Abbildung 18 – Erinnerung Finder ..................................................................................................................................22 Abbildung 20 – Ausdruck Verständigung „Erinnerung Finder“ .......................................................................23 Abbildung 19 – Druckbestätigung ..................................................................................................................................24 Abbildung 21 – Verlierer verständigen .........................................................................................................................25 Abbildung 22 – Ausdruck Fundmeldung an Eigentümer ......................................................................................26 Abbildung 23 – Partnerfirma auswählen ......................................................................................................................27 Abbildung 24 – Partnerfirmen verständigen ..............................................................................................................28 Abbildung 25 – Bestätigung E-Mail Versand ..............................................................................................................28 Abbildung 26 – Handy-Provider verständigen ..........................................................................................................29 Abbildung 27 – Ausdruck Auskunftsanfrage ..............................................................................................................30 Abbildung 28 – An Finder aushändigen .......................................................................................................................31 Abbildung 29 – PDF „Aushändigung an den Finder“ ...........................................................................................32 Abbildung 30 – Druckbestätigung ..................................................................................................................................33 Abbildung 31 – An Verlierer aushändigen ...................................................................................................................34 Abbildung 31 – Verlustdaten erfassen ..........................................................................................................................35 Abbildung 32 – Gegenstände erfassen in Verlustmeldung ..................................................................................36 Abbildung 33 – Verlierer erfassen ...................................................................................................................................37 Abbildung 34 – Verlustmeldung anzeigen ..................................................................................................................39 Abbildung 35 – Verlustmeldung bearbeiten ..............................................................................................................39 Abbildung 36 – Suche nach Fundmeldungen ............................................................................................................40 Seite 92/95 Benutzerhandbuch Abbildung 37 – Suchergebnisliste ..................................................................................................................................42 Abbildung 38 – Blättern bei Fundmeldungen ............................................................................................................43 Abbildung 39 – Suche nach Fundgegenständen ......................................................................................................44 Abbildung 40 – Suchergebnis Fundgegenstände ....................................................................................................46 Abbildung 41 – Recherche nach Verlustmeldungen ...............................................................................................47 Abbildung 42 – Suchergebnis Verlustmeldung .........................................................................................................49 Abbildung 43 – Voransicht – Gegenstände selektieren .........................................................................................50 Abbildung 44 – Voransicht .................................................................................................................................................51 Abbildung 45 – Gegenstände umlagern ......................................................................................................................52 Abbildung 46 – Gegenstände verkaufen ......................................................................................................................53 Abbildung 47 – Lagerliste drucken .................................................................................................................................54 Abbildung 48 - Lagerliste ...................................................................................................................................................54 Abbildung 49 – Inventurliste drucken ...........................................................................................................................55 Abbildung 50 - Inventurliste ..............................................................................................................................................56 Abbildung 51 – Verlorene Gegenstände suchen ......................................................................................................57 Abbildung 52 - Suchergebnis ...........................................................................................................................................58 Abbildung 53 – Verlustmeldung erzeugen .................................................................................................................59 Abbildung 54 – Daten überprüfen ..................................................................................................................................60 Abbildung 55 – Verlustmeldung deaktivieren ...........................................................................................................61 Abbildung 56 - Standortanzeige .....................................................................................................................................62 Abbildung 57 – Standort wechseln .................................................................................................................................62 Abbildung 58 – Sprache wechseln ..................................................................................................................................63 Abbildung 59 – Systeminfo anzeigen ............................................................................................................................64 Abbildung 60 – Mandantenspezifische Info bearbeiten ........................................................................................65 Abbildung 61 – Barcodes erzeugen ...............................................................................................................................66 Abbildung 62 - Barcodeetiketten ....................................................................................................................................66 Abbildung 63 - Druckeinstellungen ...............................................................................................................................67 Abbildung 64 - Statistiken ..................................................................................................................................................68 Abbildung 65 – Ausgabeformat .......................................................................................................................................68 Abbildung 66 – Statistik „Akte pro Standort“ ..........................................................................................................69 Abbildung 67 – Statistik „Gegenstände pro Kategorie“ ......................................................................................70 Abbildung 68 – Statistik „Rückgabedauer“ ..............................................................................................................71 Abbildung 69 – Format CSV in Listen-Format ............................................................................................................71 Abbildung 70 – Hinweis: CSV-Export .............................................................................................................................72 Abbildung 71 – Dialogfenster vor Öffnen der Liste im CSV-Format .................................................................72 Abbildung 72 – CSV Format Statistik .............................................................................................................................72 Abbildung 73 – Aushang drucken ...................................................................................................................................73 Abbildung 74 – PDF-Dokument mit Aushang ...........................................................................................................73 Abbildung 75 – Geschäftszahl formatieren .................................................................................................................74 Seite 93/95 Benutzerhandbuch Abbildung 76 – Standorte ..................................................................................................................................................75 Abbildung 77 – Stammdaten des Standorts ...............................................................................................................76 Abbildung 78 – Lagerorte ...................................................................................................................................................77 Abbildung 79 – Stammdaten des Lagerortes .............................................................................................................77 Abbildung 80 – Kontaktdaten verwalten ......................................................................................................................78 Abbildung 81 – Allgemeine Einstellungen ..................................................................................................................79 Abbildung 82 – Einstellungen Drucken .........................................................................................................................81 Abbildung 83 – Belehrungen ............................................................................................................................................82 Abbildung 84 – Klassifizierungen ....................................................................................................................................83 Abbildung 85 – Logo hinzufügen ....................................................................................................................................84 Abbildung 86 – Web-Veröffentlichung erzeugen ....................................................................................................84 Abbildung 87 – Partnerfirmen verwalten .....................................................................................................................85 Seite 94/95