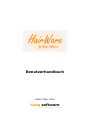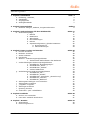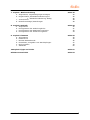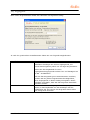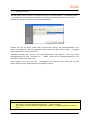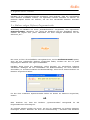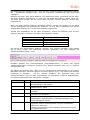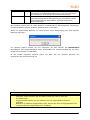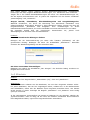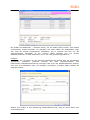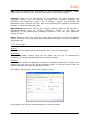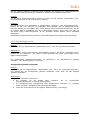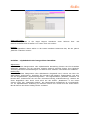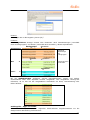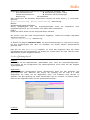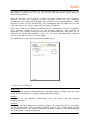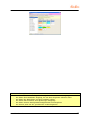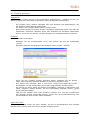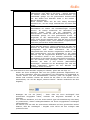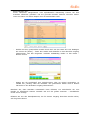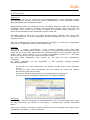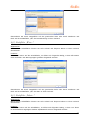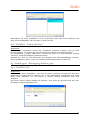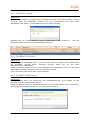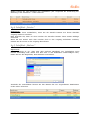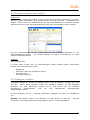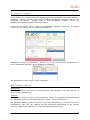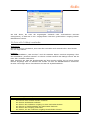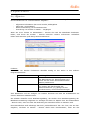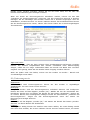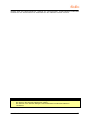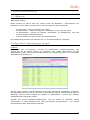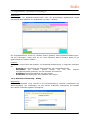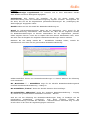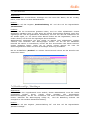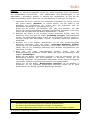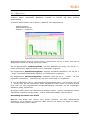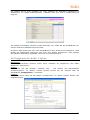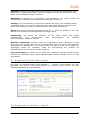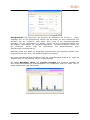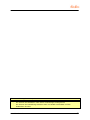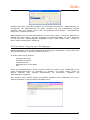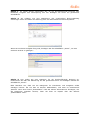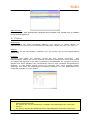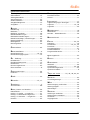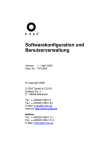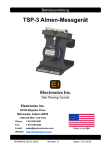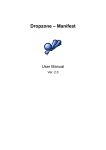Download das komplette Handbuch (im - Format)
Transcript
Benutzerhandbuch Stand: März 2004 haag software ••••••••••••••••• Inhaltsverzeichnis 1. Kapitel: Installation a. Einleitung, Hinweise, b. Installation c. Zugangscode d. Anfangsbestände Seite 4 4 5 6 7 2. Kapitel: Erste Schritte a. Bediener anlegen, Paßwort, Programmbereiche Seite 8 8 3. Kapitel: Vorbereitungen für den Echtbetrieb a. Stammdatenpflege, 1. Betrieb 2. Mitarbeiter 3. Warenlager 4. Dienstleistungen 5. Pakete 6. Systemkonfiguration, globale Parameter a. Quittungsdruck b. Farbeinstellungen Seite 11 11 11 13 16 18 20 20 23 24 4. Kapitel: Kasse, Preise und Kunden a. Kunden zuordnen b. Bediener zuordnen c. Artikel erfassen d. Preisfinder e. Weitere Veränderungsmöglichkeiten 1. Zeilenweises Nacherfassen des Bedieners f. Verkaufsbezogene Änderungsmöglichkeiten 1. Schaltfläche „Dienstleistungen“ 2. Schaltflächen „Ware....“ 3. Schaltflächen „Pakete“ 4. Verkauf abbrechen g. Artikelbezogene Änderungsmöglichkeiten 1. Schaltfläche „VK...“ 2. Schaltfläche „Anzahl“ 3. Schaltflächen „Preisfinder, „Bezeichnung“ 4. Schaltfläche „Löschen“ 5. Schaltfläche „Bediener“ h. Zahlungsart festlegen und verbuchen i. Zahlungsart verändern j. „Gegeben“ eingeben k. Zahlungen aufteilen l. Quittung drucken m. Verbuchen: „OK“-Schaltfläche Seite 26 27 28 28 31 32 32 32 32 33 33 34 34 34 35 35 36 36 37 37 38 38 39 39 5. Kapitel: Verkäufe a. Suchen von Verkäufen b. Liste aller Verkäufe ausdrucken Seite 40 40 41 6. Kapitel : Kunden a. Allgemeines b. Erinnerungsservice Seite 42 42 43 Handbuch Hairware 2004 Stand: März 2004 Seite 2 7. Kapitel : Bewirtschaftung a. Allgemeines, Lagerbewegungen anzeigen b. Registerkarte „Bestandesveränderungen“ 1. Bestandsveränderung-Dialog c. Inventurliste d. Bestellvorschläge/ Bestellungen Seite 45 45 46 46 48 48 8. Kapitel: Statistik a. Allgemeines b. Konfiguration des Artikelvergleichs c. Konfiguration des Mitarbeitervergleichs d. Konfiguration des Zeitraumvergleichs Seite 50 50 51 52 53 9. Kapitel: Finanzen a. Allgemeines b. Kassenbuch c. Monats-Kassenbericht d. Einnahmen, Ausgaben und Abschöpfungen e. Buchungsliste f. Zählbrett Seite 55 55 55 56 57 59 60 10. Kapitel: Tipps und Tricks Seite 61 Stichwortverzeichnis Seite 62 Handbuch Hairware 2004 Stand: März 2004 Seite 3 1. Kapitel: Installation 1.a. Einleitung Zunächst möchten wir die Gelegenheit ergreifen, uns für den Erwerb von HairWare herzlich zu bedanken! Dieses Programm wird Ihnen die täglichen Verwaltungsarbeiten erleichtern und gleichzeitig eine bessere Übersicht über Ihre Betriebsdaten ermöglichen. Damit Sie den maximalen Nutzen aus dieser Software ziehen können, haben wir dieses Handbuch erstellt, das Ihnen nicht nur die grundlegenden Bedienungselemente, sondern auch einige Konzepte, die aus der reinen Programmoberfläche nicht sofort ersichtlich sind, näher bringen soll. Aus diesem Grund sollten Sie sich etwas Zeit zur Lektüre dieser Unterlage nehmen – auch wenn Ihnen die reine Bedienung von HairWare auch ohne Handbuchstudium sicherlich nicht schwer fallen wird. In diesem Sinn wünschen wir Ihnen viel Vergnügen und viel Erfolg beim Einsatz von HairWare! 1.a, Hinweise Diese Dokumentation will Ihnen die Arbeit mit HairWare erleichtern, sie soll Ihnen helfen, sich einerseits „am Stück“ über die Funktionalität zu informieren, andererseits aber auch schnell und effektiv als Nachschlagewerk im Alltag dienen. Die Beschreibung der einzelnen Funktionen folgt stets dem gleichen Schema: • • • • • Allgemeines Bedingung Position Funktion Tipps und Tricks Handbuch Hairware 2004 è è è è è Worum geht es hier? Welche Voraussetzungen müssen erfüllt sein? Wo finde ich die Funktion? Wie verhält sich das Programm hier? Was gibt es zu beachten? Stand: März 2004 Seite 4 1.b, Installation: Wenn Sie HairWare von unserem Mitarbeiter installiert bekommen haben, können Sie dieses Kapitel getrost überspringen. In diesem Fall wurden bereits alle erforderlichen Eingaben getätigt, die zum Betrieb von HairWare erforderlich sind. Falls Sie jedoch HairWare über die mitgelieferte CD installieren möchten, hilft Ihnen dieses Kapitel bei dieser Aufgabe. Die Installation erstreckt sich über folgende Schritte: 1. Legen Sie die CD-ROM in Ihr CD – Laufwerk ein. 2. Das Installationsprogramm von HairWare sollte daraufhin automatisch starten. 3. Startet das Installationsprogramm nicht automatisch (dies kann in Abhängigkeit Ihrer Systemkonfiguration der Fall sein), so starten Sie bitte über die Mittel, die Ihnen das Betriebssystem zur Verfügung stellt, z.B. über Microsoft „Windows Explorer“ das Programm SETUP.EXE auf dem Laufwerk, in dem die Hairware-CD eingelegt wurde. 4. Nach der Meldung „Installation wird vorbereitet...“ erscheint ein grünes Fenster mit dem Titel „HairWare 2004 Installation“. 5. Bitte betätigen Sie die Schaltfläche „Weiter“ des Willkommen – Fensters. 6. Geben Sie nun bei Bedarf Ihren Namen und Ihre Firma ein und klicken Sie auf „weiter“. 7. Im Fenster „Zielpfad wählen“ können Sie Einfluss nehmen auf den Ort, wo HairWare auf Ihrer Festplatte installiert wird. Die Voreinstellung liegt bei C:/Programme/HairWare. Sie können diese Voreinstellung übernehmen oder ändern, wenn Sie dies möchten. 8. Im nächsten Fenster schlägt Ihnen das Installationsprogramm als Programmordner „HairWare“ vor. Sie können dies übernehmen oder abändern. 9. Im nachfolgenden Kopierfenster werden nochmals alle getätigten Eingaben aufgelistet. Sie haben nun die Möglichkeit, über die Schaltfläche „zurück“ nochmals korrigierend einzugreifen. Sind Ihre Eingaben jedoch korrekt, wählen Sie „Weiter“. 10. Die erforderlichen Dateien werden nun auf die Festplatte kopiert und alle benötigten Systemeinträge werden durchgeführt. 11. Sie können HairWare nun über das Menü Ihres Betriebssystems starten, und zwar über die Schaltfläche „Start“, den Menüeintrag „Programme“ und die Programmgruppe „HairWare“ (oder wie immer Sie die Programmgruppe bei der Installation genannt haben). Handbuch Hairware 2004 Stand: März 2004 Seite 5 1.c, Zugangscode Beim ersten Programmstart meldet sich HairWare mit folgendem Dialog: Je nach der gewünschten Installationsart haben Sie nun folgende Möglichkeiten: Installationsart Probeinstallation Eingabe Sie möchten HairWare zur Probe installieren. Für diese Installation benötigen Sie keinen Zugangscode, Sie können das Programm jedoch nur 30 Tage lang benutzen. Lassen Sie das Eingabefeld für Ihren Zugangsberechtigungscode einfach leer und betätigen Sie die OK – Schaltfläche. Dauerinstallation Handbuch Hairware 2004 Falls Sie das Programm gerne weiterbenutzen möchten, erhalten Sie bei jedem Programmstart die Möglichkeit, Ihren Zugangscode in diesen Dialog einzugeben. Dieser Schlüssel sorgt dafür, dass Sie das Programm dauerhaft benutzen können. Falls Sie bereits einen Zugangscode haben, so geben Sie diesen in das Eingabefeld ein und bestätigen mit der Schaltfläche OK. Sie können das Programm dann sofort und unbegrenzt benutzen. Stand: März 2004 Seite 6 1. d, Anfangsbestände Wie Sie später sehen werden, ist die Kenntnis Ihrer korrekten Kassen – Anfangsbestände von besonderer Wichtigkeit für HairWare. Aus diesem Grund erscheint vor dem ersten Einsatz der Dialog zum Erfassen der Anfangsbestände: xx Obwohl Sie sich an dieser Stelle dafür entscheiden können, die Kassenbestände nicht sofort einzugeben, werden Sie spätestens beim Verbuchen des ersten Kassen – Vorgangs dazu aufgefordert, dies nachzuholen. HairWare benötigt die Kenntnis der Anfangsbestände aller Kassen, also auch einen Anfangsbestand für Ihre „virtuelle“ EC – Kasse. Geben Sie als Anfangsbestand für die EC–Kasse einfach den Wert 0 ein. Bitte beachten Sie, dass die OK – Schaltfläche erst aktiviert wird, wenn Sie für alle beiden Kassen einen Anfangsbestand eingetragen haben. Zusammenfassung dieses Kapitels: - Sie können nun das Programm HairWare auf Ihrem Computer installieren. Sie können mit dem Zugangsberechtigung – Dialog umgehen Sie wissen, welche Eingaben im Dialog für Kassen – Anfangsbestände erforderlich sind. Handbuch Hairware 2004 Stand: März 2004 Seite 7 2. Kapitel: Erste Schritte HairWare ist ein bedienerorientiertes Programm. Dies bedeutet, dass Sie grundsätzlich einen Bediener auswählen müssen, um irgendeine Funktion benutzen zu können. Im nächsten Kapitel werden Sie erfahren, wie Sie Ihre individuellen Bediener einrichten können. 2. a, Bediener anlegen, Paßwort, Programmbereiche Werksseitig ist HairWare mit einem „Standardbediener“ ausgestattet, dem sogenannten Systemverwalter, abgekürzt „SV“. Wenn Sie HairWare nach der Installation starten, erhalten Sie folglich eine „leere“ Oberfläche mit einer einzigen Schaltfläche mit der Aufschrift „SV“: Die Leiste, auf der die Schaltfläche untergebracht ist, ist Ihre Bedienerauswahl. Später, wenn Sie Ihre individuellen Bediener eingerichtet haben, erhalten Sie hier für jeden eingetragenen Bediener eine eigene Schaltfläche. HairWare bietet Ihnen die Möglichkeit, jedem Benutzer ein persönliches Passwort zuzuweisen. Betätigen Sie eine Schaltfläche der Bedienerauswahl, um einen Bediener anzuwählen, so erscheint zunächst die Passwortabfrage, wenn Sie für diesen Bediener ein Passwort eingerichtet haben: Für den oben erwähnten Systemverwalter haben wir bereits ein Passwort eingerichtet, nämlich x1 Bitte beachten Sie, dass der Programmbereiche berechtigt ist. Bediener „Systemverwalter“ naturgemäß für alle Im nächsten Kapitel werden Sie lernen, wie Sie ein stattdessen ein anderes Passwort hinterlegen können. Beachten Sie auch die Großschreibung – ansonsten wird HairWare Handbuch Hairware 2004 Stand: März 2004 Seite 8 das Passwort nicht bestätigen. Nur, wenn Sie das korrekte Passwort eingegeben und die OK – Schaltfläche betätigt haben, wird der eigentliche Arbeitsbereich des Programms zugänglich. Beachten Sie bitte, dass jedem Bediener eine individuelle Farbe zugeordnet werden kann. Ist dieser Bediener angemeldet, so färbt sich die Bedienerauswahl in dieser Farbe ein. Auf diese Weise können Sie auf einen Blick erkennen, welcher Bediener gerade aktiv eingestellt ist. Wenn Sie einen anderen Bediener anmelden möchten, klicken Sie einfach mit der Maus auf die Schaltfläche des gewünschten Bedieners. Es wird dann automatisch der aktuell angemeldete Bediener ab- und der neue Bediener angemeldet. Anstatt eine Schaltfläche mit der Maus anzuklicken, können Sie Bediener auch mit der Tastatur anmelden. Verfahren Sie dabei nach folgender Tabelle: Bediener: Erster Bediener Zweiter Bediener Dritter Bediener ... Tastenkombination: [Strg + F1] [Strg + F2] [Strg + F3] Sie können den angemeldeten Bediener natürlich auch manuell abmelden. Dazu wählen Sie im Menü „Datei“ den Menüpunkt „Bediener abmelden“ aus oder betätigen die Tastenkombination [Strg + F12]. HairWare besteht aus unterschiedlichen Programmbereichen, in denen alle logisch zusammengehörigen Funktionen gruppiert sind. Manche Bereiche teilen sich in mehrere Unterbereiche auf. Sie wählen die Bereiche aus, indem Sie die entsprechende Registerkarte mit der linken Maustaste anklicken. Alternativ können Sie einen Bereich auch – wie nahezu alle anderen Funktionen in HairWare – mit der Tastatur anwählen. Die passende Taste oder Tastenkombination wird auf jeder Registerkarte mit angegeben. Folgende Registerkarten und somit Programmbereiche sind derzeit verfügbar: Bereich Kasse Preise Kunden Verkäufe Statistik Finanzen Taste Funktion F2 Kassiervorgang; Erfassen von verkauften Waren, Dienstleistungen und Paketen F3 Darstellung von Artikeln, Dienstleistungen oder Paketen, z.B. Auswahl für die Kasse F4 Verwaltung Ihrer Stammkunden; Auswahl von Kunden, z.B. für die Kasse F5 Liste aller getätigten Verkäufe; Nachträglicher Quittungsdruck; Stornieren von Verkäufen F6 Grafische und als Liste dargestellte Aufstellung Ihrer Umsatzzahlen. Artikelbezogene, mitarbeiterbezogene und zeitraumbezogene Sichten. F7 Ausführliche Darstellung und Ausdruck Ihres Kassenbuchs. Angeboten werden eine tageweise und eine monatsweise Kassenbuch-Übersicht. Erfassen von Einnahmen und Ausgaben, Buchungsliste sowie eine Zählbrettfunktion. Handbuch Hairware 2004 Stand: März 2004 Seite 9 Bewirtschaftung F8 Stammdaten F9 Darstellung der Lagerbewegungen eines Artikels. Verwaltung von Bestandsveränderungen, z.B. bei Lieferungen oder Verbrauch. Inventurliste sowie Bestellverfolgung Verwalten Ihrer Fixdaten, z.B. für Mitarbeiter, das Warenlager sowie Ihrer Preisliste für Dienstleistungen und Pakete. Pflege Ihrer betriebseigenen Stammdaten. Systemkonfiguration. Farbeinstellungen. Mit HairWare können Sie für jeden Bediener unterschiedliche Berechtigungen hinterlegen, die das Bearbeiten ganzer Bereiche gestatten bzw. verhindern. Wenn der angemeldete Bediener für einen Bereich keine Berechtigung hat, wird folgende Meldung angezeigt: Im nächsten Kapitel werden wir uns eingehend mit dem Bereich der Stammdaten beschäftigen. Die geeignete Pflege dieser Stammdaten ist Grundvoraussetzung für einen erfolgreichen Einsatz von HairWare. In den darauf folgenden Kapiteln gehen wir dann auf die weiteren Bereiche des Programms und ihrer Benutzung ein. Zusammenfassung dieses Kapitels: - - Um Funktionen von HairWare benutzen zu können, müssen Sie einen Bediener anmelden. Dazu benutzen Sie die Bedienerleiste am oberen Ende des Arbeitsbereichs. Gegebenenfalls müssen Sie ein Passwort für den ausgewählten Bediener eingeben. Nachdem ein Bediener angemeldet wurde, können Sie über die Registerkarten die unterschiedlichen Programmbereiche anwählen. Handbuch Hairware 2004 Stand: März 2004 Seite 10 3. Kapitel: Vorbereitungen für den „Echtbetrieb“ 3. a, Stammdatenpflege Einführung: Um den maximalen Nutzen aus Ihrem Programm ziehen zu können, sind einige vorbereitende Arbeiten erforderlich, die einmalig vor dem eigentlichen „Echtbetrieb“ durchzuführen sind. Diese Arbeiten finden allesamt im Bereich „Stammdaten“ statt. Dieses Kapitel widmet sich genau diesem Bereich. Sie müssen diese vorbereitenden Arbeiten nicht in einem Stück erledigen. Sie sollten sich in jedem Fall ausreichend Zeit dafür nehmen, denn die Daten, die Sie in diesem Kapitel erfassen, bilden die Grundlage für die Aussagen, z.B. die Statistiken, die HairWare Ihnen später liefert. Postition: Um mit der Erfassung der Stammdaten zu beginnen, melden Sie sich als Benutzer „Systemverwalter“ (SV) an und wechseln Sie in den Bereich „Stammdaten“. Allgemeines: Hier finden Sie verschiedene Unterbereiche mit folgenden Funktionen: Tastenkombination Funktion: Unterbereich: Betrieb [Alt + B] Erfassen diverser Tabellen und Auflistungen Mitarbeiter [Alt + M] Anlegen Ihrer Bediener Warenlager [Alt + W] Pflege Ihres Artikelstamms für die Kasse und die Bewirtschaftung Dienstleistungen [Alt + D] Pflege Ihrer Preisliste Pakete [Alt + P] Zusammenstellung von Paketen Systemkonfiguration [Alt + S] Einstellungen zum Programmverhalten und zum Quittungsdruck Farbeinstellungen [Alt + F] Individuelle Farbpaletten für die Programmoberfläche Obwohl die Reihenfolge, in der Sie die Daten eingeben, in den meisten Fällen unbedeutend ist, hat es sich bewährt, die Unterbereiche „von links nach rechts“ der Reihe nach zu bearbeiten. 3.a.1, Betrieb Beginnen wir also mit dem Unterbereich Betrieb, wo verschiedenartigste Daten für den späteren Gebrauch abgelegt werden. Handbuch Hairware 2004 Stand: März 2004 Seite 11 Auf der linken Seite des Arbeitsbereiches befindet sich ein graues Feld, in dem Sie die zu bearbeitende Gruppe auswählen können. Die Arbeitsweise selbst ist bei allen Tabellen nahezu gleich: In einer Liste werden die bereits vorhandenen Einträge zu einem Thema dargestellt. Am unteren Bildschirmrand befinden sich Schaltflächen, mit deren Hilfe gegebenenfalls zusätzliche Einträge in die Liste aufgenommen werden können oder bestehende Einträge verändert werden. Im einzelnen finden sich in diesem Unterbereich folgende Themen: Gruppe Betrieb, Adressdaten: Hier geben Sie Ihre eigene Betriebsadresse an. Diese Daten dienen zur internen Referenz und können für unterschiedliche Programmausgaben, wie z.B. dem Quittungsdruck benutzt werden. Gruppe Betrieb, Personen, Kundengruppen: Bei der Anlage eines Kunden im Kundenbereich haben Sie die Möglichkeit, jeden Kunden einer Kundengruppe zuzuordnen, die hier festgelegt und verändert werden können. Mittels der Kundengruppen erhalten Sie einen aussagekräftigen Überblick über die Umsätze in der Tagesübersicht Ihres Kassenbuchs. Nachdem die Kundengruppen Damen, Herren und Kinder wohl in jedem Betrieb vorkommen, haben wir diese bereits für Sie angelegt. Gruppe Betrieb, Artikel, Warengruppen: Hier legen Sie Warengruppen an, die einzelne Artikel gruppieren können. Die übersichtliche Sortierung, die dadurch ermöglich wird, unterstützt Sie zum Beispiel im Abverkauf. Gruppe Betrieb, Artikel, Dienstleistungsgruppen: Natürlich ist es sinnvoll, auch Ihre Dienstleistungen gruppiert darstellen zu können. Hier können Sie die jeweiligen Gruppen dafür definieren. Sie finden diese im Abverkauf wieder, wo sie Ihnen das Auffinden einer einzelnen Dienstleistung erleichtern werden. Gruppe Betrieb, Artikel, Lagerorte: Auch die Zuordnung eines Lagerorts zu einem Artikel Ihres Warenlagers hat vorrangig Informationscharakter. Die Lagerorte finden Sie zum Beispiel im Abverkauf oder auch in der Preisliste. Gruppe Betrieb, Artikel, Hersteller: Erfassen Sie in dieser Tabelle die Hersteller, deren Artikel Sie in Ihrem Sortiment haben. Unerlässlich ist die Herstellerzuordnung für die Erstellung der Bestellvorschlagslisten, aber auch im Abverkauf wird Sie diese Gruppierungsmöglichkeit unterstützen. Gruppe Betrieb , Artikel, Bestandsänderungen: HairWare ist in der Lage, für die Artikel Ihres Warenlagers chronologische Listen mit Bestandsveränderungen zu erzeugen. Während Verkäufe, die Sie über den Kassenbereich erfassen, selbstverständlich automatisch zu entsprechenden Bestandsveränderungen führen, müssen Sie andere Bestandsveränderungen, die für das Programm nicht offensichtlich Handbuch Hairware 2004 Stand: März 2004 Seite 12 sind, selbst pflegen. Hierzu gehören positive Bestandsveränderungen, beispielsweise Lieferungen wie auch negative Bestandsveränderungen, z.B. Entnahmen zum Verbrauch. Tragen Sie in die Tabelle Bestandsänderungen alle Arten von Bestandsänderungen ein, die das System dokumentieren soll. In jedem Fall empfehlen sich die bereits erwähnten „Wareneingang“ und „Verbrauch“. Gruppe Betrieb, Finanzdaten, Einnahmekategorien und Ausgabekategorien: Während Einnahmen, die durch die Benutzung des Abverkaufs entstanden sind, selbstverständlich automatisch Eingang in das Kassenbuch finden, können Sie über die Programmfunktion „Einnahmen und Ausgaben“ auch Veränderungen an Ihrem Kassenbestand dokumentieren, die nicht unmittelbar mit einem Abverkauf zu tun haben. Bei Ausgaben betrifft dies z.B. Portokosten, Benzinkosten etc, jedoch auch Abschöpfungen an die Bank oder Privatentnahmen. Funktion: Um einen bestehenden Eintrag zu ändern: Bewegen Sie die Zeilenmarkierung per Maus oder Tastatur (Pfeiltasten) auf den gewünschten Eintrag. Betätigen Sie dann die Schaltfläche „Bearbeiten“. Daraufhin erscheint der Bearbeitungsdialog mit dem aktuellen Wert: Um einen neuen Wert hinzuzufügen: Betätigen Sie einfach die Schaltfläche „Neu anlegen“. Ein ähnlicher Dialog erscheint zur Eingabe des neuen Werts. 3.a.2, Mitarbeiter Position: Klicken Sie auf die Registerlasche „Stammdaten (F9)“, dann auf „Mitarbeiter“. Allgemeines: In diesem Bereich erfassen Sie die Mitarbeiter, die mit dem Programm arbeiten sollen. Für jeden Mitarbeiter, den Sie hier eingetragen haben, erhalten Sie in der Bedienerleiste eine Schaltfläche, damit sich der Bediener beim Programm anmelden kann. Aus diesem Grund werden in dieser Unterlage die Begriffe „Mitarbeiter“ und „Bediener“ auch häufig synonym verwandt. In der werksseitigen Voreinstellung ist bereits ein Bediener für Sie angelegt, nämlich der „Systemverwalter“. Dies ist nötig, da Sie ohne die Existenz mindestens eines Bedieners keine Möglichkeit hätten, irgend eine Programmfunktion auszuführen. Handbuch Hairware 2004 Stand: März 2004 Seite 13 Der Aufbau des Mitarbeiter – Bereichs ähnelt, wie Sie später sehen werden, dem Aufbau verschiedener anderer Bereiche von HairWare. Die obere Hälfte der Arbeitsfläche zeigt eine Liste der bereits eingetragenen Mitarbeiter, die in unserem Fall also nur den Systemverwalter beinhaltet. In der Unteren Hälfte befinden sich nun diverse Detailinformationen zu dem Mitarbeiter, der in der Liste gerade ausgewählt ist. Funktion: Sie können nun die Daten für den aktuellen Mitarbeiter bei Bedarf über die Schaltfläche „bearbeiten“ verändern (vielleicht möchten Sie statt „Systemverwalter“ eine individuellere Mitarbeiterbezeichnung eintragen oder auch das Standardpasswort ändern) oder auch neue Mitarbeiter über „neu anlegen“ hinzufügen. In beiden Fällen erhalten Sie folgenden Dialog: Obwohl viele Felder in ihrer Bedeutung selbsterklärend sind, folgt an dieser Stelle eine kurze Erläuterung: Handbuch Hairware 2004 Stand: März 2004 Seite 14 Anrede: Wählen Sie eine Anrede aus der aufklappbaren Liste aus oder geben Sie die Anrede direkt ein. Vorname, Name: Eingaben in diese Felder sind zwingend erforderlich, wenn Sie einen neuen Bediener anlegen möchten. Straße, Plz, Ort: Tragen Sie hier die Wohnadresse Ihres Mitarbeiters ein. Hauptkundengruppe: Hier können Sie eine Kundengruppe hinterlegen, die von diesem Mitarbeiter vorwiegend bedient wird. Sie müssen dieses Feld aber nicht ausfüllen. Telefon privat, Telefon mobil, E-Mail: Geben Sie hier die private Telefonnummer des Mitarbeiters ein. Falls vorhanden, können Sie auch die Handynummer bzw. seine E-Mail Adresse eintragen. Geburtsdatum: Geben Sie hier das Geburtsdatum Ihres Mitarbeiters ein oder wählen Sie ein Datum über das aufklappbare Datumsfeld. Eintrittsdatum: Hiermit ist der Beginn der Tätigkeit des Mitarbeiters in Ihrem Betrieb gemeint. Beschreibung: Hier können Sie bei Bedarf zusätzlichen Text zur weiteren Beschreibung Ihres Mitarbeiters eingeben. Klicken Sie nun auf die Registerlasche „Anmelde-Informationen“ wichtigen Daten einzugeben: um die folgenden, Rechte: Markieren Sie hier die Markierfelder für alle Rechte, die dieser Mitarbeiter in HairWare erhalten soll. Ist dieser Mitarbeiter später angemeldet, so kann er nur Funktionen ausführen, für die Sie hier die Rechte zuerkannt haben. Die folgende Tabelle erläutert die Rechte, die Sie für Ihre Mitarbeiter vergeben können. Sie stellen die Rechte, wie oben dargestellt, im Mitarbeiterbearbeitungs – Dialog ein. Recht: Verkaufliste Stornieren Ändern KundenLoeschen Statistik Finanzen Stammdaten Bestaende Bedeutung: Diese Berechtigung benötigt der Bediener, um in den Programmbereich „Verkäufe“ wechseln zu können. Mit dieser Berechtigung darf der Bediener im Programmbereich „Verkäufe“ Stornos durchführen. Bitte vergeben Sie auch das Recht „Verkaufliste“, damit der Bediener überhaupt in diesen Programmbereich wechseln darf. Wird vom Programm derzeit nicht ausgewertet. Diese Berechtigung benötigt ein Mitarbeiter, der im Programmbereich „Kunden“ einen Kunden löschen möchte. Nur mit dieser Berechtigung darf ein Mitarbeiter in den Programmbereich „Statistik“ wechseln und die verschiedenen Statistiken benutzen. Mit der Berechtigung „Finanzen“ kann ein Mitarbeiter die Kassenbuchfunktionen nutzen, die Monats-Kassenberichte und die Buchungsliste einsehen sowie Einnahmen und Ausgaben erfassen etc.. Auch die Zählbrettfunktion benötigt dieses Recht. Diese Berechtigung benötigt ein Mitarbeiter, um den Stammdatenbereich von HairWare bearbeiten zu können, beispielsweise, um neue Mitarbeiter anzulegen. Diese Berechtigung benötigt ein Mitarbeiter, der die Bestandsverwaltung von HairWare benutzen möchte. Sie gewährt Zugriff auf den Programmbereich „Bestände“. Handbuch Hairware 2004 Stand: März 2004 Seite 15 Tipp: Falls Sie Bereiche des Programms nur einigen Mitarbeitern zugänglich machen wollen, denken Sie bitte daran, für diese Mitarbeiter ein Passwort festzulegen. Passwort: Geben Sie hier das Passwort für den Bediener ein. Dieses Passwort muß eingegeben werden, wenn der Bediener sich später beim Programm anmeldet. Die Darstellung des Passwortes erfolgt nicht in Klartext, sondern mit Sternchen als Platzhalterzeichen. Möchten Sie nicht, dass dieser Passwort beim Anmelden ein Passwort benötigt, so lassen Sie dieses Feld leer. Namenskürzel: Das Kürzel, das Sie hier eingeben, erscheint später auf der Bediener – Anmeldeschaltfläche sowie bei diversen Statistiken. Ebenso wie der Name des Mitarbeiters ist das Namenskürzel zwingend erforderlich, wenn Sie einen Mitarbeiter anlegen möchten. Farbe: Wählen Sie hier eine Farbe aus, indem Sie mit der Maus auf diese Schaltfläche klicken. Mit dieser Farbe wird das Bedienerauswahlfeld hinterlegt, wenn sich der Bediener angemeldet hat. 3.a.3, Warenlager Position: Klicken Sie auf die Registerlasche „Stammdaten (F9)“, dann auf „Warenlager“. Allgemeines: In diesem wichtigen Bereich legen Sie die Artikel fest, die Sie im Kassenbereich verkaufen oder im Bewirtschaftungsbereich verwalten möchten. Funktion: Der prinzipielle Aufbau des Bildschirms ähnelt der Mitarbeiterverwaltung: Im oberen Teil befindet sich eine Liste mit den bereits erfassten Artikeln, im unteren Bereich sehen Sie Detailinformationen zum aktuell angewählten Artikel. Sie erfassen und bearbeiten Artikel über folgenden Dialog: Der folgende Text erläutert die Bedeutungen der einzelnen Felder: Handbuch Hairware 2004 Stand: März 2004 Seite 16 Bezeichnung: Geben Sie hier die genaue Bezeichnung des Artikels ein. Über diese Bezeichnung werden Sie später beim Abverkaufsvorgang oder bei Bestandsveränderungen diesen Artikel suchen. Kürzel: Gegebenenfalls können Sie für jeden Artikel ein Kürzel hinterlegen. Anhand dieses Kürzels können Sie später den Artikel schnell auswählen. Barcode: Wenn Ihr System über einen Scanner verfügt, können Sie hier die jeweilige, im Barcode verschlüsselte Nummer einlesen. Innerhalb des Abverkaufs wird Ihnen diese Zuordnung das Auswählen des Artikels aus der Preisliste abnehmen. Hersteller: Wählen sie hier die Herstellerbezeichnung aus. Die Liste der möglichen Hersteller, die Sie bereits im Unterbereich „Betrieb“ angelegt haben, wird durch Klick auf den Pfeil dargestellt. Ordnen Sie den gewünschten Hersteller durch Klick auf den korrekten Eintrag zu. Warengruppe: Öffnen Sie die Liste aller Warengruppen durch Klick auf den Pfeil und ordnen Sie den Artikel hier einer Warengruppe zu. Die Liste aller Warengruppen haben Sie bereits im Unterbereich „Betrieb“ angelegt. Preisfinder immer anzeigen: Über dieses Markierfeld steuern Sie, dass bei jedem Abverkauf dieses Artikels der „Preisfinder“ erscheint. Dieser Programmteil unterstützt Sie bei der Ermittlung des individuell passenden Verkaufspreises. Beachten Sie bitte auch das Kapitel über den Bereich „Kasse“ für weitere Informationen zum Thema Preisfinder. EK (Euro): Geben Sie hier den EK an, zu dem Sie den Artikel beziehen. Dies erleichtert Ihnen die Kalkulation des Verkaufspreises. Vk (Euro): Geben Sie hier den Vk ein, zu dem der Artikel abverkauft werden soll. Bei Artikeln, die nie an Endkunden verkauft werden, sondern nur als Verbrauchsartikel der Bestandsführung unterliegen sollen (z.B. Kabinettware), si t diese Angabe natürlich von geringer Bedeutung. Mwst: Sie haben hier die Möglichkeit, den Mehrwertsteuersatz des Artikels auf einen anderen als den Standardwert zu setzen. Zur Auswahl stehen Voller, reduzierter und kein MWST-Satz. Beschreibung: Hier können Sie bei Bedarf zusätzliche beschreibende Informationen für den Artikel angeben. Um die Bewirtschaftungsdaten „Bewirtschaftungsdaten“. zu pflegen, wechseln Sie bitte auf das Register Lagerartikel: Über dieses Markierfeld geben Sie an, ob dieser Artikel der automatischen Bestandsführung von HairWare unterliegen soll. Nur bei Lagerartikeln haben Sie die Möglichkeit, die Felder für Anfangsbestand, Vorschlagsmenge, Meldebestand und Lagerort auszufüllen. Anfangsbestand: Geben Sie hier den Anfangsbestand für diesen Artikel ein, den Sie noch auf Lager haben. Sie können selbstverständlich in einem späteren Arbeitsgang Bestandskorrekturen erfassen. Sie erleichtern sich jedoch die Arbeit, wenn Sie den Anfangsbestand gleich bei der Erfassung der Artikel mit eingeben. Beachten Sie, dass Sie den Anfangsbestand nur bei neu angelegten Artikeln und nicht beim Bearbeiten von Waren eingeben können. Entscheiden Sie sich erst später, dass ein Artikel Lagerartikel sein soll, so erfassen Sie den Anfangsbestand bitte über den Programmbereich „Bestände“. Handbuch Hairware 2004 Stand: März 2004 Seite 17 Meldebestand: Wird der hier hinterlegte Bestand durch Abverkäufe und andere Bestandsveränderungen unterschritten, so ist das ein Hinweis für HairWare, den Artikel für eine Nachbestellung vorzuschlagen. Beachten Sie bitte hierzu auch den Programmpunkt „Bestellvorschlagsliste“ innerhalb der Bewirtschaftung. Vorschlagsmenge: Wird ein Artikel in die Bestellverwaltung aufgenommen, so schlägt das Programm eine Nachbestellung in Höhe der Vorschlagsmenge vor. Lagerort: Wählen Sie hier gegebenenfalls einen Lagerort für den Artikel. Die Liste der Lagerorte haben Sie bereits im Unterbereich „Betrieb“ angelegt. Falls Sie nicht mit unterschiedlichen Lagerorten arbeiten, ist dieses Feld für Sie bedeutungslos. Tipp: Kümmern Sie sich nicht um die Sortierung des Warenlagers. Während beim Erfassen von neuen Artikeln dieselben erstmal „hinten angehängt“ werden, erfolgt nach dem Neustart der Liste eine automatische Sortierung gemäß den Einstellungen in der Systemkonfiguration. Die Erfassung Ihres Warenlagers stellt natürlich einen nicht unerheblichen Arbeitsaufwand für Sie dar. Aus diesem Grund stellen Sie sich womöglich die Frage, wie genau Sie einzelne Artikel oder Artikelgruppen erfassen sollten. Zur Beantwortung dieser Frage führen Sie sich bitte die Bedeutung der Warenlager – Liste vor Augen. Einerseits bedienen Sie sich aus dieser Liste, wenn Sie Abverkäufe tätigen wollen, denn Abverkäufe finden stets artikelbezogen statt. Die Folge ist, dass HairWare automatisch Statistiken über die Umsätze der einzelnen Artikel erzeugen kann. Je genauer Sie die verschiedenen Artikel Ihres Warenlagers erfassen, um so exaktere Ergebnisse erhalten Sie später in den Statistiken. Andererseits benutzt HairWare die Warenlager – Liste für die Bestandsverwaltung. Selbst wenn Sie einen Artikel niemals an Endkunden abverkaufen, ihn jedoch in Ihrem Betrieb verbrauchen, sollten Sie ihn in Ihr Warenlager aufnehmen, da HairWare ihn so in die Bestellvorschlagsliste aufnehmen kann. 3.a.4, Dienstleistungen Position: Klicken Sie auf die Registerlasche „Stammdaten (F9)“, dann auf „Dienstleistungen“. Allgemeines: Hier erfassen Sie die Dienstleistungen, die Sie in Ihrem Betrieb anbieten. Zusammen mit dem Warenlager bilden die Dienstleistungen später die Preisliste, die Sie zum Erfassen von Verkaufsvorgängen benötigen. Vermutlich wird die Liste der Dienstleistungen kürzer ausfallen als die Liste Ihres Warenlagers, aber auch hier werden Fragen zur Organisation Ihrer Liste auftreten. Generell gilt bei den Dienstleistungen das Gleiche wie beim Warenlager: Die Statistik, die HairWare erzeugt, ist so genau wie die zu Grunde liegende Dienstleistungsliste. Sie beeinflussen durch die entsprechende Gestaltung Ihrer Dienstleistungs – Liste, wie exakt später die Statistiken sein werden. Wenn Sie zum jetzigen Zeitpunkt bereits Mitarbeiter und Warenlager erfasst haben, wird Ihnen der Aufbau der Dienstleistungs – Liste natürlic h bekannt vorkommen. Funktion: Dienstleistungen werden angelegt und bearbeitet über folgenden Dialog: Handbuch Hairware 2004 Stand: März 2004 Seite 18 Auch an dieser Stelle erfolgt eine kurze Beschreibung der einzelnen Felder: Bezeichnung: Geben Sie hier die genaue Bezeichnung der Dienstleistung ein. Über diese Bezeichnung werden Sie später beim Abverkaufsvorgang oder bei Bestandsveränderungen diese Dienstleistung suchen. Kürzel: Gegebenenfalls können Sie für jede Dienstleistung ein Kürzel hinterlegen. Anhand dieses Kürzels können Sie später die Dienstleistung schnell auswählen. Kundengruppe: Ordnen Sie hier der Dienstleistung die Kundengruppe zu. Dienstleistungsgruppe: Ordnen Sie hier der Dienstleistung die jeweiligen Dienstleistungsgruppe zu, so werden die einzelnen Dienstleistungen z.B. im Abverkauf strukturiert dargestellt, das erleichtert Ihnen die Zuordnung. Vk (Euro): Geben Sie hier den Vk ein, zu dem die Dienstleistung abverkauft werden soll. Preisfinder immer anzeigen: Bei Dienstleistungen, die nicht immer zum gleichen Preis angeboten werden, haben Sie durch den „Preisfinder“ zusätzlich die Möglichkeit, den individuell richtigen Preis zu kalkulieren. Bitte lesen Sie im Kapitel zum Programmbereich „Kasse“ weitere Details zum Thema „Preisfinder“ nach. Beschreibung: Hier können Sie bei Bedarf zusätzliche beschreibende Informationen für die Dienstleistung angeben. Tipps und Tricks zum Thema „Preisfinder“: Wann wird der Preisfinder sinnvollerweise eingesetzt? Der Preisfinder ist ein Instrument, das Ihnen zum Zeitpunkt des Abverkaufs die letzten Preise anzeigt, zu denen die Dienstleistung zuletzt abverkauft wurde. Angezeigt werden dabei sowohl die 10 letzten Preise allgemein als auch die 10 letzten Preise des aktuell zugeordneten Kunden. Daraus lässt sich ableiten: Bei Dienstleistungen, die meist zum gleichen Vk berechnet werden (z.B. Herren – Schnitt), wird der Preisfinder den zügigen Abverkaufsprozess eher stören. In solchen Fällen sollte er bei Bedarf lieber explizit in der Kasse aufgerufen werden. Bei Dienstleistungen, die häufig zu unterschiedlichen Preisen verrechnet werden, insbesondere Dienstleistungen, bei denen der Vk kundenabhängig ist, ist die Aktivierung des Preisfinder sinnvoll und nützlich. 3.a.5, Pakete Allgemeines: Handbuch Hairware 2004 Stand: März 2004 Seite 19 Mit der Paketverwaltung vereinfacht Ihnen HairWare die Eingabe von Verkaufspositionen und gewährleistet gleichzeitig die statistische Erfassung der Einzelkomponenten. Position: Um ein Paket zusammenzustellen klicken Sie bitte auf das Register „Stammdaten (F9)“ und wechseln dann in das neue Register „Pakete“. Funktion: Ein Paket besteht aus mindestens 2 Komponenten (Artikel(n) oder Dienstleistung(en)). Klicken Sie auf „neu anlegen“. Im folgenden Dialog pflegen Sie die Paketbezeichnung, Barcode, Kürzel, VK und MWST. Der rechte Bereich zeigt die Einzelkomponenten, die Sie im unteren Bereich auswählen und mit F3 hinzufügen können. Durch Klick auf „OK“ ist das Paket fertig zusammengestellt. In der Preisliste werden Pakete türkis eingefärbt dargestellt. Innerhalb der Statistik werden statt der verbuchte Pakete ihre Komponenten angezeigt. 3.a.6, Systemkonfiguration Position: Klicken Sie auf die Registerlasche „Stammdaten (F9)“, dann auf „Systemkonfiguration“. Allgemeines: Wenn Sie die bisher beschriebenen Arbeitsgänge gleich in die Praxis umgesetzt haben, können Sie nun aufatmen – Sie haben es fast geschafft! Es fehlen jetzt lediglich noch einige wenige Angaben. Der Unterbereich „Systemkonfiguration“ ist nochmals in die Registerkarten „globales Verhalten“ und „Quittungsdruck“ unterteilt. Konfiguration globaler Parameter Position: Klicken Sie auf die Registerlasche „Stammdaten (F9)“, dann auf „Systemkonfiguration“ und starten Sie die Konfiguration globaler Parameter durch Klick auf das Register „Globales Verhalten“. Allgemeines: Bei „globalem Verhalten“ können Sie • die Vorgaben für die Anzahl Tage verändern, die für verschiedene Programmfunktionen zu Grunde gelegt werden • die Artikelsortierung (kategorisiert oder alphabetisch) festlegen, s.a. nächsten Punkt „Preisliste - alphabetisch oder kategorisiert darstellbar“ • sowie die Verzeichnisse für die tägliche Datensicherung hinterlegen. Handbuch Hairware 2004 Stand: März 2004 Seite 20 Tipps und Tricks: Beachten Sie, dass in der Regel längere Zeiträume einen Ressourcenbedarf beim Erstellen von Listen nach sich ziehen. höheren Zeit- und Hinweis: Die voreingestellten Werte stellen in der Praxis bewährte Richtwerte dar, die Sie jedoch jederzeit verändern können. Preisliste - alphabetisch oder kategorisiert darstellbar Allgemeines: Durch wahlweise kategorisierte oder alphabetische Darstellung können Sie Ihre Preisliste effizienter gestalten und die gesuchte Position dadurch schneller finden. Eine farbliche Trennung zwischen Dienstleistungen und Artikeln bzw. Paketen unterstützt Sie zusätzlich. Bediengung: Ob Ihre Preisliste kategorisiert oder alphabetisch dargestellt wird, können Sie über die Stammdaten konfigurieren. Wechseln Sie hierzuauf das Register „Stammdaten“ und dort auf die Registerlasche „Systemkonfiguration“. Die Registerlasche „Globales Verhalten“ ist bereits aktiv. Positionieren Sie auf dem vorletzten Eintrag „Artikelsortierung“. Starten Sie durch Doppelklick oder durch einen Klick auf den Button „Bearbeiten“ in der linken unteren Ecke den „Bearbeiten-Dialog“. Die kategorisierte Darstellung ist voreingestellt, um zur alphabetischen Auflistung zu wechseln klicken Sie einmal auf den Punkt davor. Mit OK können Sie diesen Dialog wieder verlassen. Handbuch Hairware 2004 Stand: März 2004 Seite 21 Position: Verzweigen Sie in das Register „Preise (F3)“. Funktion: Die kategorisierte Anzeige sortiert Ihre Positionen nach Dienstleistungen (innerhalb nach Kundengruppen) und Waren (innerhalb nach Hersteller), danach alphabetisch. Kundengruppe alphabetisch Dienstleistungè Ware Pakete ê ê innerhalb der Dienstleistungen nach Kundengrupppen Hersteller ê ê alphabetisch è innerhalb der Waren nach Hersteller Alphabetisch ê è Bei der alphabetischen Auflistung werden Dienstleistungen, Waren und Pakete ausschließlich nach dem Alphabet sortiert dargestellt. Der eingefärbte Hintergrund informiert, ob es sich bei der ausgewählten Artikelzeile um Ware, Dienstleistung oder Paket handelt. Suchbegriffe - Tipps und Tricks: Bitte beachten Sie, dass die im folgenden beschriebenen Vorgehensweisen nur bei kategorisierter Darstellung funktionieren: Handbuch Hairware 2004 Stand: März 2004 Seite 22 Zielgenaues Positionieren erreichen Sie durch kombinierte Eingaben, also Erstes Sortierkriterium è Dienstleistung / Ware / Paket Zweites Sortierkriterium è Hersteller oder Kundengruppe Bezeichnung è Artikelname Bitte beachte Sie: Die Einzelnen Suchkriterien werden mit einem Punkt („.“) voneinander getrennt. „[Erstes Sortierkriterium] . [Zweites Sortierkriterium] . Bezeichnung“ Beispiel: Dienstleistung.Damen.Schneiden Richtig alltagstauglich wird die Suchbegriffeingabe durch die Möglichkeit einer fragmentierten Such, d.h. Sie müssen nicht jedes Wort ausschreiben: D.Da.S Findet die selben Artikel wie die ausgeschriebene Variante. Sie können auch das erste Sortierkriterium weglassen, sodaß Ihre Eingabe folgendem Schema entspricht: „ [Zweites Sortierkriterium] . Bezeichnung“ In diesem Fall beginnt Hairware 2004 bei den Dienstleistungen an und sucht so lange, bis eine Kundengruppe oder dann ein Hersteller mit diesem zweiten Sortierkriterium gefunden wird. Falls Sie nur eine [Bezeichnung] eingeben, so sucht das Programm nach der ersten Übereinstimmung der Bezeichnung von Anfang an, hierbei kann die Liste natürlich nicht alphabetisch sortiert dargestellt werden. 3.a.6.a, Quittungsdruck Position: Klicken Sie auf die Registerlasche „Stammdaten (F9)“, dann auf „Systemkonfiguration“ und starten Sie die Konfiguration des Quittungsdruckes durch Klick auf das Register „Quittungsdruck“. Allgemeines: Auf der anderen Registerkarte dieses Unterbereichs legen Sie das Aussehen des Quittungsdrucks fest. Während das Layout der Quittung auf ein DIN A 5 Blatt ausgerichtet ist, haben Sie die Möglichkeit, Kopf- und Fußzeilen nach Wunsch zu gestalten und Ihre Quittung mit einem individuellen Logo zu versehen. Zu diesem Zweck füllen Sie die folgenden Felder mit den gewünschten Werten: Funktion: Handbuch Hairware 2004 Stand: März 2004 Seite 23 Die ersten vier Zeilen erscheinen am Quittungskopf, während die fünfte Zeile für den Quittungsfuß vorgesehen ist. Hier hat sich ein Text nach dem Muster „Vielen Dank für Ihren Besuch“ bewährt. Wenn Sie möchten, können Sie Ihre Quittung mit einem individuellen Logo ausstatten. Kopieren Sie dazu die Logodatei in einen beliebigen Ordner auf Ihrer Festplatte (konsultieren Sie hierbei gegebenenfalls das Handbuch Ihres Betriebssystems). Geben Sie dann im Feld „Logo für die Quittung“ den vollständigen Pfad mit Dateinamen an. Das Logo wird dann in der rechten oberen Ecke der Quittung gedruckt. Am unteren Rand der Arbeitsfläche befindet sich eine Schaltfläche, mit der Sie jederzeit einen Testdruck ausführen können, um das konkrete Aussehen Ihrer Quittung zu überprüfen. Die Ausgabe erfolgt generell über den Standarddrucker. Bitte lesen Sie im Handbuch zu Ihrem Betriebssystem nach, wie Sie einen Standarddrucker festlegen können, wenn Sie dies noch nicht getan haben. Der Testdruck sieht dann ähnlich folgender Abbildung aus: 3.a.6.b, Farbeinstellungen Allgemeines: Hier können Sie einzelnen Bedienelementen individuelle Farben zuweisen und somit das äußere Erscheinungsbild von HairWare entscheidend beeinflussen. Position: Klicken Sie auf das „Farbeinstellungen“. Register „Stammdaten (F9)“ und starten dort das Register Funktion: Weißen Sie im linken Bereich die jeweiligen Gruppen der Bedienelemente zu und rechts die gewünschte Farbe. Über die Buttons „Schema Tropical“ oder „Schema Style“ können Sie ein Farbschema für die gesamte Oberfläche einstellen. HairWare wird standardmäßig mit dem Schema „Tropical“ ausgeliefert. Handbuch Hairware 2004 Stand: März 2004 Seite 24 Zusammenfassung dieses Kapitels: - Sie Sie Sie Sie Sie Sie haben nun die Grundlage für die tägliche Arbeit mit HairWare gelegt! haben Ihre Mitarbeiter angelegt, die mit dem Programm arbeiten sollen haben Ihr Warenlager und Ihre Preisliste erfasst haben das Aussehen Ihrer Quittungen festgelegt haben weitere Konfigurationsmöglichkeiten kennengelernt können jetzt mit der „produktiven“ Arbeit beginnen! Handbuch Hairware 2004 Stand: März 2004 Seite 25 4. Kapitel: Kasse, Preise und Kunden Allgemeines: Die grundsätzliche Aufgabe des Kassen – Bereichs besteht darin, Verkäufe möglichst genau im Programm zu dokumentieren, um die Datenbasis für spätere statistische oder betriebswirtschaftliche Auswertungen zu legen. Der Kassenbereich unterliegt keiner Sicherheitsprüfung. Das bedeutet, dass jeder Benutzer, der in HairWare angelegt wurde, grundsätzlich in den Kassen – Bereich wechseln und dort Abverkäufe und Kassiervorgänge durchführen kann. Position: Sie wechseln in den Kassenbereich durch Betätigen der Funktionstaste F2 oder durch Klick auf die entsprechende Registerkarte. Der Kassen Bereich ist auch der Bereich, der automatisch aufgeschlagen wird, wenn ein Benutzer sich frisch anmeldet. Das leere Kassen – Bild sieht wie folgt aus: Funktion: Die hier gebotene Funktionalität lehnt sich an dem in HairWare verwendeten Vorgangs – Konzept an: Ein Vorgang umfasst alle Aktivitäten, die bezogen auf HairWare für einen Kunden während seines Besuchs in Ihrem Betrieb anfallen. Ein Vorgang könnte beispielsweise ein „schneller“ Verkauf eines Haarwaschmittels an einen Laufkunden sein. Andererseits fasst man auch die vollständige Behandlung eines Stammkunden unter einem Vorgang zusammen. Im Rahmen eines Abverkaufs – Vorgangs fallen folgende elementaren Tätigkeiten an: 1. 2. 3. 4. 5. Kunden zuordnen Bediener zuordnen Artikel erfassen Zahlungsart festlegen Verbuchen Handbuch Hairware 2004 Stand: März 2004 Seite 26 4.a, Kunden zuordnen Allgemeines: Haben Sie den Kunden bereits in die Kundenkartei aufgenommen, empfiehlt es sich, ihn gleich zu Beginn des Abverkaufs zuzuordnen. Dies hat folgende Auswirkungen: - Sie erhalten einen exakten Überblick über alle Einkäufe und Behandlungen, die der Kunde in Ihrem Betrieb erfahren hat. Sie können den Vorgang später leichter wieder finden Nicht zuletzt gelten für diesen Kunden womöglich individuelle Preise. Mit Hilfe des Preisfinders erleichtert HairWare Ihnen das Auffinden des korrekten individuellen Preises, wenn Sie den Kunden vor dem Erfassen der Verkaufspositionen zuordnen. Funktion: Um einen Kunden zuzuordnen: - - - Betätigen Sie die Funktionstaste [F11] oder klicken Sie auf die Schaltfläche „Kunde“. Daraufhin wechselt das Programm automatisch in den Kunden – Bereich. Wenn Sie den richtigen Kunden gefunden haben, betätigen Sie die [Enter] – Taste. Das Programm wechselt daraufhin in den Bereich Kasse zurück. Hier können Sie erkennen, dass in dem zuvor weißen Feld neben der Kunden – Schaltfläche nun die Kundendaten des soeben zugeordneten Kunden stehen. Sie können an dieser Stelle bei Bedarf Chemiedaten, aufgeteilt in Dauerwelle und Farbe, eingeben. Details darüber, wie Sie Chemiedaten eingeben können, lernen Sie im nächsten Kapitel. Falls Sie den Kunden doch nicht zuordnen möchten (z.B. weil Sie versehentlich den falschen Kunden ausgewählt haben), können Sie die Kundenzuordnung über die Schaltfläche „Kein Kunde“ wieder aufheben. Tipps und Tricks: Im nächsten Kapitel lernen Sie mehr darüber, wie Sie im Kundenbereich den richtigen Kunden finden können oder einen neuen Kunden anlegen können. Handbuch Hairware 2004 Stand: März 2004 Seite 27 Beachten Sie, dass Sie nicht unbedingt einen Kunden zuordnen müssen, um einen Kassen – Vorgang erfassen zu können. Schließlich möchten Sie nicht unbedingt jeden Kunden, der in Ihrem Betrieb einen Einkauf tätigt, in Ihre Kundenkarte aufnehmen. Die Umsätze von Verkäufen, die ohne Kundenzuordnung durchgeführt wurden, werden von HairWare in den Statistiken unter dem Oberbegriff „Laufkunden“ zusammengefasst. 4.b, Bediener zuordnen Allgemeines In den meisten Fällen erfolgt die Bedienerzuordnung durch die Anwahl des korrekten Bedieners in der oberen Bildschirmzeile von Hairware. Hierbei gehen wir davon aus, das der gewählte Bediener alle Dienstleistungen und Warenverkäufe selbst durchgeführt hat. Manchmal kommt es aber vor, dass unterschiedliche Arbeitsschritte an einem Kunden von mehreren Bedienern durchgeführt werden. Um diesen Zustand abzubilden, bietet Ihnen Hairware 2004 die Möglichkeit, einzelne Artikelzeilen eines Vorgangs bedienerbezogen zu verwalten. 4.c, Artikel erfassen Allgemeines: Die zweifelsfrei wichtigste Tätigkeit beim Eingeben von Abverkaufs – Vorgängen ist das Erfassen von Abverkaufs – Positionen. Allen Positionen, die Sie in einen Vorgang übernehmen möchten, liegt ein Artikel zugrunde, den Sie aus dem Bereich „Preise“ übernehmen. In der Preisliste finden sich alle Artikel aus Ihrem Warenlager sowie alle in den Stammdaten erfassten Dienstleistungen und Pakete wieder. Die Auswirkungen einer exakten Zuordnung von Artikeln sind: - - Ihre artikelbezogenen Statistiken haben die Datenbasis, um aussagefähige Tabellen und Grafiken über die Umsatzentwicklung von Waren und Dienstleistungen liefern zu können Bei Waren, die Sie in den Stammdaten als Lagerartikel eingerichtet haben, lösen Sie durch die Zuordnung in einem Abverkaufs – Vorgang eine automatische Bestandsveränderung aus, so dass die Bestände automatisch angepasst werden. Um einen Artikel im Kassen – Bereich zu erfassen, müssen Sie den Artikel also aus der Preisliste auswählen. Dazu bietet Ihnen HairWare vier Alternativen zur Eingabe eines Suchbegriffs an: Suche über: Klick auf die jeweilige Schaltfläche Suchbegriff: Um das Erfassen der Artikelzeilen auf einem Verkauf zu beschleunigen, können Sie die türkisfarbenen Buttons im unteren Bildschirmbereich des Abverkaufs nutzen. Der folgende Dialog stellt alle Artikel nach den zugeordneten Gruppen sortiert dar. Klicken Sie wie gewohnt im rechten Bereich des Dialogs die gewünschte Artikelzeile (Dienstleistung / Waren / Pakete) an und übernehmen diese in den Verkauf. Artikelname Geben Sie die ersten paar Buchstaben der gesuchten Artikelbezeichnung ein. Das Programm wird diese Eingabe als Aufsatzpunkt in der Artikelliste im Preise – Bereich benutzen. In der Preisliste ist jedem Artikel eine eindeutige Artikelnummer Handbuch Hairware 2004 Stand: März 2004 Seite 28 Kürzel: Barcode: Artikelnummer zugeordnet. Sie können einen Artikel übernehmen, ohne dafür in den Preis – Bereich wechseln zu müssen. Geben Sie dazu das Nummernzeichen (#), unmittelbar gefolgt von der gewünschten Artikelnummer ein. Der Artikel wird daraufhin direkt in den Kassen – Bereich übernommen. Diese Variante bietet sich bei sehr häufig benötigten Positionen an, weil sie einige Tastendrücke und somit Zeit spart. Eine weitere Alternative bieten die Kürzel, die Sie in den Stammdaten für Waren und Dienstleistungen vergeben können. Im Prinzip funktioniert die Übernahme von Artikeln mittels Kürzel wie die Übernahme per Artikelnummer: Geben Sie das Nummernzeichen (#) ein, unmittelbar gefolgt von dem gewünschten Kürzel. Im Gegensatz zu den Artikelnummern überprüft HairWare nicht, ob die Kürzel eindeutig sind. Falls Sie also ein Kürzel mehrfach vergeben haben, wird HairWare möglicherweise nicht den gewünschten Artikel übernehmen. Natürlich unterstützt Sie Hairware auch beim Arbeiten mit einem Barcode-Scanner. Hierzu konfigurieren Sie bitte den Scanner so, dass jeder Ziffernfolge ein Rautenzeichen „#“ vorangestellt wird. Bitte konsultieren Sie hierzu nötigenfalls das dem Scanner mitgelieferte Handbuch. Mit dem Rautenzeichen wird das Eingabefeld in der Kasse aktiviert und die eingescannte Nummer dort dargestellt, der betroffene Artikel in der Preisliste positioniert und automatisch in der Kasse als neue Artikelzeile hinzugefügt. Um den Barcode beim jeweiligen Artikel zu hinterlegen, wechseln Sie bitte in den Bereich „Stammdaten/ Warenlager“. Entweder bei der Neuanlage oder über den Button „Bearbeiten“ können Sie den Barcode dem jeweiligen Artikel zuordnen. Um einen Artikel für den aktuellen Vorgang zu erfassen, gehen Sie wie folgt vor: Geben Sie Ihren Suchbegriff über eine der gerade genannten Möglichkeiten ein. Sie werden feststellen, dass der eingegebene Text automatisch im Eingabefeld im rechten oberen Teil des Arbeitsbereichs erscheint (falls die Eingabe nicht in diesem Feld erscheint: Klicken Sie einmal mit der Maus in den Bereich für die Positionsliste, z.B. auf den Begriff „nächste Position“. Danach wiederholen Sie Ihre Eingabe). - - - Betätigen Sie nun die [Enter] – Taste. Falls Sie einen Suchbegriff über Artikelname eingegeben haben, wechselt das Programm daraufhin in die Preisliste. Hier versucht HairWare, auf den ersten Artikel (egal ob Dienstleistung oder Ware) zu positionieren, dessen Anfangsbuchstaben mit Ihrem eingegebenen Suchbegriff übereinstimmen. Sie können nun mit Hilfe der senkrechten Pfeiltasten auf den gewünschten Artikel blättern, falls die Suchbegriff – Eingabe nicht sofort auf den richtigen Satz positioniert hat. Handbuch Hairware 2004 Stand: März 2004 Seite 29 Bitte beachten Sie: Durch wahlweise kategorisierte oder alphabetische Darstellung können Sie Ihre Preisliste effizienter gestalten und die gesuchte Position dadurch schneller finden. Lesen Sie hierzu im letzten Kapitel über die Stammdaten nach. - Wählen Sie den gewünschten Artikel durch Klick mit der Maus aus und betätigen Sie erneut die [Enter] – Taste. Der Artikel wird daraufhin in den aktuellen Vorgang übernommen und das Programm wechselt selbständig wieder in den Kasse – Bereich zurück. - Hatten Sie als Suchbegriff eine Artikelnummer oder ein Kürzel eingegeben, so entfällt der „Umweg“ über die Preisliste. Der gewünschte Artikel wird in diesem Fall sofort in den laufenden Vorgang übernomme n. Beachten Sie, dass HairWare automatisch beim Erfassen von Artikelzeilen die vom Kunden zu bezahlende Summe ermittelt und auf der gelben Summen – Schaltfläche rechts unten anzeigt. Erfassen Sie nun alle Einzelpositionen, die für diesen Vorgang berechnet werden sollen, auf die gleiche Weise. Handbuch Hairware 2004 Stand: März 2004 Seite 30 4. d, Preisfinder Allgemeines: Üblicherweise wird bei der Übernahme von Artikelpositionen in den laufenden Vorgang der Verkaufspreis benutzt, den Sie im Bereich Stammdaten in Ihrem Warenlager und in Ihren Dienstleistungen eingetragen haben. Möglicherweise haben Sie allerdings bei der Neuanlage einzelner Artikel die Schaltfläche „Preisfinder immer anzeigen“ markiert. Diese Einstellung bewirkt, dass nicht sofort der hinterlegte Preis benutzt wird, sondern zunächst ein spezieller Dialog erscheint, der Ihnen bei der Ermittlung eines individuellen Preises helfen soll. Wir haben dabei in erster Linie an solche Dienstleistungen gedacht, deren Preis stark vom Arbeitsaufwand für einen individuellen Kunden abhängt, der also von Vorgang zu Vorgang variiert. Sinn des Preisfinders ist, Ihnen Vergleichspreise anzuzeigen, zu denen der ausgewählte Artikel in der Vergangenheit bereits abverkauft wurde. Funktion: Die rechte – weniger interessante – Liste „Generell bezahlter Preis“ zeigt dabei unabhängig vom ausgewählten Kunden die letzten 10 Verkäufe dieses Artikels und ihre Preise an. Die in der Mitte dargestellte Liste „Kundenbezogener Preis“ dagegen zeigt die letzten Preise dieses Artikels für den gerade ausgewählten Kunden an – vermutlich werden Sie aus dieser Liste einen Preis übernehmen wollen. Der links außen dargestellen Liste können Sie den Preis aus dem Artikelstamm entnehmen. Sie haben letztendlich für die Übernahme in den aktuellen Vorgang folgende Auswahlmöglichkeiten: - Sie können den Preis übernehmen, der diesem Kunden bereit früher berechnet wurde, Sie können einen Preis übernehmen, der den letzten 10 Kunden bei gleicher Dienstleistung berechnet wurde, Sie können den Preis übernehmen, der im Artikelstamm hinterlegt ist, Sie können einen Verkaufspreis direkt über die Tastatur eingeben. Bedingung: Beachten Sie, dass der Preisfinder die kundenbezogene Liste nur dann liefern kann, wenn Sie VOR Übernahme des Artikels in den Kassen – Bereich einen Kunden zugeordnet haben. Falls Sie den Kunden erst später zuordnen, können Sie den Preisfinder durch Klick auf die Schaltfläche „Preisfinder...“ manuell aufrufen. Handbuch Hairware 2004 Stand: März 2004 Seite 31 4.e, Weitere Veränderungsmöglichkeiten Ist der Artikel erst einmal in den laufenden Vorgang übernommen, haben Sie noch verschiedene Möglichkeiten, die Position an individuelle Gegebenheiten anzupassen. Zu diesem Zweck befindet sich am unteren Rand des Arbeitsbereichs eine Reihe von Schaltflächen, mit deren Hilfe Sie die aktuelle bzw. zuletzt erfasste Position nachträglich verändern können. Alle Schaltflächen, mit denen Sie Einfluss auf den aktuellen Verkauf ausüben, werden türkis, die Artikelbezogenen Schaltflächen in grün dargestellt. 4.e.1, Zeilenweises nacherfassen des Bedieners Gehen Sie hierzu wie folgt vor. Position: Starten Sie durch Klick auf die Registerlasche „Kasse (F2)“ den Abverkauf. Funktion: Erfassen Sie wie gewohnt eine Position. Klicken Sie auf den grünen Button mit der Aufschrift „Bediener“ links neben dem Summenfeld. Wählen Sie im folgenden Dialog den richtigen Mitarbeiter aus und klicken Sie auf den Button „OK“. Im rechten Bereich der Positionszeile wird nun der gerade eben zugeordnete Bediener angezeigt. ê Tipps und Tricks: Je Artikelzeile kann stets nur ein Bediener erfasst werden. In den Statistiken wird der Kundenzähler bei dem Bediener erhöht, der den Vorgang erfasst und verbucht hat. 4.f,Verkaufsbezogene Änderungsmöglichkeiten (türkis): 4.f.1,Schaltfläche „Dienstleistungen...“ Allgemeines: Mittels dieser Schaltfläche können Sie sehr schnell und bequem Dienstleistungen in Ihren Verkauf übernehmen. Funktion: Klicken Sie hierzu auf die Schaltfläche, es öffnet sich folgender Dialog, in dem alle Dienstleistungen nach Kunden- sowie Dienstleistungsgruppe sortiert dargestellt werden. Handbuch Hairware 2004 Stand: März 2004 Seite 32 Übernehmen Sie durch Doppelklick auf die gewünschte Zeile oder durch Markieren und Klick auf die Schaltfläche „OK“ die Dienstleistung in Ihren Verkauf. 4.f.2, Schaltfläche „Ware...“ Allgemeines: Mittels dieser Schaltfläche können Sie sehr schnell und bequem Waren in Ihren Verkauf übernehmen. Funktion: Klicken Sie hierzu auf die Schaltfläche, es öffnet sich folgender Dialog, in dem alle Waren nach Hersteller und Warengruppen gefiltert dargestellt werden. Übernehmen Sie durch Doppelklick auf die gewünschte Zeile oder durch markieren und Klick auf die Schaltfläche „OK“ die Ware in Ihren Verkauf. 4.f.3, Schaltfläche „Pakete...“ Allgemeines: Mittels dieser Schaltfläche können Sie sehr schnell und bequem Pakete in Ihren Verkauf übernehmen. Funktion: Klicken Sie hierzu auf die Schaltfläche, es öffnet sich folgender Dialog, in dem von Ihnen im Artikelstamm angelegten Pakete alphabetisch sortiert dargestellt werden. Handbuch Hairware 2004 Stand: März 2004 Seite 33 Übernehmen Sie durch Doppelklick auf die gewünschte Zeile oder durch Markieren und Klick auf die Schaltfläche „OK“ die Ware in Ihren Verkauf. 4.f.4, Schaltfläche „Verkauf abbrechen“ Allgemeines: Falls Sie aus irgendeinem Grund den kompletten laufenden Vorgang nicht zu Ende bringen möchten, so müssen Sie nicht die einzelnen Positionen zeilenweise löschen. Die Schaltfläche „Vorgang abbrechen“ entfernt alle Zeilen aus dem aktuellen Vorgang sowie eine eventuell getätigte Kundenzuordnung. Beachten Sie, dass vor dem Abbrechen des Vorgangs eine Sicherheitsabfrage erscheint, die Sie bestätigen müssen, wenn der Vorgang wirklich abgebrochen werden soll. 4.g, Artikelbezogene Änderungsmöglichkeiten (grün) 4.g.1, Schaltfläche VK... Allgemeines: Betätigen Sie diese Schaltfläche, wenn Sie für diesen speziellen Vorgang den Preis des abgegebenen Artikels ändern möchten. Der in den Stammdaten eingegebene Preis bleibt davon völlig unberührt, nur der aktuell in diesem Vorgang berechnete Preis wird verändert. Sie können diese Funktion beliebig oft aufrufen, auch wenn der aktuelle Preis über den Preisfinder zustande gekommen ist. Handbuch Hairware 2004 Stand: März 2004 Seite 34 4.g.2, Schaltfläche Anzahl... Allgemeines: Falls Sie eine Position innerhalb eines Vorgangs mehrfach berechnen möchten, können Sie dies über die Schaltfläche „Anzahl“ tun. Der Verkaufspreis wird dann durch Multiplikation des Einzel – Verkaufspreises mit der Anzahl ermittelt. Nachdem Sie die Anzahl geändert haben, können Sie in der Positionen – Liste die geänderte Anzahl und den neuen Gesamtpreis erkennen. 4.g.3, Schaltfläche Preisfinder... Allgemeines: Hier können Sie unabhängig davon, ob Sie bei dem aktuellen Artikel in den Stammdaten den Preisfinder aktiviert haben, denselben anzeigen lassen z.B. um sich einen Preisüberblick zu verschaffen. Selbstverständlich ändern Sie durch das Betätigen der Schaltfläche auch hier nicht Ihre Stammdaten, sondern dies gilt nur für den aktuellen Vorgang. Lesen Sie hierzu auch weiter oben „Der Preisfinder“. 4.g.3, Schaltfläche Bezeichnung... Allgemeines: HairWare bietet Ihnen die Möglichkeit, die Artikelbezeichnung eines Artikels für den aktuellen Vorgang individuell abzuändern. Selbstverständlich bleibt die Artikelbezeichnung in Ihren Stammdaten davon unbetroffen, die eingegebene Bezeichnung gilt nur für diesen einen Vorgang. Handbuch Hairware 2004 Stand: März 2004 Seite 35 Wieder können Sie nach Betätigen der Schaltfläche „Ok“ umgehend die Auswirkung der Änderung in der Positionen – Liste erkennen: 4.g.4, Schaltfläche „Löschen“ Allgemeines: Benutzen Sie diese Schaltfläche, wenn Sie die aktuelle Position aus Ihrem aktuellen Vorgang entfernen möchten. Bitte beachten Sie, dass vor dem Löschen der aktuellen Position keine weitere Abfrage erscheint! Wenn Sie den Artikel nach dem Löschen doch in den Vorgang aufnehmen möchten, müssen Sie ihn erneut in den Vorgang übernehmen. 4.g.5, Schaltfläche „Bediener“ Allgemeines Natürlich kommt es vor, dass zwei oder mehrere Mitarbeiter mit Teilaufgaben eines Kunden beschäftigt sind. Damit sich dies auch in den Statistiken niederschlagen kann, haben Sie hier die Möglichkeit, diese Bediener zuzuordnen. Innerhalb der Verkaufsliste können Sie den Namen des neu zugeordneten Mitarbeiters rechts außen erkennen. Handbuch Hairware 2004 Stand: März 2004 Seite 36 4.h, Zahlungsart festlegen und verbuchen Allgemeines: Haben Sie alle Artikelzeilen erfasst und bei Bedarf einen Kunden zugeordnet, so können Sie den Vorgang abschließen. Dies geschieht über die gelbe Summen – Schaltfläche am rechten unteren Rand des Arbeitsbereichs, die den Zahlungsdialog von HairWare anzeigt. Alternativ können sie den Zahlungsdialog auch über die Funktionstaste [F10] anzeigen. Ziel des Zahlungsdialogs ist die exakte Erfassung der Zahlungsmodalitäten für den abzuschließenden Vorgang – die korrekte Eingabe ist folglic h Voraussetzung für einen sauberen Kassenabschluss. Funktion: Der einfachste Fall: In vielen Fällen werden Sie die Voreinstellungen dieses Dialogs einfach übernehmen können. Die Voreinstellungen lauten: - Barzahlung Zahlung in Höhe der geforderten Summe Zahlung in Euro Kein Quittungsdruck 4.i, Zahlungsart verändern Womöglich möchte Ihr Kunde die Zahlung nicht in Bar durchführen, sondern z.B. über eine EC – Karte. Diese Tatsache sollten Sie HairWare mitteilen, da das Programm ansonsten von einer Barzahlung ausgeht und in Folge davon der von HairWare ausgewiesene Kassenbestand nicht mit dem tatsächlichen Kassenbestand übereinstimmen würde. Um dem Programm die EC – Zahlung mitzuteilen, betätigen Sie bitte die Schaltfläche „EC“. Hinweis: Die aktuelle Version von HairWare ist nicht direkt mit dem EC – Terminal verbunden. Sie müssen daher den Betrag selbst in Ihr EC – Terminal eingeben. Handbuch Hairware 2004 Stand: März 2004 Seite 37 4.j, „Gegeben“ eingeben Häufig werden Ihnen Ihre Kunden bei Barzahlungen den Zahlbetrag nicht exakt abzählen. Stattdessen werden Sie auf einen höheren Betrag herausgeben müssen. Falls Sie die Ermittlung des Zurück – Betrags nicht im Kopf durchführen möchten, können Sie HairWare das korrekte Rückgeld errechnen lassen. Geben Sie zu diesem Zweck einfach den tatsächlich gegebenen Wert ein. Im oberen rechten Bereich können Sie nun das Rückgeld ablesen. Betätigen Sie dann die Schaltfläche „Weiter“ (sie wurde erst durch die Eingabe des zu hohen Zahlbetrags aktiviert) um die Eingabe zu bestätigen. Das Rückgeld wird dann unter „zurück“ angezeigt. 4.k, Zahlungen aufteilen Allgemeines: Bei Bedarf können Sie jederzeit unterschiedliche Zahlungsarten (z.B. Bar und EC) in einem Vorgang kombinieren. Funktion: Beginnen Sie einfach mit der ersten Teilzahlung: Passen Sie gegebenenfalls Zahlungsart an und geben Sie den gewünschten Betrag ein (bitte in dieser Reihenfolge). Das Programm bemerkt, dass die Zahlung noch nicht vollständig ist, und aktiviert nun die Schaltflächen „Bar“ und „EC“. Wählen Sie die gewünschte Zahlungsart für die nächste Zahlung, passen Sie die Währung an und kontrollieren Sie den Betrag. Handbuch Hairware 2004 Stand: März 2004 Seite 38 Erst, wenn genügend Zahlungszeilen vorhanden sind, um den gesamten Zahlbetrag abzudecken, wird die Ok – Schaltfläche aktiviert. 4.l, Quittung drucken Allgemeines: Wenn Sie möchten, dass HairWare für den aktuellen Vorgang eine Quittung ausdruckt, Klicken Sie auf das Markierfeld im oberen rechten Bereich des Zahlungsdialoges. Die Quittung wird nicht sofort gedruckt, sondern erst beim Bestätigen des Dialogs über die „Ok“ – Schaltfläche. 4.m, Verbuchen: „Ok“ – Schaltfläche Allgemeines: Betätigen Sie die Ok – Schaltfläche, wird der Vorgang in HairWare verbucht und Sie können mit dem nächsten Vorgang fortfahren. Zusammenfassung dieses Kapitels - Sie haben nun gelernt, wie Sie einen Kassenvorgang mit Waren, Dienstleistungen oder Paketen erfassen und einem Kunden zuordnen können. Sie können Artikel- und Verkaufsbezogene Änderungen vornehmen. Sie wissen nun, wie Sie Zahlungen eingeben und den Vorgang abschließen können. Handbuch Hairware 2004 Stand: März 2004 Seite 39 5. Kapitel: Verkäufe Allgemeines: Über diesen separaten Programmbereich erhalten Sie eine chronologisch absteigende Liste aller Vorgänge, die Sie mit HairWare verbucht haben: Diese Liste dient nicht nur Informationszwecken. Sie können auch Vorgänge nachträglich stornieren oder im Bedarfsfall nachträglich eine Quittung drucken. Wie bereits von anderen Stellen in HairWare gewohnt, zeit die obere Hälfte des Arbeitsbereichs die Liste mit den Vorgängen, während die untere Hälfte auf zwei separaten Registerkarten Detailinformationen für den markierten Verkauf liefert. Die Registerkarte „Positionen“ zeigt dabei die im Vorgang enthaltenen Artikel, während auf der Registerkarte „Zahlungen“ die mit dem Zahlungsdialog erzeugte Liste ausgegeben wird. 5.a, Suchen von Verkäufen Allgemeines: Da die Liste alphabetisch absteigend sortiert ist, können Sie natürlich mittels Maus oder Pfeiltasten so lange blättern, bis der gewünschte Vorgang erreicht ist. Funktion: Vielleicht wissen Sie ja die Verkaufsnummer, die das Programm beim Verbuchen vergibt. Dann können Sie analog zur Artikelnummernsuche im Kasse – Bereich über die Eingabe „Nummernzeichen“ (#) und Verkaufsnummer im oberen rechten Eingabefeld direkt auf diesen Verkauf positionieren. Vermutlich werden Sie jedoch die Filter – Funktion von HairWare am sinnvollsten finden. Sie erreichen sie über die Filter – Schaltfläche oberhalb der Verkaufsliste: Handbuch Hairware 2004 Stand: März 2004 Seite 40 Sie hilft Ihnen, die Liste der angezeigten Verkäufe nach verschiedenen Kriterien einzugrenzen, so dass Sie in der eingegrenzten Liste den gewünschten Vorgang leichter identifizieren können. 5.b, Liste aller Verkäufe ausdrucken Allgemeines: Manchmal wird es erforderlich, eine Liste aller Verkäufe auch auszudrucken. Dies können Sie wie folgt starten. Funktion: Über die Schaltfläche „Liste drucken“ wird die HairWare Report-Vorschau angezeigt. Über die Schaltfläche „Ausdruck starten“ im oberen rechten Bereich des Dialogs können Sie die Liste aller Verkäufe ausdrucken. Bitte beachten Sie, dass die Druckausgabe auf dem Drucker erfolgt, der im linken oberen Bereich angezeigt wird. Es handelt sich hierbei um den als Standarddrucker definierten Drucker. Bei Fragen hierzu konsultieren Sie bitte Ihr Systemhandbuch. Zusammenfassung dieses Kapitels: - Sie Sie Sie Sie Sie Sie Sie können nun im Bereich Kasse Vorgänge erfassen. können dem Verkauf Kunden zuordnen können Artikelzeilen erfassen können den erfassten Vorgang vor dem Verbuchen ändern können im Zahlungsdialog die Zahlungsart festlegen können den Vorgang verbuchen. wissen, wo Sie verbuchte Vorgänge wiederfinden können. Handbuch Hairware 2004 Stand: März 2004 Seite 41 6. Kapitel: Kunden 6.a, Allgemeines: In diesem Bereich haben Sie Ihre elektronische Kunden – Kartei im Zugriff. Sie benutzen den Kundenbereich für unterschiedliche Aufgaben: - Allgemeine Information über einen Kunden, Bildergalerie Pflege der „Chemiedaten“ Damit Vorbereitung von Kundenbesuchen Zuordnung von Kunden in Kassen – Vorgängen Wenn Sie zuvor bereits im Stammdaten – Bereich die Liste der Mitarbeiter bearbeitet haben, wird Ihnen der Kunden – Bereich sicherlich vertraut vorkommen. Schließlich haben beide Bereiche jede Menge Gemeinsamkeiten: Funktion: Die Suche von Kunden funktioniert ebenfalls analog zu der Suche in den anderen Programmbereichen: Suche über Kundenname Kundennummer Suchbegriff: Geben Sie einfach die Anfangsbuchstaben des Nachnamens ein. Das Programm wird sofort auf den ersten übereinstimmenden Namen positionieren. Falls Ihnen die Kundennummer bekannt ist, können Sie über Eingabe des Nummernzeichens (#), gefolgt von der Kundennummer, die Suche beschleunigen. Zum Bearbeiten und neu anlegen von Kunden benutzen Sie bitte die Schaltflächen am unteren Rand des Arbeitsbereichs. Sie erhalten daraufhin einen Bearbeitungsdialog, der ähnlich dem Bearbeitungsdialog der Mitarbeiterverwaltung aufgebaut ist. Schlagen Sie bitte im Kapitel über den Stammdaten – Bereich nach, wenn Sie über die Bedeutung der einzelnen Felder im Unklaren sind. Eine Besonderheit stellt allerdings das Feld „Verkaufshinweis“ dar. Der Text, den Sie hier eingeben, erscheint im Kassen – Bereich direkt beim Kundennamen, wenn Sie den Handbuch Hairware 2004 Stand: März 2004 Seite 42 Kunden einem Vorgang zuordnen. Nutzen Sie ihn für kurze Infos, die Sie über den Kunden beim Kassieren gerne anzeigen möchten. Wenn der Kunde am Erinnerungsservice teilnehmen möchte, können Sie das Feld „Teilnahme am Erinnerungsservice“ ankreuzen und das Erinnerungs-Intervall in Wochen eintragen. Bei der Neuanlage eines Kunden werden hier 4 Wochen eingetragen. Über die Schaltfläche „Kunden-Services“ im oberen mittleren Bereich des Kundenbereiches können Sie den Erinnerungsservice nutzen, nähere Infos hierzu finden Sie im direkt angehängten Themenbereich. Tipps und Tricks: Bitte beachten Sie, dass Sie beim Anlegen Ihres Kundenstamms stufenweise vorgehen können. Sie könnten beispielsweise den Kunden unmittelbar beim Kassiervorgang anlegen, indem Sie nur einige rudimentäre Daten wie Anrede und Name bzw. Vorname eingeben. Dies genügt, damit Sie den Kunden einem Vorgang zuordnen können. Wenn Sie später mehr Zeit haben, suchen Sie den Kunden im Kunden – Bereich und vervollständigen seine Daten. 6.b, Erinnerungsservice Allgemeines: Mit dem Call Back Erinnerungsservice können Sie Ihre Kunden in regelmäßigen Zeitabständen an einen neuen Termin erinnern. Bedingung: Für jeden Kunden wird der Erinnerungsservice individuell aktiviert und konfiguriert. Klicken Sie hierzu auf das Register „Kunden (F4)“. Wählen Sie aus der Kundenliste den betroffenen Kunden aus und klicken Sie danach auf den Button „Bearbeiten“. Klicken Sie im unteren Bereich des nachfolgenden Dialoges einmal auf das Kästchen „Teilnahme am Erinnerungsservice“. Tragen Sie das Erinnerungsintervall sowie den Status der Erinnerung aus heutiger Sicht ein. Position: Klicken Sie auf das Register „Kunden (F4)“ und starten Sie danach den Button „KundenServices“ im oberen Bereich der Kundenliste. Funktion: Im Folgenden Dialog können Sie zwischen zwei Listen wählen, der erste Eintrag erstellt eine Liste derer Kunden, die an den nächsten Termin erinnert werden können, der zweite Handbuch Hairware 2004 Stand: März 2004 Seite 43 Eintrag dient der Nachverfolgung. Anhand der resultierenden, ausdruckbaren Kundenliste können Sie nun Ihre Kunden z.B. telefonisch an den nächsten Termin erinnern. Zusammenfassung dieses Kapitels: - Sie kennen nun die Kundenkarte des Programms Sie können den Erinnerungsservice nutzen Sie können neue Kunden anlegen und bestehende Kundeninformationen verändern. Handbuch Hairware 2004 Stand: März 2004 Seite 44 7. Kapitel: Bewirtschaftung 7.a, Allgemeines: In der Bewirtschaftung finden Aktivitäten statt, die in Zusammenhang mit Ihrem Warenlager anfallen. Dieser Bereich ist jedoch nicht die einzige Stelle mit Bestands – Informationen: Die Bestände zu Ihren Waren werden Ihnen auch an folgenden Orten angezeigt: - Im Abverkauf, nach dem Erfassen einer Ware im Stammdaten – Bereich im Register „Warenlager“ in der Liste der Waren Im Stammdaten – Bereich im Register „Warenlager“ im Detailbereich, und zwar auf dem Register „Bewirtschaftung“ In der Preisliste am unteren Ende des Arbeitsbereichs Die detaillierteste Auskunft ist natürlich hier, in der Bewirtschaftung verfügbar. 7.a, Registerkarte „Lagerbewegungen anzeigen“ Funktion: Wählen Sie dazu im Bestands – Bereich die Registerkarte „Lagerbewegungen“. Hier können Sie wie an anderen Stellen im Programm einen Artikel übernehme n. Zu dem ausgewählten Artikel zeigt Ihnen HairWare dann alle Lagerbewegungen in chronologisch absteigender Reihenfolge an: Wie Sie sehen werden, erstellt HairWare diese Liste weitgehend selbständig, zumindest, was Bestandsveränderungen auf Grund von Abverkäufen betrifft. Voraussetzung dafür ist allerdings, dass Sie beim Anlegen des Artikels im Stammdaten – Bereich den richtigen Anfangsbestand eingegeben haben. Ergeben sich jedoch Bestandsveränderungen, weil Sie Waren im laufenden Betrieb verbrauchen, so kann HairWare dies nicht automatisch berücksichtigen – Sie müssen dem Programm diese Informationen mitteilen. Handbuch Hairware 2004 Stand: März 2004 Seite 45 7.b, Registerkarte „Bestandsveränderungen“ Allgemeines: Das Erfassen von Bestandsveränderungen über die gleichnamige Registerkarte ähnelt naturgemäß dem Erfassen von Artikelzeilen im Kasse – Bereich. Der Programmbereich wurde im Hinblick darauf gestaltet, dass Bestandsveränderungen, z.B. bei Lieferungen, meist nicht nur für einen einzelnen Artikel, sondern gleich für ein ganzes Paket an Artikeln anfallen. Funktion: Aus diesem Grund läuft das Erfassen von Bestandsveränderungen in folgenden Schritten ab: Kontrolle der Vorbelegung des Änderungstyps, z.B. Bestandserhöhung Übernahme der Artikels. Artikel werden wie aus den anderen Programmbereichen gewohnt, aus der Preisliste übernommen. Ausfüllen des Änderungsdialogs für jeden Artikel Verbuchen der Änderungen nach Erfassen aller Artikel 7.b.1, Bestandsveränderung – Dialog Allgemeines: Bei jeder Übernahme eines Artikels in die Bewirtschaftung erscheint automatisch der Änderungsdialog, der unabhängig von der bereits erwähnten Vorbelegung die Eingabe der exakten Veränderungsdaten ermöglicht: Handbuch Hairware 2004 Stand: März 2004 Seite 46 Funktion: Artikel, Bisheriger Lagerbestand: Zur Kontrolle und zu Ihrer Information werden diese Details am oberen Dialogrand angegeben. Veränderung: Hier können Sie einstellen, ob Sie für diesen Artikel eine Bestandserhöhung oder eine Bestandsverringerung angeben möchten. Voreingestellt ist der Wert, den Sie auf der Registerkarte „Bestandsveränderungen“ als „Vorbelegung des Änderungstyps“ angegeben haben. Anzahl: Geben Sie hier die Anzahl der Bestandsveränderung ein. Grund: Zu Dokumentationszwecken haben Sie die Möglichkeit, einen Grund für die Bestandsveränderung auszuwählen. Bitte beachten Sie, dass Sie die möglichen Gründe für Bestandsveränderungen im Bereich Stammdaten auf der Registerkarte „Betrieb“ selbst eingeben können. Lesen Sie im Kapitel über den Bereich Stammdaten nach, wenn Sie mehr über die Eingabe der möglichen Bestandsveränderungen wissen möchten. Nachdem Sie den Dialog mittels Ok – Schaltfläche bestätigt haben, enthält Ihr Arbeitsbereich eine Zeile mit der gewünschten Bestandsveränderung: Selbstverständlich können Sie Bestandsveränderungen in diesem Stadium der Erfassung noch bearbeiten: Die „Bearbeiten...“ – Schaltfläche zeigt für die aktuelle Bestandsveränderungszeile nochmals den Bestandsveränderung – Dialog an. Die Schaltfläche „löschen“ löscht die aktuelle Position ohne Rückfrage. Die Schaltfläche „abbrechen“ bricht den gesamten Bestandsveränderung – Vorgang ab, ähnlich der gleichlautenden Schaltfläche im Kasse – Bereich. Sind Sie mit der Erfassung der Bestandsveränderungen fertig, so betätigen Sie die türkisfarbene Schaltfläche „Verbuchen“. Erst diese Funktion schreibt die Bestandsveränderung innerhalb der HairWare – Datenstrukturen dauerhaft weg, so dass sie ab sofort in der Liste der Lagerbewegungen erscheinen. Handbuch Hairware 2004 Stand: März 2004 Seite 47 7.c, Inventurliste Allgemeines: Um eine Inventur durchzuführen, benötigen Sie eine Liste aller Waren, die Sie vorrätig halten, sowie deren korrekte Bestandszahlen. Position: Klicken Sie auf das Register „Bewirtschaftung F8“ und dort auf die Registerlasche „Inventurliste“. Funktion: Nachdem Sie die Inventurliste gestartet haben, wird sie sofort alphabetisch sortiert dargestellt. HairWare zeigt zu jeder Ware den aktuell theoretischen Bestand, sowie den zugehörigen EK und den gebundenen Gesamtwert, der sich aus dem EK multipliziert mit der Anzahl ergibt, an. Im oberen linken Bereich finden Sie das Tagesdatum, sowie die exakte Uhrzeit, auf die sich die angezeigten Werte beziehen. Wahrscheinlich präsentieren Sie Ihre Artikel im Betrieb nicht alphabetisch, sondern vielleicht nach Hersteller oder Warengruppen sortiert. Um Sie bei der händischen Kontrolle der Waren zu unterstützen, können Sie Ihre Inventurliste nach diesen Kriterien sortiert darstellen lassen, indem Sie im oberen rechten Bereich die Liste der Sortiermöglichkeiten öffnen und sich die benötigte Sortierung auswählen. Mit der Schaltfläche „Drucken“ im rechten oberen Bereich können Sie die aktuelle Liste ausdrucken lassen. 7.d, Bestellvorschläge / Bestellungen Allgemeines: Unterschreitet der Lagerbestand eines Artikels, dessen Meldebestand, muss der Artikel nachbestellt werden. Hierzu erstellt Ihnen HairWare eine übersichtliche Bestellvorschlagsliste, die Sie z.B. ausdrucken und Ihrem Lieferanten zukommen lassen können. Nachdem der Wareneingang erfolgt ist, wird die Bestellung verbucht und ermöglich so eine saubere Bestandsverwaltung. Position: Klicken Sie auf das Register „Bewirtschaftung F8“ und dort auf die Registerlasche „Bestellvorschläge“. Handbuch Hairware 2004 Stand: März 2004 Seite 48 Funktion: Beim Start der Bestellvorschlagsliste werden alle Artikel angezeigt, deren Lagerbestand den Meldebestand unterschreitet. Der Meldebestand wird artikelbezogen in den Stammdaten / Warenlager gepflegt, er definiert den Lagerbestand, ab dem Sie den Artikel nachbestellen sollten. Gehen Sie, um eine Bestellung zu erzeugen, wie folgt vor: 1. Fokusieren Sie durch Anklicken die gewünschte Artikelzeile und klicken Sie auf den grünen Button „Bestellen“ im unteren Bereich, um den Artikel in eine Bestellung mit aufzunehmen. Am rechten Ende der Artikelzeile wird der Bestellstatus angezeigt, er steht danach auf „ja“. Nutzen Sie die Buttons „alle Bestellen“ bzw. „Alle nicht bestellen“, um allen Artikeln der Bestellvorschlagsliste denselben Bestellstatus zuzuordnen. Falls nötig, können Sie die Anzahl über den Button „Bestellmenge...“ ändern. 2. Nachdem alle Artikel in der korrekten Menge gesammelt wurden, kann eine Bestellung durch Klick auf den Button „Bestellung erzeugen“ zusammengestellt werden. Im nachfolgenden Dialog ordnen Sie der Bestellung folgende Werte zu: Lieferant (Pflege über Stammdaten / Artikel / Hersteller), Datum und wahlweise, Kommentar. 3. Wechseln Sie in das Register „Bestellungen“ um die eben zusammengestellte Bestellung anzuzeigen. Über den Button „angezeigte Bestellung drucken“ können Sie nun Ihre Bestellung ausdrucken, um sie Ihrem Lieferant zukommen zu lassen, oder sie zur mündlichen Bestellung beim nächsten Vertreterbesuch oder telefonisch zu nutzen. 4. Nach dem die Ware ordnungsgemäß geliefert wurde, kann die Bestandsverwaltung aktualisiert werden. Öffnen Sie hierzu die Bestellung in dem Register „Bestellungen“. Nutzen Sie den Button „Liefermenge korrigieren“ ,falls die Liefermenge von der Bestellmenge abweicht. Um eine Bestellung zu stornieren, klicken Sie auf „Bestellung stornieren“, die gesammelten Artikelzeilen werden dann zurückgesetzt und erhalten wieder die ursprünglichen Merkmale des Lagerbestandes. Klicken Sie auf den Button „Wareneingang verbuchen“ um die Bestände zu korrigieren. Um die verbuchten Bestellungen einzusehen wählen Sie im linken oberen Bereich den Eintrag „gelieferte Bestellungen anzeigen“. Zusammenfassung dieses Kapitels: - Sie Sie Sie Sie wissen jetzt, wo Sie Lagerinformationen von Lagerartikeln erhalten können können die Lagerbewegungen eines Artikels auflisten lassen können eine Bestellvorschlagsliste erstellen und bearbeiten können Bestandsveränderungen wie Verbrauch oder Lieferungen erfassen. 8. Kapitel: Statistik – Bereich Handbuch Hairware 2004 Stand: März 2004 Seite 49 8.a, Allgemeines: Ein großer Vorteil eines Programms wie HairWare liegt in der Möglichkeit, auf Grund der erfassten Daten umfassende Statistiken erstellen zu können und diese grafisch aufzubereiten. Zu diesem Zweck finden sich im Bereich „Statistik“ drei Registerkarten - Artikelvergleiche Mitarbeitervergleiche Zeitraum – Vergleiche. Diese Registerkarten zeigen in erster Linie an, welcher Wert auf der X-Achse, also auf der waagrechten Achse der Grafik angezeigt werden. Auf der Registerkarte „Artikelvergleiche“ sind also Statistiken zu finden, die auf der X – Achse verschiedene Artikel auflistet und so miteinander vergleicht. Die Registerkarte „Mitarbeitervergleiche“ dagegen beinhaltet Statistiken, die auf der X – Achse verschiedene Mitarbeiter auflisten und miteinander vergleichen. Die Registerkarte „Zeitraumvergleiche“ schließlich listet auf der X – Achse – es wird niemanden überraschen – Zeiträume auf, um diese miteinander zu vergleichen. Je nach Registerkarte gibt es unterschiedliche Möglichkeiten dafür, welche Werte auf der Y – Achse, also auf der senkrechten Achse dargestellt werden sollen. Zu diesem Zweck kann man auf jeder Registerkarte Konfigurationsdialoge benutzen, die die angezeigten Statistiken näher spezifizieren. Zu Beginn sollte jedoch die Entscheidung darüber stehen, welche Informationen primär miteinander verglichen werden sollen – Artikel, Mitarbeiterumsätze oder Zeiträume. Darstellung als Tabelle oder Grafik: Während eine Grafik sehr schnell einen groben Überblick über das Zahlenmaterial ermöglicht, ist es dennoch in manchen Fällen sinnvoll, die Zahlen vor Augen zu haben, die zu dieser Grafik geführt haben. Handbuch Hairware 2004 Stand: März 2004 Seite 50 Aus diesem Grund sieht HairWare bei jeder Statistik die alternative Darstellung in Tabellenform vor. Obige Artikelvergleichs – Statistik stellt sich etwa in Tabellenform wie folgt dar: Sie schalten komfortabel zwischen beiden Ansichten um, indem Sie die Schaltflächen am unteren Ende des Arbeitsbereichs benutzen. An dieser Stelle findet sich auch eine Schaltfläche für den Ausdruck der Statistiken. Wird gerade die Tabellenform angezeigt, wird auch eine Tabelle ausgedruckt. Wird dagegen die grafische Darstellung angezeigt, wird auch eine Grafik gedruckt. 8.b, Konfiguration des Artikel – Vergleichs: Allgemeines: Durch die erweiterten Kriterien bietet Ihnen HairWare die Möglichkeit, Ihre Daten detaillierter auszuwerten. Position: Klicken Sie auf das Register“ Statistik (F6)“ und danach die Registerlasche „Artikelvergleiche“. Im Oberen rechten Bereich können Sie die Kriterien über die Schaltfläche „konfigurieren...“ einstellen. Funktion: Starten Sie durch Klick auf den Button „konfigurieren“ im oberen rechten Bereich den folgenden Dialog. Handbuch Hairware 2004 Stand: März 2004 Seite 51 Zeitraum: Vorbelegt ist ein Zeitraum von 360 Tagen, der im Bereich Stammdaten in der Registerkarte „Systemkonfiguration“ individuell eingestellt werden kann. Sie können hier jedoch einen beliebigen Zeitraum einstellen. Mitarbeiter: Vorbelegt ist die Einstellung „Alle Mitarbeiter“. Sie können jedoch die artikelbezogenen Umsätze eines bestimmten Mitarbeiters auswählen. Umfang: In der Voreinstellung vergleicht die Statistik alle Artikel, und komplette Pakete, unabhängig davon, ob es sich um Waren oder Dienstleistungen handelt. Sie können hier jedoch den Vergleich auf Waren, Dienstleistungen oder Pakete beschränken. Werte: Sie können gemäß der Voreinstellung auf der Y – Achse die Umsätze in Euro oder alternativ die Anzahl der Verkaufspositionen anzeigen lassen. Kumulierung: Hier können Sie einstellen, ob Dienstleistungsbzw. Warengruppen oder zusammengefasst dargestellt werden. alle Artikel einzeln oder gleiche Kundengruppen und Hersteller Maximale Spaltenzahl: HairWare zeigt die ausgewählten Werte absteigend sortiert beginnend vom höchsten Wert an. Es ist offensichtlich, dass die Anzeige des gesamten Warenlagers aus Platzgründen nicht sinnvoll wäre. Aus diesem Grund ist die Anzahl der angezeigten Artikel frei einstellbar, wobei die Voreinstellung aus Gründen der Übersichtlichkeit nur die besten 6 Artikel vergleicht. Legende anzeigen: Sie können für die Grafik eine zusätzliche Legende anzeigen lassen, die zwar der Information dient, jedoch Bildschirmplatz benötigt. Deshalb ist sie ein- oder ausschaltbar. 8.c, Konfiguration des Mitarbeitervergleichs Die Felder im Konfigurationsdialog des Mitarbeiter – Vergleichs unterscheiden sich nicht gegenüber den Feldern beim Artikelvergleich. Aus diesem Grund erübrigt sich eine detaillierte Besprechung dieser Optionen. 8.d, Konfiguration des Zeitraum – Vergleichs Handbuch Hairware 2004 Stand: März 2004 Seite 52 Anzeigeeinheit: Hier bestimmen Sie zunächst die Zeiteinheit, die auf der X – Achse angezeigt wird. In der Voreinstellung werden hier die letzten 30 Tage rückwirkend vom aktuellen Tag aus verglichen. Auch dieser Wert wurde in der Systemkonfiguration hinterlegt. Um die Voreinstellung zu ändern, starten Sie die Systemkonfiguration über das Register „Stammdaten F9“, „Systemkonfiguration“, „Globales Verhalten“. Ändern Sie den Parameter „Anzahl Tage für Verkaufsliste und Zeitraumstatistik“ Ihren Anforderungen entsprechend ab. Alternativ lassen sich jedoch für langfristige Betrachtungen auch Monate einstellen (hier empfiehlt es sich dann auch, den Zeitraum größer einzustellen). Die dritte Einstellmöglichkeit schließlich zeigt als Vergleichseinheit Stunden an, wobei als Zeitraum dann nur ein einzelner Tag zur Verfügung steht. Die Felder Mitarbeiter, Werte und Legende anzeigen sind wiederum identisch mit dem Konfigurationsdialog für Artikelvergleiche. Bei Unklarheiten lesen Sie weiter oben in diesem Kapitel mehr über diese Felder. Handbuch Hairware 2004 Stand: März 2004 Seite 53 Zusammenfassung dieses Kapitels: - Sie wissen nun, welche Arten von Statistiken mit HairWare möglich sind Sie können die Statistiken nach Ihren Vorstellungen konfigurieren Sie können die Darstellung zwischen Liste und Grafik umschalten und die Statistiken drucken. Handbuch Hairware 2004 Stand: März 2004 Seite 54 9. Kapitel : Finanzen 9.a, Allgemeines Dieser Programmbereich ist wiederum in fünf Unterbereiche unterteilt, die über entsprechende Registerkarten zu erreichen sind: Bereich Verwendung Kassenbuch Darstellung aller Buchungen im konfigurierten Zeitraum, wahlweise einzeln, oder kumuliert nach Kundengruppen oder Tageseinnahmen. Tages – Kassenberichte Darstellung des Kundenzählers. Darstellung der Umsätze , aufgeteilt für Waren und Dienstleistungen, unterteilt in die verschiedenen Kundengruppen. Darstellung der Kassenbestände für Bar und EC-Zahlungen. Monats – Kassenberichte Darstellung der Kassenbestände für einen ganzen Monat Einnahmen und Ausgaben Erfassen von Einnahmen und Ausgaben, die nicht über den Kassen – Bereich laufen Buchungsliste Darstellung der gebuchten Einnahmen und Ausgaben im konfigurierten Zeitraum Zählbrett Diese Funktion unterstützt Sie beim Abzählen Ihres Kassenbestandes 9.b, Kassenbuch Allgemeines: Generell erstellt HairWare das Kassenbuch vollautomatisch anhand der Daten, die über den Kassen – Bereich erfasst werden sowie der zusätzlich über die Registerkarte „Einnahmen und Ausgaben“ durchgeführten Buchungen. Je nach Konfiguration werden die Buchungen des Tages einzeln oder kumuliert dargestellt. Position: Klicken Sie hierzu auf das Register „Finanzen (F7)“, dann auf „Kassenbuch“. Funktion: Tagesaktuell werden hier alle Einnahmen und Ausgaben aufgelistet. Bitte beachten Sie, dass HairWare beim Start des Kassenbuches die Tageseinnahmen kumuliert darstellt. Durch drei Anzeigevarianten im oberen rechten Bereich können Sie den Detaillierungsgrad der einzelnen Sätze festlegen. Über den weiter rechts befindlichen Button „Datum wählen“ können Sie den Tagesabschluss eines zurückliegenden Tages anzeigen lassen. Handbuch Hairware 2004 Stand: März 2004 Seite 55 Tipps und Tricks: Bitte beachten Sie, dass das Programm, um einen sinnvollen Kassenbericht erstellen zu können, den Anfangsbestand Ihrer Kassen kennen muss. Die Eingabe dieser Anfangsbestände erfolgt im Rahmen der Installation von HairWare. Bitte lesen Sie im Kapitel über Installation nach, um zu erfahren, wie Sie Anfangsbestände eingeben können. 9.c, Monats – Kassenbericht In dieser Aufstellung sind die Kassenbestände sowie die kumulierten Einnahmen und Ausgaben für jeden Tag des ausgewählten Monats aufgelistet. Auch diesen Kassenbericht können Sie über die Schaltfläche „drucken...“ an den Drucker senden. Über die Funktion „Monat wählen“ können Sie über den weiter unten abgebildeten Dialog einen Monat aus der Vergangenheit auswählen. Beim Wechsel auf die Registerkarte „Monats – Kassenberichte“ wurde der aktuelle Monat voreingestellt, da Sie diesen vermutlich am häufigsten benötigen werden. Handbuch Hairware 2004 Stand: März 2004 Seite 56 Beachten Sie bitte, dass das Programm zur Erstellung eines Monats – Kassenberichts „im Hintergrund“ die Kassenberichte für jeden einzelnen Tag des ausgewählten Monats erstellen muss. Aus diesem Grund kann die Erstellung eines Monats – Kassenberichts einige Zeit in Anspruch nehmen. Bitte beachten Sie auch den Kassenbericht für den ersten Monat, in dem Sie HairWare in Betrieb genommen haben. Da das Programm Ihre Kassenbestände vor dem Zeitpunkt, an dem Sie Ihre Anfangsbestände eingegeben haben, nicht kennen kann, werden an diesen Tagen Fragezeichen angezeigt. 9.d, Einnahmen, Ausgaben und Abschöpfungen Selbstverständlich sind Ihre Kassenbestände Bewegungen unterworfen, die Sie nicht über den regulären Kassen – Bereich verbuchen können. An dieser Stelle seien genannt: - Ausgaben für Porto Ausgaben für Benzin Privatentnahmen Abschöpfungen an die Bank Etc. Wenn die Kassenbestände in Ihrem System korrekt sein sollen, ist es unabdingbar, auch solche Kassenbewegungen im Programm zu erfassen. Für diesen Zweck wurde im Bereich Finanzen eine separate Registerkarte für Einnahmen, Ausgaben und Abschöpfungen eingeführt. Zum Erfassen einer solchen Buchung beinhaltet HairWare einen Assistenten, der Sie in wenigen Schritten zu den benötigten Eingaben führt: Handbuch Hairware 2004 Stand: März 2004 Seite 57 Schritt 1: Im ersten Schritt entscheiden Sie, ob die durchzuführende Buchung eine Einnahme, Ausgabe oder Abschöpfung sein soll. Betätigen Sie hierzu die gewünschte Schaltfläche. Schritt 2: Sie erhalten nun eine Möglichkeit, den gewünschten Buchungsbetrag einzutragen sowie bei Bedarf die Währung oder den Mehrwertsteuersatz anzupassen: Wenn Sie mit dieser Aufgabe fertig sind, betätigen Sie die Schaltfläche „weiter“, um zum nächsten Schritt zu gelangen: Schritt 3: Hier geben Sie eine Kategorie für die durchzuführende Buchung an. Positionieren Sie dazu die Markierung auf die gewünschte Zeile und betätigen danach die Schaltfläche „weiter“. Bitte beachten Sie, dass eintragen können. Sie tun „Betrieb“ unter dem Thema Sie Kategorien eingeben „Stammdaten“ nach. Handbuch Hairware 2004 Sie die Kategorien für Einnahmen und Ausgaben selbst dies im Bereich Stammdaten, und zwar im Unterbereich „Finanzdaten“. Falls Sie nähere Informationen benötigen, wie können, lesen Sie bitte im Kapitel über den Bereich Stand: März 2004 Seite 58 Schritt 4: Haben Sie Schritt 4 erreicht, haben Sie es schon fast geschafft. Alle erforderlichen Eingaben sind getätigt, das Programm zeigt Ihnen lediglich in einer Übersicht noch einmal alle ausgewählten Optionen an. Sie können jetzt über die Schaltfläche „Fertigstellen“ die Buchung im System eintragen – dies entspricht dem Verbuchen über den Summen – Button im Kassen – Bereich. Falls Sie Ihre Eingaben noch korrigieren möchten, können Sie über die Schaltfläche „zurück“ zu den Schritten 3 bis 1 zurückblättern. Falls Sie die Buchung komplett verwerfen möchten, betätigen Sie die Schaltfläche „abbrechen“. Dies entspricht im Kassen – Bereich der Funktion „Vorgang abbrechen“. Das Programm wechselt daraufhin wieder zu Schritt 1. Beachten Sie bitte, dass Einnahmen, Ausgaben und Abschöpfungen nicht nur in den Kassenberichten erscheinen, sondern auch im Programmbereich „Verkäufe“ als separate Vorgänge aufgelistet werden. 9.e, Buchungsliste Allgemein: Dieses Feature listet in einem frei wählbaren Zeitraum alle Einnahmen- und Ausgabenbuchungen auf, die über „Einnahmen/Ausgaben buchen“ erfasst wurden. Position: Verzweigen Sie auf das Register „Finanzen (F7)“ und klicken dort auf die Registerlasche „Buchungsliste“. Funktion: Nach dem Start zeigt die Buchungsliste alle tagesaktuellen Einnahmen oder Ausgaben einzeln an. Um die Buchungen kumuliert darzustellen, klicken Sie bitte im oberen rechten Bereich auf „Buchungen je Kategorie kumulieren“. Falls Sie den Betrachtungszeitraum ändern möchten, finden Sie auf der rechten Seite wie gewohnt eine Datumsfunktion. Handbuch Hairware 2004 Stand: März 2004 Seite 59 Tipps und Tricks: Bitte beachten Sie, dass Abschöpfungen sinngemäß keine Ausgaben sind, deshalb zeigt sie HairWare nicht in der Buchungsliste an. 9.f, Zählbrett Allgemeines: Das Zählbrett soll Ihnen mühsames addieren und notieren in letzter Minute vor Ladenschluß oder auch bei einem Kassensturz erleichtern. Gehen Sie hierzu wie folgt vor. Position: Verzweigen Sie auf das Register „Finanzen (F7)“ und klicken dort auf die Registerlasche „Zählbrett“. Funktion: Angezeigt wird neben der aktuellen Uhrzeit der vom System errechnete SollKassenbestand. Zählen Sie nun die Scheine und Münzen jeweils nach ihrem Wert sortiert und tragen das Ergebnis in die dafür vorgesehenen Eingabefelder ein. Zeitgleich mit Ihrer Eingabe wird Ihnen HairWare den resultierenden Wert im Feld „Gezählter Kassenbestand“ anzeigen. In roter Schrift werden Ihnen noch fehlende, bzw. zuviel gezählte Münzen angezeigt. Erst wenn die eingetragenen Münzwerte identisch mit dem Sollbestand sind, erfolgt die Ausgabe in grüner Schrift. Zusammenfassung dieses Kapitels - Sie haben nun gelernt, wie Sie einen Kassenbericht für einen Tag oder für einen Monat anzeigen können Sie wissen nun, wie Sie Einnahmen, Ausgaben oder Abschöpfungen verbuchen können. Sie können anhand des Zählbretts Ihren Kassenabschluß wesentlich optimieren. Handbuch Hairware 2004 Stand: März 2004 Seite 60 10. Kapitel: Tipps und Tricks Einmal verklickt und es ist passiert - Datenverlust – eine üble Sache! Deshalb bringt Hairware 2004 VOR dem endgültigen Löschen eines Satzes stets die Hinweismeldung „Möchten Sie [DATENSATZ] wirklich löschen?“ Dieser Dialog kann nur durch Klicken zweier Tasten, mit JA oder NEIN beantwortet werden. Doch keine Angst, falls ein Datensatz, den Sie löschen möchten, bereits innerhalb des bisherigen Datenbestandes benutzt wurde, weist Sie Hairware 2004 mit einer entsprechenden Meldung darauf hin. Solche Datensätze dürfen nicht gelöscht werden, da sie die sog. „referentielle Integrität“ verletzen könnten. Beispiel: In der Vergangenheit wurde ein Artikel verkauft, den Sie gerade zum Löschen markiert haben. Wenn er gelöscht würde, könnte der Verkauf nicht mehr rekonstruiert / angezeigt werden, der Preis könnte nicht nachvollzogen werden, es entstünde Daten-Chaos. Deshalb hat die inhaltliche Korrektheit der Daten, die referentielle Integrität, stets oberste Priorität bei der Lösch-Entscheidung. Dieses Kapitel beschließt unser Benutzerhandbuch zu HairWare. Wir hoffen, dass es Ihre Fragen so gut wie möglich beantworten konnte und dass Sie viel Freude und Erfolg beim Einsatz dieser Software haben werden. Ihr HairWare Team März 2004 haag Software •••••••••••••••• In der Reit 15 91448 Emskirchen – Pirkach É 09101 905110 É mobil: 0172 8118789 Handbuch Hairware 2004 Stand: März 2004 Seite 61 Stichwortverzeichnis Abschöpfungen .............................. 57 Adressdaten ................................... 12 Anfangsbestände ..............................7 Anzeigeeinheit ................................ 53 Artikel erfassen .............................. 28 Ausgabekategorien .......................... 13 Ausgaben ...................................... 57 Barcode ........................................ 17 Barzahlung .................................... 37 Bediener..........................................8 Bediener zuordnen .......................... 28 Bestandsänderungen ....................... 12 Bestandsveränderungen................... 46 Bestellvorschläge / Bestellungen ........ 48 Bewirtschaftung.............................. 45 Bildergalerie ................................... 42 Buchungsliste................................. 59 Chemiedaten ................................. 42 Dauerinstallation ..............................6 Dienstleistungen ........................ 18, 32 Dienstleistungsgruppen.................... 12 EC – Zahlung................................. 37 Echtbetrieb........................ ....12 Einnahmekategorien........................ 13 Einnahmen .................................... 57 Erinnerungsservice.......................... 43 Erste Schritte...................................8 Farbeinstellungen ........................... 24 Kundengruppen ............................. 12 Kundennummer.............................. 42 Kürzel........................................... 17 Lagerartikel................................... 17 Lagerbewegungen anzeigen.............. 45 Lagerort ................................... 12, 18 Legende ........................................ 52 Meldebestand ................................ 18 Mitarbeiter..................................... 13 Monats – Kassenbericht ................... 56 Namenskürzel ............................... 16 Pakete .................................... 20, 33 Passwort ....................................... 16 Preisfinder........................... 19, 31, 35 Preisliste ....................................... 21 Privatentnahmen ............................ 57 Probeinstallation ............................... 6 Programmbereiche ............................ 9 Quittungsdruck............................... 23 R echte ......................................... 15 Stammdaten ................................. 11 Statistik ........................................ 49 Suchbegriff ............................... 22, 28 Systemkonfiguration ....................... 20 Systemverwalter............................... 8 Finanzen ....................................... 55 T ipps und Tricks .........27, 43, 56, 60, 61 Grafik........................................... 50 Verkäufe....................................... 40 Hersteller................................. 12, 17 Installation ......................................5 Inventurliste .................................. 48 Kasse, Preise und Kunden ................ 26 Kassenbuch ................................... 55 Konfig. d. Artikel – Vergleichs ........... 51 Konfig. d. Mitarbeitervergleichs ......... 52 Konfig. d. Zeitraum – Vergleichs ........ 53 Kunden ......................................... 42 Handbuch Hairware 2004 Vorschlagsmenge............................ 18 Ware ........................................... 33 Wareneingang verbuchen ................. 49 Warengruppen ............................... 12 Warenlager.................................... 16 Zählbrett ...................................... 60 Zahlungen aufteilen ........................ 38 Zahlungsart verändern..................... 37 Zeitraum ....................................... 52 Zugangscode ................................... 6 Stand: März 2004 Seite 62