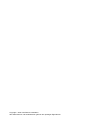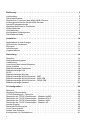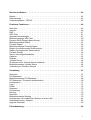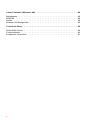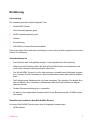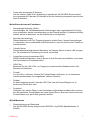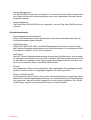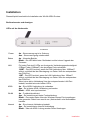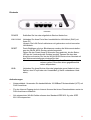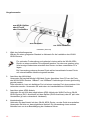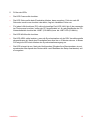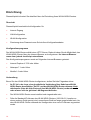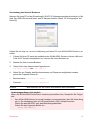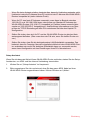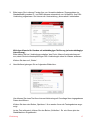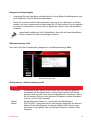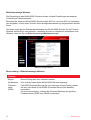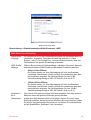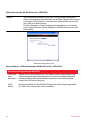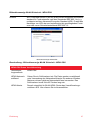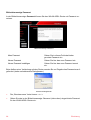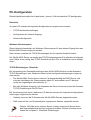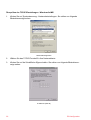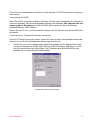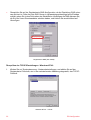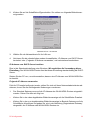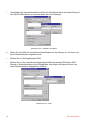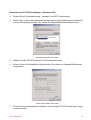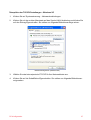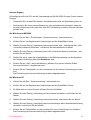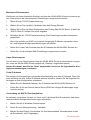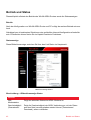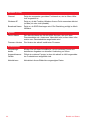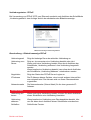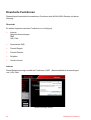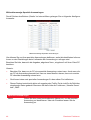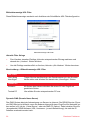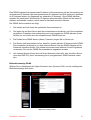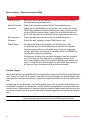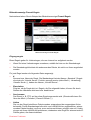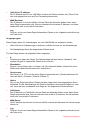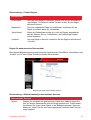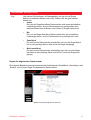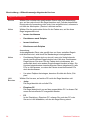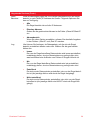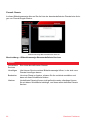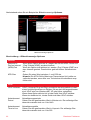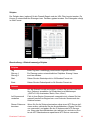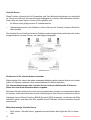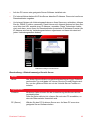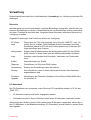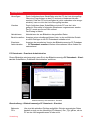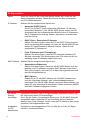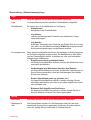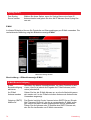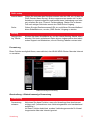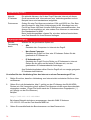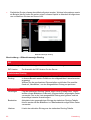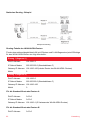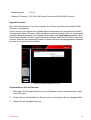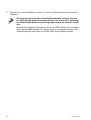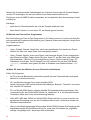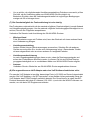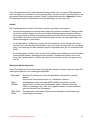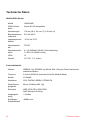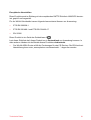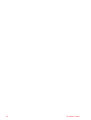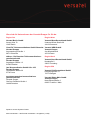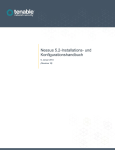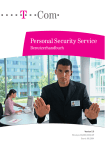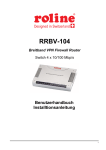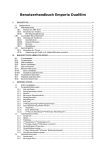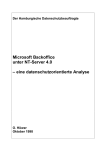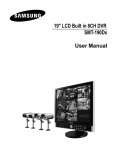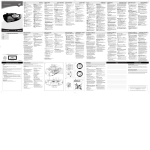Download WLAN ADSL-Router Bedienungsanleitung
Transcript
WLAN ADSL-Router Bedienungsanleitung Copyright 2006. Alle Rechte vorbehalten. Alle Warenzeichen und Handelsnamen gehören den jeweiligen Eigentümern. Liebe Versatel Kundin, lieber Versatel Kunde, auf den folgenden Seiten möchten wir Sie mit allen Funktionen Ihres neuen WLAN ADSLRouters vertraut machen. Bitte beachten Sie auf jeden Fall die Sicherheitshinweise auf Seite 5. Ganz Eilige können schon jetzt auf Seite 10 blättern. Hier die Hauptleistungsmerkmale unseres WLAN ADSL-Routers > Integriertes ADSL-Modem > Integrierter WLAN Access Point > Integrierte Firewall > ADSL2/2+ Hinweis Aktuelle Software zum WLAN ADSL-Router finden Sie im Internet unter www.sphairon.com. Klicken Sie auf Support Center und dann Support WLAN. Der Sphairon Produktname ist JDR455WB. Unser WLAN ADSL-Router ist für Büroanwendungen und für Privatanwender geeignet und bietet einen einfachen Internet-Zugang über LAN (kabelgebunden) und über WLAN (kabellos). Der WLAN ADSL-Router hat einen integrierten 802.11g 54 Mbit/s Wireless Access Point und erlaubt damit den einfachen und flexiblen Zugang zum Internet. Der WLAN ADSL-Router beinhaltet einen 4-Port 10/100 Base-T-Switch und bietet damit eine wirtschaftliche Kombination aus ADSL-Modem, Breitband-Router, WLAN Access Point und Switch. Trotz der vielseitigen Funktionen ist der Router durch den integrierten Konfigurations- Assistenten kinderleicht in Betrieb zu nehmen. Was tun, wenn etwas nicht funktioniert? Ab Seite 85 haben wir mögliche Fehlerquellen zusammengestellt. Sollten Sie trotzdem nicht weiter kommen oder allgemeine Fragen zu unserem WLAN ADSL-Router haben, erreichen Sie uns unter folgender Hotline: > 01805 151818 (14 ct/Min.) Diese steht Ihnen Montag bis Freitag von 8 bis 22 Uhr, sowie Sonnabend, Sonntag und an Feiertagen von 10 bis 16 Uhr zur Verfügung. Wir wünschen Ihnen viel Spaß mit dem WLAN ADSL-Router! Ihr Versatel-Team 1 Einführung- - - - - - - - - - - - - - - - - - - - - - - - - - - - - - - - - - - - - - - 5 Lieferumfang - - - - - - - - - - - - - - - - - - - Sicherheitshinweise- - - - - - - - - - - - - - - - Überblick der Funktionen des WLAN ADSL-Routers Leistungsmerkmale des WLAN ADSL-Routers- - - Internet-Zugangsmerkmale - - - - - - - - - - - - Weiterführende Internet-Funktionen - - - - - - - - WLAN-Merkmale - - - - - - - - - - - - - - - - - LAN-Merkmale - - - - - - - - - - - - - - - - - - Konfiguration & Management - - - - - - - - - - - Sicherheitsmerkmale - - - - - - - - - - - - - - - - - - - - - - - - - - - - - - - - - - 5 5 5 6 6 7 7 8 8 9 Installation- - - - - - - - - - - - - - - - - - - - - - - - - - - - - - - - - - - - - - -10 Bedienelemente und Anzeigen LEDs auf der Vorderseite - - Rückseite- - - - - - - - - - Anforderungen - - - - - - - Vorgehensweise - - - - - - - - - - - - - - - - - - - - - - - - - - - - - - - - - - - -10 -10 -11 -11 -12 Einrichtung - - - - - - - - - - - - - - - - - - - - - - - - - - - - - - - - - - - - - -14 Übersicht - - - - - - - - - - - - - - - - - - - - Konfigurationsprogramm - - - - - - - - - - - - Vorbereitung - - - - - - - - - - - - - - - - - - Verwendung des Internet-Browsers - - - - - - - Setup Assistent - - - - - - - - - - - - - - - - Bildschirmanzeige Startfenster - - - - - - - - - Bildschirmanzeige LAN - - - - - - - - - - - - - DHCP - - - - - - - - - - - - - - - - - - - - - Bildschirmanzeige Wireless - - - - - - - - - - - Bildschirmanzeige WLAN Sicherheit - WEP - - - Bildschirmanzeige WLAN Sicherheit - WPA-PSK Bildschirmanzeige WLAN Sicherheit - WPA2-PSK Bildschirmanzeige Passwort - - - - - - - - - - - - - - - - - - - - - - - - - - - - - -14 -14 -14 -15 -16 -18 -19 -20 -22 -24 -26 -27 -28 PC-Konfiguration - - - - - - - - - - - - - - - - - - - - - - - - - - - - - - - - - - -29 Übersicht - - - - - - - - - - - - - - - - - - - - - - - Windows-Clientcomputer - - - - - - - - - - - - - - - TCP/IP-Einstellungen - Übersicht - - - - - - - - - - - Überprüfen der TCP/IP-Einstellungen - Windows 9x/ME:Überprüfen der TCP/IP-Einstellungen - Windows NT4.0 Überprüfen der TCP/IP-Einstellungen - Windows 2000- Überprüfen der TCP/IP-Einstellungen - Windows XP- - Internet-Zugang- - - - - - - - - - - - - - - - - - - - Macintosh-Clientcomputer - - - - - - - - - - - - - - Linux-Clientcomputer - - - - - - - - - - - - - - - - - Andere Unix-Systeme- - - - - - - - - - - - - - - - - Konfigurieren von Funkstationen - - - - - - - - - - - 2 - - - - - - - - - - - - - - - -29 -29 -29 -30 -32 -35 -37 -39 -40 -40 -41 -41 Betrieb und Status- - - - - - - - - - - - - - - - - - - - - - - - - - - - - - - - - - -42 Betrieb - - - - - - - - - - - - - - - - - - - - - - - - - - - - - - - - - - - - - - - - -42 Statusanzeige - - - - - - - - - - - - - - - - - - - - - - - - - - - - - - - - - - - - -42 Verbindungsstatus - PPPoE- - - - - - - - - - - - - - - - - - - - - - - - - - - - - - -45 Erweiterte Funktionen - - - - - - - - - - - - - - - - - - - - - - - - - - - - - - - - -46 Übersicht - - - - - - - - - - - - - - - - - Internet - - - - - - - - - - - - - - - - - - DMZ - - - - - - - - - - - - - - - - - - - URL-Filter - - - - - - - - - - - - - - - - Spezielle Anwendungen - - - - - - - - - Bildschirmanzeige URL Filter - - - - - - - Dynamic DNS (Domain Name Server)- - - Bildschirmanzeige DDNS - - - - - - - - - Firewall: Regeln - - - - - - - - - - - - - Bildschirmanzeige Firewall-Regeln - - - - Regeln für ankommenden Datenverkehr- - Regeln für abgehenden Datenverkehr - - - Firewall: Dienste - - - - - - - - - - - - - Service hinzufügen/bearbeiten - - - - - - Optionen - - - - - - - - - - - - - - - - - Zeitplan- - - - - - - - - - - - - - - - - - Virtuelle Server - - - - - - - - - - - - - - IP-Adresse ist für Internet-Nutzer einsehbar Bildschirmanzeige Virtuelle Server - - - - Verbindung zu Virtuellen Servern - - - - - - - - - - - - - - - - - - - - - - - - - - - -46 -46 -47 -47 -47 -50 -50 -51 -52 -53 -55 -57 -60 -61 -61 -63 -64 -64 -64 -66 Verwaltung - - - - - - - - - - - - - - - - - - - - - - - - - - - - - - - - - - - - - -67 Übersicht - - - - - - - - - - - - - - - - - - - - - PC-Datenbank - - - - - - - - - - - - - - - - - - Bildschirmanzeige PC Datenbank - - - - - - - - - PC Datenbank – Erweiterte Administration - - - - Konfiguration - - - - - - - - - - - - - - - - - - - Logs - - - - - - - - - - - - - - - - - - - - - - - E-Mail - - - - - - - - - - - - - - - - - - - - - - Diagnose - - - - - - - - - - - - - - - - - - - - - Fernwartung - - - - - - - - - - - - - - - - - - - Routing - - - - - - - - - - - - - - - - - - - - - - Übersicht - - - - - - - - - - - - - - - - - - - - - Bildschirmanzeige Routing - - - - - - - - - - - - Konfigurieren von zusätzlichen Routern in Ihrem LAN Statisches Routing - Beispiel - - - - - - - - - - - Upgrade Firmware - - - - - - - - - - - - - - - - - - - - - - - - - - - - - - - - - - -67 -67 -68 -69 -71 -72 -74 -76 -77 -79 -79 -79 -81 -82 -83 Fehlerbehebung - - - - - - - - - - - - - - - - - - - - - - - - - - - - - - - - - - - -85 3 Lokale Funknetze (Wireless LAN) - - - - - - - - - - - - - - - - - - - - - - - - - - -88 Betriebsarten - - - - - - - BSS/ESS - - - - - - - - - Kanäle - - - - - - - - - - Wireless LAN-Konfiguration - - - - - - - - - - - - - - - - - - - - - - - - - - - - - - -88 -88 -89 -89 Technische Daten - - - - - - - - - - - - - - - - - - - - - - - - - - - - - - - - - - -90 WLAN ADSL-Router - - - - - - - - - - - - - - - - - - - - - - - - - - - - - - - - - -90 Funkschnittstelle - - - - - - - - - - - - - - - - - - - - - - - - - - - - - - - - - - - -90 Europäische Vorschriften - - - - - - - - - - - - - - - - - - - - - - - - - - - - - - - -91 4 Einführung Lieferumfang Der Verpackungskarton enthält folgende Teile: > WLAN ADSL-Router > LAN-Verbindungskabel (gelb) > ADSL-Verbindungskabel (grau) > Netzteil > Kurzanleitung > CD-ROM mit diesem Benutzerhandbuch Falls eines dieser Teile fehlt oder beschädigt ist, setzen Sie sich bitte umgehend mit unserer Hotline in Verbindung. Sicherheitshinweise > Das Gehäuse darf nicht geöffnet werden - Lebensgefahr durch Stromschlag! > Während eines Gewitters dürfen Sie den WLAN ADSL-Router nicht installieren und auch keine Leitungsverbindung stecken oder lösen. > Der WLAN ADSL-Router ist nur für Anwendungen innerhalb eines Gebäudes vorgesehen. Verlegen Sie die Leitungen so, dass niemand darauf treten oder darüber stolpern kann. > Die Reinigung des Gehäuses soll mit einem trockenen Tuch erfolgen. Der direkte Kontakt mit Wasser ist zu vermeiden. Insbesondere darf das Gerät niemals ins Wasser getaucht werden. > Direkte Sonneneinstrahlung ist zu vermeiden. > Es darf nur das mitgelieferte Steckernetzteil mit der Bezeichnung AA-151ABN verwendet werden. Überblick der Funktionen des WLAN ADSL-Routers Ihr neuer WLAN ADSL-Router eignet sich für folgende Anwendungen: > ADSL-Modem Einführung 5 > Gemeinsamer Breitband-Internet-Zugang für alle Nutzer eines lokalen Netzwerkes (LAN) > Wireless Access Point für 11 Mbit/s (802.11b) und 54 Mbit/s (802.11g) Funkstationen > 4-Port Switching Hub für 10BaseT- oder 100BaseT-Verbindungen WLAN ADSL-Router Leistungsmerkmale des WLAN ADSL-Routers Der WLAN ADSL-Router integriert viele Merkmale, hoch entwickelte Funktionen und ist dennoch leicht zu bedienen. Internet-Zugangsmerkmale > Gemeinsamer Internet-Zugang Alle Benutzer auf dem LAN oder WLAN können auf das Internet durch den WLAN ADSL-Router mit Hilfe nur einer einzelnen externen IP-Adresse zugreifen. Die lokalen IP-Adressen sind vor externen Quellen versteckt. Dieser Prozess wird NAT genannt. > Eingebautes ADSL-Modem Der WLAN ADSL-Router hat ein eingebautes ADSL-Modem, das alle gemeinsamen ADSL-Verbindungen unterstützt. > IPoA, PPPoE, PPPoA Verbindungsunterstützung Der WLAN ADSL-Router unterstützt alle üblichen Verbindungsmethoden. > Automatische Erkennung der Internet-Verbindungsmethode In den meisten Situationen kann der WLAN ADSL-Router Ihre ADSL- und Internet-Verbindung testen, um die von Ihrem Diensteanbieter verwendete Verbindungsmethode zu bestimmen. 6 Einführung > Feste oder dynamische IP-Adresse Auf der Internet (WAN Port)-Verbindung unterstützt der WLAN ADSL-Router sowohl eine dynamische IP-Adresse (IP-Adresse ist für die Verbindung vergeben) als auch eine feste IP-Adresse. Weiterführende Internet-Funktionen > Anwendungs-Gateways (ALGs) Anwendungen, die nichtstandardisierte Verbindungen oder ungewöhnliche Port-Nummern verwenden, werden normalerweise von der Firewall blockiert. Es besteht die Möglichkeit, solche zu definieren, um die Ausführung zu ermöglichen. > Spezielle Anwendungen Dieses Merkmal, auch Port Triggering genannt, erlaubt Ihnen, Internet-Anwendungen zu verwenden, die normalerweise nicht funktionieren, wenn sie hinter einer Firewall verwendet werden. > Virtuelle Server Dieses Merkmal erlaubt Internet-Benutzern, auf Internet-Server in Ihrem LAN zuzugreifen. Die erforderliche Einrichtung ist schnell und einfach. > Unterstützung von dynamischen DNS DDNS erlaubt es Benutzern, sich an Server in Ihrer Domain anzuschließen, auch wenn Sie keine statische IP-Adresse haben. > URL-Filter Benutzen Sie den URL-Filter, um Zugang zu unerwünschten Websites durch LANBenutzer zu blockieren. > Firewall Um Ihr LAN zu schützen, können Sie Firewall-Regeln definieren, um zu bestimmen, welcher ankommende und ausgehende Verkehr erlaubt ist. > Zeitplan Es kann festgelegt werden, dass der URL-Filter und die Firewall-Regeln nur zu bestimmten Zeiten aktiv sind. > Protokolle Definieren Sie, welche Daten in den Protokollen aufgezeichnet werden sollen und senden Sie wahlweise Protokolldaten an einen Syslog Server. Alternativ können Ihnen die Protokolldaten auch per E-Mail geschickt werden. WLAN-Merkmale > Übereinstimmung mit Standards Der WLAN ADSL-Router entspricht den IEEE 802.11g (DSSS) Spezifikationen für WLANs. Einführung 7 > Unterstützt 802.11b und 802.11g Der 802.11g-Standard ist mit dem 802.11b-Standard kompatibel. 802.11b und 802.11gPorts können simultan verwendet werden. > Geschwindigkeiten bis zu 54 Mbit/s Alle Geschwindigkeiten bis 54 Mbit/s werden unterstützt. > WEP Unterstützung Unterstützung für WEP ist vorhanden. Schlüsselgrößen von 64 und 128 bit werden unterstützt. > WPA-PSK Unterstützung Wie WEP verschlüsselt WPA-PSK vor der Übertragung die Daten. WPA-PSK ist ein verbesserter Standard und bietet neben einer leichteren Konfiguration auch größere Sicherheit als WEP. > WPA2-PSK Unterstützung Verbesserter und vom Hersteller empfohlener Schutzmechanismus. > WLAN MAC-Adress-Zugangskontrolle Das WLAN-Zugangskontrollmerkmal kann die Pakete (Hardware-Adresse) von WLANPorts überprüfen und sicherstellen, dass nur vertrauenswürdige WLAN-Teilnehmer auf Ihr LAN zugreifen können. > Einfache Konfiguration Wenn die Standardeinstellungen ungeeignet sind, können sie schnell und leicht den Erfordernissen angepasst werden. LAN-Merkmale > 4-Port-Switch Der WLAN ADSL-Router integriert einen 10/100 BaseT-Switch mit 4 Anschlüssen, über den Sie Ihr LAN aufbauen oder erweitern können. > DHCP-Serverunterstützung Das DHCP-Protokoll liefert PCs und anderen Geräten eine dynamische IP-Adresse auf Anfrage. Der WLAN ADSL-Router kann als ein DHCP-Server für Geräte in Ihrem lokalen LAN und WLAN arbeiten. Konfiguration & Management > Einfache Einrichtung Verwenden Sie Ihren Internet-Browser (z. B. Internet Explorer, Netscape, Firefox etc.) für die Konfiguration. > Konfigurationsdateien hochladen/herunterladen Sichern Sie die Konfigurationsdaten des WLAN ADSL-Routers auf Ihrem PC bzw. stellen Sie eine zuvor gesicherte Konfiguration wieder her. 8 Einführung > Remote-Management Der WLAN ADSL-Router kann von jedem PC auf Ihrem LAN oder WLAN verwaltet werden. Wenn die Internet-Verbindung existiert, kann auch (wahlweise) über das Internet konfiguriert werden. > Netzwerkdiagnose Sie können den WLAN ADSL-Router verwenden, um eine Ping- oder DNS-Suche auszuführen. Sicherheitsmerkmale > Kennwortgeschützte Konfiguration Über einen Kennwortschutz wird gewährleistet, dass keine unbefugten Benutzer die Konfigurationsdaten ändern können. > WLAN-Sicherheit WPA2-PSK, WPA-PSK, WEP und WLAN-Zugangskontrolle werden unterstützt. Das MAC-Adress-Zugangskontrollmerkmal kann verwendet werden, um unbekannte WLANPorts daran zu hindern, auf Ihr LAN zuzugreifen. > NAT-Schutz Die NAT-Technik (Netzadressübersetzung) erlaubt allen LAN-Benutzern, eine einzelne IP-Adresse für den Standort zu verwenden, und damit die Existenz jedes einzelnen PCs für das WAN zu verstecken. Unter dem externen Gesichtspunkt gibt es kein Netz, sondern nur ein einzelnes Gerät - den WLAN ADSL-Router. > Firewall Alle eingehenden Daten werden überwacht. Alle eingehenden Serveranfragen werden gefiltert. So wird Ihr Netz vor arglistigen Angriffen von Außen geschützt. > Schutz vor DoS-Angriffen DoS-Angriffe (Denial of Service) können Ihre Internet-Verbindung mit ungültigen Datenpaketen und Verbindungsanfragen überfluten, so viel Bandbreite und so viele Ressourcen verwenden, dass der Internet-Zugang für Sie nicht mehr verfügbar ist. Der WLAN ADSL-Router integriert einen wirksamen Schutz vor DoS-Angriffen. Einführung 9 Installation Dieses Kapitel beschreibt die Installation des WLAN ADSL-Routers. Bedienelemente und Anzeigen LEDs auf der Vorderseite Vorderseite Power An – Stromversorgung ist in Ordnung. Aus – Stromversorgung unterbrochen. Status An – Normaler Betrieb. Blinkt – Die LED blinkt beim Gerätestart und bei einem Upgrade der Firmware. LAN Für jeden Port sind 2 LEDs zur Anzeige der Verbindungsgeschwindigkeit (10BaseT oder 100BaseT) des jeweiligen Ports vorhanden. 100BT – Die LED leuchtet, wenn die LAN-Verbindung über 100BaseT erfolgt, und blinkt bei der Übertragung von Daten über den entsprechenden LAN-Port. 10BT – Die LED leuchtet, wenn die LAN-Verbindung über 10BaseT erfolgt, und blinkt bei der Übertragung von Daten über den entsprechenden LAN-Port. Wenn keine aktive Verbindung über den entsprechenden LAN-Port besteht, leuchtet keine der beiden LEDs. ADSL An – Eine ADSL-Verbindung ist vorhanden. Aus – Es ist keine ADSL-Verbindung vorhanden. Blinkt – ADSL wird synchronisiert. WLAN An – Funkbetrieb aktiviert. Aus – Es besteht zurzeit keine Funkverbindung. Blinkt – Es werden Daten über den Wireless Access Point empfangen oder gesendet. Dabei kann es sich um „Netzverkehr“ oder Nutzerdaten handeln. Internet An – Eine Internet-Verbindung besteht. Aus – Es besteht keine Internet-Verbindung. Blinkt – Über die ADSL-Leitung werden Daten übertragen. 10 Installation Rückseite Rückseite POWER Schließen Sie hier das mitgelieferte Stecker-Netzteil an. LAN1-LAN4 Verbinden Sie diese Ports über handelsübliche LAN-Kabel (RJ45) mit Ihrem PC. Hinweis: Die LAN-Ports funktionieren mit gekreuzten und mit normalen LAN-Kabeln. RESET Durch Betätigen mit einer Büroklammer werden die Werksvoreinstellungen des WLAN ADSL-Routers wiederhergestellt. Halten Sie den Reset-Knopf 5 Sekunden lang gedrückt, bis die StatusLED an der Vorderseite des Gerätes leuchtet. Lassen Sie dann den Knopf los und warten Sie, bis der WLAN ADSL-Router einen Neustart mit den Werksvoreinstellungen durchgeführt hat. Hinweis ADSL Bitte beachten Sie, dass Ihre Einstellungen dabei verloren gehen! Sie sollten diese gegebenenfalls vorher abspeichern. Verbinden Sie diese Buchse über das beigelegte graue Kabel mit dem Splitter, dem NT split oder der VersatelBox (je nach vorhandener Hardware). Anforderungen > Netzwerkkabel: Verwenden Sie handelsübliche 10/100BaseT-Netzwerkkabel (UTP) mit RJ45-Anschluss. > Für den Internet-Zugang sind ein Internet-Account bei einem Diensteanbieter sowie ein DSL-Anschluss erforderlich. > Alle eingesetzten WLAN-Geräte müssen dem Standard IEEE 802.11g oder IEEE 802.11b entsprechen. Installation 11 Vorgehensweise zum ADSL-Splitter oder NT split oder VersatelBox zum Computer zur 230V Steckdose Installation (Schema) 1. Wahl des Aufstellungsortes Wählen Sie einen geeigneten Standort im Netzwerk für die Installation des WLAN ADSL-Routers. Für optimalen Funkempfang und optimale Leistung sollte der WLAN ADSLRouter an einem zentralen Ort aufgestellt werden, von dem aus gesehen möglichst wenige Hindernisse zwischen dem Router und den verwendeten PCs liegen. Bei Verwendung mehrerer Access Points sollten benachbarte Access Points auf unterschiedliche Kanäle eingestellt werden. 2. Anschluss der LAN-Kabel Verwenden Sie handelsübliche LAN-Kabel für den Anschluss Ihres PCs an die Ports des WLAN ADSL-Routers. 10BaseT- und 100BaseT-Verbindungen können gleichzeitig genutzt werden. Falls erforderlich, kann ein beliebiger Port mit einem normalen Port eines anderen Hub verbunden werden. Verwenden Sie auch dazu ein handelsübliches LAN-Kabel. 3. Anschluss eines ADSL-Kabels Verbinden Sie mit Hilfe des mitgelieferten ADSL-Kabels den WAN-Port Ihres WLAN ADSL-Routers (RJ11-Anschluss) mit dem Splitter (RJ45-Anschluss) oder NT split oder VersatelBox (je nach vorhandener Hardware). 4. Inbetriebnahme Verbinden Sie das Netzteil mit dem WLAN ADSL-Router, um das Gerät einzuschalten. Verwenden Sie bitte nur das mitgelieferte Netzteil. Die Verwendung eines anderen Netzteils kann zu einer Beschädigung der Hardware führen. 12 Installation 5. Prüfen der LEDs > Die LED Power sollte leuchten. > Die LED Status sollte beim Einschalten blinken, dann ausgehen. Falls sie nach 60 Sekunden noch immer leuchtet oder blinkt, liegt ein Hardware-Fehler vor. > Für jeden LAN-Anschluss (PC) sollte die jeweilige Port-LED (LAN1 bis 4) der verwendeten Portnummer leuchten, sofern der PC eingeschaltet ist. Je nach Bandbreite der PCNetzschnittstelle leuchtet die 100BT (100 Mbit/s) bzw. die 10BT-LED (10 Mbit/s). > Die LED WLAN sollte leuchten. > Die LED ADSL sollte leuchten, wenn die Synchronisation mit der DSL-Vermittlungstelle abgeschlossen ist. Nach dem Einschalten kann dies bis zu 3 Minuten dauern. In dieser Zeit zeigt die LED durch blinken den Synchronisationsvorgang an. > Die LED Internet ist aus. Nach der Konfiguration (Eingabe Ihrer Benutzerdaten im entsprechenden Menüpunkt des Routers bzw. nach Beenden des Setup-Assistenten) soll sie angehen. Installation 13 Einrichtung Dieses Kapitel informiert Sie detailliert über die Einrichtung Ihres WLAN ADSL-Routers. Übersicht Dieses Kapitel beschreibt die Konfiguration für: > Internet-Zugang > LAN-Konfiguration > WLAN-Konfiguration > Zuweisung eines Passworts zum Schutz Ihrer Konfigurationsdaten Konfigurationsprogramm Der WLAN ADSL-Router enthält einen HTTP-Server. Dadurch haben Sie die Möglichkeit, den WLAN ADSL-Router über den Internet-Browser zu konfigurieren. Ihr Internet-Browser muss dazu jedoch JavaScript unterstützen. Das Konfigurationsprogramm wurde auf folgenden Internet-Browsern getestet: > Internet Explorer V 5.05 oder höher > Netscape 7.1 oder höher > Mozilla 1.6 oder höher Vorbereitung Bevor Sie den WLAN ADSL-Router konfigurieren, stellen Sie bitte Folgendes sicher: > Ihr PC ist in der Lage, eine physikalische Verbindung über Kabel zum WLAN ADSL-Router herzustellen. Der PC und der WLAN ADSL-Router müssen direkt miteinander (über die Hub-Ports auf dem WLAN ADSL-Router) verbunden sein oder müssen sich im gleichen LAN-Segment befinden. > Der WLAN ADSL-Router muss installiert und eingeschaltet sein. > Falls die Standard-IP-Adresse des WLAN ADSL-Routers (192.168.0.1) bereits von einem anderen Gerät genutzt wird, muss dieses Gerät so lange ausgeschaltet sein, bis dem WLAN ADSL-Router während der Konfiguration eine neue IP-Adresse zugeordnet wurde. 14 Einrichtung Verwendung des Internet-Browsers Nehmen Sie Ihren PC mit der Einstellung für DHCP (IP-Adresse automatisch beziehen) in Betrieb. Der ADSL-Router wird Ihnen eine IP-Adresse zuteilen (Siehe “PC-Konfiguration” auf Seite 29). Gehen Sie wie folgt vor, um eine Verbindung von Ihrem PC zum WLAN ADSL-Router zu erstellen: 1. Fahren Sie Ihren PC nach der Installation des WLAN ADSL-Routers in Ihrem LAN hoch. Falls Ihr PC bereits hochgefahren ist, nehmen Sie einen Neustart vor. 2. Starten Sie Ihren Internet-Browser. 3. Geben Sie in das Adressenfeld folgendes ein: versatel.modem oder 192.168.0.1 4. Wenn Sie zur Eingabe des Benutzernamens und Passworts aufgefordert werden, geben Sie Folgende Werte ein: > Benutzername ........................... admin > Passwort .................................... password Hinweis Bitte beachten Sie die exakte Schreibweise des Passwortes. Verbindungsaufbau nicht möglich Wenn der WLAN ADSL-Router keine Verbindung herstellen kann, überprüfen Sie Folgendes: > Der WLAN ADSL-Router ist korrekt installiert und eingeschaltet, die LAN-Verbindung ist o.k. Die Verbindung kann mit Hilfe des Befehls „Ping“ überprüft werden: Öffnen Sie das MS-DOS- oder das Befehlseingabefenster. Geben Sie den folgenden Befehl ein: ping 192.168.0.1 Einrichtung 15 Wenn Sie keine Antwort erhalten, bedeutet dies, dass die Verbindung entweder nicht funktioniert oder die IP-Adresse Ihres PCs nicht mit der IP-Adresse des WLAN ADSLRouters kompatibel ist (siehe nächster Punkt). > Wenn Ihr PC eine feste IP-Adresse verwendet, muss diese im Bereich zwischen 192.168.0.2 und 192.168.0.254 liegen, damit diese zur Standard-IP-Adresse des WLAN ADSL-Routers (192.168.0.1.) kompatibel ist. Darüber hinaus muss die Netzmaske auf „255.255.255.0“ festgelegt sein. Ausführlichere Informationen zum Überprüfen der TCP/IP-Einstellungen Ihres PCs entnehmen Sie bitte dem Kapitel PCKonfiguration. > Stellen Sie sicher, dass sich Ihr PC und der WLAN ADSL-Router im gleichen Netzwerksegment befinden. (Dies muss dann der Fall sein, wenn Sie keinen Router nutzen.) > Stellen Sie sicher, dass Sie die drahtgebundene LAN-Schnittstelle verwenden. Das bedeutet, dass Ihr Computer über das mitgelieferte Kabel mit dem WLAN ADSL-Router verbunden sein muss! Die drahtlose Schnittstelle kann nur verwendet werden, wenn deren Konfiguration mit den Einstellungen Ihres PCs übereinstimmt. Setup Assistent Wenn Sie sich das erste Mal mit Ihrem WLAN ADSL-Router verbinden, starten Sie den SetupAssistenten, um ADSL und Ihre Internet-Verbindung einzurichten. 1. Klicken Sie auf „Setup-Assistent“ im Hauptmenü. 2. Bitte vergewissern Sie sich nocheinmal, dass Sie das graue ADSL Kabel an Ihren WLAN ADSL-Router angeschlossen haben. Klicken Sie dann auf „Weiter“. 16 Einrichtung 3. Bitte tragen Sie in diesem Fenster Ihre von Versatel erhaltenen Zugangsdaten ein. Standardmäßig werden IP- und DNS-Adresse automatisch von Versatel für Ihre DSLVerbindung zugewiesen. Sie können die Voreinstellung „Automatisch“ beibehalten. Wichtiger Hinweis für Kunden mit zeitabhängiger Tarifierung (minutenabhängige Abrechnung): Bitte wählen Sie bei „Verbindungsverhalten“ den Punkt „Manuell verbinden/trennen“ aus, damit Sie keine kostenpflichtigen DSL-Verbindungen ohne Ihr Wissen aufbauen. Klicken Sie dann auf „Weiter“. 4. Abschließend gelangen Sie zu folgendem Bildschirm: Hier können Sie einen Test Ihrer Internet-Verbindung auf Grundlage Ihrer eingegebenen Daten durchführen. Klicken Sie dazu den Button „Speichern“. Nun werden Ihnen die Testergebnisse angezeigt. Ist der Test erfolgreich, klicken Sie den Button „Schließen“. Es wird Ihnen jetzt der Startbildschirm eingeblendet. Einrichtung 17 Sollte der Test fehlschlagen, unternehmen Sie bitte Folgendes: > Überprüfen Sie noch einmal alle Anschlüsse an Ihrem WLAN ADSL-Router und den Zustand der LEDs an der Vorderseite Ihres Gerätes. > Überprüfen Sie noch einmal alle eingegebenen Verbindungsdaten. Sollte das nicht zum Erfolg führen, lesen Sie bitte auch die Hinweise im Kapitel Fehlerbehebung. Bildschirmanzeige Startfenster Nach Beenden des Setup-Assistenten wird der Startbildschirm entsprechend Ihrer Konfiguration (Router bzw. Bridge) eingeblendet. Rechts oben erkennen Sie, in welchem Modus sich Ihr Gerät befindet. Diese Bildschirmanzeige (siehe unten) wird ab jetzt immer angezeigt, wenn Sie eine Verbindung zum WLAN ADSL-Router aufbauen. Bildschirmanzeige Startfenster Hauptmenü Das Hauptmenü im linken Bereich des Fensters enthält Links zu den wichtigsten Menüs. Die Links zu den anderen verfügbaren Menüs können Sie einsehen, wenn Sie auf „Erweitert“ oder „Verwaltung“ klicken. Darüber hinaus sind im Hauptmenü zwei Schaltflächen enthalten: > Ausloggen Klicken Sie auf diese Schaltfläche, um sich abzumelden. > Neustart Klicken Sie auf diese Schaltfläche, wenn Sie den WLAN ADSL-Router neu starten möchten. Denken Sie daran, dass bei einem Neustart des Routers alle bestehenden Verbindungen zum oder über den Router abgebrochen werden. 18 Einrichtung Navigation & Dateneingabe > Verwenden Sie zum Navigieren die Menüleiste im linken Bereich des Bildschirms und die Schaltfläche „Zurück“ des Internet-Browsers. > Wenn Sie zu einem anderen Menü wechseln, ohne zuvor auf „Speichern“ zu klicken, werden von Ihnen vorgenommene Änderungen NICHT übernommen. Um die geänderten Daten zu übernehmen, müssen Sie auf „Speichern“ klicken, bevor Sie das Menüwechseln. Jedes Menü enthält eine „Hilfe“-Schaltfläche. Wenn Sie auf diese Schaltfläche klicken, erhalten Sie Hilfe zur jeweiligen Funktion. Bildschirmanzeige LAN Über den Link LAN im Hauptmenü gelangen Sie zur Bildschirmanzeige LAN. Bildschirmanzeige LAN Beschreibung – Bildschirmanzeige LAN TCP/IP IP Adresse IP-Adresse für den WLAN ADSL-Router, wie vom LAN aus gesehen. Verwenden Sie den Standardwert, sofern diese Adresse nicht bereits belegt ist oder Ihr LAN einen anderen Adressbereich verwendet. Geben Sie im letzteren Fall eine nicht benutzte IP-Adresse aus dem Adressbereich ein, die Ihr LAN verwendet. Subnet Maske Kleine Netzwerke (Klasse „C“) verwenden den Standardwert 255.255.255.0. Verwenden Sie für alle weiteren Netzwerke die SubnetzMaske für das LAN-Segment, an das der WLAN ADSL-Router angeschlossen ist (der gleiche Wert, wie bei den Rechnern in diesem LANSegment). Einrichtung 19 TCP/IP (Forts.) DHCP Server Wenn aktiviert, weist der WLAN ADSL-Router den an das LAN angeschlossenen PCs (DHCP-Clients) beim Hochfahren IP-Adressen zu. Die standardmäßige (und empfohlene) Einstellung ist „Aktiviert“ (Häkchen). Wenn Sie bereits einen DHCP-Server verwenden, muss diese Einstellung auf „Deaktiviert“ eingestellt und der vorhandene DHCP-Server neu konfiguriert werden, um den WLAN ADSL-Router als Standard-Gateway verwenden zu können. Nähere Informationen hierzu entnehmen Sie bitte dem nächsten Abschnitt. In den Feldern Start IP Adresse und Ende IP Adresse werden die vom DHCP-Server verwendeten Werte für die Zuordnung von IP-Adressen an DHCP-Clients festgelegt. Dieser Bereich legt gleichzeitig die Anzahl der unterstützten DHCP-Clients fest. Weitere Informationen zum DHCP entnehmen Sie bitte dem nächsten Abschnitt. DHCP Funktion des DHCP Ein DHCP- (Dynamic Host Configuration Protocol) Server weist einem DHCP-Client (PC oder anderes Gerät) auf Anfrage hin eine gültige IP-Adresse zu. > Die Client-Anfrage wird gestartet, wenn das Client-Gerät hochgefahren (gebootet) wird. > Der DHCP-Server liefert dem Client die Gateway- und DNS-Adressen und weist ihm eine IP-Adresse zu. > Der WLAN ADSL-Router kann ebenfalls als DHCP-Server fungieren. > Windows 95/98/ME und andere Nicht-Server-Versionen von Windows fungieren als DHCP-Client. Hierbei handelt es sich um die Standardeinstellung von Windows für TCP/IP-Netzwerkprotokolle. Allerdings verwendet Windows anstelle von „DHCP-Client“ die Bezeichnung „IP-Adresse automatisch beziehen“. > Es ist NICHT notwendig, dass sich zwei (2) oder mehrere DHCP-Server im gleichen LAN-Segment befinden. (Wenn sich in Ihrem LAN keine weiteren Router befinden, bedeutet dies, dass nur ein (1) DHCP-Server an Ihr LAN angeschlossen sein muss.) Verwenden des DHCP-Servers des WLAN ADSL-Routers Hierbei handelt es sich um die Standardeinstellung. Die Einstellungen des DHCP-Servers finden Sie in der Bildschirmanzeige LAN, wo Sie folgende Einstellungen vornehmen können: > 20 Aktivieren oder Deaktivieren der Funktion DHCP-Server des WLAN ADSL-Routers. Einrichtung > Festlegen des IP-Adressenbereichs, der über die DHCP-Server-Funktion den PCs zugewiesen wird. Mit DHCP können Sie einigen Geräten auch feste IP-Adressen zuweisen, vorausgesetzt, dass die feste IP-Adresse AUSSERHALB des Bereiches liegt, der vom DHCP-Server verwendet wird. Verwenden eines anderen DHCP-Servers Pro LAN-Segment kann nur ein (1) DHCP-Server verwendet werden. Wenn Sie anstelle des WLAN ADSL-Routers einen anderen Server verwenden möchten, müssen Sie folgende Konfigurationsänderungen vornehmen: 5. Deaktivieren Sie im WLAN ADSL-Router die Funktion „DHCP-Server“. Diese Einstellung finden Sie in der Bildschirmanzeige LAN. 6. Achten Sie bei der Konfiguration des DHCP-Servers darauf, dass die IP-Adresse des WLAN ADSL-Routers als Standard-Gateway festgelegt wird. So konfigurieren Sie Ihren PC für die Verwendung von DHCP Hierbei handelt es sich um die Standardeinstellung für TCP/IP bei allen Nicht-Server-Versionen von Windows. Wie diese Einstellungen überprüft werden, können Sie dem Kapitel PC-Konfiguration entnehmen. Einrichtung 21 Bildschirmanzeige Wireless Die Einstellungen des WLAN ADSL-Routers müssen mit den Einstellungen der anderen Funkstationen übereinstimmen. Beachten Sie, dass der WLAN ADSL-Router sowohl 802.11b- als auch 802.11g-Verbindungen akzeptiert, und für diese Funktion keine Konfigurationsänderung vorgenommen werden muss. Um Änderungen an den Standardeinstellungen des WLAN ADSL-Routers für die Funktion Wireless Access Point vorzunehmen, verwenden Sie den im Hauptmenü enthaltenen Link Wireless, über den Sie zur Bildschirmanzeige Wireless gelangen. Bildschirmanzeige Wireless Beschreibung – Bildschirmanzeige Wireless Funknetz Region Dieser Eintrag darf nicht verändert werden. Gerätename Hier wird der Name Ihres WLAN ADSL-Routers angezeigt. Funknetzname (SSID) Falls ESS (Extended Service Set, mit mehreren Access Points) verwendet wird, wird diese ID als ESSID (Extended Service Set Identifier) bezeichnet. Um zu kommunizieren, müssen alle Wireless Stationen den gleichen Funknetznamen (SSID bzw. ESSID) verwenden. 22 Einrichtung Optionen WLANModus Bitte wählen Sie die gewünschte Option aus: > 802.11G-plus (TI) Dies ist die Standardeinstellung und gestattet folgende Modi: - Standard 802.11b - 802.11B+ (Texas Instruments proprietary enhanced mode) - Standard 802.11g - 802.11G-plus (Texas Instruments proprietary enhanced mode). Dieser Modus kann den Datendurchsatz um bis zu 50% erhöhen, funktioniert aber nur zwischen Stationen, die TI (Texas Instruments) kompatibel sind. > 802.11g & 802.11b Beide Modi sind für die Anwender verfügbar. > 802.11g Falls ausgewählt, stellt dies sicher, dass 802.11g Mode Wireless Stationen mit High Speed arbeiten, dafür können aber 802.11b Mode Wireless Stationen sich nicht mit dem Access Point verbinden. > 802.11b Falls ausgewählt, ist der 802.11g Mode nicht verfügbar. 802.11g Mode Wireless Stationen können sich im abwärts kompatiblen 802.11b Mode verbinden. Funkkanal Wählen sie den Kanal aus, den Sie verwenden möchten. Bei Interferenzen (angezeigt durch Kanalverlust und/oder langsamen Datendurchsatz) kann es hilfreich sein, verschiedene Kanäle zu testen. Name des Funknetzes anzeigen Falls aktiv, wird der SSID zu allen Stationen gesendet. Stationen, welche keine SSID (oder einen „null“ Wert) haben, können dann den korrekten SSID für Verbindungen zu diesem Access Point verwenden. Sicherheit Hier sehen Sie die aktuellen Sicherheitseinstellungen. Diese können Sie über die Schaltfläche „Konfigurieren“ anpassen. Access Point Wireless Access Point zulassen Einrichtung Durch Aktivieren dieses Kontrollfeldes schalten Sie die Wireless Access Point Funktion (Funkteil) ein. 23 Access Point (Forts.) Zugriff gewähren durch: Wählen Sie die gewünschte Option aus: > Alle WLAN-Geräte Alle Wireless Stationen können den Access Point verwenden und erhalten Zugang zum LAN und zum Internet. > Nur vertrauenswürdige Geräte Nur vertrauenswürdige Wireless Stationen können den Access Point verwenden und erhalten Zugang zum LAN und Internet. Um den Zugang zu gewähren, klicken Sie bitte auf die Schaltfläche „Geräte auswählen“. Schaltflächen Konfigurieren Öffnet ein zusätzliches Fenster, in dem Sie Ihre Sicherheitseinstellungen (WEP, WPA, WPA2) definieren können. Geräte auswählen Klicken Sie auf diese Schaltfläche, um einzelnen PCs den Zugang zum Access Point zu gewähren. Bildschirmanzeige WLAN Sicherheit - WEP Durch Anklicken der in der Bildschirmanzeige WLAN aufgeführten Schaltfläche „Konfigurieren“ gelangen Sie zur Bildschirmanzeige WLAN-Sicherheit. Standardmäßig ist hier keine Verschlüsselung ausgewählt. Zum Schutz Ihrer Daten empfehlen wir aber dringend, eine Verschlüsselungsmethode auszuwählen. Es sind drei Methoden möglich (WEP, WPA, WPA2), die im Folgenden kurz beschrieben werden. Sie sollten die höchstmögliche Verschlüsselung (WPA2), die alle anzuschließenden WLAN-Geräte verstehen, verwenden. Hinweis 24 Wired Equivalent Privacy (WEP) ist der ehemalige Standard-Verschlüsselungsalgorithmus für WLAN. Er soll sowohl den Zugang zum Netz regeln, als auch die Integrität der Daten sicherstellen. Nach aktuellen Erkenntnissen ist diese Methode aber sehr unsicher und sollte nur als letzte Alternative verwendet werden. Einrichtung Bildschirmanzeige WEP Beschreibung – Bildschirmanzeige WLAN Sicherheit - WEP WEP Daten Verschlüsselung Authentifizierungstyp Für gewöhnlich ist für den Authentifizierungstyp die Standardeinstellung „Automatic“ eingestellt. Wird diese Einstellung geändert in „Open System“ oder in „Pre-Shared Key“, müssen Sie sicherstellen, dass Ihre Funkstationen die gleiche Einstellung verwenden. WEP Schlüssellänge Wählen Sie hier bitte die Schlüssellänge und stellen Sie sicher, dass die anzuschließenden WLAN-Geräte mit derselben Einstellung arbeiten. > 64 bit (10 Hex-Ziffern) Die Daten werden vor ihrer Übertragung mit Hilfe des Standardschlüssels verschlüsselt. Hierfür müssen Sie mindestens den Standardschlüssel eingeben. Die Schlüssellänge für eine 64 BitVerschlüsselung beträgt in HEX 10 Zeichen (0~9 und A~F). > 128 bit (26 Hex-Ziffern) Die Daten werden vor ihrer Übertragung mit Hilfe des Standardschlüssels verschlüsselt. Hierfür müssen Sie mindestens den Standardschlüssel eingeben. Die Schlüssellänge für eine 128-BitVerschlüsselung beträgt in HEX 26 Zeichen (0~9 und A~F). Schlüssel 2 bis 4 Hier können Sie optional weitere Schlüssel eingeben. Bei allen anderen Stationen muss der gleiche Schlüssel genutzt werden. Passphrase Anstatt den Schlüsselwert direkt einzugeben, können Sie auch einen Schlüssel erstellen, der auf einem persönlichen Kennwort basiert. Geben Sie hierfür das gewünschte Kennwort ein und klicken Sie anschließend auf die Schaltfläche „Schlüssel 1 bis 4 erzeugen“. Einrichtung 25 Bildschirmanzeige WLAN Sicherheit - WPA-PSK Hinweis WPA enthält die Architektur von WEP, bringt jedoch zusätzlichen Schutz durch dynamische Schlüssel, die auf dem Temporal Key Integrity Protocol (TKIP) basieren, und bietet zur Authentifizierung von Nutzern PSK (Pre-Shared Keys). Es wird empfohlen, diesen Verschlüsselungsmodus zu verwenden, wenn angeschlossene WLAN-Adapter den WPA2-Modus noch nicht beherrschen. Bildschirmanzeige WPA-PSK Beschreibung – Bildschirmanzeige WLAN Sicherheit - WPA-PSK Verschlüsselungsmethode WPA-PSK WPA-Netz- Geben Sie ein Schlüsselwort ein. Die Daten werden verschlüsselt unter werkVerwendung des Netzwerkschlüssels. Die anderen Wireless Stationen schlüssel müssen gleichen Netzwerkschlüssel verwenden. Das Schlüsselwort muss 8 bis 63 Zeichen lang sein. WPAModus 26 Derzeit unterstützt Ihr WLAN ADSL-Router das Verschlüsselungsverfahren TKIP. Hier müssen Sie nichts auswählen. Einrichtung Bildschirmanzeige WLAN Sicherheit - WPA2-PSK Hinweis Wi-Fi Protected Access 2 (WPA2) ist der zurzeit modernste Sicherheitsstandard für Funknetzwerke nach den Standards IEEE 802.11a, b, g und basiert auf dem Advanced Encryption Standard (AES). Er stellt den Nachfolger von WPA dar und implementiert die grundlegenden Funktionen des neuen Sicherheitsstandards IEEE 802.11i. Bildschirmanzeige WPA2-PSK Beschreibung - Bildschirmanzeige WLAN Sicherheit - WPA2-PSK WPA2-PSK Daten Verschlüsselung Verschlüsselungsmethode WPA2-PSK WPA2-Netzwerkschlüssel Geben Sie ein Schlüsselwort ein. Die Daten werden verschlüsselt unter Verwendung des Netzwerkschlüssels. Die anderen Wireless Stationen müssen gleichen Netzwerkschlüssel verwenden. Das Schlüsselwort muss 8 bis 63 Zeichen lang sein. WPA2-Modus Derzeit unterstützt Ihr WLAN ADSL-Router das Verschlüsselungsverfahren AES. Hier müssen Sie nichts auswählen. Einrichtung 27 Bildschirmanzeige Passwort In der Bildschirmanzeige Passwort können Sie dem WLAN ADSL-Router ein Passwort zuweisen. Bildschirmanzeige Passwort Altes Passwort Geben Sie in dieses Feld das bisher genutzte Passwort ein. Neues Passwort Geben Sie hier das neue Passwort ein. Neues Passwort bestätigen Geben Sie hier das neue Passwort erneut ein. Beim Aufbau einer Verbindung mit dem Router werden Sie zur Eingabe des Passwortes aufgefordert (siehe nachstehendes Dialogfenster). Passwort-Dialogfenster > Der „Benutzername“ lautet immer admin > Geben Sie das in der Bildschirmanzeige Passwort (siehe oben) eingerichtete Passwort für den WLAN ADSL-Router ein. 28 Einrichtung PC-Konfiguration Dieses Kapitel beschreibt die für das lokale („interne“) LAN erforderliche PC-Konfiguration. Übersicht An jedem PC müssen die folgenden Konfigurationen vorgenommen werden: > TCP/IP-Netzwerkeinstellungen > Konfiguration des Internet-Zugangs > Wireless-Konfiguration Windows-Clientcomputer Dieser Abschnitt beschreibt, wie Windows-Clientcomputer für den Internet-Zugang über den WLAN ADSL-Router konfiguriert werden. Dazu müssen zunächst die TCP/IP-Einstellungen des Computers überprüft werden. Der WLAN ADSL-Router verwendet das TCP/IP-Netzwerkprotokoll für sämtliche Konfigurationen. Daher ist es wichtig, das TCP/IP-Protokoll auf allen PCs zu installieren und zu konfigurieren. TCP/IP-Einstellungen - Übersicht Bei Verwendung der Standardeinstellungen des WLAN ADSL-Routers und der StandardTCP/IP-Einstellungen unter Windows müssen keine Konfigurationsänderungen vorgenommen werden. > Der WLAN ADSL-Router dient in diesem Fall standardmäßig als DHCP-Server und weist bei Hochfahren der Clientcomputer jedem PC automatisch eine IP-Adresse (sowie die zugehörigen Informationen) zu. > Bei allen Windows-Versionen (mit Ausnahme der Server-Versionen) dient die StandardTCP/IP-Einstellung als DHCP-Client. Bei Verwendung einer festen (definierten) IP-Adresse müssen die folgenden Konfigurationsänderungen vorgenommen werden: > Gateway muss auf die IP-Adresse des WLAN ADSL-Routers eingestellt werden. > DNS muss auf die vom Diensteanbieter zugewiesene Adresse eingestellt werden. Falls Ihr LAN über einen eigenen Router verfügt, muss dieser Router durch den Netzwerkadministrator neu konfiguriert werden. Weitere Hinweise hierzu finden Sie in Kapitel 8 - Erweiterte Einstellungen. PC-Konfiguration 29 Überprüfen der TCP/IP-Einstellungen - Windows 9x/ME: 1. Klicken Sie auf Systemsteuerung - Netzwerkeinstellungen. Sie sollten nun folgende Bildschirmanzeige sehen: Netzwerkkonfiguration 2. Wählen Sie das TCP/IP-Protokoll für Ihre Netzwerkkarte. 3. Klicken Sie auf die Schaltfläche Eigenschaften. Sie sollten nun folgende Bildschirmanzeige sehen: IP-Adresse (Win 95) 30 PC-Konfiguration Prüfen Sie wie nachstehend beschrieben, ob die richtigen TCP/IP-Einstellungen vorgenommen wurden: Verwendung von DHCP Wenn Sie DHCP verwenden möchten, aktivieren Sie das runde Auswahlfeld IP-Adresse automatisch beziehen. Dies ist die Standardeinstellung unter Windows. Wir empfehlen die Verwendung dieser Einstellung. Der WLAN ADSL-Router dient bei dieser Einstellung standardmäßig als DHCP-Server. Starten Sie den PC neu, um sicherzustellen, dass er eine IP-Adresse vom WLAN ADSL-Router bezieht. Verwendung von „Folgende IP-Adresse verwenden“ Falls Ihr PC bereits konfiguriert wurde, sollten Sie sich mit Ihrem Netzwerkadministrator abstimmen, bevor Sie die nachfolgenden Änderungen vornehmen: > Geben Sie, wie in der nachstehenden Abbildung gezeigt, auf der Registerkarte Gateway die IP-Adresse des WLAN ADSL-Routers in das Feld Neuer Gateway ein und klicken Sie anschließend auf Hinzufügen. Die IP-Adresse des WLAN ADSL-Routers erhalten Sie von Ihrem Netzwerkadministrator. Registerkarte Gateway (Win 95/98) PC-Konfiguration 31 > Überprüfen Sie auf der Registerkarte DNS-Konfiguration, ob die Einstellung DNS zulassen aktiviert ist. Falls die Liste DNS-Server in Verwendungsreihenfolge keine Einträge enthält, geben Sie in das Feld neben der Schaltfläche Hinzufügen die DNS-Adresse ein, die Sie von Ihrem Diensteanbieter erhalten haben, und klicken Sie anschließend auf Hinzufügen. Registerkarte DNS (Win 95/98) Überprüfen der TCP/IP-Einstellungen - Windows NT4.0 1. Klicken Sie auf Systemsteuerung - Netzwerkeinstellungen und wählen Sie auf der Registerkarte Protokolle, wie in der nachstehenden Abbildung dargestellt, das TCP/IPProtokoll. Windows NT4.0 - TCP/IP 32 PC-Konfiguration 2. Klicken Sie auf die Schaltfläche Eigenschaften. Sie sollten nun folgende Bildschirmanzeige sehen: Windows NT4.0 – IP-Adresse 3. Wählen Sie die Netzwerkkarte für Ihr LAN aus. 4. Aktivieren Sie die erforderlichen runden Auswahlfelder „IP-Adresse vom DHCP-Server beziehen“ oder „Folgende IP-Adresse verwenden“, wie nachstehend beschrieben. IP-Adresse vom DHCP-Server beziehen Dies ist die Standardeinstellung unter Windows. Wir empfehlen die Verwendung dieser Einstellung. Der WLAN ADSL-Router dient bei dieser Einstellung standardmäßig als DHCPServer. Starten Sie den PC neu, um sicherzustellen, dass er eine IP-Adresse vom WLAN ADSL-Router bezieht. Folgende IP-Adresse verwenden Falls Ihr PC bereits konfiguriert wurde, sollten Sie sich mit Ihrem Netzwerkadministrator abstimmen, bevor Sie die nachfolgenden Änderungen vornehmen: 1. Der Standard-Gateway muss auf die IP-Adresse des WLAN ADSL-Routers eingestellt werden. Gehen Sie dazu wie folgt vor: > Klicken Sie in der oben abgebildeten Bildschirmanzeige auf die Schaltfläche Erweitert. > Klicken Sie in der nun eingeblendeten Bildschirmanzeige im Bereich Gateways auf die Schaltfläche Hinzufügen und geben Sie, wie in der Abbildung „Registerkarte Gateway“ dargestellt, die IP-Adresse des WLAN ADSL-Routers ein. PC-Konfiguration 33 > Verschieben Sie erforderlichenfalls mit Hilfe der Schaltfläche Nach oben den Eintrag für den WLAN ADSL-Router an die erste Stelle der Liste Gateways. Windows NT4.0 - Gateway hinzufügen 2. Stellen Sie den DNS wie nachstehend beschrieben auf die Adresse ein, die Ihnen von Ihrem Diensteanbieter mitgeteilt wurde: > Klicken Sie auf die Registerkarte DNS. > Klicken Sie auf der nachstehend dargestellten Bildschirmanzeige DNS unter DNSDienste in Suchreihenfolge auf die Schaltfläche Hinzufügen und geben Sie den von Ihrem Diensteanbieter angegebenen DNS ein. Windows NT4.0 - DNS 34 PC-Konfiguration Überprüfen der TCP/IP-Einstellungen - Windows 2000 3. Klicken Sie auf Systemsteuerung – Netzwerk- und DFÜ-Verbindungen. 4. Klicken Sie mit der rechten Maustaste auf das Symbol LAN-Verbindung und klicken Sie auf den Eintrag Eigenschaften. Sie sollten nun folgende Bildschirmanzeige sehen: Netzwerkkonfiguration (Win 2000) 5. Wählen Sie das TPC/IP-Protokoll für Ihre Netzwerkkarte aus. 6. Klicken Sie auf die Schaltfläche Eigenschaften. Sie sollten nun folgende Bildschirmanzeige sehen: TCP/IP-Eigenschaften (Win 2000) 7. Prüfen Sie wie nachstehend beschrieben, ob die richtigen TCP/IP-Einstellungen vorgenommen wurden. PC-Konfiguration 35 Verwendung von DHCP Wenn Sie DHCP verwenden möchten, aktivieren Sie das runde Auswahlfeld IP-Adresse automatisch beziehen. Dies ist die Standardeinstellung unter Windows. Wir empfehlen die Verwendung dieser Einstellung. Der WLAN ADSL-Router dient bei dieser Einstellung standardmäßig als DHCP-Server. Starten Sie den PC neu, um sicherzustellen, dass er eine IP-Adresse vom WLAN ADSL-Router bezieht. Verwendung einer festen IP-Adresse („Folgende IP-Adresse verwenden“) Falls Ihr PC bereits konfiguriert wurde, sollten Sie sich mit Ihrem Netzwerkadministrator abstimmen, bevor Sie die nachfolgenden Änderungen vornehmen: > Geben Sie die IP-Adresse des WLAN ADSL-Routers in das Feld Standard-Gateway ein, und klicken Sie auf OK. Die IP-Adresse des WLAN ADSL-Routers erhalten Sie von Ihrem Netzwerkadministrator. > Falls sich in den Feldern DNS-Server keine Einträge befinden, klicken Sie auf Folgende DNS-Serveradressen verwenden und geben Sie die von Ihrem Diensteanbieter mitgeteilte(n) DNS-Adresse(n) ein. Klicken Sie anschließend auf OK. 36 PC-Konfiguration Überprüfen der TCP/IP-Einstellungen - Windows XP 1. Klicken Sie auf Systemsteuerung – Netzwerkverbindungen. 2. Klicken Sie mit der rechten Maustaste auf das Symbol LAN-Verbindung und klicken Sie auf den Eintrag Eigenschaften. Sie sollten nun folgende Bildschirmanzeige sehen: Netzwerkkonfiguration (Windows XP) 3. Wählen Sie das Internetprotokoll TPC/IP für Ihre Netzwerkkarte aus. 4. Klicken Sie auf die Schaltfläche Eigenschaften. Sie sollten nun folgende Bildschirmanzeige sehen: PC-Konfiguration 37 TCP/IP Eigenschaften (Windows XP) 5. Prüfen Sie, ob die richtigen TCP/IP-Einstellungen vorgenommen wurden. Verwendung von DHCP Wenn Sie DHCP verwenden möchten, aktivieren Sie das runde Auswahlfeld IP-Adresse automatisch beziehen. Dies ist die Standardeinstellung unter Windows. Wir empfehlen die Verwendung dieser Einstellung. Der WLAN ADSL-Router dient bei dieser Einstellung standardmäßig als DHCP-Server. Starten Sie den PC neu, um sicherzustellen, dass er eine IP-Adresse vom WLAN ADSL-Router bezieht. Verwendung einer festen IP-Adresse („Folgende IP-Adresse verwenden“) Falls Ihr PC bereits konfiguriert wurde, sollten Sie sich mit Ihrem Netzwerkadministrator abstimmen, bevor Sie die nachfolgenden Änderungen vornehmen: Geben Sie die IP-Adresse des WLAN ADSL-Routers in das Feld Standard-Gateway ein, und klicken Sie auf OK. Die IP-Adresse des WLAN ADSL-Routers erhalten Sie von Ihrem Netzwerkadministrator. Falls sich in den Feldern DNS-Server keine Einträge befinden, klicken Sie auf Folgende DNSServeradressen verwenden und geben Sie die von Ihrem Diensteanbieter mitgeteilte(n) DNSAdresse(n) ein. Klicken Sie anschließend auf OK. 38 PC-Konfiguration Internet-Zugang So konfigurieren Sie die PCs auf die Verwendung des WLAN ADSL-Routers für den InternetZugang: > Überprüfen Sie, ob das DSL-Modem, das Kabelmoden oder die Standleitung aktiv ist. > Konfigurieren Sie Ihren Internet-Browser so, wie nachstehend beschrieben, dass die Internet-Verbindung nicht mehr über eine DFÜ-Verbindung, sondern über das LAN hergestellt wird. Bei Windows 9x/ME/2000 1. Gehen Sie auf Start - Einstellungen - Systemsteuerung - Internetoptionen. 2. Klicken Sie auf der Registerkarte Verbindungen auf die Schaltfläche Setup. 3. Wählen Sie den Eintrag „Verbindung manuell einrichten“ bzw. „Verbindung über LAN (Local Area Network) einrichten“, und klicken Sie anschließend auf Weiter. 4. Wählen Sie den Eintrag „Verbindung über LAN (Local Area Network) einrichten“, und klicken Sie auf Weiter. 5. Stellen Sie sicher, dass alle Auswahlfelder in der Bildschirmanzeige zur Konfiguration der Internet-Verbindung über LAN deaktiviert sind. 6. Klicken Sie auf „Nein“, wenn die Meldung „Möchten Sie jetzt ein Internet-E-MailAccount einrichten?“ eingeblendet wird. 7. Klicken Sie auf Fertigstellen, um den Assistenten für die Internet-Verbindung zu schließen. Die Einrichtung der Internet-Verbindung ist damit abgeschlossen. Bei Windows XP 1. Gehen Sie auf Start - Systemsteuerung - Internetoptionen. 2. Klicken Sie auf der Registerkarte Verbindungen auf die Schaltfläche Setup. 3. Es öffnet sich ein neues Fenster. Klicken Sie dort auf Weiter. 4. Wählen Sie den Eintrag „Verbindung mit dem Internet herstellen“ und klicken Sie auf Weiter. 5. Wählen Sie den Eintrag „Verbindung manuell einrichten“ und klicken Sie auf Weiter. 6. Wählen Sie den Eintrag „Verbindung über eine beständige aktive Breitbandverbindung herstellen“ und klicken Sie auf Weiter. 7. Klicken Sie auf Fertigstellen, um den Assistent für neue Verbindungen zu schließen. Die Einrichtung der Internet-Verbindung ist damit abgeschlossen. PC-Konfiguration 39 Macintosh-Clientcomputer Sie können von Ihrem Macintosh-Rechner aus über den WLAN ADSL-Router ins Internet gehen. Dazu müssen die nachstehenden Einstellungen vorgenommen werden. 1. Öffnen Sie die TCP/IP-Systemsteuerung. 2. Wählen Sie im Pop-Up-Menü Verbinden über den Eintrag Ethernet. 3. Wählen Sie im Pop-Up-Menü Konfigurieren den Eintrag Über DHCP-Server. In das Feld „DHCP Client ID“ müssen Sie nichts eingeben. 4. Schließen Sie die TCP/IP-Systemsteuerung. Die Einstellungen werden automatisch gespeichert. Wenn Sie anstelle von DHCP eine manuell festgelegte IP-Adresse verwenden möchten, sind folgende Konfigurationsänderungen erforderlich: > Geben Sie in das Feld Routeradresse die IP-Adresse des WLAN ADSL-Routers ein. > Prüfen Sie, ob die richtigen DNS-Einstellungen vorgenommen wurden. Linux-Clientcomputer Um mit einem Linux-Clientcomputer über den WLAN ADSL-Router auf das Internet zuzugreifen, muss der WLAN ADSL-Router lediglich als „Gateway“ eingerichtet werden. Achten Sie darauf, dass Sie als „Root“ angemeldet sind, bevor Sie irgendwelche Konfigurationsänderungen vornehmen. Feste IP-Adresse Die meisten Unix-Umgebungen verwenden standardmäßig eine feste IP-Adresse. Wenn Sie auch weiterhin mit einer festen IP-Adresse arbeiten möchten, müssen Sie die folgenden Änderungen an Ihrer Konfiguration vornehmen. > Stellen Sie als „Standard-Gateway“ die IP-Adresse des WLAN ADSL-Routers ein. > Prüfen Sie, ob für den Domain Name Server (DNS) die richtigen Einstellungen vorgenommen wurden. Verwendung als DHCP-Client (empfohlen) Je nachdem, mit welcher Version von Linux und X–Windows-Shell Sie arbeiten, sind etwas unterschiedliche Konfigurationsänderungen erforderlich. 1. Starten Sie den X-Windows-Clientcomputer. 2. Gehen Sie auf Systemsteuerung - Netzwerk 3. Wählen Sie den Eintrag „Schnittstelle“ für Ihre Netzwerkkarte. Normalerweise ist hier die Schnittstelle „eth0“ eingetragen. 40 PC-Konfiguration 4. Klicken Sie auf die Schaltfläche Bearbeiten, stellen Sie unter „Protokoll“ den Eintrag „DHCP“ ein und speichern Sie diese Änderungen. 5. So übernehmen Sie die Änderungen: > Verwenden Sie, sofern verfügbar, die Schaltflächen „Aktivieren“ und „Deaktivieren“. > ODER: Führen Sie einen Neustart des Systems durch. Andere Unix-Systeme So greifen Sie über den WLAN ADSL-Router auf das Internet zu: > Prüfen Sie, ob im Feld „Gateway“ Ihrer Netzwerkkarte die IP-Adresse des WLAN ADSLRouters eingestellt ist. > Prüfen Sie, ob für den Domain Name Server (DNS) die richtigen Einstellungen vorgenommen wurden. Konfigurieren von Funkstationen Dieser Abschnitt beschreibt, wie der WLAN ADSL-Router unabhängig von dem auf dem Clientcomputer installierten Betriebssystem als Zugangspunkt für drahtlose Verbindungen genutzt werden kann. Um die Funktion Wireless Access Point des WLAN ADSL-Routers nutzen zu können, müssen auf den Clientcomputern die entsprechenden Einstellungen vorgenommen werden: Mode Als Modus muss der Eintrag Infrastruktur (anstelle des Eintrages AdHoc) eingestellt werden. Die Zugangspunkte funktionieren nur im Modus Infrastruktur. SSID (ESSID) Hier muss der gleiche Wert wie auch für den WLAN ADSL-Router eingestellt werden. Der Standardwert ist Wireless Achtung! Bei der Einstellung für SSID wird zwischen Groß- und Kleinschreibung unterschieden. WEP/WPA/ WPA2 Die Funktion Wireless Sicherheit ist am WLAN ADSL-Router standardmäßig deaktiviert. Wenn die Funktion WEP, WPA oder WPA2 am WLAN ADSL-Router deaktiviert ist, muss sie auch an allen Arbeitsstationen deaktiviert werden. Wenn die Funktion WEP, WPA oder WPA2 am WLAN ADSL-Router aktiviert ist, müssen bei allen Arbeitsstationen die gleichen Einstellungen wie auch am WLAN ADSL-Router vorgenommen werden. PC-Konfiguration 41 Betrieb und Status Dieses Kapitel erläutert den Betrieb des WLAN ADSL-Routers sowie die Statusanzeigen. Betrieb Nach der Konfiguration von WLAN ADSL-Router und PC erfolgt der weitere Betrieb automatisch. Allerdings kann in bestimmten Situationen eine zusätzliche Internet-Konfiguration erforderlich sein. Einzelheiten hierzu finden Sie im Kapitel Erweiterte Funktionen. Statusanzeige Diese Bildschirmanzeige erreichen Sie über den Link Status im Hauptmenü. Bildschirmanzeige Status Beschreibung – Bildschirmanzeige Status Internet DSLModemstatus Zeigt den aktuellen Status des ADSL-Modems an. Geschwindigkeit „Downstream“ Zeigt die Geschwindigkeit der ADSL-Verbindung an, mit der Daten aus dem Netz heruntergeladen werden können (Downstream/ Download), sofern vorhanden. 42 Betrieb und Status Internet (Forts.) Geschwindigkeit „Upstream“ Zeigt die Geschwindigkeit der ADSL-Verbindung an, mit der Daten ins Netz übertragen werden können (Upload), sofern vorhanden. Verbindungsmethode Zeigt das momentane Verbindungsverfahren an, wie im Setup-Assistent eingestellt. Internetverbindung Zeigt den aktuellen Status der Internet-Verbindung an > Aktiv Verbindung besteht > Leerlauf Es besteht keine Verbindung, allerdings liegt auch kein Fehler vor. Dieser Betriebszustand stellt sich normalerweise ein, wenn eine Leerlaufverbindung automatisch beendet wird. > Fehler Die Verbindung wurde unterbrochen, z. B. durch einen Modem-Fehler oder den Abbruch der Verbindung zum Server Ihres Diensteanbieters. Klicken Sie im Falle eines Fehlers auf „Verbindungsdetails“, um weitere Informationen zu erhalten. Internet IPAdresse Diese IP-Adresse wird vom Diensteanbieter vergeben. Diese Information wird nicht angezeigt, wenn eine dynamische IP-Adresse verwendet wird und momentan keine Verbindung besteht. Verbindungsdetails Klicken Sie auf diese Schaltfläche, um ein weiteres Fenster mit einer detaillierten Beschreibung der aktuellen Verbindung zu öffnen. Je nach Verbindungstyp steht auch ein „Protokoll“ (log) zur Verfügung. LAN IP Adresse Die IP-Adresse des WLAN ADSL-Routers. Network Mask Die Subnetzmaske für die o.g. IP-Adresse. DHCP Server Zeigt den Status der DHCP Server-Funktion an, die entweder „On“ (aktiviert) oder „Off“ (deaktiviert) sein kann. MAC Adresse Zeigt die MAC-Adresse für den WLAN ADSL-Router gemäß LANSchnittstelle an. Wireless Name (SSID) Name des WLAN-Netzes (Voreinstellung: Wireless) Bei Verwendung eines ESS (Extended Service Set, mit mehreren Access Points) wird diese ID als ESSID (Extended Service Set Identifier) bezeichnet. Region Die aktuelle Region, wie im Menu Wireless eingestellt. Betrieb und Status 43 Wireless (Forts.) Channel Zeigt den momentan genutzten Funkkanal an, wie im Menu Wireless eingestellt ist. Wireless AP Zeigt an, ob die Funktion Wireless Access Point momentan aktiviert (enable) ist oder nicht (disable). Broadcast Name Zeigt an, ob SSID übertragen wird. Die Einstellung erfolgt im Menü Wireless. System Device Name Der aktuelle Name des WLAN ADSL-Routers, der auch dem Diensteanbieter als „Hostname“ übermittelt wird, sofern diese Information vom Diensteanbieter angefordert wird. Firmware Version Die Version der aktuell installierten Firmware. Schaltflächen Verbindungsdetails Klicken Sie auf diese Schaltfläche, um ein weiteres Fenster mit detaillierten Angaben zur aktuellen Verbindung zu öffnen. Angeschlossene Geräte Öffnet ein weiteres Fenster, in dem alle aktuell im LAN angemeldeten Funkstationen aufgeführt sind. Aktualisieren Aktualisiert die am Bildschirm angezeigten Daten. 44 Betrieb und Status Verbindungsstatus - PPPoE Bei Verwendung von PPPoE (PPP over Ethernet) erscheint nach Anklicken der Schaltfläche „Verbindungsdetails“ eine Anzeige ähnlich der nachstehenden Bildschirmanzeige. Bildschirmanzeige Verbindungsstatus Beschreibung – Bildschirmanzeige PPPoE Verbindungszeit Zeigt die bisherige Dauer der aktuellen Verbindung an. Verbindung zum Server Zeigt an, ob momentan eine Verbindung besteht oder nicht. Wenn noch keine Verbindung besteht, kann durch Anklicken der Schaltfläche „Verbindung aufbauen“ eine Verbindung hergestellt werden. Wenn bereits eine Verbindung besteht, kann diese durch Anklicken der Schaltfläche „Verbindung abbauen“ unterbrochen werden. Negotiation Zeigt den Status des PPPoE Server-Logins an. IP Adresse Die IP-Adresse dieses Gerätes, wie sie auch anderen Internet-Nutzern mitgeteilt wird. Die Adresse wird von Ihrem Diensteanbieter zugewiesen. Netzwerkmaske Die Netzwerkmaske (Subnet Mask) für die oben genannte IPAdresse. Schaltflächen Verbindung aufbauen Wenn noch keine Verbindung besteht, können Sie durch Anklicken dieser Schaltfläche eine Verbindung herstellen. Verbindung abbauen Wenn bereits eine Verbindung zum Diensteanbieter besteht, können Sie diese durch Anklicken dieser Schaltfläche unterbrechen. Schließen Schließt das Fenster. Betrieb und Status 45 Erweiterte Funktionen Dieses Kapitel beschreibt die erweiterten Funktionen des WLAN ADSL-Routers und deren Nutzung. Übersicht Es stehen folgende erweiterte Funktionen zur Verfügung: > Internet: Spezielle Anwendungen DMZ URL-Filter > Dynamische DNS > Firewall-Regeln > Firewall-Dienste > Zeitpläne > Virtuelle Server Internet Diese Bildschirmanzeige enthält die Funktionen „DMZ“, „Benutzerdefinierte Anwendungen“ und „URL-Filter“. Bildschirmanzeige Internet 46 Erweiterte Funktionen DMZ Diese Funktion gestattet es, den DMZ-Computer im LAN für alle Internet-Nutzer sichtbar zu machen. > Dadurch kann praktisch jede Anwendung auf dem „DMZ PC“ genutzt werden. > Der „DMZ PC“ empfängt alle „unbekannten“ Daten und Verbindungen. > Bei aktivierter DMZ-Funktion muss der PC als „DMZ PC“ festgelegt werden. Der „DMZ PC“ steht außerhalb der Firewall, wodurch er anfälliger für Attacken von außen ist. Die DMZ-Funktion sollte daher nur dann aktiviert werden, wenn dies wirklich nötig ist. URL-Filter Wenn Sie den Internet-Zugriff eingrenzen wollen (Kindersicherung, Erotik-Seiten, etc.), können Sie dieses über den URL-Filter tun. Dieser Filter kontrolliert jeden Webseitenzugriff und vergleicht ihn mit den hier eingegebenen Regeln. Findet er eine Übereinstimmung, wird der Zugriff auf die entsprechende Seite verwehrt. Spezielle Anwendungen Wenn Sie Internet-Anwendungen verwenden, die keine Standardverbindungen oder Portnummern verwenden, werden diese eventuell von der Firewall des Routers blockiert. Hier können Sie für solche Fälle „Spezielle Anwendungen“ definieren. Erweiterte Funktionen 47 Bildschirmanzeige Spezielle Anwendungen Durch Drücken des Buttons „Details“ im Internet-Menu gelangen Sie zu folgender Konfigurationsseite: Bildschirmanzeige Spezielle Anwendungen Hier können Sie nun Ihre speziellen Anwendungen definieren, wobei die detaillierten Informationen zu den Einstellungen beim Lieferanten der Anwendung zu erfragen sind. Beachten Sie bitte, dass sich die Angaben „abgehend“ bzw. „eingehend“ auf Ihren Client PC beziehen. Hinweis: > Beachten Sie, dass nur ein PC eine spezielle Anwendung nutzen kann. Auch wenn dieser PC die Anwendung beendet hat, kann es einen Moment dauern, bevor ein zweiter PC dieselbe Anwendung nutzen kann. > Sie können keine zwei speziellen Anwendungen für den selben Port definieren. > Dieses Feature bezieht sich allein auf ausgehenden Traffic. Es ist nicht für die Definition eingehender Daten gedacht. Benutzen Sie dafür bitte die Funktionen „Virtuelle Server“ bzw. „DMZ“. Spezielle Anwendungen Name 48 Geben Sie hier einen beschreibenden Namen ein, um die spezielle Anwendung zu identifizieren. Über die Checkbox lassen Sie die Anwendung zu. Erweiterte Funktionen Spezielle Anwendungen (Forts.) Abgehende Ports > Typ Wählen Sie hier das Protokoll (TCP oder UDP), das verwendet wird, wenn Sie Daten zu dem speziellen Dienst senden. Hinweis: Einige Anwendungen verwenden verschiedene Protokolle für ausgehende und eingehende Daten. > Start Geben Sie hier den Anfang des Portnummern-Bereiches des Anwendungsservers ein. Verwendet eine Anwendung eine einzige Portnummer, geben Sie diese in den beiden Feldern (Start, Ende) ein. > Ende Geben Sie hier das Ende des Portnummern-Bereiches des Anwendungsservers ein. Eingehende Ports > Typ Wählen Sie hier das Protokoll (TCP oder UDP), das verwendet wird, wenn Sie Daten von der speziellen Anwendung oder dem speziellen Dienst erhalten. Hinweis: Einige Anwendungen verwenden verschiedene Protokolle für ausgehende und eingehende Daten. > Start Geben Sie hier den Anfang des Portnummern-Bereiches des Anwendungsservers ein. Verwendet eine Anwendung eine einzige Portnummer, geben Sie diese in den beiden Feldern (Start, Ende) ein. > Ende Geben Sie hier das Ende des Portnummern-Bereiches des Anwendungsservers ein. Erweiterte Funktionen 49 Bildschirmanzeige URL Filter Diese Bildschirmanzeige erscheint nach Anklicken der Schaltfläche URL Filterkonfiguration. Bildschirmanzeige URL Filter Aktuelle Filter Strings > Zum Löschen einzelner Einträge, bitte den entsprechenden Eintrag markieren und danach den „Löschen“ -Button drücken. > Um alle Einträge unwiderruflich zu löschen, bitte den „Alle Löschen“ -Button benutzen. Beschreibung – Bildschirmanzeige URL Filter URL Filter Filter String hinzufügen Tragen Sie hier das Wort bzw. den Domainnamen ein, den Sie blokkieren wollen und drücken Sie danach den „Hinzufügen“ -Button. Trusted PC Zulassen Mit Setzen des Hakens erlauben Sie einem PC den Zugriff auf geschützte Seiten. Trusted PC Hier wählen Sie den entsprechenden PC aus. Dynamic DNS (Domain Name Server) Das DNS-System dient der Adressierung von Servern im Internet. Der DDNS-Service (Dynamic DNS Service) ist hilfreich, wenn Sie anderen Internet-Nutzern Zugriff auf Ihr Netzwerk geben wollen (z.B. mit der „Virtual Server“- oder der DMZ-PC-Option). Dabei erhalten Sie eine (sinngebende) DDNS-Adresse (URL, Hostname - je nach Bezeichnung), die statt der IPAdresse verwendet werden kann. 50 Erweiterte Funktionen Eine DDNS-Adresse löst insbesondere Probleme in Zusammenhang mit der Verwendung von dynamischen IP-Adresse. Bei einer dynamischen IP-Adresse kann sich die Ihnen zugewiesene IP-Adresse ändern (im Gegensatz zur statischen IP-Adresse). Ohne DDNS-Adresse müssten Sie nach jedem Wechsel der IP-Adresse alle potentiellen Gäste auf Ihre neue IPAdresse aufmerksam machen, damit diese Ihr Netzwerk erreichen können. Der DDNS-Service arbeitet wie folgt: 1. Sie melden sich bei einem der gelisteten Serviceanbieter an. 2. Sie legen sich auf dem Server des Serviceanbieters innerhalb der vom Serviceanbieter gegebenen Freiheiten eine anderweitig noch nicht vergebenen DDNS-Adresse (Hostnamen) zu und richten sich ein entsprechendes DDNS-Konto ein. 3. Die Details Ihres DDNS-Kontos (Name, Passwort) tragen Sie im Router ein. 4. Der Router stellt automatisch sicher, dass Ihre jeweils aktuelle IP-Adresse beim DDNSServiceanbieter hinterlegt ist, so dass Internet-Nutzer über die DDNS-Adresse auf Ihr Netzwerk zugreifen können. Sie müssen keines der sonst üblichen Client-Programme verwenden, die von den DDNS-Serviceanbietern angeboten werden. 5. Alle Internet-Nutzer können sich mit Ihrem Netzwerk (das heißt, dem virtuellen Server oder dem DMZ-PC) durch Verwendung Ihrer (sinngebenden) DDNS-Adresse verbinden. Bildschirmanzeige DDNS Wählen Sie im Hauptmenü die Option Erweitert, dann Dynamic DNS, um die nachfolgende Bildschirmanzeige aufzurufen: Bildschirmanzeige DDNS Erweiterte Funktionen 51 Beschreibung – Bildschirmanzeige DDNS Optionen DDNS-Service Aktivieren Sie das Kontrollkästchen, wenn Sie bei einem DDNSServiceanbieter angemeldet sind. Service Provider Wählen Sie den gewünschten DDNS-Diensteanbieter aus. Hostname Geben Sie die DDNS-Adresse (Hostname) ein, die Sie von Ihrem DDNS-Serviceanbieter zugeteilt bekommen haben. (Falls Sie mehr als eine DDNS-Adresse haben, geben Sie die DDNS-Adresse an, die für das Netzwerk hinter diesem Router verwendet werden soll.) Benutzername Geben Sie den Benutzernamen für den DDNS-Service ein. Passwort Geben Sie das Passwort für den DDNS-Service ein. DDNS-Status Die Statusmeldung ist die Antwort vom DDNS-Server (z.B. www.dyndns.org) auf die Übermittlung der aktuellen IP-Adresse. Normalerweise sollte dort „Aktualisierung erfolgreich“ angezeigt werden, das heißt, Ihre aktuelle IP-Adresse wurde vom DDNS-Serviceanbieter erfolgreich aktualisiert. Die Meldung „Keinen Host gefunden“ bedeutet, dass die Kombination aus Hostname, Benutzername und Passwort fehlerhaft ist (bzw. kein entsprechender Eintrag beim DDNS-Serviceanbieter existiert). Prüfen Sie Ihre Einstellungen mit dem DDNS-Serviceanbieter (bzw. auf dem Anmeldeserver des Serviceanbieters). Firewall: Regeln Die Firewall blockiert grundsätzlich DoS-Angriffe (Denial of Service). Ein DoS-Angriff versucht nicht, Daten von Ihrem PC zu stehlen oder den PC zu beschädigen. Ein solcher Angriff überlastet aber Ihre Internet-Verbindung, so dass Sie möglicherweise nicht mehr ins Internet kommen. Unabhängig von der Blockade von DoS-Angriffen können Sie auf dieser Seite weitere Firewall-Regeln aufstellen, die bestimmen, welche Pakete durchgelassen und welche blockiert werden sollen. (Datenverkehr im Internet erfolgt grundsätzlich paketweise, das heißt, es werden immer mehrere Bytes zu einem Datenblock zusammengefasst und gemeinsam übertragen.) Hinweis 52 Nur erfahrene Nutzer sollten die Firewallregeln ändern! Eine ungeeignete Konfiguration kann zu Fehlfunktionen führen. Erweiterte Funktionen Bildschirmanzeige Firewall-Regeln Nachstehend sehen Sie ein Beispiel der Bildschirmanzeige Firewall Regeln . Bildschirmanzeige Firewall-Regeln Eingangsregeln Diese Regeln gelten für Verbindungen, die vom Internet her aufgebaut werden. > Wenn Sie keine Veränderungen vornehmen, enthält die Liste nur die Standardregel. > Die Standardregel blockiert alle ankommenden Pakete, die nicht von Ihnen angefordert wurden. Für jede Regel werden die folgenden Daten angezeigt: > # Nummer bzw. Name der Regel. Die Standardregel hat den Namen „Standard“. Regeln die durch die „Virtuelle Server“-Funktion erzeugt wurden (siehe Menü |- Verwaltung | Virtuelle Server -|), haben den Namen „Virtuelle Server“. > Einschalten Zeigt an, ob die Regel aktiv ist. Regeln, die Sie aufgestellt haben, können Sie durch Setzen des Häkchens aktivieren bzw. deaktivieren. > Servicename Der Dienst (z. B. FTP) auf den diese Regel angewendet wird. (Dienste definieren Sie über das Menü |- Erweitert | Firewall: Dienste -|.) > Aktion Die von der Regel betroffenen Pakete werden entsprechend der angezeigten Aktion behandelt. Da die Standardregel alle nicht vom LAN/WLAN her angeforderten, ankommenden Pakete blockiert, muss es, wenn es Internet-Nutzern möglich sein soll, Verbindungen mit Ihrem LAN/WLAN aufzubauen, mindestens eine Regel für ankommende IPPakete geben, die diese durchlässt. Erweiterte Funktionen 53 > LAN Server IP address Die IP-Adresse des PCs im LAN/WAN, welcher die Pakete erhalten soll. (Diese Funktion wird gelegentlich auch als Port Forwarding bezeichnet.) > WAN Benutzer Die IP-Adresse im Internet (WAN), die das Paket als Absender haben muss, damit diese Regel angewendet wird. Dies ist entweder eine einzelne IP-Adresse, ein Adressenbereich oder es sind alle IP-Adressen. > Log Zeigt an, ob die von dieser Regel behandelten Pakete in der Logdatei protokolliert werden oder nicht. Ausgangsregeln Diese Regeln gelten für Verbindungen, die vom LAN/WLAN her aufgebaut werden. > Wenn Sie keine Veränderungen vornehmen, enthält die Liste nur die Standardregel. > Die Standardregel lässt alle abgehenden Pakete durch. Für jede Regel werden die folgenden Daten angezeigt: > # Nummer bzw. Name der Regel. Die Standardregel hat den Namen „Standard“. Alle anderen Regeln für abgehende Pakete sind numeriert. > Einschalten Zeigt an, ob die Regel aktiv ist. Regeln, die Sie aufgestellt haben, können Sie durch Setzen des Häkchens aktivieren bzw. deaktivieren. > Servicename Der Dienst (z. B. FTP) auf den diese Regel angewendet wird. (Dienste definieren Sie über das Menü |- Erweitert | Firewall: Dienste -|.) > Aktion Die von der Regel betroffenen Pakete werden entsprechend der angezeigten Aktion behandelt. Da die Standardregel alle Pakete durchlässt, sind weitere Regeln nur sinnvoll, wenn darunter mindestens eine Regel ist, die abgehende Pakete blockiert. > LAN Nutzer Die IP-Adresse im LAN/WLAN, die das Paket als Absender haben muss, damit diese Regel angewendet wird. Dies ist entweder eine einzelne IP-Adresse, ein Adressenbereich oder es sind alle IP-Adressen. > WAN Server Die IP-Adresse des Servers im Internet (WAN), welcher als Adressat der Pakete ausgewiesen ist. > Log Zeigt an, ob die von dieser Regel behandelten Pakete in der Logdatei protokolliert werden oder nicht. 54 Erweiterte Funktionen Beschreibung – Firewall-Regeln Schaltflächen „Hinzufügen“ Um eine neue Regel zu erzeugen, klicken Sie auf die Schaltfläche „Hinzufügen“. Es öffnet ein neues Fenster, in dem Sie die Regel definieren können. „Bearbeiten“ Um eine vorhandene Regel zu modifizieren, markieren Sie die Regel und klicken dann auf „Bearbeiten“. „Verschieben“ Wenn die Reihenfolge wichtig ist, in der die Regeln abgearbeitet werden, können Sie mit „Verschieben“ die Reihenfolge entsprechend anpassen. „Löschen“ Um eine Regel zu löschen, markieren Sie die Regel und klicken auf „Löschen“. Regeln für ankommenden Datenverkehr Die folgende Bildschirmanzeige erscheint nach Anklicken der Schaltfläche „Hinzufügen“ oder „Ändern“ im Fall einer Regel für ankommenden Datenverkehr. . Bildschirmanzeige Ankommende Services Beschreibung – Bildschirmanzeige Ankommende Services Ankommende Services Service Wählen Sie zunächst den gewünschten Dienst aus. Dadurch legen Sie fest, auf welche Datenpakete sich die Regel beziehen soll. Falls erforderlich können Sie einen neuen Dienst in der Bildschirmanzeige „Services“ definieren, indem Sie die vom Dienst genutzten Protokolle und Portnummern angeben. Erweiterte Funktionen 55 Ankommende Services (Forts.) Aktion Wählen Sie die gewünschte Aktion für die Pakete aus, auf die diese Regel angewendet wird: > Immer Gestatten > Gestatten gemäß Zeitplan > Immer blockieren > Blockieren gemäß Zeitplan Anmerkung: Jedes ankommende Paket, das gemäß den von Ihnen erstellten Regeln nicht explizit durchgelassen wird, wird durch die Standardregel blockiert. Aktion Blockieren-Regeln sind nur sinnvoll, wenn die DMZ-Funktion aktiv ist. Andernfalls haben die Blockieren-Regeln keinen Einfluss, weil die betroffenen Pakete auch ohne diese Regel blockiert werden. Um einen Zeitplan festzulegen, benutzen Sie bitte die Seite „Zeitplan“. LAN Server Wählen Sie hier den PC oder Server in Ihrem LAN aus, an den der ankommende Datenverkehr weitergeleitet wird, auf den sich die betreffende Regel bezieht. WAN Benutzer Diese Einstellungen legen fest, auf welche Datenpakete sich die Regel bezieht, je nach (WAN) IP-Adresse der Quelle. Folgende Optionen stehen zur Verfügung: 56 > Alle Die Regel bezieht sich auf alle IP-Adressen. > Einzelne IP Adresse Geben Sie die gewünschte Adresse in die Felder „Einzel/Start-IP“ ein. > Adressbereich Wenn Sie diese Option auswählen, müssen Sie in den Feldern „Einzel/Start-IP“ und „End-IP“ die Anfangs- bzw. Endwerte für den Adressbereich eingeben. Erweiterte Funktionen Ankommende Services (Forts.) Log Hier können Sie festlegen, ob Datenpakete, auf die sich die Regel bezieht, protokolliert werden oder nicht. Wählen Sie die gewünschte Aktion aus. > Immer Der von der Regel betroffene Datenverkehr wird immer protokolliert, unabhängig davon, ob eine Übereinstimmung vorliegt oder nicht, was besonders beim Auffinden von Fehlern in Regeln hilfreich ist. > Nie Der von der Regel betroffene Datenverkehr wird nie protokolliert, unabhängig davon, ob eine Übereinstimmung vorliegt oder nicht. > Zutreffend Es wird nur der Datenverkehr protokolliert, der von der Regel betroffen ist (die jeweilige Aktion wird durch die Regel festgelegt). > Nicht zutreffend Es wird nur der Datenverkehr protokolliert, der nicht von der Regel betroffen ist (die jeweilige Aktion wird NICHT durch die Regel festgelegt). Regeln für abgehenden Datenverkehr Die folgende Bildschirmanzeige erscheint nach Anklicken der Schaltfläche „Hinzufügen“ oder „Ändern“ im Fall einer Regel für abgehenden Datenverkehr. . Bildschirmanzeige Abgehende Services Erweiterte Funktionen 57 Beschreibung – Bildschirmanzeige Abgehende Services Abgehende Services Service Wählen Sie zunächst den gewünschten Dienst oder eine Anwendung aus, auf den oder die sich die Regel beziehen soll. Falls der betreffende Dienst oder die Anwendung nicht in der Liste aufgeführt sind, müssen sie mit Hilfe der Menüoption „Services“ definiert werden. Aktion Wählen Sie die gewünschte Aktion für die Pakete aus, auf die diese Regel angewendet wird: > Immer durchlassen > Durchlassen nach Zeitplan > Immer blockieren > Blockieren nach Zeitplan Anmerkung: Jedes abgehende Paket, das gemäß den von Ihnen erstellten Regeln nicht blockiert wird, wird durch die Standardregel durchgelassen. Aktion LAN Benutzer 58 > Durchlassen-Regeln sind nur sinnvoll, wenn der Verkehr bereits durch eine Blockieren-Regel blockiert wird. Mit einer DurchlassenRegel können Sie einen Teil der Pakete doch durchlassen, die andernfalls durch eine andere Regel allesamt blockiert würden. Sie könnten beispielsweise einen bestimmten Dienst (abgehend) für alle PCs im LAN sperren, um dann die Pakete eines bestimmten PCs doch durchzulassen. > Um einen Zeitplan festzulegen, benutzen Sie bitte die Seite „Zeitplan“. Wählen Sie hier aus, auf welche PCs sich die Regel beziehen soll: > Jeder Die Regel bezieht sich auf alle PCs. > Einzelner PC Die Regel bezieht sich nur auf den ausgewählten PC. In diesem Fall muss der betreffende PC ausgewählt werden. > PC In der Einstellung „Einzelner PC“ müssen Sie noch den PC oder Server im LAN auswählen, auf den die Regel Bezug nimmt. Erweiterte Funktionen Abgehende Services (Forts.) WAN Benutzer Log Diese Einstellungen legen fest, auf welche Datenpakete sich die Regel bezieht, je nach (WAN) IP-Adresse der Quelle. Folgende Optionen stehen zur Verfügung: > Alle Die Regel bezieht sich auf alle IP-Adressen. > Einzelne Adresse Geben Sie die gewünschte Adresse in die Felder „Einzel-IP/Start-IP“ ein. > Adressbereich Wenn Sie diese Option auswählen, müssen Sie ebenfalls Angaben in den Feldern „Start-IP“ und „End-IP“ machen. Hier können Sie festlegen, ob Datenpakete, auf die sich die Regel bezieht, protokolliert werden oder nicht. Wählen Sie die gewünschte Aktion aus. > Immer Der von der Regel betroffene Datenverkehr wird immer protokolliert, unabhängig davon, ob eine Übereinstimmung vorliegt oder nicht, was besonders beim Auffinden von Fehlern in Regeln hilfreich ist. > Nie Der von der Regel betroffene Datenverkehr wird nie protokolliert, unabhängig davon, ob eine Übereinstimmung vorliegt oder nicht. > Zutreffend Es wird nur der Datenverkehr protokolliert, der von der Regel betroffen ist (die jeweilige Aktion wird durch die Regel festgelegt). > Nicht zutreffend Es wird nur der Datenverkehr protokolliert, der nicht von der Regel betroffen ist (die jeweilige Aktion wird NICHT durch die Regel festgelegt). Erweiterte Funktionen 59 Firewall: Dienste In dieser Bildschirmanzeige können Sie die Liste der benutzerdefinierten Dienste beim Anlegen von Firewall-Regeln ändern. . Bildschirmanzeige Benutzerdefinierte Services Beschreibung – Bildschirmanzeige Benutzerdefinierte Services Dienste Vorhandene Services Eine Liste aller definierten Dienste. Hinzufügen Hier können Sie eine weitere Bildschirmanzeige öffnen, in der sich neue Dienste hinzufügen lassen. Bearbeiten Um einen Dienst zu ändern, müssen Sie ihn zunächst auswählen und dann auf diese Schaltfläche klicken. Löschen Vordefinierte Dienste können nicht gelöscht werden, allerdings können Sie mit dieser Schaltfläche beliebige, von Ihnen selbst definierte Dienste löschen. 60 Erweiterte Funktionen Service hinzufügen/bearbeiten Diese Bildschirmanzeige erscheint nach Anklicken der Schaltfläche Hinzufügen oder Bearbeiten im Menü Benutzerdefinierte Services. Bildschirmanzeige Service hinzufügen/bearbeiten Beschreibung – Bildschirmanzeige Service hinzufügen/bearbeiten Dienste Name Beim Bearbeiten eines Dienstes wird hier der Name des Dienstes angezeigt. Beim Hinzufügen eines neuen Dienstes ist das Feld leer, und Sie können einen passenden Namen eingeben. Typ Wählen Sie hier das vom Dienst verwendete Protokoll aus. Start-Port Geben Sie den Anfangswert des Port-Wertebereichs ein, der vom Dienst verwendet wird. End-Port Geben Sie den Endwert des Port-Wertebereichs ein, der vom Dienst verwendet wird. Optionen In dieser Bildschirmanzeige können erfahrene Nutzer eine Reihe von Einstellungen vornehmen bzw. ändern. Für den normalen Betrieb ist diese Bildschirmanzeige nicht relevant. Erweiterte Funktionen 61 Nachstehend sehen Sie ein Beispiel der Bildschirmanzeige Optionen. . Bildschirmanzeige Optionen Beschreibung – Bildschirmanzeige Optionen Internet Respond to Ping on Internet (WAN) Port Wenn diese Option aktiviert ist, reagiert der WLAN ADSL-Router auf „Ping“-Pakete (ICMP) aus dem Internet. Wenn die Option nicht aktiviert ist, werden „Ping“-Pakete (ICMP) aus dem Internet ignoriert. Damit einher geht ein kleiner Sicherheitsvorteil. MTU Size Geben Sie einen Wert zwischen 1 und 1500 ein. Hinweis: Die MTU-Größe (Maximum Transmission Unit) sollte nur verändert werden, wenn dies vom Technischen Kundendienst empfohlen wird. UPnP UPnP zulassen UPnP (Universal Plug and Play) ermöglicht das automatische Lokalisieren und Konfigurieren von Geräten, die an das LAN angeschlossen sind. UPnP wird von Windows ME, XP oder höher unterstützt. Wenn diese Option aktiviert ist, ist das Gerät über UPnP sichtbar. Wenn sie deaktiviert ist, ist das Gerät nicht über UPnP sichtbar. Advertisement Period Aktualisierungsperiode Geben Sie den gewünschten Wert in Minuten ein. Der zulässige Wertebereich erstreckt sich von 1 bis 1440. Advertisement Time to Live Aktualisierungstiefe Geben Sie den gewünschten Wert in Hops ein. Der zulässige Wertebereich erstreckt sich von 1 bis 255. 62 Erweiterte Funktionen Zeitplan Der Zeitplan kann (optional) für die Firewall-Regeln und der URL-Filter benutzt werden. Es können 2 unterschiedliche Sitzungen bzw. Perioden geplant werden. Die Zeitangabe erfolgt im 24h-Format. Bildschirmanzeige Zeitplan Beschreibung – Bildschirmanzeige Zeitplan Zeitplan Tag Jeder Tag kann unabhängig voneinander eingestellt werden. Sitzung 1 Sitzung 2 Zur Planung zweier unterschiedlicher Zeitpläne. Sitzung 2 kann auch leer bleiben. Start Geben Sie den Startzeitpunkt im 24-Stunden-Format ein. Ende Geben Sie den Endzeitpunkt im 24-Stunden-Format ein. Ortszeit Zeitzone Um die Ortszeit korrekt anzuzeigen, müssen Sie aus der Liste hier Ihre „Zeitzone“ auswählen (in Deutschland und Mitteleuropa: „(GMT+01:00) Amsterdam, Berlin, Rom, Wien“). Auf Sommerzeit umstellen Falls in Ihrer Region Sommerzeit verwendet wird, müssen Sie hier manuell jeweils zum Beginn bzw. zum Ende der Sommerzeit das Häkchen setzen. Diesen Zeitserver benutzen Wenn Sie für die Zeitsynchronisation selbst einen NTP-Server definieren wollen, aktivieren Sie das Kontrollkästchen „Diesen Zeit-Server verwenden“ und geben Sie die IP-Adresse des NTP-Servers ein. Wenn das Kontrollkästchen nicht aktiviert ist, wird der im Router als NTP-Standardserver spezifzierte NTP-Server verwendet. Erweiterte Funktionen 63 Virtuelle Server Diese Funktion, die auch als Port Forwarding oder Port-Weiterleitung bekannt ist, ermöglicht es, Server im LAN auch für Internet-Nutzer zugänglich zu machen. Normalerweise könnten diese nicht auf einen Server in Ihrem LAN zugreifen, weil: > Ihr Server keine gültige externe IP-Adresse besitzt; > Verbindungsversuche von Geräten zu Ihrem LAN von der Firewall in diesem Gerät blockiert werden. Die Virtuelle-Server-Funktion löst diese Probleme und ermöglicht Internet-Nutzern die Verbindungsaufnahme mit Ihren Server, wie nachfolgend dargestellt. Virtuelle Server IP-Adresse ist für Internet-Nutzer einsehbar Bitte beachten Sie, dass in der oben stehenden Abbildung beide Internet-Nutzer sich mit derselben IP-Adresse verbinden, aber unterschiedliche Protokolle benutzen. Für Internet-Nutzer haben alle virtuellen Server in Ihrem LAN dieselbe IP-Adresse. Diese wird von Ihrem Diensteanbieter vergeben. Bei dieser Adresse sollte es sich nicht um eine dynamische, sondern um eine statische Adresse handeln, damit Internet-Nutzer leichter Verbindung mit Ihren Servern aufnehmen können. Allerdings können Sie die Funktion DDNS (Dynamic DNS) verwenden, um Nutzern die Möglichkeit zu geben, sich über eine URL, anstelle einer IP-Adresse, bei Ihren virtuellen Servern anzumelden. Bildschirmanzeige Virtuelle Server > 64 Die Funktion „Virtuelle Server“ gestattet Internet-Nutzern den Zugriff auf PCs in Ihrem LAN. Erweiterte Funktionen > Auf den PCs muss eine geeignete Server-Software installiert sein. > Für Internet-Nutzer haben ALLE Ihre Server dieselbe IP-Adresse. Diese wird von Ihrem Diensteanbieter vergeben. > Um Internet-Nutzern die Verbindungsaufnahme zu Ihren Servern zu erleichtern, können Sie die „DDNS“-Funktion verwenden. Damit können sich Internet-Nutzern bei Ihren Servern über eine URL, anstelle einer IP-Adresse, anmelden. Diese Technologie funktioniert auch dann, wenn Ihnen Ihr Diensteanbieter dynamische IP-Adressen zuweist (die IP-Adresse wird bei der Verbindungsaufnahme zugewiesen und kann sich damit mit jedem Verbindungsaufbau ändern) . Bildschirmanzeige Virtuelle Server Beschreibung – Bildschirmanzeige Virtuelle Server Server Server Hier finden Sie eine Reihe von gebräuchlichen Server-Typen. Falls der gewünschte Typ nicht dabei ist, können Sie eine Firewall-Regel erstellen, um den gleichen Effekt wie mit der Virtuelle-Server-Funktion zu erzielen. Eigenschaften Zulassen Mit dieser Option können Sie die Unterstützung des Servers aktivieren/deaktivieren. Falls die Option aktiviert ist, müssen Sie noch den PC auswählen, zu dem der Datenverkehr übermittelt wird. PC (Server) Wählen Sie den PC für diesen Server aus. Auf dem PC muss eine geeignete Server-Software laufen. Erweiterte Funktionen 65 Für jeden Eintrag muss eine geeignete Server-Software auf dem PC laufen. Wenn der gewünschte Server-Typ nicht in der Liste aufgeführt ist, können Sie mit Hilfe von Firewall-Regeln eigene Server definieren. Verbindung zu Virtuellen Servern Nach der Konfiguration kann sich jeder beliebige Internet-Nutzer bei Ihren Virtuellen Servern anmelden. Dies erfolgt über die Internet IP-Adresse, die Ihnen von Ihrem Diensteanbieter zugewiesen worden ist. Beispiel: http://203.70.212.52 ftp://203.70.212.52 Die Verwendung einer festen IP-Adresse von Ihrem Diensteanbieter vereinfacht die Anmeldung. Die Dynamic DNS-Funktion wiederum ermöglicht es Nutzern, sich über eine URL, anstelle einer IP-Adresse bei Ihren Virtuellen Servern anzumelden. Vom Internet aus gesehen besitzen ALLE virtuellen Server die IP-Adresse, die Ihnen von Ihrem Diensteanbieter zugewiesen worden ist. 66 Erweiterte Funktionen Verwaltung Dieses Kapitel beschreibt die im Menüabschnitt „Verwaltung“ zur Verfügung stehenden Einstellungen. Übersicht Normalerweise ist es nicht erforderlich, auf diese Bildschirme zuzugreifen oder die hier enthaltenen Einstellungen zu ändern. Diese Bildschirme und Einstellungen dienen ausschließlich dazu, Probleme zu beheben bzw. fortgeschrittenen Benutzern erweiterte Optionen zur Verfügung zu stellen. Folgende Einstellungen und Funktionen stehen zur Verfügung: PC Datenbank Diese Liste der PCs wird angezeigt, wenn Sie den „DMZ PC“ oder „Virtuellen Server“ wählen. Diese Datenbank wird automatisch verwaltet. Sie können jedoch für PCs mit einer festen (statischen) IP-Adresse Einträge hinzufügen bzw. löschen. Konfiguration Sichern oder Wiederherstellen der Konfigurationsdatei für den WLAN ADSL-Router. In dieser Datei sind alle Konfigurationsdaten enthalten. Logs Anzeigen oder Löschen aller Protokolle; Versenden von Protokolldateien. E-Mail Warnmeldungen per E-Mail. Diagnose Durchführen von Ping oder DNS-Lookup. Fernwartung Ändern von Einstellungen über das Internet. Routing Nur erforderlich, wenn an Ihrem LAN weitere Router oder Gateways angeschlossen sind. FirmwareUpgrade Aktualisieren der Firmware (Software), die auf Ihrem WLAN ADSL-Router installiert ist. PC-Datenbank Die PC-Datenbank wird verwendet, wenn Sie einen PC auswählen müssen (z. B. für den „DMZ“-PC). > IP-Adressen müssen nicht mehr eingegeben werden. > Außerdem müssen in Ihrem LAN auch keine festen IP-Adressen verwendet werden. Wenn einige der Geräte in Ihrem LANs jedoch feste IP-Adressen verwenden, sollten Sie in der PC-Datenbank in der Bildschirmanzeige „PC Datenbank“ jedoch Details zu diesen Geräten eingeben. Verwaltung 67 Bildschirmanzeige PC Datenbank Die nachstehende Abbildung zeigt die Bildschirmanzeige PC Datenbank. Bildschirmanzeige PC-Datenbank > PCs, bei denen es sich um „DHCP-Clients“ handelt, werden automatisch der Datenbank hinzugefügt und wie erforderlich aktualisiert. > Nicht-Server-Versionen von Windows fungieren standardmäßig als „DHCP-Clients“. Diese Einstellung wird „IP-Adresse automatisch beziehen“ genannt. > Für die Identifizierung eines jeden PCs verwendet der WLAN ADSL-Router die „Hardware-Adresse“ und nicht den Namen oder die IP-Adresse. Die „Hardware-Adresse“ kann nur geändert werden, wenn Sie die Netzwerkkarte oder den Adapter des PCs austauschen. > Feste (statische) IP-Adressen in Ihrem LAN müssen mit diesem System NICHT mehr verwendet werden. Falls gewünscht, können Sie der PC-Datenbank jedoch PCs hinzufügen, die feste (statische) IP-Adressen verwenden. Beschreibung – Bildschirmanzeige PC Datenbank Bekannte PCs Hier sind alle aktuellen Einträge aufgeführt. Bei den angezeigten Daten handelt es sich um den Namenstyp (IP-Adresse). Der „Typ“ gibt an, ob der PC an das LAN angeschlossen ist oder nicht. Name Geben Sie hier den Namen des PCs ein, der zur Liste hinzugefügt werden soll. Dieser Name sollte mit dem „Hostnamen“ des PCs übereinstimmen. IP Adresse Geben Sie hier die IP-Adresse des PCs ein. Über eine Ping-Anfrage an den PC wird die Hardware-Adresse des PCs ermittelt. Falls der PC nicht verfügbar ist (nicht verbunden oder ausgeschalten), kann er nicht der Liste hinzugefügt werden. 68 Verwaltung Schaltflächen Hinzufügen Durch Anklicken dieser Schaltfläche wird der PC der Liste hinzugefügt. Über eine Ping-Anfrage an den PC wird seine Hardware-Adresse ermittelt. Falls der PC nicht verfügbar ist (nicht verbunden oder ausgeschaltet), kann er nicht der Liste hinzugefügt werden. Löschen Durch Anklicken dieser Schaltfläche wird der PC aus der Liste gelöscht. Dies sollte in folgenden Situationen vorgenommen werden: Der PC wurde aus Ihrem LAN entfernt. Der Eintrag ist falsch. Aktualisieren Aktualisieren der am Bildschirm dargestellten Daten. Bericht erstellen Anzeigen einer schreibgeschützten Liste, in der ausführliche Details zu allen Einträgen in der PC-Datenbank enthalten sind. Erweiterte Administration Anzeigen der erweiterten Version der Bildschirmanzeige PC Database – PC Datenbank erweitert. Weitere Informationen hierzu finden Sie nachstehend. PC Datenbank – Erweiterte Administration Dieser Bildschirm wird angezeigt, wenn Sie in der Bildschirmanzeige PC Datenbank – Erweitert die Schaltfläche „Erweiterte Administration“ anklicken. Bildschirmanzeige PC Datenbank - Erweitert Beschreibung – Bildschirmanzeige PC Datenbank - Erweitert Bekannte PCs Verwaltung Hier sind alle aktuellen Einträge aufgeführt. Bei den angezeigten Daten handelt es sich um den Namentyp (IP-Adresse). Der „Typ“ gibt an, ob ein PC an das LAN angeschlossen ist oder nicht. 69 PC Eigenschaften Name Wenn ein neuer PC der Liste hinzugefügt werden soll, muss hier der Name eingegeben werden. Dieser Name muss mit dem „Hostnamen“ des PCs übereinstimmen. IP Adresse Wählen Sie die entsprechende Option aus: > Automatic (DHCP Client) Der PC ist als DHCP-Client eingerichtet (Windows: „IP-Adresse automatisch beziehen“). Der WLAN ADSL-Router ordnet dem PC automatisch auf den entsprechenden Befehl hin eine IP-Adresse zu. Die IP-Adresse kann sich ggf. ändern, was jedoch normalerweise nicht der Fall ist. > DHCP Client - Reservierte IP Adresse Wählen Sie diese Option, wenn der PC als DHCP-Client eingerichtet ist und sichergestellt werden soll, dass der WLAN ADSL-Router diesem PC stets dieselbe IP-Adresse zuweist. Geben Sie die gewünschte IP-Adresse ein. > Feste IP Adresse (am PC festgelegt) Wählen Sie diese Option, wenn der PC eine feste (statische) IPAdresse verwendet. (Die Konfiguration des PCs muss auf die Verwendung dieser IP-Adresse ausgerichtet sein). MAC Adresse Wählen Sie die entsprechende Option aus: > Automatische Erkennung Wählen Sie diese Option, damit der WLAN ADSL-Router eine Verbindung zum PC aufbauen und seine MAC-Adresse finden kann. Dies ist nur möglich, wenn der PC an das LAN angeschlossen und das LAN eingeschalten ist. > MAC-Adresse Geben Sie im PC die MAC-Adresse ein. Die MAC-Adresse wird auch als „Hardware-Adresse“ oder „Netzwerkadapteradresse“ bezeichnet. Der WLAN ADSL-Router verwendet diese Adresse, um jedem PC eine eindeutige ID zuzuweisen. Daher muss auch IMMER eine MAC-Adresse eingegeben werden. Schaltflächen Als neuen Eintrag hinzufügen Verwenden Sie die im Feld „PC Eigenschaften“ enthaltenen Daten, um der Liste einen neuen PC hinzuzufügen. Wenn Sie die Option „Automatische Erkennung“ (für die MAC-Adresse) ausgewählt haben, startet der PC zur Ermittlung seiner HardwareAdresse eine „Ping“-Anfrage. Hierfür muss der PC jedoch an das (eingeschaltete) LAN angeschlossen sein. Ausgewählten PC aktualisieren Aktualisieren des ausgewählten PCs mit Hilfe der im Feld „PC Eigenschaften“ enthaltenen Daten. 70 Verwaltung Schaltflächen (Forts.) Löschen Löschen der im Feld „PC Eigenschaften“ enthaltenen Daten, um Daten für einen neuen PC eingeben zu können. Aktualisieren Aktualisieren der am Bildschirm angezeigten Daten. Bericht erstellen Anzeigen einer schreibgeschützten Liste, in der genaue Angaben zu sämtlichen Einträge in der PC-Datenbank enthalten sind. Zurück Klicken Sie auf diese Schaltfläche, um die Standard-Bildschirmanzeige PC Datenbank - Erweitert aufzurufen. Konfiguration Diese Funktion ermöglicht Ihnen, die aktuellen Einstellungen des WLAN ADSL-Routers herunterzuladen und diese in einer Datei auf Ihrem PC abzulegen. Darüber hinaus ist es Ihnen möglich, eine bereits heruntergeladene Konfigurationsdatei im WLAN ADSL-Router wiederherzustellen, indem Sie diese auf den WLAN ADSL-Router hochladen. In dieser Bildschirmanzeige können Sie die Einstellungen des WLAN ADSL-Routers auch wieder auf die werkseitige Standardkonfiguration zurücksetzen. Hierdurch werden sämtliche bestehenden Einstellungen gelöscht. Die nachstehende Abbildung zeigt die Bildschirmanzeige Konfigurationsdatei. Bildschirmanzeige Konfigurationsdatei Verwaltung 71 Beschreibung – Bildschirmanzeige Konfiguration verwalten Backup Konfiguration Ermöglicht das Herunterladen einer Kopie der aktuellen Konfiguration und das Speichern der Datei auf Ihrem PC. Klicken Sie auf Backup, um den Download-Vorgang zu starten. Wiederherstellen Konfiguration Ermöglicht, eine bereits gespeicherte Konfigurationsdatei im WLAN ADSL-Router wiederherzustellen. Klicken Sie auf „Durchsuchen“, um die Konfigurationsdatei auszuwählen, und anschließend auf „Wiederherstellen“, um diese hochzuladen. WARNUNG! Durch das Hochladen einer Konfigurationsdatei werden ALLE bestehenden Einstellungen gelöscht (überschrieben). Rücksetzen Konfiguration Durch das Anklicken der Schaltfläche „Werkseinstellungen“ werden die Einstellungen des WLAN ADSL-Routers auf die werkseitigen Standardeinstellungen zurückgesetzt. WARNUNG! Hierdurch werden ALLE bestehenden Einstellungen gelöscht. Logs Die Protokolle zeichnen die verschiedenen Aktivitätstypen auf dem WLAN ADSL-Router auf. Diese Daten sind zwar sehr hilfreich, wenn es darum geht, Fehler zu beheben, gleichzeitig werden durch das Aktivieren aller Protokolle jedoch auch große Mengen an Daten erzeugt, was negative Auswirkungen auf die Systemleistung zur Folge haben kann. Da nur eine begrenzte Menge an Protokolldaten im WLAN ADSL-Router gespeichert werden kann, können diese Daten auch per E-Mail an Ihren PC übermittelt werden. Verwenden Sie für die Konfiguration dieser Funktion die Bildschirmanzeige E-Mail. . Bildschirmanzeige Logs 72 Verwaltung Beschreibung – Bildschirmanzeige Logs Logs Aktuelle Zeit Zeigt die aktuelle Zeit auf dem WLAN ADSL-Router an. Logs In diesem Bereich sind die aktuellen Protokolldaten aufgeführt. Schaltflächen Es stehen drei (3) Schaltflächen zur Verfügung: Im Log speichern > Aktualisieren Aktualisieren der Protokolldaten. > Log Leeren Leeren und Neustart des Protokolls zum einfacheren Lesen neuer Meldungen. > Log Senden Sofortiges Versenden des Protokolls per E-Mail. Dies ist nur möglich, wenn auf der Bildschirmanzeige E-Mail die entsprechenden Konfigurationsänderungen vorgenommen wurden. Über diese Kontrollkästchen können Sie festlegen, welche Ereignisse im Protokoll aufgeführt werden sollen. Da das Markieren aller Optionen die Protokollgröße erhöht, empfehlen wir, alle nicht relevanten Ereignisse zu deaktivieren. > Zugriffsversuch auf geschützte Seiten Ist dieses Kontrollkästchen aktiviert, werden alle blockierten Internetzugriffe protokolliert. > Verbindungen zum Web-based Interface des Routers Ist dieses Kontrollkästchen aktiviert, werden alle Verbindungen zu Ihrem Router protokolliert (nicht die Verbindungen über diesen Router zum Internet). > Router Operationen (start up, get time, etc.) Ist dieses Kontrollkästchen aktiviert, werden sonstige RouterAktivitäten protokolliert, die nicht in den oben aufgeführten Optionen enthalten sind. > Bekannte DoS Angriffe und Port Scans Ist dieses Kontrollkästchen aktiviert, werden sowohl Denial of Service-Attacken als auch Port-Scans protokolliert. Syslog Abschalten Die Daten werden nicht an einen Syslog-Server übertragen. Übertragen in LAN Die Syslog-Daten werden im LAN übertragen und nicht an einen bestimmten Syslog-Server gesendet. Verwenden Sie diese Option, wenn Ihr Syslog-Server keine feste IP-Adresse besitzt. Verwaltung 73 Syslog (Forts.) Zum Syslog Server senden Wählen Sie diese Option, wenn Ihr Syslog-Server eine feste IPAdresse besitzt und geben Sie hier die IP-Adresse Ihres Syslog-Servers ein. E-Mail In diesem Bildschirm können Sie Protokolle und Warnmeldungen per E-Mail versenden. Die nachstehende Abbildung zeigt die Bildschirmanzeige E-Mail. Bildschirmanzeige E-Mail Beschreibung – Bildschirmanzeige E-Mail E-Mail-Benachrichtigung E-Mail Benachrichtigung aktivieren Aktivieren Sie dieses Kontrollkästchen, um diese Funktion zu aktivieren. Hierfür ist jedoch die Eingabe der E-Mail-Adresse (siehe unten) erforderlich. An E-Mail Adresse senden Geben Sie hier die E-Mail-Adresse an, an die die Nachricht gesendet werden soll. In der E-Mail wird diese Adresse als Adresse des Versenders angezeigt. Outgoing (SMTP) Mailserver Der Router benötigt für den Versand einen SMTP-Server (Simple Mail Transport Protocol), der die zu versendenden E-Mails entgegen nimmt und dann an den empfangenden Server weiterleitet. Geben Sie die Adresse oder IP-Adresse des SMTP-Servers ein, den Sie für das Senden von E-Mails verwenden. 74 Verwaltung E-Mail-Benachrichtigung (Forts.) SMTP Mail Server erfordert Authentifizierung Die meisten SMTP-Server erwarten einen Login (Kontoname, Passwort), ehe sie eine E-Mail entgegen nehmen. In diesem Fall müssen dieses Kontrollkästchen markiert und die Login-Daten in die entsprechenden Felder eingetragen werden. Benutzername Wenn „SMTP-Mailserver erfordert Authentifizierung“ aktiviert ist, geben Sie hier den Benutzernamen (auch Kontoname, User name etc. genannt) auf dem Mailserver ein. Passwort Wenn „SMTP-Mailserver erfordert Authentifizierung“ aktiviert ist, geben Sie hier das Passwort ein, das für die Anmeldung auf Ihrem SMTP-Server erforderlich ist. E-Mail-Alarm Sende sofortigen E-Mail Alarm E-Mails können sofort bei Erkennen der folgenden Ereignisse (die regelmäßig auf ein Sicherheitsproblem hindeuten) versandt werden (entsprechend Ihrer Auswahl): > wenn ein DoS-Angriff erkannt wird Es wird ein Hacker-Angriff auf Ihre IP-Adresse ausgeübt. > wenn ein Portscan erkannt wird Ein Computer im Internet scannt Ihre IP-Adresse auf offene Ports. > wenn jemand auf eine blockierte Seite zugreifen will Aus Ihrem LAN (Local Area Network) heraus wird versucht, auf eine gemäß den Routereinstellungen gesperrte Seite im Internet zuzugreifen. E-Mail-Logs Sende Log-Files zu folgenden Zeiten: Verwaltung Wählen Sie die gewünschte Option aus: > Niemals (Standardeinstellung) Hiermit wird die Funktion deaktiviert, es werden keine Logs per E-Mail versandt. > bei vollem Log Das Log wird per E-Mail gesendet sobald die Logdatei voll ist, eine Zeitvorgabe ist nicht möglich. > stündlich, täglich, wöchentlich Die Logdatei wird im spezifizierten Intervall gesendet. Wenn „täglich“ ausgewählt ist, wird die Logdatei zur spezifizierten Uhrzeit gesendet. Wenn „wöchentlich“ spezifiziert ist, wird die Logdatei am spezifizierten Wochentag zur spezifizierten Uhrzeit gesendet. > Tag Definiert den Wochentag, an dem die E-Mail gesendet wird. 75 E-Mail-Logs (Forts.) > Uhrzeit Definiert die Uhrzeit, zu der die E-Mail gesendet wird. Diagnose Über diese Bildschirmanzeige können Sie einen „Ping“ oder ein „DNS Suche“ ausführen – zwei Diagnoseoptionen, die besonders hilfreich bei der Behebung von Netzwerkproblemen sind. Die nachstehende Abbildung zeigt die Bildschirmanzeige Netzwerkdiagnose. . Bildschirmanzeige Netzwerkdiagnose Beschreibung – Bildschirmanzeige Netzwerkdiagnose Ping IP Adresse Geben Sie die IP-Adresse ein, die gepingt werden soll. Die IP-Adresse ist entweder auf Ihrem LAN oder im Internet aufgeführt. Ist letzteres der Fall und besteht keine Verbindung zum Internet, erhalten Sie eine „Timeout“-Fehlermeldung. Starten Sie nach einigen Sekunden erneut den Ping-Vorgang. Ping Geben Sie die IP-Adresse ein und klicken Sie anschließend auf diese Schaltfläche, um den „Ping“-Vorgang zu starten. 76 Verwaltung DNS-Lookup Internet Name Geben Sie entweder den Domänennamen oder den URL ein, für den die DNS (Domain Name Server)-Suche vorgenommen werden soll. Ist die Adresse im Internet aufgeführt und besteht keine Verbindung zum Internet, erhalten Sie eine „Timeout“-Fehlermeldung. Starten Sie in diesem Fall nach einigen Sekunden erneut den DNS-Suche-Vorgang. Suche Geben Sie den Domänennamen/URL ein und klicken Sie anschließend diese Schaltfläche an, um den „DNS-Suche“-Vorgang zu starten. Routing Anzeige Routing Tabelle Klicken Sie diese Schaltfläche an, um die interne Routing-Tabelle einzublenden. Die hierin enthaltenen Daten dienen insbesondere dem technischen Support und Mitarbeitern, die mit Routing-Tabellen vertraut sind. Fernwartung Diese Funktion ermöglicht Ihnen, wenn aktiviert, den WLAN ADSL-Router über das Internet zu verwalten. Bildschirmanzeige Fernwartung Beschreibung – Bildschirmanzeige Fernwartung Fernwartung Fernwartung zulassen Verwaltung Aktivieren Sie diese Funktion, wenn die Verwaltung über das Internet erfolgen soll. (Informationen zum Verbindungsaufbau sind nachstehend aufgeführt.) Ist diese Funktion deaktiviert, werden Verbindungsversuche für Verwaltungszwecke über das Internet ignoriert. 77 Fernwartung (Forts.) Aktuelle IP Adresse Die aktuelle Adresse, die für den Zugriff über das Internet auf dieses Gerät verwendet wird. Informationen zum Verbindungsaufbau und ein Beispiel hierzu sind nachstehend aufgeführt. Portnummer Geben Sie eine Port-Nummer zwischen 1024 und 65535 ein. Der Standard-Portwert für http (Web)-Verbindungen ist 80. Allerdings kann mit Port 80 auf Ihrem LAN kein virtueller Web-Server verwendet werden. Aus diesem Grund empfehlen wir, eine andere Port-Nummer zu verwenden. Der Standardwert ist 8080. Beim Verbindungsaufbau müssen Sie, wie oben stehend beschrieben, eine Port-Nummer für Ihren Browser festlegen. Zugangsgenehmigung Erlaube Fernwartung durch Wählen Sie die gewünschte Option aus: > Alle Gestattet allen Computern im Internet den Zugriff. > Nur diesen Computer Gestattet den Zugriff nur über eine IP-Adresse. Geben Sie die gewünschte IP-Adresse ein. > IP Adressbereich Gestattet den Zugriff für eine Reihe von IP-Adressen im Internet. Geben Sie die erste und die letzte IP-Adresse ein, um den gewünschten IP-Adressenbereich festzulegen. Aus Sicherheitsgründen sollten Sie den Zugriff auf nur wenige geeignete IP-Adressen beschränken. So stellen Sie eine Verbindung über das Internet zu einem Fernwartungs-PC her 1. Stellen Sie sicher, dass Ihre Verbindung zum Internet steht und starten Sie Ihren Internet-Browser. 2. Geben Sie in die Adressleiste „http://“ gefolgt von der IP-Adresse des WLAN ADSLRouters ein. Bei Verwendung einer anderen Port-Nummer als 80 muss diese ebenfalls eingegeben werden. (Fügen Sie hierfür nach der IP-Adresse einen Doppelpunkt („:“) ein, gefolgt von der Port-Nummer.) Beispiel: http://123.123.123.123:8080 Bei diesem Beispiel wird davon ausgegangen, dass die WAN IP-Adresse 123.123.123.123 und die Port-Nummer 8080 ist. 3. 78 Geben Sie anschließend den Benutzernamen und das Passwort ein. Verwaltung Routing Übersicht > Wenn Sie keine weiteren Router oder Gateways in Ihrem LAN installiert haben, können Sie den Abschnitt „Routing“ überspringen. > Gleiches gilt, wenn der WLAN ADSL-Router lediglich als Gateway für das lokale LANSegment fungiert, auch dann, wenn in Ihrem LAN weitere Router installiert sind. > Wenn in Ihrem LAN ein Standard-Router (z. B. Cisco) installiert ist und der WLAN ADSL-Router für alle LAN-Segmente als Gateway fungiert, aktivieren Sie RIP (Routing Information Protocol) und ignorieren Sie die statische Routing-Tabelle. > Wenn in Ihrem LAN weitere Gateways und Router installiert sind und Sie überprüfen möchten, welche LAN-Segmente welches Gateway nutzen, dürfen Sie RIP (Routing Information Protocol) NICHT aktivieren. Konfigurieren Sie stattdessen die statische Routing-Tabelle (sowie die sonstigen Router). - Wenn Sie den Windows 2000 Datacenter-Server als Software-Router nutzen, aktivieren Sie auf dem WLAN ADSL-Router RIP und stellen Sie sicher, dass die nachstehenden Windows 2000-Einstellungen vorgenommen wurden: Öffnen Sie Routing und Fernwartung; Wählen Sie im Konsolenbaum Routing und Fernwartung, [Servername], IP Routing, RIP. Klicken Sie im Feld „Details“ mit der rechten Maustaste auf die Schnittstelle, die Sie für RIP Version 2 konfigurieren möchten, und anschließend auf „Eigenschaften“. Legen Sie in der Registerkarte „Allgemein“ die Einstellung Ausgehendes Paketprotokoll auf „RIP Version 2 Broadcast“ und die Einstellung Eingehendes Paketprotokoll auf „RIP Version 1 und 2“ fest. Bildschirmanzeige Routing Über den Link Routing im Menü Verwaltung können Sie auf die Routing-Tabelle zugreifen. Arbeiten mit diesem Bildschirm Obwohl es möglich ist, gleichzeitig mit RIP (Routing Information Protocol) und der statischen Routing-Tabelle zu arbeiten, wird für gewöhnlich nur mit EINER dieser beiden Methoden gearbeitet. Statische Routing-Tabelle > Wenn Sie nicht mit RIP arbeiten, muss für jedes LAN-Segment Ihres Netzwerks ein Eintrag in die Routing-Tabelle vorgenommen werden. Ausgenommen hiervon ist das Segment, das mit diesem Gerät verknüpft ist. Verwaltung 79 > Zusätzliche Router müssen ebenfalls konfiguriert werden. Weitere Informationen sowie ein Beispiel hierfür finden Sie weiter unten in diesem Kapitel im Abschnitt Konfigurieren von zusätzlichen Routern auf Ihrem LAN. Bildschirmanzeige Routing Beschreibung – Bildschirmanzeige Routing RIP RIP-Richtung Zur Auswahl der gewünschten RIP-Protokollrichtung. RIP-Version Zur Auswahl der RIP-Version für den Server. Statistisches Routing Statisches Routing In dieser Liste sind alle Einträge der Routing-Tabelle enthalten. In diesem Bereich werden Details zu den ausgewählten Listenelementen angezeigt. Wählen Sie die gewünschten Eigenschaften und klicken Sie anschließend auf „Bearbeiten“, um den ausgewählten Eintrag zu speichern. Schaltflächen Hinzufügen Fügt der statischen Routing-Tabelle einen neuen Eintrag hinzu. Hierfür werden die am Bildschirm im Bereich „Eigenschaften“ angezeigten Daten verwendet. Der in der Liste ausgewählte Eintrag wird ignoriert und hat demzufolge keinerlei Auswirkungen. Bearbeiten Aktualisiert den gegenwärtigen Eintrag der statischen Routing-Tabelle. Hierfür werden die am Bildschirm im Tabellenbereich aufgeführten Daten verwendet. Löschen Löscht den aktuellen Eintrag aus der statischen Routing-Tabelle. 80 Verwaltung Schaltflächen (Forts.) Speichern Speichert die RIP-Einstellung. Dies hat keinerlei Auswirkungen auf die statische Routing-Tabelle. Konfigurieren von zusätzlichen Routern in Ihrem LAN Alle IP-Pakete für Geräte, die nicht an das lokale LAN angebunden sind, müssen an den WLAN ADSL-Router übertragen werden, damit diese an das externe LAN, WAN oder Internet weitergegeben werden können. Hierfür muss das lokale LAN derart konfiguriert sein, dass der WLAN ADSL-Router als Standard-Route oder Standard-Gateway verwendet wird. Lokaler Router Beim lokalen Router handelt es sich um den Router, der im gleichen LAN-Segment wie der WLAN ADSL-Router installiert ist. Für diesen Router muss die Standard-Route der WLAN ADSL-Router selbst sein. Ein spezieller Eintrag für die Standard-Route ist für Router kennzeichnend. Diese muss wie folgt konfiguriert sein: Ziel IP Adresse Normalerweise 0.0.0.0. Sehen Sie jedoch in Ihrer Router-Dokumentation nach. IP Subnet Maske Normalerweise 0.0.0.0. Sehen Sie jedoch in Ihrer Router-Dokumentation nach. Gateway IP Adresse Die IP-Adresse des WLAN ADSL-Routers. Metric 1 Zusätzliche Router im lokalen LAN Zusätzliche Router im lokalen LAN müssen den lokalen Router des WLAN ADSL-Routers als Standard-Route verwenden. Mit Ausnahme der Gateway-IP-Adresse, handelt es sich bei den Einträgen um die gleichen Einträge, wie die des lokalen Routers des WLAN ADSL-Routers. > Für einen Router, der über eine direkte Verbindung zum lokalen Router des WLAN ADSL-Routers verfügt, entspricht die Gateway-IP-Adresse der lokalen Router-Adresse des WLAN ADSL-Routers. > Für Router, die Pakete an einen anderen Router weiterleiten müssen, bevor diese zum lokalen Router des WLAN ADSL-Routers gelangen, entspricht die Gateway-IP-Adresse der Adresse des Zwischenrouters. Verwaltung 81 Statisches Routing - Beispiel Beispiel für Routing Routing-Tabelle des WLAN ADSL-Routers Für das oben stehend abgebildete LAN (mit 2 Routern und 3 LAN-Segmenten) sind 2 Einträge für den WLAN ADSL-Router wie folgt erforderlich: Eintrag 1 (Segment 1) Ziel IP Adresse 192.168.1.0 IP Subnet Maske 255.255.255.0 (Standardklasse C) Gateway IP Adresse 192.168.0.100 (lokaler Router des WLAN ADSL-Routers) Metric 2 Eintrag 2 (Segment 2) Ziel IP Adresse 192.168.2.0 IP Subnet Maske 255.255.255.0 (Standardklasse C) Gateway IP Adresse 192.168.0.100 Metrik 3 Für die Standard-Route des Routers A Ziel IP Adresse 0.0.0.0 IP Subnet Maske 0.0.0.0 Gateway IP Adresse 192.168.0.1 (IP-Adresse des WLAN ADSL-Routers) Für die Standard-Route des Routers B Ziel IP Adresse 82 0.0.0.0 Verwaltung Netzwerkmaske 0.0.0.0 Gateway IP Adresse 192.168.1.80 (lokaler Router des WLAN ADSL-Routers) Upgrade Firmware Über Ihren Web Browser ist es Ihnen möglich, die Firmware (Software) des WLAN ADSLRouters zu aktualisieren. Hierfür müssen Sie zunächst die Upgrade-Datei herunterladen und anschließend im Menü Verwaltung die Option Firmware -Upgrade wählen. Hierdurch gelangen Sie zur nachstehend gezeigten Bildschirmanzeige. Die Upgrade-Datei finden unter www.sphairon.com im Submenü Support/WLAN. Auf dem Typenschildes Ihres Router finden Sie die Geräte- bzw. Identnummer; laden Sie die passende Firmware zu diesem Gerät von der angegebenen Webseite herunter und entpacken Sie die Datei. Bildschirmanzeige Upgrade Firmware So aktualisieren Sie die Firmware: 1. Bitte legen Sie die Upgrade-Datei auf Ihrer Festplatte ab und entkomprimieren (entpacken) Sie diese. 2. Klicken Sie auf die Schaltfläche „Durchsuchen“ und navigieren Sie zur Upgrade-Datei. 3. Wählen Sie die Upgrade-Datei aus. Verwaltung 83 4. Klicken Sie auf die Schaltfläche „Upload“, um mit der Aktualisierung der Firmware zu beginnen. Das Upgrade darf nicht über die WLAN-Schnittstelle erfolgen, sondern nur über die LAN-Schnittstellen des Gerätes. Sie müssen also unbedingt den WLAN ADSL-Router mit dem beigelegten Kabel mit Ihrem PC verbinden! Während des Upgrade-Prozesses ist der WLAN ADSL-Router nicht verfügbar. Wenn das Upgrade beendet ist, muss der Router neu gestartet werden. Alle Verbindungen zum oder über den WLAN ADSL-Router gehen verloren. 84 Verwaltung Fehlerbehebung Dieser Anhang beschreibt die häufigsten Probleme und deren Lösungen. (1) Die Verbindungsaufnahme zum WLAN ADSL-Router ist nicht möglich. Prüfen Sie folgende Punkte: > Ist der WLAN ADSL-Router richtig installiert, funktionieren die LAN-Verbindungen und ist das Gerät mit dem Stromnetz verbunden? > Stellen Sie sicher, dass sich Ihr PC und der WLAN ADSL-Router im selben Netzsegment befinden (wenn Sie keinen weiteren Router einsetzen, muss das der Fall sein). > Wenn Ihr PC auf „IP-Adresse automatisch beziehen“ (DHCP-Client) eingestellt ist, führen Sie bitte einen PC-Neustart durch. > Wenn Ihr PC eine feste (statische) IP-Adresse benutzt, prüfen Sie bitte, dass diese im Bereich von 192.168.0.2 bis 192.168.0.254 liegt und damit der voreingestellten IPAdresse des WLAN ADSL-Routers (192.168.0.1) entspricht. Außerdem sollte für die Netzmaske wie beim WLAN ADSL-Router der Wert 255.255.255.0 eingetragen sein. Unter Windows können Sie diese Einstellungen unter Netzwerkumgebung und Eigenschaften des Internetprotokolls (TCP/IP) prüfen. (2) Bei Eingabe einer URL oder IP-Adresse wird ein Time-Out-Fehler angezeigt. Dieses Problem kann eine Reihe von Ursachen haben. Versuchen Sie Folgendes: > Prüfen Sie, ob die Eingabe bei anderen PCs funktioniert. Falls das der Fall ist, prüfen Sie bitte die IP-Einstellungen Ihres PCs. Bei Verwendung einer festen (statischen) IPAdresse prüfen Sie bitte die Einstellungen für Netzmaske, Standard-Gateway und DNS sowie die IP-Adresse. > Wenn die PCs richtig konfiguriert sind, aber immer noch nicht funktionieren, prüfen Sie bitte den WLAN ADSL-Router. Ist er angeschlossen und in Betrieb? Schließen Sie ihn ggf. an und prüfen Sie die Einstellungen. Falls eine Verbindung nicht möglich ist, prüfen Sie auch das LAN und die Stromanschlüsse. > Prüfen Sie in der Statusanzeige die ordnungsgemäße Funktion des WLAN ADSL-Routers. (3) Ich kann einige Webseiten nicht aufrufen oder nur kleine E-Mails versenden. > Die MTU ist falsch eingestellt. Stellen Sie sicher, dass unter „Optionen“ bei „MTU Size“ ein Wert von maximal 1492 eingestellt ist. (4) Manche Anwendungen laufen bei Verwendung des WLAN ADSL-Routers nicht richtig. Der WLAN ADSL-Router bearbeitet die über ihn geleiteten Daten, ist also im Netz nicht transparent. Fehlerbehebung 85 Nutzen Sie für ankommende Verbindungen den Virtuellen Server oder die Firewall-Regeln, um den PC festzulegen, für den der ankommende Datenverkehr bestimmt ist. Sie können auch die DMZ-Funktion verwenden, die mit praktisch allen Anwendungen funktionsfähig ist. Allerdings… > stellt dies ein Sicherheitsrisiko dar, weil die Firewall deaktiviert wird. > kann diese Funktion nur von einem PC auf einmal genutzt werden. (5) Betrieb von Peer-to-Peer Programmen Bei Verwendung von Peer-to-Peer Programme (z. B. Kazaa, emule, etc.) oder auch beim Einsatz von anderen Programme (Net Meeting, usw.) kann es öfters notwendig sein, einige Ports der Firewall zu öffnen. Vorgehensweise: > Unter „Firewall: Dienste“ überprüfen, ob für den betreffenden Port bereits ein Dienst definiert ist, falls nein, kann dieser hier hinzugefügt werden. > Unter „Firewall: Regeln“ einen neue Regel (Ankommende Regel) für den entsprechenden Dienst hinzufügen. Dabei sollten Sie unter Ihren PC aus der Liste unter WAN oder LAN auswählen. Falls Ihr PC nicht aufgeführt ist, können Sie Ihn manuell in der „PC Datenbank“ hinzufügen. Die IP-Adresse Ihres PCs können Sie mit dem DOS Befehl „ipconfig“ auslesen, dazu geben Sie bitte in Windows unter Start/Ausführen „cmd“ ein. (6) Mein PC kann den Wireless Access Point nicht lokalisieren. Prüfen Sie Folgendes: > Ihr PC ist auf die Betriebsart Infrastruktur gestellt (Access Points befinden sich grundsätzlich im Infrastrukturmodus). > PC und Wireless Access Point nutzen dieselbe SSID. Achten Sie bei der SSID auf die korrekte Schreibweise. Beispiel: „Turbolink“ und „turbolink“ sind NICHT identisch. > PC und WLAN ADSL-Router müssen dieselbe Sicherheitseinstellung aufweisen. Die Voreinstellung für den WLAN ADSL-Router ist „deaktiviert“, d. h. die anzuschließende Funkstation sollte auch ohne Verschlüsselung arbeiten. > Falls WEP, WPA bzw. WPA2 am WLAN ADSL-Router aktiviert ist, muss muss die entsprechende Einstellung auch an der Funkstation aktiviert sein. Außerdem müssen die Schlüssel übereinstimmen. > Wenn in der Bildschirmanzeige Wireless des WLAN ADSL-Routers die Einstellung Nur zugriffsberechtigte WLAN-Geräte aktiviert ist, muss jede Funkstation als „zugriffsberechtigt“ eingetragen sein. Ansonsten wird sie blockiert. 86 Fehlerbehebung > Um zu prüfen, ob möglicherweise Hochfrequenzstrahlung Probleme verursacht, prüfen Sie bitte, ob die Verbindung näher am WLAN ADSL-Router möglich ist. Bedenken Sie bitte, dass die Verbindungsreichweite bei ungünstigen Bedingungen weniger als 30 m betragen kann. (7) Die Geschwindigkeit der Funkverbindung ist sehr niedrig. Das Funksystem verbindet sich mit der maximal möglichen Geschwindigkeit, je nach Abstand und Umgebungsbedingungen. Um die maximal mögliche Verbindungsgeschwindigkeit zu erreichen, können Sie Folgendes ausprobieren: Verändern Sie Standort und Ausrichtung des WLAN ADSL-Routers. > Wireless-Kanal Falls Störeinstreuungen ein Problem sind, kann der Wechsel auf einen anderen Kanal eine Verbesserung bringen. > Hochfrequenzstrahlung Andere Geräte können Störeinstreuungen verursachen. Schalten Sie die anderen Geräte aus und prüfen Sie, ob dies eine Verbesserung bringt. „Rauschende“ Geräte müssen abgeschirmt oder an einem anderen Ort aufgestellt werden. > Hochfrequenzabschirmung Je nach Umgebungsbedingungen kann es sein, dass die Übertragungssignale zwischen den Funkstationen blockiert werden. In diesem Fall ist eine höhere Übertragungsgeschwindigkeit nur in unmittelbarer Nähe zum WLAN ADSL-Router möglich. > Antenne Verändern Sie den Winkel der am WLAN ADSL-Router angebrachten Antenne. (8) Ein angeschlossener VoIP-Adapter oder eine VoIP-Software funktioniert nicht. Für manche VoIP-Adapter ist es nötig, dass einige Ports (z. B. 5060) am Router freigeschaltet werden. Bei VoIP-Adaptern, die SIP verwenden, ist es darüber hinaus notwendig, dass der VoIP-Adapter das STUN-Protokoll zusätzlich benutzt. Der Grund hierfür ist, dass das SIPProtokoll ansonsten die lokale IP-Adresse (192.168.1.x) und nicht die WAN IP-Adresse verwendet, um sich beim SIP-Registar anzumelden. Fehlerbehebung 87 Lokale Funknetze (Wireless LAN) Dieser Anhang enthält Hintergrundinformationen zum Betrieb von Funknetzwerken (WLAN). Betriebsarten Ein Wireless LAN kann in zwei Betriebsarten arbeiten: > Ad-hoc > Infrastruktur Ad-hoc-Betriebsart Für den Ad-hoc-Betrieb ist kein Access Point oder ein kabelgebundenes (Ethernet)-LAN erforderlich, da die Funkstationen (z. B. Notebook-PC mit Funkkarte) direkt miteinander kommunizieren. Infrastruktur-Betriebsart In der Infrastruktur-Betriebsart werden ein oder mehrere Access Points für den Anschluss der Funkstationen (z. B. Notebook-PC mit Funkkarte) an ein leitungsgebundenes (Ethernet)-LAN eingesetzt. In dieser Konfiguration haben alle Funkstationen Zugriff auf die LAN-Ressourcen. Access Points funktionieren nur in der Betriebsart „Infrastruktur“ und können auch nur mit Funkstationen kommunizieren, die ebenfalls auf diesen Modus eingestellt sind. BSS/ESS BSS Eine Gruppe von Funkstationen sowie ein einzelner Access Point, die alle dieselbe ID (SSID) besitzen, bilden gemeinsam ein so genanntes Basic Service Set (BSS). Wesentliches Kriterium ist die identische SSID. Geräte mit unterschiedlichen SSIDs sind nicht in der Lage, miteinander zu kommunizieren. ESS Eine Gruppe von Funkstationen sowie mehrere Access Points, die alle dieselbe ID (ESSID) besitzen, bilden gemeinsam ein so genanntes Extended Service Set (ESS). Verschiedene Access Points innerhalb eines ESS können auch unterschiedliche Kanäle nutzen. Um Störungen zu verringern, EMPFIEHLT es sich sogar, benachbarte Access Points auf unterschiedliche Kanäle zu legen. 88 Lokale Funknetze (Wireless LAN) Wenn Funkstationen durch einen Bereich bewegt werden, der von einem ESS abgedeckt wird, wechseln sie automatisch zu dem Access Point, der die höchste Funkleistung bzw. die geringsten Störeinstreuungen aufweist. Diese Funktionalität nennt sich Roaming. Access Points besitzen diese Funktionalität nicht bzw. benötigen sie auch gar nicht. Kanäle Der Funkkanal bestimmt die für die Kommunikation genutzte Funkfrequenz. > Access Points arbeiten mit einem festen Kanal, der jeweils einstellbar ist. Dadurch kann ein Kanal gewählt werden, auf dem die höchste Funkleistung bei geringsten Störeinstreuungen erzielt wird. Bei Verwendung mehrerer Access Points ist es besser, wenn benachbarte Access Points unterschiedliche Kanäle nutzen, um somit das Risiko von Störeinstreuungen zu reduzieren. > In der Betriebsart „Infrastruktur“ prüfen die Funkstationen auf der Suche nach einem Access Point normalerweise alle Kanäle. Falls mehr als ein Access Point zur Verfügung steht, wird derjenige mit dem stärksten Signal ausgewählt (dies gilt nur innerhalb eines ESS). > In der Betriebsart „Ad-hoc“ (kein Access Point) sollten alle Funkstationen auf denselben Kanal gestellt werden. Allerdings sind die meisten Funkstationen immer noch in der Lage, alle Kanäle darauf zu prüfen, ob eine für sie nutzbare „Ad-hoc“-Gruppe vorhanden ist. Wireless LAN-Konfiguration Damit Funkstationen auf einen Access Point zugreifen können, müssen beide die selben Einstellungen aufweisen, wie nachfolgend aufgeführt: Betriebsart Bei Client-Funkstationen muss die Betriebsart „Infrastruktur“ gewählt werden. Der Access Point arbeitet immer im „Infrastruktur“-Modus. SSID (ESSID) Funkstationen sollten die selbe SSID (ESSID) verwenden, wie der Access Point, zu dem sie sich verbinden wollen. Alternativ kann das SSID auf „beliebige“ oder „Null“ (leer) gestellt werden, um alle Verbindungen zum Access Point zuzulassen. WEP, WPA, WPA2 Funkstationen und Access Points müssen dieselben Verschlüsselungseinstellungen aufweisen. Lokale Funknetze (Wireless LAN) 89 Technische Daten WLAN ADSL-Router Modell JDR455WB ADSL-Schnittstelle Annex B U-R2 kompatibel Abmessungen 175 mm (B) x 114 mm (T) x 30 mm (H) Betriebstemperaturbereich 0° C bis 40° C Lagertemperaturbereich -10° C bis 70° C Netzwerkprotokoll: TCP/IP Netzwerkschnittstelle: 4 x 10/100BaseT (RJ45) LAN-Verbindung 1 x RJ11 für ADSL-Leitung LEDs 13 Netzteil 12 V DC, 1 A, extern Funkschnittstelle Normen IEEE802.11b, IEEE802.11g WLAN, 802.11G-plus (Texas Instruments erweiterter Modus) Frequenz 2,4 bis 2,4835GHz (Industrial Scientific Medical Band ) Kanäle 13 Kanäle Modulation CCK, DQPSK, DBPSK, OFDM/CCK Datenübertragungsrate Bis zu 54 Mbit/s (802.11g) Sicherheit WEP, WPA-PSU, WPA2-PSK MAC-Adressen-Prüfung Ausgangsleistung < 20 dBm EmpfängerEmpfindlichkeit -80dBm min. 90 Technische Daten Europäische Vorschriften Diese Produkt wurde im Einklang mit der europäischen R&TTE-Richtlinie 1999/5/EG konstruiert, geprüft und hergestellt. Für die WLAN-Schnittstelle kamen folgende harmonisierte Normen zur Anwendung: > ETSI EN 300328-1 > ETSI EN 301489-1 und ETSI EN 301489-17 > EN 50392 Diese Produkt ist ein Gerät der Geräteklasse 2 Laut dieser Richtlinie darf dieses Produkt nur in Deutschland zur Anwendung kommen. In allen anderen Ländern ist der Betrieb dieses Produktes nicht erlaubt. > Der WLAN ADSL-Router erfüllt die Forderungen für das CE-Zeichen. Die EG-Konformitätserklärung kann unter „www.sphairon.com/downloads/...“ abgerufen werden. Technische Daten 91 92 Technische Daten Hier sind die Unternehmen der Versatel-Gruppe für Sie da: Region Ost Region West Versatel Berlin GmbH Aroser Allee 72 13407 Berlin Versatel West-Deutschland GmbH Unterste-Wilms-Straße 29 44143 Dortmund ChemTel Telekommunikations GmbH Chemnitz Versatel Gruppe Augustusburger Straße 1 09111 Chemnitz Versatel NRW GmbH Versatel Gruppe Am Alfredusbad 8 45133 Essen ddkom – Die Dresdner Telekommunikationsgesellschaft mbH Versatel Gruppe Augsburger Straße 1-3 01309 Dresden Region Nord jetz! Kommunikation GmbH & Co. KG Versatel Gruppe Göschwitzer Straße 22 07745 Jena Region Süd tnp telenet potsdam kommunikationsgesellschaft mbh Versatel Gruppe Graf-von-Schwerin-Straße 1 14469 Potsdam Versatel Nord-Deutschland GmbH Nordstraße 2 24937 Flensburg Versatel Süd-Deutschland GmbH Kriegsbergstraße 11 70174 Stuttgart Versatel Rhein-Main GmbH Versatel Gruppe Neue Börsenstraße 6 60487 Frankfurt / Main Sphairon Access Systems GmbH 060 7448 953341 • Alle Rechte vorbehalten • Ausgabe 3 (11/06)