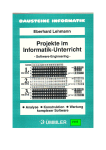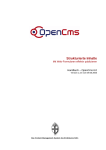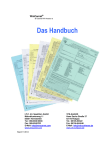Download Horsemanagement Benutzerhandbuch
Transcript
Horsemanagement Benutzerhandbuch HORSEMANAGEMENT Benutzerhandbuch Version 5.06 März 2006 © 1994 - 2005 Dr.Jürgen Töpper DATENTECHNIK Tel.: 06173 - 68187, Fax 06173 - 321066 World Wide Web: http://www.horsemanagement.de e-Mail: [email protected] Alle Rechte vorbehalten. Kein Teil dieser Beschreibung darf in irgendeiner Form (Druck, Fotokopie oder einem anderen Verfahren) ohne schriftliche Genehmigung reproduziert oder unter Verwendung elektronischer Systeme verarbeitet oder vervielfältigt werden. Wir weisen darauf hin, daß die in der Beschreibung verwendeten Soft- und Hardwarebezeichnungen und Markennamen der jeweiligen Firmen dem warenzeichen-, marken- oder patentrechtlichen Schutz unterliegen. Das Handbuch ist nach bestem Wissen erstellt, übernimmt aber nicht die Gewähr dafür, daß Programme den vom Anwender angestrebten Nutzen erbringen. I Inhaltsverzeichnis 1 ÜBER DIESES HANDBUCH................................................1-1 2 EINFÜHRUNG .....................................................................2-2 2.1 Features von HORSEMANAGEMENT .................................................. 2-2 3 DAS KONZEPT VON HORSEMANAGEMENT....................3-2 3.1 Grundprinzipien ........................................................................................ 3-2 3.2 Grundmodul ............................................................................................... 3-3 3.3 Arbeitsmodule ............................................................................................ 3-5 3.3.1 Kartei..................................................................................................... 3-5 3.3.2 Kalkulation und Rechnungsstellung (Fakturierung) ............................. 3-7 3.3.3 HBCI-Online-Banking .......................................................................... 3-8 3.3.4 Turnier und Wettbewerb ..................................................................... 3-10 3.3.5 Ahnentafel und Nachkommen............................................................. 3-10 3.3.6 Reitstundenplaner................................................................................ 3-11 3.3.7 Verkaufspferdeverwaltung .................................................................. 3-12 3.4 Mandanten-Modul ................................................................................... 3-13 4 HORSEMANAGEMENT INSTALLIEREN ............................4-2 4.1 Anforderungen an die Hard- und Software ............................................ 4-2 4.2 Kopierschutz............................................................................................... 4-3 4.2.1 Allgemeines........................................................................................... 4-3 4.2.2 Lizenzierungsparameter anzeigen ......................................................... 4-3 4.2.3 Lizenzierungsparameter ändern ............................................................ 4-4 4.2.4 Kopierschutz der Demoversion............................................................. 4-4 HORSEMANAGEMENT Handbuch II 4.3 Setup ausführen .........................................................................................4-4 4.3.1 Installation von CD ...............................................................................4-5 4.3.2 Weitere Installationsschritte ..................................................................4-5 4.4 Erste Schritte ..............................................................................................4-6 5 BEDIENUNG ....................................................................... 5-1 5.1 Bildschirmaufbau.......................................................................................5-1 5.1.1 Titelzeile................................................................................................5-2 5.1.2 Menüleiste .............................................................................................5-2 5.1.3 Symbolleisten ........................................................................................5-3 5.1.4 Formularbereich ....................................................................................5-5 5.1.5 Ikonen....................................................................................................5-7 5.1.6 Statuszeile..............................................................................................5-7 5.2 Tastaturfunktionen ....................................................................................5-8 5.3 Die Online-Hilfe .......................................................................................5-10 5.4 Menüs ........................................................................................................5-11 6 DATENPFLEGE .................................................................. 6-1 6.1 Datensicherung...........................................................................................6-1 6.2 Datenbank Reorganisieren........................................................................6-1 6.3 Stromausfall oder andere „unplanmäßige“ Ereignisse ..........................6-2 7 ZUSAMMENSPIEL MIT ANDEREN WINDOWSANWENDUNGEN ..................................................................... 7-1 7.1 OLE und DDE ............................................................................................7-1 7.2 Export..........................................................................................................7-2 7.2.1 Serienbrief in MS Word ........................................................................7-2 8 INDEX.................................................................................. 8-1 HORSEMANAGEMENT Handbuch Über dieses Handbuch 1-1 1 Über dieses Handbuch Dieses Handbuch soll Ihnen die grundsätzliche Arbeits- und Vorgehensweise von HORSEMANAGEMENT auf plausible Art und Weise nahe bringen. Wenn Ihnen diese Grundstruktur einmal geläufig ist, werden die Fragen, die bei der täglichen Arbeit mit HORSEMANAGEMENT auftreten, in den meisten Fällen mit der sogenannten Online-Hilfe beantwortet werden können. Der Vorteil der Online-Hilfe besteht in den guten Suchfunktionen, durch die Sie bei Detailproblemen schneller zur gesuchten Lösung finden, als in einem gedruckten Handbuch. Eine weitere Hilfe bei der Arbeit bietet die kurze Information zum aktuellen Eingabefeld, die in der Statuszeile (unterste Rahmenzeile) angezeigt wird. Welche Möglichkeiten haben Sie, in der Online-Hilfe etwas über HORSEMANAGEMENT zu erfahren ? 1. Die kontextsensitive Online-Hilfe bietet Ihnen Erklärungen zu allen Eingabefeldern. (Drücken Sie in einem Eingabefeld die F1- Taste). Die Erklärung, die Ihnen dann angezeigt wird, geht über die kurze Meldung in der Statuszeile hinaus. Weiterhin werden verwandte Themengebiete angezeigt. 2. Wenn Sie Informationen suchen, die nicht mit einem Eingabefeld oder einem Befehl zusammenhängen, wählen Sie unter dem Menü ? den Befehl Suchen. Sie erhalten dann eine alphabetisch geordnete Liste aller Themengebiete. 3. Eines dieser Themengebiete ist der Katalog von Antworten auf oft gestellte Fragen. Bitte sehen Sie bei Fragen oder Problemen zuerst einmal an dieser Stelle nach. In den meisten Fällen finden Sie sofort eine Antwort auf Ihre Frage. Machen Sie sich mit dem Umgang der Online-Hilfe vertraut! Sie hilft Ihnen, Probleme in HORSEMANAGEMENT und anderen Windows- Anwendungen zu lösen. 2-2 2 Einführung Liebe Benutzer von HORSEMANAGEMENT, dieses Programm stellt ein leistungsfähiges Werkzeug zur Arbeitserleichterung Ihrer täglichen Arbeit rund um Ihren Betrieb dar. Die Bedienung des Computers ist dabei so einfach wie möglich. Horsemanagement soll Ihnen mit möglichst wenig Handgriffen einen schnellen Überblick über alle in einem Pferdebetrieb anfallende Kosten, Arbeiten, Umsätze und Gewinne verschaffen. Eine schnelle Einarbeitung und ergonomisch angenehme Bedienung wird Ihnen durch folgende Techniken gewährleistet: • Benutzerfreundliche, in allen Masken einheitliche Bedieneroberfläche • Steuerung mit Maus oder Tastenschlüssel, die Funktionstasten sind einheitlich belegt • Die Tastenfunktionen sind schnell über die Online-Hilfe zu erfahren 2.1 Features von HORSEMANAGEMENT • Netzwerkfähig • MDI-Prinzip. Sie können mehrere Fenster gleichzeitig öffnen und in allen geöffneten Fenstern parallel und unabhängig arbeiten. Wenn Sie ein Fenster vorübergehend nicht benötigen, können Sie es zur Ikone reduzieren. Datensätze werden erst dann gesperrt, wenn sie im Zuge einer Änderung angesprochen werden. Die Aktualisierung erfolgt dann in allen geöffneten Fenstern automatisch. • Benutzerfreundliche Oberfläche. Die Bedienung ist mit Maus und Tastatur gleichermaßen möglich. (Die von DOS-Programmen bekannte Bedienung über Feldsteuerungstasten wird ebenfalls unterstützt.) HORSEMANAGEMENT Handbuch Einführung 2-3 • Vielfältige und umfassende Auswertungen Ihrer Daten für Bildschirm und Drucker. Berichte und Abfragen können gezielt den Datenfenstern, und damit den jeweiligen Tätigkeiten, zugeordnet werden. • OLE und DDE Aufruf von OLE-fähigen Programmen aus HORSEMANAGEMENT (z.B. Textverarbeitung, Tabellenkalkulation, Bildbearbeitung). Einbindung der Pferdebilder in die Fotodatenbank aus Ihrem Fotobearbeitungsprogramm • Notiz- und Bemerkungsfunktionen Zu jedem Datensatz kann eine Notiz bzw. eine Bemerkung hinterlegt werden. Zugeordnet zu Ihren gespeicherten Personen können Sie beliebig viele Gesprächsnotizen mit Datum und Gesprächszeit speichern. • Seitenansicht von Ausdrucken Jeder Ausdruck kann auf dem Bildschirm angezeigt werden. Dabei kann die Anzeige gezoomt werden bzw. seitenweise erfolgen. • MICROSOFT - ACCESS 2000 - Datenbankjet Engine Über das Datenbanksystem ACCESS von MICROSOFT haben Sie Zugang zu Ihren Daten und können weitere individuelle Auswertungen erstellen. Features von HORSEMANAGEMENT 3-2 3 Das Konzept von HORSEMANAGEMENT HORSEMANAGEMENT bietet Ihnen ein modular aufgebautes Programmpaket, das durch vielfältige und umfangreiche Funktionen zur Bearbeitung Ihrer kaufmännischen und organisatorischen Aufgaben ausgezeichnet geeignet ist. Die Arbeit mit HORSEMANAGEMENT bringt Licht in die Kosten in Ihrem Stall, zeigt Ihnen, wieviel das einzelne Pferd, der Bereiter, die Box, der Paddock, der Shop,..... kostet und wieviel Erlöse erwirtschaftet werden. 3.1 Grundprinzipien • Modularer Aufbau der Programmteile. • Transparenter und damit für Sie einfacher Datenaustausch mit Ihrer Windows - Textverarbeitung, - Tabellenkalkulation, Buchhaltung, Tel+ Fax- Modul etc... • Einheitliche Formulare (Bildschirmmasken). • Individuelle Suchfunktionen: Sie können in jedem Feld eines Formulars nach Teil-Inhalten suchen. • Sie können nach jedem Feld eines Formulars sortieren, z.B. Name alphabetisch oder Postleitzahl numerisch. • Es werden keine Daten in mehreren Tabellen gespeichert. • In den Formularen befinden sich Schaltknöpfe, die mit der Maus oder mit der Tastatur anwählbar sind und den direkten Sprung in Formulare verwandter Themen ermöglichen. Beispiel 1: Herr Müller ist Züchter vom Pferd Felix, Besitzer von Pferd Max und Felix, Lieferant von Hufpflegemitteln. Ändert sich z.B. die Telefonnummer muß sie nur einmal geändert werden. Beispiel 2: Im Formular Pferde kann nach Anwählen des Pferdes Max oder Felix mit einem Mausklick oder Tastendruck zum Personenformular gesprungen werden und dort wird sofort Herr Müller angezeigt. HORSEMANAGEMENT Handbuch Das Konzept von HORSEMANAGEMENT 3-3 Was heißt modular aufgebaut ? Modular heißt, daß Sie sich, aufbauend auf einem Grundmodul, welches zur Erfassung der Daten notwendig ist, die Funktionalität Ihres Programms individuell, Ihren Anforderungen entsprechend, zusammenstellen können. Nachfolgend werden die Funktionalitäten des Grundmoduls und der darauf aufbauenden Arbeitsmodule näher erläutert. 3.2 Grundmodul In diesem Modul sind alle Formulare (-> Menübefehle: Arbeitsbereich Stammdaten) enthalten, die Sie zur Datenerfassung für Pferde, Personen und Artikel benötigen. Ebenso ist ein Import von Daten aus externen Programmen in den Formaten MS ACCESS, dBase und Text möglich. Damit kann die Eingabezeit für schon gespeicherte Daten eingespart werden. Weiterhin ist es möglich, Daten mit anderen HORSEMANAGEMENT Datenbanken auszutauschen, um sich gegenseitig die gewünschten Daten auf den neuesten Stand zu bringen. Integriert ist außerdem ein Kalender. Ein Wort noch zu den Artikeln: Ein Artikel ist ein abstrakter Begriff für alles, was Sie Ihren Kunden in Rechnung stellen bzw. für Ihre interne Kalkulation benötigen. Die Einheit eines Artikels kann beliebig definiert werden, z.B. DM, Kg, Stk., Std., Liter. Für die Terminartikel ist weiterhin eine zusätzliche Intervallzuordnung möglich, beispielsweise zweimal in der Woche oder einmal alle 6 Monate. Grundmodul 3-4 Es ergeben sich folgende Artikelgruppen: • Waren also Zubehör, Pflegeartikel usw. • Arbeitszeit Beritt, Stalldienst, Reitstunden usw. • Eigene Pferde für Reitstunden • Futter • Medikamente • Termine Turniervorbereitung, Showvorstellung usw. Für die Ausgabe der Daten finden Sie eine Vielzahl von Berichten, deren Inhalte Sie in weitem Rahmen selbst festlegen können. Bestimmen Sie die Daten, die Sie ausgeben wollen, anhand aller Felder der zugrundeliegenden Formulare. • Ausgabe in mehrere vordefinierte Berichtsformulare, z.B. Listen, Serienbriefe, Adressenetiketten, Boxenschilder, Stammtafeln • Frei definierbare Berichtsköpfe, die Sie mit anderen Textverarbeitungsund Grafikprogrammen erstellen können. Ein Beispiel wäre die Einbindung Ihres Firmenlogos in den Rechungs-Briefkopf. • Export der Daten in Ihre Tabellenkalkulation oder Textverarbeitung • Export im MS ACCESS-, dBase-, Rich Text- oder ASCII- Format Beispiel: Sie wollen einen Bericht (Liste) aller Pferdebesitzer, die schon für mehr als EUR 1000.- Zubehör gekauft haben und bei denen in der Bemerkungszeile nicht „uninteressant“ steht, um diesen Ihre neuen Artikel anzubieten. HORSEMANAGEMENT Handbuch Das Konzept von HORSEMANAGEMENT 3-5 Weitere Features: Personen • Anzeige aller Pferde, die im Besitz der angewählten Person sind oder von ihr gezüchtet wurden. • Schlüsselfeld zur individuellen Selektierung • Erfassen beliebig vielen Gesprächsnotizen mit der Angabe von Datum und Dauer • Telefonnummernwähler von einer der gespeicherten Telefonnummern Pferde • Bilddatenbank mit beliebig vielen Bildern pro Pferd. Die Bilder können Sie in Ihrer OLE-Anwendung bearbeiten und dann in der Bilddatenbank speichern. Anstatt Bildern lassen sich auch AVI-Videos (Video für Windows) speichern. • Erstellen von Verkaufsblättern (mit zugehörigen Bildern) • Anlage einer Besitzerhistorie • Erfolgsliste mit beliebig vielen Einträgen pro Pferd • Schlüsselfeld zur individuellen Selektierung Artikel • Verkaufspreiskalkulation. Sie können ausgehend vom Einkaufspreis und ihrem gewünschten Gewinn den Verkaufspreis berechnen. 3.3 Arbeitsmodule 3.3.1 Kartei Dieses Modul (-> Menübefehle: Arbeitsbereiche Kartei, Karte) ermöglicht die Aufnahme aller Vorgänge, die die erfaßten Pferde betreffen. Für jedes Pferd können Sie eine Karteikarte anlegen, in der unter anderem angegeben wird, an welchem Ort (Box, Paddock usw.) es eingestellt ist. Arbeitsmodule 3-6 Auf Grundlage dieser Eintragungen lassen sich mit den Terminplanerfunktionen turnusmäßig auftretende Vorgänge abnehmen. Der Planer dient Ihnen als Gedächtnisstütze und Arbeitshilfe. Für die bei Ihnen eingestellten Pferde können regelmäßig zu verabreichende „Artikel“ verwaltet werden: • Tägliches Futter, Stalldienst (wichtig für Kostenrechnung), usw. • Wöchentliche Artikel (evtl. Mineralfutter, Beritt, usw.) • nur einmal alle x - Wochen notwendige Artikel wie Wurmkuren, Schmied, usw. • Statistikabfrage in Tage, Wochen, Monatszusammenfassungen für einzelne Artikel, Artikelgruppen oder Kostenstellen. • Effektives Planen von Futterbestellungen etc. • Terminkalender für Turniere, Körung, Rosse etc. Zusätzlich verschafft Ihnen der Belegplan (Menü: Arbeitsbereich Planer) einen Überblick über die Kapazitäten Ihres Stalls, Ihrer Weiden, Boxen, Paddocks usw... • Auslastung • Statistikabfrage in Tage, Wochen, Monatszusammenfassungen insgesamt oder getrennt nach Bereichen. HORSEMANAGEMENT Handbuch Das Konzept von HORSEMANAGEMENT 3-7 3.3.2 Kalkulation und Rechnungsstellung (Fakturierung) Mit diesem Modul (-> Menübefehle: Arbeitsbereiche Fakturierung und Lagerhaltung) können Sie Rechnungen schreiben für • Artikel aus Ihrem Datenstamm • Frei geschriebene Artikel (mit Buchung auf eine Kostenstelle). • Artikel, die für ein Pferd im Laufe einer bestimmten Periode angefallen sind. Diese müssen natürlich, wie im Grundmodul beschrieben, erfaßt sein. So läßt sich eine Rechnung für einen Kunden schreiben, ohne daß die Wurmkur oder irgend etwas vergessen wird. Die Rechnungsdaten lassen sich in ein Buchhaltungsprogramm exportieren. Beispiel: Ein Kunde holt sein Pferd ab. Sie können mit einem Knopfdruck alle für dieses Pferd aufgewendete Artikel in eine Rechnung schreiben. Zu Ihrem besseren Überblick und zur Kontrolle Ihrer Betriebsbereiche können Sie folgende Statistiken erstellen: • Was kostet mich ein Pferd über einen bestimmten Zeitraum? • Wie sehen die Umsätze und der Rohertrag bei diesen Artikeln aus? • Boxenpauschale, Beritt, Fohlenaufzucht, etc. können Sie nun exakt kalkulieren. • Welche Umsätze werden mit welchen Artikeln, Artikelgruppen, Kostenstellen gemacht (-> Arbeitsbereich Lagerhaltung)? • Welche Kunden machen welche Umsätze? Sie erhalten einen genauen Überblick über Bestellungen und den Warenfluß. Neben einmaligen lassen sich auch monatliche Rechnungen schreiben, die sich für einen angegebenen Einstellzeitraum automatisch generieren. Diese lassen sich dann mit der Seriendruckfunktion für alle Kunden schreiben. Arbeitsmodule 3-8 Einzelrechnung Serienrechnung Außerdem stehen Ihnen die folgenden Möglichkeiten zur Verfügung • Rechnungspositionen auf Kostenstellen buchen • Produkte nach Lagerhaltung) • Verwalten von offenen Posten (d.h. nicht bezahlten Rechnungen) • Führen eines Kassenbuches • Ausgangsbuch: Export in DATEV-Format Lieferanten zusammenfassen (-> Arbeitsbereich 3.3.3 HBCI-Online-Banking Das Modul erlaubt Ihnen Überweisungen oder Lastschrifteinzugsdateien an die Bank zu senden und Ihre Konto-Umsätze sowie den Kontostand abzufragen. Die geholten Umsätze werden mit dem Konto abgeglichen und Sie können die einzelnen Positionen per Knopfdruck auf offene Rechnungen überprüfen. Ist der Empfänger bereits in Ihren Stammdaten gepflegt, können Sie die benötigten Informationen (Konto, BLZ) einfach übernehmen. HORSEMANAGEMENT Handbuch Das Konzept von HORSEMANAGEMENT 3-9 Wurden Überweisungen erstellt, sind sie standardmäßig als auszuführende Aktion markiert. Die Lastschriftdatei (dtaus1.txt) generieren Sie zuvor im Seriendruck über alle Bankeinzugs-Rechnungen. Erst der ausdrückliche Kontoabgleich aktualisiert das (interne) Konto mit den neuen Umsätze. Arbeitsmodule 3-10 3.3.4 Turnier und Wettbewerb Das Turniermodul (-> Menübefehle: Arbeitsbereiche Turnier Katalogerstellung) erleichtert Ihnen die Ausrichtung Ihres Turniers. und • Pferde und Personendaten entnehmen Sie Ihren Stammdaten (z.B. sind Teilnehmer oft schon aus vorangegangenen Veranstaltungen bekannt und erfaßt). • Ausgabe eines Programmheftes mit Personenliste, Starterliste, Zeitplan und Index • Freie Vergabe von Teilprüfungsüberschriften für die Richterzettel • Verschiedene Möglichkeiten Gesamtturniersiegers • Drucken der Urkunden in Ihrer Textverarbeitung als Serienbrief zur Bestimmung eines 3.3.5 Ahnentafel und Nachkommen Mit diesem Modul (-> Menübefehle: Arbeitsbereiche Ahnen/ Nachkommen) können Sie sich die in der Datenbank eingegebenen Pferde in Form von Stammtafeln auf dem Monitor anzeigen oder ausdrucken lassen. • Ahnentafeln (5 Generationen) • Ahnenlisten (12 Generationen) • Nachkommenlisten (z. B. alle Nachkommen vom Felix im Jahr 1991) HORSEMANAGEMENT Handbuch Das Konzept von HORSEMANAGEMENT 3-11 Nach der Übergabe dieser Tabellen in eine Tabellenkalkulation kann z.B. ermittelt werden: • Wieviel Pferde sind Schimmel in den Vorfahren oder Nachkommen vom Felix? • Wie oft kommt der Hengst Max in den Vorfahren von Felix vor? 3.3.6 Reitstundenplaner Wenn Sie eine Reitschule betreiben, können Sie mit diesem Modul (-> Menübefehle: Arbeitsbereich Reitstunden) den Aufwand für die Planung der Reitstunden erheblich reduzieren. Das Reitstunden-Modul stellt unter anderem die folgenden Funktionen und Eingabemöglichkeiten zur Verfügung: • Wahl verschiedener Orte, an denen Stunden stattfinden können • Eingabe von Lieblingspferden der Schüler • Tauschen von Pferden • Verwaltung von 10er-Reitkarten • Generierung von Standard-Wochenplänen • Warteliste Als Bericht stehen Tagesplan, Wochenplan sowie der Ausdruck von Reitkarten zur Verfügung. Arbeitsmodule 3-12 3.3.7 Verkaufspferdeverwaltung Mit der Verkaufspferdeverwaltung haben Sie die Möglichkeit, die Daten eines Pferdes so aufzubereiten, daß Sie ein Verkaufsblatt erstellen können. Dazu können Sie eine Besitzerhistorie erstellen und verwalten oder, falls Sie die technischen Möglichkeiten besitzen, Bilder aus der Bilddatenbank für das Verkaufsblatt verwenden (-> Menübefehle: Arbeitsbereich Stammdaten...Pferde – Schaltfläche HORSEMANAGEMENT Handbuch ). Das Konzept von HORSEMANAGEMENT 3-13 3.4 Mandanten-Modul Damit haben Sie die Möglichkeit mehrere Betriebe buchhalterisch zu trennen. Schreiben Sie Rechnungen, nehmen Sie Auswertungen je nach Betrieb vor. Die Personen- und Pferde-Stammdaten werden gemeinsam verwendet. Zur Abrechnung werden nur die Artikel der aktuell gewählten Firma herangezogen. Die Selektion des Mandanten erfolgt im Menü-Formular. Mandanten-Modul 4-2 4 HORSEMANAGEMENT installieren 4.1 Anforderungen an die Hard- und Software Für den Einsatz von HORSEMANAGEMENT benötigen Sie folgende Mindestausstattung: • Einen IBM-kompatiblen Rechner mit empfehlen: Pentium-166 oder besser • Mindestens 16 MB Arbeitsspeicher; Wir empfehlen 64 MB, insbesondere, wenn Sie gleichzeitig mit HORSEMANAGEMENT auch andere Anwendungen nutzen wollen (z.B. Textverarbeitung, Tabellenkalkulation oder Bild-Be- und –Verarbeitung). • Ca. 45 MB Festplattenspeicher, zuzüglich Speicherplatz für Ihre Arbeitsdaten, zuzüglich ca. 200 MB für MS ACCESS 2000 Runtime falls nicht vorhanden • VGA-Grafikadapter oder besser • Microsoft Windows 95, Windows 98, Windows NT 4 Sp3, Windows 2000 oder WindowsXP • Zeigegerät (Maus, Trackball, Digitizer o.ä.), das von Microsoft Windows unterstützt wird • Drucker, der von Microsoft Windows unterstützt wird HORSEMANAGEMENT Handbuch Pentium Prozessor. Wir HORSEMANAGEMENT installieren 4-3 4.2 Kopierschutz 4.2.1 Allgemeines HORSEMANAGEMENT wird durch einen Software-Kopierschutz gegen unberechtigtes Vervielfältigen geschützt. Der Vorteil dieses Schutzes besteht in der Übermittlung des Freischalt-Codes, die per Telefon, Fax oder email möglich ist. Beispiel: Sie haben eine Demoversion erhalten, die 30 Tage funktionsfähig ist und entschließen sich zum Kauf des Programmpakets. Sie erhalten einen Zahlen-Buchstaben-Code, mit dem sie eine Freischaltung des Programms erreichen. Alle bis dahin erfaßten Daten bleiben erhalten. Sie arbeiten weiter wie bisher. 4.2.2 Lizenzierungsparameter anzeigen Im Menü finden Sie unter „?“ „Lizenz“ alle Angaben zu Ihrer installierten Lizenz. Es wird angezeigt, wann Ihre Demo-Version abläuft bzw. welche Module freigeschaltet sind. Außerdem finden Sie hier Ihren Aktivierungscode, den Sie uns für die Freischaltung mitteilen müssen. Kopierschutz 4-4 4.2.3 Lizenzierungsparameter ändern Diese Möglichkeit kann zum Verlängern bzw. Freischalten von Demoversionen oder von noch nicht freigeschalteten Programmteilen verwendet werden. Dazu benötigen wir Ihren Aktivierungscode, den Sie im LizenzierungFormular im Menü unter „?“-„Lizenz“ finden. Wir generieren Ihnen daraufhin einen Lizenzcode, welchen Sie im Feld „Ihr Lizenzcode“ einfügen. Anschließend klicken Sie auf „OK“. Beim nächsten Start von HORSEMANAGEMENT stehen Ihnen die freigeschalteten Funktionen zur Verfügung. 4.2.4 Kopierschutz der Demoversion Bei einer Demoversion ist die Ausführung des Programms auf 30 Tage von der Installation an begrenzt. Mit der Eintragung des entsprechenden Codes, wie in 4.2.3. beschrieben, kann diese Begrenzung aufgehoben werden. 4.3 Setup ausführen Im Folgenden wird davon ausgegangen, daß Microsoft Windows mit den benötigten Komponenten (Bildschirm, Maus und Drucker) korrekt installiert ist. Ist dies nicht der Fall, installieren Sie bitte zuerst Microsoft Windows. Die nötigen Hilfestellungen entnehmen Sie dem Windows-Handbuch. HORSEMANAGEMENT Handbuch HORSEMANAGEMENT installieren 4-5 4.3.1 Installation von CD Windows 9x, NT, 2000, XP Um HORSEMANAGEMENT zu installieren, legen Sie die CD in Ihr CD/DVDLaufwerk. Nach dem Schließen des CD-Laufwerks erscheint automatisch ein Programmfenster. Folgen Sie den Anweisungen auf dem Bildschirm. Falls Sie auf Ihrem Rechner die Autostartfunktion deaktiviert haben, wählen Sie den Befehl Start – Ausführen und geben dort den Befehl D:\setup.exe ein und bestätigen mit OK. (CD-Laufwerk ist D:) 4.3.2 Weitere Installationsschritte Sie werden anschließend aufgefordert, die Festplatte und das Verzeichnis anzugeben, in welches Sie HORSEMANAGEMENT installieren wollen. Sie können hier einen Namen Ihrer Wahl angeben oder den Vorschlag C:\programme\horsemanagement5 übernehmen. Als nächstes können Sie eine Programmgruppe festlegen, in die die Programmsymbole von HORSEMANAGEMENT kopiert werden sollen. Die Voreinstellung beinhaltet das Anlegen einer neuen Programmgruppe HORSEMANAGEMENT5. Sie sollten diesen Vorschlag mit Weiter bestätigen. Als zusätzliche Aufgabe ist das Anlegen eines Desktop-Symbols bereits voreingestellt. Sie können mit Weiter fortfahren. Im nächsten Schritt erhalten Sie einen Überblick über die durchzuführenden Aktionen und mit Klick auf Installieren beginnen Sie den Vorgang. Sollte sich auf Ihrem Computer keine MS ACCESS 2000 Programm- oder Runtime-Version befinden, schließt sich die Installation der Microsoft Access 2000 Runtime an. Klicken Sie dazu auf die Schaltfläche links neben „Jetzt installieren“. Nach erfolgreicher Beendigung des Setup ist HORSEMANAGEMENT installiert und einsatzbereit. Finden Sie sich, mithilfe der Hinweise des nächsten Abschnitts Erste Schritte, in die Arbeitsweise des Programms hinein. Setup ausführen 4-6 4.4 Erste Schritte Dieser Abschnitt soll Ihnen helfen, einen schnellen Einstieg in HORSEMANAGEMENT zu finden. Es werden Ihnen hier Grundlagen an die Hand gegeben, mit deren Hilfe Sie schnell Erfolge sehen werden. Verwenden Sie das Thema Erste Schritte in der Online-Hilfe. Sie finden es im Inhaltsverzeichnis der Online-Hilfe. Windows 9x, NT, 2000, XP: Starten Sie HORSEMANAGEMENT mit Hilfe des Startmenüs von Windows. Klicken Sie auf Start, wählen Sie mit der Maus Programme. Es wird eine Liste aufgeklappt, in der Sie die Programmgruppe Horsemanagement5 wählen. Klicken Sie in der nun folgenden Liste auf den Eintrag Horsemanagement5 (neben dem Programmsymbol für HORSEMANAGEMENT5). Es wird folgendes Fenster geladen: HORSEMANAGEMENT Handbuch HORSEMANAGEMENT installieren 4-7 HORSEMANAGEMENT besitzt eine Oberfläche, die Sie auch von anderen Windows-Anwendungsprogrammen kennen. Die beiden wichtigsten Elemente der Oberfläche sind: 1. Die Symbolleiste: Hier werden für häufig benötigte Funktionen Schaltflächen angezeigt, die beim Anklicken mit der Maus ausgeführt werden. Diese Schaltflächen können nur mit der Maus erreicht werden. 2. Die Menüleiste: Die Menüleiste läßt sich sowohl mit der Maus als auch mit der Tastatur bedienen: Zum Auswählen eines Befehls mit der Maus klicken Sie den entsprechenden Befehl. Zum Selektieren des Befehls mit der Tastatur drücken Sie die Alt-Taste und den in dem Befehl unterstrichenen Buchstaben gleichzeitig. Abbrechen können Sie jederzeit mit der EscTaste. Ein weiteres Arbeitsmittel ist die Online-Hilfe. Sie unterstützt Sie beim Auffinden eines unbekannten Befehls, oder wenn Sie nicht mehr wissen, wie es weitergehen soll. Sie erreichen die Suchfunktion in der Online-Hilfe über das Registerblatt „Suchen“ oder direkt über den Menübefehl ? Suchen. Geben Sie dort den Begriff ein, nach dem Sie suchen wollen. Es wird das dazu gehörende Hilfe-Thema angezeigt. Hilfe zu der augenblicklichen Cursor-Position erhalten Sie über die Taste F1. D.h. wenn Sie zu einem Eingabefeld in dem Sie sich befinden, zusätzlich zu dem kurzen Kommentar in der untersten Bildschirmzeile Hilfe wünschen, benutzen Sie F1. Erste Schritte 4-8 Soviel zu den allgemeinen Funktionen. Nun zu den Funktionen von HORSEMANAGEMENT. Das Programm HORSEMANAGEMENT ist unterteilt in die Arbeitsbereiche Stammdaten, Kartei, Belegplan, usw. Die Arbeitsbereiche entsprechen im wesentlichen dem Grundmodul und den Arbeitsmodulen. Die genaue Zuordnung der Module innerhalb der Arbeitsbereiche entnehmen Sie bitte der Zusammenstellung der Menüs in Abschnitt 5.4. Die Arbeitsbereiche sind unterteilt in Befehle. Bei Stammdaten z.B. in Pferde, Personen und Artikel. Zum Anwählen eines Befehls gibt es wie fast immer bei Windows mehrere Möglichkeiten. Die einfachste und übersichtlichste ist folgende: 1. Sie lassen sich mit einem Klick auf die Schaltfläche Menü das Menüfenster anzeigen. (Nach dem Starten von HORSEMANAGEMENT wird dieses Fenster automatisch angezeigt). 2. Wählen Sie nun im linken Fenster den Arbeitsbereich. Auf der rechten Seite werden die in diesem Arbeitsbereich verfügbaren Menübefehle angezeigt. 3. Doppelklicken Sie nun auf den gewünschten Befehl oder markieren Sie ihn und klicken auf OK bzw. betätigen die Eingabetaste. Zum Eingeben eines neuen Pferdes oder zum Anzeigen der Daten eines Pferdes wählen Sie den Arbeitsbereich Stammdaten und dann den Befehl Pferde. Zum Auffinden eines bestimmten Befehls benutzen Sie die OnlineHilfe, indem Sie F1 drücken. Über die Tastenkombination Umschalt+F1 wird der Mauszeiger zu einem Fragezeichensymbol und zeigt Ihnen beim Klicken auf den Bereich, über den Sie etwas erfahren wollen, den entsprechenden Text in der Online-Hilfe. Falls Sie schon Daten über Pferde, Personen (Kunden, Lieferanten..) oder Artikel auf Ihrem Rechner gespeichert haben, können Sie diese über den Menübefehl Datei Importieren in HORSEMANAGEMENT importieren. Folgen Sie dann den Anweisungen der Formulare. Bevor Sie mit der Erfassung der Stammdaten beginnen, sollten Sie Anpassungen in den Einstellungen vornehmen, um Ihre individuellen Gegebenheiten zu berücksichtigen und die anschließende Daten-Eingabe zu erleichtern. Als sinnvoll hat sich eine Vorgehensweise in folgender Reihenfolge erwiesen: HORSEMANAGEMENT Handbuch HORSEMANAGEMENT installieren 4-9 Einstellungen MwSt: Sie können einstellen, ob Sie mit dem üblichen Mehrwertsteuersatz oder mit dem für die Landwirtschaft arbeiten. Stellplätze: Legen Sie fest, welche Stellplätze (Weide, Box etc.) für Ihre Pferde zur Verfügung stehen. Kostengruppen: Je nachdem in welchem Bereich Ihr Betrieb fällt (Zucht, Ausbildung usw.), sind verschiedene Kostengruppen für Ihre Abrechnungen sinnvoll. Rassen / Farben: Wenn Ihr Betrieb sich nur auf bestimmte Rassen/Farben konzentriert, können Sie die Auswahlfelder im Formular Stammdaten - Pferde auf diese beschränken. Länder: Erweitern Sie die Gruppe der Länder, aus denen Ihre Geschäftspartner, Pferde usw. kommen, und geben Sie ein Kürzel für jedes Land an. Zahlungsbedingungen: Definieren Sie verschiedene Texte, die Sie als Zahlungsbedingung in Ihre Rechnungen einfügen können. Ausdrucke gestalten: Verleihen Sie Ihren Rechnungen, Listen usw. durch Bilder, Logos usw. ein individuelles Aussehen. Stammdaten - Personen Die Personen (Geschäftspartner, Kunden usw.) erfassen Sie am besten vor den Pferden und Artikel, da diese dann beim Eingeben der Pferde schon als Besitzer, Züchter, Arzt, Schmied usw. verwendet werden können. Neben dem Speichern von Kundennummern, Adressdaten usw. ist es möglich, in einem Schlüsselfeld Kriterien festzulegen, nach denen Sie Gruppen von Personen für Listen zusammenstellen können. Die erste Kundennnummer wird bei der Neuanlage automatisch erzeugt, läßt sich aber verändern. Stammdaten - Pferde Es empfiehlt sich mit der ältesten Generation im Stammbaum zu beginnen, da diese beim Eintragen der Elterntiere von jüngeren Generationen bereits verwendet werden kann. Die angesprochene Vorgehensweise ist besonders dann sinnvoll, wenn eine Stammtafel erstellt werden soll. Erste Schritte 4-10 Stammdaten - Artikel Bei der Eingabe der Artikel (darunter fallen auch Dienstleistungen) ist es besonders wichtig, diese einer bestimmten Kostengruppe zuzuorden, damit Sie die Umsätze in den verschiedenen Bereichen Ihres Betriebes überwachen können. Für regelmäßige Dienstleistungen (Futter, Schied usw.) läßt sich das Intervall angeben. Zur richtigen Kalkulkation ist es notwendig, den Einkaufspreis anzugeben. Kartei - Pferd einstellen Hier nehmen Sie Pferde in die jeweiligen Stellplätze für einen von Ihnen gewählten Zeitraum auf. Sie können ein Pferd auch permanent aufnehmen, d.h. die Einstellung wird monatlich fortgeschrieben. Zu jedem Einstellungszeitraum wird eine Karteikarte erstellt, die dann zur Rechnungsstellung verwendet wird. Kartei - Futter / Termine Zuteilung der Futterrationen. Terminierung der periodisch vergebenen Artikel (Wurmkur, Schmied, etc.) Jetzt haben Sie Ihre Daten erfaßt und Sie können nun Rechnungen, Auswertungen usw. erstellen: Planer - Belegplan Wieviele Pferde stehen ab dem 12.5. auf der Weide x? Planer - Termine / Mengen Wieviel Stroh benötigen Sie im September? Planer - Termine / Mengen Wieviel Stunden Beritt gibt der Bereiter Franzel in der Kalenderwoche 42? Fakturierung - Kosten / Pferd Was kostet mich das Pferd Felix im Monat Mai? Fakturierung - Auswertung Auflistung der Kostenstellen Umsätze eines Monats aufgeschlüsselt nach Ahnen / Nachkommen Lassen Sie sich die Vorfahren und Nachkommen eines Pferdes anzeigen bzw. ausdrucken. HORSEMANAGEMENT Handbuch HORSEMANAGEMENT installieren 4-11 Dies ist selbstverständlich nur eine kleine Auswahl von möglichen Auswertungen Ihrer Daten. Erste Schritte Bedienung 5-1 5 Bedienung Dieses Kapitel soll die wichtigsten Elemente der Bedienung von HORSEMANAGEMENT erläutern. Es werden die verschiedenen Bereiche des Bildschirms, die Tastaturfunktionen, die Online-Hilfe und Menüs vorgestellt. 5.1 Bildschirmaufbau Wenn Sie z.B. das Formular Pferde geladen haben, sieht der Bildschirm von HORSEMANAGEMENT so aus: Bildschirmaufbau 5-2 Der Bildschirm gliedert sich immer in folgende Bereiche auf. Auch wenn Sie ein anderes Formular geladen haben, bleibt diese Aufteilung immer gleich: • Titelzeile • Menüleiste • Symbolleiste • Formularbereich • Ikonen • Statuszeile 5.1.1 Titelzeile In der Haupttitelzeile sehen Sie den Namen der Anwendung (HORSEMANAGEMENT). Mit den Schaltflächen auf der rechten Seite können Sie das HORSEMANAGEMENT- Fenster auf volle Bildschirmgröße bringen oder auf Symbolgröße reduzieren. Durch Doppelklicken des Systemmenüs auf der linken Seite, unter Windows auch durch Klicken des Kreuzes auf der rechten Seite, beenden Sie HORSEMANAGEMENT, wobei automatisch alle Daten gespeichert werden. Jedes Formular besitzt seinerseits auch eine Titelzeile. Sie gibt das Thema des Formulars an. 5.1.2 Menüleiste Über die Menüleiste können Sie die gesamte Funktionalität von HORSEMANAGEMENT erreichen. Die einzelnen Optionen dieser Menüs sind in der Online-Hilfe beschrieben. Durch Anklicken wird ein Menü geöffnet. Sobald Sie mit der Maus über die einzelnen Sub- Menüpunkte fahren, sehen Sie in der in 5.1.6. beschriebenen Statuszeile eine kurze Erläuterung zu dem entsprechenden Punkt. Haben Sie mehrere Formulare geöffnet , können Sie HORSEMANAGEMENT Handbuch Bedienung 5-3 über den Menübefehl Fenster zu dem gewünschten Formular zurückkehren. Diese Vorgehensweise verkürzt die Zeit bis das Formular zur Eingabe/ Änderung von Daten bereit ist. Über den Menübefehl Arbeitsbereich können Sie, ebenso wie aus dem Menüformular, die Arbeitsbereiche erreichen. 5.1.3 Symbolleisten Über die Schaltflächen in der Symbolleiste werden oft gebrauchte Funktionen über Mausklick zugänglich gemacht. Es gibt drei Standardleisten: 1. Hauptleiste. Sie steht immer zur Verfügung. 2. Formularleiste. Sie wird bei den meisten Formularen gezeigt. Bildschirmaufbau 5-4 3. Berichtsleiste. Sie ist bei allen Berichten sichtbar. Die Funktionen der einzelnen Schaltflächen sind im Folgenden beschrieben: Eine kurze Beschreibung der Funktion der Schaltfläche erhalten Sie, wenn Sie die Maus (ohne zu klicken) auf der Schaltfläche positionieren. Immer sichtbar ist die Hauptleiste: Laden des Menüs zur Auswahl der Formulare Laden des Formulars Pferde Laden des Formulars Personen Laden des Formulars Artikel Schließen des aktuellen Fensters (Formular/ Bericht) Formularleiste: Rückgängigmachen der letzten Änderung im Feld Rückgängigmachen der Änderungen im ganzen Datensatz Telefonwahl der Nummer, auf der der Zeiger positioniert ist Formularansicht Listenansicht der gesamten Tabelle Neuer Datensatz Aufsteigende Sortierung nach dem aktuellen Feld im Formular Absteigende Sortierung Sortierung (Filter) aufheben Suchen im aktuellen Feld Weitersuchen Suchen und Ersetzen HORSEMANAGEMENT Handbuch Bedienung 5-5 Kopieren von Daten (z.B. Adresse) zur Weiterverarbeitung Erstellt ein Informationsblatt zum aktuellen Datensatz Berichtsleiste: Startet MS Word Startet MS Excel Ausgabe in MS Word (im RTF-Format) Ausgabe in MS Excel Ausgabe als *.txt Datei in den Editor Seiteneinrichtung (Drucker, Seitengröße u.a.) Zoomfunktion Drucken 5.1.4 Formularbereich Sie können mehrere Formulare laden und dann mit der Maus oder über den Menübefehl Fenster, 1, 2, .. oder der Tastenkombination Strg+F6 das gewünschte Formular wieder in den Vordergrund bringen. Jedes geöffnete Formular benötigt jedoch Speicherplatz im Hauptspeicher Ihres Systems. Dies führt dazu, daß bei Computern mit wenig Hauptspeicher bei mehreren gleichzeitig geöffneten Fenstern zunehmend längere Antwortzeiten auftreten. Vermeiden Sie also bei solchen Computern viele geöffnete Fenster oder Anwendungen. Der "Nachteil" besteht darin, daß das Laden von Formularen längere Zeit in Anspruch nimmt als das nur „in den Vordergrund Schalten“ eines schon geladenen Formulars. Welche Statusanzeigen gibt es in den Formularen und was sagen sie aus? Auf der linken Seite der Formulare befindet sich der sogenannte Datensatzmarkierer. Er kann drei verschiedene Zustände anzeigen: Bildschirmaufbau 5-6 Dieser Satz ist der aktuelle Datensatz. Er wurde noch nicht bearbeitet. Durch Anklicken läßt sich der Datensatz markieren. Markierte Datensätze lassen sich über die Zwischenablage in andere Anwendungen kopieren. In der Tabellenansicht können Sie eine Gruppe von Datensätzen markieren. Der Datensatz wurde bearbeitet, aber die Änderungen wurden noch nicht gespeichert. Die Änderungen können durch Drücken von Esc oder in der Symbolleiste rückgängig oder der Schaltflächen gemacht werden. Der Datensatz wird gespeichert, wenn der Zeiger auf einen anderen Datensatz bewegt wird (z.B. zum nächsten Datensatz). Sie können auch mit der Maus auf den Datensatzzeiger klicken, um zu speichern. Der Datensatz wurde von einem anderen Benutzer gesperrt. Sie können diesen Datensatz nur lesen. Er läßt sich erst ändern, wenn der Satz wieder freigegeben ist. Gesperrte Datensätze können nur auftreten, wenn Sie die Daten in einem Netzwerk bearbeiten. In den meisten Formularen sind in der untersten Rahmenzeile die Datensatznavigationsschaltflächen integriert. Sie können mit diesen Schaltflächen den aktuellen Datensatz durch Sprungbefehle auswählen. Folgende Aktionen sind möglich: Gehe • zum ersten • zum letzen • zum nächsten • zum vorherigen • zu einem neuen Datensatz. HORSEMANAGEMENT Handbuch Bedienung 5-7 5.1.5 Ikonen Wenn Sie ein Formular längere Zeit nicht benötigen, es aber dennoch nicht schließen wollen, können Sie es durch Klicken des Pfeil nach unten im rechten Systemmenü zur Ikone reduzieren. Das Formular belegt dann weniger Speicher Ihres Systems. Durch Doppelklicken auf die Ikone wird das Formular wiederhergestellt. Die Unterschrift der Ikone entspricht dabei dem Text der Titelzeile des Formulars. 5.1.6 Statuszeile Die Statuszeile finden Sie am unteren Rand des HORSEMANAGEMENTFensters. In ihr erhalten Sie Hinweise über das jeweils bearbeitete Fenster. Im einzelnen sind dies folgende Informationen: „Suchen im Feld Name...“ Statusmeldung zum aktuellen Eingabefeld. FLTR Die Tabelle, die dem Formular zugrunde liegt, wird sortiert bzw. es wird ein Filter eingesetzt. ERW Der Erweiterungsmodus ist aktiviert. Drücken Sie Esc, um ihn zu deaktivieren. GROSS Die Feststelltaste ist aktiviert (Großschrift). NF Die Numtaste ist aktiviert (Numerische Zeichen auf der Zehnertastatur). RF Die Rollentaste ist aktiviert. ÜB Der Überschreibungsmodus ist aktiviert. Drücken Sie die Taste Einfg um ihn zu (de)aktivieren Bildschirmaufbau 5-8 5.2 Tastaturfunktionen F1 Anzeigen kontextbezogener Hilfe zur augenblicklichen Position der Markierung UMSCHALT+F1 Anzeigen des Zeigers als Fragezeichen. Bewegen Sie den Zeiger zu dem Element, zu dem Sie nähere Informationen wünschen. F2 Wechseln zwischen dem Bearbeitungsmodus (Einfügemarke ist angezeigt) und dem Navigationsmodus UMSCHALT+F2 Öffnen eines Fensters mit der Möglichkeit, ein im Formular unvollständig gezeigtes Feld vollständig zu sehen. (Bei Notiz oder Bemerkungen ist dies öfter der Fall!) F3 Zeigt das Menü F4 Öffnen eines Kombinationsfelds, z.B. die Suchfelder F5 Erzeugt in einigen Formularen einen neuen Datensatz UMSCHALT+F4 Weitersuchen nach dem gleichen Begriff STRG+F4 Schließen des aktuellen Formulars ALT+F4 Beenden von HORSEMANAGEMENT F6 Wechseln zwischen dem oberen und dem unteren Formularabschnitt STRG+F6 Wechseln zwischen geöffneten Fenstern F7 Öffnen des Fenster Suchen; Dort bestimmen Sie nach was und wie Sie suchen wollen. UMSCHALT+F7 Öffnen des Fensters Ersetzen F9 Neuberechnen der Felder im Formular UMSCHALT+F9 Aktualisieren der Daten der zugrundeliegenden Tabellen. Dies hat die gleiche Wirkung wie ein Schließen und Neuladen des Formulars. ALT+TAB Wechsel zwischen Windows-Anwendungen, z.B. zwischen HORSEMANAGEMENT und Ihrer Textverarbeitung ALT+ESC Wechsel zur letzten Windows-Anwendung TAB Bewirkt Sprung des Zeigers von Feld zu Feld Das Feld ist vollständig markiert. Das bedeutet, bei einer Eingabe wird der Feldinhalt gelöscht und das Neu- HORSEMANAGEMENT Handbuch Bedienung 5-9 Eingegebene dafür eingesetzt. Falls Sie nur eine Korrektur am bestehenden Feldinhalt vornehmen wollen, wechseln Sie mit F2 zum Bearbeitungsmodus Tastaturfunktionen 5-10 5.3 Die Online-Hilfe Das umfangreiche Hilfesystem von HORSEMANAGEMENT Erläuterungen zu allen Programmfunktionen bereit. stellt Dieses Hilfesystem wird durch die F1-Taste aufgerufen. Wenn ein Dialogfenster geöffnet oder eine Menüoption markiert ist, erhalten Sie mit der Taste F1 einen kontextbezogenen Hilfetext. Über die Tastenkombination Umschalt+F1 wird der Mauszeiger zu einem Fragezeichensymbol und zeigt Ihnen beim Klicken auf den Bereich, über den Sie etwas erfahren wollen, den entsprechenden Text in der Online-Hilfe. Über den Menübefehl ?, Suchen können Sie sich eine alphabetisch sortierte Liste aller zur Verfügung stehenden Themen der Online-Hilfe anbieten lassen. Durch zweimaliges Drücken von F1 erhalten Sie Bedienungshinweise zum Hilfesystem. Diese können auch der Windows-Dokumentation entnommen werden. HORSEMANAGEMENT Handbuch Bedienung 5-11 Entsprechend dem Windows-Standard können Sie Teile der Online-Hilfe auch ausdrucken und eigene Bemerkungen in Ihrer persönlichen OnlineHilfe einfügen. 5.4 Menüs Im folgenden Abschnitt sind alle Arbeitsbereiche aufgeführt, die in HORSEMANAGEMENT zu Verfügung stehen. In HORSEMANAGEMENT erreichen Sie diese Arbeitsbereiche über die Schaltfläche Menü in der Symbolleiste. Wenn Sie in diesem Formular auf der linken Seite einen Arbeitsbereich ausgewählt haben, werden auf der rechten Seite die zur Verfügung stehenden Befehle angezeigt. Diese Befehle beinhalten: • Formulare zum Ändern, Ansehen oder Neuanlegen von Daten. • Berichte, mit denen Sie Daten auswerten und ausdrucken können. Um einen solchen Befehl benutzen zu können, muß das in der letzten Spalte der Tabelle aufgeführte Modul für Sie freigeschaltet sein. Arbeitsbereich Stammdaten: Die Formulare dieses Arbeitsbereichs gehören im wesentlichen zum Grundmodul. Es stehen Ihnen in diesem Bereich die folgenden Formulare zur Verfügung: • Pferde: Dieses Formular dient zur Erfassung und Anzeige der Daten von Pferden, wie etwa Eigenschaften des Pferdes (Farbe, Rasse usw.), zugeordnete Personen (Besitzer, Schmied usw.), Abstammung. Durch das Feld <Schlüssel> lassen sich eigene Eigenschaften generieren, die sich z.B. bei den Berichten verwenden lassen. Sie können direkt zur zugehörigen Karteikarte mit Stall>> wechseln. Aus dem Formular Pferde lassen sich die folgenden untergeordneten Formulare aufrufen: • Bild>>: Erfassung und Anzeige von beliebig vielen Fotos, zugeordnet zu einem Pferd. Die Fotos werden als OLE 2.01 Objekt in die Datenbank importiert oder eingebunden. • Vor>>: Erfassung von Verkaufspferden mit Eintrag in die Besitzerhistorie des Pferdes; Erstellung eines Verkaufsblattes mit Bild. Dieses Formular und die dazugehörigen Berichte gehören zu dem Modul Verkaufspferdeverwaltung. • Info>>: Erfassung von Informationen; Typen und Benutzer sind zuvor in Einstellungen ...Pferde Infos festzulegen. Einen Überblick über alle Pferdeinformationen erhalten Sie unter Arbeitsbereich Menüs 5-12 Planer ...Wiedervorlage Pferde - sortiert nach der Spalte WVam (Wiedervorlage am). • Nachk>>: Auflistung der Nachkommen des ausgewählten Pferdes; Dieses Formular dient eigentlich der schnellen Eingabe von Pferden (z.B. Fohlen) mit Elterntieren. • Erfolge: Erfassung und Anzeige von beliebig vielen Zucht- und Turniererfolgen, die dem Pferd zugeordnet sind. Es werden Punktesummen vom aktuellen und vom letzten Jahr angezeigt. • Personen: Dieses Formular dient zur Erfassung und Anzeige der Daten aller Personen (Kunden, Reitschüler, Lieferanten), wie etwa Adreßdaten, zugeordnete Pferde. Auch das Personen-Formular enthält ein Schlüsselfeld zur individuellen Kennzeichnung. • Artikel: Dieses Formular dient zur Erfassung und Anzeige der Daten aller Artikel. • Bilddatenbank: Alle Bilder. Aus dem Formular Pferde lassen sich nur die zu dem jeweiligen Pferd gehörenden Bilder anzeigen. • Kalender • Berichte: In diesem Formular stellen Sie sich Berichte nach eigenen Vorstellungen zusammen. Bestimmen Sie die Datenherkunft (Pferde, Personen, Artikel, Rechnungen usw.) sowie die Ausgabeform (Serienbrief, Telefonliste, Adressetiketten, Boxenschilder, Züchterliste, Artikelliste usw.). Daraufhin lassen sich logische Kriterien und Sortierungen festlegen (z.B. alle Pferde älter als 3 Jahre oder Artikel nach Umsatz sortiert). Diese Kriterien können Sie auch speichern: Einmal gefundene Einstellungen gehen nicht verloren. Das Ergebnis kann entweder auf dem Drucker ausgegeben werden oder in andere Datenbankformate, wie dBase, Excel, Text usw., exportiert werden. Arbeitsbereich Kartei: Die Formulare dieses Arbeitsbereichs gehören zum Modul Kartei. Es stehen Ihnen in diesem Bereich folgende Formulare zur Verfügung: • Pferd Einstellen: Ein neues Pferd wird für einen Zeitraum oder permanent eingestellt und erhält somit eine neue Kartei-Karte . • Karten: Stall. Erfassen von Arbeitszeit, Futter und Terminen für Pferde im • Kartei Haltungsgr.: Hier lassen sich einzelnen Pferde einer Haltungsgruppe oder allen Pferden der Haltungsgruppe Artikel zuweisen (z.B. Wurmkur). HORSEMANAGEMENT Handbuch Bedienung 5-13 • Terminplan: Nach Auswahl der Woche können alle Termine dieser Woche als Bericht ausgegeben werden. • Terminplan Artikel: Nach Auswahl eines Artikels wird der zugehörige Terminplan ausgegeben. Voraussetzung sind einem/mehreren Pferd/en zugeordnete Artikel (im Formular Karten) mit Aktivierung in der Spalte T für Terminplan. • Futterplan: Nach Auswahl eines Stichtages können alle Futtermittel für alle Pferde an diesem Tag als Bericht ausgegeben werden. Voraussetzung sind einem/mehreren Pferd/en zugeordnete Futterartikel (im Formular Karten) mit Aktivierung in der Spalte F für Futterplan. • Futterplan Schilder: Nach Auswahl eines Stichtages können alle Futtermittel für ein Pferd an diesem Tag als Boxenschild ausgegeben werden. Zu beachten ist die Intervallangabe für den Artikel im Formular Karten, z.B. ergibt die Angabe Hafer 1 kg mit dem Intervall 3x pro Tag im Futterplan-Schild morgens: 0,33kg, mittags: 0,33kg und abend: 0,33kg. • Tagesliste Kartei: Nach Auswahl eines Tages pferdebezogenen Leistungen an diesem Tag aufgelistet. werden alle • Eintrag Pers.datei: Hier können Sie einer Personengruppe, definiert über den Schlüssel, Artikel zuweisen (z.B. Mitgliedsbeitrag für alle Mitglieder). Arbeitsbereich Planer: Die Formulare dieses Arbeitsbereichs gehören zum Modul Kartei. Es stehen Ihnen in diesem Bereich die folgenden Formulare zur Verfügung: • Belegplaner/Pferd: Anzeige der Belegung in einem Monat, aufgeschlüsselt nach Pferden; In Spalte S ist die Summe angegeben, d.h. wieviel Tage das Pferd im ausgewählten Monat eingestellt ist. • Belegplaner/Box: Anzeige der Belegung in einem aufgeschlüsselt nach Einstellungsorten (Box, Paddock usw.) Monat, • Bestand Einsteller: Bericht mit Auflistung der Einstellungsorte und der eingestellten Pferde für den gewählten Tag • Belegung (Jahr): Anzeige der Belegung für ein gesamtes Jahr • Bedarfsplan (Jahr): Artikelplaner für sämtliche Wochen eines ganzen Jahres, aufgeschlüsselt nach Kostengruppen (z.B. Beritt, Stalldienst, Zubehör usw.) • Artikel/Pferd: Nach Auswahl eines Artikels wird ein Bericht mit den Pferden, denen dieser Artikel zugewiesen wurde, ausgegeben Menüs 5-14 • Liste Pers.kartei: Für eine ausgewählte Person (oder alle Personen) werden alle (oder ein ausgewählter) Artikel im angegebenen Zeitraum aufgelistet. • Wiedervorlage: Anzeige aller Notizen zu den Personen. Diese Funktion gehört zum Grundmodul. • Wiedervorlage Pferde: Anzeige aller Informationen zu den Pferden • Haltungsgruppen: Zusammenstellung der (im Arbeitsbereich Einstellungen..Haltungsgruppen definierten) Haltungsgruppen, z.B. Ausbildungspferde Arbeitsbereich Fakturierung: Die Formulare dieses Arbeitsbereichs gehören zum Modul Fakturierung: Kalkulation und Rechnungsausgabe. Es stehen Ihnen in diesem Bereich die folgenden Formulare zur Verfügung: • Einzelrechnung: Rechnungen werden erstellt durch Hinzufügen von Artikeln oder durch Import von Eintragungen der Kartei. Die Rechnungen können dann gedruckt werden. Bereits gedruckte und gebuchte Rechnungen können nur noch als Duplikat ausgedruckt werden • Serienrechnung: Periodisches Erfassen von offenen Posten aus der Kartei in Rechnungen. Die Abrechnung erfolgt zu einem frei wählbaren Zeitpunkt. • Seriendruck: Druck sämtlicher nicht gedruckter Serienrechnungen. • Zahlung erfassen: Bezahlte Rechnungen werden erfaßt, so daß eine „Offene Posten“-Kalkulation möglich ist. Für unbezahlte Rechnungen können Mahnungen geschrieben werden. • Kassenbuch: Alle Vorgänge pro Konto; bezahlte Rechnungen werden automatisch übernommen, neue Umsätze lassen sich auf offene Rechnungen prüfen; Erfassen und Splitten von Kosten • Kassenbuch - Bericht: Druck des Kontenblattes für frei wählbaren Zeitraum und Export der Buchungssätze in das DATEV-Format • Auswertung: Für einen gewählten Monat wird eine Auflistung aller Rechnungen oder aufgeschlüsselt nach Kostengruppen als Bericht ausgegeben. Zusätzlich kann die Auswahl nach Kunden und/oder Rechnungsnummern eingeschränkt werden. • Kosten / Kartei: Dieser Menüpunkt liefert einen Bericht über die Kosten, die ein eingestelltes Pferd, aufgeschlüsselt nach Kostengruppen, verursacht. HORSEMANAGEMENT Handbuch Bedienung 5-15 • Eingangsbuch: Die Artikel aus den Rechnungen werden auf Kostenstellen gebucht – Kosten erfassen. • Ausgangsbuch Erlöse: Die Umsätze von Artikeln und Kunden werden gebucht und fortgeschrieben (Voraussetzung: Rechnung ist gedruckt und volle Zahlung erfolgt). Die gedruckten Rechnungen können in verschiedene Datenformate zur Weiterverarbeitung durch Buchhaltungsprogramme exportiert werden. • Ausgangsbuch Kosten: Die Kosten (negativen Umsätze) werden gebucht und fortgeschrieben. Es stehen auch hier verschiedene Datenformate für die Weiterverarbeitung zur Verfügung. • Erlösbuchungen: Zur Kontrolle werden hier alle ErlösRechnungen aufgelistet. Es kann überprüft werden, ob die Kostengruppe stimmt (Veränderungen können vorgenommen werden) und ob Rechnungen gedruckt und gebucht wurden. Arbeitsbereich HBCI: Folgende Formulare gehören zum HBCI-Modul: • Überweisungen: Erstellung von Überweisungen, Übernahme der Empfängerdaten (Name, Bankverbindung) aus den Personenstammdaten möglich • Jobs ausführen: Aufbau der Verbindung zur Bank und Ausführen der markierten Aktionen (Saldoabfrage, Kontoumsätze, Überweisung, dtaus1.txt senden) • Konto - Abgleich: Hinzufügen der neuen Umsätze zum (internen) Konto Arbeitsbereich Ahnen/ Nachkommen: Die Formulare dieses Arbeitsbereichs gehören zum Modul Ahnentafel und Nachkommen. Es stehen Ihnen in diesem Bereich die folgenden Formulare zur Verfügung: • Ahnen - Bildschirm: Schnelle Ansicht von sechs Generationen der Vorfahren des gewählten Pferdes auf dem Bildschirm • Ahnen - Berichte: Nach Auswahl eines Pferdes wird eine Stammtafel mit fünf Generationen oder eine Liste mit bis zu zwölf Generationen als Bericht ausgegeben. • Nachkommen: Nach Auswahl eines Pferdes wird je nach Wahl eine Liste der Nachkommen mit Besitzern und Züchter oder eine Liste der Mütter des Pferdes ausgegeben. Menüs 5-16 • Erfolge: Nach Auswahl eines Pferdes wird eine Liste der Erfolge des Pferdes ausgegeben. • Schnelleingabe: Schnelle Erfassung eines Pferdes samt Elterntiere, z.B. für Fohlen. Werden Elterntiere unter Suchen ausgewählt, erscheinen die direkten Nachkommen im Feld Nachkommen. Arbeitsbereich Turnierabwicklung und Katalogerstellung: Die Formulare dieser beiden Arbeitsbereiche gehören zum Modul Turnierabwicklung. Im Bereich Turnierabwicklung stehen Ihnen die folgenden Formulare zur Verfügung: • Titel: Titel und Beschriftungen festlegen • Teilnehmer Eingabe: Startnummer) Teilnehmer • Teilnehmer: Teilnehmer erfassen (Details) • Wer startet wo: Teilnehmer in Prüfungen aufnehmen • Plazieren Prüfungen: Wertung aus Richterzettel übernehmen • Richterzettel Eingabe: Richterzettel erfassen • Richterzettel Beschriften: erfassen (Reiter, Pferd, Richterzettel einrichten • Gesamtsieger: Gesamtsieger ermitteln In Bereich Katalogerstellung stehen Ihnen die folgenden Berichte zur Verfügung, aus denen Sie ein Katalogheft erstellen können.: • Zeitplan • Teilnehmer: Liste der Teilnehmer • Starter: Starterliste • Index: Index der Prüfungen, sortiert nach Pferdenamen • Richterzettel leer • Richterzettel + Wert • Auswertung: Ergebnisliste • Gesamtwertung: Turniersieger Arbeitsbereich Reitstunden: Die Formulare dieses Arbeitsbereiches gehören zum Modul Reitstundenplaner. • Übersicht: Das Startformular des Reitstundenplaners liefert eine Übersicht über die Reitstunden an drei folgenden Tagen. Mit Neu können HORSEMANAGEMENT Handbuch Bedienung 5-17 Sie neue Reitstunden anlegen. Mit Kalender gelangen Sie in den Kalender des Reitstundenplaners (siehe unten). Bearbeiten Sie die Reitstunden durch Klicken auf ... (neben jeder Reitstunde). Sie können dann Lehrer, Reitschüler und Schulpferde festlegen. Außerdem können Reiter aus einer Warteliste hinzugefügt werden, oder in diese aufgenommen werden. • Kalender: Hier wird ein Tag ausgewählt, für den die folgenden Befehle ausgeführt können: • Tagesplan: Tages Detaillierte Liste aller Reitstunden des gewählten • Schulpferde am Tag: Liste der eingesetzten Schulpferde mit Angabe der Einsatz-Anzahl und Einsatz-Dauer (gesamt) • Wochenplan: Alle Reitstunden einer Woche als Stunden- oder Belegungsplan • Standardwoche: Generierung einer Standardwoche • Standardwoche in Woche kopieren • beliebige Woche kopieren • Konten aktualisieren: Neuberechnen der Reitkarten • Löschen vor ...: gewählten Datum. Löschen der Stunden vor dem • Planer Übersicht: Zeigt die Übersicht über die Reitstunden an den drei auf den gewählten Tag folgenden Tagen an. • Standardwoche: Generierung einer Standardwoche durch Hinzufügen und Löschen von Standardstunden. Durch Klicken auf Neu oder Ändern können Standardstunden erzeugt bzw. geändert werden. • Reiter: Übersicht über die Daten der Reitschüler. Die Lieblingspferde der Reitschüler können gewählt werden und den Reitschülern können Reitkarten zugeordnet werden. • Schulpferde: Übersicht über die Daten des gewählten Schulpferdes, es kann auch eine Pferdegebühr festgelegt werden. • Reiter/Schulpferde: Hier können Personen als Reiter und Pferde als Schulpferde ein- bzw. ausgetragen werden. • Monatsauswertung: Bericht mit Monatsauswertung der Reitstunden. Arbeitsbereich Lagerhaltung: Die Auswertungen dieses Arbeitsbereichs gehören zum Modul Fakturierung. Es stehen Ihnen in diesem Bereich die folgenden Befehle zur Verfügung: Menüs 5-18 • Artikel Auswertung: Nach Auswahl eines Jahres wird der Umsatz aufgeschlüsselt nach Monaten und Kostengruppen als Bericht ausgegeben. • Bestellung: Nach Auswahl eines Lieferanten wird eine Liste der Bestellungen (mit Umsatz) der letzten Monate des laufenden Jahres ausgegeben. Arbeitsbereich Einstellungen: In diesem Arbeitsbereich stehen Ihnen Formulare zur Eingabe von individuellen Einstellungen und Optionen zur Verfügung. Diese Funktionen gehören zu dem Modul, für das diese Einstellungen relevant sind. • MwSt.: Angabe verschiedener Mehrwertsteuer-Prozentsätze • Stellplätze: Erfassen beliebig vieler Stellplätze (z.B. Box, Auslauf ) • Kostengruppen: Eingabe beliebig vieler Kostengruppen (z.B. Beritt, Beschlag, Zubehör, Futter) • Rassen: Festlegen beliebig vieler Pferderassen • Länder: Erfassen beliebig vieler Länder mit Kürzeln (z.B. Schweiz - CH) • Farben: Definieren beliebig vieler Farben (z.B. Falbe, Fuchs) • Zahlungsbedingungen: Formulieren beliebig vieler Texte Zahlungsbedingungen. Diese Texte erscheinen in den Rechnungen. für • Ausdrucke gestalten: Briefköpfe, Logos usw. werden als OLEObjekte gespeichert. Diese erscheinen in Rechnungs- und Listenköpfen usw. • Buchhaltung: Anpassen der Einstellungen für den Export von Buchungen in ein Buchhaltungsprogramm. • Abschluß: Zurücksetzen der Kostenstellen am Ende eines Jahres. • Rechnung: Einstellen der Optionen für die Fakturierung • Haltungsgruppen: Festlegen beliebig vieler Haltungsgruppen • Reitstundenplaner: Definieren beliebig vieler (Springen, Voltigieren..) und Orte (Platz, Halle) Reitstundentypen • Labels: Verändern der Bezeichnungen für beide Kundennummern, für alle drei Pferdenummern und für beide Artikelnummern möglich (zur individuellen Anpassung) • Pferdemaße: Brustumfang) Festlegen beliebig vieler Pferdemaße (z.B. Widerrist, • Pferde Infos: Benutzer Definieren beliebig HORSEMANAGEMENT Handbuch vieler Information-Typen und Bedienung 5-19 • Mitarbeiter: Erfassen beliebig vieler Mitarbeiter Menüleistenbefehle In der folgenden Auflistung sind die über die Menüleiste des Hauptfensters erreichbaren Befehle aufgeführt. All diese Funktionen sind im Grundmodul enthalten: • Datei • Schließen : Schließt das aktuelle Fenster • Importieren...: Import aus externen Daten • Update...Datenübernahme: Mit diesem Befehl können Sie Ihre alten Daten nach einer Programmaktualisierung (Update) wieder laden. Sie die Programmaktualisierung • Wichtig! Bevor durchführen, müssen Sie Ihre Datenbank (‘Hmdat5.mdb’) sichern. Daraufhin können Sie das Updateprogramm von der Diskette mit ‘update.exe’ starten. Beim nächsten Start von HORSEMANAGEMENT löschen Sie die Demodaten (s.u.) und dann können Sie Ihre gesicherten Daten mit diesem Befehl wieder laden. • Hilfsprogramme ...: • Suchfelder aktualisieren: Zum schnelleren Suchen in der Datenbank werden Namen aus Vor- und Nachname zusammengesetzt, z.B. Hans Meier. Mit diesem Befehl lassen sich diese neu generieren. • Demodaten löschen: Nach der Installation enthält die Datenbank bereits fiktive Daten, mit denen Sie die Funktionen des Programms testen können. Mit diesem Befehl löschen Sie die Demodaten, um Ihre eigenen Daten zu erfassen. • Daten zu Nummern zuordnen: Kunden- und Artikelnummern neu generieren (Kompatibilität zu alten Versionen) • Druckereinrichtung...: Windows Druckereinrichtung. • Kennwort ändern...: Festlegen bzw. Ändern eines Kennworts zum Schutz gegen unbefugten Zugriff. • Beenden: Beendet HORSEMANAGEMENT Menüs 5-20 • Fenster • Nebeneinander: Alle Fenster werden nebeneinander angeordnet. • Überlappend: Alle Fenster werden überlappend angeordnet. • Symbole anordnen: neu angeordnet. Zur Ikone minimierte Formulare werden • Größe an Formular anpassen: das Formular an Paßt die Fenstergröße an • Ausblenden: Ausblenden des aktuellen Fensters. • Einblenden: Einblenden eines ausgeblendeten Fensters. • 1 - x: Aktiviert das jeweilige Fenster. • Arbeitsbereich • Menü: Lädt das Formular Menü (gleiche Funktion wie F3 oder die Schaltfläche Menü). • Arbeitsbereich: Die weiteren Befehle sind identisch mit denen in der obigen Auflistung. • ? (Hilfe) • Inhalt: Anzeige des Inhaltsverzeichnisses MANAGEMENT Online-Hilfe • Suchen...: Hilfe. der HORSE- Suchen in der HORSEMANAGEMENT Online- • Info...: Anzeige der Versionsnummer, der aktuell freigeschalteten Module, der verbleibenden Laufzeit (bei der Demoversion) und der Copyright Hinweise • Lizenz: Anzeige der Lizenzierungsparameter HORSEMANAGEMENT Handbuch Datenpflege 6-1 6 Datenpflege 6.1 Datensicherung Die Speicherung Ihrer Daten erfolgt von HORSEMANAGEMENT im MS ACCESS 2000 - Format. Sie sollten darauf achten, daß Sie Ihre Daten entsprechend dem Bearbeitungsgrad regelmäßig sichern. Das heißt, bei täglicher Arbeit mit HORSEMANAGEMENT tägliche Datensicherung. Folgende Dateien müssen Sie sichern: 1. Ihre Daten werden in der Datei HMDAT5.MDB gespeichert. Diese Datei ist eine MS ACCESS 2000 Datenbank. Sie befindet sich in dem Verzeichnis, das Sie bei der Installation angegeben haben. 2. Falls Sie Veränderungen an den Arbeitsblättern von Ihrer Tabellenkalkulation oder Ihrer Textverarbeitung vorgenommen haben, müssen auch diese gesichert werden. 3. In regelmäßigen Abständen sollten Sie alle Dateien im Verzeichnis von HORSEMANAGEMENT5 sichern. 6.2 Datenbank Reorganisieren Im Laufe der Zeit werden in den Datenbanken Sätze neu erstellt und gelöscht. Die "physikalische" Freigabe des Platzes erfolgt jedoch erst mit der Reorganisation einer Datenbank. Daher ist es von Zeit zu Zeit ratsam, so eine Reorganisation durchzuführen. Speziell durch die Arbeit mit der Bilddatenbank, empfiehlt es sich, die Datenbank häufig zu reorganisieren. Sinnvolle Zeitabstände für den Aufruf des Befehls ermitteln Sie am einfachsten, wenn Sie den freien Platz vor und nach dem Reorganisieren vergleichen, und so feststellen, was Ihnen das Reorganisieren der Datenbank an zusätzlichem Platz bringt. Datensicherung 6-2 Zum Reorganisieren gehen Sie folgendermaßen vor: 1. Schließen Sie HORSEMANAGEMENT und alle Verbindungen zu HORSEMANAGEMENT (Netzwerk Zugriffe von anderen Benutzern, Textverarbeitung, Tabellenkalkulation oder Bildbearbeitungsprogramm). 2. Sichern Sie die Datei HMDAT5.MDB auf einen separaten Datenträger. Benutzen Sie dazu in keinem Fall eine Ihrer letzten Datensicherungen !!! 3. Wählen Sie unter START „Programme“ „Horsemanagement5“ „DatenDB reparieren & komprimieren“ und „ProgrammDB reparieren & komprimieren“ 6.3 Stromausfall oder andere „unplanmäßige“ Ereignisse Wenn Sie während eines Stromausfalls mit HORSEMANAGEMENT gearbeitet haben, starten Sie HORSEMANAGEMENT neu und überprüfen dann, ob Ihre letzten Aktivitäten gespeichert wurden. Außerdem sollten Sie testen, ob Sie in gewohnter Weise arbeiten können. In der Regel ist alles in Ordnung, und Sie können normal weiterarbeiten. Gleiches gilt auch für sonstige Systemabstürze. Sollten die letzten Eingaben nicht mehr gespeichert sein, erfassen Sie diese nach. In seltenen Fällen kann es vorkommen, daß Sie Meldungen erhalten, die auf Probleme mit der Datenbank hinweisen. In diesem Fall wurde Ihre ACCESS- Datenbank "physisch" so beschädigt, daß HORSEMANAGEMENT nicht oder nur eingeschränkt damit arbeiten kann. Führen Sie nun alle Schritte zum Reorganisieren der Datenbank aus. Das Reorganisieren führt automatisch auch eine Reparatur der Datenbank durch. In Ausnahmefällen kann diese Reparatur mißlingen. Dann müssen Sie die Datei HMDAT5.MDB von Ihrer letzten Datensicherung aufspielen. Da der Programmcode auch in einer Datenbank abgespeichert ist, kann es auch notwendig werden, die Datei HMPRG5.MDE neu aufzuspielen. HORSEMANAGEMENT Handbuch Zusammenspiel mit anderen Windows- Anwendungen 7-1 7 Zusammenspiel mit anderen WindowsAnwendungen Das Zusammenspiel mit anderen Windows- Anwendungen wird bei HORSEMANAGEMENT großgeschrieben. Insbesondere unterstützt es das neue OLE 2.0 Format (Object Linking and Embedding = OLE) mit dem Sie Objekte verknüpfen und einbetten können. Außerdem können Sie Daten über DDE (Dynamic Data Exchange) verwenden. Die Exportfunktion erlaubt Ihnen, Ihre Daten so aufzubereiten, daß Sie diese in anderen Anwendungen, z.B. zur Serienbrieferstellung mit einer Textverarbeitung, weiterverarbeiten können. 7.1 OLE und DDE Ein Objekt in HORSEMANAGEMENT ist z.B. ein Foto, das Sie mit einem OLE- fähigen Bildbearbeitungsprogramm in die Bilddatenbank eingefügt haben. OLE ist eine Microsoft Windows-Einrichtung, mit der Sie mehrere Windows-Anwendungen einsetzen können, um ein einzelnes Dokument zu erstellen. Es gibt zwei Möglichkeiten, auf welche Weise die Objekte mit dem Erstellungsprogramm bearbeitet werden können: • Einbetten: Dann wird das Objekt von dem aufrufendem Programm (dem Client), in diesem Fall HORSEMANAGENT gespeichert. Dies hat den Vorteil, daß das Objekt direkt in der Datenbank abgelegt wird und so keine andere Datei benötigt. Bei einer große Menge führt dies aber zu einem raschen Anwachsen der Datenbank und ist daher nicht zu empfehlen. • Verknüpfen: In diesem Fall wird das Objekt im Format des Erstellungsprogramms (Server) als Datei gespeichert. Im HORSEMANAGENT steht nur ein Verweis auf diese Datei. Diese Vorgehensweise hat neben der Platzersparnis in der Datenbank auch den Vorteil, daß Sie das Objekt auch in anderen Anwendungen verwenden können. Die Originaldaten zum Objekt werden innerhalb der Anwendung, die die Daten verwendet, gespeichert. Dieses wichtige Merkmal von Microsoft Windows wird nicht von allen Windows-Anwendungen unterstützt und stellt deshalb ein besonderes Merkmal von HORSEMANAGEMENT dar. OLE und DDE 7-2 Weiterhin ist der Datenaustausch zu MS Excel über DDE möglich. Das bedeutet, Sie haben ein Arbeitsblatt in Excel erstellt, das Berechnungen z.B. mit den Artikelumsätzen durchführt. Bei Änderung der Werte in den zugrundeliegenden Tabellen ändern sich automatisch auch die Resultate, die Excel ermittelt. 7.2 Export Alternativ zur Erstellung von Listen mit der Berichtfunktion haben Sie die Möglichkeit, diese Daten als Auswahl in Ihrer Datenbank abzulegen oder in ein anderes Format zu exportieren. 7.2.1 Serienbrief in MS Word Wenn Sie Daten, die Sie vorher mit der Exportfunktion selektiert haben, in MS Word in einem Serienbrief verwenden wollen, gehen Sie wie folgt vor: • Selektieren Sie Ihre Daten mit den Auswahlkriterien • Wählen Sie Export und bestätigen mit OK • Starten Sie MS Word und dort die Funktion Extras Seriendruck • Als Hauptdokument wählen Sie Serienbriefe. • Bei Datenquelle wählen Sie ‚Datenquelle öffnen‘, als Datei geben Sie die Datei Hmprg5.mde (oder falls Sie in eine andere Datei exportiert haben, ihre Exportdatei) an. Außerdem müssen Sie den Schalter Importweise auswählen ankreuzen. Wählen Sie die Importmethode ODBC. Wählen Sie nun die Tabelle Export aus. • Speichern Sie diese Datei als Dokumentvorlage, Sie können sie dann jederzeit auch als Vorlage für andere Seriendrucke verwenden. HORSEMANAGEMENT Handbuch Index 8-1 8 Index A ACCESS 2000 • 2-3 Ahnentafel • 3-10, 5-15 Aktualisieren • 5-8 Arbeitsmodule • 3-5 Arbeitszeit • 3-4 Artikel • 3-3, 3-6, 5-12 Artikelgruppen • 3-6 Ausgangsbuch • 5-15 Auslastung • 3-6 B Bedienungshinweise • 5-10 Beenden • 5-8 Belegplan • 3-6 Belegplaner • 5-13 Berichte • 5-12 Bilddatenbank • 3-5, 5-12, 7-1 Bildschirm • 5-1 Bildschirmaufbau • 5-2 Bildschirmgröße • 5-2 Bildschirmmaske • 3-2 C Copyright • 5-20 D Datenaustausch • 7-2 Datenbank Reorganisieren • 6-1 Datenerfassung • 3-3 Datensatzmarkierer • 5-5 Datensatznavigationstasten • 5-6 Datensicherung • 6-1 DDE • 2-3, 7-2 Demoversion • 4-3, 4-4, 5-20 E Eingangsbuch • 5-15 Ersetzen • 5-8 Erste Schritte • 4-6 ERW • 5-7 Export • 3-4 F F - Tasten • 5-8 Fakturierung • 5-14 Fenster • 5-5, 5-20 Filter aufheben • 5-4 FLTR • 5-7 Formular • 3-2 Formularabschnitt • 5-8 Formularansicht • 5-4 Formularbereich • 5-5 Frage - Antwort • 1-1 Fragezeichen Zeiger • 5-8 Futter • 3-4, 3-6 G gesperrter Datensatz • 5-6 Gesprächsnotizen • 3-5 GROSS • 5-7 Grundmodul • 3-3, 5-11 H Hardware Anforderungen • 4-2 Hilfe • 5-8, 5-20 Hilfe • 1-1 HMDAT5.MDB • 6-1 I Ikone • 5-7 Info • 5-20 Export 8-2 installieren • 4-2, 4-5 K Kalkulation • 3-7, 5-14 Kartei • 5-12 Kennwort • 5-19 Kombinationsfeld • 5-8 Kopierschutz • 4-3 Kostenstellen • 3-6 L Laufzeit • 5-20 Listenansicht • 5-4 M MDI-Prinzip • 2-2 Medikamente • 3-4 Menüleiste • 5-2, 5-19 Menüs • 5-11 Mindestausstattung • 4-2 Modul • 3-2, 5-20 Modularer Aufbau • 3-2 Monatsrechnung • 5-14 Monatszusammenfassung • 3-6 N Nachkommen • 3-10, 5-15 Neuberechnen • 5-8 Neuer Datensatz • 5-4 NF • 5-7 O Objekt • 7-1 OLE • 2-3, 7-1 On-Line-Hilfe • 1-1 P Personen • 3-3, 5-12 Pferde • 3-3, 5-11 Planer • 3-5, 5-13 Programmheft • 3-10 R Rechnung • 3-7 HORSEMANAGEMENT Handbuch Rechnungsausgabe • 5-14 Rechnungsstellung • 3-7 Reitstundenplaner • 3-11 Reparatur • 6-2 RF • 5-7 Richterzettel • 3-10 Rohertrag • 3-7 Rückgängig • 5-4 S schließen • 5-8 Serienbrief • 7-2 Seriennummer • 4-4 Setup • 4-4 Sortierung • 5-4 Stalldienst • 3-6 Stammdaten • 5-11 Statusmeldung • 5-7 Statuszeile • 1-1, 5-7 Stromausfall • 6-2 Suchen • 5-4 Symbolgröße • 5-2 Symbolleisten • 5-3 Systemmenüs • 5-2 T Tastaturfunktionen • 5-8 Tel+Fax- Modul • 3-2 Telefonnummernwähler • 3-5 Telefonwahl • 5-4 Termine • 3-4 Terminplan • 5-13 Titelzeile • 5-2 Turnier • 3-10 Turnierabwicklung • 5-16 U ÜB • 5-7 Unterschrift • 5-7 V Versionsnummer • 5-20 W Waren • 3-4 Index Warteliste • 5-17 Weitersuchen • 5-4, 5-8 Wettbewerb • 3-10 wiederhergestellt • 5-7 Wiedervorlage • 5-14 8-3 Z Zeitraum • 3-7 Export 8-4 HORSEMANAGEMENT Handbuch Index Notizen 8-5 8-6 HORSEMANAGEMENT Handbuch