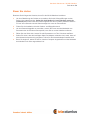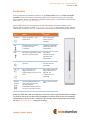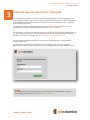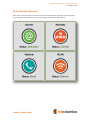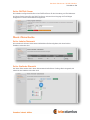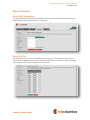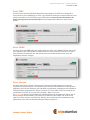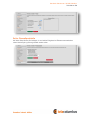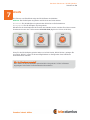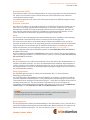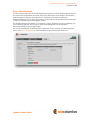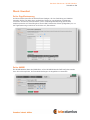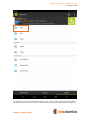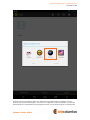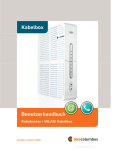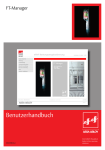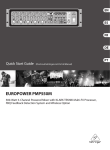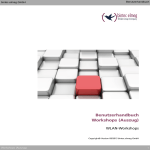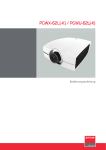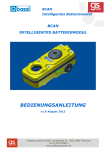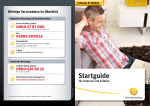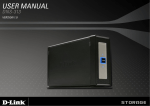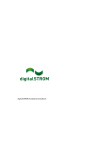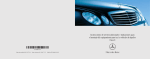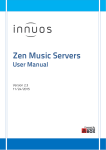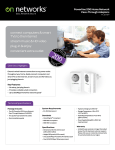Download WLAN Kabelbox Handbuch
Transcript
Dokumentenrevision: 1.1 Handbuch Kabelrouter / WLAN Kabelbox Seite 2 von 54 Inhaltsverzeichnis Übersicht ................................................................................................................................................. 4 Kontaktinformationen ............................................................................................................................... 4 Standardmerkmale .................................................................................................................................... 4 Heimnetz mit der Kabelbox ........................................................................................................................ 5 LAN (Ethernet, kabelgebunden)............................................................................................................ 5 WLAN (Funknetzwerk, kabellos) ........................................................................................................... 6 Geräte-Aufkleber ....................................................................................................................................... 7 Erste Schritte ........................................................................................................................................... 8 Lieferumfang .............................................................................................................................................. 8 Bevor Sie starten ........................................................................................................................................ 9 Rückseite .................................................................................................................................................. 10 Inbetriebnahme und Anschluss ................................................................................................................ 11 Vorderseite............................................................................................................................................... 13 WLAN-Verbindung herstellen .................................................................................................................. 14 Automatische Verbindung über WPS ................................................................................................. 14 Manuelle Verbindung mit WLAN-Schlüssel ........................................................................................ 14 Grafische Benutzeroberfläche / Übersicht ............................................................................................. 15 Statusanzeige (Kacheln) ........................................................................................................................... 16 Internet.................................................................................................................................................. 17 Menü: Allgemein ...................................................................................................................................... 17 Seite: Status ........................................................................................................................................ 18 Telefonie ................................................................................................................................................ 19 Menü: Allgemein ...................................................................................................................................... 19 Seite: Status ........................................................................................................................................ 19 Heimnetz ............................................................................................................................................... 21 Menü: Allgemein ...................................................................................................................................... 22 Seite: LAN-Einstellungen ..................................................................................................................... 22 Seite: DHCPv4-Server .......................................................................................................................... 23 Seite: DHCPv6-Server .......................................................................................................................... 24 Menü: Meine Geräte ................................................................................................................................ 24 Seite: Lokales Netzwerk ...................................................................................................................... 24 Seite: Grafische Übersicht ................................................................................................................... 24 Seite: USB ............................................................................................................................................ 25 Menü: Erweitert ....................................................................................................................................... 28 Seite: MAC-Adressfilter ....................................................................................................................... 28 Seite: IP-Filter ...................................................................................................................................... 28 Seite: Port-Filter .................................................................................................................................. 29 Seite: Port Forwarding ........................................................................................................................ 29 Seite: Port Triggering .......................................................................................................................... 31 Seite: URL-Filter .................................................................................................................................. 32 Seite: DMZ ........................................................................................................................................... 33 Seite: DDNS ......................................................................................................................................... 33 Seite: Firewall ...................................................................................................................................... 33 Seite: Firewallprotokolle ..................................................................................................................... 34 Menü: Verwaltung ................................................................................................................................... 35 Seite: Administratorkonto .................................................................................................................. 35 Seite: Diagnose ................................................................................................................................... 35 Seite: Rücksetzen ................................................................................................................................ 36 WLAN ..................................................................................................................................................... 37 Menü: Allgemein ...................................................................................................................................... 38 Seite: Hauptnetzwerk ......................................................................................................................... 38 Handbuch Kabelrouter / WLAN Kabelbox Seite 3 von 54 Seite: Gastnetzwerke .......................................................................................................................... 41 Seite: WPS ........................................................................................................................................... 42 Menü: Erweitert ....................................................................................................................................... 43 Seite: Zugriffssteuerung ...................................................................................................................... 43 Seite: WMM ........................................................................................................................................ 43 Menü: Verwaltung ................................................................................................................................... 44 Seite: WLAN-Umgebung ..................................................................................................................... 44 Seite: Ereignisprotokoll ....................................................................................................................... 44 Anhang: Hilfestellungen ......................................................................................................................... 45 Anleitungen.............................................................................................................................................. 45 Zertifikatsprobleme mit Internet-Browsern ....................................................................................... 45 Anwendungsbeispiel: DLNA unter Android ........................................................................................ 49 Handbuch Kabelrouter / WLAN Kabelbox Seite 4 von 54 1 Übersicht Dieses Benutzerhandbuch gibt Ihnen eine Übersicht über das Produkt und bietet Informationen zum Anschluss und zur Inbetriebnahme der Kabelbox. Es enthält darüber hinaus Anleitungen zum Einrichten Ihres Heimnetzes und zum Konfigurieren des WLAN. Kontaktinformationen Sollten Sie Fragen zur Kabelbox haben oder Hilfe benötigen, wenden Sie sich an unseren Technischen Service unter 030 3388 8000 (täglich von 8.00 bis 22.00 Uhr). Standardmerkmale Die WLAN Kabelbox zeichnet sich durch die folgenden Merkmale aus: + Fünf separate Produkte sind in einem kompakten Gerät vereint – ein EuroDOCSIS® 3.0Kabelmodem, ein IEEE 802.11b/g/n/ac-WLAN-Router, ein Gigabit-Ethernet-Switch (10/100/1000Base-T), zwei analoge Telefonanschlüsse und eine Firewall. + Ein integriertes Hochgeschwindigkeits-Kabelmodem für einen dauerhaften Breitbandzugriff auf das Internet und andere Onlinedienste mit einer viel schnelleren Datenübertragung als bei den meisten (A)DSL- oder Mobilfunk-Internetzugängen. + Eine hochentwickelte Firewall für eine bessere Netzwerksicherheit zum Schutz vor unerwünschten Angriffen aus dem Internet. Sie unterstützt Stateful Packet Inspection (SPI), Intrusion Detection, Network Address Translation (NAT) und verhindert DDoS-Angriffe. + Eine Breitbandverbindung, über die maximal 253 Computer im Internet surfen können. Alle Computer im Heimnetz können so bei Bedarf miteinander kommunizieren. + Vier Gigabit-Ethernet-Netzwerkanschlüsse (10/100/1000Base-T) unterstützen Halb- und Vollduplexverbindungen und sind auto-MDIX-fähig. + Ein IEEE 802.11n/ac-WLAN-Access-Point ermöglicht die flexible Nutzung aller WLANfähigen Endgeräte innerhalb der Reichweite der Kabelbox. + + Die WLAN-Funktion der Kabelbox unterstützt den Wi-Fi 2,4GHz/5GHz-Dualbandmodus. + Routerfunktion für ein kabelloses LAN (WLAN) oder ein kabelgebundenes Ethernet-LAN. Mit Hubs und/oder Switches können Sie mehr als vier Computer anschließen. + Ein integrierter DHCP-Server, mit dem ein kombiniertes kabelgebundenes und/oder kabelloses privates LAN der Klasse C einfach konfiguriert werden kann. + Pass-through-Betrieb des Virtual Private Network (VPN) unterstützt IPSec, PPTP und L2TP, um Remote-Computer über das Internet zu verbinden. + Über die grafische Benutzeroberfläche (GUI) können die notwendigen WLAN-, Netzwerk-, Router-, DHCP- und Sicherheitseinstellungen übersichtlich konfiguriert werden. Öffnen Sie dazu Ihren Browser und geben Sie in das URL-Eingabefeld die Adresse Ihrer Kabelbox ein: http://192.168.0.1 Eine sichere WLAN-Breitbandverbindung für WLAN-fähige Geräte im Netzwerk wie Handys, Laptops, Tablets, Smartphones, Drucker, Smart TVs und Desktop-Computer. Mehr zur Benutzeroberfläche erfahren Sie im Kapitel Grafische Benutzeroberfläche / Übersicht Handbuch Kabelrouter / WLAN Kabelbox Seite 5 von 54 Heimnetz mit der Kabelbox An die Kabelbox können bis zu 253 Client-Computer mit einer oder einer Kombination aus den folgenden Netzwerkverbindungen angeschlossen werden: + + LAN (Ethernet, kabelgebunden) WLAN (Funknetzwerk, kabellos) Routerzwang? – Nicht mit Tele Columbus! Die Nutzung eines eigenen Routers an der Kabelbox ist möglich. Ein Anruf bei unserem Kundenservice (siehe Kontaktinformationen) genügt und wir schalten das Gerät – selbstverständlich kostenfrei – in den Modembetrieb. Diese Einstellung können Sie bei Bedarf wieder aufheben lassen. Als WAN-Port für den Anschluss Ihres Router fungiert die Ethernet-Buchse „1“. LAN (Ethernet, kabelgebunden) Computer können ganz einfach mit einem Netzwerkkabel an die Ethernetports der Kabelbox angeschlossen werden. Da die Ethernetports des Gerätes auto-MDIX unterstützen, können Sie einen Hub, Switch oder Computer mit einem Straight-Through- oder Cross-over-Kabel anschließen. Verwenden Sie für alle Netzwerkverbindungen Kabel der Kategorie 5. Für ein kabelgebundenes Ethernet-LAN, an das mehr als vier Computer angeschlossen werden sollen, werden mehrere Hubs, Switches oder Router benötigt. Sie können: + Einen Hub oder Switch an jeden Ethernetport der Kabelbox anschließen (sofern nicht der Modembetrieb aktiviert ist). + Über die Ethernet-Hubs, Switches und Router bis zu 253 Computer und Wireless-Clients an die Kabelbox anschließen. Ausführlichere Informationen zur Einrichtung eines Heimnetzwerks würden den Rahmen dieses Benutzerhandbuchs sprengen. Handbuch Kabelrouter / WLAN Kabelbox Seite 6 von 54 WLAN (Funknetzwerk, kabellos) Die drahtlose Kommunikation erfolgt kabellos über Funkwellen. Wie bei einem Drahtlostelefon nutzt ein WLAN für den Datenaustausch Funksignale. Bei einem Drahtlosnetzwerk entfallen die Kosten für die Kabel und eine aufwändige Verkabelung der Geräte ist nicht mehr erforderlich. Mobile Nutzer können auch dann mit dem Netzwerk verbunden bleiben, wenn sie mit ihrem Laptop innerhalb der Reichweite ihre Position ändern. Alle Computer und anderen Geräte in einem WLAN müssen durch einen integrierten oder externen WLAN-Adapter WLAN-fähig sein. Laptops - Verwenden Sie einen integrierten WLAN-Notebookadapter, einen PCMCIA-WLANAdapter oder einen USB-WLAN-Adapter. Desktop-Computer - Verwenden Sie einen PCI-Adapter, einen USB-WLAN-Adapter oder ein kompatibles Produkt für den PCI-Steckplatz oder USB-Anschluss. Die maximale WLAN-Reichweite ist abhängig von den Materialien, die das Signal durchdringen muss und von der Position der WLAN Kabelbox und deren Clients (Endgeräte). Tele Columbus übernimmt keine Garantie für die Möglichkeit des WLAN-Betriebs für alle unterstützten Entfernungen in allen Umgebungen. Hinweis Für eine bessere WLAN-Abdeckung sowie zur Vermeidung eines gefährlichen Hitzestaus stellen Sie die Kabelbox bitte immer senkrecht (hochkant) auf. Zudem sollte das Gerät möglichst weit oben im Raum positioniert werden – z.B. auf einem Schrank oder bei Wandmontage kurz unter der Zimmerdecke. Handbuch Kabelrouter / WLAN Kabelbox Seite 7 von 54 Geräte-Aufkleber Der Geräte-Aufkleber der WLAN Kabelbox befindet sich an der Unterseite. Auf dem Etikett sind elektrische Daten, Seriennummer sowie MAC-Adressen des Gerätes vermerkt. Zudem finden Sie hier den werkseitig eingestellten WLAN-Namen (SSID) sowie den WLANSchlüssel, der für die Verbindung WLAN-fähiger Geräte mit Ihrer WLAN Kabelbox nötig ist. Nähere Informationen dazu finden Sie unter Vorderseite. Handbuch Kabelrouter / WLAN Kabelbox Seite 8 von 54 2 Erste Schritte Lieferumfang Bevor Sie die Kabelbox installieren, prüfen Sie bitte, ob die folgenden Teile in der Verpackung enthalten sind: Steckernetzteil Mit diesem verbinden Sie die Kabelbox mit einer Netzsteckdose. 2x Telefonadapter (TAE - RJ11) Mit diesem verbinden Sie die Kabelbox mit einem (zwei) Telefon(en). Netzwerkkabel (Ethernet - RJ45) Mit diesem wird die Kabelbox mit einem PC oder Notebook verbunden. Kurzanleitung Kabelbox In der Kurzanleitung finden Sie die wichtigsten Informationen zum Einrichten der Kabelbox. 2x AntennenAnschlusskabel Mit diesem Kabel verbinden Sie die Kabelbox mit der Multimediadose von Tele Columbus sowie für die Verbindung von Multimediadose mit Ihrem Fernseher/Receiver. Je nach Art der installierten Multimediadose benötigen Sie entweder ein mindestens doppelt geschirmtes 75-Ohm-Koaxialkabel mit F-Steckern oder eines mit einem Wiclic-Stecker, um das Gerät an den Kabelanschluss von Tele Columbus anzuschließen. Es liegen beide Kabelvarianten bei. Handbuch Kabelrouter / WLAN Kabelbox Seite 9 von 54 Bevor Sie starten Beachten Sie die folgenden Hinweise, bevor Sie die WLAN Kabelbox installieren: + Um eine Überhitzung des Gerätes zu vermeiden, dürfen die Lüftungsöffnungen an den Seiten nicht verdeckt werden. Stellen Sie die Kabelbox frei und unbedingt senkrecht (hochkant) auf. Zudem sollte das Gerät möglichst weit oben im Raum positioniert werden – z.B. auf einem Schrank oder bei Wandmontage kurz unter der Zimmerdecke. + + Führen Sie die Installation nicht bei Gewitter- und Blitzgefahr durch. + + Öffnen Sie das Gerät nicht. Lassen Sie alle Reparaturen von Tele Columbus ausführen. + Bevor Sie beginnen, stellen Sie sicher, dass der Computer eingeschaltet und das Netzkabel der Kabelbox noch nicht angeschlossen ist. Um eine Stromschlaggefahr zu vermeiden, trennen Sie immer erst das Netzkabel vom Stromnetz oder einer anderen Stromquelle, bevor Sie es von der Kabelbox entfernen. Stellen Sie sicher, dass alle benötigten Kabel und Adapter vorhanden sind, sowie, dass auf allen Netzwerkcomputern die geeigneten Treiber für den Netzwerkadapter installiert sind. Handbuch Kabelrouter / WLAN Kabelbox Seite 10 von 54 Rückseite An der Rückseite der Kabelbox befinden sich die folgenden Anschlüsse; machen Sie sich bitte vor Inbetriebnahme und Anschluss damit vertraut: Bezeichnung Beschreibung TEL 1 2 Anschlüsse für Ihre Telefone. Bitte schließen Sie Telefone nie direkt an die Kabelbox an, sondern verwenden Sie immer die mitgelieferten Telefonadapter. Wenn Sie nur eine Rufnummer nutzen möchten, muss der zweite Adapter nicht angeschlossen werden. ETHERNET 1 2 3 4 Sie können einen netzwerkfähigen Computer, einen Hub oder Switch mit einem RJ-45-Kabel an einen beliebigen Ethernetport anschließen. Aktivitäts-LED - Die grüne leuchtende LED zeigt die Aktivität des Ethernetanschlusses an. Wenn die LED leuchtet, gibt es keinen Datenverkehr und die Verbindung ist stabil. Wenn die LED blinkt, werden Daten gesendet oder empfangen. Wenn die LED nicht leuchtet, ist das Gerät ausgeschaltet oder es besteht keine Netzwerkverbindung. RESET Drücken Sie mindestens 5 Sekunden lang auf die RESET-Taste, um die Werkseinstellungen der Kabelbox wiederherzustellen. Nachdem die Werkseinstellungen wiederhergestellt wurden, wird das Gerät neu gestartet. Es kann dann bis zu 10 Minuten dauern, bis es die entsprechenden Kommunikationskanäle findet und speichert. USB USB-Hostport für Netzwerkspeicherfunktion. (Nur mit gebuchter WLAN-Option) CABLE Verbinden Sie das Gerät mit einer Multimediadose von Tele Columbus. POWER Über diesen Anschluss wird die Kabelbox mit Strom versorgt. EIN/AUSSCHALTER Schalter, mit dem die Kabelbox ein/ausgeschaltet werden kann. Handbuch Kabelrouter / WLAN Kabelbox Seite 11 von 54 Inbetriebnahme und Anschluss 1. Schließen Sie das eine Ende des Koaxialkabels an die Multimediadose und das andere Ende des Koaxialkabels an den Kabelanschluss der Kabelbox an. Drehen Sie die Stecker mit der Hand fest. Achten Sie darauf, dass sie nicht beschädigt werden. 2. Schließen Sie das Netzkabel an den Stromanschluss des Gerätes an. Schließen Sie das andere Ende des Stromkabels an eine Netzsteckdose an und schalten den Ein-/AusSchalter (5) am Gerät auf „On“. Die Kabelbox benötigt nun etwa 10 Minuten, um zu starten und sich mit dem Netzwerk von Tele Columbus zu verbinden. Handbuch Kabelrouter / WLAN Kabelbox Seite 12 von 54 3. Wenn Sie ein Telefon-Produkt bei Tele Columbus gebucht haben, schließen Sie Ihr(e) Telefon(e) mittels der mitgelieferten Telefonadapter an TEL 1/2 (1) an der Rückseite der Kabelbox an. Wenn Sie nur eine Rufnummer nutzen möchten, muss der zweite Adapter nicht angeschlossen werden. Achtung ISDN-Geräte funktioneren nicht in Verbindung mit der Kabelbox. 4. Sofern Sie kabelgebundene Netzwerkgeräte wie z.B. Computer, Laptops, Netbooks, SmartTVs, Spielekonsolen verwenden, schließen Sie das Netzwerkkabel an den Ethernetport des jeweiligen Gerätes und das andere Ende an den Ethernetport der Kabelbox an (siehe Abbildung). Für die Verbindung von WLAN-Geräten siehe WLAN-Verbindung herstellen. . Handbuch Kabelrouter / WLAN Kabelbox Seite 13 von 54 Vorderseite An der Vorderseite der Kabelbox befinden sich die Status-LEDs sowie die Tasten für WLAN und WPS. Mit der WPS-Taste wird kurzzeitig WPS (Wi-Fi Protected Security) für kompatible Clients aktiviert, die mit dem Netzwerk verbunden werden sollen – weiterführende Informationen dazu unter WLAN-Verbindung herstellen. An den LEDs lassen sich Informationen zur Stromversorgung, der Kommunikation und zu Fehlern ablesen. Stellen Sie nach Inbetriebnahme und Anschluss der Kabelbox sicher, dass die LEDs an der Vorderseite nach ca. 10 Minuten den erforderlichen Betriebszustand signalisieren: LED Blinkt Leuchtet POWER Nicht zutreffend - LED blinkt nicht. Grün: Das Gerät wird mit Strom versorgt. DS Hinkanal (Downstream) wird gesucht und initialisiert. Grün/Blau: Hinkanal wurde gefunden und eingerichtet. US Rückkanal (Upstream) wird gesucht und initialisiert. Grün/Blau: Rückkanal wurde gefunden und eingerichtet. ONLINE Internetverbindung wird gesucht. Grün: Das Gerät ist mit dem Internet verbunden. TEL 1/2 Der Telefonhörer ist abgenommen, ein Wählvorgang oder Anruf ist aktiv. Grün: Das Telefon ist angeschlossen und aktiviert, der Telefonhörer ist aufgelegt. WLAN 2,4GHz 5GHz Grün: WLAN wird aktiviert Gelb: WPS-Funktion ist gerade aktiviert – kompatible Geräte können so lang verbunden werden. Grün: WLAN ist jetzt aktiv. Sollten die LEDs nach mehr als 10 Minuten noch immer nicht den gewünschten Status anzeigen und kommen Sie weder mit verbundenen Endgeräten ins Internet noch können Sie sachgemäß angeschlossene Telefone nutzen, kontaktieren Sie uns bitte unseren Technischen Service über die unter Kontaktinformationen angegebenen Wege. Handbuch Kabelrouter / WLAN Kabelbox Seite 14 von 54 WLAN-Verbindung herstellen Hinweis Zur Nutzung dieser Funktion muss die WLAN Kabelbox gebucht sein, siehe auch WLAN. Automatische Verbindung über WPS Führen Sie die folgenden Schritte aus, um mittels der WPS-Funktion zwischen der WLAN Kabelbox und Ihren Endgeräten ein WLAN-Netzwerk einzurichten: 1. Schalten Sie die Kabelbox ein. 2. Schalten Sie die WPS-fähigen Endgeräte ein, die Zugriff auf das Netzwerk haben sollen (z. B. Computer, Tablet, Smartphone). 3. Die WLAN-LED an der Kabelbox sollte grün leuchten. Andernfalls drücken Sie bitte kurz die WLAN-Taste. 4. Drücken Sie nun die WPS-Taste. Die WPS-LED fängt daraufhin an orange zu blinken. So lange die LED orange blinkt, kann eine WLAN-Verbindung per WPS aufgebaut werden. 5. Jetzt WLAN-, Drahtlos- oder Funknetzwerk-Einstellungen am Endgerät aufrufen. 6. WPS-Taste oder -Symbol am Endgerät (z. B. Computer, Tablet, Smartphone) drücken. Anschließend verbinden sich beide Geräte automatisch. Manuelle Verbindung mit WLAN-Schlüssel Führen Sie die folgenden Schritte aus, um zwischen der WLAN Kabelbox und Ihren Endgeräten manuell ein WLAN-Netzwerk einzurichten: 1. Schalten Sie die Kabelbox ein. 2. Schalten Sie die WPS-fähigen Endgeräte ein, die Zugriff auf das Netzwerk haben sollen (z.B. Computer, Tablet, Smartphone). 3. Die WLAN-LED an der Kabelbox sollte grün leuchten. Andernfalls drücken Sie bitte kurz die WLAN-Taste. 4. Jetzt WLAN-, Drahtlos- oder Funknetzwerk-Einstellungen am Endgerät aufrufen. 5. Wählen sie aus der Liste verfügbarer WLANs den WLAN-Namen (SSID) vom Aufkleber an der Geräteunterseite aus (TC-XXXXX). 6. Anschließend, wenn Sie dazu aufgefordert werden, geben Sie bitte WLAN-Schlüssel vom Aufkleber an der Geräteunterseite ein (12-stellig, Groß- und Kleinschreibung beachten). Handbuch Kabelrouter / WLAN Kabelbox Seite 15 von 54 3 Grafische Benutzeroberfläche / Übersicht Für einen normalen Betrieb sind die meisten Standardeinstellungen der WLAN Kabelbox am besten geeignet. Darüber hinaus können Sie persönliche Einstellungen sowie die Konfigurationen der WLAN Kabelbox für Ihr Netzwerk über die grafische Benutzeroberfläche (GUI – Graphical User Interface) vornehmen. Sie erreichen die grafische Benutzeroberfläche, indem Sie Ihren Browser öffnen und in die Adressleiste die URL Ihrer WLAN Kabelbox eingeben: http://192.168.0.1 Vereinzelt kann es vorkommen, dass Ihr Browser nach der URL-Eingabe einen Warnhinweis zum von der Kabelbox angebotenen Serverzertifikat ausgibt. Wie sie das Zertifikat (ggf. dauerhaft) bestätigen, finden Sie im Abschnitt Zertifikatsprobleme mit Internet-Browsern. Auf der grafischen Benutzeroberfläche können Sie die Einstellungen der WLAN Kabelbox ansehen und ändern. Um sich an der grafischen Benutzeroberfläche anzumelden, müssen Sie den korrekten Nutzernamen und das korrekte Kennwort eingeben. Standardmäßig sind das „admin“ und „tc“. Hinweis Wir empfehlen Ihnen das Kennwort aus Sicherheitsgründen schnellstmöglich zu ändern. Diese Einstellung finden Sie auf der Seite Administratorkonto. Handbuch Kabelrouter / WLAN Kabelbox Seite 16 von 54 Statusanzeige (Kacheln) Nach dem Anmelden wird der aktuelle Status der WLAN Kabelbox angezeigt. Dies geschieht in Form anschaulicher Kacheln, an denen der jeweilige Gerätestatus abzulesen ist. Handbuch Kabelrouter / WLAN Kabelbox Seite 17 von 54 4 Internet Die Rahmen- und Schriftfarbe zeigt den Verbindungs-Status der WLAN Kabelbox an: Verbunden: Verbindung zum Kabelnetz von Tele Columbus und Internet hergestellt. Nicht verbunden: keine Verbindung zum Kabelnetz von Tele Columbus und zum Internet. Wenn Sie auf die Kachel „Internet“ klicken, gelangen Sie zum Reiter „Internet“, auf dem Sie detaillierte Informationen zur Netzwerkverbindung ins Internet sowie in das Kabelnetz von Tele Columbus abrufen können. Menü: Allgemein Auf dieser Seite finden Sie die relevanten Geräte- und Verbindungs-Informationen für die bei Tele Columbus gebuchten Internet-Produkte. Handbuch Kabelrouter / WLAN Kabelbox Seite 18 von 54 Seite: Status Der dargestellten Tabelle kann der Status des für die Netzwerkverbindung ins Internet sowie in das Kabelnetz von Tele Columbus zuständigen Geräteteils (Kabelmodem) entnommen werden. DOCSIS-Modus, Hardware- sowie Software-Version sind vom gebuchten Produkt und netzseitig eingestelltem Gerätemodus abhängig. Das Feld Systemlaufzeit zeigt die seit dem letzten Einschalten des Gerätes vergangene Zeit. Für die Beurteilung der ordnungsgemäß hergestellten Verbindung zum Kabelnetz geben vor allem die Felder Netzwerkzugang: Zugelassen sowie Verbindungsstatus: OK | Betriebsbereit Aufschluss. Darüber hinaus werden Ihnen die MAC-Adresse der WLAN Kabelbox sowie die von Tele Columbus zugewiesenen IP-Adressen angezeigt, unter der das Gerät aus dem Internet erreichbar ist. Dies gilt für das bisherige Internetprotokoll in der Version 4 (IPv4) sowie das aktuelle und zukünftige in der Version 6 (IPv6). IP-Adresse: von Tele Columbus zugewiesenen Geräte-IP-Adresse. Standard-Gateway: Erster Verbindungspunkt der WLAN Kabelbox auf dem Weg ins Internet – von hier erhält sie alle wichtigen Verbindungsinformationen, Geräte- Konfigurationen und automatische Updates. Lease Time: Für diesen Zeitraum ist die zugewiesene IP-Adresse gültig. Lease Ablauf: zu diesem Zeitpunkt läuft die Gültigkeit der zugewiesenen IP-Adresse aus und der WLAN Kabelbox erhält u.U. eine neue. DNS-Server: Über diese(n) Server werden Internet-Adressen (wie z.B. www.telecolumbus.de) aufgelöst. Handbuch Kabelrouter / WLAN Kabelbox Seite 19 von 54 5 Telefonie Die Rahmen- und Schriftfarbe zeigt den Telefonie-Status der WLAN Kabelbox: Bereit: Verbindung zum Telefonnetz von Tele Columbus hergestellt. Nicht bereit: keine Verbindung zum Telefonnetz von Tele Columbus. Nicht gebucht: kein Telefonprodukt gebucht. Klicken Sie im Reiter „Übersicht“ auf die Kachel „Telefonie“ oder direkt auf den Reiter „Telefonie“, um hierhin zu gelangen. Auf dieser Seite können Sie detaillierte Informationen zum Verbindungsstatus des Gerätes im Telefonnetz von Tele Columbus abrufen. Menü: Allgemein Auf dieser Seite finden Sie für die bei Tele Columbus gebuchten Telefonie-Produkte relevanten Geräte- und Verbindungsinformationen. Seite: Status Wenn Sie ein Telefonie-Produkt mit einer oder zwei Rufnummer(n) gebucht haben, können Sie dessen Status unter dem Punkt Registrierung am Telefonie-Server ablesen. Es wird „Betriebsbereit“ angezeigt. Handbuch Kabelrouter / WLAN Kabelbox Seite 20 von 54 Falls keine Registrierung am Telefonie-Server erfolgen konnte, wird Ihnen das mit dem Status „Getrennt“ angezeigt. In diesem Fall prüfen Sie bitte sämtliche Steckverbindungen der WLAN Kabelbox und versuchen es zu einem späteren Zeitpunkt erneut. Besteht das Problem weiterhin, kontaktieren Sie bitte den Technischen Service. Wird ein Hinweistext angezeigt? Dann haben Sie wahrscheinlich kein Telefonie-Produkt von Tele Columbus gebucht. Auf der im Browser angezeigten Seite finden Sie weiterführende Informationen. Handbuch Kabelrouter / WLAN Kabelbox Seite 21 von 54 6 Heimnetz Die Rahmen- und Schriftfarbe zeigt den Router-Modus der WLAN Kabelbox: n Geräte: Standardmäßig ist der Router-Modus für den Betrieb eines Heimnetzwerkes aktiviert und konfigurierbar. Nicht verbunden: Auf Wunsch deaktivieren wir für Sie den Router-Modus, wenn Sie einen eigenen Router an der WLAN Kabelbox betreiben möchten. Das Gerät fungiert dann als herkömmliches Kabelmodem. Wenn Sie bei aktiviertem Router-Modus auf die Kachel „Heimnetz“ klicken, gelangen Sie zum Reiter „Heimnetz“, auf dem Sie diverse Möglichkeiten zur Konfiguration Ihres Heimnetzwerkes vorfinden. Zusätzlich wird auf der Kachel die aktuell mit der WLAN Kabelbox verbundene Anzahl an Netzwerkgeräten angezeigt. Wird ein Hinweistext angezeigt? Dann befindet sich die Kabelbox als reines Kabelmodem ohne Routerfunktion im Modembetrieb (siehe Heimnetz mit der Kabelbox). Auf der im Browser angezeigten Seite finden Sie weiterführende Informationen. Auf der Seite „Heimnetz“ finden Sie Informationen und Einstellungsmöglichkeiten für ihr Heimnetzwerk: IP- und DHCP-Konfiguration, Freigabeoptionen für angeschlossene USB-Geräte, erweiterte Netzwerkkonfigurationen, die Firewall sowie Verwaltungsfunktionen. Handbuch Kabelrouter / WLAN Kabelbox Seite 22 von 54 Menü: Allgemein Seite: LAN-Einstellungen Auf der WLAN Kabelbox können Sie eine private IP-Adresse (Standard: 192.168.0.1) konfigurieren, unter der Sie das Gerät und somit auch die grafische Benutzeroberfläche im Heimnetzwerk erreichen. Alternativ können Sie die Benutzeroberfläche erreichen, indem Sie den unter „Hostname“ eingetragenen Namen (Standard: tc) in Kombination mit der unter „Domainname“ eingetragenen Domäne (Standard: box) in die Adressleiste ihres Internetbrowsers eingeben (also „tc.box“). Werksseitig ist diese Funktion deaktiviert. Um sie nutzen zu können, aktivieren Sie die DNSProxy-Kontrolle. Falls diese Funktion in Verbindung mit einigen Endgeräten zu Verbindungsproblemen und Leistungseinbußen führt, deaktivieren Sie bitte die DNS-Proxy-Kontrolle. Um auf per USB mit der WLAN Kabelbox verbundene Geräte (externe Festplatte oder USB-Stick) aus Ihrem Heimnetzwerk zugreifen zu können, achten Sie darauf, dass der Dienst UPnP aktiviert ist. Wenn Sie in Ihrem Heimnetzwerk Mediendateien per DLNA freigeben möchten, aktivieren Sie die Funktion Medienserver. Im Auslieferzustand ist die Funktion UPnP aktiviert. Die Medienserver-Funktion hingegen ist deaktiviert. Auf Ihrem Endgerät (Computer, Smartphone, Tablet, Smart TV) erscheint die WLAN Kabelbox im Netzwerk unter dem Namen, der unter Media/File Server Name eingetragen ist (Standard: Kabelbox). Arbeitsgruppenname: In einer Arbeitsgruppe können Sie Verzeichnisse und Dateien einfach über Ihr Netzwerk freigeben. Alle Geräte mit identischem Arbeitsgruppennamen können im Heimnetzwerk untereinander auf ihre Daten zugreifen. Dies ist vor allem für reine WindowsNetzwerke interessant und keine zwingend erforderliche Einstellung zur Datenfreigabe. Wichtig: Ihre Endgeräte müssen mit dem WLAN-Netzwerk der Kabelbox (oder per Ethernetkabel) verbunden sein, damit Sie auf das an die WLAN Kabelbox angeschlossene USBGerät zugreifen können. Handbuch Kabelrouter / WLAN Kabelbox Seite 23 von 54 Seite: DHCPv4-Server Die WLAN Kabelbox verfügt über einen DHCPv4-Server für die Verwaltung von IPv4-Adressen. Möchten Sie Ihr Heimnetz manuell/individuell einzurichten, bietet Ihnen die vorhandene Benutzeroberfläche die entsprechenden Möglichkeiten. Mit dem Anpassen der lokalen Startadresse und der Anzahl der CPE (Endgeräte) können Sie einen Bereich der dynamischen Adressvergabe festlegen und dadurch auch bestimmen, welchen Bereich sie davon ausnehmen möchten. In dem Bereich, der nicht dynamisch bedient wird, können Sie Ihren Endgeräten feste IP-Adressen vergeben, ohne dass diese mit der Vergabe durch den DHCP-Server kollidieren. Beispiel Die WLAN Kabelbox hat die Adresse 192.168.0.1 (siehe Heimnetz » Allgemein » LANEinstellungen). Wenn Sie als Startadresse 192.168.0.10 eintragen und als Anzahl der CPE 20, können Sie sowohl den Bereich von 192.168.0.2 - 192.168.0.9 wie auch den ab 192.168.0.21 frei an Ihren Endgeräten konfigurieren. Darüber hinaus können Sie unter „Reservierte IP-Adressen“ den MAC-Adressen Ihrer Endgeräte im Rahmen des darüber festgelegten Adressbereiches feste IP-Adressen bei der Vergabe durch den DHCP-Server reservieren. Diese werden dann von der dynamischen (zufälligen) Zuordnung ausgeschlossen. Sie können somit auch den Bereich der automatischen IP-Adressvergabe durch die WLAN Kabelbox maximal einschränken. Hinzu kommt, dass der DHCP-Server nur IP-Adressen an Endgeräte vergibt, die eine entsprechende Anfrage stellen. Im Umkehrschluss ist der DHCPServer inaktiv, so lang keine Anfrage aus Ihrem Heimnetz eingeht. Der DHCPv4-Server lässt sich bei Bedarf deaktivieren. Dazu setzen Sie bei DHCP-Server die Markierung bei „Deaktiviert“ und bestätigen mit „Übernehmen“. Diese Einstellung wird für den regulären Betrieb nicht bzw. nur für erfahrene Benutzer empfohlen. Auf die Auswirkungen der Deaktivierung wird vor der Umsetzung in einer gesonderten Dialogseite hingewiesen. Sie haben dann nochmals die Möglichkeit, die Deaktivierung abzubrechen. Handbuch Kabelrouter / WLAN Kabelbox Seite 24 von 54 Seite: DHCPv6-Server Die Kabelbox verfügt ebenfalls über einen DHCPv6-Server für die Verwaltung von IPv6-Adressen. Auf dieser Seite können Sie den DHCPv6-Server und somit dem Umgang mit IPv6-fähigen Endgeräten in Ihrem Heimnetzwerk konfigurieren. Menü: Meine Geräte Seite: Lokales Netzwerk Hier werden alle in Ihrem Heimnetzwerk befindlichen Geräte aufgelistet, die aktuell mit der Kabelbox verbunden sind. Seite: Grafische Übersicht Auf dieser Seite werden alle in Ihrem Heimnetzwerk befindlichen Geräte grafisch dargestellt, die aktuell mit der Kabelbox verbunden sind. Handbuch Kabelrouter / WLAN Kabelbox Seite 25 von 54 Seite: USB Um USB-Speichergeräte an der Kabelbox betreiben zu können (und die hier beschriebene Konfigurationsseite „USB“ anzeigen zu lassen), muss die WLAN-Option gebucht sein. Auf dieser Seite können Sie die an der USB-Schnittstelle der WLAN Kabelbox angeschlossenen Geräte aktivieren (externe Festplatte, USB-Stick) und über Ihr Heimnetzwerk auf diese zugreifen. USB-Drucker sowie optische USB-Laufwerke (CD, DVD, BD) werden nicht unterstützt. Für den Zugriff auf die Daten des angeschlossenen USB-Geräts mit bspw. einem Computer (oder Smartphone, Tablet, etc.) ist eine manuelle Konfiguration durch den Benutzer erforderlich! Andernfalls besteht am USB-Anschluss lediglich die Möglichkeit, das angeschlossene Gerät zu laden. USB-Geräte mit den folgenden Datenträger-Formaten werden unterstützt: + + + + FAT(16), FAT32 (Lese- und Schreibzugriff) NTFS (Lese- und Schreibzugriff) ext3, ext4 (Lese- und Schreibzugriff) (j)HFS+ (nur Lesezugriff) Achtung Entfernen Sie niemals ein angeschlossenes USB-Gerät während Endgeräte darauf zugreifen. Dies kann die Daten und das Gerät selbst beschädigen! Im Auslieferzustand ist die USB-Funktion deaktiviert. Um sie zu aktivieren, setzen Sie bei „An den USB-Port angeschlossene USB-Geräte aktivieren“ die Auswahl bei „ja“. Nach wenigen Augenblicken aktualisiert sich die Anzeige. Sollte sich die Anzeige nicht automatisch aktualisieren, klicken Sie bitte auf „Geräteliste aktualisieren. Wurde ein korrekt formatiertes USB-Gerät erkannt, erscheint dieses nun unter „Verfügbare USBGeräte“. Vor dem Entfernen eines USB-Gerätes sollten Sie unbedingt die Schaltfläche "Gerät sicher entfernen" klicken, da es sonst zu Datenverlust kommen kann. Handbuch Kabelrouter / WLAN Kabelbox Seite 26 von 54 Status Netzwerkdienste: Im Auslieferzustand sind die beiden Dienste DLNA und SMB inaktiv. Der SMB-Schreibzugriff ist nicht aktiviert. Samba-/Windows-Freigabe: Um von anderen Geräten innerhalb Ihres Heimnetzwerks auf Verzeichnisse und Dateien des USB-Gerätes zugreifen zu können, klicken Sie neben SMB auf die Schaltfläche „Starten“. Daraufhin startet der sog. Samba-Freigabedienst, wodurch Endgeräten, die Samba- bzw. Windows-Freigaben unterstützen, der Zugriff auf das angeschlossene USB-Gerät ermöglicht wird. Der Dienst wird Ihnen nun als aktiv angezeigt: Um ihn wieder zu stoppen, klicken Sie lediglich auf die entsprechende Schaltfläche. Handbuch Kabelrouter / WLAN Kabelbox Seite 27 von 54 Anwendungsbeispiel Wird der zuvor eingerichtete Freigabename „Kabelbox“ verwendet, kann eine auf dem Datenträger im Ordner "Verzeichnis" vorhandene Datei "Video.mp4" über folgenden Pfad erreicht werden: smb://Kabelbox/Verzeichnis/Video.mp4 (allgemeine SMB-Clients) bzw. \\Kabelbox\Verzeichnis\Video.mp4 (Windows Explorer) Die Kabelbox ist aus Sicherheitsgründen ab Werk so konfiguriert, dass Sie für angeschlossene USB-Geräte lediglich Leserechte besitzen und darauf keine Daten schreiben, ändern oder löschen können. Achtung - Nur für fortgeschrittene Benutzer! Bei aktiviertem SMB-Schreibzugriff können vorgenommene Änderungen NICHT rückgängig gemacht werden – gelöschte Dateien werden auch NICHT im Papierkorb zwischengespeichert. Wenn Endgeräte die Dateien auf dem USB-Gerät verändern können sollen, aktivieren Sie den SMB-Schreibzugriff, indem Sie auf „Ja“ klicken. Sämtliche schreibenden Aktionen erfolgen dann als „root“ bzw. Administrator, bestehende Dateirechte werden somit übergangen. Das Aktivieren des Schreibzugriffs wird für den alltäglichen Betrieb nicht empfohlen. Das Aktivieren bzw. Deaktivieren des SMB Schreibzugriffs hat keine Auswirkungen auf aktive Freigabe-Sessions (das aktive Fenster Ihres Dateimanagers oder der Konsole, über das der Zugriff auf freigegebene Verzeichnisse und Dateien erfolgt). Erst ein Schließen dieser Session(s) und erneuter Zugriff auf das USB-Gerät verwendet die veränderten Einstellungen der Kabelbox. DLNA-Freigabe Das Starten des DLNA-Dienstes (über die Schaltfläche „Starten“) startet den sog. Medienserver, der Endgeräten mit installiertem DLNA-Client (bspw. eine Mediaplayer-App auf Smartphones, Tablets, Smart TVs etc.) Mediendateien auf angeschlossenen USB-Geräten zur Wiedergabe zur Verfügung stellt. Der Dienst wird Ihnen nun als aktiv angezeigt: Um ihn wieder zu stoppen, klicken Sie lediglich auf die entsprechende Schaltfläche. Ein Anwendungsbeispiel für DLNA finden Sie unter Anwendungsbeispiel: DLNA unter Android. Handbuch Kabelrouter / WLAN Kabelbox Seite 28 von 54 Menü: Erweitert Seite: MAC-Adressfilter Auf dieser Seite können Sie die MAC-Adressfilter konfigurieren, um den Internetzugriff bestimmter Netzwerkgeräte Ihres Heimnetzwerks zu unterbinden. Seite: IP-Filter Auf dieser Seite können Sie die IP-Paketfilterregeln festlegen, um zu verhindern, dass man aus dem Internet auf Dienste in Ihrem lokalen Netzwerk zugreifen kann und/oder um den Internetzugriff der Endgeräte in Ihrem lokalen Netzwerk zu beschränken. Handbuch Kabelrouter / WLAN Kabelbox Seite 29 von 54 Seite: Port-Filter Auf dieser Seite können Sie die Port-Filter konfigurieren, um bestimmte Internetdienste für alle Geräte Ihres lokalen Netzwerks zu sperren. Jeder Port ist in der Regel einem bestimmten Dienst bzw. einer bestimmten Anwendung zugeordnet. Wollen Sie bestimmte Dienste oder Anwendungen sperren, können Sie dies hier vornehmen. Bitte beachten Sie, dass der Datenverkehr über freigeschaltete Ports nicht von der Firewall Ihrer Kabelbox kontrolliert wird. Nutzen Sie eine Software-Firewall auf den entsprechenden netzwerkfähigen Endgeräten. Seite: Port Forwarding Hier können Sie eingehende Anfragen an bestimmten Portnummern (wie bspw. Mailserver, FTPServer usw.) freigeben, so dass diese aus dem öffentlichen Internet zugreifbar sind. Mit einem Port Forwarding können Anfragen aus dem Internet gezielt an bestimmte Anwendungen/Programme innerhalb des Heimnetzwerks weitergeleitet werden. Sie benötigen dies z. B., wenn Sie einen E-Mail-Server nutzen. Mit einem Port Forwarding werden Datenpakete, die aus dem Internet an einem bestimmten Port Ihrer Kabelbox eintreffen, an den festgelegten Port eines von Ihnen ausgewählten netzwerkfähigen Geräts in Ihrem Heimnetzwerk weitergeleitet. Handbuch Kabelrouter / WLAN Kabelbox Seite 30 von 54 1. Klicken Sie auf „IPv4-Regel erzeugen“, um neue Regeln hinzuzufügen. 2. Geben Sie die erforderlichen Daten ein, und drücken Sie auf Übernehmen. 3. Die neue Regel wurde erzeugt. Sie können an dieser Stelle auch bestehende Regeln ändern oder löschen. Handbuch Kabelrouter / WLAN Kabelbox Seite 31 von 54 Seite: Port Triggering Port Triggering ist eine bedingte Portweiterleitungsfunktion. Wenn dieses Gerät an einem bestimmten (angesteuerten) Port einen abgehenden Datenverkehr erkennt, legt es vorübergehend an den Portbereichen, für die Sie den eingehenden Datenverkehr zulassen, Portweiterleitungsregeln fest. Das kann z.B. zu einer verbesserten Leistung beim Internet Gaming, bei Videokonferenzen und Internettelefonie führen, da diese Anwendungen mehrere Verbindungen benötigen. 1. Drücken Sie auf „Regel erzeugen“, um neue Port Trigger hinzuzufügen. 2. Geben Sie die erforderlichen Daten ein, und drücken Sie auf „Übernehmen“. 3. Ein neuer Port Trigger wurde erzeugt. Sie können an dieser Stelle auch bestehende Regeln ändern oder löschen. Handbuch Kabelrouter / WLAN Kabelbox Seite 32 von 54 Seite: URL-Filter Auf dieser Seite können Sie festlegen, ob der Zugriff auf bestimmte Internetseiten (URLs) verweigert werden soll (Anwendungsbeispiel: Kinder- und Jugendschutz). Werksseitig ist die Verbindung zu allen URLs gestattet. Beachten Sie bitte, dass eine gesperrte URL von keinem der mit der Kabelbox verbundenen Endgeräte (Computer, Smartphone, Tablet, etc.) aufgerufen werden kann. 1. Drücken Sie auf „Regel erzeugen“, um eine neue Filterregel hinzuzufügen. 2. Konfigurieren Sie die Regel für die abgehenden Daten und drücken Sie auf „Übernehmen“. 3. Eine neue Regel wurde erzeugt. Sie können an dieser Stelle auch bestehende Regeln ändern oder löschen. Handbuch Kabelrouter / WLAN Kabelbox Seite 33 von 54 Seite: DMZ Auf dieser Seite wird die DMZ (Demilitarized Zone) konfiguriert. Die DMZ ist ein Endgerät in Ihrem Heimnetz, das unabhängig von Filter- und Firewall-Einstellungen uneingeschränkt aus dem Internet erreichbar ist. Die Einrichtung einer DMZ sollte nur bewusst unter Inkaufnahme der damit einhergehenden Sicherheitsrisiken durch fortgeschrittene Benutzer vorgenommen werden. Seite: DDNS Auf dieser Seite wird DDNS (Dynamic DNS) konfiguriert. Über einen DDNS-Anbieter können Sie Ihrer Kabelbox einen individuellen Domänennamen im Internet zuweisen, auch wenn sie keine feste öffentliche IPv4-Adresse hat. Sie müssen dazu über ein Benutzerkonto bei einem der aufgeführten Anbieter verfügen. Seite: Firewall Auf dieser Seite können Sie die Funktionen der integrierten Firewall konfigurieren sowie alle zugelassenen Dienste einsehen. Die Umsetzung der Firewall-Funktionalitäten ist in zwei Bereiche gegliedert: zum einen das Erkennen und Unterbinden verschiedener verdächtiger oder schädlicher Verhaltensmuster (fragmentierte IP-Pakete, Port-Scan, IP-Flood, ICMP-Traffic), zum Anderen die vordefinierten Port-Filter in Form der Profile "Niedrig", "Mittel" und "Hoch". Die Port-Filter ergänzen zwar bei Bedarf die dediziert aktivierbaren Angriffsmuster, stehen aber in keinem weiteren Zusammenhang. Sie können die restriktiven Profile "Mittel" und "Hoch" durch eigene Port-Filter erweitern oder das Profil "Niedrig" ohne vordefinierte Filter auswählen und die gewünschten Ports oder Port-Bereiche individuell selbst konfigurieren. Handbuch Kabelrouter / WLAN Kabelbox Seite 34 von 54 Seite: Firewallprotokolle Auf dieser Seite können Sie festlegen, ob und welche Ereignisse bei Eintreten automatisch an einem lokalen SysLog-Server gesendet werden sollen. Handbuch Kabelrouter / WLAN Kabelbox Seite 35 von 54 Menü: Verwaltung In diesem Menü können Sie das Webbrowser-Anmeldepasswort, das Ereignisprotokoll, die Diagnosen und die aktuellen Einstellungen des Speichers der Kabelbox ändern. Seite: Administratorkonto Hier kann das Administratorpasswort der WLAN Kabelbox für die Webbrowseranmeldung geändert werden. Zunächst geben Sie das aktuelle/alte Passwort ein (Standard: tc). Legen Sie nun Ihr neues Passwort fest, wiederholen Sie die Eingabe und klicken Sie auf „Übernehmen“. Ab sofort müssen Sie beim Anmelden das neue Passwort eingeben. Seite: Diagnose Mit der WLAN Kabelbox können Sie Ping- und Traceroute-Diagnosen durchführen. Geben Sie bei Ziel die IP-Adresse ein, passen Sie bei Bedarf die Parameter an und drücken Sie dann auf „Test starten“. + + Testprogramm: Ping Testprogramm: Traceroute Indem Sie auf „Tele Columbus Speedtest“ klicken, gelangen Sie in das Kundenportal und können dort die Qualität Ihrer Internetverbindung testen. Handbuch Kabelrouter / WLAN Kabelbox Seite 36 von 54 Seite: Rücksetzen An dieser Stelle können Sie einen Neustart der Kabelbox auslösen sowie das Gerät auf die Werkseinstellungen zurücksetzen. Bei einem Neustart bleiben alle Einstellungen erhalten. Hinweis Wenn Sie die Kabelbox auf Werkseinstellungen zurücksetzen, gehen dabei alle Einstellungen verloren! Anschließend kann es bis zu 10 Minuten dauern, bis sich die Kabelbox wieder mit dem Tele Columbus Server verbunden hat und Sie auf das Internet zugreifen können. Handbuch Kabelrouter / WLAN Kabelbox Seite 37 von 54 7 WLAN Die Rahmen- und Schriftfarbe zeigt den WLAN-Status der Kabelbox: Aktiviert: Die WLAN-Option ist gebucht und WLAN ist am Gerät aktiviert. Nicht bereit: Die WLAN-Option ist gebucht aber WLAN ist am Gerät deaktiviert. Nicht gebucht: Die WLAN-Option ist nicht gebucht. Möchten Sie die komfortable WLAN-Funktion der Kabelbox nutzen, wenden Sie sich an unseren Kundenservice unter der Telefonnummer 030 3388 3000 (täglich von 8.00 bis 22.00 Uhr). Wenn Sie die WLAN-Option gebucht haben und auf die Kachel „WLAN“ klicken, gelangen Sie zum Reiter „WLAN“, in dem Sie diverse Möglichkeiten zur Konfiguration Ihres kabellosen Heimnetzwerkes vorfinden. Wird ein Hinweistext angezeigt? Dann haben Sie die WLAN-Option wahrscheinlich nicht gebucht. Auf der im Browser angezeigten Seite finden Sie weiterführende Informationen. Handbuch Kabelrouter / WLAN Kabelbox Seite 38 von 54 Menü: Allgemein Seite: Hauptnetzwerk Die Kabelbox von Tele Columbus ist ein WLAN-Dualbandprodukt (2,4GHz und 5GHz), dessen Grundeinstellungen und -funktionen Sie hier ändern können. Beispielsweise können Sie die WLAN-Schnittstelle aktivieren/deaktivieren, Ihr Heimnetzwerk vor aktiven Scans verbergen, den WLAN-Netzwerknamen (SSID) festlegen, den Sicherheitsschlüssel für die WLAN-Verbindung ändern und den Übertragungskanal auswählen. Empfehlung Um die Konfiguration möglichst sicher und unterbrechungsfrei zu gewährleisten, empfehlen wir Ihnen, die WLAN-Einstellungen kabelgebunden per Ethernet vorzunehmen. Drahtlos-Modus Hier können Sie auswählen, ob die Kabelbox ein (bzw. zwei) Drahtlosnetzwerk(e) auf den jeweiligen Frequenzbändern 2,4GHz und/oder 5GHz zur Verfügung stellen soll. Das 2,4GHz-Band ist gerade in dicht besiedelten städtischen Gebieten oft sehr „überfüllt“ und wird teilweise durch elektrische Haushaltsgeräte gestört. Das 5GHz-Band bietet dahingehend etwas Entlastung bzw. Umverteilung, wird aber nicht von allen WLAN-Endgeräten in vollem Umfang unterstützt. Ob Ihre Endgeräte das 5GHz-Band unterstützen und im Speziellen welche Kanäle, erfahren Sie aus dem Handbuch oder vom jeweiligen Hersteller. Handbuch Kabelrouter / WLAN Kabelbox Seite 39 von 54 Netzwerkname (SSID) Unter diesem/n Namen wird Ihr Drahtlosnetzwerk zur Verfügung gestellt. Die Namensauswahl ist frei, jedoch auf 32 Zeichen begrenzt. Beide Netzwerke können denselben oder wahlweise unterschiedliche Namen tragen. Im Auslieferungszustand oder nach einem Werksreset entspricht die SSID der Angabe auf dem Geräte-Aufkleber. Netzwerk ausblenden Hier können Sie wählen, ob Ihr Drahtlosnetzwerk für WLAN-fähige Endgeräte sichtbar sein soll oder nicht. Um sich mit ausgeblendeten Netzwerken zu verbinden, müssen Sie den exakten Netzwerknamen (SSID) sowie das zugehörige Passwort kennen und eingeben. Beachten Sie bitte, dass das Verbergen der SSID kein nachhaltiges Sicherheitsmerkmal darstellt, da dies relativ unkompliziert mit bestimmten Programmen umgangen werden kann. Kanal Hier können Sie den Übertragungskanal Ihres Drahtlosnetzwerkes auswählen. Standardmäßig legt die Kabelbox automatisch den besten Funkkanal für die Übertragung fest. Sie können den Kanal jedoch auch selbst festlegen. Dabei sollten zwischen dem von Ihnen genutzten Funkkanal und den in der Umgebung genutzten Funkkanälen möglichst 4 Funkkanäle ungenutzt bleiben. Damit schützen Sie Ihr kabelloses Heimnetzwerk vor Störungen. Welche Kanäle die Netzwerke in Ihrer Umgebung nutzen, sehen Sie unter WLAN-Umgebung. Für eine möglichst stabile WLAN-Verbindung sollten Sie im 2,4GHz-Band einen der Kanäle 1, 4, 9 oder 13 einstellen. Welche Kanäle Ihre Endgeräte im 5Ghz-Band nutzen können, erfahren Sie aus dem Handbuch oder vom jeweiligen Hersteller. Auf „Nummer Sicher“ gehen Sie, wenn Sie einen der Kanäle 36, 40, 44 oder 48 fest einstellen. Bandbreite Bei der Verwendung des 2,4GHz-Frequenzbands können Sie optional die Kanalbandbreite von 20 MHz auf 40 MHz verändern, um so die Geschwindigkeit Ihres kabellosen Heimnetzwerks zu erhöhen. Gleiches gilt bei 5GHz für Kanalbandbreiten von 20, 40 und 80 MHz. Eine Reduktion der Kanalbandbreite und somit der Übertragungsgeschwindigkeit hingegen kann sich positiv auf die WLAN-Stabilität auswirken. Übertragungsmodus Der Übertragungsmodus gibt an, welcher WLAN-Standard (802.11*) bei der DrahtlosÜbertragung verwendet wird. Um die größtmögliche Kompatibilität zu Ihren Endgeräten zu erreichen, verwenden Sie jeweils einen der angebotenen Mischbetriebe. Für die größtmögliche Stabilität hingegen sollten Sie pro Frequenzband einen jeweiligen Einzelbetrieb festlegen – einige ältere Endgeräte können hiermit allerdings überfordert sein. Ein guter Kompromiss (gerade wenn Sie sich bezüglich der unterstützten WLAN-Standards Ihrer Endgeräte nicht sicher sind) kann sein, das 2,4GHz-Band im 802.11b/g- und das 5GHz-Band im 802.11n/ac-Mischbetrieb einzustellen. Hinweis Der Übertragungsmodus 802.11ac steht ausschließlich im 5GHz-Frequenzband zur Verfügung und erfordert eine Kanalbandbreite von 80MHz. Übertragungsrate Die Übertragungsrate befindet sich standardmäßig im Automatik-Modus („Auto“) und stellt die in der WLAN-Umgebung bestmögliche Geschwindigkeit unter Berücksichtigung einer stabilen und fehlerfreien Datenübertragung her. Für den Fall, dass Sie einen Übertragungsmodus im Handbuch Kabelrouter / WLAN Kabelbox Seite 40 von 54 Einzelbetrieb wählen, können Sie eine Rate festlegen. Diese Einstellung richtet sich vornehmlich an erfahrene Anwender und ist in erster Linie ein Werkzeug zur WLAN-Optimierung und Fehlerbehebung. Multicast Rate Siehe Übertragungsrate. OBSS-Koexistenz Mit aktivierter OBSS Koexistenz verständigt sich Ihre Kabelbox mit allen WLAN-Geräten in Ihrem Heimnetz auf die Nutzung einer möglichst hohen Übertragungs-Geschwindigkeit unter Ausnutzung der zur Verfügung stehenden Frequenzbänder und Datenströme. Die Stabilität und Zuverlässigkeit des WLANs kann im Gegenzug dazu sinken. Sicherheit (Verschlüsselung) Hier können Sie die Einstellungen zur Verschlüsselung Ihres kabellosen Heimnetzwerks (WLAN) vornehmen. Sie können zwischen folgenden Verschlüsselungsmethoden wählen: + + + WPA2 WPA/WPA2 Deaktiviert (Unverschlüsselt/Offen) Sie haben die Möglichkeit, die voreingestellte Verschlüsselungsmethode zu ändern. Dies kann beispielsweise notwendig sein, wenn Sie ein kabelloses Heimnetzwerk mit älteren netzwerkfähigen Geräten aufbauen wollen. Die sichere WPA2-Verschlüsselung ist die Standardeinstellung und gilt für beide Frequenzbänder (2,4GHz und 5GHz). Wir empfehlen die ausschließliche Verwendung der WPA2-Verschlüsselung, sofern dadurch bei Ihren Endgeräten keine Verbindungsprobleme auftreten. Die Option WPA/WPA2 ist somit eher als Kompatibilitätseinstellung für ältere Endgeräte sinnvoll. Von einem unverschlüsselten (offenen) WLAN raten wir grundsätzlich ab! Pre-Shared Key (PSK) Hier legen Sie den WLAN-Schlüssel fest, um sich mit dem Drahtlosnetzwerk der Kabelbox zu verbinden. Im Auslieferungszustand oder nach einem Werksreset entspricht der Schlüssel der Angabe auf dem Geräte-Aufkleber. Wenn Sie den voreingestellten WLAN-Schlüssel ändern wollen, tragen Sie ihn in das Eingabefeld ein. Wählen Sie einen WLAN-Schlüssel aus mindestens 8 und höchstens 63 Zeichen, bzw. 64 Zeichen, wenn Sie ausschließlich hexadezimale Zeichen (0-1, a-f) verwenden. Nachdem Sie den WLAN-Schlüssel verändert und die Änderung gespeichert haben, ist die Verbindung zu Ihrem Heimnetzwerk so lange unterbrochen, bis Sie den neuen WLAN-Schlüssel in den Einstellungen Ihrer WLAN- Endgeräte eingegeben haben. Hinweis Je länger und individueller Ihr WLAN-Schlüssel ist, desto sicherer ist er. Idealerweise besteht er aus einer Kombination von Klein- und Großbuchstaben, Zahlen sowie einigen Sonderzeichen (keine Leerzeichen). Vermeiden Sie es jedoch, persönliche Informationen wie E-Mail-Adressen, vollständige Namen und Anschriften in Ihren WLAN-Schlüssel zu integrieren. Handbuch Kabelrouter / WLAN Kabelbox Seite 41 von 54 Seite: Gastnetzwerke Auf dieser Seite können Sie ein WLAN-Gastnetzwerk aktivieren. Mittels Gastzugang können Sie ein weiteres WLAN-Netzwerk einrichten und so Ihren Besuchern einen sicheren und schnellen Internetzugang ermöglichen. Es wird dabei ein zusätzliches Funknetz mit separaten Sicherheitseinstellungen zur Verfügung gestellt, so dass Sie den WLAN-Netzwerkschlüssel Ihres privaten Funknetzes nicht bekannt geben müssen. Die WLAN-Endgeräte Ihrer Gäste (z. B. Notebook, Laptop, Smartphone) sind so vollständig von Ihrem Heimnetz getrennt. Der Zugriff auf andere Netzwerkgeräte oder die KabelboxBenutzeroberfläche ist somit nicht möglich. Die einzeln einstellbaren WLAN-Parameter entsprechen in Ihrer Funktion und Wirkungsweise denen unter Seite: Hauptnetzwerk. Standardmäßig ist das Gastnetzwerk deaktiviert. Handbuch Kabelrouter / WLAN Kabelbox Seite 42 von 54 Seite: WPS Die WLAN Kabelbox bietet WPS-Funktionalität (Wi-Fi Protected Setup), mit der WPS-Clients sehr einfach zum Netzwerk hinzugefügt werden können. WPS dient der einfachen Einbindung netzwerkfähiger Geräte in Ihr geschütztes kabelloses Heimnetzwerk. Voraussetzung hierfür ist, dass die Netzwerkkomponenten WPS unterstützen. Als Standard-Methode zur Clientkonfiguration ist PBC (Push Button Configuration) ausgewählt. Wie Sie Ihr Endgerät per WPS PBC mit der Kabelbox verbinden, finden Sie im Abschnitt Automatische Verbindung über WPS. Alternativ können Sie WPS über eine PIN konfigurieren, die Sie im Feld „AP-PIN“ erzeugen können. Die WPS-Methode PBC wird dann jedoch deaktiviert – die WPS-Taste an der Kabelbox ist somit ohne Funktion. Möchten Sie auf diese Art der Verbindung verzichten und sich stattdessen ausschließlich manuell verbinden (siehe Manuelle Verbindung mit WLAN-Schlüssel), deaktivieren Sie WPS. Handbuch Kabelrouter / WLAN Kabelbox Seite 43 von 54 Menü: Erweitert Seite: Zugriffssteuerung Auf dieser Seite können Sie die WLAN-Clients festlegen, die eine Verbindung zur Kabelbox herstellen dürfen. Das bietet einen zusätzlichen Schutz vor unerwünschten Verbindungsversuchen. Sie können zunächst wählen, ob die Verbindungsbeschränkung aktiviert oder deaktiviert werden soll. Daraufhin geben Sie die MAC-Adresse des Clients (Endgerätes) ein, um die Zugriffssteuerung zu aktivieren und klicken auf „Übernehmen“. Seite: WMM Die WLAN Kabelbox bietet die WMM-Seite, auf der WLAN-Multimedia-QoS konfiguriert werden kann. Hier wird empfohlen, die Standardeinstellungen wie abgebildet zu verwenden. Handbuch Kabelrouter / WLAN Kabelbox Seite 44 von 54 Menü: Verwaltung Seite: WLAN-Umgebung Die WLAN Kabelbox sucht in der Umgebung automatisch nach weiteren WLAN-Netzwerken. Details zu diesen benachbarten WLAN Access Points (AP) werden auf dieser Seite angezeigt. Den angezeigten Daten können Sie die verwendete Verschlüsselungsmethode, den Übertragungsmodus sowie den verwendeten Kanal und die Signalstärke der umliegenden Access Points entnehmen. Diese Daten können insbesondere bei Übertragungsproblemen hilfreich sein. Seite: Ereignisprotokoll Auf dieser Seite finden Sie das Ereignisprotokoll der Kabelbox. Hier wird vermerkt, wann welches Ereignis am Gerät stattgefunden hat. Beispielsweise sind dies (automatische oder manuelle) Kanalwechsel der Kabelbox oder Fehlermeldungen bei fehlgeschlagenen Verbindungsversuchen. Handbuch Kabelrouter / WLAN Kabelbox Seite 45 von 54 8 Anhang: Hilfestellungen Anleitungen Zertifikatsprobleme mit Internet-Browsern Serverzertifikate sind ein Teil des Konzeptes zur sicheren Kommunikation mit Webseiten. Diese Zertifikate, im Allgemeinen von einer – selbst wiederum zertifizierten – Zertifizierungsstelle ausgestellt, dienen dazu, den angesteuerten Server und die Domain eindeutig zu identifizieren. Die Kabelbox selbst besitzt auch ein solches Sicherheitszertifikat, welches allerdings nicht allen Internet-Browsern bekannt ist. Wie Sie Ihrem Browser mitteilen, dass es sich bei der Kabelbox um eine vertrauenswürdige Quelle handelt, finden Sie in den nachfolgenden Anleitungen. Internet Explorer Klicken Sie auf „Laden dieser Website fortsetzen (nicht empfohlen).“ Handbuch Kabelrouter / WLAN Kabelbox Seite 46 von 54 Firefox Bestätigen Sie zunächst mit „Ich kenne das Risiko“ und wählen Sie dann „Ausnahmen hinzufügen“. Im folgenden Fenster bestätigen Sie bitte die Regel durch einen Klick auf „SicherheitsAusnahmeregel bestätigen“. Handbuch Kabelrouter / WLAN Kabelbox Seite 47 von 54 Chrome Zunächst klicken Sie bitte auf „Erweitert“. Den nächsten Schritt bestätigen Sie durch einen Klick auf „Weiter zu 192.168.0.1 (unsicher)“. Handbuch Kabelrouter / WLAN Kabelbox Seite 48 von 54 Safari Wenn Ihnen diese Fehlermeldung angezeigt wird und sie keine Möglichkeit haben die Meldung zu umgehen, wenden Sie sich bitte an den Apple-Kundenservice unter Angabe der Fehlermeldung. Handbuch Kabelrouter / WLAN Kabelbox Seite 49 von 54 Anwendungsbeispiel: DLNA unter Android Wiedergabe der auf dem USB-Gerät befindlichen Medien mit einem Android-Endgerät (Smartphone/Tablet). Achtung! Der Umgang mit anderen DLNA-fähigen Geräten oder Programmen kann stark variieren. Bei hard- oder softwarespezifischen Fragen konsultieren Sie bitte – auch gern unter Vorlage dieser Anleitung – den betreffenden Hersteller bzw. Anbieter. Sie benötigen zum einen eine App, die DLNA-Medieninhalte anzeigen, durchsuchen und transportieren kann (in unserem Anwendungsbeispiel "BubbleUPnP"). Zusätzlich benötigen Sie einen Medienplayer, der die gestreamten Inhalte wiedergeben kann (in unserem Anwendungsbeispiel "MX Player"). Ggf. müssen Sie diese Programme installieren. Achten Sie darauf, dass sowohl der Medienserver-Dienst unter Seite: LAN-Einstellungen als auch DLNA unter Seite: USB aktiviert sind. Zunächst starten Sie die App zur Übertragung der Medieninhalte auf Ihrem Endgerät. Handbuch Kabelrouter / WLAN Kabelbox Seite 50 von 54 Wählen Sie nun "LIBRARY" (Bibliothek) aus, um die Quelle Ihrer Medien auszuwählen. Handbuch Kabelrouter / WLAN Kabelbox Seite 51 von 54 Wählen Sie oben links zunächst "Local Media Server" aus und klicken Sie dann auf "Select Library". Handbuch Kabelrouter / WLAN Kabelbox Seite 52 von 54 Wählen Sie nun die Kabelbox aus. Der Name kann wie in diesem Beispiel die letzten Ziffern der dem USB-Gerät von der Kabelbox zugewiesenen IP-Adresse enthalten. Handbuch Kabelrouter / WLAN Kabelbox Seite 53 von 54 Nun wählen Sie die gewünschte Medienkategorie aus. Dadurch haben Sie Zugriff auf die Medien des angeschlossenen USB-Gerätes, um diese mit einem geeigneten Medienplayer abzuspielen. Handbuch Kabelrouter / WLAN Kabelbox Seite 54 von 54 Nachdem Sie die gewünschte Datei zum Abspielen ausgewählt haben, bestätigen Sie den Hinweis über externe Medienplayer. Sie können im folgenden Fenster auswählen, mit welchem Medienplayer die ausgewählte Datei abgespielt werden soll. Daraufhin beginnt die Wiedergabe.